無線 LAN(Wi-Fi ) 機能を利用するには 家庭内で構築した無線 LAN(Wi-Fi ) 環境や 外出先の公衆無線 LAN 環境を利用して インターネットサービスに接続できます 無線 LAN(Wi-Fi ) 環境を利用してインターネット接続するには あらかじめ接続するアクセスポイント ( 無線
|
|
|
- しょうぶ かつもと
- 5 years ago
- Views:
Transcription
1 データ通信 無線 LAN(Wi-Fi ) 機能を利用する 269 無線 LAN(Wi-Fi ) 機能を利用するには 269 無線 LAN(Wi-Fi ) 機能をオンにする 270 アクセスポイント ( 無線 LAN(Wi-Fi ) 親機 ) を登録し 接続する 271 Wi-Fi ネットワークを簡単に設定する 272 無線 LAN(Wi-Fi ) の詳細を設定する 273 テザリング機能を利用する 274 テザリングについて 274 USBテザリング機能を利用する 274 Wi-Fi テザリング機能を利用する 274 Bluetooth テザリング機能を利用する 275 Bluetooth 機能を利用する 275 Bluetooth 機能でできること 275 Bluetooth 機能をオンにする 278 Bluetooth 機器を登録する 279 登録したヘッドセット機器などから音楽を鑑賞する 280 登録したキーボードやマウスなどを利用する 281 Bluetooth でデータを送受信する 282 赤外線通信でデータを送受信する 283 赤外線の利用について 283 赤外線でデータを受信する 284 赤外線でデータを送信する 284 各機能のサブメニューから赤外線で送信する
2 無線 LAN(Wi-Fi ) 機能を利用するには 家庭内で構築した無線 LAN(Wi-Fi ) 環境や 外出先の公衆無線 LAN 環境を利用して インターネットサービスに接続できます 無線 LAN(Wi-Fi ) 環境を利用してインターネット接続するには あらかじめ接続するアクセスポイント ( 無線 LAN(Wi-Fi ) 親機 ) の登録が必要です 大容量コンテンツを手軽に楽しめる外出先でご自宅で 公衆無線 LAN 本製品 無線 LAN(Wi-Fi ) 親機 無線 LAN(Wi-Fi ) ご利用中は 電池の消耗が増加します ご利用の際は電池残量にご注意ください Bluetooth と無線 LAN(Wi-Fi ) は同じ無線周波数帯を使用するため 同時に使用すると電波が干渉し合い 通信速度の低下や ネットワークが切断される場合があります 接続に支障がある場合は 今お使いのBluetooth 無線 LAN(Wi-Fi ) のいずれかの使用を中止してください 無線 LAN(Wi-Fi ) は 電波を利用して情報のやりとりを行うため 電波の届く範囲であれば自由にLAN 接続できる利点があります その反面 セキュリティの設定を行っていないときは 悪意ある第三者により不正に侵入されるなどの行為をされてしまう可能性があります お客様の判断と責任において セキュリティの設定を行い 使用することを推奨します すべての公衆無線 LANサービスとの接続を保証するものではありません LAN(Wi-Fi ) 機能を利用するデータ通信無線 269
3 データ通信270 ご用意いただくもの ご自宅などでご利用になる場合インターネット回線と無線 LAN(Wi-Fi ) 対応のアクセスポイント ( 無線 LAN(Wi-Fi ) 親機 ) が必要です また 登録には アクセスポイント側で設定したネットワークSSID( ネットワーク名 SSID ESS-ID) とパスワード (WEPキー WPAキー 事前共有キー 暗号化キー ) が必要です 外出先などでご利用になる場合外出先で公衆無線 LANをご利用になる場合は あらかじめ外出先のアクセスポイント設置状況を 公衆無線 LANサービス提供者のホームページなどでご確認ください また サービス提供者との契約 認証用のIDとパスワードなどが必要となる場合があります 無線 LAN(Wi-Fi ) 機能をオンにする a ホーム画面で [ ] [ 設定 ] [Wi-FiをONにする] Wi-Fi 機能をONにすると 本製品は利用可能な無線ネットワークのスキャンを開始し 以前に接続したことのあるネットワークSSIDが見つかると そのネットワークに接続します 接続が完了すると ステータスバーにある [ ] が表示されます Wi-Fi 機能を利用するには 上記の操作の前に アクセスポイント ( 無線 LAN(Wi-Fi ) 親機 ) を登録し 一度は接続する必要があります ( P.271 アクセスポイント( 無線 LAN(Wi-Fi ) 親機 ) を登録し 接続する ) Wi-Fi 機能のON / OFFは かんたん設定 ( P.249) でも行うことができます Wi-Fi 機能を利用しないときは Wi-Fi 機能を無効にしてください これにより 電池を長持ちさせることができます 機内モードを有効にすると Wi-Fi が自動的に無効になります ただし 機内モード中でも手動で Wi-Fi を有効にできます
4 を登録し 接続する a ホーム画面で [ ] [ 設定 ] b [Wi-Fi] c Wi-Fi を ON にする無線 LAN(Wi-Fi ) 圏内のネットワーク SSID が一覧表示されます d ネットワーク SSID を選択ネットワーク SSID は アクセスポイント ( 無線 LAN(Wi-Fi ) 親機 ) によっては ネットワーク名 SSID ESS- ID などと呼ばれています セキュリティなしの場合 e [ 接続 ] 接続が完了すると ステータスバーにある [ SSID 一覧画面 ] が表示されます セキュリティが設定されている場合 e パスワードを入力パスワードは アクセスポイントや認証 暗号化方式によっては WEPキー WPAキー 事前共有キー 暗号化キーなどと呼ばれています f [ 接続 ] 接続が完了すると ステータスバーにある [ ] が表示されます Wi-Fi 設定画面で接続中のネットワークSSIDをタップすると 接続状況 セキュリティ 電波強度 リンク速度 IPアドレスなどの詳細情報が表示されます パスワードを表示する にチェックを付けると 入力したパスワードを画面で確認できます アクセスポイント ( 無線 LAN(Wi-Fi ) 親機 ) を手動で登録するアクセスポイント ( 無線 LAN(Wi-Fi ) 親機 ) 側の設定で 無線ネットワーク名の隠ぺい (ANY 接続拒否 SSIDの隠ぺい SSIDステルス ) が有効になっていると Wi-Fi 設定画面にそのネットワーク SSID 名が表示されません 手動で登録します また Wi-Fi ネットワークの圏外にあるアクセスポイントの情報を保存する場合にも 手動で登録します a Wi-Fi 画面で [ ネットワークを追加 ] b ネットワークSSIDを入力ネットワークSSIDは アクセスポイントによっては ネットワーク名 SSID ESS-IDなどとも呼ばれています ( 無線 LAN(Wi-Fi ) 親機 ) データ通信アクセスポイント 271
5 データ通信272 c セキュリティ方式を選択 なし WEP 項目 WPA/WPA2 PSK 説明 セキュリティを設定していないネットワーク SSIDを登録する場合です パスワード欄が表示されるので WEPキー ( 暗号化キー ) を入力します パスワード欄が表示されるので 事前共有キー (WPAキー) を入力します 802.1x EAP EAP 方式 フェーズ 2 認証 CA 証明書 ユーザー証明書 ID 匿名 ID パスワードを入力します d [ 保存 ] Wi-Fi ネットワークを簡単に設定する AOSS またはWPSに対応した無線 LAN(Wi-Fi ) のアクセスポイントを利用して接続する場合は 簡単な操作で接続できます a ホーム画面で [ ] [ 設定 ] [Wi-Fi] [Wi-Fiかんたん設定 ] AOSS 方式の場合 b [AOSS 方式 ] 初回起動時は 使用許諾契約書を確認する画面が表示されます 内容をご確認のうえ 同意する をタップしてください c [AOSS ボタン ] d アクセスポイント側で AOSS ボタンを押す [OK] WPS 方式の場合 b [WPS 方式 ] 登録方法を選択 A Pボタンで接続 を選択した場合は アクセスポイント側で専用ボタンを押します P I Nで接続 を選択した場合は 本製品に表示されたP I Nコードをアクセスポイント側で入力 [OK] と操作します AOSS 方式は2.4GHz 帯のみに対応しています Wi-Fi 対応機器によっては AOSS 方式での接続ができない場合があります 接続できない場合はW P S 方式または手動で接続してください
6 オープンネットワークの通知を設定する Wi-Fi がONのとき 本製品がセキュリティなしのWi-Fi ネットワークの圏内に入ったとき ステータスバーに通知アイコンを表示するかしないかを設定します お買い上げ時には ONに設定されています a Wi-Fi 画面で [ ] [ 詳細設定 ] [ ネットワークの通知 ] Wi-Fi を一時停止するタイミングを設定する Wi-Fi 通信が行われなくなってから どれくらいの時間でWi-Fi 機能をOFFにするかを設定します a Wi-Fi 画面で [ ] [ 詳細設定 ] b [ スリープ時に Wi-Fi 接続を維持 ] c 以下の項目をタップ 項目常に使用する電源接続時にのみ使用する 使用しない ( データ使用量が増加 ) 説明 Wi-Fi のスリープを無効にします ACアダプタやDCアダプタなどを接続して充電しているときは Wi-Fi 機能をスリープさせません アクセスポイント接続中には バックライトが消灯してから15 分後にWi-Fi 機能をOFFにします アクセスポイントに接続していない場合は バックライトが消灯してから2 分後に Wi-Fi 機能をOFFにします スリープを無効にすると 電池の消費量が増加します Wi-Fiの詳細設定をする a Wi-Fi 画面で [ ] [ 詳細設定 ] b 以下の項目をタップ項目説明ネットワークの通オープンネットワークを検出した場合に通知す知るかどうかを設定します スリープ時にスリープ状態のときにWi-Fi 接続状態を維持す Wi-Fi 接続を維持るかどうかを設定します Wi-Fi 周波数帯域 Wi-Fi 接続時に使用する周波数帯域を設定します [ 自動 ] [5 GHzのみ ] [2.4 GHzのみ ] を選択できます MACアドレス MACアドレスが表示されます IPアドレス本製品が使用するIPアドレスが表示されます LAN(Wi-Fi ) の詳細を設定するデータ通信無線 273
7 データ通信274 テザリング機能を利用する テザリングについて テザリングとは一般的に スマートフォンなどのモバイル機器をモデムとして使い 3G / LTEデータ通信や無線 LAN(Wi-Fi ) 通信を通じて無線 LAN(Wi-Fi ) 対応機器 USB 対応機器をインターネットに接続させることをいいます テザリング機能について詳しくは ホーム画面で [ ] [ 設定 ] [ その他 ] [ テザリングとポータブルアクセスポイント ] [ ヘルプ ] でヘルプをご参照ください テザリング機能のご利用には別途契約が必要です USB テザリング機能を利用する 本製品とパソコンをmicroUSBケーブル01( 別売 ) で接続し 本製品を介してパソコンをインターネットに接続することができます あらかじめパソコンと本製品を接続しておいてください パソコンとの接続方法については パソコンを使って充電する (up.46) をご参照ください a ホーム画面で [ ] [ 設定 ] [ その他 ] [ テザリングとポータブルアクセスポイント ] b [USBテザリング] Windows XP / Windows Vista / Windows 7 以外の OS での動作は 保証していません Wi-Fi テザリング機能を利用する 本製品をモバイルWi-Fi ルーターとして利用できるよう設定します a ホーム画面で [ ] [ 設定 ] [ その他 ] [ テザリングとポータブルアクセスポイント ] b [ ポータブルWi-Fiアクセスポイント ] Wi-Fi テザリング機能利用中は Wi-Fi 接続でインターネットに接続できません Wi-Fi テザリング機能利用中は 電池の消耗が激しくなります 充電しながらご利用になることをおすすめします Wi-Fi テザリング機能の設定をする無線 LAN(Wi-Fi ) 機能対応機器から本製品に接続するための設定を行います a ホーム画面で [ ] [ 設定 ] [ その他 ] [ テザリングとポータブルアクセスポイント ] b [ ポータブルWi-Fiホットスポットの設定 ] [Wi-Fiアクセスポイントを設定 ] c 以下の項目をタップ 項目ネットワークSSID セキュリティ 説明他の無線 LAN(Wi-Fi ) 機能対応機器に表示される名前 ( ネットワークSSID) を入力します セキュリティを設定します [Open] [WPA PSK] [WPA2 PSK] から選択可能です
8 パスワード d [ 保存 ] セキュリティのパスワードを設定します セキュリティを Open に設定した場合 意図しない機器からの接続のおそれがありますので ご注意ください パスワードを表示する を有効にすると 入力中のパスワードを表示できます Bluetooth テザリング機能を利用する a ホーム画面で [ ] [ 設定 ] [ その他 ] [ テザリングとポータブルアクセスポイント ] b [Bluetoothテザリング] Bluetooth 機能を利用する Bluetooth 機能は パソコンやハンズフリー機器などの Bluetooth デバイスとワイヤレス接続できる技術です Bluetooth ワードマークおよびロゴは Bluetooth SIG, Inc. が所有する登録商標であり Pantechは これら商標を使用する許可を受けています Bluetooth 機能でできること オーディオ出力ワイヤレスで音楽やテレビ放送を聴くことができます ハンズフリー通話 Bluetooth 対応のハンズフリー機器やヘッドセット製品と Bluetooth 接続を行い ハンズフリー通話をすることができます データ送受信電話帳 ギャラリーに表示されるデータなどをBluetooth 対応機器と送受信できます 説明データ通信項目 275
9 データ通信276 本製品はすべての Bluetooth 機器との接続動作を確認したものではありません したがって すべての Bluetooth 機器との接続を保証するものではありません 無線通信時のセキュリティとして Bluetooth 標準仕様に準拠したセキュリティ機能に対応していますが 使用環境および設定内容によってはセキュリティが十分ではない場合が考えられます Bluetooth 通信を行う際はご注意ください Bluetooth 通信時に発生したデータおよび情報の漏洩につきましては 当社は一切の責任を負いかねますので あらかじめご了承ください USBケーブル ( 別売 ) などが接続されている場合は Bluetooth 機能を使用できないことがあります Bluetooth 通信中の動作について Bluetooth 通信中とは Bluetooth 機器の新規登録中 データ送受信中 Bluetooth 機器のスキャン中や接続相手との接続中 のいずれかの状態です オーディオ機器と本製品の間に障害物 ( 身体 金属 壁など ) があると電波が届きにくくなり 音楽などを再生時に音の途切れや雑音の原因となることがあります その際には オーディオ機器と本製品の間になるべく障害物がない状態でご利用ください 着信があった場合は 応答することができます アラームなど設定した時刻と重なった場合は アラームが起動し Bluetooth 通信を継続します Bluetooth と無線 LAN(Wi-Fi ) は同じ無線周波数帯を使用するため 同時に使用すると電波が干渉し合い 通信速度の低下や 音声の途切れや中断 ネットワークが切断される場合があります 接続に支障がある場合は 今お使いのBluetooth 無線 LAN(Wi-Fi ) のいずれかの使用を中止してください Bluetooth 機能の取り扱いについて 本製品のBluetooth 機能は日本国内およびFCC / CE 規格に準拠し 認定を取得しています 無線 LAN(Wi-Fi ) やBluetooth 機器が使用する2.4GHz 帯は さまざまな機器が共有して使用する電波帯です そのため Bluetooth 機器は 同じ電波帯を使用する機器からの影響を最小限に抑えるための技術を使用していますが 場合によっては他の機器の影響によって通信速度や通信距離が低下することや 通信が切断することがあります 通信機器間の距離や障害物 Bluetooth 機器により 通信速度や通信距離は異なります 主な仕様 通信方式 Bluetooth 標準規格 Ver.4.0 LE+EDR 準拠 出力 Bluetooth 標準規格 Power Class1 1 通信距離 見通しの良い状態で30m 以内 対応 Bluetooth プロファイル 2 使用周波数帯 HSP(Headset Profile) HFP(Hands-Free Profile) HID(Human Interface Device Profile) A2DP(Advanced Audio Distribution Profile) AVRCP(Audio / Video Remote Control Profile) PBAP(Phone Book Access Profile) FTP(File Transfer Profile) OPP(Object Push Profile) SPP(Serial Port Profile) BPP(Basic Printing Profile) PAN(Personal Area Networking Profile) DUN(Dialup Networking Profile) 3 2.4GHz 帯 (2.402GHz ~ 2.480GHz) 1 通信機器間の障害物や電波状態により変化します
10 機器同士の使用目的に応じた仕様のことで Bluetooth 標準規格で定められています 3 ご利用いただくには カーナビデータ通信設定 アプリが必要です カーナビデータ通信設定 アプリは au ポータル メニューリスト からダウンロードしてください 一部のカーナビゲーションシステムのみに対応しています ご利用にあたっては au 総合カタログおよび au ホームページをご参照ください 周波数帯について 本製品の Bluetooth 機能は 2.4GHz 帯の 2.402GHz ~ 2.480GHz までの周波数を使用します 他の無線機器も同じ周波数を使っていることがあるので 他の無線機器との電波干渉を防止するため 下記事項に注意してご使用ください Bluetooth ご使用上の注意本製品のBluetooth 機能の使用周波数帯は2.4GHz 帯です この周波数帯では 電子レンジなどの家電製品や産業 科学 医療用機器の他 他の同種無線局 工場の製造ラインなどで使用される免許を要する移動体識別用構内無線局 免許を要しない特定の小電力無線局 アマチュア無線局など ( 以下 他の無線局 と略す ) が運用されています a 本製品を使用する前に 近くで 他の無線局 が運用されていないことを確認してください b 万一 本製品と 他の無線局 との間に電波干渉の事例が発生した場合は 速やかに本製品の使用場所を変えるか または機器の運用を停止 ( 電波の発射を停止 ) してください c ご不明な点やその他お困りのことが起きた場合は a uショップもしくはお客さまセンターまでお問い合わせください 2.4FH1/XX8 本製品は2.4GHz 帯を使用します 変調方式として FH-SS 変調方式を採用し 与干渉距離は10m 以下です XX8はその他の方式を採用し 与干渉距離は約 80m 以下です 全帯域を使用し 移動体識別装置の帯域を回避可能であることを意味します Bluetooth 機能使用時のご注意良好な接続を行うために 以下の点にご注意ください a 本製品とほかのBluetooth 対応機器とは 見通し距離 10m 以内で接続してください 周囲の環境 ( 壁 家具など ) や建物の構造によっては 接続可能距離が極端に短くなることがあります b ほかの機器 ( 電気製品 A V 機器 O A 機器など ) から2m 以上離れて接続してください 特に電子レンジ使用時は影響を受けやすいため 必ず3m 以上離れてください 近づいていると ほかの機器の電源が入っているときに正常に接続できないことがあります また テレビやラジオに雑音が入ったり映像が乱れたりすることがあります 無線 LAN(Wi-Fi ) との電波干渉について Bluetooth 機能と無線 LAN(Wi-Fi )(IEEE802.11b/g/n) は同一周波数帯 (2.4GHz) を使用しています そのため 本製品の Bluetooth 機能と無線 LAN(Wi-Fi ) 機能を同時に使用すると 電波干渉が発生し 通信速度の低下 雑音や接続不能の原因になることがありますので 同時には使用しないでください また 本製品のBluetooth 機能のみ使用している場合でも 無線 LAN(Wi-Fi ) 機能を搭載した機器が近辺で使用されていると 同様の現象が発生します このようなときは 以下の対策を行ってください a 本製品と無線 L A N(W i - F i ) 機能を搭載した機器は 10m 以上離してください b 10m 以内で使用する場合は 無線 L A N(W i - F i ) 機能を搭載した機器の電源を切ってください 2 Bluetooth データ通信277
11 データ通信278 Bluetooth 機能の関連用語について 機器アドレス 用語 HSP (Headset Profile) HFP (Hands-Free Profile) HID (Human Interface Device Profile) A2DP (Advanced Audio Distribution Profile) AVRCP (Audio / Video Remote Control Profile) PBAP (Phone Book Access Profile) FTP (File Transfer Profile) OPP (Object Push Profile) 説明 機器が最初から持つそれぞれ固有のアドレス (12 桁の英数字 ) です 登録機器一覧に登録した通信相手に機器情報として送信されます 機器アドレスは 変更することができません ヘッドセット機器を使用した通話のためのプロファイルです カーナビ ハンズフリー機器などを使用したハンズフリー通話のためのプロファイルです キーボードやマウス ジョイステックなどを接続するためのプロファイルです オーディオ出力対応アプリの音を転送するためのプロファイルです オーディオ機器をリモート制御するためのプロファイルです 電話帳のデータを転送するためのプロファイルです パソコンなどとデータ転送するためのプロファイルです カーナビ パソコンなどと電話帳データ スケジュールデータなどを送受信するためのプロファイルです 用語 SPP (Serial Port Profile) PAN (Personal Area Networking Profile) BPP(Basic Print Profile) DUN(Dialup Networking Profile) 説明仮想的なシリアルケーブル接続を設定し機器間を相互接続するためのプロファイルです PCまたは携帯電話などとネットワークを共有するためのプロファイルです Bluetooth プロファイルのひとつで 携帯電話や PDA などからプリンターと通信して印刷するためのプロファイルです Wireless Modem に電話接続ネットワークが可能なプロファイルです ( ただし 本製品ではアプリを利用した一部のカーナビゲーションのシステムのみ対応しています ) 認証パスワード接続する機器からOBEX 認証の要求があった場合に入力するパスワードです 本製品では 1 ~ 16 桁の数字を入力できます パスキー P.279 パスキーについて オーディオ機器 A2DPに対応したBluetooth 機器です Bluetooth 機能をオンにする a ホーム画面で [ ] [ 設定 ] [Bluetooth] をON にする Bluetooth 機能が有効になると 本製品はスキャンを開始します Bluetooth 機能が有効な登録済みのヘッドセットやハンズフリー機器 オーディオ機器などが見つかると接続します 本製品のBluetooth 機能が有効になると ステータスバーに [ ] ( 白 ) が表示され 接続中はアイコンが [ ]( 青 ) に変わります
12 Bluetooth 機能を利用するには 上記の操作の前に あらかじめ相手の Bluetooth 機器を登録する必要があります ( P.279 Bluetooth 機器を登録する ) Bluetooth 機能の ON / OFF は かんたん設定 ( P.249) でも行うことができます Bluetooth 機能を利用しないときは Bluetooth 機能を無効にしてください これにより 電池を長持ちさせることができます 機内モードを有効にすると Bluetooth が自動的に無効になります ただし 機内モード中でも手動で Bluetooth を有効にできます Bluetooth 機器を登録する 本製品からBluetooth 機器に接続する場合は あらかじめ次の操作でBluetooth 機器をBluetooth 端末一覧に登録します a 登録するBluetooth 機器のBluetooth 機能を有効にする Bluetooth 機器によっては ペアリング設定 と呼ばれるモードにします b 本製品のホーム画面で [ ] [ 設定 ] c [Bluetooth] Bluetooth をONにする本製品はスキャンを開始し 接続可能なすべてのBluetooth 機器が 使用可能な機器 に表示されます 対象のデバイスが 使用可能な機器 に表示されない場合は [ デバイスの検索 ] をタップしてください 再度スキャンを開始します d 登録するBluetooth 機器を選択 e 画面の指示に従って操作し Bluetooth 機器を認証同じパスキーが表示されていることを確認する旨のメッセージが表示された場合 接続するBluetooth 機器にも同じパスキーが表示されていることをご確認ください パスキーの入力画面が表示された場合は 本製品とBluetooth 機器で同じパスキー (1 16 桁の数字 ) を入力します 認証に成功すると Bluetooth 機器がBluetooth 端末一覧に登録されます Bluetooth 機器がオーディオ機器 / ハンズフリー機器や HIDプロファイル対応のキーボード / マウス / ジョイスティックなどの場合は 登録完了後 Bluetooth 機器と接続されます それ以外の機器の場合は ペアリングされたデバイスに表示され 登録が完了します Bluetooth 機器が探索拒否する設定になっている場合は 機器選択画面に表示されません 設定の変更などについてはBluetooth 機器の取扱説明書などをご参照ください 本製品は ペアリングの相手機器には 本製品 と表示されます ( お買い上げ時の設定 ) Bluetooth 画面で [ ] [ 端末の名前を変更 ] で変更できます パスキーについてパスキーは Bluetooth 機器同士が初めて通信するときに お互いに接続を許可するために 本製品およびBluetooth 機器で入力する暗証番号です 本製品では 1 ~ 16 桁の数字を入力できます パスキー入力は セキュリティ確保のために30 秒の制限時間が設けられています Bluetooth 端末一覧から接続相手を削除すると 次に同じ機器と接続するときに 再度登録する必要があります データ通信279
13 データ通信280 ペアを解除する 登録した Bluetooth 機器とのペアを解除して ペア設定の情報を消去できます a Bluetooth の一覧からペア解除したい機器の [ ] b [ ペアを解除 ] 登録したヘッドセット機器などから音楽を鑑賞する プロファイル A2DP に対応したヘッドセット / ハンズフリー / オーディオ機器へ 本製品のミュージックや動画の音などのメディア音を出力します a 登録したヘッドセット機器などの電源を入れる b ホーム画面で [ ] [ 設定 ] Bluetooth 機能をOFFにしたときに接続中の場合 c Bluetooth をONにする Bluetooth 機能が有効になると 登録したヘッドセット / ハンズフリー / オーディオ機器が接続されます 本製品のメディア音が ヘッドセット / ハンズフリー / オーディオ機器から出力されます Bluetooth 機能をOFFにしたときに切断中の場合 c Bluetooth をONにする 利用する機器を選択登録したヘッドセット / ハンズフリー / オーディオ機器が接続されます 本製品のメディア音が ヘッドセット / ハンズフリー / オーディオ機器から出力されます
14 Bluetooth 機能の ON / OFF は かんたん設定 ( P.249) からも行うことができます ホーム画面で [ ] [ 設定 ] [Bluetooth] 利用する機器を選択 と操作しても ヘッドセット / ハンズフリー / オーディオ機器などを接続できます ミュージックは Bluetooth 機能を有効にする前や有効にした後で起動します ヘッドセットによっては ヘッドセット側の再生ボタンで本製品のミュージックを起動できるものがあります Bluetooth 機能が無効になると ミュージックの再生も中止されます ヘッドセット / ハンズフリー / オーディオ機器と 他のBluetooth 機能を同時に利用すると 一方の接続が切断される場合があります 登録したキーボードやマウスなどを利用する プロファイル HID に対応したキーボード/ マウス / ジョイステックなどを 本製品の入力機器として利用できます a 登録したキーボードなどの電源を入れる b ホーム画面で [ ] [ 設定 ] c Bluetooth をONにする Bluetooth 機能が有効になり 登録したキーボード / マウス / ジョイステックが接続されます Bluetooth 機能を有効にすると 電源が入っている登録済みのキーボード / マウス / ジョイステックが検索されると 自動的に接続されます Bluetooth 機能のON / OFFは かんたん設定 ( P.249) からも行うことができます ホーム画面で [ ] [ 設定 ] [Bluetooth] 利用する機器を選択 と操作しても キーボード / マウス / ジョイステックなどを接続できます キーボード / マウス / ジョイステックと 他のBluetooth 機能を同時に利用すると 一方の接続が切断される場合があります データ通信281
15 データ通信282 Bluetooth でデータを送受信する 電話帳やギャラリーに表示されたデータを Bluetooth 送受信することができます また Google Latitude 音声メモなどのさまざまなアプリケーションからも Bluetooth 送受信ができます Bluetooth でデータを送信する a Bluetooth 機能を有効にする ( P.278) b 各アプリケーションの操作 アプリケーションによって 共有する操作が異なります データの選択画面が表示された場合は 送信するデータを選択します c [Bluetooth] Bluetooth 端末の選択画面が表示されます d 送信先の機器を選択データが送信されます 受信先で操作が必要な場合は 受信操作を行います 接続する機器によっては 認証パスワードが必要な場合もあります 送信結果は 通知 / ステータスパネル ( P.56) に表示されます 電話帳のデータは vcard(.vcf) 形式に変換されて送信されます Bluetooth でデータを受信する a Bluetooth 機能を有効にする ( P.278) b 相手機器からデータを送信する本製品にファイルが送信されたことを知らせるメッセージが表示されます c 通知 / ステータスパネルの受信通知をタップします 本製品にファイル転送の許諾画面が表示されます d [ 承諾 ] データの受信が開始されます 接続する機器によっては 認証パスワードが必要な場合もあります 受信結果は 通知 / ステータスパネル ( P.56) に表示されます 受信したデータは bluetooth フォルダに保存されます 写真は ギャラリー ( P.178) 動画は ギャラリー や 動画 で閲覧 再生できます vcard(.vcf) 形式の電話帳データは 通知 / ステータスパネル ( P.56) の [Bluetooth 共有 : 受信したファイル ] vcardデータをタップと操作すると 電話帳に登録されます
16 本製品と赤外線通信機能を持つ au 電話との間で プロフィールの送信 電話帳データ カレンダーデータ ブックマークの送受信ができます 赤外線の利用について 赤外線の通信距離は 20cm 以内でご利用ください また データの送受信が終わるまで 赤外線ポート部分を 相手側の赤外線ポート部分に向けたまま動かさないでください 赤外線通信を行うには 送る側と受ける側がそれぞれ準備する必要があります 受ける側が受信状態になっていることを確認してから送信してください 赤外線ポート 20cm 以内 赤外線通信中に指などで赤外線ポートをおおわないようにしてください 本製品の赤外線通信は IrMCバージョン1.1に準拠しています ただし 相手側の機器がIrMCバージョン1.1に準拠していても 機能によって正しく送受信できないデータがあります 直射日光があたる場所や蛍光灯の真下 赤外線装置の近くでは 正常に通信できない場合があります 赤外線ポートが汚れていると 正常に通信できない場合があります 柔らかな布で赤外線ポートを拭いてください 送受信時に認証パスワードの入力が必要になる場合があります 認証パスワードは 送受信を行う前にあらかじめ通信相手と取り決めた4 桁の数字です 送る側と受ける側で同じ番号を入力します 受信時の認証パスワード入力画面で 入力画面が消えるまでに入力しないと赤外線通信は受信失敗となります 赤外線通信中に電話がかかってきたり アラームなど他のアプリケーションが起動した場合 赤外線通信は終了します 送受信できるデータについて プロフィール 電話帳 カレンダー ブックマーク プロフィールデータを受信すると 電話帳データとして受信します 相手の機器やデータの種類 容量によっては再生できない場合があります データ通信赤外線通信でデータを送受信する 283
17 データ通信284 赤外線でデータを受信する a ホーム画面で [ アプリ ] [ 赤外線 ] b [ 赤外線受信 ] c 受信完了 [OK] 電話帳データの場合は vcard を電話帳に登録するかどうかを選択します カレンダーデータの場合は 保存するカレンダーを選択します ブックマークの場合は ブックマークに登録するかどうかを選択します プロフィールデータは 電話帳データとして受信します 受信したデータは 電話帳 / カレンダー / ブックマークに追加されます 受信した電話帳データが登録済の連絡先と名前や電話番号 メールアドレスが同じ場合でも 別の連絡先として登録されます 赤外線でデータを送信する a ホーム画面で [ アプリ ] [ 赤外線 ] b [ 赤外線送信 ] c 以下の項目をタップ プロフィール電話帳 カレンダー ブックマーク プロフィールを送信します 電話帳データを選択して送信します 全件選択 / 全件解除 をタップすると電話帳データを全件まとめて 選択 / 解除できます カレンダーデータを選択して送信します 全件選択 / 全件解除 をタップするとカレンダーデータを全件まとめて 選択 / 解除できます ブックマークを送信します 各機能のサブメニューから赤外線で送信する 電話帳のオプションメニューから [ 連絡先を共有 ] をタップすると 連絡先一覧 が表示されますので 送信したい連絡先を選択し [ ] から [ 赤外線 ] をタップすると 電話帳データを赤外線送信できます また 電話帳のコンテキストメニューの [ 連絡先を共有 ] から [ 赤外線 ] をタップすることでも 電話帳データを赤外線送信できます カレンダーのオプションメニューの [ ] から [ 赤外線 ] をタップすると カレンダーデータを赤外線送信できます ブックマークのコンテキストメニューの [ 赤外線で送信 ] をタップすると ブックマークのURLを赤外線送信できます
302KC 取扱説明書 Chapter9
 パソコンとUSBで接続する...88 Wi-Fiで接続する...88 テザリングオプション-Sを利用する... 92 Bluetooth 機能を利用する...93 87 パソコンと USB で接続する USB を利用してパソコンと接続し 本機の内部ストレージ /microsd カード内のデータをパソコンで利用できます Wi-Fi で接続する 本機は Wi-Fi( 無線 LAN) に対応しており ご家庭の
パソコンとUSBで接続する...88 Wi-Fiで接続する...88 テザリングオプション-Sを利用する... 92 Bluetooth 機能を利用する...93 87 パソコンと USB で接続する USB を利用してパソコンと接続し 本機の内部ストレージ /microsd カード内のデータをパソコンで利用できます Wi-Fi で接続する 本機は Wi-Fi( 無線 LAN) に対応しており ご家庭の
Wi-Fi /WiMAX/ データ通信 Wi-Fi を利用する Wi-Fi を起動する アクセスポイントを登録する アクセスポイントとの接続を切る ネットワーク通知を設定する 接続を一時停止するタイミングを設定する ア
 Wi-Fi /WiMAX/ データ通信 Wi-Fi を利用する...180 Wi-Fi を起動する... 180 アクセスポイントを登録する... 181 アクセスポイントとの接続を切る... 181 ネットワーク通知を設定する... 181 接続を一時停止するタイミングを設定する... 182 アクセスポイントをスキャンする間隔を 設定する... 182 静的 IP アドレスを使用して接続する...
Wi-Fi /WiMAX/ データ通信 Wi-Fi を利用する...180 Wi-Fi を起動する... 180 アクセスポイントを登録する... 181 アクセスポイントとの接続を切る... 181 ネットワーク通知を設定する... 181 接続を一時停止するタイミングを設定する... 182 アクセスポイントをスキャンする間隔を 設定する... 182 静的 IP アドレスを使用して接続する...
Bluetooth 対応ヘッドセットなどを使ってワイヤレスで音楽を聴くことができます ワイヤレスで音楽 / 音声を出力する (+8-49 ページ ) Bluetooth 関連用語について 8-40 用語 デバイスアドレス GAP (Generic Access Profile) SDAP (Serv
 周辺機器との接続やデータ交換をする (Bluetooth) Bluetooth をご利用になる前に Bluetooth について Bluetooth とは 10m 以内にある本製品同士や Bluetooth 対応機器 ( パソコンなど ) との間をワイヤレスでつなぎ ケーブルを使用することなく通信できる技術です 本製品の Bluetooth の仕様は 次のとおりです 通信方式 出力 1 通信距離 Bluetooth
周辺機器との接続やデータ交換をする (Bluetooth) Bluetooth をご利用になる前に Bluetooth について Bluetooth とは 10m 以内にある本製品同士や Bluetooth 対応機器 ( パソコンなど ) との間をワイヤレスでつなぎ ケーブルを使用することなく通信できる技術です 本製品の Bluetooth の仕様は 次のとおりです 通信方式 出力 1 通信距離 Bluetooth
無線 LAN(Wi-Fi ) 機能 無線 LAN(Wi-Fi ) 機能について 家庭内で構築した無線 LAN(Wi-Fi ) 環境や 外出先の公衆無線 LAN 環境を利用して インターネットサービスに接続できます Wi-Fi を利用してインターネットに接続するには あらかじめ接続するアクセスポイント
 データ通信 無線 LAN(Wi-Fi ) 機能...88 無線 LAN(Wi-Fi ) 機能について...88 無線 LAN(Wi-Fi ) 機能を利用する...88 アクセスポイントを登録する...89 Wi-Fi Direct を利用する...89 テザリング機能...89 テザリングについて...89 USB テザリング機能を利用する...89 Wi-Fi テザリング機能を利用する...89
データ通信 無線 LAN(Wi-Fi ) 機能...88 無線 LAN(Wi-Fi ) 機能について...88 無線 LAN(Wi-Fi ) 機能を利用する...88 アクセスポイントを登録する...89 Wi-Fi Direct を利用する...89 テザリング機能...89 テザリングについて...89 USB テザリング機能を利用する...89 Wi-Fi テザリング機能を利用する...89
無線 LAN(Wi-Fi ) 機能 無線 LAN(Wi-Fi ) 機能について 家庭内で構築した無線 LAN(Wi-Fi ) 環境や 外出先の公衆無線 LAN 環境を利用して インターネットサービスに接続できます 外出先で 大容量コンテンツを手軽に楽しめる 映像音楽電子書籍 Web サイト ご自宅で
 データ通信 無線 LAN(Wi-Fi ) 機能...86 無線 LAN(Wi-Fi ) 機能について...86 無線 LAN(Wi-Fi ) 機能を利用する...86 アクセスポイントを登録する...87 Wi-Fi Direct を利用する...87 テザリング機能を利用する...87 テザリングについて...87 USB テザリング機能を利用する...87 Wi-Fi テザリング機能を利用する...87
データ通信 無線 LAN(Wi-Fi ) 機能...86 無線 LAN(Wi-Fi ) 機能について...86 無線 LAN(Wi-Fi ) 機能を利用する...86 アクセスポイントを登録する...87 Wi-Fi Direct を利用する...87 テザリング機能を利用する...87 テザリングについて...87 USB テザリング機能を利用する...87 Wi-Fi テザリング機能を利用する...87
801ZT オンラインマニュアル
 LAN Wi-Fi 設定を行う 本機は パソコンやスマートフォンなどと無線 LAN 接続できます この無線 LAN 接続を LAN Wi-Fi と呼びます LAN Wi-Fiで本機と接続した無線 LAN 端末は 本機のWi-Fiスポット機能を使って インターネットにアクセスできます また 会社の無線 LANルーターや ソフトバンクWi-Fiスポットなどと接続して インターネットに接続できます このインターネット接続のことを
LAN Wi-Fi 設定を行う 本機は パソコンやスマートフォンなどと無線 LAN 接続できます この無線 LAN 接続を LAN Wi-Fi と呼びます LAN Wi-Fiで本機と接続した無線 LAN 端末は 本機のWi-Fiスポット機能を使って インターネットにアクセスできます また 会社の無線 LANルーターや ソフトバンクWi-Fiスポットなどと接続して インターネットに接続できます このインターネット接続のことを
11 外部接続 赤外線通信について 赤外線通信の利用 赤外線通信を設定する ファイルを送受信する Bluetooth について Bluetooth 通信をご利用になる前に Bluetooth 通信の利用.
 11 外部接続 赤外線通信について... 11-2 赤外線通信の利用... 11-2 赤外線通信を設定する... 11-3 ファイルを送受信する... 11-3 Bluetooth について... 11-5 Bluetooth 通信をご利用になる前に... 11-5 Bluetooth 通信の利用... 11-7 Bluetooth を設定する... 11-7 Bluetooth 対応機器を検索して登録する...
11 外部接続 赤外線通信について... 11-2 赤外線通信の利用... 11-2 赤外線通信を設定する... 11-3 ファイルを送受信する... 11-3 Bluetooth について... 11-5 Bluetooth 通信をご利用になる前に... 11-5 Bluetooth 通信の利用... 11-7 Bluetooth を設定する... 11-7 Bluetooth 対応機器を検索して登録する...
通信 外部接続 赤外線通信 赤外線通信をご利用になる前に データを 1 件 / 複数件送受信する データを全件送受信する IC データ通信 データを 1 件送受信する データを全件送受信する
 通信 外部接続 赤外線通信... 10-2 赤外線通信をご利用になる前に... 10-2 データを 1 件 / 複数件送受信する... 10-3 データを全件送受信する... 10-3 IC データ通信... 10-4 データを 1 件送受信する... 10-5 データを全件送受信する... 10-5 ソフトバンクユーティリティーソフト... 10-6 USB... 10-6 USB の接続モードを設定する...
通信 外部接続 赤外線通信... 10-2 赤外線通信をご利用になる前に... 10-2 データを 1 件 / 複数件送受信する... 10-3 データを全件送受信する... 10-3 IC データ通信... 10-4 データを 1 件送受信する... 10-5 データを全件送受信する... 10-5 ソフトバンクユーティリティーソフト... 10-6 USB... 10-6 USB の接続モードを設定する...
SoftBank 304HW 取扱説明書
 無線 LAN で接続する 無線 LAN(Wi-Fi) について... 20 無線 LAN(Wi-Fi) 機能をオンにするには... 21 Windows パソコンを接続する... 21 Mac を接続する... 25 Android 搭載端末を接続する... 26 iphone / ipod touch / ipad を接続する... 28 ニンテンドー 3DS LL / 3DS / DSi LL
無線 LAN で接続する 無線 LAN(Wi-Fi) について... 20 無線 LAN(Wi-Fi) 機能をオンにするには... 21 Windows パソコンを接続する... 21 Mac を接続する... 25 Android 搭載端末を接続する... 26 iphone / ipod touch / ipad を接続する... 28 ニンテンドー 3DS LL / 3DS / DSi LL
ご注意 無線 LAN 利用にあたって ご注意 無線 LAN 利用にあたって 以下の注意事項をよくお読みの上 装置を無線 LAN 環境でご利用ください 無線 LAN 環境で使用する場合 スリープには移行しますが ディープスリープには移行しません 装置の近くに 微弱な電波を発する電気製品 ( 特に電子レ
 ご注意 無線 LAN 利用にあたって... 2 無線 LAN 環境を使うための準備... 2 無線 LAN を使うためのネットワーク環境を確認する... 2 無線 LAN の設定方法を選択する... 2 WPS で接続する... 3 操作パネルから無線 LAN アクセスポイントを選択して接続する... 5 操作パネルから手動で設定して接続する... 7 正常に接続できたか確認する... 9 無線 LAN(AP
ご注意 無線 LAN 利用にあたって... 2 無線 LAN 環境を使うための準備... 2 無線 LAN を使うためのネットワーク環境を確認する... 2 無線 LAN の設定方法を選択する... 2 WPS で接続する... 3 操作パネルから無線 LAN アクセスポイントを選択して接続する... 5 操作パネルから手動で設定して接続する... 7 正常に接続できたか確認する... 9 無線 LAN(AP
Bluetooth 機能について Bluetooth 機能とは パソコンやプリンタ ハンズフリー対応機器などとの間を無線でつな ぎ ケーブルを使用することなく通信することができる技術です Bluetooth ワードマークおよびロゴは Bluetooth SIG, Inc.が所有する登録商 標であり
 Bluetooth 機能について Bluetooth 機能とは パソコンやプリンタ ハンズフリー対応機器などとの間を無線でつな ぎ ケーブルを使用することなく通信することができる技術です Bluetooth ワードマークおよびロゴは Bluetooth SIG, Inc.が所有する登録商 標であり 東芝は これら商標を使用する許可を受けています Bluetooth 機能でできること ハ ン ズ フ
Bluetooth 機能について Bluetooth 機能とは パソコンやプリンタ ハンズフリー対応機器などとの間を無線でつな ぎ ケーブルを使用することなく通信することができる技術です Bluetooth ワードマークおよびロゴは Bluetooth SIG, Inc.が所有する登録商 標であり 東芝は これら商標を使用する許可を受けています Bluetooth 機能でできること ハ ン ズ フ
COLOR LIFE 5 ユーザーガイド
 通信 外部接続 赤外線通信...10-2 赤外線通信をご利用になる前に...10-2 データを 1 件 / 複数件送受信する...10-3 データを全件送受信する...10-3 Bluetooth...10-4 Bluetooth をご利用になる前に...10-5 Bluetooth 機器を登録 / 接続する...10-6 Bluetooth の機能を停止する...10-7 Bluetooth 機器を接続待ちにする...10-7
通信 外部接続 赤外線通信...10-2 赤外線通信をご利用になる前に...10-2 データを 1 件 / 複数件送受信する...10-3 データを全件送受信する...10-3 Bluetooth...10-4 Bluetooth をご利用になる前に...10-5 Bluetooth 機器を登録 / 接続する...10-6 Bluetooth の機能を停止する...10-7 Bluetooth 機器を接続待ちにする...10-7
無線 LAN(Wi-Fi ) 機能 無線 LAN(Wi-Fi ) 機能について 家庭内で構築した無線 LAN(Wi-Fi ) 環境や 外出先の公衆無線 LAN 環境を利用して インターネットサービスに接続できます Wi-Fi を利用してインターネットに接続するには あらかじめ接続するアクセスポイント
 データ通信 無線 LAN(Wi-Fi ) 機能... 110 無線 LAN(Wi-Fi ) 機能について...110 無線 LAN(Wi-Fi ) 機能を利用する...110 快適 Wi-Fi 設定を利用する...110 アクセスポイントを登録する...111 Wi-Fi Direct を利用する...111 テザリング機能... 111 テザリングについて...111 USB テザリング機能を利用する...111
データ通信 無線 LAN(Wi-Fi ) 機能... 110 無線 LAN(Wi-Fi ) 機能について...110 無線 LAN(Wi-Fi ) 機能を利用する...110 快適 Wi-Fi 設定を利用する...110 アクセスポイントを登録する...111 Wi-Fi Direct を利用する...111 テザリング機能... 111 テザリングについて...111 USB テザリング機能を利用する...111
607HW ユーザーガイド
 無線 LAN で接続する 無線 LAN(Wi-Fi) について... 20 無線 LAN(Wi-Fi) 機能を ON にする... 20 Windows パソコンを接続する... 21 Mac を接続する... 24 Android 搭載端末を接続する... 25 iphone / ipod touch / ipad を接続する... 26 ニンテンドー 3DS LL / 3DS を接続する...
無線 LAN で接続する 無線 LAN(Wi-Fi) について... 20 無線 LAN(Wi-Fi) 機能を ON にする... 20 Windows パソコンを接続する... 21 Mac を接続する... 24 Android 搭載端末を接続する... 25 iphone / ipod touch / ipad を接続する... 26 ニンテンドー 3DS LL / 3DS を接続する...
 Bluetooth 機能について Bluetooth 機能とは パソコンやプリンタ ハンズフリー対応機器などとの間を無線でつな ぎ ケーブルを使用することなく通信することができる技術です Bluetooth ワードマークおよびロゴは Bluetooth SIG, Inc.が所有する登録商 標であり 東芝は これら商標を使用する許可を受けています Bluetooth 機能でできること ハ ン ズ フ
Bluetooth 機能について Bluetooth 機能とは パソコンやプリンタ ハンズフリー対応機器などとの間を無線でつな ぎ ケーブルを使用することなく通信することができる技術です Bluetooth ワードマークおよびロゴは Bluetooth SIG, Inc.が所有する登録商 標であり 東芝は これら商標を使用する許可を受けています Bluetooth 機能でできること ハ ン ズ フ
2 無線 LAN で接続する 無線 LAN 機能について...36 無線 LAN で接続する...37 PSVITA を接続する...37 ニンテンドー 3DS / DSi / DS / DS Lite を接続する...38 PSP を接続する...40 Wii を接続する...44 PS3 を接続
 2 無線 LAN で接続する 無線 LAN 機能について...36 無線 LAN で接続する...37 PSVITA を接続する...37 ニンテンドー 3DS / DSi / DS / DS Lite を接続する...38 PSP を接続する...40 Wii を接続する...44 PS3 を接続する...45 WPS 対応の無線 LAN 端末を接続する...49 Windows パソコンを接続する...50
2 無線 LAN で接続する 無線 LAN 機能について...36 無線 LAN で接続する...37 PSVITA を接続する...37 ニンテンドー 3DS / DSi / DS / DS Lite を接続する...38 PSP を接続する...40 Wii を接続する...44 PS3 を接続する...45 WPS 対応の無線 LAN 端末を接続する...49 Windows パソコンを接続する...50
2. 無線 LAN で接続する 無線 LAN 機能について...39 無線 LAN で接続する...40 ニンテンドー 3DS/DSi を接続する ニンテンドー DS/DS Lite を接続する PSP を接続する PSVITA を接続する Wii を
 無線 LAN 機能について...39 無線 LAN で接続する...40 ニンテンドー 3DS/DSi を接続する... 40 ニンテンドー DS/DS Lite を接続する... 41 PSP を接続する... 4 PSVITA を接続する... 46 Wii を接続する... 47 PS3 を接続する... 48 WPS 対応の無線 LAN 端末を接続する... 49 Windows パソコンを接続する
無線 LAN 機能について...39 無線 LAN で接続する...40 ニンテンドー 3DS/DSi を接続する... 40 ニンテンドー DS/DS Lite を接続する... 41 PSP を接続する... 4 PSVITA を接続する... 46 Wii を接続する... 47 PS3 を接続する... 48 WPS 対応の無線 LAN 端末を接続する... 49 Windows パソコンを接続する
ネットワーク設置で困ったときには
 ネットワーク設置で困ったときには ネットワーク設置で困ったときには 本書では ネットワーク設置中に発生しやすいトラブルを中心に その原因と対処方法を説明しています 該当するトラブルや困ったことの対処方法を参照してください 該当するトラブルが見つからないときやセットアップ後のトラブルは らくらく操作ガイド / もっと活用ガイド ( 電子マニュアル ) を参照してください 参考 ご使用のネットワーク機器
ネットワーク設置で困ったときには ネットワーク設置で困ったときには 本書では ネットワーク設置中に発生しやすいトラブルを中心に その原因と対処方法を説明しています 該当するトラブルや困ったことの対処方法を参照してください 該当するトラブルが見つからないときやセットアップ後のトラブルは らくらく操作ガイド / もっと活用ガイド ( 電子マニュアル ) を参照してください 参考 ご使用のネットワーク機器
401HW ユーザーガイド Chapter7
 各種機能を設定する ( モバイル版 WEB UI を使用する ) モバイル機器から設定を行う...126 モバイル機器からのWEB UI 画面の見かた...126 LAN Wi-Fi 設定を行う...128 モバイルネットワークを設定する...131 データ通信量を表示 設定する... 132 お知らせを確認する...136 本機の情報を確認する... 139 ソフトウェアの更新に関する設定を行う...140
各種機能を設定する ( モバイル版 WEB UI を使用する ) モバイル機器から設定を行う...126 モバイル機器からのWEB UI 画面の見かた...126 LAN Wi-Fi 設定を行う...128 モバイルネットワークを設定する...131 データ通信量を表示 設定する... 132 お知らせを確認する...136 本機の情報を確認する... 139 ソフトウェアの更新に関する設定を行う...140
無線 LAN 機能について 本製品は IEEE802.11b/g/n の無線 LAN 規格に対応しており 本製品と無線 LAN 端末 ( パソコンやゲーム機など ) を無線 LAN で接続して 最大 300Mbps (IEEE802.11n 接続時 ) / 最大 54Mbps(IEEE802.11g
 無線 LAN 機能について...34 PSVITA を接続する...35 ニンテンドー 3DS / DSi / DS / DS Lite を接続する...36 PSP を接続する...38 Wii を接続する...40 PS3 を接続する...41 WPS 対応の無線 LAN 端末を接続する...43 Windows パソコンを接続する...45 Mac を接続する...47 33 無線 LAN 機能について
無線 LAN 機能について...34 PSVITA を接続する...35 ニンテンドー 3DS / DSi / DS / DS Lite を接続する...36 PSP を接続する...38 Wii を接続する...40 PS3 を接続する...41 WPS 対応の無線 LAN 端末を接続する...43 Windows パソコンを接続する...45 Mac を接続する...47 33 無線 LAN 機能について
ネットワーク設置で困ったときには
 ネットワーク設置で困ったときには ネットワーク設置で困ったときには 本書では ネットワーク設置中に発生しやすいトラブルを中心に その原因と対処方法を説明しています 該当するトラブルや困ったことの対処方法を参照してください 該当するトラブルが見つからないときやセットアップ後のトラブルは らくらく操作ガイド / もっと活用ガイド ( 電子マニュアル ) を参照してください 参考 ご使用のアクセスポイントやアプリケーションソフトによって
ネットワーク設置で困ったときには ネットワーク設置で困ったときには 本書では ネットワーク設置中に発生しやすいトラブルを中心に その原因と対処方法を説明しています 該当するトラブルや困ったことの対処方法を参照してください 該当するトラブルが見つからないときやセットアップ後のトラブルは らくらく操作ガイド / もっと活用ガイド ( 電子マニュアル ) を参照してください 参考 ご使用のアクセスポイントやアプリケーションソフトによって
GL09P ユーザーガイド Chapter2
 無線 LAN で接続する 無線 LAN(Wi-Fi) について...38 無線 LAN(Wi-Fi) 機能を有効にするには...38 Windowsパソコンを接続する... 39 Macを接続する...43 iphone/ipadを接続する... 44 Android 搭載端末を接続する...47 ニンテンドー 3DS LL/3DS/DSi LL/DSi/DSを接続する...48 PSVITA/PSP
無線 LAN で接続する 無線 LAN(Wi-Fi) について...38 無線 LAN(Wi-Fi) 機能を有効にするには...38 Windowsパソコンを接続する... 39 Macを接続する...43 iphone/ipadを接続する... 44 Android 搭載端末を接続する...47 ニンテンドー 3DS LL/3DS/DSi LL/DSi/DSを接続する...48 PSVITA/PSP
601HW ユーザーガイド
 LAN Wi-Fi 設定を行う 本機は パソコンやスマートフォン ゲーム機などと無線 LAN 接続できます この無線 LAN 接続を LAN Wi-Fi と呼びます LAN Wi-Fi で本機と接続した無線 LAN 端末は 本機の Wi-Fi スポット機能を使って インターネットにアクセスできます LAN Wi-Fi 設定変更時のご注意 無線 LAN で接続した端末から WEB UI で LAN Wi-Fi
LAN Wi-Fi 設定を行う 本機は パソコンやスマートフォン ゲーム機などと無線 LAN 接続できます この無線 LAN 接続を LAN Wi-Fi と呼びます LAN Wi-Fi で本機と接続した無線 LAN 端末は 本機の Wi-Fi スポット機能を使って インターネットにアクセスできます LAN Wi-Fi 設定変更時のご注意 無線 LAN で接続した端末から WEB UI で LAN Wi-Fi
506HW ユーザーガイド Chapter2
 無線 LAN で接続する 無線 LAN(Wi-Fi) について...18 無線 LAN(Wi-Fi) 機能をONにするには...18 Windowsパソコンを接続する... 19 Macを接続する...23 Android 搭載端末を接続する...25 iphone/ipod touch/ipadを接続する...26 ニンテンドー 3DS LL/3DSを接続する... 28 Wii U/Wiiを接続する...30
無線 LAN で接続する 無線 LAN(Wi-Fi) について...18 無線 LAN(Wi-Fi) 機能をONにするには...18 Windowsパソコンを接続する... 19 Macを接続する...23 Android 搭載端末を接続する...25 iphone/ipod touch/ipadを接続する...26 ニンテンドー 3DS LL/3DSを接続する... 28 Wii U/Wiiを接続する...30
ソフト改善ファイル
 SH-06D ソフトウェア更新簡易操作手順書 ソフトウェア更新 ソフトウェア更新について SH-06D のソフトウェアを更新する必要があるかどうかネットワークに接続してチェックし 必要な場合にはパケット通信を使ってソフトウェアの一部をダウンロードし ソフトウェアを更新する機能です ソフトウェア更新が必要な場合は ドコモのホームページにてご案内させていただきます ソフトウェアを更新するには 自動更新
SH-06D ソフトウェア更新簡易操作手順書 ソフトウェア更新 ソフトウェア更新について SH-06D のソフトウェアを更新する必要があるかどうかネットワークに接続してチェックし 必要な場合にはパケット通信を使ってソフトウェアの一部をダウンロードし ソフトウェアを更新する機能です ソフトウェア更新が必要な場合は ドコモのホームページにてご案内させていただきます ソフトウェアを更新するには 自動更新
Pocket WiFi LTE (GL04P) ソフトウェア更新マニュアル パソコン ipad 編 Version2 10
 Pocket WiFi LTE (GL04P) ソフトウェア更新マニュアル パソコン ipad 編 Version2 10 GL04P ソフトウェア更新について GL04P のソフトウェア更新を行う際は以下の注意事項をご確認のうえ実行してください GL04P ソフトウェア更新に関する注意点 1. ソフトウェア更新中にパソコン等がスタンバイ スリープ サスペンド状態に移行しないように設定してください
Pocket WiFi LTE (GL04P) ソフトウェア更新マニュアル パソコン ipad 編 Version2 10 GL04P ソフトウェア更新について GL04P のソフトウェア更新を行う際は以下の注意事項をご確認のうえ実行してください GL04P ソフトウェア更新に関する注意点 1. ソフトウェア更新中にパソコン等がスタンバイ スリープ サスペンド状態に移行しないように設定してください
502HW ユーザーガイド Chapter2
 無線 LAN で接続する 無線 LAN(Wi-Fi) について...22 無線 LAN(Wi-Fi) 機能をONにする...23 Windowsパソコンを接続する... 23 Macを接続する...28 Android 搭載端末を接続する...29 iphone/ipod touch/ipadを接続する...30 ニンテンドー 3DS LL/3DSを接続する... 32 Wii U/Wiiを接続する...34
無線 LAN で接続する 無線 LAN(Wi-Fi) について...22 無線 LAN(Wi-Fi) 機能をONにする...23 Windowsパソコンを接続する... 23 Macを接続する...28 Android 搭載端末を接続する...29 iphone/ipod touch/ipadを接続する...30 ニンテンドー 3DS LL/3DSを接続する... 32 Wii U/Wiiを接続する...34
 2.4DS/OF4 データ設定 (3 日 ) 設定項目説明設定範囲初期値 カウントする通信モードの選択 通信量をカウントする通信モード ( ハイスピードモード ハイスピードプラスエリアモード ) をオン / オフで設定します オン オフ 最大データ通信量設定通信量カウンターの最大値を設定します 1~30 4 10GB 1: 本製品に別のau
2.4DS/OF4 データ設定 (3 日 ) 設定項目説明設定範囲初期値 カウントする通信モードの選択 通信量をカウントする通信モード ( ハイスピードモード ハイスピードプラスエリアモード ) をオン / オフで設定します オン オフ 最大データ通信量設定通信量カウンターの最大値を設定します 1~30 4 10GB 1: 本製品に別のau
ARROWS Tab Wi-Fi (FAR70B) ソフトウェアバージョンアップ手順書
 ARROWS Tab Wi-Fi (FAR70B) ソフトウェアバージョンアップ手順書 本書では ARROWS Tab Wi-Fi (FAR70B) の本体ソフトウェアをバージョンアップするための手順を説明しています 本文中の画面は一例です ご使用状況によって 実際に表示される画面が異なることがあります また 画面例の中の赤い枠は説明のために追加したものであり 実際の端末上には表示されていません ソフトウェアバージョンアップ実行前のご準備
ARROWS Tab Wi-Fi (FAR70B) ソフトウェアバージョンアップ手順書 本書では ARROWS Tab Wi-Fi (FAR70B) の本体ソフトウェアをバージョンアップするための手順を説明しています 本文中の画面は一例です ご使用状況によって 実際に表示される画面が異なることがあります また 画面例の中の赤い枠は説明のために追加したものであり 実際の端末上には表示されていません ソフトウェアバージョンアップ実行前のご準備
Mac用セットアップガイド
 無線 LAN 子機 WI-U2-433DM Mac 用セットアップガイド buffalo.jp 35020359-02 2014-06 目次 第 1 章 Mac を無線接続する...3 動作環境...3 ドライバーとユーティリティーのインストール...3 ドライバー ユーティリティーのダウンロード... 3 ドライバー ユーティリティーのインストール... 4 無線親機を検索して接続する...7 WPSで無線親機に接続する...9
無線 LAN 子機 WI-U2-433DM Mac 用セットアップガイド buffalo.jp 35020359-02 2014-06 目次 第 1 章 Mac を無線接続する...3 動作環境...3 ドライバーとユーティリティーのインストール...3 ドライバー ユーティリティーのダウンロード... 3 ドライバー ユーティリティーのインストール... 4 無線親機を検索して接続する...7 WPSで無線親機に接続する...9
無線 LAN 機能について 本製品は IEEE802.11b/g/n の無線 LAN 規格に対応しています LAN 接続 ( 無線 ) 区間の最大通信速度 ( 理論値 ) は 300Mbps (IEEE802.11n 接続時 ) / 54Mbps (IEEE802.11g 接続時 )/ 11Mbps
 無線 LAN 機能について...39 PSVITAを接続する...41 PSPを接続する...42 PS3を接続する...44 ニンテンドー 3DS LL/3DS/DSi/DS/DS Liteを接続する...46 Wii Uを接続する...48 Wiiを接続する...49 WPS 対応の無線 LAN 端末を接続する...50 Windowsパソコンを接続する...51 Macを接続する...52 38
無線 LAN 機能について...39 PSVITAを接続する...41 PSPを接続する...42 PS3を接続する...44 ニンテンドー 3DS LL/3DS/DSi/DS/DS Liteを接続する...46 Wii Uを接続する...48 Wiiを接続する...49 WPS 対応の無線 LAN 端末を接続する...50 Windowsパソコンを接続する...51 Macを接続する...52 38
Mac用セットアップガイド
 無線 LAN 子機 WLP-U2-433DHP Mac 用セットアップガイド buffalo.jp 35021110-01 2016.06 目次 第 1 章 Mac を無線接続する...2 ドライバーとユーティリティーのインストール...2 ドライバー ユーティリティーのダウンロード...2 ドライバー ユーティリティーのインストール...3 アクセスポイントを検索して接続する...5 WPSでアクセスポイントに接続する...6
無線 LAN 子機 WLP-U2-433DHP Mac 用セットアップガイド buffalo.jp 35021110-01 2016.06 目次 第 1 章 Mac を無線接続する...2 ドライバーとユーティリティーのインストール...2 ドライバー ユーティリティーのダウンロード...2 ドライバー ユーティリティーのインストール...3 アクセスポイントを検索して接続する...5 WPSでアクセスポイントに接続する...6
本体内のメモリの合計容量と空き容量などを確認できます a ホーム画面で [ 基本フォルダ ] [ 設定 ] [ ストレージ ] マイファイルを利用する 本体に保存されている静止画や動画 音楽や文書などのデータを表示 管理できます a アプリ一覧画面で [ ツール ] [ マイファイル ] カテゴリ一
![本体内のメモリの合計容量と空き容量などを確認できます a ホーム画面で [ 基本フォルダ ] [ 設定 ] [ ストレージ ] マイファイルを利用する 本体に保存されている静止画や動画 音楽や文書などのデータを表示 管理できます a アプリ一覧画面で [ ツール ] [ マイファイル ] カテゴリ一 本体内のメモリの合計容量と空き容量などを確認できます a ホーム画面で [ 基本フォルダ ] [ 設定 ] [ ストレージ ] マイファイルを利用する 本体に保存されている静止画や動画 音楽や文書などのデータを表示 管理できます a アプリ一覧画面で [ ツール ] [ マイファイル ] カテゴリ一](/thumbs/92/109318009.jpg) ファイル管理 メモリの使用量を確認する 173 マイファイルを利用する 173 microusbケーブル01( 別売 ) でパソコンと接続する 174 au 設定メニューからデータをバックアップする 175 データお預かり設定をする 175 Galaxy Smart Switchを利用する 176 Galaxyアカウントを利用してサーバー上にバックアップする 176 172 本体内のメモリの合計容量と空き容量などを確認できます
ファイル管理 メモリの使用量を確認する 173 マイファイルを利用する 173 microusbケーブル01( 別売 ) でパソコンと接続する 174 au 設定メニューからデータをバックアップする 175 データお預かり設定をする 175 Galaxy Smart Switchを利用する 176 Galaxyアカウントを利用してサーバー上にバックアップする 176 172 本体内のメモリの合計容量と空き容量などを確認できます
4-1 Palmi をインターネットに接続するには Palmi に最新のニュースや天気予報などの情報を読ませたり Palmi が撮影した写真をメールで送信させたりといった使い方をするには インターネットに接続する必要があります Palmi をインターネットに接続する環境を準備する Palmi をイン
 4 章 Palmi をインターネットに接続しよう この章では Palmi の能力を最大限に引き出すための準備として インターネットに接続する方法について説明します 4-1 Palmi をインターネットに接続するには Palmi に最新のニュースや天気予報などの情報を読ませたり Palmi が撮影した写真をメールで送信させたりといった使い方をするには インターネットに接続する必要があります Palmi
4 章 Palmi をインターネットに接続しよう この章では Palmi の能力を最大限に引き出すための準備として インターネットに接続する方法について説明します 4-1 Palmi をインターネットに接続するには Palmi に最新のニュースや天気予報などの情報を読ませたり Palmi が撮影した写真をメールで送信させたりといった使い方をするには インターネットに接続する必要があります Palmi
GL04P ソフトウェア更新マニュアル パソコン・iPad編 ver.2.10
 Pocket WiFi LTE (GL04P) ソフトウェア更新マニュアル パソコン ipad 編 Version2 10 GL04P ソフトウェア更新について GL04P のソフトウェア更新を行う際は以下の注意事項をご確認のうえ実行してくださ い GL04P ソフトウェア更新に関する注意点 1. ソフトウェア更新中にパソコン等がスタンバイ スリープ サスペンド状態に移行し ないように設定してください
Pocket WiFi LTE (GL04P) ソフトウェア更新マニュアル パソコン ipad 編 Version2 10 GL04P ソフトウェア更新について GL04P のソフトウェア更新を行う際は以下の注意事項をご確認のうえ実行してくださ い GL04P ソフトウェア更新に関する注意点 1. ソフトウェア更新中にパソコン等がスタンバイ スリープ サスペンド状態に移行し ないように設定してください
本体内のメモリの合計容量と空き容量などを確認できます a ホーム画面で [ 基本フォルダ ] [ 設定 ] [ ストレージ ] マイファイルを利用する 本体に保存されている静止画や動画 音楽や文書などのデータを表示 管理できます a アプリ一覧画面で [Tools] [ マイファイル ] カテゴリ一
![本体内のメモリの合計容量と空き容量などを確認できます a ホーム画面で [ 基本フォルダ ] [ 設定 ] [ ストレージ ] マイファイルを利用する 本体に保存されている静止画や動画 音楽や文書などのデータを表示 管理できます a アプリ一覧画面で [Tools] [ マイファイル ] カテゴリ一 本体内のメモリの合計容量と空き容量などを確認できます a ホーム画面で [ 基本フォルダ ] [ 設定 ] [ ストレージ ] マイファイルを利用する 本体に保存されている静止画や動画 音楽や文書などのデータを表示 管理できます a アプリ一覧画面で [Tools] [ マイファイル ] カテゴリ一](/thumbs/91/105847917.jpg) ファイル管理 メモリの使用量を確認する 173 マイファイルを利用する 173 microusbケーブル01( 別売 ) でパソコンと接続する 174 au 設定メニューからデータをバックアップする 175 データお預かり設定をする 175 Galaxy Smart Switchを利用する 176 Galaxyアカウントを利用してサーバー上にバックアップする 176 172 本体内のメモリの合計容量と空き容量などを確認できます
ファイル管理 メモリの使用量を確認する 173 マイファイルを利用する 173 microusbケーブル01( 別売 ) でパソコンと接続する 174 au 設定メニューからデータをバックアップする 175 データお預かり設定をする 175 Galaxy Smart Switchを利用する 176 Galaxyアカウントを利用してサーバー上にバックアップする 176 172 本体内のメモリの合計容量と空き容量などを確認できます
ネットワーク接続ガイド このガイドでは プリンターとパソコンをネットワーク接続する方法について説明しています ネットワーク接続 無線 LAN 接続 接続の準備プリンターの設定設定方法の選択 AOSS 設定で接続らくらく無線スタート設定で接続 WPS 設定で接続手動設定で接続詳細設定で接続無効 WEP
 PIXUS MG5500 series ネットワーク接続ガイド CANON INC. 2013 ネットワーク接続ガイド このガイドでは プリンターとパソコンをネットワーク接続する方法について説明しています ネットワーク接続 無線 LAN 接続 接続の準備プリンターの設定設定方法の選択 AOSS 設定で接続らくらく無線スタート設定で接続 WPS 設定で接続手動設定で接続詳細設定で接続無効 WEP WPA/WPA2
PIXUS MG5500 series ネットワーク接続ガイド CANON INC. 2013 ネットワーク接続ガイド このガイドでは プリンターとパソコンをネットワーク接続する方法について説明しています ネットワーク接続 無線 LAN 接続 接続の準備プリンターの設定設定方法の選択 AOSS 設定で接続らくらく無線スタート設定で接続 WPS 設定で接続手動設定で接続詳細設定で接続無効 WEP WPA/WPA2
ネットワーク接続ガイド このガイドでは プリンターとパソコンをネットワーク接続する方法について説明しています ネットワーク接続 無線 LAN 接続 接続の準備プリンターの設定設定方法の選択 AOSS 設定で接続らくらく無線スタート設定で接続 WPS 設定で接続手動設定で接続詳細設定で接続無効 WEP
 PIXUS MX920 series ネットワーク接続ガイド CANON INC. 2012 ネットワーク接続ガイド このガイドでは プリンターとパソコンをネットワーク接続する方法について説明しています ネットワーク接続 無線 LAN 接続 接続の準備プリンターの設定設定方法の選択 AOSS 設定で接続らくらく無線スタート設定で接続 WPS 設定で接続手動設定で接続詳細設定で接続無効 WEP WPA/WPA2
PIXUS MX920 series ネットワーク接続ガイド CANON INC. 2012 ネットワーク接続ガイド このガイドでは プリンターとパソコンをネットワーク接続する方法について説明しています ネットワーク接続 無線 LAN 接続 接続の準備プリンターの設定設定方法の選択 AOSS 設定で接続らくらく無線スタート設定で接続 WPS 設定で接続手動設定で接続詳細設定で接続無効 WEP WPA/WPA2
無線 LAN 機能について 本製品は IEEE802.11b/g/n の無線 LAN 規格に対応しており 本製品と無線 LAN 端末 ( パソコンやゲーム機など ) を無線 LAN で接続して 最大 72.2Mbps(IEEE802.11n 接続時 ) / 最大 54Mbps(IEEE802.11g
 2 無線 LAN で接続する 無線 LAN 機能について...37 無線 LANで接続する...38 ニンテンドー 3DS/DSi/DS/DS Liteを接続する...38 PSPを接続する...39 Wiiを接続する...43 PS3を接続する...44 WPS 対応の無線 LAN 端末を接続する...47 Windowsパソコンを接続する (Windows 7 Vista)...48 Windowsパソコンを接続する
2 無線 LAN で接続する 無線 LAN 機能について...37 無線 LANで接続する...38 ニンテンドー 3DS/DSi/DS/DS Liteを接続する...38 PSPを接続する...39 Wiiを接続する...43 PS3を接続する...44 WPS 対応の無線 LAN 端末を接続する...47 Windowsパソコンを接続する (Windows 7 Vista)...48 Windowsパソコンを接続する
PALROユーザーズマニュアル
 この章では PALRO の能力を最大限に引き出すための準備として インターネットに接続する方法について説明します 80 4-1 PALROをインターネットに接続するには PALRO に最新のニュースや天気予報などの情報を読ませたり PALRO が撮影した写真をメールで送信さ せたりといった使い方をするには インターネットに接続する必要があります PALROをインターネットに接続する環境を準備する PALRO
この章では PALRO の能力を最大限に引き出すための準備として インターネットに接続する方法について説明します 80 4-1 PALROをインターネットに接続するには PALRO に最新のニュースや天気予報などの情報を読ませたり PALRO が撮影した写真をメールで送信さ せたりといった使い方をするには インターネットに接続する必要があります PALROをインターネットに接続する環境を準備する PALRO
SoftBank 006Z 取扱説明書
 無線 LANで接続する 2-2 無線 LAN 機能について 2-2 無線 LANで接続する 2-2 Windowsパソコンを接続する 2-8 Macを接続する 2-11 2 無線LAN で接続する 2-2 無無線 LAN で接続する 線LAN で接続する2 無線 LAN 機能について 本製品は 802.11b/g/n の無線 LAN 規格に対応しており 本製品と無線 LAN 端末 ( パソコンやゲーム機など
無線 LANで接続する 2-2 無線 LAN 機能について 2-2 無線 LANで接続する 2-2 Windowsパソコンを接続する 2-8 Macを接続する 2-11 2 無線LAN で接続する 2-2 無無線 LAN で接続する 線LAN で接続する2 無線 LAN 機能について 本製品は 802.11b/g/n の無線 LAN 規格に対応しており 本製品と無線 LAN 端末 ( パソコンやゲーム機など
OS バージョンアップ実行中のご注意 OS バージョンアップ中は 故障の原因になりますので 絶対に N-03E 本体の電源を切ったり 電池パックを外したりしないでください OS バージョンアップ中は 電話の発着信を含めすべての機能がご利用になれません OS バージョンアップ中は 他のアプリケーション
 Disney Mobile on docomo N-03E OS バージョンアップ手順書 ~ Wi-Fi を利用してバージョンアップする ~ このたびは Disney Mobile on docomo N-03E( 以下 N-03E とします ) をお買い上げいただきまして 誠にありがとうございまし た N-03E の本体 OS を Android OS 4.0 から Android OS 4.1
Disney Mobile on docomo N-03E OS バージョンアップ手順書 ~ Wi-Fi を利用してバージョンアップする ~ このたびは Disney Mobile on docomo N-03E( 以下 N-03E とします ) をお買い上げいただきまして 誠にありがとうございまし た N-03E の本体 OS を Android OS 4.0 から Android OS 4.1
システム更新の手順 1-1. Android のホーム画面で [ アプリ ] [ 設定 ] [ 画面 ] [ 画面の自動スリープ ] の [ しない ] をタップします 1-2. Android のホーム画面で [ アプリ ] [ 設定 ] [ タブレット情報 ] を順にタップし ビル ド番号 を確
![システム更新の手順 1-1. Android のホーム画面で [ アプリ ] [ 設定 ] [ 画面 ] [ 画面の自動スリープ ] の [ しない ] をタップします 1-2. Android のホーム画面で [ アプリ ] [ 設定 ] [ タブレット情報 ] を順にタップし ビル ド番号 を確 システム更新の手順 1-1. Android のホーム画面で [ アプリ ] [ 設定 ] [ 画面 ] [ 画面の自動スリープ ] の [ しない ] をタップします 1-2. Android のホーム画面で [ アプリ ] [ 設定 ] [ タブレット情報 ] を順にタップし ビル ド番号 を確](/thumbs/93/111971476.jpg) Android 3.2 から Android 4.0 への更新手順 GALAPAGOS(A01SH) を Android 4.0 に更新する手順について説明します 対象製品 メディアタブレット GALAPAGOS(A01SH) ソフトウェア更新の前に ソフトウェアの更新には インターネット接続環境が必要です また 通信費用はお客さまのご負担となります Android 4.0 へ更新するためには その前に
Android 3.2 から Android 4.0 への更新手順 GALAPAGOS(A01SH) を Android 4.0 に更新する手順について説明します 対象製品 メディアタブレット GALAPAGOS(A01SH) ソフトウェア更新の前に ソフトウェアの更新には インターネット接続環境が必要です また 通信費用はお客さまのご負担となります Android 4.0 へ更新するためには その前に
Microsoft Word - android manual JP doc
 3R-HSAP800WIFI Wifi 転送機能の手引き (Android 搭載製品 ) この手引きでは 3R-HSAP800WIFI と Android 搭載製品を使ってスキャンしたデータを閲覧する手順をご紹介しています 操作画面などは HTC 製 ISW11HT(Android 2.3.4) を例にしています 本書内で使用している商品名等は各社の商標および登録商標です 使用前のご注意事項 * *
3R-HSAP800WIFI Wifi 転送機能の手引き (Android 搭載製品 ) この手引きでは 3R-HSAP800WIFI と Android 搭載製品を使ってスキャンしたデータを閲覧する手順をご紹介しています 操作画面などは HTC 製 ISW11HT(Android 2.3.4) を例にしています 本書内で使用している商品名等は各社の商標および登録商標です 使用前のご注意事項 * *
FTP 転送機能でできること 本機は 市販の LAN ケーブルを使った有線 LAN および無線 LAN でネットワークと接続することによって FTP サーバーと通信し カメラからの操作で画像を FTP サーバーに転送することができます ご注意 本書では LAN 接続を中継する無線 LAN アクセスポ
 FTP 転送のしかたを説明するためのガイドです FTP 転送機能でできること有線 LANの設定をする (ILCE-9のみ) 無線 LANの設定をする : アクセスポイント簡単登録無線 LANの設定をする : アクセスポイント 動登録 FTPサーバーを登録する FTPサーバーを選択するカメラのルート証明書を更新する FTPサーバーに画像を転送する FTP 転送結果を確認するネットワーク設定リセットトラブルシューティング
FTP 転送のしかたを説明するためのガイドです FTP 転送機能でできること有線 LANの設定をする (ILCE-9のみ) 無線 LANの設定をする : アクセスポイント簡単登録無線 LANの設定をする : アクセスポイント 動登録 FTPサーバーを登録する FTPサーバーを選択するカメラのルート証明書を更新する FTPサーバーに画像を転送する FTP 転送結果を確認するネットワーク設定リセットトラブルシューティング
2 無線 LAN で接続する 無線 LAN 機能について...37 無線 LANで接続する...38 ニンテンドー 3DS/DSi/DS/DS Liteを接続する...38 PSPを接続する...40 Wiiを接続する...44 PS3を接続する...45 WPS 対応の無線 LAN 端末を接続する
 2 無線 LAN で接続する 無線 LAN 機能について...37 無線 LANで接続する...38 ニンテンドー 3DS/DSi/DS/DS Liteを接続する...38 PSPを接続する...40 Wiiを接続する...44 PS3を接続する...45 WPS 対応の無線 LAN 端末を接続する...49 Windowsパソコンを接続する (Windows 7 Vista)...50 Windowsパソコンを接続する
2 無線 LAN で接続する 無線 LAN 機能について...37 無線 LANで接続する...38 ニンテンドー 3DS/DSi/DS/DS Liteを接続する...38 PSPを接続する...40 Wiiを接続する...44 PS3を接続する...45 WPS 対応の無線 LAN 端末を接続する...49 Windowsパソコンを接続する (Windows 7 Vista)...50 Windowsパソコンを接続する
OS バージョンアップ実行後のご注意 OS バージョンアップ後 更新完了通知が自動的にNECカシオモバイルコミュニケーションズ株式会社の運用するサーバへ送信されます なお NECカシオモバイルコミュニケーションズ株式会社は送信された情報を OS バージョンアップ以外の目的には利用いたしません また
 MEDIAS X N-07D OS バージョンアップ手順書 ~ Wi-Fi を利用してバージョンアップする ~ このたびは MEDIAS X N-07D( 以下 N-07D とします ) をお買い上げいただきまして 誠にありがとうございました N-07D の本体 OS を Android OS 4.0 から Android OS 4.1 にバージョンアップするための OS バージョンアップ手順をご説明いたします
MEDIAS X N-07D OS バージョンアップ手順書 ~ Wi-Fi を利用してバージョンアップする ~ このたびは MEDIAS X N-07D( 以下 N-07D とします ) をお買い上げいただきまして 誠にありがとうございました N-07D の本体 OS を Android OS 4.0 から Android OS 4.1 にバージョンアップするための OS バージョンアップ手順をご説明いたします
通信 / バックアップ 通信 / バックアップについて Bluetooth Bluetooth 機能を設定 / 解除する Blueto
 通信 / バックアップ 通信 / バックアップについて......................11-2 Bluetooth..................................11-3 Bluetooth 機能を設定 / 解除する...............11-4 Bluetooth 対応機器を検索して登録する..........11-4 接続したデバイスのデータを参照する.............11-5
通信 / バックアップ 通信 / バックアップについて......................11-2 Bluetooth..................................11-3 Bluetooth 機能を設定 / 解除する...............11-4 Bluetooth 対応機器を検索して登録する..........11-4 接続したデバイスのデータを参照する.............11-5
PALROユーザーズマニュアル
 この章では PALRO の能力を最大限に引き出すための準備として インターネットに接続する方法について説明します 76 4-1 PALROをインターネットに接続するには PALRO に最新のニュースや天気予報などの情報を読ませたり PALRO が撮影した写真をメールで送信さ せたりといった使い方をするには インターネットに接続する必要があります PALROをインターネットに接続する環境を準備する PALRO
この章では PALRO の能力を最大限に引き出すための準備として インターネットに接続する方法について説明します 76 4-1 PALROをインターネットに接続するには PALRO に最新のニュースや天気予報などの情報を読ませたり PALRO が撮影した写真をメールで送信さ せたりといった使い方をするには インターネットに接続する必要があります PALROをインターネットに接続する環境を準備する PALRO
 ず準備!1. 無線 LAN 対応携帯電話設定ツールとは 無線 LAN 対応携帯電話をひかり電話対応ホームゲートウェイに接続し ひかり電話の子機として利用できるように無線 LAN 設定と内線番号を設定します ま フレッツ簡単セットアップツールを使用して取得します または NTT 西日本のサイトからダウンロードすることも可能です 取得方法についてはフレッツ簡単セットアップツールに付属の フレッツ光ネクスト超カンタン設定ガイド
ず準備!1. 無線 LAN 対応携帯電話設定ツールとは 無線 LAN 対応携帯電話をひかり電話対応ホームゲートウェイに接続し ひかり電話の子機として利用できるように無線 LAN 設定と内線番号を設定します ま フレッツ簡単セットアップツールを使用して取得します または NTT 西日本のサイトからダウンロードすることも可能です 取得方法についてはフレッツ簡単セットアップツールに付属の フレッツ光ネクスト超カンタン設定ガイド
Android用 印刷プラグイン Canon Print Service マニュアル
 JPN 目次 はじめに... ii 本書の読みかた... iii Canon Print Service でできること... 1 対応プリンター / 複合機について... 2 対応 OS/ 端末について... 3 プリント仕様について... 4 印刷前に必要な設定... 5 サービスの有効化... 6 IP アドレスを指定してデバイスを探索する... 7 ファイルの印刷手順... 8 プリント設定を変更する...
JPN 目次 はじめに... ii 本書の読みかた... iii Canon Print Service でできること... 1 対応プリンター / 複合機について... 2 対応 OS/ 端末について... 3 プリント仕様について... 4 印刷前に必要な設定... 5 サービスの有効化... 6 IP アドレスを指定してデバイスを探索する... 7 ファイルの印刷手順... 8 プリント設定を変更する...
ワイヤレスバーコードリーダー CM-520W1 設定資料 Bluetooth SPPの設定
 ワイヤレスバーコードリーダー CM-520W1 設定資料 Bluetooth SPP の設定 本書をお読みになる前に 別紙 取扱説明書 をお読み下さい Ver.C 株式会社エイポック 目次 #1. CM-520W1 Bluetooth SPP マスターモードと Android のペアリング #2. CM-520W1 Bluetooth SPP スレーブモードと Android のペアリング #3.
ワイヤレスバーコードリーダー CM-520W1 設定資料 Bluetooth SPP の設定 本書をお読みになる前に 別紙 取扱説明書 をお読み下さい Ver.C 株式会社エイポック 目次 #1. CM-520W1 Bluetooth SPP マスターモードと Android のペアリング #2. CM-520W1 Bluetooth SPP スレーブモードと Android のペアリング #3.
連絡先/PIM 機能74 連絡先に登録する 連絡先を使う E31T の連絡先 (Outlook 連絡先 ) に電話番号などを登録できます 連絡先一覧が表示されます 2 をタップする連絡先の種類の選択画面が表示されます 3 Outlook 連絡先 をタップする 4 必要な項目を入力する 名前の追加会社
 連絡先 /PIM 機能 連絡先を使う...74 連絡先に登録する...74 連絡先の内容を確認する...75 連絡先の内容を変更する...76 連絡先を削除する...76 Bluetooth 通信で連絡先情報を送信する...76 赤外線通信で連絡先情報を送受信する...76 スマートフォンアドレス帳移行ツールを利用する...77 仕事を管理する...78 仕事を登録する...78 仕事の内容を変更する...79
連絡先 /PIM 機能 連絡先を使う...74 連絡先に登録する...74 連絡先の内容を確認する...75 連絡先の内容を変更する...76 連絡先を削除する...76 Bluetooth 通信で連絡先情報を送信する...76 赤外線通信で連絡先情報を送受信する...76 スマートフォンアドレス帳移行ツールを利用する...77 仕事を管理する...78 仕事を登録する...78 仕事の内容を変更する...79
ネットワーク設置で困ったときには
 ネットワーク設置で困ったときには ネットワーク設置で困ったときには 本書では ネットワーク設置中に発生しやすいトラブルを中心に その原因と対処方法を説明しています 該当するトラブルや困ったことの対処方法を参照してください 該当するトラブルが見つからないときやセットアップ後のトラブルは らくらく操作ガイド / もっと活用ガイド ( 電子マニュアル ) を参照してください 本書では Windows 7
ネットワーク設置で困ったときには ネットワーク設置で困ったときには 本書では ネットワーク設置中に発生しやすいトラブルを中心に その原因と対処方法を説明しています 該当するトラブルや困ったことの対処方法を参照してください 該当するトラブルが見つからないときやセットアップ後のトラブルは らくらく操作ガイド / もっと活用ガイド ( 電子マニュアル ) を参照してください 本書では Windows 7
<4D F736F F D2096B390FC B969690DD92E B838B82CC8E6782A295FB5F90BC93FA967B90EA97702E646F63>
 ず準備!1. 無線 LAN 対応携帯電話設定ツールとは 無線 LAN 対応携帯電話をひかり電話対応機器に接続し ひかり電話の子機として利用できるように無線 LAN 設定と内線番号を設定します ま まるごと設定ツールを使用して取得します または NTT 西日本のサイトからダウンロードすることも可能です まるごと設定ツールの CD-ROM は AD-200NE および RT-200KI は本体 AD-200SE
ず準備!1. 無線 LAN 対応携帯電話設定ツールとは 無線 LAN 対応携帯電話をひかり電話対応機器に接続し ひかり電話の子機として利用できるように無線 LAN 設定と内線番号を設定します ま まるごと設定ツールを使用して取得します または NTT 西日本のサイトからダウンロードすることも可能です まるごと設定ツールの CD-ROM は AD-200NE および RT-200KI は本体 AD-200SE
目次. ご利用上の注意. アプリをインストールする. アプリを起動する. アプリの初期設定を行う. アプリのログインパスワードを変更する 6. アプリのメニューを操作する 7. ステータスを送信する 8. 定期位置通知間隔を変更する 9. 随時検索をする 0. メッセージ連絡をする. メッセージの連
 スマートフォンアプリ (Android) 操作マニュアル 目次. ご利用上の注意. アプリをインストールする. アプリを起動する. アプリの初期設定を行う. アプリのログインパスワードを変更する 6. アプリのメニューを操作する 7. ステータスを送信する 8. 定期位置通知間隔を変更する 9. 随時検索をする 0. メッセージ連絡をする. メッセージの連絡応答状態を確認する. メッセージを確認する.
スマートフォンアプリ (Android) 操作マニュアル 目次. ご利用上の注意. アプリをインストールする. アプリを起動する. アプリの初期設定を行う. アプリのログインパスワードを変更する 6. アプリのメニューを操作する 7. ステータスを送信する 8. 定期位置通知間隔を変更する 9. 随時検索をする 0. メッセージ連絡をする. メッセージの連絡応答状態を確認する. メッセージを確認する.
はじめに URBANO PROGRESSO を microusb ケーブル 01 ( 別売 ) またはこれと共通の仕様の microusb ケーブル ( 別売 )( 以下 USB ケーブル ) と接続して USB テザリング機能をご使用いただくためには あらかじめパソコンに USB ドライバ をイン
 はじめに URBANO PROGRESSO を microusb ケーブル 01 ( 別売 ) またはこれと共通の仕様の microusb ケーブル ( 別売 )( 以下 USB ケーブル ) と接続して USB テザリング機能をご使用いただくためには あらかじめパソコンに USB ドライバ をインストールしていただく必要があります USB ドライバをインストールする 3 パソコンに接続する 4 接続状態を確認する
はじめに URBANO PROGRESSO を microusb ケーブル 01 ( 別売 ) またはこれと共通の仕様の microusb ケーブル ( 別売 )( 以下 USB ケーブル ) と接続して USB テザリング機能をご使用いただくためには あらかじめパソコンに USB ドライバ をインストールしていただく必要があります USB ドライバをインストールする 3 パソコンに接続する 4 接続状態を確認する
EMOBILE D25HW
 EMOBILE GP01 アップデートマニュアル for Windows Version3_00 GP01 アップデートについて GP01 のアップデートを行う際は以下の注意事項をご確認のうえ実行してください アップデートを実行することで お客さまが設定された内容 (SSID 接続先( プロファイル ) など ) は工場出荷時の状態となり 設定が初期化されます アップデート前にバックアップした設定は
EMOBILE GP01 アップデートマニュアル for Windows Version3_00 GP01 アップデートについて GP01 のアップデートを行う際は以下の注意事項をご確認のうえ実行してください アップデートを実行することで お客さまが設定された内容 (SSID 接続先( プロファイル ) など ) は工場出荷時の状態となり 設定が初期化されます アップデート前にバックアップした設定は
はじめに 京セラ製スマートフォンを指定の microusb ケーブル ( 別売 ) またはこれと共通仕様の microusb ケーブル ( 別売 )( 以下 USB ケーブル ) と接続して USB テザリング機能をご使用いただくためには あらかじめパソコンに USB ドライバ をインストールしてい
 京セラ製スマートフォン用 USB ドライバインストールマニュアル 本書内で使用されている表示画面は説明用に作成されたものです OS のバージョンやお使いのパソコンの環境 セキュリティ設定によっては表示画面の有無 詳細内容 名称が異なる場合があります 本書は お客様が Windows の基本操作に習熟していることを前提にしています パソコンの操作については お使いのパソコンの取扱説明書をご覧ください
京セラ製スマートフォン用 USB ドライバインストールマニュアル 本書内で使用されている表示画面は説明用に作成されたものです OS のバージョンやお使いのパソコンの環境 セキュリティ設定によっては表示画面の有無 詳細内容 名称が異なる場合があります 本書は お客様が Windows の基本操作に習熟していることを前提にしています パソコンの操作については お使いのパソコンの取扱説明書をご覧ください
シート2_p1
 シート 無線セキュリティ設定ガイド シート でセットアップが完了したら お読みください 無線 LAN 製品ご使用時におけるセキュリティに関するご注意 無線 LAN では LAN ケーブルを使用する代わりに 電波を利用してパソコン等と無線アクセスポイント間で情報のやり取りを行うため 電波の届く範囲であれば自由に LAN 接続が可能であるという利点があります その反面 電波はある範囲内であれば障害物 (
シート 無線セキュリティ設定ガイド シート でセットアップが完了したら お読みください 無線 LAN 製品ご使用時におけるセキュリティに関するご注意 無線 LAN では LAN ケーブルを使用する代わりに 電波を利用してパソコン等と無線アクセスポイント間で情報のやり取りを行うため 電波の届く範囲であれば自由に LAN 接続が可能であるという利点があります その反面 電波はある範囲内であれば障害物 (
506HW ユーザーガイド Chapter6
 各種機能を設定する ( パソコン版 WEB UI を使用する ) WEB UIの概要...52 パソコンからのWEB UIの見かた...55 かんたん設定を行う...57 モバイルネットワークを設定する... 59 LAN Wi-Fi 設定を行う...69 ルーターの設定を行う...81 システムの設定を行う...99 データ通信量を表示 設定する... 104 お知らせを確認する...111 ソフトウェアの更新に関する設定を行う...116
各種機能を設定する ( パソコン版 WEB UI を使用する ) WEB UIの概要...52 パソコンからのWEB UIの見かた...55 かんたん設定を行う...57 モバイルネットワークを設定する... 59 LAN Wi-Fi 設定を行う...69 ルーターの設定を行う...81 システムの設定を行う...99 データ通信量を表示 設定する... 104 お知らせを確認する...111 ソフトウェアの更新に関する設定を行う...116
ネットワーク設置で困ったときには
 ネットワーク設置で困ったときには ネットワーク設置で困ったときには 本書では ネットワーク設置中に発生しやすいトラブルを中心に その原因と対処方法を説明しています 該当するトラブルや困ったことの対処方法を参照してください 該当するトラブルが見つからないときやセットアップ後のトラブルは らくらく操作ガイド / もっと活用ガイド ( 電子マニュアル ) を参照してください 本書では Windows 7
ネットワーク設置で困ったときには ネットワーク設置で困ったときには 本書では ネットワーク設置中に発生しやすいトラブルを中心に その原因と対処方法を説明しています 該当するトラブルや困ったことの対処方法を参照してください 該当するトラブルが見つからないときやセットアップ後のトラブルは らくらく操作ガイド / もっと活用ガイド ( 電子マニュアル ) を参照してください 本書では Windows 7
まず 以下の項目をお調べください それでも問題が解決できない場合は お問い合わせ先 (157 ページ ) にご相談ください 困ったときは 1. 無線 LAN 端末を接続できない 1. 本製品と無線 LAN 端末の無線 LAN 機能がオンになっていることを確認してください 2. 正しい WEP キーを
 困ったときは...141 140 症状 参照ページ 1. 無線 LAN 端末を接続できない 141 2. インターネットへの接続に失敗した 141 3. 通信がすぐに切れる 141 4. 通信速度が遅く感じる 142 5. USB ケーブルで接続したパソコンが本製品を認識しない 142 6. 本製品をパソコンに接続しても インストーラーが自動的に起動しない 144 7. PIN コードを忘れた PIN
困ったときは...141 140 症状 参照ページ 1. 無線 LAN 端末を接続できない 141 2. インターネットへの接続に失敗した 141 3. 通信がすぐに切れる 141 4. 通信速度が遅く感じる 142 5. USB ケーブルで接続したパソコンが本製品を認識しない 142 6. 本製品をパソコンに接続しても インストーラーが自動的に起動しない 144 7. PIN コードを忘れた PIN
PALRO Gift Package 操作説明書
 この章では PALRO の能力を最大限に引き出すための準備として インターネットに接続する方法について説明します 39 3-1 PALROをインターネットに接続するには PALRO に最新のニュースや天気予報などの情報を読ませたり PALRO が撮影した写真をメールで送信さ せたりといった使い方をするには インターネットに接続する必要があります PALROをインターネットに接続する環境を準備する PALRO
この章では PALRO の能力を最大限に引き出すための準備として インターネットに接続する方法について説明します 39 3-1 PALROをインターネットに接続するには PALRO に最新のニュースや天気予報などの情報を読ませたり PALRO が撮影した写真をメールで送信さ せたりといった使い方をするには インターネットに接続する必要があります PALROをインターネットに接続する環境を準備する PALRO
インターネット132 インターネットに接続する パケット通信または無線 LAN(Wi-Fi ) 機能を使用してインターネットに接続できます LTE NET または LTE NET for DATA に加入していない場合は パケット通信を利用することができません パケット通信を利用する 本製品は LT
 インターネット インターネットに接続する 132 パケット通信を利用する 132 ブラウザを利用する 133 Webページを表示する 133 ブックマーク / 履歴を利用する 136 ブラウザを設定する 138 131 インターネット132 インターネットに接続する パケット通信または無線 LAN(Wi-Fi ) 機能を使用してインターネットに接続できます LTE NET または LTE NET for
インターネット インターネットに接続する 132 パケット通信を利用する 132 ブラウザを利用する 133 Webページを表示する 133 ブックマーク / 履歴を利用する 136 ブラウザを設定する 138 131 インターネット132 インターネットに接続する パケット通信または無線 LAN(Wi-Fi ) 機能を使用してインターネットに接続できます LTE NET または LTE NET for
準備 中継SSID変更機能を有効にする 設定反映中 の画面が消えるまでしばらくお待ちください 元の画面に戻れば設定完了です 中継用SSIDに接続するトップにもど準備 中継 SSID 変更を有効にする 中継 SSID 変更機能を利用すると ゲーム機を確実に本製品に接続することができます 以下のような場
 準備 中継SSID変更機能を有効にする中継用SSIDに接続する 中継用 SSID へ接続する場合は 本マニュアルをご覧ください 無線 LAN 中継機 WN-G300EXP ゲーム機接続ガイド 今まで親機につなげていたゲーム機を本製品につなぐ場合 ゲーム機はそのままご利用いただけます 添付の セットアップガイド で親機と本製品の接続が完了すると ゲーム機はそのままご利用いただけます ゲーム機の無線の再設定は不要です
準備 中継SSID変更機能を有効にする中継用SSIDに接続する 中継用 SSID へ接続する場合は 本マニュアルをご覧ください 無線 LAN 中継機 WN-G300EXP ゲーム機接続ガイド 今まで親機につなげていたゲーム機を本製品につなぐ場合 ゲーム機はそのままご利用いただけます 添付の セットアップガイド で親機と本製品の接続が完了すると ゲーム機はそのままご利用いただけます ゲーム機の無線の再設定は不要です
PowerPoint Presentation
 接続ガイド 端末操作手順 ( 各種 ) 無線 LAN 設定基本情報 SSID: IP アドレス : 自動取得 DNS アドレス : 自動取得 暗号化 : なし 本サービスをご利用いただくには IP アドレスおよび DNS サーバアドレスを自動で取得する設定が必要です 既に IP アドレス DNS サーバアドレスが設定されている場合 設定内容を書き留めておくことをお勧めします 利用推奨環境 (2014
接続ガイド 端末操作手順 ( 各種 ) 無線 LAN 設定基本情報 SSID: IP アドレス : 自動取得 DNS アドレス : 自動取得 暗号化 : なし 本サービスをご利用いただくには IP アドレスおよび DNS サーバアドレスを自動で取得する設定が必要です 既に IP アドレス DNS サーバアドレスが設定されている場合 設定内容を書き留めておくことをお勧めします 利用推奨環境 (2014
アプリケーションの使い方 ios 対応バージョン ios : 6.0 以降 準備 事前に液晶モニター本体のネットワークパスワード及びネットワークアドレスの設定を行う ( 取扱説明書 7ページ ) 液晶モニター上でインターネットの接続状況を確認する メインメニューの システム ネットワーク ネットワー
 CMS-700 シリーズ ワイヤレスカメラ & モニターセット スマートフォン タブレット用アプリケーションの使い方 目次 ios... P.~P.9 Android... P.0~P.7 ios/android 対応バージョン ios : 6.0 以降 Android.0 以降使用端末によって画面表示等が異なる場合があります 改訂日 :07099 アプリケーションの使い方 ios 対応バージョン
CMS-700 シリーズ ワイヤレスカメラ & モニターセット スマートフォン タブレット用アプリケーションの使い方 目次 ios... P.~P.9 Android... P.0~P.7 ios/android 対応バージョン ios : 6.0 以降 Android.0 以降使用端末によって画面表示等が異なる場合があります 改訂日 :07099 アプリケーションの使い方 ios 対応バージョン
SoftBank 304HW 取扱説明書
 各種機能を設定する (WEB UI を使用する ) WEB UI の概要... 102 パソコンからの WEB UI の見かた... 104 かんたん設定を行う... 108 モバイルネットワークを設定する... 111 インターネット Wi-Fi の設定を行う... 122 LAN Wi-Fi 設定を行う... 128 ルーターの設定を行う... 141 システムの設定を行う... 159 データ通信量を表示
各種機能を設定する (WEB UI を使用する ) WEB UI の概要... 102 パソコンからの WEB UI の見かた... 104 かんたん設定を行う... 108 モバイルネットワークを設定する... 111 インターネット Wi-Fi の設定を行う... 122 LAN Wi-Fi 設定を行う... 128 ルーターの設定を行う... 141 システムの設定を行う... 159 データ通信量を表示
注意事項 機種変更前の端末のリセット ( データの初期化 ) に関して機種変更前の端末のリセット ( データの初期化 ) を行う場合は データ移行完了後 機種変更後の端末にデータが移行されていることをご確認の上 操作を行ってください メモ欄
 手順 機種変更時のデータ移行方法 ( ダイレクト移行 ) データ移行の流れ 手順 1. データお預かり アプリのインストール事前に機種変更前の端末 (iphone) に データお預かり アプリをインストールします 手順 2. 機種変更前の端末 (iphone) から機種変更後の端末 (Android スマートフォン ) に直接データを転送します ios データお預かりアプリ iphone ダイレクト移行
手順 機種変更時のデータ移行方法 ( ダイレクト移行 ) データ移行の流れ 手順 1. データお預かり アプリのインストール事前に機種変更前の端末 (iphone) に データお預かり アプリをインストールします 手順 2. 機種変更前の端末 (iphone) から機種変更後の端末 (Android スマートフォン ) に直接データを転送します ios データお預かりアプリ iphone ダイレクト移行
FlashAir 設定ソフトウエア株式会社東芝セミコンダクター & ストレージ社 Copyright 2012 TOSHIBA CORPORATION, All Rights Reserved. 対応 OS: Windows XP SP3 / Vista SP2 / 7 (32bit/64bit)
 FlashAir 設定ソフトウエア ユーザーズマニュアル Revision 4 1 FlashAir 設定ソフトウエア株式会社東芝セミコンダクター & ストレージ社 Copyright 2012 TOSHIBA CORPORATION, All Rights Reserved. 対応 OS: Windows XP SP3 / Vista SP2 / 7 (32bit/64bit) はじめに設定ソフトウエアを
FlashAir 設定ソフトウエア ユーザーズマニュアル Revision 4 1 FlashAir 設定ソフトウエア株式会社東芝セミコンダクター & ストレージ社 Copyright 2012 TOSHIBA CORPORATION, All Rights Reserved. 対応 OS: Windows XP SP3 / Vista SP2 / 7 (32bit/64bit) はじめに設定ソフトウエアを
Bluetooth 対応機器を接続すると 本機から電話をかけたり 交通情報を受信用する本機に携帯電話などの 通信 (Bluetooth) を利用する できます 通信を利用してできること 82 Bluetooth 対応機器を登録する 83 Bluetooth( ブルートゥース ) とは 83 Blue
 Bluetooth 対応機器を接続すると 本機から電話をかけたり 交通情報を受信用する本機に携帯電話などの 通信 (Bluetooth) を利用する できます 通信を利用してできること 82 Bluetooth 対応機器を登録する 83 Bluetooth( ブルートゥース ) とは 83 Bluetoothハンズフリーのマルチポイント接続でできること 83 Bluetooth 機器の取り扱いについて
Bluetooth 対応機器を接続すると 本機から電話をかけたり 交通情報を受信用する本機に携帯電話などの 通信 (Bluetooth) を利用する できます 通信を利用してできること 82 Bluetooth 対応機器を登録する 83 Bluetooth( ブルートゥース ) とは 83 Bluetoothハンズフリーのマルチポイント接続でできること 83 Bluetooth 機器の取り扱いについて
PowerPoint プレゼンテーション
 設定マニュアル 目次 本体および付属品 1 Wi-Fi 設定 3 アプリのダウンロード 1 Wi-Fi 設定 (WPS 接続 ) 6 会員登録 2 リモコンの登録 8 事前準備 2 よくあるご質問 9 本体および付属品 ここリモ 赤外線リモコン アプリのダウンロード ios の場合 APP Store で ここリモ と検索してダウンロード Android の場合 Google Play で ここリモ
設定マニュアル 目次 本体および付属品 1 Wi-Fi 設定 3 アプリのダウンロード 1 Wi-Fi 設定 (WPS 接続 ) 6 会員登録 2 リモコンの登録 8 事前準備 2 よくあるご質問 9 本体および付属品 ここリモ 赤外線リモコン アプリのダウンロード ios の場合 APP Store で ここリモ と検索してダウンロード Android の場合 Google Play で ここリモ
IsBOX-3100/3150 インストールガイド
 第 2 章 セットアップ この章ではドライバーやアプリケーションのインストールやアンインストール 無線 LAN 接続のしかたについて説明しています インストールのしかた... 2-2 インストール作業の流れ... 2-2 インストールする... 2-3 アンインストールする... 2-6 無線 LAN で接続する... 2-8 Wi-Fi の一覧から接続する場合... 2-8 コントロールパネルから接続設定を行う...
第 2 章 セットアップ この章ではドライバーやアプリケーションのインストールやアンインストール 無線 LAN 接続のしかたについて説明しています インストールのしかた... 2-2 インストール作業の流れ... 2-2 インストールする... 2-3 アンインストールする... 2-6 無線 LAN で接続する... 2-8 Wi-Fi の一覧から接続する場合... 2-8 コントロールパネルから接続設定を行う...
対応機種 本ガイドは 次のモデルを対象としています DCP-J4210N DCP-J4215N MFC-J4510N MFC-J4910CDW マークについて 本文中では マークについて次のように表記しています 操作手順に関する補足情報を説明しています 商標について brother のロゴは ブラザ
 Wi-Fi Direct ガイド Version B JPN 対応機種 本ガイドは 次のモデルを対象としています DCP-J4210N DCP-J4215N MFC-J4510N MFC-J4910CDW マークについて 本文中では マークについて次のように表記しています 操作手順に関する補足情報を説明しています 商標について brother のロゴは ブラザー工業株式会社の登録商標です ブラザーは
Wi-Fi Direct ガイド Version B JPN 対応機種 本ガイドは 次のモデルを対象としています DCP-J4210N DCP-J4215N MFC-J4510N MFC-J4910CDW マークについて 本文中では マークについて次のように表記しています 操作手順に関する補足情報を説明しています 商標について brother のロゴは ブラザー工業株式会社の登録商標です ブラザーは
SoftBank 108SH 取扱説明書
 赤外線通信... -2 赤外線通信について...-2 赤外線通信を利用する...-3 電話番号などを簡単に送受信する...-5 Bluetooth... -6 Bluetooth について...-6 Bluetooth を利用する...-7 パソコン接続... -10 パソコンと接続して利用する... -10 応用操作... -11 こんなときは... - -1 赤外線通信 赤外線通信について 赤外線通信を利用すれば
赤外線通信... -2 赤外線通信について...-2 赤外線通信を利用する...-3 電話番号などを簡単に送受信する...-5 Bluetooth... -6 Bluetooth について...-6 Bluetooth を利用する...-7 パソコン接続... -10 パソコンと接続して利用する... -10 応用操作... -11 こんなときは... - -1 赤外線通信 赤外線通信について 赤外線通信を利用すれば
通信 / バックアップ データのやり取りともしものときのバックアップ 赤外線通信 赤外線ポートの向き データを送信する
 通信 / バックアップ データのやり取りともしものときのバックアップ...... 13-2 赤外線通信................................... 13-3 赤外線ポートの向き..........................13-3 データを送信する............................13-4 データを受信する............................13-4
通信 / バックアップ データのやり取りともしものときのバックアップ...... 13-2 赤外線通信................................... 13-3 赤外線ポートの向き..........................13-3 データを送信する............................13-4 データを受信する............................13-4
PhotoVision TV2 ユーザーガイド
 アプリのダウンロード...P.3-2 ご利用の前に... P.3-2 アプリでできること... P.3-2 アプリをダウンロードする... P.3-3 アプリを操作するための準備...P.3-4 本機と端末を接続する... P.3-4 画面の見かたを確認する... P.3-10 端末からアプリの操作方法を確認する... P.3-11 アプリの情報を確認する... P.3-12 アプリでのテレビ視聴...P.3-13
アプリのダウンロード...P.3-2 ご利用の前に... P.3-2 アプリでできること... P.3-2 アプリをダウンロードする... P.3-3 アプリを操作するための準備...P.3-4 本機と端末を接続する... P.3-4 画面の見かたを確認する... P.3-10 端末からアプリの操作方法を確認する... P.3-11 アプリの情報を確認する... P.3-12 アプリでのテレビ視聴...P.3-13
スライド 1
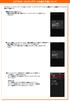 IS17SH は ケータイアップデートに対応しています ケータイアップデートとは au 電話だけで au 電話のソフトウェアを更新する機能です 電波状況をご確認ください 電波の受信状態が悪い場所では ケータイアップデートに失敗することがあります 十分に充電をしてから行ってください 電池残量が少ない場合や 更新途中で電池残量が不足すると ケータイアップデートに失敗します 共通 AC アダプタ ( 別売
IS17SH は ケータイアップデートに対応しています ケータイアップデートとは au 電話だけで au 電話のソフトウェアを更新する機能です 電波状況をご確認ください 電波の受信状態が悪い場所では ケータイアップデートに失敗することがあります 十分に充電をしてから行ってください 電池残量が少ない場合や 更新途中で電池残量が不足すると ケータイアップデートに失敗します 共通 AC アダプタ ( 別売
PowerPoint Presentation
 接続ガイド Ver1.1 2017 年 5 月 9 日 端末操作手順 ( 各種 ) 無線 LAN 設定基本情報 SSID: IP アドレス : 自動取得 DNS アドレス : 自動取得 暗号化 : なし 本サービスをご利用いただくには IP アドレスおよび DNS サーバアドレスを自動で取得する設定が必要です 既に IP アドレス DNS サーバアドレスが設定されている場合 設定内容を書き留めておくことをお勧めします
接続ガイド Ver1.1 2017 年 5 月 9 日 端末操作手順 ( 各種 ) 無線 LAN 設定基本情報 SSID: IP アドレス : 自動取得 DNS アドレス : 自動取得 暗号化 : なし 本サービスをご利用いただくには IP アドレスおよび DNS サーバアドレスを自動で取得する設定が必要です 既に IP アドレス DNS サーバアドレスが設定されている場合 設定内容を書き留めておくことをお勧めします
label.battery.byd.pdf
 6 6 をご利用になる前に について 本機では イー モバイル携帯電話専用のネット接続サービス EMnet とパソコン用のインターネット情報画面を閲覧することができます EMnet では 天気やニュースなどの情報の他 音楽 / 動画などを提供しています 本書では EMnet とインターネットの情報画面を総称して ウェブページ と呼びます インターネットに接続したときに最初に表示するウェブページを ホームページ
6 6 をご利用になる前に について 本機では イー モバイル携帯電話専用のネット接続サービス EMnet とパソコン用のインターネット情報画面を閲覧することができます EMnet では 天気やニュースなどの情報の他 音楽 / 動画などを提供しています 本書では EMnet とインターネットの情報画面を総称して ウェブページ と呼びます インターネットに接続したときに最初に表示するウェブページを ホームページ
ファイル管理 microsdメモリカードを利用する 232 microsdメモリカードを取り付ける 233 microsdメモリカードを取り外す 234 microusbケーブルでパソコンと接続する 235 メモリの使用量を確認する
 ファイル管理 microsdメモリカードを利用する 232 microsdメモリカードを取り付ける 233 microsdメモリカードを取り外す 234 microusbケーブルでパソコンと接続する 235 メモリの使用量を確認する 237 231 ファイル管理232 microsd メモリカードを利用する microsd メモリカード (microsdhc メモリカードを含む ) を IS11LG
ファイル管理 microsdメモリカードを利用する 232 microsdメモリカードを取り付ける 233 microsdメモリカードを取り外す 234 microusbケーブルでパソコンと接続する 235 メモリの使用量を確認する 237 231 ファイル管理232 microsd メモリカードを利用する microsd メモリカード (microsdhc メモリカードを含む ) を IS11LG
PART 4 メールを使いこなす 初めて起動した場合は ドコモメールアプリのアップデートを行います ドコモメールアプリにある ダウンロード を 続いて アップデート を アップデートが完了したらホーム画面上の ドコモメール のアイコンをタップすると起動します 初めて起動した場合 利用規約や注意につい
 Step 4-6 ドコモメールの利用 NTTドコモが提供する ドコモメール は iモードと同じアドレス (@docomo.ne.jp) を利用できるクラウドメールサービスです ドコモメール ドコモでは iモードと同じメールアドレス (@docomo.ne.jp) がスマートフォン上で利用できる sp モードメール を提供しています 2013 年 10 月 24 日より spモードメールをクラウド化したメールサービス
Step 4-6 ドコモメールの利用 NTTドコモが提供する ドコモメール は iモードと同じアドレス (@docomo.ne.jp) を利用できるクラウドメールサービスです ドコモメール ドコモでは iモードと同じメールアドレス (@docomo.ne.jp) がスマートフォン上で利用できる sp モードメール を提供しています 2013 年 10 月 24 日より spモードメールをクラウド化したメールサービス
CUBICS Learning
 キャンパス内のネットワーク (LAN) を利用する方へ 認証ネットワーク利用マニュアル IEEE802.1X 認証方式 編 Ver. 3.4 中京大学情報システム部 2017 年 9 月作成 目次 目次... i 1. はじめに...1 1.1. IEEE802.1X 認証とは... 1 1.2. 利用上の注意... 1 1.3. 認証の手順... 1 2. Windows7 を利用する...2 2.1.
キャンパス内のネットワーク (LAN) を利用する方へ 認証ネットワーク利用マニュアル IEEE802.1X 認証方式 編 Ver. 3.4 中京大学情報システム部 2017 年 9 月作成 目次 目次... i 1. はじめに...1 1.1. IEEE802.1X 認証とは... 1 1.2. 利用上の注意... 1 1.3. 認証の手順... 1 2. Windows7 を利用する...2 2.1.
microsd メモリカード (microsdhc メモリカードを含む ) を IS11LG 本体にセットして データを保存することができます また 連絡先 メール ブックマークなどを microsd メモリカードに控えておくことができます アプリケーションによっては microsdメモリカードをセ
 ファイル管理 microsdメモリカードを利用する 227 microsdメモリカードを取り付ける 228 microsdメモリカードを取り外す 229 microusbケーブルでパソコンと接続する 230 メモリの使用量を確認する 232 226 microsd メモリカード (microsdhc メモリカードを含む ) を IS11LG 本体にセットして データを保存することができます また 連絡先
ファイル管理 microsdメモリカードを利用する 227 microsdメモリカードを取り付ける 228 microsdメモリカードを取り外す 229 microusbケーブルでパソコンと接続する 230 メモリの使用量を確認する 232 226 microsd メモリカード (microsdhc メモリカードを含む ) を IS11LG 本体にセットして データを保存することができます また 連絡先
_ワイヤレスカメラアプリ取説.indd
 CMS-700 シリーズ ワイヤレスカメラ & モニターセット スマートフォン タブレット用アプリケーションの使い方 目次 ios... P.~P.9 Android... P.0~P.7 ios/android 対応バージョン ios : 9.0 以降 Android.0 以降使用端末によって画面表示等が異なる場合があります 改訂日 :08080 アプリケーションの使い方 ios 対応バージョン.iOS.:.9.0
CMS-700 シリーズ ワイヤレスカメラ & モニターセット スマートフォン タブレット用アプリケーションの使い方 目次 ios... P.~P.9 Android... P.0~P.7 ios/android 対応バージョン ios : 9.0 以降 Android.0 以降使用端末によって画面表示等が異なる場合があります 改訂日 :08080 アプリケーションの使い方 ios 対応バージョン.iOS.:.9.0
スマホ利用型ビジネスフォン 簡易設定マニュアル
 スマホ利用型ビジネスフォン 簡易設定マニュアル 目次 サービス構成イメージ P.2 SR-7100VN 事前設定 P.3-6 スマホ利用型ビジネスフォン設定手順 - 無線 LAN 設定 - インターネット接続設定 - 内線番号設定 - 発着信番号設定 - スマートフォン Wi-Fi 設定 - スマートフォン設定 - 参考 便利な機能 - 内線代表設定 - ピックアップグループ設定 ( 外線 ) -
スマホ利用型ビジネスフォン 簡易設定マニュアル 目次 サービス構成イメージ P.2 SR-7100VN 事前設定 P.3-6 スマホ利用型ビジネスフォン設定手順 - 無線 LAN 設定 - インターネット接続設定 - 内線番号設定 - 発着信番号設定 - スマートフォン Wi-Fi 設定 - スマートフォン設定 - 参考 便利な機能 - 内線代表設定 - ピックアップグループ設定 ( 外線 ) -
本製品に接続された端末の IPv6 情報が表示されます 端末に割り当てられた IPv6 アドレス IPv6 アドレスを取得した端末の MAC アドレスが確認できます 注意 : 本ページに情報が表示されるのは本製品が 上位から IPv6 アドレスを取得した場合のみとなります DDNSサービス :DDN
 Web 設定画面へのログイン 1. 本製品とパソコンを有線 (LAN ケーブル ) もしくは無線で接続します 2.Web ブラウザ (Internet Explorer Firefox Safari Chrome など ) を起動し 192.168.0.1 を入力し [Enter] キーを押す 1 1 3. ユーザー名 パスワードを入力し [OK] ボタンを押す 入力するユーザー名とパスワードは 本製品に貼付されているラベル記載の
Web 設定画面へのログイン 1. 本製品とパソコンを有線 (LAN ケーブル ) もしくは無線で接続します 2.Web ブラウザ (Internet Explorer Firefox Safari Chrome など ) を起動し 192.168.0.1 を入力し [Enter] キーを押す 1 1 3. ユーザー名 パスワードを入力し [OK] ボタンを押す 入力するユーザー名とパスワードは 本製品に貼付されているラベル記載の
ARROWS Tab Wi-Fi (FAR75A/FAR70A) ソフトウェアバージョンアップ手順書
 ARROWS Tab Wi-Fi (FAR75A/FAR70A) ソフトウェアバージョンアップ手順書 (Android 3.2 用 ) 本書では ARROWS Tab Wi-Fi (FAR75A/FAR70A) の本体ソフトウェアを Android 3.2 からバージョンアップするための手順を説明しています Android 4.0 からバージョンアップする手順については ARROWS Tab Wi-Fi
ARROWS Tab Wi-Fi (FAR75A/FAR70A) ソフトウェアバージョンアップ手順書 (Android 3.2 用 ) 本書では ARROWS Tab Wi-Fi (FAR75A/FAR70A) の本体ソフトウェアを Android 3.2 からバージョンアップするための手順を説明しています Android 4.0 からバージョンアップする手順については ARROWS Tab Wi-Fi
対応機種 本ガイドは 次のモデルを対象としています MFC-J6573CDW/J6973CDW/J6990CDW マークについて 本文中では マークについて次のように表記しています 操作手順に関する補足情報を説明しています 商標について Wi-Fi Wi-Fi Alliance Wi-Fi Dire
 Wi-Fi Direct ガイド 対応機種 本ガイドは 次のモデルを対象としています MFC-J6573CDW/J6973CDW/J6990CDW マークについて 本文中では マークについて次のように表記しています 操作手順に関する補足情報を説明しています 商標について Wi-Fi Wi-Fi Alliance Wi-Fi Direct Wi-Fi Protected Access(WPA) は Wi-Fi
Wi-Fi Direct ガイド 対応機種 本ガイドは 次のモデルを対象としています MFC-J6573CDW/J6973CDW/J6990CDW マークについて 本文中では マークについて次のように表記しています 操作手順に関する補足情報を説明しています 商標について Wi-Fi Wi-Fi Alliance Wi-Fi Direct Wi-Fi Protected Access(WPA) は Wi-Fi
PowerPoint Presentation
 ismart 設定方法と利用方法について Android 版 株式会社アイルネット 端末により 画面が異なる場合がございます 1. 設定方法 アカウント設定 p4~p9 パーク特番設定 p10 ワンタッチキー p11 その他設定 アプリ再起動 p12~13 2. 操作方法 電話の発着信 自己保留と転送 パーク保留 3. お困りの時 よくあるご質問 症状と対処方法 p15~p19 p21~p23 p24~p25
ismart 設定方法と利用方法について Android 版 株式会社アイルネット 端末により 画面が異なる場合がございます 1. 設定方法 アカウント設定 p4~p9 パーク特番設定 p10 ワンタッチキー p11 その他設定 アプリ再起動 p12~13 2. 操作方法 電話の発着信 自己保留と転送 パーク保留 3. お困りの時 よくあるご質問 症状と対処方法 p15~p19 p21~p23 p24~p25
対応機種 本ガイドは 次のモデルを対象としています DCP-J557N/J757N/J957N MFC-J877N/J987DN/J987DWN マークについて 本文中では マークについて次のように表記しています 操作手順に関する補足情報を説明しています 商標について BROTHER は ブラザー工
 Wi-Fi Direct ガイド 対応機種 本ガイドは 次のモデルを対象としています DCP-J557N/J757N/J957N MFC-J877N/J987DN/J987DWN マークについて 本文中では マークについて次のように表記しています 操作手順に関する補足情報を説明しています 商標について BROTHER は ブラザー工業株式会社の商標または登録商標です Wi-Fi Wi-Fi Alliance
Wi-Fi Direct ガイド 対応機種 本ガイドは 次のモデルを対象としています DCP-J557N/J757N/J957N MFC-J877N/J987DN/J987DWN マークについて 本文中では マークについて次のように表記しています 操作手順に関する補足情報を説明しています 商標について BROTHER は ブラザー工業株式会社の商標または登録商標です Wi-Fi Wi-Fi Alliance
401HW ユーザーガイド Chapter6
 各種機能を設定する ( パソコン版 WEB UI を使用する ) WEB UIの概要...54 パソコンからのWEB UIの見かた...55 かんたん設定を行う...59 モバイルネットワークを設定する... 62 LAN Wi-Fi 設定を行う...72 ルーターの設定を行う...84 システムの設定を行う... 102 データ通信量を表示 設定する... 108 お知らせを確認する...115
各種機能を設定する ( パソコン版 WEB UI を使用する ) WEB UIの概要...54 パソコンからのWEB UIの見かた...55 かんたん設定を行う...59 モバイルネットワークを設定する... 62 LAN Wi-Fi 設定を行う...72 ルーターの設定を行う...84 システムの設定を行う... 102 データ通信量を表示 設定する... 108 お知らせを確認する...115
通信 / バックアップ 通信 / バックアップについて ネットワークの設定 Wi-Fi ワイヤレス
 通信 / バックアップ 通信 / バックアップについて..................... -2 ネットワークの設定............................ -3 Wi-Fi.....................................-3 ワイヤレス LAN( 無線 LAN) の設定.............-3 その他の設定...............................-5
通信 / バックアップ 通信 / バックアップについて..................... -2 ネットワークの設定............................ -3 Wi-Fi.....................................-3 ワイヤレス LAN( 無線 LAN) の設定.............-3 その他の設定...............................-5
まず 以下の項目をお調べください それでも問題が解決できない場合は お問い合わせ先 (150 ページ ) にご相談ください 1. 無線 LAN 端末を接続できない 本製品と無線 LAN 端末の無線 LAN 機能がオンになっていることを確認してください 2. WPA または WPA2 の
 症状 参照ページ 1. 無線 LAN 端末を接続できない 134 2. インターネットへの接続に失敗した 134 3. 通信がすぐに切れる 134 4. 通信速度が遅く感じる 135 5. microusb ケーブルで接続したパソコンが本製品を認識しない 135 6. 本製品をパソコンに接続しても インストーラーが自動的に起動しない 137 7. PIN コードを忘れた PIN ロック解除コードを知らない
症状 参照ページ 1. 無線 LAN 端末を接続できない 134 2. インターネットへの接続に失敗した 134 3. 通信がすぐに切れる 134 4. 通信速度が遅く感じる 135 5. microusb ケーブルで接続したパソコンが本製品を認識しない 135 6. 本製品をパソコンに接続しても インストーラーが自動的に起動しない 137 7. PIN コードを忘れた PIN ロック解除コードを知らない
Microsoft PowerPoint - F-04E JB化の操作手順書(Wi-Fi編)_ ppt [互換モード]
![Microsoft PowerPoint - F-04E JB化の操作手順書(Wi-Fi編)_ ppt [互換モード] Microsoft PowerPoint - F-04E JB化の操作手順書(Wi-Fi編)_ ppt [互換モード]](/thumbs/89/97635396.jpg) ARROWS V F-04E が Android TM 4.2 に対応! ロック画面から簡単カメラ起動 ロック画面中 左フリックをするだけで 簡単にカメラが起動できるようになりました ( ホーム画面でメニューボタンをタップ ( または直接 設定 アプリを起動 ) 本体設定 セキュリティ 左にスライドでカメラ起動 : 有効時 ) アプリ履歴を簡単に一括削除! ホームボタン長押しで表示されるアプリ履歴が
ARROWS V F-04E が Android TM 4.2 に対応! ロック画面から簡単カメラ起動 ロック画面中 左フリックをするだけで 簡単にカメラが起動できるようになりました ( ホーム画面でメニューボタンをタップ ( または直接 設定 アプリを起動 ) 本体設定 セキュリティ 左にスライドでカメラ起動 : 有効時 ) アプリ履歴を簡単に一括削除! ホームボタン長押しで表示されるアプリ履歴が
Fujitsu Standard Tool
 ARROWS Kiss F-03E が Android TM 4.1 に対応! NX! ホームのアイコンカスタマイズ! NX! ホームのアイコンをお好みのデザインにカスタマイズできるようになりました NX! ホームのフォルダが見やすく! NX! ホームのフォルダが最大 9 個まで表示され これまで以上に 見やすく便利になりました アプリ履歴を簡単に一括削除! ホームボタン長押しで表示されるアプリ履歴が
ARROWS Kiss F-03E が Android TM 4.1 に対応! NX! ホームのアイコンカスタマイズ! NX! ホームのアイコンをお好みのデザインにカスタマイズできるようになりました NX! ホームのフォルダが見やすく! NX! ホームのフォルダが最大 9 個まで表示され これまで以上に 見やすく便利になりました アプリ履歴を簡単に一括削除! ホームボタン長押しで表示されるアプリ履歴が
SoftBank 101SI 取扱説明書
 2 無線 LANで接続する 無線 LAN 機能について 2-2 無線 LAN 対応端末を接続する 2-2 ニンテンドー DSを接続する 2-2 PSPを接続する 2-4 Wiiを接続する 2-5 PS3を接続する 2-6 WPS 対応端末を接続する 2-7 Windowsパソコンを接続する 2-8 Windows 7で接続する 2-8 Windows Vistaで接続する 2-9 Windows XPで接続する
2 無線 LANで接続する 無線 LAN 機能について 2-2 無線 LAN 対応端末を接続する 2-2 ニンテンドー DSを接続する 2-2 PSPを接続する 2-4 Wiiを接続する 2-5 PS3を接続する 2-6 WPS 対応端末を接続する 2-7 Windowsパソコンを接続する 2-8 Windows 7で接続する 2-8 Windows Vistaで接続する 2-9 Windows XPで接続する
タ通パソコンと本製品を付属の USB ケーブルで接続して 本製品を HSDPA 通信のモデム ( ) として利用できます パソコンと接続してインターネットに接続するための機器 信データ通信 データ通信の準備 データ通信を行う前に このページから 8-36 ページで説明している 1~3 のことを行いま
 タ通パソコンと本製品を付属の USB ケーブルで接続して 本製品を HSDPA 通信のモデム ( ) として利用できます パソコンと接続してインターネットに接続するための機器 信データ通信 データ通信の準備 データ通信を行う前に このページから 8-36 ページで説明している 1~3 のことを行います 1 ドライバのインストール ( パソコン側 ) パソコンにドライバをインストールする必要があります
タ通パソコンと本製品を付属の USB ケーブルで接続して 本製品を HSDPA 通信のモデム ( ) として利用できます パソコンと接続してインターネットに接続するための機器 信データ通信 データ通信の準備 データ通信を行う前に このページから 8-36 ページで説明している 1~3 のことを行います 1 ドライバのインストール ( パソコン側 ) パソコンにドライバをインストールする必要があります
Windows 7 用 Wi-Fi 設定 ( デスクトップ画面右下 ) アイコンをクリック 無線 表示されたネットワーク一覧から をクリックする 3 自動的に接続する があればチェックを入れる 表示がなければ 4 へ 接続 ボタンをクリック < セキュリティキーによる設定 > セキュリテ
 ひかり Wi-Fi 搭載 D-ONU WiFi サービス接続設定方法 設定前に Wi-Fi ONU に記載の設定情報をご確認ください 側面 三菱電機製 AS-000GNS3-WW SSID (.4 G) ASGNS3-XXXXXX- SSID (.4 G) ASGNS3-XXXXXX- SSID 3 (5 G) ASGNS3-XXXXXX-3 SSID-( 番号
ひかり Wi-Fi 搭載 D-ONU WiFi サービス接続設定方法 設定前に Wi-Fi ONU に記載の設定情報をご確認ください 側面 三菱電機製 AS-000GNS3-WW SSID (.4 G) ASGNS3-XXXXXX- SSID (.4 G) ASGNS3-XXXXXX- SSID 3 (5 G) ASGNS3-XXXXXX-3 SSID-( 番号
