NATEC:取扱説明書【CRW-STAV2】
|
|
|
- ひとお しげまつ
- 5 years ago
- Views:
Transcription
1 CRW-STA STAV2 取扱説明書 この操作説明書は 弊社スタンドアロンタイプカードリーダー Ver.1070 以降に 対応しています 他のバージョンには対応していない機能もございますので 予めご了承下さい
2 本書の内容 1 はじめにお読み下さい はじめにご確認下さい 運用方法の決定 よく使う操作 本書で使用するマークについて 安全上のご注意 安全にお使い頂くために ご使用になる前に 梱包物 カードリーダーの各部名称 キーボードの説明 カバーの開き方 閉じ方 SDメモリカード (CF) の取扱い カードリーダーへの取付け カードリーダーからの取外し SDメモリカードのフォーマット ディップスイッチの使用方法 ヘッドクリーニングの方法 クリーニングペンによるクリーニング クリーニングカードによるクリーニング 電源を入れてみましょう! 名前を入力してみましょう! 取引操作 新規カードを発行する場合 新規に名前有りのカードを発行する 新規に名前無しのカードを発行する 特別月ポイント設定有り新規カードを発行する お誕生日設定有り新規カードを発行する 複数の新規カードを連続して発行する ポイントを発行する場合 ポイントを発行する 特別ポイントを付与する... 38
3 はじめにご確認下さい 4-3 ポイントを交換する場合 ポイントを交換する 販売操作の取消 訂正をする場合 最後に行った取引を取消す ( 前回訂正処理 ) 過去の取引を訂正する ( 返品処理 ) カードが有効期限切れになった場合 継続カードを発行する 既存カードの移行をする場合 任意の会員番号で移行カードを発行する 複数のカードを1 枚にまとめる場合 ポイント合算を行なう カードが汚れた場合 破損した場合 会員カードを再発行する 会員カードを交換する カードが不要になった場合 カードを再生する データ保存操作 取引データをパソコンに取込む場合 メモリカード終了処理を行う 集計操作 データ集計結果を見たい場合 集計カードを発行する その他の操作 カードリーダーを入れ替える場合 カードリーダーを交換する ダイレクト倍率を一時的に変更する場合 ダイレクト倍率を一時的に変更する ランク印字名を設定する場合 ランク印字名の設定 印字 消去調整をする場合 印字 消去の調整 メッセージを変更する場合 メッセージの変更 機器設定操作 機器設定メニューの呼出し 機器設定項目の設定方法
4 はじめにご確認下さい ファンクションキーの設定 クリーニングの設定 印字レイアウトの設定 起動時パスワードの設定 メモリ操作の設定 機器設定メニュー MAIN 設定 店舗番号設定 機器番号設定 新規会員番号設定 P 桁拡張設定 会員番号印字 入会 ( 有効 ) 日区分 名前登録設定 特別月ポイント設定 処理区分 継続回数印字 満点ポイント 最大満点回数 最大生涯ポイント 追加印字 カード有効期限月数 P 有効期限月数 有効期限印字 有効期限固定設定 機器ポイント設定 自動ランクアップ設定 ランク印字設定 取引データ蓄積有無 メモリカード有無 回線区分設定 自動送信有無 交換ポイント設定 MAIN 設定終了
5 はじめにご確認下さい SUB 取引設定 金額桁拡張設定 消費税率設定 消費税まるめ区分 ポイントまるめ区分 入力金額単位区分 最大付与ポイント 来店ポイント設定 会員番号選択 入会日選択 P 引継ぎ設定 新規ランク設定 誕生日設定 分類設定 P 割り振り設定 返品設定 標準変換比率 A ランク変換比率 B ランク変換比率 C ランク変換比率 D ランク変換比率 SUB 取引設定終了 SUB 来店設定 来店ポイント区分 同日付与 キー機能設定 標準来店ポイント A ランク来店 P B ランク来店 P C ランク来店 P D ランク来店 P SUB 来店設定終了 切替キー操作 切替キーメニュー ( 機能メニュー ) ポイント交換処理 前回訂正
6 はじめにご確認下さい 3. ポイント合算 カード交換 カード再生 メモリカード終了処理 メモリカード件数 クリーニング R/W 印字テスト 時間設定 取引データ送信 集計内容設定 サービス設定 集計内容表示 会員カード再発行 新規カード連続発行 メッセージ設定 メンテナンス 返品 運用モード設定 不正カード設定 印字 / 消去設定 ブザー音設定 カード復旧設定 メモリカード復旧 エラーメッセージと対処方法 システムエラー カード使用時エラー メモリーカードエラー その他のエラー
7 はじめにご確認下さい 1 はじめにお読み下さい 1-1 はじめにご確認下確認下さい ご使用になる前に P13 3 ご使用になる前に で カードリーダーの基本的な操作を確認して下さい 特に下記項目については必ずご確認下さい 1P ヘッドクリーニングの方法 カードリーダーのメンテナンス方法を説明しています 2P 電源を入れてみましょう! 初めてカードリーダーを使用する際の機器設定の方法を 説明しています 3P17 3-5SD メモリカードの取扱い 取引データを保存する為に使用する SD メモリカードの 取扱方法を説明しています 1-2 運用方法の決定 弊社カードリーダーは初期設定のままでご使用になれますが 運用方法に応じて ポイントの標準変換比率カード ポイント有効期限取引データの蓄積有無カードの印字項目等の設定を変更することが可能です 変更は機器設定で行います 操作方法は P73 8 機器設定操作 を ご覧下さい 7
8 よく使う操作 1-3 よく使う操作 日常運用でよく使用する操作は運用開始前に操作方法をご確認下さい 1 新規カードの発行方法 P 新規カードを発行する場合 をご覧下さい 2ポイントの発行方法 P ポイントを発行する場合 をご覧下さい 3ポイント交換の方法 P ポイントを交換する場合 をご覧下さい 4 前回訂正の方法 P 販売操作の取消 訂正をする場合 をご覧下さい 5SDメモリカードへのデータ転送方法 P 取引データをパソコンに取込む場合 をご覧下さい 1-4 本書で使用使用するマークについて 操作を行う前に機器設定の変更が必要になる場合があります このマークが表示されている項目では操作の前に説明に従って 機器設 定の変更を行って下さい 次頁へ 操作の説明が次ページに続く場合に表示しています 8
9 安全にお使い頂くために 2 安全上のご注意 2-1 安全におにお使い頂くために 警告この表示を無視して誤った取扱いをすると 人が死亡または重傷を負う可能性が想定される内容を示しています 注意 この表示を無視して誤った取扱いをすると 人が傷害を負う可 能性が想定される内容及び物的損害のみの発生が想定される 内容を示しています お守り頂く内容内容の種類種類を 次の絵表示絵表示で区分区分し 説明説明していますています ( 下記は絵表示絵表示の一例一例です ) の記号は 注意 ( 警告を含む ) をうながす事項を示しています の中に 具体的な注意内容が描かれています ( 左の絵表示は 指をはさまれないよう注意することを意味します ) の記号は してはいけない行為 ( 禁止事項 ) を示しています の中や 近くに 具体的な禁止内容が描かれています ( 左の絵表示は 分解禁止を意味します ) の記号は しなければならない行為を示しています の中に 具体的な指示内容が描かれています ( 左の絵表示は 電源プラグをコンセントから抜け という指示です ) 9
10 安全にお使い頂くために 10 警告定格を超えた使用をしない定格を超えた使用をしない定格を超えた使用をしない定格を超えた使用をしないコンセントや配線器具の表示された定格を超えた使用をしないこと たこ足配線等で定格を超えると火災の原因となります 電源コードを傷つけない電源コードを傷つけない電源コードを傷つけない電源コードを傷つけない電源コードを傷つけたり 加工したり 加熱したり ねじったり 引っ張ったり 重いものを載せたりしないこと 火災や感電の原因となります 傷んだ電源コードを使用しない傷んだ電源コードを使用しない傷んだ電源コードを使用しない傷んだ電源コードを使用しない傷んだ電源コードは 火災や感電の原因となります 異変に気づいたら使用しない異変に気づいたら使用しない異変に気づいたら使用しない異変に気づいたら使用しない煙 異臭 異音等の異変に気づいたら 直ちに電源を切り, 電源プラグをコンセントから抜いて下さい 火災や感電の原因となります 本製品内部に異物を入れない本製品内部に異物を入れない本製品内部に異物を入れない本製品内部に異物を入れない上蓋を開いている時やカード挿入口から異物をいれないで下さい 故障や火災や感電の原因となります 雷鳴に気づいたら電源プラグに触れない雷鳴に気づいたら電源プラグに触れない雷鳴に気づいたら電源プラグに触れない雷鳴に気づいたら電源プラグに触れない雷鳴に気づいたら 電源プラグに触れないで下さい 感電の原因となります 絶対に分解 改造をしない絶対に分解 改造をしない絶対に分解 改造をしない絶対に分解 改造をしない火災や感電の原因となりますので 整備や修理は販売店に相談下さい 電源プラグ差込部分に金属を近づけない電源プラグ差込部分に金属を近づけない電源プラグ差込部分に金属を近づけない電源プラグ差込部分に金属を近づけない電源プラグ差込部に金属を近づけると火災や感電の原因となります レーザー部分に手を触れないで下さい レーザー部分に手を触れないで下さい レーザー部分に手を触れないで下さい レーザー部分に手を触れないで下さい レーザー部分に手を触れないで下さい 本体を濡らさない本体を濡らさない本体を濡らさない本体を濡らさない本体に水分を近づけないように注意して下さい 本体内部に水分が入った場合 火災や感電の原因となります
11 安全にお使い頂くために 注意 作業中に電源を切らないカード処理中に電源を切るとデータが失われる恐れがあります 濡れた手で電源コードを抜き差ししない感電の原因となりますので 濡れた手で電源コードを触らないで下さい サーマルヘッド周辺を触らない高温部分に触ると焼けどの恐れがありますので 上蓋を開けての作業は十分に注意して下さい 電源プラグは確実に差し込む差込が不十分ですと火災や感電の恐れがありますので 緩んだコードは 使用しないで下さい 電源プラグは確実に差し込んで下さい 点検時には 電源プラグを抜く点検時には 電源プラグを抜いて下さい 感電の原因となります 長期間ご利用にならない時本製品を長期間ご利用にならない時は 電源プラグをコンセントから抜いて下さい 火災の原因となります 通信用ケーブルの長さ通信ケーブルは3m 以内のものを使用下さい 電源プラグの点検電源プラグのほこりは定期的に取り払って下さい 火災の原因となります 上カバーを開閉時指を挟まれないよう注意上カバーを開閉する時指を挟まれないよう注意して下さい 指定以外の薬品使用禁止搬送ローラ ベルトなどのクリーニングの際 指定以外の薬品 ( 例えばシンナー ベンジンなど ) は絶対に使用しないで下さい 11
12 安全にお使い頂くために 12 注意ぐらついた台の上や不安定な場所に置かないぐらついた台の上や不安定な場所に置かないぐらついた台の上や不安定な場所に置かないぐらついた台の上や不安定な場所に置かないぐらついた台の上や不安定な場所に置かないで下さい 湿気やほこりの多い所には置かない湿気やほこりの多い所には置かない湿気やほこりの多い所には置かない湿気やほこりの多い所には置かない湿気やほこりの多い所には置かないで下さい 直射日光の当たる所には置かない直射日光の当たる所には置かない直射日光の当たる所には置かない直射日光の当たる所には置かない直射日光の当たる所には置かないで下さい 磁気や磁場のあるところには置かない磁気や磁場のあるところには置かない磁気や磁場のあるところには置かない磁気や磁場のあるところには置かない磁気や磁場のあるところには置かないで下さい 電源ケーブ電源ケーブ電源ケーブ電源ケーブルのアースを設置するルのアースを設置するルのアースを設置するルのアースを設置する電源ケーブルのアースを設置して下さい 正規なカードを使う正規なカードを使う正規なカードを使う正規なカードを使う反りのあるカード 折れ曲がったカード 水などで濡れたカード 汚れたカードは使用しないで下さい 指定されたカードを使う指定されたカードを使う指定されたカードを使う指定されたカードを使う指定されたカードを使って下さい クリーニングを行うクリーニングを行うクリーニングを行うクリーニングを行う一日一回以上磁気ヘッドおよびサーマルヘッド及び搬送ローラのクリーニングを行って下さい クリーニングされないと磁気データ破損 印字不良の原因になります 無水アルコールまたは指定の専用クリーニングキットをご使用下さい カード保管の注意カード保管の注意カード保管の注意カード保管の注意直射日光が当たるなど 高温になる場所は避けて下さい 湿度が高い場所も避けて下さい 重要重要重要重要 強い磁気を発生するものの近くは避けて下さい ( 携帯電話なども磁気を帯びていますので近づけないようにしてください
13 梱包物 3 ご使用になる前に 3-1 梱包物 梱包箱を開けて付属品が全て揃っているか ご確認ください 万が一不良品 その他お気づきの点がございましたら 機器販売店に ご連絡ください リーダー本体 2 電源ケーブル 3カードリーダー取扱説明書 4クリーニングペン 5クリーニングカード 13
14 カードリーダーの各部名称 カードリーダーのカードリーダーのカードリーダーのカードリーダーの各部名称各部名称各部名称各部名称 ( 正面 ) ( 背面 ) キーボードキーボードキーボードキーボードカードカードカードカード挿入口挿入口挿入口挿入口電源電源電源電源スイッチスイッチスイッチスイッチ上カバーカバーカバーカバー開閉開閉開閉開閉つまみつまみつまみつまみ通風孔通風孔通風孔通風孔大型表示画面大型表示画面大型表示画面大型表示画面 USB USB USB USB コネクタコネクタコネクタコネクタ電源電源電源電源コネクタコネクタコネクタコネクタ RS RS RS RS-232C 232C 232C 232C コネクタコネクタコネクタコネクタ
15 キーボードの説明 3-3 キーボードの説明 ファンクションキーよく使用使用するする機能機能を割り当て ワンタッチでワンタッチで呼び出すことができますすことができます 初期設定時 ( 通常時 ) 文字入力時 F1 ポイント交換処理設定 平仮名 カタ仮名などモードの切替 F2 前回訂正処理設定 カーソル左移動 F3 カード交換処理設定 カーソル右移動 F4 メモリカード終了処理 (CF 有る時 ) 漢字変換 数字キー 各種設定 名前入力及び金額入力に使用しますします 切替キー 各処理機能に切り替える時に使用使用しますします また このキーをこのキーを押したまま電源スイッチを ON にすると設定内容を変更変更できますできます チェックキー 各種の設定された設定内容を確認確認するする時に使用使用しますします 削除 排出排出キー 誤入力 誤操作誤操作の訂正訂正やカードやカード排出排出に使用しますします キー 確認キー 各種操作の時時に使用します 設定内容や機能機能の選択を確定確定させさせ確認するする時に使用使用します 15
16 カバーの開き方 閉じ方 3-4 カバーの開き方 閉じ方 ( 開け方 ) リーダー右側面のつまみを手前に引いて 上のふたを開けます ( 閉め方 ) 上のふたを下げて パチンっと音がするまでしっかり閉めます 注意 : 勢いよく閉めないで下さい 故障の原因となります 16
17 SD メモリカードの取扱い 3-5 SD メモリカードの取扱取扱い 弊社カードリーダーは取引データを SDメモリカードに保存することができます ここではSDメモリカードを使用する際の基本操作について説明します カードリーダーへの取付取付け 前蓋を上にスライドさせてにスライドさせて取り外します SD メモリカードを挿入挿入しますします SD カードの装着装着が終わればわれば前蓋前蓋をもどします 17
18 SD メモリカードの取扱い 溝を合わせて下方向にスライドさせます カードリーダーからの取外取外し 1 電源を OFF にします 2 前蓋を外します カード先端先端を軽く奥へ押しますとカチッと音がしてがして少し先端部先端部が出てきますので抜き取りますります 前蓋の取り付けはけは上記上記と同様同様ですです SD カードを抜き取る際は電源 ON の状態で必ず メモリカード終了処理をしてから抜き取ってください ( メモリーカード異常などの原因になります ) (5-1 メモリカード終了処理参照 ) 18
19 SD メモリカードの取扱い SD メモリカードのフォーマット SD メモリカードのフォーマットフォーマットはSDメモリカードの初期化処理で パソコンより行います SDメモリカードの初回使用時 SDメモリカードのデータを消去したい場合に行って下さい ( ご注意 ) フォーマットを行いますとSDメモリカード内のデータは全てクリアされます 大切なデータは必ずパソコン等に保存してから フォーマットを行って下さい 1 SDメモリカードリーダーをパソコンにつなぎます 2 SDメモリカードをSDメモリカードリーダーに差し込みます 3 デスクトップのマイコンピュータを開きます WindowsVista/ 7 の場合は スタート コンピュータ を選択します 4 SD メモリカードリーダーのドライブを右クリックして フォーマットをクリックします ご使用のパソコンにより表示 画面は変わることがあります 次頁へ 19
20 SD メモリカードの取扱い 5 ファイルシステム (F) が FAT であることと SD メモリカードリーダ ーのドライブであることを確認して 開始ボタンを押します 6 下記のウインドウがでましたら OK ボタンを押してフォーマット を開始して下さい 7 OK ボタンを押してフォーマット終了です パソコンから SD メモリカードリーダーを取り外す際は必ずハードウェアの安全な取り外しをしを行ってからってから取り外してくださいしてください ( データ破損破損の原因原因となります ) 20
21 ディップスイッチの使用方法 3-6 ディップスイッチの使用方法 弊社カードリーダーは RS232C ケーブルで通信を行う場合にディップ スイッチにより通信速度を変更することができます ( 通常はそのままお使い下さい ) ディップスイッチ 設定内容 on on 通信モード (19200bps) off on 通信モード (9600bps) on off 通信モード (4800bps) 21
22 ヘッドクリーニングの方法 注 :1~6 は初期設定のまま変更しないで下さい 3-7 ヘッドクリーニングの方法 ヘッドクリーニングについてサーマルヘッド 磁気ヘッドの汚れは故障の原因になります ヘッドクリーニングは 1 日 1 回行って下さい (1 日の使用回数が多い場合には 100 回使用につき 1 回をめどにクリーニングを行って下さい ) クリーニングはクリーニングペンで行う方法とクリーニングカードで行う方法があります なるべく併用されることをおすすめ致します クリーニングペンによるクリーニング ( 上部 ) ( 下部 ) クリーニングペンを使用してサーマルヘッド 磁気ヘッドおよびローラーの計 10 箇所をクリーニングして下さい また クリーニングカードを使用しても上記 10 箇所の簡単なクリーニングができます 22
23 ヘッドクリーニングの方法 クリーニングカードによるクリーニング 1 待機状態で切替キーを押し F3 キーを 2 回押して 8. クリーニング を選択します 下記画面が表示されます >>> クリーニング << クリーニングカードを入れて下さい 2 クリーニングカードを挿入します クリーニングが開始されます カードが排出されます ( 操作終了 ) ( 補足 ) 待機状態とは ポイントカードを入れて下さい と画面表示されている 状態を指します 23
24 電源を入れてみましょう! 3-8 電源を入れてみましょう! 1 カードリーダーと電源ケーブルをつなぎます 2 電源を入れます 下記画面が表示されます Version STAV2 NTCPT 電源を入れると下記画面が表示される場合にはカードリーダーに 店舗番号 機器番号 が設定されていません 店舗番号 機器番号 の機器設定を行って下さい 設定方法は P 機器設定メニューの呼出し P 機器設定項目の設定方法 をご覧下さい 機器未設定 機器設定処理を行って下さい 機器設定カート のみ受付 店舗番号 機器番号 の設定が完了すると 下記画面が表示されます YY 年 MM 月 DD 日 ( 月 ) hh 時 mm 分 4ヘッドクリーニングを行う場合には下記画面が表示されている間にクリーニングカードを挿入します 定期的に清掃をしましょう! クリーニングカードを入れて下さい 5 待機状態 ( 下記画面が表示されている状態 ) になり 取引操作が開始できます > 店舗 [0001] 機器 [01]< ポイントカードを入れて下さい YY/MM/DD( 月 ) hh:mm 24
25 名前を入力してみましょう! 3-9 名前を入力入力してみましょう! 文字入力の例として 大阪太郎 と入力しましょう 1 待機状態 ( 画面に ポイントカードを入れて下さい と表示されて います ) > 店舗 [0001] 機器 [01]< ポイントカードを入れて下さい YY/MM/DD( 月 ) hh:mm 2 新カードを挿入します > 新規カード発行 < 新規カードを発行します 中止 : 削除発行 : 3 キーを押します 名前を入力してください かな 変換 次頁へ 25
26 名前を入力してみましょう! 4 まず 大阪 と入力してみましょう お 7 あ キーを 5 回 F3 キーを 1 回 お 7 あ キーを 5 回 さ さ キーを 1 回 9 DEF かか キーを 1 回押します F4 を 1 回押し漢字変換します 8 ABC 変換 5 を押して 大阪 の部分が完成です 名前を入力してください大阪 _ かな 変換 6 次に 太郎 を入力します 苗字と名前のスペースを空けたい場合は F3 を 1 回押します た た 4 キーを 1 回 GHI 3 ら ろ キーを 5 回 WXYZ う 7 あ キーを 3 回押します 名前を入力してください大阪 _ たろうかな 変換 次頁へ 26
27 名前を入力してみましょう! 7 次に漢字に変換する為に F4 変換 キーを押していくと 候補 の漢字が次々と表示されますので 入力したい漢字が表示されたところでキーを押します 名前を入力してください大阪太郎 かな 変換 これで名前入力画面が終了です 削除 キーを押し カードを排出します 排出 < 名前入力画面について > カナ 英字 数字を入力する場合は 入力モードが変わります F1 モード キーを押して下さい また 半角入力をする場合はキーを押す前に F4 キーを 押して下さい モード < カード発行後 名前を変更したい場合 > 購入金額もしくは特別ポイントを入力して頂くことが必要です 1 名前を変更したいカードを挿入します 2 チェックキーを押し 名前を変更して下さい 27
28 新規カードを発行する場合 4 取引操作 4-1 新規カードをカードを発行発行するする場合 新規に名前有名前有りのカードをりのカードを発行する この操作を行うには 機器設定 MAIN 設定 P.86 の 7. 名前登録設定 を 有 に設定します 1 待機状態 ( 画面に ポイントカードを入れて下さい と表示されて います ) 2 新カードを挿入します >> 新規カード発行 << 新規カードを発行します 中止 : 削除発行 : 3 キーを押します 4 名前を入力します 入力方法は P 名前を入力してみましょう! をご覧下さい 5 キーを押します [N] 現在 0P 0 回購入金額 0 円大阪太郎様 次頁へ 28
29 新規カードを発行する場合 6 購入金額を入力します 6 の購入金額入力に誤りがあった場合は 削除排出 キーを押し 5 からやり直して下さい 7 キーを押します 金額 0 円基礎 0P 特別 0P 中止 : 削除 1 倍サーヒ ス 0P 合計 0P 発行 : 8 キーを押します カードが排出されます ( 操作終了 ) 29
30 新規カードを発行する場合 新規に名前無名前無しのカードをしのカードを発行発行する この操作を行うには 機器設定 MAIN 設定 P 名前登録設定 を 無 に設定します 1 待機状態 画面に ポイントカードを入れて下さい と表示され ています ) 2 新カードを挿入します >> 新規カード発行 << 新規カードを発行します 中止 : 削除発行 : 3 キーを押します [N] 現在 0P 0 回購入金額 0 円 4 購入金額を入力します 5 キーを押します この時に画面で金額に誤りが無いかよく確認して下さい もし入力間違いをした場合は 4 からやり直して下さい 削除排出 キーを押し カードが排出されます ( 操作終了 ) 30
31 新規カードを発行する場合 特別月ポイントポイント設定有設定有り新規新規カードをカードを発行発行する この操作を行うには 機器設定 MAIN 設定 P86 8. 特別月ポイント設定 を 有 に設定します その後 切替 メニューでの 13. サービス設定 において 3. 特別月サービス設定 での倍率設定と特別月名の設定入力が予め必要となります (P104 参照下さい ) この設定は お客様にとっての誕生日月や記念日月に一度だけ特別倍率の ポイントを付与できるサービスです 1 待機状態 ( 画面に ポイントカードを入れて下さい と表示されて います ) 2 新カードを挿入します >> 新規カード発行 << 新規カードを発行します 中止 : 削除発行 : 3 キーを押します 4 名前を入力します 入力方法は P 名前を入力してみましょう! をご覧下さい 5 キーを押します [N] 現在 0P 0 回特別月 0 月 次頁へ 31
32 新規カードを発行する場合 6 お客様にとっての 特別月 を入力します 例えば 8 月 がお誕生日月や記念月であれば 8 を入力します 7 キーを押します [N] 現在 0P 0 回購入金額 0 円大阪太郎様 7 購入金額を入力します 8 キーを押します 金額 0 円基礎 0P 特別 0P 中止 : 削除 1 倍サーヒ ス 0P 合計 0P 発行 : 9 間違いが無ければ キーを押します カードが排出されます ( 操作終了 ) 特別月ポイントポイント設定設定が 有 で来店時来店時が 特別月特別月 の場合場合はピッピっと音が鳴り下記画面下記画面が表示表示されますされます 特別月 (X)! ポイント 倍サービス! キーを押すと通常取引の画面になります 特別月サービスは当月 1 回のみのみ特別倍率のポイント付与サービスされます 32
33 新規カードを発行する場合 お誕生日設定有誕生日設定有り新規新規カードをカードを発行発行する この操作を行うには 機器設定 SUB 取引設定 P 誕生日設定 を 有 に設定します その後 切替 メニューでの 13. サービス設定 において 6. 誕生日サービス設定 での倍率設定入力が予め必要となります (P104 参照下さい ) この設定は お客様の誕生日当日にカードを挿入すると ブザーでお知らせし お誕生日サービス としてポイントを付与できるサービスです 誕生日が当日であれば何回でもお知らせし お誕生日サービス がその度に適用されます < 補足 > 誕生日が 2 月 29 日で当年が閏年でない場合は 2 月 28 日が 誕生日となります 1 待機状態 ( 画面に ポイントカード を入れて下さい ) と 表示されています ) 2 新カードを挿入します >> 新規カード発行 << 新規カードを発行します 中止 : 削除発行 : 3 キーを押します 4 名前を入力します 名前を入力後 を押します 名前入力をしない場合はキーを押します 次頁へ 33
34 新規カードを発行する場合 (N) 現在 0P 0 回誕生日 MM 月 DD 日中止 : 削除発行 : 5お客様の誕生日を入力し キーを押します 新規発行時入力に誕生日入力をしない場合はキーを押して下さい (N) 現在 0P 0 回購入金額円大阪太郎様 6 購入金額を入力し キーを押して下さい 金額 0 円基 0P 特 0P 中止 : 削除 1 倍サ 0P 計 0P 発行 : 7 入力に間違いが無ければ キー押して下さい カードが排出されます ( 操作終了 ) 誕生日ポイント設定が 有 で来店日が誕生日当日の場合は 音が鳴り下記画面が表示されます 誕生日! ポイント 倍サービス! キーを押すと通常取引の画面になります < 注意 >ポイント倍率の優先は ダイレクト倍率が最優先されます 一般サービスの倍率の優先順位は 特定日 1~5 特別月 期間 1~5 誕生日の順でチェックし 倍率の高いものを優先とします 34
35 複数の新規新規カードをカードを連続連続してして発行発行する 新規連続発行処理取引前にあらかじめ新規カードを作成する処理です 1 待機状態で切替キーを押し 16. 新規カードカード連続発行連続発行 を選択します 2 暗証番号 ( 店舗番号 4 桁 ) を入力します 下記画面が表示されます >> 新規カード連続発行 << 会員番号初期値 : 中止 : 削除確定 : カードリーダの最新会員番号が表示されます 3 任意の会員番号を入力します 4 キーを押します 5 会員ランクの選択 通常は 0 を入力して下さい ( 会員ランクを設定する時は該当する番号 A~D を入力して下さい ) 6 キーを押します 7 初期ポイント付与の選択 通常は 0 を入力して下さい ( 初期サービスポイントを付与する時は 1 を入力し 付与する ポイントを入力して下さい ) 8 キーを押します >> 新規カード連続発行 << 新カードを入れて下さい N 次頁へ
36 新規カードを発行する場合 9 新カードを挿入して下さい 10 新規発行されたカードが排出されます 11 カード発行操作を終了する時は 待機状態に戻ります 削除排出 キーを押して下さい ( 操作終了 ) 36
37 ポイントを発行する場合 4-2 ポイントを発行発行するする場合 ポイントを発行発行する 1 待機状態 ( 画面に ポイントカードを入れて下さい と表示され ています ) 2 カードを挿入します [N] 現在 0P 0 回購入金額 0 円大阪太郎様 3 購入金額を入力して下さい 4 キーを押します 入力金額に応じてポイントが自動計算され 金額 200 円 1 倍基礎 2P サーヒ ス 0P 特別 0P 合計 0P 中止 : 削除続行 : この時に画面で金額に誤りが無いかよく確認して下さい もし入力間違いをした場合は 削除排出 キーを押し 3 からやり直して下さい 5 キーを押します カードが排出されます ( 操作終了 ) 37
38 ポイントを発行する場合 特別ポイントポイントを付与付与する 1 待機状態 ( 画面に ポイントカードを入れて下さい と表示され ています ) 2 カードを挿入します [N] 現在 0P 0 回購入金額 0 円大阪太郎様 3 購入金額を入力し わをん記号 キーを押します [N] 現在 0P 0 回購入金額 0 円特別ポイント + 0P 4 任意の特別ポイントを入力します この時に画面で金額に誤りが無いかよく確認して下さい もし入力間違いをした場合は 削除排出 キーを押し 3 からやり直して下さい 5 キーを押します カードが排出されます ( 操作終了 ) 38
39 ポイントを交換する場合 4-3 ポイントを交換交換するする場合 ポイントを交換交換する ポイント交換処理カードの累計ポイントからポイントを減算する処理です 1 待機状態で F1 モード キーを押すか または 切替 キーを押し 1. ポイント交換交換 を選択します 下記画面が表示されます >> ポイント交換処理 << ポイントカードを入れて下さい ポイント有効期限が切れている場合は 下記の画面が表示されますの で 1. 交換する または 2. 交換しない を選択して下さい また交換 無 設定の場合は カードは排出されます ポイント有効期限切れ! 入会 :20XX : 20XX/11 11/26 1. 交換する 2. 交換しない 2 カードを挿入します 3 交換ポイントを入力します 画面で交換ポイントに誤りが無いか確認して下さい MAIN 設定 23. 交換ポイントポイント設定設定 を交換単位を選択している場合 設定したポイントの倍数毎の交換となります 4 キーを押します カードが排出されます ( 操作終了 ) 39
40 販売操作の取消 訂正をする場合 4-4 販売操作の取消取消 訂正訂正をするをする場合 最後に行ったった取引取引を取消取消す ( 前回訂正処理 ) 前回訂正処理ポイントの発行 交換処理等で誤入力したカードを発行してしまった場合に1 度だけだけ前回の状態に戻れる機能です 1 待機状態で F2 キーを押すか 切替 キーメニューで 2 前回前回訂正訂正 を選択します >>> 前回訂正処理 <<< 訂正するカードを入れて下さい 2 カードを挿入して下さい 3 画面にカードの会員情報と前回の取引情報が表示され 訂正の確認問い合わせとなります 4 キーを押します 5 カードが排出され カードは前回の状態に戻ります ( 操作終了 ) 40
41 販売操作の取消 訂正をする場合 過去の取引取引を訂正訂正する ( 返品処理 ) 返品処理返品処理は 商品を返品する時に金額とポイントを入力し 会員カードの累計ポイントから入力されたポイントを減算する処理です この操作を行うには 機器設定 SUB 取引設定 の P 返品設定 を 有 に設定します ( 下記説明は機器設定 SUB 取引設定 の 13. 分類設定 を 無 に設定した場合の動作です ) 1 待機状態で 切替キーメニューで 19. 返品 を選択します >>> 返品処理 <<< ポイントカードを入れて下さい 2 カードを挿入して下さい N 累計 0P 0 回 この画面は機器設定内の SUB 取引設定 の 13. 分類設定 を有りにした場合のみ表示されます 設定が無しの場合は表示されません 3 キーを押して下さい N 累計 0P 0 回 返品金額 0 円 返品ホ イント 0P 次頁へ 41
42 販売操作の取消 訂正をする場合 4 返品金額を入力し キーを押して下さい 5 返品ポイントを入力し キーを押して下さい この時に入力間違いがあった場合は 削除排出 キーを押し 最初から操作して下さい 6 カードが排出され 待機状態に戻ります ( 操作終了 ) 42
43 カードが有効期限切れになった場合 4-5 カードが有効期限切有効期限切れになったれになった場合 期限切れカードをれカードを継続継続するする場合 継続処理有効期限の切れたカードの処理です 継続処理は 機器設定 MAIN 設定 の P カード有効期限月数 16.P( ポイント ) 有効期限月数 で月数を1 以上に設定をされている場合に有効になります ( 下記説明は カード有効期限月数 12 ヶ月 固定 更新 有 P 有効期限月数 12 ヶ月 固定 更新 有 有効期限印字入替 に設定した場合の動作です ) 1 有効期限が切れているカードが挿入されると ピピッと音が鳴ります カード有効期限切れ! 有効期限 :20XX/09/30 : 1.. 継続する 2.. 継続しない 2 継続する場合は 1. 継続する を選びます ポイント有効期限切れ! 有効期限 :20XX/09/30 : 1.. 継続 2.. クリア ポイントを 継続 または クリア を選択します 1. 継続 を選択するとポイントがカードに引き続き印字され 2. クリア を選択するとカードのポイントは 0 となります 次頁へ 43
44 カードが有効期限切れになった場合 1. 継続 を選んだ場合 N 現在 100P 16 回 購入金額 0 円 ナテック太郎 様 ここが点滅します 3 通常のポイント処理操作をして下さい ( 操作終了 ) 期限切れカードをれカードを継続継続しないしない場合 1 有効期限が切れているカードが挿入されると ピピッと音が鳴ります カード有効期限切れ! 有効期限 :20XX/09/30 : 1.. 継続する 2.. 継続しない 2 有効期限切れカードを継続しない場合は 2. 継続しない を選びます 3 カードが排出されます ( 操作終了 ) 44
45 カードが有効期限切れになった場合 ポイント交換処理交換処理の場合 機器設定 MAIN 設定 の P88 P 有効期限月数 12 ヶ月 固定 交換 有 の場合 1 ポイント交換の際 ポイント有効期限が切れているカードが挿入され ると ピピッと音が鳴ります カード有効期限切れ! 入会 :20XX : / 09 / 交換する 2. 交換しない 2. 2ポイント有効期限切れカードを交換する場合は 1. 交換する を選びます 3 通常のポイント処理操作をして下さい ( 操作終了 ) 交換しない場合は 2. 交換しない を選びます 3 カードが排出されます ( 操作終了 ) 機器設定 MAIN 設定 の P88 P 有効期限月数 12 ヶ月 固定 交換 無 の場合 1 ポイント交換の際 ポイント有効期限が切れているカードが挿入され ると 下記画面が表示されカードが弾かれます 有効期限切れカードこのカードは交換出来ません ( 操作終了 ) 45
46 既存カードの移行をする場合 4-6 既存カードカードの移行移行をするする場合 任意の会員番号会員番号で移行移行カードをカードを発行発行する 任意の会員番号会員番号でのカードでのカード発行任意の会員番号でカードを発行する機能です 既存の旧カードを新カードに移行する場合などに使用します この操作を行うには機器設定 SUB 取引設定 の P94 8. 会員番号選択 9. 入会日選択 10.P 引継ぎ選択 を 1: 有 にする必要があります 1 待機状態 画面に ポイントカードを入れて下さい と 表示されています ) 2 新カードを挿入します >> 新規カード発行 << 新規カードを発行します 中止 : 削除発行 : 3 キーを押して下さい >> 新規カード << 発行区分選択 1 新規 2.. 継続 次頁へ 46
47 既存カードの移行をする場合 4 2. 継続 を選択します >> 新規カード << 発行店舗番号 :XXXX 中止 : 削除確定 : 5 店舗番号を入力して キーを押して下さい >> 新規カード << 発行機器番号 :XX 中止 : 削除確定 : 6 機器番号を入力して キーを押して下さい >> 新規カード << 会員番号 : : 中止 : 削除確定 : 7 任意の会員番号を入力して キーを押して下さい >> 新規カード << 入会日 : YY 年 MM 月 DD 日中止 : 削除確定 : ここが点滅します 次頁へ 47
48 既存カードの移行をする場合 8 カ ド入会日を入力して キーを押して下さい >> 新規カード << 引継ぎホ イント :XXXXX : 中止 : 削除確定 : 9 引継ぎポイントを入力して キーを押して下さい 名前を入力して下さい かな 変換 10 通常の会員カード発行の処理をして下さい ( 操作終了 ) 48
49 複数のカードを 1 枚にまとめる場合 4-7 複数のカードを 1 枚にまとめるにまとめる場合 ポイント合算合算を行なう ポイント合算処理会員が複数枚の会員カードを所持している場合に 一枚の会員カードに統合し 有効ポイントを合算する処理です ( 最大 3 枚 ) 1 待機状態で切替キーを押し 機能メニュー で 3. ポイント合算合算 を選択します >>> ポイント合算 <<< 結合するカードを入れて下さい 最大 3 枚 最大 3 枚のカードを統合できます 2 合算するカードを入れて下さい 1 枚目のカードを挿入すると >>> ポイント合算 <<< 続行 : 次カード挿入中止 : 削除合算 : 確認処理枚数 :1 : 最大 3 枚 合算元カードを使用不可にして排出し 次のカードの挿入待ちとなります 2 枚のカードを統合する場合は カード挿入後 確認キーを押して下さい 3 枚目のカードを挿入した場合は自動的に合算確認に画面が移行します >>> ポイント合算 <<< 続行 : 最終カード挿入中止 : 削除合算 : 確認処理枚数 :3 : 最大 3 枚 処理枚数が表示されます 次頁へ 49
50 複数のカードを 1 枚にまとめる場合 3 合算するカードに間違いがなければ キーを押して下さい >>> ポイント合算 <<< 合算しますか? 中止 : 削除合算 : 確認処理枚数 :3 : 最大 3 枚 削除 合算処理を中止したい場合はキーを押して下さい 排出 >>> ポイント合算 <<< 復旧するカードを入れて下さい 処理枚数 :2 : 最大 3 枚 復旧したいカードを挿入すると カードが元に戻り排出されます 復旧したいカード枚数分繰返します 4 確認の画面が表示されます 内容に間違いが無ければ キーを押して下さい > 合算カード名前選択 < 1.. 大阪太郎 2.. 大阪花子 3.. 大阪次郎 5 合算後のカードに使用する会員名を選択して下さい 会員番号 有効期限については名前選択に関係なく 有効期限の長いカードの会員番号 有効期限が採用されます 6 合算されたカードが排出されます ( 操作終了 ) 50
51 カードが汚れた場合 破損した場合 4-8 カードが汚れたれた場合場合 破損破損したした場合 会員カードをカードを再発行再発行する 会員カードカード再発行カードの磁気データが読み取り出来なくなった時 カード印字面の情報を手入力することにより会員カードを再発行する処理です 1 切替キーメニューで 15. 会員カード再発行 を選択すると暗証番号の問い合わせとなります >> 会員カード再発行 << 暗証番号 : 暗証を入力して下さい中止 : 削除確定 : 2 暗証番号 ( 店舗番号 4 桁 ) を入力します >> 会員カード再発行 << 新カードを入れて下さい中止 : 削除 3 新カードを挿入して下さい 4 カード発行店舗番号を入力して キーを押して下さい 5 カード発行機器番号を入力して キーを押して下さい 6 会員番号を入力して キーを押して下さい 7 会員ランクを入力して キーを押して下さい 次頁へ 51
52 カードが汚れた場合 破損した場合 8 会員氏名を入力してキーを押して下さい 会員氏名まで入力すると 下記画面が表示されます >> 会員カード再発行 << 入会日 : YY 年 MM 月 DD 日中止 : 削除 9 入会日を入力してキーを押して下さい 但し 有効期限固定設定を有に設定した場合に限り表示されます >> 会員カード再発行 << 有効期限日 : YY 年 MM 月 DD 日中止 : 削除 10 有効期限日を入力して キーを押して下さい 11 入会日区分を入力して キーを押して下さい 12 前回取引日を入力して キーを押して下さい 13 累計利用回数を入力して キーを押して下さい 14 累計ポイントを入力して キーを押して下さい 15 生涯ポイントを入力してキーを押して下さい カードに生涯ポイントが印字されていない場合は 累計ポイントを入力して下さい >> 会員カード再発行 << N 累計 0P 0 回中止 : 削除発行 : 16 入力に間違いが無ければ キーを押します カードが排出されます ( 操作終了 ) 52
53 カードが汚れた場合 破損した場合 会員カードをカードを交換交換する カード交換処理会員カードの印字が読みづらくなった時や劣化などにより カードの交換が必要になった場合に行います カード磁気面は正常に読みとれる事が前提となります 1 待機状態で F3 キーを押すか 切替 キーメニューで 4. カード交換 を選択します >>> カード交換 <<< 交換するカードを入れて下さい 2 交換するカードを挿入して下さい 下記の画面が表示されます >>> カード交換 <<< N 累計 P 回中止 : 削除交換 : 3 キーを押すと 挿入したカードを使用不可にして排出します カードが排出されると下記画面が表示されます >>> カード交換 <<< 新カードを入れて下さい 4 新カードを挿入して下さい 5 新カードに旧カードのデータをコピーし カードが排出されます カードが排出されます ( 操作終了 ) 53
54 カードが不要になった場合 4-9 カードが不要不要になになったった場合 カードを再生再生する カード再生処理カード再生処理は 不要になったカードを再利用可能な状態に再生します 1 切替 キーメニューで 5. カード再生再生 を選択します >> カード再生処理 << 再生するカードを入れて下さい 2 再生するカードを挿入します [N] 累計 0P 0 回再生 OK!? 中止 : 削除再生 : 3 キーを押します カードが排出されます ( 操作終了 ) 再生カードは新カードと同様に使用できます 54
55 取引データをパソコンに取込む場合 5 データ保存操作 5-1 取引データをパソコンにデータをパソコンに取込取込む場合 メモリカード終了処理終了処理を行う メモリカードカード終了処理カードリーダー内の取引データをSDメモリカードへ転送する処理です パソコンにデータを取り込む前に必ず行ってって下さいさい 1 待機状態で F4 変換キーを押すか 切替キーメニューで 6. メモリカード終了処理 を選択します > メモリカード終了処理 < 終了処理を行いますか? 中止 : 削除続行 : 2 キーを押します > メモリカード終了処理 < 電源オフ後メモリカート を抜取って下さい 3 電源を切って下さい ( 必ず電源を切って下さい ) 電源を切らずにメモリカードを抜くと データが壊れる恐れがあります 4SD メモリカードを抜取って下さい ( 操作終了 ) パソコンに接続した SD メモリカードリーダー等に SD メモリカードを装着してお使い下さい 55
56 データ集計結果を見たい場合 6 集計操作 6-1 データ集計集計結果結果を見たいたい場合 集計カードをカードを発行発行する 集計カード取引の集計結果を確認する事ができます 集計カードを発行すると カードリーダー内の集計データはクリアされます 1 待機状態で切替キーメニューで 14. 集計内容表示 を選択します >>> 集計表示 <<< 付与件数 : XX 件付与金額 : XXXX 円付与ホ イント : XXXP 2 削除排出 キーを押します >>> 集計カード発行 <<< 暗証番号 : 暗証を入力して下さい 中止 : 削除確定 : ここが点滅します 3 暗証番号を入力して下さい ( 店舗番号を 4 桁で入力して下さい ) 次頁へ 56
57 データ集計結果を見たい場合 4 キーを押して下さい >>> 集計カード発行 <<< 新カードを入れて下さい 中止 : 削除 5カードを挿入して下さい 集計カード が発行されます この時 カードリーダー内の集計データはクリア ( 消去 ) されます 重要 この操作により集計のデータはクリア ( 消去 ) されますが安全処置のためカードが排出されるまでは機器内部に保持されています このため カードを抜き取らず電源をOFF すると内部のデータがクリアされず残ったままとなりますのでカードを抜き取り その後電源をOFFする様にして下さい ( 操作終了 ) 57
58 カードリーダーを入れ替える場合 7 その他の操作 7-1 カードリーダーを入れ替えるえる場合 ( 本取り扱い説明書の巻末にも詳細手順を記載しております ) カードリーダーを交換交換する 機器 MAIN 設定カード SUB 設定カードを利用して同じ設定情報を他のカードリーダーに登録します 故障などが発生した場合は このような措置をとります 手順 1. 入替前の機械機械の新規会員番号新規会員番号を調べてメモをとるべてメモをとる そして設定設定カードをカードを作成作成するする (MAIN SUB 設定カード ) 1 入替前のカードリーダーの電源を 切替 キーを押しながら 電源スイッチを入れて下さい ( この時 切替 キーは少し長めに押して下さい ) 設定メニュー 1.. 発行モード 2.. 企業設定 3.. 機器設定 2 ら 3 WXYZ キーを入力して下さい >>> 機器設定 <<< 暗証番号 : 暗証を入力して下さい 中止 : 削除確定 : ここが点滅します 3 暗証番号を入力します た 4 GH I は 6 MNO な 5 JKL わをん記号 キーを入力して下さい >>> 機器設定 <<< 1.MAIN 設定 2.SUB 取引設定 3.SUB 来店設定 58
59 カードリーダーを入れ替える場合 4 1 ま PQRS 1.MAIN 設定 を入力して下さい >>>MAIN 設定 <<< 1.. 店舗番号設定 2.. 機器番号設定 3.. 新規会員番号設定 5 ら 3 WXYZ 3. 新規会員番号設定 キーを入力して下さい > 新規会員番号設定 < 現在設定値 :XXXXXXX : 念の為 この番号をメモ書きして下さい 新しいカードリーダーのスタート 会員番号入力に使用します 6 キーを 2 回押して下さい > 機器設定カート 発行 < [MAIN] 発行しますか? : 発行削除 : 未発 7 上記画面で キーを押して下さい > 機器設定カート 処理 < 新カードを入れて下さい 終了 : 削除 8 新しいカードを一枚カードリーダーに挿入してください カード (A) が排出されれば >>> 機器設定 <<< 1.MAIN 設定 2.SUB 取引設定 3.SUB 来店設定 削除排出 を押してください 9 上記画面で や 2 TUV >SUB 取引設定 < 1. 金額桁拡張設定 2. 消費税率設定 3. 消費税まるめ区分 10 上記画面で キーを入力して下さい キーを押して下さい 59
60 カードリーダーを入れ替える場合 > 機器設定カート 発行 < [SUB 取引 ] 発行しますか? : 発行削除 : 未発 11 上記画面で キーを押して下さい 12 新しいカードを一枚カードリーダーに挿入してください カード (B) が排出されれば 削除排出 を 3 回押してください 手順 2. 入替前の機械機械のメモリのメモリカードカード終了処理終了処理をする ( 注意 :SD メモリカードを使用使用しているしている場合場合のみ ) 操作方法は P55 5. データ保存操作 をご参考ください 手順 3. 手順 1で作成作成したした設定設定カード (A) (B) を入替入替するカードリーダーに挿入挿入するする ここからは 入替入替するカードリーダーでするカードリーダーで操作操作してして下さいさい 店舗番号 機器番号機器番号は間違間違いがないかをいがないかを確認確認してして下さいさい 1 手順 2で抜き取ったSDメモリカード (CF) を入替するリーダーに差し込む ( 注 :SDメモリカードを使用している場合のみ) 2 入替するカードリーダーの電源を立ち上げて下さい > 店舗 [0001] 機器 [01]< ポイントカードを入れて下さい YY/MM/DD( 月 ) hh:mm 3 上記画面で手順 1の8で作成した 機器設定 MAIN カードを挿入して下さい 4 カード (A) を通すと下記画面になります >> 機器設定登録 << 機器設定 MAIN を登録します 中止 : 削除登録 : 5 上記画面で キーを押して下さい >> 機器設定登録 << SUB カードを入れてください 中止 : 削除 次頁へ 60
61 カードリーダーを入れ替える場合 6 上記画面で手順 1の12で作成した 機器設定 SUB カードを挿入して下さい >> 機器設定登録 << 機器設定 SUB を登録します 中止 : 削除登録 : 7 上記画面で キーを押して下さい 8 カードが排出され設定完了 手順 4. メモ書きしたきした新規会員番号新規会員番号を新しいしい機械機械に入力入力するする 手順 1 より入替前のカードリーダーの会員番号が判明したので 新しいカードリーダーにスタートの会員番号を入力します 1カードリーダーの電源を切替キーを押しながら 電源スイッチを入れて下さい ( この時 切替キーは少し長めに押して下さい ) 設定メニュー 1.. 発行モード 2.. 企業設定 3.. 機器設定 2 3. 機器設定 ら 3 WXYZ を入力して下さい >>> 機器設定 <<< 暗証番号 : 暗証を入力して下さい 中止 : 削除確定 : ここが点滅します 3 暗証番号を入力します はな JKL わをん MNO 記号 た GH I キーを入力して下さい 61
62 カードリーダーを入れ替える場合 >>> 機器設定 <<< 1.MAIN 設定 2.SUB 取引設定 3.SUB 来店設定 4 1 ま PQRS 1.MAIN 設定 を選択します >>>MAIN 設定 <<< 1.. 店舗番号設定 2.. 機器番号設定 3.. 新規会員番号設定 5 ら 3 WXYZ 3. 新規会員番号設定 を入力して下さい > 新規会員番号設定 < 現在設定値 :XXXXXXX : ( 例 ) 6 ここで 旧カードリーダーでメモ書きした 会員番号 を入力して下さい ら 3 WXYZ 4 た GH I な 5 JKL は 6 MNO 7 会員番号を入力後 キーを 2 回押して下さい > 機器設定カート 発行 < [MAIN] 発行しますか? : 発行削除 : 未発 8 上記画面で 削除排出 キーを 3 回押して下さい ( 操作終了 ) カードリーダーが複数台複数台あるある場合場合は 繰り返し操作操作となりますとなります コンバクトフラッシュを使用使用してのカードしてのカード発行発行の場合場合は SD メモリカードを装着装着してして作業作業を行ってって下さいさい 62
63 ダイレクト倍率を利用する場合 7-2 ダイレクト倍率倍率を利用利用するする場合 ダイレクト倍率倍率を利用利用する ポイントカード発行時に倍率を簡単に設定できます クレジット販売や特定商品の販売時のポイント倍率変更に効果的です 小数点第 2 位まで対応しています (0. 01 倍 ~10 倍まで簡単に設定できます ) 2 通常のカード発行操作で下記の画面まで進んで下さい X X N 現在 P 回購入金額円大阪太郎様 金額入力の部分が点滅しています 2 上記画面の時に F1 モード キーを押します X X N 現在 P 回 倍率 0.00 倍 3 ポイントの倍率を入力して下さい 例えば倍率を 2.10 倍 と入力するとします 4 や 2 わをん TUV ま記号 0 1 PQRS と入力し キーを押します X X N 累計 P 回購入金額 0 円大阪太郎様 次頁へ 63
64 ダイレクト倍率を利用する場合 4 金額入力画面となりますので 金額を入力し通常の操作をして 下さい P 分類設定 がある場合は下記の画面になってから F1 キーを 押して下さい モード 分類現在購入金額特別ポイント + 入力回数 P 円 P 回 キーを押しますと分類コード入力画面になりますので通常の操作をして下さい < ダイレクト倍率少数点対応倍率少数点対応でのごでのご注意点 > 少数点第 2 位 ( 例 :0.55 倍 ) まで可能ですが 少数点以下のポイントは全て切り捨てですのでご注意下さい 例 円 -1P 設定にて 100 円販売 +ダイレクトで 0.5 倍ポイント付与 本来 0.5P 付与されるが切り捨ての為 0P となります 例 円 -1P 設定にて 1,000 円販売 +ダイレクトで 0.55 倍ポイント付与 本来 5.5P 付与されるが端数切捨ての為 0.5P を切り捨てされ 5P となります 例 円 -1P 設定にて 10,000 円販売 +ダイレクトで 0.55 倍ポイント付与 少数点以下が無いので切り捨て無し 55P となります 64
65 ランク印字名を設定する場合 7-3 ランク印字名印字名を設定設定するする場合 ランク印字名印字名の設定 ランク名の印字の設定ができます 基本設定では A ランク =Silver B ランク =Gold C ランク =Platinum D ランク =VIP 1 待機状態で 切替 キーを押します 機能メニュー 1.. ポイント交換 2.. 前回訂正 3.. ポイント合算 3 F3 キーで進み 17. メッセージ設定 を選択します テンキーで 7 あと入力します ま 1 PQRS 下記画面が表示されます >> メッセージ設定 << 1.. メッセージ 1 設定 2.. メッセージ 2 設定 3.. 満点メッセージ設定 4 F3 キーで進み 4. ランク印字設定 を選択します 下記画面が表示されます > ランク印字名 A 設定 < Silver かな 変換 ランク A Silver の表示がされていますので 削除排出 キーで文字を消します 次頁へ 65
66 ランク印字名を設定する場合 5 ランク A を GOLD に入力をする場合 F1 モード キーで カナ から 英字 に変更し テンキーで GOLD と入力してキーを押して下さい 下記画面が表示されます > ランク印字名 A 設定 < GOLD 英字 変換 6 キーを押します ピッピッと鳴りましたら設定完了です 下記画面が表示されます > ランク印字名 B 設定 < GOLD 英字 変換 ランク A の設定が完了になりますと 次にランク B の設定画面に変わります 同様に C D と画面は変わります 削除 ランク B を必要でない場合は キーで文字を消して行き 排出 キーを押します 同じ様に ランク C D も文字を消して行き キーを押して下さい 下記画面が表示されます > ランク印字名設定 < 新カードを入れて下さい 終了 : 削除 新カードを挿入すると 設定カード を発行します 設定カードが必要でない場合は 削除排出 更に 削除排出 削除排出 キーを押します キーを押すと メッセージ設定 画面に戻りますので キーを押しますと待機画面に戻ります ( 操作終了 ) 66
67 印字 消去調整をする場合 7-4 印字 消去調整消去調整をするをする場合 印字 消去消去の調整 カードの印字濃度及び消去濃度を LCD 画面より調整が出来ます 1 待機画面で 切替 キーを押します 機能メニュー 1.. ポイント交換 2.. 前回訂正 3.. ポイント合算 2 F3 キーで進み 22. 印字 / 消去調整 を選択します 下記画面が表示されます >> 印字 / 消去調整 << 暗証番号暗証を入力して下さい中止 : 削除確定 : ここが点滅します 3 暗証番号 ( 店舗番号 ) を入力し キーを押します 下記画面が表示されます >> 印字濃度設定 << 現在設定値 : 7 工場出荷時の数値が表示されています (0~13) 4 印字濃度を変更する場合は直接テンキーで数値を入力して下さい ( 印字濃度調節 =0~13 段階 ) 印字濃度レベル (9 が一番薄く 8 が一番濃くなります ) 薄い 濃い 数値を入力後 OK であればキーを押して下さい 次頁へ 67
68 印字 消去調整をする場合 下記画面が表示されます > 印字濃度補正設定 < 現在設定値 : 現在設定値 : 0 工場出荷時の数値が表示されています (0~8) 5 濃度補正を変更する場合は直接テンキーで数値を入力して下さい ( 印字濃度補正調節 =0~8 段階 ) 数値入力後 OK であれば キーを押して下さい 下記画面が表示されます >> 消去濃度設定 <<< 現在設定値 : 現在設定値 : 4 工場出荷時の数値が表示されています (0~11) 6 消去濃度を変更する場合は直接テンキーで数値を入力して下さい ( 消去濃度調節 =0~13) 7 数値入力後 OK であればキーを押して下さい ピッピッと鳴りましたら設定完了です ( 操作終了 ) < ご注意 > 1 印字/ 消去調整 を行った場合 設定カードの発行はできません 2 印字/ 消去調整 変更後は必ず機能メニュー内の 9.R/W 印字テスト を行って 印字濃度のご確認をお願い致します 68
69 7-5 メッセージを変更変更するする場合 メッセージの変更 カード印字面へのメッセージ欄のメッセージ内容を変更することができます メッセージ 2 となります またの はメッセージ 2 の 1 行目 お待ち はメッセージ 2 の 2 行目 メッセージ 1 となります 来店 はメッセージ 1 の 1 行目 御座います はメッセージ 1 の 2 行目 メッセージは書換え可能で 1 行全角 12 文字が印字できますので売り出しやセール イベントなどのコマーシャルメッセージを印字することも出来ます また 全 4 行となり最大 48 文字を入力することが可能です 操作については次ページをご覧下さい 次頁へ
70 メッセージを変更する場合 1 待機画面で 切替 キーを押します 下記画面が表示されます 機能メニュー 1.. ポイント交換 2.. 前回訂正 3.. ポイント合算 2 F3 キーで進み 17. メッセージ設定 を選択します 下記画面が表示されます >> メッセージ設定 << 1.. メッセージ 1 設定 2.. メッセージ 2 設定 3.. 満点メッセーシ 設定 ここでは例として メッセージ 1 を変更します 3 1. メッセージ 1 設定 を選択しますので ま 1 PQRS を押します 下記画面が表示されます > メッセージ 1 設定 < 印字区分 : 2 0: : 無し 1: : 固定 2: : 自動中止 : 削除確定 : ここが点滅しています メッセージは 固定メッセージ となりますので 点滅部分の 1: 固定 を選択しますので ま 1 PQRS と キーを押して下さい ピピッと音が鳴り 下記画面が表示されます > メッセーシ 1-1 行目 < ご来店誠に有難う メッセージ 1 の 1 行目の表示となります かな 変換 次頁へ 70
71 メッセージを変更する場合 今現在の設定されているメッセージが表示されています LCD 画面にはメッセージ 1 の 1 行目が表示されています 4 登録されているメッセージが下記のように表示されていますので 削除排出 キーで表示されている文字を全て消して下さい 下記画面になります > メッセーシ 1-1 行目 < かな 変換 この部分が点滅していますので メッセージを入力して下さい > メッセーシ 1-1 行目 < 新規会員募集中かな 変換 全角で 12 文字を入力できますが LCD への表示は 10 文字となります 13 文字目を入力するとエラー音が鳴ります 5 登録したメッセージで宜しければ 修正する場合は 削除排出 キーを押します キーを押し 4 からやり直して下さい 6 5 の作業で キーを押しますと 下記画面が表示されます > メッセーシ 1-2 行目 < 御座います メッセージ 1 の 2 行目の表示となります かな 変換 7 1 行目と同じように今現在登録しているメッセージを 削除排出 キーで表示されている文字を消して 変更したいメッセージを 入力して下さい 入力したメッセージで宜しければ キーを押して下さい 次頁へ 71
72 メッセージを変更する場合 下記画面が表示されます > メッセーシ 1 設定 < 新カードを入れて下さい 終了 : 8 新カードを挿入して メッセージ 1 の設定カードを作成して下さい 設定カードの印字が終了後 カードが排出されるとまた同じ様に 下記画面になります > メッセーシ 1 設定 < 新カードを入れて下さい 終了 : 9 設定カードの発行を終了する場合は 削除排出 キーを押して下さい 下記画面が表示されます >> メッセージ設定 << 1.. メッセージ 1 設定 2.. メッセージ 2 設定 3.. 満点メッセーシ 設定 メッセージ 2 設定 の変更を行う場合も メッセージ 1 設定 と同様の 手順にて作業して下さい メッセージ変更作業を終了する場合は 待機画面に戻ります 削除排出 キーを押して下さい メッセージを変更された場合は 設定カードを作成することをお勧めします 何種類ものメッセージ設定カードを作成しておけばメッセージを変更する場合 待機画面時に作成した設定カードをカードリーダーに挿入するだけで簡単に変更する事ができますので非常に便利です また 使用しないメッセージ設定カードは 再生 する事もできます カードを再生する操作については P54 カードを再生する をご覧下さい 72
73 8 機器設定操作 8-1 機器設定メニューのメニューの呼出呼出し 機器設定機器設定でカードリーダー各種設定 ( ポイント交換率 カード印字方法等 ) を行います 機器設定は機器設定メニューから行います 機器設定メニューの設定項目につきましては P 機器設定メニュー をご覧下さい 1 切替キーを押しながら電源スイッチを入れます この時切替キーは少し長めに押して下さい 設定メニュー 1.. 発行モード 2.. 企業設定 3.. 機器設定 設定メニュー 4.. ファンクションキー設定 5.. クリーニンク 設定 6.. 印字レイアウト 設定メニュー 7.. 暗証番号設定 8.. メモリ操作 2 3. 機器設定 を選択します >>> 機器設定 <<< 暗証番号 : 暗証を入力して下さい中止 : 削除確定 : この部分が点滅します 3 暗証番号を入力します キーボードで 4 た GH I 6 は MNO な 5 JKL わをん記号 と続けて入力します 4 キーを押して下さい >>> 機器設定 <<< 1 MAIN 設定 2 SUB 取引設定 3 SUB 来店設定
74 機器設定項目の設定方法 8-2 機器設定項目の設定方法定方法 ここでは機器設定機器設定の設定設定の例として MAIN メニューの 店舗番号店舗番号 の設定設定についてについて説明説明しますします 1 機器設定 の 1.MAIN 設定 を選択します >>> MAIN 設定 <<< 1 店舗番号設定 2 機器番号設定 3 新規会員番号設定 2 1. 店舗番号設定 を選択して キーを押します >>> 店舗番号 <<< 現在設定値 : XXXX この部分部分が点滅点滅しますします 3 カードリーダーを使用する店舗番号を 4 桁で入力して下さい ( 初期値 : 桁範囲 :0001~9999) 4 キーを押して下さい >>> MAIN 設定 <<< 1 店舗番号設定 2 機器番号設定 3 新規会員番号設定 5 次に 2. 機器番号設定 を選択して キーを押します >>> 機器番号設定 <<< 現在設定値 : XX この部分部分が点滅点滅しますします 74
75 機器設定項目の設定方法 6 店舗で使用するカードリーダーの番号を 2 桁で入力して下さい ( 初期値 :00 2 桁範囲 :01~99) 7 キーを押して下さい 運用に応じて上記の要領で各項目を順次設定して頂き 最後に 設定終了 で設定を終了させて下さい 設定終了 を選択すると下記画面が表示されます > 機器設定カート カート 発行 < MAIN 発行しますか? : 発行削除 : 未発 機器設定 MAIN の設定カード発行画面になりますので 設定カードを発行する場合は 設定カードを発行しない場合は 削除排出 キーを押して下さい キーを押して下さい MAIN 設定 の要領で 運用に応じて機器設定の 2.SUB 取引設定 3. SUB 来店設定 を順次設定を行って下さい 75
76 機器設定項目の設定方法 ファンクションキーの設定 主要業務においてよく使うサービス機能をファンクションキー (F1~F4) に割り当てる事ができます 切替キーメニュー ( 機能メニュー ) より選択できます 基本設定 F1 モード ポイント交換処理 F3 前回訂正処理 F2 カード交換 F4 変換 メモリカード終了処理 < 変更手順 > 1 切替 キーを押しながら電源スイッチを入れます 設定メニュー 1.. 発行モード 2.. 企業設定 3.. 機器設定 F3 キーを押しますと次の画面が表示されます 設定メニュー 4.. ファンクションキー設定 5.. クリーニング設定 2 4. ファンクションキー設定 を選択して下さい >>F キー設定 << 暗証番号 : 暗証を入力して下さい中止 : 削除確定 : 暗証番号は 店舗番号を入力して下さい 次頁へ 76
77 機器設定項目の設定方法 3 暗証番号を入力し キーを押しますと下記画面が表示されます >>F キー機能設定 << 1.F1 キー機能 2.F2 キー機能 3.F3 キー機能 >>F キー機能設定 << 4.F4 キー機能 5.. 設定終了 4 例として F1 モード キーに機能を登録する場合は 1.F1 キー機能 を選択します >>F1 機能設定処理 << 1.. ポイント交換 2.. 前回訂正 3.. カード交換 5 F1 モード キーに 1. ポイント交換 を登録設定したい場合は 1. ポイント交換 を選択して下さい >>F1 機能設定処理 << 1.. ポイント交換 確認 削除 : 排出 6 登録に問題が無い場合は ピッピッと音が鳴り設定は終了します 間違った場合は 削除排出 確認 キーを押します キーを押して下さい その他のファンクションキーの設定も同じ作業をして下さい 77
78 機器設定項目の設定方法 クリーニングの設定 強制的にクリーニングを行って頂く為の設定ができます カウントダウン警告機能を使えばクリーニングをしないと 次の動作に進めなくなる為 クリーニング忘れを防ぐことができます 1 切替 キーを押しながら電源スイッチを入れます 設定メニュー 1.. 発行モード 2.. 企業設定 3.. 機器設定 F3 キーを押しますと次の画面が表示されます 設定メニュー 4.. ファンクションキー設定 5.. クリーニング設定 6.. 印字レイアウト 2 5. クリーニング設定 を選択して下さい > クリーニング設定 < 暗証番号 : 暗証を入力して下さい中止 : 削除確定 : 暗証番号は 店舗番号を入力して下さい 3 暗証番号を入力し > クリーニング設定 < 起動時 : 0 キーを押しますと下記画面が表示されます 初期値は 1: 強制 となっています 0: : 任意 1: : 強制 4カードリーダー起動時に強制的にクリーニングをしない設定にする場合は 0: 任意 を選択しキーを押して下さい 次頁へ 78
79 機器設定項目の設定方法 > クリーニング設定 < カウントタ ウン警告 : 0 初期値は 1: 強制 となっています 0: : 無 1: : 任意 2: : 強制 5 カウントダウン警告 によるクリーニングの設定を行います カウントダウンによる警告を設定しない場合は 0: 無 を選択します カウントダウンによるクリーニング警告を行う場合は 1: 任意 もしくは 2: 強制 のどちらかを選択します 任意の場合はカウントが 0 になった時クリーニングはキャンセルができます 強制の場合はカウントが 0 になってものクリーニングが終了するまで次に進むことができません 1: 任意 の設定の場合も 2: 強制 の設定の場合も設定方法は一緒となります 6 1: 任意 を選択し キーを押しますと下記画面が表示されます > クリーニング設定 < 開始カウント :10 : 開始カウント値を設定します (3 桁範囲 :010~999 初期値 :100) カウント値の入力後 キーを押します > クリーニング設定 < カウントタ ウン表示 :0 : 0: : 無 1: : 有 カウントダウンの表示をするのであれば 1: 有 を選択して下さい カウントダウンの表示をしない場合は 0: 無 を選択しキーを押して下さい ピッピッと音が鳴りましたら設定完了となります 79
80 機器設定項目の設定方法 印字レイアウトのレイアウトの設定 SD カードを読み込ませることによって 印字のレイアウトを変更する 事が出来ます あらかじめ作成された印字レイアウトが必要になります ので 事前に担当の営業に確認して下さい 1 切替 キーを押しながら電源スイッチを入れます 設定メニュー 1.. 発行モード 2.. 企業設定 3.. 機器設定 F3 キーを押しますと次の画面が表示されます 設定メニュー 4.. ファンクションキー設定 5.. クリーニング設定 6.. 印字レイアウト 2 6. 印字レイアウト を選択して下さい 印字レイアウト 暗証番号 : 暗礁を入力して下さい中止 : 削除確定 : 暗証番号は 7 90 を入力して下さい 3 暗証番号を入力し キーを押しますと下記画面が表示されます 印字レイアウト 1.. 本体 メモリカート 2.. メモリカート 本体 3.. 印字テスト 4カードリーダ本体のレイアウトをメモリカードにコピーする場合は1を あらかじめ作成した印字レイアウトをカードリーダに設定する場合は2を 印字テストを行う場合は3を 入力して下さい 次頁へ 80
81 機器設定項目の設定方法 1. 本体 メモリカート を選択の場合 印字レイアウト 本体からメモリカート にコピーしますか? 中止 : 削除確認 : を押しますと 印字レイアウトがメモリカードにコピーされます 2. メモリカート 本体 を選択の場合 印字レイアウト メモリカート から本体にコピーしますか? 中止 : 削除確認 : を押しますと 印字レイアウトが本体にコピーされます 3. 印字テスト を選択の場合 印字レイアウト カード選択 1.. 新規 2.. 会員 3.. 再発 4.. 異常 1~4 のパターン毎にテスト印字が可能です 1~4 を選択して下さい 印字レイアウト テストカードを入れて下さい カードを挿入して下さい 印字されたカードが排出されます 印字レイアウトレイアウト作成作成は 場合場合によってはによっては別途有償別途有償となる事がございますのでがございますので 事前事前に担当営業担当営業にごにご確認下確認下さい!! 81
82 機器設定項目の設定方法 起動時パスワードのパスワードの設定 セキュリティの為に 起動時にパスワードを設定する事が可能です ご希望の暗証番号を任意に設定して頂けます 1 切替キーを押しながら電源スイッチを入れます 設定メニュー 1.. 発行モード 2.. 企業設定 3.. 機器設定 F3 キーを 2 回押しますと次の画面が表示されます 設定メニュー 7.. 暗証番号設定 8.. メモリ操作 2 7. 暗証番号設定 を選択して下さい 暗証番号設定 暗証番号 : 暗証を入力して下さい 中止 : 削除確定 : 暗証番号は 7 97 を入力して下さい 3 を押して下さい 暗証番号設定 1.. 起動時 4 1. 起動時 を選択して下さい 暗証番号設定 起動時 : 0 0: 無 1: : 有 初期値は 0: 無 となっております 5 1: 有 を選択すると 以下のような表示が出ます 暗証番号設定 起動時 : 1 暗証番号 : 任意の暗証番号を設定できます 例 ) 8888 を設定します を入力し ピッピッと音が鳴りましたら設定完了となります 82
83 機器設定項目の設定方法 メモリ操作操作の設定 端末の設定及び取引データ情報をメモリカードに記憶させて 別の端末機にコピーする事が出来ます 1 切替キーを押しながら電源スイッチを入れます 設定メニュー 1.. 発行モード 2.. 企業設定 3.. 機器設定 F3 キーを 2 回押しますと次の画面が表示されます 設定メニュー 7.. 暗証番号設定 8.. メモリ操作 2 8. メモリ操作 を選択して下さい メモリ操作 暗証番号 : 暗証を入力して下さい 中止 : 削除確定 : 暗証番号は 1979 を入力して下さい 3 を押して下さい メモリ操作 1.. 設定 メモリカート 2.. メモリカート 設定 端末の設定をメモリカードにコピーする場合は 1. 設定 メモリカート を メモリ操作 設定をメモリカート にコピーしますか? 中止 : 削除確認 : を押して下さい メモリ操作 設定をメモリカート にコピーしました確認 : メモリカードの設定を端末にコピーする場合は 2. メモリカート 設定 を 選択する メモリ操作 メモリカート から設定をコピーしますか? 中止 : 削除確認 : を押して下さい 暗証番号は 1979 を入力して下さい メモリ操作 暗証番号 : 暗証を入力して下さい 中止 : 削除確定 : を押して下さい メモリ操作 設定をメモリカート にコピーしました確認 : 83
84 機器設定メニュー 8-3 機器設定メニュー MAIN 設定 1 店舗番号設定 2 機器番号設定 3 新規会員番号設定 4 P 桁拡張設定 5 会員番号設定 6 入会 ( 有効 ) 日区分 7 名前登録区分 8 特別月ポイント設定 9 処理区分 10 継続回数印字 11 満点ポイント 12 最大満点回数 13 最大生涯ポイント 14 追加印字 15 カード有効期限月数 16 P 有効期限月数 17 有効期限印字 18 有効期限固定設定 19 機器ポイント設定 20 自動ランクアップ設定 21 ランク印字設定 22 取引データ蓄積有無 23 メモリーカード有無 24 回線区分 25 自動転送有無 26 交換ポイント設定 27 設定終了 SUB 取引設定 1 金額桁拡張設定 2 消費税率設定 3 消費税まるめ区分 4 ポイントまるめ設定 5 入力金額単位区分 6 最大付与ポイント 7 来店ポイント設定 8 会員番号選択 9 入会日選択 10 P 引継ぎ設定 11 新規ランク設定 12 誕生日設定 13 分類設定 14 P 割り振り設定 15 返品設定 16 標準変換比率 17 A ランク変換比率 18 B ランク変換比率 19 C ランク変換比率 20 D ランク変換比率 21 設定終了 SUB 来店設定 1 来店ポイント区分 2 同日付与設定 3 キー機能設定 4 標準来店 P 5 A ランク来店 P 6 B ランク来店 P 7 C ランク来店 P 8 D ランク来店 P 9 設定終了 84
85 機器設定メニュー MAIN 設定 1. 店舗番号設定 カードリーダーを使用する店舗番号の設定 導入時には必ず設定して下さい >> 店舗番号設定 < 現在設定値 : 桁 範囲 :0001~9999 初期値 : 機器番号設定 各カードリーダーの番号の設定 導入時には必ず設定して下さい >> 機器番号設定 < 現在設定値 : 00 2 桁 範囲 :01~99 初期値 :00 3. 新規会員番号設定 >> 新規会員番号設定 < 現在設定値 : : 新規カードを発行する際に採用される番号設定 会員番号 のカードを発行後 新たに新規カードの発行はできません 7 桁範囲 : ~ 初期値 : P 桁拡張設定 ポイント桁数拡張の有無設定 取引時の最大付与ポイントの桁数を 4 桁 5 桁へ拡張します >>P 桁拡張設定 < 現在設定値 : 0 0: : 無 1: : 有 0: 無 1: 有 ( 設定値 :0) ポイント桁拡張の場合 その他のポイントに付随する各種設定項目の桁数を変更して下さい 尚 追加導入時の注意点として. 既に導入している端末バージョンがポイント 5 桁付与拡張でない場合は P 拡張設定 は 無 にて設定 85
86 機器設定メニュー 5. 会員番号印字 会員カードの会員番号印字有無の設定 >>> 会員番号印字 <<< 現在設定値 : 0 印字無 :0 印字有 :1 ( 初期値 :1) 0: : 有 1: : 無 6. 入会 ( 有効 ) 日区分 > 入会 ( 有効 ) 日区分 < 現在設定値 : 0 0: : 取引日 1: : 指定日付 入会日の指定設定 初回取引日 = 初回取引日を入会日とします 日付指定 = カード発行時に入会日を指定します 0: 初回取引日 1: 日付指定 ( 初期値 :0) 新規連続発行時に 入会日入力する為の設定 7. 名前登録設定 ポイント処理時の名前登録処理の有無設定 >> 名前登録設定 << 現在設定値 : 0 0: : 無 1: : 有 8. 特別月ホ ホ イントイント設定 0: 無 1: 有 ( 初期値 :1) 特別月入力有無の設定 > 特別月ホ イントホ イント設定 < 現在設定値 : 0 0: 無 1: 有 ( 初期値 :0) 0: : 無 1: : 有 9. 処理区分 ポイント区分設定 来店 = 来店時にポイントを付与します ( 来店仕様 ) 取引 = 取引時にポイントを付与します >> 処理区分 << 区分 : 0 0: : 来店 1: : 取引 0: 来店 1: 取引 ( 初期値 :1) 86
87 機器設定メニュー 10. 継続回数印字 会員カードへの継続回数を印字の有無設定 有効期限を更新した回数をカードに印字します >>> 継続回数印字 <<< 現在設定値 : 0 0: 無 1: 有 ( 初期値 :0) 0: : 無 1: : 有 11. 満点ポイント 会員カードの累計ポイントの満点値を設定 初期値は となります >> 満点ポイント << 現在設定値 :10000 : 10000P 5 桁 範囲 :00010~99999 初期値 : 最大満点回数 会員カードの満点回数の上限を設定 >>> 最大満点回数 <<< 現在設定値 : 0 0 入力で満点回数無 2 桁 範囲 :0~99 初期値 :0 0 設定時満点回数無し 13. 最大生涯ホ イント 会員カードの生涯ポイントの上限設定 生涯ポイントとは 蓄積されるポイントで ポイント交換によって減算されません ( 取引選択時は 前回訂正で減算されます ) > 最大生涯ポイント < 現在設定値 : : P 6 桁 範囲 :001000~ ( 初期値 :100000) 87
88 機器設定メニュー 14. 追加印字 > 追加印字 < 現在設定値 : 0 0: : 無 1: : 生涯 P 2: : 購入 3: : 前累 P 4: : 当累金 会員カードに印字する生涯ポイントを設定により他の項目に変更できます ( 従来は 生涯ポイントの印字のみでした ) 0: 無 1: 生涯 P 2: 購入 ( 購入金額 ) 3: 前累 P( 前回累計 P) 4: 当累金 ( 当月累計金額 ) 初期値 : 無 但し 当月累計金額 を印字させる為には 切替 メニュー 13. サービス設定 内の 4. 金額計サービス設定 を有に設定しないとカードへの印字は行いません カート 有効期限月数 > カート 有効期限月数 < 現在設定値 : 0 ヶ月 0 入力でチェック無 > カート 有効期限月数 < 現在設定値 : 24 ヶ月種類 : 0 0: : 固定 1: : 継続 > カート 有効期限月数 < 更新 : 1 0: : 無 1: : 有 16.P 有効期限月数 > ホ イント有効期限 < 現在設定値 : 0 ヶ月 0 入力でチェック無 > ホ イント有効期限月数 < 現在設定値 : 24 ヶ月種類 : 0 0: : 固定 1: : 継続 > ホ イント有効期限月数 < 更新 : 1 交換 : 1 0: : 無 1: : 有 会員カードの有効期限を月数で設定 2 桁範囲 :0~99 初期値 :00 12 桁での範囲を設定し キーを押すと 左 0: 固定 1: 継続を選択選択しますします 固定 = カード発行日からの有効期限例 )2012 /06 /01+24 ヶ月設定 =2014 /06 /01 継続 = 最終取引日からの有効期限 2 1にてカード有効期限月数 0: 固定 1: 継続 を選択後 左更新の 0: 無 または 1: 有 を選択します ポイントの有効期限を月数で設定 2 桁範囲 :00~99 初期値 :00 2 桁での範囲を設定し キーを押すと 左 0: 固定 1: 継続を選択選択しますします 固定 = カード発行日からの有効期限例 )2012 /06 /01+24 ヶ月設定 =2014 /06 /01 継続 = 最終取引日からの有効期限 2 1にてポイント有効期限月数 0: 固定 1: 継続 を選択後 左更新 交換の 0: 無 または 1: 有 を選択します (P43~P45 参照 ) 88
89 機器設定メニュー 17. 有効期限印字 会員カードへの有効期限印字の有無設定 カード有効期限月数 を設定すると 有効期限印字設定 が選択できます >>>< 有効期限印字 <<< 現在設定値 : 0 0: : 無 1: : 入替 2: : 追加 0: 無 1: 入替 2: 追加 ( 初期値 :0) 1 1: 入替 を選択した場合は カードに有効期限の印字をします ( 入会日の印字はされません ) 2 2: 追加 を選択した場合は カードに入会日 有効期限日 利用日の印字をします 以降 17. 有効期限印字 設定が適応されている場合 標準の番号と違ってきます 例えば 19. 機器ポイント設定 の番号が 18 となります (1 つずつ番号がずれます ) 18. 有効期限固定設定 有効期限印字を 有 にした場合場合 表示表示されますされます > 有効期限固定設定 < 区分 : 0 0: : 通常 1: : 固定 > 有効期限固定設定 < 有効期限日 : 00 年 00 月 00 日 > 有効期限固定設定 < 延長 :12 ヶ月更新期間 : 3 ヶ月 有効期限の固定設定 延長 更新期間を設定する事ができます 0: 通常 1: 固定 ( 初期値 :0 ) 1 0: 通常 の場合は 有効期限日入力はカードを発行した日付とカード有効期限月数から算出した日付が表示されます 2 1: 固定 を選択した場合は 有効期限の固定期間を指定する事ができます 次に延長期間と更新期間を任意で設定する事ができます < 注意 > 有効期限固定設定をする場合は カード有効期限 ポイント有効期限月数の設定月数内で固定日を設定して下さい カード有効期限種類が 継続 の場合は有効期限日固定入力はできません また 有効期限固定入力を行う場合は有効期限印字設定を 1: 入替 または 2: 追加 にします 89
90 機器設定メニュー 19. 機器ホ イントホ イント設定 18. が標準 > 機器ポイント設定 < 現在設定値 : 0 0: : 無 1: : 有 > 残ホ イントアラーム設定 < 現在設定値 : 1 0: : 無 1: : 有 > 残ホ イント警告設定値 < 現在設定値 :100 : 20. 自動ランクアッフ ランクアッフ 設定 19. が標準 > 自動ランクアッフ 設定 < 現在設定値 : 0 0: : 無 1: : 有 > 自動ランクアッフ 区分 < 区分 : 0 0: : 利用回数 1: : 生涯 P カードリーダーの所有ポイントの有無設定 0: 無 1: 有 ( 初期値 :0) 有 に設定した場合は. ポイント設定カードでポイントを充填しないと通常運転できません 1 機器設定時に 1: 有 に設定しキーを押すと左真中の 残ポイントアラーム 画面が表示されます カードリーダーの機器ポイントが 有 の場合 ポイント残数が設定値になると警告を表示するかどうか設定します 0: 無 1: 有 ( 初期値 :0) 2 1にて 残アラーム設定 した場合 左下記画面 残ポイント警告設定値 画面が表示されます 残ポイント警告設定を入力しキーで設定 3 桁範囲 0~999 ( 初期値 :0) 機器ポイントで設定出来る最大ポイントは となっています 設定内容により ランクアップを自動で行います 0: 無 1: 有 ( 初期値 :0) 設定 有 = 設定された目標値になると自動でランクを上げます 無 = ランクは手動にて設定 上記にて 1: 有 に設定した場合 左下記の画面が表示され対象項目画面になります 0: 利用回数 1: 生涯ポイント ( 初期値 :0) 数値キーにて選択しキーで設定 また. 有の場合のランクアップ基準値設定あり 6 桁範囲 ~999999( 初期値 ) 新規連続発行や再発行などて手動でランクをつけた場合 この設定が有効であれば自動ランクアップが優先されます 90
91 機器設定メニュー 21. ランク印字設定 会員カードへのランクの印字の有無設定 20. が標準 >> ランク印字設定 << 現在設定値 : 1 0: 無 1: 有 ( 初期値 :1) 0: : 無 1: : 有 22. 取引 取引テ ータテ ータ蓄積有無 21 が標準 > 取引データ蓄積有無 < 現在設定値 : 1 0: : 蓄積無し 1: : 蓄積有り 23. メモリカート 有無 22. が標準 >> > メモリカート 有無 << < 現在設定値 : 1 0: : 無 1: : 有 24. 回線区分設定 取引毎に発生する取引記録を蓄積するか否かの設定 0: 蓄積無し 1: 蓄積有り ( 初期値 :1) SDメモリカードの使用有無の設定 0: メモリカード無 1: メモリカード有 ( 初期値 :1) 有 にした場合 SDメモリカードが装着されていないと 取引操作が出来ません 取引データを送信する回線を設定 23. が標準 >> 回線区分設定 << 現在設定値 : 0 0:RS232C 2:LAN 1:USB 3: 3 : モデム 0:RS232C 2:LAN ( 初期値 :0) 1:USB 接続 3: モデム 25. 自動送信有無 24. が標準 >> 自動送信設定 << 現在設定値 : 0 0: : 無 1: : 有 22. 取引データ蓄積 にて 有 に設定した場合取引データの自動送信の有無設定 0: 自動送信無し 1: 自動送信有り ( 初期値 :0) 有 に設定した場合 自動送信時間 送信曜日 の設定選択をして下さい 91
92 機器設定メニュー 26. 交換ポイントポイント設定 25. が標準 >> 交換ポイント設定 << 現在設定値 : 0 0: : 通常 1: : 交換単位 任意のポイント毎に交換できる設定 0: 通常 1: 交換単位 ( 初期値 :0) 1: 交換単位 に設定した場合 交換ポイントを設定して下さい >> 交換ポイント設定 << 現在設定値 : 100P 27.MAIN 設定終了 MAIN 設定の終了処理 MAIN 設定 の設定カードを発行する場合はキーを 押して下さい 設定カードを発行しない場合は 削除排出 キーを押して下さい < 補足 > P 桁拡張設定 を 有 の場合 付随する各種設定にご注意下さい また 付与ポイント 4 桁設定の端末と 5 桁設定の端末を混在してのご使用はしないで下さい ポイント付与拡張無ポイント付与拡張有り設定 基礎ポイント 4 桁 5 桁 サービスポイント 4 桁 5 桁 特別ポイント 4 桁 5 桁 付与ポイント 4 桁 5 桁 累計ポイント 5 桁 6 桁 生涯ポイント 6 桁 7 桁 交換ポイント 5 桁 6 桁 満点ポイント 5 桁 6 桁 最大生涯ポイント 6 桁 7 桁 自動ランクアップ基準値 6 桁 7 桁 最大付与ポイント 4 桁 5 桁 目標ポイント 4 桁 5 桁 92
93 機器設定メニュー SUB 取引設定 SUB 取引設定 の設定は機器設定 MAIN 設定 の 9. 処理区分が 取引 の場合に適用されます 1. 金額桁拡張設定 >> 金額桁拡張設定 << 現在設定値 : 0 0: : 無 1: : 有 2. 消費税率設定 >> 消費税率設定 << 現在設定値 : 0% 購入金額入力が 7 桁に設定できます 従来は 6 桁入力 0: 無 1: 有 ( 初期値 :0) 消費税を % で設定 2 桁範囲 :00~99 ( 初期値 :00) 00 を入力すると入力金額に消費税を含まない設定となります 3. 消費税まるめまるめ区分 入力金額に含まれる消費税を算出する時の まるめ処理区分を設定 >> 消費税まるめ区分 << 現在設定値 : 0 0: : 切捨て 1: : 四捨五入 2: : 切上げ 4. ホ イントまるめ区分 0: 切捨て 1: 四捨五入 2: 切上げ ( 初期値 :0) 換算対象金額からポイントを算出する時のまるめ処理区分を設定 >> ホ イントまるめ区分 << 現在設定値 : 0 0: : 切捨て 1: : 四捨五入 2: : 切上げ 0: 切捨て 1: 四捨五入 2: 切上げ ( 初期値 :0) 5. 入力金額単位区分 金額入力の単位区分の設定 >> 入力金額単位区分 << 現在設定値 : 1 1:1 円単位 2:10 円単位 3:100 円単位 1:1 円単位 2:10 円単位 3:100 円単位 ( 初期値 :1) 93
94 機器設定メニュー 6. 最大付与ポイント >> 最大付与ポイント << 現在設定値 : 9999P 7. 来店ポイントポイント設定 >> 来店ポイント << 現在設定値 : 0P 8. 会員番号選択 >> 会員番号選択 << 現在設定値 : 0 0: : 無 1: : 有 9. 入会日選択 >> 入会日選択 << 現在設定値 : 0 0: : 無 1: : 有 10.P 引継ぎ設定 >>P 引継ぎ設定 << 現在設定値 : 0 0: : 無 1: : 有 1 回の取引で付与できるポイントの最大値の設定 P 桁数拡張 有 の場合は 5 桁可能 4 桁範囲 :0001~9999 初期値 :9999 付与ポイントは サービスポイント 特別ポイント等も含めた値です ポイント処理時に加算する来店ポイントを指定 3 桁範囲 :0P~999P ( 初期値 :000P) 来店ポイントは 1 日 1 回のみ付与されます 会員番号選択を 有 にすると既存カードからのカードの移行が可能になり 店舗番号 機器番号 会員番号を任意に指定することが出来ます カードを移行する場合には新カード挿入時に 継続 を選択します 0: 無 1: 有 ( 初期値 :0) 入会日選択を 有 にすると既存カードからのカードの移行が可能になり 入会日を任意に指定することが出来ます カードを移行する場合には新カード挿入時に 継続 を選択します 0: 無 1: 有 ( 初期値 :0) P 引継ぎ設定を 有 にすると既存カードからのカードの移行が可能になり 引継ぎポイントを任意に入力することが出来ます カードを移行する場合には新カード挿入時に 継続 を選択します 0: 無 1: 有 ( 初期値 :0) 94
95 機器設定メニュー 11. 新規ランクランク設定 新規カード発行時に会員ランクの入力の 有無設定 >> 新規ランク設定 << 現在設定値 : 0 0: 無 1: 有 ( 設定値 :0) 0: : 無 1: : 有 12. 誕生日設定 誕生日サービスの有無設定 >> 誕生日設定 << 現在設定値 : 0 0: 無 1: 有 ( 設定値 :0) 0: : 無 1: : 有 13. 分類設定 商品の分類コード入力の有無設定 ( 別売りの顧客管理ソフトへ反映されます ) >> 分類設定 << 現在設定値 : 0 0: 無 1: 有 ( 初期値 :0) 0: : 無 1: : 有 14.P 割り振り設定 ポイント処理時のポイント割り振り人数入力の 有無設定 ( 別売りの顧客管理ソフトへ反映されます ) >>P 割り振り設定 << 現在設定値 : 0 0: 無 1: 有 ( 初期値 :0) 0: : 無 1: : 有 95
96 機器設定メニュー 15. 返品設定 返品処理の有無設定 >> 返品設定 << 現在設定値 : 0 0: 無 1: 有 ( 初期値 :0) 0: : 無 1: : 有 16. 標準変換比率 ポイント換算時の変換比率基準金額と 基準ポイントの設定 >> 標準変換比率 << 現在設定値基準金額 : 100 円基準ホ イント : 1P 17.A ランク ランク変換比率 1 基準金額 5 桁範囲 :1 円 ~99999 円 ( 初期値 :100 円 ) 2 基準ポイント 3 桁範囲 :1P~999P ( 初期値 :001P) 金額桁拡張 有 の場合 6 桁 Aランク会員のポイント換算時の変換比率基準金額と基準ポイントの設定 >>A ランク変換比率 << 現在設定値 : 基準金額 : 100 円基準ホ イント : 1P 1 基準金額 5 桁範囲 :1 円 ~99999 円 ( 初期値 :100 円 ) 2 基準ポイント 3 桁範囲 :1P~999P ( 初期値 :001P) 金額桁拡張 有 の場合 6 桁 18.B ランク ランク変換比率 B ランク会員のポイント換算時の変換比率基準 金額と基準ポイントの設定 >>B ランク変換比率 << 現在設定値 : 基準金額 : 100 円基準ホ イント : 1P 1 基準金額 5 桁範囲 :1 円 ~99999 円 ( 初期値 :100 円 ) 2 基準ポイント 3 桁範囲 :1P~999P ( 初期値 :001P) 金額桁拡張 有 の場合 6 桁 96
97 機器設定メニュー 19.C ランク ランク変換比率 C ランク会員のポイント換算時の変換比率基準 金額と基準ポイントの設定 >>C ランク変換比率 << 現在設定値 : 基準金額 : 100 円基準ホ イント : 1P 20.D ランク ランク変換比率 1 基準金額 5 桁範囲 :1 円 ~99999 円 ( 初期値 :100 円 ) 2 基準ポイント 3 桁範囲 :1P~999P ( 初期値 :001P) 金額桁拡張 有 の場合 6 桁 Dランク会員のポイント換算時の変換比率基準金額と基準ポイントの設定 >>D ランク変換比率 << 現在設定値 : 基準金額 : 100 円基準ホ イント : 1P 1 基準金額 5 桁範囲 :1 円 ~99999 円 ( 初期値 :100 円 ) 2 基準ポイント 3 桁範囲 :1P~999P ( 初期値 :001P) 金額桁拡張 有 の場合 6 桁 21.SUB 取引設定終了 SUB 取引設定 の終了処理 SUB 取引設定 の設定カードを発行する場合はキーを 押して下さい 設定カードを発行しない場合は 削除排出 キーを押して下さい 97
98 機器設定メニュー SUB 来店設定 SUB 来店設定 の設定は機器設定 MAIN 設定 の 9. 処理区分 が 来店 の場合に適用されます 1. 来店ポイントポイント区分 ポイント処理時に加算する 来店ポイントの設定 >> 来店ポイント << 付与区分 : 0 0: : 一律 1: : ランク別 0: 一律 1: ランク別 ( 初期値 :0) 一律 = 標準来店ポイントで一律付与ランク別 =ランクにより設定された来店ポイントを付与 2. 同日付与 >> 同日付与設定 << 現在設定地 : 0 0: : 初回 1: : 毎回来店ポイントエラー! 既に来店ポイントが付与されています 来店専用で 1 日一回の来店のみにポイント付与するかまたは同日の来店でも毎回付与するのかを設定します 0: 初回 1: 毎回 ( 初期値 :0) 初回 を選択すると1 日 1 回のみカードを受付 毎回 を選択すると同日の来店であってもポイントを付与します 初回 設定時の来店サービスポイントは 1 日 1 回のみ付与 1 日に重複してカードを挿入された場合は 左下記の画面が表示されカードが排出されます 3. キー機能設定 来店専用での使用においてキー操作の可否を 設定 >> キー機能設定 << 現在設定値 : 0 0: : 無 1: : 有 0: 無 1: 有 ( 初期値 :1) 無 に設定された場合は待機状態でのキー操作 は出来ません 98
99 機器設定メニュー 4. 標準来店ポイント 標準の来店ポイントを設定 >> 標準来店ポイント << 来店ポイント : 0P 3 桁 範囲 :0P~999P ( 初期値 :000P) 5.A ランク来店 P A ランクの来店ポイントを設定 >>A A ランク来店ホ イント << 来店ポイント : 0P 3 桁 範囲 :0P~999P ( 初期値 :000P) 6.B ランク来店 P B ランクの来店ポイントを設定 >>B ランク来店ホ イント << 来店ポイント : 0P 3 桁 範囲 :0P~999P ( 初期値 :000P) 7.C ランク来店 P C ランクの来店ポイントを設定 >>C ランク来店ホ イント << 来店ポイント : 0P 3 桁 範囲 :0P~999P ( 初期値 :000P) 8.D ランク来店 P D ランクの来店ポイントを設定 >>D ランク来店ホ イント << 来店ポイント : 0P 3 桁 範囲 :0P~999P ( 初期値 :000P) 99
100 機器設定メニュー 9.SUB 来店設定終了 SUB 来店設定 の終了処理 SUB 来店設定 の設定カードを発行する場合は キーを 押して下さい 設定カードを発行しない場合は 削除排出 キーを押して下さい 100
101 切替キーメニュー ( 機能メニュー ) 9 切替キー操作 9-1 切替キーメニュー ( 機能メニュー ) 待機状態で 切替 キーを押すと機能メニューを表示します 1. ポイント交換処理 >> ポイント交換処理 << ポイントカードを入れて下さい ポイントを商品券や景品と交換する場合 会員カードの累計ポイントからポイントを減算する処理 操作については P ポイントを交換する場合 をご覧下さい 2. 前回訂正 >>> 前回訂正処理 <<< 訂正するカードを入れて下さい 前回訂正処理は 運用中に金額やポイントを誤入力して発行した場合に 1 度だけ前回の状態に戻れる機能です 操作については P 販売操作の取消 訂正をする場合 をご覧下さい 3. ポイント合算 >>> ポイント合算 <<< 結合するカードを入れて下さい 最大 3 枚 4. カード交換 >>> カード交換 <<< 交換するカードを入れて下さい 会員が 複数枚の会員カードを所持している場合に 一枚の会員カードに統合し 有効ポイントを合算する処理です 操作については P 複数のカードを1 枚にまとめる場合 をご覧下さい カードの印字不良や劣化などにより カードの交換が必要になった場合に行う処理です 操作については P53 会員カードを交換する をご覧下さい 101
102 切替キーメニュー ( 機能メニュー ) 5. カード再生 不要になったカードを再使用可能な状態に 再生する処理です >> カード再生処理 << 再生するカードを入れて下さい 操作については P カードが不要になっ た場合 をご覧下さい 6. メモリカード終了処理 カードリーダー内の取引データを SDメモリカードヘ転送する処理です メモリカード 無 で設定している場合は メモリカード無に設定されています と表示されます > メモリカード終了処理 < 終了処理を行いますか? 中止 : 削除続行 : 操作については P 取引データをパソコ ンに取込む場合 をご覧下さい 7. メモリカード件数 SD メモリカードに書き込まれている件数と書 き込み可能空き件数が表示されます > メモリカード件数 < YY/MM/D~YY/MM/DD YY/MM/DD 書込み件数 : XXX 件空き : XXXXX 件 8. クリーニング < ご注意 > 機器設定にて メモリカード有 設定の場合に表示されます メモリカード 無 に設定されている場合は メモリカード無に設定されています と表示されます ヘッドのクリーニング動作を行います >>> クリーニング <<< クリーニングカードを入れて下さい 左記画面時にクリーニングカードを挿入すると クリーニング動作を開始します 102
103 切替キーメニュー ( 機能メニュー ) 9.R/W 印字テスト 会員カードへの磁気書き込み 読み取り 印字面の消去 印字のテスト動作を行います >>R/W 印字 <<< テストカードを入れて下さい 10. 時間設定 カードを挿入するとテスト動作を開始します 削除 中止する場合は 排出キーを押して下さい また テスト印字したカードは再生して再使用できます カードリーダーの日付と時間を設定します >>> 時間設定 <<< YY 年 MM 月 DD 日 ( 土 ) 13 時 45 分 55 秒中止 : 削除入力 : >>> 時間設定 <<< YY 年 MM 月 DD 日 hh 時 mm 分 ss 秒中止 : 削除 11. 取引データデータ送信 1はじめに 現在設定の日付と時間が表示されます 2 キーを押すと左下記画面が表示されます 入力は 年 ( 西暦 ) 月 日 時 分 秒の順に入力して下さい 入力後キーを押して下さい ピッピと鳴れば設定完了です 削除 設定後は排出キーで待機画面に戻ります 取引データをパソコンへ送信します >> 取引テ ーター送信 << 取引テ ーター件数 XXX 件テ ーターを送信しますか? 取消 : 削除送信 : 12. 集計内容設定 この処理を行うには機器設定で MAIN 設定 の 取引データ蓄積有無 が 有 である必要があります 無 に設定している場合は 蓄積データ無に設定されています と表示します 集計内容に必要な項目を選択設定できます ( 暗証番号は 店舗番号を入力して下さい ) >>> 集計内容設定 <<< 暗証番号 : 暗証を入力して下さい 中止 : 削除確定 : 必要な内容を選択後 設定して下さい キーを押し 項目を 103
104 切替キーメニュー ( 機能メニュー ) 13. サービス設定 >>> サービス設定 <<< 暗証番号 : 暗証を入力して下さい 中止 : 削除確定 : >>> サービス設定 <<< 1.. 一般サービス設定 2.. 特定日サービス設定 3.. 特別月サービス設定 ポイントサービスの設定を行います ( 暗証番号は 店舗番号を入力して下さい ) 暗証番号入力後 キーを押すとサービス設定画面が表示されます 1 一般サービス指定の金額を超えた場合の倍率を変更できます 2 特定日サービス設定指定日または 指定曜日のポイント倍率を変更できます 3 特別月サービス特別月のポイント倍率を変更できます ポイントの倍率と特別月名を設定します 但し MAIN 設定で 特別月ホ イント設定 が必要 >>> サービス設定 <<< 4.. 金額計サービス設定 5.. 期間サービス設定 6.. 誕生日サービス設定 4 金額計サービス設定当月累計金額による達成毎のサービスができる ( 期間は 1 ヶ月単位 ) 例えば 1 日 ~ 末日の間に店舗側が定めた購入金額に達した時にサービスとしてポイントを付与できます 但し 100 円単位の積み上げの為 10 円単位の金額は切り捨ててしまいます ( 金額設定は 5 段階まで設定できます ) 1 ヶ月を過ぎれば累計はクリアとなります 5 期間サービス設定店舗様が指定した期間で一般サービス倍率を設定できます 実施期間内は一般サービス倍率を変更できます ( 期間サービス設定は 5 つまで設定できます ) 6 誕生日サービス設定誕生日になるとポイントの倍率を変更できます 但し SUB 取引 設定で 誕生日設定 が必要 104
105 切替キーメニュー ( 機能メニュー ) 14. 集計内容表示 カードリーダーの取引の集計を表示します 15. 会員 >>> 集計表示 <<< 付与件数 : XXX 件付与金額 : XXXXX 円付与ホ イント : XXXP 会員カードカード再発行 F2 F3 キーで確認したい項目を選択できます 来店モード時は表示項目は異なります 削除 集計カードを発行する場合はを押し 排出 暗証番号 ( 店舗番号 ) を入力します カードの磁気データが読み取り出来なくなった時 会員カードを再発行する処理です >> 会員カート 再発行 << 暗証番号 : 暗証を入力して下さい 中止 : 削除確定 : ( 暗証番号は 店舗番号を入力して下さい ) 操作については P カードが汚れた場合 破損した場合 をご覧下さい 16. 新規 新規カードカード連続発行 取引前にあらかじめ新規カードを発行する 処理です > 新規カート 連続発行 < 暗証番号 : 暗証を入力して下さい 中止 : 削除確定 : 操作については.P 新規カードを発行す る場合 の 複数の新規カードを発行する を ご覧下さい 17. メッセージ設定 >> メッセージ設定 << 1.. メッセージ 1 設定 2.. メッセージ 2 設定 3.. 満点メッセージ設定 会員カードに印字するメッセージを設定します F2 F3 キーで設定したい項目を選択できます メッセージ設定は 1. メッセージ 1 設定 (12 文字 2 行 ) 2. メッセージ 2 設定 (12 文字 2 行 ) 3. 満点メッセージ設定 4. ランク印字設定 5~9 ポイント達成メッセージ (5 設定 ) メッセージ 1 設定 の操作については P メッセージを変更する をご覧下さい 105
106 切替キーメニュー ( 機能メニュー ) 18. メンテナンス メンテナンス情報をカードに印字保存する 処理です > メンテカード発行 < 暗証番号 : 暗証を入力して下さい 中止 : 削除確定 : > 集計カード発行 < 新カードを入れて下さい 中止 : 削除 >> 取引データ送信 << 取引テ ータ件数 件テ ータを送信しますか? 取消 : 削除送信 : 19. 返品 カードリーダーに異常が生じて機器販売店に 送る場合は メンテナンス処理を行ってメンテ カードを発行して下さい 集計カードも併せて発行して下さい ( 暗証番号は 店舗番号を入力して下さい ) 取引データ蓄積 有 の場合 集計カード発行後 取引データ送信 の画面になります データを送信する場合はキーを押します データを送信しない場合は 削除排出 キーを押します 商品を返品する時に金額とポイントを入力し 会員カードの累計ポイントから ポイントを減算する処理です >>> 返品処理 <<< ポイントカードを入れて下さい 操作については P 販売操作の取消 訂 正をする場合 の 過去の取引を訂正する ( 返品処理 ) をご覧下さい 20. 運用モードモード設定 通常運用 練習の切替えを行います >>> 運用モード設定 <<< 暗証番号 : 暗証を入力して下さい 中止 : 削除確定 : >>> 運用モード設定 <<< 現在設定値 1 0: : 通常 1: 練習 ( 暗証番号は 店舗番号を入力して下さい ) 0: 通常 1: 練習 ( 設定値 :0) 練習用に設定すると 左下記画面の様に 練習 と表示されます 練習モード中は 通常モードで発行した会員カードでの取引はできません 練習店舗 XXXX 機器 XX ポイントカードを入れて下さい YY/MM/DD( 月 ) hh:mm 106
107 切替キーメニュー ( 機能メニュー ) 21. 不正カードカード設定 利用不可にするカードを登録する設定 ( 暗証番号は 店舗コードを入力して下さい ) >> 不正カード設定 < 最終設定値 : 登録件数 : 0 件 >> 不正カード設定 < 発行店舗番号 :0000 : 中止 : 削除確定 : >> 不正カード登録 < 登録する 2.. 登録しない >> 不正カード設定 < 会員番号 : : 中止 : 削除確定 : >> 不正カード < 会員番号 : : 1. 削除する 2. 削除しない 暗証番号を入力し キーを押すと左記の不正カード設定が表示されます 1. 不正カード設定の場合最終設定値は最後に設定したカード番号です ( 最後に登録や削除設定したカード番号 ) 登録件数は現在機器に設定している利用不可登録件数 キーを押すと登録する画面に変わります 1 店舗番号 2 発行機器番号 3 会員番号 (7 桁 ) 1. 登録する を選びます 不正設定カード発行の画面に変わり設定カードを発行します 設定カードはカードは必ず作成作成してして下さいさい 不正カードカード削除時削除時にもにも使用使用しますします 2. 不正カード設定削除の場合 ( 一度登録した 不正カード登録 を削除する場合 ) 不正カード設定 の登録方法と同じ様に店舗番号店 発行機器番号と順次キーで進み左記の様に 会員番号 画面まで進んで下さい この時に キーを押すと左記の画面の様に 不正カード削除 の画面になります 1. 削除する を選びキーを押します その後 登録解除するカードを挿入して下さい 不正カード設定の登録件数は 1000 件迄です チェック キーを押すと 機能確認メニュー 画面が表示され 6. 不正カード内容表示 選択で不正カードの設定内容を確認できます 但し カード番号は最後に登録や削除設定した番号のみの表示となります 107
108 切替キーメニュー ( 機能メニュー ) 22. 印字 / 消去設定 カードの印字濃度及び消去濃度を調整できる 設定です >> 印字 / 消去調整 << 暗証番号 :XXXX : 暗証を入力して下さい中止 : 削除 >> 印字 / 消去 23. ブザー音設定 ( 暗証番号は店舗番号を入力して下さい ) 操作については P67 印字 消去の調整をする場合 をご覧下さい カードリーダーのブザー音の有 無を設定 >> ブザー音設定 << 暗証番号 :XXXX : 暗証を入力して下さい中止 : 削除確定 : 24. カード復旧 ( 暗証番号は店舗番号を入力して下さい ) 0: 無 1: 有 ( 設定値 :1) 0: 無 を選択すると起動時以外のブザーを鳴らさない様にできます 読み取りエラーカードでも復旧可能な場合は 新カードを使用してデータを復旧できます >> カード復旧 << 暗証番号 :XXXX : 暗証を入力して下さい中止 : 削除確定 : >> カード復旧 << 磁気読込不可カードを入れて下さい >> カード復旧 << 新カードを使用してデータを復旧しますか 中止 : 削除確定 : >> カード復旧 << 新カードを入れて下さい ( 暗証番号は店舗番号を入力して下さい ) 暗証番号を入力し キーを押すと左上画面になります 次に 磁気データが読めなかったカードを挿入します 挿入されたカードが復旧可能なカードの場合は左真中の画面になります キーを押しますと次の画面に進み 挿入したカードを破棄してカードを排出します 次に左下画面になりますので新カードを入れて下さい 新カードに磁気読み取り不可カードのデータを書き込み カードが排出されます 新カードへ書き込まれたものが破棄したカードと同じ印字をされているか必ずご確認下さい 108
109 切替キーメニュー ( 機能メニュー ) 25. メモリカート 復旧 メモリカード異常や PC への取り込み時のデータ消失を防ぐ為 バックアップを取る事ができます バックアップした蓄積データをメモリカードへ復旧させる事ができます 但し バックアップ可能件数は 最新取引より 1,000 件となります ( 暗証番号は店舗番号を入力して下さい ) >> メモリカード復旧 << 蓄積テ ータをメモリカート へ復旧しますか 中止 : 削除確定 : 但し この機能はデータ蓄積 有 メモリカード 有 に設定されている時のみとなり ます >> メモリカード復旧 << メモリカート の蓄積テ ータを上書きします 中止 : 削除確定 : 109
110 システムエラー 10 エラーメッセージと対処方法 10-1 システムエラー メッセージ内容対処 * 企業番号未設定!* 企業番号処理を行って下さい 企業設定カート のみ受付 企業番号が設定されて いません 機器販売店にご確認 下さい * 機器未設定!* 機器設定処理を行って下さい 機器設定カート のみ受付 機器番号が設定されて いません 機器設定メニューから機器設定を行って下さい P73 8. 機器設定操作 をご覧下さい 110
111 カード使用時エラー 10-2 カード使用時使用時エラー メッセージ内容対処 ERROR XX XXXXXXXXXX カート 有効期限切れ! XXX:YYYY/MM/DD 1.. 継続する 2.. 継続しない カード磁気に異常が発生しました (ERROR :XX の詳細 ) 40:SSエラー 41:ESエラー 42:VRCエラー 43:LRCエラー 45: リート テ ータなしエラー 47: テ ータ不一致エラー挿入した会員カードのカード有効期限が切れています 内容を確認して 再発行するか 新規発行をやり直して下さい エラーメッセージ 40~43 はクリーニングでエラーが解消する場合があります 有効期限切れの処理 P カードが有効期限切れになった場合 を参照 ホ イント有効期限切れ! XXX:YYYY/MM/DD 1.. 継続する 2.. 継続しない 挿入した会員カードの ポイント有効期限が切 れています 有効期限切れの処理 P カードが有効期限切 れになった場合 を参照 継続回数オーバー! 継続回数 : クリアする 2.. クリアしない カード継続手続きで 継続回数がオーバーし ました 1 か 2 を選択して下さい 使用済みカードこのカードは使用出来ません 利用不可のカードとは 違うカードが挿入され ました 対応するカードを挿入して 下さい CODE XX XXXXXXXXXXXXXXX カード磁気に異常が発生しました CODE : XX 45: リート テ ータなしエラー 47: テータ不一致エラー 内容を確認して再発行するか 新規発行し直して下さい 111
112 カード使用時エラー 112 メッセージ内容対処再発行済み 停電処理 書き込み不可発生等の処理済カードです 対応するカードを挿入して下さいカード交換時 交換できないカードが挿入されました 対応するカードを挿入して下さいカード返品時 有効期限切れあるいはポイント無しのカードが挿入されました 対応するカードを挿入して下さいカード復旧で磁気が読めるカードが挿入されました カードを確認して下さい 磁気が読めるカードの交換は カード交換処理 をして下さい 来店専用で設定されている為 カードが排出されました 対応するカードを挿入して下さい運用モードの違うカードが挿入されました 運用モード ( 通常 練習 ) とカードが一致していません 通常運用時には通常カードを 練習運用時には練習用カードをご使用下さい カード磁気読取中に異常が発生しました 機器のクリーニングを行いカード磁気面に汚れ 傷がないか確認して下さい カードに問題がある場合は新しいカードを用意し カード復旧処理 あるいは カード再発行処理 をして下さい XXXXXXX XXXXXXX XXXXXXX XXXXXXX カードカードカードカードこのカードはこのカードはこのカードはこのカードは使用出来ません 使用出来ません 使用出来ません 使用出来ません XXXXXXX XXXXXXX XXXXXXX XXXXXXX カードカードカードカードこのカードはこのカードはこのカードはこのカードは交換出来ません 交換出来ません 交換出来ません 交換出来ません XXXXXXX XXXXXXX XXXXXXX XXXXXXX カードカードカードカードこのカードはこのカードはこのカードはこのカードは返品出来ません 返品出来ません 返品出来ません 返品出来ません 初期化カード初期化カード初期化カード初期化カードこのカードはこのカードはこのカードはこのカードは使用出来ません 使用出来ません 使用出来ません 使用出来ません 会員カード会員カード会員カード会員カード運用モート が違います運用モート が違います運用モート が違います運用モート が違います! このカードはこのカードはこのカードはこのカードは使用出来ません 使用出来ません 使用出来ません 使用出来ません CODE XX CODE XX CODE XX CODE XX 磁気読書不可です 磁気読書不可です 磁気読書不可です 磁気読書不可です カート 異常または機器のカート 異常または機器のカート 異常または機器のカート 異常または機器のクリーニンククリーニンククリーニンククリーニンク が必要です が必要です が必要です が必要です XXXXXXXX XXXXXXXX XXXXXXXX XXXXXXXX カードカードカードカード磁気が読めます 磁気が読めます 磁気が読めます 磁気が読めます このカードはこのカードはこのカードはこのカードは復旧しません 復旧しません 復旧しません 復旧しません
113 メモリーカードエラー 10-3 メモリーカードエラー メッセージ内容対処 メモリカート 情報不一致! 別のカードリーダーで使用されたSDメモリカードで 管理情報が異なっています SDメモリカードを初期化してデータを破棄するか カードリーダーに合った SDメモリカードに交換して下さい メモリカート 作成日確認メモリカート テ ーター FULL! 以前にカードリーダーで終了処理したSDメモリカードです 以前のデータが残った状態になっています SDメモリカードに記録できるデータ件数が最大値に達しました SDメモリカードを初期化してデータを破棄するか 別のSDメモリカードに交換して下さい そのままデータを継続する場合はして継続処理をして下さい SDメモリカードのデータを送信するか 初期化してデータを破棄 または別の SDメモリカードと交換して下さい メモリカート 転送不可! メモリカート テ ータ異常! 蓄積データ件数とSDメモリカードのデータ件数の合計が最大値を超えている為 転送出来ません SDメモリカードのデータが正常ではありません SDメモリカードを初期化して データを破棄するか 別のSDメモリカードに交換して下さい SDメモリカードを初期化して データを破棄するか 別のSDメモリカードに交換して下さい 113
114 メモリーカードエラー ERROR XX メモリカート 異常 SD メモリカードのアク セスで異常が発生しまし た SDメモリカードを初期化して データを破棄するか 別のSDメモリカードに交換して下さい メモリカードを交換して下さい SD メモリカードのアク セスで異常が発生しまし た カードリーダーまたは SD メモリカードの異常です 交 換して下さい 114
115 その他のエラー 10-4 その他のエラーのエラー メッセージ内容対処 ERROR 34 カード挿入エラー ERROR 35 カード挿入エラー ERROR 60 カードジャムエラー ERROR!! カバーオープン! ERROR XX XXXXXXXXXX 暗証番号エラー 異常なカード挿入が行われました 異常なカードが挿入されました カードリーダー内にカードが詰まりました カードリーダーのカバーが開いています 上記以外のエラー (XX の詳細 ) 03: サーマル低温警告 53: サーマルヘット 高温エラー 62: サーマルユニット上下駆動エラー 65:EEPROM 異常暗証番号が違います カードを確認し正しく挿入して下さい カード挿入方向 磁気に汚れ等がありませんか? 対応するカードか確認して下さい カードを確認し正しく挿入して下さい カード挿入方向 磁気に汚れ等がありませんか? 対応するカードか確認して下さい 電源スイッチを切り カバーを開けてカードを取り除いて 再度カードリーダーの電源を ON にして下さい カバーを閉じて 再度カードリーダーの電源を ON にして下さい 機器販売店に連絡して下さい 正しい暗証番号を入力して下さい 115
116 その他のエラー 練習モード中この処理はご使用出来ません CODE 32 カードサイズエラー 練習モード中は 使用できません 挿入されたカードの長さが規定外のサイズです 運用モードを通常モードに 切り替えて下さい カードを交換して下さい CODE 34 カード挿入エラー 異常なカード挿入が行わ れました カードを正しく挿入して下さ い CODE 35 使用不可カードです カート 異常または機械のクリーニンク が必要です CODE 37 カードが違います クリーニングカードを入れて下さい CODE 60 カードジャムエラー磁気ヘット が汚れている可能性があります クリーニングをして下さい ご利用できないカードが挿入されました カードの変形 傷 汚れがないか確認して下さい クリーニングカードではないカードが挿入されました カードリーダー内にカードが詰まりました 磁気ヘッドが汚れている可能性があります カードに問題がある場合は新しいカードを用意し カード再発行 処理をして下さい クリーニングカードを挿入して下さい 電源スイッチを切って カードを取り除いて再度電源を入れて下さい クリーニングをして下さい CODE 51 印字エリアオーバーエラー カード面に印字する 文字が規定の範囲を 超えました サービス店に連絡して 下さい 同じエラーが頻発する場合は 機器不具合の可能性がございますので 機器販売店にご連絡してください 116
117 その他のエラー カード挿入時の読込エラー カード読み込みエラーが発生しました場合は下記の通り操作してください カード挿入後 表示画面に磁気読込不可と表示された場合 下記の画面を表示します (CODE 41 または 43) CODE XX 磁気読書不可です カート 異常または機器のクリーニンク が必要です 磁気読込不可 クリーニングします クリーニングカードを入れて下さい クリーニングカードを入れます クリーニンク カート が手元にない場合は キーを 押して下さい ポイントカードを入れてください の画面になり 通常にお使い頂けますが 以下の点 をご確認下さい 削除排出 上記画面が表示された場合 以下 3 点を確認して下さい 1カードに傷 折れ曲がった跡などがありませんか? 2ゴミや異物などがカードに付着していませんか? 3 機器内部がにゴミ付着等の可能性があります 機器内部の清掃点検をお願いします 再度確認の為 カードを挿入して下さい 再挿入後も同じ表示であればカード磁気情報が壊れていると思われま す カード再発行処理 (P.51) をお願いします 117
118 その他のエラー ポイント入力後 更新処理時のエラー カード更新時のエラーが発生しました場合は下記の通り操作してください 磁気書込不可 クリーニングします クリーニングカードを入れて下さい クリーニングカードを入れます 削除 ( クリーニンク カート が手元にない場合はキーを 排出 押して下さい 次の画面に進みます ) 磁気書込不可 再発行します 磁気書込不可カードを入れて下さい 書き込みエラーとなったカードを挿入します エラーが解消されますと 通常の待ち受け画面に戻り, 書き込みエラーとなったカードは通常通り印字されます ( エラー原因 : カードリーダ内部の汚れ ) 磁気書込不可 クリーニングします クリーニングカードを入れて下さい 再度 クリーニングカードを入れます 削除 ( クリーニンク カート が手元にない場合は排出キーを押して下さい 次の画面に進みます ) 磁気書込不可 再発行します 新カードを入れて下さい エラーの原因がカードリーダーの中の汚れでなく カードの磁気が磁石などで破損したものであれば 新カードを入れて下さい と表示されます 新カードを挿入します 新しいカードにお客様のポイントデータを移行 ( コピー ) します カードが再発行出来れば前回までのポイント情報は新しいカードに移行されま した 今回新たに付与するポイントがある場合は 新しく作り直したカードを再 度挿入してポイント付与して下さい 書き込み不可発生 と印字されたカードはご利用頂けませんで回収 破棄して 下さい 118
119 その他のエラー カード印字 更新中に電源が落ちると 停電復旧 再度電源投入後 停電復旧 と表示されます 1 新カードを入れてください と表示される場合 ) 停電復旧 再発行します 新カードを入れて下さい 新しいカードを挿入して下さい ポイントデータを移行 ( コピー ) します カードが再発行出来れば前回までのポイント情報は新しいカードに移行されま した 今回新たに付与するポイントがある場合は 新しく作り直したカードを再 度挿入してポイント付与して下さい 新しいカードがない場合 ( 取引データが残りませんので ご注意ください ) ) 停電復旧 再発行します 新カードを入れて下さい 削除排出 キーを押してください ) 停電復旧 再発行を中止しますか? 続行 : 削除中止 : キーを押してください 再発行が出来なくなります 宜しいですか? 中止 : 削除中止 : キーを押してください ) 停電復旧 暗証番号 : 暗証番号を入力して下さい中止 : 削除確定 : 暗証番号 ( 店舗番号 ) を入力し キーを押してください こちらで停電復旧画面から退避できます 119
120 その他のエラー 2 抜き取ったカードを入れて下さい と表示される場合 ) 停電復旧 抜き取ったカードを入れて下さい 抜き取ったカード ( エラーカード ) を 入れてください ) 停電復旧 再発行します 新カードを入れて下さい 新しいカードを挿入して下さい ポイントデータを移行 ( コピー ) します カードが再発行出来れば前回までのポイント情報は新しいカードに移行されま した 今回新たに付与するポイントがある場合は 新しく作り直したカードを再 度挿入してポイント付与して下さい 抜き取ったカードがない場合 ) 停電復旧 抜き取ったカードを入れて下さい 削除排出 キーを押してください ) 停電復旧 カード挿入を中止しますか? 続行 : 削除中止 : キーを押してください ) 停電復旧 暗証番号 : 暗証番号を入力して下さい中止 : 削除確定 : 暗証番号 ( 店舗番号 ) を入力し キーを押してください ) 停電復旧 再発行します 新カードを入れて下さい 新しいカードを挿入して下さい ポイントデータを移行 ( コピー ) します 新しいカードがない場合は 機器販売店へご連絡ください 120
121 その他のエラー 機械入替え時の手順について 機械の点検や新しい物への入替えの際 設定の引継ぎが必要となります その際は下記手順にて操作をお願いします < 現在ご使用の端末で設定カードを発行します > 1 先ず 端末の電源を切って下さい 2 端末の方で 切替 ボタンを押しながら電源スイッチを ON にして下さい 3 端末画面 設定メニュー になったら 3. 機器設定 をしますのでテンキーで 3 を押します 4 機器設定 の画面で暗証番号を聞いてきますのでテンキーで 465 と押し キーを押して下さい 5 機器設定 の画面で 1.MAIN 設定 を選ぶのでテンキーで 1 を押して下さい 6 画面が 1. 店舗番号 2. 機器番号設定 になっていますのでこの時に キーを押して下さい 7ピッピッと鳴ったら (MAIN) 機器設定カードを発行しますか? と聞いてくるので キーを押して下さい 8 新カードを入れて下さい とメッセージがでますので 新カードを挿入して下さい 9 設定カードは 1 枚あれば十分なので 削除 キーを押して下さい 10 削除キーを押すと 機器設定 の画面に戻りますので 次に 2.SUB 取引 を選択しますのでテンキーで 2 と押し キーを押して下さい 11ピッピッと鳴ったら (SUB) 機器設定カードを発行しますか? と聞いてくるので キーを押して下さい 12 新カードを入れて下さい とメッセージがでますので 新カードを挿入して下さい 13 設定カードは 1 枚あれば十分なので 削除 キーを押して下さい 削除 ボタンを押して ポイントカードを入れて下さい の画面まで戻して下さい < メッセージカードを発行します > 1 切替 ボタンを押し F3 を押し進んで 17. メッセージ設定 を選択しますのでテンキーで 17 と押して下さい 2 メッセージ 1 設定 を選択しますので 1 を押して下さい 121
122 その他のエラー 3 印字区分が表示しますので そのまま を押して下さい 4ピッピッと鳴った後 登録したメッセージ 1 行目が表示されますので を押して下さい 5ピッピッと鳴った後 次に登録したメッセージ 2 行目が表示されますので を押して下さい 6ピッピッと鳴った後 新カードを入れて下さい と表示されますので新カードを入れて下さい 7 設定カードは 1 枚あれば良いので 削除 キーを押して下さい 8 削除 キーを押しますと メッセージ設定 画面に戻りますので 2. メッセージ 2 設定 も同じ様に設定カードを出して下さい 設定カードを出し終わりましたら 削除 ボタンを押し ポイントカード入れて下さい の画面迄戻ります ご使用中の端末では一旦作業を終わりますが 待機画面 ポイントカードを入れて下さい の画面で店舗番号 4 桁と機械番号 2 桁を見ておいて下さい 現時点での新規会員番号も念の為控えておいてください < 入替る機械に設定カードを登録します > 1 切替 ボタンを押しながら 電源スイッチを ON にして下さい 2 端末画面 設定メニュー になったら 3. 機器設定 をしますのでテンキーで 3 を押します 3 機器設定 の画面で暗証番号を聞いてきますのでテンキーで 465 と押し ボタンを押します 4 機器設定 の中の 1.MAIN 設定 を選択しますのでテンキーで 1 と押して下さい 5 1. 店舗番号設定 を選択しますのでテンキーで 1 と押すと 店舗番号設定 の画面になりますのでご使用していた端末の店舗番号を入力して下さい 6 入力後 ボタンを押して下さい 7 次に 2. 機器番号設定 を選択しますのでテンキーで 2 を押し 機器番号を入力後 ボタンを押します 81. 店舗番号 2. 機器番号 3. 新規会員番号の画面であることを確認し ボタンを押して下さい ( ピッピッと鳴ります ) 122
123 その他のエラー ピッピッと音がなりましたら (MAIN) 設定カードを発行しますか と聞いてきます ここでは設定カードは出さないので 削除 ボタンを押して下さい 再度 削除 ボタンを連打し ポイントカードを入れて下さい の画面まで戻って下さい 9 待機画面 ( ポイントカードを入れて下さい ) になったところでご使用中端末で出した設定カード MAIN 設定カード SUB 取引設定カード を順番に挿入して設定を登録します 設定カードを入れると 登録します と画面に表示されますので ボタンを押します ピッピッと 2 回鳴れば設定されます 10 同じようにメッセージカードも順番に挿入し設定登録します 全ての設定カードの登録が終われば完了です 注意 ファンクションキー設定を変えられている場合は設定を合わせて頂く ことも必要です < ファンクションキー初期値 > F1= ポイントカード交換処理 F2= 前回訂正処理 F3= カード交換処理 メモリカードが挿入されていないかも最後に確認して下さい 設定カードをお客様が不要な場合は再生処理して下さい 以上です 123
124
NATEC:操作説明書【CRW-STA002】
 CRW-STA 取扱説明書 この操作説明書は 弊社スタンドアロンタイプカードリーダー Ver.2.0e( 低速 ) 以降に対応しています 他のバージョンには対応していない機能もございますので 予めご了承下さい また 改正マニュアルは高速 Ver1.0q を対象に作成しております 5 版 :2008 年 4 月 1 日改 本書の内容 1 はじめにお読み下さい...7 1-1 はじめにご確認下さい...7
CRW-STA 取扱説明書 この操作説明書は 弊社スタンドアロンタイプカードリーダー Ver.2.0e( 低速 ) 以降に対応しています 他のバージョンには対応していない機能もございますので 予めご了承下さい また 改正マニュアルは高速 Ver1.0q を対象に作成しております 5 版 :2008 年 4 月 1 日改 本書の内容 1 はじめにお読み下さい...7 1-1 はじめにご確認下さい...7
本 書 の 内 容 1 はじめにお 読 み 下 さい... 7 1-1 はじめにご 確 認 下 さい... 7 1-2 運 用 方 法 の 決 定... 7 1-3 よく 使 う 操 作... 8 1-4 本 書 で 使 用 するマークについて... 8 2 安 全 上 のご 注 意... 9 2-
 CRW-STA STAV2 取 扱 説 明 書 この 操 作 説 明 書 は 弊 社 スタンドアロンタイプカードリーダーVer.1070 以 降 に 対 応 しています 他 のバージョンには 対 応 していない 機 能 もございますので 予 めご 了 承 下 さい 本 書 の 内 容 1 はじめにお 読 み 下 さい... 7 1-1 はじめにご 確 認 下 さい... 7 1-2 運 用 方 法
CRW-STA STAV2 取 扱 説 明 書 この 操 作 説 明 書 は 弊 社 スタンドアロンタイプカードリーダーVer.1070 以 降 に 対 応 しています 他 のバージョンには 対 応 していない 機 能 もございますので 予 めご 了 承 下 さい 本 書 の 内 容 1 はじめにお 読 み 下 さい... 7 1-1 はじめにご 確 認 下 さい... 7 1-2 運 用 方 法
重要更新作業を実施される前に必ずご確認ください OS の更新を実行するときはタブレット端末に AC アダプターを接続して使用してください AC アダプターを接続していないと OS の更新はできません 実行中は AC アダプターを抜かないでください OS の更新が正しく行えなくなり タブレット端末が正
 OS バージョン S9141 S0074 S1201091 以外の方へ タブレット端末 RW-T107/RW-T110 の OS 更新方法について (micro SD 編 ) ( システム更新ツールを使用して micro SD メモリーカードから OS を更新する方法 ) はじめに ここではタブレット端末 RW-T107 RW-T110 の OS 更新方法について説明します ただし RW-T107
OS バージョン S9141 S0074 S1201091 以外の方へ タブレット端末 RW-T107/RW-T110 の OS 更新方法について (micro SD 編 ) ( システム更新ツールを使用して micro SD メモリーカードから OS を更新する方法 ) はじめに ここではタブレット端末 RW-T107 RW-T110 の OS 更新方法について説明します ただし RW-T107
Microsoft Word - XPC4ソフトマニュアル.doc
 < XPC-4 映像ツール 簡易マニュアル> お試し版 Ver1.0 XPC-4 に USB ケーブルを接続する際の注意事項 ファームウェア アップデートの作業 もしくは XPC-4 映像ツール を使用するときは USB2.0 に対応した USB ケーブル (Type A[ オス ]-Type B[ オス ]) が 1 本必要です USB ケーブルはパソコンの OS(Windows) が完全に起動してから
< XPC-4 映像ツール 簡易マニュアル> お試し版 Ver1.0 XPC-4 に USB ケーブルを接続する際の注意事項 ファームウェア アップデートの作業 もしくは XPC-4 映像ツール を使用するときは USB2.0 に対応した USB ケーブル (Type A[ オス ]-Type B[ オス ]) が 1 本必要です USB ケーブルはパソコンの OS(Windows) が完全に起動してから
地図 SD カードを取り外す 最初に ナビゲーション本体から地図 SD カードを取り外します 本操作は地図 SD カードを初めて ROAD EXPLORER Updater に登録するときや パソコンにダウンロードしたデータを地図 SD カードに保存するときに実行してください 1 ナビゲーション本体
 ROAD EXPLORER Updater 取扱説明書 205-0001-06 Version:1.4.0.0 ROAD EXPLORER Updater を使用する前に必ずお読みください ROAD EXPLORER Updater の操作手順は Microsoft Windows XP の画面を例に説明しています 画面例は実際と異なる場合があります 目次 ROAD EXPLORER Updater
ROAD EXPLORER Updater 取扱説明書 205-0001-06 Version:1.4.0.0 ROAD EXPLORER Updater を使用する前に必ずお読みください ROAD EXPLORER Updater の操作手順は Microsoft Windows XP の画面を例に説明しています 画面例は実際と異なる場合があります 目次 ROAD EXPLORER Updater
JOCAR操作マニュアル アウダセブン連動
 C O N T E N T S 初期設定 01 アウダセブン側での初期設定事項 02 JOCAR 側での初期設定事項 (1) 03 JOCAR 側での初期設定事項 (2) 1 3 5 基本操作 01 アウダセブンの整備データを取込む ( 一括取込 ) 02 取込んだ整備データ ( 伝票 ) を確認する 03 JOCAR を介してアウダセブンで整備伝票を作成 6 7 8 初期設定 アウダセブン側での初期設定事項
C O N T E N T S 初期設定 01 アウダセブン側での初期設定事項 02 JOCAR 側での初期設定事項 (1) 03 JOCAR 側での初期設定事項 (2) 1 3 5 基本操作 01 アウダセブンの整備データを取込む ( 一括取込 ) 02 取込んだ整備データ ( 伝票 ) を確認する 03 JOCAR を介してアウダセブンで整備伝票を作成 6 7 8 初期設定 アウダセブン側での初期設定事項
目 次 1. はじめに アルコールチェッカー管理ソフトのインストール アルコールチェッカー管理ソフトのアンインストール アルコールチェッカー管理ソフトの操作方法 ソフトの起動 NG 判定値の設定
 アルコールチェッカー管理ソフト 取扱説明書 Ver.1.1.0 1 目 次 1. はじめに... 3 2. アルコールチェッカー管理ソフトのインストール... 4 3. アルコールチェッカー管理ソフトのアンインストール... 9 4. アルコールチェッカー管理ソフトの操作方法... 10 4.1. ソフトの起動... 10 4.2. NG 判定値の設定... 12 4.3. 運転者名登録... 13
アルコールチェッカー管理ソフト 取扱説明書 Ver.1.1.0 1 目 次 1. はじめに... 3 2. アルコールチェッカー管理ソフトのインストール... 4 3. アルコールチェッカー管理ソフトのアンインストール... 9 4. アルコールチェッカー管理ソフトの操作方法... 10 4.1. ソフトの起動... 10 4.2. NG 判定値の設定... 12 4.3. 運転者名登録... 13
重要更新作業を実施される前に必ずご確認ください OS の更新を実行するときはタブレット端末に AC アダプターを接続して使用してください AC アダプターを接続していないと OS の更新はできません 実行中は AC アダプターを抜かないでください OS の更新が正しく行えなくなり タブレット端末が正
 OS バージョン S9141 S0074 S1201091 の方へ タブレット端末 RW-T107 の OS 更新方法について (microsd 編 ) (System Update ツールを使用して microsd メモリーカードから OS を更新する方法 ) はじめに タブレット端末 RW-T107 の OS の更新方法は ご使用の OS のバージョンによって異なります ここでは ご使用中の OS
OS バージョン S9141 S0074 S1201091 の方へ タブレット端末 RW-T107 の OS 更新方法について (microsd 編 ) (System Update ツールを使用して microsd メモリーカードから OS を更新する方法 ) はじめに タブレット端末 RW-T107 の OS の更新方法は ご使用の OS のバージョンによって異なります ここでは ご使用中の OS
<4D F736F F D E A8FC194EF90C591CE899E837D836A B5F4B4C E835A838C83495F E646F63>
 消費税対応マニュアル 対象機種 KLAST ( クラスト ) VERTEX シリーズ ( ヴェルテックス ) オーダーエントリーシステム (EXCELLEO) 仕様版 注意 ) 左写真のようなOES( オーダーエントリーシステム ) を使用している場合のマニュアルとなります OES 仕様以外の場合は単体マニュアルをご覧下さい < 接続する POS 群 > 下記のいずれかが接続されます
消費税対応マニュアル 対象機種 KLAST ( クラスト ) VERTEX シリーズ ( ヴェルテックス ) オーダーエントリーシステム (EXCELLEO) 仕様版 注意 ) 左写真のようなOES( オーダーエントリーシステム ) を使用している場合のマニュアルとなります OES 仕様以外の場合は単体マニュアルをご覧下さい < 接続する POS 群 > 下記のいずれかが接続されます
GR Firmware Update JP
 K-3 ファームウェアアップデート手順説明書 2015 年 5 月リコーイメージング株式会社 本説明書では ホームページからダウンロードしたファームウェアを利用し アップデートを行う方法を説明しています 準備する 必要なもの K-3 本体 充電済みの電池 D-LI90P または AC アダプターキット K-AC132J [ ご注意 ] バッテリー容量が少ない場合 電池容量がたりないためアップデートを行えません
K-3 ファームウェアアップデート手順説明書 2015 年 5 月リコーイメージング株式会社 本説明書では ホームページからダウンロードしたファームウェアを利用し アップデートを行う方法を説明しています 準備する 必要なもの K-3 本体 充電済みの電池 D-LI90P または AC アダプターキット K-AC132J [ ご注意 ] バッテリー容量が少ない場合 電池容量がたりないためアップデートを行えません
ファイル管理 microsdメモリカードを利用する 232 microsdメモリカードを取り付ける 233 microsdメモリカードを取り外す 234 microusbケーブルでパソコンと接続する 235 メモリの使用量を確認する
 ファイル管理 microsdメモリカードを利用する 232 microsdメモリカードを取り付ける 233 microsdメモリカードを取り外す 234 microusbケーブルでパソコンと接続する 235 メモリの使用量を確認する 237 231 ファイル管理232 microsd メモリカードを利用する microsd メモリカード (microsdhc メモリカードを含む ) を IS11LG
ファイル管理 microsdメモリカードを利用する 232 microsdメモリカードを取り付ける 233 microsdメモリカードを取り外す 234 microusbケーブルでパソコンと接続する 235 メモリの使用量を確認する 237 231 ファイル管理232 microsd メモリカードを利用する microsd メモリカード (microsdhc メモリカードを含む ) を IS11LG
ファクス送信用変換ソフト 操作説明書_UA
 ファクス送信用変換ソフト操作説明書 ファクス送信用変換ソフトのインストールから操作までを説明します 本書では ファクス送信用変換ソフトを 本ソフト と表記している場合があります ファクス送信用変換ソフトについて...2 ファクス送信用変換ソフトをインストールする...3 ファクス送信用変換ソフトを再インストールする...5 ファクス送信用変換ソフトをアンインストールする...5 Windows 10
ファクス送信用変換ソフト操作説明書 ファクス送信用変換ソフトのインストールから操作までを説明します 本書では ファクス送信用変換ソフトを 本ソフト と表記している場合があります ファクス送信用変換ソフトについて...2 ファクス送信用変換ソフトをインストールする...3 ファクス送信用変換ソフトを再インストールする...5 ファクス送信用変換ソフトをアンインストールする...5 Windows 10
yukarik
 ワイド WEB システム 操作手順書 Ver1.0.1.2-1 - - 目次 - ワイド WEB システム操作手順書... 4 1. ワイド WEB システムの起動と終了... 4 1-1. ワイド WEB システムを起動する... 4 (1) ログイン 画面を表示する... 4 (2) 仮パスワード発行 を行う... 5 (3) プロキシサーバ情報 を設定する... 5 1-2. ワイド WEB
ワイド WEB システム 操作手順書 Ver1.0.1.2-1 - - 目次 - ワイド WEB システム操作手順書... 4 1. ワイド WEB システムの起動と終了... 4 1-1. ワイド WEB システムを起動する... 4 (1) ログイン 画面を表示する... 4 (2) 仮パスワード発行 を行う... 5 (3) プロキシサーバ情報 を設定する... 5 1-2. ワイド WEB
microsd メモリカード (microsdhc メモリカードを含む ) を IS11LG 本体にセットして データを保存することができます また 連絡先 メール ブックマークなどを microsd メモリカードに控えておくことができます アプリケーションによっては microsdメモリカードをセ
 ファイル管理 microsdメモリカードを利用する 227 microsdメモリカードを取り付ける 228 microsdメモリカードを取り外す 229 microusbケーブルでパソコンと接続する 230 メモリの使用量を確認する 232 226 microsd メモリカード (microsdhc メモリカードを含む ) を IS11LG 本体にセットして データを保存することができます また 連絡先
ファイル管理 microsdメモリカードを利用する 227 microsdメモリカードを取り付ける 228 microsdメモリカードを取り外す 229 microusbケーブルでパソコンと接続する 230 メモリの使用量を確認する 232 226 microsd メモリカード (microsdhc メモリカードを含む ) を IS11LG 本体にセットして データを保存することができます また 連絡先
キーライン #884ディクリプターのアップデイト
 キーライン #884 ディクリプター のアップデイト手順 Ver.02.044 2013/05 Update 株式会社トラストワン 1 #884 を最新のバージョンにアップデイトして下さい キーライン #884 ディクリプターをお使い頂き 有難うございます ディクリプター最新のバージョン Ver.02.044 のプログラムアップデイトがリリースされました キーラインでは過去 5 ヶ月間 専門の技術者が専従して
キーライン #884 ディクリプター のアップデイト手順 Ver.02.044 2013/05 Update 株式会社トラストワン 1 #884 を最新のバージョンにアップデイトして下さい キーライン #884 ディクリプターをお使い頂き 有難うございます ディクリプター最新のバージョン Ver.02.044 のプログラムアップデイトがリリースされました キーラインでは過去 5 ヶ月間 専門の技術者が専従して
PriNail_hontai
 テープをはがす 上ぶたをはずして 上ぶたの両側の取手部分を両手で持って 上ぶたを少し持ち上げて 上ぶたが途中で引っかかりますので 無理に持ち上げずに次の指示に従っ て ② 上ぶたが引っかかりますので 取手部分を外側に引っ張って ② 取手部分を外側に引っ張った状態で 上ぶたをさらに持ち上げて 上ぶたがはずれます 3 カートリッジカバーの天面に貼っているテープをはがして カートリッジカバーを開けて矢印の方向にレバーを動かすと
テープをはがす 上ぶたをはずして 上ぶたの両側の取手部分を両手で持って 上ぶたを少し持ち上げて 上ぶたが途中で引っかかりますので 無理に持ち上げずに次の指示に従っ て ② 上ぶたが引っかかりますので 取手部分を外側に引っ張って ② 取手部分を外側に引っ張った状態で 上ぶたをさらに持ち上げて 上ぶたがはずれます 3 カートリッジカバーの天面に貼っているテープをはがして カートリッジカバーを開けて矢印の方向にレバーを動かすと
Microsoft Word - IFECBR0001MA-web.doc
 ExpressCard34 PC カード変換アダプター取扱説明書 IF-ECBR0001 Speed Advance Just in time エスエージェー株式会社 IFECBR0001MA 2010.2R1 目次安全のために 2 はじめに 3 動作環境 3 製品の特長 4 内容物の確認 4 本製品の接続本製品の取り付け 4 ドライバのインストール Windows 7 の場合 5 Windows
ExpressCard34 PC カード変換アダプター取扱説明書 IF-ECBR0001 Speed Advance Just in time エスエージェー株式会社 IFECBR0001MA 2010.2R1 目次安全のために 2 はじめに 3 動作環境 3 製品の特長 4 内容物の確認 4 本製品の接続本製品の取り付け 4 ドライバのインストール Windows 7 の場合 5 Windows
準備完了後 下記手順でオフセット設定および車種別設定データの読み込みを実施して下さい 1. アクセス 車種別設定データ ( 車種別キャリブレーションデータ ) のダウンロードサイトにアクセスします ダウンロードサイト
 取付後の作業手順 はじめに 別体型ドライブレコーダー取り付け後 必ずオフセット設定および車種別設定データの読み込みを行ってください オフセット設定は 別体型ドライブレコーダーの取付状態を認識させる為に行います 別体型ドライブレコーダーが固定されていなかったり 取り付け後のオフセット設定が行われていないなど 本機の取付状態に問題がある場合 衝撃を正しく検知できず 誤って作動したり 衝撃があっても検知できず映像記録の保護ができないことがあります
取付後の作業手順 はじめに 別体型ドライブレコーダー取り付け後 必ずオフセット設定および車種別設定データの読み込みを行ってください オフセット設定は 別体型ドライブレコーダーの取付状態を認識させる為に行います 別体型ドライブレコーダーが固定されていなかったり 取り付け後のオフセット設定が行われていないなど 本機の取付状態に問題がある場合 衝撃を正しく検知できず 誤って作動したり 衝撃があっても検知できず映像記録の保護ができないことがあります
untitled
 ワンタイムパスワード ご利用マニュアル 第 1.1 版 2011.08.03 ご注意 本書の一部 または全部を無断で転載することは 禁止されております 本書の内容は 将来予告無しに変更することがございます 記載されている会社名 製品名およびサービス名等は 各社の商標または登録商標です < つないでネ! ット > 1 事前準備 (P.6) 携帯電話でアプリをダウンロードする準備をする 5 利用開始 (P.11)
ワンタイムパスワード ご利用マニュアル 第 1.1 版 2011.08.03 ご注意 本書の一部 または全部を無断で転載することは 禁止されております 本書の内容は 将来予告無しに変更することがございます 記載されている会社名 製品名およびサービス名等は 各社の商標または登録商標です < つないでネ! ット > 1 事前準備 (P.6) 携帯電話でアプリをダウンロードする準備をする 5 利用開始 (P.11)
Base Camp 地図転送虎の巻 地図ソフト BaseCamp を使用して 詳細な地図データを日本版 GPS デバイスへ格納します 地図のロック解除 Step 1 ロック解除証書 の用意 Step 2 ロック解除コード取得サイトへ接続 Step 3 ロック解除コードを取得 Step 4 ベースキャ
 Base Camp 地図転送虎の巻 地図ソフト BaseCamp を使用して 詳細な地図データを日本版 GPS デバイスへ格納します 地図のロック解除 Step 1 ロック解除証書 の用意 Step 2 ロック解除コード取得サイトへ接続 Step 3 ロック解除コードを取得 Step 4 ベースキャンプをインストール Step 5 ベースキャンプを起動 Step 6 アクティビティプロファイルを選択
Base Camp 地図転送虎の巻 地図ソフト BaseCamp を使用して 詳細な地図データを日本版 GPS デバイスへ格納します 地図のロック解除 Step 1 ロック解除証書 の用意 Step 2 ロック解除コード取得サイトへ接続 Step 3 ロック解除コードを取得 Step 4 ベースキャンプをインストール Step 5 ベースキャンプを起動 Step 6 アクティビティプロファイルを選択
【購入手順書】ダウンロード JAPAN MAP
 ダウンロード JAPAN MAP 購入手順書 Ver. 5.0. . はじめに 本書について 本書はダウンロード JAPAN MAP の 購入手順 を詳細に記載した手順書です 地図データのダウンロード更新手順 ( ナビ 地図データを含む ) については 操作手順書 をご確認ください 画像やイラストは操作を円滑にするためのイメージであり 実物 ( 実機 ) と印象が相違する場合がありますので予めご了承ください
ダウンロード JAPAN MAP 購入手順書 Ver. 5.0. . はじめに 本書について 本書はダウンロード JAPAN MAP の 購入手順 を詳細に記載した手順書です 地図データのダウンロード更新手順 ( ナビ 地図データを含む ) については 操作手順書 をご確認ください 画像やイラストは操作を円滑にするためのイメージであり 実物 ( 実機 ) と印象が相違する場合がありますので予めご了承ください
WLAR-L11G-L/WLS-L11GS-L/WLS-L11GSU-L セットアップガイド
 の特長や 動作環境を説明します プロバイダ契約について の特長 動作環境 各部の名称とはたらき 設定ユーティリティについて 第 章 はじめにお読みください 動作確認プロバイダや最新の情報は のホームページからご覧いただけます は次の通りです を使ってインターネットをご利用になるためには 以下の条件を満たしたプロバイダと契約してください ルータを使用して 複数台のパソコンをインターネットに接続できるプロバイダ
の特長や 動作環境を説明します プロバイダ契約について の特長 動作環境 各部の名称とはたらき 設定ユーティリティについて 第 章 はじめにお読みください 動作確認プロバイダや最新の情報は のホームページからご覧いただけます は次の通りです を使ってインターネットをご利用になるためには 以下の条件を満たしたプロバイダと契約してください ルータを使用して 複数台のパソコンをインターネットに接続できるプロバイダ
ファームウエアアップデート手順書 EOS C500/EOS C500 PL
 ファームウエアアップデート手順書 デジタルシネマカメラ EOS C500 EOS C500 PL 本書ではデジタルシネマカメラ EOS C500 / EOS C500 PL のファームウエア * をアップデート ( 書き換え ) するための手順と注意事項について説明しています * ファームウエアとは 機器を制御するために組み込まれたソフトウエアのことです カメラはファームウエアによって撮影 画像処理などを行います
ファームウエアアップデート手順書 デジタルシネマカメラ EOS C500 EOS C500 PL 本書ではデジタルシネマカメラ EOS C500 / EOS C500 PL のファームウエア * をアップデート ( 書き換え ) するための手順と注意事項について説明しています * ファームウエアとは 機器を制御するために組み込まれたソフトウエアのことです カメラはファームウエアによって撮影 画像処理などを行います
ファームウェアアップデート手順書 EOS C300 Mark II
 ファームウェアアップデート手順書 デジタルシネマカメラ EOS C300 Mark II 本書ではデジタルシネマカメラ EOS C300 Mark II のファームウェア * をアップデート ( 書き換え ) するための手順と注意事項について説明しています * ファームウェアとは 機器を制御するために組み込まれたソフトウェアのことです カメラはファームウェアによって撮影 画像処理などを行います 重要
ファームウェアアップデート手順書 デジタルシネマカメラ EOS C300 Mark II 本書ではデジタルシネマカメラ EOS C300 Mark II のファームウェア * をアップデート ( 書き換え ) するための手順と注意事項について説明しています * ファームウェアとは 機器を制御するために組み込まれたソフトウェアのことです カメラはファームウェアによって撮影 画像処理などを行います 重要
7
 AW-HE2 ソフトウェア アップデート方法 必ずはじめにお読みください アップデートを実施する過程で 設定内容を誤って変更してしまうなど あらゆる事態を十分に考慮しアップデートを実施してください 事前に現在の設定内容などを書きとめておくことをお勧めいたします 免責について弊社はいかなる場合も以下に関して一切の責任を負わないものとします 1 本機に関連して直接または間接に発生した 偶発的 特殊 または結果的損害
AW-HE2 ソフトウェア アップデート方法 必ずはじめにお読みください アップデートを実施する過程で 設定内容を誤って変更してしまうなど あらゆる事態を十分に考慮しアップデートを実施してください 事前に現在の設定内容などを書きとめておくことをお勧めいたします 免責について弊社はいかなる場合も以下に関して一切の責任を負わないものとします 1 本機に関連して直接または間接に発生した 偶発的 特殊 または結果的損害
内容 MD00Manager とは?... MD00Manager をインストールする.... ソフトのインストール... MD00Manager の使い方.... 起動をする... 機能説明...7 機能説明 ( メニューバー )...8 機能説明 ( ステータスバー )...8 機能説明 ( コ
 MD00Manager マニュアル このマニュアルでは MD00Manager の詳細設定を行うことが出来ます MD00Manager では MD00 の設定変更や読み取ったデータを CSV に出力 照合用のデータベースの作成を行えます MD00 についてはそれぞれのマニュアルを確認して下さい Ver.0 内容 MD00Manager とは?... MD00Manager をインストールする....
MD00Manager マニュアル このマニュアルでは MD00Manager の詳細設定を行うことが出来ます MD00Manager では MD00 の設定変更や読み取ったデータを CSV に出力 照合用のデータベースの作成を行えます MD00 についてはそれぞれのマニュアルを確認して下さい Ver.0 内容 MD00Manager とは?... MD00Manager をインストールする....
目 次 1. はじめに ソフトの起動と終了 環境設定 発助 SMS ファイルの操作 電話番号設定 運用条件 回線情報 SMS 送信の開始と停止 ファイル出力... 16
 発助 SMS 操作マニュアル Ver1.2 2018.7.21 ソフトプラン合同会社 1/18 目 次 1. はじめに... 3 2. ソフトの起動と終了... 3 3. 環境設定... 5 4. 発助 SMS ファイルの操作... 7 5. 電話番号設定... 9 6. 運用条件... 11 7. 回線情報... 12 8.SMS 送信の開始と停止... 13 9. ファイル出力... 16 10.
発助 SMS 操作マニュアル Ver1.2 2018.7.21 ソフトプラン合同会社 1/18 目 次 1. はじめに... 3 2. ソフトの起動と終了... 3 3. 環境設定... 5 4. 発助 SMS ファイルの操作... 7 5. 電話番号設定... 9 6. 運用条件... 11 7. 回線情報... 12 8.SMS 送信の開始と停止... 13 9. ファイル出力... 16 10.
PENTAX Firmware Update Software for K10D Windows 2000/Me/XP 日本語版 / Mac OS 対応版 導入方法
 WG-30W ファームウェアアップデート手順説明書 本説明書では ホームページからダウンロードしたファームウェアを利用し アップデートを行う方法を説明しています 2015 年 6 月リコーイメージング株式会社 準備する 必要なもの WG-30W 本体 充電済みの電池 D-LI92 [ ご注意 ] バッテリー容量が少ない場合 電池容量がたりないためアップデートを行えません と画像モニターに表示されます
WG-30W ファームウェアアップデート手順説明書 本説明書では ホームページからダウンロードしたファームウェアを利用し アップデートを行う方法を説明しています 2015 年 6 月リコーイメージング株式会社 準備する 必要なもの WG-30W 本体 充電済みの電池 D-LI92 [ ご注意 ] バッテリー容量が少ない場合 電池容量がたりないためアップデートを行えません と画像モニターに表示されます
G800SE HTMLdocument update
 HTML ドキュメントアップデート手順説明書 本説明書では 弊社ホームページから G800SE の HTML ドキュメントをダウンロードし アップデートを行う方法を説明しています HTML ドキュメントのアップデートを行うには 下記の操作を行ってください 操作フロー 1. ご使用のカメラのHTMLドキュメントバージョンを確認する (P.2) 2. ダウンロードしてHTMLドキュメントのファイルを準備する
HTML ドキュメントアップデート手順説明書 本説明書では 弊社ホームページから G800SE の HTML ドキュメントをダウンロードし アップデートを行う方法を説明しています HTML ドキュメントのアップデートを行うには 下記の操作を行ってください 操作フロー 1. ご使用のカメラのHTMLドキュメントバージョンを確認する (P.2) 2. ダウンロードしてHTMLドキュメントのファイルを準備する
電話機の取り扱い濁点 半濁点の入力方法 文字の入力方法 文字を入力するには 入力画面で入力モードを選択し ダイヤルボタンを押して文字を入力します 入力モードによって 入力できる文字が異なります 同じ文字を続けて入力する場合は を押してカーソルを右移動してから 2 文字目を入力します 例 : を押すた
 第章電話機の取り扱い20 電話帳の名前を登録する場合など 電話機から文字入力が必要なときがあります ここでは 以下の漢字 カタカナ 英字 数字の文字入力の操作について説明します 文字入力モードの切り替え ( P.20) 文字の入力方法 ( P.2) 濁点 半濁点の入力方法 ( P.2) 文字入力ボタン一覧 ( P.22) 漢字( 全角 ) の入力方法 ( P.2) 文字の修正 / 挿入 / 削除方法
第章電話機の取り扱い20 電話帳の名前を登録する場合など 電話機から文字入力が必要なときがあります ここでは 以下の漢字 カタカナ 英字 数字の文字入力の操作について説明します 文字入力モードの切り替え ( P.20) 文字の入力方法 ( P.2) 濁点 半濁点の入力方法 ( P.2) 文字入力ボタン一覧 ( P.22) 漢字( 全角 ) の入力方法 ( P.2) 文字の修正 / 挿入 / 削除方法
DocuPrint CM200 fw ユーザーズガイド
 DocuPrint CM200 fw 1 2 3 4 5 6 7 8 9 10 - 11 12 1 2 3 4 5 6 7 8 9 10 11 12 13 1 2 3 14 安全にご利用いただくために 本機を安全にご利用いただくために 本機をご使用になる前に必ず 安全にご利用いただくために を最後までお読みください お買い上げいただいた製品は 厳しい安全基準 環境基準に則って試験され 合格した商品です
DocuPrint CM200 fw 1 2 3 4 5 6 7 8 9 10 - 11 12 1 2 3 4 5 6 7 8 9 10 11 12 13 1 2 3 14 安全にご利用いただくために 本機を安全にご利用いただくために 本機をご使用になる前に必ず 安全にご利用いただくために を最後までお読みください お買い上げいただいた製品は 厳しい安全基準 環境基準に則って試験され 合格した商品です
< D B815B C678AC888D5837D836A B >
 はじめに サロンボードとサロンズ ソリューションの連携について説明します サロンボード予約情報 予約情報 当日の予約情報を受取れます 翌日以降の情報は受取れません サロンズソリューション 受付表 会計情報 ステータス管理不要来店処理金額の入力不要 来店処理金額 レジ精算 予約登録不要 予約情報はすべてサロンボードで管理する事を推奨しています < メリット > 1 予約情報を一元化して ダブルブッキング等の問題がおきません
はじめに サロンボードとサロンズ ソリューションの連携について説明します サロンボード予約情報 予約情報 当日の予約情報を受取れます 翌日以降の情報は受取れません サロンズソリューション 受付表 会計情報 ステータス管理不要来店処理金額の入力不要 来店処理金額 レジ精算 予約登録不要 予約情報はすべてサロンボードで管理する事を推奨しています < メリット > 1 予約情報を一元化して ダブルブッキング等の問題がおきません
FlashAir 設定ソフトウエア株式会社東芝セミコンダクター & ストレージ社 Copyright 2012 TOSHIBA CORPORATION, All Rights Reserved. 対応 OS: Windows XP SP3 / Vista SP2 / 7 (32bit/64bit)
 FlashAir 設定ソフトウエア ユーザーズマニュアル Revision 4 1 FlashAir 設定ソフトウエア株式会社東芝セミコンダクター & ストレージ社 Copyright 2012 TOSHIBA CORPORATION, All Rights Reserved. 対応 OS: Windows XP SP3 / Vista SP2 / 7 (32bit/64bit) はじめに設定ソフトウエアを
FlashAir 設定ソフトウエア ユーザーズマニュアル Revision 4 1 FlashAir 設定ソフトウエア株式会社東芝セミコンダクター & ストレージ社 Copyright 2012 TOSHIBA CORPORATION, All Rights Reserved. 対応 OS: Windows XP SP3 / Vista SP2 / 7 (32bit/64bit) はじめに設定ソフトウエアを
P7000_P6000バージョンアップ
 P-7000/6000 ファームウェア Ver.2.60 バージョンアップのご案内 1. P-7000/6000 のファームウェアをバージョンアップする前に 2 2. ファームウェアのバージョンアップ方法 4 1/10 1.P-7000/6000 のファームウェアをバージョンアップする前に 本書は P-7000/6000 のファームウェア (Ver.01.57/Ver.01.59/Ver.01.71/Ver.02.05/Ver.2.40
P-7000/6000 ファームウェア Ver.2.60 バージョンアップのご案内 1. P-7000/6000 のファームウェアをバージョンアップする前に 2 2. ファームウェアのバージョンアップ方法 4 1/10 1.P-7000/6000 のファームウェアをバージョンアップする前に 本書は P-7000/6000 のファームウェア (Ver.01.57/Ver.01.59/Ver.01.71/Ver.02.05/Ver.2.40
取引上手くん 9 のインストール時にエラーが表示される際の対処法 ~Windows8 Windows8.1~ 本ドキュメントは Windows8/8.1 のパソコンにおいて 取引上手くん 9 のインストールが正常にできなかった場合の対処 法をまとめたものです なお インストールの手順そのものにつきま
 取引上手くん 9 のインストール時にエラーが表示される際の対処法 ~Windows8 Windows8.1~ 本ドキュメントは Windows8/8.1 のパソコンにおいて 取引上手くん 9 のインストールが正常にできなかった場合の対処 法をまとめたものです なお インストールの手順そのものにつきましては 別ドキュメント ( 取引上手くん 9 のインストール説明書 または about.pdf ) をご覧ください
取引上手くん 9 のインストール時にエラーが表示される際の対処法 ~Windows8 Windows8.1~ 本ドキュメントは Windows8/8.1 のパソコンにおいて 取引上手くん 9 のインストールが正常にできなかった場合の対処 法をまとめたものです なお インストールの手順そのものにつきましては 別ドキュメント ( 取引上手くん 9 のインストール説明書 または about.pdf ) をご覧ください
ハンディーターミナル操作マニュアル (ALF ARK-400) 1. PW を押すと 電源が入ります メインメニュー 1: 業務メニュー 2: 送信業務 9: 設定メニュー 1 2. メインメニュー のを押します ( 業務メニュー を選択 ) 業務メニュー 1: 仕入 4: 売上 2: 返品 5:
 ハンディーターミナルマニュアル (ALF ARK-400) 1. PW を押すと 電源が入ります 2: 送信業務 9: 設定メニュー 1 2. のを押します ( 業務メニュー を選択 ) 業務メニュー 2: 返品 5: 棚卸 3. 業務メニュー の該当する取引の番号を押します ex. 仕入 の場合 1 を押します 入力項目 仕入メニュー 1: 仕入 2: イニシャル仕入 返品メニュー 1: 定期 2:
ハンディーターミナルマニュアル (ALF ARK-400) 1. PW を押すと 電源が入ります 2: 送信業務 9: 設定メニュー 1 2. のを押します ( 業務メニュー を選択 ) 業務メニュー 2: 返品 5: 棚卸 3. 業務メニュー の該当する取引の番号を押します ex. 仕入 の場合 1 を押します 入力項目 仕入メニュー 1: 仕入 2: イニシャル仕入 返品メニュー 1: 定期 2:
MS5145 USB シリアル エミュレーション モードの設定
 MS5145-AC-U 補足設定 2010 年 7 月株式会社エイポック http://www.a-poc.co.jp/ USB シリアルエミュレーションモードの設定 1. 概要 USB シリアル エミュレーション モードとはバーコードリーダーを USB で接続していながら RS-232C 接続機器としてパソコンに認識させる設定です 読み取ったバーコード データは COM ポートにシリアルデータとして入力します
MS5145-AC-U 補足設定 2010 年 7 月株式会社エイポック http://www.a-poc.co.jp/ USB シリアルエミュレーションモードの設定 1. 概要 USB シリアル エミュレーション モードとはバーコードリーダーを USB で接続していながら RS-232C 接続機器としてパソコンに認識させる設定です 読み取ったバーコード データは COM ポートにシリアルデータとして入力します
Microsoft PowerPoint - 【HB-1000】キーボードマウス操作マニュアル.ppt [互換モード]
![Microsoft PowerPoint - 【HB-1000】キーボードマウス操作マニュアル.ppt [互換モード] Microsoft PowerPoint - 【HB-1000】キーボードマウス操作マニュアル.ppt [互換モード]](/thumbs/91/105231300.jpg) + 光 BOX (HB-1000) / 操作マニュアル + + 光 BOX にとを接続することで 文字入力と光 BOX の一部操作が行えます はじめにお読みください 対応機種は ELECOM 社製ワイヤレスフル & TK-FDM063BK です (2014 年 4 月現在 ) 対応しているのキー配列は 日本語 108 キー です 日本語 108 キー に対応したであったとしても 対応機種以外の機種では本マニュアル通りの動きにならない場合があります
+ 光 BOX (HB-1000) / 操作マニュアル + + 光 BOX にとを接続することで 文字入力と光 BOX の一部操作が行えます はじめにお読みください 対応機種は ELECOM 社製ワイヤレスフル & TK-FDM063BK です (2014 年 4 月現在 ) 対応しているのキー配列は 日本語 108 キー です 日本語 108 キー に対応したであったとしても 対応機種以外の機種では本マニュアル通りの動きにならない場合があります
OS バージョンアップ実行後のご注意 OS バージョンアップ後 更新完了通知が自動的にNECカシオモバイルコミュニケーションズ株式会社の運用するサーバへ送信されます なお NECカシオモバイルコミュニケーションズ株式会社は送信された情報を OS バージョンアップ以外の目的には利用いたしません また
 MEDIAS X N-07D OS バージョンアップ手順書 ~ パソコンを利用してバージョンアップする ~ このたびは MEDIAS X N-07D( 以下 N-07D とします ) をお買い上げいただきまして 誠にありがとうございました N-07D の本体 OS を Android OS 4.0 から Android OS 4.1 にバージョンアップするための OS バージョンアップ手順をご説明いたします
MEDIAS X N-07D OS バージョンアップ手順書 ~ パソコンを利用してバージョンアップする ~ このたびは MEDIAS X N-07D( 以下 N-07D とします ) をお買い上げいただきまして 誠にありがとうございました N-07D の本体 OS を Android OS 4.0 から Android OS 4.1 にバージョンアップするための OS バージョンアップ手順をご説明いたします
Microsoft PowerPoint - BCPOSxJ-Mups設定_運用マニュアル.ppt
 BCPOS x J MupsJ マルチ決済端末ソリューション 設定 運用マニュアル 目次 P- 3 プログラムのインストール(J-Mups 連動用プログラム ) P- 4 マスタ登録(BCPOSクレジットカード 電子マネー登録) P- 6 トレーニングモード設定(BCPOSxJ-Mups) P- 7 POS 接続 (J-MupsとBCPOSを接続します) P- 8 BCPOSクレジット設定 P-10
BCPOS x J MupsJ マルチ決済端末ソリューション 設定 運用マニュアル 目次 P- 3 プログラムのインストール(J-Mups 連動用プログラム ) P- 4 マスタ登録(BCPOSクレジットカード 電子マネー登録) P- 6 トレーニングモード設定(BCPOSxJ-Mups) P- 7 POS 接続 (J-MupsとBCPOSを接続します) P- 8 BCPOSクレジット設定 P-10
RR1soft.book
 第 章 カメラとパソコンを接続する この章では カメラとパソコン間でファイルのやりとりを行うために USB ケーブルを使って接続する方法について説明します USB ケーブルを接続する 2 Windows 接続をはじめる前に以下のことを確認してください USB ドライバーが正しくインストールされている必要があります P.11 ソフトウェアのインストール お使いのパソコンに USB ポートが標準で装備され
第 章 カメラとパソコンを接続する この章では カメラとパソコン間でファイルのやりとりを行うために USB ケーブルを使って接続する方法について説明します USB ケーブルを接続する 2 Windows 接続をはじめる前に以下のことを確認してください USB ドライバーが正しくインストールされている必要があります P.11 ソフトウェアのインストール お使いのパソコンに USB ポートが標準で装備され
ファームウェアアップデート手順書 EOS C700 GS PL
 ファームウェアアップデート手順書 デジタルシネマカメラ EOS C700 GS PL 本書ではデジタルシネマカメラ EOS C700 GS PL のファームウェア * をアップデート ( 書き換え ) するための手順と注意事項について説明しています * ファームウェアとは 機器を制御するために組み込まれたソフトウェアのことです カメラはファームウェアによって撮影 画像処理などを行います 重要 ファームウェアをアップデートするときの注意事項
ファームウェアアップデート手順書 デジタルシネマカメラ EOS C700 GS PL 本書ではデジタルシネマカメラ EOS C700 GS PL のファームウェア * をアップデート ( 書き換え ) するための手順と注意事項について説明しています * ファームウェアとは 機器を制御するために組み込まれたソフトウェアのことです カメラはファームウェアによって撮影 画像処理などを行います 重要 ファームウェアをアップデートするときの注意事項
文字入3-2 力3 文字入力について ひらがな 漢字 カタカナ 英数字 記号 絵文字などが入力できます 文字入力方式には モード1( かな方式 ) モード2(2タッチ方式 ) モード3( ニコタッチ方式 ) の3 種類があります 本書では モード1( かな方式 ) での入力例を中心に記載します モー
 文字入力 文字入力について... 3-2 文字の入力方法... 3-3 文字を入力する... 3-3 絵文字 / 記号を入力する... 3-4 定型文を利用する... 3-5 その他の入力補助機能... 3-5 文字の変換機能... 3-6 変換機能を利用する... 3-6 英字 / 数字 / カタカナに変換する ( 英数カナ候補 )... 3-7 文字の変換に関する機能... 3-8 文字の編集...
文字入力 文字入力について... 3-2 文字の入力方法... 3-3 文字を入力する... 3-3 絵文字 / 記号を入力する... 3-4 定型文を利用する... 3-5 その他の入力補助機能... 3-5 文字の変換機能... 3-6 変換機能を利用する... 3-6 英字 / 数字 / カタカナに変換する ( 英数カナ候補 )... 3-7 文字の変換に関する機能... 3-8 文字の編集...
ログイン 初期設定 初期設定 利用規定を確認し 同意する をタップ 端末番号 (TID) とパスワードを入力 OK をタップ カードリーダー兼 PIN パッド (LP-PCR2) を選択し OK をタップ 利用する接続方法と 接続する PIN パッドを選択 Bluetooth 接続の場合
 端末決済サービス スタートマニュアル 端末でご利用になる加盟店さまは本マニュアルをご覧ください アプリをインストールしてください 初期設定 Google Play にアクセスします Anywhere をインストールします ( 発行元 :Link Processing) QR コードを読み取って アプリをインストールする場合はこちらから ご利用前にチェック! 決済できるカードの種類を確認しましょうご契約内容に応じて
端末決済サービス スタートマニュアル 端末でご利用になる加盟店さまは本マニュアルをご覧ください アプリをインストールしてください 初期設定 Google Play にアクセスします Anywhere をインストールします ( 発行元 :Link Processing) QR コードを読み取って アプリをインストールする場合はこちらから ご利用前にチェック! 決済できるカードの種類を確認しましょうご契約内容に応じて
Windows ユーザー名に全角が含まれている場合は インストールできません のエラーが表示される場合の対処法 手順 1 管理者権限のある Windows ユーザーでログインした上で 以下の処理を行ってください 画面左下の 旗のマークを左クリックし 続いて表示される一覧から 設定 ( 左側に歯車のよ
 取引上手くん 9 のインストール時にエラーが表示される際の対処法 ~Windows10~ 本ドキュメントは Windows10 のパソコンにおいて 取引上手くん 9 のインストールが正常にできなかった場合の対処法 をまとめたものです なお インストールの手順そのものにつきましては 別ドキュメント ( 取引上手くん 9 のインストール説明書 または about.pdf ) をご覧ください インストーラー
取引上手くん 9 のインストール時にエラーが表示される際の対処法 ~Windows10~ 本ドキュメントは Windows10 のパソコンにおいて 取引上手くん 9 のインストールが正常にできなかった場合の対処法 をまとめたものです なお インストールの手順そのものにつきましては 別ドキュメント ( 取引上手くん 9 のインストール説明書 または about.pdf ) をご覧ください インストーラー
ファームウェアファイルをダウンロードして SD メモリーカードに保存します (Windows の場合 ) (Windows 自己解凍形式ファイルをダウンロード ) [1] リコーイメージングホームページからファーム ウェアファイルをダウンロードします ダウンロードページ下の Windows 版 同意
![ファームウェアファイルをダウンロードして SD メモリーカードに保存します (Windows の場合 ) (Windows 自己解凍形式ファイルをダウンロード ) [1] リコーイメージングホームページからファーム ウェアファイルをダウンロードします ダウンロードページ下の Windows 版 同意 ファームウェアファイルをダウンロードして SD メモリーカードに保存します (Windows の場合 ) (Windows 自己解凍形式ファイルをダウンロード ) [1] リコーイメージングホームページからファーム ウェアファイルをダウンロードします ダウンロードページ下の Windows 版 同意](/thumbs/91/107018165.jpg) K-50 ファームウェアのアップデート方法 準備するもの フォーマットされた弊社動作確認済の SD メモリーカード 市販の SD メモリーカード /SDHC メモリーカード ( 以下 SD メモリーカード と表記 ) を用意してください システム環境を満たしたパソコン Windows XP(SP3 以降 )/Windows Vista/Windows 7/Windows 8 Mac OSX10.4/10.5/10.6/10.7/10.8
K-50 ファームウェアのアップデート方法 準備するもの フォーマットされた弊社動作確認済の SD メモリーカード 市販の SD メモリーカード /SDHC メモリーカード ( 以下 SD メモリーカード と表記 ) を用意してください システム環境を満たしたパソコン Windows XP(SP3 以降 )/Windows Vista/Windows 7/Windows 8 Mac OSX10.4/10.5/10.6/10.7/10.8
DrugstarPrime アップデート手順書 DrugstarPrime アップデート手順書 DrugstarPrime のアップデート手順をご案内いたします 本書は DrugstarPrime2 DrugstarPrime に共通の手順書です 手順内の画面は Prime2 を使用しています [
 DrugstarPrime のアップデート手順をご案内いたします 本書は DrugstarPrime2 DrugstarPrime に共通の手順書です 手順内の画面は Prime2 を使用しています [ 全 14 ページ ] 内容 1. はじめに... 2 1-1. アップデート前の準備... 2 2. Prime サーバー機の作業... 3 3. Prime クライアント機の作業... 8 4.
DrugstarPrime のアップデート手順をご案内いたします 本書は DrugstarPrime2 DrugstarPrime に共通の手順書です 手順内の画面は Prime2 を使用しています [ 全 14 ページ ] 内容 1. はじめに... 2 1-1. アップデート前の準備... 2 2. Prime サーバー機の作業... 3 3. Prime クライアント機の作業... 8 4.
Microsoft Word - qa-int.doc
 こんなときどうするの Q&A? こんなときどうするの? 接続ができない場合には 接 続 Q ケーブルモデムのリセットについて インターネット メール共につながらない場合には ケーブルモデムのリセットをお願いします A パソコンを買い換えた場合 ( または 接続をルーターまたは無線 LAN に変更した場合 ) ケーブルモデムのランプが正常時でない場合( 別紙 ケーブルモデムについて を参照してください
こんなときどうするの Q&A? こんなときどうするの? 接続ができない場合には 接 続 Q ケーブルモデムのリセットについて インターネット メール共につながらない場合には ケーブルモデムのリセットをお願いします A パソコンを買い換えた場合 ( または 接続をルーターまたは無線 LAN に変更した場合 ) ケーブルモデムのランプが正常時でない場合( 別紙 ケーブルモデムについて を参照してください
『テクノス』V2プログラムインストール説明書
 土木積算システム テクノス V2 プログラム インストール説明書 ( 第 3 版 ) 目 次 1. テクノス V2 プログラム インストールの概要...3 2. テクノス V2 のプログラム ドライバ インストール...4 3. テクノス V2 の初期起動...10 4. アンインストール...11 5. 補足 ( 動作環境 )...11 2. 1. テクノス V2 プログラム インストールの概要
土木積算システム テクノス V2 プログラム インストール説明書 ( 第 3 版 ) 目 次 1. テクノス V2 プログラム インストールの概要...3 2. テクノス V2 のプログラム ドライバ インストール...4 3. テクノス V2 の初期起動...10 4. アンインストール...11 5. 補足 ( 動作環境 )...11 2. 1. テクノス V2 プログラム インストールの概要
無線モデム設定
 無線 LAN 対応ケーブルモデム CBW38G4J 設定確認マニュアル < 目次 > 1 安全におにお使いいただくには...3 2 各部の説明...3 2.1 背面パネルパネルの説明...4 2.2 前面パネルパネルの説明...4 2.3 ランプ表示表示と状態...5 3 機器の各種設定各種設定について...6 3.1 ログイン方法...6 3.2 モデム情報...7 3.3 無線設定...8 2
無線 LAN 対応ケーブルモデム CBW38G4J 設定確認マニュアル < 目次 > 1 安全におにお使いいただくには...3 2 各部の説明...3 2.1 背面パネルパネルの説明...4 2.2 前面パネルパネルの説明...4 2.3 ランプ表示表示と状態...5 3 機器の各種設定各種設定について...6 3.1 ログイン方法...6 3.2 モデム情報...7 3.3 無線設定...8 2
リコーイメージング株式会社 RICOH WG-6 ファームウェアアップデート手順説明書 本説明書では ホームページからダウンロードしたファームウェアを利用し アップデートを行う方法を説明しています 用意するもの RICOH WG-6 本体 RICOH WG-6 でフォーマットされた SD メモリーカ
 リコーイメージング株式会社 RICOH WG-6 ファームウェアアップデート手順説明書 本説明書では ホームページからダウンロードしたファームウェアを利用し アップデートを行う方法を説明しています 用意するもの RICOH WG-6 本体 RICOH WG-6 でフォーマットされた SD メモリーカード / SDHC メモリーカード ( 容量が 32MB 以上のもの ) 充電済みの電池 DB-110
リコーイメージング株式会社 RICOH WG-6 ファームウェアアップデート手順説明書 本説明書では ホームページからダウンロードしたファームウェアを利用し アップデートを行う方法を説明しています 用意するもの RICOH WG-6 本体 RICOH WG-6 でフォーマットされた SD メモリーカード / SDHC メモリーカード ( 容量が 32MB 以上のもの ) 充電済みの電池 DB-110
通信モジュール内蔵メーカーブランド Windows PC タブレット製品 USIM カード (F) お取扱いに関する注意事項 版 本書は 通信モジュール内蔵メーカーブランド Windows PC タブレット製品 ( 以下 メーカーブランド製品 といいます ) に対応するソフトバ
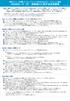 通信モジュール内蔵メーカーブランド Windows PC タブレット製品 USIM カード (F) お取扱いに関する注意事項 2019.03.18 版 本書は 通信モジュール内蔵メーカーブランド Windows PC タブレット製品 ( 以下 メーカーブランド製品 といいます ) に対応するソフトバンク ( 以下 当社 といいます ) 所定の USIM カード USIM カード (F) のお取扱いに関する注意事項をご説明するものです
通信モジュール内蔵メーカーブランド Windows PC タブレット製品 USIM カード (F) お取扱いに関する注意事項 2019.03.18 版 本書は 通信モジュール内蔵メーカーブランド Windows PC タブレット製品 ( 以下 メーカーブランド製品 といいます ) に対応するソフトバンク ( 以下 当社 といいます ) 所定の USIM カード USIM カード (F) のお取扱いに関する注意事項をご説明するものです
<4D F736F F D208E7B90DD8AC7979D8ED28CFC82AF837D836A B2E646F63>
 上越市ショートステイ施設空き情報管理システム 施設管理者向け操作マニュアル 第 1.1 版 Page: 1/13 - 目次 - Page 1. 施設管理者処理概要 3 2. 操作方法 2.1. システムの起動 メインメニュー 4 2.2. 施設情報編集 6 2.3. 空き情報管理 10 2.4. ログインパスワード変更 12 2.5. システムの終了 13 Page: 2/13 1. 施設管理者処理概要
上越市ショートステイ施設空き情報管理システム 施設管理者向け操作マニュアル 第 1.1 版 Page: 1/13 - 目次 - Page 1. 施設管理者処理概要 3 2. 操作方法 2.1. システムの起動 メインメニュー 4 2.2. 施設情報編集 6 2.3. 空き情報管理 10 2.4. ログインパスワード変更 12 2.5. システムの終了 13 Page: 2/13 1. 施設管理者処理概要
目次 目次 Web 地図更新について 2 地図更新の流れについて 2 地図更新アプリ ( 日産ディーラー用 ) のダウンロードと インストールをする 3~5 車載器情報の書き出し ( 地図更新用 SD カード作成 ) 6 地図更新アプリの操作方法 7~ 地図をダウンロードする場合 7 クーポン番号を
 HS5D- A HS5D-W 目次 目次 Web 地図更新について 2 地図更新の流れについて 2 地図更新アプリ ( 日産ディーラー用 ) のダウンロードと インストールをする 3~5 車載器情報の書き出し ( 地図更新用 SD カード作成 ) 6 地図更新アプリの操作方法 7~ 地図をダウンロードする場合 7 クーポン番号を入力する場合 8 9 クーポン番号の入力と地図をダウンロードする場合 0
HS5D- A HS5D-W 目次 目次 Web 地図更新について 2 地図更新の流れについて 2 地図更新アプリ ( 日産ディーラー用 ) のダウンロードと インストールをする 3~5 車載器情報の書き出し ( 地図更新用 SD カード作成 ) 6 地図更新アプリの操作方法 7~ 地図をダウンロードする場合 7 クーポン番号を入力する場合 8 9 クーポン番号の入力と地図をダウンロードする場合 0
リコーイメージング株式会社 RICOH GR III ファームウェアアップデート手順説明書 本説明書では ホームページからダウンロードしたファームウェアを利用し アップデートを行う方法を説明しています 用意するもの RICOH GR III 本体 RICOH GR III でフォーマットされた SD
 リコーイメージング株式会社 RICOH GR III ファームウェアアップデート手順説明書 本説明書では ホームページからダウンロードしたファームウェアを利用し アップデートを行う方法を説明しています 用意するもの RICOH GR III 本体 RICOH GR III でフォーマットされた SD メモリーカード / SDHC メモリーカード ( 容量が 32MB 以上のもの ) 充電済みの電池
リコーイメージング株式会社 RICOH GR III ファームウェアアップデート手順説明書 本説明書では ホームページからダウンロードしたファームウェアを利用し アップデートを行う方法を説明しています 用意するもの RICOH GR III 本体 RICOH GR III でフォーマットされた SD メモリーカード / SDHC メモリーカード ( 容量が 32MB 以上のもの ) 充電済みの電池
A&D社製データロガーを初めてお使いになる方へ
 温度データーロガー チュートリアル Ver.2.00 ( 株 ) エー アンド デイの温度データーロガーを初めてお使いになる方へ AD-5324SET/AD-5325SET に付属の Win Data Logger ( データーロガー用通信ソフトウェア ) を お使いのコンピュータにあらかじめインストールしてください このチュートリアルは 初めてデーターロガーを使うと言う方のために 実際の取り扱い方を説明いたします
温度データーロガー チュートリアル Ver.2.00 ( 株 ) エー アンド デイの温度データーロガーを初めてお使いになる方へ AD-5324SET/AD-5325SET に付属の Win Data Logger ( データーロガー用通信ソフトウェア ) を お使いのコンピュータにあらかじめインストールしてください このチュートリアルは 初めてデーターロガーを使うと言う方のために 実際の取り扱い方を説明いたします
はじめに 本書は CN-LR 710DFAを例に説明しています パソコンの画面は Windows 8.1の画面を例に説明しています ナビゲーションの操作については ナビゲーションの取扱説明書をご覧ください 地図 SDHCメモリーカードのLockスイッチを Lock 状態にしないでください ( データ
 はじめに 本書は CN-LR 710DFAを例に説明しています パソコンの画面は Windows 8.1の画面を例に説明しています ナビゲションの操作については ナビゲションの取扱説明書をご覧ください 地図 SDHCメモリカドのLockスイッチを Lock 状態にしないでください ( デタの書き込みができないため ) 地図 SDHCメモリカド内のファイルを追加 変更 削除しないでください 動作中は
はじめに 本書は CN-LR 710DFAを例に説明しています パソコンの画面は Windows 8.1の画面を例に説明しています ナビゲションの操作については ナビゲションの取扱説明書をご覧ください 地図 SDHCメモリカドのLockスイッチを Lock 状態にしないでください ( デタの書き込みができないため ) 地図 SDHCメモリカド内のファイルを追加 変更 削除しないでください 動作中は
プログラマブル LED 制御モジュール アプリ操作説明書 プログラマブル LED 制御モジュール設定アプリ操作説明書 適用モジュール 改訂番号 エレラボドットコム 1
 設定 適用モジュール 041-1 改訂番号 20161024 エレラボドットコム 1 ( 用アプリの利用可能環境 ) Windows7 8.1 10 のいずれかが動作する PC Windows8 以降の場合は 次ページ記載の Windows8 以降の.NET Framework の有効化 (p3~7) の操作をするか 設定されていることを確認してからアプリをインストールしてください.NET Framework2.0
設定 適用モジュール 041-1 改訂番号 20161024 エレラボドットコム 1 ( 用アプリの利用可能環境 ) Windows7 8.1 10 のいずれかが動作する PC Windows8 以降の場合は 次ページ記載の Windows8 以降の.NET Framework の有効化 (p3~7) の操作をするか 設定されていることを確認してからアプリをインストールしてください.NET Framework2.0
取り付け前の確認 準備 この章では 本製品をパソコンへ取り付ける前の確認や準備について説明します 各部の名称 機能 3 ヘ ーシ 本製品の各部の機能 名称を確認します ネットワークへの接続 4 ヘ ーシ 本製品をネットワークに接続します 2
 Windows 98 でのインストール手順 (ET100-PCI-L2 ET100-PCI-L2) 取り付け前の確認 準備 2 各部の名称 機能 3 ネットワークへの接続 4 Windows 98 へのインストール 7 インストール 8 インストール後の確認 15 Windows 98 からのアンインストール 18 インストールしたソフトを削除するには 19 (Windows 98) 取り付け前の確認
Windows 98 でのインストール手順 (ET100-PCI-L2 ET100-PCI-L2) 取り付け前の確認 準備 2 各部の名称 機能 3 ネットワークへの接続 4 Windows 98 へのインストール 7 インストール 8 インストール後の確認 15 Windows 98 からのアンインストール 18 インストールしたソフトを削除するには 19 (Windows 98) 取り付け前の確認
SHOFU SureFile for DentalX Manual
 日本語版 for 本ソフトの概要... 1 本ソフトの起動方法... 3 使用方法... 5 参考情報... 9 仕様... 12 For DentalX Ver.1.6 本ソフトの概要 本ソフトはデジタル口腔撮影装置 アイスペシャル C-Ⅱ および アイスペシャル C-Ⅲ 専用の画像振り分けソフトです 株式会社プラネット製 DentalX と連携し アイスペシャル C-Ⅱ C-Ⅲのテンキーを使って
日本語版 for 本ソフトの概要... 1 本ソフトの起動方法... 3 使用方法... 5 参考情報... 9 仕様... 12 For DentalX Ver.1.6 本ソフトの概要 本ソフトはデジタル口腔撮影装置 アイスペシャル C-Ⅱ および アイスペシャル C-Ⅲ 専用の画像振り分けソフトです 株式会社プラネット製 DentalX と連携し アイスペシャル C-Ⅱ C-Ⅲのテンキーを使って
GR Firmware Update JP
 リコーイメージング株式会社 K-1 ファームウェアアップデート手順説明書 本説明書では ホームページからダウンロードしたファームウェアを利用し アップデートを行う方法を説明しています 用意するもの K-1 本体 K-1 でフォーマットされた SD メモリーカード / SDHC メモリーカード ( 容量が 32MB 以上のもの ) 充電済みの電池 D-LI90P または AC アダプターキット K-AC132J
リコーイメージング株式会社 K-1 ファームウェアアップデート手順説明書 本説明書では ホームページからダウンロードしたファームウェアを利用し アップデートを行う方法を説明しています 用意するもの K-1 本体 K-1 でフォーマットされた SD メモリーカード / SDHC メモリーカード ( 容量が 32MB 以上のもの ) 充電済みの電池 D-LI90P または AC アダプターキット K-AC132J
パソコンバンクWeb21 操作マニュアル[サービス利用編]
![パソコンバンクWeb21 操作マニュアル[サービス利用編] パソコンバンクWeb21 操作マニュアル[サービス利用編]](/thumbs/91/105050481.jpg) 3 章お客さま指定形式 / 全銀形式のデータを変換する 3 章お客さま指定形式/ 全銀形式のデータを変換する(データ変換)3 章 データ変換 お客さま指定形式 / 全銀形式のデータを変換する この章では データ変換の利用方法について説明します この機能はデータ変換の操作権限を持つ利用者が利用できます. ご利用の流れ 98. ご利用可能時間 98 3. データ変換トップ画面の説明 99 4. 変換したデータを利用して振込を行う
3 章お客さま指定形式 / 全銀形式のデータを変換する 3 章お客さま指定形式/ 全銀形式のデータを変換する(データ変換)3 章 データ変換 お客さま指定形式 / 全銀形式のデータを変換する この章では データ変換の利用方法について説明します この機能はデータ変換の操作権限を持つ利用者が利用できます. ご利用の流れ 98. ご利用可能時間 98 3. データ変換トップ画面の説明 99 4. 変換したデータを利用して振込を行う
パソコンバンクWeb21 操作マニュアル[サービス利用編]
![パソコンバンクWeb21 操作マニュアル[サービス利用編] パソコンバンクWeb21 操作マニュアル[サービス利用編]](/thumbs/91/104674225.jpg) 7 章従業員の住民税納付を一括で行う 7 章従業員の住民税納付を一括で行う(個人地方税納付サービス)7 章 個人地方税納付サービス 従業員の住民税納付を一括で行う この章では 個人地方税納付サービスの利用方法について説明します このサービスは個人地方税納付の操作権限を持つ利用者が利用できます. ご利用の流れ 06. ご利用可能時間およびデータ承認時限 06. 個人地方税納付サービストップ画面の説明
7 章従業員の住民税納付を一括で行う 7 章従業員の住民税納付を一括で行う(個人地方税納付サービス)7 章 個人地方税納付サービス 従業員の住民税納付を一括で行う この章では 個人地方税納付サービスの利用方法について説明します このサービスは個人地方税納付の操作権限を持つ利用者が利用できます. ご利用の流れ 06. ご利用可能時間およびデータ承認時限 06. 個人地方税納付サービストップ画面の説明
準備完了後 下記手順でオフセット設定および車種別設定データの読み込みを実施して下さい 1. アクセス 車種別設定データ ( 車種別キャリブレーションデータ ) のダウンロードサイトにアクセスします ダウンロードサイト
 取付後の作業手順 はじめに ドライブレコーダー取り付け後 必ずオフセット設定および車種別設定データの読み込みを行ってください オフセット設定は ドライブレコーダーの取付状態を認識させる為に行います ドライブレコーダーが固定されていなかったり 取り付け後のオフセット設定が行われていないなど 本機の取付状態に問題がある場合 衝撃を正しく検知できず 誤って作動したり 衝撃があっても検知できず映像記録の保護ができないことがあります
取付後の作業手順 はじめに ドライブレコーダー取り付け後 必ずオフセット設定および車種別設定データの読み込みを行ってください オフセット設定は ドライブレコーダーの取付状態を認識させる為に行います ドライブレコーダーが固定されていなかったり 取り付け後のオフセット設定が行われていないなど 本機の取付状態に問題がある場合 衝撃を正しく検知できず 誤って作動したり 衝撃があっても検知できず映像記録の保護ができないことがあります
e 飛伝 Pro システム e 飛伝 Pro バージョンアップ手順書 第 11 版 平成 2 3 年 5 月 2 3 日
 e 飛伝 Pro システム e 飛伝 Pro バージョンアップ手順書 第 11 版 平成 2 3 年 5 月 2 3 日 目次 目次 目次 ---------- 1 1 セーブデータの作成 ---------- 2 2 電源オプションの設定 ---------- 5 3 自動アップデートの実施 ---------- 9 4 顧客情報更新の実施 ---------- 11 5 ケアマークシールの更新
e 飛伝 Pro システム e 飛伝 Pro バージョンアップ手順書 第 11 版 平成 2 3 年 5 月 2 3 日 目次 目次 目次 ---------- 1 1 セーブデータの作成 ---------- 2 2 電源オプションの設定 ---------- 5 3 自動アップデートの実施 ---------- 9 4 顧客情報更新の実施 ---------- 11 5 ケアマークシールの更新
<8B9E93738CF092CA904D94CC814090BF8B818F B D836A B B B816A2E786C73>
 京都交通信販 請求書 Web サービス操作マニュアル 第 9 版 (2011 年 2 月 1 日改訂 ) 京都交通信販株式会社 http://www.kyokoshin.co.jp TEL075-314-6251 FX075-314-6255 目次 STEP 1 >> ログイン画面 請求書 Web サービスログイン画面を確認します P.1 STEP 2 >> ログイン 請求書 Web サービスにログインします
京都交通信販 請求書 Web サービス操作マニュアル 第 9 版 (2011 年 2 月 1 日改訂 ) 京都交通信販株式会社 http://www.kyokoshin.co.jp TEL075-314-6251 FX075-314-6255 目次 STEP 1 >> ログイン画面 請求書 Web サービスログイン画面を確認します P.1 STEP 2 >> ログイン 請求書 Web サービスにログインします
Diginnos PC 初期化方法 初期化操作を行うと ストレージ ( ハードディスク / SSD)( 以降ストレージと記載します ) 内のデータが全て初期化されます 必要なデータは他のメディア等にバックアップのうえ作業してください 初期化とは Windows 10 のプッシュボタンリセットの機能の
 初期化操作を行うと ストレージ ( ハードディスク / SSD)( 以降ストレージと記載します ) 内のデータが全て初期化されます 必要なデータは他のメディア等にバックアップのうえ作業してください 初期化とは Windows 10 のプッシュボタンリセットの機能の内 すべてを削除して再インストール を使用し インストールしたアプリやドライバー 保存したデータなどすべてを削除して W i n d o
初期化操作を行うと ストレージ ( ハードディスク / SSD)( 以降ストレージと記載します ) 内のデータが全て初期化されます 必要なデータは他のメディア等にバックアップのうえ作業してください 初期化とは Windows 10 のプッシュボタンリセットの機能の内 すべてを削除して再インストール を使用し インストールしたアプリやドライバー 保存したデータなどすべてを削除して W i n d o
スライド 1
 Smart-DC( 校正承認システム ) 校正承認システム (Smart-DC) 操作ガイド 目次 ページ 0. 校正承認のフロー 1. 校正承認画面アクセス方法 ~ 機能概要 (TOP 画面 ) 2. デザイン確認方法 1 ページ単位で確認 ~ 機能概要 ( 校正承認画面 ) 2 デザイン OK のとき 3 デザイン NG のとき 3. 確認内容の送信 4. その他の機能 1 コンタクトシート出力
Smart-DC( 校正承認システム ) 校正承認システム (Smart-DC) 操作ガイド 目次 ページ 0. 校正承認のフロー 1. 校正承認画面アクセス方法 ~ 機能概要 (TOP 画面 ) 2. デザイン確認方法 1 ページ単位で確認 ~ 機能概要 ( 校正承認画面 ) 2 デザイン OK のとき 3 デザイン NG のとき 3. 確認内容の送信 4. その他の機能 1 コンタクトシート出力
G800 Firmware update
 ファームウェアアップデート手順説明書 本説明書では 弊社ホームページから G800 のファームウェアをダウンロードし アップデートを行う方法を説明しています ファームウェアのアップデートを行うには 下記の操作を行ってください 操作フロー 1. ご使用のカメラのファームウェアバージョンを確認する (P.1) 2. ダウンロードしてファームウェアのファイルを準備する (P.3) 3. ファームウェアをSDメモリーカードにコピーする
ファームウェアアップデート手順説明書 本説明書では 弊社ホームページから G800 のファームウェアをダウンロードし アップデートを行う方法を説明しています ファームウェアのアップデートを行うには 下記の操作を行ってください 操作フロー 1. ご使用のカメラのファームウェアバージョンを確認する (P.1) 2. ダウンロードしてファームウェアのファイルを準備する (P.3) 3. ファームウェアをSDメモリーカードにコピーする
PENTAXK-x ファームウェアのアップデート方法 システム環境 :WindowsXP(SP3 以降 )/WindowsVista/Windows7/MacOSX /10.5/10.6/10.7 準備するもの フォーマットされた空の弊社推奨の SD/SDHC メモリーカード 32MB
 PENTAXK-x ファームウェアのアップデート方法 システム環境 :WindowsXP(SP3 以降 )/WindowsVista/Windows7/MacOSX10.4.11/10.5/10.6/10.7 準備するもの フォーマットされた空の弊社推奨の SD/SDHC メモリーカード 32MB 以上のものを準備します USB ケーブル I-USB7 とシステム環境を満たしたパソコンカメラとパソコンを
PENTAXK-x ファームウェアのアップデート方法 システム環境 :WindowsXP(SP3 以降 )/WindowsVista/Windows7/MacOSX10.4.11/10.5/10.6/10.7 準備するもの フォーマットされた空の弊社推奨の SD/SDHC メモリーカード 32MB 以上のものを準備します USB ケーブル I-USB7 とシステム環境を満たしたパソコンカメラとパソコンを
セキュリティボタン取扱説明書
 B5FY-1941-01 Z2 FUJITSU FM SERIES PERSONAL COMPUTER FMV-LIFEBOOK セキュリティボタン取扱説明書 目次 はじめに................................................... 2 セキュリティボタンについて................................... 4 作業の流れ..................................................
B5FY-1941-01 Z2 FUJITSU FM SERIES PERSONAL COMPUTER FMV-LIFEBOOK セキュリティボタン取扱説明書 目次 はじめに................................................... 2 セキュリティボタンについて................................... 4 作業の流れ..................................................
Microsoft Word - Et100pciL_02a†iWinXP_PDFŠp†j.doc
 Windows XP でのインストール手順 (ET100-PCI-L ET100-PCI-L) 取り付けとネットワークへの接続 2 各部の名称 機能 3 本製品取り付け前の作業 4 ネットワークへの接続 6 Windows XP へのインストール 10 インストール 11 インストール後の確認 15 Windows XP からのアンインストール 18 インストールしたソフトを削除するには 19 104583-02(Windows
Windows XP でのインストール手順 (ET100-PCI-L ET100-PCI-L) 取り付けとネットワークへの接続 2 各部の名称 機能 3 本製品取り付け前の作業 4 ネットワークへの接続 6 Windows XP へのインストール 10 インストール 11 インストール後の確認 15 Windows XP からのアンインストール 18 インストールしたソフトを削除するには 19 104583-02(Windows
< F F D815B B408EED95CA C815B83678FEE95F13F7C3F C815B A896E282A28D8782ED82B93F7C3F57494C4C4
 USB シリアルドライバのアップデート アップデート方法 注意事項アップデートを始める前に 必ず以下の点をご確認いただきますようお願いいたします アップデートには約 40 分程度必要です アップデートの前には必ずACアダプターを接続してください アップデートによりお客様が設定されたダイヤルアップ接続情報は消去されますので アップデート後に再度設定してください アップデートをはじめる前に必ずファイルをダウンロードしてください
USB シリアルドライバのアップデート アップデート方法 注意事項アップデートを始める前に 必ず以下の点をご確認いただきますようお願いいたします アップデートには約 40 分程度必要です アップデートの前には必ずACアダプターを接続してください アップデートによりお客様が設定されたダイヤルアップ接続情報は消去されますので アップデート後に再度設定してください アップデートをはじめる前に必ずファイルをダウンロードしてください
CX6_firmup
 ファームウェアアップデート手順説明書 本説明書では 弊社ホームページから CX6 のファームウェアをダウンロードし アップデートを行う方法を説明しています ファームウェアをアップデートするには 下記の操作を行ってください 操作フロー 1. ファームウェアのバージョンを確認する (P.2) 2. ファームウェアをダウンロードする (P.2) 3. ファームウェアをSDメモリーカードにコピーする (P.3)
ファームウェアアップデート手順説明書 本説明書では 弊社ホームページから CX6 のファームウェアをダウンロードし アップデートを行う方法を説明しています ファームウェアをアップデートするには 下記の操作を行ってください 操作フロー 1. ファームウェアのバージョンを確認する (P.2) 2. ファームウェアをダウンロードする (P.2) 3. ファームウェアをSDメモリーカードにコピーする (P.3)
やさしくPDFへ文字入力 v.2.0
 操作マニュアル やさしく PDF へ文字入力 v.2.0 基本操作 目次 1. はじめに 2. やさしく PDF へ文字入力の起動 3. スキャナの設定 4. 原稿の取り込み 4-1. スキャナから 4-2. ファイルから 5. プリンタの設定 6. フィールドの作成 6-1. フィールドの自動作成 6-2. フィールドの手動作成 7. フィールドの設定 8. 文字の入力 9. 印刷 便利な使い方付録
操作マニュアル やさしく PDF へ文字入力 v.2.0 基本操作 目次 1. はじめに 2. やさしく PDF へ文字入力の起動 3. スキャナの設定 4. 原稿の取り込み 4-1. スキャナから 4-2. ファイルから 5. プリンタの設定 6. フィールドの作成 6-1. フィールドの自動作成 6-2. フィールドの手動作成 7. フィールドの設定 8. 文字の入力 9. 印刷 便利な使い方付録
支店止めの出荷をしたい場合には [ 支店止 ] ボタンをクリックします 支店止め 4 この画面で入力した内容をマスタとして登録するには [ お届け先登録 ] ボタンをクリックします お届け先登録 5 ご依頼主の 住所 名前 等を表示します ご依頼主情報の登録画面で 初期表示に使用する と設定した情報
![支店止めの出荷をしたい場合には [ 支店止 ] ボタンをクリックします 支店止め 4 この画面で入力した内容をマスタとして登録するには [ お届け先登録 ] ボタンをクリックします お届け先登録 5 ご依頼主の 住所 名前 等を表示します ご依頼主情報の登録画面で 初期表示に使用する と設定した情報 支店止めの出荷をしたい場合には [ 支店止 ] ボタンをクリックします 支店止め 4 この画面で入力した内容をマスタとして登録するには [ お届け先登録 ] ボタンをクリックします お届け先登録 5 ご依頼主の 住所 名前 等を表示します ご依頼主情報の登録画面で 初期表示に使用する と設定した情報](/thumbs/91/105364048.jpg) -. 通常の出荷を行う エントリー エントリー画面よりラベルに印刷する内容を直接入力します 入力した情報はすぐに印刷することも 一度保存して後で印刷することもできます 6 7 8 4 5 9 0 出荷日 は 本日の日付を自動表示しています 必要があれば 日付を変更してください 本日以前の日付 または営業日二週間以上先の日付の入力はできません 本日以外の日付を連続して登録する場合は 出荷日を固定する
-. 通常の出荷を行う エントリー エントリー画面よりラベルに印刷する内容を直接入力します 入力した情報はすぐに印刷することも 一度保存して後で印刷することもできます 6 7 8 4 5 9 0 出荷日 は 本日の日付を自動表示しています 必要があれば 日付を変更してください 本日以前の日付 または営業日二週間以上先の日付の入力はできません 本日以外の日付を連続して登録する場合は 出荷日を固定する
セキュリティボタン取扱説明書
 B5FH-8051-01 Z2 FMV-LIFEBOOK 取扱説明書 セキュリティボタン 目次 はじめに................................................... 3 本書の表記.................................................. 3 セキュリティボタンについて...................................
B5FH-8051-01 Z2 FMV-LIFEBOOK 取扱説明書 セキュリティボタン 目次 はじめに................................................... 3 本書の表記.................................................. 3 セキュリティボタンについて...................................
三菱ふそう車をお買い上げいただきありがとうございます 本書は,Truckonnect,Remote Truck 及びデジタルタコグラフを安全に正しく使用していただくため, 正しい取扱い及び万一のときの処置について説明してあります 取扱い及び万一のときの処置を誤りますと思わぬ故障や事故の原因となります
 MH994905 '17-3 取扱説明書 Truckonnect,Remote Truck 及びデジタルタコグラフの取扱いについて 三菱ふそう車をお買い上げいただきありがとうございます 本書は,Truckonnect,Remote Truck 及びデジタルタコグラフを安全に正しく使用していただくため, 正しい取扱い及び万一のときの処置について説明してあります 取扱い及び万一のときの処置を誤りますと思わぬ故障や事故の原因となりますので,
MH994905 '17-3 取扱説明書 Truckonnect,Remote Truck 及びデジタルタコグラフの取扱いについて 三菱ふそう車をお買い上げいただきありがとうございます 本書は,Truckonnect,Remote Truck 及びデジタルタコグラフを安全に正しく使用していただくため, 正しい取扱い及び万一のときの処置について説明してあります 取扱い及び万一のときの処置を誤りますと思わぬ故障や事故の原因となりますので,
Microsoft Word - ㇹㅞㅼㅋㅢㇸㅥㅼㅫ_å‘Œæ›±èª¬æŸ”æł¸.doc
 20161220 スマートモジュール (Ver.1.0) 取付 取扱説明書 1. はじめに 2. 注意事項 3. 製品構成 4. 取付方法 5. 使用方法 6. 電池交換方法 7. リモコンセットアップ方法 1. はじめに この度は スマートモジュール ( 以後 本製品 ) をお買い上げいただき 誠にありがとうございます ご使用いただく前に 取扱説明書 取付説明書をよくお読みのうえ 正しくお使い下さい
20161220 スマートモジュール (Ver.1.0) 取付 取扱説明書 1. はじめに 2. 注意事項 3. 製品構成 4. 取付方法 5. 使用方法 6. 電池交換方法 7. リモコンセットアップ方法 1. はじめに この度は スマートモジュール ( 以後 本製品 ) をお買い上げいただき 誠にありがとうございます ご使用いただく前に 取扱説明書 取付説明書をよくお読みのうえ 正しくお使い下さい
Microsoft Word - CBET100-CL_02a†iWinXP_PDFŠp†j.doc
 Windows XP でのインストール手順 (CBET100-CL CBET100-CL) 取り付けとネットワークへの接続 2 各部の名称 機能 3 ネットワークに接続する前に 4 ネットワークへの接続 6 Windows XP へのインストール 8 インストール 9 インストール後の確認 14 PCカードスロットから取り出す場合 17 Windows XP からのアンインストール 18 インストールしたソフトを削除するには
Windows XP でのインストール手順 (CBET100-CL CBET100-CL) 取り付けとネットワークへの接続 2 各部の名称 機能 3 ネットワークに接続する前に 4 ネットワークへの接続 6 Windows XP へのインストール 8 インストール 9 インストール後の確認 14 PCカードスロットから取り出す場合 17 Windows XP からのアンインストール 18 インストールしたソフトを削除するには
クライアント証明書インストールマニュアル
 クライアント証明書更新マニュアル クライアント証明書更新の流れ step1 証明書の更新 P.2~ step2 古い証明書の削除 P.5~ クライアント証明書は 有効期限が切れる 30 日前から更新することができます 更新作業は有効期限の切れる証明書に対して行います 複数のパソコンに証明書をインストールしていて どのパソコンの証明書を更新するか分からない場合は P.11 の方法でご確認ください 目次
クライアント証明書更新マニュアル クライアント証明書更新の流れ step1 証明書の更新 P.2~ step2 古い証明書の削除 P.5~ クライアント証明書は 有効期限が切れる 30 日前から更新することができます 更新作業は有効期限の切れる証明書に対して行います 複数のパソコンに証明書をインストールしていて どのパソコンの証明書を更新するか分からない場合は P.11 の方法でご確認ください 目次
ごあいさつ このたびは ESMPRO/AC Advance マルチサーバオプション Ver3.6(1 ライセンス ) をお買い上げ頂き 誠にありがとうございます 本書は お買い上げ頂きましたセットの内容確認 セットアップの内容 注意事項を中心に構成されています ESMPRO/AC Advance マ
 NEC Express5800 シリーズ ESMPRO /AC Advance マルチサーバオプション Ver3.6 1 ライセンス セットアップカード 1 ごあいさつ このたびは ESMPRO/AC Advance マルチサーバオプション Ver3.6(1 ライセンス ) をお買い上げ頂き 誠にありがとうございます 本書は お買い上げ頂きましたセットの内容確認 セットアップの内容 注意事項を中心に構成されています
NEC Express5800 シリーズ ESMPRO /AC Advance マルチサーバオプション Ver3.6 1 ライセンス セットアップカード 1 ごあいさつ このたびは ESMPRO/AC Advance マルチサーバオプション Ver3.6(1 ライセンス ) をお買い上げ頂き 誠にありがとうございます 本書は お買い上げ頂きましたセットの内容確認 セットアップの内容 注意事項を中心に構成されています
PicoDriveSecurity_Manual_v1.00
 ピコ ドライブ用セキュリティソフト "PicoDrive Security" 取扱説明書 ご使用上の注意 ピコ ドライブ用セキュリティソフト とは 弊社製 USBフラッシュドライブに保存されたデータを自動暗号化して パスワードで保護するためのソフトウェアです 設定したパスワードを入力し ロックを解除した後でないとピコ ドライブ内のデータにアクセスできないよう制限することができます
ピコ ドライブ用セキュリティソフト "PicoDrive Security" 取扱説明書 ご使用上の注意 ピコ ドライブ用セキュリティソフト とは 弊社製 USBフラッシュドライブに保存されたデータを自動暗号化して パスワードで保護するためのソフトウェアです 設定したパスワードを入力し ロックを解除した後でないとピコ ドライブ内のデータにアクセスできないよう制限することができます
センサーライト型カメラ LC002 取扱説明書 ご使用前に 正しくご使用いただくために この取扱説明書を必ずお読みください 必要に応じてダウンロードをして保管下さい 最終更新 :2016 年 2 月 5 日 - 1 -
 センサーライト型カメラ LC002 取扱説明書 ご使用前に 正しくご使用いただくために この取扱説明書を必ずお読みください 必要に応じてダウンロードをして保管下さい 最終更新 :2016 年 2 月 5 日 - 1 - 目次 1: スペック... - 3-2: 付属品を確かめる... - 4-3: 時間設定 接続方法... - 4 - ... - 4 -
センサーライト型カメラ LC002 取扱説明書 ご使用前に 正しくご使用いただくために この取扱説明書を必ずお読みください 必要に応じてダウンロードをして保管下さい 最終更新 :2016 年 2 月 5 日 - 1 - 目次 1: スペック... - 3-2: 付属品を確かめる... - 4-3: 時間設定 接続方法... - 4 - ... - 4 -
PowerPoint プレゼンテーション
 Web 会議システム説明書 (Google ハングアウト編 ) Ver 201709 株式会社ファントゥ 1 Google+ のアカウントで出来ることで利用できるサービス ハングアウト カレンダー コミュニティ Google のアカウントを取得することで これらのサービスを利用することができます これら以外にも Google の様々なアプリケーションを利用することができますが ここでは Google
Web 会議システム説明書 (Google ハングアウト編 ) Ver 201709 株式会社ファントゥ 1 Google+ のアカウントで出来ることで利用できるサービス ハングアウト カレンダー コミュニティ Google のアカウントを取得することで これらのサービスを利用することができます これら以外にも Google の様々なアプリケーションを利用することができますが ここでは Google
GR Firmware Update JP
 GR ファームウェアアップデート手順説明書 2013 年 10 月 リコーイメージング株式会社 本説明書では ホームページからダウンロードしたファームウェアを利用し アップデートを行う方法を 説明しています 準備する 必要なもの GR 本体 充電済みの電池 DB-65( カメラ本体にセットしておきます ) [ ご注意 ] アップデート中に電池の電源が切れた場合 カメラが動作しなくなることがあります
GR ファームウェアアップデート手順説明書 2013 年 10 月 リコーイメージング株式会社 本説明書では ホームページからダウンロードしたファームウェアを利用し アップデートを行う方法を 説明しています 準備する 必要なもの GR 本体 充電済みの電池 DB-65( カメラ本体にセットしておきます ) [ ご注意 ] アップデート中に電池の電源が切れた場合 カメラが動作しなくなることがあります
S0027&S0028 取扱説明書 1-1 充電をするには 1-2 電源を入れるには 1-3 電源を切るには 1-4 充電が少なくなった場合 1-5 動作切り替え 目次 2-1 動画録画 2-2 静止画撮影 2-3 PC で再生するには 3-1 録画装置を HDMI コードでテレビモニターに繋いで使
 S0027&S0028 取扱説明書 1-1 充電をするには 1-2 電源を入れるには 1-3 電源を切るには 1-4 充電が少なくなった場合 1-5 動作切り替え 目次 2-1 動画録画 2-2 静止画撮影 2-3 PC で再生するには 3-1 録画装置を HDMI コードでテレビモニターに繋いで使用する場合 3-2 動画録画するには 3-3 静止画撮影するには 3-4 動画 静止画の保存ファイルを確認するには
S0027&S0028 取扱説明書 1-1 充電をするには 1-2 電源を入れるには 1-3 電源を切るには 1-4 充電が少なくなった場合 1-5 動作切り替え 目次 2-1 動画録画 2-2 静止画撮影 2-3 PC で再生するには 3-1 録画装置を HDMI コードでテレビモニターに繋いで使用する場合 3-2 動画録画するには 3-3 静止画撮影するには 3-4 動画 静止画の保存ファイルを確認するには
ご注意 無線 LAN 利用にあたって ご注意 無線 LAN 利用にあたって 以下の注意事項をよくお読みの上 装置を無線 LAN 環境でご利用ください 無線 LAN 環境で使用する場合 スリープには移行しますが ディープスリープには移行しません 装置の近くに 微弱な電波を発する電気製品 ( 特に電子レ
 ご注意 無線 LAN 利用にあたって... 2 無線 LAN 環境を使うための準備... 2 無線 LAN を使うためのネットワーク環境を確認する... 2 無線 LAN の設定方法を選択する... 2 WPS で接続する... 3 操作パネルから無線 LAN アクセスポイントを選択して接続する... 5 操作パネルから手動で設定して接続する... 7 正常に接続できたか確認する... 9 無線 LAN(AP
ご注意 無線 LAN 利用にあたって... 2 無線 LAN 環境を使うための準備... 2 無線 LAN を使うためのネットワーク環境を確認する... 2 無線 LAN の設定方法を選択する... 2 WPS で接続する... 3 操作パネルから無線 LAN アクセスポイントを選択して接続する... 5 操作パネルから手動で設定して接続する... 7 正常に接続できたか確認する... 9 無線 LAN(AP
文字入3-2 力3 文字入力について ひらがな 漢字 カタカナ 英数字 記号 絵文字などが入力できます 文字入力方式には モード1( かな方式 ) モード2(2タッチ方式 ) モード3( ニコタッチ方式 ) の3 種類があります 本書では モード1( かな方式 ) での入力例を中心に記載します モー
 文字入力 文字入力について... 3-2 文字の入力方法... 3-3 文字を入力する... 3-3 絵文字 / 記号を入力する... 3-4 定型文を利用する... 3-5 その他の入力補助機能... 3-5 文字の変換機能... 3-6 変換機能を利用する... 3-6 英字 / 数字 / カタカナに変換する ( 英数カナ候補 )... 3-7 文字の変換に関する機能... 3-8 文字の編集...
文字入力 文字入力について... 3-2 文字の入力方法... 3-3 文字を入力する... 3-3 絵文字 / 記号を入力する... 3-4 定型文を利用する... 3-5 その他の入力補助機能... 3-5 文字の変換機能... 3-6 変換機能を利用する... 3-6 英字 / 数字 / カタカナに変換する ( 英数カナ候補 )... 3-7 文字の変換に関する機能... 3-8 文字の編集...
Flash Loader
 J MA1309-A プロジェクターファームウェア更新ガイド 本書はお読みになった後も大切に保管してください 本書の最新版は下記ウェブサイトに公開されております http://world.casio.com/manual/projector/ Microsoft Windows Windows Vistaは米国 Microsoft Corporationの米国およびその他の国における登録商標または商標です
J MA1309-A プロジェクターファームウェア更新ガイド 本書はお読みになった後も大切に保管してください 本書の最新版は下記ウェブサイトに公開されております http://world.casio.com/manual/projector/ Microsoft Windows Windows Vistaは米国 Microsoft Corporationの米国およびその他の国における登録商標または商標です
ファームウェアファイルをダウンロードして SD メモリーカードに保存します (Windows の場合 ) 以降 PENTAXQ10 の Zip 形式ファイルをダウンロードした場合で説明しています PENTAX Q10 エヴァンゲリオンモデルでは ダウンロードファイル名とファームウェアファイル名を上記
 PENTAX Q10/PENTAX Q10 エヴァンゲリオンモデルのファームウェアのアップデート方法 準備するもの フォーマットされた弊社動作確認済の SD メモリーカード 市販の SD メモリーカード /SDHC メモリーカード ( 以下 SD メモリーカード と表記 ) を用意してください システム環境を満たしたパソコン Windows XP(SP3 以降 )/Windows Vista / Windows
PENTAX Q10/PENTAX Q10 エヴァンゲリオンモデルのファームウェアのアップデート方法 準備するもの フォーマットされた弊社動作確認済の SD メモリーカード 市販の SD メモリーカード /SDHC メモリーカード ( 以下 SD メモリーカード と表記 ) を用意してください システム環境を満たしたパソコン Windows XP(SP3 以降 )/Windows Vista / Windows
OS バージョンアップ実行後のご注意 OS バージョンアップ後 更新完了通知が自動的にNECカシオモバイルコミュニケーションズ株式会社の運用するサーバへ送信されます なお NECカシオモバイルコミュニケーションズ株式会社は送信された情報を OS バージョンアップ以外の目的には利用いたしません また
 MEDIAS X N-07D OS バージョンアップ手順書 ~ Wi-Fi を利用してバージョンアップする ~ このたびは MEDIAS X N-07D( 以下 N-07D とします ) をお買い上げいただきまして 誠にありがとうございました N-07D の本体 OS を Android OS 4.0 から Android OS 4.1 にバージョンアップするための OS バージョンアップ手順をご説明いたします
MEDIAS X N-07D OS バージョンアップ手順書 ~ Wi-Fi を利用してバージョンアップする ~ このたびは MEDIAS X N-07D( 以下 N-07D とします ) をお買い上げいただきまして 誠にありがとうございました N-07D の本体 OS を Android OS 4.0 から Android OS 4.1 にバージョンアップするための OS バージョンアップ手順をご説明いたします
EMOBILE D25HW
 EMOBILE GP01 アップデートマニュアル for Windows Version3_00 GP01 アップデートについて GP01 のアップデートを行う際は以下の注意事項をご確認のうえ実行してください アップデートを実行することで お客さまが設定された内容 (SSID 接続先( プロファイル ) など ) は工場出荷時の状態となり 設定が初期化されます アップデート前にバックアップした設定は
EMOBILE GP01 アップデートマニュアル for Windows Version3_00 GP01 アップデートについて GP01 のアップデートを行う際は以下の注意事項をご確認のうえ実行してください アップデートを実行することで お客さまが設定された内容 (SSID 接続先( プロファイル ) など ) は工場出荷時の状態となり 設定が初期化されます アップデート前にバックアップした設定は
<4D F736F F D B B838B A815B8AC7979D835C EE688B590E096BE8F915F56352E312E305F F4A59>
 アルコールチェッカー管理ソフト 取扱説明書 Ver.5.1.0 1 目 次 1. はじめに... 3 2. USB ドライバ のインストール... 4 3. アルコールチェッカー管理ソフト のインストール... 5 4. アルコールチェッカー管理ソフト のアンインストール... 10 5. 管理データの保管場所の指定 および 旧データの引き継ぎ... 11 6. アルコールチェッカー管理ソフト の操作方法...
アルコールチェッカー管理ソフト 取扱説明書 Ver.5.1.0 1 目 次 1. はじめに... 3 2. USB ドライバ のインストール... 4 3. アルコールチェッカー管理ソフト のインストール... 5 4. アルコールチェッカー管理ソフト のアンインストール... 10 5. 管理データの保管場所の指定 および 旧データの引き継ぎ... 11 6. アルコールチェッカー管理ソフト の操作方法...
Microsoft Word 接続マニュアル(Windows7) ~.doc
 ケーブルインターネット 接続マニュアル Windows 7 目次 Windows 7 インターネットへの接続電子メールの設定 ( メールソフトの確認 ) Windows Liveメールの設定方法 Office Outlook 2007の設定方法 01 06 010 013 ご案内 このマニュアルは Windows 7 のインターネット設定を中心として書かれております CAC では本編マニュアルとして
ケーブルインターネット 接続マニュアル Windows 7 目次 Windows 7 インターネットへの接続電子メールの設定 ( メールソフトの確認 ) Windows Liveメールの設定方法 Office Outlook 2007の設定方法 01 06 010 013 ご案内 このマニュアルは Windows 7 のインターネット設定を中心として書かれております CAC では本編マニュアルとして
目次 項目.VPN 接続 (VPN 認証 ).VPN 接続タイムアウト時の対処方法.VPN 切断. ユーザー認証 5. オペレータ情報初期化 6. ログオン (EM000 ) 7. イメージエントリーデータ受託 8. イメージベリファイデータ受託 9. イメージデータ納品 0. ペーパーエントリーデ
 EM000/SOHO マニュアル ( 在宅編 ) 目次 項目.VPN 接続 (VPN 認証 ).VPN 接続タイムアウト時の対処方法.VPN 切断. ユーザー認証 5. オペレータ情報初期化 6. ログオン (EM000 ) 7. イメージエントリーデータ受託 8. イメージベリファイデータ受託 9. イメージデータ納品 0. ペーパーエントリーデータ納品. ペーパーベリファイデータ受託. ペーパーベリファイデータ納品.
EM000/SOHO マニュアル ( 在宅編 ) 目次 項目.VPN 接続 (VPN 認証 ).VPN 接続タイムアウト時の対処方法.VPN 切断. ユーザー認証 5. オペレータ情報初期化 6. ログオン (EM000 ) 7. イメージエントリーデータ受託 8. イメージベリファイデータ受託 9. イメージデータ納品 0. ペーパーエントリーデータ納品. ペーパーベリファイデータ受託. ペーパーベリファイデータ納品.
Microsoft Word - 浄化槽管理システム_Ver3-操作マニュアル
 浄化槽管理システム _Ver3 操作マニュアル ファームウェア大分上村 ( かみむら ) 博 870-0875 大分県大分市青葉台 1-16-15 TEL 097-544-7940 FAX097-544-1387 E-Mail:code0001@oct-net.ne.jp firmware@oct-net.ne.jp 0 この度は 浄化槽管理システム Ver3 を購入頂きまして 有難うございます 本ソフトウェアは
浄化槽管理システム _Ver3 操作マニュアル ファームウェア大分上村 ( かみむら ) 博 870-0875 大分県大分市青葉台 1-16-15 TEL 097-544-7940 FAX097-544-1387 E-Mail:code0001@oct-net.ne.jp firmware@oct-net.ne.jp 0 この度は 浄化槽管理システム Ver3 を購入頂きまして 有難うございます 本ソフトウェアは
Windows ユーザー名に全角が含まれている場合は インストールできません のエラーが表示される 手順 1 管理者権限のある Windows ユーザーでログインした上で 以下の処理を行ってください 左下のスタートボタンをクリックし メニューが表示されましたら コントロールパネル をクリックしてくだ
 取引上手くん 9 のインストール時にエラーが表示される際の対処法 ~Windows7~ 本ドキュメントは Windows7 のパソコンにおいて 取引上手くん 9 のインストールが正常にできなかった場合の対処法を まとめたものです なお インストールの手順そのものにつきましては 別ドキュメント ( 取引上手くん 9 のインストール説明書 または about.pdf ) をご覧ください インストーラー
取引上手くん 9 のインストール時にエラーが表示される際の対処法 ~Windows7~ 本ドキュメントは Windows7 のパソコンにおいて 取引上手くん 9 のインストールが正常にできなかった場合の対処法を まとめたものです なお インストールの手順そのものにつきましては 別ドキュメント ( 取引上手くん 9 のインストール説明書 または about.pdf ) をご覧ください インストーラー
<32372E CC2906C C ED28CFC82AF838F E F815B836882B D836A B D815B D2816A2E786C73>
 インターネットバンキングに関するお問い合わせ先 0120-46-2940 ( 平日 9:00~17:00) インターネットバンキングサポートセンター < 目次 > 申請内容選択画面に表示される注意事項 手続き別フロー アプリの初期設定用の記入用紙 1. スマートフォンの設定 1 ページ 2. ログイン 2~4 ページ 3. トークンの削除 5~6 ページ 4. トークンの有効期限更新 7~10 ページ
インターネットバンキングに関するお問い合わせ先 0120-46-2940 ( 平日 9:00~17:00) インターネットバンキングサポートセンター < 目次 > 申請内容選択画面に表示される注意事項 手続き別フロー アプリの初期設定用の記入用紙 1. スマートフォンの設定 1 ページ 2. ログイン 2~4 ページ 3. トークンの削除 5~6 ページ 4. トークンの有効期限更新 7~10 ページ
SMB送信機能
 スキャナー送信設定マニュアル ( フォルダー送信 ) 対象機種 : TASKalfa 7550ci/6550ci/5550ci/4550ci/3550ci/3050ci/2550ci TASKalfa 8000i/6500i/5500i/4500i/3500i TASKalfa 256ci/206ci TASKalfa 306i/256i ( 対応 OS:Windows10/8.1/8/7) Ver.1.93
スキャナー送信設定マニュアル ( フォルダー送信 ) 対象機種 : TASKalfa 7550ci/6550ci/5550ci/4550ci/3550ci/3050ci/2550ci TASKalfa 8000i/6500i/5500i/4500i/3500i TASKalfa 256ci/206ci TASKalfa 306i/256i ( 対応 OS:Windows10/8.1/8/7) Ver.1.93
