1. 連絡メールサービスとは 3 連絡メールの必要性 3 ラインズeライブラリの連絡メール 3 2. 連絡メール 2 とは 4 主な特徴 4 安心のセキュリティ体制 5 こんな連絡におすすめ 5 1. 運用の設定 10 学校マスター画面の開き方 10 全体の設定 11 クラスの設定 12 グループの
|
|
|
- そうすけ いちぬの
- 5 years ago
- Views:
Transcription
1 連絡メール 2 運用ガイド 学校情報入力欄 学校名 学校認証 ID 先生 ID 学校マスター ID パスワード パスワード * お問い合わせは ラインズヘルプデスクまで * 先生専用フリーコール : ( 平日 9:00-17:00) * 携帯電話からも通話無料です 保護者にはご案内しないようお願い致します * よくいただく質問と解決方法をP.42でご紹介しています * 迷惑メール対策設定の詳しい操作手順は 機種によって異なります ご不明な場合は 携帯電話各社にお問い合わせください 先生 保護者用メール窓口 : 先生専用 FAX: mailmail@education.jp * 個人情報保護のため 保護者からのお電話での問い合わせは受け付けておりません お客様サポートサイト :
2 1. 連絡メールサービスとは 3 連絡メールの必要性 3 ラインズeライブラリの連絡メール 3 2. 連絡メール 2 とは 4 主な特徴 4 安心のセキュリティ体制 5 こんな連絡におすすめ 5 1. 運用の設定 10 学校マスター画面の開き方 10 全体の設定 11 クラスの設定 12 グループの設定 12 保護者の承認の設定 13 先生 ID の設定 14 メール送信の承認 保護者登録とは 18 保護者登録の流れ 連絡メールの登録方法 ( 保護者登録 ) 19 ログインパスワードを忘れた 21 登録したメールアドレスを変更したい 21 転校 メール配信を停止したい 21 家族でメールを受け取りたい メールの作成 24 送信ページの開き方 24 メールの作成手順 24 メールの予約送信 27 メールの送信依頼 27 携帯電話からメールを送信 保護者登録の確認 変更 削除 32 保護者の登録状況の確認 32 学年 クラス 出席番号 の変更 追加 33 グループ の変更 追加 33 保護者登録の削除 33 転出があったとき / 転入があったとき 不達状態 ( 送信不可 ) の解除方法 34 メール送信状態の確認方法 34 不達状態 ( 送信不可 ) の解除手順 児童生徒の確認 変更 削除 36 児童生徒の登録状況の確認 36 学年 クラス 出席番号 の変更 追加 37 児童生徒登録の削除 37 目 次 第 1 章 連絡メール の特長と運用手順 第 2 章利用開始の準備 第 3 章保護者登録 第 4 章メールの送信方法 第 5 章保護者登録の管理 3. ご利用開始の流れ 6 ご利用開始の手順 6 設定のポイント 7 先生の保護者登録方法および テストメール実施 8 保護者向けテストメールでの確認事項 9 連絡メール運用開始後 9 2. 学校認証 ID と保護者に配るプリントの出力 15 学校認証 ID を確認する 15 配布プリントを出力する 15 保護者への配布と案内 保護者説明会 16 説明のポイント 16 保護者説明会でよくある質問 16 台本サンプル 17 グループの追加 変更 兄弟姉妹の登録方法 22 同じ学校のお子様の追加 22 別の学校のお子様の追加 ( 学校の追加 )22 4. 新年度のお子様情報の変更 迷惑メールの設定 23 送信済みメールの確認 29 送信予約メール 送信メールの再利用 メールの受信 30 閲覧確認メールの受信 30 アンケートメールの受信 学校の設定変更 38 学年の編集 38 クラスの編集と削除 38 グループの編集と削除 年度が変わったら 39 2 年目以降の運用手順 39 学校側で行うこと 40 保護者側で行うこと 40 慎重に運用したい場合は 40 年度内に新入生の登録をしたい場合は よくある質問 42 保護者からよくある質問 42 先生からよくある質問 43
3 第 1 章. 連絡メール の特長と運用手順 連絡メールサービスとは 学校から保護者にメールを一斉配信する機能です ここでは その特長や運用の流れをご紹介します 1 連絡メールの必要性 1. 連絡メールサービスとは 保護者と地域の情報共有が必要とされている今 学校の連絡網を見直す動きが全国的に広まっています 従来の電話連絡網だと 留守の場合には連絡が届かない 全員に連絡が届くまでに時間がかかる 内容が正確に伝わらないことがある メール配信サービスにすると 一斉に同じ内容の連絡が保護者に届く 外出先でもすぐに確認できる 早くて正確な情報共有 を実現するのが 携帯電話への連絡メール配信です ラインズ e ライブラリの連絡メール 学校には ラインズ e ライブラリアドバンス という学習ソフトが導入されています このソフトには 連絡メール配信機能がついています この機能を使うと 学校から保護者の携帯電話に一斉にメール配信を行うことができます ラインズ e ライブラリアドバンス ( 通称 e ライブラリ ) とは? 5 教科のドリル学習や調べ学習などが行える学習ソフトです PC 教室や職員室でご利用いただけます 学校 メール作成 配信 保護者 ラインズ のサーバ 特長 1 利用料金がかかりません e ライブラリ は教育委員会が購入しているため 保護者は無料で連絡メールサービスを利用できます 通信料 インターネット接続料のみ ご負担となります 特長 2 個人情報が保護されています 保護者が自分でアドレスを登録するため 学校側には保護者のアドレスを管理する必要がありません お預かりした個人情報は ラインズ株式会社が責任をもって管理しています 保護者のアドレスは学校側にはわからないようになっています 3
4 1 2. 連絡メール 2 とは 連絡メール 2 は できるだけ学校の負担なく運用したい 様々なグループ単位で送信したい といった先生方の声から生まれた メールサービスです 主な特徴 学校全体 学年 クラス単位での送信学校全体 学年単位 クラス単位で送信できます 特定の個人には送信できないため 個々の保護者にメールを出す心配がありません グループ単位でも送信可能クラスの枠を超えたオリジナルのグループ単位でも送信できます PTA 役員や部活動ごとの連絡におすすめです 外出先でも送信可能インターネットに繋がっていれば どこからでも送信できます 先生のご自宅のパソコンや 外出先の携帯電話 スマートフォンからも送信できます 日時を指定して自動送信する 送信予約 も便利です 閲覧確認 で未読者を把握学校からのメールに返信はできません 一方で 閲覧確認 を使うと どの保護者が読んでいないかを先生が把握できます 保護者側の確認作業は 1 クリックで行えます 家族で登録可能登録人数に制限はありませんので 母親に限らず ご家族を何名でも登録できます また 地域ボランティアなど保護者以外の学校関係者も登録できます 様々な機種に対応メールの受信 送信とも 各社の携帯電話 スマートフォン パソコンで利用できます 広告が入りません 4 簡単に運用できます面倒な名簿管理やアドレス管理は必要ありません 先生は登録のための文書を 1 枚配布するだけで あとは保護者が自分でアドレス登録を行います 新年度には自動で学年が繰り上がります
5 安心のセキュリティ体制 お預かりしたメールアドレスは ラインズ株式会社が責任を持って管理しています 1 厳重なアドレス管理 メールアドレスは 第三者はもちろん 学校にも開示されません また ラインズ株式会社が連絡メール以外の目的で利用することもありません ラインズ株式会社はプライバシーマークを取得しており 個人情報の保護および適正な管理を行っています 詳しくは 会社ホームページ内のセキュリティポリシーをご覧ください メールアドレスを保管する専用サーバは セコムトラストシステムズ株式会社が管理 運用するセキュアデータセンターに設置しています 24 時間 365 日体制の有人監視や不正侵入検知センサーなど サーバの内外に厳重な安全対策を施しており 個人情報の流出を防ぐ万全の体制を設けています 安心の登録承認システム保護者登録時に 学校側で承認を行う 登録承認システム を搭載 部外者や不審者の登録を防ぎます 慎重に運用したい場合におすすめです 登録承認システムは 使う 使わない を選べます こんな連絡におすすめ 学校から一斉に同じ内容を連絡する手段のひとつとしてメール配信をおすすめします 保護者は学校から直接連絡をうけますので 正しい内容を文章で確認することができます なお どういった内容を配信するのか 運用前に定めておきましょう * 運用例 行事の有無や変更の連絡 校外学習や修学旅行など児童生徒の様子を連絡 部活動 ( 試合結果など ) の連絡 PTA 間の連絡 職員間の事務連絡 テストメール ( 迷惑メールの設定内容が携帯電話会社側で変更になりメールを受信できなくなる場合 があります 定期的にテストメールを配信しメールの受信を確認しておくとよいでしょう ) 注意 : 携帯キャリア宛のメール送信は その特性上いかなる場合にも到着を保証するものではございません 複数の連絡手段のひとつとしてご利用ください 5
6 1 3. ご利用開始の流れ ご利用開始の手順 インストールや 業者による設定作業は必要ありません 今すぐに始めることができます STEP1 開始の設定 次ページ参照 全校宛 学年宛 クラス宛 どのように配信するかにより 運用が変わります 学校にあったスタイルを検討しましょう 1) 連絡メールの運用ルールを決定 メール送信先の選択 ( 学年 クラス 全校宛から選択 ) グループ送信の利用 ( 部活動用 職員用など ) 保護者登録の承認の有無 ( 登録申請者の登録の許可 拒否 ) 送信担当者の設定と送信承認の有無 すべてのメールを受信するメールアドレスの登録 2) 学校のパソコンから設定 インターネットで 学校マスター にログイン 1) で決定した内容を設定 連絡メール 2 アカウント表 参照 3) 職員間のテストメール実施 P.8 保護者に登録案内をする前に職員間でテストメールを行う 運用方法の再検討 慎重に始める場合 保護者へアンケートの実施 ( 携帯電話の有無 利用したいか 内容の希望 ) 保護者説明会の実施 ( 保護者会の際に 連絡メールの特長 運用内容を説明 ) STEP2 保護者登録文書の配布 P.15 配布文書は 連絡メール設定画面から出力します 保護者登録に必要な 学校認証 ID と 登録方法 が記載されています 連絡メール 2 サポートサイトにも掲載 STEP3 保護者が自分でアドレスを登録 P.18 保護者は 配布文書にある登録手順を見て メールアドレスを登録します (P.19) 連絡メール2 利用校なら 一つのメールアドレスに複数の学校を登録できます (P.22) 学校は 登録状況を 保護者一覧 で確認できます (P.32) 保護者登録を承認する設定の場合 未承認保護者一覧から 承認 を行います (P.13) STEP4 メール配信開始 P.24 6 予め告知した日時に 第 1 回メール ( テストメール ) を送信しましょう
7 設定のポイント メールの送信先を決定する 学年毎のメール配信 ( 推奨 ) 修学旅行など学年行事の際 到着時間の変更などをメール配信する 進級処理が自動で行われるので 新年度に設定をしなおす必要がない(P.39) 保護者の登録状況や承認時にクラスで絞り込みができない(P.32) [ 全体の設定 ] で 学年 を設定する (P.11) 1 クラス毎のメール配信 時間割りや持ち物の変更など クラス毎にメール配信する 新年度には クラスの設定をしなおす必要がある ( 学年は自動で進級する ) (P.39) 保護者登録のクラス情報を 保護者か学校側で設定しなおす必要がある (P.40) [ 全体の設定 ] で 学年 を設定し クラス を [ 使用する ] にする (P.11) 全校のみのメール配信 学年やクラス単位ではメール配信を行わず すべてのメールを全員に配信する 学年の情報がないため 卒業時には保護者登録の削除が必要である (P.33) 保護者の登録状況や承認時に学年やクラスで絞り込みができない (P.32) [ 全体の設定 ] で 学年 クラス グループ を [ 使用しない ] にする (P.11) グループ送信の利用を決定する 特別支援学級などのグループを作成して送信ができる ( 公開グループ ) (P.12) テニス部 サッカー部などの部活動グループに送信ができる( 公開グループ ) (P.12) 職員用にだけ配信することができる( 非公開グループ ) (P.12) 保護者登録を承認するかを決定する 保護者登録の申請に対して 学校側が承認することでセキュリティを高めます (P.13) 送信担当者の設定とメール送信承認の有無を決定する メール送信をする担当者を決める (P.24) メール送信をする際に 承認機能を使うかどうかを決める (P.11) 先生が作成したメールを 学校マスターで 承認 後 メール送信をする機能 送信担当者が利用する 先生 ID を作成する (P.14) ( 利用開始時には 校長先生 で 先生 ID が1つ登録済) すべてのメール 承認要請メールを受信するメールアドレスを登録する (3 つまで ) 学校マスタートップメニュー 設定の確認 変更 受信メールアドレス登録 7
8 1 先生の保護者登録方法およびテストメール実施 保護者に登録案内をする前に 操作の流れと登録方法 メール受信内容を確認します 先生も受信をする場合 保護者と同じ方法で保護者登録をします ここでは 先生が連絡メールを受信するため 職員 グループを作成して先生が保護者登録する方法をご紹介します 先生の連絡メール登録の手順 1 職員グループを 非公開 で 職員 というグループを作成 (P.12) 2 各先生が保護者登録 (P.19) 次の内容で保護者登録をします保護者名 : 先生のお名前お子様人数 : 0 人 ( お子様情報の設定画面は省略されます ) グループ : 非公開は表示されないためチェックを入れず登録 公開グループの設定がない場合 グループ選択画面を飛ばして申請画面に進みます 保護者も同様です このままの状態ですと 学年やクラス グループに属さない 未所属 の状態ですが 保護者登録は可能です 3 保護者登録を完了した先生方を 職員グループ に追加 (P.33) 1. トップメニュー [ 保護者一覧 ] を選択 2. グループに所属させたい先生の登録の [ 詳細 ] を選択 3.[ 登録グループの変更 ] を選択 4. 職員グループにチェック入れて [ 変更 ] を選択 4 職員グループ宛にメールを配信 (P.24) 異動などで職員グループに追加したい場合も 同じやり方をします 保護者登録の削除(P.33) をすると グループへの登録も解除されます なお 管理職の先生が学校から配信されるすべてのメールを受信したい場合は 3 つまでメールアドレスを登録できます (P.7) これから連絡メールを開始する場合にはこちらがオススメ 保護者に案内する前であれば 登録グループを一旦 公開 にし 先生方の保護者登録が終わったら 非公開 に変更することができます 8 1 公開 グループを 職員 で作成 (P.12) 2 各先生が保護者登録 (P.19) 保護者名 : 先生のお名前お子様人数 : 0 人グループ : 公開 に設定された[ 職員 ] グループにチェックして登録 3 職員グループ宛にメールを配信 4 公開 に設定している職員グループを 非公開 に変更 (P.38) ( 公開 非公開 の変更は配信には関係ありません ) 5 保護者へ登録案内を配布
9 保護者向けテストメールでの確認事項 1 予告した予定日に テストメールを送信します ( 登録状況は 保護者一覧 で確認 (P.32)) 登録状況によっては数回テストメールを配信して保護者に確認をしてもらいましょう テストメールの予定日 保護者に登録のお知らせを配布した日より10 日前後を目安にします *** 予約送信をする場合 *** メールの予約設定をした日以降に登録した保護者には送信されませんのでご注意ください (P.27) テストメールの送信形式 テストメールを 閲覧確認なし で送信します (P.25) 保護者が受信したかを確認したい場合は 閲覧確認あり で送信することができます (P.25 29) メール送信後 保護者が受信したかを確認 保護者一覧で赤い字で 送信不可 と表示されている保護者へは 迷惑メール設定をもう一度確認してもらい 不達状態の解除処理 の操作をお願いします (P.35) 登録後に迷惑メール設定を元に戻したり メールアドレスを変更してしまう保護者がいます 学校からのメールを受信できるかを確認する方法 1) 迷惑メール設定は 機種変更をしてメールアドレスはそのままでも 必ず設定をします (P.23) 2) 空メールを送信して 登録用の返信メールを受信できるかを確認します (P.19) 返信メールを受信できれば 学校からの連絡メールを受信できます 登録したメールアドレスが異なる場合は [ メールアドレスの変更 ] が必要です (P.21) 連絡メール運用開始後 定期的にメールを配信する何カ月もメールが配信されないと 受信率が下がってしまいます 1 カ月に 1 通は配信するなどして 保護者の連絡メールへの関心を高めましょう 学校からのメールが届かない という保護者からの問合せ 登録を完了しているかを確認します (P.32) 迷惑メール設定を確認してもらいます (P.23) 保護者一覧で 送信不可 になっている場合は 不達状態の解除処理 の操作をしてもらいます (P.35) 登録したメールアドレスを変更したい という保護者からの問合せ 登録済みメールアドレスと設定したログインパスワードを入力して変更してもらいます (P.21) 転入 転出があったとき (P.33) 転入 連絡メール設定画面から登録文書を出力して 転入保護者に配布します 転出 保護者自身で連絡メールの登録を削除します ( 学校側で削除することも可能 ) 年度変わりには (P.39) 保護者の再登録の必要はありません 学校でクラスを設定した場合は 保護者か学校側で新しいクラスに登録情報を変更します 学年の設定がない場合 卒業になった保護者は 自分で登録を削除します ( 学校側で削除することも可能 ) 9
10 第 2 章. 利用開始の準備 2 ご利用開始に必要な手順をご紹介します * 用意するもの 連絡メール 2 アカウント表見つからない場合は ヘルプデスクにご相談下さい 学校マスター ID パスワード 作業は学校内のインターネット接続されているパソコンで行って下さい アカウント表 うぐいす色の用紙で送付しています 1. 運用の設定 学校マスタートップメニューを開き 初期設定をします 学校マスター画面の開き方 1 パソコンでインターネットを開いて上記 URLにアクセス 2 アカウント表の 学校マスター ID パスワードを入力して [ ログイン ] を選択 学校マスターでできること 学年 クラス グループの設定 先生 IDの作成 修正 削除 権限の付与 メール送信の承認 保護者承認 保護者一覧 メール配信には先生 IDを使用します 利用開始時には 校長先生 の名前で 先生 ID が登録されています 図.2-1 学校マスターログイン画面 図.2-2 学校マスタートップメニュー 10 ログインできないときはアカウント表が見当たらないなど ログインが出来ない際は ラインズ株式会社ヘルプデスクまでお問い合わせください 先生専用フリーコール ( 平日 9:00-17:00)
11 全体の設定 連絡メール全体の設定を行います 1 学校マスターのトップメニューの [ 設定の確認 変更 ] を選択 2 [ 全体の設定 ] を選択 2 図.2-3 学校の設定 3 学年 クラス グループ 保護者の承認 メールの送信承認 の設定を選択 (P.12 13) 設定されている項目には 現在の設定 と赤字で表示されます 図.2-4 全体の設定 選択項目 説明 学年クラスグループ保護者の承認メールの送信承認 使用しない小学校 :1 年 ~6 年中学校 :1 年 ~3 年小中併設 : 小学 1 年 ~ 中学 3 年使用しない使用する使用しない使用する学校側で承認してから追加する承認なしで自動的に追加する学校マスターで承認してから送信する クラス設定はできません 小学校 中学校 小中併設 の選択は学年が自動設定 学年のみ使用する場合に選択 学年 クラスを使用する場合に選択 グループ送信しない場合に選択 グループ送信する場合に選択 保護者登録後 学校が 承認 し 登録が完了 保護者登録後 すぐに登録完了 学校マスターが 承認 することでメールが送信される [ 受信メールアドレス登録 ] より 承認要請メールを受信設定可能 (P.7) [ 先生の登録 修正 削除 ] より 個別に 必要 不要 が選択可能 (P.14) 承認なしで送信する 先生 ID で即送信が可能 11
12 クラスの設定 2 1 学校マスターのトップメニューの 設定の確認 変更 を選択 2 [ クラスの設定 ] を選択 3 [ 新しいクラスを作成する ] を選択 4 作成する 学年 を選択全体の設定で選択した学年設定に応じた項目が選択できます 5 クラス名 を任意入力 20 文字以内 6 [ 作成する ] を選択 名前を入力 クラス名は任意です 組 A.B.C 組 なかよし組 など クラスを順に作成します 図.2-5 新しいクラスを作成する グループの設定 1 学校マスターのトップメニューの [ 設定の確認 変更 ] を選択 2 [ グループの設定 ] を選択 3 [ 新しいクループを作成する ] を選択 4 グループ名 を任意入力 20 文字以内 5 このグループを保護者への公開 する しない を選択 6 [ 作成する ] を選択 表示順へ数字 (1~9999) を入力すると数字の順番に表示されます 名前を入力 図.2-6 新しいグループを作成する グループ名は任意です 職員用 PTA 用 特別支援学級名など グループを作成します 例 : サッカー部 1 年など 各グループの中の特定の学年だけに送る必要がある場合は グループを分けて作成してください 翌年は サッカー部 3 年を削除 サッカー部 2 年を 3 年に変更 サッカー部 1 年を新規で作成します (P.40) グループの 公開 と 非公開 公開する保護者登録時に グループの選択項目として表示されます 保護者がグループの参加にチェックを入れて登録をすると そのグループ宛のメールを受信できます 非公開にする保護者登録時に グループの選択項目に表示されず 保護者は設定できません 非公開グループへは 先生が保護者一覧から グループに追加します (P.33) ワンポイント 12 保護者一覧から 各登録者が所属するグループを変更 追加することもできます (P.33)
13 保護者の承認の設定 保護者の承認 で [ 学校側で承認してから追加する ] を選択すると 保護者登録の際 一旦未承認状態になります 保護者登録完了とするには 学校側で保護者の [ 承認 ] をします 2 保護者の 承認 をする 保護者が連絡メールの登録を行うと 学校側で [ 承認 ] 処理をします 1 学校マスターのトップメニューの [ 未承認保護者の承認 ] を選択 2 承認する保護者の [ 承認 ] を選択 学年 クラス グループが設定されている場合は [ 絞り込み ] を選択 CSV で出力して確認ができる 3 未承認の保護者一覧から表示がなくなり 登録済み保護者 に移動する 保護者に 登録完了メール が送信され 保護者一覧 に移動します 承認されるとログインが出来るようになる 絞り込み CSV 出力 承認拒否チェックした保護者を承認するチェックした保護者を拒否する 図.2-7 未承認の保護者一覧 保護者の 拒否 をする 不審な登録申請があった場合は その登録を拒否することができます 1 学校マスターのトップメニューの [ 未承認保護者の承認 ] を選択 2 拒否する保護者の [ 拒否 ] を選択 学年 クラス グループが設定されている場合は [ 絞り込み ] を選択 3 拒否する保護者を確認して [ 拒否する ] を選択 ( 図 2-8) 4 未承認の保護者一覧から表示がなくなる 拒否を行うと その保護者が登録時に入力した情報がサーバから削除されます 保護者が入力した情報 図.2-8 保護者の拒否確認 一括承認 拒否 1 未承認一覧の一番右上にある [ 全て ] にチェック ( 図.2-7) 2 右下の [ チェックした保護者を承認する ] あるいは [ チェックした保護者を拒否する ] を選択 ワンポイント 保護者拒否をしても その登録者に拒否した旨の連絡は届きません ( 不審な登録だった場合 再び登録行動を促してしまう可能性があるため ) 誤って承認したい保護者を拒否してしまった場合は その保護者に直接再登録を依頼してください 拒否したい登録者を承認してしまった場合は 保護者削除 を行ってください (P.33) 13
14 先生 ID の設定 2 先生 ID とは 連絡メールを送信するときに使用する ID です また 学校マスターで権限を許可された先生 ID では 下記の操作ができます 先生 ID でできること メールの作成 メール送信依頼 ( 承認設定がない場合 メール送信が可能 ) 保護者登録の確認 先生 ID で権限を設定してできること 保護者登録の承認 保護者登録の編集 ( 学年 クラス 出席番号 グループの追加 ) 保護者登録の削除 学年 クラス グループの設定 修正 削除 メールの送信を行う 先生 ID を発行します 1 学校マスターのトップメニューの [ 先生の登録 修正 削除 ] を選択 2 [ 新しい先生 IDを作成する ] を選択 3 [ 先生名 ] を入力 20 文字以内 ( 配信メールに送信者として表示されます ) 4 パスワードの設定方法を選ぶ 入力する : 右側の入力欄に任意のパスワードを入力 ( 半角 4 文字以上 20 文字以内 ) 図.2-9 先生一覧 名前を入力 英数字でランダム発行 : 英数字の混ざったパスワードを自動設定 数字でランダム発行パスワードを入力 : 数字のみのパスワードを自動設定 5 新しい先生 IDに付与する次の権限を選ぶ 作成 ボタン 保護者の承認 (P.13) 保護者の編集 児童 生徒一覧の編集も含む 学校設定編集 メールの承認 全体の設定で [ メールの送信承認 ] を 学校マスターで承認してから送信する を選択した際に個別設定が可能です 6 [ 作成する ] を選択 図.2-10 新しい先生 ID の作成 初期登録されている 校長先生 ID は削除できません ワンポイント 設定した内容を変更するには [ 確認 修正 ] で変更します ( 図.2-9) メール送信の承認 14 先生が作成したメールを 学校マスターで 承認 後に送信をする機能です ( 図.2-4 ) この設定にすると メールはすぐには送信されず 学校マスターの 送信依頼メールの承認 に表示されます (P.27) 先生 IDに メール承認の 不要 必要 の設定が可能です ( 上記 ) 図.2-11 学校マスタートップメニュー
15 2. 学校認証 ID と保護者に配るプリントの出力 学校認証 ID を確認し 保護者登録文書を出力して全保護者に配布します 保護者はこのプリントを見て 各自で保護者登録を行います 2 学校認証 ID を確認する 1 学校マスターのトップメニューの [ 学校情報の確認 ] を選択 2 学校名 と 学校認証 ID を確認 配布プリントを出力する 1 学校マスターのトップメニューの [ 学校情報の確認 ] を選択 2 [ 保護者配布用プリントの出力 ] を選択 学校名は 設定の確認 変更 から変更が可能 学校認証 ID は各学校ごとに付与される一意の番号 ( 配布文書には記載済み ) 図.2-12 保護者配布用プリントの出力 出力プリント PDF 形式の文書 (A4 サイズ 1 枚 ) です PDF ファイルを表示 印刷するためには Adobe Reader が必要です Adobe Reader がインストールされてないパソコンをお使いの場合は Adobe Reader をインストールするか インストール済みのパソコンで印刷してください ~ 内容 ~ サービスの概要 学校名 学校認証 ID ( 数字 4 桁 -4 桁 ) 空メール送信用 二次元コード ( 読み取りコード ) 登録方法 ( 携帯電話 スマートフォン パソコンで同じ方法 ) 利用上の注意 迷惑メール設定について お問合せ先 (mailmail@education.jp) パスワードを忘れた場合 メールアドレスを変更した場合 このプリントは編集できませんので予めご了承ください 編集は サポートサイト掲載の Word ファイルをご利用ください 図.2-13 保護者配布用プリント 保護者への配布と案内 学校の運用方針や登録方法の詳細は 別途ご用意いただき配布します 登録方法の詳細については 本運用ガイドの P.18~ をご利用ください 15
16 3. 保護者説明会 2 保護者に説明会を行う場合のご参考にしてください 説明のポイント 登録手順や操作方法を詳しく説明すると かえって混乱を招くため 15 分程度で運用の目的や注意点にしぼって説明するのがおすすめです 学校で準備が終わっていれば P.15 保護者配布用プリント をご用意ください 保護者説明会でよくある質問 実際に登録作業を行うとわかることが多いため 保護者説明会の時点では 質疑応答の時間を設けない方がおすすめです どうしても質問が出た際には 下記をご参考にお答えください 個人情報に関する通信は暗号化されているか サーバのセキュリティ対策は大丈夫か アドレスの登録や変更時は SSL 通信を利用しています また 皆様の個人情報は 国内でもトップクラスのセキュリティを誇るセコムが管理するサーバに保管されますので 安心してご利用いただけます また 連絡メール以外の目的にアドレスが利用されることはありませんので これをきっかけにダイレクトメールや迷惑メールが来ることはありません 迷惑メール設定のことがよくわからない 迷惑メールが来るようになったら困る 迷惑メール設定を解除することなく 学校からのメールのみ受けるという設定にすることができます 学校からのメールは renraku@education.ne.jp ( レンラク アットマーク エデュケーション ドット エヌイー ドット ジェーピー ) というアドレスで送られてきますので このアドレスを 指定受信の一覧に加える 設定を行って下さい この設定をしない場合 URL 付きメールを許可する という設定を行ってください 詳しい操作手順は携帯会社によって異なりますので 携帯ショップにご相談ください いつまでに登録すればいいのか 月 日にテストメールを配信する予定ですので 利用を希望される方は 日までに登録を済ませてください ただし システム上は登録締切はありませんので 日を過ぎても登録は可能です スマートフォンでも利用できるのか スマートフォンでも通常の携帯電話と同じようにご利用いただけます ただし 携帯電話用の e メール使用の際は 迷惑メール設定が必要です 16
17 台本サンプル 保護者説明会でそのままお読みいただける台本です 2 導入の理由と目的 最近は保護者と学校の情報共有が必要とされていますが 留守のご家庭も多く 電話連絡網がつながりにくくなっていることから 本校では連絡メール配信を開始することに致しました メール配信なら 外出先でも学校からの連絡を携帯電話で受信することができて とても便利です 本校では 休校や学級閉鎖の連絡や 雨天時の運動会の有無などの学校行事に関する連絡を主に配信する予定です ( 希望者制なのか強制なのか 電話連絡網との併用なのかも説明するのがおすすめです ) サービスの概要 今回利用するのは e ライブラリ という連絡メールサービスです この e ライブラリは教育委員会が購入しているため 利用料金はかかりません 通信料のみご家庭の負担となります また メールアドレスなどの個人情報がしっかり保護されているのが大きな特徴で 皆様のメールアドレスは学校には一切わからないようになっています メールアドレスは e ライブラリの提供元であるラインズ株式会社のサーバに保管されますが セキュリティ管理において信頼できる会社ですので 情報流出の心配がなく 安心してご利用いただけます 保護者登録 メール配信のご利用には ご自分のメールアドレスの登録が必要です 登録に必要な情報や登録の手順が書かれたプリントを 月 日頃配布致しますので 配信を希望される方はご自分の携帯電話から登録を行ってください 登録は難しい作業ではありません 詳しい手順は 後日配布するプリントにお載せしています 一度登録すると 年度が変わっても登録し直す必要はありません ただし メールアドレスが変わった時などの変更手続きは ご自身で行っていただきます 登録いただく上で注意点が 2 点ございます 1 点目は 迷惑メール設定についてです 携帯電話の迷惑メール設定によっては 登録がうまくできない場合があります その場合は 迷惑メール設定を変更する必要がありますのでご注意ください 2 点目は ログインパスワードについてです 登録時に ご自身でログインパスワードを入力します この登録時のメールアドレスとログインパスワードはとても大切な情報ですので 必ずプリントにメモを取って大切に保管してください アドレスを変更する時に必要となります 個人情報に関わるため 学校でも業者でもお調べすることはできませんので 大切に保管してください 最後に 困ったときには ラインズのヘルプデスクにメールでお問い合わせいただけます 日に配布されるプリントには お問い合わせ先や登録に関する大切な情報がたくさん書かれていますので 登録後も必ず大切に保管してください 17
18 第 3 章. 保護者登録 3 メールの受信者である保護者の登録をご紹介します 手順と注意事項をよくご確認ください 1. 保護者登録とは 先生が連絡メールを受信する場合も 保護者登録を行います (P.8) 保護者登録の条件 インターネット e メールを使える インターネットのホームページを見ることができる ( 暗号化通信で使用されるサーバ証明書 SHA-2 に対応している端末 ) 保護者は 自分でメールアドレスを登録します 連絡メールを受信するには 迷惑メール指定受信設定が必要な場合があります 携帯電話 スマートフォン パソコンから登録できます 登録の方法は どの端末からでも同じです 保護者登録の流れ 図.3-1 保護者配布用プリント (PDF) 1 2 登録用の 3 メールのURL 空メールを URL 付きから登録サイト作って送信メールが届くにアクセス 4 必要情報を入力 7 登録完了メール が届く 未承認一覧に追加 学校側で 承認あり を設定した場合 5 承認待ちメッセージが表示される 6 学校 で承認 18 保護者登録には 学校認証 ID が必要です 学校認証 ID と二次元コードが記載された 保護者配布用プリント を全保護者に配布してください (P.15) 登録したメールアドレスとパスワードは登録内容を変更するときに必要です 大切な情報ですので 必ず控えてください ( 忘れた場合は P.21) 機種が変わっても メールアドレスが変わらなければそのままご利用いただけます 登録に期限はありません
19 2. 連絡メールの登録方法 ( 保護者登録 ) 学校から配布された 学校認証 IDを記載したプリントをお手元にご用意ください 登録作業は 携帯電話 スマートフォン パソコンから同じ手順で行えます * 学校認証 ID は学校ごとに異なります 3 1: 空メールの作成と送信 登録したい携帯電話 スマートフォン パソコンから 新規メール作成で宛先に下記のメールアドレスを入力して 空メール を送信します touroku@education.ne.jp 空メールが送信できない携帯電話の機種 (iphone) の場合 件名か本文に何かしら文字を入力して送信してください ( 携帯電話では右の二次元コードをバーコードリーダー機能で撮影すると空メールを作成できます ) シークレットコード付きのメールアドレスを登録したい場合 (P.43) ( 送信メールアドレスと受信メールアドレスが異なる場合 ) 2: 登録用の返信メールを受信 (URL 付き ) 空メールを送信すると 登録手続き用のメールが届きます 10 分経っても登録手続き用のメールが届かない場合 携帯電話の迷惑メール対策設定を変更する必要があります 登録後も設定を解除しないでください 図.3-2 保護者登録 (1/6) 1 指定受信 なりすましメール設定 の受信一覧に renraku@education.ne.jp を追加する 2URL 付きメールの受信を許可する * 迷惑メール対策の詳しい設定方法は 機種によって異なります ご不明な場合は お手数ですが携帯ショップにご相談ください 3: URL にアクセス 届いたメールに記載されている URL を選択して 登録画面にアクセスします 4: メールアドレスの確認画面 保護者登録 (1/6) 画面に表示されたメールアドレスが正しいことを確認して [ 次へ進む ] を押します ( 図.3-2) 5: 基本情報入力 保護者登録 (2/6) ( 図.3-3) 1 保護者名を入力 ( 本人の名前を入力 ) メールアドレスの持ち主の名前を入力します 2 設定したいパスワードを入力 半角英数字 4~20 文字でパスワードを設定します ドットやハイフンなどの記号は使用できません 3 [ 次へ進む ] を押します 図.3-3 保護者登録 (2/6) 中断しました のメッセージが表示され 次に進めない場合は ヘルプデスクまでご連絡下さいますようお願いします (mailmail@education.jp) 19
20 6: 学校認証 ID とお子様人数の入力 保護者登録 (3/6) 1 学校から配布された 学校認証 ID を入力します ( 数字 4 桁 -4 桁 ) 3 2 この学校に通うお子様の人数を選択します ( 図.3-4) 例 : 小学 2 年と小学 5 年のお子様の場合は 2 人 を選択します お子様の登録人数は 最大 30 人 までです 先生や地域の方は 0 人 を選択して登録が可能です (P.8) 3 [ 次へ進む ] を押します 7: お子様情報の入力 保護者登録 (4/6) 1 お子様の名前 を入力します ( 図.3-5) 図.3-4 保護者登録 (3/6) 2 登録するお子様との関係 ( 続柄 ) を入力します 母 父 祖父 祖母 など学校側で確認しやすいように入力します 3 学年 クラスが表示されている場合は お子様の 学年 クラス を選択します 学年 クラスが表示されない場合は 氏名のみ入力します 4 出席番号を入力します 半角数字 (1~99999) で入力します 空白でも登録は可能です 5 [ 次へ進む ] を押します 2 人以上登録する場合は この画面を人数分繰り返します 8: グループ情報の入力 保護者登録 (5/6) 学校でグループを使用していない場合は この画面は表示されません 図.3-5 保護者登録 (4/6) 1 所属したい グループ にチェックを入れます ( 図.3-6) チェックを入れるとグループ宛の連絡メールを受け取ることになります 2 [ 次へ進む ] を押します 9: 登録情報の確認と登録申請 保護者登録 (6/6) 全ての情報の入力が終わると 確認画面が表示されます ( 図.3-7) 登録した内容に問題なければ [ 申請する ] を押します 10: 保護者登録申請完了 図.3-6 保護者登録 (5/6) 申請を受け付けました と表示され すぐに登録完了メールが届きます すぐに登録完了メールが届かない場合学校の 承認 処理後に 登録完了メールが届きます 承認処理については学校へお問い合わせ下さい ~ 注意 ~ 登録後も迷惑メール設定は変更しないでください 20 登録承認 メールを受信して 登録が完了です 登録完了メールが届くまでは ログイン出来ません 図.3-7 保護者登録 (6/6)
21 ログインパスワードを忘れた 連絡メールの パスワード は保護者登録の手順で 空メールを送信し 登録したメールアドレス宛に再送信できます 1 空メールを touroku@education.ne.jp 宛に送信します 3 2 登録用メールに記載された URL へアクセスします 3 [ パスワードの再送信 ] を押します ( 図.3-8) 4 登録してあるメールアドレス宛にパスワードがメールで届きます 注意 登録したメールアドレスが使用出来ないと パスワードを確認できません この場合は 新しいメールアドレスで再登録となります (P.18) 図.3-8 パスワードの送信 登録したメールアドレスを変更したい 登録するメールアドレスの携帯電話より操作します 1 空メールを touroku@education.ne.jp 宛に送信します 2 登録用メールに記載されたURLへアクセスします 3 [ メールアドレスの変更 ] を押します ( 図.3-9) 4 変更用の空メールを作成し 送信します 5 変更用メールに記載されたURLへアクセスします 6 [ 前のメールアドレス ] と [ ログインパスワード ] を入力します 7 [ 変更する ] を押します アドレスが無効です と表示されて空メール送信ができない場合(P.42) 設定したパスワードがご不明な場合は 変更できませんので 新しいメールアドレスで再登録となります 図.3-9 保護者登録 (1/6) 転校 メール配信を停止したい 1 下記 URL の保護者ログインページにアクセスをします 2 登録したメールアドレスとログインパスワードでログインします 3 [ 保護者の設定 ] を押します 4 [ アカウントの削除 ] を押します ( 図.3-10) 家族でメールを受け取りたい 家族など 複数のメールアドレスで配信メールを受け取りたい場合 受信したいメールアドレス ( 登録したい携帯電話 ) でそれぞれ登録を行います (P.19) 家族で登録する際 続柄 は学校側でわかりやすい続柄名をご入力ください ( 父 母 祖父 祖母など ) 図.3-10 保護者の設定画面 21
22 保護者ログインページ グループの追加 変更 3 1 上記 URLの保護者ログインページにアクセスをします 2 登録したメールアドレスとログインパスワードでログインします 3 [ 学校名 ] を押します ( 図.3-12) 4 [ グループの参加 ] を押します ( 図.3-13) 5 参加したいグループにチェックを入れて [ 変更 ] を押します 解除したい場合は チェックをはずします 3. 兄弟姉妹の登録方法 図.3-11 保護者ログイン URL 読み取りコード 同じ学校のお子様の追加 同じ学校に 2 人以上のお子様がお通いの場合 お子様の追加登録が可能です 例 ) 兄が 5 年生 新入生の妹を追加したい場合 1 上記 URLの保護者ログインページにアクセスをします 2 登録したメールアドレスとログインパスワードでログインします 3 [ 学校名 ] を押します ( 図.3-12) 4 [ お子様の設定 ] を押します ( 図.3-13) 5 [ 新しいお子様の登録 ] を押します 6 追加したいお子様の氏名 続柄 出席番号を入力します 学年 クラスが表示されている場合は そのお子様の学年 クラスを選択して [ 次へ進む ] を押します 7 [ 登録 ] を押します 図.3-12 トップメニュー画面 22 別の学校のお子様の追加 ( 学校の追加 ) ラインズ連絡メール 2 をご利用の学校に限り 学校を追加してお子様の追加登録が可能です 例 1) 兄弟姉妹が小学校と中学校に通っている例 2) 勤務先の学校で登録しているが 子どもの小学校の登録もしたい 1 上記 URLの保護者ログインページにアクセスをします 2 登録したメールアドレスとログインパスワードでログインします 3 [ 新しい学校の登録 ] を押します ( 図.3-12) 4 追加する学校の [ 学校認証 ID] を入力し お子様人数を選択します 5 追加したいお子様の氏名 続柄 出席番号を入力します 学年 クラスが表示されている場合は そのお子様の学年 クラスを選択して [ 次へ進む ] を押します 6 [ 登録 ] を押します 学校側で 承認をしてから追加する に設定をしている場合は 承認処理をしないと保護者ログインをすることができません 図.3-13 学校メニュー画面
23 4. 新年度のお子様情報の変更 学校で クラス を設定している場合 新年度は新しいクラスを設定してください また お子様情報を変更する場合も 手順は同じです 3 下記の内容が変更できます お子様の名前の変更 お子様との続柄の変更 お子様の学年 クラスの変更 お子様の出席番号の変更 1 下記 URLの保護者ログインページにアクセスをします ( ) 2 登録したメールアドレスとログインパスワードでログインします 3 [ 学校名 ] を押します ( 図.3-12) 4 [ お子様の設定 ] を押します ( 図.3-13) 5 [ お子様情報の修正 ] を押します ( 図.3-14) 6 情報を修正したいお子様を押します ( 図.3-15) 7 情報を入力しなおして [ 修正する ] を押します 図.3-14 お子様の修正 図.3-15 お子様の選択 5. 迷惑メールの設定 迷惑メール対策設定をしていると 連絡メールを受信できないことがあります 携帯電話 スマートフォンの場合 ( スマートフォン iphone から携帯電話用メールアドレスを使用する場合は 迷惑メール設定が必要です ) 迷惑メールはブロックしたまま 学校からのメールだけ受ける設定に変更する方法があります 登録できないときやメールが届かないときは 下記をお試しください 指定受信 の一覧に renraku@education.ne.jp を追加する なりすましメール設定 がされている場合は なりすまし受信設定にも同様の設定が必要です 指定受信に設定しない場合は URL 付きメールの受信を許可する * 迷惑メール対策の詳しい設定方法は 機種によって異なるため ヘルプデスクでもお答えできません ご不明な場合は お手数ですが携帯会社ホームページをご覧いただくか携帯ショップ等にご相談ください パソコンメールアドレスの場合 (gmail hotmail など ) 迷惑メールフォルダや迷惑メールフィルター設定がされている場合は セーフティリスト等に renraku@education.ne.jp を追加するなどして 迷惑メールの振り分け対象から外してください 注意 1 登録後も設定を解除しないでください 2この設定を解除すると 学校からの連絡メールは受け取れません 詳細は 不達状態 ( 送信不可 ) の解除方法 (P34 35 ) をご参照下さい 23
24 第 4 章. メールの送信方法 保護者の登録が終わったら いよいよメールの送信です ここでは メールの送信方法を解説いたします 4 1. メールの作成 メールを送信するには 先生 ID を使用します (P.14) パソコン 携帯電話 スマートフォンから送信することが出来ます (P.28) ここでは パソコン用の画面を例に解説します 送信ページの開き方 パソコンでインターネットを開いて上記 URL にアクセスをします 学校マスターからも 先生メニューにアクセスできます 学校マスターログイン画面 メールの作成手順 図.4-1 先生ログイン画面 Step1: 新しいメールを作成する 1 先生 ID パスワードを入力して [ ログイン ] を選択 2 先生トップメニュー 画面で [ メールの作成 ] を選択 ログインが出来ない時は学校マスターでログインをして先生 ID パスワードを確認します (P.10) 24 図.4-2 先生トップメニュー画面
25 Step2 メールの種類を選ぶ ① 連絡メールの 送信者 メールの種類 送信先の種類 の各項目を選ぶ ② [次へ進む]を選択 4 1 2 Step3 へ Step4 へ 3 Step4 へ 図.4-3 メールの種類選択 選択内容 1 送信者 メールを送信した際に 受信者に表示される名前です 学校名のみ 学校名を表示 学校名 先生名 学校名とログインしている先生名を表示 2 メールの種類 配信するメールの種類を選びます 閲覧確認なし 保護者が読むだけのメール 閲覧確認あり 保護者がメールを閲覧したかどうかの確認ができる 択一選択アンケート 2つの選択肢から 1つ選ぶ アンケート 複数選択アンケート 2 9の選択肢から 複数選ぶ アンケート 1行返答 アンケート形式で 保護者が自由に入力できるコメント欄を付ける 50文字以内 閲覧確認あり アンケート形式 のメールは 閲覧確認なし に比べて配信に時間が かかる場合があります 3 送信先の種類 送信先を選びます 学校マスターで設定した項目が選択できます 入学予定者だけに送る は 11月 3月のみ表示され 4月 10月は表示されません 25
26 4 Step3: メールの送信先を選択 Step2: で 送信先の種類を 学年 クラス / グループから選んで送る を選択した場合 送信先選択画面になります 学年 クラス / グループから選んで送る 1 メールを送信したい学年 クラス グループにチェック 2 [ 次へ進む ] を選択 送信先の学年 クラス グループの名称部分を選択すると 登録済みの保護者が一覧で確認できます 登録者全てに送る 登録者全てに送る を選択した場合 Step4の画面が表示されます Step4: メールの文章を作成メールの文章を作成します 図.4-4 送信先選択画面 サンプル : 複数選択のアンケートメール作成画面 現時点で登録されている保護者に送信されます 読みやすさなどを考慮して なるべく短文にし 改行を入れるように作成しましょう メールの種類 で 複数選択アンケート の選択肢分 入力項目が表示されます 図.4-5 メールの内容作成 ワンポイント 誤ってブラウザを閉じてしまうと それまで書いていた文章が消えてしまうことがあります 長い文章は メモ帳などであらかじめ入力してからコピー & ペーストで作成しましょう 半角カタカナは 受信側で文字化けする場合がありますので 使わないでください 絵文字 特殊文字などメール送出不可能文字は 自動的に に置き換わります 添付ファイルは付けられません Step5: メールの送信 1 送信する内容を確認 2 [ すぐに送信する ] を選択 [ 送信先 ] に選択学年 クラス グループが表示されます 送信先に間違いがないかご確認ください 26 * 送信が完了するまで 時間がかかることがあります * 送信待ちのメールがある場合は 送信済みになってから新しいメールを送るようにしてください 図.4-6 メールの確認
27 メールの予約送信 作成したメールは送信する日付と時間を設定して送信予約できます 1 Step:5で 予約送信をする を選択 ( 図.4-6) 2 送信したい 日付 時間 を選択 一週間以内の時間 (00/15/30/45 分 ) 3 [ 送信予約をする ] を選択 ( 図.4-7) 予約後に登録した保護者には送信されません 4 送信先 にあるリンクから表示される保護者へ送信されます 図.4-7 メールの予約送信 メールの送信依頼 作成したメールを学校マスターが 承認 してからメール送信できます 1 Step:5で 送信依頼 を選択 ( 図.4-8) 先生メニューの 送信したメール一覧 の状態は 送信依頼 となります [ 受信メールアドレス登録 ] で設定したメールアドレス宛に 承認要請メールが送信されます (P.7) 2 学校マスターが承認後 メール送信されます 先生メニューの 送信したメール一覧 で状態が 却下 の場合 承認されず メールは送信されません 図.4-8 メールの送信依頼 学校マスターによる メールの承認 全体の設定 で 学校マスターで承認してから送信する に設定した場合 (P.11) 1 学校マスターにログイン (P.10) 2 トップページの [ 送信依頼メールの承認 ] を選択 3 [ 詳細 ] を選択 4 内容を確認して [ 承認する ] を選択 ( 図.4-9) 即メール送信されます 承認できないメールや送信中止したい場合は [ 却下する ] を選択 [ 予約送信依頼 ] も同様ですが 予約日時を過ぎて承認された場合は メール送信されません 図.4-9 学校マスターのメール承認 学校マスターによる携帯電話から メールの承認 携帯電話 スマートフォンで下記 URL にアクセスをします 下記の二次元コードをバーコードリーダー機能で撮影して接続することもできます 1 学校マスター ( モバイル版 ) にログイン 2 トップページの [ 送信依頼メールの承認 ] を押す 3 内容を確認して [ 承認 ] を押す ( 図.4-10) 図.4-10 学校マスター ( モバイル版 ) のメール承認 27
28 携帯電話からメールを送信 携帯電話 スマートフォンで下記URLにアクセスをします ① 先生ID パスワードを入力して ログイン を押す 4 ② トップメニューで 新しいメールの作成 を押す 図.4-11 ③ 送信者 メールの種類 送信先の種類 を選択して 次へ進む を押す 図.4-12 ④ 送信先の 学年 クラス グループ にチェックを入れる 図.4-13 登録者すべて を選択した場合は メール内容作成に移動します ⑤ メールのタイトル メールの本文を入力して 次へ進む を押す 図.4-14 絵文字 特殊文字などメール送出不可能文字は 自動的に に置き換わります 半角カタカナは 受信側で文字化けする場合がありますので 使わないでください ⑥ 内容を確認して 送信する を押す 図.4-15 ログインが出来ない時は 先生ID パスワードを確認するには パソコンから学校マスターでログインをして確認します P.10 新しいメールの作成 メールを新規で作成するにはこのボタンを押します 送信したメールの一覧 これまでに送信されたメール一覧を確認することができます P.29 先生の設定 先生名 パスワードの変更ができます 図.4-11 モバイル用 先生ページ 28 図.4-12 メール種類選択 図.4-13 送信先選択 図.4-14 メール内容作成 図.4-15 メール内容確認
29 送信済みメールの確認 閲覧確認の人数や アンケートの回答状況を確認します パソコンから確認する 1 先生 IDでログインし トップメニューの [ 送信したメール一覧 ] を選択 (P.24) 2 送信メール一覧の [ 詳細確認 ] を選択 送信内容を確認 3 [ 詳細を見る ] を選択 閲覧確認日時や1 行返答など アンケート回答の状況を確認 4 このメールの送信先 図.4-17 アンケートメールの詳細確認 送信した選択肢 選択した人数 図.4-16 送信済みメールの確認 携帯電話 スマートフォンから確認する 1 先生 ID パスワードを入力して [ ログイン ] を押す (P.28) 2 トップメニューで [ 送信したメールの一覧 ] を押す 3 各メールの [ 確認する ] を押すと内容を表示 モバイル版では 送信されたメール内容 アンケートの簡易確認が可能です アンケートの詳細 ( 誰がどのような回答をしたか 確認日時 1 行返答 ) などは パソコンからご確認ください 図.4-18 送信したメール一覧 図.4-19 送信済みメール詳細 送信予約メール 送信メールの再利用送信予約や送信済みメールを再利用して メールの作成ができます 1 先生 IDでログインし トップメニューの [ 送信したメール一覧 ] を押す (P.24 P.28) 2 送信メール一覧の [ 詳細を見る ] または [ 確認する ] を押す 3 [ このメールを再利用する ] または [ 再利用 ] を押す ( 図.4-16 図.4-19) 4 [ メールの作成 ] で下書きを破棄してよいか確認 ( 図.4-20) 5 [ メールの作成 ] 画面に移動 ( 図.4-3 図 4-12 ) 注意 [ メールの作成 ] に下書きがある場合には 上書きされます 先生 ID を共有されている場合にはご注意ください 図.4-20 下書き確認メッセージ 29
30 2. メールの受信 メールアドレスを登録した保護者にメールが送信されます 下のサンプルの下線部は 送信したメールの種類や内容によって異なります 4 送信元アドレス : renraku@education.ne.jp 受信したメールに返信をしても学校へは届きません 件名 : 閲覧確認あり 要確認 アンケートメール 要アンケ 送信者名 : P.25 で選択した 送信者 が表示されます 本文 : 閲覧確認あり アンケートメールの場合本文の下に回答用の URL が付きます 送信者 件名 本文 連絡メール 2<renraku@education.ne.jp> 要確認 来週の遠足について 中学校 先生からの連絡です -- ここから本文 -- 来週行われる遠足ですが 天気予報で雨が予想されています 雨がっぱ または傘を必ず持たせるようにしてください -- 本文ここまで -- 以下の URL をクリックして閲覧確認を行ってください kakunin?xxxxxxxxxxxxxxxxxxxxxxx 図.4-21 受信メールのサンプル 閲覧確認とアンケートメールは メール本文内の URL にアクセスをします 閲覧確認メールの受信 閲覧確認ありメールは メール本文の URL を選択するだけで 閲覧確認の回答ができます ( 保護者ログインしなくて OK!) 1 メールを受信します 2 メールを開いて URL を選択します ( 図.4-21) 3 閲覧確認しました とメッセージを確認して完了です ( 図.4-22) 閲覧確認 今までに届いたメールを確認 回答したい場合は保護者ログインして行います (P.22) 30 ワンポイント 保護者ログイン後の [ 未読 未回答メール ] は 登録後に配信されたメールを確認する際にご利用いただくための一覧です 学校からの配信メールを受信していても 既読 にはなりません 図.4-22 閲覧確認メールの確認画面
31 アンケートメールの受信 アンケートメールは メール本文の URL を選択するだけで アンケートの回答ができます ( ログインしなくて OK!) 届いたメール以外を確認 回答したい場合はログインが必要です 1 メールを受信します 2 メールを開いて URL を選択します 4 3 アンケート内容が表示します 4 アンケートの回答を選択します 5 [ 回答する ] を押します ( 図.4-23) 図.4-23 アンケートメールの画面 受信メール内容のサンプル 1 行返答 図.4-23 にある 1 行返答 の欄がある場合は 50 文字以内で 学校へコメントを送ることが出来ます 一行返答の欄がない場合は 送ることが出来ません 学校で設定が必要です 図.4-24 アンケートメールの確認画面 31
32 第 5 章. 保護者登録の管理 保護者の登録状況を確認したり 転入出時など 運用開始後の方法についてご紹介します 1. 保護者登録の確認 変更 削除 5 1 パソコンでインターネットを開いて下記 URL にアクセス 2 学校マスター ID パスワード ( 先生 ID パスワード ) を入力して [ ログイン ] を選択 先生 ID パスワードが不明な場合は P.10 を参照ください 学校マスター画面の接続アドレス 先生画面 ( パソコン ) の接続アドレス 保護者の登録状況の確認 保護者の登録状況を確認することができます 学校マスターのトップメニューで [ 保護者一覧 ] を選択 検索機能 権限が必要です 先生 ID で登録の変更をするには 学校マスターから権限を付与されている必要があります (P.14) プルダウンメニューで 学年 クラス グループ を選択し [ 絞り込み ] を選択すると表示を絞り込むことができます [ 学年 クラス ] では 学年とクラスが未所属 卒業生の [ 絞り込み ] も可能です 保護者名 児童生徒名 を入力して [ 絞り込み ] を選択すると登録者の中から検索表示することができます 送信不可状態のみ表示 にチェックをいれると メール送信が 送信不可 の保護者のみ絞り込み表示することができます 一覧ファイルの出力機能 [CSV 出力 ] を選択すると 全登録者および絞り込みをした登録者を一覧で CSV 形式のファイルに出力できます 32 図.5-1 保護者一覧の画面
33 学年 クラス 出席番号 の変更 追加 保護者が設定した 学年 クラス 出席番号 を学校側で追加 変更することができます 1 学校マスターのトップメニューの [ 保護者一覧 ] を選択 2 変更したい登録者の [ 詳細 ] を選択 ( 図.5-1) 3 [ 学年 クラスの変更 ] を選択 ( 図.5-2) 4 プルダウンメニューから変更したい 学年 クラス を選択 5 [ 出席番号 ] を入力 ( 図.5-3) 半角入力 (1~99999) を入力します 空白でも登録可 6 [ 変更する ] を選択 [ 児童生徒一覧 ] からも編集が可能です (P.36) [ 卒業生 ][ 入学予定 ] も変更可能です グループの変更 追加 図.5-2 保護者詳細 図.5-3 学年 クラスの変更 5 学校で設定した 非公開グループ 公開グループ に保護者を追加 変更することができます 1 学校マスターのトップメニューの [ 保護者一覧 ] を選択 2 変更したい登録者の [ 詳細 ] を選択 ( 図.5-1) 3 [ 登録グループの変更 ] を選択 ( 図.5-2) 4 変更 追加したいグループをチェック 解除はチェックをはずす ( 図.5-4) 5 [ 変更する ] を選択 保護者登録の削除 1 学校マスターのトップメニューの [ 保護者一覧 ] を選択 2 削除したい登録者の [ 詳細 ] を選択 3 [ この保護者を削除する ] を選択 4 削除して良い登録者かを確認し [ 削除する ] を選択 削除が必要なケース 転出 ( 保護者も削除可能 ) 保護者の希望 ( 保護者も削除可能 ) 利用していないメールアドレスが登録されている場合 保護者承認をしている学校再登録などの理由で登録を削除した場合は 保護者の登録後に承認処理を忘れないようにご注意ください 転出があったとき 転校などで転出になった場合は 学校で保護者登録の削除をします 保護者一覧 > 詳細 > この保護者を削除するから削除が可能です ご登録のメールアドレス ログインパスワードがお分かりでしたら 保護者からも削除ができます 保護者画面の [ 学校の削除 ] することで 連絡メールの配信停止ができます (P.22 図.3-13) 2つ以上の学校を登録してある場合 学校の削除 で一つだけ学校を削除することが出来ます 登録を削除しない限り 登録した学校からの連絡メールが届くことになります 転入があったとき 図.5-4 登録グループの変更 転入の際は 保護者登録の配布文書をプリントアウトし 保護者登録のご案内を配布します (P.15) 承認を行う学校は 忘れずに承認処理を行って下さい 33
34 2. 不達状態 ( 送信不可 ) の解除方法 メール送信状態の確認方法 保護者一覧で 送信不可 ( 図.5-5) と表示されている場合 この保護者は連絡メールを受信していません そのため 保護者に不達状態 ( 送信不可 ) の解除を案内します 5 図.5-5 保護者一覧画面 原因 : (1) 迷惑メール設定により受信できていない 迷惑メール設定で renraku@education.ne.jp からメールを受信できるよう設定する (P.23) (2) ご利用のメールアドレスが変わっている ( 登録メールアドレスと違う ) 場合 ( メールアドレス変更 P.21) パソコンメールアドレスの場合パソコンで使用するメールは 迷惑メールフォルダに振り分けられても 送信不可の表示はされません 送信不可は あくまでも登録メールアドレス宛に送信した際に受信ができなかった場合のみです 対応 : 不達メールの解除 ( メール送信 : 送信不可 ) 学校側では 不達状態 ( 送信不可 ) は解消できません そのため 該当の保護者には 下記をご案内します ( 保護者への配布プリント : 図.5-5 の [ こちら ] を押すと 保護者への案内文書を印刷できます ) (1) 迷惑メール設定の確認 (2) 保護者が使用可能なメールアドレスに変更する ログインパスワードが分からず ログイン出来ない場合 新規登録を行ってください 保護者登録を再登録して 以前の登録メールアドレスを使用していない場合は 学校マスターまたは先生メニューの保護者一覧より登録の削除を行ってください (3) 不達状態 ( 送信不可 ) の解除処理 保護者側では 送信不可のメールがあると 保護者ログインページに [ 重要 メールが不達状態です] と表示されます 保護者が登録情報を更新し 不達状態の解除処理を行うと 送信不可 の表示が 良好 になります 34 注意 不達( 送信不可 ) の解除処理をしないと 学校からの配信メールが受信できません 学校側では 不達( 送信不可 ) の解除処理はできません 学校側の送信不可表示は 連絡メール送信後 偶数時間の15 分過ぎに反映 されます ( 例えば 7 時に連絡メール送信の場合 8 時 15 分以降に表示 ) 良好 と表示されていても 連絡メールが届いていない場合もあります ( 例えば 携帯電話会社でエラーとならない場合 )
35 不達状態 ( 送信不可 ) の解除手順 1. 迷惑メール設定を確認する (P.23) 指定受信 の一覧に renraku@education.ne.jp を追加する なりすましメール設定 がされている場合は なりすまし受信設定にも設定する URL 付きメールの受信を許可する 2. ご利用のメールアドレスが変わっている ( 登録メールアドレスと違う ) 場合は 変更する (P.21) (1) touroku@education.ne.jpに空メールを送信します 右の二次元コードをバーコードリーダー機能で撮影すると 空メールを作成できます (2) メールが送信されるので それを受信します (3) 受信したメールに記載されているURLにアクセスします (4) [ メールアドレスの変更 ] を押します (5) 変更用の空メールを作成し 送信します (6) 変更用メールに記載されたURLへアクセスします (7) [ 前のメールアドレス ] と [ ログインパスワード ] を入力します (8) [ 変更する ] を押します 5 3. 保護者ログインページより不達状態を解除する保護者側では 不達メールがあると [ 重要なお知らせ このアカウントに送られたメールが不達状態になっています ] と表示されます ( 図.5-6) 下記の方法で保護者が不達状態の解除処理が必要になります 不達の解除処理をしないと 学校からの配信メールが受信出来ません 不達メール ( 送信不可 ) の解除の方法 (1) にログインします (2) 重要なお知らせ このアカウントに送られたメールが不達状態になっています と表示されます (3) [ メール確認送信 ] を押します (4) 保護者メール確認 を受信します ( 図.5-7) このメールを受信すると学校側でも操作したことを確認できます 保護者メール確認 のメールが受信できない場合は 再度 上記 1の迷惑メール設定をご確認ください (3) (2) 迷惑メール対策の詳しい設定方法は 機種によって異なります ご不明な場合は お手数ですが携帯会社ホームページをご覧いただくか携帯ショップ等にご相談ください 図.5-6 不達解除確認画面 ワンポイント 不達の解除処理は 迷惑メール設定 メールアドレス変更登録後 に行います 設定前に行うと 学校からの配信メールが受信できない状態のため 再度 不達状態になる可能性があります 図.5-7 確認メール内容 35
36 3 児童生徒の確認 変更 削除 児童生徒の登録状況の確認 児童生徒の登録状況を確認することができます 学校マスターのトップメニューで [児童生徒一覧]を選択 図.5-9 5 検索機能 プルダウンメニューで 学年 クラス グループ を選択し 絞り込み を選択すると表示を 絞り込むことができます 保護者名 児童生徒名 を入力して 絞り込み を選択すると登録者の中から検索表示 することができます 学年 クラス で絞り込みで表示した場合 出席番号 の順番に表示されます 一覧ファイルの出力機能 CSV出力 を選択すると 全登録者および絞り込みをした登録者を一覧で CSV形式の ファイルに出力できます CSV形式のファイルより 学年 クラス 出席番号 を一括で更新できます (P.37) 卒業生 の確認 削除 学年 クラス で 卒業生 を選択し 卒業生 の一覧を確認できます CSV出力した場合は 学年 クラス は未所属の状態で 空白となります 卒業生を削除する場合は 卒業生の一覧を確認後 卒業児童生徒の一括削除 で 保護者登録を削除します P.40 注意 児童生徒一覧で児童生徒を削除しても 保護者登録は削除されません 児童生徒の情報のみ削除されます 卒業生 入学予定者 も 編集 ボタンより変更可能です 36 図.5-9 学校マスター トップメニュー 図5-10 児童生徒一覧
37 学年 クラス 出席番号 の変更 追加 保護者が設定した 学年 クラス 出席番号 を学校側で追加 変更することができます 学校で児童生徒を新規登録することはできません 一人ずつ変更する場合 1 学校マスターのトップメニューの [ 児童生徒一覧 ] を選択 2 変更したい児童生徒の [ 編集 ] を選択 ( 図.5-10) 3 プルダウンメニューから変更したい 学年 クラス を選択 ( 図.5-11) [ 卒業生 ][ 入学予定 ] も 編集 ボタンより変更可能です 4 出席番号を入力 半角入力 (1~99999) 空白でも登録可 5 [ 変更する ] を選択 図.5-11 学年クラスの変更 5 CSV ファイルで一括変更する場合 1 学校マスターのトップメニューの [ 児童生徒一覧 ] を選択 ( 図.5-9) 2 プルダウンメニューから 学年 クラス グループ を選択し 絞り込み を選択 ( 図.5-10) 3 編集したい児童生徒一覧が表示されたら CSV 出力 を選択 4 名前をつけて児童生徒一覧を保存 ( デスクトップなど ) 5 保存したCSV 形式のファイルを開き 編集 ( 図.5-12) [ 卒業生 ][ 入学予定 ] は選択できません 保護者 ID 保護者名 児童生徒 ID 児童生徒名 は 変更できません 保護者 ID 児童生徒 IDは システムで自動的に設定されます 6 編集したCSV 形式のファイルを上書き保存 7 [CSVで更新する] を選択 ( 図.5-10) 8 [ 参照 ] から編集したファイルを指定し [ 更新する ] を選択 ( 図.5-13) CSV で一括更新できるのは 学年 クラス 出席番号です 図.5-12 児童生徒一覧の CSV ファイル < 学年表示 入力について > 小学 1~6 年 : 数字 [1~6] 中学 1~3 年 : 数字 [7~9] で表示されます < クラス表示 入力について > クラス名 で表示されます 注意 全角 半角 大文字 小文字 を区別しています 図.5-13 児童生徒一覧の CSV で更新 児童生徒登録の削除 1 学校マスターのトップメニューの [ 児童生徒一覧 ] を選択 2 削除したい児童生徒の [ 削除 ] を選択 ( 図.5-10) 3 削除して良い児童生徒かを確認し [ 削除する ] を選択 ( 図.5-14) 児童生徒の削除を行っても保護者登録は削除されません 保護者登録の削除が必要な場合は 保護者一覧より削除が必要です (P.33) 図.5-14 児童生徒の削除確認 37
38 4. 学校の設定変更 学年の編集 学年 は 全体の設定で選択した内容で自動設定されています (P.11) 5 < 選択項目 > 小学校 中学校 小中併設 を選択した場合でも 学年を個別に設定する必要がありません 学年を 使用しない を選択した場合は クラス設定はできません 途中で 学年 の設定を変更した場合 児童生徒が登録している学年 クラスが解除されますのでご注意ください クラスの編集と削除 作成したクラス名の編集とクラスの削除ができます 1 学校マスターのトップメニューの [ 設定の確認 変更 ] を選択 2 [ クラスの設定 ] を選択 3 クラス名の変更は [ 編集 ] を選択 クラスの削除は [ 削除 ] を選択 クラスを削除すると保護者が設定した児童生徒のクラスが解除されます 再度クラスを作成した場合 保護者がクラスを設定しなおすか 学校側でクラス設定をしてください 図.5-15 クラスの設定 グループの編集と削除 作成したグループの公開 非公開の変更とグループ名の編集 グループの削除ができます 1 学校マスターのトップメニューの [ 設定の確認 変更 ] を選択 2 [ グループの設定 ] を選択 3 グループ名の変更と保護者への 公開 非公開 の変更は 右にある[ 編集 ] を選択し 修正 変更して [ 変更する ] を選択 グループの削除は 右にある[ 削除 ] を選択し 削除するグループを確認して [ 削除する ] を選択 グループを削除すると保護者が設定したグループが解除されます 再度グループを作成した場合は 保護者にグループを設定しなおしてもらうか 学校で保護者をグループへ追加してください 38 図.5-16 グループの編集
39 5. 年度が変わったら 毎年 4 月 1 日に 次の処理が自動で行われます 保護者は 年度が変わっても登録し直す必要はありません ただし クラス設定をされていた場合は クラス設定が破棄されます 新クラスの設定を行うまではクラス宛にメールを配信できません 引き続き 登録している保護者宛にメールを配信できます 1) 全登録の児童 生徒の学年がひとつずつ繰り上がる 2) 最上位学年の児童 生徒は卒業生となる 3) 全登録児童 生徒のクラス状態がすべて破棄される ( 学年のみ保持した状態 ) 4) グループはそのままの状態を保持する 過去 1 年分を残し 送信済みメールを削除します データ検索やメール送信時の速度向上 サーバの安定性向上のため 前々年度以前に送信されたメールを削除します 5 例 ) 2018 年 4 月 1 日に2017 年 3 月 31 日以前の送信済みメールが削除されます 年度の送信済みメールのみ参照できます 2 年目以降の運用手順 クラス設定あり クラス設定なし STEP1 保護者へ案内を配布 STEP1 保護者へ案内を配布 STEP2 新入生へメール配信画面から出力した学校認証 ID が記載されている 保護者配布用プリント を配布します (P.15) クラス情報を保護者に変更いただくか学校側で登録者のクラスを変更する必要があります 未登録者へ登録を促すプリントを配布するのもおススメです メール送信開始 新規登録した新入生の保護者のため 予め告知した日時に 第 1 回メール ( テストメール ) を配信しましょう STEP2 新入生へメール配信画面から出力した学校認証 ID が記載されている 保護者配布用プリント を配布します (P.15) 未登録者へ登録を促すプリントを配布するのもおススメです メール送信開始 新規登録した新入生の保護者のため 予め告知した日時に 第 1 回メール ( テストメール ) を配信しましょう *2 年目以降の運用のコツ 担当職員の異動によってメール配信が滞ることのないよう 次年度の運用や引継ぎの計画を立てましょう 行事の多い4~5 月はメール配信の機会も多いため 早めに済ませましょう 39
40 学校側で行うこと クラス設定なし 1 学年は新年度を迎えると自動で進級処理されますので 設定等は必要ありません 2 新入生の保護者へ保護者配布用プリントの配布をします 5 クラス設定あり 1 新年度にあわせてクラスの設定を行います 2 新しいクラスに設定変更するよう 保護者へ通知するか 学校側でクラスを設定します 3 新入生の保護者へ保護者配布用プリントの配布をします これを行うまでは クラス宛のメールを配信できません ( 全校宛 学年宛には配信ができます ) グループ設定 1 新年度にあわせてグループ設定を行います 2 公開グループで 部活動などを作成していて 変更する必要があるときは 保護者へ変更依頼の通知をします 3 非公開グループで PTA 役員や職員などに変更がある場合は 学校マスターで変更をします 卒業生の処理学校マスターのトップページの [ 卒業児童生徒の一括削除 ] を選択し 削除します 卒業状態の児童生徒の登録 卒業状態の児童生徒のみ登録の保護者データが削除されます 保護者側で行うこと クラス設定なし 何もする必要はありません クラス設定あり 学校から保護者にクラスの再設定を通知した場合 保護者がクラスの情報を変更します 複数のお子様を登録しているときは それぞれのお子様のクラス設定が必要です グループ登録 グループに登録があって 必要な場合だけ変更します (P.22) 慎重に運用したい場合は 慎重に運用を進めたい場合は 以下のステップもおすすめです 新入生の保護者への説明会の実施 (P.16) 入学式や PTA 総会の際に 連絡メールの特長や運用内容について簡単に説明します 保護者配布用プリント の再配布 未登録者への登録を促したり 学校認証 ID を紛失した保護者への再通知のために 配布文書 を全保護者に配るのもおすすめです (P.15) 前年度に登録を済ませた保護者は 登録し直す必要はありません 40 * 登録率をアップしたい! メールをあまり配信せずにいると 保護者登録数はなかなか伸びません 保護者登録数を増やしたいときには 便利なメールを配信する のがおすすめです 例えば 翌月の行事予定を毎月末に配信すると 保護者は携帯電話で行事予定をいつでも確認できるため とても便利です
41 年度内に新入生の登録をしたい場合は 年度内 11 月 ~ 3 月 の期間 翌年の入学予定者の保護者登録が可能です お子様情報入力画面で 入学予定 にチェックをつけてください 4 月 1 日になると 学年が自動的に繰り上がり 1 年生になります 保護者登録 (4/6) のお子様情報入力画面で 1お子様の名前を入力 ( 必須 ) 2 登録するお子様との関係を入力 ( 任意 ) 3[ 入学予定 ] にチェック 4[ 次へ進む ] を選択 注意 [ 入学予定 ] にチェックした場合 お子様の学年 クラスを選択しても 登録には反映しません [ 入学予定 ] を優先して登録します 4 月 ~10 月は [ 入学予定 ] は表示されません 5 4 詳細はサポートサイトをご確認ください 別紙 保護者様へ 連絡メール 2 の登録方法 もご案内ください 同じ学校に兄弟姉妹が入学した場合保護者ページにログインし [ 学校名 ] [ お子様の設定 ] [ 新しいお子様の登録 ] から お子様情報入力で [ 入学予定 ] にチェックをつけます 別の学校に兄弟姉妹が入学した場合保護者ページにログインし 画面右下にある [ 新しい学校の登録 ] から 追加する学校の学校認証 ID を入力し お子様情報入力で [ 入学予定 ] にチェックをつけます 年度内 (11~3 月 ) に登録をした場合 入学予定者のみにメール送信が可能です メール送信先の種類 [ 入学予定者だけに送る ] を選択する (P.25) (4 月 ~10 月は表示されません ) クラス設定をしている場合について (4 月以降 ) 1 学校マスターのトップページの 児童生徒一覧 より 学年 クラスを [1 年生 ] で絞り込み表示 (P.37) 2 絞り込みをした児童生徒の確認 3 絞り込みをした学年 クラスで CSV 出力 し [ 学年 クラス 出席番号 ] を変更して上書き保存 変更できるのは [ 学年 クラス 出席番号 ] のみです 学校側で 児童生徒の新規登録はできません 4 上書き保存をしたCSVファイルを児童生徒一覧の下にある [CSVで更新する] で登録 保護者自身で学年 クラス変更登録を行う場合は P.23 をご参照ください ( 保護者用配布プリント : お客様サポートサイト > 連絡メール 2 お子様情報の設定方法 ) 41
42 6. よくある質問 保護者からよくある質問 保護者登録中 空メール送信後の返信が届きません迷惑メール対策設定を変更する必要があります (P.23) 保護者様からのお問い合わせはメールでのみ受け付けております までお問い合わせ下さい 5 保護者登録後 完了メールが届きません登録後 承認待ち が表示された場合は 学校が承認処理すると登録完了メールが届きます (P.13) 学校から連絡メールが届きません 登録後にアドレスを変更した可能性があります (P.21) 迷惑メール対策設定でメールがブロックされている可能性があります (P.23) 予約送信後に保護者登録した可能性があります (P.27) 先生が配信メールを予約した時点で保護者登録されていない場合は そのメールを受け取ることは出来ません (P.27) 連絡メールの宛先に属していません ( 学年 クラス グループ ) (P.26) 送信された連絡メールの内容は 学校にお問い合わせください ログインパスワードがわかりません ログインパスワードは ご自分の覚えやすいパスワードを半角英数字 4~20 文字で設定をします ( ハイフンやドットなどの記号は使用できません ) 登録したメールアドレスにログインパスワードを再度送信して確認できます (P.21) すでにメールアドレスが変わっている場合は 新しい携帯電話から保護者登録を行ってください 連絡メールにログインができません メールアドレスとログインパスワードをすべて半角入力されているかを確認してください ログインパスワードは 再送信 (P.21) をしたメールに記載されたものをコピーして貼り付けてお試しください 登録完了 メールあるいは 登録承認 メールが届くまでログインできません (P.13 20) メールアドレスを変更しました メールアドレス変更は保護者ご自身で行っていただきます (P.21) メールアドレス変更には登録時に設定したメールアドレスとログインパスワードが必要です アドレスが無効です と表示されて アドレス変更用の新規メールページが開けない場合は address_change@renraku.education.ne.jp に空メール送信をお試しください 子どもの情報の変更はできますか? 保護者ページにログインをして変更できます ( 氏名 学年 クラス 続柄 ) (P.23) 連絡メールへの登録はパソコンメールアドレスでも登録できますか? できます 携帯電話 スマートフォンと登録方法は同じです (P.19) 家族など 複数のメールアドレスを登録する方法を教えてください それぞれのメールアドレスで新規登録をします (P.19) 兄弟 ( 姉妹 ) がいるときは 一緒に登録することはできますか? できます 同じメールアドレスで複数のお子様をご登録できます (P.22) 42 小学校と中学校の子どもを登録することはできますか? 両校で ラインズ 連絡メール2 をご利用の場合は可能です (P.22)
43 先生からよくある質問前ページの 保護者からよくある質問 とあわせて 参考にしてください 学校認証 IDを知りたい 学校マスター でログインをしてご確認いただけます (P.10) 保護者登録一覧 児童生徒一覧を見たい 先生 ID か学校マスターでご確認いただけます また CSV ファイルに一覧を出力することもできます (P.32 36) 5 保護者登録者 児童生徒の登録を削除したい 保護者一覧の詳細から削除が出来ます (P.33) 児童生徒一覧から削除が出来ます (P.37) ログインパスワードが不明で すでにメールアドレスを変更してある場合は 学校で保護者一覧から削除します 転出や保護者の希望があった場合は 学校で削除をしてください 職員もメール受信したい 職員用のグループを作成し 登録した職員をグループに参加させることもできます (P.8 33) 学年やクラス宛のメールを受信したい場合は その学年やクラスで子供の追加登録を選択してください (P.23) 部活動や特別支援学級を対象に配信したい グループを作成して 対象の保護者にグループ登録をすることでご利用いただけます (P.33) 各グループの中の特定の学年だけに送る必要がある場合は グループを分けて作成してください ( 例 ) サッカー部 1 年など ) メールを保護者が読んだかを確認したい 閲覧確認メールをご利用ください (P.25) 保護者に配布するプリントを修正したい 連絡メール2サポートサイトにWordファイルで掲載しております ダウンロードしてご利用ください サポートサイトURLは表紙記載 保護者の情報を変更したい 保護者が登録した 学年 クラス 出席番号 グループ は 保護者一覧から学校で変更ができます (P.33) 保護者名や子ども名は 保護者に変更していただく必要がございます (P.23) 送信不可の表示を消したい 保護者一覧に表示されている 送信不可 は 保護者が登録メールアドレスで不達の解除処理をすることで表示が消えます 保護者へ 不達状態 ( 送信不可 ) の解除手順 のご案内をお願いします (P.34) シークレットコード付きのメールアドレスを登録したい 受信用のメールアドレスと 送信メールアドレスが異なる場合は 下記 URLより 直接メールアドレスを入力して 受信用のメールアドレスを登録することが可能です URL: 予告なく画面等改訂の場合があります 最新の運用ガイドはサポートサイトをご覧ください 43
44 注意 : 携帯キャリア宛のメール送信は その特性上いかなる場合にも到着を保証するものではございません 複数の連絡手段のひとつとしてご利用ください ラインズeライブラリアドバンス連絡メール2 運用ガイド <2018 年 7 月 18 日 > 発行 : ラインズ株式会社 MAELU
スライド 1
 保護者用 連絡メールの登録方法 ( 保護者登録 ) 2 ログインパスワードを忘れた 4 登録したメールアドレスを変更したい 4 転校 メール配信を停止したい 4 家族でメールを受け取りたい 4 グループの追加 変更 5 同じ学校のお子様の追加 5 別の学校のお子様の追加 ( 学校の追加 ) 5 新年度のお子様情報の変更 5 迷惑メールの設定 6 不達状態 ( 送信不可 ) の解除手順 7 アンケートメールに回答する
保護者用 連絡メールの登録方法 ( 保護者登録 ) 2 ログインパスワードを忘れた 4 登録したメールアドレスを変更したい 4 転校 メール配信を停止したい 4 家族でメールを受け取りたい 4 グループの追加 変更 5 同じ学校のお子様の追加 5 別の学校のお子様の追加 ( 学校の追加 ) 5 新年度のお子様情報の変更 5 迷惑メールの設定 6 不達状態 ( 送信不可 ) の解除手順 7 アンケートメールに回答する
問合せ分類 1( 初期設定関連 ) お問い合わせ 初期設定の方法がわかりません 初期設定をご案内させていただきます 1 下記 URL をクリックし 規約に同意し サービス登録番号を入力をしてください
 メール受信未着のお問い合わせについて 1. 初期パスワードのメールが届きません 登録されたメールアドレスにメールが届かない原因として次のような状況が考えられます 1. サービス登録番号が正しく入力されていない 2. 迷惑メールフォルダに入ってしまっている 3. 登録のメールアドレスと実際のメールアドレスに相違がある 4.WEB 公開を希望されていない 5. 自治体でのご登録 変更手続後 通訳案内士情報検索サービスのシステムへまだ反映されていない
メール受信未着のお問い合わせについて 1. 初期パスワードのメールが届きません 登録されたメールアドレスにメールが届かない原因として次のような状況が考えられます 1. サービス登録番号が正しく入力されていない 2. 迷惑メールフォルダに入ってしまっている 3. 登録のメールアドレスと実際のメールアドレスに相違がある 4.WEB 公開を希望されていない 5. 自治体でのご登録 変更手続後 通訳案内士情報検索サービスのシステムへまだ反映されていない
2 返送されてきたメールのリンクを開く 下のようなメールが返送されてきますので メールの中にあるリンクを開きます リンク リンクを開くと 下のようなサイトが表示されます 保護者様登録 から登録を進めて ください ( 学校名 ) PC サイトに対応していないフィーチャーフォンをお使いの方へ上記登録画面
 札幌市保護者メール配信システムの登録について 保護者メール配信システムに メールアドレスを登録する方法をご紹介します 本システムは保護者の方に直接メールアドレスをご登録いただくため 学校にメールアドレスを連絡せずにメール配信を受けることができます 学校からは ご登録いただいたメールアドレスを見ることができません 登録手順 1 学校から配布されたメールアドレスに空メールを送るメールアプリを起動し 指定のメールアドレスを直接打ち込むか
札幌市保護者メール配信システムの登録について 保護者メール配信システムに メールアドレスを登録する方法をご紹介します 本システムは保護者の方に直接メールアドレスをご登録いただくため 学校にメールアドレスを連絡せずにメール配信を受けることができます 学校からは ご登録いただいたメールアドレスを見ることができません 登録手順 1 学校から配布されたメールアドレスに空メールを送るメールアプリを起動し 指定のメールアドレスを直接打ち込むか
スライド 1
 保 護 者 用 連 絡 メールの 登 録 方 法 ( 保 護 者 登 録 ) 2 ログインパスワードを 忘 れた 4 登 録 したメールアドレスを 変 更 したい 4 転 校 メール 配 信 を 停 止 したい 4 家 族 でメールを 受 け 取 りたい 4 グループの 追 加 変 更 5 同 じ 学 校 のお 子 様 の 追 加 5 別 の 学 校 のお 子 様 の 追 加 ( 学 校 の 追 加
保 護 者 用 連 絡 メールの 登 録 方 法 ( 保 護 者 登 録 ) 2 ログインパスワードを 忘 れた 4 登 録 したメールアドレスを 変 更 したい 4 転 校 メール 配 信 を 停 止 したい 4 家 族 でメールを 受 け 取 りたい 4 グループの 追 加 変 更 5 同 じ 学 校 のお 子 様 の 追 加 5 別 の 学 校 のお 子 様 の 追 加 ( 学 校 の 追 加
<4D F736F F D E30318C8E90A792E85F838F E F815B836882B D836A B2E646F6378>
 成協ビジネスバンキングサービス ワンタイムパスワード ご利用マニュアル http://www.seikyo-shinkumi.jp/ ( 平成 29 年 4 月 3 日現在 ) 目 次 ご利用にあたって 1. ワンタイムパスワードとは... 1 2. ご利用料金... 1 3. ご利用方法... 1 4. ご利用の際の注意事項... 1 初期登録ワンタイムパスワード初期設定方法... 3 トークンを追加する...
成協ビジネスバンキングサービス ワンタイムパスワード ご利用マニュアル http://www.seikyo-shinkumi.jp/ ( 平成 29 年 4 月 3 日現在 ) 目 次 ご利用にあたって 1. ワンタイムパスワードとは... 1 2. ご利用料金... 1 3. ご利用方法... 1 4. ご利用の際の注意事項... 1 初期登録ワンタイムパスワード初期設定方法... 3 トークンを追加する...
目次 1. 管理機能概要 ぐるりんメール 管理機能について ご利用上の注意 ログイン ホーム画面 学校情報の編集 アカウント管理 学年 / クラス設定 学年設定
 操作マニュアル 管理機能 ( 株 ) サイバーリンクス最終更新日 2015.3.6 目次 1. 管理機能概要...2 1.1 ぐるりんメール 管理機能について... 2 1.2 ご利用上の注意... 2 2. ログイン...3 3. ホーム画面...4 4. 学校情報の編集...5 5. アカウント管理...5 6. 学年 / クラス設定...6 6.1 学年設定... 6 6.2 クラス設定...
操作マニュアル 管理機能 ( 株 ) サイバーリンクス最終更新日 2015.3.6 目次 1. 管理機能概要...2 1.1 ぐるりんメール 管理機能について... 2 1.2 ご利用上の注意... 2 2. ログイン...3 3. ホーム画面...4 4. 学校情報の編集...5 5. アカウント管理...5 6. 学年 / クラス設定...6 6.1 学年設定... 6 6.2 クラス設定...
PowerPoint プレゼンテーション
 利用者向け申込み手順 説明書 第 5 版 2017 年 2 月 国立研究開発法人 宇宙航空研究開発機構 目 次 1 ユーザー登録をおこなう... P.2 2 ユーザー ID またはパスワードを忘れてしまった場合... P.3 3 ログインする... P.6 4 ログオフする... P.7 5 シンポジウムに参加申込みをおこなう ( 新規 )... P.8 6 原稿の提出をおこなう... P.12 7
利用者向け申込み手順 説明書 第 5 版 2017 年 2 月 国立研究開発法人 宇宙航空研究開発機構 目 次 1 ユーザー登録をおこなう... P.2 2 ユーザー ID またはパスワードを忘れてしまった場合... P.3 3 ログインする... P.6 4 ログオフする... P.7 5 シンポジウムに参加申込みをおこなう ( 新規 )... P.8 6 原稿の提出をおこなう... P.12 7
スライド 1
 格安 携帯メール ピタゴラ連絡網 電話の連絡業務が軽減 広告なしで格安! 読了 出欠のも簡単 グループ別の管理 配信可 アンケート機能付 行事予定も簡単登録 月額わずか 00 円 0 日間無料お試し 日本マーケティングシステム ( 株 ) 格安 携帯メール ピタゴラ連絡網 の特長 0 日間無料お試し 広告なしで格安! 読了 出欠のも簡単 0 日間 無料でお試しいただけます 0 日間は無料でお試しいただけます
格安 携帯メール ピタゴラ連絡網 電話の連絡業務が軽減 広告なしで格安! 読了 出欠のも簡単 グループ別の管理 配信可 アンケート機能付 行事予定も簡単登録 月額わずか 00 円 0 日間無料お試し 日本マーケティングシステム ( 株 ) 格安 携帯メール ピタゴラ連絡網 の特長 0 日間無料お試し 広告なしで格安! 読了 出欠のも簡単 0 日間 無料でお試しいただけます 0 日間は無料でお試しいただけます
PowerPoint プレゼンテーション
 認証手続きの流れ 初めて企業管理画面をご利用いただく際は リクナビ NEXT からお送りしたメールの内容に沿って以下の順番で認証手続き 初期設定を行ってください 認証ページにアクセスする 氏 名を設定する 約款を確認し認証する 新パスワードを設定する 初期設定完了 企業管理画面の利用開始 ID 初回パスワードを使用し 認証手続きを行う 手順 1 管理者としてご指定いただいたメールアドレスに リクナビ
認証手続きの流れ 初めて企業管理画面をご利用いただく際は リクナビ NEXT からお送りしたメールの内容に沿って以下の順番で認証手続き 初期設定を行ってください 認証ページにアクセスする 氏 名を設定する 約款を確認し認証する 新パスワードを設定する 初期設定完了 企業管理画面の利用開始 ID 初回パスワードを使用し 認証手続きを行う 手順 1 管理者としてご指定いただいたメールアドレスに リクナビ
スライド 1
 メルポコメール送信手順 ( 簡易版 ) 07 年 月 NTT ビジネスソリューションズ 目次. ログイン. メール作成のページへ. メール作成 a. アンケート機能を使用しないメール作成 4 b. アンケート機能を利用したメール作成 5 c. 送信日時指定機能を使用したメール作成 6 b. 添付ファイルをつけたメール作成 7 4. 到達状況ページへ 8 5. 到達状況確認 8 6. 到達状況の詳細確認ページへ
メルポコメール送信手順 ( 簡易版 ) 07 年 月 NTT ビジネスソリューションズ 目次. ログイン. メール作成のページへ. メール作成 a. アンケート機能を使用しないメール作成 4 b. アンケート機能を利用したメール作成 5 c. 送信日時指定機能を使用したメール作成 6 b. 添付ファイルをつけたメール作成 7 4. 到達状況ページへ 8 5. 到達状況確認 8 6. 到達状況の詳細確認ページへ
Ver2.21(2019.7) メールマガジン情報配信サービス メルマガプラス のご利用にあたって <お問い合わせ先 > 中部電力インターネットシステムお客さまサポートメール フリーダイヤル : ( 平日 9:00-12:00,13:00-17
 Ver2.21(2019.7) メールマガジン情報配信サービス メルマガプラス のご利用にあたって 中部電力インターネットシステムお客さまサポートメール :support@cep.jp フリーダイヤル :0120-342-089 ( 平日 9:00-12:00,13:00-17:00) 中部電力株式会社 1 初期設定について 1 [ スタート ] をクリックし アプリの一覧を表示します
Ver2.21(2019.7) メールマガジン情報配信サービス メルマガプラス のご利用にあたって 中部電力インターネットシステムお客さまサポートメール :support@cep.jp フリーダイヤル :0120-342-089 ( 平日 9:00-12:00,13:00-17:00) 中部電力株式会社 1 初期設定について 1 [ スタート ] をクリックし アプリの一覧を表示します
ケータイ de 会社メール
 お客さま利用者向けマニュアル Ver1.4 1/22 目次 1. はじめに...3 2. 本サービスを申請承認する...4 3. メールアドレスのパスワードを変更する...10 4. 各種設定情報を確認する...12 5. 本サービスを登録解除する...14 6. 本サービスの利用上の注意点...18 メールアドレスのパスワードを誤って設定してしまったら... 18 添付ファイル付きメールについて...
お客さま利用者向けマニュアル Ver1.4 1/22 目次 1. はじめに...3 2. 本サービスを申請承認する...4 3. メールアドレスのパスワードを変更する...10 4. 各種設定情報を確認する...12 5. 本サービスを登録解除する...14 6. 本サービスの利用上の注意点...18 メールアドレスのパスワードを誤って設定してしまったら... 18 添付ファイル付きメールについて...
Minimum EPOC 研修医用マニュアル
 Minimum EPOC 研修医用マニュアル Ver0.2 EPOC 事務局 2015/02/13 部分的に説明が足りない部分があると存じます 随時更新いたします 内容 研修医...3 研修医メニューへのログインについて...3 研修評価の流れ...3 研修記録について...3 研修医トップ画面...4 レポート提出状況一覧画面...6 評価入力...6 評価入力 指導医への依頼手順...7 再評価依頼方法...7
Minimum EPOC 研修医用マニュアル Ver0.2 EPOC 事務局 2015/02/13 部分的に説明が足りない部分があると存じます 随時更新いたします 内容 研修医...3 研修医メニューへのログインについて...3 研修評価の流れ...3 研修記録について...3 研修医トップ画面...4 レポート提出状況一覧画面...6 評価入力...6 評価入力 指導医への依頼手順...7 再評価依頼方法...7
1. ご利用前の注意事項 Web ビリングとは NTT ファイナンスより請求されている携帯電話や固定電話 インターネットのご利用料金を web サイトでまとめて確認できるサービスです ご請求額は 15 か月分 ご請求内訳は 4 か月分照会できます 請求内訳の印刷 / ダウンロードができます 2016
 Web ビリングご利用ガイド ( 1 初期ログイン 編 ) 本書は NTT ファイナンスが提供している Web ビリングサービスのご利用方法をご案内しております お客さまのお支払い方法等によっては 実際の画面と異なる場合がございますので ご注意ください 初期ログイン 編もくじ 1. ご利用前の注意事項 1-1 2. ご用意いただきたいもの 1-3 3. 初期ログイン 1-4 4. 初期ログインID/
Web ビリングご利用ガイド ( 1 初期ログイン 編 ) 本書は NTT ファイナンスが提供している Web ビリングサービスのご利用方法をご案内しております お客さまのお支払い方法等によっては 実際の画面と異なる場合がございますので ご注意ください 初期ログイン 編もくじ 1. ご利用前の注意事項 1-1 2. ご用意いただきたいもの 1-3 3. 初期ログイン 1-4 4. 初期ログインID/
4-2 メール メールについて S! メールと SMS の 2 つのメールを利用できます 4 OK! SMS S! SMS S! SMS S! SMS S!
 メール 4-2 メールについて 4-2 メールアドレスを変更する 4-3 メール送信 4-4 S! メールを送信する 4-4 SMS を送信する 4-7 例文を使って S! メールを送信する 4-8 ワンタッチダイヤルで S! メールを送信する 4-9 メール受信 / 確認 4-10 新着メールを確認する 4-10 受信メールを確認する 4-10 受信メールに返信する 4-11 メール管理 / 利用
メール 4-2 メールについて 4-2 メールアドレスを変更する 4-3 メール送信 4-4 S! メールを送信する 4-4 SMS を送信する 4-7 例文を使って S! メールを送信する 4-8 ワンタッチダイヤルで S! メールを送信する 4-9 メール受信 / 確認 4-10 新着メールを確認する 4-10 受信メールを確認する 4-10 受信メールに返信する 4-11 メール管理 / 利用
LiB引取依頼システム 排出事業者登録マニュアル
 自動車再資源化協力機構 -JARP- リチウムイオンバッテリー (LiB) 引取依頼システム 排出事業者登録マニュアル ( 第 2 版 ) 1/26 < 目次 > 1. はじめに... 3 1.1. URL... 4 1.2. ご利用端末... 5 1.3. 推奨ブラウザ... 5 1.4. JavaScript Cookie... 5 2. 登録手順... 6 2.1. トップページ... 6 2.2.
自動車再資源化協力機構 -JARP- リチウムイオンバッテリー (LiB) 引取依頼システム 排出事業者登録マニュアル ( 第 2 版 ) 1/26 < 目次 > 1. はじめに... 3 1.1. URL... 4 1.2. ご利用端末... 5 1.3. 推奨ブラウザ... 5 1.4. JavaScript Cookie... 5 2. 登録手順... 6 2.1. トップページ... 6 2.2.
掲示板 家族全員に送信できるから 家族の共通の話題を話し合ったり ちょっとした連絡に利用できて プライベートなファミリー掲示板として活用! あんぴくん ご利用までの流れ 家族情報 ( 本人を含む ) を登録 ご家族へ あんぴくん ログイン用 URL が記載された 登録通知メール を送信 登録通知メー
 - ver..9.- 携帯電話の画面にご家族みんなの情報が集まってきます 災害発生 セコム災害監視センター 安否確認メール送信 オプション ご契約先企業様との取り決めにより セコムからご契約先の社員とそのご家族に安否確認メールを代行送信します 安否確認メール送信 安否確認メールの受信 仕事中のお父さん 自宅のお母さんと花子ちゃん 学校の太郎くん 4 ご家族の安否を確認 OK 安否状況の登録 安否確認
- ver..9.- 携帯電話の画面にご家族みんなの情報が集まってきます 災害発生 セコム災害監視センター 安否確認メール送信 オプション ご契約先企業様との取り決めにより セコムからご契約先の社員とそのご家族に安否確認メールを代行送信します 安否確認メール送信 安否確認メールの受信 仕事中のお父さん 自宅のお母さんと花子ちゃん 学校の太郎くん 4 ご家族の安否を確認 OK 安否状況の登録 安否確認
Q. 空メールを送信したのに 受付完了メール ( リターンメール ) が届かない まず 空メールを QR コードから送信したか 直接入力して送信したか確認してください 1-1QR コードから送信フィルタリングで受信制限している可能性があります フィルタリング解除 (2) の項目に進んでください 1-
 よくあるご質問について 当協会の登下校メールシステムは 安心でんしょばと ( サービス名称 ) を採用しています セキュリティや機能について Q. メールアドレスを登録する事に不安があります どのような管理がされているのでしょうか? 当協会の登下校メールでは学校関係者は利用者のメールアドレスをみることが出来ない仕組になっています 皆様の個人情報をお預かりするサーバは部外者が立ち入る事の出来ない施設で管理されており
よくあるご質問について 当協会の登下校メールシステムは 安心でんしょばと ( サービス名称 ) を採用しています セキュリティや機能について Q. メールアドレスを登録する事に不安があります どのような管理がされているのでしょうか? 当協会の登下校メールでは学校関係者は利用者のメールアドレスをみることが出来ない仕組になっています 皆様の個人情報をお預かりするサーバは部外者が立ち入る事の出来ない施設で管理されており
PC スマホ (Android ios) JMOBILE 初期登録について No.1 登録メールアドレスに登録用のメールが送られてきたら空メールを送信します JMOBILE 会員登録はこちらをタップします 登録メールアドレスは 学校からの配付プリントにてご確認ください ご利用の機種によっては 表示が
 重要 要保管 JMOBILE 利用者マニュアル このマニュアルに沿って正しくご利用ください この 利用者マニュアル は 卒業されるまで大切に保管してください なお 変更などが生じた場合には その都度お知らせいたします 初期設定時のパスワードは お忘れにならないよう記録しておいてください 後日 学校に問い合わせされても 個人情報保護の観点からお教えできません のでご注意ください ここにユーザ ID を記入し
重要 要保管 JMOBILE 利用者マニュアル このマニュアルに沿って正しくご利用ください この 利用者マニュアル は 卒業されるまで大切に保管してください なお 変更などが生じた場合には その都度お知らせいたします 初期設定時のパスワードは お忘れにならないよう記録しておいてください 後日 学校に問い合わせされても 個人情報保護の観点からお教えできません のでご注意ください ここにユーザ ID を記入し
第 35 回日本臨床栄養代謝学会学術集会演題登録インストラクション 下記画面にアクセスしてください 第 35 回日本臨床栄養代謝学会学術集会マイらく ~ る 新規ご登録の方 上部の
 第 35 回日本臨床栄養代謝学会学術集会演題登録インストラクション 下記画面にアクセスしてください 第 35 回日本臨床栄養代謝学会学術集会マイらく ~ る https://lacool.convention.co.jp/jcs/login/jlogin/0000000780 新規ご登録の方 上部の 個人情報新規登録 を開いてください 2 ページへ 個人情報を登録済の方 下部の ログイン を開いてください
第 35 回日本臨床栄養代謝学会学術集会演題登録インストラクション 下記画面にアクセスしてください 第 35 回日本臨床栄養代謝学会学術集会マイらく ~ る https://lacool.convention.co.jp/jcs/login/jlogin/0000000780 新規ご登録の方 上部の 個人情報新規登録 を開いてください 2 ページへ 個人情報を登録済の方 下部の ログイン を開いてください
V-CUBE One
 V-CUBE One ご利用マニュアル ブイキューブ 2016/12/22 この文書は V-CUBE One のご利用マニュアルです 更新履歴更新日内容 2014/09/01 新規作成 2014/09/25 画像修正 2015/02/04 ログイン URL の変更 セミナーも V-CUBE ID を利用して V-CUBE One のログイン画面からログインできるよう機能追加 画像修正 2015/03/20
V-CUBE One ご利用マニュアル ブイキューブ 2016/12/22 この文書は V-CUBE One のご利用マニュアルです 更新履歴更新日内容 2014/09/01 新規作成 2014/09/25 画像修正 2015/02/04 ログイン URL の変更 セミナーも V-CUBE ID を利用して V-CUBE One のログイン画面からログインできるよう機能追加 画像修正 2015/03/20
初期登録マニュアル ver
 あんぴくんのご契約がない企業様 1. 初期パスワードを任意のパスワードへ変更します 利用者初期登録マニュアル - ver.1.7.3-2. パスワード忘れの質問と回答を登録します 3. 使用言語を選択し 居住地と勤務地の都道府県を登録します 4. 連絡先 ( メールアドレス 電話番号 ) を登録します ここで登録したメールアドレスは災害発生時に管理者からの安否を確認するメールを受信します ご登録いただいたメールアドレス
あんぴくんのご契約がない企業様 1. 初期パスワードを任意のパスワードへ変更します 利用者初期登録マニュアル - ver.1.7.3-2. パスワード忘れの質問と回答を登録します 3. 使用言語を選択し 居住地と勤務地の都道府県を登録します 4. 連絡先 ( メールアドレス 電話番号 ) を登録します ここで登録したメールアドレスは災害発生時に管理者からの安否を確認するメールを受信します ご登録いただいたメールアドレス
1. 医学書院 ID を新規に取得する 過去に医学書院 ID を取得していない場合 ログイン画面から 医学書院 ID を取得 をクリックします 既に医学書院 ID を取得済みで 新たにシリアル番号を登録する場合は 2. コンテンツのシリアル番号登録 P.4 をご覧ください 受信可能なメールアドレスを
 医学書院 ID ご利用の手引き 1. 医学書院 ID を新規に取得する 1 2. コンテンツのシリアル番号登録 4 3. 医学書院 ID の基本情報の変更 5 1 医学書院 ID( メールアドレス ) の変更 5 2パスワードの変更 6 3 氏名の変更 7 4. パスワードをお忘れの場合 8 5. よくあるご質問 10 公式サイト http://enursetrainer.jp ログインはこちら https://enursetrainer.jp/login/
医学書院 ID ご利用の手引き 1. 医学書院 ID を新規に取得する 1 2. コンテンツのシリアル番号登録 4 3. 医学書院 ID の基本情報の変更 5 1 医学書院 ID( メールアドレス ) の変更 5 2パスワードの変更 6 3 氏名の変更 7 4. パスワードをお忘れの場合 8 5. よくあるご質問 10 公式サイト http://enursetrainer.jp ログインはこちら https://enursetrainer.jp/login/
緊急情報メール配信システム
 緊急情報メールの情報変更 削除方法について 準備 1. 迷惑メールフィルターの設定をご確認ください 携帯電話の迷惑メール対策の設定で インターネット (PC) からのメール 本文中に URL があるメール アドレス帳に登録されていないアドレスからのメール これらの受信を拒否している場合は緊急情報メールを受信できない場合がございます お手数ですが以下のドメイン メールアドレスを受信可能に設定してください
緊急情報メールの情報変更 削除方法について 準備 1. 迷惑メールフィルターの設定をご確認ください 携帯電話の迷惑メール対策の設定で インターネット (PC) からのメール 本文中に URL があるメール アドレス帳に登録されていないアドレスからのメール これらの受信を拒否している場合は緊急情報メールを受信できない場合がございます お手数ですが以下のドメイン メールアドレスを受信可能に設定してください
2. テストメールを送信しました メールが届くかをご確認ください という画面に遷移し ます これより 1 で登録したメールアドレス宛にテストメールが届くかを確認してくだ さい 3. 下図のようなメールが送られてこれば 登録は正常に完了しています 注意! 受信ボックスにメールが見当たらない場合 迷惑メ
 メールが届かない場合の設定手順書 Ver.1.0.1 1. 個人設定 の プライベート連絡先のメールアドレスの設定 を開き 登録する ボタンをクリックします 1 2. テストメールを送信しました メールが届くかをご確認ください という画面に遷移し ます これより 1 で登録したメールアドレス宛にテストメールが届くかを確認してくだ さい 3. 下図のようなメールが送られてこれば 登録は正常に完了しています
メールが届かない場合の設定手順書 Ver.1.0.1 1. 個人設定 の プライベート連絡先のメールアドレスの設定 を開き 登録する ボタンをクリックします 1 2. テストメールを送信しました メールが届くかをご確認ください という画面に遷移し ます これより 1 で登録したメールアドレス宛にテストメールが届くかを確認してくだ さい 3. 下図のようなメールが送られてこれば 登録は正常に完了しています
掲示板の閲覧 掲示板の閲覧 登録権または参照権のある掲示板グループの掲示版を閲覧することができます 各利用者の権限は 管理者によって設定されます 掲示板を閲覧する 1 掲示板画面を表示し 閲覧する掲示が含まれている掲示板グループ 掲示板の順にクリックします 掲示板画面の表示方法 ポータル画面の画面説
 この章では 掲示板の利用方法などについてご案内しています 掲示板には文書を登録したり 返信を書き込むことができます 掲示板グループや掲示板は 管理者によって登録されます 掲示板の閲覧 140 掲示板の検索 146 掲示内容を転送する 148 掲示内容の登録 151 掲示内容をメールで登録する 158 掲示板の登録予約 159 掲示板の設定 163 掲示板の閲覧 掲示板の閲覧 登録権または参照権のある掲示板グループの掲示版を閲覧することができます
この章では 掲示板の利用方法などについてご案内しています 掲示板には文書を登録したり 返信を書き込むことができます 掲示板グループや掲示板は 管理者によって登録されます 掲示板の閲覧 140 掲示板の検索 146 掲示内容を転送する 148 掲示内容の登録 151 掲示内容をメールで登録する 158 掲示板の登録予約 159 掲示板の設定 163 掲示板の閲覧 掲示板の閲覧 登録権または参照権のある掲示板グループの掲示版を閲覧することができます
目次 ワンタイムパスワードのご利用にあたって... 1 ワンタイムパスワードとは... 1 ワンタイムパスワードご利用上の注意 ( 必ずご覧ください )... 1 ワンタイムパスワード初期設定方法... 3 トークン追加 初期設定後のログイン方法 ワンタイムパスワードアプリ
 ワンタイムパスワード ご利用手順書 AnserParaSOL 用 http://kimishin.jp/ 平成 27 年 11 月 目次 ワンタイムパスワードのご利用にあたって... 1 ワンタイムパスワードとは... 1 ワンタイムパスワードご利用上の注意 ( 必ずご覧ください )... 1 ワンタイムパスワード初期設定方法... 3 トークン追加... 12 初期設定後のログイン方法... 19
ワンタイムパスワード ご利用手順書 AnserParaSOL 用 http://kimishin.jp/ 平成 27 年 11 月 目次 ワンタイムパスワードのご利用にあたって... 1 ワンタイムパスワードとは... 1 ワンタイムパスワードご利用上の注意 ( 必ずご覧ください )... 1 ワンタイムパスワード初期設定方法... 3 トークン追加... 12 初期設定後のログイン方法... 19
1. イベント参加申し込み手順 ジェトロのイベント / サービスをご利用いただく場合は 各イベント / サービスのページ下部にある イベント申し込み お申し込み ( オンライン ) のリンクからお申し込みを行います イベント申し込み お申し込み ( オンライン ) のリンクをクリックすると イベント
 お客様情報登録 / 参加申し込み操作手順書 最終更新日 :2018 年 3 月 26 日 1. イベント参加申し込み手順 2 A 以前にジェトロのイベント / サービスをご利用されたことがある方 4 申し込み手続きが 4 ステップ の場合 7 ログイン ID/ パスワードの再通知 設定 11 登録情報の変更 14 参加申し込み履歴の確認 登録情報の確認 変更 登録情報の解除 パスワードの変更 18
お客様情報登録 / 参加申し込み操作手順書 最終更新日 :2018 年 3 月 26 日 1. イベント参加申し込み手順 2 A 以前にジェトロのイベント / サービスをご利用されたことがある方 4 申し込み手続きが 4 ステップ の場合 7 ログイン ID/ パスワードの再通知 設定 11 登録情報の変更 14 参加申し込み履歴の確認 登録情報の確認 変更 登録情報の解除 パスワードの変更 18
目次 第 1 章 ユーザーアカウント ( メールアドレス ) の取得 サービス内容の確認 インターネット環境設定通知書の確認 アカウントについて 4 ユーザーアカウントを登録する ユーザーアカウントを登録する サービス
 ZAQ サービス用 セットアップガイド ケーブルインターネット ZAQ のキャラクター ざっくぅ 1 目次 第 1 章 ユーザーアカウント ( メールアドレス ) の取得 3 1-1. サービス内容の確認 4 1-1-1. インターネット環境設定通知書の確認 4 1-1-2. アカウントについて 4 ユーザーアカウントを登録する 5 1-2. ユーザーアカウントを登録する 5 1-2-1. サービス内容
ZAQ サービス用 セットアップガイド ケーブルインターネット ZAQ のキャラクター ざっくぅ 1 目次 第 1 章 ユーザーアカウント ( メールアドレス ) の取得 3 1-1. サービス内容の確認 4 1-1-1. インターネット環境設定通知書の確認 4 1-1-2. アカウントについて 4 ユーザーアカウントを登録する 5 1-2. ユーザーアカウントを登録する 5 1-2-1. サービス内容
PowerPoint プレゼンテーション
 Web ビリングご利用ガイド ( 6 スマートフォン 版 ) 本書は NTT ファイナンスが提供している Web ビリングサービスのご利用方法をご案内しております お客さまのお支払い方法等によっては 実際の画面と異なる場合がございますので ご注意ください スマートフォン 版もくじ 1. 初期ログイン 6-1 2.WebビリングTOP 画面 6-10 3. 請求情報照会 6-11 4. ご請求額お知らせメール
Web ビリングご利用ガイド ( 6 スマートフォン 版 ) 本書は NTT ファイナンスが提供している Web ビリングサービスのご利用方法をご案内しております お客さまのお支払い方法等によっては 実際の画面と異なる場合がございますので ご注意ください スマートフォン 版もくじ 1. 初期ログイン 6-1 2.WebビリングTOP 画面 6-10 3. 請求情報照会 6-11 4. ご請求額お知らせメール
教員免許状更新講習管理システム 操作説明書受講者登録編 教員免許状更新講習管理システム 操作説明書受講者登録編 ( 改訂 )
 (20190412 改訂 ) 目次 1. はじめに... 1 2. 受講者 ID を取得する... 2 3. ログインする... 7 1. はじめに ( 以下 本システムという ) は 教員免許状更新制度 による教員免許状の更新を行うために必要な講習を申し込むシステムになります 推奨環境 (1) 利用ブラウザについて本システムを利用可能なブラウザは 以下のとおりです Microsoft Internet
(20190412 改訂 ) 目次 1. はじめに... 1 2. 受講者 ID を取得する... 2 3. ログインする... 7 1. はじめに ( 以下 本システムという ) は 教員免許状更新制度 による教員免許状の更新を行うために必要な講習を申し込むシステムになります 推奨環境 (1) 利用ブラウザについて本システムを利用可能なブラウザは 以下のとおりです Microsoft Internet
PowerPoint プレゼンテーション
 国際キャリア総合情報サイト PARTNER 団体向け活用方法紹介 2018 年 10 月 31 日独立行政法人国際協力機構国際協力人材部 1 目次 1. 人材を探す 1.1 ログインする 1.2 求人情報 研修 セミナー情報を掲載する 1.3 人材閲覧を活用する 2. 登録情報を変更する P.3 ~ P.6 P.3 ~ P.5 P.7 リニューアルに伴う変更点 3. リニューアル後のパスワードの再発行手続き
国際キャリア総合情報サイト PARTNER 団体向け活用方法紹介 2018 年 10 月 31 日独立行政法人国際協力機構国際協力人材部 1 目次 1. 人材を探す 1.1 ログインする 1.2 求人情報 研修 セミナー情報を掲載する 1.3 人材閲覧を活用する 2. 登録情報を変更する P.3 ~ P.6 P.3 ~ P.5 P.7 リニューアルに伴う変更点 3. リニューアル後のパスワードの再発行手続き
目次. ご利用上の注意. アプリをインストールする. アプリを起動する. アプリの初期設定を行う. アプリのログインパスワードを変更する 6. アプリのメニューを操作する 7. ステータスを送信する 8. 定期位置通知間隔を変更する 9. 随時検索をする 0. メッセージ連絡をする. メッセージの連
 スマートフォンアプリ (Android) 操作マニュアル 目次. ご利用上の注意. アプリをインストールする. アプリを起動する. アプリの初期設定を行う. アプリのログインパスワードを変更する 6. アプリのメニューを操作する 7. ステータスを送信する 8. 定期位置通知間隔を変更する 9. 随時検索をする 0. メッセージ連絡をする. メッセージの連絡応答状態を確認する. メッセージを確認する.
スマートフォンアプリ (Android) 操作マニュアル 目次. ご利用上の注意. アプリをインストールする. アプリを起動する. アプリの初期設定を行う. アプリのログインパスワードを変更する 6. アプリのメニューを操作する 7. ステータスを送信する 8. 定期位置通知間隔を変更する 9. 随時検索をする 0. メッセージ連絡をする. メッセージの連絡応答状態を確認する. メッセージを確認する.
ボタンメンバーを追加登録入力項目をクリア一つ前に戻る 説明社員を閲覧者に追加します アンケートのタイトル部分 閲覧者を登録します その後 質問登録画面を表示します 入力した内容をクリアし 元の状態へ戻します 入力した内容をキャンセルし 一覧画面に戻ります アンケート完成時のタイトル 説明文 画像の表
 Web 上でアンケートフォームが簡単に作成でき 社内外に URL 付きメールで送信できます 集計結果はテキストファイルに出力したり グラフ化して閲覧する事が可能です アンケート ( タイトル部 閲覧者設定 ) を作成する MagicHat より アンケート をクリックするとアンケート一覧画面が表示されます 一覧画面 新規作成 をクリックして下さい タイトル 閲覧者設定作成画面が開きます タイトル 閲覧者設定作成画面
Web 上でアンケートフォームが簡単に作成でき 社内外に URL 付きメールで送信できます 集計結果はテキストファイルに出力したり グラフ化して閲覧する事が可能です アンケート ( タイトル部 閲覧者設定 ) を作成する MagicHat より アンケート をクリックするとアンケート一覧画面が表示されます 一覧画面 新規作成 をクリックして下さい タイトル 閲覧者設定作成画面が開きます タイトル 閲覧者設定作成画面
PowerPoint プレゼンテーション
 実施者 実施事務従事者向け web 管理機能マニュアル 1. ログインとパスワードの変更 2. ストレスチェック情報の閲覧と変更 3. 受検者情報の変更 4. 受検者アカパス 受検状況の確認方法 5. 受検者へのメール送信 6. ストレスチェック結果のダウンロード 7. 企業管理画面 8. 労働基準監督署長あての報告書作成 2019 年 6 月 25 日 1. ログインとパスワードの変更 (1) ログイン
実施者 実施事務従事者向け web 管理機能マニュアル 1. ログインとパスワードの変更 2. ストレスチェック情報の閲覧と変更 3. 受検者情報の変更 4. 受検者アカパス 受検状況の確認方法 5. 受検者へのメール送信 6. ストレスチェック結果のダウンロード 7. 企業管理画面 8. 労働基準監督署長あての報告書作成 2019 年 6 月 25 日 1. ログインとパスワードの変更 (1) ログイン
1. 会員情報の照会 / 変更 ご登録の 会員情報 の確認および変更できます (1) 左側のサブメニューで [ 基本情報 ] を選択すると お客様の基本情報が表示します (1) (2) [ 変更 ] [ ご登録回線の確認 / 変更 ] [ ログイン ID/ ログインパスワードの変更 ] [Web ビ
![1. 会員情報の照会 / 変更 ご登録の 会員情報 の確認および変更できます (1) 左側のサブメニューで [ 基本情報 ] を選択すると お客様の基本情報が表示します (1) (2) [ 変更 ] [ ご登録回線の確認 / 変更 ] [ ログイン ID/ ログインパスワードの変更 ] [Web ビ 1. 会員情報の照会 / 変更 ご登録の 会員情報 の確認および変更できます (1) 左側のサブメニューで [ 基本情報 ] を選択すると お客様の基本情報が表示します (1) (2) [ 変更 ] [ ご登録回線の確認 / 変更 ] [ ログイン ID/ ログインパスワードの変更 ] [Web ビ](/thumbs/91/106240086.jpg) Web ビリングご利用ガイド ( 4 会員情報の変更 編 ) 本書は NTT ファイナンスが提供している Web ビリングサービスのご利用方法をご案内しております お客さまのお支払い方法等によっては 実際の画面と異なる場合がございますので ご注意ください 会員情報の変更 編もくじ 1. 会員情報の照会 / 変更 4-1 2. 連絡先電話番号変更 4-2 3. 照会する回線の追加 廃止 4-3 4.
Web ビリングご利用ガイド ( 4 会員情報の変更 編 ) 本書は NTT ファイナンスが提供している Web ビリングサービスのご利用方法をご案内しております お客さまのお支払い方法等によっては 実際の画面と異なる場合がございますので ご注意ください 会員情報の変更 編もくじ 1. 会員情報の照会 / 変更 4-1 2. 連絡先電話番号変更 4-2 3. 照会する回線の追加 廃止 4-3 4.
加盟店さま向け WEB明細閲覧システム 登録・利用マニュアル
 加盟店 WEB 明細サービス ご登録 ご利用マニュアル 本マニュアルは 加盟店さまがWEB 明細サービスをご登録 ご活用いただくための解説をまとめたものです ご不明点やご質問がある場合は 0ページに記載の連絡先へお問い合わせください 機密 専有情報 当社による個別の明示的な承諾を得ることなく 本資料を使用することを固く禁じます 目次 利用登録の前に 初回登録の方法について 加盟店 WEB 明細サービスの画面の説明
加盟店 WEB 明細サービス ご登録 ご利用マニュアル 本マニュアルは 加盟店さまがWEB 明細サービスをご登録 ご活用いただくための解説をまとめたものです ご不明点やご質問がある場合は 0ページに記載の連絡先へお問い合わせください 機密 専有情報 当社による個別の明示的な承諾を得ることなく 本資料を使用することを固く禁じます 目次 利用登録の前に 初回登録の方法について 加盟店 WEB 明細サービスの画面の説明
2. ユーザー名とコンピューター名を入力し [ 次へ ] ボタンをクリックします ユーザー名とコンピューター名は任意の名前で OK ニックネームでもいい ご注意ユーザー名で使用する文字には制限があります 制限されている文字でユーザー名を設定するとログオン ( パソコンを開始 ) できなくなる場合があ
![2. ユーザー名とコンピューター名を入力し [ 次へ ] ボタンをクリックします ユーザー名とコンピューター名は任意の名前で OK ニックネームでもいい ご注意ユーザー名で使用する文字には制限があります 制限されている文字でユーザー名を設定するとログオン ( パソコンを開始 ) できなくなる場合があ 2. ユーザー名とコンピューター名を入力し [ 次へ ] ボタンをクリックします ユーザー名とコンピューター名は任意の名前で OK ニックネームでもいい ご注意ユーザー名で使用する文字には制限があります 制限されている文字でユーザー名を設定するとログオン ( パソコンを開始 ) できなくなる場合があ](/thumbs/91/104694119.jpg) 1/8 ページ [Windows 7] Windows 初期設定の方法 表示される画面にそってセットアップします 対象製品 Windows 7 VAIOを初めて起動したときには [Windows のセットアップ ] 画面にそって初期設定を行い Windowsを使用できるようにします また リカバリーをした場合も [Windows のセットアップ ] 画面にそって初期設定を行う必要があります 操作方法
1/8 ページ [Windows 7] Windows 初期設定の方法 表示される画面にそってセットアップします 対象製品 Windows 7 VAIOを初めて起動したときには [Windows のセットアップ ] 画面にそって初期設定を行い Windowsを使用できるようにします また リカバリーをした場合も [Windows のセットアップ ] 画面にそって初期設定を行う必要があります 操作方法
2019 年 1 月日本看護協会認定部 資格認定制度審査 申請システムに関するよくあるご質問 推奨環境 氏名の登録について Q1. 氏名に通常の入力方法では表示できない漢字が含まれます どのように登録すればよいですか Q2. 氏名に通常の入力方法では表示できない漢字が含まれます 認定証や認定証カード
 資格認定制度審査 申請システムに関するよくあるご質問 推奨環境 氏名の登録について Q1. 氏名に通常の入力方法では表示できない漢字が含まれます どのように登録すればよいですか Q2. 氏名に通常の入力方法では表示できない漢字が含まれます 認定証や認定証カードはどのように作成されますか 登録メールアドレスについて Q1. 登録できないメールアドレスはありますか Q2. 部署で使用している共用のメールアドレスを登録することはできますか
資格認定制度審査 申請システムに関するよくあるご質問 推奨環境 氏名の登録について Q1. 氏名に通常の入力方法では表示できない漢字が含まれます どのように登録すればよいですか Q2. 氏名に通常の入力方法では表示できない漢字が含まれます 認定証や認定証カードはどのように作成されますか 登録メールアドレスについて Q1. 登録できないメールアドレスはありますか Q2. 部署で使用している共用のメールアドレスを登録することはできますか
アルファメールプラチナ Webメールスマートフォン版マニュアル
 アルファメールプラチナ Web メールスマートフォン版マニュアル 205 年 3 月版 http://www.alpha-plt.jp/ 本書の内容の一部または全部を無断転載することは禁止されています 本書の内容の複製または改変などを当社の許可なく行うことは禁止されています 本書の内容に関しては 将来予告なく変更することがあります 本書で取り上げたソフトウェアの変更 ホームページの構成 デザイン 内容の変更
アルファメールプラチナ Web メールスマートフォン版マニュアル 205 年 3 月版 http://www.alpha-plt.jp/ 本書の内容の一部または全部を無断転載することは禁止されています 本書の内容の複製または改変などを当社の許可なく行うことは禁止されています 本書の内容に関しては 将来予告なく変更することがあります 本書で取り上げたソフトウェアの変更 ホームページの構成 デザイン 内容の変更
目次 1. 新予約システム 3 ページ 2. 事前準備 3 ページ 3. トップページの説明 4 ページ 4. 空き状況の確認 ( ログイン前 ) ページの説明 5 ページ 5. ログイン画面 6 ページ 5-1. パスワードリセット 6 ページ 6. 空き状況の確認画面 ( ログイン後の本予約画面
 越谷市斎場新予約システムご利用の手引き 登録業者様向け 平成 29 年 11 月 1 日 ( 水 ) 越谷市斎場予約システム説明会資料 越谷市市民協働部市民課 注意事項 資料中のシステム画面サンプル上に表示されている URL( ホームページアドレス ) は 本稼働前のテスト環境でのアドレスとなっており 実際のアドレスとは異なります 予告なしに 機能の変更及び追加が行われる場合があります ご了承ください
越谷市斎場新予約システムご利用の手引き 登録業者様向け 平成 29 年 11 月 1 日 ( 水 ) 越谷市斎場予約システム説明会資料 越谷市市民協働部市民課 注意事項 資料中のシステム画面サンプル上に表示されている URL( ホームページアドレス ) は 本稼働前のテスト環境でのアドレスとなっており 実際のアドレスとは異なります 予告なしに 機能の変更及び追加が行われる場合があります ご了承ください
1. マイページの取得 学情主催イベント原稿入稿システム URL 上記 URL にアクセスしてください ( ブラウザに直接入力してください ) 1-1. メールアドレスの入力 トップページ 上記の学情主催イベント原
 学情主催イベント原稿入稿システム利用マニュアル ( 第三版 2017. 7) 目次 1. マイページの取得... 1 1-1. メールアドレスの入力... 1 1-2. マイページ登録用 URL の送信... 2 1-3. マイページ登録情報の入力... 3 1-4. マイページ登録情報の確認... 3 1-5. マイページ取得完了... 4 2. ログイン... 4 3. パスワードの再設定...
学情主催イベント原稿入稿システム利用マニュアル ( 第三版 2017. 7) 目次 1. マイページの取得... 1 1-1. メールアドレスの入力... 1 1-2. マイページ登録用 URL の送信... 2 1-3. マイページ登録情報の入力... 3 1-4. マイページ登録情報の確認... 3 1-5. マイページ取得完了... 4 2. ログイン... 4 3. パスワードの再設定...
1. 電子版購読開始までの流れ ~PC スマートデバイス ~ ご購読の媒体によっては PC 版のみのご提供 もしくはスマートデバイス版のみのご提供となります 詳細は購読開始メールをご覧ください ~PC で閲覧する場合 ~ お手元に届く下記購読開始メールを参照してください ログイン URL よりログイ
 ブラウザ版ユーザーガイド < 目次 > 1. 電子版購読開始までの流れ~PC スマートデバイス~ 2. ログインについて 3. マイページ画面について 4. 配信記事の閲覧 5. お客様マイページお気に入り記事 6. お客様マイページ基本情報設定 ( 各種設定 ) 7. メールアドレス変更 8. パスワードを忘れた場合 9. オプション機能記事検索 10. お問い合わせの前に 平成 27 年 09
ブラウザ版ユーザーガイド < 目次 > 1. 電子版購読開始までの流れ~PC スマートデバイス~ 2. ログインについて 3. マイページ画面について 4. 配信記事の閲覧 5. お客様マイページお気に入り記事 6. お客様マイページ基本情報設定 ( 各種設定 ) 7. メールアドレス変更 8. パスワードを忘れた場合 9. オプション機能記事検索 10. お問い合わせの前に 平成 27 年 09
1. アクセスナンバーでのログイン アクセスナンバーとは 平成 28 年 3 月以前にご加入されたお客様は PC 端末設定表 に記載のご契約時のアカウント名 ( 左部 追加ではないアドレス ) とパスワードが アクセスナンバーとパスワードになります なおメールアドレスを変更され
 メール設定ページ操作ガイド 第 1.2 版 アドバンスコープ メールアドレスやホームページ URL の登録 管理方法などが記載されています この案内書はサービスご利用前にお読みください 目次 1. アクセスナンバーでのログイン...2 2. メインページ...3 3. アクセスナンバーパスワード変更...4 4. メールアカウント登録...4 5.HP アカウント登録...7 6. メールアカウント情報の参照
メール設定ページ操作ガイド 第 1.2 版 アドバンスコープ メールアドレスやホームページ URL の登録 管理方法などが記載されています この案内書はサービスご利用前にお読みください 目次 1. アクセスナンバーでのログイン...2 2. メインページ...3 3. アクセスナンバーパスワード変更...4 4. メールアカウント登録...4 5.HP アカウント登録...7 6. メールアカウント情報の参照
目次 1. 教育ネットひむかファイル転送サービスについて ファイル転送サービスの利用方法 ファイル転送サービスを利用する ( ひむか内 ) ファイル転送サービスへのログイン ひむか内 PCでファイルを送受信する
 教育ネットひむか ファイル転送サービス ユーザーマニュアル 目次 1. 教育ネットひむかファイル転送サービスについて... 2 1.1 ファイル転送サービスの利用方法... 2 2. ファイル転送サービスを利用する ( ひむか内 )... 3 2.1 ファイル転送サービスへのログイン... 3 2.2 ひむか内 PCでファイルを送受信する... 4 2.3 ひむか内 PCで外部 PCから送信されたファイルを受信する...
教育ネットひむか ファイル転送サービス ユーザーマニュアル 目次 1. 教育ネットひむかファイル転送サービスについて... 2 1.1 ファイル転送サービスの利用方法... 2 2. ファイル転送サービスを利用する ( ひむか内 )... 3 2.1 ファイル転送サービスへのログイン... 3 2.2 ひむか内 PCでファイルを送受信する... 4 2.3 ひむか内 PCで外部 PCから送信されたファイルを受信する...
Microsoft Word - 【宮崎大学】システム内操作説明書
 平成 30 年度宮崎大学 教員免許状更新講習管理システム システム内操作説明書 目次はじめに 1 システムにログイン 2 受講予約 (WEB 予約 ) 3 事前アンケートの回答 7 予約の取消 ( 申込書受理前 ) 10 受講申込書の作成 11 受講票の作成 13 予約講習 開講状況 成績の確認 14 メール内容の確認 15 登録情報の変更 16 パスワードの変更 17 パスワードの再発行 18 はじめに
平成 30 年度宮崎大学 教員免許状更新講習管理システム システム内操作説明書 目次はじめに 1 システムにログイン 2 受講予約 (WEB 予約 ) 3 事前アンケートの回答 7 予約の取消 ( 申込書受理前 ) 10 受講申込書の作成 11 受講票の作成 13 予約講習 開講状況 成績の確認 14 メール内容の確認 15 登録情報の変更 16 パスワードの変更 17 パスワードの再発行 18 はじめに
1. 連絡メールサービスとは 3 連絡メールの必要性 3 ラインズ e ライブラリの連絡メール 安心のセキュリティ体制 4 こんな連絡におすすめ 1. 接続開始の設定 7 目次第 1 章連絡メールの特長と運用手順 学校管理者 ログインと接続開始 7 オフライン設定 9 2. 児童生徒の名簿登録 10
 連絡メール 完全運用ガイド 学校情報入力欄 学校名 学校コード 先生 ID 学校管理者 ID パスワード パスワード * お問い合わせは ラインズヘルプデスクまで * 先生専用フリーコール : ( 平日 9:00-17:00) * 携帯電話からも通話無料です 保護者にはご案内しないようお願い致します * よくいただく質問と解決方法をP.35~36でご紹介しています * 迷惑メール対策設定の詳しい操作手順は
連絡メール 完全運用ガイド 学校情報入力欄 学校名 学校コード 先生 ID 学校管理者 ID パスワード パスワード * お問い合わせは ラインズヘルプデスクまで * 先生専用フリーコール : ( 平日 9:00-17:00) * 携帯電話からも通話無料です 保護者にはご案内しないようお願い致します * よくいただく質問と解決方法をP.35~36でご紹介しています * 迷惑メール対策設定の詳しい操作手順は
環境設定
 この章では 以下を設定 確認する方法についてご案内しています メール蓄積容量 : メールサーバーに蓄積している受信メールの総容量を確認できます ホームページ利用容量 : 会員用ディスクスペースの利用容量を確認できます パスワード変更 : メールパスワードを変更します 蓄積メールの削除 : メールサーバーにあるすべての受信メールを削除します メール転送先設定の変更 : αweb のメールアドレスに届くメールを
この章では 以下を設定 確認する方法についてご案内しています メール蓄積容量 : メールサーバーに蓄積している受信メールの総容量を確認できます ホームページ利用容量 : 会員用ディスクスペースの利用容量を確認できます パスワード変更 : メールパスワードを変更します 蓄積メールの削除 : メールサーバーにあるすべての受信メールを削除します メール転送先設定の変更 : αweb のメールアドレスに届くメールを
スライド 1
 PHC Web 受講申請システム 更新講習 システム操作マニュアル 販社用 ( 一社 ) プレハブ建築協会教務部 204.04.23 更新 目次 0. 確認 設定マニュアルNo. 大カテゴリ 作業項目 0- 会員企業へ連絡販社名 ( 代理店等 ) 変更の確認 0-2 0-2 会社管理 販社窓口担当者変更の確認 0-3 会社管理 更新対象者名簿 CSVの事前変更 仮登録. 申請受付までの手順 マニュアルNo.
PHC Web 受講申請システム 更新講習 システム操作マニュアル 販社用 ( 一社 ) プレハブ建築協会教務部 204.04.23 更新 目次 0. 確認 設定マニュアルNo. 大カテゴリ 作業項目 0- 会員企業へ連絡販社名 ( 代理店等 ) 変更の確認 0-2 0-2 会社管理 販社窓口担当者変更の確認 0-3 会社管理 更新対象者名簿 CSVの事前変更 仮登録. 申請受付までの手順 マニュアルNo.
団体専用ページログイン認証について ログインする 1 メールアドレス パスワードを登録し ログインする ボタンを押してお進みください メールアドレスは 団体受験利用申請時に登録されたメールアドレスとなります その際 協会より発行されたパスワードをご利用ください 団体 ID パスワードをお忘れの方 2
 硬筆書写技能検定 毛筆書写技能検定試験団体専用ページ利用マニュアル 検定試験の団体申込みが一括登録できる! 受験申込みはクレジット決済対応! 検定協会より合否結果を専用ページへ掲載! 各種データのダウンロードも! アクセス方法 硬筆書写技能検定 毛筆書写技能検定試験ホームページ URL : https://www.nihon-shosha.or.jp/ ホームページのメニュー 団体受験 団体専用ページよりアクセスしてください
硬筆書写技能検定 毛筆書写技能検定試験団体専用ページ利用マニュアル 検定試験の団体申込みが一括登録できる! 受験申込みはクレジット決済対応! 検定協会より合否結果を専用ページへ掲載! 各種データのダウンロードも! アクセス方法 硬筆書写技能検定 毛筆書写技能検定試験ホームページ URL : https://www.nihon-shosha.or.jp/ ホームページのメニュー 団体受験 団体専用ページよりアクセスしてください
履歴 作成日 バージョン番号 変更点 2016 年 9 月 19 日 新システム稼働本マニュアル ( 初版 ) 2016 年 10 月 6 日 システム公開に伴う 初版最終調整 2016 年 11 月 7 日 添付ファイルの公開設定について 追加 2
 岡山市 Ver. 201802 株式会社ファントゥ 履歴 作成日 バージョン番号 変更点 2016 年 9 月 19 日 201608 新システム稼働本マニュアル ( 初版 ) 2016 年 10 月 6 日 201610 システム公開に伴う 初版最終調整 2016 年 11 月 7 日 201611 5.1 添付ファイルの公開設定について 追加 2018 年 2 月 8 日 201802 ユーザーインターフェース変更に伴う画像
岡山市 Ver. 201802 株式会社ファントゥ 履歴 作成日 バージョン番号 変更点 2016 年 9 月 19 日 201608 新システム稼働本マニュアル ( 初版 ) 2016 年 10 月 6 日 201610 システム公開に伴う 初版最終調整 2016 年 11 月 7 日 201611 5.1 添付ファイルの公開設定について 追加 2018 年 2 月 8 日 201802 ユーザーインターフェース変更に伴う画像
目次 1. ログイン 最初に設定しましょう メールの受信 メールの削除 振り分け ( ラベル付け ) メールの作成 メールの返信 転送 メールの自動転送 ログアウト
 2015/5/22 システム管理室 目次 1. ログイン... 1 2. 最初に設定しましょう... 3 3. メールの受信... 5 4. メールの削除 振り分け ( ラベル付け )... 9 5. メールの作成... 13 6. メールの返信 転送... 14 7. メールの自動転送... 16 8. ログアウト... 19 9. ヘルプ... 20 このマニュアルは 2015 年 5 月現在の
2015/5/22 システム管理室 目次 1. ログイン... 1 2. 最初に設定しましょう... 3 3. メールの受信... 5 4. メールの削除 振り分け ( ラベル付け )... 9 5. メールの作成... 13 6. メールの返信 転送... 14 7. メールの自動転送... 16 8. ログアウト... 19 9. ヘルプ... 20 このマニュアルは 2015 年 5 月現在の
スライド 1
 ( 新 ) 携帯電話版マニュアル ( 事業者向け ) SHIFT 携帯電話版は 携帯電話の機種によってはご利用いただけない場合がございます スマートフォンには未対応です 平成 27 年 7 月 1 利用イメージ 普段はパソコンでページ作成 PC 版企業ページ 携帯版企業ページ 事業者 A さん 外出先から携帯電話で新着情報を投稿 携帯電話に保存されている画像を利用できます SHIFT 携帯版メニュー画面では
( 新 ) 携帯電話版マニュアル ( 事業者向け ) SHIFT 携帯電話版は 携帯電話の機種によってはご利用いただけない場合がございます スマートフォンには未対応です 平成 27 年 7 月 1 利用イメージ 普段はパソコンでページ作成 PC 版企業ページ 携帯版企業ページ 事業者 A さん 外出先から携帯電話で新着情報を投稿 携帯電話に保存されている画像を利用できます SHIFT 携帯版メニュー画面では
 beat-box 責任者のパスワード変更 (1/3) beat-box 責任者が行う設定です beat-box 責任者のパスワードを変更しましょう beat-box の初期設置時には beat/basic サービスご契約時に指定した beat-box 責任者 *1(1 名 *2) が登録されています beat-box 責任者の初期パスワードは ykyayfwk となっています ( 大文字 小文字に注意して入力してください
beat-box 責任者のパスワード変更 (1/3) beat-box 責任者が行う設定です beat-box 責任者のパスワードを変更しましょう beat-box の初期設置時には beat/basic サービスご契約時に指定した beat-box 責任者 *1(1 名 *2) が登録されています beat-box 責任者の初期パスワードは ykyayfwk となっています ( 大文字 小文字に注意して入力してください
Web メール利用マニュアル ( 携帯版 ) Web メール利用マニュアル ( 携帯版 ) 株式会社イージェーワークス 2012/09/26 改定
 株式会社イージェーワークス 2012/09/26 改定 はじめに 本マニュアルでは 携帯電話でのメールの閲覧 送受信等について説明します インターネットエクスプローラーなどの PC ブラウザ上でのメールの閲覧等については Web メール利用マニュアル をご覧ください また メールソフトの設定等については メーラー設定マニュアル をご覧ください また本マニュアルには 携帯電話の番号キーを使用した操作方法についての記載
株式会社イージェーワークス 2012/09/26 改定 はじめに 本マニュアルでは 携帯電話でのメールの閲覧 送受信等について説明します インターネットエクスプローラーなどの PC ブラウザ上でのメールの閲覧等については Web メール利用マニュアル をご覧ください また メールソフトの設定等については メーラー設定マニュアル をご覧ください また本マニュアルには 携帯電話の番号キーを使用した操作方法についての記載
Microsoft PowerPoint - 改訂登録マニュアル.ppt
 1. 子ども安全連絡網 のホームページに接続 インターネットを利用できるパソコンから 子ども安全連絡網 のホームページに接続してください 接続先アドレス https://ks.faircast.jp/ 初めて登録される場合は 2. ログイン ( 初めてお使いになる場合 ) へお進みください 登録した情報を変更される場合は 10. ログイン ( 登録した情報を変更される場合 ) へお進みください 2.
1. 子ども安全連絡網 のホームページに接続 インターネットを利用できるパソコンから 子ども安全連絡網 のホームページに接続してください 接続先アドレス https://ks.faircast.jp/ 初めて登録される場合は 2. ログイン ( 初めてお使いになる場合 ) へお進みください 登録した情報を変更される場合は 10. ログイン ( 登録した情報を変更される場合 ) へお進みください 2.
アルファメール 移行設定の手引き Outlook2016
 アルファメールに移行されるお客様へ アルファメール メールソフトの移行設定 Outlook 2016 (POP 版 ) http://www.alpha-mail.jp/ 必ずお読みください 本資料はアルファメールに移行されるお客様の利用されているメールソフトの移行設定用の資料です 手順にそった操作 お手続きが行われない場合 正常に移行が完了できない可能性がございます 必ず本資料をご参照いただけますようお願いいたします
アルファメールに移行されるお客様へ アルファメール メールソフトの移行設定 Outlook 2016 (POP 版 ) http://www.alpha-mail.jp/ 必ずお読みください 本資料はアルファメールに移行されるお客様の利用されているメールソフトの移行設定用の資料です 手順にそった操作 お手続きが行われない場合 正常に移行が完了できない可能性がございます 必ず本資料をご参照いただけますようお願いいたします
目次 移行前の作業 3 ステップ1: 移行元サービス メールソフトの設定変更 3 ステップ2: アルファメール2 メールソフトの設定追加 6 ステップ3: アルファメール2 サーバへの接続テスト 11 ステップ4: 管理者へ完了報告 11 移行完了後の作業 14 作業の流れ 14 ステップ1: メー
 アルファメール 2 アルファメール 2 コンパクトに移行されるお客様へ アルファメール 2 アルファメール 2 コンパクト メールソフトの移行設定 Outlook 2016 (POP 版 ) https://www.alpha-mail.jp/ 必ずお読みください 本資料はアルファメール 2 アルファメール 2 コンパクトに移行されるお客様の利用されているメールソフトの移行設定用の資料です 手順にそった操作
アルファメール 2 アルファメール 2 コンパクトに移行されるお客様へ アルファメール 2 アルファメール 2 コンパクト メールソフトの移行設定 Outlook 2016 (POP 版 ) https://www.alpha-mail.jp/ 必ずお読みください 本資料はアルファメール 2 アルファメール 2 コンパクトに移行されるお客様の利用されているメールソフトの移行設定用の資料です 手順にそった操作
スライド 1
 最終改訂 : 平成 28 年 10 月 携帯電話報告システム 操作マニュアル ~ 日本の畜産改良と技術で育てます ~ 1 目 次 携帯電話報告システムについて 3 1. 利用登録を行いましょう ( 初めての方 ) 4 2. 出生 異動の届出 ( 報告 ) 耳標再発行請求を行いましょう 5 3. メールアドレスを変更する場合 6 4. パスワードを変更する場合 7 5. パスワードを忘れた場合 8 6.
最終改訂 : 平成 28 年 10 月 携帯電話報告システム 操作マニュアル ~ 日本の畜産改良と技術で育てます ~ 1 目 次 携帯電話報告システムについて 3 1. 利用登録を行いましょう ( 初めての方 ) 4 2. 出生 異動の届出 ( 報告 ) 耳標再発行請求を行いましょう 5 3. メールアドレスを変更する場合 6 4. パスワードを変更する場合 7 5. パスワードを忘れた場合 8 6.
修正履歴 版数 修正日 修正内容 章 V /6/24 初版作成 V /6/30 イベント番号一式画面変更 全般 V /5/ 年 2 月機能追加部分反映 全般 2
 操作マニュアル 一般社団法人福島県医療福祉情報ネットワーク協議会 Ver 1.3 2016 年 6 月 5 日 1 修正履歴 版数 修正日 修正内容 章 V1.0 2015/6/24 初版作成 V1.1 2015/6/30 イベント番号一式画面変更 全般 V1.2 2016/5/16 2016 年 2 月機能追加部分反映 全般 2 遠隔カンファレンス 目次 1. ログイン画面 2. ホーム画面 3.
操作マニュアル 一般社団法人福島県医療福祉情報ネットワーク協議会 Ver 1.3 2016 年 6 月 5 日 1 修正履歴 版数 修正日 修正内容 章 V1.0 2015/6/24 初版作成 V1.1 2015/6/30 イベント番号一式画面変更 全般 V1.2 2016/5/16 2016 年 2 月機能追加部分反映 全般 2 遠隔カンファレンス 目次 1. ログイン画面 2. ホーム画面 3.
ログイン情報の入力 下記のコード IDを入力し ログインをクリックします ( 全て半角での入力となります ) ログイン情報の確認方法 政府統計コード 調査対象者 ID 法人企業 年次別調査 四半期別調査 景気予測調査 7IIW( ナナアイアイダブリュ ) 7IIW( ナナアイアイダブリュ ) 7IJ
 統計法に基づく国の統計調査です 調査票情報の秘密の保護に万全を期します 財務省の 及び 法人企業景気予測調査 では インターネットを活用したオンライン提出を推進しています お手元のパソコンから調査票データの入力 調査票の送信が可能となるほか 入力時の合計欄の自動計算やチェック機能が実行されるなど 調査へのご協力が容易になっていますので 是非ともご利用下さい なお セキュリティにつきましては 厳重な認証プロセスや暗号化通信などを採用することにより
統計法に基づく国の統計調査です 調査票情報の秘密の保護に万全を期します 財務省の 及び 法人企業景気予測調査 では インターネットを活用したオンライン提出を推進しています お手元のパソコンから調査票データの入力 調査票の送信が可能となるほか 入力時の合計欄の自動計算やチェック機能が実行されるなど 調査へのご協力が容易になっていますので 是非ともご利用下さい なお セキュリティにつきましては 厳重な認証プロセスや暗号化通信などを採用することにより
順番検索システムのご案内について
 モバイルシステムのご案内 本システムは メールアドレスを登録された方の携帯やスマートフォンへ ご予約された診察の待ち順番の目安をご確認いただける Web サイトの URL や診察順が近いことをメールで通知するシステムです ( 尚 事前に再来受付機等で受付を済ませからご利用ください ) メールアドレス登録端末 メールアドレス登録のガイダンス カードリーダ 診察券を 黒い線の部分を手前にして 読取り機にお通しください
モバイルシステムのご案内 本システムは メールアドレスを登録された方の携帯やスマートフォンへ ご予約された診察の待ち順番の目安をご確認いただける Web サイトの URL や診察順が近いことをメールで通知するシステムです ( 尚 事前に再来受付機等で受付を済ませからご利用ください ) メールアドレス登録端末 メールアドレス登録のガイダンス カードリーダ 診察券を 黒い線の部分を手前にして 読取り機にお通しください
 戸田市公共施設予約システム ご利用の手引き ( 携帯端末版 ) 戸田市 携帯端末版ヘルプメニュー 1 利用者登録 変更 2 パスワードの問合せ 2 パスワードの変更 5 登録済利用者情報の変更 9 予約 照会 13 空き状況照会 予約申込 13 予約申込の確認 20 予約申込の取消 23 抽選前 26 抽選申込 26 抽選申込の確認 34 抽選申込の取消 37 抽選後 40 抽選結果の確認 40 メッセージの確認
戸田市公共施設予約システム ご利用の手引き ( 携帯端末版 ) 戸田市 携帯端末版ヘルプメニュー 1 利用者登録 変更 2 パスワードの問合せ 2 パスワードの変更 5 登録済利用者情報の変更 9 予約 照会 13 空き状況照会 予約申込 13 予約申込の確認 20 予約申込の取消 23 抽選前 26 抽選申込 26 抽選申込の確認 34 抽選申込の取消 37 抽選後 40 抽選結果の確認 40 メッセージの確認
大阪工業大学 授業アンケートシステム 教員側画面操作説明
 本マニュアルは継続して使用いただきますので 各自で保存願います ( 内容に変更が生じた場合には再度配布します ) 大阪工業大学授業アンケートシステム C-Learning 教員側画面操作マニュアル 担当部署 : 工大教務課 1 2014.12 Ver.4.0 目次 非常勤講師の先生など 学外からシステムにアクセスする方法 0. 学外から学内ネットワークを利用する方法 (VPN) 3P 教員側画面の基本的な使い方
本マニュアルは継続して使用いただきますので 各自で保存願います ( 内容に変更が生じた場合には再度配布します ) 大阪工業大学授業アンケートシステム C-Learning 教員側画面操作マニュアル 担当部署 : 工大教務課 1 2014.12 Ver.4.0 目次 非常勤講師の先生など 学外からシステムにアクセスする方法 0. 学外から学内ネットワークを利用する方法 (VPN) 3P 教員側画面の基本的な使い方
注文書電子化マニュアル_最新.xlsx
 0. はじめに 本システムを利用し 注文書の確認および注文請書の発行を行うことができます 郵送で注文書が送られてきた場合は 本システムは利用しません この場合は従来通り郵送等で注文請書を返送してください ご利用の環境に応じて 以下 2 通りの注文請書の発行方法がありますので 内容をご確認頂き どちらかの方法をご選択ください 両方の方法を混在してご利用されても特に問題はありません また 選択結果をご連絡頂く必要もありません
0. はじめに 本システムを利用し 注文書の確認および注文請書の発行を行うことができます 郵送で注文書が送られてきた場合は 本システムは利用しません この場合は従来通り郵送等で注文請書を返送してください ご利用の環境に応じて 以下 2 通りの注文請書の発行方法がありますので 内容をご確認頂き どちらかの方法をご選択ください 両方の方法を混在してご利用されても特に問題はありません また 選択結果をご連絡頂く必要もありません
誓約書の同意 4 初回のみ 下記画面が表示されるので内容を確認後 同意する ボタンをクリック 同意していただけない場合はネット調達システムを使うことができません 参照条件設定 5 案件の絞り込み画面が表示されます 5-1 施工地域を選択して 施工地域選択完了 ボタンをクリック - 2 -
 ネット調達システム簡易マニュアル 協力会社編 システムの起動 ~ 案件参照 ~ 見積提出 ログイン 1OC-COMET にログインします 2 左側のメニューより 関連システム連携 ( 見積回答 S 他 ) をクリック 3 ネット調達システム をクリック - 1 - 誓約書の同意 4 初回のみ 下記画面が表示されるので内容を確認後 同意する ボタンをクリック 同意していただけない場合はネット調達システムを使うことができません
ネット調達システム簡易マニュアル 協力会社編 システムの起動 ~ 案件参照 ~ 見積提出 ログイン 1OC-COMET にログインします 2 左側のメニューより 関連システム連携 ( 見積回答 S 他 ) をクリック 3 ネット調達システム をクリック - 1 - 誓約書の同意 4 初回のみ 下記画面が表示されるので内容を確認後 同意する ボタンをクリック 同意していただけない場合はネット調達システムを使うことができません
<4D F736F F D DEC90E096BE8F C E838B82CC836A C E312E31816A2E646F63>
 各種帳票配信サービス操作説明書 お取引先様用 2010 年 3 月 Ver1.1 ページ 1 目 次 第 1 章ご利用される前に 1-1 はじめに... 3 1-2 ご利用環境の設定確認... 3 1-3 ログイン操作... 6 第 2 章個別サイトの利用方法について 2-1 データの確認... 8 2-2 個別サイト設定... 10 第 3 章補足 3-1 よくある質問... 13 3-2 困ったときは...
各種帳票配信サービス操作説明書 お取引先様用 2010 年 3 月 Ver1.1 ページ 1 目 次 第 1 章ご利用される前に 1-1 はじめに... 3 1-2 ご利用環境の設定確認... 3 1-3 ログイン操作... 6 第 2 章個別サイトの利用方法について 2-1 データの確認... 8 2-2 個別サイト設定... 10 第 3 章補足 3-1 よくある質問... 13 3-2 困ったときは...
Microsoft Word - メールが届かない場合.docx
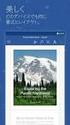 サイボウズスタートアップス安否確認サービス メールが届かない場合の操作手順書 サイボウズスタートアップス安否確認サービスをご利用頂きましてありがとうございます 本手順書は 安否確認サービスからのメールが届かない際の手順を説明するものです こちらの手順をお試しいただき メールの受信をご確認ください 尚 本手順書は 2014 年 11 月現在に確認した設定手順であり 全携帯キャリアの設定手順を保証するのもではありません
サイボウズスタートアップス安否確認サービス メールが届かない場合の操作手順書 サイボウズスタートアップス安否確認サービスをご利用頂きましてありがとうございます 本手順書は 安否確認サービスからのメールが届かない際の手順を説明するものです こちらの手順をお試しいただき メールの受信をご確認ください 尚 本手順書は 2014 年 11 月現在に確認した設定手順であり 全携帯キャリアの設定手順を保証するのもではありません
Team JBA (日本バスケットボール協会 新会員登録管理システム)
 Team JBA ( 日本バスケットボール協会会員登録管理システム ) 年度更新後の登録手続きガイド [ チーム 選手用 ](2017/3/9 版 ) 年度更新について 年度更新 とは 新年度の受付開始(3/10) 直前に行われる更新処理です チーム メンバーは 年度更新の前に 何もする必要はありません 年度更新後 チーム メンバーの状態が変わりますので 平成 29 年度の登録手続きを行ってください
Team JBA ( 日本バスケットボール協会会員登録管理システム ) 年度更新後の登録手続きガイド [ チーム 選手用 ](2017/3/9 版 ) 年度更新について 年度更新 とは 新年度の受付開始(3/10) 直前に行われる更新処理です チーム メンバーは 年度更新の前に 何もする必要はありません 年度更新後 チーム メンバーの状態が変わりますので 平成 29 年度の登録手続きを行ってください
新営業支援システム 利用者マニュアル
 高等学校等担当者操作マニュアル 2016 年 11 月 1 日 第 1.0.1 版 変更履歴 版数改訂日変更内容 第 1.0.0 版 2016 年 11 月 1 日初版 第 1.0.1 版 2016 年 11 月 4 日画面画像の表示不備を改修 1 目次 1. はじめに p.3 1-1. 応募申請の流れ p.4 1-2. システムを利用する環境について p.5 2. 学校担当者登録とアカウント発行
高等学校等担当者操作マニュアル 2016 年 11 月 1 日 第 1.0.1 版 変更履歴 版数改訂日変更内容 第 1.0.0 版 2016 年 11 月 1 日初版 第 1.0.1 版 2016 年 11 月 4 日画面画像の表示不備を改修 1 目次 1. はじめに p.3 1-1. 応募申請の流れ p.4 1-2. システムを利用する環境について p.5 2. 学校担当者登録とアカウント発行
Microsoft PowerPoint - sc1manual.pptx
 0 キャンパスウェブ利用マニュアル ( 学校編 ) 初版 :2019.06.10 目次 1 キャンパスウェブのサービス利用マニュアル ( 学校編 ) です 本サービスはインターンシッププログラム 応募情報の確認 ( 合否決定 ) またインターンシップで実習を行った学生へ実習に関するアンケートの閲覧をすることができます 各ページで各機能の利用について説明をしていますので利用にあたりわからないことがあれば参考資料として活用してください
0 キャンパスウェブ利用マニュアル ( 学校編 ) 初版 :2019.06.10 目次 1 キャンパスウェブのサービス利用マニュアル ( 学校編 ) です 本サービスはインターンシッププログラム 応募情報の確認 ( 合否決定 ) またインターンシップで実習を行った学生へ実習に関するアンケートの閲覧をすることができます 各ページで各機能の利用について説明をしていますので利用にあたりわからないことがあれば参考資料として活用してください
<4D F736F F D2089E696CA8F4390B35F B838B CA816A>
 新メールシステム (Gmail) ネットワークの切り替え作業のため 平成 23 年 6 月 30 日 ( 木 ) 正午から 30 分ほどのうちの 10 分程度 メールシステムに繋がらない場合があります ( メールが消失することはありません ) 時間をおいてから再度アクセスしてください 平成 23 年 6 月 30 日 ( 木 ) 正午頃から 7 月 2 日 ( 土 ) 頃までの間は 旧メールシステム
新メールシステム (Gmail) ネットワークの切り替え作業のため 平成 23 年 6 月 30 日 ( 木 ) 正午から 30 分ほどのうちの 10 分程度 メールシステムに繋がらない場合があります ( メールが消失することはありません ) 時間をおいてから再度アクセスしてください 平成 23 年 6 月 30 日 ( 木 ) 正午頃から 7 月 2 日 ( 土 ) 頃までの間は 旧メールシステム
1. ユーザ登録方法 ユーザ登録手順 初めてご利用される方は 下記の手順に沿ってユーザ登録を行ってください 旧サイトからログイン ID パスワードを引き継ぐことはできませんので ご注意ください 1 所属団体から指定のあった URL より 本システムへアクセスします 所属団体名が表示されます 通常の
 スタートアップガイド クリエイティブヘルス NEXT へようこそ! ご利用いただくには ユーザ登録が必要です 手順をご参照の上 手続きを行って下さい 目次 1. ユーザ登録方法 2 2. 歩数登録の方法 4 2-1. 対応歩数計をお持ちの場合 4 2-2. 対応歩数計をお持ちでない場合 7 2-2-1.Android 端末 (OS ver.2.2 以降 ) をお持ちの方 7 2-2-2.iPhone5S
スタートアップガイド クリエイティブヘルス NEXT へようこそ! ご利用いただくには ユーザ登録が必要です 手順をご参照の上 手続きを行って下さい 目次 1. ユーザ登録方法 2 2. 歩数登録の方法 4 2-1. 対応歩数計をお持ちの場合 4 2-2. 対応歩数計をお持ちでない場合 7 2-2-1.Android 端末 (OS ver.2.2 以降 ) をお持ちの方 7 2-2-2.iPhone5S
スライド 1
 Ver.4 2012.02.08 管理画面利用の手引き CONTENTS ログインする メニューの選択 2 塾情報の閲覧 修正 3 教室管理画面 ( 全体 ) 4 教室管理画面 ( 各教室 ) 5 生徒情報の登録 6 生徒情報の閲覧 修正 7 生徒データインポート / エクスポート 8 利用履歴 ( コンテンツ基準 ) 9 利用履歴 ( 生徒基準 ) 10 生徒用コンテンツ ( 視聴 & 視聴制限
Ver.4 2012.02.08 管理画面利用の手引き CONTENTS ログインする メニューの選択 2 塾情報の閲覧 修正 3 教室管理画面 ( 全体 ) 4 教室管理画面 ( 各教室 ) 5 生徒情報の登録 6 生徒情報の閲覧 修正 7 生徒データインポート / エクスポート 8 利用履歴 ( コンテンツ基準 ) 9 利用履歴 ( 生徒基準 ) 10 生徒用コンテンツ ( 視聴 & 視聴制限
Microsoft Word - データ保管サービス操作マニュアル(第二版).docx
 データ保管サービス 操作マニュアル 平成 27 年 8 月 第二版 目次 1. 概要... 2 2. 基本操作... 3 ログイン... 3 データ入力... 3 ファイル添付... 3 エラー表示について... 4 初期画面について... 4 3. 未登録一覧... 5 一覧表の見方... 5 4. 保管工事一覧... 6 検索方法... 6 一覧表の見方... 7 保管工事一覧帳票出力方法...
データ保管サービス 操作マニュアル 平成 27 年 8 月 第二版 目次 1. 概要... 2 2. 基本操作... 3 ログイン... 3 データ入力... 3 ファイル添付... 3 エラー表示について... 4 初期画面について... 4 3. 未登録一覧... 5 一覧表の見方... 5 4. 保管工事一覧... 6 検索方法... 6 一覧表の見方... 7 保管工事一覧帳票出力方法...
内容 1 Office 365 のサインイン サインアウト サインイン方法 サインアウト方法 Outlook on the Web 画面構成 メールの利用方法 受信メールの閲覧 添付ファイルのダウンロ
 Outlook on the Web の利用方法 第 1.4 版 2018 年 8 月 11 日同志社大学 Microsoft 社の仕様変更により 画面の表示内容や画面遷移が予告なく変更になることがあります 何卒ご容赦ください 1 内容 1 Office 365 のサインイン サインアウト... 4 1.1 サインイン方法... 4 1.2 サインアウト方法... 5 2 Outlook on the
Outlook on the Web の利用方法 第 1.4 版 2018 年 8 月 11 日同志社大学 Microsoft 社の仕様変更により 画面の表示内容や画面遷移が予告なく変更になることがあります 何卒ご容赦ください 1 内容 1 Office 365 のサインイン サインアウト... 4 1.1 サインイン方法... 4 1.2 サインアウト方法... 5 2 Outlook on the
アルファメールプレミア 移行設定の手引き Outlook2016
 アルファメールプレミアに移行されるお客様へ アルファメールプレミア メールソフトの移行設定 Outlook 2016 (POP 版 ) http://www.alpha-prm.jp/ 必ずお読みください 本資料はアルファメールプレミアに移行されるお客様の利用されているメールソフトの移行設定用の資料です 手順にそった操作 お手続きが行われない場合 正常に移行が完了できない可能性がございます 必ず本資料をご参照いただけますようお願いいたします
アルファメールプレミアに移行されるお客様へ アルファメールプレミア メールソフトの移行設定 Outlook 2016 (POP 版 ) http://www.alpha-prm.jp/ 必ずお読みください 本資料はアルファメールプレミアに移行されるお客様の利用されているメールソフトの移行設定用の資料です 手順にそった操作 お手続きが行われない場合 正常に移行が完了できない可能性がございます 必ず本資料をご参照いただけますようお願いいたします
1. はじめに 1.1 物質デバイス領域共同研究拠点公募申請システム とは本システムは 物質 デバイス領域共同研究拠点および 人 環境と物質をつなぐイノベーション創出ダイナミック アライアンスの共同研究課題の公募申請に関わる手続きを 効率的に行うことを目的とした電子システムです 本マニュアルには 研
 物質 デバイス領域共同研究拠点公募申請システムマニュアル 研究代表者用 目次 1. はじめに... 1 1.1 物質デバイス領域共同研究拠点公募申請システム とは... 1 1.2 動作保証環境について... 1 1.3 アカウント登録とパスワードについて... 2 2. 基本的な利用方法について... 4 2.1 ログインする... 4 2.2 ログアウトする... 4 2.3 システムで利用できる機能について...
物質 デバイス領域共同研究拠点公募申請システムマニュアル 研究代表者用 目次 1. はじめに... 1 1.1 物質デバイス領域共同研究拠点公募申請システム とは... 1 1.2 動作保証環境について... 1 1.3 アカウント登録とパスワードについて... 2 2. 基本的な利用方法について... 4 2.1 ログインする... 4 2.2 ログアウトする... 4 2.3 システムで利用できる機能について...
< B838B CC8F898AFA90DD92E82E786C73>
 新メールシステムの初期設定 メールにログインする はじめに ) 既存のメールサーバ ActiveMail に代わり 新メールサーバ Gmail を使用して下さい ) メールアドレス パスワードはこれまでと変わりません ) メールアドレス パスワードは卒業後もご利用いただけます 今までは 卒業後 大学のパソコン メールアドレス は利用出来ませんでしたが 新メールシステムでは卒業後も メールアドレス は
新メールシステムの初期設定 メールにログインする はじめに ) 既存のメールサーバ ActiveMail に代わり 新メールサーバ Gmail を使用して下さい ) メールアドレス パスワードはこれまでと変わりません ) メールアドレス パスワードは卒業後もご利用いただけます 今までは 卒業後 大学のパソコン メールアドレス は利用出来ませんでしたが 新メールシステムでは卒業後も メールアドレス は
目次 ワンタイムパスワードのご利用にあたって... 1 ワンタイムパスワードご利用上の注意 ( 必ずご覧ください )... 1 ワンタイムパスワード初期設定方法... 4 トークン追加... 8 初期設定後のログイン方法 ワンタイムパスワードアプリ に複数のトークンを登録している場合のロ
 ワンタイムパスワード ご利用手順書 ( 法人インターネットバンキング用 ) http://kimishin.jp/ 平成 27 年 11 月アップデートバージョン 目次 ワンタイムパスワードのご利用にあたって... 1 ワンタイムパスワードご利用上の注意 ( 必ずご覧ください )... 1 ワンタイムパスワード初期設定方法... 4 トークン追加... 8 初期設定後のログイン方法... 13 ワンタイムパスワードアプリ
ワンタイムパスワード ご利用手順書 ( 法人インターネットバンキング用 ) http://kimishin.jp/ 平成 27 年 11 月アップデートバージョン 目次 ワンタイムパスワードのご利用にあたって... 1 ワンタイムパスワードご利用上の注意 ( 必ずご覧ください )... 1 ワンタイムパスワード初期設定方法... 4 トークン追加... 8 初期設定後のログイン方法... 13 ワンタイムパスワードアプリ
Webセキュリティサービス
 イントラ SSL Type-L 管理ポータル利用マニュアル Ver.1.3 株式会社トヨタデジタルクルーズ 改定履歴 Ver. 改定内容 改定ページ 改定日 1.0 初版 - 2015/10/12 1.1 通知メールのコピーの受信設定手順追加 P32-35 2016/2/8 1.2 画面変更に伴う修正 * 2016/3/21 DashBoard 画面 端末一覧画面 5. 端末入れ替え追加 10. 端末画面の見方追加
イントラ SSL Type-L 管理ポータル利用マニュアル Ver.1.3 株式会社トヨタデジタルクルーズ 改定履歴 Ver. 改定内容 改定ページ 改定日 1.0 初版 - 2015/10/12 1.1 通知メールのコピーの受信設定手順追加 P32-35 2016/2/8 1.2 画面変更に伴う修正 * 2016/3/21 DashBoard 画面 端末一覧画面 5. 端末入れ替え追加 10. 端末画面の見方追加
3-1 SPIRIT Gmail を使う メールアドレスの仕組み 自分のメールアドレスを確かめる V-Campus では V-Campus ID を利用したメールアドレスが 一人ひとりに用意されています メールアドレスとは 電子メールの利用者を識別するための宛名にあたるものです V-Campus で
 V-Campus SPIRIT Gmail Gmail Web SPIRIT Gmail 21 3 SPIRIT Gmail 3-1 SPIRIT Gmail を使う メールアドレスの仕組み 自分のメールアドレスを確かめる V-Campus では V-Campus ID を利用したメールアドレスが 一人ひとりに用意されています メールアドレスとは 電子メールの利用者を識別するための宛名にあたるものです
V-Campus SPIRIT Gmail Gmail Web SPIRIT Gmail 21 3 SPIRIT Gmail 3-1 SPIRIT Gmail を使う メールアドレスの仕組み 自分のメールアドレスを確かめる V-Campus では V-Campus ID を利用したメールアドレスが 一人ひとりに用意されています メールアドレスとは 電子メールの利用者を識別するための宛名にあたるものです
消費生活アドバイザー 有資格者サイト マニュアル
 消費生活アドバイザー有資格者サイトマニュアル Ver.1.30 目次 1. 利用推奨ブラウザ 2. メールアドレスの登録 3. 登録データの更新 4.ID パスワードを忘れた場合 3 5 8 10 5. 講座に申込む 5-1. 各講座に申込む 5-2. 受講し放題に申込む 5-3. 講座の状況を確認する 6. 講座を視聴する 7. アンケートに回答する 8. 受講履歴を閲覧する 9. パソコンとスマホの画面について
消費生活アドバイザー有資格者サイトマニュアル Ver.1.30 目次 1. 利用推奨ブラウザ 2. メールアドレスの登録 3. 登録データの更新 4.ID パスワードを忘れた場合 3 5 8 10 5. 講座に申込む 5-1. 各講座に申込む 5-2. 受講し放題に申込む 5-3. 講座の状況を確認する 6. 講座を視聴する 7. アンケートに回答する 8. 受講履歴を閲覧する 9. パソコンとスマホの画面について
2019/1/11 集計システムマニュアル
 集計システムマニュアル マニュアル目次 集計システムトップページ 集計システムメニュー クレジット集計決済状況検索画面 期間詳細売上状況画面 返金処理方法 継続決済会員一覧 継続決済ユーザー再決済待ち対応 状態 メールアドレスの変更 ( 継続決済 ) 継続決済コース移動方法 売上報告書閲覧 決済結果対応表 セキュリティ設定 パスワード変更ページ FAQ- よくあるご質問 - 2ページ 3ページ 4ページ
集計システムマニュアル マニュアル目次 集計システムトップページ 集計システムメニュー クレジット集計決済状況検索画面 期間詳細売上状況画面 返金処理方法 継続決済会員一覧 継続決済ユーザー再決済待ち対応 状態 メールアドレスの変更 ( 継続決済 ) 継続決済コース移動方法 売上報告書閲覧 決済結果対応表 セキュリティ設定 パスワード変更ページ FAQ- よくあるご質問 - 2ページ 3ページ 4ページ
葬祭場予約管理システムマニュアル ( 業者編 ) 目次 1. システム概要 概要 ログイン~ 状況確認画面 予約をする 状況確認画面からの操作 予約画面からの操作 予約を確認する
 葬祭場予約管理システムマニュアル ( 業者編 ) 目次 1. システム概要... 2 1.1 概要... 2 1.2 ログイン~ 状況確認画面... 4 2. 予約をする... 6 2.1 状況確認画面からの操作... 6 2.2 予約画面からの操作... 9 3. 予約を確認する... 10 4. 予約を修正する 情報を追加する... 12 5. 携帯電話 スマートフォンから予約する... 16
葬祭場予約管理システムマニュアル ( 業者編 ) 目次 1. システム概要... 2 1.1 概要... 2 1.2 ログイン~ 状況確認画面... 4 2. 予約をする... 6 2.1 状況確認画面からの操作... 6 2.2 予約画面からの操作... 9 3. 予約を確認する... 10 4. 予約を修正する 情報を追加する... 12 5. 携帯電話 スマートフォンから予約する... 16
ログイン / ログアウト ログイン / ログアウト アルファメールプレミアをご利用いただくには 会員サイトからログインする必要があります ご利用後は 必ずログアウトしてください ログインする 管理者から割り当てられたメールアドレスとパスワードを入力してログインします ログイン後に表示されるご利用メニ
 この章では ログイン / ログアウトや パスワード変更などの基本となる設定についてご案内しています ログイン / ログアウト 16 メール転送 21 自動返信 28 迷惑メールフィルタ 32 受信許可リスト 37 迷惑メール検知 41 迷惑メールフォルダ設定 47 パスワード変更 56 ログイン / ログアウト ログイン / ログアウト アルファメールプレミアをご利用いただくには 会員サイトからログインする必要があります
この章では ログイン / ログアウトや パスワード変更などの基本となる設定についてご案内しています ログイン / ログアウト 16 メール転送 21 自動返信 28 迷惑メールフィルタ 32 受信許可リスト 37 迷惑メール検知 41 迷惑メールフォルダ設定 47 パスワード変更 56 ログイン / ログアウト ログイン / ログアウト アルファメールプレミアをご利用いただくには 会員サイトからログインする必要があります
PowerPoint プレゼンテーション
 家庭学習つかいかたガイド 先生編 家庭学習サービス ( 先生用 ) では 児童生徒の家庭学習の履歴を確認したり 先生のご自宅でステープラや高校入試過去問 を利用することができます ログイン手順 高校入試過去問 高校入試過去問データベースは 中学校プリントパック をご契約の場合のみご利用いただけます 1 インターネットを開き アドレスバーに次のアドレスを入力します katei.kodomo.ne.jp/teacher/
家庭学習つかいかたガイド 先生編 家庭学習サービス ( 先生用 ) では 児童生徒の家庭学習の履歴を確認したり 先生のご自宅でステープラや高校入試過去問 を利用することができます ログイン手順 高校入試過去問 高校入試過去問データベースは 中学校プリントパック をご契約の場合のみご利用いただけます 1 インターネットを開き アドレスバーに次のアドレスを入力します katei.kodomo.ne.jp/teacher/
たよれーる どこでもキャビネット セキュア版(端末認証)
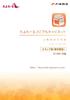 セキュア版 ( 端末認証 ) 2018 年 1 月版 はじめに はじめに どこでもキャビネットセキュア版 ( 端末認証 ) とは どこでもキャビネットセキュア版 ( 端末認証 ) では クライアント証明書による端末認証で利用端末を限定することができます クライアント証明書には 信頼性とサポート力に定評があり国内でも高いシェアを持つ NRA 社の NRA-PKI 証明書 を採用しており 本サービスの導入により
セキュア版 ( 端末認証 ) 2018 年 1 月版 はじめに はじめに どこでもキャビネットセキュア版 ( 端末認証 ) とは どこでもキャビネットセキュア版 ( 端末認証 ) では クライアント証明書による端末認証で利用端末を限定することができます クライアント証明書には 信頼性とサポート力に定評があり国内でも高いシェアを持つ NRA 社の NRA-PKI 証明書 を採用しており 本サービスの導入により
ここでは 志望動機書のダウンロードの手順について解説します < 注意点 > 市のホームページ 市職員の募集 に 郵送用の申込書類一式が掲載されていますが 郵送用は PDF 形式のため 電子申請では利用できません 下記手順で Word 形式の志望動機書を準備してください 1) 志望動機書は 市のホーム
 ここでは 職員採用試験の申し込みを電子申請で行う手順について解説します 解説では 例として 職員採用試験 事務職 A を取り上げますが 他のどの区分についても同様の手順となります 志望動機書のダウンロード方法とダウンロードしたファイルについての手順を解説しています 申請に必要な利用者 ID の取得方法について解説しています 既にご自身の利用者 ID をお持ちの方は改めて取得する必要はありません 電子申請の入力手順および志望動機書の添付方法
ここでは 職員採用試験の申し込みを電子申請で行う手順について解説します 解説では 例として 職員採用試験 事務職 A を取り上げますが 他のどの区分についても同様の手順となります 志望動機書のダウンロード方法とダウンロードしたファイルについての手順を解説しています 申請に必要な利用者 ID の取得方法について解説しています 既にご自身の利用者 ID をお持ちの方は改めて取得する必要はありません 電子申請の入力手順および志望動機書の添付方法
PowerPoint プレゼンテーション
 RCMS 操作マニュアル [ メルマガ ] モジュールでメールマガジンを作成する 株式会社ディバータ 2015 年 11 月 目次 第 1 章メールマガジンモジュールについて 1-1 メルマガモジュールへのアクセス 1-2 メルマガモジュールの概要 1-3 機能概要 1-4 メルマガ作成 ~ 配信までの流れ 2 2 2 2 第 2 章新しいメルマガを追加する 2-1 新しいメルマガの追加方法 3 第
RCMS 操作マニュアル [ メルマガ ] モジュールでメールマガジンを作成する 株式会社ディバータ 2015 年 11 月 目次 第 1 章メールマガジンモジュールについて 1-1 メルマガモジュールへのアクセス 1-2 メルマガモジュールの概要 1-3 機能概要 1-4 メルマガ作成 ~ 配信までの流れ 2 2 2 2 第 2 章新しいメルマガを追加する 2-1 新しいメルマガの追加方法 3 第
ReadyFor戦略
 READYFOR 支援マニュアル ご支援の方法を説明致します はじめに はじめに READYFOR について READYFOR は日本で最初のそして最大のクラウドファンディングサービスです クラウドファンディングは インターネットを介して不特定多数の個人から資金 ( 支援金 ) を集めるサービスです 新しい資金調達の手段として注目されており 世界中で 500 以上のクラウドファンディングサービスが存在します
READYFOR 支援マニュアル ご支援の方法を説明致します はじめに はじめに READYFOR について READYFOR は日本で最初のそして最大のクラウドファンディングサービスです クラウドファンディングは インターネットを介して不特定多数の個人から資金 ( 支援金 ) を集めるサービスです 新しい資金調達の手段として注目されており 世界中で 500 以上のクラウドファンディングサービスが存在します
拓殖大学総合情報センター 学生 Web メール (Office365) 操作マニュアル 目 次 1. Office365 の Web メール 2 2. 利用上の制約事項 送受信メールサイズ制限 メールボックス利用制限 2 3. Office365 のサインイン サインアウト
 学生 Web メール (Office365) 操作マニュアル 目 次 1. Office365 の Web メール 2 2. 利用上の制約事項 2 2-1 送受信メールサイズ制限 2 2-2 メールボックス利用制限 2 3. Office365 のサインイン サインアウト 2 3-1 サインイン ( 利用開始 ) 2 3-2 サインアウト 3 4. Office365 の起動画面と初期設定 3 4-1
学生 Web メール (Office365) 操作マニュアル 目 次 1. Office365 の Web メール 2 2. 利用上の制約事項 2 2-1 送受信メールサイズ制限 2 2-2 メールボックス利用制限 2 3. Office365 のサインイン サインアウト 2 3-1 サインイン ( 利用開始 ) 2 3-2 サインアウト 3 4. Office365 の起動画面と初期設定 3 4-1
スライド 1
 セコム安否確認サービス よくある問い合わせ -ver.1.0.0-1 1-1) ログインできない ( パソコン ) 使用端末はどれですか? 1 パソコン 2 スマートフォン 3 携帯電話 1 パソコン 1-2 へ 1-3 へ ID パスワードを入れて ログインボタンを押した後 どんなメッセージが表示されますか? 1 ログインに失敗しました もう一度ログインしてください と表示される 2 その他 1
セコム安否確認サービス よくある問い合わせ -ver.1.0.0-1 1-1) ログインできない ( パソコン ) 使用端末はどれですか? 1 パソコン 2 スマートフォン 3 携帯電話 1 パソコン 1-2 へ 1-3 へ ID パスワードを入れて ログインボタンを押した後 どんなメッセージが表示されますか? 1 ログインに失敗しました もう一度ログインしてください と表示される 2 その他 1
<8B9E93738CF092CA904D94CC814090BF8B818F B D836A B B B816A2E786C73>
 京都交通信販 請求書 Web サービス操作マニュアル 第 9 版 (2011 年 2 月 1 日改訂 ) 京都交通信販株式会社 http://www.kyokoshin.co.jp TEL075-314-6251 FX075-314-6255 目次 STEP 1 >> ログイン画面 請求書 Web サービスログイン画面を確認します P.1 STEP 2 >> ログイン 請求書 Web サービスにログインします
京都交通信販 請求書 Web サービス操作マニュアル 第 9 版 (2011 年 2 月 1 日改訂 ) 京都交通信販株式会社 http://www.kyokoshin.co.jp TEL075-314-6251 FX075-314-6255 目次 STEP 1 >> ログイン画面 請求書 Web サービスログイン画面を確認します P.1 STEP 2 >> ログイン 請求書 Web サービスにログインします
オーダ連携
 6 章 お困りのときは 最終更新日 :2018 年 4 月 24 日 目次... 2 更新履歴... 2 6.1 よくあるご質問の参照... 3 6.1.1 よくあるご質問 FAQ... 3 6.2 各種届出サービスに接続できない場合... 5 6.2.1 医療機関オンライン接続サービスへの接続方法が分からない... 5 6.2.2 届出サービスへの接続方法が分からない... 6 6.2.3 医療機関オンライン接続サービスログインのパスワードの有効期限が切れた
6 章 お困りのときは 最終更新日 :2018 年 4 月 24 日 目次... 2 更新履歴... 2 6.1 よくあるご質問の参照... 3 6.1.1 よくあるご質問 FAQ... 3 6.2 各種届出サービスに接続できない場合... 5 6.2.1 医療機関オンライン接続サービスへの接続方法が分からない... 5 6.2.2 届出サービスへの接続方法が分からない... 6 6.2.3 医療機関オンライン接続サービスログインのパスワードの有効期限が切れた
PowerPoint プレゼンテーション
 最終更新日 /07.09.0 Cyber Edy 決済 F-REGI / Cyber Edy 決済マニュアル お問い合わせ先 株式会社エフレジ 営業時間サポート 平日 9:0 8:0 TEL:06-6485-77 / mail:info@f-regi.com 50-00 大阪市北区大深町 4 番 0 号グランフロント大阪タワー A 目 次. Cyber Edy とは P. 画面の説明 P5. 支払い
最終更新日 /07.09.0 Cyber Edy 決済 F-REGI / Cyber Edy 決済マニュアル お問い合わせ先 株式会社エフレジ 営業時間サポート 平日 9:0 8:0 TEL:06-6485-77 / mail:info@f-regi.com 50-00 大阪市北区大深町 4 番 0 号グランフロント大阪タワー A 目 次. Cyber Edy とは P. 画面の説明 P5. 支払い
PowerPoint プレゼンテーション
 E-zo 新演習 Ver.5 2018.01.18 管理画面利用の手引き CONTENTS ログインする メニューの選択 塾情報の閲覧 修正 教室管理画面 ( 全体 ) 教室管理画面 ( 各教室 ) 生徒情報の登録 生徒情報の閲覧 修正 生徒データインポート / エクスポート 利用履歴 ( コンテンツ基準 ) 利用履歴 ( 生徒基準 ) 生徒用コンテンツ ( 視聴 & 視聴制限 )... 2...
E-zo 新演習 Ver.5 2018.01.18 管理画面利用の手引き CONTENTS ログインする メニューの選択 塾情報の閲覧 修正 教室管理画面 ( 全体 ) 教室管理画面 ( 各教室 ) 生徒情報の登録 生徒情報の閲覧 修正 生徒データインポート / エクスポート 利用履歴 ( コンテンツ基準 ) 利用履歴 ( 生徒基準 ) 生徒用コンテンツ ( 視聴 & 視聴制限 )... 2...
1. システム概要 1.1 概要本システムは パソコン及び携帯電話等から 斎場の空き状況の確認 予約 予約内容の確認及び修正を 24 時間 365 日体制で行えるシステムです 斎場予約者 ( 葬祭業者 ) 空き状況の確認 予約 ( 仮予約 帳票印刷 ) 予約の確認 ( 予約参照 帳票印刷 ) 予約の
 葬祭場予約管理システムマニュアル ( 業者編 ) 目次 1. システム概要... 2 1.1 概要... 2 1.2 ログイン~ 状況確認画面... 4 2. 予約をする... 6 2.1 状況確認画面からの操作... 6 2.2 予約画面からの操作... 9 3. 予約を確認する... 10 4. 予約を修正する 情報を追加する... 12 5. 携帯電話 スマートフォンから予約する... 14
葬祭場予約管理システムマニュアル ( 業者編 ) 目次 1. システム概要... 2 1.1 概要... 2 1.2 ログイン~ 状況確認画面... 4 2. 予約をする... 6 2.1 状況確認画面からの操作... 6 2.2 予約画面からの操作... 9 3. 予約を確認する... 10 4. 予約を修正する 情報を追加する... 12 5. 携帯電話 スマートフォンから予約する... 14
カスペルスキーセキュリティご利用までの流れ STEP1. お申込み カスペルスキーセキュリティのお申し込み完了後 画面の案内にしたがってセキュリティソフトの ダウンロード インストールを行ってください インストール時に アクティベーションコードの入力が必要です アクティベーションコードはマイページで
 カスペルスキーセキュリティご利用までの流れ STEP1. お申込み カスペルスキーセキュリティのお申し込み完了後 画面の案内にしたがってセキュリティソフトの ダウンロード インストールを行ってください インストール時に アクティベーションコードの入力が必要です アクティベーションコードはマイページでご確認いただけます 利用開始月より月額利用料金がかかります 日割り計算は行いません STEP2. ダウンロードをする
カスペルスキーセキュリティご利用までの流れ STEP1. お申込み カスペルスキーセキュリティのお申し込み完了後 画面の案内にしたがってセキュリティソフトの ダウンロード インストールを行ってください インストール時に アクティベーションコードの入力が必要です アクティベーションコードはマイページでご確認いただけます 利用開始月より月額利用料金がかかります 日割り計算は行いません STEP2. ダウンロードをする
さくら連絡網利用者用マニュアル A この説明書は学校側が 名簿 ( 氏名や所属を ) を登録してる お客様向けの操作説明書です
 さくら連絡網利用者用マニュアル A この説明書は学校側が 名簿 ( 氏名や所属を ) を登録してる お客様向けの操作説明書です 1-1. はじめに さくら連絡網は メールと LINE を登録することができます メールと LINE のどちらか一方だけ登録することもできますし両方とも登録することもできます また メールアドレスは 4 つまで LINE も 4 つまで登録可能です このため お父さん お母さん
さくら連絡網利用者用マニュアル A この説明書は学校側が 名簿 ( 氏名や所属を ) を登録してる お客様向けの操作説明書です 1-1. はじめに さくら連絡網は メールと LINE を登録することができます メールと LINE のどちらか一方だけ登録することもできますし両方とも登録することもできます また メールアドレスは 4 つまで LINE も 4 つまで登録可能です このため お父さん お母さん
