基本機能を使う CONTENTS 第1 章第2 章第3 章第4 章1-1 地図スタイルの変更 1-2 地図の場所を移動させる 1-3 地図上の情報をWikipediaで検索する 1-4 住所 駅 目標物で地図の場所を移動させる 1-5 地図を印刷する 情報記入とプラン 2-1 カスタム情報の記入 2
|
|
|
- ようじろう おおばま
- 5 years ago
- Views:
Transcription
1 許可なく転載 複製を禁じます 2018 年 5 月末日現在
2 基本機能を使う CONTENTS 第1 章第2 章第3 章第4 章1-1 地図スタイルの変更 1-2 地図の場所を移動させる 1-3 地図上の情報をWikipediaで検索する 1-4 住所 駅 目標物で地図の場所を移動させる 1-5 地図を印刷する 情報記入とプラン 2-1 カスタム情報の記入 2-2 カスタム情報の編集 追加 2-3 カスタム情報の図形等の記入 2-4 カスタム情報の表示スタイル 2-5 プランニング 2-6 計画 地図の印刷 情報の取り込み 3-1 テキスト情報の取込み 3-2 カスタム情報の取込み 3-3 RCXの取込み 3-4 KMLデータファイルの取込み (V19 以降 ) 3-5 画像の取込み 3-6 GPS 情報の取込み 3-7 各種グラフの作成 3-8 グラフ表示応用例 情報の出力 4-1 テキストファイルとして出力 4-2 RCXファイルとして出力 4-3 KMLデータファイルとして出力 (V19 以降 ) 4-4 GPS 情報を出力 4-5 スマートフォンへ出力 4-6 地図画像を出力 4-7 略地図を作成出力その他 GPS 機器 設定変更 ズームスライダー 50 ** ご承諾ください : 画像イメージは開発中のものも含みます さらに詳しく調べるには クイックアクセスバーにある を参照して下さい 本書で紹介しきれない細かい使い方 操作方法などが掲載されています
3 スーパーマップル デジタルの基本画面構成 ズームバー 縮尺ボタン 各操作ボタンの役割 赤字の項目は よく使用する項目です マップルボタン 基本的なファイル操作で 新規 開く 保存 終了 などを行います ショートカットバー リボンを最小化し 地図エリアを広くし操作するときに 使用いたします リボンのタブ 操作を目的別に整理したものです リボン 各操作を行うためのアイコンを示します 地図切り替えタブ 地図表示エリアを登録し 切替表示ができます クイックアクセスバー 基本設定や マニュアル ガイドブック 表示 サポート 情報など確認できます グループ 操作時のアイコンをグループ分けしたものです 検索バー 住所や施設名称から 該当の場所へ地図移動するとき使用します ステータスバー 操作時のメッセージなど表示されます ルーラー 表示されている地図範囲の距離を表示 作業バー 情報の操作には必要な欄で 情報の取得 記入 表示 整理するとき使用いたします ズームバー 地図を広域から詳細まで 拡大縮小いたします 下部の [ 縮尺ボタン ] で各色に設定された縮尺を表示します 操作時の参考 検索バーが表示されていない場合 基本 グループより 作業バーが表示されていない場合 基本 グループより を選択すると表示できます を選択すると表示できます ポイント 各操作アイコンにマウスを置くと 操作をわかりやすくナビゲートする アイコンの意味 目的が表示されます 2
4 マップルボタンの役割 情報を登録するために 新しくファイルを作成します 登録されているカスタム情報ファイル (.rcm) を開きます カスタム情報ファイルを変更 追加した場合 データを上書きして保存します カスタム情報ファイルに名前と保存先を設定して保存します 地図印刷 カスタム情報印刷 プラン印刷をします カスタム情報ファイルの作成者 コピーライト等の設定が出来ます インターネットを経由して スーパーマップル デジタルを最新の状態に保ちます 使用しているスーパーマップル デジタルのバージョンとシリアル番号を確認できます スーパーマップル デジタルを終了します ショートカットバー & クイックアクセスバー & 作業中などで 上書き保存 ホームポジションに戻ります 検索バー表示の ON/OFF(OFF の場合は地図画面が広くなります ) 作業バー表示のON/OFF(OFFの場合は地図画面が広くなります ) 検索時などで地図上に表示されるマーカーのON/OFF リボンバーの最小化のON/OFF(OFFの場合は地図画面が広くなります ) 起動時やカスタム情報や地図表示の測地系等が設定できます インターネット経由でサポートページを表示します 電子マニュアルが参照できます 本書で紹介しきれない詳細な方法が記載されています ガイドマップを表示し スマホ等のマニュアルなどがダウンロードできます ( インターネット経由 ) 3
5 第 1 章地図の基本機能を使う自分のスタイルにあった地図表示方法の変更や 地図移動や 検索等の説明をします 1-1 地図スタイルの変更 地図を活用する上で 目的別に判断が行いやすい地図表示スタイル変更することが出来ます 1 [ 地図 ] の [ 地図スタイルの ] をクリックし 目的にあった地図スタイルを選択することが出来ます 2 [ 地図 ] の [ 地図スタイルのウイザード手順に従って操作してください ] をクリックし 目的にあった地図スタイルを作成することも出来ます ベースにする地図スタイルを選択します 表示しない線などの項目の を外します 表示しない文字やアイコンの を外します 作成した地図スタイルの名称を入力します 3 標準スタイルをベースに 文字やアイコン を非表示にした例です 4
6 1-2 地図の場所を移動させる 1 大まかな地域を絞り込むために使用する 索引図 をドラッグし ポイントで W クリックして 目的の場所を表示します 索引図 を拡大縮小する [ ズームバー マウスで W クリック 2 移動ポイントを利用します [ 移動ポイント ] の をクリックし 登録されている 地域名 を選択することにより移動します 3 移動ポイントを登録します 地図を任意の位置に移動させ [ 移動ポイント ] の 追加 をクリックし 地域名 などを入力することより登録できます クリック 移動ポイントの地域名などを入力 地図が移動された位置 参考 飛んだ地域などをよく使用するときに 登録しておくと速やかに移動表示できます 5
7 4 地図切り替えタブで地図表示を変更します 地図切替タブの右側にある [ 新規タブ ] ボタンをクリックします 現在選択中の地図タブの右にタブが新規作成され 現在の地図中心の住所がタブ名として設定されます 参考 地図切替タブとは スーパーマップル デジタルで複数位置の地図を切り替えて表示させるためのタブです 地図切替タブを使用することにより 特定の地図位置を保持したまま 異なる位置の地図を表示させるという使い方が可能です 複数の経由 目的地を設定するプランなどで活用できます 1-3 地図上の情報を Wikipedia で検索する 地図上に表示されている地名や目標物名等の文字列を 右クリックするだけで 関連する情報をインターネットのフリー百科事典サイト Wikipedia で検索することが出来ます マウスを右クリック 6
8 1-4 住所 駅 目標物検索で地図の場所を移動させる 1 住所を絞り込み検索で行います 例 : 東京都江東区常盤 住所 を選択 東京都を選択 江東区 を選択ポイント : 下部の あかさ で絞り込むと選択がしやすくなりますます 常盤 を選択し 1, 18 2 と順位選択して下さい 間違えた場合は ボタンを押すと ひとつ前に戻ります 住所検索結果を表示 7
9 2 目標物を絞り込み検索で行います 例 : 東京都エリアでショップ サービスを検索します 目標物 を選択し 検索したいエリアを ボタンで選択 目標物の施設を選択間違えた場合や変更したい場合は ボタンを押すと ひとつ前に戻ります 東京都 エリアで ショップ サービス の スポーツ用品店 の その他スポーツ用品店 を選択し 任意のショップ名を選択して下さい 目標物検索結果を表示 意外に役立つ項目 日常生活のお買い物 外出時に役立つ 待合せスポット 外食チェーン ショップ サービス 項目 8
10 3 駅を絞り込み検索で行います 例 : 東京都 の 原宿 を検索します 駅 を選択し 検索したい都道府県を ボタンで選択 表示させたい 駅 原宿を選択 ポイント : 下部の あかさ で絞り込むと選択がしやすくなりますます 駅検索結果を表示 9
11 4 キーワード で検索で行います 正確な [ 住所 ][ 目標物 ][ 駅 ] がわからない 忘れてしまった場合などに検索が役に立ちます 例 : 東京都にある 国立 で [ 住所 ][ 目標物 ][ 駅 ] を検索します 都道府県 を 全国 横の ボタンで設定します キーワード を入力 入力された 文字 の該当する 住所 目標物 駅 を選択します 住所目標物駅 注意 フリーワードの住所検索, 郵便番号検索で表示される範囲は 〇〇町 丁目までです 番地 XX 号は表示されません 5 ( 郵便番号 ) で住所の検索を行います キーワードボックスに郵便番号を入力します 前半 3 桁でも 7 桁でも検索できます また ハイフンで区切って ( ) でも対応しております 下の [ ] をクリックして下さい 10
12 6 周辺検索 で目標物の検索を行います 又は 検索をする 範囲 の をクリックし決めます [ 目標物 ] をクリックします または 地図上で右クリックします 地図上で右クリック [ 全施設 ] 横の をクリックして ジャンル を選択して下さい 例 : 待ち合わせスポット 渋谷駅を中心に1Km 内の待合せスポットを表示します 検索された候補はマークで示されます 待合せ場所を選択すると地図上に マークで示します カスタム情報として登録できます 該当する名称上で 右クリックし カスタム情報に登録 をクリック カスタム情報の編集等は PXXX を参照 11
13 1-5 地図を印刷する 1 [ 印刷 ] をクリックして [ 地図を印刷する ] をクリックします 2 印刷する用紙や向きなどを設定します [ ページ設定 ] をクリックし 用紙サイズや [ 余白 ] の設定などをします 左側に地図のサムネイル ( 簡略表示 ) 画像が表示されていますので 参考にします 3 印刷する範囲や位置の調整をします 地図の位置固定を ON/OFF します マウスで連続クリックすることにより 表示されている地図をベースに地図を拡大します マウスで連続クリックすることにより 表示されている地図をベースに地図を縮小します例 :1/3000 で表示される家の形を 1/5000 で印刷できます 地図を基に戻します 印刷時に地図の注記文字の大きさを変更します ( 大 特大 ) 12
14 4 印刷位置を調整をします 各をクリックすることにより 印刷する地図の範囲を設定できます ( 注 :[ 印刷固定 ]OFF の時 ) 5 地図にコメントを記入します [ タイトル ] は で地図に名前などを付けることが出来ます [ 経緯度 ] は で中心位置 四隅の位置の選択が出来ます [ 縮尺 ][ 方位 ][ マーカー ] は で印刷時に印刷されます グラフを表示している場合も グラフに で印刷されます [ オプション ] は 地図に関する説明を記載する時などに設定します 通常は 標準 に設定されています 印刷の向きは 縦 横設定できます 印刷プレビュー画面 参考 印刷する前に [ 印刷プレビュー ] で確認して下さい 13
スライド 0
 2018 年 5 月末日現在 スーパーマップル デジタル簡易マニュアル 基本&地図表示情報記入編集スマホ タブレットへの地図出力 23 スーパーマップル デジタル簡易マニュアル CONTENTS 情報取込&グラフ&そのスーパーマップル デジタルの基本構成 2 地図スタイルの変更 3 カスタム情報の記入 4 カスタム情報の編集 追加 8 カスタム情報の削除 9 テキスト情報の取込み 10 KML データファイルの取込み
2018 年 5 月末日現在 スーパーマップル デジタル簡易マニュアル 基本&地図表示情報記入編集スマホ タブレットへの地図出力 23 スーパーマップル デジタル簡易マニュアル CONTENTS 情報取込&グラフ&そのスーパーマップル デジタルの基本構成 2 地図スタイルの変更 3 カスタム情報の記入 4 カスタム情報の編集 追加 8 カスタム情報の削除 9 テキスト情報の取込み 10 KML データファイルの取込み
スライド 0
 第 2 章情報記入とプラン地図上に情報記入や 行動計画をシミュレーションするプランの説明をします 2-1 カスタム情報の記入カスタム情報とは 地図上に名称 ( タイトル ) としてアイコンと文字 ( または画像 ) を表示し 内部に住所などのコメントや写真 動画 EXCEL ファイル PDF Web リンクを持つことができるものです 初期状態 ( デフォルト ) では テキスト作成時の動作は カスタム情報記入ウィザードを開くように設定されています
第 2 章情報記入とプラン地図上に情報記入や 行動計画をシミュレーションするプランの説明をします 2-1 カスタム情報の記入カスタム情報とは 地図上に名称 ( タイトル ) としてアイコンと文字 ( または画像 ) を表示し 内部に住所などのコメントや写真 動画 EXCEL ファイル PDF Web リンクを持つことができるものです 初期状態 ( デフォルト ) では テキスト作成時の動作は カスタム情報記入ウィザードを開くように設定されています
スライド 0
 第 3 章さまざまな情報を取り込むテキストファイル形式の住所録や写真や GPS ログ等を取り込みます 3-1 テキスト情報の取込み テキスト情報の取り込みとは CSV 形式 またはテキスト形式で顧客管理 販売管理 年賀状ソフトなど他のアプリケーションから出力された情報をスーパーマップル デジタル上にカスタム情報として取り込むことができます 参考 一度に取り込めるデータは データ内容の容量と機種の能力によりますが
第 3 章さまざまな情報を取り込むテキストファイル形式の住所録や写真や GPS ログ等を取り込みます 3-1 テキスト情報の取込み テキスト情報の取り込みとは CSV 形式 またはテキスト形式で顧客管理 販売管理 年賀状ソフトなど他のアプリケーションから出力された情報をスーパーマップル デジタル上にカスタム情報として取り込むことができます 参考 一度に取り込めるデータは データ内容の容量と機種の能力によりますが
データバンクシステム構築業務
 2013/07/02 改訂 目 次 1 概要... 2 1.1 概要... 2 1.2 動作環境... 2 1.3 利用規約... 2 1.4 画面構成... 3 2 操作方法... 4 2.1 共通基本操作... 4 2.1.1 拡大 縮小... 5 2.1.2 地図の移動... 6 2.1.3 メニューの表示 非表示... 7 2.1.4 レイヤ設定... 8 2.1.4.1 航空写真を表示する...
2013/07/02 改訂 目 次 1 概要... 2 1.1 概要... 2 1.2 動作環境... 2 1.3 利用規約... 2 1.4 画面構成... 3 2 操作方法... 4 2.1 共通基本操作... 4 2.1.1 拡大 縮小... 5 2.1.2 地図の移動... 6 2.1.3 メニューの表示 非表示... 7 2.1.4 レイヤ設定... 8 2.1.4.1 航空写真を表示する...
スライド 0
 スーパーマップル デジタル for ios 活用マニュアル 本文中の略称 SMDi= スーパーマップル デジタル for ios( スマートフォン タブレット用 ) SMD= スーパーマップル デジタル ( パソコン用 ) 2018 年 6 月末日現在 CONTENTS 準備基本操作各種機能設定iOS 端末側の各種設定 12 ** ご承諾ください ** 画像イメージは開発中のものも含みます 1 ios
スーパーマップル デジタル for ios 活用マニュアル 本文中の略称 SMDi= スーパーマップル デジタル for ios( スマートフォン タブレット用 ) SMD= スーパーマップル デジタル ( パソコン用 ) 2018 年 6 月末日現在 CONTENTS 準備基本操作各種機能設定iOS 端末側の各種設定 12 ** ご承諾ください ** 画像イメージは開発中のものも含みます 1 ios
スライド 0
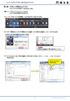 第 4 章作成した情報を出力するテキストファイルや地図データなどを出力します 4-1 テキストファイルとして出力 出力できる件数は 200 件迄です 1 スーパーマップル デジタルを起動し [ 出力 ] の [ テキスト ] をクリックします 2 テキスト情報の出力 か GPS 情報の出力 を選択 次に 測地系 を選択し [ 次へ ] をクリックします 参考 測地系 は画面右下表示を参考にして下さい
第 4 章作成した情報を出力するテキストファイルや地図データなどを出力します 4-1 テキストファイルとして出力 出力できる件数は 200 件迄です 1 スーパーマップル デジタルを起動し [ 出力 ] の [ テキスト ] をクリックします 2 テキスト情報の出力 か GPS 情報の出力 を選択 次に 測地系 を選択し [ 次へ ] をクリックします 参考 測地系 は画面右下表示を参考にして下さい
Microsoft Word - Word1.doc
 Word 2007 について ( その 1) 新しくなった Word 2007 の操作法について 従来の Word との相違点を教科書に沿って説明する ただし 私自身 まだ Word 2007 を使い込んではおらず 間違いなどもあるかも知れない そうした点についてはご指摘いただければ幸いである なお 以下において [ ] で囲った部分は教科書のページを意味する Word の起動 [p.47] Word
Word 2007 について ( その 1) 新しくなった Word 2007 の操作法について 従来の Word との相違点を教科書に沿って説明する ただし 私自身 まだ Word 2007 を使い込んではおらず 間違いなどもあるかも知れない そうした点についてはご指摘いただければ幸いである なお 以下において [ ] で囲った部分は教科書のページを意味する Word の起動 [p.47] Word
目次 0 履歴画面の使い方 0 履歴画面の見かた 0 条件指定ウィンドウを表示する 0 条件指定ウィンドウの使い方 06 対象端末を選択する 06 対象端末を検索する 06 対象期間を指定する 07 履歴を表示する 08 履歴アイコンについて 09 履歴線の表示 非表示を選択する 09 履歴を一覧か
 操作ガイド 履歴編 ドコモ システムズ株式会社 目次 0 履歴画面の使い方 0 履歴画面の見かた 0 条件指定ウィンドウを表示する 0 条件指定ウィンドウの使い方 06 対象端末を選択する 06 対象端末を検索する 06 対象期間を指定する 07 履歴を表示する 08 履歴アイコンについて 09 履歴線の表示 非表示を選択する 09 履歴を一覧から選択する 0 履歴データをダウンロードする 対象端末を選択する
操作ガイド 履歴編 ドコモ システムズ株式会社 目次 0 履歴画面の使い方 0 履歴画面の見かた 0 条件指定ウィンドウを表示する 0 条件指定ウィンドウの使い方 06 対象端末を選択する 06 対象端末を検索する 06 対象期間を指定する 07 履歴を表示する 08 履歴アイコンについて 09 履歴線の表示 非表示を選択する 09 履歴を一覧から選択する 0 履歴データをダウンロードする 対象端末を選択する
目次 第 1 章はじめに 取扱いについて 記載内容について... 6 第 2 章基本操作 Excel Online を開く ファイル ( ブック ) を作成する ファイル ( ブック ) を開く..
 Office 365 Excel Online - 利用マニュアル - 発行日 2015/11/01 1 目次 第 1 章はじめに... 5 1.1. 取扱いについて... 6 1.2. 記載内容について... 6 第 2 章基本操作... 7 2.1. Excel Online を開く... 8 2.2. ファイル ( ブック ) を作成する... 10 2.3. ファイル ( ブック ) を開く...
Office 365 Excel Online - 利用マニュアル - 発行日 2015/11/01 1 目次 第 1 章はじめに... 5 1.1. 取扱いについて... 6 1.2. 記載内容について... 6 第 2 章基本操作... 7 2.1. Excel Online を開く... 8 2.2. ファイル ( ブック ) を作成する... 10 2.3. ファイル ( ブック ) を開く...
目次 第 1 章はじめに 取扱いについて 記載内容について... 6 第 2 章基本操作 Word Online を開く 文書 ( ドキュメント ) を作成する 文書 ( ドキュメント ) を開く.
 Office 365 Word Online - 利用マニュアル - 発行日 2015/10/01 1 目次 第 1 章はじめに... 5 1.1. 取扱いについて... 6 1.2. 記載内容について... 6 第 2 章基本操作... 7 2.1. Word Online を開く... 8 2.2. 文書 ( ドキュメント ) を作成する... 10 2.3. 文書 ( ドキュメント ) を開く...
Office 365 Word Online - 利用マニュアル - 発行日 2015/10/01 1 目次 第 1 章はじめに... 5 1.1. 取扱いについて... 6 1.2. 記載内容について... 6 第 2 章基本操作... 7 2.1. Word Online を開く... 8 2.2. 文書 ( ドキュメント ) を作成する... 10 2.3. 文書 ( ドキュメント ) を開く...
PowerPoint プレゼンテーション
 かんたんマニュアル 基本操作編 目次 STEP:1 STEP:2 STEP:3 STEP:4 STEP:5 STEP:6 STEP:7 STEP:8 STEP:9 画面の確認をしよう用紙を選択しようテンプレートを使ってみよう文字を入力しよう文字の大きさを変えるにはイメージを貼り付けようコピー 保存しよう印刷しよう作ったデータを ほかの用紙に移すには P.2 P.4 P.5 P.7 P.9 P.11
かんたんマニュアル 基本操作編 目次 STEP:1 STEP:2 STEP:3 STEP:4 STEP:5 STEP:6 STEP:7 STEP:8 STEP:9 画面の確認をしよう用紙を選択しようテンプレートを使ってみよう文字を入力しよう文字の大きさを変えるにはイメージを貼り付けようコピー 保存しよう印刷しよう作ったデータを ほかの用紙に移すには P.2 P.4 P.5 P.7 P.9 P.11
SMD_biz_C11
 スーパーマップル デジタル 簡 易 マニュアル 2016 年 5 月 末 日 現 在 CONTENTS 基 本 & 地 図 表 示 スーパーマップル デジタルの 基 本 構 成 2 地 図 スタイルの 変 更 3 情 報 記 入 編 集 カスタム 情 報 の 記 入 4 カスタム 情 報 の 編 集 追 加 8 カスタム 情 報 の 削 除 9 情 報 取 込 & グ ラ フ & そ の 他 テキスト
スーパーマップル デジタル 簡 易 マニュアル 2016 年 5 月 末 日 現 在 CONTENTS 基 本 & 地 図 表 示 スーパーマップル デジタルの 基 本 構 成 2 地 図 スタイルの 変 更 3 情 報 記 入 編 集 カスタム 情 報 の 記 入 4 カスタム 情 報 の 編 集 追 加 8 カスタム 情 報 の 削 除 9 情 報 取 込 & グ ラ フ & そ の 他 テキスト
目次 第 1 章はじめに 取扱いについて 記載内容について... 6 第 2 章基本操作 OneNote Online を開く ノートブックを開く ノート ( セクション ) を作成する... 11
 Office 365 OneNote Online - 利用マニュアル - 発行日 2015/09/01 1 目次 第 1 章はじめに... 5 1.1. 取扱いについて... 6 1.2. 記載内容について... 6 第 2 章基本操作... 7 2.1. OneNote Online を開く... 8 2.2. ノートブックを開く... 10 2.3. ノート ( セクション ) を作成する...
Office 365 OneNote Online - 利用マニュアル - 発行日 2015/09/01 1 目次 第 1 章はじめに... 5 1.1. 取扱いについて... 6 1.2. 記載内容について... 6 第 2 章基本操作... 7 2.1. OneNote Online を開く... 8 2.2. ノートブックを開く... 10 2.3. ノート ( セクション ) を作成する...
(Microsoft Word - Word\216\300\217K\212\356\221b1.doc)
 Excel Word 実習 (1 章 Word 入門編 ) 2007.4 学科名学科氏名 目標資格 Microsoft Office Specialist( 主催 :Microsoft Corp. Odyssey Communications inc.) 実施日 : 平成 XX 年 X 月 XX 日 (X) Microsoft Excel 実施日 : 平成 XX 年 X 月 XX 日 (X) Microsoft
Excel Word 実習 (1 章 Word 入門編 ) 2007.4 学科名学科氏名 目標資格 Microsoft Office Specialist( 主催 :Microsoft Corp. Odyssey Communications inc.) 実施日 : 平成 XX 年 X 月 XX 日 (X) Microsoft Excel 実施日 : 平成 XX 年 X 月 XX 日 (X) Microsoft
印刷アプリケーションマニュアル
 印刷アプリケーションマニュアル 目次印刷アプリケーションについて... 2 1.1. インストール前の管理者での事前準備... 2 1.2. インストールする... 2 1.3. 基本的な使い方... 6 1.3.1. 各部の概要... 6 1.3.2. カメレオンコードを印刷する... 7 1.3.3. 印刷レイアウトを作成する... 9 1.3.. 用紙を設定する... 10 2. サポートサービスのご案内...
印刷アプリケーションマニュアル 目次印刷アプリケーションについて... 2 1.1. インストール前の管理者での事前準備... 2 1.2. インストールする... 2 1.3. 基本的な使い方... 6 1.3.1. 各部の概要... 6 1.3.2. カメレオンコードを印刷する... 7 1.3.3. 印刷レイアウトを作成する... 9 1.3.. 用紙を設定する... 10 2. サポートサービスのご案内...
_責)Wordトレ1_斉木
 . Word の起動 第章. Word の基礎知識 Word の起動 Word の起動は次のように行います 他のアプリケーションソフトのように いくつかの 起動方法があります スタートメニューからの起動 スタートメニューから起動する方法は次の通りです [ スタート ] メニューの [ すべてのプログラム ] から [Microsoft-Office] の [Microsoft-Word] を選択します
. Word の起動 第章. Word の基礎知識 Word の起動 Word の起動は次のように行います 他のアプリケーションソフトのように いくつかの 起動方法があります スタートメニューからの起動 スタートメニューから起動する方法は次の通りです [ スタート ] メニューの [ すべてのプログラム ] から [Microsoft-Office] の [Microsoft-Word] を選択します
ふれんずらくらく流通図面マニュアル
 取扱説明書 Ver 2.0 (1) ふれんず物件情報から簡単作成 (2) たくさんのテンプレートから選択可能 (3) 自由なレイアウト (4) ソフトウェアのダウンロード (5) ソフトウェアのインストール (6) はじめてご利用する時 (7) メニュー画面 (8) 流通図面の新規作成 (9) 流通図面の編集画面 (10) 項目エリアの編集 (11) フリーエリアの編集 (11-1) 画像ツール (11-2)
取扱説明書 Ver 2.0 (1) ふれんず物件情報から簡単作成 (2) たくさんのテンプレートから選択可能 (3) 自由なレイアウト (4) ソフトウェアのダウンロード (5) ソフトウェアのインストール (6) はじめてご利用する時 (7) メニュー画面 (8) 流通図面の新規作成 (9) 流通図面の編集画面 (10) 項目エリアの編集 (11) フリーエリアの編集 (11-1) 画像ツール (11-2)
目次 1. 概要 地図の操作 重ねるハザードマップの表示方法 重ねるハザードマップをみる 災害種別を選択する すぐにみる 住所を検索する すべての情報から選択する..
 重ねるハザードマップ 操作マニュアル 平成 30 年 5 月 国土地理院 目次 1. 概要... 1 2. 地図の操作... 1 3. 重ねるハザードマップの表示方法... 3 3.1 重ねるハザードマップをみる... 3 3.1.1 災害種別を選択する... 3 3.1.2 すぐにみる... 3 3.1.3 住所を検索する... 4 3.2 すべての情報から選択する... 5 3.3 災害種別ごとに閲覧する...
重ねるハザードマップ 操作マニュアル 平成 30 年 5 月 国土地理院 目次 1. 概要... 1 2. 地図の操作... 1 3. 重ねるハザードマップの表示方法... 3 3.1 重ねるハザードマップをみる... 3 3.1.1 災害種別を選択する... 3 3.1.2 すぐにみる... 3 3.1.3 住所を検索する... 4 3.2 すべての情報から選択する... 5 3.3 災害種別ごとに閲覧する...
データの作成方法のイメージ ( キーワードで結合の場合 ) 地図太郎 キーワードの値は文字列です キーワードの値は重複しないようにします 同じ値にする Excel データ (CSV) 注意キーワードの値は文字列です キーワードの値は重複しないようにします 1 ツールバーの 編集レイヤの選択 から 編
 手順 4 Excel データを活用する ( リスト / グラフ 色分け ) 外部の表データ (CSV 形式 ) を読み込み リスト表示やカード表示 その値によって簡単なグラフ ( 円 正方形 棒の 3 種類 ) や色分け表示することができます この機能を使って地図太郎の属性情報に無い項目も Excel で作成し CSV 形式で保存することにより 自由に作成することができます (Excel でデータを保存するとき
手順 4 Excel データを活用する ( リスト / グラフ 色分け ) 外部の表データ (CSV 形式 ) を読み込み リスト表示やカード表示 その値によって簡単なグラフ ( 円 正方形 棒の 3 種類 ) や色分け表示することができます この機能を使って地図太郎の属性情報に無い項目も Excel で作成し CSV 形式で保存することにより 自由に作成することができます (Excel でデータを保存するとき
パソコン研修資料 - カシミール 3D の使い方 年度版 倉敷ハイキング倶楽部 HP 委員会
 パソコン研修資料 - カシミール 3D の使い方 - 2016 年度版 倉敷ハイキング倶楽部 HP 委員会 内容第 1 章カシミール3Dの基本的な使い方... 1 1-1 ソフトウェアの入手... 1 1-2 カシミールのインストール... 2 1-3 カシミールの操作... 3 1 地図を移動させる... 3 2 縮尺の切り替え... 3 3 地名の検索とジャンプ... 4 4 磁北線の表示...
パソコン研修資料 - カシミール 3D の使い方 - 2016 年度版 倉敷ハイキング倶楽部 HP 委員会 内容第 1 章カシミール3Dの基本的な使い方... 1 1-1 ソフトウェアの入手... 1 1-2 カシミールのインストール... 2 1-3 カシミールの操作... 3 1 地図を移動させる... 3 2 縮尺の切り替え... 3 3 地名の検索とジャンプ... 4 4 磁北線の表示...
スライド 0
 スーパーマップル デジタル for Android 活用マニュアル 本文中の略称 SMDA= スーパーマップル デジタル for Android( スマートフォン タブレット用 ) SMD= スーパーマップル デジタル ( パソコン用 ) 2018 年 6 月現在 準備基本操作各種機能設スーパーマップル デジタル for Android 活用マニュアル CONTENTS Android 端末に Android
スーパーマップル デジタル for Android 活用マニュアル 本文中の略称 SMDA= スーパーマップル デジタル for Android( スマートフォン タブレット用 ) SMD= スーパーマップル デジタル ( パソコン用 ) 2018 年 6 月現在 準備基本操作各種機能設スーパーマップル デジタル for Android 活用マニュアル CONTENTS Android 端末に Android
スライド 1
 Smart-DC( 校正承認システム ) 校正承認システム (Smart-DC) 操作ガイド 目次 ページ 0. 校正承認のフロー 1. 校正承認画面アクセス方法 ~ 機能概要 (TOP 画面 ) 2. デザイン確認方法 1 ページ単位で確認 ~ 機能概要 ( 校正承認画面 ) 2 デザイン OK のとき 3 デザイン NG のとき 3. 確認内容の送信 4. その他の機能 1 コンタクトシート出力
Smart-DC( 校正承認システム ) 校正承認システム (Smart-DC) 操作ガイド 目次 ページ 0. 校正承認のフロー 1. 校正承認画面アクセス方法 ~ 機能概要 (TOP 画面 ) 2. デザイン確認方法 1 ページ単位で確認 ~ 機能概要 ( 校正承認画面 ) 2 デザイン OK のとき 3 デザイン NG のとき 3. 確認内容の送信 4. その他の機能 1 コンタクトシート出力
目次 動作環境について... 3 土砂災害情報マップとは... 4 更新情報を見る... 5 熊本県の防災 災害情報を見る... 6 関連サイトのリンク情報を見る... 7 用語を調べる... 8 利用上の留意事項を確認する... 9 土砂災害警戒区域 特別警戒区域マップとは 使用データ
 熊本県土砂災害情報マップ 操作ガイド 平成 30 年 9 月 目次 動作環境について... 3 土砂災害情報マップとは... 4 更新情報を見る... 5 熊本県の防災 災害情報を見る... 6 関連サイトのリンク情報を見る... 7 用語を調べる... 8 利用上の留意事項を確認する... 9 土砂災害警戒区域 特別警戒区域マップとは... 10 使用データを調べる... 11 土砂災害警戒区域
熊本県土砂災害情報マップ 操作ガイド 平成 30 年 9 月 目次 動作環境について... 3 土砂災害情報マップとは... 4 更新情報を見る... 5 熊本県の防災 災害情報を見る... 6 関連サイトのリンク情報を見る... 7 用語を調べる... 8 利用上の留意事項を確認する... 9 土砂災害警戒区域 特別警戒区域マップとは... 10 使用データを調べる... 11 土砂災害警戒区域
GIS利用クイックチュートリアル
 CommonMP-GIS クイックチュートリアル 本書の目的本書は 初めて CommonMP-GIS を操作される方を対象に ここで紹介する CommonMP-GIS の基本的な操作をとおして システムの操作概要をマスターしてもらうことを目的としたチュートリアルです なお CommonMP-GIS のインストール方法については CommonMP Ver1.5 インストール手順書 CommonMP-GIS
CommonMP-GIS クイックチュートリアル 本書の目的本書は 初めて CommonMP-GIS を操作される方を対象に ここで紹介する CommonMP-GIS の基本的な操作をとおして システムの操作概要をマスターしてもらうことを目的としたチュートリアルです なお CommonMP-GIS のインストール方法については CommonMP Ver1.5 インストール手順書 CommonMP-GIS
スライド 1
 ラベル屋さん HOME かんたんマニュアル リンクコース 目次 STEP 1-2 : ( 基礎編 ) 用紙の選択と文字の入力 STEP 3 : ( 基礎編 ) リンクの設定 STEP 4 : ( 基礎編 ) リンクデータの入力と印刷 STEP 5 : ( 応用編 ) リンクデータの入力 1 STEP 6 : ( 応用編 ) リンクデータの入力 2 STEP 7-8 : ( 応用編 ) リンク機能で使ったデータをコピーしたい場合
ラベル屋さん HOME かんたんマニュアル リンクコース 目次 STEP 1-2 : ( 基礎編 ) 用紙の選択と文字の入力 STEP 3 : ( 基礎編 ) リンクの設定 STEP 4 : ( 基礎編 ) リンクデータの入力と印刷 STEP 5 : ( 応用編 ) リンクデータの入力 1 STEP 6 : ( 応用編 ) リンクデータの入力 2 STEP 7-8 : ( 応用編 ) リンク機能で使ったデータをコピーしたい場合
目次 マップとレイヤについて... 2 地図操作... 3 背景図の選択... 5 地図への情報表示... 6 地図への情報表示 ( 属性情報 ) 計測 メモ 凡例一覧の表示 印刷 概観図の利用 操作例... 24
 地図操作マニュアル Ver 2.1 目次 マップとレイヤについて... 2 地図操作... 3 背景図の選択... 5 地図への情報表示... 6 地図への情報表示 ( 属性情報 )... 11 計測... 17 メモ... 18 凡例一覧の表示... 21 印刷... 22 概観図の利用... 23 操作例... 24 マップとレイヤについて 環境アセスメント環境基礎情報データベースシステムは GIS
地図操作マニュアル Ver 2.1 目次 マップとレイヤについて... 2 地図操作... 3 背景図の選択... 5 地図への情報表示... 6 地図への情報表示 ( 属性情報 )... 11 計測... 17 メモ... 18 凡例一覧の表示... 21 印刷... 22 概観図の利用... 23 操作例... 24 マップとレイヤについて 環境アセスメント環境基礎情報データベースシステムは GIS
Word 実技 実習 編 別冊-6 ページを このページに差し替えてください (*Word 2016では [ ページレイアウト ] タブは [ レイアウト ] タブと名称変更されました ) 1 頁 Word 2016 ( 課題 と ) W ワード ord 2016 の画面構成 [ フ
![Word 実技 実習 編 別冊-6 ページを このページに差し替えてください (*Word 2016では [ ページレイアウト ] タブは [ レイアウト ] タブと名称変更されました ) 1 頁 Word 2016 ( 課題 と ) W ワード ord 2016 の画面構成 [ フ Word 実技 実習 編 別冊-6 ページを このページに差し替えてください (*Word 2016では [ ページレイアウト ] タブは [ レイアウト ] タブと名称変更されました ) 1 頁 Word 2016 ( 課題 と ) W ワード ord 2016 の画面構成 [ フ](/thumbs/91/105062113.jpg) 教材名 高校版 課題で学ぶ ( 教材 No.82) 新 情報 活用テキスト & 学習ノート Office2016 差分表本書は 以下の教材を Office2016 で使用する際に 正誤表のようにご利用ください また これ以外は 全て Office2013 のと同様となります 教材ページ 差分 ( 変更 ) 箇所 1. 新 情報 活用テキスト 差分はありません 第 4 章ワープロソフトの活用 別冊 -6
教材名 高校版 課題で学ぶ ( 教材 No.82) 新 情報 活用テキスト & 学習ノート Office2016 差分表本書は 以下の教材を Office2016 で使用する際に 正誤表のようにご利用ください また これ以外は 全て Office2013 のと同様となります 教材ページ 差分 ( 変更 ) 箇所 1. 新 情報 活用テキスト 差分はありません 第 4 章ワープロソフトの活用 別冊 -6
000
 インストールする 前 に インストールが 自 動 で 始 まらない 場 合 インストール 中 またはアンインストール 中 に 下 のような 画 面 が 表 示 された 場 合 ソフトウェアのアップデートについて ソフトウェア最新版について 下記 弊社ホームページよりソフトウェアの最新情報をご確認ください ソフトウェア最新版をホームページよりダウンロードを行い お客様がお使いのソフトウェアを
インストールする 前 に インストールが 自 動 で 始 まらない 場 合 インストール 中 またはアンインストール 中 に 下 のような 画 面 が 表 示 された 場 合 ソフトウェアのアップデートについて ソフトウェア最新版について 下記 弊社ホームページよりソフトウェアの最新情報をご確認ください ソフトウェア最新版をホームページよりダウンロードを行い お客様がお使いのソフトウェアを
目次 JTN マップ地図配信システム のログインと終了... 1 JTN マップ地図配信システム へログインする... 1 JTN マップ地図配信システム を終了する... 2 地図操作... 3 地図のスクロール... 3 地図の拡大 縮小... 4 アイコンの表示 非表示... 5 住所検索 を
 JTN マップ地図配信システム 操作説明書 目次 JTN マップ地図配信システム のログインと終了... 1 JTN マップ地図配信システム へログインする... 1 JTN マップ地図配信システム を終了する... 2 地図操作... 3 地図のスクロール... 3 地図の拡大 縮小... 4 アイコンの表示 非表示... 5 住所検索 を行う... 7 住所検索ページについて... 7 住所リストを利用した住所検索...
JTN マップ地図配信システム 操作説明書 目次 JTN マップ地図配信システム のログインと終了... 1 JTN マップ地図配信システム へログインする... 1 JTN マップ地図配信システム を終了する... 2 地図操作... 3 地図のスクロール... 3 地図の拡大 縮小... 4 アイコンの表示 非表示... 5 住所検索 を行う... 7 住所検索ページについて... 7 住所リストを利用した住所検索...
Microsoft PowerPoint - H26.3版 閲覧マニュアル
 ほくりく地盤情報システム 操作マニュアル ( 案 ) 閲覧編 平成 26 年 3 月版 北陸地盤情報活用協議会 目次 1. 閲覧フロー図 1 2. ログイン ( トップ画面 ログイン画面 地図全体表示 ) 2 3. 各部の名称及びメニューボタンの機能 3 4. 地図 位置しぼり込み等機能 (1) 地図の拡大 縮小 (2) 各種情報検索 (3) 地図表示項目の選択 (4) 標高 距離 面積測定 4 6
ほくりく地盤情報システム 操作マニュアル ( 案 ) 閲覧編 平成 26 年 3 月版 北陸地盤情報活用協議会 目次 1. 閲覧フロー図 1 2. ログイン ( トップ画面 ログイン画面 地図全体表示 ) 2 3. 各部の名称及びメニューボタンの機能 3 4. 地図 位置しぼり込み等機能 (1) 地図の拡大 縮小 (2) 各種情報検索 (3) 地図表示項目の選択 (4) 標高 距離 面積測定 4 6
PowerPoint プレゼンテーション
 かんたんマニュアル 差し込み印刷編 目次 STEP:1 STEP:2 STEP:3 STEP:4 元となるラベル カードのデータを作ろうP.2 差し込みデータの関連付けを設定しよう P.7 データの差し込みをしよう P.11 印刷しよう P.17 STEP1: 画面の確認をしよう 差し込み印刷とは 表計算ソフトで作った住所録を宛名ラベルに印刷したり 名簿をも とに同じ形式のカードを作ったりするときに便利な機能です
かんたんマニュアル 差し込み印刷編 目次 STEP:1 STEP:2 STEP:3 STEP:4 元となるラベル カードのデータを作ろうP.2 差し込みデータの関連付けを設定しよう P.7 データの差し込みをしよう P.11 印刷しよう P.17 STEP1: 画面の確認をしよう 差し込み印刷とは 表計算ソフトで作った住所録を宛名ラベルに印刷したり 名簿をも とに同じ形式のカードを作ったりするときに便利な機能です
目次 1. 地理院地図 Globe とは 基本操作 操作概要 地理院地図 Globe へのアクセス方法 基本画面 地図の操作 地図のスクロール 地図のズーム
 地理院地図 Globe 操作マニュアル 平成 30 年 3 月 8 日 1 目次 1. 地理院地図 Globe とは... 3 2. 基本操作... 4 2.1. 操作概要... 4 2.2. 地理院地図 Globe へのアクセス方法... 4 2.3. 基本画面... 5 2.4. 地図の操作... 6 2.4.1. 地図のスクロール... 6 2.4.2. 地図のズームイン ズームアウト...
地理院地図 Globe 操作マニュアル 平成 30 年 3 月 8 日 1 目次 1. 地理院地図 Globe とは... 3 2. 基本操作... 4 2.1. 操作概要... 4 2.2. 地理院地図 Globe へのアクセス方法... 4 2.3. 基本画面... 5 2.4. 地図の操作... 6 2.4.1. 地図のスクロール... 6 2.4.2. 地図のズームイン ズームアウト...
目次 DjVu Viewer インストールガイド 信頼済みサイトへの登録 ポップアップブロックの解除 GSPc_Web 用インストーラのダウンロード方法 GSPc_Web 用インストーラのインストール... 8 GSPc_WEB 操作説
 2018/3/24 4 版 操作マニュアル - 1 - 目次 DjVu Viewer インストールガイド... 3 1. 信頼済みサイトへの登録... 3 2. ポップアップブロックの解除... 5 3. GSPc_Web 用インストーラのダウンロード方法... 6 4. GSPc_Web 用インストーラのインストール... 8 GSPc_WEB 操作説明書...10 1. はじめに...10 2.
2018/3/24 4 版 操作マニュアル - 1 - 目次 DjVu Viewer インストールガイド... 3 1. 信頼済みサイトへの登録... 3 2. ポップアップブロックの解除... 5 3. GSPc_Web 用インストーラのダウンロード方法... 6 4. GSPc_Web 用インストーラのインストール... 8 GSPc_WEB 操作説明書...10 1. はじめに...10 2.
< 住所録の作成 > 宛名印刷には 差し込む住所録ファイルが必要です Excel を使って住所録を作成しましょう Excel の起動 エクセルを起動しましょう ( スタートボタン ) をクリック すべてのプログラム をポイント Microsoft Office をクリック Microsoft Off
 Word2007 Word のはがき宛名印刷ウィザードを使って はがきの宛名面の作成 をしましょう 差し込む住所録ファイルは エクセルで作成します 暮らしのパソコンいろは 早稲田公民館 ICT サポートボランティア < 住所録の作成 > 宛名印刷には 差し込む住所録ファイルが必要です Excel を使って住所録を作成しましょう Excel の起動 エクセルを起動しましょう ( スタートボタン ) をクリック
Word2007 Word のはがき宛名印刷ウィザードを使って はがきの宛名面の作成 をしましょう 差し込む住所録ファイルは エクセルで作成します 暮らしのパソコンいろは 早稲田公民館 ICT サポートボランティア < 住所録の作成 > 宛名印刷には 差し込む住所録ファイルが必要です Excel を使って住所録を作成しましょう Excel の起動 エクセルを起動しましょう ( スタートボタン ) をクリック
Cacoo - いいねタウン店舗管理画面マニュアル
 いいねタウン店舗管理画面マニュアル - 表紙 いいねタウン 1 いいねタウン店舗管理画面マニュアル - 目次 目次 ログイン画面各メニューについて基本情報の編集画像の挿入クーポンの登録 変更アカウント設定メニューの登録 変更逆引き一覧 3ページ 4ページ 5ページ 8ページ 9ページ 10ページ 11ページ 12ページ 2 いいねタウン店舗管理画面マニュアル - ログイン画面 ログイン画面 ブラウザ
いいねタウン店舗管理画面マニュアル - 表紙 いいねタウン 1 いいねタウン店舗管理画面マニュアル - 目次 目次 ログイン画面各メニューについて基本情報の編集画像の挿入クーポンの登録 変更アカウント設定メニューの登録 変更逆引き一覧 3ページ 4ページ 5ページ 8ページ 9ページ 10ページ 11ページ 12ページ 2 いいねタウン店舗管理画面マニュアル - ログイン画面 ログイン画面 ブラウザ
目次 STEP.1Word ファイルを小冊子にする... 1 注意... 2 STEP1-1 印刷 (EPSON) の場合... 5 STEP.2 冊子つくり... 7 STEP.3 新しいページの挿入... 7 STEP.4 見出し... 8 STEP.5 目次を作成... 9 STEP.6 冊子
 Word の便利な機能を使って小冊子 つくりを学びます 目次 STEP.1Word ファイルを小冊子にする... 1 注意... 2 STEP1-1 印刷 (EPSON) の場合... 5 STEP.2 冊子つくり... 7 STEP.3 新しいページの挿入... 7 STEP.4 見出し... 8 STEP.5 目次を作成... 9 STEP.6 冊子の表紙作成... 10 1.Word2007ワードアートの挿入
Word の便利な機能を使って小冊子 つくりを学びます 目次 STEP.1Word ファイルを小冊子にする... 1 注意... 2 STEP1-1 印刷 (EPSON) の場合... 5 STEP.2 冊子つくり... 7 STEP.3 新しいページの挿入... 7 STEP.4 見出し... 8 STEP.5 目次を作成... 9 STEP.6 冊子の表紙作成... 10 1.Word2007ワードアートの挿入
住所録を整理しましょう
 Excel2007 目 次 1. エクセルの起動... 1 2. 項目等を入力しましょう... 1 3. ウィンドウ枠の固定... 1 4. 入力規則 表示形式の設定... 2 5. 内容の入力... 3 6. 列幅の調節... 4 7. 住所録にスタイルの設定をしましょう... 4 8. ページ設定... 5 9. 印刷プレビューで確認... 7 10. 並べ替えの利用... 8 暮らしのパソコンいろは早稲田公民館
Excel2007 目 次 1. エクセルの起動... 1 2. 項目等を入力しましょう... 1 3. ウィンドウ枠の固定... 1 4. 入力規則 表示形式の設定... 2 5. 内容の入力... 3 6. 列幅の調節... 4 7. 住所録にスタイルの設定をしましょう... 4 8. ページ設定... 5 9. 印刷プレビューで確認... 7 10. 並べ替えの利用... 8 暮らしのパソコンいろは早稲田公民館
スライド 1
 p. nasuphotoinfoは!! 写真の整理ツールです スマホを利用するようになり 写真がどんどん増えて整理ができなくなりました そー 写真を整理するためのツールです 撮る!! スマホ デジカメで撮る!! 旅行 イベント 食事会 nasuphotoinfo できるよ 整理する 緯度 経度の補正コメントをつけるラーメンの評価!! など 配る 共有する フォトフレーム用に配るフォトフレーム用のファイルには
p. nasuphotoinfoは!! 写真の整理ツールです スマホを利用するようになり 写真がどんどん増えて整理ができなくなりました そー 写真を整理するためのツールです 撮る!! スマホ デジカメで撮る!! 旅行 イベント 食事会 nasuphotoinfo できるよ 整理する 緯度 経度の補正コメントをつけるラーメンの評価!! など 配る 共有する フォトフレーム用に配るフォトフレーム用のファイルには
Microsoft Word A02
 1 / 10 ページ キャリアアップコンピューティング 第 2 講 [ 全 15 講 ] 2018 年度 2 / 10 ページ 第 2 講ビジネスドキュメントの基本 2-1 Word の起動 画面構成 Word を起動し 各部の名称と機能を確認してみましょう 2 1 3 6 4 5 名称 機能 1 タイトルバー アプリケーション名とファイル名が表示されます 2 クイックアクセスツールバー よく使うコマンドを登録できます
1 / 10 ページ キャリアアップコンピューティング 第 2 講 [ 全 15 講 ] 2018 年度 2 / 10 ページ 第 2 講ビジネスドキュメントの基本 2-1 Word の起動 画面構成 Word を起動し 各部の名称と機能を確認してみましょう 2 1 3 6 4 5 名称 機能 1 タイトルバー アプリケーション名とファイル名が表示されます 2 クイックアクセスツールバー よく使うコマンドを登録できます
manual_ezcap_edit
 EzCAP 簡単編集マニュアル Ver. 014118 編集 Windows での編集の準備 映像の分割 (1)~(4) 字幕の入力 (1)~(4) ファイル形式の変換 (1)~() DVD 作成 DVD 作成の準備 Windows での DVD 作成 (1)~(4) チャプターの作成 (1)~() サポート テクニカルサポート ソフトのインストール 接続について EzCAP 使い方マニュアル をご参照ください
EzCAP 簡単編集マニュアル Ver. 014118 編集 Windows での編集の準備 映像の分割 (1)~(4) 字幕の入力 (1)~(4) ファイル形式の変換 (1)~() DVD 作成 DVD 作成の準備 Windows での DVD 作成 (1)~(4) チャプターの作成 (1)~() サポート テクニカルサポート ソフトのインストール 接続について EzCAP 使い方マニュアル をご参照ください
<4D F736F F F696E74202D CB4967B2D8F6F93FC8AC48E8B8D9E F8E9E8C9F8DF5817A D C882F182C282A C520837D836A B2E707074>
 なんつい WEB 版簡易マニュアル ( 随時検索タイプ ) 2013/1/11 更新 1 URL ログイン名 パスワード < お手持ちのパソコンで位置情報を確認する > 1URL 2 ログイン名 3 パスワード https://loc.tliserv.co.jp/upr/user/login.do?svc= < お手持ちの携帯電話 PHS で位置情報を確認する > 4URL https://loc.tliserv.co.jp/upr/ktai/top.do?svc=
なんつい WEB 版簡易マニュアル ( 随時検索タイプ ) 2013/1/11 更新 1 URL ログイン名 パスワード < お手持ちのパソコンで位置情報を確認する > 1URL 2 ログイン名 3 パスワード https://loc.tliserv.co.jp/upr/user/login.do?svc= < お手持ちの携帯電話 PHS で位置情報を確認する > 4URL https://loc.tliserv.co.jp/upr/ktai/top.do?svc=
スライド 1
 Authoring environment for Web2Print. テンプレート作成 運用手順 第 1.0 版 はじめに 本書では Edition BackStage でのテンプレートの作成 カセットと素材の登録を行なって 実際にそれらを使った編集の手順を簡単なサンプル を使って説明します 下記の流れで すすめていきます 1. テンプレートの登録 BackStage にデザイナ権限でログインして新規のテンプレートを登録します
Authoring environment for Web2Print. テンプレート作成 運用手順 第 1.0 版 はじめに 本書では Edition BackStage でのテンプレートの作成 カセットと素材の登録を行なって 実際にそれらを使った編集の手順を簡単なサンプル を使って説明します 下記の流れで すすめていきます 1. テンプレートの登録 BackStage にデザイナ権限でログインして新規のテンプレートを登録します
< E B D E A837D836A B D834F E696CA82F08F4390B3292E786C7378>
 操作説明書 ハザードマップ作成支援システム 平成 25 年 7 月 第 3 版 佐賀県県土づくり本部河川砂防課 1 目 次 導入編 1. システム概要 3 2. システム起動方法 3 3. ブラウザの設定 4 4. プラグインのインストール ( 初回のみ ) 5 操作編 5. 画面の説明 8 6. 表示スケール設定 9 7. マウスモード切換え 10 8. 操作 11 Ⅰ. 表示 11 Ⅱ. 検索
操作説明書 ハザードマップ作成支援システム 平成 25 年 7 月 第 3 版 佐賀県県土づくり本部河川砂防課 1 目 次 導入編 1. システム概要 3 2. システム起動方法 3 3. ブラウザの設定 4 4. プラグインのインストール ( 初回のみ ) 5 操作編 5. 画面の説明 8 6. 表示スケール設定 9 7. マウスモード切換え 10 8. 操作 11 Ⅰ. 表示 11 Ⅱ. 検索
不動産ホームページ作成支援システム(不動産UPLS)
 不動産ホームページ作成支援システム ( 不動産 UPLS) 操作マニュアル 目次 目次 1 概要............4 2 各画面の基本操作.........5 2-1 メインメニュー... 5 2-1-1 このウィンドウで行う作業... 5 2-1-2 お知らせを入力 更新する... 6 2-1-3 賃貸物件一覧を呼び出す... 6 2-1-4 売買物件一覧を呼び出す... 7 2-1-5 削除済売買物件一覧を呼び出す...
不動産ホームページ作成支援システム ( 不動産 UPLS) 操作マニュアル 目次 目次 1 概要............4 2 各画面の基本操作.........5 2-1 メインメニュー... 5 2-1-1 このウィンドウで行う作業... 5 2-1-2 お知らせを入力 更新する... 6 2-1-3 賃貸物件一覧を呼び出す... 6 2-1-4 売買物件一覧を呼び出す... 7 2-1-5 削除済売買物件一覧を呼び出す...
_ガイド本_10_5章.indd
 Pocket Mapple Digital 2-2 Pocket Mapple Digital 2 - GPS 9-2 200-20 - INDEX 20 9 9 - 2 - GPS と連携する GPS 機器との通信速度はクイックアクセスバーから 設 定 を開き 地図 その他 タブの一番下から変更できスーパーマップル デジタルではパソコンにノートパソコンに GPSを接続して 外出先で現ます 0 から
Pocket Mapple Digital 2-2 Pocket Mapple Digital 2 - GPS 9-2 200-20 - INDEX 20 9 9 - 2 - GPS と連携する GPS 機器との通信速度はクイックアクセスバーから 設 定 を開き 地図 その他 タブの一番下から変更できスーパーマップル デジタルではパソコンにノートパソコンに GPSを接続して 外出先で現ます 0 から
000
 動 作 環 境 ご 注 意 インストール 方 法 インストールする 前 に インストールが 自 動 で 始 まらない 場 合 アンインストール 方 法 インストール 中 またはアンインストール 中 に 下 のような 画 面 が 表 示 された 場 合 スタートメニューからの 起 動 デスクトップショートカットからの 起 動 2 動画オブジェクトを作成する 動画オブジェクトを追加する 動画 ボタンを
動 作 環 境 ご 注 意 インストール 方 法 インストールする 前 に インストールが 自 動 で 始 まらない 場 合 アンインストール 方 法 インストール 中 またはアンインストール 中 に 下 のような 画 面 が 表 示 された 場 合 スタートメニューからの 起 動 デスクトップショートカットからの 起 動 2 動画オブジェクトを作成する 動画オブジェクトを追加する 動画 ボタンを
だれでもできる3Dイラスト_基本操作マニュアル
 基本操作マニュアル だれでもできる D イラスト D イラストは 以下のソフトウェアでご使用いただけます 施工 Revo 施工計画書作成支援システム安全管理サイガード 目 次 配置前 施工 Revo 0 Dイラストを起動する 0 Dイラストを選択する 0 サイズ 配置基準を設定する 4 04 Dイラストの可動部を編集する 5 05 画像を変更する ( 看板等 ) 6 06 Dイラストを配置する 8
基本操作マニュアル だれでもできる D イラスト D イラストは 以下のソフトウェアでご使用いただけます 施工 Revo 施工計画書作成支援システム安全管理サイガード 目 次 配置前 施工 Revo 0 Dイラストを起動する 0 Dイラストを選択する 0 サイズ 配置基準を設定する 4 04 Dイラストの可動部を編集する 5 05 画像を変更する ( 看板等 ) 6 06 Dイラストを配置する 8
ポストカード
 ポストカード作成 NPO 法人いきいきネットとくしま第 110 回定例勉強会 森の日 平成 25 年 7 月 24 日林暁子 デジカメで写した写真を使ってポストカードを作成します Windows に付属しているペイントソフトを使って写真の編集や加工をします で用紙を はがき に設定しポストカードを作成します 1. ペイントの起動 2. 写真を加工 3. ワード (Word) の起動 4. ページ設定
ポストカード作成 NPO 法人いきいきネットとくしま第 110 回定例勉強会 森の日 平成 25 年 7 月 24 日林暁子 デジカメで写した写真を使ってポストカードを作成します Windows に付属しているペイントソフトを使って写真の編集や加工をします で用紙を はがき に設定しポストカードを作成します 1. ペイントの起動 2. 写真を加工 3. ワード (Word) の起動 4. ページ設定
 Jam Careソフト目次 マニュアル 5 Jamcareソフトのセットアップをしましょう 12 ソフトの起動と終了をしましょう 15 サポートセンターから電話が欲しい 19 サポートセンターにメッセージを送信する 27 サポートサイトで Q&A 集を見る 33 サポートサイトにバージョンアップの要望を書き込む 36 サポートサイトへ質問する 39 顧客情報登録を編集する 40 ジャムケアソフトのバージョンアップを行う
Jam Careソフト目次 マニュアル 5 Jamcareソフトのセットアップをしましょう 12 ソフトの起動と終了をしましょう 15 サポートセンターから電話が欲しい 19 サポートセンターにメッセージを送信する 27 サポートサイトで Q&A 集を見る 33 サポートサイトにバージョンアップの要望を書き込む 36 サポートサイトへ質問する 39 顧客情報登録を編集する 40 ジャムケアソフトのバージョンアップを行う
Microsoft Word - BRマニュアル教員用new.docx
 BookRoll マニュアル 教員用 BookRoll 1.1 BookRoll とは BookRoll は 講義で使用するデジタル教材や資料を学内ユーザーに閲覧可能するシステムです オンライン環境があればいつでもどこでもパソコンやスマートフォンの Web ブラウザから閲覧することができます また 閲覧画面では ブックマークやマーカー メモ機能を利用し 学習に活用することができます BookRoll
BookRoll マニュアル 教員用 BookRoll 1.1 BookRoll とは BookRoll は 講義で使用するデジタル教材や資料を学内ユーザーに閲覧可能するシステムです オンライン環境があればいつでもどこでもパソコンやスマートフォンの Web ブラウザから閲覧することができます また 閲覧画面では ブックマークやマーカー メモ機能を利用し 学習に活用することができます BookRoll
<4D F736F F D FC89BF E342E DEC837D836A B2E646F63>
 路線価等システム Ver.4.00 操作マニュアル 平成 23 年 1 月 - 1 - > バージョンアップに伴う旧バージョン (Ver3.01) からの変更点... 3 動作条件... 4 1. 動作条件... 4 システムのインストール... 5 1. 新規インストール... 5 2. 旧バージョンからのバージョンアップ... 7 Windows Vista 7 での使用について...
路線価等システム Ver.4.00 操作マニュアル 平成 23 年 1 月 - 1 - > バージョンアップに伴う旧バージョン (Ver3.01) からの変更点... 3 動作条件... 4 1. 動作条件... 4 システムのインストール... 5 1. 新規インストール... 5 2. 旧バージョンからのバージョンアップ... 7 Windows Vista 7 での使用について...
やってみようINFINITY-WingFan 編-
 目次 やってみよう for Wingneo INFINITY WingFan! 編 やってみよう for Wingneo INFINITY WingFan! 編... 1 目次... 1 システムの起動... 2 WingFan! から現場に入る方法... 2 WingFan! を起動した時に表示される画面の設定... 2 WingneoINFINITY スケジュール管理... 3 現場の切り替え...
目次 やってみよう for Wingneo INFINITY WingFan! 編 やってみよう for Wingneo INFINITY WingFan! 編... 1 目次... 1 システムの起動... 2 WingFan! から現場に入る方法... 2 WingFan! を起動した時に表示される画面の設定... 2 WingneoINFINITY スケジュール管理... 3 現場の切り替え...
目次 第 1 章はじめに 取扱いについて 記載内容について... 5 第 2 章基本操作 OneDrive を開く フォルダーを作成する フォルダーを削除する データをアップロ
 Office 365 OneDrive - 利用マニュアル - 発行日 2015/06/01 1 目次 第 1 章はじめに... 4 1.1. 取扱いについて... 5 1.2. 記載内容について... 5 第 2 章基本操作... 6 2.1. OneDrive を開く... 7 2.2. フォルダーを作成する... 10 2.3. フォルダーを削除する... 12 2.4. データをアップロードする...
Office 365 OneDrive - 利用マニュアル - 発行日 2015/06/01 1 目次 第 1 章はじめに... 4 1.1. 取扱いについて... 5 1.2. 記載内容について... 5 第 2 章基本操作... 6 2.1. OneDrive を開く... 7 2.2. フォルダーを作成する... 10 2.3. フォルダーを削除する... 12 2.4. データをアップロードする...
1. 基本操作 メールを使用するためにサインインします (1) サインインして利用する 1 ブラウザ (InternetExploler など ) を開きます 2 以下の URL へアクセスします ( 情報メディアセンターのトップページからも移動で
 学生用 Web メール (Office365) 利用マニュアル 目次 1. 基本操作 (1) サインインして利用する 1 (2) 受信メールの表示 2 (3) サインアウトして終了する 3 (4) メール作成と送信 4 2. 応用操作 (1) メール転送の設定 5 (2) アドレス帳 6 (3) 署名 7 (4) 添付ファイルの追加 8 (5) 添付ファイルの展開 9 付録 (1) 自動にメールを仕分けて整理する
学生用 Web メール (Office365) 利用マニュアル 目次 1. 基本操作 (1) サインインして利用する 1 (2) 受信メールの表示 2 (3) サインアウトして終了する 3 (4) メール作成と送信 4 2. 応用操作 (1) メール転送の設定 5 (2) アドレス帳 6 (3) 署名 7 (4) 添付ファイルの追加 8 (5) 添付ファイルの展開 9 付録 (1) 自動にメールを仕分けて整理する
AQUOSケータイ3 オンラインマニュアル
 ブラウザ画面の操作のしかた ブラウザ画面の見かた 前の画面を表示する ( 戻る ) 最初に表示した ( 戻る ) を押すとブラウザ を終了できま 元の画面に戻るときは ( メニュー ) 進むと操作しま ブックマーク一覧を利用する ( メニュー ) ブックマーク一覧 詳しくは ブックマークからアクセスする を参照してくだ さい URL 表示情報を表示タブ数表示開いているタブの数が表示されま 閲覧履歴を利用する
ブラウザ画面の操作のしかた ブラウザ画面の見かた 前の画面を表示する ( 戻る ) 最初に表示した ( 戻る ) を押すとブラウザ を終了できま 元の画面に戻るときは ( メニュー ) 進むと操作しま ブックマーク一覧を利用する ( メニュー ) ブックマーク一覧 詳しくは ブックマークからアクセスする を参照してくだ さい URL 表示情報を表示タブ数表示開いているタブの数が表示されま 閲覧履歴を利用する
ボタンメンバーを追加登録入力項目をクリア一つ前に戻る 説明社員を閲覧者に追加します アンケートのタイトル部分 閲覧者を登録します その後 質問登録画面を表示します 入力した内容をクリアし 元の状態へ戻します 入力した内容をキャンセルし 一覧画面に戻ります アンケート完成時のタイトル 説明文 画像の表
 Web 上でアンケートフォームが簡単に作成でき 社内外に URL 付きメールで送信できます 集計結果はテキストファイルに出力したり グラフ化して閲覧する事が可能です アンケート ( タイトル部 閲覧者設定 ) を作成する MagicHat より アンケート をクリックするとアンケート一覧画面が表示されます 一覧画面 新規作成 をクリックして下さい タイトル 閲覧者設定作成画面が開きます タイトル 閲覧者設定作成画面
Web 上でアンケートフォームが簡単に作成でき 社内外に URL 付きメールで送信できます 集計結果はテキストファイルに出力したり グラフ化して閲覧する事が可能です アンケート ( タイトル部 閲覧者設定 ) を作成する MagicHat より アンケート をクリックするとアンケート一覧画面が表示されます 一覧画面 新規作成 をクリックして下さい タイトル 閲覧者設定作成画面が開きます タイトル 閲覧者設定作成画面
ContentsViewマニュアル(201001版)
 ContentsView マニュアル 本マニュアルは コンテンツ株式会社が開発する高精細画像閲覧ソフトウェア ContentsView および ContentsView Book( 以下 合わせて ContentsView ソフトと呼ぶ ) の取扱説明書になります 以下 1 で ContentsView ソフトのインストール方法を示します お手元の PC 等のローカルな環境で画像を閲覧する際には その手順に従ってインストールを行ってください
ContentsView マニュアル 本マニュアルは コンテンツ株式会社が開発する高精細画像閲覧ソフトウェア ContentsView および ContentsView Book( 以下 合わせて ContentsView ソフトと呼ぶ ) の取扱説明書になります 以下 1 で ContentsView ソフトのインストール方法を示します お手元の PC 等のローカルな環境で画像を閲覧する際には その手順に従ってインストールを行ってください
旅のしおり
 ワードでワクワク旅のしおり Word2007 のいろいろな機能を使って楽しい旅のしおり作成に挑戦しましょう! 1. ワード (Word) の起動 2. ページ設定 3. 文字のレイアウト 6. 表のレイアウト 7. ファイルの保存 8. クリップアート挿入 4. セクション区切りの挿入 5. 表の挿入 下記のような 旅のしおり を作成します 1 1. ワード (Word) の起動 [ スタート ]
ワードでワクワク旅のしおり Word2007 のいろいろな機能を使って楽しい旅のしおり作成に挑戦しましょう! 1. ワード (Word) の起動 2. ページ設定 3. 文字のレイアウト 6. 表のレイアウト 7. ファイルの保存 8. クリップアート挿入 4. セクション区切りの挿入 5. 表の挿入 下記のような 旅のしおり を作成します 1 1. ワード (Word) の起動 [ スタート ]
更新履歴 変更履歴 版数 リリース日 更新内容 第 1 版 2017/5/15 第 1 版発行 第 2 版 2017/7/13 更新履歴 変更内容を追加 (2ページ) 編集の前に を追加(8 ページ ) ブロックエディタ スマートモード エディタモード の説明を追加 (10~12 ページ ) ブロッ
 使い方ガイド 第 4 版 ログインする~サイト編集画面を開く... 3 テンプレートを選ぶ ~ 編集モードを選択する... 4 編集画面の見かた... 6 編集の前に... 8 テキストを変える... 9 ブロックの編集画面 ( スマートモード )... 10 ブロックの編集画面 ( エディタモード )... 11 スマートモードからエディタモードへ変更... 12 ブロックの複製 移動 削除など...
使い方ガイド 第 4 版 ログインする~サイト編集画面を開く... 3 テンプレートを選ぶ ~ 編集モードを選択する... 4 編集画面の見かた... 6 編集の前に... 8 テキストを変える... 9 ブロックの編集画面 ( スマートモード )... 10 ブロックの編集画面 ( エディタモード )... 11 スマートモードからエディタモードへ変更... 12 ブロックの複製 移動 削除など...
Format text with styles
 Word 入門 Word はワープロおよびレイアウトのための効果的なアプリケーションです 最も効果的に使用するには 最初にその基礎を理解する必要があります このチュートリアルでは すべての文書で使用する作業と機能をいくつか紹介します 開始する前に... 1 1. 新しい空白の文書を作成する... 2 2. Word のユーザーインターフェイスについて... 4 3. 文書内を移動する... 5 4.
Word 入門 Word はワープロおよびレイアウトのための効果的なアプリケーションです 最も効果的に使用するには 最初にその基礎を理解する必要があります このチュートリアルでは すべての文書で使用する作業と機能をいくつか紹介します 開始する前に... 1 1. 新しい空白の文書を作成する... 2 2. Word のユーザーインターフェイスについて... 4 3. 文書内を移動する... 5 4.
編集する ファイルを開く マイクロデータの設定を行うファイルまたはファイルを開きます 開かれたファイルは編集画面に表示されて ブラウザ表示した時のプレビューも同時に表示されます HTML ファイルの選択 編集する ファイルを開くためにメインメニューから ファイル 開く を選びます ファイル選択ダイア
 基本操作編 編集するファイルを開く... ファイルの選択... 各パネルの表示非表示... マイクロデータ : の編集... 編集するテキストの選択... 適用するテキストの選択... アイテムタイプの選択... アイテムタイプの検索... よく使うアイテムタイプの登録... よく使うアイテムタイプの削除... 定型セットの登録... 定型セットの削除... 定型セット内のアイテムタイプの削除...
基本操作編 編集するファイルを開く... ファイルの選択... 各パネルの表示非表示... マイクロデータ : の編集... 編集するテキストの選択... 適用するテキストの選択... アイテムタイプの選択... アイテムタイプの検索... よく使うアイテムタイプの登録... よく使うアイテムタイプの削除... 定型セットの登録... 定型セットの削除... 定型セット内のアイテムタイプの削除...
練習問題 1-1 1クイックアクセスツールバー 2タイトルバー 3リボン 4タブ 5ステータスバー 6ノート 7コメント 8 表示モードショートカット 9ズーム 練習問題 1-2 [1] ファイルを開く [ ファイル ] タブ-[ 開く ] [ 開く ] 画面で保存場所を指定 [ ファイルを開く ]
![練習問題 1-1 1クイックアクセスツールバー 2タイトルバー 3リボン 4タブ 5ステータスバー 6ノート 7コメント 8 表示モードショートカット 9ズーム 練習問題 1-2 [1] ファイルを開く [ ファイル ] タブ-[ 開く ] [ 開く ] 画面で保存場所を指定 [ ファイルを開く ] 練習問題 1-1 1クイックアクセスツールバー 2タイトルバー 3リボン 4タブ 5ステータスバー 6ノート 7コメント 8 表示モードショートカット 9ズーム 練習問題 1-2 [1] ファイルを開く [ ファイル ] タブ-[ 開く ] [ 開く ] 画面で保存場所を指定 [ ファイルを開く ]](/thumbs/91/106655981.jpg) 30 レッスンでしっかりマスター PowerPoint 2013 [ 総合 ] ラーニングテキスト 練習問題解説 1 練習問題 1-1 1クイックアクセスツールバー 2タイトルバー 3リボン 4タブ 5ステータスバー 6ノート 7コメント 8 表示モードショートカット 9ズーム 練習問題 1-2 [1] ファイルを開く [ ファイル ] タブ-[ 開く ] [ 開く ] 画面で保存場所を指定 [ ファイルを開く
30 レッスンでしっかりマスター PowerPoint 2013 [ 総合 ] ラーニングテキスト 練習問題解説 1 練習問題 1-1 1クイックアクセスツールバー 2タイトルバー 3リボン 4タブ 5ステータスバー 6ノート 7コメント 8 表示モードショートカット 9ズーム 練習問題 1-2 [1] ファイルを開く [ ファイル ] タブ-[ 開く ] [ 開く ] 画面で保存場所を指定 [ ファイルを開く
文書番号 :SDE 改訂履歴 改訂 # タイプ 日付 作成者 注釈 第 1 版 新規 2015/04/07 廣瀬 初版 第 2 版 更新 2015/09/10 廣瀬 A 2
 文書番号 :SDE1-407263-012 筑波大学施設 設備管理システム 施設基本情報管理機能 ユーザーズ操作マニュアル 平成 27 年 4 月 7 日作成 平成 27 年 9 月 10 日改訂 島津エス ディー株式会社第一技術部承認照査作成 廣瀬 文書番号 :SDE1-407263-012 改訂履歴 改訂 # タイプ 日付 作成者 注釈 第 1 版 新規 2015/04/07 廣瀬 初版 第 2
文書番号 :SDE1-407263-012 筑波大学施設 設備管理システム 施設基本情報管理機能 ユーザーズ操作マニュアル 平成 27 年 4 月 7 日作成 平成 27 年 9 月 10 日改訂 島津エス ディー株式会社第一技術部承認照査作成 廣瀬 文書番号 :SDE1-407263-012 改訂履歴 改訂 # タイプ 日付 作成者 注釈 第 1 版 新規 2015/04/07 廣瀬 初版 第 2
vi 目次 画像のサイズ設定 画像の効果 画面の取り込みとトリミング Office の共通基本操作 図形 図形の挿入と削除 図形の編集 図形の背景色の透過 Office
 目 次 1.Windows と Office の基礎 1 1.1 コンピューターの基礎 1 1.1.1 コンピューターの構成 1 1.1.2 コンピューターの種類 2 1.1.3 ソフトウェア 2 1.2 Windows の基本操作 3 1.2.1 Windows の初期画面 3 1.2.2 Windows の起動と終了 4 1.2.3 アプリケーションの起動 5 1.2.4 アプリケーションの切り替え
目 次 1.Windows と Office の基礎 1 1.1 コンピューターの基礎 1 1.1.1 コンピューターの構成 1 1.1.2 コンピューターの種類 2 1.1.3 ソフトウェア 2 1.2 Windows の基本操作 3 1.2.1 Windows の初期画面 3 1.2.2 Windows の起動と終了 4 1.2.3 アプリケーションの起動 5 1.2.4 アプリケーションの切り替え
スライド 1
 BASEbook 操作マニュアル 0..4 ebase 株式会社 BASEbook 操作説明 概要 BASEbook とは 既存の ebase から簡単にログインできる 社内限定 SNS です 操作方法の相談や関係者への通達事項など ebase ユーザー間の情報共有 コミュニケーションを ebase からシームレスに行えるクラウドサービスです インターネットにつながっていれば ebase に関する情報共有を
BASEbook 操作マニュアル 0..4 ebase 株式会社 BASEbook 操作説明 概要 BASEbook とは 既存の ebase から簡単にログインできる 社内限定 SNS です 操作方法の相談や関係者への通達事項など ebase ユーザー間の情報共有 コミュニケーションを ebase からシームレスに行えるクラウドサービスです インターネットにつながっていれば ebase に関する情報共有を
やってみようINFINITY-製品仕様書 品質評価表 メタデータ 編-
 やってみよう for Wingneo INFINITY( ) はじめに 目的このプログラムは 空間データ製品仕様書作成を支援するシステムです 空間データ製品仕様書 (Microsoft Word 文書 ) を作成する場合は Microsoft Word がインストールされている必要があります 操作手順 製品仕様書作成から品質評価表を経由して簡易メタデータを作成し 国土交通省国土地理院のメタデータエディターに取り込みまでを解説しています
やってみよう for Wingneo INFINITY( ) はじめに 目的このプログラムは 空間データ製品仕様書作成を支援するシステムです 空間データ製品仕様書 (Microsoft Word 文書 ) を作成する場合は Microsoft Word がインストールされている必要があります 操作手順 製品仕様書作成から品質評価表を経由して簡易メタデータを作成し 国土交通省国土地理院のメタデータエディターに取り込みまでを解説しています
ARCHITREND 見積 見積書作成編
 AT 見積データを開く 見積書データを起動する 画面の名称と機能 : 内訳書 画面の名称と機能 : 表紙 見積書の編集 5 自社情報を入力する 5 見積情報を入力する 5 内訳書の項目名を変更する 6 数量や単価を確認する 8 属性行を入力する 9 印刷する内訳書を確認する 表紙を確認する 見積データを保存する 見積書の印刷 プリンタを設定する 余白やヘッダーを設定する 印刷イメージを確認して印刷する
AT 見積データを開く 見積書データを起動する 画面の名称と機能 : 内訳書 画面の名称と機能 : 表紙 見積書の編集 5 自社情報を入力する 5 見積情報を入力する 5 内訳書の項目名を変更する 6 数量や単価を確認する 8 属性行を入力する 9 印刷する内訳書を確認する 表紙を確認する 見積データを保存する 見積書の印刷 プリンタを設定する 余白やヘッダーを設定する 印刷イメージを確認して印刷する
Microsoft Word - Jimdo基礎編(10版)
 目 次 第 1 章本書について... 1 1-1 JIMDO とは... 1 1-2 自分でウェブサイトを作るメリット... 1 1-3 JIMDO の料金プラン... 2 1-4 本書で制作するサンプルのウェブサイト... 3 1-5 サンプルのデータについて... 4 第 2 章ウェブサイトを開設する... 7 2-1 ウェブサイトを開設する... 7 1 Jimdo のサイトを開く... 7
目 次 第 1 章本書について... 1 1-1 JIMDO とは... 1 1-2 自分でウェブサイトを作るメリット... 1 1-3 JIMDO の料金プラン... 2 1-4 本書で制作するサンプルのウェブサイト... 3 1-5 サンプルのデータについて... 4 第 2 章ウェブサイトを開設する... 7 2-1 ウェブサイトを開設する... 7 1 Jimdo のサイトを開く... 7
道路規制情報登録システム 平成 25 年 5 月 13 日 GIS 大縮尺空間データ官民共有化推進協議会 支援グループ
 道路規制情報登録システム 平成 25 年 5 月 13 日 GIS 大縮尺空間データ官民共有化推進協議会 支援グループ 道路規制情報登録システムの概要 道路規制情報システムは 登録システムと閲覧システムから構成されており 同一の データベースを参照しています 閲覧システム 閲覧システム 登録システム 登録システム 道路規制情報登録システムは 文字の入力画面と規制情報 迂回路情報を入力する地 図の入力画面から構成されています
道路規制情報登録システム 平成 25 年 5 月 13 日 GIS 大縮尺空間データ官民共有化推進協議会 支援グループ 道路規制情報登録システムの概要 道路規制情報システムは 登録システムと閲覧システムから構成されており 同一の データベースを参照しています 閲覧システム 閲覧システム 登録システム 登録システム 道路規制情報登録システムは 文字の入力画面と規制情報 迂回路情報を入力する地 図の入力画面から構成されています
CubePDF ユーザーズマニュアル
 CubePDF ユーザーズマニュアル 2018.11.22 第 13 版 1 1. PDF への変換手順 CubePDF は仮想プリンターとしてインストールされます そのため Web ブラウザや Microsoft Word, Excel, PowerPoint など印刷ボタンのあるアプリケーションであればどれでも 次の 3 ステップで PDF へ変換することができます 1. PDF 化したいものを適当なアプリケーションで表示し
CubePDF ユーザーズマニュアル 2018.11.22 第 13 版 1 1. PDF への変換手順 CubePDF は仮想プリンターとしてインストールされます そのため Web ブラウザや Microsoft Word, Excel, PowerPoint など印刷ボタンのあるアプリケーションであればどれでも 次の 3 ステップで PDF へ変換することができます 1. PDF 化したいものを適当なアプリケーションで表示し
200_CAD(画面回りの機能)の基本操作
 CAD( 画面回りの機能 ) の 基本操作 CAD の画面回りの機能を解説しています 解説内容がオプションプログラムの説明である場合があります ご了承ください 画面の構成 [CAD] の画面構成を確認しましょう メッセージバー 次の操作をナビゲートするメッセージが表示されます 左のバーは 現在のメモリー使用量を表示しています ( 安全に作業する為の目安としてください ) メニューバー すべてのコマンドが配置されています
CAD( 画面回りの機能 ) の 基本操作 CAD の画面回りの機能を解説しています 解説内容がオプションプログラムの説明である場合があります ご了承ください 画面の構成 [CAD] の画面構成を確認しましょう メッセージバー 次の操作をナビゲートするメッセージが表示されます 左のバーは 現在のメモリー使用量を表示しています ( 安全に作業する為の目安としてください ) メニューバー すべてのコマンドが配置されています
1 フリーページを表示する 1-1 フリーページのカテゴリを作成します フリーページのカテゴリの情報を入力します 1 複数のフリーページを記事のジャンルや種類で分け その見出しを入力します お店ページの左サイドバーに表示します 2 消費者が 検索エンジンで検索するであろう 記事の特長や内容をあらわす
 フリーページを作成 表示する方法 < 目次 > 1 フリーページを表示する 2 1-1 フリーページのカテゴリを作成します 1-2 フリーページの記事を作成します 2 フリーページの記事を編集する 6 3 コメント トラックバックを管理する 7 3-1 コメントの掲載状態を変更します 3-2 トラックバックの掲載状態を変更します 4 フリーページのカテゴリの表示設定とレイアウトを調整する 9 このページは
フリーページを作成 表示する方法 < 目次 > 1 フリーページを表示する 2 1-1 フリーページのカテゴリを作成します 1-2 フリーページの記事を作成します 2 フリーページの記事を編集する 6 3 コメント トラックバックを管理する 7 3-1 コメントの掲載状態を変更します 3-2 トラックバックの掲載状態を変更します 4 フリーページのカテゴリの表示設定とレイアウトを調整する 9 このページは
Microsoft Word - Excel2013Step0.doc
 Excel 2013 STEP 0 はじめに 1 Excel の概要 2 1 Excel でできること 2 2 Excel の起動 3 3 Excel の画面 4 4 行と列とセル 6 5 ワークブックとワークシート 6 6 日本語入力システムのオンとオフ 7 7 画面のズームについて 8 8 リボンが最小化された時は 8 9 バックステージビュー 9 10 Excel の終了 10 第 1 章数字や文字を入力しよう
Excel 2013 STEP 0 はじめに 1 Excel の概要 2 1 Excel でできること 2 2 Excel の起動 3 3 Excel の画面 4 4 行と列とセル 6 5 ワークブックとワークシート 6 6 日本語入力システムのオンとオフ 7 7 画面のズームについて 8 8 リボンが最小化された時は 8 9 バックステージビュー 9 10 Excel の終了 10 第 1 章数字や文字を入力しよう
アクセス履歴の確認 アクセス履歴の確認 名刺データへのアクセス履歴を 日単位で確認または月単位でファイル出力できます 日単位の履歴を確認する 名刺データへの過去 1 ヵ月のアクセス履歴を 日単位で確認できます 1 名刺管理画面を表示し 名刺管理 アクセス履歴 の順にクリックします 名刺管理画面の表示
 この章では 名刺管理の機能についてご案内しています アクセス履歴の確認 188 付箋の設定 191 新着の設定 193 名刺データのファイル出力 194 名刺データの管理 198 エクスポート権限の設定 202 共有範囲の設定 203 アクセス履歴の確認 アクセス履歴の確認 名刺データへのアクセス履歴を 日単位で確認または月単位でファイル出力できます 日単位の履歴を確認する 名刺データへの過去 1
この章では 名刺管理の機能についてご案内しています アクセス履歴の確認 188 付箋の設定 191 新着の設定 193 名刺データのファイル出力 194 名刺データの管理 198 エクスポート権限の設定 202 共有範囲の設定 203 アクセス履歴の確認 アクセス履歴の確認 名刺データへのアクセス履歴を 日単位で確認または月単位でファイル出力できます 日単位の履歴を確認する 名刺データへの過去 1
【バーコード作成】マニュアル 第1版
 日本 JC 入場管理システム 2012 バーコードバーコード作成作成マニュアルマニュアル 第 1 版 平成 23 年 1 月 6 日 本書概要本書は JC 入場管理システムにおける バーコード作成機能 操作方法について 説明したものです 改版履歴 更新日版数修正概要 2011/1/6 初版リリース 2 /14 目次 1. バーコードの作成 ( 簡略版 )... 4 2. バーコードの作成 ( ヒサゴ工房工房を利用利用したした場合
日本 JC 入場管理システム 2012 バーコードバーコード作成作成マニュアルマニュアル 第 1 版 平成 23 年 1 月 6 日 本書概要本書は JC 入場管理システムにおける バーコード作成機能 操作方法について 説明したものです 改版履歴 更新日版数修正概要 2011/1/6 初版リリース 2 /14 目次 1. バーコードの作成 ( 簡略版 )... 4 2. バーコードの作成 ( ヒサゴ工房工房を利用利用したした場合
?
 ScoreBook Version 3.20 User s Guide 問題コース アンケート編 株式会社テンダ 1. 問題形式コースの作成 ( 登録 変更 削除 ) 社内管理者 学習管理者... 4 問題形式コースを新規登録する... 4 問題コース情報を変更する... 8 問題コースを削除する... 10 2. 問題コース管理 - 問題の編集 ( 登録 変更 削除 ) 社内管理者 学習管理者...
ScoreBook Version 3.20 User s Guide 問題コース アンケート編 株式会社テンダ 1. 問題形式コースの作成 ( 登録 変更 削除 ) 社内管理者 学習管理者... 4 問題形式コースを新規登録する... 4 問題コース情報を変更する... 8 問題コースを削除する... 10 2. 問題コース管理 - 問題の編集 ( 登録 変更 削除 ) 社内管理者 学習管理者...
WingneoINFINITY 公図自動結合 簡易マニュアル
 目次 WingneoINFINITY 公図自動結合簡易マニュアル 本マニュアルでは WingneoINFINITY Ver5.00 TP2 より搭載された 公図自動結合 機能について説明します 公図自動結合 はオプション機能です 本簡易マニュアルは WingneoINFINITY Ver5.00 TP2 をもとに作成されています 本簡易マニュアルのデータは全て架空のデータです WingneoINFINITY
目次 WingneoINFINITY 公図自動結合簡易マニュアル 本マニュアルでは WingneoINFINITY Ver5.00 TP2 より搭載された 公図自動結合 機能について説明します 公図自動結合 はオプション機能です 本簡易マニュアルは WingneoINFINITY Ver5.00 TP2 をもとに作成されています 本簡易マニュアルのデータは全て架空のデータです WingneoINFINITY
目次 新規ユーザー登録... 3 初期設定... 6 (1) 特定商取引法に基づくページのURLを設定する... 7 (2) コンバージョン測定タグを設定する... 7 サイトを作成してみよう
 雛形サイト作成ツールの ご利用マニュアル 1 目次 新規ユーザー登録... 3 初期設定... 6 (1) 特定商取引法に基づくページのURLを設定する... 7 (2) コンバージョン測定タグを設定する... 7 サイトを作成してみよう... 10 2 新規ユーザー登録 1 まず 以下の URL から新規ユーザー登録をお願いします 新規ユーザー登録フォーム http://r3-sys.com/tool/site/register
雛形サイト作成ツールの ご利用マニュアル 1 目次 新規ユーザー登録... 3 初期設定... 6 (1) 特定商取引法に基づくページのURLを設定する... 7 (2) コンバージョン測定タグを設定する... 7 サイトを作成してみよう... 10 2 新規ユーザー登録 1 まず 以下の URL から新規ユーザー登録をお願いします 新規ユーザー登録フォーム http://r3-sys.com/tool/site/register
日本作物学会講演要旨PDFファイルの作成手順
 日本作物学会講演会講演要旨 PDF ファイルの作成手順 Microsoft Word で原稿を作成,Adobe Acrobat 5.0 で PDF ファイルに変換 ~ Windows Xp (2000) の場合 ~ 本文書では,Microsoft Word を用いて作成した講演要旨原稿を,Adobe Acrobat 5.0 を用いて PDF ファイルに変換する手順を示します. なお, 講演要旨集の印刷時や,J-Stage
日本作物学会講演会講演要旨 PDF ファイルの作成手順 Microsoft Word で原稿を作成,Adobe Acrobat 5.0 で PDF ファイルに変換 ~ Windows Xp (2000) の場合 ~ 本文書では,Microsoft Word を用いて作成した講演要旨原稿を,Adobe Acrobat 5.0 を用いて PDF ファイルに変換する手順を示します. なお, 講演要旨集の印刷時や,J-Stage
3. 文字の入力 文字 ボタンをクリックします 文字入力したい範囲をドラックし 文字枠を作成します 文字を入力します この作業を繰り返します マウスポインタの形 4. 文字枠のサイズ変更 拡大 ボタンをクリックします 大きさを変えたい文字枠をクリックします マウスポインタを文字枠の右下のハンドル (
 1. あてうち名人を起動します 2. 原稿の読み込みスキャナに原稿をセットします スキャナ ボタンをクリックします スキャナ実行 ダイアログボックスが表示されます 解像度 (XDPI,YDPI) を必要にあわせ修正します 読取モードを必要にあわせ変更します 原稿サイズ 用紙サイズを確認します 開始 ボタンをクリックします 解像度についてあてうちが目的であれば 100 程度にしてください 原稿をコピーしたい場合はプリンタに合わせ300
1. あてうち名人を起動します 2. 原稿の読み込みスキャナに原稿をセットします スキャナ ボタンをクリックします スキャナ実行 ダイアログボックスが表示されます 解像度 (XDPI,YDPI) を必要にあわせ修正します 読取モードを必要にあわせ変更します 原稿サイズ 用紙サイズを確認します 開始 ボタンをクリックします 解像度についてあてうちが目的であれば 100 程度にしてください 原稿をコピーしたい場合はプリンタに合わせ300
3 賞状の文章を入力する テンプレートの書式を利用して 入力する 4 差し込みファイルの関連付けをする (Excel の 賞状名簿.xlsx を使用) 1. 差し込み文書タブ 宛先の選択 既存のリストを使用をクリック 2. データファイルの選択画面で Excel ファイルの 賞状名簿.xlsx を選
 Word 2010 活用講座 - 差し込み文書作成 - < 講座内容 > テンプレートをダウンロードして 賞状 作成 名前ラベル 作成 差込ファイルを再度開くときの注意 家庭訪問のお知らせ 文書作成 はがき宛名印刷 練習問題 Word のリボン ( 差し込み文書 ) 1 2 3 4 5 6 7 8 9 10 1 はがき印刷 2 メイン文書の設定 3 差し込みファイルを指定 4 アドレス帳の編集 5
Word 2010 活用講座 - 差し込み文書作成 - < 講座内容 > テンプレートをダウンロードして 賞状 作成 名前ラベル 作成 差込ファイルを再度開くときの注意 家庭訪問のお知らせ 文書作成 はがき宛名印刷 練習問題 Word のリボン ( 差し込み文書 ) 1 2 3 4 5 6 7 8 9 10 1 はがき印刷 2 メイン文書の設定 3 差し込みファイルを指定 4 アドレス帳の編集 5
FTP ウェブコンテンツダウンロード手順書 ver1.0 作成 :KDDI 株式会社 作成日 :2018 年 10 月 31 日
 FTP ウェブコンテンツダウンロード手順書 ver1.0 作成 :KDDI 株式会社 作成日 :2018 年 10 月 31 日 目次 目次... 2 0. 本書について... 1 1. ダウンロード作業を行う前に... 1 1-1. ダウンロードのタイミングについて... 1 1-2. ダウンロードの注意点について... 1 1-3. 管理者用 ID とパスワードをご用意ください... 2 2.FTP
FTP ウェブコンテンツダウンロード手順書 ver1.0 作成 :KDDI 株式会社 作成日 :2018 年 10 月 31 日 目次 目次... 2 0. 本書について... 1 1. ダウンロード作業を行う前に... 1 1-1. ダウンロードのタイミングについて... 1 1-2. ダウンロードの注意点について... 1 1-3. 管理者用 ID とパスワードをご用意ください... 2 2.FTP
Img_win.book
 この章では 画像の編集と編集した画像の保存や印刷の方法について説明します ビューアー画面について サムネイル一覧の画像ファイルのサムネイルをダブルクリックするとビューアー画面が表示されます ビューアー画面では 画像の補正や画素数の変更 トリミングのほか ファイルの保存 印刷をすることができます また倍率を指定して画像を拡大 縮小表示できます ビューアー画面 1 2 第 章 3 1 メニューバーメニューを表示します
この章では 画像の編集と編集した画像の保存や印刷の方法について説明します ビューアー画面について サムネイル一覧の画像ファイルのサムネイルをダブルクリックするとビューアー画面が表示されます ビューアー画面では 画像の補正や画素数の変更 トリミングのほか ファイルの保存 印刷をすることができます また倍率を指定して画像を拡大 縮小表示できます ビューアー画面 1 2 第 章 3 1 メニューバーメニューを表示します
建築業務管理システム 補足マニュアル Internet Explorer11 設定ガイド (Windows10 用 )
 建築業務管理システム 補足マニュアル (Windows10 用 ) 目次 目次 はじめに 1 Internet Explorer11 とは? 1 1. 設定を行なう前にご確認ください 2 OS の確認方法 2 2. ブラウザの設定を行なう 3 Internet Explorer11 の起動方法について 3 アドレスバーの設定を行なう 5 SSL3.0 を無効化する 設定を行なう 8 Adobe Reader
建築業務管理システム 補足マニュアル (Windows10 用 ) 目次 目次 はじめに 1 Internet Explorer11 とは? 1 1. 設定を行なう前にご確認ください 2 OS の確認方法 2 2. ブラウザの設定を行なう 3 Internet Explorer11 の起動方法について 3 アドレスバーの設定を行なう 5 SSL3.0 を無効化する 設定を行なう 8 Adobe Reader
Word2013基礎 基本操作
 OA ベーシック Word2013 基礎基本操作 1 / 8 Word2013 基礎基本操作 基本操作前編 (WORD 基本操作 ) Word の起動と終了 操作 Word を起動します 1[ スタート画面 ] で [Microsoft Word2013] のタイルをクリックします Word が起動します タスクバーには Word のボタンが表示されます 2[ 白紙の文書 ] をクリックします 新規文書が表示されます
OA ベーシック Word2013 基礎基本操作 1 / 8 Word2013 基礎基本操作 基本操作前編 (WORD 基本操作 ) Word の起動と終了 操作 Word を起動します 1[ スタート画面 ] で [Microsoft Word2013] のタイルをクリックします Word が起動します タスクバーには Word のボタンが表示されます 2[ 白紙の文書 ] をクリックします 新規文書が表示されます
Gate_Android0807
 V-CUBE Gate ご利 マニュアル 株式会社ブイキューブ Android 版 1 次 はじめに 本マニュアルについて V-CUBE Gate とは 機能 1) ユーザー登録 2) ログイン 3) メイン画 4) チャットの開始 5) 通知 6) 検索 7) プロファイル変更 8) アカウント設定 : プレゼンス / コメント変更 / パスワード変更 9) メンバーのユーザー情報確認 10) チャット履歴
V-CUBE Gate ご利 マニュアル 株式会社ブイキューブ Android 版 1 次 はじめに 本マニュアルについて V-CUBE Gate とは 機能 1) ユーザー登録 2) ログイン 3) メイン画 4) チャットの開始 5) 通知 6) 検索 7) プロファイル変更 8) アカウント設定 : プレゼンス / コメント変更 / パスワード変更 9) メンバーのユーザー情報確認 10) チャット履歴
写真の閲覧方法 1. 閲覧する納品データの種類の選択 ( 写真 ) P3 写真の閲覧写真の閲覧写真の閲覧 2. 写真を一覧から選択 表示 3. 写真をサムネイル一覧から選択 表示 4. 写真をアルバム形式で表示 P5~ P7~ P9~ 5. 写真の便利な表示方法 拡大 / 縮小 回転 明るさ補正 6
 新潟県 CALS システム 電子検査システム 簡易検査ビューワ ( 工事用 ) 操作マニュアル別冊 ~ 写真の閲覧 ~ 平成 25 年 7 月 1 写真の閲覧方法 1. 閲覧する納品データの種類の選択 ( 写真 ) P3 写真の閲覧写真の閲覧写真の閲覧 2. 写真を一覧から選択 表示 3. 写真をサムネイル一覧から選択 表示 4. 写真をアルバム形式で表示 P5~ P7~ P9~ 5. 写真の便利な表示方法
新潟県 CALS システム 電子検査システム 簡易検査ビューワ ( 工事用 ) 操作マニュアル別冊 ~ 写真の閲覧 ~ 平成 25 年 7 月 1 写真の閲覧方法 1. 閲覧する納品データの種類の選択 ( 写真 ) P3 写真の閲覧写真の閲覧写真の閲覧 2. 写真を一覧から選択 表示 3. 写真をサムネイル一覧から選択 表示 4. 写真をアルバム形式で表示 P5~ P7~ P9~ 5. 写真の便利な表示方法
目次. 画面構成と操作概要 画面操作 住所 目標物等から探す ナビゲータマップから探す 地図を拡大 縮小 スクロールする 表示設定を行う 詳細情報を表示する 概算
 大阪府 地図情報提供システム 操作マニュアル 平成 28 年 2 月大阪府 目次. 画面構成と操作概要... - 2. 画面操作... 2-2. 住所 目標物等から探す... 2-2.2 ナビゲータマップから探す... 2-8 2.3 地図を拡大 縮小 スクロールする... 2-9 2.4 表示設定を行う... 2-0 2.5 詳細情報を表示する... 2-2 2.6 概算距離を計測する... 2-5
大阪府 地図情報提供システム 操作マニュアル 平成 28 年 2 月大阪府 目次. 画面構成と操作概要... - 2. 画面操作... 2-2. 住所 目標物等から探す... 2-2.2 ナビゲータマップから探す... 2-8 2.3 地図を拡大 縮小 スクロールする... 2-9 2.4 表示設定を行う... 2-0 2.5 詳細情報を表示する... 2-2 2.6 概算距離を計測する... 2-5
目次 動作環境について... 2 山地災害危険箇所マップとは... 3 更新情報を見る... 5 関連サイトのリンク情報を見る... 6 利用上の留意事項を確認する... 7 山地災害危険箇所マップを参照する... 8 地図の表示範囲を変更する ( 拡大 縮小 移動 )... 9 地図の表示内容を変
 熊本県山地災害危険箇所マップ 操作ガイド 平成 29 年 3 月 目次 動作環境について... 2 山地災害危険箇所マップとは... 3 更新情報を見る... 5 関連サイトのリンク情報を見る... 6 利用上の留意事項を確認する... 7 山地災害危険箇所マップを参照する... 8 地図の表示範囲を変更する ( 拡大 縮小 移動 )... 9 地図の表示内容を変更する... 10 市町村や地名を指定して
熊本県山地災害危険箇所マップ 操作ガイド 平成 29 年 3 月 目次 動作環境について... 2 山地災害危険箇所マップとは... 3 更新情報を見る... 5 関連サイトのリンク情報を見る... 6 利用上の留意事項を確認する... 7 山地災害危険箇所マップを参照する... 8 地図の表示範囲を変更する ( 拡大 縮小 移動 )... 9 地図の表示内容を変更する... 10 市町村や地名を指定して
PowerPoint プレゼンテーション
 簡易マニュアル D-QUICK7 ver4.0 Copyright (C) 2016 I-Site Corporation, All right reserved. 目次 2 1.D-QUICK7を起動する p.3 2. ログインする p.6 3. ログイン後の画面の見方 p.8 4. フォルダを登録する p.9 5. ドキュメントを登録 / 作成する (1) ファイルを登録する p.12 (2)
簡易マニュアル D-QUICK7 ver4.0 Copyright (C) 2016 I-Site Corporation, All right reserved. 目次 2 1.D-QUICK7を起動する p.3 2. ログインする p.6 3. ログイン後の画面の見方 p.8 4. フォルダを登録する p.9 5. ドキュメントを登録 / 作成する (1) ファイルを登録する p.12 (2)
CONTENTS マニュアルの表記... S01-13_01 1.DataNature Smart 全体概要図... S01-13_11 2. 基本操作... S01-13_ Web レポートの表示... S01-13_ 画面構成... S01-13_ 集計表 /
 シリーズ 管理ツール操作マニュアル S01-13 Web レポート設定 : ブラウザの操作 このソフトウェアの著作権は 株式会社エヌジェーケーにあります このソフトウェアおよびマニュアルの一部または全部を無断で使用 複製することは法律で禁止されております このソフトウェアおよびマニュアルは 本製品の使用許諾契約書のもとでのみ使用することができます このソフトウェアおよびマニュアルを運用した結果の影響については
シリーズ 管理ツール操作マニュアル S01-13 Web レポート設定 : ブラウザの操作 このソフトウェアの著作権は 株式会社エヌジェーケーにあります このソフトウェアおよびマニュアルの一部または全部を無断で使用 複製することは法律で禁止されております このソフトウェアおよびマニュアルは 本製品の使用許諾契約書のもとでのみ使用することができます このソフトウェアおよびマニュアルを運用した結果の影響については
 スタートマニュアル はじめに このたびは チューブとニコニコ 録り放題 3 ポータブル をお買い上げいただきましてありがとうございます 本ソフトを正しくお使いいただき 楽しく便利にご利用いただくために 必ず本書をご一読いただきますようお願い申し上げます サポートサービスについて ユーザー登録を行っていただいたお客様を対象に 所定のサポートサービスを提供しております ユーザー登録がお済みでない場合はサービスをご利用いただけませんので
スタートマニュアル はじめに このたびは チューブとニコニコ 録り放題 3 ポータブル をお買い上げいただきましてありがとうございます 本ソフトを正しくお使いいただき 楽しく便利にご利用いただくために 必ず本書をご一読いただきますようお願い申し上げます サポートサービスについて ユーザー登録を行っていただいたお客様を対象に 所定のサポートサービスを提供しております ユーザー登録がお済みでない場合はサービスをご利用いただけませんので
Word編2 宛先の氏名を入力する職人編宛名を入力するための画面が表示されます 姓と名の間にスペースを入れて氏名を入力します ボタンをクリックして敬称を選びます [ 連名 情報 ] タブをクリックします 必要に応じて [ 名前 ] 欄をクリックして連名を入力します 3 宛先の住所を入力する [ 自宅
![Word編2 宛先の氏名を入力する職人編宛名を入力するための画面が表示されます 姓と名の間にスペースを入れて氏名を入力します ボタンをクリックして敬称を選びます [ 連名 情報 ] タブをクリックします 必要に応じて [ 名前 ] 欄をクリックして連名を入力します 3 宛先の住所を入力する [ 自宅 Word編2 宛先の氏名を入力する職人編宛名を入力するための画面が表示されます 姓と名の間にスペースを入れて氏名を入力します ボタンをクリックして敬称を選びます [ 連名 情報 ] タブをクリックします 必要に応じて [ 名前 ] 欄をクリックして連名を入力します 3 宛先の住所を入力する [ 自宅](/thumbs/91/105957102.jpg) Word編筆王編筆ぐるめ編筆まめ編宛名職人40 かんたん年賀状素材集 2011 年版 for Windows 宛名面を作成 印刷しよう 筆まめ Ver.21/Ver.20 ( 以下 筆まめ ) を使って宛名面の印刷を行います 筆まめには 宛名面 を作成するための便利な住所録機能が用意されていますので 画面の指示に従って入力するだけで 郵便番号 住所 宛名などの情報が はがき宛名面の所定の位置にレイアウトされます
Word編筆王編筆ぐるめ編筆まめ編宛名職人40 かんたん年賀状素材集 2011 年版 for Windows 宛名面を作成 印刷しよう 筆まめ Ver.21/Ver.20 ( 以下 筆まめ ) を使って宛名面の印刷を行います 筆まめには 宛名面 を作成するための便利な住所録機能が用意されていますので 画面の指示に従って入力するだけで 郵便番号 住所 宛名などの情報が はがき宛名面の所定の位置にレイアウトされます
(Microsoft Word - Excel\216\300\217K\212\356\221b1.doc)
 Excel Word 実習 (1 章 Excel 入門編 ) 2007.5 学科名学科氏名 目標資格 Microsoft Office Specialist( 主催 :Microsoft Corp. Odyssey Communications inc.) 実施日 : 平成 XX 年 X 月 XX 日 (X) Microsoft Excel 実施日 : 平成 XX 年 X 月 XX 日 (X) Microsoft
Excel Word 実習 (1 章 Excel 入門編 ) 2007.5 学科名学科氏名 目標資格 Microsoft Office Specialist( 主催 :Microsoft Corp. Odyssey Communications inc.) 実施日 : 平成 XX 年 X 月 XX 日 (X) Microsoft Excel 実施日 : 平成 XX 年 X 月 XX 日 (X) Microsoft
【最新版】定期報告タイプなんついWEBマニュアル _pptx
 なんつい WEB 版簡易マニュアル ( 定期報告タイプ ) 2017/12/13 更新 Copyright 2017 upr Corporation All Rights Reserved 1 0. なんついをついをご利用になる前に < お手持ちの PC を使用しての位置履歴取得 > 1. ログイン画面からログインする 2. メニューの中で使用しないもの 3. 移動履歴を調べる
なんつい WEB 版簡易マニュアル ( 定期報告タイプ ) 2017/12/13 更新 Copyright 2017 upr Corporation All Rights Reserved 1 0. なんついをついをご利用になる前に < お手持ちの PC を使用しての位置履歴取得 > 1. ログイン画面からログインする 2. メニューの中で使用しないもの 3. 移動履歴を調べる
那覇市 都市計画情報提供システム システムの利用方法
 那覇市都市計画情報提供システム システムの利用方法 平成 19 年 1 月那覇市役所都市計画部都市計画課 ~ 目次 ~ 1. はじめに...2 1-1. システムの起動方法...2 1-2. システムの動作要件...2 1-3. システムの終了...2 2. 画面構成...3 2-1. 画面構成...3 2-2. 画面のサイズ...3 3. 地図の操作...5 3-1. 地図の拡大 縮小...5 3-2.
那覇市都市計画情報提供システム システムの利用方法 平成 19 年 1 月那覇市役所都市計画部都市計画課 ~ 目次 ~ 1. はじめに...2 1-1. システムの起動方法...2 1-2. システムの動作要件...2 1-3. システムの終了...2 2. 画面構成...3 2-1. 画面構成...3 2-2. 画面のサイズ...3 3. 地図の操作...5 3-1. 地図の拡大 縮小...5 3-2.
やさしくPDFへ文字入力 v.2.0
 操作マニュアル やさしく PDF へ文字入力 v.2.0 基本操作 目次 1. はじめに 2. やさしく PDF へ文字入力の起動 3. スキャナの設定 4. 原稿の取り込み 4-1. スキャナから 4-2. ファイルから 5. プリンタの設定 6. フィールドの作成 6-1. フィールドの自動作成 6-2. フィールドの手動作成 7. フィールドの設定 8. 文字の入力 9. 印刷 便利な使い方付録
操作マニュアル やさしく PDF へ文字入力 v.2.0 基本操作 目次 1. はじめに 2. やさしく PDF へ文字入力の起動 3. スキャナの設定 4. 原稿の取り込み 4-1. スキャナから 4-2. ファイルから 5. プリンタの設定 6. フィールドの作成 6-1. フィールドの自動作成 6-2. フィールドの手動作成 7. フィールドの設定 8. 文字の入力 9. 印刷 便利な使い方付録
アクセス履歴の確認 アクセス履歴の確認 名刺データへのアクセス履歴を 日単位で確認または月単位でファイル出力できます 日単位の履歴を確認する 名刺データへの過去 1 ヵ月のアクセス履歴を 日単位で確認できます 1 名刺管理画面を表示し 名刺管理 アクセス履歴 の順にクリックします 名刺管理画面の表示
 この章では 名刺管理の機能についてご案内しています アクセス履歴の確認 170 付箋の設定 173 新着の設定 175 名刺データのファイル出力 176 名刺データの管理 179 エクスポート権限の設定 183 共有範囲の設定 184 アクセス履歴の確認 アクセス履歴の確認 名刺データへのアクセス履歴を 日単位で確認または月単位でファイル出力できます 日単位の履歴を確認する 名刺データへの過去 1
この章では 名刺管理の機能についてご案内しています アクセス履歴の確認 170 付箋の設定 173 新着の設定 175 名刺データのファイル出力 176 名刺データの管理 179 エクスポート権限の設定 183 共有範囲の設定 184 アクセス履歴の確認 アクセス履歴の確認 名刺データへのアクセス履歴を 日単位で確認または月単位でファイル出力できます 日単位の履歴を確認する 名刺データへの過去 1
Microsoft Word - 操作マニュアル(PowerPoint2013)
 PowerPoint2013 基本操作 P.1 PowerPoint2013 基本操作 1.PowerPoint2013 の起動... 2 2. スライドのサンプル... 3 3. スライドの作成... 4 4. 文字の入力とテキストボックス... 5 5. 図の作成と書式設定... 5 6. グラフの作成... 6 7. 背景デザインと配色... 7 8. アニメーション効果... 8 9. スライドショーの実行...
PowerPoint2013 基本操作 P.1 PowerPoint2013 基本操作 1.PowerPoint2013 の起動... 2 2. スライドのサンプル... 3 3. スライドの作成... 4 4. 文字の入力とテキストボックス... 5 5. 図の作成と書式設定... 5 6. グラフの作成... 6 7. 背景デザインと配色... 7 8. アニメーション効果... 8 9. スライドショーの実行...
imageWARE Desktop Therefore連携ガイド
 imageware Desktop Therefore 連携ガイド 業務フロー編 1 目次 Desktop で使用するアプリケーション... 3 Desktop Browser... 3 Desktop Editor... 5 作業の流れ... 7 顧客から注文書をファクス受信する... 7 注文書ファイルに担当者の情報を付与する... 8 注文書ファイルの内容を社内受発注システムに入力する...
imageware Desktop Therefore 連携ガイド 業務フロー編 1 目次 Desktop で使用するアプリケーション... 3 Desktop Browser... 3 Desktop Editor... 5 作業の流れ... 7 顧客から注文書をファクス受信する... 7 注文書ファイルに担当者の情報を付与する... 8 注文書ファイルの内容を社内受発注システムに入力する...
