-- 目次 目次 はじめに ~Bross. でできることとは~ 4 Bross. を利用するためには 6 トップページの各種メニュー ( ログイン前 ) 7 ログイン方法 8 仮パスワードの発行 9 パスワードの有効期限が切れたとき 0 トップページの各種メニュー ( ログイン後 ) データダウンロ
|
|
|
- こうじ なかきむら
- 5 years ago
- Views:
Transcription
1 -- au 料金管理サポートサービス Bross.( ブロス ) ご利用マニュアル 第 9.5 版 08 年 6 月 30 日 KDDI 株式会社
2 -- 目次 目次 はじめに ~Bross. でできることとは~ 4 Bross. を利用するためには 6 トップページの各種メニュー ( ログイン前 ) 7 ログイン方法 8 仮パスワードの発行 9 パスワードの有効期限が切れたとき 0 トップページの各種メニュー ( ログイン後 ) データダウンロード. 月次データダウンロード. 日次データダウンロード 3 3. ファイル仕様書 5 補足 CSV ファイルの開き方 6 補足ダウンロードブロック表示時の対応 7 請求レポート 4. 部署別請求レポート 8 5. 請求金額別分析 ( 部署別 ) 6. 請求金額別分析 ( 電話番号別 ) 4 7. 月別請求レポート 6 8. 公私区分レポート 8 9. 年間比較レポート 30 分析レポート 0. 通話料明細レポート 3. 時間帯別分析 34. 日別分析 通話料別分析 連続通話時間別分析 通話対地別レポート 4 シミュレーションサービス 6. 試算依頼 試算結果確認 46 ポイント照会 8. ポイント照会 49
3 -3- お客様情報設定 9. 部署情報設定 5 0. 電話番号管理 58. 部署情報一括設定 60. サブ ID 設定 サブ ID 一括設定 料金集計設定 公私区分設定 取込済請求データ再集計 過去データ取込 88 その他 8. 依頼状況確認 9 9. お客様情報表示 変更 パスワード変更 一括請求コード切り替え インフォメーション 各種ソフトダウンロード 各種申込書 ご利用マニュアル お問い合わせ先 03 ご利用規約 04
4 -4- はじめに ~Bross. でできることとは ~ Bross. とは? Billing Report and data Output Support Service の略で 毎月の au 請求データや au 通話明細をダウンロードしたり そのデータの集計 データを使った分析 最適料金プラン試算を行えるサービスです au 通信サービスをご契約いただいていて 毎月の支払期日が 5 日の請求群でご利用の法人のお客様は どなたでも無料でご利用いただけます 主なサービス データダウンロード 請求レポート 分析レポート ご利用には [ 通話明細サービス ]( 有料 ) のお申し込みが必要です 各種データをCSV 形式でダウンロードできます 請求情報 通話明細情報をACCESSツールや自社システムに取り込んで集計したい方にオススメです! 月々のご請求情報 ( 金額 通話通信履歴 ) をダウンロードできます. 月次データダウンロード へ 速報版で前日 通常版で 日前までの通話履歴をダウンロードできます. 日次データダウンロード へ ご請求金額情報を さまざまな形で集計したレポートが作成できます ご請求金額を部署や電話番号単位で管理 処理されている方にオススメです! 請求情報を部署ごとに見たい 4. 部署別請求レポート へ 請求金額の分布状況を見たい 5. 請求金額別分析 ( 部署別 ) 6. 請求金額別分析 ( 電話番号別 ) へ 月々の請求金額の推移を見たい 7. 月別請求レポート 9. 年間比較レポート へ 請求金額を個人負担 / 法人負担に分けて見たい 8. 公私区分レポート へ 通話 / 通信履歴明細情報を さまざまな形で集計したレポートが作成できます 社内で携帯電話がどのような使われ方をしているか把握したい方にオススメです! 通話 / 通信履歴情報を部署ごとに見たい 0. 通話料明細レポート へ どの時間帯によく通話するか見たい. 時間帯別分析 ヶ月を通して何日によく通話するか見たい. 日別分析 通話あたりの通話料がどの程度か見たい 3. 通話料別分析 通話あたりの通話時間がどの程度か見たい 4. 連続通話時間別分析 へ どこ宛の通話が多いか見たい 5. 通話対地別レポート
5 -5- 各種設定機能 シミュレーション 部署情報設定 通話 / 通信実績を元に 最適な料金プラン パケット割引の試算ができます よりお得な料金プラン パケット割引を選択したい方にオススメです! 6. 試算依頼 へ 部署情報を登録しておくことで 各レポートを部署単位で参照できます 現在登録している部署情報を参照したい 部署情報を 件ずつ登録したい 9. 部署情報設定 へ 部署情報を一括で設定したい. 部署情報一括設定 へ サブ ID 設定 登録いただいた部署に対して その部署用の ID を払い出すことができます 社内の各部署でレポート機能を利用したい場合に便利です! 現在登録しているサブID 情報を参照したい サブIDを 件ずつ登録したい. サブID 設定 へ サブIDを一括で設定したい 3. サブID 一括設定 へ 一括請求コード切り替え機能 複数のご請求コード ( 一括請求コード ) をお持ちの場合 度のログインで一括請求コードを切り替えて参照することができます ( お申し込みが必要です ) 一括請求コード切り替え機能の詳細を知りたい 3. 一括請求コード切り替え へ 一括請求コード切り替え機能の申し込みをしたい 34. 各種申込書 へ
6 -6- Bross. を利用するためには 推奨環境 推奨する OS およびウェブブラウザ Microsoft Windows OS Microsoft InternetExplorer Windows 7(SP) Internet Explorer.0 日本語版 Windows 8. Internet Explorer.0 日本語版 Windows 0 Internet Explorer.0 日本語版 お申し込み方法 Bross. を利用するためには ご請求コード (0 桁 ) 単位にお申込みが必要です 弊社担当営業経由にてお申込み下さい 手続き完了後 ご請求コード (0 桁 ) に対応する 一括請求コード (8 桁 ) および ユーザー ID / パスワード を記載した ユーザー登録のご案内 を郵送致します
7 -7- トップページの各種メニュー ( ログイン前 ) Bross. URL Bross. トップページ ( ログイン前 ) イメージ すでに ID をお持ちの方はこちらからログインができます Bross. の動作環境をご覧いただけます Bross. に関するご案内を掲載しています クリックすると詳細をご覧いただけます Bross. に関するお問合せ先です
8 -8- ログイン方法 Bross. の URL にアクセス ログインはこちら をクリック 3 一括請求コード / ユーザー名 / パスワードを入力し ログイン をクリック 4 3 一括請求コード / ユーザ ID/ パスワードは au 料金管理サポートサービス登録のご案内 に記載されています 初回ログイン時には 新しいパスワードの設定が必要となります パスワードは 8~5 文字以内の半角英数字で 最低 文字の英字と数字を含めて下さい パスワードは 3 ヶ月ごとに変更を求められます ログイン完了 4 一括請求コード ユーザー ID を記憶する にチェックをすると次回ログイン画面表示時に一括請求コードとユーザー ID が入力された状態となります 最後にログイン成功したものを保持します
9 -9- 仮パスワードの発行 パスワードを忘れた場合 またはパスワードが失効した場合 ログイン画面から仮パスワードの発行を行うことができます 仮パスワード発行 をクリック 一括請求コード ユーザー ID と Bross. に登録いただいているメールアドレスを入力 3 3 入力確認 をクリック 4 4 仮パスワード発行 画面で入力したメールアドレス宛てに仮パスワードの送信が完了しました 仮パスワードでログインする場合は 必ずパスワードの変更 ( 仮パスワードから任意のパスワードへの変更 ) が必要となります
10 -0- パスワードの有効期限が切れたとき パスワードの最終更新日より 3 ヶ月が経過するとログイン時にパスワード変更画面が表示されます 新しいパスワードに変更を行うか 今までのパスワードを継続するかを選択します 新しいパスワードに変更してログインする場合 新しいパスワードを入力し 更新 ボタンをクリック 今までのパスワードを継続する場合 次回に更新 をクリック 同じパスワードで有効期限を 3 ヶ月延長します
11 -- トップページの各種メニュー ( ログイン後 ) Bross. トップページ ( ログイン後 ) イメージ メールでのお問合せフォームを表示します 8 桁の 一括請求コード と 0 桁の ご請求コード と共に au ポイントプログラムの累積ポイント数を表示します 各種データダウンロードのメニューを表示します 各種レポートのメニューを表示します 料金シミュレーションサービスメニューを表示します Bross. ご利用における各種設定メニューを表示します お客様のご請求コードとユーザー名 前回のログイン / ログアウト時間 お客様情報の変更や 各種マニュアル等のメニューを表示します ログアウトします
12 -- データダウンロード. 月次データダウンロード 毎月のご請求データをダウンロードします ダウンロード出来る請求データは最大 0 種類 ( ファイル ) あります 一括請求合計内訳 回線別請求内訳 ファイルは コード付版 ( 内訳項目名に対応する内訳項目コードの表示有り ) とコード無し版の パターンをダウンロードできます ダウンロード可能期間は 最大 3 ヶ月分です 通話明細 パケット通信利用合計 EZ アプリ送信明細 有料情報明細 請求内訳商品明細 ファイルのご利用には 通話明細サービス ( 有料 ) のお申込みが必要です 通話明細分計 ファイルのご利用には 通話明細分計サービス ( 有料 ) のお申込みが必要です ダウンロード方法 データダウンロード メニューの 月次データダウンロード を選択 3 対象年月 を選択 請求月の指定となります 例 )04 年 5 月ご利用分を取得する場合は 04 年 6 月を選択ください 3 ダウンロードしたいファイルをチェックボックスで選択 4 4 ダウンロード をクリック 5 5 保存 をクリックして 保存先を選択 ダウンロード完了 6 ダウンロード完了です
13 -3-. 日次データダウンロード 通話明細データをご利用期間を指定してダウンロードします 速報版で前日 通常版で 日前までのデータをダウンロードすることが出来ます ダウンロード出来る期間は 最大 ヶ月です ご利用には 通話明細サービス ( 有料 ) のお申込みが必要です 通常版と速報版のダウンロードデータの違いについて通常版 : 翌日まで日付をまたいだ通話の明細データを含みます 速報版 : 翌日まで日付をまたいだ通話の明細データは含みません 通常版のダウンロード方法 データダウンロード メニューの 日次データダウンロード を選択 ダウンロード完了 7 出力範囲を選択 開始日と終了日をクリック 終了日は 日前まで指定可能となります 日分出力したい場合は 日だけクリック 指定期間が長いと データ作成時に時間がかかる場合があります 3 出力対象を指定 通話時間 通話量 のどちらかは必ず選択してください 全件出したい場合は 両方選択し 0 を入力してください ( 初期表示のまま ) 4 電話番号を指定 電話番号を指定すると 指定した電話番号だけの明細を抽出します 5 データ量確認 データ量確認 ボタンをクリックすると指定した条件でのデータサイズが事前に確認できます このボタンをクリックせずに ダウンロード ボタンをクリックしてもデータは取得できます 6 ダウンロード をクリック 7 保存 をクリックして 保存先を選択 8 ダウンロード完了です
14 -4- 速報版 ( 直近 日分 ) のダウンロード方法 データダウンロード メニューの 日次データダウンロード を選択 最新分のみ ボタンをクリック 最新分のみ ボタンの下に表示される日付の 日分の通話明細データがダウンロードできます 毎日 3 時頃のデータ更新を予定しています なお データ更新時間はシステム都合により 前後する場合がございます 選択できません 3 ダウンロード完了 3 保存 をクリックして 保存先を選択 4 ダウンロード完了です
15 -5-3. ファイル仕様書 ファイル仕様書とサンプルファイルをダウンロードします ダウンロード方法 データダウンロード メニューの ファイル仕様書 を選択 請求内訳名称テーブル ボタンをクリックすると 請求内訳名称テーブル ( 回線別請求内訳ファイルの内訳名称一覧 ) がダウンロードできます ダウンロードしたいファイルをチェックボックスで選択 3 3 ダウンロード をクリック 4 4 保存 をクリックして 保存先を選択 ダウンロード完了 5 ダウンロード完了です
16 -6- 補足 CSV ファイルの取り扱いについて データダウンロードメニューでダウンロードできるファイルは CSV 形式のファイルです CSV ファイルは以下いずれかの方法で開いてください ダブルクリックして Excel で開くと 電話番号や通話時間等の項目がうまく表示されません テキストエディタで開く ダウンロードした CSV ファイルを右クリック プログラムから開く プログラムの選択 Notepad WordPad などを選択する Excel で開く ダウンロードした CSV ファイルを右クリック 名前の変更 拡張子 (.csv) を テキスト (.txt) に変更する Excel を開き ファイル 開く 名前を変更したファイル (.txt) を選択する ファイルの種類 を すべてのファイル にしないと ファイル (.txt) は選択できません テキストファイルウィザード で 以下の通り指定する カンマやタブなどの区切り文字によってフィールドごとに区切られたデータ を選択 次へ をクリック 3 3 区切り文字 に カンマ を選択 4 4 次へ をクリック 5 5 データのプレビュー 欄で各項目を選択し 列のデータ形式 に 文字列 を選択 完了 をクリック ACCESS で開く ACCESS に CSV ファイルをインポートして参照する
17 -7- 補足ダウンロードブロック表示時の対応 Microsoft Internet Explorer の設定によってはファイルダウンロードをブロックされる場合があります ブロックが表示された場合は クリックしてオプションを表示し ファイルのダウンロード を選ぶとダウンロードが継続されます 画面上部ダウンロードブロックの表示 ダウンロードブロックの表示をクリックし ファイルのダウンロード を選択します
18 請求レポート 4. 部署別請求レポート 部署別に 電話番号ごとの請求情報を画面で表示したり EXCEL や csv で出力します 様々な検索条件 ソート順を指定することができます 検索条件 : 部署 / 電話番号 / お客様集計パターン ( )/ 集計単位 / 部署コード表示有無 設定方法は 4. 料金集計設定 に記載 ソート順 : 部署 / 電話番号 / 金額の昇順 降順 最新の部署情報をレポートに反映させるには 最初に 6. 取込済請求データ再集計 を行ってください () 条件入力 請求レポート メニューの 部署別請求レポート を選択 以下の情報は 何も指定せずに先に進むこともできます その場合 最新のデータを標準の表示方法で表示します 対象の請求年月を選択 過去 年分から指定が出来ます 3 対象の部署を選択 あらかじめ 9. 部署情報設定 で設定した部署が表示されます 部署を選択すると 選択した部署を含む配下の部署だけのレポートを作成します 4 対象の電話番号を指定 電話番号を指定すると 指定した電話番号だけのレポートを作成します 5 お客様集計パターンを選択 あらかじめ 4. 料金集計設定 で設定した集計パターンを選択できます 指定しない を選択した場合 KDDIにて設定した集計パターンでレポートを作成します 6 集計単位を選択 集計単位を選択した場合 指定した部署の階層で合計した金額を出力します 7 部署コード表示有無を選択 表示する を選択すると レポート結果に部署コードを表示します 8 ソート順を選択
19 -9- () 画面表示 () で指定した条件のレポートを 画面に表示します () の条件入力完了後 表示 をクリック 画面の表示に時間がかかる場合があります 検索結果が表示されます ソート順を変更できます 3 3 詳細 をクリック 4 選択した電話番号の 請求金額内訳が表示されます
20 -0- ( 補足 ) レポート表示後の操作方法について 各レポート共通 < 画面上部 > レポートを印刷するための PDF ファイルを作成します 画面を閉じます レポートが複数ページある場合 指定したページへジャンプします 他ページへ移動します レポートが複数ページある場合 全ページを ページに表示します レポート内の検索が出来ます をクリックすると 大文字小文字を区別して検索が出来ます をクリックすると 検索方向を変更できます
21 -- (3) Excel/csv ファイル作成 全ての請求レポート 分析レポート共通 () で指定した条件のレポートを Excel または csv ファイルで作成します () の条件入力完了後 Excel または csv をクリック Excel または csv ファイルの作成依頼が完了しました Excel または csv ファイルの作成依頼が完了しました ファイルの作成が完了しましたら あらかじめ登録いただいているメールアドレスに 処理完了のご連絡をいたします 作成されたファイルの確認方法は 本マニュアルの 8. 依頼状況確認 をご覧ください メールの送信先アドレス変更は 本マニュアルの 9. お客様情報表示 変更 をご覧ください 作成されたファイルの各項目の意味 レイアウトについては ご利用マニュアル のページから 帳票サンプル の 請求レポート 分析レポート をご覧ください
22 5. 請求金額別分析 ( 部署別 ) 部署別に 請求金額の分布状況を画面で表示したり EXCEL や csv で出力します 様々な検索条件を指定することができます 検索条件 : 部署 / 価格帯単位 / 表示範囲 / 部署コード表示有無 最新の部署情報をレポートに反映させるには 最初に 6. 取込済請求データ再集計 を行ってください () 条件入力 請求レポート メニューの 請求金額別分析 ( 部署別 ) を選択 以下の情報は 何も指定せずに先に進むこともできます その場合 最新のデータを標準の表示方法で表示します 対象の請求年月を選択 過去 年分から指定が出来ます 対象の部署を選択 あらかじめ 9. 部署情報設定 で設定した部署が表示されます 部署を選択すると 選択した部署を含む配下の部署だけのレポートを作成します 4 価格帯単位を選択 設定した金額単位に 結果を表示します ( 例 ) 価格帯単位に 00,000 を指定した場合 0~00,000 円 00,00~00,000 円 00,00~300,000 円 と 00,000 円きざみで結果を表示します ➄ 表示範囲を指定 レポートに表示する金額の範囲を指定します ( 例 ) 50,000 円 ~00,000 円 と指定した場合 請求金額合計が 50,000 円以上 00,000 円以下の部署のみ レポート表示対象となります ~0,000 円 のように 片方だけを指定することもできます -- 6 部署コード表示有無を選択 表示する を選択すると レポート結果に部署コードを表示します
23 -3- () 画面表示 () で指定した条件のレポートを 画面に表示します () の条件入力完了後 表示 をクリック 画面の表示に時間がかかる場合があります 検索結果が表示されます (3) Excel/csv ファイル作成 4. 部署別請求レポート の (3) Excel/csv ファイル作成 と同一です ページをご参照ください
24 6. 請求金額別分析 ( 電話番号別 ) 電話番号別に 請求金額の分布状況を画面で表示したり EXCEL や csv で出力します 様々な検索条件を指定することができます 検索条件 : 部署 / 電話番号 / 価格帯単位 / 表示範囲 / 部署コード表示有無 最新の部署情報をレポートに反映させるには 最初に 6. 取込済請求データ再集計 を行ってください () 条件入力 請求レポート メニューの 請求金額別分析 ( 電話番号別 ) を選択 以下の情報は 何も指定せずに先に進むこともできます その場合 最新のデータを標準の表示方法で表示します 対象の請求年月を選択 過去 年分から指定が出来ます 3 対象の部署を選択 あらかじめ 9. 部署情報設定 で設定した部署が表示されます 部署を選択すると 選択した部署を含む配下の部署だけのレポートを作成します 4 対象の電話番号を指定 電話番号を指定すると 指定した電話番号だけのレポートを作成します 5 価格帯単位を指定 設定した金額単位に 結果を表示します ( 例 ) 価格帯単位に,000 を指定した場合 0~,000 円,00~,000 円,00~3,000 円 と,000 円きざみで結果を表示します 6 表示範囲を指定 レポートに表示する金額の範囲を指定します ( 例 ) 5,000 円 ~0,000 円 と指定した場合 請求金額合計が 5,000 円以上 0,000 円以下の電話番号のみ レポート表示対象となります -4-7 部署コード表示有無を選択 表示する を選択すると レポート結果に部署コードを表示します
25 -5- () 画面表示 () で指定した条件のレポートを 画面に表示します () の条件入力完了後 表示 をクリック 画面の表示に時間がかかる場合があります 検索結果が表示されます (3) Excel/csv ファイル作成 4. 部署別請求レポート の (3) Excel/csv ファイル作成 と同一です ページをご参照ください
26 7. 月別請求レポート 部署別に 電話番号ごとの ヶ月間の請求情報を画面で表示したり EXCEL や csv で出力します 様々な検索条件 ソート順を指定することができます 検索条件 : 電話番号 / 部署コード表示有無 ソート順 : 部署 / 電話番号の昇順 降順 最新の部署情報をレポートに反映させるには 最初に 6. 取込済請求データ再集計 を行ってください ( 表示したい全ての請求年月に対して実施する必要があります ) () 条件入力 請求レポート メニューの 月別請求レポート を選択 4 3 ➄ 対象の請求年月を選択 過去 年分から指定が出来ます 指定した年月から ヶ月間が レポート出力の対象期間です ( 例 :06 年 0 月を指定すると 06 年 0 月 ~06 年 月がレポート出力対象となります ) 以下の情報は 何も指定せずに先に進むこともできます その場合 標準の表示方法で表示します 3 対象の電話番号を指定 電話番号を指定すると 指定した電話番号だけのレポートを作成します 4 部署コード表示有無を選択 表示する を選択すると レポート結果に部署コードを表示します ➄ ソート順を選択 -6-
27 -7- () 画面表示 () で指定した条件のレポートを 画面に表示します () の条件入力完了後 表示 をクリック 画面の表示に時間がかかる場合があります 検索結果が表示されます ソート順を変更できます (3) Excel/csv ファイル作成 4. 部署別請求レポート の (3) Excel/csv ファイル作成 と同一です ページをご参照ください
28 8. 公私区分レポート 部署別に 電話番号ごとの公私における利用状況を画面で表示したり EXCEL や csv で出力します 定額 ( 法人負担額指定 ) と 分計を指定 することができます 指定方法は 5. 公私区分設定 に記載 様々な検索条件 ソート順を指定することが可能です 検索条件 : 部署 / 電話番号 / 部署コード表示有無 ソート順 : 部署 / 電話番号 / 金額の昇順 降順 au ケータイ請求先分割サービスには対応していません 最新の部署情報をレポートに反映させるには 最初に 6. 取込済請求データ再集計 を行ってください () 条件入力 請求レポート メニューの 公私区分レポート を選択 以下の情報は 何も指定せずに先に進むこともできます その場合 最新のデータを標準の表示方法で表示します 3 4 ➄ 6 対象の請求年月を選択 過去 年分から指定が出来ます 3 対象の部署を選択 あらかじめ 9. 部署情報設定 で設定した部署が表示されます 部署を選択すると 選択した部署を含む配下の部署だけのレポートを作成します 4 対象の電話番号を指定 電話番号を指定すると 指定した電話番号だけのレポートを作成します ➄ 部署コード表示有無を選択 表示する を選択すると レポート結果に部署コードを表示します 6 ソート順を選択 -8-
29 -9- () 画面表示 () で指定した条件のレポートを 画面に表示します () の条件入力完了後 表示 をクリック 画面の表示に時間がかかる場合があります 検索結果が表示されます ソート順を変更できます これは 公私区分設定を,500 円定額 で設定した場合のサンプルです (3) Excel/csv ファイル作成 4. 部署別請求レポート の (3) Excel/csv ファイル作成 と同一です ページをご参照ください
30 年間比較レポート 部署別に 前年度と今年度の請求金額比較を画面で表示したり Excel や csv で出力します 検索条件を指定することができます 検索条件 : 部署コード表示有無 () 条件入力 最新の部署情報をレポートに反映させるには 最初に 6. 取込済請求データ再集計 を行ってください ( 表示したい全ての請求年月に対して実施する必要があります ) 請求レポート メニューの 年間比較レポート を選択 3 対象の請求年月を選択 過去 年分から指定が出来ます 指定した年月から ヶ月間と 指定した年月の前月以前 ヶ月間が レポート出力の対象期間です ( 例 :04 年 0 月を指定すると 04 年 0 月 ~ 04 年 月と 03 年 0 月 ~03 年 月がレポート出力対象となります ) 3 部署コード表示有無を選択 表示する を選択すると レポート結果に部署コードを表示します
31 () 画面表示 () で指定した条件のレポートを 画面に表示します () の条件入力完了後 表示 をクリック 画面の表示に時間がかかる場合があります 検索結果が表示されます 帳票形式でのレポートが表示されます グラフ表示に切り替えが出来ます 帳票表示に切り替えが出来ます (3) Excel/csv ファイル作成 4. 部署別請求レポート の (3) Excel/csv ファイル作成 と同一です ページをご参照ください -3-
32 分析レポート 分析レポートは通話明細情報を利用するため ご利用いただくには通話明細サービス ( 有料 ) のお申し込みが必要です 0. 通話料明細レポート ご利用には 通話明細サービス ( 有料 ) のお申し込みが必要です 部署別に 電話番号ごとの請求予定分 / 請求確定分の通話明細を 画面で表示したり EXCEL や csv で出力します 様々な検索条件 ソート順を指定することができます 検索条件 : 部署 / 表示対象 / 電話番号 / 部署コード表示有無 ソート順 : 部署 / 電話番号 / 日付の昇順 降順 請求確定分 のレポートに最新の部署情報を反映させるには 最初に 6. 取込済請求データ再集計 を行ってください 請求予定分 のレポートには常に最新の部署が表示されます () 条件入力 分析レポート メニューの 通話料明細レポート を選択 以下の情報は 何も指定せずに先に進むこともできます その場合 最新のデータを標準の 表示方法で表示します 請求予定分 または請求確定分を選択 請求予定分 : 最短で 日前までの通話明細を使ったレポートを作成します 請求確定分 : 毎月のご請求データ または過去データ取り込みを行った通話明細を使ったレポートを作成します 3 対象の請求年月を選択 請求予定分の場合 選択可能な年月は最大で ヶ月間です 請求確定分の場合 最大で過去 年間から選択ができます 4 対象の部署を選択 あらかじめ 9. 部署情報設定 で設定した部署が表示されます 部署を選択すると 選択した部署を含む配下の部署だけのレポートを作成します 5 表示対象を選択 通話時間 通話量 のどちらかは必ず選択してください 全件出したい場合は 両方選択し 0 を入力してください ( 初期表示のまま ) 5 対象の電話番号を指定 電話番号を指定すると 指定した電話番号だけのレポートを作成します 6 部署コード表示有無を選択 表示する を選択すると レポート結果に部署コードを表示します 7 ソート順を選択
33 -33- () 画面表示 () で指定した条件のレポートを 画面に表示します () の条件入力完了後 表示 をクリック 画面の表示に時間がかかる場合があります (3) Excel/csv ファイル作成 4. 部署別請求レポート の (3) Excel/csv ファイル作成 と同一です ページをご参照ください
34 . 時間帯別分析 ご利用には 通話明細サービス ( 有料 ) のお申し込みが必要です 部署別に 電話番号ごとの請求予定分 / 請求確定分の時間帯別の通話状況を 画面で表示したり EXCEL や csv で出力します 様々な検索条件を指定することが可能です 検索条件 : 部署 / 電話番号 / 部署コード表示有無 請求確定分 のレポートに最新の部署情報を反映させるには 最初に 6. 取込済請求データ再集計 を行ってください 請求予定分 のレポートには常に最新の部署が表示されます () 条件入力 分析レポート メニューの 時間帯別分析 を選択 以下の情報は 何も指定せずに先に進むこともできます その場合 最新のデータを標準の表示方法で表示します 請求予定分 または請求確定分を選択 請求予定分 : 最短で 日前までの通話明細を使ったレポートを作成します 請求確定分 : 毎月のご請求データ または過去データ取り込みを行った通話明細を使ったレポートを作成します 3 対象の請求年月を選択 請求予定分の場合 選択可能な年月は最大で ヶ月間です 請求確定分の場合 最大で過去 年間から選択ができます 4 対象の部署を選択 あらかじめ 9. 部署情報設定 で設定した部署が表示されます 部署を選択すると 選択した部署を含む配下の部署だけのレポートを作成します 5 対象の電話番号を指定 電話番号を指定すると 指定した電話番号だけのレポートを作成します 6 部署コード表示有無を選択 表示する を選択すると レポート結果に部署コードを表示します
35 () 画面表示 () で指定した条件のレポートを 画面に表示します () の条件入力完了後 表示 をクリック 画面の表示に時間がかかる場合があります 検索結果が表示されます グラフ形式でのレポートが表示されます 帳票表示に切り替えが出来ます グラフ表示に切り替えが出来ます (3) Excel/csvファイル作成 4. 部署別請求レポート の (3) Excel/csvファイル作成 と同一です ページをご参照ください -35-
36 . 日別分析 ご利用には 通話明細サービス ( 有料 ) のお申し込みが必要です 部署別に 電話番号ごとの請求予定分 / 請求確定分の日別の通話状況を 画面で表示したり EXCEL や csv で出力します 様々な検索条件を指定することができます 検索条件 : 部署 / 表示対象 / 電話番号 / 部署コード 請求確定分 のレポートに最新の部署情報を反映させるには 最初に 6. 取込済請求データ再集計 を行ってください 請求予定分 のレポートには常に最新の部署が表示されます () 条件入力 分析レポート メニューの 日別分析 を選択 以下の情報は 何も指定せずに先に進むこともできます その場合 最新のデータを標準の 表示方法で表示します 請求予定分 または請求確定分を選択 請求予定分 : 最短で 日前までの通話明細を使ったレポートを作成します 請求確定分 : 毎月のご請求データ または過去データ取り込みを行った通話明細を使ったレポートを作成します 3 対象の請求年月を選択 請求予定分の場合 選択可能な年月は最大で ヶ月間です 請求確定分の場合 最大で過去 年間から選択ができます 4 対象の部署を選択 あらかじめ 9. 部署情報設定 で設定した部署が表示されます 部署を選択すると 選択した部署を含む配下の部署だけのレポートを作成します 5 表示対象データを選択 通話時間 ( 音声通話分 ) または 通信量 ( パケット通信分 ) のいずれかを選択してください 6 対象の電話番号を指定 電話番号を指定すると 指定した電話番号だけのレポートを作成します 7 部署コード表示有無を選択 表示する を選択すると レポート結果に部署コードを表示します
37 -37- () 画面表示 () で指定した条件のレポートを 画面に表示します () の条件入力完了後 表示 をクリック 画面の表示に時間がかかる場合があります 検索結果が表示されます グラフ形式でのレポートが表示されます 帳票表示に切り替えが出来ます グラフ表示に切り替えが出来ます (3) Excel/csv ファイル作成 4. 部署別請求レポート の (3) Excel/csv ファイル作成 と同一です ページをご参照ください
38 3. 通話料別分析 ご利用には 通話明細サービス ( 有料 ) のお申し込みが必要です 部署別に 電話番号ごとの請求予定分 / 請求確定分の一通話あたりの料金分布を 画面で表示したり EXCEL や csv で出力します 様々な検索条件を指定することができます 検索条件 : 部署 / 電話番号 / 表示範囲 / 部署コード表示有無 請求確定分 のレポートに最新の部署情報を反映させるには 最初に 6. 取込済請求データ再集計 を行ってください 請求予定分 のレポートには常に最新の部署が表示されます () 条件入力 分析レポート メニューの 通話料別分析 を選択 以下の情報は 何も指定せずに先に進むこともできます その場合 最新のデータを標準の表示方法で表示します 請求予定分 または請求確定分を選択 請求予定分 : 最短で 日前までの通話明細を使ったレポートを作成します 請求確定分 : 毎月のご請求データ または過去データ取り込みを行った通話明細を使ったレポート を作成します 3 対象の請求年月を選択 請求予定分の場合 選択可能な年月は最大で ヶ月間です 請求確定分の場合 最大で過去 年間から選択ができます 4 対象の部署を選択 あらかじめ 9. 部署情報設定 で設定した部署が表示されます 部署を選択すると 選択した部署を含む配下の部署だけのレポートを作成します 5 対象の電話番号を指定 電話番号を指定すると 指定した電話番号だけのレポートを作成します 6 表示対象範囲を選択 表示範囲を指定すると 通話あたりの通話料が指定した範囲内の通話のみ 表示対象となります ( 例 ) 0 円 ~40 円 と指定した場合 通話あたりの通話料が0 円以上 40 円以下の通話のみレポート表示対象となります 7 部署コード表示有無を選択 表示する を選択すると レポート結果に部署コードを表示します
39 () 画面表示 () で指定した条件のレポートを 画面に表示します () の条件入力完了後 表示 をクリック 画面の表示に時間がかかる場合があります 検索結果が表示されます グラフ形式でのレポートが表示されます グラフ表示に切り替えが出来ます 帳票表示に切り替えが出来ます (3) Excel/csv ファイル作成 4. 部署別請求レポート の (3) Excel/csv ファイル作成 と同一です ページをご参照ください -39-
40 4. 連続通話時間別分析 ご利用には 通話明細サービス ( 有料 ) のお申し込みが必要です 部署別に 電話番号ごとの請求予定分 / 請求確定分の一通話あたりの通話状況を 画面で表示したり EXCEL や csv で出力します 様々な検索条件を指定することができます 検索条件 : 部署 / 電話番号 / 表示範囲 / 部署コード表示有無 請求確定分 のレポートに最新の部署情報を反映させるには 最初に 6. 取込済請求データ再集計 を行ってください 請求予定分 のレポートには常に最新の部署が表示されます () 条件入力 分析レポート メニューの 連続通話時間別分析 を選択 以下の情報は 何も指定せずに先に進むこともできます その場合 最新のデータを標準の表示方法で表示します 請求予定分 または請求確定分を選択 請求予定分 : 最短で 日前までの通話明細を使ったレポートを作成します 請求確定分 : 毎月のご請求データ または過去データ取り込みを行った通話明細を使った レポートを作成します 3 対象の請求年月を選択 請求予定分の場合 選択可能な年月は最大で ヶ月間です 請求確定分の場合 最大で過去 年間から 選択ができます 4 対象の部署を選択 あらかじめ 9. 部署情報設定 で設定した部署が表示されます 部署を選択すると 選択した部署を含む配下の部署だけのレポートを作成します 5 対象の電話番号を指定 電話番号を指定すると 指定した電話番号だけのレポートを作成します 6 表示範囲を指定 通話時間を指定すると 通話あたりの通話時間が指定した分数の範囲内の通話が レポート表示 対象となります 7 部署コード表示有無を選択 表示する を選択すると レポート結果に部署コードを表示します
41 -4- () 画面表示 () で指定した条件のレポートを 画面に表示します () の条件入力完了後 表示 をクリック 画面の表示に時間がかかる場合があります 表示範囲指定 で指定した分数の範囲内の通話があった電話番号一覧が表示されます 3 3 電話番号をクリック 4 指定した電話番号の中で 表示範囲指定 で指定した分数の範囲内の通話があった通話明細が一覧表示されます (3) Excel/csv ファイル作成 4. 部署別請求レポート の (3) Excel/csv ファイル作成 と同一です ページをご参照ください
42 5. 通話対地別レポート ご利用には 通話明細サービス ( 有料 ) のお申し込みが必要です 部署別に 電話番号ごとの請求予定分 / 請求確定分の着信先別利用状況を 画面で表示したり EXCEL や csv で出力します 様々な検索条件を指定することができます 検索条件 : 部署 / 電話番号 / 着信先の集計単位 / 部署コード表示有無 請求確定分 のレポートに最新の部署情報を反映させるには 最初に 6. 取込済請求データ再集計 を行ってください 請求予定分 のレポートには常に最新の部署が表示されます () 条件入力 分析レポート メニューの 通話対地別レポート を選択 以下の情報は 何も指定せずに先に進むこともできます その場合 最新のデータを標準の表示方法で表示します 請求予定分 または請求確定分を選択 請求予定分 : 最短で 日前までの通話明細を使ったレポートを作成します 請求確定分 : 毎月のご請求データ または過去データ取り込みを行った通話明細を使ったレポートを作成します 3 対象の請求年月を選択 請求予定分の場合 選択可能な年月は最大で ヶ月間です 請求確定分の場合 最大で過去 年間から選択ができます 4 対象の部署を選択 あらかじめ 9. 部署情報設定 で設定した部署が表示されます 部署を選択すると 選択した部署を含む配下の部署だけのレポートを作成します 5 対象の電話番号を指定 電話番号を指定すると 指定した電話番号だけのレポートを作成します 6 着信先の集計単位を選択 電話番号 : 着信先の電話番号別に集計したレポートを作成します 対地 : 着信先の対地別に集計したレポートを作成します 7 部署コード表示有無を選択 表示する を選択すると レポート結果に部署コードを表示します
43 -43- () 画面表示 () で指定した条件のレポートを 画面に表示します () の条件入力完了後 表示 をクリック 画面の表示に時間がかかる場合があります 結果が表示されます 着信先の集計単位 に 電話番号 を指定した場合のサンプルです 着信先の集計単位 に 対地 を指定した場合のサンプルです (3) Excel/csv ファイル作成 4. 部署別請求レポート の (3) Excel/csv ファイル作成 と同一です ページをご参照ください
44 -44- シミュレーションサービス 6. 試算依頼 最適な料金プラン試算を行い 結果を画面や Excel でご覧いただけます 通話明細を利用して 精度の高い試算を実現します 試算結果に最新の部署情報を反映させるには 最初に 6. 取込済請求データ再集計 を行ってください 試算にあたってのご留意事項 電話番号が以下の状態だった場合は試算の対象外となり エラーファイル に出力されます 当月ご請求無し 解約 一時休止中 上記以外 ( 個人契約 月中方式変更等 ) 請求金額 は 以下の理由により実際の請求金額と一致しない場合があります くりこし額を含めていないため 国際通話 ( 非課税 ) やコンテンツ料金 ( 内税 ) についても課税対象として取り扱っているため 通話明細手数料一括サービスにご加入いただいている場合でも 電話番号毎に通話明細サービスオプション料をご請求するよう取り扱っているため 3 法人割 分け合い コースなど 無料通話分を分け合うサービスには対応しておりません 最適試算後の請求金額が現行より高く表示される場合があります 約款サービスにおけるシミュレーションとなります 予めご了承ください
45 -45- 依頼方法 シミュレーションサービス メニューの 試算依頼 を選択 3 4 試算対象の請求年月を選択 最大で 過去 3 ヶ月分から選択できます 04/06 を選択した場合 04 年 6 月ご請求分 (04 年 5 月ご利用分 ) が試算対象となります 3 試算対象の通信方式を選択 現在ご利用の通信方式で試算 現在 WIN をご利用のお客様は WIN LTE をご利用のお客様は LTE の通信方式で試算します 全回線 WIN の通信方式で試算 現在ご利用の通信方式にかかわらず すべて WIN の通信方式を利用する前提で試算します 全回線 LTE の通信方式で試算 現在ご利用の通信方式にかかわらず すべて LTE の通信方式を利用する前提で試算しますただし データ通信端末用プランをご利用の回線は WIN での試算となります 4 試算依頼 をクリック 5 試算依頼完了です 試算結果は 試算依頼日の翌日以降に反映されます 試算結果が反映できましたら あらかじめご登録いただいているメールアドレス宛にご案内致します メールの送信先アドレス変更は 本マニュアルの 9. お客様情報表示 変更 をご覧ください
46 試算結果確認 試算結果の反映状況を確認できます () 試算状況確認 シミュレーションサービス メニューの 試算状況一覧 を選択 試算結果の反映状況が表示されます 3 試算依頼中はステータスが 処理中 となります 試算結果を画面または Excel で確認できます 試算対象外の回線があると エラーファイルが作成されます 3 エラーファイルについて をクリック 4 エラーファイルに出力されるエラーコードとそのコードの意味が表示されます
47 () 試算結果確認 ( 画面表示 ) 試算状況一覧 画面で試算結果の 画面表示 をクリック 試算結果が表示されます 試算依頼時に設定した試算条件が表示されます 現在のご利用状況です 最適な料金プランでの試算結果です (3) 試算結果確認 (Excel ダウンロード ) 試算状況一覧 画面で試算結果欄 EXCEL をクリック 保存 をクリックして保存先を選択 ダウンロード完了 ダウンロード完了です
48 (4) エラーファイル確認 ( 画面表示 ) 試算状況一覧 画面でエラーファイルの 画面表示 をクリック 試算対象外となった電話番号の一覧が表示されます 試算対象外となった理由を表すコードですコードの意味は 試算状況一覧画面 から エラーファイルについて 画面を開き ご確認ください (5) エラーファイル確認 (Excel ダウンロード ) 試算状況一覧 画面でエラーファイルの EXCEL をクリック 保存 をクリックして保存先を選択 ダウンロード完了 ダウンロード完了です
49 -49- ポイント照会 8. ポイント照会 ご請求コード単位に au ポイントプログラムの累積ポイント数を表示します ポイント明細照会画面では過去 6 ヶ月間のポイントの獲得 ポイントご利用の履歴を参照することができます ご請求コード切り替え機能 (94 ページ ) 用の統括 ID でログインの場合は一律で 0P と表示されます ログイン後 ご請求コードを切り替えていただくと表示されます 全回線を解約された場合など 表示されているポイントがご利用できない場合がございます ポイント照会 ログインしているご請求コードと累積のポイント数が表示されます ポイント明細照会 ボタンをクリックすると ポイント明細の画面が表示されます 4 3 ポイント明細の画面ではポイント獲得の履歴 ポイントご利用の履歴をご確認いただけます 3 4 ポイント有効期限の一覧を確認するには ポイント有効期限一覧 をクリックします
50 -50- ポイント照会 8. ポイント照会 ポイント有効期限一覧 有効期限ごとの au ポイント数を表示します 有効期限が到来した au ポイントは失効します 有効期限の年月を表します 有効期限の日を表します
51 -5- お客様情報設定 9. 部署情報設定 各レポートを 自社の部署単位で参照するための 部署情報を登録できます 部署情報は最大 5 階層まで設定することができます 部署情報の更新後 過去のレポート ( 請求 / 分析 / 試算 ) に情報を反映させるには 6. 取込済請求データ再集計 が必要です () 登録済み部署情報照会 お客様情報設定 メニューの 部署情報設定 を選択 すでに登録されている部署が表示されます 上段 : 部署コード 下段 : 部署名称
52 -5- () 部署情報の新規作成 ( 階層目から登録する場合 ) お客様名のラジオボタンを選択し 部署追加 をクリック 部署コードと部署名称を入力し 登録 をクリック 部署コードは半角英数字 文字以内です 部署名称は半角 / 全角問わず 3 文字以内です 部署名称に半角カタカナ ダブルクォート カンマは使用できません 環境依存文字 は文字化けの恐れがあるため 入力しないで下さい ( 詳しくは Bross. 動作環境 のページをご覧ください ) 3 OK をクリック 3 4 登録が完了しました
53 -53- (3) 部署情報の新規作成 ( 登録済みの部署の下階層に部署を追加する場合 ) 下階層に部署を追加したい部署をラジオボタンで選択し 部署追加 をクリック 第 ~ 第 4 階層の部署には 部署追加ができます すでに電話番号が登録されている部署の下に部署を追加した場合 登録されていた電話番号は未登録状態 ( どの部署にも登録されていない状態 ) になります 部署コードと部署名称を入力し 登録 をクリック 部署コードは半角英数字 文字以内です 部署名称は半角 / 全角問わず 3 文字以内です 部署名称に半角カタカナ ダブルクォート カンマは使用できません 環境依存文字 は文字化けの恐れがあるため 入力しないで下さい ( 詳しくは Bross. 動作環境 のページをご覧ください ) 3 OK をクリック 3 4 登録が完了しました
54 -54- (4) 部署情報の変更 変更したい部署をラジオボタンで選択し 部署変更 をクリック 修正したい項目を修正して 更新 をクリック 3 3 OK をクリック 更新完了 4 更新が完了しました
55 -55- (5) 部署の削除 削除したい部署をラジオボタンで選択し 部署削除 をクリック 指定した部署配下の部署が全て削除されます 電話番号が登録されている部署を削除すると 登録されていた電話番号は未登録状態になります サブ ID を設定している部署を削除すると サブ ID も削除されます サブ ID ファイル作成 でサブ ID 情報のバックアップを取ることをおすすめします OK をクリック 3 削除が完了しました
56 -56- (6) 部署付け替え 登録してある部署を 別の部署の下の階層に付け替えることができます 部署の付け替えを行いたい部署を選択 選択した部署配下の部署は まとめて付け替えされます 付け替える部署にお客様名 階層 の部署は選択できません 紐付け変更 をクリック 3 3 紐付け先の部署を選択 紐付け先に選択した部署に 電話番号が登録されていた場合 その電話番号は未登録状態になります 4 4 登録 をクリック ➄ ➄ OK をクリック 6 紐付け変更が完了しました
57 -57- (7) 部署ファイル作成 部署情報を Excel ファイルで一括ダウンロードできます 部署ファイル作成 ( 電話番号付 ) をクリック 部署ファイル作成 ( 電話番号付 ) は 各部署に登録されている電話番号の情報も含めた一覧が作成されます 保存 をクリックして保存先を選択 ダウンロード完了 3 ダウンロード完了です
58 電話番号管理 部署情報設定で設定した部署に電話番号を登録します 登録されている電話番号の検索 削除も可能です お客様情報設定 メニューの 電話番号管理 を選択 登録されている電話番号の一覧が表示されます 一度ご利用のあった電話番号は解約されても自動削除はされません 不要な場合は電話番号削除を行ってください 9. 部署情報設定 にて設定した部署が表示されます 電話番号を条件で絞り込むことができます 条件 部署名 部署コード は単独の階層を指定してください 階層 + 階層 のような入力はできません 未登録電話番号表示 をクリックすると部署が設定されていない電話番号だけが表示されます 部署選択を隠す をクリックすると画面下部の部署情報が非表示となり 電話番号表示枠が広がります 再度 部署情報を表示するには 部署選択を表示 をクリックしてください
59 -59- () 電話番号を部署に登録 / 部署から外す 対象とする電話番号横の 選択 をチェック 登録先の部署を選ぶ 部署から外す場合はこの操作は不要です 電話番号が登録できるのは末端の部署のみです 登録先の部署が無い場合 9. 部署情報設定 にて部署を設定してください 3 3 部署に登録する場合は 更新 部署から外す場合は 電話番号解除 をクリック () 電話番号を追加 / 削除する 誤って削除してしまった電話番号の追加や 不要になった電話番号の削除ができます 削除したい電話番号横の 選択 をチェック 追加の場合はこの手順は不要です 3 追加する場合 電話番号を手入力し 電話番号追加 をクリック 3 削除する場合 で選択後 電話番号削除 をクリック
60 -60-. 部署情報一括設定 あらかじめ作成しておいた情報で部署情報を一括設定します 一括設定するファイル形式は CSV 形式のファイルです 部署情報の更新後 過去のレポート ( 請求 / 分析 / 試算 ) に情報を反映させるには 6. 取込済請求データ再集計 が必要です 部署データ取込 お客様情報設定 メニューの 部署情報一括設定 を選択 参照 ボタンをクリックし ファイルを選択 ファイルのレイアウト ( タイトル行だけ記載 ) の CSV ファイルをダウンロードできます
61 -6-3 アップロード をクリック 3 6 取込が完了しました 反映が完了しましたら あらかじめ登録いただいているメールアドレスに 処理完了のご連絡をいたします 反映状況の確認方法は 本マニュアルの 8. 依頼状況確認 をご覧ください メールの送信先アドレス変更は 本マニュアルの 9. お客様情報表示 変更 をご覧ください 一括設定を行うと 現在の部署情報は上書きされます 必要に応じて 9. 部署情報設定 の (7) 部署ファイル作成 機能で変更前の部署情報のバックアップを作成してください サブ ID を登録している場合 一括設定を行うとサブ ID が全て削除されます. サブ ID 設定 の (6) サブ ID ファイル作成 機能で サブ ID 情報のバックアップを取ることをおすすめします
62 -6- < 部署一括設定アップロードファイルレイアウト > 部署 コード, 部署 名称, 部署 コード, 部署 名称, 部署 3 コード, 部署 3 名称, 部署 4 コード, 部署 4 名称, 部署 5 コード, 部署 5 名称, 電話番号 < 部署ファイルの例 > 部署 コード, 部署 名称, 部署 コード, 部署 名称, 部署 3 コード, 部署 3 名称, 部署 4 コード, 部署 4 名称, 部署 5 コード, 部署 5 名称, 電話番号 A, 営業本部,A, 営業 部,A, グループ,A, チーム,A, メンバー, A, 営業本部,B, 営業 部,B, グループ,,,,, B, 総務本部,,,,,,,,,, データ作成時の注意 一行目はタイトルとして扱いますので 取込時に削除します 各項目は " で囲まれていても 囲まれていなくてもかまいません 各項目の設定規則は以下の通りです 部署 コード~ 部署 5コード : 半角英数字 桁以内 部署コードが空欄の場合は自動的に発番します ( 後述 ) 部署 名称 ~ 部署 5 名称 :3 文字まで 半角カナは登録できません 電話番号 : 先頭が0で始まる半角英数字 桁 記号は - ( ) のみ可 アップロードファイル名称 およびアップロードファイル内には機種依存文字 ", は使用できません 部署コードの自動発番について 部署名称に対応する部署コードがアップロードファイル内に記載されていない場合 Bross. 側で自動的に部署コードを作成します 部署情報設定画面 (5 ページ ) には部署コードの順番で表示されますので 部署の並び順を意識される場合はあらかじめ お客様側にて部署コードをアップロードファイル内に記載ください < 部署コード自動発番の例 > 部署 コード, 部署 名称, 部署 コード, 部署 名称, 部署 3 コード, 部署 3 名称, 部署 4 コード, 部署 4 名称, 部署 5 コード, 部署 5 名称, 電話番号 A, 営業本部,A, 営業 部,A, グループ,A, チーム,A, メンバー, , 総務本部,,,,,,,,, この例では部署 名称 総務本部 に対して 部署コード が空欄です アップロード後 総務本部 に対しては自動的に部署コード が設定されます <EXCEL でファイルを作成される場合 > EXCEL で部署登録ファイルを作成し CSV 形式で保存するには 次の手順となります ファイルメニューより 名前を付けて保存 を選ぶ 左図のような保存ダイアログにて ファイルの種類 を CSV( カンマ区切り )(*.csv) として保存
63 -63-. サブ ID 設定 部署情報設定で設定した部署に対して サブ ID を つずつ設定できます サブ ID の発番 管理 パスワード変更 / 初期化は お客様の管理者にて実施いただきます サブ ID でログインすると サブ ID を設定した部署 およびその配下の部署だけのレポート参照 / ダウンロードができます サブ ID では一部メニューをご利用いただけません サブ ID を設定している部署を削除 または部署一括設定で上書きした場合 サブ ID は完全に削除されますので ご注意くださいあらかじめ サブ ID ファイル作成 で サブ ID 情報のバックアップを取ることをおすすめします サブ ID 利用にあたってのご留意事項 サブ ID でログインする場合のユーザー ID は お客様の 8 桁のユーザー ID の先頭の 桁目を小文字に変換したものに サブ ID 発番時に登録した 4 桁を付与した 桁になります 例 : ユーザー ID が BROSSUSER だった場合サブ ID でログインする場合のユーザー ID:bROSSUSR0000 ユーザー ID サブID ( 先頭 桁目を小文字に変換 ) サブ ID でご利用可能なメニューは以下の通りです 請求レポート : 部署別請求レホ ート 請求金額別分析 ( 部署別 ) 請求金額別分析 ( 電話番号別 ) 公私区分レポート 分析レポート : 通話料明細レホ ート 時間帯別分析 日別分析 通話料別分析 連続通話時間分析 お客様情報設定 : 依頼状況確認 その他 : インフォメーション / 各種ソフトダウンロード / ご利用マニュアル 3 サブ ID 毎にメールアドレスを一つ登録することが出来ます サブ ID にてレポートの作成依頼を行った場合 そのアドレスに処理結果のメールが送信されます
64 -64- () 登録済みサブ ID 照会 お客様情報設定 メニューの サブ ID 設定 を選択 設定されている部署情報と 紐づくサブ ID 情報が一覧表示されます サブ ID が設定されている部署には サブ ID が表示されます
65 -65- () サブ ID 登録 サブ ID を新規に発行します サブ ID 管理 画面で サブ ID を発行したい部署を選択 サブ ID 登録 をクリック サブ ID 連絡先電話番号 メールアドレス パスワードを入力 * 印の項目は必須入力です 各項目の設定ルールは以下の通りです サブ ID: 半角英数字 4 桁 サブ ID 名称 : 半角 / 全角 3 文字以内 連絡先 : 半角数字 メールアドレス : 半角英数字 記号 (@_-.) パスワード :8~5 桁の半角英数字 ( 英数字混合必須 ) 環境依存文字 は文字化けの恐れがあるため 入力しないで下さい ( 詳しくは Bross. 動作環境 のページをご覧ください ) 4 登録 をクリック 5 OK をクリック 6 サブ ID が登録できました FMC 営業本部 に登録したサブ ID で参照できる範囲です
66 -66- (3) サブ ID 変更 サブ ID の各情報を変更します サブ ID(4 桁 ) 自体を変更することはできません サブ ID を削除してから再登録してください ( サブ ID の削除方法は (4) サブ ID 削除 をご参照ください ) サブ ID 管理 画面で サブ ID 情報を変更したい部署を選択 サブ ID 変更 をクリック 3 3 変更したい項目に入力 4 4 更新 をクリック 5 5 OK をクリック 6 サブ ID 情報が変更されました
67 -67- (4) サブ ID 削除 不要なサブ ID を削除します サブ ID 管理 画面で サブ ID 一覧 をクリック 削除したいサブ ID の 削除 欄を選択 3 3 更新 をクリック 4 4 OK をクリック 5 削除が完了しました
68 -68- (5) サブ ID パスワードの失効解除 サブ ID のパスワードが失効した場合は お客様自身で失効解除を行うことができます ( サブ ID ユーザ自身は失効解除できません ) サブ ID 管理 画面で サブ ID 一覧 をクリック サブ ID 変更 画面でも 失効解除ができます パスワードの失効解除をしたいサブ ID の 失効解除 欄を選択 3 3 更新 をクリック 4 4 OK をクリック 5 パスワードの失効解除が完了しました パスワードが失効していないサブ ID は 失効解除 欄のチェックボックスがグレーになっています 5
69 -69- (6) サブ ID ファイル作成 登録しているサブ ID 情報を Excel ファイルでダウンロードできます サブ ID 管理 画面で サブ ID ファイル作成 を クリック 保存 をクリックして保存先を選択 ダウンロード完了 3 ダウンロード完了です
70 サブ ID 一括設定 あらかじめ作成しておいた情報で サブ ID 一括設定します 一括設定するファイル形式は CSV 形式のファイルです サブ ID データ取込 お客様情報設定 メニューの サブ ID 一括設定 を選択 参照 ボタンをクリック アップロード可能なファイルのレイアウトは 7 ページをご参照ください ファイルのレイアウト ( タイトル行だけ記載 ) の CSV ファイルをダウンロードできます 4 取り込むファイルを選択し 開く をクリック 4
71 -7-5 アップロード をクリック OK をクリック 7 取込が完了しました 反映が完了しましたら あらかじめ登録いただいているメールアドレスに 処理完了のご連絡をいたします 反映状況の確認方法は 本マニュアルの 8. 依頼状況確認 をご覧ください メールの送信先アドレス変更は 本マニュアルの 9. お客様情報表示 変更 をご覧ください 一括設定を行うと 現在のサブ ID 情報は上書きされます必要に応じて サブ ID ファイル作成 機能で変更前の部署情報のバックアップを作成してください 一括設定を行うと 失効していたサブ ID は失効状態が解除されます 部署一括設定と異なり サブ ID ファイル作成 でダウンロードしたファイルとアップロード可能なファイルはレイアウトが異なりますアップロード可能なファイルのレイアウトは次ページをご参照ください
72 -7- < サブ ID 一括設定アップロードファイルレイアウト > サブ ID 作成部署コード, サブ ID 作成部署名称, サブ ID, サブ ID 名称, 連絡先, メールアドレス, パスワード 一行目はタイトルとして扱いますので 取込時に削除します 各項目の設定規則は以下の通りです サブID 作成部署コード : 半角英数字 桁以内 部署情報設定 で設定した部署コードを設定します サブID 作成部署名称 : 入力不要です サブID : 半角英数字 4 桁 サブID 名称 : 半角 / 全角文字 3 桁以内 ( 半角カタカナは設定不可 ) 連絡先 : 半角数字 "-" "(" ")" で 桁以内 メールアドレス : 半角英数字 "@" "_" "-" "." で 00 桁以内 パスワード : 半角英数字 8 桁 ~5 桁で 最低 文字以上の英字と数字が入っていること 付項目は必須入力です アップロードファイル名称 およびアップロードファイル内には機種依存文字, は使用できません < 参考 > サブ ID 一括設定アップロードファイル作成例. サブ ID 設定 の (6) サブ ID ファイル作成 (69 ページ ) でダウンロードしたサブ ID 情報の A 列 ( 部署 コード )~K 列 ( 失効フラグ ) を削除して作成されると簡単に作成できます 保存の際は CSV ファイルで保存して下さい
73 料金集計設定 部署別請求レポート において お客様独自の帳票レイアウトを作成できます 回線別請求内訳ファイル ( 月次データダウンロードのファイル ) の内訳項目名と同等レベルの料金項目を自由に組み合わせて集計します 料金集計パターンの設定後 部署別請求レポートに反映させるには 6. 取込済請求データ再集計 が必要です 料金集計設定イメージ 料金集計設定 部署別請求レポート の出力したい請求年月と同じ請求年月の料金集計設定が必要です なお 設定済みの料金集計パターンについては 毎月の請求情報を Bross. 上に反映するタイミングで 前月の設定内容を引き継いで自動作成されます 集計パターン : 経理提出用 請求年月 :08/06 グルーピング : 基本料金 基本使用料 ( プラン SS) WIN 基本使用料 (LTE プラン ) グルーピング : オプション使用料 EZ WIN LTE NET まるごとビジネス定額料 グルーピング : 利用通話料 WIN: ご利用通話料ご利用通話料 グルーピング : 無料通話料 WIN: 無料通話料 部署別請求レポート 請求年月 :08/06 部署 ~ 部署 5 電話番号基本料金オプション使用料利用通話料無料通話料その他金額 < 合計 > 東京支社 東京支社 関西支社 関西支社 関西支社 中部支社 あらかじめ登録したグルーピングで出力されます
74 -74- () 登録済みパターン料金集計パターンの照会 お客様情報設定 メニューの 料金集計設定 を選択 対象の請求年月を選択 過去 年分から指定が出来ます 3 登録済みの料金集計パターンが一覧表示されます < 参考 > 設定した料金集計パターンは 請求レポート の 部署別請求レポート の出力条件として設定できます
75 -75- () 料金集計パターンの登録 新規に登録する集計パターンの名称を登録します 3 対象の請求年月を選択 過去 年分から指定が出来ます パターン名称を入力 パターン名称は全角 0 文字以内で設定してください 環境依存文字 は文字化けの恐れがあるため 入力しないで下さい ( 詳しくは Bross. 動作環境 のページをご覧ください ) 3 登録 をクリック 4 4 OK をクリック 5 登録が完了しました 登録箇所 集計パターン : 経理提出用 グルーピング : 基本料金 基本使用料 ( プラン SS) WIN 基本使用料 (LTE プラン ) グルーピング : オプション使用料 EZ WIN LTE NET まるごとビジネス定額料
76 -76- (3) カスタムコードの登録 集計パターンの配下に 集計したい単位でグルーピング ( カスタムコード ) を設定します ここで作成したカスタムコード名称が 部署別請求レポート上の 列 になります カスタムコードは最大 00 個まで登録できます お客様集計パターン設定 画面で 設定 をクリック カスタムコード設定 画面が表示されます グルーピングのカスタムコードと名称を入力 コードは半角英数字 0 文字以内 名称は全角 40 字以内で設定してください 環境依存文字 は文字化けの恐れがあるため 入力しないで下さい ( 詳しくは Bross. 動作環境 のページをご覧ください ) 4 追加 をクリック 5 OK をクリック 5 登録完了 6 登録が完了しました 他にもグルーピング ( カスタムコード ) を作りたい場合は 続けて登録が出来ます 登録箇所 集計パターン : 経理提出用 グルーピング : 基本料金 基本使用料 ( プラン SS) WIN 基本使用料 (LTE プラン ) グルーピング : オプション使用料 EZ WIN LTE NET まるごとビジネス定額料
77 -77- (4) 科目の設定 KDDI 料金科目一覧の中から 各カスタムコードはいかに集計したいものを紐付けていきます 紐付けを行わなかった科目があった場合は 帳票上で その他金額 として集計されます カスタムコード設定 画面で 科目を設定したいカスタムコードを選択 科目設定 をクリック 料金科目設定 画面が表示されます 4 KDDI 料金科目 欄から 設定したい科目を選択 複数科目を一度に設定するには 設定したい科目を Ctrl キーを押しながら選択してください 一度に設定できる KDDI 料金科目数は 50 個までです KDDI 料金科目 欄に表示する科目を絞り込むことが出来ます ( 基本料のみ 請求が発生した科目のみ など ) プルダウンで選択し をクリックしてください 5 をクリック 6 6 OK をクリック ( 次ページへ )
78 -78-7 設定が完了しました 別の KDDI 料金科目も同じカスタムコードに 設定したい場合には 続けてKDDI 料金科目を選択し をクリックして設定してください 別のカスタムコードへKDDI 料金科目を設定したい場合は 戻る をクリックして カスタムコード設定画面 へ戻ってください 登録箇所 集計パターン : 経理提出用 グルーピング : 基本料金 基本使用料 ( プラン SS) WIN 基本使用料 (LTE プラン ) グルーピング : オプション使用料 EZ WIN LTE NET まるごとビジネス定額料
79 -79- (5) お客様集計パターン名称変更 3 対象の請求年月を選択 過去 年分から指定が出来ます お客様集計パターン設定 画面で 修正したい科目パターン名称を上書き 3 更新 をクリック 4 4 OK をクリック 5 変更が完了しました
80 -80- (6) お客様集計パターン削除 対象の請求年月を選択 過去 年分から指定が出来ます お客様集計パターン設定 画面から削除したいパターンの 削除 をクリック 3 OK をクリック 3 4 削除が完了しました
81 -8- (7) カスタムコード名称の変更 カスタムコード設定 画面で 名称を変更したいカスタムコードを選択 複数のカスタムコードを選択できます カスタムコード名称に変更後の名称を上書き 3 3 更新 をクリック 4 4 OK をクリック 5 変更が完了しました
82 -8- (8) カスタムコードの削除 カスタムコード設定 画面で 削除したいカスタムコードを選択 複数のカスタムコードを選択でき 一度に削除ができます 削除 をクリック 3 3 OK をクリック 4 削除が完了しました
83 -83- (9) 科目の一覧照会 登録されている科目の一覧を表示します お客様集計パターン設定 画面で 科目一覧 をクリック または カスタムコード設定 画面で 科目一覧 をクリック 登録済みのカスタムコードと料金科目が全て表示されます
84 -84- (0) オススメパターンの利用 KDDI オススメパターン を利用すると 簡単に料金集計設定を行うことができます KDDI オススメパターンとは KDDI が用意した料金集計設定の雛形です 対象の請求年月を選択 過去 年分から指定が出来ます お客様集計パターン設定 画面で設定したいパターンの オススメ ボタンをクリック 3 登録可能なオススメパターンが表示されます 登録したいパターンをラジオボタンで選択 5 コピー ボタンをクリック 6 6 OK ボタンをクリック 7 登録が完了しました パターン名称にはオススメパターン名称がそのまま設定されますが 変更可能です 変更方法は (5) お客様集計パターン名称変更 をご覧ください
85 -85- 補足 オススメパターンの内容を 設定されている情報の一覧で確認することができます KDDI オススメパターン 画面で 表示 ボタンをクリック オススメパターンの 科目一覧 情報 ( 設定されている情報 ) が表示されます 請求内訳名称が追加になった場合 必ずオススメパターンの再設定をしてください ( 追加内訳名称は 自動で設定されません ) オススメパターンを選択して設定した場合でも ご自身で設定された集計パターン同様 設定内容の変更を行うことができます
86 5. 公私区分設定 公私区分レポート の出力条件を設定します 定額 ( 金額を入力 ) または分計の設定を行います 定額 を選択した場合 指定した金額が法人負担 それ以外が個人負担としてレポート出力されます 分計 を選択した場合 分計通話 分が個人負担 それ以外が法人負担としてレポート出力されます ( 消費税額は一律法人負担として計算されます ) 分計は 通話明細分計サービス ( 有料 ) に別途ご契約いただいているお客様のみ有効です 設定方法 au ケータイ請求先分割サービスには対応していません お客様情報設定 メニューの 公私区分設定 を選択 公私区分を設定 定額 に設定する場合 : 定額 を選択し 設定する金額を入力 分計 に設定する場合 : 分計 を選択 3 3 登録 をクリック 4 4 OK をクリック 登録完了 登録が完了しました
87 6. 取込済請求データ再集計 各種レポート ( 請求レポート / 分析レポート / シミュレーション結果 ) に 最新の部署情報を反映させます 再集計を行わない場合は ご請求データが作成された時点の部署情報が 当月のレポートに反映されます 部署別請求レポートのお客様集計パターンに 最新の集計パターンを反映させます 一度再集計を行うと 元の状態に戻すことはできませんのでご注意ください お客様情報設定 メニューの 取込済請求データ再集計 を選択 最新の情報を反映させたい請求年月を選択 部署情報 を反映させるか 料金集計パターン を反映させるかを選択 4 実行 をクリック 5 内容を確認し OK をクリック 5 依頼完了 6 再集計依頼が完了しました 反映が完了しましたら あらかじめ登録いただいているメールアドレスに 処理完了のご連絡をいたします 反映状況の確認方法は 本マニュアルの 8. 依頼状況確認 をご覧ください メールの送信先アドレス変更は 本マニュアルの 9. お客様情報表示 変更 -87- をご覧ください
88 7. 過去データ取込 過去 ヶ月分の月次請求データを Bross. に取り込み ご利用いただけます 取り込み可能なファイルは 回線別請求内訳ファイル 通話明細ファイル 通話明細分計ファイル の 3 種類です 回線別請求内訳ファイル を取り込むと 請求レポート が 通話明細ファイル を取り込むと 分析レポート が作成できます 公私区分設定を 分計 に設定して公私区分レポートを出力したい場合は 通話明細分計ファイル の取り込みが必要です () 過去データ取込 お客様情報設定 メニューの 過去データ取込 を選択 取り込み対象の請求年月を選択 3 3 参照 をクリック 4 取り込み対象のファイルを選択 開く をクリック ファイル名称が以下の形式以外のものは取り込めません 回線別請求内訳ファイル SUyyyymmXXXXXXXX.lzh 通話明細ファイル TMyyyymmXXXXXXXX.lzh 通話明細分計ファイル BTyyyymmXXXXXXXX.lzh ( 次ページへ ) -88- 請求年月ご請求コード ( 例 :00706)
89 -89-6 アップロード をクリック 6 7 過去データ取込依頼が完了しました 以下の場合 正常に取込ができません ファイル名称 拡張子の形式が違う ログインした請求コードと 取込ファイルの請求コードが違う 画面で選択した請求年月と 取込ファイルの請求年月が違う 反映が完了しましたら あらかじめ登録いただいているメールアドレスに 処理完了のご連絡をいたします 反映状況の確認方法は 本マニュアルの 8. 依頼状況確認 をご覧ください メールの送信先アドレス変更は 本マニュアルの 9. お客様情報表示 変更 をご覧ください
90 -90- () データ取込状況確認 過去データ取込 画面で 請求データ取込状況 をクリック 請求データ取込の状況が一覧表示されます
91 -9- その他 8. 依頼状況確認 請求レポート 分析レポートの Excel/csv ファイルの作成状況確認 およびファイルのダウンロードを行うことができます レポートファイルの保存期間は 7 日間です 部署情報一括設定 取込済請求データ再集計 過去データ取込 の依頼状況の確認が行えます 依頼状況確認 を選択 各種依頼の処理状況が一覧で表示されます レポートファイルの保持期間は 7 日間です ステータス欄には 完了 処理中 エラー が表示されます エラーの場合 エラー原因のメッセージの表記またはエラーファイルが作成されます csv Excel をクリックすると 作成依頼したファイルをダウンロードすることができます
92 -9-9. お客様情報表示 変更 Bross. に登録いただいているお客様情報を変更できます Bross. からの送信メールのあて先を最大 5 つまで登録することができます お客様情報表示 変更 メニューを選択 変更したい内容を入力 * は必須入力です 環境依存文字 は文字化けの恐れがあるため 入力しないで下さい ( 詳しくは Bross. 動作環境 のページをご覧ください ) メール送信要否を選択 送信要 を選択すると 月次請求データの反映完了時や 各レポートの Excel/csv ファイル作成完了時に メールでご連絡いたします 4 更新 をクリック 5 5 OK をクリック 6 更新されました
93 パスワード変更 Bross. ログイン用のパスワードを変更します サブ ID のパスワードは サブ ID 変更 画面から実施してください パスワードの有効期限は 3 ヶ月間です パスワード変更 メニューを選択 現在のパスワード 新しいパスワード パスワード再入力 を入力 3 3 更新 をクリック 4 4 OK をクリック 5 パスワードが更新されました
94 一括請求コード切り替え () 一括請求コード切り替え機能とは ご請求コード ( 一括請求コード ) が複数あるため Bross. の ID を複数お持ちの場合は 一括請求コード切り替え申し込み をしていただくと 今お持ちの ID を 度のログインで簡単に切り替えて照会することが出来る機能をご利用いただけます お申し込みいただくとお客様用の 統括 ID をご用意いたします 統括 ID でログインいただくと 複数ご請求コードを切り替えてご覧いただくことが出来ます 統括 ID 以外の ID でログインした場合は 一括請求コードの切り替えは出来ません 統括 ID ID を切り替えて照会可能な 統括 ID ID / 一括請求コード ID / 一括請求コード ID 3/ 一括請求コード 3 ID 4/ 一括請求コード 4 ID 5/ 一括請求コード 5 現在お持ちの ID/ 一括請求コード () 一括請求コード切り替え機能お申し込み ご利用にあたっては ご請求コード切り替え機能申込書 のご提出をお願いいたします 申込書は弊社営業担当 または KDDI 法人お客さまセンターまでお問合せください ご記入いただいた申込書は 弊社営業担当者経由でご提出をお願いいたします 手続き完了後 お客様用 統括 ID の一括請求コード / ユーザー ID/ 仮パスワードを記載した ユーザー登録のご案内 を郵送いたします 統括 ID の一括請求コードは 統括 ID でログインいただくために作成したダミーの一括請求コードです ご請求先情報変更等にはご利用いただけません
95 -95- (3) 統括 ID でのログイン Bross. の URL にアクセス ログインはこちら をクリック 3 統括 ID の一括請求コード / ユーザー ID / パスワードを入力し ログイン をクリック 3 初回ログイン時には 新しいパスワードの設定が必要となります パスワードは 8~5 文字以内の半角英数字で 最低 文字の英字と数字を含めて下さい パスワードは 3 ヶ月ごとに変更を求められます ログイン完了 4 ログイン完了です
96 -96- (4)Bross. トップページ ( 統括 ID でログインした場合 ) ログイン情報として 統括 ID 用のダミーの一括請求コードおよびご請求コードが表示されます データダウンロード 請求レポート等 Bross. の各メニューはご利用いただけません 一括請求コード切り替えメニューが表示されます ( 通常の ID でログインした場合は 本メニューは表示されません )
97 -97- (5) 一括請求コードの切り替え 統括 ID でログインした後 別の一括請求コードに切り替えを行います 別の一括請求コードに切り替えた後 さらに別の一括請求コードに切り替えることも可能です 一括請求コード切り替え メニューを選択 切り替えたい一括請求コードを選択 3 3 切り替え をクリック 4 切り替え完了です 切り替えた一括請求コードの情報が表示されます 切り替え後の一括請求コード情報で Bross. 各メニューをご利用いただけます ( 各種設定変更を行った場合 切り替えた一括請求コードの設定として保存されます ) 統括 ID では 統括 ID 以外の一括請求コード /ID のパスワードは変更できません 統括 ID 以外の一括請求コード /ID のパスワード変更を行う場合は 通常の ID でログインしてください
98 -98- (6) ご請求データ一括ダウンロード 統括 ID に紐付く全請求データを一括ダウンロードできます ファイルは ZIP 形式で圧縮されています 解凍後のファイルは請求コード毎のデータとなります 請求月を選択し ダウンロード をクリック
99 インフォメーション Bross. ログイン後トップページに掲載されているインフォメーションを 過去に掲載されたものを含めて参照できます インフォメーション メニューを選択 3 これまでに登録されたインフォメーションのタイトルが一覧表示されます 3 詳細を見たいインフォメーションをクリック 4 選択したインフォメーションの詳細が表示されます
100 各種ソフトダウンロード Bross. を利用するにあたり必要な各種ソフトウェアをダウンロードすることができます 各種ソフトダウンロード メニューを選択 3 ダウンロード可能なソフトウェアが表示されます 3 ソフトウェア名をクリックすると ソフトウェアをダウンロードして使用することができます
101 各種申込書 Bross. を利用するにあたり必要な各種申込書をダウンロードすることができます 各種申込書 メニューを選択 ダウンロード可能な申込書が表示されます 3 3 申込書名をクリックすると 申込書をダウンロードすることができます
102 ご利用マニュアル Bross. の各種マニュアルを掲載しています ご利用マニュアル メニューを選択 ご利用マニュアルのページが表示されます マニュアルには次の種類があります ご利用マニュアル操作マニュアルです 帳票サンプル請求レポート 分析レポート シミュレーション結果の Excel/csv ファイルのサンプルです IE 設定マニュアル OS やバージョン毎の設定マニュアルです 左にあるメニューで選択したマニュアルが表示されます 各マニュアルをクリックすることで PDF が表示されます マニュアルの種類が表示されます クリックすることで右に詳細に表示されます
103 お問合せ先 Bross. に関するお問合せ先です 弊社営業担当 または KDDI 法人お客さまセンター 連絡先電話番号 : ( 無料 ) ( 無料 ) 受付時間 9:00~8:00( 年末年始を除く )
104 -04- ご利用規約. au 料金管理サポートサービス (Bross.) ( 以下 本サービス と言います ) をご利用になれるのは 当社の au 通信サービス契約約款に定める契約者又は当該契約者が本サービスの利用を承認した料金等の支払者 ( 以下 利用者 と言います ) に限ります. 本サービスの利用料金は無料です ただし 本サービスを利用するにあたり必要となるインターネットへの接続等の利用環境については 利用者の負担で整えていただくこととします また インターネットへの接続料金及び通信料については 利用者の負担となります 3. 当社は 利用者に対し 本サービスを利用するためのユーザー ID 仮パスワードを付与します 利用者は ユーザー ID パスワードを利用者の責任において利用 管理するものとし これらの譲渡 貸与 忘失 盗用等に関する一切の責任を負いません 4. 本サービスの開始以降 当社は原則として紙媒体での 請求内訳書 及び 通話明細書 の送付を行いません 5. 当社は 当社所定のホームページへの料金請求情報の掲載をもって 請求内訳の通知を行います 6. 利用者は 当社所定のホームページにおいて 直近の請求分を含む過去 3 ヶ月の料金等 請求情報及び通話明細情報を閲覧できます また 通話明細サービスを別途申し込みの場合 最大 ヶ月分の日次通話明細情報を閲覧できます ただし 本サービス開始前の請求分 通話明細サービスの適用前については閲覧できません 通話明細 5. パケット通信利用合計 6.ez アプリ送信明細 7. 有料情報明細 の請求データファイルは [ 通話明細サービス ] のお申込をいただいている契約回線のみ閲覧できます 通話明細サービス 通話明細分計サービス を別途申し込まれていない場合 Bross. サービスが制限されます 8. 利用者のご住所 ご契約者名 ご担当部署 ご担当者名 ご連絡先等の情報について変更がある場合は 弊社にお申し出ください 尚 お申し出が速やかになされないことにより利用者が不利益を被ったとしても当社は一切の責任を負いません 9. 利用者が次の各号のいずれかに該当すると当社が判断した場合 当社はお申込みをお断りすること 又は何らの通知 催告なく本サービスの提供を中止することがあります () 当社に対して虚偽の申告をしたことが判明した場合 () 利用者が第 項の条件に適合しないことが判明した場合 (3)au 通信サービス契約の地位の譲渡等により契約者が変更になった場合 (4) 本規約の規定に違反した場合 (5) 第 9 項第 号から第 4 号までの他 利用者として不適合であると当社が判断した場合 0. 利用者は 本サービスの利用にあたり 次の行為を行ってはいけません () 他人のユーザー ID パスワードの不正使用 () 本サービスのシステムに権限なくアクセスする等 不正なアクセスを試みる行為 (3) その他当社が不適切と判断する行為. 本サービスの利用を中止する場合は 弊社にお申し出ください 所定の解約用紙にてお手続きいただきます. 当社は 必要と認めた場合 予告することなく本サービスの全部又は一部を変更し 又はその提供を中断若しくは終了することがあります 3. 当社は 本サービスの提供に関し ユーザー ID パスワードによるセキュリティのチェックを行いますが 利用者の情報に係るセキュリティについてそれ以上の保証を行うものではありません 4. 当社は 予告なく本契約の内容を変更することがあります 以上
お客様情報表示 変更 Bross. に登録いただいているお客様情報を変更できます Bross. からの送信メールのあて先を最大 5 つまで登録することができます お客様情報表示 変更 メニューを選択 2 2 変更したい内容を入力 * は必須入力です 環境依存文字 は文字化けの恐れがあ
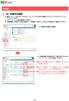 -9- その他 28. 依頼状況確認 請求レポート 分析レポートの Excel/csv ファイルの作成状況確認 およびファイルのダウンロードを行うことができます レポートファイルの保存期間は 7 日間です 部署情報一括設定 取込済請求データ再集計 過去データ取込 の依頼状況の確認が行えます 依頼状況確認 を選択 2 各種依頼の処理状況が一覧で表示されます レポートファイルの保持期間は 7 日間です
-9- その他 28. 依頼状況確認 請求レポート 分析レポートの Excel/csv ファイルの作成状況確認 およびファイルのダウンロードを行うことができます レポートファイルの保存期間は 7 日間です 部署情報一括設定 取込済請求データ再集計 過去データ取込 の依頼状況の確認が行えます 依頼状況確認 を選択 2 各種依頼の処理状況が一覧で表示されます レポートファイルの保持期間は 7 日間です
-9- (2) 画面表示 () で指定した条件のレポートを 画面に表示します () の条件入力完了後 表示 をクリック 画面の表示に時間がかかる場合があります 2 検索結果が表示されます ソート順を変更できます 3 3 詳細 をクリック 4 選択した電話番号の 請求金額内訳が表示されます
 請求レポート 4. 部署別請求レポート 部署別に 電話番号ごとの請求情報を画面で表示したり EXCEL や csv で出力します 様々な検索条件 ソート順を指定することができます 検索条件 : 部署 / 電話番号 / お客様集計パターン ( )/ 集計単位 / 部署コード表示有無 設定方法は 24. 料金集計設定 に記載 ソート順 : 部署 / 電話番号 / 金額の昇順 降順 最新の部署情報をレポートに反映させるには
請求レポート 4. 部署別請求レポート 部署別に 電話番号ごとの請求情報を画面で表示したり EXCEL や csv で出力します 様々な検索条件 ソート順を指定することができます 検索条件 : 部署 / 電話番号 / お客様集計パターン ( )/ 集計単位 / 部署コード表示有無 設定方法は 24. 料金集計設定 に記載 ソート順 : 部署 / 電話番号 / 金額の昇順 降順 最新の部署情報をレポートに反映させるには
-- (2) 画面表示 () で指定した条件のレポートを 画面に表示します () の条件入力完了後 表示 をクリック 画面の表示に時間がかかる場合があります () Excel/csv ファイル作成 4. 部署別請求レポート の () Excel/csv ファイル作成 と同一です 2 ページをご参照く
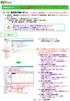 分析レポート 分析レポートは通話明細情報を利用するため ご利用いただくには通話明細サービス ( 有料 ) のお申し込みが必要です 0. 通話料明細レポート ご利用には 通話明細サービス ( 有料 ) のお申し込みが必要です 部署別に 電話番号ごとの請求予定分 / 請求確定分の通話明細を 画面で表示したり EXCEL や csv で出力します 様々な検索条件 ソート順を指定することができます 検索条件
分析レポート 分析レポートは通話明細情報を利用するため ご利用いただくには通話明細サービス ( 有料 ) のお申し込みが必要です 0. 通話料明細レポート ご利用には 通話明細サービス ( 有料 ) のお申し込みが必要です 部署別に 電話番号ごとの請求予定分 / 請求確定分の通話明細を 画面で表示したり EXCEL や csv で出力します 様々な検索条件 ソート順を指定することができます 検索条件
団体専用ページログイン認証について ログインする 1 メールアドレス パスワードを登録し ログインする ボタンを押してお進みください メールアドレスは 団体受験利用申請時に登録されたメールアドレスとなります その際 協会より発行されたパスワードをご利用ください 団体 ID パスワードをお忘れの方 2
 硬筆書写技能検定 毛筆書写技能検定試験団体専用ページ利用マニュアル 検定試験の団体申込みが一括登録できる! 受験申込みはクレジット決済対応! 検定協会より合否結果を専用ページへ掲載! 各種データのダウンロードも! アクセス方法 硬筆書写技能検定 毛筆書写技能検定試験ホームページ URL : https://www.nihon-shosha.or.jp/ ホームページのメニュー 団体受験 団体専用ページよりアクセスしてください
硬筆書写技能検定 毛筆書写技能検定試験団体専用ページ利用マニュアル 検定試験の団体申込みが一括登録できる! 受験申込みはクレジット決済対応! 検定協会より合否結果を専用ページへ掲載! 各種データのダウンロードも! アクセス方法 硬筆書写技能検定 毛筆書写技能検定試験ホームページ URL : https://www.nihon-shosha.or.jp/ ホームページのメニュー 団体受験 団体専用ページよりアクセスしてください
Microsoft PowerPoint - T4OOマニュアル_admin管理者_ pptx
 T-4OO admin 管理者マニュアル 2018 年 8 月 23 日改訂 目次 目次 Admin 管理者について管理者のログイン方法管理者メニュー admin 管理者メニューとはグループの設定社員データの更新 ( 個別 ) 社員データの更新 ( 一括 ) アカウント使用権利の変更管理者 ID の更新パスワード変更アカウントの割当 1 アカウントの割当 2 使用 発注履歴 P03 P04 P05
T-4OO admin 管理者マニュアル 2018 年 8 月 23 日改訂 目次 目次 Admin 管理者について管理者のログイン方法管理者メニュー admin 管理者メニューとはグループの設定社員データの更新 ( 個別 ) 社員データの更新 ( 一括 ) アカウント使用権利の変更管理者 ID の更新パスワード変更アカウントの割当 1 アカウントの割当 2 使用 発注履歴 P03 P04 P05
PowerPoint プレゼンテーション
 eラーニングライブラリ教育ご担当者専用 Myページのご案内 ( 変更依頼編 ) ライブラリの運用管理をアシストする ( Ver 201807 V2.3) 受講者 組織の変更依頼の流れ 1My ページにログイン P2~3 https://elibrary.jmam.co.jp/order/ 2 受講者 組織データの変更依頼 P4~17 約 2 週間後 締切日まで変更可能です 3 登録完了のご連絡 P18
eラーニングライブラリ教育ご担当者専用 Myページのご案内 ( 変更依頼編 ) ライブラリの運用管理をアシストする ( Ver 201807 V2.3) 受講者 組織の変更依頼の流れ 1My ページにログイン P2~3 https://elibrary.jmam.co.jp/order/ 2 受講者 組織データの変更依頼 P4~17 約 2 週間後 締切日まで変更可能です 3 登録完了のご連絡 P18
管理者メニュー 目次 目次 承認... 2 管理メニューを見る 会員一覧 グループ一覧 一括置換 引用管理 ( 名刺 ) パターン管理 ( 名刺 ) インフォメーション管理
 操作マニュアル 管理者メニュー 目次 目次 承認... 2 管理メニューを見る... 7 2- 会員一覧... 8 2-2 グループ一覧... 6 2-3 一括置換... 20 2-4 引用管理 ( 名刺 )... 22 2-5 パターン管理 ( 名刺 )... 27 2-6 インフォメーション管理... 28 2-7 固有画像管理... 29 3 一括作成リスト... 3 4 発注履歴を見る...
操作マニュアル 管理者メニュー 目次 目次 承認... 2 管理メニューを見る... 7 2- 会員一覧... 8 2-2 グループ一覧... 6 2-3 一括置換... 20 2-4 引用管理 ( 名刺 )... 22 2-5 パターン管理 ( 名刺 )... 27 2-6 インフォメーション管理... 28 2-7 固有画像管理... 29 3 一括作成リスト... 3 4 発注履歴を見る...
掲示板の閲覧 掲示板の閲覧 登録権または参照権のある掲示板グループの掲示版を閲覧することができます 各利用者の権限は 管理者によって設定されます 掲示板を閲覧する 1 掲示板画面を表示し 閲覧する掲示が含まれている掲示板グループ 掲示板の順にクリックします 掲示板画面の表示方法 ポータル画面の画面説
 この章では 掲示板の利用方法などについてご案内しています 掲示板には文書を登録したり 返信を書き込むことができます 掲示板グループや掲示板は 管理者によって登録されます 掲示板の閲覧 140 掲示板の検索 146 掲示内容を転送する 148 掲示内容の登録 151 掲示内容をメールで登録する 158 掲示板の登録予約 159 掲示板の設定 163 掲示板の閲覧 掲示板の閲覧 登録権または参照権のある掲示板グループの掲示版を閲覧することができます
この章では 掲示板の利用方法などについてご案内しています 掲示板には文書を登録したり 返信を書き込むことができます 掲示板グループや掲示板は 管理者によって登録されます 掲示板の閲覧 140 掲示板の検索 146 掲示内容を転送する 148 掲示内容の登録 151 掲示内容をメールで登録する 158 掲示板の登録予約 159 掲示板の設定 163 掲示板の閲覧 掲示板の閲覧 登録権または参照権のある掲示板グループの掲示版を閲覧することができます
ぐんぎんでんさいネット ご利用ガイド
 ご利用開始までの手続き 11 ログイン ID の取得 P13 ビジネスネットバンキング 企業ユーザ追加と権限付与 P23 ぐんぎんでんさいネット 初期設定 ( ぐんぎんビジネスネットバンキング ) ご利用開始登録の流れ ビジネスネットバンキング から ぐんぎんでんさいネット をご利用いただくための手順を説明します ビジネスネットバンキング へログインするために ログイン ID 取得 電子証明書発行などの手続きが必要です
ご利用開始までの手続き 11 ログイン ID の取得 P13 ビジネスネットバンキング 企業ユーザ追加と権限付与 P23 ぐんぎんでんさいネット 初期設定 ( ぐんぎんビジネスネットバンキング ) ご利用開始登録の流れ ビジネスネットバンキング から ぐんぎんでんさいネット をご利用いただくための手順を説明します ビジネスネットバンキング へログインするために ログイン ID 取得 電子証明書発行などの手続きが必要です
yukarik
 ワイド WEB システム 操作手順書 Ver1.0.1.2-1 - - 目次 - ワイド WEB システム操作手順書... 4 1. ワイド WEB システムの起動と終了... 4 1-1. ワイド WEB システムを起動する... 4 (1) ログイン 画面を表示する... 4 (2) 仮パスワード発行 を行う... 5 (3) プロキシサーバ情報 を設定する... 5 1-2. ワイド WEB
ワイド WEB システム 操作手順書 Ver1.0.1.2-1 - - 目次 - ワイド WEB システム操作手順書... 4 1. ワイド WEB システムの起動と終了... 4 1-1. ワイド WEB システムを起動する... 4 (1) ログイン 画面を表示する... 4 (2) 仮パスワード発行 を行う... 5 (3) プロキシサーバ情報 を設定する... 5 1-2. ワイド WEB
PowerPoint プレゼンテーション
 eラーニングライブラリ教育ご担当者専用 Myページのご案内 ( 継続申込編 ) ライブラリの運用管理をアシストする ( Ver 201808 v 3.01) 継続申込編の流れ 1My ページにログイン P2~3 https://elibrary.jmam.co.jp/order/ 2 営業日以内 約 2 週間後 2 継続申込をする P4~10 弊社営業 確認後申し込み確定のご連絡をいたします 3 受講者
eラーニングライブラリ教育ご担当者専用 Myページのご案内 ( 継続申込編 ) ライブラリの運用管理をアシストする ( Ver 201808 v 3.01) 継続申込編の流れ 1My ページにログイン P2~3 https://elibrary.jmam.co.jp/order/ 2 営業日以内 約 2 週間後 2 継続申込をする P4~10 弊社営業 確認後申し込み確定のご連絡をいたします 3 受講者
1. 会員情報の照会 / 変更 ご登録の 会員情報 の確認および変更できます (1) 左側のサブメニューで [ 基本情報 ] を選択すると お客様の基本情報が表示します (1) (2) [ 変更 ] [ ご登録回線の確認 / 変更 ] [ ログイン ID/ ログインパスワードの変更 ] [Web ビ
![1. 会員情報の照会 / 変更 ご登録の 会員情報 の確認および変更できます (1) 左側のサブメニューで [ 基本情報 ] を選択すると お客様の基本情報が表示します (1) (2) [ 変更 ] [ ご登録回線の確認 / 変更 ] [ ログイン ID/ ログインパスワードの変更 ] [Web ビ 1. 会員情報の照会 / 変更 ご登録の 会員情報 の確認および変更できます (1) 左側のサブメニューで [ 基本情報 ] を選択すると お客様の基本情報が表示します (1) (2) [ 変更 ] [ ご登録回線の確認 / 変更 ] [ ログイン ID/ ログインパスワードの変更 ] [Web ビ](/thumbs/91/106240086.jpg) Web ビリングご利用ガイド ( 4 会員情報の変更 編 ) 本書は NTT ファイナンスが提供している Web ビリングサービスのご利用方法をご案内しております お客さまのお支払い方法等によっては 実際の画面と異なる場合がございますので ご注意ください 会員情報の変更 編もくじ 1. 会員情報の照会 / 変更 4-1 2. 連絡先電話番号変更 4-2 3. 照会する回線の追加 廃止 4-3 4.
Web ビリングご利用ガイド ( 4 会員情報の変更 編 ) 本書は NTT ファイナンスが提供している Web ビリングサービスのご利用方法をご案内しております お客さまのお支払い方法等によっては 実際の画面と異なる場合がございますので ご注意ください 会員情報の変更 編もくじ 1. 会員情報の照会 / 変更 4-1 2. 連絡先電話番号変更 4-2 3. 照会する回線の追加 廃止 4-3 4.
問合せ分類 1( 初期設定関連 ) お問い合わせ 初期設定の方法がわかりません 初期設定をご案内させていただきます 1 下記 URL をクリックし 規約に同意し サービス登録番号を入力をしてください
 メール受信未着のお問い合わせについて 1. 初期パスワードのメールが届きません 登録されたメールアドレスにメールが届かない原因として次のような状況が考えられます 1. サービス登録番号が正しく入力されていない 2. 迷惑メールフォルダに入ってしまっている 3. 登録のメールアドレスと実際のメールアドレスに相違がある 4.WEB 公開を希望されていない 5. 自治体でのご登録 変更手続後 通訳案内士情報検索サービスのシステムへまだ反映されていない
メール受信未着のお問い合わせについて 1. 初期パスワードのメールが届きません 登録されたメールアドレスにメールが届かない原因として次のような状況が考えられます 1. サービス登録番号が正しく入力されていない 2. 迷惑メールフォルダに入ってしまっている 3. 登録のメールアドレスと実際のメールアドレスに相違がある 4.WEB 公開を希望されていない 5. 自治体でのご登録 変更手続後 通訳案内士情報検索サービスのシステムへまだ反映されていない
WebCADD.com ご利用ガイド
 ご利用ガイド ( 管理者編 ) https://www.webcadd.com/company/ CONTENTS 1. WebCADD.com の概要... 3 1-1 WebCADD.com について... 3 2. 基本の操作... 4 2-1 WebCADD.com にログインする... 4 2-2 ホーム ( 管理者用 ) 画面について... 5 2-3 ログアウトする... 5 3. 利用状況一覧...
ご利用ガイド ( 管理者編 ) https://www.webcadd.com/company/ CONTENTS 1. WebCADD.com の概要... 3 1-1 WebCADD.com について... 3 2. 基本の操作... 4 2-1 WebCADD.com にログインする... 4 2-2 ホーム ( 管理者用 ) 画面について... 5 2-3 ログアウトする... 5 3. 利用状況一覧...
ケータイ de 会社メール
 お客さま利用者向けマニュアル Ver1.4 1/22 目次 1. はじめに...3 2. 本サービスを申請承認する...4 3. メールアドレスのパスワードを変更する...10 4. 各種設定情報を確認する...12 5. 本サービスを登録解除する...14 6. 本サービスの利用上の注意点...18 メールアドレスのパスワードを誤って設定してしまったら... 18 添付ファイル付きメールについて...
お客さま利用者向けマニュアル Ver1.4 1/22 目次 1. はじめに...3 2. 本サービスを申請承認する...4 3. メールアドレスのパスワードを変更する...10 4. 各種設定情報を確認する...12 5. 本サービスを登録解除する...14 6. 本サービスの利用上の注意点...18 メールアドレスのパスワードを誤って設定してしまったら... 18 添付ファイル付きメールについて...
V-CUBE One
 V-CUBE One ご利用マニュアル ブイキューブ 2016/12/22 この文書は V-CUBE One のご利用マニュアルです 更新履歴更新日内容 2014/09/01 新規作成 2014/09/25 画像修正 2015/02/04 ログイン URL の変更 セミナーも V-CUBE ID を利用して V-CUBE One のログイン画面からログインできるよう機能追加 画像修正 2015/03/20
V-CUBE One ご利用マニュアル ブイキューブ 2016/12/22 この文書は V-CUBE One のご利用マニュアルです 更新履歴更新日内容 2014/09/01 新規作成 2014/09/25 画像修正 2015/02/04 ログイン URL の変更 セミナーも V-CUBE ID を利用して V-CUBE One のログイン画面からログインできるよう機能追加 画像修正 2015/03/20
<8B9E93738CF092CA904D94CC814090BF8B818F B D836A B B B816A2E786C73>
 京都交通信販 請求書 Web サービス操作マニュアル 第 9 版 (2011 年 2 月 1 日改訂 ) 京都交通信販株式会社 http://www.kyokoshin.co.jp TEL075-314-6251 FX075-314-6255 目次 STEP 1 >> ログイン画面 請求書 Web サービスログイン画面を確認します P.1 STEP 2 >> ログイン 請求書 Web サービスにログインします
京都交通信販 請求書 Web サービス操作マニュアル 第 9 版 (2011 年 2 月 1 日改訂 ) 京都交通信販株式会社 http://www.kyokoshin.co.jp TEL075-314-6251 FX075-314-6255 目次 STEP 1 >> ログイン画面 請求書 Web サービスログイン画面を確認します P.1 STEP 2 >> ログイン 請求書 Web サービスにログインします
eYACHO 管理者ガイド
 eyacho 管理者ガイド 第 1 版 - ios は Cisco の米国およびその他の国における商標または登録商標であり ライセンスに基づき使用されています - Apple ipad は Apple Inc. の商標です - Microsoft, Excel および Internet Explorer は 米国 Microsoft Corporation の 米国およびその他の国における登録商標または商標です
eyacho 管理者ガイド 第 1 版 - ios は Cisco の米国およびその他の国における商標または登録商標であり ライセンスに基づき使用されています - Apple ipad は Apple Inc. の商標です - Microsoft, Excel および Internet Explorer は 米国 Microsoft Corporation の 米国およびその他の国における登録商標または商標です
有料コンテンツ購入設定 利用マニュアル
 SoftBank 有料コンテンツ購入設定利用マニュアル (Ver.1.1) SoftBank 有料コンテンツ購入設定ご利用マニュアル Ver.1.1 INDEX Chapter 1 はじめに 3 1 ご利用上の注意 3 2 アクセス方法 4 3 サービス概要 5 4 画面構成 6 5 機能概要 8 Chapter 2 購入可否設定 1 購入可否設定 9 2 一括で購入可否設定を登録 11 3 購入可否設定の絞り込み
SoftBank 有料コンテンツ購入設定利用マニュアル (Ver.1.1) SoftBank 有料コンテンツ購入設定ご利用マニュアル Ver.1.1 INDEX Chapter 1 はじめに 3 1 ご利用上の注意 3 2 アクセス方法 4 3 サービス概要 5 4 画面構成 6 5 機能概要 8 Chapter 2 購入可否設定 1 購入可否設定 9 2 一括で購入可否設定を登録 11 3 購入可否設定の絞り込み
目次 1. ログイン 報告 ユーザ 病院 使用場所 通知先 材料データベース... 7 ご注意ください...12 JAN コードから材料データを返します マネージャーの情報変更 報告 CS
 1.1 目次 1. ログイン... 3 2. 報告... 3 3. ユーザ... 4 4. 病院 使用場所... 5 5. 通知先... 6 6. 材料データベース... 7 ご注意ください...12 JAN コードから材料データを返します...12 7. マネージャーの情報変更...13 8. 報告 CSV の項目 報告添付ファイル名 の変更...13 2 1. ログイン マネージャアカウントの
1.1 目次 1. ログイン... 3 2. 報告... 3 3. ユーザ... 4 4. 病院 使用場所... 5 5. 通知先... 6 6. 材料データベース... 7 ご注意ください...12 JAN コードから材料データを返します...12 7. マネージャーの情報変更...13 8. 報告 CSV の項目 報告添付ファイル名 の変更...13 2 1. ログイン マネージャアカウントの
FAX配信サービス 利用マニュアル
 メール配信サービス 利用マニュアル 08/0/5 NetReal 株式会社 目次. メール配信サービスとは P.3. メール原稿を登録する P.4 3. メールリストを作成する 3-.Excelにて作成する P.8 3-. テキストエディタにて作成する P.0 4. メールリストを登録する P. 5. メール配信を予約する P.6 6. 配信結果を確認する P.0 Ex. 配信プランを契約する P.
メール配信サービス 利用マニュアル 08/0/5 NetReal 株式会社 目次. メール配信サービスとは P.3. メール原稿を登録する P.4 3. メールリストを作成する 3-.Excelにて作成する P.8 3-. テキストエディタにて作成する P.0 4. メールリストを登録する P. 5. メール配信を予約する P.6 6. 配信結果を確認する P.0 Ex. 配信プランを契約する P.
みずほWEB帳票サービス 操作マニュアル(移行後) 日常業務
 Ⅴ 日常業務 1 2 帳票照会... 2 帳票一括ダウンロード... 6 1 都度作成方式... 6 2 定期作成方式... 15 3 4 5 お知らせの確認... 22 パスワード変更... 23 ユーザ情報の照会 変更... 25-1 1 ここでは 帳票照会 帳票を PDF ファイル形式または CSV ファイル形式で閲覧 ダウンロードする手順について説明します 帳票照会 1.[ 帳票照会 ] ボタンをクリックします
Ⅴ 日常業務 1 2 帳票照会... 2 帳票一括ダウンロード... 6 1 都度作成方式... 6 2 定期作成方式... 15 3 4 5 お知らせの確認... 22 パスワード変更... 23 ユーザ情報の照会 変更... 25-1 1 ここでは 帳票照会 帳票を PDF ファイル形式または CSV ファイル形式で閲覧 ダウンロードする手順について説明します 帳票照会 1.[ 帳票照会 ] ボタンをクリックします
目次 1. はじめに 1.1 サービスをお使いになる前に サービス利用の流れ ダウンロードパスワードを設定 変更する 健診申込ファイル編集ツール (Opti) をダウンロードする 案内一覧送付の要否を登録する 2.1 案内一覧送付の
 情報提供サービス 操作マニュアル ( 事業主向け ) 第 1.2 版 2017 年 2 月 目次 1. はじめに 1.1 サービスをお使いになる前に... 2 1.2 サービス利用の流れ... 6 1.3 ダウンロードパスワードを設定 変更する... 7 1.4 健診申込ファイル編集ツール (Opti) をダウンロードする..10 2. 案内一覧送付の要否を登録する 2.1 案内一覧送付の要否を登録する...
情報提供サービス 操作マニュアル ( 事業主向け ) 第 1.2 版 2017 年 2 月 目次 1. はじめに 1.1 サービスをお使いになる前に... 2 1.2 サービス利用の流れ... 6 1.3 ダウンロードパスワードを設定 変更する... 7 1.4 健診申込ファイル編集ツール (Opti) をダウンロードする..10 2. 案内一覧送付の要否を登録する 2.1 案内一覧送付の要否を登録する...
PowerPoint プレゼンテーション
 利用者向け申込み手順 説明書 第 5 版 2017 年 2 月 国立研究開発法人 宇宙航空研究開発機構 目 次 1 ユーザー登録をおこなう... P.2 2 ユーザー ID またはパスワードを忘れてしまった場合... P.3 3 ログインする... P.6 4 ログオフする... P.7 5 シンポジウムに参加申込みをおこなう ( 新規 )... P.8 6 原稿の提出をおこなう... P.12 7
利用者向け申込み手順 説明書 第 5 版 2017 年 2 月 国立研究開発法人 宇宙航空研究開発機構 目 次 1 ユーザー登録をおこなう... P.2 2 ユーザー ID またはパスワードを忘れてしまった場合... P.3 3 ログインする... P.6 4 ログオフする... P.7 5 シンポジウムに参加申込みをおこなう ( 新規 )... P.8 6 原稿の提出をおこなう... P.12 7
Microsoft Word - データ保管サービス操作マニュアル(第二版).docx
 データ保管サービス 操作マニュアル 平成 27 年 8 月 第二版 目次 1. 概要... 2 2. 基本操作... 3 ログイン... 3 データ入力... 3 ファイル添付... 3 エラー表示について... 4 初期画面について... 4 3. 未登録一覧... 5 一覧表の見方... 5 4. 保管工事一覧... 6 検索方法... 6 一覧表の見方... 7 保管工事一覧帳票出力方法...
データ保管サービス 操作マニュアル 平成 27 年 8 月 第二版 目次 1. 概要... 2 2. 基本操作... 3 ログイン... 3 データ入力... 3 ファイル添付... 3 エラー表示について... 4 初期画面について... 4 3. 未登録一覧... 5 一覧表の見方... 5 4. 保管工事一覧... 6 検索方法... 6 一覧表の見方... 7 保管工事一覧帳票出力方法...
2019/1/11 集計システムマニュアル
 集計システムマニュアル マニュアル目次 集計システムトップページ 集計システムメニュー クレジット集計決済状況検索画面 期間詳細売上状況画面 返金処理方法 継続決済会員一覧 継続決済ユーザー再決済待ち対応 状態 メールアドレスの変更 ( 継続決済 ) 継続決済コース移動方法 売上報告書閲覧 決済結果対応表 セキュリティ設定 パスワード変更ページ FAQ- よくあるご質問 - 2ページ 3ページ 4ページ
集計システムマニュアル マニュアル目次 集計システムトップページ 集計システムメニュー クレジット集計決済状況検索画面 期間詳細売上状況画面 返金処理方法 継続決済会員一覧 継続決済ユーザー再決済待ち対応 状態 メールアドレスの変更 ( 継続決済 ) 継続決済コース移動方法 売上報告書閲覧 決済結果対応表 セキュリティ設定 パスワード変更ページ FAQ- よくあるご質問 - 2ページ 3ページ 4ページ
目次 目次 1. はじめに 2. ログイン ID とアクセス権限 3. 前提条件 4. 事前準備 ( ログイン ) 4-1. ログイン画面アクセス 4-2. ログイン 4-3. ログイン後 5. ホーム画面 6. 特記すべき画面操作 6-1. カレンダー表示 6-2. メニュー表示 6-3. クリッ
 ( ホテル管理者向け ) 第 1.0 版 目次 目次 1. はじめに 2. ログイン ID とアクセス権限 3. 前提条件 4. 事前準備 ( ログイン ) 4-1. ログイン画面アクセス 4-2. ログイン 4-3. ログイン後 5. ホーム画面 6. 特記すべき画面操作 6-1. カレンダー表示 6-2. メニュー表示 6-3. クリック編集 7. ホテル管理 予約管理 7-1. 予約情報の条件検索
( ホテル管理者向け ) 第 1.0 版 目次 目次 1. はじめに 2. ログイン ID とアクセス権限 3. 前提条件 4. 事前準備 ( ログイン ) 4-1. ログイン画面アクセス 4-2. ログイン 4-3. ログイン後 5. ホーム画面 6. 特記すべき画面操作 6-1. カレンダー表示 6-2. メニュー表示 6-3. クリック編集 7. ホテル管理 予約管理 7-1. 予約情報の条件検索
SoftBank 通話録音サービス 利用マニュアル
 SoftBank 通話録音サービス ご利用マニュアル Ver.1.2 目次 目次... 2 Chapter 1... 3 はじめに... 3 1 サービス概要... 3 2 機能概要... 3 3 処理フロー... 4 3.1 画面遷移... 4 3.2 ご利用の流れ... 4 4 アクセス方法... 6 5 ご利用上のご注意... 7 Chapter 2... 8 企業情報の参照 / 通話録音開始ガイダンス設定...
SoftBank 通話録音サービス ご利用マニュアル Ver.1.2 目次 目次... 2 Chapter 1... 3 はじめに... 3 1 サービス概要... 3 2 機能概要... 3 3 処理フロー... 4 3.1 画面遷移... 4 3.2 ご利用の流れ... 4 4 アクセス方法... 6 5 ご利用上のご注意... 7 Chapter 2... 8 企業情報の参照 / 通話録音開始ガイダンス設定...
目次 ログイン ログイン お知らせ画面... 3 チェック結果の表示 / 新規作成 / 更新 / データ出力 チェック結果一覧の表示 新規作成 チェック結果の検索 チェック結果の詳
 FUJITSU Intelligent Society Solution 智の WA! アセスメント支援クラウド ユーザーマニュアル 平成 29 年 7 月 31 日 株式会社富士通エフサス Copyright 2014-2017 FUJITSU FSAS INC. 目次 ログイン... 1 1.1. ログイン... 1 1.2. お知らせ画面... 3 チェック結果の表示 / 新規作成 / 更新
FUJITSU Intelligent Society Solution 智の WA! アセスメント支援クラウド ユーザーマニュアル 平成 29 年 7 月 31 日 株式会社富士通エフサス Copyright 2014-2017 FUJITSU FSAS INC. 目次 ログイン... 1 1.1. ログイン... 1 1.2. お知らせ画面... 3 チェック結果の表示 / 新規作成 / 更新
日本バドミントン協会
 日本バドミントン協会 操作マニュアル ( 一般用 ) しゅくみねっと株式会社.ver1.2 改訂履歴 バージョン 発行日 改訂履歴 1.0 2014/12/01 初版発行 1.1 2015/04/01 二次開発版 1.2 2015/08/27 三次開発版 1 内容 1 ログイン画面... 3 1.1 ログイン認証... 3 1.2 ユーザー登録... 4 1.3 パスワード再設定... 9 1.4
日本バドミントン協会 操作マニュアル ( 一般用 ) しゅくみねっと株式会社.ver1.2 改訂履歴 バージョン 発行日 改訂履歴 1.0 2014/12/01 初版発行 1.1 2015/04/01 二次開発版 1.2 2015/08/27 三次開発版 1 内容 1 ログイン画面... 3 1.1 ログイン認証... 3 1.2 ユーザー登録... 4 1.3 パスワード再設定... 9 1.4
INDEX Chapter 1 はじめに 1. ポイントについて 2. 機能概要 3. 画面遷移 4. ご利用上のご注意 Chapter 2 ポイントを確認する 1. ポイントを確認する 1-1. ポイントを確認する 1-2. ソフトバンクポイント キャンペーンポイントを確認する
 ポイント利用 ご利用マニュアル (Ver.2.8) 1 INDEX Chapter 1 はじめに 1. ポイントについて 2. 機能概要 3. 画面遷移 4. ご利用上のご注意 3 3 4 4 5 Chapter 2 ポイントを確認する 1. ポイントを確認する 1-1. ポイントを確認する 1-2. ソフトバンクポイント キャンペーンポイントを確認する 1-3. Tポイントを確認する 1-4. ポイントの履歴を確認する
ポイント利用 ご利用マニュアル (Ver.2.8) 1 INDEX Chapter 1 はじめに 1. ポイントについて 2. 機能概要 3. 画面遷移 4. ご利用上のご注意 3 3 4 4 5 Chapter 2 ポイントを確認する 1. ポイントを確認する 1-1. ポイントを確認する 1-2. ソフトバンクポイント キャンペーンポイントを確認する 1-3. Tポイントを確認する 1-4. ポイントの履歴を確認する
ログインパスワードワンタイムパスワード 確認パスワード 合言葉 サービスのご利用まえに 3 初回利用登録 契約者 ID 目 次 パソコン 3 スマートフォン 7 携帯電話 11 ご本人確認情報について お客さまのお名前にあたる記号番号です お取引するときに必要なパスワードです トマト インターネット
 個人 トマトインターネット モバイルバンキングサービス 初回利用登録操作ガイド このたびは トマト インターネット モバイルバンキングサービス にお申込みいただきありがとうございます この操作ガイドは ご利用前のご登録手順を記載しております ご利用前に必ずこのガイドにそって各種登録をおこなってください 登録後 ご利用可能となります なお サービスご利用方法の詳細は ホームページ : 個人インターネットバンキング
個人 トマトインターネット モバイルバンキングサービス 初回利用登録操作ガイド このたびは トマト インターネット モバイルバンキングサービス にお申込みいただきありがとうございます この操作ガイドは ご利用前のご登録手順を記載しております ご利用前に必ずこのガイドにそって各種登録をおこなってください 登録後 ご利用可能となります なお サービスご利用方法の詳細は ホームページ : 個人インターネットバンキング
2. 患者一覧 ログインすると患者一覧画面が表示されます 初期表示は本日日付で診療が行われた患者の一覧が表示されます 該当の患者がいない場合は上図のように患者一覧は表示されません ORCA 連携されていない場合は初期導入時に患者情報がありませんので 取り込みを行う必要があります 患者の取り込み方法は
 手順書 No:U004-01 作成者 : 中部システムサポート株式会社 作成日 :2013/07/19 電子文書管理システム操作手順 電子文書管理システムの操作手順を説明します 1. ログイン ログインするユーザー ID とパスワードを入力してください 初期導入時はユーザー ID:administrator パスワードなしで登録されているのでそれでログインしてください administrator は管理者権限となっていますので
手順書 No:U004-01 作成者 : 中部システムサポート株式会社 作成日 :2013/07/19 電子文書管理システム操作手順 電子文書管理システムの操作手順を説明します 1. ログイン ログインするユーザー ID とパスワードを入力してください 初期導入時はユーザー ID:administrator パスワードなしで登録されているのでそれでログインしてください administrator は管理者権限となっていますので
SoftBank 法人契約管理サイト
 SoftBank ご利用料金分析サービス利用マニュアル 2 ( 請求内訳 領収情報 請求詳細 通話明細 ) Ver1.6 1 目次 目次... 1 Chapter 1... 2 はじめに... 2 Chapter 2... 3 請求内訳の照会... 3 1 請求内訳... 3 2 請求内訳表示条件設定... 3 3 請求内訳情報画面... 5 Chapter 3... 6 領収情報の照会... 6
SoftBank ご利用料金分析サービス利用マニュアル 2 ( 請求内訳 領収情報 請求詳細 通話明細 ) Ver1.6 1 目次 目次... 1 Chapter 1... 2 はじめに... 2 Chapter 2... 3 請求内訳の照会... 3 1 請求内訳... 3 2 請求内訳表示条件設定... 3 3 請求内訳情報画面... 5 Chapter 3... 6 領収情報の照会... 6
1. イベント参加申し込み手順 ジェトロのイベント / サービスをご利用いただく場合は 各イベント / サービスのページ下部にある イベント申し込み お申し込み ( オンライン ) のリンクからお申し込みを行います イベント申し込み お申し込み ( オンライン ) のリンクをクリックすると イベント
 お客様情報登録 / 参加申し込み操作手順書 最終更新日 :2018 年 3 月 26 日 1. イベント参加申し込み手順 2 A 以前にジェトロのイベント / サービスをご利用されたことがある方 4 申し込み手続きが 4 ステップ の場合 7 ログイン ID/ パスワードの再通知 設定 11 登録情報の変更 14 参加申し込み履歴の確認 登録情報の確認 変更 登録情報の解除 パスワードの変更 18
お客様情報登録 / 参加申し込み操作手順書 最終更新日 :2018 年 3 月 26 日 1. イベント参加申し込み手順 2 A 以前にジェトロのイベント / サービスをご利用されたことがある方 4 申し込み手続きが 4 ステップ の場合 7 ログイン ID/ パスワードの再通知 設定 11 登録情報の変更 14 参加申し込み履歴の確認 登録情報の確認 変更 登録情報の解除 パスワードの変更 18
Microsoft Word - online-manual.doc
 オンライン報告ご利用マニュアル 日本エス エイチ エル株式会社採点処理センター Page 1 1. オンライン報告へログインする 1 オンライン報告の登録が完了すると 当社からメールが 2 通届きます オンライン報告登録完了のお知らせ オンライン報告ログイン画面 URL のご案内 パスワードのご案内 ログインに必要な 企業コード ユーザー ID パスワード のご案内 2 ログイン画面にアクセスし ご案内した
オンライン報告ご利用マニュアル 日本エス エイチ エル株式会社採点処理センター Page 1 1. オンライン報告へログインする 1 オンライン報告の登録が完了すると 当社からメールが 2 通届きます オンライン報告登録完了のお知らせ オンライン報告ログイン画面 URL のご案内 パスワードのご案内 ログインに必要な 企業コード ユーザー ID パスワード のご案内 2 ログイン画面にアクセスし ご案内した
Web ビリングご利用ガイド 2 請求情報照会 編 Web ビリングご利用ガイド ( 2 請求情報照会 編 ) 本書は NTT ファイナンスが提供している Web ビリングサービスのご利用方法をご案内しております お客さまのお支払い方法等によっては 実際の画面と異なる場合がございますので ご注意くだ
 Web ビリングご利用ガイド ( 2 請求情報照会 編 ) 本書は NTT ファイナンスが提供している Web ビリングサービスのご利用方法をご案内しております お客さまのお支払い方法等によっては 実際の画面と異なる場合がございますので ご注意ください 請求情報照会 編もくじ 1.WebビリングTOP 画面 2-1 2. 請求情報照会 2-2 3. ご請求額お知らせメールの登録 2-5 4. 請求データのダウンロード
Web ビリングご利用ガイド ( 2 請求情報照会 編 ) 本書は NTT ファイナンスが提供している Web ビリングサービスのご利用方法をご案内しております お客さまのお支払い方法等によっては 実際の画面と異なる場合がございますので ご注意ください 請求情報照会 編もくじ 1.WebビリングTOP 画面 2-1 2. 請求情報照会 2-2 3. ご請求額お知らせメールの登録 2-5 4. 請求データのダウンロード
クイックマニュアル(利用者編)
 クイックマニュアル エコノス株式会社 目次 1. 利用イメージ 2. ログイン画面 3. 検索画面 4. クロールサイト管理画面 5. ユーザ管理 6. 検索履歴確認 7. クロール結果確認 8. ダウンロードパスワード設定 9. URLチェック 2 1. ご利用イメージ (1/2) 基本的な機能のご利用について 1 サイトへアクセスしログイン関連ページ :2. ログイン画面 2 検索対象の URL
クイックマニュアル エコノス株式会社 目次 1. 利用イメージ 2. ログイン画面 3. 検索画面 4. クロールサイト管理画面 5. ユーザ管理 6. 検索履歴確認 7. クロール結果確認 8. ダウンロードパスワード設定 9. URLチェック 2 1. ご利用イメージ (1/2) 基本的な機能のご利用について 1 サイトへアクセスしログイン関連ページ :2. ログイン画面 2 検索対象の URL
事業計画
 e-site 管理者サイト操作マニュアル 初めに 株式会社セガ ロジスティクスサービスが提供するインターネット注文サイト e-site には 3 つのアカウントがあります 得意先アカウント 複数の登録済み出荷先から 1 つの出荷先を選択しての注文や ( 設定している場合は ) 出荷先アカウントからのご注文の承認 / 却下を行うアカウントです 出荷先アカウント 登録済みの特定の出荷先へ注文を行うアカウントです
e-site 管理者サイト操作マニュアル 初めに 株式会社セガ ロジスティクスサービスが提供するインターネット注文サイト e-site には 3 つのアカウントがあります 得意先アカウント 複数の登録済み出荷先から 1 つの出荷先を選択しての注文や ( 設定している場合は ) 出荷先アカウントからのご注文の承認 / 却下を行うアカウントです 出荷先アカウント 登録済みの特定の出荷先へ注文を行うアカウントです
N-system 操作マニュアル
 N-system 操作マニュアル 利用者サイト編 NS1403-01 目次 1 サービスを利用する ( 利用者サイト )... 1 1-1 ログイン... 1 1-2 活動量データを登録する... 3 1-2-1 活動量計のデータを取り込む... 3 1-2-2 活動量データを手入力する... 5 1-2-3 活動量データを手入力する ( 一覧入力 )... 8 1-3 身体活動の履歴 評価を確認する...
N-system 操作マニュアル 利用者サイト編 NS1403-01 目次 1 サービスを利用する ( 利用者サイト )... 1 1-1 ログイン... 1 1-2 活動量データを登録する... 3 1-2-1 活動量計のデータを取り込む... 3 1-2-2 活動量データを手入力する... 5 1-2-3 活動量データを手入力する ( 一覧入力 )... 8 1-3 身体活動の履歴 評価を確認する...
改訂履歴 バージョン 発行日 改訂履歴 /06/01 初版発行 /12/29 団体機能の追加 /06/30 デザイン変更 /10/03 口振仕様変更対応 /10/20 カード継続利用 /06/15 文言修
 シクミネット 操作マニュアル ( 一般用 ) しゅくみねっと株式会社.ver2.5 改訂履歴 バージョン 発行日 改訂履歴 1.0 2015/06/01 初版発行 2.0 2016/12/29 団体機能の追加 2.1 2017/06/30 デザイン変更 2.2 2017/10/03 口振仕様変更対応 2.3 2017/10/20 カード継続利用 2.4 2018/06/15 文言修正 2.5 2018/08/31
シクミネット 操作マニュアル ( 一般用 ) しゅくみねっと株式会社.ver2.5 改訂履歴 バージョン 発行日 改訂履歴 1.0 2015/06/01 初版発行 2.0 2016/12/29 団体機能の追加 2.1 2017/06/30 デザイン変更 2.2 2017/10/03 口振仕様変更対応 2.3 2017/10/20 カード継続利用 2.4 2018/06/15 文言修正 2.5 2018/08/31
Web繰上返済サービス 操作マニュアル
 一部繰上返済インターネット受付サービス Web 繰上返済サービス操作マニュアル 第 4.0 版 2018 年 08 月 08 日 0. はじめに 0-1 事前に Web 繰上返済サービス利用申込書兼同意書 ( 1) ( 以下 同意書 といいます ) のご提出が必要となります Web 繰上返済サービスの利用をご希望されるお客様は 個人情報のお取り扱いについて と Web 繰上返済サービス利用規約 にご同意の上
一部繰上返済インターネット受付サービス Web 繰上返済サービス操作マニュアル 第 4.0 版 2018 年 08 月 08 日 0. はじめに 0-1 事前に Web 繰上返済サービス利用申込書兼同意書 ( 1) ( 以下 同意書 といいます ) のご提出が必要となります Web 繰上返済サービスの利用をご希望されるお客様は 個人情報のお取り扱いについて と Web 繰上返済サービス利用規約 にご同意の上
人事給与ご担当者各位 2016 年 10 月 14 日 システムバンク株式会社 マイナンバー管理システム Ver バージョンアップリリースの件 拝啓時下ますますご清祥のこととお慶び申し上げます 平素は格別のご高配を賜り 厚くお礼申し上げます このたび 下記の理由により マイナンバー管理シ
 人事給与ご担当者各位 2016 年 10 月 14 日 システムバンク株式会社 バージョンアップリリースの件 拝啓時下ますますご清祥のこととお慶び申し上げます 平素は格別のご高配を賜り 厚くお礼申し上げます このたび 下記の理由により マイナンバー管理システム Ver1.2.0 をリリース致しました これに伴い バージョンアップ媒体を送付させて頂きますので ご査収の上 バージョンアップ処理を実施されますよう
人事給与ご担当者各位 2016 年 10 月 14 日 システムバンク株式会社 バージョンアップリリースの件 拝啓時下ますますご清祥のこととお慶び申し上げます 平素は格別のご高配を賜り 厚くお礼申し上げます このたび 下記の理由により マイナンバー管理システム Ver1.2.0 をリリース致しました これに伴い バージョンアップ媒体を送付させて頂きますので ご査収の上 バージョンアップ処理を実施されますよう
Ⅰ. マスター ID の登録 1. マスター ID の登録方法 (1) 申込手続き 1 申込手続きへ ボタンをクリックしてください マスター ID の登録は無料です マスター ID の登録には メールアドレスが必要です (2) メールアドレスの登録 1 メールアドレス入力へ ボタンをクリックしてくだ
 労働開発研究会ホームページ利用マニュアル 平素は弊社ホームページをご利用いただき 誠にありがとうございます 弊社ホームページでは お客様の利便性の向上を図るために 事前にお客様に マスター ID をご登録 ( 無料 ) いただくことにより 各サービスの申込み 見積書 領収証の発行 発送先の住所変更などをインターネット上で手続きを行えるようにしております 弊社ホームページをご利用いただくお客様におかれましては
労働開発研究会ホームページ利用マニュアル 平素は弊社ホームページをご利用いただき 誠にありがとうございます 弊社ホームページでは お客様の利便性の向上を図るために 事前にお客様に マスター ID をご登録 ( 無料 ) いただくことにより 各サービスの申込み 見積書 領収証の発行 発送先の住所変更などをインターネット上で手続きを行えるようにしております 弊社ホームページをご利用いただくお客様におかれましては
PowerPoint プレゼンテーション
 認証手続きの流れ 初めて企業管理画面をご利用いただく際は リクナビ NEXT からお送りしたメールの内容に沿って以下の順番で認証手続き 初期設定を行ってください 認証ページにアクセスする 氏 名を設定する 約款を確認し認証する 新パスワードを設定する 初期設定完了 企業管理画面の利用開始 ID 初回パスワードを使用し 認証手続きを行う 手順 1 管理者としてご指定いただいたメールアドレスに リクナビ
認証手続きの流れ 初めて企業管理画面をご利用いただく際は リクナビ NEXT からお送りしたメールの内容に沿って以下の順番で認証手続き 初期設定を行ってください 認証ページにアクセスする 氏 名を設定する 約款を確認し認証する 新パスワードを設定する 初期設定完了 企業管理画面の利用開始 ID 初回パスワードを使用し 認証手続きを行う 手順 1 管理者としてご指定いただいたメールアドレスに リクナビ
取引先登録 ( 画面入力 ) 1. 取引先管理メニュー画面 取引先情報登録ボタンをクリックします ご注意事項登録した取引先情報は 口座等が変更になった場合でも自動で更新しませんので 個別に取引先情報の変更を行ってください 2. 取引先情報登録画面 ヒント一括記録請求前に取引先情報を登録するため一括記
 取引先管理 概要 電子記録債権取引を行う取引先を事前に登録することで 記録請求の都度 取引先を入力する手間を省くことができます 取引先情報のファイル登録を利用することにより 一括して取引先情報を登録することができます なお 登録済みの取引先情報をファイルにて取得することが可能なため 取得したファイルを修正することで 取引先情報の修正や管理を一度にまとめて行うことができます 取引先情報のファイル登録にて他行分の取引先
取引先管理 概要 電子記録債権取引を行う取引先を事前に登録することで 記録請求の都度 取引先を入力する手間を省くことができます 取引先情報のファイル登録を利用することにより 一括して取引先情報を登録することができます なお 登録済みの取引先情報をファイルにて取得することが可能なため 取得したファイルを修正することで 取引先情報の修正や管理を一度にまとめて行うことができます 取引先情報のファイル登録にて他行分の取引先
PowerPoint プレゼンテーション
 Web 請求システム操作説明書一般用 1 2016/6/12 1. 新規会員登録 2. 請求情報 3. お客様情報の編集 4. 本支店 ( 取りまとめ ) 登録 2 1 新規会員登録 1Web ブラウザを開けて お手元の請求書裏面に印字している URL を直接入力してください https://rainbows.co.jp/ 推奨ブラウザ : Windows Internet Explorer 7.x
Web 請求システム操作説明書一般用 1 2016/6/12 1. 新規会員登録 2. 請求情報 3. お客様情報の編集 4. 本支店 ( 取りまとめ ) 登録 2 1 新規会員登録 1Web ブラウザを開けて お手元の請求書裏面に印字している URL を直接入力してください https://rainbows.co.jp/ 推奨ブラウザ : Windows Internet Explorer 7.x
はじめにご確認ください 現在自社ドメイン ( 独自ドメイン ) を KDDI ビジネスメール およびお客さま用意の DNS でご利用のお客さまが Office 365 with KDDI: Exchange Online に移行される場合 ドメイン所有権確認のため お客さま用意の DNS にレコード
 自社ドメイン継続利用のお客さまの移行の流れ (KDDI ビジネスメール付属 DNS のご利用なし ) はじめにご確認ください 現在自社ドメイン ( 独自ドメイン ) を KDDI ビジネスメール およびお客さま用意の DNS でご利用のお客さまが Office 365 with KDDI: Exchange Online に移行される場合 ドメイン所有権確認のため お客さま用意の DNS にレコード追加いただく必要があります
自社ドメイン継続利用のお客さまの移行の流れ (KDDI ビジネスメール付属 DNS のご利用なし ) はじめにご確認ください 現在自社ドメイン ( 独自ドメイン ) を KDDI ビジネスメール およびお客さま用意の DNS でご利用のお客さまが Office 365 with KDDI: Exchange Online に移行される場合 ドメイン所有権確認のため お客さま用意の DNS にレコード追加いただく必要があります
スライド 1
 Gi Portal 操作マニュアル Copyright (c) INVOICE Inc. All Rights Reserved. Gi Portal の用途別操作方法 分類用途ご説明ページ Gi Portal の利用 Gi Portal にログインしたい 3 ページ 各種情報変更追加 ID 管理 Gi Portalの基本機能を知りたい担当引継ぎのため 利用者情報を変更したい引落口座の変更手続きをしたい組織変更があったため
Gi Portal 操作マニュアル Copyright (c) INVOICE Inc. All Rights Reserved. Gi Portal の用途別操作方法 分類用途ご説明ページ Gi Portal の利用 Gi Portal にログインしたい 3 ページ 各種情報変更追加 ID 管理 Gi Portalの基本機能を知りたい担当引継ぎのため 利用者情報を変更したい引落口座の変更手続きをしたい組織変更があったため
はじめに 本説明書は インターネット伝送をご利用のお客さま向けに 基本的な操作手順をご確認いただくための資料です 詳細な操作手順については ご利用の際にお渡ししました インターネット伝送操作説明書 をご覧ください なお 画面操作に関するお問い合わせはインターネット伝送サポートセンターへご連絡ください
 インターネット伝送操作説明書 ( 簡易版 ) 第 8 版 ブラウザ受付方式 はじめに 本説明書は インターネット伝送をご利用のお客さま向けに 基本的な操作手順をご確認いただくための資料です 詳細な操作手順については ご利用の際にお渡ししました インターネット伝送操作説明書 をご覧ください なお 画面操作に関するお問い合わせはインターネット伝送サポートセンターへご連絡ください インターネット伝送専用サイトの画面操作に関するお問い合わせ先
インターネット伝送操作説明書 ( 簡易版 ) 第 8 版 ブラウザ受付方式 はじめに 本説明書は インターネット伝送をご利用のお客さま向けに 基本的な操作手順をご確認いただくための資料です 詳細な操作手順については ご利用の際にお渡ししました インターネット伝送操作説明書 をご覧ください なお 画面操作に関するお問い合わせはインターネット伝送サポートセンターへご連絡ください インターネット伝送専用サイトの画面操作に関するお問い合わせ先
利用について... 3 Q1: 利用するために必要な手続きは?... 3 Q2: 申込手続きが必要な単位は?... 3 Q3: 請求閲覧システムの利用にあたっての料金は?... 3 Q4: 利用するために必要な環境は?... 3 Q5: 請求閲覧システムで閲覧できる帳票の種類は?... 3 Q6:
 NTTPC 請求閲覧システムよくあるご質問 (FAQ) 2017.12.25 株式会社 NTTPC コミュニケーションズ 株式会社 NTTPC コミュニケーションズ 1 利用について... 3 Q1: 利用するために必要な手続きは?... 3 Q2: 申込手続きが必要な単位は?... 3 Q3: 請求閲覧システムの利用にあたっての料金は?... 3 Q4: 利用するために必要な環境は?... 3 Q5:
NTTPC 請求閲覧システムよくあるご質問 (FAQ) 2017.12.25 株式会社 NTTPC コミュニケーションズ 株式会社 NTTPC コミュニケーションズ 1 利用について... 3 Q1: 利用するために必要な手続きは?... 3 Q2: 申込手続きが必要な単位は?... 3 Q3: 請求閲覧システムの利用にあたっての料金は?... 3 Q4: 利用するために必要な環境は?... 3 Q5:
管理機能編目次 目次 1 管理機能 1) 物件データ登録依頼 2 2) 物件情報検索 8 3) ユーザー情報照会 10 4)WEB 依頼検索 15 管理機能編 1
 管理機能編 ご利 マニュアル 2015 年 6 版 管理機能編目次 目次 1 管理機能 1) 物件データ登録依頼 2 2) 物件情報検索 8 3) ユーザー情報照会 10 4)WEB 依頼検索 15 管理機能編 1 1) 物件データ登録依頼 物件データ登録依頼 では CSV または EXCEL 形式のファイルを送信して JID へ物件データの登録依頼を行うことができます 1 トップメニュー 画面の
管理機能編 ご利 マニュアル 2015 年 6 版 管理機能編目次 目次 1 管理機能 1) 物件データ登録依頼 2 2) 物件情報検索 8 3) ユーザー情報照会 10 4)WEB 依頼検索 15 管理機能編 1 1) 物件データ登録依頼 物件データ登録依頼 では CSV または EXCEL 形式のファイルを送信して JID へ物件データの登録依頼を行うことができます 1 トップメニュー 画面の
Webセキュリティサービス
 イントラ SSL Type-L 管理ポータル利用マニュアル Ver.1.3 株式会社トヨタデジタルクルーズ 改定履歴 Ver. 改定内容 改定ページ 改定日 1.0 初版 - 2015/10/12 1.1 通知メールのコピーの受信設定手順追加 P32-35 2016/2/8 1.2 画面変更に伴う修正 * 2016/3/21 DashBoard 画面 端末一覧画面 5. 端末入れ替え追加 10. 端末画面の見方追加
イントラ SSL Type-L 管理ポータル利用マニュアル Ver.1.3 株式会社トヨタデジタルクルーズ 改定履歴 Ver. 改定内容 改定ページ 改定日 1.0 初版 - 2015/10/12 1.1 通知メールのコピーの受信設定手順追加 P32-35 2016/2/8 1.2 画面変更に伴う修正 * 2016/3/21 DashBoard 画面 端末一覧画面 5. 端末入れ替え追加 10. 端末画面の見方追加
brick アクセス解析レポート マニュアル
 アクセス解析レポート 使い方ガイド 2016.03 2015 TechLoCo, Inc. All Rights Reserved. 目次 アクセス解析レポートでできること P 3 Google アナリティクスを登録する P 4 レポートを作成する P 9 有料契約のお申し込み ( 支払登録 ) P 17 有料契約の解除 ( 解約申請 ) P 24 2015 TechLoCo, Inc. All Rights
アクセス解析レポート 使い方ガイド 2016.03 2015 TechLoCo, Inc. All Rights Reserved. 目次 アクセス解析レポートでできること P 3 Google アナリティクスを登録する P 4 レポートを作成する P 9 有料契約のお申し込み ( 支払登録 ) P 17 有料契約の解除 ( 解約申請 ) P 24 2015 TechLoCo, Inc. All Rights
加盟店さま向け WEB明細閲覧システム 登録・利用マニュアル
 加盟店 WEB 明細サービス ご登録 ご利用マニュアル 本マニュアルは 加盟店さまがWEB 明細サービスをご登録 ご活用いただくための解説をまとめたものです ご不明点やご質問がある場合は 0ページに記載の連絡先へお問い合わせください 機密 専有情報 当社による個別の明示的な承諾を得ることなく 本資料を使用することを固く禁じます 目次 利用登録の前に 初回登録の方法について 加盟店 WEB 明細サービスの画面の説明
加盟店 WEB 明細サービス ご登録 ご利用マニュアル 本マニュアルは 加盟店さまがWEB 明細サービスをご登録 ご活用いただくための解説をまとめたものです ご不明点やご質問がある場合は 0ページに記載の連絡先へお問い合わせください 機密 専有情報 当社による個別の明示的な承諾を得ることなく 本資料を使用することを固く禁じます 目次 利用登録の前に 初回登録の方法について 加盟店 WEB 明細サービスの画面の説明
ご利用になる前に ここでは しんきん電子記録債権システム をご利用になる前に知っておいていただきたいことがらについて説明します 1 ご利用環境と動作条件の確認 2 2 初期設定とは 4 3 ソフトウェアキーボードの使いかた 6
 ご利用になる前に ここでは しんきん電子記録債権システム をご利用になる前に知っておいていただきたいことがらについて説明します 1 ご利用環境と動作条件の確認 2 2 初期設定とは 4 3 ソフトウェアキーボードの使いかた 6 1 ご利用環境と動作条件の確認 本システムのご利用にあたり 推奨する動作環境をご案内します 1 ご利用可能な OS/ ブラウザの組み合わせ 2 本システムにおける企業向けの端末推奨環境は
ご利用になる前に ここでは しんきん電子記録債権システム をご利用になる前に知っておいていただきたいことがらについて説明します 1 ご利用環境と動作条件の確認 2 2 初期設定とは 4 3 ソフトウェアキーボードの使いかた 6 1 ご利用環境と動作条件の確認 本システムのご利用にあたり 推奨する動作環境をご案内します 1 ご利用可能な OS/ ブラウザの組み合わせ 2 本システムにおける企業向けの端末推奨環境は
目次 1. ご利用上のご注意 2 2. 共有電話帳とは 3 3. ご利用の流れ 4 1. アプリダウンロード依頼メールの送信 5 2. アプリのダウンロード 7 3. 共有電話帳ファイルを作成 8 4. 共有電話帳ファイルをアップロード 共有電話帳データの同期 同期結果を確認
 管理者向け 共有電話帳 Quick Start Guide クイックスタートガイド 目次 1. ご利用上のご注意 2 2. 共有電話帳とは 3 3. ご利用の流れ 4 1. アプリダウンロード依頼メールの送信 5 2. アプリのダウンロード 7 3. 共有電話帳ファイルを作成 8 4. 共有電話帳ファイルをアップロード 11 5. 共有電話帳データの同期 15 6. 同期結果を確認 16 4. よくあるご質問
管理者向け 共有電話帳 Quick Start Guide クイックスタートガイド 目次 1. ご利用上のご注意 2 2. 共有電話帳とは 3 3. ご利用の流れ 4 1. アプリダウンロード依頼メールの送信 5 2. アプリのダウンロード 7 3. 共有電話帳ファイルを作成 8 4. 共有電話帳ファイルをアップロード 11 5. 共有電話帳データの同期 15 6. 同期結果を確認 16 4. よくあるご質問
Shareresearchオンラインマニュアル
 Chrome の初期設定 以下の手順で設定してください 1. ポップアップブロックの設定 2. 推奨する文字サイズの設定 3. 規定のブラウザに設定 4. ダウンロードファイルの保存先の設定 5.PDFレイアウトの印刷設定 6. ランキングやハイライトの印刷設定 7. 注意事項 なお 本マニュアルの内容は バージョン 61.0.3163.79 の Chrome を基に説明しています Chrome の設定手順や画面については
Chrome の初期設定 以下の手順で設定してください 1. ポップアップブロックの設定 2. 推奨する文字サイズの設定 3. 規定のブラウザに設定 4. ダウンロードファイルの保存先の設定 5.PDFレイアウトの印刷設定 6. ランキングやハイライトの印刷設定 7. 注意事項 なお 本マニュアルの内容は バージョン 61.0.3163.79 の Chrome を基に説明しています Chrome の設定手順や画面については
1. WebShare(HTML5 版 ) 編 1.1. ログイン / ログアウト ログイン 1 WebShare の URL にアクセスします xxxxx 部分は会社様によって異なります xxxxx 2 ユーザー名 パ
 操作ガイド Ver.2.3.1 目次 1. WebShare(HTML5 版 ) 編... - 2-1.1. ログイン / ログアウト... - 2-1.2. 表示更新... - 4-1.3. ファイル フォルダ一覧... - 5-1.3.1. フォルダ参照方法... - 5-1.3.2. フォルダ作成... - 8-1.3.3. アップロード... - 10-1.3.4. 名称変更... - 14-1.3.5.
操作ガイド Ver.2.3.1 目次 1. WebShare(HTML5 版 ) 編... - 2-1.1. ログイン / ログアウト... - 2-1.2. 表示更新... - 4-1.3. ファイル フォルダ一覧... - 5-1.3.1. フォルダ参照方法... - 5-1.3.2. フォルダ作成... - 8-1.3.3. アップロード... - 10-1.3.4. 名称変更... - 14-1.3.5.
HULFT 技術サポートサイト お問い合わせ入力操作説明
 HULFT 技術サポートサイトお問い合わせ入力操作説明 HULFT テクニカルサポートセンター 第 8 版 20170612 ( お客様向け ) 目次 技術サポートサイトトップページ P-3 ログイン後の画面 P-5 各コンテンツ P-6 マイページ P-7 お問い合わせ内容入力 ( トップページ ) P-8 お問い合わせ履歴 ( お問い合わせのクローズ ) P-30 お問い合わせ履歴 ( 追加質問入力
HULFT 技術サポートサイトお問い合わせ入力操作説明 HULFT テクニカルサポートセンター 第 8 版 20170612 ( お客様向け ) 目次 技術サポートサイトトップページ P-3 ログイン後の画面 P-5 各コンテンツ P-6 マイページ P-7 お問い合わせ内容入力 ( トップページ ) P-8 お問い合わせ履歴 ( お問い合わせのクローズ ) P-30 お問い合わせ履歴 ( 追加質問入力
パソコンバンクWeb21 操作マニュアル[サービス利用編]
![パソコンバンクWeb21 操作マニュアル[サービス利用編] パソコンバンクWeb21 操作マニュアル[サービス利用編]](/thumbs/91/104674225.jpg) 7 章従業員の住民税納付を一括で行う 7 章従業員の住民税納付を一括で行う(個人地方税納付サービス)7 章 個人地方税納付サービス 従業員の住民税納付を一括で行う この章では 個人地方税納付サービスの利用方法について説明します このサービスは個人地方税納付の操作権限を持つ利用者が利用できます. ご利用の流れ 06. ご利用可能時間およびデータ承認時限 06. 個人地方税納付サービストップ画面の説明
7 章従業員の住民税納付を一括で行う 7 章従業員の住民税納付を一括で行う(個人地方税納付サービス)7 章 個人地方税納付サービス 従業員の住民税納付を一括で行う この章では 個人地方税納付サービスの利用方法について説明します このサービスは個人地方税納付の操作権限を持つ利用者が利用できます. ご利用の流れ 06. ご利用可能時間およびデータ承認時限 06. 個人地方税納付サービストップ画面の説明
4. ご利 者さま情報の登録について ( 初回ご利 時 ) システムの初回ご利用時に, ご利用者情報の登録を行なっていただく必要がございます ご利用者情報は, 主に託送申込みを担当される方を, まず 名, 代表者さま としてご登録していただきます その他に, ご利用者さまの追加登録をご希望される場合
 低圧託送新増設システム 操作マニュアル ( ご利 者登録 ) 平成 0 年 4 月北陸電 株式会社 4. ご利 者さま情報の登録について ( 初回ご利 時 ) システムの初回ご利用時に, ご利用者情報の登録を行なっていただく必要がございます ご利用者情報は, 主に託送申込みを担当される方を, まず 名, 代表者さま としてご登録していただきます その他に, ご利用者さまの追加登録をご希望される場合は,
低圧託送新増設システム 操作マニュアル ( ご利 者登録 ) 平成 0 年 4 月北陸電 株式会社 4. ご利 者さま情報の登録について ( 初回ご利 時 ) システムの初回ご利用時に, ご利用者情報の登録を行なっていただく必要がございます ご利用者情報は, 主に託送申込みを担当される方を, まず 名, 代表者さま としてご登録していただきます その他に, ご利用者さまの追加登録をご希望される場合は,
目次. ご利用上の注意. アプリをインストールする. アプリを起動する. アプリの初期設定を行う. アプリのログインパスワードを変更する 6. アプリのメニューを操作する 7. ステータスを送信する 8. 定期位置通知間隔を変更する 9. 随時検索をする 0. メッセージ連絡をする. メッセージの連
 スマートフォンアプリ (Android) 操作マニュアル 目次. ご利用上の注意. アプリをインストールする. アプリを起動する. アプリの初期設定を行う. アプリのログインパスワードを変更する 6. アプリのメニューを操作する 7. ステータスを送信する 8. 定期位置通知間隔を変更する 9. 随時検索をする 0. メッセージ連絡をする. メッセージの連絡応答状態を確認する. メッセージを確認する.
スマートフォンアプリ (Android) 操作マニュアル 目次. ご利用上の注意. アプリをインストールする. アプリを起動する. アプリの初期設定を行う. アプリのログインパスワードを変更する 6. アプリのメニューを操作する 7. ステータスを送信する 8. 定期位置通知間隔を変更する 9. 随時検索をする 0. メッセージ連絡をする. メッセージの連絡応答状態を確認する. メッセージを確認する.
目次 1. ログイン P2 2. 送受信管理 P メールの新規送信 P 未送信 ( 保存 ) メールの編集 削除 P 送信済みメールの状況確認 P6 3. メンバー ( 送信先 ) 管理 P メンバーの新規登録 編集 P メンバーの削除 P
 2011.02.24 目次 1. ログイン P2 2. 送受信管理 P3 2-1. メールの新規送信 P4 2-2. 未送信 ( 保存 ) メールの編集 削除 P5 2-3. 送信済みメールの状況確認 P6 3. メンバー ( 送信先 ) 管理 P7 3-1. メンバーの新規登録 編集 P8 3-2. メンバーの削除 P9 3-3. メンバーの一括管理 P10 4. グループ管理 P11 4-1.
2011.02.24 目次 1. ログイン P2 2. 送受信管理 P3 2-1. メールの新規送信 P4 2-2. 未送信 ( 保存 ) メールの編集 削除 P5 2-3. 送信済みメールの状況確認 P6 3. メンバー ( 送信先 ) 管理 P7 3-1. メンバーの新規登録 編集 P8 3-2. メンバーの削除 P9 3-3. メンバーの一括管理 P10 4. グループ管理 P11 4-1.
こんなときは 利用者 ID の権限設定をしたい P.5 メールアドレスを変更したい P.6 おなまえを変更したい P.6 電子認証第二パスワードのロックを解除したい P.6 利用者 ID を追加したい P.0 利用者 ID を削除したい P. パスワード認証の初期パスワードを再登録したい P. We
 05 年 5 月 こんなときは 利用者 ID の権限設定をしたい P.5 メールアドレスを変更したい P.6 おなまえを変更したい P.6 電子認証第二パスワードのロックを解除したい P.6 利用者 ID を追加したい P.0 利用者 ID を削除したい P. パスワード認証の初期パスワードを再登録したい P. Web 申込 ご契約者さまのみご利用可能 目次 法人のお客さま向けインターネット窓口 ValueDoor
05 年 5 月 こんなときは 利用者 ID の権限設定をしたい P.5 メールアドレスを変更したい P.6 おなまえを変更したい P.6 電子認証第二パスワードのロックを解除したい P.6 利用者 ID を追加したい P.0 利用者 ID を削除したい P. パスワード認証の初期パスワードを再登録したい P. Web 申込 ご契約者さまのみご利用可能 目次 法人のお客さま向けインターネット窓口 ValueDoor
目次 第 1 章 ユーザーアカウント ( メールアドレス ) の取得 サービス内容の確認 インターネット環境設定通知書の確認 アカウントについて 4 ユーザーアカウントを登録する ユーザーアカウントを登録する サービス
 ZAQ サービス用 セットアップガイド ケーブルインターネット ZAQ のキャラクター ざっくぅ 1 目次 第 1 章 ユーザーアカウント ( メールアドレス ) の取得 3 1-1. サービス内容の確認 4 1-1-1. インターネット環境設定通知書の確認 4 1-1-2. アカウントについて 4 ユーザーアカウントを登録する 5 1-2. ユーザーアカウントを登録する 5 1-2-1. サービス内容
ZAQ サービス用 セットアップガイド ケーブルインターネット ZAQ のキャラクター ざっくぅ 1 目次 第 1 章 ユーザーアカウント ( メールアドレス ) の取得 3 1-1. サービス内容の確認 4 1-1-1. インターネット環境設定通知書の確認 4 1-1-2. アカウントについて 4 ユーザーアカウントを登録する 5 1-2. ユーザーアカウントを登録する 5 1-2-1. サービス内容
厚生労働省版ストレスチェック実施プログラムバージョンアップマニュアル (Ver2.2 から Ver.3.2) 目次 1. プログラム概要 バージョンアップ実施手順 要注意 zip ファイル解凍の準備 Windows によって PC が保護されました と
 厚生労働省版ストレスチェック実施プログラムバージョンアップマニュアル (Ver2.2 から Ver.3.2) 目次 1. プログラム概要... 2 2. バージョンアップ実施手順... 3 3. 要注意 zip ファイル解凍の準備... 9 4. Windows によって PC が保護されました というダイアログが表示される場合.. 10 5. 初回実行時にインストーラが実行される場合... 11
厚生労働省版ストレスチェック実施プログラムバージョンアップマニュアル (Ver2.2 から Ver.3.2) 目次 1. プログラム概要... 2 2. バージョンアップ実施手順... 3 3. 要注意 zip ファイル解凍の準備... 9 4. Windows によって PC が保護されました というダイアログが表示される場合.. 10 5. 初回実行時にインストーラが実行される場合... 11
目次 1. 代替機の手配 ( 故障の場合 ) 2ページ 2. 代替機の手配 ( 紛失の場合 ) 11ページ 3. 申込履歴確認方法 19ページ 4. 保守情報照会方法 23ページ 5. お申込みがうまくいかない場合 29ページ 6. 管理者以外の方のお申込み方法について 31ページ 1
 レンタル故障 / 紛失受付 受付マニュアル 目次 1. 代替機の手配 ( 故障の場合 ) 2ページ 2. 代替機の手配 ( 紛失の場合 ) 11ページ 3. 申込履歴確認方法 19ページ 4. 保守情報照会方法 23ページ 5. お申込みがうまくいかない場合 29ページ 6. 管理者以外の方のお申込み方法について 31ページ 1 1. 代替機の手配 ( 故障の場合 ) 2 1. 代替機の手配 ( 故障の場合
レンタル故障 / 紛失受付 受付マニュアル 目次 1. 代替機の手配 ( 故障の場合 ) 2ページ 2. 代替機の手配 ( 紛失の場合 ) 11ページ 3. 申込履歴確認方法 19ページ 4. 保守情報照会方法 23ページ 5. お申込みがうまくいかない場合 29ページ 6. 管理者以外の方のお申込み方法について 31ページ 1 1. 代替機の手配 ( 故障の場合 ) 2 1. 代替機の手配 ( 故障の場合
債権発生記録請求 ( 一括 ) 概要 一括して ( まとめて ) 記録請求を行うことができます 一括記録請求が可能な記録請求は 発生記録 ( 債務者請求 ) 発生記録( 債権者請求 ) 譲渡記録( 分割記録含む ) です 1 担当者は一括記録請求を行う共通フォーマット形式の固定長ファイルをアップロー
 債権発生記録請求 ( 一括 ) 概要 一括して ( まとめて ) 記録請求を行うことができます 一括記録請求が可能な記録請求は 発生記録 ( 債務者請求 ) 発生記録( 債権者請求 ) 譲渡記録( 分割記録含む ) です 担当者は一括記録請求を行う共通フォーマット形式の固定長ファイルをアップロードし 仮登録を行います P216 一括記録ファイルのアップロード手順 承認者が仮登録を承認することで 一括記録請求が完了します
債権発生記録請求 ( 一括 ) 概要 一括して ( まとめて ) 記録請求を行うことができます 一括記録請求が可能な記録請求は 発生記録 ( 債務者請求 ) 発生記録( 債権者請求 ) 譲渡記録( 分割記録含む ) です 担当者は一括記録請求を行う共通フォーマット形式の固定長ファイルをアップロードし 仮登録を行います P216 一括記録ファイルのアップロード手順 承認者が仮登録を承認することで 一括記録請求が完了します
会員システム操作方法マニュアル
 シクミネット 操作マニュアル ( 一般用 ) しゅくみねっと株式会社. ver2.2 改訂履歴 バージョン 発行日 改訂履歴 1. 0 2015/ 06/ 01 初版発行 2. 0 2016/ 12/ 29 団体機能の追加 2. 1 2017/ 06/ 30 デザイン変更 2. 2 2017/ 10/ 03 口振仕様変更対応 1 内容 1 会員登録 会費支払い編... 3 1. 1 ユーザー登録...
シクミネット 操作マニュアル ( 一般用 ) しゅくみねっと株式会社. ver2.2 改訂履歴 バージョン 発行日 改訂履歴 1. 0 2015/ 06/ 01 初版発行 2. 0 2016/ 12/ 29 団体機能の追加 2. 1 2017/ 06/ 30 デザイン変更 2. 2 2017/ 10/ 03 口振仕様変更対応 1 内容 1 会員登録 会費支払い編... 3 1. 1 ユーザー登録...
すだちくんメール法人(所属設定職員管理)_docx
 すだちくんメール 法 管理マニュアル 所属設定 職員管理所属設定 職員管理 第 1 版 作成日 2015 年 12 月 7 日 最終更新日 2015 年 12 月 7 日 目次 概要... 2 法人管理画面... 3 ログイン... 3 所属名称管理... 5 所属 (1 階層目 ) の新規登録... 5 所属 (2 階層目以降 ) の新規登録... 6 CSV ファイルを使用した所属の一括登録...
すだちくんメール 法 管理マニュアル 所属設定 職員管理所属設定 職員管理 第 1 版 作成日 2015 年 12 月 7 日 最終更新日 2015 年 12 月 7 日 目次 概要... 2 法人管理画面... 3 ログイン... 3 所属名称管理... 5 所属 (1 階層目 ) の新規登録... 5 所属 (2 階層目以降 ) の新規登録... 6 CSV ファイルを使用した所属の一括登録...
Myピカラ ご利用ガイド
 My ピカラご利用ガイド はじめて My ピカラ をご利用になる際に こちらをお役立てください My ピカラ では お客さまのご契約内容やご利用料金の照会 各種お申込みなどがお手続き できます インターネットに接続していれば 365 日 4 時間 いつでもご利用いただけます 06 年 月版 目 次 共通編.Myピカラへのログイン方法. 契約内容の照会 3. ご利用料金の照会 3 インターネット編 4.
My ピカラご利用ガイド はじめて My ピカラ をご利用になる際に こちらをお役立てください My ピカラ では お客さまのご契約内容やご利用料金の照会 各種お申込みなどがお手続き できます インターネットに接続していれば 365 日 4 時間 いつでもご利用いただけます 06 年 月版 目 次 共通編.Myピカラへのログイン方法. 契約内容の照会 3. ご利用料金の照会 3 インターネット編 4.
スライド 1
 H5.9 全国健康保険協会広島支部協会けんぽ Copyright Japan Health Insurance Association. All rights reserved. インターネットサービスでできること 郵送による申込よりスピーディ! 申込の翌日には手続きが完了します ( 紙媒体の場合は約 週間 ) 生活習慣病予防健診対象者のデータが取得できます 途中入社の方のデータ取得も可能 対象者データは定期的に更新されています
H5.9 全国健康保険協会広島支部協会けんぽ Copyright Japan Health Insurance Association. All rights reserved. インターネットサービスでできること 郵送による申込よりスピーディ! 申込の翌日には手続きが完了します ( 紙媒体の場合は約 週間 ) 生活習慣病予防健診対象者のデータが取得できます 途中入社の方のデータ取得も可能 対象者データは定期的に更新されています
WEB保守パック申込
 保守パック Web 受付システム 操作ガイド 目次 はじめに 1. 本サイトについて 2. 本操作ガイドについて 3. 動作環境 4. 注意事項 5. 登録の流れ 端末 ID でのログインから登録まで 6. 登録書について 7. 登録書記載の端末 ID およびパスワードでのログイン 8. 登録情報の確認 変更 9. 機器情報の確認 入力 補足 Excvel による機器情報一括登録 10. 確認 登録完了
保守パック Web 受付システム 操作ガイド 目次 はじめに 1. 本サイトについて 2. 本操作ガイドについて 3. 動作環境 4. 注意事項 5. 登録の流れ 端末 ID でのログインから登録まで 6. 登録書について 7. 登録書記載の端末 ID およびパスワードでのログイン 8. 登録情報の確認 変更 9. 機器情報の確認 入力 補足 Excvel による機器情報一括登録 10. 確認 登録完了
はじめに 楽天ペイ ( 実店舗決済 ) をご利用いただきありがとうございます 当ヘルプは加盟店管理画面 (Web) のメニュー項目と 操作画面についてご案内しています アプリやカードリーダーの使用方法は [ アプリ カードリーダー操作マニュアル ] を参照ください 目次 1. 加盟店管理画面へログイ
![はじめに 楽天ペイ ( 実店舗決済 ) をご利用いただきありがとうございます 当ヘルプは加盟店管理画面 (Web) のメニュー項目と 操作画面についてご案内しています アプリやカードリーダーの使用方法は [ アプリ カードリーダー操作マニュアル ] を参照ください 目次 1. 加盟店管理画面へログイ はじめに 楽天ペイ ( 実店舗決済 ) をご利用いただきありがとうございます 当ヘルプは加盟店管理画面 (Web) のメニュー項目と 操作画面についてご案内しています アプリやカードリーダーの使用方法は [ アプリ カードリーダー操作マニュアル ] を参照ください 目次 1. 加盟店管理画面へログイ](/thumbs/91/106749521.jpg) 楽天ペイ ( 実店舗決済 ) 加盟店管理画面 (Web) ヘルプ はじめに 楽天ペイ ( 実店舗決済 ) をご利用いただきありがとうございます 当ヘルプは加盟店管理画面 (Web) のメニュー項目と 操作画面についてご案内しています アプリやカードリーダーの使用方法は [ アプリ カードリーダー操作マニュアル ] を参照ください 目次 1. 加盟店管理画面へログイン... 1 2. 取引履歴 取消...
楽天ペイ ( 実店舗決済 ) 加盟店管理画面 (Web) ヘルプ はじめに 楽天ペイ ( 実店舗決済 ) をご利用いただきありがとうございます 当ヘルプは加盟店管理画面 (Web) のメニュー項目と 操作画面についてご案内しています アプリやカードリーダーの使用方法は [ アプリ カードリーダー操作マニュアル ] を参照ください 目次 1. 加盟店管理画面へログイン... 1 2. 取引履歴 取消...
目次 1. 回答作成手順 2 2. ツールの起動 3 3. 一般情報の入力 6 4. 成分表の入力 9 5. 依頼者情報の入力 エラーチェック XMLファイルの作成 動作設定 ( 任意 ) ( ご参考 ) 各種シートのボタン機能 ( ご参
 JAMP MSDSplus 作成マニュアル (Ver.4.0 対応 ) 第 1.00 版 2012.4.2 富士通株式会社 お願い 本資料は富士通グループのお取引先内でのみ 且つ当社グループ向けの調査回答品にのみ利用可能です 目次 1. 回答作成手順 2 2. ツールの起動 3 3. 一般情報の入力 6 4. 成分表の入力 9 5. 依頼者情報の入力 13 6. エラーチェック 14 7. XMLファイルの作成
JAMP MSDSplus 作成マニュアル (Ver.4.0 対応 ) 第 1.00 版 2012.4.2 富士通株式会社 お願い 本資料は富士通グループのお取引先内でのみ 且つ当社グループ向けの調査回答品にのみ利用可能です 目次 1. 回答作成手順 2 2. ツールの起動 3 3. 一般情報の入力 6 4. 成分表の入力 9 5. 依頼者情報の入力 13 6. エラーチェック 14 7. XMLファイルの作成
パソコンバンクWeb21 操作マニュアル[サービス利用編]
![パソコンバンクWeb21 操作マニュアル[サービス利用編] パソコンバンクWeb21 操作マニュアル[サービス利用編]](/thumbs/91/105050481.jpg) 3 章お客さま指定形式 / 全銀形式のデータを変換する 3 章お客さま指定形式/ 全銀形式のデータを変換する(データ変換)3 章 データ変換 お客さま指定形式 / 全銀形式のデータを変換する この章では データ変換の利用方法について説明します この機能はデータ変換の操作権限を持つ利用者が利用できます. ご利用の流れ 98. ご利用可能時間 98 3. データ変換トップ画面の説明 99 4. 変換したデータを利用して振込を行う
3 章お客さま指定形式 / 全銀形式のデータを変換する 3 章お客さま指定形式/ 全銀形式のデータを変換する(データ変換)3 章 データ変換 お客さま指定形式 / 全銀形式のデータを変換する この章では データ変換の利用方法について説明します この機能はデータ変換の操作権限を持つ利用者が利用できます. ご利用の流れ 98. ご利用可能時間 98 3. データ変換トップ画面の説明 99 4. 変換したデータを利用して振込を行う
P.2 もくじ 8. ファイルのアップロードとダウンロード 8-. ファイルのアップロード 8-2. ファイル指定でアップロード 8-3. Zip 解凍アップロード 8-4. ドラッグ & ドロップで一括アップロード 8-5. ファイルのダウンロード 9. ファイルの送信 ( おすすめ機能 ) 9-
 Biz ストレージファイルシェアユーザー操作マニュアル ~MyDisk 機能 ~ ご不明な点はサイト内の よくある質問 をご覧ください 202 年 4 月 ShareStage ASP サービス よりサービス名称を変更いたしました 208 年 3 月 22 日更新 NTT コミュニケーションズ株式会社 P.2 もくじ 8. ファイルのアップロードとダウンロード 8-. ファイルのアップロード 8-2.
Biz ストレージファイルシェアユーザー操作マニュアル ~MyDisk 機能 ~ ご不明な点はサイト内の よくある質問 をご覧ください 202 年 4 月 ShareStage ASP サービス よりサービス名称を変更いたしました 208 年 3 月 22 日更新 NTT コミュニケーションズ株式会社 P.2 もくじ 8. ファイルのアップロードとダウンロード 8-. ファイルのアップロード 8-2.
取引先登録 ログイン後 トップ画面の管理業務タブをクリックしてください 1. 管理業務メニュー画面 取引先管理ボタンをクリックしてください 2. 取引先管理メニュー画面 取引先情報登録ボタンをクリックしてください ヒント一括記録請求前に取引先情報を事前登録するために 一括記録メニュー画面からも本画面
 取引先管理 概要 電子記録債権取引を行う取引先を事前に登録することで 記録請求の都度 取引先を入力する手間を省くことができます 取引先情報のファイル登録を利用することにより 一括して取引先情報を登録することができます なお 登録済みの取引先情報をファイルにて取得することが可能なため 取得したファイルを修正することで 取引先情報の修正や管理を一度にまとめて行うことができます 取引先情報のファイル登録にて他行分の取引先
取引先管理 概要 電子記録債権取引を行う取引先を事前に登録することで 記録請求の都度 取引先を入力する手間を省くことができます 取引先情報のファイル登録を利用することにより 一括して取引先情報を登録することができます なお 登録済みの取引先情報をファイルにて取得することが可能なため 取得したファイルを修正することで 取引先情報の修正や管理を一度にまとめて行うことができます 取引先情報のファイル登録にて他行分の取引先
Wonderful Report のインストール 当システムでは帳票発行にテラソフトテ サ イン社 WonderfulReport005 を使用しています 下記の手順で WonderfulReport005Preview をインストールしてください ログイン画面より WonderfulReport0
 Ver.0 P. Wonderful Report のインストール P.4 ログイン P.5 受注を確認する P.6 確認した受注を印刷する P.7 未出荷の受注を確認する P.8 出荷数量を商品単位で訂正する P.9 出荷数量を得意先の店舗単位で訂正する P.0 出荷数量を伝票単位で訂正する P. まとめて出荷を確定する P. 伝票毎に出荷を確定する P. 伝票を印刷する P.4 印刷済み伝票を再印刷する
Ver.0 P. Wonderful Report のインストール P.4 ログイン P.5 受注を確認する P.6 確認した受注を印刷する P.7 未出荷の受注を確認する P.8 出荷数量を商品単位で訂正する P.9 出荷数量を得意先の店舗単位で訂正する P.0 出荷数量を伝票単位で訂正する P. まとめて出荷を確定する P. 伝票毎に出荷を確定する P. 伝票を印刷する P.4 印刷済み伝票を再印刷する
全体の流れ 1 ID パスワードの申請 2 協会けんぽから ID パスワード送付 3 健診対象者データ 手続き資料 (Opti) をダウンロード 4 健診機関へ予約 5 Opti で健診申込データ作成 6 申込内容を確認しアップロード 事業所担当者様が協会けんぽホームページの情報提供サービスから行う
 インターネットサービスを利用した 健診申込の流れについて 全体の流れ 1 ID パスワードの申請 2 協会けんぽから ID パスワード送付 3 健診対象者データ 手続き資料 (Opti) をダウンロード 4 健診機関へ予約 5 Opti で健診申込データ作成 6 申込内容を確認しアップロード 事業所担当者様が協会けんぽホームページの情報提供サービスから行うこと 事業所担当者様が行うこと 協会けんぽが行うこと
インターネットサービスを利用した 健診申込の流れについて 全体の流れ 1 ID パスワードの申請 2 協会けんぽから ID パスワード送付 3 健診対象者データ 手続き資料 (Opti) をダウンロード 4 健診機関へ予約 5 Opti で健診申込データ作成 6 申込内容を確認しアップロード 事業所担当者様が協会けんぽホームページの情報提供サービスから行うこと 事業所担当者様が行うこと 協会けんぽが行うこと
履歴 作成日 バージョン番号 変更点 2016 年 9 月 19 日 新システム稼働本マニュアル ( 初版 ) 2016 年 10 月 6 日 システム公開に伴う 初版最終調整 2016 年 11 月 7 日 添付ファイルの公開設定について 追加 2
 岡山市 Ver. 201802 株式会社ファントゥ 履歴 作成日 バージョン番号 変更点 2016 年 9 月 19 日 201608 新システム稼働本マニュアル ( 初版 ) 2016 年 10 月 6 日 201610 システム公開に伴う 初版最終調整 2016 年 11 月 7 日 201611 5.1 添付ファイルの公開設定について 追加 2018 年 2 月 8 日 201802 ユーザーインターフェース変更に伴う画像
岡山市 Ver. 201802 株式会社ファントゥ 履歴 作成日 バージョン番号 変更点 2016 年 9 月 19 日 201608 新システム稼働本マニュアル ( 初版 ) 2016 年 10 月 6 日 201610 システム公開に伴う 初版最終調整 2016 年 11 月 7 日 201611 5.1 添付ファイルの公開設定について 追加 2018 年 2 月 8 日 201802 ユーザーインターフェース変更に伴う画像
目次 1. はじめに... 3 本システムご利用の前提について... 3 アカウント申請について... 3 本システムの機能について 基本の操作方法... 4 本システムにログイン / ログアウトする... 4 ファイルをダウンロードする 機能ごとの操作方法... 6
 操作マニュアル 目次 1. はじめに... 3 本システムご利用の前提について... 3 アカウント申請について... 3 本システムの機能について... 3 2. 基本の操作方法... 4 本システムにログイン / ログアウトする... 4 ファイルをダウンロードする... 5 3. 機能ごとの操作方法... 6 EDI 伝送状況を参照する... 6 企業 メールボックス情報を参照する... 6
操作マニュアル 目次 1. はじめに... 3 本システムご利用の前提について... 3 アカウント申請について... 3 本システムの機能について... 3 2. 基本の操作方法... 4 本システムにログイン / ログアウトする... 4 ファイルをダウンロードする... 5 3. 機能ごとの操作方法... 6 EDI 伝送状況を参照する... 6 企業 メールボックス情報を参照する... 6
購買ポータルサイトyOASIS簡易説明書 a
 購買ポータルサイト yoasis 簡易説明書 横河電機株式会社 本書は 購買ポータルサイト yoasis の簡易的な基本操作について記載してあります 詳細な操作方法については 別冊の 購買ポータルサイト yoasis 操作説明書 をご覧下さい 本書の内容は 性能 / 機能の向上などにより 将来予告なしに変更することがあります 実際の画面表示内容が 本書に記載の画面表示内容と多少異なることがあります
購買ポータルサイト yoasis 簡易説明書 横河電機株式会社 本書は 購買ポータルサイト yoasis の簡易的な基本操作について記載してあります 詳細な操作方法については 別冊の 購買ポータルサイト yoasis 操作説明書 をご覧下さい 本書の内容は 性能 / 機能の向上などにより 将来予告なしに変更することがあります 実際の画面表示内容が 本書に記載の画面表示内容と多少異なることがあります
『<みずほ>でんさいネットサービス』操作マニュアル
 Ⅱ 債権一括請求について 債権一括請求の流れ... 2 1 2 債権一括請求の仮登録... 3 登録結果の確認... 6-1 債権一括請求の流れ ここでは 債権一括請求仮登録の流れについて説明します アップロードファイルの作成 お客さまの社内システムまたは債権一括請求用ソフトウェア 一括請求 Assist で 依頼明細ファイルを作成します データフォーマットは本編 Q&A をご参照ください 1 債権一括請求の仮登録
Ⅱ 債権一括請求について 債権一括請求の流れ... 2 1 2 債権一括請求の仮登録... 3 登録結果の確認... 6-1 債権一括請求の流れ ここでは 債権一括請求仮登録の流れについて説明します アップロードファイルの作成 お客さまの社内システムまたは債権一括請求用ソフトウェア 一括請求 Assist で 依頼明細ファイルを作成します データフォーマットは本編 Q&A をご参照ください 1 債権一括請求の仮登録
1. ご利用前の注意事項 Web ビリングとは NTT ファイナンスより請求されている携帯電話や固定電話 インターネットのご利用料金を web サイトでまとめて確認できるサービスです ご請求額は 15 か月分 ご請求内訳は 4 か月分照会できます 請求内訳の印刷 / ダウンロードができます 2016
 Web ビリングご利用ガイド ( 1 初期ログイン 編 ) 本書は NTT ファイナンスが提供している Web ビリングサービスのご利用方法をご案内しております お客さまのお支払い方法等によっては 実際の画面と異なる場合がございますので ご注意ください 初期ログイン 編もくじ 1. ご利用前の注意事項 1-1 2. ご用意いただきたいもの 1-3 3. 初期ログイン 1-4 4. 初期ログインID/
Web ビリングご利用ガイド ( 1 初期ログイン 編 ) 本書は NTT ファイナンスが提供している Web ビリングサービスのご利用方法をご案内しております お客さまのお支払い方法等によっては 実際の画面と異なる場合がございますので ご注意ください 初期ログイン 編もくじ 1. ご利用前の注意事項 1-1 2. ご用意いただきたいもの 1-3 3. 初期ログイン 1-4 4. 初期ログインID/
セットアップガイド ( 管理者向け ) (1.3 版 ) KDDI 株式会社
 セットアップガイド ( 管理者向け ) (.3 版 ) KDDI 株式会社 本マニュアルは KDDI Knowledge Suite をご利用いただくにあたって 管理者が行う必要最低限な初期設定の手順を示したものとなります. 企業情報の設定 企業の基本情報を登録します. 部署の作成 会社の組織 部署を作成します 3. メンバーの登録 会社のメンバー登録を行います 4. その他の設定 (SFA/CRM
セットアップガイド ( 管理者向け ) (.3 版 ) KDDI 株式会社 本マニュアルは KDDI Knowledge Suite をご利用いただくにあたって 管理者が行う必要最低限な初期設定の手順を示したものとなります. 企業情報の設定 企業の基本情報を登録します. 部署の作成 会社の組織 部署を作成します 3. メンバーの登録 会社のメンバー登録を行います 4. その他の設定 (SFA/CRM
大阪工業大学 授業アンケートシステム 教員側画面操作説明
 本マニュアルは継続して使用いただきますので 各自で保存願います ( 内容に変更が生じた場合には再度配布します ) 大阪工業大学授業アンケートシステム C-Learning 教員側画面操作マニュアル 担当部署 : 工大教務課 1 2014.12 Ver.4.0 目次 非常勤講師の先生など 学外からシステムにアクセスする方法 0. 学外から学内ネットワークを利用する方法 (VPN) 3P 教員側画面の基本的な使い方
本マニュアルは継続して使用いただきますので 各自で保存願います ( 内容に変更が生じた場合には再度配布します ) 大阪工業大学授業アンケートシステム C-Learning 教員側画面操作マニュアル 担当部署 : 工大教務課 1 2014.12 Ver.4.0 目次 非常勤講師の先生など 学外からシステムにアクセスする方法 0. 学外から学内ネットワークを利用する方法 (VPN) 3P 教員側画面の基本的な使い方
ログイン ユーザー ID(=Go レミットお客様番号 ) と パスワード を入力し [ ログイン ] ボタンをクリックしてください ( 初回ログインについては次ページをご確認ください ) 1
![ログイン ユーザー ID(=Go レミットお客様番号 ) と パスワード を入力し [ ログイン ] ボタンをクリックしてください ( 初回ログインについては次ページをご確認ください ) 1 ログイン ユーザー ID(=Go レミットお客様番号 ) と パスワード を入力し [ ログイン ] ボタンをクリックしてください ( 初回ログインについては次ページをご確認ください ) 1](/thumbs/93/114101256.jpg) Go レミット新生海外送金サービスオンライン送金サービスマニュアル ログイン初回ログイン送金依頼の新規作成送金依頼の新規作成 ( 外貨から計算 ) 送金依頼の新規作成 ( 円貨から計算 ) 送金依頼の編集送金依頼の削除オンライン送金状況の確認送金依頼履歴送金先管理送金先の追加送金先の変更送金先の削除パスワードの変更 / ユーザー管理ユーザーの登録ログアウト P1 P2 P4 P5 P9 P13 P15
Go レミット新生海外送金サービスオンライン送金サービスマニュアル ログイン初回ログイン送金依頼の新規作成送金依頼の新規作成 ( 外貨から計算 ) 送金依頼の新規作成 ( 円貨から計算 ) 送金依頼の編集送金依頼の削除オンライン送金状況の確認送金依頼履歴送金先管理送金先の追加送金先の変更送金先の削除パスワードの変更 / ユーザー管理ユーザーの登録ログアウト P1 P2 P4 P5 P9 P13 P15
目次 初期設定用 ユーザについて 1 利用者情報登録 ( 法人 IB/ 京銀インターネット EB サービス ) 5 承認パスワードの設定 10 ユーザ設定の手順 11 企業情報変更の手順 18
 京銀でんさいサービス ご利用マニュアル 初期設定用 平成 30 年 1 月 株式会社京都銀行 目次 初期設定用 ユーザについて 1 利用者情報登録 ( 法人 IB/ 京銀インターネット EB サービス ) 5 承認パスワードの設定 10 ユーザ設定の手順 11 企業情報変更の手順 18 ユーザについて ユーザはマスターユーザと一般ユーザの 2 種類存在します ユーザの種類 説明 マスターユーザ 自分自身を含めた全てのユーザを管理することができるユーザ
京銀でんさいサービス ご利用マニュアル 初期設定用 平成 30 年 1 月 株式会社京都銀行 目次 初期設定用 ユーザについて 1 利用者情報登録 ( 法人 IB/ 京銀インターネット EB サービス ) 5 承認パスワードの設定 10 ユーザ設定の手順 11 企業情報変更の手順 18 ユーザについて ユーザはマスターユーザと一般ユーザの 2 種類存在します ユーザの種類 説明 マスターユーザ 自分自身を含めた全てのユーザを管理することができるユーザ
Joi-Tab 端末管理システム最終更新日 2015 年 3 月 13 日
 Joi-Tab 端末管理システム最終更新日 015 年 3 月 13 日 もくじ はじめに... 3 概要... 4 動作環境... 4 本マニュアルの見かた... 4 端末管理システムの基本操作... 5 端末管理システムにログインする... 6 端末管理システムをログアウトする... 8 トップの見かた... 9 絞り込み画面の見かた... 10 機器詳細画面の見かた... 11 ユーザー情報詳細画面の見かた...
Joi-Tab 端末管理システム最終更新日 015 年 3 月 13 日 もくじ はじめに... 3 概要... 4 動作環境... 4 本マニュアルの見かた... 4 端末管理システムの基本操作... 5 端末管理システムにログインする... 6 端末管理システムをログアウトする... 8 トップの見かた... 9 絞り込み画面の見かた... 10 機器詳細画面の見かた... 11 ユーザー情報詳細画面の見かた...
+メッセージ利用設定 利用マニュアル
 SoftBank +メッセージ利用設定利用マニュアル (Ver.1.1) SoftBank + メッセージ利用設定ご利用マニュアル Ver.1.1 INDEX Chapter 1 はじめに 3 1 ご利用上の注意 3 2 アクセス方法 4 3 サービス概要 5 4 画面構成 6 5 機能概要 7 Chapter 2 利用可否設定 1 利用可否設定 8 2 一括で利用可否設定を登録 10 3 利用可否設定の絞り込み
SoftBank +メッセージ利用設定利用マニュアル (Ver.1.1) SoftBank + メッセージ利用設定ご利用マニュアル Ver.1.1 INDEX Chapter 1 はじめに 3 1 ご利用上の注意 3 2 アクセス方法 4 3 サービス概要 5 4 画面構成 6 5 機能概要 7 Chapter 2 利用可否設定 1 利用可否設定 8 2 一括で利用可否設定を登録 10 3 利用可否設定の絞り込み
スライド 1
 Biz ストレージファイルシェアユーザー操作マニュアル ~ ログインと個人情報設定 ~ ご不明な点はサイト内の よくある質問 をご覧ください 2012 年 4 月 ShareStage ASP サービス よりサービス名称を変更いたしました 2018 年 7 月 8 日更新 NTT コミュニケーションズ株式会社 もくじ ご利用環境について 1. ログインと個人情報設定 1-1. ログイン方法 1-2.
Biz ストレージファイルシェアユーザー操作マニュアル ~ ログインと個人情報設定 ~ ご不明な点はサイト内の よくある質問 をご覧ください 2012 年 4 月 ShareStage ASP サービス よりサービス名称を変更いたしました 2018 年 7 月 8 日更新 NTT コミュニケーションズ株式会社 もくじ ご利用環境について 1. ログインと個人情報設定 1-1. ログイン方法 1-2.
案内所タッチパネル店舗管理ページ説明書 平成 22 年 7 月 26 日 案内所タッチパネル店舗管理ページ説明書 新たに登録いただいた店舗様へご登録いただいた店舗様へは 弊社より 管理ページアドレス ログイン用アカウント ログイン用パスワードをお送りさせていただきます また 管理ページで出来る作業は
 新たに登録いただいた店舗様へご登録いただいた店舗様へは 弊社より 管理ページアドレス ログイン用アカウント ログイン用パスワードをお送りさせていただきます また 管理ページで出来る作業は キャスト ( 女の子 ) の登録 修正 削除 3 ページから 出勤表の登録 修正 削除 12 ページから 最新割引情報の登録 修正 削除 20 ページから 店舗画像の登録 変更 30 ページ 店舗情報の修正 登録
新たに登録いただいた店舗様へご登録いただいた店舗様へは 弊社より 管理ページアドレス ログイン用アカウント ログイン用パスワードをお送りさせていただきます また 管理ページで出来る作業は キャスト ( 女の子 ) の登録 修正 削除 3 ページから 出勤表の登録 修正 削除 12 ページから 最新割引情報の登録 修正 削除 20 ページから 店舗画像の登録 変更 30 ページ 店舗情報の修正 登録
4. 利用者登録[ 基本情報 ] 画面が表示されます 一般ユーザのログインID ログインパスワード 利用者名 メールアドレスを設定し [ 次へ ] ボタンをクリックしてください ログインIDおよびログインパスワードは 管理者ユーザが任意の文字列をお決めいただいて入力してください 半角英数字記号 6
![4. 利用者登録[ 基本情報 ] 画面が表示されます 一般ユーザのログインID ログインパスワード 利用者名 メールアドレスを設定し [ 次へ ] ボタンをクリックしてください ログインIDおよびログインパスワードは 管理者ユーザが任意の文字列をお決めいただいて入力してください 半角英数字記号 6 4. 利用者登録[ 基本情報 ] 画面が表示されます 一般ユーザのログインID ログインパスワード 利用者名 メールアドレスを設定し [ 次へ ] ボタンをクリックしてください ログインIDおよびログインパスワードは 管理者ユーザが任意の文字列をお決めいただいて入力してください 半角英数字記号 6](/thumbs/91/106632127.jpg) 管理 複数ユーザでのご利用 ( 利用者情報 ) みなとビジネスWeb では マスターユーザを含む管理者が 他の利用者の方 ( 一般ユーザ といいます ) のログインID 等を追加することにより 複数のユーザでご利用いただくことができます また 利用できるサービスや口座の制限を設定することもできます マスターユーザを含め 最大 100 名までご利用いただくことができます ユーザについて ユーザ名マスターユーザ管理者ユーザ一般ユーザ
管理 複数ユーザでのご利用 ( 利用者情報 ) みなとビジネスWeb では マスターユーザを含む管理者が 他の利用者の方 ( 一般ユーザ といいます ) のログインID 等を追加することにより 複数のユーザでご利用いただくことができます また 利用できるサービスや口座の制限を設定することもできます マスターユーザを含め 最大 100 名までご利用いただくことができます ユーザについて ユーザ名マスターユーザ管理者ユーザ一般ユーザ
Microsoft PowerPoint - AGT用WEBマニュアル ppt [互換モード]
![Microsoft PowerPoint - AGT用WEBマニュアル ppt [互換モード] Microsoft PowerPoint - AGT用WEBマニュアル ppt [互換モード]](/thumbs/91/107246529.jpg) 旅行会社様用 駅レンタカー WEB システム操作マニュアル Ver.2015.01 目次 1. はじめに 2. ログイン画面 3. メインメニュー画面 4. 発券報告 (WEB 予約用 ) 5. 新規予約 ( 窓口予約用 ) 6. 予約取消 7. 在庫照会 7. 正しくに表示されない場合 ( ブラウザの設定 ) Page 3 Page 4 Page 5 Page 6 ~ 9 Page 10 ~ 13
旅行会社様用 駅レンタカー WEB システム操作マニュアル Ver.2015.01 目次 1. はじめに 2. ログイン画面 3. メインメニュー画面 4. 発券報告 (WEB 予約用 ) 5. 新規予約 ( 窓口予約用 ) 6. 予約取消 7. 在庫照会 7. 正しくに表示されない場合 ( ブラウザの設定 ) Page 3 Page 4 Page 5 Page 6 ~ 9 Page 10 ~ 13
PowerPoint プレゼンテーション
 実施者 実施事務従事者向け web 管理機能マニュアル 1. ログインとパスワードの変更 2. ストレスチェック情報の閲覧と変更 3. 受検者情報の変更 4. 受検者アカパス 受検状況の確認方法 5. 受検者へのメール送信 6. ストレスチェック結果のダウンロード 7. 企業管理画面 8. 労働基準監督署長あての報告書作成 2019 年 6 月 25 日 1. ログインとパスワードの変更 (1) ログイン
実施者 実施事務従事者向け web 管理機能マニュアル 1. ログインとパスワードの変更 2. ストレスチェック情報の閲覧と変更 3. 受検者情報の変更 4. 受検者アカパス 受検状況の確認方法 5. 受検者へのメール送信 6. ストレスチェック結果のダウンロード 7. 企業管理画面 8. 労働基準監督署長あての報告書作成 2019 年 6 月 25 日 1. ログインとパスワードの変更 (1) ログイン
目次. ログイン方法 初回ログイン ( 個人契約者 / クレジットカード決済 ) 初回ログイン ( 個人契約者 / 口座振替 ( 引き落とし )) 初回ログイン ( 個人契約者 /NTT と合算請求 ) 初回ログイン ( 法人契約者 /N
 fit コール ismart 接続サービス会員ツール 利用マニュアル 目次. ログイン方法... 3 -. 初回ログイン ( 個人契約者 / クレジットカード決済 )... 6-2. 初回ログイン ( 個人契約者 / 口座振替 ( 引き落とし ))... -3. 初回ログイン ( 個人契約者 /NTT と合算請求 )... 4-4. 初回ログイン ( 法人契約者 /NTT と合算請求 )... 2
fit コール ismart 接続サービス会員ツール 利用マニュアル 目次. ログイン方法... 3 -. 初回ログイン ( 個人契約者 / クレジットカード決済 )... 6-2. 初回ログイン ( 個人契約者 / 口座振替 ( 引き落とし ))... -3. 初回ログイン ( 個人契約者 /NTT と合算請求 )... 4-4. 初回ログイン ( 法人契約者 /NTT と合算請求 )... 2
<4D F736F F D F8E FEE95F1836C F8EE88F878F F88979D8BC68ED2976C A2E646F63>
 さんぱいくん への情報登録方法 1. まず http://www2.sanpainet.or.jp にアクセスします 産廃情報ネット http://www.sanpainet.or.jp からもリンクをたどることができます 2. メニュー画面情報を公表する公表項目セットデータの新規登録 編集や公表 公表停止の設定を行なうことができます 処理業者データ登録 変更 をクリック 3. ログインする処理業者向けのログイン画面が表示されます
さんぱいくん への情報登録方法 1. まず http://www2.sanpainet.or.jp にアクセスします 産廃情報ネット http://www.sanpainet.or.jp からもリンクをたどることができます 2. メニュー画面情報を公表する公表項目セットデータの新規登録 編集や公表 公表停止の設定を行なうことができます 処理業者データ登録 変更 をクリック 3. ログインする処理業者向けのログイン画面が表示されます
5. エイジレス80 と Collabo80+ のデータ不整合の解消手順について エイジレス80 と Collabo80+ で会員連携を開始する前に 以下のフローにて データ差異が存在しない状態にしてください 連携開始時には エイジレス80 側を正とさせていただきますので Collabo80+ 側の
 シルバー人材センター連合会 シルバー人材センター 御中 NRI 社会情報システム株式会社 エイジレス 80 Collabo80+ 開発担当 エイジレス 80 アクティブ と Collabo80+ の会員データ連携について 拝啓時下益々ご隆昌のこととお慶び申し上げます 平素は エイジレス 80アクティブ ( 以下 エイジレス 80 ) ならびに Collabo80+ をご利用賜り 厚く御礼申し上げます
シルバー人材センター連合会 シルバー人材センター 御中 NRI 社会情報システム株式会社 エイジレス 80 Collabo80+ 開発担当 エイジレス 80 アクティブ と Collabo80+ の会員データ連携について 拝啓時下益々ご隆昌のこととお慶び申し上げます 平素は エイジレス 80アクティブ ( 以下 エイジレス 80 ) ならびに Collabo80+ をご利用賜り 厚く御礼申し上げます
