10. 全体の流れ ( 参加者 ) < 参加者 > < 起案者 > 起案者にて日程調整の有無 あり Ⅰ. 起案者が参加者の日程調整をしたうえで 会議の予約を行う場合退院カンファレンスの判断 なし 1 カンファレンス内容を確認 回答 起案者より会議案内のメールを受信 院内スタッフの予定確認 カンファレ
|
|
|
- ともひろ はまもり
- 5 years ago
- Views:
Transcription
1 参加者メニュー 全体の流れ ( 参加者 ) 日程調整一覧
2 10. 全体の流れ ( 参加者 ) < 参加者 > < 起案者 > 起案者にて日程調整の有無 あり Ⅰ. 起案者が参加者の日程調整をしたうえで 会議の予約を行う場合退院カンファレンスの判断 なし 1 カンファレンス内容を確認 回答 起案者より会議案内のメールを受信 院内スタッフの予定確認 カンファレンス参加者の日程調整 ホーム 又は 日程調整一覧 機能 日程確認 会議内容の確認 会議資料 ( ファイル ) の閲覧など 返信期日までに回答してください P35 起案者へ出欠の回答を返信 会議日程の確定及び日程確定 起案者より会議確定のメールを受信 会議開催案内 2 会議開催案内の通知 会議一覧 機能に自動的に会議の予定が登録される 会議当日に 会議参加 機能より会議に参加します Ⅱ. 起案者が参加者の日程調整を行わず 会議の予約のみ行う場合 起案者より会議確定のメールを受信 会議開催案内 3 会議開催案内の通知 会議一覧 機能に自動的に会議の予定が登録される 会議当日に 会議参加 機能より会議に参加します 2
3 11. 日程調整一覧 起案者からの回覧が確認できる機能です 起動方法下記の2つの方法があります Ⅰ. ホーム画面 起案者が回覧を作成すると 設定したメールアドレスにメールが届きます その回覧についての確認 回答を この 日程調整一覧 から行ってください Ⅰ. ホーム画面は回答期限後 7 日までの回覧しか表示されません Ⅱ. 日程調整一覧 画面では すべての回覧が確認できます Ⅱ. 日程調整一覧 画面 ホーム画面左のメニュー一覧の中から 参加者メニュー 内の 自分のスケジュールを回答する をクリックします 3
4 11-1. 日程調整一覧 _ 日程調整一覧 機能 こんなときは? 日程調整一覧 機能 こんなときは? 回覧を検索したい P39へ 回覧を確認したい P41へ 回覧に回答したい P41へ 回答を編集したい P41へ 4
5 11-2. 日程調整一覧 _ 回覧の一覧 画面説明 Ⅰ. ホーム画面 1 カンファレンス内容が表示されています 新着の回覧にはのマークがついています このマークは 回覧に回答するか 3 日経つと表示されなくなります 自分が起案者として作成した回覧の状態を表示します 3 起案者から送られてきた回覧に対して自分の回答状況が表示されます 4 回覧を作成した人が表示されます 5 回覧の回答期限が表示されます 回答期限を過ぎると 赤字で表示されます 注意回答期限内に回答するようにしてください 回答期限後も回答可能です 6 回覧の作成日が表示されます 5
6 11-2. 日程調整一覧 _ 回覧の一覧 Ⅱ. 日程調整一覧 画面 1. ホーム画面左のボタンの中から 参加者 をクリックし 自分のスケジュールを回答する を開きます 用語説明 未回答の回覧 起案者から届いた回覧に対してまだ回答していない回覧 回答済の回覧 起案者から届いた回覧に対して回答した回覧 2. 以下の画面が開きます 回覧の一覧より 起案者からの回覧を確認します 作成した回覧 自分が起案者となり作成した回覧 検索欄 回覧の一覧 起案者から送られてきた回覧は 未回答の回覧 回答済の回覧 の 2 つのタブに分かれています 起案者に回答するときは 未回答の回覧 回答を修正するときは 回答済の回覧 タブより回覧を選択してください 注意回答期限内に回答するようにしてください 回答期限後も回答可能です 6
7 11-3. 日程調整一覧 _ 回覧の検索 操作手順 1. ホーム画面左のメニュー一覧の中から 参加者メニュー 内の 日程調整一覧 の画面を開きます 検索 回覧の一覧 2. 回覧の一覧より検索したい区分選択します 回覧の一覧 3. その上で検索欄より検索します 検索欄 4. 利用目的 を 全て 退院カンファレンス 汎用 より選択します 用語説明 汎用 退院前カンファレンス以外での Web 会議利用 7
8 11-3. 日程調整一覧 _ 回覧の検索 5. 入力した内容で検索します 検索項目すべてを入力しなくても 検索をしたい項目を入力するだけで検索が可能です ボタン クリックすると 回覧の一覧に該当の回覧が表示されます ボタン 入力した検索項目がクリアされ 初期表示に戻ります 8
9 11-4. 日程調整一覧 _ 回覧の確認 回答 操作手順 1. ホーム画面の 日程調整一覧 から 回答する回覧を選択します メニュー一覧から 日程調整一覧 の画面を開いても 同様の操作ができます クリック 2. 会議の詳細 日程調整確認 画面が開きます 会議の内容が確認できます 1 患者情報が表示されます ( 利用目的 が 退院前カンファレンス の場合 ) 1 2 作成者 作成日時 回答期限日時 が表示されます カンファレンス内容 が表示されます 4 連絡内容 が表示されます 5 添付ファイル の閲覧ができます 6 出欠を で回答します 7 コメントを入力します 返信欄にコメントとして表示されます 8 入力した内容で日程回答します 9
10 11-4. 日程調整一覧 _ 回覧の確認 回答 操作手順 9 他の参加者の出欠状況が候補日単位で表示されます 10 他の参加者の回答状況が表示されます 返信時のコメントも表示されます
11 11-5. 日程調整一覧 _ 補足 補足 -1 参加者は 起案者から案内がきた会議に新たに参加者を追加することもできます 参加者を追加したい会議の詳細画面 日程調整確認 の 参加者追加 ボタンより追加します 詳細は P55 をご参照ください 注意参加者は 自施設のメンバーのみ参加者の追加ができます 他施設のメンバーを追加することはできません 注意会議開始 30 分前からは参加者追加はできません 参加者追加 ボタンも表示されなくなります 補足 -2 起案者によって削除された回覧は 詳細画面を開くと以下のように表示されます 回覧が削除されても 複製 ファイル管理 ( 新規作成 ) ボタンはそのまま使うことができます 11
12 起案者 参加者共通メニュー 会議一覧 会議参加 参加者追加 お気に入り ファイル共有 会議参加者数表示 12
13 12. 会議一覧 自分の参加する会議の一覧を確認できる機能です 起動方法 1. ホーム画面左のボタンの中から 会議日時を確認する をクリックします ホーム画面にも 週表示 で 会議一覧 が表示されています 2. 会議一覧 の画面が表示されます 13
14 12. 会議一覧 操作手順 1. 表示区分を 日表示 週表示 月表示 一覧 の 4 つから選択します 初期設定では 一覧 で表示されています 2. 表示区分をクリックすると 下に表示される会議の一覧画面が切り替わります 14
15 12. 会議一覧 画面説明 Ⅰ. 表示区分 1. 一覧 表示 1 1 会議ごとに 日付 開始時刻 終了時刻 利用目的 カンファレンス内容 連絡内容 作成者 参加者 が表示されます 2 2 詳細 を開くと会議の詳細が確認できます 詳しくは P4 9 をご参照下さい 2. 月表示 3 3 表示したい月を選択できます 会議の予定をクリックすると その会議の詳細画面が開きます 詳細は P49 をご参照ください 5 をクリックすると日付を指定して 会議開催案内 の画面を開くことができます 詳細は P29 をご参照ください 15
16 12. 会議一覧 3. 週表示 表示したい週を選択できます 7 会議の予定をクリックすると その会議の詳細画面が開きます 詳細は P49 をご参照ください 8 をクリックすると日付を指定して 会議開催案内 の画面を開くことができます 詳細は P29 をご参照ください 4. 日表示 表示したい日を選択できます 10 会議の予定をクリックすると その会議の詳細画面が開きます 詳細は P49 をご参照ください 16
17 12. 会議一覧 Ⅱ. 会議の詳細画面 会議の取消ができます 取消 をクリックすると 自動で参加者全員に会議取消のメールが配信され 会議一覧 からも予定が削除されます 注意一度取消をすると元には戻せません 12 参加者を追加できます 詳細は P55 をご参照ください 注意参加者の削除はできません 注意会議開始 30 分前からは参加者追加はできません 参加者追加 ボタンも表示されなくなります 取消 は 自分が起案者の会議の詳細画面にのみ表示されます 参加者として参加する会議の詳細画面には表示されません 過去の会議の詳細画面には のボタンは表示されません 17
18 13. 会議参加 会議当日に会議に参加できる機能です 起動方法 1. ホーム画面左のボタンの中から 会議に参加する をクリックします 会議開始の 30 分前から入室できます 会議開始の 30 分前から 会議に参加する のボタンがクリックできるようになります 普段はクリックできません 2. 会議参加 の画面が表示されます 18
19 13-1. 会議参加 _ 入室 操作手順 1. 会議内容を確認します 会議内容は 患者情報 ( 利用目的 : 退院前カンファレンス の場合 ) アジェンダ 参加者 が表示されます 用語説明アジェンダ 会議の議題 2. 会議資料を確認します ファイル共有画面へ ボタンをクリックすると ファイル共有 の画面が開きます 会議に必要な資料が閲覧できます ファイル共有 の使い方は P62 をご参照ください フォルダ選択は自動では行われません 該当フォルダを手動で選択し ファイル参照等を行ってください 19
20 13-1. 会議参加 _ 入室 3. 会議に参加します 会議画面へ ボタンをクリックします 4. meetingplaza の画面が開きます 会議に参加 ボタンをクリックします 5. 会議画面が開き 会議に参加できます 20
21 13-2. 会議参加 _ 退室 操作手順 1. 退室する際は 閉じる ボタンで閉じてください 2. 会議参加 画面の 閉じる ボタンをクリックすると 遠隔カンファレンスシステムのホーム画面に戻ります 21
22 13-3. 会議参加 _ 会議参加時間について 会議参加時間について 1 会議開始時間の 30 分前から会議終了時間後の 60 分間まで 会議予定時間内は何度でも入退室が可能です 2 会議終了時間を過ぎ 延長で会議を行った場合は 6 時間までは強制終了されることなく会議が行えます 6 時間を過ぎ会議を行っている場合 0 時 6 時 12 時 18 時のタイミングで強制終了されます ( 最長 12 時間まで会議が可能です ) 3 1 時間以上の会議延長後 全員が退室した場合は 会議終了とし再入室はできなくなります 利用できない時間帯 : システムメンテナンスの為 AM2 時 ~AM4 時の間は利用できません ( 会議を行っていても 強制終了となりますのでご注意ください ) 例. 会議予定時間が 11 時 ~14 時の場合 会議予定時間 強制終了 入室可能時間 延長時間 (6 時間 ) 延長時間 (+α ) 1 会議開始時間の 30 分前 会議終了時間後の 60 分間 会議予定時間内は何度でも入退室が可能です 3 全員退室した場合 再入室不可です 例. 会議予定時間が 18 時 ~21 時の場合 ( システムメンテナンスの為 2 時で強制終了がかかります ) 会議予定時間 入室可能時間 システムメンテナンス強制終了 延長時間 (6 時間 ) 22
23 14. 参加者追加 参加者を追加できる機能です 操作手順 1. 登録 編集 をクリックします フォルダの開き方 をクリックすると フォルダが開きます 2. 以下の画面が開きます その中に子フォルダが作成されている場合は さらにをクリックしていくと 登録されているメンバーが表示されます 3. 検索機能 Ⅰ を使うか 一覧 Ⅱ または お気に入り Ⅲ から参加者を選択します Ⅰ でフォルダを閉じます Ⅱ Ⅲ 23
24 14. 参加者追加 Ⅰ. 検索機能 Ⅰ-1. 施設名 利用者名 メールアドレス より検索ができます 検索項目を入力し 検索をします クリア ボタンをクリックすると 入力した検索項目がクリアされ 初期表示に戻ります Ⅰ-2. 検索対象者が入っているフォルダだけ開くことができ その対象者のみ表示されます 検索対象者が入っていないフォルダも表示はされますが フォルダは開きません Ⅱ. 一覧 一覧 をクリックします 下に参加者のフォルダの一覧が表示されます Ⅲ. お気に入り お気に入り をクリックします 登録してあるお気に入りのフォルダの一覧が表示されます 用語説明 お気に入り よく会議を開くメンバー等 参加者リストの雛形が登録できる機能です 登録方法は P59 をご参照ください 24
25 14. 参加者追加 4. 参加者に追加したい人にチェックを入れます ( 全てをチェックする ) にチェックを入れると そのフォルダの人すべてにチェックが入ります 5. チェックが入った状態で 参加者に追加 をクリックすると 画面右側に参加者が追加されます 追加 6. をクリックすると 参加者のリストから削除できます 7. 参加者を確定します ボタン 参加者が確定できます ボタン 内容が保存されないまま 日程調整起案 の画面に戻ります 注意参加者を確定した後に 参加者の削除はできません 25
26 15. お気に入り よく会議を開くメンバー等 参加者リストの雛形が登録できる機能です 起動方法 1. ホーム画面左のボタンの中から お気に入り をクリックします 2. お気に入り の画面が表示されます 26
27 15-1. お気に入り _ 新規登録 操作手順 1. お気に入りのグループを作成します 新規登録 をクリックします 2. 登録画面が開きます 状態 を選択 名称 を入力します 1 入力は必須です 1 2 用語説明 有効 参加者追加 をする際に お気に入り の一覧に表示されます 無効 参加者追加 をする際に お気に入り の一覧に表示されません 3. 参加者 を登録します 有効 無効 はあとで変更できます 2 入力は必須です 3 3 登録方法の詳細は P55 をご参照ください 27
28 15-1. お気に入り _ 新規登録 4. 入力した内容でお気に入りグループを登録します ボタン お気に入りグループが登録できます ボタン 入力した内容が保存されないまま お気に入り設定 の画面に戻ります 5. お気に入りグループが登録され 作成したお気に入りグループが一覧に表示されます 28
29 15-2. お気に入り _ 編集 操作手順 1. 編集したいお気に入りグループを選択します 2. 選択したお気に入りグループの詳細画面が開きます 編集する場合は 編集 ボタン 削除する場合は 削除 ボタンをクリックします ボタン 状態 名称 の変更や 参加者の編集ができます ボタン 選択したお気に入りグループを削除します 3. 編集 ボタンをクリックすると編集画面が開き 状態 名称 と 参加者 の編集ができます 編集した内容でよければ更新 ( 保存 ) します 詳細は P55 をご参照ください ボタン 編集した内容が更新できます ボタン 編集した内容を保存せずに お気に入り設定 の画面に戻ります 参加者 は追加と削除ができます 29
30 16. ファイル共有 ファイルの共有 閲覧ができる機能です 起動方法 1. ホーム画面左のボタンの中から 共有ファイルを登録 参照する をクリックします 2. ファイル共有 画面が開きます 検索欄 ファイルの検索ができます フォルダにファイルを追加したり 削除したりできます フォルダ欄 ファイル欄 フォルダの追加 編集ができます 30
31 16-1. ファイル共有 _ ファイル共有機能 こんなときは? ファイル共有機能 こんなときは? フォルダ ファイルを閲覧したい P64へ 検索したい P65へ フォルダを追加したい P66へ ファイルを追加したい P69へ 子フォルダを追加したい P70へ フォルダを編集 削除したい P71へ ファイルを削除したい P72へ 31
32 16-2. ファイル共有 _ フォルダの閲覧 操作手順 1. フォルダ欄より 見たいフォルダをクリックします クリック フォルダ欄 2. そのフォルダの中にファイルが登録されていれば ファイル欄にファイルが表示されます ファイル欄 3. そのフォルダの 利用目的 が 退院前カンファレンス であれば 登録された 患者情報 が下に表示されます 32
33 16-3. ファイル共有 _ フォルダの検索 操作手順 1. 検索欄より検索します 検索欄 2. 利用目的 を 全て 退院カンファレンス 汎用 より選択します 用語説明 イベント番号 キビタン健康ネットのイベント番号 用語説明 汎用 退院前カンファレンス以外での Web 会議利用 3. 検索項目を入力し 検索をします 利用目的 が 全て または 汎用 の場合は フォルダ名 フォルダ作成者 より検索ができます 利用目的 が 退院前カンファレンス の場合は すべての検索項目より検索ができます ボタン クリックすると フォルダ欄に該当のフォルダが表示されます ボタン 入力した検索項目がクリアされ 初期表示に戻ります 検索されるのは親フォルダだけです 子フォルダは検索できません 33
34 16-4. ファイル共有 _ フォルダの新規作成 操作手順 1. フォルダ欄の フォルダ追加 をクリックします フォルダ欄 2. ファイル共有 ( 新規作成 ) 画面が開きます 34
35 16-4. ファイル共有 _ フォルダの新規作成 3. 患者情報 を入力します 35
36 16-4. ファイル共有 _ フォルダの新規作成 5. フォルダ名 を入力します 入力は必須です 6. フォルダを閲覧できるメンバー ( 参加者 ) を選択します 参加者の登録方法は P55 をご参照ください 7. 入力した内容でフォルダを作成します ボタン クリックするとフォルダが作成されます ボタン 内容が保存されないまま ファイル共有 の画面に戻ります 36
37 16-5. ファイル共有 _ ファイルの追加 操作手順 1. フォルダ欄より ファイルを追加したいフォルダを選択します クリック フォルダ欄 2. ファイル欄の ファイル追加 をクリックします クリック ファイル欄 3. 以下の画面が開きます 4. 参照 をクリックし 追加したいファイルを選択します 5. フォルダにファイルを追加します ボタン 該当のフォルダにファイルが登録されます ボタン ファイルが登録されないまま ファイル共有 の画面に戻ります 37
38 16-6. ファイル共有 _ 子フォルダの追加 操作手順 1. フォルダ欄より 子フォルダを追加したいフォルダを選択した上で 子フォルダ追加 をクリックします クリック 既存のフォルダ ( 親フォルダ ) 内に新しくフォルダ ( 子フォルダ ) が作成できます フォルダ欄 2. 以下の画面が開きます フォルダ名 を入力します 3. 子フォルダを作成します ボタン クリックすると子フォルダが作成されます ボタン クリックすると内容が保存されないまま ファイル共有 の画面に戻ります 38
39 16-7. ファイル共有 _ フォルダの編集 操作手順 1. フォルダ欄の編集したいフォルダを選択した上で 編集 をクリックします クリック フォルダ欄 2. 以下の画面が開き フォルダ名 の編集と 参加者 の追加ができます 参加者の登録方法は P55 をご参照ください 作成者以外が参加者を追加する場合は 同じ施設のユーザのみ追加ができます 3. 編集した内容を登録します ボタン 編集した内容を登録できます ボタン 編集した内容が保存されないまま ファイル共有 の画面に戻ります 注意参加者の削除はできません 誤って フォルダを参照されたくない人を参加者に追加してしまった場合は フォルダを一度削除し 再度フォルダを作り直してください 4. フォルダを削除する場合は 削除する ボタンから削除します ボタン フォルダが削除されます 注意親フォルダを削除した場合 その中に作成した子フォルダおよびファイルも一緒に削除されます デスクトップ等にファイルを退避させてから削除してください 39
40 16-8. ファイル共有 _ ファイルの削除 操作手順 1. 削除したいファイルを選択した上で 削除 ボタンをクリックします ファイルが削除されます クリック 40
41 17. 会議参加者数表示 会議予約状況の確認ができる機能です 起動方法 1. ホーム画面左のボタンの中から 会議参加者数を表示 をクリックします 2. 会議参加者数表示 画面が開きます 41
42 17-1. 会議参加者数表示 _ 参加状況 参加可能数表示切替 操作手順 1. 表示欄より表示したい情報を切り替えます 当月の情報がカレンダ形式で各時間帯ごとに表示されます 1 1 参加者数表示を 参加状況 参加可能数 で切り替えることができます 参加状況 会議に参加している人数を表示します 参加可能数 会議に参加できる人数を表示します 2. 閉じる ボタンで画面を閉じます 参加可能数 算出式 会議を同時に参加できる人数 に表示されている人数から 参加状況 選択時に表示されて 2 42
修正履歴 版数 修正日 修正内容 章 V /6/24 初版作成 V /6/30 イベント番号一式画面変更 全般 V /5/ 年 2 月機能追加部分反映 全般 2
 操作マニュアル 一般社団法人福島県医療福祉情報ネットワーク協議会 Ver 1.3 2016 年 6 月 5 日 1 修正履歴 版数 修正日 修正内容 章 V1.0 2015/6/24 初版作成 V1.1 2015/6/30 イベント番号一式画面変更 全般 V1.2 2016/5/16 2016 年 2 月機能追加部分反映 全般 2 遠隔カンファレンス 目次 1. ログイン画面 2. ホーム画面 3.
操作マニュアル 一般社団法人福島県医療福祉情報ネットワーク協議会 Ver 1.3 2016 年 6 月 5 日 1 修正履歴 版数 修正日 修正内容 章 V1.0 2015/6/24 初版作成 V1.1 2015/6/30 イベント番号一式画面変更 全般 V1.2 2016/5/16 2016 年 2 月機能追加部分反映 全般 2 遠隔カンファレンス 目次 1. ログイン画面 2. ホーム画面 3.
PowerPoint プレゼンテーション
 実施者 実施事務従事者向け web 管理機能マニュアル 1. ログインとパスワードの変更 2. ストレスチェック情報の閲覧と変更 3. 受検者情報の変更 4. 受検者アカパス 受検状況の確認方法 5. 受検者へのメール送信 6. ストレスチェック結果のダウンロード 7. 企業管理画面 8. 労働基準監督署長あての報告書作成 2019 年 6 月 25 日 1. ログインとパスワードの変更 (1) ログイン
実施者 実施事務従事者向け web 管理機能マニュアル 1. ログインとパスワードの変更 2. ストレスチェック情報の閲覧と変更 3. 受検者情報の変更 4. 受検者アカパス 受検状況の確認方法 5. 受検者へのメール送信 6. ストレスチェック結果のダウンロード 7. 企業管理画面 8. 労働基準監督署長あての報告書作成 2019 年 6 月 25 日 1. ログインとパスワードの変更 (1) ログイン
誓約書の同意 4 初回のみ 下記画面が表示されるので内容を確認後 同意する ボタンをクリック 同意していただけない場合はネット調達システムを使うことができません 参照条件設定 5 案件の絞り込み画面が表示されます 5-1 施工地域を選択して 施工地域選択完了 ボタンをクリック - 2 -
 ネット調達システム簡易マニュアル 協力会社編 システムの起動 ~ 案件参照 ~ 見積提出 ログイン 1OC-COMET にログインします 2 左側のメニューより 関連システム連携 ( 見積回答 S 他 ) をクリック 3 ネット調達システム をクリック - 1 - 誓約書の同意 4 初回のみ 下記画面が表示されるので内容を確認後 同意する ボタンをクリック 同意していただけない場合はネット調達システムを使うことができません
ネット調達システム簡易マニュアル 協力会社編 システムの起動 ~ 案件参照 ~ 見積提出 ログイン 1OC-COMET にログインします 2 左側のメニューより 関連システム連携 ( 見積回答 S 他 ) をクリック 3 ネット調達システム をクリック - 1 - 誓約書の同意 4 初回のみ 下記画面が表示されるので内容を確認後 同意する ボタンをクリック 同意していただけない場合はネット調達システムを使うことができません
画面上部 1 管理者設定検索自動振分一覧 説明管理者モード / 一般モードの切替を行います 詳細については 注意事項を参照下さい を押すとメニューが表示されます 管理者モードの操作方法は 管理者設定編 を参照下さい キーワードを元に 選択したFAXの文書の検索が出来ます FAX 自動振分の情報を確認
 imagio Neo221/271/352/452 ML4600 等のメモリー転送機能を利用して JobMagic 上で FAX の確認ができます 受信した FAX をメールや回覧板等の JobMagic の他の機能でも利用可能です FAX を一覧表示する メニューの FAX MagicHat(FAX) もしくは メニューバー ( 新着表示 ) の FAX があります をクリックすると FAX 受信トレイ一覧画面が表示されます
imagio Neo221/271/352/452 ML4600 等のメモリー転送機能を利用して JobMagic 上で FAX の確認ができます 受信した FAX をメールや回覧板等の JobMagic の他の機能でも利用可能です FAX を一覧表示する メニューの FAX MagicHat(FAX) もしくは メニューバー ( 新着表示 ) の FAX があります をクリックすると FAX 受信トレイ一覧画面が表示されます
アルファメールプラチナ Webメールスマートフォン版マニュアル
 アルファメールプラチナ Web メールスマートフォン版マニュアル 205 年 3 月版 http://www.alpha-plt.jp/ 本書の内容の一部または全部を無断転載することは禁止されています 本書の内容の複製または改変などを当社の許可なく行うことは禁止されています 本書の内容に関しては 将来予告なく変更することがあります 本書で取り上げたソフトウェアの変更 ホームページの構成 デザイン 内容の変更
アルファメールプラチナ Web メールスマートフォン版マニュアル 205 年 3 月版 http://www.alpha-plt.jp/ 本書の内容の一部または全部を無断転載することは禁止されています 本書の内容の複製または改変などを当社の許可なく行うことは禁止されています 本書の内容に関しては 将来予告なく変更することがあります 本書で取り上げたソフトウェアの変更 ホームページの構成 デザイン 内容の変更
PowerPoint プレゼンテーション
 Rakuten BEAUTY 仮予約操作マニュアル ( サロン管理型 ) Vol.01 015/8 Rakuten Beauty Business, Rakuten Inc. http://beauty.rakuten.co.jp/ 仮予約 ( サロン管理型 ) のご利用には設定変更が必要ですご希望のサロン様はサポートデスクにご連絡下さい 目次 1 予約受付準備 1. 仮予約 ( サロン管理 ) の流れ.
Rakuten BEAUTY 仮予約操作マニュアル ( サロン管理型 ) Vol.01 015/8 Rakuten Beauty Business, Rakuten Inc. http://beauty.rakuten.co.jp/ 仮予約 ( サロン管理型 ) のご利用には設定変更が必要ですご希望のサロン様はサポートデスクにご連絡下さい 目次 1 予約受付準備 1. 仮予約 ( サロン管理 ) の流れ.
スマートフォン版操作
 スマートフォン版操作 PC 版よりもシンプルな操作性で スマートフォンに最適化された専用のインターフェースでご利用頂けます 各端末へのインストールや設定は不要 ブラウザから専用の URL に接続してご利用頂けます Copyright (C) 06 Rismon Business Portal Co.,Ltd. All Rights Reserved. GW-06-08-EDT5 購買予約目次. ログイン画面
スマートフォン版操作 PC 版よりもシンプルな操作性で スマートフォンに最適化された専用のインターフェースでご利用頂けます 各端末へのインストールや設定は不要 ブラウザから専用の URL に接続してご利用頂けます Copyright (C) 06 Rismon Business Portal Co.,Ltd. All Rights Reserved. GW-06-08-EDT5 購買予約目次. ログイン画面
スライド 1
 ( 新 ) 携帯電話版マニュアル ( 事業者向け ) SHIFT 携帯電話版は 携帯電話の機種によってはご利用いただけない場合がございます スマートフォンには未対応です 平成 27 年 7 月 1 利用イメージ 普段はパソコンでページ作成 PC 版企業ページ 携帯版企業ページ 事業者 A さん 外出先から携帯電話で新着情報を投稿 携帯電話に保存されている画像を利用できます SHIFT 携帯版メニュー画面では
( 新 ) 携帯電話版マニュアル ( 事業者向け ) SHIFT 携帯電話版は 携帯電話の機種によってはご利用いただけない場合がございます スマートフォンには未対応です 平成 27 年 7 月 1 利用イメージ 普段はパソコンでページ作成 PC 版企業ページ 携帯版企業ページ 事業者 A さん 外出先から携帯電話で新着情報を投稿 携帯電話に保存されている画像を利用できます SHIFT 携帯版メニュー画面では
インフォメーション目次. 新着表示について (P0). インフォメーションの画面構成 (P0). インフォメーションを閲覧する (P0). インフォメーションを作成する (P05) 5. 本文に画像ファイルを貼り付ける (P07) 6. インフォメーションを変更 削除する (P08) 7. 公開前に
 インフォメーション 周知したい社内のお知らせや連絡事項を一定期間掲示する 連絡掲示板機能です 全社向けのお知らせだけではなく 特定のメンバーやグループに対して情報発信をすることもできます 発信者から情報を一方向に配信する機能となるので 一斉通達や確認作業の必要のない情報発信に適しています なお 相手が確認したか否かを一覧でチェックしたい場合は 回覧 レポート機能 をご利用下さい Copyright
インフォメーション 周知したい社内のお知らせや連絡事項を一定期間掲示する 連絡掲示板機能です 全社向けのお知らせだけではなく 特定のメンバーやグループに対して情報発信をすることもできます 発信者から情報を一方向に配信する機能となるので 一斉通達や確認作業の必要のない情報発信に適しています なお 相手が確認したか否かを一覧でチェックしたい場合は 回覧 レポート機能 をご利用下さい Copyright
目 次 1. はじめに ソフトの起動と終了 環境設定 発助 SMS ファイルの操作 電話番号設定 運用条件 回線情報 SMS 送信の開始と停止 ファイル出力... 16
 発助 SMS 操作マニュアル Ver1.2 2018.7.21 ソフトプラン合同会社 1/18 目 次 1. はじめに... 3 2. ソフトの起動と終了... 3 3. 環境設定... 5 4. 発助 SMS ファイルの操作... 7 5. 電話番号設定... 9 6. 運用条件... 11 7. 回線情報... 12 8.SMS 送信の開始と停止... 13 9. ファイル出力... 16 10.
発助 SMS 操作マニュアル Ver1.2 2018.7.21 ソフトプラン合同会社 1/18 目 次 1. はじめに... 3 2. ソフトの起動と終了... 3 3. 環境設定... 5 4. 発助 SMS ファイルの操作... 7 5. 電話番号設定... 9 6. 運用条件... 11 7. 回線情報... 12 8.SMS 送信の開始と停止... 13 9. ファイル出力... 16 10.
Microsoft PowerPoint - Outlook2016(新)
 Office 365 Outlook 2016 目次 1. Outlook 2016 の概要... 3 Outlook 2016の各機能の画面... 3 2. Outlook 2016 のアカウント設定... 4 3. メール... 6 3.1 メールの構成画面... 6 3.2 メールの作成 送信... 7 3.3 受信メールの確認... 9 3.4 メールの返信... 10 3.5 フォルダーの作成...
Office 365 Outlook 2016 目次 1. Outlook 2016 の概要... 3 Outlook 2016の各機能の画面... 3 2. Outlook 2016 のアカウント設定... 4 3. メール... 6 3.1 メールの構成画面... 6 3.2 メールの作成 送信... 7 3.3 受信メールの確認... 9 3.4 メールの返信... 10 3.5 フォルダーの作成...
はじめに 本書を読むにあたって 本書では 次の用語 及びマークを使用しています クリック : マウスポインタを目的の位置でマウスの左ボタンをすばやく1 回押して離すことをいいます 本文では 選択 として表現していることもあります ダブルクリック : マウスポインタを目的の位置でマウスの左ボタンをすば
 成田国際空港株式会社 電子提出システム着陸帯等立入連絡調整表 ( 作成 & 提出編 ) はじめに 本書を読むにあたって 本書では 次の用語 及びマークを使用しています クリック : マウスポインタを目的の位置でマウスの左ボタンをすばやく1 回押して離すことをいいます 本文では 選択 として表現していることもあります ダブルクリック : マウスポインタを目的の位置でマウスの左ボタンをすばやく2 回押して離すことをいいます
成田国際空港株式会社 電子提出システム着陸帯等立入連絡調整表 ( 作成 & 提出編 ) はじめに 本書を読むにあたって 本書では 次の用語 及びマークを使用しています クリック : マウスポインタを目的の位置でマウスの左ボタンをすばやく1 回押して離すことをいいます 本文では 選択 として表現していることもあります ダブルクリック : マウスポインタを目的の位置でマウスの左ボタンをすばやく2 回押して離すことをいいます
キャビネットの確認 キャビネットの確認 登録権または参照権があるキャビネットでは キャビネットの登録データを確認できます 各利用者の権限は 管理者によって設定されます キャビネットとファイル送受信の違い それぞれの特徴を確認し お客様のニーズに合わせて利用してください ファイル送受信の操作方法 ファ
 この章では キャビネットの利用方法などについて説明します キャビネットは 利用者同士が共有するデータ保管場所として利用できます ただし キャビネットは管理者のみが登録できます キャビネットの確認 26 新着データの確認 35 ごみ箱の確認 36 ファイルの検索 39 ファイルの管理 41 簡易クリップ 48 キャビネットの設定 49 キャビネットの確認 キャビネットの確認 登録権または参照権があるキャビネットでは
この章では キャビネットの利用方法などについて説明します キャビネットは 利用者同士が共有するデータ保管場所として利用できます ただし キャビネットは管理者のみが登録できます キャビネットの確認 26 新着データの確認 35 ごみ箱の確認 36 ファイルの検索 39 ファイルの管理 41 簡易クリップ 48 キャビネットの設定 49 キャビネットの確認 キャビネットの確認 登録権または参照権があるキャビネットでは
4.契約保証予約申込の作成・送信
 4. 契約保証予約申込の作成 送信 ここでは 契約保証予約申込の作成 送信の手順についてご説明します (1) 契約保証予約申込のメニュー 契約保証予約 ( 入札ボンド ) 申込 メニューから 次の契約保証予約申込の作成 送信処理ができます 各処理の操作方法については 参照ページをご覧ください 契約保証予約 ( 入札ボンド ) 申込 メニュー一覧 申込の種類メニューボタン内容参照ヘ ーシ 新規申込新規新しく契約保証予約申込を作成します
4. 契約保証予約申込の作成 送信 ここでは 契約保証予約申込の作成 送信の手順についてご説明します (1) 契約保証予約申込のメニュー 契約保証予約 ( 入札ボンド ) 申込 メニューから 次の契約保証予約申込の作成 送信処理ができます 各処理の操作方法については 参照ページをご覧ください 契約保証予約 ( 入札ボンド ) 申込 メニュー一覧 申込の種類メニューボタン内容参照ヘ ーシ 新規申込新規新しく契約保証予約申込を作成します
不動産登記オンライン申請補正方法 ( サムポローニア 7 7CLOUD) 版 ここでは サムポローニア 7 7CLOUD を使って不動産登記オンライン申請の補正を行う手順を説明します 登記識別情報提供様式の補正手順は別紙 不動産登記オンライン申請補正方法 [ 登記識別情報提供様式 ]
![不動産登記オンライン申請補正方法 ( サムポローニア 7 7CLOUD) 版 ここでは サムポローニア 7 7CLOUD を使って不動産登記オンライン申請の補正を行う手順を説明します 登記識別情報提供様式の補正手順は別紙 不動産登記オンライン申請補正方法 [ 登記識別情報提供様式 ] 不動産登記オンライン申請補正方法 ( サムポローニア 7 7CLOUD) 版 ここでは サムポローニア 7 7CLOUD を使って不動産登記オンライン申請の補正を行う手順を説明します 登記識別情報提供様式の補正手順は別紙 不動産登記オンライン申請補正方法 [ 登記識別情報提供様式 ]](/thumbs/95/125024475.jpg) 不動産登記オンライン申請補正方法 ( サムポローニア 7 7CLOUD) 2018.10 版 ここでは サムポローニア 7 7CLOUD を使って不動産登記オンライン申請の補正を行う手順を説明します 登記識別情報提供様式の補正手順は別紙 不動産登記オンライン申請補正方法 [ 登記識別情報提供様式 ]( サムホ ローニア 7 7CLOUD) マニュアルを参照してください 以下に補正手順全体の流れを示します
不動産登記オンライン申請補正方法 ( サムポローニア 7 7CLOUD) 2018.10 版 ここでは サムポローニア 7 7CLOUD を使って不動産登記オンライン申請の補正を行う手順を説明します 登記識別情報提供様式の補正手順は別紙 不動産登記オンライン申請補正方法 [ 登記識別情報提供様式 ]( サムホ ローニア 7 7CLOUD) マニュアルを参照してください 以下に補正手順全体の流れを示します
SoftBank GALAXY Tab4 取扱説明書
 連絡先 電話番号や E メールアドレスなどの連絡先を管理します アプリ画面で 連絡先を管理する 連絡先を作成する をタップして 連絡先情報を入力します : 画像の追加 / : 連絡先欄の追加または削除 連絡先を編集する 編集する連絡先を選択して 連絡先を削除する 削除する連絡先を選択して をタップします をタップします 44 連絡先を検索する 以下のいずれかの検索方法を使用します 連絡先一覧を上下にスクロールします
連絡先 電話番号や E メールアドレスなどの連絡先を管理します アプリ画面で 連絡先を管理する 連絡先を作成する をタップして 連絡先情報を入力します : 画像の追加 / : 連絡先欄の追加または削除 連絡先を編集する 編集する連絡先を選択して 連絡先を削除する 削除する連絡先を選択して をタップします をタップします 44 連絡先を検索する 以下のいずれかの検索方法を使用します 連絡先一覧を上下にスクロールします
10-2 一般ユーザー用 : 設備予約 設備の予約状況を確認する ( 月単位での設備の予約状況を確認する ) 設備予約一覧画面 表示モード にて 月表示 をクリックすると一覧画面 ( 月表示 ) が表示されます 設備予約一覧画面( 月表示 ) 項目 表示モード 日表示か 週表示か 月表示かを選択でき
 10-1 一般ユーザー用 : 設備予約 部門別に分類された設備の予約状況確認と 予約が行なえます 色別のタイムテーブルで設備の空き時間も簡単に検索できます 設備の予約状況を確認する ( 各部門の設備予約状況を一目で確認できます ) メニューバーより 設備予約 をクリックすると一覧画面が表示されます 設備予約一覧表示( 週表示 ) 一覧画面では まず自分が所属している部門の設備予約状況が表示されます
10-1 一般ユーザー用 : 設備予約 部門別に分類された設備の予約状況確認と 予約が行なえます 色別のタイムテーブルで設備の空き時間も簡単に検索できます 設備の予約状況を確認する ( 各部門の設備予約状況を一目で確認できます ) メニューバーより 設備予約 をクリックすると一覧画面が表示されます 設備予約一覧表示( 週表示 ) 一覧画面では まず自分が所属している部門の設備予約状況が表示されます
第 2 版 東洋英和女学院大学大学院
 第 版 東洋英和女学院大学大学院 WebCampus に入る Webブラウザアドレス 手順 横浜キャンパス以外からのアクセスは以下の通りです Webブラウザアドレス https://campus.toyoeiwa.ac.jp WebCampusのHPにアクセス ログイン ログイン ユーザIDとパスワードを入力して ログイン を押す WebCampus を終了する 手順 ログアウト を押す WebCampus
第 版 東洋英和女学院大学大学院 WebCampus に入る Webブラウザアドレス 手順 横浜キャンパス以外からのアクセスは以下の通りです Webブラウザアドレス https://campus.toyoeiwa.ac.jp WebCampusのHPにアクセス ログイン ログイン ユーザIDとパスワードを入力して ログイン を押す WebCampus を終了する 手順 ログアウト を押す WebCampus
ここでは 志望動機書のダウンロードの手順について解説します < 注意点 > 市のホームページ 市職員の募集 に 郵送用の申込書類一式が掲載されていますが 郵送用は PDF 形式のため 電子申請では利用できません 下記手順で Word 形式の志望動機書を準備してください 1) 志望動機書は 市のホーム
 ここでは 職員採用試験の申し込みを電子申請で行う手順について解説します 解説では 例として 職員採用試験 事務職 A を取り上げますが 他のどの区分についても同様の手順となります 志望動機書のダウンロード方法とダウンロードしたファイルについての手順を解説しています 申請に必要な利用者 ID の取得方法について解説しています 既にご自身の利用者 ID をお持ちの方は改めて取得する必要はありません 電子申請の入力手順および志望動機書の添付方法
ここでは 職員採用試験の申し込みを電子申請で行う手順について解説します 解説では 例として 職員採用試験 事務職 A を取り上げますが 他のどの区分についても同様の手順となります 志望動機書のダウンロード方法とダウンロードしたファイルについての手順を解説しています 申請に必要な利用者 ID の取得方法について解説しています 既にご自身の利用者 ID をお持ちの方は改めて取得する必要はありません 電子申請の入力手順および志望動機書の添付方法
スライド 1
 最終更新 2012.7.18 G-group の使い方 ~ 基本的な機能の使い方 ~ 掲示板の使い方 スケジュールの登録 確認 スペースの使い方 メッセージの使い方 G-group で使える主な機能 G-group で使える主な機能 ( メニュー ) ポータル 掲示板 RSS リーダー 通知一覧 メ モ お気に入り メッセージ 電話メモ 出退勤 スペース スケジュール ToDo リスト アドレス帳
最終更新 2012.7.18 G-group の使い方 ~ 基本的な機能の使い方 ~ 掲示板の使い方 スケジュールの登録 確認 スペースの使い方 メッセージの使い方 G-group で使える主な機能 G-group で使える主な機能 ( メニュー ) ポータル 掲示板 RSS リーダー 通知一覧 メ モ お気に入り メッセージ 電話メモ 出退勤 スペース スケジュール ToDo リスト アドレス帳
Web ブラウザー編 ログイン フォルダーの作成 文書のアップロード 文書のダウンロード フォルダー / 文書の削除 文書公開 文書受け取り チェックアウト チェックイン ( ロック解除 ) ログアウト STEP 1 : ログイン 1 ご利用開始のお知らせ メールに記載されている URL から オン
 STEP : ご利用開始のお知らせ メールに記載されている URL から オンラインサービス 画面にアクセス https://workingfolder.fujixerox.co.jp/web/xxxxxxx/ XXXXXXX にはお客様のキャビネット ID が入ります 事前に設定しているお客様のユーザー ID/ パスワードを入力 ボタンをクリック 5 回入力を間違えるとロックされできなくなります
STEP : ご利用開始のお知らせ メールに記載されている URL から オンラインサービス 画面にアクセス https://workingfolder.fujixerox.co.jp/web/xxxxxxx/ XXXXXXX にはお客様のキャビネット ID が入ります 事前に設定しているお客様のユーザー ID/ パスワードを入力 ボタンをクリック 5 回入力を間違えるとロックされできなくなります
33-2 一般ユーザー用 :FAX 受信トレイ 受信 FAX を検索する FAX 一覧画面の左側より 検索をクリックしますと FAX 検索画面が表示されます FAX 検索画面 画面左側項目 FAX 名キーワードボタン抽出戻る全て省略全て展開日付フォルダ受信 FAX 画面右側項目 FAX 名未読 FA
 33-1 一般ユーザー用 :FAX 受信トレイ imagio Neo221/271/352/452 ML4600 等のメモリー転送機能を利用して JobMgaic 上で FAX の確認ができます 受信した FAX をメールや回覧板等の JobMagic の他の機能でも利用可能です FAX を見る MagicHat より FAX 受信トレイ もしくは 連絡事項の FAX があります 新着アイコン をクリックすると
33-1 一般ユーザー用 :FAX 受信トレイ imagio Neo221/271/352/452 ML4600 等のメモリー転送機能を利用して JobMgaic 上で FAX の確認ができます 受信した FAX をメールや回覧板等の JobMagic の他の機能でも利用可能です FAX を見る MagicHat より FAX 受信トレイ もしくは 連絡事項の FAX があります 新着アイコン をクリックすると
A909_攲示暿.xlsx
 4-1 管理者用 : 掲示板 4. 掲示板基本登録 掲示板データのエクスポート権限 退職者表示 コラボレーションサイトロゴ表示について設定します 基本登録画面 入力項目 説明 文字形式 桁数 エクスポート権限 エクスポート権限を選択して下さい 退職者表示 検索画面 社員コンボボックスの退職者表示を選択して下さい 協力会社投稿時の 協力会社がドキュメントを投稿した際の お知らせメールの送信者アドレス
4-1 管理者用 : 掲示板 4. 掲示板基本登録 掲示板データのエクスポート権限 退職者表示 コラボレーションサイトロゴ表示について設定します 基本登録画面 入力項目 説明 文字形式 桁数 エクスポート権限 エクスポート権限を選択して下さい 退職者表示 検索画面 社員コンボボックスの退職者表示を選択して下さい 協力会社投稿時の 協力会社がドキュメントを投稿した際の お知らせメールの送信者アドレス
NSS利用者マニュアル
 第 3 章メーリングリストを利用する 3.1 メーリングリスト利用の概要 3.2 メーリングリストへの参加を申請する 3.3 メーリングリストからの脱退を申請する 3.4 メーリングリスト内のメールを閲覧する 7 第 3 章メーリングリストを利用する 3.1 メーリングリスト利用の概要 メーリングリスト利用とは メーリングリストの参加 / 脱退を申請したり メーリングリストのメールを確認したりするための機能です
第 3 章メーリングリストを利用する 3.1 メーリングリスト利用の概要 3.2 メーリングリストへの参加を申請する 3.3 メーリングリストからの脱退を申請する 3.4 メーリングリスト内のメールを閲覧する 7 第 3 章メーリングリストを利用する 3.1 メーリングリスト利用の概要 メーリングリスト利用とは メーリングリストの参加 / 脱退を申請したり メーリングリストのメールを確認したりするための機能です
Microsoft Word - Office365_EndUser_Basic_Guide.docx
 3.1 メール 予定表 および連絡先 (Outlook Web App) 3.1.1 メール Outlook Web App を使えば 社内だけでなく外出先で PC を持ち歩いていない場合や自宅など いつでもどこでもメールの確認ができます Outlook Web App には Office 365 ポータルからアクセスすることができます 最初のログインを行った後 署名を作成 メールの作成と返信 整理を行うという
3.1 メール 予定表 および連絡先 (Outlook Web App) 3.1.1 メール Outlook Web App を使えば 社内だけでなく外出先で PC を持ち歩いていない場合や自宅など いつでもどこでもメールの確認ができます Outlook Web App には Office 365 ポータルからアクセスすることができます 最初のログインを行った後 署名を作成 メールの作成と返信 整理を行うという
掲示板の閲覧 掲示板の閲覧 登録権または参照権のある掲示板グループの掲示版を閲覧することができます 各利用者の権限は 管理者によって設定されます 掲示板を閲覧する 1 掲示板画面を表示し 閲覧する掲示が含まれている掲示板グループ 掲示板の順にクリックします 掲示板画面の表示方法 ポータル画面の画面説
 この章では 掲示板の利用方法などについてご案内しています 掲示板には文書を登録したり 返信を書き込むことができます 掲示板グループや掲示板は 管理者によって登録されます 掲示板の閲覧 140 掲示板の検索 146 掲示内容を転送する 148 掲示内容の登録 151 掲示内容をメールで登録する 158 掲示板の登録予約 159 掲示板の設定 163 掲示板の閲覧 掲示板の閲覧 登録権または参照権のある掲示板グループの掲示版を閲覧することができます
この章では 掲示板の利用方法などについてご案内しています 掲示板には文書を登録したり 返信を書き込むことができます 掲示板グループや掲示板は 管理者によって登録されます 掲示板の閲覧 140 掲示板の検索 146 掲示内容を転送する 148 掲示内容の登録 151 掲示内容をメールで登録する 158 掲示板の登録予約 159 掲示板の設定 163 掲示板の閲覧 掲示板の閲覧 登録権または参照権のある掲示板グループの掲示版を閲覧することができます
17-2 一般ユーザー用 : 回覧板 回覧内容を確認する 新着表示一覧より タイトル をクリックして下さい 回覧内容確認画面が開きます 回覧内容確認画面 1 入力項目 説明 文字形式 桁数 必須 確認 OK NOの選択と コメントを入力して下さい 全角 指定なし この項目は 回覧作成時オプション項目
 17-1 一般ユーザー用 : 回覧板 個人又は部門宛にメッセージを伝えます 受信 送信履歴機能で 既読 未読 OK NO 等簡単な確認をとることができます 回覧板を確認する ( 自分宛に届いた回覧を一目で確認できます ) 回覧板が届くと メールまたは以下の画面でお知らせが通知がされます ( お知らせメールを送信しない設定の場合は メールは届きません ) MagicHat( 連絡事項欄 ) メニューバー
17-1 一般ユーザー用 : 回覧板 個人又は部門宛にメッセージを伝えます 受信 送信履歴機能で 既読 未読 OK NO 等簡単な確認をとることができます 回覧板を確認する ( 自分宛に届いた回覧を一目で確認できます ) 回覧板が届くと メールまたは以下の画面でお知らせが通知がされます ( お知らせメールを送信しない設定の場合は メールは届きません ) MagicHat( 連絡事項欄 ) メニューバー
DataWare-NETご利用ガイド
 DataWare-NET ご利用ガイド . 毎日夕方に配信先に設定したアドレスにメールが配信されます 登録が完了すると 配信先に設定されたメールアドレスに毎日夕方にメールをお届けします メールの配信先は 6 メールアドレスまで設定可能です 本日の収集案件数や 設定された条件に合致した案件数が記載されています メール本文に記載された マイページ URL をクリックすると 専用のマイページに移動します
DataWare-NET ご利用ガイド . 毎日夕方に配信先に設定したアドレスにメールが配信されます 登録が完了すると 配信先に設定されたメールアドレスに毎日夕方にメールをお届けします メールの配信先は 6 メールアドレスまで設定可能です 本日の収集案件数や 設定された条件に合致した案件数が記載されています メール本文に記載された マイページ URL をクリックすると 専用のマイページに移動します
JOCAR操作マニュアル アウダセブン連動
 C O N T E N T S 初期設定 01 アウダセブン側での初期設定事項 02 JOCAR 側での初期設定事項 (1) 03 JOCAR 側での初期設定事項 (2) 1 3 5 基本操作 01 アウダセブンの整備データを取込む ( 一括取込 ) 02 取込んだ整備データ ( 伝票 ) を確認する 03 JOCAR を介してアウダセブンで整備伝票を作成 6 7 8 初期設定 アウダセブン側での初期設定事項
C O N T E N T S 初期設定 01 アウダセブン側での初期設定事項 02 JOCAR 側での初期設定事項 (1) 03 JOCAR 側での初期設定事項 (2) 1 3 5 基本操作 01 アウダセブンの整備データを取込む ( 一括取込 ) 02 取込んだ整備データ ( 伝票 ) を確認する 03 JOCAR を介してアウダセブンで整備伝票を作成 6 7 8 初期設定 アウダセブン側での初期設定事項
製品を使う前に基本操作インターネットアプリケーション Q&A 付録 Web Internet Explorer の使い方 1 Web Web Windows Internet Explorer Web Internet Explorer Internet Explorer を ❶ 起動する Inte
 製品を使う前に基本操作インターネットアプリケーション Q&A 付録 Web Internet Explorer の使い方 1 Web Web Windows Internet Explorer Web Internet Explorer Internet Explorer を 起動する Internet Explorer Web URL Web Internet Explorer が 起動する Internet
製品を使う前に基本操作インターネットアプリケーション Q&A 付録 Web Internet Explorer の使い方 1 Web Web Windows Internet Explorer Web Internet Explorer Internet Explorer を 起動する Internet Explorer Web URL Web Internet Explorer が 起動する Internet
NSS利用者マニュアル
 5.1 メーリングリスト利用の概要 5.2 メーリングリストに参加 / 脱退する 5.3 参加中のメーリングリスト一覧を確認する 5.4 メーリングリスト内のメールを閲覧する 33 5.1 メーリングリスト利用の概要 メーリングリスト利用とは メーリングリストの参加 / 脱退を申請したり メー リングリストの情報やメールを確認するための機能です メーリングリストとはメールを送信する際の メール送信先の参加者をあらかじめ登録しておくためのリストのことです
5.1 メーリングリスト利用の概要 5.2 メーリングリストに参加 / 脱退する 5.3 参加中のメーリングリスト一覧を確認する 5.4 メーリングリスト内のメールを閲覧する 33 5.1 メーリングリスト利用の概要 メーリングリスト利用とは メーリングリストの参加 / 脱退を申請したり メー リングリストの情報やメールを確認するための機能です メーリングリストとはメールを送信する際の メール送信先の参加者をあらかじめ登録しておくためのリストのことです
SOBA ミエルカ クラウドセミナーモード 配信者マニュアル 目次 はじめに 配信者のユーザー登録について ライブ配信の作成 ライブ配信への招待 ライブ配信への参加方法... 4 (1) ライブ配信を選んで参加する方法 ( 管理者 配信
 SOBA ミエルカ クラウドセミナーモード 配信者マニュアル 目次 はじめに... 2 1. 配信者のユーザー登録について... 2 2. ライブ配信の作成... 3 3. ライブ配信への招待... 4 4. ライブ配信への参加方法... 4 (1) ライブ配信を選んで参加する方法 ( 管理者 配信者 )... 5 (2) 招待状より参加する方法 ( 管理者 配信者 視聴者 )... 5 5. ライブ配信ルーム内の機能...
SOBA ミエルカ クラウドセミナーモード 配信者マニュアル 目次 はじめに... 2 1. 配信者のユーザー登録について... 2 2. ライブ配信の作成... 3 3. ライブ配信への招待... 4 4. ライブ配信への参加方法... 4 (1) ライブ配信を選んで参加する方法 ( 管理者 配信者 )... 5 (2) 招待状より参加する方法 ( 管理者 配信者 視聴者 )... 5 5. ライブ配信ルーム内の機能...
1. メールにファイルを添付する メールには画像や文書ファイルなどを添付することができます ファイルをドラッグ & ドロップで添付する方法と ファイルを指定して添付する方法があります 1.1. ファイルをドラッグ & ドロップで添付する この機能は ブラウザバージョンおよび設定によっては ご利用いた
 作成 : 平成 19 年 5 月 23 日 修正 : 平成 28 年 2 月 8 日 Active!mail 6.5 の便利な使い方 目 次 1. メールにファイルを添付する... 2 1.1. ファイルをドラッグ & ドロップで添付する... 2 1.2. ファイルを指定して添付する... 4 2. メールを削除する... 6 2.1. メールを削除する ( 直接削除する )... 7 2.2.
作成 : 平成 19 年 5 月 23 日 修正 : 平成 28 年 2 月 8 日 Active!mail 6.5 の便利な使い方 目 次 1. メールにファイルを添付する... 2 1.1. ファイルをドラッグ & ドロップで添付する... 2 1.2. ファイルを指定して添付する... 4 2. メールを削除する... 6 2.1. メールを削除する ( 直接削除する )... 7 2.2.
目次 共通 ( ログイン画面 メニュー説明 パスワード再発行 ) ファイル送信 ( 九州地方整備局職員へファイルを送信する場合 ) ファイル受信 ( 九州地方整備局職員からファイルが送信された場合 ) 8 ワンタイムファイル受信 ( 九州地方整備局職員からファイル送信要求のメールを受け取った場合 )
 大容量ファイル送受信システム操作説明書 ( 外部利用者向け ) 九州地方整備局企画部情報通信技術課 目次 共通 ( ログイン画面 メニュー説明 パスワード再発行 ) ファイル送信 ( 九州地方整備局職員へファイルを送信する場合 ) ファイル受信 ( 九州地方整備局職員からファイルが送信された場合 ) 8 ワンタイムファイル受信 ( 九州地方整備局職員からファイル送信要求のメールを受け取った場合 )
大容量ファイル送受信システム操作説明書 ( 外部利用者向け ) 九州地方整備局企画部情報通信技術課 目次 共通 ( ログイン画面 メニュー説明 パスワード再発行 ) ファイル送信 ( 九州地方整備局職員へファイルを送信する場合 ) ファイル受信 ( 九州地方整備局職員からファイルが送信された場合 ) 8 ワンタイムファイル受信 ( 九州地方整備局職員からファイル送信要求のメールを受け取った場合 )
目次 1. ログイン 最初に設定しましょう メールの受信 メールの削除 振り分け ( ラベル付け ) メールの作成 メールの返信 転送 メールの自動転送 ログアウト
 2015/5/22 システム管理室 目次 1. ログイン... 1 2. 最初に設定しましょう... 3 3. メールの受信... 5 4. メールの削除 振り分け ( ラベル付け )... 9 5. メールの作成... 13 6. メールの返信 転送... 14 7. メールの自動転送... 16 8. ログアウト... 19 9. ヘルプ... 20 このマニュアルは 2015 年 5 月現在の
2015/5/22 システム管理室 目次 1. ログイン... 1 2. 最初に設定しましょう... 3 3. メールの受信... 5 4. メールの削除 振り分け ( ラベル付け )... 9 5. メールの作成... 13 6. メールの返信 転送... 14 7. メールの自動転送... 16 8. ログアウト... 19 9. ヘルプ... 20 このマニュアルは 2015 年 5 月現在の
サイボウズ メールワイズ 3 ユーザー操作マニュアル
 ユーザー操作マニュアル Copyright(C) 2007 Cybozu, Inc. 1 \\\ 3 6 ホーム > マニュアル > ユーザー操作マニュアル > メールアプリケーション > メールの編集 > 他のユーザに通知する メールアプリケーション : メールの編集 他のユーザーに通知する
ユーザー操作マニュアル Copyright(C) 2007 Cybozu, Inc. 1 \\\ 3 6 ホーム > マニュアル > ユーザー操作マニュアル > メールアプリケーション > メールの編集 > 他のユーザに通知する メールアプリケーション : メールの編集 他のユーザーに通知する
ホームページにパスワード認証を設定します 会員限定のページなどに利用できます 設定の手順 を設定するには 以下の手順で行います ユーザ登録 を設定したページにアクセスするためのユーザを登録します の設定 を設定するページ アクセスを許可するユーザを選択し 設定します 設定完了 を設定したページにアク
 FTP パスワードを変更する FTP パスワードを変更する ホームページのデータを更新する際のパスワードを変更します 1 管理者メニューを表示し FTP パスワード変更 をクリックします 管理者メニューの表示方法 管理者メニューにログインする (P.20) FTP パスワード変更画面が表示されます 2 必要事項を入力し 実行 ボタンをクリックします 新 FTP パスワード 新 FTP パスワードの確認入力
FTP パスワードを変更する FTP パスワードを変更する ホームページのデータを更新する際のパスワードを変更します 1 管理者メニューを表示し FTP パスワード変更 をクリックします 管理者メニューの表示方法 管理者メニューにログインする (P.20) FTP パスワード変更画面が表示されます 2 必要事項を入力し 実行 ボタンをクリックします 新 FTP パスワード 新 FTP パスワードの確認入力
Outlook2010 の メール 連絡先 に関連する内容を解説します 注意 :Outlook2007 と Outlook2010 では 基本操作 基本画面が違うため この資料では Outlook2010 のみで参考にしてください Outlook2010 の画面構成について... 2 メールについて
 Outlook2010 - メール 連絡先など - Outlook2010 の メール 連絡先 に関連する内容を解説します 注意 :Outlook2007 と Outlook2010 では 基本操作 基本画面が違うため この資料では Outlook2010 のみで参考にしてください Outlook2010 の画面構成について... 2 メールについて... 3 画面構成と操作... 3 人物情報ウィンドウ...
Outlook2010 - メール 連絡先など - Outlook2010 の メール 連絡先 に関連する内容を解説します 注意 :Outlook2007 と Outlook2010 では 基本操作 基本画面が違うため この資料では Outlook2010 のみで参考にしてください Outlook2010 の画面構成について... 2 メールについて... 3 画面構成と操作... 3 人物情報ウィンドウ...
intra-mart Accel Collaboration — ファイルライブラリ ユーザ操作ガイド 第3版
 Copyright 2012 NTT DATA INTRAMART CORPORATION 1 Top 目次 intra-mart Accel Collaboration ファイルライブラリユーザ操作ガイド第 3 版 2015-04-01 1. 改訂情報 2. ファイルライブラリについて 3. 基本編 3.1. ファイルをアップロードする 3.2. ファイル一覧を表示する 3.3. ファイルを検索してダウンロードする
Copyright 2012 NTT DATA INTRAMART CORPORATION 1 Top 目次 intra-mart Accel Collaboration ファイルライブラリユーザ操作ガイド第 3 版 2015-04-01 1. 改訂情報 2. ファイルライブラリについて 3. 基本編 3.1. ファイルをアップロードする 3.2. ファイル一覧を表示する 3.3. ファイルを検索してダウンロードする
 Jam Careソフト目次 マニュアル 5 Jamcareソフトのセットアップをしましょう 12 ソフトの起動と終了をしましょう 15 サポートセンターから電話が欲しい 19 サポートセンターにメッセージを送信する 27 サポートサイトで Q&A 集を見る 33 サポートサイトにバージョンアップの要望を書き込む 36 サポートサイトへ質問する 39 顧客情報登録を編集する 40 ジャムケアソフトのバージョンアップを行う
Jam Careソフト目次 マニュアル 5 Jamcareソフトのセットアップをしましょう 12 ソフトの起動と終了をしましょう 15 サポートセンターから電話が欲しい 19 サポートセンターにメッセージを送信する 27 サポートサイトで Q&A 集を見る 33 サポートサイトにバージョンアップの要望を書き込む 36 サポートサイトへ質問する 39 顧客情報登録を編集する 40 ジャムケアソフトのバージョンアップを行う
<4D F736F F F696E74202D A7790B A82B C982A082BD82C182C AF88D38E968D80816A2E >
 2018.4 版 放送大学教務情報システム ( システムWAKABA) ご利用にあたって ( 留意事項 ) 担当 : 放送大学学務部教務課 2. 基本操作 (2) 画面構成 トップ 1 3 5 6 7 8 2 4 10 11 9 2. 基本操作 (2) 画面構成 トップ 番号 名称 / 機能 説明 1 メインメニューバー 教務情報システム利用中 常に画面の上部に表示されるメニューバーです 2 重要なメッセージ
2018.4 版 放送大学教務情報システム ( システムWAKABA) ご利用にあたって ( 留意事項 ) 担当 : 放送大学学務部教務課 2. 基本操作 (2) 画面構成 トップ 1 3 5 6 7 8 2 4 10 11 9 2. 基本操作 (2) 画面構成 トップ 番号 名称 / 機能 説明 1 メインメニューバー 教務情報システム利用中 常に画面の上部に表示されるメニューバーです 2 重要なメッセージ
PowerPoint プレゼンテーション
 2014/01/09 楽天トラベル法人団体営業グループ ( ご利用システム名 ) ユーザ様専用です _1 ログインが完了すると ホテル検索ページに遷移します ( ご利用システム名 ) ユーザ様専用です キーワードから探すで検索 色々なキーワードを入力すると 該当するホテルが表示されます 日付から検索 1. チェックイン チェックアウト日入力 2.1 部屋あたりのご利用人数入力 3. ご利用部屋数入力
2014/01/09 楽天トラベル法人団体営業グループ ( ご利用システム名 ) ユーザ様専用です _1 ログインが完了すると ホテル検索ページに遷移します ( ご利用システム名 ) ユーザ様専用です キーワードから探すで検索 色々なキーワードを入力すると 該当するホテルが表示されます 日付から検索 1. チェックイン チェックアウト日入力 2.1 部屋あたりのご利用人数入力 3. ご利用部屋数入力
KDDI ペーパーレスFAXサービス
 for Android 操作説明書 2012 年 2 月 7 日 KDDI 株式会社 はじめに 本操作説明書では KDDI ペーパーレス FAX サービス for Android の基本操作方法を記載しております KDDI ペーパーレス FAX サービス for Android は KDDI ペーパーレス FAX サービス に届いた FAX やメッセージを au の Andoroid スマートフォン上で簡単に確認することができます
for Android 操作説明書 2012 年 2 月 7 日 KDDI 株式会社 はじめに 本操作説明書では KDDI ペーパーレス FAX サービス for Android の基本操作方法を記載しております KDDI ペーパーレス FAX サービス for Android は KDDI ペーパーレス FAX サービス に届いた FAX やメッセージを au の Andoroid スマートフォン上で簡単に確認することができます
一般管理者用画面マニュアル修正版
 TOKYO TEH OW/OW-i 教員向け操作説明書 -1- 目次 -2- TOKYO TEH OW/OW-i 教員 管理者向け操作説明書 利用状況の表示 担当講義の課題の提出状況 掲示板の書き込み情報と 担当講義数 代理人として担当している講義数が表示されます 3 担当している講義が年度別 クォーター別に表示されます 2015 年度以前は 一つのタブでまとめて表示されます 1 担当講義一覧 講義名をクリックすると
TOKYO TEH OW/OW-i 教員向け操作説明書 -1- 目次 -2- TOKYO TEH OW/OW-i 教員 管理者向け操作説明書 利用状況の表示 担当講義の課題の提出状況 掲示板の書き込み情報と 担当講義数 代理人として担当している講義数が表示されます 3 担当している講義が年度別 クォーター別に表示されます 2015 年度以前は 一つのタブでまとめて表示されます 1 担当講義一覧 講義名をクリックすると
システム管理マニュアル
 自分がやらなければならないアクション ( 個々の業務 ) を入力し 抜けや漏れを無くし効率よく仕事を進めるための機能です アクョンリスト登録時に 仕事内容やその締め切り日を登録して ヌケや漏れを防止することができます 上司のコメントをに登録したり 別の担当者に業務指示を出し 進捗状況を把握することも可能となっています 指示したアクションが完了した場合 指示者に通知する機能もついていますので 効率的にアクションを進めることができますは
自分がやらなければならないアクション ( 個々の業務 ) を入力し 抜けや漏れを無くし効率よく仕事を進めるための機能です アクョンリスト登録時に 仕事内容やその締め切り日を登録して ヌケや漏れを防止することができます 上司のコメントをに登録したり 別の担当者に業務指示を出し 進捗状況を把握することも可能となっています 指示したアクションが完了した場合 指示者に通知する機能もついていますので 効率的にアクションを進めることができますは
yukarik
 ワイド WEB システム 操作手順書 Ver1.0.1.2-1 - - 目次 - ワイド WEB システム操作手順書... 4 1. ワイド WEB システムの起動と終了... 4 1-1. ワイド WEB システムを起動する... 4 (1) ログイン 画面を表示する... 4 (2) 仮パスワード発行 を行う... 5 (3) プロキシサーバ情報 を設定する... 5 1-2. ワイド WEB
ワイド WEB システム 操作手順書 Ver1.0.1.2-1 - - 目次 - ワイド WEB システム操作手順書... 4 1. ワイド WEB システムの起動と終了... 4 1-1. ワイド WEB システムを起動する... 4 (1) ログイン 画面を表示する... 4 (2) 仮パスワード発行 を行う... 5 (3) プロキシサーバ情報 を設定する... 5 1-2. ワイド WEB
目 次 1.SNS の概要 1.1 SNS の概要 地域 SNS の起動 地域 SNS の画面構成 自己紹介の設定 2.1 自己紹介の設定 ブログ 3.1 ブログを書く コメントを書く コミュニティ 4.1 コミュニティに
 2012 年 7 月 厚木市 目 次 1.SNS の概要 1.1 SNS の概要... 1.2 地域 SNS の起動... 1.3 地域 SNS の画面構成... 2. 自己紹介の設定 2.1 自己紹介の設定... 3. ブログ 3.1 ブログを書く... 3.1 コメントを書く... 4. コミュニティ 4.1 コミュニティに参加する... 4.2 コミュニティに招待する 招待される... 4.3
2012 年 7 月 厚木市 目 次 1.SNS の概要 1.1 SNS の概要... 1.2 地域 SNS の起動... 1.3 地域 SNS の画面構成... 2. 自己紹介の設定 2.1 自己紹介の設定... 3. ブログ 3.1 ブログを書く... 3.1 コメントを書く... 4. コミュニティ 4.1 コミュニティに参加する... 4.2 コミュニティに招待する 招待される... 4.3
?
 ScoreBook Version 3.20 User s Guide 問題コース アンケート編 株式会社テンダ 1. 問題形式コースの作成 ( 登録 変更 削除 ) 社内管理者 学習管理者... 4 問題形式コースを新規登録する... 4 問題コース情報を変更する... 8 問題コースを削除する... 10 2. 問題コース管理 - 問題の編集 ( 登録 変更 削除 ) 社内管理者 学習管理者...
ScoreBook Version 3.20 User s Guide 問題コース アンケート編 株式会社テンダ 1. 問題形式コースの作成 ( 登録 変更 削除 ) 社内管理者 学習管理者... 4 問題形式コースを新規登録する... 4 問題コース情報を変更する... 8 問題コースを削除する... 10 2. 問題コース管理 - 問題の編集 ( 登録 変更 削除 ) 社内管理者 学習管理者...
目次 1. サイトの概要 2. このサイトで行なうこと 3. ログインするには 4. 情報発信会員 管理画面の説明 5. 掲載情報を決める 6. マイページを作成する 6-1 マイページのトップ画面について 7. コンテンツを作成する 7-1 掲載場所を決める 7-2 ページを作成する プロフィール
 江東区コミュニティ支援情報サイト ことこみゅネット ご利用ガイド ( 情報発信会員用 ) URL http:// kotocommu.net 1 目次 1. サイトの概要 2. このサイトで行なうこと 3. ログインするには 4. 情報発信会員 管理画面の説明 5. 掲載情報を決める 6. マイページを作成する 6-1 マイページのトップ画面について 7. コンテンツを作成する 7-1 掲載場所を決める
江東区コミュニティ支援情報サイト ことこみゅネット ご利用ガイド ( 情報発信会員用 ) URL http:// kotocommu.net 1 目次 1. サイトの概要 2. このサイトで行なうこと 3. ログインするには 4. 情報発信会員 管理画面の説明 5. 掲載情報を決める 6. マイページを作成する 6-1 マイページのトップ画面について 7. コンテンツを作成する 7-1 掲載場所を決める
高経大生ポータルサイトの使い方
 高経大生ポータルサイトの使い方 高経大生ポータルサイトは 皆さんの日々の学生生活や学習を支援する仕組みを提供する " 入り口 " です この章では ポータルサイトにログインすることで利用できるスケジュール管理 授業等の連絡 教務システム等のサービスの利用の仕方について紹介します 1.1 ポータルサイトの利用 1.1.1 高経大生ポータルサイトの起動とログイン 1 パソコンで Web ブラウザを起動し
高経大生ポータルサイトの使い方 高経大生ポータルサイトは 皆さんの日々の学生生活や学習を支援する仕組みを提供する " 入り口 " です この章では ポータルサイトにログインすることで利用できるスケジュール管理 授業等の連絡 教務システム等のサービスの利用の仕方について紹介します 1.1 ポータルサイトの利用 1.1.1 高経大生ポータルサイトの起動とログイン 1 パソコンで Web ブラウザを起動し
管理者マニュアル
 グロービス学び放題フレッシャーズ 学習進捗詳細サイト使用方法 Ver.4 20180926 グロービス学び放題フレッシャーズブランドリニューアルのお知らせ マイナビ グロービスの提供する内定者 / 新人向けサービス グロービス学び放題フレッシャーズ は 2018 年 10 月 モバイルミニMBA から名称変更いたしました 同じ学習内容で さらに価格 受講期間をよりお得にリニューアルしております これまでリニューアル後
グロービス学び放題フレッシャーズ 学習進捗詳細サイト使用方法 Ver.4 20180926 グロービス学び放題フレッシャーズブランドリニューアルのお知らせ マイナビ グロービスの提供する内定者 / 新人向けサービス グロービス学び放題フレッシャーズ は 2018 年 10 月 モバイルミニMBA から名称変更いたしました 同じ学習内容で さらに価格 受講期間をよりお得にリニューアルしております これまでリニューアル後
3-3.エンドユーザマニュアル(利用者編)
 川口市めぐりの森予約システムエンドユーザ操作マニュアル 登録業者 第 1.1 版 平成 30 年 3 月 川口市めぐりの森 改訂履歴 版数 改訂内容 改訂日 修正者 承認者 1.0 初版作成 2018/2/16 YEC YEC 1.1 一部文言修正 2018/3/12 YEC YEC ~ 目次 ~ 1. 斎場予約システムの概要... 1 1.1 斎場予約システムとは... 1 1.2 システムの利用時における注意事項...
川口市めぐりの森予約システムエンドユーザ操作マニュアル 登録業者 第 1.1 版 平成 30 年 3 月 川口市めぐりの森 改訂履歴 版数 改訂内容 改訂日 修正者 承認者 1.0 初版作成 2018/2/16 YEC YEC 1.1 一部文言修正 2018/3/12 YEC YEC ~ 目次 ~ 1. 斎場予約システムの概要... 1 1.1 斎場予約システムとは... 1 1.2 システムの利用時における注意事項...
manaba course 出席機能 操作マニュアル
 manaba 出席 リアルタイムアンケート機能操作マニュアル [ 出席カードの発行 管理用 URL] https://kokushikan.manaba.jp/ [ 出席カードの提出用 URL] https://c-klic.manaba.jp/ Contents 1 出席 リアルタイムアンケート機能の概要 2 2 出席カードの発行 3 3 出席カードの提出 4 4 提出状況の確認 5 5 出席情報の編集
manaba 出席 リアルタイムアンケート機能操作マニュアル [ 出席カードの発行 管理用 URL] https://kokushikan.manaba.jp/ [ 出席カードの提出用 URL] https://c-klic.manaba.jp/ Contents 1 出席 リアルタイムアンケート機能の概要 2 2 出席カードの発行 3 3 出席カードの提出 4 4 提出状況の確認 5 5 出席情報の編集
利用環境の確認 メールはベーシック プレミアムプランでご利用いただけます
 LINE WORKS ユーザトレーニングメール編 Ver 3.0.0 2018 年 5 月版 1 利用環境の確認 メールはベーシック プレミアムプランでご利用いただけます 本トレーニングの内容 1 メールの基本機能 メールの作成 受信メールの確認 送信メールの確認 フォルダの管理 フィルタ機能 署名機能 検索機能 セキュリティ対策 2 メールの便利な機能 スタンプ 個別送信機能 セキュリティレベル設定
LINE WORKS ユーザトレーニングメール編 Ver 3.0.0 2018 年 5 月版 1 利用環境の確認 メールはベーシック プレミアムプランでご利用いただけます 本トレーニングの内容 1 メールの基本機能 メールの作成 受信メールの確認 送信メールの確認 フォルダの管理 フィルタ機能 署名機能 検索機能 セキュリティ対策 2 メールの便利な機能 スタンプ 個別送信機能 セキュリティレベル設定
電子版操作マニュアル スマートデバイス版
 電子版操作ガイドスマートデバイス版 スマートフォン タブレット 2017 年 3 月 30 日版 スマートフォン タブレット版の操作説明書となります 目次 1 対応環境について 2 ログインについて 3 マイページ 3-1 マイページカレンダーアイコンについて 3-2 各種タブについて 3-3 全件検索について 4 閲覧について 4-1 閲覧メニューバーについて 4-2 検索 号内検索 について 4-3
電子版操作ガイドスマートデバイス版 スマートフォン タブレット 2017 年 3 月 30 日版 スマートフォン タブレット版の操作説明書となります 目次 1 対応環境について 2 ログインについて 3 マイページ 3-1 マイページカレンダーアイコンについて 3-2 各種タブについて 3-3 全件検索について 4 閲覧について 4-1 閲覧メニューバーについて 4-2 検索 号内検索 について 4-3
目次 LinQ MobileSNS について...3 ログイン...4 メインメニュー...6 お知らせ スタッフルーム サロン日誌 プロフィール スタッフ携帯 スケジュール 共通機能
 LinQ MobileSNS スタッフ携帯画面 操作マニュアル LinQ MobileSNS のスタッフ携帯画面を使用する際の操作の流れを説明します 各々の項目についての詳しい説明は参照ページをご覧ください 目次 LinQ MobileSNS について...3 ログイン...4 メインメニュー...6 お知らせ... 10 スタッフルーム... 15 サロン日誌... 21 プロフィール... 28
LinQ MobileSNS スタッフ携帯画面 操作マニュアル LinQ MobileSNS のスタッフ携帯画面を使用する際の操作の流れを説明します 各々の項目についての詳しい説明は参照ページをご覧ください 目次 LinQ MobileSNS について...3 ログイン...4 メインメニュー...6 お知らせ... 10 スタッフルーム... 15 サロン日誌... 21 プロフィール... 28
内容 1 Office 365 のサインイン サインアウト サインイン方法 サインアウト方法 Outlook on the Web 画面構成 メールの利用方法 受信メールの閲覧 添付ファイルのダウンロ
 Outlook on the Web の利用方法 第 1.4 版 2018 年 8 月 11 日同志社大学 Microsoft 社の仕様変更により 画面の表示内容や画面遷移が予告なく変更になることがあります 何卒ご容赦ください 1 内容 1 Office 365 のサインイン サインアウト... 4 1.1 サインイン方法... 4 1.2 サインアウト方法... 5 2 Outlook on the
Outlook on the Web の利用方法 第 1.4 版 2018 年 8 月 11 日同志社大学 Microsoft 社の仕様変更により 画面の表示内容や画面遷移が予告なく変更になることがあります 何卒ご容赦ください 1 内容 1 Office 365 のサインイン サインアウト... 4 1.1 サインイン方法... 4 1.2 サインアウト方法... 5 2 Outlook on the
目次 Webフォルダの特長と仕組み 3 Webフォルダの開き方 4 1 児童生徒の場合 4 2 先生の場合 5 Webフォルダ機能 ファイルのアップロード ( 保存 ) 6 ファイルのダウンロード 7 ファイルの開き方 8 新規フォルダの作成 9 フォルダ ファイルの名称の変更 10 フォルダ ファ
 Web フォルダマニュアル 目次 Webフォルダの特長と仕組み 3 Webフォルダの開き方 4 1 児童生徒の場合 4 2 先生の場合 5 Webフォルダ機能 ファイルのアップロード ( 保存 ) 6 ファイルのダウンロード 7 ファイルの開き方 8 新規フォルダの作成 9 フォルダ ファイルの名称の変更 10 フォルダ ファイルの削除 11 Webフォルダ内でのフォルダ ファイルの移動 12 Webフォルダ内でのフォルダ
Web フォルダマニュアル 目次 Webフォルダの特長と仕組み 3 Webフォルダの開き方 4 1 児童生徒の場合 4 2 先生の場合 5 Webフォルダ機能 ファイルのアップロード ( 保存 ) 6 ファイルのダウンロード 7 ファイルの開き方 8 新規フォルダの作成 9 フォルダ ファイルの名称の変更 10 フォルダ ファイルの削除 11 Webフォルダ内でのフォルダ ファイルの移動 12 Webフォルダ内でのフォルダ
目 次 1. ログイン システムの操作 データ検索 検索 CSV 出力 台帳表示 位置確認 詳細表示 データ編集
 橋梁マネジメントシステム 操作マニュアル 平成 24 年 3 月 公益財団法人兵庫県まちづくり技術センター 目 次 1. ログイン...1 2. システムの操作...3 2.1. データ検索... 4 2.1.1. 検索... 4 2.1.2. CSV 出力... 6 2.1.3. 台帳表示... 7 2.1.4. 位置確認... 9 2.1.5. 詳細表示... 10 2.2. データ編集...
橋梁マネジメントシステム 操作マニュアル 平成 24 年 3 月 公益財団法人兵庫県まちづくり技術センター 目 次 1. ログイン...1 2. システムの操作...3 2.1. データ検索... 4 2.1.1. 検索... 4 2.1.2. CSV 出力... 6 2.1.3. 台帳表示... 7 2.1.4. 位置確認... 9 2.1.5. 詳細表示... 10 2.2. データ編集...
KDDI ビジネスメール 一般ユーザ用カスタマーコントロール操作ガイド Ver.2.04 Copyright , KDDI Corporation All rights reserved 1
 一般ユーザ用カスタマーコントロール操作ガイド Ver.2.04 Copyright 2012-2013, KDDI Corporation All rights reserved 1 1. はじめに... 4 2. お使いになる前に... 5 2.1 サービスを利用するための推奨システム要件... 5 2.1.1 ネットワーク環境... 5 2.1.2 クライアント端末... 5 3. ログイン ログアウト
一般ユーザ用カスタマーコントロール操作ガイド Ver.2.04 Copyright 2012-2013, KDDI Corporation All rights reserved 1 1. はじめに... 4 2. お使いになる前に... 5 2.1 サービスを利用するための推奨システム要件... 5 2.1.1 ネットワーク環境... 5 2.1.2 クライアント端末... 5 3. ログイン ログアウト
目次 0 履歴画面の使い方 0 履歴画面の見かた 0 条件指定ウィンドウを表示する 0 条件指定ウィンドウの使い方 06 対象端末を選択する 06 対象端末を検索する 06 対象期間を指定する 07 履歴を表示する 08 履歴アイコンについて 09 履歴線の表示 非表示を選択する 09 履歴を一覧か
 操作ガイド 履歴編 ドコモ システムズ株式会社 目次 0 履歴画面の使い方 0 履歴画面の見かた 0 条件指定ウィンドウを表示する 0 条件指定ウィンドウの使い方 06 対象端末を選択する 06 対象端末を検索する 06 対象期間を指定する 07 履歴を表示する 08 履歴アイコンについて 09 履歴線の表示 非表示を選択する 09 履歴を一覧から選択する 0 履歴データをダウンロードする 対象端末を選択する
操作ガイド 履歴編 ドコモ システムズ株式会社 目次 0 履歴画面の使い方 0 履歴画面の見かた 0 条件指定ウィンドウを表示する 0 条件指定ウィンドウの使い方 06 対象端末を選択する 06 対象端末を検索する 06 対象期間を指定する 07 履歴を表示する 08 履歴アイコンについて 09 履歴線の表示 非表示を選択する 09 履歴を一覧から選択する 0 履歴データをダウンロードする 対象端末を選択する
< 削除ボタン チェックボックスについて 1> 対象 を退職社員のみで検索した場合 対象 を全てで検索した場合 システム管理 : 社員登録
 JobMagic のユーザーを登録をします ご契約頂いているアカウント数まで登録可能です 管理メニュー一覧画面 管理メニュー一覧から 社員登録 をクリックして下さい 検索条件部門対象 表示させたい社員の部門を選択して下さい 表示させたい社員の対象を選択して下さい 全て 在職社員のみ 退職社員のみ が選択できます 退職社員は社員名が赤字で表示されます ボタン 説明 表示 指定された条件に合致する社員の一覧を表示します
JobMagic のユーザーを登録をします ご契約頂いているアカウント数まで登録可能です 管理メニュー一覧画面 管理メニュー一覧から 社員登録 をクリックして下さい 検索条件部門対象 表示させたい社員の部門を選択して下さい 表示させたい社員の対象を選択して下さい 全て 在職社員のみ 退職社員のみ が選択できます 退職社員は社員名が赤字で表示されます ボタン 説明 表示 指定された条件に合致する社員の一覧を表示します
お取引先様向け 調達情報システム利用申請 追加、変更、削除用マニュアル(日本語版) Rev.1.1
 お取引先向け お取引先向け調達情報システム利用申請追加 変更 削除用マニュアル ( 日本語版 ) Rev.1.6 2017 年 12 月 1 日 東芝デバイス & ストレージ株式会社 調達部 本資料の無断転載 無断複写を禁じます 改定内容 レビジョン改定日時改定内容 Rev.1.0 2014/07/14 新規作成 Rev.1.1 2016/03/22 5. お問い合わせ先 の窓口 メールアドレスの変更
お取引先向け お取引先向け調達情報システム利用申請追加 変更 削除用マニュアル ( 日本語版 ) Rev.1.6 2017 年 12 月 1 日 東芝デバイス & ストレージ株式会社 調達部 本資料の無断転載 無断複写を禁じます 改定内容 レビジョン改定日時改定内容 Rev.1.0 2014/07/14 新規作成 Rev.1.1 2016/03/22 5. お問い合わせ先 の窓口 メールアドレスの変更
目次.Edu Track のログイン.Edu Track のポータル画面説明 3. 学修を始める ( 講義室に入る ) 4 4. テキスト履修科目 スクーリング ( ブレンディッド含む ) で使用する機能 5 学習する 5 お知らせ 6 掲示板 ( 公開 ) 6 課題 8 ディスカッション ( 公開
 文部科学省認可通信教育補助教材 Edu Track 操作マニュアル 当ウェブサイトに掲載されているコンテンツ ( 文書 映像 音声 プログラム等 ) は 玉川大学に帰属するも として著作権法 関連条約 法律で保護されています これらのコンテンツについて 玉川大学の許可なく複製 転用等する事は法律で禁止されています 玉川大学通信教育課程 目次.Edu Track のログイン.Edu Track のポータル画面説明
文部科学省認可通信教育補助教材 Edu Track 操作マニュアル 当ウェブサイトに掲載されているコンテンツ ( 文書 映像 音声 プログラム等 ) は 玉川大学に帰属するも として著作権法 関連条約 法律で保護されています これらのコンテンツについて 玉川大学の許可なく複製 転用等する事は法律で禁止されています 玉川大学通信教育課程 目次.Edu Track のログイン.Edu Track のポータル画面説明
LiveCampus教務情報システム
 教務情報システム (LiveCampus) ユーザーマニュアル ( 学生用 ) 1 Copyright 2018 NTT DATA KYUSHU CORPORATION LiveCampus 教務システムユーザーマニュアル ( 職員用 ) 目次 1 機能一覧 1 2 基本動作の説明 2 3 履修科目を登録する 4 4 時間割表を参照する 6 5 成績情報を参照する 7 6 学籍情報を更新する 8 7
教務情報システム (LiveCampus) ユーザーマニュアル ( 学生用 ) 1 Copyright 2018 NTT DATA KYUSHU CORPORATION LiveCampus 教務システムユーザーマニュアル ( 職員用 ) 目次 1 機能一覧 1 2 基本動作の説明 2 3 履修科目を登録する 4 4 時間割表を参照する 6 5 成績情報を参照する 7 6 学籍情報を更新する 8 7
2019/02/13 TCU Storage TCU アカウントを持つ人同士とのファイル共有 TCU アカウントを持つ人同士でのファイル共有の手順を解説します はじめに 以下を 参考にして グループ申請 をおこなってください グループ申請 1. ポータルサイトから グループ申請 手続きをおこないます
 2019/02/13 TCU Storage TCU アカウントを持つ人同士とのファイル共有 TCU アカウントを持つ人同士でのファイル共有の手順を解説します はじめに 以下を 参考にして グループ申請 をおこなってください グループ申請 1. ポータルサイトから グループ申請 手続きをおこないます メニュー を押します 2. 申請システム を押してから グループ申請 テスト中 を押します 3. 新規申請
2019/02/13 TCU Storage TCU アカウントを持つ人同士とのファイル共有 TCU アカウントを持つ人同士でのファイル共有の手順を解説します はじめに 以下を 参考にして グループ申請 をおこなってください グループ申請 1. ポータルサイトから グループ申請 手続きをおこないます メニュー を押します 2. 申請システム を押してから グループ申請 テスト中 を押します 3. 新規申請
はじめに 本書を読むにあたって 本書では 次の用語 及びマークを使用しています クリック : マウスポインタを目的の位置でマウスの左ボタンをすばやく1 回押して離すことをいいます 本文では 選択 として表現していることもあります ダブルクリック : マウスポインタを目的の位置でマウスの左ボタンをすば
 成田国際空港株式会社 電子提出システム着陸帯等立入連絡調整表 ( 承認編 ) はじめに 本書を読むにあたって 本書では 次の用語 及びマークを使用しています クリック : マウスポインタを目的の位置でマウスの左ボタンをすばやく1 回押して離すことをいいます 本文では 選択 として表現していることもあります ダブルクリック : マウスポインタを目的の位置でマウスの左ボタンをすばやく2 回押して離すことをいいます
成田国際空港株式会社 電子提出システム着陸帯等立入連絡調整表 ( 承認編 ) はじめに 本書を読むにあたって 本書では 次の用語 及びマークを使用しています クリック : マウスポインタを目的の位置でマウスの左ボタンをすばやく1 回押して離すことをいいます 本文では 選択 として表現していることもあります ダブルクリック : マウスポインタを目的の位置でマウスの左ボタンをすばやく2 回押して離すことをいいます
目次 第 1 章はじめに 取扱いについて 記載内容について... 6 第 2 章基本操作 OneNote Online を開く ノートブックを開く ノート ( セクション ) を作成する... 11
 Office 365 OneNote Online - 利用マニュアル - 発行日 2015/09/01 1 目次 第 1 章はじめに... 5 1.1. 取扱いについて... 6 1.2. 記載内容について... 6 第 2 章基本操作... 7 2.1. OneNote Online を開く... 8 2.2. ノートブックを開く... 10 2.3. ノート ( セクション ) を作成する...
Office 365 OneNote Online - 利用マニュアル - 発行日 2015/09/01 1 目次 第 1 章はじめに... 5 1.1. 取扱いについて... 6 1.2. 記載内容について... 6 第 2 章基本操作... 7 2.1. OneNote Online を開く... 8 2.2. ノートブックを開く... 10 2.3. ノート ( セクション ) を作成する...
地図 SD カードを取り外す 最初に ナビゲーション本体から地図 SD カードを取り外します 本操作は地図 SD カードを初めて ROAD EXPLORER Updater に登録するときや パソコンにダウンロードしたデータを地図 SD カードに保存するときに実行してください 1 ナビゲーション本体
 ROAD EXPLORER Updater 取扱説明書 205-0001-06 Version:1.4.0.0 ROAD EXPLORER Updater を使用する前に必ずお読みください ROAD EXPLORER Updater の操作手順は Microsoft Windows XP の画面を例に説明しています 画面例は実際と異なる場合があります 目次 ROAD EXPLORER Updater
ROAD EXPLORER Updater 取扱説明書 205-0001-06 Version:1.4.0.0 ROAD EXPLORER Updater を使用する前に必ずお読みください ROAD EXPLORER Updater の操作手順は Microsoft Windows XP の画面を例に説明しています 画面例は実際と異なる場合があります 目次 ROAD EXPLORER Updater
第 2 版 2017 年 3 月 1 日
 第 2 版 2017 年 3 月 1 日 目次 1 サービスの利用にあたって 1.1 初期画面 1P 1.2 認証方法 2P 2 登録されている方のメニュー ( 予約 ) 2.1 予約の申込み ( 地域から ) 3P 2.2 予約の申込 ( 利用目的から ) 9P 2.3 予約の申込 ( 複合検索 ) 12P 2.4 予約の申込 ( お気に入り検索条件 ) 14P 2.5 予約内容の確認 16P 2.6
第 2 版 2017 年 3 月 1 日 目次 1 サービスの利用にあたって 1.1 初期画面 1P 1.2 認証方法 2P 2 登録されている方のメニュー ( 予約 ) 2.1 予約の申込み ( 地域から ) 3P 2.2 予約の申込 ( 利用目的から ) 9P 2.3 予約の申込 ( 複合検索 ) 12P 2.4 予約の申込 ( お気に入り検索条件 ) 14P 2.5 予約内容の確認 16P 2.6
(7) 手順 1 の (5) で保存した定款をダブルクリックして開きます ダブルクリック (8) 電子定款の Word 文書が表示されますので 内容を確認します Point 定款認証の事前確認について 申請前に指定公証役場と連絡をとり 定款の案をファックスやメールで送付するなどして 事前の打ち合わせ
 2018.12 版 電子定款作成 電子署名 オンライン申請方法 ( サムポローニア 7 7CLOUD) 1. サムポローニアから電子定款 (Word 文書 ) を作成します (1) 申請書作成から設立登記のデータを入力し 登記申請書 タブをクリックします (2) 申請一覧 で 本店 の行をクリックして選択し [ 印刷 ] ボタンをクリックします (3) 印刷 画面が表示されますので 作成する文書 から
2018.12 版 電子定款作成 電子署名 オンライン申請方法 ( サムポローニア 7 7CLOUD) 1. サムポローニアから電子定款 (Word 文書 ) を作成します (1) 申請書作成から設立登記のデータを入力し 登記申請書 タブをクリックします (2) 申請一覧 で 本店 の行をクリックして選択し [ 印刷 ] ボタンをクリックします (3) 印刷 画面が表示されますので 作成する文書 から
スライド 1
 マンションホームページユーザーマニュアル ( 居住者様用 ) 目次 本ユーザーマニュアルの目次です 1. 概要説明 P2 2. ログイン方法 P3 3. カレンダー 機能 P6 4. メール 受信機能 P7 5. 施設予約 機能 1) 申込み方法 P8 2) 変更方法 P13 3) キャンセル方法 P15 6. お知らせ 機能 1) 管理組合からのお知らせ P16 2) 自治会からのお知らせ P17
マンションホームページユーザーマニュアル ( 居住者様用 ) 目次 本ユーザーマニュアルの目次です 1. 概要説明 P2 2. ログイン方法 P3 3. カレンダー 機能 P6 4. メール 受信機能 P7 5. 施設予約 機能 1) 申込み方法 P8 2) 変更方法 P13 3) キャンセル方法 P15 6. お知らせ 機能 1) 管理組合からのお知らせ P16 2) 自治会からのお知らせ P17
2. 総合情報センターホームページからアクセス 総合情報センターホームページ ( 左上にある Web メール をクリ ックします 2015 年 3 月 5 日 ( 木 ) までは現在のメールシステムが表示されます Web ブラウザから直接アクセ
 T365 メールシステム利用マニュアル 1. はじめに 2015 年 3 月 5 日より新しいメールシステムとして マイクロソフト社が提供する Office365 というクラウドサービスの利用を開始します Office365 を利用する新システムのことを T365 と呼びます T365 メールシステムは Internet Explorer 等の Web ブラウザから利用します 対応している Web
T365 メールシステム利用マニュアル 1. はじめに 2015 年 3 月 5 日より新しいメールシステムとして マイクロソフト社が提供する Office365 というクラウドサービスの利用を開始します Office365 を利用する新システムのことを T365 と呼びます T365 メールシステムは Internet Explorer 等の Web ブラウザから利用します 対応している Web
1. ログイン & ログアウト ログイン ブラウザを起動し にアクセスします 大学ホームページ 学生の皆さま からもアクセスできます 1 認証 ID パスワードを入力 2 ログイン ボタンを
 長崎外国語大学 G-net 取扱説明書 1. ログイン & ログアウト ---------------------------------------------------------------- 2 ログイン ----------------------------------------------------------------------------------------------
長崎外国語大学 G-net 取扱説明書 1. ログイン & ログアウト ---------------------------------------------------------------- 2 ログイン ----------------------------------------------------------------------------------------------
ケータイ de 会社メール
 お客さま利用者向けマニュアル Ver1.4 1/22 目次 1. はじめに...3 2. 本サービスを申請承認する...4 3. メールアドレスのパスワードを変更する...10 4. 各種設定情報を確認する...12 5. 本サービスを登録解除する...14 6. 本サービスの利用上の注意点...18 メールアドレスのパスワードを誤って設定してしまったら... 18 添付ファイル付きメールについて...
お客さま利用者向けマニュアル Ver1.4 1/22 目次 1. はじめに...3 2. 本サービスを申請承認する...4 3. メールアドレスのパスワードを変更する...10 4. 各種設定情報を確認する...12 5. 本サービスを登録解除する...14 6. 本サービスの利用上の注意点...18 メールアドレスのパスワードを誤って設定してしまったら... 18 添付ファイル付きメールについて...
1 Ver /3/10
 SOBA ミエルカ クラウド ライブ配信モード管理者マニュアル 目次 はじめに... 2 1. お申込から管理者のユーザー登録について... 2 2. グループ情報の登録... 3 3. ライブ配信の作成... 4 4. ライブ配信への招待... 5 5. ライブ配信への参加方法... 7 (1) ライブ配信を選んで参加する方法 ( 管理者 配信者 )... 7 (2) 招待状より参加する方法 (
SOBA ミエルカ クラウド ライブ配信モード管理者マニュアル 目次 はじめに... 2 1. お申込から管理者のユーザー登録について... 2 2. グループ情報の登録... 3 3. ライブ配信の作成... 4 4. ライブ配信への招待... 5 5. ライブ配信への参加方法... 7 (1) ライブ配信を選んで参加する方法 ( 管理者 配信者 )... 7 (2) 招待状より参加する方法 (
目次 専用アプリケーションをインストールする 1 アカウントを設定する 5 Windows クライアントから利用できる機能の紹介 7 1ファイル フォルダのアップロードとダウンロード 8 2ファイル更新履歴の管理 10 3 操作履歴の確認 12 4アクセスチケットの生成 ( フォルダ / ファイルの
 ServersMan@Disk Windows 版専用アプリケーション操作マニュアル 目次 専用アプリケーションをインストールする 1 アカウントを設定する 5 Windows クライアントから利用できる機能の紹介 7 1ファイル フォルダのアップロードとダウンロード 8 2ファイル更新履歴の管理 10 3 操作履歴の確認 12 4アクセスチケットの生成 ( フォルダ / ファイルの公開 ) 13
ServersMan@Disk Windows 版専用アプリケーション操作マニュアル 目次 専用アプリケーションをインストールする 1 アカウントを設定する 5 Windows クライアントから利用できる機能の紹介 7 1ファイル フォルダのアップロードとダウンロード 8 2ファイル更新履歴の管理 10 3 操作履歴の確認 12 4アクセスチケットの生成 ( フォルダ / ファイルの公開 ) 13
目次 はじめに... Web メールを利用する.... ログインする.... ログアウトする... 6 Web メールの使い方 受信メールを表示する メールを送信する 連絡先を使用してメールの宛先を指定する 新しい受信メールを表示する メー
 mediacat Web メール ご利用マニュアル / 7 目次 はじめに... Web メールを利用する.... ログインする.... ログアウトする... 6 Web メールの使い方... 7. 受信メールを表示する... 7. メールを送信する... 8. 連絡先を使用してメールの宛先を指定する... 9. 新しい受信メールを表示する... 0. メールを返信する....6 メールを転送する....7
mediacat Web メール ご利用マニュアル / 7 目次 はじめに... Web メールを利用する.... ログインする.... ログアウトする... 6 Web メールの使い方... 7. 受信メールを表示する... 7. メールを送信する... 8. 連絡先を使用してメールの宛先を指定する... 9. 新しい受信メールを表示する... 0. メールを返信する....6 メールを転送する....7
プロフィールを編集するにはほかの人のプロフィールが表示されているときは 自分のアカウント名をクリックし プロフィール } タブをクリックし skype 表示名をクリックします 新しい skype 表示名を入力し をクリックすると Skype 表示名がへんこうされます { 番号を追加 } をクリックし
 SKYPE 通話する時の 重要チェックポイント 1 画面についてスカイプを起動するとスカイプホーム画面が表示される連絡先を追加したり スカイプの設定変更などが出来る各種メニューにアクセス出来ます skpe 連絡先リスト 会話 通話 表示 ツール ヘルプ等 画面を分離するには ウィンドウ右上の をクリックすると 左ペインと右ペインを分離できます 元に戻す場合は再度右上の をクリックします チャットなど行うと
SKYPE 通話する時の 重要チェックポイント 1 画面についてスカイプを起動するとスカイプホーム画面が表示される連絡先を追加したり スカイプの設定変更などが出来る各種メニューにアクセス出来ます skpe 連絡先リスト 会話 通話 表示 ツール ヘルプ等 画面を分離するには ウィンドウ右上の をクリックすると 左ペインと右ペインを分離できます 元に戻す場合は再度右上の をクリックします チャットなど行うと
沖縄科学技術研究基盤整備機構
 第 4 章 Microsoft Outlook 利用マニュアル ( 利用者向け )/ MacOSX 版 第 1.1 版 作成日 :2011/10/14 株式会社オーシーシー. 更新履歴 日付 版 更新内容 2011/05/31 1.0 初版の作成 2011/10/14 1.1 文言修正 by 尾崎 @OIST i 目次 1. 概要... 1 1.1. 概要... 1 1.2. Microsoft Exchange
第 4 章 Microsoft Outlook 利用マニュアル ( 利用者向け )/ MacOSX 版 第 1.1 版 作成日 :2011/10/14 株式会社オーシーシー. 更新履歴 日付 版 更新内容 2011/05/31 1.0 初版の作成 2011/10/14 1.1 文言修正 by 尾崎 @OIST i 目次 1. 概要... 1 1.1. 概要... 1 1.2. Microsoft Exchange
目 次 1. グループ共有サイトの表示 共有サイト情報 工程表共同管理... 6 (1) 登録方法... 6 (2) 閲覧 コメントの書き込み方法 資料 文書共有... 8 (1) ファイルの登録方法... 8 (2) フォルダの編集方法
 電納 ASPer グループ共有サイト 活用マニュアル グループ共有サイトでは 発注者事務所や出張所 監督官詰所 大型事業の PM といった単位で 関連している複数の工事をグループ化することにより グループ全体での情報共有やファイル交換等をすることができます グループ共有サイトに有効期間や容量制限はございませんので 将来の工事へ の活用も可能です (NETIS 登録番号 :KK-160040-A)
電納 ASPer グループ共有サイト 活用マニュアル グループ共有サイトでは 発注者事務所や出張所 監督官詰所 大型事業の PM といった単位で 関連している複数の工事をグループ化することにより グループ全体での情報共有やファイル交換等をすることができます グループ共有サイトに有効期間や容量制限はございませんので 将来の工事へ の活用も可能です (NETIS 登録番号 :KK-160040-A)
公立大学法人首都大学東京
 教育研究用情報システム学生メール (Microsoft Office365) 利用手順 第 1.2 版 2016 年 4 月 1 日 首都大学東京 1/22 1. WEB メールの利用方法... 3 目次 2. 学生メール (OFFICE365) メールソフト利用方法... 9 3. WEB メールとメールソフトの併用について... 19 4. メール転送設定方法... 20 5. モバイルからの利用...
教育研究用情報システム学生メール (Microsoft Office365) 利用手順 第 1.2 版 2016 年 4 月 1 日 首都大学東京 1/22 1. WEB メールの利用方法... 3 目次 2. 学生メール (OFFICE365) メールソフト利用方法... 9 3. WEB メールとメールソフトの併用について... 19 4. メール転送設定方法... 20 5. モバイルからの利用...
メンテナンスマニュアル 5-1 環境設定 環境設定では 文書管理の動作環境や表示項目 印字項目の設定を行ないます 項 目 概 要 1 画面タブ 設定する画面をタブで切り替えます 2 設定項目 タブ毎に動作環境や表示項目 印字項目の設定を行います 3 戻る 設定した内容を保存せずに画面を閉
 第 5 章文書管理 5-1) 環境設定 195 5-2) 文書種類設定 213 194 メンテナンスマニュアル 5-1 環境設定 環境設定では 文書管理の動作環境や表示項目 印字項目の設定を行ないます 1 2 3 項 目 概 要 1 画面タブ 設定する画面をタブで切り替えます 2 設定項目 タブ毎に動作環境や表示項目 印字項目の設定を行います 3 戻る 設定した内容を保存せずに画面を閉じます 195
第 5 章文書管理 5-1) 環境設定 195 5-2) 文書種類設定 213 194 メンテナンスマニュアル 5-1 環境設定 環境設定では 文書管理の動作環境や表示項目 印字項目の設定を行ないます 1 2 3 項 目 概 要 1 画面タブ 設定する画面をタブで切り替えます 2 設定項目 タブ毎に動作環境や表示項目 印字項目の設定を行います 3 戻る 設定した内容を保存せずに画面を閉じます 195
目次 05 設定画面の使い方 0 0 設定画面の見かた 0 基本設定の使い方 5 09 アカウント設定 タブ選択時画面の見かた 5 09 端末設定 タブ選択時画面の見かた 8 2 アカウントを設定する 25 7 端末を設定する 26 8 端末詳細を編集する 26 8 参照アカウントを編集する 27
 操作ガイド 設定編 ドコモ システムズ株式会社 目次 05 設定画面の使い方 0 0 設定画面の見かた 0 基本設定の使い方 5 09 アカウント設定 タブ選択時画面の見かた 5 09 端末設定 タブ選択時画面の見かた 8 2 アカウントを設定する 25 7 端末を設定する 26 8 端末詳細を編集する 26 8 参照アカウントを編集する 27 9 端末グループを設定する 28 20 組織内アナウンスを設定する
操作ガイド 設定編 ドコモ システムズ株式会社 目次 05 設定画面の使い方 0 0 設定画面の見かた 0 基本設定の使い方 5 09 アカウント設定 タブ選択時画面の見かた 5 09 端末設定 タブ選択時画面の見かた 8 2 アカウントを設定する 25 7 端末を設定する 26 8 端末詳細を編集する 26 8 参照アカウントを編集する 27 9 端末グループを設定する 28 20 組織内アナウンスを設定する
目次 Chapter1 基本操作 3 ログインとよくある質問 3 ログアウト 4 トップページの構成 5 会員を検索からお見合いの返事までの流れ 6 会員を検索する 6 プロフィール詳細を見る 7 Chapter2 お見合い WEB 申込をする 8 お見合い申込方法 8 Chapter3 お見合い履
 会員お見合い WEB 申込 操作マニュアル 1 目次 Chapter1 基本操作 3 ログインとよくある質問 3 ログアウト 4 トップページの構成 5 会員を検索からお見合いの返事までの流れ 6 会員を検索する 6 プロフィール詳細を見る 7 Chapter2 お見合い WEB 申込をする 8 お見合い申込方法 8 Chapter3 お見合い履歴ページの構成 10 お見合い申込み 10 受付けたお見合いの返答
会員お見合い WEB 申込 操作マニュアル 1 目次 Chapter1 基本操作 3 ログインとよくある質問 3 ログアウト 4 トップページの構成 5 会員を検索からお見合いの返事までの流れ 6 会員を検索する 6 プロフィール詳細を見る 7 Chapter2 お見合い WEB 申込をする 8 お見合い申込方法 8 Chapter3 お見合い履歴ページの構成 10 お見合い申込み 10 受付けたお見合いの返答
サイボウズ Office「メモ」
 サイボウズ Office Cybozu 商標について 記載された商品名 各製品名は各社の登録商標または商標です また 当社製品には他社の著作物が含まれていることがあります 個別の商標 著作物に関する注記については 弊社のWebサイトを参照してください https://cybozu.co.jp/logotypes/other-trademark/ なお 本文および図表中では (TM) マーク (R)
サイボウズ Office Cybozu 商標について 記載された商品名 各製品名は各社の登録商標または商標です また 当社製品には他社の著作物が含まれていることがあります 個別の商標 著作物に関する注記については 弊社のWebサイトを参照してください https://cybozu.co.jp/logotypes/other-trademark/ なお 本文および図表中では (TM) マーク (R)
2019年4月25日 Proposal Documents Date 2019/03/25 All right copyright ART JAPAN CO,.LTD EasyPass AIRアプリ 操作方法ご説明書 0
 09年4月5日 All right copyright ART JAPAN CO,.LTD 0 EasyPass AIR アプリ操作方法 アプリダウンロード手順 Play ストアをタップします 検索窓に easypass air と入力してください 3 インストール をタップしてください All right copyright ART JAPAN CO,.LTD EasyPass
09年4月5日 All right copyright ART JAPAN CO,.LTD 0 EasyPass AIR アプリ操作方法 アプリダウンロード手順 Play ストアをタップします 検索窓に easypass air と入力してください 3 インストール をタップしてください All right copyright ART JAPAN CO,.LTD EasyPass
intra-mart Accel Collaboration — ファイルライブラリ ユーザ操作ガイド 第5版
 Copyright 2012 NTT DATA INTRAMART CORPORATION 1 Top 目次 1. 改訂情報 2. ファイルライブラリについて 3. 基本編 3.1. ファイルをアップロードする 3.2. ファイル一覧を表示する 3.3. ファイルを検索してダウンロードする 3.4. ファイルを削除する 3.5. ファイルライブラリの表示を設定する 3.6. 通知の設定をする 2 改訂情報
Copyright 2012 NTT DATA INTRAMART CORPORATION 1 Top 目次 1. 改訂情報 2. ファイルライブラリについて 3. 基本編 3.1. ファイルをアップロードする 3.2. ファイル一覧を表示する 3.3. ファイルを検索してダウンロードする 3.4. ファイルを削除する 3.5. ファイルライブラリの表示を設定する 3.6. 通知の設定をする 2 改訂情報
もくじ 6. ファイルの共有 6-1. Group Disk 6-2. グループに参加する 6-3. グループへのファイルアップロード 6-4. グループへファイル指定でアップロード 6-5. グループへ Zip 解凍アップロード 6-6. グループへドラッグ & ドロップで一括アップロード 6-7
 Biz ストレージファイルシェアユーザー操作マニュアル ~GroupDisk 機能 ~ ご不明な点はサイト内の よくある質問 をご覧ください 2012 年 4 月 ShareStage ASP サービス よりサービス名称を変更いたしました 2018 年 3 月 22 日更新 NTT コミュニケーションズ株式会社 もくじ 6. ファイルの共有 6-1. Group Disk 6-2. グループに参加する
Biz ストレージファイルシェアユーザー操作マニュアル ~GroupDisk 機能 ~ ご不明な点はサイト内の よくある質問 をご覧ください 2012 年 4 月 ShareStage ASP サービス よりサービス名称を変更いたしました 2018 年 3 月 22 日更新 NTT コミュニケーションズ株式会社 もくじ 6. ファイルの共有 6-1. Group Disk 6-2. グループに参加する
3 アドレスバーに URL を入力し ( 移動ボタン ) をタップします 入力した URL のホームページに移動します ネットワークへのログオン 画面が表示された場合は ユーザー名 を確 認し パスワード を入力して OK をタップしてください ホームページがうまく表示されないときは Opera B
 ホームページを見る (Opera Browser) Opera Browser を使って ホームページの閲覧ができます アクセスリストに登録したホームページ (+3-3 ページ ) を順番に閲覧することができます くわしくは ネットウォーカー ( お気に入りめぐりをする ) (+3-7 ページ ) をご覧ください Opera Browser は パソコンなどで広く使われている Web ブラウザによる
ホームページを見る (Opera Browser) Opera Browser を使って ホームページの閲覧ができます アクセスリストに登録したホームページ (+3-3 ページ ) を順番に閲覧することができます くわしくは ネットウォーカー ( お気に入りめぐりをする ) (+3-7 ページ ) をご覧ください Opera Browser は パソコンなどで広く使われている Web ブラウザによる
Microsoft Word _Gmail利用マニュアル.doc
 Gmail 利用マニュアル メディアセンター 2014/4/10 Ver1.3 目次 1. ログイン 1 2. メールの受信 2 3. メールの削除 振り分け 5 4. メールの返信 7 5. メールの作成 9 6. ログアウト 10 7. メールの自動転送 11 8. 便利に使うために 13 1. ログイン (1) ログインメールアドレス パスワードを入力してください メール 部分に @ マーク以降のドメインを含むメールアドレスを入力してください
Gmail 利用マニュアル メディアセンター 2014/4/10 Ver1.3 目次 1. ログイン 1 2. メールの受信 2 3. メールの削除 振り分け 5 4. メールの返信 7 5. メールの作成 9 6. ログアウト 10 7. メールの自動転送 11 8. 便利に使うために 13 1. ログイン (1) ログインメールアドレス パスワードを入力してください メール 部分に @ マーク以降のドメインを含むメールアドレスを入力してください
WebMail ユーザーズガイド
 ニフティクラウドビジネスメール メール共有サービスユーザーズガイド 第 1.0 版平成 24 年 2 月 7 日 ニフティ株式会社 目次 はじめに... 3 1. 共有メールボックスとは... 4 2. 共有メールボックスを表示する... 5 3. 閲覧履歴 操作履歴を表示する... 8 4. 共有メールボックスからメールを送信する... 10 4-1. メールの新規作成... 10 4-2. メールの返信
ニフティクラウドビジネスメール メール共有サービスユーザーズガイド 第 1.0 版平成 24 年 2 月 7 日 ニフティ株式会社 目次 はじめに... 3 1. 共有メールボックスとは... 4 2. 共有メールボックスを表示する... 5 3. 閲覧履歴 操作履歴を表示する... 8 4. 共有メールボックスからメールを送信する... 10 4-1. メールの新規作成... 10 4-2. メールの返信
Microsoft Word - POST04-携帯端末の利用につい_新ロゴ.doc
 京都産業大学ポータルサイト POST 学生用利用マニュアル 携帯端末の利用について 改訂 :2011.6.20-1 - 携帯端末の利用 携帯端末から POST へログインし お知らせや休講情報を確認することができます また メッセージの転送設定を行っていると 携帯端末へお知らせや伝言の受信を通知することができます メッセージの転送に関しては 別途 個人設定の方法 をご参照ください 1. アクセスとログイン
京都産業大学ポータルサイト POST 学生用利用マニュアル 携帯端末の利用について 改訂 :2011.6.20-1 - 携帯端末の利用 携帯端末から POST へログインし お知らせや休講情報を確認することができます また メッセージの転送設定を行っていると 携帯端末へお知らせや伝言の受信を通知することができます メッセージの転送に関しては 別途 個人設定の方法 をご参照ください 1. アクセスとログイン
目次 1 はじめに 基本的な仕組み セットアップ方法 発行する サイトコンテンツに追加する 使い方 初期画面 申請タイプ定義の管理 登録と編集 添付ファイル..
 Exceed One Easy Workflow for SharePoint Online 操作マニュアル 株式会社エクシード ワン 1 目次 1 はじめに...3 2 基本的な仕組み...4 3 セットアップ方法...5 3.1 発行する...5 3.2 サイトコンテンツに追加する...6 4 使い方...8 4.1 初期画面...8 4.2 申請タイプ定義の管理...9 4.2.1 登録と編集...9
Exceed One Easy Workflow for SharePoint Online 操作マニュアル 株式会社エクシード ワン 1 目次 1 はじめに...3 2 基本的な仕組み...4 3 セットアップ方法...5 3.1 発行する...5 3.2 サイトコンテンツに追加する...6 4 使い方...8 4.1 初期画面...8 4.2 申請タイプ定義の管理...9 4.2.1 登録と編集...9
Windows ユーザー名に全角が含まれている場合は インストールできません のエラーが表示される場合の対処法 手順 1 管理者権限のある Windows ユーザーでログインした上で 以下の処理を行ってください 画面左下の 旗のマークを左クリックし 続いて表示される一覧から 設定 ( 左側に歯車のよ
 取引上手くん 9 のインストール時にエラーが表示される際の対処法 ~Windows10~ 本ドキュメントは Windows10 のパソコンにおいて 取引上手くん 9 のインストールが正常にできなかった場合の対処法 をまとめたものです なお インストールの手順そのものにつきましては 別ドキュメント ( 取引上手くん 9 のインストール説明書 または about.pdf ) をご覧ください インストーラー
取引上手くん 9 のインストール時にエラーが表示される際の対処法 ~Windows10~ 本ドキュメントは Windows10 のパソコンにおいて 取引上手くん 9 のインストールが正常にできなかった場合の対処法 をまとめたものです なお インストールの手順そのものにつきましては 別ドキュメント ( 取引上手くん 9 のインストール説明書 または about.pdf ) をご覧ください インストーラー
えひめ電子入札共同システム 質問回答 工事 委託業務 操作マニュアル ( 受注者用 )
 えひめ電子入札共同システム 質問回答 工事 委託業務 操作マニュアル ( 受注者用 ) 目次. 操作マニュアル概要......... 操作マニュアルの見方..... 質問回答機能起動操作説明.........5 3.. 入札説明書 案件内容一覧表示....5 3... 入札説明書 案件内容調達案件一覧表示....5 3... 入札説明書 案件内容質問および回答一覧表示....7 3.. 入札説明書
えひめ電子入札共同システム 質問回答 工事 委託業務 操作マニュアル ( 受注者用 ) 目次. 操作マニュアル概要......... 操作マニュアルの見方..... 質問回答機能起動操作説明.........5 3.. 入札説明書 案件内容一覧表示....5 3... 入札説明書 案件内容調達案件一覧表示....5 3... 入札説明書 案件内容質問および回答一覧表示....7 3.. 入札説明書
2016年9月28日 機能強化
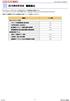 アルファオフィスメガタイプ 206 年 9 月 28 日機能強化 アルファオフィスメガタイプは 206 年 9 月 28 日に以下機能強化を実施しました アルファオフィス Ver3.5 リリースのご案内 ( http://mega.alpha-office.jp/new/service/206/094_676.html ) 本資料では管理者の方向けの機能強化内容について 説明をしております 機能名
アルファオフィスメガタイプ 206 年 9 月 28 日機能強化 アルファオフィスメガタイプは 206 年 9 月 28 日に以下機能強化を実施しました アルファオフィス Ver3.5 リリースのご案内 ( http://mega.alpha-office.jp/new/service/206/094_676.html ) 本資料では管理者の方向けの機能強化内容について 説明をしております 機能名
目次 1. はじめに 更新履歴 ログイン ログアウト ログイン時の URL とユーザー名 ログイン ログアウト トップ画面 活動一覧画面 活動情報の
 子どもゆめ基金助成活動情報サイト 団体管理サイト操作マニュアル Ver.1.1 目次 1. はじめに... 3 1.1. 更新履歴... 3 2. ログイン ログアウト... 5 2.1. ログイン時の URL とユーザー名... 5 2.2. ログイン... 5 2.3. ログアウト... 6 3. トップ画面... 7 3.1. 活動一覧画面... 7 3.2. 活動情報の 詳細 について...
子どもゆめ基金助成活動情報サイト 団体管理サイト操作マニュアル Ver.1.1 目次 1. はじめに... 3 1.1. 更新履歴... 3 2. ログイン ログアウト... 5 2.1. ログイン時の URL とユーザー名... 5 2.2. ログイン... 5 2.3. ログアウト... 6 3. トップ画面... 7 3.1. 活動一覧画面... 7 3.2. 活動情報の 詳細 について...
Microsoft Word - データ保管サービス操作マニュアル(第二版).docx
 データ保管サービス 操作マニュアル 平成 27 年 8 月 第二版 目次 1. 概要... 2 2. 基本操作... 3 ログイン... 3 データ入力... 3 ファイル添付... 3 エラー表示について... 4 初期画面について... 4 3. 未登録一覧... 5 一覧表の見方... 5 4. 保管工事一覧... 6 検索方法... 6 一覧表の見方... 7 保管工事一覧帳票出力方法...
データ保管サービス 操作マニュアル 平成 27 年 8 月 第二版 目次 1. 概要... 2 2. 基本操作... 3 ログイン... 3 データ入力... 3 ファイル添付... 3 エラー表示について... 4 初期画面について... 4 3. 未登録一覧... 5 一覧表の見方... 5 4. 保管工事一覧... 6 検索方法... 6 一覧表の見方... 7 保管工事一覧帳票出力方法...
imageWARE Desktop Therefore連携ガイド
 imageware Desktop Therefore 連携ガイド 業務フロー編 1 目次 Desktop で使用するアプリケーション... 3 Desktop Browser... 3 Desktop Editor... 5 作業の流れ... 7 顧客から注文書をファクス受信する... 7 注文書ファイルに担当者の情報を付与する... 8 注文書ファイルの内容を社内受発注システムに入力する...
imageware Desktop Therefore 連携ガイド 業務フロー編 1 目次 Desktop で使用するアプリケーション... 3 Desktop Browser... 3 Desktop Editor... 5 作業の流れ... 7 顧客から注文書をファクス受信する... 7 注文書ファイルに担当者の情報を付与する... 8 注文書ファイルの内容を社内受発注システムに入力する...
