|
|
|
- ことこ かいて
- 5 years ago
- Views:
Transcription
1 102HW for Biz 取扱説明書
2
3 1 はじめにお読みください はじめにお読みください... 4 ご利用にあたって 102HW for Biz 取扱説明書目次 各部の名称とはたらき...8 USIMカードについて...9 メモリカードについて...11 充電する 電源を入れる / 切る...14 インターネットに接続するインターネット接続について G/3Gで接続する インターネットWi-Fi 接続する ソフトバンクWi-Fiスポットを利用する 無線 LANで接続する無線 LAN(Wi-Fi) について...20 Windowsパソコンを接続する Macを接続する...25 iphone/ipadを接続する スマートフォンを接続する...28 WPS 対応の無線 LAN 端末を接続する...29 microusbケーブルで接続する (Windows) WindowsパソコンとのUSB 接続について...32 Windowsパソコンへの取り付け / 取り外し...32 Windowsパソコンへのセットアップ...35 microusbケーブルで接続する (Mac) MacとのUSB 接続について...48 Macへの取り付け / 取り外し...48 Macへのセットアップ...49 詳細設定を行う 102HW for Biz 設定ツールの概要 HW for Biz 設定ツール画面について...56 クイック設定...58 モバイルネットワーク設定...61 インターネットWi-Fi...72 LAN Wi-Fi...75 ルーター設定...86 システム 統計を確認する ソフトウェア更新について メモリカードの情報について サポート情報について 困ったときはトラブルシューティング 仕様 保証とアフターサービス お問い合わせ先一覧 SoftBank 102HW for Biz
4 2
5 はじめにお読みください はじめにお読みください... 4
6 4 はじめにお読みください 動作環境 本製品をお使いになる前に クイックスタート お願いとご注意 をご覧になり 正しくお取り扱いください 記載内容について この本書は 基本的にお買い上げ時の状態での操作方法を説明しています 本機の動作環境は次のとおりです 次の環境以外では 動作しない場合があります また 下記に該当する場合でも パソコン本体 接続されている周辺機器 使用するアプリケーションなど お客様がご利用の環境によっては 正常に動作しない場合があります パソコンに対するサポートやOSのバージョンアップなどのサービスに関するお問い合わせは 各パソコンのマニュアルなどをお読みの上 各メーカーの定める手順に従ってください ここで記載している動作環境( 対応 OS) は2014 年 3 月現在の情報です 項目説明 ディスプレイ表示 ボタン表示について この本書で記載しているディスプレイ表示は 実際の表示と異なる場合があります 本書で記載しているボタン表示は 説明用に簡略化しているため実際の表示とは異なります その他の表記について この本書では 本製品のことを 本機 と表記しています microsd /microsdhc /microsdxc カード は メモリカード と表記しています OS メモリ ハードディスク Windows XP Home Edition Service Pack 3 以降 Windows XP Professional Service Pack 3 以降 Windows Vista Home Basic(32ビットおよび64ビット ) Windows Vista Home Premium(32ビットおよび64ビット ) Windows Vista Business(32ビットおよび 64ビット ) Windows Vista Ultimate(32ビットおよび 64ビット ) Windows 7 Starter(32ビット ) Windows 7 Home Basic(32ビットおよび64 ビット ) Windows 7 Home Premium(32ビットおよび 64ビット ) Windows 7 Professional(32ビットおよび 64ビット ) Windows 7 Enterprise(32ビットおよび64 ビット ) Windows 7 Ultimate(32ビットおよび64 ビット ) Windows 8(32ビットおよび64ビット ) Windows 8 Pro(32ビットおよび64ビット ) Windows 8 Enterprise(32ビットおよび64 ビット ) Windows 8.1(32ビットおよび64ビット ) Windows 8.1 Pro(32ビットおよび64ビット ) Windows 8.1 Enterprise(32ビットおよび 64ビット ) Mac OS X 10.5~10.8(32ビットおよび64 ビット ) Windows XP:256MB 以上 ( 推奨 512MB 以上 ) Windows Vista:512MB 以上 ( 推奨 1GB 以上 ) Windows 7:1GB 以上 (32ビット)/2GB 以上 (64ビット) Windows 8:1GB 以上 (32ビット)/2GB 以上 (64ビット) Windows 8.1:1GB 以上 (32ビット)/2GB 以上 (64ビット) Mac OS X:256MB 以上 ( 推奨 512MB 以上 ) 推奨 200MB 以上 (100MB 以上の空き容量が必要 )
7 5 インターフェ イス USB2.0 ご利用にあたって Microsoft Internet Explorer Safari 3.0 以降対応ブラウザ Firefox 4.0 以降 Chrome 10 以降 Opera 11.0 以降 お買い上げ品の確認 お買い上げ品には次のものが入っています お使いになる前に確認してください 万一 不足していた場合には お問い合わせ先までご連絡ください 保証書を含め付属品は大切に保管してください なお 電池は本機本体に内蔵されています お客さまによる取り外しは行えません 102HW for Biz( 本体 ) ACアダプタ(HWCAL1) microusbケーブル(hwdau1) クイックスタート 保証書( 本体 ACアダプタ用 ) お願いとご注意 無線 LAN 初期設定シール 工場出荷時設定について 本機とWi-Fi( 無線 LAN) 端末を接続するときに SSID( ネットワーク名 ) とセキュリティキーが必要となります 工場出荷時は 機器固有のSSID( ネットワーク名 ) とセキュリティキーが設定されており 同梱されている 無線 LAN 初期設定シール に記載されていますのでご確認ください 本機には 2 種類のSSIDが設定されています 工場出荷時に設定されているセキュリティ設定は SSID AにWPA/WPA2 SSID Bに WEPが設定されています 通信の安全性を高めるためには WEPよりもWPA/WPA2のセキュリティ設定をお勧めします ただし 無線 LAN 端末によっては この設定で接続できない場合がありますのでご注意ください 対応しているセキュリティ設定の詳しくは 無線 LAN 端末の取扱説明書を参照してください SSID Aとセキュリティキー (WPA 8 桁 ) SSID Bとセキュリティキー (WEP 5 桁 ) SoftBank 4Gサービスは 専用機種以外は利用できません 本機はソフトウェアアップデートに対応しております ソフトウェアは最新の状態でご利用ください 本機並びにユーティリティソフトウェアには あらかじめ定額プランに対応した接続先が設定されています ( 初期出荷状態 ) 該当の接続先は当社ネットワークにて帯域の制御を行います 回線の混雑状態や通信環境などにより 通信速度が低下 または通信できなくなる場合があります あらかじめご了承ください 海外で無線 LANをご利用される場合は その国の法律に基づいた設定変更が必要となります 本機は法人専用機種であり 管理者による機能制御が可能です 機能制御の内容によっては 本書に記載の設定や操作が行えない場合があります 知的財産権について SOFTBANKおよびソフトバンクの名称 ロゴは日本国およびその他の国におけるソフトバンク株式会社の登録商標または商標です Microsoft Windows Internet Explorer Windows Vista は 米国 Microsoft Corporationの米国及びその他の国における登録商標です WindowsはMicrosoft Windows operating systemの略称として表記しています iphoneの商標はアイホン株式会社のライセンスに基づき使用されています iphone ipad Multi-TouchはApple inc. の登録商標です TM and 2011 Apple Inc. All rights reserved. AppleはApple Inc. の商標です microsd microsdhc microsdxcロゴは SD-3C, LLCの商標です Android は Google Inc. の商標または登録商標です その他 本書に記載されている会社名および商品 サービス名は 各社の商標または登録商標です はじめにお読みください SoftBank 102HW for Biz
8 6
9 ご利用にあたって 各部の名称とはたらき...8 USIMカードについて...9 メモリカードについて...11 充電する 電源を入れる / 切る...14
10 8 各部の名称とはたらき アイコンの見かた 本体について 本体ディスプレイに表示されるおもなアイコンは以下のとおりで す アイコン 説明 名称 WPSボタン外部接続端子ディスプレイ電源ボタンメモリカードスロット Resetボタン USIMカードスロット 説明 WPS 機能を開始します microusbケーブルを接続します 本機の状態が表示されます 電源を入 / 切します メモリカードを挿入します 本機をお買い上げ時の状態に戻します USIMカードを挿入します 受信レベル強 ( モバイルネットワーク ) 受信レベル弱 ( モバイルネットワーク ) 圏外 ( モバイルネットワーク ) ローミング中 SoftBank 4G 接続中 SoftBank 3G 接続中受信レベル強 ( インターネットWi-Fi) 受信レベル弱 ( インターネットWi-Fi) 無線 LAN 接続状態 ( 数字は接続端末とインターネットWi-Fiの合計台数 ) インターネット接続中 ( 接続切断中は非表示 ) 電池残量は充分です電池残量が少なくなっています電池残量がほとんどなくなっています ( 点滅 ) インターネットWi-Fi 接続中モバイルネットワークのみ接続中 アニメーション / テキスト表示について 本機では 通信状態 異常状態の情報をアニメーションまたはテキストによってお知らせします ディスプレイの見かた ネットワークの受信レベルと種類無線 LAN 接続状態表示インターネット接続状態表示電池残量表示接続中のネットワーク名インターネット接続モード状態表示 画面表示 No Service SoftBank Insert USIM Invalid USIM USIM Locked Enter PIN Enter PUK Roaming! Please access Web UI to reconnect! BATTERY ERROR Low Battery 説明圏外です 現在接続しているネットワーク名です USIMカードが取り付けられていません 無効なUSIMカードが取り付けられています USIMカードが完全ロック状態です PINコードの入力待ち状態です 102HW for Biz 設定ツールでPINコード認証が必要です PUKコードの入力待ち状態です 102HW for Biz 設定ツールでPUKコード入力が必要です 海外ローミングエリア圏内です 内蔵電池の異常です 電池残量がほとんど残っておりません 直ちに充電してください
11 9 ボタンについて USIM カードについて 本機のボタンで以下の操作ができます USIM カードは お客様の電話番号や情報などが記憶された IC カード です 動作説明電源を入れる / 電源ボタンを約 2 秒押す 切る電源ボタンを約 10 秒以上押す 強制的に電源を本機の動作が停止してしまったときなど 強切る制的に電源を切ります インターネット Wi-Fiのオン / WPSボタンを約 1 秒押す オフ現在のSSID/ WPSボタンを続けて2 回押すとSSID AのSSID セキュリティ / セキュリティキーが 再度 WPSボタンを続キーの確認 ( 無けて2 回押すとソフトウェアバージョンが表示線 LANがオンされます 時 ) 現在のSSID/ WPSボタンを続けて2 回押すとSSID AのSSID セキュリティ / セキュリティキーが 再度 WPSボタンを続キーの確認 ( 無けて2 回押すとSSID BのSSID/ セキュリティ線 LANがオフキーが さらにWPSボタンを続けて2 回押すと時 ) ソフトウェアバージョンが表示されます 電源ボタンとWPSボタンを同時に約 2 秒押す ソフトバンクWi-Fiスポットアカウントの暗証ソフトバンク番号入力画面が表示されます 暗証番号入力 Wi-Fiスポット画面で WPSボタンを短く押すとボックス移ログイン動 電源ボタンを短く押すと番号入力ができます WPS 接続 ( イン WPSボタンを約 3 秒押す WPSボタンを押ターネットWi- す Fi) WPS 接続 ( 無線 WPSボタンを約 3 秒押す電源ボタンを押 LAN) す 電源ボタンを短く押すと ソフトウェア更新ソフトウェア更を開始します 新 ( 通知画面 ) WPSボタンを短く押すと ソフトウェア更新はキャンセルされます スリープモードについて 本機の操作をしばらく行わなかったときは 本機のディスプレイが自動的に消灯します 再度ディスプレイを点灯させるには いずれかのボタンを押してください データ通信がされていない状態で 本機の操作をしばらく行わなかったとき また充電していないときは 省電力状態のスリープモードになります スリープモードになると インターネット未接続になりますので いずれかのボタンを押してスリープモードを解除し インターネットに再接続してください ご利用環境や設定により 端末がスリープモードから通信可能な状態に戻るまでの時間は異なります USIM カードのお取り扱い 他社製品のICカードリーダーなどにUSIMカードを挿入し故障した場合は お客様ご自身の責任となり当社は責任を負いかねますのであらかじめご注意ください IC 部分はいつもきれいな状態でご使用ください お手入れは乾いた柔らかい布などで拭いてください USIMカードにラベルなどを貼り付けないでください 故障の原因となります USIMカードのお取り扱いについては USIMカードに付属している説明書を参照してください USIMカードの所有権は当社に帰属します 紛失 破損によるUSIMカードの再発行は有償となります 解約などの際は 当社にご返却ください お客様からご返却いただいたUSIMカードは 環境保全のためリサイクルされます USIMカードの仕様 性能は予告なしに変更する可能性があります ご了承ください お客様ご自身でUSIMカードに登録された情報内容は 控えをとっておかれることをおすすめします 登録された情報内容が消失した場合の損害につきましては 当社は責任を負いかねますのであらかじめご了承ください USIMカードや本機(USIMカード挿入済み) を盗難 紛失された場合は 必ず緊急利用停止の手続きを行ってください 詳しくは お問い合わせ先までご連絡ください USIMカードの取り付け/ 取り外しは 必ず電源を切った状態で行ってください IC 部分 ご利用にあたって SoftBank 102HW for Biz
12 10 USIM カードを取り付ける USIM カードを取り外す 必ず電源を切った状態で行ってください 必ず電源を切った状態で行ってください USIM カードスロットカバーを開く USIM カードスロットカバーを開く USIM カードスロットの下にある凹みに爪を入れて カバーを引き 出しながら本体下側に回します USIM カードスロットの下にある凹みに爪を入れて カバーを引き 出しながら本体下側に回します USIM カードの IC 部分を上にして カチッと音がするまで挿入する USIM カードを押し込み ゆっくり離す USIM カードが取り付けられます USIM が完全に取り付けられていることを確認し USIM カードス ロットカバーを閉じます USIM カードが少し出てきます 少し出てきた USIM カードを手前に引き出す USIM カードが取り外されます 取り外したら USIM カードスロットカバーを閉じます
13 11 メモリカードについて メモリカードを取り外す 本機にメモリカードを取り付けると microusb ケーブルで接続した パソコンや無線 LAN 接続した無線 LAN 端末で メモリカードを共有 することができます 必ず電源を切った状態で行ってください メモリカードを取り付ける 必ず電源を切った状態で行ってください メモリカードスロットカバーを開く メモリカードスロットの下にある凹みに爪を入れて カバーを引き出しながら本体下側に回します メモリカードの金属端子を上に向けて カチッと音がするまで挿入するメモリカードが取り付けられます メモリカードが完全に取り付けられていることを確認し スロットカバーを閉じてください メモリカードスロットカバーを開く メモリカードスロットの下にある凹みに爪を入れてカバーを持ち上げます メモリカードを押し込み ゆっくり離すメモリカードが少し出てきます 少し出てきたメモリカードを取り外すメモリカードが取り外されました 取り外したら メモリカードスロットカバーを閉じます ご利用にあたって SoftBank 102HW for Biz
14 12 メモリカード利用時のご注意メモリカードの容量について 本機は最大 2GB(microSD)/32GB(microSDHC)/64GB (microsdxc) までのメモリカードに対応しています ただし すべてのメモリカードの動作を保証するものではありません 充電する お買い上げ時 内蔵電池は十分に充電されていません 初めてお使いになるときは 必ず充電してからお使いください AC アダプタで充電する データ読み出し / 書き込み中の操作について メモリカードが動作中には メモリカードを取り外したり 電源を切ったりしないでください 保存されているデータが破損したり システムがダウンしたり そのほかの異常を起こしたりするおそれがあります 本機の外部接続端子に microusb ケーブルの microusb プラグを接続 する 取り付けについてメモリカードがカチッと音がするまでしっかりと押し込んでください 確実にロックされる前に指を離すと メモリカードが飛び出す可能性がありますのでご注意ください また 取り付ける時にメモリカードスロットを顔などの方に向けないでください 取り外しについて メモリカードが出てきてもすぐに指を離さないようにしてください 急に指を離すと メモリカードが飛び出す可能性がありますのでご注意ください また メモリカードを取り外すときは メモリカードスロットを顔などの方に向けないでください microusb ケーブルのもう一方のプラグ (USB プラグ ) を AC アダプタ に接続する 紛失について 取り外したメモリカードは紛失しないよう ご注意ください データについてメモリカードの登録内容は 事故や故障によって 消失または変化してしまうことがあります 大切なデータは控えをとっておくことをおすすめします なお データが消失または変化した場合の損害につきましては 当社では責任を負いかねますのであらかじめご了承ください 電池残量について AC アダプタのプラグを AC コンセントに差し込む 電池残量が少ないとデータの読み込みや書き込みができない場合 があります 充電が開始されます
15 13 パソコンと接続して充電する 充電時のご注意 付属の microusb ケーブルを使用して充電します 必ずパソコンの電源を入れた状態で行ってください パソコンの接続環境によっては 充電できない場合があります 周辺機器について 充電の際は 必ず同梱の AC アダプタと microusb ケーブルをご利 用ください 本機の外部接続端子にmicroUSBケーブルのmicroUSBプラグを接続する microusbケーブルのもう一方のプラグ (USBプラグ) をパソコンの USBポートに接続する充電が開始されます 本機を初めてパソコンに接続したときは デバイスドライバが自動的にインストールされます 詳しくは Windowsパソコンへのセットアップ Macへのセットアップ を参照してください 取り付けについて microusbケーブルを取り付けるときは正しい方向に無理なく取り付けてください 逆方向に取り付けようとすると 破損や故障の原因となります パソコンでの充電について ACアダプタを使用した場合より 充電に時間がかかります また 接続するパソコンにより 充電にかかる時間が異なります 本機やACアダプタの発熱について充電中は本機やACアダプタなどが温かくなることがありますが 故障ではありません ただし 極端に熱くなる場合には異常の可能性がありますので その場合にはただちに使用を中止してください 長時間ご利用時のご注意本機を長時間ご使用になる場合や充電中など 特に高温環境では熱くなることがありますので ご注意ください 長時間肌にふれたまま使用していると 低温やけどになる恐れがあります ご利用にあたって SoftBank 102HW for Biz
16 14 電源を入れる / 切る 電源を入れる 電源ボタンを約 2 秒押す 電源が入ります 電源が入ると 無線 LANルーター ( ソフトバンクWi-Fiスポット含む ) SoftBank 4G SoftBank 3Gの順番でネットワークを検索し インターネットに接続されます ネットワーク検索の優先モードは 102HW for Biz 設定ツールで変更することができます 詳しくは ネットワークの優先モード変更 を参照してください 電源を切る 電源が入っている状態で 電源ボタンを約 2 秒押す 電源が切れます 強制的に電源を切る 本機が動作しなくなった場合などに利用します 電源が入っている状態で 電源ボタンを約 10 秒押す 電源が切れます
17 インターネットに接続する インターネット接続について G/3Gで接続する インターネットWi-Fi 接続する ソフトバンクWi-Fiスポットを利用する... 18
18 16 インターネット接続について 4G/3G で接続する 概要 概要 本機は さまざまな無線 LAN 対応機器をワイヤレスで接続して イ ンターネットによるデータ通信ができるモバイル Wi-Fi ルーターで す 本機の電源を入れると ネットワークを自動的に検索し 無線 LAN ルーターが検索されない場合は 4G/3G ネットワークに接続しま す 会社などの無線 LANルーターやソフトバンクWi-Fiスポットなどの公衆無線 LANサービスを利用して Wi-Fiでインターネット接続をすることをインターネットWi-Fiといいます 簡単な設定でWi-Fi の高速回線を使ってインターネット接続できます 本機は 電源を入れると無線 LANルーター ( ソフトバンクWi-Fiスポット含む ) SoftBank 4G SoftBank 3Gの順番でネットワークを検索し インターネットに接続されます また 通信エリアに合わせて インターネットWi-Fiから4G/3G( 逆も含む ) に自動的に回線を切り替えます
19 17 インターネット Wi-Fi 接続する WPS 非対応の無線 LAN ルーターに接続する 会社などの無線 LAN ルーターや ソフトバンク Wi-Fi スポットなどの 公衆無線 LAN サービスと接続して インターネットに接続します 会社などの無線 LAN ルーターを検索して接続する場合 102HW for Biz 設定ツールで設定します 詳しくは インターネット WiFi の設定 を参照してください WPS 対応の無線 LAN ルーターに接続する 会社などの無線 LANルーターがWPS 対応機器の場合 簡単な操作でインターネット接続の設定ができます 本機の電源を入れた状態で行ってください お使いの無線 LANルーターによって操作は異なります 詳しくは 無線 LANルーターの取扱説明書をご確認ください 無線 LANルーターの無線 LAN 機能をオンにする本機のWPSボタンを3 秒押す本機のディスプレイにWPSセットアップ画面が表示されます WPSボタンを押す無線 LANルーターとのWPS 接続を開始します 無線 LANルーターでWPS 機能の接続操作を行う無線 LANルーターとのWPS 機能での接続が完了します WPS 接続に成功すると 本体ディスプレイの無線 LAN 接続数表示のカウントが1つ増えます 本機の電源を入れた状態でパソコンと接続し 102HW for Biz 設定ツールを起動してから接続設定を行ってください SSID とセキュリティキーの確認操作 無線 LANでの接続を行う場合には ネットワーク名 (SSID) とセキュリティキーが必要です 現状の設定を本体ディスプレイに表示して確認することができます 本機のWPSボタンを続けて2 回押す SSID Aのネットワーク名とセキュリティキーが表示されます 無線 LANのセキュリティおよびWPS 機能利用上のご注意 SSIDステルスについて SSID AのSSIDステルスが有効の場合は WPS 機能による接続は行えません 102HW for Biz 設定ツールでSSIDステルスの設定を変更してください 暗号化方式の変更について SSID Aの暗号化方式がWEPの場合でも WPS 機能が開始されると 暗号化方式がWPAに変更されます WPS 接続を行う以前に SSID AがWEPまたは暗号化なしの状態で接続していた無線 LAN 端末は暗号化方式をWPAに変更する必要があります 暗号化方式が 暗号化なし の場合 SSID Aの暗号化方式が暗号化なしの場合は WPA 機能を開始できません 暗号化方式を暗号化なし以外に変更してからご利用ください セキュリティについてのご注意通信の安全性を高めるために 暗号化方式はWEPよりもWPA/ WPA2に設定することをお勧めします ただし 無線 LAN 端末によっては この方式で接続できない場合がありますのでご注意ください インターネットに接続する SoftBank 102HW for Biz
20 18 ソフトバンク Wi-Fi スポットを利用する ソフトバンク Wi-Fi スポット機能を ON に設定すると ソフトバンク Wi-Fi スポットのサービスエリアに入れば自動でインターネット Wi- Fi に接続されます 入力した暗証番号を確認し 最後のボックス ( OK ) で電源ボタ ンを押す 接続用の暗証番号を設定する 本機の電源を入れた状態で行ってください 電源ボタンと WPS ボタンを同時に約 2 秒押す ソフトバンク Wi-Fi スポットの暗証番号が設定されます ソフトバンク Wi-Fi スポットのサービスエリアに入れば 自動で接 続されます ソフトバンク Wi-Fi スポット接続設定につい て ソフトバンク Wi-Fi スポット暗証番号入力画面が表示されます ソフトバンク Wi-Fi スポットについて WPS ボタンを押してボックスを移動 入力する 電源ボタンを押して番号を ソフトバンクWi-Fiスポットは任意加入のオプションサービスです ご利用には別途お申込みが必要です 初期パスワードについてソフトバンクWi-Fiスポットの初期パスワードは ご契約時に設定された4 桁の暗証番号となります お買い上げ時の設定について お買い上げ時 ソフトバンク Wi-Fi スポット機能は OFF に設定さ れています WPSボタンを押すたびに 入力可能なボックスが切り替わります 修正が必要なボックスに移動して修正してください 電源ボタンを押すたびに数字が切り替わります 数字が切り替わるまで電源ボタンを確実に押してください ソフトバンク Wi-Fi スポット接続の詳細設定について ソフトバンク Wi-Fi スポット機能の ON/OFF や 接続用の暗証番 号の変更を 102HW for Biz 設定ツールで行うことができます 詳しくは インターネット Wi-Fi を参照してください ソフトバンク Wi-Fi スポット利用時のご注意 102HW for Biz 設定ツールで インターネットWi-Fi 機能 ( ソフトバンクWi-Fiスポット含む ) をオフからオンにしたとき パソコンや無線 LAN 端末 スマートフォンなどとの無線 LAN 接続はいったん切断され 再度接続しなおしますのでご注意ください
21 無線 LAN で接続する 無線 LAN(Wi-Fi) について...20 Windowsパソコンを接続する Macを接続する...25 iphone/ipadを接続する スマートフォンを接続する...28 WPS 対応の無線 LAN 端末を接続する...29
22 20 無線 LAN(Wi-Fi) について SSID とセキュリティキーの確認操作 本機は 電源を入れると自動的にインターネットに接続され 無線 LANにより同時に複数のパソコンなどの無線 LAN 端末と接続して データ通信が行えます また ソフトバンクWi-Fiスポットなどの公衆無線 LANアクセスポイントがある場所では 無線 LAN 接続による高速通信を利用できます 概要 本機はIEEE802.11b/g/nの無線 LAN 規格に対応しており 本機と無線 LAN 端末 ( パソコンなど ) を無線 LANで接続して 最大 300Mbps (IEEE802.11n 接続時 )/ 最大 54Mbps(IEEE802.11g 接続時 )/ 最大 11Mbps(IEEE802.11b 接続時 ) のデータ通信ができます また 本機はWPS(Wi-Fi Protected Setup) 機能に対応しており お使いの無線 LAN 端末がWPS 機能に対応している場合には 無線 LANの接続設定を簡単に行うことができます WPS 機能に対応していない無線 LAN 端末でも 本機に設定されたSSIDとセキュリティキーを入力するだけで簡単に接続することができます これらの設定は 初めて接続するときに行います いったん設定した後は 本機および無線 LAN 端末の無線 LAN 機能をオンにするだけで 自動的に接続が再開されます ( 無線 LAN 対応端末側で自動的に再接続する設定がされている場合 ) 本機はmicroUSBケーブルでパソコンと接続してデータ通信が行えます 本機をmicroUSBケーブルでパソコンと接続した場合は ドライバのインストールを含むセットアップが必要です 詳しくは WindowsパソコンとのUSB 接続について MacとのUSB 接続について を参照してください 無線 LANでの接続を行う場合には ネットワーク名 (SSID) とセキュリティキーが必要です 現状の設定を本体ディスプレイに表示して確認することができます 本機のWPSボタンを続けて2 回押す SSID Aのネットワーク名とセキュリティキーが表示されます SSID Bを設定している場合は 再度続けて2 回押すとSSID Bの情報が表示されます 無線 LANのセキュリティについてのご注意無線 LANの初期設定について ネットワーク名 (SSID) とセキュリティキーの初期設定は 同梱の無線 LAN 初期設定シールを参照してください 通信の安全性を高めるためにはお買い上げ時のSSIDとセキュリティキーは変更してお使いになるようお勧めします また 暗号化方式はWEPよりもWPA/WPA2に設定することをお勧めします ただし無線 LAN 端末によっては この方式で接続できない場合がありますのでご注意ください 無線 LAN について 詳細設定について 必要に応じて 無線 LAN 機能の詳細設定を変更することができま す 詳しくは LAN Wi-Fi を参照してください 同時接続台数無線 LAN 端末は最大 10 台接続できます ただし インターネットWi-FiがONのときは最大 9 台となります また 無線 LAN 接続とUSB 接続を同時に利用することもでき その場合の最大接続台数は無線 LAN 接続 10 台 ( インターネットWi-Fi 含む ) USB 接続 1 台の合計 11 台となります Wi-Fi 接続を最適化するための自動更新について Wi-Fi 接続している場合 接続を最適化するための設定を自動的 に受信 / 更新することがあります
23 21 Windows パソコンを接続する 本機の無線 LAN セキュリティ設定の暗号化方式が WPA/WPA2 の 場合を例にして説明します セキュリティキーを正しく入力 次へ Windows 8 で接続する 本機の電源が入った状態で行ってください Windows 8.X をご利用の場合 Windows 8 の画面や表示される メッセージとは異なる場合があります パソコンの無線 LAN 機能をオンにする パソコンの無線 LAN 機能をオンにする方法は機種ごとに異なります 各パソコンメーカーに確認してください スタート画面の右端からスワイプ ( マウスの場合は画面右上をポイント ) チャームで本機の SSID (102HWBz-XXXXXX) が表示されている項目をクリック接続 無線 LAN 接続されます 無線 LAN 接続に成功すると 本体ディスプレイの無線 LAN 接続数表示のカウントが1つ増えます PCの共有についての確認メッセージが表示される場合がありますが ここでは設定しません PCの共有については Windowsのヘルプを参照してください 無線 LAN で接続する SoftBank 102HW for Biz
24 22 Windows 7 で接続する 本機の電源が入った状態で行ってください 本機の SSID (102HWBz-XXXXXX) が表示されている項目をク リック 接続 パソコンの無線 LAN 機能をオンにする パソコンの無線 LAN 機能をオンにする方法は機種ごとに異なりま す 各パソコンメーカーに確認してください スタートコントロールパネルネットワークとインター ネット ネットワークと共有センター セキュリティキーを正しく入力 OK ネットワークに接続 無線 LAN 接続されます 無線 LAN 接続に成功すると 本体ディスプレイの無線 LAN 接続数 表示のカウントが 1 つ増えます
25 23 Windows Vista で接続する 本機の電源が入った状態で行ってください 本機の SSID (102HWBz-XXXXXX) が表示されている項目をク リック 接続 パソコンの無線 LAN 機能をオンにする パソコンの無線 LAN 機能をオンにする方法は機種ごとに異なりま す 各パソコンメーカーに確認してください スタートコントロールパネルネットワークとインター ネット ネットワークと共有センター ネットワークに接続 セキュリティキーを正しく入力接続無線 LAN 接続されます 無線 LAN 接続に成功すると 本体ディスプレイの無線 LAN 接続数表示のカウントが1つ増えます 無線 LAN で接続する SoftBank 102HW for Biz
26 24 Windows XP で接続する 本機の電源が入った状態で行ってください 本機の SSID (102HWBz-XXXXXX) が表示されている項目をク リック 接続 パソコンの無線 LAN 機能をオンにする パソコンの無線 LAN 機能をオンにする方法は機種ごとに異なりま す 各パソコンメーカーに確認してください スタートコントロールパネルネットワークとインター ネット接続 ネットワーク接続 セキュリティキーを ネットワークキー と ネットワークキーの 確認入力 に正しく入力 接続 無線 LAN 接続されます ワイヤレスネットワーク接続 無線 LAN 接続に成功すると 本体ディスプレイの無線 LAN 接続数 表示のカウントが 1 つ増えます SSID とセキュリティキーの確認操作 無線 LANでの接続を行う場合には ネットワーク名 (SSID) とセキュリティキーが必要です 現状の設定を本体ディスプレイに表示して確認することができます 本機のWPSボタンを続けて2 回押す SSID Aのネットワーク名とセキュリティキーが表示されます SSID Bを設定している場合は 再度続けて2 回押すとSSID Bの情報が表示されます 無線 LAN のセキュリティについてのご注意 無線 LAN の初期設定について ネットワーク名 (SSID) とセキュリティキーの初期設定は 同梱 の無線 LAN 初期設定シールを参照してください 通信の安全性を高めるためにはお買い上げ時のSSIDとセキュリティキーは変更してお使いになるようお勧めします また 暗号化方式はWEPよりもWPA/WPA2に設定することをお勧めします ただし無線 LAN 端末によっては この方式で接続できない場合がありますのでご注意ください
27 25 Mac を接続する 無線 LAN セキュリティ設定の暗号化方式が WPA の場合を例にし て説明します セキュリティキーを正しく入力 クリック 接続 このネットワークを記憶 を Mac を接続する (Mac OS X 10.8 の場合 ) 本機の電源が入った状態で行ってください アップルメニューシステム環境設定... ネットワーク Wi-Fi Wi-Fi を入にする 無線 LAN がオンになります ネットワーク名 のプルダウンリストから本機の SSID (102HWBz-XXXXXX) が表示されている項目を選択する 無線 LAN 接続されます 無線 LAN 接続に成功すると 本体ディスプレイの無線 LAN 接続数表示のカウントが1つ増えます SSID とセキュリティキーの確認操作 無線 LANでの接続を行う場合には ネットワーク名 (SSID) とセキュリティキーが必要です 現状の設定を本体ディスプレイに表示して確認することができます 本機のWPSボタンを続けて2 回押す SSID Aのネットワーク名とセキュリティキーが表示されます SSID Bを設定している場合は 再度続けて2 回押すとSSID Bの情報が表示されます 無線 LANのセキュリティについてのご注意無線 LANの初期設定について ネットワーク名 (SSID) とセキュリティキーの初期設定は 同梱の無線 LAN 初期設定シールを参照してください 通信の安全性を高めるためにはお買い上げ時のSSIDとセキュリティキーは変更してお使いになるようお勧めします また 暗号化方式はWEPよりもWPA/WPA2に設定することをお勧めします ただし無線 LAN 端末によっては この方式で接続できない場合がありますのでご注意ください 無線 LAN で接続する SoftBank 102HW for Biz
28 26 iphone/ipad を接続する 無線 LAN セキュリティ設定の暗号化方式が WPA の場合を例にし て説明します 検索結果から本機の SSID (102HWBz-XXXXXX) が表示されて いる項目をタッチする iphone を接続する 本機の電源が入った状態で行ってください iphone を起動し ホーム画面で設定 Wi-Fi セキュリティキーを正しく入力し 接続 Wi-Fi をオン 無線 LAN 接続されます 無線 LAN 接続に成功すると 本体ディスプレイの無線 LAN 接続数 表示のカウントが 1 つ増えます アクセスポイントを検索します すでに Wi-Fi が オン の場合は操作 に進みます
29 27 ipad を接続する 本機の電源が入った状態で行ってください パスワードを正しく入力し 接続 ipad を起動し ホーム画面で設定 Wi-Fi をオン 設定リストで Wi-Fi アクセスポイントを検索します 本機の SSID (102HWBz-XXXXXX) が表示されている項目を タッチする 無線 LAN 接続されます 無線 LAN 接続に成功すると 本体ディスプレイの無線 LAN 接続数表示のカウントが1つ増えます SSID とセキュリティキーの確認操作 無線 LANでの接続を行う場合には ネットワーク名 (SSID) とセキュリティキーが必要です 現状の設定を本体ディスプレイに表示して確認することができます 本機のWPSボタンを続けて2 回押す SSID Aのネットワーク名とセキュリティキーが表示されます SSID Bを設定している場合は 再度続けて2 回押すとSSID Bの情報が表示されます 無線 LANのセキュリティについてのご注意無線 LANの初期設定について ネットワーク名 (SSID) とセキュリティキーの初期設定は 同梱の無線 LAN 初期設定シールを参照してください 通信の安全性を高めるためにはお買い上げ時のSSIDとセキュリティキーは変更してお使いになるようお勧めします また 暗号化方式はWEPよりもWPA/WPA2に設定することをお勧めします ただし無線 LAN 端末によっては この方式で接続できない場合がありますのでご注意ください 無線 LAN で接続する SoftBank 102HW for Biz
30 28 スマートフォンを接続する 無線 LAN セキュリティ設定の認証方式が WPA/WPA2 の場合を例 にして説明します セキュリティキーを正しく入力し 接続 スマートフォンを接続する 一般的な Android 端末と本機を接続してインターネットに接続しま す 本機の電源が入った状態で行ってください スマートフォンのメニューから設定 Wi-Fi をオン 無線とネットワーク 無線 LAN 接続されます 無線 LAN 接続に成功すると 本体ディスプレイの無線 LAN 接続数 表示のカウントが 1 つ増えます SSID とセキュリティキーの確認操作 無線 LANでの接続を行う場合には ネットワーク名 (SSID) とセキュリティキーが必要です 現状の設定を本体ディスプレイに表示して確認することができます 本機のWPSボタンを続けて2 回押す 本機の SSID (102HWBz-XXXXXX) の項目を選択する SSID Aのネットワーク名とセキュリティキーが表示されます SSID Bを設定している場合は 再度続けて2 回押すとSSID Bの情報が表示されます 無線 LAN のセキュリティについてのご注意 無線 LAN の初期設定について ネットワーク名 (SSID) とセキュリティキーの初期設定は 同梱 の無線 LAN 初期設定シールを参照してください 通信の安全性を高めるためにはお買い上げ時のSSIDとセキュリティキーは変更してお使いになるようお勧めします また 暗号化方式はWEPよりもWPA/WPA2に設定することをお勧めします ただし無線 LAN 端末によっては この方式で接続できない場合がありますのでご注意ください
31 29 WPS 対応の無線 LAN 端末を接続する SSID とセキュリティキーの確認操作 WPS 対応の無線 LAN 端末を接続する 本機の電源が入った状態で行ってください WPS 機能を実行して無線 LAN 端末と接続する場合は SSID A に接続されます WPS 機能開始から約 2 分の間に機器の接続がない場合には 暗号化方式が元の設定に戻ります 無線 LAN 対応端末ごとにWPS 機能の設定方法が異なります お使いの無線 LAN 対応端末に添付されている取扱説明書などを参照してください 無線 LANでの接続を行う場合には ネットワーク名 (SSID) とセキュリティキーが必要です 現状の設定を本体ディスプレイに表示して確認することができます 本機のWPSボタンを続けて2 回押す SSID Aのネットワーク名とセキュリティキーが表示されます 無線 LANのセキュリティおよびWPS 機能利用上のご注意 SSID ステルスについて 無線 LAN 端末の無線 LAN 機能をオンにし 必要に応じてWPS 設定の準備操作を行う本機のWPSボタンを約 3 秒押す WPSセットアップ画面が表示されます 本機の電源ボタンを押す無線 LAN 端末とのWPS 接続を開始します 無線 LAN 端末でWPS 機能の接続操作を行う WPS 機能での接続が完了します 無線 LAN 接続に成功すると 本体ディスプレイの無線 LAN 接続数表示のカウントが1つ増えます SSID AのSSIDステルスが有効の場合は WPS 機能による接続は行えません 102HW for Biz 設定ツールでSSIDステルスの設定を変更してください 暗号化方式の変更について SSID Aの暗号化方式がWEPの場合でも WPS 機能が開始されると 暗号化方式がWPAに変更されます WPS 接続を行う以前に SSID AがWEPまたは暗号化なしの状態で接続していた無線 LAN 端末は暗号化方式をWPAに変更する必要があります 暗号化方式が 暗号化なし の場合 SSID Aの暗号化方式が暗号化なしの場合は WPA 機能を開始できません 暗号化方式を暗号化なし以外に変更してからご利用ください セキュリティについてのご注意通信の安全性を高めるために 暗号化方式はWEPよりもWPA/ WPA2に設定することをお勧めします ただし無線 LAN 端末によっては この方式で接続できない場合がありますのでご注意ください 無線 LAN で接続する SoftBank 102HW for Biz
32 30
33 microusb ケーブルで接続する (Windows) Windows パソコンとの USB 接続について...32 Windows パソコンへの取り付け / 取り外し...32 Windows パソコンへのセットアップ...35
34 32 Windows パソコンとの USB 接続について Windows パソコンへの取り付け / 取り外し 概要 Windows パソコンに本機を取り付ける 本機は 電源を入れると自動的にインターネットに接続され microusbケーブルでパソコンと接続してデータ通信が行えます また 102HW for Biz 設定ツールを利用して 無線 LANやインターネット接続の詳細設定を行うことができます 本機の外部接続端子に microusb ケーブルの microusb プラグを接続 する 本機をmicroUSBケーブルでパソコンと接続し インターネット Wi-Fi を オフ に設定した場合は 無線 LAN 端末を最大 10 台接続できます USB 接続した本機とパソコンをアクセスポイントとしたデータ通信を行うことができます microusb ケーブルのもう一方のプラグ (USB プラグ ) をパソコンの USB ポートに接続する 取り付けが完了します Windows 8/Windows 7 から本機を取り外す データの送受信が終了していること 102HW for Biz 設定ツールを終了していることを確認してから 取り外してください 本機にメモリカードが取り付けられていて 102HW for Biz 設定ツールの SDカード共有モード が USBアクセスのみ の場合は Windows 標準の メモリカードの安全な取り外し を行ってください Windows 8.Xをご利用の場合 Windows 8の画面や表示されるメッセージとは異なる場合があります
35 33 Windows Vista から本機を取り外す 本機の USB 大容量記憶装置 について 安全な取り外しの操作を 行います パソコンと本機から microusb ケーブルを取り外す タスクトレイの をダブルクリックする ハードウェアの安全な取り外し 画面が表示されます 取り外しが完了します USB 大容量記憶装置を選択 停止 ハードウェアデバイスの停止 画面が表示されます 画面左下の デバイスコンポーネントを表示する にチェックを付けると USB 大容量記憶装置 の詳細を確認することができます デバイスがパソコンから安全に取り外し可能なことを確認して OK ハードウェアの安全な取り外し 画面に戻ります もう一つの USB 大容量記憶装置 について 操作からを繰り返す安全に取り外し可能なことが表示されます microusb ケーブルで接続する (Windows) SoftBank 102HW for Biz
36 34 Windows XP から本機を取り外す 本機の USB 大容量記憶装置デバイス について 安全な取り外し の操作を行います パソコンと本機から microusb ケーブルを取り外す タスクトレイの をダブルクリックする ハードウェアの安全な取り外し 画面が表示されます 取り外しが完了します USB 大容量記憶装置デバイスを選択 停止 取り付け / 取り外し時のご注意取り付け中のご注意 本機をWindowsパソコンに取り付けたままでスリープ機能 再起動を実行しないでください 正常に動作しない場合があります それぞれの機能を実行する場合は 本機を取り外してから行ってください 取り外し時のご注意データの送受信が終了していることを確認のうえ 記載の方法で取り外しを行ってください 無理に取り外すと 故障の原因となったり メモリカードに保存されているファイルが破損したりするおそれがあります ハードウェアデバイスの停止 画面が表示されます 画面左下の デバイスコンポーネントを表示する にチェックを付けると USB 大容量記憶装置 の詳細を確認することができます デバイスがパソコンから安全に取り外し可能なことを確認して OK ハードウェアの安全な取り外し 画面に戻ります もう一つの USB 大容量記憶装置 について 操作 を繰り返す から 安全に取り外し可能なことが表示されます
37 35 Windows パソコンへのセットアップ Japanese( 日本語 ) を選択して OK Windows 8 にドライバをインストールする パソコンを起動し 本機の電源を入れた状態で実行します 本機のドライバは Windowsストア対応アプリではありません そのため インストール / アンインストールはデスクトップ画面で実行されます また インストール後のショートカットアイコンは デスクトップ画面にのみ表示されます Windows 8.Xをご利用の場合 Windows 8の画面や表示されるメッセージとは異なる場合があります 本機をパソコンに接続する 次へ 102HW for Biz をタップ( マウスの場合はクリック ) Autorun.exeの実行 ユーザーアカウント制御 の画面が表示されたら はい をタップまたはクリックします 同意する microusb ケーブルで接続する (Windows) SoftBank 102HW for Biz
38 36 Windows 7 にドライバをインストールする インストール先を選択してインストール パソコンを起動し 本機の電源を入れた状態で実行します 本機をパソコンに接続する インストールが始まります AutoRun.exe の実行 完了 ユーザーアカウント制御 の画面が表示されたら はい をク リックします デスクトップ画面に 102HW for Biz ショートカットアイコン が表示されたら インストール完了です Japanese( 日本語 ) を選択して OK
39 37 次へ 完了 同意する デスクトップに 102HW for Biz ショートカットアイコンが表 示されたら インストール完了です インストール先を選択してインストール インストールが始まります microusb ケーブルで接続する (Windows) SoftBank 102HW for Biz
40 38 Windows Vista にドライバをインストールする 次へ パソコンを起動し 本機の電源を入れた状態で実行します 本機をパソコンに接続する AutoRun.exe の実行 同意する ユーザーアカウント制御 の画面が表示されたら 続行 をク リックします インストール先を選択してインストール Japanese( 日本語 ) を選択して OK インストールが始まります
41 39 完了 Windows XP にドライバをインストールする パソコンを起動し 本機の電源を入れた状態で実行します 本機をパソコンに接続する デスクトップに 102HW for Biz ショートカットアイコンが表 示されたら インストール完了です Japanese( 日本語 ) を選択して OK 次へ 同意する microusb ケーブルで接続する (Windows) SoftBank 102HW for Biz
42 40 インストール先を選択してインストール Windows 8 に手動でドライバをインストールする 本機を接続してもインストーラーが自動起動しない場合は 下記の手順をお試しください 本機のドライバは Windowsストア対応アプリではありません そのため インストール / アンインストールはデスクトップ画面で実行されます また インストール後のショートカットアイコンは デスクトップ画面にのみ表示されます Windows 8.Xをご利用の場合 Windows 8の画面や表示されるメッセージとは異なる場合があります インストールが始まります デスクトップ画面の右端からスワイプ ( マウスの場合は画面右上 をポイント ) チャームでアプリコンピュー ター 完了 102HW for Biz をダブルタップ ( マウスの場合はダブルクリッ ク ) デスクトップに 102HW for Biz ショートカットアイコンが表 示されたら インストール完了です ユーザーアカウント制御 の画面が表示されたら はい を タップまたはクリックします Windows 8 にドライバをインストールする 操作以降の操 作を行う デスクトップ画面に 102HW for Biz ショートカットアイコン が表示されたら インストール完了です
43 41 Windows 7 に手動でドライバをインストールする Windows Vista に手動でドライバをインストールする 本機を接続してもインストーラーが自動起動しない場合は 下記の 手順をお試しください 本機を接続してもインストーラーが自動起動しない場合は 下記の 手順をお試しください スタート コンピューター スタート コンピューター 102HW for Biz をダブルクリックする 102HW for Biz をダブルクリックする ユーザーアカウント制御 の画面が表示されたら はい をクリックします Windows 7にドライバをインストールする 操作以降の操作を行うデスクトップに 102HW for Biz ショートカットアイコンが表示されたら インストール完了です ユーザーアカウント制御 の画面が表示されたら 続行 をクリックします Windows Vistaにドライバをインストールする 操作以降の操作を行うデスクトップに 102HW for Biz ショートカットアイコンが表示されたら インストール完了です microusb ケーブルで接続する (Windows) SoftBank 102HW for Biz
44 42 Windows XP に手動でドライバをインストールする Windows 8 からドライバをアンインストールする 本機を接続してもインストーラーが自動起動しない場合は 下記の手順をお試しください スタートマイコンピュータ パソコンから本機を取り外してから実行します 本機のドライバは Windowsストア対応アプリではありません そのため インストール / アンインストールはデスクトップ画面で実行されます Windows 8.Xをご利用の場合 Windows 8の画面や表示されるメッセージとは異なる場合があります 102HW for Biz をダブルクリックする デスクトップ画面の右端からスワイプ ( マウスの場合は画面右上を ポイント ) チャームでコントロールパネルプ ログラムのアンインストール Windows XP にドライバをインストールする 操作以降の 操作を行う デスクトップに 102HW for Biz ショートカットアイコンが表 示されたら インストール完了です 102HW for Biz を選択アンインストールと変更 次へ
45 43 アンインストール先を確認してアンインストール Windows 7 からドライバをアンインストールする スタートコントロールパネルプログラムのアンインス トール 102HW for Biz を選択アンインストールと変更 完了 デスクトップ画面から 102HW for Biz ショートカットアイコ ンが消去されたら アンインストール完了です ユーザーアカウント制御 の画面が表示されたら はい をクリックします 次へアンインストール先を確認してアンインストールアンインストールが実行されます microusb ケーブルで接続する (Windows) SoftBank 102HW for Biz
46 44 完了 Windows Vista からドライバをアンインストールする スタートコントロールパネルプログラムのアンインス トール 102HW for Biz を選択アンインストールと変更 デスクトップから 102HW for Biz ショートカットアイコンが 消去されたら アンインストール完了です ユーザーアカウント制御 の画面が表示されたら 続行 をク リックします 次へ アンインストール先を確認してアンインストール アンインストールが実行されます
47 45 完了 Windows XP からドライバをアンインストールする スタートコントロールパネルプログラムの追加と削 除 102HW for Biz を選択変更と削除 デスクトップから 102HW for Biz ショートカットアイコンが 消去されたら アンインストール完了です 次へ アンインストール先を確認してアンインストール アンインストールが実行されます microusb ケーブルで接続する (Windows) SoftBank 102HW for Biz
48 46 完了 デスクトップから 102HW for Biz ショートカットアイコンが 消去されたら アンインストール完了です セットアップ時のご注意 ドライバのインストール / アンインストールについて 管理者権限 (Administrator) で Windows にログインして操作し てください ドライバインストール中の取り外しについてインストール中に本機を取り外さないでください インストールが正常に行われない または システムがダウンしたり そのほかの異常を起こしたりするおそれがあります
49 microusb ケーブルで接続する (Mac) Mac との USB 接続について...48 Mac への取り付け / 取り外し...48 Mac へのセットアップ...49
50 48 Mac との USB 接続について Mac への取り付け / 取り外し 概要 Mac に本機を取り付ける 本機は 電源を入れると自動的にインターネットに接続され microusbケーブルでmacと接続してデータ通信が行えます また 102HW for Biz 設定ツールを利用して 無線 LANやインターネット接続の詳細設定を行うことができます 本機の外部接続端子に microusb ケーブルの microusb プラグを接続 する 本機をmicroUSBケーブルでMacと接続し インターネットWi- Fi を オフ に設定した場合は 無線 LAN 端末を最大 10 台接続できます USB 接続した本機とMacをアクセスポイントとしたデータ通信を行うことができます microusb ケーブルのもう一方のプラグ (USB プラグ ) を Mac の USB ポートに接続する 取り付けが完了します
51 49 Mac から本機を取り外す Mac へのセットアップ Finder Mac にドライバをインストールする Mac を起動し 本機の電源を入れた状態で実行します デバイス の一覧で本機の取り出しアイコンをクリックする 本機を Mac に接続します デスクトップにショートカットアイコンが表示され 102HW for Biz フォルダが自動的に開きます 本機の取り外しが可能になります 102HW for Biz_Driver をダブルクリックする デスクトップにある本機のアイコンをゴミ箱へドラッグしても取り出せます 本機にメモリカードが取り付けられていて 102HW for Biz 設定ツールの SDカード共有モード が USBアクセスのみ の場合は デバイス の一覧でメモリカードの取り出しアイコンをクリックして取り出します Macと本機からmicroUSBケーブルを取り外す取り外しが完了します 取り付け / 取り外し時のご注意取り付け中のご注意 本機をMacに取り付けたままでスリープ機能 再起動を実行しないでください 正常に動作しない場合があります それぞれの機能を実行する場合は 本機を取り外してから行ってください 取り外し時のご注意データの送受信が終了していることを確認のうえ 記載の方法で取り外しを行ってください 無理に取り外すと 故障の原因となったり メモリカードに保存されているファイルが破損したりするおそれがあります 続ける microusb ケーブルで接続する (Mac) SoftBank 102HW for Biz
52 50 続ける Mac の名前 ( ユーザ名 ) とパスワードを入力して ソフトウェア をインストール インストールが始まります 閉じる 同意する インストール先の選択 の画面が表示された場合は インス トール先を選択して 続けるをクリックします "Macintosh HD" に標準インストール の画面が表示されたらイ ンストール Dock に 102HW for Biz ショートカットアイコンが表示され たらインストール完了です Macintosh HD はハードディスクの名称です ご使用の環境に よって表示される名称は異なります
53 51 Mac に手動でドライバをインストールする Mac からドライバをアンインストールする 本機を接続してもインストーラーが自動起動しない場合は 下記の 手順をお試しください アプリケーションの画面を表示する デバイス 102HW for Biz をクリックする 102HW for Biz Uninstall アイコンをダブルクリックする 102HW for Biz_Driver をダブルクリックする OK Mac にドライバをインストールする 操作以降の操作を行 う Dock に 102HW for Biz ショートカットアイコンが表示され たらインストール完了です Macの名前 ( ユーザ名 ) とパスワードを入力して OK OK Dockから 102HW for Biz ショートカットアイコンが消去されたらアンインストール完了です microusb ケーブルで接続する (Mac) SoftBank 102HW for Biz
54 52 セットアップ時のご注意 ドライバのインストール / アンインストールについて 管理者権限 (Administrator) で Mac にログインして操作してく ださい ドライバインストール中の取り外しについてインストール中に本機を取り外さないでください インストールが正常に行われない または システムがダウンしたり そのほかの異常を起こしたりするおそれがあります
55 詳細設定を行う 102HW for Biz 設定ツールの概要 HW for Biz 設定ツール画面について...56 クイック設定...58 モバイルネットワーク設定...61 インターネットWi-Fi...72 LAN Wi-Fi...75 ルーター設定...86 システム 統計を確認する ソフトウェア更新について メモリカードの情報について サポート情報について
56 54 102HW for Biz 設定ツールの概要 本機に無線 LAN または microusb ケーブルで接続したパソコンやモバイル機器で 対応する Web ブラウザを使用し 本機の各種機能を設定することがで きます 102HW for Biz 設定ツールを起動する 画面表示や手順は 102HW for Biz 設定ツールに対応する Web ブラウザを搭載したパソコン (Windows 8) を例にして説明します パソコンまたは無線 LAN 端末を起動し 本機と無線 LAN または USB 接続する Web ブラウザを起動し アドレス入力欄に web.setting と入力する 102HW for Biz 設定ツールホーム画面が表示されます 必要に応じて 言語 欄のリストから画面表示に使用する言語を選択してください 102HW for Biz 設定ツールホーム画面でメインメニューの設定 ログイン画面が表示されます
57 55 パスワードを入力 ログイン 102HW for Biz 設定ツールにログインすると 102HW for Biz 設定ツールホーム画面が表示されます お買い上げ時の設定ツールのログインパスワードは admin に設定されています 102HW for Biz 設定ツールは 複数の機器で同時に表示 / 設定することはできません 詳細設定を行う SoftBank 102HW for Biz
58 56 102HW for Biz 設定ツール画面について 102HW for Biz 設定ツールホーム画面の見かた 項目 説明 メインメニュー接続状態表示ソフトバンクモバイルの公式ホームページ接続ステータス表示言語設定ヘルプログイン / ログアウト SDカードの表示 メニューを切り替えます 接続先名 ネットワークの種類など現在の接続状態を表示します ソフトバンクのホームページを表示します インターネット接続 無線 LAN 接続の接続ステータスを表示します 102HW for Biz 設定ツールの表示言語を切り替えます ソフトバンクのサポート情報ページを表示します 102HW for Biz 設定ツールへのログイン / ログアウトを選択します 共有設定したメモリカードの内容を表示します
59 57 102HW for Biz 設定ツール設定画面の見かた 項目メニューリスト設定ページソフトウェア更新通知ネットワークの受信レベルと種類 説明サブメニューを表示します メニュー項目をクリックして設定ページを切り替えます 各機能の設定 / 情報画面が表示されます : 更新可能なソフトウェアが検出されたときに表示されます モバイルネットワーク ( 強 ) ( 弱 ) ( 圏外 ) :SoftBank 4G 接続中 :SoftBank 3G 接続中 (ULTRA SPEED 含む ) インターネットWi-Fi : インターネットWi-Fi 接続中 ( ソフトバンクWi-Fiスポット含む ) ( 強 ) ( 弱 ) インターネット接続状態表示 : インターネット接続中に表示されます インターネット接続を切断すると非表示になります 無線 LAN 接続状態表示 : 無線 LANの接続状態 ( 数字は接続端末とインターネットWi-Fiの合計台数 ) ( 多い ) ( 少ない ) 電池残量表示 ( 点滅 ): 電池残量がほとんど残っていませんので 直ちに充電してください 詳細設定を行う SoftBank 102HW for Biz
60 58 クイック設定 102HW for Biz 設定ツールのメインメニューで設定を選択すると クイック設定ウィザードが表示されます クイック設定では 本機のご利用にあ たり 主要な設定項目を簡単に設定することができます 設定した内容は 設定完了後に修正することも可能です クイック設定で設定する メインメニューで設定 クイック設定ウィザード画面が表示されます 次へ
61 59 LAN Wi-Fi 設定の構成について確認し 次へ LAN Wi-Fi の設定が完了したら次へ 設定項目や操作については 無線 LAN の基本設定 (SSID A) を参照してください 詳細設定を行う SoftBank 102HW for Biz
62 60 インターネット Wi-Fi の設定が完了したら次へ 設定項目や操作については インターネット Wi-Fi を参照してください 設定内容を確認し 完了 基本的なネットワーク構成が完了します
63 61 モバイルネットワーク設定 本機で 4G/3G ネットワークに接続するうえでの詳細設定を行います PIN コードについて PIN(Personal Identification Number) は 不正ユーザーがUSIMカードを使用することを防ぐために使われるコードです PIN 認証のオン / オフの設定 PINコードの認証や変更などを行うことができます 一度 PINコード認証をオンに設定すると パソコンと接続してPINコードを入力しないと本機を使用することはできません ご注意ください PINコードを3 回連続で間違えるとPINロック状態になります その場合 PINロック解除コード (PUKコード) が必要になります PINロック解除コード (PUKコード) については お問い合わせ先までお問い合わせください またPINロック解除コード (PUKコード) を10 回連続で間違えると 完全ロック状態となります 完全ロック状態となった場合は所定の手続きが必要になります お問い合わせ先までご連絡ください PIN 認証の設定 メニューリストでモバイルネットワーク設定 PIN コード PIN コードを入力 適用 次回パソコンに接続時から PIN 認証を求められます 詳細設定を行う SoftBank 102HW for Biz
64 62 PIN 認証の解除 メニューリストでモバイルネットワーク設定 PIN コード PIN 認証をオフ PIN コードを入力適用 PIN 認証が解除されます
65 63 PIN の変更 メニューリストでモバイルネットワーク設定 PIN コード PIN 認証を変更各項目を設定適用 PIN が変更されます 詳細設定を行う SoftBank 102HW for Biz
66 64 プロファイルの作成 メニューリストでモバイルネットワーク設定 プロファイル管理 新規プロファイル
67 65 各項目を設定 保存 作成したプロファイルがプロファイル名に表示されます 詳細設定を行う SoftBank 102HW for Biz
68 66 プロファイルの編集 メニューリストでモバイルネットワーク設定 プロファイル管理 プロファイル名を選択 編集
69 67 各項目を入力 保存 編集した内容が表示されます 詳細設定を行う SoftBank 102HW for Biz
70 68 プロファイルの削除 作成済みのプロファイルを削除します お買い上げ時に登録されているプロファイルは削除できません メニューリストでモバイルネットワーク設定 プロファイル管理 プロファイル名を選択 削除 OK プロファイルが削除されます
71 69 ネットワークの優先モード変更 ネットワーク優先モードの初期値は 4G/3G バンドは 全てのバンド です なお 海外では 3G only になります メニューリストでモバイルネットワーク設定 モバイルネットワーク設定 ネットワークの優先モードを変更周波数帯域 ( バンド ) を選択適用 ネットワークの優先モード 周波数帯域 ( バンド ) が変更されます 優先モードが 4G のみ のときは周波数帯域 ( バンド ) は固定のため選択できません 詳細設定を行う SoftBank 102HW for Biz
72 70 ネットワーク検索のモード変更 メニューリストでモバイルネットワーク設定 モバイルネットワーク設定 ネットワーク検索のモードを変更 適用 ネットワークを再検索します 自動 にすると 自動的にネットワークに接続されます 次の手順は不要です
73 71 ネットワークリストで接続するネットワークを選択 OK ネットワーク登録されます 手動 にすると 接続中のネットワークで圏外になったときなどには 再接続先を手動で選択する必要があります 詳細設定を行う SoftBank 102HW for Biz
74 72 インターネット Wi-Fi Wi-Fi でインターネット接続をすることを インターネット Wi-Fi といいます インターネット Wi-Fi の設定 インターネット Wi-Fi をオンにすると 会社などの無線 LAN ルーターや公衆無線 LAN サービスを利用して Wi-Fi でインターネット接続できます メニューリストでインターネット Wi-Fi
75 73 インターネット Wi-Fi をオン 接続するアクセスポイントにカーソルを合わせ接続 パスワードを入力 接続 選択したアクセスポイントに接続されます 詳細設定を行う SoftBank 102HW for Biz
76 74 ソフトバンク Wi-Fi スポットの設定 ソフトバンク Wi-Fi スポットをオンにすると ソフトバンク Wi-Fi スポットのサービスエリアに入ったときに自動で接続されます ソフトバンク Wi-Fi スポット用パスワードは ご契約時に設定した 4 桁の暗証番号です メニューリストでインターネット Wi-Fi インターネット Wi-Fi をオンソフトバンク Wi-Fi スポットをオンソフトバンク Wi-Fi スポット用パスワードを入力保存 ソフトバンク Wi-Fi スポット設定が設定されます
77 75 LAN Wi-Fi 無線 LAN の基本設定 (SSID A) SSID A について無線 LAN の基本的な設定を行います ここで設定する項目は次の通りです 項目液晶画面にパスワードを表示する SSID 認証方式暗号化方式 WPAセキュリティーキーネットワークキー 1~4 現在のネットワークキー APアイソレーション SSIDステルス 説明チェックを付けると WPSボタンを続けて2 回押したときに本体ディスプレイに現在接続中のSSIDのパスワードを表示します ネットワーク名 (SSID) を設定します 認証方式を設定します 暗号化方式を設定します 認証方式 で WPA-PSK WPA2-PSK WPA/WPA2-PSK のいずれかを選択しているときに表示されます セキュリティキーを入力します 認証方式 で 自動 Open Shared Key のいずれかを選択し 暗号化方式 が WEP のときに表示されます WEPキーを入力します 既定値のWEPキーを設定します LAN 内の端末間の通信を許可するかどうかを設定します SSID 情報が表示されないように設定します メニューリストで LAN Wi-Fi LAN Wi-Fi 基本設定 詳細設定を行う SoftBank 102HW for Biz
78 76 各項目を設定 適用 SSID A の LAN Wi-Fi 基本設定が設定されます
79 77 無線 LAN の基本設定 (SSID B) SSID B について無線 LAN の基本的な設定を行います SSID B を利用するには インターネット Wi-Fi をオフにする必要があります インターネット接続はモバイルネットワークをご利用ください SSID B は WPA/WPA2 の暗号化方式には対応していません ここで設定する項目は次の通りです 項目 説明 SSID 認証方式暗号化方式ネットワークキー 1~4 現在のネットワークキー APアイソレーション SSIDステルス ネットワーク名 (SSID) を設定します 認証方式を設定します 暗号化方式を設定します 認証方式 で 自動 Open Shared Key のいずれかを選択し 暗号化方式 が WEP のときに表示されます WEPキーを入力します 既定値のWEPキーを設定します LAN 内の端末間の通信を許可するかどうかを設定します SSID 情報が表示されないように設定します メニューリストで LAN Wi-Fi LAN Wi-Fi 基本設定 詳細設定を行う SoftBank 102HW for Biz
80 78 SSID B をオン各項目を設定適用 SSID B の LAN Wi-Fi 基本設定が設定されます
81 79 無線 LAN の詳細設定 ここで設定できる項目は次の通りです 項目 説明 国チャネル通信規格スタンバイスタンバイ遷移タイマー ( 分 ) 周波数幅 無線 LANを使用する国名を設定します 無線 LANのチャネルを設定します 無線 LANの動作モードを設定します 外部電源に接続されていないときに無線 LANを自動的に切断するかどうかを設定します スタンバイが オン のときに無線 LANを自動的に切断する時間を設定します 周波数帯域幅を設定します メニューリストで LAN Wi-Fi LAN Wi-Fi 詳細設定 各項目を設定 適用 LAN Wi-Fi 詳細設定が設定されます 詳細設定を行う SoftBank 102HW for Biz
82 80 MAC アドレスフィルタの設定 無線 LAN 端末の MAC アドレスを登録して無線 LAN 接続の許可 / 禁止を設定し セキュリティ機能を強化できます 無線 LAN の基本設定 (SSID B) で SSID B をオンにしている場合は MAC アドレスフィルタでも SSID B について設定できます メニューリストで LAN Wi-Fi LAN Wi-Fi MAC フィルタ LAN Wi-Fi MAC フィルタで許可 / 拒否 MAC アドレスを入力適用 入力した MAC アドレスを削除した場合も同様に操作します
83 81 OK 設定されます 詳細設定を行う SoftBank 102HW for Biz
84 82 MAC アドレスフィルタの解除 メニューリストで LAN Wi-Fi LAN Wi-Fi MAC フィルタ LAN Wi-Fi MAC フィルタでオフ 適用
85 83 OK 設定されます 詳細設定を行う SoftBank 102HW for Biz
86 84 DHCP LAN 内の端末に IP アドレスを割り当てる機能を設定します ここで設定できる項目は次の通りです 項目 説明 IPアドレスサブネットマスク DHCPサーバー開始 IPアドレス終了 IPアドレス DHCPリース時間 ( 秒 ) 本機のプライベートIPアドレスを設定します サブネットマスクを設定します DHCP 機能を利用するかどうかを設定します 無線 LAN 端末に割り当てる最小のIPアドレスを設定します 無線 LAN 端末に割り当てる最大のIPアドレスを設定します IPアドレスのリース時間を設定します メニューリストで LAN Wi-Fi DHCP 各項目を設定 適用
87 85 OK 本機が再起動されると DHCP が設定されます 詳細設定を行う SoftBank 102HW for Biz
88 86 ルーター設定 ファイアウォールスイッチ ファイアウォール機能に関する詳細設定をします ここで設定できる項目は次の通りです 項目 説明 ファイアウォール IP アドレスフィルタリング WAN 側ポート PING 応答 ファイアウォール機能を使用するかどうかを設定します IP アドレスフィルタ機能を使用するかどうかを設定します WAN 側からの Ping に応答するかどうかを設定します メニューリストでルーター設定 ファイアウォールスイッチ 各項目を設定 適用 設定されます
89 87 IP アドレスフィルタの追加 設定したルールに従い インターネットから送られてきた通信の送信元と送信先のアドレスからファイアウォールを通過させるか判断します ここで設定できる項目は次の通りです 項目 説明 LAN IPアドレス LANポート WAN IPアドレス WANポートプロトコルステータスオプション ルールを適用する送信元端末のIPアドレスを設定します ルールを適用する送信元端末のポート番号を設定します ルールを適用する送信先端末のIPアドレスを設定します ルールを適用する送信先端末のポート番号を設定します ルールを適用するプロトコルを選択します ルールを適用するかどうかを設定します ルールを登録したり削除したりします メニューリストでルーター設定 LAN IP フィルタ IP アドレスフィルタを有効にする旨のメッセージが表示された場合は ファイアウォールスイッチで IP アドレスフィルタリング を有効にしてか ら操作してください 追加 詳細設定を行う SoftBank 102HW for Biz
90 88 各項目を入力 OK 適用 OK 設定されます
91 89 IP アドレスフィルタの削除 メニューリストでルーター設定 LAN IP フィルタ 削除 OK 削除されます 詳細設定を行う SoftBank 102HW for Biz
92 90 適用 OK 削除が適用されます
93 91 ポートマッピングの追加 インターネットから LAN 内の特定の端末にアクセスできるように仮想サーバーを設定します ここで設定できる項目は次の通りです 項目 説明 名前 WANポート LAN IPアドレス LANポートプロトコルステータスオプション 仮想サーバーの名前を設定します 送信元ポート番号を設定します サーバとして公開するLAN 側端末のIPアドレスを設定します サーバとして公開するLAN 側の特定の端末に パケットを転送する際の送信先ポート番号を設定します ルールを適用するプロトコルを選択します ルールを適用するかどうかを設定します ルールを登録したり削除したりします メニューリストでルーター設定 ポートマッピング 追加 詳細設定を行う SoftBank 102HW for Biz
94 92 各項目を入力 OK 適用 OK ポートマッピングが設定されます
95 93 ポートマッピングの削除 メニューリストでルーター設定 ポートマッピング 削除 OK 削除されます 詳細設定を行う SoftBank 102HW for Biz
96 94 適用 OK 削除が適用されます
97 95 特殊なアプリケーションの追加 テレビ電話システムなど 特殊なアプリケーションが利用できるようにします ここで設定できる項目は次の通りです 項目 説明 名前ステータス起動ポート起動プロトコルオープンプロトコルオープンポートオプション 名前を設定します ルールを適用するかどうかを設定します 制御データ用のポート番号を設定します 制御データ用のプロトコルを選択します データ転送用のプロトコルを選択します データ転送用のポート番号を設定します ルールを登録したり削除したりします メニューリストでルーター設定 特殊なアプリケーション 追加 詳細設定を行う SoftBank 102HW for Biz
98 96 各項目を入力 OK 適用 OK 設定されます
99 97 特殊なアプリケーションの削除 メニューリストでルーター設定 特殊なアプリケーション 削除 OK 削除されます 詳細設定を行う SoftBank 102HW for Biz
100 98 適用 OK 削除が適用されます
101 99 DMZ LAN 内の特定の端末を 他の端末から隔離された DM ホストとして設定することができます ここで設定できる項目は次の通りです 項目 説明 DMZ DMZ IP アドレス DMZ ホストを設定するかどうかを選択します DMZ ホストの IP アドレスを設定します メニューリストでルーター設定 DMZ 各項目を設定 適用 設定されます 詳細設定を行う SoftBank 102HW for Biz
102 100 SIP ALG SIP アプリケーションを使用してインターネット電話などのサービスを利用するときに設定します ここで設定できる項目は次の通りです 項目 SIP ALG を有効にする 1 SIP ポート SIP ALG 機能を有効にするかどうかを選択します 説明 SIP サービスプロバイダから指定されたポート番号を入力します 1 SIP ALG は 本機と接続した端末で SIP アプリケーション ( 例 :X-Lite Yate Sipdroid 等 ) を利用する際に必要となります SIP アプリケーション で正常に通話ができない場合は SIP ALG のチェックを付ける / 外す 適用を実行後 SIP アプリケーションを再起動してください メニューリストでルーター設定 SIP ALG 各項目を設定 適用 設定されます
103 101 UPnP UPnP 対応の周辺機器 AV 機器 電化製品 またはメッセンジャーソフトなどの UPnP 対応アプリケーションを使用するときに設定します ここで設定できる項目は次の通りです 項目 説明 UPnP UPnP を利用するかどうかを設定します メニューリストでルーター設定 UPnP オン / オフ 適用 設定されます 詳細設定を行う SoftBank 102HW for Biz
104 102 NAT LAN 内で利用しているプライベート IP アドレスをグローバル IP アドレスに変換して インターネット接続することができます メニューリストでルーター設定 NAT Cone / Symmetric 適用 設定されます
105 103 VPN パススルー VPN を構築している場合 LAN 内の端末と外部の VPN クライアント間で通信が行えるようにします ここで設定できる項目は次の通りです 項目 説明 VPN パススルー VPN パススルー機能を有効にするかどうかを設定します メニューリストでルーター設定 VPN パススルー オン / オフ 適用 設定されます 詳細設定を行う SoftBank 102HW for Biz
106 104 圏外通知 3G/4G ネットワーク圏外になったとき Web ブラウザに通知するかどうかを設定します オン にすると PC やスマートフォンのブラウザの画面にインターネット接続圏外でページの表示ができない旨が表示されます メニューリストでルーター設定 圏外通知 オン / オフ 適用 設定されます
107 105 システム 本体情報 本機のデバイス情報を確認します メニューリストでシステム 本体情報 本体の情報が表示されます 詳細設定を行う SoftBank 102HW for Biz
108 106 ログインパスワード変更 ログイン時に入力するパスワードを変更できます メニューリストでシステム ログインパスワード変更 各項目を入力 適用 102HW for Biz 設定ツールホーム画面に戻ります 新しいパスワードが設定されます
109 107 本体初期化 本機の設定をお買い上げ時の状態に戻します USIM カードおよびメモリカードの内容を除き 本体設定がすべてお買い上げ時の状態に戻りますので ご注意ください メニューリストでシステム 本体初期化 初期化 詳細設定を行う SoftBank 102HW for Biz
110 108 OK 初期化されます
111 109 再起動 本機を再起動します メニューリストでシステム 再起動 再起動 OK 本機が再起動されます 詳細設定を行う SoftBank 102HW for Biz
112 110 統計を確認する モバイルネットワークの接続時間や無線 LAN ネットワークの接続状態を確認します 統計を確認する メインメニューの統計 統計情報が表示されます 統計情報のクリアをクリックすると モバイルネットワークの接続履歴が消去されます
113 111 ソフトウェア更新について ソフトウェア更新の実行 メインメニューのソフトウェア更新 続行 詳細設定を行う SoftBank 102HW for Biz
114 112 今すぐ更新 OK 最新のソフトウェアに更新されます
115 113 メモリカードの情報について 本機に取り付けたメモリカードに保存されているファイルを 無線 LAN または USB 接続しているパソコンの 102HW for Biz 設定ツール上で確認するこ とができます メモリカードの共有を設定する メモリカードの共有を設定します ここで設定できる項目は次の通りです 項目 SDカード共有モードアクセスタイプ共有パス 説明メモリカードを共有する種類を設定します Web 共有モード に設定すると 無線 LANに接続されているパソコンでメモリカードを共有できます SDカード共有モード が Web 共有モード のとき 他のパソコンが操作できる範囲を設定します SDカード共有モード が Web 共有モード のとき 共有を許可する範囲を設定します メインメニューで SD カード共有 メモリカードの共有を設定するには 102HW for Biz 設定ツールへのログインが必要です ログインしていない状態でも SD カード共有画面を表示で きますが 設定を変更する場合は画面右上の ログイン をクリックしてログインしてください 詳細設定を行う SoftBank 102HW for Biz
116 114 各項目を設定 適用 共有フォルダのリストが表示されます
117 115 メモリカードの情報を確認する 本機に取り付けたメモリカードの内容を 無線 LAN または USB 接続したパソコンで確認します この機能を利用するには SD カード共有 で SD カード共有モードを Web 共有モード に設定しておく必要があります 102HW for Biz 設定ツールホーム画面で SD カードの表示 SD カード共有画面が表示されます 共有フォルダのリストで確認するフォルダをクリックファイルをクリックファイルを開く ファイルが表示されます フォルダを移動する場合は 上へをクリックすると直前のフォルダに戻ります 詳細設定を行う SoftBank 102HW for Biz
118 116 メモリカードに情報を登録する 本機に取り付けたメモリカードに 無線 LAN または USB 接続したパソコンから情報を登録します この機能を利用するには Web 共有モード設定 でアクセスタイプを 読取り / 書込み に設定しておく必要があります 102HW for Biz 設定ツールホーム画面で SD カードの表示 アップロード 参照保存するファイルを選択アップロード 共有フォルダに登録されます
119 117 メモリカードの情報をパソコンに保存する 本機に取り付けたメモリカードの情報を 無線 LAN または USB 接続したパソコンに保存します この機能を利用するには Web 共有モード設定 でアクセスタイプを 読取り / 書込み に設定しておく必要があります 102HW for Biz 設定ツールホーム画面で SD カードの表示 共有フォルダのリストで保存するファイルをクリック 保存 パソコンに保存されます 詳細設定を行う SoftBank 102HW for Biz
120 118 メモリカードの情報を削除する 本機に取り付けたメモリカードの情報を 無線 LAN または USB 接続したパソコンで削除します この機能を利用するには Web 共有モード設定 でアクセスタイプを 読取り / 書込み に設定しておく必要があります 102HW for Biz 設定ツールホーム画面で SD カードの表示 共有フォルダのリストで削除するファイルにチェック 削除 OK 共有フォルダのリストから削除されます
121 119 サポート情報について サポート情報を確認する ( ヘルプ ) 102HW for Biz 設定ツールホーム画面でヘルプ ソフトバンクのサポート情報ページが表示されます 詳細設定を行う SoftBank 102HW for Biz
122 120
123 困ったときは トラブルシューティング 仕様 保証とアフターサービス お問い合わせ先一覧...126
124 122 トラブルシューティング 故障とお考えになる前に 気になる症状の内容を確認しても症状が改善されない場合は 最寄りのソフトバンクショップまたはお問い合わせ先までご連絡ください こんなときは Q. 無線 LAN 端末を接続できない A. 本機と無線 LAN 端末の無線 LAN 機能がオンになっていることを確認してください A. WPAまたはWPA2の暗号化方式を設定している場合は 無線 LAN 端末で本機のSSIDが選択されているか 正しいWPA 事前共有キーを設定しているかを確認してください SSIDまたはWPA 事前共有キーを忘れた場合は 本機のWPSボタンを続けて2 回押すと本体ディスプレイに表示されます また 102HW for Biz 設定ツールの LAN Wi-Fi で確認や変更ができます A. 無線 LAN 端末によっては WPA/WPA2の暗号化方式に対応していない場合があります お使いの無線 LAN 端末の取扱説明書をご確認ください A. WEPの暗号化方式を設定している場合は 無線 LAN 端末で本機のSSIDが選択されているか 正しいWEPキーを入力しているかを確認してください SSIDまたはWEPキーを忘れた場合は 本機のWPSボタンを続けて2 回押すと本体ディスプレイに表示されます また 102HW for Biz 設定ツールの LAN Wi-Fi で確認や変更ができます A. WPS 機能で接続できない場合は 無線 LAN 端末の取扱説明書などを参照してください それでも接続できない場合は 無線 LAN 機能を手動で設定する必要があります LAN Wi- Fi を参照してください A. WPS 用のPINコードが指定された無線 LAN 端末を接続する場合は 正しいPINコードを設定しているか 確認してください Q. パソコンが本機を認識しない A. 本機が正しくパソコンに接続されているかどうかを確認してください A. 本機をパソコンから一度取り外し パソコンを再起動してから 再度接続してください A. パソコンの デバイスマネージャ で HUAWEI Mass Storage USB Device HUAWEI Mobile Connect - Extra Control Device HUAWEI TF CARD Storage USB Device HUAWEI Mobile Connect - Network Adapter HUAWEI Mobile Connect - PC UI Interface(COMxx) HUAWEI Enumerator Device HUAWEI Mobile Connect - Bus Enumerator Device USB Composite Device USB 大容量記憶装置 が表示されていることを確認してください Windows 8の場合 : デスクトップ画面の右端からスワイプ ( マウスの場合は画面の右上隅 / 右下隅に移動 ) チャームでコントロールパネルシステムとセキュリティデバイスマネージャー Windows 7の場合 : コンピューター を右クリックプロパティシステムの詳細設定ハードウェアデバイスマネージャー Windows Vistaの場合 : コンピュータ を右クリックプロパティシステムの詳細設定ハードウェアデバイスマネージャー Windows XPの場合 : マイコンピュータ を右クリックプロパティハードウェアデバイスマネージャ
125 123 Q. 本機をパソコンに接続しても ドライバが自動的にインストールされない (Windowsパソコンのみ) A. システムが新しいハードウェアを認識してから インストール準備に時間がかかりますので 数秒程度お待ちください 一定時間経過してもドライバが自動的にインストールされない場合は 本機を一度パソコンから取り外してから 再度接続してください A. 手動でインストールしてください インストール方法については Windows 8に手動でドライバをインストールする Windows 7に手動でドライバをインストールする Windows Vistaに手動でドライバをインストールする Windows XPに手動でドライバをインストールする を参照してください Q. インターネットへの接続に失敗した A. サービスエリア内であることをご確認ください A. 電波状態が良くないところであれば 電波状態が良いところへ移動して もう一度接続してください A. 時間帯によって接続先が混雑していることもありますので しばらくしてからもう一度接続してください A. 102HW for Biz 設定ツールを起動し ネットワーク関連の設定が正しく設定されていることを確認してください A. 本機の温度が高い状態が続くと 通信を制限する場合があります しばらくしてからもう一度接続してください Q. 通信がすぐに切れる A. 電波状態が良くない場合があります 電波状態が良いところで確認してください A. 本機の電池残量を確認してください 電池残量が少なくなっている場合は ACアダプタを接続するか microusbケーブルでパソコンに接続して充電してください Q. PINコードを忘れた /PINロック解除コード(PUKコード) を知らない /USIMカードが完全ロック状態である A. お問い合わせ先までご連絡ください Q. USIMカードが認識されない A. 本機の電源を切り USIMカードが正しく取り付けられていることを確認してください A. 指定された正しいUSIMカードであることを確認してください A. USIMカードが変形していないことを確認してください A. USIMカードの金属端子部分にキズや腐食がないことを確認してください A. USIMカード ( 特に金属端子部分 ) が汚れると認識できない場合もありますので 柔らかい布で軽く拭き取ってください A. お問い合わせ先までご連絡ください Q. 管理者権限 (Administrator) でログインしているのかわからない A. Windows 8の場合は 次の手順で確認してください デスクトップ画面の右端からスワイプ ( マウスの場合は画面右上をポイント ) チャームでコントロールパネルユーザーアカウントとファミリーセーフティのアカウントの種類の変更現在ログインしているアカウントの種類が Administrator であることを確認する Q. 本機の設定を購入時の状態に戻したい ( リセット ) A. 本体のリセットボタンを利用します 電源が入った状態でリセットボタンを約 2 秒押す A. 本機と無線 LAN 端末が正しく接続されていることを確認してください A. 本機と無線 LAN 端末を無線 LANで接続している場合には 本機の電源をいったん切ってからもう一度電源を入れてください A. 本機とパソコンをmicroUSBケーブルで接続している場合には 本機をパソコンから取り外してもう一度接続してください A. 上記の操作を行ってもなお接続できない場合 本機を取り外して無線 LAN 端末およびパソコンを再起動し もう一度接続してください Q. 通信速度が遅く感じる A. 電波状態が良くない場合があります 電波状態の良いところで確認してください A. 回線の状態が良くないことがあります 時間を置いて再度試してください A. 周辺で使用されている無線 LAN 端末などの電波と干渉していることがあります 本機の無線 LANチャンネルを変更するか microusbケーブルで接続して再度試してください 本機が再起動します A. 102HW for Biz 設定ツールを利用します 102HW for Biz 設定ツールで設定システム本体初期化初期化本機が再起動します 本機の設定がお買い上げ時の状態に戻ります 設定を変更していた場合は再度設定しなおしてください USIMカード メモリカードの登録内容は変更されません Q. 本機の動作が不安定 A. 極端な高温または低温 多湿の環境 直射日光のあたる場所 ほこりの多い場所などで使用されていませんか お願いとご注意 をご確認の上 適切な環境でご使用ください A. 不正なソフトウェアを利用されていませんか 弊社提供以外のソフトウェアを利用してインターネット接続などをされている場合は 動作保証の対象外です 困ったときは SoftBank 102HW for Biz
126 124 仕様 AC アダプタ 本体項目 サイズ (W H D) 質量インターフェイス消費電力連続通信時間連続待受時間充電時間環境条件通信方式対応周波数通信速度 説明約 66 約 約 15.5mm 約 135g USB 2.0 High Speed(microUSB 端子 ) microsdカード /microsdhcカード/ microsdxcカード対応通信時最大 : 約 4.3W 通信時一般 : 約 1.4W 待受時 ( 無線 LANオフ時 ): 約 23mW 使用状況により消費電力は変化します AXGP: 約 8.5 時間 3G: 約 7.5 時間 AXGP: 約 400 時間 3G: 約 550 時間 ( どちらも無線 LANオフ時 ) ACアダプタ使用時 : 約 4 時間 microusbケーブル使用時 : 約 7.5 時間動作温度範囲 :0~35 保管温度範囲 : 10~45 湿度 :30~85% 日本 :3G 方式 AXGP 方式 (2.5GHz) 海外 :3G 方式 WLAN:IEEE802.11b/g/n AXGP: 上り :2545~2575MHz 下り :2545~2575MHz 3G: 上り :880~ ~ ~1980MHz 下り :925~ ~ ~2170MHz WLAN: 2400~2483.5MHz( 全 13ch) AXGP: 上り最大 10Mbps/ 下り最大 110Mbps 3G: 上り最大 5.7Mbps/ 下り最大 42Mbps 項目説明サイズ約 43.3 約 63 約 28.3mm (W H D) 電源 AC100V~240V 入力電流最大 0.2A 出力電圧 / 電流 5.0V/1.0A microusbケーブル項目説明 長さ 120cm 使用プラグ 標準 USBプラグ 使用材料 ( 製品本体 ) 項目説明 表面 PC 樹脂 PETフィルム側面 PC 樹脂 + 塗装操作ボタン ( 電 PC 樹脂 + 塗装 レーザエッチング源 ) 操作ボタン PC 樹脂 +TPU 塗装 (WPS) 底面 PC 樹脂 + 塗装 USIMカードス PC 樹脂 +TPU 塗装ロットメモリカードス PC 樹脂 +TPU 塗装ロット 使用材料 (ACアダプタ) 項目説明 本体 PC 樹脂 ABS 樹脂 プラグ CuPb 合金 内蔵電池 USB コネクタ CuPb 合金 項目 説明 使用材料 (microusb ケーブル ) 電圧 3.7V 種類 リチウムイオンポリマー 容量 3000mAh 項目本体 USBプラグ microusbプラグ 説明 PPO 鉄 ニッケルメッキステンレススチール ニッケルメッキ
127 127 い インターネット接続について...16 インターネットWi-Fi...72 インターネットWi-Fi 接続する お 102HW for Biz 取扱説明書索引 お問い合わせ先一覧 か 各部の名称とはたらき...8 く クイック設定...58 さ サポート情報について し システム 充電する 仕様 す スマートフォンを接続する...28 そ ソフトウェア更新について ソフトバンク Wi-Fi スポットを利用する て 電源を入れる / 切る...14 と 統計を確認する トラブルシューティング は はじめにお読みください... 4 ほ 保証とアフターサービス SoftBank 102HW for Biz
128 128 む 無線 LAN(Wi-Fi) について...20 め メモリカードについて...11 メモリカードの情報について も モバイルネットワーク設定...61 る ルーター設定...86 I iphone/ipad を接続する L LAN Wi-Fi...75 M MacとのUSB 接続について...48 Macへのセットアップ...49 Macへの取り付け / 取り外し...48 Macを接続する...25 U USIM カードについて...9 W WindowsパソコンとのUSB 接続について...32 Windowsパソコンへのセットアップ...35 Windowsパソコンへの取り付け / 取り外し...32 Windowsパソコンを接続する WPS 対応の無線 LAN 端末を接続する HW for Biz 設定ツール画面について HW for Biz 設定ツールの概要 G/3G で接続する... 16
129
130 SoftBank 102HW for Biz 取扱説明書 2014 年 3 月第 2 版 ソフトバンクモバイル株式会社 ご不明な点はお求めになられたソフトバンク携帯電話取扱店にご相談ください 機種名 :SoftBank 102HW for Biz 製造元 :HUAWEI TECHNOLOGIES CO., LTD.
131 Wi-Fi ルーター返却のお願い 平素より BBパック Selectをご利用いただき誠にありがとうございます 弊社よりレンタル提供させていただいているWi-Fiルーターにおいて 故障又は解約した場合 Wi-Fiルーターをご返却いただく必要がございます お手数ではございますが ご返却につきましては 返却対象となる Wi-Fiルーター をご確認いただき 下記の通りご返却いただきますようお願い申し上げます 記 1. 故障時及び解約時は SB フレームワークスより レンタル端末返却キット がお客様先に送付されます レンタル端末返却キット の内容 1 案内状 2 レンタル端末送付書 3 着払い伝票 4 返送用封筒又は段ボール箱 2. 上記 レンタル端末返却キット に同梱の 2 レンタル端末送付書 の 内にご署名 ご捺印 してください 3. 上記 レンタル端末返却キット に同梱の 4 返送用封筒又は段ボール箱 に以下 同梱して頂くも の を入れて頂き 3 着払い伝票 にて送付してください 同梱して頂くもの 2 レンタル端末送付書 102HW for Biz 本体 Wi-Fi ルーター ( 故障機又は解約機 ) ご返却品の本体間違いにご注意ください 以上
Windows パソコンに接続する 画面表示は Windows 8 を例としています 1. EM chip <micro> を取り付けた本製品の microusb コネクタに microusb ケーブルを接続します 2. microusb ケーブルのもう一方のコネクタをパソコンの USB ポートに接
 Windows パソコンに接続する...56 EMOBILE GL06P ドライバをインストールする...57 Windows パソコンから取り外す...59 EMOBILE GL06P ドライバをアンインストール ( 削除 ) する場合...61 Mac に接続する...62 EMOBILE GL06P ドライバをインストールする...63 Mac から取り外す...65 EMOBILE GL06P
Windows パソコンに接続する...56 EMOBILE GL06P ドライバをインストールする...57 Windows パソコンから取り外す...59 EMOBILE GL06P ドライバをアンインストール ( 削除 ) する場合...61 Mac に接続する...62 EMOBILE GL06P ドライバをインストールする...63 Mac から取り外す...65 EMOBILE GL06P
まず 以下の項目をお調べください それでも問題が解決できない場合は お問い合わせ先 (157 ページ ) にご相談ください 困ったときは 1. 無線 LAN 端末を接続できない 1. 本製品と無線 LAN 端末の無線 LAN 機能がオンになっていることを確認してください 2. 正しい WEP キーを
 困ったときは...141 140 症状 参照ページ 1. 無線 LAN 端末を接続できない 141 2. インターネットへの接続に失敗した 141 3. 通信がすぐに切れる 141 4. 通信速度が遅く感じる 142 5. USB ケーブルで接続したパソコンが本製品を認識しない 142 6. 本製品をパソコンに接続しても インストーラーが自動的に起動しない 144 7. PIN コードを忘れた PIN
困ったときは...141 140 症状 参照ページ 1. 無線 LAN 端末を接続できない 141 2. インターネットへの接続に失敗した 141 3. 通信がすぐに切れる 141 4. 通信速度が遅く感じる 142 5. USB ケーブルで接続したパソコンが本製品を認識しない 142 6. 本製品をパソコンに接続しても インストーラーが自動的に起動しない 144 7. PIN コードを忘れた PIN
まず 以下の項目をお調べください それでも問題が解決できない場合は お問い合わせ先 (150 ページ ) にご相談ください 1. 無線 LAN 端末を接続できない 本製品と無線 LAN 端末の無線 LAN 機能がオンになっていることを確認してください 2. WPA または WPA2 の
 症状 参照ページ 1. 無線 LAN 端末を接続できない 134 2. インターネットへの接続に失敗した 134 3. 通信がすぐに切れる 134 4. 通信速度が遅く感じる 135 5. microusb ケーブルで接続したパソコンが本製品を認識しない 135 6. 本製品をパソコンに接続しても インストーラーが自動的に起動しない 137 7. PIN コードを忘れた PIN ロック解除コードを知らない
症状 参照ページ 1. 無線 LAN 端末を接続できない 134 2. インターネットへの接続に失敗した 134 3. 通信がすぐに切れる 134 4. 通信速度が遅く感じる 135 5. microusb ケーブルで接続したパソコンが本製品を認識しない 135 6. 本製品をパソコンに接続しても インストーラーが自動的に起動しない 137 7. PIN コードを忘れた PIN ロック解除コードを知らない
Windows パソコンに接続する 画面表示は Windows 7 を例としています 1. EM chip を取り付けた本製品の USB コネクタに USB ケーブルを接続します 2. USB ケーブルのもう一方のコネクタをパソコンの USB ポートに接続します パソコンがデータ通信カード ( 本製
 Windows パソコンに接続する...50 EMOBILE GL04P ドライバをインストールする...51 Windows パソコンから取り外す...53 EMOBILE GL04P ドライバをアンインストール ( 削除 ) する場合...55 Mac に接続する...56 EMOBILE GL04P ドライバをインストールする...57 Mac から取り外す...59 EMOBILE GL04P
Windows パソコンに接続する...50 EMOBILE GL04P ドライバをインストールする...51 Windows パソコンから取り外す...53 EMOBILE GL04P ドライバをアンインストール ( 削除 ) する場合...55 Mac に接続する...56 EMOBILE GL04P ドライバをインストールする...57 Mac から取り外す...59 EMOBILE GL04P
無線 LAN 機能について 本製品は IEEE802.11b/g/n の無線 LAN 規格に対応しており 本製品と無線 LAN 端末 ( パソコンやゲーム機など ) を無線 LAN で接続して 最大 300Mbps (IEEE802.11n 接続時 ) / 最大 54Mbps(IEEE802.11g
 無線 LAN 機能について...34 PSVITA を接続する...35 ニンテンドー 3DS / DSi / DS / DS Lite を接続する...36 PSP を接続する...38 Wii を接続する...40 PS3 を接続する...41 WPS 対応の無線 LAN 端末を接続する...43 Windows パソコンを接続する...45 Mac を接続する...47 33 無線 LAN 機能について
無線 LAN 機能について...34 PSVITA を接続する...35 ニンテンドー 3DS / DSi / DS / DS Lite を接続する...36 PSP を接続する...38 Wii を接続する...40 PS3 を接続する...41 WPS 対応の無線 LAN 端末を接続する...43 Windows パソコンを接続する...45 Mac を接続する...47 33 無線 LAN 機能について
2 無線 LAN で接続する 無線 LAN 機能について...36 無線 LAN で接続する...37 PSVITA を接続する...37 ニンテンドー 3DS / DSi / DS / DS Lite を接続する...38 PSP を接続する...40 Wii を接続する...44 PS3 を接続
 2 無線 LAN で接続する 無線 LAN 機能について...36 無線 LAN で接続する...37 PSVITA を接続する...37 ニンテンドー 3DS / DSi / DS / DS Lite を接続する...38 PSP を接続する...40 Wii を接続する...44 PS3 を接続する...45 WPS 対応の無線 LAN 端末を接続する...49 Windows パソコンを接続する...50
2 無線 LAN で接続する 無線 LAN 機能について...36 無線 LAN で接続する...37 PSVITA を接続する...37 ニンテンドー 3DS / DSi / DS / DS Lite を接続する...38 PSP を接続する...40 Wii を接続する...44 PS3 を接続する...45 WPS 対応の無線 LAN 端末を接続する...49 Windows パソコンを接続する...50
無線 LAN 機能について 本製品は IEEE802.11b/g/n の無線 LAN 規格に対応しており 本製品と無線 LAN 端末 ( パソコンやゲーム機など ) を無線 LAN で接続して 最大 72.2Mbps(IEEE802.11n 接続時 ) / 最大 54Mbps(IEEE802.11g
 2 無線 LAN で接続する 無線 LAN 機能について...37 無線 LANで接続する...38 ニンテンドー 3DS/DSi/DS/DS Liteを接続する...38 PSPを接続する...39 Wiiを接続する...43 PS3を接続する...44 WPS 対応の無線 LAN 端末を接続する...47 Windowsパソコンを接続する (Windows 7 Vista)...48 Windowsパソコンを接続する
2 無線 LAN で接続する 無線 LAN 機能について...37 無線 LANで接続する...38 ニンテンドー 3DS/DSi/DS/DS Liteを接続する...38 PSPを接続する...39 Wiiを接続する...43 PS3を接続する...44 WPS 対応の無線 LAN 端末を接続する...47 Windowsパソコンを接続する (Windows 7 Vista)...48 Windowsパソコンを接続する
2 無線 LAN で接続する 無線 LAN 機能について...37 無線 LANで接続する...38 ニンテンドー 3DS/DSi/DS/DS Liteを接続する...38 PSPを接続する...40 Wiiを接続する...44 PS3を接続する...45 WPS 対応の無線 LAN 端末を接続する
 2 無線 LAN で接続する 無線 LAN 機能について...37 無線 LANで接続する...38 ニンテンドー 3DS/DSi/DS/DS Liteを接続する...38 PSPを接続する...40 Wiiを接続する...44 PS3を接続する...45 WPS 対応の無線 LAN 端末を接続する...49 Windowsパソコンを接続する (Windows 7 Vista)...50 Windowsパソコンを接続する
2 無線 LAN で接続する 無線 LAN 機能について...37 無線 LANで接続する...38 ニンテンドー 3DS/DSi/DS/DS Liteを接続する...38 PSPを接続する...40 Wiiを接続する...44 PS3を接続する...45 WPS 対応の無線 LAN 端末を接続する...49 Windowsパソコンを接続する (Windows 7 Vista)...50 Windowsパソコンを接続する
506HW ユーザーガイド Chapter6
 各種機能を設定する ( パソコン版 WEB UI を使用する ) WEB UIの概要...52 パソコンからのWEB UIの見かた...55 かんたん設定を行う...57 モバイルネットワークを設定する... 59 LAN Wi-Fi 設定を行う...69 ルーターの設定を行う...81 システムの設定を行う...99 データ通信量を表示 設定する... 104 お知らせを確認する...111 ソフトウェアの更新に関する設定を行う...116
各種機能を設定する ( パソコン版 WEB UI を使用する ) WEB UIの概要...52 パソコンからのWEB UIの見かた...55 かんたん設定を行う...57 モバイルネットワークを設定する... 59 LAN Wi-Fi 設定を行う...69 ルーターの設定を行う...81 システムの設定を行う...99 データ通信量を表示 設定する... 104 お知らせを確認する...111 ソフトウェアの更新に関する設定を行う...116
SoftBank 304HW 取扱説明書
 各種機能を設定する (WEB UI を使用する ) WEB UI の概要... 102 パソコンからの WEB UI の見かた... 104 かんたん設定を行う... 108 モバイルネットワークを設定する... 111 インターネット Wi-Fi の設定を行う... 122 LAN Wi-Fi 設定を行う... 128 ルーターの設定を行う... 141 システムの設定を行う... 159 データ通信量を表示
各種機能を設定する (WEB UI を使用する ) WEB UI の概要... 102 パソコンからの WEB UI の見かた... 104 かんたん設定を行う... 108 モバイルネットワークを設定する... 111 インターネット Wi-Fi の設定を行う... 122 LAN Wi-Fi 設定を行う... 128 ルーターの設定を行う... 141 システムの設定を行う... 159 データ通信量を表示
2. 無線 LAN で接続する 無線 LAN 機能について...39 無線 LAN で接続する...40 ニンテンドー 3DS/DSi を接続する ニンテンドー DS/DS Lite を接続する PSP を接続する PSVITA を接続する Wii を
 無線 LAN 機能について...39 無線 LAN で接続する...40 ニンテンドー 3DS/DSi を接続する... 40 ニンテンドー DS/DS Lite を接続する... 41 PSP を接続する... 4 PSVITA を接続する... 46 Wii を接続する... 47 PS3 を接続する... 48 WPS 対応の無線 LAN 端末を接続する... 49 Windows パソコンを接続する
無線 LAN 機能について...39 無線 LAN で接続する...40 ニンテンドー 3DS/DSi を接続する... 40 ニンテンドー DS/DS Lite を接続する... 41 PSP を接続する... 4 PSVITA を接続する... 46 Wii を接続する... 47 PS3 を接続する... 48 WPS 対応の無線 LAN 端末を接続する... 49 Windows パソコンを接続する
無線 LAN 機能について 本製品は IEEE802.11b/g/n の無線 LAN 規格に対応しています LAN 接続 ( 無線 ) 区間の最大通信速度 ( 理論値 ) は 300Mbps (IEEE802.11n 接続時 ) / 54Mbps (IEEE802.11g 接続時 )/ 11Mbps
 無線 LAN 機能について...39 PSVITAを接続する...41 PSPを接続する...42 PS3を接続する...44 ニンテンドー 3DS LL/3DS/DSi/DS/DS Liteを接続する...46 Wii Uを接続する...48 Wiiを接続する...49 WPS 対応の無線 LAN 端末を接続する...50 Windowsパソコンを接続する...51 Macを接続する...52 38
無線 LAN 機能について...39 PSVITAを接続する...41 PSPを接続する...42 PS3を接続する...44 ニンテンドー 3DS LL/3DS/DSi/DS/DS Liteを接続する...46 Wii Uを接続する...48 Wiiを接続する...49 WPS 対応の無線 LAN 端末を接続する...50 Windowsパソコンを接続する...51 Macを接続する...52 38
GL09P ユーザーガイド Chapter2
 無線 LAN で接続する 無線 LAN(Wi-Fi) について...38 無線 LAN(Wi-Fi) 機能を有効にするには...38 Windowsパソコンを接続する... 39 Macを接続する...43 iphone/ipadを接続する... 44 Android 搭載端末を接続する...47 ニンテンドー 3DS LL/3DS/DSi LL/DSi/DSを接続する...48 PSVITA/PSP
無線 LAN で接続する 無線 LAN(Wi-Fi) について...38 無線 LAN(Wi-Fi) 機能を有効にするには...38 Windowsパソコンを接続する... 39 Macを接続する...43 iphone/ipadを接続する... 44 Android 搭載端末を接続する...47 ニンテンドー 3DS LL/3DS/DSi LL/DSi/DSを接続する...48 PSVITA/PSP
401HW ユーザーガイド Chapter6
 各種機能を設定する ( パソコン版 WEB UI を使用する ) WEB UIの概要...54 パソコンからのWEB UIの見かた...55 かんたん設定を行う...59 モバイルネットワークを設定する... 62 LAN Wi-Fi 設定を行う...72 ルーターの設定を行う...84 システムの設定を行う... 102 データ通信量を表示 設定する... 108 お知らせを確認する...115
各種機能を設定する ( パソコン版 WEB UI を使用する ) WEB UIの概要...54 パソコンからのWEB UIの見かた...55 かんたん設定を行う...59 モバイルネットワークを設定する... 62 LAN Wi-Fi 設定を行う...72 ルーターの設定を行う...84 システムの設定を行う... 102 データ通信量を表示 設定する... 108 お知らせを確認する...115
607HW ユーザーガイド
 無線 LAN で接続する 無線 LAN(Wi-Fi) について... 20 無線 LAN(Wi-Fi) 機能を ON にする... 20 Windows パソコンを接続する... 21 Mac を接続する... 24 Android 搭載端末を接続する... 25 iphone / ipod touch / ipad を接続する... 26 ニンテンドー 3DS LL / 3DS を接続する...
無線 LAN で接続する 無線 LAN(Wi-Fi) について... 20 無線 LAN(Wi-Fi) 機能を ON にする... 20 Windows パソコンを接続する... 21 Mac を接続する... 24 Android 搭載端末を接続する... 25 iphone / ipod touch / ipad を接続する... 26 ニンテンドー 3DS LL / 3DS を接続する...
SoftBank 102HW for Biz 取扱説明書
 102HW for Biz 取扱説明書 1 はじめにお読みください はじめにお読みください... 4 ご利用にあたって 102HW for Biz 取扱説明書目次 各部の名称とはたらき...8 USIMカードについて...9 メモリカードについて...11 充電する... 12 電源を入れる / 切る...14 インターネットに接続するインターネット接続について...16 4G/3Gで接続する...
102HW for Biz 取扱説明書 1 はじめにお読みください はじめにお読みください... 4 ご利用にあたって 102HW for Biz 取扱説明書目次 各部の名称とはたらき...8 USIMカードについて...9 メモリカードについて...11 充電する... 12 電源を入れる / 切る...14 インターネットに接続するインターネット接続について...16 4G/3Gで接続する...
6 故障と思われる前に故障と思われる前に 6-2
 6 故障と思われる前に故障と思われる前に 6-2 故障と思われる前6-2 故障と思われる前に に6 症状 参照ページ 1. パソコンが本製品を認識しない P.6-2 2. 本製品をパソコンに接続しても インストーラーが自動的に起動しない P.6-3 3. インターネットへの接続が失敗した P.6-3 4. 通信がすぐに切れる P.6-4 5. 通信速度が遅く感じる P.6-4 6. PIN コードを忘れた
6 故障と思われる前に故障と思われる前に 6-2 故障と思われる前6-2 故障と思われる前に に6 症状 参照ページ 1. パソコンが本製品を認識しない P.6-2 2. 本製品をパソコンに接続しても インストーラーが自動的に起動しない P.6-3 3. インターネットへの接続が失敗した P.6-3 4. 通信がすぐに切れる P.6-4 5. 通信速度が遅く感じる P.6-4 6. PIN コードを忘れた
303HW 取扱説明書 Chapter6
 各種機能を設定する (WEB UI を使用する ) WEB UI の概要... 102 パソコンからの WEB UI の見かた... 104 かんたん設定を行う... 108 モバイルネットワークを設定する... 111 インターネット Wi-Fi の設定を行う... 123 LAN Wi-Fi 設定を行う... 129 ルーターの設定を行う... 142 システムの設定を行う... 160 データ通信量を表示
各種機能を設定する (WEB UI を使用する ) WEB UI の概要... 102 パソコンからの WEB UI の見かた... 104 かんたん設定を行う... 108 モバイルネットワークを設定する... 111 インターネット Wi-Fi の設定を行う... 123 LAN Wi-Fi 設定を行う... 129 ルーターの設定を行う... 142 システムの設定を行う... 160 データ通信量を表示
Windows パソコンに本製品を接続する 1. EM chip を取り付けた本製品の USB コネクタに USB ケーブルを接続します 2. USB ケーブルのもう一方のコネクタをパソコンの USB ポートに接続します パソコンがデータ通信カード ( 本製品 ) を認識します ( パソコンが本製品
 Windows パソコンに本製品を接続する...56 EMOBILE GP01 ドライバをインストールする...57 インストーラーが自動的に起動しない場合 (Windows 7 Vista)...60 インストーラーが自動的に起動しない場合 (Windows XP)...61 インターネットに接続する...62 Windows パソコンから本製品を取り外す...62 Windows 7 の場合...62
Windows パソコンに本製品を接続する...56 EMOBILE GP01 ドライバをインストールする...57 インストーラーが自動的に起動しない場合 (Windows 7 Vista)...60 インストーラーが自動的に起動しない場合 (Windows XP)...61 インターネットに接続する...62 Windows パソコンから本製品を取り外す...62 Windows 7 の場合...62
401HW ユーザーガイド Chapter7
 各種機能を設定する ( モバイル版 WEB UI を使用する ) モバイル機器から設定を行う...126 モバイル機器からのWEB UI 画面の見かた...126 LAN Wi-Fi 設定を行う...128 モバイルネットワークを設定する...131 データ通信量を表示 設定する... 132 お知らせを確認する...136 本機の情報を確認する... 139 ソフトウェアの更新に関する設定を行う...140
各種機能を設定する ( モバイル版 WEB UI を使用する ) モバイル機器から設定を行う...126 モバイル機器からのWEB UI 画面の見かた...126 LAN Wi-Fi 設定を行う...128 モバイルネットワークを設定する...131 データ通信量を表示 設定する... 132 お知らせを確認する...136 本機の情報を確認する... 139 ソフトウェアの更新に関する設定を行う...140
D25HW取扱説明書
 Windows パソコンに本製品を接続する...60 EMOBILE D25HW ドライバをインストールする...61 インストーラーが自動的に起動しない場合 (Windows 7 Vista)...64 インストーラーが自動的に起動しない場合 (Windows XP)...65 インターネットに接続する...66 Windows パソコンから本製品を取り外す...66 Windows 7 の場合...66
Windows パソコンに本製品を接続する...60 EMOBILE D25HW ドライバをインストールする...61 インストーラーが自動的に起動しない場合 (Windows 7 Vista)...64 インストーラーが自動的に起動しない場合 (Windows XP)...65 インターネットに接続する...66 Windows パソコンから本製品を取り外す...66 Windows 7 の場合...66
601HW ユーザーガイド
 LAN Wi-Fi 設定を行う 本機は パソコンやスマートフォン ゲーム機などと無線 LAN 接続できます この無線 LAN 接続を LAN Wi-Fi と呼びます LAN Wi-Fi で本機と接続した無線 LAN 端末は 本機の Wi-Fi スポット機能を使って インターネットにアクセスできます LAN Wi-Fi 設定変更時のご注意 無線 LAN で接続した端末から WEB UI で LAN Wi-Fi
LAN Wi-Fi 設定を行う 本機は パソコンやスマートフォン ゲーム機などと無線 LAN 接続できます この無線 LAN 接続を LAN Wi-Fi と呼びます LAN Wi-Fi で本機と接続した無線 LAN 端末は 本機の Wi-Fi スポット機能を使って インターネットにアクセスできます LAN Wi-Fi 設定変更時のご注意 無線 LAN で接続した端末から WEB UI で LAN Wi-Fi
SoftBank 304HW 取扱説明書
 無線 LAN で接続する 無線 LAN(Wi-Fi) について... 20 無線 LAN(Wi-Fi) 機能をオンにするには... 21 Windows パソコンを接続する... 21 Mac を接続する... 25 Android 搭載端末を接続する... 26 iphone / ipod touch / ipad を接続する... 28 ニンテンドー 3DS LL / 3DS / DSi LL
無線 LAN で接続する 無線 LAN(Wi-Fi) について... 20 無線 LAN(Wi-Fi) 機能をオンにするには... 21 Windows パソコンを接続する... 21 Mac を接続する... 25 Android 搭載端末を接続する... 26 iphone / ipod touch / ipad を接続する... 28 ニンテンドー 3DS LL / 3DS / DSi LL
Pocket WiFi LTE (GL04P) ソフトウェア更新マニュアル パソコン ipad 編 Version2 10
 Pocket WiFi LTE (GL04P) ソフトウェア更新マニュアル パソコン ipad 編 Version2 10 GL04P ソフトウェア更新について GL04P のソフトウェア更新を行う際は以下の注意事項をご確認のうえ実行してください GL04P ソフトウェア更新に関する注意点 1. ソフトウェア更新中にパソコン等がスタンバイ スリープ サスペンド状態に移行しないように設定してください
Pocket WiFi LTE (GL04P) ソフトウェア更新マニュアル パソコン ipad 編 Version2 10 GL04P ソフトウェア更新について GL04P のソフトウェア更新を行う際は以下の注意事項をご確認のうえ実行してください GL04P ソフトウェア更新に関する注意点 1. ソフトウェア更新中にパソコン等がスタンバイ スリープ サスペンド状態に移行しないように設定してください
801ZT オンラインマニュアル
 LAN Wi-Fi 設定を行う 本機は パソコンやスマートフォンなどと無線 LAN 接続できます この無線 LAN 接続を LAN Wi-Fi と呼びます LAN Wi-Fiで本機と接続した無線 LAN 端末は 本機のWi-Fiスポット機能を使って インターネットにアクセスできます また 会社の無線 LANルーターや ソフトバンクWi-Fiスポットなどと接続して インターネットに接続できます このインターネット接続のことを
LAN Wi-Fi 設定を行う 本機は パソコンやスマートフォンなどと無線 LAN 接続できます この無線 LAN 接続を LAN Wi-Fi と呼びます LAN Wi-Fiで本機と接続した無線 LAN 端末は 本機のWi-Fiスポット機能を使って インターネットにアクセスできます また 会社の無線 LANルーターや ソフトバンクWi-Fiスポットなどと接続して インターネットに接続できます このインターネット接続のことを
EMOBILE D25HW
 EMOBILE GP01 アップデートマニュアル for Windows Version3_00 GP01 アップデートについて GP01 のアップデートを行う際は以下の注意事項をご確認のうえ実行してください アップデートを実行することで お客さまが設定された内容 (SSID 接続先( プロファイル ) など ) は工場出荷時の状態となり 設定が初期化されます アップデート前にバックアップした設定は
EMOBILE GP01 アップデートマニュアル for Windows Version3_00 GP01 アップデートについて GP01 のアップデートを行う際は以下の注意事項をご確認のうえ実行してください アップデートを実行することで お客さまが設定された内容 (SSID 接続先( プロファイル ) など ) は工場出荷時の状態となり 設定が初期化されます アップデート前にバックアップした設定は
502HW ユーザーガイド Chapter2
 無線 LAN で接続する 無線 LAN(Wi-Fi) について...22 無線 LAN(Wi-Fi) 機能をONにする...23 Windowsパソコンを接続する... 23 Macを接続する...28 Android 搭載端末を接続する...29 iphone/ipod touch/ipadを接続する...30 ニンテンドー 3DS LL/3DSを接続する... 32 Wii U/Wiiを接続する...34
無線 LAN で接続する 無線 LAN(Wi-Fi) について...22 無線 LAN(Wi-Fi) 機能をONにする...23 Windowsパソコンを接続する... 23 Macを接続する...28 Android 搭載端末を接続する...29 iphone/ipod touch/ipadを接続する...30 ニンテンドー 3DS LL/3DSを接続する... 32 Wii U/Wiiを接続する...34
504HW ユーザーガイド Chapter6
 各種機能を設定する (WEB UI を使用する ) WEB UIの概要...92 パソコンからのWEB UIの見かた...95 かんたん設定を行う...97 モバイルネットワークを設定する... 99 インターネットWi-Fiの設定を行う...112 LAN Wi-Fi 設定を行う...117 ルーターの設定を行う... 128 システムの設定を行う... 146 データ通信量を表示 設定する...
各種機能を設定する (WEB UI を使用する ) WEB UIの概要...92 パソコンからのWEB UIの見かた...95 かんたん設定を行う...97 モバイルネットワークを設定する... 99 インターネットWi-Fiの設定を行う...112 LAN Wi-Fi 設定を行う...117 ルーターの設定を行う... 128 システムの設定を行う... 146 データ通信量を表示 設定する...
 2.4DS/OF4 データ設定 (3 日 ) 設定項目説明設定範囲初期値 カウントする通信モードの選択 通信量をカウントする通信モード ( ハイスピードモード ハイスピードプラスエリアモード ) をオン / オフで設定します オン オフ 最大データ通信量設定通信量カウンターの最大値を設定します 1~30 4 10GB 1: 本製品に別のau
2.4DS/OF4 データ設定 (3 日 ) 設定項目説明設定範囲初期値 カウントする通信モードの選択 通信量をカウントする通信モード ( ハイスピードモード ハイスピードプラスエリアモード ) をオン / オフで設定します オン オフ 最大データ通信量設定通信量カウンターの最大値を設定します 1~30 4 10GB 1: 本製品に別のau
506HW ユーザーガイド Chapter2
 無線 LAN で接続する 無線 LAN(Wi-Fi) について...18 無線 LAN(Wi-Fi) 機能をONにするには...18 Windowsパソコンを接続する... 19 Macを接続する...23 Android 搭載端末を接続する...25 iphone/ipod touch/ipadを接続する...26 ニンテンドー 3DS LL/3DSを接続する... 28 Wii U/Wiiを接続する...30
無線 LAN で接続する 無線 LAN(Wi-Fi) について...18 無線 LAN(Wi-Fi) 機能をONにするには...18 Windowsパソコンを接続する... 19 Macを接続する...23 Android 搭載端末を接続する...25 iphone/ipod touch/ipadを接続する...26 ニンテンドー 3DS LL/3DSを接続する... 28 Wii U/Wiiを接続する...30
GL04P ソフトウェア更新マニュアル パソコン・iPad編 ver.2.10
 Pocket WiFi LTE (GL04P) ソフトウェア更新マニュアル パソコン ipad 編 Version2 10 GL04P ソフトウェア更新について GL04P のソフトウェア更新を行う際は以下の注意事項をご確認のうえ実行してくださ い GL04P ソフトウェア更新に関する注意点 1. ソフトウェア更新中にパソコン等がスタンバイ スリープ サスペンド状態に移行し ないように設定してください
Pocket WiFi LTE (GL04P) ソフトウェア更新マニュアル パソコン ipad 編 Version2 10 GL04P ソフトウェア更新について GL04P のソフトウェア更新を行う際は以下の注意事項をご確認のうえ実行してくださ い GL04P ソフトウェア更新に関する注意点 1. ソフトウェア更新中にパソコン等がスタンバイ スリープ サスペンド状態に移行し ないように設定してください
SoftBank 101SB 取扱説明書
 本機でできること 1-2 使用までの流れ 1-3 お買い上げ品の確認 1-4 お買い上げ品の確認 1-4 工場出荷時設定について 1-5 各部の名称と機能 1-6 本体の名称と機能 1-6 ディスプレイの表示 1-8 ソフトウェアアップデートについて 1-10 USIM カードの準備 1-11 USIM カードの取り付けかた 1-11 USIM カードの取り外しかた 1-12 電池パックについて 1-14
本機でできること 1-2 使用までの流れ 1-3 お買い上げ品の確認 1-4 お買い上げ品の確認 1-4 工場出荷時設定について 1-5 各部の名称と機能 1-6 本体の名称と機能 1-6 ディスプレイの表示 1-8 ソフトウェアアップデートについて 1-10 USIM カードの準備 1-11 USIM カードの取り付けかた 1-11 USIM カードの取り外しかた 1-12 電池パックについて 1-14
故障と思われる前故障と思われる前に に10. ユーティリティ画面に解約した電話番号が表示される 症状 参照ページ 1. パソコンが本製品を認識しない 本製品をパソコンに接続したにもかかわらず インストーラーが自動的に起動しない インターネットへの接続が失敗した 6-3 4
 故障と思われる前に故障と思われる前に... 6-2 故障と思われる前故障と思われる前に に10. ユーティリティ画面に解約した電話番号が表示される 症状 参照ページ 1. パソコンが本製品を認識しない 6-2 2. 本製品をパソコンに接続したにもかかわらず インストーラーが自動的に起動しない 6-3 3. インターネットへの接続が失敗した 6-3 4. 通信がすぐに切れる 6-3 5. 通信速度が遅く感じる
故障と思われる前に故障と思われる前に... 6-2 故障と思われる前故障と思われる前に に10. ユーティリティ画面に解約した電話番号が表示される 症状 参照ページ 1. パソコンが本製品を認識しない 6-2 2. 本製品をパソコンに接続したにもかかわらず インストーラーが自動的に起動しない 6-3 3. インターネットへの接続が失敗した 6-3 4. 通信がすぐに切れる 6-3 5. 通信速度が遅く感じる
SoftBank 006Z 取扱説明書
 無線 LANで接続する 2-2 無線 LAN 機能について 2-2 無線 LANで接続する 2-2 Windowsパソコンを接続する 2-8 Macを接続する 2-11 2 無線LAN で接続する 2-2 無無線 LAN で接続する 線LAN で接続する2 無線 LAN 機能について 本製品は 802.11b/g/n の無線 LAN 規格に対応しており 本製品と無線 LAN 端末 ( パソコンやゲーム機など
無線 LANで接続する 2-2 無線 LAN 機能について 2-2 無線 LANで接続する 2-2 Windowsパソコンを接続する 2-8 Macを接続する 2-11 2 無線LAN で接続する 2-2 無無線 LAN で接続する 線LAN で接続する2 無線 LAN 機能について 本製品は 802.11b/g/n の無線 LAN 規格に対応しており 本製品と無線 LAN 端末 ( パソコンやゲーム機など
本製品の使いかた 本製品は 3G/LTE 回線 自宅や会社などの無線 LAN ルーター 公衆無線 LAN サービスを経由して パソコンやゲーム機などの無線 LAN 端末または USB ケーブルで接続したパソコンをインターネットに接続できます インターネット接続 無線 LAN 接続 20 本製品は I
 本製品の使いかた...20 動作環境...21 梱包品を確認してください...22 各部の名称と機能...23 本体の名称と機能...23 ディスプレイの表示...24 EM chip(usim カード ) を準備してください...26 EM chip を取り付ける...27 EM chip を取り外す...27 内蔵電池の充電について...28 AC アダプタで充電する...28 パソコンに接続して充電する...28
本製品の使いかた...20 動作環境...21 梱包品を確認してください...22 各部の名称と機能...23 本体の名称と機能...23 ディスプレイの表示...24 EM chip(usim カード ) を準備してください...26 EM chip を取り付ける...27 EM chip を取り外す...27 内蔵電池の充電について...28 AC アダプタで充電する...28 パソコンに接続して充電する...28
502HW ユーザーガイド Chapter6
 各種機能を設定する (WEB UI を使用する ) WEB UIの概要...98 パソコンからのWEB UIの見かた...101 かんたん設定を行う...103 モバイルネットワークを設定する...106 インターネットWi-Fiの設定を行う...120 LAN Wi-Fi 設定を行う...125 ルーターの設定を行う... 137 システムの設定を行う... 155 データ通信量を表示 設定する...
各種機能を設定する (WEB UI を使用する ) WEB UIの概要...98 パソコンからのWEB UIの見かた...101 かんたん設定を行う...103 モバイルネットワークを設定する...106 インターネットWi-Fiの設定を行う...120 LAN Wi-Fi 設定を行う...125 ルーターの設定を行う... 137 システムの設定を行う... 155 データ通信量を表示 設定する...
SoftBank 007Z for Biz取扱説明書
 2 無線LAN で接続する無線 LAN で接続する 2-2 無線 LAN 機能について 2-2 Windows パソコンを接続する 2-3 Mac を接続する 2-7 2-2 無無線 LAN で接続する 線LAN で接続する2 無線 LAN 機能について 本機は 802.11b/g/n の無線 LAN 規格に対応しており 本機と無線 LAN 端末 ( パソコンやモバイル端末など ) を無線 LAN
2 無線LAN で接続する無線 LAN で接続する 2-2 無線 LAN 機能について 2-2 Windows パソコンを接続する 2-3 Mac を接続する 2-7 2-2 無無線 LAN で接続する 線LAN で接続する2 無線 LAN 機能について 本機は 802.11b/g/n の無線 LAN 規格に対応しており 本機と無線 LAN 端末 ( パソコンやモバイル端末など ) を無線 LAN
1 ご利用になる前に 20 本製品の使いかた...21 動作環境...22 梱包品を確認してください...24 各部の名称と機能...25 本体の名称と機能...25 ディスプレイの表示...27 EM chip <micro>(microsimカード ) を準備してください...29 EM chi
 1 ご利用になる前に 20 本製品の使いかた...21 動作環境...22 梱包品を確認してください...24 各部の名称と機能...25 本体の名称と機能...25 ディスプレイの表示...27 EM chip (microsimカード ) を準備してください...29 EM chip を取り付ける...30 EM chip を取り外す...31 電池パックを充電する...32
1 ご利用になる前に 20 本製品の使いかた...21 動作環境...22 梱包品を確認してください...24 各部の名称と機能...25 本体の名称と機能...25 ディスプレイの表示...27 EM chip (microsimカード ) を準備してください...29 EM chip を取り付ける...30 EM chip を取り外す...31 電池パックを充電する...32
本製品に接続された端末の IPv6 情報が表示されます 端末に割り当てられた IPv6 アドレス IPv6 アドレスを取得した端末の MAC アドレスが確認できます 注意 : 本ページに情報が表示されるのは本製品が 上位から IPv6 アドレスを取得した場合のみとなります DDNSサービス :DDN
 Web 設定画面へのログイン 1. 本製品とパソコンを有線 (LAN ケーブル ) もしくは無線で接続します 2.Web ブラウザ (Internet Explorer Firefox Safari Chrome など ) を起動し 192.168.0.1 を入力し [Enter] キーを押す 1 1 3. ユーザー名 パスワードを入力し [OK] ボタンを押す 入力するユーザー名とパスワードは 本製品に貼付されているラベル記載の
Web 設定画面へのログイン 1. 本製品とパソコンを有線 (LAN ケーブル ) もしくは無線で接続します 2.Web ブラウザ (Internet Explorer Firefox Safari Chrome など ) を起動し 192.168.0.1 を入力し [Enter] キーを押す 1 1 3. ユーザー名 パスワードを入力し [OK] ボタンを押す 入力するユーザー名とパスワードは 本製品に貼付されているラベル記載の
■■■■ ご利用のご案内 ■■■■
 ご利用のご案内 平素はリコー製品をご愛顧いただき 誠にありがとうございます ご契約いただきました商品のご利用にあたってのお問合せ窓口や注意事項等を下記にご案内いたします このご案内には お問い合わせの際に必要な情報を記載させていただいております いつでも取り出せるように大切に保管いただきますようお願いいたします 記 対象商品 NETBegin BB パック Select モバイルメニュー モバイルネットLTE-S3(7GB)
ご利用のご案内 平素はリコー製品をご愛顧いただき 誠にありがとうございます ご契約いただきました商品のご利用にあたってのお問合せ窓口や注意事項等を下記にご案内いたします このご案内には お問い合わせの際に必要な情報を記載させていただいております いつでも取り出せるように大切に保管いただきますようお願いいたします 記 対象商品 NETBegin BB パック Select モバイルメニュー モバイルネットLTE-S3(7GB)
SoftBank 403ZT ユーザーガイド
 SoftBank 403ZT Utility で各種設定をする 自動接続 ( 日本のみ ) / 自動接続 ( 日本 / 海外 ) 自動接続を設定する SoftBank 403ZT Utility の起動と同時に 設定していたアクセスポ イントでインターネット接続されます 接続モードが自動接続になります 自動接続( 日本のみ ) を選択した場合 海外では自動接続されません 海外で設定しているアクセスポイントにインターネット接続する場合は手動で接続してください
SoftBank 403ZT Utility で各種設定をする 自動接続 ( 日本のみ ) / 自動接続 ( 日本 / 海外 ) 自動接続を設定する SoftBank 403ZT Utility の起動と同時に 設定していたアクセスポ イントでインターネット接続されます 接続モードが自動接続になります 自動接続( 日本のみ ) を選択した場合 海外では自動接続されません 海外で設定しているアクセスポイントにインターネット接続する場合は手動で接続してください
はじめに 京セラ製スマートフォンを指定の microusb ケーブル ( 別売 ) またはこれと共通仕様の microusb ケーブル ( 別売 )( 以下 USB ケーブル ) と接続して USB テザリング機能をご使用いただくためには あらかじめパソコンに USB ドライバ をインストールしてい
 京セラ製スマートフォン用 USB ドライバインストールマニュアル 本書内で使用されている表示画面は説明用に作成されたものです OS のバージョンやお使いのパソコンの環境 セキュリティ設定によっては表示画面の有無 詳細内容 名称が異なる場合があります 本書は お客様が Windows の基本操作に習熟していることを前提にしています パソコンの操作については お使いのパソコンの取扱説明書をご覧ください
京セラ製スマートフォン用 USB ドライバインストールマニュアル 本書内で使用されている表示画面は説明用に作成されたものです OS のバージョンやお使いのパソコンの環境 セキュリティ設定によっては表示画面の有無 詳細内容 名称が異なる場合があります 本書は お客様が Windows の基本操作に習熟していることを前提にしています パソコンの操作については お使いのパソコンの取扱説明書をご覧ください
302KC 取扱説明書 Chapter9
 パソコンとUSBで接続する...88 Wi-Fiで接続する...88 テザリングオプション-Sを利用する... 92 Bluetooth 機能を利用する...93 87 パソコンと USB で接続する USB を利用してパソコンと接続し 本機の内部ストレージ /microsd カード内のデータをパソコンで利用できます Wi-Fi で接続する 本機は Wi-Fi( 無線 LAN) に対応しており ご家庭の
パソコンとUSBで接続する...88 Wi-Fiで接続する...88 テザリングオプション-Sを利用する... 92 Bluetooth 機能を利用する...93 87 パソコンと USB で接続する USB を利用してパソコンと接続し 本機の内部ストレージ /microsd カード内のデータをパソコンで利用できます Wi-Fi で接続する 本機は Wi-Fi( 無線 LAN) に対応しており ご家庭の
RW-5100 導入説明書 Windows7 用 2017 年 7 月 シャープ株式会社
 RW-5100 導入説明書 Windows7 用 2017 年 7 月 シャープ株式会社 はじめに 本書は Windows 7 環境において IC カードリーダライタ RW-5100 を使用するため お使いのパソコンにデバイスドライバソフトウェア ( 以下 ドライバソフト と記載 ) をインストールする方法について記述しています 本書で説明するドライバソフトは Windows 7 SP1 で動作するものです
RW-5100 導入説明書 Windows7 用 2017 年 7 月 シャープ株式会社 はじめに 本書は Windows 7 環境において IC カードリーダライタ RW-5100 を使用するため お使いのパソコンにデバイスドライバソフトウェア ( 以下 ドライバソフト と記載 ) をインストールする方法について記述しています 本書で説明するドライバソフトは Windows 7 SP1 で動作するものです
ファイル管理 microsd メモリカードを利用する microsd メモリカードを取り付ける microsd メモリカードを取り外す パソコンと接続する microsd メモリカードの内容をパソコンで表示する PC Link を利用
 ファイル管理 microsd メモリカードを利用する...162 microsd メモリカードを取り付ける... 163 microsd メモリカードを取り外す... 163 パソコンと接続する...164 microsd メモリカードの内容をパソコンで表示する... 166 PC Link を利用する...166 接続の準備をする... 166 専用ソフトで PC Link を利用する... 167
ファイル管理 microsd メモリカードを利用する...162 microsd メモリカードを取り付ける... 163 microsd メモリカードを取り外す... 163 パソコンと接続する...164 microsd メモリカードの内容をパソコンで表示する... 166 PC Link を利用する...166 接続の準備をする... 166 専用ソフトで PC Link を利用する... 167
User Support Tool 操作ガイド
 User Support Tool - 操作ガイド - User Support Tool とは? User Support Tool は ファームウェアを更新するためのユーティリティソフトウェアです 本書では User Support Tool を使用して プリンタのファームウェアを更新する方法を解説しています ご使用前に必ず本書をお読みください 1 準備する 1-1 必要なシステム環境...P.
User Support Tool - 操作ガイド - User Support Tool とは? User Support Tool は ファームウェアを更新するためのユーティリティソフトウェアです 本書では User Support Tool を使用して プリンタのファームウェアを更新する方法を解説しています ご使用前に必ず本書をお読みください 1 準備する 1-1 必要なシステム環境...P.
はじめに URBANO PROGRESSO を microusb ケーブル 01 ( 別売 ) またはこれと共通の仕様の microusb ケーブル ( 別売 )( 以下 USB ケーブル ) と接続して USB テザリング機能をご使用いただくためには あらかじめパソコンに USB ドライバ をイン
 はじめに URBANO PROGRESSO を microusb ケーブル 01 ( 別売 ) またはこれと共通の仕様の microusb ケーブル ( 別売 )( 以下 USB ケーブル ) と接続して USB テザリング機能をご使用いただくためには あらかじめパソコンに USB ドライバ をインストールしていただく必要があります USB ドライバをインストールする 3 パソコンに接続する 4 接続状態を確認する
はじめに URBANO PROGRESSO を microusb ケーブル 01 ( 別売 ) またはこれと共通の仕様の microusb ケーブル ( 別売 )( 以下 USB ケーブル ) と接続して USB テザリング機能をご使用いただくためには あらかじめパソコンに USB ドライバ をインストールしていただく必要があります USB ドライバをインストールする 3 パソコンに接続する 4 接続状態を確認する
ネットワーク設置で困ったときには
 ネットワーク設置で困ったときには ネットワーク設置で困ったときには 本書では ネットワーク設置中に発生しやすいトラブルを中心に その原因と対処方法を説明しています 該当するトラブルや困ったことの対処方法を参照してください 該当するトラブルが見つからないときやセットアップ後のトラブルは らくらく操作ガイド / もっと活用ガイド ( 電子マニュアル ) を参照してください 参考 ご使用のネットワーク機器
ネットワーク設置で困ったときには ネットワーク設置で困ったときには 本書では ネットワーク設置中に発生しやすいトラブルを中心に その原因と対処方法を説明しています 該当するトラブルや困ったことの対処方法を参照してください 該当するトラブルが見つからないときやセットアップ後のトラブルは らくらく操作ガイド / もっと活用ガイド ( 電子マニュアル ) を参照してください 参考 ご使用のネットワーク機器
novas HOME+CA WEB 設定画面アクセス方法 novas HOME+CA の WEB 設定画面接続方法 本製品の設定は WEB 設定画面から変更できます WEB 設定画面のアクセス方法は以下のとおりです 1 本製品と有線または無線 LAN で接続した端末で WEB ブラウザを起動します
 novas HOME+CA WEB 設定ガイド WEB 設定ガイドの内容は 製品の機能向上及びその他の理由により 予告なく変更される可能性がございます novas HOME+CA WEB 設定画面アクセス方法 novas HOME+CA の WEB 設定画面接続方法 本製品の設定は WEB 設定画面から変更できます WEB 設定画面のアクセス方法は以下のとおりです 1 本製品と有線または無線 LAN
novas HOME+CA WEB 設定ガイド WEB 設定ガイドの内容は 製品の機能向上及びその他の理由により 予告なく変更される可能性がございます novas HOME+CA WEB 設定画面アクセス方法 novas HOME+CA の WEB 設定画面接続方法 本製品の設定は WEB 設定画面から変更できます WEB 設定画面のアクセス方法は以下のとおりです 1 本製品と有線または無線 LAN
モバイルリモートアクセス ドコモモデル 接続方法のご案内
 接続方法のご案内 (DWR-PG 用 : ルータタイプ ) はじめに このたびは Web- さんいんモバイルプラン をご契約いただきまして 誠にありがとうございます ご利用の前に あるいはご利用中に 本書 接続方法のご案内 および 取扱説明書 をよくお読みいただき 正しくお使いください 2 セットアップ完了までの流れ 1.SSID と暗号化キーの確認 (P.4) 2. 起動 (P.5) 3.Windows
接続方法のご案内 (DWR-PG 用 : ルータタイプ ) はじめに このたびは Web- さんいんモバイルプラン をご契約いただきまして 誠にありがとうございます ご利用の前に あるいはご利用中に 本書 接続方法のご案内 および 取扱説明書 をよくお読みいただき 正しくお使いください 2 セットアップ完了までの流れ 1.SSID と暗号化キーの確認 (P.4) 2. 起動 (P.5) 3.Windows
SoftBank 101SI 取扱説明書
 2 無線 LANで接続する 無線 LAN 機能について 2-2 無線 LAN 対応端末を接続する 2-2 ニンテンドー DSを接続する 2-2 PSPを接続する 2-4 Wiiを接続する 2-5 PS3を接続する 2-6 WPS 対応端末を接続する 2-7 Windowsパソコンを接続する 2-8 Windows 7で接続する 2-8 Windows Vistaで接続する 2-9 Windows XPで接続する
2 無線 LANで接続する 無線 LAN 機能について 2-2 無線 LAN 対応端末を接続する 2-2 ニンテンドー DSを接続する 2-2 PSPを接続する 2-4 Wiiを接続する 2-5 PS3を接続する 2-6 WPS 対応端末を接続する 2-7 Windowsパソコンを接続する 2-8 Windows 7で接続する 2-8 Windows Vistaで接続する 2-9 Windows XPで接続する
L-07C パソコン接続によるソフトウェア更新手順_Ver2.0
 L-07C パソコン接続による ソフトウェア更新手順 1 ソフトウェア更新の前に お客様に より快適に L-07C をご利用いただくため ソフトウェア更新によるアップグレードを行っております この手順書は L-07C とパソコンを USB 接続ケーブルにて接続してソフトウェア更新を行う方法となります ソフトウェア更新を行うには以下の動作環境を満たすパソコンおよびインターネット接続環境をご用意ください
L-07C パソコン接続による ソフトウェア更新手順 1 ソフトウェア更新の前に お客様に より快適に L-07C をご利用いただくため ソフトウェア更新によるアップグレードを行っております この手順書は L-07C とパソコンを USB 接続ケーブルにて接続してソフトウェア更新を行う方法となります ソフトウェア更新を行うには以下の動作環境を満たすパソコンおよびインターネット接続環境をご用意ください
ネットワーク設置で困ったときには
 ネットワーク設置で困ったときには ネットワーク設置で困ったときには 本書では ネットワーク設置中に発生しやすいトラブルを中心に その原因と対処方法を説明しています 該当するトラブルや困ったことの対処方法を参照してください 該当するトラブルが見つからないときやセットアップ後のトラブルは らくらく操作ガイド / もっと活用ガイド ( 電子マニュアル ) を参照してください 参考 ご使用のアクセスポイントやアプリケーションソフトによって
ネットワーク設置で困ったときには ネットワーク設置で困ったときには 本書では ネットワーク設置中に発生しやすいトラブルを中心に その原因と対処方法を説明しています 該当するトラブルや困ったことの対処方法を参照してください 該当するトラブルが見つからないときやセットアップ後のトラブルは らくらく操作ガイド / もっと活用ガイド ( 電子マニュアル ) を参照してください 参考 ご使用のアクセスポイントやアプリケーションソフトによって
RW-4040 導入説明書 Windows 7 用 2017 年 7 月 シャープ株式会社
 Windows 7 用 2017 年 7 月 シャープ株式会社 はじめに 本書は IC カードリーダライタ RW-4040 を使用するため お使いのパソコンにデバイスドライバソフトウェア ( 以下 ドライバソフト と記載 ) をインストールする方法について記述しています このドライバソフトは Windows 7 SP1 で動作します 本書では ドライバソフトバージョン 2.27 のインストールについて説明します
Windows 7 用 2017 年 7 月 シャープ株式会社 はじめに 本書は IC カードリーダライタ RW-4040 を使用するため お使いのパソコンにデバイスドライバソフトウェア ( 以下 ドライバソフト と記載 ) をインストールする方法について記述しています このドライバソフトは Windows 7 SP1 で動作します 本書では ドライバソフトバージョン 2.27 のインストールについて説明します
OSバージョンアップ手順書(wifi)[REGZA Phone T-01C]
![OSバージョンアップ手順書(wifi)[REGZA Phone T-01C] OSバージョンアップ手順書(wifi)[REGZA Phone T-01C]](/thumbs/88/117133071.jpg) REGZA Phone T-01C OS バージョンアップ手順書 ~ T-01C を Wi-Fi に接続してバージョンアップする ~ このたびは REGZA Phone T-01C( 以下 T-01C とします) をお買い上げいただきまして 誠にありがとうございました T-01C の本体 OS を Android OS 2.1 から Android OS 2.2 にバージョンアップするための OS
REGZA Phone T-01C OS バージョンアップ手順書 ~ T-01C を Wi-Fi に接続してバージョンアップする ~ このたびは REGZA Phone T-01C( 以下 T-01C とします) をお買い上げいただきまして 誠にありがとうございました T-01C の本体 OS を Android OS 2.1 から Android OS 2.2 にバージョンアップするための OS
604HW FAQ(CN) 文書レベル 604HW FAQ(JP) V1.0 Huawei Technologies Co, Ltd. All Rights Reserved 华为机密, 未经许可不得扩散第 1 页, 共 12 页
 604HW FAQ(JP) V1.0 Huawei Technologies Co, Ltd. All Rights Reserved 2017-7-28 华为机密, 未经许可不得扩散第 1 页, 共 12 页 目次 Q1: 604HWをPCに接続しているのにドライバが自動でインストールされません...3 Q2: PCを接続した後 PCが604HWを認識しません...3 Q3: SIMカードが識別されません...4
604HW FAQ(JP) V1.0 Huawei Technologies Co, Ltd. All Rights Reserved 2017-7-28 华为机密, 未经许可不得扩散第 1 页, 共 12 页 目次 Q1: 604HWをPCに接続しているのにドライバが自動でインストールされません...3 Q2: PCを接続した後 PCが604HWを認識しません...3 Q3: SIMカードが識別されません...4
microsd メモリカード (microsdhc メモリカードを含む ) を IS11LG 本体にセットして データを保存することができます また 連絡先 メール ブックマークなどを microsd メモリカードに控えておくことができます アプリケーションによっては microsdメモリカードをセ
 ファイル管理 microsdメモリカードを利用する 227 microsdメモリカードを取り付ける 228 microsdメモリカードを取り外す 229 microusbケーブルでパソコンと接続する 230 メモリの使用量を確認する 232 226 microsd メモリカード (microsdhc メモリカードを含む ) を IS11LG 本体にセットして データを保存することができます また 連絡先
ファイル管理 microsdメモリカードを利用する 227 microsdメモリカードを取り付ける 228 microsdメモリカードを取り外す 229 microusbケーブルでパソコンと接続する 230 メモリの使用量を確認する 232 226 microsd メモリカード (microsdhc メモリカードを含む ) を IS11LG 本体にセットして データを保存することができます また 連絡先
OS バージョンアップ実行後のご注意 OS バージョンアップ後 更新完了通知が自動的にNECカシオモバイルコミュニケーションズ株式会社の運用するサーバへ送信されます なお NECカシオモバイルコミュニケーションズ株式会社は送信された情報を OS バージョンアップ以外の目的には利用いたしません また
 MEDIAS X N-07D OS バージョンアップ手順書 ~ Wi-Fi を利用してバージョンアップする ~ このたびは MEDIAS X N-07D( 以下 N-07D とします ) をお買い上げいただきまして 誠にありがとうございました N-07D の本体 OS を Android OS 4.0 から Android OS 4.1 にバージョンアップするための OS バージョンアップ手順をご説明いたします
MEDIAS X N-07D OS バージョンアップ手順書 ~ Wi-Fi を利用してバージョンアップする ~ このたびは MEDIAS X N-07D( 以下 N-07D とします ) をお買い上げいただきまして 誠にありがとうございました N-07D の本体 OS を Android OS 4.0 から Android OS 4.1 にバージョンアップするための OS バージョンアップ手順をご説明いたします
ファイル管理 microsdメモリカードを利用する 232 microsdメモリカードを取り付ける 233 microsdメモリカードを取り外す 234 microusbケーブルでパソコンと接続する 235 メモリの使用量を確認する
 ファイル管理 microsdメモリカードを利用する 232 microsdメモリカードを取り付ける 233 microsdメモリカードを取り外す 234 microusbケーブルでパソコンと接続する 235 メモリの使用量を確認する 237 231 ファイル管理232 microsd メモリカードを利用する microsd メモリカード (microsdhc メモリカードを含む ) を IS11LG
ファイル管理 microsdメモリカードを利用する 232 microsdメモリカードを取り付ける 233 microsdメモリカードを取り外す 234 microusbケーブルでパソコンと接続する 235 メモリの使用量を確認する 237 231 ファイル管理232 microsd メモリカードを利用する microsd メモリカード (microsdhc メモリカードを含む ) を IS11LG
GL01P 設定ツールについて 本製品に無線 LAN で接続したパソコンやモバイル機器から Web ブラウザを使用して本製品の各種機能を設定することができます モバイル機器からアクセスする場合 ipod touch などのモバイル機器から設定ツールにアクセスする場合は 98 ページ モバイル機器用設
 GL01P 設定ツールについて...62 GL01P 設定ツールを起動する...62 GL01P 設定ツール画面について ( トップページ )...63 GL01P 設定ツール画面について ( 設定画面 )...64 かんたん設定...65 かんたん設定を使用して GL01P の設定を行う...66 インターネットや無線 LANの情報を確認する ( 基本情報 )...70 各種機能の詳細設定をする
GL01P 設定ツールについて...62 GL01P 設定ツールを起動する...62 GL01P 設定ツール画面について ( トップページ )...63 GL01P 設定ツール画面について ( 設定画面 )...64 かんたん設定...65 かんたん設定を使用して GL01P の設定を行う...66 インターネットや無線 LANの情報を確認する ( 基本情報 )...70 各種機能の詳細設定をする
ARROWS Tab Wi-Fi (FAR70B) ソフトウェアバージョンアップ手順書
 ARROWS Tab Wi-Fi (FAR70B) ソフトウェアバージョンアップ手順書 本書では ARROWS Tab Wi-Fi (FAR70B) の本体ソフトウェアをバージョンアップするための手順を説明しています 本文中の画面は一例です ご使用状況によって 実際に表示される画面が異なることがあります また 画面例の中の赤い枠は説明のために追加したものであり 実際の端末上には表示されていません ソフトウェアバージョンアップ実行前のご準備
ARROWS Tab Wi-Fi (FAR70B) ソフトウェアバージョンアップ手順書 本書では ARROWS Tab Wi-Fi (FAR70B) の本体ソフトウェアをバージョンアップするための手順を説明しています 本文中の画面は一例です ご使用状況によって 実際に表示される画面が異なることがあります また 画面例の中の赤い枠は説明のために追加したものであり 実際の端末上には表示されていません ソフトウェアバージョンアップ実行前のご準備
取扱説明書[SH-06D]
![取扱説明書[SH-06D] 取扱説明書[SH-06D]](/thumbs/91/106390995.jpg) SH-06D USB ドライバインストールマニュアル USB ドライバについて............................................................. ご使用になる前に................................................................. USB ドライバをインストールする...................................................
SH-06D USB ドライバインストールマニュアル USB ドライバについて............................................................. ご使用になる前に................................................................. USB ドライバをインストールする...................................................
Microsoft Windows XPをお使いのお客様へ
 ACCA レンタル無線 LAN カードをご利用のお客様各位アッカよりレンタルの無線 LAN カードをご利用のお客様へ大切なお知らせ Windows XP でのご利用について Windows XP 環境で弊社レンタル提供の無線 LAN カード ( クライアントカード ) をお使いの一部のお客様におきまして 無線 LAN の接続ができなくなるという事象が確認されております 上記事象は Windows XP
ACCA レンタル無線 LAN カードをご利用のお客様各位アッカよりレンタルの無線 LAN カードをご利用のお客様へ大切なお知らせ Windows XP でのご利用について Windows XP 環境で弊社レンタル提供の無線 LAN カード ( クライアントカード ) をお使いの一部のお客様におきまして 無線 LAN の接続ができなくなるという事象が確認されております 上記事象は Windows XP
LTE モバイルルータ ソフトウェア更新手順 第 2 版 2017 年 9 月 富士通株式会社
 LTE モバイルルータ ソフトウェア更新手順 第 2 版 2017 年 9 月 富士通株式会社 はじめに 本書では LTE モバイルルータ ( 以下 本製品 ) のソフトウェアを更新する手順について示します ご使用条件 本ソフトウェアのご使用にあたっては 以下のご使用条件をお守りください ご使用条件を遵守できない場合には 本ソフトウェアは使用しないでください 1) 本ソフトウェアの再配布はできません
LTE モバイルルータ ソフトウェア更新手順 第 2 版 2017 年 9 月 富士通株式会社 はじめに 本書では LTE モバイルルータ ( 以下 本製品 ) のソフトウェアを更新する手順について示します ご使用条件 本ソフトウェアのご使用にあたっては 以下のご使用条件をお守りください ご使用条件を遵守できない場合には 本ソフトウェアは使用しないでください 1) 本ソフトウェアの再配布はできません
IIJダイレクトアクセス APN簡易設定ツール(APNSetupperD.exe)を利用した接続方法
 IIJ ダイレクトアクセス APN 簡易設定ツール (APNSetupperD.exe) を利用した接続方法 APN 簡易設定ツール (APNSetupperD.exe) を用いて IIJ ダイレクトアクセスに接続するまでの手順を解説します APN: Access Point Name の略で 接続先の名称です 設定前に必ずお読みください APN 簡易設定ツール (APNSetupperD.exe)
IIJ ダイレクトアクセス APN 簡易設定ツール (APNSetupperD.exe) を利用した接続方法 APN 簡易設定ツール (APNSetupperD.exe) を用いて IIJ ダイレクトアクセスに接続するまでの手順を解説します APN: Access Point Name の略で 接続先の名称です 設定前に必ずお読みください APN 簡易設定ツール (APNSetupperD.exe)
L-04C パソコン接続による ソフトウェア更新手順書 1
 L-04C パソコン接続による ソフトウェア更新手順書 1 ソフトウェア更新の前に お客様に より快適に L-04C をご利用いただくため ソフトウェア更新によるアップグレードを行っております この手順書は L-04C とパソコンを USB 接続ケーブルにて接続してソフトウェア更新を行う方法となります ソフトウェア更新を行うには以下の動作環境を満たすパソコンおよびインターネット接続環境をご用意ください
L-04C パソコン接続による ソフトウェア更新手順書 1 ソフトウェア更新の前に お客様に より快適に L-04C をご利用いただくため ソフトウェア更新によるアップグレードを行っております この手順書は L-04C とパソコンを USB 接続ケーブルにて接続してソフトウェア更新を行う方法となります ソフトウェア更新を行うには以下の動作環境を満たすパソコンおよびインターネット接続環境をご用意ください
取扱説明書[SH-12C]
![取扱説明書[SH-12C] 取扱説明書[SH-12C]](/thumbs/88/116784999.jpg) AQUOS PHONE SH-C USB ドライバインストールマニュアル USB ドライバについて............................................................. ご使用になる前に................................................................. OS バージョンアップの流れ........................................................
AQUOS PHONE SH-C USB ドライバインストールマニュアル USB ドライバについて............................................................. ご使用になる前に................................................................. OS バージョンアップの流れ........................................................
SAMBA Stunnel(Windows) 編 1. インストール 1 セキュア SAMBA の URL にアクセスし ログインを行います xxx 部分は会社様によって異なります xxxxx 2 Windows 版ダウンロード ボ
 操作ガイド Ver.2.3 目次 1. インストール... - 2-2. SAMBA Stunnel 利用... - 8-2.1. 接続確認... - 8-2.2. 編集... - 11-2.3. インポート... - 14-2.4. 削除... - 15-2.5 フォルダショートカットの作成... - 16-3. 動作環境... - 18-4. 参考資料 ( 接続状況が不安定な場合の対処方法について
操作ガイド Ver.2.3 目次 1. インストール... - 2-2. SAMBA Stunnel 利用... - 8-2.1. 接続確認... - 8-2.2. 編集... - 11-2.3. インポート... - 14-2.4. 削除... - 15-2.5 フォルダショートカットの作成... - 16-3. 動作環境... - 18-4. 参考資料 ( 接続状況が不安定な場合の対処方法について
地図 SD カードを取り外す 最初に ナビゲーション本体から地図 SD カードを取り外します 本操作は地図 SD カードを初めて ROAD EXPLORER Updater に登録するときや パソコンにダウンロードしたデータを地図 SD カードに保存するときに実行してください 1 ナビゲーション本体
 ROAD EXPLORER Updater 取扱説明書 205-0001-06 Version:1.4.0.0 ROAD EXPLORER Updater を使用する前に必ずお読みください ROAD EXPLORER Updater の操作手順は Microsoft Windows XP の画面を例に説明しています 画面例は実際と異なる場合があります 目次 ROAD EXPLORER Updater
ROAD EXPLORER Updater 取扱説明書 205-0001-06 Version:1.4.0.0 ROAD EXPLORER Updater を使用する前に必ずお読みください ROAD EXPLORER Updater の操作手順は Microsoft Windows XP の画面を例に説明しています 画面例は実際と異なる場合があります 目次 ROAD EXPLORER Updater
Mac用セットアップガイド
 無線 LAN 子機 WI-U2-433DM Mac 用セットアップガイド buffalo.jp 35020359-02 2014-06 目次 第 1 章 Mac を無線接続する...3 動作環境...3 ドライバーとユーティリティーのインストール...3 ドライバー ユーティリティーのダウンロード... 3 ドライバー ユーティリティーのインストール... 4 無線親機を検索して接続する...7 WPSで無線親機に接続する...9
無線 LAN 子機 WI-U2-433DM Mac 用セットアップガイド buffalo.jp 35020359-02 2014-06 目次 第 1 章 Mac を無線接続する...3 動作環境...3 ドライバーとユーティリティーのインストール...3 ドライバー ユーティリティーのダウンロード... 3 ドライバー ユーティリティーのインストール... 4 無線親機を検索して接続する...7 WPSで無線親機に接続する...9
Microsoft Word - CTYウイルスバスターMD版 インストールマニュアル 2017 windows.doc
 CTYウイルスバスターマルチデバイス版サービスインストールマニュアル [ 第 2 版 ] はじめにお読みください CTY では 以下の動作環境以外によるお問い合わせ及び動作保障は 責任を負いかねますので あらかじめご了承ください 詳しくはこちら http://safe.trendmicro.jp/xsp/multi/requirement.aspx 対応 OS Windows 10 Windows
CTYウイルスバスターマルチデバイス版サービスインストールマニュアル [ 第 2 版 ] はじめにお読みください CTY では 以下の動作環境以外によるお問い合わせ及び動作保障は 責任を負いかねますので あらかじめご了承ください 詳しくはこちら http://safe.trendmicro.jp/xsp/multi/requirement.aspx 対応 OS Windows 10 Windows
<4D F736F F D2096B390FC B969690DD92E B838B82CC8E6782A295FB5F90BC93FA967B90EA97702E646F63>
 ず準備!1. 無線 LAN 対応携帯電話設定ツールとは 無線 LAN 対応携帯電話をひかり電話対応機器に接続し ひかり電話の子機として利用できるように無線 LAN 設定と内線番号を設定します ま まるごと設定ツールを使用して取得します または NTT 西日本のサイトからダウンロードすることも可能です まるごと設定ツールの CD-ROM は AD-200NE および RT-200KI は本体 AD-200SE
ず準備!1. 無線 LAN 対応携帯電話設定ツールとは 無線 LAN 対応携帯電話をひかり電話対応機器に接続し ひかり電話の子機として利用できるように無線 LAN 設定と内線番号を設定します ま まるごと設定ツールを使用して取得します または NTT 西日本のサイトからダウンロードすることも可能です まるごと設定ツールの CD-ROM は AD-200NE および RT-200KI は本体 AD-200SE
ご注意 無線 LAN 利用にあたって ご注意 無線 LAN 利用にあたって 以下の注意事項をよくお読みの上 装置を無線 LAN 環境でご利用ください 無線 LAN 環境で使用する場合 スリープには移行しますが ディープスリープには移行しません 装置の近くに 微弱な電波を発する電気製品 ( 特に電子レ
 ご注意 無線 LAN 利用にあたって... 2 無線 LAN 環境を使うための準備... 2 無線 LAN を使うためのネットワーク環境を確認する... 2 無線 LAN の設定方法を選択する... 2 WPS で接続する... 3 操作パネルから無線 LAN アクセスポイントを選択して接続する... 5 操作パネルから手動で設定して接続する... 7 正常に接続できたか確認する... 9 無線 LAN(AP
ご注意 無線 LAN 利用にあたって... 2 無線 LAN 環境を使うための準備... 2 無線 LAN を使うためのネットワーク環境を確認する... 2 無線 LAN の設定方法を選択する... 2 WPS で接続する... 3 操作パネルから無線 LAN アクセスポイントを選択して接続する... 5 操作パネルから手動で設定して接続する... 7 正常に接続できたか確認する... 9 無線 LAN(AP
OS バージョンアップ実行中のご注意 OS バージョンアップ中は 故障の原因になりますので 絶対に N-03E 本体の電源を切ったり 電池パックを外したりしないでください OS バージョンアップ中は 電話の発着信を含めすべての機能がご利用になれません OS バージョンアップ中は 他のアプリケーション
 Disney Mobile on docomo N-03E OS バージョンアップ手順書 ~ Wi-Fi を利用してバージョンアップする ~ このたびは Disney Mobile on docomo N-03E( 以下 N-03E とします ) をお買い上げいただきまして 誠にありがとうございまし た N-03E の本体 OS を Android OS 4.0 から Android OS 4.1
Disney Mobile on docomo N-03E OS バージョンアップ手順書 ~ Wi-Fi を利用してバージョンアップする ~ このたびは Disney Mobile on docomo N-03E( 以下 N-03E とします ) をお買い上げいただきまして 誠にありがとうございまし た N-03E の本体 OS を Android OS 4.0 から Android OS 4.1
102HW for Biz ユーザーガイド
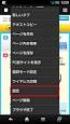 102HW for Biz ユーザーガイド 1 はじめにお 読 みください はじめにお 読 みください... 4 ご 利 用 にあたって 102HW for Biz ユーザーガイド 目 次 各 部 の 名 称 とはたらき...8 USIMカードについて...9 メモリカードについて...11 充 電 する... 12 電 源 を 入 れる/ 切 る...14 インターネットに 接 続 する インターネット
102HW for Biz ユーザーガイド 1 はじめにお 読 みください はじめにお 読 みください... 4 ご 利 用 にあたって 102HW for Biz ユーザーガイド 目 次 各 部 の 名 称 とはたらき...8 USIMカードについて...9 メモリカードについて...11 充 電 する... 12 電 源 を 入 れる/ 切 る...14 インターネットに 接 続 する インターネット
SoftBank GALAXY Tab4 取扱説明書
 各部の名称と機能 8 アンテナ部分を手や物でおおわないでください 通信に問題が生じたり 電池を大きく消費する場合があります ディスプレイに水がかからないようにしてください 湿った状態または濡れている場合 ディスプレイがうまく動かない場合があります キーの名称と役割 キー名称役割 電源 / 画面ロック履歴ホームバック 長押しすると 電源が ON / OFF されます 押すと ロック / ロック解除されます
各部の名称と機能 8 アンテナ部分を手や物でおおわないでください 通信に問題が生じたり 電池を大きく消費する場合があります ディスプレイに水がかからないようにしてください 湿った状態または濡れている場合 ディスプレイがうまく動かない場合があります キーの名称と役割 キー名称役割 電源 / 画面ロック履歴ホームバック 長押しすると 電源が ON / OFF されます 押すと ロック / ロック解除されます
504HW ユーザーガイド Chapter7
 困ったときは トラブルシューティング...208 仕様... 211 保証とアフターサービス...213 お問い合わせ先一覧...213 208 トラブルシューティング 故障とお考えになる前に 気になる症状の内容を確認しても症状が改善されない場合は 最寄りのワイモバイルショップまたはお問い合わせ先までご連絡ください こんなときは Q. 無線 LAN 端末を接続できない A. 本機と無線 LAN 端末の無線
困ったときは トラブルシューティング...208 仕様... 211 保証とアフターサービス...213 お問い合わせ先一覧...213 208 トラブルシューティング 故障とお考えになる前に 気になる症状の内容を確認しても症状が改善されない場合は 最寄りのワイモバイルショップまたはお問い合わせ先までご連絡ください こんなときは Q. 無線 LAN 端末を接続できない A. 本機と無線 LAN 端末の無線
システム更新の手順 1-1. Android のホーム画面で [ アプリ ] [ 設定 ] [ 画面 ] [ 画面の自動スリープ ] の [ しない ] をタップします 1-2. Android のホーム画面で [ アプリ ] [ 設定 ] [ タブレット情報 ] を順にタップし ビル ド番号 を確
![システム更新の手順 1-1. Android のホーム画面で [ アプリ ] [ 設定 ] [ 画面 ] [ 画面の自動スリープ ] の [ しない ] をタップします 1-2. Android のホーム画面で [ アプリ ] [ 設定 ] [ タブレット情報 ] を順にタップし ビル ド番号 を確 システム更新の手順 1-1. Android のホーム画面で [ アプリ ] [ 設定 ] [ 画面 ] [ 画面の自動スリープ ] の [ しない ] をタップします 1-2. Android のホーム画面で [ アプリ ] [ 設定 ] [ タブレット情報 ] を順にタップし ビル ド番号 を確](/thumbs/93/111971476.jpg) Android 3.2 から Android 4.0 への更新手順 GALAPAGOS(A01SH) を Android 4.0 に更新する手順について説明します 対象製品 メディアタブレット GALAPAGOS(A01SH) ソフトウェア更新の前に ソフトウェアの更新には インターネット接続環境が必要です また 通信費用はお客さまのご負担となります Android 4.0 へ更新するためには その前に
Android 3.2 から Android 4.0 への更新手順 GALAPAGOS(A01SH) を Android 4.0 に更新する手順について説明します 対象製品 メディアタブレット GALAPAGOS(A01SH) ソフトウェア更新の前に ソフトウェアの更新には インターネット接続環境が必要です また 通信費用はお客さまのご負担となります Android 4.0 へ更新するためには その前に
170 ファイル管理内部ストレージ 本製品には microsd メモリカードとは別の内部ストレージにデータを保存できます 主なデータの保存先は 本製品の内部ストレージです ただし アプリケーションによっては データの保存先として microsd メモリカード / 内部ストレージのどちらかを選択するこ
 ファイル管理 内部ストレージ...170 microsd メモリカードを利用する...170 microsd メモリカードを取り付ける / 取り外す... 171 microusb ケーブルでパソコンと接続する...172 メモリの使用量を確認する... 173 DiXiM Player を利用する...173 DLNA を設定する... 173 ファイルを共有する... 174 169 170 ファイル管理内部ストレージ
ファイル管理 内部ストレージ...170 microsd メモリカードを利用する...170 microsd メモリカードを取り付ける / 取り外す... 171 microusb ケーブルでパソコンと接続する...172 メモリの使用量を確認する... 173 DiXiM Player を利用する...173 DLNA を設定する... 173 ファイルを共有する... 174 169 170 ファイル管理内部ストレージ
ネットワーク設置で困ったときには
 ネットワーク設置で困ったときには ネットワーク設置で困ったときには 本書では ネットワーク設置中に発生しやすいトラブルを中心に その原因と対処方法を説明しています 該当するトラブルや困ったことの対処方法を参照してください 該当するトラブルが見つからないときやセットアップ後のトラブルは らくらく操作ガイド / もっと活用ガイド ( 電子マニュアル ) を参照してください 本書では Windows 7
ネットワーク設置で困ったときには ネットワーク設置で困ったときには 本書では ネットワーク設置中に発生しやすいトラブルを中心に その原因と対処方法を説明しています 該当するトラブルや困ったことの対処方法を参照してください 該当するトラブルが見つからないときやセットアップ後のトラブルは らくらく操作ガイド / もっと活用ガイド ( 電子マニュアル ) を参照してください 本書では Windows 7
ソフトウェア更新の前に お客様に より快適に LGL22 をご利用いただくため ソフトウェア更新によるアップグレードを行っております この手順書は LGL22 とパソコンを microusb ケーブルにて接続してソフトウェア更新を行う方法となります ソフトウェア更新は microusb ケーブルによ
 LGL22 パソコン接続による ソフトウェア更新手順 1 ソフトウェア更新の前に お客様に より快適に LGL22 をご利用いただくため ソフトウェア更新によるアップグレードを行っております この手順書は LGL22 とパソコンを microusb ケーブルにて接続してソフトウェア更新を行う方法となります ソフトウェア更新は microusb ケーブルによるパソコン接続のみとなります ソフトウェア更新を行うには以下の動作環境を満たすパソコンおよびインターネット接続環境をご用意ください
LGL22 パソコン接続による ソフトウェア更新手順 1 ソフトウェア更新の前に お客様に より快適に LGL22 をご利用いただくため ソフトウェア更新によるアップグレードを行っております この手順書は LGL22 とパソコンを microusb ケーブルにて接続してソフトウェア更新を行う方法となります ソフトウェア更新は microusb ケーブルによるパソコン接続のみとなります ソフトウェア更新を行うには以下の動作環境を満たすパソコンおよびインターネット接続環境をご用意ください
Mac用セットアップガイド
 無線 LAN 子機 WLP-U2-433DHP Mac 用セットアップガイド buffalo.jp 35021110-01 2016.06 目次 第 1 章 Mac を無線接続する...2 ドライバーとユーティリティーのインストール...2 ドライバー ユーティリティーのダウンロード...2 ドライバー ユーティリティーのインストール...3 アクセスポイントを検索して接続する...5 WPSでアクセスポイントに接続する...6
無線 LAN 子機 WLP-U2-433DHP Mac 用セットアップガイド buffalo.jp 35021110-01 2016.06 目次 第 1 章 Mac を無線接続する...2 ドライバーとユーティリティーのインストール...2 ドライバー ユーティリティーのダウンロード...2 ドライバー ユーティリティーのインストール...3 アクセスポイントを検索して接続する...5 WPSでアクセスポイントに接続する...6
PowerPoint Presentation
 接続ガイド 端末操作手順 ( 各種 ) 無線 LAN 設定基本情報 SSID: IP アドレス : 自動取得 DNS アドレス : 自動取得 暗号化 : なし 本サービスをご利用いただくには IP アドレスおよび DNS サーバアドレスを自動で取得する設定が必要です 既に IP アドレス DNS サーバアドレスが設定されている場合 設定内容を書き留めておくことをお勧めします 利用推奨環境 (2014
接続ガイド 端末操作手順 ( 各種 ) 無線 LAN 設定基本情報 SSID: IP アドレス : 自動取得 DNS アドレス : 自動取得 暗号化 : なし 本サービスをご利用いただくには IP アドレスおよび DNS サーバアドレスを自動で取得する設定が必要です 既に IP アドレス DNS サーバアドレスが設定されている場合 設定内容を書き留めておくことをお勧めします 利用推奨環境 (2014
重要更新作業を実施される前に必ずご確認ください OS の更新を実行するときはタブレット端末に AC アダプターを接続して使用してください AC アダプターを接続していないと OS の更新はできません 実行中は AC アダプターを抜かないでください OS の更新が正しく行えなくなり タブレット端末が正
 OS バージョン S9141 S0074 S1201091 以外の方へ タブレット端末 RW-T107/RW-T110 の OS 更新方法について (micro SD 編 ) ( システム更新ツールを使用して micro SD メモリーカードから OS を更新する方法 ) はじめに ここではタブレット端末 RW-T107 RW-T110 の OS 更新方法について説明します ただし RW-T107
OS バージョン S9141 S0074 S1201091 以外の方へ タブレット端末 RW-T107/RW-T110 の OS 更新方法について (micro SD 編 ) ( システム更新ツールを使用して micro SD メモリーカードから OS を更新する方法 ) はじめに ここではタブレット端末 RW-T107 RW-T110 の OS 更新方法について説明します ただし RW-T107
FlashAir 設定ソフトウエア株式会社東芝セミコンダクター & ストレージ社 Copyright 2012 TOSHIBA CORPORATION, All Rights Reserved. 対応 OS: Windows XP SP3 / Vista SP2 / 7 (32bit/64bit)
 FlashAir 設定ソフトウエア ユーザーズマニュアル Revision 4 1 FlashAir 設定ソフトウエア株式会社東芝セミコンダクター & ストレージ社 Copyright 2012 TOSHIBA CORPORATION, All Rights Reserved. 対応 OS: Windows XP SP3 / Vista SP2 / 7 (32bit/64bit) はじめに設定ソフトウエアを
FlashAir 設定ソフトウエア ユーザーズマニュアル Revision 4 1 FlashAir 設定ソフトウエア株式会社東芝セミコンダクター & ストレージ社 Copyright 2012 TOSHIBA CORPORATION, All Rights Reserved. 対応 OS: Windows XP SP3 / Vista SP2 / 7 (32bit/64bit) はじめに設定ソフトウエアを
FlashAir ソフトウェア更新ツール Version 東芝メモリ株式会社 Copyright 2017 Toshiba Memory Corporation, All Rights Reserved. 対応 OS: 最新の対応 OS は Web サイトをご参照ください 概要本ソフ
 FlashAir W-03 ソフトウェア更新ツール Ver.3.00.02 ユーザーズマニュアル 1 FlashAir ソフトウェア更新ツール Version 3.00.02 東芝メモリ株式会社 Copyright 2017 Toshiba Memory Corporation, All Rights Reserved. 対応 OS: 最新の対応 OS は Web サイトをご参照ください 概要本ソフトウェア更新ツールは
FlashAir W-03 ソフトウェア更新ツール Ver.3.00.02 ユーザーズマニュアル 1 FlashAir ソフトウェア更新ツール Version 3.00.02 東芝メモリ株式会社 Copyright 2017 Toshiba Memory Corporation, All Rights Reserved. 対応 OS: 最新の対応 OS は Web サイトをご参照ください 概要本ソフトウェア更新ツールは
ネットワーク設置で困ったときには
 ネットワーク設置で困ったときには ネットワーク設置で困ったときには 本書では ネットワーク設置中に発生しやすいトラブルを中心に その原因と対処方法を説明しています 該当するトラブルや困ったことの対処方法を参照してください 該当するトラブルが見つからないときやセットアップ後のトラブルは らくらく操作ガイド / もっと活用ガイド ( 電子マニュアル ) を参照してください 本書では Windows 7
ネットワーク設置で困ったときには ネットワーク設置で困ったときには 本書では ネットワーク設置中に発生しやすいトラブルを中心に その原因と対処方法を説明しています 該当するトラブルや困ったことの対処方法を参照してください 該当するトラブルが見つからないときやセットアップ後のトラブルは らくらく操作ガイド / もっと活用ガイド ( 電子マニュアル ) を参照してください 本書では Windows 7
<4D F736F F F696E74202D B969690DA91B190DD92E8834B A494489B F B5F F
 1 はじめに 項目 ページ ご注意事項 USB 端末 WM320 1.LEDステータスランプの見方 2. ユーティリティのインストール Windowsの場合 Macintoshの場合 3. 接続設定の作成 Windowsの場合 Macintoshの場合 4. 接続と切断 Windowsの場合 Macintoshの場合 5. 困ったときは WiFiルーター WM340 1.LEDステータスランプの見方
1 はじめに 項目 ページ ご注意事項 USB 端末 WM320 1.LEDステータスランプの見方 2. ユーティリティのインストール Windowsの場合 Macintoshの場合 3. 接続設定の作成 Windowsの場合 Macintoshの場合 4. 接続と切断 Windowsの場合 Macintoshの場合 5. 困ったときは WiFiルーター WM340 1.LEDステータスランプの見方
ARROWS Tab Wi-Fi (FAR75A/FAR70A) ソフトウェアバージョンアップ手順書
 ARROWS Tab Wi-Fi (FAR75A/FAR70A) ソフトウェアバージョンアップ手順書 (Android 3.2 用 ) 本書では ARROWS Tab Wi-Fi (FAR75A/FAR70A) の本体ソフトウェアを Android 3.2 からバージョンアップするための手順を説明しています Android 4.0 からバージョンアップする手順については ARROWS Tab Wi-Fi
ARROWS Tab Wi-Fi (FAR75A/FAR70A) ソフトウェアバージョンアップ手順書 (Android 3.2 用 ) 本書では ARROWS Tab Wi-Fi (FAR75A/FAR70A) の本体ソフトウェアを Android 3.2 からバージョンアップするための手順を説明しています Android 4.0 からバージョンアップする手順については ARROWS Tab Wi-Fi
OSバージョンアップ手順書(pc)[REGZA Phone T-01C]
![OSバージョンアップ手順書(pc)[REGZA Phone T-01C] OSバージョンアップ手順書(pc)[REGZA Phone T-01C]](/thumbs/93/111317361.jpg) REGZA Phone T-01C OS バージョンアップ手順書 ~ パソコンを利用してバージョンアップする ~ このたびは REGZA Phone T-01C( 以下 T-01C とします) をお買い上げいただきまして 誠にありがとうございました T-01C の本体 OS を Android OS 2.1 から Android OS 2.2 にバージョンアップするための OS バージョンアップ手順をご説明いたします
REGZA Phone T-01C OS バージョンアップ手順書 ~ パソコンを利用してバージョンアップする ~ このたびは REGZA Phone T-01C( 以下 T-01C とします) をお買い上げいただきまして 誠にありがとうございました T-01C の本体 OS を Android OS 2.1 から Android OS 2.2 にバージョンアップするための OS バージョンアップ手順をご説明いたします
PC にソフトをインストールすることによって OpenVPN でセキュア SAMBA へ接続することができます 注意 OpenVPN 接続は仮想 IP を使用します ローカル環境にて IP 設定が被らない事をご確認下さい 万が一仮想 IP とローカル環境 IP が被るとローカル環境内接続が行えなくな
 操作ガイド Ver.2.3 目次 1. インストール... - 2-2. SAMBA Remote 利用... - 9-2.1. 接続確認... - 9-2.2. 自動接続... - 11-2.3. 編集... - 13-2.4. インポート... - 16-2.5. 削除... - 18-2.6. 参考資料 ( 接続状況が不安定な場合の対処方法について )... - 19-2.6.1. サービスの再起動...
操作ガイド Ver.2.3 目次 1. インストール... - 2-2. SAMBA Remote 利用... - 9-2.1. 接続確認... - 9-2.2. 自動接続... - 11-2.3. 編集... - 13-2.4. インポート... - 16-2.5. 削除... - 18-2.6. 参考資料 ( 接続状況が不安定な場合の対処方法について )... - 19-2.6.1. サービスの再起動...
WX01J 取扱説明書
 4 パソコンとの連携 パソコンと接続する 4-2 USB ドライバのインストール 4-3 ソコンとの連携USB 端子パソコンと接続する4 パパソコンと接続する USB ケーブル (Micro USB 対応 ) で パソコンと本電話機を接続します 接続する前に USB ドライバをインストールしてください USB ドライバのインストール ( 4-3 ページ ) 1 パソコンを起動し パソコンの USB
4 パソコンとの連携 パソコンと接続する 4-2 USB ドライバのインストール 4-3 ソコンとの連携USB 端子パソコンと接続する4 パパソコンと接続する USB ケーブル (Micro USB 対応 ) で パソコンと本電話機を接続します 接続する前に USB ドライバをインストールしてください USB ドライバのインストール ( 4-3 ページ ) 1 パソコンを起動し パソコンの USB
セットアップする付録2 セットアップする Step1 各部の名称を確認する 電源ボタン microusb ポート ( 電源供給用 ) 給電用 microusb ケーブル ( 添付 ) を接続します USB 2.0 ポート 必要に応じて USB 機器 ( 別途用意 ) をつなぎます ストラップホール
 セットアップする付録 I-O DATA DEVICE, INC. かんたんセットアップガイド インテル Compute Stick もくじ セットアップする...2 Step1 各部の名称を確認する 2 Step2 つなぐ 3 Step3 初回の設定をする 4 付録...8 電源を切る (Windows をシャットダウンする ) 8 液晶ディスプレイから電源供給する際のご注意 9 アフターサービス
セットアップする付録 I-O DATA DEVICE, INC. かんたんセットアップガイド インテル Compute Stick もくじ セットアップする...2 Step1 各部の名称を確認する 2 Step2 つなぐ 3 Step3 初回の設定をする 4 付録...8 電源を切る (Windows をシャットダウンする ) 8 液晶ディスプレイから電源供給する際のご注意 9 アフターサービス
4-1 Palmi をインターネットに接続するには Palmi に最新のニュースや天気予報などの情報を読ませたり Palmi が撮影した写真をメールで送信させたりといった使い方をするには インターネットに接続する必要があります Palmi をインターネットに接続する環境を準備する Palmi をイン
 4 章 Palmi をインターネットに接続しよう この章では Palmi の能力を最大限に引き出すための準備として インターネットに接続する方法について説明します 4-1 Palmi をインターネットに接続するには Palmi に最新のニュースや天気予報などの情報を読ませたり Palmi が撮影した写真をメールで送信させたりといった使い方をするには インターネットに接続する必要があります Palmi
4 章 Palmi をインターネットに接続しよう この章では Palmi の能力を最大限に引き出すための準備として インターネットに接続する方法について説明します 4-1 Palmi をインターネットに接続するには Palmi に最新のニュースや天気予報などの情報を読ませたり Palmi が撮影した写真をメールで送信させたりといった使い方をするには インターネットに接続する必要があります Palmi
OS バージョンアップ実行後のご注意 OS バージョンアップ後 更新完了通知が自動的にNECカシオモバイルコミュニケーションズ株式会社の運用するサーバへ送信されます なお NECカシオモバイルコミュニケーションズ株式会社は送信された情報を OS バージョンアップ以外の目的には利用いたしません また
 MEDIAS X N-07D OS バージョンアップ手順書 ~ パソコンを利用してバージョンアップする ~ このたびは MEDIAS X N-07D( 以下 N-07D とします ) をお買い上げいただきまして 誠にありがとうございました N-07D の本体 OS を Android OS 4.0 から Android OS 4.1 にバージョンアップするための OS バージョンアップ手順をご説明いたします
MEDIAS X N-07D OS バージョンアップ手順書 ~ パソコンを利用してバージョンアップする ~ このたびは MEDIAS X N-07D( 以下 N-07D とします ) をお買い上げいただきまして 誠にありがとうございました N-07D の本体 OS を Android OS 4.0 から Android OS 4.1 にバージョンアップするための OS バージョンアップ手順をご説明いたします
G800SE HTMLdocument update
 HTML ドキュメントアップデート手順説明書 本説明書では 弊社ホームページから G800SE の HTML ドキュメントをダウンロードし アップデートを行う方法を説明しています HTML ドキュメントのアップデートを行うには 下記の操作を行ってください 操作フロー 1. ご使用のカメラのHTMLドキュメントバージョンを確認する (P.2) 2. ダウンロードしてHTMLドキュメントのファイルを準備する
HTML ドキュメントアップデート手順説明書 本説明書では 弊社ホームページから G800SE の HTML ドキュメントをダウンロードし アップデートを行う方法を説明しています HTML ドキュメントのアップデートを行うには 下記の操作を行ってください 操作フロー 1. ご使用のカメラのHTMLドキュメントバージョンを確認する (P.2) 2. ダウンロードしてHTMLドキュメントのファイルを準備する
ファクス送信用変換ソフト 操作説明書_UA
 ファクス送信用変換ソフト操作説明書 ファクス送信用変換ソフトのインストールから操作までを説明します 本書では ファクス送信用変換ソフトを 本ソフト と表記している場合があります ファクス送信用変換ソフトについて...2 ファクス送信用変換ソフトをインストールする...3 ファクス送信用変換ソフトを再インストールする...5 ファクス送信用変換ソフトをアンインストールする...5 Windows 10
ファクス送信用変換ソフト操作説明書 ファクス送信用変換ソフトのインストールから操作までを説明します 本書では ファクス送信用変換ソフトを 本ソフト と表記している場合があります ファクス送信用変換ソフトについて...2 ファクス送信用変換ソフトをインストールする...3 ファクス送信用変換ソフトを再インストールする...5 ファクス送信用変換ソフトをアンインストールする...5 Windows 10
セットアップの流れ Graphtec Pro Studio を使用する SAi Cloud へのユーザー登録 1-1 SAi Cloud へのユーザー登録 Graphtec Pro Studio のインストール 1-2 Graphtec Pro Studio のインストール Cutting Mast
 Graphtec Pro Studio Graphtec Pro Studio Plus Cutting Master 4 運用マニュアル 注意事項 Graphtec Pro Studio/Graphtec Pro Studio Plus/Cutting Master 4( 以下 ソフトウェア ) について 本ソフトウェアに関する全ての著作権は SA International 社 ( 以下 SAi
Graphtec Pro Studio Graphtec Pro Studio Plus Cutting Master 4 運用マニュアル 注意事項 Graphtec Pro Studio/Graphtec Pro Studio Plus/Cutting Master 4( 以下 ソフトウェア ) について 本ソフトウェアに関する全ての著作権は SA International 社 ( 以下 SAi
 ず準備!1. 無線 LAN 対応携帯電話設定ツールとは 無線 LAN 対応携帯電話をひかり電話対応ホームゲートウェイに接続し ひかり電話の子機として利用できるように無線 LAN 設定と内線番号を設定します ま フレッツ簡単セットアップツールを使用して取得します または NTT 西日本のサイトからダウンロードすることも可能です 取得方法についてはフレッツ簡単セットアップツールに付属の フレッツ光ネクスト超カンタン設定ガイド
ず準備!1. 無線 LAN 対応携帯電話設定ツールとは 無線 LAN 対応携帯電話をひかり電話対応ホームゲートウェイに接続し ひかり電話の子機として利用できるように無線 LAN 設定と内線番号を設定します ま フレッツ簡単セットアップツールを使用して取得します または NTT 西日本のサイトからダウンロードすることも可能です 取得方法についてはフレッツ簡単セットアップツールに付属の フレッツ光ネクスト超カンタン設定ガイド
タ通パソコンと本製品を付属の USB ケーブルで接続して 本製品を HSDPA 通信のモデム ( ) として利用できます パソコンと接続してインターネットに接続するための機器 信データ通信 データ通信の準備 データ通信を行う前に このページから 8-36 ページで説明している 1~3 のことを行いま
 タ通パソコンと本製品を付属の USB ケーブルで接続して 本製品を HSDPA 通信のモデム ( ) として利用できます パソコンと接続してインターネットに接続するための機器 信データ通信 データ通信の準備 データ通信を行う前に このページから 8-36 ページで説明している 1~3 のことを行います 1 ドライバのインストール ( パソコン側 ) パソコンにドライバをインストールする必要があります
タ通パソコンと本製品を付属の USB ケーブルで接続して 本製品を HSDPA 通信のモデム ( ) として利用できます パソコンと接続してインターネットに接続するための機器 信データ通信 データ通信の準備 データ通信を行う前に このページから 8-36 ページで説明している 1~3 のことを行います 1 ドライバのインストール ( パソコン側 ) パソコンにドライバをインストールする必要があります
