用者に操作していただきます信確認用パスワード を利用者が任意のパスワードに変更します 利6. 利用者 (PublicID) の発行を行う P 企業内で利用する利用者 (PublicID) の発行を行います 利用者 (PublicID) 発行時に 利用者用の電子証明書も同時に発行されます
|
|
|
- しほこ ひがき
- 5 years ago
- Views:
Transcription
1 理者に操作していただきますめに必要となる利用開始番号の発行を行います 管第 2 章ご利用開始までの作業 本サービスのご利用を開始するにあたり行う事前処理は次の通りとなります なお お客様のログイン時の認証方式が 電子証明書方式 か ID パスワード方式 により 事前処理が異なります ID パスワード方式 をご利用のお客様は 第 2 章 2.ID パスワード方式をご利用のお客様 (P2-2-1) をご参照願います 1. 電子証明書方式をご利用のお客様 ご利用開始までの流れ 1. 管理者 (MasterID) の電子証明書を取得する P2 2 3 金庫ホームページより法人向けインターネットバンキングに接続し ログイン画面において 電子証明書の取得 ボタンを押下し 電子証明書を取得します 2. 管理者 (MasterID) がログインを行う P2 2 5 電子証明書取得後 電子証明書ログイン ボタンを押下し ログインを行います 3. 各パスワード変更を行う ( 初回ログイン時のみ ) P2-2-7 ログインを行うと 各パスワード変更画面が表示されます この画面では 利用申込で申込みした 初回ログインパスワード 初回登録確認用パスワード 初回承認用パスワード 初回都度振込送信確認用パスワード を管理者が任意のパスワードに変更します 4. 利用開始番号の発行を行う P 各パスワード変更後 利用開始番号発行画面が表示されます この画面では 法人向けインターネットバンキングを利用開始するた 5. 利用開始登録を行う P 発行された利用開始番号はメールにて管理者へ通知されるので その通知された 利用開始番号 を使用して利用開始登録処理を行います 2-2-1
2 用者に操作していただきます信確認用パスワード を利用者が任意のパスワードに変更します 利6. 利用者 (PublicID) の発行を行う P 企業内で利用する利用者 (PublicID) の発行を行います 利用者 (PublicID) 発行時に 利用者用の電子証明書も同時に発行されます 7. 利用者 (PublicID) が電子証明書取得を行う P 金庫ホームページより法人向けインターネットバンキングに接続し ログイン画面において 電子証明書の取得 更新 ボタンを押下し 電子証明書を取得します 8. 利用者 (PublicID) がログインを行う P 電子証明書取得後 電子証明書ログイン ボタンを押下し ログインを行います 9. 各パスワード変更を行う ( 初回ログイン時のみ ) P ログインを行うと 各パスワード変更画面が表示されます この画面では 管理者から通知された 初回ログインパスワード 初回登録確認用パスワード 初回承認用パスワード 初回都度振込送 10. 振込先明細情報 口座振替明細情報を登録する 総合振込 給与 賞与振込 都度振込 口座振替の際に必要な明細情報を登録します 振込先明細 P 口座振替明細 P 日常処理を行うことが可能となります!! 2-2-2
3 電子証明書方式をご利用のお客様 - 詳細手順 管理者 (MasterID) の電子証明書取得 1 金庫ホームページより法人向けインターネットバンキングに接続します 2 WEB-FB のログイン画面から 電子証明書取得 3 管理者の ログイン ID ログインパスワード を入力します 4 取得 5 電子証明書取得前処理中 画面が表示されます 電子証明書の取得前処理が完了後 自動的に次画 面が表示されます 6 取得 Web アクセス の確認 ダイアログが表示されます 2-2-3
4 7 更新する場合は はい 本画面は 3 度表示されますので それぞれはい 8 電子証明書発行処理中 画面が表示され 発行処理が行われます 9 発行処理の完了後 Web アクセスの確認 画面が表示され 更新する場合は はい自動的に 電子証明書のインストールが完了しました 画面が表示されます 10 ご使用のパソコンに 取得された証明書情報が表示されます このウィンドウを閉じる 一度ブラウザを終了します をクリックして 以上で電子証明書の取得は終了です 次回から電子証明書を使用してログインが行えます 電子証明書の取得後は 一度全てのブラウザを終了する必要があります 2-2-4
5 管理者 (MasterID) のログイン 1 金庫ホームページより法人向けインターネットバンキングに再度接続します 2 ログイン画面が表示されますので 電子証明書ログイン 3 電子証明書選択画面が表示されますので 管理者の電子証明書を選択します パソコンに電子証明書が 1 つしか登録されていない場合 パソコンの環境により電子証明書選択画面が表示されないことがあります その場合は ログインパスワード入力画面 (5 の画面 ) が表示されます 4 OK 電子証明書名は ID+1405 になります 例 ) 画面上表示されている電子証明書名 unga a b a. 管理者 ID または利用者 b. にいかわ信用金庫金融機関コード 2-2-5
6 5 ログインパスワード入力画面が表示されるので 管理者のログインパスワードを入力します ログインパスワード入力にはソフトウェアキーボードがご利用いただけます 6 実行 2-2-6
7 留意事項 各種パスワードの変更 ( 管理者 ) ご利用されない機能の各種パスワード変更画面は表示されません 1 ログインパスワード変更画面が表示されますので ログインパスワードの変更を行います < ログインパスワード変更 > 現ログインパスワードログイン画面で入力した 初回ログインパスワード を入力します 新ログインパスワード今後利用していくログインパスワードを入力し 確認のために再度 新ログインパスワードを入力します 新ログインパスワードは 6~12 桁の半角英数字で 英字と数字をそれぞれ 1 文字以上使用して設定します 新ログインパスワードには現ログインパスワードと同一内容は設定できません また お客様 ID と同一内容も設定できません 生年月日 電話番号等他人から推測されやすいパスワードは避けてください ログインパスワード入力にはソフトウェアキーボードがご利用いただけます 2 実行 2-2-7
8 3 登録確認用パスワード変更画面が表示されますので 登録確認用パスワードの変更を行います < 登録確認用パスワード変更 > 現登録確認用パスワード利用申込で申し込んだ 初回登録確認用パスワード を入力します 新登録確認用パスワード今後利用していく登録確認用パスワードを入力し 確認のために再度 新登録確認用パスワードを入力します 新登録確認用パスワードは 6 桁の半角数字で設定します 新登録確認用パスワードには現登録確認用パスワードと同一内容は設定できません 生年月日 電話番号等他人から推測されやすいパスワードは避けてください 4 実行 5 承認用パスワード変更画面が表示されますので 承認用パスワードの変更を行います < 承認用パスワード変更 > 現承認用パスワード利用申込で申し込んだ 初回承認用パスワード を入力します 新承認用パスワード今後利用していく承認用パスワードを入力し 確認のために再度 新承認用パスワードを入力します 新承認用パスワードは 10 桁の半角数字で設定します 新承認用パスワードには現承認用パスワードと同一内容は設定できません 生年月日 電話番号等他人から推測されやすいパスワードは避けてください 6 実行 2-2-8
9 7 都度振込送信確認用パスワード変更画面が表示されますので 都度振込送信確認用パスワードの変更を行います < 都度振込送信確認用パスワード変更 > 現都度振込送信確認用パスワード利用申込で申し込んだ 初回都度振込送信確認用パスワード を入力します 新都度振込送信確認用パスワード今後利用していく都度振込送信確認用パスワードを入力し 確認のために再度 新都度振込送信確認用パスワードを入力します 新都度振込送信確認用パスワードは 10 桁の半角数字で設定します 新都度振込送信確認用パスワードには現都度振込送信確認用パスワードと同一内容は設定できません 生年月日 電話番号等他人から推測されやすいパスワードは避けてください 8 実行 2-2-9
10 利用開始番号の発行 1 利用開始番号発行画面が表示されますので 利用開始番号の発行を行う企業を選択します 2 利用開始番号を発行する 3 発行完了画面が表示され 利用開始番号の発行が完了します 4 ログイン が表示されます をクリックするとメイン画面 利用開始番号を発行すると 利用申込で申し込んだ E メールアドレスへ E メールにて利用開始番号 (4 桁 ) を通知します なお E メールアドレスを設定していない場合は 利用開始番号の発行完了画面に表示します Eメールアドレスを確認 変更したい場合は企業選択後 照会をクリックし Eメールアドレスの確認 変更が行えます 第 3 章 13.(3) メールアドレス変更 参照 新たに会社コード ( 契約企業 ) を追加した場合または利用開始番号を発行しないでログアウトした場合は 企業情報照会より利用開始番号を発行します 第 3 章 13.(1) 企業情報照会 参照
11 利用開始登録 1 2 グローバルメニューから 契約情報登録 照会 サブメニューまたはご利用メニューから 利用開始登録 3 利用開始登録画面が表示されます ( ア ) 利用開始登録を行う企業を選択します ( イ )E メールにて通知された利用開始番号 (4 桁 ) を入力します なお E メールアドレスを設定していない場合は 利用開始番号の発行完了画面に表示します ( ア ) ( ウ ) 実行 ( イ ) ( ウ )
12 利用者 (PublicID) の発行 1 2 グローバルメニューから 管理機能 サブメニューまたはご利用メニューから ID メンテナンス 3 利用者選択画面が表示されますので 新規登録
13 4 新規登録画面が表示されますので お客様 ID 情報を入力します ( ア ) お客様 ID 情報を入力します お客様 ID 6~12 桁の半角英数字で入力します なお 英字および数字は必ず 1 文字以上使用することとします 利用者名全角 20 桁以内で入力します ( ア ) 利用権限登録する利用者の権限を 一般者 または 承認者 のどちらかから選択してください 初回ログインパスワード 6~12 桁の半角英数字で入力します なお 英字および数字は必ず 1 文字以上使用することとします 初回ログインパスワード ( 確認用 ) 初回ログインパスワードと同じものを入力します ( イ ) 初回登録確認用パスワード 6 桁の半角数字で入力します ( ウ ) 初回登録確認用パスワード ( 確認用 ) 初回登録確認用パスワードと同じものを入力します 初回承認用パスワード利用権限が 承認者 の場合は 10 桁の半角数字で入力します 初回承認用パスワード ( 確認用 ) 初回承認用パスワードと同じものを入力します 都度振込利用都度振込を利用可能とする場合はチェックし 利用不可とする場合はチェックをはずします 初回都度振込送信確認用パスワード都度振込利用時 10 桁の半角数字で入力します 初回都度振込送信確認用パスワード ( 確認用 ) 初回都度振込送信確認用パスワードと同じものを入力します 都度取扱限度額都度振込利用時 都度振込の一回の取扱限度額を入力します
14 パスワード設定変更一定期間経過後にパスワード変更を促す場合 強制変更あり を選択します パスワード変更機能を設定しない場合 強制変更なし を選択します 変更期間 強制変更あり を選択した場合 変更期間を 1 ヶ月 3 ヶ月 6 ヶ月 1 年 より選択します 強制変更なし を選択した場合 変更期間の選択は必要ありません アラーム期間 強制変更あり を選択した場合 変更期間が到来する何日前から変更を促すか 10 日前 1 ヶ月前 2 ヶ月前 3 ヶ月前 より選択します 強制変更なし を選択した場合 アラーム期間の選択は必要ありません 電子証明書本項目を選択した場合は利用者作成時に電子証明書発行を自動的に行います ID パスワード方式をご利用のお客様または管理者に対して電子証明書が未発行の場合は本項目が表示されません 管理者に対して電子証明書が発行されている場合は本項目の選択を可能とします 管理者が電子証明書を取得している場合は本項目の選択を不可とします ( イ ) 登録する利用者が利用可能な会社コードを選択します 利用可能な会社コードが複数ある場合は複数選択可能です ( ウ ) 登録
15 5 登録完了画面が表示され お客様 ID の登録が完了します 作成した利用者の利用権限を変更する場合は 利用者選択画面 (3の画面) から利用権限変更を行ってください 第 3 章 18.(3) 利用権限変更 参照 新規登録画面で 登録 をクリック後 現在証明書の発行ができません 金庫にお問合せ下さい とメッセージが出力され パブリック ID の新規発行がエラーとなる場合は 当金庫にお問合せください
16 利用者 (PublicID) の電子証明書取得 1 WEB-FB のログイン画面から 電子証明書取得 3 利用者の ログイン ID ログインパスワード を入力します 4 取得 5 電子証明書取得前処理中 画面が表示されます 電子証明書の取得前処理が完了後 自動的に次画 面が表示されます
17 6 取得 Web アクセス の確認 ダイアログが表示されます 7 更新する場合は はい 本画面は 3 度表示されますので それぞれはい 8 電子証明書発行処理中 画面が表示され 発行処理が行われます 9 発行処理の完了後 Web アクセスの確認 画面が表示され 更新する場合は はい自動的に 電子証明書のインストールが完了しました 画面が表示されます
18 10 ご使用のパソコンに 取得された証明書情報が表示されます このウィンドウを閉じる 一度ブラウザを終了します をクリックして 以上で電子証明書の取得は終了です 次回から電子証明書を使用してログインが行えます 電子証明書の取得後は 一度ブラウザを終了する必要があります
19 利用者 (PublicID) のログイン 1 2 金庫ホームページより法人向けインターネットバンキングに再度接続します ログイン画面が表示されますので 電子証明書ログイン 3 電子証明書選択画面が表示されますので 利用者 ID(PublicID) の電子証明書を選択します パソコンに電子証明書が 1 つしか登録されていない場合 パソコンの環境により電子証明書選択画面が表示されないことがあります その場合は ログインパスワード入力画面 (5 の画面 ) が表示されます 4 OK 電子証明書名は ID+1405 になります 例 ) 画面上表示されている電子証明書名 unga a b a. 管理者 ID または利用者 b. にいかわ信用金庫金融機関コード
20 5 ログインパスワード入力画面が表示されるので 利用者のログインパスワードを入力します ログインパスワード入力にはソフトウェアキーボードがご利用いただけます 6 認証
21 留意事項 各種パスワードの変更 ( 利用者 ) ご利用されない機能の各種パスワード変更画面は表示されません 1 ログインパスワード変更画面が表示されますので ログインパスワードの変更を行います < ログインパスワード変更 > 現ログインパスワードログイン時に入力した 初回ログインパスワード を入力します 新ログインパスワード今後利用していくログインパスワードを入力し 確認のために再度 新ログインパスワードを入力します 新ログインパスワードは 6~12 桁の半角英数字で 英字と数字をそれぞれ 1 文字以上使用して設定します 新ログインパスワードには現ログインパスワードと同一内容は設定できません また お客様 ID と同一内容も設定できません 生年月日 電話番号等他人から推測されやすいパスワードは避けてください ログインパスワード入力にはソフトウェアキーボードがご利用いただけます 2 実行
22 3 登録確認用パスワード変更画面が表示されますので 登録確認用パスワードの変更を行います < 登録確認用パスワード変更 > 現登録確認用パスワード管理者により通知された 初回登録確認用パスワード を入力します 新登録確認用パスワード今後利用していく登録確認用パスワードを入力し 確認のために再度 新登録確認用パスワードを入力します 新登録確認用パスワードは 6 桁の半角数字で設定します 新登録確認用パスワードには現登録確認用パスワードと同一内容は設定できません 生年月日 電話番号等他人から推測されやすいパスワードは避けてください 4 実行 5 承認用パスワード変更画面が表示されますので 承認用パスワードの変更を行います 承認のご利用権限のない利用者の方は本画面は表示されません < 承認用パスワード変更 > 現承認用パスワード管理者により通知された 初回承認用パスワード を入力します 新承認用パスワード今後利用していく承認用パスワードを入力し 確認のために再度 新承認用パスワードを入力します 新承認用パスワードは 10 桁の半角数字で設定します 新承認用パスワードには現承認用パスワードと同一内容は設定できません 生年月日 電話番号等他人から推測されやすいパスワードは避けてください 6 実行
23 7 都度振込送信確認用パスワード変更画面が表示されますので 都度振込送信確認用パスワードの変更を行います 都度振込のご利用権限のない利用者の方は本画面は表示されません < 都度振込送信確認用パスワード変更 > 現都度振込送信確認用パスワード利用申込で申し込んだ 初回都度振込送信確認用パスワード を入力します 新都度振込送信確認用パスワード今後利用していく都度振込送信確認用パスワードを入力し 確認のために再度 新都度振込送信確認用パスワードを入力します 新都度振込送信確認用パスワードは 10 桁の半角数字で設定します 新都度振込送信確認用パスワードには現都度振込送信確認用パスワードと同一内容は設定できません 生年月日 電話番号等他人から推測されやすいパスワードは避けてください 8 実行 ここまで終了すれば日常処理を行うことが可能となります
目 次
 ご利用開始までの作業 ID パスワード方式 ID パスワード方式をご利用のお客様 利用者を発行せずに管理者のみでのご利用の場合 項目番号 5~7 は不要となります のでご注意ください ご利用開始までの流れ 1. 管理者 (MasterID) がログインを行う 金庫ホームページより法人向けインターネットバンキングに接続し ログイン画面において利用申込で申し込みした お客様 ID 初回ログインパスワード
ご利用開始までの作業 ID パスワード方式 ID パスワード方式をご利用のお客様 利用者を発行せずに管理者のみでのご利用の場合 項目番号 5~7 は不要となります のでご注意ください ご利用開始までの流れ 1. 管理者 (MasterID) がログインを行う 金庫ホームページより法人向けインターネットバンキングに接続し ログイン画面において利用申込で申し込みした お客様 ID 初回ログインパスワード
2 章管理者からの利用登録完了後の通知項目を受取る 利用者は 管理者から以下の通知項目を受取ります 利用者は 電子証明書の取得 ( 電子証明書方式の場合のみ ) と開通確認を行うことにより 各種取引が利用できるようになります 管理者から利用者に通知される項目は次のとおりです 契約者 ID( 利用者番
 第 4 編利用者の準備作業 本編では 利用者の準備作業について説明します 1 章サービス利用開始までの流れ サービス利用開始までの流れは 以下のとおりです 利用者 ID パスワード方式の場合 電子証明書方式の場合 管理者から利用登録完了後の通知項目を受取る 第 4 編 2 章 利用者の電子証明書を取得する 第 4 編 3 章 利用者の開通確認を行う 第 4 編 4 章 受取人 / 従業員 / 支払人マスタ登録
第 4 編利用者の準備作業 本編では 利用者の準備作業について説明します 1 章サービス利用開始までの流れ サービス利用開始までの流れは 以下のとおりです 利用者 ID パスワード方式の場合 電子証明書方式の場合 管理者から利用登録完了後の通知項目を受取る 第 4 編 2 章 利用者の電子証明書を取得する 第 4 編 3 章 利用者の開通確認を行う 第 4 編 4 章 受取人 / 従業員 / 支払人マスタ登録
hojin_manual_04
 第 4 編利用者の準備作業 本編では 利用者の準備作業について説明します 1 章サービス利用開始までの流れ サービス利用開始までの流れは 以下のとおりです 利用者 ID パスワード方式の場合 電子証明書方式の場合 管理者から利用登録完了後の通知項目を受取る 第 4 編 2 章 利用者の電子証明書を取得する 第 4 編 3 章 利用者の開通確認を行う 第 4 編 4 章 受取人 / 従業員 / 支払人マスタ登録
第 4 編利用者の準備作業 本編では 利用者の準備作業について説明します 1 章サービス利用開始までの流れ サービス利用開始までの流れは 以下のとおりです 利用者 ID パスワード方式の場合 電子証明書方式の場合 管理者から利用登録完了後の通知項目を受取る 第 4 編 2 章 利用者の電子証明書を取得する 第 4 編 3 章 利用者の開通確認を行う 第 4 編 4 章 受取人 / 従業員 / 支払人マスタ登録
第 4 編利用者の準備作業 本編では 利用者の準備作業について説明します 1 章サービス利用開始までの流れ サービス利用開始までの流れは 以下のとおりです 利用者 ID パスワード方式の場合 電子証明書方式の場合 管理者から利用登録完了後の通知項目を受取る 第 4 編 2 章 利用者の電子証明書を取
 目次 Ⅰ. 基本 第 4 編 利用者の準備作業... Ⅰ-4-1 1 章 サービス利用開始までの流れ... Ⅰ-4-1 2 章 管理者からの利用登録完了後の通知項目を受取る... Ⅰ-4-2 3 章 利用者の電子証明書を取得する ( 電子証明書方式の場合 )... Ⅰ-4-3 4 章 利用者の開通確認を行う... Ⅰ-4-6 i 第 4 編利用者の準備作業 本編では 利用者の準備作業について説明します
目次 Ⅰ. 基本 第 4 編 利用者の準備作業... Ⅰ-4-1 1 章 サービス利用開始までの流れ... Ⅰ-4-1 2 章 管理者からの利用登録完了後の通知項目を受取る... Ⅰ-4-2 3 章 利用者の電子証明書を取得する ( 電子証明書方式の場合 )... Ⅰ-4-3 4 章 利用者の開通確認を行う... Ⅰ-4-6 i 第 4 編利用者の準備作業 本編では 利用者の準備作業について説明します
<4D F736F F D D28F A82B582F182AB82F C DEC90E096BE8F E C52E646F63>
 第 4 編利用者の準備作業 本編では 利用者の準備作業について説明します 1 章サービス利用開始までの流れ サービス利用開始までの流れは 以下のとおりです 利用者 電子証明書方式の場合 管理者から利用登録完了後の通知項目を受取る 第 4 編 2 章 利用者の電子証明書を取得する 第 4 編 3 章 利用者の開通確認を行う 第 4 編 4 章 受取人 / 従業員 / 支払人マスタ登録 ( ファイル伝送をご契約の場合
第 4 編利用者の準備作業 本編では 利用者の準備作業について説明します 1 章サービス利用開始までの流れ サービス利用開始までの流れは 以下のとおりです 利用者 電子証明書方式の場合 管理者から利用登録完了後の通知項目を受取る 第 4 編 2 章 利用者の電子証明書を取得する 第 4 編 3 章 利用者の開通確認を行う 第 4 編 4 章 受取人 / 従業員 / 支払人マスタ登録 ( ファイル伝送をご契約の場合
朝日ビジネスWEB・操作説明書
 第 4 編利用者の準備作業 本編では 利用者の準備作業について説明します 1 章サービス利用開始までの流れ サービス利用開始までの流れは 以下のとおりです 利用者 ID パスワード方式の場合 電子証明書方式の場合 管理者から利用登録完了後の通知項目を受取る 第 4 編 2 章 利用者の電子証明書を取得する 第 4 編 3 章 利用者の開通確認を行う 第 4 編 4 章 受取人 / 従業員 / 支払人マスタ登録
第 4 編利用者の準備作業 本編では 利用者の準備作業について説明します 1 章サービス利用開始までの流れ サービス利用開始までの流れは 以下のとおりです 利用者 ID パスワード方式の場合 電子証明書方式の場合 管理者から利用登録完了後の通知項目を受取る 第 4 編 2 章 利用者の電子証明書を取得する 第 4 編 3 章 利用者の開通確認を行う 第 4 編 4 章 受取人 / 従業員 / 支払人マスタ登録
朝日ビジネスWEB ご利用までの流れ
 1. 管理者の準備作業 1-1 管理者の開通確認 開通確認 とは 今後 管理者が 朝日ビジネス WEB を操作していく上で必要となる各種暗証番号等の登録作業のことです 初回ご利用時に開通確認を実施いただくことで 次回ログオン時からは開通確認は不要です 開通確認に必要なもの お客様カード 契約者 ID( 利用者番号 ) と 確認用パスワード が記載されています 朝日ビジネス WEB 申込書 ( お客さま控
1. 管理者の準備作業 1-1 管理者の開通確認 開通確認 とは 今後 管理者が 朝日ビジネス WEB を操作していく上で必要となる各種暗証番号等の登録作業のことです 初回ご利用時に開通確認を実施いただくことで 次回ログオン時からは開通確認は不要です 開通確認に必要なもの お客様カード 契約者 ID( 利用者番号 ) と 確認用パスワード が記載されています 朝日ビジネス WEB 申込書 ( お客さま控
4.1 利用者の電子証明書を取得する ( 電子証明書方式の場合 ) 電子証明書方式でビジネスダイレクトをご利用になる場合は 電子証明書を取得する必要が あります この後 開通確認 を行うことにより 各種取引がご利用いただけるように なります 電子証明書の取得後は 内容を確認し 電子証明書方式でビジネ
 第 4 章 利用者の準備作業 この章では 利用者の準備作業について説明します 4.1 利用者の電子証明書を取得する 4-2 ( 電子証明書方式の場合 ) (1) 電子証明書を取得する 4-3 (2) 電子証明書の設定を確認する 4-5 4.2 利用者の開通確認を行う 4-6 4.1 利用者の電子証明書を取得する ( 電子証明書方式の場合 ) 電子証明書方式でビジネスダイレクトをご利用になる場合は 電子証明書を取得する必要が
第 4 章 利用者の準備作業 この章では 利用者の準備作業について説明します 4.1 利用者の電子証明書を取得する 4-2 ( 電子証明書方式の場合 ) (1) 電子証明書を取得する 4-3 (2) 電子証明書の設定を確認する 4-5 4.2 利用者の開通確認を行う 4-6 4.1 利用者の電子証明書を取得する ( 電子証明書方式の場合 ) 電子証明書方式でビジネスダイレクトをご利用になる場合は 電子証明書を取得する必要が
.1 利用者の電子証明書を取得する ( 電子証明書方式の場合 ) 電子証明書方式で平塚信用金庨ビジネス Web をご利用になる場合は 電子証明書を取得する必要があります この後 開通確認 を行うことにより 各種取引がご利用いただけるようになります 電子証明書の取得後は 内容を確認し 電子証明書方式で
 第 章 この章では について説明します.1 利用者の電子証明書を取得する ( 電子証明書方式の場合 ) -2 (1) 電子証明書を取得する -3 (2) 電子証明書の設定を確認する -5.2 利用者の開通確認を行う -6 .1 利用者の電子証明書を取得する ( 電子証明書方式の場合 ) 電子証明書方式で平塚信用金庨ビジネス Web をご利用になる場合は 電子証明書を取得する必要があります この後 開通確認
第 章 この章では について説明します.1 利用者の電子証明書を取得する ( 電子証明書方式の場合 ) -2 (1) 電子証明書を取得する -3 (2) 電子証明書の設定を確認する -5.2 利用者の開通確認を行う -6 .1 利用者の電子証明書を取得する ( 電子証明書方式の場合 ) 電子証明書方式で平塚信用金庨ビジネス Web をご利用になる場合は 電子証明書を取得する必要があります この後 開通確認
しんきん法人IB操作説明書
 第 3 章 利用者の操作について この章では 利用者の準備作業と操作について説明します 利用者が電子証明書方式で法人 IB サービスをご利用になる場合は 各利用者が電子証明書を取得 ( インストール ) する必要があります これにより 利用者ログオンができるようになり 各種オンライン取引や収納サービスなどの利用者向け機能が使えるようになります 利用者が電子証明書を取得するためには 以下の番号が必要になりますので
第 3 章 利用者の操作について この章では 利用者の準備作業と操作について説明します 利用者が電子証明書方式で法人 IB サービスをご利用になる場合は 各利用者が電子証明書を取得 ( インストール ) する必要があります これにより 利用者ログオンができるようになり 各種オンライン取引や収納サービスなどの利用者向け機能が使えるようになります 利用者が電子証明書を取得するためには 以下の番号が必要になりますので
ログイン I D 取得 マスターユーザが初回ご利用の際は ログイン ID 取得を行ってください 本サービスの申込書 ( お客様控 ) をお手元にご用意ください 手順 1 長野銀行ホームページからログイン 長野銀行ホームページ ( の 法人のお
 ご利用開始登録の流れ ご利用開始登録の流れ 本サービスをご利用いただくためには ログイン ID の登録 等をインターネット上で行っていただきます 初期手続の流れ 手順 1 本サービスの申込書 ( お客様控 ) を準備 手順 2 ログイン ID 取得 手順 3 お客様情報 の入力 手順 4 ログイン情報 の登録 手順 5 本サービスにログイン 手順 6 電子メールアドレス の登録 手順 7 本サービストップ画面
ご利用開始登録の流れ ご利用開始登録の流れ 本サービスをご利用いただくためには ログイン ID の登録 等をインターネット上で行っていただきます 初期手続の流れ 手順 1 本サービスの申込書 ( お客様控 ) を準備 手順 2 ログイン ID 取得 手順 3 お客様情報 の入力 手順 4 ログイン情報 の登録 手順 5 本サービスにログイン 手順 6 電子メールアドレス の登録 手順 7 本サービストップ画面
<4D F736F F D208DC4815B E718FD896BE8F918DC494AD8D738EE88F878F91>
 法人インターネットバンキングサービス電子証明書再発行手順書 再発行処理の流れ 管理者の暗証番号がわかる場合 管理者の暗証番号がわからない場合 1. IB 処理依頼書をご提出ください P2 2. 管理者 ( ご契約先 ) 開通確認 P2 3.IB 処理依頼書をご提出ください P6 4. 管理者電子証明書取得 P6 5. 管理者 ( ご契約先 ) ログオン P9 6. 利用者電子証明書再発行 P11 7.
法人インターネットバンキングサービス電子証明書再発行手順書 再発行処理の流れ 管理者の暗証番号がわかる場合 管理者の暗証番号がわからない場合 1. IB 処理依頼書をご提出ください P2 2. 管理者 ( ご契約先 ) 開通確認 P2 3.IB 処理依頼書をご提出ください P6 4. 管理者電子証明書取得 P6 5. 管理者 ( ご契約先 ) ログオン P9 6. 利用者電子証明書再発行 P11 7.
操作マニュアル別冊(電子証明書方式への変更操作)
 第 2 章 管理者の操作について この章では 管理者の準備作業と操作について説明します 電子証明書方式で法人 IB サービスをご利用になる場合は 最初に管理者の電子証明書を取得 ( インストール ) する必要があります これにより 管理者ログオンができるようになり 利用者登録 利用者の電子証明書発行などの管理者向け機能がご利用いただけるようになります 管理者が電子証明書を取得するためには 以下の番号が必要になりますので
第 2 章 管理者の操作について この章では 管理者の準備作業と操作について説明します 電子証明書方式で法人 IB サービスをご利用になる場合は 最初に管理者の電子証明書を取得 ( インストール ) する必要があります これにより 管理者ログオンができるようになり 利用者登録 利用者の電子証明書発行などの管理者向け機能がご利用いただけるようになります 管理者が電子証明書を取得するためには 以下の番号が必要になりますので
ログイン I D 取得 マスターユーザが初回ご利用の際は ログイン ID 取得を行ってください 1 三重銀行ホームページからログイン 三重銀行ホームページ ( の ログイン ボタンをクリックしてください 2 ログイン I D 取得開始 三重銀 法
 ご利用開始登録の流れ 三重銀 法人 インターネットバンキングをご利用いただくために ログイン ID 取得 電子証明書発行などをお手続いただきます 三重銀 法人 インターネットバンキング申込書 ( お客さま控 ) をお手元にご用意ください マスターユーザのお客さま 管理者ユーザ 一般ユーザのお客さま ログイン ID 取得 (P.6) 電子証明書発行 (P.9)( 電子証明書方式のお客さまのみ ) ログイン
ご利用開始登録の流れ 三重銀 法人 インターネットバンキングをご利用いただくために ログイン ID 取得 電子証明書発行などをお手続いただきます 三重銀 法人 インターネットバンキング申込書 ( お客さま控 ) をお手元にご用意ください マスターユーザのお客さま 管理者ユーザ 一般ユーザのお客さま ログイン ID 取得 (P.6) 電子証明書発行 (P.9)( 電子証明書方式のお客さまのみ ) ログイン
( 商 品 名 )
 初期設定 ご利用開始登録の流れ ちば興銀コスモス WEB をご利用いただくために ログイン ID 取得 電子証明書発行などをお手続きいただきます ご利用開始登録の流れ ちば興銀コスモス WEB 申込書 ( お客様控 ) とちば興銀より郵送した 利用開始前の操作ご依頼 ほか一式をお手元にご用意ください マスターユーザの方 電子証明書方式 ログイン ID 取得 ID パスワード方式 ログイン ID 取得
初期設定 ご利用開始登録の流れ ちば興銀コスモス WEB をご利用いただくために ログイン ID 取得 電子証明書発行などをお手続きいただきます ご利用開始登録の流れ ちば興銀コスモス WEB 申込書 ( お客様控 ) とちば興銀より郵送した 利用開始前の操作ご依頼 ほか一式をお手元にご用意ください マスターユーザの方 電子証明書方式 ログイン ID 取得 ID パスワード方式 ログイン ID 取得
ご利用にあたって初期手続きの流れ設定照会取引モバイルバンキングサービスご利用のヒント6 初回ログイン時の設定 手順 1 当行ホームページからログイン マスターユーザーが初回にご利用される際は ログイン 取得およびパスワード等の設定を行ってください ( 全タイプ共通です ) 当行ホームページ ( )
 ご利用にあたって初期手続きの流れ 設定照会取引モバイルバンキング サービスのタイプについて ご提供しておりますサービスは タイプございます サービスのタイプをご確認のうえ 下記の初期手続きの流れへお進みくだ さい 初期手続きの流れ 四銀 ビジネスダイレクトをご利用いただくために ログイン 取得 電子証明書発行などをお手続いただきます サービスタイプ のお客さま ID パスワード方式 サービスタイプ
ご利用にあたって初期手続きの流れ 設定照会取引モバイルバンキング サービスのタイプについて ご提供しておりますサービスは タイプございます サービスのタイプをご確認のうえ 下記の初期手続きの流れへお進みくだ さい 初期手続きの流れ 四銀 ビジネスダイレクトをご利用いただくために ログイン 取得 電子証明書発行などをお手続いただきます サービスタイプ のお客さま ID パスワード方式 サービスタイプ
電子証明書ログオン方式への変更操作マニュアル
 たましんビジネスダイレクトインターネットバンキングサービス 操作マニュアル別冊 ( 電子証明書方式への変更操作 ) 第 1.1 版 2012 年 1 月 17 日 本マニュアルに掲載されている図については信用金庫共通で使用しているものを含んでおります 実際のものとは異なる場合もございますので予めご了承ください はじめに このたびは たましんビジネスダイレクト ( 以下 ビジネスダイレクト といいます
たましんビジネスダイレクトインターネットバンキングサービス 操作マニュアル別冊 ( 電子証明書方式への変更操作 ) 第 1.1 版 2012 年 1 月 17 日 本マニュアルに掲載されている図については信用金庫共通で使用しているものを含んでおります 実際のものとは異なる場合もございますので予めご了承ください はじめに このたびは たましんビジネスダイレクト ( 以下 ビジネスダイレクト といいます
ぐんぎんでんさいネット ご利用ガイド
 ご利用開始までの手続き 11 ログイン ID の取得 P13 ビジネスネットバンキング 企業ユーザ追加と権限付与 P23 ぐんぎんでんさいネット 初期設定 ( ぐんぎんビジネスネットバンキング ) ご利用開始登録の流れ ビジネスネットバンキング から ぐんぎんでんさいネット をご利用いただくための手順を説明します ビジネスネットバンキング へログインするために ログイン ID 取得 電子証明書発行などの手続きが必要です
ご利用開始までの手続き 11 ログイン ID の取得 P13 ビジネスネットバンキング 企業ユーザ追加と権限付与 P23 ぐんぎんでんさいネット 初期設定 ( ぐんぎんビジネスネットバンキング ) ご利用開始登録の流れ ビジネスネットバンキング から ぐんぎんでんさいネット をご利用いただくための手順を説明します ビジネスネットバンキング へログインするために ログイン ID 取得 電子証明書発行などの手続きが必要です
2 章運用準備をする 2.1 管理者と利用者について 1 契約につき管理者 (1 名 ) 利用者 ( 複数名 ) 法人 IB サービスを利用するにあたり 1 契約につき 1 名の管理者が必要になります 管理者は 複数の利用者を登録することができます 利用者は 各種取引をご利用いただけます 利用者毎に
 第 3 編管理者の準備作業 本編では 管理者の準備作業について説明します 1 章サービス利用開始までの流れ サービス利用開始までの流れは 以下のとおりです 管理者 ID パスワード方式の場合 電子証明書方式の場合 運用準備をする 第 3 編 2 章 管理者の開通確認を行う 第 3 編 3 章 管理者の電子証明書を取得する 第 3 編 4 章 利用者の登録を行う ( 電子証明書方式の場合は利用者の電子証明書の発行も併せて行う
第 3 編管理者の準備作業 本編では 管理者の準備作業について説明します 1 章サービス利用開始までの流れ サービス利用開始までの流れは 以下のとおりです 管理者 ID パスワード方式の場合 電子証明書方式の場合 運用準備をする 第 3 編 2 章 管理者の開通確認を行う 第 3 編 3 章 管理者の電子証明書を取得する 第 3 編 4 章 利用者の登録を行う ( 電子証明書方式の場合は利用者の電子証明書の発行も併せて行う
はじめに このたびは みなとビジネス Web みなとビジネス Web アンサー をお申込みいただき 誠にありがとうございます 昨今 複数の金融機関で 法人向けインターネットバンキングの認証情報盗取やパソコン遠隔操作による不正送金が発生しております このようなウィルス感染等による不正送金の被害を防ぎ
 はじめに このたびは みなとビジネス Web みなとビジネス Web アンサー をお申込みいただき 誠にありがとうございます 昨今 複数の金融機関で 法人向けインターネットバンキングの認証情報盗取やパソコン遠隔操作による不正送金が発生しております このようなウィルス感染等による不正送金の被害を防ぎ サービスを安全にご利用いただくため パソコンのご利用にあたって 以下の点に十分ご注意いただきますようお願い申し上げます
はじめに このたびは みなとビジネス Web みなとビジネス Web アンサー をお申込みいただき 誠にありがとうございます 昨今 複数の金融機関で 法人向けインターネットバンキングの認証情報盗取やパソコン遠隔操作による不正送金が発生しております このようなウィルス感染等による不正送金の被害を防ぎ サービスを安全にご利用いただくため パソコンのご利用にあたって 以下の点に十分ご注意いただきますようお願い申し上げます
<4D F736F F D F C DEC90E096BE8F915F93648E718FD896BE8F FD891808DEC95D22E646F63>
 かけしん WEB-FB サービス操作マニュアル ( 電子証明書方式操作手順書 ) 目次 はじめに 1. ご利用の前にご確認ください! 1 2. 電子証明書の利用の流れと管理者の操作 12 3. 電子証明書の発行通知 13 4. 電子証明書の取得 14 5. 電子証明書方式によるログイン 17 6. 承認者 一般者 ( パブリックID) への電子証明書発行登録 18 7. 電子証明書を更新するには
かけしん WEB-FB サービス操作マニュアル ( 電子証明書方式操作手順書 ) 目次 はじめに 1. ご利用の前にご確認ください! 1 2. 電子証明書の利用の流れと管理者の操作 12 3. 電子証明書の発行通知 13 4. 電子証明書の取得 14 5. 電子証明書方式によるログイン 17 6. 承認者 一般者 ( パブリックID) への電子証明書発行登録 18 7. 電子証明書を更新するには
4. 利用者登録[ 基本情報 ] 画面が表示されます 一般ユーザのログインID ログインパスワード 利用者名 メールアドレスを設定し [ 次へ ] ボタンをクリックしてください ログインIDおよびログインパスワードは 管理者ユーザが任意の文字列をお決めいただいて入力してください 半角英数字記号 6
![4. 利用者登録[ 基本情報 ] 画面が表示されます 一般ユーザのログインID ログインパスワード 利用者名 メールアドレスを設定し [ 次へ ] ボタンをクリックしてください ログインIDおよびログインパスワードは 管理者ユーザが任意の文字列をお決めいただいて入力してください 半角英数字記号 6 4. 利用者登録[ 基本情報 ] 画面が表示されます 一般ユーザのログインID ログインパスワード 利用者名 メールアドレスを設定し [ 次へ ] ボタンをクリックしてください ログインIDおよびログインパスワードは 管理者ユーザが任意の文字列をお決めいただいて入力してください 半角英数字記号 6](/thumbs/91/106632127.jpg) 管理 複数ユーザでのご利用 ( 利用者情報 ) みなとビジネスWeb では マスターユーザを含む管理者が 他の利用者の方 ( 一般ユーザ といいます ) のログインID 等を追加することにより 複数のユーザでご利用いただくことができます また 利用できるサービスや口座の制限を設定することもできます マスターユーザを含め 最大 100 名までご利用いただくことができます ユーザについて ユーザ名マスターユーザ管理者ユーザ一般ユーザ
管理 複数ユーザでのご利用 ( 利用者情報 ) みなとビジネスWeb では マスターユーザを含む管理者が 他の利用者の方 ( 一般ユーザ といいます ) のログインID 等を追加することにより 複数のユーザでご利用いただくことができます また 利用できるサービスや口座の制限を設定することもできます マスターユーザを含め 最大 100 名までご利用いただくことができます ユーザについて ユーザ名マスターユーザ管理者ユーザ一般ユーザ
<ファースト>ビジネスWeb
 1 手順 1 富山第一銀行ホームページ (http://www.first-bank.co.jp/) から 富山第一銀行ホームページ (http://www.first-bank.co.jp/) の 法人 事業主のお客様へ ボタンをクリックし < ファースト > ビジネス Web ボタンをクリックしてください 法人 事業主のお客様へ < ファースト > ビジネス Web ID パスワード方式のお客さまは
1 手順 1 富山第一銀行ホームページ (http://www.first-bank.co.jp/) から 富山第一銀行ホームページ (http://www.first-bank.co.jp/) の 法人 事業主のお客様へ ボタンをクリックし < ファースト > ビジネス Web ボタンをクリックしてください 法人 事業主のお客様へ < ファースト > ビジネス Web ID パスワード方式のお客さまは
Biznet操作マニュアル:3.1初めてのログオン
 始めてのログオン処理フロー 1. 利用者のログオン ( 初回 ) 御社の管理者様が登録した 契約法人 ID 利用者 ID ( 仮 ) 利用者暗証番号 ( 仮 ) 利用者確認暗証番号をご用意 ください 次に当行ホームページの Biznet 利用者ログオンをクリックして操作を開始してください 2. 電子証明書の取得 ( 初回のみ行う ) 利用者ログオン画面の 電子証明書取得はこちら をクリックして 電子証明書を取得
始めてのログオン処理フロー 1. 利用者のログオン ( 初回 ) 御社の管理者様が登録した 契約法人 ID 利用者 ID ( 仮 ) 利用者暗証番号 ( 仮 ) 利用者確認暗証番号をご用意 ください 次に当行ホームページの Biznet 利用者ログオンをクリックして操作を開始してください 2. 電子証明書の取得 ( 初回のみ行う ) 利用者ログオン画面の 電子証明書取得はこちら をクリックして 電子証明書を取得
PowerPoint プレゼンテーション
 大東ビジネスインターネットバンキング SPEED ONE 電子証明書ログイン方式手順書 ログイン編 Windows7 Windows8 共通 . 電子証明書利用時のご注意事項 電子証明書利用時のご注意事項について記載します () 同一 PC を複数ユーザで利用する場合の注意事項同一 Windows アカウントで複数の電子証明書をインストールした場合 インストールしている全ての電子証明書に紐付く利用者
大東ビジネスインターネットバンキング SPEED ONE 電子証明書ログイン方式手順書 ログイン編 Windows7 Windows8 共通 . 電子証明書利用時のご注意事項 電子証明書利用時のご注意事項について記載します () 同一 PC を複数ユーザで利用する場合の注意事項同一 Windows アカウントで複数の電子証明書をインストールした場合 インストールしている全ての電子証明書に紐付く利用者
Microsoft PowerPoint - 電子証明書01.ppt[読み取り専用]
![Microsoft PowerPoint - 電子証明書01.ppt[読み取り専用] Microsoft PowerPoint - 電子証明書01.ppt[読み取り専用]](/thumbs/87/97033560.jpg) Ⅰ 電子証明書方式 について 1 電子証明書方式 でできること 電子証明書とは お客さまの情報を保有した電子的なデータで 特定のパソコンをインターネット上で識別する手段の一つです 電子証明書を みずほビジネス WEB サービスを利用するパソコンに事前にインストールしておくことにより 電子証明書をインストールしていないパソコンから みずほビジネス WEB サイトへの不正なログインを防止することができます
Ⅰ 電子証明書方式 について 1 電子証明書方式 でできること 電子証明書とは お客さまの情報を保有した電子的なデータで 特定のパソコンをインターネット上で識別する手段の一つです 電子証明書を みずほビジネス WEB サービスを利用するパソコンに事前にインストールしておくことにより 電子証明書をインストールしていないパソコンから みずほビジネス WEB サイトへの不正なログインを防止することができます
(1) ログイン ID の取得 1 ログイン画面 ログイン ID 取得 ボタンをタップします 2 ログイン ID 取得画面 支店番号 科目 口座番号 ログインパスワー ド 確認用パスワード を入力して 次へ ボタン をタップします ログインパスワードお客さまが <あましん>ダイレクト申込書 にご記入
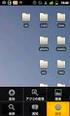 < あましん > ダイレクト スマートフォンからのログイン方法 ~ ワンタイムパスワード設定方法 ~ スマートフォンからのログイン方法を以下にご説明します スマートフォンからダイレクトをご利用の場合 ワンタイムパスワードの利用が必須となります ダイレクトは ダイレクト申込書 を当金庫窓口にご提出いただくことでご利用いただけます ( お申込からご利用開始には数日要します
< あましん > ダイレクト スマートフォンからのログイン方法 ~ ワンタイムパスワード設定方法 ~ スマートフォンからのログイン方法を以下にご説明します スマートフォンからダイレクトをご利用の場合 ワンタイムパスワードの利用が必須となります ダイレクトは ダイレクト申込書 を当金庫窓口にご提出いただくことでご利用いただけます ( お申込からご利用開始には数日要します
目次 はじめに 1. ご利用環境について 1-1. 推奨環境について ユーザー名の確認 2 2. 電子証明書の利用について 2-1. 電子証明書の利用の流れと管理者の操作 電子証明書の発行通知 電子証明書の取得 電子証明書方式によるログイン 7
 第 3 版 目次 はじめに 1. ご利用環境について 1-1. 推奨環境について 1 1-2. ユーザー名の確認 2 2. 電子証明書の利用について 2-1. 電子証明書の利用の流れと管理者の操作 3 2-2. 電子証明書の発行通知 4 2-3. 電子証明書の取得 5 2-4. 電子証明書方式によるログイン 7 2-5. 承認者 一般者 ( パブリックID) の作成 9 2-6. 電子証明書を更新するには
第 3 版 目次 はじめに 1. ご利用環境について 1-1. 推奨環境について 1 1-2. ユーザー名の確認 2 2. 電子証明書の利用について 2-1. 電子証明書の利用の流れと管理者の操作 3 2-2. 電子証明書の発行通知 4 2-3. 電子証明書の取得 5 2-4. 電子証明書方式によるログイン 7 2-5. 承認者 一般者 ( パブリックID) の作成 9 2-6. 電子証明書を更新するには
第 3 編 ワンタイムパスワードの利用 1 章ワンタイムパスワード利用開始 (1) 概要 ワンタイムパスワードの利用開始を行います (2) 画面遷移 ログイン画面 [ 利用開始 ] をクリック 利用者認証画面 [ 次へ ] ボタンをクリック ワンタイムパスワード 登録画面 [ 登録 ] ボタンをクリ
![第 3 編 ワンタイムパスワードの利用 1 章ワンタイムパスワード利用開始 (1) 概要 ワンタイムパスワードの利用開始を行います (2) 画面遷移 ログイン画面 [ 利用開始 ] をクリック 利用者認証画面 [ 次へ ] ボタンをクリック ワンタイムパスワード 登録画面 [ 登録 ] ボタンをクリ 第 3 編 ワンタイムパスワードの利用 1 章ワンタイムパスワード利用開始 (1) 概要 ワンタイムパスワードの利用開始を行います (2) 画面遷移 ログイン画面 [ 利用開始 ] をクリック 利用者認証画面 [ 次へ ] ボタンをクリック ワンタイムパスワード 登録画面 [ 登録 ] ボタンをクリ](/thumbs/103/160879288.jpg) 第 3 編 ワンタイムパスワードの利用 章ワンタイムパスワード利用開始 () 概要 ワンタイムパスワードの利用開始を行います (2) 画面遷移 ログイン画面 [ 利用開始 ] をクリック 利用者認証画面 [ 次へ ] ボタンをクリック ワンタイムパスワード 登録画面 [ 登録 ] ボタンをクリック 処理結果画面 3- (3) 操作説明 ログイン画面 利用開始 お気に入り登録 クリックします 利用者認証
第 3 編 ワンタイムパスワードの利用 章ワンタイムパスワード利用開始 () 概要 ワンタイムパスワードの利用開始を行います (2) 画面遷移 ログイン画面 [ 利用開始 ] をクリック 利用者認証画面 [ 次へ ] ボタンをクリック ワンタイムパスワード 登録画面 [ 登録 ] ボタンをクリック 処理結果画面 3- (3) 操作説明 ログイン画面 利用開始 お気に入り登録 クリックします 利用者認証
利用いただけます 利用登録後は都度振込取引時にワンタイムパスワード入力画面が表示さ れますので スマートフォンのトークンに表示される 6 桁のワンタイムパスワードを入力し てください ( ご利用方法の詳細は下記 5~7 をご覧ください ) (5) トークンの利用単位お客さまの運用に合わせて以下のよう
 さわやか WEB-FB サービス ワンタイムパスワードサービスの取扱開始について 現在 お客さまのパソコンをウィルスに感染させ インターネットバンキングのIDや暗証番号等を不正に取得のうえ インターネットバンキングに不正にログインして お客さまの口座から預金を引き出す被害が全国の金融機関で発生しています このような不正に預金が引き出される被害を防止するため 当金庫では 下記のとおり ワンタイムパスワードサービス
さわやか WEB-FB サービス ワンタイムパスワードサービスの取扱開始について 現在 お客さまのパソコンをウィルスに感染させ インターネットバンキングのIDや暗証番号等を不正に取得のうえ インターネットバンキングに不正にログインして お客さまの口座から預金を引き出す被害が全国の金融機関で発生しています このような不正に預金が引き出される被害を防止するため 当金庫では 下記のとおり ワンタイムパスワードサービス
<4D F736F F D E718FD896BE8F9195FB8EAE82D682CC95CF8D DEC816991E6338FCD816A2E646F63>
 第 3 章 利用者の操作について この章では 利用者の準備作業について説明します 電子証明書方式で法人 IB サービスをご利用になる場合は 電子証明書を取得する必要があります 電子証明書の取得後は 内容を確認し 電子証明書方式で法人 IB サービスにログオンしてください 正常にログオンできない場合は すみやかに管理者に連絡してください 取得可能な期間電子証明書の取得は 管理者から各種番号の通知を受けた後
第 3 章 利用者の操作について この章では 利用者の準備作業について説明します 電子証明書方式で法人 IB サービスをご利用になる場合は 電子証明書を取得する必要があります 電子証明書の取得後は 内容を確認し 電子証明書方式で法人 IB サービスにログオンしてください 正常にログオンできない場合は すみやかに管理者に連絡してください 取得可能な期間電子証明書の取得は 管理者から各種番号の通知を受けた後
この操作マニュアルの画面例は 実際の画面と一部相違することがあります お問合せ先 さわやか信用金庫 EB センター 電話番号 : 操作に関するお問合せ ( 音声案内に従い [1] を押してください ) ヘルプデスク のオペレーターが対応いたします 受付時間 平日 9:00 ~
![この操作マニュアルの画面例は 実際の画面と一部相違することがあります お問合せ先 さわやか信用金庫 EB センター 電話番号 : 操作に関するお問合せ ( 音声案内に従い [1] を押してください ) ヘルプデスク のオペレーターが対応いたします 受付時間 平日 9:00 ~ この操作マニュアルの画面例は 実際の画面と一部相違することがあります お問合せ先 さわやか信用金庫 EB センター 電話番号 : 操作に関するお問合せ ( 音声案内に従い [1] を押してください ) ヘルプデスク のオペレーターが対応いたします 受付時間 平日 9:00 ~](/thumbs/92/110738506.jpg) さわやか WEB-FB サービス ( 法人のお客様向けインターネットバンキング ) 操作マニュアル 第 4.0 版 この操作マニュアルの画面例は 実際の画面と一部相違することがあります お問合せ先 さわやか信用金庫 EB センター 電話番号 :0120-761-255 操作に関するお問合せ ( 音声案内に従い [1] を押してください ) ヘルプデスク のオペレーターが対応いたします 受付時間 平日
さわやか WEB-FB サービス ( 法人のお客様向けインターネットバンキング ) 操作マニュアル 第 4.0 版 この操作マニュアルの画面例は 実際の画面と一部相違することがあります お問合せ先 さわやか信用金庫 EB センター 電話番号 :0120-761-255 操作に関するお問合せ ( 音声案内に従い [1] を押してください ) ヘルプデスク のオペレーターが対応いたします 受付時間 平日
<4D F736F F D20819B819B819B C ED2837D836A B F726494C5816A5F30312E646F63>
 管 理 企業管理 管理者ユーザは企業名 各種機能の利用有無 限度額 口座 手数料情報の登録 / 変更が可能です 企業情報の変更 手順 1 業務を選択 管理管理 メニューをクリックしてください 続いて業務選択画面が表示されますので 企業管理企業管理 ボタンをクリックしてください 企業管理 手順 2 企業管理メニューメニューを選択 企業管理メニュー画面が表示されますので 企業情報企業情報の変更 ボタンをクリックしてください
管 理 企業管理 管理者ユーザは企業名 各種機能の利用有無 限度額 口座 手数料情報の登録 / 変更が可能です 企業情報の変更 手順 1 業務を選択 管理管理 メニューをクリックしてください 続いて業務選択画面が表示されますので 企業管理企業管理 ボタンをクリックしてください 企業管理 手順 2 企業管理メニューメニューを選択 企業管理メニュー画面が表示されますので 企業情報企業情報の変更 ボタンをクリックしてください
朝日ビジネスWEB・操作説明書
 第 3 編管理者の準備作業 本編では 管理者の準備作業について説明します 1 章サービス利用開始までの流れ サービス利用開始までの流れは 以下のとおりです 管理者 ID パスワード方式の場合 電子証明書方式の場合 運用準備をする 第 3 編 2 章 管理者の開通確認を行う 第 3 編 3 章 管理者の電子証明書を取得する 第 3 編 4 章 利用者の登録を行う ( 電子証明書方式の場合は利用者の電子証明書の発行も併せて行う
第 3 編管理者の準備作業 本編では 管理者の準備作業について説明します 1 章サービス利用開始までの流れ サービス利用開始までの流れは 以下のとおりです 管理者 ID パスワード方式の場合 電子証明書方式の場合 運用準備をする 第 3 編 2 章 管理者の開通確認を行う 第 3 編 3 章 管理者の電子証明書を取得する 第 3 編 4 章 利用者の登録を行う ( 電子証明書方式の場合は利用者の電子証明書の発行も併せて行う
<4D F736F F D E30318C8E90A792E85F838F E F815B836882B D836A B2E646F6378>
 成協ビジネスバンキングサービス ワンタイムパスワード ご利用マニュアル http://www.seikyo-shinkumi.jp/ ( 平成 29 年 4 月 3 日現在 ) 目 次 ご利用にあたって 1. ワンタイムパスワードとは... 1 2. ご利用料金... 1 3. ご利用方法... 1 4. ご利用の際の注意事項... 1 初期登録ワンタイムパスワード初期設定方法... 3 トークンを追加する...
成協ビジネスバンキングサービス ワンタイムパスワード ご利用マニュアル http://www.seikyo-shinkumi.jp/ ( 平成 29 年 4 月 3 日現在 ) 目 次 ご利用にあたって 1. ワンタイムパスワードとは... 1 2. ご利用料金... 1 3. ご利用方法... 1 4. ご利用の際の注意事項... 1 初期登録ワンタイムパスワード初期設定方法... 3 トークンを追加する...
ログインパスワードワンタイムパスワード 確認パスワード 合言葉 サービスのご利用まえに 3 初回利用登録 契約者 ID 目 次 パソコン 3 スマートフォン 7 携帯電話 11 ご本人確認情報について お客さまのお名前にあたる記号番号です お取引するときに必要なパスワードです トマト インターネット
 個人 トマトインターネット モバイルバンキングサービス 初回利用登録操作ガイド このたびは トマト インターネット モバイルバンキングサービス にお申込みいただきありがとうございます この操作ガイドは ご利用前のご登録手順を記載しております ご利用前に必ずこのガイドにそって各種登録をおこなってください 登録後 ご利用可能となります なお サービスご利用方法の詳細は ホームページ : 個人インターネットバンキング
個人 トマトインターネット モバイルバンキングサービス 初回利用登録操作ガイド このたびは トマト インターネット モバイルバンキングサービス にお申込みいただきありがとうございます この操作ガイドは ご利用前のご登録手順を記載しております ご利用前に必ずこのガイドにそって各種登録をおこなってください 登録後 ご利用可能となります なお サービスご利用方法の詳細は ホームページ : 個人インターネットバンキング
契約者情報変更
 契約者情報変更 本編では 利用者の登録内容を変更する方法について説明します 契約者情報変更機能の選択 概要 各機能の選択方法を説明します この操作は契約者情報変更全機能で共通です 操作説明 メイン 画面 契約者情報変更 クリックします 契約者情報変更業務一覧 画面に遷移します 契約者情報変更業務一覧 画面 契約者情報変更一覧 実行する機能を次から選択します ログインパスワード変更 利用限度額変更 契約者氏名変更
契約者情報変更 本編では 利用者の登録内容を変更する方法について説明します 契約者情報変更機能の選択 概要 各機能の選択方法を説明します この操作は契約者情報変更全機能で共通です 操作説明 メイン 画面 契約者情報変更 クリックします 契約者情報変更業務一覧 画面に遷移します 契約者情報変更業務一覧 画面 契約者情報変更一覧 実行する機能を次から選択します ログインパスワード変更 利用限度額変更 契約者氏名変更
みずほビジネスWEB
 みずほビジネス WEB 操作マニュアル - ワンタイムパスワードご利用設定ガイド - < 対象となるお客さま > ワンタイムパスワード認証をお申し込みされたお客さま 操作に関するお問い合わせ先 みずほビジネスWEBサポートセンター 0 1 2 0-1 5 3 2 4 2 ご照会内容に応じ以下のプッシュボタンを押してください 電子証明書の取得 更新またはパソコン変更に関するお問い合わせ 1 パスワード
みずほビジネス WEB 操作マニュアル - ワンタイムパスワードご利用設定ガイド - < 対象となるお客さま > ワンタイムパスワード認証をお申し込みされたお客さま 操作に関するお問い合わせ先 みずほビジネスWEBサポートセンター 0 1 2 0-1 5 3 2 4 2 ご照会内容に応じ以下のプッシュボタンを押してください 電子証明書の取得 更新またはパソコン変更に関するお問い合わせ 1 パスワード
<ちば興銀コスモスWEBサービス・ワンタイムパスワード利用マニュアル>
 < ちば興銀コスモス WEB サービス > < ワンタイムパスワード ( ソフトウェアトークン ) ご利用マニュアル > 目次 < 初期設定 > 1 ワンタイムパスワード ( ソフトウェアトークン ) の初期設定の流れ 2 2 初期設定方法 3 < 使用方法 > 3 ワンタイムパスワードを入力する取引と入力タイミング 14 4 ワンタイムパスワードの入力方法の例 ( 振込振替 ) 15 5 ワンタイムパスワードの利用停止解除
< ちば興銀コスモス WEB サービス > < ワンタイムパスワード ( ソフトウェアトークン ) ご利用マニュアル > 目次 < 初期設定 > 1 ワンタイムパスワード ( ソフトウェアトークン ) の初期設定の流れ 2 2 初期設定方法 3 < 使用方法 > 3 ワンタイムパスワードを入力する取引と入力タイミング 14 4 ワンタイムパスワードの入力方法の例 ( 振込振替 ) 15 5 ワンタイムパスワードの利用停止解除
ID パスワード方式の場合電子証明書方式の場合管理者利用者3管理者の準備作業 サービス利用開始までの流れ サービス利用開始までの流れは 以下のとおりです 利用者の登録 運用準備をする 3.2 管理者と利用者について権限について 3.2-(1) 3.2-(2) 管理者の開通確認を行う 3
 第 3 章 管理者の準備作業 この章では 管理者の準備作業について説明します 3.1 サービス利用開始までの流れ 3-2 3.2 運用準備 3-3 (1) 管理者と利用者について 3-3 (2) 権限について 3-5 3.3 管理者の開通確認を行う 3-6 3.4 管理者の電子証明書を取得する ( 電子証明書方式の場合 ) 3-13 (1) 電子証明書を取得する 3-14 (2) 電子証明書の設定を確認する
第 3 章 管理者の準備作業 この章では 管理者の準備作業について説明します 3.1 サービス利用開始までの流れ 3-2 3.2 運用準備 3-3 (1) 管理者と利用者について 3-3 (2) 権限について 3-5 3.3 管理者の開通確認を行う 3-6 3.4 管理者の電子証明書を取得する ( 電子証明書方式の場合 ) 3-13 (1) 電子証明書を取得する 3-14 (2) 電子証明書の設定を確認する
パソコンバンクWeb21 操作マニュアル[導入・事前設定編]
![パソコンバンクWeb21 操作マニュアル[導入・事前設定編] パソコンバンクWeb21 操作マニュアル[導入・事前設定編]](/thumbs/91/105206260.jpg) 4 章利用者権限/メール配信を設定する4 章 利用者権限 / メール配信を設定する この章では Web21 の利用者権限の設定と 各種メール配信の設定方法について説明します この操作は管理専用 ID / 管理専用 ID( 副 ) の保有者のみが行えます 1. 利用者権限について 36 2. 利用者権限を設定する 37 3. メール配信について 41 4. メールアドレスを登録する 42 35 4 章利用者権限/メール配信を設定する4
4 章利用者権限/メール配信を設定する4 章 利用者権限 / メール配信を設定する この章では Web21 の利用者権限の設定と 各種メール配信の設定方法について説明します この操作は管理専用 ID / 管理専用 ID( 副 ) の保有者のみが行えます 1. 利用者権限について 36 2. 利用者権限を設定する 37 3. メール配信について 41 4. メールアドレスを登録する 42 35 4 章利用者権限/メール配信を設定する4
振込振替承認機能を利用しない場合
 税金 各種料金の払込み Pay-easy( ペイジー ) マークが表示された税金 公共料金等の払込みを行うことができます 手順 1 業務を選択 資金移動 メニューをクリックしてください 続いて業務選択画面が表示されますので 税金 各種料金の払込み ボタンをクリックしてください 税金 各種料金の払込み 手順 2 作業内容を選択 作業内容選択画面が表示されます 税金 各種料金の払込み ボタンをクリックしてください
税金 各種料金の払込み Pay-easy( ペイジー ) マークが表示された税金 公共料金等の払込みを行うことができます 手順 1 業務を選択 資金移動 メニューをクリックしてください 続いて業務選択画面が表示されますので 税金 各種料金の払込み ボタンをクリックしてください 税金 各種料金の払込み 手順 2 作業内容を選択 作業内容選択画面が表示されます 税金 各種料金の払込み ボタンをクリックしてください
2 章運用準備をする 2.1 管理者と利用者について 1 契約につき管理者 (1 名 ) 利用者 ( 複数名 ) 法人 IB サービスを利用するにあたり 1 契約につき 1 名の管理者が必要になります 管理者は 複数の利用者を登録することができます 利用者は 各種取引をご利用いただけます 利用者毎に
 第 3 編管理者の準備作業 本編では 管理者の準備作業について説明します 1 章サービス利用開始までの流れ サービス利用開始までの流れは 以下のとおりです 管理者 ID パスワード方式の場合 電子証明書方式の場合 運用準備をする 第 3 編 2 章 管理者の開通確認を行う 第 3 編 3 章 管理者の電子証明書を取得する 第 3 編 4 章 利用者の登録を行う ( 電子証明書方式の場合は利用者の電子証明書の発行も併せて行う
第 3 編管理者の準備作業 本編では 管理者の準備作業について説明します 1 章サービス利用開始までの流れ サービス利用開始までの流れは 以下のとおりです 管理者 ID パスワード方式の場合 電子証明書方式の場合 運用準備をする 第 3 編 2 章 管理者の開通確認を行う 第 3 編 3 章 管理者の電子証明書を取得する 第 3 編 4 章 利用者の登録を行う ( 電子証明書方式の場合は利用者の電子証明書の発行も併せて行う
hojin_manual_03
 第 3 編管理者の準備作業 本編では 管理者の準備作業について説明します 1 章サービス利用開始までの流れ サービス利用開始までの流れは 以下のとおりです 管理者 ID パスワード方式の場合 電子証明書方式の場合 運用準備をする 第 3 編 2 章 管理者の開通確認を行う 第 3 編 3 章 管理者の電子証明書を取得する 第 3 編 4 章 利用者の登録を行う ( 電子証明書方式の場合は利用者の電子証明書の発行も併せて行う
第 3 編管理者の準備作業 本編では 管理者の準備作業について説明します 1 章サービス利用開始までの流れ サービス利用開始までの流れは 以下のとおりです 管理者 ID パスワード方式の場合 電子証明書方式の場合 運用準備をする 第 3 編 2 章 管理者の開通確認を行う 第 3 編 3 章 管理者の電子証明書を取得する 第 3 編 4 章 利用者の登録を行う ( 電子証明書方式の場合は利用者の電子証明書の発行も併せて行う
目次 1. 初めてご利用いただく場合 1-1. 初回ログイン 1-2. 利用者メールアドレス確認 1-3. 利用者パスワード設定 1-4. 登録完了 1-5. ログイン 2.2 回目以降ご利用の場合 P1~P6 P7 3. 保険料明細照会明細リスト閲覧 3-1. 明細リスト閲覧 ( 自動車保険 )
 Web 明細システムチェックオフなび操作説明書 このたびは チェックオフなび をご利用いただき 誠にありがとうございます この操作説明書には チェックオフなび のご利用方法を記載しております この操作説明書にそってご利用くださいますようお願い申し上げます 東急保険コンサルティング株式会社お問合せ先フリーコール 0120-953-809( 東急グループ従業員様専用 ) 営業時間 9:30~18:00(
Web 明細システムチェックオフなび操作説明書 このたびは チェックオフなび をご利用いただき 誠にありがとうございます この操作説明書には チェックオフなび のご利用方法を記載しております この操作説明書にそってご利用くださいますようお願い申し上げます 東急保険コンサルティング株式会社お問合せ先フリーコール 0120-953-809( 東急グループ従業員様専用 ) 営業時間 9:30~18:00(
目次 1. はじめに 証明書ダウンロード方法 ブラウザの設定 アドオンの設定 証明書のダウンロード サインアップ サービスへのログイン
 セコムあんしんエコ文書サービス 証明書インストールマニュアル Windows 7 InternetExplorer11 Ver 1.2 2016 年 7 月 26 日作成 目次 1. はじめに... 2 2. 証明書ダウンロード方法... 3 2-1. ブラウザの設定... 3 2-2. アドオンの設定... 8 2-3. 証明書のダウンロード... 10 3. サインアップ... 18 4. サービスへのログイン...
セコムあんしんエコ文書サービス 証明書インストールマニュアル Windows 7 InternetExplorer11 Ver 1.2 2016 年 7 月 26 日作成 目次 1. はじめに... 2 2. 証明書ダウンロード方法... 3 2-1. ブラウザの設定... 3 2-2. アドオンの設定... 8 2-3. 証明書のダウンロード... 10 3. サインアップ... 18 4. サービスへのログイン...
1. 会員情報の照会 / 変更 ご登録の 会員情報 の確認および変更できます (1) 左側のサブメニューで [ 基本情報 ] を選択すると お客様の基本情報が表示します (1) (2) [ 変更 ] [ ご登録回線の確認 / 変更 ] [ ログイン ID/ ログインパスワードの変更 ] [Web ビ
![1. 会員情報の照会 / 変更 ご登録の 会員情報 の確認および変更できます (1) 左側のサブメニューで [ 基本情報 ] を選択すると お客様の基本情報が表示します (1) (2) [ 変更 ] [ ご登録回線の確認 / 変更 ] [ ログイン ID/ ログインパスワードの変更 ] [Web ビ 1. 会員情報の照会 / 変更 ご登録の 会員情報 の確認および変更できます (1) 左側のサブメニューで [ 基本情報 ] を選択すると お客様の基本情報が表示します (1) (2) [ 変更 ] [ ご登録回線の確認 / 変更 ] [ ログイン ID/ ログインパスワードの変更 ] [Web ビ](/thumbs/91/106240086.jpg) Web ビリングご利用ガイド ( 4 会員情報の変更 編 ) 本書は NTT ファイナンスが提供している Web ビリングサービスのご利用方法をご案内しております お客さまのお支払い方法等によっては 実際の画面と異なる場合がございますので ご注意ください 会員情報の変更 編もくじ 1. 会員情報の照会 / 変更 4-1 2. 連絡先電話番号変更 4-2 3. 照会する回線の追加 廃止 4-3 4.
Web ビリングご利用ガイド ( 4 会員情報の変更 編 ) 本書は NTT ファイナンスが提供している Web ビリングサービスのご利用方法をご案内しております お客さまのお支払い方法等によっては 実際の画面と異なる場合がございますので ご注意ください 会員情報の変更 編もくじ 1. 会員情報の照会 / 変更 4-1 2. 連絡先電話番号変更 4-2 3. 照会する回線の追加 廃止 4-3 4.
yukarik
 ワイド WEB システム 操作手順書 Ver1.0.1.2-1 - - 目次 - ワイド WEB システム操作手順書... 4 1. ワイド WEB システムの起動と終了... 4 1-1. ワイド WEB システムを起動する... 4 (1) ログイン 画面を表示する... 4 (2) 仮パスワード発行 を行う... 5 (3) プロキシサーバ情報 を設定する... 5 1-2. ワイド WEB
ワイド WEB システム 操作手順書 Ver1.0.1.2-1 - - 目次 - ワイド WEB システム操作手順書... 4 1. ワイド WEB システムの起動と終了... 4 1-1. ワイド WEB システムを起動する... 4 (1) ログイン 画面を表示する... 4 (2) 仮パスワード発行 を行う... 5 (3) プロキシサーバ情報 を設定する... 5 1-2. ワイド WEB
みずほビジネスWEB
 みずほビジネス WEB 操作マニュアル - 初期設定ガイド - ( 一般ユーザ向け ) < 対象となるお客さま > はじめてご利用される一般ユーザのお客さま はじめてご利用されるマスターユーザの方は 初期設定ガイド ( マスターユーザ向け ) を参照してください 操作に関するお問い合わせ先 みずほビジネスWEBサポートセンター 0 1 2 0-1 5 3 2 4 2 ご照会内容に応じ以下のプッシュボタンを押してください
みずほビジネス WEB 操作マニュアル - 初期設定ガイド - ( 一般ユーザ向け ) < 対象となるお客さま > はじめてご利用される一般ユーザのお客さま はじめてご利用されるマスターユーザの方は 初期設定ガイド ( マスターユーザ向け ) を参照してください 操作に関するお問い合わせ先 みずほビジネスWEBサポートセンター 0 1 2 0-1 5 3 2 4 2 ご照会内容に応じ以下のプッシュボタンを押してください
1 1.1 平塚信用金庨ビジネス 特徴 (1) 平塚信用金庨ビジネス とは 平塚信用金庨ビジネス は インターネットを経由してお客様のお手持ちのパソコンと当金庨とをオンラインで結び インターネット閲覧用 ( ブラウザ ) ソフトからご利用口座にかかる各種取引をしていただき また 各種情報を参照してい
 第 1 章 平塚信用金庨ビジネス この章では 平塚信用金庨ビジネス について説明します 1.1 平塚信用金庨ビジネス特徴 1-2 (1) 平塚信用金庨ビジネス とは 1-2 (2) 平塚信用金庨ビジネス でできること 1-2 1.2 基本操作 1-4 (1) 管理者画面のメニュー構成 1-4 (2) 利用者画面のメニュー構成 1-5 (3) ソフトウェアキーボードについて 1-6 1 1.1 平塚信用金庨ビジネス
第 1 章 平塚信用金庨ビジネス この章では 平塚信用金庨ビジネス について説明します 1.1 平塚信用金庨ビジネス特徴 1-2 (1) 平塚信用金庨ビジネス とは 1-2 (2) 平塚信用金庨ビジネス でできること 1-2 1.2 基本操作 1-4 (1) 管理者画面のメニュー構成 1-4 (2) 利用者画面のメニュー構成 1-5 (3) ソフトウェアキーボードについて 1-6 1 1.1 平塚信用金庨ビジネス
注文書電子化マニュアル_最新.xlsx
 0. はじめに 本システムを利用し 注文書の確認および注文請書の発行を行うことができます 郵送で注文書が送られてきた場合は 本システムは利用しません この場合は従来通り郵送等で注文請書を返送してください ご利用の環境に応じて 以下 2 通りの注文請書の発行方法がありますので 内容をご確認頂き どちらかの方法をご選択ください 両方の方法を混在してご利用されても特に問題はありません また 選択結果をご連絡頂く必要もありません
0. はじめに 本システムを利用し 注文書の確認および注文請書の発行を行うことができます 郵送で注文書が送られてきた場合は 本システムは利用しません この場合は従来通り郵送等で注文請書を返送してください ご利用の環境に応じて 以下 2 通りの注文請書の発行方法がありますので 内容をご確認頂き どちらかの方法をご選択ください 両方の方法を混在してご利用されても特に問題はありません また 選択結果をご連絡頂く必要もありません
『みずほビジネスWEB』操作マニュアル
 みずほビジネス WEB 操作マニュアル - 初期設定ガイド - ( 一般ユーザ向け ) < 対象となるお客さま > はじめてご利用される一般ユーザのお客さま はじめてご利用されるマスターユーザの方は 初期設定ガイド ( マスターユーザ向け ) を参照してください 操作に関するお問い合わせ先 みずほビジネス WEB サポートセンター 0 1 2 0-1 5 3 2 4 2 ご照会内容に応じ以下のプッシュボタンを押してください
みずほビジネス WEB 操作マニュアル - 初期設定ガイド - ( 一般ユーザ向け ) < 対象となるお客さま > はじめてご利用される一般ユーザのお客さま はじめてご利用されるマスターユーザの方は 初期設定ガイド ( マスターユーザ向け ) を参照してください 操作に関するお問い合わせ先 みずほビジネス WEB サポートセンター 0 1 2 0-1 5 3 2 4 2 ご照会内容に応じ以下のプッシュボタンを押してください
<4D F736F F D E718FD896BE8F9195FB8EAE82D682CC95CF8D DEC816991E6328FCD816A2E646F63>
 第 2 章 管理者の操作について 電子証明書方式で法人 IB サービスをご利用になる場合は 最初に管理者の電子証明書を取得する必要があります これにより ログオンができるようになり 利用者登録などの管理者向け機能がご利用いただけるようになります 電子証明書の取得後は 電子証明書方式で管理者としてログオンしてください 正常にログオンできない場合は すみやかに当金庫に連絡してください 取得可能な期間電子証明書の取得ができる期間は
第 2 章 管理者の操作について 電子証明書方式で法人 IB サービスをご利用になる場合は 最初に管理者の電子証明書を取得する必要があります これにより ログオンができるようになり 利用者登録などの管理者向け機能がご利用いただけるようになります 電子証明書の取得後は 電子証明書方式で管理者としてログオンしてください 正常にログオンできない場合は すみやかに当金庫に連絡してください 取得可能な期間電子証明書の取得ができる期間は
<4D F736F F D2090BC C B D836A B F E F815B
 ワンタイムパスワードご利用の手引き ワンタイムパスワードとはワンタイムパスワードは60 秒ごとに切り替わり 一度ログインに使用すると無効になる使い捨てのパスワードです 電子証明書を利用できない環境 (Mac 等 ) にあるお客さまにもご利用いただけるセキュリティ対策になります お客さまのご希望により 以下の2 方式からいずれかを選択してご利用いただけます ( お申込みにより切替も可能ですが 両方の方式を併用することはできません
ワンタイムパスワードご利用の手引き ワンタイムパスワードとはワンタイムパスワードは60 秒ごとに切り替わり 一度ログインに使用すると無効になる使い捨てのパスワードです 電子証明書を利用できない環境 (Mac 等 ) にあるお客さまにもご利用いただけるセキュリティ対策になります お客さまのご希望により 以下の2 方式からいずれかを選択してご利用いただけます ( お申込みにより切替も可能ですが 両方の方式を併用することはできません
はじめに本手順書は 法人向けインターネットバンキングサービス (WEB-FB) の本人認証方式を 電子証明書 ( 注 1) による認証 ( 電子証明書方式 ( 注 2)) でご利用される場合の操作方法および留意事項について記述しています ( 注 1) 電子証明書個人および使用するパソコンを特定する電
 目次 法人向けインターネットバンキング 電子証明書認証方式マニュアル はじめに 1. ご利用の前にご確認ください! 1 2. 電子証明書の利用の流れと管理者の操作 8 3. 電子証明書の発行通知 9 4. 電子証明書の取得 10 5. 電子証明書方式によるログイン 19 6. 承認者 一般者 ( パブリックID) への電子証明書発行登録 20 7. 電子証明書を更新するには 24 8. 電子証明書を再発行するには
目次 法人向けインターネットバンキング 電子証明書認証方式マニュアル はじめに 1. ご利用の前にご確認ください! 1 2. 電子証明書の利用の流れと管理者の操作 8 3. 電子証明書の発行通知 9 4. 電子証明書の取得 10 5. 電子証明書方式によるログイン 19 6. 承認者 一般者 ( パブリックID) への電子証明書発行登録 20 7. 電子証明書を更新するには 24 8. 電子証明書を再発行するには
<4D F736F F D E718FD896BE8F FD895FB8EAE DEC8EE88F AE98BC695D2816A8F4390B390978C5E2E646F63>
 法人向けインターネットバンキング電子証明書方式操作手順書 富士信用金庫 第 1 版 目次 はじめに 1. ご利用の前にご確認ください! 1 2. 電子証明書の利用の流れと管理者の操作 8 3. 電子証明書の発行通知 9 4. 電子証明書の取得 10 5. 電子証明書方式によるログイン 20 6. 承認者 一般者 ( パブリックID) への電子証明書発行登録 21 7. 電子証明書を更新するには 25
法人向けインターネットバンキング電子証明書方式操作手順書 富士信用金庫 第 1 版 目次 はじめに 1. ご利用の前にご確認ください! 1 2. 電子証明書の利用の流れと管理者の操作 8 3. 電子証明書の発行通知 9 4. 電子証明書の取得 10 5. 電子証明書方式によるログイン 20 6. 承認者 一般者 ( パブリックID) への電子証明書発行登録 21 7. 電子証明書を更新するには 25
パソコンバンクWeb21 操作マニュアル[導入・事前設定編]
![パソコンバンクWeb21 操作マニュアル[導入・事前設定編] パソコンバンクWeb21 操作マニュアル[導入・事前設定編]](/thumbs/98/135687431.jpg) 7 章込 でID を設定する7 章 Web 申込 で ID を設定する この章では Web 申込 で ID を設定する方法について説明します 利用者 ID の追加 / 削除や パスワード認証方式のパスワードの再登録を行います Web 申込 を利用するには 申込書による手続が必要です. ValueDoor の Web 申込 について 74. 利用者 ID を追加する 76 3. 利用者 ID を削除する
7 章込 でID を設定する7 章 Web 申込 で ID を設定する この章では Web 申込 で ID を設定する方法について説明します 利用者 ID の追加 / 削除や パスワード認証方式のパスワードの再登録を行います Web 申込 を利用するには 申込書による手続が必要です. ValueDoor の Web 申込 について 74. 利用者 ID を追加する 76 3. 利用者 ID を削除する
Microsoft Word - 電子証明書の更新.doc
 第 9 章 電子証明書の更新 この章では 電子証明書の更新について説明します 9.1 電子証明書を更新する 9-2 (1) 電子証明書の更新案内 9-2 (2) 電子証明書を更新する 9-3 (3) 古い電子証明書を削除する 9-11 9電子証明書の更新9-2 9.1 電子証明書を更新する 電子証明書の有効期限は 取得後 1 年間です 電子証明書の更新は 有効期限 30 日前から有効期限日まで操作可能です
第 9 章 電子証明書の更新 この章では 電子証明書の更新について説明します 9.1 電子証明書を更新する 9-2 (1) 電子証明書の更新案内 9-2 (2) 電子証明書を更新する 9-3 (3) 古い電子証明書を削除する 9-11 9電子証明書の更新9-2 9.1 電子証明書を更新する 電子証明書の有効期限は 取得後 1 年間です 電子証明書の更新は 有効期限 30 日前から有効期限日まで操作可能です
○○○信用金庫
 1 / 9 2 / 9 3 / 9 館山信用金庫 ~ ソフトウェアトークンによるワンタイムパスワードご利用の手引き ~ ** ** ** ** ** ** ワンタイムパスワードとは? ワンタイムパスワードは 利用時に都度変更される 1 度限りのパスワードです ワンタイムパスワードは 数字 6 桁で ソフトウェアトークン ( ワンタイムパスワード生成アプリ ) に表示されます お客さまがインターネットバンキングを利用した振込や収納サービス等の各種お取引をされる際に
1 / 9 2 / 9 3 / 9 館山信用金庫 ~ ソフトウェアトークンによるワンタイムパスワードご利用の手引き ~ ** ** ** ** ** ** ワンタイムパスワードとは? ワンタイムパスワードは 利用時に都度変更される 1 度限りのパスワードです ワンタイムパスワードは 数字 6 桁で ソフトウェアトークン ( ワンタイムパスワード生成アプリ ) に表示されます お客さまがインターネットバンキングを利用した振込や収納サービス等の各種お取引をされる際に
Microsoft PowerPoint - 開通確認の流れ.ppt
 しんきん法人インターネットバンキング開通確認の流れ 各項目の詳細は 該当のページをご覧ください 管理者 利用者 1 管理者開通確認 (2p~4p) 2 利用者登録 (5p~8p) 3 利用者開通確認 (9p~11p) ( 管理者 (1 名 ) を除き最大 99 名まで登録できます ) 各種設定 ( 任意 ) (12p) 各取引がご利用できます 1 1 管理者開通確認 Ⅰ. ログオン ( サービストップ画面
しんきん法人インターネットバンキング開通確認の流れ 各項目の詳細は 該当のページをご覧ください 管理者 利用者 1 管理者開通確認 (2p~4p) 2 利用者登録 (5p~8p) 3 利用者開通確認 (9p~11p) ( 管理者 (1 名 ) を除き最大 99 名まで登録できます ) 各種設定 ( 任意 ) (12p) 各取引がご利用できます 1 1 管理者開通確認 Ⅰ. ログオン ( サービストップ画面
資金移動|AnserBizSOL利用者向けマニュアル
 振込振替 振込振替承認機能を利用しない場合 ご登録いただいている口座から ご指定の口座へ資金移動ができます 振込振替承認機能をご利用にならないお客様向けの手順です 共通前処理 手順 1 業務を選択 資金移動 メニューをクリックしてください 続いて業務選択画面が表示されますので 振込振替 ボタンをクリックしてください 振込振替 手順 2 作業内容を選択 作業内容選択画面が表示されますので 新規取引 ボタンをクリックしてください
振込振替 振込振替承認機能を利用しない場合 ご登録いただいている口座から ご指定の口座へ資金移動ができます 振込振替承認機能をご利用にならないお客様向けの手順です 共通前処理 手順 1 業務を選択 資金移動 メニューをクリックしてください 続いて業務選択画面が表示されますので 振込振替 ボタンをクリックしてください 振込振替 手順 2 作業内容を選択 作業内容選択画面が表示されますので 新規取引 ボタンをクリックしてください
振込振替概要 事前登録方式受取人番号都度指定方式利用者登録口座最近の入金先一覧新規口座他業務の登録振込先一覧振込データの状況照会 取消 振込振替 ( 承認機能をご利用の場合 ) 概要 一般ユーザの承認権限設定事前登録方式受取人番号都度指定方式利用者登録口座最近の入金先一覧新規口座他業務の登録振込先一
 初期設定 ( マスターユーザの場合 ) ログイン ID の取得 電子証明書取得ログイン 初期設定 ( 管理者ユーザ 一般ユーザの場合 ) 電子証明書取得 初回ログイン ( お客さま情報の登録 ) 複数ユーザでのご利用 ( 利用者情報 ) 利用者情報登録 利用者情報変更 削除利用者停止 解除パスワード変更 企業情報変更企業情報の変更先方負担手数料の登録 変更 ( 総合振込 ) 先方負担手数料の照会 (
初期設定 ( マスターユーザの場合 ) ログイン ID の取得 電子証明書取得ログイン 初期設定 ( 管理者ユーザ 一般ユーザの場合 ) 電子証明書取得 初回ログイン ( お客さま情報の登録 ) 複数ユーザでのご利用 ( 利用者情報 ) 利用者情報登録 利用者情報変更 削除利用者停止 解除パスワード変更 企業情報変更企業情報の変更先方負担手数料の登録 変更 ( 総合振込 ) 先方負担手数料の照会 (
第12編
 第 2 編 税金 各種料金の払込み (Pay-easy)... 2-. パーソナルダイレクトからMPNを利用する ( オンライン方式 )... 2-.2 各収納機関のホームページからMPNを利用する ( 情報リンク方式 )...2-0.3 MPNの履歴照会を行う...2-5 第 2 編 税金 各種料金の払込み (Pay-easy) 本編では 税金 各種料金の払込みを行う場合に Pay-easy を利用する方法について説明します.
第 2 編 税金 各種料金の払込み (Pay-easy)... 2-. パーソナルダイレクトからMPNを利用する ( オンライン方式 )... 2-.2 各収納機関のホームページからMPNを利用する ( 情報リンク方式 )...2-0.3 MPNの履歴照会を行う...2-5 第 2 編 税金 各種料金の払込み (Pay-easy) 本編では 税金 各種料金の払込みを行う場合に Pay-easy を利用する方法について説明します.
 Daito I nter netbanking Daito I nter net Banking 0120-018-1 8:417:00 http://www.daitobank.co.jp/ 1 4 4 4 4 7 7 8 9 9 12 14 14 1 2 0120-018-1 3 1 2 8:421:00 4 3 7 4 8 9 パソコンでのご利用方法 ①手順4で確認した ログインIDを入力 して下さい
Daito I nter netbanking Daito I nter net Banking 0120-018-1 8:417:00 http://www.daitobank.co.jp/ 1 4 4 4 4 7 7 8 9 9 12 14 14 1 2 0120-018-1 3 1 2 8:421:00 4 3 7 4 8 9 パソコンでのご利用方法 ①手順4で確認した ログインIDを入力 して下さい
PowerPoint プレゼンテーション
 しまぎん I N T E R N E T B A N K I N G インターネットバンキング サービス開始登録 ( 初期設定 ) 操作マニュアル ご注意 インターネットカフェなど 不特定多数の方が使用するパソコン ではご利用にならないようお勧めいたします ログイン ID ログインパスワード 確認用パスワードは お忘れにならないように また 第三者に知られることのないように お客さまご自身で厳重に管理してください
しまぎん I N T E R N E T B A N K I N G インターネットバンキング サービス開始登録 ( 初期設定 ) 操作マニュアル ご注意 インターネットカフェなど 不特定多数の方が使用するパソコン ではご利用にならないようお勧めいたします ログイン ID ログインパスワード 確認用パスワードは お忘れにならないように また 第三者に知られることのないように お客さまご自身で厳重に管理してください
<4D F736F F D A A D C E815B836C F C F B B B E646F63>
 5-1 管理者 パソコンの事前準備作業管理者が使用するパソコンに電子証明書を取得 インストールが必要となります ご利用いただけるパソコンの環境をご確認ください (P9 3-4 ご利用環境 を参照 ) Window10 をご利用のお客さま Window10 の標準ブラウザは Microsoft Edge となっているため 以下の手順を参考に Internet Explorer を起動して 操作をお願いします
5-1 管理者 パソコンの事前準備作業管理者が使用するパソコンに電子証明書を取得 インストールが必要となります ご利用いただけるパソコンの環境をご確認ください (P9 3-4 ご利用環境 を参照 ) Window10 をご利用のお客さま Window10 の標準ブラウザは Microsoft Edge となっているため 以下の手順を参考に Internet Explorer を起動して 操作をお願いします
4
 3 4 ❹ 利用者名 メールアドレス ログイン ID ログイン パスワード 確認用パスワード を入力し 次へボタンを クリックしてください ❻ご確認後 電子証明書発行へボタンをクリックしてください ❼発行ボタンをクリックしてください ログインID ログインパスワード 確認用パスワード はお客様がご本人であることを確認するための重要情報で す 生年月日 電話番号 貴社名等に関連した数字や文字の 利用は避け
3 4 ❹ 利用者名 メールアドレス ログイン ID ログイン パスワード 確認用パスワード を入力し 次へボタンを クリックしてください ❻ご確認後 電子証明書発行へボタンをクリックしてください ❼発行ボタンをクリックしてください ログインID ログインパスワード 確認用パスワード はお客様がご本人であることを確認するための重要情報で す 生年月日 電話番号 貴社名等に関連した数字や文字の 利用は避け
インターネットファームバキグ 電子証明書ガイドブック ~証明書取扱手順編~ - 契約会社向け -(対応 OS :Windows 8)
 だいしインターネットバンキング ( 略称 : だいし IB) データ伝送サービス電子証明書ガイドブック ~ 別冊 : 証明書取扱手順編 ~ ( 対応 OS:Windows 8) H5.9 目次. はじめに.... 証明書の発行 ( ダウンロード ) 手順... 付録 A. ルート証明書無しでの証明書の発行 ( ダウンロード ) 手順... 付録 B. ブラウザの設定... 8 >
だいしインターネットバンキング ( 略称 : だいし IB) データ伝送サービス電子証明書ガイドブック ~ 別冊 : 証明書取扱手順編 ~ ( 対応 OS:Windows 8) H5.9 目次. はじめに.... 証明書の発行 ( ダウンロード ) 手順... 付録 A. ルート証明書無しでの証明書の発行 ( ダウンロード ) 手順... 付録 B. ブラウザの設定... 8 >
<4D F736F F D20838D834F E696CA E718FD896BE8F9182CC A4A8E6E8EE88F87>
 電子証明書のご利 開始 順 電子証明書は ビジネスNetにログオンできるパソコンを特定する 法です 電子証明書ご利 開始後は 電子証明書をインストールしたパソコン以外では ビジネスNetにログオンできません 電子証明書のご利 は 管理者と利 者のそれぞれが任意に選択できますが 不正利 による被害防 のため 管理者 利 者とも電子証明書によるログオン 法に切り替えることをお勧めします 管理者の電子証明書ご利
電子証明書のご利 開始 順 電子証明書は ビジネスNetにログオンできるパソコンを特定する 法です 電子証明書ご利 開始後は 電子証明書をインストールしたパソコン以外では ビジネスNetにログオンできません 電子証明書のご利 は 管理者と利 者のそれぞれが任意に選択できますが 不正利 による被害防 のため 管理者 利 者とも電子証明書によるログオン 法に切り替えることをお勧めします 管理者の電子証明書ご利
トークン発行を押していただくと 左の画面 ( ワンタイムパスワード認証確認 ) が開きますが... 画面を開いたまま 次の手続きにお進みください 4. ワンタイムパスワードアプリのダウンロード スマートフォンのメールアドレスに トークン発行依頼完了のご案内 を配信いたしますので メール記載の U R
 ~ ワンタイムパスワードの初期設定 ~ ( 初めてワンタイムパスワードをお使いのお客さま用 ) 1. 利用準備登録完了のご案内 ( 電子メール ) 当行での利用準備登録完了後 マスターユーザおよび管理書ユーザの電子メールアドレスに 契約内容変更のご案内 を配信し ワンタイムパスワードアプリの設定手続きが可能になったことをお知らせします 電子メールは お客さまがインターネット EB サービスにご登録されているメールアドレス宛てに配信いたします
~ ワンタイムパスワードの初期設定 ~ ( 初めてワンタイムパスワードをお使いのお客さま用 ) 1. 利用準備登録完了のご案内 ( 電子メール ) 当行での利用準備登録完了後 マスターユーザおよび管理書ユーザの電子メールアドレスに 契約内容変更のご案内 を配信し ワンタイムパスワードアプリの設定手続きが可能になったことをお知らせします 電子メールは お客さまがインターネット EB サービスにご登録されているメールアドレス宛てに配信いたします
スライド 1
 ペイジェントオンラインに アクセスするための設定マニュアル (Windows Firefox) 管理画面 ペイジェントオンライン をご利用いただくには クライアント証明書のインストールが必要になります 手順に沿ってインストール作業を進めて下さい 1 アクセスイメージ ペイジェントオンラインアカウント :00100001 ペイジェントオンラインアカウント :00100002 ペイジェントオンラインアカウント
ペイジェントオンラインに アクセスするための設定マニュアル (Windows Firefox) 管理画面 ペイジェントオンライン をご利用いただくには クライアント証明書のインストールが必要になります 手順に沿ってインストール作業を進めて下さい 1 アクセスイメージ ペイジェントオンラインアカウント :00100001 ペイジェントオンラインアカウント :00100002 ペイジェントオンラインアカウント
Ver.70 改版履歴 版数 日付 内容 担当 V /09/5 初版発行 STS V /0/8 証明書バックアップ作成とインストール手順追加 STS V /0/7 文言と画面修正 STS V..0 0//6 Firefox バージョンの変更 STS V..40
 Ver.70 証明書発行マニュアル Windows0 Mozilla Firefox 08 年 月 4 日 セコムトラストシステムズ株式会社 i Ver.70 改版履歴 版数 日付 内容 担当 V..00 007/09/5 初版発行 STS V..0 009/0/8 証明書バックアップ作成とインストール手順追加 STS V..0 009/0/7 文言と画面修正 STS V..0 0//6 Firefox
Ver.70 証明書発行マニュアル Windows0 Mozilla Firefox 08 年 月 4 日 セコムトラストシステムズ株式会社 i Ver.70 改版履歴 版数 日付 内容 担当 V..00 007/09/5 初版発行 STS V..0 009/0/8 証明書バックアップ作成とインストール手順追加 STS V..0 009/0/7 文言と画面修正 STS V..0 0//6 Firefox
【PDF】ビジネスwebサービス ご利用マニュアル
 残高 明細照会 残高照会 指定された預金口座に対する残高情報の照会を行うことができます 手順 1 口座を選択 残高照会 メニューをクリックすると 口座選択画面が表示されます 対象口座から照会する口座を選択し 照会用暗証番号 を入力後 照会 ボタンをクリックしてください 残高照会 対象口座 照会用暗証番号 照会 手順 2 照会結果 照会結果画面が表示されますので 照会結果をご確認ください 照会結果 振込振替へ
残高 明細照会 残高照会 指定された預金口座に対する残高情報の照会を行うことができます 手順 1 口座を選択 残高照会 メニューをクリックすると 口座選択画面が表示されます 対象口座から照会する口座を選択し 照会用暗証番号 を入力後 照会 ボタンをクリックしてください 残高照会 対象口座 照会用暗証番号 照会 手順 2 照会結果 照会結果画面が表示されますので 照会結果をご確認ください 照会結果 振込振替へ
みずほWEB帳票サービス 操作マニュアル(移行後) 日常業務
 Ⅴ 日常業務 1 2 帳票照会... 2 帳票一括ダウンロード... 6 1 都度作成方式... 6 2 定期作成方式... 15 3 4 5 お知らせの確認... 22 パスワード変更... 23 ユーザ情報の照会 変更... 25-1 1 ここでは 帳票照会 帳票を PDF ファイル形式または CSV ファイル形式で閲覧 ダウンロードする手順について説明します 帳票照会 1.[ 帳票照会 ] ボタンをクリックします
Ⅴ 日常業務 1 2 帳票照会... 2 帳票一括ダウンロード... 6 1 都度作成方式... 6 2 定期作成方式... 15 3 4 5 お知らせの確認... 22 パスワード変更... 23 ユーザ情報の照会 変更... 25-1 1 ここでは 帳票照会 帳票を PDF ファイル形式または CSV ファイル形式で閲覧 ダウンロードする手順について説明します 帳票照会 1.[ 帳票照会 ] ボタンをクリックします
<32372E31315F D815B D836A B E816A2E786C73>
 インターネットバンキングに関するお問い合わせ先 0120-46-2940 ( 平日 9:00~17:00) 福島銀行 インターネットバンキングサポートセンター 個人インターネットバンキング ( スマートフォン編 ) 目 次 1 初期登録 1 2 ワンタイムパスワード設定 8 3 ワンタイムパスワード解除 13 4 残高照会 15 5 入出金明細照会 16 6 振替 振込振込 18 7 定期預金 23
インターネットバンキングに関するお問い合わせ先 0120-46-2940 ( 平日 9:00~17:00) 福島銀行 インターネットバンキングサポートセンター 個人インターネットバンキング ( スマートフォン編 ) 目 次 1 初期登録 1 2 ワンタイムパスワード設定 8 3 ワンタイムパスワード解除 13 4 残高照会 15 5 入出金明細照会 16 6 振替 振込振込 18 7 定期預金 23
.1 電子証明書を更新する 電子証明書の有効期限は 取得後 1 年間です 電子証明書の更新は 有効期限 30 日前から有効期限日より最大 180 日間は操作可能です 有効期限が過ぎた電子証明書では 法人 IB サービスをご利用できません 更新期間を過ぎた場合は 電子証明書を再発行して再取得する必要が
 第 章 電子証明書の更新 この章では 電子証明書の更新について説明します.1 電子証明書を更新する -2 (1) 電子証明書の更新案内 -2 (2) 電子証明書を更新する -3 (3) 古い電子証明書を削除する -13 .1 電子証明書を更新する 電子証明書の有効期限は 取得後 1 年間です 電子証明書の更新は 有効期限 30 日前から有効期限日より最大 180 日間は操作可能です 有効期限が過ぎた電子証明書では
第 章 電子証明書の更新 この章では 電子証明書の更新について説明します.1 電子証明書を更新する -2 (1) 電子証明書の更新案内 -2 (2) 電子証明書を更新する -3 (3) 古い電子証明書を削除する -13 .1 電子証明書を更新する 電子証明書の有効期限は 取得後 1 年間です 電子証明書の更新は 有効期限 30 日前から有効期限日より最大 180 日間は操作可能です 有効期限が過ぎた電子証明書では
電子証明書取得する際に 事前にパソコンの環境設定が必要になります 信頼済みサイトへの登録方法 1. 沖縄銀行ホームページから e パートナー ( 法人 ) 管理者ログオンの順にクリックします 2. メニューバーのツール (T) インターネットオプション (O) の順にクリックします ツール (T)
 操作マニュアル操作マニュアル 電子証明書関連操作マニュアル お問い合わせ先 おきぎん EB センター 電話番号 0120-120-288 受付時間 /9:00~18:00( 土日祝祭日除く ) 1 2018/05 更新 電子証明書取得する際に 事前にパソコンの環境設定が必要になります 信頼済みサイトへの登録方法 1. 沖縄銀行ホームページから e パートナー ( 法人 ) 管理者ログオンの順にクリックします
操作マニュアル操作マニュアル 電子証明書関連操作マニュアル お問い合わせ先 おきぎん EB センター 電話番号 0120-120-288 受付時間 /9:00~18:00( 土日祝祭日除く ) 1 2018/05 更新 電子証明書取得する際に 事前にパソコンの環境設定が必要になります 信頼済みサイトへの登録方法 1. 沖縄銀行ホームページから e パートナー ( 法人 ) 管理者ログオンの順にクリックします
ご利用ガイド 電子証明書更新
 ( 法人向けインターネットバンキング ) ぎふしん Biz バンク ご利用ガイド 電子証明書更新 岐阜信用金庫 平成 29 年 12 月 20 日初版 本ガイドでは 電子証明書の更新にかかる操作方法についてご説明します 有効期限 30 日前から有効期限内に電子証明書の更新手続きを行ってください 電子証明書は 管理者と利用者がそれぞれ更新手続きを行っていただく必要があります なお 有効期限後 90 日を越えてしまった場合は
( 法人向けインターネットバンキング ) ぎふしん Biz バンク ご利用ガイド 電子証明書更新 岐阜信用金庫 平成 29 年 12 月 20 日初版 本ガイドでは 電子証明書の更新にかかる操作方法についてご説明します 有効期限 30 日前から有効期限内に電子証明書の更新手続きを行ってください 電子証明書は 管理者と利用者がそれぞれ更新手続きを行っていただく必要があります なお 有効期限後 90 日を越えてしまった場合は
はじめに本手順書は いわしんWEBバンキングサービスの本人認証方式を ログインパスワードに加えて ワンタイムパスワード ( 注 1) による認証でご利用される場合の操作方法および留意事項について記述しています ( 注 1) ワンタイムパスワード一定時間 (30 秒 ) 毎に更新される1 回限りの使い
 いわしん WEB バンキングサービス ワンタイムパスワード操作手順書 ( ソフトウェアトークン ) 磐田信用金庫 はじめに本手順書は いわしんWEBバンキングサービスの本人認証方式を ログインパスワードに加えて ワンタイムパスワード ( 注 1) による認証でご利用される場合の操作方法および留意事項について記述しています ( 注 1) ワンタイムパスワード一定時間 (30 秒 ) 毎に更新される1
いわしん WEB バンキングサービス ワンタイムパスワード操作手順書 ( ソフトウェアトークン ) 磐田信用金庫 はじめに本手順書は いわしんWEBバンキングサービスの本人認証方式を ログインパスワードに加えて ワンタイムパスワード ( 注 1) による認証でご利用される場合の操作方法および留意事項について記述しています ( 注 1) ワンタイムパスワード一定時間 (30 秒 ) 毎に更新される1
資金移動|AnserBizSOL利用者向けマニュアル
 過去に行った取引の状況を照会できます 取引状況照会 取引情報の照会 伝送系取引の詳細情報 取引履歴を照会できます 手順 1 業務を選択 資金移動 メニューをクリックしてください 続いて業務選択画面が表示されますので 総合振込 ~ 地方税納付 のいずれかのボタンをクリックしてください 総合振込 ~ 地方税納付 手順 2 作業内容を選択 作業内容選択画面が表示されますので 振込 ( 請求 納付 ) データの状況照会
過去に行った取引の状況を照会できます 取引状況照会 取引情報の照会 伝送系取引の詳細情報 取引履歴を照会できます 手順 1 業務を選択 資金移動 メニューをクリックしてください 続いて業務選択画面が表示されますので 総合振込 ~ 地方税納付 のいずれかのボタンをクリックしてください 総合振込 ~ 地方税納付 手順 2 作業内容を選択 作業内容選択画面が表示されますので 振込 ( 請求 納付 ) データの状況照会
ID 登録 ( お客さま情報入力 ) 画面がル編 ログイン 手順 3 お客さま情報 パスワードを入力 手順 4 ログイン ID の登録! ご確認ください 表示されます お客さま情報入力欄に 支店番号 口座番号 を入力します 次に 仮ログインパスワード入力欄に 仮ログインパスワード 仮確認用パスワード
 ご利用にあたって基本情報の登録 変更お取引方法その他のお取引方法税金 各種料金の払込みご利用ガイド モバイル編6 ログイン ID 取得 インターネットバンキングサービスを初めてご利用の際には ログイン ID の取得を行う必要があります 初期設定手順 1 手順 2 四国銀行ホームページからログイン 当行ホームページ (http://www.shikokubank.co.jp/) ログイン ID 取得の開始
ご利用にあたって基本情報の登録 変更お取引方法その他のお取引方法税金 各種料金の払込みご利用ガイド モバイル編6 ログイン ID 取得 インターネットバンキングサービスを初めてご利用の際には ログイン ID の取得を行う必要があります 初期設定手順 1 手順 2 四国銀行ホームページからログイン 当行ホームページ (http://www.shikokubank.co.jp/) ログイン ID 取得の開始
みずほWEB帳票サービス 初期設定の手引き(移行後)
 < 新システム移行後店舗でご契約のお客さま > みずほ WEB 帳票サービス 初期設定の手引き みずほ銀行 Copyright 2018 Mizuho Bank, Ltd. この操作マニュアルについて 表記について このマニュアルでは 操作方法を説明するために 以下の表記を使用しています メニュー名 アイコン名 ボタン名 項目名は [ ] で囲んでいます ( 例 )[OK] ボタンをクリックしてください
< 新システム移行後店舗でご契約のお客さま > みずほ WEB 帳票サービス 初期設定の手引き みずほ銀行 Copyright 2018 Mizuho Bank, Ltd. この操作マニュアルについて 表記について このマニュアルでは 操作方法を説明するために 以下の表記を使用しています メニュー名 アイコン名 ボタン名 項目名は [ ] で囲んでいます ( 例 )[OK] ボタンをクリックしてください
もくじ ご利用にあたって 初期設定 資金移動振込先 / 請求先管理 振込振替 管理 設定団体管理 利用者管理 税金 各種料金の払込み 一括データ伝送
 もくじ ご利用にあたって 初期設定 3 4 5 6 資金移動振込先 / 請求先管理 46 48 49 振込振替 7 51 8 52 管理 設定団体管理 11 15 19 57 59 60 20 23 63 24 25 26 利用者管理 27 66 税金 各種料金の払込み 70 73 一括データ伝送 ( フルタイプをご利用のお客様 ) 28 31 34 35 36 電子証明書の管理 37 38 39
もくじ ご利用にあたって 初期設定 3 4 5 6 資金移動振込先 / 請求先管理 46 48 49 振込振替 7 51 8 52 管理 設定団体管理 11 15 19 57 59 60 20 23 63 24 25 26 利用者管理 27 66 税金 各種料金の払込み 70 73 一括データ伝送 ( フルタイプをご利用のお客様 ) 28 31 34 35 36 電子証明書の管理 37 38 39
西武インターネットバンキング
 西武インターネットバンキングワンタイムパスワードご利用の手引き 西武信用金庫 2018.02.23 目 次 ご利用にあたってワンタイムパスワードとは... 2 入力が必要となるお取引について... 3 利用方法... 3 利用可能端末等の動作確認状況... 4 ワンタイムパスワード利用申請スマートフォンからの操作手順... 5 パソコンからの操作手順... 11 トークン追加操作手順... 18 ワンタイムパスワード利用解除
西武インターネットバンキングワンタイムパスワードご利用の手引き 西武信用金庫 2018.02.23 目 次 ご利用にあたってワンタイムパスワードとは... 2 入力が必要となるお取引について... 3 利用方法... 3 利用可能端末等の動作確認状況... 4 ワンタイムパスワード利用申請スマートフォンからの操作手順... 5 パソコンからの操作手順... 11 トークン追加操作手順... 18 ワンタイムパスワード利用解除
振込振替承認機能を利用しない場合
 税金 各種料金の払込み Pay-easy( ペイジー ) マークが表示された税金 公共料金等の払込みを行うことができます 手順 1 業務を選択 資金移動 メニューをクリックしてください 続いて業務選択画面が表示されますので 税金 各種料金の払込み ボタンをクリックしてください 税金 各種料金の払込み 手順 2 作業内容を選択 作業内容選択画面が表示されます 税金 各種料金の払込み ボタンをクリックしてください
税金 各種料金の払込み Pay-easy( ペイジー ) マークが表示された税金 公共料金等の払込みを行うことができます 手順 1 業務を選択 資金移動 メニューをクリックしてください 続いて業務選択画面が表示されますので 税金 各種料金の払込み ボタンをクリックしてください 税金 各種料金の払込み 手順 2 作業内容を選択 作業内容選択画面が表示されます 税金 各種料金の払込み ボタンをクリックしてください
Microsoft Word - セキュリティ設定_1114.doc
 インターネットバンキング操作マニュアル 実際の画面とは異なる場合がございますので ご了承ください スルガ銀行 202/2/2 目次. ユーザーネーム変更... 2. ログインパスワード変更...4 3. 確認パスワード変更...6 4. ご利用カード照会 発行...8 5. キャッシュカード暗証変更...2 6. サービス利用停止 再開...5 7. 取引限度額変更...9 8. リスクベース認証...27
インターネットバンキング操作マニュアル 実際の画面とは異なる場合がございますので ご了承ください スルガ銀行 202/2/2 目次. ユーザーネーム変更... 2. ログインパスワード変更...4 3. 確認パスワード変更...6 4. ご利用カード照会 発行...8 5. キャッシュカード暗証変更...2 6. サービス利用停止 再開...5 7. 取引限度額変更...9 8. リスクベース認証...27
< E C C ED28CFC82AF838F E F815B D836A B E815B8
 インターネットバンキングに関するお問い合わせ先 0120-55-2940 ( 平日 9:00~18:00) 福島銀行 法人インターネットバンキングサポートセンター < 目次 > はじめに 1~2 ページ 1. ハードトークン到着までのログイン方法 3 ページ 2. ハードトークン到着後の初回利用登録 4 ページ 3. 初回利用登録後のログイン方法 5 ページ 4. ワンタイムパスワード利用停止の解除
インターネットバンキングに関するお問い合わせ先 0120-55-2940 ( 平日 9:00~18:00) 福島銀行 法人インターネットバンキングサポートセンター < 目次 > はじめに 1~2 ページ 1. ハードトークン到着までのログイン方法 3 ページ 2. ハードトークン到着後の初回利用登録 4 ページ 3. 初回利用登録後のログイン方法 5 ページ 4. ワンタイムパスワード利用停止の解除
Ver.60 改版履歴 版数 日付 内容 担当 V /7/8 初版発行 STS V..0 04// Windows 8. の追加 STS V..0 05//5 Windows XP の削除 STS V.30 05/8/3 体裁の調整 STS V.40 05//9 Windows0 の追加
 Ver.60 証明書発行サイト 操作マニュアル (PKCS ファイルダウンロード ) 07 年 月 日 セコムトラストシステムズ株式会社 i Ver.60 改版履歴 版数 日付 内容 担当 V..00 03/7/8 初版発行 STS V..0 04// Windows 8. の追加 STS V..0 05//5 Windows XP の削除 STS V.30 05/8/3 体裁の調整 STS V.40
Ver.60 証明書発行サイト 操作マニュアル (PKCS ファイルダウンロード ) 07 年 月 日 セコムトラストシステムズ株式会社 i Ver.60 改版履歴 版数 日付 内容 担当 V..00 03/7/8 初版発行 STS V..0 04// Windows 8. の追加 STS V..0 05//5 Windows XP の削除 STS V.30 05/8/3 体裁の調整 STS V.40
改版履歴 版数 日付 内容 担当 V /0/27 初版発行 STS V..0 20/03/04 トラブルシューティング改訂 STS P-2
 更新用証明書インポートツール 操作マニュアル 20 年 3 月 4 日 セコムトラストシステムズ株式会社 P- 改版履歴 版数 日付 内容 担当 V..00 20/0/27 初版発行 STS V..0 20/03/04 トラブルシューティング改訂 STS P-2 目次. はじめに... 4 2. 証明書のインポート手順... 5 2.. 契約者番号 利用者 ID パスワードの準備... 5 2.2.
更新用証明書インポートツール 操作マニュアル 20 年 3 月 4 日 セコムトラストシステムズ株式会社 P- 改版履歴 版数 日付 内容 担当 V..00 20/0/27 初版発行 STS V..0 20/03/04 トラブルシューティング改訂 STS P-2 目次. はじめに... 4 2. 証明書のインポート手順... 5 2.. 契約者番号 利用者 ID パスワードの準備... 5 2.2.
PowerPoint プレゼンテーション
 操作マニュアル はじめに ログイン方法 ログイン画面 初期パスワードの変更 ( 初回ログイン時のみ ) Eメールアドレスの登録 3 トップページ メインメニューとサブメニュー 5 その他 6 資産状況 預り資産 ( 前日 ) 7 金銭残高 8 投資状況 ( 投資信託の運用損益 ) 9 過去のお取引 9 口座情報 登録情報照会 お客様情報 ( パスワード入力 ) パスワード変更 ( ログインパスワード
操作マニュアル はじめに ログイン方法 ログイン画面 初期パスワードの変更 ( 初回ログイン時のみ ) Eメールアドレスの登録 3 トップページ メインメニューとサブメニュー 5 その他 6 資産状況 預り資産 ( 前日 ) 7 金銭残高 8 投資状況 ( 投資信託の運用損益 ) 9 過去のお取引 9 口座情報 登録情報照会 お客様情報 ( パスワード入力 ) パスワード変更 ( ログインパスワード
<8B9E93738CF092CA904D94CC814090BF8B818F B D836A B B B816A2E786C73>
 京都交通信販 請求書 Web サービス操作マニュアル 第 9 版 (2011 年 2 月 1 日改訂 ) 京都交通信販株式会社 http://www.kyokoshin.co.jp TEL075-314-6251 FX075-314-6255 目次 STEP 1 >> ログイン画面 請求書 Web サービスログイン画面を確認します P.1 STEP 2 >> ログイン 請求書 Web サービスにログインします
京都交通信販 請求書 Web サービス操作マニュアル 第 9 版 (2011 年 2 月 1 日改訂 ) 京都交通信販株式会社 http://www.kyokoshin.co.jp TEL075-314-6251 FX075-314-6255 目次 STEP 1 >> ログイン画面 請求書 Web サービスログイン画面を確認します P.1 STEP 2 >> ログイン 請求書 Web サービスにログインします
目 次
 第 1 章法人向けインターネットバンキングのご利用にあたって 1. 特徴本サービスは インターネットを利用してお客様のパソコンから総合振込 給与 賞与振込 都度振込 口座振替等の法人向け取引を行っていただくことができるインターネットバンキングサービスです 2. 利用条件本サービスをご利用する条件は次のとおりとなります (1) 利用端末別紙 法人インターネットバンキング推奨環境と設定について を参照ください
第 1 章法人向けインターネットバンキングのご利用にあたって 1. 特徴本サービスは インターネットを利用してお客様のパソコンから総合振込 給与 賞与振込 都度振込 口座振替等の法人向け取引を行っていただくことができるインターネットバンキングサービスです 2. 利用条件本サービスをご利用する条件は次のとおりとなります (1) 利用端末別紙 法人インターネットバンキング推奨環境と設定について を参照ください
平成15年6月19日
 ワンタイムパスワード ( トランザクション認証対応 ) の開始について 当金庫では WEBバンキングサービスをより安全にご利用いただくため ワンタイムパスワード ( トランザクション認証対応 ) の取扱いを開始することとしましたので 内容をご確認のうえ ご利用いただきますようお願いいたします また 現在 シマンテック社のスマートフォン用ソフトウェアトークンをご利用の場合 平成 29 年 3 月をもちまして提供終了となったことから
ワンタイムパスワード ( トランザクション認証対応 ) の開始について 当金庫では WEBバンキングサービスをより安全にご利用いただくため ワンタイムパスワード ( トランザクション認証対応 ) の取扱いを開始することとしましたので 内容をご確認のうえ ご利用いただきますようお願いいたします また 現在 シマンテック社のスマートフォン用ソフトウェアトークンをご利用の場合 平成 29 年 3 月をもちまして提供終了となったことから
はじめに この利用ガイドは電子証明書サービスの操作手順について ご説明しております 電子証明書サービスとは 管理者 利用者 の利用するパソコンに電子証明書をインストールすることにより ログオンする際にID/ パスワードによる認証に加え 電子証明書による二要素認証を実施します 電子証明書のインストール
 ご利用ガイド ( 電子証明書サービス用 ) 平成 0 年 5 月 14 日 株式会社中国銀行 はじめに この利用ガイドは電子証明書サービスの操作手順について ご説明しております 電子証明書サービスとは 管理者 利用者 の利用するパソコンに電子証明書をインストールすることにより ログオンする際にID/ パスワードによる認証に加え 電子証明書による二要素認証を実施します 電子証明書のインストールにともない
ご利用ガイド ( 電子証明書サービス用 ) 平成 0 年 5 月 14 日 株式会社中国銀行 はじめに この利用ガイドは電子証明書サービスの操作手順について ご説明しております 電子証明書サービスとは 管理者 利用者 の利用するパソコンに電子証明書をインストールすることにより ログオンする際にID/ パスワードによる認証に加え 電子証明書による二要素認証を実施します 電子証明書のインストールにともない
開通のてびき 第3章 電子証明書について
 電子証明書について 電子証明書とは 電子証明書は インターネットにおける身分証明書です 電子証明書には本人を証明する情報が記録されており ビジネスNetでは当 とお客さまそれぞれが電子証明書を持っています 当 はお客さまの電子証明書を確認し お客さまは当 の電子証明書 ( サーバー証明書 ) を確認することができます 電子証明書がインストールされたパソコン以外からは ビジネスNetへログオンできないので
電子証明書について 電子証明書とは 電子証明書は インターネットにおける身分証明書です 電子証明書には本人を証明する情報が記録されており ビジネスNetでは当 とお客さまそれぞれが電子証明書を持っています 当 はお客さまの電子証明書を確認し お客さまは当 の電子証明書 ( サーバー証明書 ) を確認することができます 電子証明書がインストールされたパソコン以外からは ビジネスNetへログオンできないので
ビジネス ID 管理 ご利用ガイド Ver 1.0.2
 ビジネス ID 管理 ご利用ガイド Ver 1.0.2 目次 1. ビジネス ID 管理とは 4. ユーザー追加 ビジネス ID 管理とは 2 4-1 ユーザー追加 37 4-2 ユーザー編集 44 2. ビジネス ID 管理申込 2-1 電子証明書を利用しない場合 3 2-2 電子証明書を利用する場合 9 2-3 ビジネスID 管理解約 13 3. グループ 3-1 グループ追加 20 3-2 グループ編集
ビジネス ID 管理 ご利用ガイド Ver 1.0.2 目次 1. ビジネス ID 管理とは 4. ユーザー追加 ビジネス ID 管理とは 2 4-1 ユーザー追加 37 4-2 ユーザー編集 44 2. ビジネス ID 管理申込 2-1 電子証明書を利用しない場合 3 2-2 電子証明書を利用する場合 9 2-3 ビジネスID 管理解約 13 3. グループ 3-1 グループ追加 20 3-2 グループ編集
PowerPoint プレゼンテーション
 電子交付サービス 操作ガイド サービスご利用のお申込み その他ご不明点は最寄の営業店までお問合せください 電子交付サービスのご案内 大万証券の電子交付サービスは取引報告書や取引残高報告書などの各種お取引のお知らせをお客様のパソコン スマートフォン タブレットでご確認いただけるサービスです 1. ご利用時間平日 休日 6:00~27:00(AM3 時 ) 休日にメンテナンスに伴うサービス停止を行う場合があります
電子交付サービス 操作ガイド サービスご利用のお申込み その他ご不明点は最寄の営業店までお問合せください 電子交付サービスのご案内 大万証券の電子交付サービスは取引報告書や取引残高報告書などの各種お取引のお知らせをお客様のパソコン スマートフォン タブレットでご確認いただけるサービスです 1. ご利用時間平日 休日 6:00~27:00(AM3 時 ) 休日にメンテナンスに伴うサービス停止を行う場合があります
<4D F736F F F696E74202D CA8E8694C5817A B8B975E96BE8DD782CC936F985E95FB FB EF3904D B838B95CF8D582E D20208CDD8AB B8368>
 WEB 給与明細の登録方法 利用方法 WEB 明細はご自身の PC タブレット / スマホ / 携帯で WEB サイトにアクセスし ログインすることでいつでもどこでも閲覧可能です ご利用いただくには 利用者登録 が必要ですが 一度登録を行えば 次回からはログイン ID パスワードの入力のみの簡単な操作で給与明細の閲覧が可能となります はじめに 次のページの 全端末共通の重要事項説明 をご確認の上 ご自身が使用される端末のページへお進みいただき
WEB 給与明細の登録方法 利用方法 WEB 明細はご自身の PC タブレット / スマホ / 携帯で WEB サイトにアクセスし ログインすることでいつでもどこでも閲覧可能です ご利用いただくには 利用者登録 が必要ですが 一度登録を行えば 次回からはログイン ID パスワードの入力のみの簡単な操作で給与明細の閲覧が可能となります はじめに 次のページの 全端末共通の重要事項説明 をご確認の上 ご自身が使用される端末のページへお進みいただき
V-CUBE One
 V-CUBE One ご利用マニュアル ブイキューブ 2016/12/22 この文書は V-CUBE One のご利用マニュアルです 更新履歴更新日内容 2014/09/01 新規作成 2014/09/25 画像修正 2015/02/04 ログイン URL の変更 セミナーも V-CUBE ID を利用して V-CUBE One のログイン画面からログインできるよう機能追加 画像修正 2015/03/20
V-CUBE One ご利用マニュアル ブイキューブ 2016/12/22 この文書は V-CUBE One のご利用マニュアルです 更新履歴更新日内容 2014/09/01 新規作成 2014/09/25 画像修正 2015/02/04 ログイン URL の変更 セミナーも V-CUBE ID を利用して V-CUBE One のログイン画面からログインできるよう機能追加 画像修正 2015/03/20
タイトル□□□□□□□□□□
 07 年 月 こんなときは 利用者 ID の権限設定をしたい P. メールアドレスを変更したい P.6 ValueDoorID の名前を変更したい P.6 電子認証第二パスワードのロックを解除したい P.6 利用者 ID を追加したい P.0 利用者 ID を削除したい P. パスワード認証の初期パスワードを再登録したい P. パスワード認証 電子認証の利用者 ID にワンタイムパスワードを追加したい
07 年 月 こんなときは 利用者 ID の権限設定をしたい P. メールアドレスを変更したい P.6 ValueDoorID の名前を変更したい P.6 電子認証第二パスワードのロックを解除したい P.6 利用者 ID を追加したい P.0 利用者 ID を削除したい P. パスワード認証の初期パスワードを再登録したい P. パスワード認証 電子認証の利用者 ID にワンタイムパスワードを追加したい
