<4D F736F F D E9197BF817A95BD90AC E937882CC979A8F43936F985E82C982C282A282C482CC82A8926D82E782B92D312E646F6378>
|
|
|
- なごみ むらかわ
- 5 years ago
- Views:
Transcription
1 平成 28 年度 履修登録 について 履修する授業科目の登録は 教育情報システム ( 学生ポータル ) で行うこととなっています 学生ポータルでは 履修登録の他に学生本人の基本情報の内容確認や学生自身で連絡先等の変更ができる 連絡先情報入力 の機能があります 最初の履修登録を行う前に 必ず連絡先情報 ( 電話 住所等 ) を確認しないと履修登録処理は選択できません < 履修登録 修正期間 > 4 月 7 日 ( 木 )~4 月 20 日 ( 水 ) 登録期間登録 取消が可能 4 月 21 日 ( 木 )~4 月 27 日 ( 水 ) 修正期間登録 取消が可能 6 月 8 日 ( 水 )~6 月 21 日 ( 火 ) 登録 修正期間登録 取消が可能 第 2 ターム以降に授業が開始される科目 10 月 3 日 ( 月 )~10 月 17 日 ( 月 ) 登録 修正期間登録 取消が可能 第 4 ターム以降に授業が開始される科目 12 月 2 日 ( 金 )~12 月 15 日 ( 木 ) 登録 修正期間登録 取消が可能 第 5 ターム以降に授業が開始される科目 < 履修登録の概要 > 1. 学生ポータルへの接続 学内ネットワークに接続可能なパソコンよりブラウザを起動して 学生ポータルにアクセス URL は 2. ユーザ名とパスワード ユーザ名は学生証番号を半角英数で入力 パスワードは教育用端末や千葉大学 WEB メール 証明書自動発行機 千葉大学 Moodle 等と同じ 千葉大学統合認証システム のパスワードになります 新入生の方 ガイダンス等で配布された 統合情報センター発行の統合認証システムにて変更したパスワードを利用してください 在学生の方 前回の履修登録で利用したパスワード ( 教育用端末や千葉大学 WEB メールのパスワード ) を利用してください なお どうしてもパスワードがわからない場合は 統合情報センター窓口までお問い合わせください 3. 連絡先情報入力 学生本人 及び 本人以外の連絡先 の連絡先情報 ( 電話 住所等 ) について 入力 変更及び入力内容確認がいつでもできます 新入生の方 各項目を新規に入力してください 1
2 在学生の方 必要に応じてデータを更新してください 前期及び後期の最初に履修登録をする際には この機能を選択して連絡先情報の確認を行ってください 確認しないと履修登録の機能は選択できません 連絡先情報 は履修登録期間以外でも変更できますので 電話 住所に変更が生じた場合には 速やかに履修登録システムの 連絡先情報 処理で変更入力してください 個人情報は 最新の学生基本情報を取得し 修学に関する情報 災害等の緊急連絡 授業料等に関する連絡など 大学から本人または保証人宛の連絡に利用します 本人の承諾がない限り 個人情報の第三者への開示 提供は行いません ただし 法令により必要と判断されるとき 人の安全または財産保護のために緊急に必要があるときには開示する場合があります 個人情報の管理は 学外からアクセスできない安全下に保管し アクセス権限を業務担当者に限定し データ転送を保護するために暗号化セキュリティを施し運用しています 4. 履修登録の概要 ( 履修登録及び登録修正期間中のみ可 ) 履修する授業科目 ( 前期通期 後期 集中 ) が時間割形式で登録 修正ができ 登録時にシラバスの参照もできます 履修登録システムへの登録 ( 登録完了ボタンをクリック ) をしないで 授業科目の選択 追加を 30 分以上続けると追加した授業科目が無効になるので 30 分以内に一度登録するボタンをクリックして履修登録を行ってから 再度授業科目の選択 追加作業を行ってください 5. 履修登録確認 履修登録した授業科目の内容を テキスト出力で出力し, 確認できます 6. ログアウト 履修登録等が終わったらログアウトをクリックして履修登録システムを終了してください ブラウザの 閉じる 戻る 進む 印刷 は誤作動となるので使用しないでください 2
3 < 履修登録の利用に関して > 1. 履修登録の際には 事前に履修案内等を読んで学習計画を立て 本年度履修を希望する授業科目を履修案内等に綴込の 履修登録一覧表 などに下書きを行い 履修登録を行ってください 2. 履修登録の内容は 履修登録期間以外でも参照できますが修正はできませんので 登録が済んだら必ず確認を行い間違いがないようにしてください 3. 必ず登録期間内に登録を済ませてください 登録期間を過ぎると履修申請を締め切り 未登録の授業科目は履修ができなくなります 5. 履修登録の取り消し手続きについて履修登録した授業科目について 取り消し手続きを行わないまま 途中で履修を取りやめた場合 不合格となり GPA( 科目成績平均値 ) が下がります この対応として 授業を履修してから シラバスの内容と自分の想定した授業内容 レベルが異なった等の事由で履修を取りやめた場合 大学で設定した履修取消期間に取り消しが可能です なお 履修取消期間以後に病気や事故等 やむを得ない事情が発生し 履修の取り消しを希望する場合は 所属学部の教務 学務担当窓口に相談してください 6. この登録は 学部 研究科ごとに卒業要件が異なるにも関わらず 統一的な処理を行っている関係上 履修案内等に記載されている一部事項についてのチェックを行うことができません そのため 履修登録した内容について履修案内等に基づいて必ず確認を行い 疑問点等がある場合は所属学部 研究科の窓口に申し出てください 7. 無線 LAN で接続する場合は 電波が十分安定している場所で行ってください なお, 対応ブラウザは Internet Explorer または Firefox です 8. 問い合わせについては以下のとおりです 授業及び履修方法等について : 所属学部 研究科等の学務担当窓口 履修登録システムについて ( 利用方法 接続関係 ): 学務部教務課教育 ICT 推進係 教育用端末の利用について : 統合情報センター 1 階窓口総合校舎 A 号館 4 階情報授業支援室 3
4 教育用端末を利用して履修登録を行う方法 1. 端末の利用 (1) 本体及びモニタの電源を入れます (2) 画面に Press F8 to view menu. と表示されるので F8 キーを押します (3) 起動する OS の選択メニューが表示されますので 矢印キー ( ) で Windows Linux いずれかを選択し Enter キーを押します (4) それぞれの OS が起動したら 以下のとおりログオン操作を行います Windows の場合 Linux の場合 1 CtrlキーとAltキーを押しながらDeleteキー 1 ユーザ名を入力しEnter キーを押します を押します 2 パスワードを入力しEnter キーを押します 2 ユーザ名 パスワードを入力しEnterキー 入力の際には大文字 小文字に注意のこと を押します 入力の際には大文字 小文字に注意のこと ユーザID パスワードともに統合情報センターよユーザID パスワードともに統合情報センターより交付 指示されたものを利用り交付 指示されたものを利用 ( パスワードは過去に利用したことのある場合は各 ( パスワードは過去に利用したことのある場合は各自で設定したもの ) 自で設定したもの ) 3 デスクトップ画面が表示されます 3 デスクトップ画面が表示されます 2. 学生ポータルへのアクセス Windows の場合 Linux の場合 デスクトップのブラウザのアイコンをクリック デスクトップのブラウザのアイコンをクリック 次ページへ続く 次ページへ続く 4
5 ブラウザのアドレスバーに, 次の URL を入力し Enter キーをおす 3. 履修登録システムの利用 (1) 履修登録システムの利用 ( ログイン ) ユーザー名及びパスワードを入力し ログインボタンを押します ユーザー名 : 学生証番号 8 桁 ( 例 )16X7890Nの場合 16X7890N パスワード : 教育用端末にログインした時のパスワード 5
6 (2) 履修登録履修登録タブより履修登録をクリックして履修科目を登録します 前期及び後期の最初に履修登録する場合 本人連絡先 本人以外連絡先 を確認し 変更がある場合には訂正してください 確認 ( 入力 ) しないと履修登録画面に進めません 6
7 (2) 履修登録履修登録システム選択画面より履修登録をクリックして履修科目を登録します (3) 履修登録システムの終了履修登録システム選択画面よりログアウトをクリックします ユーザ ID パスワード入力画面より 履修登録システム終了ボタンをクリックします 4. 端末利用の終了 Windows の場合 Linux の場合 1 スタートボタン ( 画面左下 ) をクリック 1 赤い帽子のアイコン ( 画面左下 ) をクリック 2 メニューからシャットダウン (U) をクリック 2 メニューからログアウトをクリック 3 実行する操作よりシャットダウンを選択 3 シャットダウンを選択して OK ボタンを OK ボタンをクリック クリック シャットダウンせずに席を離れる場合は 履修登録システムからログオフしているか確認してください 7
180404
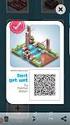 平 成 28 年 度 履 修 登 録 について 履 修 する 授 業 科 目 の 登 録 は 教 育 情 報 システム ( 学 生 ポータル)で 行 うこととなっています 学 生 ポータルでは 履 修 登 録 の 他 に 学 生 本 人 の 基 本 情 報 の 内 容 確 認 や 学 生 自 身 で 連 絡 先 等 の 変 更 ができる 連 絡 先 情 報 入 力 の 機 能 があります 最 初 の
平 成 28 年 度 履 修 登 録 について 履 修 する 授 業 科 目 の 登 録 は 教 育 情 報 システム ( 学 生 ポータル)で 行 うこととなっています 学 生 ポータルでは 履 修 登 録 の 他 に 学 生 本 人 の 基 本 情 報 の 内 容 確 認 や 学 生 自 身 で 連 絡 先 等 の 変 更 ができる 連 絡 先 情 報 入 力 の 機 能 があります 最 初 の
LiveCampus教務情報システム
 教務情報システム (LiveCampus) ユーザーマニュアル ( 学生用 ) 1 Copyright 2018 NTT DATA KYUSHU CORPORATION LiveCampus 教務システムユーザーマニュアル ( 職員用 ) 目次 1 機能一覧 1 2 基本動作の説明 2 3 履修科目を登録する 4 4 時間割表を参照する 6 5 成績情報を参照する 7 6 学籍情報を更新する 8 7
教務情報システム (LiveCampus) ユーザーマニュアル ( 学生用 ) 1 Copyright 2018 NTT DATA KYUSHU CORPORATION LiveCampus 教務システムユーザーマニュアル ( 職員用 ) 目次 1 機能一覧 1 2 基本動作の説明 2 3 履修科目を登録する 4 4 時間割表を参照する 6 5 成績情報を参照する 7 6 学籍情報を更新する 8 7
操作マニュアル ( 簡易版 ) - 学生編 - (2013 年 9 月 )
 操作マニュアル ( 簡易版 ) - 学生編 - (2013 年 9 月 ) はじめに 本システムは 下記アドレスからログインして利用できます システムの概要 パソコン スマートフォン https://www.srp.tohoku.ac.jp/ 携帯電話 https://www.srp.tohoku.ac.jp/sa_mb/ktop.do 1.1 学務情報システムとは本システムは 大学生活を支援するためのWebサイトです
操作マニュアル ( 簡易版 ) - 学生編 - (2013 年 9 月 ) はじめに 本システムは 下記アドレスからログインして利用できます システムの概要 パソコン スマートフォン https://www.srp.tohoku.ac.jp/ 携帯電話 https://www.srp.tohoku.ac.jp/sa_mb/ktop.do 1.1 学務情報システムとは本システムは 大学生活を支援するためのWebサイトです
LiveCampus 教務システムマニュアル 学生用機能 LiveCampus 学生ツール URL: *URL が http ではなく https であることに御注意ください ユーザ ID( アカウント ): 別紙に
 LiveCampus 教務システムマニュアル 学生用機能 LiveCampus 学生ツール URL: https://livecampus.tamabi.ac.jp/start.htm *URL が http ではなく https であることに御注意ください ユーザ ID( アカウント ): 別紙にて配布初期パスワード : 別紙にて配布 LiveCampus 教務システムへは 上記 URL からログイン画面へ遷移します
LiveCampus 教務システムマニュアル 学生用機能 LiveCampus 学生ツール URL: https://livecampus.tamabi.ac.jp/start.htm *URL が http ではなく https であることに御注意ください ユーザ ID( アカウント ): 別紙にて配布初期パスワード : 別紙にて配布 LiveCampus 教務システムへは 上記 URL からログイン画面へ遷移します
平成22年度後期履修登録について
 香川大学教務システム Dream Campus について 1 Dream Campus は Web( インターネットに接続されたパソコン 携帯電話 ) から授業の履修登録や 休講 補講などの情報 大学からのお知らせ等を確認するためのシステムです 休講 補講などの情報は 大学が貸与する学生用 Gmail アドレスに自動転送されます また 学生本人が希望する他のアドレスを転送先に追加することもできます
香川大学教務システム Dream Campus について 1 Dream Campus は Web( インターネットに接続されたパソコン 携帯電話 ) から授業の履修登録や 休講 補講などの情報 大学からのお知らせ等を確認するためのシステムです 休講 補講などの情報は 大学が貸与する学生用 Gmail アドレスに自動転送されます また 学生本人が希望する他のアドレスを転送先に追加することもできます
履修管理
 教務情報システム利用の手引き (2016 年度入学生 ) 2016 年 4 月 福祉健康科学部 1. 教務情報システムの利用可能な機能 1 2. 教務情報システムの起動方法 2 3. 教務情報システムの終了方法 4 4. 学籍情報照会 5 5. 住所情報登録 6 6. 履修 8 7. 成績参照 14 8. シラバス 18 9. 掲示 19 10. 休講補講 21 11. 学内無線 LAN からのシステム利用
教務情報システム利用の手引き (2016 年度入学生 ) 2016 年 4 月 福祉健康科学部 1. 教務情報システムの利用可能な機能 1 2. 教務情報システムの起動方法 2 3. 教務情報システムの終了方法 4 4. 学籍情報照会 5 5. 住所情報登録 6 6. 履修 8 7. 成績参照 14 8. シラバス 18 9. 掲示 19 10. 休講補講 21 11. 学内無線 LAN からのシステム利用
<4D F736F F D A A834C A7790B D836A B2E646F63>
 香川大学教務システム Dream Campus について 1 Dream Campus は Web( インターネットに接続されたパソコン 携帯電話 ) から授業の履修登録や 休講 補講などの情報 大学からのお知らせ等を確認するためのシステムです 休講 補講などの情報は 大学が貸与する学生用 Gmail アドレスに自動転送されます また 学生本人が希望する他のアドレスを転送先に追加することもできます
香川大学教務システム Dream Campus について 1 Dream Campus は Web( インターネットに接続されたパソコン 携帯電話 ) から授業の履修登録や 休講 補講などの情報 大学からのお知らせ等を確認するためのシステムです 休講 補講などの情報は 大学が貸与する学生用 Gmail アドレスに自動転送されます また 学生本人が希望する他のアドレスを転送先に追加することもできます
第 7 章履修登録の手順等
 第 7 章履修登録の手順等 7章Ⅰ 使用できる端末機器 第 7 章履修登録の手順等 使用できるパソコン 時間帯等は 別途掲示により指示します Ⅱ 学生専用メニュー URL パソコンのブラウザソフト (Internet Explorer 等 ) を起動し 下記 URL にアクセスし ユーザー ID と ログイン用パスワード を入力し システムにログインすること https://avenue.ad.oka-pu.ac.jp/student
第 7 章履修登録の手順等 7章Ⅰ 使用できる端末機器 第 7 章履修登録の手順等 使用できるパソコン 時間帯等は 別途掲示により指示します Ⅱ 学生専用メニュー URL パソコンのブラウザソフト (Internet Explorer 等 ) を起動し 下記 URL にアクセスし ユーザー ID と ログイン用パスワード を入力し システムにログインすること https://avenue.ad.oka-pu.ac.jp/student
3. 科目登録 3-1. 科目の登録方法登録方法 1: コード入力による登録 自分の名前 番号を確認して下さい エラーが出ても慌てず 7 ページのエラーメッセージを読んで進めて下さい 学部によりコースやモデルが表示されます ログインすると 履修申請書 画面が開きます ここから履修登録を始めていきます
 Web 履修登録の流れ... 1 1. ホームページにアクセス... 1 2. ユーザー ID 入力... 1 3. 科目登録... 2 3-1. 科目の登録方法... 3 3-2. 抽選科目の登録方法... 3 3-3. 集中講義の登録方法... 4 - 第 15 版 - 3-4. 登録確定... 5 3-5. 登録科目数 単位数計算. 6 3-6. シラバスの参照方法...6 4. エラー画面が赤くなったら.
Web 履修登録の流れ... 1 1. ホームページにアクセス... 1 2. ユーザー ID 入力... 1 3. 科目登録... 2 3-1. 科目の登録方法... 3 3-2. 抽選科目の登録方法... 3 3-3. 集中講義の登録方法... 4 - 第 15 版 - 3-4. 登録確定... 5 3-5. 登録科目数 単位数計算. 6 3-6. シラバスの参照方法...6 4. エラー画面が赤くなったら.
スマートフォンを登録する スマートフォンで教員からのお知らせおよびレポート課 題の情報が得られます. スマートフォンを利用するための情報登録はパソコンを使って行います. 従来型携帯電話ユーザは 従来型携帯電話ユーザ向けガイド を参照してください. 携帯メールアドレスの登録 1 授業選
 授業支援システムとは 授業支援システムは ICT を活用してより効果的な学習を行うためのシステムです. パソコン, 携帯, スマートフォンなどから利用することができます. この授業支援システムは法政大学もメンバになっている国際的な大学コミュニティで開発されている Sakai というシステムで,H etudes ( エチュード ) という愛称で呼ばれています. ログインする 授業支援システムを使うには
授業支援システムとは 授業支援システムは ICT を活用してより効果的な学習を行うためのシステムです. パソコン, 携帯, スマートフォンなどから利用することができます. この授業支援システムは法政大学もメンバになっている国際的な大学コミュニティで開発されている Sakai というシステムで,H etudes ( エチュード ) という愛称で呼ばれています. ログインする 授業支援システムを使うには
平成 22 29年度 W e b 履修登録操作説明書 ~ 須磨キャンパス用 ~ 学校法人 行吉学園 神戸女子大学 神戸女子大学教務課
 平成 9年度 W e b 履修登録操作説明書 ~ 須磨キャンパス用 ~ 学校法人 行吉学園 教務課 履修登録操作説明書履修登録 成績照会操作説明書 目次 Ⅰ. 学内パソコンの利用方法. 利用開始 ( ログイン ).... 利用終了 ( ログオフ )...3 3. プリンターの利用方法...3 Ⅱ. KISSシステム. KISSシステムへのアクセス...4. KISSシステムへのログイン...5 3.
平成 9年度 W e b 履修登録操作説明書 ~ 須磨キャンパス用 ~ 学校法人 行吉学園 教務課 履修登録操作説明書履修登録 成績照会操作説明書 目次 Ⅰ. 学内パソコンの利用方法. 利用開始 ( ログイン ).... 利用終了 ( ログオフ )...3 3. プリンターの利用方法...3 Ⅱ. KISSシステム. KISSシステムへのアクセス...4. KISSシステムへのログイン...5 3.
180404
 学 生 のみなさまへ 平 成 26 年 度 履 修 登 録 についてのお 知 らせ 履 修 する 授 業 科 目 の 登 録 は 履 修 登 録 システム で 行 うこととなっています 履 修 登 録 システムでは 履 修 登 録 の 他 に 学 生 本 人 の 基 本 情 報 ( 電 話 住 所 等 )の 入 力 内 容 確 認 や 学 生 自 身 で 住 所 の 変 更 ができる 学 生 基 本
学 生 のみなさまへ 平 成 26 年 度 履 修 登 録 についてのお 知 らせ 履 修 する 授 業 科 目 の 登 録 は 履 修 登 録 システム で 行 うこととなっています 履 修 登 録 システムでは 履 修 登 録 の 他 に 学 生 本 人 の 基 本 情 報 ( 電 話 住 所 等 )の 入 力 内 容 確 認 や 学 生 自 身 で 住 所 の 変 更 ができる 学 生 基 本
I. CA 証明書のインポート 1 リモート端末にて CA 証明書の URL ( へアクセスし ca.cer をダウンロードし デスクトップ上など任意の場所に保存し ダブルクリックしてください ( 上記 URL へアクセスした際に デジタ
 DoMobile ASP リモートアクセス手順 この説明書は リモート端末 ( アクセスする側の PC) からアクセスされる側の DoMobile PC( 以下 自席 PC) にアクセスするための手順を示しています 既に自席 PC への DoMobile CSE プログラムのインストールは済んでおりますね? 自席 PC は電源が投入された状態ですね? リモート端末はインターネットに接続されていますね?
DoMobile ASP リモートアクセス手順 この説明書は リモート端末 ( アクセスする側の PC) からアクセスされる側の DoMobile PC( 以下 自席 PC) にアクセスするための手順を示しています 既に自席 PC への DoMobile CSE プログラムのインストールは済んでおりますね? 自席 PC は電源が投入された状態ですね? リモート端末はインターネットに接続されていますね?
ALC NetAcademy2利用手順書
 2015 年 ( 平成 27) 年 4 月 6 日情報メディアセンター事務部 ALC NetAcademy2 利用手順書 1. ALC NetAcademy2 の利用者権限 ALC NetAcademy2 における利用者管理の考え方として 教員が認識しておくべき概念に 学習者 と クラス管理者 という権限があります 1.1 学習者権限 学習者 は通常 学生が語学学習のために ALC NetAcademy2
2015 年 ( 平成 27) 年 4 月 6 日情報メディアセンター事務部 ALC NetAcademy2 利用手順書 1. ALC NetAcademy2 の利用者権限 ALC NetAcademy2 における利用者管理の考え方として 教員が認識しておくべき概念に 学習者 と クラス管理者 という権限があります 1.1 学習者権限 学習者 は通常 学生が語学学習のために ALC NetAcademy2
携帯電話を登録する 3 携帯電話で教員からのお知らせおよびレポート課題の情 報が得られます. 従来型携帯電話を利用するための情報登 録はパソコンを使って行います. スマートフォンユーザは スマートフォンユ ーザ向けガイド を参照してください. 携帯メールアドレスの登録 授業選択領域にて My Wor
 授業支援システムとは 授業支援システムは ICT を活用してより効果的な学習を行うためのシステムです. パソコン, 携帯, スマートフォンなどから利用することができます. この授業支援システムは法政大学もメンバになっている国際的な大学コミュニティで開発されている Sakai というシステムで,H etudee ( エチュード ) という愛称で呼ばれています. ログインする 授業支援システムを使うには
授業支援システムとは 授業支援システムは ICT を活用してより効果的な学習を行うためのシステムです. パソコン, 携帯, スマートフォンなどから利用することができます. この授業支援システムは法政大学もメンバになっている国際的な大学コミュニティで開発されている Sakai というシステムで,H etudee ( エチュード ) という愛称で呼ばれています. ログインする 授業支援システムを使うには
貸出デバイス用設定手順書
 設定マニュアル 貸出デバイス用 ( 有線 無線 ) Windows 10 版 目次 1. 設定の注意事項... 1 2. Windows のエディションを確認する... 2 3. インターネットに接続する... 3 4. コンピュータ名を変更し KWANSEI ドメインに参加する... 3 5. グループポリシーを変更する... 7 6. KWANSEI ドメインのユーザーを PC のローカル管理者グループに追加する...
設定マニュアル 貸出デバイス用 ( 有線 無線 ) Windows 10 版 目次 1. 設定の注意事項... 1 2. Windows のエディションを確認する... 2 3. インターネットに接続する... 3 4. コンピュータ名を変更し KWANSEI ドメインに参加する... 3 5. グループポリシーを変更する... 7 6. KWANSEI ドメインのユーザーを PC のローカル管理者グループに追加する...
<4D F736F F D A A834C A7790B D836A B2E646F63>
 香川大学教務システム Dream Campus について 1 Dream Campus は Web( インターネットに接続されたパソコン 携帯電話 ) から授業の履修登録や 休講 補講などの情報 大学からのお知らせ等を確認するためのシステムです 休講 補講などの情報は 大学が貸与する学生用 Gmail アドレスに自動転送されます また 学生本人が希望する他のアドレスを転送先に追加することもできます
香川大学教務システム Dream Campus について 1 Dream Campus は Web( インターネットに接続されたパソコン 携帯電話 ) から授業の履修登録や 休講 補講などの情報 大学からのお知らせ等を確認するためのシステムです 休講 補講などの情報は 大学が貸与する学生用 Gmail アドレスに自動転送されます また 学生本人が希望する他のアドレスを転送先に追加することもできます
OpenLAN2利用ガイド
 最終更新日 :2018.10.26 OpenLAN2 利用ガイド 岐阜大学情報連携統括本部 もくじ 1. はじめに 1 1.OpenLAN2 について 2.OpenLAN2 が利用できる場所 3.OpenLAN2 利用上の注意 4. お問い合わせ先 2.OpenLAN2 接続方法 3 1. 準備 ( 確認事項 ) 2.OpenLAN2 の無線アクセスポイントへの接続 3.OpenLAN2 にログインする
最終更新日 :2018.10.26 OpenLAN2 利用ガイド 岐阜大学情報連携統括本部 もくじ 1. はじめに 1 1.OpenLAN2 について 2.OpenLAN2 が利用できる場所 3.OpenLAN2 利用上の注意 4. お問い合わせ先 2.OpenLAN2 接続方法 3 1. 準備 ( 確認事項 ) 2.OpenLAN2 の無線アクセスポイントへの接続 3.OpenLAN2 にログインする
スライド 1
 中学校登録作業説明資料 平成 28 年度 (2016 年度 )Web 登録の流れ 1 陸連登録申請 ( 本システム利用 ) 2 登録費の納入 STEP1 STEP2 STEP3 STEP4 STEP5 -S ta rt 本システムを利用して行う業務です 学校情報 顧問情報の変更 確認 継続生徒の追加 新規生徒の追加 申請者リストを確認して 申請 登録証明書 PDFのダウンロード 3 県中体連 支部による承認
中学校登録作業説明資料 平成 28 年度 (2016 年度 )Web 登録の流れ 1 陸連登録申請 ( 本システム利用 ) 2 登録費の納入 STEP1 STEP2 STEP3 STEP4 STEP5 -S ta rt 本システムを利用して行う業務です 学校情報 顧問情報の変更 確認 継続生徒の追加 新規生徒の追加 申請者リストを確認して 申請 登録証明書 PDFのダウンロード 3 県中体連 支部による承認
VPNマニュアル
 VPN 接続サービス 利用マニュアル (SSL-VPN Windows 版 ) 第 2 版 2018 年 03 月 26 日 作成日 2017 年 4 月 7 日 最終更新日 2018 年 3 月 23 日 版数日付更新内容 1 2017/04/07 新規作成 2 2018/03/26 フォーム改定 1 / 16 VPN 接続サービス利用マニュアル (SSL-VPN Windows 版 ) 目次 1.VPN
VPN 接続サービス 利用マニュアル (SSL-VPN Windows 版 ) 第 2 版 2018 年 03 月 26 日 作成日 2017 年 4 月 7 日 最終更新日 2018 年 3 月 23 日 版数日付更新内容 1 2017/04/07 新規作成 2 2018/03/26 フォーム改定 1 / 16 VPN 接続サービス利用マニュアル (SSL-VPN Windows 版 ) 目次 1.VPN
student_man
 Web ポータルシステム 平成 8 年度 学生用マニュアル 学務部教務課 学生課平成 8 年 4 月 日 目次 はじめに ページ. ログイン 3 ページ 接続方法 ログイン 3 ポータルトップ画面 4 アカウントについて.Web システム (UNIPA) の構成 5 ページ 3. 個人情報 6 ページ 学籍情報照会 成績照会 3 学籍情報変更申請 4. 履修登録 9 ページ 履修登録 5. 時間割
Web ポータルシステム 平成 8 年度 学生用マニュアル 学務部教務課 学生課平成 8 年 4 月 日 目次 はじめに ページ. ログイン 3 ページ 接続方法 ログイン 3 ポータルトップ画面 4 アカウントについて.Web システム (UNIPA) の構成 5 ページ 3. 個人情報 6 ページ 学籍情報照会 成績照会 3 学籍情報変更申請 4. 履修登録 9 ページ 履修登録 5. 時間割
目次 1.UT-mate について UT-mate について.2 UT-mate で利用可能な機能.2 2.Web ブラウザの設定 UT-mate を利用するための Web ブラウザの設定.3 3. システムの起動とログイン ログアウト UT-mate へのログイン.12 タイムアウトについて.13
 UT-mate 学生用利用の手引き 2008.4 全学簡易版 この手引きは UT-mate の利用について 一般的な利用方法を示したものです 学部 研究科 ( 教育部 ) によっては 一部利用できない機能がある場合があります 目次 1.UT-mate について UT-mate について.2 UT-mate で利用可能な機能.2 2.Web ブラウザの設定 UT-mate を利用するための Web ブラウザの設定.3
UT-mate 学生用利用の手引き 2008.4 全学簡易版 この手引きは UT-mate の利用について 一般的な利用方法を示したものです 学部 研究科 ( 教育部 ) によっては 一部利用できない機能がある場合があります 目次 1.UT-mate について UT-mate について.2 UT-mate で利用可能な機能.2 2.Web ブラウザの設定 UT-mate を利用するための Web ブラウザの設定.3
<4D F736F F D E322E33816A91E58BB3554E F B582BD8DCC935F936F985E837D836A B2E646F6378>
 大教 UNIPA を利用した 採点登録マニュアル 大阪教育大学 学務部教務課 大教 UNIPA を利用した採点登録マニュアル 目次 1. 大教 UNIPA へのアクセス方法... - 2-2. 大教 UNIPA にログインする... - 2-3. トップページから採点登録の画面へ... - 3-4. 採点登録...- 4-4-1. 直接入力による採点登録...- 4-4-2.CSV ファイルを利用した採点登録...-
大教 UNIPA を利用した 採点登録マニュアル 大阪教育大学 学務部教務課 大教 UNIPA を利用した採点登録マニュアル 目次 1. 大教 UNIPA へのアクセス方法... - 2-2. 大教 UNIPA にログインする... - 2-3. トップページから採点登録の画面へ... - 3-4. 採点登録...- 4-4-1. 直接入力による採点登録...- 4-4-2.CSV ファイルを利用した採点登録...-
Microsoft Word _RMT3セッテイ_0809.doc
 設置する前に必ずお読みください 無線 LAN 送受信機 RMT3 設定マニュアル 設置する前に, このマニュアルにしたがい, 必ず送受信機の設定を行なってください 設定が正しく行われたかどうか, 送受信機を設置する前に, 必ず作動確認をしてください 1 目次 ページ はじめに 3 パソコンの IP アドレスの設定 4 送受信機の設定 ( 親局側 ) 1.IPアドレスとサブネットマスクの設定 2. ユニットタイプの設定
設置する前に必ずお読みください 無線 LAN 送受信機 RMT3 設定マニュアル 設置する前に, このマニュアルにしたがい, 必ず送受信機の設定を行なってください 設定が正しく行われたかどうか, 送受信機を設置する前に, 必ず作動確認をしてください 1 目次 ページ はじめに 3 パソコンの IP アドレスの設定 4 送受信機の設定 ( 親局側 ) 1.IPアドレスとサブネットマスクの設定 2. ユニットタイプの設定
第 2 版 東洋英和女学院大学大学院
 第 版 東洋英和女学院大学大学院 WebCampus に入る Webブラウザアドレス 手順 横浜キャンパス以外からのアクセスは以下の通りです Webブラウザアドレス https://campus.toyoeiwa.ac.jp WebCampusのHPにアクセス ログイン ログイン ユーザIDとパスワードを入力して ログイン を押す WebCampus を終了する 手順 ログアウト を押す WebCampus
第 版 東洋英和女学院大学大学院 WebCampus に入る Webブラウザアドレス 手順 横浜キャンパス以外からのアクセスは以下の通りです Webブラウザアドレス https://campus.toyoeiwa.ac.jp WebCampusのHPにアクセス ログイン ログイン ユーザIDとパスワードを入力して ログイン を押す WebCampus を終了する 手順 ログアウト を押す WebCampus
クライアント証明書インストールマニュアル
 事前設定付クライアント証明書インストールマニュアル このマニュアルは クライアント証明書インストールマニュアル の手順で証明書がインストールできなかった方のための インストールマニュアルです エクストラネットは Internet Explorer をご利用ください Microsoft Edge 他 Internet Explorer 以外のブラウザではご利用になれません 当マニュアル利用にあたっては
事前設定付クライアント証明書インストールマニュアル このマニュアルは クライアント証明書インストールマニュアル の手順で証明書がインストールできなかった方のための インストールマニュアルです エクストラネットは Internet Explorer をご利用ください Microsoft Edge 他 Internet Explorer 以外のブラウザではご利用になれません 当マニュアル利用にあたっては
1. 無線 LAN 設定情報の取得 接続に必要な SSID と暗号化キーの情報を取得します キャンパス内では開放教室の PC などを活用して取得してください 1-1 TMUNER Web サイト のトップページ ( の [ 利用者メニュー ] を選
![1. 無線 LAN 設定情報の取得 接続に必要な SSID と暗号化キーの情報を取得します キャンパス内では開放教室の PC などを活用して取得してください 1-1 TMUNER Web サイト のトップページ ( の [ 利用者メニュー ] を選 1. 無線 LAN 設定情報の取得 接続に必要な SSID と暗号化キーの情報を取得します キャンパス内では開放教室の PC などを活用して取得してください 1-1 TMUNER Web サイト のトップページ ( の [ 利用者メニュー ] を選](/thumbs/91/105988295.jpg) 首都大学東京 無線 LAN 接続手順 iphone ipad 編 2018 年 6 月 19 日版 1. 無線 LAN 設定情報の取得 無線 LAN 接続に必要な SSID と暗号化キーの情報 2. 学内ネットワークへの接続 Wi-Fi の設定 (SSID, 暗号化キーの設定 ) 3. ネットワーク認証手順 (WPA-PSK 認証 ) 3-1 自動起動の認証画面からの認証ログイン手順 3-2 ブラウザからの認証ログイン手順
首都大学東京 無線 LAN 接続手順 iphone ipad 編 2018 年 6 月 19 日版 1. 無線 LAN 設定情報の取得 無線 LAN 接続に必要な SSID と暗号化キーの情報 2. 学内ネットワークへの接続 Wi-Fi の設定 (SSID, 暗号化キーの設定 ) 3. ネットワーク認証手順 (WPA-PSK 認証 ) 3-1 自動起動の認証画面からの認証ログイン手順 3-2 ブラウザからの認証ログイン手順
高経大生ポータルサイトの使い方
 高経大生ポータルサイトの使い方 高経大生ポータルサイトは 皆さんの日々の学生生活や学習を支援する仕組みを提供する " 入り口 " です この章では ポータルサイトにログインすることで利用できるスケジュール管理 授業等の連絡 教務システム等のサービスの利用の仕方について紹介します 1.1 ポータルサイトの利用 1.1.1 高経大生ポータルサイトの起動とログイン 1 パソコンで Web ブラウザを起動し
高経大生ポータルサイトの使い方 高経大生ポータルサイトは 皆さんの日々の学生生活や学習を支援する仕組みを提供する " 入り口 " です この章では ポータルサイトにログインすることで利用できるスケジュール管理 授業等の連絡 教務システム等のサービスの利用の仕方について紹介します 1.1 ポータルサイトの利用 1.1.1 高経大生ポータルサイトの起動とログイン 1 パソコンで Web ブラウザを起動し
UNIPROVE/AS 学務情報システム
 Web 履修登録ガイド ~ 詳細版 ( スマートフォン )~ 2017 年度秋学期 キャリアデザイン学部 このガイドは このガイドは キャリアデザイン学部生が情報システムで履修登録申請をするためのガイドです 進級 卒業の必要単位数やカリキュラム 科目の履修については 履修の手引き を参照してください 授業の開講曜日 時限は 時間割 を参照してください 授業の内容や評価方法等は シラバス を参照してください
Web 履修登録ガイド ~ 詳細版 ( スマートフォン )~ 2017 年度秋学期 キャリアデザイン学部 このガイドは このガイドは キャリアデザイン学部生が情報システムで履修登録申請をするためのガイドです 進級 卒業の必要単位数やカリキュラム 科目の履修については 履修の手引き を参照してください 授業の開講曜日 時限は 時間割 を参照してください 授業の内容や評価方法等は シラバス を参照してください
操作説明書
 ホスト接続申請システム 操作説明書 改訂履歴 版数作成日改訂項目改訂内容作成者備考.0 0/05/5 メディアセンター HP 掲載用に作成. 06/04/0. ご利用環境 PC スマホ タブレットの利用環境を変更佐藤 i 目次. ご利用環境..... パソコン タブレットからのご利用..... スマートフォンからのご利用.... PC タブレット..... ログイン..... トップページ... 5..
ホスト接続申請システム 操作説明書 改訂履歴 版数作成日改訂項目改訂内容作成者備考.0 0/05/5 メディアセンター HP 掲載用に作成. 06/04/0. ご利用環境 PC スマホ タブレットの利用環境を変更佐藤 i 目次. ご利用環境..... パソコン タブレットからのご利用..... スマートフォンからのご利用.... PC タブレット..... ログイン..... トップページ... 5..
CUBICS Learning
 キャンパス内のネットワーク (LAN) を利用する方へ 認証ネットワーク利用マニュアル IEEE802.1X 認証方式 編 Ver. 3.4 中京大学情報システム部 2017 年 9 月作成 目次 目次... i 1. はじめに...1 1.1. IEEE802.1X 認証とは... 1 1.2. 利用上の注意... 1 1.3. 認証の手順... 1 2. Windows7 を利用する...2 2.1.
キャンパス内のネットワーク (LAN) を利用する方へ 認証ネットワーク利用マニュアル IEEE802.1X 認証方式 編 Ver. 3.4 中京大学情報システム部 2017 年 9 月作成 目次 目次... i 1. はじめに...1 1.1. IEEE802.1X 認証とは... 1 1.2. 利用上の注意... 1 1.3. 認証の手順... 1 2. Windows7 を利用する...2 2.1.
Microsoft Word - setup-0902
 カリキュラム計画 平成 21 年 9 月 2 日 ( 水 ) JK 土肥 1. カリキュラム計画全体のスケジュールカリキュラム計画全体のスケジュールを, 表 1 に示します. なお, 授業の進行状況によっては, 内容を一部変更することがあります.2ページ以降は,9 月 2 日 ( 水 ) に実施する内容です.Windows Vista の設定が2ページから4ページに,Windows XP の設定が5
カリキュラム計画 平成 21 年 9 月 2 日 ( 水 ) JK 土肥 1. カリキュラム計画全体のスケジュールカリキュラム計画全体のスケジュールを, 表 1 に示します. なお, 授業の進行状況によっては, 内容を一部変更することがあります.2ページ以降は,9 月 2 日 ( 水 ) に実施する内容です.Windows Vista の設定が2ページから4ページに,Windows XP の設定が5
Joi-Tab 端末管理システム最終更新日 2015 年 3 月 13 日
 Joi-Tab 端末管理システム最終更新日 015 年 3 月 13 日 もくじ はじめに... 3 概要... 4 動作環境... 4 本マニュアルの見かた... 4 端末管理システムの基本操作... 5 端末管理システムにログインする... 6 端末管理システムをログアウトする... 8 トップの見かた... 9 絞り込み画面の見かた... 10 機器詳細画面の見かた... 11 ユーザー情報詳細画面の見かた...
Joi-Tab 端末管理システム最終更新日 015 年 3 月 13 日 もくじ はじめに... 3 概要... 4 動作環境... 4 本マニュアルの見かた... 4 端末管理システムの基本操作... 5 端末管理システムにログインする... 6 端末管理システムをログアウトする... 8 トップの見かた... 9 絞り込み画面の見かた... 10 機器詳細画面の見かた... 11 ユーザー情報詳細画面の見かた...
情報教育システムの BYOD( 持込みパソコン ) の利用について サイバーメディアセンター情報教育システムでは BYOD( 持込みパソコン ) で情報教育端末の仮想デスクトップを使用できます 自分の Windows や MAC のパソコンから情報教育の授業を受けたり 自宅のパソコンで情報教育端末の
 情報教育システムの BYOD( 持込みパソコン ) の利用について サイバーメディアセンター情報教育システムでは BYOD( 持込みパソコン ) で情報教育端末の仮想デスクトップを使用できます 自分の Windows や MAC のパソコンから情報教育の授業を受けたり 自宅のパソコンで情報教育端末のソフトウェアを利用できますので 自学自習にご利用ください 自分のパソコンで情報教育システムの仮想デスクトップに接続するには
情報教育システムの BYOD( 持込みパソコン ) の利用について サイバーメディアセンター情報教育システムでは BYOD( 持込みパソコン ) で情報教育端末の仮想デスクトップを使用できます 自分の Windows や MAC のパソコンから情報教育の授業を受けたり 自宅のパソコンで情報教育端末のソフトウェアを利用できますので 自学自習にご利用ください 自分のパソコンで情報教育システムの仮想デスクトップに接続するには
<4D F736F F F696E74202D A7790B A82B C982A082BD82C182C AF88D38E968D80816A2E >
 2018.4 版 放送大学教務情報システム ( システムWAKABA) ご利用にあたって ( 留意事項 ) 担当 : 放送大学学務部教務課 2. 基本操作 (2) 画面構成 トップ 1 3 5 6 7 8 2 4 10 11 9 2. 基本操作 (2) 画面構成 トップ 番号 名称 / 機能 説明 1 メインメニューバー 教務情報システム利用中 常に画面の上部に表示されるメニューバーです 2 重要なメッセージ
2018.4 版 放送大学教務情報システム ( システムWAKABA) ご利用にあたって ( 留意事項 ) 担当 : 放送大学学務部教務課 2. 基本操作 (2) 画面構成 トップ 1 3 5 6 7 8 2 4 10 11 9 2. 基本操作 (2) 画面構成 トップ 番号 名称 / 機能 説明 1 メインメニューバー 教務情報システム利用中 常に画面の上部に表示されるメニューバーです 2 重要なメッセージ
SAMBA Stunnel(Windows) 編 1. インストール 1 セキュア SAMBA の URL にアクセスし ログインを行います xxx 部分は会社様によって異なります xxxxx 2 Windows 版ダウンロード ボ
 操作ガイド Ver.2.3 目次 1. インストール... - 2-2. SAMBA Stunnel 利用... - 8-2.1. 接続確認... - 8-2.2. 編集... - 11-2.3. インポート... - 14-2.4. 削除... - 15-2.5 フォルダショートカットの作成... - 16-3. 動作環境... - 18-4. 参考資料 ( 接続状況が不安定な場合の対処方法について
操作ガイド Ver.2.3 目次 1. インストール... - 2-2. SAMBA Stunnel 利用... - 8-2.1. 接続確認... - 8-2.2. 編集... - 11-2.3. インポート... - 14-2.4. 削除... - 15-2.5 フォルダショートカットの作成... - 16-3. 動作環境... - 18-4. 参考資料 ( 接続状況が不安定な場合の対処方法について
OS の bit 数の確認方法 - Windows0 及び Windows8. Windows のコントロールパネルを開きます Windows0 の場合 スタート から Windows システムツール の コントロールパネル をクリックします Windows8. の場合 スタート から PC 設定
 Q. A. EDINETで書類提出を行う場合は 事前にOracle Corporationの JRE(Java Runtime Environment) のインストールが必要です インストール済みであるにも関わらず操作ができない場合は 次の操作を実施してください () 操作環境 (OS Web ブラウザ等 ) の確認 ()Oracle Corporation のホームページの Java の有無のチェック
Q. A. EDINETで書類提出を行う場合は 事前にOracle Corporationの JRE(Java Runtime Environment) のインストールが必要です インストール済みであるにも関わらず操作ができない場合は 次の操作を実施してください () 操作環境 (OS Web ブラウザ等 ) の確認 ()Oracle Corporation のホームページの Java の有無のチェック
2011
 2015.6.4 Guide2-5 知の市場共通受講システム使用説明書 ( 応募者用 ) 1. はじめに 共通受講システムの受講者ログイン画面はパソコン環境の設定によっては表示されないことがある 共通受講システムの利用には パソコン上で動作する Google Chrome (Google) Internet Explorer(Microsoft) Firefox(Mozilla) のブラウザが必要である
2015.6.4 Guide2-5 知の市場共通受講システム使用説明書 ( 応募者用 ) 1. はじめに 共通受講システムの受講者ログイン画面はパソコン環境の設定によっては表示されないことがある 共通受講システムの利用には パソコン上で動作する Google Chrome (Google) Internet Explorer(Microsoft) Firefox(Mozilla) のブラウザが必要である
ご利用になる前に ここでは しんきん電子記録債権システム をご利用になる前に知っておいていただきたいことがらについて説明します 1 ご利用環境と動作条件の確認 2 2 初期設定とは 4 3 ソフトウェアキーボードの使いかた 6
 ご利用になる前に ここでは しんきん電子記録債権システム をご利用になる前に知っておいていただきたいことがらについて説明します 1 ご利用環境と動作条件の確認 2 2 初期設定とは 4 3 ソフトウェアキーボードの使いかた 6 1 ご利用環境と動作条件の確認 本システムのご利用にあたり 推奨する動作環境をご案内します 1 ご利用可能な OS/ ブラウザの組み合わせ 2 本システムにおける企業向けの端末推奨環境は
ご利用になる前に ここでは しんきん電子記録債権システム をご利用になる前に知っておいていただきたいことがらについて説明します 1 ご利用環境と動作条件の確認 2 2 初期設定とは 4 3 ソフトウェアキーボードの使いかた 6 1 ご利用環境と動作条件の確認 本システムのご利用にあたり 推奨する動作環境をご案内します 1 ご利用可能な OS/ ブラウザの組み合わせ 2 本システムにおける企業向けの端末推奨環境は
オーダ連携
 2 章 ご利用手続き 最終更新日 :2018 年 10 月 9 日 目次... 2 更新履歴... 2 前提条件... 2 2.1 ご利用手続きの流れ... 3 2.2 医療機関オンライン接続サービスの利用申請と接続... 5 2.2.1 利用仮申請... 5 2.2.2 利用本申請... 9 2.2.3 施設申込確認... 14 2.2.4 初期パスワード変更... 15 2.2.5 VPN 接続ツールのダウンロードとインストール...
2 章 ご利用手続き 最終更新日 :2018 年 10 月 9 日 目次... 2 更新履歴... 2 前提条件... 2 2.1 ご利用手続きの流れ... 3 2.2 医療機関オンライン接続サービスの利用申請と接続... 5 2.2.1 利用仮申請... 5 2.2.2 利用本申請... 9 2.2.3 施設申込確認... 14 2.2.4 初期パスワード変更... 15 2.2.5 VPN 接続ツールのダウンロードとインストール...
目次 1. はじめに ユーザーアカウント制御の設定の一時無効化 プリンタの追加 設定 共有フォルダからのインストールプログラムの取得 バッチファイルの実行 プリンタ追加の確認 印刷方法..
 学生用ネットワークプリンタ インストール 印刷手順書 ver.4.1 (WindowsPC) 1/23 目次 1. はじめに... 3 2. ユーザーアカウント制御の設定の一時無効化... 4 3. プリンタの追加 設定... 7 3 1. 共有フォルダからのインストールプログラムの取得... 8 3 2. バッチファイルの実行... 12 3 3. プリンタ追加の確認... 16 4. 印刷方法...
学生用ネットワークプリンタ インストール 印刷手順書 ver.4.1 (WindowsPC) 1/23 目次 1. はじめに... 3 2. ユーザーアカウント制御の設定の一時無効化... 4 3. プリンタの追加 設定... 7 3 1. 共有フォルダからのインストールプログラムの取得... 8 3 2. バッチファイルの実行... 12 3 3. プリンタ追加の確認... 16 4. 印刷方法...
職員ポータル研修マニュアル ( 一般職員用 ) 2009 年 8 月
 職員ポータル研修マニュアル ( 一般職員用 ) 2009 年 8 月 目次 1 職員ポータルの概要... 1 1.1 職員ポータルの概要... 2 2 ユーザのログオン ログオフ... 3 2.1 ユーザのログオンの準備作業について... 4 2.2 端末のログオン ( ドメイン参加対象の職員のみ )... 5 2.3 ユーザのログオフ... 7 3 ユーザのパスワード変更... 8 3.1 ユーザのパスワード変更について...
職員ポータル研修マニュアル ( 一般職員用 ) 2009 年 8 月 目次 1 職員ポータルの概要... 1 1.1 職員ポータルの概要... 2 2 ユーザのログオン ログオフ... 3 2.1 ユーザのログオンの準備作業について... 4 2.2 端末のログオン ( ドメイン参加対象の職員のみ )... 5 2.3 ユーザのログオフ... 7 3 ユーザのパスワード変更... 8 3.1 ユーザのパスワード変更について...
SMB送信機能
 NW-FAX 受信設定マニュアル ECOSYS M6535cidn/M6530cdn/M6526cidn/M6526cdn ECOSYS M5526cdw/6635cidn ECOSYS M3540idn/M2640idw/M2540dw/M2535dn/M3645idn Ver.1.3 1. ネットワークの設定を確認する 1-1. Windows 10 設定時は管理者 (Administrators)
NW-FAX 受信設定マニュアル ECOSYS M6535cidn/M6530cdn/M6526cidn/M6526cdn ECOSYS M5526cdw/6635cidn ECOSYS M3540idn/M2640idw/M2540dw/M2535dn/M3645idn Ver.1.3 1. ネットワークの設定を確認する 1-1. Windows 10 設定時は管理者 (Administrators)
はじめに 動作環境について 教職員ポータルシステム ( 教職員用 Web システム ) は インターネットに接続しているパソコンを 利用して操作することができます 動作保障されている環境は以下のとおりです (1) クライアント構成 (Windows PC) 1OS Windows 10 Window
 はじめに 動作環境について 教職員ポータルシステム ( 教職員用 Web システム ) は インターネットに接続しているパソコンを 利用して操作することができます 動作保障されている環境は以下のとおりです (1) クライアント構成 (Windows PC) 1OS Windows 10 Windows 8 Windows 8.1 Windows 7 Windows Vista 2ブラウザ Microsoft
はじめに 動作環境について 教職員ポータルシステム ( 教職員用 Web システム ) は インターネットに接続しているパソコンを 利用して操作することができます 動作保障されている環境は以下のとおりです (1) クライアント構成 (Windows PC) 1OS Windows 10 Windows 8 Windows 8.1 Windows 7 Windows Vista 2ブラウザ Microsoft
OpenLAN2利用ガイド
 最終更新日 :2017. 9.11 OpenLAN2 利用ガイド 岐阜大学情報連携統括本部 もくじ 1. はじめに 1 1.OpenLAN2 について 2.OpenLAN2 が利用できる場所 3.OpenLAN2 利用上の注意 4. お問い合わせ先 2.OpenLAN2 接続方法 3 1. 準備 ( 確認事項 ) 2.OpenLAN2 の無線アクセスポイントへの接続 3.OpenLAN2 のプロキシ設定を行う
最終更新日 :2017. 9.11 OpenLAN2 利用ガイド 岐阜大学情報連携統括本部 もくじ 1. はじめに 1 1.OpenLAN2 について 2.OpenLAN2 が利用できる場所 3.OpenLAN2 利用上の注意 4. お問い合わせ先 2.OpenLAN2 接続方法 3 1. 準備 ( 確認事項 ) 2.OpenLAN2 の無線アクセスポイントへの接続 3.OpenLAN2 のプロキシ設定を行う
横浜国立大学WEB履修登録システム利用の手引き
 学務情報システム操作方法 1. はじめに履修登録手続は, パソコンを利用して行います パソコンのWEBブラウザから学務情報システム ( 以下 WEBシステムという ) に接続し, 時間割コードを入力することによって履修する科目を登録します なお, 操作説明書の最新 詳細版は, 在学生専用 Y sネット ( 大学ホームページ (http://www.ynu.ac.jp/) 学生生活 ) に掲載してありますので,
学務情報システム操作方法 1. はじめに履修登録手続は, パソコンを利用して行います パソコンのWEBブラウザから学務情報システム ( 以下 WEBシステムという ) に接続し, 時間割コードを入力することによって履修する科目を登録します なお, 操作説明書の最新 詳細版は, 在学生専用 Y sネット ( 大学ホームページ (http://www.ynu.ac.jp/) 学生生活 ) に掲載してありますので,
第 章 システムの概要 WebBase とは 利用環境 ブラウザ操作時の留意事項... 3 第 章 基本操作 ログインとログアウト ポータル画面の構成... 5 第 3 章 メッセージ メッセージを受信する... 6 第
 操作マニュアル 学生編 - 第 章 システムの概要... 3. WebBase とは... 3. 利用環境... 3. 3 ブラウザ操作時の留意事項... 3 第 章 基本操作... 4. ログインとログアウト... 4. ポータル画面の構成... 5 第 3 章 メッセージ... 6 3. メッセージを受信する... 6 第 4 章 スケジュール... 8 4. スケジュールを登録する... 8
操作マニュアル 学生編 - 第 章 システムの概要... 3. WebBase とは... 3. 利用環境... 3. 3 ブラウザ操作時の留意事項... 3 第 章 基本操作... 4. ログインとログアウト... 4. ポータル画面の構成... 5 第 3 章 メッセージ... 6 3. メッセージを受信する... 6 第 4 章 スケジュール... 8 4. スケジュールを登録する... 8
愛知学院大学殿WebCAMPUS2操作手順書(学生)
 WebCampus 操作手引書 愛知学院大学教務課 < 目次 > 1. 概要 ( 全体 ) 1 2. ログイン 2 3. 機能概要 4 3.1 Top 画面 4 3.2 お知らせ について 5 3.3 講義連絡 について 6 3.4 伝言 について 7 3.5 休講 について 8 3.6 補講 について 8 3.7 教室等変更 について 9 3.8 スケジュール について 9 3.9 パスワード変更
WebCampus 操作手引書 愛知学院大学教務課 < 目次 > 1. 概要 ( 全体 ) 1 2. ログイン 2 3. 機能概要 4 3.1 Top 画面 4 3.2 お知らせ について 5 3.3 講義連絡 について 6 3.4 伝言 について 7 3.5 休講 について 8 3.6 補講 について 8 3.7 教室等変更 について 9 3.8 スケジュール について 9 3.9 パスワード変更
PowerPoint プレゼンテーション
 アカウントをお持ちの方 Webシラバス作成の手引目次.Web シラバスへのアクセス方法 - インターネットの起動 - Webシラバスへのログイン. シラバスを作成する科目の表示 - シラバス作成 登録メニューの選択 - 担当科目一覧画面. シラバスの作成 - 前年度シラバス一括コピー - 科目ごとシラバスコピー 5 - シラバスの入力と登録 6,7 - シラバスの印刷 ( 提出用 ) 8. シラバス閲覧
アカウントをお持ちの方 Webシラバス作成の手引目次.Web シラバスへのアクセス方法 - インターネットの起動 - Webシラバスへのログイン. シラバスを作成する科目の表示 - シラバス作成 登録メニューの選択 - 担当科目一覧画面. シラバスの作成 - 前年度シラバス一括コピー - 科目ごとシラバスコピー 5 - シラバスの入力と登録 6,7 - シラバスの印刷 ( 提出用 ) 8. シラバス閲覧
1. マイページの取得 学情主催イベント原稿入稿システム URL 上記 URL にアクセスしてください ( ブラウザに直接入力してください ) 1-1. メールアドレスの入力 トップページ 上記の学情主催イベント原
 学情主催イベント原稿入稿システム利用マニュアル ( 第三版 2017. 7) 目次 1. マイページの取得... 1 1-1. メールアドレスの入力... 1 1-2. マイページ登録用 URL の送信... 2 1-3. マイページ登録情報の入力... 3 1-4. マイページ登録情報の確認... 3 1-5. マイページ取得完了... 4 2. ログイン... 4 3. パスワードの再設定...
学情主催イベント原稿入稿システム利用マニュアル ( 第三版 2017. 7) 目次 1. マイページの取得... 1 1-1. メールアドレスの入力... 1 1-2. マイページ登録用 URL の送信... 2 1-3. マイページ登録情報の入力... 3 1-4. マイページ登録情報の確認... 3 1-5. マイページ取得完了... 4 2. ログイン... 4 3. パスワードの再設定...
Trend Micro Security for Mac 持込 PC 用インストールマニュアル [Mac OS 用 ] 作成 :2018 年 12 月 改訂 :2019 年 2 月 情報環境機構
![Trend Micro Security for Mac 持込 PC 用インストールマニュアル [Mac OS 用 ] 作成 :2018 年 12 月 改訂 :2019 年 2 月 情報環境機構 Trend Micro Security for Mac 持込 PC 用インストールマニュアル [Mac OS 用 ] 作成 :2018 年 12 月 改訂 :2019 年 2 月 情報環境機構](/thumbs/104/163234292.jpg) Trend Micro Security for Mac 持込 PC 用インストールマニュアル [Mac OS 用 ] 作成 :2018 年 12 月 改訂 :2019 年 2 月 情報環境機構 目次 1 Trend Micro Security for Mac のご利用にあたって... 1 1.1 インストール対象機器及び対象者... 1 1.2 提供ソフトウェア... 1 1.3 システム要件...
Trend Micro Security for Mac 持込 PC 用インストールマニュアル [Mac OS 用 ] 作成 :2018 年 12 月 改訂 :2019 年 2 月 情報環境機構 目次 1 Trend Micro Security for Mac のご利用にあたって... 1 1.1 インストール対象機器及び対象者... 1 1.2 提供ソフトウェア... 1 1.3 システム要件...
4 自己登録 の画面が表示されたら 送信 をクリックします 5 アクションが完了しました : 成功 が表示されたら 画面を下にスクロールし 画面右下隅の OK をクリックします 6Windows 用または Mac 用のキャンパスクラウドエージェントをクリックしてダウ ンロードしてください 8 ダウン
 情報教育システムの BYOD( 持込みパソコン ) の利用について サイバーメディアセンター情報教育システムでは BYOD( 持込みパソコン ) で情報教育端末の仮想デスクトップを使用できます 自分の Windows や MAC のパソコンから情報教育の授業を受けたり 自宅のパソコンで情報教育端末のソフトウェアを利用できますので 自学自習にご利用ください 自分のパソコンで情報教育システムの仮想デスクトップに接続するには
情報教育システムの BYOD( 持込みパソコン ) の利用について サイバーメディアセンター情報教育システムでは BYOD( 持込みパソコン ) で情報教育端末の仮想デスクトップを使用できます 自分の Windows や MAC のパソコンから情報教育の授業を受けたり 自宅のパソコンで情報教育端末のソフトウェアを利用できますので 自学自習にご利用ください 自分のパソコンで情報教育システムの仮想デスクトップに接続するには
次 Ⅰ WEB シラバスシステムへのアクセス... 1 Ⅱ 教員 WEB サービス へのログイン... 2 Ⅲ パスワードの変更... 3 Ⅳ 受持講義の確認... 4 Ⅴ シラバスの... 5 Ⅵ シラバス 完了処理... 8 Ⅶ 作業中のデータの 時保存... 9 Ⅷ 既作成シラバスの引...
 WEB シラバスシステム操作マニュアル 常磐 学 常磐短期 学 次 Ⅰ WEB シラバスシステムへのアクセス... 1 Ⅱ 教員 WEB サービス へのログイン... 2 Ⅲ パスワードの変更... 3 Ⅳ 受持講義の確認... 4 Ⅴ シラバスの... 5 Ⅵ シラバス 完了処理... 8 Ⅶ 作業中のデータの 時保存... 9 Ⅷ 既作成シラバスの引... 10 WEB シラバスシステム使 上の注意
WEB シラバスシステム操作マニュアル 常磐 学 常磐短期 学 次 Ⅰ WEB シラバスシステムへのアクセス... 1 Ⅱ 教員 WEB サービス へのログイン... 2 Ⅲ パスワードの変更... 3 Ⅳ 受持講義の確認... 4 Ⅴ シラバスの... 5 Ⅵ シラバス 完了処理... 8 Ⅶ 作業中のデータの 時保存... 9 Ⅷ 既作成シラバスの引... 10 WEB シラバスシステム使 上の注意
ADSL回線 Windows10用 設定マニュアル
 M コード :FAW10-02 ぷらら へようこそ! 株式会社 N T T ぷらら A D S L 回線 W i n d o w s 1 0 用設定マニュアル 平素より ぷらら をご利用いただき 誠にありがとうございます 本書にてインターネットの設定方法をご説明させていただきます なお本書での説明は Windows 10 の ネットワークとインターネット にて NTT フレッツ ADSL をご利用いただくための一般的な設定手順例となります
M コード :FAW10-02 ぷらら へようこそ! 株式会社 N T T ぷらら A D S L 回線 W i n d o w s 1 0 用設定マニュアル 平素より ぷらら をご利用いただき 誠にありがとうございます 本書にてインターネットの設定方法をご説明させていただきます なお本書での説明は Windows 10 の ネットワークとインターネット にて NTT フレッツ ADSL をご利用いただくための一般的な設定手順例となります
第 1 章 システムの概要 シラバスシステムとは 利用環境 留意事項 シラバスシステムの概念 役割 システムの利用イメージ... 4 第 2 章 基本操作
 操作マニュアル 学生編 - (2014 年 9 月 ) 第 1 章 システムの概要... 3 1. 1 シラバスシステムとは... 3 1. 2 利用環境... 3 1. 3 留意事項... 3 1. 4 シラバスシステムの概念... 4 1.4.1 役割... 4 1.4.2 システムの利用イメージ... 4 第 2 章 基本操作... 5 2. 1 ログイン... 5 2. 2 ログアウト...
操作マニュアル 学生編 - (2014 年 9 月 ) 第 1 章 システムの概要... 3 1. 1 シラバスシステムとは... 3 1. 2 利用環境... 3 1. 3 留意事項... 3 1. 4 シラバスシステムの概念... 4 1.4.1 役割... 4 1.4.2 システムの利用イメージ... 4 第 2 章 基本操作... 5 2. 1 ログイン... 5 2. 2 ログアウト...
J-CAN(実践キャンパスナビ)簡易操作説明書(職員様向け)
 学生向 03 年 9 月 3 日 福岡女学院大学 改訂履歴 年月日版区分内容ページ 0 年 9 月 0 日初版新規福岡女学院版新規作成全体 03 年 9 月 3 日 Ver0. 修正文言削除 (Web 履修登録関連 ) 4 ページ 目次. はじめに. ログインする 3. お知らせを読む 4. カレンダーを活用する 5. メモを活用する 6. 携帯電話向けの機能 3. はじめに ポータルシステムでできること
学生向 03 年 9 月 3 日 福岡女学院大学 改訂履歴 年月日版区分内容ページ 0 年 9 月 0 日初版新規福岡女学院版新規作成全体 03 年 9 月 3 日 Ver0. 修正文言削除 (Web 履修登録関連 ) 4 ページ 目次. はじめに. ログインする 3. お知らせを読む 4. カレンダーを活用する 5. メモを活用する 6. 携帯電話向けの機能 3. はじめに ポータルシステムでできること
IC カード認証サービス 更新 / 再発行設定マニュアル macos 版 第 1.3 版 2019/01/21
 IC カード認証サービス 更新 / 再発行設定マニュアル macos 版 第.3 版 209/0/2 はじめ に はじめに ValueDoorICカード認証サービス更新 / 再発行設定マニュアルmacOS 版 ( 以下 本マニュアル ) はmacOSで ValueDoor ICカード認証サービスを利用するための設定手順書です 本マニュアルは以下の内容が含まれています はじめ に 設定作業をはじめる前に
IC カード認証サービス 更新 / 再発行設定マニュアル macos 版 第.3 版 209/0/2 はじめ に はじめに ValueDoorICカード認証サービス更新 / 再発行設定マニュアルmacOS 版 ( 以下 本マニュアル ) はmacOSで ValueDoor ICカード認証サービスを利用するための設定手順書です 本マニュアルは以下の内容が含まれています はじめ に 設定作業をはじめる前に
フレッツISDNセット Windows10用 設定マニュアル
 M コード :FIW10-01 ぷらら へようこそ! 株式会社 N T T ぷらら フレッツ I S D N セット W i n d o w s 1 0 用設定マニュアル 平素より ぷらら をご利用いただきまして 誠にありがとうございます 本書にてインターネットの設定方法を ご説明させていただきます なお本書での説明は Windows 10 の ネットワークとインターネット にて NTT フレッツ
M コード :FIW10-01 ぷらら へようこそ! 株式会社 N T T ぷらら フレッツ I S D N セット W i n d o w s 1 0 用設定マニュアル 平素より ぷらら をご利用いただきまして 誠にありがとうございます 本書にてインターネットの設定方法を ご説明させていただきます なお本書での説明は Windows 10 の ネットワークとインターネット にて NTT フレッツ
目次 第 1 章 ユーザーアカウント ( メールアドレス ) の取得 サービス内容の確認 インターネット環境設定通知書の確認 アカウントについて 4 ユーザーアカウントを登録する ユーザーアカウントを登録する サービス
 ZAQ サービス用 セットアップガイド ケーブルインターネット ZAQ のキャラクター ざっくぅ 1 目次 第 1 章 ユーザーアカウント ( メールアドレス ) の取得 3 1-1. サービス内容の確認 4 1-1-1. インターネット環境設定通知書の確認 4 1-1-2. アカウントについて 4 ユーザーアカウントを登録する 5 1-2. ユーザーアカウントを登録する 5 1-2-1. サービス内容
ZAQ サービス用 セットアップガイド ケーブルインターネット ZAQ のキャラクター ざっくぅ 1 目次 第 1 章 ユーザーアカウント ( メールアドレス ) の取得 3 1-1. サービス内容の確認 4 1-1-1. インターネット環境設定通知書の確認 4 1-1-2. アカウントについて 4 ユーザーアカウントを登録する 5 1-2. ユーザーアカウントを登録する 5 1-2-1. サービス内容
03. クイックマニュアル [Agent 導入編 ] AnyClutch Remote 接続先 PC への設定の方法 遠隔から使いたい PC への AnyClutch Remote の Agent を導入する手順となります 導入にはコンピューター管理者権限を持っているアカウントで行う必要がございます
![03. クイックマニュアル [Agent 導入編 ] AnyClutch Remote 接続先 PC への設定の方法 遠隔から使いたい PC への AnyClutch Remote の Agent を導入する手順となります 導入にはコンピューター管理者権限を持っているアカウントで行う必要がございます 03. クイックマニュアル [Agent 導入編 ] AnyClutch Remote 接続先 PC への設定の方法 遠隔から使いたい PC への AnyClutch Remote の Agent を導入する手順となります 導入にはコンピューター管理者権限を持っているアカウントで行う必要がございます](/thumbs/100/147034629.jpg) AnyClutch Remote 接続先 PC への設定の方法 遠隔から使いたい PC への AnyClutch Remote の Agent を導入する手順となります 導入にはコンピューター管理者権限を持っているアカウントで行う必要がございます 以下 必要スペック OS: Microsoft Windows 7/8.1/10/Server 2008/Server2012 ブラウザ : Microsoft
AnyClutch Remote 接続先 PC への設定の方法 遠隔から使いたい PC への AnyClutch Remote の Agent を導入する手順となります 導入にはコンピューター管理者権限を持っているアカウントで行う必要がございます 以下 必要スペック OS: Microsoft Windows 7/8.1/10/Server 2008/Server2012 ブラウザ : Microsoft
スライド 1
 OpenLANの設定方法 : Windows 7 用 2012.1.27 更新 OpenLAN の設定方法 ( 暫定試作版 0.3) このマニュアルは以下のものを対象にしております Windows 7 ( 32bit / 64bit ) 岐阜大学総合情報メディアセンター 1 はじめにお読みください 1.OpenLAN 環境とは. OpenLAN 環境とは教室や会議室等のオープンスペースに持ち運び可能なパソコン等の機器を持ち込んで,
OpenLANの設定方法 : Windows 7 用 2012.1.27 更新 OpenLAN の設定方法 ( 暫定試作版 0.3) このマニュアルは以下のものを対象にしております Windows 7 ( 32bit / 64bit ) 岐阜大学総合情報メディアセンター 1 はじめにお読みください 1.OpenLAN 環境とは. OpenLAN 環境とは教室や会議室等のオープンスペースに持ち運び可能なパソコン等の機器を持ち込んで,
OpenLAN2利用ガイド
 最終更新日 :2018.10.26 教職員用無線 LAN 環境 利用ガイド 岐阜大学情報連携統括本部 もくじ 1. はじめに 1 1. 教職員用無線 LAN 環境 について 2. を利用できる場所 3. OpenLAN2 と の機能の違いについて 4. 利用上の注意 5. お問い合わせ先 2. 接続方法 3 1. 準備 ( 確認事項 ) 2. の無線アクセスポイントへの接続 3. にログインする 3.
最終更新日 :2018.10.26 教職員用無線 LAN 環境 利用ガイド 岐阜大学情報連携統括本部 もくじ 1. はじめに 1 1. 教職員用無線 LAN 環境 について 2. を利用できる場所 3. OpenLAN2 と の機能の違いについて 4. 利用上の注意 5. お問い合わせ先 2. 接続方法 3 1. 準備 ( 確認事項 ) 2. の無線アクセスポイントへの接続 3. にログインする 3.
Microsoft Word - setup-0407
 カリキュラム計画平成 20 年 4 月 7 日 ( 月 ) JK 土肥 1. カリキュラム計画全体のスケジュールカリキュラム計画全体のスケジュールを, 表 1 に示します. なお, 授業の進行状況によっては, 内容を一部変更することがあります.2ページ以降は,4 月 7 日 ( 月 ) に実施する内容です.Windows Vista の設定が2ページから4ページに,Windows XP の設定が5
カリキュラム計画平成 20 年 4 月 7 日 ( 月 ) JK 土肥 1. カリキュラム計画全体のスケジュールカリキュラム計画全体のスケジュールを, 表 1 に示します. なお, 授業の進行状況によっては, 内容を一部変更することがあります.2ページ以降は,4 月 7 日 ( 月 ) に実施する内容です.Windows Vista の設定が2ページから4ページに,Windows XP の設定が5
①IDとURLを入力し、ログインボタンを押しても何も反応がなく、IDパスワードが空白で元の画面に戻ってしまう場合、 IDもしくはパスワードの打ち間違いが考えられますので、大文字小文字、半角全角、オーとゼロを間違えていないかご確認ください
 ログインが出来ない場合 CareOnline をご利用頂きましてありがとうございます ログインが出来ない場合は下記の項目のご確認をお願いいたします まず始めに ログインを行う際の URL が以下のものになっているかをご確認下さい URL:https://rcm.care-online.jp/cares/welcomeSC.htm 1ID とパスワードを入力し ログインボタンを押しても何も反応がなく
ログインが出来ない場合 CareOnline をご利用頂きましてありがとうございます ログインが出来ない場合は下記の項目のご確認をお願いいたします まず始めに ログインを行う際の URL が以下のものになっているかをご確認下さい URL:https://rcm.care-online.jp/cares/welcomeSC.htm 1ID とパスワードを入力し ログインボタンを押しても何も反応がなく
クライアント証明書導入マニュアル
 クライアント証明書導入マニュアル Windows10 用 第 1.1 版 2018 年 12 月 13 日 改訂履歴 版改訂日区分改訂箇所改訂内容 1.0 2016/01/08 新規 新規作成 1.1 2018/12/13 修正 画面デザイン変更に伴う修正 2 目次 1. はじめに... 4 2. Internet Explorer のセキュリティ設定について... 5 3. Internet Explorer
クライアント証明書導入マニュアル Windows10 用 第 1.1 版 2018 年 12 月 13 日 改訂履歴 版改訂日区分改訂箇所改訂内容 1.0 2016/01/08 新規 新規作成 1.1 2018/12/13 修正 画面デザイン変更に伴う修正 2 目次 1. はじめに... 4 2. Internet Explorer のセキュリティ設定について... 5 3. Internet Explorer
「平成20年障害福祉サービス等経営実態調査」
 平成 30 年度介護事業実態調査 ( 介護従事者処遇状況等調査 ) 電子調査票ダウンロードおよびアップロード利用手順書 平成 30 年 10 月厚生労働省老健局老人保健課 目次 1 作業の流れ... 1 2 ID とパスワードについて... 2 2.1 電子調査票の取得 ( ダウンロード )... 2 2.2 電子調査票の提出 ( アップロード )... 2 3 作業の準備... 3 3.1 ブラウザを起動する...
平成 30 年度介護事業実態調査 ( 介護従事者処遇状況等調査 ) 電子調査票ダウンロードおよびアップロード利用手順書 平成 30 年 10 月厚生労働省老健局老人保健課 目次 1 作業の流れ... 1 2 ID とパスワードについて... 2 2.1 電子調査票の取得 ( ダウンロード )... 2 2.2 電子調査票の提出 ( アップロード )... 2 3 作業の準備... 3 3.1 ブラウザを起動する...
カルテダウンロード 操作マニュアル
 カルテ ZERO 操作マニュアル カルテダウンロード Ver1. 3 目 次 カルテダウンロード カルテダウンロード時の注意点 1. インストール 2. カルテダウンロード 2-1. 時間を設定し自動でダウンロードする方法 2-2. 手動でダウンロードする方法 3. 補足説明 P.3 P.4 P.9 P.14 P.18 P.20 カルテダウンロード時の注意点 カルテダウンロードは Windows 7
カルテ ZERO 操作マニュアル カルテダウンロード Ver1. 3 目 次 カルテダウンロード カルテダウンロード時の注意点 1. インストール 2. カルテダウンロード 2-1. 時間を設定し自動でダウンロードする方法 2-2. 手動でダウンロードする方法 3. 補足説明 P.3 P.4 P.9 P.14 P.18 P.20 カルテダウンロード時の注意点 カルテダウンロードは Windows 7
1-0.表紙(学生)日付修正
 東洋英和女学院大学ポータルシステム e-pass 操作マニュアル ( 学生用 ) 2017 年 9 月 ( 改定 ) 東洋英和女学院大学学生支援課 e-pass では 休講 教室変更などの掲示の確認 履修登録や履修登録後の時間割の確認などを行うことができます また 授業支援機能としてクラスプロファイルが利用できます このクラスプロファイルでは 履修している授業の課題提出や教員がアップロードした授業資料をダウンロードすることもできます
東洋英和女学院大学ポータルシステム e-pass 操作マニュアル ( 学生用 ) 2017 年 9 月 ( 改定 ) 東洋英和女学院大学学生支援課 e-pass では 休講 教室変更などの掲示の確認 履修登録や履修登録後の時間割の確認などを行うことができます また 授業支援機能としてクラスプロファイルが利用できます このクラスプロファイルでは 履修している授業の課題提出や教員がアップロードした授業資料をダウンロードすることもできます
<4D F736F F D AA8E5291E58A778FEE95F B835E B CC91808DEC95FB9640>
 岡山大学情報データベースシステムの操作方法 1 インターネットブラウザの設定 まず ご利用のブラウザ環境に応じて 下記 URL に記載されている設定を行ってください この設定をしていない場合 岡山大学情報データベースシステムを利用できない場合があります Windows Internet Explorer の環境設定 http://www.okayama-u.ac.jp/user/tqac/tenken/kyouin/manual/ie91011.pdf
岡山大学情報データベースシステムの操作方法 1 インターネットブラウザの設定 まず ご利用のブラウザ環境に応じて 下記 URL に記載されている設定を行ってください この設定をしていない場合 岡山大学情報データベースシステムを利用できない場合があります Windows Internet Explorer の環境設定 http://www.okayama-u.ac.jp/user/tqac/tenken/kyouin/manual/ie91011.pdf
< はじめに > 推奨環境インターネット伝送サービスをご利用いただくための推奨環境は以下の通りです OS ブラウザソフト Microsoft Windows Vista Microsoft Internet Explorer 8 Microsoft Windows 7(32bit/64bit) Mi
 WEB-EDI 操作マニュアル ご注意 0:00~23:59 にお支払いの完了したデータは 翌日 13:30 以降より受信が可能です データにつきましては サーバへデータを用意した日 ( 収納日の翌日 ) から 30 日間を過ぎますと 消去されますので期間内に必ず受信してください 受信用のアドレスはこちらになります https://e-shiharai.net/webedi/ ver.5.0 版
WEB-EDI 操作マニュアル ご注意 0:00~23:59 にお支払いの完了したデータは 翌日 13:30 以降より受信が可能です データにつきましては サーバへデータを用意した日 ( 収納日の翌日 ) から 30 日間を過ぎますと 消去されますので期間内に必ず受信してください 受信用のアドレスはこちらになります https://e-shiharai.net/webedi/ ver.5.0 版
学生ポータル利用ガイド
 学内ポータル 学生メニューマニュアル ( 基本編 ) 教務部教務課 [2017.3.8 更新 ] 学内ポータル学生メニューマニュアル ( 基本編 ) 目次 1. ネットワークの利用について 2 (1) 大学で利用するアカウント 2 1アカウント使用上の注意 2 2パスワードの再発行 2 (2) 学内に設置されているパソコンの利用方法 3 1ネットワークログイン 3 2ネットワークログアウト 4 (3)
学内ポータル 学生メニューマニュアル ( 基本編 ) 教務部教務課 [2017.3.8 更新 ] 学内ポータル学生メニューマニュアル ( 基本編 ) 目次 1. ネットワークの利用について 2 (1) 大学で利用するアカウント 2 1アカウント使用上の注意 2 2パスワードの再発行 2 (2) 学内に設置されているパソコンの利用方法 3 1ネットワークログイン 3 2ネットワークログアウト 4 (3)
<4D F736F F D208E7B90DD8AC7979D8ED28CFC82AF837D836A B2E646F63>
 上越市ショートステイ施設空き情報管理システム 施設管理者向け操作マニュアル 第 1.1 版 Page: 1/13 - 目次 - Page 1. 施設管理者処理概要 3 2. 操作方法 2.1. システムの起動 メインメニュー 4 2.2. 施設情報編集 6 2.3. 空き情報管理 10 2.4. ログインパスワード変更 12 2.5. システムの終了 13 Page: 2/13 1. 施設管理者処理概要
上越市ショートステイ施設空き情報管理システム 施設管理者向け操作マニュアル 第 1.1 版 Page: 1/13 - 目次 - Page 1. 施設管理者処理概要 3 2. 操作方法 2.1. システムの起動 メインメニュー 4 2.2. 施設情報編集 6 2.3. 空き情報管理 10 2.4. ログインパスワード変更 12 2.5. システムの終了 13 Page: 2/13 1. 施設管理者処理概要
SENZOKU
 目次 SENZOKUポータル操作ガイド利用上の注意動作環境 Edgeブラウザの利用についてポップアップブロックについてシステムメンテナンスについてログインできないときは Page PDF 1.1 1.2 1.3 1.4 1.5 1.6 1.7 2.1 1 SENZOKU ポータル操作ガイド 本ガイドは洗足学園音楽大学 / こども短期大学のポータルサイト SENZOKUポータル の操作ガイドです 画面上部のアイコンより
目次 SENZOKUポータル操作ガイド利用上の注意動作環境 Edgeブラウザの利用についてポップアップブロックについてシステムメンテナンスについてログインできないときは Page PDF 1.1 1.2 1.3 1.4 1.5 1.6 1.7 2.1 1 SENZOKU ポータル操作ガイド 本ガイドは洗足学園音楽大学 / こども短期大学のポータルサイト SENZOKUポータル の操作ガイドです 画面上部のアイコンより
クイックセットアップ for モバイル(Windows)
 はじめに はじめに マジックコネクトは 手元端末から対象機器に安全に接続できるリモートアクセスサービスです 手元端末 と は 対象機器 と は アクセスに使用する Windows 端末のことです マジックコネクトサーバとは アクセス先となる会社 PC のことです リモートアクセス中継管理用サーバです ご利用までの流れ 配布物 説明 1 配布物の確認 アカウント管理者 から配布された右記の物をご確認ください
はじめに はじめに マジックコネクトは 手元端末から対象機器に安全に接続できるリモートアクセスサービスです 手元端末 と は 対象機器 と は アクセスに使用する Windows 端末のことです マジックコネクトサーバとは アクセス先となる会社 PC のことです リモートアクセス中継管理用サーバです ご利用までの流れ 配布物 説明 1 配布物の確認 アカウント管理者 から配布された右記の物をご確認ください
利用手順書
 ご利用手順 12.01 必ずお読みください本書は 本サービスのご利用方法の概要を記載したものです 必ず本書をお読み頂き お使いになるパソコンで ご利用可能か確認してください なお ご利用時のパスワードは お客様にて変更頂くことが可能です パスワードの変更方法は本書にて変更方法をご確認いただけます 何かご不明な点がありましたら xx 窓口までご連絡ください 総合お問い合わせ先 xx 窓口 Tel: Mail:
ご利用手順 12.01 必ずお読みください本書は 本サービスのご利用方法の概要を記載したものです 必ず本書をお読み頂き お使いになるパソコンで ご利用可能か確認してください なお ご利用時のパスワードは お客様にて変更頂くことが可能です パスワードの変更方法は本書にて変更方法をご確認いただけます 何かご不明な点がありましたら xx 窓口までご連絡ください 総合お問い合わせ先 xx 窓口 Tel: Mail:
Microsoft Word - 【宮崎大学】システム内操作説明書
 平成 30 年度宮崎大学 教員免許状更新講習管理システム システム内操作説明書 目次はじめに 1 システムにログイン 2 受講予約 (WEB 予約 ) 3 事前アンケートの回答 7 予約の取消 ( 申込書受理前 ) 10 受講申込書の作成 11 受講票の作成 13 予約講習 開講状況 成績の確認 14 メール内容の確認 15 登録情報の変更 16 パスワードの変更 17 パスワードの再発行 18 はじめに
平成 30 年度宮崎大学 教員免許状更新講習管理システム システム内操作説明書 目次はじめに 1 システムにログイン 2 受講予約 (WEB 予約 ) 3 事前アンケートの回答 7 予約の取消 ( 申込書受理前 ) 10 受講申込書の作成 11 受講票の作成 13 予約講習 開講状況 成績の確認 14 メール内容の確認 15 登録情報の変更 16 パスワードの変更 17 パスワードの再発行 18 はじめに
Microsoft Word - risyu
 平成 25 年 4 月 3 日 新入生 平成 25(2013) 年度前学期オリエンテーション ( 履修 授業について ) < 新入生 ( 編入学生は 単位認定説明会で補足説明します )> 1. 卒業までの道のり 卒業までには 下表にある条件を満たすように授業時間割を組んでいきます 平成 23(2011) 年度以降入学生より適用 共通教育科目 専門教育科目 導入 リテラシー科目素養科目英語科目基礎基幹科目コース基幹科目コース一般科目数学系科目演習
平成 25 年 4 月 3 日 新入生 平成 25(2013) 年度前学期オリエンテーション ( 履修 授業について ) < 新入生 ( 編入学生は 単位認定説明会で補足説明します )> 1. 卒業までの道のり 卒業までには 下表にある条件を満たすように授業時間割を組んでいきます 平成 23(2011) 年度以降入学生より適用 共通教育科目 専門教育科目 導入 リテラシー科目素養科目英語科目基礎基幹科目コース基幹科目コース一般科目数学系科目演習
M コード :BFW8-03 ぷらら へようこそ! 株式会社 N T T ぷらら 光回線 ( ぷらら光 / ドコモ光 / フレッツ光 ) Windows8 用設定マニュアル 平素より ぷらら をご利用いただきまして 誠にありがとうございます 本書にてインターネットの設定方法をご説明させていただきます
 M コード :BFW8-03 ぷらら へようこそ! 株式会社 N T T ぷらら 光回線 ( ぷらら光 / ドコモ光 / フレッツ光 ) Windows8 用設定マニュアル 平素より ぷらら をご利用いただきまして 誠にありがとうございます 本書にてインターネットの設定方法をご説明させていただきます なお本書での説明は Windows 8 の ネットワークとインターネット にて NTT フレッツ光
M コード :BFW8-03 ぷらら へようこそ! 株式会社 N T T ぷらら 光回線 ( ぷらら光 / ドコモ光 / フレッツ光 ) Windows8 用設定マニュアル 平素より ぷらら をご利用いただきまして 誠にありがとうございます 本書にてインターネットの設定方法をご説明させていただきます なお本書での説明は Windows 8 の ネットワークとインターネット にて NTT フレッツ光
Microsoft Word - Gmail-mailsoft設定2016_ docx
 全学 Gmail メールソフト設定方法 総合情報メディアセンター情報基盤部門 2016 年 6 月 1 日 はじめに 1 1 Gmail との連携を有効にする 2 2 Gmail にて POP または IMAP を有効にする 3 3 アカウントでの設定 5 4 メールソフトへの設定 7 5 設定例 :Windows メールのアカウント追加手順 9 6 設定例 :Windows メールのアカウント追加手順
全学 Gmail メールソフト設定方法 総合情報メディアセンター情報基盤部門 2016 年 6 月 1 日 はじめに 1 1 Gmail との連携を有効にする 2 2 Gmail にて POP または IMAP を有効にする 3 3 アカウントでの設定 5 4 メールソフトへの設定 7 5 設定例 :Windows メールのアカウント追加手順 9 6 設定例 :Windows メールのアカウント追加手順
目次 はじめに... ログイン... パスワードの変更 メニュー一覧 講座申込者一覧 講座申込者登録 初めて講座を申し込まれる方 本年度講座申込後に再登録 修正 削除をする場合 講座申込... 7 講座申込修正
 福岡県教育センター 専門研修申込システム操作マニュアル 福岡教師塾 ミドルリーダー養成講座編 申込管理者用 目次 はじめに... ログイン... パスワードの変更... 3 3 メニュー一覧... 4 4 講座申込者一覧... 5 5 講座申込者登録... 7 5- 初めて講座を申し込まれる方... 8 5- 本年度講座申込後に再登録 修正 削除をする場合... 0 6 講座申込... 7 講座申込修正
福岡県教育センター 専門研修申込システム操作マニュアル 福岡教師塾 ミドルリーダー養成講座編 申込管理者用 目次 はじめに... ログイン... パスワードの変更... 3 3 メニュー一覧... 4 4 講座申込者一覧... 5 5 講座申込者登録... 7 5- 初めて講座を申し込まれる方... 8 5- 本年度講座申込後に再登録 修正 削除をする場合... 0 6 講座申込... 7 講座申込修正
Virus Buster Corp Edition 学生用インストールマニュアル [Windows 用 ] 作成 :2018 年 12 月 情報環境機構
![Virus Buster Corp Edition 学生用インストールマニュアル [Windows 用 ] 作成 :2018 年 12 月 情報環境機構 Virus Buster Corp Edition 学生用インストールマニュアル [Windows 用 ] 作成 :2018 年 12 月 情報環境機構](/thumbs/99/140704809.jpg) Virus Buster Corp Edition 学生用インストールマニュアル [Windows 用 ] 作成 :2018 年 12 月 情報環境機構 目次 STEP.1 ウイルスバスター Corp. のご利用にあたって... 1 1.1 インストール対象機器及び対象者... 1 1.2 提供ソフトウェア... 1 1.3 システム要件... 1 STEP.2 設定... 2 2.1 プロキシの例外設定...
Virus Buster Corp Edition 学生用インストールマニュアル [Windows 用 ] 作成 :2018 年 12 月 情報環境機構 目次 STEP.1 ウイルスバスター Corp. のご利用にあたって... 1 1.1 インストール対象機器及び対象者... 1 1.2 提供ソフトウェア... 1 1.3 システム要件... 1 STEP.2 設定... 2 2.1 プロキシの例外設定...
8. 適用 を後 OK をしウインドウを閉じてください 2. パソコンと LCV3 を LAN ケーブルで接続し 設定を行います Windows パソコンの推奨環境は以下の通りです (2015 年 6 月現在 ) OS : Windows XP Vista 7 8 CPU : 32bit 64bit
 2015.10.8 マスプロ電工株式会社 本手順書は デジタルレベルチェッカー LCV3 の Web ブラウザーによるソフトウェア更新の手順を説明した資料です Web ブラウザーより LCV3 をバージョンアップする手順は以下の 4 段階で実施します 1. パソコン上に新しいソフトウェアをコピーします 2. パソコンと LCV3 を LAN ケーブルで接続します 3. LCV3 を新しいソフトウェアに更新します
2015.10.8 マスプロ電工株式会社 本手順書は デジタルレベルチェッカー LCV3 の Web ブラウザーによるソフトウェア更新の手順を説明した資料です Web ブラウザーより LCV3 をバージョンアップする手順は以下の 4 段階で実施します 1. パソコン上に新しいソフトウェアをコピーします 2. パソコンと LCV3 を LAN ケーブルで接続します 3. LCV3 を新しいソフトウェアに更新します
PC にソフトをインストールすることによって OpenVPN でセキュア SAMBA へ接続することができます 注意 OpenVPN 接続は仮想 IP を使用します ローカル環境にて IP 設定が被らない事をご確認下さい 万が一仮想 IP とローカル環境 IP が被るとローカル環境内接続が行えなくな
 操作ガイド Ver.2.3 目次 1. インストール... - 2-2. SAMBA Remote 利用... - 9-2.1. 接続確認... - 9-2.2. 自動接続... - 11-2.3. 編集... - 13-2.4. インポート... - 16-2.5. 削除... - 18-2.6. 参考資料 ( 接続状況が不安定な場合の対処方法について )... - 19-2.6.1. サービスの再起動...
操作ガイド Ver.2.3 目次 1. インストール... - 2-2. SAMBA Remote 利用... - 9-2.1. 接続確認... - 9-2.2. 自動接続... - 11-2.3. 編集... - 13-2.4. インポート... - 16-2.5. 削除... - 18-2.6. 参考資料 ( 接続状況が不安定な場合の対処方法について )... - 19-2.6.1. サービスの再起動...
<4D F736F F D208DC4815B E718FD896BE8F918DC494AD8D738EE88F878F91>
 法人インターネットバンキングサービス電子証明書再発行手順書 再発行処理の流れ 管理者の暗証番号がわかる場合 管理者の暗証番号がわからない場合 1. IB 処理依頼書をご提出ください P2 2. 管理者 ( ご契約先 ) 開通確認 P2 3.IB 処理依頼書をご提出ください P6 4. 管理者電子証明書取得 P6 5. 管理者 ( ご契約先 ) ログオン P9 6. 利用者電子証明書再発行 P11 7.
法人インターネットバンキングサービス電子証明書再発行手順書 再発行処理の流れ 管理者の暗証番号がわかる場合 管理者の暗証番号がわからない場合 1. IB 処理依頼書をご提出ください P2 2. 管理者 ( ご契約先 ) 開通確認 P2 3.IB 処理依頼書をご提出ください P6 4. 管理者電子証明書取得 P6 5. 管理者 ( ご契約先 ) ログオン P9 6. 利用者電子証明書再発行 P11 7.
DrugstarPrime アップデート手順書 DrugstarPrime アップデート手順書 DrugstarPrime のアップデート手順をご案内いたします 本書は DrugstarPrime2 DrugstarPrime に共通の手順書です 手順内の画面は Prime2 を使用しています [
 DrugstarPrime のアップデート手順をご案内いたします 本書は DrugstarPrime2 DrugstarPrime に共通の手順書です 手順内の画面は Prime2 を使用しています [ 全 14 ページ ] 内容 1. はじめに... 2 1-1. アップデート前の準備... 2 2. Prime サーバー機の作業... 3 3. Prime クライアント機の作業... 8 4.
DrugstarPrime のアップデート手順をご案内いたします 本書は DrugstarPrime2 DrugstarPrime に共通の手順書です 手順内の画面は Prime2 を使用しています [ 全 14 ページ ] 内容 1. はじめに... 2 1-1. アップデート前の準備... 2 2. Prime サーバー機の作業... 3 3. Prime クライアント機の作業... 8 4.
改版履歴 版数 日付 内容 担当 V /3/9 初版発行 STS V /5/4 エラー画面の削除 STS V //3 サポート環境の追加 サポート環境の説明文章の STS 修正 画面修正 V /2/25 サポート環境変更 STS V
 セコムあんしんログインサービス 利用者マニュアル _ ワンタイムパスワード認証 (Windows OS) 205 年 月 9 日 セコムトラストシステムズ株式会社 i 改版履歴 版数 日付 内容 担当 V..00 203/3/9 初版発行 STS V..0 203/5/4 エラー画面の削除 STS V..20 204//3 サポート環境の追加 サポート環境の説明文章の STS 修正 画面修正 V..30
セコムあんしんログインサービス 利用者マニュアル _ ワンタイムパスワード認証 (Windows OS) 205 年 月 9 日 セコムトラストシステムズ株式会社 i 改版履歴 版数 日付 内容 担当 V..00 203/3/9 初版発行 STS V..0 203/5/4 エラー画面の削除 STS V..20 204//3 サポート環境の追加 サポート環境の説明文章の STS 修正 画面修正 V..30
ニトリ労働組合アンケートシステム 利用者向け操作説明書 第 1.2 版 平成 25 年 10 月 08 日
 利用者向け操作説明書 第 1.2 版 平成 25 年 10 月 08 日 改定履歴 版数 発効日 改定概要 第 1.0 版 2013/01/28 新規作成 第 1.1 版 2013/09/18 ログイン方法の変更 社員 パート社員選択画面について更新 第 1.2 版 2013/10/08 Cookie 受け入れ無効時のエラーについて追記 取扱説明書について 本書で掲載されている画面イメージは開発中のものであり
利用者向け操作説明書 第 1.2 版 平成 25 年 10 月 08 日 改定履歴 版数 発効日 改定概要 第 1.0 版 2013/01/28 新規作成 第 1.1 版 2013/09/18 ログイン方法の変更 社員 パート社員選択画面について更新 第 1.2 版 2013/10/08 Cookie 受け入れ無効時のエラーについて追記 取扱説明書について 本書で掲載されている画面イメージは開発中のものであり
SMB送信機能
 スキャナー送信設定マニュアル ( フォルダー送信 ) 対象機種 : TASKalfa 7550ci/6550ci/5550ci/4550ci/3550ci/3050ci/2550ci TASKalfa 8000i/6500i/5500i/4500i/3500i TASKalfa 256ci/206ci TASKalfa 306i/256i ( 対応 OS:Windows10/8.1/8/7) Ver.1.93
スキャナー送信設定マニュアル ( フォルダー送信 ) 対象機種 : TASKalfa 7550ci/6550ci/5550ci/4550ci/3550ci/3050ci/2550ci TASKalfa 8000i/6500i/5500i/4500i/3500i TASKalfa 256ci/206ci TASKalfa 306i/256i ( 対応 OS:Windows10/8.1/8/7) Ver.1.93
PowerPoint プレゼンテーション
 少額短期保険システム 導入マニュアル 第 10 版 日本少額短期保険株式会社 株式会社日立システムズ 少額短期保険システムを使う前に ご使用のパソコンに証明書のインストール等 予め設定をする必要があります ここではその準備について詳しく説明していきます Ⅰ. 電子証明書のインストール 1. はじめに 1 2. 電子証明書のインストール 3 3. 困ったときは? 9 Ⅱ. ブラウザの設定 1. 事前準備
少額短期保険システム 導入マニュアル 第 10 版 日本少額短期保険株式会社 株式会社日立システムズ 少額短期保険システムを使う前に ご使用のパソコンに証明書のインストール等 予め設定をする必要があります ここではその準備について詳しく説明していきます Ⅰ. 電子証明書のインストール 1. はじめに 1 2. 電子証明書のインストール 3 3. 困ったときは? 9 Ⅱ. ブラウザの設定 1. 事前準備
PowerPoint プレゼンテーション
 Campusmate-J キャンパスメイト操作手順 1. 基本操作 / 2. 履修登録 / 3. シラバスと開講科目概要 / 4. その他の機能等 もくじ 1. 基本操作 ログイン画面 TOP 画面タブとサイドメニューログイン ログアウトとパスワード変更 2. 履修登録 履修登録手続きについて履修登録メニュー履修登録の流れ履修登録手順 (1) 登録内容の入力手順 (2) 登録内容の確認手順 (3)
Campusmate-J キャンパスメイト操作手順 1. 基本操作 / 2. 履修登録 / 3. シラバスと開講科目概要 / 4. その他の機能等 もくじ 1. 基本操作 ログイン画面 TOP 画面タブとサイドメニューログイン ログアウトとパスワード変更 2. 履修登録 履修登録手続きについて履修登録メニュー履修登録の流れ履修登録手順 (1) 登録内容の入力手順 (2) 登録内容の確認手順 (3)
クイックセットアップ for モバイル(Windows)
 はじめに はじめに Enterprise DaaS( サーバ OS タイプ ) リモートアクセスオプション ( 以下リモートアクセス ) は 手元端末から対象機器に安全に接続できるリモートアクセスサービスです 手元端末 と は 対象機器 と は アクセスに使用する Windows 端末のことです MagicConnect サーバとは アクセス先となる会社 PC のことです リモートアクセス中継管理用サーバです
はじめに はじめに Enterprise DaaS( サーバ OS タイプ ) リモートアクセスオプション ( 以下リモートアクセス ) は 手元端末から対象機器に安全に接続できるリモートアクセスサービスです 手元端末 と は 対象機器 と は アクセスに使用する Windows 端末のことです MagicConnect サーバとは アクセス先となる会社 PC のことです リモートアクセス中継管理用サーバです
Ⅴ ブラウザーの使い方 V. ブラウザーの使い方 起動 終了 画面説明 ホームページ移動 リンクを使って移動 アドレスバーからの移動 ボタンでの移動
 V. ブラウザーの使い方... 45 1. 起動... 45 2. 終了... 45 3. 画面説明... 46 4. ホームページ移動... 47 4-1 リンクを使って移動... 47 4-2 アドレスバーからの移動... 47 4-3 ボタンでの移動... 47 5. ホームページ検索... 48 5-1 e-キャンパスセンターのホームページから検索... 48 5-2 アドレスバー/Google
V. ブラウザーの使い方... 45 1. 起動... 45 2. 終了... 45 3. 画面説明... 46 4. ホームページ移動... 47 4-1 リンクを使って移動... 47 4-2 アドレスバーからの移動... 47 4-3 ボタンでの移動... 47 5. ホームページ検索... 48 5-1 e-キャンパスセンターのホームページから検索... 48 5-2 アドレスバー/Google
はじめ に はじめに ValueDoorIC カード認証サービス更新 / 再発行設定マニュアル ( 以下 本マニュアル ) は ValueDoor IC カード認証サービスでご利用いただく IC カードの更新設定手順書です 本マニュアルは以下の内容が含まれています 設定作業をはじめる前に お手続きの
 IC カード認証サービス 更新 / 再発行設定マニュアル Windows 版 第 1.2 版 2018/08/06 はじめ に はじめに ValueDoorIC カード認証サービス更新 / 再発行設定マニュアル ( 以下 本マニュアル ) は ValueDoor IC カード認証サービスでご利用いただく IC カードの更新設定手順書です 本マニュアルは以下の内容が含まれています 設定作業をはじめる前に
IC カード認証サービス 更新 / 再発行設定マニュアル Windows 版 第 1.2 版 2018/08/06 はじめ に はじめに ValueDoorIC カード認証サービス更新 / 再発行設定マニュアル ( 以下 本マニュアル ) は ValueDoor IC カード認証サービスでご利用いただく IC カードの更新設定手順書です 本マニュアルは以下の内容が含まれています 設定作業をはじめる前に
改版履歴 版数 改訂日 該当頁 / 該当項目 改訂の要点 /03/31 6 対応 OSの変更に伴う修正 動作環境 の OS に以下を追加 Windows 8.1 Update (64Bit) Windows 8.1 Update Pro (64Bit) 動作環境 の OS から以
 平成 28 年 4 月 国民健康保険中央会 改版履歴 版数 改訂日 該当頁 / 該当項目 改訂の要点 4.0.0 2015/03/31 6 対応 OSの変更に伴う修正 動作環境 の OS に以下を追加 Windows 8.1 Update (64Bit) Windows 8.1 Update Pro (64Bit) 動作環境 の OS から以下を削除 Windows 8.1 (64Bit) Windows
平成 28 年 4 月 国民健康保険中央会 改版履歴 版数 改訂日 該当頁 / 該当項目 改訂の要点 4.0.0 2015/03/31 6 対応 OSの変更に伴う修正 動作環境 の OS に以下を追加 Windows 8.1 Update (64Bit) Windows 8.1 Update Pro (64Bit) 動作環境 の OS から以下を削除 Windows 8.1 (64Bit) Windows
1. 操作の流れ 1.1. 審査結果を閲覧する 2.1. e-rad にログインし 電子申請システムにアクセスする 府省共通研究開発管理システム (e-rad) にログインしてから 電子申請システムにアクセスしてください アクセス方法は 応募時と同様です 2.2. 審査結果開示メニューを表示する 2
 独立行政法人日本学術振興会 科研費電子申請システム 研究者向け操作手引 ( 審査結果開示用 ) この手引では 審査結果を閲覧する操作の流れを説明しています その他研究者向け機能の操作方法については 科研費電子申請システム研究者向け操作手引 ( 詳細版 )( 応募手続き用 ) 及び 科研費電子申請システム研究者向け操作手引 ( 詳細版 )( 交付申請手続き等用 ) を参照してください システム名称が
独立行政法人日本学術振興会 科研費電子申請システム 研究者向け操作手引 ( 審査結果開示用 ) この手引では 審査結果を閲覧する操作の流れを説明しています その他研究者向け機能の操作方法については 科研費電子申請システム研究者向け操作手引 ( 詳細版 )( 応募手続き用 ) 及び 科研費電子申請システム研究者向け操作手引 ( 詳細版 )( 交付申請手続き等用 ) を参照してください システム名称が
PowerPoint プレゼンテーション
 2015.09.28 WELBOXログイン方法 1P~3P 予約申込方法 4P~13P キャンセル ( 予約取消 ) 方法 14P~18P 変更方法 19P~27P 契約宿泊施設申込 WELBOX 操作要領 重要 パソコンから WELBOX を利用するには インターネットを経由し WELBOX 会員専用ページへアクセスすることが必要です 1 WELBOX 会員専用ページへのアクセス (1) 会社パソコンからアクセスする場合
2015.09.28 WELBOXログイン方法 1P~3P 予約申込方法 4P~13P キャンセル ( 予約取消 ) 方法 14P~18P 変更方法 19P~27P 契約宿泊施設申込 WELBOX 操作要領 重要 パソコンから WELBOX を利用するには インターネットを経由し WELBOX 会員専用ページへアクセスすることが必要です 1 WELBOX 会員専用ページへのアクセス (1) 会社パソコンからアクセスする場合
ぐんぎんでんさいネット ご利用ガイド
 ご利用開始までの手続き 11 ログイン ID の取得 P13 ビジネスネットバンキング 企業ユーザ追加と権限付与 P23 ぐんぎんでんさいネット 初期設定 ( ぐんぎんビジネスネットバンキング ) ご利用開始登録の流れ ビジネスネットバンキング から ぐんぎんでんさいネット をご利用いただくための手順を説明します ビジネスネットバンキング へログインするために ログイン ID 取得 電子証明書発行などの手続きが必要です
ご利用開始までの手続き 11 ログイン ID の取得 P13 ビジネスネットバンキング 企業ユーザ追加と権限付与 P23 ぐんぎんでんさいネット 初期設定 ( ぐんぎんビジネスネットバンキング ) ご利用開始登録の流れ ビジネスネットバンキング から ぐんぎんでんさいネット をご利用いただくための手順を説明します ビジネスネットバンキング へログインするために ログイン ID 取得 電子証明書発行などの手続きが必要です
学内無線LAN接続設定
 Windows Vista 編 学内無線 LAN 接続設定 [ 学内のアクセスポイントからインターネット接続が可能になります ] 学内無線 LAN サービスの概要 p1 Windows Vista での無線 LAN 設定 p2 設定に関する Q&A p9 熊本学園大学 e- キャンパスセンター 0 学内無線 LAN サービスの概要 e- キャンパスセンターでは 学内での無線 LAN サービスを提供しています
Windows Vista 編 学内無線 LAN 接続設定 [ 学内のアクセスポイントからインターネット接続が可能になります ] 学内無線 LAN サービスの概要 p1 Windows Vista での無線 LAN 設定 p2 設定に関する Q&A p9 熊本学園大学 e- キャンパスセンター 0 学内無線 LAN サービスの概要 e- キャンパスセンターでは 学内での無線 LAN サービスを提供しています
MIND-Wireless-Win8.1_eduroam
 無線 LAN 接続サービス設定手順 (Windows 8.1 eduroam 編 ) 2018.08.01 版 情報基盤本部ネットワーク推進部 目 次 1. eduroam 利用に関する注意... 3 2. eduroam 利用方法... 3 2.1. eduroam ネットワークへの接続... 3 2.2. 認証情報の設定... 6 3. Webブラウザの設定... 14 4. TCP/IP の設定...
無線 LAN 接続サービス設定手順 (Windows 8.1 eduroam 編 ) 2018.08.01 版 情報基盤本部ネットワーク推進部 目 次 1. eduroam 利用に関する注意... 3 2. eduroam 利用方法... 3 2.1. eduroam ネットワークへの接続... 3 2.2. 認証情報の設定... 6 3. Webブラウザの設定... 14 4. TCP/IP の設定...
3 メニュー選択後 Web ブラウザ画面にセキュリティ証明の証明書エラー画面が表示された場合は このサイトの閲覧を続行する ( 推奨されません ) をクリックします このサイトの閲覧を続行する ( 推奨されません ) をクリック セキュリティ証明の証明書エラー画面 4 Web ブラウザ画面に URL
 明積 7 コンサル版システムご利用手順 開始編 1 Web ブラウザで URL http://www.yos.co.jp/meiseki7/consul/index.html をアドレス入力欄に入力して明積 7コンサル版のスタートサイトを表示します Internet Exploler(IE) は バージョン 7 以降を使用してください URL を お気に入り に追加しておくと 次回よりお気に入りから選択して表示できます
明積 7 コンサル版システムご利用手順 開始編 1 Web ブラウザで URL http://www.yos.co.jp/meiseki7/consul/index.html をアドレス入力欄に入力して明積 7コンサル版のスタートサイトを表示します Internet Exploler(IE) は バージョン 7 以降を使用してください URL を お気に入り に追加しておくと 次回よりお気に入りから選択して表示できます
