目次 はじめに 範囲 対象バージョン... 5 概要 セットアップ... 6 入門 ユーザーを作成する Organizer を起動する ユーザーとしてログイン プ
|
|
|
- きょういち むこやま
- 5 years ago
- Views:
Transcription
1 [EspressReport ES 7.0 User's Guide] クイックスタートガイド 株式会社クライム 作成日 : 2018/01/05( 金 ) 更新日 : 2018/01/05( 金 ) バージョン : 1.0
2 目次 はじめに 範囲 対象バージョン... 5 概要 セットアップ... 6 入門 ユーザーを作成する Organizer を起動する ユーザーとしてログイン プロジェクトを追加する セットアップデータソース データレジストリを作成する データベース接続のセットアップ クエリを作成する データビューを作成する テキストデータソースの設定 レポートデザイナー レポートマッピング 楯列レイアウト サマリーブレークレイアウト クロスタブレイアウト マスタ 詳細レイアウト メーリングリストのレイアウト 基本のレポート書式設定 Organizer にレポートテンプレートを追加 レポート要素の移動と整列 データフォーマット デュアルカラーの設定 要素の挿入 レポートエクスプローラでのレポート要素の表示 セクションオプションを設定する 高度なレポート機能 数式とスクリプティング 数式を追加する スクリプトを追加する ドリルダウン サブレポート チャートデザイナー チャートのマッピング
3 6.1.1 縦棒グラフ 円グラフ 積み上げ縦棒グラフ 基本グラフの書式設定 軸オプション 色とフォントの変更 タイトルを追加 プロットエリアのカスタマイズ 高度なチャート機能 Time-Series Zooming Control Areas QuickDesigner Reports クエリを作成する レポートを作成する レポート要素の書式設定 レポートを保存する QuickDesigner Charts チャートを作成する チャート要素の書式設定 チャートを保存する Online Maps 座標を作成する Online Map の作成 ツールチップの設定 ドリルダウンの設定 SVG Maps マップを作成する SVG マップのしきい値を設定する 地図のタイトルを追加する SVG マップドリルダウンの設定 出版 ダッシュボード ダッシュボードを作成する ダッシュボードを保存する ダッシュボードを PDF にエクスポート URL メニューページ アラート チャートのアラート マップのアラート ダッシュボードのアラート
4 サウンドアラートとアラートメッセージ アラート監視 API 環境を設定する レポートを実行する JSP アプリケーション ルックアップサーブレットサーブレット プログラムでレポートを作成する マップの概要 Break ColInfo テンプレートを適用する プログラムでグラフを作成する 列チャートのマップ ColInfo テンプレートを適用する レポートのデータソースの変更 レポートのデータソースの変更 サブレポート付き パラメータ化されたレポートのデータソースの変更 パラメータ化されたサブレポート付き レポート要素の変更 パラメータ化されたレポート パラメータ値を渡す getallparameters を使用してパラメータ値を渡す getparameterpage および ParamReportGeneratorServlet を使用する ドリルダウンの展開/エクスポート レポートデザイナーの起動 更新履歴
5 はじめに 本ドキュメントに記載されたイラスト 写真 文章の一部またはすべてを無断で複製 転載するこ とを禁止します 本ドキュメントは製品を購入されたお客様 評価版をご使用のお客様向けに株式会社クライムが提 供しております 1.1 範囲 本ドキュメントは [EspressReport ES 7.0 User's Guide]の項 QuickStart について記載しております 1.2 対象バージョン 本ドキュメントは 以下の製品のバージョンに対応しております EspressReport ES Ver
6 概要 EspressReport ES(以下 ERES)クイックスタートガイドは ERES を初めて使用するユーザー向けのガ イドです ユーザーは製品の機能を手早く評価できます このガイドでは 基本的な管理機能 レポートとグラフの作成 公開機能 およびプログラミングの例 について ステップバイステップのチュートリアルを提供しています 機能のごく一部しか説明して いませんので 詳細については ユーザーガイドのセクションをご参照ください 2.1 セットアップ クイックスタートガイドでは ERES をデフォルト設定で使用していることを前提としています これ は ERES にバンドルされている HSQL データベースに接続し Tomcat サーバを使用するというデフ ォルト設定での新規インストール実施を意味します インストールオプションの詳細については ユー ザーガイドのセクション ERES のインストールの項をご参照ください クイックスタートガイド 記載の情報は他の構成でも使用できますが 特定のオプションやファイルパスへの参照は適用できない 場合があります ERES のコンポーネントとアーキテクチャの詳細については ユーザーガイドセクション ERES コンポーネントの項をご参照ください - 6-
7 入門 ERES を実行するための最初のステップは 自動起動しない場合 インストールのデフォルト アプリ ケーションサーバを起動することです この場合 ERES インストールに付属の Tomcat サーバを起動 します Tomcat を起動するには Tomcat インストールディレクトリの / bin / 内の startup.bat /.sh を実行します Windows に ERES をインストールした場合は スタートメニューのショートカットか ら Tomcat を起動することもできます Tomcat が正常に起動した後 下記 URL から ERES のスタートページにアクセスできます <machinename>をサーバのホスト名または IP アドレスに置き換え <port>をインストール時に Tomcat 用に指定したポートに置き換えます デフォルトのポートは 8080 です Windows に ERES を インストールした場合は Start メニューからスタートページを起動できます ERES のスタートページ - ERES サーバがオフの状態 ERES の使用を開始する前に ERES サーバが稼働している必要があります インストールプロセス中 の自動スタート機能を有効としている場合は 詳細はユーザーガイドセクション ERES のインス トールを参照 ERES サーバが実行中となっています ERES サーバがオフとなっている場合は Start Server ボタンをクリックしてサーバをオンにします - 7-
8 ERES サーバ起動後の画面 続行するには ERES にログインする必要があります - 8-
9 3.1 ユーザーを作成する サーバが稼動している状態で システム管理者としてログインします 管理者のデフォルトログインは Username admin および Password admin です ログインすると スタートページが表示されます 管理者でログインした際のスタートページ画面 管理コンソール画面を表示するには スタートページの左下にある Admin Console ボタンをクリック します 管理コンソール画面 - 9-
10 管理コンソール画面で User List タブを開きます デフォルトでは 管理者が唯一定義されたユーザー です 新しいユーザーをシステムに追加するには Add New User ボタンをクリックします これによ り 新しいユーザーを追加するウィンドウが開きます ユーザーの追加ダイアログ 新しいユーザーの詳細を入力し Designer を Primary Role として選択します Primary Role として Viewer を選択すると Chart Designer, Report Designer, Organizer などのコアデザイン/開発ツールに アクセスできません ユーザー作成の詳細については ユーザーガイドのセクション ユーザ リストの項をご参照ください ユーザー名 パスワード等を入力し OK ボタンをクリックして新しいユーザーを作成します ダイア ログが閉じ 新しいユーザーが管理コンソールのユーザリストに追加されます 新しいユーザーを入力したら 管理コンソールの左上隅にある アイコンをクリックしスタート ページに戻ります
11 3.2 Organizer を起動する 後でいくつかの評価を簡単に実施するため 管理者としてログインしている間にもう一つ設定を行いま す スタートページの左メニューにある Organizer をクリックします これにより ポップアップウィ ンドウが開きます Java Web Start Launcher で開いている ERES_Organizer.jnlp ファイルを確認する と Organizer が開きます Organizer を開く Chrome のような別のブラウザを使用している場合は 最初に ERES_Organizer.jnlp ファイルを保存し てからダウンロードディレクトリから開く必要があります Do you want to run this application? (こ のアプリケーションを実行しますか )というクエスチョンウィンドウが表示されます Run ボタンを クリックすると Organizer が開きます Chrome で Organizer を開く場合 Organizer が開くと 次のウィンドウが表示されます
12 Organizer インターフェイス Organizer は レポートやグラフの作成 管理 公開 スケジュール設定を可能にする仮想ファイル管 理システムです Organizer は ERES の他のインターフェイスの大部分と組み合わせて使用され こ のガイド全体で広く参照されます Organizer が開いたら Manage Data Sources ボタン をクリックします Data Registry Manager ウィンドウがポップアップします Sample.xml を選択し ウィンドウの右下隅にある Privilege ボタ ンをクリックします
13 データレジストリマネージャー 新しいダイアログとして Set Data Registry Permission ウィンドウが表示されます Add ボタンをク リックし User タブに切り替えます 管理コンソールで作成したユーザーを選択し Add ボタンをク リックします Close ボタンをクリックしてウィンドウを閉じます データレジストリへのユーザ追加 次に Set Data Registry Permission ウィンドウの Write, Read チェックボックスをオンにし Done ボ タンをクリックして閉じます
14 データレジストリの読み書き権限の追加 Close ボタンをクリックして Data Registry Manager ウィンドウを閉じ Organizer を閉じます スタ ートページに戻ります ユーザーとしてログイン 作成したデザイナーユーザーでログインするため スタートページで Logout ボタンをクリックしま す これにより 管理者はシステムからログアウトします 3.1 ユーザーを作成するで作成したユーザーを使用して 再度ログインします デザイナーユーザーで ログインした場合は管理機能が使用できません 左の Organizer をクリックして Organizer を開きます デザイナーユーザーとしてログインした際のスタートページ画面
15 3.2.2 プロジェクトを追加する Organizer 内のレポートとチャートは プロジェクトとフォルダにグループ分けされています ここで は このガイドの後半で使用するレポートとグラフを追加するための 新しいプロジェクトを作成しま す 新しいプロジェクトを追加するには ツールバーの New Project ボタン をクリックします その名 前のノードがすでに存在する場合は New Project(1)または New Project という名前で新しいノードが 追加されます 新しいプロジェクトを編集するには 新しいノードを右クリックし ポップアップメニューから Edit を選択します これにより プロジェクトの名前変更や説明を指定できるダイアログが表示されます プロジェクトの編集ダイアログ プロジェクトの新しい名前と適当に説明を入力し OK をクリックします 変更が適用されます Organizer でプロジェクトを選択すると ページ下部にその説明が表示されます
16 セットアップデータソース ERES のデータソースは XML データレジストリファイルで管理されます これらのファイルは Organizer 内で作成および管理されます データソースに関する詳細なドキュメントは ユーザーガイ ドのセクション オーガナイザのデータの項をご参照ください 4.1 データレジストリを作成する 新しいデータレジストリを作成するには オーガナイザを開き Manage Data Sources ボタン をク リックします ERES で定義されているすべてのレジストリリストのダイアログがポップアップ表示さ れます レジストリリストダイアログ このダイアログの Add ボタンをクリックして 新しいデータレジストリを追加します ダイアログボッ クスが開き レジストリの名前を指定するよう求められます 好きな名前 例 Quickstart_sample を入力し OK ボタンをクリックします レジストリが作成され 新しいレジストリの Data Source Manager ウィンドウが開きます
17 Data Source Manager ウィンドウ データベース接続のセットアップ ERES では JDBC 準拠のデータソースに接続することができます いくつかのソースサンプルがイン ストールに含まれています JDBC 接続のセットアップ このチュートリアルでは ERES インストールに付属の Woodview HSQL データベースへの JDBC 接続 を設定します セクション Q.2.1 セットアップに記載のデフォルト設定を使用して ERES を実行して いる場合 HSQL JDBC はデフォルトの ERES データベースとしても使用されるため Tomcat サーバ のクラスパスに既にあります そうでない場合 または ERES 用に別のデータベースを使用している場 合は データベースドライバ HSQL 用の hsqldb.jar が<ERESInstallDir>/WEB-INF/lib ディレクト リか Tomcat のクラスパスにあることを確認してください クラスパスと Woodview サンプルデータベースはインストール時に既に作成されているため レジスト リで Woodview データベースを選択できます Data Source Manager ウィンドウから 左側のパネル の Databases ノードをクリックし Woodview を選択し Edit ボタンを押して HSQL が Driver List にある 次の Setup Database パネルに到達します URL は jdbc:hsqldb:help/examples/datasources/database/woodview Driver は org.hsqldb.jdbcdriver です Require Login と Save Password の両方のボックスをクリックします 次に User Name に sa を入力
18 し Password を空欄のままにして 内蔵の HSQL データベースに接続します データベースの追加ダイアログ 他のデータベースに接続する手順は非常に似ています まず データベースリストから接続するデータ ベースの種類を選択し 項目を入力します JDBC ドライバは自動的に提供されるので 通常 Driver フィールドを変更する必要はありません ここでは MySQL データベースに接続する例を示します URL jdbc:mysql:// :3306/woodview Driver com.mysql.jdbc.driver User Name root Password ****** Auto Join と Table Name の両方のプロパティをそのままにして Test Connection ボタンをクリックし て 情報を正しく入力したことを確認します OK をクリックして Data Source Manager ウィンドウ を表示します ここには Woodview のデータベースの下に既存のノードがあります クエリを作成する ERES は データベースに照会してレポートデータを取り出すためのさまざまなインターフェィスを提 供します SQL 文を入力したり Query Builder を使用したり データビューを使用して エンドユー ザーをデータベース構造から隔離するクエリインタフェースを作成することができます この例では Query Builder を使用してクエリを作成します 新しいクエリを作成するには Data Source Manager の左側のフレームにある Woodview ノードをク リックして展開します 2 つのサブノードが表示されます.1 つは Queries と呼ばれ もう 1 つは Data Views と呼ばれます Queries ノードを選択し Add をクリックします クエリの名前を指定し Query
19 Builder を起動するか SQL ステートメントを入力するかを選択するダイアログが表示されます Query Name ダイアログ 任意の名前を入力し Open query builder を選択して OK をクリックします Query Builder が起動し ます メインの Query Builder ウィンドウの上部にある Woodview のすべてのテーブルを含む別々のウ ィンドウが表示されます Query Builder ダイアログ クエリにテーブルを追加するには [Tables]ウィンドウでテーブルを選択し [Add]ボタンをクリックし ます また テーブル名をダブルクリックすることもできます 2 つの方法のいずれかを使用して ク エリに次のテーブルを追加します CATEGORIES
20 CUSTOMERS ORDER_DETAILS ORDERS PRODUCTS テーブルは Query Builder ウィンドウの上半分に表示されます テーブルのさまざまなフィールドを結 ぶ結合線が表示されます テーブルを持つ Query Builder クエリにフィールドを追加するには テーブルウィンドウのフィールドをダブルクリックするか Query Builder ウィンドウの下部 QBE 部分のテーブルとフィールドフィールドをダブルクリックし ドロ ップからテーブルとフィールドを選択します - ダウンメニュー いずれかの方法を使用して 次のフ ィールドをクエリに追加します ORDERID from ORDERS COMPANY from CUSTOMERS REGION from CUSTOMERS CATEGORYNAME from CATEGORIES PRODUCTNAME from PRODUCTS UNITPRICE from PRODUCTS QUANTITY from ORDER DETAILS 空欄にする必要がある 8 番目の列で Field フィールドを右クリックし ポップアップメニューから Build を選択します 計算された列を作成できるようにする Formula Builder インターフェイスが開きます
21 Formula Builder ウィンドウ 列を作成するには 最初に left parenthesis ボタンをクリックします その後 Tables フォルダをダブ ルクリックします クエリ用に選択した各テーブルごとに 1 つずつ 5 つのノードに展開されます テ ーブルフォルダを開くと そのテーブルのすべての列フィールドが一覧表示されます PRODUCTS フ ォルダを開き UNITPRICE を選択して Insert をクリックします 次に プラス + ボタンをクリッ クします 次に ORDER_DETAILS 表から STAINCOST を挿入します 右括弧ボタンをクリックします 乗算 * ボタンをクリックし 最後に ORDER_DETAILS 列から QUANTITY を挿入します 完成した 式は次のようになります (PRODUCTS.UNITPRICE + ORDER_DETAILS.STAINCOST) * ORDER_DETAILS.QUANTITY
22 数式を含む数式ビルダーウィンドウ OK ボタンをクリックすると 作成された列がクエリに追加されます 次に 作成した列にエイリアス を付けます 列を右クリックし ポップアップメニューから Alias を選択します 列エイリアスの入力 を求めるウィンドウが表示されます SALES 引用符は不要 を入力し OK ボタンをクリック します 列エイリアスダイアログ OK ボタンをクリックすると Query Builder に列名の変更が表示されます Query Builder の Datasheet View タブをクリックします クエリが実行され クエリ結果の最初の 30 個のレコードが表示されます Query Builder のデータシートビュー これで クエリの設計が完了したので File メニューから Done を選択して変更を保存します これに より Query Builder ウィンドウが閉じ Data Registry Manager ウィンドウに戻ります 今作成した クエリの下にノードがあります
23 クエリ付き Data Source Manager クエリパラメータの追加 ERES では クエリを簡単にパラメータ化でき 実行時にレポートとグラフのデータを動的にフィルタ リングできます このチュートリアルでは セクション Q クエリを作成するで作成したクエリ にパラメータを追加します 作成したクエリを開くには そのクエリを選択し Data Source Manager の Edit ボタンをクリックし ます Query Builder でクエリが再度開きます テーブルウィンドウが Query Builder の上に開きます Close をクリックして Tables ウィンドウを閉じ Condition フィールドが表示されるまで Query Builder ウィンドウの下部 QBE 部分を下にスクロールします ORDERID 列の Condition フィールドを右ク リックし ポップアップメニューから Build を選択します これにより フォーミュラビルダが表示さ れ クエリの条件を作成できます フォーミュラビルダ内の Tables フォルダをダブルクリックして展開します ORDERS ノードを展開し ORDERDATE フィールドをダブルクリックします 次に Between ボタンをクリックし Parameter ボ タンをクリックします これにより クエリパラメータの名前を指定するダイアログが表示されます パラメータ名ダイアログ Parameter Name に Start Date と入力し OK ボタンをクリックします パラメータがクエリに追加さ れます そして And ボタンをクリックします もう一度 Parameter ボタンをクリックします 2 番目 の Parameter Name として EndDate を入力します 完成した状態は次のようになります
24 Orders.OrderDate BETWEEN :Start Date AND :EndDate. 条件付きフォーミュラビルダ OK をクリックして Formula Builder を閉じ Query Builder ウィンドウに戻ります 次に Datasheet View タブをクリックします クエリに 2 つのパラメータを追加したばかりなので 初期化ダイアログ が表示され クエリパラメータにいくつかのプロパティを指定するよう求められます
25 パラメータ初期化ダイアログ こ の ウ ィ ン ド ウ で database column を ク リ ッ ク し ド ロ ッ プ ダ ウ ン メ ニ ュ ー か ら ORDERS.ORDERDATE を選択します これにより Default Value と Data Type のオプションが自動的 に設定されます 次に Prompt Name に Start Date と入力し Next Parameter ボタンをクリックし て EndDate パラメータを同じ列にマップします プルダウンメニューをクリックして EndDate を選 択します Start Date から十分離れた日付を選択すると 既定では複数のレコードを操作できます こ れにより レポートのデザインが簡単になります Prompt Name を EndDate に変更します すべてのオプションを指定したら OK をクリックして初期化ウィンドウを閉じます 新しいダイアロ グが表示され 結果セットをフィルタリングする日付範囲を選択するよう指示されます パラメータ選択ダイアログ 必要な Start Date と EndDate を選択し OK をクリックします フィルタされた結果がデータシート
26 ウィンドウに表示されます ここで File メニューの Done をクリックして クエリに加えた変更を保 存します データビューを作成する ERES のユニークな機能は データビューを作成する機能です データビューはローカルのスキーマ/ ビューであり 管理者はテーブルとフィールドのグループを事前に構成できるため エンドユーザーは フィールドを選択してクエリを作成するための単純な条件を定義するだけで済みます データビューは アドホック QuickDesigner でも使用されます データビューを作成するには Woodview の下にある Data Views ノードを選択し Add をクリックします これにより 使用するデータベーステーブルを選択するように求める新しいダイアログボックスが開き ます 以下の表を選択し ADD >>ボタンをクリックして Selected Tables パネルに追加します CUSTOMERS ORDERS ORDER_DETAILS PRODUCTS Data View Tables ダイアログ 次に Joins タブをクリックします クエリビルダのような表の表現が表示されます テーブル間の自 動結合線が表示されます このウィンドウは 必要に応じてテーブルを結合したり 自動結合を変更し たりするために使用できます 結合の詳細については ユーザーガイド 結合をご参照くだ さい OK をクリックしてテーブルの選択を確定します 次のウィンドウでは ビューのフィールド を選択してグループ化できます ウィンドウの上部には ビューの名前を指定できます Invoicing と いう名前を付けます
27 次に CUSTOMERS フォルダをダブルクリックして そのテーブルのフィールドを表示します 次の フィールドをダブルクリックするか またはそれらを選択し Add >>ボタンをクリックして追加しま す COMPANY CONTACTNAME ADDRESS CITY STATE ZIP 次のように 他のテーブルのフィールドを追加します ORDERS: ORDERDATE SHIPDATE SHIPTO SHIPADDRESS SHIPCITY SHIPSTATE SHIPZIP ORDER_DETAILS: ORDERID STAIN STAINCOLOR QUANTITY PRODUCTS: PRODUCTNAME UNITPRICE STAINPRICE Add Heading ボタンをクリックします プロンプトで Customer Info という名前を指定します 同 様に 2 つの見出しを追加します.1 つは Shipping Info もう 1 つは Order Info です それらが作成され たら 次のフィールドを選択します CTRL +Click または複数選択の場合は SHIFT +Click COMPANY CONTACTNAME ADDRESS CITY STATE ZIP フィールドが選択されたら Group Fields ボタンをクリックし ドロップダウンリストから Customer Info を選択します フィールドはその見出しの下に移動します 次に 次のフィールドを同じ方法で選 択します SHIPTO SHIPADDRESS SHIPCITY SHIPSTATE SHIPZIP
28 SHIPDATE これまでと同じ方法で これらの項目を Shipping Info グループに追加します 次に 次のフィールド を選択します ORDERDATE ORDERID STAIN STAINCOLOR QUANTITY PRODUCTNAME UNITPRICE STAINPRICE これらのフィールドを Order Info グループに追加します 次に 右側の CONTACTNAME フィールドを 選択し Rename ボタンをクリックします ダイアログで Contact Name を指定します 適切な名前 を付けるために すべてのフィールドでこれを繰り返します 次に 右側の Order ID フィールドを選択し 上矢印ボタンをクリックして フィールドを Order Info 見出しの一番上に移動します 矢印を使用して Order Info 見出しの項目を次の順序で並べ替えます Order ID Order Date Product Name Unit Price Stain Stain Color Stain Price Quantity
29 Data View Fields ウィンドウ データビューが作成されたので フィールドウィンドウの OK ボタンをクリックしてビューを保存しま す Data Source Manager の Data Views の下に新しいノードとして保存されます データビューのクエリ データビューが作成されたので ビューに対してクエリを記述することができます これにより ユー ザーはデータベースの基本構造を知らなくても照会を作成することができます 管理者は ユーザーが アクセスできるデータベース要素を制限することもできます このチュートリアルでは 作成したデー タビューのクエリを作成します 参照:Q データビューを作成する Data Source Manager で Invoicing データビューを選択します 次に View ボタンをクリックします これにより ダイアログボックスが開き ビューからフィールドを選択するよう指示されます フィー ルドを選択するには 見出しをダブルクリックして展開します ダブルクリックまたは選択して ADD ボタンをクリックして 次のフィールドをクエリに追加します Order ID Order Date Product Name Unit Price Quantity Data View Query Field Selection ダイアログ フィールドの追加が完了したら OK をクリックします これにより クエリの条件 グループ化 お よび順序付けを設定できる新しいウィンドウが表示されます クエリビルダと同様に このウィンドウ では Datasheet View タブでクエリ結果をプレビューすることもできます
30 Data View Conditions ダイアログ 最初に 上部のスペースにクエリの名前を指定します Order Date 列の Condition フィールドをダブ ルクリックします これにより フィールドの条件を指定できるダイアログが表示されます Specify Condition ダイアログ Between ボタンをクリックします 新しいダイアログが表示され 結果をフィルタリングする開始日と 終了日を指定するよう求められます 最初の日付として を選択し 2 番目に を選択します 条件フィールドの指定ダイアログ OK をクリックしてダイアログを閉じ 条件を追加します 条件ウィンドウに戻ります Datasheet View
31 タブをクリックすると クエリをプレビューできます メインウィンドウで OK をクリックすると 指 定した名前でクエリが保存されます データビューのクエリの結果を示す画面が表示されます この画 面のオプションを使用して 結果を使用してレポートまたはチャートを作成できます インターフェイ スを閉じて Data Source Manager に戻るには このダイアログで Cancel をクリックします これで Invoicing データビューの下に照会用の新しいノードが作成されます テキストデータソースの設定 データベースデータに加えて ERES はフラットファイル XML およびテキスト からデータを描画す ることもできます このチュートリアルでは レジストリにテキストファイルのデータソースを設定し ます 新しいテキストファイルを追加するには TXTFiles というラベルの付いたノードを選択し ADD ボタンをクリックします これにより 表示名とテキストデータソースの場所を指定できるダイアログ が表示されます 表示名 例 サンプル を入力します 次に Browse ボタンをクリックし help / examples / DataSources / text ディレクトリを参照します sample.dat ファイルを選択します Setup Text File ダイアログ 情報の入力が完了したら OK をクリックします テキストファイルのデータソースマネージャに新し いノードが表示されます
32 レポートデザイナー データソースを設定してクエリを作成した後 レポートを作成する次の手順は データソースの結果を 取得してレポートにマッピングすることです 作成されるレポートのタイプに応じて マッピングオ プションが異なります このセクションでは 特定のレポートレイアウトの基本的なマッピングにつ いてのみ説明します レポートのデータマッピングが完了すると Report Designer のインターフェイ スに移動し レポートのさまざまな機能やプロパティをカスタマイズできます QuickStart では Report Designer で最も一般的に使用される機能の一部を使用します 詳細は ユーザーガイド セク ション レポートデザイナーをご参照ください 5.1 レポートマッピング このセクションでは データをレポートのテーブル構造にマップする方法をいくつか見ていきます こ のセクションでは セクション Q クエリを作成するで作成したクエリを使用します 楯列レイアウト 楯列レイアウトは レポートマッピングの最も単純な前方型です データソースの列は グループ化や 分割なしでレポート内の直線的な表に描画されます レポートの作成を開始するには データレジストリを開き クエリのノードを選択します VIEW ボタ ンをクリックします 新しいウィンドウが開き クエリの結果を含むテーブルが表示されます 最初の 20 レコードのみ クエリにはパラメータが含まれているため 最初はパラメータが初期化されたとき に指定された既定値で実行されます クエリリザルト画面
33 画面の下部には Create Chart と Create Report という 2 つのボタンがあり クエリを使用してチャー トやレポートをデザインできます レポートのデザインを続けるには Create Report をクリックしま す これにより どのレポートレイアウトオプションを使用するかを尋ねるダイアログが表示されます レポートレイアウトダイアログを選択 このダイアログで レイアウトとして Simple Columnar を選択し 次へボタンをクリックします レポ ートウィザードの次のステップでは レポートで使用するクエリの列を選択 また列の順序を並べ替え ることができます 列の順序は 単純な円柱レイアウトにとって特に重要ではありませんが 選択 されたマッピングオプションに応じて 他のレイアウトに大きな影響を与える可能性があります 列選択/注文ダイアログ このダイアログで レポートの以下のフィールドを選択します ORDERID CATEGORYNAME PRODUCTNAME QUANTITY
34 SALES フィールドを選択したら Next をクリックしてウィザードを続行します 次のダイアログは データ マッピングダイアログです ここで データソースのフィールドを選択したレポートレイアウトにマッ プする方法を選択できます これは単純な柱状レイアウトであるため オプションは 列を表示するか どうか 上位 N プレゼンテーションを生成するかどうかのみです データマッピングダイアログ このダイアログで すべての列を表示したままにし 上位 N オプションを選択しないように選択します トップ N のプレゼンテーションの詳細については ユーザーガイドのセクション トップ N レポートをご参照ください 次に Done ボタンをクリックします このセクションの後半で説明 するウィザードには オプションの追加手順がいくつかあります これにより レポートデザイナー のインターフェイスが レポートの書式なしのバージョンとともに表示されます
35 デザインウィンドウでの単純な円柱レポート ウィンドウの左上隅にある Preview タブをクリックします ライブまたは保存されたデータでレポート をプレビューするかどうかを尋ねるダイアログが表示されます データオプションのプレビュー Live Data オプションを選択し OK をクリックします パラメータ選択ダイアログが表示され レポー トをフィルタリングする開始日と終了日を選択するよう指示されます
36 パラメータ値の選択 十分なレコードを生成するのに十分な大きさの範囲を指定し OK をクリックします レポートの出力 が表示されます 単純な円柱レイアウトが 結果セットの列をグループ化 並べ替え または集計なし でレポートに直接配置する方法に注目してください 単純な列レポートのプレビュー サマリーブレークレイアウト サマリーブレークレイアウトは レポート列をグループ化して集計する機能を追加する点を除いて 柱 状レイアウトに似ています 要約ブレークレポートは 少なくとも 1 つの列でグループ化する必要があ ります セクション Q 縦列レイアウトで作成したレポートを使用して それを要約分割レイア ウトに変換します design タブに移動し ツールバーの Change Data Mapping アイコン を選択します これにより レポートウィザードが表示され 別のレポートレイアウトが選択されます 最後のデータマッピングダ
37 イアログから Select Report Format ウィンドウに戻るまで Back ボタンを 2 回押します レポートのレイアウトの種類を Summary Break に変更し Next をクリックします 次の画面では 列 の選択を同じに保ち 次へをもう一度クリックしてデータマッピングウィンドウに移動します このウ ィンドウには 円柱レイアウトよりも多くのオプションがあることがわかります サマリーブレークレイアウトのデータマッピング画面 データマッピングダイアログで 最初の 2 つの列に対して Row Break というオプションをチェックし ます これにより これらの 2 つの列によるレポートグループが作成されます Aggregation のドロッ プダウンメニューから QUANTITY 列と SALES 列の合計を選択します また 単純な円柱レイアウト から書式を引き継ぐ必要がないので Apply Template オプションのチェックを外します オプションの 指定が終わったら もう一度 Done ボタンをクリックします テンプレートを適用していない場合は 警告が表示されます Yes をクリックして続行します 新しいマッピングが有効になった Report Designer に戻ります
38 デザインウィンドウでの概要レポートの中断 Designer では レポートにネストされたグループ化のレベルが 2 つあるため それぞれに対応するグ ループヘッダーとフッターセクションが存在することがわかります レポートセクションとその動作の 詳細については ユーザーガイド レポートセクションをご参照ください Preview タブをクリ ックして レポートをプレビューします 繰り返しますが パラメータ値を指定するよう求められます プレビューウィンドウでレポートが表示されたら データがカテゴリ名とオーダーID でグループ化され グループごとに中間集計が計算されます
39 要約レポートのプレビューを中断する クロスタブレイアウト クロスタブレポートでは マトリックス状のデータが表示され 多次元データを 2 次元レイアウトで表 示することができます 現在の例では クロスタブレイアウトを使用して 販売カテゴリを製品カテ ゴリと地域別に分類します デザインウィンドウに移動し Change Data Mapping を選択します レポートウィザードが再度 開いたら レイアウト選択画面に戻るまで Back ボタンをクリックします この画面で CrossTab レ イアウトを使用するように選択し Next をクリックします 列選択/注文画面 ウィザードの次に で 次のように選択を変更します CATEGORYNAME REGION SALES
40 クロスタブレポートの列選択 正しい順序で列を指定したら Next ボタンをクリックして クロスタブレイアウトのデータマッピン グオプションを表示します クロス集計レイアウトのデータマッピング画面 CATEGORYNAME 列の場合は 行ブレークとマークされたオプションをチェックします これにより 各別のカテゴリ名ごとにレポートデータに行が作成されます 次に REGION 列の Column Break オ プションを選択します これにより 各別の領域ごとにレポートデータに列が作成されます 順序オ プションはソートされていないものとして残します 最後に SALES 列の Column Break Value オプ ションを選択し 集計メニューをクリックして SUM を選択します これにより レポートの各カテゴ リと地域の合計売上が得られます オプションの指定が完了したら 完了ボタンをクリックしてレポートデザイナーに移動します テン プレートが適用されていない場合 警告が表示されます [はい]をクリックして続行します
41 デザインウィンドウでのクロスタブレポート プレビュータブをクリックして クロス集計レイアウトをプレビューします 表示されるように レ ポート列は各地域ごとに生成され 縦 列 と横 行 の両方で自動的に合計されています クロスタブレポートのプレビュー マスタ 詳細レイアウト サマリーブレークレイアウトと同様に マスタ 詳細レイアウトでもデータをグループ化できます ま た グループヘッダーセクションに列フィールドを自動的に追加して 1 対多レイアウトを作成するこ ともできます 1 対多レイアウトは サイドバイサイドレイアウトでも構成できます
42 デザインウィンドウに戻り データメニューから Change Data Mapping を選択します 再度 レイア ウト選択画面に戻ります 今回は マスタと詳細のレイアウトを選択します Next をクリックして 列選択画面に進みます 列選択画面で 次の列を含むように選択を変更します ORDERID COMPANY QUANTITY PRODUCTNAME UNITPRICE SALES マスタ 詳細レイアウトの列選択 列を正しい順序で指定したら Next ボタンをクリックして マスタおよび詳細レイアウトのデータマ ッピングダイアログを表示します
43 マスタと詳細レイアウトのデータマッピング画面 画面の左下部分のドロップダウンメニューから ORDERID フィールドを Primary Key として選択しま す ORDERID フィールドでデータをグループ化します 次に COMPANY 列のマスターフィールド オプションをチェックします これにより COMPANY フィールドがレポートの Group Header セク ションに配置されます Done をクリックしてこの画面からレポートデザイナーにアクセスするのではなく Next ボタンをクリ ックして 追加のプリフォーマットオプションを呼び出します あなたはすべてのフォーメーション が失われることを警告するでしょう Yes をクリックすると レポートにいくつかの要素を追加するた めのダイアログが表示されます
44 レポート要素の追加ダイアログ レポートのタイトル ページ番号 および日付を追加するには チェックボックスをオンにします レ ポートタイトルとして希望のテキストを入力し 各オプションのドロップダウンボックスを使用して日 付と時刻の形式と場所を指定します オプションの設定が終了したら Next をクリックします 新 しいダイアログのスタイルを指定するための新しいダイアログが開きます
45 レポートスタイルの選択 ブロック左揃えスタイルを選択し Done ボタンをクリックします 要素が追加された Report Designer ウィンドウが表示されます レポートにデフォルトの書式設定が適用されます デザインウィンドウのマスタ 詳細レポート プリフォーマット ご覧のとおり ORDERID フィールドと COMPANY フィールドは Group Header セクションに生成さ れています レポートをプレビューすると 各注文のグループと ページ番号と日付が配置されたセ クション ヘッダーまたはフッター が表示されます
46 プレビューウィンドウのマスタ 詳細レポート レポートの作成が完了したら ツールバーの Save ボタンをクリックしてレポートを保存します こ れにより レポートの保存オプションを指定できる新しいダイアログが表示されます 名前を付けて保存ダイアログ レポートの名前を入力し OK をクリックします デフォルトでは レポートは ERES インストールデ ィレクトリの/ ReportFiles /ディレクトリに保存されます オーガナイザにレポートを挿入するかどう か またどのフォルダを選択するかを尋ねるダイアログが開きます
47 オーガナイザプロンプトに保存 Yes をクリックすると レポートがオーガナイザのプロジェクトに追加されます メーリングリストのレイアウト メーリングリストのレイアウトは単純な円柱レイアウトに似ています ただし 郵送ラベルを作成で きるようにデータを事前に設定します デザインウィンドウに戻り データメニューから Change Data Mapping を選択します レイアウト選 択画面に戻ります 今回は Mailing Labels レイアウトを選択します Next をクリックして列選択画 面に進みます 列選択画面で 次の列を含むように選択を変更します PRODUCTNAME UNITPRICE QUANTITY CATEGORYNAME
48 メーリングラベルレポートの列選択 列を正しい順序で指定したら Next ボタンをクリックして マーキングラベルのレイアウト用のデー タマッピングダイアログを表示します メーリングラベルレイアウトのデータマッピング画面 唯一の選択肢は これがメーリングラベルのレイアウトであるため 列を表示するかどうかを設定する かどうかです また マスタ 詳細レイアウトから書式を引き継ぐ必要がないので Apply Template オプションのチェックを外してください オプションの指定が終わったら もう一度 Done ボタンを クリックします すべてのフォーメーションが失われることを警告されます Yes をクリックして続行 します 新しいマッピングが有効になったレポートデザイナーに戻ります デザインウィンドウでのメーリングラベルレポート プレビュータブをクリックして メーリングラベルのレイアウトをプレビューします
49 プレビューウィンドウでの郵送用ラベルレポート 次に レポートデザイナウィンドウに移動し File メニューの Exit を選択してインターフェイスを閉じ ます 前の章のレポートを保存したいので 変更を保存するかどうかを尋ねるプロンプトで No を選択 します
50 5.2 基本のレポート書式設定 このセクションでは 書式なしのテンプレートを開き EspressReport の基本的な書式設定機能を使用 して洗練されたプレゼンテーションを作成します レポートの書式設定を開始するには まず主催者 にテンプレートを追加する必要があります Organizer にレポートテンプレートを追加 主催者が開いていない場合は それを開きます 次に 左側のプロジェクトを選択します 次に ツ ールバーの Insert File ボタンをクリックします オーガナイザに挿入するファイルを選択するた めの新しいダイアログ ファイルの挿入ダイアログ ダイアログで Browse ボタンをクリックし help / quickstart / templates /に移動し QuickStart51.rpt を選択します URL マッピングを正しく設定している場合は 表示名と対応する URL が自動的に入力 されます ユーザーガイドセクション の URL マッピングの項をご参照ください OK をクリッ クしてレポートを追加します ダイアログが閉じ 新しく追加されたレポートのオーガナイザのエン トリが表示されます
51 レポートデザイナーの QuickStart51.rpt レポート要素の移動と整列 レポート要素は セルをクリックしてドラッグすることで 1 つずつ移動できます レポート要素をグ ループとして移動することもできます 要素のグループを移動するには まず選択ボックスを使用し てグループを選択する必要があります 選択ボックスをアクティブにするには レポートを左クリッ クし マウスをドラッグしてレポート列の周囲にボックスを描きます マウスボタンを放すと強調表 示されるはずです 現在の選択範囲に要素を追加するには Ctrl キーを押しながらもう一度クリック するか Ctrl キーを押しながら別の選択ボックスを描画します レポートデザイナーでの選択ボックスの描画 レポートのフィールドが選択されたら クリックしてドラッグして約 1/2 インチ分インデントします 次に ツールバーの左揃えボタンをクリックします これにより セルテキストのすべてがセルの左 端に揃えられます データフォーマット データの表示方法 日付形式 小数点以下の桁数 丸めなど を制御するためのオプションが用意され
52 ています 選択ボックスを再度使用して UnitPrice と StainPrice の列 ヘッダーではなく列のフィー ルドのみ を選択します 2 列の選択 列が選択されたら Format メニューから Data Format オプションを選択します これにより フォー マットを設定するデータタイプを選択するダイアログが表示されます Numeric Forma を選択し Select をクリックします 書式設定ダイアログのデータ型 これにより 新しいダイアログが開きます このダイアログから固定小数点を選択し フォーマット ボタンをクリックします 次のダイアログでは 2 つの小数点を選択し 単位記号としてドル記号を選 択します
53 数値形式のダイアログ OK をクリックし 前のダイアログボックスでもう一度 OK をクリックします 選択したフィールドは通 貨形式に変換されます 通貨形式の数値データ 次に Discontinued 列を選択します クリックすると枠線が表示されます ここでも Data Format ボタンをクリックします 今回は ブール列の書式を選択できるダイアログが表示されます Yes/No を選択し OK をクリックします 列のデータが変更されます ブールデータのデータ形式ダイアログ ラベルテキストを編集します デフォルトでは 列見出しにはデータベースの列名が表示されます た だし これらのヘッダーをカスタムヘッダーでオーバーライドすることはできます ProductID セルを ダブルクリックすると 列ヘッダーを変更できるダイアログが表示されます 製品と ID の間にスペー スを挿入し OK をクリックします 変更がデザインウィンドウに表示されます 列ヘッダーの編集ダイアログ
54 これをすべての列ラベルに繰り返し その中に適切なスペースを挿入します デュアルカラーの設定 EspressReport のデュアルカラー機能を使用すると 背景色やフォントを変更して 異なる行やグルー プのデータを区別することができます グループ選択ツールを使用して デュアルカラーをオンにし ヘッダーではなくレポートのすべての列を選択します 次に ツールバーの Dual Colors ボタンを選択します 列の二色を設定するダイアログが表示され ます Enable Dual Colors のチェックボックスをクリックします 次に Row Index ラジオボタンを 選択して 行の値に基づいて色を変更したいことを示します 行インデックス値に 1 を入力します 二重色のダイアログ 次に Background Color ボタンをクリックします ダイアログが表示され 背景を透明に設定し 現 在の背景色を表示するオプションが表示されます 背景透明度ダイアログ
55 Click ボタンをクリックすると 新しい背景色を選択できるカラースウォッチが表示された新しいダイ アログが表示されます カラーダイアログを選択 使用する新しい背景色を選択し OK をクリックします 色の選択が反映される最初のダイアログに戻 ります OK ボタンをもう一度クリックすると Dual Colors ダイアログに戻ります 二重色のダイア ログに戻ったら Font Style and Size ボタンをクリックします これにより 交互行のフォント フ ォントサイズ フォントスタイルを指定できるダイアログが表示されます
56 フォントスタイルとサイズダイアログ このダイアログから 名前を Dialog に設定し スタイルを Plain に Size を 9 に設定します これは 交互の行のフォントと一致します OK をクリックして二重色のダイアログに戻り もう一度 Report Designer に戻ります これで レポートをプレビューすると 各行に交互に色の帯が表示されます プレビューのデュアルカラー 要素の挿入 レポートをさらにカスタマイズするために さまざまな種類の要素をレポートテンプレートに追加でき
57 ます イメージの挿入 レポートヘッダーに画像を挿入するには まず画像に合わせてセクションのサイズを変更する必要があ ります デザインウィンドウで Report Header セクションの下部セクションのディバイダにマウス を置き クリックしてドラッグして セクションを 1 インチほど高くします レポートセクションのサイズ変更 セクションのサイズを変更したら ツールバーの Image ボタンをクリックします デザインウィ ンドウの周りに小さな四角形がマウスポインタの後に表示されます レポートヘッダーセクションの 左上隅に四角形を配置し をクリックします 挿入する画像を選択するようダイアログが表示されま す [参照]をクリックし help / examples / DataSources / database / Woodview.gif に移動します プレビューパネルに画像が表示されるはずです
58 イメージの挿入ダイアログ OK をクリックすると イメージがレポートに挿入されます イメージは デザインビューでグレーの 矩形で表されます レポートをプレビューすると イメージが表示されます タイトルの挿入 タイトルを挿入するには ツールバーの Insert Label ボタンをクリックします 小さな四角形がデ ザインウィンドウの周りにマウスポインタの後に表示されます 挿入した画像の横に長方形を置き クリックします ラベルテキストの入力を求めるダイアログが表示されます 目的のタイトルのテキ ストを入力します
59 ラベルの挿入ダイアログ OK をクリックすると タイトルがレポートに追加されます ご覧のとおり デフォルトでテキストは かなり小さくなっています これを変更するには ツールバーのフォントサイズダイアログを 18pt フ ォントに変更します ツールバーのフォントオプション これを行うと タイトルセルのテキストの一部が消えていることがわかります これは テキストが 定義されたスペースより大きくなったためです セルのサイズを変更するには 右クリックしてドラ ッグしてレポートタイトルを再度表示します 次に ツールバーの左揃えボタンをクリックして 他のレポート要素の場合と同様にテキストの配置を 左に設定します 挿入した画像の横にタイトルセルを移動して配置します 画像とタイトルを含むレポートヘッダー ラインの挿入 次に 列見出しの下に水平線を追加します これを行うには 最初にテーブルヘッダーセクションの
60 サイズを少し変更して 列ヘッダーの下にさらにスペースを確保します 次に ツールバーの[水平線 の挿入]ボタンを選択します カーソルが十字に変わります ProductID ヘッダーの下をクリックし 最後の列にドラッグして線を描画します レポートデザイナーで線を描く レポートエクスプローラでのレポート要素の表示 Option メニューのレポートエクスプローラは 既定でオンになっています レポートデザイナーの左 側にあるパネルで レポート要素をツリー形式で表示します クリックしてセクションの一部を展開 すると ツリーに表示されたレポートのすべての要素が表示されます ツリー内の要素の 1 つを選択 すると レポートの対応する要素が選択されます エクスプローラを開いたデザイナー Option メニューから再度レポートエクスプローラを選択すると レポートエクスプローラを閉じること ができます セクションオプションを設定する EspressReport では 各レポートセクションにいくつかの設定可能なオプションがあり セクション内 のデータをさまざまな方法で表示することができます セクションのオプションメニューを呼び出す には デザインウィンドウの左側にあるそのセクションのボタンをクリックします この例では 対
61 応するボタンをクリックして Table Header セクションのオプションメニューを表示します ポップアップメニューから Repeat On Every Page を選択します これにより Table Header が各レ ポートページで 1 回だけではなく描画されます これがデフォルトです レポートセクションオプシ ョンの詳細については ユーザーガイドセクション のセクションオプションの項をご参照くだ さい レポートの書式を設定したら プレビューして結果を確認します 完成したレポート レポートに加えた変更を保存し レポートデザイナーを終了します
62 5.3 高度なレポート機能 数式とスクリプティング EspressReport ES には 組み込み式の大規模なスクリプトライブラリが用意されており レポートデ ータを操作し分析するためのさまざまな方法が用意されています 次のセクションでは テンプレー トを取り 式とスクリプトを使用してレポートにいくつかの値を計算/追加します ユーザーガイドセクション オーガナイザにレポートテンプレートを追加 と同様の手順に従って help / quickstart / templates の下の QuickStart53.rpt ファイルをオーガナイザのプロジェクトに追加 します オーガナイザでこのファイルのエントリを右クリックし ポップアップメニューから ファイ ルを開く を選択します レポートデザイナーでレポートが開きます Report Designer の QuickStart53.rpt レポートは マスタおよび詳細レイアウトを使用して作成された請求書です Item Total と Sub-Total は空白であることに注意してください これらの値を計算する式を追加します 数式を追加する 数式を挿入するには ツールバーの Insert Formula ボタンをクリックします これにより レポ ート内のすべての数式を含むダイアログが表示されます テンプレートにはいくつかの既存の数式が あることに注意してください 新しい数式を作成するには New をクリックします プロンプトで 数式に ItemTotal という名前を指定します
63 フォーミュラリストを報告する 数式ビルダーウィンドウが開きます 右側の Columns フォルダをダブルクリックして展開します UnitPrice 列をダブルクリックして数式に追加します 次に 乗算 "*" ボタンをクリックします 次 に Quantity 列をダブルクリックして追加します 完成した式は{UnitPrice} * {Quantity}のようにな ります 数式ビルダーウィンドウ
64 Test ボタンをクリックして 数式が正しく入力されていることを確認します 次に OK をクリックし ます 新しい数式が追加された数式リストに戻ります 数式リストから 作成した ItemTotal 数式を 選択し Insert ボタンをクリックします ダイアログが閉じて 小さな点線の四角形がデザインウィン ドウの周りのポインタの後に表示されます テーブルデータセクションの項目合計ラベルの下と行の 間に数式を置き をクリックします 計算式がレポートに追加されます 次に ユーザーガイドセクション のデータの書式設定の項目ように 式のデータ形式を通貨に設 定します 数式が挿入されています レポートをプレビューすると 式がテーブルデータセクションに追加されたので データの各行を計算 するようになりました
65 式を使用したレポート スクリプトを追加する 前のセクションで追加した数式が請求書の行合計を正しく計算していないことに注意してください 単価と数量を掛けるだけで 品目が染色されたかどうかは無視されます 追加費用が発生します こ れを処理するために セルスクリプトを使用します スクリプトを追加するには ユーザーガイド の式の追加で作成した ItemTotal 数式を選択し ツ ールバーの Scripting ボタンをクリックします これにより レポート内のすべてのスクリプトを 含むダイアログが表示されます 以前にスクリプトが追加されていないので ダイアログは空白にな ります
66 スクリプトリストウィンドウ 新規スクリプトを作成するには New をクリックします プロンプトで スクリプトの StainCheck という名前を入力します OK をクリックすると 数式ビルダーが開き スクリプトを追加できます 次のスクリプトを入力します if ({Stain} == True) { value=({unitprice}+{stainprice})*{quantity}; } else { value={unitprice}*{quantity}; } このスクリプトは 商品が染色されているかどうかによって ItemTotal 価格を動的に変更します アイ テムが汚れている場合 {Stain} == True ItemTotal の値に汚れの価格が含まれます 商品が汚れて いない場合 価格は以前と同じ方法で計算されます
67 セルスクリプトの数式ビルダー Test をクリックして スクリプトが正しく入力されていることを確認します 次に[OK]をクリックし ます 新しいスクリプトが追加されたスクリプトリストに戻ります スクリプトリストで 作成した スクリプトを選択し Apply ボタンをクリックしてスクリプトを列に適用します スクリプトが適用さ れているセルの左上隅にチェックマークが表示されていることに注意してください 次に 閉じるボ タンをクリックしてダイアログを閉じます デザインウィンドウでスクリプトを適用したセル 集計を追加する ERES では 数式を使用してレポート列を集約することもできます 集計を追加することは ユーザー ガイドセクション の 式を追加 のような式を追加する方法と同じです Insert Formula アイコン をクリックし New アイコンをクリックして新しい数式を作成します この式に SubTotal という名 前を付けます 数式ビルダーで Numeric Functions フォルダをダブルクリックして展開します sum(field)関数を ダブルクリックして数式に挿入します 次に カーソルを使用して sum 関数のフィールド部分を強 調表示します Columns フォルダをダブルクリックして展開します 列のリストの最後には 項 Q 式の追加で作成した ItemTotal という名前のものがあります これをダブルクリックして数
68 式に追加します 完成した式は次のようになります sum {ItemTotal} 集計式を含む数式ビルダー Test をクリックして 数式が正しく入力されていることを確認します 次に OK をクリックして数式 リストに戻ります 数式リストで 作成した数式を選択し Insert ボタンをクリックします ダイア ログが閉じて 小さな点線の四角形がデザインウィンドウの周りのポインタの後に表示されます レ ポートの Group Footer セクションの Item Total 列の下に式を置き クリックして追加します 追加された式
69 数式はグループフッターセクションにあるため レポートが実行されるまで計算されず 数式のテキス トのみが表示されます ユーザーガイドの データの書式設定 のように 式を通貨としてフォーマット します レポートをプレビューします 集計には セルスクリプトによって変更された値が反映され ます 数式によるレポート チュートリアルを追加するには Group Footer セクションにさらに 2 つの式を追加します.1 つは売上 税を計算し もう 1 つは注文の総計を計算します 完了したら [保存]ボタンをクリックして変更を保 存し レポートデザイナーを閉じます ドリルダウン ERES のユニークな機能は レポートを自動的にドリルダウンする機能です ドリルダウンを使用する と ユーザーは集計されたデータをトップレイヤーのレポートに簡単に表示でき クリックして詳細な 情報を表示できます この機能を使用すると ドリルダウンの各レベルごとに 1 つのテンプレートの みを設計する必要があります この機能の詳細については ユーザーガイドのドリルダウンの項をご 参照ください ドリルダウン機能はパラメータ化されたクエリを使用するため このチュートリアルを実行するには Woodview データベースをセットアップする必要があります ユーザーガイドの JDBC 接続の設定をご 参照ください ユーザーガイドのオーガナイザにレポートテンプレートを追加すると同様の手順に従って help / quickstart / templates の下にある QuickStart532.rpt ファイルをオーガナイザのプロジェクトに追加し ます オーガナイザでこのファイルのエントリを右クリックし ポップアップメニューからファイル を開くを選択します レポートデザイナーでレポートが開きます
70 デザインウィンドウの QuickStart532.rpt レポートには 製品カテゴリ別に集計された集計データが表示されます 次に このテンプレートを別 のパラメータ化されたテンプレートにリンクし ユーザーは各カテゴリを掘り下げて 各カテゴリの製 品の売上高を見ることができます ドリルダウンのレイヤーを追加するには ナビゲーションバーのド リルダウンメニューからナビゲートを選択します これにより レポートの任意のドリルダウンレイヤ ーの階層を示すダイアログが表示されます 定義されているレイヤーがないため ルートのみが表示 されます ドリルダウンナビゲーションダイアログ ドリルダウンの新しいレイヤーを追加するには ADD ボタンをクリックします 既存のテンプレート を使用するか新しいテンプレートを作成するかを尋ねるダイアログが表示されます 新しいテンプレ ートの作成を選択すると データレジストリに戻り そこでレポートの設計を開始できます 既存の レポートを使用することもできます いずれの場合も 使用するレポートには データソースとして パラメータ化されたクエリまたはクラスが必要です 詳細については ユーザーガイのパラメータ化 されたクエリとパラメータ化されたクラスファイルを参照してください この例では 既存のレポー トを使用するように選択し Next をクリックします
71 レポートオプションダイアログ プロンプトで<ERESInstallDir> / help / quickstart / templates を参照し QuickStart532a.rpt ファイ ル または/ Access /ディレクトリから QuickStart532a_Acc.rpt を選択します ダイアログが開き プライマリレポートからドリルダウンレイヤーにマップする列を選択するように求められます 列 - パラメータマッピングダイアログ Select を選択して CategoryName 列をパラメータにマップし OK をクリックします レポートの表 示名を指定するダイアログが開きます 名前を入力し OK をクリックします ドリルダウンレイヤ ーがデザインウィンドウで開きます Report Designer 内の最初のドリルダウンレベル このレベルをプレビューすると カテゴリ名に基づいてレポートがどのようにパラメータ化されている かがわかります デザインウィンドウに戻り 再度ドリルダウンメニューから Navigate を選択します 追加されたレベルの新しいノードが ROOT ノードの下に表示されます 星印 ** は 現在どのレベル
72 がデザイナーで開いているかを示します 追加レイヤーを含む Drill-Down Navigation ダイアログ 今度は このレポートにドリルダウンのレイヤーを 1 つ追加し ユーザーが製品の販売からさらに特定 の製品の各注文の記録を確認できるようにします これを行うには 作成したレベルのノードを選択し Add をクリックします 再度 新しいドリルダウンレイヤーに既存のテンプレートを使用するように選択します ダイアログ で <ERES インストールディレクトリ>\help\quickstart\templates ディレクトリを参照し QuickStart532b.rpt ファイル または\Access 配下ディレクトリから QuickStart532b_Acc.rpt を 選択します これにより 列マッピングダイアログへのパラメータが表示されます Second Parameter Mapping ダイアログ Product Name をパラメータにマップし OK をクリックします 新しいレイヤーの表示名を入力し もう一度 OK をクリックしてデザインウィンドウを開きます
73 Report Designer 内のドリルダウン レベル 2 Drill-Down メニューから Navigate を再度選択します 今追加したレイヤーに新しいノードが追加され ます 一番上のルートレポートを選択し Edit ボタンをクリックしてデザインウィンドウを開きます 最初のレポートが Designer で表示されます Close をクリックしてナビゲーションダイアログを閉じ ます 今作成したレポートをプレビューしてみましょう Category Name 列のフィールドの上にマウスを置 くと カーソルが変化することに注意してください どれか 1 つをクリックすると そのカテゴリの各 製品の売上を示す次のレベルに移動します 製品レポートでは Product Name 列のフィールドをクリックして 特定の製品の注文を示す第 3 レベ ルのレポートに移動できます
74 プレビューウィンドウでのドリルダウンレポート 上位レイヤーに戻るには 右クリックし ポップアップメニューから Back を選択します Save ボタ ンをクリックして 変更を保存します サブレポート ERES のもう一つの強力な機能は サブレポートを使用してより複雑なレポートレイアウトを作成し レポート内の複数のソースからのデータを結合する機能です サブレポートの詳細については ユーザ ーガイドのセクション サブレポートの項をご参照ください オーガナイザにレポートテンプレートを追加するのと同じ手順に従って help/quickstart/templates の下の QuickStart533.rpt ファイルをオーガナイザのプロジェクトに追加します オーガナイザでこの ファイルのエントリを右クリックし ポップアップメニューから Open File を選択します レポートデ
75 ザイナーでレポートが開きます Report Designer で QuickStart533.rpt を開いたとき このレポートでは ネストされたグループ化の 2 つのレベルを使用して各従業員の売上を示しています ヘッダーにサブレポートを追加して カテゴリと従業員による集計売上をクロス集計レイアウトで表示 するようになりました サブレポートを追加する前に サブレポートを配置する新しいレポートセクシ ョンを作成します サブレポートはレポートのどこにでも配置できますが サブレポートのサイズを変 えることができれば サブレポートに独自のセクションを付けることが理にかなっています ネストされたセクションを挿入するには 左側のテーブルヘッダーボタンをクリックして セクション オプションメニューを表示します セクションの挿入を選択します これは テーブルヘッダーのネス トされたセクションを生成します ネストされたセクションの詳細は 第 項 ネストされたセ クション を参照してください 次に タイトルを新しいネストされたセクションに移動します これを行うには レポートタイトルを 含むセルを選択し CTRL + X を押してカットします 新しいセクションにカーソルを置き CTRL + V を押して貼り付けます カーソルが十字に変わります フィールドを希望する場所に配置し クリック して追加します セルに合わせて新しいセクションのサイズを変更することができます
76 新しいレポートセクション 次に ツールバー上の Insert Sub-Report ボタン をクリックします マウスポインタがプラスの形 に変わります Table Header セクションで左上隅を左クリックすることでサブレポートを挿入 します ドリルダウンと同様に サブレポートまたは既存のテンプレートを使用して新しいレポートを作成する こともできます ただし ドリルダウンとは異なり テンプレートはデータソースとしてパラメータ化 されたクエリを持つ必要はありません リンクされたサブレポートを作成しない場合に限ります 詳細 はユーザーガイドセクション のリンクされたサブレポートの項目をご参照ください 既存のテ ンプレートを使用する場合は そのテンプレートを選択し Next をクリックします Report Options ダイアログ プロンプトで/ QuickStart /を参照し QuickStart533a.rpt ファイルを選択して OK をクリックしま す サブレポートは レポートデザイナーの Sub-Report_1 という新しいタブで開きます
77 Designer 内でのサブレポート Preview タブと Sub-Report タブを切り替えることで サブレポートだけをプレビューできます 次に Design タブをクリックしてメインレポートに戻ります サブレポートは小さな灰色の四角形で表示さ れます 四角形をセクションの左上隅に移動し 水平ルーラーをクリックしてドラッグすると サブレ ポートの幅が約 7 インチに拡大されます 次に サブレポートを動的サイズ変更をするように設定します サブレポートを右クリックし ポップ アップメニューから Resize To Fit Content を選択します これにより 動的サイズ変更のオンオフを 切り替えることができます レポートをプレビューします サブレポート全体がメインレポートの前に実行されていることがわかり ます
78 メインレポートとサブレポートのプレビュー レポートの変更が完了したら ツールバーの Save ボタンをクリックして変更を保存し Report Designer を閉じます
79 チャートデザイナー Chart Designer を使用すると チャートを作成してカスタマイズできます このセクションでは デー タマッピングと Chart Designer で最も使用する機能の使用方法を示します Chart Desinger のチャー トの詳細については ユーザーガイドセクション 4.2 チャートデザイナーの項をご参照ください 6.1 チャートのマッピング このセクションでは データをグラフにマップする方法をいくつか見ていきます このセクションでは テキストデータソースの設定で設定したテキストファイルのデータソースを使用します 縦棒グラフ 縦棒グラフのマッピングは 横棒グラフ 面グラフ 折れ線グラフのマッピングと非常によく似ている ので 縦棒グラフは最初のマッピングとしておすすめです チャートの作成を開始するには オーガナ イザツールバーの Chart Designer ボタン をクリックします これにより Chart Designer インタ ーフェイスが起動し データソースマネージャが開きます 右下にある CHANGE DATA オプションを クリックし データレジストリの一覧から Quickstart_sample.xml を選択して OK をクリックします データレジストリの変更
80 データレジストリの選択 次に Sample テキストデータソースを選択し Next ボタンをクリックします ダイアログがテキス トファイルの内容のテーブルを開きます 最初から 20 レコードまで テキストファイルの内容 ダイアログの下にある Next ボタンを選択します チャートへデータソースを追加するかどうかを尋ね るダイアログが表示されます
81 Add Data Source ダイアログ Process Data オプションを選択し Next をクリックします 作成するグラフの種類を選択するダイア ログが表示されます Chart Types ダイアログ このダイアログでは データ型として縦棒グラフ 最初のイメージ と 2D オプション 2 次元グラフ を選択したまま Next をクリックします 次に データソースの列をグラフ要素にマップするための データマッピングダイアログが表示されます
82 Chart Data Mapping ダイアログ Data Series を None Category を drink Value を value に設定します 次に Done をクリックし てウィザードを終了し Chart Designer のインターフェイスに移動します 生成されたグラフがグラフデザイナーの表示部分に収まらない場合は Format メニューから Canvas を選択します これにより グラフのサイズを設定できるダイアログが表示されます Chart Canvas ダイアログ グラフキャンバスのサイズを小さく入力し OK をクリックしてダイアログを閉じます 表示部分にチ ャート全体が表示されるはずです
83 Chart Designer による縦棒グラフの表示 縦棒グラフには Drink 列の各個別値の列が含まれ 各列に対応する値が表示されます データ系列を追加する この時点で 縦棒グラフには 縦棒グラフの Drink カテゴリのデータポイントのみが含まれています しかし ERES では このデータに一連の方法で別のカテゴリを別の次元に追加することがサポートさ れています 縦棒グラフにデータ系列を追加するには ツールバーの Data Mapping ボタン をクリ ックします これにより データマッピングウィンドウに戻ります マッピングウィンドウで Data Series オプションを None から Day に変更し Done をクリックして Chart Designer に戻ります
84 データ系列追加後の Chart Designer による縦棒グラフの表示 各 Drink が 1 つのデータポイントではなく 7 つの小さな列で構成され 1 つ 1 つが各曜日のデータ ポイントを示します D 縦棒グラフ 2D グラフでは データ系列は X 軸に沿って一列に表示されます しかし 3D グラフでは 別の軸も表 示します Chart Designer で Type メニューから 3D Chart を選択し 縦棒グラフを 3D 表示に変換します Chart Designer による縦棒グラフの 3D 表示
85 チャートが 3D に変換されると 3D デザイナーの下部に 3D ツールバーが自動的に表示されます グラ フを変換すると 急に表示されることがあります ズーム機能の横にあるスライダーを使用して 3D チャートの X Y Z 軸のスケーリングを変更することができます ナビゲーションボタンを使用して チャートをスペース内に配置することもできます 3D 機能の詳細については ユーザーガイドセクシ ョン ナビゲーションパネルの項をご参照ください 3D のチャートでは デフォルトでデータ系列がチャートの Z 軸に移動するようになりました 円グラフ 円グラフは 値を全体のパーセンテージとして示すときに使用されるグラフタイプです グラフを円グ ラフに変換するには まず Type メニューに移動し 2D Chart を選択して 縦棒グラフを 2 次元グラ フに戻します 次に Type メニューから Pie を選択します グラフが円グラフに変換されます Chart Designer による円グラフの表示 カテゴリにそれぞれデータ系列があるときは 複数の円グラフが描画されます 各データ系列は 系列 要素の全体に対する割合率を示しています チャートを単一の円にするために データ系列を削除します ツールバーの Change Data Mapping ボタン をクリックして マッピングオプションを表示します
86 円グラフのデータマッピングオプション Data Series オプションを None に変更し Done をクリックします Chart Designer は Drink カテ ゴリで構成された 1 つの円グラフを表示します Chart Designer による円グラフの表示 積み上げ縦棒グラフ 多次元データを表示するもう 1 つの方法は 積み上げ表現を使用して合計の貢献度を示すことです 円 グラフを積み上げ縦棒グラフに変換するには Type メニューから Stack Column を選択します Chart Designer は 新しいチャートタイプのデータマッピングをやり直すかどうかを尋ねます Yes をクリッ クし Select Data Mapping for 2D Stack ダイアログで Done をクリックして変更を確定します チ
87 ャートは積み上げ縦棒グラフに変換されます Chart Designer による積み上げ縦棒グラフの表示 グラフが 各カテゴリの値からなる積み上げ棒グラフの列が表示されるようになりました 次に ツー ルバーの Data Mapiing ボタン をクリックします データマッピングウィンドウには Sum by と いう新しいオプションがあります これは Day 列に設定されています Sum by 列は これらのタイ プのチャートの個々のスタックを提供します Sum by を Drink に Category を Day に設定します Done をクリックして Chart Desinger に戻ると 次の図が表示されます 積み上げ棒グラフ
88 チャートのデザインが完了したら ツールバーの Save ボタンをクリックします ダイアログボックス が開き グラフの場所とファイル名を指定するよう求められます Save As ダイアログ ファイル名を入力し PAC CHT または TPL 形式のいずれかを選択します チャートフォーマットの 詳細については ユーザーガイドセクション のレポートデータなしのチャートの保存をご参照 ください チャートはデフォルトで ERES インストールの/ ChartFiles /ディレクトリに保存されます オーガナイザにファイルを追加するよう求められます QuickStart Examples Organizer フォルダを選 択し OK をクリックします グラフデザイナーを閉じます
89 6.2 基本グラフの書式設定 このセクションでは Chart Designer の基本的な書式設定機能を使用して 書式なしのチャートの外観 を変更します まず オーガナイザにチャートを追加する必要があります ユーザーガイドセクション のオーガナイザにレポートテンプレートを追加すると同じ手順に従っ て help/quickstart/templates の QuickStart52.tpl ファイルをオーガナイザのプロジェクトに追加 します 次に オーガナイザでこのファイルのエントリを右クリックし ポップアップメニューから Open File を選択します これにより Chart Designer でチャートが開きます フォーマットされてい ないことがわかると思います フォーマットされていないチャート 軸オプション 多くのチャートの外観オプションは Axis Elements ダイアログを使用して制御されます このダイア ログを表示するには ツールバーの Format Value Elements ボタン をクリックします これによ り 各チャート軸に異なるオプションを設定できるタブ付きのダイアログが表示されます Y Axis タ ブをクリックすると 値軸のオプションが表示されます
90 軸要素ダイアログ Y 軸にグリッド線を追加するには Show grid ボックスをオンにします データフォーマットとして Fixed point を選択し Format ボタンをクリックします これにより 数値データの書式オプション を設定できる追加のダイアログが表示されます 小数点以下の桁数を 2 として選択し OK をクリック します 数値形式ダイアログ もう一度 OK をクリックして軸要素ダイアログを閉じると 指定した変更がグラフに反映されます
91 軸フォーマットの新しいチャート 色とフォントの変更 チャートの色は個別に選択することも 定義済みのカラーセットを選択することもできます Chart Designer で 右側の Color set タブをクリックし 好きなカラーコンビネーションを選択します X 軸 カテゴリ ラベルの 1 つをクリックします デザインウィンドウの左下隅には選択内容が反映 されます 右下のフォントダイアログで ラベルの角度を 90 度から 45 度に変更し Enter キーを押 します フォントパネル グラフのラベルが回転します ラベルの位置を少し調整する必要がある場合があります これを行う には ラベルをクリックしてドラッグします すべての X 軸ラベルは チャートキャンバスの周りの カーソルの後に表示されます
92 6.2.3 タイトルを追加 次に チャートにタイトルを追加します これを行うには Insert メニューから Titles を選択します これにより チャートのメインタイトルと各軸のタイトルを入力するダイアログが表示されます Chart Titles ダイアログ さまざまな要素に使用するタイトルを入力し OK をクリックします タイトルがチャートに追加され ます タイトルは自動的に配置されますが チャートキャンバス上のテキストをクリックしてドラッ グすることで タイトルを手動で調整できます チャートタイトルが表示されない場合は チャートプロットをクリックしてドラッグしてチャートを移 動します あなたはタイトルを見ることができるはずです チャートタイトルのフォントとフォント サイズを変更するには それらをクリックしてフォントパネルで設定を変更します
93 タイトル付きチャート プロットエリアのカスタマイズ 2 次元チャートのプロットをカスタマイズして データポイントの背景を個別に作成することもできま す これを行うには Format メニューから Plot Area を選択します これにより グラフプロット の表示オプションを設定できるダイアログが表示されます Plot Area ダイアログ 領域と境界線の両方を 1 の厚さで描画する場合に選択します Appearance に None を指定します オ
94 プションを指定したら OK をクリックすると グラフのプロット領域が変更されます プロット領域 の背景色をクリックして選択し カラーパネルで色を変更することで プロット領域の背景色を変更で きます 色付きのプロットエリアを持つチャート ここで行った変更をチャートに保存し チャートデザイナーを終了します
95 6.3 高度なチャート機能 このセクションでは ERES のいくつかのチャート機能を使用して 顕著な情報を迅速にビューアに伝 えるチャートを提供します このセクションで説明されている機能やその他のチャート機能の詳細に ついては ユーザーガイドセクション チャートデザイナーインターフェイスをご参照ください ユーザーガイドセクション Q オーガナイザにレポートテンプレートを追加すると同じ手順に従 って help / quickstart / templates の下にある QuickStart54.tpl ファイルをオーガナイザのプロジェ クトに追加します オーガナイザでこのファイルのエントリを右クリックし ポップアップメニュー から Open File を選択します チャートデザイナーでチャートが開きます Chart Designer の QuickStart43.tpl チャートには 製造プロセスの時間別欠陥数が表示されます グラフには 3 日間分のデータが表示さ れるため 個々の点を作成することは難しく X 軸のラベルは互いに重ねて描かれているため読みやす くなりません Time-Series Zooming チャートを改善する 1 つの方法は 時系列ズーム機能を使用してデータをより少ないデータポイントに 集約することです この例では 1 時間ごとにデータをプロットするのではなく 8 時間ごとのシフト の合計欠陥数を調べます
96 ズームをオンにするには Format メニューから Time Zooming Options を選択します これにより 以下のダイアログが表示されます Zoom Options ダイアログ このダイアログでは Scale を 8 時間に設定し Linear オプションを true に設定します Disable Upper Bound と Disable Lower Bound オプションをオンのままにします Enable Zooming option をチェ ックします これにより 拡大の集約を選択するように促す新しいダイアログが表示されます Aggregation Options ダイアログ このダイアログでは Primary Aggregate を sum Minimum Scale を 1 時間 Maximus Scale を 1 日に設定します 次に OK をクリックしてズームオプションダイアログに戻り もう一度 OK をクリ ックしてズーム設定を適用します この図には 8 時間ごとの欠陥の総数が表示されます
97 拡大表示が適用されたグラフ Control Areas 次に 制御領域機能を使用して 20 個以上の欠陥があったシフトを強調表示します コントロール領域を追加するには Insert メニューから Control Area を選択し コントロール範囲リ ストの Insert をクリックします これにより 新しい制御領域のオプションを選択できるダイアログ が表示されます
98 Control Area ダイアログ このダイアログで コントロール領域の名前を入力します その後 Use Value Axis Scale と表示さ れたオプションをチェックして Starting Scale に 20 Ending Scale に 30 を入力します 次に ダ イアログの下部で Show Label In Legend と Highlight Overlap Area のオプションをチェックしま す 次に OK をクリックしてコントロール領域を適用します 欠陥の数が色付けされている領域だ けに注目してください 色を設定するには 重なった領域を選択し 右側のパレットから新しい色を 選択します
99 コントロールエリアが適用されたチャート グラフの変更が完了したら ツールバーの Save ボタンをクリックして変更を保存し チャートデザイ ナーを閉じます
100 QuickDesigner Reports 前のセクションでは レポートデザイナーとデータソースマネージャのインターフェイスを使用してデ ータベースにクエリを行い レポートを作成する方法について説明しました ERES は 随時クエリや レポートを作成するためのシンクライアントインタフェースを提供する QuickDesigner Reports インタ ーフェイスも提供しています この章では QuickDesigner レポートを使用してクエリとレポートを 作成します QuickDesigner レポートを開始するには ERES の スタート ページに移動し Q.2.1 項 ユーザーの 作成 で作成したユーザーを使用してログインします ログインすると QuickDesigner Reports と いうリンクがクリックされ QuickDesigner Reports が起動します 7.1 クエリを作成する QuickDesigner レポートを使用すると レポートデザイナーで実行できる任意のデータソースを使用し てレポートを作成できます ただし データソースを変更する場合は QuickDesigner レポートを使 用して DataView のみを照会するか 既存の DataView クエリを変更することができます QuickDesigner レポートが開くと 新しいレポートを作成するか 既存のレポートを開くための 2 つの オプションしかアクセスできません QuickDesigner レポート ツールバーの New ボタンをクリックすると Data Source Dialog ダイアログが開きます 左上の ドロップダウンリスト データレジストリの作成で作成したデータレジストリ から Quickstart_sample データレジストリを選択します タブの下には レジストリに定義されているす
101 べてのデータソースが表示されます ノードを展開し データビューの作成で作成した DataView 請 求書を選択します Data Source Dialog の右側のペインに DataView Builder のビューのすべての 見出しとフィールドが表示されます 左側のパネルで Order Info 見出しから次のフィールドをクリッ クして追加します Order ID Order Date Product Name Unit Price Quantity Data Source ダイアログ 列を追加したら Build Formula ボタンをクリックして計算列を作成します これにより 新しいウ ィンドウで数式ビルダーが起動します
102 Formula Builder 数式ビルダーで 右側のビューノードを展開します Order Info ノードを展開します このノードの 下で Unit Price エントリをクリックします テキストがメインの数式ウィンドウに追加されます multiply button * をクリックします 最後に Quantity 数量項目を選択します 完成した数式は {Order Info.Unit Price} * {Order Info.Quantity}のようになります 完了したら OK をクリックして数 式を追加します 新しい列が列選択ダイアログに追加されます 式の列に別名を指定するには その列を選択して Rename ボタンをクリックします エイリアスを指 定できるダイアログが表示されます Rename ダイアログ 計算列のエイリアスとして SubTotal を入力し OK をクリックします 計算列の名前が変更されます
103 名前が変更された列 Next ボタンをクリックして列選択をサブミットします 次に表示されるダイアログでは DataView クエリのソート グループ化 および条件を設定できます Conditions ダイアログ Order Date フィールドの Condition Wizard ボタンをクリックします Select From Column オ プションを選択し Between 演算子をクリックします
104 条件演算子 これにより クエリをフィルタリングする日付範囲を選択できるダイアログが開きます 条件値の選択ダイアログ 必要な日付範囲を選択し OK をクリックします 条件は Order Date フィールドに追加されます View DataSheet タブをクリックすると 完成したクエリをプレビューできます
105 データプレビュー 次に Conditions タブに戻り Save Query ボタンをクリックして この DataView クエリをレジスト リに保存し直します これにより クエリの名前を選択するダイアログが表示されます Save Query ダイアログ クエリに使用する名前を入力し OK をクリックします 新しいクエリは Data Source Dialog の左 ペインにある DataView ノードの下に表示されます
106 新しい DataView クエリ
107 7.2 レポートを作成する クエリが完了したら OK をクリックして Data Source Dialog を閉じ QuickDesigner レポートのメ インページを開きます QuickDesigner レポートメインページ 列をダブルクリックするか レポートにドラッグして レポートに任意の列を挿入できます Order ID Product Name Unit Price Quantity SubTotal などの列を挿入します
108 列の選択 折りたたみボタンをクリックして左の列ペインを折りたたんで 列の幅を調整します これを行う には マウスを列ヘッダーの右側に移動します 二重矢印が表示されます その後 左クリックして ドラッグします 列幅の設定 Order ID ヘッダーを右クリックして Aggregation を選択し Group Row Break オプションを選択 します Aggregation ダイアログ SubTotal ヘッダーを右クリックし 集計を選択してから SUM オプションを選択します レポートは 次のようになります
109 集計によるレポート レポート要素の書式設定 QuickDesigner Reports では いくつかの定義済みスタイルを使用してレポートのスタイルを変更でき ます ツールバーの Styles ボタンをクリックします Styles ダイアログがレポートの上に開き ます
110 Styles ダイアログ 好きなスタイルを選択してください 青色のスタイルを選択し Hide ボタンをクリックして Styles ダイアログを閉じます
111 スタイル適用 次に ページ区切りをレポートの下に置きます ツールバーの Pagination/Scrolling ボタンをク リックし Pagination/Scrolling ダイアログを開きます Paginator Position の Bottom オプション を選択し OK をクリックします Pagination/Scrolling ダイアログ 次に レポートのタイトルを追加します ツールバーの Report Title ボタンをクリックすると Report Title ダイアログが表示されます Order Information をタイトルとして入力し 適用ボ タンをクリックします Report Title ダイアログ レポートのタイトルは デフォルトでレポートの左側に表示されます レポートの中央に移動します
112 タイトルをクリックし マウスボタンを押しながらマウスをわずかに動かします 破線の四角形が表 示されます タイトルを中央の矩形に移動し マウスボタンを離します タイトルの配置 レポートは以下のようになります QuickDesigner Reports で使用できるすべての書式設定オプション の詳細については レポート要素の書式設定を参照してください
113 変更が適用されたレポート レポートを保存する 書式設定が完了したので 作成したレポートをオーガナイザーに保存して 他のユーザーが表示できる ようにすることができます レポートを保存するには ツールバーの Save ボタンをクリックしま す これにより テンプレートの名前を指定できるダイアログが表示されます Save Report ダイアログ レポートの名前を入力し プロジェクトの追加で作成した QuickStart Examples プロジェクトを選 択します Save ボタンをクリックしてレポートを保存します
114 QuickDesigner Charts QuickDesigner Charts は シンクライアントのアドホックチャートインターフェイスです これは ユ ーザーにグラフを作成するための縮小されたデザインツールを提供します クイックデザイナーチャー トを使用すると エンドユーザーはデータベース構造を覚えることなく簡単にデータを選択 フィルタ リング および提示することができます 8.1 チャートを作成する QuickDesigner Charts を起動するには ERES の[スタート]ページに移動し QuickDesigner Charts と いうリンクをクリックします QuickDesigner Chart を開き 新しいチャートの作成や 既存のチャー トを開くことができます QuickDesigner チャート ツールバーの Create New Chart ボタンをクリックします 新しいチャートのデータレジストリと データソースを選択できる Data Source Dialog が表示されます 左上のドロップダウンリストから Quickstart_sample データレジストリを選択し テキストデータソースの設定で作成した Sample.dat テキストファイルデータソースを選択します Data Source Dialog の右側にある View Data Sheet ウィンドウに テキストファイルのレコードが表示されます OK ボタンをクリックして続行します
115 Data Source ダイアログ Chart Mapping ダイアログボックスが表示され チャートタイプとマッピングオプションを選択でき ます ダイアログの最初のオプションを使用して 2D High Low チャートを作成する場合に選択します
116 Chart Mapping ダイアログ マッピングオプションでは データ系列として year を選択し カテゴリとして Day を 高値として high 低値で low を 終値として close OK をクリックすると チャートが QuickDesigner チャートの右側 に表示されます
117 QuickDesigner Charts インターフェイス チャート要素の書式設定 ツールバーの Canvas Size ボタンをクリックします これにより グラフキャンバスのサイズを設 定できるダイアログが表示されます サイズを ピクセルに設定し OK をクリックします Chart Canvas Size ダイアログ 次に ツールバーの Font Settings ボタンをクリックします これにより グラフ内のさまざまな テキスト要素のフォントオプションを設定できるダイアログが表示されます ダイアログの上部にある ドロップダウンリストから X Axis Labels を選択します フォントを Arial 8 pt Plain に設定します
118 Chart Font ダイアログ 今度は Y 軸ラベルと凡例のテキストを Arial 8pt Plain に設定してこのプロセスを繰り返します OK をクリックします 次に ツールバーの Format Legend ボタンをクリックします これにより グラフの凡例の表示 オプションを設定できるダイアログが表示されます Layout オプションを Horizontal に変更し Border オプションをオフにして 3D Effect オプションを None に変更します OK をクリックして変 更を適用します
119 Format Legend ダイアログ チャートを左クリックし マウスボタンを押したままにしてチャートを動かすと 最良のポジションが 維持されます 凡例と同じことをします プロット領域のサイズは 辺をドラッグするか グラフのコ ーナーをドラッグして設定することもできます 矢印が表示されるまで グラフの横またはコーナーの 上にマウスを置きます 次に 左クリックしてドラッグします
120 完成したチャート チャートを保存する チャートの書式設定が完了したら それをオーガナイザに保存することができます チャートを保存す るには ツールバーの Save ボタンをクリックします これにより グラフの名前を指定できるダイ アログが表示されます
121 Save Chart ダイアログ プロジェクトの追加で作成した QuickStart Examples プロジェクトを選択し グラフの名前を入力しま す OK をクリックしてグラフを保存します ウィンドウには グラフが正常に保存されたことを示す メッセージが表示されます OK をクリックしてダイアログを閉じます
122 Online Maps データを表示する別の方法は ERES マップ機能を使用する方法です ERES マップは データソース からの地理的データを報告するように設計されています 彼らは データソースから地理的データを取 り出し それらを地図上にマークする マップにはオンラインマップと SVG マップの 2 種類がありま す 最初はオンラインマップで作業し 次に SVG マップで作業します SVG マップについては SVG マップで説明しています 9.1 座標を作成する オンラインマップを作成する前に 座標ファイルを作成する必要があります ファイルには マップに マークする場所の座標が含まれています 座標の詳細については 座標の作成を参照してください オンラインマップを起動すると 新しいマップを作成したり 既存のマップを開いたり 座標を作成/ 編集することができます ERES Online Maps ツールバーの Coordinates Editor / Edit Coordinates アイコンをクリックします 座標エディタが 開きます
123 Coordinates Editor 開始オプション New Coordinates アイコンをクリックします Data Source Dialog が表示され 座標ファイルの データソースを選択できます サンプルデータレジストリを選択し TXTFiles ノードをクリックすると すべての TXT データソースが表示されます 得意先データソースを選択します 右ペインに 選択し たデータソースのレコードを表示するテーブルが表示されます 適切なデータソースを選択したかどう かを確認することができます OK をクリックして Data Source Dialog ダイアログを閉じます データソースの選択 データソースから座標を取得する方法を選択するよう求められます この目的のために 3 つの方法があ ります Customers データソースの最良の方法は データソースから直接座標を取得することです そ のため From data source オプションをクリックします
124 座標を取得する方法 次のステップは 座標を含むデータソースフィールドを選択することです 座標を取得する他の方法を選択した場合 この手順は異なります 各座標データレコードは 緯度と経度 自動または手動で取得 とポイント ID で構成されています ポ イント ID は 場所の識別子 都市名 支店名など であり 座標を作成するために選択したデータソ ースから読み込まれます Point ID は複数の Point ID フィールドで構成できます 各データソース列 は 1 つのフィールド 経度と緯度を含むフィールドを除く を作成します 私たちのデータソースには 都市 州 経度 および緯度の 4 つの列があります したがって Point ID fields は City と State の 2 つのフィールドで構成されます 上部のオプションは Longitude とラベル付けされ 下部のオプショ ンは Latitude としてラベル付けされます 緯度 緯度 を含むデータソースフィールドの下のフィー ルドは 経度 この場合は Longitude フィールド に関する情報を含むデータソースフィールドに上部 フィールドを設定するだけです 次のスクリーンショットは正しく設定されたダイアログを示していま す 座標でフィールドを選択 ダイアログは前のスクリーンショットのようになります 表示された場合は Apply ボタンをクリック します 座標エディタの右ペインに座標テーブルを持つマップが表示されます マウスの矢印をマップマーカー の 1 つまたはポイント ID テーブルの行に移動すると 一致するマップマーカーとポイント ID テーブル の行が強調表示されます
125 Coordinates Editor これで 座標ファイルを保存することができます 保存するには ツールバーの Save アイコンをク リックします
126 座標を保存する Customers Cooordinates を Enter Coordinates Name テキストフィールドに入力し プロジェクト の追加で作成した QuickStart Examples Organizer フォルダを選択します OK をクリックして座標 ファイルを保存します 座標エディタを閉じ ツールバーの右側にある完了ボタンをクリックしてオンラインマップデザイナー に戻ります
127 9.2 Online Map の作成 座標の作成を練習していない場合は 実行してください 適切な座標なしにオンラインマップを作成す ることは非常に難しいかもしれません オンラインマップツールバーの New Map アイコンをクリックして Data Source Dialog を開きま す サンプルデータレジストリを選択します 前のセクションの座標に使用したデータソースとは異なるデータソースを使用します Databases ノ ードを開き Woodview HSQL ノードと Query ノードを開き Customers クエリを選択します OK をクリックして Data Source Dialog を閉じます データソースの選択 これで オーガナイザから座標ファイルを選択する必要があります ERES オーガナイザに挿入された プロジェクト フォルダ 座標をすべて表示できます 前のセクションで作成した座標ファイルを選択 するには QuickStart Examples プロジェクトを開き クリックして CustomersCoordinates 座標 を選択し Next をクリックします
128 座標ファイルの選択 次に ポイントマッピングを設定する必要があります これを行うには ERES オンラインマップデー タソースから座標ファイルデータソースのポイント ID フィールドに少なくとも 1 つのフィールドをマ ップする必要があります どちらのフィールドにも同じタイプの情報 たとえば 都市名 を含める必 要があります しかし 地図上の場所 都市や州など を一意に識別するために複数のフィールドが必 要な場合は 複数のフィールドをマッピングできます ERES オンラインマップデータソースレコード のマップ位置を決定するとき マッピング機能は自動的に ERES オンラインマップデータソースのマッ ピングされたフィールドと同じ値を また座標データソースのマップされたフィールドを検索し 一致 した点のみが地図上に表示されます 簡単に言えば 座標データソースには マップ上のデータポイン トの位置に関する情報が含まれています また ERES オンラインマップデータソースには マップ上 にレポートするデータが含まれています このチュートリアルでは City フィールドを CITY フィールドにマップし State フィールドを STATE フィールドにマップします フィールドをマップし Apply をクリックするだけです
129 Set Point マッピング 設定ポイントのマッピングは マップウィザードの最後のステップでした オンラインマップツール バーとその上にいくつかのマーカーが表示されたオンラインマップを見ることができるはずです 左の ペインはスクリーンショットの 折り畳みボタンをクリックすると折りたたまれます Online Maps デザイナー オンラインマップツールバーでは オンラインマップを設定できます オンラインマップ上で行ったす べての変更の結果をすぐに見ることができます ツールバーの Save アイコンをクリックして地図を保存します Enter Map Name テキストフィー ルドに CustomersOnlineMap と入力します クイックスタート例オーガナイザフォルダを選択し OK をクリックしてマップを保存します ツールチップの設定 ツールチップには 特定の地図マーカーの簡単なレポートが表示されます ツールチップを有効にす ると オンラインマップの各マーカーには独自のツールチップがあります オンラインマップのツー ルチップテンプレート レポートまたはチャート を設定すると マップマーカーの上にマウスを置く と 特定のマーカーに関連するデータを表示するツールチップのバブルが表示されます
130 例 Google マップとツールヒント 前のクイックスタートセクションで作成した CustomersOnlineMap のツールチップを設定します ツールバーの Tooltip template アイコンをクリックします Add Tooltip Template ダイアログが 表示されます
131 新しいツールチップを追加 既存のツールチップテンプレートを選択するか 新しいチャートまたはレポートツールチップテンプレ ートを作成することができます 新しいチャートテンプレートを選択すると QuickDesigner チャート が起動します 新しいレポートテンプレートを選択すると QuickDesigner レポートが起動します 今 のところ QuickDesigner Reports で非常に簡単なレポートを作成します QuickDesigner レポートの 使用方法については QuickDesigner レポートを参照してください New Report Tooltip オプションをクリックして QuickDesigner レポートを開きます
132 QuickDesigner レポート Add All をクリックして すべての列をレポートに追加します ツールチップレポート QuickDesigner の レ ポ ー ト ツ ー ル バ ー の Save ア イ コ ン を ク リ ッ ク し ま す 名 前 と し て CustomersTooltip と入力し QuickStart Examples Organizer フォルダを選択します OK をクリッ クしてレポートを保存します
133 レポートの保存ダイアログ ツールバーの Return to Map Designer アイコンをクリックして QuickDesigner レポートを閉じ ます ツールチップを追加する マップマーカー上でマウスの矢印を動かすと ツールチップのバブルが表示されます ご覧のように バブルはレポートに不都合な大きさを持っています バブルの寸法を調整するには ツールバーの Tooltip Options アイコンをクリックします 幅を 650 に 高さを 100 に設定し Apply をクリックし ます
134 Tooltip Option ダイアログ 現在開いているツールチップのバブル 存在する場合 を閉じ マーカーの上にマウスの矢印を移動し ます ツールチップは今よりよく見えるはずです ツールチップによるオンラインマップ ドリルダウンの設定 ツールバーの Drilldown Options アイコンをクリックします Enable Drilldown オプションを選択 します Available Templates ツリービューが開き オーガナイザに挿入されているすべてのプロジ ェクト フォルダ パラメータ化されたレポート チャート マップが表示されます Examples プロ ジェクトを開き QuickStart および QuickStart Maps フォルダーを開きます GDrilldown レポートを
135 選択します このレポートには CityName と StateCode という 2 つのパラメータがあります 対応 するデータを含むオンラインマップデータベースのフィールドを選択する必要があります この場合は CityName パラメータを City フィールドに StateCode パラメータを State フィールドにマップします Apply をクリックします ドリルダウンが設定されます マップマーカーをクリックすると レポー トが新しいウィンドウで開きます Drilldown Options
136 SVG Maps オンラインマップとは異なり SVG マップはマップポイントを使用しません map areas を使用しま す マップ領域は マップデータソースからのいくつかの値に応じて色付けすることができます マ ップ領域の座標は SVG map image で定義されます 10.1 マップを作成する SVG マップを作成するには ERES のスタートページに移動し SVG Maps というリンクをクリックし ます 新しい SVG マップの作成や 既存の SVG マップを開くことができます New/Open セレクション ツールバーの Create New Map ボタンをクリックします 新しい SVG マップのデータレジストリ とデータソースを選択できる Data Source ダイアログが表示されます サンプルデータレジストリ ウ ィンドウの左上隅 を選択します Databases / Woodview HSQL / Query ノードを開き OrdersCount クエリを選択します
137 Data Source ダイアログ DataSheet タブには データソースファイルのレコードが表示されます 次に OK をクリックして DataSheet ダイアログを閉じます 次のダイアログでは マップイメージを選択できます 地図画像は地理データを含むデータ構造を持 つ SVG 画像ファイルであり オーガナイザに挿入してから使用する必要があります
138 Select SVG Image ダイアログ Select SVG Image ダイアログには オーガナイザに挿入されたすべてのプロジェクト フォルダ お よび SVG イメージを示すツリーが表示されます Examples プロジェクトを開き QuickStart と QuickStart Maps フォルダーを開きます Quickstart Maps フォルダにある USA という SVG イメージ を見ることができるはずです それを選択し OK をクリックします これで データソースと SVG イメージの間の接続を設定できます これは データソースフィールド を SVG マップエリア ID に割り当てることによって行われます この例では エリア ID に州名の略語 を持つ米国の地図があります したがって 同じタイプのデータを含むフィールドを割り当てたいと します これは SHIPSTATE フィールドです Available columns ドロップダウンメニューを SHIPSTATE に設定し OK をクリックします
139 Select Column with Area IDs SVG マップが開きます SVG マップが開きます エリア ID マッピングの設定ダイアログがスクリーン ショットに表示されます ダイアログがスクリーンショットに表示されます SVG Map Builder ご覧のとおり 現在 データは表示されていない基本マップしかありません SVG マップにデータを 追加するには しきい値とドリルダウンの 2 つの方法があります
140 10.2 SVG マップのしきい値を設定する しきい値は 特定のデータソースフィールドの値に応じてマップエリアの色付けのルールを設定できま す 例 しきい値付き SVG マップ しきい値を設定するには ツールバーの Set Thresholds アイコンをクリックします まず レポ ートする数値データを含むデータソース列を選択する必要があります ORDERSCOUNT というラベ ルの付いた列を使用します この列には 特定の状態で行われた注文の数に関する情報が格納されます
141 Set Threshold ダイアログ 次に 実際の値またはパーセンテージ単位でいくつかのしきい値を追加できます この例では実際の 値を使用します color というラベルの空白のフィールドの横にある Plus アイコンをクリックしま す しきい値を入力するように求められます これは テキストフィールドに手動で入力する方法と ドロップダウンメニューから値を選択する方法の 2 通りがあります 3 つ目の方法は 間隔の数を入力 することです ドロップダウンメニューから値 4 を選択し OK をクリックしてダイアログを確認しま す Plus アイコンをもう一度クリックし ドロップダウンメニューから値 11 を選択し OK をク リックします ERES は 追加した値の範囲を自動的に設定します
142 設定範囲 各区間の色を設定できます <= 4 の横にある白い色のフィールドをクリックします 色見本表の黄色 のフィールドをクリックし OK をクリックします <= 4 の範囲の色が黄色に変わりました 4-11 範 囲の横の色フィールドをクリックし 青色を選択して OK をクリックします > 11 の範囲の横にある 色フィールドをクリックし 赤い色を選択して OK をクリックします Set Thresholds ダイアログは 次のスクリーンショットのように表示されます
143 色の設定 OK ボタンでダイアログを確認します 一部の州のエリアは 以前に設定した色で塗りつぶされます 伝 説がなければ 色が何を意味するのかは不明です だから 1 つを作成することができます Set Threshold ダイアログで Enable legend オプションを選択します Thresholds テーブルが変更されま した 凡例としてラベルが付けられたもう 1 つの列があります 凡例フィールドに書き込むことがで きるはずです 次のスクリーンショットに従って列に記入してください
144 しきい値の設定 - 凡例 Legend layout ドロップダウンメニューを Horizontal に設定し 凡例の位置を Bottom に設定します OK をクリックします そして 地図のタイトルなしで この部分の最初に表示されているのと同じ SVG Map イメージがあります 地図のタイトルを追加する ツールバーの Map Title アイコンをクリックします Enable Map Title オプションを選択します タイトルテキストフィールドに US Orders を入力し Font Style を Bold に設定し OK ボタンで確定 します
145 Map Title
146 10.3 SVG マップドリルダウンの設定 ツールバーの DrillDown Options アイコンをクリックします Enable Drill-Down オプションを 選択します オーガナイザの構造が Available Templates ツリービューに表示されます オーガナイ ザに挿入されたフォルダとパラメータ化されたレポート チャート およびマップのみが表示されます Examples / QuickStart / QuickStart Maps フォルダーを開き SVGDrilldown レポートを選択します [OK]をクリックします DrillDown オプション 色付きの状態領域をクリックすると ドリルダウンレポートが新しいウィンドウで開きます
147 ドリルダウンによるマップ SVG マップを保存するには ツールバーの Save アイコンをクリックします OrdersSVGMap を Enter Map Name テキストフィールドに入力し Organizer ツリービューから QuickStart Examples フ ォルダを選択します
148 マップの保存
149 出版 これまでのセクションでは ERES の設定 レポート チャート マップの作成について説明しました この章では ERES の自動公開機能について説明します 11.1 ダッシュボード URL およびメニューページに加えて ERES では ダッシュボードインタフェースを使用してレポート およびチャートを公開することもできます ダッシュボードは 1 つのプレゼンテーションページに複 数のチャートとレポートテーブルを配置できます ユーザーはダッシュボード項目の共通フィルタを 定義し 個々のダッシュボード項目のドリルダウンを設定できます ダッシュボードを作成する ダッシュボードは シンクライアント Dashboard Builder インターフェイスで作成されます Dashboard Builder を起動するには ERES の開始ページで Dashboard Builder リンクをクリックしま す このインターフェースにより 新しいダッシュボードを構築することができます Dashboard Builder インターフェイス このセクションでは ERES がインストールされているレポート チャート およびマップテンプレー トからダッシュボードを作成する方法について説明します まず いくつかのテンプレートをダッシ ュボードに追加する必要があります レポート チャート またはダッシュボードへのマップを追加 するには Dashboard Builder ツールバーの Add Report / Chart / Map アイコン をクリックしま す ボタンをクリックすると Insert Reports/Charts/Maps ダイアログが表示されます ダイアロ グには オーガナイザのフォルダ構造を反映するツリーが含まれています 次に 下の図に示すよう に Examples ノードを展開し 次に QuickStart および QuickStart Dashboard サブノードを展開し ます
150 Insert Reports/Charts/Maps ダイアログ ダイアログで QuickStart Dashboard ノードのすべてのテンプレート 国別売上高マップ 製品販売 レポート カテゴリ別売上高合計チャート をクリックします テンプレートがダッシュボードに挿 入されます テンプレートを挿入したら Close ボタンをクリックしてダイアログを閉じます 地図ヘッダーをクリックしてダッシュボードの左下の位置にドラッグして Sales By State マップテン プレートを移動します 次に Total Sales By Category チャートを選択し ダッシュボードの右上に ドラッグします 最後に Products Sales レポートを移動してチャートの下にドラッグします ま た テンプレートの右下隅に表示されるサイズ調整ハンドルをクリックしてドラッグして チャート/ レポート/マップのサイズを変更することもできます これらの手順を完了すると ダッシュボードは 次のイメージのようになります
151 テンプレートが追加されたダッシュボード 次に ダッシュボードの共有パラメータを追加して チャート レポート およびマップの共通パラメ ータを 1 つのパラメータにグループ化することができます まず Shared Parameter ダイアログを開 くには ツールバーの Shared parameters アイコン をクリックします Shared Parameter ダイア ログが開き 共有パラメータをダッシュボードに追加できます
152 Share Parameters ダイアログ ダイアログの Add Share ボタンをクリックします 共有パラメータを指定できる別のダイアログが開 きます Shared Parameter ダイアログ
153 ダイアログの左側には ダッシュボード内のすべてのチャート/レポート/マップから使用可能なすべて のパラメータが表示されます 選択したパラメータリストに追加するパラメータは 左側で選択して Add ボタンをクリックすることで選択できます 選択したパラメータリストのすべてのパラメータは 同じデータ型でなければならないことに注意してください この例では 2 つの共有パラメータ Start Date と End Date を作成し それらを日付範囲パネルに配 置します 最初のパラメータ Start Date から始めます まず パラメータ名 Start Date をダイアロ グ上部の Shared Parameter Name テキストボックスに入力します Prompt Name テキストフィー ルドに同じテキストを入力し 左のリストからすべての Start Date パラメータを選択します リスト内 の適切な項目を CTRL +クリックしてパラメータを選択できます リストからすべての Start Date パ ラメータを選択したら Add ボタンをクリックします 選択したパラメータが右側のリストに追加され ます この時点で 共有パラメータダイアログは次のようになります Shared Parameter ダイアログ - Start Date パラメータ OK ボタンをクリックします 共有パラメータダイアログに戻ります 表示されるように 新しい共 有パラメータの Start Date が共有パラメータリストに追加されます
154 Start Date パラメータが追加された Shared Parameter ダイアログ 次に 上記と同じ方法で 2 番目の共有パラメータ End Date を追加します ダイアログから Add Share ボタンをもう一度クリックすると Shared Parameter ダイアログが開きます パラメータ名とプロン プト名 End Date を入力し 左側のリストからすべての End Date パラメータを選択します すべての パラメータを選択したら Add ボタンをクリックします
155 Shared Parameter ダイアログ - End Date パラメータ OK ボタンをクリックします 両方のパラメータを追加すると 次のような同じ共有パラメータダイア ログが表示されます
156 パラメータが追加された Shared Parameter ダイアログ ダイアログで 下の図に示すように パラメータを CTRL を押しながらクリックして両方のパラメー タを選択します
157 パラメータを選択した Shared Parameter ダイアログ パラメータを選択したら Set Range ボタンをクリックします これにより パラメータの範囲を指定 するための Range Param Attributes ダイアログが開きます
158 Set Date Range ダイアログ ご覧のとおり ダイアログには多くのオプションがあります この例で必要なオプションについてのみ 説明します まず ダイアログの上部にあるテキストボックスに Range Name を指定します DateRange 名前 は 日付範囲パネルのタイトルを表します 次に Prompt Text を Date Range に指定します このテ キストは 日付範囲パネルの選択した日付パラメータドロップダウンメニューの横に表示されます 名 前を入力したら 日付範囲を作成します 簡単にするために この例では 2 つの日付範囲 2003 年と 2002 年 を追加します 2003 年の範囲に は 2003 年のすべての日付が含まれます 2003 年 1 月 1 日から 2003 年 12 月 31 日の年 - 月 - 日形 式の日付 同様に 2002 年の範囲には 2002 年のすべての日付が含まれます 2002 年 1 月 1 日から 2002 年 12 月 31 日までの日付 Option Name テキストボックスの最初の範囲の名前を Year 2003 に指定します 次に Start Date お よび End Date パラメータの式を および に入力します 範囲名と式を入力し たら [追加] >>ボタンをクリックします これにより 右側の選択範囲のリストに日付範囲が追加さ れます
159 同様に 2 番目の日付範囲 Year 2002 を追加します 前述のように 範囲名を Year 2002 に指定し Start Date および End Date パラメータの式を および として入力します その後 Add >>ボタンをクリックして 選択した範囲のリストを右側に追加します 日付範囲の設定ダイアログ - 指定範囲 右側の選択した日付範囲リストに両方の日付範囲を追加したら OK ボタンをクリックします その後 Dashboard Builder のどこかをクリックすると 日付範囲パネルが表示されます Date Range パネル
160 次に 下の図に示すように パネルを地図の上に移動します パネルを移動するには パネルヘッダー をクリックして目的の場所にドラッグします パネルの右下隅をクリックしてドラッグすることで パ ネルのサイズを変更することもできます サイズ変更の四角形が表示され パネルのサイズを調整でき ます 日付範囲パネルのダッシュボード この例で最後に行うことは マップからチャートへのリンクを追加し ダッシュボードにレポートする ことです これにより 地図データポイントからチャートおよびレポートに State パラメータを送信 できます マップからリンクを設定するには マップヘッダーから Add/Modify Link アイコン をクリックしま す 下のリンクの設定ダイアログが開きます ダイアログには 3 つのリストがあります 最初のリ ストには ソーステンプレート内の使用可能なすべてのデータ列とデータ型が含まれています この場 合 Sales By State マップ 2 番目のリストには ダッシュボード内の使用可能なすべての宛先テン プレートが表示されます この場合は Product Sales レポートと Total Sales by Category チャート 最後に 第 3 列には 選択したデスティネーションテンプレート内の使用可能なすべてのパラメータが 含まれています 3 番目の列には 2 番目のリストで宛先テンプレートを選択した後にのみパラメータ が表示されます
161 Set Up Links ダイアログ マップから製品販売レポートへのリンクを設定するには 最初のリストの State String アイテムと 2 番目のリストの Product Sales アイテムを選択します これにより レポートのパラメータが 3 番 目のリストに表示されます その後 3 番目のリストから State String 項目を選択します これ により 下の画像に示すように Set ボタンが有効になります ボタンをクリックして 最初のリンク を設定します
162 Set Up Links ダイアログ - マップからレポートへのリンク 同様に マップから Total Sales By Category チャートへのリンクを設定します まず 最初のリスト の State String 項目を選択し 2 番目のリストの Total Sales by Category 項目を選択します こ れにより 3 番目のリストのチャートのパラメータが表示されます 3 番目のリストから State String 項目を選択します これにより 下の画像に示すように Set ボタンが有効になります ボタンをクリ ックして 2 番目のリンクを設定します
163 Set Up Links ダイアログ マップからグラフへのリンク 両方のリンクを設定したら OK ボタンをクリックしてダイアログを閉じます 現時点では地図からの リンクを設定する必要があります したがって マップ内のデータポイントをクリックすると チャー トとレポートはデータポイントのパラメータ値に従って更新されます ダッシュボードを終了するには ダッシュボードのタイトルを追加し ダッシュボードの背景色を選択 します タイトルを追加するには ツールバーの Insert Label アイコンをクリックします 小さな矩形がマウスカーソルの後に表示されます ラベルを挿入したい位置に矩形を置き クリックし ます ラベルパネルがダッシュボードに追加されます 次に ラベルパネルをダブルクリックしてラ ベルテキストを編集します 例 SALES BY STATE DASHBOARD のテキストを入力し ラベルパネルの外側をクリックします ラベルがダッシュボードのタイトルになるには小さすぎるため ラベルのサイズを変更することもでき ます これは パネルのヘッダーの Edit アイコンをクリックした後に表示されるラベルプロパティ ダイアログから行うことができます
164 Set Label Properties ダイアログ このダイアログでは ラベルのさまざまなプロパティを指定できます 下の図のダッシュボードプレビ ュー画面では Text タブでラベルのフォントサイズを 36px に増やし Border タブでパネルの境界線 を無効にし Thickness オプションに 0 を書き込む 透明になるようラベルの背景色を設定しました Background タブをクリックします OK をクリックして変更を適用します 次に ラベル枠の右下隅 をクリックしてドラッグして タイトル全体を 1 行にします ダッシュボードの背景色を変更するには ツールバーの Add Dashboard Background アイコンを クリックします ダッシュボードの背景色を選択できる Set Dashboard Background ダイアログが開 きます 色を選択し Apply をクリックします
165 Set Dashboard Background ダイアログ
166 ダッシュボードの背景色を選択したら Dashboard Builder ツールバーの Preview ボタン をクリッ クしてダッシュボードをプレビューできます ダッシュボードの表示が新しいウィンドウで開きます Dashboard プレビュー
167 ダッシュボードを保存する ダッシュボードプレビューウィンドウを閉じて メインの Dashboard Builder インターフェイスに戻り ます ツールバーの Save ボタン をクリックします ダッシュボードの名前を指定するダイアログ が開きます Save Dashboard ダイアログ ダッシュボードの名前を入力し 下のドロップダウンリストからプロジェクトの追加で作成したプロジ ェクトを選択します OK をクリックしてダッシュボードを保存します ウィンドウにダッシュボード が正常に保存されたというメッセージが表示されます OK をクリックしてダイアログを閉じます ダッシュボードを PDF にエクスポート Dashboard Builder ツールバーの Options ボタン をクリックし Show toolbar in preview Other セクション オプションをオンにします Apply をクリックして設定を適用します Preview ボタン をクリックしてダッシュボードプレビューウィンドウを開きます 次に Unpack ボタン をク リックしてプレビューツールバーを開きます ダッシュボードを PDF ファイルにエクスポートするに は プレビューツールバーから Export Dashboard ボタン をクリックします
168 プレビューからダッシュボードをエクスポート ダッシュボード内のすべてのレポート グラフ SVG マップ その他のオブジェクトは ライセンス制 限のため Google マップを除き PDF ファイルにエクスポートされます あるいは 公開されたファイルで同じ.dsb ファイルを開くこともできます ダッシュボードツールバー を開き そこで PDF をエクスポートします エクスポート時に要素の外観に若干の違いがある場合があります ラジオボタンの形状は丸から四角 に変わります
169 11.2 URL ERES で提供される自動化されたデプロイメントの 1 つは ERES サーバへの URL 呼び出しを介してレ ポートおよびチャートを実行する機能です URL を生成するには まず主催者にログインします オーガナイザのインターフェイスを開いた状態で 左側にある作成したプロジェクト プロジェクトの追加 のプロジェクトを選択します これまでの演 習で追加されたファイルの一覧が表示されます オーガナイザの QuickStart532.rpt ファイル ドリル ダウンで作成できるドリルダウンの例 を選択し ツールバーの Generate URL ボタン をクリック します 生成された URL のオプションを指定するダイアログが開きます URL Options Dialog このダイアログでは エクスポート形式として単一ページの DHTML を選択し 現在のユーザー用のオ プションを無効にします これにより ユーザー名とパスワードをエンコードせずに URL が作成され URL の実行時にユーザーにログインするように求められます OK をクリックすると URL が Report URL ダイアログに生成されます Generated URL 次に 生成された URL を選択し テキストをブラウザのロケーションダイアログにコピーします Enter キーを押して URL を実行します URL のユーザー名とパスワードを渡さないように選択したため 最 初にログインダイアログが表示されます
170 URL Login ダイアログ ダイアログに User Name と Password を入力し Login ボタンをクリックします レポートがブラウザに読み込まれます Generated Report ドリルダウン列は エクスポートされたレポートのハイパーリンクとして生成されます いずれかのリ ンクをクリックすると プレビューウィンドウで行ったのと同じ方法で下位レベルのレポートに移動し ます
171 11.3 メニューページ ERES がレポート チャート マップ およびダッシュボードを自動的に公開するもう 1 つの方法は メニューページです メニューページはシンクライアントインタフェースで ユーザーはオーガナイザ でアクセスできるレポート チャート マップ ダッシュボードを実行/表示できます メニューページを起動するには ERES のスタートページで Published Files というリンクをクリック してください メニューページが読み込まれます Menu Page このページには プロジェクト内のすべてのレポート チャート マップ およびダッシュボードのリ ストといくつかの例が含まれています 使用可能な唯一のオプションは アクティブなスケジュールジ ョブまたはアーカイブジョブがないためにファイルを実行することです ファイルを開くには それぞ れのプロジェクト/フォルダノード 左側のツリーリスト を展開してファイルを探し ファイル名を クリックします ファイルは右側の DHTML Viewer パネルにロードされます レポート/チャート/マップ/ダッシュボードの表示が終了したら それを含むウィンドウを閉じ メニ ューインタフェースの Home ボタンをクリックして開始ページに戻ります
172 アラート これまでのセクションでは レポート チャート マップ objects と呼ぶ の作成方法と それらを ダッシュボードに公開する方法を学習しました このセクションでは オブジェクトにアラートを追加 および管理する方法 ダッシュボードでアラートを監視する方法 およびアラートを自動的に監視する 方法について説明します アラートは インジケータの到達範囲や希望しないインジケータの範囲 たとえば 利益/損失 売上 稼働時間など です インジケータの値がアラート範囲に達すると つまり アラートがトリガーされ た場合 即座に通知されますので 問題を適時に修正できます まず アラートを作成する必要があります つまり 視聴したいインジケータと重要な値を選択する必 要があります 各オブジェクト レポート チャート またはマップ は独自のアラートを持つことが できます
173 12.1 チャートのアラート コントロールエリアでは チャートにコントロールエリアを追加する方法を学習しました チャート にアラートを追加するには チャートデザイナーでチャートを開いてコントロールエリアを 1 つ以上追 加するだけです 基本的には コントロールエリアをチャート内のアラートと考えることができます ERES オーガナイザを起動し Examples / Dashboards / Alerts Components を展開し Sales By Employee Chart をダブルクリックします 従業員チャートの場所別売上高 Enter ダイアログが表示されます パラメータの値を変更する必要はないので OK をクリックして続 行してください 今すぐチャートを見ることができるはずです 少なくとも 1 つのコントロール領域が 既にグラフに追加されていることがあります 既存の管理領域は最小限の販売限度を表します 従業員 は制限を超えて販売する必要はありません 従業員の個人的な売上高が最適ではないことを示す別のア ラートを追加しますが それほど重大ではありません
174 Insert メニューを開き Control Area オプションを選択します Control Area Options ダイアログが 現れました 注意 コントロールエリアオプションダイアログには 2 つのコントロールエリアが含まれていますが チャートにはコントロールエリアは 1 つしか表示されません なぜなら 1 つの制御領域 特定の売上 はない が非常に小さく 現在の軸スケールでは見ることができないからです これはアラートには何 も影響しませんが コントロール領域が表示されているかのように機能します 新しいコントロール領域を追加するには Insert ボタンをクリックします これは新しいアラートを設 定する場合です 最初のオプションは Label と呼ばれます Label はデフォルトで New Range に設定 されています デフォルトのラベルを削除し Not Optimal に設定します ここでアラート範囲を設定します Value Axis Starting Scale を に設定し Value Axis Ending Scale を に設定します コントロール領域を凡例に含めるには Show Label In Legend オプションを選択します Control Area オプション 注意 このダイアログの詳細は 項 制御領域の追加 を参照してください OK をクリックしてダイアログを閉じます ご覧のとおり 新しいアラートが正常に作成されました こ
175 こでもう一度 OK ボタンをクリックすると チャートデザイナーに戻ります 新しいコントロール領域 がチャートに表示されました ランダムな色で強調表示されます 色を変更するには 新しい領域をク リックし ウィンドウの右側にある Color パネルで表示色 たとえば 赤色 を選択します グラフを保存し チャートデザイナーを閉じます Sales By Employee チャート
176 12.2 マップのアラート SVG マップでは しきい値を含む SVG マップを作成しました つまり しきい値はマップ内のアラー トと同等であるため アラート付きのマップも作成しています 既存の SVG マップにしきい値を追加しましょう ERES メインページを開き SVG Maps リンクをク リックしてください ツールバーの Open Map アイコン をクリックします Open Map ツリーリ ストの Examples / Dashboards / Alerts Components ノードを展開し Sales By State マップを選 択して OK ボタンをクリックします デフォルトのパラメータ値を使用するには Submit をクリック します しきい値を管理するには Set Thresholds アイコン ラート を追加するには Add Threshold アイコン をクリックします 新しいしきい値 ア をクリックします Enter threshold value ダ イアログで と入力し OK をクリックします 新しいしきい値が追加されると いくつかの凡例 ラベルが正しく表示されません 凡例ラベルはアラート名としても重複するため アラートには重要で す の凡例ラベルを$ 40,000 $ 60,000 に設定します 以上の凡例ラベルを More than $60,000 に設定します カラーフィールドをクリックします Select Color ダイア ログが表示されます 適切な色 たとえば緑色 を選択し OK をクリックします これで Set Thresholds ダイアログは次のようになります
177 Set Thresholds ダイアログ 表示された場合は OK をクリックして変更を確定します しきい値を追加してからマップが変更され ました Save アイコン にあるアイコン をクリックし OK をクリックして変更を保存します ウィンドウの右上隅 をクリックすると ERES のメインページに戻ります
178 12.3 ダッシュボードのアラート 前の段落では アラートを少数のオブジェクトに追加しました これらのアラートを利用したいと考え ています アラートを使用するには アラート監視とアラート監視という 2 つの方法があります この 段落では アラートウォッチを設定する方法について説明します アラート監視はダッシュボードに設 定されています 基本的な原則は非常に簡単です いくつかのオブジェクト レポート チャートまた はマップ をダッシュボードに挿入し 監視したいアラートを選択します ERES のメインページにログオンし Dashboard Builder を起動します Open アイコン をクリッ クします Examples / Dashboards ノードを展開し Alerts Dashboard ダッシュボードを選択して OK をクリックします すべてのダッシュボードオブジェクトには ヘッダーバーに Set Alert アイコ ン があります これは すべてのダッシュボードオブジェクトに監視可能な警告がいくつかあるこ とを意味します Sales by Employee Chart のチャートを検索し Set Alert アイコン をクリックします 次のダイアログが表示されます 従業員による売上高 - 監視されたアラート チャートのアラートで見たすべてのアラートのリストがあります 1 つのアラートが監視されるように 設定されています このリストには 以前に作成した Not optimal アラートも含まれています Not optimal チェックボッ クスをオンにし No sales チェックボックスをオフにします OK をクリックしてダイアログを閉じ メインメニューの Preview アイコン をクリックします グ ラフの境界線が点滅していないことに注目してください これは Not optimal アラートがトリガーさ れなかったことを意味します
179 以下の画像のパネルを探します Parameter パネル Quarter パラメータを Q2 に変更します アラートが現在のパラメータでトリガーされたため 境界線 が点滅を開始しました 言い換えれば 少なくとも 1 つの Sales By Employee Chart の横棒グラフは Not optimal コントロール領域で終了します また 販売概要レポートのヘッダーが点滅していることがあります これは レポートにトリガーさ れた監視アラートが含まれているためです タブヘッダーをクリックするまでレポートを表示すること はできませんが アラートがレポートでトリガーされたことがわかります アラートの強調表示 点滅 およびアラートメッセージは Dashboard Builder のプレビューでのみ表 示されます サウンドアラートとアラートメッセージ ボーダーの点滅はあなたに警告する唯一の方法ではありません また 警告メッセージや警告音を設定 することもできます Preview ウィンドウを閉じて Sales By Employee Chart の Set Alert アイコン を再度クリックします 監視されていない警告の場合は Sound にチェックを入れ Alert Message テキストボックスにメッセージを入力します OK をクリックし Preview ボタンを使用してダッシュ ボードをプレビューします Parameter Panel で Quarter を Q2 に変更してアラートをトリガーすると 入力したテキストのアラ ートメッセージが表示され ビープ音も鳴ります サウンドをミュートするには チャートの右上隅に ある Mute アイコン をクリックします 各テンプレートには独自の Mute ボタンがあります アラ ートメッセージを閉じるには OK ボタンをクリックします
180 トリガーされたアラートメッセージ
181 12.4 アラート監視 アラートを使用するもう 1 つの方法は アラート監視です アラート監視とは異なり アラート監視で は ダッシュボードが実行されていない場合でもアラートがチェックされます 新しいアラート監視ジョブを設定できます ERES のメインページにログオンし Organizer ボタンを クリックします Examples / Dashboards / Alerts Components ノードを展開し Sales By Employee Chart ファイルを選択します 従業員チャートの場所別売上高 Schedule / Archive メニューから Set Alert Monitoring を選択します 次のダイアログが表示されます
182 Setup Alert Monitoring ダイアログ Add ボタンをクリックします Examples / Dashboards / Alerts Components ノードを展開し Sales By Product Report レポートを選択して OK をクリックします Set Alert Monitoring ダイアログで Low sales alerts を選択します Display Name フィールドに売上高を入力します ダイアログは次のようになります
183 Setup Alert Monitoring ダイアログ 存在する場合は Next をクリックします 今度は Set Timing タブに入っているはずです デフォルトでは アラートは構成後数分で 1 回だけチ ェックされます At a regular time interval オプションを選択します Set Time Interval ダイアログ が表示されます デフォルトの時間間隔は 1 分です これは問題ないので OK をクリックして確認し てください Run Indefinitely チェックボックスをオフにして その横にある change ボタンをクリッ クします 終了時刻を 1 時間後に設定してください このクイックスタートの章を実行した後に手動で ジョブを削除する必要はありません OK をクリックします ダイアログは次のようになります
184 Set timing Next をクリックします Add をクリックして Sales By Employee Chart チャートに新しいパラメー タセットを追加します OK をクリックして デフォルトのパラメータを使用します Sales by Product Report タブの見出しをクリックし Add と OK をもう一度クリックして Next をクリックします 次のステップでは 配信オプションを設定しますが 詳細な設定のため今回はこのステップをスキップ します 次に Next をクリックします アラート監視ジョブを保存する前に 設定を確認できる次のダイアログ が表示されます アラート監視ジョブを保存するには Confirm をクリックします
185 Alert Monitoring Summary オーガナイザーに戻ってください メインオーガナイザメニューの Schedule / Archive プルダウンオ プションをクリックし View Alert Monitoring Tasks オプションを選択します 次のダイアログが開きます Alert Monitoring Tasks ダイアログ
186 Last check result インジケータは赤です これは 最後のチェック中に少なくとも 1 つのアラートが トリガーされたことを意味します Last triggered time は Last check time と同じになります Low sales タスクを選択し Edit をクリックします Sales By Product Report を選択して Remove ボタンをクリックします Done をクリックし Confirm をクリックして変更を保存します 自動チェックを待つか Run Now again をクリックします Refresh をクリックします Alert Monitoring Tasks ダイアログ 今度は Last check result インジケータが緑色になります これは 前回のチェックでアラートが発 生しなかったことを意味します 注意 これはアラート監視を設定する基本的な手順を説明する簡単なガイドです 実際には データベ ース内のデータは絶えず変化しています したがって アラートをトリガーするかどうかを決めるため にアラート監視ジョブのプロパティを変更する必要はありません
187 API このセクションでは Report API と Chart API の基本機能の一部を説明するための一連の短い演習を示 します このセクションで説明されている機能の詳細については ドキュメントのプログラミングガイ ドを参照してください 13.1 環境を設定する このガイドに記載されているコードは 次の点を考慮して作成されています ERES サーバが稼働している Tomcat は ERES と一緒に デフォルト構成で インストールされており サーブレットコンテナ と Web サーバとして使用されている このマニュアルに記載されているコード ソースとコンパイル済みの両方のバージョン は <ERES installation directory>/web-inf/classes/help/quickstart ディレクトリにもあります HTML およ び JSP ファイルは <ERES installation directory>/help/quickstart ディレクトリにあります 同様 に どのテンプレートも help/quickstart/templates ディレクトリの下にあります エクササイズを実行するには ほとんどのファイルを移動する必要はありません ファイルを移動およ び/または変更する必要のある場合は 指示が与えられます データベースをデータソースとして使用するテンプレート このマニュアルで参照 は HSQL Java デ ータベースを使用します Windows ユーザーの場合 Access を使用する代替テンプレートが利用でき ます これらのテンプレートは <ERES installation directory>/help/quickstart/templates/access ディレクトリにあります テンプレートは ".Apt" 二重引用符なし の前に".rpt" 二重引用符なし 拡張子の前に指定された命名規則に再び従います context> /help/quickstart/index.jsp HTTPS を使用している場合には context>/help/quic kstart/index.jsp にアクセスして API クイックスタートを実行できます 例を実行する前に ERES Server が実行されていることを確認してください URL に接続すると ブ ラウザに次の文書が表示されます
188 API QuickStart Index ページ 一部の API は ERES Server なしで 他のアプリケーションサーバでも使用できますが このガイドのコ ードは ERES Server と Tomcat を考慮して設計されています 他の設定に切り替えるには プログラ ミングガイドと設定ガイドを参照してください
189 13.2 レポートを実行する 次のセクションでは Report API を使用して JSP アプリケーションで LookupServlet サーブレットを 使用して 既存のテンプレート <ERES installation directory>/help/quickstart/templates ディレ クトリにある ExportDHTMLReport.pak を JSP アプリケーションで実行する方法を示します 各セクションには レポートを生成するためのコードと展開に必要な手順が示されています JSP アプリケーション 次のコードは JSP アプリケーションで既存のレポートテンプレート この場合は ExportDHTMLRep ort.pak を表示する方法を示しています // Connect to the ERES Server QbReport.setEspressManagerUsed(true); QbReport.useServlet(true); QbReport.setServletRunner(protocol + :// + host + ":" + port); QbReport.setServletContext(quadbase.common.client.ServerMessage.getServletContext()) // Open the report and export it as DHTML, return the result as a String QbReport report = new QbReport(null, help/quickstart/templates/exportdhtmlreport.pak); ByteArrayOutputStream data = new ByteArrayOutputStream(2048); OutputStream out = new BufferedOutputStream(data); report.export(qbreport.dhtml, out); out.flush(); 注意 上記のコードは完全ではありません 上記のコードは レポートテンプレートを開いて DHTML にエクスポートし DHTML コンテンツをクライアントブラウザにストリーミングするために必要なコ ア ERES Report API コードです 上記のソースのクラスファイルは <ERES installation directory>/web-inf/classes/help/quick start ディレクトリにあります jsp アプリケーションが実行されると メイン QuickStart API のサンプルページから適切なリンクを選 択すると 次のレポートが表示されます
190 作成されたレポート コードの主要部分は ExportDHTMLReport Bean の getreport メソッドにあります そこで ExportDHTMLReport.pak テンプレートを使用して report という QbReport オブジェクトが作成さ れます QbReport は DHTML コンテンツとして OutputStream にエクスポートされます 以下のコンストラクタを使用して QbReport オブジェクトを作成します QbReport(Object parent, String reporttemplatename);
191 ルックアップサーブレットサーブレット 上記のアプローチに加えて テンプレートの名前と LookupServlet に必要なエクスポート形式を渡して 作業をさせることができます 次のコードは LookupServlet を使用して既存のレポートテンプレート この場合は ExportDHTMLR eport.pak を表示する方法を示しています String contextpath = quadbase.common.client.servermessage.getservletcontext(); // Based on the ERES context, get the http location of the files used in this example int lastslash = contextpath.lastindexof(/); String erespath = contextpath.substring(0, lastslash); String domain = protocol + "://" + host + ":" + port;</p> return domain + contextpath + "/LookupServlet?USESESSION=TRUE& URLTYPE=FORREPORT&" + "TemplatePath=" + domain + erespath + "/help/quickstart/templates/exportdhtmlreport.pak&multipageexport=false"; 注意 上記のコードは完全ではありません 上記のコードは 既存のレポートテンプレートとエクスポ ート形式を LookupServlet サーブレットに渡すために必要なコア ERES API コードです 上記のソースのクラスファイルは < ERES installation directory>/web-inf/classes/help/quickstart ディレクトリにあります jsp アプリケーションが実行されると メイン QuickStart API のサンプルページから適切なリンクを選 択すると 次のレポートが表示されます
192 作成されたレポート コードの主要部分は ExportDHTMLReport Bean の getreporturl メソッドにあります そこで レポートテンプレートへの完全パスが作成され LookupServlet サーブレットに渡されます エクスポート形式も渡され LookupServlet は DHTML コンテンツを返します
193 13.3 プログラムでレポートを作成する 次のセクションでは プログラムでレポートを作成し アプリケーションのレポートにテンプレート ApplyESample.pak <ERES installation directory>/help/quickstart/templates ディレクトリにあ る を適用する方法を示します 各セクションには レポートを生成するためのコードと展開に必要な手順が示されています
194 マップの概要 Break ColInfo 次のコードは MapSummaryBreakColInfo.txt をデータソースとして使用して プログラムでサマ リーブレークレポートを作成する方法を示しています // Connect to ERES Server QbReport.setEspressManagerUsed(true); QbReport.useServlet(true); QbReport.setServletRunner(protocol + :// + host + ":" + port); QbReport.setServletContext(quadbase.common.client.ServerMessage.getServletContext()) ; // Specify Column Mapping ColInfo colinfo[] = new ColInfo[4]; colinfo[0] = new ColInfo(0); colinfo[0].setrowbreak(true); colinfo[1] = new ColInfo(1); colinfo[1].setaggregation(false, ColInfo.NONE); colinfo[2] = new ColInfo(2); colinfo[2].setaggregation(false, ColInfo.SUM); colinfo[3] = new ColInfo(3); colinfo[3].setaggregation(false, ColInfo.SUM); // Create the report and export it as DHTML, return the result as a String QbReport report = new QbReport(null, QbReport.SUMMARY, "help/quickstart/data/mapsummarybreakcolinfo.txt", colinfo, null); ByteArrayOutputStream data = new ByteArrayOutputStream(2048); OutputStream out = new BufferedOutputStream(data); report.export(qbreport.dhtml, out); out.flush();
195 注意 上記のコード部分は完全ではありません 上記のコードは 概要ブレークレポートの作成 DHTML へのエクスポート および DHTML コンテンツのクライアントブラウザへのストリーミングに必要なコ ア ERES Report API コードです 上記のソースのクラスファイルは <ERES installation directory>/web-inf/classes/help/quick start ディレクトリにあります jsp アプリケーションが実行されると メイン QuickStart API のサンプルページから適切なリンクを選 択すると 次のレポートが表示されます 作成されたレポート
196 上記のコードを実行すると 生成されるレポートはデフォルトのデザインであり 追加の書式設定は必 要ありません コードの主要部分は MapSummaryBreakColInfo Bean の getreport メソッドにあります そこで 指定された列マッピング 指定されたレポート タイプ および指定されたデータソースを使用して report という QbReport オブジェクトが作成されます 次のコンストラクタが使用されます QbReport(Object parent, int reporttype, String datasource, ColInfo[] columnmapping, String reporttemplate); テンプレートを適用する QbReport オブジェクトの作成中にテンプレートを指定することによって 異なる書式 デフォルトと は異なる書式 を渡すことができます 次のコードは プログラムでサマリーブレークレポートを作成する方法を示しています データソース として MapSummaryBreakColInfo.txt を使用し テンプレートとして ApplyTemplate.pak を使用
197 // Connect to ERES Server QbReport.setEspressManagerUsed(true); QbReport.useServlet(true); QbReport.setServletRunner(protocol + :// + host + ":" + port); QbReport.setServletContext(quadbase.common.client.ServerMessage.getServletContext()); // Specify Column Mapping ColInfo colinfo[] = new ColInfo[4]; colinfo[0] = new ColInfo(0); colinfo[0].setrowbreak(true); colinfo[1] = new ColInfo(1); colinfo[1].setaggregation(false, ColInfo.NONE); colinfo[2] = new ColInfo(2); colinfo[2].setaggregation(false, ColInfo.SUM); colinfo[3] = new ColInfo(3); colinfo[3].setaggregation(false, ColInfo.SUM); // Create the report and export it as DHTML, return the result as a String QbReport report = new QbReport(null, QbReport.SUMMARY, "help/quickstart/data/mapsummarybreakcolinfo.txt", colinfo, "help/quickstart/templates/applytemplate.pak"); ByteArrayOutputStream data = new ByteArrayOutputStream(2048); OutputStream out = new BufferedOutputStream(data); report.export(qbreport.dhtml, out); out.flush(); 注意 上記のコードは完全ではありません 上記のコードは 概要ブレークレポートの作成 テンプレ ートの適用 DHTML へのエクスポート および DHTML コンテンツのクライアントブラウザへのスト リーミングに必要なコア ERES Report API コードです 上記のソースのクラスファイルは < ERES installation directory>/web-inf/classes/help/quickstart ディレクトリにあります メイン QuickStart API のサンプルページから適切なリンクを選択して jsp アプリケーションを実行する と 次のレポートが表示されます
198 作成されたレポート コードの主要部分は ApplyTemplate Bean の getreport メソッドにあります そこで 指定された 列マッピング 指定されたレポート タイプ 指定されたデータソース および指定されたレポートテ ンプレートを使用して report という QbReport オブジェクトが作成されます 次のコンストラクタが使用されます QbReport(Object parent, int reporttype, String datasource, ColInfo[] columnmapping, String reporttemplate);
199 13.4 プログラムでグラフを作成する 次のセクションでは チャートをプログラムで作成し アプリケーションのレポートに ApplyChartTe mplate.tpl テンプレート <ERES installation directory>/help/quickstart/templates ディレクト リにある を適用する方法を示します 各セクションには チャートを生成するためのコードと展開に必要な手順が示されています 列チャートのマップ ColInfo 次のコードは データソースとして CreateColumnChart.txt を使用して プログラムで 2 次元の縦棒 グラフを作成する方法を示しています // Connect to ERES Server QbChart.setEspressManagerUsed(true); QbChart.useServlet(true); QbChart.setServletRunner(protocol + :// + host + ":" + port); QbChart.setServletContext(quadbase.common.client.ServerMessage.getServletContext()); // Specify Column Mapping ColInfo colinfo = new ColInfo(); colinfo.series = 1; colinfo.category = 0; colinfo.value = 2; // Create the chart and export it as PNG QbChart chart = new QbChart(null, QbChart.VIEW2D, QbChart.COL, "help/quickstart/data/createcolumnchart.txt", false, null, colinfo, null); chart.export(qbchart.png, out, 450, 350); out.flush(); 注意 上記のコードは完全ではありません 上のコードは 2 次元の縦棒グラフを作成して PNG にエ クスポートし PNG コンテンツをクライアントブラウザにストリームするために必要なコア ERES Chart API コードです
200 上記のソースのクラスファイルは <ERES installation directory>/web-inf/classes/help/quick start ディレクトリにあります jsp アプリケーションが実行されると メイン QuickStart API のサンプルページから適切なリンクを選 択すると 次の図が表示されます 作成されたグラフ 上記のコードを実行すると 生成されたチャートはデフォルトのデザインであり 追加の書式設定は必 要ありません コードの主要部分は CreateColumnChart Bean の streamchart メソッドにあります ここでは 指 定された列マッピング 指定されたグラフタイプ および指定されたデータソースを使用して chart という QbChart オブジェクトが作成されます 次のコンストラクタが使用されます QbChart(Applet applet, int dimensiontype, int charttype, String datasource, boolean dotranspose, int[] transposedcolumns, ColInfo[] columnmapping, String reporttemplate);
201 テンプレートを適用する QbChart オブジェクトの作成中にテンプレートを指定することによって 異なる書式 デフォルトとは 異なる書式 を渡すことができます 次 の コ ー ド は デ ー タ ソ ー ス と し て CreateColumnChart.txt を 使 用 し テ ン プ レ ー ト と し て ApplyChartTemplate.tpl を使用して プログラムによって 2 次元の縦棒グラフを作成する方法を示し ています // Connect to ERES Server QbChart.setEspressManagerUsed(true); QbChart.useServlet(true); QbChart.setServletRunner(protocol + :// + host + ":" + port); QbChart.setServletContext(quadbase.common.client.ServerMessage.getServletContext()); // Specify Column Mapping ColInfo colinfo = new ColInfo(); colinfo.series = 1; colinfo.category = 0; colinfo.value = 2; // Create the chart and export it as PNG QbChart chart = new QbChart(null, QbChart.VIEW2D, QbChart.COL, "help/quickstart/data/createcolumnchart.txt", false, null, colinfo, "help/quickstart/templates/applycharttemplate.tpl"); chart.export(qbchart.png, out, 450, 350); out.flush(); 注意 上記のコードは完全ではありません 上記のコードは 2 次元の縦棒グラフを作成し テンプレ ートを適用し PNG にエクスポートし PNG コンテンツをクライアントブラウザにストリーミングす るために必要なコア ERES Chart API コードです 上記のソースのクラスファイルは <ERES installation directory>/web-inf/classes/help/quickstart ディレクトリにあります メインの QuickStart API サンプルページから適切なリンクを選択して jsp アプリケーションを実行する と 次の図が表示されます
202 作成されたグラフ コードの主要部分は QuickStart1042 Bean の streamchart メソッドにあります そこで 指定され た列マッピング 指定されたグラフタイプ 指定されたデータソース および指定されたグラフテンプ レートを使用して report という QbChart オブジェクトが作成されます 次のコンストラクタが使用 されます QbChart(Applet applet, int dimensiontype, int charttype, String datasource, boolean dotranspose, int[] transposedcolumns, ColInfo[] columnmapping, String reporttemplate);
203 13.5 レポートのデータソースの変更 次のコードは 新しい QbReport オブジェクトを作成することなく レポート およびそれに付随する サブレポート ドリルダウン 独立チャートの データソースを変更する方法を示しています QbReport オブジェクト ModifyDataSource.pak から作成 は バックアップデータとともにオープ ンされます データベースが不必要にヒットしないようになっています データソースは Access Woodview データベースに変更されます
204 QbReport.setEspressManagerUsed(true); QbReport.useServlet(true); QbReport.setServletRunner(protocol + :// + host + ":" + port); QbReport.setServletContext(quadbase.common.client.ServerMessage.getServletContext()); // Create the report using the two rows of back-up data QbReport report = new QbReport(object, "help/quickstart/templates/modifydatasource.pak", false, false, false, true); modifydatasource(report); ByteArrayOutputStream data = new ByteArrayOutputStream(2048); OutputStream out = new BufferedOutputStream(data); report.setservletdirectory(quadbase.common.client.servermessage.getservletcontext()); if (protocol.equalsignorecase("https")) report.sethttpsdynamicexport(true, host, port); else report.setdynamicexport(true, host, port); report.export(qbreport.dhtml, out); out.flush(); static void modifydatasource(qbreport report) throws Exception { // Begin Code : Specification for new Database String newdatabaseurl = "jdbc:odbc:woodview";</br> String newdatabasedriver = "sun.jdbc.odbc.jdbcodbcdriver";</br> String newdatabaseuserid = "";</br> String newdatabasepassword = "";</br>// End Code : Specification for new Database // Begin Code : Change the data source of the main report and all ancillary templates report.getinputdata().setalldatabaseinfo(newdatabaseurl, newdatabasedriver, newdatabaseuserid, newdatabasepassword); // End Code : Change the data source of the main report and all ancillary templates }
205 注意 上記のコードは完全ではありません 上記のコードは レポートのデータソースを変更し DHTML にエクスポートし DHTML コンテンツをクライアントブラウザにストリーミングするために必要なコ ア ERES Report API コードです 上記のソースのクラスファイルは <ERES installation directory>/web-inf/classes/help/quick start/classes ディレクトリにあります jsp アプリケーションが実行されると メイン QuickStart API のサンプルページから適切なリンクを選 択すると 次のレポートが表示されます 作成されたレポート コードの主要部分は ModifyDataSource Bean の getreport メソッドにあります レポートと呼ば れる QbReport オブジェクトがそこに作成されます quadbase.reportdesigner.util.iinputdata イン ターフェイスの次のメソッドを使用して レポート サブレポート ドリルダウン チャート 独立し たデータソースを使用 のデータソースを変更します setalldatabaseinfo(string url, String driver, String userid, String password);
206 レポートのデータソースの変更 サブレポート付き 次のコードは 新しい QbReport オブジェクトを作成することなく レポート およびそれに付随する サ ブ レ ポ ー ト の デ ー タ ソ ー ス を 変 更 す る 方 法 を 示 し て い ま す QbReport オ ブ ジ ェ ク ト ModifyDataSourceWithSubReport_Acc.pak から作成 は バックアップデータとともにオープンさ れます これは データベースが不必要にヒットしないようにするためのものです データソースは Access Woodview データベースから HSQLDB Woodview データベースに変更されます // Connect to ERES Server QbReport.setEspressManagerUsed(true); QbReport.useServlet(true); QbReport.setServletRunner(protocol + :// + host + ":" + port); QbReport.setServletContext(quadbase.common.client.ServerMessage.getServletContext()); // Create the report using the two rows of back-up data QbReport report = new QbReport(null, "help/quickstart/templates/access/modifydatasourcewithsubreport_acc.pak", false, false, false, true); modifydatasource(report); ByteArrayOutputStream data = new ByteArrayOutputStream(2048); OutputStream out = new BufferedOutputStream(data); report.setservletdirectory(quadbase.common.client.servermessage.getservletcontext()); if (protocol.equalsignorecase("https")) report.sethttpsdynamicexport(true, host, port); else report.setdynamicexport(true, host, port); report.export(qbreport.dhtml, out); out.flush(); static void modifydatasource(qbreport report) throws Exception { 続く
207 // Specification for new Database connection String newdatabaseurl = "jdbc:hsqldb:help/examples/datasources/database/woodview"; String newdatabasedriver = "org.hsqldb.jdbcdriver"; String newdatabaseuserid = "sa"; String newdatabasepassword = ""; String newdatabasereportquery = "select year(o.orderdate) as \"Year\", month(o.orderdate) as \"Month\", count(o.orderid) as \"Orders\", sum(od.quantity) as \"Units Sold\", sum((p.unitprice + od.staincost) * od.quantity) as \"Total Sales\" from orders o, order_details od, products p where o.orderid = od.orderid and p.productid = od.productid group by year(o.orderdate), month(o.orderdate) order by year(o.orderdate), month(o.orderdate);"; String newdatabasesubreportquery = "select c.region as \"Region\", year(o.orderdate) as \"Year\", sum((p.unitprice + od.staincost) * od.quantity) as \"Total Sales\" from customers c, orders o, products p, order_details od where c.customerid = o.customerid and o.orderid = od.orderid and od.productid = p.productid group by c.region, year(o.orderdate);"; // Get a handle to the Sub-Report and change its data source SubReportObject subreportobject = (SubReportObject)report.getTable().getHeader().getData("TBL0_HDR_LB0"); QbReport subreport = (QbReport)subReportObject.getSubReport(false, false, true, report); 続く
208 // Get the query and pass in new database info DBInfo newsubreportdatabaseinfo = new DBInfo(newDatabaseURL, newdatabasedriver, newdatabaseuserid, newdatabasepassword, newdatabasesubreportquery); subreport.getinputdata().setdatabaseinfo(newsubreportdatabaseinfo); // Change the data source of the main report // Get the query and pass in new database info DBInfo newreportdatabaseinfo = new DBInfo(newDatabaseURL, newdatabasedriver, newdatabaseuserid, newdatabasepassword, newdatabasereportquery); report.getinputdata().setdatabaseinfo(newreportdatabaseinfo); } 注意 上記のコードは完全ではありません 上記のコードは レポート およびそのサブレポート の データソースを変更し DHTML にエクスポートし DHTML コンテンツをクライアントブラウザにス トリーミングするために必要なコア ERES Report API コードです 上記のソースのクラスファイルは <ERES installation directory>/web-inf/classes/help/quick start ディレクトリにあります jsp アプリケーションが実行されると メイン QuickStart API のサンプルページから適切なリンクを選 択すると 次のレポートが表示されます
209 作成されたレポート コードの主要部分は ModifyDataSourceWithSubReport Bean の getreport メソッドにあります そこで report という QbReport オブジェクトが作成されます レポートおよびサブレポートのデータ ソースは quadbase.reportdesigner.util.iinputdata インターフェイスの次のメソッドを使用して変 更されます setdatabaseinfo(idatabaseinfo db); サブレポートは サブレポートを含むセルへのハンドルを取得し サブレポートを呼び出すことによっ て取得されます サブレポートは そのバックアップデータを使用して開かれます これは次のように行われます
210 SubReportObject subreportobject = (SubReportObject)<;Handle to desired Report Section>;.getData(String ID); (QbReport)subreport = (QbReport)subReportObject.getSubReport( boolean isenterpriseserver, boolean optimizememory, boolean usebackupdata, IReport report); HSQLDB Woodview データベースから Access Woodview データベースにデータソースを変更する場合 は 次のコード行を変更する必要があります QbReport report = new QbReport(object, help/quickstart/templates/access/modifydatasourcewithsubreport_acc.pak, false, false, false, true); // Begin Code : Specification for new Database String newdatabaseurl = "jdbc:hsqldb:help/examples/datasources/database/woodview"; String newdatabasedriver = "org.hsqldb.jdbcdriver"; String newdatabaseuserid = "sa"; String newdatabasepassword = ""; String newdatabasereportquery = "select year(o.orderdate) as \"Year\", month(o.orderdate) as \"Month\", count(o.orderid) as \"Orders\", sum(od.quantity) as \"Units Sold\", sum((p.unitprice + od.staincost) * od.quantity) as \"Total Sales\" from orders o, order_details od, products p where o.orderid = od.orderid and p.productid = od.productid group by year(o.orderdate), month(o.orderdate) order by year(o.orderdate), month(o.orderdate);"; String newdatabasesubreportquery = "select c.region as \"Region\", year(o.orderdate) as \"Year\", sum((p.unitprice + od.staincost) * od.quantity) as \"Total Sales\" from customers c, orders o, products p, order_details od where c.customerid = o.customerid and o.orderid = od.orderid and od.productid = p.productid group by c.region, year(o.orderdate);";
211 上記のプログラムを以下のように書き換えます QbReport report = new QbReport(object, help/quickstart/templates/modifydatasourcewithsubreport.pak, false, false, false, true); // Begin Code : Specification for new Database String newdatabaseurl = "jdbc:odbc:woodview"; String newdatabasedriver = "sun.jdbc.odbc.jdbcodbcdriver"; String newdatabaseuserid = ""; String newdatabasepassword = ""; String newdatabasereportquery = "select year(o.orderdate) as \"Year\", month(o.orderdate) as \"Month\", count(o.orderid) as \"Orders\", sum(od.quantity) as \"Units Sold\", sum((p.unitprice + od.staincost) * od.quantity) as \"Total Sales\" from orders o, [order details] od, products p where o.orderid = od.orderid and p.productid = od.productid group by year(o.orderdate), month(o.orderdate) order by year(o.orderdate), month(o.orderdate);"; String newdatabasesubreportquery = "select c.region as \"Region\", year(o.orderdate) as \"Year\", sum((p.unitprice + od.staincost) * od.quantity) as \"Total Sales\" from customers c, orders o, products p, [order details] od where c.customerid = o.customerid and o.orderid = od.orderid and od.productid = p.productid group by c.region, year(o.orderdate);";
212 パラメータ化されたレポートのデータソースの変更 パラメータ化されたサブレポート付き 次のコードは 新しい QbReport オブジェクトを作成することなく レポートのサブレポートのパラメ ー タ 化 さ れ た デ ー タ ソ ー ス を 変 更 す る 方 法 を 示 し て い ま す QbReport オ ブ ジ ェ ク ト ModifyDataSourceParameterized_Acc.pak から作成 はバックアップデータと共にオープンされ ます これは データベースが不必要にヒットしないようにするためのものです データソースは Access Woodview データベースから HSQLDB Woodview データベースに変更されます // Connect to ERES Server QbReport.setEspressManagerUsed(true); QbReport.useServlet(true); QbReport.setServletRunner(protocol + :// + host + ":" + port); QbReport.setServletContext(quadbase.common.client.ServerMessage.getServletContext()); // Open the report using the two rows of backup data QbReport report = new QbReport(null, "help/quickstart/templates/access/modifydatasourceparameterized_acc.pak", false, false, false, true); changedatasource(report); report.setservletdirectory (quadbase.common.client.servermessage.getservletcontext()); if (protocol.equalsignorecase("https")) report.sethttpsdynamicexport(true, host, port); else report.setdynamicexport(true, host, port); ByteArrayOutputStream data = new ByteArrayOutputStream(2048); OutputStream out = new BufferedOutputStream(data); report.export(qbreport.dhtml, out); out.flush(); 続く
213 static void changedatasource(qbreport report) throws Exception { <div class="dir"> // Specification for the new Database String URL = "jdbc:hsqldb:help/examples/datasources/database/woodview"; String driver = "org.hsqldb.jdbcdriver"; String userid = "sa"; String passwd = ""; String newdatabasesubreportquery = "select c.categoryname as \"Category\", p.productname as \"Product\", cu.region as \"Region\", sum((od.staincost + p.unitprice) * od.quantity) as \"Sales\" from categories c, products p, customers cu, orders o, order_details od where c.categoryid = p.categoryid and p.productid = od.productid and cu.customerid = o.customerid and o.orderid = od.orderid and c.categoryname IN (:category) group by c.categoryname, p.productname, cu.region"; // Get a handle to the SubReport and change its datasource SubReportObject subreportobject = (SubReportObject)report.getTable().getHeader().getData("TBL0_HDR_SRPT0"); QbReport subreport = (QbReport)subReportObject.getSubReport(false, false, true, report); // Get the parameter information of the subreport // and pass in the new database information along with the parameter information IQueryInParam[] subreportparameters = ((IQueryFileInfo)subReport.getInputData().getDatabaseInfo()).getInParam(); SimpleQueryFileInfo subreportinfo = new SimpleQueryFileInfo(URL, driver, userid, passwd, newdatabasesubreportquery); subreportinfo.setinparam(subreportparameters); subreport.getinputdata().setdatabaseinfo(subreportinfo); 続く
214 // Get the parameter information of the main report and pass // in the new database information along with the parameter information // Pass in the parameter values for the main report (which is // then picked up by the subreport) Vector paramvalues = new Vector(); paramvalues.addelement(new String("Arm Chairs")); paramvalues.addelement(new String("Double Dressers")); paramvalues.addelement(new String("Round Tables")); // Get the parameter properties information and pass in the // value of the parameter IQueryInParam[] reportparameters = ((IQueryFileInfo)report.getInputData().getDatabaseInfo()).getInParam(); ((IQueryMultiValueInParam)reportParameters[0]).setValues(paramValues); // Get the query for the main report from the report template itself // instead of passing in a new query SimpleQueryFileInfo reportinfo = new SimpleQueryFileInfo(URL, driver, userid, passwd, report.getinputdata().getdatabaseinfo().getquery()); reportinfo.setinparam(reportparameters); report.getinputdata().setdatabaseinfo(reportinfo); </div> } 注意 上記のコードは完全ではありません 上記のコードは パラメータ化されたレポート およびパ ラメータ化されたサブレポート のデータソースを変更し DHTML にエクスポートし DHTML コン テンツをクライアントブラウザにストリームするために必要なコア ERES Report API コードです
215 上記のソースのクラスファイルは <ERES installation directory>/web-inf/classes/help/quickstart ディレクトリにあります jsp アプリケーションが実行されると メイン QuickStart API のサンプルページから適切なリンクを選 択すると 次のレポートが表示されます 作成されたレポート コードの主要部分は ModifyDataSourceParameterized Bean の getreport メソッドにあります そ こで report という QbReport オブジェクトが作成されます レポートおよびサブレポートのデータソ ースは quadbase.reportdesigner.util.iinputdata インターフェイスの次のメソッドを使用して変更さ れます setdatabaseinfo(idatabaseinfo db); ただし 両方のレポートではパラメータ化されたレポートが使用されるため SimpleQueryFileInfo を 使用してデータベース接続情報とパラメータプロパティ情報が渡されます SimpleQueryFileInfo クラ スのオブジェクト 必要な情報付き は setdatabaseinfo メソッドの引数として渡されます
216 パラメータ情報は getdatabaseinfo メソッドと呼ばれる データベース接続情報を取得し IQueryFileInfo にキャストし IQueryFileInfo で次のメソッドを使用して取得します public IQueryInParam[] getinparam(); 上記のメソッド呼び出しは レポートに定義されているすべてのパラメータの完全なパラメータプロパ ティ情報を返します コードでは 値を指定するようにユーザーに指示するのではなく パラメータの値を直接レポートに渡 します 値は 各パラメータに移動し それらを指定してレポートオブジェクトに渡すことによって入 力されます 値を指定するには IQueryInParam の次のメソッドを使用します public void setvalue(object value); サブレポートは サブレポートを含むセルへのハンドルを取得し サブレポートを呼び出すことによっ て取得されます サブレポートは そのバックアップデータを使用して開かれます これは次のように行われます SubReportObject subreportobject = (SubReportObject)<Handle to desired Report Section>.getData(String ID); (QbReport)subreport = (QbReport)subReportObject.getSubReport(boolean isenterpriseserver, boolean optimizememory, boolean usebackupdata, IReport report); HSQLDB Woodview データベースから Access Woodview データベースにデータソースを変更する場合 は 次のコード行を変更する必要があります
217 QbReport report = new QbReport(object, help/quickstart/templates/access/modifydatasourceparameterized_acc.pak, false, false, false, true); // Specification for the new Database String newdatabaseurl = "jdbc:hsqldb:help/examples/datasources/database/woodview"; String newdatabasedriver = "org.hsqldb.jdbcdriver"; String newdatabaseuserid = "sa"; String newdatabasepassword = ""; String newdatabasesubreportquery = "select c.categoryname as \"Category\", p.productname as \"Product\", cu.region as \"Region\", sum((od.staincost + p.unitprice) * od.quantity) as \"Sales\" from categories c, products p, customers cu, orders o, order_details od where c.categoryid = p.categoryid and p.productid = od.productid and cu.customerid = o.customerid and o.orderid = od.orderid and c.categoryname IN (:category) group by c.categoryname, p.productname, cu.region;"; 上記のプログラムを以下のように書き換える必要があります QbReport report = new QbReport(object, help/quickstart/templates/modifydatasourceparameterized.pak, false, false, false, true); // Specification for the new Database String newdatabaseurl = "jdbc:odbc:woodview"; String newdatabasedriver = "sun.jdbc.odbc.jdbcodbcdriver"; String newdatabaseuserid = ""; String newdatabasepassword = ""; String newdatabasesubreportquery = "select c.categoryname as \"Category\", p.productname as \"Product\", cu.region as \"Region\", sum((od.staincost + p.unitprice) * od.quantity) as \"Sales\" from categories c, products p, customers cu, orders o, [order details] od where c.categoryid = p.categoryid and p.productid = od.productid and cu.customerid = o.customerid and o.orderid = od.orderid and c.categoryname IN (:category) group by c.categoryname, p.productname, cu.region;";
218 ま た デ ー タ ベ ー ス の URL ド ラ イ バ ユ ー ザ ー ID お よ び パ ス ワ ー ド を 渡 す 代 わ り に java.sql.connection オブジェクトを渡すこともできます たとえば Connection オブジェクト conn を渡す場合は 次のコード行を変更する必要があります SimpleQueryFileInfo subreportinfo = new SimpleQueryFileInfo(URL, driver, userid, passwd, newdatabasesubreportquery); SimpleQueryFileInfo reportinfo = new SimpleQueryFileInfo(URL, driver, userid, passwd, report.getinputdata().getdatabaseinfo().getquery()); 上記のプログラムを以下のように書き換える必要があります SimpleQueryFileInfo subreportinfo = new SimpleQueryFileInfo(conn, newdatabasesubreportquery); SimpleQueryFileInfo reportinfo = new SimpleQueryFileInfo(conn, report.getinputdata().getdatabaseinfo().getquery());
219 13.6 レポート要素の変更 次のコードは レポートの特定の要素をプログラムによって変更する方法を示しています QbReport オブジェクトは ModifyReportElements.pak から作成されます // Connect to ERES Server QbReport.setEspressManagerUsed(true); QbReport.useServlet(true); QbReport.setServletRunner(protocol + :// + host + ":" + port); QbReport.setServletContext(quadbase.common.client.ServerMessage.getServletContext()); QbReport report = new QbReport(null, "help/quickstart/templates/modifyreportelements.pak"); modifyelements(report); ByteArrayOutputStream data = new ByteArrayOutputStream(2048); OutputStream out = new BufferedOutputStream(data); report.export(qbreport.dhtml, out); out.flush(); static void modifyelements(qbreport report) { // Set Dual colors int numberofcolumns = report.gettable().getcolumncount(); for (int i = 0; i < numberofcolumns; i++) { <div class="dir"> ReportColumn column = report.gettable().getcolumn(i); column.setalternaterow(1); column.setbgcolor2(new Color(245,245,238)); column.setfontcolor2(new Color(0,0,0)); column.setfont2(new Font("Dialog", Font.PLAIN, 8)); </div> } 続く
220 // Add title to Report Header ReportCell title = new ReportCell(); title.settext("top 10 Customers"); title.setbgcolor(new Color(255,255,255)); title.setfontcolor(new Color(0,54,100)); title.setfont(new Font("Dialog", Font.BOLD, 14)); title.setalign(ialignconstants.align_left); title.setwidth(2.1); title.setheight(0.4); title.setx(0); title.sety(0); report.getreportheader().adddata(title); // Add a formula ReportCell formulacell = new ReportCell(); Formula formula = new Formula("totalSales", "sum({total Sales})"); report.addformula(formula); formulacell.setformulaobj(formula); formulacell.setbgcolor(new Color(255,255,255)); formulacell.setfontcolor(new Color(0,0,0)); formulacell.setfont(new Font("Dialog", Font.BOLD, 8)); formulacell.setalign(ialignconstants.align_left); formulacell.setwidth(1.0); formulacell.setheight(0.25); formulacell.setx(4.1); formulacell.sety(0); report.getreportfooter().adddata(formulacell); // Add a label ReportCell label = new ReportCell(); label.settext("total sales for top 10 customers:"); label.setbgcolor(new Color(255,255,255)); label.setfontcolor(new Color(0,54,100)); label.setfont(new Font("Dialog", Font.BOLD, 8)); label.setalign(ialignconstants.align_right); label.setwidth(2.1); label.setheight(0.4); label.setx(1.9); label.sety(0); report.getreportfooter().adddata(label);
221 注意 上記のコードは完全ではありません 上記のコードは レポートのさまざまな要素を変更し DHTML にエクスポートし DHTML コンテンツをクライアントブラウザにストリーミングするために 必要なコア ERES Report API コードです 上記のソースのクラスファイルは <ERES インストールディレクトリ> / WEB-INF / classes / help / quickstart ディレクトリにあります jsp アプリケーションを実行すると メイン QuickStart API のサンプルページから適切なリンクを選択 すると 次のレポートが表示されます 作成されたレポート
222 コードの主要部分は ModifyReportElements Bean の getreport メソッドにあります デュアルカラ ーなどのレポートプロパティがオンになり 式 ラベル およびタイトルが QbReport オブジェクトに 追加されます 二色は 次のコードを使用して設定されます デュアルカラープロパティはテーブル列ごとに設定され 代替の背景色 フォントの色およびフォントが指定されます <Desired Report Column>.setAlternateRow(int numberofrowsbeforealternatecolor); <Desired Report Column>.setBgColor2(Color alternatebackgroundcolor); <Desired Report Column>.setFontColor2(Color alternatefontcolor); <Desired Report Column>.setFont2(Font alternatefont); レポートヘッダーにタイトルを追加するには 次のコードを使用します ReportCell オブジェクトが最 初に作成され タイトルテキストが設定され height width xposition yposition などの ReportCell プロパティが指定されてから Report Header セクションに追加されます ReportCell title = new ReportCell(); title.settext(string text); title.setbgcolor(color backgroundcolor); title.setfontcolor(color fontcolor); title.setfont(font font); title.setalign(int alignment); title.setwidth(double width); title.setheight(double height); title.setx(double xposition); title.sety(double yposition); <Handle to desired Report Section>.addData(title); 式とラベルも同様に指定されます 新しく作成された式またはラベルの ReportCell オブジェクトを適切 なセクションに追加する前に ReportCell オブジェクトが最初に作成され 式またはラベルセットと ReportCell プロパティが指定されます
223 ReportCell formulacell = new ReportCell(); Formula formula = new Formula(String formulaname, String formulatext); report.addformula(formula); formulacell.setformulaobj(formula); formulacell.setbgcolor(color backgroundcolor); formulacell.setfontcolor(color fontcolor); formulacell.setfont(font font); formulacell.setalign(int alignment); formulacell.setwidth(double width); formulacell.setheight(double height); formulacell.setx(double xposition); formulacell.sety(double yposition); <Handle to desired Report Section>.addData(formulaCell); ReportCell label = new ReportCell(); label.settext(string text); label.setbgcolor(color backgroundcolor); label.setfontcolor(color fontcolor);<br /> label.setfont(font font); label.setalign(int alignment); label.setwidth(double width); label.setheight(double height); label.setx(double xposition); label.sety(double yposition); <Handle to desired Report Section>.addData(label);
224 13.7 パラメータ化されたレポート 以下のセクションでは パラメータ化されたクエリをデータソースとして使用する既存のテンプレート <ERES installation directory>/help/quickstart/templates ディレクトリにある PassInParame tervalues.pak を実行する方法を示します 各セクションには レポートを生成するためのコードと展開に必要な手順が示されています パラメータ値を渡す 次のコードは パラメータ化されたクエリを使用する既存のレポートテンプレート この場合は PassInParameterValues.pak を表示する方法を示しています パラメータ値は レポートの作成時に 渡されます
225 // Connect to ERES Server QbReport.setEspressManagerUsed(true); QbReport.useServlet(true); QbReport.setServletRunner(protocol + :// + host + ":" + port); QbReport.setServletContext(quadbase.common.client.ServerMessage.getServletContext()); // Set query parameters Vector vec = new Vector(); vec.addelement("ca"); vec.addelement("ny"); Object queryparams[] = new Object[3]; queryparams[0] = vec; queryparams[1] = new Date(101, 0, 4); queryparams[2] = new Date(103, 01, 12); // Set formula parameter Object formulaparams[] = new Object[1]; formulaparams[0] = "Ivan"; // Create new Report object using specified report and parameter values QbReport report = new QbReport (null, "help/quickstart/templates/passinparametervalues.pak", queryparams, formulaparams); ByteArrayOutputStream data = new ByteArrayOutputStream(2048); OutputStream out = new BufferedOutputStream(data); report.export(qbreport.dhtml, out); out.flush(); 注意 上記のコードは完全ではありません 上記のコードは パラメータ化されたレポートを開き パ ラメータ値をレポートに渡すために必要なコア ERES レポート API コードです それを DHTML にエク スポートし DHTML コンテンツをクライアントブラウザにストリームし直します
226 上記のソースのクラスファイルは <ERES installation directory>/web-inf/classes/help/quick start ディレクトリにあります メイン QuickStart API のサンプルページから適切なリンクを選択して jsp アプリケーションを実行する と 次のレポートが表示されます 作成されたレポート
227 コードの主要部分は PassInParameterValues Bean の getreport メソッドにあります ここでは Report という QbReport オブジェクトが PassInParameterValues.pak テンプレートを使用して作成 されます パラメータ値は 次のコンストラクタを使用して渡されます QbReport(Object parent, String reporttemplatename, Object[] queryparametervalues, Qbject[] formulaparamtervalues); クエリパラメータと数式パラメータ値は パラメータが定義されたのと同じ順序で宣言されます 複数 の値をとるクエリパラメータは Vector オブジェクトとして宣言され 複数の異なる値が含まれます 上記のアプローチに加えて 単にテンプレートの名前とパラメータ値を渡してから LookupServlet に必要なエクスポート形式を渡して 作業をさせることができます 次のコードは LookupServlet を使用してパラメータ値を既存のパラメータ化されたレポートテンプレ ート この場合は PassInParameterValues.pak に渡す方法を示しています String contextpath = quadbase.common.client.servermessage.getservletcontext(); // Based on the ERES context, get the http location of the files used in this example int lastslash = contextpath.lastindexof(/); String erespath = contextpath.substring(0, lastslash); String domain = protocol + "://" + host + ":" + port; return domain + contextpath + "/LookupServlet?USESESSION=TRUE&URLTYPE=FORREPORT&" + "TemplatePath=" + domain + erespath + "/help/quickstart/templates/passinparamet ervalues.pak&multipageexport=false" + "&QueryParamName=State&QueryParamSize=2&Q ueryparamvalue=ca&queryparamvalue=ny &QueryParamName=StartDate&QueryParamSize=1&QueryParamValue= &QueryParamName=EndDate&QueryParamSize=1&QueryParamValue= &FormulaParamName=Name&FormulaParamValue=Ivan"; 上記のコードは完全ではありません 上記のコードは 既存のレポートテンプレートとエクスポート形 式を LookupServlet サーブレットに渡すために必要なコア ERES API コードです
228 上記のソースのクラスファイルは <ERES installation directory>/web-inf/classes/help/quick start ディレクトリにあります コードの主要部分は PassInParameterValues Bean の getreporturl メソッドにあります そこで レポートテンプレートへの完全パスが作成され LookupServlet サーブレットに渡されます エクスポ ート形式も渡され LookupServlet は DHTML コンテンツを返します Access テンプレートを使用している場合は 次のコード行を以下から変更する必要があります queryparams[1] = new Date(101, 0, 4); queryparams[2] = new Date(103, 01, 12); 上記のプログラムを以下のように書き換える必要があります queryparams[1] = new Timestamp(101, 0, 4, 0, 0, 0, 0); queryparams[2] = new Timestamp(103, 01, 12, 0, 0, 0, 0);
229 getallparameters を使用してパラメータ値を渡す 上記に加えて QbReport の getallparameters メソッドを使用してパラメータ値を渡すこともできま す 次のコードは アプリケーションでパラメータ化されたクエリを使用する既存のレポートテンプレ ート この場合は PassInParameterValues.pak を表示する方法を示しています レポートはバック アップデータで開き データベースへの初期ヒットを避けるために パラメータ値が設定されます そ の後 レポートがデータで更新されます
230 // Connect to ERES Server QbReport.setEspressManagerUsed(true); QbReport.useServlet(true); QbReport.setServletRunner(protocol + :// + host + ":" + port); QbReport.setServletContext(quadbase.common.client.ServerMessage.getServletContext()); // Set query parameters Vector vec = new Vector(); vec.addelement("ca"); vec.addelement("ny"); Object queryparams[] = new Object[3]; queryparams[0] = vec; queryparams[1] = new Date(101, 0, 4); queryparams[2] = new Date(103, 01, 12); // Set formula parameter Object formulaparams[] = new Object[1]; formulaparams[0] = "Ivan"; // Create new Report object using backup data QbReport report = new QbReport (null, "help/quickstart/templates/passinparametervalues.pak", false, false, false, true); report.getallparameters().get(0).setvalues((vector)queryparams[0]); report.getallparameters().get(1).setvalue(queryparams[1]); report.getallparameters().get(2).setvalue(queryparams[2]); report.getallparameters().get(3).setvalue(formulaparams[0]); report.refreshwithoriginaldata(); ByteArrayOutputStream data = new ByteArrayOutputStream(2048); OutputStream out = new BufferedOutputStream(data); report.export(qbreport.dhtml, out); out.flush();
231 注意 上記のコードは完全ではありません 上記のコードは パラメータ化されたレポートを開き パ ラメータ値をレポートに渡すために必要なコア ERES レポート API コードです それを DHTML にエク スポートし DHTML コンテンツをクライアントブラウザにストリームし直します 上記のソースのクラスファイルは <ERES installation directory>/web-inf/classes/help/quick start ディレクトリにあります jsp アプリケーションが実行されると メイン QuickStart API のサンプルページから適切なリンクを選 択すると 次のレポートが表示されます 作成されたレポート
232 コードの主要部分は QuickStart1072 Bean の getreport メソッドにあります ここでは Report という QbReport オブジェクトが PassInParameterValues.pak テンプレートを使用して作成されます パラメータ値は QbReport の以下のインターフェイスを使用して渡されます getallparameters() クエリパラメータと数式パラメータ値は パラメータが定義されたのと同じ順序で宣言されます 複数 の値をとるクエリパラメータは Vector オブジェクトとして宣言され 複数の異なる値が含まれます Access テンプレートを使用している場合は 次のコード行を以下から変更する必要があります queryparams[1] = new Date(99, 0, 4); queryparams[2] = new Date(101, 01, 12); 上記のプログラムを以下のように書き換える必要があります queryparams[1] = new Timestamp(99, 0, 4, 0, 0, 0, 0); queryparams[2] = new Timestamp(101, 01, 12, 0, 0, 0, 0);
233 getparameterpage および ParamReportGeneratorServlet を使用する 次のコードは サーブレットでパラメータ化されたクエリを使用する既存のレポートテンプレート こ の場合は PassInParameterValues.pak を表示する方法を示しています サーブレットは バックアッ プデータを使用してテンプレートを開いて QbReport オブジェクトを作成します 次に パラメータ値 を 要 求 す る HTML ペ ー ジ が ス ト リ ー ミ ン グ さ れ ま す こ れ ら の 値 は 別 の サ ー ブ レ ッ ト ParamReportGeneratorServlet サーブレット に渡され 指定されたテンプレートから 指定された パラメータ値で QbReport オブジェクトが作成されます // Connect to ERES Server QbReport.setEspressManagerUsed(true); QbReport.useServlet(true); QbReport.setServletRunner(protocol + :// + host + ":" + port); QbReport.setServletContext(quadbase.common.client.ServerMessage.getServletContext()); String reportlocation = "help/quickstart/templates/passinparametervalues.pak"; // Create the ObReport object using back-up data QbReport report = new QbReport(null, reportlocation, false, false, false, true, false); // Specify the parameters for connecting to ParamReportGeneratorServlet if (protocol.equalsignorecase("https")) report.sethttpsdynamicexport(true, host, port); else report.setdynamicexport(true, host, port); report.setservletdirectory (quadbase.common.client.servermessage.getservletcontext()); // Specify report template location and export format desired ParameterPage parampage = report.getparameterpage(reportlocation, null, QbReport.DHTML, null); return parampage.tohtmlstring(); 注意 上記のコードは完全ではありません 上記のコードは パラメータ化されたレポートテンプレー トを開くためのコア ERES Report API コードです 入力パラメータ値を要求し その HTML ページを クライアントに送り返すダイナミック HTML ページを作成します
234 上記のソースのクラスファイルは <ERES installation directory>/web-inf/classes/help/quick start ディレクトリにあります jsp アプリケーションが実行されると メイン QuickStart API のサンプルページから適切なリンクを選 択すると 次の HTML ページが表示されます 作成された HTML プロントページ どのパラメータ値を渡すかによって 次のようなレポートが表示されます
235 作成されたレポート コードの主要部分は QuickStart1073 Bean の getreport メソッドにあります ここでは Report と いう QbReport オブジェクトが PassInParameterValues.pak テンプレートを使用して作成されます 次に 動的エクスポートを呼び出して 次の行を使用して ParamReportGeneratorServlet ERES と ともに提供 を使用します <QbReport object>.setdynamicexport( boolean isdynamicexport,string servername, int servletrunnerport); String htmlparampage = <QbReport object>.gethtmlparampage( String reportlocation, int exportformat);
236 注意 HTTPS プロトコルを使用している場合は setdynamicexport ではなく sethttpsdynamicexport メソッドを呼び出す必要があります パラメータ値を要求する HTML ファイルが生成され クライアントブラウザに渡されます 上記のアプローチに加えて テンプレートの名前と LookupServlet に必要なエクスポート形式を渡し て 作業をさせることができます 次のコードは 既存のパラメータ化されたレポートテンプレート この場合は PassInParameterValu es.pak を渡し LookupServlet を使用して入力パラメータ値の生成を要求する HTML ページを作成 する方法を示しています String contextpath = quadbase.common.client.servermessage.getservletcontext(); // Based on the ERES context, get the http location of the files used in this example int lastslash = contextpath.lastindexof(/); String erespath = contextpath.substring(0, lastslash); String domain = protocol + "://" + host + ":" + port; return domain + contextpath + "/LookupServlet?USESESSION=TRUE&URLTYPE=FORREPORT&" + "TemplatePath=" + domain + erespath + "/help/quickstart/templates/quickstart54.rpt&multipageexport=false" + "&ForHTMLParamPage=TRUE"; 注意 上記のコードは完全ではありません 上記のコードは 既存のレポートテンプレートとエクスポ ート形式を LookupServlet サーブレットに渡すために必要なコア ERES API コードです 上記のソースのクラスファイルは <ERES installation directory>/web-inf/classes/help/quick start ディレクトリにあります コードの主要部分は QuickStart1073 Bean の getreporturl メソッドにあります そこで レポート テンプレートへの完全パスが作成され LookupServlet サーブレットに渡されます エクスポート形式 も渡され LookupServlet は DHTML コンテンツを返します
237 13.8 ドリルダウンの展開/エクスポート 次のコードは ドリルダウンレポートである既存のレポートテンプレート この場合は DeployExport DrillDown.pak をサーブレットに表示する方法を示しています サーブレットは テンプレートを開 いて QbReport オブジェクトを作成します 最初のレベルの内容を示す DHTML ページがストリーミン グされます 次のレベルのレポートは リンクをクリックすると得られます これらのリンクは Drill DownReportServlet を指します クリックされた リンクの値は DrillDownReportServlet に渡され それらの値に基づいて次のレベルのレポートが生成され クライアントにストリーミングされます // Connect to ERES Server QbReport.setEspressManagerUsed(true); QbReport.useServlet(true); QbReport.setServletRunner(protocol + :// + host + ":" + port); QbReport.setServletContext(quadbase.common.client.ServerMessage.getServletContext()); //Specify the template location String reportlocation = "help/quickstart/templates/deployexportdrilldown.pak"; // Create the QbReport object using the template QbReport report = new QbReport (null, reportlocation); // Specify the parameters for connecting to DrillDownReportServlet report.setservletdirectory(quadbase.common.client.servermessage.getservletcontext()); if (protocol.equalsignorecase("https")) report.sethttpsdynamicexport(true, host, port); else report.setdynamicexport(true, host, port); // Export the report ByteArrayOutputStream data = new ByteArrayOutputStream(2048); OutputStream out = new BufferedOutputStream(data); report.export(qbreport.dhtml, out);
238 注意 上記のコードは完全ではありません 上記のコードは ドリルダウンレポートを開いて DHTML にエクスポートし DHTML コンテンツをクライアントブラウザにストリーミングするために必要なコ ア ERES Report API コードです 上記のソースのクラスファイルは <ERES installation directory>/web-inf/classes/help/quick start ディレクトリにあります メイン QuickStart API のサンプルページから適切なリンクを選択して jsp アプリケーションを実行する と 次のレポートが表示されます 作成されたレポート クリックするリンクに応じて 次のようなレポートが表示されます
239 リンクをクリックした後に生成されるレポート 繰り返しますが クリックしたリンクに応じて 次のようなレポートが表示されます
240 リンクをクリックした後に生成されるレポート コードの主要部分は DeployExportDrillDown Bean の getreport メソッドにあります そこで DeployExportDrillDown.pak テンプレートを使用して report という QbReport オブジェクトが作成 されます 次に 動的エクスポートを呼び出して 次の行を使用して DrillDownReportServlet ERES とともに提供 を使用します <QbReport object>.setdynamicexport( boolean isdynamicexport, String servername, int servletrunnerport); 注意 HTTPS プロトコルを使用している場合は setdynamicexport の代わりに sethttpsdynamicexp ort メソッドを呼び出す必要があります トップレベルレポートの DHTML ファイルが生成され OutputStream に渡されます <QbReport object>.export(int exportformat, OutputStream out); 上記のアプローチに加えて テンプレートの名前と LookupServlet に必要なエクスポート形式を渡し て 作業をさせることができます
3. Ok をクリックし クエリビルダーを開きます テーブル ウィンドウから下記のテーブル名を選択し Add をクリックします CATEGORIES ORDER_DETAILS ORDERS PRODUCTS 4. 該当するテーブルを選択した後 Close ボタンをクリックし テーブル ウィンドウを
 実習 39: サブレポートの追加 ステップ 1: レポートを開く 1. 実習 20で作成された TopCustomers レポートを選択し ツールバーから Open ボタンをク リックします レポートは Report Designer で開きます ステップ 2: ネスト化セクションの挿入 1. テーブル フッタ セクションの横のボタンをクリックし オプションメニューを開きます Insert Section
実習 39: サブレポートの追加 ステップ 1: レポートを開く 1. 実習 20で作成された TopCustomers レポートを選択し ツールバーから Open ボタンをク リックします レポートは Report Designer で開きます ステップ 2: ネスト化セクションの挿入 1. テーブル フッタ セクションの横のボタンをクリックし オプションメニューを開きます Insert Section
Exercise 41: Create a Drill Down Report
 実習 41: ドリルダウンレポートの作成 ステップ 1: レポートを開く 1.) Organizer を用いて 実習 15 で作成したレポートを選択し ツールバーの Open ボタンをクリックします レポートは Report Designer で開きます ステップ 2: ドリルダウン レイヤーの追加 1.) ドリルダウンメニューから Navigate を選択します ドリルダウンナビゲーションダイアログが開きます
実習 41: ドリルダウンレポートの作成 ステップ 1: レポートを開く 1.) Organizer を用いて 実習 15 で作成したレポートを選択し ツールバーの Open ボタンをクリックします レポートは Report Designer で開きます ステップ 2: ドリルダウン レイヤーの追加 1.) ドリルダウンメニューから Navigate を選択します ドリルダウンナビゲーションダイアログが開きます
Oracle BI Publisherを利用したレポートの作成
 第 1 版 作成日 :2007 年 7 月 31 日 更新日 :2007 年 7 月 31 日 目次 Ⅰ.BIPの起動... 3 Ⅱ.Template Builderのセットアップ... 4 Ⅲ. レポートの作成... 7 Ⅲ-1.BIP Desktopへのログイン... 7 Ⅲ-2. レポートの作成... 9 Ⅲ-2-1. チャートの作成... 9 Ⅲ-2-2. 表の作成... 10 Ⅲ-2-3.
第 1 版 作成日 :2007 年 7 月 31 日 更新日 :2007 年 7 月 31 日 目次 Ⅰ.BIPの起動... 3 Ⅱ.Template Builderのセットアップ... 4 Ⅲ. レポートの作成... 7 Ⅲ-1.BIP Desktopへのログイン... 7 Ⅲ-2. レポートの作成... 9 Ⅲ-2-1. チャートの作成... 9 Ⅲ-2-2. 表の作成... 10 Ⅲ-2-3.
第 1 節 スクリーンショット スクリーンショットとは コンピューターで開いているウィンドウの全体や その一部を 画像として取り込むことができる機能です ここでは 地図の挿入を行います 232
 第 8 回 Word 差し込み印刷 231 第 1 節 スクリーンショット スクリーンショットとは コンピューターで開いているウィンドウの全体や その一部を 画像として取り込むことができる機能です ここでは 地図の挿入を行います 232 1. 文書入力 第 7 章 - チャレンジ問題 2 で作成した セミナー開催のご案内 ファイルを開き 次のページに 案内図 を作成します ここでは下図のように入力します
第 8 回 Word 差し込み印刷 231 第 1 節 スクリーンショット スクリーンショットとは コンピューターで開いているウィンドウの全体や その一部を 画像として取り込むことができる機能です ここでは 地図の挿入を行います 232 1. 文書入力 第 7 章 - チャレンジ問題 2 で作成した セミナー開催のご案内 ファイルを開き 次のページに 案内図 を作成します ここでは下図のように入力します
(Microsoft Word - Excel\211\236\227p6\217\315.docx)
 この章では 既存のグラフにデータを追加する方法や異なる種類のグラフを組み合わせて作成す る方法 グラフに図を追加する方法などを学習します また よく利用するグラフの書式をテン プレートとして登録し 利用する方法についても学習します 1 データ系列系列の追加追加と削除 既存のグラフに対して 後からデータ系列を追加したり 削除することができます データ系列 とは グラフ上の関連す るデータ要素の集まりのことで
この章では 既存のグラフにデータを追加する方法や異なる種類のグラフを組み合わせて作成す る方法 グラフに図を追加する方法などを学習します また よく利用するグラフの書式をテン プレートとして登録し 利用する方法についても学習します 1 データ系列系列の追加追加と削除 既存のグラフに対して 後からデータ系列を追加したり 削除することができます データ系列 とは グラフ上の関連す るデータ要素の集まりのことで
Format text with styles
 Word 入門 Word はワープロおよびレイアウトのための効果的なアプリケーションです 最も効果的に使用するには 最初にその基礎を理解する必要があります このチュートリアルでは すべての文書で使用する作業と機能をいくつか紹介します 開始する前に... 1 1. 新しい空白の文書を作成する... 2 2. Word のユーザーインターフェイスについて... 4 3. 文書内を移動する... 5 4.
Word 入門 Word はワープロおよびレイアウトのための効果的なアプリケーションです 最も効果的に使用するには 最初にその基礎を理解する必要があります このチュートリアルでは すべての文書で使用する作業と機能をいくつか紹介します 開始する前に... 1 1. 新しい空白の文書を作成する... 2 2. Word のユーザーインターフェイスについて... 4 3. 文書内を移動する... 5 4.
1セル範囲 A13:E196 を選択し メニューの データ - 並べ替え をクリック 並べ替え ダイアログボックスで 最優先されるキー から 年代 を選択し OK をクリック ( セル範囲 A13:E196 のデータが 年代 で並び替えられたことを確認する ) 2セル範囲 A13:E196 を選択し
 作成 1. アンケート集計表 ( 表計算 ) Excel を起動し メニューの ファイル - 開く をクリックして ファイルを開く ダイアログボックスで ファイルの種類 のプルダウンメニューから テキストファイル (*.prn;*.txt;*.csv) を選択し 総合実技課題( 類題 1) フォルダーの アンケート.csv ファイルを選択して 開く をクリックしてください (1) セル範囲 A13:E196
作成 1. アンケート集計表 ( 表計算 ) Excel を起動し メニューの ファイル - 開く をクリックして ファイルを開く ダイアログボックスで ファイルの種類 のプルダウンメニューから テキストファイル (*.prn;*.txt;*.csv) を選択し 総合実技課題( 類題 1) フォルダーの アンケート.csv ファイルを選択して 開く をクリックしてください (1) セル範囲 A13:E196
1.WebClass( ウェブクラス ) とは WebClass を利用される前に 学生の立場で WebClass を利用してみましょう... 4 レポートを提出する 先生の立場で WebClass を利用してみましょう... 9 提出状況を確認する..
 WebClass 体験コースマニュアル レポート機能編 ( 先生用 ) 2018 年 作成者 : 日本データパシフィック株式会社 1.WebClass( ウェブクラス ) とは... 3 2.WebClass を利用される前に... 3 3. 学生の立場で WebClass を利用してみましょう... 4 レポートを提出する... 6 4. 先生の立場で WebClass を利用してみましょう...
WebClass 体験コースマニュアル レポート機能編 ( 先生用 ) 2018 年 作成者 : 日本データパシフィック株式会社 1.WebClass( ウェブクラス ) とは... 3 2.WebClass を利用される前に... 3 3. 学生の立場で WebClass を利用してみましょう... 4 レポートを提出する... 6 4. 先生の立場で WebClass を利用してみましょう...
ゲートウェイのファイル形式
 この章では Cisco Unified Communications Manager 一括管理 BAT を使用して シスコのゲー トウェイのファイル形式を Cisco Unified Communications Manager データベースに一括して設定す る方法について説明します の検索, 1 ページ の設定, 2 ページ ファイル形式と CSV データ ファイルの関連付け, 5 ページ の検索
この章では Cisco Unified Communications Manager 一括管理 BAT を使用して シスコのゲー トウェイのファイル形式を Cisco Unified Communications Manager データベースに一括して設定す る方法について説明します の検索, 1 ページ の設定, 2 ページ ファイル形式と CSV データ ファイルの関連付け, 5 ページ の検索
Shareresearchオンラインマニュアル
 Chrome の初期設定 以下の手順で設定してください 1. ポップアップブロックの設定 2. 推奨する文字サイズの設定 3. 規定のブラウザに設定 4. ダウンロードファイルの保存先の設定 5.PDFレイアウトの印刷設定 6. ランキングやハイライトの印刷設定 7. 注意事項 なお 本マニュアルの内容は バージョン 61.0.3163.79 の Chrome を基に説明しています Chrome の設定手順や画面については
Chrome の初期設定 以下の手順で設定してください 1. ポップアップブロックの設定 2. 推奨する文字サイズの設定 3. 規定のブラウザに設定 4. ダウンロードファイルの保存先の設定 5.PDFレイアウトの印刷設定 6. ランキングやハイライトの印刷設定 7. 注意事項 なお 本マニュアルの内容は バージョン 61.0.3163.79 の Chrome を基に説明しています Chrome の設定手順や画面については
2 / 25 複数ソフトの組み合わせ テキストファイルを Excel で開く テキスト形式 (.txt) で保存したファイルを Excel で利用しましょう 第 14 講で保存した west.txt を Excel で開きます 1. Excel を起動します 2. [Office ボタ
 2011 1 年度春学期基礎ゼミナール ( コンピューティングクラス ) Bコース 1 / 25 コンピュータリテラシー [ 全 15 講 ] 2011 年度春学期 基礎ゼミナール ( コンピューティングクラス ) 2 / 25 複数ソフトの組み合わせ 2 15-1 テキストファイルを Excel で開く テキスト形式 (.txt) で保存したファイルを Excel で利用しましょう 第 14 講で保存した
2011 1 年度春学期基礎ゼミナール ( コンピューティングクラス ) Bコース 1 / 25 コンピュータリテラシー [ 全 15 講 ] 2011 年度春学期 基礎ゼミナール ( コンピューティングクラス ) 2 / 25 複数ソフトの組み合わせ 2 15-1 テキストファイルを Excel で開く テキスト形式 (.txt) で保存したファイルを Excel で利用しましょう 第 14 講で保存した
ゲートウェイのファイル形式
 CHAPTER 47 Cisco Unified Communications Manager 一括管理 (BAT) を使用すると シスコのを Cisco Unified Communications Manager データベースに一括して設定できます 次のトピックでは これらのタスクの情報とについて説明します の検索 の設定 の検索 を検索するは 次のとおりです ステップ 1 [ 一括管理 ]>[
CHAPTER 47 Cisco Unified Communications Manager 一括管理 (BAT) を使用すると シスコのを Cisco Unified Communications Manager データベースに一括して設定できます 次のトピックでは これらのタスクの情報とについて説明します の検索 の設定 の検索 を検索するは 次のとおりです ステップ 1 [ 一括管理 ]>[
Shelterアプリ作成ガイド
 アプリ作成ガイド 2019 年 01 月 30 日 ナレッジスイート株式会社 1 はじめに 本ガイドでは 案件管理 アプリを作成します Shelterの基本機能の確認および項目の追加やビジネスロジック追加など簡単なカスタマイズを体験することができます 下記サイトにてe-mailアドレスを登録すると30 日間試用することができますので ぜひお試しください https://demo.shelterdb.net
アプリ作成ガイド 2019 年 01 月 30 日 ナレッジスイート株式会社 1 はじめに 本ガイドでは 案件管理 アプリを作成します Shelterの基本機能の確認および項目の追加やビジネスロジック追加など簡単なカスタマイズを体験することができます 下記サイトにてe-mailアドレスを登録すると30 日間試用することができますので ぜひお試しください https://demo.shelterdb.net
第 13 講データ管理 2 2 / 14 ページ 13-1 ファイルを開く 第 12 講で保存したデータベースファイル サークル名簿.accdb を開きましょう 1. Access を起動します 2. Microsoft Office Access - 作業の開始 が表示されていることを確認します
 B コース 1 / 14 ページ コンピュータリテラシー B コース 第 13 講 [ 全 15 講 ] 2011 年度春学期 基礎ゼミナール ( コンピューティングクラス ) 第 13 講データ管理 2 2 / 14 ページ 13-1 ファイルを開く 第 12 講で保存したデータベースファイル サークル名簿.accdb を開きましょう 1. Access を起動します 2. Microsoft Office
B コース 1 / 14 ページ コンピュータリテラシー B コース 第 13 講 [ 全 15 講 ] 2011 年度春学期 基礎ゼミナール ( コンピューティングクラス ) 第 13 講データ管理 2 2 / 14 ページ 13-1 ファイルを開く 第 12 講で保存したデータベースファイル サークル名簿.accdb を開きましょう 1. Access を起動します 2. Microsoft Office
ゲートウェイ ファイル形式
 ゲートウェイ ファイル形式 この章では Cisco Unified Communications Manager 一括管理 BAT を使用して Cisco Unified Communications Manager データベース内の Cisco ゲートウェイのファイル形式を一括して設定す る方法について説明します ゲートウェイ ファイル形式の検索, 1 ページ ゲートウェイ ファイル形式の設定,
ゲートウェイ ファイル形式 この章では Cisco Unified Communications Manager 一括管理 BAT を使用して Cisco Unified Communications Manager データベース内の Cisco ゲートウェイのファイル形式を一括して設定す る方法について説明します ゲートウェイ ファイル形式の検索, 1 ページ ゲートウェイ ファイル形式の設定,
目次 概要... 2 フォームレイアウトデザイナー機能の設定... 3 設定したフォームレイアウトデザイナーの確認...14 その他スタイルの設定...15 フォームレイアウトデザイナーをエクスポート...17 フォームレイアウトデザイナーをインポート...18 インポート時の制限事項...19 リ
 [SP 改 ] フォームレイアウトデザイナー FOR SHAREPOINT 2013 ユーザーマニュアル 1.0 版 2014 年 04 月 11 日 株式会社アンク 目次 概要... 2 フォームレイアウトデザイナー機能の設定... 3 設定したフォームレイアウトデザイナーの確認...14 その他スタイルの設定...15 フォームレイアウトデザイナーをエクスポート...17 フォームレイアウトデザイナーをインポート...18
[SP 改 ] フォームレイアウトデザイナー FOR SHAREPOINT 2013 ユーザーマニュアル 1.0 版 2014 年 04 月 11 日 株式会社アンク 目次 概要... 2 フォームレイアウトデザイナー機能の設定... 3 設定したフォームレイアウトデザイナーの確認...14 その他スタイルの設定...15 フォームレイアウトデザイナーをエクスポート...17 フォームレイアウトデザイナーをインポート...18
目次 第 1 章はじめに 取扱いについて 記載内容について... 6 第 2 章基本操作 Excel Online を開く ファイル ( ブック ) を作成する ファイル ( ブック ) を開く..
 Office 365 Excel Online - 利用マニュアル - 発行日 2015/11/01 1 目次 第 1 章はじめに... 5 1.1. 取扱いについて... 6 1.2. 記載内容について... 6 第 2 章基本操作... 7 2.1. Excel Online を開く... 8 2.2. ファイル ( ブック ) を作成する... 10 2.3. ファイル ( ブック ) を開く...
Office 365 Excel Online - 利用マニュアル - 発行日 2015/11/01 1 目次 第 1 章はじめに... 5 1.1. 取扱いについて... 6 1.2. 記載内容について... 6 第 2 章基本操作... 7 2.1. Excel Online を開く... 8 2.2. ファイル ( ブック ) を作成する... 10 2.3. ファイル ( ブック ) を開く...
HP Primeバーチャル電卓
 HP Prime バーチャル電卓 Windows は 米国 Microsoft Corporation およびその関連会社の米国およびその他の国における商標または登録商標です 本書の内容は 将来予告なしに変更されることがあります HP 製品およびサービスに関する保証は 当該製品およびサービスに付属の保証規定に明示的に記載されているものに限られます 本書のいかなる内容も 当該保証に新たに保証を追加するものではありません
HP Prime バーチャル電卓 Windows は 米国 Microsoft Corporation およびその関連会社の米国およびその他の国における商標または登録商標です 本書の内容は 将来予告なしに変更されることがあります HP 製品およびサービスに関する保証は 当該製品およびサービスに付属の保証規定に明示的に記載されているものに限られます 本書のいかなる内容も 当該保証に新たに保証を追加するものではありません
FUTRO管理ツール レポート機能説明書
 B6FJ-9601-01 Z0-00 目次 1 Scout Report... 2 2 プログラムの概要... 2 2.1 データベースアクセス... 3 2.2 新しいレポートの作成... 4 2.3 レポートの名前の変更... 4 2.4 レポートの削除... 5 2.5 レポートの保存... 5 2.6 レポートの印刷... 5 3 レポートの定義... 6 3.1 レポートのレイアウト...
B6FJ-9601-01 Z0-00 目次 1 Scout Report... 2 2 プログラムの概要... 2 2.1 データベースアクセス... 3 2.2 新しいレポートの作成... 4 2.3 レポートの名前の変更... 4 2.4 レポートの削除... 5 2.5 レポートの保存... 5 2.6 レポートの印刷... 5 3 レポートの定義... 6 3.1 レポートのレイアウト...
Design with themes — Part 1: The Basics
 PowerPoint 入門 PowerPoint はプレゼンテーションのための効果的なアプリケーションです 最も効果的に使用するためには 最初にその基礎を理解する必要があります このチュートリアルでは すべてのプレゼンテーションで使用する作業と機能をいくつか紹介します 開始する前に... 1 1. 新しい空白のプレゼンテーションを作成する... 2 2. PowerPoint ユーザーインターフェイスについて...
PowerPoint 入門 PowerPoint はプレゼンテーションのための効果的なアプリケーションです 最も効果的に使用するためには 最初にその基礎を理解する必要があります このチュートリアルでは すべてのプレゼンテーションで使用する作業と機能をいくつか紹介します 開始する前に... 1 1. 新しい空白のプレゼンテーションを作成する... 2 2. PowerPoint ユーザーインターフェイスについて...
20180308森の日県南支部 林
 NPO 法人いきいきネットとくしま第 116 回定例勉強会 森の日県南 平成 30 年 3 月 8 日担当 : 林暁子 PowerPoint を 学習やコミニケーション 生活の困難を助け楽しめるツールとして活用していきたいと思います 今回の学習は PowerPoint のハイパーリンクを利用して 問題の答えが合ってれば 〇 が表視されて次の問題に進む 間違っていれば が表示されて同じ問題に もう一度挑戦!
NPO 法人いきいきネットとくしま第 116 回定例勉強会 森の日県南 平成 30 年 3 月 8 日担当 : 林暁子 PowerPoint を 学習やコミニケーション 生活の困難を助け楽しめるツールとして活用していきたいと思います 今回の学習は PowerPoint のハイパーリンクを利用して 問題の答えが合ってれば 〇 が表視されて次の問題に進む 間違っていれば が表示されて同じ問題に もう一度挑戦!
1.WebClass( ウェブクラス ) とは WebClass を利用される前に 学生の立場で WebClass を利用してみましょう... 4 開始方法... 4 資料を閲覧する 先生の立場で WebClass を利用してみましょう... 8 資料を
 WebClass 体験コースマニュアル 資料機能編 ( 先生用 ) 2018 年 作成者 : 日本データパシフィック株式会社 1.WebClass( ウェブクラス ) とは... 3 2.WebClass を利用される前に... 3 3. 学生の立場で WebClass を利用してみましょう... 4 開始方法... 4 資料を閲覧する... 6 4. 先生の立場で WebClass を利用してみましょう...
WebClass 体験コースマニュアル 資料機能編 ( 先生用 ) 2018 年 作成者 : 日本データパシフィック株式会社 1.WebClass( ウェブクラス ) とは... 3 2.WebClass を利用される前に... 3 3. 学生の立場で WebClass を利用してみましょう... 4 開始方法... 4 資料を閲覧する... 6 4. 先生の立場で WebClass を利用してみましょう...
Oracle ESB - レッスン02: CustomerDataバッチCSVファイル・アダプタ
 Oracle ESB レッスン 02: CustomerData バッチ CSV ファイル アダプタ Oracle 統合製品管理 Page 1 シナリオの概要 機能 複数レコードを含む CSV ファイルを 1 レコードずつ処理する CustomerData にインバウンド ファイル アダプタを追加する 顧客データと同期する CSV ファイル Features - JDeveloper ESB ダイアグラマ
Oracle ESB レッスン 02: CustomerData バッチ CSV ファイル アダプタ Oracle 統合製品管理 Page 1 シナリオの概要 機能 複数レコードを含む CSV ファイルを 1 レコードずつ処理する CustomerData にインバウンド ファイル アダプタを追加する 顧客データと同期する CSV ファイル Features - JDeveloper ESB ダイアグラマ
Microsoft Word - プリンター登録_Windows XP Professional.doc
 1- でのプリンター登録 Windows XP Professional ではPPDの設定は不要です デスクトップ画面左下の [ スタート ] をクリックすると スタートメニューが表示されます [ プリンタとFAX] をクリックします [ プリンタとFAX] ダイアログボックスが表示されます [ プリンタの追加 ] アイコンをダブルクリックします [ プリンタの追加ウィザード ] ダイアログボックスが表示されます
1- でのプリンター登録 Windows XP Professional ではPPDの設定は不要です デスクトップ画面左下の [ スタート ] をクリックすると スタートメニューが表示されます [ プリンタとFAX] をクリックします [ プリンタとFAX] ダイアログボックスが表示されます [ プリンタの追加 ] アイコンをダブルクリックします [ プリンタの追加ウィザード ] ダイアログボックスが表示されます
産能大式フローチャート作成アドインマニュアル
 産能大式フローチャート作成アドインマニュアル 2016 年 3 月 18 日版 産能大式フローチャート作成アドインは UML モデリングツール Enterprise Architect の機能を拡張し Enterprise Architect で産能大式フローチャート準拠の図を作成するためのアドインです 産能大式フローチャートの概要や書き方については 以下の書籍をご覧ください システム分析 改善のための業務フローチャートの書き方改訂新版
産能大式フローチャート作成アドインマニュアル 2016 年 3 月 18 日版 産能大式フローチャート作成アドインは UML モデリングツール Enterprise Architect の機能を拡張し Enterprise Architect で産能大式フローチャート準拠の図を作成するためのアドインです 産能大式フローチャートの概要や書き方については 以下の書籍をご覧ください システム分析 改善のための業務フローチャートの書き方改訂新版
住所録を整理しましょう
 Excel2007 目 次 1. エクセルの起動... 1 2. 項目等を入力しましょう... 1 3. ウィンドウ枠の固定... 1 4. 入力規則 表示形式の設定... 2 5. 内容の入力... 3 6. 列幅の調節... 4 7. 住所録にスタイルの設定をしましょう... 4 8. ページ設定... 5 9. 印刷プレビューで確認... 7 10. 並べ替えの利用... 8 暮らしのパソコンいろは早稲田公民館
Excel2007 目 次 1. エクセルの起動... 1 2. 項目等を入力しましょう... 1 3. ウィンドウ枠の固定... 1 4. 入力規則 表示形式の設定... 2 5. 内容の入力... 3 6. 列幅の調節... 4 7. 住所録にスタイルの設定をしましょう... 4 8. ページ設定... 5 9. 印刷プレビューで確認... 7 10. 並べ替えの利用... 8 暮らしのパソコンいろは早稲田公民館
Windows Server 2012 および Windows Server 2008 のインストール
 Windows Server 2012 および Windows Server 2008 のインストール この章は 次の内容で構成されています 内部ドライブへの Windows Server 2012 または Windows Server 2008 のインストール, 1 ペー ジ ブート可能 SAN LUN への Windows Server 2012 または Windows Server 2008
Windows Server 2012 および Windows Server 2008 のインストール この章は 次の内容で構成されています 内部ドライブへの Windows Server 2012 または Windows Server 2008 のインストール, 1 ペー ジ ブート可能 SAN LUN への Windows Server 2012 または Windows Server 2008
[EspressReport 7.0] クイックスタートガイド 株式会社クライム 作成日 : 2018/03/01( 木 ) 更新日 : 2018/03/01( 木 ) バージョン : 1.0
![[EspressReport 7.0] クイックスタートガイド 株式会社クライム 作成日 : 2018/03/01( 木 ) 更新日 : 2018/03/01( 木 ) バージョン : 1.0 [EspressReport 7.0] クイックスタートガイド 株式会社クライム 作成日 : 2018/03/01( 木 ) 更新日 : 2018/03/01( 木 ) バージョン : 1.0](/thumbs/100/146882442.jpg) [EspressReport 7.0] クイックスタートガイド 株式会社クライム 作成日 : 2018/03/01( 木 ) 更新日 : 2018/03/01( 木 ) バージョン : 1.0 目次 はじめに... 3 1.1 範囲... 3 1.2 対象バージョン... 3 クイックスタート... 4 2.1 概要... 4 2.1.1 EspressReport アーキテクチャ... 4 2.2
[EspressReport 7.0] クイックスタートガイド 株式会社クライム 作成日 : 2018/03/01( 木 ) 更新日 : 2018/03/01( 木 ) バージョン : 1.0 目次 はじめに... 3 1.1 範囲... 3 1.2 対象バージョン... 3 クイックスタート... 4 2.1 概要... 4 2.1.1 EspressReport アーキテクチャ... 4 2.2
管理者向けのドライブ設定 このガイドの内容 1. ドライブの設定を調整する 2. パソコンにドライブをインストールする 必要なもの G Suite 管理者アカウント 30 分
 ドライブの紹介 Google ドライブを使用すると ファイルを クラウドに保存してチームのメンバーや外 部のパートナーと共有できると共に どこ からでもファイルにアクセスできます また ファイルを容易に検索でき あらゆる ドキュメントを安全に保管できます ドライブの利用に必要なのは ウェブブラ ウザまたはドライブがインストールされた 端末のみです 管理者向けのドライブ設定 このガイドの内容 1. ドライブの設定を調整する
ドライブの紹介 Google ドライブを使用すると ファイルを クラウドに保存してチームのメンバーや外 部のパートナーと共有できると共に どこ からでもファイルにアクセスできます また ファイルを容易に検索でき あらゆる ドキュメントを安全に保管できます ドライブの利用に必要なのは ウェブブラ ウザまたはドライブがインストールされた 端末のみです 管理者向けのドライブ設定 このガイドの内容 1. ドライブの設定を調整する
目次 1. PDF 変換サービスの設定について )Internet Explorer をご利用の場合 )Microsoft Edge をご利用の場合 )Google Chrome をご利用の場合 )Mozilla Firefox をご利
 PDF 変換サービス セキュリティ設定マニュアル 第 21 版 2018 年 2 月 目次 1. PDF 変換サービスの設定について...2 1-1)Internet Explorer をご利用の場合...2 1-2)Microsoft Edge をご利用の場合... 14 1-3)Google Chrome をご利用の場合... 18 1-4)Mozilla Firefox をご利用の場合...
PDF 変換サービス セキュリティ設定マニュアル 第 21 版 2018 年 2 月 目次 1. PDF 変換サービスの設定について...2 1-1)Internet Explorer をご利用の場合...2 1-2)Microsoft Edge をご利用の場合... 14 1-3)Google Chrome をご利用の場合... 18 1-4)Mozilla Firefox をご利用の場合...
( 目次 ) 1. はじめに 開発環境の準備 仮想ディレクトリーの作成 ASP.NET のWeb アプリケーション開発環境準備 データベースの作成 データベースの追加 テーブルの作成
 KDDI ホスティングサービス (G120, G200) ブック ASP.NET 利用ガイド ( ご参考資料 ) rev.1.0 KDDI 株式会社 1 ( 目次 ) 1. はじめに... 3 2. 開発環境の準備... 3 2.1 仮想ディレクトリーの作成... 3 2.2 ASP.NET のWeb アプリケーション開発環境準備... 7 3. データベースの作成...10 3.1 データベースの追加...10
KDDI ホスティングサービス (G120, G200) ブック ASP.NET 利用ガイド ( ご参考資料 ) rev.1.0 KDDI 株式会社 1 ( 目次 ) 1. はじめに... 3 2. 開発環境の準備... 3 2.1 仮想ディレクトリーの作成... 3 2.2 ASP.NET のWeb アプリケーション開発環境準備... 7 3. データベースの作成...10 3.1 データベースの追加...10
Microsoft Word - 第4章.doc
 第 4 章他のアプリケーションの利用 この章では 他のアプリケーションのデータを Word 文書に挿入する機能と Word に組み込まれているツールを使ってグラフを作 成する機能について学習します STEP 1:OLE 機能 アプリケーション間でデータの情報をやり取りできる機能のことを OLE(Object Linking and Embedding) 機能といいます オブジェクトの種類 A) 埋め込みオブジェクト
第 4 章他のアプリケーションの利用 この章では 他のアプリケーションのデータを Word 文書に挿入する機能と Word に組み込まれているツールを使ってグラフを作 成する機能について学習します STEP 1:OLE 機能 アプリケーション間でデータの情報をやり取りできる機能のことを OLE(Object Linking and Embedding) 機能といいます オブジェクトの種類 A) 埋め込みオブジェクト
シヤチハタ デジタルネーム 操作マニュアル
 操作マニュアル 目次 1 はじめに... 2 2 動作環境... 2 3 インストール... 3 4 印鑑を登録する... 6 5 登録した印鑑を削除する... 9 6 印鑑を捺印する... 10 6.1 Word 文書へ捺印する... 10 6.2 Excel 文書へ捺印する... 12 7 コピー & ペーストで捺印する... 13 8 印鑑の色を変更する... 15 9 印鑑の順番を入れ替える...
操作マニュアル 目次 1 はじめに... 2 2 動作環境... 2 3 インストール... 3 4 印鑑を登録する... 6 5 登録した印鑑を削除する... 9 6 印鑑を捺印する... 10 6.1 Word 文書へ捺印する... 10 6.2 Excel 文書へ捺印する... 12 7 コピー & ペーストで捺印する... 13 8 印鑑の色を変更する... 15 9 印鑑の順番を入れ替える...
GIS利用クイックチュートリアル
 CommonMP-GIS クイックチュートリアル 本書の目的本書は 初めて CommonMP-GIS を操作される方を対象に ここで紹介する CommonMP-GIS の基本的な操作をとおして システムの操作概要をマスターしてもらうことを目的としたチュートリアルです なお CommonMP-GIS のインストール方法については CommonMP Ver1.5 インストール手順書 CommonMP-GIS
CommonMP-GIS クイックチュートリアル 本書の目的本書は 初めて CommonMP-GIS を操作される方を対象に ここで紹介する CommonMP-GIS の基本的な操作をとおして システムの操作概要をマスターしてもらうことを目的としたチュートリアルです なお CommonMP-GIS のインストール方法については CommonMP Ver1.5 インストール手順書 CommonMP-GIS
Web GIS Template Uploader 利用ガイド
 Web GIS Template Uploader 利用ガイド 概要 Web GIS Template Uploader について Web GIS Template Uploader は ESRI ジャパンが提供する ArcGIS ソリューションテンプレート ( ) をご使用の ArcGIS ポータル (ArcGIS Online もしくは Portal for ArcGIS の組織サイト ) にアップロードするためのツールです
Web GIS Template Uploader 利用ガイド 概要 Web GIS Template Uploader について Web GIS Template Uploader は ESRI ジャパンが提供する ArcGIS ソリューションテンプレート ( ) をご使用の ArcGIS ポータル (ArcGIS Online もしくは Portal for ArcGIS の組織サイト ) にアップロードするためのツールです
PE4 Training Text 2
 Corel Painter Essentials 4 基本操作をマスターしよう Corel Painter Essentials 4 を起動 Corel Painter Essentials 4 の起動デスクトップの Corel Painter Essentials 4 のアイコンをダブルクリックして起動します もし見つからなかった場合 スタート メニューの すべてのプラグラム より Corel Painter
Corel Painter Essentials 4 基本操作をマスターしよう Corel Painter Essentials 4 を起動 Corel Painter Essentials 4 の起動デスクトップの Corel Painter Essentials 4 のアイコンをダブルクリックして起動します もし見つからなかった場合 スタート メニューの すべてのプラグラム より Corel Painter
PowerPoint プレゼンテーション
 環境設定 (IE11 Edge)(Edge は 国内 + 国外版 国内外 + 翻訳版 のみ ) SRPARTNER では印刷 ダウンロードなどに ActiveX アドオンを使用しており ログイン時にインストールメッセージが表示されます ご使用端末に初期設定いただく必要がございます 以下記載の設定を実施し 設定変更を行ってください 1. 保護モードの解除 1[ コントロールパネル ]-[ インタ -
環境設定 (IE11 Edge)(Edge は 国内 + 国外版 国内外 + 翻訳版 のみ ) SRPARTNER では印刷 ダウンロードなどに ActiveX アドオンを使用しており ログイン時にインストールメッセージが表示されます ご使用端末に初期設定いただく必要がございます 以下記載の設定を実施し 設定変更を行ってください 1. 保護モードの解除 1[ コントロールパネル ]-[ インタ -
作業環境カスタマイズ 機能ガイド(応用編)
 Customize Feature Guide by SparxSystems Japan Enterprise Architect 日本語版 作業環境カスタマイズ機能ガイド ( 応用編 ) (2018/05/16 最終更新 ) 1 はじめに このドキュメントでは Enterprise Architect を利用して作業を行う場合に より快適に作業を行うためのカスタマイズ可能な項目について説明します
Customize Feature Guide by SparxSystems Japan Enterprise Architect 日本語版 作業環境カスタマイズ機能ガイド ( 応用編 ) (2018/05/16 最終更新 ) 1 はじめに このドキュメントでは Enterprise Architect を利用して作業を行う場合に より快適に作業を行うためのカスタマイズ可能な項目について説明します
このうち ツールバーが表示されていないときは メニューバーから [ 表示 (V)] [ ツールバー (T)] の [ 標準のボタン (S)] [ アドレスバー (A)] と [ ツールバーを固定する (B)] をクリックしてチェックを付けておくとよい また ツールバーはユーザ ( 利用者 ) が変更
![このうち ツールバーが表示されていないときは メニューバーから [ 表示 (V)] [ ツールバー (T)] の [ 標準のボタン (S)] [ アドレスバー (A)] と [ ツールバーを固定する (B)] をクリックしてチェックを付けておくとよい また ツールバーはユーザ ( 利用者 ) が変更 このうち ツールバーが表示されていないときは メニューバーから [ 表示 (V)] [ ツールバー (T)] の [ 標準のボタン (S)] [ アドレスバー (A)] と [ ツールバーを固定する (B)] をクリックしてチェックを付けておくとよい また ツールバーはユーザ ( 利用者 ) が変更](/thumbs/93/112077293.jpg) ファイル操作 アプリケーションソフトウェアなどで作成したデータはディスクにファイルとして保存される そのファイルに関してコピーや削除などの基本的な操作について実習する また ファイルを整理するためのフォルダの作成などの実習をする (A) ファイル名 ファイル名はデータなどのファイルをディスクに保存しておくときに付ける名前である データファイルはどんどん増えていくので 何のデータであるのかわかりやすいファイル名を付けるようにする
ファイル操作 アプリケーションソフトウェアなどで作成したデータはディスクにファイルとして保存される そのファイルに関してコピーや削除などの基本的な操作について実習する また ファイルを整理するためのフォルダの作成などの実習をする (A) ファイル名 ファイル名はデータなどのファイルをディスクに保存しておくときに付ける名前である データファイルはどんどん増えていくので 何のデータであるのかわかりやすいファイル名を付けるようにする
DBMSリポジトリへの移行マニュアル
 DBMS Repository Guide by SparxSystems Japan Enterprise Architect 日本語版 (2018/05/16 最終更新 ) 1 1. はじめに Enterprise Architect コーポレート版では 外部のデータベース管理ソフトウェア ( 以下 DBMS) 上にプロジェクトを配置することができます これにより DBMS が持つ堅牢性 安定性
DBMS Repository Guide by SparxSystems Japan Enterprise Architect 日本語版 (2018/05/16 最終更新 ) 1 1. はじめに Enterprise Architect コーポレート版では 外部のデータベース管理ソフトウェア ( 以下 DBMS) 上にプロジェクトを配置することができます これにより DBMS が持つ堅牢性 安定性
目次 専用アプリケーションをインストールする 1 アカウントを設定する 5 Windows クライアントから利用できる機能の紹介 7 1ファイル フォルダのアップロードとダウンロード 8 2ファイル更新履歴の管理 10 3 操作履歴の確認 12 4アクセスチケットの生成 ( フォルダ / ファイルの
 ServersMan@Disk Windows 版専用アプリケーション操作マニュアル 目次 専用アプリケーションをインストールする 1 アカウントを設定する 5 Windows クライアントから利用できる機能の紹介 7 1ファイル フォルダのアップロードとダウンロード 8 2ファイル更新履歴の管理 10 3 操作履歴の確認 12 4アクセスチケットの生成 ( フォルダ / ファイルの公開 ) 13
ServersMan@Disk Windows 版専用アプリケーション操作マニュアル 目次 専用アプリケーションをインストールする 1 アカウントを設定する 5 Windows クライアントから利用できる機能の紹介 7 1ファイル フォルダのアップロードとダウンロード 8 2ファイル更新履歴の管理 10 3 操作履歴の確認 12 4アクセスチケットの生成 ( フォルダ / ファイルの公開 ) 13
Microsoft Word - tutorial3-dbreverse.docx
 株式会社チェンジビジョン使用バージョン :astah* 6.0, 6.1 [ ] サンプル サポート対象外 目次 DB リバースを使ってみよう ( サンプル サポート対象外 ) 2 ご利用の前に 2 予備知識 2 データベースの環境設定をしてみよう 2 astah* データベースリバースコンポーネントを使用してみよう 5 作成した asta ファイルを astah* professional で開いてみよう
株式会社チェンジビジョン使用バージョン :astah* 6.0, 6.1 [ ] サンプル サポート対象外 目次 DB リバースを使ってみよう ( サンプル サポート対象外 ) 2 ご利用の前に 2 予備知識 2 データベースの環境設定をしてみよう 2 astah* データベースリバースコンポーネントを使用してみよう 5 作成した asta ファイルを astah* professional で開いてみよう
Excel2013 ピボットテーブルを使った分析
 OA スキルアップ EXCEL2013 ピボットテーブルを使った分析 1 / 16 Excel2013 ピボットテーブルを使った分析 ピボットグラフと条件付き書式 ピボットグラフの作成 ピボットテーブルの集計結果を元に作成されるグラフを ピボットグラフ といいます ピボットテーブルの変更は即座に ピボットグラフ に反映されるので 分析作業をスムーズに実行できます ピボットテーブル基礎で作成したピボットテーブルを元に引き続き操作を解説しています
OA スキルアップ EXCEL2013 ピボットテーブルを使った分析 1 / 16 Excel2013 ピボットテーブルを使った分析 ピボットグラフと条件付き書式 ピボットグラフの作成 ピボットテーブルの集計結果を元に作成されるグラフを ピボットグラフ といいます ピボットテーブルの変更は即座に ピボットグラフ に反映されるので 分析作業をスムーズに実行できます ピボットテーブル基礎で作成したピボットテーブルを元に引き続き操作を解説しています
C1Live
 C1Live 2014.01.30 更新 グレープシティ株式会社 Copyright GrapeCity, Inc. All rights reserved. C1Live 目次 i 目次 ComponentOne Studio Live 更新ユーティリティの概要 1 Studio Live について 2 Studio Live 製品グリッド... 3 Studio Live メニュー... 4 Studio
C1Live 2014.01.30 更新 グレープシティ株式会社 Copyright GrapeCity, Inc. All rights reserved. C1Live 目次 i 目次 ComponentOne Studio Live 更新ユーティリティの概要 1 Studio Live について 2 Studio Live 製品グリッド... 3 Studio Live メニュー... 4 Studio
目次 第 1 章はじめに 取扱いについて 記載内容について... 6 第 2 章基本操作 OneNote Online を開く ノートブックを開く ノート ( セクション ) を作成する... 11
 Office 365 OneNote Online - 利用マニュアル - 発行日 2015/09/01 1 目次 第 1 章はじめに... 5 1.1. 取扱いについて... 6 1.2. 記載内容について... 6 第 2 章基本操作... 7 2.1. OneNote Online を開く... 8 2.2. ノートブックを開く... 10 2.3. ノート ( セクション ) を作成する...
Office 365 OneNote Online - 利用マニュアル - 発行日 2015/09/01 1 目次 第 1 章はじめに... 5 1.1. 取扱いについて... 6 1.2. 記載内容について... 6 第 2 章基本操作... 7 2.1. OneNote Online を開く... 8 2.2. ノートブックを開く... 10 2.3. ノート ( セクション ) を作成する...
1 Word2007 を立ち上げて 表を作って内容を入力し 体裁を整える 1 時間の関係で あらかじめ下記のような簡単な文書を作成して デスクトップにファイル 旅行案内操作前 1 を置いてありますからこのファイルをダブルクリックして開いて下さい (* 時間のある方は末尾に表の挿入方法などを参考に書い
 NPO 法人いきいきネットとくしま 第 97 回定例勉強会 森の日 2012 年 7 月 25 日 担当 : 米田弘子 最近は 手渡しよりもメールで文書をやり取りする機会が多いですね 今回はそんな時代ならでは の便利なツール フォーム で答えやすいアンケートを作りましょう このような案内は解答する 側も集計する側も作業が楽になると思います 作成順序 1Word2007 を開き 表を作って内容を入力し
NPO 法人いきいきネットとくしま 第 97 回定例勉強会 森の日 2012 年 7 月 25 日 担当 : 米田弘子 最近は 手渡しよりもメールで文書をやり取りする機会が多いですね 今回はそんな時代ならでは の便利なツール フォーム で答えやすいアンケートを作りましょう このような案内は解答する 側も集計する側も作業が楽になると思います 作成順序 1Word2007 を開き 表を作って内容を入力し
Excel2013 シート・ブック間の編集と集計
 OA スキルアップ Excel2013 シート ブック間の編集と集計 1 / 8 Excel2013 シート ブック間の編集と集計 シートの基本操作 シートの移動やコピー シート見出しをドラッグするとシートの移動 [Ctrl] キーを押しながらドラッグすると シートをコピーできます マウスポインターの形と コピー先や移動先を示す三角マークに注目しましょう 操作シートを移動します 1 第 1 四半期支店別売上
OA スキルアップ Excel2013 シート ブック間の編集と集計 1 / 8 Excel2013 シート ブック間の編集と集計 シートの基本操作 シートの移動やコピー シート見出しをドラッグするとシートの移動 [Ctrl] キーを押しながらドラッグすると シートをコピーできます マウスポインターの形と コピー先や移動先を示す三角マークに注目しましょう 操作シートを移動します 1 第 1 四半期支店別売上
Oracle Business Intelligence Standard Edition One のインストール
 Oracle Business Intelligence Standard Edition One のインストール 第 1 版 作成日 :2007 年 7 月 31 日 更新日 :2007 年 7 月 31 日 目次 はじめに... 3 Ⅰ. インストール作業... 4 Ⅱ. 起動状況の確認... 8 Ⅱ-1. Oracle BI Administration Tool の起動... 8 Ⅱ-2.
Oracle Business Intelligence Standard Edition One のインストール 第 1 版 作成日 :2007 年 7 月 31 日 更新日 :2007 年 7 月 31 日 目次 はじめに... 3 Ⅰ. インストール作業... 4 Ⅱ. 起動状況の確認... 8 Ⅱ-1. Oracle BI Administration Tool の起動... 8 Ⅱ-2.
Microsoft Word - 平成サロン09年2月21日一筆箋作成.doc
 Word を起動します 平成サロン 09 年 2 月 21 日一筆箋作成 [ ページレイアウト ] タブをクリックし ページ設定 グループ右下にある [ ページ設定 ] をクリックします ページ設定 画面が表示されるので 文字数と行数 タブをクリックし 文字方向 欄の [ 縦書 き ] をクリックし オプションボタンをオンにします 作成した一筆箋を印刷後 切り分けやすいように枠と枠の間に余白を入れたい場合は
Word を起動します 平成サロン 09 年 2 月 21 日一筆箋作成 [ ページレイアウト ] タブをクリックし ページ設定 グループ右下にある [ ページ設定 ] をクリックします ページ設定 画面が表示されるので 文字数と行数 タブをクリックし 文字方向 欄の [ 縦書 き ] をクリックし オプションボタンをオンにします 作成した一筆箋を印刷後 切り分けやすいように枠と枠の間に余白を入れたい場合は
概要 ABAP 開発者が SAP システム内の SAP ソースまたは SAP ディクショナリーオブジェクトを変更しようとすると 2 つのアクセスキーを入力するよう求められます 1 特定のユーザーを開発者として登録する開発者キー このキーは一度だけ入力します 2 SAP ソースまたは SAP ディクシ
 オンラインヘルプ :SAP ソフトウェア変更登録 (SSCR) キーの登録 目次 概要... 2 参考リンク... 3 アプリケーションの起動... 4 アプリケーションとメインコントロールの概要... 5 キーリストのカスタマイズ... 7 リストのフィルタリング... 7 表のレイアウトのカスタマイズ... 8 新しい開発者の登録... 10 新しいオブジェクトの登録... 12 特定のインストレーションから別のインストレーションに個々の
オンラインヘルプ :SAP ソフトウェア変更登録 (SSCR) キーの登録 目次 概要... 2 参考リンク... 3 アプリケーションの起動... 4 アプリケーションとメインコントロールの概要... 5 キーリストのカスタマイズ... 7 リストのフィルタリング... 7 表のレイアウトのカスタマイズ... 8 新しい開発者の登録... 10 新しいオブジェクトの登録... 12 特定のインストレーションから別のインストレーションに個々の
Microsoft PowerPoint - Tutorial_6.ppt
 6 RapidApps を使ったスピーディーなアプリ開発 1 課題手順 RapidApps でアプリを開発する 開発した Kiosk アプリの動作を確認する 2 RapidApps でアプリを開発する (1) Bluemix RapidApps は Web やモバイル アプリをスピーディーに設計 / 開発し Bluemix にデプロイすることができるビジュアル開発ツールです ここでは RapidApps
6 RapidApps を使ったスピーディーなアプリ開発 1 課題手順 RapidApps でアプリを開発する 開発した Kiosk アプリの動作を確認する 2 RapidApps でアプリを開発する (1) Bluemix RapidApps は Web やモバイル アプリをスピーディーに設計 / 開発し Bluemix にデプロイすることができるビジュアル開発ツールです ここでは RapidApps
Sharing the Development Database
 開発データベースを共有する 目次 1 Prerequisites 準備... 2 2 Type of database データベースのタイプ... 2 3 Select the preferred database 希望のデータベースを選択する... 2 4 Start the database viewer データベース ビューワーを起動する... 3 5 Execute queries クエリを実行する...
開発データベースを共有する 目次 1 Prerequisites 準備... 2 2 Type of database データベースのタイプ... 2 3 Select the preferred database 希望のデータベースを選択する... 2 4 Start the database viewer データベース ビューワーを起動する... 3 5 Execute queries クエリを実行する...
任意の間隔での FTP 画像送信イベントの設定方法 はじめに 本ドキュメントでは AXIS ネットワークカメラ / ビデオエンコーダにおいて任意の間隔で画像を FTP サー バーへ送信するイベントの設定手順を説明します 設定手順手順 1:AXIS ネットワークカメラ / ビデオエンコーダの設定ページ
 はじめに 本ドキュメントでは AXIS ネットワークカメラ / ビデオエンコーダにおいて任意の間隔で画像を FTP サー バーへ送信するイベントの設定手順を説明します 設定手順手順 1:AXIS ネットワークカメラ / ビデオエンコーダの設定ページにアクセスする 1.Web ブラウザを起動します FW v6.50 以下の場合は Internet Explorer を FW v7.10 以降の場合は
はじめに 本ドキュメントでは AXIS ネットワークカメラ / ビデオエンコーダにおいて任意の間隔で画像を FTP サー バーへ送信するイベントの設定手順を説明します 設定手順手順 1:AXIS ネットワークカメラ / ビデオエンコーダの設定ページにアクセスする 1.Web ブラウザを起動します FW v6.50 以下の場合は Internet Explorer を FW v7.10 以降の場合は
Data Explorerの使い方|国立教育政策研究所 National Institute for Educational Policy Research
 Data Explorer の使い方 Data Explorer は 国際成人力調査 (Programme for the International Assessment of Adult Competencies=PIAAC) のコンソーシアムが提供する 2011 年に実施された PIAAC の調査結果のデータ集計及び集計結果の出力用ツールです Data Explorer は現在 英語のみで提供されています
Data Explorer の使い方 Data Explorer は 国際成人力調査 (Programme for the International Assessment of Adult Competencies=PIAAC) のコンソーシアムが提供する 2011 年に実施された PIAAC の調査結果のデータ集計及び集計結果の出力用ツールです Data Explorer は現在 英語のみで提供されています
リアルタイム気象ビューアー利用ガイド
 リアルタイム気象ビューアー利用ガイド 概要 リアルタイム気象ビューアーについて リアルタイム気象ビューアーは ESRI ジャパンデータコンテンツの Online Suite のコンテンツとして配信される気象オンラインサービスをより便利に活用するためのアプリケーションです 気象オンラインサービスを利用するためには ArcGIS Online 組織サイト内の どなたか 1 名が気象オンラインサービスの利用申請を行っていただく必要があります
リアルタイム気象ビューアー利用ガイド 概要 リアルタイム気象ビューアーについて リアルタイム気象ビューアーは ESRI ジャパンデータコンテンツの Online Suite のコンテンツとして配信される気象オンラインサービスをより便利に活用するためのアプリケーションです 気象オンラインサービスを利用するためには ArcGIS Online 組織サイト内の どなたか 1 名が気象オンラインサービスの利用申請を行っていただく必要があります
立ち読みページ
 2 Access データベースの作成 テーブルの作成と編集 フォームの作成と 編集 レポートの作成と編集など Access データベース要素の作成と書 式設定について解説します 2-1 データベースを作成する 69 2-2 テーブルを作成する 72 2-3 テーブルを編集する 77 2-4 フィールドを作成してフィールドプロパティを編集する 84 2-5 フォームを作成する 96 2-6 レポートを作成する
2 Access データベースの作成 テーブルの作成と編集 フォームの作成と 編集 レポートの作成と編集など Access データベース要素の作成と書 式設定について解説します 2-1 データベースを作成する 69 2-2 テーブルを作成する 72 2-3 テーブルを編集する 77 2-4 フィールドを作成してフィールドプロパティを編集する 84 2-5 フォームを作成する 96 2-6 レポートを作成する
< F2D837A815B B835789DB91E882542E6A746463>
 ホームページ作成 ( 題材 : 学校 ) ホームページ ビルダー 10 対応 作成例 フォルダ名 : school 1ページ目 ( index ) 2ページ目 ( 行事紹介 ) index.html [ 挿入 ]-[ ロゴ ] gyouji.html 3 ページ目 ( 写真集 ) [ 挿入 ]- [ 画像の効果 ]-[ アルバム ] [ 挿入 ]- [ 画像の効果 ]-[ サムネイル ] photo.html
ホームページ作成 ( 題材 : 学校 ) ホームページ ビルダー 10 対応 作成例 フォルダ名 : school 1ページ目 ( index ) 2ページ目 ( 行事紹介 ) index.html [ 挿入 ]-[ ロゴ ] gyouji.html 3 ページ目 ( 写真集 ) [ 挿入 ]- [ 画像の効果 ]-[ アルバム ] [ 挿入 ]- [ 画像の効果 ]-[ サムネイル ] photo.html
第 12 講データ管理 1 2 / 14 ページ 12-1 データベースソフトの概要 データベースとは集められた様々なデータをテーマや目的に沿って分類 整理したものです データベースソフトでは データベースを作成し その管理を行います 何種類ものファイルや帳簿で管理していたデータをコンピュータ上で互
 B コース 1 / 14 ページ コンピュータリテラシー B コース 第 12 講 [ 全 15 講 ] 2011 年度春学期 基礎ゼミナール ( コンピューティングクラス ) 第 12 講データ管理 1 2 / 14 ページ 12-1 データベースソフトの概要 データベースとは集められた様々なデータをテーマや目的に沿って分類 整理したものです データベースソフトでは データベースを作成し その管理を行います
B コース 1 / 14 ページ コンピュータリテラシー B コース 第 12 講 [ 全 15 講 ] 2011 年度春学期 基礎ゼミナール ( コンピューティングクラス ) 第 12 講データ管理 1 2 / 14 ページ 12-1 データベースソフトの概要 データベースとは集められた様々なデータをテーマや目的に沿って分類 整理したものです データベースソフトでは データベースを作成し その管理を行います
IBM i のスマート・デバイス活用【HATSのiPhone / iPadサポート編】
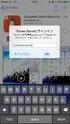 IBM i のスマート デバイス活用 HATS の iphone / ipad サポート編 いま注目されているスマート デバイス ( スマートフォンやタブレット PC) をビジネスで活用しようと 採用 検討されている企業が増えてきています そこで 今回は IBM i の基幹業務のアプリケー ションを HATS を利用して iphone / ipad で活用する方法についてご紹介します HATS の
IBM i のスマート デバイス活用 HATS の iphone / ipad サポート編 いま注目されているスマート デバイス ( スマートフォンやタブレット PC) をビジネスで活用しようと 採用 検討されている企業が増えてきています そこで 今回は IBM i の基幹業務のアプリケー ションを HATS を利用して iphone / ipad で活用する方法についてご紹介します HATS の
データの作成方法のイメージ ( キーワードで結合の場合 ) 地図太郎 キーワードの値は文字列です キーワードの値は重複しないようにします 同じ値にする Excel データ (CSV) 注意キーワードの値は文字列です キーワードの値は重複しないようにします 1 ツールバーの 編集レイヤの選択 から 編
 手順 4 Excel データを活用する ( リスト / グラフ 色分け ) 外部の表データ (CSV 形式 ) を読み込み リスト表示やカード表示 その値によって簡単なグラフ ( 円 正方形 棒の 3 種類 ) や色分け表示することができます この機能を使って地図太郎の属性情報に無い項目も Excel で作成し CSV 形式で保存することにより 自由に作成することができます (Excel でデータを保存するとき
手順 4 Excel データを活用する ( リスト / グラフ 色分け ) 外部の表データ (CSV 形式 ) を読み込み リスト表示やカード表示 その値によって簡単なグラフ ( 円 正方形 棒の 3 種類 ) や色分け表示することができます この機能を使って地図太郎の属性情報に無い項目も Excel で作成し CSV 形式で保存することにより 自由に作成することができます (Excel でデータを保存するとき
Oracle Application Expressの機能の最大活用-インタラクティブ・レポート
 Oracle Application Express 4.0 を使用した グラフ ガント チャート マップの構築 Copyright(c) 2011, Oracle. All rights reserved. Copyright(c) 2011, Oracle. All rights reserved. 2 / 48 Oracle Application Express 4.0 を使用した グラフ
Oracle Application Express 4.0 を使用した グラフ ガント チャート マップの構築 Copyright(c) 2011, Oracle. All rights reserved. Copyright(c) 2011, Oracle. All rights reserved. 2 / 48 Oracle Application Express 4.0 を使用した グラフ
(Microsoft PowerPoint - TINA_Creating_PCB.ppt [\214\335\212\267\203\202\201[\203h])
![(Microsoft PowerPoint - TINA_Creating_PCB.ppt [\214\335\212\267\203\202\201[\203h]) (Microsoft PowerPoint - TINA_Creating_PCB.ppt [\214\335\212\267\203\202\201[\203h])](/thumbs/104/163533695.jpg) TINA 操作チュートリアル プリント配線基板の (PCB) 作成 ilink アイリンク合同会社 231-0023 横浜市中区山下町 256 ヴィルヌーブ横浜関内 1F111 TEL:045-663-5940 FAX:045-663-5945 ilink_sales@ilink.co.jp http://www.ilink.co.jp 1 プリント配線基板の (PCB) 作成 フットプリントの確認と変更
TINA 操作チュートリアル プリント配線基板の (PCB) 作成 ilink アイリンク合同会社 231-0023 横浜市中区山下町 256 ヴィルヌーブ横浜関内 1F111 TEL:045-663-5940 FAX:045-663-5945 ilink_sales@ilink.co.jp http://www.ilink.co.jp 1 プリント配線基板の (PCB) 作成 フットプリントの確認と変更
Oracle Application Expressの機能の最大活用-インタラクティブ・レポート
 Oracle Application Express 4.0 を使用した データベース アプリケーションへのセキュリティの追加 Copyright(c) 2011, Oracle. All rights reserved. Copyright(c) 2011, Oracle. All rights reserved. 2 / 30 Oracle Application Express 4.0 を使用した
Oracle Application Express 4.0 を使用した データベース アプリケーションへのセキュリティの追加 Copyright(c) 2011, Oracle. All rights reserved. Copyright(c) 2011, Oracle. All rights reserved. 2 / 30 Oracle Application Express 4.0 を使用した
PowerPoint プレゼンテーション
 FLEXSCHE Excel 帳票 入門ガイド 1 目次 2 EXCEL 帳票とは EDIF を用いて出力された一時データを元に それを EXCEL 形式の帳票として出力する機能です 利用するには FLEXSCHE EDIF の他 Microsoft Excel 2003 以降が必要です レイアウトデザインも EXCEL で行うので 多くの方に操作に抵抗なく編集していただけます この入門ガイドでは
FLEXSCHE Excel 帳票 入門ガイド 1 目次 2 EXCEL 帳票とは EDIF を用いて出力された一時データを元に それを EXCEL 形式の帳票として出力する機能です 利用するには FLEXSCHE EDIF の他 Microsoft Excel 2003 以降が必要です レイアウトデザインも EXCEL で行うので 多くの方に操作に抵抗なく編集していただけます この入門ガイドでは
グラフ作成 暮らしのパソコンいろは 表のデータをグラフにするとデータの内容が視覚化され とてもわかりやすくなります ネット通販売上件数 を表すグラフを作成しましょう Excel2013 資料 C を開いておきましょう 1. グラフの構成要素 ネットショッピング購入状況ネット通販年代別利用
 早稲田公民館 ICT サポートボランティア 2018.9 グラフ作成 暮らしのパソコンいろは 表のデータをグラフにするとデータの内容が視覚化され とてもわかりやすくなります ネット通販売上件数 を表すグラフを作成しましょう Excel2013 資料 C を開いておきましょう 1. グラフの構成要素 1 5 2 ネットショッピング購入状況ネット通販年代別利用者数 3 7 ( 人 ) 60 50 パソコン関連
早稲田公民館 ICT サポートボランティア 2018.9 グラフ作成 暮らしのパソコンいろは 表のデータをグラフにするとデータの内容が視覚化され とてもわかりやすくなります ネット通販売上件数 を表すグラフを作成しましょう Excel2013 資料 C を開いておきましょう 1. グラフの構成要素 1 5 2 ネットショッピング購入状況ネット通販年代別利用者数 3 7 ( 人 ) 60 50 パソコン関連
 目次 1. ピボットテーブル... 1 (1) ピボットテーブルの作成... 3 (2) 表示形式の変更... 7 (3) レイアウトの変更... 11 (4) レポートフィルターの設定... 16 (5) 表示するデータの指定... 17 1 担当者ごとにデータを表示する... 17 2 行ラベルからデータを抽出する... 19 3 列ラベルからデータを抽出する... 21 4 すべてのデータを表示する...
目次 1. ピボットテーブル... 1 (1) ピボットテーブルの作成... 3 (2) 表示形式の変更... 7 (3) レイアウトの変更... 11 (4) レポートフィルターの設定... 16 (5) 表示するデータの指定... 17 1 担当者ごとにデータを表示する... 17 2 行ラベルからデータを抽出する... 19 3 列ラベルからデータを抽出する... 21 4 すべてのデータを表示する...
RADIUS サーバを使用して NT のパスワード期限切れ機能をサポートするための Cisco VPN 3000 シリーズ コンセントレータの設定
 RADIUS サーバを使用して NT のパスワード期限切れ機能をサポートするための Cisco VPN 3000 シリーズコンセントレータの設定 目次 概要前提条件要件使用するコンポーネントネットワーク図 VPN 3000 コンセントレータの設定グループの設定 RADIUS の設定 Cisco Secure NT RADIUS サーバの設定 VPN 3000 コンセントレータ用のエントリの設定 NT
RADIUS サーバを使用して NT のパスワード期限切れ機能をサポートするための Cisco VPN 3000 シリーズコンセントレータの設定 目次 概要前提条件要件使用するコンポーネントネットワーク図 VPN 3000 コンセントレータの設定グループの設定 RADIUS の設定 Cisco Secure NT RADIUS サーバの設定 VPN 3000 コンセントレータ用のエントリの設定 NT
更新履歴 変更履歴 版数 リリース日 更新内容 第 1 版 2017/5/15 第 1 版発行 第 2 版 2017/7/13 更新履歴 変更内容を追加 (2ページ) 編集の前に を追加(8 ページ ) ブロックエディタ スマートモード エディタモード の説明を追加 (10~12 ページ ) ブロッ
 使い方ガイド 第 4 版 ログインする~サイト編集画面を開く... 3 テンプレートを選ぶ ~ 編集モードを選択する... 4 編集画面の見かた... 6 編集の前に... 8 テキストを変える... 9 ブロックの編集画面 ( スマートモード )... 10 ブロックの編集画面 ( エディタモード )... 11 スマートモードからエディタモードへ変更... 12 ブロックの複製 移動 削除など...
使い方ガイド 第 4 版 ログインする~サイト編集画面を開く... 3 テンプレートを選ぶ ~ 編集モードを選択する... 4 編集画面の見かた... 6 編集の前に... 8 テキストを変える... 9 ブロックの編集画面 ( スマートモード )... 10 ブロックの編集画面 ( エディタモード )... 11 スマートモードからエディタモードへ変更... 12 ブロックの複製 移動 削除など...
ClientManager ユーザズマニュアル
 8 WebAccess 8.1 WebAccess とは WebAccessは インターネット上でWebブラウザからデータビューアの機能を利用するためのソフトウェアです Webブラウザから CMクライアントがインストールされたマシンの構成情報を参照することができます また ESMPRO/ServerManager ExtensionPackと連携することにより Webブラウザから統合ビューアの機能を利用することができます
8 WebAccess 8.1 WebAccess とは WebAccessは インターネット上でWebブラウザからデータビューアの機能を利用するためのソフトウェアです Webブラウザから CMクライアントがインストールされたマシンの構成情報を参照することができます また ESMPRO/ServerManager ExtensionPackと連携することにより Webブラウザから統合ビューアの機能を利用することができます
939061j
 ブルームバーグ ソフトウエア インストールガイド日本語 2012 年 10 月 26 日バージョン : 9.0 目次ブルームバーグ ソフトウエアのダウンロード... 2 ブルームバーグ シリアル番号 < 新規 > のインストール. 9 正しくインストールされたかを確認... 13 アクセス権付与に関する注意... 15 1 ブルームバーグ ソフトウエアのダウンロード Internet Explorer
ブルームバーグ ソフトウエア インストールガイド日本語 2012 年 10 月 26 日バージョン : 9.0 目次ブルームバーグ ソフトウエアのダウンロード... 2 ブルームバーグ シリアル番号 < 新規 > のインストール. 9 正しくインストールされたかを確認... 13 アクセス権付与に関する注意... 15 1 ブルームバーグ ソフトウエアのダウンロード Internet Explorer
スライド 1
 第 6 章表計算 B(Excel 2003) ( 解答と解説 ) 6B-1. 表計算ソフトの操作 1 条件付き書式の設定 1. ( ア )=E ( イ )= お 条件付き書式とは セルの数値によりセルの背景に色を付けたり 文字に色を付けたり アイコンをつけたりして分類することができる機能です 本問題では 以下の手順が解答となります 1 2 ユーザー定義の表示形式 1. ( ア )=2 ( イ )=4
第 6 章表計算 B(Excel 2003) ( 解答と解説 ) 6B-1. 表計算ソフトの操作 1 条件付き書式の設定 1. ( ア )=E ( イ )= お 条件付き書式とは セルの数値によりセルの背景に色を付けたり 文字に色を付けたり アイコンをつけたりして分類することができる機能です 本問題では 以下の手順が解答となります 1 2 ユーザー定義の表示形式 1. ( ア )=2 ( イ )=4
ArcGIS Runtime SDK for WPF インストールガイド (v10.2.5)
 ArcGIS Runtime SDK for WPF インストールガイド (v10.2.5) 目次 はじめに... 1 インストールガイドについて... 1 ArcGIS Runtime SDK for WPF とは... 1 対象の製品バージョン... 1 ArcGIS Runtime SDK for WPF のライセンス形態... 2 インストールのための前提条件... 3 サポートされる開発環境の準備...
ArcGIS Runtime SDK for WPF インストールガイド (v10.2.5) 目次 はじめに... 1 インストールガイドについて... 1 ArcGIS Runtime SDK for WPF とは... 1 対象の製品バージョン... 1 ArcGIS Runtime SDK for WPF のライセンス形態... 2 インストールのための前提条件... 3 サポートされる開発環境の準備...
Create!Form V11 - Excel 出力設定
 1.Excel 出力...2 1-1.Expage ランタイム概要...2 1-2.Excel バージョン...2 1-3.Excel 機能制限...2 1-4. 資源ファイル作成と実行手順...2 2.Excel テンプレート...7 2-1. 変数定義 : セルの文字列...7 2-2. 変数定義 : 図形内の文字列...9 2-3. 変数定義 : 画像...9 2-4. 変数定義 : グラフ...10
1.Excel 出力...2 1-1.Expage ランタイム概要...2 1-2.Excel バージョン...2 1-3.Excel 機能制限...2 1-4. 資源ファイル作成と実行手順...2 2.Excel テンプレート...7 2-1. 変数定義 : セルの文字列...7 2-2. 変数定義 : 図形内の文字列...9 2-3. 変数定義 : 画像...9 2-4. 変数定義 : グラフ...10
BBB_マニュアル(聴講者用)
 BigBlueButton 操作マニュアル < 聴講者用 > 目次 はじめに 01 画面構成 02 機能説明 1. ログイン 03 2. カメラとマイクの設定 04 3. 日本語切替 08 4. ユーザーの管理 09 5. ビデオの共有 11 6. ビデオの公開 17 7. プレゼンテーション 19 8. デスクトップの共有 28 9. チャット 35 10. リスナーの管理 39 11. レイアウトのリセット
BigBlueButton 操作マニュアル < 聴講者用 > 目次 はじめに 01 画面構成 02 機能説明 1. ログイン 03 2. カメラとマイクの設定 04 3. 日本語切替 08 4. ユーザーの管理 09 5. ビデオの共有 11 6. ビデオの公開 17 7. プレゼンテーション 19 8. デスクトップの共有 28 9. チャット 35 10. リスナーの管理 39 11. レイアウトのリセット
電話機のファイル形式
 この章では テキスト エディタを使用して作成する CSV データ ファイルのファイル形式を設定 する方法について説明します 電話機 CSV データ ファイルを作成するためのテキスト エディタ, 1 ページ の検索, 2 ページ CSV データ ファイルの電話機ファイル形式の設定, 3 ページ テキストベースのファイル形式と CSV データ ファイルの関連付け, 7 ページ 電話機 CSV データ ファイルを作成するためのテキスト
この章では テキスト エディタを使用して作成する CSV データ ファイルのファイル形式を設定 する方法について説明します 電話機 CSV データ ファイルを作成するためのテキスト エディタ, 1 ページ の検索, 2 ページ CSV データ ファイルの電話機ファイル形式の設定, 3 ページ テキストベースのファイル形式と CSV データ ファイルの関連付け, 7 ページ 電話機 CSV データ ファイルを作成するためのテキスト
「旅日記」
 IBM ホームページ ビルダー Vo.15 旅日記 サムネイル でアルバム作成 2015/03/01 [ 文書の要約をここに入力してください 要約は一般に 文書の内容を短くまとめたものです 文書の要約をここに入力してください 要約は一般に 文書の内容を短くまとめたものです ] 目 次 1 ホームページ ビルダーの起動とフ 1 ォルダの作成 1 保存フォルダの作成 1 2 スタートからの起動 2 3
IBM ホームページ ビルダー Vo.15 旅日記 サムネイル でアルバム作成 2015/03/01 [ 文書の要約をここに入力してください 要約は一般に 文書の内容を短くまとめたものです 文書の要約をここに入力してください 要約は一般に 文書の内容を短くまとめたものです ] 目 次 1 ホームページ ビルダーの起動とフ 1 ォルダの作成 1 保存フォルダの作成 1 2 スタートからの起動 2 3
Oracle BI Dashboad を利用したダッシュボードの作成
 第 1 版 作成日 :2007 年 7 月 31 日 更新日 :2007 年 7 月 31 日 目次 はじめに... 3 Ⅰ. ダッシュボードの作成... 3 Ⅰ-1. 新規ダッシュボードの作成とAnswers 分析結果の配置... 4 Ⅰ-2. ドリルダウンの有効化... 8 Ⅰ-3. リンクの作成...10 Ⅰ-4. ガイド付きナビゲーションリンクの作成...16 Ⅰ-5. ダッシュボードプロンプト...22
第 1 版 作成日 :2007 年 7 月 31 日 更新日 :2007 年 7 月 31 日 目次 はじめに... 3 Ⅰ. ダッシュボードの作成... 3 Ⅰ-1. 新規ダッシュボードの作成とAnswers 分析結果の配置... 4 Ⅰ-2. ドリルダウンの有効化... 8 Ⅰ-3. リンクの作成...10 Ⅰ-4. ガイド付きナビゲーションリンクの作成...16 Ⅰ-5. ダッシュボードプロンプト...22
1. 信頼済みサイトの設定 (1/3) この設定をしないとレイアウト ( 公報 ) ダウンロードなどの一部の機能が使えませんので 必ず設定してください 1 Internet Explorer を起動し [ ツール ]-[ インターネットオプション (O)] を選択します 2 [ セキュリティ ] の
![1. 信頼済みサイトの設定 (1/3) この設定をしないとレイアウト ( 公報 ) ダウンロードなどの一部の機能が使えませんので 必ず設定してください 1 Internet Explorer を起動し [ ツール ]-[ インターネットオプション (O)] を選択します 2 [ セキュリティ ] の 1. 信頼済みサイトの設定 (1/3) この設定をしないとレイアウト ( 公報 ) ダウンロードなどの一部の機能が使えませんので 必ず設定してください 1 Internet Explorer を起動し [ ツール ]-[ インターネットオプション (O)] を選択します 2 [ セキュリティ ] の](/thumbs/92/108723292.jpg) Internet Explorer の初期設定 信頼済みサイト の設定や ポップアップブロック の設定を確認する必要があります 以下の手順で設定してください 1. 信頼済みサイトの設定 2. タブブラウズの設定 3. セキュリティ設定の変更 4. ポップアップブロックの設定 5. 推奨する文字サイズの設定 6. 規定のブラウザに設定 7. 互換表示の無効の設定 8. ランキングやハイライトの印刷設定
Internet Explorer の初期設定 信頼済みサイト の設定や ポップアップブロック の設定を確認する必要があります 以下の手順で設定してください 1. 信頼済みサイトの設定 2. タブブラウズの設定 3. セキュリティ設定の変更 4. ポップアップブロックの設定 5. 推奨する文字サイズの設定 6. 規定のブラウザに設定 7. 互換表示の無効の設定 8. ランキングやハイライトの印刷設定
2) データの追加 一番下の行までスクロールしていき * のある行をクリックすると 新しいデータを入力できます その他の方法 Access では様々な使い方が用意されています その一例としては 右クリックを使用する方法もあります 画面の左端の部分にマウスを持っていくと が表示されます の上でクリック
 管理データ編集画面の基本的な使い方を説明いたします 1) プロジェクト 取得ボタン カーソルが * のある空欄行にあるとき クリックするとプロジェクト の最大値に 1 加算した番号を プロ ジェクト 列に入力します カーソルが最終行にないときは処理を行いません 画面を下にスクロールしていき 最終行の下にある * の行にカーソルを置きます プロジェクト 取得 をクリックします * が鉛筆のアイコンに変化し
管理データ編集画面の基本的な使い方を説明いたします 1) プロジェクト 取得ボタン カーソルが * のある空欄行にあるとき クリックするとプロジェクト の最大値に 1 加算した番号を プロ ジェクト 列に入力します カーソルが最終行にないときは処理を行いません 画面を下にスクロールしていき 最終行の下にある * の行にカーソルを置きます プロジェクト 取得 をクリックします * が鉛筆のアイコンに変化し
問題 1 次の文章は Excel の作業環境について述べたものである 下線部の記述の正誤を判断し 解答群 { } の記号で答えよ ただし 下線部以外の記述に誤りはないものとする 設問 1. クイックアクセスツールバーには アプリケーション名やファイル名が表示される 設問 2. 数式バーのる ボタンを
 EL3_2007_SampleA Microsoft Excel 表計算処理技能認定試験 3 級 2007 サンプル問題 A 知識試験 制限時間 30 分 試験監督者の指示に従い 注意事項を読みなさい 試験終了後 問題冊子を回収します 受験会場 受験番号 氏 名 問題 1 次の文章は Excel の作業環境について述べたものである 下線部の記述の正誤を判断し 解答群 { } の記号で答えよ ただし
EL3_2007_SampleA Microsoft Excel 表計算処理技能認定試験 3 級 2007 サンプル問題 A 知識試験 制限時間 30 分 試験監督者の指示に従い 注意事項を読みなさい 試験終了後 問題冊子を回収します 受験会場 受験番号 氏 名 問題 1 次の文章は Excel の作業環境について述べたものである 下線部の記述の正誤を判断し 解答群 { } の記号で答えよ ただし
Excelで血圧記録表を作成しょう!
 NPO 法人いきいきネットとくしま第 113 回定例勉強会 森の日県南 平成 29 年 12 月 14 日担当 : 庄野政彦 Excel で血圧を管理しょう! エクセルを勉強しながら 使いやすくわかり易い表を作成します Excel2010 を起動します ブック [ 血圧管理表 ] を開きます ページ設定をします 名前を付けて保存をします セルを結合して中央揃えをします 文字入力をします 印刷プレビューでレイアウトを確認します
NPO 法人いきいきネットとくしま第 113 回定例勉強会 森の日県南 平成 29 年 12 月 14 日担当 : 庄野政彦 Excel で血圧を管理しょう! エクセルを勉強しながら 使いやすくわかり易い表を作成します Excel2010 を起動します ブック [ 血圧管理表 ] を開きます ページ設定をします 名前を付けて保存をします セルを結合して中央揃えをします 文字入力をします 印刷プレビューでレイアウトを確認します
Consuming a simple Web Service
 Consume a Simple Web Service シンプルな Web サービスを利用する 目次 1 Introduction はじめに... 2 2 Importing a WSDL WSDL をインポートする... 3 3 Creating Logic to Call the Web Service Web サービスを呼び出すロジックを作成する... 5 4 Related Content
Consume a Simple Web Service シンプルな Web サービスを利用する 目次 1 Introduction はじめに... 2 2 Importing a WSDL WSDL をインポートする... 3 3 Creating Logic to Call the Web Service Web サービスを呼び出すロジックを作成する... 5 4 Related Content
Excel2013 データベース1(テーブル機能と並べ替え)
 OA スキルアップ EXCEL2013 データベース 1( テーブル機能と並べ替え ) 1 / 8 Excel2013 データベース 1( テーブル機能と並べ替え ) データベース機能概要 データベース機能とは データベース とは売上台帳 顧客名簿 社員名簿など 特定のルールに基づいて集められたデータを指します Excel のデータベース機能には 並べ替え 抽出 集計 分析 といった機能があります
OA スキルアップ EXCEL2013 データベース 1( テーブル機能と並べ替え ) 1 / 8 Excel2013 データベース 1( テーブル機能と並べ替え ) データベース機能概要 データベース機能とは データベース とは売上台帳 顧客名簿 社員名簿など 特定のルールに基づいて集められたデータを指します Excel のデータベース機能には 並べ替え 抽出 集計 分析 といった機能があります
Microsoft PowerPoint - Tutorial_2_upd.ppt
 2 Eclipse を使った Bluemix アプリケーション開発 1 ハンズオン手順 ハンズオンの概要 Eclipse から Java アプリをデプロイする 公開されているプロジェクトをインポートする インポートしたプロジェクトをBluemixにデプロイする ここでは PostgreSQL サービスを提供する ElephantSQL というサービスを使用します デプロイしたアプリケーションを確認する
2 Eclipse を使った Bluemix アプリケーション開発 1 ハンズオン手順 ハンズオンの概要 Eclipse から Java アプリをデプロイする 公開されているプロジェクトをインポートする インポートしたプロジェクトをBluemixにデプロイする ここでは PostgreSQL サービスを提供する ElephantSQL というサービスを使用します デプロイしたアプリケーションを確認する
1. ログイン 1-1 管理画面へのログイン 施設の作成 編集 削除や承認 公開には その操作権限を持つアカウントでログイン します アカウントについての詳細は 管理者にお問い合わせください (1) [ ユーザー ID またはメールアドレス ] と [ パスワード ] を入力後 [ ログイン ] を
![1. ログイン 1-1 管理画面へのログイン 施設の作成 編集 削除や承認 公開には その操作権限を持つアカウントでログイン します アカウントについての詳細は 管理者にお問い合わせください (1) [ ユーザー ID またはメールアドレス ] と [ パスワード ] を入力後 [ ログイン ] を 1. ログイン 1-1 管理画面へのログイン 施設の作成 編集 削除や承認 公開には その操作権限を持つアカウントでログイン します アカウントについての詳細は 管理者にお問い合わせください (1) [ ユーザー ID またはメールアドレス ] と [ パスワード ] を入力後 [ ログイン ] を](/thumbs/93/114404809.jpg) SHIRASAGI 管理画面操作マニュアル 施設 1. ログイン 2 1-1 管理画面へのログイン 2 2. 施設 3 2-1 施設一覧 3 2-2 施設の新規作成 4 2-3 施設の編集 8 2-4 施設の削除 9 3. 写真 地図 10 3-1 施設写真の登録 10 3-2 施設地図の登録 14 1 1. ログイン 1-1 管理画面へのログイン 施設の作成 編集 削除や承認 公開には その操作権限を持つアカウントでログイン
SHIRASAGI 管理画面操作マニュアル 施設 1. ログイン 2 1-1 管理画面へのログイン 2 2. 施設 3 2-1 施設一覧 3 2-2 施設の新規作成 4 2-3 施設の編集 8 2-4 施設の削除 9 3. 写真 地図 10 3-1 施設写真の登録 10 3-2 施設地図の登録 14 1 1. ログイン 1-1 管理画面へのログイン 施設の作成 編集 削除や承認 公開には その操作権限を持つアカウントでログイン
どこでも写真管理 Plus (ios 版 ) 操作手順書 ( 黒板作成 連携ツール使用時 ) EX-TREND 武蔵の写真管理 黒板作成 連携ツール どこでも写真管理 Plus でデータを連携して 電子小黒板機能付き工事写真を撮影する手順を解説します 解説内容がオプションプログラムの説明である場合が
 どこでも写真管理 Plus (ios 版 ) 操作手順書 ( 黒板作成 連携ツール使用時 ) EX-TREND 武蔵の写真管理 黒板作成 連携ツール どこでも写真管理 Plus でデータを連携して 電子小黒板機能付き工事写真を撮影する手順を解説します 解説内容がオプションプログラムの説明である場合があります ご了承ください 注意 使用時の注意点 下記を超えると 端末のメモリー等の仕様にも寄りますが動作が不安定となる可能性がありますので
どこでも写真管理 Plus (ios 版 ) 操作手順書 ( 黒板作成 連携ツール使用時 ) EX-TREND 武蔵の写真管理 黒板作成 連携ツール どこでも写真管理 Plus でデータを連携して 電子小黒板機能付き工事写真を撮影する手順を解説します 解説内容がオプションプログラムの説明である場合があります ご了承ください 注意 使用時の注意点 下記を超えると 端末のメモリー等の仕様にも寄りますが動作が不安定となる可能性がありますので
インテル(R) Visual Fortran コンパイラ 10.0
 インテル (R) Visual Fortran コンパイラー 10.0 日本語版スペシャル エディション 入門ガイド 目次 概要インテル (R) Visual Fortran コンパイラーの設定はじめに検証用ソースファイル適切なインストールの確認コンパイラーの起動 ( コマンドライン ) コンパイル ( 最適化オプションなし ) 実行 / プログラムの検証コンパイル ( 最適化オプションあり ) 実行
インテル (R) Visual Fortran コンパイラー 10.0 日本語版スペシャル エディション 入門ガイド 目次 概要インテル (R) Visual Fortran コンパイラーの設定はじめに検証用ソースファイル適切なインストールの確認コンパイラーの起動 ( コマンドライン ) コンパイル ( 最適化オプションなし ) 実行 / プログラムの検証コンパイル ( 最適化オプションあり ) 実行
ユーザ デバイス プロファイルの ファイル形式
 CHAPTER 34 CSV データファイルの作成にテキストエディタを使用する場合 デバイスフィールドと回線フィールドを CSV データファイル内で識別するファイル形式を使用する必要があります このファイル形式には次のオプションがあります Default User Device Profile: ユーザデバイスプロファイルのデバイスフィールドと回線フィールドの事前決定済みの組み合せを含む Simple
CHAPTER 34 CSV データファイルの作成にテキストエディタを使用する場合 デバイスフィールドと回線フィールドを CSV データファイル内で識別するファイル形式を使用する必要があります このファイル形式には次のオプションがあります Default User Device Profile: ユーザデバイスプロファイルのデバイスフィールドと回線フィールドの事前決定済みの組み合せを含む Simple
IIS8でのクライアント証明書の設定方法
 IIS8 (Windows Server 2012) での クライアント証明書の設定方法 この手順書では すでにサーバー証明書は設定されていることを前提として Windows Server 2012 R2 上の Internet Information Services (IIS) 8.5 でのクライアント証明書の設 定方法について記載します サーバー証明書の設定については 以下のサイトを参考に設定を行ってください
IIS8 (Windows Server 2012) での クライアント証明書の設定方法 この手順書では すでにサーバー証明書は設定されていることを前提として Windows Server 2012 R2 上の Internet Information Services (IIS) 8.5 でのクライアント証明書の設 定方法について記載します サーバー証明書の設定については 以下のサイトを参考に設定を行ってください
BBB_マニュアル(講師用)_rev2
 BigBlueButton 操作マニュアル < 講師用 > 目次 はじめに 01 画面構成 02 機能説明 1. ログイン 03 2. カメラとマイクの設定 04 3. 日本語切替 08 4. ユーザーの管理 09 5. ビデオの共有 13 6. ビデオの公開 18 7. プレゼンテーション 22 8. デスクトップの共有 30 9. チャット 37 10. リスナーの管理 41 11. レイアウトのリセット
BigBlueButton 操作マニュアル < 講師用 > 目次 はじめに 01 画面構成 02 機能説明 1. ログイン 03 2. カメラとマイクの設定 04 3. 日本語切替 08 4. ユーザーの管理 09 5. ビデオの共有 13 6. ビデオの公開 18 7. プレゼンテーション 22 8. デスクトップの共有 30 9. チャット 37 10. リスナーの管理 41 11. レイアウトのリセット
第 1 章 : はじめに RogueWave Visualization for C++ の Views5.7 に付属している Views Studio を使い 簡単な GUI アプリケーションの開発手順を紹介します この文書では Windows 8 x64 上で Visual Studio2010
 RW View Studio Getting Started (1) : 簡単な GUI アプリケーションを作成する 目次 第 1 章はじめに...1 1.1 アプリケーションの概要... 1 1.2 Views Studio とは... 2 第 2 章 Views Studio を起動する...3 2.1 起動画面 ( メインウィンドウ ) の説明... 4 2.2 ガジェットエクステンション...
RW View Studio Getting Started (1) : 簡単な GUI アプリケーションを作成する 目次 第 1 章はじめに...1 1.1 アプリケーションの概要... 1 1.2 Views Studio とは... 2 第 2 章 Views Studio を起動する...3 2.1 起動画面 ( メインウィンドウ ) の説明... 4 2.2 ガジェットエクステンション...
KDDI ホスティングサービス G120 KDDI ホスティングサービス G200 WordPress インストールガイド ( ご参考資料 ) rev.1.2 KDDI 株式会社 1
 KDDI ホスティングサービス G120 KDDI ホスティングサービス G200 WordPress インストールガイド ( ご参考資料 ) rev.1.2 KDDI 株式会社 1 ( 目次 ) 1. WordPress インストールガイド... 3 1-1 はじめに... 3 1-2 制限事項... 3 1-3 サイト初期設定... 4 2. WordPress のインストール ( コントロールパネル付属インストーラより
KDDI ホスティングサービス G120 KDDI ホスティングサービス G200 WordPress インストールガイド ( ご参考資料 ) rev.1.2 KDDI 株式会社 1 ( 目次 ) 1. WordPress インストールガイド... 3 1-1 はじめに... 3 1-2 制限事項... 3 1-3 サイト初期設定... 4 2. WordPress のインストール ( コントロールパネル付属インストーラより
Eclipse 操作方法 (Servlet/JSP 入門補助テキスト)
 Eclipse 操作方法 (Servlet/JSP 入門補助テキスト) 1. プロジェクトの作成 Eclipse はプロジェクトという単位でプログラムを管理します. 今回のサンプルを実行する為のプロジェクトとして intro プロジェクトを作成します. 1-1. Eclipse 左のツリー画面から空白部分を右クリックし New - Project... を選択します. 1-2. Web - Dynamic
Eclipse 操作方法 (Servlet/JSP 入門補助テキスト) 1. プロジェクトの作成 Eclipse はプロジェクトという単位でプログラムを管理します. 今回のサンプルを実行する為のプロジェクトとして intro プロジェクトを作成します. 1-1. Eclipse 左のツリー画面から空白部分を右クリックし New - Project... を選択します. 1-2. Web - Dynamic
5
 5. 書式の設定 書式設定は ホーム タブの フォント 配置 数値 の各グループのツールから設定することもできますが ここではツール及び各グループのダイアログボックスランチャーからの設定について説明いたします 5-1 セルの書式設定セルに対しての書式設定は 数値 グループのダイアログボックスランチャーをクリックすると表示される セルの書式設定 ダイアログボックスで行います フォント 配置 も同様のダイアログボックスが表示されます
5. 書式の設定 書式設定は ホーム タブの フォント 配置 数値 の各グループのツールから設定することもできますが ここではツール及び各グループのダイアログボックスランチャーからの設定について説明いたします 5-1 セルの書式設定セルに対しての書式設定は 数値 グループのダイアログボックスランチャーをクリックすると表示される セルの書式設定 ダイアログボックスで行います フォント 配置 も同様のダイアログボックスが表示されます
あらかじ付属CD-ROMからパソコンにコピーしてお いた が入っているフォルダを選択しま す サイズや位置を変更するには をク リックして ハンドル の付いた枠線を表示します フォルダを選択 付属 CD-ROMからお使いのパソコンに 素材データをコ ピーする方法は 本書 0 ページを参照してください
 筆WORD筆ま 発売元株式会社筆 URL http://fudemame.net/ 基本編 年賀状作成の準備をしよう バージョン 注意 筆で オリジナル年賀状を作ろう! Happy 筆王 筆 を起動すると表示されるオープニングメニューの [ デザイン面を作る ] タブをクリックし [ 白紙から文面デザインを作る ] をクリックします かんたん年賀状 0[ 筆 ver. 版 ] オープニングメニューが表示されない場合は
筆WORD筆ま 発売元株式会社筆 URL http://fudemame.net/ 基本編 年賀状作成の準備をしよう バージョン 注意 筆で オリジナル年賀状を作ろう! Happy 筆王 筆 を起動すると表示されるオープニングメニューの [ デザイン面を作る ] タブをクリックし [ 白紙から文面デザインを作る ] をクリックします かんたん年賀状 0[ 筆 ver. 版 ] オープニングメニューが表示されない場合は
Calc 基礎講座 Lesson 4 OpenOffice.org Academy グラフの作成とブックの操作 1 グラフの作成 図1 1.1 データ範囲の指定 先週作成したネタ別売上報告書には 商品ID 商品名 単価 数量 金額などのデータが記録さ れています これらのデータを利用して 目的毎 に
 Lesson 4 グラフの作成とブックの操作 1 グラフの作成 図1 1.1 データ範囲の指定 先週作成したネタ別売上報告書には 商品ID 商品名 単価 数量 金額などのデータが記録さ れています これらのデータを利用して 目的毎 に様々なグラフを作ることができます 表計算ド キュメントには オートフォーマットグラフ が 用意されているので 質問に答えていくとグラフ が作成できるようになっています
Lesson 4 グラフの作成とブックの操作 1 グラフの作成 図1 1.1 データ範囲の指定 先週作成したネタ別売上報告書には 商品ID 商品名 単価 数量 金額などのデータが記録さ れています これらのデータを利用して 目的毎 に様々なグラフを作ることができます 表計算ド キュメントには オートフォーマットグラフ が 用意されているので 質問に答えていくとグラフ が作成できるようになっています
RAYOUT
 HOMEPAGE CREATE PACKAGE 1 HOMEPAGE CREATE PACKAGE 3 2 HOMEPAGE CREATE PACKAGE 4 5 3 HOMEPAGE CREATE PACKAGE 6 7 4 HOMEPAGE CREATE PACKAGE 8 -1 Step3 パーツ個別設定 に変わりました -1 で挿入したパーツの 編集 を選ぶと ウィンドウが開きます 画面に従って内容を
HOMEPAGE CREATE PACKAGE 1 HOMEPAGE CREATE PACKAGE 3 2 HOMEPAGE CREATE PACKAGE 4 5 3 HOMEPAGE CREATE PACKAGE 6 7 4 HOMEPAGE CREATE PACKAGE 8 -1 Step3 パーツ個別設定 に変わりました -1 で挿入したパーツの 編集 を選ぶと ウィンドウが開きます 画面に従って内容を
Intuit QuickBooks との統合
 この章は 次の項で構成されています QuickBooks で TimeCardView の自動ログイン設定 (P.10) QuickBooks サーバへの TCVQBConnector のインストール (P.10) QuickBooks の TimeCardView に対するアクセス許可の設定 (P.11) QuickBooks の TimeCardView に対するアクセス許可の確認 (P.11)
この章は 次の項で構成されています QuickBooks で TimeCardView の自動ログイン設定 (P.10) QuickBooks サーバへの TCVQBConnector のインストール (P.10) QuickBooks の TimeCardView に対するアクセス許可の設定 (P.11) QuickBooks の TimeCardView に対するアクセス許可の確認 (P.11)
目次 第 1 章概要....1 第 2 章インストールの前に... 2 第 3 章 Windows OS でのインストール...2 第 4 章 Windows OS でのアプリケーション設定 TP-LINK USB プリンターコントローラーを起動 / 終了するには
 プリントサーバー 設定 ガイド このガイドは以下のモデルに該当します TL-WR842ND TL-WR1042ND TL-WR1043ND TL-WR2543ND TL-WDR4300 目次 第 1 章概要....1 第 2 章インストールの前に... 2 第 3 章 Windows OS でのインストール...2 第 4 章 Windows OS でのアプリケーション設定...7 4.1 TP-LINK
プリントサーバー 設定 ガイド このガイドは以下のモデルに該当します TL-WR842ND TL-WR1042ND TL-WR1043ND TL-WR2543ND TL-WDR4300 目次 第 1 章概要....1 第 2 章インストールの前に... 2 第 3 章 Windows OS でのインストール...2 第 4 章 Windows OS でのアプリケーション設定...7 4.1 TP-LINK
問題 1 次の文章は Excel の作業環境について述べたものである 下線部の記述の正誤を判断し 解答群 { } の記号で答えよ ただし 下線部以外の記述に誤りはないものとする 設問 1. 数値データが入力されている複数のセルを選択すると 選択した範囲のデータの個数や合計が ステータスバー上に表示さ
 EL2_2007_SampleA Microsoft Excel 表計算処理技能認定試験 2 級 2007 サンプル問題 A 知識試験 制限時間 30 分 試験監督者の指示に従い 注意事項を読みなさい 試験終了後 問題冊子を回収します 受験会場 受験番号 氏 名 問題 1 次の文章は Excel の作業環境について述べたものである 下線部の記述の正誤を判断し 解答群 { } の記号で答えよ ただし
EL2_2007_SampleA Microsoft Excel 表計算処理技能認定試験 2 級 2007 サンプル問題 A 知識試験 制限時間 30 分 試験監督者の指示に従い 注意事項を読みなさい 試験終了後 問題冊子を回収します 受験会場 受験番号 氏 名 問題 1 次の文章は Excel の作業環境について述べたものである 下線部の記述の正誤を判断し 解答群 { } の記号で答えよ ただし
