(1) 最初に 本体を設置する前に 底面にある MAC Address(12 桁の英数字 ) をメモに控えてください ( のちほど 初期設定時に使用します ) 底面 製品底面の MAC Address をメモする (2) RockDiskNext の設置 ネットワーク機器 ( 無線ルータ等 ) の
|
|
|
- ゆずさ たかぎ
- 5 years ago
- Views:
Transcription
1 スタートガイド < ハードディスクモデル編 > 本ガイドでは RockDiskNext の設置 ~ 初期設定までをご案内いたします 製品のデザイン 仕様 外観 等は予告なく変更する場合があります 第 2 版 1
2 (1) 最初に 本体を設置する前に 底面にある MAC Address(12 桁の英数字 ) をメモに控えてください ( のちほど 初期設定時に使用します ) 底面 製品底面の MAC Address をメモする (2) RockDiskNext の設置 ネットワーク機器 ( 無線ルータ等 ) の LAN ポートと RockDiskNext の LAN ポートを付属の LAN ケーブルで接続します 接続後 付属の AC アダプタを RockDiskNext に接続すると電源が自動的に ON になります 起動中は本体前面の STATUS LED ランプが紫色に点滅します 青色 LED が常時点灯になったら 起動完了です 電源のオン / オフについて RockDiskNext が起動中に 電源ボタンを約 5 秒間押し続けると RockDiskNext は シャットダウン処理を開始し STATUS LED が紫色に点滅し 終了後に電源オフ状態になります この電源オフの状態から 電源ボタンを押すことで RockDiskNext が 起動し始め 青色 LED が常時点灯になったら起動完了となります 2
3 (3) RockDiskNext にログインする RockDiskNext が起動したら 以下の 3STEP の手順で RockDiskNext に接続します 以下の手順で家の中 (LAN 内 ) 同様 家の外 ( リモートアクセス ) からもアクセス可能です STEP1 WEB ブラウザから自分の RockDiskNext を検索する 1 パソコンを起動し Web ブラウザ (Internet Explorer Chrome Safari など ) を起動します 2 アドレス欄に と入力してアクセスします 3 個人クラウドを探す欄にメモした MAC Address を入力し エンター ボタンをクリックします 以降 Myisharing.com をブラウザにブックマークしておくと便利です (1) 製品底面に記載の MAC Address を入力する (2) 入力後 エンター ボタンを 3
4 STEP2 ユーザー名 パスワードを入力する パスワード入力画面が表示されますので ユーザー名の欄に admin パスワードの欄にも admin と入力 して 画面右下のログインボタン 家のマークのアイコン を押してください ユーザー名 admin パスワード admin 半角英数 小文字で入力してください ログインボタンを押す STEP3 RockDiskNext の Web デスクトップ画面が表示される 下記の画面が表示されたら RockDiskNext に正常に接続完了です ログアウトするには 左上にある R アイオンをクリックし て ログアウトを選 ぶこと で RockDiskNext からログアウトするこ とが出来ます 4
5 (4) リモートアクセスのオートコネクト機能を安全 便利に利用する設定 RockDiskNext を便利に 安全にお使いいただくために 以下の設定を行ってください ドメイン名を設定する ドメイン名は (3) RockDiskNext にログインする (3 ページ)でご説明した 個人クラウドを探す で利用す る お客様がお使いの RockDiskNext 専用の名称となります 設定すると 次回以降 個人クラウドを探す 際 にご利用いただけます 画面右下の 歯車のアイコン プリファレンス をクリックしてください プリファレンス が開きますので Portal Server を クリックしてください ドメイン 欄へお好きな名前を決めて入力し 登録 ボタンをクリックします (1)ドメイン名に使用する名前を入力 (2)クリック 半角英数字およびハイフン - が使用できますが 名前をハイフンで始めることはで きません 名前は大文字と小文字は区別されません ドメイン名は固有の名前になるため 他の方がすでにご利用の名称は利用できません Register Fail Device name already exit と表示される場合は別の名称を設定してください ドメイン名を変更した場合は Mysharing.com でログインする 3 ページ 際に 変更後のドメイン名を 入力してください 5
6 admin( 管理者 ) パスワードを変更する admin( 管理者 ) のパスワードは初期設定時 共通で admin となっています お客様ご自身により パスワ ードの変更を行ってください 最初に プリファレンス から アカウント をクリックしてください Check RockDiskNext は 初回起動時にパスワードが共通設定となっています 必ずご利用の前にお客様にて変更をお願いいたします アカウント画面が開いたら admin を選択して 古いパスワード に admin パスワード と 確認 欄にご自身 で設定するパスワードを入力して 保存 をクリックしてください (1) 初期設定の場合は admin と入力する (3) クリック (2) 新しく設定するパスワ ードを入力する アカウントを作成する RockDiskNext は ご利用者毎にアカウントを作成して利用します 必要な分のアカウントを作成します アカウント 画面から 新規 をクリックしてください 6
7 ユーザー名 パスワード ( 確認欄にも同じものを入力してください ) を設定して 保存してください 作成したアカ ウントでご利用いただけるようになります (1) 入力する (2) Windows でファイル共有を利用する場合は Windows のユーザーアカウント名をユーザー名として入力 パスワードは同じものを入力します ホスト名 ( ネットワーク共有の名前 ) を変更する RockDiskNext はネットワーク共有上で見える名前 ( ホスト名 ) ができます 標準では isharing という 名前になっています 変更する際はプリファレンスから ネットワーク をクリックしてください ホスト名 を書き換えて 適用 を事でホスト名を変更できます (1) 入力する (2) 7
8 (5) パソコンとのファイルを共有設定 RockDiskNext とパソコンをつないで ファイル共有するには以下の方法で設定してください 以下では Windows7 と Mac OSX 10.7 を例にご説明します Windows パソコンのファイル共有設定 スタートボタン コンピューター の順にクリックし ウィンドウの左側にある ネットワーク を クリックしてください コンピューターの項目にある ISHARING の表示をダブルクリックします ダブル この方法で見つからない場合は コンピュータのアドレスバーに半角文字列で isharing と記入し 矢印ボタンをクリックしてください 前ページの ホスト名 ( ネットワーク共有の名前 ) を変更する でホスト名を変更していた場合は と を 2 つ重ねた後にその名前を記載します 8
9 下記のようなフォルダが表示されます アカウント名 図の例では ioplaza フォルダが 個人でデータを保存するフ ォルダです public は RockDiskNext のユーザー全員で共有できるフォルダとなります 使用するフォルダ アカウント名と同じフォルダが表示されます よく利用するフォルダは右クリックから ネットワークドライブの割り当て でドライブレター 例 Z:ドライブ に割り当てる事で より便利にご利用いただけます Mac OSX のファイル共有設定 (3) RockDiskNext にログインする (3 ページ)の手順で Web ブラウザから RockDiskNext にログインして 下図 のように プリファレンス を開いて サーバー情報 アイコンをクリックします サーバー情報ウィンドウ内の ローカル IP アドレス 欄にある青字の IP アドレスをメモします ここの数値をメモする 9
10 Finder メニューの 移動 サーバーへ接続 の順にクリックします (1) (2) サーバアドレス の欄に afp:// に続けてメモした IP アドレスを入力し 接続 をクリックします (1)IP アドレスを入力します 図のアドレスは例です (2) 名前 欄と パスワード 欄に作成した アカウント名 と パスワード を入力し 接続 をクリックします (1) 作成したアカウント名を入力 (2) アカウント作成で設定したパ スワードを入力する (3) 10
11 マウントするドライブを選択し OK をクリックします (1) マウントするドライブを選択 (2) マウントしたドライブを使用します マウントしたドライブからフォルダを開きます 11
12 (5) パソコンからリモートアクセスする RockDiskNext は特別な設定なしに 外出先などインターネット越しにリモートアクセスする事ができます LAN 内から同様に (3) RockDiskNext にログインする (3 ページ ) と同じ手順で WEB ブラウザから RockDiskNext にアクセスすることができます 本項はログイン後の操作のご説明となります ドメイン名を変更した場合 (5 ページ ) は Mysharing.com でログインする (3 ページ ) 際に 変更後のドメ イン名でログインしてください フォルダを開いてファイルを利用する デスクトップ画面の マイサーバー アイコンをダブルクリックします ダブル データの保存や読み込みは下記画面から行います データの扱い方により 保存するフォルダは異なります ログインしたアカウント専用のフォルダ RockDiskNext ユーザー全体 が使える共有フォルダ 12
13 参考 画面説明 音楽や動画のプレイリストの保存先です 2 フォルダ名に該当する種類のファイルを保存します マイサーバーにある各フォルダは デスクトップにあるアイコンと以下のように対応します マイサーバーのフォルダ写真音楽ビデオ 1 デスクトップのアイコンマイフォトマイミュージックマイビデオ 2 1ファイルを共有したい場合に使用します 共有するフォルダを選択し 共有ボタンをクリックします 共有するユーザーを選択する画面で共有したいユーザーを選択してください ホーム 配下のフォルダ以外は共有フォルダに出来ません 2 ファイル操作に関連するメニューです 変更したいファイルをクリックして メニューを選択します 13
14 ブラウザ画面からのファイルアップロード ( 保存 ) データを保存したいフォルダを開き ウィンドウ上部のアップロードアイコンをクリックします 保存方法が 3 種類表示されますので 通常は 1 番を選択して OK ボタンをクリックします (1) (2) チェックする (3) ワンポイント Google Gears はサービス終了のため ご利用いただけません また複数ファイルの同時アップロードは Google Crome など HTML5 ブラウザをご使用ください ファイル選択 ボタンをクリックし 保存するファイルを選択します (1) クリックし 保存したいフ ァイルを選択する (2) アップロードしたファイル が追加されます 14
(1) 最初に 本体を設置する前に 底面にある MAC Address(12 桁の英数字 ) をメモに控えてください ( のちほど 初期設定時に使用します ) 底面 製品底面の MAC Address をメモする (2) RockDiskNext の設置 ネットワーク機器 ( 無線ルータ等 ) の
 スタートガイド < ハードディスクモデル編 > 本ガイドでは RockDiskNext の設置 ~ 初期設定までをご案内いたします 製品のデザイン 仕様 外観 等は予告なく変更する場合があります 1 (1) 最初に 本体を設置する前に 底面にある MAC Address(12 桁の英数字 ) をメモに控えてください ( のちほど 初期設定時に使用します ) 底面 製品底面の MAC Address
スタートガイド < ハードディスクモデル編 > 本ガイドでは RockDiskNext の設置 ~ 初期設定までをご案内いたします 製品のデザイン 仕様 外観 等は予告なく変更する場合があります 1 (1) 最初に 本体を設置する前に 底面にある MAC Address(12 桁の英数字 ) をメモに控えてください ( のちほど 初期設定時に使用します ) 底面 製品底面の MAC Address
(1) 最初に 本体を設置する前に 底面にある MAC Address(12 桁の英数字 ) をメモに控えてください ( のちほど 初期設定時に使用します ) 底面 製品底面の MAC Address をメモする (2) RockDiskNext の設置 ネットワーク機器 ( 無線ルータ等 ) の
 スタートガイド < キットモデル編 > 本ガイドでは RockDiskNext の設置 ~ 初期設定までをご案内いたします 製品のデザイン 仕様 外観 等は予告なく変更する場合があります 第 2 版 1 (1) 最初に 本体を設置する前に 底面にある MAC Address(12 桁の英数字 ) をメモに控えてください ( のちほど 初期設定時に使用します ) 底面 製品底面の MAC Address
スタートガイド < キットモデル編 > 本ガイドでは RockDiskNext の設置 ~ 初期設定までをご案内いたします 製品のデザイン 仕様 外観 等は予告なく変更する場合があります 第 2 版 1 (1) 最初に 本体を設置する前に 底面にある MAC Address(12 桁の英数字 ) をメモに控えてください ( のちほど 初期設定時に使用します ) 底面 製品底面の MAC Address
2 (1) 最 初 に 本 体 を 設 置 する 前 に 底 面 にある MAC Address(12 桁 の 英 数 字 )をメモに 控 えてください (のちほど 初 期 設 定 時 に 使 用 します) 底 面 製 品 底 面 の MAC Address をメモする (2) RockDiskNe
 1 スタートガイド 本 ガイドでは RockDiskNext の 設 置 ~ 初 期 設 定 までをご 案 内 いたします 2 (1) 最 初 に 本 体 を 設 置 する 前 に 底 面 にある MAC Address(12 桁 の 英 数 字 )をメモに 控 えてください (のちほど 初 期 設 定 時 に 使 用 します) 底 面 製 品 底 面 の MAC Address
1 スタートガイド 本 ガイドでは RockDiskNext の 設 置 ~ 初 期 設 定 までをご 案 内 いたします 2 (1) 最 初 に 本 体 を 設 置 する 前 に 底 面 にある MAC Address(12 桁 の 英 数 字 )をメモに 控 えてください (のちほど 初 期 設 定 時 に 使 用 します) 底 面 製 品 底 面 の MAC Address
デスクトップ画面 説明のない項目についてはお答えいたしかねます デスクトップショートカット 1 マイサーバー RockDiskNext 上のファイルを管理し 整理することができるファイルマネージャアプリケーションです 2 マイフォト マイサーバーを開いた先の
 機能リスト 製品のデザイン 仕様 外観 等は予告なく変更する場合があります 第 2 版 1 デスクトップ画面 説明のない項目についてはお答えいたしかねます 1 2 3 6 7 8 4 5 9 10 デスクトップショートカット 1 マイサーバー RockDiskNext 上のファイルを管理し 整理することができるファイルマネージャアプリケーションです 2 マイフォト マイサーバーを開いた先の 写真 フォルダのショートカットとして機能します
機能リスト 製品のデザイン 仕様 外観 等は予告なく変更する場合があります 第 2 版 1 デスクトップ画面 説明のない項目についてはお答えいたしかねます 1 2 3 6 7 8 4 5 9 10 デスクトップショートカット 1 マイサーバー RockDiskNext 上のファイルを管理し 整理することができるファイルマネージャアプリケーションです 2 マイフォト マイサーバーを開いた先の 写真 フォルダのショートカットとして機能します
SMB送信機能
 NW-FAX 受信設定マニュアル ECOSYS M6535cidn/M6530cdn/M6526cidn/M6526cdn ECOSYS M5526cdw/6635cidn ECOSYS M3540idn/M2640idw/M2540dw/M2535dn/M3645idn Ver.1.3 1. ネットワークの設定を確認する 1-1. Windows 10 設定時は管理者 (Administrators)
NW-FAX 受信設定マニュアル ECOSYS M6535cidn/M6530cdn/M6526cidn/M6526cdn ECOSYS M5526cdw/6635cidn ECOSYS M3540idn/M2640idw/M2540dw/M2535dn/M3645idn Ver.1.3 1. ネットワークの設定を確認する 1-1. Windows 10 設定時は管理者 (Administrators)
SMB送信機能
 スキャナー送信設定マニュアル ( フォルダー送信 ) 対象機種 : TASKalfa 7550ci/6550ci/5550ci/4550ci/3550ci/3050ci/2550ci TASKalfa 8000i/6500i/5500i/4500i/3500i TASKalfa 256ci/206ci TASKalfa 306i/256i ( 対応 OS:Windows10/8.1/8/7) Ver.1.93
スキャナー送信設定マニュアル ( フォルダー送信 ) 対象機種 : TASKalfa 7550ci/6550ci/5550ci/4550ci/3550ci/3050ci/2550ci TASKalfa 8000i/6500i/5500i/4500i/3500i TASKalfa 256ci/206ci TASKalfa 306i/256i ( 対応 OS:Windows10/8.1/8/7) Ver.1.93
SMB送信機能
 スキャナー送信設定マニュアル ( フォルダー送信 ) 対象機種 : TASKalfa 8052ci/6052ci/5052ci/4052ci/3252ci/2552ci TASKalfa 8002i/7002i/6002i/5002i/4002i TASKalfa 7551ci/6551ci/5551ci/4551ci/3551ci/3051ci/2551ci TASKalfa 8001i/6501i/5501i/4501i/3511i/3510i/3011i/3010i
スキャナー送信設定マニュアル ( フォルダー送信 ) 対象機種 : TASKalfa 8052ci/6052ci/5052ci/4052ci/3252ci/2552ci TASKalfa 8002i/7002i/6002i/5002i/4002i TASKalfa 7551ci/6551ci/5551ci/4551ci/3551ci/3051ci/2551ci TASKalfa 8001i/6501i/5501i/4501i/3511i/3510i/3011i/3010i
目次 1. ログイン ログアウト デスクトップ ( 例 :Word Excel 起動中 ) Dock( 例 :Word Excel 起動中 ) Finder ウィンドウ メニューバー ( 例 :Word 起動中 )...
 2017 年 9 月 19 日 目次 1. ログイン... 1 2. ログアウト... 3 3. デスクトップ ( 例 :Word Excel 起動中 )... 4 4. Dock( 例 :Word Excel 起動中 )... 5 5. Finder ウィンドウ... 9 6. メニューバー ( 例 :Word 起動中 )... 10 7. 文字の入力 ( 例 :Word で入力 )... 11
2017 年 9 月 19 日 目次 1. ログイン... 1 2. ログアウト... 3 3. デスクトップ ( 例 :Word Excel 起動中 )... 4 4. Dock( 例 :Word Excel 起動中 )... 5 5. Finder ウィンドウ... 9 6. メニューバー ( 例 :Word 起動中 )... 10 7. 文字の入力 ( 例 :Word で入力 )... 11
目次 第 1 章 設定の準備 2 第 2 章 ケーブルモデム及び光 ONU とパソコンの配線 2 第 3 章 インターネット接続設定 Windows の接続設定 Windows Windows 8,Windows Windo
 ちゅピコ NET ユーザーセットアップガイド 平成 28 年 2 月 22 日作成 ちゅピ COM ひろしまお客さまセンター ( 受付時間 9:00~18:00 年中無休 ) 0120-085-340 http://www.chupicom.jp 目次 第 1 章 設定の準備 2 第 2 章 ケーブルモデム及び光 ONU とパソコンの配線 2 第 3 章 インターネット接続設定 3 3-1. Windows
ちゅピコ NET ユーザーセットアップガイド 平成 28 年 2 月 22 日作成 ちゅピ COM ひろしまお客さまセンター ( 受付時間 9:00~18:00 年中無休 ) 0120-085-340 http://www.chupicom.jp 目次 第 1 章 設定の準備 2 第 2 章 ケーブルモデム及び光 ONU とパソコンの配線 2 第 3 章 インターネット接続設定 3 3-1. Windows
SMB送信機能
 スキャナー送信設定マニュアル ( フォルダー送信 ) 対象機種 : TASKalfa 250ci/300ci/400ci/500ci/552ci TASKalfa 420i/520i TASKalfa300i TASKalfa 205c/255c TASKalfa 255/305 LS-1035MFP/1128MFP/1135MFP/3140MFP+ FS-C2026MFP+/C2126MFP+/C2626MFP
スキャナー送信設定マニュアル ( フォルダー送信 ) 対象機種 : TASKalfa 250ci/300ci/400ci/500ci/552ci TASKalfa 420i/520i TASKalfa300i TASKalfa 205c/255c TASKalfa 255/305 LS-1035MFP/1128MFP/1135MFP/3140MFP+ FS-C2026MFP+/C2126MFP+/C2626MFP
PowerPoint プレゼンテーション
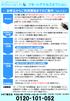 リモートアクセスオプション お申込からご利用開始までのご案内 (Ver.3.0) 申込当日 申込書に記載した 端末設定用 SSID のパスワード はノートパソコンやスマホなどの端末を設定する際に必要です リモートアクセス利用者のアカウント パスワード は外出先でリモートアクセスをご利用する際に必要です 大切に保管してください 利用開始日の 3 日前 利用開始日の 日前 利用開始日の 日前 利用開始日
リモートアクセスオプション お申込からご利用開始までのご案内 (Ver.3.0) 申込当日 申込書に記載した 端末設定用 SSID のパスワード はノートパソコンやスマホなどの端末を設定する際に必要です リモートアクセス利用者のアカウント パスワード は外出先でリモートアクセスをご利用する際に必要です 大切に保管してください 利用開始日の 3 日前 利用開始日の 日前 利用開始日の 日前 利用開始日
SMB送信機能
 NW-FAX 受信設定マニュアル TASKalfa 8052ci/6052ci/5052ci/4052ci/3252ci/2552ci TASKalfa 8002i/7002i/6002i/5002i/4002i TASKalfa 7551ci/6551ci/5551ci/4551ci/3551ci/3051ci/2551ci TASKalfa 8001i/6501i/5501i/4501i/3511i/3510i/3011i/3010i
NW-FAX 受信設定マニュアル TASKalfa 8052ci/6052ci/5052ci/4052ci/3252ci/2552ci TASKalfa 8002i/7002i/6002i/5002i/4002i TASKalfa 7551ci/6551ci/5551ci/4551ci/3551ci/3051ci/2551ci TASKalfa 8001i/6501i/5501i/4501i/3511i/3510i/3011i/3010i
PowerPoint プレゼンテーション
 リモートアクセスオプション お申込からご利用開始までのご案内 申込当日 利用開始日の 3 日前 利用開始日の 日前 申込書に記載した 端末設定用 SSID のパスワード は端末を設定する際に リモートアクセス利用者のアカウント パスワード は外出先でリモートアクセスをご利用する際に それぞれ必要です 大切に保管してください リモートアクセス装置の電源は右の写真の形状です 3P プラグ対応の電源タップまたは
リモートアクセスオプション お申込からご利用開始までのご案内 申込当日 利用開始日の 3 日前 利用開始日の 日前 申込書に記載した 端末設定用 SSID のパスワード は端末を設定する際に リモートアクセス利用者のアカウント パスワード は外出先でリモートアクセスをご利用する際に それぞれ必要です 大切に保管してください リモートアクセス装置の電源は右の写真の形状です 3P プラグ対応の電源タップまたは
目次 メールの基本設定内容 2 メールの設定方法 Windows Vista / Windows 7 (Windows Live Mail) Windows 8 / Windows 10 (Mozilla Thunderbird) 3 5 Windows (Outlook 2016) メ
 2 1: ネットワーク設定手順書 が完了後に行ってください 170912 鏡野町有線テレビ 各種設定手順書 この手順書では以下の内容の手順を解説しています メール設定 ホームページの掲載 お客様がご利用の OS により設定方法が異なる部分があります OS をご確認の上 作業を行ってください お客様のパソコン環境によっては 本手順書に記載されている内容と異なる場合があります 本手順書は 鏡野町有線テレビのインターネット接続サービスを利用するためのものです
2 1: ネットワーク設定手順書 が完了後に行ってください 170912 鏡野町有線テレビ 各種設定手順書 この手順書では以下の内容の手順を解説しています メール設定 ホームページの掲載 お客様がご利用の OS により設定方法が異なる部分があります OS をご確認の上 作業を行ってください お客様のパソコン環境によっては 本手順書に記載されている内容と異なる場合があります 本手順書は 鏡野町有線テレビのインターネット接続サービスを利用するためのものです
スライド 1
 WINDOWS 編 Ver3.02 (2013/ 6) 目次 A 接続 A-1. 接続 A-2. 電源の投入 B Q Finder B-1. Q Finderのインストール B-2. 名称の変更と固定 IPアドレス設定 B-3. ネットワークドライブの割り当て B-4. フォルダーの開き方と musicフォルダーの作成 C Twonky Mediaの設定 C-1. Twonky Media 設定画面の入り方
WINDOWS 編 Ver3.02 (2013/ 6) 目次 A 接続 A-1. 接続 A-2. 電源の投入 B Q Finder B-1. Q Finderのインストール B-2. 名称の変更と固定 IPアドレス設定 B-3. ネットワークドライブの割り当て B-4. フォルダーの開き方と musicフォルダーの作成 C Twonky Mediaの設定 C-1. Twonky Media 設定画面の入り方
PowerPoint プレゼンテーション
 Synology インストールガイド 株式会社アスク Synology NAS でできること 家庭内に設置することで簡単に写真や動画の共有が行えます ユーザーごとに閲覧可否を制御することが出来ます 専用のアプリを利用することでスマートフォンやタブレットからもアクセスできます 特定のフォルダのみ閲覧可能 外出先など外部のネットワークからアクセス 写真や動画のアップロード Synology NAS アプリを利用して閲覧
Synology インストールガイド 株式会社アスク Synology NAS でできること 家庭内に設置することで簡単に写真や動画の共有が行えます ユーザーごとに閲覧可否を制御することが出来ます 専用のアプリを利用することでスマートフォンやタブレットからもアクセスできます 特定のフォルダのみ閲覧可能 外出先など外部のネットワークからアクセス 写真や動画のアップロード Synology NAS アプリを利用して閲覧
8. 適用 を後 OK をしウインドウを閉じてください 2. パソコンと LCV3 を LAN ケーブルで接続し 設定を行います Windows パソコンの推奨環境は以下の通りです (2015 年 6 月現在 ) OS : Windows XP Vista 7 8 CPU : 32bit 64bit
 2015.10.8 マスプロ電工株式会社 本手順書は デジタルレベルチェッカー LCV3 の Web ブラウザーによるソフトウェア更新の手順を説明した資料です Web ブラウザーより LCV3 をバージョンアップする手順は以下の 4 段階で実施します 1. パソコン上に新しいソフトウェアをコピーします 2. パソコンと LCV3 を LAN ケーブルで接続します 3. LCV3 を新しいソフトウェアに更新します
2015.10.8 マスプロ電工株式会社 本手順書は デジタルレベルチェッカー LCV3 の Web ブラウザーによるソフトウェア更新の手順を説明した資料です Web ブラウザーより LCV3 をバージョンアップする手順は以下の 4 段階で実施します 1. パソコン上に新しいソフトウェアをコピーします 2. パソコンと LCV3 を LAN ケーブルで接続します 3. LCV3 を新しいソフトウェアに更新します
Microsoft Word - macマニュアル【 】.doc
 目次 1. ログイン... 1 2. ログアウト... 3 3. デスクトップ ( 例 :Word Excel 起動中 )... 4 4. Dock( 例 :Word Excel 起動中 )... 5 5. Finder ウィンドウ... 9 6. メニューバー ( 例 :Word 起動中 )... 10 7. 文字の入力 ( 例 :Word で入力 )... 11 8. データの保存 ( 例 :Word
目次 1. ログイン... 1 2. ログアウト... 3 3. デスクトップ ( 例 :Word Excel 起動中 )... 4 4. Dock( 例 :Word Excel 起動中 )... 5 5. Finder ウィンドウ... 9 6. メニューバー ( 例 :Word 起動中 )... 10 7. 文字の入力 ( 例 :Word で入力 )... 11 8. データの保存 ( 例 :Word
PowerPoint プレゼンテーション
 接続方法 リモートアクセスオプション外出先での使用方法 Ver3.0 下記の一覧からご利用する方法 端末に合うページへお進みください 社内 LAN 接続社内のノートパソコンを持ち出して社内 LAN に直接アクセスできる リモートデスクトップ接続タブレットやスマートフォンから社内のパソコンを操作できる オフィス外出先等オフィス外出先等外にリモートアクセス持出しリモートアクセスされる端末する端末 共有フォルダ
接続方法 リモートアクセスオプション外出先での使用方法 Ver3.0 下記の一覧からご利用する方法 端末に合うページへお進みください 社内 LAN 接続社内のノートパソコンを持ち出して社内 LAN に直接アクセスできる リモートデスクトップ接続タブレットやスマートフォンから社内のパソコンを操作できる オフィス外出先等オフィス外出先等外にリモートアクセス持出しリモートアクセスされる端末する端末 共有フォルダ
Microsoft Word - FTTH各種設定手順書(鏡野地域対応_XP項目削除) docx
 2 1: ネットワーク設定手順書 が完了後に行なってください 140502 鏡野町有線テレビ 各種設定手順書 この手順書では以下の内容の手順を解説しています メール設定 ホームページの掲載 お客様がご利用の OS により設定方法が異なる部分があります OS をご確認の上 作業を行なってください お客様のパソコン環境によっては 本手順書に記載されている内容と異なる場合があります 本手順書は 鏡野町有線テレビのインターネット接続サービスを利用するためのものです
2 1: ネットワーク設定手順書 が完了後に行なってください 140502 鏡野町有線テレビ 各種設定手順書 この手順書では以下の内容の手順を解説しています メール設定 ホームページの掲載 お客様がご利用の OS により設定方法が異なる部分があります OS をご確認の上 作業を行なってください お客様のパソコン環境によっては 本手順書に記載されている内容と異なる場合があります 本手順書は 鏡野町有線テレビのインターネット接続サービスを利用するためのものです
SAMBA Stunnel(Windows) 編 1. インストール 1 セキュア SAMBA の URL にアクセスし ログインを行います xxx 部分は会社様によって異なります xxxxx 2 Windows 版ダウンロード ボ
 操作ガイド Ver.2.3 目次 1. インストール... - 2-2. SAMBA Stunnel 利用... - 8-2.1. 接続確認... - 8-2.2. 編集... - 11-2.3. インポート... - 14-2.4. 削除... - 15-2.5 フォルダショートカットの作成... - 16-3. 動作環境... - 18-4. 参考資料 ( 接続状況が不安定な場合の対処方法について
操作ガイド Ver.2.3 目次 1. インストール... - 2-2. SAMBA Stunnel 利用... - 8-2.1. 接続確認... - 8-2.2. 編集... - 11-2.3. インポート... - 14-2.4. 削除... - 15-2.5 フォルダショートカットの作成... - 16-3. 動作環境... - 18-4. 参考資料 ( 接続状況が不安定な場合の対処方法について
目次 本書の概要... 3 QNAP で AD 環境を構築するネットワーク環境... 3 Active Directory ドメインコントローラ構築... 5 AD ユーザ作成 AD ユーザ単独作成 AD ユーザ複数作成 共有フォルダアクセス許可追加
 QNAP Active Directory ドメインコントローラ構築手順書 2014 年 12 月作成 1 目次 本書の概要... 3 QNAP で AD 環境を構築するネットワーク環境... 3 Active Directory ドメインコントローラ構築... 5 AD ユーザ作成... 13 AD ユーザ単独作成... 14 AD ユーザ複数作成... 25 共有フォルダアクセス許可追加...
QNAP Active Directory ドメインコントローラ構築手順書 2014 年 12 月作成 1 目次 本書の概要... 3 QNAP で AD 環境を構築するネットワーク環境... 3 Active Directory ドメインコントローラ構築... 5 AD ユーザ作成... 13 AD ユーザ単独作成... 14 AD ユーザ複数作成... 25 共有フォルダアクセス許可追加...
ひかり電話対応機器をご利用の方接続設定方法 1 ブラウザーを起動し アドレス ( を入力します 2 お好きなパスワードを入力し 設定 をクリックします ここでお決めいただいたパスワードは 必ずお控えください 既にパスワードを設定済みの場合は 手順 3 へ 3
 つうけんねっとインターネット接続設定ガイド 目次 ひかり電話対応機器をご利用の方 1 以下は ONU( 回線終端装置 ) と PC を直接接続する場合 (PPPoE 設定 ) の設定手順になります ひかり電話 をご利用 あるいは ONU の LAN 側で独自にルータ機器をご使用の場合は 上記ひかり電話対応機器の設定を参 考にしてください ( お客様にてご用意のルータ機器を使用の際は 機器の説明書に従って設定してください
つうけんねっとインターネット接続設定ガイド 目次 ひかり電話対応機器をご利用の方 1 以下は ONU( 回線終端装置 ) と PC を直接接続する場合 (PPPoE 設定 ) の設定手順になります ひかり電話 をご利用 あるいは ONU の LAN 側で独自にルータ機器をご使用の場合は 上記ひかり電話対応機器の設定を参 考にしてください ( お客様にてご用意のルータ機器を使用の際は 機器の説明書に従って設定してください
SMB送信機能
 スキャナー送信設定マニュアル ( フォルダー送信 ) 対象機種 : TASKalfa 6053ci/5053ci/4053ci/3253ci/2553ci TASKalfa 6003i/5003i ( 対応 OS:Windows10/8.1/8/7) Ver.1.1 スキャナー送信設定の流れ 1. パソコンの設定を確認 変更する 2. スキャナーデータを保存するフォルダーを作成する 3. アドレス帳を登録する
スキャナー送信設定マニュアル ( フォルダー送信 ) 対象機種 : TASKalfa 6053ci/5053ci/4053ci/3253ci/2553ci TASKalfa 6003i/5003i ( 対応 OS:Windows10/8.1/8/7) Ver.1.1 スキャナー送信設定の流れ 1. パソコンの設定を確認 変更する 2. スキャナーデータを保存するフォルダーを作成する 3. アドレス帳を登録する
1. 事前準備 ひかりワンチーム SP は インターネットにアクセスして利用するサービスです ご利用いただくには インターネット接続環境及びインターネットに接続可能な端末 (PC 等 ) WEB ブラウザが必要となります 以下のサービス推奨動作環境に合わせ 事前にご用意ください ひかりワンチーム S
 導入マニュアル 2017 年 8 月 29 日 NTT テクノクロス株式会社 1. 事前準備 ひかりワンチーム SP は インターネットにアクセスして利用するサービスです ご利用いただくには インターネット接続環境及びインターネットに接続可能な端末 (PC 等 ) WEB ブラウザが必要となります 以下のサービス推奨動作環境に合わせ 事前にご用意ください ひかりワンチーム SP 推奨動作環境 < インターネット接続環境
導入マニュアル 2017 年 8 月 29 日 NTT テクノクロス株式会社 1. 事前準備 ひかりワンチーム SP は インターネットにアクセスして利用するサービスです ご利用いただくには インターネット接続環境及びインターネットに接続可能な端末 (PC 等 ) WEB ブラウザが必要となります 以下のサービス推奨動作環境に合わせ 事前にご用意ください ひかりワンチーム SP 推奨動作環境 < インターネット接続環境
RW-4040 導入説明書 Windows 7 用 2017 年 7 月 シャープ株式会社
 Windows 7 用 2017 年 7 月 シャープ株式会社 はじめに 本書は IC カードリーダライタ RW-4040 を使用するため お使いのパソコンにデバイスドライバソフトウェア ( 以下 ドライバソフト と記載 ) をインストールする方法について記述しています このドライバソフトは Windows 7 SP1 で動作します 本書では ドライバソフトバージョン 2.27 のインストールについて説明します
Windows 7 用 2017 年 7 月 シャープ株式会社 はじめに 本書は IC カードリーダライタ RW-4040 を使用するため お使いのパソコンにデバイスドライバソフトウェア ( 以下 ドライバソフト と記載 ) をインストールする方法について記述しています このドライバソフトは Windows 7 SP1 で動作します 本書では ドライバソフトバージョン 2.27 のインストールについて説明します
2 1 事前準備する バージョンアップ操作を行う前に 次の準備を行います (1-1) ひかり電話対応 VoIP アダプタ (AD-200NE) にログインするための パスワード を用意します ひかり電話対応 VoIP アダプタ (AD-200NE) に初めてログインする場合 パスワード設定を行う必要
 1 パターン 1 のバージョンアップ操作の流れ 1 事前準備する 2 ひかり電話対応 VoIP アダプタ (AD-200NE) の最新ファームウェアを パソコンにダウンロードする 3 パソコンをひかり電話対応 VoIP アダプタ (AD-200NE) の LAN ポートに接続する 4 ひかり電話対応 VoIP アダプタ (AD-200NE) にログインするために パソコンの設定を変更する ( 必要な場合のみ実施
1 パターン 1 のバージョンアップ操作の流れ 1 事前準備する 2 ひかり電話対応 VoIP アダプタ (AD-200NE) の最新ファームウェアを パソコンにダウンロードする 3 パソコンをひかり電話対応 VoIP アダプタ (AD-200NE) の LAN ポートに接続する 4 ひかり電話対応 VoIP アダプタ (AD-200NE) にログインするために パソコンの設定を変更する ( 必要な場合のみ実施
OneDrive の初期設定を行う 1. に接続します 電子メールアドレス およびパスワードを入力して [ サインイン ] をクリックします 2. office365 ホーム画面より [OneDrive]
![OneDrive の初期設定を行う 1. に接続します 電子メールアドレス およびパスワードを入力して [ サインイン ] をクリックします 2. office365 ホーム画面より [OneDrive] OneDrive の初期設定を行う 1. に接続します 電子メールアドレス およびパスワードを入力して [ サインイン ] をクリックします 2. office365 ホーム画面より [OneDrive]](/thumbs/91/107015142.jpg) OneDrive を使用する方法 OneDrive はインターネット上にデータを保存できるオンラインストレージサービスです インターネットに繋がっていれば スマートフォンやタブレットからも利用することができます 容量は 5TB まで保存することができます 本学在籍期間中の間のみご利用頂けます 本手順は windows をベースに作成しています 操作方法に関しては大きな違いはありませんが MAC や
OneDrive を使用する方法 OneDrive はインターネット上にデータを保存できるオンラインストレージサービスです インターネットに繋がっていれば スマートフォンやタブレットからも利用することができます 容量は 5TB まで保存することができます 本学在籍期間中の間のみご利用頂けます 本手順は windows をベースに作成しています 操作方法に関しては大きな違いはありませんが MAC や
目次 はじめに 講義室とは p.2 Windows OS 用 ネットレッスン インストール手順 1. プログラムインストール前の確認
 オンラインによるネットライブレッスン専用プログラムインストールマニュアル ( 管理者様用 ) 作成日 :2014/5/26(Ver.1.6) ネットレッスンは下記推奨環境でご利用ください https://www.netlearning.co.jp/hojin/kenshu.html#suishou 画面はイメージであり 実際の画面とは若干異なる場合があります Copyright NetLearning,
オンラインによるネットライブレッスン専用プログラムインストールマニュアル ( 管理者様用 ) 作成日 :2014/5/26(Ver.1.6) ネットレッスンは下記推奨環境でご利用ください https://www.netlearning.co.jp/hojin/kenshu.html#suishou 画面はイメージであり 実際の画面とは若干異なる場合があります Copyright NetLearning,
V.ブラウザの使い方
 V. ブラウザーの使い方 Windows ブラウザーとは インターネット上のホームページを閲覧するためのソフトウェアのことです ブラウザーはインターネットから HTML ファイルや画像ファイル 音楽ファイルなどをダウンロードし レイアウトを解析して表示 再生します パソコン教室には Internet Explorer Firefox Chrome の 3 種類のブラウザーをインストールしてあります
V. ブラウザーの使い方 Windows ブラウザーとは インターネット上のホームページを閲覧するためのソフトウェアのことです ブラウザーはインターネットから HTML ファイルや画像ファイル 音楽ファイルなどをダウンロードし レイアウトを解析して表示 再生します パソコン教室には Internet Explorer Firefox Chrome の 3 種類のブラウザーをインストールしてあります
2 1: ネットワーク設定手順書 が完了後に行なってください 鏡野町有線テレビ 各種設定手順書 この手順書では以下の内容の手順を解説しています メール設定 ホームページの掲載 お客様がご利用の OS により設定方法が異なる部分があります OS をご確認の上 作業を行なってください お客
 2 1: ネットワーク設定手順書 が完了後に行なってください 150820 鏡野町有線テレビ 各種設定手順書 この手順書では以下の内容の手順を解説しています メール設定 ホームページの掲載 お客様がご利用の OS により設定方法が異なる部分があります OS をご確認の上 作業を行なってください お客様のパソコン環境によっては 本手順書に記載されている内容と異なる場合があります 本手順書は 鏡野町有線テレビのインターネット接続サービスを利用するためのものです
2 1: ネットワーク設定手順書 が完了後に行なってください 150820 鏡野町有線テレビ 各種設定手順書 この手順書では以下の内容の手順を解説しています メール設定 ホームページの掲載 お客様がご利用の OS により設定方法が異なる部分があります OS をご確認の上 作業を行なってください お客様のパソコン環境によっては 本手順書に記載されている内容と異なる場合があります 本手順書は 鏡野町有線テレビのインターネット接続サービスを利用するためのものです
目次 第 1 章 ユーザーアカウント ( メールアドレス ) の取得 サービス内容の確認 インターネット環境設定通知書の確認 アカウントについて 4 ユーザーアカウントを登録する ユーザーアカウントを登録する サービス
 ZAQ サービス用 セットアップガイド ケーブルインターネット ZAQ のキャラクター ざっくぅ 1 目次 第 1 章 ユーザーアカウント ( メールアドレス ) の取得 3 1-1. サービス内容の確認 4 1-1-1. インターネット環境設定通知書の確認 4 1-1-2. アカウントについて 4 ユーザーアカウントを登録する 5 1-2. ユーザーアカウントを登録する 5 1-2-1. サービス内容
ZAQ サービス用 セットアップガイド ケーブルインターネット ZAQ のキャラクター ざっくぅ 1 目次 第 1 章 ユーザーアカウント ( メールアドレス ) の取得 3 1-1. サービス内容の確認 4 1-1-1. インターネット環境設定通知書の確認 4 1-1-2. アカウントについて 4 ユーザーアカウントを登録する 5 1-2. ユーザーアカウントを登録する 5 1-2-1. サービス内容
BS-GS2016/A ユーザーマニュアル
 オーディオ向けスイッチング Hub BS-GS2016/A ユーザーマニュアル buffalo.jp 35021148-01 2016.05 目次 第 1 章はじめに...3 本書について...3 動作環境...3 本製品の設置...3 ご購入時の状態...4 第 2 章本製品の設定変更...5 本製品の設定を変更するには...5 ビジネススイッチ設定ツールのインストール...5 設定画面を表示する...7
オーディオ向けスイッチング Hub BS-GS2016/A ユーザーマニュアル buffalo.jp 35021148-01 2016.05 目次 第 1 章はじめに...3 本書について...3 動作環境...3 本製品の設置...3 ご購入時の状態...4 第 2 章本製品の設定変更...5 本製品の設定を変更するには...5 ビジネススイッチ設定ツールのインストール...5 設定画面を表示する...7
もくじ はじめに 3 TOPTOWERNET をご利用いただくために 3 TCP/IPの設定 windows XP 編 4 windows 2000 編 7 windows 95/98/Me 編 9 Mac OS 編 12 WEB ブラウザの設定 Internet Explorer 6.0 編 14
 もくじ はじめに 3 TOPTOWERNET をご利用いただくために 3 TCP/IPの設定 windows XP 編 4 windows 2000 編 7 windows 95/98/Me 編 9 Mac OS 編 12 WEB ブラウザの設定 Internet Explorer 6.0 編 14 メールの設定 Outlook Express/windows 編 17 Outlook Express/Mac
もくじ はじめに 3 TOPTOWERNET をご利用いただくために 3 TCP/IPの設定 windows XP 編 4 windows 2000 編 7 windows 95/98/Me 編 9 Mac OS 編 12 WEB ブラウザの設定 Internet Explorer 6.0 編 14 メールの設定 Outlook Express/windows 編 17 Outlook Express/Mac
SAMBA Stunnel(Mac) 編 1. インストール 1 セキュア SAMBA の URL にアクセスし ログインを行います xxxxx 部分は会社様によって異なります xxxxx 2 Mac OS 版ダウンロー
 操作ガイド Ver.2.3 目次 1. インストール... - 2-2. SAMBA Stunnel 利用... - 5-2.1. 接続確認... - 5-2.2. 編集... - 9-2.3. インポート... - 12-2.4. 削除... - 14-3. 動作環境... - 15-4. 参考資料 ( 接続状況が不安定な場合の対処方法について )... - 16-4.1. サービスの再起動...
操作ガイド Ver.2.3 目次 1. インストール... - 2-2. SAMBA Stunnel 利用... - 5-2.1. 接続確認... - 5-2.2. 編集... - 9-2.3. インポート... - 12-2.4. 削除... - 14-3. 動作環境... - 15-4. 参考資料 ( 接続状況が不安定な場合の対処方法について )... - 16-4.1. サービスの再起動...
Ⅰ OUTLOOK 2013設定 1.OUTLOOK2013を起動します 4.次へをクリックします ①ファイルをクリック 2.アカウント情報を設定します ①電子メールアカウント欄にチェックが入っていることを確認する ②次へをクリック 5.アカウントを手動設定します ①アカウント設定をクリック ②アカ
 w メール設定マニュアル 目次 はじめに Ⅰ.OUTLOOK 2013 設定 Ⅱ.OUTLOOK 2010 設定 2 ページ 4 ページ Ⅲ.Windows Live Mail 2011,2012 インストール Ⅳ.Windows Live Mail 2011,2012 設定 6 ページ 7 ページ Ⅴ.Mail 4.X 設定 8 ページ ( 参考 Ⅰ) WATV Web メール確認 10 ページ
w メール設定マニュアル 目次 はじめに Ⅰ.OUTLOOK 2013 設定 Ⅱ.OUTLOOK 2010 設定 2 ページ 4 ページ Ⅲ.Windows Live Mail 2011,2012 インストール Ⅳ.Windows Live Mail 2011,2012 設定 6 ページ 7 ページ Ⅴ.Mail 4.X 設定 8 ページ ( 参考 Ⅰ) WATV Web メール確認 10 ページ
 beat-box 責任者のパスワード変更 (1/3) beat-box 責任者が行う設定です beat-box 責任者のパスワードを変更しましょう beat-box の初期設置時には beat/basic サービスご契約時に指定した beat-box 責任者 *1(1 名 *2) が登録されています beat-box 責任者の初期パスワードは ykyayfwk となっています ( 大文字 小文字に注意して入力してください
beat-box 責任者のパスワード変更 (1/3) beat-box 責任者が行う設定です beat-box 責任者のパスワードを変更しましょう beat-box の初期設置時には beat/basic サービスご契約時に指定した beat-box 責任者 *1(1 名 *2) が登録されています beat-box 責任者の初期パスワードは ykyayfwk となっています ( 大文字 小文字に注意して入力してください
プリンタードライバーインストールガイド - Windows 10/8.1 - 本ガイドは 複合機 bizhub C368 を例に説明をしています 他の機種の場合も操作 法は同じです 本書では Windows 10 および 8.1 で複合機を利 するために必要なプリンタードライバーのインストール 法を
 プリンタードライバーインストールガイド - Windows 10/8.1 - 本ガイドは 複合機 bizhub C368 を例に説明をしています 他の機種の場合も操作 法は同じです 本書では Windows 10 および 8.1 で複合機を利 するために必要なプリンタードライバーのインストール 法を説明します 他の OS の場合は ユーザーズガイド を参照してください 1. インストールする前に 1.
プリンタードライバーインストールガイド - Windows 10/8.1 - 本ガイドは 複合機 bizhub C368 を例に説明をしています 他の機種の場合も操作 法は同じです 本書では Windows 10 および 8.1 で複合機を利 するために必要なプリンタードライバーのインストール 法を説明します 他の OS の場合は ユーザーズガイド を参照してください 1. インストールする前に 1.
SAMBA Remote(Mac) 編 PC にソフトをインストールすることによって OpenVPN でセキュア SAMBA へ接続することができます 注意 OpenVPN 接続は仮想 IP を使用します ローカル環境にて IP 設定が被らない事をご確認下さい 万が一仮想 IP とローカル環境 IP
 操作ガイド Ver.2.3 目次 1. インストール... - 2-2. SAMBA Remote 利用... - 5-2.1. 接続確認... - 5-2.2. 自動接続... - 10-2.3. 編集... - 12-2.4. インポート... - 15-2.5. 削除... - 17-2.6. 参考資料 ( 接続状況が不安定な場合の対処方法について )... - 18-2.6.1. サービスの再起動...
操作ガイド Ver.2.3 目次 1. インストール... - 2-2. SAMBA Remote 利用... - 5-2.1. 接続確認... - 5-2.2. 自動接続... - 10-2.3. 編集... - 12-2.4. インポート... - 15-2.5. 削除... - 17-2.6. 参考資料 ( 接続状況が不安定な場合の対処方法について )... - 18-2.6.1. サービスの再起動...
RW-5100 導入説明書 Windows7 用 2017 年 7 月 シャープ株式会社
 RW-5100 導入説明書 Windows7 用 2017 年 7 月 シャープ株式会社 はじめに 本書は Windows 7 環境において IC カードリーダライタ RW-5100 を使用するため お使いのパソコンにデバイスドライバソフトウェア ( 以下 ドライバソフト と記載 ) をインストールする方法について記述しています 本書で説明するドライバソフトは Windows 7 SP1 で動作するものです
RW-5100 導入説明書 Windows7 用 2017 年 7 月 シャープ株式会社 はじめに 本書は Windows 7 環境において IC カードリーダライタ RW-5100 を使用するため お使いのパソコンにデバイスドライバソフトウェア ( 以下 ドライバソフト と記載 ) をインストールする方法について記述しています 本書で説明するドライバソフトは Windows 7 SP1 で動作するものです
Ⅴ ブラウザーの使い方 V. ブラウザーの使い方 起動 終了 画面説明 ホームページ移動 リンクを使って移動 アドレスバーからの移動 ボタンでの移動
 V. ブラウザーの使い方... 45 1. 起動... 45 2. 終了... 45 3. 画面説明... 46 4. ホームページ移動... 47 4-1 リンクを使って移動... 47 4-2 アドレスバーからの移動... 47 4-3 ボタンでの移動... 47 5. ホームページ検索... 48 5-1 e-キャンパスセンターのホームページから検索... 48 5-2 アドレスバー/Google
V. ブラウザーの使い方... 45 1. 起動... 45 2. 終了... 45 3. 画面説明... 46 4. ホームページ移動... 47 4-1 リンクを使って移動... 47 4-2 アドレスバーからの移動... 47 4-3 ボタンでの移動... 47 5. ホームページ検索... 48 5-1 e-キャンパスセンターのホームページから検索... 48 5-2 アドレスバー/Google
共済会_Kねっと利用マニュアル(2018).indd
 ~ K ねっとシステム利用マニュアル ~ ご注意 この冊子にはインターネット上で職員会員に関するデータを取り扱うための設定や操作方法等が記載されています 別紙 WEB 方式利用通知 とあわせて厳重に管理及び保管をしてください 2018.9 改訂 目次 Ⅰ.K ねっと概要 1 Ⅱ.K ねっとへの接続方法 ( ログイン ) 1 Ⅲ. 操作方法 1. ファイルのダウンロード ( 俸給等報告データの 取得
~ K ねっとシステム利用マニュアル ~ ご注意 この冊子にはインターネット上で職員会員に関するデータを取り扱うための設定や操作方法等が記載されています 別紙 WEB 方式利用通知 とあわせて厳重に管理及び保管をしてください 2018.9 改訂 目次 Ⅰ.K ねっと概要 1 Ⅱ.K ねっとへの接続方法 ( ログイン ) 1 Ⅲ. 操作方法 1. ファイルのダウンロード ( 俸給等報告データの 取得
SMB送信機能
 スキャナー送信設定マニュアル (SMB フォルダー送信 ) 対象機種 : TASKalfa 8052ci/6052ci/4052ci/3252ci/2552ci TASKalfa 7551ci/6551ci/5551ci/4551ci/3551ci/3051ci/2551ci TASKalfa 8002i/7002i/6002i/5002i/4002i TASKalfa 8001i/6501i/5501i/4501i/3511i/3510i/3011i/3010i
スキャナー送信設定マニュアル (SMB フォルダー送信 ) 対象機種 : TASKalfa 8052ci/6052ci/4052ci/3252ci/2552ci TASKalfa 7551ci/6551ci/5551ci/4551ci/3551ci/3051ci/2551ci TASKalfa 8002i/7002i/6002i/5002i/4002i TASKalfa 8001i/6501i/5501i/4501i/3511i/3510i/3011i/3010i
アクセス許可を設定する画面が開いたら グループ名またはユーザー名 欄から Everyone を選択し Everyone のアクセス許可 欄で フルコントロール の 許可 にチェックを付け このフォルダへのアクセスを許可します 設定後は OK を押して終了します 2. フォルダへのアクセス許可を設定す
 マット陸上システム Windows7 を簡易サーバーとして使用する方法 少ない台数で競技会を運営する場合 サーバー OS のコンピューターがない場合は Windows7 のコンピューターを 1 台簡易サーバーとして使用して運営することができます 簡易サーバーの設定の仕方とクライアントコンピューターからの接続について説明します 1.Windows7 のコンピューターを簡易サーバーとして使用する場合の注意
マット陸上システム Windows7 を簡易サーバーとして使用する方法 少ない台数で競技会を運営する場合 サーバー OS のコンピューターがない場合は Windows7 のコンピューターを 1 台簡易サーバーとして使用して運営することができます 簡易サーバーの設定の仕方とクライアントコンピューターからの接続について説明します 1.Windows7 のコンピューターを簡易サーバーとして使用する場合の注意
PowerPoint Presentation
 接続ガイド 端末操作手順 ( 各種 ) 無線 LAN 設定基本情報 SSID: IP アドレス : 自動取得 DNS アドレス : 自動取得 暗号化 : なし 本サービスをご利用いただくには IP アドレスおよび DNS サーバアドレスを自動で取得する設定が必要です 既に IP アドレス DNS サーバアドレスが設定されている場合 設定内容を書き留めておくことをお勧めします 利用推奨環境 (2014
接続ガイド 端末操作手順 ( 各種 ) 無線 LAN 設定基本情報 SSID: IP アドレス : 自動取得 DNS アドレス : 自動取得 暗号化 : なし 本サービスをご利用いただくには IP アドレスおよび DNS サーバアドレスを自動で取得する設定が必要です 既に IP アドレス DNS サーバアドレスが設定されている場合 設定内容を書き留めておくことをお勧めします 利用推奨環境 (2014
5.2
 VPN 利用ソフトの設定方法 ~ IPSec VPN 編 ~ 以下の手順で VPN 接続用クライアントソフトウェア を入手して インストールします コンピューター名の設定 学内 LAN でパソコンを利用するためには コンピューター名が大学内で一意である ( 同名がいない ) 必要があります その為 コンピューター名としてアカウント名を設定します デスクトップから [ コンピューター ] を右クリック
VPN 利用ソフトの設定方法 ~ IPSec VPN 編 ~ 以下の手順で VPN 接続用クライアントソフトウェア を入手して インストールします コンピューター名の設定 学内 LAN でパソコンを利用するためには コンピューター名が大学内で一意である ( 同名がいない ) 必要があります その為 コンピューター名としてアカウント名を設定します デスクトップから [ コンピューター ] を右クリック
LPV2-TX3P/TX1/T1ユーザーズマニュアル
 この章でおこなうこと WindowsNT4.0 を搭載したパソコンを使って 印刷するための設定を行います 第 2 章 WindowsNT4.0 から印刷する 2.1 LPV2 を使った印刷環境 2.2 LPV2 を使って印刷する Step 1 Step 2 Step 3 Step 4 Step 5 ネットワーク上のパソコン間で通信できることを確認する... 18 ページへ LPV2 を設定するために必要な項目を確認する...
この章でおこなうこと WindowsNT4.0 を搭載したパソコンを使って 印刷するための設定を行います 第 2 章 WindowsNT4.0 から印刷する 2.1 LPV2 を使った印刷環境 2.2 LPV2 を使って印刷する Step 1 Step 2 Step 3 Step 4 Step 5 ネットワーク上のパソコン間で通信できることを確認する... 18 ページへ LPV2 を設定するために必要な項目を確認する...
目次 はじめに 講義室とは Windows OS 用 ネットライブレッスン インストール手順 1. プログラムインストール前の確認
 オンラインによるネットライブレッスン専用プログラムインストールマニュアル ( 学習者様用 ) 作成日 :2015/10/23(Ver.1.6) ネットライブレッスンは下記推奨環境でご利用ください https://www.netlearning.co.jp/hojin/kenshu.html#suishou 画面はイメージであり 実際の画面とは若干異なる場合があります Copyright NetLearning,
オンラインによるネットライブレッスン専用プログラムインストールマニュアル ( 学習者様用 ) 作成日 :2015/10/23(Ver.1.6) ネットライブレッスンは下記推奨環境でご利用ください https://www.netlearning.co.jp/hojin/kenshu.html#suishou 画面はイメージであり 実際の画面とは若干異なる場合があります Copyright NetLearning,
1. 本書の目的と事前準備 この度は bit-drive インターネット接続回線サービスをご利用いただき 誠にありがとうございます 本書では NTT 西日本のフレッツ 光プレミアム回線をご契約のお客様において CTU の初期状態から PPPoE 機能を使用する という設定までの手順についてご説明して
 [ bit-drive マニュアル ] NTT 西日本フレッツ 光プレミアム 加入者終端装置 (CTU) PPPoE 機能設定ガイド 2006 年 12 月 12 日 Version 1.1 ソニー株式会社通信サービス事業部技術部 1 1. 本書の目的と事前準備 この度は bit-drive インターネット接続回線サービスをご利用いただき 誠にありがとうございます 本書では NTT 西日本のフレッツ
[ bit-drive マニュアル ] NTT 西日本フレッツ 光プレミアム 加入者終端装置 (CTU) PPPoE 機能設定ガイド 2006 年 12 月 12 日 Version 1.1 ソニー株式会社通信サービス事業部技術部 1 1. 本書の目的と事前準備 この度は bit-drive インターネット接続回線サービスをご利用いただき 誠にありがとうございます 本書では NTT 西日本のフレッツ
2. 生田仮想デスクトップ PC の接続方法 生田仮想デスクトップ PC に接続する方法は 次の 2 通りです 1. HTML アクセス Internet Explorer や Safari などのブラウザを用います PC に特別なソフトウェアをインストールす る必要が無いので 管理者権限をもってい
 生田仮想デスクトップ PC の利用方法について 1. はじめに 2015.8.26 生田メディア支援事務室 生田仮想デスクトップ PC とは 学内サーバーシステム上に構築した仮想的な PC のことです 生田仮想デスクトップ PC を用いると 生田キャンパスの情報処理教室や教育用情報処理室の PC にインストールされているアプリケーションのほとんど 1 を 研究室 / 実験室の PC または自宅等の
生田仮想デスクトップ PC の利用方法について 1. はじめに 2015.8.26 生田メディア支援事務室 生田仮想デスクトップ PC とは 学内サーバーシステム上に構築した仮想的な PC のことです 生田仮想デスクトップ PC を用いると 生田キャンパスの情報処理教室や教育用情報処理室の PC にインストールされているアプリケーションのほとんど 1 を 研究室 / 実験室の PC または自宅等の
取引上手くん 9 のインストール時にエラーが表示される際の対処法 ~Windows8 Windows8.1~ 本ドキュメントは Windows8/8.1 のパソコンにおいて 取引上手くん 9 のインストールが正常にできなかった場合の対処 法をまとめたものです なお インストールの手順そのものにつきま
 取引上手くん 9 のインストール時にエラーが表示される際の対処法 ~Windows8 Windows8.1~ 本ドキュメントは Windows8/8.1 のパソコンにおいて 取引上手くん 9 のインストールが正常にできなかった場合の対処 法をまとめたものです なお インストールの手順そのものにつきましては 別ドキュメント ( 取引上手くん 9 のインストール説明書 または about.pdf ) をご覧ください
取引上手くん 9 のインストール時にエラーが表示される際の対処法 ~Windows8 Windows8.1~ 本ドキュメントは Windows8/8.1 のパソコンにおいて 取引上手くん 9 のインストールが正常にできなかった場合の対処 法をまとめたものです なお インストールの手順そのものにつきましては 別ドキュメント ( 取引上手くん 9 のインストール説明書 または about.pdf ) をご覧ください
Microsoft Windows XPをお使いのお客様へ
 ACCA レンタル無線 LAN カードをご利用のお客様各位アッカよりレンタルの無線 LAN カードをご利用のお客様へ大切なお知らせ Windows XP でのご利用について Windows XP 環境で弊社レンタル提供の無線 LAN カード ( クライアントカード ) をお使いの一部のお客様におきまして 無線 LAN の接続ができなくなるという事象が確認されております 上記事象は Windows XP
ACCA レンタル無線 LAN カードをご利用のお客様各位アッカよりレンタルの無線 LAN カードをご利用のお客様へ大切なお知らせ Windows XP でのご利用について Windows XP 環境で弊社レンタル提供の無線 LAN カード ( クライアントカード ) をお使いの一部のお客様におきまして 無線 LAN の接続ができなくなるという事象が確認されております 上記事象は Windows XP
<8B9E93738CF092CA904D94CC814090BF8B818F B D836A B B B816A2E786C73>
 京都交通信販 請求書 Web サービス操作マニュアル 第 9 版 (2011 年 2 月 1 日改訂 ) 京都交通信販株式会社 http://www.kyokoshin.co.jp TEL075-314-6251 FX075-314-6255 目次 STEP 1 >> ログイン画面 請求書 Web サービスログイン画面を確認します P.1 STEP 2 >> ログイン 請求書 Web サービスにログインします
京都交通信販 請求書 Web サービス操作マニュアル 第 9 版 (2011 年 2 月 1 日改訂 ) 京都交通信販株式会社 http://www.kyokoshin.co.jp TEL075-314-6251 FX075-314-6255 目次 STEP 1 >> ログイン画面 請求書 Web サービスログイン画面を確認します P.1 STEP 2 >> ログイン 請求書 Web サービスにログインします
DrugstarPrime アップデート手順書 DrugstarPrime アップデート手順書 DrugstarPrime のアップデート手順をご案内いたします 本書は DrugstarPrime2 DrugstarPrime に共通の手順書です 手順内の画面は Prime2 を使用しています [
 DrugstarPrime のアップデート手順をご案内いたします 本書は DrugstarPrime2 DrugstarPrime に共通の手順書です 手順内の画面は Prime2 を使用しています [ 全 14 ページ ] 内容 1. はじめに... 2 1-1. アップデート前の準備... 2 2. Prime サーバー機の作業... 3 3. Prime クライアント機の作業... 8 4.
DrugstarPrime のアップデート手順をご案内いたします 本書は DrugstarPrime2 DrugstarPrime に共通の手順書です 手順内の画面は Prime2 を使用しています [ 全 14 ページ ] 内容 1. はじめに... 2 1-1. アップデート前の準備... 2 2. Prime サーバー機の作業... 3 3. Prime クライアント機の作業... 8 4.
1. WebShare 編 1.1. ログイン / ログアウト ログイン 1 WebShare の URL にアクセスします xxxxx 部分は会社様によって異なります xxxxx. 2 ログイン名 パスワードを入力し
 操作ガイド Ver.2.3 目次 1. WebShare 編... - 2-1.1. ログイン / ログアウト... - 2-1.2. 表示更新... - 4-1.3. Java インストール... - 5-1.4. ファイル フォルダ一覧... - 11-1.4.1. フォルダ参照方法... - 11-1.4.2. フォルダ作成... - 16-1.4.3. アップローダ... - 18-1.4.4.
操作ガイド Ver.2.3 目次 1. WebShare 編... - 2-1.1. ログイン / ログアウト... - 2-1.2. 表示更新... - 4-1.3. Java インストール... - 5-1.4. ファイル フォルダ一覧... - 11-1.4.1. フォルダ参照方法... - 11-1.4.2. フォルダ作成... - 16-1.4.3. アップローダ... - 18-1.4.4.
職員ポータル研修マニュアル ( 一般職員用 ) 2009 年 8 月
 職員ポータル研修マニュアル ( 一般職員用 ) 2009 年 8 月 目次 1 職員ポータルの概要... 1 1.1 職員ポータルの概要... 2 2 ユーザのログオン ログオフ... 3 2.1 ユーザのログオンの準備作業について... 4 2.2 端末のログオン ( ドメイン参加対象の職員のみ )... 5 2.3 ユーザのログオフ... 7 3 ユーザのパスワード変更... 8 3.1 ユーザのパスワード変更について...
職員ポータル研修マニュアル ( 一般職員用 ) 2009 年 8 月 目次 1 職員ポータルの概要... 1 1.1 職員ポータルの概要... 2 2 ユーザのログオン ログオフ... 3 2.1 ユーザのログオンの準備作業について... 4 2.2 端末のログオン ( ドメイン参加対象の職員のみ )... 5 2.3 ユーザのログオフ... 7 3 ユーザのパスワード変更... 8 3.1 ユーザのパスワード変更について...
V-CUBE ミーティング
 V-CUBE ミーティング Presence Appli ご利用マニュアル ブイキューブ 2012/11/30 この文書は Web 会議システム V-CUBE ミーティング ( 以下 ミーティング ) の機能 Presence Appli のマニュアルです 更新履歴 更新日 内容 2012/11/30 画像修正 文言修正 2012/05/16 画像修正 2011/09/15 画像修正 2011/08/01
V-CUBE ミーティング Presence Appli ご利用マニュアル ブイキューブ 2012/11/30 この文書は Web 会議システム V-CUBE ミーティング ( 以下 ミーティング ) の機能 Presence Appli のマニュアルです 更新履歴 更新日 内容 2012/11/30 画像修正 文言修正 2012/05/16 画像修正 2011/09/15 画像修正 2011/08/01
ios7 ios8 APN 設定手順マニュアル STEP 1 SIM カードの取り付け STEP 2 APN 設定 方法 1. iphone を操作して APN 設定を行う 方法 2. パソコンを操作して APN 設定を行う STEP 3 SkyLinkPhone インス
 ios7 ios8 APN 設定手順マニュアル STEP 1 SIM カードの取り付け STEP 2 APN 設定 ------ 方法 1. iphone を操作して APN 設定を行う ------ 方法 2. パソコンを操作して APN 設定を行う STEP 3 SkyLinkPhone インストール 設定前に準備していただくもの SIM カード iphone SIM 初期設定登録完了時に届いたメール本文
ios7 ios8 APN 設定手順マニュアル STEP 1 SIM カードの取り付け STEP 2 APN 設定 ------ 方法 1. iphone を操作して APN 設定を行う ------ 方法 2. パソコンを操作して APN 設定を行う STEP 3 SkyLinkPhone インストール 設定前に準備していただくもの SIM カード iphone SIM 初期設定登録完了時に届いたメール本文
スライド 1
 Macintosh 編 Ver2.18 (2013/ 7) 目次 A 接続 A-1. 接続 A-2. 電源の投入 B Q Finder B-1. Q Finderのインストール B-2. 名称の変更と固定 IPアドレス設定 B-3. フォルダーの開き方と musicフォルダーの作成 C Twonky Mediaの設定 C-1. Twonky Media 設定画面の入り方 C-2. ナビゲーションツリーの設定
Macintosh 編 Ver2.18 (2013/ 7) 目次 A 接続 A-1. 接続 A-2. 電源の投入 B Q Finder B-1. Q Finderのインストール B-2. 名称の変更と固定 IPアドレス設定 B-3. フォルダーの開き方と musicフォルダーの作成 C Twonky Mediaの設定 C-1. Twonky Media 設定画面の入り方 C-2. ナビゲーションツリーの設定
目次 第 1 章概要....1 第 2 章インストールの前に... 2 第 3 章 Windows OS でのインストール...2 第 4 章 Windows OS でのアプリケーション設定 TP-LINK USB プリンターコントローラーを起動 / 終了するには
 プリントサーバー 設定 ガイド このガイドは以下のモデルに該当します TL-WR842ND TL-WR1042ND TL-WR1043ND TL-WR2543ND TL-WDR4300 目次 第 1 章概要....1 第 2 章インストールの前に... 2 第 3 章 Windows OS でのインストール...2 第 4 章 Windows OS でのアプリケーション設定...7 4.1 TP-LINK
プリントサーバー 設定 ガイド このガイドは以下のモデルに該当します TL-WR842ND TL-WR1042ND TL-WR1043ND TL-WR2543ND TL-WDR4300 目次 第 1 章概要....1 第 2 章インストールの前に... 2 第 3 章 Windows OS でのインストール...2 第 4 章 Windows OS でのアプリケーション設定...7 4.1 TP-LINK
PC にソフトをインストールすることによって OpenVPN でセキュア SAMBA へ接続することができます 注意 OpenVPN 接続は仮想 IP を使用します ローカル環境にて IP 設定が被らない事をご確認下さい 万が一仮想 IP とローカル環境 IP が被るとローカル環境内接続が行えなくな
 操作ガイド Ver.2.3 目次 1. インストール... - 2-2. SAMBA Remote 利用... - 9-2.1. 接続確認... - 9-2.2. 自動接続... - 11-2.3. 編集... - 13-2.4. インポート... - 16-2.5. 削除... - 18-2.6. 参考資料 ( 接続状況が不安定な場合の対処方法について )... - 19-2.6.1. サービスの再起動...
操作ガイド Ver.2.3 目次 1. インストール... - 2-2. SAMBA Remote 利用... - 9-2.1. 接続確認... - 9-2.2. 自動接続... - 11-2.3. 編集... - 13-2.4. インポート... - 16-2.5. 削除... - 18-2.6. 参考資料 ( 接続状況が不安定な場合の対処方法について )... - 19-2.6.1. サービスの再起動...
1. WebShare(HTML5 版 ) 編 1.1. ログイン / ログアウト ログイン 1 WebShare の URL にアクセスします xxxxx 部分は会社様によって異なります xxxxx 2 ユーザー名 パ
 操作ガイド Ver.2.3.1 目次 1. WebShare(HTML5 版 ) 編... - 2-1.1. ログイン / ログアウト... - 2-1.2. 表示更新... - 4-1.3. ファイル フォルダ一覧... - 5-1.3.1. フォルダ参照方法... - 5-1.3.2. フォルダ作成... - 8-1.3.3. アップロード... - 10-1.3.4. 名称変更... - 14-1.3.5.
操作ガイド Ver.2.3.1 目次 1. WebShare(HTML5 版 ) 編... - 2-1.1. ログイン / ログアウト... - 2-1.2. 表示更新... - 4-1.3. ファイル フォルダ一覧... - 5-1.3.1. フォルダ参照方法... - 5-1.3.2. フォルダ作成... - 8-1.3.3. アップロード... - 10-1.3.4. 名称変更... - 14-1.3.5.
(Microsoft PowerPoint - TASKalfa552ci\274\330\260\275\336_E\322\260\331\221\227\220M\220\335\222\350Ver1.4.ppt)
 E メール送信設定 TASKalfa250ci/300ci/400ci/500ci/552ci TASKalfa420i/520i TASKalfa300i 複合機がネットワークに接続され プリンター出力やスキャナ送信等を利用していることを確認してください 事前にお客様の設置環境で E メールの送信ができることを確認してください E メールの送信に必要なサーバ関連情報を入手してください ( 送信メールサーバー
E メール送信設定 TASKalfa250ci/300ci/400ci/500ci/552ci TASKalfa420i/520i TASKalfa300i 複合機がネットワークに接続され プリンター出力やスキャナ送信等を利用していることを確認してください 事前にお客様の設置環境で E メールの送信ができることを確認してください E メールの送信に必要なサーバ関連情報を入手してください ( 送信メールサーバー
Windows ユーザー名に全角が含まれている場合は インストールできません のエラーが表示される 手順 1 管理者権限のある Windows ユーザーでログインした上で 以下の処理を行ってください 左下のスタートボタンをクリックし メニューが表示されましたら コントロールパネル をクリックしてくだ
 取引上手くん 9 のインストール時にエラーが表示される際の対処法 ~Windows7~ 本ドキュメントは Windows7 のパソコンにおいて 取引上手くん 9 のインストールが正常にできなかった場合の対処法を まとめたものです なお インストールの手順そのものにつきましては 別ドキュメント ( 取引上手くん 9 のインストール説明書 または about.pdf ) をご覧ください インストーラー
取引上手くん 9 のインストール時にエラーが表示される際の対処法 ~Windows7~ 本ドキュメントは Windows7 のパソコンにおいて 取引上手くん 9 のインストールが正常にできなかった場合の対処法を まとめたものです なお インストールの手順そのものにつきましては 別ドキュメント ( 取引上手くん 9 のインストール説明書 または about.pdf ) をご覧ください インストーラー
新規インストールガイド Sophos Anti-Virus for Mac 9.7 学内利用版 本書は Download Station から Sophos Anti-Virus for Mac 9.7 の学内利用版 ( 以下 Sophos Anti-Virus とする ) をダウンロ ドし 新規イ
 新規インストールガイド Sophos Anti-Virus for Mac 9.7 学内利用版 本書は Download Station から Sophos Anti-Virus for Mac 9.7 の学内利用版 ( 以下 Sophos Anti-Virus とする ) をダウンロ ドし 新規インストールを行う手順を記載しています 本手順は学内ネットワークに接続した状態で行う必要があります 認証プログラム
新規インストールガイド Sophos Anti-Virus for Mac 9.7 学内利用版 本書は Download Station から Sophos Anti-Virus for Mac 9.7 の学内利用版 ( 以下 Sophos Anti-Virus とする ) をダウンロ ドし 新規インストールを行う手順を記載しています 本手順は学内ネットワークに接続した状態で行う必要があります 認証プログラム
クイックセットアップ for モバイル(Windows)
 はじめに はじめに マジックコネクトは 手元端末から対象機器に安全に接続できるリモートアクセスサービスです 手元端末 と は 対象機器 と は アクセスに使用する Windows 端末のことです マジックコネクトサーバとは アクセス先となる会社 PC のことです リモートアクセス中継管理用サーバです ご利用までの流れ 配布物 説明 1 配布物の確認 アカウント管理者 から配布された右記の物をご確認ください
はじめに はじめに マジックコネクトは 手元端末から対象機器に安全に接続できるリモートアクセスサービスです 手元端末 と は 対象機器 と は アクセスに使用する Windows 端末のことです マジックコネクトサーバとは アクセス先となる会社 PC のことです リモートアクセス中継管理用サーバです ご利用までの流れ 配布物 説明 1 配布物の確認 アカウント管理者 から配布された右記の物をご確認ください
1-2
 クライアント PC の (Internet Explorer) SSL 通信を行いますと ブラウザ (Internet Explorer や SSL 対応の携帯など ) とサーバー間でやり取りされるデータ ( メールやその他の内容 ログイン ID パスワードなど ) が暗号化されます これによって悪意ある第三者に情報を覗かれるのを防ぐことができます 目次 XP をご利用の場合 (Internet Explorer
クライアント PC の (Internet Explorer) SSL 通信を行いますと ブラウザ (Internet Explorer や SSL 対応の携帯など ) とサーバー間でやり取りされるデータ ( メールやその他の内容 ログイン ID パスワードなど ) が暗号化されます これによって悪意ある第三者に情報を覗かれるのを防ぐことができます 目次 XP をご利用の場合 (Internet Explorer
環境確認方法 (Windows の場合 ) OS 動作環境日本語版 Windows 7, 8, 8.1, 10 であること 確認方法 Windows キーを押しながら R キーを押します または [ スタート ] メニューから [ ファイル名を指定して実行 ] ( または [ プログラムとファイルの
![環境確認方法 (Windows の場合 ) OS 動作環境日本語版 Windows 7, 8, 8.1, 10 であること 確認方法 Windows キーを押しながら R キーを押します または [ スタート ] メニューから [ ファイル名を指定して実行 ] ( または [ プログラムとファイルの 環境確認方法 (Windows の場合 ) OS 動作環境日本語版 Windows 7, 8, 8.1, 10 であること 確認方法 Windows キーを押しながら R キーを押します または [ スタート ] メニューから [ ファイル名を指定して実行 ] ( または [ プログラムとファイルの](/thumbs/91/105687756.jpg) 環境確認チェックリスト 設定を変更できない場合は この用紙をプリントアウトしてお使いのパソコンの管理者にご相談ください 確認方法がわからない場合はテストセンターヘルプデスクにお電話ください 利用環境チェック 受検のためには以下の環境が必要となります 動作環境機能スペック CPU:1GHz 以上メモリ :1GB 以上 (32bitOS)/2GB 以上 (64bitOS) ディスプレイ解像度 :1024
環境確認チェックリスト 設定を変更できない場合は この用紙をプリントアウトしてお使いのパソコンの管理者にご相談ください 確認方法がわからない場合はテストセンターヘルプデスクにお電話ください 利用環境チェック 受検のためには以下の環境が必要となります 動作環境機能スペック CPU:1GHz 以上メモリ :1GB 以上 (32bitOS)/2GB 以上 (64bitOS) ディスプレイ解像度 :1024
(Microsoft PowerPoint - TASKalfa5550ci\274\330\260\275\336_E\322\260\331\221\227\220M\220\335\222\350Ver1.2.ppt)
 E メール送信設定マニュアル TASKalfa2550ci TASKalfa3050ci/3550ci/4550ci/5550ci TASKalfa6550ci/7550ci TASKalfa4500i/5500i TASKalfa6500i/8000i 複合機がネットワークに接続され プリンター出力やスキャナ送信等を利用していることを確認してください 事前にお客様の設置環境で E メールの送信ができることを確認してください
E メール送信設定マニュアル TASKalfa2550ci TASKalfa3050ci/3550ci/4550ci/5550ci TASKalfa6550ci/7550ci TASKalfa4500i/5500i TASKalfa6500i/8000i 複合機がネットワークに接続され プリンター出力やスキャナ送信等を利用していることを確認してください 事前にお客様の設置環境で E メールの送信ができることを確認してください
Microsoft Word - HS2CRC2_ソフトウェア更新手順(Ver1504).docx
 2015 年 12 月 9 日マスプロ電工株式会社 カメラ付お留守番チェッカー HS2CRC2 ソフトウェア更新 ( アップデート ) 手順書 カメラ付お留守番チェッカー HS2CRC2 のソフトウェアの更新手順を説明します ソフトウェアの更新の所要時間は約 20~30 分です はじめに お使いのカメラの型式を確認してください ご注意 1. ソフトウェアの更新中は絶対にカメラの電源を切らないでください
2015 年 12 月 9 日マスプロ電工株式会社 カメラ付お留守番チェッカー HS2CRC2 ソフトウェア更新 ( アップデート ) 手順書 カメラ付お留守番チェッカー HS2CRC2 のソフトウェアの更新手順を説明します ソフトウェアの更新の所要時間は約 20~30 分です はじめに お使いのカメラの型式を確認してください ご注意 1. ソフトウェアの更新中は絶対にカメラの電源を切らないでください
Microsoft Edge の場合 (1) Mizdori 無料体験版ダウンロード画面の [ 体験版ダウンロード ] ボタンをクリックします (2) Edge の下部に mizdori_taiken_setup.zip について行う操作を選んでください と表示され ますので [ 開く ] をクリッ
![Microsoft Edge の場合 (1) Mizdori 無料体験版ダウンロード画面の [ 体験版ダウンロード ] ボタンをクリックします (2) Edge の下部に mizdori_taiken_setup.zip について行う操作を選んでください と表示され ますので [ 開く ] をクリッ Microsoft Edge の場合 (1) Mizdori 無料体験版ダウンロード画面の [ 体験版ダウンロード ] ボタンをクリックします (2) Edge の下部に mizdori_taiken_setup.zip について行う操作を選んでください と表示され ますので [ 開く ] をクリッ](/thumbs/96/126970861.jpg) Microsoft Edge の場合 (1) Mizdori 無料体験版ダウンロード画面の [ 体験版ダウンロード ] ボタンをクリックします (2) Edge の下部に mizdori_taiken_setup.zip について行う操作を選んでください と表示され ますので [ 開く ] をクリックします (3) 日付 _MizdoriSetup_ バージョン番号 のファイルをダブルクリックして開きます
Microsoft Edge の場合 (1) Mizdori 無料体験版ダウンロード画面の [ 体験版ダウンロード ] ボタンをクリックします (2) Edge の下部に mizdori_taiken_setup.zip について行う操作を選んでください と表示され ますので [ 開く ] をクリックします (3) 日付 _MizdoriSetup_ バージョン番号 のファイルをダブルクリックして開きます
目次 1. はじめに WEB インタフェース... 4 アクセス方法... 4 操作方法 FTP クライアント FFFTP(WINDOWS) インストール方法 アクセス方法 操作方法 CYBERD
 ストレージサービスご利用マニュアル (Ver1.3) 目次 1. はじめに... 3 2. WEB インタフェース... 4 アクセス方法... 4 操作方法... 5 3.FTP クライアント... 9 3-1.FFFTP(WINDOWS)... 10 インストール方法... 10 アクセス方法... 11 操作方法... 15 3-2.CYBERDUCK (MAC OS)... 20 〇インストール方法...
ストレージサービスご利用マニュアル (Ver1.3) 目次 1. はじめに... 3 2. WEB インタフェース... 4 アクセス方法... 4 操作方法... 5 3.FTP クライアント... 9 3-1.FFFTP(WINDOWS)... 10 インストール方法... 10 アクセス方法... 11 操作方法... 15 3-2.CYBERDUCK (MAC OS)... 20 〇インストール方法...
Android で SkyLinkMobile SIM を利用する方法をご案内します 画面例は freetel priori FT132A (Android 4.1.2) を利用しております ご利用の端末やバージョンにより画面構成が一部異なる場合がございます < 事前準備 > 登録後に届いたメールの
 Android SIM 設定マニュアル STEP 1 APN 設定 STEP 2 SkyLinkPhone インストール STEP 3 WiFi スリープ設定 Android で SkyLinkMobile SIM を利用する方法をご案内します 画面例は freetel priori FT132A (Android 4.1.2) を利用しております ご利用の端末やバージョンにより画面構成が一部異なる場合がございます
Android SIM 設定マニュアル STEP 1 APN 設定 STEP 2 SkyLinkPhone インストール STEP 3 WiFi スリープ設定 Android で SkyLinkMobile SIM を利用する方法をご案内します 画面例は freetel priori FT132A (Android 4.1.2) を利用しております ご利用の端末やバージョンにより画面構成が一部異なる場合がございます
PowerPoint Presentation
 接続ガイド Ver1.1 2017 年 5 月 9 日 端末操作手順 ( 各種 ) 無線 LAN 設定基本情報 SSID: IP アドレス : 自動取得 DNS アドレス : 自動取得 暗号化 : なし 本サービスをご利用いただくには IP アドレスおよび DNS サーバアドレスを自動で取得する設定が必要です 既に IP アドレス DNS サーバアドレスが設定されている場合 設定内容を書き留めておくことをお勧めします
接続ガイド Ver1.1 2017 年 5 月 9 日 端末操作手順 ( 各種 ) 無線 LAN 設定基本情報 SSID: IP アドレス : 自動取得 DNS アドレス : 自動取得 暗号化 : なし 本サービスをご利用いただくには IP アドレスおよび DNS サーバアドレスを自動で取得する設定が必要です 既に IP アドレス DNS サーバアドレスが設定されている場合 設定内容を書き留めておくことをお勧めします
<4D F736F F D20938C8B9E967B8D5A96B390FC4C414E90DA91B18AC888D5837D836A B5F E646F632093E082CC20576F B68F91>
 デジタルハリウッド東京本校 無線 LAN(wi-fi) 利用マニュアル 無線 LAN ログインについて ログインには PC ログイン時の個人アカウントをお使いいただきます 個人によって異なりますので 第 3 者に教えないようにしてください (PC ログイン時のパスワードを変更されると 無線 LAN も自動的に変更になります ) 無線 LAN ご利用における注意事項 マニュアルをよく読み ルールを守ってお使いください
デジタルハリウッド東京本校 無線 LAN(wi-fi) 利用マニュアル 無線 LAN ログインについて ログインには PC ログイン時の個人アカウントをお使いいただきます 個人によって異なりますので 第 3 者に教えないようにしてください (PC ログイン時のパスワードを変更されると 無線 LAN も自動的に変更になります ) 無線 LAN ご利用における注意事項 マニュアルをよく読み ルールを守ってお使いください
クライアント証明書インストールマニュアル
 事前設定付クライアント証明書インストールマニュアル このマニュアルは クライアント証明書インストールマニュアル の手順で証明書がインストールできなかった方のための インストールマニュアルです エクストラネットは Internet Explorer をご利用ください Microsoft Edge 他 Internet Explorer 以外のブラウザではご利用になれません 当マニュアル利用にあたっては
事前設定付クライアント証明書インストールマニュアル このマニュアルは クライアント証明書インストールマニュアル の手順で証明書がインストールできなかった方のための インストールマニュアルです エクストラネットは Internet Explorer をご利用ください Microsoft Edge 他 Internet Explorer 以外のブラウザではご利用になれません 当マニュアル利用にあたっては
<8F898AFA90DD92E88EE88F872E786C73>
 OD 式安全性テスト Net 版初期設定手順 2015 年 10 月 目次 対応 OS 対応ブラウザ 初期設定 初期設定 1( ブラウザの設定 ) 1 初期設定 2( 印刷位置の調整 ) 7 初期設定 3( 整理番号の読取精度向上 ) 9 初期設定 4( 帳票出力の設定 ) 10 付録 Flash Playerのバージョン確認 11 Flash Player アドオンの有効化 14 Flash Playerのインストール
OD 式安全性テスト Net 版初期設定手順 2015 年 10 月 目次 対応 OS 対応ブラウザ 初期設定 初期設定 1( ブラウザの設定 ) 1 初期設定 2( 印刷位置の調整 ) 7 初期設定 3( 整理番号の読取精度向上 ) 9 初期設定 4( 帳票出力の設定 ) 10 付録 Flash Playerのバージョン確認 11 Flash Player アドオンの有効化 14 Flash Playerのインストール
SMB送信機能
 スキャナー送信設定マニュアル (SMB フォルダー送信 ) 対象機種 : TASKalfa 6053ci/5053ci/4053ci/3253ci2553ci TASKalfa 6003i/5003i ( 対応 OS:Windows10/8.1/8/7) PC 起動時にパスワード入力が無い場合の設定マニュアルです Ver.3.1 1. デスクトップにある ごみ箱 を開いてください 2. 左下側にある
スキャナー送信設定マニュアル (SMB フォルダー送信 ) 対象機種 : TASKalfa 6053ci/5053ci/4053ci/3253ci2553ci TASKalfa 6003i/5003i ( 対応 OS:Windows10/8.1/8/7) PC 起動時にパスワード入力が無い場合の設定マニュアルです Ver.3.1 1. デスクトップにある ごみ箱 を開いてください 2. 左下側にある
4_学内で自分の情報機器を利用する【東海】
 学内に設置された情報コンセント ( 有線 LAN) や無線 LANアクセスポイントを利用して 自分のPCを学内ネットワークに接続することにより インターネットやメールの利用 ホームディレクトリや共有フォルダー上のファイル操作を行うことができます 以下 個人のWindowsPCを学内ネットワークに接続する方法について説明します なお 使用している基本ソフト 接続時の利用方法によって必要な設定は異なります
学内に設置された情報コンセント ( 有線 LAN) や無線 LANアクセスポイントを利用して 自分のPCを学内ネットワークに接続することにより インターネットやメールの利用 ホームディレクトリや共有フォルダー上のファイル操作を行うことができます 以下 個人のWindowsPCを学内ネットワークに接続する方法について説明します なお 使用している基本ソフト 接続時の利用方法によって必要な設定は異なります
クイックセットアップ for モバイル(iOS/Android)
 はじめに はじめに マジックコネクトは 手元端末から対象機器に安全に接続できるリモートアクセスサービスです 手元端末 と は 対象機器 と は アクセスに使用する iphone/ipad Android 端末のことです マジックコネクトサーバとは アクセス先となる会社 PC のことです リモートアクセス中継管理用サーバです ご利用までの流れ 配布物 説明 1 配布物の確認 アカウント管理者 から配布された右記の物をご確認ください
はじめに はじめに マジックコネクトは 手元端末から対象機器に安全に接続できるリモートアクセスサービスです 手元端末 と は 対象機器 と は アクセスに使用する iphone/ipad Android 端末のことです マジックコネクトサーバとは アクセス先となる会社 PC のことです リモートアクセス中継管理用サーバです ご利用までの流れ 配布物 説明 1 配布物の確認 アカウント管理者 から配布された右記の物をご確認ください
PowerPoint プレゼンテーション
 ファームウェアアップデートマニュアル PA-WG300HP/PA-WG600HP 第 1 版 もくじ はじめに 本書はおうち Wi-Fi NEC PA-WG300HP/PA-WG600HP のファームウェア更新を行うためのマニュアルとなります なお 本マニュアルはファームウェア [1.0.6] で作成しています ファームウェアの更新を行った場合 画面構成が異なる場合があります 1 ファームウェア更新の前に
ファームウェアアップデートマニュアル PA-WG300HP/PA-WG600HP 第 1 版 もくじ はじめに 本書はおうち Wi-Fi NEC PA-WG300HP/PA-WG600HP のファームウェア更新を行うためのマニュアルとなります なお 本マニュアルはファームウェア [1.0.6] で作成しています ファームウェアの更新を行った場合 画面構成が異なる場合があります 1 ファームウェア更新の前に
PowerPoint プレゼンテーション
 1 このマニュアルでは次の 2 つの方法について説明します 1. UCOM 光電話を使う 2. 自分で購入した無線 LANルーターを使う FGN200 の設定変更に関するポイント ぼくの設定画面に入るにはパソコンをぼくの LAN ポートにつないでから インターネットエクスプローラーなどのブラウザで http://192.168.150.100 を入力してね でもその前に! ぼくにつなぐパソコンの IP
1 このマニュアルでは次の 2 つの方法について説明します 1. UCOM 光電話を使う 2. 自分で購入した無線 LANルーターを使う FGN200 の設定変更に関するポイント ぼくの設定画面に入るにはパソコンをぼくの LAN ポートにつないでから インターネットエクスプローラーなどのブラウザで http://192.168.150.100 を入力してね でもその前に! ぼくにつなぐパソコンの IP
Windows ユーザー名に全角が含まれている場合は インストールできません のエラーが表示される場合の対処法 手順 1 管理者権限のある Windows ユーザーでログインした上で 以下の処理を行ってください 画面左下の 旗のマークを左クリックし 続いて表示される一覧から 設定 ( 左側に歯車のよ
 取引上手くん 9 のインストール時にエラーが表示される際の対処法 ~Windows10~ 本ドキュメントは Windows10 のパソコンにおいて 取引上手くん 9 のインストールが正常にできなかった場合の対処法 をまとめたものです なお インストールの手順そのものにつきましては 別ドキュメント ( 取引上手くん 9 のインストール説明書 または about.pdf ) をご覧ください インストーラー
取引上手くん 9 のインストール時にエラーが表示される際の対処法 ~Windows10~ 本ドキュメントは Windows10 のパソコンにおいて 取引上手くん 9 のインストールが正常にできなかった場合の対処法 をまとめたものです なお インストールの手順そのものにつきましては 別ドキュメント ( 取引上手くん 9 のインストール説明書 または about.pdf ) をご覧ください インストーラー
カルテダウンロード 操作マニュアル
 カルテ ZERO 操作マニュアル カルテダウンロード Ver1. 3 目 次 カルテダウンロード カルテダウンロード時の注意点 1. インストール 2. カルテダウンロード 2-1. 時間を設定し自動でダウンロードする方法 2-2. 手動でダウンロードする方法 3. 補足説明 P.3 P.4 P.9 P.14 P.18 P.20 カルテダウンロード時の注意点 カルテダウンロードは Windows 7
カルテ ZERO 操作マニュアル カルテダウンロード Ver1. 3 目 次 カルテダウンロード カルテダウンロード時の注意点 1. インストール 2. カルテダウンロード 2-1. 時間を設定し自動でダウンロードする方法 2-2. 手動でダウンロードする方法 3. 補足説明 P.3 P.4 P.9 P.14 P.18 P.20 カルテダウンロード時の注意点 カルテダウンロードは Windows 7
新規インストールガイド Microsoft Office Professional Plus 2016 本書は Download Station から Microsoft Office Professional Plus 2016( 以下 Office) をダウンロ ドし 新規インストールを行う手順
 新規インストールガイド Microsoft Office Professional Plus 2016 本書は Download Station から Microsoft Office Professional Plus 2016( 以下 Office) をダウンロ ドし 新規インストールを行う手順を記載しています 本手順は学内ネットワークに接続した状態で行う必要があります 認証プログラム とは ソフトウェアのインストール
新規インストールガイド Microsoft Office Professional Plus 2016 本書は Download Station から Microsoft Office Professional Plus 2016( 以下 Office) をダウンロ ドし 新規インストールを行う手順を記載しています 本手順は学内ネットワークに接続した状態で行う必要があります 認証プログラム とは ソフトウェアのインストール
V.O.Anywhere ご利用の手引き ~ macOS編 ~
 V.O.Anywhere V.O.Anywhere ご利用の手引き ご利用の手引き macos macos 編 編 株式会社 A.I.ミドルウェア 目次 1 章 はじめに... 4 1.1 本資料について...4 1.2 接続前の確認事項... 4 2 章 V.O.Anywhere に VPN 安心 安全に 接続する...5 2.1 V.O.Anywhere に VPN 接続するための設定...5
V.O.Anywhere V.O.Anywhere ご利用の手引き ご利用の手引き macos macos 編 編 株式会社 A.I.ミドルウェア 目次 1 章 はじめに... 4 1.1 本資料について...4 1.2 接続前の確認事項... 4 2 章 V.O.Anywhere に VPN 安心 安全に 接続する...5 2.1 V.O.Anywhere に VPN 接続するための設定...5
Microsoft Word - HS3LC2_ソフトウェア更新手順(Ver1244).docx
 2015 年 12 月 9 日マスプロ電工株式会社 お部屋を見守るライブカメラ HS3LC2 ソフトウェア更新 ( アップデート ) 手順書 お部屋を見守るライブカメラ HS3LC2 のソフトウェアの更新手順を説明します ソフトウェアの更新の所要時間は約 20~30 分です はじめに お使いのカメラの型式を確認してください ご注意 1. ソフトウェアの更新中は絶対にカメラの電源を切らないでください
2015 年 12 月 9 日マスプロ電工株式会社 お部屋を見守るライブカメラ HS3LC2 ソフトウェア更新 ( アップデート ) 手順書 お部屋を見守るライブカメラ HS3LC2 のソフトウェアの更新手順を説明します ソフトウェアの更新の所要時間は約 20~30 分です はじめに お使いのカメラの型式を確認してください ご注意 1. ソフトウェアの更新中は絶対にカメラの電源を切らないでください
2. 生田仮想デスクトップ PC の接続方法 生田仮想デスクトップ PC に接続する方法は 次の 2 通りです 1. HTML アクセス Internet Explorer や Safari などのブラウザを用います PC に特別なソフトウェアをインストールす る必要が無いので 管理者権限をもってい
 生田仮想デスクトップ PC の利用方法について (Macintosh 版 ) 1. はじめに 2015.8.26 生田メディア支援事務室 生田仮想デスクトップ PC とは 学内サーバーシステム上に構築した仮想的な PC のことです 生田仮想デスクトップ PC を用いると 生田キャンパスの情報処理教室や教育用情報処理室の PC にインストールされているアプリケーションのほとんど 1 を 研究室 / 実験室の
生田仮想デスクトップ PC の利用方法について (Macintosh 版 ) 1. はじめに 2015.8.26 生田メディア支援事務室 生田仮想デスクトップ PC とは 学内サーバーシステム上に構築した仮想的な PC のことです 生田仮想デスクトップ PC を用いると 生田キャンパスの情報処理教室や教育用情報処理室の PC にインストールされているアプリケーションのほとんど 1 を 研究室 / 実験室の
もくじ 1. 設定前のご注意 2 2. Windows7の場合の設定方法 4 3. Windows8.1の場合の設定方法 8 4. Windows10の場合の設定方法 台帳 MENU 画面を開いても 各ボタンが機能しない場合 ネットワークドライブの割り当て方法について 17
 ネットワーク (LAN) 環境で 台帳 を共有利用する場合の設定方法 Cells 485-0014 愛知県小牧市安田町 190 サポートセンターお問合せ E-mail info@cells.co.jp FAX 0568-76-7432 もくじ 1. 設定前のご注意 2 2. Windows7の場合の設定方法 4 3. Windows8.1の場合の設定方法 8 4. Windows10の場合の設定方法
ネットワーク (LAN) 環境で 台帳 を共有利用する場合の設定方法 Cells 485-0014 愛知県小牧市安田町 190 サポートセンターお問合せ E-mail info@cells.co.jp FAX 0568-76-7432 もくじ 1. 設定前のご注意 2 2. Windows7の場合の設定方法 4 3. Windows8.1の場合の設定方法 8 4. Windows10の場合の設定方法
これらの情報は 外部に登録 / 保存されることはございません 5 インターネット接続の画面が表示されます 次へ > ボタンをクリックしてください 管理者様へ御使用時に設定された内容を本説明文に加筆ください 特に指定不要で利用可能であった場合は チェックボックスを オフ していただきますようご案内くだ
 DoMobile ASP サービスセットアップ手順 この説明書は アクセスされる側の DoMobile PC( 以下 自席 PC) に外部からアクセスするために必要なプログラムを組み込む手順を示しています ( 全ての操作は 自席 PC で実施していただきます ) 自席 PC にはプログラムをインストールできる権限が付与されている必要があります 詳細は管理者に御確認ください 利用 試用期間終了後 DoMobile
DoMobile ASP サービスセットアップ手順 この説明書は アクセスされる側の DoMobile PC( 以下 自席 PC) に外部からアクセスするために必要なプログラムを組み込む手順を示しています ( 全ての操作は 自席 PC で実施していただきます ) 自席 PC にはプログラムをインストールできる権限が付与されている必要があります 詳細は管理者に御確認ください 利用 試用期間終了後 DoMobile
LCV-Net セットアップガイド Windows 8
 エルシーブイネット Windows8 セットアップガイド CATV インターネット接続 エルシーブイ株式会社 Windows, Windows8, Windows8.1, Microsoft Internet Explorer, Windows Live メールは 米国 Microsoft Corporation の米国およびその他の国における登録商標または商標です その他 本マニュアルに記載されている会社名
エルシーブイネット Windows8 セットアップガイド CATV インターネット接続 エルシーブイ株式会社 Windows, Windows8, Windows8.1, Microsoft Internet Explorer, Windows Live メールは 米国 Microsoft Corporation の米国およびその他の国における登録商標または商標です その他 本マニュアルに記載されている会社名
入編定編AQトラブルシューティングについてご説明いたします F編設定手順書の構成導設定を行う前にお読みください 1 LAN ボード / カードの準備 LAN ボード / カードの準備についてご説明いたします 始めから内蔵されている機種の場合や 既に増設をされている場合は不要です 2 ケーブルモデムの
 雲南夢ネットインターネット接続サービス 設定手順書 ( 木次局用 ) Windows Vista 版 雲南市 飯南町事務組合 US210-2011-11 入編定編AQトラブルシューティングについてご説明いたします F編設定手順書の構成導設定を行う前にお読みください 1 LAN ボード / カードの準備 LAN ボード / カードの準備についてご説明いたします 始めから内蔵されている機種の場合や 既に増設をされている場合は不要です
雲南夢ネットインターネット接続サービス 設定手順書 ( 木次局用 ) Windows Vista 版 雲南市 飯南町事務組合 US210-2011-11 入編定編AQトラブルシューティングについてご説明いたします F編設定手順書の構成導設定を行う前にお読みください 1 LAN ボード / カードの準備 LAN ボード / カードの準備についてご説明いたします 始めから内蔵されている機種の場合や 既に増設をされている場合は不要です
新規インストールガイド Sophos Anti-Virus for Mac 9.7 学外利用版 本書は Download Station から Sophos Anti-Virus for Mac 9.7 の学外利用版 ( 以下 Sophos Anti-Virus とする ) をダウンロ ドし 新規イ
 新規インストールガイド Sophos Anti-Virus for Mac 9.7 学外利用版 本書は Download Station から Sophos Anti-Virus for Mac 9.7 の学外利用版 ( 以下 Sophos Anti-Virus とする ) をダウンロ ドし 新規インストールを行う手順を記載しています 本手順は学内ネットワークに接続した状態で行う必要があります 認証プログラム
新規インストールガイド Sophos Anti-Virus for Mac 9.7 学外利用版 本書は Download Station から Sophos Anti-Virus for Mac 9.7 の学外利用版 ( 以下 Sophos Anti-Virus とする ) をダウンロ ドし 新規インストールを行う手順を記載しています 本手順は学内ネットワークに接続した状態で行う必要があります 認証プログラム
作業の流れバックアップを実行するバックアップの設定をするバックアップソフトをインストールするネットワークドライブを割り当てる接続を確認するネットワーク設定をする設置する必ずお守りください誤った接続やネットワーク設定をすると お客様の社内環境に重大な影響を与える場合があります 必ず ネットワーク管理者
 LAN DISK かんたんマニュアル 1 設定マニュアル LAN DISK でできるかんたん PC バックアップ バックアップには大まかに次の 2 つの種類があります 1データのコピーを作って安全性を高める 2 古いデータを別の場所に保存しておく 弊社のネットワーク接続ハードディスク LAN DISK( ランディスク ) シリーズには 上記 2 つのいずれのバックアップにも対応しております また 市販ソフトに劣らない利便性のあるバックアップソフト
LAN DISK かんたんマニュアル 1 設定マニュアル LAN DISK でできるかんたん PC バックアップ バックアップには大まかに次の 2 つの種類があります 1データのコピーを作って安全性を高める 2 古いデータを別の場所に保存しておく 弊社のネットワーク接続ハードディスク LAN DISK( ランディスク ) シリーズには 上記 2 つのいずれのバックアップにも対応しております また 市販ソフトに劣らない利便性のあるバックアップソフト
利用手順書
 ご利用手順 12.01 必ずお読みください本書は 本サービスのご利用方法の概要を記載したものです 必ず本書をお読み頂き お使いになるパソコンで ご利用可能か確認してください なお ご利用時のパスワードは お客様にて変更頂くことが可能です パスワードの変更方法は本書にて変更方法をご確認いただけます 何かご不明な点がありましたら xx 窓口までご連絡ください 総合お問い合わせ先 xx 窓口 Tel: Mail:
ご利用手順 12.01 必ずお読みください本書は 本サービスのご利用方法の概要を記載したものです 必ず本書をお読み頂き お使いになるパソコンで ご利用可能か確認してください なお ご利用時のパスワードは お客様にて変更頂くことが可能です パスワードの変更方法は本書にて変更方法をご確認いただけます 何かご不明な点がありましたら xx 窓口までご連絡ください 総合お問い合わせ先 xx 窓口 Tel: Mail:
Microsoft Word - Gmail-mailsoft設定2016_ docx
 全学 Gmail メールソフト設定方法 総合情報メディアセンター情報基盤部門 2016 年 6 月 1 日 はじめに 1 1 Gmail との連携を有効にする 2 2 Gmail にて POP または IMAP を有効にする 3 3 アカウントでの設定 5 4 メールソフトへの設定 7 5 設定例 :Windows メールのアカウント追加手順 9 6 設定例 :Windows メールのアカウント追加手順
全学 Gmail メールソフト設定方法 総合情報メディアセンター情報基盤部門 2016 年 6 月 1 日 はじめに 1 1 Gmail との連携を有効にする 2 2 Gmail にて POP または IMAP を有効にする 3 3 アカウントでの設定 5 4 メールソフトへの設定 7 5 設定例 :Windows メールのアカウント追加手順 9 6 設定例 :Windows メールのアカウント追加手順
モバイルリモートアクセス ドコモモデル 接続方法のご案内
 接続方法のご案内 (DWR-PG 用 : ルータタイプ ) はじめに このたびは Web- さんいんモバイルプラン をご契約いただきまして 誠にありがとうございます ご利用の前に あるいはご利用中に 本書 接続方法のご案内 および 取扱説明書 をよくお読みいただき 正しくお使いください 2 セットアップ完了までの流れ 1.SSID と暗号化キーの確認 (P.4) 2. 起動 (P.5) 3.Windows
接続方法のご案内 (DWR-PG 用 : ルータタイプ ) はじめに このたびは Web- さんいんモバイルプラン をご契約いただきまして 誠にありがとうございます ご利用の前に あるいはご利用中に 本書 接続方法のご案内 および 取扱説明書 をよくお読みいただき 正しくお使いください 2 セットアップ完了までの流れ 1.SSID と暗号化キーの確認 (P.4) 2. 起動 (P.5) 3.Windows
「平成20年障害福祉サービス等経営実態調査」
 平成 30 年度介護事業実態調査 ( 介護従事者処遇状況等調査 ) 電子調査票ダウンロードおよびアップロード利用手順書 平成 30 年 10 月厚生労働省老健局老人保健課 目次 1 作業の流れ... 1 2 ID とパスワードについて... 2 2.1 電子調査票の取得 ( ダウンロード )... 2 2.2 電子調査票の提出 ( アップロード )... 2 3 作業の準備... 3 3.1 ブラウザを起動する...
平成 30 年度介護事業実態調査 ( 介護従事者処遇状況等調査 ) 電子調査票ダウンロードおよびアップロード利用手順書 平成 30 年 10 月厚生労働省老健局老人保健課 目次 1 作業の流れ... 1 2 ID とパスワードについて... 2 2.1 電子調査票の取得 ( ダウンロード )... 2 2.2 電子調査票の提出 ( アップロード )... 2 3 作業の準備... 3 3.1 ブラウザを起動する...
クイックセットアップ for モバイル(iOS/Android)
 はじめに はじめに Enterprise DaaS( サーバ OS タイプ ) リモートアクセスオプション ( 以下リモートアクセス ) は 手元端末から対象機器に安全に接続できるリモートアクセスサービスです 手元端末 と は 対象機器 と は アクセスに使用する iphone/ipad Android 端末のことです MagicConnect サーバとは アクセス先となる会社 PC のことです リモートアクセス中継管理用サーバです
はじめに はじめに Enterprise DaaS( サーバ OS タイプ ) リモートアクセスオプション ( 以下リモートアクセス ) は 手元端末から対象機器に安全に接続できるリモートアクセスサービスです 手元端末 と は 対象機器 と は アクセスに使用する iphone/ipad Android 端末のことです MagicConnect サーバとは アクセス先となる会社 PC のことです リモートアクセス中継管理用サーバです
Windows 7ファイル送信方法 SMB編
 プッシュスキャン ~ Windows 7 編 ~ プッシュスキャン ~SMB 送信設定の概略 ~... 2 作業 1 PC 側送信先共有フォルダーの設定... 3 1-1 ユーザーアカウントの作成 4 1-2 共有フォルダーの作成 8 作業 2 imagerunner 側の送信設定... 13 設定方法 1 リモート UI から宛先の登録 14 設定方法 2 imagerunner のタッチパネルから宛先の登録
プッシュスキャン ~ Windows 7 編 ~ プッシュスキャン ~SMB 送信設定の概略 ~... 2 作業 1 PC 側送信先共有フォルダーの設定... 3 1-1 ユーザーアカウントの作成 4 1-2 共有フォルダーの作成 8 作業 2 imagerunner 側の送信設定... 13 設定方法 1 リモート UI から宛先の登録 14 設定方法 2 imagerunner のタッチパネルから宛先の登録
