Design with themes — Part 1: The Basics
|
|
|
- とらふみ このえ
- 5 years ago
- Views:
Transcription
1 テーマを使用してデザインする - パート 1: 基礎 テーマとは フォント 色 および視覚的な効果を調整して組み合わせたものです 1 回のクリックで 多数の基本テーマの 1 つを任意の PowerPoint プレゼンテーションに適用できます さらに数回のクリックで テーマをカスタマイズして保存し そのテーマを何度も再利用できます このチュートリアルで その方法を学習してください 開始する前に テーマを適用する テーマの要素について 異なる色 フォント および背景を選択する テーマを保存する テーマを使用するプレゼンテーションを作成する クイックリファレンスカード 開始する前に 学習内容 このチュートリアルを完了すると 次のことができるようになります 基本テーマをプレゼンテーションに適用する テーマの要素を確認する さまざまなテーマのフォントと色を適用する 変更したテーマを保存して再利用する 要件 PowerPoint for Mac 2011 プレゼンテーションを開く方法 スライドを挿入する方法 スライドにコンテンツを追加する方法など PowerPoint に関する基本的なスキル ヒント PowerPoint を初めて使用する場合は 最初に チュートリアル : PowerPoint 入門 チュートリアルを実行してください 練習ファイル チュートリアルの各レッスンは 順序どおりに学ぶように設計されています チュートリアルで実際に体験しながら学ぶために この演習ファイルをダウンロードし 使用してください Themes1.pptx (112 K) 推定所要時間 : 20 分 Microsoft Office for Mac 2011: テーマを使用してデザインする - パート 1 1
2 1. テーマを適用する Office には 洗練されたデザインのテーマが数多く用意されています テーマを適用すると すべてのテキストやオブジェクトに テーマで定義されたフォント 色 および効果が引き継がれます メモ PowerPoint では 以前の " デザインテンプレート " の代わりにテーマが導入されました テーマは プレゼンテーションのデザインに一貫性を持たせる必要がある場合に便利で スライドのコンテンツ ( プレースホルダーテキストやプレースホルダーイメージなど ) を含める必要はありません テーマをプレゼンテーションに適用してみましょう 練習ファイルを開きます 練習ファイルは このチュートリアルの先頭にあります 左側のウインドウで 各スライドをクリックすると テキストおよびオブジェクトがどのように表示されるかがわかります ヒント左側のウインドウ枠が表示されない場合は [ 表示 ] メニューの [ 標準 ] をクリックします Microsoft Office for Mac 2011: テーマを使用してデザインする - パート 1 2
3 [ テーマ ] タブの [ テーマ ] で [ フォーマル ] をクリックします ヒントすべてのテーマを表示するには テーマをポイントして をクリックします このテーマによって すべてのスライドのテキストおよびオブジェクトが配置され 書式が設定されます ヒントプレゼンテーションでの作業中に いつでも別のテーマを適用できます ヒント テーマを特定のスライドに適用するには 左側のウインドウで キーを押しながら テーマを適用するスライドをクリックします 次に 目的のテーマをクリックします 次に進む前に 次のことができるようになったことを確認してください テーマをプレゼンテーションに適用する Microsoft Office for Mac 2011: テーマを使用してデザインする - パート 1 3
4 2. テーマの要素について テーマは 文書の全体的な視覚的デザインを定義するものです 各テーマには 文書を一貫した外観にするためのフォント 色 背景 および視覚的な効果の組み合わせが設定されています スライド [4] でテーマ要素がどのように表示されるかを確認してみましょう [ テーマの見出しのフォント ]: 見出しテキストのフォントおよび色です たとえば フォーマルテーマでは 見出しテキストは 灰色 18 ポイント Garamond フォントで書式設定されています テーマの見出しのフォントは フォントと色のどちらも変更できます [ テーマの本文のフォント ]: テーマの本文のフォントおよび色です たとえば フォーマルテーマでは 本文テキストは 白 20 ポイント Garamond フォントで書式設定されています テーマの本文のフォントは フォントと色のどちらも変更できます [ テーマの色 ]: テキスト 背景 ハイパーリンク および網かけの色の組み合わせです 任意のテーマに対して独自の色を定義できます [ テーマイメージの効果 ]: スライドのすべてのイメージおよびオブジェクトに対する 影やフレームのような効果のセットです [ 背景デザイン ]: スライドの背景の色およびグラフィカル要素です ヒント Office ドキュメントには必ずテーマを設定します テーマを適用しない場合 既定の Office テーマが使用されます PowerPoint では 各テーマにスライドの背景デザインが含まれています 他の Office アプリケーションでは テーマに背景デザインは含まれていません 次に進む前に 次のことができるようになったことを確認してください 適用されたテーマの基本的なデザイン要素を確認する Microsoft Office for Mac 2011: テーマを使用してデザインする - パート 1 4
5 3. 異なる色 フォント および背景を選択する 各テーマには 配色 フォントパターン および背景デザインが事前に設定されています こうしたデザイン要素のいずれかが正常に機能しない場合は 異なる要素を選択できます プレゼンテーションに適用する テーマの新しい配色 フォントパターン および背景を選択してみましょう 左側のウインドウで スライド [2] をクリックします Microsoft Office for Mac 2011: テーマを使用してデザインする - パート 1 5
6 [ テーマ ] タブの [ テーマオプション ] で [ 配色 ] をクリックしてから [ 都市 ] をクリックします Microsoft Office for Mac 2011: テーマを使用してデザインする - パート 1 6
7 [ フォント ] をクリックしてから [ そよ風 ] をクリックします [ 背景 ] をクリックし [Style 11] をクリックします Microsoft Office for Mac 2011: テーマを使用してデザインする - パート 1 7
8 PowerPoint で 新しい色とフォントがすべてのスライドに適用されます ヒント 自身のテーマを作成するには [ 書式 ] [ テーマの色 ] の順にクリックします フォントスタイルを手動でプレゼンテーションに適用した場合は テーマを適用しても フォントスタイルは変更されません 次に進む前に 次のことができるようになったことを確認してください 現在のテーマに別のフォントパターン 配色 および背景を選択する Microsoft Office for Mac 2011: テーマを使用してデザインする - パート 1 8
9 4. テーマを保存する フォントと色の新たな組み合わせを再利用するには その組み合わせを新しいテーマの一部として保存する必要があります テーマを保存すると そのテーマは Office の他のテーマと共に [ テーマ ] タブに表示されます 独自のテーマを保存してみましょう [ テーマ ] タブの [ テーマ ] で [ テーマの保存 ] をクリックします [ 場所 ] ポップアップメニューに [ 個人用テーマ ] が表示されていることを確認します ヒント既定の個人用テーマフォルダー (/ ユーザー / ユーザー名 / ライブラリ /Application Support/Microsoft/Office/ ユーザーテンプレート / 個人用テーマ ) にテーマを保存すると そのテーマをテーマギャラリーおよび PowerPoint プレゼンテーションギャラリーで使用できます Microsoft Office for Mac 2011: テーマを使用してデザインする - パート 1 9
10 [ 名前を付けて保存 ] ボックスに [ 新しいテーマ ] と入力して [ 保存 ] をクリックします [ テーマ ] タブの [ テーマ ] で 任意のテーマをポイントし 表示される矢印をクリックします [ ユーザー設定 ] にテーマが表示されます Microsoft Office for Mac 2011: テーマを使用してデザインする - パート 1 10
11 ヒント 次に進む前に Office のすべてのテーマファイルは.thmx という拡張子になります テーマを他のユーザーと共有するには 共有相手にテーマファイル ( 例 : MyCustomTheme.thmx) を電子メールの添付ファイルとして送信し そのファイルを各自の個人用テーマフォルダー (/ ユーザー / ユーザー名 / ライブラリ /Application Support/Microsoft/Office/ ユーザーテンプレート / 個人用テーマ ) にコピーしてもらいます これで そのテーマがそれぞれの PowerPoint プレゼンテーションギャラリーに表示されます 現在のテーマを今後のプレゼンテーションでの既定のテーマにするには [ テーマ ] タブの [ テーマ ] で [ テーマの保存 ] の横にある矢印をクリックし [ 現在のテーマを既定に設定 ] をクリックします 次のことができるようになったことを確認してください 独自のテーマを保存する [ テーマ ] タブでテーマを検索する 5. テーマを使用するプレゼンテーションを作成する テーマを保存したら そのテーマを 開いている任意のプレゼンテーションに適用できます その際の方法は Office の他のテーマを適用する場合と同じです また テーマを使用する新しいプレゼンテーションを作成できます テーマを使用する新しいプレゼンテーションを作成してみましょう [ ファイル ] メニューの [ テンプレートから新規作成 ] をクリックします 左側のウインドウで [ 個人用テーマ ] をクリックします Microsoft Office for Mac 2011: テーマを使用してデザインする - パート 1 11
12 [ 個人用の新しいテーマ ] をクリックし [ 選択 ] をクリックします 独自のテーマが適用された状態で新しいプレゼンテーションが表示されます ヒントプレゼンテーションに新たに追加する各スライドでテーマが使用されます Microsoft Office for Mac 2011: テーマを使用してデザインする - パート 1 12
13 ヒント [ テーマ ] タブまたは PowerPoint プレゼンテーションギャラリーにテーマが表示されない場合は テーマファイルが既定の個人用テーマフォルダー (/Users/ ユーザー名 /Library/Application Support/Microsoft/Office/User Templates/My Themes) にあることを確認してください すべてのテーマ (.thmx) ファイルは Office for Windows と Office for Mac の間で共有できます 次に進む前に 次のことができるようになったことを確認してください 独自のテーマを使用する新しいプレゼンテーションを作成する クイックリファレンスカード 目的 基本テーマを現在のプレゼンテーションに適用する テーマを特定のスライドに適用する テーマの既定のフォントを変更する 独自のテーマの色を作成する 現在のテーマを今後のプレゼンテーションにおける既定のテーマにします 独自のテーマを使用する新しいプレゼンテーションを作成する テーマを共有する 操作 [ テーマ ] タブの [ テーマ ] で 適用するスタイルをクリックします いつでも別のテーマを適用できます キーを押しながら 左側のウインドウで テーマを適用するスライドをクリックします 次に 目的のテーマを適用します [ テーマ ] タブの [ テーマオプション ] で [ フォント ] をクリックし 目的のフォントを選択します [ 書式 ] [ テーマの色 ] の順にクリックします [ テーマ ] タブの [ テーマオプション ] で [ テーマの保存 ] の横にある矢印をクリックし [ 現在のテーマを既定に設定 ] をクリックします [ ファイル ] [ テンプレートから新規作成 ] の順にクリックします [ 個人用テーマ ] で 目的のテーマをクリックし [ 選択 ] をクリックします 共有相手にテーマファイル ( たとえば MyCustomTheme.thmx など ) を送信します 次に そのファイルを各自の個人用テーマフォルダー (/ ユーザー / ユーザー名 / ライブラリ /Application Support/Microsoft/Office/ ユーザーテンプレート / 個人用テーマ ) にコピーしてもらいます これで そのテーマがそれぞれの PowerPoint プレゼンテーションギャラリーに表示されます Microsoft Office for Mac 2011: テーマを使用してデザインする - パート 1 13
14 その他のヒント PowerPoint では 以前の " デザインテンプレート " の代わりにテーマが導入されました テーマは プレゼンテーションのデザインに一貫性を持たせる必要がある場合に便利で スライドのコンテンツ ( プレースホルダーテキストやプレースホルダーイメージなど ) を含める必要はありません テーマは 見出しや本文のフォント 色 および効果を定義し また PowerPoint プレゼンテーションでは背景のデザインと色を定義するものです Office ドキュメントには必ずテーマを設定します テーマを適用しない場合 既定の Office テーマが使用されます テーマファイルは その.thmx ファイル拡張子 (MyCustomTheme.thmx など ) によって Office の他のファイルと区別できます ユーザー設定テーマを [ テーマ ] タブに表示するには そのテーマを個人用テーマフォルダー (/ ユーザー / ユーザー名 / ライブラリ /Application Support/Microsoft/Office/ ユーザーテンプレート / 個人用テーマ ) に保存する必要があります テーマ (.thmx) ファイルは Office for Mac と Office for Windows の両方に互換性があります Microsoft Office for Mac 2011: テーマを使用してデザインする - パート 1 14
Design with themes — Part 1: The Basics
 PowerPoint 入門 PowerPoint はプレゼンテーションのための効果的なアプリケーションです 最も効果的に使用するためには 最初にその基礎を理解する必要があります このチュートリアルでは すべてのプレゼンテーションで使用する作業と機能をいくつか紹介します 開始する前に... 1 1. 新しい空白のプレゼンテーションを作成する... 2 2. PowerPoint ユーザーインターフェイスについて...
PowerPoint 入門 PowerPoint はプレゼンテーションのための効果的なアプリケーションです 最も効果的に使用するためには 最初にその基礎を理解する必要があります このチュートリアルでは すべてのプレゼンテーションで使用する作業と機能をいくつか紹介します 開始する前に... 1 1. 新しい空白のプレゼンテーションを作成する... 2 2. PowerPoint ユーザーインターフェイスについて...
Format text with styles
 Word 入門 Word はワープロおよびレイアウトのための効果的なアプリケーションです 最も効果的に使用するには 最初にその基礎を理解する必要があります このチュートリアルでは すべての文書で使用する作業と機能をいくつか紹介します 開始する前に... 1 1. 新しい空白の文書を作成する... 2 2. Word のユーザーインターフェイスについて... 4 3. 文書内を移動する... 5 4.
Word 入門 Word はワープロおよびレイアウトのための効果的なアプリケーションです 最も効果的に使用するには 最初にその基礎を理解する必要があります このチュートリアルでは すべての文書で使用する作業と機能をいくつか紹介します 開始する前に... 1 1. 新しい空白の文書を作成する... 2 2. Word のユーザーインターフェイスについて... 4 3. 文書内を移動する... 5 4.
PowerPoint2007基礎編
 はじめに 1 PowerPoint の概要 2 1 PowerPoint とは 2 2 プレゼンテーションとは 2 3 PowerPoint でできること 3 4 プレゼンテーション作成の流れ 4 5 PowerPoint の起動 5 6 PowerPoint の画面 6 第 1 章新しいプレゼンテーションを作ろう 1 レッスン 1 文字を入力しよう 3 1 文字の入力 3 レッスン 2 新しいスライドを追加しよう
はじめに 1 PowerPoint の概要 2 1 PowerPoint とは 2 2 プレゼンテーションとは 2 3 PowerPoint でできること 3 4 プレゼンテーション作成の流れ 4 5 PowerPoint の起動 5 6 PowerPoint の画面 6 第 1 章新しいプレゼンテーションを作ろう 1 レッスン 1 文字を入力しよう 3 1 文字の入力 3 レッスン 2 新しいスライドを追加しよう
PowerPoint2003基礎編
 はじめに 1 PowerPoint の概要 2 1 PowerPoint とは 2 2 プレゼンテーションとは 2 3 PowerPoint でできること 3 4 プレゼンテーション作成の流れ 4 5 PowerPoint の起動 5 6 PowerPoint の画面 6 7 作業ウィンドウを閉じる 8 8 ツールバーを 2 行にしたい時は 9 第 1 章新しいプレゼンテーションを作ろう 1 レッスン
はじめに 1 PowerPoint の概要 2 1 PowerPoint とは 2 2 プレゼンテーションとは 2 3 PowerPoint でできること 3 4 プレゼンテーション作成の流れ 4 5 PowerPoint の起動 5 6 PowerPoint の画面 6 7 作業ウィンドウを閉じる 8 8 ツールバーを 2 行にしたい時は 9 第 1 章新しいプレゼンテーションを作ろう 1 レッスン
Outlook 2010 の使用を開始する 長い間 Microsoft Outlook 2003 を使用していたユーザーが Outlook 2010 に移行すると Outlook 2003 のコマンドやツールバーボタンがどこにあるのかわからなくなることがよくあります そのため トレーニングコース リ
 このガイドの内容 Microsoft Outlook 2010 の外観は Outlook 2003 と大きく異なるため Outlook 2003 のユーザーが少しでも早く慣れることができるようにこのガイドが作られました このガイドを読むと 新しいインターフェイスの主な要素について学んだり Outlook 2010 の無償のトレーニングを見つけたり 不在時のアシスタント *Outlook のオプション
このガイドの内容 Microsoft Outlook 2010 の外観は Outlook 2003 と大きく異なるため Outlook 2003 のユーザーが少しでも早く慣れることができるようにこのガイドが作られました このガイドを読むと 新しいインターフェイスの主な要素について学んだり Outlook 2010 の無償のトレーニングを見つけたり 不在時のアシスタント *Outlook のオプション
Microsoft Word - P doc
 はじめに...1 PowerPoint の概要 2 1 PowerPoint とは 2 2 プレゼンテーションとは 2 3 PowerPoint でできること 3 4 プレゼンテーション作成の流れ 4 5 PowerPoint の起動 5 6 PowerPoint の画面 6 7 作業ウィンドウを閉じる 8 8 ツールバーを 2 行にしたい時は 9 第 1 章新しいプレゼンテーションを作ろう...1
はじめに...1 PowerPoint の概要 2 1 PowerPoint とは 2 2 プレゼンテーションとは 2 3 PowerPoint でできること 3 4 プレゼンテーション作成の流れ 4 5 PowerPoint の起動 5 6 PowerPoint の画面 6 7 作業ウィンドウを閉じる 8 8 ツールバーを 2 行にしたい時は 9 第 1 章新しいプレゼンテーションを作ろう...1
1 Word2007 を立ち上げて 表を作って内容を入力し 体裁を整える 1 時間の関係で あらかじめ下記のような簡単な文書を作成して デスクトップにファイル 旅行案内操作前 1 を置いてありますからこのファイルをダブルクリックして開いて下さい (* 時間のある方は末尾に表の挿入方法などを参考に書い
 NPO 法人いきいきネットとくしま 第 97 回定例勉強会 森の日 2012 年 7 月 25 日 担当 : 米田弘子 最近は 手渡しよりもメールで文書をやり取りする機会が多いですね 今回はそんな時代ならでは の便利なツール フォーム で答えやすいアンケートを作りましょう このような案内は解答する 側も集計する側も作業が楽になると思います 作成順序 1Word2007 を開き 表を作って内容を入力し
NPO 法人いきいきネットとくしま 第 97 回定例勉強会 森の日 2012 年 7 月 25 日 担当 : 米田弘子 最近は 手渡しよりもメールで文書をやり取りする機会が多いですね 今回はそんな時代ならでは の便利なツール フォーム で答えやすいアンケートを作りましょう このような案内は解答する 側も集計する側も作業が楽になると思います 作成順序 1Word2007 を開き 表を作って内容を入力し
立ち読みページ
 Chapter 2 第 2 章 基本的な プレゼンテーションの作成 基本的なプレゼンテーションの作成を通して プレースホルダーの操作 スライドの挿入 文字の入力 書式の設定などを解説します また スライドショーの実行 スライドの入れ替えや複製なども解説します STEP1 作成するプレゼンテーションを確認する 32 STEP2 新しいプレゼンテーションを作成する 33 STEP3 プレースホルダーを操作する
Chapter 2 第 2 章 基本的な プレゼンテーションの作成 基本的なプレゼンテーションの作成を通して プレースホルダーの操作 スライドの挿入 文字の入力 書式の設定などを解説します また スライドショーの実行 スライドの入れ替えや複製なども解説します STEP1 作成するプレゼンテーションを確認する 32 STEP2 新しいプレゼンテーションを作成する 33 STEP3 プレースホルダーを操作する
PowerPoint研修_講義資料.pdf
 Microsoft Office PowerPoint Ver 2016 担当講師 提供企業 富田一年 Kazutoshi Tomita 株式会社アイクラウド ホーム プレゼンテーションの作成と編集第 1 章 PowerPointの基本操作 第1章 PowerPointの基本操作 PowerPoint Training PowerPoint2016の画面構成 PowerPoint2016の画面構成は以下のようになっています
Microsoft Office PowerPoint Ver 2016 担当講師 提供企業 富田一年 Kazutoshi Tomita 株式会社アイクラウド ホーム プレゼンテーションの作成と編集第 1 章 PowerPointの基本操作 第1章 PowerPointの基本操作 PowerPoint Training PowerPoint2016の画面構成 PowerPoint2016の画面構成は以下のようになっています
4. 下のような画面が表示され 写真を挿入する為に ファイル / ディスク ボタンをクリックします 5. 下のような画面が表示され 挿入する写真を選択し 挿入 ボタンをクリックします ( 写真は Ctrl キー または Shift キーを使うことで 複数枚選択することができます ) (2)
 PowerPoint2013 フォトアルバムの作成 スライド内に写真を挿入するには様々な方法があります 挿入 画像 で挿入 コンテンツ のレイアウトがあるスライドの利用この 2 つの方法を使うことで各スライドに写真を挿入することが出来ますが 写真枚数が多い場合は とても面倒です フォトアルバム の機能を使うと 沢山の写真を簡単にスライドに挿入しレイアウトすることが出来ます フォトアルバムの新規作成
PowerPoint2013 フォトアルバムの作成 スライド内に写真を挿入するには様々な方法があります 挿入 画像 で挿入 コンテンツ のレイアウトがあるスライドの利用この 2 つの方法を使うことで各スライドに写真を挿入することが出来ますが 写真枚数が多い場合は とても面倒です フォトアルバム の機能を使うと 沢山の写真を簡単にスライドに挿入しレイアウトすることが出来ます フォトアルバムの新規作成
一般法人向け Office 365 の紹介 Office 2007 がデスクトップアプリケーションのスイートであるように 法人向けサブスクリプションの Office 365 は 最新バージョンの Office デスクトップアプリケーションを含む 強力なオンラインサービスを提供するスイートです Off
 PowerPoint 2007 から一般法人向け Office 365 への移行 切り替えましょう Microsoft PowerPoint 2013 は これまでのバージョンとレイアウトが異なります ここでは 新しい機能と重要な変更について簡単に説明します 必要な機能を見つけるリボンのタブを選ぶと そのタブのボタンとコマンドが表示されます コンテキストタブを使うリボンのタブには 必要なときにしか表示されないものもあります
PowerPoint 2007 から一般法人向け Office 365 への移行 切り替えましょう Microsoft PowerPoint 2013 は これまでのバージョンとレイアウトが異なります ここでは 新しい機能と重要な変更について簡単に説明します 必要な機能を見つけるリボンのタブを選ぶと そのタブのボタンとコマンドが表示されます コンテキストタブを使うリボンのタブには 必要なときにしか表示されないものもあります
練習問題 1-1 1クイックアクセスツールバー 2タイトルバー 3リボン 4タブ 5ステータスバー 6ノート 7コメント 8 表示モードショートカット 9ズーム 練習問題 1-2 [1] ファイルを開く [ ファイル ] タブ-[ 開く ] [ 開く ] 画面で保存場所を指定 [ ファイルを開く ]
![練習問題 1-1 1クイックアクセスツールバー 2タイトルバー 3リボン 4タブ 5ステータスバー 6ノート 7コメント 8 表示モードショートカット 9ズーム 練習問題 1-2 [1] ファイルを開く [ ファイル ] タブ-[ 開く ] [ 開く ] 画面で保存場所を指定 [ ファイルを開く ] 練習問題 1-1 1クイックアクセスツールバー 2タイトルバー 3リボン 4タブ 5ステータスバー 6ノート 7コメント 8 表示モードショートカット 9ズーム 練習問題 1-2 [1] ファイルを開く [ ファイル ] タブ-[ 開く ] [ 開く ] 画面で保存場所を指定 [ ファイルを開く ]](/thumbs/91/106655981.jpg) 30 レッスンでしっかりマスター PowerPoint 2013 [ 総合 ] ラーニングテキスト 練習問題解説 1 練習問題 1-1 1クイックアクセスツールバー 2タイトルバー 3リボン 4タブ 5ステータスバー 6ノート 7コメント 8 表示モードショートカット 9ズーム 練習問題 1-2 [1] ファイルを開く [ ファイル ] タブ-[ 開く ] [ 開く ] 画面で保存場所を指定 [ ファイルを開く
30 レッスンでしっかりマスター PowerPoint 2013 [ 総合 ] ラーニングテキスト 練習問題解説 1 練習問題 1-1 1クイックアクセスツールバー 2タイトルバー 3リボン 4タブ 5ステータスバー 6ノート 7コメント 8 表示モードショートカット 9ズーム 練習問題 1-2 [1] ファイルを開く [ ファイル ] タブ-[ 開く ] [ 開く ] 画面で保存場所を指定 [ ファイルを開く
目次 第 1 章はじめに 取扱いについて 記載内容について... 6 第 2 章基本操作 Excel Online を開く ファイル ( ブック ) を作成する ファイル ( ブック ) を開く..
 Office 365 Excel Online - 利用マニュアル - 発行日 2015/11/01 1 目次 第 1 章はじめに... 5 1.1. 取扱いについて... 6 1.2. 記載内容について... 6 第 2 章基本操作... 7 2.1. Excel Online を開く... 8 2.2. ファイル ( ブック ) を作成する... 10 2.3. ファイル ( ブック ) を開く...
Office 365 Excel Online - 利用マニュアル - 発行日 2015/11/01 1 目次 第 1 章はじめに... 5 1.1. 取扱いについて... 6 1.2. 記載内容について... 6 第 2 章基本操作... 7 2.1. Excel Online を開く... 8 2.2. ファイル ( ブック ) を作成する... 10 2.3. ファイル ( ブック ) を開く...
PowerPoint Presentation
 Android フォンで Office 365 を使う クイックスタートガイド メールを確認する Office 365 アカウントでメールを送受信するように Android フォンをセットアップします 外出先から予定表を確認する Office 365 予定表アイテムを Android フォンに同期して いつでも目的地を確認できます 連絡先を同期する Office 365 連絡先を電話に保存して ドキュメントの共有
Android フォンで Office 365 を使う クイックスタートガイド メールを確認する Office 365 アカウントでメールを送受信するように Android フォンをセットアップします 外出先から予定表を確認する Office 365 予定表アイテムを Android フォンに同期して いつでも目的地を確認できます 連絡先を同期する Office 365 連絡先を電話に保存して ドキュメントの共有
PowerPoint Presentation
 iphone または ipad で Office 365 を使う クイックスタートガイド メールを確認する Office 365 アカウントでメールを送受信するように iphone または ipad をセットアップします 外出先から予定表を確認する予定表アイテムを iphone または ipad に同期して いつでも目的地を確認できます 連絡先を同期する連絡先を iphone または ipad に保存して
iphone または ipad で Office 365 を使う クイックスタートガイド メールを確認する Office 365 アカウントでメールを送受信するように iphone または ipad をセットアップします 外出先から予定表を確認する予定表アイテムを iphone または ipad に同期して いつでも目的地を確認できます 連絡先を同期する連絡先を iphone または ipad に保存して
 登録する - ヘルプ https://support.google.com/sites/bin/answer.py?hl=ja&answer=153098&topic=23216... 1/1 ページ 登録する を使用すると 独自のサイトを簡単に作成し 更新できます では 各種情報 ( 動画 スライドショー カレンダー プレゼンテーション 添付ファイル テキストなど ) を 1 つの場所に表示し それを小さなグループ
登録する - ヘルプ https://support.google.com/sites/bin/answer.py?hl=ja&answer=153098&topic=23216... 1/1 ページ 登録する を使用すると 独自のサイトを簡単に作成し 更新できます では 各種情報 ( 動画 スライドショー カレンダー プレゼンテーション 添付ファイル テキストなど ) を 1 つの場所に表示し それを小さなグループ
213-229woks.indd
 グラフの挿入 グラフや表は Excel を使って簡単に作 れます Word で作ったレポートに Excel で作 成したグラフを挿入し 分かりやすいレ ポートにしましょう まず Excel ファイルを開きグラフ内 で右クリックし [ コピー ] を選択します 次 に Word を 開 き [ 編 集 (E)] [ 形 式を選択して貼り付け (S)] をクリックし ます 図や表の番号 レポートや報告書などを作成する場合
グラフの挿入 グラフや表は Excel を使って簡単に作 れます Word で作ったレポートに Excel で作 成したグラフを挿入し 分かりやすいレ ポートにしましょう まず Excel ファイルを開きグラフ内 で右クリックし [ コピー ] を選択します 次 に Word を 開 き [ 編 集 (E)] [ 形 式を選択して貼り付け (S)] をクリックし ます 図や表の番号 レポートや報告書などを作成する場合
仕事に Gmail を使う ご家族やお友達と連絡を取る手段として Gmail を利用し ている方も多いと思いますが Gmail には高度なビジネス 用途向けの機能も備わっていることをご存じですか G Suite アカウントがあれば Gmail を使用し て簡単に重要なメールを整理したり 検索したりで
 管理者向けの Gmail 設定 このガイドの内容 1. 管理コンソールで各機能を有効にする 2. 古いメールを読み込む 3. ラベルと検索を使用する 4. 署名を追加する 5. 予備のメールアドレスで Gmail を使用する 必要なもの G Suite 管理者アカウント 30 分 仕事に Gmail を使う ご家族やお友達と連絡を取る手段として Gmail を利用し ている方も多いと思いますが Gmail
管理者向けの Gmail 設定 このガイドの内容 1. 管理コンソールで各機能を有効にする 2. 古いメールを読み込む 3. ラベルと検索を使用する 4. 署名を追加する 5. 予備のメールアドレスで Gmail を使用する 必要なもの G Suite 管理者アカウント 30 分 仕事に Gmail を使う ご家族やお友達と連絡を取る手段として Gmail を利用し ている方も多いと思いますが Gmail
2002年度情報リテラシーⅢ
 プレゼンテーションソフトウェア Microsoft PowerPoint2000 学籍番号氏名あ Microsoft PowerPoint2000 1. 起動と終了 :[ スタート ]-[ プログラム ]-[Microsoft Office2000]-[Microsoft PowerPoint] でクリック すると以下の画面が出てくるので 作成方法を選択する 終了はタイトルバーの をクリックするか
プレゼンテーションソフトウェア Microsoft PowerPoint2000 学籍番号氏名あ Microsoft PowerPoint2000 1. 起動と終了 :[ スタート ]-[ プログラム ]-[Microsoft Office2000]-[Microsoft PowerPoint] でクリック すると以下の画面が出てくるので 作成方法を選択する 終了はタイトルバーの をクリックするか
PowerPoint 2010 の基本操作 1 PowerPoint 2010 を起動し, 作業画面や表示モードを確認しましょう (1) デスクトップ画面の左下のスタートボタンを押し, すべてのプログラム を選択します (2) Microsoft office から Microsoft Office
 校内研修 自主研修用テキスト プレゼンテーションソフト を活用した教材作成 1 -PowerPoint2010 基本操作編 - 広島県立教育センター PowerPoint 2010 の基本操作 1 PowerPoint 2010 を起動し, 作業画面や表示モードを確認しましょう (1) デスクトップ画面の左下のスタートボタンを押し, すべてのプログラム を選択します (2) Microsoft office
校内研修 自主研修用テキスト プレゼンテーションソフト を活用した教材作成 1 -PowerPoint2010 基本操作編 - 広島県立教育センター PowerPoint 2010 の基本操作 1 PowerPoint 2010 を起動し, 作業画面や表示モードを確認しましょう (1) デスクトップ画面の左下のスタートボタンを押し, すべてのプログラム を選択します (2) Microsoft office
PowerPoint 2010 の使用を開始する 長い間 Microsoft PowerPoint 2003 を使用していたユーザーが PowerPoint 2010 に移行すると PowerPoint 2003 のコマンドやツールバーボタンがどこにあるのかわからなくなることがよくあります そのため
 このガイドの内容 Microsoft Microsoft PowerPoint 2010 の外観は PowerPoint 2003 と大きく異なるため PowerPoint 2003 のユーザーが少しでも早く慣れることができるようにこのガイドが作られました このガイドを読むと 新しいインターフェイスの主な要素について学んだり PowerPoint 2010 の無償のトレーニングを見つけたり * 印刷プレビュー
このガイドの内容 Microsoft Microsoft PowerPoint 2010 の外観は PowerPoint 2003 と大きく異なるため PowerPoint 2003 のユーザーが少しでも早く慣れることができるようにこのガイドが作られました このガイドを読むと 新しいインターフェイスの主な要素について学んだり PowerPoint 2010 の無償のトレーニングを見つけたり * 印刷プレビュー
Word2007 Windows7 1 パンジーを描こう 暮らしのパソコンいろは 早稲田公民館 ICT サポートボランティア
 Word2007 Windows7 1 パンジーを描こう 早稲田公民館 ICT サポートボランティア 1.Word2007 を起動しよう 1 ( スタート ) をクリックします 2 すべてのプログラム をポイントし Microsoft Office をクリックします 3 Microsoft Office Word 2007 をクリックします Word が起動します このテキストは Word2007
Word2007 Windows7 1 パンジーを描こう 早稲田公民館 ICT サポートボランティア 1.Word2007 を起動しよう 1 ( スタート ) をクリックします 2 すべてのプログラム をポイントし Microsoft Office をクリックします 3 Microsoft Office Word 2007 をクリックします Word が起動します このテキストは Word2007
OneNote 2010 の使用を開始する 長い間 Microsoft OneNote を使用していたユーザーが OneNote 2010 に移行すると OneNote 2007 のコマンドやツールバーボタンがどこにあるのかわからなくなることがよくあります そのため トレーニングコース リボンガイド
 このガイドの内容 Microsoft OneNote 2010 の外観は OneNote 2007 と大きく異なるため OneNote 2007 のユーザーが少しでも早く慣れることができるようにこのガイドが作られました このガイドを読むと 新しいインターフェイスの主 な要素について学んだり OneNote 2010 の無償のトレーニングを見つけたり * テンプレート + 作業ウィンドウや * オプション
このガイドの内容 Microsoft OneNote 2010 の外観は OneNote 2007 と大きく異なるため OneNote 2007 のユーザーが少しでも早く慣れることができるようにこのガイドが作られました このガイドを読むと 新しいインターフェイスの主 な要素について学んだり OneNote 2010 の無償のトレーニングを見つけたり * テンプレート + 作業ウィンドウや * オプション
Microsoft Word A11
 1 / 19 ページ キャリアアップコンピューティング 第 11 講 [ 全 15 講 ] 2018 年度 2 / 19 ページ 第 11 講プレゼンテーションツールの基本 11-1 プレゼンテーションとは プレゼンテーションとは 限られた時間 空間で第三者に対して何らかの情報を伝達 説明し 理解を深めてもらうこと です 教育研究活動では 研究レポートの発表 研修会など様々な場面で活用されています
1 / 19 ページ キャリアアップコンピューティング 第 11 講 [ 全 15 講 ] 2018 年度 2 / 19 ページ 第 11 講プレゼンテーションツールの基本 11-1 プレゼンテーションとは プレゼンテーションとは 限られた時間 空間で第三者に対して何らかの情報を伝達 説明し 理解を深めてもらうこと です 教育研究活動では 研究レポートの発表 研修会など様々な場面で活用されています
ファイル管理
 4. ファイルやフォルダーの管理 1 Windows8 でのファイルの管理の基本操作について学習します 4-1 新しいフォルダーの作成 ファイルは関連する内容ごとに フォルダーに分類して管理します 目的のファイルが検索しやすいようにフォルダー名はわかり易い名前にしましょう 操作新しいフォルダーを作成します ドキュメント フォルダー内に新規フォルダーを作成します 1[ クイックアクセスツールバー ]
4. ファイルやフォルダーの管理 1 Windows8 でのファイルの管理の基本操作について学習します 4-1 新しいフォルダーの作成 ファイルは関連する内容ごとに フォルダーに分類して管理します 目的のファイルが検索しやすいようにフォルダー名はわかり易い名前にしましょう 操作新しいフォルダーを作成します ドキュメント フォルダー内に新規フォルダーを作成します 1[ クイックアクセスツールバー ]
2004年度情報リテラシーⅢ
 プレゼンテーションソフトウェア Microsoft PowerPoint2002 2004 年度情報リテラシー Ⅲ 学籍番号氏名あ Microsoft PowerPoint2002 1. 起動と終了起動 デスクトップのアイコンをダブルクリックするか [ スタート ]-[ プログラム ]-[Microsoft PowerPoint] の順にクリック 終了 タイトルバーの をクリックするか [ ファイル
プレゼンテーションソフトウェア Microsoft PowerPoint2002 2004 年度情報リテラシー Ⅲ 学籍番号氏名あ Microsoft PowerPoint2002 1. 起動と終了起動 デスクトップのアイコンをダブルクリックするか [ スタート ]-[ プログラム ]-[Microsoft PowerPoint] の順にクリック 終了 タイトルバーの をクリックするか [ ファイル
. フォントを OS にインストールする インターネット等で入手したフリーのフォントをインストールすることにより Windows に標準でインストールされているフォント以外のものを利用することができます 多数のフォントをインストールするとパソコンの動作が遅くなります 必要なフォント以外はインストール
 事務系職員情報教育研修アプリケーションソフトコース PowerPoint 補足テキスト [ 目次 ]. フォントを OS にインストールする. ページ設定. クリップアートの加工 4 4. 写真のトリミング 6 5. 写真にフレームを設定する 7 6. 図形に透過性を設定する 8 7. 行間を調整する 0 8. 文字に輪郭を設定する 9. 文字の効果を設定する 0. 文字を伸縮させる 4. フォントをファイルに埋め込む
事務系職員情報教育研修アプリケーションソフトコース PowerPoint 補足テキスト [ 目次 ]. フォントを OS にインストールする. ページ設定. クリップアートの加工 4 4. 写真のトリミング 6 5. 写真にフレームを設定する 7 6. 図形に透過性を設定する 8 7. 行間を調整する 0 8. 文字に輪郭を設定する 9. 文字の効果を設定する 0. 文字を伸縮させる 4. フォントをファイルに埋め込む
Microsoft Word - M067【テキスト】PowerPoint2010(前).docx
 - PowerPoint( パワーポイント )200 について -- PowerPoint の概要 近年 ビジネスを問わず 生活の様々な場面でパワーポイントを利用して プレゼンテーション を行う機会も増えてきました ビジネスでは 説明 発表会 会議 営業活動など様々な場面で利用されているのはもちろんですが 生活地域での会議や講演会などで見た方も多いことでしょう また個人の趣味としてスライドショー作りを行っている方もたくさんいらっしゃいます
- PowerPoint( パワーポイント )200 について -- PowerPoint の概要 近年 ビジネスを問わず 生活の様々な場面でパワーポイントを利用して プレゼンテーション を行う機会も増えてきました ビジネスでは 説明 発表会 会議 営業活動など様々な場面で利用されているのはもちろんですが 生活地域での会議や講演会などで見た方も多いことでしょう また個人の趣味としてスライドショー作りを行っている方もたくさんいらっしゃいます
Microsoft Word - editage_trackchange_word2007.doc
 変更履歴とコメントを確認する 適用対象 適用対象 : Microsoft Office Word 2007 変更履歴とコメントが含まれた文書が不注意により配布されないように Word では 変更履歴とコメントを既定で表示します [ 最終版 ( 変更箇所 / コメントの表示 )] は ( 変更の表示方法の切り替え ) の既定のオプションです Microsoft Office Word では すべての挿入
変更履歴とコメントを確認する 適用対象 適用対象 : Microsoft Office Word 2007 変更履歴とコメントが含まれた文書が不注意により配布されないように Word では 変更履歴とコメントを既定で表示します [ 最終版 ( 変更箇所 / コメントの表示 )] は ( 変更の表示方法の切り替え ) の既定のオプションです Microsoft Office Word では すべての挿入
作業環境カスタマイズ 機能ガイド(応用編)
 Customize Feature Guide by SparxSystems Japan Enterprise Architect 日本語版 作業環境カスタマイズ機能ガイド ( 応用編 ) (2018/05/16 最終更新 ) 1 はじめに このドキュメントでは Enterprise Architect を利用して作業を行う場合に より快適に作業を行うためのカスタマイズ可能な項目について説明します
Customize Feature Guide by SparxSystems Japan Enterprise Architect 日本語版 作業環境カスタマイズ機能ガイド ( 応用編 ) (2018/05/16 最終更新 ) 1 はじめに このドキュメントでは Enterprise Architect を利用して作業を行う場合に より快適に作業を行うためのカスタマイズ可能な項目について説明します
第 11 講プレゼンテーション 2 / 17 ページ 11-1 プレゼンテーションとは プレゼンテーションとは 限られた時間 空間で第三者に対して何らかの情報を伝達 説明し 理解を深めてもらうこと です 教育研究活動では 研究レポートの発表 研修会の事前説明会など様々な場面でプレゼンテーションが行わ
 A コース 1 / 17 ページ コンピュータリテラシー A コース 第 11 講 [ 全 15 講 ] 2011 年度春学期 基礎ゼミナール ( コンピューティングクラス ) 第 11 講プレゼンテーション 2 / 17 ページ 11-1 プレゼンテーションとは プレゼンテーションとは 限られた時間 空間で第三者に対して何らかの情報を伝達 説明し 理解を深めてもらうこと です 教育研究活動では 研究レポートの発表
A コース 1 / 17 ページ コンピュータリテラシー A コース 第 11 講 [ 全 15 講 ] 2011 年度春学期 基礎ゼミナール ( コンピューティングクラス ) 第 11 講プレゼンテーション 2 / 17 ページ 11-1 プレゼンテーションとは プレゼンテーションとは 限られた時間 空間で第三者に対して何らかの情報を伝達 説明し 理解を深めてもらうこと です 教育研究活動では 研究レポートの発表
Access 2010 の使用を開始する Access 2010 を開くと Backstage ビューが表示されます Backstage ビューには Access 2003 の * ファイル + メニューに表示されていたコマンドの多くが含まれています Backstage ビューでは 新規データベース
 このガイドの内容 Microsoft Access 2010 の外観は Access 2003 と大きく異なるため Access 2003 のユーザーが少しでも早く慣れることができるようにこのガイドが作られました このガイドを読むと 新しいインターフェイスの主な要素について学んだり Access 2010 の無償のトレーニングを見つけたり * 印刷プレビュー + や * オプション + ダイアログボックスなどの機能の場所を確認したりできます
このガイドの内容 Microsoft Access 2010 の外観は Access 2003 と大きく異なるため Access 2003 のユーザーが少しでも早く慣れることができるようにこのガイドが作られました このガイドを読むと 新しいインターフェイスの主な要素について学んだり Access 2010 の無償のトレーニングを見つけたり * 印刷プレビュー + や * オプション + ダイアログボックスなどの機能の場所を確認したりできます
旅のしおり
 ワードでワクワク旅のしおり Word2007 のいろいろな機能を使って楽しい旅のしおり作成に挑戦しましょう! 1. ワード (Word) の起動 2. ページ設定 3. 文字のレイアウト 6. 表のレイアウト 7. ファイルの保存 8. クリップアート挿入 4. セクション区切りの挿入 5. 表の挿入 下記のような 旅のしおり を作成します 1 1. ワード (Word) の起動 [ スタート ]
ワードでワクワク旅のしおり Word2007 のいろいろな機能を使って楽しい旅のしおり作成に挑戦しましょう! 1. ワード (Word) の起動 2. ページ設定 3. 文字のレイアウト 6. 表のレイアウト 7. ファイルの保存 8. クリップアート挿入 4. セクション区切りの挿入 5. 表の挿入 下記のような 旅のしおり を作成します 1 1. ワード (Word) の起動 [ スタート ]
問題 1 次の文章は 作業環境について述べたものである を解答群 { } より選び その記号で答えよ にあてはまる適切なもの 設問 1. < 図 1>はルーラーの一部である 1に示されるインデントマーカーを移動することにより を設定することができる < 図 1> { ア. 1 行目のインデントイ.
 Microsoft PowerPoint プレゼンテーション技能認定試験 上級 2007 サンプル問題 知識試験 制限時間 30 分 受験会場 受験番号 氏 名 問題 1 次の文章は 作業環境について述べたものである を解答群 { } より選び その記号で答えよ にあてはまる適切なもの 設問 1. < 図 1>はルーラーの一部である 1に示されるインデントマーカーを移動することにより を設定することができる
Microsoft PowerPoint プレゼンテーション技能認定試験 上級 2007 サンプル問題 知識試験 制限時間 30 分 受験会場 受験番号 氏 名 問題 1 次の文章は 作業環境について述べたものである を解答群 { } より選び その記号で答えよ にあてはまる適切なもの 設問 1. < 図 1>はルーラーの一部である 1に示されるインデントマーカーを移動することにより を設定することができる
PowerPoint Presentation
 Word 2007 から一般法人向け Office 365 への移行 切り替えましょう Microsoft Word 2013 デスクトップは これまでのバージョンとレイアウトが異なります ここでは 新しい機能と重要な変更について簡単に説明します クイックアクセスツールバーここにあるコマンドは常に表示されます コマンドを右クリックして追加できます リボンのタブリボンのタブをクリックすると そのタブのボタンとコマンドが表示されます
Word 2007 から一般法人向け Office 365 への移行 切り替えましょう Microsoft Word 2013 デスクトップは これまでのバージョンとレイアウトが異なります ここでは 新しい機能と重要な変更について簡単に説明します クイックアクセスツールバーここにあるコマンドは常に表示されます コマンドを右クリックして追加できます リボンのタブリボンのタブをクリックすると そのタブのボタンとコマンドが表示されます
Microsoft PowerPoint - メールソフト設定方法マニュアル_ver.1.5.ppt
 メールソフト設定方法 マニュアル Ver. 1.5 目次 Outlook Express 設定方法 P2~11 ケース 1: アカウントを新規に追加する場合ケース 2: 既存アカウントの設定を変更する場合 Office Outlook 設定方法 P12~20 ケース 1: アカウントを新規に追加する場合ケース 2: 既存アカウントの設定を変更する場合 Mozilla Thunderbird 3 設定方法
メールソフト設定方法 マニュアル Ver. 1.5 目次 Outlook Express 設定方法 P2~11 ケース 1: アカウントを新規に追加する場合ケース 2: 既存アカウントの設定を変更する場合 Office Outlook 設定方法 P12~20 ケース 1: アカウントを新規に追加する場合ケース 2: 既存アカウントの設定を変更する場合 Mozilla Thunderbird 3 設定方法
(Microsoft Word - Excel\216\300\217K\212\356\221b1.doc)
 Excel Word 実習 (1 章 Excel 入門編 ) 2007.5 学科名学科氏名 目標資格 Microsoft Office Specialist( 主催 :Microsoft Corp. Odyssey Communications inc.) 実施日 : 平成 XX 年 X 月 XX 日 (X) Microsoft Excel 実施日 : 平成 XX 年 X 月 XX 日 (X) Microsoft
Excel Word 実習 (1 章 Excel 入門編 ) 2007.5 学科名学科氏名 目標資格 Microsoft Office Specialist( 主催 :Microsoft Corp. Odyssey Communications inc.) 実施日 : 平成 XX 年 X 月 XX 日 (X) Microsoft Excel 実施日 : 平成 XX 年 X 月 XX 日 (X) Microsoft
< F2D D E6A7464>
 PowerPoint でランチョンマット ( 型紙 ) を作成しよう PowerPoint2003 の描画機能 オートシェイプ と塗りつぶし機能を活用して, ランチョンマット の型紙作成と配色実習を行います 1 型紙の作成 A3 サイズのランチョンマットの型紙を作成します ラフスケッチを事前に描いておくと, よりイメージを捉えやすいでしょう (1) PowerPoint の起動と用紙設定 Microsoft
PowerPoint でランチョンマット ( 型紙 ) を作成しよう PowerPoint2003 の描画機能 オートシェイプ と塗りつぶし機能を活用して, ランチョンマット の型紙作成と配色実習を行います 1 型紙の作成 A3 サイズのランチョンマットの型紙を作成します ラフスケッチを事前に描いておくと, よりイメージを捉えやすいでしょう (1) PowerPoint の起動と用紙設定 Microsoft
目次 第 1 章はじめに 取扱いについて 記載内容について... 5 第 2 章基本操作 OneDrive を開く フォルダーを作成する フォルダーを削除する データをアップロ
 Office 365 OneDrive - 利用マニュアル - 発行日 2015/06/01 1 目次 第 1 章はじめに... 4 1.1. 取扱いについて... 5 1.2. 記載内容について... 5 第 2 章基本操作... 6 2.1. OneDrive を開く... 7 2.2. フォルダーを作成する... 10 2.3. フォルダーを削除する... 12 2.4. データをアップロードする...
Office 365 OneDrive - 利用マニュアル - 発行日 2015/06/01 1 目次 第 1 章はじめに... 4 1.1. 取扱いについて... 5 1.2. 記載内容について... 5 第 2 章基本操作... 6 2.1. OneDrive を開く... 7 2.2. フォルダーを作成する... 10 2.3. フォルダーを削除する... 12 2.4. データをアップロードする...
Microsoft Word IL3_1.doc
 プレゼンテーションソフトウェア Microsoft PowerPoint 2003 2005 年度情報リテラシー Ⅲ 学籍番号氏名あ Microsoft PowerPoint 2003 1. 起動と終了起動 デスクトップのアイコンをダブルクリックするか スタート すべてのプログラム Microsoft Office Microsoft Office PowerPoint 2003 の順にクリック 終了
プレゼンテーションソフトウェア Microsoft PowerPoint 2003 2005 年度情報リテラシー Ⅲ 学籍番号氏名あ Microsoft PowerPoint 2003 1. 起動と終了起動 デスクトップのアイコンをダブルクリックするか スタート すべてのプログラム Microsoft Office Microsoft Office PowerPoint 2003 の順にクリック 終了
Microsoft Word - 操作マニュアル(PowerPoint2010).doc
 PowerPoint2010 基本操作 P.1 PowerPoint2010 基本操作 1.PowerPoint の起動... 2 2. スライドのサンプル... 3 3. スライドの作成... 4 4. 文字の入力とテキストボックス... 5 5. 図の作成と書式設定... 5 6. グラフの作成... 5 7. 背景デザインと配色... 7 8. アニメーション効果... 8 9. スライドショーの実行...
PowerPoint2010 基本操作 P.1 PowerPoint2010 基本操作 1.PowerPoint の起動... 2 2. スライドのサンプル... 3 3. スライドの作成... 4 4. 文字の入力とテキストボックス... 5 5. 図の作成と書式設定... 5 6. グラフの作成... 5 7. 背景デザインと配色... 7 8. アニメーション効果... 8 9. スライドショーの実行...
Microsoft Word - 操作マニュアル(PowerPoint2013)
 PowerPoint2013 基本操作 P.1 PowerPoint2013 基本操作 1.PowerPoint2013 の起動... 2 2. スライドのサンプル... 3 3. スライドの作成... 4 4. 文字の入力とテキストボックス... 5 5. 図の作成と書式設定... 5 6. グラフの作成... 6 7. 背景デザインと配色... 7 8. アニメーション効果... 8 9. スライドショーの実行...
PowerPoint2013 基本操作 P.1 PowerPoint2013 基本操作 1.PowerPoint2013 の起動... 2 2. スライドのサンプル... 3 3. スライドの作成... 4 4. 文字の入力とテキストボックス... 5 5. 図の作成と書式設定... 5 6. グラフの作成... 6 7. 背景デザインと配色... 7 8. アニメーション効果... 8 9. スライドショーの実行...
1 パワーポイントの起動と終了 1-1. 起動 スタートボタンをクリックし すべてのプログラムから Microsoft Office をクリックし Microsoft PowerPoint をクリックし起動します マイクロソフトオフィス マイクロソフトパワーポイント 2010 スタートボタン 1-2
 パワーポイント 福岡市私立幼稚園連盟 Microsoft PowerPoint 2010 ver.1.1 1 パワーポイントの起動と終了 1-1. 起動 スタートボタンをクリックし すべてのプログラムから Microsoft Office をクリックし Microsoft PowerPoint をクリックし起動します マイクロソフトオフィス マイクロソフトパワーポイント 2010 スタートボタン 1-2.
パワーポイント 福岡市私立幼稚園連盟 Microsoft PowerPoint 2010 ver.1.1 1 パワーポイントの起動と終了 1-1. 起動 スタートボタンをクリックし すべてのプログラムから Microsoft Office をクリックし Microsoft PowerPoint をクリックし起動します マイクロソフトオフィス マイクロソフトパワーポイント 2010 スタートボタン 1-2.
Field Logic, Inc. 標準モード 3D モデル作成 配置編 Field Logic, Inc. 第 1 版
 Field Logic, Inc. 標準モード 3D モデル作成 配置編 Field Logic, Inc. 第 1 版 目次 1. 初めに... 1 本書の概要 ( 学習のポイント )... 1 2. Google SketchUp の起動... 2 3. 単純な形状をした工場の 3D モデルを作成... 3 3D モデルの作成... 3 工場の 3D モデルを STL 形式のファイルとして出力...
Field Logic, Inc. 標準モード 3D モデル作成 配置編 Field Logic, Inc. 第 1 版 目次 1. 初めに... 1 本書の概要 ( 学習のポイント )... 1 2. Google SketchUp の起動... 2 3. 単純な形状をした工場の 3D モデルを作成... 3 3D モデルの作成... 3 工場の 3D モデルを STL 形式のファイルとして出力...
Microsoft Word - Word1.doc
 Word 2007 について ( その 1) 新しくなった Word 2007 の操作法について 従来の Word との相違点を教科書に沿って説明する ただし 私自身 まだ Word 2007 を使い込んではおらず 間違いなどもあるかも知れない そうした点についてはご指摘いただければ幸いである なお 以下において [ ] で囲った部分は教科書のページを意味する Word の起動 [p.47] Word
Word 2007 について ( その 1) 新しくなった Word 2007 の操作法について 従来の Word との相違点を教科書に沿って説明する ただし 私自身 まだ Word 2007 を使い込んではおらず 間違いなどもあるかも知れない そうした点についてはご指摘いただければ幸いである なお 以下において [ ] で囲った部分は教科書のページを意味する Word の起動 [p.47] Word
目次 1. アニメーションの仕組み 3 2. ワードアートでムービーのタイトルを作成 7 3. まとめ 課題にチャレンジ 19 [ アニメーション ] 機能 PowerPoint に搭載されている [ アニメーション ] 機能を使用すると 文字や図形にアニメーション ( さまざまな動きや
![目次 1. アニメーションの仕組み 3 2. ワードアートでムービーのタイトルを作成 7 3. まとめ 課題にチャレンジ 19 [ アニメーション ] 機能 PowerPoint に搭載されている [ アニメーション ] 機能を使用すると 文字や図形にアニメーション ( さまざまな動きや 目次 1. アニメーションの仕組み 3 2. ワードアートでムービーのタイトルを作成 7 3. まとめ 課題にチャレンジ 19 [ アニメーション ] 機能 PowerPoint に搭載されている [ アニメーション ] 機能を使用すると 文字や図形にアニメーション ( さまざまな動きや](/thumbs/91/104753304.jpg) PowerPoint で楽しむムービー作成講座 第 1 回 アニメーションの仕組みとタイトル作成 本テキストの作成環境は 次のとおりです Windows 7 Home Premium Microsoft PowerPoint 2010( テキスト内では PowerPoint と記述します ) 画面の設定 ( 解像度 ) 1024 768 ピクセル 本テキストは 次の環境でも利用可能です Windows
PowerPoint で楽しむムービー作成講座 第 1 回 アニメーションの仕組みとタイトル作成 本テキストの作成環境は 次のとおりです Windows 7 Home Premium Microsoft PowerPoint 2010( テキスト内では PowerPoint と記述します ) 画面の設定 ( 解像度 ) 1024 768 ピクセル 本テキストは 次の環境でも利用可能です Windows
Microsoft PowerPoint - kakeibo-shiryo1.pptx
 表計算ソフトを使って オリジナル家計簿を作ろう! < 基本編 > 午前の部 県立広島大学 経営情報学部経営情報学科 准教授小川仁士 2010/11/13 平成 22 年度県立広島大学公開講座 1-1 ガイダンス 使用するソフトウェア OS Microsoft Windows Vista 表計算ソフト Microsoft Office Excel 2007 オリジナル家計簿 ( 完成版 ) の基本仕様
表計算ソフトを使って オリジナル家計簿を作ろう! < 基本編 > 午前の部 県立広島大学 経営情報学部経営情報学科 准教授小川仁士 2010/11/13 平成 22 年度県立広島大学公開講座 1-1 ガイダンス 使用するソフトウェア OS Microsoft Windows Vista 表計算ソフト Microsoft Office Excel 2007 オリジナル家計簿 ( 完成版 ) の基本仕様
Microsoft Word - 205MSPowerpoint2010
 5.1 MS-PowerPoint 2010 の起動 終了 第 5 章プレゼンテーション 1.MS-PowerPoint 2010 の起動 (1) マウスの左ボタンでスタートボタンをクリックします (2)[ すべてのプログラム ] [Microsoft Office] [Microsoft PowerPoint 2010] の順にマウスをクリックすると MS-PowerPoint 2010 の初期画面
5.1 MS-PowerPoint 2010 の起動 終了 第 5 章プレゼンテーション 1.MS-PowerPoint 2010 の起動 (1) マウスの左ボタンでスタートボタンをクリックします (2)[ すべてのプログラム ] [Microsoft Office] [Microsoft PowerPoint 2010] の順にマウスをクリックすると MS-PowerPoint 2010 の初期画面
Microsoft Word - 206MSAccess2010
 第 6 章データベース 6.1 MS-Access 2010 の起動 終了 1.Access2010 の起動 (1) マウスの左ボタンでスタートボタンをクリックします (2) 表示されるメニューの [ すべてのプログラム ] にマウスカーソルを移動します (3) 表示されるプログラム一覧から [Microsoft Office] [Microsoft Access 2010] の順にクリックすると
第 6 章データベース 6.1 MS-Access 2010 の起動 終了 1.Access2010 の起動 (1) マウスの左ボタンでスタートボタンをクリックします (2) 表示されるメニューの [ すべてのプログラム ] にマウスカーソルを移動します (3) 表示されるプログラム一覧から [Microsoft Office] [Microsoft Access 2010] の順にクリックすると
10 完了 をクリック 13 このサーバーは認証が必要 をチェックして 設定 をクリック Windows メール Windows Vista に標準のメールソフト Windows メール の設定方法を説明します 1 スタート から 電子メール Windows メール をクリック 11 続いて設定ファ
 Outlook Express Windows に標準のメールソフト Outlook Express の設定方法を説明します 1Outlook Express を起動します 注. ウイザードが起動した場合は5へ進む 4 メール をクリック 7 受信メール (POP3 IMAP または HTTP) サーバー に pop.kvision.ne.jp を 入力し 送信メール (SMTP) サーバー に mail.kvision.ne.jp
Outlook Express Windows に標準のメールソフト Outlook Express の設定方法を説明します 1Outlook Express を起動します 注. ウイザードが起動した場合は5へ進む 4 メール をクリック 7 受信メール (POP3 IMAP または HTTP) サーバー に pop.kvision.ne.jp を 入力し 送信メール (SMTP) サーバー に mail.kvision.ne.jp
20180308森の日県南支部 林
 NPO 法人いきいきネットとくしま第 116 回定例勉強会 森の日県南 平成 30 年 3 月 8 日担当 : 林暁子 PowerPoint を 学習やコミニケーション 生活の困難を助け楽しめるツールとして活用していきたいと思います 今回の学習は PowerPoint のハイパーリンクを利用して 問題の答えが合ってれば 〇 が表視されて次の問題に進む 間違っていれば が表示されて同じ問題に もう一度挑戦!
NPO 法人いきいきネットとくしま第 116 回定例勉強会 森の日県南 平成 30 年 3 月 8 日担当 : 林暁子 PowerPoint を 学習やコミニケーション 生活の困難を助け楽しめるツールとして活用していきたいと思います 今回の学習は PowerPoint のハイパーリンクを利用して 問題の答えが合ってれば 〇 が表視されて次の問題に進む 間違っていれば が表示されて同じ問題に もう一度挑戦!
1 SmartArt の機能を使って, 要点を図形にまとめましょう Power Point2007 から, SmartArt という機能が追加されました これは, 図形を使って, 内容の要点 ( キーワード ) などを, 美しく, わかりやすく提示するための機能です この機能を使うときは, 内容に合
 学校情報化支援事業 プレゼンテーションソフト を活用した教材作成 2 -PowerPoint2010 機能活用編 - 広島県立教育センター 1 SmartArt の機能を使って, 要点を図形にまとめましょう Power Point2007 から, SmartArt という機能が追加されました これは, 図形を使って, 内容の要点 ( キーワード ) などを, 美しく, わかりやすく提示するための機能です
学校情報化支援事業 プレゼンテーションソフト を活用した教材作成 2 -PowerPoint2010 機能活用編 - 広島県立教育センター 1 SmartArt の機能を使って, 要点を図形にまとめましょう Power Point2007 から, SmartArt という機能が追加されました これは, 図形を使って, 内容の要点 ( キーワード ) などを, 美しく, わかりやすく提示するための機能です
目次 第 1 章はじめに 取扱いについて 記載内容について... 6 第 2 章基本操作 Word Online を開く 文書 ( ドキュメント ) を作成する 文書 ( ドキュメント ) を開く.
 Office 365 Word Online - 利用マニュアル - 発行日 2015/10/01 1 目次 第 1 章はじめに... 5 1.1. 取扱いについて... 6 1.2. 記載内容について... 6 第 2 章基本操作... 7 2.1. Word Online を開く... 8 2.2. 文書 ( ドキュメント ) を作成する... 10 2.3. 文書 ( ドキュメント ) を開く...
Office 365 Word Online - 利用マニュアル - 発行日 2015/10/01 1 目次 第 1 章はじめに... 5 1.1. 取扱いについて... 6 1.2. 記載内容について... 6 第 2 章基本操作... 7 2.1. Word Online を開く... 8 2.2. 文書 ( ドキュメント ) を作成する... 10 2.3. 文書 ( ドキュメント ) を開く...
Microsoft Word - P doc
 はじめに 1 PowerPoint の活用 2 1 PowerPoint とは 2 2 PowerPoint の活用 2 3 プレゼンテーションのテクニック 3 4 PowerPoint の起動 5 5 PowerPoint の画面 6 6 PowerPoint の終了 8 7 その他の設定 8 第 1 章スライド編集を極めよう 1 レッスン1 アウトライン表示で編集しよう 3 1 アウトライン表示
はじめに 1 PowerPoint の活用 2 1 PowerPoint とは 2 2 PowerPoint の活用 2 3 プレゼンテーションのテクニック 3 4 PowerPoint の起動 5 5 PowerPoint の画面 6 6 PowerPoint の終了 8 7 その他の設定 8 第 1 章スライド編集を極めよう 1 レッスン1 アウトライン表示で編集しよう 3 1 アウトライン表示
正誤表(FPT1501)
 本書をご利用いただく前に 本書で学習する前にご一読ください 1 本書の対象者レベルについて Excel Excel 2013 MOS Excel 2013 2 本書の構成について 学習の前に CD-ROM 第 1 章ワークシートやブックの作成と管理 第 2 章セルやセル範囲の作成 第 3 章テーブルの作成 第 4 章数式や関数の適用 第 5 章グラフやオブジェクトの作成 SmartArt 確認問題標準解答
本書をご利用いただく前に 本書で学習する前にご一読ください 1 本書の対象者レベルについて Excel Excel 2013 MOS Excel 2013 2 本書の構成について 学習の前に CD-ROM 第 1 章ワークシートやブックの作成と管理 第 2 章セルやセル範囲の作成 第 3 章テーブルの作成 第 4 章数式や関数の適用 第 5 章グラフやオブジェクトの作成 SmartArt 確認問題標準解答
1 GRIDY Office について 1-1 GRIDY Office でできること 1-2 GRIDY Office へのログイン 1-3 GRIDY Office で作成したファイルの保存 2 GRIDY Office クライアントをインストールする 3 GRIDY Office を利用する
 GRIDY Office 操作ガイド 2010 年 10 月 1 日 ブランドダイアログ株式会社 1 GRIDY Office について 1-1 GRIDY Office でできること 1-2 GRIDY Office へのログイン 1-3 GRIDY Office で作成したファイルの保存 2 GRIDY Office クライアントをインストールする 3 GRIDY Office を利用する 3-1
GRIDY Office 操作ガイド 2010 年 10 月 1 日 ブランドダイアログ株式会社 1 GRIDY Office について 1-1 GRIDY Office でできること 1-2 GRIDY Office へのログイン 1-3 GRIDY Office で作成したファイルの保存 2 GRIDY Office クライアントをインストールする 3 GRIDY Office を利用する 3-1
Microsoft PowerPoint - Teams QS.pptx
 Microsoft Teams クイックスタートガイド Microsoft Team を初めて使用する場合 このガイドで機能と操作に関する基本的な知識を得ることができます すべてのチームにチャネルがあるチャネルの 1 つをクリックしてトピック 部署 またはプロジェクトについてのファイルや会話を表示します 新しいチャットを開始する 1 対 1 または小規模グループの会話を始めます タブを追加するチャネルの上部で
Microsoft Teams クイックスタートガイド Microsoft Team を初めて使用する場合 このガイドで機能と操作に関する基本的な知識を得ることができます すべてのチームにチャネルがあるチャネルの 1 つをクリックしてトピック 部署 またはプロジェクトについてのファイルや会話を表示します 新しいチャットを開始する 1 対 1 または小規模グループの会話を始めます タブを追加するチャネルの上部で
住所録を整理しましょう
 Excel2007 目 次 1. エクセルの起動... 1 2. 項目等を入力しましょう... 1 3. ウィンドウ枠の固定... 1 4. 入力規則 表示形式の設定... 2 5. 内容の入力... 3 6. 列幅の調節... 4 7. 住所録にスタイルの設定をしましょう... 4 8. ページ設定... 5 9. 印刷プレビューで確認... 7 10. 並べ替えの利用... 8 暮らしのパソコンいろは早稲田公民館
Excel2007 目 次 1. エクセルの起動... 1 2. 項目等を入力しましょう... 1 3. ウィンドウ枠の固定... 1 4. 入力規則 表示形式の設定... 2 5. 内容の入力... 3 6. 列幅の調節... 4 7. 住所録にスタイルの設定をしましょう... 4 8. ページ設定... 5 9. 印刷プレビューで確認... 7 10. 並べ替えの利用... 8 暮らしのパソコンいろは早稲田公民館
Mindjet MindManager Verison 9 for Mac - クイック・スタート・ガイド
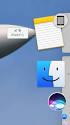 クイック スタート ガイド Mindjet MindManager Version 9 for Mac は アイデアや情報を簡単に入力 整理 伝達できる 優れた情報マッピングソリューションです 1 つの視覚的な環境内で 複数のソースからの入力処理 思考の明確化 有効なプロジェクト計画の策定 首尾一貫した戦略の構築 説得力のあるコミュニケーションを実現できます MindManager には Mindjet
クイック スタート ガイド Mindjet MindManager Version 9 for Mac は アイデアや情報を簡単に入力 整理 伝達できる 優れた情報マッピングソリューションです 1 つの視覚的な環境内で 複数のソースからの入力処理 思考の明確化 有効なプロジェクト計画の策定 首尾一貫した戦略の構築 説得力のあるコミュニケーションを実現できます MindManager には Mindjet
目次 第 1 章はじめに 取扱いについて 記載内容について... 6 第 2 章 Outlook 基本操作 メッセージを確認する 返信する 新しいメッセージを作
 Office 365 メール - 利用マニュアル - 発行日 2015/06/01 1 目次 第 1 章はじめに... 5 1.1. 取扱いについて... 6 1.2. 記載内容について... 6 第 2 章 Outlook2013... 7 2.1. 基本操作... 8 2.1.1. メッセージを確認する... 8 2.1.2. 返信する... 9 2.1.3. 新しいメッセージを作成する...
Office 365 メール - 利用マニュアル - 発行日 2015/06/01 1 目次 第 1 章はじめに... 5 1.1. 取扱いについて... 6 1.2. 記載内容について... 6 第 2 章 Outlook2013... 7 2.1. 基本操作... 8 2.1.1. メッセージを確認する... 8 2.1.2. 返信する... 9 2.1.3. 新しいメッセージを作成する...
PDF Convertor for mac スタートアップガイド
 Nuance PDF Converter for Mac スタートアップガイド 1 Nuance Nuance のロゴ および Dragon は 米国およびその他の国々における Nuance Communications,Inc. およびその関連会社の商標または登録商標です Microsoft Windows Windows Vista Excel PowerPoint Outlook SharePoint
Nuance PDF Converter for Mac スタートアップガイド 1 Nuance Nuance のロゴ および Dragon は 米国およびその他の国々における Nuance Communications,Inc. およびその関連会社の商標または登録商標です Microsoft Windows Windows Vista Excel PowerPoint Outlook SharePoint
(Microsoft Word - 01PowerPoint\217\343\213\211C\203p\203^\201[\203\223\222m\216\257\225\\\216\206.doc)
 Microsoft PowerPoint プレゼンテーション技能認定試験 上級 2003 サンプル問題 知識試験 制限時間 30 分 受験会場 受験番号 氏 名 問題 1 次の文章は 作業環境について述べたものである を解答群 { } より選び その記号で答えよ にあてはまる適切なもの 設問 1. はルーラーの一部で 1 に示されるインデントマーカーは 設定するものである を { ア. 先頭行のインデントイ.
Microsoft PowerPoint プレゼンテーション技能認定試験 上級 2003 サンプル問題 知識試験 制限時間 30 分 受験会場 受験番号 氏 名 問題 1 次の文章は 作業環境について述べたものである を解答群 { } より選び その記号で答えよ にあてはまる適切なもの 設問 1. はルーラーの一部で 1 に示されるインデントマーカーは 設定するものである を { ア. 先頭行のインデントイ.
Microsoft PowerPoint - Skype for business プラン2 .pptx
 Office 365 Skype for business プラン 2 目次 1.Web 会議の開催方法... 3 1.1 予約型会議... 3 1.2 即時会議... 3 2. 予約型 Web 会議の予約と参加... 4 2.1 Outlookからの会議予約... 4 2.2 Skype for Business スケジューラーからの会議予約... 6 2.3 Web 会議への参加... 8 2.4
Office 365 Skype for business プラン 2 目次 1.Web 会議の開催方法... 3 1.1 予約型会議... 3 1.2 即時会議... 3 2. 予約型 Web 会議の予約と参加... 4 2.1 Outlookからの会議予約... 4 2.2 Skype for Business スケジューラーからの会議予約... 6 2.3 Web 会議への参加... 8 2.4
マイクロソフト IT アカデミー E ラーニングセントラル簡単マニュアル ( 管理者用 ) 2014 年 11 月
 マイクロソフト IT アカデミー E ラーニングセントラル簡単マニュアル ( 管理者用 ) 2014 年 11 月 サインインについて Microsoft Online Learning にアクセスする方法は 組織の既存の管理者にアカウントを作成してもらい 受信した電子メールのリンクをクリックして登録するか もしくはメンバーシップのアクティブ化リンク から登録する必要があります 初めてのサインイン
マイクロソフト IT アカデミー E ラーニングセントラル簡単マニュアル ( 管理者用 ) 2014 年 11 月 サインインについて Microsoft Online Learning にアクセスする方法は 組織の既存の管理者にアカウントを作成してもらい 受信した電子メールのリンクをクリックして登録するか もしくはメンバーシップのアクティブ化リンク から登録する必要があります 初めてのサインイン
< 住所録の作成 > 宛名印刷には 差し込む住所録ファイルが必要です Excel を使って住所録を作成しましょう Excel の起動 エクセルを起動しましょう ( スタートボタン ) をクリック すべてのプログラム をポイント Microsoft Office をクリック Microsoft Off
 Word2007 Word のはがき宛名印刷ウィザードを使って はがきの宛名面の作成 をしましょう 差し込む住所録ファイルは エクセルで作成します 暮らしのパソコンいろは 早稲田公民館 ICT サポートボランティア < 住所録の作成 > 宛名印刷には 差し込む住所録ファイルが必要です Excel を使って住所録を作成しましょう Excel の起動 エクセルを起動しましょう ( スタートボタン ) をクリック
Word2007 Word のはがき宛名印刷ウィザードを使って はがきの宛名面の作成 をしましょう 差し込む住所録ファイルは エクセルで作成します 暮らしのパソコンいろは 早稲田公民館 ICT サポートボランティア < 住所録の作成 > 宛名印刷には 差し込む住所録ファイルが必要です Excel を使って住所録を作成しましょう Excel の起動 エクセルを起動しましょう ( スタートボタン ) をクリック
NPO 法人いきいきネットとくしま第 96 回定例勉強会 森の日 2012 年 6 月 27 日担当 : 吉田明子 図表 Smart Art( スマートアート ) 機能を使うと 情報の相互関係を分かりやすく表現でき 目的に応じて種類を選択出来てデザイン性の高い図表が作成できます 図表の中に写真やイラ
 NPO 法人いきいきネットとくしま第 96 回定例勉強会 森の日 2012 年 6 月 27 日担当 : 吉田明子 図表 Smart Art( スマートアート ) 機能を使うと 情報の相互関係を分かりやすく表現でき 目的に応じて種類を選択出来てデザイン性の高い図表が作成できます 図表の中に写真やイラスト等を入れると表現力のある図表に仕上がります ファミリーの緊急連絡に応用してみました 中心のワードアートの飾り文字はポスターやチラシ等目立たせたい部分に使うと効果的です
NPO 法人いきいきネットとくしま第 96 回定例勉強会 森の日 2012 年 6 月 27 日担当 : 吉田明子 図表 Smart Art( スマートアート ) 機能を使うと 情報の相互関係を分かりやすく表現でき 目的に応じて種類を選択出来てデザイン性の高い図表が作成できます 図表の中に写真やイラスト等を入れると表現力のある図表に仕上がります ファミリーの緊急連絡に応用してみました 中心のワードアートの飾り文字はポスターやチラシ等目立たせたい部分に使うと効果的です
WORD4「チラシを作成しよう4 ~文字アートと絵と写真~」
 ワード 4 チラシを作成しよう 4 ~ 文字アートと絵と写真 ~ はじめにタイトルは文字のアートで ( ワードアート ) タイトルを入れよう ( ワードアートの挿入 ) タイトルに変化をつけてかっこよく ( ワードアートの効果の変更 ) タイトルを適切な位置に ( ワードアートの移動 ) タイトルを適切な大きさに ( ワードアートのサイズ変更 ) タイトルにふさわしい文字の形に ( ワードアートのフォントの変更
ワード 4 チラシを作成しよう 4 ~ 文字アートと絵と写真 ~ はじめにタイトルは文字のアートで ( ワードアート ) タイトルを入れよう ( ワードアートの挿入 ) タイトルに変化をつけてかっこよく ( ワードアートの効果の変更 ) タイトルを適切な位置に ( ワードアートの移動 ) タイトルを適切な大きさに ( ワードアートのサイズ変更 ) タイトルにふさわしい文字の形に ( ワードアートのフォントの変更
目次 1. プロフィール画像工房の概要 3 2. プロフィール画像の作成 9 3. プロフィール画像の登録 まとめ 29 レッスン内容 プロフィール画像工房 インターネット上に提供されているさまざまなサービス ( これ以降 サービス と記述します ) を利用するときには 利用するユーザー
 本テキストの作成環境は 次のとおりです Windows 7 Home Premium Microsoft Word 2013( テキスト内では Word と記述します ) Internet Explorer 11 画面の設定( 解像度 ) 1024 768 ピクセル テキスト内の解説で利用しているマイクロソフト社の Web メールサービス Outlook.com については 2014 年 6 月時点で提供している内容にもとづいています
本テキストの作成環境は 次のとおりです Windows 7 Home Premium Microsoft Word 2013( テキスト内では Word と記述します ) Internet Explorer 11 画面の設定( 解像度 ) 1024 768 ピクセル テキスト内の解説で利用しているマイクロソフト社の Web メールサービス Outlook.com については 2014 年 6 月時点で提供している内容にもとづいています
Microsoft Word A02
 1 / 10 ページ キャリアアップコンピューティング 第 2 講 [ 全 15 講 ] 2018 年度 2 / 10 ページ 第 2 講ビジネスドキュメントの基本 2-1 Word の起動 画面構成 Word を起動し 各部の名称と機能を確認してみましょう 2 1 3 6 4 5 名称 機能 1 タイトルバー アプリケーション名とファイル名が表示されます 2 クイックアクセスツールバー よく使うコマンドを登録できます
1 / 10 ページ キャリアアップコンピューティング 第 2 講 [ 全 15 講 ] 2018 年度 2 / 10 ページ 第 2 講ビジネスドキュメントの基本 2-1 Word の起動 画面構成 Word を起動し 各部の名称と機能を確認してみましょう 2 1 3 6 4 5 名称 機能 1 タイトルバー アプリケーション名とファイル名が表示されます 2 クイックアクセスツールバー よく使うコマンドを登録できます
2007年度版
 3 発表に向けて 1) アニメーションさせる ( 画面に動きをつける ) には アニメーション効果を設定するにはアニメーション効果とはスライドの中の文字や画像などに動きをつける表示方法です テキストや画像 図形を説明の順序に合わせ クリックしたタイミングで順番に表示させることができます クリックするごとに 箇条書きの項目がひとつずつ表示されてくるよう アニメーションを設定してみましょう! 1 [ アニメーション
3 発表に向けて 1) アニメーションさせる ( 画面に動きをつける ) には アニメーション効果を設定するにはアニメーション効果とはスライドの中の文字や画像などに動きをつける表示方法です テキストや画像 図形を説明の順序に合わせ クリックしたタイミングで順番に表示させることができます クリックするごとに 箇条書きの項目がひとつずつ表示されてくるよう アニメーションを設定してみましょう! 1 [ アニメーション
1. 基本操作 メールを使用するためにサインインします (1) サインインして利用する 1 ブラウザ (InternetExploler など ) を開きます 2 以下の URL へアクセスします ( 情報メディアセンターのトップページからも移動で
 学生用 Web メール (Office365) 利用マニュアル 目次 1. 基本操作 (1) サインインして利用する 1 (2) 受信メールの表示 2 (3) サインアウトして終了する 3 (4) メール作成と送信 4 2. 応用操作 (1) メール転送の設定 5 (2) アドレス帳 6 (3) 署名 7 (4) 添付ファイルの追加 8 (5) 添付ファイルの展開 9 付録 (1) 自動にメールを仕分けて整理する
学生用 Web メール (Office365) 利用マニュアル 目次 1. 基本操作 (1) サインインして利用する 1 (2) 受信メールの表示 2 (3) サインアウトして終了する 3 (4) メール作成と送信 4 2. 応用操作 (1) メール転送の設定 5 (2) アドレス帳 6 (3) 署名 7 (4) 添付ファイルの追加 8 (5) 添付ファイルの展開 9 付録 (1) 自動にメールを仕分けて整理する
Microsoft Word - ラベルマイティStep1.doc
 ラベルマイティ STEP 1 はじめに 1 レッスン 1 ラベルマイティでできること 3 1 ラベルマイティでできること 3 レッスン2 ラベルマイティの概要 4 1 ラベルマイティの起動 4 2 ガイドメニュー 7 3 画面構成 11 4 ラベルマイティの終了 14 第 1 章プリントアイテムを作ってみよう 1 レッスン1 テンプレートを選ぼう 3 1 のし紙 3 レッスン1のまとめ 4 レッスン2
ラベルマイティ STEP 1 はじめに 1 レッスン 1 ラベルマイティでできること 3 1 ラベルマイティでできること 3 レッスン2 ラベルマイティの概要 4 1 ラベルマイティの起動 4 2 ガイドメニュー 7 3 画面構成 11 4 ラベルマイティの終了 14 第 1 章プリントアイテムを作ってみよう 1 レッスン1 テンプレートを選ぼう 3 1 のし紙 3 レッスン1のまとめ 4 レッスン2
TURNINGPOINT 2008 ソフトウェアのインストール TurningPoint 2008 version 4.3 は ご購入いただいた商品に同封されたインストール CD または KEEPAD JAPAN のホームページから最新版をインストールできます 1. 使用するコンピュータには必ず管理
 Quick Start Guide TurningPoint 2008 version 4.3.2.1200 with Office 2010 CONTENTS TurningPoint 2008 ソフトウェアのインストール... 2 ハードウェアの設定... 5 スライドの作成... 8 TurningPoint プレゼンテーションの実行... 10 トラブルシューティングおよびサポート... 11
Quick Start Guide TurningPoint 2008 version 4.3.2.1200 with Office 2010 CONTENTS TurningPoint 2008 ソフトウェアのインストール... 2 ハードウェアの設定... 5 スライドの作成... 8 TurningPoint プレゼンテーションの実行... 10 トラブルシューティングおよびサポート... 11
Microsoft Word 2003 から Word 2010 への移行 このガイドの内容 Microsoft Word 2010 の外観は Word 2003 と大きく異なるため Word 2003 のユーザーが少しでも早く慣れることができるようにこのガイドが作られました このガイドを読むと 新
 このガイドの内容 Microsoft Word 2010 の外観は Word 2003 と大きく異なるため Word 2003 のユーザーが少しでも早く慣れることができるようにこのガイドが作られました このガイドを読むと 新しいインターフェイスの主な要素について学んだり Word 2010 の無償のトレーニングを見つけたり * 印刷プレビュー + や * オプション + ダイアログボックスなどの機能の場所を確認したりできます
このガイドの内容 Microsoft Word 2010 の外観は Word 2003 と大きく異なるため Word 2003 のユーザーが少しでも早く慣れることができるようにこのガイドが作られました このガイドを読むと 新しいインターフェイスの主な要素について学んだり Word 2010 の無償のトレーニングを見つけたり * 印刷プレビュー + や * オプション + ダイアログボックスなどの機能の場所を確認したりできます
G-mail とは何ですか? G-mail とは Google が提供するフリーメールですメールにはプロバイダ ( インターネット接続の契約した会社 ) から提供されるものと携帯電話を購入すると提供されるもの そしてインターネット上で無料で登録利用できるメールアドレスがあります プロバイダから提供さ
 年金者組合北堺支部パソコンの会 第 4 集 Gmail を使ってメール交換をしましょう 2016 年 10 月 年金者組合北堺支部パソコンの会 G-mail とは何ですか? G-mail とは Google が提供するフリーメールですメールにはプロバイダ ( インターネット接続の契約した会社 ) から提供されるものと携帯電話を購入すると提供されるもの そしてインターネット上で無料で登録利用できるメールアドレスがあります
年金者組合北堺支部パソコンの会 第 4 集 Gmail を使ってメール交換をしましょう 2016 年 10 月 年金者組合北堺支部パソコンの会 G-mail とは何ですか? G-mail とは Google が提供するフリーメールですメールにはプロバイダ ( インターネット接続の契約した会社 ) から提供されるものと携帯電話を購入すると提供されるもの そしてインターネット上で無料で登録利用できるメールアドレスがあります
目次 1 文字数や行数を指定する 段組み 文書全体に段組みを設定する 文書の途中から段組みを設定する 段の幅 ( 文字数 ) や間隔を設定する ページ番号 ページ番号をつける 先頭ペ
 2018 年 12 月版 目次 1 文字数や行数を指定する... 2 2 段組み... 3 2.1 文書全体に段組みを設定する... 3 2.2 文書の途中から段組みを設定する... 4 2.3 段の幅 ( 文字数 ) や間隔を設定する... 6 3 ページ番号... 7 3.1 ページ番号をつける... 7 3.2 先頭ページだけページ番号を非表示にする... 8 3.3 3 ページ目からページ番号をつける...
2018 年 12 月版 目次 1 文字数や行数を指定する... 2 2 段組み... 3 2.1 文書全体に段組みを設定する... 3 2.2 文書の途中から段組みを設定する... 4 2.3 段の幅 ( 文字数 ) や間隔を設定する... 6 3 ページ番号... 7 3.1 ページ番号をつける... 7 3.2 先頭ページだけページ番号を非表示にする... 8 3.3 3 ページ目からページ番号をつける...
目次 第 1 章概要....1 第 2 章インストールの前に... 2 第 3 章 Windows OS でのインストール...2 第 4 章 Windows OS でのアプリケーション設定 TP-LINK USB プリンターコントローラーを起動 / 終了するには
 プリントサーバー 設定 ガイド このガイドは以下のモデルに該当します TL-WR842ND TL-WR1042ND TL-WR1043ND TL-WR2543ND TL-WDR4300 目次 第 1 章概要....1 第 2 章インストールの前に... 2 第 3 章 Windows OS でのインストール...2 第 4 章 Windows OS でのアプリケーション設定...7 4.1 TP-LINK
プリントサーバー 設定 ガイド このガイドは以下のモデルに該当します TL-WR842ND TL-WR1042ND TL-WR1043ND TL-WR2543ND TL-WDR4300 目次 第 1 章概要....1 第 2 章インストールの前に... 2 第 3 章 Windows OS でのインストール...2 第 4 章 Windows OS でのアプリケーション設定...7 4.1 TP-LINK
<4D F736F F D208BB388E78CA48B B838B F ED2837D836A B F53372E312E32816A5F E646F6378>
 Meiji Mail システム利用者マニュアル ios 7.1.2 第 1.2 版 2014 年 12 月 4 日 明治大学情報基盤本部 目次 はじめに... 2 1. メールクライアントの設定... 3 1.1. ActiveSync の接続設定... 3 1.2. IMAP の接続設定... 10 1.3. POP の接続設定... 15 2. メールクライアントの操作... 20 2.1. メールの送受信...
Meiji Mail システム利用者マニュアル ios 7.1.2 第 1.2 版 2014 年 12 月 4 日 明治大学情報基盤本部 目次 はじめに... 2 1. メールクライアントの設定... 3 1.1. ActiveSync の接続設定... 3 1.2. IMAP の接続設定... 10 1.3. POP の接続設定... 15 2. メールクライアントの操作... 20 2.1. メールの送受信...
OHP シートの作成 OHP でプレゼンテーションをする際に必要な OHP シートを作成できます 配布資料の作成プレゼンテーションの参加者に配布する資料を簡単に作成できます 参加者はメモ等この資料に書き込むことができ 理解を深めることができます 発表者用資料の作成プレゼンテーション中に発表者が参考に
 応用演習第 3 回 2002.10.15 連絡事項 来週の授業はフィールドワークです 集合場所 時間は 9:00 に南草津 ACT 東脇の駐車場入り口部分とします グループでのフィールドワークになりますので 遅刻はしないようにしてください 京都 大阪方面からの方は 京都駅発 8 時 13 分または 25 分の電車に乗るようにしてください PowerPoint によるプレゼンテーション 今回は よりレベルの高いプレゼンを行うためのパワーポイントの技術を習得することを目的とし
応用演習第 3 回 2002.10.15 連絡事項 来週の授業はフィールドワークです 集合場所 時間は 9:00 に南草津 ACT 東脇の駐車場入り口部分とします グループでのフィールドワークになりますので 遅刻はしないようにしてください 京都 大阪方面からの方は 京都駅発 8 時 13 分または 25 分の電車に乗るようにしてください PowerPoint によるプレゼンテーション 今回は よりレベルの高いプレゼンを行うためのパワーポイントの技術を習得することを目的とし
はじめに
 14 14 SharePoint サービス SharePoint サービスは 複数のユーザーがドキュメント タスク 連絡先 イベント およびその他の情報で共同作業できる 情報共有 Web サイトです サイトはチームごとに作成して運用することが可能で チームの作業内容に応じたカスタマイズも可能です SharePoint サービスには イベント チームが情報交換を行っている人の名前と電話番号 および作業アイテムなどの情報を追加できます
14 14 SharePoint サービス SharePoint サービスは 複数のユーザーがドキュメント タスク 連絡先 イベント およびその他の情報で共同作業できる 情報共有 Web サイトです サイトはチームごとに作成して運用することが可能で チームの作業内容に応じたカスタマイズも可能です SharePoint サービスには イベント チームが情報交換を行っている人の名前と電話番号 および作業アイテムなどの情報を追加できます
1セル範囲 A13:E196 を選択し メニューの データ - 並べ替え をクリック 並べ替え ダイアログボックスで 最優先されるキー から 年代 を選択し OK をクリック ( セル範囲 A13:E196 のデータが 年代 で並び替えられたことを確認する ) 2セル範囲 A13:E196 を選択し
 作成 1. アンケート集計表 ( 表計算 ) Excel を起動し メニューの ファイル - 開く をクリックして ファイルを開く ダイアログボックスで ファイルの種類 のプルダウンメニューから テキストファイル (*.prn;*.txt;*.csv) を選択し 総合実技課題( 類題 1) フォルダーの アンケート.csv ファイルを選択して 開く をクリックしてください (1) セル範囲 A13:E196
作成 1. アンケート集計表 ( 表計算 ) Excel を起動し メニューの ファイル - 開く をクリックして ファイルを開く ダイアログボックスで ファイルの種類 のプルダウンメニューから テキストファイル (*.prn;*.txt;*.csv) を選択し 総合実技課題( 類題 1) フォルダーの アンケート.csv ファイルを選択して 開く をクリックしてください (1) セル範囲 A13:E196
<4D F736F F F696E74202D F938C8B9E979D89C891E58A77976C5F91B28BC690B68CFC82AF E67654F6E6C696E B B837D836A B5F76312E322E707074>
 メール / スケジュールユーザーマニュアル for WEB (IE Firefox) 2014 年 01 月 20 日初版 2014 年 02 月 10 日二版 INDEX 1. サインイン 1.1. Office 365 へのサインイン 1.2. パスワードを忘れたときは 2. メール 2.1. 受信したメールを確認する 2.2. メールを新規作成して送信する 2.3. ファイルを添付する 2.4.
メール / スケジュールユーザーマニュアル for WEB (IE Firefox) 2014 年 01 月 20 日初版 2014 年 02 月 10 日二版 INDEX 1. サインイン 1.1. Office 365 へのサインイン 1.2. パスワードを忘れたときは 2. メール 2.1. 受信したメールを確認する 2.2. メールを新規作成して送信する 2.3. ファイルを添付する 2.4.
Word2010基礎
 Chapter 7 第 7 章 Word Web App の 利用 Word Web App を利用して インターネット上に文書をアップロードし ブラウザーで表示 編集する方法を解説します STEP Office Web Apps の概要 0 STEP Word Web App を利用する 07 練習問題 7 Chapter 7 この章で学ぶこと 学習前に習得すべきポイントを理解しておき 学習後には確実に習得できたかどうかを振り返りましょう
Chapter 7 第 7 章 Word Web App の 利用 Word Web App を利用して インターネット上に文書をアップロードし ブラウザーで表示 編集する方法を解説します STEP Office Web Apps の概要 0 STEP Word Web App を利用する 07 練習問題 7 Chapter 7 この章で学ぶこと 学習前に習得すべきポイントを理解しておき 学習後には確実に習得できたかどうかを振り返りましょう
_責)Wordトレ1_斉木
 . Word の起動 第章. Word の基礎知識 Word の起動 Word の起動は次のように行います 他のアプリケーションソフトのように いくつかの 起動方法があります スタートメニューからの起動 スタートメニューから起動する方法は次の通りです [ スタート ] メニューの [ すべてのプログラム ] から [Microsoft-Office] の [Microsoft-Word] を選択します
. Word の起動 第章. Word の基礎知識 Word の起動 Word の起動は次のように行います 他のアプリケーションソフトのように いくつかの 起動方法があります スタートメニューからの起動 スタートメニューから起動する方法は次の通りです [ スタート ] メニューの [ すべてのプログラム ] から [Microsoft-Office] の [Microsoft-Word] を選択します
HP Primeバーチャル電卓
 HP Prime バーチャル電卓 Windows は 米国 Microsoft Corporation およびその関連会社の米国およびその他の国における商標または登録商標です 本書の内容は 将来予告なしに変更されることがあります HP 製品およびサービスに関する保証は 当該製品およびサービスに付属の保証規定に明示的に記載されているものに限られます 本書のいかなる内容も 当該保証に新たに保証を追加するものではありません
HP Prime バーチャル電卓 Windows は 米国 Microsoft Corporation およびその関連会社の米国およびその他の国における商標または登録商標です 本書の内容は 将来予告なしに変更されることがあります HP 製品およびサービスに関する保証は 当該製品およびサービスに付属の保証規定に明示的に記載されているものに限られます 本書のいかなる内容も 当該保証に新たに保証を追加するものではありません
Windows Liveメールの設定
 メールの設定 画面の記載は一例です お手元の会員証を確認して入力してください ここでの説明はキーボード マウスを利用した操作方法となります 目 次 ( 見たいページをクリックすると そのページに移動します ) 1. Outlook 2016 をお使いの方 P.1 2. Outlook 2013 をお使いの方 P.7 3. Outlook 2010 をお使いの方 P.15 4. (Outlook が無い場合
メールの設定 画面の記載は一例です お手元の会員証を確認して入力してください ここでの説明はキーボード マウスを利用した操作方法となります 目 次 ( 見たいページをクリックすると そのページに移動します ) 1. Outlook 2016 をお使いの方 P.1 2. Outlook 2013 をお使いの方 P.7 3. Outlook 2010 をお使いの方 P.15 4. (Outlook が無い場合
(Microsoft Word - Word\216\300\217K\212\356\221b1.doc)
 Excel Word 実習 (1 章 Word 入門編 ) 2007.4 学科名学科氏名 目標資格 Microsoft Office Specialist( 主催 :Microsoft Corp. Odyssey Communications inc.) 実施日 : 平成 XX 年 X 月 XX 日 (X) Microsoft Excel 実施日 : 平成 XX 年 X 月 XX 日 (X) Microsoft
Excel Word 実習 (1 章 Word 入門編 ) 2007.4 学科名学科氏名 目標資格 Microsoft Office Specialist( 主催 :Microsoft Corp. Odyssey Communications inc.) 実施日 : 平成 XX 年 X 月 XX 日 (X) Microsoft Excel 実施日 : 平成 XX 年 X 月 XX 日 (X) Microsoft
目次 第 1 章はじめに 取扱いについて 記載内容について... 6 第 2 章基本操作 OneNote Online を開く ノートブックを開く ノート ( セクション ) を作成する... 11
 Office 365 OneNote Online - 利用マニュアル - 発行日 2015/09/01 1 目次 第 1 章はじめに... 5 1.1. 取扱いについて... 6 1.2. 記載内容について... 6 第 2 章基本操作... 7 2.1. OneNote Online を開く... 8 2.2. ノートブックを開く... 10 2.3. ノート ( セクション ) を作成する...
Office 365 OneNote Online - 利用マニュアル - 発行日 2015/09/01 1 目次 第 1 章はじめに... 5 1.1. 取扱いについて... 6 1.2. 記載内容について... 6 第 2 章基本操作... 7 2.1. OneNote Online を開く... 8 2.2. ノートブックを開く... 10 2.3. ノート ( セクション ) を作成する...
Windows8.1基礎 ファイル管理
 OA ベーシック Windows8.1 基礎ファイル管理 1 / 8 Windows8.1 基礎ファイル管理 ファイル管理前編 ファイルとフォルダーの概要 ファイル Excel や Word などのアプリで作成したデータを ファイル といいます ファイルは 作成元のアプリの種類により Word では 文書 Excel では ブック PowerPoint では プレゼンテーション と呼ばれています ファイルの種類はアイコンのデザインで確認できます
OA ベーシック Windows8.1 基礎ファイル管理 1 / 8 Windows8.1 基礎ファイル管理 ファイル管理前編 ファイルとフォルダーの概要 ファイル Excel や Word などのアプリで作成したデータを ファイル といいます ファイルは 作成元のアプリの種類により Word では 文書 Excel では ブック PowerPoint では プレゼンテーション と呼ばれています ファイルの種類はアイコンのデザインで確認できます
Microsoft Word A10
 1 / 15 ページ キャリアアップコンピューティング 第 10 講 [ 全 15 講 ] 2018 年度 2 / 15 ページ 第 10 講バーコードシートの作成 10-1 ブック ( ファイル ) を開く 第 8 講で保存した meibo2.xlsx を開きましょう 10-2 データの検索と置換データを検索したり 別のデータに置き換えたりする機能です 検索 経済 の文字列を検索しましょう 1.
1 / 15 ページ キャリアアップコンピューティング 第 10 講 [ 全 15 講 ] 2018 年度 2 / 15 ページ 第 10 講バーコードシートの作成 10-1 ブック ( ファイル ) を開く 第 8 講で保存した meibo2.xlsx を開きましょう 10-2 データの検索と置換データを検索したり 別のデータに置き換えたりする機能です 検索 経済 の文字列を検索しましょう 1.
OneDrive-Oneline_2010
 Office Online の利用 Office 2010 対応 本冊子の開発環境 OS:Windows 7 Professional SP1 アプリ :Microsoft Office Professional Plus 2010 SP2 ブラウザー :Windows Internet Explorer 11 ディスプレイ : 画面解像度 1024 768ピクセル 環境によっては 画面の表示が異なる場合や記載の機能が操作できない場合があります
Office Online の利用 Office 2010 対応 本冊子の開発環境 OS:Windows 7 Professional SP1 アプリ :Microsoft Office Professional Plus 2010 SP2 ブラウザー :Windows Internet Explorer 11 ディスプレイ : 画面解像度 1024 768ピクセル 環境によっては 画面の表示が異なる場合や記載の機能が操作できない場合があります
Mindjet for iPhone 1.0 User FAQ
 www.mindjet.com ユーザー FAQ 2010 年 10 月 100218 1 目次 I. 製品の概要... 3 1. Mindjet Catalyst とは何ですか?... 3 2. Mindjet Catalyst はビジネスをどのように支援してくれますか?... 3 3. 主な機能にはどのようなものがありますか?... 3 4. どの言語で使用できますか?... 4 II. 技術要件...
www.mindjet.com ユーザー FAQ 2010 年 10 月 100218 1 目次 I. 製品の概要... 3 1. Mindjet Catalyst とは何ですか?... 3 2. Mindjet Catalyst はビジネスをどのように支援してくれますか?... 3 3. 主な機能にはどのようなものがありますか?... 3 4. どの言語で使用できますか?... 4 II. 技術要件...
2 / 14 第 7 講データ処理 ブック ( ファイル ) を開く第 6 講で保存したブック internet.xlsx を開きましょう 1. [Office ボタン ] から [ 開く ] をクリックします 2. [ ファイルの場所 ] がデータを保存している場所になっていることを確
![2 / 14 第 7 講データ処理 ブック ( ファイル ) を開く第 6 講で保存したブック internet.xlsx を開きましょう 1. [Office ボタン ] から [ 開く ] をクリックします 2. [ ファイルの場所 ] がデータを保存している場所になっていることを確 2 / 14 第 7 講データ処理 ブック ( ファイル ) を開く第 6 講で保存したブック internet.xlsx を開きましょう 1. [Office ボタン ] から [ 開く ] をクリックします 2. [ ファイルの場所 ] がデータを保存している場所になっていることを確](/thumbs/93/112891143.jpg) 1 / 14 コンピュータリテラシー A コース 第 7 講 [ 全 15 講 ] 2011 年度春学期 基礎ゼミナール ( コンピューティングクラス ) 2 / 14 第 7 講データ処理 2 7-1 ブック ( ファイル ) を開く第 6 講で保存したブック internet.xlsx を開きましょう 1. [Office ボタン ] から [ 開く ] をクリックします 2. [ ファイルの場所
1 / 14 コンピュータリテラシー A コース 第 7 講 [ 全 15 講 ] 2011 年度春学期 基礎ゼミナール ( コンピューティングクラス ) 2 / 14 第 7 講データ処理 2 7-1 ブック ( ファイル ) を開く第 6 講で保存したブック internet.xlsx を開きましょう 1. [Office ボタン ] から [ 開く ] をクリックします 2. [ ファイルの場所
I. アプリケーションソフトの利用 1. アプリケーションソフトの起動 終了 起動 [ スタート ] ボタンをクリック [ すべてのプログラム ] をポイ ント 任意のアプリケーションソフトをクリックします 終了 [ 閉じる ] ボタンをクリックします 保存しないで [ 閉じる ] ボタンをクリック
![I. アプリケーションソフトの利用 1. アプリケーションソフトの起動 終了 起動 [ スタート ] ボタンをクリック [ すべてのプログラム ] をポイ ント 任意のアプリケーションソフトをクリックします 終了 [ 閉じる ] ボタンをクリックします 保存しないで [ 閉じる ] ボタンをクリック I. アプリケーションソフトの利用 1. アプリケーションソフトの起動 終了 起動 [ スタート ] ボタンをクリック [ すべてのプログラム ] をポイ ント 任意のアプリケーションソフトをクリックします 終了 [ 閉じる ] ボタンをクリックします 保存しないで [ 閉じる ] ボタンをクリック](/thumbs/77/75131799.jpg) ファイル管理 I. アプリケーションソフトの利用... 1 II. ファイルとフォルダーの基本操作... 3 III. フォルダーオプションの設定... 10 IV. ファイルを開くアプリケーションソフトの指定... 12 V. ファイルやフォルダーの検索... 13 暮らしのパソコンいろは 早稲田公民館 ICT サポートボランティア I. アプリケーションソフトの利用 1. アプリケーションソフトの起動
ファイル管理 I. アプリケーションソフトの利用... 1 II. ファイルとフォルダーの基本操作... 3 III. フォルダーオプションの設定... 10 IV. ファイルを開くアプリケーションソフトの指定... 12 V. ファイルやフォルダーの検索... 13 暮らしのパソコンいろは 早稲田公民館 ICT サポートボランティア I. アプリケーションソフトの利用 1. アプリケーションソフトの起動
ER/Studio Data Architect 2016 の新機能
 ER/Studio Data Architect 2016 の新機能 ビジネスデータオブジェクトエンティティ / テーブルをビジネスデータオブジェクトにまとめることができるようになりました これらのオブジェクトにより 共通のリレーションシップを共有するエンティティやテーブルを目に見えるコンテナにまとめることができるので ビジネス概念をより適切に記述できます モデル / サブモデルの NST モデルやサブモデルに名前付け標準テンプレート
ER/Studio Data Architect 2016 の新機能 ビジネスデータオブジェクトエンティティ / テーブルをビジネスデータオブジェクトにまとめることができるようになりました これらのオブジェクトにより 共通のリレーションシップを共有するエンティティやテーブルを目に見えるコンテナにまとめることができるので ビジネス概念をより適切に記述できます モデル / サブモデルの NST モデルやサブモデルに名前付け標準テンプレート
今月のイチオシ
 株式会社構造ソフト 今月のイチオシ 2018 年 7 月号 便利な機能 Q&A( 適判等からの指摘事例 ) 秀丸エディタ の便利機能 ( その 2) P1 BUILD. 一貫 Ⅴ Q&A P10 秀丸エディタ の便利機能 ( その 2) BUILD. 一貫 Ⅴ のデータの入力には グラフィカルユーザーインターフェースで部材の配置等をマウス操作で行う 対話入力 と 入力コードを書式に従って打ち込む 一括入力
株式会社構造ソフト 今月のイチオシ 2018 年 7 月号 便利な機能 Q&A( 適判等からの指摘事例 ) 秀丸エディタ の便利機能 ( その 2) P1 BUILD. 一貫 Ⅴ Q&A P10 秀丸エディタ の便利機能 ( その 2) BUILD. 一貫 Ⅴ のデータの入力には グラフィカルユーザーインターフェースで部材の配置等をマウス操作で行う 対話入力 と 入力コードを書式に従って打ち込む 一括入力
Microsoft Word - Excel2013Step3.doc
 Excel 2013 STEP 3 はじめに 1 Excel の概要 3 1 Excel でできること 3 2 Excel の画面 4 3 行と列とセル 6 4 ワークブックとワークシート 6 5 アクティブセルとマウスポインターについて 7 6 タブが表示されない時は 9 7 印刷プレビューボタンを表示したい時は 10 8 バックステージビュー 11 第 1 章バザー会計報告書を作ろう 1 レッスン1
Excel 2013 STEP 3 はじめに 1 Excel の概要 3 1 Excel でできること 3 2 Excel の画面 4 3 行と列とセル 6 4 ワークブックとワークシート 6 5 アクティブセルとマウスポインターについて 7 6 タブが表示されない時は 9 7 印刷プレビューボタンを表示したい時は 10 8 バックステージビュー 11 第 1 章バザー会計報告書を作ろう 1 レッスン1
グラフ作成 暮らしのパソコンいろは 表のデータをグラフにするとデータの内容が視覚化され とてもわかりやすくなります ネット通販売上件数 を表すグラフを作成しましょう Excel2013 資料 C を開いておきましょう 1. グラフの構成要素 ネットショッピング購入状況ネット通販年代別利用
 早稲田公民館 ICT サポートボランティア 2018.9 グラフ作成 暮らしのパソコンいろは 表のデータをグラフにするとデータの内容が視覚化され とてもわかりやすくなります ネット通販売上件数 を表すグラフを作成しましょう Excel2013 資料 C を開いておきましょう 1. グラフの構成要素 1 5 2 ネットショッピング購入状況ネット通販年代別利用者数 3 7 ( 人 ) 60 50 パソコン関連
早稲田公民館 ICT サポートボランティア 2018.9 グラフ作成 暮らしのパソコンいろは 表のデータをグラフにするとデータの内容が視覚化され とてもわかりやすくなります ネット通販売上件数 を表すグラフを作成しましょう Excel2013 資料 C を開いておきましょう 1. グラフの構成要素 1 5 2 ネットショッピング購入状況ネット通販年代別利用者数 3 7 ( 人 ) 60 50 パソコン関連
Mindjet MindManager Version 9 for Windows サービスパック 2 リリースノート : 2011 年 4 月 20 日
 Mindjet MindManager Version 9 for Windows サービスパック 2 : 2011 年 4 月 20 日 MindManager Version 9 for Windows で修正された問題 MindManager 9 ビルド 9.2.545 合計期間が 1 日未満の仕事間の依存関係が 強制的に別の日に開始された 依存する仕事の合計期間が一作業日未満である場合は それらの仕事を同じ日に開始できるようになりました
Mindjet MindManager Version 9 for Windows サービスパック 2 : 2011 年 4 月 20 日 MindManager Version 9 for Windows で修正された問題 MindManager 9 ビルド 9.2.545 合計期間が 1 日未満の仕事間の依存関係が 強制的に別の日に開始された 依存する仕事の合計期間が一作業日未満である場合は それらの仕事を同じ日に開始できるようになりました

