I
|
|
|
- ゆき わくや
- 5 years ago
- Views:
Transcription
1 I.C.T インターネットサービス パソコン設定ガイド I.C.T インターネットサービスにご加入いただきましてありがとうございます インターネットをご利用いただくためには お持ちのパソコンへの各種設定が必要となります 本ガイドとともにお渡ししてあります ユーザーインフォメーション もあわせてご覧のうえ 設定をおこなってください インターネットの設定 Windows 7/8/8.1/10 のネットワーク設定 MacOS X のネットワーク設定 1 ページ 3 ページ メールの設定 ( 電子メールアカウント設定 ) Windows Live メールの設定 (Windows 7 をお使いの方 ) Microsoft Outlook2010 の設定 Microsoft Outlook2013 の設定 Microsoft Outlook2016 の設定 ( パターン1) Microsoft Outlook2016 の設定 ( パターン2) メールアプリの設定 (Windows10 をお使いの方 ) Mail の設定 (Mac OS Ⅹをお使いの方 ) 4ページ 7ページ 9ページ 14ページ 15ページ 21ページ 26ページ 操作設定基本情報一覧 33 ページ 複数台のパソコンをインターネットに同時接続する方法 34 ページ 外部ネットワークよりメールを送受信するための設定方法 36 ページ 伊賀上野ケーブルテレビ株式会社 伊賀市緑ヶ丘南町 2332 インターネットサポート専用 (24 時間受付 )TEL: フリーコール : TEL: ( 代 ) FAX: netinfo@ict.ne.jp URL: 営業時間 : 月曜日 ~ 金曜日 (9:00~18:00) 2017 年 10 月改訂第 12 版
2 インターネットの設定 <Windows 7/8/8.1/10 のネットワーク設定 > Windows 7/8/8.1/10 搭載のパソコンを初めてインターネットに接続する場合 次の手順で接続してください ( 以下の手順は有線接続にて直接接続する場合の手順となります ) ICT 光インターネットをご利用の方 1 光回線終端装置 ( 以降 D-ONU と記載致します ) とパソコンを LAN ケーブルで接続します 2 パソコンの電源を入れる前に D-ONU の電源を入れなおしてください ( 電源コンセントの抜き挿し ) 3 D-ONU 前面の 電源 光入力 通信 ランプが緑点灯後 パソコン本体の電源を入れてください 4 パソコンが起動すると ネットワーク及び Internet Explorer の設定が完了しています 5 Internet Explorer でホームページが閲覧できることを確認してください ICT 同軸インターネットをご利用の方 1 ケーブルモデムとパソコンを LAN ケーブルで接続します 2 パソコンの電源を入れる前にケーブルモデムの電源を入れなおしてください ( 電源コンセントの抜き挿し ) 3 ケーブルモデム前面の CABLE ランプ点灯後 パソコン本体の電源を入れてください ( 光ハイブリッド 100M プランをご契約の場合は POWER DS US ONLINE ランプが点灯します ) 4 パソコンが起動すると ネットワーク及び Internet Explorer の設定が完了しています 5 Internet Explorer でホームページが閲覧できることを確認してください 上記手順で繋がった場合 Windows 7 の方 4ページの Windows Live メールの設定 へお進み下さい Windows 8/8.1/10 の方 下記へお進み下さい Windows 8/8.1/10 には基本メールソフトはインストールされておりません また スタート画面の メール アプリでは Windows 10 のみ弊社メールアドレスを設定できます ( 一部制約有 アプリでのメール設定は21ページへ ) Microsoft Outlook が PC にインストール済みの方 1 スタート画面上で右クリックし 画面下部に表示されたアプリバーから すべてのアプリ をクリックします Windows 8 の場合 - 1 -
3 Windows 8.1 の場合 スタート画面上でマウスポインターを動かし 画面下部に表示された をクリックします Windows 10 の場合 デスクトップ画面左下のスタートボタン (Windows ロゴ ) から すべてのアプリ をクリックします 2 アプリ画面が表示されますので Outlook 2013( もしくは Outlook2016) をクリックします 左図は Outlook2013 の場合です 3 Microsoft Outlook 2013 の場合は9ページの Microsoft Outlook 2013 の設定 へお進み下さい また Outlook 2016 の場合は2パターンのタイプがあり Outlook 2016 へようこそ 画面が表示された場合は 9ページ 1-a へ Outlook へようこそ 画面が表示された場合は15ページ 2 へお進み頂き メール設定を行ってください 9 ページ 1 - a へ進んでください 15 ページ 2 へ進んでください - 2 -
4 <Mac OS X のネットワーク設定 > 1 管理者権限を有するユーザーでログインします 画面上部のメニューバーから Apple マーク システム環境設定 を選択します 2 システム環境設定 画面より ネットワーク を選択します 3 ネットワーク 画面で以下のように設定します ネットワーク環境 : 自動 左側メニューより Ethernet をクリックし 構成 : DHCP サーバーを使用 を選択します 4 インターネットに接続できているか標準搭載ブラウザソフト Safari にてご確認ください - 3 -
5 メールの設定 ( 電子メールアカウントの設定 ) < 重要 > アカウント設定作業で入力する文字種は 英数半角文字です <Windows Live メールの設定 > 1. メールアカウントの設定 1 スタートボタン Windows Live Windows Live メール を起動します 2 アカウント タブより 電子メール をクリックします 3 自分の電子メールアカウントを追加する 画面が表示されますので必要事項を入力し 手動でサーバー設定を構成する (C) にチェックをつけた後 次へ をクリックします インターネット工事時にお渡しした ユーザーインフォメーション (A4 用紙 1 枚 ) をご用意ください ( 以降の例として アカウント名 :test123 電子メールアドレス :test123@ict.ne.jp とします ) 電子メールアドレス パスワード 欄にはユーザーインフォメーション記載の電子メールアドレス パスワードを入力し 表示名 欄にはお客様任意の表示名を入力します ( 表示名に入力された内容がメールの送信者 ( 差出人 ) 名となります - 4 -
6 4 まず 受信サーバー情報 の サーバーの種類 欄に POP が選択されていることを確認し サーバーのアドレス 欄に受信メールサーバー名 pop.ict.ne.jp を入力します ( ポートが 110 番になっていることを確認 ) 続いて ログオンユーザー名にはお客様のアカウント名のみが入っていることを確認します 次に 送信サーバー情報 の サーバーのアドレス 欄には送信メールサーバー名 smtp.ict.ne.jp を入力 ( ポートは 25 番になっていることを確認 ) して 次へ をクリックします 5 完了 (F) をクリックします 6 最初の画面に戻りますので アカウント タブより プロパティ をクリックします 7 プロパティ画面が開きますので 詳細設定 タブをクリックし 配信欄の設定を次の A B のいずれかの設定に変更してください なお 現状の設定のままでメールソフトをご利用頂いた場合 Windows Live メールで受信したメールをゴミ箱に移動し ゴミ箱から削除しない限り受信されたメールがサーバーに残り続けます 受信サイズ容量いっぱいまでメールが溜まると新着メールが届かなくなる原因となります - 5 -
7 選択 A: サーバーにメッセージのコピーを置く のチェックを外す ( 推奨 ) サーバーにメッセージのコピーを置く のチェックを外すことで Windows Live メールでメールを受信するとサーバーにコピーが残りません 常にサーバーの受信容量を空けた状態で新着メールを受け取ることができます 選択 B: サーバーから削除する 日後にチェックを入れる サーバーから削除する 5 日後にチェックを入れることで Windows Live メールで受信した日から 5 日後にメールがサーバーから削除されます 複数のコンピュータで同じ電子メールアドレスを運用される場合などに有効な設定となります 8 アカウント タブ画面に戻りますので ホーム タブをクリックし ホーム画面に切り替えてください これで設定は完了です - 6 -
8 <Microsoft Outlook 2010 の設定 > アカウント新規登録 1 スタート (Windows ロゴボタン ) から Microsoft Office Outlook を起動します スタートメニューにない場合は スタート - すべてのプログラム - Microsoft Office - Microsoft Office Outlook 2010 を起動してください 2 ファイル タブの 情報 画面にある アカウントの追加 をクリックします 3 自動アカウントセットアップ 画面が表示されますので必要事項を入力して 次へ(N) をクリックします インターネット工事時にお渡しした ユーザーインフォメーション (A4 用紙 1 枚 ) をご用意ください 電子メールアドレス パスワード 欄にはユーザーインフォメーション記載の電子メールアドレス パスワードを入力し 名前 欄にはお客様任意の表示名を入力します ( 名前欄に入力された内容がメールの送信者 ( 差出人 ) 名となります 4 電子メールアカウント が選択されていることを確認して 次へ (N) をクリックします - 7 -
9 5 サーバー設定のオンライン検索 画面に 電子メールアカウントが設定されました というメッセージが 表示されたら 完了 をクリックします これで設定は完了です アカウント変更 ( 追加 ) 1 ファイル タブから アカウント設定 - アカウント設定 (A) をクリックします 2 アカウント設定 画面が表示されますので 変更 (A) もしくは 新規 (N) をクリックします その後 設定情報の変更や追加を行った後 完了 をクリックし アカウント設定の画面を閉じます アカウント変更時は 変更 (A) アカウント追加時は 新規 (N) をクリックし 設定情報を変更してください - 8 -
10 <Microsoft Outlook 2013 の設定 > アカウント新規登録 1 Outlook を起動します a. [Outlook 2013 へようこそ ] 画面が現れる場合 最初の画面で [ 次へ ] をクリックします 電子メールアカウントの追加 画面で はい が選択されていることを確認して [ 次へ ] をクリックします 自動アカウントセットアップ 画面が表示されたら手順 2 へ進みます - 9 -
11 b.[outlook 2013 へようこそ ] 画面が現れない場合 ファイル タブをクリックして表示される画面の [ 情報メニュー画面にある アカウントの追加 をクリックします 自動アカウントセットアップ 画面が表示されたら手順 2 へ進みます 2 自動アカウントセットアップ 画面で 自分で電子メールやその他のサービスを使うための設定をする ( 手動設定 ) をクリックして選択してから [ 次へ ] をクリックします 3 サービスの選択 画面で [POP または IMAP] を選択して [ 次へ ] をクリックします
12 4 インターネット電子メール設定 画面で左枠内に必要事項を入力して [ 次へ ] をクリックします インターネット工事時にお渡しした ユーザーインフォメーション (A4 用紙 1 枚 ) をご用意ください 名前 欄にはお客様任意の表示名を入力します ( 名前欄に入力された内容がメールの送信者 ( 差出人 ) 名となります ) 電子メールアドレス 受信メールサーバー 送信メールサーバー アカウント名 パスワード の各欄は 別紙 ユーザーインフォメーション をご参照の上 文字種は半角英数字で入力してください アドバイスその1 初期設定では [ 次へ ] をクリックしたらアカウント設定をテストする ( 右中段枠内 ) が有効になっているため そのまま [ 次へ ] ボタンをクリックすると 設定されたアカウント情報を使ってテストメッセージの送受信が行われます テストを行いたくない場合は [ 次へ ] をクリックしたらアカウント設定をテストする のチェックボックスをオフにしてから [ 次へ ] ボタンをクリックしてください アドバイスその2 初期設定ではサーバーにメッセージのコピーを 14 日間残す設定となっています 通常 この設定で問題ございませんが サーバーにメッセージのコピーを残さない場合は 詳細設定 ( 右下段枠内 ) をクリックします その後 インターネット電子メール設定 画面が開きますので 詳細 タブをクリックし [ 配信 ] 項目の サーバーにメッセージのコピーを置く のチェックボックスをオフにしてください 5 完了 をクリックしてウィザードを閉じます
13 アカウント追加 1 ファイル タブをクリックします 2 情報 をクリックし アカウントの追加 ボタンをクリックします 3 自動アカウントセットアップ が表示されますので 10 ページの手順 2 を参考にアカウント追加を行ってください
14 アカウント変更 1 ファイル タブをクリックします 2 情報 をクリックし 表示されるメニューから アカウント設定 をクリックします 3 アカウント設定 が表示されますので電子メールタブをクリックし 対象のアカウントを選択後 変更 よりアカウント設定情報を変更してください
15 <Microsoft Outlook 2016 の設定 ( パターン 1)> 1 デスクトップ画面左下のスタートボタン (Windows ロゴ ) から すべてのアプリ をクリックします デスクトップにアイコンがあれば そちらでも構いません 2 アプリ一覧の中から Outlook2016 を選択してください 3 以降の設定は Outlook2013 と同様の設定となりますので 9 ページの Outlook2013 の設定 を参考にメール設定を進めてください
16 <Microsoft Outlook 2016 の設定 ( パターン 2)> 1 Outlook2016 を起動します 2 Outlook へようこそ が表示されます 1. メールアドレスを入力します 2. 詳細オプション をクリックします 3. 自分で自分のアカウントを手動で設定 のチェックボックスを ON にします 4. 接続 をクリックします
17 3 準備画面が表示されますので 少しお待ちください 4 アカウントの種類の選択 が表示されますので POP をクリックします 5 POP アカウントの設定 が表示されますので 次の各項目を入力の上 接続 をクリックします サーバー pop.ict.ne.jp 受信メール ポート 995 このサーバーでは暗号化された接続 (SSL/TLS) が必要チェックを ONにします セキュリティで保護されたパスワード認証 (SPA) でのログオンが必要 チェックを OFFにします サーバー smtp.ict.ne.jp 送信メール ポート 587 暗号化方法 STARTTLS セキュリティで保護されたパスワード認証 (SPA) でのログオンが必要 チェックを OFFにします メッセージ配信既存のデータファイルを使用 チェックを OFFにします
18 6 受信メールサーバー 送信メールサーバーへのログイン画面が表示されますのでアカウント名 ( ユーザー名 ) と パスワードを入力し OK をクリックします ( まず 受信メールサーバーのログイン画面が表示されます ) サーバー名が pop.ict.ne.jp の場合 アカウント名 ( ユーザー名 ) ユーザーインフォメーション記載のアカウント名 パスワード ユーザーインフォメーション記載のパスワード パスワードをパスワード一覧に保存する チェックを ONにします サーバー名が smtp.ict.ne.jp の場合 アカウント名 ( ユーザー名 ) パスワード ユーザーインフォメーション記載のパスワード パスワードをパスワード一覧に保存する チェックを ONにします 7 完了画面が表示されます Outlook Mobile をスマートフォンにも設定する のチェックを OFF にして OK を クリックすればセットアップ完了です
19 ワンポイントアドバイス 設定完了後 Outlook にてメール送受信動作した場合に毎回サーバーのアカウントとパスワードを聞かれる場合は下 記項目が正しく設定されているか確認してください 1. 受信トレイの画面が表示されたら 画面左上の ファイル タブをクリックします 2. アカウント情報 画面が表示されますので アカウント設定 をクリックします 3. アカウント設定 ウィンドウが表示されますので設定確認したいアカウント名 ( 名前 ) をクリックし 変更 を クリックします ここにお客様のメールアカウント名 (*****@ict.ne.jp 等が表示されます )
20 4. インターネット電子メール設定画面が表示されますので画面右下の 詳細設定 をクリックします 5. 送信サーバー タブをクリックし 下図のような設定になっているか確認します 下図の設定になっていない場合は下図を参考に設定を変更します チェックを つける アカウント名 ユーザーインフォメーション記載のメールアドレス パスワード ユーザーインフォメーション記載のパスワード
21 6. 次に 詳細設定 タブをクリックし 下図のような設定になっているか確認します 下図の設定になっていない場合は下図を参考に設定を変更します 確認及び 変更が完了したら OK ボタンを クリックします チェックを STARTTLS つける 7. インターネット電子メール設定画面に戻りますので 次へ ボタンをクリックして設定を完了します 8. 設定が完了しましたら トップ画面に戻りますので ホーム タブをクリックします ホーム タブの一覧の中にある すべてのフォルダを送受信 アイコンをクリックし 症状が改善したかご確認 ください
22 < メールアプリの設定 (Windows 10 をご利用の方 )> 重要事項 Windows 10 のメールアプリで弊社のメールアドレスを利用する場合 以下の制約がございます 受信時にメールサーバーからメールを削除することができません メールアプリはお客様メールボックス内のデータと同期されています メール受信後にアプリ上でメールを削除して同期した場合はサーバー上のメールも削除されます また Web メール (PC ご利用ガイド ( 別冊 ) 参照 ) にてメールボックス内のデータを削除して同期した場合はアプリ上のメールが削除されますのでご注意ください 利用している PC に受信したメールを保存することができません 外部ネットワークよりメールの送受信ができません Windows 10 メールアプリでは送受信に使用するポート番号を設定することができません そのため 弊社インターネット回線外でのメールの送受信が不可となっております ( 平成 27 年 11 月現在 ) 上記の制約事項より メールアプリをご利用頂く場合はメインのメールソフト (Windows Live メール Microsoft Outlook 等 ) をご用意頂き Windows10 のメールアプリは補助的にご利用されることを推奨いたします 設定手順 1 デスクトップ画面左下のスタートボタン (Windows ロゴ ) からメールアプリを起動します
23 2 使ってみる ボタンをクリックします ようこそ 画面が開かない場合は受信ボックス左下の歯車ボタンから設定メニューを開き アカウントを選択します アカウントの追加 を選択すると手順 4 の画面が開きます 手順 3 は読み飛ばしてください 3 アカウントの追加を選択します
24 4 詳細セットアップを選択します ( その他のアカウント ではありません ) 5 インターネットメールを選択します
25 6 以下の通り設定します 任意の情報以外は弊社ユーザーインフォメーションを参照の上 入力をお願いします アカウント名 : お客様のメールアドレス 表示名 : 任意のお名前 ( 送信相手に表示される名前です ) 受信メール :pop.ict.ne.jp アカウントの種類 :POP3 ユーザー名 : お客様のアカウント パスワード : お客様のパスワード 送信メールサーバー :smtp.ict.ne.jp 以下 はすべて外します 入力後右下の サインイン を押します 7 入力内容に間違えが無ければ 以下の画面が開きます 完了 ボタンで進んでください
26 8 他に追加するアカウントが無ければ 開始 を押してください 9 受信トレイが開きます 左側の欄に先ほどのメールアドレスが表示されていることを確認してください また 右上の ボタンでメールサーバーとの同期が行えます 正常に受信するかご確認ください 初回同期時は送受信にやや時間がかかります
27 <Mail の設定 > Mac OS X のメールソフト Mail の設定方法 < 初回起動時の設定 > 1 Dock から Mail を起動します Dock に Mail がない場合は アプリケーション から Mail を起動します 2 初回起動時には 下記の画面が表示されますので その他のメールアカウントを追加... を選択し 続ける をクリックします 上記画面が表示されない場合は メニューバーの メール - 環境設定 を選択します
28 アカウント画面が表示されます 画面左上の アカウント を選択し 左側のアカウント一覧の下に表示されている下にある + をクリックします 3 アカウント追加画面が表示されますので以下のように設定します お客様の任意に設定 ( 送信先で表示される名前 ) お客様のメールアドレス :xxxxxxxx@ict.ne.jp (xxxxxxxx: お客様のアカウント名 ) パスワード : 別紙 ユーザーインフォメーション 記載
29 アカウントを手動で設定する必要があります と表示された場合は 次へ と進んでください 4 受信メールサーバ の設定画面が表示されますので以下のように設定します pop.ict.ne.jp POP メールサーバー名 :pop.ict.ne.jp メールアカウント名 アカウント名 : 別紙 ユーザーインフォメーション 記載 パスワード : 別紙 ユーザーインフォメーション 記載 エラーが表示される場合など 設定がうまくいかない場合は パスワード等 入力内容に誤りがある可能性があります 入力内容をご確認の上 再入力をお試しください 証明書を検証 の画面が表示された場合は そのまま 接続 を選択してください ご利用サービスの性質上 警告画面が表示されますが セキュリティに問題はございません
30 5 送信メールサーバ の設定画面が表示されます 以下のように設定します smtp.ict.ne.jp SMTP メールサーバー名 :smtp.ict.ne.jp パスワード : 別紙 ユーザーインフォメーション 記載 証明書を検証 の画面が表示された場合は そのまま 接続 を選択してください ご利用サービスの性質上 警告画面が表示されますが セキュリティに問題はございません 6 メールアドレスの登録が完了したら再度設定を修正します メニューバーの メール - 環境設定 を選択します
31 7 アカウント画面が表示されますので 画面左上の アカウント を選択してください アカウント情報 タブにて送信用メールサーバ (SMTP) の項目をクリックし SMTP サーバーリストを編集 を選択してください pop.ict.ne.jp メールアカウント名 8 送信用サーバーの設定を修正します アカウント情報が設定されている状態で サーバ名 の項目に smtp.ict.ne.jp が入力されていることをご確認ください TLS 証明書 は なし をご選択ください smtp.ict.ne.jp smtp.ict.ne.jp
32 9 詳細 をクリックし 下記のように設定されているか各項目を確認してください デフォルトポートを使用 (25,465,587) : チェックを外します カスタムポートを使用 : チェックを入れ 587 を入力します SSL(Secure Sockets Layer) を使用 : チェックを入れます 認証 : パスワード を選択します ユーザー名 : を入力します パスワード : メールアカウントのパスワードを入力します smtp.ict.ne.jp
33 10 アカウント画面に戻りましたら 詳細 をクリックし 受信用メールサーバの設定を修正します 下記のように設定されているか各項目を確認してください 新規メッセージを自動的に受信するときに含める : チェックを入れます メッセージ受信後にメッセージのコピーを削除 : 任意 同じメールアドレスを複数台の端末で受信頂く場合はコピーを残す必要があります 例 : メッセージを受信後してからメッセージのコピーをサーバーへ 1 週間だけ残す場合 1 メッセージ受信後にメッセージのコピーを削除 : チェックを入れる 2 上記項目の下の選択項目より 1 週間後 を選択 ポート : 995 SSL を使用 : チェックを入れます 認証 : パスワード を選択します 確認が完了したらウィンドウ左上の赤い閉じるボタンをクリックします 12 変更内容を保存するかどうか確認するダイアログが表示されますので 保存 をクリックします 以上で メールの送受信の設定は完了ですのでメール送受信が可能かどうかご確認ください
34 操作 設定基本情報一覧 操作 < 回線終端装置について> 当社回線終端装置 ( ケーブルモデムもしくは D-ONU) に接続する通信機器 ( パソコンやゲーム機など ) や LAN アダプタ (LAN ボード LAN カード ) を交換した場合 通信機器の電源を投入する前に必ず回線終端装置の電源を入れ直してください 回線終端装置の操作に関しては別紙 ご利用ガイド をご参照ください 基本設定情報 項目設定内容 注意事項など ブラウザ プロキシサーバの設定なし アカウント名とパスワード 別紙 ユーザーインフォメーション をご覧ください アカウント名とパスワードを必要とするアクセス ICT ドメイン ict.ne.jp 宛ての電子メールを受信するとき ホームページ公開サーバー へアクセスするとき 受信メールサーバーの種類 POP または POP3 電子メール 受信メールサーバー名 pop.ict.ne.jp ポート番号 : 110 送信メールサーバー名 smtp.ict.ne.jp ポート番号 : 25 WWW サーバー名 ホームページアドレス ホームページ転送先フォルダ アカウント名 public_html ホームページ公開サーバー ホームページ公開に際してのご注意事項 ( ア ) ホームページ公開可能アカウントは基本アカウントのみです ( イ ) ホームページのファイル名の文字種は全て半角英数字としてください ファイル名を日本語などの全角文字にするとホームページがきちんと表示されません ( ウ ) トップページのファイル名は必ず index.html または index.htm としてください ( エ ) CGI はアクセスカウンターをご利用頂けます 設置方法は下記ホームページをご覧ください ホームページ公開に関して説明をしたホームページアドレス -
35 複数台のパソコンをインターネットに同時接続する方法
36 インターネット接続台数を追加する場合は 市販の CATV 対応ブロードバンドルーター ( 無線 LAN タイプのものを 含む ) をご利用ください 手続き方法について ルーターをご利用頂くに際しまして 当社との手続きは必要ありません 月々のご利用料金について 複数台接続に関しまして 別途当社サービス利用料は発生致しません なお メールアカウントを追加頂く場合は別途申請が必要です 詳細は 当社までお問い合わせ下さいますか 当社ホームページ ( をご覧下さい 簡易接続図 LAN ケーブルモデム回線終端装置 ( ケーブルモデムもしくは D-ONU) お客様にご用意いただくもの LAN ケーブルルーター LAN ケーブル PC1 PC2 ケーブルモデムに接続するルーターの IP アドレス設定情報 *1 WAN 側 IP DHCP または自動取得 LAN 側 IP お客様の LAN 環境に合わせて *1 設定 *1 詳細はルーター付属の取扱説明書をご覧下さい LAN ケーブル PC3 回線終端装置にルーターを接続する前に! LAN ケーブル : カテゴリー 5e ストレート 必ず回線終端装置の電源を入れ直してください お客様にご用意頂くもの CATV 対応ブロードバンドルーター本体 ( 注 1) ( 無線の場合 ルーター機能搭載の無線 LAN 機器 ) ( 注 2) LAN ケーブル必要分 当社で動作確認情報を得ました CATV 対応ブロードバンドルーターのメーカーは次の通りです BUFFALO NEC コレガ I/O データなど ( 順不同 ) お断り事項 CATV 対応ブロードバンドルーターをご利用頂くにあたり 当社では接続設定等 技術的なサポートが必要な場合は有料でのサポートを行っております 設定をご希望の場合はお手数ですが 当社までお問い合わせください なお ルーターの機能等 詳細な技術サポートに関しましては 販売店やメーカーのサポートをご利用ください ( 注 1) ルーターの詳細に関しましてはお近くの販売店へお問い合わせください または メーカー各社のホームページをご覧ください ( 注 2) LAN ケーブル配線工事をご希望の場合は お近くの電気工事店などへお問い合わせください
37 外部ネットワークよりメールを送受信するための設定方法 1. 設定情報 37ページ 2. 各メールソフトの設定例 38ページ 2-1.Windows Live メールの場合 38ページ 2-2.Outlook 2010/2013/2016 の場合 40ページ 2-3.iPhone/iPad の場合 43ページ 2-4.Android Gmail の場合 48ページ 上記以外のメールソフトをご利用のお客様は 1. 設定情報 を参考にご利用のメールソフトに設定お願いします
38 1. 設定情報 既存のメールアカウント設定を以下の設定情報にご変更頂くことで 外部ネットワーク ( 外出先 ) からも 当社メールアドレスを利用 (ICT メールの送受信 ) が可能となります なお 外部ネットワークから ICT メールをご利用されないお客様は本設定の必要はございません 本設定対象のお客様 出張先など当社回線以外から ICT メールアドレスを使用したい スマートフォンやタブレット端末で ICT メールアドレスを使用したい 送信サーバー情報 送信サーバー名 smtp.ict.ne.jp ポート番号 587 暗号化の種類送信認証の有無送信認証アカウント 1 送信認証パスワード 受信サーバー情報 受信サーバー名 STARTTLS 有 2 2 アカウント名のパスワード pop.ict.ne.jp ポート番号 995 暗号化の種類 SSL 受信認証アカウントアカウント名 2 受信認証パスワード アカウント名 2 のパスワード 1 メールアドレスを変更して ict.jp ドメインのメールアドレスをご利用のお客様も必ずユーザーインフォメーション記載の アカウント名 で設定してください 2 アカウント名 はユーザーインフォメーション記載のアカウント名とパスワードをご利用ください なお パスワードを弊社ホームページからご変更されている場合は変更後のパスワードを設定してください
39 2. 各メールソフトの設定例 はじめにパソコン設定ガイドに従って通常どおりメールの送受信設定をしてください その後 外部ネットワークにてメールを利用されるお客様は以下にいくつかの設定例を記載しますのでご参考ください なお 例はアカウント名 abc123 メールアドレス として説明をしております お客様が設定される場合はユーザーインフォメーション記載のアカウント名 メールアドレスに必ずお読み替えのうえ設定をお願いいたします 2-1.Windows Live メールの場合 1 Windows Live メールを起動します 2 メニューバーの ツール より アカウント を選択します 3 アカウント画面が開きましたら ICT メールアドレスを選択のうえ プロパティ ボタンをクリックします 4 プロパティ画面より サーバー タブをクリックし 送信メールサーバー欄の このサーバーは認証が必要 にチェックを入れ 設定 ボタンをクリックします
40 5 送信メールサーバー設定画面で 次のアカウントとパスワードでログオンする のラジオボタンをクリックします アカウント名には パスワードには お客様のアカウント名のパスワード を入力します その後 パスワードに保存するにチェックを入れ OK ボタンをクリックします なお セキュリティで保護されたパスワード認証でログオンする のチェックは不要です 6 次にプロパティ画面より 詳細設定 タブをクリックします サーバーのポート番号を下記のとおり変更します 送信メール (SMTP) : 587 このサーバーはセキュリティで保護された接続 (SSL) が必要 : チェック入受信メール (POP3) : 995 このサーバーはセキュリティで保護された接続 (SSL) が必要 : チェック入 OK ボタンをクリックしてプロパティ画面を閉じてください 7 各設定画面を閉じ 正常に送受信できるかご確認ください
41 2-2.Microsoft Outlook 2010 / 2013 / 2016 の場合 1 Outlook を起動します 2 メニューバーの ファイル より 情報 を選択し アカウント設定をクリック します 3 電子メール タブより設定変更したい ICT メールをダブルクリックします ダブルクリック 4 アカウントの変更画面が開きますので 詳細設定 ボタンをクリックします
42 5 送信サーバー タブをクリックし 送信認証設定をします まず 送信サーバー (SMTP) は認証が必要 にチェックを入れ 次のアカウントとパスワードでログオンする のラジオボタンをクリックします アカウント名に パスワードに そのアカウントのパスワード を入力し 最後に パスワードを保存する をチェックします 6 続いて 詳細設定 タブをクリックし サーバーのポート番号を設定します 受信サーバー (POP3):995 このサーバーは暗号化された接続(SSL) が必要 にチェックを入れ 送信サーバー (SMTP):587 使用する暗号化接続の種類 TLS ( Microsoft Outlook 2016 の場合は STARTTLS ) を選択します 最後に OK ボタンをクリックし 画面を閉じます チェックを入れる TLS を選択 (Outlook2016 の場合は STARTTLS を選択 )
43 7 次へ ボタンをクリックします ここで アカウント設定をテストする にチェックが入っている場合 8 の画面が表示され 設定が問題ないかどうかを確認できます 8 設定が問題なければすべて完了となりますので 閉じる ボタンをクリック します エラーが表示される場合は設定を見直してください 9 完了 ボタンをクリックします 10 各設定画面を閉じれば設定完了となります
44 2-3.iPhone/iPad の場合 (ios 11) 1 設定をタップします 2 下にスクロールし アカウントとパスワード をタップします
45 3 アカウントを追加 をタップします 4 その他 をタップします
46 5 メールアカウントを追加 をタップします 6 名前 メール ( メールアドレス ) メールパスワードを入力し 次へ を クリックします メールアドレス メールパスワードは工事時にお渡しさせて頂いて おりますユーザーインフォメーションをご確認ください
47 7 画面右上の POP をタップし選択します その後 受信メールサーバー及び 送信メールサーバー情報を入力したら 保存 をタップします 受信メール (POP) サーバー名 お客様のアカウント名 お客様のアカウントに対するパスワード 送信メール (SMTP) サーバー名 お客様のアカウントに対するパスワード 注意 メールアドレス (ict.jp ドメイン ) としてください
48 8 検証中 と画面上部に表示されますので しばらくお待ちください 設定に誤りがなければ下記のようにアカウントが追加され メール設定は完了となります エラー 画面が表示される場合は再度設定を見直してください
49 2-4.Android 端末の場合 (Gmail) 1 Gmail のアイコンをタップします 2 Gmail へようこそ画面が表示されますので > をタップします
50 3 他のメールアドレスを追加 をタップします 4 メールのセットアップ画面が表示されますので その他 をタップします
51 5 メールアドレスの追加画面が表示されますので ユーザーインフォメーション 記載のメールアドレスを入力し 次へ をタップします 6 個人用 (POP3) をタップします
52 7 ユーザーインフォメーション記載のパスワードを入力し 次へ をタップします 8 受信サーバーの設定画面が表示されますので ユーザーインフォメーションを ご確認頂き 下記のとおり入力後 次へ をタップします お客様のアカウント名 お客様のアカウントに対するパスワード 受信メール (POP) サーバー名
53 9 サーバー設定を確認しています と表示されますのでしばらくお待ちください 10 送信サーバーの設定画面が表示されますので ユーザーインフォメーションを ご確認頂き 下記のとおり入力後 次へ をタップします 青丸が右になっていることを確認 お客様のアカウントに対するパスワード 送信メール (SMTP) サーバー名 注意 メールアドレス (ict.jp ドメイン ) としてください
54 11 smtp 設定を確認しています と表示されますのでしばらくお待ちください 12 アカウントのオプション画面が表示されますので 各項目について任意の設定を行い ( 通常はそのまま ) 次へ をタップします
55 13 アカウントの設定が完了しました と表示されましたら 次へ をタップします 14 下記画面が表示され 先ほど設定したメールアドレスが表示されていればメール設定は完了です
メール送受信設定ガイド(外出先からの利用方法)
 I.C.T インターネットサービス メール送受信設定ガイド ( 外出先からの利用方法 ) 1. 基本情報 1 2. 各メールソフト設定例 2 2-1.Windows Live メールの場合 2 2-2.Outlook 2010 / 2013 / 2016 の場合 4 2-3.iPhone/iPad の場合 7 2-4.Android Gmail の場合 12 上記以外のメールソフトをご利用のお客様は
I.C.T インターネットサービス メール送受信設定ガイド ( 外出先からの利用方法 ) 1. 基本情報 1 2. 各メールソフト設定例 2 2-1.Windows Live メールの場合 2 2-2.Outlook 2010 / 2013 / 2016 の場合 4 2-3.iPhone/iPad の場合 7 2-4.Android Gmail の場合 12 上記以外のメールソフトをご利用のお客様は
I.C.T インターネットサービス パソコン設定ガイド I.C.T インターネットサービスにご加入いただきましてありがとうございます インターネットをご利用いただくためには お持ちのパソコンへの各種設定が必要となります 本ガイドとともにお渡ししてあります ユーザーインフォメーション もあわせてご覧の
 I.C.T インターネットサービス パソコン設定ガイド I.C.T インターネットサービスにご加入いただきましてありがとうございます インターネットをご利用いただくためには お持ちのパソコンへの各種設定が必要となります 本ガイドとともにお渡ししてあります ユーザーインフォメーション もあわせてご覧のうえ 設定をおこなってください インターネットの設定 Windows XP/Vista/7/8 のネットワーク設定
I.C.T インターネットサービス パソコン設定ガイド I.C.T インターネットサービスにご加入いただきましてありがとうございます インターネットをご利用いただくためには お持ちのパソコンへの各種設定が必要となります 本ガイドとともにお渡ししてあります ユーザーインフォメーション もあわせてご覧のうえ 設定をおこなってください インターネットの設定 Windows XP/Vista/7/8 のネットワーク設定
7.Outlook2016 の設定 1 1Outlook2016 を起動します Outlook へようこそ 画面が表示された場合は 8.Outlook2016 の設定 2 をご覧ください 2 ファイル をクリックします 3 アカウントの追加 をクリックします 4 自動アカウントセットアップ 画面で
 6. 登録内容の確認 1 登録申請をいただいた日の翌日 13 時以降に JWAY ホームページ (http://jway.jp) へアクセスしてください 2 画面左側にある ご利用中のお客様 をクリックしてください 3 Web 受付 ( 旧加入者サポート ) にある ログイン画面へ をクリックしてください 4 右の画面が表示されたら 4.Web 受付へのログイン の 4 の手順と同じように 認証コード
6. 登録内容の確認 1 登録申請をいただいた日の翌日 13 時以降に JWAY ホームページ (http://jway.jp) へアクセスしてください 2 画面左側にある ご利用中のお客様 をクリックしてください 3 Web 受付 ( 旧加入者サポート ) にある ログイン画面へ をクリックしてください 4 右の画面が表示されたら 4.Web 受付へのログイン の 4 の手順と同じように 認証コード
メール設定
 メール設定 この章では メールを送受信するためにメールソフトを設定する方法についてご案内しています 設定の操作は パソコンの OS と お使いになるメールソフトによって異なります ご利用のパソコンの OS とお使いになるメールソフトをご確認の上 該当するページをご覧ください その他のメールソフトをご利用の方は下記の Web ページをご覧ください http://www.alpha-web.ne.jp/service/basic/
メール設定 この章では メールを送受信するためにメールソフトを設定する方法についてご案内しています 設定の操作は パソコンの OS と お使いになるメールソフトによって異なります ご利用のパソコンの OS とお使いになるメールソフトをご確認の上 該当するページをご覧ください その他のメールソフトをご利用の方は下記の Web ページをご覧ください http://www.alpha-web.ne.jp/service/basic/
Outlook Express 6 の場合 (Windows XP) Outlook Express 6 の場合 (Windows XP) Windows XP に付属する Outlook Express 6 に αweb のメールアカウントを追加する方法についてご案内します 1 スタート をクリッ
 この章では メールを送受信するためにメールソフトを設定する方法についてご案内しています 設定の操作は パソコンの OS と お使いになるメールソフトによって異なります ご利用のパソコンの OS とお使いになるメールソフトをご確認の上 該当するページをご覧ください その他のメールソフトをご利用の方は下記の Web ページをご覧ください http://www.alpha-web.ne.jp/service/basic/
この章では メールを送受信するためにメールソフトを設定する方法についてご案内しています 設定の操作は パソコンの OS と お使いになるメールソフトによって異なります ご利用のパソコンの OS とお使いになるメールソフトをご確認の上 該当するページをご覧ください その他のメールソフトをご利用の方は下記の Web ページをご覧ください http://www.alpha-web.ne.jp/service/basic/
Microsoft Word - Gmail-mailsoft設定2016_ docx
 全学 Gmail メールソフト設定方法 総合情報メディアセンター情報基盤部門 2016 年 6 月 1 日 はじめに 1 1 Gmail との連携を有効にする 2 2 Gmail にて POP または IMAP を有効にする 3 3 アカウントでの設定 5 4 メールソフトへの設定 7 5 設定例 :Windows メールのアカウント追加手順 9 6 設定例 :Windows メールのアカウント追加手順
全学 Gmail メールソフト設定方法 総合情報メディアセンター情報基盤部門 2016 年 6 月 1 日 はじめに 1 1 Gmail との連携を有効にする 2 2 Gmail にて POP または IMAP を有効にする 3 3 アカウントでの設定 5 4 メールソフトへの設定 7 5 設定例 :Windows メールのアカウント追加手順 9 6 設定例 :Windows メールのアカウント追加手順
メール設定方法 メール (Windows10) 設定 Outlook 2016 設定 Outlook 2013 設定 Thunderbirdメール設定 Mail 6.x (Mac OS X 10.8) 設定トラブルシューティング 訪問設定サポート [ 初回無料 ( 一部有料 )] もございます 詳し
![メール設定方法 メール (Windows10) 設定 Outlook 2016 設定 Outlook 2013 設定 Thunderbirdメール設定 Mail 6.x (Mac OS X 10.8) 設定トラブルシューティング 訪問設定サポート [ 初回無料 ( 一部有料 )] もございます 詳し メール設定方法 メール (Windows10) 設定 Outlook 2016 設定 Outlook 2013 設定 Thunderbirdメール設定 Mail 6.x (Mac OS X 10.8) 設定トラブルシューティング 訪問設定サポート [ 初回無料 ( 一部有料 )] もございます 詳し](/thumbs/100/144526750.jpg) メール設定方法 メール (Windows10) 設定 Outlook 2016 設定 Outlook 2013 設定 Thunderbirdメール設定 Mail 6.x (Mac OS X 10.8) 設定トラブルシューティング 訪問設定サポート [ 初回無料 ( 一部有料 )] もございます 詳しくは別紙 訪問設定サポート をご覧ください メール (Windows10) 設定 設定 スタートメニュー
メール設定方法 メール (Windows10) 設定 Outlook 2016 設定 Outlook 2013 設定 Thunderbirdメール設定 Mail 6.x (Mac OS X 10.8) 設定トラブルシューティング 訪問設定サポート [ 初回無料 ( 一部有料 )] もございます 詳しくは別紙 訪問設定サポート をご覧ください メール (Windows10) 設定 設定 スタートメニュー
1. メールソフトの設定 Windows 10 Microsoft Windows 10 の メール アプリで POP メールの設定を行う方法をご案内いたします 設定を始める前に あらかじめ メールアドレスの登録を行ってください 重要事項 Windows10 のメールアプリで CCNet のメールを
 メールソフトの設定 (Windows) 20170531-1 1.Windows 10 P 1 2.Windows 8 P 6 3.Windows 7 P 10 1. メールソフトの設定 Windows 10 Microsoft Windows 10 の メール アプリで POP メールの設定を行う方法をご案内いたします 設定を始める前に あらかじめ メールアドレスの登録を行ってください 重要事項
メールソフトの設定 (Windows) 20170531-1 1.Windows 10 P 1 2.Windows 8 P 6 3.Windows 7 P 10 1. メールソフトの設定 Windows 10 Microsoft Windows 10 の メール アプリで POP メールの設定を行う方法をご案内いたします 設定を始める前に あらかじめ メールアドレスの登録を行ってください 重要事項
導入編設定編設計手順書の構成 設定を行う前にお読みください 1 ケーブルモデムの設置 ケーブルモデムの概要と接続についてご説明いたします 設定手順書です 設定の際にお読みください 2 TCP/IP の設定 ネットワークの設定についてご説明いたします 3 インターネットオプションの設定 インターネット
 雲南夢ネットインターネット接続サービス 設定手順書 ( 放送センター用 ) Windows 10 版 雲南市 飯南町事務組合 US290-2017-06 導入編設定編設計手順書の構成 設定を行う前にお読みください 1 ケーブルモデムの設置 ケーブルモデムの概要と接続についてご説明いたします 設定手順書です 設定の際にお読みください 2 TCP/IP の設定 ネットワークの設定についてご説明いたします
雲南夢ネットインターネット接続サービス 設定手順書 ( 放送センター用 ) Windows 10 版 雲南市 飯南町事務組合 US290-2017-06 導入編設定編設計手順書の構成 設定を行う前にお読みください 1 ケーブルモデムの設置 ケーブルモデムの概要と接続についてご説明いたします 設定手順書です 設定の際にお読みください 2 TCP/IP の設定 ネットワークの設定についてご説明いたします
目次 第 1 章 設定の準備 2 第 2 章 ケーブルモデム及び光 ONU とパソコンの配線 2 第 3 章 インターネット接続設定 Windows の接続設定 Windows Windows 8,Windows Windo
 ちゅピコ NET ユーザーセットアップガイド 平成 28 年 2 月 22 日作成 ちゅピ COM ひろしまお客さまセンター ( 受付時間 9:00~18:00 年中無休 ) 0120-085-340 http://www.chupicom.jp 目次 第 1 章 設定の準備 2 第 2 章 ケーブルモデム及び光 ONU とパソコンの配線 2 第 3 章 インターネット接続設定 3 3-1. Windows
ちゅピコ NET ユーザーセットアップガイド 平成 28 年 2 月 22 日作成 ちゅピ COM ひろしまお客さまセンター ( 受付時間 9:00~18:00 年中無休 ) 0120-085-340 http://www.chupicom.jp 目次 第 1 章 設定の準備 2 第 2 章 ケーブルモデム及び光 ONU とパソコンの配線 2 第 3 章 インターネット接続設定 3 3-1. Windows
(Microsoft PowerPoint - \203\201\201[\203\213\220\335\222\350\203}\203j\203\205\203A\203\213.pptx)
 弊社がご提供するメールアドレスでメールの送受信をするには メールソフトの設定が必要です このマニュアルでは 主要なメールソフトの設定方法をご案内しておりますので どうぞご一読の上 ご利用のパソコンでの設定をお願いします Outlook2007 編 2P~5P Outlook2010 編 6P~9P Outlook Express 編 10P~13P Windowsメール編 14P~17P Windows
弊社がご提供するメールアドレスでメールの送受信をするには メールソフトの設定が必要です このマニュアルでは 主要なメールソフトの設定方法をご案内しておりますので どうぞご一読の上 ご利用のパソコンでの設定をお願いします Outlook2007 編 2P~5P Outlook2010 編 6P~9P Outlook Express 編 10P~13P Windowsメール編 14P~17P Windows
改訂履歴 版数 制定年月日 内容 第1.0版 2018年09月 第1.0版を初版として発行 < > 2
 第 1.0 版 株式会社 NTT ぷらら ぷらら法人会員サービス担当 houjin@plala.or.jp 170-6024 東京都豊島区東池袋 3-1-1 サンシャイン60 24F TEL: 009192-123( 固定電話 携帯電話 通話料無料 ) 0120-971-993( ひかり電話 通話料無料 ) 03-5954-7257(PHS 公衆電話等 通話料金お客さま負担 ) FAX: 03-5954-5357
第 1.0 版 株式会社 NTT ぷらら ぷらら法人会員サービス担当 houjin@plala.or.jp 170-6024 東京都豊島区東池袋 3-1-1 サンシャイン60 24F TEL: 009192-123( 固定電話 携帯電話 通話料無料 ) 0120-971-993( ひかり電話 通話料無料 ) 03-5954-7257(PHS 公衆電話等 通話料金お客さま負担 ) FAX: 03-5954-5357
のダウンロード方法 1 Windows Live メール 2011 スタートメニューから はじめに を選択します 2 Windows Live おすすめパックのダウンロード をダブルクリックします 3 Windows Live おすすめパックをダウンロードします をクリックします
 Windows Live メール 2011 の場合 Windows 7 は いままでの Windows と違い 一部機種を除きメールソフトが標準で付属しません このマニュアルでは パソコンにメールソフトが入っているかを確認し パソコンにメールソフトが入っていない場合は Windows Live メール 2011 をダウンロード 設定する手順をご案内します 入力文字中の. はすべてピリオドです ひげのある文字
Windows Live メール 2011 の場合 Windows 7 は いままでの Windows と違い 一部機種を除きメールソフトが標準で付属しません このマニュアルでは パソコンにメールソフトが入っているかを確認し パソコンにメールソフトが入っていない場合は Windows Live メール 2011 をダウンロード 設定する手順をご案内します 入力文字中の. はすべてピリオドです ひげのある文字
I N D E X リダイレクト画面投稿手順 リダイレクト画面投稿手順 2 1 管理画面にログイン 2 右上の + 追加 を押す メールサービスのご利用について 4 メールソフト設定方法 ご利用のバージョンにより 画面や設定項目が異なる場
 設定マニュアル 2017 年 6 月版 I N D E X リダイレクト画面投稿手順 リダイレクト画面投稿手順 2 1 管理画面にログイン 2 右上の + 追加 を押す メールサービスのご利用について 4 https://www.uspot.jp/location/ メールソフト設定方法 ご利用のバージョンにより 画面や設定項目が異なる場合があります Windows Live メール 4 Microsoft
設定マニュアル 2017 年 6 月版 I N D E X リダイレクト画面投稿手順 リダイレクト画面投稿手順 2 1 管理画面にログイン 2 右上の + 追加 を押す メールサービスのご利用について 4 https://www.uspot.jp/location/ メールソフト設定方法 ご利用のバージョンにより 画面や設定項目が異なる場合があります Windows Live メール 4 Microsoft
Microsoft PowerPoint - US kisuki-win10.ppt [互換モード]
![Microsoft PowerPoint - US kisuki-win10.ppt [互換モード] Microsoft PowerPoint - US kisuki-win10.ppt [互換モード]](/thumbs/49/25884148.jpg) 雲南夢ネットインターネット接続サービス 設定手順書 ( 放送センター用 ) Windows 10 版 雲南市 飯南町事務組合 US290-2016-02 定編Q編設定手順書の構成導入編設定を行う前にお読みください 1 ケーブルモデムの設置 設定手順書です 設定の際にお読みください ケーブルモデムの概要と接続についてご説明いたします 設2 TCP/IP の設定 ネットワークの設定についてご説明いたします
雲南夢ネットインターネット接続サービス 設定手順書 ( 放送センター用 ) Windows 10 版 雲南市 飯南町事務組合 US290-2016-02 定編Q編設定手順書の構成導入編設定を行う前にお読みください 1 ケーブルモデムの設置 設定手順書です 設定の際にお読みください ケーブルモデムの概要と接続についてご説明いたします 設2 TCP/IP の設定 ネットワークの設定についてご説明いたします
メールソフトの設定 設定に必要な情報について... P2 迷惑メール対策 OP25B について... P3 Outlook 2016 の設定... P5 Outlook 2013 の設定... P8 Windows 10 メールアプリの設定... P11 Mail 10.0 の設定... P15 i
 メールソフトの設定 設定に必要な情報について... P2 迷惑メール対策 OP25B について... P3 Outlook 2016 の設定... P5 Outlook 2013 の設定... P8 Windows 10 メールアプリの設定... P11 Mail 10.0 の設定... P15 ios 10(iPad) の設定... P19 1 メールソフトの設定をする前に あらかじめ YCV のウェブサイト上から
メールソフトの設定 設定に必要な情報について... P2 迷惑メール対策 OP25B について... P3 Outlook 2016 の設定... P5 Outlook 2013 の設定... P8 Windows 10 メールアプリの設定... P11 Mail 10.0 の設定... P15 ios 10(iPad) の設定... P19 1 メールソフトの設定をする前に あらかじめ YCV のウェブサイト上から
FWA インターネットアクセスサービス SUN-AGE メール設定マニュアル XP 編 (OutlookExpress) 1-5 Vista 編 (Windows メール ) 6-17 Windows Webmail 編 23 FTP 設定マニュアル 24-1 版 2007/05 改定
 FWA インターネットアクセスサービス SUN-AGE メール設定マニュアル XP 編 (OutlookExpress) 1-5 Vista 編 (Windows メール ) 6-17 Windows7 18-22 Webmail 編 23 FTP 設定マニュアル 24-1 版 2007/05 改定 1 2008/05 改定 2 2008/08 改定 3 2010/03 改定 3 2011/06 XP
FWA インターネットアクセスサービス SUN-AGE メール設定マニュアル XP 編 (OutlookExpress) 1-5 Vista 編 (Windows メール ) 6-17 Windows7 18-22 Webmail 編 23 FTP 設定マニュアル 24-1 版 2007/05 改定 1 2008/05 改定 2 2008/08 改定 3 2010/03 改定 3 2011/06 XP
LCV-Net セットアップガイド macOS
 macos Sierra(10.12) エルシーブイネット セットアップガイド CATV LCV CORPORATION エルシーブイ株式会社 目次 LCV-Net 目次 OSの設定 有線接続の設定 1 無線 (Wi-Fi) 接続の設定 2 4 メールソフトの設定を行う前に 5 Mailの設定 7 LCV-Net以外の接続環境からメールを送信する場合 11 ブラウザ設定 Safariの設定 メール設定
macos Sierra(10.12) エルシーブイネット セットアップガイド CATV LCV CORPORATION エルシーブイ株式会社 目次 LCV-Net 目次 OSの設定 有線接続の設定 1 無線 (Wi-Fi) 接続の設定 2 4 メールソフトの設定を行う前に 5 Mailの設定 7 LCV-Net以外の接続環境からメールを送信する場合 11 ブラウザ設定 Safariの設定 メール設定
メール設定 Outlook Express 6 の場合 (Windows 98 ~ XP) Outlook Express 6 の場合 (Windows 98 ~ XP) Windows XP に付属する Outlook Express 6 に αweb のメールアカウントを追加する方法についてご案
 メール設定 この章では メールを送受信するためにメールソフトを設定する方法についてご案内しています 設定の操作は パソコンの OS と お使いになるメールソフトによって異なります ご利用のパソコンの OS とお使いになるメールソフトをご確認の上 該当するページをご覧ください その他のメールソフトをご利用の方は下記の Web ページをご覧ください http://www.alpha-web.ne.jp/service/basic/
メール設定 この章では メールを送受信するためにメールソフトを設定する方法についてご案内しています 設定の操作は パソコンの OS と お使いになるメールソフトによって異なります ご利用のパソコンの OS とお使いになるメールソフトをご確認の上 該当するページをご覧ください その他のメールソフトをご利用の方は下記の Web ページをご覧ください http://www.alpha-web.ne.jp/service/basic/
クラウドメール移行に伴うメーラーの設定方法設定変更の内容 :SMTP 及び POP 受信ポートの変更 & 送信セキュリティの暗号化接続 Live メールの設定方法 1. 画面上部の アカウント を選択後 直下に表示される プロパティ を選択すると 以下の画面 ( 図 1) が表示されます 図 1 2
 クラウドメール移行に伴うメーラーの設定方法 < 共通事項 > 重要 1. 受信メールサーバ (POP) ( メーラーによって表記は異なります ) の名称をご確認ください pop.orihime.ne.jp 1. 送信メールサーバ (SMTP) ( メーラーによって表記は異なります ) の名称をご確認ください smtp.orihime.ne.jp 各メーラーの設定時に 上記内容と相違が無いかご確認ください
クラウドメール移行に伴うメーラーの設定方法 < 共通事項 > 重要 1. 受信メールサーバ (POP) ( メーラーによって表記は異なります ) の名称をご確認ください pop.orihime.ne.jp 1. 送信メールサーバ (SMTP) ( メーラーによって表記は異なります ) の名称をご確認ください smtp.orihime.ne.jp 各メーラーの設定時に 上記内容と相違が無いかご確認ください
もくじ はじめに 3 TOPTOWERNET をご利用いただくために 3 TCP/IPの設定 windows XP 編 4 windows 2000 編 7 windows 95/98/Me 編 9 Mac OS 編 12 WEB ブラウザの設定 Internet Explorer 6.0 編 14
 もくじ はじめに 3 TOPTOWERNET をご利用いただくために 3 TCP/IPの設定 windows XP 編 4 windows 2000 編 7 windows 95/98/Me 編 9 Mac OS 編 12 WEB ブラウザの設定 Internet Explorer 6.0 編 14 メールの設定 Outlook Express/windows 編 17 Outlook Express/Mac
もくじ はじめに 3 TOPTOWERNET をご利用いただくために 3 TCP/IPの設定 windows XP 編 4 windows 2000 編 7 windows 95/98/Me 編 9 Mac OS 編 12 WEB ブラウザの設定 Internet Explorer 6.0 編 14 メールの設定 Outlook Express/windows 編 17 Outlook Express/Mac
Microsoft Word 接続マニュアル(Windows7) ~.doc
 ケーブルインターネット 接続マニュアル Windows 7 目次 Windows 7 インターネットへの接続電子メールの設定 ( メールソフトの確認 ) Windows Liveメールの設定方法 Office Outlook 2007の設定方法 01 06 010 013 ご案内 このマニュアルは Windows 7 のインターネット設定を中心として書かれております CAC では本編マニュアルとして
ケーブルインターネット 接続マニュアル Windows 7 目次 Windows 7 インターネットへの接続電子メールの設定 ( メールソフトの確認 ) Windows Liveメールの設定方法 Office Outlook 2007の設定方法 01 06 010 013 ご案内 このマニュアルは Windows 7 のインターネット設定を中心として書かれております CAC では本編マニュアルとして
大阪大学キャンパスメールサービスの利用開始方法
 大阪大学キャンパスメールサービス メールクライアント設定方法 国立大学法人大阪大学 情報推進本部 情報推進部情報基盤課 2017 年 3 月 目次 1. メールクライアントの設定情報... 2 2. メールクライアントの設定方法... 3 Outlook2016... 3 メールアカウントを追加する場合... 3 初めて Outlook2016 を利用する場合... 8 Windows Live メール...
大阪大学キャンパスメールサービス メールクライアント設定方法 国立大学法人大阪大学 情報推進本部 情報推進部情報基盤課 2017 年 3 月 目次 1. メールクライアントの設定情報... 2 2. メールクライアントの設定方法... 3 Outlook2016... 3 メールアカウントを追加する場合... 3 初めて Outlook2016 を利用する場合... 8 Windows Live メール...
導入編設定編設計手順書の構成 設定を行う前にお読みください 1 ケーブルモデムの設置 ケーブルモデムの概要と接続についてご説明いたします 設定手順書です 設定の際にお読みください 2 TCP/IP の設定 ネットワークの設定についてご説明いたします 3 インターネットオプションの設定 インターネット
 雲南夢ネットインターネット接続サービス 設定手順書 ( 掛合中継所用 ) Windows 7 版 雲南市 飯南町事務組合 US201-2017-06 導入編設定編設計手順書の構成 設定を行う前にお読みください 1 ケーブルモデムの設置 ケーブルモデムの概要と接続についてご説明いたします 設定手順書です 設定の際にお読みください 2 TCP/IP の設定 ネットワークの設定についてご説明いたします 3
雲南夢ネットインターネット接続サービス 設定手順書 ( 掛合中継所用 ) Windows 7 版 雲南市 飯南町事務組合 US201-2017-06 導入編設定編設計手順書の構成 設定を行う前にお読みください 1 ケーブルモデムの設置 ケーブルモデムの概要と接続についてご説明いたします 設定手順書です 設定の際にお読みください 2 TCP/IP の設定 ネットワークの設定についてご説明いたします 3
目次 移行前の作業 3 ステップ1: 移行元サービス メールソフトの設定変更 3 ステップ2: アルファメール2 メールソフトの設定追加 6 ステップ3: アルファメール2 サーバへの接続テスト 11 ステップ4: 管理者へ完了報告 11 移行完了後の作業 14 作業の流れ 14 ステップ1: メー
 アルファメール 2 アルファメール 2 コンパクトに移行されるお客様へ アルファメール 2 アルファメール 2 コンパクト メールソフトの移行設定 Outlook 2016 (POP 版 ) https://www.alpha-mail.jp/ 必ずお読みください 本資料はアルファメール 2 アルファメール 2 コンパクトに移行されるお客様の利用されているメールソフトの移行設定用の資料です 手順にそった操作
アルファメール 2 アルファメール 2 コンパクトに移行されるお客様へ アルファメール 2 アルファメール 2 コンパクト メールソフトの移行設定 Outlook 2016 (POP 版 ) https://www.alpha-mail.jp/ 必ずお読みください 本資料はアルファメール 2 アルファメール 2 コンパクトに移行されるお客様の利用されているメールソフトの移行設定用の資料です 手順にそった操作
1.POP3S および SMTP 認証 1 Outlook2016 を起動します 2 Outlook2016 へようこそ ウィンドウが表示されますので 次へ ボタンを クリックします メールアカウントの追加を行う場合や Outlook2016 へようこそ ウィンドウが表示されない場合は 以下の手順を
 教員向け Outlook2016 設定方法 2015/11/09 作成 Version1.0 教員用メールアドレス ( アカウント名 @tamacc.chuo-u.ac.jp のメールアドレス ) を使用してメールを送受信する際の Outlook2016 での設定方法について説明します メールを送受信するためのプロトコル ( 通信手順 ) にはいくつかの種類があります 教員向け メールソフト設定 (http://www2.chuo-u.ac.jp/com/manual/pdf/email/mail_setting.pd
教員向け Outlook2016 設定方法 2015/11/09 作成 Version1.0 教員用メールアドレス ( アカウント名 @tamacc.chuo-u.ac.jp のメールアドレス ) を使用してメールを送受信する際の Outlook2016 での設定方法について説明します メールを送受信するためのプロトコル ( 通信手順 ) にはいくつかの種類があります 教員向け メールソフト設定 (http://www2.chuo-u.ac.jp/com/manual/pdf/email/mail_setting.pd
大阪大学キャンパスメールサービスの利用開始方法
 大阪大学キャンパスメールサービスの利用開始方法 国立大学法人大阪大学 情報企画室 情報推進部情報基盤課 2012/11/27 目次 1. 大阪大学キャンパスメールサービスの利用開始方法... 2 利用開始手順の概要... 2 留意事項... 3 2. 旧サーバでの最後の受信... 4 3. パスワードの初期化... 4 4. メールクライアントの設定変更... 5 Outlook2010... 6
大阪大学キャンパスメールサービスの利用開始方法 国立大学法人大阪大学 情報企画室 情報推進部情報基盤課 2012/11/27 目次 1. 大阪大学キャンパスメールサービスの利用開始方法... 2 利用開始手順の概要... 2 留意事項... 3 2. 旧サーバでの最後の受信... 4 3. パスワードの初期化... 4 4. メールクライアントの設定変更... 5 Outlook2010... 6
1 POP 系の設定 重要事項 Windows10 のメールアプリで CCNet のメールを利用する場合 以下の点にご注意ください Windows 10 に標準でインストールされている メール アプリは 弊社のメール方式 (POP) に対応はしておりますが 本マニュアル制作時点 ( バージョン 17
 Windows 10 標準メール設定マニュアル 目次 1 POP 系の設定... 2 1.1 初めて設定する場合 ( 追加メールアドレスの設定 )... 2 1.2 設定内容の確認 変更... 8 1.3 メールアドレス変更後の設定変更... 12 1.4 メールパスワード変更後の設定変更... 16 1.5 サーバーにメールを残さない設定... 17 1.6 サブミッションポートの確認 変更...
Windows 10 標準メール設定マニュアル 目次 1 POP 系の設定... 2 1.1 初めて設定する場合 ( 追加メールアドレスの設定 )... 2 1.2 設定内容の確認 変更... 8 1.3 メールアドレス変更後の設定変更... 12 1.4 メールパスワード変更後の設定変更... 16 1.5 サーバーにメールを残さない設定... 17 1.6 サブミッションポートの確認 変更...
Microsoft PowerPoint - OP25全ソフト設定_suruga0106.ppt
 suruga-m.com メールアカウント設定ガイド (OP25B 対応版 ) 1 suruga-m.com メールサービスの特徴 メール容量は 1 アドレスあたり 10MB となります メールアドレスは アカウント名 @suruga-m.com となります ( アドレス取得時にお知らせしたものとなります ) メール 1 通あたりの最大送信サイズは 10MB まで動作確認済みです メール 1 通あたりの最大受信サイズは残りのメール保存容量と同じになります
suruga-m.com メールアカウント設定ガイド (OP25B 対応版 ) 1 suruga-m.com メールサービスの特徴 メール容量は 1 アドレスあたり 10MB となります メールアドレスは アカウント名 @suruga-m.com となります ( アドレス取得時にお知らせしたものとなります ) メール 1 通あたりの最大送信サイズは 10MB まで動作確認済みです メール 1 通あたりの最大受信サイズは残りのメール保存容量と同じになります
 beat-box 責任者のパスワード変更 (1/3) beat-box 責任者が行う設定です beat-box 責任者のパスワードを変更しましょう beat-box の初期設置時には beat/basic サービスご契約時に指定した beat-box 責任者 *1(1 名 *2) が登録されています beat-box 責任者の初期パスワードは ykyayfwk となっています ( 大文字 小文字に注意して入力してください
beat-box 責任者のパスワード変更 (1/3) beat-box 責任者が行う設定です beat-box 責任者のパスワードを変更しましょう beat-box の初期設置時には beat/basic サービスご契約時に指定した beat-box 責任者 *1(1 名 *2) が登録されています beat-box 責任者の初期パスワードは ykyayfwk となっています ( 大文字 小文字に注意して入力してください
Ⅰ OUTLOOK 2013設定 1.OUTLOOK2013を起動します 4.次へをクリックします ①ファイルをクリック 2.アカウント情報を設定します ①電子メールアカウント欄にチェックが入っていることを確認する ②次へをクリック 5.アカウントを手動設定します ①アカウント設定をクリック ②アカ
 w メール設定マニュアル 目次 はじめに Ⅰ.OUTLOOK 2013 設定 Ⅱ.OUTLOOK 2010 設定 2 ページ 4 ページ Ⅲ.Windows Live Mail 2011,2012 インストール Ⅳ.Windows Live Mail 2011,2012 設定 6 ページ 7 ページ Ⅴ.Mail 4.X 設定 8 ページ ( 参考 Ⅰ) WATV Web メール確認 10 ページ
w メール設定マニュアル 目次 はじめに Ⅰ.OUTLOOK 2013 設定 Ⅱ.OUTLOOK 2010 設定 2 ページ 4 ページ Ⅲ.Windows Live Mail 2011,2012 インストール Ⅳ.Windows Live Mail 2011,2012 設定 6 ページ 7 ページ Ⅴ.Mail 4.X 設定 8 ページ ( 参考 Ⅰ) WATV Web メール確認 10 ページ
Windows Vista
 ごんごネットインターネット接続サービス Windows Vista 株式会社テレビ津山 設定のステップ STEP 1 1-1 1-2 1-3 接続の準備 必要な機器の準備機器を接続する機器の電源を入れる P2 P3 P3 STEP 2 パソコンの設定 2-1 2-2 接続の設定 インターネット閲覧ソフト ( ブラウザ ) の設定 P4 P STEP 3 メールの設定 3-1
ごんごネットインターネット接続サービス Windows Vista 株式会社テレビ津山 設定のステップ STEP 1 1-1 1-2 1-3 接続の準備 必要な機器の準備機器を接続する機器の電源を入れる P2 P3 P3 STEP 2 パソコンの設定 2-1 2-2 接続の設定 インターネット閲覧ソフト ( ブラウザ ) の設定 P4 P STEP 3 メールの設定 3-1
メール設定方法
 メールサービス設定 法 メール設定ガイダンス 本案内は POP(110 番ポート )SMTP(587 番ポート ) を設定する案内となっております 暗号化する受信 (POP over SSL) を利 の場合は 995 番ポートを選択の上 セキュリティで保護された接続 (SSL) が必要などにチェックを れてください 暗号化する送信 (SMTP over SSL) を利 の場合は 465 番ポートを選択の上
メールサービス設定 法 メール設定ガイダンス 本案内は POP(110 番ポート )SMTP(587 番ポート ) を設定する案内となっております 暗号化する受信 (POP over SSL) を利 の場合は 995 番ポートを選択の上 セキュリティで保護された接続 (SSL) が必要などにチェックを れてください 暗号化する送信 (SMTP over SSL) を利 の場合は 465 番ポートを選択の上
<4D F736F F F696E74202D2082B282F182B2836C E815B836C DA91B B E815B D836A B81844D61634F535895D2286D6E672D E B8CDD8AB783828
 ごんごネットインターネット接続サービス MacOSX 編 株式会社テレビ津山 設定のステップ STEP 接続の準備 - - - 必要な機器の準備 機器を接続する 機器の電源を入れる P P P STEP パソコンの設定 - - パソコンの設定 インターネット閲覧ソフト ( ブラウザ ) の設定 P P STEP メールの設定 - メールソフトの設定 Mail.0 編 付録困ったときは
ごんごネットインターネット接続サービス MacOSX 編 株式会社テレビ津山 設定のステップ STEP 接続の準備 - - - 必要な機器の準備 機器を接続する 機器の電源を入れる P P P STEP パソコンの設定 - - パソコンの設定 インターネット閲覧ソフト ( ブラウザ ) の設定 P P STEP メールの設定 - メールソフトの設定 Mail.0 編 付録困ったときは
アルファメール 移行設定の手引き Outlook2016
 アルファメールに移行されるお客様へ アルファメール メールソフトの移行設定 Outlook 2016 (POP 版 ) http://www.alpha-mail.jp/ 必ずお読みください 本資料はアルファメールに移行されるお客様の利用されているメールソフトの移行設定用の資料です 手順にそった操作 お手続きが行われない場合 正常に移行が完了できない可能性がございます 必ず本資料をご参照いただけますようお願いいたします
アルファメールに移行されるお客様へ アルファメール メールソフトの移行設定 Outlook 2016 (POP 版 ) http://www.alpha-mail.jp/ 必ずお読みください 本資料はアルファメールに移行されるお客様の利用されているメールソフトの移行設定用の資料です 手順にそった操作 お手続きが行われない場合 正常に移行が完了できない可能性がございます 必ず本資料をご参照いただけますようお願いいたします
メールソフト設定ガイド
 Waseda メール (Gmail) メールソフト設定ガイド 更新履歴 更新日 版 更新理由 更新箇所 2016/07/27 1 版 初版作成 初版作成 2016/08/29 1 版 情報追加 Mozilla Thunderbird 追加 2016/09/01 1 版 情報変更 学内ネットワークからの接続には汎用プロキシ不要 2016/09/07 1 版 情報追加 Mozilla Thunderbird
Waseda メール (Gmail) メールソフト設定ガイド 更新履歴 更新日 版 更新理由 更新箇所 2016/07/27 1 版 初版作成 初版作成 2016/08/29 1 版 情報追加 Mozilla Thunderbird 追加 2016/09/01 1 版 情報変更 学内ネットワークからの接続には汎用プロキシ不要 2016/09/07 1 版 情報追加 Mozilla Thunderbird
Outlook 2016 設定マニュアル 目次 1 POP 系の設定 初めて設定する場合 ( 追加メールアドレスの設定 ) 設定内容の確認 変更 メールアドレス変更後の設定変更 メールパスワード変更後の設定変更
 Outlook 2016 設定マニュアル 目次 1 POP 系の設定... 2 1.1 初めて設定する場合 ( 追加メールアドレスの設定 )... 2 1.2 設定内容の確認 変更... 9 1.3 メールアドレス変更後の設定変更... 12 1.4 メールパスワード変更後の設定変更... 16 1.5 サーバーにメールを残さない設定... 17 1.6 サブミッションポートの確認 変更... 20
Outlook 2016 設定マニュアル 目次 1 POP 系の設定... 2 1.1 初めて設定する場合 ( 追加メールアドレスの設定 )... 2 1.2 設定内容の確認 変更... 9 1.3 メールアドレス変更後の設定変更... 12 1.4 メールパスワード変更後の設定変更... 16 1.5 サーバーにメールを残さない設定... 17 1.6 サブミッションポートの確認 変更... 20
1. POP3S および SMTP 認証 1 メールアイコン ( ) をクリックしてメールを起動します 2 一度もメールアカウントを作成したことがない場合は 3 へ進んでください メールアカウントの追加を行う場合は メール メニューから アカウントを追 加 をクリックします 3 メールアカウントのプ
 教員向け Mac メール 9.X 設定方法 2015/11/24 作成 Version1.0 教員用メールアドレス ( アカウント名 @tamacc.chuo-u.ac.jp のメールアドレス ) を使用してメールを送受信する際の OS X El Capitan(v10.11) 付属のメール 9.X での設定方法について説明します メールを送受信するためのプロトコル ( 通信手順 ) にはいくつかの種類があります
教員向け Mac メール 9.X 設定方法 2015/11/24 作成 Version1.0 教員用メールアドレス ( アカウント名 @tamacc.chuo-u.ac.jp のメールアドレス ) を使用してメールを送受信する際の OS X El Capitan(v10.11) 付属のメール 9.X での設定方法について説明します メールを送受信するためのプロトコル ( 通信手順 ) にはいくつかの種類があります
10 完了 をクリック 13 このサーバーは認証が必要 をチェックして 設定 をクリック Windows メール Windows Vista に標準のメールソフト Windows メール の設定方法を説明します 1 スタート から 電子メール Windows メール をクリック 11 続いて設定ファ
 Outlook Express Windows に標準のメールソフト Outlook Express の設定方法を説明します 1Outlook Express を起動します 注. ウイザードが起動した場合は5へ進む 4 メール をクリック 7 受信メール (POP3 IMAP または HTTP) サーバー に pop.kvision.ne.jp を 入力し 送信メール (SMTP) サーバー に mail.kvision.ne.jp
Outlook Express Windows に標準のメールソフト Outlook Express の設定方法を説明します 1Outlook Express を起動します 注. ウイザードが起動した場合は5へ進む 4 メール をクリック 7 受信メール (POP3 IMAP または HTTP) サーバー に pop.kvision.ne.jp を 入力し 送信メール (SMTP) サーバー に mail.kvision.ne.jp
Microsoft Word - FLETSマニュアル第6版
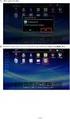 UCATV の FLET S 接続サービス パソコン設定マニュアル < 第 6 版 > 2010.10 宇都宮ケーブルテレビ株式会社 - 目 次 - インターネット接続 (PPPoE) 設定編 3 Windows Live メール編 10 Windows Live メール 2011 編 18 Windows メール編 23 Outlook Express Windows 編 27 Outlook 2010
UCATV の FLET S 接続サービス パソコン設定マニュアル < 第 6 版 > 2010.10 宇都宮ケーブルテレビ株式会社 - 目 次 - インターネット接続 (PPPoE) 設定編 3 Windows Live メール編 10 Windows Live メール 2011 編 18 Windows メール編 23 Outlook Express Windows 編 27 Outlook 2010
目次 Windows Live メールダウンロードマニュアル... 3 Windows Live メール設定マニュアル... 7 Windows Live メール設定確認方法 Windows Live メール送受信方法 Windows Live メールメールをサーバーに残す手
 Windows7 用 Windows Live メール設定マニュアル Rev.0.4 株式会社ピーシーデポコーポレーション 1 目次 Windows Live メールダウンロードマニュアル... 3 Windows Live メール設定マニュアル... 7 Windows Live メール設定確認方法... 11 Windows Live メール送受信方法... 15 Windows Live メールメールをサーバーに残す手順方法...
Windows7 用 Windows Live メール設定マニュアル Rev.0.4 株式会社ピーシーデポコーポレーション 1 目次 Windows Live メールダウンロードマニュアル... 3 Windows Live メール設定マニュアル... 7 Windows Live メール設定確認方法... 11 Windows Live メール送受信方法... 15 Windows Live メールメールをサーバーに残す手順方法...
Windows 7
 ごんごネットインターネット接続サービス Windows7 株式会社テレビ津山 設定のステップ STEP 1 1-1 1-1- 接続の準備 必要な機器の準備機器を接続する機器の電源を入れる P P P STEP パソコンの設定 -1 - 接続の設定 インターネット閲覧ソフト ( ブラウザ ) の設定 P4 P STEP メールの設定 -1 電子メールの設定項目 P7 -
ごんごネットインターネット接続サービス Windows7 株式会社テレビ津山 設定のステップ STEP 1 1-1 1-1- 接続の準備 必要な機器の準備機器を接続する機器の電源を入れる P P P STEP パソコンの設定 -1 - 接続の設定 インターネット閲覧ソフト ( ブラウザ ) の設定 P4 P STEP メールの設定 -1 電子メールの設定項目 P7 -
3 自動アカウントセットアップの画面で [ 自分で電子メールやその他のサービスを使うための設定 をする ( 手動設定 )] を選択して [ 次へ ] をクリックします 4 新しいアカウントの追加画面 サービスの選択で [ インターネット電子メール ] を選択して [ 次へ ] をクリックします 2
![3 自動アカウントセットアップの画面で [ 自分で電子メールやその他のサービスを使うための設定 をする ( 手動設定 )] を選択して [ 次へ ] をクリックします 4 新しいアカウントの追加画面 サービスの選択で [ インターネット電子メール ] を選択して [ 次へ ] をクリックします 2 3 自動アカウントセットアップの画面で [ 自分で電子メールやその他のサービスを使うための設定 をする ( 手動設定 )] を選択して [ 次へ ] をクリックします 4 新しいアカウントの追加画面 サービスの選択で [ インターネット電子メール ] を選択して [ 次へ ] をクリックします 2](/thumbs/86/94413581.jpg) メールソフトの設定方法 Outlook2010 POP3 の設定方法 1 メールソフトの起動 :Microsoft Outlook2010 を起動します 2 Outlook2010 のツールバーの [ ファイル ] を選択して [ アカウントの追加 ] をクリックします 1 3 自動アカウントセットアップの画面で [ 自分で電子メールやその他のサービスを使うための設定 をする ( 手動設定 )] を選択して
メールソフトの設定方法 Outlook2010 POP3 の設定方法 1 メールソフトの起動 :Microsoft Outlook2010 を起動します 2 Outlook2010 のツールバーの [ ファイル ] を選択して [ アカウントの追加 ] をクリックします 1 3 自動アカウントセットアップの画面で [ 自分で電子メールやその他のサービスを使うための設定 をする ( 手動設定 )] を選択して
I
 I.C.T インターネットサービス パソコン 設 定 ガイド I.C.T インターネットサービスにご 加 入 いただきましてありがとうございます インターネットをご 利 用 いただくためには お 持 ちのパソコンへの 各 種 設 定 が 必 要 となります 本 ガイドとともにお 渡 ししてあります ユーザーインフォメーション もあわせてご 覧 のうえ 設 定 をおこなってください インターネットの
I.C.T インターネットサービス パソコン 設 定 ガイド I.C.T インターネットサービスにご 加 入 いただきましてありがとうございます インターネットをご 利 用 いただくためには お 持 ちのパソコンへの 各 種 設 定 が 必 要 となります 本 ガイドとともにお 渡 ししてあります ユーザーインフォメーション もあわせてご 覧 のうえ 設 定 をおこなってください インターネットの
Microsoft PowerPoint - メールソフト設定方法マニュアル_ver.1.5.ppt
 メールソフト設定方法 マニュアル Ver. 1.5 目次 Outlook Express 設定方法 P2~11 ケース 1: アカウントを新規に追加する場合ケース 2: 既存アカウントの設定を変更する場合 Office Outlook 設定方法 P12~20 ケース 1: アカウントを新規に追加する場合ケース 2: 既存アカウントの設定を変更する場合 Mozilla Thunderbird 3 設定方法
メールソフト設定方法 マニュアル Ver. 1.5 目次 Outlook Express 設定方法 P2~11 ケース 1: アカウントを新規に追加する場合ケース 2: 既存アカウントの設定を変更する場合 Office Outlook 設定方法 P12~20 ケース 1: アカウントを新規に追加する場合ケース 2: 既存アカウントの設定を変更する場合 Mozilla Thunderbird 3 設定方法
UCATVのADSLインターネット接続サービス
 UCATV の FLET S 接続サービス パソコン設定マニュアル < 第 5 版 > 2010.01 宇都宮ケーブルテレビ株式会社 - 目 次 - インターネット接続 (PPPoE) 設定編 3 Windows Live メール編 10 Windows メール編 18 Outlook Express Windows 編 21 Outlook 2007 Windows 編 23 Outlook XP
UCATV の FLET S 接続サービス パソコン設定マニュアル < 第 5 版 > 2010.01 宇都宮ケーブルテレビ株式会社 - 目 次 - インターネット接続 (PPPoE) 設定編 3 Windows Live メール編 10 Windows メール編 18 Outlook Express Windows 編 21 Outlook 2007 Windows 編 23 Outlook XP
目次 メールの基本設定内容 2 メールの設定方法 Windows Vista / Windows 7 (Windows Live Mail) Windows 8 / Windows 10 (Mozilla Thunderbird) 3 5 Windows (Outlook 2016) メ
 2 1: ネットワーク設定手順書 が完了後に行ってください 170912 鏡野町有線テレビ 各種設定手順書 この手順書では以下の内容の手順を解説しています メール設定 ホームページの掲載 お客様がご利用の OS により設定方法が異なる部分があります OS をご確認の上 作業を行ってください お客様のパソコン環境によっては 本手順書に記載されている内容と異なる場合があります 本手順書は 鏡野町有線テレビのインターネット接続サービスを利用するためのものです
2 1: ネットワーク設定手順書 が完了後に行ってください 170912 鏡野町有線テレビ 各種設定手順書 この手順書では以下の内容の手順を解説しています メール設定 ホームページの掲載 お客様がご利用の OS により設定方法が異なる部分があります OS をご確認の上 作業を行ってください お客様のパソコン環境によっては 本手順書に記載されている内容と異なる場合があります 本手順書は 鏡野町有線テレビのインターネット接続サービスを利用するためのものです
アルファメールプレミア 移行設定の手引き Outlook2016
 アルファメールプレミアに移行されるお客様へ アルファメールプレミア メールソフトの移行設定 Outlook 2016 (POP 版 ) http://www.alpha-prm.jp/ 必ずお読みください 本資料はアルファメールプレミアに移行されるお客様の利用されているメールソフトの移行設定用の資料です 手順にそった操作 お手続きが行われない場合 正常に移行が完了できない可能性がございます 必ず本資料をご参照いただけますようお願いいたします
アルファメールプレミアに移行されるお客様へ アルファメールプレミア メールソフトの移行設定 Outlook 2016 (POP 版 ) http://www.alpha-prm.jp/ 必ずお読みください 本資料はアルファメールプレミアに移行されるお客様の利用されているメールソフトの移行設定用の資料です 手順にそった操作 お手続きが行われない場合 正常に移行が完了できない可能性がございます 必ず本資料をご参照いただけますようお願いいたします
メールデータ移行手順
 Waseda-net メール (Web メール ) から Waseda メール (Gmail) への メールデータ移行手順 更新履歴 更新日 版 更新理由 更新箇所 2016/07/27 1 版 初版作成 初版作成 2016/08/26 2 版 全面改訂 1 版手順を全面的に改訂 2016/09/01 2 版 情報変更 学内ネットワークからの接続には汎用プロキシ不要 2016/09/07 2 版 情報追加
Waseda-net メール (Web メール ) から Waseda メール (Gmail) への メールデータ移行手順 更新履歴 更新日 版 更新理由 更新箇所 2016/07/27 1 版 初版作成 初版作成 2016/08/26 2 版 全面改訂 1 版手順を全面的に改訂 2016/09/01 2 版 情報変更 学内ネットワークからの接続には汎用プロキシ不要 2016/09/07 2 版 情報追加
ACT接続設定マニュアル
 インターネット接続 設定マニュアル I n t e r n e t S e t u p M a n u a l ネットワークの設定 Windows 8 1 ホームページの表示 Windows 8 4 電子メールの設定 メールの設定データ入力一覧 5 メールの設定 (Windows Liveメール ) 6 本冊子で紹介している内容は 2013 年 2 月現在 Windows8 のものです 本冊子の内容は予告なく変更される事があります
インターネット接続 設定マニュアル I n t e r n e t S e t u p M a n u a l ネットワークの設定 Windows 8 1 ホームページの表示 Windows 8 4 電子メールの設定 メールの設定データ入力一覧 5 メールの設定 (Windows Liveメール ) 6 本冊子で紹介している内容は 2013 年 2 月現在 Windows8 のものです 本冊子の内容は予告なく変更される事があります
Windows Liveメールの設定
 メールの設定 画面の記載は一例です お手元の会員証を確認して入力してください ここでの説明はキーボード マウスを利用した操作方法となります 目 次 ( 見たいページをクリックすると そのページに移動します ) 1. Outlook 2016 をお使いの方 P.1 2. Outlook 2013 をお使いの方 P.7 3. Outlook 2010 をお使いの方 P.15 4. (Outlook が無い場合
メールの設定 画面の記載は一例です お手元の会員証を確認して入力してください ここでの説明はキーボード マウスを利用した操作方法となります 目 次 ( 見たいページをクリックすると そのページに移動します ) 1. Outlook 2016 をお使いの方 P.1 2. Outlook 2013 をお使いの方 P.7 3. Outlook 2010 をお使いの方 P.15 4. (Outlook が無い場合
スライド 1
 Enterprise Mail メールクライアント設定ガイド 本書でご紹介している例は 設定例と画面イメージです お客様のご利用環境にもより異なりますので参考資料としてご利用ください 2.02 版 0 改編履歴 版数日付修正箇所内容 1.0 2013.10.28 初版リリース 1.1 2014.11.21 4.Thunderbird 設定例 Thunderbird のバージョンアップ 1.2 2014.11.25
Enterprise Mail メールクライアント設定ガイド 本書でご紹介している例は 設定例と画面イメージです お客様のご利用環境にもより異なりますので参考資料としてご利用ください 2.02 版 0 改編履歴 版数日付修正箇所内容 1.0 2013.10.28 初版リリース 1.1 2014.11.21 4.Thunderbird 設定例 Thunderbird のバージョンアップ 1.2 2014.11.25
目次 1 章 TSTnet 接続の手順 P 3 2 章 Windows 2-1 ネットワークプログラムの設定 Windows 10 P 4 Windows 8/8.1 P 6 Windows 7 P 9 Windows Vista P インターネット接続ブラウザの設定 Microsoft
 TSTnet インターネット設定マニュアル -1- 目次 1 章 TSTnet 接続の手順 P 3 2 章 Windows 2-1 ネットワークプログラムの設定 Windows 10 P 4 Windows 8/8.1 P 6 Windows 7 P 9 Windows Vista P11 2-2 インターネット接続ブラウザの設定 Microsoft Edge(Windows10) Internet
TSTnet インターネット設定マニュアル -1- 目次 1 章 TSTnet 接続の手順 P 3 2 章 Windows 2-1 ネットワークプログラムの設定 Windows 10 P 4 Windows 8/8.1 P 6 Windows 7 P 9 Windows Vista P11 2-2 インターネット接続ブラウザの設定 Microsoft Edge(Windows10) Internet
メールソフトの設定方法 :Outlook2013 メールソフトの設定方法 Outlook2013 POP3 の設定方法 1 メールソフトの起動 :Microsoft Outlook2013 を起動します 2 [ 次へ ] をクリックします 1
![メールソフトの設定方法 :Outlook2013 メールソフトの設定方法 Outlook2013 POP3 の設定方法 1 メールソフトの起動 :Microsoft Outlook2013 を起動します 2 [ 次へ ] をクリックします 1 メールソフトの設定方法 :Outlook2013 メールソフトの設定方法 Outlook2013 POP3 の設定方法 1 メールソフトの起動 :Microsoft Outlook2013 を起動します 2 [ 次へ ] をクリックします 1](/thumbs/100/146586417.jpg) メールソフトの設定方法 Outlook2013 POP3 の設定方法 1 メールソフトの起動 :Microsoft Outlook2013 を起動します 2 [ 次へ ] をクリックします 1 3 [ はい ] を選択して [ 次へ ] をクリックします 4 自動アカウントセットアップの画面で [ 自分で電子メールやその他のサービスを使うための設定 をする ( 手動設定 )] を選択して [ 次へ
メールソフトの設定方法 Outlook2013 POP3 の設定方法 1 メールソフトの起動 :Microsoft Outlook2013 を起動します 2 [ 次へ ] をクリックします 1 3 [ はい ] を選択して [ 次へ ] をクリックします 4 自動アカウントセットアップの画面で [ 自分で電子メールやその他のサービスを使うための設定 をする ( 手動設定 )] を選択して [ 次へ
メールソフト(Microsoft Outlook/Thunderbird)の利用方法
 国士舘大学 メールソフト (Microsoft Outlook/Thunderbird) の利用方法 Ver..0 情報システム課 06/0/3 内容. 概要.... 所要時間... 3. 事前準備... 4. 変更履歴... 5. 設定手順... ステップ Kaede メールにログオンして設定情報を確認する... ステップ メールソフトの設定を行う... 4 ...
国士舘大学 メールソフト (Microsoft Outlook/Thunderbird) の利用方法 Ver..0 情報システム課 06/0/3 内容. 概要.... 所要時間... 3. 事前準備... 4. 変更履歴... 5. 設定手順... ステップ Kaede メールにログオンして設定情報を確認する... ステップ メールソフトの設定を行う... 4 ...
<4D F736F F D B9689C291D282BF817A30332D E B838B90DD92E8837D836A B B
 ケーブルインターネット 電子メール設定マニュアル 外出先 (CAC-NET 網以外 ) からメールを送受信するために 事業部 CAC-03-032-02.03 外出先からメールを送受信するために CAC-NET では 外出先からウェブメーラー ( パソコン 携帯電話 ) を利用する方法 もしくはお使いになられるパソコンのメールソフトの設定を変更していただくことにより メールの送受信ができる 2 つの方法をご用意しております
ケーブルインターネット 電子メール設定マニュアル 外出先 (CAC-NET 網以外 ) からメールを送受信するために 事業部 CAC-03-032-02.03 外出先からメールを送受信するために CAC-NET では 外出先からウェブメーラー ( パソコン 携帯電話 ) を利用する方法 もしくはお使いになられるパソコンのメールソフトの設定を変更していただくことにより メールの送受信ができる 2 つの方法をご用意しております
ビジネスサーバ設定マニュアルメール設定篇(VPS・Pro)
 ビジネスサーバ シリーズ設定マニュアル ~VPS Pro メール設定編 ~ 本マニュアルの内容は メールサービス利用開始にあたっての設定用資料としてご利用いただくことを目的としております 第 1.1 版 株式会社 NTT ぷらら 本ご案内に掲載している料金等は消費税相当額を含んでおりません 2010 年 1 月現在 1 変更履歴 日時 変更箇所等 備考 2009.8.25 2010.2.3 第 1.0
ビジネスサーバ シリーズ設定マニュアル ~VPS Pro メール設定編 ~ 本マニュアルの内容は メールサービス利用開始にあたっての設定用資料としてご利用いただくことを目的としております 第 1.1 版 株式会社 NTT ぷらら 本ご案内に掲載している料金等は消費税相当額を含んでおりません 2010 年 1 月現在 1 変更履歴 日時 変更箇所等 備考 2009.8.25 2010.2.3 第 1.0
手順 2 右下に表示される [ すべてのアプリ ] をクリックします 手順 3 アプリ一覧画面に切り替わるので その中に Windows Live Mail があるかどうか確認します Windows Live Mail が 一覧にあれば P7 の 登録手順 4 にすすんでください 一覧になければ P
![手順 2 右下に表示される [ すべてのアプリ ] をクリックします 手順 3 アプリ一覧画面に切り替わるので その中に Windows Live Mail があるかどうか確認します Windows Live Mail が 一覧にあれば P7 の 登録手順 4 にすすんでください 一覧になければ P 手順 2 右下に表示される [ すべてのアプリ ] をクリックします 手順 3 アプリ一覧画面に切り替わるので その中に Windows Live Mail があるかどうか確認します Windows Live Mail が 一覧にあれば P7 の 登録手順 4 にすすんでください 一覧になければ P](/thumbs/90/101972163.jpg) Windows Live メール 2012 編 本書では Windows Live メール 2012 の設定方法を説明します 目次 P1 1 (Windows8の場合)Windows Liveメールが入っているかを確認する P3 2 Windows Liveメールのダウンロード インストール P6 3 メールアカウントの登録 P15 4 メールアカウント設定の確認 P18 5 接続ができない時には
Windows Live メール 2012 編 本書では Windows Live メール 2012 の設定方法を説明します 目次 P1 1 (Windows8の場合)Windows Liveメールが入っているかを確認する P3 2 Windows Liveメールのダウンロード インストール P6 3 メールアカウントの登録 P15 4 メールアカウント設定の確認 P18 5 接続ができない時には
Microsoft Word - ADSLマニュアル第18版
 UCATV の ADSL インターネット接続サービス パソコン設定マニュアル < 第 18 版 > 2010.10 宇都宮ケーブルテレビ株式会社 - 目 次 - Microsoft WindowsXP Home & Professional 編 3 Microsoft Windows Vista 編 6 Microsoft Windows 7 編 8 Apple MacOS X (10.5) 編 11
UCATV の ADSL インターネット接続サービス パソコン設定マニュアル < 第 18 版 > 2010.10 宇都宮ケーブルテレビ株式会社 - 目 次 - Microsoft WindowsXP Home & Professional 編 3 Microsoft Windows Vista 編 6 Microsoft Windows 7 編 8 Apple MacOS X (10.5) 編 11
スライド 1
 Enterprise Mail メールクライアント設定ガイド 本書でご紹介している例は 設定例と画面イメージです お客様のご利用環境にもより異なりますので参考資料としてご利用ください 2.01 版 0 改編履歴 版数日付修正箇所内容 1.0 2013.10.28 初版リリース 1.1 2014.11.21 4.Thunderbird 設定例 Thunderbird のバージョンアップ 1.2 2014.11.25
Enterprise Mail メールクライアント設定ガイド 本書でご紹介している例は 設定例と画面イメージです お客様のご利用環境にもより異なりますので参考資料としてご利用ください 2.01 版 0 改編履歴 版数日付修正箇所内容 1.0 2013.10.28 初版リリース 1.1 2014.11.21 4.Thunderbird 設定例 Thunderbird のバージョンアップ 1.2 2014.11.25
IE5及びOE5の設定
 1.WEB ブラウザの設定例 インターネットのホームページを閲覧するには ブラウザと呼ばれる閲覧ソフトが必要です ご使用のパソコンにブラウザがインストールされていない場合は マイクロソフト社の Internet Explorer やネットスケープ コミュニケーションズ社の Netscape Navigator 等をご用意いただき 適宜インストールしてください ブラウザは インターネット雑誌またはパソコン雑誌などの付録
1.WEB ブラウザの設定例 インターネットのホームページを閲覧するには ブラウザと呼ばれる閲覧ソフトが必要です ご使用のパソコンにブラウザがインストールされていない場合は マイクロソフト社の Internet Explorer やネットスケープ コミュニケーションズ社の Netscape Navigator 等をご用意いただき 適宜インストールしてください ブラウザは インターネット雑誌またはパソコン雑誌などの付録
-1-
 いなばぴょんぴょんネット インターネット 接続設定マニュアル Windows 版 & ホームページ開設について いなばぴょんぴょんネット株式会社鳥取テレトピア ぴょんぴょんインターネット ~PP-net~ コールセンター :0857-37-1919 Eメールでのお問い合わせは support@inabapyonpyon.net サポート時間 : 年中無休 -1- 目次 接続設定マニュアル Windows-
いなばぴょんぴょんネット インターネット 接続設定マニュアル Windows 版 & ホームページ開設について いなばぴょんぴょんネット株式会社鳥取テレトピア ぴょんぴょんインターネット ~PP-net~ コールセンター :0857-37-1919 Eメールでのお問い合わせは support@inabapyonpyon.net サポート時間 : 年中無休 -1- 目次 接続設定マニュアル Windows-
大阪大学キャンパスメールサービスの利用開始方法
 大阪大学キャンパスメールサービスの利用開始方法 大阪大学キャンパスメールを用いた 基礎工学研究科機能創成専攻 のメールサービスがスタートしますので 下記のような切り替え作業をお願いします キャンパスメールサーバの準備ができれば (13 時頃予定 ) メールは新サーバにのみ届きますので できるだけ早い時期に切り替え作業を行っていただく必要があります 利用開始手順の概要 1. 旧サーバでの最後のメール受信
大阪大学キャンパスメールサービスの利用開始方法 大阪大学キャンパスメールを用いた 基礎工学研究科機能創成専攻 のメールサービスがスタートしますので 下記のような切り替え作業をお願いします キャンパスメールサーバの準備ができれば (13 時頃予定 ) メールは新サーバにのみ届きますので できるだけ早い時期に切り替え作業を行っていただく必要があります 利用開始手順の概要 1. 旧サーバでの最後のメール受信
入編定編AQトラブルシューティングについてご説明いたします F編設定手順書の構成導設定を行う前にお読みください 1 LAN ボード / カードの準備 LAN ボード / カードの準備についてご説明いたします 始めから内蔵されている機種の場合や 既に増設をされている場合は不要です 2 ケーブルモデムの
 雲南夢ネットインターネット接続サービス 設定手順書 ( 木次局用 ) Windows Vista 版 雲南市 飯南町事務組合 US210-2011-11 入編定編AQトラブルシューティングについてご説明いたします F編設定手順書の構成導設定を行う前にお読みください 1 LAN ボード / カードの準備 LAN ボード / カードの準備についてご説明いたします 始めから内蔵されている機種の場合や 既に増設をされている場合は不要です
雲南夢ネットインターネット接続サービス 設定手順書 ( 木次局用 ) Windows Vista 版 雲南市 飯南町事務組合 US210-2011-11 入編定編AQトラブルシューティングについてご説明いたします F編設定手順書の構成導設定を行う前にお読みください 1 LAN ボード / カードの準備 LAN ボード / カードの準備についてご説明いたします 始めから内蔵されている機種の場合や 既に増設をされている場合は不要です
WinVista設定マニュアル.xls
 インターネットサービスをご契約のお客様へ インターネット接続サービス パソコン設定マニュアル Windows Vista 編 光ケーブルネット株式会社 この度は弊社インターネットサービスにご契約いただき誠にありがとうございました 次頁以降にパソコン設定にかかわる基本事項をご説明いたしますので ご使用前に必ずお読みください 尚 別のパソコンを新たにご利用になる際もこのマニュアルが必要となりますので 大切に保管ください
インターネットサービスをご契約のお客様へ インターネット接続サービス パソコン設定マニュアル Windows Vista 編 光ケーブルネット株式会社 この度は弊社インターネットサービスにご契約いただき誠にありがとうございました 次頁以降にパソコン設定にかかわる基本事項をご説明いたしますので ご使用前に必ずお読みください 尚 別のパソコンを新たにご利用になる際もこのマニュアルが必要となりますので 大切に保管ください
6118: (IMAP)Mac OS X Mail の設定方法 2014 年 7 月 1 日現在 IMAP を利用してメールサーバーにアクセスした場合 POP3 とは形式が異なり 読んだメールはパソコンに自動保存されませんのでご注意ください 大切なメールは リストの中から任意のフォルダにドラッグ &
 6118: (IMAP)Mac OS X Mail の設定方法 2014 年 7 月 1 日現在 IMAP を利用してメールサーバーにアクセスした場合 POP3 とは形式が異なり 読んだメールはパソコンに自動保存されませんのでご注意ください 大切なメールは リストの中から任意のフォルダにドラッグ & ドロップして保存 ( コピー ) することをお勧めします Mac OS Mail はアップルコンピュータ社の製品です
6118: (IMAP)Mac OS X Mail の設定方法 2014 年 7 月 1 日現在 IMAP を利用してメールサーバーにアクセスした場合 POP3 とは形式が異なり 読んだメールはパソコンに自動保存されませんのでご注意ください 大切なメールは リストの中から任意のフォルダにドラッグ & ドロップして保存 ( コピー ) することをお勧めします Mac OS Mail はアップルコンピュータ社の製品です
KIBINet 設定マニュアル 1 インターネット接続設定 Windows 98 Me をお使いのかたは 1~4 ページの設定をして下さい Windows 2000 をお使いのかたは 5~8 ページの設定をして下さい Windows XP をお使いのかたは 9~13 ページの設定をして下さい Win
 KIBINet 設定マニュアル 1 インターネット接続設定 Windows 98 Me をお使いのかたは 1~4 ページの設定をして下さい Windows 2000 をお使いのかたは 5~8 ページの設定をして下さい Windows XP をお使いのかたは 9~13 ページの設定をして下さい Windows Vista をお使いのかたは 14~16 ページの設定をして下さい Macintosh をお使いのかたは
KIBINet 設定マニュアル 1 インターネット接続設定 Windows 98 Me をお使いのかたは 1~4 ページの設定をして下さい Windows 2000 をお使いのかたは 5~8 ページの設定をして下さい Windows XP をお使いのかたは 9~13 ページの設定をして下さい Windows Vista をお使いのかたは 14~16 ページの設定をして下さい Macintosh をお使いのかたは
FutureWeb3サーバー移管マニュアル
 FutureWeb3 サーバー移管マニュアル Vol.001 目次 目次... 2 ごあいさつ... 3 メール設定を行う... 4 メールアドレスの新規発行を行う... 4 メールソフトに設定する... 6 Windows Live メール設定方法... 7 Mac Mail 設定方法... 10 サイトを公開する ( コンテンツのアップロードを行う )... 11 データのアップロード方法...
FutureWeb3 サーバー移管マニュアル Vol.001 目次 目次... 2 ごあいさつ... 3 メール設定を行う... 4 メールアドレスの新規発行を行う... 4 メールソフトに設定する... 6 Windows Live メール設定方法... 7 Mac Mail 設定方法... 10 サイトを公開する ( コンテンツのアップロードを行う )... 11 データのアップロード方法...
ADSL回線 Windows10用 設定マニュアル
 M コード :FAW10-02 ぷらら へようこそ! 株式会社 N T T ぷらら A D S L 回線 W i n d o w s 1 0 用設定マニュアル 平素より ぷらら をご利用いただき 誠にありがとうございます 本書にてインターネットの設定方法をご説明させていただきます なお本書での説明は Windows 10 の ネットワークとインターネット にて NTT フレッツ ADSL をご利用いただくための一般的な設定手順例となります
M コード :FAW10-02 ぷらら へようこそ! 株式会社 N T T ぷらら A D S L 回線 W i n d o w s 1 0 用設定マニュアル 平素より ぷらら をご利用いただき 誠にありがとうございます 本書にてインターネットの設定方法をご説明させていただきます なお本書での説明は Windows 10 の ネットワークとインターネット にて NTT フレッツ ADSL をご利用いただくための一般的な設定手順例となります
 WebMail は 代表的 Web ブラウザや docomo softbank au WILLCOM などの携帯電話 iphone/ ipodtouch などから電子メールの送受信を行うことができるサービスです 出張先や移動中でも簡単にメールの送受信が可能です WebMail をご利用になるには下記の環境が必要です Windows Internet Explorer 9 Internet Explorer
WebMail は 代表的 Web ブラウザや docomo softbank au WILLCOM などの携帯電話 iphone/ ipodtouch などから電子メールの送受信を行うことができるサービスです 出張先や移動中でも簡単にメールの送受信が可能です WebMail をご利用になるには下記の環境が必要です Windows Internet Explorer 9 Internet Explorer
 目 次 はじめに P.2 1 機器の接続 P.3 2 TCP/IP の設定 1 Windows 10 編 P.4 2 Windows 8 編 P.6 3 Windows 7 編 P.8 4 Macintosh OS X 編 P.11 3 ブラウザの設定 1 Windows 10 設定確認編 P.12 2 Windows 8 設定確認編 P.14 3 Windows 7 設定確認編 P.15 4 メールアカウント取得方法
目 次 はじめに P.2 1 機器の接続 P.3 2 TCP/IP の設定 1 Windows 10 編 P.4 2 Windows 8 編 P.6 3 Windows 7 編 P.8 4 Macintosh OS X 編 P.11 3 ブラウザの設定 1 Windows 10 設定確認編 P.12 2 Windows 8 設定確認編 P.14 3 Windows 7 設定確認編 P.15 4 メールアカウント取得方法
ひかり電話対応機器をご利用の方接続設定方法 1 ブラウザーを起動し アドレス ( を入力します 2 お好きなパスワードを入力し 設定 をクリックします ここでお決めいただいたパスワードは 必ずお控えください 既にパスワードを設定済みの場合は 手順 3 へ 3
 つうけんねっとインターネット接続設定ガイド 目次 ひかり電話対応機器をご利用の方 1 以下は ONU( 回線終端装置 ) と PC を直接接続する場合 (PPPoE 設定 ) の設定手順になります ひかり電話 をご利用 あるいは ONU の LAN 側で独自にルータ機器をご使用の場合は 上記ひかり電話対応機器の設定を参 考にしてください ( お客様にてご用意のルータ機器を使用の際は 機器の説明書に従って設定してください
つうけんねっとインターネット接続設定ガイド 目次 ひかり電話対応機器をご利用の方 1 以下は ONU( 回線終端装置 ) と PC を直接接続する場合 (PPPoE 設定 ) の設定手順になります ひかり電話 をご利用 あるいは ONU の LAN 側で独自にルータ機器をご使用の場合は 上記ひかり電話対応機器の設定を参 考にしてください ( お客様にてご用意のルータ機器を使用の際は 機器の説明書に従って設定してください
LCV-Net セットアップガイド Windows 8
 エルシーブイネット Windows8 セットアップガイド CATV インターネット接続 エルシーブイ株式会社 Windows, Windows8, Windows8.1, Microsoft Internet Explorer, Windows Live メールは 米国 Microsoft Corporation の米国およびその他の国における登録商標または商標です その他 本マニュアルに記載されている会社名
エルシーブイネット Windows8 セットアップガイド CATV インターネット接続 エルシーブイ株式会社 Windows, Windows8, Windows8.1, Microsoft Internet Explorer, Windows Live メールは 米国 Microsoft Corporation の米国およびその他の国における登録商標または商標です その他 本マニュアルに記載されている会社名
FutureWeb3 サーバー移管マニュアル Vol.004
 FutureWeb3 サーバー移管マニュアル Vol.004 目次 目次... 2 ごあいさつ... 3 メール設定を行う... 4 メールアドレスの新規発行を行う... 4 メールソフトに設定する... 6 Windows Live メール設定方法... 7 Mac Mail 設定方法... 10 サイトを公開する ( コンテンツのアップロードを行う )... 11 データのアップロード方法...
FutureWeb3 サーバー移管マニュアル Vol.004 目次 目次... 2 ごあいさつ... 3 メール設定を行う... 4 メールアドレスの新規発行を行う... 4 メールソフトに設定する... 6 Windows Live メール設定方法... 7 Mac Mail 設定方法... 10 サイトを公開する ( コンテンツのアップロードを行う )... 11 データのアップロード方法...
入編定編AQトラブルシューティングについてご説明いたします F編設定手順書の構成導設定を行う前にお読みください 1 LAN カード / ボードの準備 LAN カード / ボードの準備についてご説明いたします 始めから内蔵されている機種の場合や 既に増設をされている場合は不要です 2 ケーブルモデムの
 雲南夢ネットインターネット接続サービス 設定手順書 ( 掛合局用 ) MacOS X 版 雲南市 飯南町事務組合 US251-2011-11 入編定編AQトラブルシューティングについてご説明いたします F編設定手順書の構成導設定を行う前にお読みください 1 LAN カード / ボードの準備 LAN カード / ボードの準備についてご説明いたします 始めから内蔵されている機種の場合や 既に増設をされている場合は不要です
雲南夢ネットインターネット接続サービス 設定手順書 ( 掛合局用 ) MacOS X 版 雲南市 飯南町事務組合 US251-2011-11 入編定編AQトラブルシューティングについてご説明いたします F編設定手順書の構成導設定を行う前にお読みください 1 LAN カード / ボードの準備 LAN カード / ボードの準備についてご説明いたします 始めから内蔵されている機種の場合や 既に増設をされている場合は不要です
AccuRaQ コレクティブプラン サーバ切替に伴うメールソフト設定手順
 AccuRaQ コレクティブプランフ レミアム Tubo プランからの移行作業手順書 プレミアム Turbo プランからの移行作業は大きく分けると下記の 3 つとなります 1.Web 旧サーバのホームページファイルを新サーバにアップロード ( アップロードに伴い パーミッション設定 CGI 等プログラムの調整が必要となります ) 2.Mail 旧サーバに設定されているメールアカウントを新サーバへ設定
AccuRaQ コレクティブプランフ レミアム Tubo プランからの移行作業手順書 プレミアム Turbo プランからの移行作業は大きく分けると下記の 3 つとなります 1.Web 旧サーバのホームページファイルを新サーバにアップロード ( アップロードに伴い パーミッション設定 CGI 等プログラムの調整が必要となります ) 2.Mail 旧サーバに設定されているメールアカウントを新サーバへ設定
作業前の注意 (Windows の場合 ) 1.Windows でメールの設定を行う場合 注意点があります まずスタート画面に メール というタイルがございますが このアプリではアイ キャンのメールの設定 使用はできません このため メールを設定 使用する場合には M
 ICN16-4-1 電子メール設定マニュアル 作業前の注意 (WINDOWS10 8.1 8 の場合 ) 2 M I C R O S O F T O U T L O O K 2 0 1 3 の設定 1 0 M I C R O S O F T O U T L O O K 2010 の設定 1 6 W I N D O W S L I V E メール 2 0 1 1 / 2 0 1 2 の設定 2 2 インターネット上の有害情報への対策
ICN16-4-1 電子メール設定マニュアル 作業前の注意 (WINDOWS10 8.1 8 の場合 ) 2 M I C R O S O F T O U T L O O K 2 0 1 3 の設定 1 0 M I C R O S O F T O U T L O O K 2010 の設定 1 6 W I N D O W S L I V E メール 2 0 1 1 / 2 0 1 2 の設定 2 2 インターネット上の有害情報への対策
<4D F736F F D B B90DD92E8837D836A B5F E302E646F63>
 メーラー 設定マニュアル Ver. 1.0 2010/02/10 1 はじめに 本マニュアルは お使いのパソコンでメールを送受信するための代表的な設定方法を説明します メールアドレス及びホームページ領域の作成 削除 パスワード変更等についてはユーザーツール利用マニュアルをご参照ください メールアドレスの転送設定 自動応答設定については メールアカウント管理パネル利用マニュアルをご参照ください 2 目次
メーラー 設定マニュアル Ver. 1.0 2010/02/10 1 はじめに 本マニュアルは お使いのパソコンでメールを送受信するための代表的な設定方法を説明します メールアドレス及びホームページ領域の作成 削除 パスワード変更等についてはユーザーツール利用マニュアルをご参照ください メールアドレスの転送設定 自動応答設定については メールアカウント管理パネル利用マニュアルをご参照ください 2 目次
LCV-Net セットアップガイド Windows10
 エルシーブイネット Windows10 セットアップガイド CATV インターネット接続 エルシーブイ株式会社 Windows, Windows10, Microsoft Internet Explorer, Microsoft Edge, Windows Live メールは 米国 Microsoft Corporation の米国およびその他の国における登録商標または商標です その他 本マニュアルに記載されている会社名
エルシーブイネット Windows10 セットアップガイド CATV インターネット接続 エルシーブイ株式会社 Windows, Windows10, Microsoft Internet Explorer, Microsoft Edge, Windows Live メールは 米国 Microsoft Corporation の米国およびその他の国における登録商標または商標です その他 本マニュアルに記載されている会社名
<4D F736F F F696E74202D B836F90D891D682C994BA82A B838B90DD92E88EE88F878F916D E B8CDD8AB B83685D>
 AccuRaQ コレクティブプランフ レミアム Tubo プランからの移行作業手順書 プレミアム Turbo プランからの移行作業は大きく分けると下記の 3 つとなります 1.Web 旧サーバのホームページファイルを新サーバにアップロード ( アップロードに伴い パーミッション設定 CGI 等プログラムの調整が必要となります ) 2.Mail 旧サーバに設定されているメールアカウントを新サーバへ設定
AccuRaQ コレクティブプランフ レミアム Tubo プランからの移行作業手順書 プレミアム Turbo プランからの移行作業は大きく分けると下記の 3 つとなります 1.Web 旧サーバのホームページファイルを新サーバにアップロード ( アップロードに伴い パーミッション設定 CGI 等プログラムの調整が必要となります ) 2.Mail 旧サーバに設定されているメールアカウントを新サーバへ設定
目次 第 1 章メール利 法 作業をはじめる前に 設定内容の確認 Outlook Express 6 の場合 Outlook 2010 の場合 Microsoft Windows Live メール 2009 の
 2012/2/22 Ver. 1.0 目次 第 1 章メール利 法... 1 1-1 作業をはじめる前に... 1 1-2 設定内容の確認... 1 1-3 Outlook Express 6 の場合... 3 1-4 Outlook 2010 の場合... 6 1-5 Microsoft Windows Live メール 2009 の場合... 10 1-6 Mozilla Thunderbird
2012/2/22 Ver. 1.0 目次 第 1 章メール利 法... 1 1-1 作業をはじめる前に... 1 1-2 設定内容の確認... 1 1-3 Outlook Express 6 の場合... 3 1-4 Outlook 2010 の場合... 6 1-5 Microsoft Windows Live メール 2009 の場合... 10 1-6 Mozilla Thunderbird
目 次 1. IP 告知端末とパソコンの接続 1 ページ ADSL の場合の接続の仕方 ISDN の場合の接続の仕方 2. インターネット接続設定 4 ページ ネットワークとインターネット の設定 インターネットオプション の設定 ( 補足 ) Microsoft Edge で最初に表示される We
 インターネットサービス パソコン設定マニュアル (Windows10 編 ) 目 次 1. IP 告知端末とパソコンの接続 1 ページ ADSL の場合の接続の仕方 ISDN の場合の接続の仕方 2. インターネット接続設定 4 ページ ネットワークとインターネット の設定 インターネットオプション の設定 ( 補足 ) Microsoft Edge で最初に表示される Web ページの設定方法について
インターネットサービス パソコン設定マニュアル (Windows10 編 ) 目 次 1. IP 告知端末とパソコンの接続 1 ページ ADSL の場合の接続の仕方 ISDN の場合の接続の仕方 2. インターネット接続設定 4 ページ ネットワークとインターネット の設定 インターネットオプション の設定 ( 補足 ) Microsoft Edge で最初に表示される Web ページの設定方法について
3) アカウントのプロパティ画面 全般 が表示されるので アカウント名 と メールアドレス を確認 する 4) サーバー タグを押すと 設定情報が確認できますので メモするか この部分をコピーしておく 2
 シニアのパソコン講座第 24 回ウィンドウズ ライブメールのサポート終了対策 2017 年 1 月 1 日 By ミケパパマイクロソフトの無料メールソフト ウィンドウズ ライブメール (WLM) のサポートが 2017 年 1 月 10 日をもって終了します 現在ご使用中の皆さんは そのまま使い続けることができるとのことですが サポートが終了する ということは セキュリティ上の問題が生じても マイクロソフトは対策を講じない
シニアのパソコン講座第 24 回ウィンドウズ ライブメールのサポート終了対策 2017 年 1 月 1 日 By ミケパパマイクロソフトの無料メールソフト ウィンドウズ ライブメール (WLM) のサポートが 2017 年 1 月 10 日をもって終了します 現在ご使用中の皆さんは そのまま使い続けることができるとのことですが サポートが終了する ということは セキュリティ上の問題が生じても マイクロソフトは対策を講じない
目次 1. メールソフトの設定変更について... 1 (1) 設定内容 (Windows / Mac OS X / ipad / Android 等 )... 1 (2) 設定内容 ((1) の設定で送信できない場合のみ ) 設定変更操作手順... 3 (1) Windows / M
 メールソフト設定変更手順書 2014 年 08 月 15 日第 1.0 版一般社団法人愛媛県医師会 目次 1. メールソフトの設定変更について... 1 (1) 設定内容 (Windows / Mac OS X / ipad / Android 等 )... 1 (2) 設定内容 ((1) の設定で送信できない場合のみ )... 2 2. 設定変更操作手順... 3 (1) Windows / Mac
メールソフト設定変更手順書 2014 年 08 月 15 日第 1.0 版一般社団法人愛媛県医師会 目次 1. メールソフトの設定変更について... 1 (1) 設定内容 (Windows / Mac OS X / ipad / Android 等 )... 1 (2) 設定内容 ((1) の設定で送信できない場合のみ )... 2 2. 設定変更操作手順... 3 (1) Windows / Mac
 Windows 7 の Outlook 2010 へのメールデータ移行術 : パターン 3 - 作業の流れ ここでは Windows XP パソコンで使用していた Outlook Express のメールデータを Outlook 2003 を使用して Windows 7 パソコンの Outlook 2010 に移行 する手順を解説します この作業は これまで使っていた Windows XP パソコンに
Windows 7 の Outlook 2010 へのメールデータ移行術 : パターン 3 - 作業の流れ ここでは Windows XP パソコンで使用していた Outlook Express のメールデータを Outlook 2003 を使用して Windows 7 パソコンの Outlook 2010 に移行 する手順を解説します この作業は これまで使っていた Windows XP パソコンに
3 アカウント画面で新しいアカウント作成 :[ メール ] をクリックします 4 新しいメールアドレスを使いたい方という画面の下部にある [ メールアカウントを設定する ] ボタ ンをクリックします 2
![3 アカウント画面で新しいアカウント作成 :[ メール ] をクリックします 4 新しいメールアドレスを使いたい方という画面の下部にある [ メールアカウントを設定する ] ボタ ンをクリックします 2 3 アカウント画面で新しいアカウント作成 :[ メール ] をクリックします 4 新しいメールアドレスを使いたい方という画面の下部にある [ メールアカウントを設定する ] ボタ ンをクリックします 2](/thumbs/91/104698756.jpg) メールソフトの設定方法 Thunderbird POP3 の設定方法 1 メールソフトの起動 :Thunderbird を起動します 2 システム統合のダイアログが表示された場合は [ 統合をスキップ ] ボタンをクリックしてください 1 3 アカウント画面で新しいアカウント作成 :[ メール ] をクリックします 4 新しいメールアドレスを使いたい方という画面の下部にある [ メールアカウントを設定する
メールソフトの設定方法 Thunderbird POP3 の設定方法 1 メールソフトの起動 :Thunderbird を起動します 2 システム統合のダイアログが表示された場合は [ 統合をスキップ ] ボタンをクリックしてください 1 3 アカウント画面で新しいアカウント作成 :[ メール ] をクリックします 4 新しいメールアドレスを使いたい方という画面の下部にある [ メールアカウントを設定する
■POP3の廃止について
 最終更新日 :2017.8.28 メール受信方式の変更手順書 (Outlook 版 ) 情報連携統括本部 POP3 の廃止について メール受信方式の一つである POP3 形式はセキュリティ上の問題があるため 2011 年度夏に行いました キャンパス情報基幹システム の更新の際にお知らせいたしました通り 2017 年度夏の更新を持ちまして廃止いたします これにより 更新後は POP3 によるメールの受信はできなくなり
最終更新日 :2017.8.28 メール受信方式の変更手順書 (Outlook 版 ) 情報連携統括本部 POP3 の廃止について メール受信方式の一つである POP3 形式はセキュリティ上の問題があるため 2011 年度夏に行いました キャンパス情報基幹システム の更新の際にお知らせいたしました通り 2017 年度夏の更新を持ちまして廃止いたします これにより 更新後は POP3 によるメールの受信はできなくなり
登録手順 1 の 2 Microsoft Outlook 2010 スタートアップ 参考 スタートアップ画面が表示されない場合 Microsoft Outlook 2010 の起動画面から [ ファイル ] タブを選択し [ 情報 ] をクリックします [ アカウント設定 ] [ アカウント設定 (
![登録手順 1 の 2 Microsoft Outlook 2010 スタートアップ 参考 スタートアップ画面が表示されない場合 Microsoft Outlook 2010 の起動画面から [ ファイル ] タブを選択し [ 情報 ] をクリックします [ アカウント設定 ] [ アカウント設定 ( 登録手順 1 の 2 Microsoft Outlook 2010 スタートアップ 参考 スタートアップ画面が表示されない場合 Microsoft Outlook 2010 の起動画面から [ ファイル ] タブを選択し [ 情報 ] をクリックします [ アカウント設定 ] [ アカウント設定 (](/thumbs/69/60803738.jpg) Microsoft Outlook 2010 編 本書では Microsoft Outlook 2010 の設定方法を説明します 目次 P1 1 Microsoft Outlook 2010 の起動 P1 2 メールアカウントの登録 P10 3 メールアカウント設定の確認 P16 4 接続ができない時には ( 再設定 ) P18 5 設定の変更をしていないのに メールが送受信できなくなった P19
Microsoft Outlook 2010 編 本書では Microsoft Outlook 2010 の設定方法を説明します 目次 P1 1 Microsoft Outlook 2010 の起動 P1 2 メールアカウントの登録 P10 3 メールアカウント設定の確認 P16 4 接続ができない時には ( 再設定 ) P18 5 設定の変更をしていないのに メールが送受信できなくなった P19
<4D F736F F F696E74202D A B838B5F B838B834E DD92E8834B E3094C52E707074>
 Biz メールメールクライアント設定ガイド 本書でご紹介している例は 設定例と画 イメージです お客様のご利 環境にもより異なりますので参考資料としてご利 ください 1.0 版 0 改編履歴 版数 付修正箇所内容 1.0 2013.10.28 初版リリース 1 次 1. Outlook Express 6.0 設定例 P3 2. Windows LiveMail 2011 設定例 P20 3. Outlook
Biz メールメールクライアント設定ガイド 本書でご紹介している例は 設定例と画 イメージです お客様のご利 環境にもより異なりますので参考資料としてご利 ください 1.0 版 0 改編履歴 版数 付修正箇所内容 1.0 2013.10.28 初版リリース 1 次 1. Outlook Express 6.0 設定例 P3 2. Windows LiveMail 2011 設定例 P20 3. Outlook
3. 接続方法ケーブルモデムの LAN ケーブル差込口とパソコンの LAN ケーブル差込口を LAN ケーブルにて接続します ( 接続はケーブルモデム パソコン共に電源を切った状態で行ってください ) 別のパソコンと接続を行う場合にはケーブルモデムの電源を一度切ってください 4. ネットワークアダプ
 インターネット接続マニュアル ------------------- 目次 ------------------- 1 接続前の準備 1. 機器の確認 1 2. モデムの説明 1 3. 接続方法 2 4. ネットワークアタ フ タに関して 2 2 ネットワーク設定 1. 設定を行う前に 2 2.Windows Vista Windows7 の場合 3 3.Windows XP の場合 5 3 Internet
インターネット接続マニュアル ------------------- 目次 ------------------- 1 接続前の準備 1. 機器の確認 1 2. モデムの説明 1 3. 接続方法 2 4. ネットワークアタ フ タに関して 2 2 ネットワーク設定 1. 設定を行う前に 2 2.Windows Vista Windows7 の場合 3 3.Windows XP の場合 5 3 Internet
CYBERHOMEインターネット・メール利用手引き
 0. メールソフト自動設定ツールのご案内 < メールソフトを自動で設定する > メールソフト自動設定ツールとは メールソフト自動設定ツール は メールソフトで送受信をする為に必要な環境設定を自動で行うことができる 会員様専用の便利なツールです メールソフトをご利用にならない場合は 本設定は必要ありません (WEB メールのみのご利用の場合など ) Step お手元に 登録証 をご準備ください! Step
0. メールソフト自動設定ツールのご案内 < メールソフトを自動で設定する > メールソフト自動設定ツールとは メールソフト自動設定ツール は メールソフトで送受信をする為に必要な環境設定を自動で行うことができる 会員様専用の便利なツールです メールソフトをご利用にならない場合は 本設定は必要ありません (WEB メールのみのご利用の場合など ) Step お手元に 登録証 をご準備ください! Step
入編定編AQトラブルシューティングについてご説明いたします F編設定手順書の構成導設定を行う前にお読みください 1 LAN ボード / カードの準備 LAN ボード / カードの準備についてご説明いたします 始めから内蔵されている機種の場合や 既に増設をされている場合は不要です 2 ケーブルモデムの
 雲南夢ネットインターネット接続サービス 設定手順書 ( 掛合局用 ) Windows 8.1 版 雲南市 飯南町事務組合 US271-2014-05 入編定編AQトラブルシューティングについてご説明いたします F編設定手順書の構成導設定を行う前にお読みください 1 LAN ボード / カードの準備 LAN ボード / カードの準備についてご説明いたします 始めから内蔵されている機種の場合や 既に増設をされている場合は不要です
雲南夢ネットインターネット接続サービス 設定手順書 ( 掛合局用 ) Windows 8.1 版 雲南市 飯南町事務組合 US271-2014-05 入編定編AQトラブルシューティングについてご説明いたします F編設定手順書の構成導設定を行う前にお読みください 1 LAN ボード / カードの準備 LAN ボード / カードの準備についてご説明いたします 始めから内蔵されている機種の場合や 既に増設をされている場合は不要です
<4D F736F F D2089E696CA8F4390B35F B838B CA816A>
 新メールシステム (Gmail) ネットワークの切り替え作業のため 平成 23 年 6 月 30 日 ( 木 ) 正午から 30 分ほどのうちの 10 分程度 メールシステムに繋がらない場合があります ( メールが消失することはありません ) 時間をおいてから再度アクセスしてください 平成 23 年 6 月 30 日 ( 木 ) 正午頃から 7 月 2 日 ( 土 ) 頃までの間は 旧メールシステム
新メールシステム (Gmail) ネットワークの切り替え作業のため 平成 23 年 6 月 30 日 ( 木 ) 正午から 30 分ほどのうちの 10 分程度 メールシステムに繋がらない場合があります ( メールが消失することはありません ) 時間をおいてから再度アクセスしてください 平成 23 年 6 月 30 日 ( 木 ) 正午頃から 7 月 2 日 ( 土 ) 頃までの間は 旧メールシステム
KCN-Netメール設定 2007年7月版
 KCN-Net メール設定 近鉄ケーブルネットワーク株式会社 2007 年 7 月 目次 KCN-Net からのお知らせ 1 メールの設定メールアカウントの接続を LAN での接続に変更する 2 Windows メールの設定 初めて起動した場合 4 アカウントの追加方法 6 OutlookExpress6, 5 の設定 初めて起動した場合 9 アカウントの追加方法 11 ユーザーの追加方法 14
KCN-Net メール設定 近鉄ケーブルネットワーク株式会社 2007 年 7 月 目次 KCN-Net からのお知らせ 1 メールの設定メールアカウントの接続を LAN での接続に変更する 2 Windows メールの設定 初めて起動した場合 4 アカウントの追加方法 6 OutlookExpress6, 5 の設定 初めて起動した場合 9 アカウントの追加方法 11 ユーザーの追加方法 14
OneDrive の初期設定を行う 1. に接続します 電子メールアドレス およびパスワードを入力して [ サインイン ] をクリックします 2. office365 ホーム画面より [OneDrive]
![OneDrive の初期設定を行う 1. に接続します 電子メールアドレス およびパスワードを入力して [ サインイン ] をクリックします 2. office365 ホーム画面より [OneDrive] OneDrive の初期設定を行う 1. に接続します 電子メールアドレス およびパスワードを入力して [ サインイン ] をクリックします 2. office365 ホーム画面より [OneDrive]](/thumbs/91/107015142.jpg) OneDrive を使用する方法 OneDrive はインターネット上にデータを保存できるオンラインストレージサービスです インターネットに繋がっていれば スマートフォンやタブレットからも利用することができます 容量は 5TB まで保存することができます 本学在籍期間中の間のみご利用頂けます 本手順は windows をベースに作成しています 操作方法に関しては大きな違いはありませんが MAC や
OneDrive を使用する方法 OneDrive はインターネット上にデータを保存できるオンラインストレージサービスです インターネットに繋がっていれば スマートフォンやタブレットからも利用することができます 容量は 5TB まで保存することができます 本学在籍期間中の間のみご利用頂けます 本手順は windows をベースに作成しています 操作方法に関しては大きな違いはありませんが MAC や
2 1: ネットワーク設定手順書 が完了後に行なってください 鏡野町有線テレビ 各種設定手順書 この手順書では以下の内容の手順を解説しています メール設定 ホームページの掲載 お客様がご利用の OS により設定方法が異なる部分があります OS をご確認の上 作業を行なってください お客
 2 1: ネットワーク設定手順書 が完了後に行なってください 150820 鏡野町有線テレビ 各種設定手順書 この手順書では以下の内容の手順を解説しています メール設定 ホームページの掲載 お客様がご利用の OS により設定方法が異なる部分があります OS をご確認の上 作業を行なってください お客様のパソコン環境によっては 本手順書に記載されている内容と異なる場合があります 本手順書は 鏡野町有線テレビのインターネット接続サービスを利用するためのものです
2 1: ネットワーク設定手順書 が完了後に行なってください 150820 鏡野町有線テレビ 各種設定手順書 この手順書では以下の内容の手順を解説しています メール設定 ホームページの掲載 お客様がご利用の OS により設定方法が異なる部分があります OS をご確認の上 作業を行なってください お客様のパソコン環境によっては 本手順書に記載されている内容と異なる場合があります 本手順書は 鏡野町有線テレビのインターネット接続サービスを利用するためのものです
Bizメール&ウェブ プレミアム メール設定マニュアル
 Biz メール & ウェブプレミアム メール設定マニュアル 第 2.0.0 版 2017/3/30 この度は Biz メール & ウェブプレミアム をご契約いただき ありがとうございます 本書はメールソフトのご利用開始にあたりに必要となる設定や注意事項を記載しております 本書では Biz メール & ウェブプレミアム を全て 本サービス と表記しています 本サービスは独自ドメインでホームページを立ち上げたり
Biz メール & ウェブプレミアム メール設定マニュアル 第 2.0.0 版 2017/3/30 この度は Biz メール & ウェブプレミアム をご契約いただき ありがとうございます 本書はメールソフトのご利用開始にあたりに必要となる設定や注意事項を記載しております 本書では Biz メール & ウェブプレミアム を全て 本サービス と表記しています 本サービスは独自ドメインでホームページを立ち上げたり
2. ファイル 情報 アカウントの追加 をクリック 3. 自分で電子メールやその他サービスを使うための設定をする ( 手動設定 ) にチェックを入れ 次 へ をクリック 4. インターネット電子メール にチェックを入れ 次へ をクリック 5. 電子メールの設定を入力していきます 設定を入力したら 詳
 Office365 メールを複数人で共有するにあたって Office365 の通常のメール設定は個人のアドレスをパソコンやスマートフォンで同期を取るには便利ですが 複数人で共有する事務部門 イベント受付等のメールアドレスでそれを設定するとこれまでのメールアドレスの運用と利用形態が微妙に異なり メールの取り扱いミスが多発する恐れがあります そのため 複数人で共有する事務部門 イベント受付等のメールアドレスについては
Office365 メールを複数人で共有するにあたって Office365 の通常のメール設定は個人のアドレスをパソコンやスマートフォンで同期を取るには便利ですが 複数人で共有する事務部門 イベント受付等のメールアドレスでそれを設定するとこれまでのメールアドレスの運用と利用形態が微妙に異なり メールの取り扱いミスが多発する恐れがあります そのため 複数人で共有する事務部門 イベント受付等のメールアドレスについては
アルファメールプレミアのメールアドレスは 普段ご利用のメールソフトでもメールを送受信することができます ここでは Outlook 2013 の設定方法をご紹介します それ以外のメールソフトをご利用になる場合は 下記の基本設定項目を参考に設定を行ってください 基本設定項目 メールアカウント メールパス
 メール / FTP ソフト この章では メールソフトおよび FTP ソフトの設定方法についてご案内しています 174 FTP ソフトの設定 183 アルファメールプレミアのメールアドレスは 普段ご利用のメールソフトでもメールを送受信することができます ここでは Outlook 2013 の設定方法をご紹介します それ以外のメールソフトをご利用になる場合は 下記の基本設定項目を参考に設定を行ってください
メール / FTP ソフト この章では メールソフトおよび FTP ソフトの設定方法についてご案内しています 174 FTP ソフトの設定 183 アルファメールプレミアのメールアドレスは 普段ご利用のメールソフトでもメールを送受信することができます ここでは Outlook 2013 の設定方法をご紹介します それ以外のメールソフトをご利用になる場合は 下記の基本設定項目を参考に設定を行ってください
Microsoft PowerPoint - Office365移行マニュアル.pptx
 メールシステム (DeepMail) およびオンラインストレージシステム (proself) の変更について 2017 年 1 月 13 日 各位 経理部ネットワークインフラ課 ネットワークインフラ課では 本学で運用しているメールシステム (DeepMail) および オンラインストレージシステム (proself) について 2017 年 3 月末をもって運用を変更する事となりました. 4 月以降は
メールシステム (DeepMail) およびオンラインストレージシステム (proself) の変更について 2017 年 1 月 13 日 各位 経理部ネットワークインフラ課 ネットワークインフラ課では 本学で運用しているメールシステム (DeepMail) および オンラインストレージシステム (proself) について 2017 年 3 月末をもって運用を変更する事となりました. 4 月以降は
