もくじ バッテリーの充電...1 航空機内での使用について...1 もくじ... 2 パッケージの内容... 4 Eee Pad の概要... 5 Eee Pad の充電... 8 モバイルキーボードドック... 9 特殊キーボードの機能...12 Eee Pad をドッキングする...14 Eee
|
|
|
- きみえ さかいざわ
- 5 years ago
- Views:
Transcription
1 TF201 ユーザーマニュアル J7135 バッテリーの充電電源アダプターが本機とコンセントに接続されていれば バッテリーは自動的に充電されます 本機の電源が ON の場合は充電時間は長くなります なお 長時間バッテリー電源のみを使用する場合は 完全にバッテリーを充電してからご使用ください 初めてバッテリーを使用する際 またはバッテリーの残量が少なくなった場合は バッテリーを完全に充電してからご使用ください (8 時間以上 ) バッテリーの寿命を延ばすことに繋がります バッテリーは完全充電と放電サイクルを何度か繰り返すと その最大容量に達します 航空機内での使用について航空機内での本機の使用については 各航空会社にお問い合わせください 多くの航空会社では 電子機器の使用に対して規定を設けています 一般的に離着陸時の電子機器の使用は禁止されています 空港のセキュリティ装置には 3 つのタイプがあります X 線装置 ( 荷物用 ) 磁気センサー ( セキュリティゲートを通過する人間用 ) および磁気ワンド ( 人間や小物用の短い棒 ) です 本機やハードディスクを X 線装置に通すことは問題ありません ただし 磁気センサーや磁気ワンドはお避けください
2 もくじ バッテリーの充電...1 航空機内での使用について...1 もくじ... 2 パッケージの内容... 4 Eee Pad の概要... 5 Eee Pad の充電... 8 モバイルキーボードドック... 9 特殊キーボードの機能...12 Eee Pad をドッキングする...14 Eee Pad のドッキング解除...15 モバイルキーボードドックで Eee Pad を充電する...16 使用する前に...17 Eee Pad のロックの解除...17 クイックカメラモード...17 ホーム画面...18 ウィジェット...19 画面表示...20 タッチパネルの操作について...21 アプリの管理...23 タスクマネージャー...26 ファイルマネージャー...27 Android マーケット...30 設定...31 電源管理...34 ASUS Battery...34 音楽...35 画像...36 ギャラリー...36 カメラ...40 メール...42 メール...42 Gmail ASUS Eee Pad ユーザーマニュアル
3 書籍の閲覧...45 MyLibrary...45 位置情報...48 プレイスとマップ...48 ドキュメント管理...49 Polaris Office...49 Sharing( 共有 )...53 MyNet...53 MyCloud...56 App Locker...64 アプリのバックアップ...65 SuperNote...67 Eee Pad PC Suite(PC)...72 My Desktop PC Server...72 ASUS Webstorage...72 ASUS Sync...73 Declarations and Safety Statements( 原文 )...75 Copyright について...79 責任制限...79 ASUS Eee Pad ユーザーマニュアル 3
4 パッケージの内容 Eee Pad USB チャージャー 電源プラグ ドッキングコネクター. (USB ケーブル接続用 ) User Manual ユーザーマニュアル 保証書.. 付属品が足りないときや破損しているときは お手数ですが販売店様にご連絡ください 付属の電源プラグは お買い上げの地域により異なります 4 ASUS Eee Pad ユーザーマニュアル
5 Eee Pad の概要 ASUS Eee Pad ユーザーマニュアル 5
6 1 電源ボタン本機の電源の ON/OFF を切り替えます 電源ボタンを約 1.5 秒間押すと 本機の電源が ON になります 電源が ON の状態で電源ボタンを押すと スリープモードになり スリープモードの状態で押すと スリープモードから復帰します 電源ボタン 0.5 秒間押すと シャットダウンメニューが表示されます 電源ボタン 8 秒間押すと 本機を再起動します バッテリー充電インジケーター ( デュアルカラー ) 弱点灯 : 本機に充電器が接続されていません グリーン ON: 完全に充電された状態です オレンジ ON: 本機の充電中です 2 内蔵型マイクビデオ会議 ナレーション 簡単な録音などの用途に使用することができます 3 ボリュームキーこのボタンでシステムの音量調整を行うことができます ボリュームキー ( ) と電源ボタンを同時に押してデフォルトのスクリーンショット機能を使用することもできます 4 micro HDMI ポート microhdmi ケーブルを挿入し HDMI 対応デバイスを接続します 5 microsd カードスロット microsd カードが使用できます 6 リセットボタンシステムが応答しなくなった場合は リセットボタンを押し本機を再起動することができます システムの強制終了を行うと プログラムで保存していないデータは失われる場合があります データの消失に備え 定期的なデータのバックアップをお勧めします 6 ASUS Eee Pad ユーザーマニュアル
7 7 光センサー周囲の光を検出し 自動的にディスプレイパネルの明るさを調節します 8 内蔵型フロントカメラ写真 / 動画の撮影 ビデオ会議 その他カメラに関連するアプリにご利用いただけます 9 タッチスクリーンパネルタッチスクリーンパネルでは指を使ったタップ操作が可能です 指は最大 10 本まで使用することができます 10 ドッキングコネクター このジャックに付属の電源アダプターを接続します 電源アダプターを本機に接続し バッテリーを充電します 本機とバッテリーパックの損傷を防ぐため 常に付属の電源アダプターを使用するようにしてください USB ケーブルをドッキングコネクターに接続し 本機と他のデバイス ( ノートパソコン デスクトップ PC) に接続して データ転送を行うことができます 本機をモバイルドッキングし 各種拡張機能を利用することができます ( キーボード タッチパッド USB インターフェース ) 11 ヘッドホン出力 / マイク入力コンボジャック本機に外付けスピーカーまたはヘッドホンを接続し 外付けスピーカーまたはヘッドホンを使用することができます またマイク接続時には 音声ナレーション 簡単な録音に使用することができます なおこのジャックの使用時は 内臓スピーカーが自動的に無効になります. 搭載のマイク入力ジャックは ヘッドセットマイクのみに対応して. います 12 内蔵型バックカメラ写真 / 動画の撮影 ビデオ会議 その他カメラに関連するアプリにご利用いただけます 13 カメラ LED フラッシュ写真撮影用のフラッシュです 逆光があるとき等にご使用ください 14 オーディオスピーカーシステム内蔵のステレオスピーカーシステムにより スピーカーを追加しなくてもオーディオをお楽しみいただけます オーディオ機能はソフトウェア制御です ASUS Eee Pad ユーザーマニュアル 7
8 Eee Pad の充電 電源アダプターは本機付属の物以外は使用しないでください 本機の故障の原因となります. 付属の電源アダプターと USB ケーブルを使用して 本機をコンセントに接続すると 最も効率的に本機を充電することができます.USB コードの 40 ピンコネクターを Eee Pad にしっかり差し込んでください. アダプターへの入力電圧は AC100V~240V で アダプターの出力は DC 15V 1.2A です. 初めてバッテリーを使用する際 またはバッテリーの残量が少なく. なった場合は バッテリーを完全に充電してからご使用ください. (8 時間以上 ) バッテリーの寿命を延ばすことに繋がります.. 本機をコンピューターの USBポートに接続します 本機がスリープ. 状態 ( スクリーンが OFFの状態 ) または電源が OFFのときに充電. されます USBポートからの充電は 通常の充電方法より時間がかかります.. コンピューターの USBポートからの供給電力が十分でない場合は 本機をコンセントに接続し充電することをお勧めします 8 ASUS Eee Pad ユーザーマニュアル
9 モバイルキーボードドック キーボードのレイアウトはお買い上げの地域により異なります Backspace Tab Caps Lock Enter Shift Shift PgUp Fn Ctrl Fn Alt Ctrl Home PgDp End 6 7 ASUS Eee Pad ユーザーマニュアル 9
10 1 ドッキングコネクター このジャックに付属の電源アダプターを接続します 電源アダプターを本機に接続し バッテリーを充電します 本機とバッテリーパックの損傷を防ぐため 常に付属の電源アダプターを使用するようにしてください USB ケーブルをドッキングコネクターに接続し 本機と他のデバイス ( ノートパソコン デスクトップ PC) に接続して データ転送を行うことができます 2 バッテリー充電インジケーター ( デュアルカラー ) グリーン ON: バッテリー残量は 95% です オレンジ ON: モバイルキーボードドックの充電中です 3 メモリーカードスロット本製品には数種類のフラッシュメモリーカードを書き込み 読み取ることのできる高速のカードリーダーが内蔵されています 4 USB ポート (USB 2.0) USB ポートは USB2.0 と USB1.1 の互換仕様となっており ポインティングデバイス フラッシュドライブなどが接続できます 5 モバイルキーボードドックラッチこのラッチを左にスライドすることにより Eee Pad をモバイルキーボードドックから取り外すことができます 6 キーボードキーボードには十分なストロークを持たせてあり パームレストが付いているため快適な操作が可能です キーボードのレイアウトはお買い上げの地域により異なります 10 ASUS Eee Pad ユーザーマニュアル
11 7 タッチパッド下の図の破線で囲まれた部分は マウスの左右ボタン機能と同様の操作を行うことができます タッチパッドはホットキーで無効にすることができます タッチパッドの使用 A B C D ASUS Eee Pad ユーザーマニュアル 11
12 A. タッチパッド上で指を移動してポインターを操作します 左ボタンを押しながら指を移動させると選択した項目をドラッグすることができます B. タッチパネルを 1 回タップし 項目を選択することができます C. タッチパッド上で指 2 本を上下にスクロール または上下左右に移動します D. 指 2 本で選択した項目をホールドすることができます 特殊キーボードの機能コマンドが表記されたキーについて説明します 特殊キーボードには単独で操作するキーと Function キー <Fn> を押しながら操作するキーがあります 各ホットキーの位置はモデルによって異なる場合がありますが 機能は同じです 位置が異なる場合は アイコンの表示を参考にしてください 前の画面に戻ります 内蔵無線 LAN の ON/ OFF を切り替えます 内蔵 Bluetooth の ON/ OFF を切り替えます タッチパッドの ON/OFF を切り替えます ディスプレイの輝度を下げます ディスプレイの輝度を上げます 光センサーの ON/OFF を切り替えます 表示されている画面のスクリーンショットを撮ります 12 ASUS Eee Pad ユーザーマニュアル
13 ブラウザーを起動します 設定画面を開きます 音楽の再生中に押すと 前のトラックに戻ります プレイリストの音楽を再生します 音楽の再生中に押すと 一時停止または再生を再開します 音楽再生中に押すと 次の曲へスキップします スピーカーの音量をゼロにします スピーカーの音量を下げます スピーカーの音量を上げます Eee Pad をスリープモードに切り替えます ホーム画面に戻ります Eee Pad 内とウェブのコンテンツを検索します プロパティメニューを起動します または に相当し ます PgUp Home PgDp End PgUp Fn Home PgDp End <Fn> とカーソルキーを押すと 画面を上下にスクロールしたり ドキュメントの初めと終りにスクロールしたりできます ASUS Eee Pad ユーザーマニュアル 13
14 Eee Pad をドッキングする Eee Padとモバイルキーボードドックの位置を合わせます 2. 装着する前に ドッキングラッチのロックが解除 ( 左にスライド ) されて いることを確認し 装着します 3. ラッチを完全に右方向にスライドしてください Eee Pad にモバイルキーボードドックが装着されているときは 底面を手で支えて持ち運んでください 14 ASUS Eee Pad ユーザーマニュアル
15 Eee Pad のドッキング解除 ラッチを左にスライドしながら モバイルキーボードドックが動かないよう手で支えます 2. Eee Pad をモバイルキーボードドックから取り外します ASUS Eee Pad ユーザーマニュアル 15
16 モバイルキーボードドックで Eee Pad を充電する 電源アダプターは本機付属の物以外は使用しないでください 本機の故障の原因となります.USB コードの 40 ピンコネクターを Eee Pad またはモバイルキーボードドックにしっかり差し込んでください. アダプターへの入力電圧は AC100V~240V で アダプターの出力は DC 15V 1.2A です 初めてバッテリーを使用する際 またはバッテリーの残量が少なく. なった場合は バッテリーを完全に充電してからご使用ください. (8 時間以上 ) バッテリーの寿命を延ばすことに繋がります.Eee Padがモバイルキーボードドックに接続された状態のときは Eee PadをUSBケーブルで充電することはできません 16 ASUS Eee Pad ユーザーマニュアル
17 使用する前に Eee Pad のロックの解除ロックをタップ & ドラッグし円の外に出して 本機のロックを解除します クイックカメラモードロックをタップ & ドラッグし円の外に出して カメラアイコン の中に入れることで カメラをすぐに使用することができます ASUS Eee Pad ユーザーマニュアル 17
18 ホーム画面 Google テキスト検索を開く Google 音声検索を開く タブレットユーティリティメニューを開くホーム画面のスクロール アプリのショートカット実行中のアプリを表示ホーム画面に戻る前の画面に戻る 通知エリア 設定 ホーム画面のコンテンツやレイアウトは随時更新され また Android OS のバージョンによっても異なります 18 ASUS Eee Pad ユーザーマニュアル
19 ウィジェット Eee Pad とモバイルキーボードドックの. バッテリー残量を確認することができます お天気情報を表示 場所 更新頻度等 お天気ウィジェットの設定をカスタマイズするにはここをタップします 日時を表示 メールボックスを表示. タップすることにより. メールの閲覧を行うことができます ASUS Eee Pad ユーザーマニュアル 19
20 画面表示タブレットを水平から垂直に またはその反対に回転すると 画面表示もそれに応じて回転します 自動回転機能の有効 / 無効の設定は 設定. ディスプレイ 画面の自動回転 を選択することで 変更可能です ランドスケープ ポートレート 20 ASUS Eee Pad ユーザーマニュアル
21 タッチパネルの操作について シングルタップ タッチパネルを 1 回タップし 項目の選択やアプリの起動を行います ファイルマネージャーを 1 回タップし ファイルを開く 選択 コピー 切り取り 削除 名前変更 等の操作が可能です タップアンドホールド タップしてホールドすることで アプリまたはショートカットを他のホーム画面にドラッグ & ドロップすることができます Recent Apps Key をタップアンドホールドし スクリーンショットをキャプチャすることができます スクリーンショットを有効にするには 設定 ASUS カスタマイズ設定 の順に開きます ギャラリー内のファイルをタップアンドホールドすると選択モードに切り替わります ピンチイン / ピンチアウト 2 本の指先の距離を広げる または狭めることでギャラリーやマップ プレイスの画像のピンチイン / ピンチアウトが可能です フリップ 1 本の指でのフリップ操作でホーム画面の前後の切り替えや ギャラリー内の画像 MyLibrary と SuperNote で開いたページの切り替えが可能です テキストの入力 挿入 選択 コピー本機のロックが解除されているときにテキスト挿入バーまたはワープロをタップすると ソフトウェアキーボードが表示されます 画面左上の Google テキスト検索で検索語彙を入力し ウェブ検索または本機内の検索が可能です 入力すると検索結果表示されます またはアプリが起動します ASUS Eee Pad ユーザーマニュアル 21
22 Google テキスト検索に文字を入力した後 入力した文字をタップすると挿入ポイントが表示されます 文字や単語を挿入する際は ポイントをドラッグするかスペースをタップしてして移動します 選択したテキストのコピーと切り取りは テキストをダブルタップするか 長押しします 選択タブを移動して選択したテキストの長さを調節することができます ウェブページ上のテキストをタップまたは長く押すと ツールバーが上に表示されます ウェブ上でコピー 共有 選択 検索等の操作が可能です 22 ASUS Eee Pad ユーザーマニュアル
23 アプリの管理 ショートカットの追加お気に入りアプリのショートカットをホーム画面に作成することができます 1. ホーム画面の右上をタップするとタブレットのユーティリティにアクセスすることができます 2. アプリメニュー でショートカットを作成したいアプリをタップし長押しすると ホーム画面に切り替わります 3. アプリをホーム画面の任意のページに置きます アプリ情報アプリのショートカット作成時にアプリの詳細情報を参照することができます アプリをアプリメニューからホーム画面に移動するときに アプリケーション情報 がホーム画面の上部に表示されます ホールド中のアプリをドラッグして アプリケーション情報 に移動すると アプリの詳細情報が表示されます ホーム画面からのアプリの削除ホーム画面からアプリのショートカットを削除することができます ショートカットを削除しても アプリはアプリメニューに残ります 1. ホーム画面から削除したいアプリのショートカットをタップしホールドします 2. ホールド中のアプリをホーム画面上部に移動し ホーム画面から削除します ASUS Eee Pad ユーザーマニュアル 23
24 アプリフォルダーフォルダーを作成し ホーム画面のアプリとショートカットを管理することができます 1. ホーム画面でアプリまたはショートカットをタップし 他のアプリまたはショートカットの上にドラッグします 新しいフォルダーが現れます 2. 新しいフォルダーをタップし 名前のないフォルダ をタップしてフォルダー名を変更します 24 ASUS Eee Pad ユーザーマニュアル
25 最近使用したアプリ最近使用したアプリがホーム画面の左下に表示されます 最近使用したアプリのリストには詳細情報が表示されます またアプリを管理することができます 1. ホーム画面左下の 最近使用したアプリ アイコンをタップします 2. 上下にフリックしアプリのリストを参照します アプリを左右にフリックするとリストから削除されます 3. アプリをタップしホールドしてメニューを表示します メニューからオプションを選択し リストから削除 またはアプリの情報を表示します ASUS Eee Pad ユーザーマニュアル 25
26 タスクマネージャー ASUSウィジェットには使用中のユーティリティとアプリが表示され また本機での使用率が % で表示されます 1. ホーム画面の右上をタップするとタブレットのユーティリティにアクセスすることができます 2. ウィジェット をタップするとウィジェットメニューが表示されます 3. ASUS Task Manager をタップアンドホールドします ASUS Task Managerボックスがホーム画面に表示されます 4. ウィジェットをタップアンドホールドすると ウィジェットのサイズを調整することができます 5. タスクの右側にある x アイコンをタップすると タスクを終了することができます One-click Clean をタップすると 実行中のタスクが全て終了します 26 ASUS Eee Pad ユーザーマニュアル
27 ファイルマネージャー 内部ストレージまたは外付けストレージ内のデータへのアクセス 管理を行うことができます 内部ストレージへのアクセス : 1. ホーム画面の右上をタップするとタブレットのユーティリティにアクセスすることができます 2. アプリ ファイルマネージャー 内部ストレージ の順にタップします 3. 内部ストレージ (/sdcard/) と接続した外付けストレージ. (/Removable/) が左パネルに表示されます 左パネルのソースアイコンをタップし コンテンツリストを表示します ソースをタップしてコンテンツを表示します ASUS Eee Pad ユーザーマニュアル 27
28 4. フォルダーアイコンをタップすると内部ストレージのルートディレクトリに戻ります 外付けストレージへの直接アクセス : 1. ホーム画面の右下に表示される SDカードアイコン または USBデバイスアイコンをタップします 2. ポップアップボックスのフォルダーアイコンをタップします 28 ASUS Eee Pad ユーザーマニュアル
29 3. 外付けストレージ (Removable/XXX/) のコンテンツが表示されます ファイルのコピー 切り取り 削除 共有 : ファイルを選択し 右上のツールバーからアクションアイコンをタップします または ファイルを選択し 移動先までドラッグすることもできます ASUS Eee Pad ユーザーマニュアル 29
30 Android マーケット Androidマーケット内にて アプリのダウンロード ( 有償 無償 ) などを行うことができます Androidマーケットを使用するには Googleアカウントでログインする必要があります 1. ホーム画面の右上をタップするとタブレットのユーティリティにアクセスすることができます 2. アプリメニューの中から マーケット アイコンをタップします 3. アカウントを Eee Padに追加します 既存のアカウント をタップし 続行します また 新しいアカウント をタップし Googleアカウントを作成することもできます 4. アカウント作成後は. メール と パスワード を入力し サインインします 5. サインイン後は Android マーケットからアプリのダウンロードが可能です 有料アプリを購入される場合は クレジットカードで支払いを行います ICS デバイス用に最新バージョンの Adobe Flash Player をダウンロードしてください 削除したアプリは復元できませんが 同じ ID でログインし再度ダウンロードすることができます 30 ASUS Eee Pad ユーザーマニュアル
31 設定 本機の各設定を行います 設定項目 : 無線とネットワーク デバイス パーソナル システム. 左のタブをタップし 画面の切り替えと各設定を行います 設定画面を表示するには 次の 2 つの方法があります アプリメニューから : 設定 をタップし設定メニューを表示します ASUS Eee Pad ユーザーマニュアル 31
32 ASUS クイック設定から : ホーム画面右下の通知エリアをタップします. クイック設定 パネルが右に現れます インターネット. 接続の状態 日時の表示 ドック / パッドのバッテリーの. 状態設定メニュー パフォーマンス設定 Super IPS+. ( アウトドアモード ) 輝度の手動調整 輝度の自動設定 クイック設定調整パネル. 各アイコンをタップすることで 各種設定の有効 / 無効を設定 32 ASUS Eee Pad ユーザーマニュアル
33 ASUS クイック設定調節パネル 各ユーティリティアイコンをタップし有効 / 無効を設定します 省電力 パフォーマンスモード Wi-Fi サイレントモード 画面自動回転 バランスモード Bluetooth 有効にすると アイコンと. ベースラインが点灯 自動同期.. 通知パネル. バランスモード ( デフォルト ): 最適なバッテリーの状態とパフォーマンス設定 パフォーマンスモード : 最適なシステムパフォーマンス 省電力モード : バッテリー消費量を抑えるための 省電力設定 クイック設定パネルで表示され アプリの更新 着信メール ユーティリティの状態を通知します 1... 緊急アップデートは左右どちらかにフリックするとリストから削除することができます 2...ASUS クイック設定は簡易モードに切り替えることができます 切り替えは 設定 ASUS カスタマイズ設定 お知らせパネル で行います ASUS Eee Pad ユーザーマニュアル 33
34 電源管理 ASUS Battery ウィジェットには本機とキーボードのバッテリーの状態が % と色で表示されます バッテリーの残量が多いほど明るい色で表示されます 1. ホーム画面の右上をタップするとタブレットのユーティリティにアクセスすることができます 2. ウィジェット をタップするとウィジェットメニューが表示されます 3. ASUS Battery をタップアンドホールドします ASUS Battery ボックスがホーム画面に表示されます 4. ASUS クイック設定と通知パネルにもバッテリーの状態が表示されます ウィジェットには本機とキーボードのバッテリーの状態が % と色で表示されます 残量が少なくなるとバッテリーアイコンに! マークが表示され ブルーからレッドに変わります また 残量が少なくなると警告音が出ます 34 ASUS Eee Pad ユーザーマニュアル
35 音楽 ホーム画面の 音楽 をタップし 音楽ファイルを再生します このアプリは自動的に本機と本機に接続した外付けストレージデバイスに保存されたオーディオファイルを全て収集し表示します 全てのオーディオファイルをランダム再生することができます また フリップしてアルバムを選択することもできます 画面上部のボタンでオーディオファイルの整理や検索が可能です 最新 アルバム アーティスト 曲 再生リスト ジャンル で. オーディオファイルを整理 各種設定 音楽を直接検索 本機がサポートするオーディオ / ビデオコーデック :. デコーダーオーディオコーデック :AAC LC/LTP HE-AACv1(AAC+) HE- AACv2(enhanced AAC+) AMR-NB AMR-WB MP3 FLAC MIDI PCM/WAVE Vorbis WAV a-law/mu-law WAV linear PCM WMA 10 WMA Lossless WMA Pro LBR. ビデオコーデック :H.263 H.264 MPEG-4 VC-1/WMV VP8 エンコーダー. オーディオコーデック :AAC LC/LTP AMR-NB AMR-WB. ビデオコーデック :H.263 H.264 MPEG-4 ASUS Eee Pad ユーザーマニュアル 35
36 画像 ギャラリー ホーム画面の ギャラリー をタップし画像または動画ファイルを参照します このアプリは本機に保存された画像ファイルと動画ファイルを自動的に全て収集し表示します 全ての画像ファイルをランダム再生することができます また タップして画像ファイルと動画ファイルを選択することもできます 画面上部のボタンでファイルをアルバムや場所 時間 人 タグ等で整理することができます 表示中のアルバム名 項目またはグループの選択 スライドショー表示 36 ASUS Eee Pad ユーザーマニュアル
37 アルバムの共有 削除ギャラリー内のアルバムをタップし ツールバーが表示されるまでタップし続けます 選択したアルバムはインターネットを通じてアップロード 削除 共有が可能です ツールバー 選択したアルバムを ASUS Webstorage Bluetooth Picasa Google+ Gmail で共有できます アルバムの詳細 選択したアルバムを削除できます ASUS Eee Pad ユーザーマニュアル 37
38 画像の共有 削除 編集ギャラリーの画像をタップし 画面右上のツールバーを使用して画像の共有や削除 編集が可能です ツールバー 選択した画像を削除できます 選択したアルバムを ASUS Webstorage Bluetooth Picasa Google+ Gmail で共有できます 画像の情報を表示 選択した画像の編集ができます 削除したアプリは復元できません 38 ASUS Eee Pad ユーザーマニュアル
39 フォトギャラリー フォトギャラリー ウィジェットでホーム画面から直ぐにお気に入りの画像やアルバムにアクセスすることができます 1. ホーム画面の右上をタップするとタブレットのユーティリティにアクセスすることができます 2. ウィジェット をタップするとウィジェットメニューが表示されます 3. フォトギャラリー をタップし長押しします ギャラリーウィジェットボックスからホーム画面に切り替わり 画像の選択 メニューボックスが表示されます 4. アルバムまたは画像を選択し ホーム画面のショートカットに設定します ASUS Eee Pad ユーザーマニュアル 39
40 カメラ アプリメニュー上の カメラ をタップすると 写真の撮影や動画の録画 パノラマイメージの作成が可能です フロントカメラ またはバックカメラを使用して写真の撮影 動画の録画ができます 画像ファイルは ギャラリー に自動的に保存されます カメラモード ズームイン カメラスイッチ シャッターボタン カメラの設定 ズームアウト カメラモードの. 切替 フラッシュモード戻るホワイトバランス露出詳細設定シーンモード 40 ASUS Eee Pad ユーザーマニュアル
41 ビデオモード ホワイトバランス トーチモード戻る レコードボタン効果設定詳細設定 動画の画質コマ送り再生の間隔 パノラマモード シャッター. ボタン キャプチャー範囲 パノラマ画像 ASUS Eee Pad ユーザーマニュアル 41
42 メール メール メールアカウントの追加 メールの参照と管理を行うことができます メールアカウントをセットアップする 1. アプリメニューの メール をタップします メールアドレスとパスワードを入力し 次へ をタップします 2. 本機が送信メールサーバー設定を自動的にチェックします しばらくお待ちください 3. アカウントオプション を設定し 次へ をタップします 42 ASUS Eee Pad ユーザーマニュアル
43 4. アカウント名を設定し 送信メールで表示される名前を入力します 次へ をタップし メール受信箱に直接ログインします メールアカウントを追加する : 1. メールをタップし 設定したアカウントでログインします 2. 画面右上の 設定 をタップします 3. このアカウントに関する設定が全て表示されます 右上の アカウントの追加 をタップし 他のアカウントを追加します ASUS Eee Pad ユーザーマニュアル 43
44 Gmail Gmail(Google メール ) は Gmail アカウントへのアクセス メールの作成と受信ができます Gmail アカウントをセットアップする : 1. アプリメニューの Gmailをタップします 既存のアカウント をタップし 既存の Eメールとパスワードを入力し ログイン をタップします Googleアカウントをお持ちでない場合は. 新しいカウント をタップします 2. 本機は Google サーバーと通信しアカウントの設定を行います しばらくお待ちください 3. Google アカウントを使用し ユーザー設定とデータをバップアップ 復元することができます 次へ をタップし Gmail にサインインします 複数のメールアカウントを Gmail に追加する場合は で全てのメールアカウントに同時にアクセスすることができます 44 ASUS Eee Pad ユーザーマニュアル
45 書籍の閲覧 MyLibrary MyLibraryは書籍を整理するための多機能インターフェースです ジャンル別に本棚を作成することができます 異なる出版元から購入した書籍を本棚に置くことも可能です がサポートする書籍のファイル形式は epub PDF TXT です.. 特定のプレビューコンテンツの閲覧には Androidマーケットの Adobe Flash Player が必要です MyLibraryのご使用の前に Adobe Flash Playerをダウンロードしてください 全ての本棚直接検索タイトル 作者 日付 My Array で整理 最近読んだ書籍とその他の設定 選択モード ログイン選択した本棚の書籍 前回読んだ書籍 ASUS Eee Pad ユーザーマニュアル 45
46 書籍の閲覧 1. 本棚から書籍をタップして選択します 2. 画面をタップし 画面上にツールバーを表示させます チャプターリスト音声機能の使用ズームイン / アウトマーカーキーワード検索ブックマークの挿入ブックマーク. リスト. デイモード /. ナイトモード ページ. スクロール 1... 音声機能を使用する場合は Android で必要なリソースのダウンロードとインストールを実行する必要があります 2... ブックマークリストをタップしマークしたページを選択して画面右上のブックマークアイコンを表示します 3. ページをめくるにはフリップするか 下のページスクロールを動かします 46 ASUS Eee Pad ユーザーマニュアル
47 書籍にメモを添付する 1. ツールメニューと辞書が表示されるまで 使用する単語または文章を長押しします 2. 選択した単語のハイライト表示 メモの追加 選択したテキストの再生 コピー等の操作が可能です 3. 選択タブを移動し 選択した部分を文 フレーズ全体に拡大することもできます ASUS Eee Pad ユーザーマニュアル 47
48 位置情報 プレイスとマップ Google プレイス現在所在地付近のレストランやカフェ ガソリンスタンド等の情報を検索することができます Google マップ現在所在地を確認することができます 画面の上のツールバーで 方角の確認や 自分用の地図の作成が可能です 48 ASUS Eee Pad ユーザーマニュアル
49 ドキュメント管理 Polaris Office ドキュメント シート スライド機能をサポートするオフィスソフトです Polaris Officeを使用する : 1. ホーム画面の右上をタップするとタブレットのユーティリティにアクセスすることができます 2. アプリメニュー から Polaris Office をタップします 新しいフォルダーの追加設定新しいファイル. の追加最近使用した. ファイルファイルの. 検索 ASUS Eee Pad ユーザーマニュアル 49
50 3. 左上の マイドキュメント をタップしファイルを選択します 新しいファイルの追加新しいファイルを追加するには 画面右上の 新しいファイル をタップします 文書 をタップし ワープロでドキュメントを編集します シート をタップするとスプレッドシートが開きます 表計算やデータ編集等の作業が可能です スライド をタップするとこのアプリが起動します プレゼンテーションの共有が可能です 1. Polaris Office 3.0 がサポートするファイル : Microsoft Word:doc/ docx. Microsoft Excel:xls/ xlsx. Microsoft Powerpoint:ppt/ pptx. Adobe Acrobat:pdf. テキスト :txt. 画像 :bmp/ jpg/ jpeg/ png/ gif/ wbpm アーカイブ :zip 2....Polaris Office 3.0 のファイル保存形式は現在 doc/ xls/ ppt のみです 50 ASUS Eee Pad ユーザーマニュアル
51 最近使用したファイル画面右上の 最近ファイル をタップすると最近編集したファイルにアクセスすることができます 最近ファイル削除 をタップすると最近使用したファイルのリストが削除されます アカウントの追加 Google docs Box.net 等の他のアカウントから Polaris Officeでファイルの編集が可能です 1. 画面右上の設定ボタンをタップし アカウント追加 を選択します 2. 追加するサービスを選択します 3. メールアカウントとパスワードを入力し OK をタップするとアカウントを追加することができます ASUS Eee Pad ユーザーマニュアル 51
52 各種設定画面右上の設定ボタンをタップし 設定 を選択します. ファイルリスト設定 と 一般設定 の設定が可能です 52 ASUS Eee Pad ユーザーマニュアル
53 Sharing( 共有 ) MyNet MyNet は 本機内のオーディオファイルと動画ファイルを他の PC や DLNA TV DLNA スピーカーで再生することができます また 他の PC や DLNA TV 内のファイルを本機で再生することもできます 本機に保存した音楽や動画の再生 画像の参照を PC で行うことができます また PC に保存した音楽や動画の再生 画像の参照を本機で行うことができます 1. 本機とファイル交換を行う PC を同じ無線アクセスポイント (AP) で接続します 2. Windows Media Player の メディアストリーミングを有効にする を選択し 有効にします ( 必要に応じて その他のストリーミングオプション で各種設定を行います ) 3. サーバー リストの左パネルからソースデバイスを選択し コンテンツを参照します DLNAサーバー. 一覧検索と設定 現在ソース コンテンツ ASUS Eee Pad ユーザーマニュアル 53
54 4. ファイルを選択した後に画面右下の 再生デバイス をタップし 再生デバイスで再生を開始します...WIndows でMyNetのデータにアクセスするには Windows Media Player 11 以降のバージョンが条件となります. コンピューター DLNA TV DLNAスピーカーを含む全てのデバイスは MyNetを通じて接続する場合 同一のワイヤレス AP( アクセスポイント ) に接続する必要があります 接続しないと MyNetは機能しません MyNetは3Gネットワークに接続した場合は機能しません 接続デバイスのネットワークロケーションは全て ホームネットワーク に設定する必要があります メディファイルを長押しすると接続デバイス間でのファイルのダウンロード / アップロードが可能になります 54 ASUS Eee Pad ユーザーマニュアル
55 プレイリスト からファイルを選択することもできます 接続した各デバイス間でのファイルの共有が可能です プラス (+) をタップすると新しいプレイリストが作成することができます 5. デジタルメディアサーバー を有効にするには 右上の 設定 をタップし デジタルメディアサーバーの設定 を選択します 他の接続中のデバイスが本機のメディアファイルにアクセス可能になります ファイルの保存場所を選択しファイルを共有することもできます ASUS Eee Pad ユーザーマニュアル 55
56 MyCloud MyCloud では My Content My 等のコンテンツが利用可能です クラウドコンテンツへのアクセスと取得のトータルソリューションを提供します MyCloudの起動 : 1. ホーム画面右上のアプリメニューを選択し MyCloud をタップします 2. 次へ をタップします 3. MyCloud の全機能を使用するには ASUS Pad PC Suite が必要です ASUS Pad PC Suite は ASUS サポートサイトから PC にダウンロード可能です 次へ をタップします 56 ASUS Eee Pad ユーザーマニュアル
57 My Content My Content は Webstorage 内の個人データにアクセスし クラウドデータのうちオーディオファイルは Music に 画像 動画ファイルは Gallery に 他のファイルは Others に分類することができます MyContentへアクセスする : 1. 私はアカウントを持っています をタップしサインインします アカウントをお持ちでない場合は アカウントを作成 をタップし 無料アカウントを作成します 2. サインインすると ASUS Webstorage に保存したデータが全て参照可能です カテゴリー別にデータを参照することができます ASUS Eee Pad ユーザーマニュアル 57
58 My Desktop My Desktopは本機を使用して他の PCを遠隔操作するツールです Eee Pad PC Suiteのインストールとセットアップ (PC 側の設定 ) 1. PC をインターネットに接続します 2. Splashtop Remote サポートサイト ( com/ja/r e m o te) または ASUS サポートサイトから PC 用のサーバーソフトウェアをダウンロードします 3. インストール完了後 完了 をクリックします 4. 移動 をクリックし 必要な設定を行います 58 ASUS Eee Pad ユーザーマニュアル
59 5. 次へ をクリックします 6. パスワードを作成し 次へ をクリックします 7. どうぞご利用ください をクリックし 次に進みます 8 PC の IP アドレスを本機にコピーします ASUS Eee Pad ユーザーマニュアル 59
60 Eee Pad 側の設定本機と PC とのペアリング ( 本機側の設定 ) 1. 本機とファイル交換を行う PC を同じ無線アクセスポイント (AP) で接続します My Desktop にアクセスします 2. 画面をタップし 利用可能なデバイスをスキャンします 3. 右上のプラス (+) をタップすると新しい PC クライアントを追加することができます 60 ASUS Eee Pad ユーザーマニュアル
61 4. OK をタップし続行します 5. IP アドレス コンピューターとペアリングしたパスワードを含むクライアント PC の情報を手動入力し 完了 をタップし クライアントを追加します My Desktop を有効にする際は 各デバイスは同一のワイヤレス AP( アクセスポイント ) に接続する必要があります このため 3G ネットワークに接中のときは My Desktop 機能は使用できません ASUS Eee Pad ユーザーマニュアル 61
62 My Desktop 用に Internet Discovery をセットアップする PC 側の設定 : 1. Splashtop Streamer を ASUS サポートサイトからダウンロードし有効にします 2. Splashtop Remote Streamer の ネットワーク を開きます 3. Google アカウントを入力します 続いて サインイン をクリックします Eee Pad 側の設定 : 右上の 設定 をタップし Google アカウントを インターネット探索 に入力します デバイスは自動的に PC を検出します 62 ASUS Eee Pad ユーザーマニュアル
63 @Vibe は 付加価値の高いサービスを提供するワンストップエンターテイメントプラットフォームです に接続すれば 音楽 ラジオ ゲーム 雑誌 電子書籍 お気に入りのラジオ局 TVライブストリーミング等の多彩なコンテンツに いつでも どこでもアクセスしダウンロード可能です ASUS 1. MyCloud をタップします 2. ユーザーのアカウントにログインします 3. Music または Radio を選択します 4. スクロールしてディスクまたはラジオステーションを選択します ASUS Eee Pad ユーザーマニュアル 63
64 App Locker パスワードで全てのアプリを保護します パスワードの変更は随時可能です App Locker を使用する : 1. アプリメニュー の. App Locker をタップします 2. App Locker 用のパスワードを設定します 3. ロックしたいアプリを選択します 4. 画面右上の設定から App Locker を有効にします 5. ロックされたアプリはホーム画面のアイコンにロックマークが表示されます 6. ロックしたアプリにアクセスする際は 毎回パスワードの入力が必要です 64 ASUS Eee Pad ユーザーマニュアル
65 アプリのバックアップ インストールしたアプリとローカルストレージ内の関連データのバックアップを取ります バックアップデータは外付けストレージにコピーされます また デバイスの更新後にインストールしたアプリと関連データを復旧することができます アカウント認証が必要なアプリの復旧はできません 問題が起こった場合は 設定 アプリケーション で再度ログインし アプリのデータを削除してください アプリのバックアップを使用する : 1. アプリメニューから アプリのバックアップ をタップします 2. バックアップリストには Android マーケットからダウンロードし本機にインストールしたアプリが表示されます バックアップするアプリを選択し右上の バックアップ タップします 3. 必要に応じて microsd カードまたは他のストレージを挿入します ダイアログボックス右下のファイルマネージャをクリックし 外付けストレージの場所を選択し アプリのバックアップファイルを複製します 4. 新しいバックアップファイルに名前を入力し OK を選択します 5. バックアップファイルは自動的に内部ストレージと選択した外付けストレージの App_Backup フォルダーに保存されます ASUS Eee Pad ユーザーマニュアル 65
66 復元を使用する : 1. 復元リストにはバックアップに保存されたアプリファイルが表示されます 2. 復元するバックアップファイルをタップする または右上のフォルダーアイコンをクリックし 内部 / 外付けストレージ内のファイルにアクセスします 3. 本機にバックアップファイルのコンテンツを復旧させる場合は パスワードを入力しバックアップファイルを開きます 66 ASUS Eee Pad ユーザーマニュアル
67 SuperNote SuperNote は Eee Pad 上で文字を書いたり絵を描いたりできるツールです メモ インスタントメッセージの送信 スケッチの作成 録音したオーディオ付きの E カード 動画付きの日記などを作成することができます 全てのノートとペイントブック書籍の参照ページまたは変更日時で整理 編集メニュー 設定 ファイル一覧 ASUS Eee Pad ユーザーマニュアル 67
68 SuperNote の使用 ノートまたはペイントブックを作成する : 1. SuperNote メイン画面左パネルの 追加 をタップします 2. ファイルに名前を付け ノートブック または ペイントブック を選択します 3. フォントサイズと背景色を選択し OK を選択します 新しいノートが表示されます 4. 画面左上のアイコンをタップすると 書籍とノートの一覧が表示されます 5. 画面右上の 共有 をタップしすると入力したページをメールや Web ストレージ ソーシャルネットワーク オンラインギャラリー等で共有することができます トップ画面に戻る 共有とエクスポート ページの挿入と削除 TOP 画面に戻るお気に入りに追加設定 ページの. スクロール スペースバックスペース 戻る / 次項へ戻る ページ番号 68 ASUS Eee Pad ユーザーマニュアル
69 SuperNote ノートブックの使用 本機のパッド上に手描きで入力できるツールです 罫線の上にも入力可能です 入力した文字は自動的に罫線の枠内に収まります 1. 走り書き モードまたは キーボード モードを選択し 文字を入力します 2. 走り書き モードでは 色 と ペンの太さ で色や筆圧をカスタマイズすることができます 3. タブレット上の 1 点をタップし タブレット上をなぞります 入力した文字は自動的に罫線の枠内に収まります 4. ベースライン 機能をタップすると下線を表示させることもできます ASUS Eee Pad ユーザーマニュアル 69
70 5. 挿入 をタップすると注釈やタイムスタンプの作成 画像やペイントブックからの絵やギャラリーの画像の挿入 音声 動画 他のテキスト / 動画ファイルを挿入することができます 6. ノートへの新しいページの挿入やページの削除ができます 7. 編集無効 をタップすると読み込みモードに切り替わり ページ間を移動する際の入力ミスを防ぐことができます 8. 取り消し をタップすると入力した内容が取り消されます. やり直し をタップすると取り消された内容が再度表示されます 9. SuperNote は自動的にファイルを日付で整理しディレクトリ /sdcard/ supernote に保存します ページの挿入と削除編集の無効化やり直し / 取り消し 70 ASUS Eee Pad ユーザーマニュアル
71 SuperNoteペイントブックの使用描いた内容を電子ファイルに保存するユーザーインターフェースです ペイントブックはノートブックに似ていますが 絵を書く際のカラーオプションとブラシの選択ができるのが特徴です 1. ブラシ ペンの太さ 色 を選択し 筆跡をカスタマイズします 2. ツールプレート をタップするとブラシ / カラーパレットが同時に表示されます 3. 初めの一画を入力する または 選択 をタップするとキャンバスは編集モードに切り替わります 4. 選択 をタップすると選択範囲の移動 ズーム 回転 編集が可能になります 選択範囲を示す赤い点で表示されたボックスが表示されます 5. 完了 をタップするとペイントブックモードに戻ります ペイントブックモード 編集モード ASUS Eee Pad ユーザーマニュアル 71
72 Eee Pad PC Suite(PC) Eee Pad PC Suite には My Desktop PC Server ASUS Webstorage ASUS Sync の機能があります PC と Eee Pad が連動して動作するためのパッケージツールです My Desktop PC Server Eee Pad 上で My Desktop と併せて使用するリモートデスクトップツールです 詳細は MyCloud のセクションをご参照ください ASUS Webstorage オンラインストレージで 外出先からでも個人データの保存とアクセスができます Eee Pad PC Suite を PC にインストールすると ASUS Webstorage Drive がコンピューターに表示されます 表示されたドライブをダブルクリックし ログインします ASUS Webstorage Drive へのアクセスはインターネット接続が必要です 72 ASUS Eee Pad ユーザーマニュアル
73 ASUS Sync PC の Outlook の連絡先とカレンダーを Eee Pad と同期するツールです コンピューターと Eee Padの同期 1. ASUS Pad PC Suiteをインストールしたコンピューターに本機を接続します 2. 右下の ASUS Sync をクリックし 本機とコンピューターを接続します 3. ASUS Sync を PC で起動します カレンダーの同期に関しては ASUS Sync は Outlook(2003 以降のバージョン ) Windows Vista Calendar をサポートしています 連絡先の同期に関しては ASUS Sync は Outlook(2003 以降のバージョン ) Outlook Express Windows Vista Contacts をサポートしています ASUS Eee Pad ユーザーマニュアル 73
74 4. 同期する項目をクリックします または 全て選択 をクリックして両方の項目を同期することもできます 5. 詳細設定は左メニューの カレンダー または 連絡先 をクリックして行います 74 ASUS Eee Pad ユーザーマニュアル
75 Declarations and Safety Statements( 原文 ) Federal Communications Commission Statement( 原文 ) This device complies with part 15 of the FCC Rules. Operation is subject to the following two conditions: (1) This device may not cause harmful interference, and (2) this device must accept any interference received, including interference that may cause undesired operation. This device has been tested and found to comply with the limits for a Class B digital device, pursuant to Part 15 of the FCC Rules. These limits are designed to provide reasonable protection against harmful interference in a residential installation. This equipment generates, uses and can radiated radio frequency energy and, if not installed and used in accordance with the instructions, may cause harmful interference to radio communications. However, there is no guarantee that interference will not occur in a particular installation If this equipment does cause harmful interference to radio or television reception, which can be determined by turning the equipment off and on, the user is encouraged to try to correct the interference by one or more of the following measures: Reorient or relocate the receiving antenna. Increase the separation between the equipment and receiver. Connect the equipment into an outlet on a circuit different from that to which the receiver is connected. Consult the dealer or an experienced radio/tv technician for help. Changes or modifications not expressly approved by the party responsible for compliance could void the user s authority to operate the equipment. The antenna(s) used for this transmitter must not be co-located or operating in conjunction with any other antenna or transmitter. RF Exposure Information (SAR)( 原文 ) This device meets the government s requirements for exposure to radio waves. This device is designed and manufactured not to exceed the emission limits for exposure to radio frequency (RF) energy set by the Federal Communications Commission of the U.S. Government. The exposure standard employs a unit of measurement known as the Specific Absorption Rate, or SAR. The SAR limit set by the FCC is 1.6W/ kg. Tests for SAR are conducted using standard operating positions accepted by the FCC with the EUT transmitting at the specified power level in different channels. The highest SAR value for the device as reported to the FCC is W/kg when placed next to the body. ASUS Eee Pad ユーザーマニュアル 75
76 The FCC has granted an Equipment Authorization for this device with all reported SAR levels evaluated as in compliance with the FCC RF exposure guidelines. SAR information on this device is on file with the FCC and can be found under the Display Grant section of oet/ea/fccid after searching on FCC ID: MSQTF201. This device is compliance with SAR for general population /uncontrolled exposure limits in ANSI/IEEE C and had been tested in accordance with the measurement methods and procedures specified in OET Bulletin 65 Supplement C. IC Regulations( 原文 ) This device complies with Industry Canada licence-exempt RSS standard(s). Operation is subject to the following two conditions: (1) this device may not cause interference, and (2) this device must accept any interference, including interference that may cause undesired operation of the device. This Class B digital apparatus complies with Canadian ICES-003. Cet appareil numérique de la classe B est conforme à la norme NMB-003 du Canada. This Category II radiocommunication device complies with Industry Canada Standard RSS-310. Ce dispositif de radiocommunication de catégorie II respecte la norme CNR-310 d Industrie Canada. IC Radiation Exposure Statement( 原文 ) This EUT is compliance with SAR for general population/uncontrolled exposure limits in IC RSS-102 and had been tested in accordance with the measurement methods and procedures specified in IEEE This equipment should be installed and operated with minimum distance 0cm between the radiator & your body. This device and its antenna(s) must not be co-located or operating in conjunction with any other antenna or transmitter. The County Code Selection feature is disabled for products marketed in the US/Canada. For product available in the USA/ Canada markets, only channel 1~11 can be operated. Selection of other channels is not possible. 76 ASUS Eee Pad ユーザーマニュアル
77 CE Mark Warning CE marking for devices without wireless LAN/Bluetooth The shipped version of this device complies with the requirements of the EEC directives 2004/108/EC Electromagnetic compatibility and 2006/95/EC Low voltage directive. CE marking for devices with wireless LAN/ Bluetooth This equipment complies with the requirements of Directive 1999/5/ EC of the European Parliament and Commission from 9 March, 1999 governing Radio and Telecommunications Equipment and mutual recognition of conformity. Power Safety Requirement Products with electrical current ratings up to 6A and weighing more than 3Kg must use approved power cords greater than or equal to: H05VV-F, 3G, 0.75mm 2 or H05VV-F, 2G, 0.75mm 2. 回収とリサイクルについて 使用済みのコンピュータ ノートパソコン等の電子機器には 環境に悪影響を与える有害物質が含まれており 通常のゴミとして廃棄することはできません リサイクルによって 使用済みの製品に使用されている金属部品 プラスチック部品 各コンポーネントは粉砕され新しい製品に再使用されます また その他のコンポーネントや部品 物質も正しく処分 処理されることで 有害物質の拡散の防止となり 環境を保護することに繋がります バッテリーは製造元が指定する物をご使用ください それ以外の物を使用した場合 爆発や本機の故障の原因となります バッテリー廃棄の際は本書の指示に従ってください 禁止 : 本機のバッテリーを通常ゴミとして廃棄しないでください 廃棄の際は地域の条例等に従ってください 禁止 : 本機のバッテリーを通常ゴミとして廃棄しないでください 本機はリサイクル可能な設計がされています 廃棄の際は電子機器の廃棄に関する地域の条例等に従ってください 周囲温度 : 本機は 0 35 の周囲温度でご使用ください ASUS Eee Pad ユーザーマニュアル 77
78 Tuxera ソフトウェアは NTFS フォーマットのサポートを提供します お天気情報は AccuWeather.com の提供です 本製品が採用する ifont のフォントフォーマットは Arphic が開発したものです Adobe Flash Player のサポート +Adobe Flash PlayerはAndroidマーケットからダウンロードが可能です 詳細は次のリンクをご参照ください. ICS デバイス用に最新バージョンの Adobe Flash Player をダウンロードしてください 78 ASUS Eee Pad ユーザーマニュアル
79 Copyright についてバックアップの目的で利用する場合を除き 本書に記載されているハードウェア ソフトウェアを含む 全ての内容は ASUSTeK Computer Inc. (ASUS) の文書による許可なく 編集 転載 引用 放送 複写 検索システムへの登録 他言語への翻訳などを行うことはできません ASUS および Eee Pad のロゴは ASUSTek Computer Inc. の登録商標です 本マニュアルの内容は 予告なく変更される場合があります Copyright 2012 ASUSTeK COMPUTER INC. All Rights Reserved. 責任制限この責任制限は ASUSの 或は他の責任の不履行により ユーザーが ASUSから損害賠償を受ける権利が生じた場合に発生します このようなケースが発生した場合は ユーザーの ASUSに損害賠償を請求する権利の有無にかかわらず ASUSは肉体的損害 ( 死亡したケースを含む ) と不動産及び有形動産への損害のみに賠償責任を負います 或は それぞれの製品の記載された協定価格を限度とし Warranty Statement のもとに生じる法的義務の不作為または不履行に起因するいかなる実害と直接的な被害のみに対して賠償責任を負います ASUSは Warranty Statement に基づき 不法行為または侵害行為が発生した場合と 契約に基づく損失や損害が生じた場合及びその主張に対してのみ賠償し 責任を負います この責任制限は ASUSの供給者または販売代理店にも適用されます 賠償の際は ASUSとその供給者及び購入した販売代理店を一集合体としてその限度額を定めており その限度額に応じた賠償が行われます 以下のケースに対しては ASUSとその供給者及び販売代理店がその可能性を指摘されている場合においても ASUSはいかなる賠償及び保証を行いません (1) ユーザーが第三者から請求されている申し立て. (2) ユーザーの個人情報やデータの損失. (3).. 特殊 偶発的 或は間接的な損害 または貯蓄や諸利益を含むあらゆる結果的な経済的損害 Manufacturer Address, City Country Authorized Representative in Europe Address, City Country ASUSTek COMPUTER INC. No. 150, LI-TE RD., PEITOU, TAIPEI 112, TAIWAN R.O.C TAIWAN ASUS COMPUTER GmbH HARKORT STR , RATINGEN GERMANY ASUS Eee Pad ユーザーマニュアル 79
80 80 ASUS Eee Pad ユーザーマニュアル
MIDI_IO.book
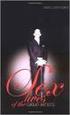 MIDI I/O t Copyright This guide is copyrighted 2002 by Digidesign, a division of Avid Technology, Inc. (hereafter Digidesign ), with all rights reserved. Under copyright laws, this guide may not be duplicated
MIDI I/O t Copyright This guide is copyrighted 2002 by Digidesign, a division of Avid Technology, Inc. (hereafter Digidesign ), with all rights reserved. Under copyright laws, this guide may not be duplicated
*C3200−îŒ{fiI‡È”g‡¢Łû01-07
 2 2 1 2 3 4 a b c d 5 6 7 8 9 10 11 12 13 14 2 2 15 16 I/O ipk 17 18 19 20 LAN! 21 22 23 24 25 26 Web Navi Text To Speech 27 Outlook Intellisync HancomMobileWord/Sheet HancomMobileWord/Sheet 28 29 30 a
2 2 1 2 3 4 a b c d 5 6 7 8 9 10 11 12 13 14 2 2 15 16 I/O ipk 17 18 19 20 LAN! 21 22 23 24 25 26 Web Navi Text To Speech 27 Outlook Intellisync HancomMobileWord/Sheet HancomMobileWord/Sheet 28 29 30 a
ユーザーガイド
 SWR12 ...4...4...4...5...5... 5... 5... 5...6...7... 7 LED... 7... 7... 8... 8... 9... 9 SmartBand 2 Android...10... 10... 10... 11 LED... 12... 12... 13... 13... 13 Google Fit... 13 STAMINA... 14 STAMINA...
SWR12 ...4...4...4...5...5... 5... 5... 5...6...7... 7 LED... 7... 7... 8... 8... 9... 9 SmartBand 2 Android...10... 10... 10... 11 LED... 12... 12... 13... 13... 13 Google Fit... 13 STAMINA... 14 STAMINA...
ファイルの管理 microsd/sd カードや USB デバイスに保存したデータにアクセスできないホーム画面の右下に表示される SD カードアイコン または USB デバイスアイコンをタップします フォルダーアイコンをタップすると選択したストレージ内のデータを全て参照することができます 詳細はユーザ
 Eee Pad TF201 に関しての FAQ ファイルの管理...2 microsd/sd カードやUSB デバイスに保存したデータにアクセスできない...2 選択したファイルを他のフォルダーに移動する方法...2 選択したファイルを接続した外付けストレージにコピー / 移動する方法...2 アプリのインストールの中止と削除...2 使用中のアプリを終了する方法...2 ダウンロードしたアプリをもう使用しない場合...3
Eee Pad TF201 に関しての FAQ ファイルの管理...2 microsd/sd カードやUSB デバイスに保存したデータにアクセスできない...2 選択したファイルを他のフォルダーに移動する方法...2 選択したファイルを接続した外付けストレージにコピー / 移動する方法...2 アプリのインストールの中止と削除...2 使用中のアプリを終了する方法...2 ダウンロードしたアプリをもう使用しない場合...3
Tab 5, 11 Tab 4, 10, Tab 3, 9, 15Tab 2, 8, 14 Tab 1, 7, 13 2
 COMPANION 20 MULTIMEDIA SPEAKER SYSTEM Owner s Guide Tab 5, 11 Tab 4, 10, Tab 3, 9, 15Tab 2, 8, 14 Tab 1, 7, 13 2 Tab1, 7, 13 Tab 2, 8, 14 Tab 3, 9, 15 Tab 4, 10, Tab 5, 11 This product conforms to all
COMPANION 20 MULTIMEDIA SPEAKER SYSTEM Owner s Guide Tab 5, 11 Tab 4, 10, Tab 3, 9, 15Tab 2, 8, 14 Tab 1, 7, 13 2 Tab1, 7, 13 Tab 2, 8, 14 Tab 3, 9, 15 Tab 4, 10, Tab 5, 11 This product conforms to all
 FCC This product is conform to the FCC standards. FCC Rules (Federal Communications Commission) This product complies with Part15 Subpart B and C of the FCC Rules. FCC ID : MK4TR3XM-SX01 FCC NOTICE This
FCC This product is conform to the FCC standards. FCC Rules (Federal Communications Commission) This product complies with Part15 Subpart B and C of the FCC Rules. FCC ID : MK4TR3XM-SX01 FCC NOTICE This
: (20ºC +/- 5ºC) : : 3 : : RV Bose Corporation hereby declares that this product is in compliance with the essential requirements and other relevant p
 Bose SoundLink Mini Bluetooth speaker II : (20ºC +/- 5ºC) : : 3 : : RV Bose Corporation hereby declares that this product is in compliance with the essential requirements and other relevant provisions
Bose SoundLink Mini Bluetooth speaker II : (20ºC +/- 5ºC) : : 3 : : RV Bose Corporation hereby declares that this product is in compliance with the essential requirements and other relevant provisions
LED...5 LED... 5 LED... 5 LED Xperia Ear Duo... 7 Xperia Ear Duo Xperia Ear Duo
 XEA20 ...3...3... 3... 4 LED...5 LED... 5 LED... 5 LED... 5...6... 6... 7 Xperia Ear Duo... 7 Xperia Ear Duo... 9... 10 Xperia Ear Duo...12... 12... 13... 14... 15... 15 Assistant for Xperia TM... 15 Clova...
XEA20 ...3...3... 3... 4 LED...5 LED... 5 LED... 5 LED... 5...6... 6... 7 Xperia Ear Duo... 7 Xperia Ear Duo... 9... 10 Xperia Ear Duo...12... 12... 13... 14... 15... 15 Assistant for Xperia TM... 15 Clova...
ユーザーガイド
 BSP60 ...3...4 本機の使用場所について... 4 本機の取り扱いについて... 4 お手入れ... 4...5...6 ディスプレイ... 6...7...8...8 電源をオンする... 8 電源をオフする... 8...8 NFC 機能をお使いになる場合... 8 NFC 機能をお使いにならない場合... 9 NFC...10...10 本機をリセットする... 10 本機を初期設定に戻す...
BSP60 ...3...4 本機の使用場所について... 4 本機の取り扱いについて... 4 お手入れ... 4...5...6 ディスプレイ... 6...7...8...8 電源をオンする... 8 電源をオフする... 8...8 NFC 機能をお使いになる場合... 8 NFC 機能をお使いにならない場合... 9 NFC...10...10 本機をリセットする... 10 本機を初期設定に戻す...
manual_lite_japan
 Tapplock lite ユーザーマニュアル World s first smart fingerprint padlock Tapplock.com 最先端の指紋技術 0.8 秒でロック解除 最大 100 個の指紋を保存できます 適応アルゴリズム : 使用するたびに より迅速で正確なアクセス 共有可能なワイヤレスアクセス Tapplock アプリ経由でワイヤレス Bluetooth アクセスをサポート
Tapplock lite ユーザーマニュアル World s first smart fingerprint padlock Tapplock.com 最先端の指紋技術 0.8 秒でロック解除 最大 100 個の指紋を保存できます 適応アルゴリズム : 使用するたびに より迅速で正確なアクセス 共有可能なワイヤレスアクセス Tapplock アプリ経由でワイヤレス Bluetooth アクセスをサポート
もくじ パッケージの内容... 3 製品の概要... 4 Eee Pad を充電する... 7 Eee Pad モバイルキーボードドック... 8 Eee Pad をドッキングする...11 Eee Pad をドッキングして充電する...12 Android 環境と各アプリケーション...13 ホー
 Eee Pad ユーザーマニュアル TF101 J6536 バッテリーの充電電源アダプターが本機とコンセントに接続されていれば バッテリーは自動的に充電されます 本機の電源が ON の場合は充電時間は長くなります なお 長時間バッテリー電源のみを使用する場合は 完全にバッテリーを充電してからご使用ください 初めてバッテリーを使用する際 またはバッテリーの残量が少なくなった場合は バッテリーを完全に充電してからご使用ください
Eee Pad ユーザーマニュアル TF101 J6536 バッテリーの充電電源アダプターが本機とコンセントに接続されていれば バッテリーは自動的に充電されます 本機の電源が ON の場合は充電時間は長くなります なお 長時間バッテリー電源のみを使用する場合は 完全にバッテリーを充電してからご使用ください 初めてバッテリーを使用する際 またはバッテリーの残量が少なくなった場合は バッテリーを完全に充電してからご使用ください
ユーザーガイド
 BKC52 ...3... 3...4... 4... 4... 5...6... 6... 6... 7... 7...8 Legal information...9 Declaration of Conformity for BKC52... 9 2 Xperia TM Z2 Tablet Xperia TM Z2 Tablet NFC LED Bluetooth LED microusb E
BKC52 ...3... 3...4... 4... 4... 5...6... 6... 6... 7... 7...8 Legal information...9 Declaration of Conformity for BKC52... 9 2 Xperia TM Z2 Tablet Xperia TM Z2 Tablet NFC LED Bluetooth LED microusb E
ユーザーガイド
 SWR30 ...3... 3... 3... 4... 4... 5... 5... 5... 6... 6 SmartBand Talk...7 SmartBand Talk... 7 SmartBand Talk... 8... 8 Android... 9... 9... 10... 10... 11... 11... 11 SmartBand... 12... 12... 12... 13
SWR30 ...3... 3... 3... 4... 4... 5... 5... 5... 6... 6 SmartBand Talk...7 SmartBand Talk... 7 SmartBand Talk... 8... 8 Android... 9... 9... 10... 10... 11... 11... 11 SmartBand... 12... 12... 12... 13
manual_oneplus_japanese_ _2
 Tapplock one+ ユーザーマニュアル World s first smart fingerprint padlock Tapplock.com 最先端の指紋技術 0.8 秒でロック解除 500 までの指紋を保存できます 適応アルゴリズム : 使用するたびに より迅速で正確なアクセス 共有可能なワイヤレスアクセス Tapplock アプリ経由でワイヤレス Bluetooth アクセスをサポート
Tapplock one+ ユーザーマニュアル World s first smart fingerprint padlock Tapplock.com 最先端の指紋技術 0.8 秒でロック解除 500 までの指紋を保存できます 適応アルゴリズム : 使用するたびに より迅速で正確なアクセス 共有可能なワイヤレスアクセス Tapplock アプリ経由でワイヤレス Bluetooth アクセスをサポート
クイックスタートガイド [SC-03E]
![クイックスタートガイド [SC-03E] クイックスタートガイド [SC-03E]](/thumbs/96/127590290.jpg) a L R 2.4 FH1 / DS4 / OF4 / XX8 IEEE802.11b/g/n IEEE802.11a/n J52 W52 W53 W56 g h a i b j c k m n o p q s t u v w t d e f l g a b c d r e f g h i j k l m n o p q r s t u v w x
a L R 2.4 FH1 / DS4 / OF4 / XX8 IEEE802.11b/g/n IEEE802.11a/n J52 W52 W53 W56 g h a i b j c k m n o p q s t u v w t d e f l g a b c d r e f g h i j k l m n o p q r s t u v w x
パッケージの内容 充電用ケーブル ASUS ZenWatch AC アダプター 取扱説明書 重要 : 付属の AC アダプターは国や地域により異なる場合があります 付属品が足りないときや破損しているときは お手数ですが販売店様にご連絡ください 1
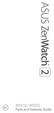 パッケージの内容 充電用ケーブル ASUS ZenWatch AC アダプター 取扱説明書 重要 : 付属の AC アダプターは国や地域により異なる場合があります 付属品が足りないときや破損しているときは お手数ですが販売店様にご連絡ください 1 製品の概要 ループ タッチスクリーンディスプレイパネル ストラップ 注 : ストラップとバックルはモデルにより異なります 通気孔 マイク スプリングバー
パッケージの内容 充電用ケーブル ASUS ZenWatch AC アダプター 取扱説明書 重要 : 付属の AC アダプターは国や地域により異なる場合があります 付属品が足りないときや破損しているときは お手数ですが販売店様にご連絡ください 1 製品の概要 ループ タッチスクリーンディスプレイパネル ストラップ 注 : ストラップとバックルはモデルにより異なります 通気孔 マイク スプリングバー
: Bose SoundLink around-ear Bluetooth headphones : (UL CSA VDE CCC ) Bose Corporation hereby declares that this product is in compliance with
 Bose SoundLink AROUND-EAR BLUETOOTH HEADPHONES : 3 - - - Bose SoundLink around-ear Bluetooth headphones : (UL CSA VDE CCC ) Bose Corporation hereby declares that this product is in compliance with the
Bose SoundLink AROUND-EAR BLUETOOTH HEADPHONES : 3 - - - Bose SoundLink around-ear Bluetooth headphones : (UL CSA VDE CCC ) Bose Corporation hereby declares that this product is in compliance with the
クイックスタートガイド [SC-06D]
![クイックスタートガイド [SC-06D] クイックスタートガイド [SC-06D]](/thumbs/96/127590204.jpg) SC-06D a g h a i b j c k m n o p q s t u v w d e f l r g a b c d e f g h i j k l m n o p q r s t u v w x x a ab c 3 1 2 b c d a b 1 2 e a ab c 3 1 2 b c d e f a b c d e f a b
SC-06D a g h a i b j c k m n o p q s t u v w d e f l r g a b c d e f g h i j k l m n o p q r s t u v w x x a ab c 3 1 2 b c d a b 1 2 e a ab c 3 1 2 b c d e f a b c d e f a b
 M M M A R C E F a b c d a b c C d EF e f g h i j k M l m A n o R p q r s t u v w x y z A B C D a a a b b c d a b a a a b c d e f a b b b c d e f a C b i a M b c d M a C b a b c d e f g h a
M M M A R C E F a b c d a b c C d EF e f g h i j k M l m A n o R p q r s t u v w x y z A B C D a a a b b c d a b a a a b c d e f a b b b c d e f a C b i a M b c d M a C b a b c d e f g h a
 M A R C E F M M a b c d l R m n o p q r s t u v w x y z A a b c C d EF e f g h i j M k A a a b a b c d a b a a a b c d e a a a b c d e a C b a C b a b c d e f g h i a M b c d a a M b c M a
M A R C E F M M a b c d l R m n o p q r s t u v w x y z A a b c C d EF e f g h i j M k A a a b a b c d a b a a a b c d e a a a b c d e a C b a C b a b c d e f g h i a M b c d a a M b c M a
untitled
 M M M A R C E F a b c d a b c C d EF e f g h i j k M l m A n o R p q r s t u v w x y z A B C D a a a b b c d a b a a a b c d e a b b b c d e a C b a C b a b c d e f g h i a M b c d a M b c
M M M A R C E F a b c d a b c C d EF e f g h i j k M l m A n o R p q r s t u v w x y z A B C D a a a b b c d a b a a a b c d e a b b b c d e a C b a C b a b c d e f g h i a M b c d a M b c
VIRTUALLY INVISIBLE 300 WIRELESS SURROUND SPEAKERS
 VIRTUALLY INVISIBLE 300 WIRELESS SURROUND SPEAKERS 1. 2. 3. 4. 5. 6. 7. 8. ( ) 9. 10. 11. 12. 2000m 2 - This device complies with part 15 of the FCC Rules and with Industry Canada license-exempt RSS standard(s).
VIRTUALLY INVISIBLE 300 WIRELESS SURROUND SPEAKERS 1. 2. 3. 4. 5. 6. 7. 8. ( ) 9. 10. 11. 12. 2000m 2 - This device complies with part 15 of the FCC Rules and with Industry Canada license-exempt RSS standard(s).
 AST21 a You can download the English version of the Basic Manual from the au website. a b c d e fgh i j k q p o n mjl k a b c d e f g h i j k l m n o p q a b a
AST21 a You can download the English version of the Basic Manual from the au website. a b c d e fgh i j k q p o n mjl k a b c d e f g h i j k l m n o p q a b a
 M A R M M C E F C EF M A R C C C CA R A M A M M M M M A A M M M M R R M M M A A M C C C CA M M M M M MM M M M M M M M M M M M M M M M M M M M M M M
M A R M M C E F C EF M A R C C C CA R A M A M M M M M A A M M M M R R M M M A A M C C C CA M M M M M MM M M M M M M M M M M M M M M M M M M M M M M
 M A R M M C E F C EF M A R C C C CA R A M A M M M M M A A M M M M R R M M M A A M C C C CA M M M M M M MM M M M M M M M M M M M M M M M M M M M M M M M
M A R M M C E F C EF M A R C C C CA R A M A M M M M M A A M M M M R R M M M A A M C C C CA M M M M M M MM M M M M M M M M M M M M M M M M M M M M M M M
: : V CR2032 DL2032 : 3 : 2 - : RV
 SoundTouch 30/20 Wi-Fi music systems : : 2 100 3V CR2032 DL2032 : 3 : 2 - : RV -20ºC 45ºC Bose Corporation hereby declares that this product is in compliance with the essential requirements and other relevant
SoundTouch 30/20 Wi-Fi music systems : : 2 100 3V CR2032 DL2032 : 3 : 2 - : RV -20ºC 45ºC Bose Corporation hereby declares that this product is in compliance with the essential requirements and other relevant
a You can download the English version of the Basic Manual from the au website.
 AST21 a You can download the English version of the Basic Manual from the au website. a b c d e f i g h j k q p o n mjl k a b c d e f g h i j k l m n o p q a b a a a b c b d a a b c d b b
AST21 a You can download the English version of the Basic Manual from the au website. a b c d e f i g h j k q p o n mjl k a b c d e f g h i j k l m n o p q a b a a a b c b d a a b c d b b
本体内のメモリの合計容量と空き容量などを確認できます a ホーム画面で [ 基本フォルダ ] [ 設定 ] [ ストレージ ] マイファイルを利用する 本体に保存されている静止画や動画 音楽や文書などのデータを表示 管理できます a アプリ一覧画面で [Tools] [ マイファイル ] カテゴリ一
![本体内のメモリの合計容量と空き容量などを確認できます a ホーム画面で [ 基本フォルダ ] [ 設定 ] [ ストレージ ] マイファイルを利用する 本体に保存されている静止画や動画 音楽や文書などのデータを表示 管理できます a アプリ一覧画面で [Tools] [ マイファイル ] カテゴリ一 本体内のメモリの合計容量と空き容量などを確認できます a ホーム画面で [ 基本フォルダ ] [ 設定 ] [ ストレージ ] マイファイルを利用する 本体に保存されている静止画や動画 音楽や文書などのデータを表示 管理できます a アプリ一覧画面で [Tools] [ マイファイル ] カテゴリ一](/thumbs/91/105847917.jpg) ファイル管理 メモリの使用量を確認する 173 マイファイルを利用する 173 microusbケーブル01( 別売 ) でパソコンと接続する 174 au 設定メニューからデータをバックアップする 175 データお預かり設定をする 175 Galaxy Smart Switchを利用する 176 Galaxyアカウントを利用してサーバー上にバックアップする 176 172 本体内のメモリの合計容量と空き容量などを確認できます
ファイル管理 メモリの使用量を確認する 173 マイファイルを利用する 173 microusbケーブル01( 別売 ) でパソコンと接続する 174 au 設定メニューからデータをバックアップする 175 データお預かり設定をする 175 Galaxy Smart Switchを利用する 176 Galaxyアカウントを利用してサーバー上にバックアップする 176 172 本体内のメモリの合計容量と空き容量などを確認できます
本体内のメモリの合計容量と空き容量などを確認できます a ホーム画面で [ 基本フォルダ ] [ 設定 ] [ ストレージ ] マイファイルを利用する 本体に保存されている静止画や動画 音楽や文書などのデータを表示 管理できます a アプリ一覧画面で [ ツール ] [ マイファイル ] カテゴリ一
![本体内のメモリの合計容量と空き容量などを確認できます a ホーム画面で [ 基本フォルダ ] [ 設定 ] [ ストレージ ] マイファイルを利用する 本体に保存されている静止画や動画 音楽や文書などのデータを表示 管理できます a アプリ一覧画面で [ ツール ] [ マイファイル ] カテゴリ一 本体内のメモリの合計容量と空き容量などを確認できます a ホーム画面で [ 基本フォルダ ] [ 設定 ] [ ストレージ ] マイファイルを利用する 本体に保存されている静止画や動画 音楽や文書などのデータを表示 管理できます a アプリ一覧画面で [ ツール ] [ マイファイル ] カテゴリ一](/thumbs/92/109318009.jpg) ファイル管理 メモリの使用量を確認する 173 マイファイルを利用する 173 microusbケーブル01( 別売 ) でパソコンと接続する 174 au 設定メニューからデータをバックアップする 175 データお預かり設定をする 175 Galaxy Smart Switchを利用する 176 Galaxyアカウントを利用してサーバー上にバックアップする 176 172 本体内のメモリの合計容量と空き容量などを確認できます
ファイル管理 メモリの使用量を確認する 173 マイファイルを利用する 173 microusbケーブル01( 別売 ) でパソコンと接続する 174 au 設定メニューからデータをバックアップする 175 データお預かり設定をする 175 Galaxy Smart Switchを利用する 176 Galaxyアカウントを利用してサーバー上にバックアップする 176 172 本体内のメモリの合計容量と空き容量などを確認できます
MoStash WG02_ Apple OTG_TEAMGROUP_ユーザーズ ガイド_ja
 ios Flash Drive with Smart Stand ユーザーズガイド 目次 MoStash の概要 MoStash の接続とアプリダウンロードの手順 サポートされている形式 1-2 MoStashアプリの使用手順アプリの設定 4K 動画の録画 Live Photo のバックアップ / 復元およびビューアメディアプレーヤ - 動画 メディアプレーヤ音楽 音声録音検索方法およびファイル情報の取得方法フォルダ
ios Flash Drive with Smart Stand ユーザーズガイド 目次 MoStash の概要 MoStash の接続とアプリダウンロードの手順 サポートされている形式 1-2 MoStashアプリの使用手順アプリの設定 4K 動画の録画 Live Photo のバックアップ / 復元およびビューアメディアプレーヤ - 動画 メディアプレーヤ音楽 音声録音検索方法およびファイル情報の取得方法フォルダ
 U D P a b c d a b c d e UD f P e f g g h c q r s a b h i d j m n o t u k l v w m x q p i j k l m n o p q r s t u v w x a a b a b c d a b c a b c d e f g a b c d e a b c d e f g h i j a P b
U D P a b c d a b c d e UD f P e f g g h c q r s a b h i d j m n o t u k l v w m x q p i j k l m n o p q r s t u v w x a a b a b c d a b c a b c d e f g a b c d e a b c d e f g h i j a P b
MoStash Reader WG04 iOS OTGマイクロSDカードリーダー_ユーザーズ ガイド
 リーダー ios microsd カードリーダー ユーザーガイド WG04 リーダー 目次 MoStash Reader の概要 MoStash Reader の接続とアプリダウンロードの手順 サポートされている形式 1~2 MoStash Reader アプリの使用手順 --------------------------------------------- 3~23 アプリの設定 4K 動画の録画
リーダー ios microsd カードリーダー ユーザーガイド WG04 リーダー 目次 MoStash Reader の概要 MoStash Reader の接続とアプリダウンロードの手順 サポートされている形式 1~2 MoStash Reader アプリの使用手順 --------------------------------------------- 3~23 アプリの設定 4K 動画の録画
Avid Fast Track Solo Guide
 Fast Track Solo Legal Notices 2013 Avid Technology, Inc., ( Avid ), all rights reserved. This guide may not be duplicated in whole or in part without the written consent of Avid. Avid, the Avid logo, Fast
Fast Track Solo Legal Notices 2013 Avid Technology, Inc., ( Avid ), all rights reserved. This guide may not be duplicated in whole or in part without the written consent of Avid. Avid, the Avid logo, Fast
SP xDrive Explorer ユーザーマニュアル
 SP xdrive Explorer ユーザーマニュアル 目次 1. はじめに 3 免責事項...3 2. SP xdrive Explorer とは 4 3. 推奨動作環境. 4 4. SP xdrive Explorer の使い方 4 4.1 インストール 4 4.2 基本的な操作 5 4.3 機能紹介 xdrive 編 8 4.4 機能紹介 iphone/ ipad 編 10 4.5 フォトアルバム.10
SP xdrive Explorer ユーザーマニュアル 目次 1. はじめに 3 免責事項...3 2. SP xdrive Explorer とは 4 3. 推奨動作環境. 4 4. SP xdrive Explorer の使い方 4 4.1 インストール 4 4.2 基本的な操作 5 4.3 機能紹介 xdrive 編 8 4.4 機能紹介 iphone/ ipad 編 10 4.5 フォトアルバム.10
HTC U11 HTV33 (Oreo to Pie) Android 9 Pie OS アップデートにおける主な機能追加 変更 / 削除 / 初期化項目について 1
 HTC U HTV33 (Oreo to Pie) Android 9 Pie OS アップデートにおける主な機能追加 変更 / 削除 / 初期化項目について .OS アップデートによる主な機能追加 変更内容一覧 No. 項目内容 説明ページ 0 音量調節機能の変更 音量調節パネルの位置とアイコン表記が変更されます マナーモードの切り替えが 音量 Up/Down キーを押した際に表示されるマナーモードアイコンをタップする方法に変更されます
HTC U HTV33 (Oreo to Pie) Android 9 Pie OS アップデートにおける主な機能追加 変更 / 削除 / 初期化項目について .OS アップデートによる主な機能追加 変更内容一覧 No. 項目内容 説明ページ 0 音量調節機能の変更 音量調節パネルの位置とアイコン表記が変更されます マナーモードの切り替えが 音量 Up/Down キーを押した際に表示されるマナーモードアイコンをタップする方法に変更されます
- 1 -
 - 1 - - 2 - - 3 - - 4 - - 5 - - 6 - - 7 - - 8 - - 9 - - 10 - - 11 - - 12 - - 13 - - 14 - - 15 - 1 2 1-16 - 2 3 4 5 6 7-17 - 1 2 1 2 3 4-18 - 1 2 3 4 1 2-19 - 1 2 3 1 2-20 - 3 4 5 6 7 1-21 - 1 2 3 4-22
- 1 - - 2 - - 3 - - 4 - - 5 - - 6 - - 7 - - 8 - - 9 - - 10 - - 11 - - 12 - - 13 - - 14 - - 15 - 1 2 1-16 - 2 3 4 5 6 7-17 - 1 2 1 2 3 4-18 - 1 2 3 4 1 2-19 - 1 2 3 1 2-20 - 3 4 5 6 7 1-21 - 1 2 3 4-22
DIGNO® ケータイ ユーザーガイド
 を利用する アプリについて商標 ライセンスについて 本製品は 株式会社 ACCESSの技術提供を受けております 2011 ACCESS CO., LTD. All rights reserved. Copyright 2009 The Android Open Source Project Licensed under the Apache License, Version 2.0 (the "License");
を利用する アプリについて商標 ライセンスについて 本製品は 株式会社 ACCESSの技術提供を受けております 2011 ACCESS CO., LTD. All rights reserved. Copyright 2009 The Android Open Source Project Licensed under the Apache License, Version 2.0 (the "License");
重要更新作業を実施される前に必ずご確認ください OS の更新を実行するときはタブレット端末に AC アダプターを接続して使用してください AC アダプターを接続していないと OS の更新はできません 実行中は AC アダプターを抜かないでください OS の更新が正しく行えなくなり タブレット端末が正
 OS バージョン S9141 S0074 S1201091 以外の方へ タブレット端末 RW-T107/RW-T110 の OS 更新方法について (micro SD 編 ) ( システム更新ツールを使用して micro SD メモリーカードから OS を更新する方法 ) はじめに ここではタブレット端末 RW-T107 RW-T110 の OS 更新方法について説明します ただし RW-T107
OS バージョン S9141 S0074 S1201091 以外の方へ タブレット端末 RW-T107/RW-T110 の OS 更新方法について (micro SD 編 ) ( システム更新ツールを使用して micro SD メモリーカードから OS を更新する方法 ) はじめに ここではタブレット端末 RW-T107 RW-T110 の OS 更新方法について説明します ただし RW-T107
Huawei G6-L22 QSG-V100R001_02
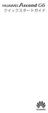 G6 1 2 3 4 5 6 7 8 9 10 11 12 13 14 15 16 1 2 3 17 4 5 18 UI 100% 8:08 19 100% 8:08 20 100% 8:08 21 100% 8:08 22 100% 8:08 ********** 23 100% 8:08 Happy birthday! 24 S S 25 100% 8:08 26 http://consumer.huawei.com/jp/
G6 1 2 3 4 5 6 7 8 9 10 11 12 13 14 15 16 1 2 3 17 4 5 18 UI 100% 8:08 19 100% 8:08 20 100% 8:08 21 100% 8:08 22 100% 8:08 ********** 23 100% 8:08 Happy birthday! 24 S S 25 100% 8:08 26 http://consumer.huawei.com/jp/
PowerPoint Presentation
 Tapplock one ユーザーマニュアル World s first smart fingerprint padlock Tapplock.com 最先端の指紋技術 0.8 秒でロック解除 500 までの指紋を保存できます 適応アルゴリズム : 使用するたびに より迅速で正確なアクセス 共有可能なワイヤレスアクセス Tapplock アプリ経由でワイヤレス Bluetooth アクセスをサポート
Tapplock one ユーザーマニュアル World s first smart fingerprint padlock Tapplock.com 最先端の指紋技術 0.8 秒でロック解除 500 までの指紋を保存できます 適応アルゴリズム : 使用するたびに より迅速で正確なアクセス 共有可能なワイヤレスアクセス Tapplock アプリ経由でワイヤレス Bluetooth アクセスをサポート
目次 専用アプリケーションをインストールする 1 アカウントを設定する 5 Windows クライアントから利用できる機能の紹介 7 1ファイル フォルダのアップロードとダウンロード 8 2ファイル更新履歴の管理 10 3 操作履歴の確認 12 4アクセスチケットの生成 ( フォルダ / ファイルの
 ServersMan@Disk Windows 版専用アプリケーション操作マニュアル 目次 専用アプリケーションをインストールする 1 アカウントを設定する 5 Windows クライアントから利用できる機能の紹介 7 1ファイル フォルダのアップロードとダウンロード 8 2ファイル更新履歴の管理 10 3 操作履歴の確認 12 4アクセスチケットの生成 ( フォルダ / ファイルの公開 ) 13
ServersMan@Disk Windows 版専用アプリケーション操作マニュアル 目次 専用アプリケーションをインストールする 1 アカウントを設定する 5 Windows クライアントから利用できる機能の紹介 7 1ファイル フォルダのアップロードとダウンロード 8 2ファイル更新履歴の管理 10 3 操作履歴の確認 12 4アクセスチケットの生成 ( フォルダ / ファイルの公開 ) 13
LG Q Stylus オンラインマニュアル
 画面について ホーム画面の見かた ホーム画面とランチャー画面 本機のおもな操作は ホーム画面 と アプリを一覧表示した ランチャー画面 から行います ホーム画面をカスタマイズして アプリのショートカットやウィジェット フォルダを表示させることができます 名称ステータスバー現在の表示位置 1 ドックホームタッチボタンカスタマイズエリアランチャーボタン 説明下にドラッグすると 通知パネルを表示します 2
画面について ホーム画面の見かた ホーム画面とランチャー画面 本機のおもな操作は ホーム画面 と アプリを一覧表示した ランチャー画面 から行います ホーム画面をカスタマイズして アプリのショートカットやウィジェット フォルダを表示させることができます 名称ステータスバー現在の表示位置 1 ドックホームタッチボタンカスタマイズエリアランチャーボタン 説明下にドラッグすると 通知パネルを表示します 2
 E F C a b c d a b c d EF e C f g h i j k l m n o p q r s t u v w x y a a a b b c d a a b a b b a a b c d e a a a b c d e a b c d e f g h i a C b a b c d C a C b a b c a C C a a a b a a b
E F C a b c d a b c d EF e C f g h i j k l m n o p q r s t u v w x y a a a b b c d a a b a b b a a b c d e a a a b c d e a b c d e f g h i a C b a b c d C a C b a b c a C C a a a b a a b
画面について メイン画面 メイン画面 i Field Box を起動すると メイン画面が表示されます メイン画面の構成は 次のとおりです 1 ストレージ切り替え 2 設定 3. コンテンツ 4 カメラ機能 5ファイル. マネージャー 6 容量確認 1ストレージ切り替え操作するストレージを選択します
 画面について ~ ユーザーズガイド ~ アプリ Ver.1.0.0 メイン画面... 2 カメラ画面 ( USB メモリ 選択時のみ )... 4 設定画面... 5 ファイルマネージャー画面... 6 コンテンツ操作のしかた写真を見る... 9 動画を再生する...17 音楽を聞く...26 文書ファイルを開く...34 カメラの使いかた ( USB メモリ 選択時のみ ) 写真を撮る...42
画面について ~ ユーザーズガイド ~ アプリ Ver.1.0.0 メイン画面... 2 カメラ画面 ( USB メモリ 選択時のみ )... 4 設定画面... 5 ファイルマネージャー画面... 6 コンテンツ操作のしかた写真を見る... 9 動画を再生する...17 音楽を聞く...26 文書ファイルを開く...34 カメラの使いかた ( USB メモリ 選択時のみ ) 写真を撮る...42
 TM TM TM TM TM p m t y t x t a b abcd i j k l m n s e o p t u v w x w f g h q r a b c d e f t g y h x i j k l m n o p q r s p t u m v w x c ca cb a aa b b b c c c a ab b bb a b aa ba
TM TM TM TM TM p m t y t x t a b abcd i j k l m n s e o p t u v w x w f g h q r a b c d e f t g y h x i j k l m n o p q r s p t u m v w x c ca cb a aa b b b c c c a ab b bb a b aa ba
画面について メイン画面 メイン画面 Logitec EXtorage Link を起動すると メイン画面が表示されます メイン画面の構成は 次のとおりです 1 メニュー 2 端末から外部ストレージへ 3 外部ストレージから端末へ 4 端末 5 外部ストレージ 6 カメラ機能 スマホやタブレットで使
 画面について メイン画面... 2 メニュー画面... 4 設定画面... 5 カメラ画面 ( 外部ストレージ接続時のみ )... 6 データを一括でバックアップ 復元する 端末から外部ストレージへバックアップする... 7 外部ストレージから端末へ復元する...12 ファイルを見る 写真を見る...17 動画を再生する...21 音楽を聞く...24 文書ファイルを開く...26 データを個別で管理する
画面について メイン画面... 2 メニュー画面... 4 設定画面... 5 カメラ画面 ( 外部ストレージ接続時のみ )... 6 データを一括でバックアップ 復元する 端末から外部ストレージへバックアップする... 7 外部ストレージから端末へ復元する...12 ファイルを見る 写真を見る...17 動画を再生する...21 音楽を聞く...24 文書ファイルを開く...26 データを個別で管理する
WARNING To reduce the risk of fire or electric shock,do not expose this apparatus to rain or moisture. To avoid electrical shock, do not open the cabi
 ES-600P Operating Instructions WARNING To reduce the risk of fire or electric shock,do not expose this apparatus to rain or moisture. To avoid electrical shock, do not open the cabinet. Refer servicing
ES-600P Operating Instructions WARNING To reduce the risk of fire or electric shock,do not expose this apparatus to rain or moisture. To avoid electrical shock, do not open the cabinet. Refer servicing
画面について メイン画面 メイン画面 i Smart Copy を起動すると メイン画面が表示されます メイン画面の構成は 次のとおりです 1 詳細設定 2. アドレス帳. バックアップ 3. カメラロール. バックアップ 4 内部ストレージ 5 容量確認 6 外部ストレージ 5 容量確認 1 詳細
 画面について ~ ユーザーズガイド ~ アプリ Ver.1.1.8 メイン画面... 2 ファイル操作画面... 4 ファイルを再生する... 8 バックアップ機能連絡先をバックアップする...10 バックアップした連絡先を復元する...13 カメラロールのファイルをバックアップする...15 操作メニューの使いかたファイルをメールに添付する...16 ファイルをパスワードで保護する...18 ファイルやフォルダを
画面について ~ ユーザーズガイド ~ アプリ Ver.1.1.8 メイン画面... 2 ファイル操作画面... 4 ファイルを再生する... 8 バックアップ機能連絡先をバックアップする...10 バックアップした連絡先を復元する...13 カメラロールのファイルをバックアップする...15 操作メニューの使いかたファイルをメールに添付する...16 ファイルをパスワードで保護する...18 ファイルやフォルダを
セキュアブラウザについて セキュアブラウザは デスクネッツを自宅や外出先などから安全に利用するためのツール ( アプリ ) です セキュアブラウザというアプリを使用してデスクネッツを利用します 通常のブラウザアクセスと同じようにデスクネッツをご利用頂けます 端末の紛失 盗難による情報漏えいを防ぐため
 desknet's NEO スマートフォン版 セキュアブラウザ端末認証あり利用ガイド ios 編 作成 バージョン 株式会社ネオジャパン 016 年 7 月版 本書に掲載されている会社名 製品名は それぞれ各社の商標または登録商標です 本文中に は明記していません セキュアブラウザについて セキュアブラウザは デスクネッツを自宅や外出先などから安全に利用するためのツール ( アプリ ) です セキュアブラウザというアプリを使用してデスクネッツを利用します
desknet's NEO スマートフォン版 セキュアブラウザ端末認証あり利用ガイド ios 編 作成 バージョン 株式会社ネオジャパン 016 年 7 月版 本書に掲載されている会社名 製品名は それぞれ各社の商標または登録商標です 本文中に は明記していません セキュアブラウザについて セキュアブラウザは デスクネッツを自宅や外出先などから安全に利用するためのツール ( アプリ ) です セキュアブラウザというアプリを使用してデスクネッツを利用します
Xperia™ Z3 ユーザーガイド
 あんしんバックアップアプリを利用する あんしんバックアップアプリについて 商標 ライセンスについて 本製品は 株式会社 ACCESS の技術提供を受けております 2011 ACCESS CO., LTD. All rights reserved. Copyright 2009 The Android Open Source Project Licensed under the Apache License,
あんしんバックアップアプリを利用する あんしんバックアップアプリについて 商標 ライセンスについて 本製品は 株式会社 ACCESS の技術提供を受けております 2011 ACCESS CO., LTD. All rights reserved. Copyright 2009 The Android Open Source Project Licensed under the Apache License,
重要更新作業を実施される前に必ずご確認ください OS の更新を実行するときはタブレット端末に AC アダプターを接続して使用してください AC アダプターを接続していないと OS の更新はできません 実行中は AC アダプターを抜かないでください OS の更新が正しく行えなくなり タブレット端末が正
 OS バージョン S9141 S0074 S1201091 の方へ タブレット端末 RW-T107 の OS 更新方法について (microsd 編 ) (System Update ツールを使用して microsd メモリーカードから OS を更新する方法 ) はじめに タブレット端末 RW-T107 の OS の更新方法は ご使用の OS のバージョンによって異なります ここでは ご使用中の OS
OS バージョン S9141 S0074 S1201091 の方へ タブレット端末 RW-T107 の OS 更新方法について (microsd 編 ) (System Update ツールを使用して microsd メモリーカードから OS を更新する方法 ) はじめに タブレット端末 RW-T107 の OS の更新方法は ご使用の OS のバージョンによって異なります ここでは ご使用中の OS
システム更新の手順 1-1. Android のホーム画面で [ アプリ ] [ 設定 ] [ 画面 ] [ 画面の自動スリープ ] の [ しない ] をタップします 1-2. Android のホーム画面で [ アプリ ] [ 設定 ] [ タブレット情報 ] を順にタップし ビル ド番号 を確
![システム更新の手順 1-1. Android のホーム画面で [ アプリ ] [ 設定 ] [ 画面 ] [ 画面の自動スリープ ] の [ しない ] をタップします 1-2. Android のホーム画面で [ アプリ ] [ 設定 ] [ タブレット情報 ] を順にタップし ビル ド番号 を確 システム更新の手順 1-1. Android のホーム画面で [ アプリ ] [ 設定 ] [ 画面 ] [ 画面の自動スリープ ] の [ しない ] をタップします 1-2. Android のホーム画面で [ アプリ ] [ 設定 ] [ タブレット情報 ] を順にタップし ビル ド番号 を確](/thumbs/93/111971476.jpg) Android 3.2 から Android 4.0 への更新手順 GALAPAGOS(A01SH) を Android 4.0 に更新する手順について説明します 対象製品 メディアタブレット GALAPAGOS(A01SH) ソフトウェア更新の前に ソフトウェアの更新には インターネット接続環境が必要です また 通信費用はお客さまのご負担となります Android 4.0 へ更新するためには その前に
Android 3.2 から Android 4.0 への更新手順 GALAPAGOS(A01SH) を Android 4.0 に更新する手順について説明します 対象製品 メディアタブレット GALAPAGOS(A01SH) ソフトウェア更新の前に ソフトウェアの更新には インターネット接続環境が必要です また 通信費用はお客さまのご負担となります Android 4.0 へ更新するためには その前に
AQUOS ケータイ2 ユーザーガイド
 を利用する について商標 ライセンスについて 本製品は 株式会社 ACCESSの技術提供を受けております 2011 ACCESS CO., LTD. All rights reserved. Copyright 2009 The Android Open Source Project Licensed under the Apache License, Version 2.0 (the "License");
を利用する について商標 ライセンスについて 本製品は 株式会社 ACCESSの技術提供を受けております 2011 ACCESS CO., LTD. All rights reserved. Copyright 2009 The Android Open Source Project Licensed under the Apache License, Version 2.0 (the "License");
SOBA ミエルカ クラウドセミナーモード 配信者マニュアル 目次 はじめに 配信者のユーザー登録について ライブ配信の作成 ライブ配信への招待 ライブ配信への参加方法... 4 (1) ライブ配信を選んで参加する方法 ( 管理者 配信
 SOBA ミエルカ クラウドセミナーモード 配信者マニュアル 目次 はじめに... 2 1. 配信者のユーザー登録について... 2 2. ライブ配信の作成... 3 3. ライブ配信への招待... 4 4. ライブ配信への参加方法... 4 (1) ライブ配信を選んで参加する方法 ( 管理者 配信者 )... 5 (2) 招待状より参加する方法 ( 管理者 配信者 視聴者 )... 5 5. ライブ配信ルーム内の機能...
SOBA ミエルカ クラウドセミナーモード 配信者マニュアル 目次 はじめに... 2 1. 配信者のユーザー登録について... 2 2. ライブ配信の作成... 3 3. ライブ配信への招待... 4 4. ライブ配信への参加方法... 4 (1) ライブ配信を選んで参加する方法 ( 管理者 配信者 )... 5 (2) 招待状より参加する方法 ( 管理者 配信者 視聴者 )... 5 5. ライブ配信ルーム内の機能...
3 アドレスバーに URL を入力し ( 移動ボタン ) をタップします 入力した URL のホームページに移動します ネットワークへのログオン 画面が表示された場合は ユーザー名 を確 認し パスワード を入力して OK をタップしてください ホームページがうまく表示されないときは Opera B
 ホームページを見る (Opera Browser) Opera Browser を使って ホームページの閲覧ができます アクセスリストに登録したホームページ (+3-3 ページ ) を順番に閲覧することができます くわしくは ネットウォーカー ( お気に入りめぐりをする ) (+3-7 ページ ) をご覧ください Opera Browser は パソコンなどで広く使われている Web ブラウザによる
ホームページを見る (Opera Browser) Opera Browser を使って ホームページの閲覧ができます アクセスリストに登録したホームページ (+3-3 ページ ) を順番に閲覧することができます くわしくは ネットウォーカー ( お気に入りめぐりをする ) (+3-7 ページ ) をご覧ください Opera Browser は パソコンなどで広く使われている Web ブラウザによる
PowerPoint プレゼンテーション
 Page:1 らくらくバックアップ for PC(AOS BOX) マニュアル 2014.11.27 更新 目次 Page:2 1. 機能概要一覧 2. 導入編 2-1. 導入編 ~ インストールと初期設定 ~ 2-2. 導入編 ~ インストールと初期設定 ~ 2-3. 導入編 ~ インストールと初期設定 ~ 2-4. 導入編 ~ インストールと初期設定 ~ 2-5. 導入編 ~ 設定 1~ 2-6.
Page:1 らくらくバックアップ for PC(AOS BOX) マニュアル 2014.11.27 更新 目次 Page:2 1. 機能概要一覧 2. 導入編 2-1. 導入編 ~ インストールと初期設定 ~ 2-2. 導入編 ~ インストールと初期設定 ~ 2-3. 導入編 ~ インストールと初期設定 ~ 2-4. 導入編 ~ インストールと初期設定 ~ 2-5. 導入編 ~ 設定 1~ 2-6.
FreeSpace.book
 IZA 190-HZ IZA 250-LZ ZA 190-HZ ZA 250-LZ FreeSpace Integrated Zone Amplifier/Zone Amplifier * 1. 2. 3. 4. 5. 6. 7. 8. 9. 2 2 10. 11. 12. 13. 14. 15. 16. 17. 40 C This product conforms to all EU Directive
IZA 190-HZ IZA 250-LZ ZA 190-HZ ZA 250-LZ FreeSpace Integrated Zone Amplifier/Zone Amplifier * 1. 2. 3. 4. 5. 6. 7. 8. 9. 2 2 10. 11. 12. 13. 14. 15. 16. 17. 40 C This product conforms to all EU Directive
1. コピー & ペースト 1. 文字のコピー & ペースト 1) キーボードが表示されている場合 ( 文字を入力中 ) コピーしたい場所で ホールド または ダブルタップ する 選択 全選択 ペースト タグが現れ るので 選択 をタップする コピーしたい部分を選択する カット コピー ペースト タ
 中級者向け ipad の使い方 NPO 法人リタイアメント情報センター (R&I) 2014.11.1 1 1. コピー & ペースト 1. 文字のコピー & ペースト 1) キーボードが表示されている場合 ( 文字を入力中 ) コピーしたい場所で ホールド または ダブルタップ する 選択 全選択 ペースト タグが現れ るので 選択 をタップする コピーしたい部分を選択する カット コピー ペースト
中級者向け ipad の使い方 NPO 法人リタイアメント情報センター (R&I) 2014.11.1 1 1. コピー & ペースト 1. 文字のコピー & ペースト 1) キーボードが表示されている場合 ( 文字を入力中 ) コピーしたい場所で ホールド または ダブルタップ する 選択 全選択 ペースト タグが現れ るので 選択 をタップする コピーしたい部分を選択する カット コピー ペースト
Flash Loader
 J MA1309-A プロジェクターファームウェア更新ガイド 本書はお読みになった後も大切に保管してください 本書の最新版は下記ウェブサイトに公開されております http://world.casio.com/manual/projector/ Microsoft Windows Windows Vistaは米国 Microsoft Corporationの米国およびその他の国における登録商標または商標です
J MA1309-A プロジェクターファームウェア更新ガイド 本書はお読みになった後も大切に保管してください 本書の最新版は下記ウェブサイトに公開されております http://world.casio.com/manual/projector/ Microsoft Windows Windows Vistaは米国 Microsoft Corporationの米国およびその他の国における登録商標または商標です
目次 第 1 章はじめに 取扱いについて 記載内容について... 6 第 2 章基本操作 Excel Online を開く ファイル ( ブック ) を作成する ファイル ( ブック ) を開く..
 Office 365 Excel Online - 利用マニュアル - 発行日 2015/11/01 1 目次 第 1 章はじめに... 5 1.1. 取扱いについて... 6 1.2. 記載内容について... 6 第 2 章基本操作... 7 2.1. Excel Online を開く... 8 2.2. ファイル ( ブック ) を作成する... 10 2.3. ファイル ( ブック ) を開く...
Office 365 Excel Online - 利用マニュアル - 発行日 2015/11/01 1 目次 第 1 章はじめに... 5 1.1. 取扱いについて... 6 1.2. 記載内容について... 6 第 2 章基本操作... 7 2.1. Excel Online を開く... 8 2.2. ファイル ( ブック ) を作成する... 10 2.3. ファイル ( ブック ) を開く...
画面について メイン画面 メイン画面 i FileBox を起動すると メイン画面が表示されます メイン画面の構成は 次のとおりです 3 容量確認 4. コンテンツ 1 外付ストレージ 2マイフォン 5ファイル. マネージャ 6 設定 7ステータス 1 外付ストレージ操作するストレージとして iph
 画面について ~ ユーザーズガイド ~ アプリ Ver.1.0.0 メイン画面... 2 コンテンツ操作画面... 5 ファイルマネージャ... 7 設定とバックアップ画面...10 コンテンツ操作のしかた写真を見る...11 音楽を聞く...19 動画を再生する...34 文書を開く...42 ファイルマネージャの使いかたファイルとフォルダーを並び替える...50 ファイルやフォルダーをコピーする...53
画面について ~ ユーザーズガイド ~ アプリ Ver.1.0.0 メイン画面... 2 コンテンツ操作画面... 5 ファイルマネージャ... 7 設定とバックアップ画面...10 コンテンツ操作のしかた写真を見る...11 音楽を聞く...19 動画を再生する...34 文書を開く...42 ファイルマネージャの使いかたファイルとフォルダーを並び替える...50 ファイルやフォルダーをコピーする...53
画面について メイン画面 メイン画面 Logitec EXtorage Link を起動すると メイン画面が表示されます メイン画面の構成は 次のとおりです 1 メニュー 2 端末から外部ストレージへ 3 外部ストレージから端末へ 4 端末 5 外部ストレージ 6 カメラ機能 スマホやタブレットで使
 画面について メイン画面...2 メニュー画面...4 設定画面...5 データを一括でバックアップ 復元する 端末から外部ストレージへバックアップする...6 外部ストレージから端末へ復元する... 10 ファイルを見る 写真を見る... 15 動画を再生する... 17 音楽を聞く... 19 すべてのファイルを見る... 21 データを個別で管理する ユーザーズガイド 写真 動画 音楽ファイルを移動またはコピーする...
画面について メイン画面...2 メニュー画面...4 設定画面...5 データを一括でバックアップ 復元する 端末から外部ストレージへバックアップする...6 外部ストレージから端末へ復元する... 10 ファイルを見る 写真を見る... 15 動画を再生する... 17 音楽を聞く... 19 すべてのファイルを見る... 21 データを個別で管理する ユーザーズガイド 写真 動画 音楽ファイルを移動またはコピーする...
SoftBank GALAXY Tab4 取扱説明書
 連絡先 電話番号や E メールアドレスなどの連絡先を管理します アプリ画面で 連絡先を管理する 連絡先を作成する をタップして 連絡先情報を入力します : 画像の追加 / : 連絡先欄の追加または削除 連絡先を編集する 編集する連絡先を選択して 連絡先を削除する 削除する連絡先を選択して をタップします をタップします 44 連絡先を検索する 以下のいずれかの検索方法を使用します 連絡先一覧を上下にスクロールします
連絡先 電話番号や E メールアドレスなどの連絡先を管理します アプリ画面で 連絡先を管理する 連絡先を作成する をタップして 連絡先情報を入力します : 画像の追加 / : 連絡先欄の追加または削除 連絡先を編集する 編集する連絡先を選択して 連絡先を削除する 削除する連絡先を選択して をタップします をタップします 44 連絡先を検索する 以下のいずれかの検索方法を使用します 連絡先一覧を上下にスクロールします
Android One S2 クイックスタート
 クイックスタート 2017 年 3 月第 1 版発行ソフトバンク株式会社ご不明な点はお求めになったワイモバイル携帯電話取扱店にご相談ください 製造元 : 京セラ株式会社 KTDA25WFXX- 0317SZ 各部の名称 キー操作 通知 充電ランプ 電源キー ディスプレイ の点灯 消灯 明るさ 近接センサー 受話口 赤外線ポート 電源を入れる 電源を切る 電源キーを 長く押す 電源を切る 電源キーを長く押す
クイックスタート 2017 年 3 月第 1 版発行ソフトバンク株式会社ご不明な点はお求めになったワイモバイル携帯電話取扱店にご相談ください 製造元 : 京セラ株式会社 KTDA25WFXX- 0317SZ 各部の名称 キー操作 通知 充電ランプ 電源キー ディスプレイ の点灯 消灯 明るさ 近接センサー 受話口 赤外線ポート 電源を入れる 電源を切る 電源キーを 長く押す 電源を切る 電源キーを長く押す
Y!mobile 302HW 取扱説明書
 47 48 49 50 a e b f c d a b 51 c d e r f 52 53 ホーム画面について 本機の起動が完了すると ホーム画面が表示されます ホーム画面は さまざまな操作をはじめるための基本画面です 左右にスワイプ スライドして画面を切り替えることができます お買い上げ時は4枚のホーム画面があり 1 9枚の間で画面を追加 削除できます a b a a e i g f h h g
47 48 49 50 a e b f c d a b 51 c d e r f 52 53 ホーム画面について 本機の起動が完了すると ホーム画面が表示されます ホーム画面は さまざまな操作をはじめるための基本画面です 左右にスワイプ スライドして画面を切り替えることができます お買い上げ時は4枚のホーム画面があり 1 9枚の間で画面を追加 削除できます a b a a e i g f h h g
 C H M r F l F F lr CH M FC HM 2.4FH1/XX1 F C H M lr l r -1-2 F C F H H M F OpenSSL License Copyright 1998-2007 The OpenSSL Project. All rights reserved.
C H M r F l F F lr CH M FC HM 2.4FH1/XX1 F C H M lr l r -1-2 F C F H H M F OpenSSL License Copyright 1998-2007 The OpenSSL Project. All rights reserved.
Bose : 100 (IEC LR06) : 3 : : 2 - : RV Bose Corporation 0 C 40 C (32 F 104 F)
 Bose : 100 (IEC LR06) : 3 : : 2 - : RV Bose Corporation 0 C 40 C (32 F 104 F) 1. 2. 3. 4. 5. 6. 7. 8. ( ) 9. 2 2 10. 11. 12. 13. Important USA and Canada compliance Information This device complies with
Bose : 100 (IEC LR06) : 3 : : 2 - : RV Bose Corporation 0 C 40 C (32 F 104 F) 1. 2. 3. 4. 5. 6. 7. 8. ( ) 9. 2 2 10. 11. 12. 13. Important USA and Canada compliance Information This device complies with
RW-5100 導入説明書 Windows7 用 2017 年 7 月 シャープ株式会社
 RW-5100 導入説明書 Windows7 用 2017 年 7 月 シャープ株式会社 はじめに 本書は Windows 7 環境において IC カードリーダライタ RW-5100 を使用するため お使いのパソコンにデバイスドライバソフトウェア ( 以下 ドライバソフト と記載 ) をインストールする方法について記述しています 本書で説明するドライバソフトは Windows 7 SP1 で動作するものです
RW-5100 導入説明書 Windows7 用 2017 年 7 月 シャープ株式会社 はじめに 本書は Windows 7 環境において IC カードリーダライタ RW-5100 を使用するため お使いのパソコンにデバイスドライバソフトウェア ( 以下 ドライバソフト と記載 ) をインストールする方法について記述しています 本書で説明するドライバソフトは Windows 7 SP1 で動作するものです
目次 第 1 章はじめに 取扱いについて 記載内容について... 6 第 2 章基本操作 Word Online を開く 文書 ( ドキュメント ) を作成する 文書 ( ドキュメント ) を開く.
 Office 365 Word Online - 利用マニュアル - 発行日 2015/10/01 1 目次 第 1 章はじめに... 5 1.1. 取扱いについて... 6 1.2. 記載内容について... 6 第 2 章基本操作... 7 2.1. Word Online を開く... 8 2.2. 文書 ( ドキュメント ) を作成する... 10 2.3. 文書 ( ドキュメント ) を開く...
Office 365 Word Online - 利用マニュアル - 発行日 2015/10/01 1 目次 第 1 章はじめに... 5 1.1. 取扱いについて... 6 1.2. 記載内容について... 6 第 2 章基本操作... 7 2.1. Word Online を開く... 8 2.2. 文書 ( ドキュメント ) を作成する... 10 2.3. 文書 ( ドキュメント ) を開く...
 M M Flr CHM F lr C H M -1-2 -1-2 -2-1 F F F HF F H M M M M M M M M lr lr M M M F F r lr F F M OpenSSL License Copyright 1998-2007 The OpenSSL Project.
M M Flr CHM F lr C H M -1-2 -1-2 -2-1 F F F HF F H M M M M M M M M lr lr M M M F F r lr F F M OpenSSL License Copyright 1998-2007 The OpenSSL Project.
SHOFU SureFile for DentalX Manual
 日本語版 for 本ソフトの概要... 1 本ソフトの起動方法... 3 使用方法... 5 参考情報... 9 仕様... 12 For DentalX Ver.1.6 本ソフトの概要 本ソフトはデジタル口腔撮影装置 アイスペシャル C-Ⅱ および アイスペシャル C-Ⅲ 専用の画像振り分けソフトです 株式会社プラネット製 DentalX と連携し アイスペシャル C-Ⅱ C-Ⅲのテンキーを使って
日本語版 for 本ソフトの概要... 1 本ソフトの起動方法... 3 使用方法... 5 参考情報... 9 仕様... 12 For DentalX Ver.1.6 本ソフトの概要 本ソフトはデジタル口腔撮影装置 アイスペシャル C-Ⅱ および アイスペシャル C-Ⅲ 専用の画像振り分けソフトです 株式会社プラネット製 DentalX と連携し アイスペシャル C-Ⅱ C-Ⅲのテンキーを使って
G800SE HTMLdocument update
 HTML ドキュメントアップデート手順説明書 本説明書では 弊社ホームページから G800SE の HTML ドキュメントをダウンロードし アップデートを行う方法を説明しています HTML ドキュメントのアップデートを行うには 下記の操作を行ってください 操作フロー 1. ご使用のカメラのHTMLドキュメントバージョンを確認する (P.2) 2. ダウンロードしてHTMLドキュメントのファイルを準備する
HTML ドキュメントアップデート手順説明書 本説明書では 弊社ホームページから G800SE の HTML ドキュメントをダウンロードし アップデートを行う方法を説明しています HTML ドキュメントのアップデートを行うには 下記の操作を行ってください 操作フロー 1. ご使用のカメラのHTMLドキュメントバージョンを確認する (P.2) 2. ダウンロードしてHTMLドキュメントのファイルを準備する
スライド 1
 Copyright 2004-2011NTT Communications Corporation Android 操作マニュアル Arcstar Conferencing Arcstar Web Conferencing (Web 会議 ) ~ ミーティングセンタ ~ NTT コミュニケーションズ株式会社ボイス & ビデオコミュニケーションサービス部 もくじ はじめに Android 端末での Meeting
Copyright 2004-2011NTT Communications Corporation Android 操作マニュアル Arcstar Conferencing Arcstar Web Conferencing (Web 会議 ) ~ ミーティングセンタ ~ NTT コミュニケーションズ株式会社ボイス & ビデオコミュニケーションサービス部 もくじ はじめに Android 端末での Meeting
もくじ バッテリーの 充 電...1 航 空 機 内 での 使 用 について...1 もくじ... 2 パッケージの 内 容... 4 Eee Padの 概 要... 5 Eee Padの 充 電... 8 モバイルキーボードドック... 9 特 殊 キーボードの 機 能...12 Eee Padを
 TF201. ユーザーマニュアル J7135 バッテリーの 充 電 電 源 アダプターが 本 機 とコンセントに 接 続 されていれば バッテリーは 自 動 的 に 充 電 されます 本 機 の 電 源 がONの 場 合 は 充 電 時 間 は 長 くなります なお 長 時 間 バッテリー 電 源 のみを 使 用 する 場 合 は 完 全 にバッテリーを 充 電 してから ご 使 用 ください 初
TF201. ユーザーマニュアル J7135 バッテリーの 充 電 電 源 アダプターが 本 機 とコンセントに 接 続 されていれば バッテリーは 自 動 的 に 充 電 されます 本 機 の 電 源 がONの 場 合 は 充 電 時 間 は 長 くなります なお 長 時 間 バッテリー 電 源 のみを 使 用 する 場 合 は 完 全 にバッテリーを 充 電 してから ご 使 用 ください 初
ネットワークカメラ Edge Storage マニュアル ~SD / microsd で映像録画 再生 ~ ご注意このマニュアルは Firmware が Ver1.9.2 のカメラを対象としています Edge Storage 機能 (SD / microsd で映像録画 再生 ) をお使いになる 場
 ネットワークカメラ Edge Storage マニュアル ~SD / microsd で映像録画 再生 ~ ご注意このマニュアルは Firmware が Ver1.9.2 のカメラを対象としています Edge Storage 機能 (SD / microsd で映像録画 再生 ) をお使いになる 場合は まず Firmware を Ver1.9.2 以上にアップデートしてください 目次 1. Edge
ネットワークカメラ Edge Storage マニュアル ~SD / microsd で映像録画 再生 ~ ご注意このマニュアルは Firmware が Ver1.9.2 のカメラを対象としています Edge Storage 機能 (SD / microsd で映像録画 再生 ) をお使いになる 場合は まず Firmware を Ver1.9.2 以上にアップデートしてください 目次 1. Edge
Android用 印刷プラグイン Canon Print Service マニュアル
 JPN 目次 はじめに... ii 本書の読みかた... iii Canon Print Service でできること... 1 対応プリンター / 複合機について... 2 対応 OS/ 端末について... 3 プリント仕様について... 4 印刷前に必要な設定... 5 サービスの有効化... 6 IP アドレスを指定してデバイスを探索する... 7 ファイルの印刷手順... 8 プリント設定を変更する...
JPN 目次 はじめに... ii 本書の読みかた... iii Canon Print Service でできること... 1 対応プリンター / 複合機について... 2 対応 OS/ 端末について... 3 プリント仕様について... 4 印刷前に必要な設定... 5 サービスの有効化... 6 IP アドレスを指定してデバイスを探索する... 7 ファイルの印刷手順... 8 プリント設定を変更する...
: V CR2032 DL2032 : : 3 : CD : RV 1 CDEN/IEC CLASS 1 KLASSE 1 LUOKAN 1 KLASS 1 LASER PRODUCT LASER PRODUKT LASER LAITE LASER APPARAT
 Wave Music System IV : 2 100 3V CR2032 DL2032 : : 3 : CD : RV 1 CDEN/IEC 60825 1 1 CLASS 1 KLASSE 1 LUOKAN 1 KLASS 1 LASER PRODUCT LASER PRODUKT LASER LAITE LASER APPARAT 1. 2. 3. 4. 5. 6. 7. 8. ( ) 9.
Wave Music System IV : 2 100 3V CR2032 DL2032 : : 3 : CD : RV 1 CDEN/IEC 60825 1 1 CLASS 1 KLASSE 1 LUOKAN 1 KLASS 1 LASER PRODUCT LASER PRODUKT LASER LAITE LASER APPARAT 1. 2. 3. 4. 5. 6. 7. 8. ( ) 9.
KEW Smart for KEW3441BT 取扱説明書
 KEW Smart for KEW4500BT 取扱説明書 KEW4500BT と接続する 次のページ 接続と切断 KEW4500BTと接続する P.3 KEW4500BTから切断する P.8 測定データの保存 測定データを保存する P.9 保存データの見方について P.11 測定データを自動保存する P.12 ファイルを変更する メニューについて P.14 ファイルを作成する P.16 ファイルを変更する
KEW Smart for KEW4500BT 取扱説明書 KEW4500BT と接続する 次のページ 接続と切断 KEW4500BTと接続する P.3 KEW4500BTから切断する P.8 測定データの保存 測定データを保存する P.9 保存データの見方について P.11 測定データを自動保存する P.12 ファイルを変更する メニューについて P.14 ファイルを作成する P.16 ファイルを変更する
RW-4040 導入説明書 Windows 7 用 2017 年 7 月 シャープ株式会社
 Windows 7 用 2017 年 7 月 シャープ株式会社 はじめに 本書は IC カードリーダライタ RW-4040 を使用するため お使いのパソコンにデバイスドライバソフトウェア ( 以下 ドライバソフト と記載 ) をインストールする方法について記述しています このドライバソフトは Windows 7 SP1 で動作します 本書では ドライバソフトバージョン 2.27 のインストールについて説明します
Windows 7 用 2017 年 7 月 シャープ株式会社 はじめに 本書は IC カードリーダライタ RW-4040 を使用するため お使いのパソコンにデバイスドライバソフトウェア ( 以下 ドライバソフト と記載 ) をインストールする方法について記述しています このドライバソフトは Windows 7 SP1 で動作します 本書では ドライバソフトバージョン 2.27 のインストールについて説明します
筑波大学知識情報 図書館学類 ipod touch 基本操作ガイド
 筑波大学知識情報 図書館学類 ipod touch 基本操作ガイド 1 ipod touch の接続 1. ipod touch を管理するコンピュータに itunes をダウンロードしてインストールします (http://www.itunes.com/jp/download) 2. 付属のケーブルを使って ipod touch をコンピュータの USB ポートに接続します 2 各部名称 & 基本操作
筑波大学知識情報 図書館学類 ipod touch 基本操作ガイド 1 ipod touch の接続 1. ipod touch を管理するコンピュータに itunes をダウンロードしてインストールします (http://www.itunes.com/jp/download) 2. 付属のケーブルを使って ipod touch をコンピュータの USB ポートに接続します 2 各部名称 & 基本操作
H-R041-2_j
 バックアップしたデータを見る 本機は 録画したデータを USB メモリーにバックアップすることができます バックアップした録画データは バックアップの形式によって PC や本機で再生できます バックアップの形式には DVR Media Player 形式 ( 実行ファイル形式 ) MP4 形式 独自形式の 3 種類があります (P. 5-15 バックアップ ) DVR Media Player 形式
バックアップしたデータを見る 本機は 録画したデータを USB メモリーにバックアップすることができます バックアップした録画データは バックアップの形式によって PC や本機で再生できます バックアップの形式には DVR Media Player 形式 ( 実行ファイル形式 ) MP4 形式 独自形式の 3 種類があります (P. 5-15 バックアップ ) DVR Media Player 形式
Microsoft Word PQI iConnect APP User Guide V1.2_JP.docx
 Power Quotient International Co., Ltd. PQI iconnect ユーザーガイド PQI iconnect シリーズ Lightning 端子搭載 USB ドライブ用アプリ 改訂履歴 日付 バージョン 備考 2015 年 12 月 1.0 初版 2016 年 1 月 1.1 保証 サポート情報追加 2016 年 9 月 1.2 連絡先バックアップの説明追加 注記
Power Quotient International Co., Ltd. PQI iconnect ユーザーガイド PQI iconnect シリーズ Lightning 端子搭載 USB ドライブ用アプリ 改訂履歴 日付 バージョン 備考 2015 年 12 月 1.0 初版 2016 年 1 月 1.1 保証 サポート情報追加 2016 年 9 月 1.2 連絡先バックアップの説明追加 注記
PowerPoint プレゼンテーション
 2000 lm タイプの主な特長 よりあかるく鮮やかに使いやすく 明るさ 2000 lm( 設定 ) 2000 lm タイプ特長 1 工場出荷時には ダイナミックモードに設定しています ダイナミックモード設定方法 1 リモコンの メニュー 映像 映像モード 2 映像モード では ダイナミック ノーマル ナチュラルの 3 種類が選択可能 明るさを優先する場合は ダイナミック を選択 2000 lm は
2000 lm タイプの主な特長 よりあかるく鮮やかに使いやすく 明るさ 2000 lm( 設定 ) 2000 lm タイプ特長 1 工場出荷時には ダイナミックモードに設定しています ダイナミックモード設定方法 1 リモコンの メニュー 映像 映像モード 2 映像モード では ダイナミック ノーマル ナチュラルの 3 種類が選択可能 明るさを優先する場合は ダイナミック を選択 2000 lm は
KDDI ペーパーレスFAXサービス
 for Android 操作説明書 2012 年 2 月 7 日 KDDI 株式会社 はじめに 本操作説明書では KDDI ペーパーレス FAX サービス for Android の基本操作方法を記載しております KDDI ペーパーレス FAX サービス for Android は KDDI ペーパーレス FAX サービス に届いた FAX やメッセージを au の Andoroid スマートフォン上で簡単に確認することができます
for Android 操作説明書 2012 年 2 月 7 日 KDDI 株式会社 はじめに 本操作説明書では KDDI ペーパーレス FAX サービス for Android の基本操作方法を記載しております KDDI ペーパーレス FAX サービス for Android は KDDI ペーパーレス FAX サービス に届いた FAX やメッセージを au の Andoroid スマートフォン上で簡単に確認することができます
目次 第 1 章はじめに 取扱いについて 記載内容について... 6 第 2 章基本操作 OneNote Online を開く ノートブックを開く ノート ( セクション ) を作成する... 11
 Office 365 OneNote Online - 利用マニュアル - 発行日 2015/09/01 1 目次 第 1 章はじめに... 5 1.1. 取扱いについて... 6 1.2. 記載内容について... 6 第 2 章基本操作... 7 2.1. OneNote Online を開く... 8 2.2. ノートブックを開く... 10 2.3. ノート ( セクション ) を作成する...
Office 365 OneNote Online - 利用マニュアル - 発行日 2015/09/01 1 目次 第 1 章はじめに... 5 1.1. 取扱いについて... 6 1.2. 記載内容について... 6 第 2 章基本操作... 7 2.1. OneNote Online を開く... 8 2.2. ノートブックを開く... 10 2.3. ノート ( セクション ) を作成する...
Cisco ViewMail for Microsoft Outlook クイックスタートガイド (リリース 8.5 以降)
 クイックスタートガイド Cisco ViewMail for Microsoft Outlook クイックスタートガイド ( リリース 8. 以降 ) Cisco ViewMail for Microsoft Outlook( リリース 8. 以降 ) Cisco ViewMail for Microsoft Outlook の概要 Outlook 010 および Outlook 007 での ViewMail
クイックスタートガイド Cisco ViewMail for Microsoft Outlook クイックスタートガイド ( リリース 8. 以降 ) Cisco ViewMail for Microsoft Outlook( リリース 8. 以降 ) Cisco ViewMail for Microsoft Outlook の概要 Outlook 010 および Outlook 007 での ViewMail
OneDrive の初期設定を行う 1. に接続します 電子メールアドレス およびパスワードを入力して [ サインイン ] をクリックします 2. office365 ホーム画面より [OneDrive]
![OneDrive の初期設定を行う 1. に接続します 電子メールアドレス およびパスワードを入力して [ サインイン ] をクリックします 2. office365 ホーム画面より [OneDrive] OneDrive の初期設定を行う 1. に接続します 電子メールアドレス およびパスワードを入力して [ サインイン ] をクリックします 2. office365 ホーム画面より [OneDrive]](/thumbs/91/107015142.jpg) OneDrive を使用する方法 OneDrive はインターネット上にデータを保存できるオンラインストレージサービスです インターネットに繋がっていれば スマートフォンやタブレットからも利用することができます 容量は 5TB まで保存することができます 本学在籍期間中の間のみご利用頂けます 本手順は windows をベースに作成しています 操作方法に関しては大きな違いはありませんが MAC や
OneDrive を使用する方法 OneDrive はインターネット上にデータを保存できるオンラインストレージサービスです インターネットに繋がっていれば スマートフォンやタブレットからも利用することができます 容量は 5TB まで保存することができます 本学在籍期間中の間のみご利用頂けます 本手順は windows をベースに作成しています 操作方法に関しては大きな違いはありませんが MAC や
VioStor-Pro+シリーズ 操作マニュアル
 VioStor-Pro+ シリーズ 操作マニュアル 本マニュアルでは の基本的な使い方をご説明します 詳細はマニュアルをご参照ください 1 ログイン ログアウトする 1 ログイン ログアウトする 1) QVR クライアント を起動してネットワーク上の VioStor にアクセスしてください QVR クライアント は 付属の CD-ROM からインストールできます IP アドレスが不明の場合は QNAP
VioStor-Pro+ シリーズ 操作マニュアル 本マニュアルでは の基本的な使い方をご説明します 詳細はマニュアルをご参照ください 1 ログイン ログアウトする 1 ログイン ログアウトする 1) QVR クライアント を起動してネットワーク上の VioStor にアクセスしてください QVR クライアント は 付属の CD-ROM からインストールできます IP アドレスが不明の場合は QNAP
Microsoft Word - Qsync設定の手引き.docx
 使用の手引き Qsync はまるごと QNAP で作動するクラウドベースのファイル同期サービスです ローカルの Qsync フォルダにファイルを追加するだけで ファイルはまるごと QNAP およびそれに接続されたすべてのデバイスで利用できるようになります Qsync を使用する前に Qsync を配置する前に 以下の 3 つのステップに従ってください 1. まるごと QNAP でユーザーアカウントを作成する
使用の手引き Qsync はまるごと QNAP で作動するクラウドベースのファイル同期サービスです ローカルの Qsync フォルダにファイルを追加するだけで ファイルはまるごと QNAP およびそれに接続されたすべてのデバイスで利用できるようになります Qsync を使用する前に Qsync を配置する前に 以下の 3 つのステップに従ってください 1. まるごと QNAP でユーザーアカウントを作成する
目次 第 1 章概要....1 第 2 章インストールの前に... 2 第 3 章 Windows OS でのインストール...2 第 4 章 Windows OS でのアプリケーション設定 TP-LINK USB プリンターコントローラーを起動 / 終了するには
 プリントサーバー 設定 ガイド このガイドは以下のモデルに該当します TL-WR842ND TL-WR1042ND TL-WR1043ND TL-WR2543ND TL-WDR4300 目次 第 1 章概要....1 第 2 章インストールの前に... 2 第 3 章 Windows OS でのインストール...2 第 4 章 Windows OS でのアプリケーション設定...7 4.1 TP-LINK
プリントサーバー 設定 ガイド このガイドは以下のモデルに該当します TL-WR842ND TL-WR1042ND TL-WR1043ND TL-WR2543ND TL-WDR4300 目次 第 1 章概要....1 第 2 章インストールの前に... 2 第 3 章 Windows OS でのインストール...2 第 4 章 Windows OS でのアプリケーション設定...7 4.1 TP-LINK
ixpand Transfer クイックガイド ixpand Transfer は サンディスク ixpand フラッシュドライブ専用の Android アプリケーションです 本アプリケーションは Android スマートフォンやタブレットに接続したサンディスク ixpand フラッシュドライブを使
 ixpand Transfer クイックガイド ixpand Transfer は サンディスク ixpand フラッシュドライブ専用の Android アプリケーションです 本アプリケーションは Android スマートフォンやタブレットに接続したサンディスク ixpand フラッシュドライブを使って スマートフォンやタブレット内の連絡先 写真 動画データをバックアップしたり サンディスク ixpand
ixpand Transfer クイックガイド ixpand Transfer は サンディスク ixpand フラッシュドライブ専用の Android アプリケーションです 本アプリケーションは Android スマートフォンやタブレットに接続したサンディスク ixpand フラッシュドライブを使って スマートフォンやタブレット内の連絡先 写真 動画データをバックアップしたり サンディスク ixpand
3. 製品の登録 先頭へ 各製品は 画面が異なりますが メニュー 設定の位置はほとんど一定しています メニュー 設定をクリックしますと 購入 登録 や 設定 などの操作が行われます まずは製品のアイコンをダブルクリックして 製品を起動します それから製品を登録します メニュー 設定は 製品のメイン画
 データリカバリー (Win 版 ) 製品ガイド データリカバリー (Win 版 ) は ウィザードモードと標準モードの 2 つの復元モードに分 けられています 製品ガイドの前に まずは製品のダウンロード方法 インストール方法 登録方法につ いて説明いたします 1. 製品のダウンロード 1) 製品ページにある 無料体験 ボタンをクリックします 2) PC に製品の保存場所を選択します 3) 製品のダウンロードを開始します
データリカバリー (Win 版 ) 製品ガイド データリカバリー (Win 版 ) は ウィザードモードと標準モードの 2 つの復元モードに分 けられています 製品ガイドの前に まずは製品のダウンロード方法 インストール方法 登録方法につ いて説明いたします 1. 製品のダウンロード 1) 製品ページにある 無料体験 ボタンをクリックします 2) PC に製品の保存場所を選択します 3) 製品のダウンロードを開始します
ユーザーガイド
 BRH10 ...3... 3... 3...4... 4... 4... 4... 4 Android... 5... 5... 6... 7...7...8... 8... 8 Legal information... 9 Declaration of Conformity for BRH10... 10 2 Xperia Xperia http://www.sonymobile.co.jp/product/accessories/brh10/
BRH10 ...3... 3... 3...4... 4... 4... 4... 4 Android... 5... 5... 6... 7...7...8... 8... 8 Legal information... 9 Declaration of Conformity for BRH10... 10 2 Xperia Xperia http://www.sonymobile.co.jp/product/accessories/brh10/
EBooklet2 / EBooklet2Pro 概要 EBooklet2 は店頭で対面での商品説明 小規模な会議など対面でのプレゼンテーションをサポートするツールです EBooklet2, EBooklet2Pro EBooklet2Pro iphone ipod touch ipad 通常のプレ
 EBooklet2 / EBooklet2Pro 概要 EBooklet2 は店頭で対面での商品説明 小規模な会議など対面でのプレゼンテーションをサポートするツールです EBooklet2, EBooklet2Pro EBooklet2Pro iphone ipod touch ipad 通常のプレゼンテーション プロジェクタ出力 *1 ズーム機能 ペンツール 音声ガイダンスの再生 ボイスレコーダー
EBooklet2 / EBooklet2Pro 概要 EBooklet2 は店頭で対面での商品説明 小規模な会議など対面でのプレゼンテーションをサポートするツールです EBooklet2, EBooklet2Pro EBooklet2Pro iphone ipod touch ipad 通常のプレゼンテーション プロジェクタ出力 *1 ズーム機能 ペンツール 音声ガイダンスの再生 ボイスレコーダー
PhotoVision TV2 ユーザーガイド
 アプリのダウンロード...P.3-2 ご利用の前に... P.3-2 アプリでできること... P.3-2 アプリをダウンロードする... P.3-3 アプリを操作するための準備...P.3-4 本機と端末を接続する... P.3-4 画面の見かたを確認する... P.3-10 端末からアプリの操作方法を確認する... P.3-11 アプリの情報を確認する... P.3-12 アプリでのテレビ視聴...P.3-13
アプリのダウンロード...P.3-2 ご利用の前に... P.3-2 アプリでできること... P.3-2 アプリをダウンロードする... P.3-3 アプリを操作するための準備...P.3-4 本機と端末を接続する... P.3-4 画面の見かたを確認する... P.3-10 端末からアプリの操作方法を確認する... P.3-11 アプリの情報を確認する... P.3-12 アプリでのテレビ視聴...P.3-13
アプリケーションの使い方 ios 対応バージョン ios : 6.0 以降 準備 事前に液晶モニター本体のネットワークパスワード及びネットワークアドレスの設定を行う ( 取扱説明書 7ページ ) 液晶モニター上でインターネットの接続状況を確認する メインメニューの システム ネットワーク ネットワー
 CMS-700 シリーズ ワイヤレスカメラ & モニターセット スマートフォン タブレット用アプリケーションの使い方 目次 ios... P.~P.9 Android... P.0~P.7 ios/android 対応バージョン ios : 6.0 以降 Android.0 以降使用端末によって画面表示等が異なる場合があります 改訂日 :07099 アプリケーションの使い方 ios 対応バージョン
CMS-700 シリーズ ワイヤレスカメラ & モニターセット スマートフォン タブレット用アプリケーションの使い方 目次 ios... P.~P.9 Android... P.0~P.7 ios/android 対応バージョン ios : 6.0 以降 Android.0 以降使用端末によって画面表示等が異なる場合があります 改訂日 :07099 アプリケーションの使い方 ios 対応バージョン
Android One X1 クイックスタート
 各部の名前 / キーのはたらき タッチパネル操作 イヤホンマイク端子 インカメラ 受話口 / マイク 近接 / 明るさセンサー カメラ タップ ロングタッチ 音量 Upキー音量 Downキー電源キー : 電源 ON( 長押し ) 画面消灯 / 点灯 FeliCa マーク モバイルライト 画面に軽く触れて すぐに指を離します ドラッグ 画面に軽く触れたまま しばらくそのままにしておきます フリック アイコンなどに軽く触れたまま
各部の名前 / キーのはたらき タッチパネル操作 イヤホンマイク端子 インカメラ 受話口 / マイク 近接 / 明るさセンサー カメラ タップ ロングタッチ 音量 Upキー音量 Downキー電源キー : 電源 ON( 長押し ) 画面消灯 / 点灯 FeliCa マーク モバイルライト 画面に軽く触れて すぐに指を離します ドラッグ 画面に軽く触れたまま しばらくそのままにしておきます フリック アイコンなどに軽く触れたまま
 M M Flr CHM lr C H F M -2-1 F F F HF F H M M M M H H M M M Fr M M M lr M M M M M M M M M lr M M M M M M M M M M M M M M M M M M M M M M
M M Flr CHM lr C H F M -2-1 F F F HF F H M M M M H H M M M Fr M M M lr M M M M M M M M M lr M M M M M M M M M M M M M M M M M M M M M M
PowerPoint プレゼンテーション
 クラウドバックアップサービス 2016 年 05 月 26 日 目次 1.AOSアプリユーザー IDとライセンスキーの登録... 2 2. 起動と新規登録... 4 3. アプリ画面説明... 6 ホーム画面... 6 ナビゲーションドロワー... 6 バックアップデータの選択... 7 データの復元... 8 バックアップ済みデータの削除... 11 設定... 13 4.Webブラウザでの確認...
クラウドバックアップサービス 2016 年 05 月 26 日 目次 1.AOSアプリユーザー IDとライセンスキーの登録... 2 2. 起動と新規登録... 4 3. アプリ画面説明... 6 ホーム画面... 6 ナビゲーションドロワー... 6 バックアップデータの選択... 7 データの復元... 8 バックアップ済みデータの削除... 11 設定... 13 4.Webブラウザでの確認...
iPod mini ユーザーズガイド
 ipod mini 5 7 10 ipod mini 16 ipod mini 16 ipod mini 22 ipod mini 24 32 ipod mini 36 ipod mini 41 ipod mini 47 ipod mini 50 56 58 3 1 ipod mini ipod mini ipod mini ipod mini CD itunes itunes CD itunes
ipod mini 5 7 10 ipod mini 16 ipod mini 16 ipod mini 22 ipod mini 24 32 ipod mini 36 ipod mini 41 ipod mini 47 ipod mini 50 56 58 3 1 ipod mini ipod mini ipod mini ipod mini CD itunes itunes CD itunes
