はじめに本手順書は 法人向けインターネットバンキングサービス (WEB-FB) の本人認証方式を 電子証明書 ( 注 1) による認証 ( 電子証明書方式 ( 注 2)) でご利用される場合の操作方法および留意事項について記述しています ( 注 1) 電子証明書個人および使用するパソコンを特定する電
|
|
|
- さいぞう いいはた
- 5 years ago
- Views:
Transcription
1 目次 法人向けインターネットバンキング 電子証明書認証方式マニュアル はじめに 1. ご利用の前にご確認ください! 1 2. 電子証明書の利用の流れと管理者の操作 8 3. 電子証明書の発行通知 9 4. 電子証明書の取得 電子証明書方式によるログイン 承認者 一般者 ( パブリックID) への電子証明書発行登録 電子証明書を更新するには 電子証明書を再発行するには 電子証明書を失効するには 電子証明書をバックアップするには ( エクスポート ) 電子証明書を復元するには ( インポート ) エラーメッセージ一覧 電子証明書 Q&A 36 第 1 版
2 はじめに本手順書は 法人向けインターネットバンキングサービス (WEB-FB) の本人認証方式を 電子証明書 ( 注 1) による認証 ( 電子証明書方式 ( 注 2)) でご利用される場合の操作方法および留意事項について記述しています ( 注 1) 電子証明書個人および使用するパソコンを特定する電子的な身分証明書 ( 注 2) 電子証明書方式電子証明書方式では 公開鍵暗号基盤 ( 注 3) と呼ばれる暗号技術を利用しております 本方式は ログイン認証時に電子証明書とログインパスワードを用いて認証を行います 電子証明書は 認証局より発行を受け ご利用の端末に電子証明書をインストールすることで利用できるようになります ログインを行うためには 電子証明書がインストールされた端末より操作を行う必要があり IDとパスワードだけではログインできないため セキュリティが向上します ( 注 3) 公開鍵暗号基盤暗号化を行う公開鍵と 復号化を行う秘密鍵の 2 種類の鍵を用いる公開鍵暗号方式という技術を利用したセキュリティのシステムのことです 秘密鍵で暗号化したものは公開鍵でしか復号化 ( 解読 ) できず公開鍵で暗号化したものは秘密鍵でしか復号化できません 本サービスで使用する電子証明書は この技術を利用しています 1. ご利用の前にご確認ください! 電子証明書をご利用になる場合 以下の (1)~(4) の確認が必要になります 本マニュア ルにしたがって お客様のご利用環境を確認してください (1)OS とブラウザについて 電子証明書は 以下のバージョンの OS とブラウザの組み合わせでご利用になれます ご利用の前に お使いの OS とブラウザのバージョンを本書にしたがって確認してください OS Internet Explorer Windows 2000 SP2 以降 6.0 SP1 Windows XP SP1 6.0 SP1 Windows XP SP2 6.0 SP2 Windows Vista 7.0 Windows 対応バージョンについては随時見直されるものとします OS のバージョン確認方法 < 例 WindowsXP の場合 > ここを確認します 1 マイコンピュータ を右クリックし プロパ ティ を選択し システムのプロパティ - 全 般 タブを表示します Internet Explorer のバージョン確認方法 2Internet Explorer の ヘルプ - バージョン 情報 を選択します ここを確認します 1
3 (2) ユーザ名の確認電子証明書を利用する際には 電子証明書を取得したときと同じ Windows ログオンユーザ名 ( ネットワークドメインへログインしている場合は同じネットワークドメイン名であること ) で Windows にログオンする必要があります 電子証明書を取得する際には ログオンユーザ名を確認したうえで操作を行っていただくようご注意ください ア. 3セキュリティ設定画面が表示されます 以下の項目を確認してください ア. ActiveX コントロールとプラグインの実行 の設定を 有効にする または ダイアログを表示する に選択してください ここを確認します (3) 電子証明書方式のご利用に必要なブラウザ設定 (Windows 2000 Windows XP) 電子証明書方式をご利用になるために必要なブラウザの設定があります * Windows Vista をご利用のお客様は 1.(4) 電子証明書の取得に必要なブラウザの設定 (Windows Vista Windows 7) をご参照ください <Windows 2000 Windows XP をご利用のお客様 > 1ブラウザの ツール (T) - インターネットオプション (O) を選択し インターネットオプション ダイアログを表示します イ. ウ. エ. イ. スクリプトを実行しても安全だとマークされている ActiveX コントロールのスクリプトの実行 の設定を 有効にする または ダイアログを表示する に選択してください ウ. 署名済み ActiveX コントロールのダウンロード の設定を 有効にする または ダイアログを表示する に選択してください エ. アクティブスクリプト の設定を 有効にする または ダイアログを表示する に選択してください 4 上記設定後 OK を押下してください 2 セキュリティ タブより インターネット ゾーンを選択し レベルのカスタマイズ を選 択します 本設定は 電子証明書を取得 更新するために必要な手順となりますが ブラウ ザのセキュリティ設定を下げることとなります 電子証明書の取得 更新後は ActiveX コントロールの設定を元に戻していただくことをお勧めいたします 2 3
4 (4) 電子証明書の取得に必要なブラウザ設定 (Windows Vista Windows 7) Windows Vista で電子証明書方式をご利用になるために必要なブラウザの設定があります * Windows 2000 Windows XP をご利用のお客様は 本処理は必要ありません <Windows Vista Windows 7 をご利用のお客様 > 1ブラウザの ツール (T) - インターネットオプション (O) を選択し インターネットオプション ダイアログを表示します 4 この Web サイトをゾーンに追加する (D) 項 目に を入力し 追加 (A) を押下してください 5 閉じる (C) を押下し 終了させてください 2 セキュリティ タブより 信頼済みサイト ゾーンを押下し このゾーンのセキュリティの レベル を 低 に変更してください 3 低 に変更後 サイト (S) を押下してくだ さい 以上で電子証明書の取得に必要な設定は終了です 本設定は 電子証明書を取得 更新するために必要な手順となりますが ブラウ ザのセキュリティ設定を下げることとなります 電子証明書の取得 更新後は ActiveX コントロールの設定を元に戻していただくことをお勧めいたします 4 5
5 ご利用のパソコン環境によって ID パスワード 入力画面が表示される際に ActiveX のダウンロードが必要な場合があります 以下の手順にしたがって ActiveX をダウンロードしてください <Windows XP SP2/Vista/7 の場合 > <Windows2000 の場合 > 情報バー の上でクリックしてください セキュリティ警告 ダイアログの はい を押下してください Windows XP Vista 7 をご利用のお客様へ Windows NT ドメインに参加している場合 Windows XP Vista 7 をご利用の場合で Windows NT ドメインに参加している場合 電子証明書の取得後に ネットワークパスワード ( パソコンを起動する際に入力するパスワード ) を変更すると 電子証明書がご利用できなくなります パスワードを変更する場合は変更の都度 電子証明書を取得していただく必要があります * ドメインサーバとして Windows NT Server 以外 (Windows 2000 Server Windows 2003 Server 等 ) をご利用の場合 当事象は発生しません 情報バー ダイアログの OK を押下してください ワークグループをご利用の場合 Windows XP Vista 7 をご利用の場合で ワークグループに参加している場合 ネットワークパスワード ( パソコンを起動する際に入力するパスワード ) をリセットすると電子証明書がご利用できなくなります 再度ご利用いただけるようにするには パスワードを元に戻していただくか リセットではなく変更にてパスワードを設定していただく必要があります セキュリティの警告 ダイアログの インストールす る を押下してください WindowsVista/7 の場合 下記の警告が表示された場合は はい を押下してください 6 7
6 2. 電子証明書の利用の流れと管理者の操作管理者が電子証明書を利用するには 事前操作 ( 電子証明書の取得 ) が必要になります また 承認者 一般者が電子証明書を取得するには 管理者の事前操作 ( 電子証明書の発行 ) が必要になります 本マニュアルにしたがって 電子証明書の取得および承認者 一般者の電子証明書の発行を行ってください 電子証明書の発行通知を確認する 管理者の操作 3. 電子証明書の発行通知 承認者 一般者の操作 3. 電子証明書の発行通知電子証明書利用の申込みにより 当金庫にてお客様のIDに対し 電子証明書の発行処理を行います 本処理を行うことで WEB-FBに登録されているお客様のEメールアドレス宛に 発行完了通知を行います 本 Eメールご確認後 4. 電子証明書の取得 をご参照のうえ 有効期限内に電子証明書の取得処理を行ってください なお 電子証明書の取得有効期限は 当金庫にて行う発行処理から80 日間とします < 当金庫からお客様宛に送信する発行通知 Eメール例 > 管理者が電子証明書を取得する 4. 電子証明書の取得 管理者がログインを行う 5. 電子証明書方式によるログイン ここまでの操作で 管理者のご利用が可能になります 一般者 承認者用 ID を作成している場合は以下の操作が必要です 管理者および承認者 一般者の操作 宛先 WEB-FB に登録されているお客様の E メールアドレス 差出人 WEB-FB 件名 当金庫名 から 企業名 様へ重要なお知らせ ( メール送信日付 ) 企業名 様へのご連絡 いつも 当金庫名 をご利用いただきまして ありがとうございます お客様 ID お客様の ID の電子証明書を発行しましたのでご連絡いたします ログイン画面より 電子証明書発行 ボタンをクリックして 有効期限内に電子証明書を取得していただきますようお願い申し上げます 管理者が承認者 一般者の電子証明書を発行する 6. 承認者 一般者 ( パブリック ID) への電子証明書発行登録 内容 有効期限は XXXX/XX/XX から XXXX/XX/XX です 有効期限が過ぎますと ログインできなくなりますのでご注意願います 承認者 一般者が電子証明書を取得する 4. 電子証明書の取得 承認者 一般者がログインを行う 5. 電子証明書方式によるログイン 内容に関するご意見 ご質問は 当金庫名 にお問い合わせください 本メールは当金庫からお客様へ自動配信を行っております このメールにご返信いただきましてもご対応致しかねますので あらかじめご了承ください 有効期限が近づいた場合 電子証明書を更新します 7. 電子証明書を更新するには ここまでの操作で 承認者 一般者のご利用が可能になります 電子証明書の取得ができる期限は 当金庫にて行う発行処理から 80 日間です 期限が過ぎますと 電子証明書の取得が出来なくなりますのでご注意下さい 電子証明書の有効期限は 1 年です 継続して利用するには更新が必要になります 8 9
7 4. 電子証明書の取得電子証明書の取得を行います 本処理は 電子証明書方式でWEB-FBをご利用になる上で必要となる電子証明書を取得する操作です *WindwosVista Windows7 をご利用のお客様は 電子証明書を取得する前に 1.(4) 電子証明書の取得に必要なブラウザ設定 (WindowsVista Windows7) を参照し 事前にブラウザの設定を行ってください *WindowsVista Windows7 をご利用のお客様は 後述 4.(2) 電子証明書の取得 (WindowsVista Windows7) からルート証明書のインストール後に 電子証明書の取得を行ってください (1) 電子証明書の取得 (Windows 2000 Windows XP) 1WEB-FBのトップページから 電子証明書取得 更新 を押下してください 4 潜在するスクリプト違反 の画面が表示されますので はい (Y) を押下してください * パソコンの設定により 表示されない場合があります 5 証明書の発行処理中は左記の画面が表示されます しばらくお待ちください 電子証明書は 取得処理を行ったパソコンからのみ有効となりますので 電子証明書方式をご利用になるパソコンから本処理を行ってください 6 発行処理が完了すると セキュリティ情報 の画面が表示されますので はい (Y) を押下してください * パソコンの設定により 表示されない場合があります 7 発行した証明書のインストール確認画 2 電子証明書の取得はこちらから の 管理者 IDの方 を押下してください * 承認者 一般者 ( パブリックID) の証明書を取得する場合は 承認者 一般者 IDの方 を押下してください 面 潜在するスクリプト違反 が表示されますので はい (Y) を押下してください * パソコンの設定により 表示されない場合があります 8ご使用のパソコンに発行された証明書の情報が表示されます このウィンドウを閉じる を選択して ブラウザを終了してください 3 電子証明書を取得するユーザの お客様 ID ログインパスワード を入力後 取得 を押下してください < 電子証明書取得完了 > 以上で電子証明書の取得は終了です 次回から電子証明書を使用してログイン が行えます 10 11
8 (2) 電子証明書の取得 (WindowsVista Windows7) 1WEB-FB のトップページから 電子 証明書取得 更新 を押下してください 4 証明書のインストール (I) を押下し てください 2 電子証明書の取得はこちらから の ルート証明書取得 を押下してください *WindowsVista Windows7 をご利用のお客様は 電子証明書の取得の前にルート証明書の取得を行う必要があります 5 証明書のインポートウィザード 画面 が表示されるので 次へ (N) を押下 してください 3 ファイルのダウンロード セキュリテ ィの警告 画面が表示されますので 開 く (O) を押下してください 12 13
9 6 証明書をすべて次のストアに配置する (P) を選択し 参照 (R) 押下してく ださい 9 証明書のインポートウィザードの完 了 画面が表示されるので 完了 を 押下してください 7 証明書ストアの選択 画面が表示され るので 信頼されたルート証明機関 を選択し OK を押下してください 10 セキュリティ警告 画面が表示される ので はい (Y) を押下してください 8 証明書ストア 項目に 信頼されたルート証明機関 が指定されていることを確認し 次へ (N) を押下してください 11 OK を押下してください 以上で ルート証明書のインストールは終了です 再度 WEB-FBのトップページから 電子証明書取得 更新 を押下してください 14 15
10 12WEB-FB のトップページから 電子 証明書取得 更新 を押下してください ルート証明書をインストールする際のご注意 Windows Vista を標準搭載 ( プレインストールモデル ) した一部のパソコンにおいて ルート証明書をインストールしてご利用になる場合に インストールしたルート証明書が認識されないという現象が発生しております お客様のパソコンにてこの現象が発生した場合 下記の WEBサイトを確認後 日本ベリサイン株式会社から提供されている レジストリ権限設定変更ツール を実行していただくことでこの現象を回避することができます 現象 Windows Vista を搭載した一部のパソコンにおいて ルート認証局の証明書を手動でインストールしてご利用になる場合に インストールした証明書情報が表示されない この現象は マイクロソフト社のサポート技術情報 KB として公開されています 本情報の詳細につきましては マイクロソフト社の Web サイトをご確認ください 13 電子証明書の取得はこちらから の 管理者 IDの方 を押下してください * 承認者 一般者 ( パブリックID) の証明書を取得する場合は 承認者 一般者 IDの方 を押下してください 対象製品各メーカーのホームページからご確認下さい 富士通 : パナソニック : シャープ : ソニー : 14 お客様 ID ログインパスワード を入力後 取得 を押下してください 対処方法日本ベリサイン株式会社より レジストリ権限設定変更ツール が提供されています この レジストリ権限設定変更ツール を実行いただくことで 現象を回避することができます 日本ベリサイン株式会社 : 15 潜在するスクリプト違反 の画面が表示されますので はい (Y) を押下してください * パソコンの設定により 表示されない場合があります 16 17
11 16 証明書の発行処理中は左記の画面が表 示されます しばらくお待ちください 5. 電子証明書方式によるログイン (1) 電子証明書方式によるログイン 1WEB-FB のトップページから 電 子証明書ログイン を押下してくださ い 17 発行処理が完了すると セキュリティ情報 の画面が表示されますので はい (Y) を押下してください * パソコンの設定により 表示されない場合があります 18 発行した証明書のインストール確認画面 潜在するスクリプト違反 が表示されますので はい (Y) を押下してください * パソコンの設定により 表示されない場合があります 19ご使用のパソコンに発行された証明書の情報が表示されます このウィンドウを閉じる を選択して ブラウザを終了してください 2 クライアント認証 画面が表示されます 証明書を選択後 OK を押下してください * 証明書名は お客様 ID + 当金融機関コード (4 桁 ) になります * ログインしたいお客様 IDが表示されている証明書を選択してください * 証明書が一つしかない場合は 本画面は表示されません 3 ログインパスワード入力 画面が表示されるので ログインパスワード を入力後 認証 を押下してください 以上で電子証明書の取得は終了です < 電子証明書取得完了 > 次回から電子証明書を使用してログイン が行えます < 認証完了メイン画面へ > これで電子証明書方式によるログイン 秘密鍵を含む電子証明書は とても重要なものです 取得した電子証明書およびパソ コンは厳重に管理してください は終了です 認証完了後 メイン画面 へ遷移します 18 19
12 6. 承認者 一般者 ( パブリック ID) への電子証明書発行登録 承認者 一般者 ( パブリック ID) への電子証明書の発行登録を行います 本処理は 承認者 一般者の方が電子証明書方式で WEB-FB をご利用になる上で必要になる 電子証明書の取得を許可するための操作です (1) 承認者 一般者 ( パブリック ID) への電子証明書発行登録 1 メニューから 管理機能 ID メン テナンス を選択し 利用者一覧から 証明書を発行する承認者 一般者 ( パブ リック ID) を選択し 編集 を押下し てください ( 新規に利用者を追加する場合は 新規 登録 を選択します ) < パブリック ID への発行登録 ( 取得許可 ) 完了 > 3 登録が完了し 電子証明書の取得が可能になります 登録を行った承認者 一般者 ( パブリックID) で電子証明書の取得 ( 4. 電子証明書の取得 参照 ) を行ってください 4. 電子証明書の取得 終了後 パブリックIDでの電子証明書ログインが可能となります 2 現在設定されている内容が表示されます ( 新規登録の場合は各項目に設定内容を入力します ) 電子証明書 欄の 発行する チェックボックスにチェックを入れて 登録 を選択します 20 21
13 Internet Explorer のプロパティから 取得した電子証明書の確認が行えます Internet Explorer の ツール - インターネットオプション を選択し コンテンツ タブの 証明書 を押下します 電子証明書の再登録が必要なケース パソコンを買い換えた場合や OS を入れ替えた場合 再度 電子証明書をパソコンに登録する必 要があります お使いのパソコンを買い換えた場合 OS を再インストールした場合 電子証明書をバックアップから復元します ( 管理者 ID のみ ) 電子証明書を取得しなおす ( 再発行する ) 必要があります お使いのパソコンが盗難 紛失に遭った場合 電子証明書を失効する必要があります そのため 電子証明書方式を再度ご利用いただくためには 再度 電子証明書の発行 取得を行ってください いずれも場合も 一般者 承認者の電子証明書は 管理者が操作する必要があります 本マニュアルに従って 再発行 および失効の操作を行ってください 管理者の電子証明書は 当金庫に届け出ていただくことで再発行 失効を行います 電子証明書の再発行 失効の操作は 8. 電子証明書を再発行するには 9. 電子証明書を失 効するには にしたがって操作を行ってください 証明書 画面で発行先 発行者 有効期限を確認します 発行先 欄には お客様 ID とご契約されている 金融機関コード (4 桁 ) が表示されます 発行者 欄には SHINKIN WEB-FB CA と記載されます [ 有効期限 ] 欄には 該当証明書の有効 期限が表示されます 22 23
14 7. 電子証明書を更新するには電子証明書は 1 年ごとにライセンスの更新処理が必要となります 電子証明書を更新する手順は次のとおりです なお 電子証明書の更新は IDごと ( 管理者 ID 利用者 ID) に必要となります 1WEB-FBのトップページから 電子証明書取得 更新 を押下してください 5 更新可能な証明書の一覧が表示されますので 表示されているお客様 ID を確認のうえ 更新 ボタンを押下します * 更新可能な証明書が複数ある場合は 該当のお客様 IDを選択してください お客様 ID 2 電子証明書の更新はこちらから の 管理者 IDの方 を押下してください * 承認者 一般者 ( パブリックID) の証明書を更新する場合は 承認者 一般者 IDの方 を押下してください *ActiveX のダウンロード画面が表示される場合があります 3 セキュリティの警告 画面が表示されますので インストールする (I) を押下します *Windows ログオンユーザの権限が Power User より低い場合は インストールできません PowerUser もしくは Administrators グループのユーザでログオンしてインストールを行ってください 4 お客様 ID ログインパスワード を入力後 更新 を押下してください 6 潜在するスクリプト違反 の画面が表示されますので はい (Y) を押下してください * パソコンの設定により 表示されない場合があります 7 発行処理が完了すると セキュリティ情報 の画面が表示されますので はい (Y) を押下してください * パソコンの設定により 表示されない場合があります 8 発行した証明書のインストール確認画面 潜在するスクリプト違反 が表示されますので はい (Y) を押下してください * パソコンの設定により 表示されない場合があります 24 25
15 9 ご使用のパソコンに発行された証明書の 情報が表示されます このウィンドウを閉じる を選択して ブラウザを終了してください 12 有効期限が古い証明書を選択し 削除 (R) を押下します 以上で電子証明書の更新は終了です 続けて 更新前の古い電子証明書を削除し ます 10Internet Explorer の ツール - インタ ーネットオプション を選択し コンテン ツ タブの 証明書 を押下してください 13 はい (Y) ボタンをクリックします 以上で電子証明書の更新操作は完了です 取得した電子証明書を使って ログインができることを確認してください 5. 電子証明書方式によるログイン 新しい電子証明書を誤って削除した場合は 電子証明書の更新を再度やり直してください 11 証明書 画面で発行先 発行者 有効期限を確認します WEB-FBで利用する電子証明書は 発行先 : お客様 ID+ 当金融機関コード (4 桁 ) 発行者 : SHINKIN WEB-FB CA となっています 有効期限を確認し 更新前の電子証明書を削除します 有効期限が古い日付のものが更新前の電子証明書です この場合は 上にある電子証明書が更新前の電子証明書です 電子証明書の有効期限は 取得してから1 年としているため 有効期限切れが迫った場合に お客様に更新を促す通知を行います < 通知方法 > Eメール通知有効期限切れ10 日前と30 日前に お客様が登録されているメールアドレスに通知します 画面表示有効期限切れ30 日前より ログイン画面からメイン画面へ遷移する間に有効期限を通知します 26 27
16 8. 電子証明書を再発行するには故障によるパソコンの入替や誤って電子証明書を削除してしまった等で電子証明書の利用ができなくなった場合は 電子証明書の再発行処理を行う必要があります 電子証明書を再発行する手順は次の通りです なお 電子証明書の再発行は 承認者 一般者 ( パブリックID) の電子証明書に対してのみ可能とします 管理者の電子証明書を再発行する場合は 当金庫まで届出してください 1メニューから 管理機能 - IDメンエラー! テナンス を選択します 2 利用者一覧から電子証明書を再発行する利用者を選択し 編集 を押下してください 9. 電子証明書を失効するには承認者 一般者 ( パブリックID) の電子証明書の利用を停止したい場合は 証明書の失効処理を行います 管理者の電子証明書を失効する場合は 当金庫まで届出してください 失効処理を行った電子証明書は利用不可となり 該当電子証明書を利用したログインはできなくなります 1メニューから 管理機能 - IDメンテナンス を選択します エラー! 2 利用者一覧から電子証明書を失効する利用者を選択し 編集 を押下します エラー! 3 電子証明書欄の 再発行する を選択して 登録 ボタンを押下してください エラー! 3 電子証明書欄の 失効する を選択して 登 録 ボタンを押下してください 以上で 失効の操作は完了です 以上で 再発行の操作は完了です 再発行した場合は 一般者 承認者の方に電子 証明書を取得してもらってください 失効した電子証明書でのログインはできなくな ります 28 29
17 10. 電子証明書をバックアップするには ( エクスポート ) 管理者 ( マスタID) のみ 電子証明書のバックアップ ( エクスポート ) を可能とします バックアップすることで 電子証明書がインストールされているパソコンが故障等した場合に復元を可能とします 1Internet Explorer の ツール - インターネットオプション - コンテンツ - 証明書 を選択します 5 証明のパスにある証明書を可能であればすべて含む 強力な保護を有効にする を選択し 次へ を押下してください 2 バックアップする電子証明書を選択後 エクスポート を押下してください 6 パスワードを入力後 次へ を押下してく ださい 3 次へ を押下してください 本パスワードは バックアップした電子 証明書を復元する際に必要となります 7 バックアップする電子証明書の保存後のファ イル名および保存する場所を選択し 次へ を押下して 4 はい 秘密キーをエクスポートします (Y) を選択し 次へ を押下して ください 秘密キーのエクスポートは必ず行ってください 秘密キーをエクスポートしていない場合 電子証明書の復元が行えなくなります 30 31
18 8 完了 を押下してください 11. 電子証明書を復元するには ( インポート ) バックアップした電子証明書から復元 ( インポート ) を行います 電子証明書がインストールされているパソコンが故障等した場合に 復元を行うことで 再度電子証明書の利用を可能とします 1Internet Explorer の ツール - イン ターネットオプション - コンテンツ - 証明書 を選択します 2 バックアップする電子証明書を選択後 インポート を押下してください 9 OK を押下してください 3 次へ を押下してください 10 バックアップ ( エクスポート ) 終了後 指 定した保存先にバックアップファイルが作 成されます 以上で電子証明書のバックアップ ( エクスポート ) は終了です バックアップした証明書は厳重に保管してください 4 電子証明書のバックアップファイルを保存 している場所を選択し 次へ を押下して ください 秘密鍵を含む電子証明書は とても重要なものです バックアップ ( エクスポート ) した電子証明書は厳重に保管してください 32 33
19 5 電子証明書のバックアップ ( エクスポート ) 時に付与したパスワードを入力してください 6 このキーをエクスポート可能にする を選択し 次へ を押下してください 7 証明書の種類に基づいて 自動的に証明書ストアを選択する を選択し 次へ を押下してください 8 完了 を押下してください 12. エラーメッセージ一覧 エラーメッセージ 電子証明書ログインのボタンからログインを行ってください ログイン方式が変更になりました 電子証明書を取得したのち ログインしてください 管理者が電子証明書を取得しなかったため ログインできません ログインするには管理者が電子証明書を取得する必要があります お客様の電子証明書は取得期限内に取得されなかったため無効になりました 電子証明書の登録を管理者へ申請して下さい お客様の電子証明書は取得期限内に取得されなかったため無効になりました 電子証明書の登録を信用金庫へ申請して下さい 証明書がすでに失効されています 証明書の認証に失敗しました 正しい証明書が選択されていない可能性があります 証明書をお持ちの場合は ブラウザをすべて終了してから再度操作してください 証明書を選択された場合は 証明書の有効期限をご確認ください 対処方法 電子証明書を取得されているお客様が ID/ パスワード方式 でログインを行った場合に出力します 電子証明書ログイン ボタンより ログインを行ってください 管理者 ID の方が すでに電子証明書を取得済状態で 承認者 一般者 ID の方が ID/ パスワード方式 でログインを行った場合に出力します 承認者 一般者 ID の電子証明書を取得したのち 電子証明書ログイン ボタンより ログインを行ってください 管理者 ID の電子証明書が 取得期限切れ状態の場合 承認者 一般者 ID の方が電子証明書でのログインを行ったときに出力します 管理者 ID の電子証明書を取得後 再度電子証明書でのログインを行ってください 承認者 一般者 ID の電子証明書が取得期限切れの状態で 取得処理を行った場合に出力します 管理者に再度電子証明書の発行依頼後 取得処理を行ってください 管理者 IDの電子証明書が取得期限切れの状態で 取得処理を行った場合に出力します 信用金庫に再度電子証明書の発行依頼後 取得処理を行ってください 該当 IDの電子証明書が失効されている場合に出力します 失効されている場合 電子証明書でのログインは行えません 御社の管理者に問い合わせてください 無効な証明書 ( 失効済み 有効期限切れ ) を選択した場合に出力します 該当 ID の電子証明書の状態 ( 失効済みまたは有効期限切れになっていないか ) を確認してください また 違う電子証明書を使用して再ログインを行う場合は 一度ブラウザをすべて終了させてから ログインを行ってください 9 OK を押下してください 以上で電子証明書の復元 ( インポート ) は 終了です 34 35
20 13. 電子証明書 Q&A Q. 使用しているパソコンが壊れた場合はどうしたら良いですか? A. パソコンの修理 ブラウザまたはOSの再インストールを行った場合は 電子証明書が失われますので バックアップ 復元または再発行の手続きが必要です ただし バックアップおよび復元は管理者 ( マスタID) のみ可能とします ( P30 P33 参照 ) Q. 電子証明書の有効期限が迫った場合 更新を促す案内はありますか? A. あります 通知方法はメール通知およびログイン後の画面表示にて行います メール通知では 有効期限切れ 10 日前と30 日前に登録されているメールアドレス宛に通知し 画面表示では 有効期限切れ30 日前より ログイン後の画面にて通知します ( P27 参照 ) Q. 電子証明書更新後 古い電子証明書が残っているがどうしたら良いですか? A. 電子証明書を更新しても古い電子証明書は自動的に削除されないため 不要な電子証明書は削除してください ( P24 参照 ) Q.1 人の利用者が複数のパソコンで利用したい場合はどうしたら良いですか? A. パソコン1 台につき1ID 1 枚の電子証明書の発行となりますので 複数のパソコンで利用したい場合は パソコン台数分の利用者 ID 登録および電子証明書の取得を行ってください Q. 電子証明書がインストールされたパソコンを紛失した場合 どうしたら良いですか? A. 電子証明書の失効手続きを行ってください 失効処理を行った電子証明書は利用不可となり 該当電子証明書を利用したログインを不可とします ( P29 参照 ) Q.WEB-FB 再契約を行った場合 取得済の電子証明書を再利用できますか? A. 再利用はできませんので 新規に電子証明書の発行を行ってください Q. 電子証明書を誤って削除してしまった A. 電子証明書の再発行を行う必要があります ( P28 参照 ) Q. 電子証明書方式と従来のID パスワード方式の併用は可能ですか? A. 併用は不可です Q. 電子証明書の有効期限はありますか? A. 企業が電子証明書を取得した日から1 年間が有効期間です 期限経過した電子証明書は利用不可となりログインが行えなくなりますので 有効期限前に更新を行ってください ( P24 参照 ) Q. まだ電子証明書を取得していません 電子証明書の取得期限はありますか? A. あります 取得期限は発行から80 日間です ( P9 参照 ) Q. 電子証明書取得期間中はID パスワード方式でのログインは可能ですか? A. 可能です ただし 電子証明書取得後は電子証明書のみのログインとなります Q. 取得期間内に電子証明書を取得しなかった場合は どうなりますか? A.ID パスワード方式でのログインが不可となりますので 電子証明書を再発行する必要があります ( P28 参照 ) Q. 無効な電子証明書を選択した際 エラーメッセージ画面が表示された どうしたら良いですか? A. 一度ブラウザをすべて終了させてから再度ログインを行ってください ブラウザを終了せずに再ログインを行った場合 同様のエラーメッセージが表示されます なお 本人と異なるユーザIDまたは電子証明書にてログインした場合も同様となります Q. インストールしたルート証明書が表示されません A.Windows Vista で電子証明書をご利用いただく場合 ルート証明書が必要になりますが 一部のメーカーおよびパソコンにおいて ルート証明書が正しくインストールできない場合があります この件の詳細については マイクロソフトおよび各メーカーのサイトをご確認下さい ( P16 参照 ) Q. 電子証明書の更新はいつまでに行えば良いですか? A. 電子証明書の更新は有効期限 30 日前から有効期限までに行うことが可能です ( P24 参照 ) Q.ID を削除した場合 電子証明書はどうなりますか? A.ID の削除と同時に自動的に ID に対応する電子証明書の失効を行います Q. 管理者 ID が電子証明書を取得した場合 承認者 一般者 ID はどうなりますか? A. 管理者 ID が電子証明書を取得した時点で 承認者 一般者 ID は ID パスワード方式でのロ グインができなくなります 36 37
21 本サービスに関するお問合せ沼津信用金庫事務システム部事務システム課 : 業務部業務企画課 : 受付時間 : 月曜日 ~ 金曜日 9:00~17:
<4D F736F F D E718FD896BE8F FD895FB8EAE DEC8EE88F AE98BC695D2816A8F4390B390978C5E2E646F63>
 法人向けインターネットバンキング電子証明書方式操作手順書 富士信用金庫 第 1 版 目次 はじめに 1. ご利用の前にご確認ください! 1 2. 電子証明書の利用の流れと管理者の操作 8 3. 電子証明書の発行通知 9 4. 電子証明書の取得 10 5. 電子証明書方式によるログイン 20 6. 承認者 一般者 ( パブリックID) への電子証明書発行登録 21 7. 電子証明書を更新するには 25
法人向けインターネットバンキング電子証明書方式操作手順書 富士信用金庫 第 1 版 目次 はじめに 1. ご利用の前にご確認ください! 1 2. 電子証明書の利用の流れと管理者の操作 8 3. 電子証明書の発行通知 9 4. 電子証明書の取得 10 5. 電子証明書方式によるログイン 20 6. 承認者 一般者 ( パブリックID) への電子証明書発行登録 21 7. 電子証明書を更新するには 25
<4D F736F F D F C DEC90E096BE8F915F93648E718FD896BE8F FD891808DEC95D22E646F63>
 かけしん WEB-FB サービス操作マニュアル ( 電子証明書方式操作手順書 ) 目次 はじめに 1. ご利用の前にご確認ください! 1 2. 電子証明書の利用の流れと管理者の操作 12 3. 電子証明書の発行通知 13 4. 電子証明書の取得 14 5. 電子証明書方式によるログイン 17 6. 承認者 一般者 ( パブリックID) への電子証明書発行登録 18 7. 電子証明書を更新するには
かけしん WEB-FB サービス操作マニュアル ( 電子証明書方式操作手順書 ) 目次 はじめに 1. ご利用の前にご確認ください! 1 2. 電子証明書の利用の流れと管理者の操作 12 3. 電子証明書の発行通知 13 4. 電子証明書の取得 14 5. 電子証明書方式によるログイン 17 6. 承認者 一般者 ( パブリックID) への電子証明書発行登録 18 7. 電子証明書を更新するには
目次 はじめに 1. ご利用環境について 1-1. 推奨環境について ユーザー名の確認 2 2. 電子証明書の利用について 2-1. 電子証明書の利用の流れと管理者の操作 電子証明書の発行通知 電子証明書の取得 電子証明書方式によるログイン 7
 第 3 版 目次 はじめに 1. ご利用環境について 1-1. 推奨環境について 1 1-2. ユーザー名の確認 2 2. 電子証明書の利用について 2-1. 電子証明書の利用の流れと管理者の操作 3 2-2. 電子証明書の発行通知 4 2-3. 電子証明書の取得 5 2-4. 電子証明書方式によるログイン 7 2-5. 承認者 一般者 ( パブリックID) の作成 9 2-6. 電子証明書を更新するには
第 3 版 目次 はじめに 1. ご利用環境について 1-1. 推奨環境について 1 1-2. ユーザー名の確認 2 2. 電子証明書の利用について 2-1. 電子証明書の利用の流れと管理者の操作 3 2-2. 電子証明書の発行通知 4 2-3. 電子証明書の取得 5 2-4. 電子証明書方式によるログイン 7 2-5. 承認者 一般者 ( パブリックID) の作成 9 2-6. 電子証明書を更新するには
クライアント証明書導入マニュアル
 クライアント証明書導入マニュアル Windows10 用 第 1.1 版 2018 年 12 月 13 日 改訂履歴 版改訂日区分改訂箇所改訂内容 1.0 2016/01/08 新規 新規作成 1.1 2018/12/13 修正 画面デザイン変更に伴う修正 2 目次 1. はじめに... 4 2. Internet Explorer のセキュリティ設定について... 5 3. Internet Explorer
クライアント証明書導入マニュアル Windows10 用 第 1.1 版 2018 年 12 月 13 日 改訂履歴 版改訂日区分改訂箇所改訂内容 1.0 2016/01/08 新規 新規作成 1.1 2018/12/13 修正 画面デザイン変更に伴う修正 2 目次 1. はじめに... 4 2. Internet Explorer のセキュリティ設定について... 5 3. Internet Explorer
Microsoft Word - 電子証明書の更新.doc
 第 9 章 電子証明書の更新 この章では 電子証明書の更新について説明します 9.1 電子証明書を更新する 9-2 (1) 電子証明書の更新案内 9-2 (2) 電子証明書を更新する 9-3 (3) 古い電子証明書を削除する 9-11 9電子証明書の更新9-2 9.1 電子証明書を更新する 電子証明書の有効期限は 取得後 1 年間です 電子証明書の更新は 有効期限 30 日前から有効期限日まで操作可能です
第 9 章 電子証明書の更新 この章では 電子証明書の更新について説明します 9.1 電子証明書を更新する 9-2 (1) 電子証明書の更新案内 9-2 (2) 電子証明書を更新する 9-3 (3) 古い電子証明書を削除する 9-11 9電子証明書の更新9-2 9.1 電子証明書を更新する 電子証明書の有効期限は 取得後 1 年間です 電子証明書の更新は 有効期限 30 日前から有効期限日まで操作可能です
.1 電子証明書を更新する 電子証明書の有効期限は 取得後 1 年間です 電子証明書の更新は 有効期限 30 日前から有効期限日より最大 180 日間は操作可能です 有効期限が過ぎた電子証明書では 法人 IB サービスをご利用できません 更新期間を過ぎた場合は 電子証明書を再発行して再取得する必要が
 第 章 電子証明書の更新 この章では 電子証明書の更新について説明します.1 電子証明書を更新する -2 (1) 電子証明書の更新案内 -2 (2) 電子証明書を更新する -3 (3) 古い電子証明書を削除する -13 .1 電子証明書を更新する 電子証明書の有効期限は 取得後 1 年間です 電子証明書の更新は 有効期限 30 日前から有効期限日より最大 180 日間は操作可能です 有効期限が過ぎた電子証明書では
第 章 電子証明書の更新 この章では 電子証明書の更新について説明します.1 電子証明書を更新する -2 (1) 電子証明書の更新案内 -2 (2) 電子証明書を更新する -3 (3) 古い電子証明書を削除する -13 .1 電子証明書を更新する 電子証明書の有効期限は 取得後 1 年間です 電子証明書の更新は 有効期限 30 日前から有効期限日より最大 180 日間は操作可能です 有効期限が過ぎた電子証明書では
<4D F736F F D E718FD896BE8F9195FB8EAE82D682CC95CF8D DEC816991E6338FCD816A2E646F63>
 第 3 章 利用者の操作について この章では 利用者の準備作業について説明します 電子証明書方式で法人 IB サービスをご利用になる場合は 電子証明書を取得する必要があります 電子証明書の取得後は 内容を確認し 電子証明書方式で法人 IB サービスにログオンしてください 正常にログオンできない場合は すみやかに管理者に連絡してください 取得可能な期間電子証明書の取得は 管理者から各種番号の通知を受けた後
第 3 章 利用者の操作について この章では 利用者の準備作業について説明します 電子証明書方式で法人 IB サービスをご利用になる場合は 電子証明書を取得する必要があります 電子証明書の取得後は 内容を確認し 電子証明書方式で法人 IB サービスにログオンしてください 正常にログオンできない場合は すみやかに管理者に連絡してください 取得可能な期間電子証明書の取得は 管理者から各種番号の通知を受けた後
1 Ver デジタル証明書の更新手順 1 S T E P 1 netnaccs 専用デジタル ( クライアント ) 証明書 の更新作業を開始する前に 次の準備を行って下さい (1) お使いになるパソコンのブラウザのバージョンを確認して下さい ( デジタル証明書の取得等は 必ず Inte
 1 Ver-201401 資料 : デジタル証明書の更新手順 Windows Vista Windows 7 用 1 Ver-201401 デジタル証明書の更新手順 1 S T E P 1 netnaccs 専用デジタル ( クライアント ) 証明書 の更新作業を開始する前に 次の準備を行って下さい (1) お使いになるパソコンのブラウザのバージョンを確認して下さい ( デジタル証明書の取得等は 必ず
1 Ver-201401 資料 : デジタル証明書の更新手順 Windows Vista Windows 7 用 1 Ver-201401 デジタル証明書の更新手順 1 S T E P 1 netnaccs 専用デジタル ( クライアント ) 証明書 の更新作業を開始する前に 次の準備を行って下さい (1) お使いになるパソコンのブラウザのバージョンを確認して下さい ( デジタル証明書の取得等は 必ず
クライアント証明書インストールマニュアル
 クライアント証明書更新マニュアル クライアント証明書更新の流れ step1 証明書の更新 P.2~ step2 古い証明書の削除 P.5~ クライアント証明書は 有効期限が切れる 30 日前から更新することができます 更新作業は有効期限の切れる証明書に対して行います 複数のパソコンに証明書をインストールしていて どのパソコンの証明書を更新するか分からない場合は P.11 の方法でご確認ください 目次
クライアント証明書更新マニュアル クライアント証明書更新の流れ step1 証明書の更新 P.2~ step2 古い証明書の削除 P.5~ クライアント証明書は 有効期限が切れる 30 日前から更新することができます 更新作業は有効期限の切れる証明書に対して行います 複数のパソコンに証明書をインストールしていて どのパソコンの証明書を更新するか分からない場合は P.11 の方法でご確認ください 目次
操作マニュアル別冊(電子証明書方式への変更操作)
 第 2 章 管理者の操作について この章では 管理者の準備作業と操作について説明します 電子証明書方式で法人 IB サービスをご利用になる場合は 最初に管理者の電子証明書を取得 ( インストール ) する必要があります これにより 管理者ログオンができるようになり 利用者登録 利用者の電子証明書発行などの管理者向け機能がご利用いただけるようになります 管理者が電子証明書を取得するためには 以下の番号が必要になりますので
第 2 章 管理者の操作について この章では 管理者の準備作業と操作について説明します 電子証明書方式で法人 IB サービスをご利用になる場合は 最初に管理者の電子証明書を取得 ( インストール ) する必要があります これにより 管理者ログオンができるようになり 利用者登録 利用者の電子証明書発行などの管理者向け機能がご利用いただけるようになります 管理者が電子証明書を取得するためには 以下の番号が必要になりますので
しんきん法人IB操作説明書
 第 3 章 利用者の操作について この章では 利用者の準備作業と操作について説明します 利用者が電子証明書方式で法人 IB サービスをご利用になる場合は 各利用者が電子証明書を取得 ( インストール ) する必要があります これにより 利用者ログオンができるようになり 各種オンライン取引や収納サービスなどの利用者向け機能が使えるようになります 利用者が電子証明書を取得するためには 以下の番号が必要になりますので
第 3 章 利用者の操作について この章では 利用者の準備作業と操作について説明します 利用者が電子証明書方式で法人 IB サービスをご利用になる場合は 各利用者が電子証明書を取得 ( インストール ) する必要があります これにより 利用者ログオンができるようになり 各種オンライン取引や収納サービスなどの利用者向け機能が使えるようになります 利用者が電子証明書を取得するためには 以下の番号が必要になりますので
更新用証明書インポートツール 操作マニュアル 2011 年 10 月 31 日 セコムトラストシステムズ株式会社 Copyright 2011 SECOM Trust Systems CO.,LTD. All rights reserved. P-1
 更新用証明書インポートツール 操作マニュアル 20 年 0 月 3 日 セコムトラストシステムズ株式会社 P- 改版履歴 版数 日付 内容 担当 V..00 200/2/27 初版発行 STS V..0 20/0/3 動作条件 ( オペレーティングシステム ブラウザ ) 追加確認ページの手順追加 STS P-2 目次. はじめに... 4 2. 証明書のインポート手順... 5 2.. 契約者番号
更新用証明書インポートツール 操作マニュアル 20 年 0 月 3 日 セコムトラストシステムズ株式会社 P- 改版履歴 版数 日付 内容 担当 V..00 200/2/27 初版発行 STS V..0 20/0/3 動作条件 ( オペレーティングシステム ブラウザ ) 追加確認ページの手順追加 STS P-2 目次. はじめに... 4 2. 証明書のインポート手順... 5 2.. 契約者番号
Ver.0 目次. はじめに.... 証明書の発行 ( ダウンロード ) 手順... 付録 A. ルート証明書無しでの証明書の発行 ( ダウンロード ) 手順... 5 付録 B. ブラウザの設定... Copyright 04 SECOM Trust Systems CO.,LTD. All Ri
 Ver.0 証明書発行マニュアル パスワード設定版 Windows 8 8. InternetExplorer 04 年 月 日 セコムトラストシステムズ株式会社 Copyright 04 SECOM Trust Systems CO.,LTD. All Rights Reserved i Ver.0 目次. はじめに.... 証明書の発行 ( ダウンロード ) 手順... 付録 A. ルート証明書無しでの証明書の発行
Ver.0 証明書発行マニュアル パスワード設定版 Windows 8 8. InternetExplorer 04 年 月 日 セコムトラストシステムズ株式会社 Copyright 04 SECOM Trust Systems CO.,LTD. All Rights Reserved i Ver.0 目次. はじめに.... 証明書の発行 ( ダウンロード ) 手順... 付録 A. ルート証明書無しでの証明書の発行
電子証明書ログオン方式への変更操作マニュアル
 たましんビジネスダイレクトインターネットバンキングサービス 操作マニュアル別冊 ( 電子証明書方式への変更操作 ) 第 1.1 版 2012 年 1 月 17 日 本マニュアルに掲載されている図については信用金庫共通で使用しているものを含んでおります 実際のものとは異なる場合もございますので予めご了承ください はじめに このたびは たましんビジネスダイレクト ( 以下 ビジネスダイレクト といいます
たましんビジネスダイレクトインターネットバンキングサービス 操作マニュアル別冊 ( 電子証明書方式への変更操作 ) 第 1.1 版 2012 年 1 月 17 日 本マニュアルに掲載されている図については信用金庫共通で使用しているものを含んでおります 実際のものとは異なる場合もございますので予めご了承ください はじめに このたびは たましんビジネスダイレクト ( 以下 ビジネスダイレクト といいます
Ver1.70 証明書発行マニュアル パスワード設定版 Windows 7 InternetExplorer 2018 年 3 月 14 日 セコムトラストシステムズ株式会社 Copyright SECOM Trust Systems CO.,LTD. All Rights Reserved i
 証明書発行マニュアル パスワード設定版 Windows 7 InternetExplorer 08 年 3 月 4 日 セコムトラストシステムズ株式会社 i 改版履歴 版数 日付 内容 担当 V..00 009//7 新規作成 STS V..0 0/7/0 画像修正 STS V.0 0/8/5 Windows Vista 及び Windows7 Internet Explorer 9 での発行手順を追加
証明書発行マニュアル パスワード設定版 Windows 7 InternetExplorer 08 年 3 月 4 日 セコムトラストシステムズ株式会社 i 改版履歴 版数 日付 内容 担当 V..00 009//7 新規作成 STS V..0 0/7/0 画像修正 STS V.0 0/8/5 Windows Vista 及び Windows7 Internet Explorer 9 での発行手順を追加
証明書インポート用Webページ
 証明書インポート用 Web ページ 操作マニュアル (Windows Vista/7) 20 年 2 月 日 セコムトラストシステムズ株式会社 P- 改版履歴 版数日付内容担当 V..00 20/2/ 初版発行 STS P-2 目次. はじめに...4 2. 証明書のインポート手順...5 2.. 証明書インポート手続のご案内 電子メール受信... 5 2.2. Webブラウザの事前設定... 6
証明書インポート用 Web ページ 操作マニュアル (Windows Vista/7) 20 年 2 月 日 セコムトラストシステムズ株式会社 P- 改版履歴 版数日付内容担当 V..00 20/2/ 初版発行 STS P-2 目次. はじめに...4 2. 証明書のインポート手順...5 2.. 証明書インポート手続のご案内 電子メール受信... 5 2.2. Webブラウザの事前設定... 6
クライアント証明書インストールマニュアル
 事前設定付クライアント証明書インストールマニュアル このマニュアルは クライアント証明書インストールマニュアル の手順で証明書がインストールできなかった方のための インストールマニュアルです エクストラネットは Internet Explorer をご利用ください Microsoft Edge 他 Internet Explorer 以外のブラウザではご利用になれません 当マニュアル利用にあたっては
事前設定付クライアント証明書インストールマニュアル このマニュアルは クライアント証明書インストールマニュアル の手順で証明書がインストールできなかった方のための インストールマニュアルです エクストラネットは Internet Explorer をご利用ください Microsoft Edge 他 Internet Explorer 以外のブラウザではご利用になれません 当マニュアル利用にあたっては
インターネットファームバキグ 電子証明書ガイドブック ~証明書取扱手順編~ - 契約会社向け -(対応 OS :Windows 8)
 だいしインターネットバンキング ( 略称 : だいし IB) データ伝送サービス電子証明書ガイドブック ~ 別冊 : 証明書取扱手順編 ~ ( 対応 OS:Windows 8) H5.9 目次. はじめに.... 証明書の発行 ( ダウンロード ) 手順... 付録 A. ルート証明書無しでの証明書の発行 ( ダウンロード ) 手順... 付録 B. ブラウザの設定... 8 >
だいしインターネットバンキング ( 略称 : だいし IB) データ伝送サービス電子証明書ガイドブック ~ 別冊 : 証明書取扱手順編 ~ ( 対応 OS:Windows 8) H5.9 目次. はじめに.... 証明書の発行 ( ダウンロード ) 手順... 付録 A. ルート証明書無しでの証明書の発行 ( ダウンロード ) 手順... 付録 B. ブラウザの設定... 8 >
Ver2.10 証明書発行マニュアル (Export 可能 ) Windows 7 InternetExplorer 2018 年 3 月 14 日 セコムトラストシステムズ株式会社 Copyright SECOM Trust Systems CO.,LTD. All Rights Reserved
 証明書発行マニュアル (Export 可能 ) Windows 7 InternetExplorer 08 年 3 月 4 日 セコムトラストシステムズ株式会社 i 改版履歴 版数 日付 内容 担当 V..00 009//7 新規作成 STS V..0 009//7 文言と画像修正 STS V..0 00//9 対応 OS ブラウザ追記 STS V..30 00/7/5 証明書発行サイト画面を変更英語表記切替リンクについて文言追記
証明書発行マニュアル (Export 可能 ) Windows 7 InternetExplorer 08 年 3 月 4 日 セコムトラストシステムズ株式会社 i 改版履歴 版数 日付 内容 担当 V..00 009//7 新規作成 STS V..0 009//7 文言と画像修正 STS V..0 00//9 対応 OS ブラウザ追記 STS V..30 00/7/5 証明書発行サイト画面を変更英語表記切替リンクについて文言追記
証明書インポート用Webページ
 証明書インポート用 Web ページ 操作マニュアル (Windows XP) 20 年 2 月 日 セコムトラストシステムズ株式会社 P- 改版履歴 版数日付内容担当 V..00 20/2/ 初版発行 STS P-2 目次. はじめに...4 2. 証明書のインポート手順...5 2.. 証明書インポート手続のご案内 電子メール受信...5 2.2. Webブラウザの事前設定...6 2.3. 証明書発行サイトへのアクセス...7
証明書インポート用 Web ページ 操作マニュアル (Windows XP) 20 年 2 月 日 セコムトラストシステムズ株式会社 P- 改版履歴 版数日付内容担当 V..00 20/2/ 初版発行 STS P-2 目次. はじめに...4 2. 証明書のインポート手順...5 2.. 証明書インポート手続のご案内 電子メール受信...5 2.2. Webブラウザの事前設定...6 2.3. 証明書発行サイトへのアクセス...7
Ver.00 改版履歴 版数日付内容担当 V /09/25 新規作成 STS ii
 Ver.00 セコムパスポート for Member 2.0 証明書発行マニュアル Windows Vista SBI ギャランティ株式会社 Ver.200808 i Ver.00 改版履歴 版数日付内容担当 V..00 2007/09/25 新規作成 STS ii Ver.00 目次. はじめに... 2. ブラウザの設定 (Internet Explorer7)...2 3. アドオンの有効化...8
Ver.00 セコムパスポート for Member 2.0 証明書発行マニュアル Windows Vista SBI ギャランティ株式会社 Ver.200808 i Ver.00 改版履歴 版数日付内容担当 V..00 2007/09/25 新規作成 STS ii Ver.00 目次. はじめに... 2. ブラウザの設定 (Internet Explorer7)...2 3. アドオンの有効化...8
Ver1.40 証明書発行マニュアル (Export 可能 ) Windows 10 InternetExplorer 2018 年 3 月 14 日 セコムトラストシステムズ株式会社 Copyright SECOM Trust Systems CO.,LTD. All Rights Reserve
 証明書発行マニュアル (Export 可能 ) Windows 0 InternetExplorer 08 年 3 月 4 日 セコムトラストシステムズ株式会社 i 改版履歴 版数 日付 内容 担当 V..00 05//9 新規作成 STS V..0 06/6/ 画像修正 STS V..0 06/9/5 画像追加 (Windows0 Anniversary の記載 ) STS V..30 07//
証明書発行マニュアル (Export 可能 ) Windows 0 InternetExplorer 08 年 3 月 4 日 セコムトラストシステムズ株式会社 i 改版履歴 版数 日付 内容 担当 V..00 05//9 新規作成 STS V..0 06/6/ 画像修正 STS V..0 06/9/5 画像追加 (Windows0 Anniversary の記載 ) STS V..30 07//
改版履歴 版数 日付 内容 担当 V /03/27 初版発行 STS V /01/27 動作条件のオペレーティングシステムに Windows 7 STS を追加 また 動作条件のブラウザに Internet Explorer 8 を追加 V /0
 証明書インポートツール 操作マニュアル 2011 年 3 月 4 日 セコムトラストシステムズ株式会社 P-1 改版履歴 版数 日付 内容 担当 V.1.00 2009/03/27 初版発行 STS V.1.10 2011/01/27 動作条件のオペレーティングシステムに Windows 7 STS を追加 また 動作条件のブラウザに Internet Explorer 8 を追加 V.1.20 2011/03/04
証明書インポートツール 操作マニュアル 2011 年 3 月 4 日 セコムトラストシステムズ株式会社 P-1 改版履歴 版数 日付 内容 担当 V.1.00 2009/03/27 初版発行 STS V.1.10 2011/01/27 動作条件のオペレーティングシステムに Windows 7 STS を追加 また 動作条件のブラウザに Internet Explorer 8 を追加 V.1.20 2011/03/04
システム利用前の準備作業2.1 準備作業の流れ 準備作業の流れは 以下のとおりです 2必要なものを用意する 2.2 パソコンインターネット接続回線 E メールアドレス 2.2-(1) 2.2-(2) 2.2-(3) 当金庫からの送付物 2.2-(4) パソコンの設定をする 2.3 Cookie の設
 第 2 章 システム利用前の準備作業 この章では システム利用前の準備作業について説明します 2.1 準備作業の流れ 2-2 2.2 必要なものを用意する 2-3 (1) パソコン 2-3 (2) インターネット接続回線 2-4 (3) Eメールアドレス 2-4 (4) 当金庫からの送付物 2-4 2.3 パソコンの設定をする 2-5 (1) Cookieの設定を行う 2-5 (2) Javaの設定を有効にする
第 2 章 システム利用前の準備作業 この章では システム利用前の準備作業について説明します 2.1 準備作業の流れ 2-2 2.2 必要なものを用意する 2-3 (1) パソコン 2-3 (2) インターネット接続回線 2-4 (3) Eメールアドレス 2-4 (4) 当金庫からの送付物 2-4 2.3 パソコンの設定をする 2-5 (1) Cookieの設定を行う 2-5 (2) Javaの設定を有効にする
Ver.50 改版履歴 版数 日付 内容 担当 V //9 新規作成 STS V..0 06/6/ 画像修正 STS V..0 06/6/8 画像修正 STS V /9/5 画像追加 (Windows0 Anniversary の記載 ) STS V // 文言修
 Ver.50 証明書発行マニュアル パスワード設定版 Windows 0 InternetExplorer 08 年 3 月 4 日 セコムトラストシステムズ株式会社 i Ver.50 改版履歴 版数 日付 内容 担当 V..00 05//9 新規作成 STS V..0 06/6/ 画像修正 STS V..0 06/6/8 画像修正 STS V..30 06/9/5 画像追加 (Windows0 Anniversary
Ver.50 証明書発行マニュアル パスワード設定版 Windows 0 InternetExplorer 08 年 3 月 4 日 セコムトラストシステムズ株式会社 i Ver.50 改版履歴 版数 日付 内容 担当 V..00 05//9 新規作成 STS V..0 06/6/ 画像修正 STS V..0 06/6/8 画像修正 STS V..30 06/9/5 画像追加 (Windows0 Anniversary
Ver.60 改版履歴 版数 日付 内容 担当 V /7/8 初版発行 STS V..0 04// Windows 8. の追加 STS V..0 05//5 Windows XP の削除 STS V.30 05/8/3 体裁の調整 STS V.40 05//9 Windows0 の追加
 Ver.60 証明書発行サイト 操作マニュアル (PKCS ファイルダウンロード ) 07 年 月 日 セコムトラストシステムズ株式会社 i Ver.60 改版履歴 版数 日付 内容 担当 V..00 03/7/8 初版発行 STS V..0 04// Windows 8. の追加 STS V..0 05//5 Windows XP の削除 STS V.30 05/8/3 体裁の調整 STS V.40
Ver.60 証明書発行サイト 操作マニュアル (PKCS ファイルダウンロード ) 07 年 月 日 セコムトラストシステムズ株式会社 i Ver.60 改版履歴 版数 日付 内容 担当 V..00 03/7/8 初版発行 STS V..0 04// Windows 8. の追加 STS V..0 05//5 Windows XP の削除 STS V.30 05/8/3 体裁の調整 STS V.40
SILAND.JP テンプレート集
 i-wellness クライアント証明書インストールマニュアル 第 5.0 版 作成者ウェルネス コミュニケーションズ ( 株 ) 作成日 2015 年 12 月 8 日 最終更新日 2018 年 7 月 24 日 1 / 34 目次 i-wellness クライアント証明書インストールマニュアル... 1 目次... 2 1. Internet Explorer をご利用の場合... 3 2. Internet
i-wellness クライアント証明書インストールマニュアル 第 5.0 版 作成者ウェルネス コミュニケーションズ ( 株 ) 作成日 2015 年 12 月 8 日 最終更新日 2018 年 7 月 24 日 1 / 34 目次 i-wellness クライアント証明書インストールマニュアル... 1 目次... 2 1. Internet Explorer をご利用の場合... 3 2. Internet
.1 準備作業の流れ 準備作業の流れは 以下のとおりです 必要なものを用意する. パソコンインターネット接続回線 E メールアドレス.-(1).-().-(3) 当金庫からの送付物.-(4) パソコンの設定をする.3 Cookie の設定を行う.3-(1) Java の設定を有効にする ( ファイル
 第 章 この章では について説明します.1 準備作業の流れ -. 必要なものを用意する -3 (1) パソコン -3 () インターネット接続回線 -4 (3) E メールアドレス -4 (4) 当金庫からの送付物 -4.3 パソコンの設定をする -5 (1) Cookie の設定を行う -5 () Java の設定を有効にする ( ファイル伝送をご契約の場合 ) -6 (3) 電子証明書方式の場合の設定を行う
第 章 この章では について説明します.1 準備作業の流れ -. 必要なものを用意する -3 (1) パソコン -3 () インターネット接続回線 -4 (3) E メールアドレス -4 (4) 当金庫からの送付物 -4.3 パソコンの設定をする -5 (1) Cookie の設定を行う -5 () Java の設定を有効にする ( ファイル伝送をご契約の場合 ) -6 (3) 電子証明書方式の場合の設定を行う
用者に操作していただきます信確認用パスワード を利用者が任意のパスワードに変更します 利6. 利用者 (PublicID) の発行を行う P 企業内で利用する利用者 (PublicID) の発行を行います 利用者 (PublicID) 発行時に 利用者用の電子証明書も同時に発行されます
 理者に操作していただきますめに必要となる利用開始番号の発行を行います 管第 2 章ご利用開始までの作業 本サービスのご利用を開始するにあたり行う事前処理は次の通りとなります なお お客様のログイン時の認証方式が 電子証明書方式 か ID パスワード方式 により 事前処理が異なります ID パスワード方式 をご利用のお客様は 第 2 章 2.ID パスワード方式をご利用のお客様 (P2-2-1) をご参照願います
理者に操作していただきますめに必要となる利用開始番号の発行を行います 管第 2 章ご利用開始までの作業 本サービスのご利用を開始するにあたり行う事前処理は次の通りとなります なお お客様のログイン時の認証方式が 電子証明書方式 か ID パスワード方式 により 事前処理が異なります ID パスワード方式 をご利用のお客様は 第 2 章 2.ID パスワード方式をご利用のお客様 (P2-2-1) をご参照願います
インターネットファームバキグ 電子証明書ガイドブック ~証明書取扱手順編~ - 契約会社向け -(対応 OS :Windows Vista、Windows 7)
 だいしインターネットバンキング ( 略称 : だいし IB) データ伝送サービス電子証明書ガイドブック ~ 別冊 : 証明書取扱手順編 ~ ( 対応 OS:Windows Vista Windows 7) H25.9 目次. はじめに... 2. 証明書の発行 ( ダウンロード ) 手順... 2 付録 A. アドオンの有効化 ( 初回のみ )... 24 付録 B. ルート証明書無しでの証明書の発行
だいしインターネットバンキング ( 略称 : だいし IB) データ伝送サービス電子証明書ガイドブック ~ 別冊 : 証明書取扱手順編 ~ ( 対応 OS:Windows Vista Windows 7) H25.9 目次. はじめに... 2. 証明書の発行 ( ダウンロード ) 手順... 2 付録 A. アドオンの有効化 ( 初回のみ )... 24 付録 B. ルート証明書無しでの証明書の発行
4.1 利用者の電子証明書を取得する ( 電子証明書方式の場合 ) 電子証明書方式でビジネスダイレクトをご利用になる場合は 電子証明書を取得する必要が あります この後 開通確認 を行うことにより 各種取引がご利用いただけるように なります 電子証明書の取得後は 内容を確認し 電子証明書方式でビジネ
 第 4 章 利用者の準備作業 この章では 利用者の準備作業について説明します 4.1 利用者の電子証明書を取得する 4-2 ( 電子証明書方式の場合 ) (1) 電子証明書を取得する 4-3 (2) 電子証明書の設定を確認する 4-5 4.2 利用者の開通確認を行う 4-6 4.1 利用者の電子証明書を取得する ( 電子証明書方式の場合 ) 電子証明書方式でビジネスダイレクトをご利用になる場合は 電子証明書を取得する必要が
第 4 章 利用者の準備作業 この章では 利用者の準備作業について説明します 4.1 利用者の電子証明書を取得する 4-2 ( 電子証明書方式の場合 ) (1) 電子証明書を取得する 4-3 (2) 電子証明書の設定を確認する 4-5 4.2 利用者の開通確認を行う 4-6 4.1 利用者の電子証明書を取得する ( 電子証明書方式の場合 ) 電子証明書方式でビジネスダイレクトをご利用になる場合は 電子証明書を取得する必要が
目次 1. はじめに ご利用条件 証明書配付システムの停止時間 実施手順 電子証明書の取得手順 Windows 証明書ストアへの電子証明書インポート手順 電子証明書インポート完了確認.
 Enterprise Premium 電子証明書発行サービス 電子証明書インストール手順書 [Enterprise Premium CA G3/ ダウンロード ] Ver2.0 三菱電機インフォメーションネットワーク株式会社 目次 1. はじめに... 4 1.1. ご利用条件... 4 1.2. 証明書配付システムの停止時間... 4 2. 実施手順... 5 2.1. 電子証明書の取得手順...
Enterprise Premium 電子証明書発行サービス 電子証明書インストール手順書 [Enterprise Premium CA G3/ ダウンロード ] Ver2.0 三菱電機インフォメーションネットワーク株式会社 目次 1. はじめに... 4 1.1. ご利用条件... 4 1.2. 証明書配付システムの停止時間... 4 2. 実施手順... 5 2.1. 電子証明書の取得手順...
電子証明書取得する際に 事前にパソコンの環境設定が必要になります 信頼済みサイトへの登録方法 1. 沖縄銀行ホームページから e パートナー ( 法人 ) 管理者ログオンの順にクリックします 2. メニューバーのツール (T) インターネットオプション (O) の順にクリックします ツール (T)
 操作マニュアル操作マニュアル 電子証明書関連操作マニュアル お問い合わせ先 おきぎん EB センター 電話番号 0120-120-288 受付時間 /9:00~18:00( 土日祝祭日除く ) 1 2018/05 更新 電子証明書取得する際に 事前にパソコンの環境設定が必要になります 信頼済みサイトへの登録方法 1. 沖縄銀行ホームページから e パートナー ( 法人 ) 管理者ログオンの順にクリックします
操作マニュアル操作マニュアル 電子証明書関連操作マニュアル お問い合わせ先 おきぎん EB センター 電話番号 0120-120-288 受付時間 /9:00~18:00( 土日祝祭日除く ) 1 2018/05 更新 電子証明書取得する際に 事前にパソコンの環境設定が必要になります 信頼済みサイトへの登録方法 1. 沖縄銀行ホームページから e パートナー ( 法人 ) 管理者ログオンの順にクリックします
改版履歴 版数 日付 内容 担当 V /5/26 初版発行 STS V /7/28 動作条件の変更 STS メール通知文の修正 V /2/7 Windows8 の追加 STS V /2/2 Windows8. の追加 STS V
 証明書インポートツール 操作マニュアル 207 年 月 2 日 セコムトラストシステムズ株式会社 i 改版履歴 版数 日付 内容 担当 V..00 2008/5/26 初版発行 STS V..0 200/7/28 動作条件の変更 STS メール通知文の修正 V..20 203/2/7 Windows8 の追加 STS V..30 204/2/2 Windows8. の追加 STS V..40 204/06/06
証明書インポートツール 操作マニュアル 207 年 月 2 日 セコムトラストシステムズ株式会社 i 改版履歴 版数 日付 内容 担当 V..00 2008/5/26 初版発行 STS V..0 200/7/28 動作条件の変更 STS メール通知文の修正 V..20 203/2/7 Windows8 の追加 STS V..30 204/2/2 Windows8. の追加 STS V..40 204/06/06
.1 利用者の電子証明書を取得する ( 電子証明書方式の場合 ) 電子証明書方式で平塚信用金庨ビジネス Web をご利用になる場合は 電子証明書を取得する必要があります この後 開通確認 を行うことにより 各種取引がご利用いただけるようになります 電子証明書の取得後は 内容を確認し 電子証明書方式で
 第 章 この章では について説明します.1 利用者の電子証明書を取得する ( 電子証明書方式の場合 ) -2 (1) 電子証明書を取得する -3 (2) 電子証明書の設定を確認する -5.2 利用者の開通確認を行う -6 .1 利用者の電子証明書を取得する ( 電子証明書方式の場合 ) 電子証明書方式で平塚信用金庨ビジネス Web をご利用になる場合は 電子証明書を取得する必要があります この後 開通確認
第 章 この章では について説明します.1 利用者の電子証明書を取得する ( 電子証明書方式の場合 ) -2 (1) 電子証明書を取得する -3 (2) 電子証明書の設定を確認する -5.2 利用者の開通確認を行う -6 .1 利用者の電子証明書を取得する ( 電子証明書方式の場合 ) 電子証明書方式で平塚信用金庨ビジネス Web をご利用になる場合は 電子証明書を取得する必要があります この後 開通確認
目次 1. はじめに 証明書ダウンロード方法 ブラウザの設定 アドオンの設定 証明書のダウンロード サインアップ サービスへのログイン
 セコムあんしんエコ文書サービス 証明書インストールマニュアル Windows 7 InternetExplorer11 Ver 1.2 2016 年 7 月 26 日作成 目次 1. はじめに... 2 2. 証明書ダウンロード方法... 3 2-1. ブラウザの設定... 3 2-2. アドオンの設定... 8 2-3. 証明書のダウンロード... 10 3. サインアップ... 18 4. サービスへのログイン...
セコムあんしんエコ文書サービス 証明書インストールマニュアル Windows 7 InternetExplorer11 Ver 1.2 2016 年 7 月 26 日作成 目次 1. はじめに... 2 2. 証明書ダウンロード方法... 3 2-1. ブラウザの設定... 3 2-2. アドオンの設定... 8 2-3. 証明書のダウンロード... 10 3. サインアップ... 18 4. サービスへのログイン...
Ⅱ ご利用の端末設定を確認する クライアント証明書の申請 更新の際には 以下の手順に沿ってクライアント証明書申請用の専用サイトが信頼済みサイトに登録されていることを確認ください 信頼済みサイト 登録 設定方法 1 インターネットに接続し ( 更新の場合は更新案内メールから ) 以下の URL へアク
 クライアント証明書 (Digital ID) の申請 更新手順マニュアル 目次 Ⅰ クライアント証明書 (Digital ID) とは P.1 Ⅱ ご利用の端末設定を確認する P.2 ~ P.4 Ⅲ クライアント証明書を申請する P.5 ~ P.7 Ⅳ クライアント証明書を更新する P.7 ~ P.9 お問合せ先 申請 更新手続き中にエラーとなり 手続きが中断された場合は 画面を開いたまま以下お問合せ先までご連絡ください
クライアント証明書 (Digital ID) の申請 更新手順マニュアル 目次 Ⅰ クライアント証明書 (Digital ID) とは P.1 Ⅱ ご利用の端末設定を確認する P.2 ~ P.4 Ⅲ クライアント証明書を申請する P.5 ~ P.7 Ⅳ クライアント証明書を更新する P.7 ~ P.9 お問合せ先 申請 更新手続き中にエラーとなり 手続きが中断された場合は 画面を開いたまま以下お問合せ先までご連絡ください
改版履歴 版数 日付 内容 担当 V /0/27 初版発行 STS V..0 20/03/04 トラブルシューティング改訂 STS P-2
 更新用証明書インポートツール 操作マニュアル 20 年 3 月 4 日 セコムトラストシステムズ株式会社 P- 改版履歴 版数 日付 内容 担当 V..00 20/0/27 初版発行 STS V..0 20/03/04 トラブルシューティング改訂 STS P-2 目次. はじめに... 4 2. 証明書のインポート手順... 5 2.. 契約者番号 利用者 ID パスワードの準備... 5 2.2.
更新用証明書インポートツール 操作マニュアル 20 年 3 月 4 日 セコムトラストシステムズ株式会社 P- 改版履歴 版数 日付 内容 担当 V..00 20/0/27 初版発行 STS V..0 20/03/04 トラブルシューティング改訂 STS P-2 目次. はじめに... 4 2. 証明書のインポート手順... 5 2.. 契約者番号 利用者 ID パスワードの準備... 5 2.2.
PowerPoint プレゼンテーション
 大東ビジネスインターネットバンキング SPEED ONE 電子証明書ログイン方式手順書 ログイン編 Windows7 Windows8 共通 . 電子証明書利用時のご注意事項 電子証明書利用時のご注意事項について記載します () 同一 PC を複数ユーザで利用する場合の注意事項同一 Windows アカウントで複数の電子証明書をインストールした場合 インストールしている全ての電子証明書に紐付く利用者
大東ビジネスインターネットバンキング SPEED ONE 電子証明書ログイン方式手順書 ログイン編 Windows7 Windows8 共通 . 電子証明書利用時のご注意事項 電子証明書利用時のご注意事項について記載します () 同一 PC を複数ユーザで利用する場合の注意事項同一 Windows アカウントで複数の電子証明書をインストールした場合 インストールしている全ての電子証明書に紐付く利用者
TDB電子証明書ダウンロード手順書(Microsoft Internet Explorer 版)
 Microsoft Internet Explorer 版 TDB 電子証明書ダウンロード手順書 (2003/05/27 改訂 ) < 電子証明書取得手順 > TDB 電子証明書をダウンロードする前に ---------------------------------1 ダウンロード手順 -------------------------------------------------------------
Microsoft Internet Explorer 版 TDB 電子証明書ダウンロード手順書 (2003/05/27 改訂 ) < 電子証明書取得手順 > TDB 電子証明書をダウンロードする前に ---------------------------------1 ダウンロード手順 -------------------------------------------------------------
BACREX-R クライアント利用者用ドキュメント
 Ver4.0.0 IE 設定の注意事項 第 1.1 版 はじめに このマニュアルは BACREX-R を実際に使用する前に知っておいて頂きたい内容として 使用する前の設定や 動作に関する注意事項を記述したものです 最初に必ずお読み頂き 各設定を行ってください 実際に表示される画面と マニュアルの画面とが異なる場合があります BACREX-R は お客様の使用環境に合わせてカスタマイズのできるシステムです
Ver4.0.0 IE 設定の注意事項 第 1.1 版 はじめに このマニュアルは BACREX-R を実際に使用する前に知っておいて頂きたい内容として 使用する前の設定や 動作に関する注意事項を記述したものです 最初に必ずお読み頂き 各設定を行ってください 実際に表示される画面と マニュアルの画面とが異なる場合があります BACREX-R は お客様の使用環境に合わせてカスタマイズのできるシステムです
( 商 品 名 )
 初期設定 ご利用開始登録の流れ ちば興銀コスモス WEB をご利用いただくために ログイン ID 取得 電子証明書発行などをお手続きいただきます ご利用開始登録の流れ ちば興銀コスモス WEB 申込書 ( お客様控 ) とちば興銀より郵送した 利用開始前の操作ご依頼 ほか一式をお手元にご用意ください マスターユーザの方 電子証明書方式 ログイン ID 取得 ID パスワード方式 ログイン ID 取得
初期設定 ご利用開始登録の流れ ちば興銀コスモス WEB をご利用いただくために ログイン ID 取得 電子証明書発行などをお手続きいただきます ご利用開始登録の流れ ちば興銀コスモス WEB 申込書 ( お客様控 ) とちば興銀より郵送した 利用開始前の操作ご依頼 ほか一式をお手元にご用意ください マスターユーザの方 電子証明書方式 ログイン ID 取得 ID パスワード方式 ログイン ID 取得
はじめに このマニュアルは BACREX-R を実際に使用する前に知っておいて頂きたい内容として 使用する前の設定や 動作に関する注意事項を記述したものです 最初に必ずお読み頂き 各設定を行ってください 実際に表示される画面と マニュアルの画面とが異なる場合があります BACREX-R は お客様の
 Ver4 IE9.0 設定の注意事項 第 1 版 はじめに このマニュアルは BACREX-R を実際に使用する前に知っておいて頂きたい内容として 使用する前の設定や 動作に関する注意事項を記述したものです 最初に必ずお読み頂き 各設定を行ってください 実際に表示される画面と マニュアルの画面とが異なる場合があります BACREX-R は お客様の使用環境に合わせてカスタマイズのできるシステムです
Ver4 IE9.0 設定の注意事項 第 1 版 はじめに このマニュアルは BACREX-R を実際に使用する前に知っておいて頂きたい内容として 使用する前の設定や 動作に関する注意事項を記述したものです 最初に必ずお読み頂き 各設定を行ってください 実際に表示される画面と マニュアルの画面とが異なる場合があります BACREX-R は お客様の使用環境に合わせてカスタマイズのできるシステムです
(8) [ 全般 ] タブをクリックします (9) [ インターネット一時ファイル ] の [ 設定 ] ボタンをクリックします (10) [ 保存しているページの新しいバージョンの確認 ] から [ ページを表示するごとに確認する ] をクリックします (11) [OK] ボタンをクリックしていき
![(8) [ 全般 ] タブをクリックします (9) [ インターネット一時ファイル ] の [ 設定 ] ボタンをクリックします (10) [ 保存しているページの新しいバージョンの確認 ] から [ ページを表示するごとに確認する ] をクリックします (11) [OK] ボタンをクリックしていき (8) [ 全般 ] タブをクリックします (9) [ インターネット一時ファイル ] の [ 設定 ] ボタンをクリックします (10) [ 保存しているページの新しいバージョンの確認 ] から [ ページを表示するごとに確認する ] をクリックします (11) [OK] ボタンをクリックしていき](/thumbs/87/97033657.jpg) Internet Explorer 5.5 SP2 をご利用の場合の設定方法 1. BACREX を利用するための標準的な設定 [1] WWW ブラウザの設定 (1) Internet Explorerを起動し [ ツール ] メニューの [ インターネットオプション ] を選択します (2) [ セキュリティ ] タブをクリックします (3) [Web コンテンツのゾーンを選択してセキュリティのレベルを設定する
Internet Explorer 5.5 SP2 をご利用の場合の設定方法 1. BACREX を利用するための標準的な設定 [1] WWW ブラウザの設定 (1) Internet Explorerを起動し [ ツール ] メニューの [ インターネットオプション ] を選択します (2) [ セキュリティ ] タブをクリックします (3) [Web コンテンツのゾーンを選択してセキュリティのレベルを設定する
開通のてびき 第3章 電子証明書について
 電子証明書について 電子証明書とは 電子証明書は インターネットにおける身分証明書です 電子証明書には本人を証明する情報が記録されており ビジネスNetでは当 とお客さまそれぞれが電子証明書を持っています 当 はお客さまの電子証明書を確認し お客さまは当 の電子証明書 ( サーバー証明書 ) を確認することができます 電子証明書がインストールされたパソコン以外からは ビジネスNetへログオンできないので
電子証明書について 電子証明書とは 電子証明書は インターネットにおける身分証明書です 電子証明書には本人を証明する情報が記録されており ビジネスNetでは当 とお客さまそれぞれが電子証明書を持っています 当 はお客さまの電子証明書を確認し お客さまは当 の電子証明書 ( サーバー証明書 ) を確認することができます 電子証明書がインストールされたパソコン以外からは ビジネスNetへログオンできないので
Microsoft PowerPoint - 電子証明書01.ppt[読み取り専用]
![Microsoft PowerPoint - 電子証明書01.ppt[読み取り専用] Microsoft PowerPoint - 電子証明書01.ppt[読み取り専用]](/thumbs/87/97033560.jpg) Ⅰ 電子証明書方式 について 1 電子証明書方式 でできること 電子証明書とは お客さまの情報を保有した電子的なデータで 特定のパソコンをインターネット上で識別する手段の一つです 電子証明書を みずほビジネス WEB サービスを利用するパソコンに事前にインストールしておくことにより 電子証明書をインストールしていないパソコンから みずほビジネス WEB サイトへの不正なログインを防止することができます
Ⅰ 電子証明書方式 について 1 電子証明書方式 でできること 電子証明書とは お客さまの情報を保有した電子的なデータで 特定のパソコンをインターネット上で識別する手段の一つです 電子証明書を みずほビジネス WEB サービスを利用するパソコンに事前にインストールしておくことにより 電子証明書をインストールしていないパソコンから みずほビジネス WEB サイトへの不正なログインを防止することができます
Ver.00 改版履歴 版数日付内容担当 V /6/ 初版発行 STS Copyright 04 SECOM Trust Systems CO.,LTD. All rights reserved. ii
 Ver.00 証明書発行サイト 操作マニュアル (PKCS ファイルダウンロード ) 04 年 6 月 日 セコムトラストシステムズ株式会社 Copyright 04 SECOM Trust Systems CO.,LTD. All rights reserved. i Ver.00 改版履歴 版数日付内容担当 V..00 04/6/ 初版発行 STS Copyright 04 SECOM Trust
Ver.00 証明書発行サイト 操作マニュアル (PKCS ファイルダウンロード ) 04 年 6 月 日 セコムトラストシステムズ株式会社 Copyright 04 SECOM Trust Systems CO.,LTD. All rights reserved. i Ver.00 改版履歴 版数日付内容担当 V..00 04/6/ 初版発行 STS Copyright 04 SECOM Trust
ログイン I D 取得 マスターユーザが初回ご利用の際は ログイン ID 取得を行ってください 本サービスの申込書 ( お客様控 ) をお手元にご用意ください 手順 1 長野銀行ホームページからログイン 長野銀行ホームページ ( の 法人のお
 ご利用開始登録の流れ ご利用開始登録の流れ 本サービスをご利用いただくためには ログイン ID の登録 等をインターネット上で行っていただきます 初期手続の流れ 手順 1 本サービスの申込書 ( お客様控 ) を準備 手順 2 ログイン ID 取得 手順 3 お客様情報 の入力 手順 4 ログイン情報 の登録 手順 5 本サービスにログイン 手順 6 電子メールアドレス の登録 手順 7 本サービストップ画面
ご利用開始登録の流れ ご利用開始登録の流れ 本サービスをご利用いただくためには ログイン ID の登録 等をインターネット上で行っていただきます 初期手続の流れ 手順 1 本サービスの申込書 ( お客様控 ) を準備 手順 2 ログイン ID 取得 手順 3 お客様情報 の入力 手順 4 ログイン情報 の登録 手順 5 本サービスにログイン 手順 6 電子メールアドレス の登録 手順 7 本サービストップ画面
<発注書作成>
 easyhousing 環境設定 操作マニュアル ( 電子証明書お預かりサービス対応版 ) 第 1.1 版 2013 年 11 月 20 日 日本電気株式会社 - 1 - 改版履歴版 作成日 内容 初版 2013/11/12 新規作成 1.1 版 2013/11/20 補足 3 困ったときは? 拡張保護モードの記載を追加 - 2 - 目 次 1 はじめに... 4 2 インターネットエクスプローラの設定...
easyhousing 環境設定 操作マニュアル ( 電子証明書お預かりサービス対応版 ) 第 1.1 版 2013 年 11 月 20 日 日本電気株式会社 - 1 - 改版履歴版 作成日 内容 初版 2013/11/12 新規作成 1.1 版 2013/11/20 補足 3 困ったときは? 拡張保護モードの記載を追加 - 2 - 目 次 1 はじめに... 4 2 インターネットエクスプローラの設定...
hojin_manual_04
 第 4 編利用者の準備作業 本編では 利用者の準備作業について説明します 1 章サービス利用開始までの流れ サービス利用開始までの流れは 以下のとおりです 利用者 ID パスワード方式の場合 電子証明書方式の場合 管理者から利用登録完了後の通知項目を受取る 第 4 編 2 章 利用者の電子証明書を取得する 第 4 編 3 章 利用者の開通確認を行う 第 4 編 4 章 受取人 / 従業員 / 支払人マスタ登録
第 4 編利用者の準備作業 本編では 利用者の準備作業について説明します 1 章サービス利用開始までの流れ サービス利用開始までの流れは 以下のとおりです 利用者 ID パスワード方式の場合 電子証明書方式の場合 管理者から利用登録完了後の通知項目を受取る 第 4 編 2 章 利用者の電子証明書を取得する 第 4 編 3 章 利用者の開通確認を行う 第 4 編 4 章 受取人 / 従業員 / 支払人マスタ登録
Enterprise Premium 電子証明書発行サービス Windows ストア電子証明書インストール手順書 Ver2.0 三菱電機インフォメーションネットワーク株式会社
 Enterprise Premium 電子証明書発行サービス Windows ストア電子証明書インストール手順書 Ver2.0 三菱電機インフォメーションネットワーク株式会社 目次 1. はじめに... 4 2. 実施手順... 5 2.1. Windows 証明書ストアへの電子証明書インポート手順... 5 2.2. 電子証明書インポート完了確認... 11 3. SSL クライアント認証サイトの利用方法
Enterprise Premium 電子証明書発行サービス Windows ストア電子証明書インストール手順書 Ver2.0 三菱電機インフォメーションネットワーク株式会社 目次 1. はじめに... 4 2. 実施手順... 5 2.1. Windows 証明書ストアへの電子証明書インポート手順... 5 2.2. 電子証明書インポート完了確認... 11 3. SSL クライアント認証サイトの利用方法
Microsoft Word - クライアント証明書の入れ替えについて_ 更新
 電子届出におけるクライアント証明書の入れ替えのお願い PRTR 届出システムをより安全にご利用いただくため 平成 27 年 4 月よりセキュリティを強化したクライアント証明書を発行しております 平成 27 年 3 月以前に発行したクライアント証明書は 平成 29 年 1 月より使用できなくなっていますので 新たに再発行した証明書への入れ替えをお願いします パソコンに登録されているクライアント証明書の新旧を確認のうえ
電子届出におけるクライアント証明書の入れ替えのお願い PRTR 届出システムをより安全にご利用いただくため 平成 27 年 4 月よりセキュリティを強化したクライアント証明書を発行しております 平成 27 年 3 月以前に発行したクライアント証明書は 平成 29 年 1 月より使用できなくなっていますので 新たに再発行した証明書への入れ替えをお願いします パソコンに登録されているクライアント証明書の新旧を確認のうえ
改版履歴 版数 日付 内容 V /05/23 初版発行 V /08/10 Draft 版として改訂発行 V /08/20 正式版として改訂発行 V /12/10 改訂発行 ( 記載の一部見直し FAQ を末尾に追加 ) V1.20 2
 電子証明書発行ガイド (Version.2.20) 2018 年 11 月 01 日 株式会社証券保管振替機構 -1- 改版履歴 版数 日付 内容 V.1.00 2007/05/23 初版発行 V1.01 2008/08/10 Draft 版として改訂発行 V1.02 2008/08/20 正式版として改訂発行 V1.10 2008/12/10 改訂発行 ( 記載の一部見直し FAQ を末尾に追加
電子証明書発行ガイド (Version.2.20) 2018 年 11 月 01 日 株式会社証券保管振替機構 -1- 改版履歴 版数 日付 内容 V.1.00 2007/05/23 初版発行 V1.01 2008/08/10 Draft 版として改訂発行 V1.02 2008/08/20 正式版として改訂発行 V1.10 2008/12/10 改訂発行 ( 記載の一部見直し FAQ を末尾に追加
<4D F736F F D208DC4815B E718FD896BE8F918DC494AD8D738EE88F878F91>
 法人インターネットバンキングサービス電子証明書再発行手順書 再発行処理の流れ 管理者の暗証番号がわかる場合 管理者の暗証番号がわからない場合 1. IB 処理依頼書をご提出ください P2 2. 管理者 ( ご契約先 ) 開通確認 P2 3.IB 処理依頼書をご提出ください P6 4. 管理者電子証明書取得 P6 5. 管理者 ( ご契約先 ) ログオン P9 6. 利用者電子証明書再発行 P11 7.
法人インターネットバンキングサービス電子証明書再発行手順書 再発行処理の流れ 管理者の暗証番号がわかる場合 管理者の暗証番号がわからない場合 1. IB 処理依頼書をご提出ください P2 2. 管理者 ( ご契約先 ) 開通確認 P2 3.IB 処理依頼書をご提出ください P6 4. 管理者電子証明書取得 P6 5. 管理者 ( ご契約先 ) ログオン P9 6. 利用者電子証明書再発行 P11 7.
【更新中】証明書マニュアルv2.1_BMO
 セキュアコネクト 証明書利用マニュアル (Internet Explorer 版 ) モバイルコネクト Ver.2.7 2015/02/23 改訂 NTT コミュニケーションズ株式会社 目次 モバイルコネクトユーザ管理 Web ご利用条件... 3 暗号化方式について... 3 準備するもの... 3 目的別メニュー... 4 証明書取得 利用時の注意事項... 6 1 証明書の新規取得 (Windows
セキュアコネクト 証明書利用マニュアル (Internet Explorer 版 ) モバイルコネクト Ver.2.7 2015/02/23 改訂 NTT コミュニケーションズ株式会社 目次 モバイルコネクトユーザ管理 Web ご利用条件... 3 暗号化方式について... 3 準備するもの... 3 目的別メニュー... 4 証明書取得 利用時の注意事項... 6 1 証明書の新規取得 (Windows
 計表 帳票配信編 ( 新 ) ActiveX インストールマニュアル 2018/09/26 Ver.1.1 目次 I. みずほ e- ビジネスサイト 計表 帳票配信 ( 新 ) 用 ActiveX のインストール 2 Ⅰ-1 計表 帳票配信サービス ( 新 ) 用の ActiveX について 3 Ⅰ-2 ActiveX のダウンロード 3 Ⅰ-3 ActiveX のインストール 8 II. Internet
計表 帳票配信編 ( 新 ) ActiveX インストールマニュアル 2018/09/26 Ver.1.1 目次 I. みずほ e- ビジネスサイト 計表 帳票配信 ( 新 ) 用 ActiveX のインストール 2 Ⅰ-1 計表 帳票配信サービス ( 新 ) 用の ActiveX について 3 Ⅰ-2 ActiveX のダウンロード 3 Ⅰ-3 ActiveX のインストール 8 II. Internet
Pad-web 電子証明書有効期限切れへのご対応について 弊社年金制度管理システムをご利用の方は 同システムのマニュアルをご参照ください 第 1.3 版 初版作成 : 2015/8/28 最終更新 : 2018/5/9
 弊社年金制度管理システムをご利用の方は 同システムのマニュアルをご参照ください 第 1.3 版 初版作成 : 2015/8/28 最終更新 : 2018/5/9 変更履歴 No. 日付 1.0 2015/8/28 1.1 2016/9/9 1.2 2016/12/30 変更内容初版作成電子証明書の有効期限に応じたご対応方法を記載電子証明書の有効期限が2016 年 7 月 31 日以前の場合のご対応法の変更
弊社年金制度管理システムをご利用の方は 同システムのマニュアルをご参照ください 第 1.3 版 初版作成 : 2015/8/28 最終更新 : 2018/5/9 変更履歴 No. 日付 1.0 2015/8/28 1.1 2016/9/9 1.2 2016/12/30 変更内容初版作成電子証明書の有効期限に応じたご対応方法を記載電子証明書の有効期限が2016 年 7 月 31 日以前の場合のご対応法の変更
<4D F736F F D E30318C8E90A792E85F838F E F815B836882B D836A B2E646F6378>
 成協ビジネスバンキングサービス ワンタイムパスワード ご利用マニュアル http://www.seikyo-shinkumi.jp/ ( 平成 29 年 4 月 3 日現在 ) 目 次 ご利用にあたって 1. ワンタイムパスワードとは... 1 2. ご利用料金... 1 3. ご利用方法... 1 4. ご利用の際の注意事項... 1 初期登録ワンタイムパスワード初期設定方法... 3 トークンを追加する...
成協ビジネスバンキングサービス ワンタイムパスワード ご利用マニュアル http://www.seikyo-shinkumi.jp/ ( 平成 29 年 4 月 3 日現在 ) 目 次 ご利用にあたって 1. ワンタイムパスワードとは... 1 2. ご利用料金... 1 3. ご利用方法... 1 4. ご利用の際の注意事項... 1 初期登録ワンタイムパスワード初期設定方法... 3 トークンを追加する...
朝日ビジネスWEB ご利用までの流れ
 1. 管理者の準備作業 1-1 管理者の開通確認 開通確認 とは 今後 管理者が 朝日ビジネス WEB を操作していく上で必要となる各種暗証番号等の登録作業のことです 初回ご利用時に開通確認を実施いただくことで 次回ログオン時からは開通確認は不要です 開通確認に必要なもの お客様カード 契約者 ID( 利用者番号 ) と 確認用パスワード が記載されています 朝日ビジネス WEB 申込書 ( お客さま控
1. 管理者の準備作業 1-1 管理者の開通確認 開通確認 とは 今後 管理者が 朝日ビジネス WEB を操作していく上で必要となる各種暗証番号等の登録作業のことです 初回ご利用時に開通確認を実施いただくことで 次回ログオン時からは開通確認は不要です 開通確認に必要なもの お客様カード 契約者 ID( 利用者番号 ) と 確認用パスワード が記載されています 朝日ビジネス WEB 申込書 ( お客さま控
アクセスゲートウェイ (UAG) J-PRO システムアクセス手順 (IE6-7) v4.0 三菱重工業 IT 推進部目次お問い合わせ先 目的 システムログオンまでの一連の流れ 利用前提 手順 1 アクセスゲートウェイログオン... 6
 アクセスゲートウェイ (UAG) J-PRO システム アクセス手順 (IE6-7) v4.0 お問い合わせ先 本書に記載の手順について ご不明点がございましたら お問い合わせ内容に応じて下記の窓口までご連絡下さい (1) アクセスゲートウェイへのログオン 電子証明書のダウンロード全般 : MHI ヘルプデスク :(24 時間 365 日対応 ) 03-5750-7220 ( 日本語対応窓口 ) 03-5750-7221
アクセスゲートウェイ (UAG) J-PRO システム アクセス手順 (IE6-7) v4.0 お問い合わせ先 本書に記載の手順について ご不明点がございましたら お問い合わせ内容に応じて下記の窓口までご連絡下さい (1) アクセスゲートウェイへのログオン 電子証明書のダウンロード全般 : MHI ヘルプデスク :(24 時間 365 日対応 ) 03-5750-7220 ( 日本語対応窓口 ) 03-5750-7221
<4D F736F F D20838D834F E696CA E718FD896BE8F9182CC A4A8E6E8EE88F87>
 電子証明書のご利 開始 順 電子証明書は ビジネスNetにログオンできるパソコンを特定する 法です 電子証明書ご利 開始後は 電子証明書をインストールしたパソコン以外では ビジネスNetにログオンできません 電子証明書のご利 は 管理者と利 者のそれぞれが任意に選択できますが 不正利 による被害防 のため 管理者 利 者とも電子証明書によるログオン 法に切り替えることをお勧めします 管理者の電子証明書ご利
電子証明書のご利 開始 順 電子証明書は ビジネスNetにログオンできるパソコンを特定する 法です 電子証明書ご利 開始後は 電子証明書をインストールしたパソコン以外では ビジネスNetにログオンできません 電子証明書のご利 は 管理者と利 者のそれぞれが任意に選択できますが 不正利 による被害防 のため 管理者 利 者とも電子証明書によるログオン 法に切り替えることをお勧めします 管理者の電子証明書ご利
朝日ビジネスWEB・操作説明書
 第 4 編利用者の準備作業 本編では 利用者の準備作業について説明します 1 章サービス利用開始までの流れ サービス利用開始までの流れは 以下のとおりです 利用者 ID パスワード方式の場合 電子証明書方式の場合 管理者から利用登録完了後の通知項目を受取る 第 4 編 2 章 利用者の電子証明書を取得する 第 4 編 3 章 利用者の開通確認を行う 第 4 編 4 章 受取人 / 従業員 / 支払人マスタ登録
第 4 編利用者の準備作業 本編では 利用者の準備作業について説明します 1 章サービス利用開始までの流れ サービス利用開始までの流れは 以下のとおりです 利用者 ID パスワード方式の場合 電子証明書方式の場合 管理者から利用登録完了後の通知項目を受取る 第 4 編 2 章 利用者の電子証明書を取得する 第 4 編 3 章 利用者の開通確認を行う 第 4 編 4 章 受取人 / 従業員 / 支払人マスタ登録
はじめに この利用ガイドは電子証明書サービスの操作手順について ご説明しております 電子証明書サービスとは 管理者 利用者 の利用するパソコンに電子証明書をインストールすることにより ログオンする際にID/ パスワードによる認証に加え 電子証明書による二要素認証を実施します 電子証明書のインストール
 ご利用ガイド ( 電子証明書サービス用 ) 平成 0 年 5 月 14 日 株式会社中国銀行 はじめに この利用ガイドは電子証明書サービスの操作手順について ご説明しております 電子証明書サービスとは 管理者 利用者 の利用するパソコンに電子証明書をインストールすることにより ログオンする際にID/ パスワードによる認証に加え 電子証明書による二要素認証を実施します 電子証明書のインストールにともない
ご利用ガイド ( 電子証明書サービス用 ) 平成 0 年 5 月 14 日 株式会社中国銀行 はじめに この利用ガイドは電子証明書サービスの操作手順について ご説明しております 電子証明書サービスとは 管理者 利用者 の利用するパソコンに電子証明書をインストールすることにより ログオンする際にID/ パスワードによる認証に加え 電子証明書による二要素認証を実施します 電子証明書のインストールにともない
1-2
 クライアント PC の (Internet Explorer) SSL 通信を行いますと ブラウザ (Internet Explorer や SSL 対応の携帯など ) とサーバー間でやり取りされるデータ ( メールやその他の内容 ログイン ID パスワードなど ) が暗号化されます これによって悪意ある第三者に情報を覗かれるのを防ぐことができます 目次 XP をご利用の場合 (Internet Explorer
クライアント PC の (Internet Explorer) SSL 通信を行いますと ブラウザ (Internet Explorer や SSL 対応の携帯など ) とサーバー間でやり取りされるデータ ( メールやその他の内容 ログイン ID パスワードなど ) が暗号化されます これによって悪意ある第三者に情報を覗かれるのを防ぐことができます 目次 XP をご利用の場合 (Internet Explorer
ご利用の前に 目次 - 0. 推奨環境とソフトウェアのバージョン 推奨環境について Windows8 Windows8. について Internet Explorer のバージョン確認 SAMWEB の初期設定 セキュリティ設定..
 操作マニュアル ( ご利用の前に ) 06.0.4 v.6 ご利用の前に 目次 - 0. 推奨環境とソフトウェアのバージョン... 3. 推奨環境について... 3. Windows8 Windows8. について... 4 3. Internet Explorer のバージョン確認... 5 0. SAMWEB の初期設定... 7. セキュリティ設定... 7. ActiveX のインストール...
操作マニュアル ( ご利用の前に ) 06.0.4 v.6 ご利用の前に 目次 - 0. 推奨環境とソフトウェアのバージョン... 3. 推奨環境について... 3. Windows8 Windows8. について... 4 3. Internet Explorer のバージョン確認... 5 0. SAMWEB の初期設定... 7. セキュリティ設定... 7. ActiveX のインストール...
Bross. ご利用時における Internet Explorer 7.0 の設定について WindowsXP SP3 編 Ver 年 6 月 KDDI 株式会社 1
 Bross. ご利用時における Internet Explorer 7.0 の設定について WindowsXP SP3 編 Ver 1.0 2010 年 6 月 1 目次 1. はじめに 3 1-1.Windows のバージョンの確認方法について 4 1-2.Internet Explorer のバージョンの確認方法について 5 2. インターネット一時ファイルの設定について 6 3. インターネットオプション
Bross. ご利用時における Internet Explorer 7.0 の設定について WindowsXP SP3 編 Ver 1.0 2010 年 6 月 1 目次 1. はじめに 3 1-1.Windows のバージョンの確認方法について 4 1-2.Internet Explorer のバージョンの確認方法について 5 2. インターネット一時ファイルの設定について 6 3. インターネットオプション
スライド 1
 ペイジェントオンラインに アクセスするための設定マニュアル (Windows Firefox) 管理画面 ペイジェントオンライン をご利用いただくには クライアント証明書のインストールが必要になります 手順に沿ってインストール作業を進めて下さい 1 アクセスイメージ ペイジェントオンラインアカウント :00100001 ペイジェントオンラインアカウント :00100002 ペイジェントオンラインアカウント
ペイジェントオンラインに アクセスするための設定マニュアル (Windows Firefox) 管理画面 ペイジェントオンライン をご利用いただくには クライアント証明書のインストールが必要になります 手順に沿ってインストール作業を進めて下さい 1 アクセスイメージ ペイジェントオンラインアカウント :00100001 ペイジェントオンラインアカウント :00100002 ペイジェントオンラインアカウント
はじめに この利用ガイドは電子証明書サービスの操作手順について ご説明しております 電子証明書サービスとは 管理者 利用者 の利用するパソコンに電子証明書をインストールすることにより ログオンする際にID/ パスワードによる認証に加え 電子証明書による二要素認証を実施します 電子証明書のインストール
 ご利用ガイド ( 電子証明書サービス用 ) 平成 5 年 月 18 日 株式会社中国銀行 はじめに この利用ガイドは電子証明書サービスの操作手順について ご説明しております 電子証明書サービスとは 管理者 利用者 の利用するパソコンに電子証明書をインストールすることにより ログオンする際にID/ パスワードによる認証に加え 電子証明書による二要素認証を実施します 電子証明書のインストールにともない
ご利用ガイド ( 電子証明書サービス用 ) 平成 5 年 月 18 日 株式会社中国銀行 はじめに この利用ガイドは電子証明書サービスの操作手順について ご説明しております 電子証明書サービスとは 管理者 利用者 の利用するパソコンに電子証明書をインストールすることにより ログオンする際にID/ パスワードによる認証に加え 電子証明書による二要素認証を実施します 電子証明書のインストールにともない
目次 1. はじめに ご利用条件 注意事項 制限事項 実施手順 電子証明書の取得手順 Windows 証明書ストアへの電子証明書インポート手順 電子証明書インポート完了確認... 1
 Enterprise Premium 電子証明書発行サービス 電子証明書インストール手順書 Ver3.0 三菱電機インフォメーションネットワーク株式会社 目次 1. はじめに... 4 1.1. ご利用条件... 4 1.2. 注意事項 制限事項... 4 2. 実施手順... 5 2.1. 電子証明書の取得手順... 5 2.2. Windows 証明書ストアへの電子証明書インポート手順... 11
Enterprise Premium 電子証明書発行サービス 電子証明書インストール手順書 Ver3.0 三菱電機インフォメーションネットワーク株式会社 目次 1. はじめに... 4 1.1. ご利用条件... 4 1.2. 注意事項 制限事項... 4 2. 実施手順... 5 2.1. 電子証明書の取得手順... 5 2.2. Windows 証明書ストアへの電子証明書インポート手順... 11
ブラウザ Internet Explorer 7 の設定について 第3版
 Internet Explorer 7 について ディサークル株式会社 本資料では POWER EGG を Internet Explorer 7 で動作させる場合に必要な 設定及び ActiveX のインストールについて説明します 1. Internet Explorer 7 の設定について Internet Explorer 7 では インターネット一時ファイルと履歴の設定 セキュリティゾーンとセキュリティの設定
Internet Explorer 7 について ディサークル株式会社 本資料では POWER EGG を Internet Explorer 7 で動作させる場合に必要な 設定及び ActiveX のインストールについて説明します 1. Internet Explorer 7 の設定について Internet Explorer 7 では インターネット一時ファイルと履歴の設定 セキュリティゾーンとセキュリティの設定
2 章管理者からの利用登録完了後の通知項目を受取る 利用者は 管理者から以下の通知項目を受取ります 利用者は 電子証明書の取得 ( 電子証明書方式の場合のみ ) と開通確認を行うことにより 各種取引が利用できるようになります 管理者から利用者に通知される項目は次のとおりです 契約者 ID( 利用者番
 第 4 編利用者の準備作業 本編では 利用者の準備作業について説明します 1 章サービス利用開始までの流れ サービス利用開始までの流れは 以下のとおりです 利用者 ID パスワード方式の場合 電子証明書方式の場合 管理者から利用登録完了後の通知項目を受取る 第 4 編 2 章 利用者の電子証明書を取得する 第 4 編 3 章 利用者の開通確認を行う 第 4 編 4 章 受取人 / 従業員 / 支払人マスタ登録
第 4 編利用者の準備作業 本編では 利用者の準備作業について説明します 1 章サービス利用開始までの流れ サービス利用開始までの流れは 以下のとおりです 利用者 ID パスワード方式の場合 電子証明書方式の場合 管理者から利用登録完了後の通知項目を受取る 第 4 編 2 章 利用者の電子証明書を取得する 第 4 編 3 章 利用者の開通確認を行う 第 4 編 4 章 受取人 / 従業員 / 支払人マスタ登録
目次 目次 第 1 章 はじめに 3 電子証明書について 4 ご利用いただくための環境 5 ご利用にあたっての注意事項 8 第 2 章 電子証明書発行申請 10 電子証明書発行申請 11 電子証明書更新処理 15 第 3 章 電子証明書設定 20 インストール方法 21 電子証明書情報確認方法 25
 電子証明書のインス トールガイド 東京電力 資材部 調達システム 情報公開グループ 2012 年 12 月 14 日作成 1 秘密情報目的外利用 開示禁止東京電力株式会社 目次 目次 第 1 章 はじめに 3 電子証明書について 4 ご利用いただくための環境 5 ご利用にあたっての注意事項 8 第 2 章 電子証明書発行申請 10 電子証明書発行申請 11 電子証明書更新処理 15 第 3 章 電子証明書設定
電子証明書のインス トールガイド 東京電力 資材部 調達システム 情報公開グループ 2012 年 12 月 14 日作成 1 秘密情報目的外利用 開示禁止東京電力株式会社 目次 目次 第 1 章 はじめに 3 電子証明書について 4 ご利用いただくための環境 5 ご利用にあたっての注意事項 8 第 2 章 電子証明書発行申請 10 電子証明書発行申請 11 電子証明書更新処理 15 第 3 章 電子証明書設定
(1)IE6 の設定手順 (1)IE6 の設定手順 1) 信頼済みサイトの追加手順 1: ブラウザ (Internet Explorer) を起動します 手順 2: ツール / インターネットオプション / セキュリティ メニューを選択します 手順 3: セキュリティ タブの 信頼済みサイト を選択
 InternetExplorer の設定手順 ブラウザバージョンの確認まず お使いのブラウザ (Internet Explorer) のバージョンを確認します 手順 1: ブラウザ (Internet Explorer) を起動します 手順 2: ヘルプ / バージョン情報 メニューを選択します ブラウザのバージョン情報表示画面が開きます 確認の上 ブラウザバージョンに従った設定手順に進んで下さい
InternetExplorer の設定手順 ブラウザバージョンの確認まず お使いのブラウザ (Internet Explorer) のバージョンを確認します 手順 1: ブラウザ (Internet Explorer) を起動します 手順 2: ヘルプ / バージョン情報 メニューを選択します ブラウザのバージョン情報表示画面が開きます 確認の上 ブラウザバージョンに従った設定手順に進んで下さい
ご利用の前に 目次 推奨環境とソフトウェアのバージョン 推奨環境について Windows8 Windows8.1 について Internet Explorer のバージョン確認 SAMWEB の初期設定 セ
 操作マニュアル ( ご利用の前に ) 2016.10.14 v1.6 ご利用の前に 目次 - 01. 推奨環境とソフトウェアのバージョン... 3 1. 推奨環境について... 3 2. Windows8 Windows8.1 について... 4 3. Internet Explorer のバージョン確認... 5 02. SAMWEB の初期設定... 7 1. セキュリティ設定... 7 2.
操作マニュアル ( ご利用の前に ) 2016.10.14 v1.6 ご利用の前に 目次 - 01. 推奨環境とソフトウェアのバージョン... 3 1. 推奨環境について... 3 2. Windows8 Windows8.1 について... 4 3. Internet Explorer のバージョン確認... 5 02. SAMWEB の初期設定... 7 1. セキュリティ設定... 7 2.
. はじめに 動作環境の全ブラウザで 本書の設定を行ってください 本設定を行わない場合 システムが 正常に動作しない可能性がありますので 必ず設定をお願いいたします また 本書の中で 画 像に番号を付与している箇所以外の設定は お使いの環境のままでご使用ください 参考 : 動作環境の全ブラウザについ
 Internet Explorer の設定 目次. はじめに.... ご利用の OS が Windows 8. の場合... 3 3. ご利用の OS が Windows 0 の場合... 5 4. Internet Explorer 8, 9 の設定... 6 4- セキュリティタブの設定... 6 4-- 信頼済みサイトへの登録... 6 4-- レベルのカスタマイズ... 9 4- プライバシータブの設定...
Internet Explorer の設定 目次. はじめに.... ご利用の OS が Windows 8. の場合... 3 3. ご利用の OS が Windows 0 の場合... 5 4. Internet Explorer 8, 9 の設定... 6 4- セキュリティタブの設定... 6 4-- 信頼済みサイトへの登録... 6 4-- レベルのカスタマイズ... 9 4- プライバシータブの設定...
2 章必要なものを用意する パソコン (PC) 推奨環境以下の Windows パソコンのみでのご利用となり スマートフォンやタブレットは推奨環境対象外です なお 携帯電話からはご利用いただけません 最新の利用環境および留意事項につきましては 当金庫までお問い合わせください ( 平成 28 年 1
 第 2 編システム利用前の準備作業 本編では システム利用前の準備作業について説明します 1 章準備作業の流れ 準備作業の流れは 以下のとおりです 必要なものを用意する 第 2 編 2 章 パソコンインターネット接続回線 Eメールアドレス当金庫からの送付物 パソコンの環境設定をする 第 2 編 3 章 Ⅰ-2-1 2 章必要なものを用意する パソコン (PC) 推奨環境以下の Windows パソコンのみでのご利用となり
第 2 編システム利用前の準備作業 本編では システム利用前の準備作業について説明します 1 章準備作業の流れ 準備作業の流れは 以下のとおりです 必要なものを用意する 第 2 編 2 章 パソコンインターネット接続回線 Eメールアドレス当金庫からの送付物 パソコンの環境設定をする 第 2 編 3 章 Ⅰ-2-1 2 章必要なものを用意する パソコン (PC) 推奨環境以下の Windows パソコンのみでのご利用となり
1. レセプト送信実行時にインストールを促すメッセージの対処手順について 確認試験またはオンライン請求時において レセプト送信画面で 実行 ボタンをクリックし レセプト送信画面に レセプト送信プログラムを起動中です のメッセージが表示され その後処理が進まなくなった場合は レセプト送信プログラムがイ
 レセプト送信プログラムをインストールする 確認試験またはオンライン請求時において レセプト送信画面で 実行 ボタンをクリックし レセプト送信画面に レセプト送信プログラムを起動中です のメッセージが表示され その後処理が進まなくなった場合は レセプト送信プログラムがインストールされていない可能性があります その際に 画面の上部または 画面下部にレセプト送信プログラムのインストールを促す以下のメッセージが
レセプト送信プログラムをインストールする 確認試験またはオンライン請求時において レセプト送信画面で 実行 ボタンをクリックし レセプト送信画面に レセプト送信プログラムを起動中です のメッセージが表示され その後処理が進まなくなった場合は レセプト送信プログラムがインストールされていない可能性があります その際に 画面の上部または 画面下部にレセプト送信プログラムのインストールを促す以下のメッセージが
1. はじめに (1) 本書は 厚生年金基金ネットサービス を既にご利用されている基金様に向けて ウェブブラウザを Internet Explorer( 以下 IE)11 にアップグレードする手順をご案内するものです (2) 項目 2 から 5 までの全手順を実施願います ( 所要時間 : 約 30
 別紙 1 Internet Explorer 11 の導入及び設定方法について 目次 1. はじめに 2. 事前確認 3.IE11のインストール 4. 互換表示設定 5. インターネットオプションの設定 1 / 38 ページ 1. はじめに (1) 本書は 厚生年金基金ネットサービス を既にご利用されている基金様に向けて ウェブブラウザを Internet Explorer( 以下 IE)11 にアップグレードする手順をご案内するものです
別紙 1 Internet Explorer 11 の導入及び設定方法について 目次 1. はじめに 2. 事前確認 3.IE11のインストール 4. 互換表示設定 5. インターネットオプションの設定 1 / 38 ページ 1. はじめに (1) 本書は 厚生年金基金ネットサービス を既にご利用されている基金様に向けて ウェブブラウザを Internet Explorer( 以下 IE)11 にアップグレードする手順をご案内するものです
Vista IE7 ブラウザの設定手順
 Windows Vista-Internet Explorer 7 の設定について ディサークル株式会社 本資料では POWER EGG を Windows Vista 上で Internet Explorer 7 で動作させる場合に必要な 設定及び ActiveX のインストールについて説明します 1. Internet Explorer 7 の設定について Internet Explorer 7
Windows Vista-Internet Explorer 7 の設定について ディサークル株式会社 本資料では POWER EGG を Windows Vista 上で Internet Explorer 7 で動作させる場合に必要な 設定及び ActiveX のインストールについて説明します 1. Internet Explorer 7 の設定について Internet Explorer 7
目次 1. はじめに Windows のバージョンの確認方法について Internet Explorer のバージョンの確認方法について Internet Explorer8 対応について 5 2. インターネット一時ファイルの設定について 6 3. インターネッ
 Bross. ご利用時における Internet Explorer 8.0 の設定について WindowsXP SP3 編 Ver 1.0 2010 年 6 月 KDDI 株式会社 1 目次 1. はじめに 3 1-1.Windows のバージョンの確認方法について 4 1-2.Internet Explorer のバージョンの確認方法について 5 1-3.Internet Explorer8 対応について
Bross. ご利用時における Internet Explorer 8.0 の設定について WindowsXP SP3 編 Ver 1.0 2010 年 6 月 KDDI 株式会社 1 目次 1. はじめに 3 1-1.Windows のバージョンの確認方法について 4 1-2.Internet Explorer のバージョンの確認方法について 5 1-3.Internet Explorer8 対応について
クライアント証明書
 Bross. ご利用時における Internet Explorer.0 の設定について Windows8. 編 Ver..5 06 年 0 月 KDDI 株式会社 目次. はじめに 3 -.Windows のバージョンの確認方法について 4 -.Internet Explorer のバージョンの確認方法について 5. インターネット一時ファイルの設定について 6 3. インターネットオプション セキュリティ
Bross. ご利用時における Internet Explorer.0 の設定について Windows8. 編 Ver..5 06 年 0 月 KDDI 株式会社 目次. はじめに 3 -.Windows のバージョンの確認方法について 4 -.Internet Explorer のバージョンの確認方法について 5. インターネット一時ファイルの設定について 6 3. インターネットオプション セキュリティ
たよれーる どこでもキャビネット セキュア版(端末認証)
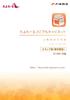 セキュア版 ( 端末認証 ) 2018 年 1 月版 はじめに はじめに どこでもキャビネットセキュア版 ( 端末認証 ) とは どこでもキャビネットセキュア版 ( 端末認証 ) では クライアント証明書による端末認証で利用端末を限定することができます クライアント証明書には 信頼性とサポート力に定評があり国内でも高いシェアを持つ NRA 社の NRA-PKI 証明書 を採用しており 本サービスの導入により
セキュア版 ( 端末認証 ) 2018 年 1 月版 はじめに はじめに どこでもキャビネットセキュア版 ( 端末認証 ) とは どこでもキャビネットセキュア版 ( 端末認証 ) では クライアント証明書による端末認証で利用端末を限定することができます クライアント証明書には 信頼性とサポート力に定評があり国内でも高いシェアを持つ NRA 社の NRA-PKI 証明書 を採用しており 本サービスの導入により
untitled
 ワンタイムパスワード ご利用マニュアル 第 1.1 版 2011.08.03 ご注意 本書の一部 または全部を無断で転載することは 禁止されております 本書の内容は 将来予告無しに変更することがございます 記載されている会社名 製品名およびサービス名等は 各社の商標または登録商標です < つないでネ! ット > 1 事前準備 (P.6) 携帯電話でアプリをダウンロードする準備をする 5 利用開始 (P.11)
ワンタイムパスワード ご利用マニュアル 第 1.1 版 2011.08.03 ご注意 本書の一部 または全部を無断で転載することは 禁止されております 本書の内容は 将来予告無しに変更することがございます 記載されている会社名 製品名およびサービス名等は 各社の商標または登録商標です < つないでネ! ット > 1 事前準備 (P.6) 携帯電話でアプリをダウンロードする準備をする 5 利用開始 (P.11)
<4D F736F F D D28F A82B582F182AB82F C DEC90E096BE8F E C52E646F63>
 第 4 編利用者の準備作業 本編では 利用者の準備作業について説明します 1 章サービス利用開始までの流れ サービス利用開始までの流れは 以下のとおりです 利用者 電子証明書方式の場合 管理者から利用登録完了後の通知項目を受取る 第 4 編 2 章 利用者の電子証明書を取得する 第 4 編 3 章 利用者の開通確認を行う 第 4 編 4 章 受取人 / 従業員 / 支払人マスタ登録 ( ファイル伝送をご契約の場合
第 4 編利用者の準備作業 本編では 利用者の準備作業について説明します 1 章サービス利用開始までの流れ サービス利用開始までの流れは 以下のとおりです 利用者 電子証明書方式の場合 管理者から利用登録完了後の通知項目を受取る 第 4 編 2 章 利用者の電子証明書を取得する 第 4 編 3 章 利用者の開通確認を行う 第 4 編 4 章 受取人 / 従業員 / 支払人マスタ登録 ( ファイル伝送をご契約の場合
目次 1. よくあるご質問一覧 回答一覧 改訂履歴 Page- 2
 第 3 版 2018 年 11 月 目次 1. よくあるご質問一覧... 3 2. 回答一覧... 4 3. 改訂履歴... 16 Page- 2 1. よくあるご質問一覧 以下の質問をクリックすると 回答ページへリンクします Q.1 メールアドレス変更 ユーザー登録情報 パスワード変更 メニューを押しても画面が変わらない Q.2 ログインしようとすると 901 エラー と表示されてログインできない
第 3 版 2018 年 11 月 目次 1. よくあるご質問一覧... 3 2. 回答一覧... 4 3. 改訂履歴... 16 Page- 2 1. よくあるご質問一覧 以下の質問をクリックすると 回答ページへリンクします Q.1 メールアドレス変更 ユーザー登録情報 パスワード変更 メニューを押しても画面が変わらない Q.2 ログインしようとすると 901 エラー と表示されてログインできない
第 4 編利用者の準備作業 本編では 利用者の準備作業について説明します 1 章サービス利用開始までの流れ サービス利用開始までの流れは 以下のとおりです 利用者 ID パスワード方式の場合 電子証明書方式の場合 管理者から利用登録完了後の通知項目を受取る 第 4 編 2 章 利用者の電子証明書を取
 目次 Ⅰ. 基本 第 4 編 利用者の準備作業... Ⅰ-4-1 1 章 サービス利用開始までの流れ... Ⅰ-4-1 2 章 管理者からの利用登録完了後の通知項目を受取る... Ⅰ-4-2 3 章 利用者の電子証明書を取得する ( 電子証明書方式の場合 )... Ⅰ-4-3 4 章 利用者の開通確認を行う... Ⅰ-4-6 i 第 4 編利用者の準備作業 本編では 利用者の準備作業について説明します
目次 Ⅰ. 基本 第 4 編 利用者の準備作業... Ⅰ-4-1 1 章 サービス利用開始までの流れ... Ⅰ-4-1 2 章 管理者からの利用登録完了後の通知項目を受取る... Ⅰ-4-2 3 章 利用者の電子証明書を取得する ( 電子証明書方式の場合 )... Ⅰ-4-3 4 章 利用者の開通確認を行う... Ⅰ-4-6 i 第 4 編利用者の準備作業 本編では 利用者の準備作業について説明します
Pirates Buster Series Secure Viewer セットアップマニュアル (Web インストーラ)
 Pirates Buster Series Secure Viewer セットアップマニュアル (Web インストーラ ) Pirates Buster for Document Pirates Buster for WebDocument 本書の利用方法 目的と概要本書は Web インストーラを利用した Secure Viewer のインストールについて説明します 利用対象者本書は 暗号化されたファイルの利用者を対象としています
Pirates Buster Series Secure Viewer セットアップマニュアル (Web インストーラ ) Pirates Buster for Document Pirates Buster for WebDocument 本書の利用方法 目的と概要本書は Web インストーラを利用した Secure Viewer のインストールについて説明します 利用対象者本書は 暗号化されたファイルの利用者を対象としています
<90568A838E E7193FC8E AE8DEC8AC28BAB82CC92C789C182C68F9C8A4F82C982C282A282C A8926D82E782B9816A5F8A6D92E894C52E786477>
 平成 25 年 12 月 25 日 各位 新潟市財務部契約課 新潟市電子入札システム動作環境の追加と除外について ( お知らせ ) 新潟市では, 年末年始に新潟市電子入札システムを新たな動作環境に対応させるためのバージョンアップを行い, 平成 26 年 1 月 6 日 ( 月 ) より新システムに移行します バージョンアップに伴い, 下記のとおり Windows7(64bit) や IE( インターネットエクスプローラ
平成 25 年 12 月 25 日 各位 新潟市財務部契約課 新潟市電子入札システム動作環境の追加と除外について ( お知らせ ) 新潟市では, 年末年始に新潟市電子入札システムを新たな動作環境に対応させるためのバージョンアップを行い, 平成 26 年 1 月 6 日 ( 月 ) より新システムに移行します バージョンアップに伴い, 下記のとおり Windows7(64bit) や IE( インターネットエクスプローラ
本文中の記号の意味 本文中で使用している記号の意味について以下に示します システムの操作上または処理の手続き上において 特に注意していただきたい事項を記載しています 記載内容を必ずお読みください システムの操作上または処理の手続き上において 参考にしていただきたい事項を記載しています 必要に応じてお
 自己署名証明書 設定手順書 平成 28 年 9 月版 社会保険診療報酬支払基金都道府県国民健康保険団体連合会 本文中の記号の意味 本文中で使用している記号の意味について以下に示します システムの操作上または処理の手続き上において 特に注意していただきたい事項を記載しています 記載内容を必ずお読みください システムの操作上または処理の手続き上において 参考にしていただきたい事項を記載しています 必要に応じてお読みください
自己署名証明書 設定手順書 平成 28 年 9 月版 社会保険診療報酬支払基金都道府県国民健康保険団体連合会 本文中の記号の意味 本文中で使用している記号の意味について以下に示します システムの操作上または処理の手続き上において 特に注意していただきたい事項を記載しています 記載内容を必ずお読みください システムの操作上または処理の手続き上において 参考にしていただきたい事項を記載しています 必要に応じてお読みください
目次 1. 会員登録 推奨動作環境 サイト閲覧環境 シミュレーション動作環境 各種設定について メールアドレスおよびニックネームの登録 個人情報の取り扱い
 OSE 先物 オプションシミュレーター 会員登録 株式会社シンプレクス インスティテュート 更新日 :2016 年 8 月 15 日 目次 1. 会員登録... 3 1.1 推奨動作環境... 3 1.1.1 サイト閲覧環境... 3 1.1.2 シミュレーション動作環境... 3 1.1.3 各種設定について... 4 1.2 メールアドレスおよびニックネームの登録... 7 1.2.1 個人情報の取り扱い...
OSE 先物 オプションシミュレーター 会員登録 株式会社シンプレクス インスティテュート 更新日 :2016 年 8 月 15 日 目次 1. 会員登録... 3 1.1 推奨動作環境... 3 1.1.1 サイト閲覧環境... 3 1.1.2 シミュレーション動作環境... 3 1.1.3 各種設定について... 4 1.2 メールアドレスおよびニックネームの登録... 7 1.2.1 個人情報の取り扱い...
事前準備マニュアル
 災害情報共有システム 事前準備マニュアル 目次第 1 章はじめに...- 1-1-1 関連マニュアル一覧...- 1 - 第 2 章ご利用にあたって事前準備...- 2-2-1 必要な設定について...- 2-2-2 必要なソフトウェアについて...- 2-2-3 事前準備の流れ...- 3 - (1) セキュリティ設定の流れ...- 3 - (2) ソフトウェアの準備の流れ...- 4 - 第 3
災害情報共有システム 事前準備マニュアル 目次第 1 章はじめに...- 1-1-1 関連マニュアル一覧...- 1 - 第 2 章ご利用にあたって事前準備...- 2-2-1 必要な設定について...- 2-2-2 必要なソフトウェアについて...- 2-2-3 事前準備の流れ...- 3 - (1) セキュリティ設定の流れ...- 3 - (2) ソフトウェアの準備の流れ...- 4 - 第 3
Microsoft Word - (修正)Internet Explorer 8 9設定手順 受注者.DOC
 Internet Explorer 8 Internet Explorer 9 設定変更手順 版 第 2.1 版 平成 26 年 2 月 運営部会 ~Internet Explorer 8 Internet Explorer 9 をご利用の方へ ~ を Internet Explorer 8 又は Internet Explorer 9 でご利用される方は Internet Explorer の設定変更
Internet Explorer 8 Internet Explorer 9 設定変更手順 版 第 2.1 版 平成 26 年 2 月 運営部会 ~Internet Explorer 8 Internet Explorer 9 をご利用の方へ ~ を Internet Explorer 8 又は Internet Explorer 9 でご利用される方は Internet Explorer の設定変更
PowerPoint プレゼンテーション
 少額短期保険システム 導入マニュアル 第 9 版 日本少額短期保険株式会社 株式会社日立システムズ 少額短期保険システムを使う前に ご使用のパソコンに証明書のインストール等 予め設定をする必要があります ここではその準備について詳しく説明していきます Ⅰ. 電子証明書のインストール 1. はじめに 1 2. 電子証明書のインストール 3 3. 困ったときは? 9 Ⅱ. ブラウザの設定 1. 事前準備
少額短期保険システム 導入マニュアル 第 9 版 日本少額短期保険株式会社 株式会社日立システムズ 少額短期保険システムを使う前に ご使用のパソコンに証明書のインストール等 予め設定をする必要があります ここではその準備について詳しく説明していきます Ⅰ. 電子証明書のインストール 1. はじめに 1 2. 電子証明書のインストール 3 3. 困ったときは? 9 Ⅱ. ブラウザの設定 1. 事前準備
<4D F736F F D208E96914F8F8094F5837D836A B2E646F63>
 電子納品保管管理システム 事前準備マニュアル 目次第 1 章はじめに... - 1-1-1 関連マニュアル一覧... - 1 - 第 2 章ご利用にあたって事前準備... - 2-2-1 必要な設定について... - 2-2-2 必要なソフトウェアについて... - 2-2-3 事前準備の流れ... - 3 - (1) セキュリティ設定の流れ... - 3 - (2) ソフトウェアの準備の流れ...
電子納品保管管理システム 事前準備マニュアル 目次第 1 章はじめに... - 1-1-1 関連マニュアル一覧... - 1 - 第 2 章ご利用にあたって事前準備... - 2-2-1 必要な設定について... - 2-2-2 必要なソフトウェアについて... - 2-2-3 事前準備の流れ... - 3 - (1) セキュリティ設定の流れ... - 3 - (2) ソフトウェアの準備の流れ...
第1章 業務共通
 IE11 の設定 本マニュアルでは e 年金利用開始時に必要となる IE11 の初期設定について説明します なお IE11 では e 年金操作の際におきましても 必ずデスクトップ画面から IE を起動ください ( スタート画面 からインターネットエクスプローラを起動しないようにお願いします ) スタート画面 ( ここから IE を起動しないようにお願いします ) デスクトップ アプリをクリック アプリ左下に
IE11 の設定 本マニュアルでは e 年金利用開始時に必要となる IE11 の初期設定について説明します なお IE11 では e 年金操作の際におきましても 必ずデスクトップ画面から IE を起動ください ( スタート画面 からインターネットエクスプローラを起動しないようにお願いします ) スタート画面 ( ここから IE を起動しないようにお願いします ) デスクトップ アプリをクリック アプリ左下に
事前準備マニュアル
 電子納品保管管理システム 事前準備マニュアル 2016 年 1 月 第 5 版 目次第 1 章はじめに...- 1-1-1 関連マニュアル一覧...- 1 - 第 2 章ご利用にあたってご確認いただくこと...- 2-2-1 ソフトウェアのインストールについて...- 2-2-2 セキュリティ設定について...- 4-2-3 事前準備の流れ...- 4 - (1) ソフトウェアの準備の流れ...-
電子納品保管管理システム 事前準備マニュアル 2016 年 1 月 第 5 版 目次第 1 章はじめに...- 1-1-1 関連マニュアル一覧...- 1 - 第 2 章ご利用にあたってご確認いただくこと...- 2-2-1 ソフトウェアのインストールについて...- 2-2-2 セキュリティ設定について...- 4-2-3 事前準備の流れ...- 4 - (1) ソフトウェアの準備の流れ...-
インターネット EDI システムを使用する前の準備 目次 動作環境について... 2 Internet Explorer7.0 / 8.0 をご利用の場合の設定方法... 3 [1] インターネット EDI システムを利用するための標準的な設定... 3 [2] ブラウザ型で帳票を利用する場合に必要
![インターネット EDI システムを使用する前の準備 目次 動作環境について... 2 Internet Explorer7.0 / 8.0 をご利用の場合の設定方法... 3 [1] インターネット EDI システムを利用するための標準的な設定... 3 [2] ブラウザ型で帳票を利用する場合に必要 インターネット EDI システムを使用する前の準備 目次 動作環境について... 2 Internet Explorer7.0 / 8.0 をご利用の場合の設定方法... 3 [1] インターネット EDI システムを利用するための標準的な設定... 3 [2] ブラウザ型で帳票を利用する場合に必要](/thumbs/100/145496388.jpg) インターネット EDI システムを使用する前の準備 目次 動作環境について... 2 Internet Explorer7.0 / 8.0 をご利用の場合の設定方法... 3 [1] インターネット EDI システムを利用するための標準的な設定... 3 [2] ブラウザ型で帳票を利用する場合に必要な設定... 6 [3] その他の必要な設定... 9 Internet Explorer9.0/ 10.0
インターネット EDI システムを使用する前の準備 目次 動作環境について... 2 Internet Explorer7.0 / 8.0 をご利用の場合の設定方法... 3 [1] インターネット EDI システムを利用するための標準的な設定... 3 [2] ブラウザ型で帳票を利用する場合に必要な設定... 6 [3] その他の必要な設定... 9 Internet Explorer9.0/ 10.0
本文中の記号の意味 本文中で使用している記号の意味について以下に示します システムの操作上または処理の手続き上において 特に注意していただきたい事項を記載しています 記載内容を必ずお読みください システムの操作上または処理の手続き上において 参考にしていただきたい事項を記載しています 必要に応じてお
 電子証明書の更新手順書 平成 30 年 1 月版 社会保険診療報酬支払基金都道府県国民健康保険団体連合会 本文中の記号の意味 本文中で使用している記号の意味について以下に示します システムの操作上または処理の手続き上において 特に注意していただきたい事項を記載しています 記載内容を必ずお読みください システムの操作上または処理の手続き上において 参考にしていただきたい事項を記載しています
電子証明書の更新手順書 平成 30 年 1 月版 社会保険診療報酬支払基金都道府県国民健康保険団体連合会 本文中の記号の意味 本文中で使用している記号の意味について以下に示します システムの操作上または処理の手続き上において 特に注意していただきたい事項を記載しています 記載内容を必ずお読みください システムの操作上または処理の手続き上において 参考にしていただきたい事項を記載しています
社外秘
 でんさい一括ファクタリング導入ガイドブック でんさい一括ファクタリング WEB サービス 導入ガイドブック WEB サービスをご利用になるには パソコンの 事前設定 が必要となります ご利用になる前に 本書をご参照のうえ 事前設定 手続きを行ってください 2016 年 8 月版 ( 初版 ) でんさい一括ファクタリング導入ガイドブック はじめに... 1 第 1 章推奨環境... 2 第 2 章事前設定の手順...
でんさい一括ファクタリング導入ガイドブック でんさい一括ファクタリング WEB サービス 導入ガイドブック WEB サービスをご利用になるには パソコンの 事前設定 が必要となります ご利用になる前に 本書をご参照のうえ 事前設定 手続きを行ってください 2016 年 8 月版 ( 初版 ) でんさい一括ファクタリング導入ガイドブック はじめに... 1 第 1 章推奨環境... 2 第 2 章事前設定の手順...
設定 1 USB キー証明書ソフトの更新手順 1 産科医療補償制度のホームページ ( へアクセスし 分娩機関の皆さまへ 加入手続き をクリックしてください 2 専用 Web システムの導入要件 をクリックしてくださ
 分娩機関の皆様へ Windows7 Windows8 Windows8.1 を導入したパソコンのご使用にあたり 以下の設定作業を行っていただく必要があります 誠にお手数ですが 次ページ以降に記載しております手順に従い更新作業を行っていただきますようお願い申し上げます お使いのパソコンの Internet Explorer
分娩機関の皆様へ Windows7 Windows8 Windows8.1 を導入したパソコンのご使用にあたり 以下の設定作業を行っていただく必要があります 誠にお手数ですが 次ページ以降に記載しております手順に従い更新作業を行っていただきますようお願い申し上げます お使いのパソコンの Internet Explorer
