オンラインセミナー 概要
|
|
|
- ときな しげい
- 5 years ago
- Views:
Transcription
1 オンラインイベント セミナー ~ 会社にいながら全国どこでも参加型イベント ~ 概要と準備物について 1
2 オンラインイベント 概要 オンラインイベントとは インターネットを経由して お客様とPC画面を共有し ビデオ画像と音声をやりとりしながら オンラインでデモンストレーションやセミナーを行うサービスです 参加者はご自宅やお勤め先で ご自分のPCやモバイルデバイスでセミナーを受講できます 本サービスは Cisco社のWebExを利用しています 自宅 職場 講師 福井コンピュータアーキテクト株式会社 インターネット お客様 2
3 オンラインイベント 開催メニュー オンラインイベント 開催メニュー一覧 2018年11月現在 集合研修 体験会 オンライン無料相談会 GLOOBE Q A デモDay フォローアップ相談会 相談会 オンライン無料体験会 オンライン集合研修 スマートスクール GLOOBE基礎編 モデル入門編 プランニング モデル入門編 デザイン プレゼン 企画設計編 モデル詳細編 画面共有 音声会話 ビデオ画像 カメラ 講師 お客様 3
4 オンラインイベント 準備① オンラインイベントを受講するPC等の接続端末では 次の動作環境が必要です インターネット接続環境 56Kbps以上 推奨200Kbps以上 接続用端末 ① ② ③ ④ OS Windows 7以降 Mac OS 10.7以降 モバイル端末 ios8以降 Android4以降も利用可 ブラウザ Internet Explorer 10以降 IE10では TLS 1.2を有効化 Firefox Safari Chromeも利用可 CPU Intel Core2 Duo, AMD x86 以上 その他 JavaScript, Cookieが利用可能なこと ActiveXが利用可能なこと Java6以上 インターネット 接続用端末 PC タブレット スマートフォン 4
5 オンラインイベント 準備② ご準備いただきたいその他の機材 外部モニタ または外部端末 受講スタイル1 イベント招待メール URLからログイン スクールや体験会などの操作講習イベントでは セミナー講師の説明画面 と参加者ご自身が操作するPC画面の両方を見る必要があります 講師の説明画面を別のモニタで映せる環境 デュアルディスプレイ プロ ジェクター等 を用意の上 ご参加ください 操作用PC 外部モニタ 講師用画面 受講スタイル2 また 外部モニタでなく 別の接続端末 PC タブレット等 で受講する こともできます その場合は 後述する イベントのログイン情報が記載された招待メール から接続先のURLを確認し インターネットブラウザからご参加ください 操作用PC 外部端末 講師用画面 イベント招待メール URLからログイン 5
6 オンラインイベント 準備③ ご準備いただきたいその他の機材 マイクスピーカー ヘッドセット マイク付きヘッドフォン 音声はインターネット電話 VoIP を使用します 相談会など 質疑応答タイプのイベントでは PC内蔵または外部接続の マイクを通して セミナー講師と参加者とで音声会話を行います マイクがない場合は音声での質疑が行えませんので チャットでの対話 マイクスピーカー ヘッドセット もしくは聴講のみでのご参加となります PC用ウェブカメラ 参加者ご自身のビデオ画像を 講習用の画面に表示する場合に使用します 必須の機材ではありませんが 対面でのイベント参加を希望される場合は ご準備ください ウェブカメラ 6
7 オンラインイベント - 準備まとめ - イベントの内容に応じて 必要な機材をご準備ください イベントメニュー 機材名 外部モニタ ( 外部端末 ) マイクスピーカーヘッドセット PC 用 WEB カメラ オンライン相談会 オンライン体験会 オンライン集合研修 ( スマートスクール ) は必須 はあったほうがよい はなくてもよい 7
8 オンラインイベント セミナー ~ 会社にいながら全国どこでも参加型イベント ~ 申し込み ~ 参加当日までの流れ 8
9 オンラインイベント - 参加申し込みの流れ - 1. イベント申し込み J-BIM 専用サイト J-BIM Official から イベント参加を申し込みます お客様 申し込み 講師 ( 福井コンピュータアーキテクト ) 2. イベント招待 招待 イベント主催者より イベントへの招待メールが届きます 3. イベント参加 ログイン URL 参加 イベント当日 招待メールに記載されたログイン URL をクリックして イベントへ参加します 画面共有音声会話ビデオ画像 ( カメラ ) イベント当日 9
10 オンラインイベント 招待メール 招待メールからオンラインイベントへ参加する 1. 招待メール サンプル イベント開始予定時刻が近づきましたら 招待メール内の イベントに参加する ログインURL をクリックします ブラウザから参加 2. 標準利用のブラウザが開きますので 名前 必須 メールアド レス ミーティングパスワード等の必要事項を入力し 参加 をクリックします ブラウザで参加する のほうは使用せず 参加 をクリックしてください 初回ご利用の際には WebExモジュールのインストールを求められます 画面の指示通りに 必要なモジュールをインストールしてください 3. WebEx画面の表示 Cisco WebEx Meeting Centerの画面 イベント参加時の 画面 が表示されます 10
11 オンラインイベント セミナー ~ 会社にいながら全国どこでも参加型イベント ~ WebEx Meeting( イベント画面 ) の操作方法 11
12 WebEx Meeting画面 イベント参加時 オンラインイベント参加時の音声とビデオのダイアログ 音声とビデオの接続 イベントへの参加 ログイン に成功すると WebEx Meeting画面が表示され 音声とビデオの接続 ダイ アログが表示されます 音声接続を選択 で コンピュータ通話 を選び 使用 するスピーカーやマイクを選択します 他のオプション コンピュータ音声設定 から音量の調節が行えます 内蔵 外付けなど 使用するデバイス を正しく選択します お客様の ビデオ接続を選択 では 任意のカメラを選択してくださ い 映したくない場合は ビデオなし も選べます 最後に 音声およびビデオに接続 で準備完了です 12
13 WebEx Meeting画面 ビデオ画面 オンラインイベントのビデオ画面 メニューバー ビデオを固定 各種パネル メニューバー 各種メニュー機能です レイアウト コントローラ ビデオビュー ビデオビュー 基本的に 発言者が全画面で表示 されます 画面上部中央にある ビデオを固定 のマークをクリッ クして 全画面表示する対象者を固 定することもできます 講師 発言者 の 各種パネル 画面右側のパネル内に 参加者リス トやチャット アンケートなどが表示さ れます 画面下のコントロールボタン から パネルに表示する項目を選択 できます スプリットバー 赤はミーティングからの退出 コントロールボタン 青が現在有効 その他の参加者の カメラ映像 お客様 自分 講師 主催者 その他の参加者1 2 各種パネル 参加者リスト チャット アンケート などが表示される お客様の 13
14 WebEx Meeting画面 ビデオ画面レイアウト オンラインイベントのビデオ画面レイアウト 発言者のビデオビュー レイアウトコントローラ レイアウトコントローラ レイアウトコントローラで ビデオビューの表示を切り替えます 3タイプの表示方法が用意されています ①発言者のビデオビュー 発言者とサムネイルのビデオビュー ②発言者とサムネイルのビデオビュー 講師 発言者 の お客様の 講師 発言者 の その他の参加者の お客様の グリッドビュー ③グリッドビュー 講師 発言者 の その他の 参加者の お客様の 14
15 WebEx Meeting画面 コントロールボタン オンラインイベントの操作 コントロールボタン 各種の機能を有効にする しないが選択できます ボタンからマウスカーソルが離れると ボタンは非表示に なります 音声接続 はこちら からも選択できます ミュート OFF ビデオ ON コンテンツを 共有 OFF 参加者 ON チャット 他のオプション ミーティング ON から退出 15
16 WebEx Meeting画面 音声設定 PCに接続したスピーカーやマイクの調整 音声に接続 メニューバーの 音声 音声に接続 またはコントロー ルボタンの 他のオプション 音声接続 から 使用する スピーカーやマイクの音量調節を行います テスト ボタン で 正常な音量で聞こえるかどうか ご確認ください 使用するデバイスを変更する場合は 設定の変更 から 行えます スピーカー接続デバイス切替 音量調節 音量調節 マイクスピーカー マイク接続デバイス切替 ヘッドセット 16
17 WebEx Meeting画面 オンラインイベントのコンテンツ共有画面 コンテンツ共有画面 講師 参加者の コンテンツ共有エリア セミナー講師によって 画面やファイル などのコンテンツが共有されると この ように全画面で表示されます 操作ツール 画面の拡大 縮小や 注釈の記入などが行えます お客様 自分 講師 主催者 その他の参加者1 2 コンテンツ共有エリア 講師のPC画面 操作ツール スプリットバー スプリットバー スプリットバーを右にスライド して コンテンツ共有エリアを 拡大できます お客様の 17
18 WebEx Meeting画面 共有画面レイアウト オンラインイベントのコンテンツ共有画面の切り替え ビデオ分割ビュー レイアウト コントローラ コンテンツ共有ビューの切り替え レイアウトコントローラで コンテンツ共有ビューの表示を切り替えます 3タイプの表示方法が用意されています ①ビデオ分割ビュー 左右2列ビュー ②左右2列ビュー 並列表示 フローティング パネルビュー ③フローティングパネルビュー 講師 参加者の 講師 参加者の お客様の お客様の 講師 参加者の お客様の 18
19 WebEx Meeting 画面 - 参加者パネル 1- 参加者パネルの各ボタンについて 挙手 参加者 パネルの 挙手 ボタンで参加者の状況を確認します 指示があるまでは押さないでください ビデオ ( カメラ ) 参加者 パネルの ビデオ ボタンで ご自分のカメラ映像を表示する / しないが切り替わります ミュート 参加者 パネルの ミュート ボタンで ご自分のマイクの ON/ OFF が切り替わります 聴講型のイベントではミュートを ON( マイク OFF) で講師の説明を聞き 対話型のイベントではミュート OFF( マイク ON) で音声会話を行います お客様 ( 自分 ) 講師 ( 主催者 ) その他の参加者 1 挙手 ビデオ カメラやマイクが使用できない環境では ビデオ ミュート の各ボタンは表示されません ミュート ビデオ と ミュート は 画面下のコントロールボタンからも操作できます ミュート (OFF) カメラ (ON) 19
20 WebEx Meeting画面 参加者パネル② 参加者パネルの 挙手 ボタンを利用する 挙手 参加者 パネルの 挙手 ボタンで参加者の状況を確認する 場合がございます 進行の途中で 皆様の進捗状況を確認させていただきます 説明がわからなかった 操作についていけなかった といった場 合は 挙手 ボタンをONにして 講師までお知らせください 講師 主催者 挙手 ON その他の参加者1 進行NG 操作がわからなかった もう一度説明が必要等 挙手ON 進捗状況 の確認 講師 お客様 自分 お客様 20
21 WebEx Meeting 画面 - チャットパネル - チャットパネルを利用する 音声会話ができない環境でのご質問や 講師への緊急連絡手段として チャット がご利用いただけます チャット パネルを有効にして コメントを入力してください 送信先を指定し Enter キーで確定です セミナー進行中は即時対応が難しい場合もございますので あらかじめご了承ください チャットもしくは 音声で回答 チャットで質問 講師 お客様 ここにコメントを入力して Enter キー 21
22 WebEx Meeting 画面 - 投票パネル - 投票パネル ( アンケート画面 ) を利用する イベントによっては 参加者向けのアンケート画面が表示される場合があります 投票パネル ( アンケート画面 ) が表示されましたら 設問に回答します すべての設問に回答終了後 送信 ボタンをクリックしてください 設問 ( サンプル ) 投票パネル ( サンプル ) 投票 ( アンケート ) 開始 アンケート回答して送信 講師 アンケート結果を受信 お客様 送信ボタン 22
23 オンラインイベント セミナー ~ 会社にいながら全国どこでも参加型イベント ~ 外部モニタを利用する方法 23
24 外部モニタを利用する 設定方法 外部モニタを接続してデュアルディスプレイの設定をする Windows 7 の設定メニュー 液晶ディスプレイの接続を例に デュアルディスプレイの設定方法を ご説明します ①PCと液晶ディスプレイを接続します ②デスクトップ上で Windows キーと P キーを同時に押します Windows 8 の設定メニュー ③設定メニューから 拡張 を選択します ④サブモニタ側にWebEx Meetingの画面 講師の画面 をドラッグ で移動し メインモニタ側にお客様の操作画面が表示されるよう 表示 を調整します お客様が操作する PC 講師のコンテンツ共有画面を映す 外部モニタ ミーティングウィンドウ Windows 10 の設定メニュー 24
PowerPoint プレゼンテーション
 Arcstar Web Conferencing トレーニングセンタ主催者用簡単マニュアル (VoIP 利用編 ) NTT コミュニケーションズ株式会社 2015.7.31 版 Copyright NTT Communications Corporation. All right reserved. Arcstar Web Conferencing トレーニングセンタ主催者用簡単マニュアル (VoIP
Arcstar Web Conferencing トレーニングセンタ主催者用簡単マニュアル (VoIP 利用編 ) NTT コミュニケーションズ株式会社 2015.7.31 版 Copyright NTT Communications Corporation. All right reserved. Arcstar Web Conferencing トレーニングセンタ主催者用簡単マニュアル (VoIP
B: サイトから参加 1) ブラウザからミーティングが開催されるコーポレートサイト URL にアクセスします 2) ミーティング一覧内の自分の参加するミーティングから [ 参加 ] をクリックします C: パーソナル会議へ参加 1) ブラウザからミーティングが開催されるパーソナル会議 URL にアク
![B: サイトから参加 1) ブラウザからミーティングが開催されるコーポレートサイト URL にアクセスします 2) ミーティング一覧内の自分の参加するミーティングから [ 参加 ] をクリックします C: パーソナル会議へ参加 1) ブラウザからミーティングが開催されるパーソナル会議 URL にアク B: サイトから参加 1) ブラウザからミーティングが開催されるコーポレートサイト URL にアクセスします 2) ミーティング一覧内の自分の参加するミーティングから [ 参加 ] をクリックします C: パーソナル会議へ参加 1) ブラウザからミーティングが開催されるパーソナル会議 URL にアク](/thumbs/91/107501355.jpg) Arcstar WebConferencing ( ミーティングセンタ ) 参加者用簡単マニュアル コーポレートサイト URL: http://.webex.com URL はサイト管理者にご確認ください 1 ご用意いただく機材 2 ミーティングに参加 1 ご用意いただく機材 3 ミーティング中の操作 4 ミーティングから退席する ミーティングの開催時間になりましたら A B または C の方法で参加してください
Arcstar WebConferencing ( ミーティングセンタ ) 参加者用簡単マニュアル コーポレートサイト URL: http://.webex.com URL はサイト管理者にご確認ください 1 ご用意いただく機材 2 ミーティングに参加 1 ご用意いただく機材 3 ミーティング中の操作 4 ミーティングから退席する ミーティングの開催時間になりましたら A B または C の方法で参加してください
SOBA ミエルカ クラウドセミナーモード 配信者マニュアル 目次 はじめに 配信者のユーザー登録について ライブ配信の作成 ライブ配信への招待 ライブ配信への参加方法... 4 (1) ライブ配信を選んで参加する方法 ( 管理者 配信
 SOBA ミエルカ クラウドセミナーモード 配信者マニュアル 目次 はじめに... 2 1. 配信者のユーザー登録について... 2 2. ライブ配信の作成... 3 3. ライブ配信への招待... 4 4. ライブ配信への参加方法... 4 (1) ライブ配信を選んで参加する方法 ( 管理者 配信者 )... 5 (2) 招待状より参加する方法 ( 管理者 配信者 視聴者 )... 5 5. ライブ配信ルーム内の機能...
SOBA ミエルカ クラウドセミナーモード 配信者マニュアル 目次 はじめに... 2 1. 配信者のユーザー登録について... 2 2. ライブ配信の作成... 3 3. ライブ配信への招待... 4 4. ライブ配信への参加方法... 4 (1) ライブ配信を選んで参加する方法 ( 管理者 配信者 )... 5 (2) 招待状より参加する方法 ( 管理者 配信者 視聴者 )... 5 5. ライブ配信ルーム内の機能...
スライド 1
 Copyright 2004-2011NTT Communications Corporation Android 操作マニュアル Arcstar Conferencing Arcstar Web Conferencing (Web 会議 ) ~ ミーティングセンタ ~ NTT コミュニケーションズ株式会社ボイス & ビデオコミュニケーションサービス部 もくじ はじめに Android 端末での Meeting
Copyright 2004-2011NTT Communications Corporation Android 操作マニュアル Arcstar Conferencing Arcstar Web Conferencing (Web 会議 ) ~ ミーティングセンタ ~ NTT コミュニケーションズ株式会社ボイス & ビデオコミュニケーションサービス部 もくじ はじめに Android 端末での Meeting
d) 音声オプション ( 電話会議の設定 ) の設定を行います 出席者がコールインを発信する もしくは [ 出席者がコールバックを受信する ( コールインも可 )] を選択します 海外の番号を表示するには 国際番号から電話会議へのアクセスを許可する にチェックを入れてください 統合型 VoIP のみ
![d) 音声オプション ( 電話会議の設定 ) の設定を行います 出席者がコールインを発信する もしくは [ 出席者がコールバックを受信する ( コールインも可 )] を選択します 海外の番号を表示するには 国際番号から電話会議へのアクセスを許可する にチェックを入れてください 統合型 VoIP のみ d) 音声オプション ( 電話会議の設定 ) の設定を行います 出席者がコールインを発信する もしくは [ 出席者がコールバックを受信する ( コールインも可 )] を選択します 海外の番号を表示するには 国際番号から電話会議へのアクセスを許可する にチェックを入れてください 統合型 VoIP のみ](/thumbs/91/105982016.jpg) Arcstar WebConferencing ( ミーティングセンタ ) 主催者用簡単マニュアル コーポレートサイト URL: http://.webex.com ユーザ 名 :Email アドレスパスワード : 主催者 PIN 番号 ご利用開始時に送付されるメールをご参照ください 1 ご用意いただく機材 2 ミーティングを開催する 1 ご用意いただく機材 3 ミーティング中の操作 4 ミーティングを終了する
Arcstar WebConferencing ( ミーティングセンタ ) 主催者用簡単マニュアル コーポレートサイト URL: http://.webex.com ユーザ 名 :Email アドレスパスワード : 主催者 PIN 番号 ご利用開始時に送付されるメールをご参照ください 1 ご用意いただく機材 2 ミーティングを開催する 1 ご用意いただく機材 3 ミーティング中の操作 4 ミーティングを終了する
1 Ver /3/10
 SOBA ミエルカ クラウド ライブ配信モード管理者マニュアル 目次 はじめに... 2 1. お申込から管理者のユーザー登録について... 2 2. グループ情報の登録... 3 3. ライブ配信の作成... 4 4. ライブ配信への招待... 5 5. ライブ配信への参加方法... 7 (1) ライブ配信を選んで参加する方法 ( 管理者 配信者 )... 7 (2) 招待状より参加する方法 (
SOBA ミエルカ クラウド ライブ配信モード管理者マニュアル 目次 はじめに... 2 1. お申込から管理者のユーザー登録について... 2 2. グループ情報の登録... 3 3. ライブ配信の作成... 4 4. ライブ配信への招待... 5 5. ライブ配信への参加方法... 7 (1) ライブ配信を選んで参加する方法 ( 管理者 配信者 )... 7 (2) 招待状より参加する方法 (
LexisNexis Web講習会
 LexisNexis Web 講習会 お申し込み方法 ご受講方法のご案内 レクシスネクシス ジャパン株式会社トレーニング 目次 1. Web 講習会を受講したい P. 2 2. Web 講習会に必要なもの P. 3 3. 推奨環境 P. 4 4-1. Web 講習会テストの実施 P. 5 4-2. Web 講習会テストの実施 P. 6 5. 音声と画面を設定する P. 7 6. その他ツール P.
LexisNexis Web 講習会 お申し込み方法 ご受講方法のご案内 レクシスネクシス ジャパン株式会社トレーニング 目次 1. Web 講習会を受講したい P. 2 2. Web 講習会に必要なもの P. 3 3. 推奨環境 P. 4 4-1. Web 講習会テストの実施 P. 5 4-2. Web 講習会テストの実施 P. 6 5. 音声と画面を設定する P. 7 6. その他ツール P.
BBB_マニュアル(聴講者用)
 BigBlueButton 操作マニュアル < 聴講者用 > 目次 はじめに 01 画面構成 02 機能説明 1. ログイン 03 2. カメラとマイクの設定 04 3. 日本語切替 08 4. ユーザーの管理 09 5. ビデオの共有 11 6. ビデオの公開 17 7. プレゼンテーション 19 8. デスクトップの共有 28 9. チャット 35 10. リスナーの管理 39 11. レイアウトのリセット
BigBlueButton 操作マニュアル < 聴講者用 > 目次 はじめに 01 画面構成 02 機能説明 1. ログイン 03 2. カメラとマイクの設定 04 3. 日本語切替 08 4. ユーザーの管理 09 5. ビデオの共有 11 6. ビデオの公開 17 7. プレゼンテーション 19 8. デスクトップの共有 28 9. チャット 35 10. リスナーの管理 39 11. レイアウトのリセット
-Web会議のスタンダード-
 平成 23 年 15 月改訂版 目次 目次 2 1 はじめに 3 1-1 e-ラーニング 3 1-2 e-ラーニング受講に必要な機器 3 1-3 e-ラーニングの種類 5 2 ライブ講義の受講方法 6 2-1 講義室へのログイン 6 標準 player 画面の説明 7 Silverlight player 画面の説明 9 3 過去の講義の視聴 13 3-1 視聴 A 講義の視聴 13 3-1-1 視聴
平成 23 年 15 月改訂版 目次 目次 2 1 はじめに 3 1-1 e-ラーニング 3 1-2 e-ラーニング受講に必要な機器 3 1-3 e-ラーニングの種類 5 2 ライブ講義の受講方法 6 2-1 講義室へのログイン 6 標準 player 画面の説明 7 Silverlight player 画面の説明 9 3 過去の講義の視聴 13 3-1 視聴 A 講義の視聴 13 3-1-1 視聴
BBB_マニュアル(講師用)_rev2
 BigBlueButton 操作マニュアル < 講師用 > 目次 はじめに 01 画面構成 02 機能説明 1. ログイン 03 2. カメラとマイクの設定 04 3. 日本語切替 08 4. ユーザーの管理 09 5. ビデオの共有 13 6. ビデオの公開 18 7. プレゼンテーション 22 8. デスクトップの共有 30 9. チャット 37 10. リスナーの管理 41 11. レイアウトのリセット
BigBlueButton 操作マニュアル < 講師用 > 目次 はじめに 01 画面構成 02 機能説明 1. ログイン 03 2. カメラとマイクの設定 04 3. 日本語切替 08 4. ユーザーの管理 09 5. ビデオの共有 13 6. ビデオの公開 18 7. プレゼンテーション 22 8. デスクトップの共有 30 9. チャット 37 10. リスナーの管理 41 11. レイアウトのリセット
West UC Master Slide Template
 BlueJeans 操作マニュアル BlueJeans 利用のためのテストサイト パソコンの場合 ブラウザ (Chrome, Safari, Firefox) を開き アドレスバーに bluejeans.com/111 と入力 下部の JOIN WITH BROWSER をクリック Computer audio をクリック後 次画面で Join Meeting のボタンをクリック オウムの画像が表示されて
BlueJeans 操作マニュアル BlueJeans 利用のためのテストサイト パソコンの場合 ブラウザ (Chrome, Safari, Firefox) を開き アドレスバーに bluejeans.com/111 と入力 下部の JOIN WITH BROWSER をクリック Computer audio をクリック後 次画面で Join Meeting のボタンをクリック オウムの画像が表示されて
PowerPoint プレゼンテーション
 http://eikaiwa.alc.co.jp Skype 準備マニュアル Skype 登録 ~ 受講まで . Skype のインストール / アカウント作成 アルクオンライン英会話では レッスンの受講時に スカイプ (Skype) というオンライン通話ソフトが必要となります Skype のインストールとアカウントの登録がまだ行われていない場合には Skype のサイトにアクセスし ソフトのインストール
http://eikaiwa.alc.co.jp Skype 準備マニュアル Skype 登録 ~ 受講まで . Skype のインストール / アカウント作成 アルクオンライン英会話では レッスンの受講時に スカイプ (Skype) というオンライン通話ソフトが必要となります Skype のインストールとアカウントの登録がまだ行われていない場合には Skype のサイトにアクセスし ソフトのインストール
vcube-seminar-01
 V-CUBE セミナー ユーザーご利用マニュアル 1. 概要と動作確認 株式会社ブイキューブ 2018/08/31 この文書は オンラインセミナー配信サービス V-CUBE セミナー のユーザマニュアルです 更新履歴 更新日 内容 2018/08/31 Checker2 の項目削除 動作環境の変更 2018/04/18 動作環境の変更 2015/12/18 旧視聴環境チェックサイトの削除 2015/10/08
V-CUBE セミナー ユーザーご利用マニュアル 1. 概要と動作確認 株式会社ブイキューブ 2018/08/31 この文書は オンラインセミナー配信サービス V-CUBE セミナー のユーザマニュアルです 更新履歴 更新日 内容 2018/08/31 Checker2 の項目削除 動作環境の変更 2018/04/18 動作環境の変更 2015/12/18 旧視聴環境チェックサイトの削除 2015/10/08
目次 1. 参加の前に (1) テレビ会議参加フロー 3 2. 端末別の利用方法 (1)PC 4 (2) スマートフォン タブレット 8 3. ログイン後の操作方法 10 5.PC 内蔵 周辺機器利用時の注意点 (1)PC 内蔵マイクスピーカー 12 (2) ヘッドセット その他 (1)
 テレビ会議システム 参加マニュアル食品輸出商談会 ( テレビ会議方式 ) 目次 1. 参加の前に (1) テレビ会議参加フロー 3 2. 端末別の利用方法 (1)PC 4 (2) スマートフォン タブレット 8 3. ログイン後の操作方法 10 5.PC 内蔵 周辺機器利用時の注意点 (1)PC 内蔵マイクスピーカー 12 (2) ヘッドセット 13 6. その他 (1)[ 資料 ] ネットワーク環境
テレビ会議システム 参加マニュアル食品輸出商談会 ( テレビ会議方式 ) 目次 1. 参加の前に (1) テレビ会議参加フロー 3 2. 端末別の利用方法 (1)PC 4 (2) スマートフォン タブレット 8 3. ログイン後の操作方法 10 5.PC 内蔵 周辺機器利用時の注意点 (1)PC 内蔵マイクスピーカー 12 (2) ヘッドセット 13 6. その他 (1)[ 資料 ] ネットワーク環境
V-CUBE コンタクトセンター
 V-CUBE コンタクトセンタースタッフ向けクイックマニュアル ご利用の前に V-CUBE コンタクトセンターをご利用の前に 機器の準備と必要なアプリケーション ソフトウェアのインストールをしてください 1 機器の準備 以下の機器を用意してください パソコン ウェブカメラ ヘッドセット ( またはマイクとスピーカー イヤホンマイク ) ウェブカメラとヘッドセットをお使いのパソコンに接続してください
V-CUBE コンタクトセンタースタッフ向けクイックマニュアル ご利用の前に V-CUBE コンタクトセンターをご利用の前に 機器の準備と必要なアプリケーション ソフトウェアのインストールをしてください 1 機器の準備 以下の機器を用意してください パソコン ウェブカメラ ヘッドセット ( またはマイクとスピーカー イヤホンマイク ) ウェブカメラとヘッドセットをお使いのパソコンに接続してください
< ダッシュボード画面 > 現在開催中の研修 に ご覧いただけるセミナーがすべて表示されます 視聴したいセミナーをクリックします ( セミナーへのお申し込み方法はこちらをご参照ください ) マウスをセミナー名の上に移動すると色が変わります 色の変わる範囲はどこでもクリックすることができます < 講座
 動画を視聴する手順 < トップページ > ログイン ID( メールアドレス )/ パスワードを入力して を押します ( 会員登録が済んでいない方はこちらのマニュアルをご参照ください ) 1 < ダッシュボード画面 > 現在開催中の研修 に ご覧いただけるセミナーがすべて表示されます 視聴したいセミナーをクリックします ( セミナーへのお申し込み方法はこちらをご参照ください ) マウスをセミナー名の上に移動すると色が変わります
動画を視聴する手順 < トップページ > ログイン ID( メールアドレス )/ パスワードを入力して を押します ( 会員登録が済んでいない方はこちらのマニュアルをご参照ください ) 1 < ダッシュボード画面 > 現在開催中の研修 に ご覧いただけるセミナーがすべて表示されます 視聴したいセミナーをクリックします ( セミナーへのお申し込み方法はこちらをご参照ください ) マウスをセミナー名の上に移動すると色が変わります
ステップ 1: セミナー当日 開始 10 分前になったら セミナー参加用ページへアクセスする セミナー当日 開始 10 分前になりましたら 以下のどちらかのメールに記載されている Click here to join のリンク( セミナー参加用ページ ) をクリックします - 申込完了 *****
 Amazon ウェブセミナー参加方法のご案内 この度は Amazon ウェブセミナーへご登録いただきありがとうございました 本セミナーは 米国シトリックス社の GoToWebinar( ゴートゥーウェビナー ) というソフトウェアを利用して インターネッ トからセミナーにご参加いただきます 開催時間までにソフトウェアのダウンロードが必要になります こちらのご案内を お読みいただき 本セミナー参加前にソフトウェアをダウンロードいただきますようお願いいたします
Amazon ウェブセミナー参加方法のご案内 この度は Amazon ウェブセミナーへご登録いただきありがとうございました 本セミナーは 米国シトリックス社の GoToWebinar( ゴートゥーウェビナー ) というソフトウェアを利用して インターネッ トからセミナーにご参加いただきます 開催時間までにソフトウェアのダウンロードが必要になります こちらのご案内を お読みいただき 本セミナー参加前にソフトウェアをダウンロードいただきますようお願いいたします
QuickGuide for PC
 TeleOffice 3.7 クイックガイド ( ゲストユーザー編 ) 2017 年 10 月 シャープマーケティングジャパン株式会社 目次 1. TeleOffice にログインする 2. 3. 会議から退出する 1 1 TeleOffice にログインする 1 メールを受信 TeleOffice の会議へ招待されると meetingmanager@*****.to.ideep.com から 会議
TeleOffice 3.7 クイックガイド ( ゲストユーザー編 ) 2017 年 10 月 シャープマーケティングジャパン株式会社 目次 1. TeleOffice にログインする 2. 3. 会議から退出する 1 1 TeleOffice にログインする 1 メールを受信 TeleOffice の会議へ招待されると meetingmanager@*****.to.ideep.com から 会議
スライド 1
 セットアップ 事前準備 以下 4 つの方法で簡単に会議を開催 スケジュール および参加が可能です 1. デスクトップアプリ アカウント設定や会議の検索まで 便利な機能がオールインワンで利用できます 2. Outlook アドイン Outlook スケジュールと連携し招待状作成や会議の開始や設定が可能です 3. ブラウザ IE Chrome Firefox で手軽に会議を開始 参加が可能です 4. モバイルアプリ
セットアップ 事前準備 以下 4 つの方法で簡単に会議を開催 スケジュール および参加が可能です 1. デスクトップアプリ アカウント設定や会議の検索まで 便利な機能がオールインワンで利用できます 2. Outlook アドイン Outlook スケジュールと連携し招待状作成や会議の開始や設定が可能です 3. ブラウザ IE Chrome Firefox で手軽に会議を開始 参加が可能です 4. モバイルアプリ
WebEx を使用したリモート調査とは お客様のデスクトップ画面を共有し 障害調査を共同で実施するサービスです リモート調査は 精度の高い調査により 障害の早期解決を図るために実施します 対象の機器にアクセスできる中継端末をご用意頂く必要があります インターネット接続が可能な中継端末を経由して調査を
 WebEx を使用したリモート調査 WebEx を使用したリモート調査とは お客様のデスクトップ画面を共有し 障害調査を共同で実施するサービスです リモート調査は 精度の高い調査により 障害の早期解決を図るために実施します 対象の機器にアクセスできる中継端末をご用意頂く必要があります インターネット接続が可能な中継端末を経由して調査を実施します 調査対象の機器がインターネットへ接続されている必要はありません
WebEx を使用したリモート調査 WebEx を使用したリモート調査とは お客様のデスクトップ画面を共有し 障害調査を共同で実施するサービスです リモート調査は 精度の高い調査により 障害の早期解決を図るために実施します 対象の機器にアクセスできる中継端末をご用意頂く必要があります インターネット接続が可能な中継端末を経由して調査を実施します 調査対象の機器がインターネットへ接続されている必要はありません
RM quick guide
 RM-MA-V.0.0JM RemoteMeeting を開始する前に RemoteMeetingでは 会社の代表として最初に登録したメールアドレスを利用する人がAdmin( 管理者 ) となりサービス登録をします 管理者は他の人をRemoteMeetingのユーザーとして登録することができ 登録されたユーザーはメール認証を完了するとRemoteMeetingを利用できるようになります サービス登録.
RM-MA-V.0.0JM RemoteMeeting を開始する前に RemoteMeetingでは 会社の代表として最初に登録したメールアドレスを利用する人がAdmin( 管理者 ) となりサービス登録をします 管理者は他の人をRemoteMeetingのユーザーとして登録することができ 登録されたユーザーはメール認証を完了するとRemoteMeetingを利用できるようになります サービス登録.
Microsoft PowerPoint - Skype for business プラン2 .pptx
 Office 365 Skype for business プラン 2 目次 1.Web 会議の開催方法... 3 1.1 予約型会議... 3 1.2 即時会議... 3 2. 予約型 Web 会議の予約と参加... 4 2.1 Outlookからの会議予約... 4 2.2 Skype for Business スケジューラーからの会議予約... 6 2.3 Web 会議への参加... 8 2.4
Office 365 Skype for business プラン 2 目次 1.Web 会議の開催方法... 3 1.1 予約型会議... 3 1.2 即時会議... 3 2. 予約型 Web 会議の予約と参加... 4 2.1 Outlookからの会議予約... 4 2.2 Skype for Business スケジューラーからの会議予約... 6 2.3 Web 会議への参加... 8 2.4
スライド 0
 講義室ご利用のてびき ( 学習者様用 ) 画面はイメージであり 実際の画面とは若干異なる場合があります http://www.netlearning.co.jp 目次 講義室の画面構成 セミナー式 と 対面式 2 講義室でできること 文書の共有 3 ウェブの共有 4 参加者一覧の使用 5 チャット 6 資料の共有 7 アンケートへの回答 8 画面表示の変更 9 録画 10 推奨環境 推奨環境 11
講義室ご利用のてびき ( 学習者様用 ) 画面はイメージであり 実際の画面とは若干異なる場合があります http://www.netlearning.co.jp 目次 講義室の画面構成 セミナー式 と 対面式 2 講義室でできること 文書の共有 3 ウェブの共有 4 参加者一覧の使用 5 チャット 6 資料の共有 7 アンケートへの回答 8 画面表示の変更 9 録画 10 推奨環境 推奨環境 11
遠隔授業操作マニュアル(長崎県)
 Ⅲ 遠隔授業システム操作マニュアル 1 遠隔授業システムの設定 (1) 機器接続 1Web カメラの接続 2 スピーカーホンの接続 3 プロジェクタの接続 4 実物投影機 ( 書画カメラ ) の接続 (2) ソフトウェアのインストール Skype for Business のインストール 2 遠隔授業開始 / 終了 (1) システムの起動 Skype for Business を起動し 遠隔授業を開始する準備をします
Ⅲ 遠隔授業システム操作マニュアル 1 遠隔授業システムの設定 (1) 機器接続 1Web カメラの接続 2 スピーカーホンの接続 3 プロジェクタの接続 4 実物投影機 ( 書画カメラ ) の接続 (2) ソフトウェアのインストール Skype for Business のインストール 2 遠隔授業開始 / 終了 (1) システムの起動 Skype for Business を起動し 遠隔授業を開始する準備をします
プロフィールを編集するにはほかの人のプロフィールが表示されているときは 自分のアカウント名をクリックし プロフィール } タブをクリックし skype 表示名をクリックします 新しい skype 表示名を入力し をクリックすると Skype 表示名がへんこうされます { 番号を追加 } をクリックし
 SKYPE 通話する時の 重要チェックポイント 1 画面についてスカイプを起動するとスカイプホーム画面が表示される連絡先を追加したり スカイプの設定変更などが出来る各種メニューにアクセス出来ます skpe 連絡先リスト 会話 通話 表示 ツール ヘルプ等 画面を分離するには ウィンドウ右上の をクリックすると 左ペインと右ペインを分離できます 元に戻す場合は再度右上の をクリックします チャットなど行うと
SKYPE 通話する時の 重要チェックポイント 1 画面についてスカイプを起動するとスカイプホーム画面が表示される連絡先を追加したり スカイプの設定変更などが出来る各種メニューにアクセス出来ます skpe 連絡先リスト 会話 通話 表示 ツール ヘルプ等 画面を分離するには ウィンドウ右上の をクリックすると 左ペインと右ペインを分離できます 元に戻す場合は再度右上の をクリックします チャットなど行うと
2. 生田仮想デスクトップ PC の接続方法 生田仮想デスクトップ PC に接続する方法は 次の 2 通りです 1. HTML アクセス Internet Explorer や Safari などのブラウザを用います PC に特別なソフトウェアをインストールす る必要が無いので 管理者権限をもってい
 生田仮想デスクトップ PC の利用方法について (Macintosh 版 ) 1. はじめに 2015.8.26 生田メディア支援事務室 生田仮想デスクトップ PC とは 学内サーバーシステム上に構築した仮想的な PC のことです 生田仮想デスクトップ PC を用いると 生田キャンパスの情報処理教室や教育用情報処理室の PC にインストールされているアプリケーションのほとんど 1 を 研究室 / 実験室の
生田仮想デスクトップ PC の利用方法について (Macintosh 版 ) 1. はじめに 2015.8.26 生田メディア支援事務室 生田仮想デスクトップ PC とは 学内サーバーシステム上に構築した仮想的な PC のことです 生田仮想デスクトップ PC を用いると 生田キャンパスの情報処理教室や教育用情報処理室の PC にインストールされているアプリケーションのほとんど 1 を 研究室 / 実験室の
オンライン・ワークショップ 参加マニュアル
 easy Swimming イージー スイミング オンライン ワークショップ 参加マニュアル 目次 オンライン ワークショップ参加の準備... 2 Android スマートフォンを使う場合... 4 iphone を使う場合... 18 Windows パソコンを使う場合... 33 オンライン ワークショップ参加の準備 必要なもの スマートフォンまたはパソコン : 自分の姿を映すためのカメラおよびスピーカー
easy Swimming イージー スイミング オンライン ワークショップ 参加マニュアル 目次 オンライン ワークショップ参加の準備... 2 Android スマートフォンを使う場合... 4 iphone を使う場合... 18 Windows パソコンを使う場合... 33 オンライン ワークショップ参加の準備 必要なもの スマートフォンまたはパソコン : 自分の姿を映すためのカメラおよびスピーカー
目次 はじめに 講義室とは p.2 Windows OS 用 ネットレッスン インストール手順 1. プログラムインストール前の確認
 オンラインによるネットライブレッスン専用プログラムインストールマニュアル ( 管理者様用 ) 作成日 :2014/5/26(Ver.1.6) ネットレッスンは下記推奨環境でご利用ください https://www.netlearning.co.jp/hojin/kenshu.html#suishou 画面はイメージであり 実際の画面とは若干異なる場合があります Copyright NetLearning,
オンラインによるネットライブレッスン専用プログラムインストールマニュアル ( 管理者様用 ) 作成日 :2014/5/26(Ver.1.6) ネットレッスンは下記推奨環境でご利用ください https://www.netlearning.co.jp/hojin/kenshu.html#suishou 画面はイメージであり 実際の画面とは若干異なる場合があります Copyright NetLearning,
はじめに このたびはフォーラムエイト Web セミナーへお申し込みいただきありがとうございます フォーラムエイトでは土木設計 製図プログラムや VR( バーチャルリアリティ ) の製品として UC-win シリーズ UC-1 シリーズを開発し 多くのお客様にご利用いただいております 本書は Web
 Web Operation セミナー guidance(live) はじめに このたびはフォーラムエイト Web セミナーへお申し込みいただきありがとうございます フォーラムエイトでは土木設計 製図プログラムや VR( バーチャルリアリティ ) の製品として UC-win シリーズ UC-1 シリーズを開発し 多くのお客様にご利用いただいております 本書は Web セミナーライブの視聴方法および操作方法などについて説明しています
Web Operation セミナー guidance(live) はじめに このたびはフォーラムエイト Web セミナーへお申し込みいただきありがとうございます フォーラムエイトでは土木設計 製図プログラムや VR( バーチャルリアリティ ) の製品として UC-win シリーズ UC-1 シリーズを開発し 多くのお客様にご利用いただいております 本書は Web セミナーライブの視聴方法および操作方法などについて説明しています
Initiating and Running an AT&T Connect® Conference on your PC
 クイックスタートカード PC から AT&T Connect を使用する 参加者 ホストとプレゼンターの場合 2015 AT&T Intellectual Property.All rights reserved. 文中に記載の AT&T AT&T のロゴおよびその他の AT&T のマークはすべて AT&T Intellectual Property および AT&T の関係会社 またはそのいずれかの商標です
クイックスタートカード PC から AT&T Connect を使用する 参加者 ホストとプレゼンターの場合 2015 AT&T Intellectual Property.All rights reserved. 文中に記載の AT&T AT&T のロゴおよびその他の AT&T のマークはすべて AT&T Intellectual Property および AT&T の関係会社 またはそのいずれかの商標です
aaaa
 倍速対応動画再生ソフト VODBOX インストールマニュアル 2018.11.28 デジハリ オンラインスクール 00 目次 00 目次 01 02 03 04 05 学習システム Any とは? VODBOXとは? VODBOXの利用に必要なソフト VODBOXのインストール準備 VODBOX のインストール方法 P 3 P 4 P 5 P 6 P 7 (1) VODBOX の動作環境 P 8 (2)WindowsでInternet
倍速対応動画再生ソフト VODBOX インストールマニュアル 2018.11.28 デジハリ オンラインスクール 00 目次 00 目次 01 02 03 04 05 学習システム Any とは? VODBOXとは? VODBOXの利用に必要なソフト VODBOXのインストール準備 VODBOX のインストール方法 P 3 P 4 P 5 P 6 P 7 (1) VODBOX の動作環境 P 8 (2)WindowsでInternet
スライド 1
 Web 会議システム ライブオン 事前接続テストマニュアル 事前接続テスト用ルーム (1) または事前接続テスト用ルーム (2) をクリックして下さい 会議室には人数制限がある為 事前接続テスト用ルーム (1) が満室の場合は 事前接続テスト用ルーム (2) に入室ください それでも入室できない場合は 時間帯を変えて再度アクセスして下さい 重要 初回入室時に ダウンローダーのインストールが必要です
Web 会議システム ライブオン 事前接続テストマニュアル 事前接続テスト用ルーム (1) または事前接続テスト用ルーム (2) をクリックして下さい 会議室には人数制限がある為 事前接続テスト用ルーム (1) が満室の場合は 事前接続テスト用ルーム (2) に入室ください それでも入室できない場合は 時間帯を変えて再度アクセスして下さい 重要 初回入室時に ダウンローダーのインストールが必要です
環境確認方法 (Windows の場合 ) OS 動作環境日本語版 Windows 7, 8, 8.1, 10 であること 確認方法 Windows キーを押しながら R キーを押します または [ スタート ] メニューから [ ファイル名を指定して実行 ] ( または [ プログラムとファイルの
![環境確認方法 (Windows の場合 ) OS 動作環境日本語版 Windows 7, 8, 8.1, 10 であること 確認方法 Windows キーを押しながら R キーを押します または [ スタート ] メニューから [ ファイル名を指定して実行 ] ( または [ プログラムとファイルの 環境確認方法 (Windows の場合 ) OS 動作環境日本語版 Windows 7, 8, 8.1, 10 であること 確認方法 Windows キーを押しながら R キーを押します または [ スタート ] メニューから [ ファイル名を指定して実行 ] ( または [ プログラムとファイルの](/thumbs/91/105687756.jpg) 環境確認チェックリスト 設定を変更できない場合は この用紙をプリントアウトしてお使いのパソコンの管理者にご相談ください 確認方法がわからない場合はテストセンターヘルプデスクにお電話ください 利用環境チェック 受検のためには以下の環境が必要となります 動作環境機能スペック CPU:1GHz 以上メモリ :1GB 以上 (32bitOS)/2GB 以上 (64bitOS) ディスプレイ解像度 :1024
環境確認チェックリスト 設定を変更できない場合は この用紙をプリントアウトしてお使いのパソコンの管理者にご相談ください 確認方法がわからない場合はテストセンターヘルプデスクにお電話ください 利用環境チェック 受検のためには以下の環境が必要となります 動作環境機能スペック CPU:1GHz 以上メモリ :1GB 以上 (32bitOS)/2GB 以上 (64bitOS) ディスプレイ解像度 :1024
V-CUBEミーティング ご利用マニュアル
 V-CUBE ミーティングご利用マニュアル 4. 招待メールからの参加方法 ブイキューブ 内容 11 招待メールから参加するには ( 招待を受ける )... - 1-11.1 招待メールとは... - 1-11.2 会議室に入室する前に... - 2-11.2.1 会議室へアクセスするには... - 2-11.2.2 名前を設定するには ( 個人設定 )... - 3-11.2.3 動作環境を確認するには...
V-CUBE ミーティングご利用マニュアル 4. 招待メールからの参加方法 ブイキューブ 内容 11 招待メールから参加するには ( 招待を受ける )... - 1-11.1 招待メールとは... - 1-11.2 会議室に入室する前に... - 2-11.2.1 会議室へアクセスするには... - 2-11.2.2 名前を設定するには ( 個人設定 )... - 3-11.2.3 動作環境を確認するには...
電子版操作マニュアル スマートデバイス版
 電子版操作ガイドスマートデバイス版 スマートフォン タブレット 2017 年 3 月 30 日版 スマートフォン タブレット版の操作説明書となります 目次 1 対応環境について 2 ログインについて 3 マイページ 3-1 マイページカレンダーアイコンについて 3-2 各種タブについて 3-3 全件検索について 4 閲覧について 4-1 閲覧メニューバーについて 4-2 検索 号内検索 について 4-3
電子版操作ガイドスマートデバイス版 スマートフォン タブレット 2017 年 3 月 30 日版 スマートフォン タブレット版の操作説明書となります 目次 1 対応環境について 2 ログインについて 3 マイページ 3-1 マイページカレンダーアイコンについて 3-2 各種タブについて 3-3 全件検索について 4 閲覧について 4-1 閲覧メニューバーについて 4-2 検索 号内検索 について 4-3
目次 はじめに 講義室とは Windows OS 用 ネットライブレッスン インストール手順 1. プログラムインストール前の確認
 オンラインによるネットライブレッスン専用プログラムインストールマニュアル ( 学習者様用 ) 作成日 :2015/10/23(Ver.1.6) ネットライブレッスンは下記推奨環境でご利用ください https://www.netlearning.co.jp/hojin/kenshu.html#suishou 画面はイメージであり 実際の画面とは若干異なる場合があります Copyright NetLearning,
オンラインによるネットライブレッスン専用プログラムインストールマニュアル ( 学習者様用 ) 作成日 :2015/10/23(Ver.1.6) ネットライブレッスンは下記推奨環境でご利用ください https://www.netlearning.co.jp/hojin/kenshu.html#suishou 画面はイメージであり 実際の画面とは若干異なる場合があります Copyright NetLearning,
2. 生田仮想デスクトップ PC の接続方法 生田仮想デスクトップ PC に接続する方法は 次の 2 通りです 1. HTML アクセス Internet Explorer や Safari などのブラウザを用います PC に特別なソフトウェアをインストールす る必要が無いので 管理者権限をもってい
 生田仮想デスクトップ PC の利用方法について 1. はじめに 2015.8.26 生田メディア支援事務室 生田仮想デスクトップ PC とは 学内サーバーシステム上に構築した仮想的な PC のことです 生田仮想デスクトップ PC を用いると 生田キャンパスの情報処理教室や教育用情報処理室の PC にインストールされているアプリケーションのほとんど 1 を 研究室 / 実験室の PC または自宅等の
生田仮想デスクトップ PC の利用方法について 1. はじめに 2015.8.26 生田メディア支援事務室 生田仮想デスクトップ PC とは 学内サーバーシステム上に構築した仮想的な PC のことです 生田仮想デスクトップ PC を用いると 生田キャンパスの情報処理教室や教育用情報処理室の PC にインストールされているアプリケーションのほとんど 1 を 研究室 / 実験室の PC または自宅等の
CONTENTS Copyright 2017 NEC Solution Innovators, Ltd All rights reserved 0. 通訳案内士登録情報検索サービスを利用するまえに 1 利用環境 2 ブラウザの設定 3 プラグイン 4 操作上の制限 5 ウェブ操作マニ
 ウェブ操作マニュアル サービス利用申請編 2017 年 3 月 21 日作成 < エージェントご担当者様向け > 1 CONTENTS Copyright 2017 NEC Solution Innovators, Ltd. 2017. All rights reserved 0. 通訳案内士登録情報検索サービスを利用するまえに 1 利用環境 2 ブラウザの設定 3 プラグイン 4 操作上の制限 5
ウェブ操作マニュアル サービス利用申請編 2017 年 3 月 21 日作成 < エージェントご担当者様向け > 1 CONTENTS Copyright 2017 NEC Solution Innovators, Ltd. 2017. All rights reserved 0. 通訳案内士登録情報検索サービスを利用するまえに 1 利用環境 2 ブラウザの設定 3 プラグイン 4 操作上の制限 5
Zoiper 操作マニュアル Ver /8/10 作成 Ver /7/10 作成 Ver /4/30 作成 Ver /3/30 作成 *Zoiper は Zoiper so4ware 社の製品です
 Zoiper 操作マニュアル Ver 2.0.2 2015/8/10 作成 Ver 2.0.1 2015/7/10 作成 Ver 2.0.0 2015/4/30 作成 Ver 1.0.0 2015/3/30 作成 *Zoiper は Zoiper so4ware 社の製品です はじめに 本説明書は Zoiper についてご説明致します 当アプリケーションをご使用する際に 本説明書を読むことでご理解いただきお間違えの無いようご利用ください
Zoiper 操作マニュアル Ver 2.0.2 2015/8/10 作成 Ver 2.0.1 2015/7/10 作成 Ver 2.0.0 2015/4/30 作成 Ver 1.0.0 2015/3/30 作成 *Zoiper は Zoiper so4ware 社の製品です はじめに 本説明書は Zoiper についてご説明致します 当アプリケーションをご使用する際に 本説明書を読むことでご理解いただきお間違えの無いようご利用ください
(仮)日本アンケートモニター協会 設立に向けて
 JDLA 受験申込専用サイト 操作マニュアル ( 一般 学生受験者向け ) 2017 (C) JDLA All Rights Reserved 重要受験前に必ず読んでください (1/3) 本試験は 日本サード パーティ株式会社 (www.jtp.co.jp) が日本ディープラニング協会 (www.jdla.org) の委託を行けて Web による試験配信を行っております 試験配信システムの操作に対するお問合せ先
JDLA 受験申込専用サイト 操作マニュアル ( 一般 学生受験者向け ) 2017 (C) JDLA All Rights Reserved 重要受験前に必ず読んでください (1/3) 本試験は 日本サード パーティ株式会社 (www.jtp.co.jp) が日本ディープラニング協会 (www.jdla.org) の委託を行けて Web による試験配信を行っております 試験配信システムの操作に対するお問合せ先
はじめての方へ
 はじめての方へ Linkitは 企業が 安心 安全 に利用できるクラウド型メッセージングサービスを提供します お申込みいただきましたお客様は モバイルアプリ版 (AndroidTMまたはiPhone) PCブラウザ版でそれぞれ利用可能になります 動作環境 モバイルアプリ版 下記構成のOSバージョン 端末をサポートしております OS バージョン 対応端末 ios ios 8.0以上 iphone 4S
はじめての方へ Linkitは 企業が 安心 安全 に利用できるクラウド型メッセージングサービスを提供します お申込みいただきましたお客様は モバイルアプリ版 (AndroidTMまたはiPhone) PCブラウザ版でそれぞれ利用可能になります 動作環境 モバイルアプリ版 下記構成のOSバージョン 端末をサポートしております OS バージョン 対応端末 ios ios 8.0以上 iphone 4S
マカフィー (R) マルチアクセス 設定ガイド
 マカフィー R マルチアクセス 目次 1. マカフィーダウンロードページへのログイン方法 2.Windows 版のダウンロード 3.Mac 版のダウンロード 4.Android 版のダウンロード 5.iOS 版のダウンロード 6.True Keyのダウンロード 2ページ 4ページ 11ページ 20ページ 27ページ 33ページ ご注意ください 他社セキュリティソフトがインストールされている端末では
マカフィー R マルチアクセス 目次 1. マカフィーダウンロードページへのログイン方法 2.Windows 版のダウンロード 3.Mac 版のダウンロード 4.Android 版のダウンロード 5.iOS 版のダウンロード 6.True Keyのダウンロード 2ページ 4ページ 11ページ 20ページ 27ページ 33ページ ご注意ください 他社セキュリティソフトがインストールされている端末では
会議をホストするには のアカウントをお持ちで アプリケーションをご自分のコンピュータにインストール し 有効化する必要があります 会議に参加するには アプリケーションをインストールするだけです メニューバー 会議の設定を変更する オーディオとビデオのオプションを使用する 参加者を管理するホスト アプ
 クイックスタートカード から 参加者 ホストとプレゼンターの場合 を使用する 文中に記載の のロゴおよびその他の のマークはすべて および の関係会社 またはそのいずれかの商 標です 文中に記載のその他のマークの所有権はすべて 各社に帰属します このユーザーガイドは参照 のみを目的としています このクイックスタートカードは と顧客間のいかなる契約条件も修正 変更 改正するものではありません このドキュメントには
クイックスタートカード から 参加者 ホストとプレゼンターの場合 を使用する 文中に記載の のロゴおよびその他の のマークはすべて および の関係会社 またはそのいずれかの商 標です 文中に記載のその他のマークの所有権はすべて 各社に帰属します このユーザーガイドは参照 のみを目的としています このクイックスタートカードは と顧客間のいかなる契約条件も修正 変更 改正するものではありません このドキュメントには
3Dカメラアプリ
 奥行き認識機能を内蔵した Intel RealSense 3D カメラを使ったビデオ通話アプリです リアルタイムの背景除去技術によって人物だけを映すことができるため 遠く離れた家族や友人と一緒にいるような感覚でビデオ通話ができます 1.1 注意事項 1.1.1 アプリ使用時の注意事項 本アプリを使用するには Personify アカウント または Google アカウントが必要です
奥行き認識機能を内蔵した Intel RealSense 3D カメラを使ったビデオ通話アプリです リアルタイムの背景除去技術によって人物だけを映すことができるため 遠く離れた家族や友人と一緒にいるような感覚でビデオ通話ができます 1.1 注意事項 1.1.1 アプリ使用時の注意事項 本アプリを使用するには Personify アカウント または Google アカウントが必要です
1. イベントへの参加と Cisco WebEx Event Center の起動 1.1 イベント詳細ページへのアクセス ❶ Dukascopy Japan より届いたイベントの告知メールに記載されている イベントアドレス の URL をクリックしてください ( メールが届かない場合は 迷惑メール
 オンラインセミナー 参加手順 (PC) Ver. 1.09 1. イベントへの参加と Cisco WebEx Event Center の起動 1.1 イベント詳細ページへのアクセス ❶ Dukascopy Japan より届いたイベントの告知メールに記載されている イベントアドレス の URL をクリックしてください ( メールが届かない場合は 迷惑メールフォルダをご確認の上 info@dukascopy.jp
オンラインセミナー 参加手順 (PC) Ver. 1.09 1. イベントへの参加と Cisco WebEx Event Center の起動 1.1 イベント詳細ページへのアクセス ❶ Dukascopy Japan より届いたイベントの告知メールに記載されている イベントアドレス の URL をクリックしてください ( メールが届かない場合は 迷惑メールフォルダをご確認の上 info@dukascopy.jp
1. ボイステクノに問い合わせ スマホで議事録 Pro のご利用に際して 専用のお問合せページ(Ctrl キーを押しながらクリック ) ページを開き 必要事項を入力し 送信してください 手動で URL を入力する場合は を
 スマホで議事録 Pro 体験版 取扱説明書 本取扱説明書で記載している画像は Windows 10 ( 一部 :Windows 7) で取得したものです OS の種類によっては 異なる画面イメージになります - 1 - 1. ボイステクノに問い合わせ スマホで議事録 Pro のご利用に際して 専用のお問合せページ(Ctrl キーを押しながらクリック ) ページを開き 必要事項を入力し 送信してください
スマホで議事録 Pro 体験版 取扱説明書 本取扱説明書で記載している画像は Windows 10 ( 一部 :Windows 7) で取得したものです OS の種類によっては 異なる画面イメージになります - 1 - 1. ボイステクノに問い合わせ スマホで議事録 Pro のご利用に際して 専用のお問合せページ(Ctrl キーを押しながらクリック ) ページを開き 必要事項を入力し 送信してください
はじめての方へ
 はじめての方へ Linkitは 企業が 安心 安全 に利用できるクラウド型メッセージングサービスを提供します お申込みいただきましたお客様は スマートフォン版 (AndroidTMまたはiPhone) PCブラウザ版でそれぞれ無料アプリが利用可能になります 動作環境 スマートフォン版 下記構成のOSバージョン 端末をサポートしております OS バージョン 対応端末 ios ios 10.0以上 iphone
はじめての方へ Linkitは 企業が 安心 安全 に利用できるクラウド型メッセージングサービスを提供します お申込みいただきましたお客様は スマートフォン版 (AndroidTMまたはiPhone) PCブラウザ版でそれぞれ無料アプリが利用可能になります 動作環境 スマートフォン版 下記構成のOSバージョン 端末をサポートしております OS バージョン 対応端末 ios ios 10.0以上 iphone
V-CUBE ミーティング
 V-CUBE ミーティング ご利用マニュアル ブイキューブ 2010/12/02 この文書は ウェブ会議 V-CUBE ミーティング ( 以下 ミーティング ) のユーザマニュアルです 更新履歴 更新日 内容 2010/12/02 動作環境欄変更 2010/08/31 オプションの記載を追加 2010/05/17 サービス名変更に伴い nice to meet you ミーティング を V-CUBE
V-CUBE ミーティング ご利用マニュアル ブイキューブ 2010/12/02 この文書は ウェブ会議 V-CUBE ミーティング ( 以下 ミーティング ) のユーザマニュアルです 更新履歴 更新日 内容 2010/12/02 動作環境欄変更 2010/08/31 オプションの記載を追加 2010/05/17 サービス名変更に伴い nice to meet you ミーティング を V-CUBE
Initiating and Running an AT&T Connect® Conference on your PC
 クイックスタートカード PC から AT&T Connect を使用する 参加者 ホストとプレゼンターの場合 2016 AT&T Intellectual Property.All rights reserved. 文中に記載の AT&T AT&T のロゴおよびその他の AT&T のマークはすべて AT&T Intell ectual Property および AT&T の関係会社 またはそのいずれかの商標です
クイックスタートカード PC から AT&T Connect を使用する 参加者 ホストとプレゼンターの場合 2016 AT&T Intellectual Property.All rights reserved. 文中に記載の AT&T AT&T のロゴおよびその他の AT&T のマークはすべて AT&T Intell ectual Property および AT&T の関係会社 またはそのいずれかの商標です
簡単操作マニュアル ( パソコン編 ) ステップ 1 ミーティングに参加するミーティングへの参加方法は 以下の 2 通りあります 1.WebEx ホームページ又は専用ブラウザからの参加 ( 部屋番号 パスワードが必要 ) 2. 招待メールからの参加 1.WebEx ホームページからの参加 1 下記
 簡単操作マニュアル パソコン版 ステップ1 ミーティングに参加する p2~ ステップ2 音声につなぐ p4~ ステップ3 映像につなぐ p6~ ステップ4 共有機能を使う p9~ ステップ5 ミーティングから退席する p14~ にいみ広域遠隔会議システム検討委員会作成 1 簡単操作マニュアル ( パソコン編 ) ステップ 1 ミーティングに参加するミーティングへの参加方法は 以下の 2 通りあります
簡単操作マニュアル パソコン版 ステップ1 ミーティングに参加する p2~ ステップ2 音声につなぐ p4~ ステップ3 映像につなぐ p6~ ステップ4 共有機能を使う p9~ ステップ5 ミーティングから退席する p14~ にいみ広域遠隔会議システム検討委員会作成 1 簡単操作マニュアル ( パソコン編 ) ステップ 1 ミーティングに参加するミーティングへの参加方法は 以下の 2 通りあります
Gate_PC0815
 V-CUBE Gate ご利 マニュアル 株式会社ブイキューブ PC 版 1 次 はじめに 本マニュアルについて V-CUBE Gate とは 機能 1) ユーザー登録 2) ログイン 3) メイン画 4) プロフィール変更 / パスワード変更 5) チャットの開始 6) 通知 7) 新規ユーザーの追加 8) 検索 9) ユーザーの情報確認 10) ユーザー 11) 管理者による管理モードの切り替え
V-CUBE Gate ご利 マニュアル 株式会社ブイキューブ PC 版 1 次 はじめに 本マニュアルについて V-CUBE Gate とは 機能 1) ユーザー登録 2) ログイン 3) メイン画 4) プロフィール変更 / パスワード変更 5) チャットの開始 6) 通知 7) 新規ユーザーの追加 8) 検索 9) ユーザーの情報確認 10) ユーザー 11) 管理者による管理モードの切り替え
目次 ① MX ONE インストール手順 P.3 ②メイン画面の見方 P.7 ③動画保存の方法 P.8 URL 検出でダウンロードする方法 P.8 自動ダウンロード機能 P.8 アドオン機能でダウンロード 録画する方法 P.9 URL 追加機能 P.11 番組機能 P.12 ④ MX ONE レコー
 MX ONE 使い方マニュアル 1 目次 ① MX ONE インストール手順 P.3 ②メイン画面の見方 P.7 ③動画保存の方法 P.8 URL 検出でダウンロードする方法 P.8 自動ダウンロード機能 P.8 アドオン機能でダウンロード 録画する方法 P.9 URL 追加機能 P.11 番組機能 P.12 ④ MX ONE レコーダーの使い方 P.13 自動検出録画 の使い方 P.13 範囲指定録画
MX ONE 使い方マニュアル 1 目次 ① MX ONE インストール手順 P.3 ②メイン画面の見方 P.7 ③動画保存の方法 P.8 URL 検出でダウンロードする方法 P.8 自動ダウンロード機能 P.8 アドオン機能でダウンロード 録画する方法 P.9 URL 追加機能 P.11 番組機能 P.12 ④ MX ONE レコーダーの使い方 P.13 自動検出録画 の使い方 P.13 範囲指定録画
はじめに 本書の目的 本書は JMA オンラインセミナー ( 以下 オンラインセミナー ) の受験者向け機能の使用方法を記述した操作説明書です システム推奨環境 オンラインセミナーを使用するユーザの PC 環境は 以下に示すスペックを満たしてい ることを推奨します ハードウェア CPU 2.33GH
 JMA オンラインセミナー 調達ベーシックオンラインコース 受講者マニュアル 第 1 版 2017 年 7 月 1 日 企画 : 一般社団法人日本能率協会 運営 : ネットレコーダー ソリューションズ株式会社 はじめに 本書の目的 本書は JMA オンラインセミナー ( 以下 オンラインセミナー ) の受験者向け機能の使用方法を記述した操作説明書です システム推奨環境 オンラインセミナーを使用するユーザの
JMA オンラインセミナー 調達ベーシックオンラインコース 受講者マニュアル 第 1 版 2017 年 7 月 1 日 企画 : 一般社団法人日本能率協会 運営 : ネットレコーダー ソリューションズ株式会社 はじめに 本書の目的 本書は JMA オンラインセミナー ( 以下 オンラインセミナー ) の受験者向け機能の使用方法を記述した操作説明書です システム推奨環境 オンラインセミナーを使用するユーザの
1. イベントへの参加と Cisco WebEx Event Center の起動 1.1 イベント詳細ページへのアクセス ❶ Dukascopy Japan より届いたイベントの告知メールに記載されている イベントアドレス の URL をクリックしてください ( メールが届かない場合は 迷惑メール
 オンラインセミナー 参加手順 (PC) Ver. 1.08 1. イベントへの参加と Cisco WebEx Event Center の起動 1.1 イベント詳細ページへのアクセス ❶ Dukascopy Japan より届いたイベントの告知メールに記載されている イベントアドレス の URL をクリックしてください ( メールが届かない場合は 迷惑メールフォルダに入っていないかどうかご確認の上
オンラインセミナー 参加手順 (PC) Ver. 1.08 1. イベントへの参加と Cisco WebEx Event Center の起動 1.1 イベント詳細ページへのアクセス ❶ Dukascopy Japan より届いたイベントの告知メールに記載されている イベントアドレス の URL をクリックしてください ( メールが届かない場合は 迷惑メールフォルダに入っていないかどうかご確認の上
JDLA受験申込専用サイト 操作マニュアル
 JDLA G 検定受験サイト 操作マニュアル 2018 (C) JDLA All Rights Reserved 重要受験前に必ず読んでください (1/3) 本試験は 日本ディープラーニング協会 (www.jdla.org) の委託を受けて 日本サード パーティ株式会社 (www.jtp.co.jp) が Web による試験配信を行っております 資格試験に対するお問合せ日本ディープラーニング協会ホームページ
JDLA G 検定受験サイト 操作マニュアル 2018 (C) JDLA All Rights Reserved 重要受験前に必ず読んでください (1/3) 本試験は 日本ディープラーニング協会 (www.jdla.org) の委託を受けて 日本サード パーティ株式会社 (www.jtp.co.jp) が Web による試験配信を行っております 資格試験に対するお問合せ日本ディープラーニング協会ホームページ
主催者または特権ユーザー・講演者マニュアル
 -Web 会議のスタンダード - MeetingPlaza Version 8.5 ( ミーティングプラザ Version 8.5) リファレンスマニュアル補足 主催者または特権ユーザー 講演者マニュアル ( システム販売向け ) NTT テクノクロス株式会社 2017 年 8 月 MeetingPlaza は NTTテクノクロス株式会社の登録商標です 本書に記載されている製品名 商品名 サービス名
-Web 会議のスタンダード - MeetingPlaza Version 8.5 ( ミーティングプラザ Version 8.5) リファレンスマニュアル補足 主催者または特権ユーザー 講演者マニュアル ( システム販売向け ) NTT テクノクロス株式会社 2017 年 8 月 MeetingPlaza は NTTテクノクロス株式会社の登録商標です 本書に記載されている製品名 商品名 サービス名
ARES 2018
 本ガイドをご参考に ARES 2018 の インストール と アクティベーション を完了してください ARES 2018 [ インストールガイド ] スタンドアロン版 株式会社グレバートジャパン 2018/03/30 目次 1. ARES 2018 の動作環境... 1 動作環境... 1 2. ARES 2018 のインストール... 2 3. ARES 2018 のアクティベーション... 4
本ガイドをご参考に ARES 2018 の インストール と アクティベーション を完了してください ARES 2018 [ インストールガイド ] スタンドアロン版 株式会社グレバートジャパン 2018/03/30 目次 1. ARES 2018 の動作環境... 1 動作環境... 1 2. ARES 2018 のインストール... 2 3. ARES 2018 のアクティベーション... 4
PowerPoint プレゼンテーション
 任意継続被保険者 被扶養者健診花王健診ナビの使い方 Ver.2018 パソコン またはスマートフォンで登録が可能です 申込書を送付して申込んだ方は この操作は不要です 1 花王グループ健診ナビ にアクセスします 花王グループ健診ナビ URL https://kao.kenshin-jpm.jp/kao 2 任意継続被保険者 被扶養者の方で初めてご利用になる方 の ご利用登録はこちら をクリックします
任意継続被保険者 被扶養者健診花王健診ナビの使い方 Ver.2018 パソコン またはスマートフォンで登録が可能です 申込書を送付して申込んだ方は この操作は不要です 1 花王グループ健診ナビ にアクセスします 花王グループ健診ナビ URL https://kao.kenshin-jpm.jp/kao 2 任意継続被保険者 被扶養者の方で初めてご利用になる方 の ご利用登録はこちら をクリックします
予約などがうまくいかないとき 次の方法をお試しください ( 大阪市立図書館ホームページ よくある質問 FAQ から抜粋 ) 改訂 目次 Q 予約カート ボタンをクリックしても開かないのだが Q ポップアップがブロックされました という表示がでます Q Windows Media
 予約などがうまくいかないとき 次の方法をお試しください ( 大阪市立図書館ホームページ よくある質問 FAQ から抜粋 ) 2014.02.10 改訂 目次 Q 予約カート ボタンをクリックしても開かないのだが Q ポップアップがブロックされました という表示がでます Q Windows Media Player が必要なコンテンツがある と表示されます Q モバイル OPAC を利用したときどのようにログアウトすればよいですか
予約などがうまくいかないとき 次の方法をお試しください ( 大阪市立図書館ホームページ よくある質問 FAQ から抜粋 ) 2014.02.10 改訂 目次 Q 予約カート ボタンをクリックしても開かないのだが Q ポップアップがブロックされました という表示がでます Q Windows Media Player が必要なコンテンツがある と表示されます Q モバイル OPAC を利用したときどのようにログアウトすればよいですか
PowerPoint Presentation
 接続ガイド Ver1.1 2017 年 5 月 9 日 端末操作手順 ( 各種 ) 無線 LAN 設定基本情報 SSID: IP アドレス : 自動取得 DNS アドレス : 自動取得 暗号化 : なし 本サービスをご利用いただくには IP アドレスおよび DNS サーバアドレスを自動で取得する設定が必要です 既に IP アドレス DNS サーバアドレスが設定されている場合 設定内容を書き留めておくことをお勧めします
接続ガイド Ver1.1 2017 年 5 月 9 日 端末操作手順 ( 各種 ) 無線 LAN 設定基本情報 SSID: IP アドレス : 自動取得 DNS アドレス : 自動取得 暗号化 : なし 本サービスをご利用いただくには IP アドレスおよび DNS サーバアドレスを自動で取得する設定が必要です 既に IP アドレス DNS サーバアドレスが設定されている場合 設定内容を書き留めておくことをお勧めします
TeamViewer 9 会議 目次 概要... 1 インスタント会議を主催する... 2 手順... 2 トラブル... 3 ミーティング日程の設定... 4 スケジュール作成... 4 会議のスタート ( マイ会議 )... 5 会議に参加する... 6 Web ブラウザーで会議に参加する...
 TeamViewer 9 会議 目次 概要... 1 インスタント会議を主催する... 2 手順... 2 トラブル... 3 ミーティング日程の設定... 4 スケジュール作成... 4 会議のスタート ( マイ会議 )... 5 会議に参加する... 6 Web ブラウザーで会議に参加する... 6 TeamViewer QuickJoin で会議に参加する... 8 TeamViewer 9
TeamViewer 9 会議 目次 概要... 1 インスタント会議を主催する... 2 手順... 2 トラブル... 3 ミーティング日程の設定... 4 スケジュール作成... 4 会議のスタート ( マイ会議 )... 5 会議に参加する... 6 Web ブラウザーで会議に参加する... 6 TeamViewer QuickJoin で会議に参加する... 8 TeamViewer 9
1. ボイステクノに問い合わせ スマホで議事録 Pro のご利用に際して 専用のお問合せページ(Ctrl キーを押しながらクリック ) ページを開き 必要事項を入力し 送信してください 手動で URL を入力する場合は を
 スマホで議事録 Pro 取扱説明書 本取扱説明書で記載している画像は Windows 10 ( 一部 :Windows 7) で取得したものです OS の種類によっては 異なる画面イメージになります - 1 - 1. ボイステクノに問い合わせ スマホで議事録 Pro のご利用に際して 専用のお問合せページ(Ctrl キーを押しながらクリック ) ページを開き 必要事項を入力し 送信してください 手動で
スマホで議事録 Pro 取扱説明書 本取扱説明書で記載している画像は Windows 10 ( 一部 :Windows 7) で取得したものです OS の種類によっては 異なる画面イメージになります - 1 - 1. ボイステクノに問い合わせ スマホで議事録 Pro のご利用に際して 専用のお問合せページ(Ctrl キーを押しながらクリック ) ページを開き 必要事項を入力し 送信してください 手動で
目次 1. PDF 変換サービスの設定について )Internet Explorer をご利用の場合 )Microsoft Edge をご利用の場合 )Google Chrome をご利用の場合 )Mozilla Firefox をご利
 PDF 変換サービス セキュリティ設定マニュアル 第 21 版 2018 年 2 月 目次 1. PDF 変換サービスの設定について...2 1-1)Internet Explorer をご利用の場合...2 1-2)Microsoft Edge をご利用の場合... 14 1-3)Google Chrome をご利用の場合... 18 1-4)Mozilla Firefox をご利用の場合...
PDF 変換サービス セキュリティ設定マニュアル 第 21 版 2018 年 2 月 目次 1. PDF 変換サービスの設定について...2 1-1)Internet Explorer をご利用の場合...2 1-2)Microsoft Edge をご利用の場合... 14 1-3)Google Chrome をご利用の場合... 18 1-4)Mozilla Firefox をご利用の場合...
1. インストール方法 STEP 1 ダウンロードしたファイルを任意の場所に解凍します Windows 標準の機能を用いて解凍する場合は ファイルを選択して 右クリックメニューから [ すべて展開 ] を選択し 表示されたメッセージに従って解凍します STEP 2 解凍されたフォルダにある Setu
![1. インストール方法 STEP 1 ダウンロードしたファイルを任意の場所に解凍します Windows 標準の機能を用いて解凍する場合は ファイルを選択して 右クリックメニューから [ すべて展開 ] を選択し 表示されたメッセージに従って解凍します STEP 2 解凍されたフォルダにある Setu 1. インストール方法 STEP 1 ダウンロードしたファイルを任意の場所に解凍します Windows 標準の機能を用いて解凍する場合は ファイルを選択して 右クリックメニューから [ すべて展開 ] を選択し 表示されたメッセージに従って解凍します STEP 2 解凍されたフォルダにある Setu](/thumbs/91/105444474.jpg) スマホで議事録 体験版 取扱説明書 本取扱説明書で記載している画像は Windows 10 ( 一部 :Windows 7) で取得したものです OS の種類によっては 異なる画面イメージになります - 1 - 1. インストール方法 STEP 1 ダウンロードしたファイルを任意の場所に解凍します Windows 標準の機能を用いて解凍する場合は ファイルを選択して 右クリックメニューから [ すべて展開
スマホで議事録 体験版 取扱説明書 本取扱説明書で記載している画像は Windows 10 ( 一部 :Windows 7) で取得したものです OS の種類によっては 異なる画面イメージになります - 1 - 1. インストール方法 STEP 1 ダウンロードしたファイルを任意の場所に解凍します Windows 標準の機能を用いて解凍する場合は ファイルを選択して 右クリックメニューから [ すべて展開
PowerPoint プレゼンテーション
 2019/4/26 版 セットアップマニュアル 一般財団法人日本データ通信協会 人材研修部 1. 事前準備 はじめに elpit 学習システムにログインするためには elpit 学習用端末 ( 以下学習端末という ) 及び学習アプリ認証用端末 ( 以下認証端末という ) が必要です 登録手続きにあたり 以下をご準備ください 必要システム構成 Windows ( 学習端末 / 認証端末
2019/4/26 版 セットアップマニュアル 一般財団法人日本データ通信協会 人材研修部 1. 事前準備 はじめに elpit 学習システムにログインするためには elpit 学習用端末 ( 以下学習端末という ) 及び学習アプリ認証用端末 ( 以下認証端末という ) が必要です 登録手続きにあたり 以下をご準備ください 必要システム構成 Windows ( 学習端末 / 認証端末
PowerPoint Presentation
 接続ガイド 端末操作手順 ( 各種 ) 無線 LAN 設定基本情報 SSID: IP アドレス : 自動取得 DNS アドレス : 自動取得 暗号化 : なし 本サービスをご利用いただくには IP アドレスおよび DNS サーバアドレスを自動で取得する設定が必要です 既に IP アドレス DNS サーバアドレスが設定されている場合 設定内容を書き留めておくことをお勧めします 利用推奨環境 (2014
接続ガイド 端末操作手順 ( 各種 ) 無線 LAN 設定基本情報 SSID: IP アドレス : 自動取得 DNS アドレス : 自動取得 暗号化 : なし 本サービスをご利用いただくには IP アドレスおよび DNS サーバアドレスを自動で取得する設定が必要です 既に IP アドレス DNS サーバアドレスが設定されている場合 設定内容を書き留めておくことをお勧めします 利用推奨環境 (2014
V-CUBEミーティング
 V-CUBE ミーティング 日中間専用線サービス China FastLine( オプション ) ご利用マニュアル ブイキューブ 2014/08/29 この文書は ウェブ会議 V-CUBE ミーティング のオプション機能のひとつである日中間専用線サービス China FastLine の利用方法を示したユーザマニュアルです 更新履歴 更新日 内容 2014/08/29 画像 文言修正 2012/12/27
V-CUBE ミーティング 日中間専用線サービス China FastLine( オプション ) ご利用マニュアル ブイキューブ 2014/08/29 この文書は ウェブ会議 V-CUBE ミーティング のオプション機能のひとつである日中間専用線サービス China FastLine の利用方法を示したユーザマニュアルです 更新履歴 更新日 内容 2014/08/29 画像 文言修正 2012/12/27
Microsoft Word - 【掲載用】True Keyマニュアル_1.0版_ r2.docx
 はじめに 用語 略称について 本ガイドでは 以下の用語 略称を使用します 用語 True Key by Intel Security True Key アプリ True Key プロファイル 略称 True Key True Key アプリまたはアプリ True Key プロファイルまたはプロファイル インストールの前に True Key アプリをインストールする前にご確認頂きたい事について記載しております
はじめに 用語 略称について 本ガイドでは 以下の用語 略称を使用します 用語 True Key by Intel Security True Key アプリ True Key プロファイル 略称 True Key True Key アプリまたはアプリ True Key プロファイルまたはプロファイル インストールの前に True Key アプリをインストールする前にご確認頂きたい事について記載しております
簡単Webセミナー配信システム
 Web プレゼンテーション配信システム ライブ中継ガイド システムプロダクト株式会社 ライブ中継 カ イト 1 目次 イベントをライブ中継する 3 1 ライブ中継のための準備 3 1-1 プレゼンテーション資料ファイルについて 3 1-2 中継用カメラについて 3 1-3 中継用マイクについて 4 2 イベントの司会者または講演者として参加する 4 2-1 基本操作 4 2-2 Gensee の標準画面
Web プレゼンテーション配信システム ライブ中継ガイド システムプロダクト株式会社 ライブ中継 カ イト 1 目次 イベントをライブ中継する 3 1 ライブ中継のための準備 3 1-1 プレゼンテーション資料ファイルについて 3 1-2 中継用カメラについて 3 1-3 中継用マイクについて 4 2 イベントの司会者または講演者として参加する 4 2-1 基本操作 4 2-2 Gensee の標準画面
2. サポートプラットフォーム Pulse Secure MAG でサポートされる OS 及びブラウザを以下に記載します OS ブラウザ WindowsXP SP3 32bit or 64bit Internet Explorer 7.0 以降 Windows Vista 32bit or 64bi
 目次 1. はじめに... 1 2. サポートプラットフォーム... 2 3. KOTO ユーザから WINDOWS MAC 端末でのログイン方法... 2 4. STU ユーザから WINDOWS MAC 端末でのログイン方法... 5 5. IPHONE,IPAD からのログイン方法... 7 1. はじめに Pulse Secure MAG アプライアンスでの SSL-VPN 接続方法について説明します
目次 1. はじめに... 1 2. サポートプラットフォーム... 2 3. KOTO ユーザから WINDOWS MAC 端末でのログイン方法... 2 4. STU ユーザから WINDOWS MAC 端末でのログイン方法... 5 5. IPHONE,IPAD からのログイン方法... 7 1. はじめに Pulse Secure MAG アプライアンスでの SSL-VPN 接続方法について説明します
1. インストール方法 STEP 1 ダウンロードしたファイルを任意の場所に解凍します Windows 標準の機能を用いて解凍する場合は ファイルを選択して 右クリックメニューから [ すべて展開 ] を選択し 表示されたメッセージに従って解凍します STEP 2 解凍されたフォルダにある Setu
![1. インストール方法 STEP 1 ダウンロードしたファイルを任意の場所に解凍します Windows 標準の機能を用いて解凍する場合は ファイルを選択して 右クリックメニューから [ すべて展開 ] を選択し 表示されたメッセージに従って解凍します STEP 2 解凍されたフォルダにある Setu 1. インストール方法 STEP 1 ダウンロードしたファイルを任意の場所に解凍します Windows 標準の機能を用いて解凍する場合は ファイルを選択して 右クリックメニューから [ すべて展開 ] を選択し 表示されたメッセージに従って解凍します STEP 2 解凍されたフォルダにある Setu](/thumbs/91/105444325.jpg) スマホで議事録 取扱説明書 本取扱説明書で記載している画像は Windows 10 ( 一部 :Windows 7) で取得したものです OS の種類によっては 異なる画面イメージになります - 1 - 1. インストール方法 STEP 1 ダウンロードしたファイルを任意の場所に解凍します Windows 標準の機能を用いて解凍する場合は ファイルを選択して 右クリックメニューから [ すべて展開
スマホで議事録 取扱説明書 本取扱説明書で記載している画像は Windows 10 ( 一部 :Windows 7) で取得したものです OS の種類によっては 異なる画面イメージになります - 1 - 1. インストール方法 STEP 1 ダウンロードしたファイルを任意の場所に解凍します Windows 標準の機能を用いて解凍する場合は ファイルを選択して 右クリックメニューから [ すべて展開
Web会議システム手順書V7
 区分 2Y5 知的財産審査委員会 Web 会議システム手順書 (V-CUBE システム ) 第 1.7 版 国立研究開発法人科学技術振興機構 (JST) 知的財産マネジメント推進部大学知財支援グループ 改版履歴 年月日 版数 内容 20160527 1.0 初版作成 20160831 1.1 外付けモニター内容追加 20161021 1.2 問い合わせ先設定及び一部字句修正 20161202 1.3
区分 2Y5 知的財産審査委員会 Web 会議システム手順書 (V-CUBE システム ) 第 1.7 版 国立研究開発法人科学技術振興機構 (JST) 知的財産マネジメント推進部大学知財支援グループ 改版履歴 年月日 版数 内容 20160527 1.0 初版作成 20160831 1.1 外付けモニター内容追加 20161021 1.2 問い合わせ先設定及び一部字句修正 20161202 1.3
OS の bit 数の確認方法 - Windows0 及び Windows8. Windows のコントロールパネルを開きます Windows0 の場合 スタート から Windows システムツール の コントロールパネル をクリックします Windows8. の場合 スタート から PC 設定
 Q. A. EDINETで書類提出を行う場合は 事前にOracle Corporationの JRE(Java Runtime Environment) のインストールが必要です インストール済みであるにも関わらず操作ができない場合は 次の操作を実施してください () 操作環境 (OS Web ブラウザ等 ) の確認 ()Oracle Corporation のホームページの Java の有無のチェック
Q. A. EDINETで書類提出を行う場合は 事前にOracle Corporationの JRE(Java Runtime Environment) のインストールが必要です インストール済みであるにも関わらず操作ができない場合は 次の操作を実施してください () 操作環境 (OS Web ブラウザ等 ) の確認 ()Oracle Corporation のホームページの Java の有無のチェック
ユーザ システム要件
 ユーザ システム要件 会議を主催したり会議にアクセスするための エンドユーザのシステム要件 共通の PC システム要件, 1 ページ Windows のオペレーティング システム要件, 3 ページ MAC のオペレーティング システム要件, 6 ページ モバイル デバイスのオペレーティング システム要件, 7 ページ Citrix XenDesktop および XenApp のサポート, 7 ページ
ユーザ システム要件 会議を主催したり会議にアクセスするための エンドユーザのシステム要件 共通の PC システム要件, 1 ページ Windows のオペレーティング システム要件, 3 ページ MAC のオペレーティング システム要件, 6 ページ モバイル デバイスのオペレーティング システム要件, 7 ページ Citrix XenDesktop および XenApp のサポート, 7 ページ
ARES 2018
 本ガイドをご参考に ARES 2018 の インストール と アクティベーション を完了してください ARES 2018 [ インストールガイド ] スタンドアロン版 2018/07/02 目次 1. ARES 2018 の動作環境... 1 動作環境... 1 2. ARES 2018 のインストール... 2 3. ARES 2018 のアクティベーション... 4 はじめに... 4 通常のアクティベーション...
本ガイドをご参考に ARES 2018 の インストール と アクティベーション を完了してください ARES 2018 [ インストールガイド ] スタンドアロン版 2018/07/02 目次 1. ARES 2018 の動作環境... 1 動作環境... 1 2. ARES 2018 のインストール... 2 3. ARES 2018 のアクティベーション... 4 はじめに... 4 通常のアクティベーション...
1. WebShare 編 1.1. ログイン / ログアウト ログイン 1 WebShare の URL にアクセスします xxxxx 部分は会社様によって異なります xxxxx. 2 ログイン名 パスワードを入力し
 操作ガイド Ver.2.3 目次 1. WebShare 編... - 2-1.1. ログイン / ログアウト... - 2-1.2. 表示更新... - 4-1.3. Java インストール... - 5-1.4. ファイル フォルダ一覧... - 11-1.4.1. フォルダ参照方法... - 11-1.4.2. フォルダ作成... - 16-1.4.3. アップローダ... - 18-1.4.4.
操作ガイド Ver.2.3 目次 1. WebShare 編... - 2-1.1. ログイン / ログアウト... - 2-1.2. 表示更新... - 4-1.3. Java インストール... - 5-1.4. ファイル フォルダ一覧... - 11-1.4.1. フォルダ参照方法... - 11-1.4.2. フォルダ作成... - 16-1.4.3. アップローダ... - 18-1.4.4.
スライド 1
 MyET マニュアル資料 1 ダウンロードとログイン方法 Windows/Mac/ スマートフォン 2 パスワード変更方法 Windows/Mac/ スマートフォン 3 受講方法 1 お願い MyET をインストールし ログインができましたら 1 パスワードの変更をしてください p21 参照 変更したパスワードは忘れないようにしてください 2 メールアドレスは自分のアドレスへの変更をしてください p21
MyET マニュアル資料 1 ダウンロードとログイン方法 Windows/Mac/ スマートフォン 2 パスワード変更方法 Windows/Mac/ スマートフォン 3 受講方法 1 お願い MyET をインストールし ログインができましたら 1 パスワードの変更をしてください p21 参照 変更したパスワードは忘れないようにしてください 2 メールアドレスは自分のアドレスへの変更をしてください p21
OneDrive の初期設定を行う 1. に接続します 電子メールアドレス およびパスワードを入力して [ サインイン ] をクリックします 2. office365 ホーム画面より [OneDrive]
![OneDrive の初期設定を行う 1. に接続します 電子メールアドレス およびパスワードを入力して [ サインイン ] をクリックします 2. office365 ホーム画面より [OneDrive] OneDrive の初期設定を行う 1. に接続します 電子メールアドレス およびパスワードを入力して [ サインイン ] をクリックします 2. office365 ホーム画面より [OneDrive]](/thumbs/91/107015142.jpg) OneDrive を使用する方法 OneDrive はインターネット上にデータを保存できるオンラインストレージサービスです インターネットに繋がっていれば スマートフォンやタブレットからも利用することができます 容量は 5TB まで保存することができます 本学在籍期間中の間のみご利用頂けます 本手順は windows をベースに作成しています 操作方法に関しては大きな違いはありませんが MAC や
OneDrive を使用する方法 OneDrive はインターネット上にデータを保存できるオンラインストレージサービスです インターネットに繋がっていれば スマートフォンやタブレットからも利用することができます 容量は 5TB まで保存することができます 本学在籍期間中の間のみご利用頂けます 本手順は windows をベースに作成しています 操作方法に関しては大きな違いはありませんが MAC や
TeleOffice 3.7
 ご利用前の環境チェックリスト Document Date: 2017.06.18 Document Version: 3.7.001 1 目次 1 目次... 2 2 始めに... 3 3 利用環境について... 3 3.1 Windows 端末... 3 3.2 Android 端末... 4 3.3 ios 端末... 4 3.4 ブラウザ版 TeleOffice クライアント... 4 3.5
ご利用前の環境チェックリスト Document Date: 2017.06.18 Document Version: 3.7.001 1 目次 1 目次... 2 2 始めに... 3 3 利用環境について... 3 3.1 Windows 端末... 3 3.2 Android 端末... 4 3.3 ios 端末... 4 3.4 ブラウザ版 TeleOffice クライアント... 4 3.5
1.WebClass( ウェブクラス ) とは WebClass を利用される前に 学生の立場で WebClass を利用してみましょう... 4 開始方法... 4 資料を閲覧する 先生の立場で WebClass を利用してみましょう... 8 資料を
 WebClass 体験コースマニュアル 資料機能編 ( 先生用 ) 2018 年 作成者 : 日本データパシフィック株式会社 1.WebClass( ウェブクラス ) とは... 3 2.WebClass を利用される前に... 3 3. 学生の立場で WebClass を利用してみましょう... 4 開始方法... 4 資料を閲覧する... 6 4. 先生の立場で WebClass を利用してみましょう...
WebClass 体験コースマニュアル 資料機能編 ( 先生用 ) 2018 年 作成者 : 日本データパシフィック株式会社 1.WebClass( ウェブクラス ) とは... 3 2.WebClass を利用される前に... 3 3. 学生の立場で WebClass を利用してみましょう... 4 開始方法... 4 資料を閲覧する... 6 4. 先生の立場で WebClass を利用してみましょう...
2 ログイン ( パソコン版画面 ) Web サイトのログイン画面が表示されます 通知メールに記載されている ID と仮パスワードを入力して ログイン ボタンをクリックしてください ID パスワードを連続して 5 回間違うと 当 I D はロックアウト ( 一時的に使用不可 ) されるので ご注意く
 作成 : 株式会社 TKC 作成日 : 平成 29 年 11 月 16 日 PX まいポータル給与明細等の Web 閲覧サイトの利用マニュアル 1. 利用準備 既に扶養控除等申告書の Web 入力サイトまたは給与明細等の Web 閲覧サイトをご利用の場合 利用準備 は不要です (1) テストメールの受信勤め先での Web サイトの利用開始準備の際 メールアドレスが正しいことを確認するため テストメールが送信されます
作成 : 株式会社 TKC 作成日 : 平成 29 年 11 月 16 日 PX まいポータル給与明細等の Web 閲覧サイトの利用マニュアル 1. 利用準備 既に扶養控除等申告書の Web 入力サイトまたは給与明細等の Web 閲覧サイトをご利用の場合 利用準備 は不要です (1) テストメールの受信勤め先での Web サイトの利用開始準備の際 メールアドレスが正しいことを確認するため テストメールが送信されます
1.はじめに
 東京経済大学情報システム課 授業支援システム manaba( マナバ ) 学生マニュアル 2018.10.04 目次 1. はじめに ( 利用環境 / ログイン ) 1 ( 各種設定 ) 2 2. コースとは ( コースの表示切替 / コースアイコンの表示 ) 3 3. コースニュース グループニュース ( ニュースの確認 ) 4 4. コースコンテンツ ( コンテンツの確認 ) 5 5. 小テスト
東京経済大学情報システム課 授業支援システム manaba( マナバ ) 学生マニュアル 2018.10.04 目次 1. はじめに ( 利用環境 / ログイン ) 1 ( 各種設定 ) 2 2. コースとは ( コースの表示切替 / コースアイコンの表示 ) 3 3. コースニュース グループニュース ( ニュースの確認 ) 4 4. コースコンテンツ ( コンテンツの確認 ) 5 5. 小テスト
目次 1. はじめに...3 概要...3 利用環境 (HTML5)...3 利用環境 (Citrix Receiver) リモート PC への接続と終了...4 接続方法の変更...4 HTML5( 簡易バージョン ) での接続...5 リモート PC の操作メニュー...8 Cit
 関西学院大学教育研究システム リモート PC 利用マニュアル (Windows 版 ) Ver. 1.1 1 / 15 目次 1. はじめに...3 概要...3 利用環境 (HTML5)...3 利用環境 (Citrix Receiver)...3 2. リモート PC への接続と終了...4 接続方法の変更...4 HTML5( 簡易バージョン ) での接続...5 リモート PC の操作メニュー...8
関西学院大学教育研究システム リモート PC 利用マニュアル (Windows 版 ) Ver. 1.1 1 / 15 目次 1. はじめに...3 概要...3 利用環境 (HTML5)...3 利用環境 (Citrix Receiver)...3 2. リモート PC への接続と終了...4 接続方法の変更...4 HTML5( 簡易バージョン ) での接続...5 リモート PC の操作メニュー...8
Microsoft PowerPoint - SKYMENUの使い方.ppt
 S K Y M E N U の使い方 SKYMENU とは SKYMENU はコンピュータ教室支援ソフトで 以下の機能が代表的なものである 生徒機を一斉に起動 終了できる 先生機から生徒機へ情報を発信できる 生徒機の操作を制御できる 目次 1. 起動の仕方 2. 生徒機の選択 3. ボタンの説明 4. 電源を入れる 5. 生徒機のロック 6. 生徒機のロックの解除 7. 先生機の画面を送る 8. 先生機の
S K Y M E N U の使い方 SKYMENU とは SKYMENU はコンピュータ教室支援ソフトで 以下の機能が代表的なものである 生徒機を一斉に起動 終了できる 先生機から生徒機へ情報を発信できる 生徒機の操作を制御できる 目次 1. 起動の仕方 2. 生徒機の選択 3. ボタンの説明 4. 電源を入れる 5. 生徒機のロック 6. 生徒機のロックの解除 7. 先生機の画面を送る 8. 先生機の
操作マニュアル
 操作マニュアル 動作環境 BookLooper は以下の環境でご利用いただけます デバイス対応 OS 対応ブラウザ タブレット版 ios 8 以上 OS 標準ブラウザ Android 4.1 以上 スマートフォン版 ios 8 以上 OS 標準ブラウザ Android 4.1 以上 PC(Flash) 版 ( 1) Windows 7/8.1/10 Internet Explorer 8/9/10/11
操作マニュアル 動作環境 BookLooper は以下の環境でご利用いただけます デバイス対応 OS 対応ブラウザ タブレット版 ios 8 以上 OS 標準ブラウザ Android 4.1 以上 スマートフォン版 ios 8 以上 OS 標準ブラウザ Android 4.1 以上 PC(Flash) 版 ( 1) Windows 7/8.1/10 Internet Explorer 8/9/10/11
スターターガイド
 PC は Wnidows OS のものをご用意下さい Smile Memory は Windows OS で動作することを想定して作られています Apple 社の MAC など OS が異なる環境での実施は不具合の原因となりますのでご遠慮ください 推奨スペック Chrome をダウンロードしてインストールして下さい Chrome Chrome とは世界中で使われている Google 社が提供するブラウザ
PC は Wnidows OS のものをご用意下さい Smile Memory は Windows OS で動作することを想定して作られています Apple 社の MAC など OS が異なる環境での実施は不具合の原因となりますのでご遠慮ください 推奨スペック Chrome をダウンロードしてインストールして下さい Chrome Chrome とは世界中で使われている Google 社が提供するブラウザ
ハングアウトとは 1 25 人の相手とビデオハングアウトで会話 することができ 同僚との会議を快適に進め られます ハングアウトでは 人の参加者とチ ャットすることができます パソコンで始めたハングアウトの会議やチ ャットの続きを スマートフォンで行うこ とができます 必要なものはウェブ
 Google ハングアウトの設定 管理者向け このガイドの内容 1. Google ハングアウトをインストールして設定を調整する 2. チャットやビデオハングアウトを開始する 3. さまざまな機能やモバイル ハングアウトを使ってみる 4. 組織向けにハングアウトを設定する 必要なもの カメラとマイク付きのパソコン G Suite 管理者アカウント 30 分 ハングアウトとは 1 25 人の相手とビデオハングアウトで会話
Google ハングアウトの設定 管理者向け このガイドの内容 1. Google ハングアウトをインストールして設定を調整する 2. チャットやビデオハングアウトを開始する 3. さまざまな機能やモバイル ハングアウトを使ってみる 4. 組織向けにハングアウトを設定する 必要なもの カメラとマイク付きのパソコン G Suite 管理者アカウント 30 分 ハングアウトとは 1 25 人の相手とビデオハングアウトで会話
Microsoft Word - 動画が視聴できない場合.docx
 動画が視聴できない場合 動作 推奨環境を満たし必要なソフトウェアもインストールしたうえで プレビュー動 画が再生できない場合は以下を確認してください 動作 推奨環境 web ブラウザのインストールについて動作 推奨環境以外の新しい web ブラウザを利用していて プレビュー動画試聴に不具合が発生する場合は 下記の手順でブラウザ設定の変更 あるいはダウングレードを行ってください Internet Explorer
動画が視聴できない場合 動作 推奨環境を満たし必要なソフトウェアもインストールしたうえで プレビュー動 画が再生できない場合は以下を確認してください 動作 推奨環境 web ブラウザのインストールについて動作 推奨環境以外の新しい web ブラウザを利用していて プレビュー動画試聴に不具合が発生する場合は 下記の手順でブラウザ設定の変更 あるいはダウングレードを行ってください Internet Explorer
Microsoft Word - MyWebMedical40_client_guideIE8.doc
 イントラネット超簡単構築ツール MyWeb Medical 4 クライアント環境設定ガイド (IE8 版 ) クライアント環境要件 ブラウザ :Internet Explorer 8 2012 年 10 月 19 日 1. 概要 本マニュアルでは MyWeb をクライアント PC で利用するために実施するブラウザの設定について解説します < 設定項目について > 設定作業項目 備考 2. アクセス
イントラネット超簡単構築ツール MyWeb Medical 4 クライアント環境設定ガイド (IE8 版 ) クライアント環境要件 ブラウザ :Internet Explorer 8 2012 年 10 月 19 日 1. 概要 本マニュアルでは MyWeb をクライアント PC で利用するために実施するブラウザの設定について解説します < 設定項目について > 設定作業項目 備考 2. アクセス
消費生活アドバイザー 有資格者サイト マニュアル
 消費生活アドバイザー有資格者サイト集合講座マニュアル Ver.1.0 目次 1. 利用推奨ブラウザ 2. メールアドレスの登録 3. 登録データの更新 4.ID パスワードを忘れた場合 5. 集合講座に申込む 6. 決済手続き 6-1. クレジットカード決済 6-2. コンビニエンスストア決済 7. 申込済の講座の確認 8.eラーニング受講し放題について 9. パソコンとスマホの画面について 3 5
消費生活アドバイザー有資格者サイト集合講座マニュアル Ver.1.0 目次 1. 利用推奨ブラウザ 2. メールアドレスの登録 3. 登録データの更新 4.ID パスワードを忘れた場合 5. 集合講座に申込む 6. 決済手続き 6-1. クレジットカード決済 6-2. コンビニエンスストア決済 7. 申込済の講座の確認 8.eラーニング受講し放題について 9. パソコンとスマホの画面について 3 5
事前実機トレーニング
 Cynap 操作マニュアル Version1.24 Cynap でできること スクリーンへのコンテンツ表示 モバイル端末のミラーリング PCや書画カメラの HDMI 入力 USBメモリーの差込み等によりスクリーンに最大同時 4ウインドウを表示し 共有することできます ビデオ録画 & ストリーム配信 講義やセミナーのビデオ録画ができます また スクリーン映像のストリーム配信により受講者は各端末で視聴することができます
Cynap 操作マニュアル Version1.24 Cynap でできること スクリーンへのコンテンツ表示 モバイル端末のミラーリング PCや書画カメラの HDMI 入力 USBメモリーの差込み等によりスクリーンに最大同時 4ウインドウを表示し 共有することできます ビデオ録画 & ストリーム配信 講義やセミナーのビデオ録画ができます また スクリーン映像のストリーム配信により受講者は各端末で視聴することができます
“nice to meet you”
 V-CUBE ビデオ 管理部分操作マニュアル 2010/12/28 株式会社ブイキューブ 目次 1 本マニュアルについて... 3 2 V-CUBE ビデオとは... 3 3 ログイン... 3 4 機能一覧... 4 4.1 ユーザ管理... 5 4.1.1 ユーザ追加... 6 4.1.2 ユーザ編集... 7 4.1.3 ユーザ情報の削除... 8 4.2 クリップ一覧... 9 4.2.1
V-CUBE ビデオ 管理部分操作マニュアル 2010/12/28 株式会社ブイキューブ 目次 1 本マニュアルについて... 3 2 V-CUBE ビデオとは... 3 3 ログイン... 3 4 機能一覧... 4 4.1 ユーザ管理... 5 4.1.1 ユーザ追加... 6 4.1.2 ユーザ編集... 7 4.1.3 ユーザ情報の削除... 8 4.2 クリップ一覧... 9 4.2.1
PowerPoint プレゼンテーション
 Web 会議システム説明書 (Google ハングアウト編 ) Ver 201709 株式会社ファントゥ 1 Google+ のアカウントで出来ることで利用できるサービス ハングアウト カレンダー コミュニティ Google のアカウントを取得することで これらのサービスを利用することができます これら以外にも Google の様々なアプリケーションを利用することができますが ここでは Google
Web 会議システム説明書 (Google ハングアウト編 ) Ver 201709 株式会社ファントゥ 1 Google+ のアカウントで出来ることで利用できるサービス ハングアウト カレンダー コミュニティ Google のアカウントを取得することで これらのサービスを利用することができます これら以外にも Google の様々なアプリケーションを利用することができますが ここでは Google
消費生活アドバイザー 有資格者サイト マニュアル
 消費生活アドバイザー有資格者サイトマニュアル Ver.1.30 目次 1. 利用推奨ブラウザ 2. メールアドレスの登録 3. 登録データの更新 4.ID パスワードを忘れた場合 3 5 8 10 5. 講座に申込む 5-1. 各講座に申込む 5-2. 受講し放題に申込む 5-3. 講座の状況を確認する 6. 講座を視聴する 7. アンケートに回答する 8. 受講履歴を閲覧する 9. パソコンとスマホの画面について
消費生活アドバイザー有資格者サイトマニュアル Ver.1.30 目次 1. 利用推奨ブラウザ 2. メールアドレスの登録 3. 登録データの更新 4.ID パスワードを忘れた場合 3 5 8 10 5. 講座に申込む 5-1. 各講座に申込む 5-2. 受講し放題に申込む 5-3. 講座の状況を確認する 6. 講座を視聴する 7. アンケートに回答する 8. 受講履歴を閲覧する 9. パソコンとスマホの画面について
PowerPoint Presentation
 資料 2 千葉市斎場予約システム (CFH) 概要説明資料 平成 29 年 2 月 千葉市保健福祉局健康部生活衛生課 予約システムについて 1.WEB 予約サービス ( 概要 ) 2.WEB 環境 ( 注意事項 ) 3.WEB 予約サービス ( 操作説明 ) 4. 電話予約サービス ( 概要 ) 5. その他 (WEB 予約と電話予約の関係 制限 ) 6. テスト運用期間及び運用開始 7. 今後のスケジュール
資料 2 千葉市斎場予約システム (CFH) 概要説明資料 平成 29 年 2 月 千葉市保健福祉局健康部生活衛生課 予約システムについて 1.WEB 予約サービス ( 概要 ) 2.WEB 環境 ( 注意事項 ) 3.WEB 予約サービス ( 操作説明 ) 4. 電話予約サービス ( 概要 ) 5. その他 (WEB 予約と電話予約の関係 制限 ) 6. テスト運用期間及び運用開始 7. 今後のスケジュール
No Slide Title
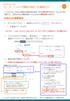 1 - A コールバック機能の設定 ( 主催者のみ ) コールバックとは WebEx の画面から電話会議に接続 ( 手元の電話機を呼び出し ) することができる 機能です ご使用されるには電話会議サービスと WebEx の事前設定が必要です WebEx の事前設定 1. サイト URL にアクセス > 画面右上の ログイン ボタンをクリック > 主催者ログインをします サイト URL ( https://xxxxxxx.webex.com/)
1 - A コールバック機能の設定 ( 主催者のみ ) コールバックとは WebEx の画面から電話会議に接続 ( 手元の電話機を呼び出し ) することができる 機能です ご使用されるには電話会議サービスと WebEx の事前設定が必要です WebEx の事前設定 1. サイト URL にアクセス > 画面右上の ログイン ボタンをクリック > 主催者ログインをします サイト URL ( https://xxxxxxx.webex.com/)
端末操作手順 ( 各種 ) 無線 LAN 設定基本情報 SSID: IP アドレス : 自動取得 DNS アドレス : 自動取得 暗号化 : なし 本サービスをご利 いただくには IP アドレスおよび DNS サーバアドレスを自動で取得する設定が必要です 既に IP アドレス DNS サーバアドレス
 Toei Bus Free Wi-Fi 接続ガイド Ver2.0 2016 年 7 月 端末操作手順 ( 各種 ) 無線 LAN 設定基本情報 SSID: IP アドレス : 自動取得 DNS アドレス : 自動取得 暗号化 : なし 本サービスをご利 いただくには IP アドレスおよび DNS サーバアドレスを自動で取得する設定が必要です 既に IP アドレス DNS サーバアドレスが設定されている場合
Toei Bus Free Wi-Fi 接続ガイド Ver2.0 2016 年 7 月 端末操作手順 ( 各種 ) 無線 LAN 設定基本情報 SSID: IP アドレス : 自動取得 DNS アドレス : 自動取得 暗号化 : なし 本サービスをご利 いただくには IP アドレスおよび DNS サーバアドレスを自動で取得する設定が必要です 既に IP アドレス DNS サーバアドレスが設定されている場合
知的財産審査委員会用PCの購入 調達仕様書
 区分 2Y5 知的財産審査委員会 Web 会議システム手順書 (V-CUBE システム ) 第 1.5 版 国立研究開発法人科学技術振興機構 (JST) 知的財産マネジメント推進部大学知財支援グループ 改版履歴 年月日 版数 内容 20160527 1.0 初版作成 20160831 1.1 外付けモニター内容追加 20161021 1.2 問い合わせ先設定及び一部字句修正 20161202 1.3
区分 2Y5 知的財産審査委員会 Web 会議システム手順書 (V-CUBE システム ) 第 1.5 版 国立研究開発法人科学技術振興機構 (JST) 知的財産マネジメント推進部大学知財支援グループ 改版履歴 年月日 版数 内容 20160527 1.0 初版作成 20160831 1.1 外付けモニター内容追加 20161021 1.2 問い合わせ先設定及び一部字句修正 20161202 1.3
NALC 活動管理システムインストール手順書 NALC 活動管理システムを利用するためには 以下の性能を持った PC が必要です システム要件 対応 OS 対応ブラウザ Windows7 / Windows8 8.1/windows10 Internet Explorer 8 以降 (Firefox
 NALC 活動管理システムインストール手順書 NALC 活動管理システムを利用するためには 以下の性能を持った PC が必要です システム要件 対応 OS 対応ブラウザ Windows7 / Windows8 8.1/windows10 Internet Explorer 8 以降 (Firefox や Mozilla Google Chrome には対応しておりません ) インターネット環境 ADSL
NALC 活動管理システムインストール手順書 NALC 活動管理システムを利用するためには 以下の性能を持った PC が必要です システム要件 対応 OS 対応ブラウザ Windows7 / Windows8 8.1/windows10 Internet Explorer 8 以降 (Firefox や Mozilla Google Chrome には対応しておりません ) インターネット環境 ADSL
