目次 1. 地理院地図 Globe とは 基本操作 操作概要 地理院地図 Globe へのアクセス方法 基本画面 地図の操作 地図のスクロール 地図のズーム
|
|
|
- がんま まるこ
- 5 years ago
- Views:
Transcription
1 地理院地図 Globe 操作マニュアル 平成 30 年 3 月 8 日 1
2 目次 1. 地理院地図 Globe とは 基本操作 操作概要 地理院地図 Globe へのアクセス方法 基本画面 地図の操作 地図のスクロール 地図のズームイン ズームアウト 地図の立体表示 地図の回転 地点情報の表示 検索 情報 ボタン 情報リスト 選択中の情報 ベースマップ ベースマップ以外 機能 ボタン KML GeoJSON ファイルの読み込み 高さ倍率の変更 URL リンクの取得 現在位置を表示 地理院地図に移動 地理院地図 3D に移動
3 1. 地理院地図 Globe とは 地理院地図 Globe は 国土地理院が提供する様々な地図を 特別なプラグイン等を導入せ ずにウェブブラウザ上でシームレスに立体表示することが可能なウェブサイトです 地理院地図 Globe イメージ 3
4 2. 基本操作 2.1. 操作概要 地理院地図 Globe では 以下の操作が可能です 次章以降で順次 詳細な手順を説明します カテゴリー 操作 詳細 基本操作 地図上でズームイン ズームアウト等の基本的 2.3. な操作を行います 立体表示 地図を立体表示させます 2.5. 地点情報の表示 地図上で指定した位置の情報を表示します 2.7. ( 住所 経緯度 UTM ポイント 標高 ) 検索 検索した場所へ移動します 2.8. 表示する地図の変更 表示する地図を変更します 3. ファイル読み込み KML または GeoJSON ファイルを読み込み 4.1. 地図と重ね合わせて表示します サイトの移動 地理院地図 地理院地図 3D に移動します 4.5. と 地理院地図 Globe へのアクセス方法 地理院地図 Globe は ウェブブラウザを用いて利用します 地理院地図 Globe にアクセスするための URL は 以下のとおりです ( 推奨環境 ) Windows OS: Windows 7 以降ウェブブラウザ : Google Chrome, Mozilla Firefox, Microsoft Edge, Microsoft Internet Explorer 11(IE11) Macintosh OS: Mac OS X ウェブブラウザ : Safari 4
5 2.3. 基本画面 1 検索バー 2 ヘルプボタン 3 情報 ボタン 4 機能 ボタン 5 視点リセット 6 地点情報 ボタン 地理院地図 Globe 基本画面 No. 名称 簡易機能解説 詳細 1 検索バー 地名 住所 経緯度等による検索ができます ヘルプボタン ヘルプウィンドウが開きます - 3 情報 ボタン 地図上に表示可能な情報を選択します 3. 4 機能 ボタン 表示設定や付属機能を操作します 4. 5 視点リセット 縮尺範囲を基本画面 ( 日本全体 ) の表示に戻しま - す 6 地点情報 ボタン クリックした地点の情報を表示します ( 右クリックも同様 ) 2.7 5
6 2.4. 地図の操作 地図のスクロール 地図のスクロールは 地図画面上で マウスをクリックしたまま地図をドラッグすることで 行えます 地図のズームイン ズームアウト 地図画面上で マウスホイールを操作することにより 地図のズームイン ズームアウトが 可能です ズームレベルが大きいほどズームインした状態 ( 大縮尺 ) となります ズームイン前 ズームイン後 6
7 2.5. 地図の立体表示 1. キーボードの [Ctrl] ボタンを押しつつ マウスの左ボタンを押しながらマウスを上方向に 移動させます [Ctrl] キーを押しながらマウスを上にドラッグ 立体表示する前の地図 2. マウスの上方向への移動距離によって 地図の傾きが変わります 傾きを戻したい場合は マウスを下方向に移動させます 立体表示後の地図 7
8 立体表示後の地図 ( 傾きを強めにし地平線を表示 ) どこを表示しているのか どの程度の傾きで表示しているのかがわからなくなった場合は 画面左下の 視点リセットボタンにより初期位置に戻り 初めから操作し直してください 3. キーボードの [Ctrl] キーとマウスの左ボタンを離し 立体表示した状態でマウスホイールを スクロールさせると 2D の地図と同様にズームイン / ズームアウトが可能です 立体表示した状態で 表示するレイヤを変更することも可能です 立体表示のまま 表示地図を変更 8
9 2.6. 地図の回転 参照したい地図が立体表示された状態で [Ctrl] キーを押し マウスの左ボタンを押しながら マウスを上下左右に動かすことで 対象となる地形を様々な角度から参照することができます [Ctrl] キー マウスの左ボタンを押しながら マウスを左に移動し 地図を回転 立体地図の回転 2.7. 地点情報の表示 地図上で右クリックすると その場所の住所 緯度経度 UTM ポイント 標高が表示 されます 右クリック 位置の指定と情報表示 9
10 2.8. 検索 画面上部の検索バーに 検索したい文字列を入力し Enter キーを押します 住所や地名 経緯度 UTM ポイントで検索し その位置を地図上で表示します 検索ワード 又は緯度経度を緯度 経度の順に 半角スペース区切りで入力します 検索結果ウィンドウ 検索結果にマウスを乗せるとその地点のマーカーが赤く変化します クリックするとその地点へ移動します 検索手順は次の通りです (1) 検索ワード入力ボックスに検索したい住所等を入力し キーボードの Enter キーを押すか をクリックします (2) 緯度経度の場合 その地点へ地図が移動します その他の文字列の場合は検索結果を表示するウィンドウが開きます (3) 都道府県 市区町村で絞り込みたい場合はセレクトボックスからそれぞれ選択します (4) 検索結果の上にマウスを乗せると その地点のアイコンが変化します (5) 検索結果をクリックすると 地図の中心がその地点へ移動します 緯度経度の入力は下記の 3 種類に対応しています 緯度 経度を半角スペース区切り 度単位で入力 ( 等 ) 緯度 経度を半角カンマ区切り 度単位で入力 ( , 等 ) 緯度 経度をスペース区切り 度分秒で入力 (35 度 1 分 30 秒 135 度 24 分 秒等 ) 10
11 3. 情報 ボタン 情報リスト から表示する情報 ( レイヤ ) を選択し 地図上に表示します 選択されたレイヤは 選択中の情報 ウィンドウで 表示 / 非表示 透過率の調整等ができます 3.1. 情報リスト レイヤを選択して表示します レイヤ名をクリックすると 地図上にレイヤが重ね合わせられます フォルダをクリックすると 1 つ下の階層を表示できます 2 1 フォルダをクリックすると 1 つ下の階層を表示 No. 名称説明 1 レイヤ検索 レイヤ ( 又はフォルダ ) を検索します 2 階層 リンク付きの階層情報を表示します 3 フォルダ クリックすると当該フォルダに含まれるレイヤを表示します 4 レイヤ名 クリックすると当該レイヤの地図上への表示 / 非表示が切り替わります 5 解説ボタン レイヤの詳細情報が表示されます 11
12 3.2. 選択中の情報 現在選択されているレイヤの一覧を表示します 1 リセットボタン 2 階層 名称 6 合成ボタン 7 解説ボタン 3 表示 / 非表示 8 削除 ( ゴミ箱 ) 9 レイヤ順変更 4 グレースケール 5 透過率 No. 名称 説明 1 リセットボタン 選択中のレイヤを全て削除し 標準地図のみにします 2 階層 名称 上部の比較的小さな文字が階層を表し 大きな文字がレイヤ 名を表します 3 表示 / 非表示 レイヤ名をクリックすると そのレイヤの表示 / 非表示を切り 替えられます 4 グレースケール グレースケールの ON/OFF を切り替えます ベースマップ のみ 5 透過率 クリック後に表示されるスライダーで レイヤの透過率が設定 できます ( 1) 6 合成ボタン ひとつ下のレイヤと乗算合成を行います ( 既定で有効 ) 7 解説ボタン レイヤの詳細情報を表示します ( 2) 8 削除 ( ゴミ箱 ) 対象のレイヤを 選択中の情報 から削除します 9 レイヤ順変更 対象のレイヤについて をクリックすると 1 つ上に をクリックすると 1 つ下に移動できます ( 画像タイルのみ ) ベースマップ は常に 選択中の情報 の最下層に表示されます 12
13 ( 1) 透過率の設定について 透過率 をクリックすると 透過率のスライダーが表示されます スライダーの数値を調整することで 下のレイヤを透かして見ることができます ( 2) 解説ボタンをクリックすると表示される詳細情報について レイヤの詳細情報や コピーライトが 表示されます 13
14 3.3. ベースマップ ベースマップは 情報 ボタンの ベースマップ タブで選ぶことができます 標準地図淡色地図 白地図 English 写真 14
15 3.4. ベースマップ以外 情報リスト から様々な情報を表示させることができます メニューから選択された部分 選択中のレイヤ表示部分 選択した情報に 表示しているズームレベルのデータが用意されていない場合は 表示されません 15
16 4. 機能 ボタン ファイルの読み込みや高さ倍率の変更 地理院地図への移動ができます 名称 説明 詳細 ツール ファイル読込 KML または GeoJSON ファイルを読み込み 4.1. 地図に重ねて表示します ファイルを地図上にドラッグ & ドロップすることでも読み込めます 高さ倍率 高さ倍率を変更します ( 1) 4.2. リンクを取得 現在表示されている地図の URL を取得します 4.3. ブラウザのアドレスバーの URL をコピーしても同様のリンクを取得することができます 現在位置 ご利用中の端末で取得できる位置情報を使って現在位置を表示します 4.4 地理院地図 地理院地図へ移動します D 大 (2048x2048) 地理院地図 3D へ移動します ( 表示範囲大 ) 4.6. 小 (1024x1024) 地理院地図 3D へ移動します ( 表示範囲小 ) カスタム 範囲を自由に決める事ができます 16
17 4.1. KML GeoJSON ファイルの読み込み 1. 画面右上の 機能 から ツール ファイル読込 をクリックし ファイル読み込みのウィンドウが表示されたら ファイル選択 ボタンをクリックします ファイルを地図上にドラッグ & ドロップすることでも読み込めます 2. 読み込むファイルを選択します 読み込めるファイルは GeoJSON KML の 2 種類です 17
18 3. 読み込んだデータが表示されます チェックを選択することで 読み込んだ ファイルの表示 / 非表示ができます 削除 ボタンを押すと 読み込んだ情報を消す ことができます 4. 以下のブラウザでは 高さの指定が無い地物は 地形にドレープして ( 貼り付いて ) 表示 されます OS 対応ブラウザ ( 最新版 ) Windows 7,8,10 Google Chrome, FireFox Windows 10 Microsoft Edge OS X Safari ドレープの様子 18
19 5. 図上の地物をクリックすると 地物の情報が画面上に表示されます 4.2. 高さ倍率の変更 高さ方向の倍率 のスライダーを変更することで 標高の倍率を変更することができます 19
20 4.3. URL リンクの取得 地理院地図 Globe で現在表示されている地図の URL を取得し メールや SNS などにから地図を共有することができます ブラウザのアドレスバーの URL をコピーしても同様のリンクを取得することができます 20
21 4.4. 現在位置を表示 1. 右上の 機能 から 現在位置 をクリックすると スマートフォン等の GPS 機能で取得した現在位置へ 地図の表示を移動します https サイトでのみ有効です ご利用中の端末で位置情報の取得に失敗した際には 下記のメッセージが表示される場合があります (1) 原因不明のエラーにより 位置情報を取得できませんでした (2) 位置情報の取得が許可されませんでした (3) 電波状況が悪い為 位置情報を取得できませんでした (4) 位置情報の取得処理がタイムアウトしました (5) ご利用中の端末では 現在位置を取得できません 21
22 4.5. 地理院地図に移動 1. 右上の 機能 から 地理院地図 をクリックします 2. 同じ場所が表示された地理院地図が別タブで開きます 選択していたレイヤもそのまま引き継がれます 22
23 4.6. 地理院地図 3D に移動 1. 右上の 機能 から 3D をクリックします 2. 大 小 あるいはカスタムから表示サイズを選択します 23
24 3. カスタムを選択した場合は 3Dでの表示範囲を入力して表示範囲を決めます また表示範囲は 地図上に表示されている範囲の中心にある矢印をドラッグして動かす事ができ 角のハンドルをドラッグして伸縮する事も出来ます 表示範囲が決まったら OK ボタンを押します 伸縮 移動 表示範囲の緯度と経度を入力 4. 同じ場所が表示された地理院地図 3D が別タブで開きます STL VRML WebGL 用ファイルをそれぞれダウンロードすることができます 24
目次 動作環境について... 2 山地災害危険箇所マップとは... 3 更新情報を見る... 5 関連サイトのリンク情報を見る... 6 利用上の留意事項を確認する... 7 山地災害危険箇所マップを参照する... 8 地図の表示範囲を変更する ( 拡大 縮小 移動 )... 9 地図の表示内容を変
 熊本県山地災害危険箇所マップ 操作ガイド 平成 29 年 3 月 目次 動作環境について... 2 山地災害危険箇所マップとは... 3 更新情報を見る... 5 関連サイトのリンク情報を見る... 6 利用上の留意事項を確認する... 7 山地災害危険箇所マップを参照する... 8 地図の表示範囲を変更する ( 拡大 縮小 移動 )... 9 地図の表示内容を変更する... 10 市町村や地名を指定して
熊本県山地災害危険箇所マップ 操作ガイド 平成 29 年 3 月 目次 動作環境について... 2 山地災害危険箇所マップとは... 3 更新情報を見る... 5 関連サイトのリンク情報を見る... 6 利用上の留意事項を確認する... 7 山地災害危険箇所マップを参照する... 8 地図の表示範囲を変更する ( 拡大 縮小 移動 )... 9 地図の表示内容を変更する... 10 市町村や地名を指定して
目次 動作環境について... 3 土砂災害情報マップとは... 4 更新情報を見る... 5 熊本県の防災 災害情報を見る... 6 関連サイトのリンク情報を見る... 7 用語を調べる... 8 利用上の留意事項を確認する... 9 土砂災害警戒区域 特別警戒区域マップとは 使用データ
 熊本県土砂災害情報マップ 操作ガイド 平成 30 年 9 月 目次 動作環境について... 3 土砂災害情報マップとは... 4 更新情報を見る... 5 熊本県の防災 災害情報を見る... 6 関連サイトのリンク情報を見る... 7 用語を調べる... 8 利用上の留意事項を確認する... 9 土砂災害警戒区域 特別警戒区域マップとは... 10 使用データを調べる... 11 土砂災害警戒区域
熊本県土砂災害情報マップ 操作ガイド 平成 30 年 9 月 目次 動作環境について... 3 土砂災害情報マップとは... 4 更新情報を見る... 5 熊本県の防災 災害情報を見る... 6 関連サイトのリンク情報を見る... 7 用語を調べる... 8 利用上の留意事項を確認する... 9 土砂災害警戒区域 特別警戒区域マップとは... 10 使用データを調べる... 11 土砂災害警戒区域
目次 1. 概要 地図の操作 重ねるハザードマップの表示方法 重ねるハザードマップをみる 災害種別を選択する すぐにみる 住所を検索する すべての情報から選択する..
 重ねるハザードマップ 操作マニュアル 平成 30 年 5 月 国土地理院 目次 1. 概要... 1 2. 地図の操作... 1 3. 重ねるハザードマップの表示方法... 3 3.1 重ねるハザードマップをみる... 3 3.1.1 災害種別を選択する... 3 3.1.2 すぐにみる... 3 3.1.3 住所を検索する... 4 3.2 すべての情報から選択する... 5 3.3 災害種別ごとに閲覧する...
重ねるハザードマップ 操作マニュアル 平成 30 年 5 月 国土地理院 目次 1. 概要... 1 2. 地図の操作... 1 3. 重ねるハザードマップの表示方法... 3 3.1 重ねるハザードマップをみる... 3 3.1.1 災害種別を選択する... 3 3.1.2 すぐにみる... 3 3.1.3 住所を検索する... 4 3.2 すべての情報から選択する... 5 3.3 災害種別ごとに閲覧する...
更新履歴 更新日 更新内容 2017 年 3 月 14 日 地理院地図の改良に伴い本マニュアルを刷新 2017 年 8 月 17 日 地理院地図の URL を に変更 2017 年 8 月 28 日 p.16, 17, 24 に作図 計測機能における選択地点のキャンセ ル方法を
 地理院地図 操作マニュアル 2018 年 3 月 8 日更新 国土地理院 1 更新履歴 更新日 更新内容 2017 年 3 月 14 日 地理院地図の改良に伴い本マニュアルを刷新 2017 年 8 月 17 日 地理院地図の URL を https://~ に変更 2017 年 8 月 28 日 p.16, 17, 24 に作図 計測機能における選択地点のキャンセ ル方法を p.24 に詳細マニュアルへの案内を追記
地理院地図 操作マニュアル 2018 年 3 月 8 日更新 国土地理院 1 更新履歴 更新日 更新内容 2017 年 3 月 14 日 地理院地図の改良に伴い本マニュアルを刷新 2017 年 8 月 17 日 地理院地図の URL を https://~ に変更 2017 年 8 月 28 日 p.16, 17, 24 に作図 計測機能における選択地点のキャンセ ル方法を p.24 に詳細マニュアルへの案内を追記
目次 マップとレイヤについて... 2 地図操作... 3 背景図の選択... 5 地図への情報表示... 6 地図への情報表示 ( 属性情報 ) 計測 メモ 凡例一覧の表示 印刷 概観図の利用 操作例... 24
 地図操作マニュアル Ver 2.1 目次 マップとレイヤについて... 2 地図操作... 3 背景図の選択... 5 地図への情報表示... 6 地図への情報表示 ( 属性情報 )... 11 計測... 17 メモ... 18 凡例一覧の表示... 21 印刷... 22 概観図の利用... 23 操作例... 24 マップとレイヤについて 環境アセスメント環境基礎情報データベースシステムは GIS
地図操作マニュアル Ver 2.1 目次 マップとレイヤについて... 2 地図操作... 3 背景図の選択... 5 地図への情報表示... 6 地図への情報表示 ( 属性情報 )... 11 計測... 17 メモ... 18 凡例一覧の表示... 21 印刷... 22 概観図の利用... 23 操作例... 24 マップとレイヤについて 環境アセスメント環境基礎情報データベースシステムは GIS
環境確認方法 (Windows の場合 ) OS 動作環境日本語版 Windows 7, 8, 8.1, 10 であること 確認方法 Windows キーを押しながら R キーを押します または [ スタート ] メニューから [ ファイル名を指定して実行 ] ( または [ プログラムとファイルの
![環境確認方法 (Windows の場合 ) OS 動作環境日本語版 Windows 7, 8, 8.1, 10 であること 確認方法 Windows キーを押しながら R キーを押します または [ スタート ] メニューから [ ファイル名を指定して実行 ] ( または [ プログラムとファイルの 環境確認方法 (Windows の場合 ) OS 動作環境日本語版 Windows 7, 8, 8.1, 10 であること 確認方法 Windows キーを押しながら R キーを押します または [ スタート ] メニューから [ ファイル名を指定して実行 ] ( または [ プログラムとファイルの](/thumbs/91/105687756.jpg) 環境確認チェックリスト 設定を変更できない場合は この用紙をプリントアウトしてお使いのパソコンの管理者にご相談ください 確認方法がわからない場合はテストセンターヘルプデスクにお電話ください 利用環境チェック 受検のためには以下の環境が必要となります 動作環境機能スペック CPU:1GHz 以上メモリ :1GB 以上 (32bitOS)/2GB 以上 (64bitOS) ディスプレイ解像度 :1024
環境確認チェックリスト 設定を変更できない場合は この用紙をプリントアウトしてお使いのパソコンの管理者にご相談ください 確認方法がわからない場合はテストセンターヘルプデスクにお電話ください 利用環境チェック 受検のためには以下の環境が必要となります 動作環境機能スペック CPU:1GHz 以上メモリ :1GB 以上 (32bitOS)/2GB 以上 (64bitOS) ディスプレイ解像度 :1024
目次 0 履歴画面の使い方 0 履歴画面の見かた 0 条件指定ウィンドウを表示する 0 条件指定ウィンドウの使い方 06 対象端末を選択する 06 対象端末を検索する 06 対象期間を指定する 07 履歴を表示する 08 履歴アイコンについて 09 履歴線の表示 非表示を選択する 09 履歴を一覧か
 操作ガイド 履歴編 ドコモ システムズ株式会社 目次 0 履歴画面の使い方 0 履歴画面の見かた 0 条件指定ウィンドウを表示する 0 条件指定ウィンドウの使い方 06 対象端末を選択する 06 対象端末を検索する 06 対象期間を指定する 07 履歴を表示する 08 履歴アイコンについて 09 履歴線の表示 非表示を選択する 09 履歴を一覧から選択する 0 履歴データをダウンロードする 対象端末を選択する
操作ガイド 履歴編 ドコモ システムズ株式会社 目次 0 履歴画面の使い方 0 履歴画面の見かた 0 条件指定ウィンドウを表示する 0 条件指定ウィンドウの使い方 06 対象端末を選択する 06 対象端末を検索する 06 対象期間を指定する 07 履歴を表示する 08 履歴アイコンについて 09 履歴線の表示 非表示を選択する 09 履歴を一覧から選択する 0 履歴データをダウンロードする 対象端末を選択する
更 新 履 歴 更 新 日 更 新 内 容 2016 年 3 月 14 日 地 理 院 地 図 の 改 良 に 伴 い 本 マニュアルを 刷 新 2016 年 3 月 16 日 説 明 の 図 を 一 部 更 新 2016 年 5 月 12 日 Google Chrome の 仕 様 変 更 に 伴
 地 理 院 地 図 操 作 マニュアル 2016 年 7 月 19 日 更 新 国 土 地 理 院 1 更 新 履 歴 更 新 日 更 新 内 容 2016 年 3 月 14 日 地 理 院 地 図 の 改 良 に 伴 い 本 マニュアルを 刷 新 2016 年 3 月 16 日 説 明 の 図 を 一 部 更 新 2016 年 5 月 12 日 Google Chrome の 仕 様 変 更 に
地 理 院 地 図 操 作 マニュアル 2016 年 7 月 19 日 更 新 国 土 地 理 院 1 更 新 履 歴 更 新 日 更 新 内 容 2016 年 3 月 14 日 地 理 院 地 図 の 改 良 に 伴 い 本 マニュアルを 刷 新 2016 年 3 月 16 日 説 明 の 図 を 一 部 更 新 2016 年 5 月 12 日 Google Chrome の 仕 様 変 更 に
GIS利用クイックチュートリアル
 CommonMP-GIS クイックチュートリアル 本書の目的本書は 初めて CommonMP-GIS を操作される方を対象に ここで紹介する CommonMP-GIS の基本的な操作をとおして システムの操作概要をマスターしてもらうことを目的としたチュートリアルです なお CommonMP-GIS のインストール方法については CommonMP Ver1.5 インストール手順書 CommonMP-GIS
CommonMP-GIS クイックチュートリアル 本書の目的本書は 初めて CommonMP-GIS を操作される方を対象に ここで紹介する CommonMP-GIS の基本的な操作をとおして システムの操作概要をマスターしてもらうことを目的としたチュートリアルです なお CommonMP-GIS のインストール方法については CommonMP Ver1.5 インストール手順書 CommonMP-GIS
インストールマニュアル
 国土数値情報閲覧マニュアル (QGIS) 2017 年 3 月 国土交通省国土政策局 目次 Ⅰ.QGIS のインストール... 2 Ⅱ. 国土数値情報からのデータダウンロード... 7 Ⅲ.QGIS の操作... 12 1. QGIS の起動... 12 2. QGIS の画面構成... 13 3. 国土数値情報データの読み込み... 14 4. 地理院地図の読み込み... 17 5. 地図の画像を保存...
国土数値情報閲覧マニュアル (QGIS) 2017 年 3 月 国土交通省国土政策局 目次 Ⅰ.QGIS のインストール... 2 Ⅱ. 国土数値情報からのデータダウンロード... 7 Ⅲ.QGIS の操作... 12 1. QGIS の起動... 12 2. QGIS の画面構成... 13 3. 国土数値情報データの読み込み... 14 4. 地理院地図の読み込み... 17 5. 地図の画像を保存...
スライド 1
 ポップアップブロックの解除手順 (KICKOFF システム画面が進まない場合の対処方法 ) 2018 年 11 月 01 日 公益財団法人日本サッカー協会 1 目次 1. はじめに KICKOFFの画面が進まない場合は 3 2. ポップアップブロックについて 4 3. Google Chrome ポップアップブロック 解除手順 5 A. ポップアップブロックメッセージ からの解除方法 6 B. 設定画面からの解除方法
ポップアップブロックの解除手順 (KICKOFF システム画面が進まない場合の対処方法 ) 2018 年 11 月 01 日 公益財団法人日本サッカー協会 1 目次 1. はじめに KICKOFFの画面が進まない場合は 3 2. ポップアップブロックについて 4 3. Google Chrome ポップアップブロック 解除手順 5 A. ポップアップブロックメッセージ からの解除方法 6 B. 設定画面からの解除方法
共済会_Kねっと利用マニュアル(2018).indd
 ~ K ねっとシステム利用マニュアル ~ ご注意 この冊子にはインターネット上で職員会員に関するデータを取り扱うための設定や操作方法等が記載されています 別紙 WEB 方式利用通知 とあわせて厳重に管理及び保管をしてください 2018.9 改訂 目次 Ⅰ.K ねっと概要 1 Ⅱ.K ねっとへの接続方法 ( ログイン ) 1 Ⅲ. 操作方法 1. ファイルのダウンロード ( 俸給等報告データの 取得
~ K ねっとシステム利用マニュアル ~ ご注意 この冊子にはインターネット上で職員会員に関するデータを取り扱うための設定や操作方法等が記載されています 別紙 WEB 方式利用通知 とあわせて厳重に管理及び保管をしてください 2018.9 改訂 目次 Ⅰ.K ねっと概要 1 Ⅱ.K ねっとへの接続方法 ( ログイン ) 1 Ⅲ. 操作方法 1. ファイルのダウンロード ( 俸給等報告データの 取得
< ダッシュボード画面 > 現在開催中の研修 に ご覧いただけるセミナーがすべて表示されます 視聴したいセミナーをクリックします ( セミナーへのお申し込み方法はこちらをご参照ください ) マウスをセミナー名の上に移動すると色が変わります 色の変わる範囲はどこでもクリックすることができます < 講座
 動画を視聴する手順 < トップページ > ログイン ID( メールアドレス )/ パスワードを入力して を押します ( 会員登録が済んでいない方はこちらのマニュアルをご参照ください ) 1 < ダッシュボード画面 > 現在開催中の研修 に ご覧いただけるセミナーがすべて表示されます 視聴したいセミナーをクリックします ( セミナーへのお申し込み方法はこちらをご参照ください ) マウスをセミナー名の上に移動すると色が変わります
動画を視聴する手順 < トップページ > ログイン ID( メールアドレス )/ パスワードを入力して を押します ( 会員登録が済んでいない方はこちらのマニュアルをご参照ください ) 1 < ダッシュボード画面 > 現在開催中の研修 に ご覧いただけるセミナーがすべて表示されます 視聴したいセミナーをクリックします ( セミナーへのお申し込み方法はこちらをご参照ください ) マウスをセミナー名の上に移動すると色が変わります
ContentsViewマニュアル(201001版)
 ContentsView マニュアル 本マニュアルは コンテンツ株式会社が開発する高精細画像閲覧ソフトウェア ContentsView および ContentsView Book( 以下 合わせて ContentsView ソフトと呼ぶ ) の取扱説明書になります 以下 1 で ContentsView ソフトのインストール方法を示します お手元の PC 等のローカルな環境で画像を閲覧する際には その手順に従ってインストールを行ってください
ContentsView マニュアル 本マニュアルは コンテンツ株式会社が開発する高精細画像閲覧ソフトウェア ContentsView および ContentsView Book( 以下 合わせて ContentsView ソフトと呼ぶ ) の取扱説明書になります 以下 1 で ContentsView ソフトのインストール方法を示します お手元の PC 等のローカルな環境で画像を閲覧する際には その手順に従ってインストールを行ってください
1. WebShare 編 1.1. ログイン / ログアウト ログイン 1 WebShare の URL にアクセスします xxxxx 部分は会社様によって異なります xxxxx. 2 ログイン名 パスワードを入力し
 操作ガイド Ver.2.3 目次 1. WebShare 編... - 2-1.1. ログイン / ログアウト... - 2-1.2. 表示更新... - 4-1.3. Java インストール... - 5-1.4. ファイル フォルダ一覧... - 11-1.4.1. フォルダ参照方法... - 11-1.4.2. フォルダ作成... - 16-1.4.3. アップローダ... - 18-1.4.4.
操作ガイド Ver.2.3 目次 1. WebShare 編... - 2-1.1. ログイン / ログアウト... - 2-1.2. 表示更新... - 4-1.3. Java インストール... - 5-1.4. ファイル フォルダ一覧... - 11-1.4.1. フォルダ参照方法... - 11-1.4.2. フォルダ作成... - 16-1.4.3. アップローダ... - 18-1.4.4.
1. 信頼済みサイトの設定 (1/3) この設定をしないとレイアウト ( 公報 ) ダウンロードなどの一部の機能が使えませんので 必ず設定してください 1 Internet Explorer を起動し [ ツール ]-[ インターネットオプション (O)] を選択します 2 [ セキュリティ ] の
![1. 信頼済みサイトの設定 (1/3) この設定をしないとレイアウト ( 公報 ) ダウンロードなどの一部の機能が使えませんので 必ず設定してください 1 Internet Explorer を起動し [ ツール ]-[ インターネットオプション (O)] を選択します 2 [ セキュリティ ] の 1. 信頼済みサイトの設定 (1/3) この設定をしないとレイアウト ( 公報 ) ダウンロードなどの一部の機能が使えませんので 必ず設定してください 1 Internet Explorer を起動し [ ツール ]-[ インターネットオプション (O)] を選択します 2 [ セキュリティ ] の](/thumbs/92/108723292.jpg) Internet Explorer の初期設定 信頼済みサイト の設定や ポップアップブロック の設定を確認する必要があります 以下の手順で設定してください 1. 信頼済みサイトの設定 2. タブブラウズの設定 3. セキュリティ設定の変更 4. ポップアップブロックの設定 5. 推奨する文字サイズの設定 6. 規定のブラウザに設定 7. 互換表示の無効の設定 8. ランキングやハイライトの印刷設定
Internet Explorer の初期設定 信頼済みサイト の設定や ポップアップブロック の設定を確認する必要があります 以下の手順で設定してください 1. 信頼済みサイトの設定 2. タブブラウズの設定 3. セキュリティ設定の変更 4. ポップアップブロックの設定 5. 推奨する文字サイズの設定 6. 規定のブラウザに設定 7. 互換表示の無効の設定 8. ランキングやハイライトの印刷設定
目次 1. ログイン ログアウト デスクトップ ( 例 :Word Excel 起動中 ) Dock( 例 :Word Excel 起動中 ) Finder ウィンドウ メニューバー ( 例 :Word 起動中 )...
 2017 年 9 月 19 日 目次 1. ログイン... 1 2. ログアウト... 3 3. デスクトップ ( 例 :Word Excel 起動中 )... 4 4. Dock( 例 :Word Excel 起動中 )... 5 5. Finder ウィンドウ... 9 6. メニューバー ( 例 :Word 起動中 )... 10 7. 文字の入力 ( 例 :Word で入力 )... 11
2017 年 9 月 19 日 目次 1. ログイン... 1 2. ログアウト... 3 3. デスクトップ ( 例 :Word Excel 起動中 )... 4 4. Dock( 例 :Word Excel 起動中 )... 5 5. Finder ウィンドウ... 9 6. メニューバー ( 例 :Word 起動中 )... 10 7. 文字の入力 ( 例 :Word で入力 )... 11
目次 操作編 サインイン サインアウト 1.1) サインイン 1.2) サインアウト 2. メッセージ ( メール ) の閲覧 2.1)OOW(Outlook on the web) の起動 2.2) 閲覧画面の構成 2.3) フォルダーの操作 ( 一覧の表示 非表示と新規作成 ) 2.
 Ver 2.0 2018/07/01 版 Web メール利用の手引き ( 操作編 ) 埼玉大学では Web メール (Office365 OOW(Outlook on the web)) を導入しています Web メールとは 通常パソコンのメールソフトで行う操作を Web ブラウザの上で行えるようにするものです 自宅以外の様々な場所でインターネットにつながるパソコンや端末があれば メールソフトの設定を行なわなくてもメールのチェックや返信が行なえます
Ver 2.0 2018/07/01 版 Web メール利用の手引き ( 操作編 ) 埼玉大学では Web メール (Office365 OOW(Outlook on the web)) を導入しています Web メールとは 通常パソコンのメールソフトで行う操作を Web ブラウザの上で行えるようにするものです 自宅以外の様々な場所でインターネットにつながるパソコンや端末があれば メールソフトの設定を行なわなくてもメールのチェックや返信が行なえます
那覇市 都市計画情報提供システム システムの利用方法
 那覇市都市計画情報提供システム システムの利用方法 平成 19 年 1 月那覇市役所都市計画部都市計画課 ~ 目次 ~ 1. はじめに...2 1-1. システムの起動方法...2 1-2. システムの動作要件...2 1-3. システムの終了...2 2. 画面構成...3 2-1. 画面構成...3 2-2. 画面のサイズ...3 3. 地図の操作...5 3-1. 地図の拡大 縮小...5 3-2.
那覇市都市計画情報提供システム システムの利用方法 平成 19 年 1 月那覇市役所都市計画部都市計画課 ~ 目次 ~ 1. はじめに...2 1-1. システムの起動方法...2 1-2. システムの動作要件...2 1-3. システムの終了...2 2. 画面構成...3 2-1. 画面構成...3 2-2. 画面のサイズ...3 3. 地図の操作...5 3-1. 地図の拡大 縮小...5 3-2.
スライド 1
 KICKOFF システム画面が進まない場合 ~ ポップアップブロックの解除手順 ~ 2017/10/02 公益財団法人日本サッカー協会 1 目次 1. はじめに ~KICKOFF の画面が進まない場合は 3 2. ポップアップブロックとは 4 3. ポップアップブロック解除方法 3-1. Google Chrome ポップアップブロック 解除手順 ~ブロックメッセージからの解除方法 5 ~ 設定画面からの解除方法
KICKOFF システム画面が進まない場合 ~ ポップアップブロックの解除手順 ~ 2017/10/02 公益財団法人日本サッカー協会 1 目次 1. はじめに ~KICKOFF の画面が進まない場合は 3 2. ポップアップブロックとは 4 3. ポップアップブロック解除方法 3-1. Google Chrome ポップアップブロック 解除手順 ~ブロックメッセージからの解除方法 5 ~ 設定画面からの解除方法
Microsoft Word - macマニュアル【 】.doc
 目次 1. ログイン... 1 2. ログアウト... 3 3. デスクトップ ( 例 :Word Excel 起動中 )... 4 4. Dock( 例 :Word Excel 起動中 )... 5 5. Finder ウィンドウ... 9 6. メニューバー ( 例 :Word 起動中 )... 10 7. 文字の入力 ( 例 :Word で入力 )... 11 8. データの保存 ( 例 :Word
目次 1. ログイン... 1 2. ログアウト... 3 3. デスクトップ ( 例 :Word Excel 起動中 )... 4 4. Dock( 例 :Word Excel 起動中 )... 5 5. Finder ウィンドウ... 9 6. メニューバー ( 例 :Word 起動中 )... 10 7. 文字の入力 ( 例 :Word で入力 )... 11 8. データの保存 ( 例 :Word
データの作成方法のイメージ ( キーワードで結合の場合 ) 地図太郎 キーワードの値は文字列です キーワードの値は重複しないようにします 同じ値にする Excel データ (CSV) 注意キーワードの値は文字列です キーワードの値は重複しないようにします 1 ツールバーの 編集レイヤの選択 から 編
 手順 4 Excel データを活用する ( リスト / グラフ 色分け ) 外部の表データ (CSV 形式 ) を読み込み リスト表示やカード表示 その値によって簡単なグラフ ( 円 正方形 棒の 3 種類 ) や色分け表示することができます この機能を使って地図太郎の属性情報に無い項目も Excel で作成し CSV 形式で保存することにより 自由に作成することができます (Excel でデータを保存するとき
手順 4 Excel データを活用する ( リスト / グラフ 色分け ) 外部の表データ (CSV 形式 ) を読み込み リスト表示やカード表示 その値によって簡単なグラフ ( 円 正方形 棒の 3 種類 ) や色分け表示することができます この機能を使って地図太郎の属性情報に無い項目も Excel で作成し CSV 形式で保存することにより 自由に作成することができます (Excel でデータを保存するとき
<コンタクト>クイックマニュアル
 2018.9.13 G Suite 拡張ソリューション rakumo コンタクトクイックマニュアル お問い合わせ 050-1746-9402 support@rakumo.com rakumo サポート 9:00~18:00( 土 / 日 / 祝日除く ) https://support.rakumo.com/rakumo-support/inquiry/ 目次 1 概要 アクセス 3 2 推奨動作環境
2018.9.13 G Suite 拡張ソリューション rakumo コンタクトクイックマニュアル お問い合わせ 050-1746-9402 support@rakumo.com rakumo サポート 9:00~18:00( 土 / 日 / 祝日除く ) https://support.rakumo.com/rakumo-support/inquiry/ 目次 1 概要 アクセス 3 2 推奨動作環境
【最新版】定期報告タイプなんついWEBマニュアル _pptx
 なんつい WEB 版簡易マニュアル ( 定期報告タイプ ) 2017/12/13 更新 Copyright 2017 upr Corporation All Rights Reserved 1 0. なんついをついをご利用になる前に < お手持ちの PC を使用しての位置履歴取得 > 1. ログイン画面からログインする 2. メニューの中で使用しないもの 3. 移動履歴を調べる
なんつい WEB 版簡易マニュアル ( 定期報告タイプ ) 2017/12/13 更新 Copyright 2017 upr Corporation All Rights Reserved 1 0. なんついをついをご利用になる前に < お手持ちの PC を使用しての位置履歴取得 > 1. ログイン画面からログインする 2. メニューの中で使用しないもの 3. 移動履歴を調べる
データバンクシステム構築業務
 2013/07/02 改訂 目 次 1 概要... 2 1.1 概要... 2 1.2 動作環境... 2 1.3 利用規約... 2 1.4 画面構成... 3 2 操作方法... 4 2.1 共通基本操作... 4 2.1.1 拡大 縮小... 5 2.1.2 地図の移動... 6 2.1.3 メニューの表示 非表示... 7 2.1.4 レイヤ設定... 8 2.1.4.1 航空写真を表示する...
2013/07/02 改訂 目 次 1 概要... 2 1.1 概要... 2 1.2 動作環境... 2 1.3 利用規約... 2 1.4 画面構成... 3 2 操作方法... 4 2.1 共通基本操作... 4 2.1.1 拡大 縮小... 5 2.1.2 地図の移動... 6 2.1.3 メニューの表示 非表示... 7 2.1.4 レイヤ設定... 8 2.1.4.1 航空写真を表示する...
KDDI ビジネスメール 一般ユーザ用カスタマーコントロール操作ガイド Ver.2.04 Copyright , KDDI Corporation All rights reserved 1
 一般ユーザ用カスタマーコントロール操作ガイド Ver.2.04 Copyright 2012-2013, KDDI Corporation All rights reserved 1 1. はじめに... 4 2. お使いになる前に... 5 2.1 サービスを利用するための推奨システム要件... 5 2.1.1 ネットワーク環境... 5 2.1.2 クライアント端末... 5 3. ログイン ログアウト
一般ユーザ用カスタマーコントロール操作ガイド Ver.2.04 Copyright 2012-2013, KDDI Corporation All rights reserved 1 1. はじめに... 4 2. お使いになる前に... 5 2.1 サービスを利用するための推奨システム要件... 5 2.1.1 ネットワーク環境... 5 2.1.2 クライアント端末... 5 3. ログイン ログアウト
目次 第 1 章はじめに 取扱いについて 記載内容について... 6 第 2 章基本操作 OneNote Online を開く ノートブックを開く ノート ( セクション ) を作成する... 11
 Office 365 OneNote Online - 利用マニュアル - 発行日 2015/09/01 1 目次 第 1 章はじめに... 5 1.1. 取扱いについて... 6 1.2. 記載内容について... 6 第 2 章基本操作... 7 2.1. OneNote Online を開く... 8 2.2. ノートブックを開く... 10 2.3. ノート ( セクション ) を作成する...
Office 365 OneNote Online - 利用マニュアル - 発行日 2015/09/01 1 目次 第 1 章はじめに... 5 1.1. 取扱いについて... 6 1.2. 記載内容について... 6 第 2 章基本操作... 7 2.1. OneNote Online を開く... 8 2.2. ノートブックを開く... 10 2.3. ノート ( セクション ) を作成する...
クライアント証明書インストールマニュアル
 事前設定付クライアント証明書インストールマニュアル このマニュアルは クライアント証明書インストールマニュアル の手順で証明書がインストールできなかった方のための インストールマニュアルです エクストラネットは Internet Explorer をご利用ください Microsoft Edge 他 Internet Explorer 以外のブラウザではご利用になれません 当マニュアル利用にあたっては
事前設定付クライアント証明書インストールマニュアル このマニュアルは クライアント証明書インストールマニュアル の手順で証明書がインストールできなかった方のための インストールマニュアルです エクストラネットは Internet Explorer をご利用ください Microsoft Edge 他 Internet Explorer 以外のブラウザではご利用になれません 当マニュアル利用にあたっては
Microsoft Word _みちのくGIDAS_操作マニュアル_ docx
 平成 29 年 4 月 1 日とうほく地盤情報システム運営協議会事務局 みちのく GIDAS 閲覧 登録マニュアル この資料は 実際のデータ登録手順を記載しております ご利用には事前登録が必要となりますので 事務局までお問い合わせください 目次 1. みちのく GIDAS にログイン 2 2. 地図を操作 3 2-1. ツールバーの役割 3 2-2. 地図を移動する 5 2-3. 地図の拡大縮小 6
平成 29 年 4 月 1 日とうほく地盤情報システム運営協議会事務局 みちのく GIDAS 閲覧 登録マニュアル この資料は 実際のデータ登録手順を記載しております ご利用には事前登録が必要となりますので 事務局までお問い合わせください 目次 1. みちのく GIDAS にログイン 2 2. 地図を操作 3 2-1. ツールバーの役割 3 2-2. 地図を移動する 5 2-3. 地図の拡大縮小 6
Ver.50 改版履歴 版数 日付 内容 担当 V //9 新規作成 STS V..0 06/6/ 画像修正 STS V..0 06/6/8 画像修正 STS V /9/5 画像追加 (Windows0 Anniversary の記載 ) STS V // 文言修
 Ver.50 証明書発行マニュアル パスワード設定版 Windows 0 InternetExplorer 08 年 3 月 4 日 セコムトラストシステムズ株式会社 i Ver.50 改版履歴 版数 日付 内容 担当 V..00 05//9 新規作成 STS V..0 06/6/ 画像修正 STS V..0 06/6/8 画像修正 STS V..30 06/9/5 画像追加 (Windows0 Anniversary
Ver.50 証明書発行マニュアル パスワード設定版 Windows 0 InternetExplorer 08 年 3 月 4 日 セコムトラストシステムズ株式会社 i Ver.50 改版履歴 版数 日付 内容 担当 V..00 05//9 新規作成 STS V..0 06/6/ 画像修正 STS V..0 06/6/8 画像修正 STS V..30 06/9/5 画像追加 (Windows0 Anniversary
<4D F736F F F696E74202D CB4967B2D8F6F93FC8AC48E8B8D9E F8E9E8C9F8DF5817A D C882F182C282A C520837D836A B2E707074>
 なんつい WEB 版簡易マニュアル ( 随時検索タイプ ) 2013/1/11 更新 1 URL ログイン名 パスワード < お手持ちのパソコンで位置情報を確認する > 1URL 2 ログイン名 3 パスワード https://loc.tliserv.co.jp/upr/user/login.do?svc= < お手持ちの携帯電話 PHS で位置情報を確認する > 4URL https://loc.tliserv.co.jp/upr/ktai/top.do?svc=
なんつい WEB 版簡易マニュアル ( 随時検索タイプ ) 2013/1/11 更新 1 URL ログイン名 パスワード < お手持ちのパソコンで位置情報を確認する > 1URL 2 ログイン名 3 パスワード https://loc.tliserv.co.jp/upr/user/login.do?svc= < お手持ちの携帯電話 PHS で位置情報を確認する > 4URL https://loc.tliserv.co.jp/upr/ktai/top.do?svc=
1. WebShare(HTML5 版 ) 編 1.1. ログイン / ログアウト ログイン 1 WebShare の URL にアクセスします xxxxx 部分は会社様によって異なります xxxxx 2 ユーザー名 パ
 操作ガイド Ver.2.3.1 目次 1. WebShare(HTML5 版 ) 編... - 2-1.1. ログイン / ログアウト... - 2-1.2. 表示更新... - 4-1.3. ファイル フォルダ一覧... - 5-1.3.1. フォルダ参照方法... - 5-1.3.2. フォルダ作成... - 8-1.3.3. アップロード... - 10-1.3.4. 名称変更... - 14-1.3.5.
操作ガイド Ver.2.3.1 目次 1. WebShare(HTML5 版 ) 編... - 2-1.1. ログイン / ログアウト... - 2-1.2. 表示更新... - 4-1.3. ファイル フォルダ一覧... - 5-1.3.1. フォルダ参照方法... - 5-1.3.2. フォルダ作成... - 8-1.3.3. アップロード... - 10-1.3.4. 名称変更... - 14-1.3.5.
目次 1. PDF 変換サービスの設定について )Internet Explorer をご利用の場合 )Microsoft Edge をご利用の場合 )Google Chrome をご利用の場合 )Mozilla Firefox をご利
 PDF 変換サービス セキュリティ設定マニュアル 第 21 版 2018 年 2 月 目次 1. PDF 変換サービスの設定について...2 1-1)Internet Explorer をご利用の場合...2 1-2)Microsoft Edge をご利用の場合... 14 1-3)Google Chrome をご利用の場合... 18 1-4)Mozilla Firefox をご利用の場合...
PDF 変換サービス セキュリティ設定マニュアル 第 21 版 2018 年 2 月 目次 1. PDF 変換サービスの設定について...2 1-1)Internet Explorer をご利用の場合...2 1-2)Microsoft Edge をご利用の場合... 14 1-3)Google Chrome をご利用の場合... 18 1-4)Mozilla Firefox をご利用の場合...
FutureWeb3 Web Presence Builderマニュアル
 FutureWeb3 Web Presence Builder マニュアル Vol.002 目次 目次... 2 ごあいさつ... 3 Web Presence Builder について... 4 Web Presence Builder の起動方法... 6 ホームページ ( サイト ) を作成する... 7 画面説明... 9 デザインを変更する... 10 デザインテンプレートを変更する...
FutureWeb3 Web Presence Builder マニュアル Vol.002 目次 目次... 2 ごあいさつ... 3 Web Presence Builder について... 4 Web Presence Builder の起動方法... 6 ホームページ ( サイト ) を作成する... 7 画面説明... 9 デザインを変更する... 10 デザインテンプレートを変更する...
OneDrive の初期設定を行う 1. に接続します 電子メールアドレス およびパスワードを入力して [ サインイン ] をクリックします 2. office365 ホーム画面より [OneDrive]
![OneDrive の初期設定を行う 1. に接続します 電子メールアドレス およびパスワードを入力して [ サインイン ] をクリックします 2. office365 ホーム画面より [OneDrive] OneDrive の初期設定を行う 1. に接続します 電子メールアドレス およびパスワードを入力して [ サインイン ] をクリックします 2. office365 ホーム画面より [OneDrive]](/thumbs/91/107015142.jpg) OneDrive を使用する方法 OneDrive はインターネット上にデータを保存できるオンラインストレージサービスです インターネットに繋がっていれば スマートフォンやタブレットからも利用することができます 容量は 5TB まで保存することができます 本学在籍期間中の間のみご利用頂けます 本手順は windows をベースに作成しています 操作方法に関しては大きな違いはありませんが MAC や
OneDrive を使用する方法 OneDrive はインターネット上にデータを保存できるオンラインストレージサービスです インターネットに繋がっていれば スマートフォンやタブレットからも利用することができます 容量は 5TB まで保存することができます 本学在籍期間中の間のみご利用頂けます 本手順は windows をベースに作成しています 操作方法に関しては大きな違いはありませんが MAC や
I. CA 証明書のインポート 1 リモート端末にて CA 証明書の URL ( へアクセスし ca.cer をダウンロードし デスクトップ上など任意の場所に保存し ダブルクリックしてください ( 上記 URL へアクセスした際に デジタ
 DoMobile ASP リモートアクセス手順 この説明書は リモート端末 ( アクセスする側の PC) からアクセスされる側の DoMobile PC( 以下 自席 PC) にアクセスするための手順を示しています 既に自席 PC への DoMobile CSE プログラムのインストールは済んでおりますね? 自席 PC は電源が投入された状態ですね? リモート端末はインターネットに接続されていますね?
DoMobile ASP リモートアクセス手順 この説明書は リモート端末 ( アクセスする側の PC) からアクセスされる側の DoMobile PC( 以下 自席 PC) にアクセスするための手順を示しています 既に自席 PC への DoMobile CSE プログラムのインストールは済んでおりますね? 自席 PC は電源が投入された状態ですね? リモート端末はインターネットに接続されていますね?
<4D F736F F D AA8E5291E58A778FEE95F B835E B CC91808DEC95FB9640>
 岡山大学情報データベースシステムの操作方法 1 インターネットブラウザの設定 まず ご利用のブラウザ環境に応じて 下記 URL に記載されている設定を行ってください この設定をしていない場合 岡山大学情報データベースシステムを利用できない場合があります Windows Internet Explorer の環境設定 http://www.okayama-u.ac.jp/user/tqac/tenken/kyouin/manual/ie91011.pdf
岡山大学情報データベースシステムの操作方法 1 インターネットブラウザの設定 まず ご利用のブラウザ環境に応じて 下記 URL に記載されている設定を行ってください この設定をしていない場合 岡山大学情報データベースシステムを利用できない場合があります Windows Internet Explorer の環境設定 http://www.okayama-u.ac.jp/user/tqac/tenken/kyouin/manual/ie91011.pdf
WebNACCS
 WebNACCS 操作説明書 第 1.0 版 2017 年 10 月 輸出入 港湾関連情報処理センター株式会社 改訂履歴 版数改訂日変更箇所変更内容変更理由 0.9 2016/11/30 接続試験版ーー 1.0 2017/10/26 2.3 ご注意 DPI 設定方法を追加問い合わせ対応 目次 はじめに... 1 動作環境... 2 概要... 2 動作確認環境... 3 ご注意... 4 事前準備...
WebNACCS 操作説明書 第 1.0 版 2017 年 10 月 輸出入 港湾関連情報処理センター株式会社 改訂履歴 版数改訂日変更箇所変更内容変更理由 0.9 2016/11/30 接続試験版ーー 1.0 2017/10/26 2.3 ご注意 DPI 設定方法を追加問い合わせ対応 目次 はじめに... 1 動作環境... 2 概要... 2 動作確認環境... 3 ご注意... 4 事前準備...
パソコンをご利用中に Windows のシステム警告 ドライバの更新 システムの破損 等の見慣れない 不審なメッセージが表示された場合の対処法についてドキュメント ID: TS 環境 Windows 10 Windows 8.1 Windows 7 概要 このページでは インターネットを
 パソコンをご利用中に Windows のシステム警告 ドライバの更新 システムの破損 等の見慣れない 不審なメッセージが表示された場合の対処法についてドキュメント ID: TS102880 環境 Windows 10 Windows 8.1 Windows 7 概要 このページでは インターネットを閲覧中にご利用のブラウザから 急に以下のような 見慣れないメッセージが表示された場合の対処方法について解説しています
パソコンをご利用中に Windows のシステム警告 ドライバの更新 システムの破損 等の見慣れない 不審なメッセージが表示された場合の対処法についてドキュメント ID: TS102880 環境 Windows 10 Windows 8.1 Windows 7 概要 このページでは インターネットを閲覧中にご利用のブラウザから 急に以下のような 見慣れないメッセージが表示された場合の対処方法について解説しています
クライアント証明書インストールマニュアル
 クライアント証明書更新マニュアル クライアント証明書更新の流れ step1 証明書の更新 P.2~ step2 古い証明書の削除 P.5~ クライアント証明書は 有効期限が切れる 30 日前から更新することができます 更新作業は有効期限の切れる証明書に対して行います 複数のパソコンに証明書をインストールしていて どのパソコンの証明書を更新するか分からない場合は P.11 の方法でご確認ください 目次
クライアント証明書更新マニュアル クライアント証明書更新の流れ step1 証明書の更新 P.2~ step2 古い証明書の削除 P.5~ クライアント証明書は 有効期限が切れる 30 日前から更新することができます 更新作業は有効期限の切れる証明書に対して行います 複数のパソコンに証明書をインストールしていて どのパソコンの証明書を更新するか分からない場合は P.11 の方法でご確認ください 目次
目次 Web インターフェースでのログイン方法 1 Web インターフェースから利用できる機能の紹介 3 1ファイルのアップロードとダウンロード 4 2 転送確認 ( ファイルのアップロード状況 ) 9 3ファイル更新履歴の管理 10 4 操作履歴の確認 12 5アクセスチケットの生成 ( フォルダ
 ServersMan@Disk WEB インターフェースでの ご利用方法 目次 Web インターフェースでのログイン方法 1 Web インターフェースから利用できる機能の紹介 3 1ファイルのアップロードとダウンロード 4 2 転送確認 ( ファイルのアップロード状況 ) 9 3ファイル更新履歴の管理 10 4 操作履歴の確認 12 5アクセスチケットの生成 ( フォルダ / ファイルの公開 ) 13
ServersMan@Disk WEB インターフェースでの ご利用方法 目次 Web インターフェースでのログイン方法 1 Web インターフェースから利用できる機能の紹介 3 1ファイルのアップロードとダウンロード 4 2 転送確認 ( ファイルのアップロード状況 ) 9 3ファイル更新履歴の管理 10 4 操作履歴の確認 12 5アクセスチケットの生成 ( フォルダ / ファイルの公開 ) 13
< 目次 PC 版 > 1. 電子版購読開始までの流れ 2. ログインについて 3. マイページ画面について 4. 配信記事の閲覧 5. お客様マイページお気に入り記事 6. お客様マイページ基本情報設定 ( 各種設定 ) 7. メールアドレス変更 8. パスワードを忘れた場合 9. オプション機能
 ブラウザ版ユーザーガイド ご利用の端末をクリックしてください 端末ごとのメニューへ移動します PC 版 モバイル版 (ios 版 Android 版 ) 平成 28 年 08 月 05 日 - 1 - < 目次 PC 版 > 1. 電子版購読開始までの流れ 2. ログインについて 3. マイページ画面について 4. 配信記事の閲覧 5. お客様マイページお気に入り記事 6. お客様マイページ基本情報設定
ブラウザ版ユーザーガイド ご利用の端末をクリックしてください 端末ごとのメニューへ移動します PC 版 モバイル版 (ios 版 Android 版 ) 平成 28 年 08 月 05 日 - 1 - < 目次 PC 版 > 1. 電子版購読開始までの流れ 2. ログインについて 3. マイページ画面について 4. 配信記事の閲覧 5. お客様マイページお気に入り記事 6. お客様マイページ基本情報設定
4 正しい位置を持った 数値地図 25000( 空間データ基盤 ) の上に カラー空中写真 が読み込まれます この状態では カラー空中写真画像 は位置のデータを持っていないので 正しい位置に読み込まれていません ここから 画像位置合せ の作業を行います 地図画像は色調を変えることができます 薄くする
 手順 1-3 航空写真や地図画像の位置を合せる 本ソフトウェアでは 1/25000 ウォッちず ( 国土地理院 ) 1/25000 段彩 陰影画像 ( 日本地図センター ) や位置情報 ( ワールドファイル ) 付きの画像データは読み込むと同時に正しい位置に自動貼り付けされます しかし オリジナルの航空写真画像や紙地図をスキャナで読み込んだ画像 ( ラスタ ) データは位置情報を持っていないため 画像位置合せ
手順 1-3 航空写真や地図画像の位置を合せる 本ソフトウェアでは 1/25000 ウォッちず ( 国土地理院 ) 1/25000 段彩 陰影画像 ( 日本地図センター ) や位置情報 ( ワールドファイル ) 付きの画像データは読み込むと同時に正しい位置に自動貼り付けされます しかし オリジナルの航空写真画像や紙地図をスキャナで読み込んだ画像 ( ラスタ ) データは位置情報を持っていないため 画像位置合せ
Ⅴ ブラウザーの使い方 V. ブラウザーの使い方 起動 終了 画面説明 ホームページ移動 リンクを使って移動 アドレスバーからの移動 ボタンでの移動
 V. ブラウザーの使い方... 45 1. 起動... 45 2. 終了... 45 3. 画面説明... 46 4. ホームページ移動... 47 4-1 リンクを使って移動... 47 4-2 アドレスバーからの移動... 47 4-3 ボタンでの移動... 47 5. ホームページ検索... 48 5-1 e-キャンパスセンターのホームページから検索... 48 5-2 アドレスバー/Google
V. ブラウザーの使い方... 45 1. 起動... 45 2. 終了... 45 3. 画面説明... 46 4. ホームページ移動... 47 4-1 リンクを使って移動... 47 4-2 アドレスバーからの移動... 47 4-3 ボタンでの移動... 47 5. ホームページ検索... 48 5-1 e-キャンパスセンターのホームページから検索... 48 5-2 アドレスバー/Google
(1)IE6 の設定手順 (1)IE6 の設定手順 1) 信頼済みサイトの追加手順 1: ブラウザ (Internet Explorer) を起動します 手順 2: ツール / インターネットオプション / セキュリティ メニューを選択します 手順 3: セキュリティ タブの 信頼済みサイト を選択
 InternetExplorer の設定手順 ブラウザバージョンの確認まず お使いのブラウザ (Internet Explorer) のバージョンを確認します 手順 1: ブラウザ (Internet Explorer) を起動します 手順 2: ヘルプ / バージョン情報 メニューを選択します ブラウザのバージョン情報表示画面が開きます 確認の上 ブラウザバージョンに従った設定手順に進んで下さい
InternetExplorer の設定手順 ブラウザバージョンの確認まず お使いのブラウザ (Internet Explorer) のバージョンを確認します 手順 1: ブラウザ (Internet Explorer) を起動します 手順 2: ヘルプ / バージョン情報 メニューを選択します ブラウザのバージョン情報表示画面が開きます 確認の上 ブラウザバージョンに従った設定手順に進んで下さい
IME( 日本語入力システム ) の確認 変更方法 / プロパティ確認の手順 ************************************************************************************ ドキュメント目次 IME( 日本語入力システム )
 IME( 日本語入力システム ) の確認 変更方法 / プロパティ確認の手順 ************************************************************************************ ドキュメント目次 IME( 日本語入力システム ) の確認 変更方法 p.2 Windows 7 での確認方法... p.2 Windows 8.1 での確認方法...
IME( 日本語入力システム ) の確認 変更方法 / プロパティ確認の手順 ************************************************************************************ ドキュメント目次 IME( 日本語入力システム ) の確認 変更方法 p.2 Windows 7 での確認方法... p.2 Windows 8.1 での確認方法...
AppsWF ワークフロー設定ガイド Ver.1.1 株式会社オプロ
 AppsWF ワークフロー設定ガイド Ver.1.1 株式会社オプロ 改訂履歴 Ver. 改訂日改訂内容 1.0 2019/08/22 新規発行 1.1 2019/10/04 1.3 ワークフロー設定画面を開くには に 1.3.2 Salesforce 版の操作手順 を 追加しました 本書に記載されている会社名 製品名 サービス名などは 提供各社の商標 登録商標 商品名です なお 本文中に TM マーク
AppsWF ワークフロー設定ガイド Ver.1.1 株式会社オプロ 改訂履歴 Ver. 改訂日改訂内容 1.0 2019/08/22 新規発行 1.1 2019/10/04 1.3 ワークフロー設定画面を開くには に 1.3.2 Salesforce 版の操作手順 を 追加しました 本書に記載されている会社名 製品名 サービス名などは 提供各社の商標 登録商標 商品名です なお 本文中に TM マーク
Web ファイルアクセス (Nextcloud) 利用マニュアル PC 操作編 Ver /4/26 明治大学情報基盤本部
 Web ファイルアクセス (Nextcloud) 利用マニュアル PC 操作編 Ver.1.1 2019/4/26 明治大学情報基盤本部 I はじめに... 3 II ログイン方法... 4 III ファイルのアップロード... 6 IV ファイルのダウンロード... 7 V ファイル フォルダ名変更... 9 VI ファイルの削除... 10 VII お気に入り機能... 11 VIII ファイル共有...
Web ファイルアクセス (Nextcloud) 利用マニュアル PC 操作編 Ver.1.1 2019/4/26 明治大学情報基盤本部 I はじめに... 3 II ログイン方法... 4 III ファイルのアップロード... 6 IV ファイルのダウンロード... 7 V ファイル フォルダ名変更... 9 VI ファイルの削除... 10 VII お気に入り機能... 11 VIII ファイル共有...
PowerPoint プレゼンテーション
 Web 請求システム操作説明書一般用 1 2016/6/12 1. 新規会員登録 2. 請求情報 3. お客様情報の編集 4. 本支店 ( 取りまとめ ) 登録 2 1 新規会員登録 1Web ブラウザを開けて お手元の請求書裏面に印字している URL を直接入力してください https://rainbows.co.jp/ 推奨ブラウザ : Windows Internet Explorer 7.x
Web 請求システム操作説明書一般用 1 2016/6/12 1. 新規会員登録 2. 請求情報 3. お客様情報の編集 4. 本支店 ( 取りまとめ ) 登録 2 1 新規会員登録 1Web ブラウザを開けて お手元の請求書裏面に印字している URL を直接入力してください https://rainbows.co.jp/ 推奨ブラウザ : Windows Internet Explorer 7.x
画像参照画像送り 5 画像下部に再生ボタンが表示されます 再生ボタンをクリックすると 自動コマ送りされます 1
 画像参照画像送り 画像参照の画像送り方法について説明します 画像上にカーソルを表示した状態で マウスのホイールボタンでスクロールする またはマウスの左ボタンで上下にドラックすると アクティブなシリーズの画像送りができます 1 カルテ タブや 画像 レポート タブから 画像アイコンをクリックします 画像が表示されます 3 画像が切り替わって表示されます シリーズの位置はバー上の で表示されます 2 画像上にカーソルを表示した状態で
画像参照画像送り 画像参照の画像送り方法について説明します 画像上にカーソルを表示した状態で マウスのホイールボタンでスクロールする またはマウスの左ボタンで上下にドラックすると アクティブなシリーズの画像送りができます 1 カルテ タブや 画像 レポート タブから 画像アイコンをクリックします 画像が表示されます 3 画像が切り替わって表示されます シリーズの位置はバー上の で表示されます 2 画像上にカーソルを表示した状態で
本マニュアルについて 本マニュアルは OS に Windows XP ウェブブラウザに Internet Explorer 8 を使用した状態で作成しています ご使用の際に留意してください
 全国設備業 IT 推進会会員組合向け ホームページ作成サービス 操作マニュアル Ver 1.0.0 本マニュアルについて 本マニュアルは OS に Windows XP ウェブブラウザに Internet Explorer 8 を使用した状態で作成しています ご使用の際に留意してください 目次 1 システムの起動 01 画面説明 02 2 トップページ の編集 03 3. 組合概要ページ の編集 06
全国設備業 IT 推進会会員組合向け ホームページ作成サービス 操作マニュアル Ver 1.0.0 本マニュアルについて 本マニュアルは OS に Windows XP ウェブブラウザに Internet Explorer 8 を使用した状態で作成しています ご使用の際に留意してください 目次 1 システムの起動 01 画面説明 02 2 トップページ の編集 03 3. 組合概要ページ の編集 06
<8B9E93738CF092CA904D94CC814090BF8B818F B D836A B B B816A2E786C73>
 京都交通信販 請求書 Web サービス操作マニュアル 第 9 版 (2011 年 2 月 1 日改訂 ) 京都交通信販株式会社 http://www.kyokoshin.co.jp TEL075-314-6251 FX075-314-6255 目次 STEP 1 >> ログイン画面 請求書 Web サービスログイン画面を確認します P.1 STEP 2 >> ログイン 請求書 Web サービスにログインします
京都交通信販 請求書 Web サービス操作マニュアル 第 9 版 (2011 年 2 月 1 日改訂 ) 京都交通信販株式会社 http://www.kyokoshin.co.jp TEL075-314-6251 FX075-314-6255 目次 STEP 1 >> ログイン画面 請求書 Web サービスログイン画面を確認します P.1 STEP 2 >> ログイン 請求書 Web サービスにログインします
操作マニュアル ( 簡易版 ) - 学生編 - (2013 年 9 月 )
 操作マニュアル ( 簡易版 ) - 学生編 - (2013 年 9 月 ) はじめに 本システムは 下記アドレスからログインして利用できます システムの概要 パソコン スマートフォン https://www.srp.tohoku.ac.jp/ 携帯電話 https://www.srp.tohoku.ac.jp/sa_mb/ktop.do 1.1 学務情報システムとは本システムは 大学生活を支援するためのWebサイトです
操作マニュアル ( 簡易版 ) - 学生編 - (2013 年 9 月 ) はじめに 本システムは 下記アドレスからログインして利用できます システムの概要 パソコン スマートフォン https://www.srp.tohoku.ac.jp/ 携帯電話 https://www.srp.tohoku.ac.jp/sa_mb/ktop.do 1.1 学務情報システムとは本システムは 大学生活を支援するためのWebサイトです
ポップアップブロックの設定
 電子申請サービス 事前準備 Web ブラウザの設定 第 1.3 版 平成 26 年 12 月 富士通株式会社 - 目次 - 第 1 章はじめに... 1 第 2 章ポップアップブロックの設定... 1 2-1. Internet Explorer をご使用の場合... 1 2-2. Mozilla Firefox をご使用の場合... 4 2-3. Google Chrome をご使用の場合...
電子申請サービス 事前準備 Web ブラウザの設定 第 1.3 版 平成 26 年 12 月 富士通株式会社 - 目次 - 第 1 章はじめに... 1 第 2 章ポップアップブロックの設定... 1 2-1. Internet Explorer をご使用の場合... 1 2-2. Mozilla Firefox をご使用の場合... 4 2-3. Google Chrome をご使用の場合...
メール利用マニュアル (Web ブラウザ編 ) 1
 メール利用マニュアル (Web ブラウザ編 ) 1 目次 1. メールサービス (OWA) への接続... 4 1.1. 前提条件... 4 1.2. 接続手順... 5 2. 基本設定の変更... 9 2.1. メール表示方法の変更... 9 2.2. 添付ファイルの設定... 10 2.3. 優先受信トレイ... 12 2.4. リンクのプレビュー... 13 2.6. メッセージ形式... 14
メール利用マニュアル (Web ブラウザ編 ) 1 目次 1. メールサービス (OWA) への接続... 4 1.1. 前提条件... 4 1.2. 接続手順... 5 2. 基本設定の変更... 9 2.1. メール表示方法の変更... 9 2.2. 添付ファイルの設定... 10 2.3. 優先受信トレイ... 12 2.4. リンクのプレビュー... 13 2.6. メッセージ形式... 14
サイボウズ ツールバー βマニュアル
 ツールバー β マニュアル Copyright (C) 2010 Cybozu, Inc. 目次 インストールマニュアルインストール前に確認すること 3 インストールする 4 バージョンアップする 9 アンインストールする 11 ユーザーマニュアルはじめに 12 ツールバー βを設定する 13 ツールバー βを操作する 14 トップページを表示する 14 情報を検索する 14 一覧画面を表示する 15
ツールバー β マニュアル Copyright (C) 2010 Cybozu, Inc. 目次 インストールマニュアルインストール前に確認すること 3 インストールする 4 バージョンアップする 9 アンインストールする 11 ユーザーマニュアルはじめに 12 ツールバー βを設定する 13 ツールバー βを操作する 14 トップページを表示する 14 情報を検索する 14 一覧画面を表示する 15
Microsoft PowerPoint - Stratocast_簡易操作マニュアル_Win用_V.1.1.pptx
 簡易操作マニュアル (Windows PC 用 ) Ver.1.1 Copyright 016 Kaga Solution Network Co.,LTD.all rights reserved 1 ブラウザのアドレスバーに https://app.stratocast.com/ と し Enter をクリックします ご利 には Windows7 以降および IE11 以降のブラウザが必要です 初回ご利
簡易操作マニュアル (Windows PC 用 ) Ver.1.1 Copyright 016 Kaga Solution Network Co.,LTD.all rights reserved 1 ブラウザのアドレスバーに https://app.stratocast.com/ と し Enter をクリックします ご利 には Windows7 以降および IE11 以降のブラウザが必要です 初回ご利
目次. ご利用上の注意. アプリをインストールする. アプリを起動する. アプリの初期設定を行う. アプリのログインパスワードを変更する 6. アプリのメニューを操作する 7. ステータスを送信する 8. 定期位置通知間隔を変更する 9. 随時検索をする 0. メッセージ連絡をする. メッセージの連
 スマートフォンアプリ (Android) 操作マニュアル 目次. ご利用上の注意. アプリをインストールする. アプリを起動する. アプリの初期設定を行う. アプリのログインパスワードを変更する 6. アプリのメニューを操作する 7. ステータスを送信する 8. 定期位置通知間隔を変更する 9. 随時検索をする 0. メッセージ連絡をする. メッセージの連絡応答状態を確認する. メッセージを確認する.
スマートフォンアプリ (Android) 操作マニュアル 目次. ご利用上の注意. アプリをインストールする. アプリを起動する. アプリの初期設定を行う. アプリのログインパスワードを変更する 6. アプリのメニューを操作する 7. ステータスを送信する 8. 定期位置通知間隔を変更する 9. 随時検索をする 0. メッセージ連絡をする. メッセージの連絡応答状態を確認する. メッセージを確認する.
改版履歴 版数 日付 内容 担当 V /3/9 初版発行 STS V /5/4 エラー画面の削除 STS V //3 サポート環境の追加 サポート環境の説明文章の STS 修正 画面修正 V /2/25 サポート環境変更 STS V
 セコムあんしんログインサービス 利用者マニュアル _ ワンタイムパスワード認証 (Windows OS) 205 年 月 9 日 セコムトラストシステムズ株式会社 i 改版履歴 版数 日付 内容 担当 V..00 203/3/9 初版発行 STS V..0 203/5/4 エラー画面の削除 STS V..20 204//3 サポート環境の追加 サポート環境の説明文章の STS 修正 画面修正 V..30
セコムあんしんログインサービス 利用者マニュアル _ ワンタイムパスワード認証 (Windows OS) 205 年 月 9 日 セコムトラストシステムズ株式会社 i 改版履歴 版数 日付 内容 担当 V..00 203/3/9 初版発行 STS V..0 203/5/4 エラー画面の削除 STS V..20 204//3 サポート環境の追加 サポート環境の説明文章の STS 修正 画面修正 V..30
04_01【体】H25調年_様式2_「地理院地図3D」サイトの構築
 地理院地図 3D サイトの構築 実施期間平成 25 年度地理空間情報部企画調査課佐藤壮紀岡安里津大木章一 髙桑紀之 鈴木福義 1. はじめに国土地理院では, 紙,CD/DVD, インターネット等の媒体で地図 空中写真の提供を行っている. しかしながら, それらの地図 空中写真は, ほとんどの場合上空から地表面を見たときの状態を表したものであり, 地図 空中写真の理解には一定の判読能力が必要とされる.
地理院地図 3D サイトの構築 実施期間平成 25 年度地理空間情報部企画調査課佐藤壮紀岡安里津大木章一 髙桑紀之 鈴木福義 1. はじめに国土地理院では, 紙,CD/DVD, インターネット等の媒体で地図 空中写真の提供を行っている. しかしながら, それらの地図 空中写真は, ほとんどの場合上空から地表面を見たときの状態を表したものであり, 地図 空中写真の理解には一定の判読能力が必要とされる.
. はじめに はじめに みなと外国為替 WEBをご利用いただくにあたり ブラウザ ( インターネットに接続するソフト ) の設定作業は原則不要ですが お客さまのご利用環境によっては ブラウザの設定が必要となる場合があります お客さまの状況にあわせて手順をご確認ください ブラウザの設定を行う前にお客さ
 別冊 4. 端末設定 別冊 4. - . はじめに はじめに みなと外国為替 WEBをご利用いただくにあたり ブラウザ ( インターネットに接続するソフト ) の設定作業は原則不要ですが お客さまのご利用環境によっては ブラウザの設定が必要となる場合があります お客さまの状況にあわせて手順をご確認ください ブラウザの設定を行う前にお客さまのご利用環境 ( ネットワーク ソフトウェア ) をご確認ください
別冊 4. 端末設定 別冊 4. - . はじめに はじめに みなと外国為替 WEBをご利用いただくにあたり ブラウザ ( インターネットに接続するソフト ) の設定作業は原則不要ですが お客さまのご利用環境によっては ブラウザの設定が必要となる場合があります お客さまの状況にあわせて手順をご確認ください ブラウザの設定を行う前にお客さまのご利用環境 ( ネットワーク ソフトウェア ) をご確認ください
ふれんずらくらく流通図面マニュアル
 取扱説明書 Ver 2.0 (1) ふれんず物件情報から簡単作成 (2) たくさんのテンプレートから選択可能 (3) 自由なレイアウト (4) ソフトウェアのダウンロード (5) ソフトウェアのインストール (6) はじめてご利用する時 (7) メニュー画面 (8) 流通図面の新規作成 (9) 流通図面の編集画面 (10) 項目エリアの編集 (11) フリーエリアの編集 (11-1) 画像ツール (11-2)
取扱説明書 Ver 2.0 (1) ふれんず物件情報から簡単作成 (2) たくさんのテンプレートから選択可能 (3) 自由なレイアウト (4) ソフトウェアのダウンロード (5) ソフトウェアのインストール (6) はじめてご利用する時 (7) メニュー画面 (8) 流通図面の新規作成 (9) 流通図面の編集画面 (10) 項目エリアの編集 (11) フリーエリアの編集 (11-1) 画像ツール (11-2)
シヤチハタ デジタルネーム 操作マニュアル
 操作マニュアル 目次 1 はじめに... 2 2 動作環境... 2 3 インストール... 3 4 印鑑を登録する... 6 5 登録した印鑑を削除する... 9 6 印鑑を捺印する... 10 6.1 Word 文書へ捺印する... 10 6.2 Excel 文書へ捺印する... 12 7 コピー & ペーストで捺印する... 13 8 印鑑の色を変更する... 15 9 印鑑の順番を入れ替える...
操作マニュアル 目次 1 はじめに... 2 2 動作環境... 2 3 インストール... 3 4 印鑑を登録する... 6 5 登録した印鑑を削除する... 9 6 印鑑を捺印する... 10 6.1 Word 文書へ捺印する... 10 6.2 Excel 文書へ捺印する... 12 7 コピー & ペーストで捺印する... 13 8 印鑑の色を変更する... 15 9 印鑑の順番を入れ替える...
目次 1. はじめに...3 概要...3 利用環境 (HTML5)...3 利用環境 (Citrix Receiver) リモート PC への接続と終了...4 接続方法の変更...4 HTML5( 簡易バージョン ) での接続...5 リモート PC の操作メニュー...8 Cit
 関西学院大学教育研究システム リモート PC 利用マニュアル (Windows 版 ) Ver. 1.1 1 / 15 目次 1. はじめに...3 概要...3 利用環境 (HTML5)...3 利用環境 (Citrix Receiver)...3 2. リモート PC への接続と終了...4 接続方法の変更...4 HTML5( 簡易バージョン ) での接続...5 リモート PC の操作メニュー...8
関西学院大学教育研究システム リモート PC 利用マニュアル (Windows 版 ) Ver. 1.1 1 / 15 目次 1. はじめに...3 概要...3 利用環境 (HTML5)...3 利用環境 (Citrix Receiver)...3 2. リモート PC への接続と終了...4 接続方法の変更...4 HTML5( 簡易バージョン ) での接続...5 リモート PC の操作メニュー...8
ULTRA DRIVE とは インターネット上 ( クラウド ) に大切なデータを保存することができる便利なアプリケ ーション ( オンラインストレージ ) です 本資料について ULTRA DRIVE サービスは マイナーバージョンアップ等もあるため 実際のクライア ントと本資料に差分が発生する場
 ULTRA DRIVE (Web ブラウザ版 ) ユーザガイド Last update 2017.07.25 Ver.2.0.4 1 ULTRA DRIVE とは インターネット上 ( クラウド ) に大切なデータを保存することができる便利なアプリケ ーション ( オンラインストレージ ) です 本資料について ULTRA DRIVE サービスは マイナーバージョンアップ等もあるため 実際のクライア
ULTRA DRIVE (Web ブラウザ版 ) ユーザガイド Last update 2017.07.25 Ver.2.0.4 1 ULTRA DRIVE とは インターネット上 ( クラウド ) に大切なデータを保存することができる便利なアプリケ ーション ( オンラインストレージ ) です 本資料について ULTRA DRIVE サービスは マイナーバージョンアップ等もあるため 実際のクライア
ポップアップブロックの設定
 電子申請サービス 事前準備 Web 第 1.5 版 平成 30 年 3 月 富士通株式会社 - 目次 - 第 1 章はじめに... 1 第 2 章ポップアップブロックの設定... 1 2-1. Internet Explorer をご使用の場合... 1 2-2. Mozilla Firefox をご使用の場合... 4 2-3. Google Chrome をご使用の場合... 6 2-4. Safari
電子申請サービス 事前準備 Web 第 1.5 版 平成 30 年 3 月 富士通株式会社 - 目次 - 第 1 章はじめに... 1 第 2 章ポップアップブロックの設定... 1 2-1. Internet Explorer をご使用の場合... 1 2-2. Mozilla Firefox をご使用の場合... 4 2-3. Google Chrome をご使用の場合... 6 2-4. Safari
Web GIS Template Uploader 利用ガイド
 Web GIS Template Uploader 利用ガイド 概要 Web GIS Template Uploader について Web GIS Template Uploader は ESRI ジャパンが提供する ArcGIS ソリューションテンプレート ( ) をご使用の ArcGIS ポータル (ArcGIS Online もしくは Portal for ArcGIS の組織サイト ) にアップロードするためのツールです
Web GIS Template Uploader 利用ガイド 概要 Web GIS Template Uploader について Web GIS Template Uploader は ESRI ジャパンが提供する ArcGIS ソリューションテンプレート ( ) をご使用の ArcGIS ポータル (ArcGIS Online もしくは Portal for ArcGIS の組織サイト ) にアップロードするためのツールです
目次 第 1 章はじめに 取扱いについて 記載内容について... 6 第 2 章基本操作 Excel Online を開く ファイル ( ブック ) を作成する ファイル ( ブック ) を開く..
 Office 365 Excel Online - 利用マニュアル - 発行日 2015/11/01 1 目次 第 1 章はじめに... 5 1.1. 取扱いについて... 6 1.2. 記載内容について... 6 第 2 章基本操作... 7 2.1. Excel Online を開く... 8 2.2. ファイル ( ブック ) を作成する... 10 2.3. ファイル ( ブック ) を開く...
Office 365 Excel Online - 利用マニュアル - 発行日 2015/11/01 1 目次 第 1 章はじめに... 5 1.1. 取扱いについて... 6 1.2. 記載内容について... 6 第 2 章基本操作... 7 2.1. Excel Online を開く... 8 2.2. ファイル ( ブック ) を作成する... 10 2.3. ファイル ( ブック ) を開く...
Field Logic, Inc. 標準モード 3D モデル作成 配置編 Field Logic, Inc. 第 1 版
 Field Logic, Inc. 標準モード 3D モデル作成 配置編 Field Logic, Inc. 第 1 版 目次 1. 初めに... 1 本書の概要 ( 学習のポイント )... 1 2. Google SketchUp の起動... 2 3. 単純な形状をした工場の 3D モデルを作成... 3 3D モデルの作成... 3 工場の 3D モデルを STL 形式のファイルとして出力...
Field Logic, Inc. 標準モード 3D モデル作成 配置編 Field Logic, Inc. 第 1 版 目次 1. 初めに... 1 本書の概要 ( 学習のポイント )... 1 2. Google SketchUp の起動... 2 3. 単純な形状をした工場の 3D モデルを作成... 3 3D モデルの作成... 3 工場の 3D モデルを STL 形式のファイルとして出力...
Thunderbird 利用 Windows Mac 共通 Thunderbird を利用した移行は Web メールのフォルダを階層化している場合 移行ができない場合があります この場合の移行は Outlook を利用した移行で行ってください メールの移行マニュアル 本書は Office 365 導
 Thunderbird 利用 Windows Mac 共通 Thunderbird を利用した移行は Web メールのフォルダを階層化している場合 移行ができない場合があります この場合の移行は Outlook を利用した移行で行ってください メールの移行マニュアル 本書は Office 365 導入に伴い 現在利用している Web メールから Office 365 へのメールデータをコピー移行する手順になります
Thunderbird 利用 Windows Mac 共通 Thunderbird を利用した移行は Web メールのフォルダを階層化している場合 移行ができない場合があります この場合の移行は Outlook を利用した移行で行ってください メールの移行マニュアル 本書は Office 365 導入に伴い 現在利用している Web メールから Office 365 へのメールデータをコピー移行する手順になります
基盤地図情報ビューア デスクトップにアイコンをつくる...3 プロジェクトを新規に作成する...4 背景図 ( 数値地形図 ) の登録...6 表示設定の変更...8 ステータスバー...11 レイヤーリスト...12 表示メニューの実行...13 要素の属性を見る...14 距離と面積...14
 基盤地図情報ビューア ( 改訂版 ) 操作説明書 ソフトウェアについて 動作環境 このソフトウェアは Microsoft(R)Windows(R) 上で動作します Windows7(x86 およびx64) Windows8(8.1) (x86および x64) Windows10(x64) において動作確認を行っております 商標 Microsoft Windowsは米国 MicrosoftCorporationの米国及びその他の国における登録商標または商標です
基盤地図情報ビューア ( 改訂版 ) 操作説明書 ソフトウェアについて 動作環境 このソフトウェアは Microsoft(R)Windows(R) 上で動作します Windows7(x86 およびx64) Windows8(8.1) (x86および x64) Windows10(x64) において動作確認を行っております 商標 Microsoft Windowsは米国 MicrosoftCorporationの米国及びその他の国における登録商標または商標です
建築業務管理システム 補足マニュアル Internet Explorer11 設定ガイド (Windows10 用 )
 建築業務管理システム 補足マニュアル (Windows10 用 ) 目次 目次 はじめに 1 Internet Explorer11 とは? 1 1. 設定を行なう前にご確認ください 2 OS の確認方法 2 2. ブラウザの設定を行なう 3 Internet Explorer11 の起動方法について 3 アドレスバーの設定を行なう 5 SSL3.0 を無効化する 設定を行なう 8 Adobe Reader
建築業務管理システム 補足マニュアル (Windows10 用 ) 目次 目次 はじめに 1 Internet Explorer11 とは? 1 1. 設定を行なう前にご確認ください 2 OS の確認方法 2 2. ブラウザの設定を行なう 3 Internet Explorer11 の起動方法について 3 アドレスバーの設定を行なう 5 SSL3.0 を無効化する 設定を行なう 8 Adobe Reader
SciFinder (Web版) のエラーへの対処法
 SciFinder (Web 版 ) のエラーへの対処法 一般社団法人化学情報協会 2011 年 4 月改訂 ケース 1:SciFinder (Web 版 ) にアクセスできない ブラウザーの お気に入り から SciFinder (Web 版 ) にアクセスしている場合, 左記のエラー (HTTP 500 内部サーバーエラー ) によりアクセスできない. 解決方法 : お気に入りに登録された URL
SciFinder (Web 版 ) のエラーへの対処法 一般社団法人化学情報協会 2011 年 4 月改訂 ケース 1:SciFinder (Web 版 ) にアクセスできない ブラウザーの お気に入り から SciFinder (Web 版 ) にアクセスしている場合, 左記のエラー (HTTP 500 内部サーバーエラー ) によりアクセスできない. 解決方法 : お気に入りに登録された URL
Microsoft Word - BRマニュアル教員用new.docx
 BookRoll マニュアル 教員用 BookRoll 1.1 BookRoll とは BookRoll は 講義で使用するデジタル教材や資料を学内ユーザーに閲覧可能するシステムです オンライン環境があればいつでもどこでもパソコンやスマートフォンの Web ブラウザから閲覧することができます また 閲覧画面では ブックマークやマーカー メモ機能を利用し 学習に活用することができます BookRoll
BookRoll マニュアル 教員用 BookRoll 1.1 BookRoll とは BookRoll は 講義で使用するデジタル教材や資料を学内ユーザーに閲覧可能するシステムです オンライン環境があればいつでもどこでもパソコンやスマートフォンの Web ブラウザから閲覧することができます また 閲覧画面では ブックマークやマーカー メモ機能を利用し 学習に活用することができます BookRoll
ARCHI Box Windows版 ヘルプ(お施主様向け)
 ARCHI Box for Windows ヘルプ ARCHI Box for Windows は ARCHI Box または TREND Net にアップロードした図面 パースな どを パソコンで閲覧 プレゼンするためのアプリケーションです 基本操作 ログインする プレゼンデータを閲覧する 機能解説 画面周りの機能 施工事例 朱書き ARCHI Box 3D 1 画面周りの機能 トップページに戻る
ARCHI Box for Windows ヘルプ ARCHI Box for Windows は ARCHI Box または TREND Net にアップロードした図面 パースな どを パソコンで閲覧 プレゼンするためのアプリケーションです 基本操作 ログインする プレゼンデータを閲覧する 機能解説 画面周りの機能 施工事例 朱書き ARCHI Box 3D 1 画面周りの機能 トップページに戻る
外字インストーラユーザーズガイド Ver 1.20(2016 年 2 月改訂 )
 外字インストーラユーザーズガイド Ver 1.20(2016 年 2 月改訂 ) 目次 第 1 章 使用する前に 1-1 外字インストーラとは 2 1-2 動作環境 2 1-3 ファイル一覧 2 1-4 インストール時のユーザー権限について 2 第 2 章 利用方法 2-1 外字インストーラの利用方法 3 2-2 外字インストーラの利用上の注意点 4 第 3 章 外字の使用方法 3-1 外字の使用方法
外字インストーラユーザーズガイド Ver 1.20(2016 年 2 月改訂 ) 目次 第 1 章 使用する前に 1-1 外字インストーラとは 2 1-2 動作環境 2 1-3 ファイル一覧 2 1-4 インストール時のユーザー権限について 2 第 2 章 利用方法 2-1 外字インストーラの利用方法 3 2-2 外字インストーラの利用上の注意点 4 第 3 章 外字の使用方法 3-1 外字の使用方法
電子版操作マニュアル スマートデバイス版
 電子版操作ガイドスマートデバイス版 スマートフォン タブレット 2017 年 3 月 30 日版 スマートフォン タブレット版の操作説明書となります 目次 1 対応環境について 2 ログインについて 3 マイページ 3-1 マイページカレンダーアイコンについて 3-2 各種タブについて 3-3 全件検索について 4 閲覧について 4-1 閲覧メニューバーについて 4-2 検索 号内検索 について 4-3
電子版操作ガイドスマートデバイス版 スマートフォン タブレット 2017 年 3 月 30 日版 スマートフォン タブレット版の操作説明書となります 目次 1 対応環境について 2 ログインについて 3 マイページ 3-1 マイページカレンダーアイコンについて 3-2 各種タブについて 3-3 全件検索について 4 閲覧について 4-1 閲覧メニューバーについて 4-2 検索 号内検索 について 4-3
在宅せりシステム導入マニュアル
 株式会社なにわ花いちば 在宅せりシステム 導入マニュアル 2017 年 2 月 27 日 目次 1. 動作環境について... 2 2. Windows ユーザーアカウントについて... 2 3. ディスプレイの解像度について... 3 推奨解像度... 3 Windows7 の場合... 3 Windows10 の場合... 7 4. 在宅せりを利用するには... 11 前提条件... 11 推奨ブラウザ...
株式会社なにわ花いちば 在宅せりシステム 導入マニュアル 2017 年 2 月 27 日 目次 1. 動作環境について... 2 2. Windows ユーザーアカウントについて... 2 3. ディスプレイの解像度について... 3 推奨解像度... 3 Windows7 の場合... 3 Windows10 の場合... 7 4. 在宅せりを利用するには... 11 前提条件... 11 推奨ブラウザ...
事前準備 : BIM を使用する際の必要要件 BIM が問題なく動作するために不可欠なシステム要件をご確認ください BIM をご利用頂くには 以下のハードウェアおよびソフトウェアが必要となります ハードウェア Microsoft Windows Windows 7 もしくは 8, 64 bit Ma
 Aconex 基本操作事前準備 : BIM を使用する際の必要要件事前準備 : ご利用開始にあたって STEP 1: 各チームごとのプロジェクトにアクセス STEP 2: 新規モデルスタックを追加 STEP 3: モデルの新バージョンをアップロード STEP 4: 不要となったモデルをアーカイブ化 STEP 5: モデルを表示 STEP 6: オービットモードでモデルを操作 STEP 7: ウォークスルーモードでモデルを操作
Aconex 基本操作事前準備 : BIM を使用する際の必要要件事前準備 : ご利用開始にあたって STEP 1: 各チームごとのプロジェクトにアクセス STEP 2: 新規モデルスタックを追加 STEP 3: モデルの新バージョンをアップロード STEP 4: 不要となったモデルをアーカイブ化 STEP 5: モデルを表示 STEP 6: オービットモードでモデルを操作 STEP 7: ウォークスルーモードでモデルを操作
メールサーバ仕様変更に伴うメール設定変更方法
 Proself 利用方法 大阪産業大学 情報科学センター 2012 年 8 月 29 日初版 目次 1.Proself とは... 3 2.Proself の開始方法... 4 3.Proself の終了方法... 5 4.Proself の使い方... 6 1ファイルのアップロード方法... 6 2ファイルのダウンロード方法... 10 3フォルダ / ファイルの削除方法... 12 4フォルダの作成方法...
Proself 利用方法 大阪産業大学 情報科学センター 2012 年 8 月 29 日初版 目次 1.Proself とは... 3 2.Proself の開始方法... 4 3.Proself の終了方法... 5 4.Proself の使い方... 6 1ファイルのアップロード方法... 6 2ファイルのダウンロード方法... 10 3フォルダ / ファイルの削除方法... 12 4フォルダの作成方法...
V.ブラウザの使い方
 V. ブラウザーの使い方 Windows ブラウザーとは インターネット上のホームページを閲覧するためのソフトウェアのことです ブラウザーはインターネットから HTML ファイルや画像ファイル 音楽ファイルなどをダウンロードし レイアウトを解析して表示 再生します パソコン教室には Internet Explorer Firefox Chrome の 3 種類のブラウザーをインストールしてあります
V. ブラウザーの使い方 Windows ブラウザーとは インターネット上のホームページを閲覧するためのソフトウェアのことです ブラウザーはインターネットから HTML ファイルや画像ファイル 音楽ファイルなどをダウンロードし レイアウトを解析して表示 再生します パソコン教室には Internet Explorer Firefox Chrome の 3 種類のブラウザーをインストールしてあります
Ver1.40 証明書発行マニュアル (Export 可能 ) Windows 10 InternetExplorer 2018 年 3 月 14 日 セコムトラストシステムズ株式会社 Copyright SECOM Trust Systems CO.,LTD. All Rights Reserve
 証明書発行マニュアル (Export 可能 ) Windows 0 InternetExplorer 08 年 3 月 4 日 セコムトラストシステムズ株式会社 i 改版履歴 版数 日付 内容 担当 V..00 05//9 新規作成 STS V..0 06/6/ 画像修正 STS V..0 06/9/5 画像追加 (Windows0 Anniversary の記載 ) STS V..30 07//
証明書発行マニュアル (Export 可能 ) Windows 0 InternetExplorer 08 年 3 月 4 日 セコムトラストシステムズ株式会社 i 改版履歴 版数 日付 内容 担当 V..00 05//9 新規作成 STS V..0 06/6/ 画像修正 STS V..0 06/9/5 画像追加 (Windows0 Anniversary の記載 ) STS V..30 07//
200_CAD(画面回りの機能)の基本操作
 CAD( 画面回りの機能 ) の 基本操作 CAD の画面回りの機能を解説しています 解説内容がオプションプログラムの説明である場合があります ご了承ください 画面の構成 [CAD] の画面構成を確認しましょう メッセージバー 次の操作をナビゲートするメッセージが表示されます 左のバーは 現在のメモリー使用量を表示しています ( 安全に作業する為の目安としてください ) メニューバー すべてのコマンドが配置されています
CAD( 画面回りの機能 ) の 基本操作 CAD の画面回りの機能を解説しています 解説内容がオプションプログラムの説明である場合があります ご了承ください 画面の構成 [CAD] の画面構成を確認しましょう メッセージバー 次の操作をナビゲートするメッセージが表示されます 左のバーは 現在のメモリー使用量を表示しています ( 安全に作業する為の目安としてください ) メニューバー すべてのコマンドが配置されています
パソコン研修資料 - カシミール 3D の使い方 年度版 倉敷ハイキング倶楽部 HP 委員会
 パソコン研修資料 - カシミール 3D の使い方 - 2016 年度版 倉敷ハイキング倶楽部 HP 委員会 内容第 1 章カシミール3Dの基本的な使い方... 1 1-1 ソフトウェアの入手... 1 1-2 カシミールのインストール... 2 1-3 カシミールの操作... 3 1 地図を移動させる... 3 2 縮尺の切り替え... 3 3 地名の検索とジャンプ... 4 4 磁北線の表示...
パソコン研修資料 - カシミール 3D の使い方 - 2016 年度版 倉敷ハイキング倶楽部 HP 委員会 内容第 1 章カシミール3Dの基本的な使い方... 1 1-1 ソフトウェアの入手... 1 1-2 カシミールのインストール... 2 1-3 カシミールの操作... 3 1 地図を移動させる... 3 2 縮尺の切り替え... 3 3 地名の検索とジャンプ... 4 4 磁北線の表示...
クイックマニュアル(利用者編)
 クイックマニュアル エコノス株式会社 目次 1. 利用イメージ 2. ログイン画面 3. 検索画面 4. クロールサイト管理画面 5. ユーザ管理 6. 検索履歴確認 7. クロール結果確認 8. ダウンロードパスワード設定 9. URLチェック 2 1. ご利用イメージ (1/2) 基本的な機能のご利用について 1 サイトへアクセスしログイン関連ページ :2. ログイン画面 2 検索対象の URL
クイックマニュアル エコノス株式会社 目次 1. 利用イメージ 2. ログイン画面 3. 検索画面 4. クロールサイト管理画面 5. ユーザ管理 6. 検索履歴確認 7. クロール結果確認 8. ダウンロードパスワード設定 9. URLチェック 2 1. ご利用イメージ (1/2) 基本的な機能のご利用について 1 サイトへアクセスしログイン関連ページ :2. ログイン画面 2 検索対象の URL
< 目次 > 1. このアプリについて [P3] 2. アプリのインストール方法 [P3~] 2-1. Android 版アプリケーション 2-2. Web 版アプリケーション 3. アプリの流れについて [P4~] 4. 各クライアントアプリの操作方法 [P9~] 4-1. Android 版アプ
![< 目次 > 1. このアプリについて [P3] 2. アプリのインストール方法 [P3~] 2-1. Android 版アプリケーション 2-2. Web 版アプリケーション 3. アプリの流れについて [P4~] 4. 各クライアントアプリの操作方法 [P9~] 4-1. Android 版アプ < 目次 > 1. このアプリについて [P3] 2. アプリのインストール方法 [P3~] 2-1. Android 版アプリケーション 2-2. Web 版アプリケーション 3. アプリの流れについて [P4~] 4. 各クライアントアプリの操作方法 [P9~] 4-1. Android 版アプ](/thumbs/49/25250187.jpg) アーチェリーリアルタイム対戦システム Args( アーグス ) 取扱説明書 宮城県工業高等学校情報研究部 プロジェクトチーム Args 2016/01/09 更新版 < 目次 > 1. このアプリについて [P3] 2. アプリのインストール方法 [P3~] 2-1. Android 版アプリケーション 2-2. Web 版アプリケーション 3. アプリの流れについて [P4~] 4. 各クライアントアプリの操作方法
アーチェリーリアルタイム対戦システム Args( アーグス ) 取扱説明書 宮城県工業高等学校情報研究部 プロジェクトチーム Args 2016/01/09 更新版 < 目次 > 1. このアプリについて [P3] 2. アプリのインストール方法 [P3~] 2-1. Android 版アプリケーション 2-2. Web 版アプリケーション 3. アプリの流れについて [P4~] 4. 各クライアントアプリの操作方法
道路規制情報登録システム 平成 25 年 5 月 13 日 GIS 大縮尺空間データ官民共有化推進協議会 支援グループ
 道路規制情報登録システム 平成 25 年 5 月 13 日 GIS 大縮尺空間データ官民共有化推進協議会 支援グループ 道路規制情報登録システムの概要 道路規制情報システムは 登録システムと閲覧システムから構成されており 同一の データベースを参照しています 閲覧システム 閲覧システム 登録システム 登録システム 道路規制情報登録システムは 文字の入力画面と規制情報 迂回路情報を入力する地 図の入力画面から構成されています
道路規制情報登録システム 平成 25 年 5 月 13 日 GIS 大縮尺空間データ官民共有化推進協議会 支援グループ 道路規制情報登録システムの概要 道路規制情報システムは 登録システムと閲覧システムから構成されており 同一の データベースを参照しています 閲覧システム 閲覧システム 登録システム 登録システム 道路規制情報登録システムは 文字の入力画面と規制情報 迂回路情報を入力する地 図の入力画面から構成されています
SAMBA Stunnel(Windows) 編 1. インストール 1 セキュア SAMBA の URL にアクセスし ログインを行います xxx 部分は会社様によって異なります xxxxx 2 Windows 版ダウンロード ボ
 操作ガイド Ver.2.3 目次 1. インストール... - 2-2. SAMBA Stunnel 利用... - 8-2.1. 接続確認... - 8-2.2. 編集... - 11-2.3. インポート... - 14-2.4. 削除... - 15-2.5 フォルダショートカットの作成... - 16-3. 動作環境... - 18-4. 参考資料 ( 接続状況が不安定な場合の対処方法について
操作ガイド Ver.2.3 目次 1. インストール... - 2-2. SAMBA Stunnel 利用... - 8-2.1. 接続確認... - 8-2.2. 編集... - 11-2.3. インポート... - 14-2.4. 削除... - 15-2.5 フォルダショートカットの作成... - 16-3. 動作環境... - 18-4. 参考資料 ( 接続状況が不安定な場合の対処方法について
PowerPoint プレゼンテーション
 環境設定 (IE11 Edge)(Edge は 国内 + 国外版 国内外 + 翻訳版 のみ ) SRPARTNER では印刷 ダウンロードなどに ActiveX アドオンを使用しており ログイン時にインストールメッセージが表示されます ご使用端末に初期設定いただく必要がございます 以下記載の設定を実施し 設定変更を行ってください 1. 保護モードの解除 1[ コントロールパネル ]-[ インタ -
環境設定 (IE11 Edge)(Edge は 国内 + 国外版 国内外 + 翻訳版 のみ ) SRPARTNER では印刷 ダウンロードなどに ActiveX アドオンを使用しており ログイン時にインストールメッセージが表示されます ご使用端末に初期設定いただく必要がございます 以下記載の設定を実施し 設定変更を行ってください 1. 保護モードの解除 1[ コントロールパネル ]-[ インタ -
Ver.0 目次. はじめに.... 証明書の発行 ( ダウンロード ) 手順... 付録 A. ルート証明書無しでの証明書の発行 ( ダウンロード ) 手順... 5 付録 B. ブラウザの設定... Copyright 04 SECOM Trust Systems CO.,LTD. All Ri
 Ver.0 証明書発行マニュアル パスワード設定版 Windows 8 8. InternetExplorer 04 年 月 日 セコムトラストシステムズ株式会社 Copyright 04 SECOM Trust Systems CO.,LTD. All Rights Reserved i Ver.0 目次. はじめに.... 証明書の発行 ( ダウンロード ) 手順... 付録 A. ルート証明書無しでの証明書の発行
Ver.0 証明書発行マニュアル パスワード設定版 Windows 8 8. InternetExplorer 04 年 月 日 セコムトラストシステムズ株式会社 Copyright 04 SECOM Trust Systems CO.,LTD. All Rights Reserved i Ver.0 目次. はじめに.... 証明書の発行 ( ダウンロード ) 手順... 付録 A. ルート証明書無しでの証明書の発行
パソコンバンクWeb21 操作マニュアル[導入・事前設定編]
![パソコンバンクWeb21 操作マニュアル[導入・事前設定編] パソコンバンクWeb21 操作マニュアル[導入・事前設定編]](/thumbs/91/106190825.jpg) 章パソコンの準備 章パソコンの準備 章 パソコンの準備 パソコンの準備 この章では Web1 を利用するためのパソコンの準備について説明します 1. Web1 の利用環境 16. パソコンの環境を確認する 17 3. ブラウザを設定する 19 15 章パソコンの準備 章パソコンの準備 / 1. Web1 の利用環境 1. Web1 の利用環境 Web1 を利用するには 以下の環境が必要です お知らせ
章パソコンの準備 章パソコンの準備 章 パソコンの準備 パソコンの準備 この章では Web1 を利用するためのパソコンの準備について説明します 1. Web1 の利用環境 16. パソコンの環境を確認する 17 3. ブラウザを設定する 19 15 章パソコンの準備 章パソコンの準備 / 1. Web1 の利用環境 1. Web1 の利用環境 Web1 を利用するには 以下の環境が必要です お知らせ
スライド 1
 p. nasuphotoinfoは!! 写真の整理ツールです スマホを利用するようになり 写真がどんどん増えて整理ができなくなりました そー 写真を整理するためのツールです 撮る!! スマホ デジカメで撮る!! 旅行 イベント 食事会 nasuphotoinfo できるよ 整理する 緯度 経度の補正コメントをつけるラーメンの評価!! など 配る 共有する フォトフレーム用に配るフォトフレーム用のファイルには
p. nasuphotoinfoは!! 写真の整理ツールです スマホを利用するようになり 写真がどんどん増えて整理ができなくなりました そー 写真を整理するためのツールです 撮る!! スマホ デジカメで撮る!! 旅行 イベント 食事会 nasuphotoinfo できるよ 整理する 緯度 経度の補正コメントをつけるラーメンの評価!! など 配る 共有する フォトフレーム用に配るフォトフレーム用のファイルには
次 Ⅰ WEB シラバスシステムへのアクセス... 1 Ⅱ 教員 WEB サービス へのログイン... 2 Ⅲ パスワードの変更... 3 Ⅳ 受持講義の確認... 4 Ⅴ シラバスの... 5 Ⅵ シラバス 完了処理... 8 Ⅶ 作業中のデータの 時保存... 9 Ⅷ 既作成シラバスの引...
 WEB シラバスシステム操作マニュアル 常磐 学 常磐短期 学 次 Ⅰ WEB シラバスシステムへのアクセス... 1 Ⅱ 教員 WEB サービス へのログイン... 2 Ⅲ パスワードの変更... 3 Ⅳ 受持講義の確認... 4 Ⅴ シラバスの... 5 Ⅵ シラバス 完了処理... 8 Ⅶ 作業中のデータの 時保存... 9 Ⅷ 既作成シラバスの引... 10 WEB シラバスシステム使 上の注意
WEB シラバスシステム操作マニュアル 常磐 学 常磐短期 学 次 Ⅰ WEB シラバスシステムへのアクセス... 1 Ⅱ 教員 WEB サービス へのログイン... 2 Ⅲ パスワードの変更... 3 Ⅳ 受持講義の確認... 4 Ⅴ シラバスの... 5 Ⅵ シラバス 完了処理... 8 Ⅶ 作業中のデータの 時保存... 9 Ⅷ 既作成シラバスの引... 10 WEB シラバスシステム使 上の注意
Ver1.70 証明書発行マニュアル パスワード設定版 Windows 7 InternetExplorer 2018 年 3 月 14 日 セコムトラストシステムズ株式会社 Copyright SECOM Trust Systems CO.,LTD. All Rights Reserved i
 証明書発行マニュアル パスワード設定版 Windows 7 InternetExplorer 08 年 3 月 4 日 セコムトラストシステムズ株式会社 i 改版履歴 版数 日付 内容 担当 V..00 009//7 新規作成 STS V..0 0/7/0 画像修正 STS V.0 0/8/5 Windows Vista 及び Windows7 Internet Explorer 9 での発行手順を追加
証明書発行マニュアル パスワード設定版 Windows 7 InternetExplorer 08 年 3 月 4 日 セコムトラストシステムズ株式会社 i 改版履歴 版数 日付 内容 担当 V..00 009//7 新規作成 STS V..0 0/7/0 画像修正 STS V.0 0/8/5 Windows Vista 及び Windows7 Internet Explorer 9 での発行手順を追加
キャビネットの確認 キャビネットの確認 登録権または参照権があるキャビネットでは キャビネットの登録データを確認できます 各利用者の権限は 管理者によって設定されます キャビネットとファイル送受信の違い それぞれの特徴を確認し お客様のニーズに合わせて利用してください ファイル送受信の操作方法 ファ
 この章では キャビネットの利用方法などについて説明します キャビネットは 利用者同士が共有するデータ保管場所として利用できます ただし キャビネットは管理者のみが登録できます キャビネットの確認 26 新着データの確認 35 ごみ箱の確認 36 ファイルの検索 39 ファイルの管理 41 簡易クリップ 48 キャビネットの設定 49 キャビネットの確認 キャビネットの確認 登録権または参照権があるキャビネットでは
この章では キャビネットの利用方法などについて説明します キャビネットは 利用者同士が共有するデータ保管場所として利用できます ただし キャビネットは管理者のみが登録できます キャビネットの確認 26 新着データの確認 35 ごみ箱の確認 36 ファイルの検索 39 ファイルの管理 41 簡易クリップ 48 キャビネットの設定 49 キャビネットの確認 キャビネットの確認 登録権または参照権があるキャビネットでは
RS-MS1A ~オフライン地図について~
 RS-MS1A ~ オフライン地図について ~ このたびは 弊社ダウンロードサービスをご利用いただきまして まことにありがとうございます 本書は RS-MS1A で オフライン地図機能を使用する手順について説明しています オフライン地図とは お客様が用意した地図画像と 緯度経度情報を RS-MS1A に登録することで インターネットに接続できない環境 ( オフライン ) でも自分や相手の現在地が確認できる機能です
RS-MS1A ~ オフライン地図について ~ このたびは 弊社ダウンロードサービスをご利用いただきまして まことにありがとうございます 本書は RS-MS1A で オフライン地図機能を使用する手順について説明しています オフライン地図とは お客様が用意した地図画像と 緯度経度情報を RS-MS1A に登録することで インターネットに接続できない環境 ( オフライン ) でも自分や相手の現在地が確認できる機能です
BACREX-R クライアント利用者用ドキュメント
 Ver4.0.0 IE 設定の注意事項 第 1.1 版 はじめに このマニュアルは BACREX-R を実際に使用する前に知っておいて頂きたい内容として 使用する前の設定や 動作に関する注意事項を記述したものです 最初に必ずお読み頂き 各設定を行ってください 実際に表示される画面と マニュアルの画面とが異なる場合があります BACREX-R は お客様の使用環境に合わせてカスタマイズのできるシステムです
Ver4.0.0 IE 設定の注意事項 第 1.1 版 はじめに このマニュアルは BACREX-R を実際に使用する前に知っておいて頂きたい内容として 使用する前の設定や 動作に関する注意事項を記述したものです 最初に必ずお読み頂き 各設定を行ってください 実際に表示される画面と マニュアルの画面とが異なる場合があります BACREX-R は お客様の使用環境に合わせてカスタマイズのできるシステムです
すると メインメニューと呼ばれる DC さくらのメインウィンドウ部が表示されます ( 下の画面がスクリーンシ ョットです ) メインメニューは ウィンドウ右上の ボタンを押すと閉じます リスト内のアイテムは ダウンロードのタスクを表します ダウンロード状況を把握できます メニュー項目やボタンの説明は
 DC さくらの画面構成 DC さくらが起動している間は デスクトップ右下のタスクトレイに DC さくらのアイコンが表示されます この DC さくらのアイコンを右クリックしてください ( 下の図はスクリーンショットです ) この青色のアイコンが DC さくらのアイコンです DCさくらのアイコンを右クリックすると 以下の図のような操作メニューが表示されます メニュー項目には 操作を行うための各コマンドが配置されております
DC さくらの画面構成 DC さくらが起動している間は デスクトップ右下のタスクトレイに DC さくらのアイコンが表示されます この DC さくらのアイコンを右クリックしてください ( 下の図はスクリーンショットです ) この青色のアイコンが DC さくらのアイコンです DCさくらのアイコンを右クリックすると 以下の図のような操作メニューが表示されます メニュー項目には 操作を行うための各コマンドが配置されております
ICカード
 Windows8. Internet Explorer の設定 Windows8. および Internet Explorer をご利用いただくために 奈良市電子入札システムではこの度 Windows 8. 及び Internet Explorer を推奨環境に追加しました これらをスムーズにご利用頂くためには 各設定が必要となります また Windows 8. 及び Internet Explorer
Windows8. Internet Explorer の設定 Windows8. および Internet Explorer をご利用いただくために 奈良市電子入札システムではこの度 Windows 8. 及び Internet Explorer を推奨環境に追加しました これらをスムーズにご利用頂くためには 各設定が必要となります また Windows 8. 及び Internet Explorer
付録 :Google ツールバーの設定手順 (1) ブラウザバージョンの確認 まず お使いのブラウザ (Internet Explorer) のバージョンを確認します 手順 1: ブラウザ (Internet Explorer) を起動します 手順 2: ヘルプ/ バージョン情報 メニューを選択しま
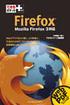 InternetExplorer の設定手順 2016/03 更新版 概要 最新ブラウザ対応版 (InternetExplore11 対応 2015 年 2 月リリース ) は 互換表示 の設定が不要となりました 設定手順は以下の通りです また Windows10 で使用する場合の注意事項は (6) を参照ください (1) ブラウザのバーションを確認します 既にバージョンが解っている場合は (2)
InternetExplorer の設定手順 2016/03 更新版 概要 最新ブラウザ対応版 (InternetExplore11 対応 2015 年 2 月リリース ) は 互換表示 の設定が不要となりました 設定手順は以下の通りです また Windows10 で使用する場合の注意事項は (6) を参照ください (1) ブラウザのバーションを確認します 既にバージョンが解っている場合は (2)
