ブログの新規登録 1. ブログの新規登録 ブログを初めて利用するには ブログを新規登録する必要があります JCAN サイドメニューの ブログ をクリックします 既に JCAN ブログを始めている人は ブログの新規登録は不要です ブログ をクリック後は管理画面へ移動するようになります 1-1 ブログ
|
|
|
- ゆきひら よせ
- 5 years ago
- Views:
Transcription
1 JCAN にログイン 1.JCAN にログイン JCAN トップページより JCAN にログインします リニューアル後のブログは JCAN の機能の一部として動作します JCAN トップページ JCAN ログイン後の画面 1
2 ブログの新規登録 1. ブログの新規登録 ブログを初めて利用するには ブログを新規登録する必要があります JCAN サイドメニューの ブログ をクリックします 既に JCAN ブログを始めている人は ブログの新規登録は不要です ブログ をクリック後は管理画面へ移動するようになります 1-1 ブログ - マイルームからの表示 ブログのアドレスとして使用する ID を設定します ( 半角英数 ) 1-2 ブログ - ID の設定 2
3 ブログの新規登録 ブログの登録完了後にはブログ管理画面が表示されます 登録したばかりの時には ニックネームがデフォルトでタイトルに入りますが ブログの設定にて いつでもタイトルを変更できます ブログ ID を登録後は管理画面へ移動するようになります 1-3 ブログ - 管理画面トップ 3
4 記事投稿 1. 記事投稿 新規作成より ブログの記事投稿を行えます ブログメニューの 新規作成 をクリックします 1-1 ブログ - 管理画面トップ 4
5 記事投稿 1-2 記事投稿 - 新規作成 タイトルカテゴリ公開状態コメントトラックバック受信トラックバック送信作成日時 ブログ記事のタイトルを入力します 予め設定しておいたカテゴリを選択します 公開した記事は 他の人から閲覧可能な記事になります 非公開記事は 自分だけが確認できる記事になります 一部公開は 友人や家族のJCANユーザーが閲覧可能な記事になります 受け付けないは 他の人からのコメントを受け付けません 受け付けるは 他の人からのコメントを受け付けます ログイン者のみは JCANにログインしたユーザーからのコメントのみを受け付けます 受け付けないは 他の人のブログ記事からのトラックバックを受け付けません 受け付けるは トラックバックを受け付けます 他の人のブログ記事へのURLを入力し 送信をチェックすると 記事投稿時に自分のブログ記事から他の人のブログ記事へトラックバックを送信します 記事を作成した日時を変更したい場合には直接入力し 変更を行えます 投稿内容入力エリアの操作説明は次ページを参照してください 5
6 記事投稿 1-3 記事投稿 - 投稿内容入力エリア ツールバー 文字サイズ変更 文字スタイル 色変更 文字 画像等の配置 適応させたい文字を選択しサイズをプルダウンで選択します 適応させたい文字を選択しスタイル 色を指定します 指定の解除はアイコンをクリックでデフォルトに戻ります 適応させたい文字 画像等を選択し 配置位置を指定します 指定の解除はアイコンをクリックでデフォルトに戻ります リンク設定リンクしたい文字 画像等を選択しをクリックで URL を設定できます 解除は同様に をクリックでリンク解除できます 画像 絵文字の追加をクリックで画像を追加できます 画像は新規アップロード または画像一覧から選択できます 絵文字は をクリック 挿入したい絵文字を選択できます 戻る やり直しで一つ前の作業に戻ります で戻した作業をやり直します html での入力 ( 中級者以上 ) HTML での編集を行えます HTML を扱える中級者以上にオススメします 全ての内容を入力後 下書き保存 または この内容で投稿する をクリックします 公開状態 に関わらず 下書き保存 をした記事は非公開です 他の人からは閲覧できません この内容で投稿する をクリックした場合は 公開状態 の設定により公開範囲が変わります 公開の場合は 他の人から閲覧可能な記事になります 非公開の場合は 自分だけが確認できる記事になります 一部公開は 友人や家族のJCANユーザーが閲覧可能な記事になります 6
7 記事管理 1. 記事管理 記事管理では投稿記事の編集 削除等の操作を行えます 記事管理画面は 記事管理 をクリックします 1-1 記事管理 - 記事一覧 7
8 記事管理 2. 記事の削除 投稿した記事の削除を行うには 対象記事の先頭にチェックを入れ 削除 をクリックします 2-1 記事管理 - 記事の削除 削除前確認がポップアップで表示されるので はい をクリックすると削除されます 8
9 記事管理 3. プレビューの表示 投稿記事のプレビュー ( 確認画面 ) を表示します 3-1 記事管理 - プレビューの表示 をクリックすると 対象記事のプレビューがポップアップで表示されます 3-2 記事管理 - プレビュー 9
10 記事管理 4. 記事の詳細検索 記事の詳細検索ではキーワード カテゴリ別の記事を表示することができます 4-1 記事管理 - 詳細検索 キーワード カテゴリ 入力したキーワードを含む記事を検索します 選択したカテゴリ内から検索します それぞれの項目を入力後 この内容で検索 をクリックし検索をします 10
11 記事管理 5. 記事の編集 編集を行うには対象の記事タイトルをクリックします 5-1 記事管理 - 記事編集 編集は記事投稿と同様の操作になります 詳細は記事投稿ページをご参照ください 11
12 カテゴリ管理 1. カテゴリの一覧 記事を投稿する際のカテゴリ分け またその表示方法を設定することができます カテゴリの一覧を確認するにはブログメニューの カテゴリ をクリックします 1-1 カテゴリ管理 - カテゴリ一覧 12
13 カテゴリ管理 2. カテゴリの新規追加 カテゴリの新規追加は カテゴリの一覧 より行います カテゴリの一覧 ページより カテゴリ追加 をクリックします 2-1 カテゴリ管理 - カテゴリ追加 2-2 カテゴリ管理 - カテゴリ追加画面 カテゴリ名 カテゴリの説明 ( 任意 ) メニューやトップに配置した際の見出しになります 任意での説明文を追加できます ブログへの表示はされません それぞれの項目を入力後 この内容で登録する をクリックし 保存します 13
14 カテゴリ管理 3. カテゴリの編集 カテゴリ管理 より 編集したいカテゴリの右隣 編集 をクリックします 3-1 カテゴリ管理 - カテゴリの編集 編集は新規追加と同様の操作になります カテゴリの新規追加 をご参照ください 4. カテゴリの削除 カテゴリ管理 より 削除したいカテゴリの右隣 削除 をクリックします 4-1 カテゴリ管理 - カテゴリの削除 削除前確認がポップアップで表示されるので はい をクリックすると削除されます 14
15 カテゴリ管理 5. カテゴリの並びかえ カテゴリ管理 より 動かしたいカテゴリの右端をドラッグし 順序を変更します 5-1 カテゴリ管理 - カテゴリの削除 並び替えを変更後 並び順を更新する をクリックすると並びかえが完了します 15
16 リンク管理 1. リンクの一覧 任意のホームページ またはブログ内でのリンクを登録し ブログ上に表示することができます リンクの一覧を確認するにはブログメニューの リンク をクリックします 1-1 リンク管理 - リンク一覧 16
17 リンク管理 2. リンクの新規追加 リンクの新規追加は リンクの一覧 より行います リンクの一覧 ページより リンク追加 をクリックします 2-1 リンク管理 - リンク追加 2-2 リンク管理 - リンク追加画面 リンク名 URL メニューに配置した際の見出しになります リンク先の URL を指定します それぞれの項目を入力後 この内容で登録する をクリックし 保存します 17
18 リンク管理 3. リンクの編集 リンク集の管理 より 編集したいリンクの右隣 編集 をクリックします 3-1 リンク管理 - リンクの編集 編集は 新規追加 と同様の操作でできます リンクの新規追加 ページをご参照ください 4. リンクの削除 リンク集の管理 より 削除したいリンクの右隣 削除 をクリックします 4-1 リンク管理 - リンクの削除 削除前確認がポップアップで表示されるので はい をクリックすると削除されます 18
19 リンク管理 5. リンクの並びかえ リンク集の管理 ページより 動かしたいリンクの右端をドラッグし 順序を変更します 5-1 リンク管理 - リンクの削除 並び替えを変更後 並び順を更新する をクリックすると並びかえが完了します 19
20 コメント管理 1. コメントの一覧 記事へのコメントを管理できます コメントの一覧を確認するにはブログメニューの コメント をクリックします 1-1 コメント管理 - コメント一覧 2. コメントの削除 コメントの削除を行うには 対象コメントの先頭にチェックを入れ 削除 をクリックします 2-1 コメント管理 - 削除 削除前確認がポップアップで表示されるので はい をクリックすると削除されます 20
21 コメント管理 3. コメントの承認 コメントの承認を行うには 対象コメントの先頭にチェックを入れ 承認 をクリックします 3-1 コメント管理 - 承認 承認前確認がポップアップで表示されるので はい をクリックすると承認されます ブログ設定にて コメント承認制 を 利用する と設定していた場合 コメントは非公開 かつ承認待ちの状態になります 非公開の場合は そのコメントは表示されません 3-2 コメント管理 - 非公開コメント ブログ設定にて コメント承認制 を 利用しない と設定していた場合 コメントは公開となります 公開の場合は そのコメントは表示されます 21
22 コメント管理 4. コメントの非承認 コメントの非承認を行うには 対象コメントの先頭にチェックを入れ 非承認 をクリックします 4-1 コメント管理 - 非承認 非承認前確認がポップアップで表示されるので はい をクリックすると非承認されます 5. コメントをスパムとして報告 コメントのスパム報告を行うには 対象コメントの先頭にチェックを入れ スパムとして報告 をクリックします 報告を行うとそのコメントはブラックリストに登録され コメント自体は削除されます 5-1 コメント管理 - スパムとして報告 スパム報告前確認がポップアップで表示されるので はい をクリックするとスパム報告されます 22
23 トラックバック管理 1. トラックバックの一覧 記事へのトラックバックを管理できます トラックバックの一覧を確認するにはブログメニューの トラックバック をクリックします 1-1 トラックバック管理 - トラックバック一覧 2. トラックバックの削除 トラックバックの削除を行うには 対象トラックバックの先頭にチェックを入れ 削除 をクリックします 2-1 トラックバック管理 - 削除 削除前確認がポップアップで表示されるので はい をクリックすると削除されます 23
24 トラックバック管理 3. トラックバックをスパムとして報告 トラックバックのスパム報告を行うには 対象トラックバックの先頭にチェックを入れ スパムとして報告 をクリックします 報告を行うとそのトラックバックはブラックリストに登録され トラックバック自体は削除されます 3-1 トラックバック管理 - スパムとして報告 スパム報告前確認がポップアップで表示されるので はい をクリックするとスパム報告されます 24
25 素材管理 1. 素材の一覧 素材を選択しての記事投稿 また素材の保管は素材管理から行います 素材の一覧は 素材管理 をクリックします 1-1 素材管理 - 管理画面トップ 登録素材情報の中に アップロードされている素材が表示されます 25
26 素材管理 2. ファイルのアップロード ファイルをアップロード 欄から ファイルを新規登録できます 2-1 素材管理 - ファイルのアップロード 参照... をクリックし アップロードするファイルを選択します ファイル選択後 ファイルをアップロードする をクリックし登録します サイズの大きい素材はアップロード 表示共に時間がかかります サイズダウンしてからのアップロードをお勧めします 26
27 素材管理 3. 素材の削除 登録素材情報 欄から 素材を削除できます 3-1 素材管理 - 素材の削除 個別で削除する場合には素材の下 この素材を削除 複数を同時に削除する場合には 対象の素材名にチェックを入れ 選択素材を削除 をそれぞれクリックします 削除前確認がポップアップで表示されるので はい をクリックすると削除されます 27
28 素材管理 4. 素材から記事を投稿する 登録素材情報 欄から素材を選択し 直接記事を投稿できます 4-1 素材管理 - 素材からの記事投稿 挿入したい素材にチェックを入れ 選択素材で記事を新規作成 をクリックすると 記事投稿画面に対象素材が挿入された状態で移動します 28
29 アクセスカウンタ設定 1. アクセスカウンタ設定 ブログが何回閲覧されたかを表示するアクセスカウンタの設定ができます アクセスカウンタ設定は カウンタ をクリックします 1-1 アクセスカウンタ設定 - 設定画面 現在のカウント アクセスカウンタ 表示設定 現在のブログが閲覧されたカウントを表示します リセットについては 次のページの操作をご参照ください 合計 今日 昨日 毎のアクセスカウンタの表示有無を設定できます 変更後 この内容で登録する をクリックし 内容を保存します 29
30 アクセスカウンタ設定 2. カウントのリセット 現在のカウント数をクリアしたい場合は リセット をクリックします 2-1 アクセスカウンタ設定 - カウントのリセット リセット前確認がポップアップで表示されるので はい をクリックするとリセットされます 30
31 アクセスカウンタ設定 3. カウント推移グラフの表示 非表示 過去 60 日のカウント推移グラフを確認することができます 画面左下の カウント推移グラフの表示 非表示 をクリックします 3-1 アクセスカウンタ設定 - グラフの表示 非表示 画面下部に推移グラフが表示されます 3-2 アクセスカウンタ設定 - 推移グラフ カウント推移グラフの表示 非表示 を再度クリックすると非表示になります 31
32 ブログデザイン設定 1. ブログデザイン設定 ブログデザイン設定では ブログのサイドバーに表示する カレンダーやプロフィール等の パーツの設定ができます ブログデザイン設定画面は デザイン をクリックします 1-1 ブログデザイン設定 - 設定画面トップ 各ブログパーツの表示有無を選択します また 動かしたいパーツの右端をドラッグし 順序を変更します 変更後 この内容で更新する をクリックし 内容を保存します 32
33 テンプレート設定 1. 基本テンプレートの設定 ブログ全体のデザインを変更する場合にはテンプレート設定を行います 設定は テンプレート設定 をクリックします 1-1 テンプレート設定 - 管理画面 基本テンプレート の テンプレートを設定する をクリックします 1-2 テンプレート設定 - テンプレート一覧 使用できるテンプレートの一覧が表示されます サンプルを見たい場合には 各テンプレートのサムネイルをクリックすると確認できます 使用したいテンプレートの このテーマを使用 をクリックすると テンプレート設定ができます 33
34 テンプレート設定 2. 月別テンプレートの設定 解除 テンプレートは 各月ごとに設定することも可能です 設定を行っていない または設定をしていない月は基本テンプレートが使用されます 2-1 テンプレート設定 - 月別テンプレート設定 月別テンプレートは設定したい月の テンプレートを設定する をクリックします 設定方法は基本テンプレートの設定と同様なので 前ページをご参照ください 設定を解除したい場合は 対象の月の 設定を解除する をクリックします 34
35 ブログ設定 1. ブログ設定 ブログのタイトル 新規投稿時の設定等を変更するときにはブログ設定を行います ブログメニューの ブログ設定 をクリックします 1-1 ブログ設定 - 設定画面 35
36 ブログ設定 ブログの名前ブログの説明プロフィール文章新規投稿時初期設定コメント承認制表示件数携帯メール設定 ブログのタイトルとして使用します ブログの説明として使用します 説明はブログタイトルの下に表示されます ブログオーナーとしてのプロフィールに使用されます 新規投稿を行ったときのデフォルト設定です 携帯から投稿した時にも適応されます コメント承認制を利用しないか 利用するか 選択できます 利用する場合 他の人から自分のブログ記事へのコメントを表示するかどうか承認できるようになります 1ページに表示されるブログ記事の件数です メールアドレスを登録しておくと メールでブログ記事の登録が可能になります 登録後 入力したアドレスへメールが送信されます 詳細については後述します 変更後 この内容で登録する をクリックし 内容を保存します 設定内容とブログに実際表示される箇所については次ページをご参照ください 36
37 ブログ設定 ブログタイトル表示部分 ブログ説明表示部分 プロフィール表示部分 ブログ記事へのコメントリンク ブログ記事のカテゴリー ブログ記事のトラックバックリンク 1-2 ブログ設定 - ブログ表示画面 ブログ記事の公開状態 [ 非公開 ][ 一部公開 ] の場合 コメントリンクの左に公開状態が表示されます 自分のブログを閲覧したときには [ 非公開 ][ 一部公開 ] の記事も表示されますが 他の人が閲覧した場合にはその公開範囲のユーザーにしか表示されません 37
38 ブログ設定 メールアドレス登録後 入力したアドレスへ通知メールが送信されます [BLOG JCAN] 携帯メール設定完了のお知らせ 1-3 ブログ設定 - 設定完了メール 通知メールに 送信先のアドレスが掲載されています 以降はメールでの投稿が可能になります メール設定の解除は 登録したアドレスを消去し アドレス欄を空欄にします 空欄にした後 この内容で登録する をクリックし 登録の解除を完了させます 1-4 ブログ設定 - メール設定の解除 38
1 フリーページを表示する 1-1 フリーページのカテゴリを作成します フリーページのカテゴリの情報を入力します 1 複数のフリーページを記事のジャンルや種類で分け その見出しを入力します お店ページの左サイドバーに表示します 2 消費者が 検索エンジンで検索するであろう 記事の特長や内容をあらわす
 フリーページを作成 表示する方法 < 目次 > 1 フリーページを表示する 2 1-1 フリーページのカテゴリを作成します 1-2 フリーページの記事を作成します 2 フリーページの記事を編集する 6 3 コメント トラックバックを管理する 7 3-1 コメントの掲載状態を変更します 3-2 トラックバックの掲載状態を変更します 4 フリーページのカテゴリの表示設定とレイアウトを調整する 9 このページは
フリーページを作成 表示する方法 < 目次 > 1 フリーページを表示する 2 1-1 フリーページのカテゴリを作成します 1-2 フリーページの記事を作成します 2 フリーページの記事を編集する 6 3 コメント トラックバックを管理する 7 3-1 コメントの掲載状態を変更します 3-2 トラックバックの掲載状態を変更します 4 フリーページのカテゴリの表示設定とレイアウトを調整する 9 このページは
目 次 1.SNS の概要 1.1 SNS の概要 地域 SNS の起動 地域 SNS の画面構成 自己紹介の設定 2.1 自己紹介の設定 ブログ 3.1 ブログを書く コメントを書く コミュニティ 4.1 コミュニティに
 2012 年 7 月 厚木市 目 次 1.SNS の概要 1.1 SNS の概要... 1.2 地域 SNS の起動... 1.3 地域 SNS の画面構成... 2. 自己紹介の設定 2.1 自己紹介の設定... 3. ブログ 3.1 ブログを書く... 3.1 コメントを書く... 4. コミュニティ 4.1 コミュニティに参加する... 4.2 コミュニティに招待する 招待される... 4.3
2012 年 7 月 厚木市 目 次 1.SNS の概要 1.1 SNS の概要... 1.2 地域 SNS の起動... 1.3 地域 SNS の画面構成... 2. 自己紹介の設定 2.1 自己紹介の設定... 3. ブログ 3.1 ブログを書く... 3.1 コメントを書く... 4. コミュニティ 4.1 コミュニティに参加する... 4.2 コミュニティに招待する 招待される... 4.3
1. ログイン 1-1 管理画面へのログイン FAQ( よくある質問 ) の作成 編集 削除や承認 公開には その操作権限を持つアカ ウントでログインします アカウントについての詳細は 管理者にお問い合わせくださ い (1) [ ユーザー ID またはメールアドレス ] と [ パスワード ] を入
![1. ログイン 1-1 管理画面へのログイン FAQ( よくある質問 ) の作成 編集 削除や承認 公開には その操作権限を持つアカ ウントでログインします アカウントについての詳細は 管理者にお問い合わせくださ い (1) [ ユーザー ID またはメールアドレス ] と [ パスワード ] を入 1. ログイン 1-1 管理画面へのログイン FAQ( よくある質問 ) の作成 編集 削除や承認 公開には その操作権限を持つアカ ウントでログインします アカウントについての詳細は 管理者にお問い合わせくださ い (1) [ ユーザー ID またはメールアドレス ] と [ パスワード ] を入](/thumbs/92/110139997.jpg) SHIRASAGI 管理画面操作マニュアル FAQ( よくある質問 ) 1. ログイン 2 1-1 管理画面へのログイン 2 2. FAQ ページ 3 2-1 FAQ 一覧 3 2-2 FAQ の新規作成 5 2-3 FAQ の編集 12 2-4 FAQ の削除 13 2-5 FAQ の複製 14 2-6 FAQ の移動 15 2-7 FAQ の差し替え 17 3. プレビュー 19 3-1 プレビューでの確認
SHIRASAGI 管理画面操作マニュアル FAQ( よくある質問 ) 1. ログイン 2 1-1 管理画面へのログイン 2 2. FAQ ページ 3 2-1 FAQ 一覧 3 2-2 FAQ の新規作成 5 2-3 FAQ の編集 12 2-4 FAQ の削除 13 2-5 FAQ の複製 14 2-6 FAQ の移動 15 2-7 FAQ の差し替え 17 3. プレビュー 19 3-1 プレビューでの確認
1. ログイン 1-1 管理画面へのログイン 記事作成 編集 削除や承認 公開には その操作権限を持つアカウントでログインし ます アカウントについての詳細は 管理者にお問い合わせください (1) [ ユーザー ID またはメールアドレス ] と [ パスワード ] を入力後 [ ログイン ] をク
![1. ログイン 1-1 管理画面へのログイン 記事作成 編集 削除や承認 公開には その操作権限を持つアカウントでログインし ます アカウントについての詳細は 管理者にお問い合わせください (1) [ ユーザー ID またはメールアドレス ] と [ パスワード ] を入力後 [ ログイン ] をク 1. ログイン 1-1 管理画面へのログイン 記事作成 編集 削除や承認 公開には その操作権限を持つアカウントでログインし ます アカウントについての詳細は 管理者にお問い合わせください (1) [ ユーザー ID またはメールアドレス ] と [ パスワード ] を入力後 [ ログイン ] をク](/thumbs/93/111147023.jpg) SHIRASAGI 管理画面操作マニュアル 記事 1. ログイン 2 1-1 管理画面へのログイン 2 2. 記事 3 2-1 記事一覧 3 2-2 記事の新規作成 4 2-3 記事の編集 12 2-4 記事の削除 13 2-5 記事の複製 14 2-6 記事の移動 15 2-7 記事の差し替え 17 3. プレビュー 19 3-1 プレビューでの確認 19 4. 承認 公開 20 4-1 承認申請
SHIRASAGI 管理画面操作マニュアル 記事 1. ログイン 2 1-1 管理画面へのログイン 2 2. 記事 3 2-1 記事一覧 3 2-2 記事の新規作成 4 2-3 記事の編集 12 2-4 記事の削除 13 2-5 記事の複製 14 2-6 記事の移動 15 2-7 記事の差し替え 17 3. プレビュー 19 3-1 プレビューでの確認 19 4. 承認 公開 20 4-1 承認申請
スライド 1
 ( 新 ) 携帯電話版マニュアル ( 事業者向け ) SHIFT 携帯電話版は 携帯電話の機種によってはご利用いただけない場合がございます スマートフォンには未対応です 平成 27 年 7 月 1 利用イメージ 普段はパソコンでページ作成 PC 版企業ページ 携帯版企業ページ 事業者 A さん 外出先から携帯電話で新着情報を投稿 携帯電話に保存されている画像を利用できます SHIFT 携帯版メニュー画面では
( 新 ) 携帯電話版マニュアル ( 事業者向け ) SHIFT 携帯電話版は 携帯電話の機種によってはご利用いただけない場合がございます スマートフォンには未対応です 平成 27 年 7 月 1 利用イメージ 普段はパソコンでページ作成 PC 版企業ページ 携帯版企業ページ 事業者 A さん 外出先から携帯電話で新着情報を投稿 携帯電話に保存されている画像を利用できます SHIFT 携帯版メニュー画面では
1. ログイン 1-1 管理画面へのログイン 施設の作成 編集 削除や承認 公開には その操作権限を持つアカウントでログイン します アカウントについての詳細は 管理者にお問い合わせください (1) [ ユーザー ID またはメールアドレス ] と [ パスワード ] を入力後 [ ログイン ] を
![1. ログイン 1-1 管理画面へのログイン 施設の作成 編集 削除や承認 公開には その操作権限を持つアカウントでログイン します アカウントについての詳細は 管理者にお問い合わせください (1) [ ユーザー ID またはメールアドレス ] と [ パスワード ] を入力後 [ ログイン ] を 1. ログイン 1-1 管理画面へのログイン 施設の作成 編集 削除や承認 公開には その操作権限を持つアカウントでログイン します アカウントについての詳細は 管理者にお問い合わせください (1) [ ユーザー ID またはメールアドレス ] と [ パスワード ] を入力後 [ ログイン ] を](/thumbs/93/114404809.jpg) SHIRASAGI 管理画面操作マニュアル 施設 1. ログイン 2 1-1 管理画面へのログイン 2 2. 施設 3 2-1 施設一覧 3 2-2 施設の新規作成 4 2-3 施設の編集 8 2-4 施設の削除 9 3. 写真 地図 10 3-1 施設写真の登録 10 3-2 施設地図の登録 14 1 1. ログイン 1-1 管理画面へのログイン 施設の作成 編集 削除や承認 公開には その操作権限を持つアカウントでログイン
SHIRASAGI 管理画面操作マニュアル 施設 1. ログイン 2 1-1 管理画面へのログイン 2 2. 施設 3 2-1 施設一覧 3 2-2 施設の新規作成 4 2-3 施設の編集 8 2-4 施設の削除 9 3. 写真 地図 10 3-1 施設写真の登録 10 3-2 施設地図の登録 14 1 1. ログイン 1-1 管理画面へのログイン 施設の作成 編集 削除や承認 公開には その操作権限を持つアカウントでログイン
1. ログイン 1-1 管理画面へのログイン 施設の作成 編集 削除や承認 公開には その操作権限を持つアカウントでログイン します アカウントについての詳細は 管理者にお問い合わせください (1) [ ユーザー ID またはメールアドレス ] と [ パスワード ] を入力後 [ ログイン ] を
![1. ログイン 1-1 管理画面へのログイン 施設の作成 編集 削除や承認 公開には その操作権限を持つアカウントでログイン します アカウントについての詳細は 管理者にお問い合わせください (1) [ ユーザー ID またはメールアドレス ] と [ パスワード ] を入力後 [ ログイン ] を 1. ログイン 1-1 管理画面へのログイン 施設の作成 編集 削除や承認 公開には その操作権限を持つアカウントでログイン します アカウントについての詳細は 管理者にお問い合わせください (1) [ ユーザー ID またはメールアドレス ] と [ パスワード ] を入力後 [ ログイン ] を](/thumbs/91/105035074.jpg) 管理画面操作マニュアル 施設 目次 1. ログイン... 2 1-1 管理画面へのログイン... 2 2. 施設... 2 2-1 施設一覧... 3 2-2 施設の新規作成... 4 2-3 施設の編集... 9 2-4 施設の削除...10 2-5 ダウンロード... 11 2-6 インポート...12 3. 写真 地図...13 3-1 施設写真の登録...13 3-2 施設地図の登録...16
管理画面操作マニュアル 施設 目次 1. ログイン... 2 1-1 管理画面へのログイン... 2 2. 施設... 2 2-1 施設一覧... 3 2-2 施設の新規作成... 4 2-3 施設の編集... 9 2-4 施設の削除...10 2-5 ダウンロード... 11 2-6 インポート...12 3. 写真 地図...13 3-1 施設写真の登録...13 3-2 施設地図の登録...16
PowerPoint プレゼンテーション
 全国観るなび ( 自治体 観光協会ご担当者様用 ) 操作マニュアル Ver.01 2014.07.10 Copyright IamDesignNetwork Co. All right reserved. この資料は著作権を含んでおります 関係者以外の閲覧を禁止します 1 目次 ログイン 3 メインビジュアルとスライドショー設定 4 おすすめ観光情報 5~6 観光ニュースリスト 7~8 フリーエリア設定
全国観るなび ( 自治体 観光協会ご担当者様用 ) 操作マニュアル Ver.01 2014.07.10 Copyright IamDesignNetwork Co. All right reserved. この資料は著作権を含んでおります 関係者以外の閲覧を禁止します 1 目次 ログイン 3 メインビジュアルとスライドショー設定 4 おすすめ観光情報 5~6 観光ニュースリスト 7~8 フリーエリア設定
ログインする ブラウザを使ってログイン画面 を表示します ユーザー名とパスワードを入力し ログイン をクリックします メールアドレス : パスワード : メールアドレスのパスワ
 ご利用にあたって メールの保存期間 メールの保存期間は90 日間です 迷惑メール フォルダのメール保存期間は7 日間です 重要なメールは定期的にメールソフトにて受信頂き お客様のパソコンへ保存してください メールフォルダについて 受信箱 以外のメールフォルダに保存されたメールは このWebMail 以外で受信できません ( パソコンのメールソフトなどで受信されません ) WebMail 内でメールの保存先を移動させたり
ご利用にあたって メールの保存期間 メールの保存期間は90 日間です 迷惑メール フォルダのメール保存期間は7 日間です 重要なメールは定期的にメールソフトにて受信頂き お客様のパソコンへ保存してください メールフォルダについて 受信箱 以外のメールフォルダに保存されたメールは このWebMail 以外で受信できません ( パソコンのメールソフトなどで受信されません ) WebMail 内でメールの保存先を移動させたり
●コンテンツ「FAQ」
 Joruri CMS 2.0.0 基本マニュアル (2013.7.16) コンテンツ FAQ コンテンツ FAQ では 以下のような機能 特徴を備えたアンケートフォームページの作成を行うことが出来ます TinyMCE の使用で HTML 等の複雑な知識を必要とせず MS WORD のような感覚で質問とその回答を記載したページを作成 内容に応じ分野の設定が可能 携帯ページの自動生成 関連ワード 関連記事の設定で他の
Joruri CMS 2.0.0 基本マニュアル (2013.7.16) コンテンツ FAQ コンテンツ FAQ では 以下のような機能 特徴を備えたアンケートフォームページの作成を行うことが出来ます TinyMCE の使用で HTML 等の複雑な知識を必要とせず MS WORD のような感覚で質問とその回答を記載したページを作成 内容に応じ分野の設定が可能 携帯ページの自動生成 関連ワード 関連記事の設定で他の
目次 P. ログイン P. TOPページ P3. 物件概要の更新 P4. ページの編集 P6. 項目の編集 全体概要 登録本告 先着本告 予告 の編集 P7. 項目の編集 フリーエリア の編集 P8. 編集エディターのご使用方法 P. 項目の編集 更新日 の編集 P3. 次回更新予定日アラートメール
 E-MS 管理画面操作マニュアル Copyright C 07 E-STATE ONLINE Co.,Ltd.All Rights Reserved. 目次 P. ログイン P. TOPページ P3. 物件概要の更新 P4. ページの編集 P6. 項目の編集 全体概要 登録本告 先着本告 予告 の編集 P7. 項目の編集 フリーエリア の編集 P8. 編集エディターのご使用方法 P. 項目の編集 更新日
E-MS 管理画面操作マニュアル Copyright C 07 E-STATE ONLINE Co.,Ltd.All Rights Reserved. 目次 P. ログイン P. TOPページ P3. 物件概要の更新 P4. ページの編集 P6. 項目の編集 全体概要 登録本告 先着本告 予告 の編集 P7. 項目の編集 フリーエリア の編集 P8. 編集エディターのご使用方法 P. 項目の編集 更新日
FC2 掲示板.doc 1/6 平成 20 年 2 月 26 日 FC2 掲示板 FC2 のサンプル掲示板 で入力練習 適当に投稿画面に入力 投稿をプレビューで確認 記号表示だった絵文字が確認できます 画像認証が求められる 表示された数字を
 FC2 掲示板.doc 1/6 FC2 掲示板 FC2 のサンプル掲示板 http://bbs001.11.bbs.fc2.com/ で入力練習 適当に投稿画面に入力 投稿をプレビューで確認 記号表示だった絵文字が確認できます 画像認証が求められる 表示された数字を入 力し [ このまま投稿する ] をクリック 投稿完了メッセージ [BBS に戻る ] をクリ ック FC2 のサンプル掲示板に表示された
FC2 掲示板.doc 1/6 FC2 掲示板 FC2 のサンプル掲示板 http://bbs001.11.bbs.fc2.com/ で入力練習 適当に投稿画面に入力 投稿をプレビューで確認 記号表示だった絵文字が確認できます 画像認証が求められる 表示された数字を入 力し [ このまま投稿する ] をクリック 投稿完了メッセージ [BBS に戻る ] をクリ ック FC2 のサンプル掲示板に表示された
1. ログイン & ログアウト ログイン ブラウザを起動し にアクセスします 大学ホームページ 学生の皆さま からもアクセスできます 1 認証 ID パスワードを入力 2 ログイン ボタンを
 長崎外国語大学 G-net 取扱説明書 1. ログイン & ログアウト ---------------------------------------------------------------- 2 ログイン ----------------------------------------------------------------------------------------------
長崎外国語大学 G-net 取扱説明書 1. ログイン & ログアウト ---------------------------------------------------------------- 2 ログイン ----------------------------------------------------------------------------------------------
PowerPoint プレゼンテーション
 RCMS 操作マニュアル [ メルマガ ] モジュールでメールマガジンを作成する 株式会社ディバータ 2015 年 11 月 目次 第 1 章メールマガジンモジュールについて 1-1 メルマガモジュールへのアクセス 1-2 メルマガモジュールの概要 1-3 機能概要 1-4 メルマガ作成 ~ 配信までの流れ 2 2 2 2 第 2 章新しいメルマガを追加する 2-1 新しいメルマガの追加方法 3 第
RCMS 操作マニュアル [ メルマガ ] モジュールでメールマガジンを作成する 株式会社ディバータ 2015 年 11 月 目次 第 1 章メールマガジンモジュールについて 1-1 メルマガモジュールへのアクセス 1-2 メルマガモジュールの概要 1-3 機能概要 1-4 メルマガ作成 ~ 配信までの流れ 2 2 2 2 第 2 章新しいメルマガを追加する 2-1 新しいメルマガの追加方法 3 第
ホームページ 成功事例説明会
 かんたんビジネスブログ 体験版操作ガイド 株式会社 LIXIL 住生活ソリューション 2011.07 改訂 目次 1. ブログ画面の基本構成 2. 更新画面の基本構成 3. ページと記事 4. 新しい記事の作成 文章の入力 画像の貼り付け 5. 記事の編集 削除 6. 文字の装飾 7. リンク設定 8. ページの作成 9. メニューの作成 < 参考 > 部品とレイアウト 3 4 5 6 9 12 13
かんたんビジネスブログ 体験版操作ガイド 株式会社 LIXIL 住生活ソリューション 2011.07 改訂 目次 1. ブログ画面の基本構成 2. 更新画面の基本構成 3. ページと記事 4. 新しい記事の作成 文章の入力 画像の貼り付け 5. 記事の編集 削除 6. 文字の装飾 7. リンク設定 8. ページの作成 9. メニューの作成 < 参考 > 部品とレイアウト 3 4 5 6 9 12 13
■デザイン
 Joruri CMS 2.0.0 基本マニュアル (2013.7.23) デザイン デザインでは 各ページ内に構成されるパーツである ピース と それをページ内に配置し構成する レイアウト を作成できます また スタイルシート でピース レイアウトの HTML を制御し装飾する CSS を設定できます ピースデザイン > ピース ピース をクリックすると 現在登録されているピースが ピース ID のアルファベッ
Joruri CMS 2.0.0 基本マニュアル (2013.7.23) デザイン デザインでは 各ページ内に構成されるパーツである ピース と それをページ内に配置し構成する レイアウト を作成できます また スタイルシート でピース レイアウトの HTML を制御し装飾する CSS を設定できます ピースデザイン > ピース ピース をクリックすると 現在登録されているピースが ピース ID のアルファベッ
目次 LinQ MobileSNS について...3 ログイン...4 メインメニュー...6 お知らせ スタッフルーム サロン日誌 プロフィール スタッフ携帯 スケジュール 共通機能
 LinQ MobileSNS スタッフ携帯画面 操作マニュアル LinQ MobileSNS のスタッフ携帯画面を使用する際の操作の流れを説明します 各々の項目についての詳しい説明は参照ページをご覧ください 目次 LinQ MobileSNS について...3 ログイン...4 メインメニュー...6 お知らせ... 10 スタッフルーム... 15 サロン日誌... 21 プロフィール... 28
LinQ MobileSNS スタッフ携帯画面 操作マニュアル LinQ MobileSNS のスタッフ携帯画面を使用する際の操作の流れを説明します 各々の項目についての詳しい説明は参照ページをご覧ください 目次 LinQ MobileSNS について...3 ログイン...4 メインメニュー...6 お知らせ... 10 スタッフルーム... 15 サロン日誌... 21 プロフィール... 28
アクセス統計の確認 アクセス統計の確認 お客様のホームページへアクセスされた回数を確認します 統計データの保証期間 統計データの保証期間は 1 年 (12 ヶ月 ) です アクセス統計画面を表示する 1 管理者メニューを表示し アクセス統計 をクリックします 管理者メニューの表示方法 管理者メニュー
 この章では アクセスカウンタの設置やアクセス数の確認など 管理者の方が利用される Web サービスの機能についてご案内しています アクセス統計の確認 70 アクセスカウンタ 79 フォーム CGI 87 掲示板 97 新着情報の管理 106 FTP パスワードを変更する 112 アクセス制限 113 エラーページを設定する 125 携帯 URL の振り分けを設定する 128 ホームページの自動更新
この章では アクセスカウンタの設置やアクセス数の確認など 管理者の方が利用される Web サービスの機能についてご案内しています アクセス統計の確認 70 アクセスカウンタ 79 フォーム CGI 87 掲示板 97 新着情報の管理 106 FTP パスワードを変更する 112 アクセス制限 113 エラーページを設定する 125 携帯 URL の振り分けを設定する 128 ホームページの自動更新
案内所タッチパネル店舗管理ページ説明書 平成 22 年 7 月 26 日 案内所タッチパネル店舗管理ページ説明書 新たに登録いただいた店舗様へご登録いただいた店舗様へは 弊社より 管理ページアドレス ログイン用アカウント ログイン用パスワードをお送りさせていただきます また 管理ページで出来る作業は
 新たに登録いただいた店舗様へご登録いただいた店舗様へは 弊社より 管理ページアドレス ログイン用アカウント ログイン用パスワードをお送りさせていただきます また 管理ページで出来る作業は キャスト ( 女の子 ) の登録 修正 削除 3 ページから 出勤表の登録 修正 削除 12 ページから 最新割引情報の登録 修正 削除 20 ページから 店舗画像の登録 変更 30 ページ 店舗情報の修正 登録
新たに登録いただいた店舗様へご登録いただいた店舗様へは 弊社より 管理ページアドレス ログイン用アカウント ログイン用パスワードをお送りさせていただきます また 管理ページで出来る作業は キャスト ( 女の子 ) の登録 修正 削除 3 ページから 出勤表の登録 修正 削除 12 ページから 最新割引情報の登録 修正 削除 20 ページから 店舗画像の登録 変更 30 ページ 店舗情報の修正 登録
初期設定 情報発信者登録をする 3 任意のユーザー名とメールアドレスを記入の上 情報発信者登録 ボタンをクリック ユーザー名は半角英数に限ります 4 ユーザー登録完了です 指定したメールアドレス宛てに送付されるログイン情報をご確認ください ~ 2 ~
 初期設定 情報発信者登録をする 1 トップページより 情報発信者登録はこちら をクリック 2 情報発信者登録画面を表示する ~ 1 ~ 初期設定 情報発信者登録をする 3 任意のユーザー名とメールアドレスを記入の上 情報発信者登録 ボタンをクリック ユーザー名は半角英数に限ります 4 ユーザー登録完了です 指定したメールアドレス宛てに送付されるログイン情報をご確認ください ~ 2 ~ 基本操作 ログインをする
初期設定 情報発信者登録をする 1 トップページより 情報発信者登録はこちら をクリック 2 情報発信者登録画面を表示する ~ 1 ~ 初期設定 情報発信者登録をする 3 任意のユーザー名とメールアドレスを記入の上 情報発信者登録 ボタンをクリック ユーザー名は半角英数に限ります 4 ユーザー登録完了です 指定したメールアドレス宛てに送付されるログイン情報をご確認ください ~ 2 ~ 基本操作 ログインをする
Microsoft Word - データ保管サービス操作マニュアル(第二版).docx
 データ保管サービス 操作マニュアル 平成 27 年 8 月 第二版 目次 1. 概要... 2 2. 基本操作... 3 ログイン... 3 データ入力... 3 ファイル添付... 3 エラー表示について... 4 初期画面について... 4 3. 未登録一覧... 5 一覧表の見方... 5 4. 保管工事一覧... 6 検索方法... 6 一覧表の見方... 7 保管工事一覧帳票出力方法...
データ保管サービス 操作マニュアル 平成 27 年 8 月 第二版 目次 1. 概要... 2 2. 基本操作... 3 ログイン... 3 データ入力... 3 ファイル添付... 3 エラー表示について... 4 初期画面について... 4 3. 未登録一覧... 5 一覧表の見方... 5 4. 保管工事一覧... 6 検索方法... 6 一覧表の見方... 7 保管工事一覧帳票出力方法...
R-2 マイページトップ マイページのトップページです メニューバーより機能を選択し 様々な情報を表示します メニューバー [ ブログ ]: ブログ一覧画面を表示します [ ブログ閲覧履歴 ]: ブログの閲覧履歴一覧画面を表示します [ メッセージ ]: メッセージ確認画面を表示します [ 訪問履歴
![R-2 マイページトップ マイページのトップページです メニューバーより機能を選択し 様々な情報を表示します メニューバー [ ブログ ]: ブログ一覧画面を表示します [ ブログ閲覧履歴 ]: ブログの閲覧履歴一覧画面を表示します [ メッセージ ]: メッセージ確認画面を表示します [ 訪問履歴 R-2 マイページトップ マイページのトップページです メニューバーより機能を選択し 様々な情報を表示します メニューバー [ ブログ ]: ブログ一覧画面を表示します [ ブログ閲覧履歴 ]: ブログの閲覧履歴一覧画面を表示します [ メッセージ ]: メッセージ確認画面を表示します [ 訪問履歴](/thumbs/88/114848114.jpg) R-1 ログイン システムを利用するためにログインします 利用登録されている方 ログイン ID: 利用者 ID を入力しますパスワード : 利用者パスワードを入力します次回から自動的にログイン ( チェックボックス ): ログアウトせず Web ブラウザを閉じると ログイン状態が一定時間続きます [ ログイン ID を忘れた方はこちらへ ]: ログイン ID をメールで受取るための画面を表示します
R-1 ログイン システムを利用するためにログインします 利用登録されている方 ログイン ID: 利用者 ID を入力しますパスワード : 利用者パスワードを入力します次回から自動的にログイン ( チェックボックス ): ログアウトせず Web ブラウザを閉じると ログイン状態が一定時間続きます [ ログイン ID を忘れた方はこちらへ ]: ログイン ID をメールで受取るための画面を表示します
PowerPoint プレゼンテーション
 国際キャリア総合情報サイト PARTNER 団体向け活用方法紹介 2018 年 10 月 31 日独立行政法人国際協力機構国際協力人材部 1 目次 1. 人材を探す 1.1 ログインする 1.2 求人情報 研修 セミナー情報を掲載する 1.3 人材閲覧を活用する 2. 登録情報を変更する P.3 ~ P.6 P.3 ~ P.5 P.7 リニューアルに伴う変更点 3. リニューアル後のパスワードの再発行手続き
国際キャリア総合情報サイト PARTNER 団体向け活用方法紹介 2018 年 10 月 31 日独立行政法人国際協力機構国際協力人材部 1 目次 1. 人材を探す 1.1 ログインする 1.2 求人情報 研修 セミナー情報を掲載する 1.3 人材閲覧を活用する 2. 登録情報を変更する P.3 ~ P.6 P.3 ~ P.5 P.7 リニューアルに伴う変更点 3. リニューアル後のパスワードの再発行手続き
電子版操作マニュアル スマートデバイス版
 電子版操作ガイドスマートデバイス版 スマートフォン タブレット 2017 年 3 月 30 日版 スマートフォン タブレット版の操作説明書となります 目次 1 対応環境について 2 ログインについて 3 マイページ 3-1 マイページカレンダーアイコンについて 3-2 各種タブについて 3-3 全件検索について 4 閲覧について 4-1 閲覧メニューバーについて 4-2 検索 号内検索 について 4-3
電子版操作ガイドスマートデバイス版 スマートフォン タブレット 2017 年 3 月 30 日版 スマートフォン タブレット版の操作説明書となります 目次 1 対応環境について 2 ログインについて 3 マイページ 3-1 マイページカレンダーアイコンについて 3-2 各種タブについて 3-3 全件検索について 4 閲覧について 4-1 閲覧メニューバーについて 4-2 検索 号内検索 について 4-3
目次 3 14P Wordpressテンプレートの設定方法 15P 17P livedoorテンプレートの設定方法 18P 21P FC2テンプレートの設定方法
 特典テンプレートの設定方法 目次 3 14P Wordpressテンプレートの設定方法 15P 17P livedoorテンプレートの設定方法 18P 21P FC2テンプレートの設定方法 Wordpressテンプレートの設定方法 Wordpressテンプレートの設定方法 この作業を行う前に wordpressのインストールを済ませておいてください 1.テーマのインストール wordpressのインストール後
特典テンプレートの設定方法 目次 3 14P Wordpressテンプレートの設定方法 15P 17P livedoorテンプレートの設定方法 18P 21P FC2テンプレートの設定方法 Wordpressテンプレートの設定方法 Wordpressテンプレートの設定方法 この作業を行う前に wordpressのインストールを済ませておいてください 1.テーマのインストール wordpressのインストール後
目次 1. はじめに 更新履歴 ログイン ログアウト ログイン時の URL とユーザー名 ログイン ログアウト トップ画面 活動一覧画面 活動情報の
 子どもゆめ基金助成活動情報サイト 団体管理サイト操作マニュアル Ver.1.1 目次 1. はじめに... 3 1.1. 更新履歴... 3 2. ログイン ログアウト... 5 2.1. ログイン時の URL とユーザー名... 5 2.2. ログイン... 5 2.3. ログアウト... 6 3. トップ画面... 7 3.1. 活動一覧画面... 7 3.2. 活動情報の 詳細 について...
子どもゆめ基金助成活動情報サイト 団体管理サイト操作マニュアル Ver.1.1 目次 1. はじめに... 3 1.1. 更新履歴... 3 2. ログイン ログアウト... 5 2.1. ログイン時の URL とユーザー名... 5 2.2. ログイン... 5 2.3. ログアウト... 6 3. トップ画面... 7 3.1. 活動一覧画面... 7 3.2. 活動情報の 詳細 について...
Microsoft Word MT操作マニュアル(ユーザ編).doc
 Movable Type で管理する ホームページ操作マニュアル ( ユーザ編 ) 2009 年 1 月 5 日版 < ホームページ設定の前提環境 > CMS ツール Movable Type 4.21~4.23 オープンソース版 目次 第 1 章操作の全体的な流れ 5 1-1. 操作の全体的な流れ 6 1-2. ログイン 7 1-3. ログアウト 8 第 2 章カテゴリ ( メニュー ) の編集
Movable Type で管理する ホームページ操作マニュアル ( ユーザ編 ) 2009 年 1 月 5 日版 < ホームページ設定の前提環境 > CMS ツール Movable Type 4.21~4.23 オープンソース版 目次 第 1 章操作の全体的な流れ 5 1-1. 操作の全体的な流れ 6 1-2. ログイン 7 1-3. ログアウト 8 第 2 章カテゴリ ( メニュー ) の編集
■コンテンツ
 Joruri CMS 2.0.0 基本マニュアル (2013.6.28) 2012.2.15 コンテンツ 記事 コンテンツ 記事 では 以下のような機能 特徴を備えた記事ページの作成を行うことが出来ます TinyMCE の使用で HTML 等の複雑な知識を必要とせず MS Word のような感覚でページを作成 ページの公開は承認の手続きを経る( 本マニュアル P27 承認と公開 参照 ) 分野(12.)
Joruri CMS 2.0.0 基本マニュアル (2013.6.28) 2012.2.15 コンテンツ 記事 コンテンツ 記事 では 以下のような機能 特徴を備えた記事ページの作成を行うことが出来ます TinyMCE の使用で HTML 等の複雑な知識を必要とせず MS Word のような感覚でページを作成 ページの公開は承認の手続きを経る( 本マニュアル P27 承認と公開 参照 ) 分野(12.)
32-2 一般ユーザー用 : ドキュメント カテゴリ MAP での選択または 抽出条件設定画面にて 抽出 をクリックする事で 該当するデータが一覧で表示されます 結果一覧画面 表示項目説明カテゴリカテゴリ名を表示します をクリックすると カテゴリ表示順昇順に並べ替えが行えます をクリックすると カテ
 32-1 一般ユーザー用 : ドキュメント ドキュメントをカテゴリで分類し登録できます 閲覧権限を付ける事が可能です 検索機能により必要なドキュメントが Web 上から取り出せます コラボレーション機能により 取引先 ( 協力会社 ) とも Web 上でドキュメント共有が行なえます ドキュメント一覧を表示する MagicHat より ドキュメント をクリックすると一覧画面が表示されます 画面左 カテゴリ
32-1 一般ユーザー用 : ドキュメント ドキュメントをカテゴリで分類し登録できます 閲覧権限を付ける事が可能です 検索機能により必要なドキュメントが Web 上から取り出せます コラボレーション機能により 取引先 ( 協力会社 ) とも Web 上でドキュメント共有が行なえます ドキュメント一覧を表示する MagicHat より ドキュメント をクリックすると一覧画面が表示されます 画面左 カテゴリ
フォト アルバム
 操作説明書 ESCORT 目次 ESCORT 目次 ESCORT 操作の流れログイン / ログアウト方法ホーム ( メニュー ) ユーザー管理 ユーザー登録 / ユーザー修正方法 ユーザー削除方法ディレクトリ管理 ディレクトリ登録 / ディレクトリ修正方法 ディレクトリ削除方法ディレクトリ切替テンプレート管理 テンプレート登録 / テンプレート再設定方法 テンプレート削除方法 特殊タグ設定方法定数タグ設定
操作説明書 ESCORT 目次 ESCORT 目次 ESCORT 操作の流れログイン / ログアウト方法ホーム ( メニュー ) ユーザー管理 ユーザー登録 / ユーザー修正方法 ユーザー削除方法ディレクトリ管理 ディレクトリ登録 / ディレクトリ修正方法 ディレクトリ削除方法ディレクトリ切替テンプレート管理 テンプレート登録 / テンプレート再設定方法 テンプレート削除方法 特殊タグ設定方法定数タグ設定
履歴 作成日 バージョン番号 変更点 2016 年 9 月 19 日 新システム稼働本マニュアル ( 初版 ) 2016 年 10 月 6 日 システム公開に伴う 初版最終調整 2016 年 11 月 7 日 添付ファイルの公開設定について 追加 2
 岡山市 Ver. 201802 株式会社ファントゥ 履歴 作成日 バージョン番号 変更点 2016 年 9 月 19 日 201608 新システム稼働本マニュアル ( 初版 ) 2016 年 10 月 6 日 201610 システム公開に伴う 初版最終調整 2016 年 11 月 7 日 201611 5.1 添付ファイルの公開設定について 追加 2018 年 2 月 8 日 201802 ユーザーインターフェース変更に伴う画像
岡山市 Ver. 201802 株式会社ファントゥ 履歴 作成日 バージョン番号 変更点 2016 年 9 月 19 日 201608 新システム稼働本マニュアル ( 初版 ) 2016 年 10 月 6 日 201610 システム公開に伴う 初版最終調整 2016 年 11 月 7 日 201611 5.1 添付ファイルの公開設定について 追加 2018 年 2 月 8 日 201802 ユーザーインターフェース変更に伴う画像
Web メール画面の表示 Web メール画面の表示 Web メール画面の表示方法について説明します Web メール画面を表示する 1 利用者メニューを表示し メール確認 または Web メール をクリックします 利用者メニューの表示方法 利用者メニューにログインする (P.24) 2 Web メール
 この章では Web メールの機能や使用方法について説明しています Web メール画面の表示 152 メールの作成 / 送信 157 メールの受信 162 メールの返信 / 転送 164 メールの削除 165 メールの移動 167 個人設定 168 アドレス帳 177 Web メール画面の表示 Web メール画面の表示 Web メール画面の表示方法について説明します Web メール画面を表示する 1
この章では Web メールの機能や使用方法について説明しています Web メール画面の表示 152 メールの作成 / 送信 157 メールの受信 162 メールの返信 / 転送 164 メールの削除 165 メールの移動 167 個人設定 168 アドレス帳 177 Web メール画面の表示 Web メール画面の表示 Web メール画面の表示方法について説明します Web メール画面を表示する 1
Microsoft Word - Gw「設定」基本マニュアル_ FIX_.doc
 Joruri Gw 1.0.3 基本マニュアル (2012.7.20) 設定 グループウェア内の各種設定を行います [1] ポータル 1. メッセージ ポータルに表示するメッセージを設定します 最大 2 行まで表示できます 1) 管理者設定項目で ポータル タブをクリックし メッセージ をクリックしま す 2) メッセージ一覧画面が表示されます 1- 新規作成 メッセージを新規に登録します 2- 詳細
Joruri Gw 1.0.3 基本マニュアル (2012.7.20) 設定 グループウェア内の各種設定を行います [1] ポータル 1. メッセージ ポータルに表示するメッセージを設定します 最大 2 行まで表示できます 1) 管理者設定項目で ポータル タブをクリックし メッセージ をクリックしま す 2) メッセージ一覧画面が表示されます 1- 新規作成 メッセージを新規に登録します 2- 詳細
Microsoft Word - NEWSマニュアル docx
 簡易ホームページ作成システムマニュアル NEWS ナガノ イージー ウェブ システム ( 簡易ホームページ作成システム ) Created by Yok 2012. 1.4 この NEWSナガノ イージー ウェブ システム は 今までのように学校ホームページを作成するにあたり ホームページ作成アプリケーションでファイルを作成し FTPツールでサーバにアップロードするといった面倒な操作がいっさいなく
簡易ホームページ作成システムマニュアル NEWS ナガノ イージー ウェブ システム ( 簡易ホームページ作成システム ) Created by Yok 2012. 1.4 この NEWSナガノ イージー ウェブ システム は 今までのように学校ホームページを作成するにあたり ホームページ作成アプリケーションでファイルを作成し FTPツールでサーバにアップロードするといった面倒な操作がいっさいなく
Microsoft Word - News&Topics管理者マニュアル.doc
 News&Topics 管理者マニュアル 平成 21 年 8 月 26 日株式会社アキタネット 目次 目次... 1 トピックス管理... 2 トピックス管理トップ... 2 通常記事登録... 2 タイトルと記事... 3 公開設定... 3 記事のレイアウト... 3 ファイルアップロード... 3 リンク記事登録... 5 タイトルと記事... 5 公開設定... 5 記事更新... 6 対象情報の検索
News&Topics 管理者マニュアル 平成 21 年 8 月 26 日株式会社アキタネット 目次 目次... 1 トピックス管理... 2 トピックス管理トップ... 2 通常記事登録... 2 タイトルと記事... 3 公開設定... 3 記事のレイアウト... 3 ファイルアップロード... 3 リンク記事登録... 5 タイトルと記事... 5 公開設定... 5 記事更新... 6 対象情報の検索
目次 共通 ( ログイン画面 メニュー説明 パスワード再発行 ) ファイル送信 ( 九州地方整備局職員へファイルを送信する場合 ) ファイル受信 ( 九州地方整備局職員からファイルが送信された場合 ) 8 ワンタイムファイル受信 ( 九州地方整備局職員からファイル送信要求のメールを受け取った場合 )
 大容量ファイル送受信システム操作説明書 ( 外部利用者向け ) 九州地方整備局企画部情報通信技術課 目次 共通 ( ログイン画面 メニュー説明 パスワード再発行 ) ファイル送信 ( 九州地方整備局職員へファイルを送信する場合 ) ファイル受信 ( 九州地方整備局職員からファイルが送信された場合 ) 8 ワンタイムファイル受信 ( 九州地方整備局職員からファイル送信要求のメールを受け取った場合 )
大容量ファイル送受信システム操作説明書 ( 外部利用者向け ) 九州地方整備局企画部情報通信技術課 目次 共通 ( ログイン画面 メニュー説明 パスワード再発行 ) ファイル送信 ( 九州地方整備局職員へファイルを送信する場合 ) ファイル受信 ( 九州地方整備局職員からファイルが送信された場合 ) 8 ワンタイムファイル受信 ( 九州地方整備局職員からファイル送信要求のメールを受け取った場合 )
2. メンバー管理 2.1 管理者権限 2.2 組織の登録 2.3 役職の登録 2.4 メンバーの登録 2.5 共有アドレス帳 2.6 グループの管理
 LINE WORKS 管理者トレーニング 2. メンバー管理 Ver 4.1.0 2018 年 6 月版 2. メンバー管理 2.1 管理者権限 2.2 組織の登録 2.3 役職の登録 2.4 メンバーの登録 2.5 共有アドレス帳 2.6 グループの管理 メンバーの登録手順 LINE WORKS に組織情報 メンバー情報を追加し サービスを利用開始します 各登録作業には管理者権限が必要になります
LINE WORKS 管理者トレーニング 2. メンバー管理 Ver 4.1.0 2018 年 6 月版 2. メンバー管理 2.1 管理者権限 2.2 組織の登録 2.3 役職の登録 2.4 メンバーの登録 2.5 共有アドレス帳 2.6 グループの管理 メンバーの登録手順 LINE WORKS に組織情報 メンバー情報を追加し サービスを利用開始します 各登録作業には管理者権限が必要になります
インフォメーション目次. 新着表示について (P0). インフォメーションの画面構成 (P0). インフォメーションを閲覧する (P0). インフォメーションを作成する (P05) 5. 本文に画像ファイルを貼り付ける (P07) 6. インフォメーションを変更 削除する (P08) 7. 公開前に
 インフォメーション 周知したい社内のお知らせや連絡事項を一定期間掲示する 連絡掲示板機能です 全社向けのお知らせだけではなく 特定のメンバーやグループに対して情報発信をすることもできます 発信者から情報を一方向に配信する機能となるので 一斉通達や確認作業の必要のない情報発信に適しています なお 相手が確認したか否かを一覧でチェックしたい場合は 回覧 レポート機能 をご利用下さい Copyright
インフォメーション 周知したい社内のお知らせや連絡事項を一定期間掲示する 連絡掲示板機能です 全社向けのお知らせだけではなく 特定のメンバーやグループに対して情報発信をすることもできます 発信者から情報を一方向に配信する機能となるので 一斉通達や確認作業の必要のない情報発信に適しています なお 相手が確認したか否かを一覧でチェックしたい場合は 回覧 レポート機能 をご利用下さい Copyright
千葉県倫理法人会ブログマニュアル(Ver131203)
 千葉県倫理法人会ブログマニュアル 千葉県倫理法人会広報委員会 Ver 2013.12.03 Ver 2011.02.25 Ⅰ. ログイン ここからログイン 1. 図 1 は千葉県倫理法人会の公式ブログ ( http://blog.rinri-chibab.org/ ) のトップページ です 2. 図面のレイアウトは左側のサイドバーが各単会 地区等の投稿へのリンク 中央が最新の投稿内容 そして右側のサイドバーが直近の投稿へのリンク
千葉県倫理法人会ブログマニュアル 千葉県倫理法人会広報委員会 Ver 2013.12.03 Ver 2011.02.25 Ⅰ. ログイン ここからログイン 1. 図 1 は千葉県倫理法人会の公式ブログ ( http://blog.rinri-chibab.org/ ) のトップページ です 2. 図面のレイアウトは左側のサイドバーが各単会 地区等の投稿へのリンク 中央が最新の投稿内容 そして右側のサイドバーが直近の投稿へのリンク
目次 1. ログイン P2 2. 送受信管理 P メールの新規送信 P 未送信 ( 保存 ) メールの編集 削除 P 送信済みメールの状況確認 P6 3. メンバー ( 送信先 ) 管理 P メンバーの新規登録 編集 P メンバーの削除 P
 2011.02.24 目次 1. ログイン P2 2. 送受信管理 P3 2-1. メールの新規送信 P4 2-2. 未送信 ( 保存 ) メールの編集 削除 P5 2-3. 送信済みメールの状況確認 P6 3. メンバー ( 送信先 ) 管理 P7 3-1. メンバーの新規登録 編集 P8 3-2. メンバーの削除 P9 3-3. メンバーの一括管理 P10 4. グループ管理 P11 4-1.
2011.02.24 目次 1. ログイン P2 2. 送受信管理 P3 2-1. メールの新規送信 P4 2-2. 未送信 ( 保存 ) メールの編集 削除 P5 2-3. 送信済みメールの状況確認 P6 3. メンバー ( 送信先 ) 管理 P7 3-1. メンバーの新規登録 編集 P8 3-2. メンバーの削除 P9 3-3. メンバーの一括管理 P10 4. グループ管理 P11 4-1.
** 目次 ** I. 画面説明... 3 ログイン後のトップ画面... 3 II. 基本操作... 5 III. 申請者の操作 申請書を作成する 作成した申請書を申請する 申請者の代わりに代理申請する 代理作成者が作成した申請書を
 J-MOTTO ワークフロー ユーザーマニュアル Version1.21(2018 年 4 月 10 日更新 ) -1- ** 目次 ** I. 画面説明... 3 ログイン後のトップ画面... 3 II. 基本操作... 5 III. 申請者の操作... 6 1. 申請書を作成する... 6 2. 作成した申請書を申請する... 10 3. 申請者の代わりに代理申請する... 15 4. 代理作成者が作成した申請書を申請者に申請依頼する...
J-MOTTO ワークフロー ユーザーマニュアル Version1.21(2018 年 4 月 10 日更新 ) -1- ** 目次 ** I. 画面説明... 3 ログイン後のトップ画面... 3 II. 基本操作... 5 III. 申請者の操作... 6 1. 申請書を作成する... 6 2. 作成した申請書を申請する... 10 3. 申請者の代わりに代理申請する... 15 4. 代理作成者が作成した申請書を申請者に申請依頼する...
サイボウズ Office 10「個人フォルダ」
 サイボウズ Office 10 バージョン 10.4 個人フォルダ Copyright (C) 2013-2016 Cybozu 商標について 記載された商品名 各製品名は各社の登録商標または商標です また 当社製品には他社の著作物が含まれていることがあります 個別の商標 著作物に関する注記については 弊社の Web サイトを参照してください http://cybozu.co.jp/company/copyright/other_companies_trademark.html
サイボウズ Office 10 バージョン 10.4 個人フォルダ Copyright (C) 2013-2016 Cybozu 商標について 記載された商品名 各製品名は各社の登録商標または商標です また 当社製品には他社の著作物が含まれていることがあります 個別の商標 著作物に関する注記については 弊社の Web サイトを参照してください http://cybozu.co.jp/company/copyright/other_companies_trademark.html
ボタンメンバーを追加登録入力項目をクリア一つ前に戻る 説明社員を閲覧者に追加します アンケートのタイトル部分 閲覧者を登録します その後 質問登録画面を表示します 入力した内容をクリアし 元の状態へ戻します 入力した内容をキャンセルし 一覧画面に戻ります アンケート完成時のタイトル 説明文 画像の表
 Web 上でアンケートフォームが簡単に作成でき 社内外に URL 付きメールで送信できます 集計結果はテキストファイルに出力したり グラフ化して閲覧する事が可能です アンケート ( タイトル部 閲覧者設定 ) を作成する MagicHat より アンケート をクリックするとアンケート一覧画面が表示されます 一覧画面 新規作成 をクリックして下さい タイトル 閲覧者設定作成画面が開きます タイトル 閲覧者設定作成画面
Web 上でアンケートフォームが簡単に作成でき 社内外に URL 付きメールで送信できます 集計結果はテキストファイルに出力したり グラフ化して閲覧する事が可能です アンケート ( タイトル部 閲覧者設定 ) を作成する MagicHat より アンケート をクリックするとアンケート一覧画面が表示されます 一覧画面 新規作成 をクリックして下さい タイトル 閲覧者設定作成画面が開きます タイトル 閲覧者設定作成画面
4 承認 4-1 文書登録 削除申請の承認 差戻 4-2 フォルダアクセス権限設定申請の承認 差戻
 4-1 文書登録 削除申請の承認 差戻 4-2 フォルダアクセス権限設定申請の承認 差戻... 25... 28 23 操作の手順 : 承認 メニュー 承認 承認一覧 (P.25/28) 文書登録 削除 フォルダアクセス権限設定 詳細 (P.26) 詳細 (P.29) ダウンロード承認 / 差戻承認 / 差戻 閲覧 確認画面 (P.26) 確認画面 (P.29) 確定 確定 完了画面 完了画面 共通するボタン戻る
4-1 文書登録 削除申請の承認 差戻 4-2 フォルダアクセス権限設定申請の承認 差戻... 25... 28 23 操作の手順 : 承認 メニュー 承認 承認一覧 (P.25/28) 文書登録 削除 フォルダアクセス権限設定 詳細 (P.26) 詳細 (P.29) ダウンロード承認 / 差戻承認 / 差戻 閲覧 確認画面 (P.26) 確認画面 (P.29) 確定 確定 完了画面 完了画面 共通するボタン戻る
LCV-Net ファイルコンテナ ユーザーマニュアル
 LCV-Net ファイルコンテナ ユーザーマニュアル 目次 本手順について... 1 用語 機能解説 新機能について...... 2 3 1. ログイン方法... 4 1.1. ファイルコンテナ の画面の構成... 5 1.2. ファイル一覧... 6 2. 基本操作 2.1. フォルダの種類... 7 2.2. フォルダを作成する... 8 2.3.ファイルをアップロードする 2.3.1. ファイルを指定してアップロード...
LCV-Net ファイルコンテナ ユーザーマニュアル 目次 本手順について... 1 用語 機能解説 新機能について...... 2 3 1. ログイン方法... 4 1.1. ファイルコンテナ の画面の構成... 5 1.2. ファイル一覧... 6 2. 基本操作 2.1. フォルダの種類... 7 2.2. フォルダを作成する... 8 2.3.ファイルをアップロードする 2.3.1. ファイルを指定してアップロード...
掲示板の閲覧 掲示板の閲覧 登録権または参照権のある掲示板グループの掲示版を閲覧することができます 各利用者の権限は 管理者によって設定されます 掲示板を閲覧する 1 掲示板画面を表示し 閲覧する掲示が含まれている掲示板グループ 掲示板の順にクリックします 掲示板画面の表示方法 ポータル画面の画面説
 この章では 掲示板の利用方法などについてご案内しています 掲示板には文書を登録したり 返信を書き込むことができます 掲示板グループや掲示板は 管理者によって登録されます 掲示板の閲覧 140 掲示板の検索 146 掲示内容を転送する 148 掲示内容の登録 151 掲示内容をメールで登録する 158 掲示板の登録予約 159 掲示板の設定 163 掲示板の閲覧 掲示板の閲覧 登録権または参照権のある掲示板グループの掲示版を閲覧することができます
この章では 掲示板の利用方法などについてご案内しています 掲示板には文書を登録したり 返信を書き込むことができます 掲示板グループや掲示板は 管理者によって登録されます 掲示板の閲覧 140 掲示板の検索 146 掲示内容を転送する 148 掲示内容の登録 151 掲示内容をメールで登録する 158 掲示板の登録予約 159 掲示板の設定 163 掲示板の閲覧 掲示板の閲覧 登録権または参照権のある掲示板グループの掲示版を閲覧することができます
Web メール画面の表示 Web メール画面の表示 Web メール画面の表示方法について説明します Web メール画面を表示する 1 利用者メニューを表示し Web メール をクリックします 利用者メニューの表示方法 利用者メニューにログインする (P.18) Web メール画面
 この章では Web メールの機能や使用方法についてご案内しています Web メール画面の表示 140 メールの作成 / 送信 143 メールの受信 150 メールの返信 / 転送 155 メールの削除 157 メールを移動する 160 メールを検索する 161 ユーザ情報を設定する 162 フォルダの作成 164 アドレス帳の登録 167 他社メールサーバのメールを受信する 176 携帯電話から Web
この章では Web メールの機能や使用方法についてご案内しています Web メール画面の表示 140 メールの作成 / 送信 143 メールの受信 150 メールの返信 / 転送 155 メールの削除 157 メールを移動する 160 メールを検索する 161 ユーザ情報を設定する 162 フォルダの作成 164 アドレス帳の登録 167 他社メールサーバのメールを受信する 176 携帯電話から Web
目次 1. はじめに 概要 やまぐちジョブナビ URL 注意事項 イベント情報の登録 ( 新規登録 ) イベント情報の登録 ~ 公開までの流れ イベント情報の登録 企業用
 やまぐちジョブナビ操作マニュアル企業編 6 [ イベント情報編集 ] 2018 年 10 月 目次 1. はじめに... 3 2. 概要... 5 2.1. やまぐちジョブナビ URL... 5 3. 注意事項... 5 4. イベント情報の登録 ( 新規登録 )... 7 4.1. イベント情報の登録 ~ 公開までの流れ... 7 4.2. イベント情報の登録... 8 4.2.1 企業用利用者メニュー
やまぐちジョブナビ操作マニュアル企業編 6 [ イベント情報編集 ] 2018 年 10 月 目次 1. はじめに... 3 2. 概要... 5 2.1. やまぐちジョブナビ URL... 5 3. 注意事項... 5 4. イベント情報の登録 ( 新規登録 )... 7 4.1. イベント情報の登録 ~ 公開までの流れ... 7 4.2. イベント情報の登録... 8 4.2.1 企業用利用者メニュー
PowerPoint プレゼンテーション
 JAMOTE 認証サービス サービスガイドライン適合事業所認定 Web 申請サイト操作手引き 2018 年 10 月 15 日第 4 版 JAMOTE 認証サービス株式会社 1.Web 申請サイトで行えること 申請書類の提出 : 本サイトにPDF 文書などをアップロードして頂きます 現地審査の日程調整 : 担当審査員との間で 現地審査の日程調整をして頂きます 2. 申請事業所の登録 登録 をクリックします
JAMOTE 認証サービス サービスガイドライン適合事業所認定 Web 申請サイト操作手引き 2018 年 10 月 15 日第 4 版 JAMOTE 認証サービス株式会社 1.Web 申請サイトで行えること 申請書類の提出 : 本サイトにPDF 文書などをアップロードして頂きます 現地審査の日程調整 : 担当審査員との間で 現地審査の日程調整をして頂きます 2. 申請事業所の登録 登録 をクリックします
PowerPoint プレゼンテーション
 テンプレートサイト更新方法マニュアル PC ( パソコン ) 版 目次 1. ログイン 2. ブログの更新手順 3. ブログに画像を入れる方法 ( 画像のアップロード ) 4. 画像の縮小方法 5. ブログにYOU TUBEの動画を入れる方法 ( 動画 (Youtube) のアップ方法 ) 6. ブログカテゴリーの追加方法 7. 営業カレンダーの更新方法 8. 商品メニュー記事の追加方法 9. 固定ページについて
テンプレートサイト更新方法マニュアル PC ( パソコン ) 版 目次 1. ログイン 2. ブログの更新手順 3. ブログに画像を入れる方法 ( 画像のアップロード ) 4. 画像の縮小方法 5. ブログにYOU TUBEの動画を入れる方法 ( 動画 (Youtube) のアップ方法 ) 6. ブログカテゴリーの追加方法 7. 営業カレンダーの更新方法 8. 商品メニュー記事の追加方法 9. 固定ページについて
PART 4 メールを使いこなす 初めて起動した場合は ドコモメールアプリのアップデートを行います ドコモメールアプリにある ダウンロード を 続いて アップデート を アップデートが完了したらホーム画面上の ドコモメール のアイコンをタップすると起動します 初めて起動した場合 利用規約や注意につい
 Step 4-6 ドコモメールの利用 NTTドコモが提供する ドコモメール は iモードと同じアドレス (@docomo.ne.jp) を利用できるクラウドメールサービスです ドコモメール ドコモでは iモードと同じメールアドレス (@docomo.ne.jp) がスマートフォン上で利用できる sp モードメール を提供しています 2013 年 10 月 24 日より spモードメールをクラウド化したメールサービス
Step 4-6 ドコモメールの利用 NTTドコモが提供する ドコモメール は iモードと同じアドレス (@docomo.ne.jp) を利用できるクラウドメールサービスです ドコモメール ドコモでは iモードと同じメールアドレス (@docomo.ne.jp) がスマートフォン上で利用できる sp モードメール を提供しています 2013 年 10 月 24 日より spモードメールをクラウド化したメールサービス
表紙
 福岡県 NPO ボランティアセンター様 福岡県 NPO ボランティアセンターホームページ マイページ操作マニュアル 2017 年第 3 版 株式会社コアラ 1 福岡県 NPO ボランティアセンターマイページ操作マニュアル 本マニュアルは 福岡県 NPO ボランティアセンターのホームページで使用されている CMS(Content Management System) マイページ操作マニュアルです 本
福岡県 NPO ボランティアセンター様 福岡県 NPO ボランティアセンターホームページ マイページ操作マニュアル 2017 年第 3 版 株式会社コアラ 1 福岡県 NPO ボランティアセンターマイページ操作マニュアル 本マニュアルは 福岡県 NPO ボランティアセンターのホームページで使用されている CMS(Content Management System) マイページ操作マニュアルです 本
目次. WEB メールへのログイン.... メール送信手順.... メール受信手順.... アドレス帳の操作手順.... フォルダーの操作手順 メール発信者登録 署名登録手順 基本的な設定 参考情報... 8
 Web メール操作マニュアル 目次. WEB メールへのログイン.... メール送信手順.... メール受信手順.... アドレス帳の操作手順.... フォルダーの操作手順... 6. メール発信者登録 署名登録手順... 8 7. 基本的な設定... 9 8. 参考情報... 8 . WEB メールへのログイン 概要 ユーザアカウントでのログイン手順を記載します. ログイン方法を記載します URL:https://webmail.clovernet.ne.jp/
Web メール操作マニュアル 目次. WEB メールへのログイン.... メール送信手順.... メール受信手順.... アドレス帳の操作手順.... フォルダーの操作手順... 6. メール発信者登録 署名登録手順... 8 7. 基本的な設定... 9 8. 参考情報... 8 . WEB メールへのログイン 概要 ユーザアカウントでのログイン手順を記載します. ログイン方法を記載します URL:https://webmail.clovernet.ne.jp/
Microsoft Word - ニュース更新システム(サイト用).docx
 1. ニュース更新システム 1.1. 記事情報管理 1.1.1. ニュース更新システムへのログイン ニュース更新システム用の ログイン ID とパスワードで ログインしてください 1 1.1.2. 新しい記事 1.1.2.1. 追加 新しく記事を追加します 記事情報管理画面 ここをクリック ( 次ページへ ) 2 1.1.2.2. 作成 記事内容を作成します 記事情報編集画面 ➀ ➁ ➂ ➃ 必須
1. ニュース更新システム 1.1. 記事情報管理 1.1.1. ニュース更新システムへのログイン ニュース更新システム用の ログイン ID とパスワードで ログインしてください 1 1.1.2. 新しい記事 1.1.2.1. 追加 新しく記事を追加します 記事情報管理画面 ここをクリック ( 次ページへ ) 2 1.1.2.2. 作成 記事内容を作成します 記事情報編集画面 ➀ ➁ ➂ ➃ 必須
目次 新規会員登録 P.3 ログイン P.6 管理画面について P.7 研究情報の編集 P.8 お知らせの新規追加 編集 P.10 メディアの新規追加 編集 P.12 会員情報の編集 P.14 2 / 16
 研究者情報交換サイト U-go ウェブ 操作説明書 作成者 株式会社プライムネット ( 更新 : 新潟大学研究企画室 ) 作成日 2016 年 11 月 11 日 最終更新日 2017 年 12 月 7 日 新潟大学研究企画室 TEL: 025 262 7569 Email: rao2@adm.niigata-u.ac.jp 1 / 16 目次 新規会員登録
研究者情報交換サイト U-go ウェブ 操作説明書 作成者 株式会社プライムネット ( 更新 : 新潟大学研究企画室 ) 作成日 2016 年 11 月 11 日 最終更新日 2017 年 12 月 7 日 新潟大学研究企画室 TEL: 025 262 7569 Email: rao2@adm.niigata-u.ac.jp 1 / 16 目次 新規会員登録
コンテンツ作成基本編
 コンテンツ作成マニュアル基本編 もくじ コンテンツとは 公開する物件検索サイト内の情報の一つ一つを指します 3~8 サイト作成の流れ 物件検索一覧ページ 物件検索を行うためのページを作成するための一覧の流れです 9~4 その他コンテンツについて 各々のページを作成するための コンテンツ管理画面の項目です 5~7 コンテンツとは 3 コンテンツとは コンテンツとは 公開する Web サイトのページ つ
コンテンツ作成マニュアル基本編 もくじ コンテンツとは 公開する物件検索サイト内の情報の一つ一つを指します 3~8 サイト作成の流れ 物件検索一覧ページ 物件検索を行うためのページを作成するための一覧の流れです 9~4 その他コンテンツについて 各々のページを作成するための コンテンツ管理画面の項目です 5~7 コンテンツとは 3 コンテンツとは コンテンツとは 公開する Web サイトのページ つ
FAX配信サービス 利用マニュアル
 メール配信サービス 利用マニュアル 08/0/5 NetReal 株式会社 目次. メール配信サービスとは P.3. メール原稿を登録する P.4 3. メールリストを作成する 3-.Excelにて作成する P.8 3-. テキストエディタにて作成する P.0 4. メールリストを登録する P. 5. メール配信を予約する P.6 6. 配信結果を確認する P.0 Ex. 配信プランを契約する P.
メール配信サービス 利用マニュアル 08/0/5 NetReal 株式会社 目次. メール配信サービスとは P.3. メール原稿を登録する P.4 3. メールリストを作成する 3-.Excelにて作成する P.8 3-. テキストエディタにて作成する P.0 4. メールリストを登録する P. 5. メール配信を予約する P.6 6. 配信結果を確認する P.0 Ex. 配信プランを契約する P.
掲示板ガイド1
 画面遷移図 掲示板の画面遷移は次の通りです [ ] は それぞれのページ内のリンクあるいはボタンの名称です [ パスワード入力 ] は 管理パスワード の入力が求められることを示します 設定管理 設定管理画面の例と使用方法を示します (1) アクセス制限 アクセス制限 をクリックすると 掲示板へのアクセス制限機能の設定画面が表示されます (2) 管理パスワード変更 管理パスワード変更 をクリックすると
画面遷移図 掲示板の画面遷移は次の通りです [ ] は それぞれのページ内のリンクあるいはボタンの名称です [ パスワード入力 ] は 管理パスワード の入力が求められることを示します 設定管理 設定管理画面の例と使用方法を示します (1) アクセス制限 アクセス制限 をクリックすると 掲示板へのアクセス制限機能の設定画面が表示されます (2) 管理パスワード変更 管理パスワード変更 をクリックすると
1. 基本操作 メールを使用するためにサインインします (1) サインインして利用する 1 ブラウザ (InternetExploler など ) を開きます 2 以下の URL へアクセスします ( 情報メディアセンターのトップページからも移動で
 学生用 Web メール (Office365) 利用マニュアル 目次 1. 基本操作 (1) サインインして利用する 1 (2) 受信メールの表示 2 (3) サインアウトして終了する 3 (4) メール作成と送信 4 2. 応用操作 (1) メール転送の設定 5 (2) アドレス帳 6 (3) 署名 7 (4) 添付ファイルの追加 8 (5) 添付ファイルの展開 9 付録 (1) 自動にメールを仕分けて整理する
学生用 Web メール (Office365) 利用マニュアル 目次 1. 基本操作 (1) サインインして利用する 1 (2) 受信メールの表示 2 (3) サインアウトして終了する 3 (4) メール作成と送信 4 2. 応用操作 (1) メール転送の設定 5 (2) アドレス帳 6 (3) 署名 7 (4) 添付ファイルの追加 8 (5) 添付ファイルの展開 9 付録 (1) 自動にメールを仕分けて整理する
スライド 1
 操作マニュアル 1 ブログ作成 目次 はじめに ログイン方法 P2 コンテンツ一覧画面 P3 新しい記事を書く P4 本文入力エリアの説明 P5 画像をアップする P6.7 カテゴリ機能の説明 P8 リンクの貼り方 P9 動画の貼り方 P10 ブログの公開 P11 ブログの一覧画面 P12 2 フラッシュ フラッシュの編集 P13.14 3 その他 サイトの表示がおかしい P15 画像サイズについて
操作マニュアル 1 ブログ作成 目次 はじめに ログイン方法 P2 コンテンツ一覧画面 P3 新しい記事を書く P4 本文入力エリアの説明 P5 画像をアップする P6.7 カテゴリ機能の説明 P8 リンクの貼り方 P9 動画の貼り方 P10 ブログの公開 P11 ブログの一覧画面 P12 2 フラッシュ フラッシュの編集 P13.14 3 その他 サイトの表示がおかしい P15 画像サイズについて
ECサイト力診断システム
 クイックマニュアル Ver..0 i FLAG Co.,Ltd. All Rights Reserved 目次 動画王 とは?... 動作環境... 動画再生環境... 動画作成環境... 4 ご利用条件... 4 対応動画ファイル形式... 4 表示形態... 4 ログイン方法... 5 ユーザー管理画面... 6 画面の見方... 6 登録情報を変更する... 7 クリップを検索する... 8
クイックマニュアル Ver..0 i FLAG Co.,Ltd. All Rights Reserved 目次 動画王 とは?... 動作環境... 動画再生環境... 動画作成環境... 4 ご利用条件... 4 対応動画ファイル形式... 4 表示形態... 4 ログイン方法... 5 ユーザー管理画面... 6 画面の見方... 6 登録情報を変更する... 7 クリップを検索する... 8
目次 新規会員登録 P.3 ログイン P.6 管理画面について P.7 研究情報の編集 P.8 お知らせの新規追加 編集 P.10 メディアの新規追加 編集 P.12 会員情報の編集 P.14 2 / 16
 研究者情報交換サイト U-go ウェブ 操作説明書 作成者 株式会社プライムネット ( 更新 : 新潟大学研究企画室 ) 作成日 2016 年 11 月 11 日 最終更新日 2017 年 12 月 4 日 新潟大学研究企画室 TEL: 025 262 7569 Email: rao2@adm.niigata-u.ac.jp 1 / 16 目次 新規会員登録
研究者情報交換サイト U-go ウェブ 操作説明書 作成者 株式会社プライムネット ( 更新 : 新潟大学研究企画室 ) 作成日 2016 年 11 月 11 日 最終更新日 2017 年 12 月 4 日 新潟大学研究企画室 TEL: 025 262 7569 Email: rao2@adm.niigata-u.ac.jp 1 / 16 目次 新規会員登録
目次 1. サイトの概要 2. このサイトで行なうこと 3. ログインするには 4. 情報発信会員 管理画面の説明 5. 掲載情報を決める 6. マイページを作成する 6-1 マイページのトップ画面について 7. コンテンツを作成する 7-1 掲載場所を決める 7-2 ページを作成する プロフィール
 江東区コミュニティ支援情報サイト ことこみゅネット ご利用ガイド ( 情報発信会員用 ) URL http:// kotocommu.net 1 目次 1. サイトの概要 2. このサイトで行なうこと 3. ログインするには 4. 情報発信会員 管理画面の説明 5. 掲載情報を決める 6. マイページを作成する 6-1 マイページのトップ画面について 7. コンテンツを作成する 7-1 掲載場所を決める
江東区コミュニティ支援情報サイト ことこみゅネット ご利用ガイド ( 情報発信会員用 ) URL http:// kotocommu.net 1 目次 1. サイトの概要 2. このサイトで行なうこと 3. ログインするには 4. 情報発信会員 管理画面の説明 5. 掲載情報を決める 6. マイページを作成する 6-1 マイページのトップ画面について 7. コンテンツを作成する 7-1 掲載場所を決める
目次 第 1 章はじめに 取扱いについて 記載内容について... 6 第 2 章基本操作 Word Online を開く 文書 ( ドキュメント ) を作成する 文書 ( ドキュメント ) を開く.
 Office 365 Word Online - 利用マニュアル - 発行日 2015/10/01 1 目次 第 1 章はじめに... 5 1.1. 取扱いについて... 6 1.2. 記載内容について... 6 第 2 章基本操作... 7 2.1. Word Online を開く... 8 2.2. 文書 ( ドキュメント ) を作成する... 10 2.3. 文書 ( ドキュメント ) を開く...
Office 365 Word Online - 利用マニュアル - 発行日 2015/10/01 1 目次 第 1 章はじめに... 5 1.1. 取扱いについて... 6 1.2. 記載内容について... 6 第 2 章基本操作... 7 2.1. Word Online を開く... 8 2.2. 文書 ( ドキュメント ) を作成する... 10 2.3. 文書 ( ドキュメント ) を開く...
Microsoft Word - Gmail操作ガイドver1.1.docx
 HOSHIMAIL(Gmail 版 ) 利用開始手順 Web ブラウザ利用者用 1. HOSHIMAIL(Gmail 版 ) へログインする HOSHIMAIL(Gmail 版 ) を Web ブラウザから利用するには Google の検索画面からログインする必要があります 次の URL(https://www.google.co.jp/) にアクセスすると図 1 の画面が表示されます 画面右端にある
HOSHIMAIL(Gmail 版 ) 利用開始手順 Web ブラウザ利用者用 1. HOSHIMAIL(Gmail 版 ) へログインする HOSHIMAIL(Gmail 版 ) を Web ブラウザから利用するには Google の検索画面からログインする必要があります 次の URL(https://www.google.co.jp/) にアクセスすると図 1 の画面が表示されます 画面右端にある
スライド 1
 よい子ネット 操作マニュアル はじめに 基本情報管理 ユーザ管理 06 年 6 月 4 日発行 ( 初版 ) 目次 はじめに マスタ権限 と ライタ権限 7 目次 ヘ ーシ よい子ネット とは よい子ネット 専用ホームページへのアクセス方法 4 よい子ネット の つの機能 6 管理画面へのログイン方法 8 トップ画面と共通メニュー 0 基本情報管理 基本情報設定 と 個人情報取得設定 をする ユーザ管理
よい子ネット 操作マニュアル はじめに 基本情報管理 ユーザ管理 06 年 6 月 4 日発行 ( 初版 ) 目次 はじめに マスタ権限 と ライタ権限 7 目次 ヘ ーシ よい子ネット とは よい子ネット 専用ホームページへのアクセス方法 4 よい子ネット の つの機能 6 管理画面へのログイン方法 8 トップ画面と共通メニュー 0 基本情報管理 基本情報設定 と 個人情報取得設定 をする ユーザ管理
目次
 casa CMS SE 利用マニュアル 2013/12/20 1 目次 基本操作 3 ホームページ管理 13 ログイン 4 ダッシュボード 5 登録情報編集 6 ログアウト 7 機能別 8 顧客管理 9 ショッピング 11 ファイルコンテナ 12 webサイト設定 15 共通操作 16 ニュース 20 イベント情報 21 施工例 23 ブログ 24 バナー 25 外部ブログ 27 会社案内 28 スタッフ紹介
casa CMS SE 利用マニュアル 2013/12/20 1 目次 基本操作 3 ホームページ管理 13 ログイン 4 ダッシュボード 5 登録情報編集 6 ログアウト 7 機能別 8 顧客管理 9 ショッピング 11 ファイルコンテナ 12 webサイト設定 15 共通操作 16 ニュース 20 イベント情報 21 施工例 23 ブログ 24 バナー 25 外部ブログ 27 会社案内 28 スタッフ紹介
< 目次 PC 版 > 1. 電子版購読開始までの流れ 2. ログインについて 3. マイページ画面について 4. 配信記事の閲覧 5. お客様マイページお気に入り記事 6. お客様マイページ基本情報設定 ( 各種設定 ) 7. メールアドレス変更 8. パスワードを忘れた場合 9. オプション機能
 ブラウザ版ユーザーガイド ご利用の端末をクリックしてください 端末ごとのメニューへ移動します PC 版 モバイル版 (ios 版 Android 版 ) 平成 28 年 08 月 05 日 - 1 - < 目次 PC 版 > 1. 電子版購読開始までの流れ 2. ログインについて 3. マイページ画面について 4. 配信記事の閲覧 5. お客様マイページお気に入り記事 6. お客様マイページ基本情報設定
ブラウザ版ユーザーガイド ご利用の端末をクリックしてください 端末ごとのメニューへ移動します PC 版 モバイル版 (ios 版 Android 版 ) 平成 28 年 08 月 05 日 - 1 - < 目次 PC 版 > 1. 電子版購読開始までの流れ 2. ログインについて 3. マイページ画面について 4. 配信記事の閲覧 5. お客様マイページお気に入り記事 6. お客様マイページ基本情報設定
目次 管理画面へログイン 3 採用情報の投稿 4 採用情報の入力方法 5 トップページの項目の編集 6-9 メディアライブラリ 10-11
 採用ページプラスアイ更新用マニュアル Powered by 目次 管理画面へログイン 3 採用情報の投稿 4 採用情報の入力方法 5 トップページの項目の編集 6-9 メディアライブラリ 10-11 管理画面へログイン このサイト全体は CMS(WordPress) によって管理しております そのため 主なコンテンツ更新は WordPress 管理画面より更新が可能なものとなっております まずはその管理画面へログインします
採用ページプラスアイ更新用マニュアル Powered by 目次 管理画面へログイン 3 採用情報の投稿 4 採用情報の入力方法 5 トップページの項目の編集 6-9 メディアライブラリ 10-11 管理画面へログイン このサイト全体は CMS(WordPress) によって管理しております そのため 主なコンテンツ更新は WordPress 管理画面より更新が可能なものとなっております まずはその管理画面へログインします
PowerPoint プレゼンテーション
 利用者向け申込み手順 説明書 第 5 版 2017 年 2 月 国立研究開発法人 宇宙航空研究開発機構 目 次 1 ユーザー登録をおこなう... P.2 2 ユーザー ID またはパスワードを忘れてしまった場合... P.3 3 ログインする... P.6 4 ログオフする... P.7 5 シンポジウムに参加申込みをおこなう ( 新規 )... P.8 6 原稿の提出をおこなう... P.12 7
利用者向け申込み手順 説明書 第 5 版 2017 年 2 月 国立研究開発法人 宇宙航空研究開発機構 目 次 1 ユーザー登録をおこなう... P.2 2 ユーザー ID またはパスワードを忘れてしまった場合... P.3 3 ログインする... P.6 4 ログオフする... P.7 5 シンポジウムに参加申込みをおこなう ( 新規 )... P.8 6 原稿の提出をおこなう... P.12 7
スライド 1
 Authoring environment for Web2Print. テンプレート作成 運用手順 第 1.0 版 はじめに 本書では Edition BackStage でのテンプレートの作成 カセットと素材の登録を行なって 実際にそれらを使った編集の手順を簡単なサンプル を使って説明します 下記の流れで すすめていきます 1. テンプレートの登録 BackStage にデザイナ権限でログインして新規のテンプレートを登録します
Authoring environment for Web2Print. テンプレート作成 運用手順 第 1.0 版 はじめに 本書では Edition BackStage でのテンプレートの作成 カセットと素材の登録を行なって 実際にそれらを使った編集の手順を簡単なサンプル を使って説明します 下記の流れで すすめていきます 1. テンプレートの登録 BackStage にデザイナ権限でログインして新規のテンプレートを登録します
WebMail ユーザーズガイド
 ニフティクラウドビジネスメール メール共有サービスユーザーズガイド 第 1.0 版平成 24 年 2 月 7 日 ニフティ株式会社 目次 はじめに... 3 1. 共有メールボックスとは... 4 2. 共有メールボックスを表示する... 5 3. 閲覧履歴 操作履歴を表示する... 8 4. 共有メールボックスからメールを送信する... 10 4-1. メールの新規作成... 10 4-2. メールの返信
ニフティクラウドビジネスメール メール共有サービスユーザーズガイド 第 1.0 版平成 24 年 2 月 7 日 ニフティ株式会社 目次 はじめに... 3 1. 共有メールボックスとは... 4 2. 共有メールボックスを表示する... 5 3. 閲覧履歴 操作履歴を表示する... 8 4. 共有メールボックスからメールを送信する... 10 4-1. メールの新規作成... 10 4-2. メールの返信
a.net LePo 利用の手引き
 a.net LePo 利用の手引き ( 教材管理者用 ) 教育推進総合センター 総合情報処理センター 2012 年 9 月 28 日更新 内容はじめに...2 1. ログインページ...3 2. 教材の作成...3 3. 教材へのファイル添付...7 4. 教材の閲覧...8 5. 教材の編集...9 6. コースの作成...10 1 はじめに LePo のアカウント登録をすることによって インターネットに接続できる環境であれば
a.net LePo 利用の手引き ( 教材管理者用 ) 教育推進総合センター 総合情報処理センター 2012 年 9 月 28 日更新 内容はじめに...2 1. ログインページ...3 2. 教材の作成...3 3. 教材へのファイル添付...7 4. 教材の閲覧...8 5. 教材の編集...9 6. コースの作成...10 1 はじめに LePo のアカウント登録をすることによって インターネットに接続できる環境であれば
目次 CONTENTS 内容 1. はじめに 使用するシステムについて プロフィールページ編集 公開 ( 依頼 ) ログインする プロフィール編集 公開 ( 依頼 ) 基本的なエディタの使い方
 大学ウェブサイト教員プロフィール編集 公開システム操作説明書 Ver.1 April, 2017 IT Support Center 目次 CONTENTS 内容 1. はじめに... 1 1-1. 使用するシステムについて... 2 2. プロフィールページ編集 公開 ( 依頼 )... 4 2-1. ログインする... 5 2-2. プロフィール編集 公開 ( 依頼 )... 6 3. 基本的なエディタの使い方...
大学ウェブサイト教員プロフィール編集 公開システム操作説明書 Ver.1 April, 2017 IT Support Center 目次 CONTENTS 内容 1. はじめに... 1 1-1. 使用するシステムについて... 2 2. プロフィールページ編集 公開 ( 依頼 )... 4 2-1. ログインする... 5 2-2. プロフィール編集 公開 ( 依頼 )... 6 3. 基本的なエディタの使い方...
1. 管理画面へのログイン方法 (1 ) エコボル サイトの TOP ページから登録店専用ページへユーザー名 パスワードを入力してログインボタンをクリックします 図 1) エコボル サイトの TOP 画面 図 2) システムログイン画 登録店さまには事前にユーザー名パスワードを記載したメールを送付し
 エコボル登録店様情報更新マニュアル 目次 1. 管理画面へのログイン方法 2. ダッシュボードの各機能について 3. 記事を作成する1 4. 記事を作成する2 5. 記事を作成する3 6. 画像を配置する1 7. 画像を配置する2 8. 画像を削除する 9. 登録した記事を編集する1 10. 登録した記事を編集する2 11. 登録した記事を編集する3 12. 記事を公開しない 13. 投稿した記事の表示順位を変える
エコボル登録店様情報更新マニュアル 目次 1. 管理画面へのログイン方法 2. ダッシュボードの各機能について 3. 記事を作成する1 4. 記事を作成する2 5. 記事を作成する3 6. 画像を配置する1 7. 画像を配置する2 8. 画像を削除する 9. 登録した記事を編集する1 10. 登録した記事を編集する2 11. 登録した記事を編集する3 12. 記事を公開しない 13. 投稿した記事の表示順位を変える
DB STREET 設置マニュアル
 DB STREET 設置マニュアル イーマックス目黒光一 1/23 1 はじめに... 3 2 会員詳細ページへのログイン... 4 3 サイト情報の設定... 5 4 一覧ページ画面の設定...13 5 詳細ページ画面の設定...15 6 お問い合わせページの設定...16 7 検索項目の設定...21 8 テンプレートのダウンロード...23 9 CSVアップロード...23 10 その他...
DB STREET 設置マニュアル イーマックス目黒光一 1/23 1 はじめに... 3 2 会員詳細ページへのログイン... 4 3 サイト情報の設定... 5 4 一覧ページ画面の設定...13 5 詳細ページ画面の設定...15 6 お問い合わせページの設定...16 7 検索項目の設定...21 8 テンプレートのダウンロード...23 9 CSVアップロード...23 10 その他...
1. ログイン 1. インターネットに接続をします 2. ご利用のブラウザー (Internet Explorer,Netscape など ) を起動し アドレスバーに https://webmail.gol.com ( www は不要 ) と入力します 3.Log-in 画面にお客様のユーザー I
 FUSION GOL ウェブメールご利用マニュアル 概要 ウェブメールとは? ウェブメールはインターネット接続ができる場所なら どこからでもご利用になれます ウェブメールでは下記のことがご利用可能です - メールの送受信 - ファイルの添付 - アドレス帳 - ホームページのブックマーク管理 - カレンダー機能 内容 1. ログイン A) 個人情報のデフォルト指定 2. ナビゲーションバー 3. メールの管理
FUSION GOL ウェブメールご利用マニュアル 概要 ウェブメールとは? ウェブメールはインターネット接続ができる場所なら どこからでもご利用になれます ウェブメールでは下記のことがご利用可能です - メールの送受信 - ファイルの添付 - アドレス帳 - ホームページのブックマーク管理 - カレンダー機能 内容 1. ログイン A) 個人情報のデフォルト指定 2. ナビゲーションバー 3. メールの管理
目次 1. 管理機能概要 ぐるりんメール 管理機能について ご利用上の注意 ログイン ホーム画面 学校情報の編集 アカウント管理 学年 / クラス設定 学年設定
 操作マニュアル 管理機能 ( 株 ) サイバーリンクス最終更新日 2015.3.6 目次 1. 管理機能概要...2 1.1 ぐるりんメール 管理機能について... 2 1.2 ご利用上の注意... 2 2. ログイン...3 3. ホーム画面...4 4. 学校情報の編集...5 5. アカウント管理...5 6. 学年 / クラス設定...6 6.1 学年設定... 6 6.2 クラス設定...
操作マニュアル 管理機能 ( 株 ) サイバーリンクス最終更新日 2015.3.6 目次 1. 管理機能概要...2 1.1 ぐるりんメール 管理機能について... 2 1.2 ご利用上の注意... 2 2. ログイン...3 3. ホーム画面...4 4. 学校情報の編集...5 5. アカウント管理...5 6. 学年 / クラス設定...6 6.1 学年設定... 6 6.2 クラス設定...
Turph汎用フォーマット
 店舗ブログ管理ページ操作マニュアル 掲載している画面イメージは現在システム開発中のものです 本番運用開始までに 画面レイアウトなどの仕様が 変更になる場合があることをご了承ください 2013 年 06 月 17 日 目次 1. はじめに 1 (1) 店舗ブログ システムの概要 1 (2) 本システム利用にあたっての注意点 1 2. ログイン 2 3. ブログ記事の登録 修正 削除 3 (1) 記事の登録方法
店舗ブログ管理ページ操作マニュアル 掲載している画面イメージは現在システム開発中のものです 本番運用開始までに 画面レイアウトなどの仕様が 変更になる場合があることをご了承ください 2013 年 06 月 17 日 目次 1. はじめに 1 (1) 店舗ブログ システムの概要 1 (2) 本システム利用にあたっての注意点 1 2. ログイン 2 3. ブログ記事の登録 修正 削除 3 (1) 記事の登録方法
スライド 1
 6P 作成会員様 ホームページ操作マニュアル 当マニュアルを印刷する際は 高画質モードで実行してください お問い合わせ先 : 一般社団法人ベターライフリフォーム協会事務局 TEL: 03-5211-0564 mail: info@blr.or.jp 目次 00_ はじめに (1) ログインの手順 P.3 (2) パスワードを忘れた場合 P.4~5 (3) 管理画面について P.6~8 (4) ホームページの構成について
6P 作成会員様 ホームページ操作マニュアル 当マニュアルを印刷する際は 高画質モードで実行してください お問い合わせ先 : 一般社団法人ベターライフリフォーム協会事務局 TEL: 03-5211-0564 mail: info@blr.or.jp 目次 00_ はじめに (1) ログインの手順 P.3 (2) パスワードを忘れた場合 P.4~5 (3) 管理画面について P.6~8 (4) ホームページの構成について
SOBA ミエルカ クラウドセミナーモード 配信者マニュアル 目次 はじめに 配信者のユーザー登録について ライブ配信の作成 ライブ配信への招待 ライブ配信への参加方法... 4 (1) ライブ配信を選んで参加する方法 ( 管理者 配信
 SOBA ミエルカ クラウドセミナーモード 配信者マニュアル 目次 はじめに... 2 1. 配信者のユーザー登録について... 2 2. ライブ配信の作成... 3 3. ライブ配信への招待... 4 4. ライブ配信への参加方法... 4 (1) ライブ配信を選んで参加する方法 ( 管理者 配信者 )... 5 (2) 招待状より参加する方法 ( 管理者 配信者 視聴者 )... 5 5. ライブ配信ルーム内の機能...
SOBA ミエルカ クラウドセミナーモード 配信者マニュアル 目次 はじめに... 2 1. 配信者のユーザー登録について... 2 2. ライブ配信の作成... 3 3. ライブ配信への招待... 4 4. ライブ配信への参加方法... 4 (1) ライブ配信を選んで参加する方法 ( 管理者 配信者 )... 5 (2) 招待状より参加する方法 ( 管理者 配信者 視聴者 )... 5 5. ライブ配信ルーム内の機能...
事業承継サイト_担い手探しナビ操作マニュアル_
 事業承継サイト担い手探しナビ 操作マニュアル 2018 日本税理士会連合会 事業承継サイト担い手探しナビ操作マニュアル 目次 02. 初期設定 03. 案件検索 閲覧 04. 案件問い合わせ送受信 案件問い合わせ 案件問い合わせ受信 01. ログイン 返信受信 案件問い合わせ返信 ログイン 税理士 A 返信の返信 返信の再返信 返信受信 税理士 B 05. 案件の管理 Copyright (C) 2018
事業承継サイト担い手探しナビ 操作マニュアル 2018 日本税理士会連合会 事業承継サイト担い手探しナビ操作マニュアル 目次 02. 初期設定 03. 案件検索 閲覧 04. 案件問い合わせ送受信 案件問い合わせ 案件問い合わせ受信 01. ログイン 返信受信 案件問い合わせ返信 ログイン 税理士 A 返信の返信 返信の再返信 返信受信 税理士 B 05. 案件の管理 Copyright (C) 2018
SISJIN
 SISJIN 目次 ログイン... 4 ログイン... 4 メニュー表示 / ログアウト... 5 メニュー表示... 6 お知らせ確認... 7 お知らせ... 7 操作者へのお知らせ... 7 お知らせ削除... 8 ログアウト... 9 社員情報表示... 10 社員情報表示... 11 パスワード変更... 12 習得スキル登録... 14 習得スキル登録... 15 習得スキル補足説明登録...
SISJIN 目次 ログイン... 4 ログイン... 4 メニュー表示 / ログアウト... 5 メニュー表示... 6 お知らせ確認... 7 お知らせ... 7 操作者へのお知らせ... 7 お知らせ削除... 8 ログアウト... 9 社員情報表示... 10 社員情報表示... 11 パスワード変更... 12 習得スキル登録... 14 習得スキル登録... 15 習得スキル補足説明登録...
コンテンツ作成基本編
 コンテンツ作成マニュアル基本編 もくじ コンテンツとは 公開する求人検索サイト内の情報の一つ一つを指します 3~7 サイト作成の流れ 求人検索一覧ページ 求人検索を行うためのページを作成するための一覧の流れです 8~8 その他コンテンツについて 各々のページを作成するための コンテンツ管理画面の項目です 9~0 コンテンツとは 3 コンテンツとは コンテンツとは 公開するWebサイトのページつつを指します
コンテンツ作成マニュアル基本編 もくじ コンテンツとは 公開する求人検索サイト内の情報の一つ一つを指します 3~7 サイト作成の流れ 求人検索一覧ページ 求人検索を行うためのページを作成するための一覧の流れです 8~8 その他コンテンツについて 各々のページを作成するための コンテンツ管理画面の項目です 9~0 コンテンツとは 3 コンテンツとは コンテンツとは 公開するWebサイトのページつつを指します
SoftBank 201F 取扱説明書
 NX! メールでメールや SMS を管理する フォルダ一覧画面について メール SMS を確認する フォルダ一覧画面の見かたは次のとおりです ホーム画面で (NX! メール ) フォルダ一覧画面が表示されます フォルダ一覧画面が表示されない場合は またはを数回 タップしてフォルダ一覧画面に戻します フォルダ一覧 ( 固定フォルダ ユーザー作成フォルダ マーク利用のフォルダ ) フォルダ新規作成素材を探すサイトに接続メール作成
NX! メールでメールや SMS を管理する フォルダ一覧画面について メール SMS を確認する フォルダ一覧画面の見かたは次のとおりです ホーム画面で (NX! メール ) フォルダ一覧画面が表示されます フォルダ一覧画面が表示されない場合は またはを数回 タップしてフォルダ一覧画面に戻します フォルダ一覧 ( 固定フォルダ ユーザー作成フォルダ マーク利用のフォルダ ) フォルダ新規作成素材を探すサイトに接続メール作成
NSS利用者マニュアル
 付録 B Wiki を閲覧 編集する B.1 Wiki を閲覧する B.2 Wiki を編集する B.3 Wiki のページを一括ダウンロード 一括アップロードする 49 付録 B Wiki を閲覧 編集する B.1 Wiki を閲覧する Web ブラウザのアドレス欄に 公開されている個人用 Wiki の URL またはメーリ ングリストの Wiki の URL を入力すると その Wiki を閲覧
付録 B Wiki を閲覧 編集する B.1 Wiki を閲覧する B.2 Wiki を編集する B.3 Wiki のページを一括ダウンロード 一括アップロードする 49 付録 B Wiki を閲覧 編集する B.1 Wiki を閲覧する Web ブラウザのアドレス欄に 公開されている個人用 Wiki の URL またはメーリ ングリストの Wiki の URL を入力すると その Wiki を閲覧
高知県製造業ポータルサイト管理の手引き 高知県商工労働部工業振興課 高知県高知市丸ノ内 1 丁目 2 番 20 号 TEL FAX copyright 2016 citynet. all rights reserved. 1
 高知県製造業ポータルサイト管理の手引き 高知県商工労働部工業振興課 780-8570 高知県高知市丸ノ内 1 丁目 2 番 20 号 TEL 088-823-9720 FAX088-823-9261 1 目次 1. 基本操作 P3 2. メニュー画面 P4 3. 担当情報 P5 4. 未処理質問 P10 5. リンク管理 P13 6. アクセス数 P17 7. DMユーザー一覧 P18 8. DM
高知県製造業ポータルサイト管理の手引き 高知県商工労働部工業振興課 780-8570 高知県高知市丸ノ内 1 丁目 2 番 20 号 TEL 088-823-9720 FAX088-823-9261 1 目次 1. 基本操作 P3 2. メニュー画面 P4 3. 担当情報 P5 4. 未処理質問 P10 5. リンク管理 P13 6. アクセス数 P17 7. DMユーザー一覧 P18 8. DM
2. マイページへログイン ( ア ) ログイン 画面にアクセスし 登録したメールアドレスとパスワードを入力します ( イ ) 正しくログイン処理が行われると マイページ画面が表示されます 3. 新規投稿 ( ア ) マイページ画面にある イベントカレンダー - 新規投稿 をクリックします 2
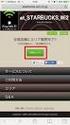 イベントカレンダー ( イベント情報 ) 投稿の仕方イベントの投稿は ユーザー登録をすることで誰でも投稿することができます 1. ユーザー登録 ( ア ) 新規ユーザー登録 フォームより ユーザー登録を行います ( イ ) ユーザー登録を行うと ご登録メールアドレス宛に仮登録完了メールが届きます メール本文に記載された URL にアクセスすることで ユーザー登録が完了です 一度ユーザー登録された方は
イベントカレンダー ( イベント情報 ) 投稿の仕方イベントの投稿は ユーザー登録をすることで誰でも投稿することができます 1. ユーザー登録 ( ア ) 新規ユーザー登録 フォームより ユーザー登録を行います ( イ ) ユーザー登録を行うと ご登録メールアドレス宛に仮登録完了メールが届きます メール本文に記載された URL にアクセスすることで ユーザー登録が完了です 一度ユーザー登録された方は
システム管理マニュアル
 自分がやらなければならないアクション ( 個々の業務 ) を入力し 抜けや漏れを無くし効率よく仕事を進めるための機能です アクョンリスト登録時に 仕事内容やその締め切り日を登録して ヌケや漏れを防止することができます 上司のコメントをに登録したり 別の担当者に業務指示を出し 進捗状況を把握することも可能となっています 指示したアクションが完了した場合 指示者に通知する機能もついていますので 効率的にアクションを進めることができますは
自分がやらなければならないアクション ( 個々の業務 ) を入力し 抜けや漏れを無くし効率よく仕事を進めるための機能です アクョンリスト登録時に 仕事内容やその締め切り日を登録して ヌケや漏れを防止することができます 上司のコメントをに登録したり 別の担当者に業務指示を出し 進捗状況を把握することも可能となっています 指示したアクションが完了した場合 指示者に通知する機能もついていますので 効率的にアクションを進めることができますは
ホームページにパスワード認証を設定します 会員限定のページなどに利用できます 設定の手順 を設定するには 以下の手順で行います ユーザ登録 を設定したページにアクセスするためのユーザを登録します の設定 を設定するページ アクセスを許可するユーザを選択し 設定します 設定完了 を設定したページにアク
 FTP パスワードを変更する FTP パスワードを変更する ホームページのデータを更新する際のパスワードを変更します 1 管理者メニューを表示し FTP パスワード変更 をクリックします 管理者メニューの表示方法 管理者メニューにログインする (P.20) FTP パスワード変更画面が表示されます 2 必要事項を入力し 実行 ボタンをクリックします 新 FTP パスワード 新 FTP パスワードの確認入力
FTP パスワードを変更する FTP パスワードを変更する ホームページのデータを更新する際のパスワードを変更します 1 管理者メニューを表示し FTP パスワード変更 をクリックします 管理者メニューの表示方法 管理者メニューにログインする (P.20) FTP パスワード変更画面が表示されます 2 必要事項を入力し 実行 ボタンをクリックします 新 FTP パスワード 新 FTP パスワードの確認入力
目次 1. トップページ 処方せん受付 新着メッセージを見る プロフィールの管理 私の情報画面 私の情報編集画面 手帳発行の管理 お薬手帳を見る お薬手帳表紙画面...
 ポケットファーマシー お薬手帳操作マニュアル 1.0.0 版 2016 年 5 月 18 日 ポケットファーマシー販売会部式会社 目次 1. トップページ...2 2. 処方せん受付...3 3. 新着メッセージを見る...5 4. プロフィールの管理...6 4.1. 私の情報画面...6 4.2. 私の情報編集画面...8 5. 手帳発行の管理... 11 6. お薬手帳を見る... 12 6.1.
ポケットファーマシー お薬手帳操作マニュアル 1.0.0 版 2016 年 5 月 18 日 ポケットファーマシー販売会部式会社 目次 1. トップページ...2 2. 処方せん受付...3 3. 新着メッセージを見る...5 4. プロフィールの管理...6 4.1. 私の情報画面...6 4.2. 私の情報編集画面...8 5. 手帳発行の管理... 11 6. お薬手帳を見る... 12 6.1.
PowerPoint プレゼンテーション
 テンプレートサイト更新方法マニュアル パソコン版 http:// /wp-login.php はサイトのURLを入力上記 URLへアクセスすると 左記のような画面が表示されます ユーザー名 パスワード を入力し ログイン ボタンを押します ブログの更新手順 ブログの更新手順ログインに成功するとこのような画面になります ブログ記事を追加 編集する時は 投稿 をクリックしてください ブログの更新手順 投稿
テンプレートサイト更新方法マニュアル パソコン版 http:// /wp-login.php はサイトのURLを入力上記 URLへアクセスすると 左記のような画面が表示されます ユーザー名 パスワード を入力し ログイン ボタンを押します ブログの更新手順 ブログの更新手順ログインに成功するとこのような画面になります ブログ記事を追加 編集する時は 投稿 をクリックしてください ブログの更新手順 投稿
目次 1. 教育ネットひむかファイル転送サービスについて ファイル転送サービスの利用方法 ファイル転送サービスを利用する ( ひむか内 ) ファイル転送サービスへのログイン ひむか内 PCでファイルを送受信する
 教育ネットひむか ファイル転送サービス ユーザーマニュアル 目次 1. 教育ネットひむかファイル転送サービスについて... 2 1.1 ファイル転送サービスの利用方法... 2 2. ファイル転送サービスを利用する ( ひむか内 )... 3 2.1 ファイル転送サービスへのログイン... 3 2.2 ひむか内 PCでファイルを送受信する... 4 2.3 ひむか内 PCで外部 PCから送信されたファイルを受信する...
教育ネットひむか ファイル転送サービス ユーザーマニュアル 目次 1. 教育ネットひむかファイル転送サービスについて... 2 1.1 ファイル転送サービスの利用方法... 2 2. ファイル転送サービスを利用する ( ひむか内 )... 3 2.1 ファイル転送サービスへのログイン... 3 2.2 ひむか内 PCでファイルを送受信する... 4 2.3 ひむか内 PCで外部 PCから送信されたファイルを受信する...
アクセス履歴の確認 アクセス履歴の確認 名刺データへのアクセス履歴を 日単位で確認または月単位でファイル出力できます 日単位の履歴を確認する 名刺データへの過去 1 ヵ月のアクセス履歴を 日単位で確認できます 1 名刺管理画面を表示し 名刺管理 アクセス履歴 の順にクリックします 名刺管理画面の表示
 この章では 名刺管理の機能についてご案内しています アクセス履歴の確認 188 付箋の設定 191 新着の設定 193 名刺データのファイル出力 194 名刺データの管理 198 エクスポート権限の設定 202 共有範囲の設定 203 アクセス履歴の確認 アクセス履歴の確認 名刺データへのアクセス履歴を 日単位で確認または月単位でファイル出力できます 日単位の履歴を確認する 名刺データへの過去 1
この章では 名刺管理の機能についてご案内しています アクセス履歴の確認 188 付箋の設定 191 新着の設定 193 名刺データのファイル出力 194 名刺データの管理 198 エクスポート権限の設定 202 共有範囲の設定 203 アクセス履歴の確認 アクセス履歴の確認 名刺データへのアクセス履歴を 日単位で確認または月単位でファイル出力できます 日単位の履歴を確認する 名刺データへの過去 1
WEB 案内状マニュアル
 WEB 案内状マニュアル 目次 01. 目次 02. 管理画 へのログイン はじめに. ログイン 03. 管理画 へのログイン STEP1. 各項目の 04. 管理画 へのログイン STEP2. 公開ページのプレビュー 05. 管理画 へのログイン STEP3. 内容のアップロード 06. ゲストからのお返事の確認 お返事の内容確認方法について 07. 思い出ダウンロード データの保存について 08.
WEB 案内状マニュアル 目次 01. 目次 02. 管理画 へのログイン はじめに. ログイン 03. 管理画 へのログイン STEP1. 各項目の 04. 管理画 へのログイン STEP2. 公開ページのプレビュー 05. 管理画 へのログイン STEP3. 内容のアップロード 06. ゲストからのお返事の確認 お返事の内容確認方法について 07. 思い出ダウンロード データの保存について 08.
スタンプラリー 操作資料
 スタンプラリー 操作資料 目次 1 1. スタンプ制作画面を開く 2. 基本設定 3. 達成時の設定 4. スタンプ画像の登録 5. 地点詳細の設定 6. 画面一覧 設定 7. CSS 設定 8. 集計 9. ログリセット 1. スタンプ制作画面を開く 2 1 COCOAR の管理画面から スタンプラリー のメニューを選択します 2 新規登録 ボタンをクリックし スタンプラリーの編集に進みます 1.
スタンプラリー 操作資料 目次 1 1. スタンプ制作画面を開く 2. 基本設定 3. 達成時の設定 4. スタンプ画像の登録 5. 地点詳細の設定 6. 画面一覧 設定 7. CSS 設定 8. 集計 9. ログリセット 1. スタンプ制作画面を開く 2 1 COCOAR の管理画面から スタンプラリー のメニューを選択します 2 新規登録 ボタンをクリックし スタンプラリーの編集に進みます 1.
Microsoft PowerPoint - 操作マニュアル_HP作成支援_ ppt
 ホームページアドレス :http://www.shakyo.or.jp/gyoumu < 操作マニュアル HP 作成支援 > 項目社協ホームページ作成支援とは外部向け社協 HPのページ構成管理画面とは管理画面記事の作成 編集管理画面メニュー設定管理画面公開設定管理画面社協ページ設定管理画面デザイン設定管理画面バナー設定 ページ 1 2 7 8 10 12 14 15 19 社会福祉法人全国社会福祉協議会
ホームページアドレス :http://www.shakyo.or.jp/gyoumu < 操作マニュアル HP 作成支援 > 項目社協ホームページ作成支援とは外部向け社協 HPのページ構成管理画面とは管理画面記事の作成 編集管理画面メニュー設定管理画面公開設定管理画面社協ページ設定管理画面デザイン設定管理画面バナー設定 ページ 1 2 7 8 10 12 14 15 19 社会福祉法人全国社会福祉協議会
< 削除ボタン チェックボックスについて 1> 対象 を退職社員のみで検索した場合 対象 を全てで検索した場合 システム管理 : 社員登録
 JobMagic のユーザーを登録をします ご契約頂いているアカウント数まで登録可能です 管理メニュー一覧画面 管理メニュー一覧から 社員登録 をクリックして下さい 検索条件部門対象 表示させたい社員の部門を選択して下さい 表示させたい社員の対象を選択して下さい 全て 在職社員のみ 退職社員のみ が選択できます 退職社員は社員名が赤字で表示されます ボタン 説明 表示 指定された条件に合致する社員の一覧を表示します
JobMagic のユーザーを登録をします ご契約頂いているアカウント数まで登録可能です 管理メニュー一覧画面 管理メニュー一覧から 社員登録 をクリックして下さい 検索条件部門対象 表示させたい社員の部門を選択して下さい 表示させたい社員の対象を選択して下さい 全て 在職社員のみ 退職社員のみ が選択できます 退職社員は社員名が赤字で表示されます ボタン 説明 表示 指定された条件に合致する社員の一覧を表示します
1 グループ管理者とは ページ設定 ( グループページの設定 ) を行うことができるのがグループ管理者です グループ管理者はパーツのレイアウト変更や グループメンバーの権限設定 メンバーの招待などグループページ内の管理について様々に設定することができます 例えば町内会でグループページを作成し運用して
 ページ設定や参加メンバーの設定 eコミのデザインを決めるスキンの設定など 一般ユーザー にはできず グループ管理者 / 副管理者 のみができる操作について説明していきます 1 グループ管理者とは ページ設定 ( グループページの設定 ) を行うことができるのがグループ管理者です グループ管理者はパーツのレイアウト変更や グループメンバーの権限設定 メンバーの招待などグループページ内の管理について様々に設定することができます
ページ設定や参加メンバーの設定 eコミのデザインを決めるスキンの設定など 一般ユーザー にはできず グループ管理者 / 副管理者 のみができる操作について説明していきます 1 グループ管理者とは ページ設定 ( グループページの設定 ) を行うことができるのがグループ管理者です グループ管理者はパーツのレイアウト変更や グループメンバーの権限設定 メンバーの招待などグループページ内の管理について様々に設定することができます
PLESK 操作マニュアル - 目次 - ログイン / ログアウト...3 データ利用状況一覧...5 データ使用量の確認...6 アカウント情報 ( 企業名 担当者 住所 ログインパスワード メールアドレス等 ) の編集...9 コントロールパネルのパスワードを忘れた場合...10 メールユーザー
 PLESK 操作マニュアル PLESK 操作マニュアル - 目次 - ログイン / ログアウト...3 データ利用状況一覧...5 データ使用量の確認...6 アカウント情報 ( 企業名 担当者 住所 ログインパスワード メールアドレス等 ) の編集...9 コントロールパネルのパスワードを忘れた場合...10 メールユーザーのログイン...11 メールアドレスの作成...12 メールアドレスパスワードの変更...14
PLESK 操作マニュアル PLESK 操作マニュアル - 目次 - ログイン / ログアウト...3 データ利用状況一覧...5 データ使用量の確認...6 アカウント情報 ( 企業名 担当者 住所 ログインパスワード メールアドレス等 ) の編集...9 コントロールパネルのパスワードを忘れた場合...10 メールユーザーのログイン...11 メールアドレスの作成...12 メールアドレスパスワードの変更...14
