目次 タイトル ページ タイトル ページ チャート メニューの呼び出し 2 チャートの追加 3 画面の説明 4 MENU の説明 7 画面表示方法 8 クロスラインの表示 9 クロスライン同期モード 10 チャートからの新規注文 11 コメントの入力 12 アラートの設定 13 左側アイコンの説明
|
|
|
- しじん みしま
- 5 years ago
- Views:
Transcription
1 インストール版 LION FX チャート説明書
2 目次 タイトル ページ タイトル ページ チャート メニューの呼び出し 2 チャートの追加 3 画面の説明 4 MENU の説明 7 画面表示方法 8 クロスラインの表示 9 クロスライン同期モード 10 チャートからの新規注文 11 コメントの入力 12 アラートの設定 13 左側アイコンの説明 14 トレンドラインの描画 15 テクニカル設定 30 チャートデザイン設定 34 全体設定 36 チャート 37 詳細設定 38 チャート表示設定 42 値段軸スケール設定 43 コメント アラート一覧 46 チャート表示設定 48 ポジション表示 49 新規 決済表示 50 転換点価格表示 51 現在レート表示 52 平均約定価格表示 53 印刷 データダウンロード 54 テンプレートとして保存 55 チャートの追加 ( テンプレート指定 ) 56 テンプレートの管理 58 テンプレートを適用 60 困った時は 62
3 チャート メニューには下記の項目があり チャートの追加やテンプレートの管理が出来ます チャートの追加 3 ページ チャートの追加 ( テンプレート指定 ) ページ テンプレートの管理 ページ LION チャート LION チャートの詳細は下記 URL より LION FX ムービーマニュアル LION チャート をご参照ください LION チャート Plus+ LION チャート Plus+ の詳細は下記 URL より LION FX ムービーマニュアル LION チャート Plus+ をご参照ください さきよみ LION チャート さきよみ LION チャートの詳細は下記 URL より LION FX ムービーマニュアル さきよみ LION チャート をご参照ください HiroseTusyo 2
4 新しくチャートを表示したり チャートの追加ができます チャート チャートの追加 をクリックするとチャートが表示されます 1 枚のタブに 最大 8 個のチャートを表示できます タブは最大 8 つまで追加可能です タブを活用することで 最大 64 個のチャートが表示できます タブの追加方法の詳細は LION FX インストール版マニュアル 取引画面のカスタマイズ方法 P.9 へ HiroseTusyo 3
5 チャート上の各表示の説明です 1 通貨ペア 通貨ペアを選択できます ( 最大 50 通貨ペアから選択可 ) プルダウンの通貨ペアの設定は My 通貨ペア で設定できます My 通貨ペア設定の詳細は LION FX インストール版マニュアル My 通貨設定 へ 2 足種 Tick 1 分 5 分 10 分 15 分 30 分 60 分 2 時間 4 時間 8 時間 12 時間 日足 週足 月足から選択できます 3 チャートタイプ ローソク (BID) ローソク (ASK) ライン (BID) ライン (ASK) BID&ASK 平均足 (BID) 平均足 (ASK) から選択できます 1 通貨ペア 2 足種では メニュー連動機能 を設定することによって複数のチャートで通貨ペア 足種を連動させることができます メニュー連動機能の詳細は 下記 URL より LION FX ムービーマニュアル チャート同士や チャートとクイック注文の通貨ペアを連動させたい をご参照ください 4 検索機能 日足 週足 月足は 検索機能が利用できます 指定した日から最大 1000 本のチャートが表示されます HiroseTusyo 4
6 チャート上の各表示の説明です 1 1 過去の 4 本値 クロスラインを合わせたローソクの 4 本値 ( 始値 高値 安値 終値 ) が表示されます クロスラインを設定していない場合は 最新の 4 本値が表示されます 2 時間足 2 現在レートの位置に水平線が表示されます ( 非表示にもできます 詳細は P.39 へ ) 3 当日の 4 本値 当日の 4 本値 ( 始値 高値 安値 終値 ) が表示されます 4 スクロールバー スクロールバーをスライドさせると 過去のチャートを確認できます 5 ローソク本数の調節 チャートの表示件数を 10 本 50 本 100 本 200 本 300 本 400 本 500 本 600 本 700 本 800 本 900 本 1000 本から選択できます +- で 10 本単位の調節も可能です HiroseTusyo 5
7 チャートを上下左右自由に動かすことができます Mac 専用アプリ のみの機能です チャート画面でマウスをクリックしたまま移動させると 上下左右好きな場所にスクロールさせることができます 2 値段軸をダブルクリックすると チャートの高値 安値に合わせて値段軸が自動的に変更されます HiroseTusyo 6
8 チャート画面右上の から チャート上での各設定画面を呼びだすことができます チャートデザイン設定 ページ クロスライン 9 ページ トレンドラインモード ページ テクニカル設定 ページ 値段軸スケール設定 ページ 各種表示 ON/OFF 設定 ページ コメント アラート一覧 ページ クロスライン同期モード 10 ページ テンプレートを適用 ページ テンプレートとして保存 ページ チャートを印刷 54 ページ CSV に出力 54 ページ HiroseTusyo 7
9 チャートを 取引画面から独立して表示できます チャート画面右上のをクリックすると取引画面から切り離されます 切り離したチャート画面右上のをクリックすると取引画面内に戻ります HiroseTusyo 8
10 クロスラインを表示できます チャート画面左側の1 番目のアイコンをクリックすると クロスライン が表示されます もう一度クリックすると非表示になります クロスラインの縦軸の4 本値が表示されます HiroseTusyo 9
11 複数のチャートのクロスラインを同時に動かすことができます チャート上で右クリックすると メニューが表示されます クロスライン同期モード を選択すると 全てのチャート画面のクロスラインが連動して動きます HiroseTusyo 10
12 チャートから注文ができます チャート上で右クリックすると メニューが表示されます 買注文 売注文 で買う で売る のいずれかをクリックすると 注文画面が表示されます は 右クリックした場所のレートです で買う で売る をクリックすると 指値 逆指値注文の画面が表示されます 買注文 売注文 をクリックすると 成行注文の画面が表示されます 注文方法の詳細は下記 URL より LION FX ムービーマニュアル 注文するには? をご参照ください チャートからの注文変更 決済注文の方法の詳細は ページへ HiroseTusyo 11
13 チャート上にコメントを入力できます チャート上で右クリックすると メニューが表示されます コメントを入力 をクリックすると コメント登録ダイアログ が表示されます 文字サイズや色などを選択して コメントを入力し 決定 をクリックします コメントが表示されました コメントの上で左クリックしながらマウスを動かすとコメントの位置を移動できます アイコンも表示できます コメントをダブルクリックすると 一覧画面が開きます 一覧画面の詳細は 46 ページへ HiroseTusyo 12
14 チャート上にアラートを設定できます 1 チャート上で右クリックすると メニューが表示されます にアラート をクリックすると アラート登録ダイアログ が表示されます は 右クリックした場所のレートです 2BID ASK を選択し 希望のレートを入力後 決定 をクリックします 3アラートマークが表示されました 設定したレートに達すると 音とポップアップでお知らせします アイコンをダブルクリックすると 一覧画面が開きます 一覧画面の詳細は 47 ページへ アイコンをドラッグすることでアラートの値段の変更が可能です HiroseTusyo 13
15 チャート画面左側のアイコンで 様々なチャート機能を利用できます クロスラインの表示 9ページトレンドラインの描画 15-29ページテクニカル設定 30-31ページチャートデザイン設定 34-42ページ値段軸スケール設定 43-45ページコメント アラートの編集 46-47ページチャート表示設定 48-53ページチャートの印刷 54ページチャートデータの保存 54ページ HiroseTusyo 14
16 トレンドラインの描画ができます チャート画面左側の2 番目のアイコンをクリックすると トレンドラインツール の画面が表示されます トレンドラインツールを開いている状態で Shift キーを押しながらラインを選択するだけでトレンドラインの移動ができます のアイコンをクリックし トレンドラインを引くと ローソク足のひげの部分にぴったりくっつけたラインが引けます のアイコンをクリックし 平行にコピーしたいトレンドラインをクリックしたままカーソルを動かすと平行線が引けます HiroseTusyo 15
17 トレンドラインの描画ができます チャート画面左側の2 番目のアイコンをクリックすると トレンドラインツール の画面が表示されます トレンドラインツールを開いている状態で Shift キーを押しながらラインを選択するだけでトレンドラインの移動ができます のアイコンをクリックし チャート上をクリックしたままカーソルを動かすと 直線が引けます のアイコンをクリックし チャート上でクリックすると 水平線が引けます のアイコンをクリックし チャート上でクリックすると 垂直線が引けます HiroseTusyo 16
18 トレンドラインの描画ができます チャート画面左側の2 番目のアイコンをクリックすると トレンドラインツール の画面が表示されます のアイコンをクリックし チャート上をクリックしたままカーソルを動かすと フィボナッチリトレースメントが引けます トレンドラインツールを開いている状態で Shift キーを押しながらラインを選択するだけでトレンドラインの移動ができます のアイコンをクリックし チャート上をクリックしたままカーソルを動かすと フィボナッチエクスパンションが引けます をクリックし 引いたラインを選択するとラインの長さや位置の編集ができます のアイコンをクリックし チャート上をクリックしたままカーソルを動かすと フィボナッチファンが引けます HiroseTusyo 17
19 描画したトレンドラインの編集 削除ができます チャート画面左側の2 番目のアイコンをクリックすると トレンドラインツール の画面が表示されます をクリックし 描画したトレンドラインを選択すると 移動や編集ができます Shift キーを押しながらラインを選択すると平行にトレンドラインが移動できます トレンドラインツールを開いている状態で Shift キーを押しながらラインを選択するだけでトレンドラインの移動ができます をクリックし描画したトレンドラインを選択すると カーソルが手のマークに変化します この状態でクリックすると削除できます をクリックすると 描画したトレンドラインを全て消去します HiroseTusyo 18
20 描画したトレンドラインの編集 削除ができます チャート画面左側の2 番目のアイコンをクリックすると トレンドラインツール の画面が表示されます トレンドラインツールを開いている状態で Shift キーを押しながらラインを選択するだけでトレンドラインの移動ができます をクリックすると トレンドライン設定 の画面が表示されます 描画したトレンドラインにカーソルを合わせると カーソルが手のマークに変わります この状態でクリックすると 選択したトレンドラインの 色 太さ 線種 表示先の足種選択 線の延長 既定値の変更 等の設定ができます ( 各種設定については次ページ参照 ) HiroseTusyo 19
21 トレンドライン設定 で各種設定をすることができます 標準設定 1 色を変更することができます ラインの太さを変更することができます 1~10まで設定可能です 線種を変更することができます 通常線 点線 一点鎖線 から選択できます HiroseTusyo 20
22 トレンドライン設定 で各種設定をすることができます 表示設定 すべての足種に表示 のチェックが外れている場合 表示先の足種選択 でチェックが入っている足種のみにトレンドラインが表示されます チェックが入っているとすべての足種にトレンドラインが表示されます チェックが入っている足種と外れている足種が反転します チェックが入っている足種のみにトレンドラインが表示されます HiroseTusyo 21
23 トレンドライン設定 で各種設定をすることができます 詳細設定 トレンドラインの種類によって 設定できる内容が異なります 水平線 選択している水平線のレートを表示します 直接入力して変更することができます 水平線を表示しているレートのラベル表示位置を変更することができます 垂直線 選択している垂直線の日時を表示します 直接入力して変更することができます 垂直線を表示している時間のラベル表示位置を変更することができます HiroseTusyo 22
24 トレンドライン設定 で各種設定をすることができます 詳細設定 トレンドラインの種類によって 設定できる内容が異なります 直線 選択している直線の始点 終点それぞれの日時を表示します 直接入力して変更することができます 選択している直線の始点 終点それぞれのレートを表示します 直接入力して変更することができます 選択している直線の始点 終点それぞれの線を延長することができます 延長している線の線種を変更することができます 通常線 点線 一点鎖線 から選択できます HiroseTusyo 23
25 トレンドライン設定 で各種設定をすることができます 詳細設定 トレンドラインの種類によって 設定できる内容が異なります フィボナッチリトレースメント 選択している線の始点 終点それぞれの日時を表示します 直接入力して変更することができます 選択している線の始点 終点それぞれのレートを表示します 直接入力して変更することができます 既定値 にチェックが入っていると既定値のラインが表示されます 既定値 にチェックが入っていない場合 チェックが入っている値のみのラインが表示されます 各レベル (%) のラインに該当するレートの表示設定ができます 各レベル (%) のレートを表示する時にレートの表示位置を変更することができます HiroseTusyo 24
26 トレンドライン設定 で各種設定をすることができます 詳細設定 トレンドラインの種類によって 設定できる内容が異なります フィボナッチエクスパンション 選択している線の始点 中点 終点それぞれの日時を表示します 直接入力して変更することができます 選択している線の始点 中点 終点それぞれのレートを表示します 直接入力して変更することができます 既定値 にチェックが入っていると既定値のラインが表示されます 既定値 にチェックが入っていない場合 チェックが入っている値のみのラインが表示されます 各レベル (%) のラインに該当するレートの表示設定ができます 各レベル (%) のレートを表示する時にレートの表示位置を変更することができます HiroseTusyo 25
27 トレンドライン設定 で各種設定をすることができます 詳細設定 トレンドラインの種類によって 設定できる内容が異なります フィボナッチファン 選択している線の始点 終点それぞれの日時を表示します 直接入力して変更することができます 選択している線の始点 終点それぞれのレートを表示します 直接入力して変更することができます 既定値 にチェックが入っていると既定値のラインが表示されます 既定値 にチェックが入っていない場合 チェックが入っている値のみのラインが表示されます 各レベル (%) をライン上に表示する設定ができます HiroseTusyo 26
28 描画するトレンドラインの色の設定ができます チャート画面左側の2 番目のアイコンをクリックすると トレンドラインツール の画面が表示されます トレンドラインツールを開いている状態で Shift キーを押しながらラインを選択するだけでトレンドラインの移動ができます クリックするとカラーパレットが表示され 固定色以外の色も選べます ここでトレンドラインの線の色を選択できます HiroseTusyo 27
29 描画するトレンドラインの設定 ( 線の太さ 線の種類 ) ができます チャート画面左側の2 番目のアイコンをクリックすると トレンドラインツール の画面が表示されます で描画するトレンドラインの太さを設定できます トレンドラインツールを開いている状態で Shift キーを押しながらラインを選択するだけでトレンドラインの移動ができます をクリックすると線の種類を設定できます HiroseTusyo 28
30 トレンドラインツールの表示設定ができます チャート画面左側の2 番目のアイコンをクリックすると トレンドラインツール の画面が表示されます をクリックすると トレンドラインツール がチャート画面から独立して表示されます チャート画面が複数ある場合 独立したトレンドラインツール 1 つで 表示している全てのチャート画面に機能します 画面を閉じるにはまたはをクリックします HiroseTusyo 29
31 チャートの配色やテクニカル指標の設定ができます チャート画面左側の 3 番目のアイコン をクリックすると テクニカル設定 の画面が表示されます 保存しているテンプレートのテクニカル設定を反映させることができます 1 チャート上のテクニカル指標 2 下部テクニカル チャート上に表示されるテクニカル指標を設定できます 31 ページ チャート下部に表示されるテクニカル指標を設定できます 下部テクニカルは 8 つまで表示できます 32 ページ HiroseTusyo 30
32 チャート上に表示されるテクニカル指標を設定できます 表示させたいテクニカル指標にチェックを入れると 右側に設定項目が表示されます 必要な項目にチェックをつけ数値を入力します また 色や線の種類も変更できます 単純移動平均が表示されました 設定の変更後 適用 をクリックするとチャートに反映されます 決定 をクリックすると テクニカル設定 画面は閉じます 各テクニカル指標の詳細な内容は 下記 URL をご参照ください テクニカルのラインをダブルクリックすると 再度 テクニカル設定 画面を表示することができます Mac 専用アプリ のみの機能です HiroseTusyo 31
33 チャートの下部に表示されるテクニカル指標を 8 つまで設定できます 表示させたい下部テクニカルにチェックを入れると 右側に設定項目が表示されます 必要な項目にチェックをつけ数値を入力します また 色や線の種類も変更できます チャート下部に MACD が表示されました 設定の変更後 適用 をクリックするとチャートに反映されます 決定 をクリックすると テクニカル設定 画面は閉じます 下部テクニカルの画面をダブルクリックすると 再度 テクニカル設定 画面を表示することができます Mac 専用アプリ のみの機能です 各テクニカル指標の詳細な内容は 下記 URL をご参照ください HiroseTusyo 32
34 表示中のテクニカル指標のパラメータ情報が確認できます 表示中のテクニカル指標の情報です ダブルクリックすると 非表示になります 同じ場所をダブルクリックすれば 表示されます テクニカル名をクリックすると テクニカル設定 画面が表示されます Mac 専用アプリ のみの機能です HiroseTusyo 33
35 チャートの画面の各配色の設定ができます チャート画面左側の 4 番目のアイコン をクリックすると チャートデザイン設定 の画面が表示されます 全体設定 36 ページチャート 37 ページ詳細設定 ページチャート表示設定 42 ページ 保存しているテンプレートのチャートデザイン設定を反映させることができます 変更した設定が保存されます 設定の変更はキャンセルされます 変更した設定が画面に反映されます HiroseTusyo 34
36 画面右側に表示されている各項目の右側にある色のついたアイコンをクリックします カラー選択 画面が表示されます この画面で色の変更ができます チャートデザイン設定 の操作方法の詳細は 下記 URL より LION FX ムービーマニュアル チャート画面の色や文字のサイズを変更できますか? をご参照ください 1 全体設定 チャート 2 詳細設定 3 チャート表示設定 HiroseTusyo 35
37 チャート画面の背景や目盛線の色や線種の設定ができます 各項目のプルダウンをクリックすると 線の種類が選択できます 各目盛線の左側にあるチェックを外すと 目盛線が非表示になります 背景色 目盛線が変更されました HiroseTusyo 36
38 ローソク足や チャートのライン線 転換点表示 現在レート線の色や線種の設定ができます 各項目のプルダウンをクリックすると 線の種類が選択できます 各目盛線の左側にあるチェックを外すと 目盛線が非表示になります ローソク足の設定が変更されました HiroseTusyo 37
39 チャート画面内の文字の色やサイズ その他詳細な色の設定ができます HiroseTusyo 38
40 HiroseTusyo 39
41 HiroseTusyo 40
42 HiroseTusyo 41
43 ポジション 注文等のアイコンや線の表示 / 非表示 色 線種の設定ができます 各項目のプルダウンをクリックすると 線の種類を変更することができます 各アイコンの左側にあるチェックを外すと アイコンが非表示になります 右側の色をクリックすると色の設定ができます 各線の左側にあるチェックを外すと 線が非表示になります 右側の色をクリックすると色の設定ができます ポジション決済注文買平均約定価格 新規注文決済注文 ( トリガー ) 売平均約定価格 新規注文 ( トリガー ) トリガーレート HiroseTusyo 42
44 指定したレートで値段軸スケールの設定ができます チャート画面左側の5つ目のアイコンをクリックすると 値段軸スケールの設定 の画面が表示されます 初期設定の状態では 自動 にチェックが入っています 固定 にチェックを入れ 上限と下限のレートを入力し 決定 をクリックすると値段軸の表示幅を固定できます 自動 を選択した場合は チャートの高値 安値に合わせて値段軸が自動的に変更されます 固定 を選択した場合は 上限 下限をお好みの数値にすることができます 現在の状態を取得 をクリックすると 現在の値段軸の上限と下限が数値に入力されます HiroseTusyo 43
45 現在レートを基準に pip 差で値段軸スケールの設定ができます チャート画面左側の5つ目のアイコンをクリックすると 値段軸スケールの設定 の画面が表示されます 初期設定は 500pips に設定されています 上と下の pip 差を入力し 決定 をクリックすると 現在レートを基準に設定した pip 差幅で表示されます HiroseTusyo 44
46 目盛幅設定 (pip 単位 ) の設定ができます チャート画面左側の5つ目のアイコンをクリックすると 値段軸スケールの設定 の画面が表示されます 初期設定の状態では 自動 にチェックが入っています 固定 にチェックを入れ 目盛幅を入力し 決定 をクリックすると目盛幅を設定できます 自動 を選択した場合は チャートの高値 安値に合わせて値段軸が自動的に変更されます 固定 を選択した場合は 目盛幅をお好みの数値にすることができます HiroseTusyo 45
47 登録したコメントの一覧が表示され 内容の変更 削除ができます コメントの登録方法の詳細は 12 ページへ チャート画面左側の6 番目のアイコンをクリックすると コメント アラート一覧 の画面が表示されます コメント一覧 アラート一覧 のタブを切り替えることで それぞれの編集が可能です コメント一覧のタブを選択し 編集したいコメントをクリックすると 色が変わります 編集 をクリックすると コメントの内容を編集できます 削除 でコメントを削除できます HiroseTusyo 46
48 登録したアラートの一覧が表示され 内容の変更 削除を行うことができます アラートの登録方法の詳細は 13 ページへ チャート画面左側の 6 番目のアイコン をクリックすると コメント アラート一覧 の画面が表示されます コメント一覧 アラート一覧 のタブを切り替えることで それぞれの編集が可能です アラート一覧のタブを選択し 編集したいアラートをクリックすると 色が変わります 編集 をクリックすると アラートの内容を編集できます 削除 でアラートを削除できます 有効 無効 でアラートの状態の切り替えができます HiroseTusyo 47
49 チャートの表示設定ができます チャート画面左側の7 番目のアイコンをクリックすると チャート表示設定 の画面が表示されます それぞれの項目にチェックを入れ 決定 をクリックするとチャート上に表示されます チャート上で右クリックしても チャート表示設定 画面を出すことができます コメント表示 / アラート表示 登録したコメント アラートの表示 非表示を選択できます コメント アラートの登録方法は ページ一覧画面の詳細は ページ ポジション表示 / 新規注文表示 / 決済注文表示 保有ポジション 新規注文 決済注文をアイコンとラインで表示できます ポジション表示は 49 ページ新規注文 決済注文は 50 ページ 転換点価格表示 転換点価格の表示 非表示を選択できます 51 ページ 転換点アラート表示 転換点が表示されたら音やメッセージでお知らせできます 51 ページ 現在レート表示 現在レートのラインを表示できます 52 ページ 平均約定価格表示 保有ポジションの売買別の平均約定価格とラインを表示できます 53 ページ HiroseTusyo 48
50 チャート上に保有ポジションの情報が表示できます 表示させるとチャート上でポジションの決済ができます チャート表示設定 で ポジション表示 にチェックを入れ 決定 をクリックすると チャート上にアイコンが表示されます アイコンを右クリックすると チャート上で決済ができます アイコンをドラッグすることでアイコンの位置の変更が可能です チャート上に表示されるアイコンです Lot 数が真ん中に表示されます 決済注文方法の詳細は下記 URL より LION FX ムービーマニュアル チャートからポジションの決済や 注文の変更はできますか? をご参照ください HiroseTusyo 49
51 チャート上に新規注文 決済注文の情報が表示できます 表示させると チャート上で注文内容の変更ができます チャート表示設定 で 新規注文表示 または 決済注文表示 にチェックを入れ 決定 をクリックすると チャート上にアイコンが表示されます 例 ) のような注文をした場合 チャート上では下図のように表示されます 例 ) 注文 (IF) 売買 : 買い執行条件 : 指値レート : 売りの指値決済注文 買いの新規注文 注文 (OCO1) 売買 : 売り執行条件 : 指値レート : 売買 : 売り注文 (OCO1) 執行条件 : 逆指値レート : チャート上に表示されるアイコンです Lot 数が真ん中に表示されます 売りの逆指値決済注文 アイコンをスライドさせると チャート上で注文内容の変更ができます アイコンをドラッグすることでアイコンの位置の変更が可能です HiroseTusyo 50
52 転換点のレートを表示できます 転換点が表示されると アラート音やメッセージで表示できます チャート表示設定 で 転換点価格表示 にチェックを入れ 決定 をクリックすると チャート上に転換点が表示されます 高値の転換点 転換点アラート表示 にチェックを入れていると転換点が表示されるとアラート音やメッセージでお知らせしてくれます 安値の転換点 アラート通知は チャートが表示されているときのみメッセージが表示されます ローソク足 1 本につき 表示されるアラートは 1 回のみです 表示されるメッセージは最大 20 枚までとなります アラート通知の設定を 音 + メッセージ 音のみ から選択できます 設定方法は 下記 URL の 注文 & 動作設定 (17 ページ目 ) をご参照ください HiroseTusyo 51
53 チャート上に現在レート線を表示できます チャート表示設定 で 現在レート表示 にチェックを入れ 決定 をクリックすると 現在レート線が表示されます 初期設定では 現在レート表示 には チェックが入っています 非表示にしたい時は チェックを外してください 線の色や種類を変える場合は チャートデザイン設定 画面で チャート を選択して変更できます 37 ページ HiroseTusyo 52
54 保有ポジションの売買別の平均約定価格とラインを表示できます チャート表示設定 で 平均約定価格表示 にチェックを入れ 決定 をクリックすると 売買別の平均約定価格とラインが表示されます 表示位置 を変更すると 平均約定価格の表示場所を変更できます 線の色や種類を変える場合は チャートデザイン設定 画面で チャート表示設定 を選択して変更できます 42 ページ HiroseTusyo 53
55 チャートの印刷や チャートデータのダウンロードができます チャート画面左側の8 番目のアイコンをクリックすると 印刷画面が表示されます チャート画面左側の9 番目のアイコンをクリックすると 保存画面が表示されます 印刷 をクリックすると 表示中のチャートの画像を印刷できます 任意のファイル名を入力して 保存 をクリックすると チャートデータを CSV でダウンロードできます テクニカルを設定している場合は ローソクの 4 本値とテクニカル指標の数値もダウンロードできます HiroseTusyo 54
56 自分で設定したチャートをテンプレートとして保存することができます テンプレートとして保存 をクリックします 保存名 にチャートの名前を入力し 保存 をクリックします 保存したチャートは 取引画面上部にある チャート テンプレート管理 で確認することができます 保存方法の詳細は下記 URL より LION FX ムービーマニュアル チャートの設定を保存したい をご参照ください HiroseTusyo 55
57 テンプレートを使ってチャートを開くことができます テンプレートは 固定テンプレート と ユーザーテンプレート の 2 つのフォルダに分かれています 固定テンプレート 最初から登録されているテンプレート ユーザーテンプレート お客様が設定 保存したテンプレート 最後に閉じたチャート ログインした後 最後に閉じたチャートのテンプレート ( ログアウトすると消去されます ) 取引画面上部 チャート チャートの追加 ( テンプレート指定 ) をクリックします 新規チャートを開く 画面が表示されます HiroseTusyo 56
58 テンプレート名の上でクリックすると そのテンプレートの設定内容が画面下部に表示されます チャートを開く をクリックすると 指定したテンプレートのチャートが開きました チャートの追加 ( テンプレート指定 ) の詳細は下記 URL より LION FX ムービーマニュアル チャートの設定を保存したい をご参照ください HiroseTusyo 57
59 保存したテンプレートの名前を変更したり削除することができます 取引画面上部 チャート テンプレートの管理 をクリックします テンプレート管理 画面が開きました HiroseTusyo 58
60 変更 削除したいテンプレート名をクリックします 指定したテンプレートの名前を変えたり 表示位置を並べ替えることができます デフォルトにする をクリックすると 保存した設定が初期設定に戻ります 削除 をクリックすると 指定したテンプレートが削除されます 指定したテンプレートの設定内容が画面下部に表示されます テンプレートの削除 の詳細は下記 URL より LION FX ムービーマニュアル チャートの設定を保存したい をご参照ください HiroseTusyo 59
61 保存したチャートのテンプレートを反映させることができます テンプレートを適用 をクリックします テンプレートを適用 画面が表示されます HiroseTusyo 60
62 テンプレート名の上でクリックすると そのテンプレートの設定内容が画面下部に表示されます チャートを開く をクリックすると 指定したテンプレートのチャートが開きました テンプレートを適用 の詳細は下記 URL より LION FX ムービーマニュアル チャートの設定を保存したい をご参照ください HiroseTusyo 61
63 当社に対するご意見 ご質問 ご要望などがございましたら 下記の連絡先にて お気軽にご連絡ください 電話でのお問い合わせフリーダイヤル : 一般電話 : ( お客様からのご意見 ご要望にお応えできるように お電話を録音させていただくことがあります ) FAX でのお問い合わせフリーダイヤル : FAX 番号 : でのお問い合わせ info@hirose-fx.co.jp お問い合わせフォームでのお問い合わせ HiroseTusyo 62
インストール版LION FX チャート説明書
 インストール版 LION FX チャート説明書 目次 タイトル ページ タイトル ページ チャート メニューの呼び出し 2 チャートの追加 3 画面の説明 4 MENU の説明 6 画面表示方法 7 クロスラインの表示 8 チャートからの新規注文 9 コメントの入力 10 アラートの設定 11 左側アイコンの説明 12 トレンドラインの描画 13 テクニカル設定 16 チャートデザイン設定 20 全体設定
インストール版 LION FX チャート説明書 目次 タイトル ページ タイトル ページ チャート メニューの呼び出し 2 チャートの追加 3 画面の説明 4 MENU の説明 6 画面表示方法 7 クロスラインの表示 8 チャートからの新規注文 9 コメントの入力 10 アラートの設定 11 左側アイコンの説明 12 トレンドラインの描画 13 テクニカル設定 16 チャートデザイン設定 20 全体設定
MATRIX TRADER(インストール版) 取扱説明書
 インストール 版 MATRIX TRADER チャート 取 扱 説 明 書 目 次 タイトル ページ タイトル ページ チャート メニューの 呼 び 出 し 2 チャートの 追 加 3 画 面 の 説 明 4 MENU の 説 明 6 画 面 表 示 方 法 7 クロスラインの 表 示 8 チャートからの 新 規 注 文 9 コメント 入 力 10 アラートの 設 定 11 左 側 アイコンの 説
インストール 版 MATRIX TRADER チャート 取 扱 説 明 書 目 次 タイトル ページ タイトル ページ チャート メニューの 呼 び 出 し 2 チャートの 追 加 3 画 面 の 説 明 4 MENU の 説 明 6 画 面 表 示 方 法 7 クロスラインの 表 示 8 チャートからの 新 規 注 文 9 コメント 入 力 10 アラートの 設 定 11 左 側 アイコンの 説
iPhone LION FX 説明書
 インストール版 LION FX 取扱説明書 目次 タイトル項目ページ タイトル ページ 取引画面について初期設定画面 4 取引画面上部の用語 5 アイコン レートパネル 6 注文一覧 ポジション一覧 7 レート一覧 ポジション集計 8 カスタマイズ方法パネル ( 画面 ) の最大化 9 パネル ( 画面 ) の大きさ変更 11 パネル ( 画面 ) の独立 13 タブの追加 15 タブ名の変更 18
インストール版 LION FX 取扱説明書 目次 タイトル項目ページ タイトル ページ 取引画面について初期設定画面 4 取引画面上部の用語 5 アイコン レートパネル 6 注文一覧 ポジション一覧 7 レート一覧 ポジション集計 8 カスタマイズ方法パネル ( 画面 ) の最大化 9 パネル ( 画面 ) の大きさ変更 11 パネル ( 画面 ) の独立 13 タブの追加 15 タブ名の変更 18
(Microsoft PowerPoint - android\203}\203j\203\205\203A\203\213\201iFX\201j_ ppt [\214\335\212\267\203\202\201[\203h])
![(Microsoft PowerPoint - android\203}\203j\203\205\203A\203\213\201iFX\201j_ ppt [\214\335\212\267\203\202\201[\203h]) (Microsoft PowerPoint - android\203}\203j\203\205\203A\203\213\201iFX\201j_ ppt [\214\335\212\267\203\202\201[\203h])](/thumbs/97/133936931.jpg) 操作ガイド for Android 目次 Page2 Pade2 Page4 Page5 Page6 Page7 Page8 Page11 Page13 アプリのダウンロードと起動ログイン画面構成レート一覧チャートチャート画面の操作ポジション一覧注文一覧証拠 状況 メニュー 1 アプリのダウンロードと起動 ログイン Play ストアを起動後 為替ライフ で検索し アプリケーションのダウンロードを開始します
操作ガイド for Android 目次 Page2 Pade2 Page4 Page5 Page6 Page7 Page8 Page11 Page13 アプリのダウンロードと起動ログイン画面構成レート一覧チャートチャート画面の操作ポジション一覧注文一覧証拠 状況 メニュー 1 アプリのダウンロードと起動 ログイン Play ストアを起動後 為替ライフ で検索し アプリケーションのダウンロードを開始します
(Microsoft PowerPoint - iphone\203}\203j\203\205\203A\203\213\201iFX\201j_ ppt [\214\335\212\267\203\202\201[\203h])
![(Microsoft PowerPoint - iphone\203}\203j\203\205\203A\203\213\201iFX\201j_ ppt [\214\335\212\267\203\202\201[\203h]) (Microsoft PowerPoint - iphone\203}\203j\203\205\203A\203\213\201iFX\201j_ ppt [\214\335\212\267\203\202\201[\203h])](/thumbs/99/141246952.jpg) for iphone 操作ガイド (ios9 以降 ) 目次 Page2 Pade2 Page4 Page5 Page6 Page7 Page8 Page11 Page13 アプリのダウンロードと起動ログイン画面構成レート一覧チャートチャート画面の操作ポジション一覧注文一覧証拠 状況 メニュー 1 アプリのダウンロードと起動 ログイン App Srore を起動後 為替ライフ で検索し アプリケーションのダウンロードを開始します
for iphone 操作ガイド (ios9 以降 ) 目次 Page2 Pade2 Page4 Page5 Page6 Page7 Page8 Page11 Page13 アプリのダウンロードと起動ログイン画面構成レート一覧チャートチャート画面の操作ポジション一覧注文一覧証拠 状況 メニュー 1 アプリのダウンロードと起動 ログイン App Srore を起動後 為替ライフ で検索し アプリケーションのダウンロードを開始します
目次 Page3 アプリのダウンロードと起動 Pade4 ログイン Page5 ログインが出来ない場合 Page6 画面構成 Page7 レート一覧 Page8 チャート Page9 チャート画面の操作 Page10 ポジション一覧 Page13 注文一覧 Page15 証拠金状況 メニュー 2
 サンワード FX for Android 操作ガイド 当社は 株式会社東京金融取引所の くりっく 365 取引参加者である岡安商事株式会社から指定を受けた 取次 ( 媒介 ) 業者です くりっく 365 は 株式会社東京金融取引所の登録商標であり 同取引所が上場している取引所為替証拠金取引の愛称として使用するものです 1 目次 Page3 アプリのダウンロードと起動 Pade4 ログイン Page5
サンワード FX for Android 操作ガイド 当社は 株式会社東京金融取引所の くりっく 365 取引参加者である岡安商事株式会社から指定を受けた 取次 ( 媒介 ) 業者です くりっく 365 は 株式会社東京金融取引所の登録商標であり 同取引所が上場している取引所為替証拠金取引の愛称として使用するものです 1 目次 Page3 アプリのダウンロードと起動 Pade4 ログイン Page5
PowerPoint プレゼンテーション
 LINE@ 公式アカウント松井証券 NetFx 操作ガイド 2018 年 11 月 7 日 1 目次 1-1. メインメニュー 1-2. 詳細メニュー ( 通知設定 / マーケット情報メニュー表示 ) 1-3. 詳細メニュー ( 操作ガイド / 利用規約メニュー表示 ) 2-1. ログイン画面 2-2. 注文画面 ( 成行注文 ) 2-3. 注文画面 ( 指値注文 ) 3. 為替レート一覧 4. チャート
LINE@ 公式アカウント松井証券 NetFx 操作ガイド 2018 年 11 月 7 日 1 目次 1-1. メインメニュー 1-2. 詳細メニュー ( 通知設定 / マーケット情報メニュー表示 ) 1-3. 詳細メニュー ( 操作ガイド / 利用規約メニュー表示 ) 2-1. ログイン画面 2-2. 注文画面 ( 成行注文 ) 2-3. 注文画面 ( 指値注文 ) 3. 為替レート一覧 4. チャート
取引画面のカスタマイズ方法 MATRIX TRADER MATRIX TRADER はお客様のお好みの画面に自由にカスタマイズすることができます 1 各画面のサイズを変更する最大化表示 画面サイズが最大になります 2ページ最小化表示 画面サイズが最小になり タイトルバーだけが画面左下に表示されます
 取引画面のカスタマイズ方法 はお客様のお好みの画面に自由にカスタマイズすることができます 1 各画面のサイズを変更する最大化表示 画面サイズが最大になります 2ページ最小化表示 画面サイズが最小になり タイトルバーだけが画面左下に表示されます 画面のサイズ変更 各画面をお好みのサイズに拡大 縮小することができます 6ページ 4 ページ 2 各画面を本体から分離する画面の分離表示 各画面を取引画面本体から分離させることができます
取引画面のカスタマイズ方法 はお客様のお好みの画面に自由にカスタマイズすることができます 1 各画面のサイズを変更する最大化表示 画面サイズが最大になります 2ページ最小化表示 画面サイズが最小になり タイトルバーだけが画面左下に表示されます 画面のサイズ変更 各画面をお好みのサイズに拡大 縮小することができます 6ページ 4 ページ 2 各画面を本体から分離する画面の分離表示 各画面を取引画面本体から分離させることができます
(Microsoft PowerPoint - android\203}\203j\203\205\203A\203\213\201iCFD\201j_ ppt [\214\335\212\267\203\202\201[\203h])
![(Microsoft PowerPoint - android\203}\203j\203\205\203A\203\213\201iCFD\201j_ ppt [\214\335\212\267\203\202\201[\203h]) (Microsoft PowerPoint - android\203}\203j\203\205\203A\203\213\201iCFD\201j_ ppt [\214\335\212\267\203\202\201[\203h])](/thumbs/99/141246916.jpg) 操作ガイド for Android 目次 Page2 Pade2 Page4 Page5 Page6 Page7 Page8 Page11 Page13 アプリのダウンロードと起動ログイン画面構成レート一覧チャートチャート画面の操作ポジション一覧注文一覧証拠 状況 メニュー 1 アプリのダウンロードと起動 ログイン Play ストアを起動後 ストックライフ で検索し アプリケーションのダウンロードを開始します
操作ガイド for Android 目次 Page2 Pade2 Page4 Page5 Page6 Page7 Page8 Page11 Page13 アプリのダウンロードと起動ログイン画面構成レート一覧チャートチャート画面の操作ポジション一覧注文一覧証拠 状況 メニュー 1 アプリのダウンロードと起動 ログイン Play ストアを起動後 ストックライフ で検索し アプリケーションのダウンロードを開始します
目次 1: ログイン方法 1)Android アプリケーションのインストール方法 2) ログイン方法 2: 気配値 1) 通貨ペアの追加 2) 通貨ペアの削除 3) 気配値表示の表示スタイル 3: チャート 1) 時間足の設定 2) チャートの設定 3) クロスヘア 4) インディケータ 5) オブ
 MetaTrader4 取扱説明書 ( モバイル プラットフォーム /Android 版 ) Page 1 of 14 目次 1: ログイン方法 1)Android アプリケーションのインストール方法 2) ログイン方法 2: 気配値 1) 通貨ペアの追加 2) 通貨ペアの削除 3) 気配値表示の表示スタイル 3: チャート 1) 時間足の設定 2) チャートの設定 3) クロスヘア 4) インディケータ
MetaTrader4 取扱説明書 ( モバイル プラットフォーム /Android 版 ) Page 1 of 14 目次 1: ログイン方法 1)Android アプリケーションのインストール方法 2) ログイン方法 2: 気配値 1) 通貨ペアの追加 2) 通貨ペアの削除 3) 気配値表示の表示スタイル 3: チャート 1) 時間足の設定 2) チャートの設定 3) クロスヘア 4) インディケータ
目次 1: ログイン 1) iphone アプリのインストール方法 2) ログイン方法 2: 気配値 1) 通貨ペアの追加 2) 通貨ペアの削除 3) 気配値表示の表示スタイル 3: チャート 1) 時間足の設定 2) チャートの設定 3) クロスヘア 4) インディケータ 5) オブジェクト (
 MetaTrader4 取扱説明書 ( モバイル プラットフォーム /iphone 版 ) Page 1 of 14 目次 1: ログイン 1) iphone アプリのインストール方法 2) ログイン方法 2: 気配値 1) 通貨ペアの追加 2) 通貨ペアの削除 3) 気配値表示の表示スタイル 3: チャート 1) 時間足の設定 2) チャートの設定 3) クロスヘア 4) インディケータ 5) オブジェクト
MetaTrader4 取扱説明書 ( モバイル プラットフォーム /iphone 版 ) Page 1 of 14 目次 1: ログイン 1) iphone アプリのインストール方法 2) ログイン方法 2: 気配値 1) 通貨ペアの追加 2) 通貨ペアの削除 3) 気配値表示の表示スタイル 3: チャート 1) 時間足の設定 2) チャートの設定 3) クロスヘア 4) インディケータ 5) オブジェクト
更新履歴 変更履歴 版数 リリース日 更新内容 第 1 版 2017/5/15 第 1 版発行 第 2 版 2017/7/13 更新履歴 変更内容を追加 (2ページ) 編集の前に を追加(8 ページ ) ブロックエディタ スマートモード エディタモード の説明を追加 (10~12 ページ ) ブロッ
 使い方ガイド 第 4 版 ログインする~サイト編集画面を開く... 3 テンプレートを選ぶ ~ 編集モードを選択する... 4 編集画面の見かた... 6 編集の前に... 8 テキストを変える... 9 ブロックの編集画面 ( スマートモード )... 10 ブロックの編集画面 ( エディタモード )... 11 スマートモードからエディタモードへ変更... 12 ブロックの複製 移動 削除など...
使い方ガイド 第 4 版 ログインする~サイト編集画面を開く... 3 テンプレートを選ぶ ~ 編集モードを選択する... 4 編集画面の見かた... 6 編集の前に... 8 テキストを変える... 9 ブロックの編集画面 ( スマートモード )... 10 ブロックの編集画面 ( エディタモード )... 11 スマートモードからエディタモードへ変更... 12 ブロックの複製 移動 削除など...
PowerPoint プレゼンテーション
 操作ガイド 金融商品取引業者関東財務局長 ( 金商 ) 第 278 号加入協会 : 一般社団法人金融先物取引業協会一般社団法人日本投資顧問業協会 2018 年 3 月 12 日 1 目次 1-1. トーク画面 ( メニュー表示 ) 3 1-2. トーク画面 ( 最新マーケット情報メニュー表示 ) 3 2. 為替レート 4 3. チャート 4 4-1. ニュース 5 4-2. ニュース本文 5 5-1.
操作ガイド 金融商品取引業者関東財務局長 ( 金商 ) 第 278 号加入協会 : 一般社団法人金融先物取引業協会一般社団法人日本投資顧問業協会 2018 年 3 月 12 日 1 目次 1-1. トーク画面 ( メニュー表示 ) 3 1-2. トーク画面 ( 最新マーケット情報メニュー表示 ) 3 2. 為替レート 4 3. チャート 4 4-1. ニュース 5 4-2. ニュース本文 5 5-1.
fxTrade Web版 操作マニュアル
 fxtrade 操作マニュアル (Web 版 ) v e r. 1 7 1 1 3 0 OANDA Japan 株式会社 目次 P3 fxtrade 概要 P16 チャートのカスタマイズ P4 口座情報 P17 チャート上の売買パネルについて P5 レートリストとレートパネル P18 ポートフォリオ取引履歴について P6 チャート P19 ポートフォリオ取引中の注文の確認 P7 取引を開始する成行注文
fxtrade 操作マニュアル (Web 版 ) v e r. 1 7 1 1 3 0 OANDA Japan 株式会社 目次 P3 fxtrade 概要 P16 チャートのカスタマイズ P4 口座情報 P17 チャート上の売買パネルについて P5 レートリストとレートパネル P18 ポートフォリオ取引履歴について P6 チャート P19 ポートフォリオ取引中の注文の確認 P7 取引を開始する成行注文
目次 第 1 章 Android アプリのインストール ログイン 1. Google Play からインストール 2. 取引口座へログイン 3. デモ口座の作成 第 2 章メイン画面の使用方法 1. メイン画面 2. メニュー画面一覧 3. 気配値画面の使用方法 4. 通貨ペアの追加 削除 5. チ
 Android 版 MT4 マニュアル 2018 年 9 月 5 日版 13 目次 第 1 章 Android アプリのインストール ログイン 1. Google Play からインストール 2. 取引口座へログイン 3. デモ口座の作成 第 2 章メイン画面の使用方法 1. メイン画面 2. メニュー画面一覧 3. 気配値画面の使用方法 4. 通貨ペアの追加 削除 5. チャート画面チャート画面の拡大
Android 版 MT4 マニュアル 2018 年 9 月 5 日版 13 目次 第 1 章 Android アプリのインストール ログイン 1. Google Play からインストール 2. 取引口座へログイン 3. デモ口座の作成 第 2 章メイン画面の使用方法 1. メイン画面 2. メニュー画面一覧 3. 気配値画面の使用方法 4. 通貨ペアの追加 削除 5. チャート画面チャート画面の拡大
目次 第 1 章 iphone アプリのインストール ログイン 1. App Store からインストール 2. 取引口座へログイン 3. デモ口座の作成 第 2 章メイン画面の使用方法 1. メイン画面 2. メニュー画面一覧 3. 気配値画面の使用方法 4. 通貨ペアの追加 削除 並び替え 5.
 iphone 版 MT4 マニュアル 2018 年 9 月 5 日版 13 目次 第 1 章 iphone アプリのインストール ログイン 1. App Store からインストール 2. 取引口座へログイン 3. デモ口座の作成 第 2 章メイン画面の使用方法 1. メイン画面 2. メニュー画面一覧 3. 気配値画面の使用方法 4. 通貨ペアの追加 削除 並び替え 5. チャート画面チャート画面の拡大
iphone 版 MT4 マニュアル 2018 年 9 月 5 日版 13 目次 第 1 章 iphone アプリのインストール ログイン 1. App Store からインストール 2. 取引口座へログイン 3. デモ口座の作成 第 2 章メイン画面の使用方法 1. メイン画面 2. メニュー画面一覧 3. 気配値画面の使用方法 4. 通貨ペアの追加 削除 並び替え 5. チャート画面チャート画面の拡大
Microsoft Word - BRマニュアル教員用new.docx
 BookRoll マニュアル 教員用 BookRoll 1.1 BookRoll とは BookRoll は 講義で使用するデジタル教材や資料を学内ユーザーに閲覧可能するシステムです オンライン環境があればいつでもどこでもパソコンやスマートフォンの Web ブラウザから閲覧することができます また 閲覧画面では ブックマークやマーカー メモ機能を利用し 学習に活用することができます BookRoll
BookRoll マニュアル 教員用 BookRoll 1.1 BookRoll とは BookRoll は 講義で使用するデジタル教材や資料を学内ユーザーに閲覧可能するシステムです オンライン環境があればいつでもどこでもパソコンやスマートフォンの Web ブラウザから閲覧することができます また 閲覧画面では ブックマークやマーカー メモ機能を利用し 学習に活用することができます BookRoll
(Microsoft Word - \203\202\203o\203C\203\213\221\200\215\354\203K\203C\203hver1.0.doc)
 モバイル操作操作ガイド 目次 1 為替為替ライフライフモバイルモバイル のログインログイン方法方法 3 2 メインメニュー 4 [1] お知らせらせ 4 [2] レート 5 [3] チャート 12 [4] 取引 13 [5] ニュース 18 [6] 照会 19 [7] 入出金 27 [8] 設定 29 2 1. 為替ライフライフモバイルモバイル のログインログイン方法 (1) https://trade.kawaselife365.com/mobile/oky/login.do?fp7
モバイル操作操作ガイド 目次 1 為替為替ライフライフモバイルモバイル のログインログイン方法方法 3 2 メインメニュー 4 [1] お知らせらせ 4 [2] レート 5 [3] チャート 12 [4] 取引 13 [5] ニュース 18 [6] 照会 19 [7] 入出金 27 [8] 設定 29 2 1. 為替ライフライフモバイルモバイル のログインログイン方法 (1) https://trade.kawaselife365.com/mobile/oky/login.do?fp7
画像参照画像送り 5 画像下部に再生ボタンが表示されます 再生ボタンをクリックすると 自動コマ送りされます 1
 画像参照画像送り 画像参照の画像送り方法について説明します 画像上にカーソルを表示した状態で マウスのホイールボタンでスクロールする またはマウスの左ボタンで上下にドラックすると アクティブなシリーズの画像送りができます 1 カルテ タブや 画像 レポート タブから 画像アイコンをクリックします 画像が表示されます 3 画像が切り替わって表示されます シリーズの位置はバー上の で表示されます 2 画像上にカーソルを表示した状態で
画像参照画像送り 画像参照の画像送り方法について説明します 画像上にカーソルを表示した状態で マウスのホイールボタンでスクロールする またはマウスの左ボタンで上下にドラックすると アクティブなシリーズの画像送りができます 1 カルテ タブや 画像 レポート タブから 画像アイコンをクリックします 画像が表示されます 3 画像が切り替わって表示されます シリーズの位置はバー上の で表示されます 2 画像上にカーソルを表示した状態で
メタトレーダー 4 専用 iphone アプリ操作マニュアル メタトレーダー 4 用 iphone アプリの機能説明と注文方法 Date: 2013/12/5 Update: 2013/12/18
 メタトレーダー 4 専用 iphone アプリ操作マニュアル メタトレーダー 4 用 iphone アプリの機能説明と注文方法 Date: 2013/12/5 Update: 2013/12/18 ご利用いただく上でのご注意 iphone 用 MT4 アプリの機能は システムにかかる負荷を最小限に抑えており 必要最低限な機能のみご利用いただくことが可能です そのため PC 版に搭載されている一部機能
メタトレーダー 4 専用 iphone アプリ操作マニュアル メタトレーダー 4 用 iphone アプリの機能説明と注文方法 Date: 2013/12/5 Update: 2013/12/18 ご利用いただく上でのご注意 iphone 用 MT4 アプリの機能は システムにかかる負荷を最小限に抑えており 必要最低限な機能のみご利用いただくことが可能です そのため PC 版に搭載されている一部機能
目次 第 1 章はじめに 取扱いについて 記載内容について... 6 第 2 章基本操作 Excel Online を開く ファイル ( ブック ) を作成する ファイル ( ブック ) を開く..
 Office 365 Excel Online - 利用マニュアル - 発行日 2015/11/01 1 目次 第 1 章はじめに... 5 1.1. 取扱いについて... 6 1.2. 記載内容について... 6 第 2 章基本操作... 7 2.1. Excel Online を開く... 8 2.2. ファイル ( ブック ) を作成する... 10 2.3. ファイル ( ブック ) を開く...
Office 365 Excel Online - 利用マニュアル - 発行日 2015/11/01 1 目次 第 1 章はじめに... 5 1.1. 取扱いについて... 6 1.2. 記載内容について... 6 第 2 章基本操作... 7 2.1. Excel Online を開く... 8 2.2. ファイル ( ブック ) を作成する... 10 2.3. ファイル ( ブック ) を開く...
トレードステーション チャート分析使いこなしガイド
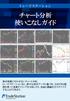 トレードステーション チャート分析 使いこなしガイド 株式売買に欠かせないチャート分析 トレードステーションなら 膨大な過去データに基づき さまざまな指標を使って売買タイミングを分析したり 自由に画面をカスタマイズすることができます 1 チャート分析の基本構成 チャート分析 画面の起動は 他のアプリケーションと同様 ワークスペースの左隅に表示される トレーディングアプリ タブか トレードステーション上部のツールバーから
トレードステーション チャート分析 使いこなしガイド 株式売買に欠かせないチャート分析 トレードステーションなら 膨大な過去データに基づき さまざまな指標を使って売買タイミングを分析したり 自由に画面をカスタマイズすることができます 1 チャート分析の基本構成 チャート分析 画面の起動は 他のアプリケーションと同様 ワークスペースの左隅に表示される トレーディングアプリ タブか トレードステーション上部のツールバーから
目 次 1. はじめに ソフトの起動と終了 環境設定 発助 SMS ファイルの操作 電話番号設定 運用条件 回線情報 SMS 送信の開始と停止 ファイル出力... 16
 発助 SMS 操作マニュアル Ver1.2 2018.7.21 ソフトプラン合同会社 1/18 目 次 1. はじめに... 3 2. ソフトの起動と終了... 3 3. 環境設定... 5 4. 発助 SMS ファイルの操作... 7 5. 電話番号設定... 9 6. 運用条件... 11 7. 回線情報... 12 8.SMS 送信の開始と停止... 13 9. ファイル出力... 16 10.
発助 SMS 操作マニュアル Ver1.2 2018.7.21 ソフトプラン合同会社 1/18 目 次 1. はじめに... 3 2. ソフトの起動と終了... 3 3. 環境設定... 5 4. 発助 SMS ファイルの操作... 7 5. 電話番号設定... 9 6. 運用条件... 11 7. 回線情報... 12 8.SMS 送信の開始と停止... 13 9. ファイル出力... 16 10.
画面上部 1 管理者設定検索自動振分一覧 説明管理者モード / 一般モードの切替を行います 詳細については 注意事項を参照下さい を押すとメニューが表示されます 管理者モードの操作方法は 管理者設定編 を参照下さい キーワードを元に 選択したFAXの文書の検索が出来ます FAX 自動振分の情報を確認
 imagio Neo221/271/352/452 ML4600 等のメモリー転送機能を利用して JobMagic 上で FAX の確認ができます 受信した FAX をメールや回覧板等の JobMagic の他の機能でも利用可能です FAX を一覧表示する メニューの FAX MagicHat(FAX) もしくは メニューバー ( 新着表示 ) の FAX があります をクリックすると FAX 受信トレイ一覧画面が表示されます
imagio Neo221/271/352/452 ML4600 等のメモリー転送機能を利用して JobMagic 上で FAX の確認ができます 受信した FAX をメールや回覧板等の JobMagic の他の機能でも利用可能です FAX を一覧表示する メニューの FAX MagicHat(FAX) もしくは メニューバー ( 新着表示 ) の FAX があります をクリックすると FAX 受信トレイ一覧画面が表示されます
目次 第 1 章はじめに 取扱いについて 記載内容について... 6 第 2 章基本操作 OneNote Online を開く ノートブックを開く ノート ( セクション ) を作成する... 11
 Office 365 OneNote Online - 利用マニュアル - 発行日 2015/09/01 1 目次 第 1 章はじめに... 5 1.1. 取扱いについて... 6 1.2. 記載内容について... 6 第 2 章基本操作... 7 2.1. OneNote Online を開く... 8 2.2. ノートブックを開く... 10 2.3. ノート ( セクション ) を作成する...
Office 365 OneNote Online - 利用マニュアル - 発行日 2015/09/01 1 目次 第 1 章はじめに... 5 1.1. 取扱いについて... 6 1.2. 記載内容について... 6 第 2 章基本操作... 7 2.1. OneNote Online を開く... 8 2.2. ノートブックを開く... 10 2.3. ノート ( セクション ) を作成する...
やってみようINFINITY-写真管理 編-
 目次 やってみよう for Wingneo INFINITY やってみよう for Wingneo INFINITY... 1 目次... 1 システムの起動... 1 写真管理に登録する写真を準備する... 1 写真管理 ( 電子納品 ) の操作方法... 2 写真整理... 2 成果区分の設定... 4 成果管理から電納編集ツールへの操作方法... 5 電納編集ツール ( 写真管理 ) の操作方法
目次 やってみよう for Wingneo INFINITY やってみよう for Wingneo INFINITY... 1 目次... 1 システムの起動... 1 写真管理に登録する写真を準備する... 1 写真管理 ( 電子納品 ) の操作方法... 2 写真整理... 2 成果区分の設定... 4 成果管理から電納編集ツールへの操作方法... 5 電納編集ツール ( 写真管理 ) の操作方法
Microsoft Word - WebTraderマニュアル原本
 平成 21 年 1 月 26 日更新 1 本書は Web 版 Hirose Trader お取引に際してのご案内を記載しております 各メニューの詳細等は 別紙 Hirose Trader 操作マニュアル の詳細をご確認ください ログイン ログイン方法ログイン画面へアクセスして頂きます (https://webtrader.hirosefx.jp/) 1 2 3 ユーザー ID : 会員証に記載しております
平成 21 年 1 月 26 日更新 1 本書は Web 版 Hirose Trader お取引に際してのご案内を記載しております 各メニューの詳細等は 別紙 Hirose Trader 操作マニュアル の詳細をご確認ください ログイン ログイン方法ログイン画面へアクセスして頂きます (https://webtrader.hirosefx.jp/) 1 2 3 ユーザー ID : 会員証に記載しております
目次 1. お取引の前に 選べる外為オプション 取引画面を開く 4 選べる外為オプション 取引口座に資金を振り替える 5 2. メニュー 選べる外為オプション のメニューについて 7 3. メイン メイン画面ついて 9 4. 注文方法 注文方法 ( 購入 ) 12 注文方法 ( 売却 ) 13 5.
 操作マニュアル 1 目次 1. お取引の前に 選べる外為オプション 取引画面を開く 4 選べる外為オプション 取引口座に資金を振り替える 5 2. メニュー 選べる外為オプション のメニューについて 7 3. メイン メイン画面ついて 9 4. 注文方法 注文方法 ( 購入 ) 12 注文方法 ( 売却 ) 13 5. その他メニュー 取引履歴 15 保有一覧 16 結果一覧 17 入出金履歴 18
操作マニュアル 1 目次 1. お取引の前に 選べる外為オプション 取引画面を開く 4 選べる外為オプション 取引口座に資金を振り替える 5 2. メニュー 選べる外為オプション のメニューについて 7 3. メイン メイン画面ついて 9 4. 注文方法 注文方法 ( 購入 ) 12 注文方法 ( 売却 ) 13 5. その他メニュー 取引履歴 15 保有一覧 16 結果一覧 17 入出金履歴 18
目次 第 1 章はじめに 取扱いについて 記載内容について... 6 第 2 章基本操作 Word Online を開く 文書 ( ドキュメント ) を作成する 文書 ( ドキュメント ) を開く.
 Office 365 Word Online - 利用マニュアル - 発行日 2015/10/01 1 目次 第 1 章はじめに... 5 1.1. 取扱いについて... 6 1.2. 記載内容について... 6 第 2 章基本操作... 7 2.1. Word Online を開く... 8 2.2. 文書 ( ドキュメント ) を作成する... 10 2.3. 文書 ( ドキュメント ) を開く...
Office 365 Word Online - 利用マニュアル - 発行日 2015/10/01 1 目次 第 1 章はじめに... 5 1.1. 取扱いについて... 6 1.2. 記載内容について... 6 第 2 章基本操作... 7 2.1. Word Online を開く... 8 2.2. 文書 ( ドキュメント ) を作成する... 10 2.3. 文書 ( ドキュメント ) を開く...
1. WebShare 編 1.1. ログイン / ログアウト ログイン 1 WebShare の URL にアクセスします xxxxx 部分は会社様によって異なります xxxxx. 2 ログイン名 パスワードを入力し
 操作ガイド Ver.2.3 目次 1. WebShare 編... - 2-1.1. ログイン / ログアウト... - 2-1.2. 表示更新... - 4-1.3. Java インストール... - 5-1.4. ファイル フォルダ一覧... - 11-1.4.1. フォルダ参照方法... - 11-1.4.2. フォルダ作成... - 16-1.4.3. アップローダ... - 18-1.4.4.
操作ガイド Ver.2.3 目次 1. WebShare 編... - 2-1.1. ログイン / ログアウト... - 2-1.2. 表示更新... - 4-1.3. Java インストール... - 5-1.4. ファイル フォルダ一覧... - 11-1.4.1. フォルダ参照方法... - 11-1.4.2. フォルダ作成... - 16-1.4.3. アップローダ... - 18-1.4.4.
第 3 章為替の動向を予想 分析する 通貨ペアのチャートを表示する チャートの通貨ペアを変更する まずは 動向を知りたい為替銘柄 ( 通貨ペア ) を 次の操作でチャートに表示しましょう 画面に Waiting for update または アップデート待機中 と表示されているときは 次の 操作で解
 通貨ペアのチャートを表示する チャートの通貨ペアを変更する まずは 動向を知りたい為替銘柄 ( 通貨ペア ) を 次の操作でチャートに表示しましょう 画面に Waiting for update または アップデート待機中 と表示されているときは 次の 操作で解消できます [ 気配値表示 ] のなかから表示する通貨ペアを選んでクリック ( マウスのボタンを押したまま ) チャートを増やす ツールバーの
通貨ペアのチャートを表示する チャートの通貨ペアを変更する まずは 動向を知りたい為替銘柄 ( 通貨ペア ) を 次の操作でチャートに表示しましょう 画面に Waiting for update または アップデート待機中 と表示されているときは 次の 操作で解消できます [ 気配値表示 ] のなかから表示する通貨ペアを選んでクリック ( マウスのボタンを押したまま ) チャートを増やす ツールバーの
1. WebShare(HTML5 版 ) 編 1.1. ログイン / ログアウト ログイン 1 WebShare の URL にアクセスします xxxxx 部分は会社様によって異なります xxxxx 2 ユーザー名 パ
 操作ガイド Ver.2.3.1 目次 1. WebShare(HTML5 版 ) 編... - 2-1.1. ログイン / ログアウト... - 2-1.2. 表示更新... - 4-1.3. ファイル フォルダ一覧... - 5-1.3.1. フォルダ参照方法... - 5-1.3.2. フォルダ作成... - 8-1.3.3. アップロード... - 10-1.3.4. 名称変更... - 14-1.3.5.
操作ガイド Ver.2.3.1 目次 1. WebShare(HTML5 版 ) 編... - 2-1.1. ログイン / ログアウト... - 2-1.2. 表示更新... - 4-1.3. ファイル フォルダ一覧... - 5-1.3.1. フォルダ参照方法... - 5-1.3.2. フォルダ作成... - 8-1.3.3. アップロード... - 10-1.3.4. 名称変更... - 14-1.3.5.
livestarR操作マニュアル(ホーム画面)
 ホーム概要 レイアウトの設定 / レイアウトの呼出 画面の切替 環境設定等を行うことができます 5 レイアウトレイアウト保存 レイアウト呼出 または つのページにレイアウトを保存したり 呼び出すことができます レイアウト保存表示したレイアウトを保存する際に使用します レイアウト保存 をクリックすると 下図の画面が表示されます 5 レイアウト名入力欄レイアウト名を入力します 保存ボタン入力したレイアウト名を保存する際に使用します
ホーム概要 レイアウトの設定 / レイアウトの呼出 画面の切替 環境設定等を行うことができます 5 レイアウトレイアウト保存 レイアウト呼出 または つのページにレイアウトを保存したり 呼び出すことができます レイアウト保存表示したレイアウトを保存する際に使用します レイアウト保存 をクリックすると 下図の画面が表示されます 5 レイアウト名入力欄レイアウト名を入力します 保存ボタン入力したレイアウト名を保存する際に使用します
<8B9E93738CF092CA904D94CC814090BF8B818F B D836A B B B816A2E786C73>
 京都交通信販 請求書 Web サービス操作マニュアル 第 9 版 (2011 年 2 月 1 日改訂 ) 京都交通信販株式会社 http://www.kyokoshin.co.jp TEL075-314-6251 FX075-314-6255 目次 STEP 1 >> ログイン画面 請求書 Web サービスログイン画面を確認します P.1 STEP 2 >> ログイン 請求書 Web サービスにログインします
京都交通信販 請求書 Web サービス操作マニュアル 第 9 版 (2011 年 2 月 1 日改訂 ) 京都交通信販株式会社 http://www.kyokoshin.co.jp TEL075-314-6251 FX075-314-6255 目次 STEP 1 >> ログイン画面 請求書 Web サービスログイン画面を確認します P.1 STEP 2 >> ログイン 請求書 Web サービスにログインします
HYPER SPEED NEXT
 2017/09/23 Ver.2.6.0.0 1 / 100 2 / 100 目次 1 章お取引の前に (1) お取引の前に 1. 取引時間... 8 2. 推奨環境... 8 3. インストール方法... 9 4. アンインストール方法... 10 (1) 各機能と名前の説明 1. ツールバーの説明... 11 (2) ファイル 1. ログイン... 13 2. 終了... 13 (3) 情報 1.
2017/09/23 Ver.2.6.0.0 1 / 100 2 / 100 目次 1 章お取引の前に (1) お取引の前に 1. 取引時間... 8 2. 推奨環境... 8 3. インストール方法... 9 4. アンインストール方法... 10 (1) 各機能と名前の説明 1. ツールバーの説明... 11 (2) ファイル 1. ログイン... 13 2. 終了... 13 (3) 情報 1.
第2章 Macintoshの基本操作
 第 2 章 Macintosh の基本操作 パソコンを操作するには パソコンに対して何らかの 命令 や 指示 をする必要があります 以下の章で説明するように パソコンの電源を入れると MacOS という基本ソフト (OS とも言う ) が起動しますので パソコンの操作は 基本的には Macintosh( 以下 Mac と言う ) 環境のもとでのパソコン操作となります Mac に対して 命令 や 指示
第 2 章 Macintosh の基本操作 パソコンを操作するには パソコンに対して何らかの 命令 や 指示 をする必要があります 以下の章で説明するように パソコンの電源を入れると MacOS という基本ソフト (OS とも言う ) が起動しますので パソコンの操作は 基本的には Macintosh( 以下 Mac と言う ) 環境のもとでのパソコン操作となります Mac に対して 命令 や 指示
ノムラFXサイト操作ヘルプ_全体版
 . 新規 / 決済注文画面 () 新規 / 決済注文画面共通部分 注文価格注文価格を入力します 直接数字を入力するか ボタンで入力します 通貨ペア通貨ペアを選択します 注文数量 注文数量を入力します 直接数字を入力するか ボタンで入力します 発注可能数量 ボタンを押すと 新規発注可能数量と決済発注可能数量を表示します 有効期限 当日 週末 無期限 日時指定 から選択します 日時指定を選択した場合は
. 新規 / 決済注文画面 () 新規 / 決済注文画面共通部分 注文価格注文価格を入力します 直接数字を入力するか ボタンで入力します 通貨ペア通貨ペアを選択します 注文数量 注文数量を入力します 直接数字を入力するか ボタンで入力します 発注可能数量 ボタンを押すと 新規発注可能数量と決済発注可能数量を表示します 有効期限 当日 週末 無期限 日時指定 から選択します 日時指定を選択した場合は
第 3 章 MetaTrader4 での取引 ( 売買 ) 方法 それでは実際に取引をスタートする前に MetaTrader4 での発注方法について確認しておきましょう MetaTrader4 では通常の 成行注文 に加えて 指値注文 OCO 注文 IFDOCO 注文といったほとんどの発注方法に対応
 第 3 章 MetaTrader4 での取引 ( 売買 ) 方法 それでは実際に取引をスタートする前に MetaTrader4 での発注方法について確認しておきましょう MetaTrader4 では通常の 成行注文 に加えて 指値注文 OCO 注文 IFDOCO 注文といったほとんどの発注方法に対応しています チャート機能がいくら使えても 発注方法がわからなければ十分に MetaTrader4 を使いこなすことが出来ませんので
第 3 章 MetaTrader4 での取引 ( 売買 ) 方法 それでは実際に取引をスタートする前に MetaTrader4 での発注方法について確認しておきましょう MetaTrader4 では通常の 成行注文 に加えて 指値注文 OCO 注文 IFDOCO 注文といったほとんどの発注方法に対応しています チャート機能がいくら使えても 発注方法がわからなければ十分に MetaTrader4 を使いこなすことが出来ませんので
<4D F736F F D C837B91808DEC837D836A B81698F898B8995D2816A5F E646F63>
 トレボ操作マニュアル ( 初級編 ) 1. ページを表 してみよう トレボでは 各銘柄の価格 気配情報 ( 銘柄詳細 ) やチャート ニュース ランキングといったウィンドウを 複数枚並べて表 することができます メニューバー ウィンドウ表 エリア ( ベースウィンドウ ) このマニュアルでは トレボを使う上で必要な 基本的な操作 法や便利な機能を紹介します なお より詳しい操作 法や機能の詳細は ヘルプをご覧ください
トレボ操作マニュアル ( 初級編 ) 1. ページを表 してみよう トレボでは 各銘柄の価格 気配情報 ( 銘柄詳細 ) やチャート ニュース ランキングといったウィンドウを 複数枚並べて表 することができます メニューバー ウィンドウ表 エリア ( ベースウィンドウ ) このマニュアルでは トレボを使う上で必要な 基本的な操作 法や便利な機能を紹介します なお より詳しい操作 法や機能の詳細は ヘルプをご覧ください
Presto操作マニュアル(情報・アラート)
 7 章情報 情報メニュー一覧 相場表やチャートなどを表示します 項目 相場表 カスタム相場表 サヤ相場表 外国為替 スポット 外国為替 スポット一覧 気配値表 相場表 気配値からの仕切注文 注文変更 注文取消について チャート サヤチャート ニュースタイトル一覧 ニュースティッカー 内容相場表をリアルタイムで表示します 銘柄 限月毎に現在値 前日比の一覧をリアルタイムで表示します サヤ相場表をリアルタイムで表示します
7 章情報 情報メニュー一覧 相場表やチャートなどを表示します 項目 相場表 カスタム相場表 サヤ相場表 外国為替 スポット 外国為替 スポット一覧 気配値表 相場表 気配値からの仕切注文 注文変更 注文取消について チャート サヤチャート ニュースタイトル一覧 ニュースティッカー 内容相場表をリアルタイムで表示します 銘柄 限月毎に現在値 前日比の一覧をリアルタイムで表示します サヤ相場表をリアルタイムで表示します
<4D F736F F D20955C8E8695CF8D5894C55F8F9197DE8DEC90AC BA697CD89EF8ED08BA4974C816A91808DEC837D836A B81698BA697CD89EF8ED08CFC82AF816A2E646F6378>
 社外 WIZDOM 書類作成システム 操作マニュアル ( 協 会社版 ) 2016 年 4 発 株式会社 中 務店 目次 1. ログイン ログアウト 現場選択... 3 2. 協力会社共有... 4 共有書類作成... 5 添付ファイルの登録 編集... 8 共有記録一覧... 11 書類の編集... 13 書類の参照... 14 ファイル属性の詳細確認... 15 ファイルの複写 削除 貼付 移動
社外 WIZDOM 書類作成システム 操作マニュアル ( 協 会社版 ) 2016 年 4 発 株式会社 中 務店 目次 1. ログイン ログアウト 現場選択... 3 2. 協力会社共有... 4 共有書類作成... 5 添付ファイルの登録 編集... 8 共有記録一覧... 11 書類の編集... 13 書類の参照... 14 ファイル属性の詳細確認... 15 ファイルの複写 削除 貼付 移動
岡三かんたん発注
 Copyright (c) Okasan Online Securities Co.,Ltd. All Rights Reserved. 利用マニュアル 当サービスは 当社または情報提供元が信頼できると判断した情報に基づき構成されておりますが その情報の正確性 完全性 適時性を当社および情報提供元が保証するものではありません これらの情報によって生じたいかなる損害についても 当社は一切責任を負いかねます
Copyright (c) Okasan Online Securities Co.,Ltd. All Rights Reserved. 利用マニュアル 当サービスは 当社または情報提供元が信頼できると判断した情報に基づき構成されておりますが その情報の正確性 完全性 適時性を当社および情報提供元が保証するものではありません これらの情報によって生じたいかなる損害についても 当社は一切責任を負いかねます
DataWare-NETご利用ガイド
 DataWare-NET ご利用ガイド . 毎日夕方に配信先に設定したアドレスにメールが配信されます 登録が完了すると 配信先に設定されたメールアドレスに毎日夕方にメールをお届けします メールの配信先は 6 メールアドレスまで設定可能です 本日の収集案件数や 設定された条件に合致した案件数が記載されています メール本文に記載された マイページ URL をクリックすると 専用のマイページに移動します
DataWare-NET ご利用ガイド . 毎日夕方に配信先に設定したアドレスにメールが配信されます 登録が完了すると 配信先に設定されたメールアドレスに毎日夕方にメールをお届けします メールの配信先は 6 メールアドレスまで設定可能です 本日の収集案件数や 設定された条件に合致した案件数が記載されています メール本文に記載された マイページ URL をクリックすると 専用のマイページに移動します
操作マニュアル
 2017/07/15 2 / 33 目次 (1) お取引の前に 1. 取引商品... 4 2. 取引時間... 4 3. 推奨環境... 4 4. インストール方法... 5 5. ログイン方法... 5 (2) メニュー 1. 各項目の説明... 6 (3) 情報 1. マーケット... 7 2. チャート... 8 [1] チャート設定... 9 (4) 取引注文 1. チャート発注モード...
2017/07/15 2 / 33 目次 (1) お取引の前に 1. 取引商品... 4 2. 取引時間... 4 3. 推奨環境... 4 4. インストール方法... 5 5. ログイン方法... 5 (2) メニュー 1. 各項目の説明... 6 (3) 情報 1. マーケット... 7 2. チャート... 8 [1] チャート設定... 9 (4) 取引注文 1. チャート発注モード...
目次 No. 内容 メニュー名 ページ番号 事前準備 IEバージョン情報確認 互換表示設定 (IE9 IE0 IEの場合 ) 信頼済みサイトへの登録 (IE0 IEの場合 ) 4 受注データを (IE0 IEの場合 ) 6 5 リストを出力する為の設定 (IE0 IEの場合 ) 7 6 ( その)(
 WEB-EDI 画面操作マニュアル (IE6~IE 設定版 ) 第 版 04 年 月 日 株式会社富士通システムズ ウエスト 目次 No. 内容 メニュー名 ページ番号 事前準備 IEバージョン情報確認 互換表示設定 (IE9 IE0 IEの場合 ) 信頼済みサイトへの登録 (IE0 IEの場合 ) 4 受注データを (IE0 IEの場合 ) 6 5 リストを出力する為の設定 (IE0 IEの場合
WEB-EDI 画面操作マニュアル (IE6~IE 設定版 ) 第 版 04 年 月 日 株式会社富士通システムズ ウエスト 目次 No. 内容 メニュー名 ページ番号 事前準備 IEバージョン情報確認 互換表示設定 (IE9 IE0 IEの場合 ) 信頼済みサイトへの登録 (IE0 IEの場合 ) 4 受注データを (IE0 IEの場合 ) 6 5 リストを出力する為の設定 (IE0 IEの場合
生存確認調査ツール
 Hos-CanR.0 独自項目運用マニュアル FileMaker pro を使用 登録作業者用 Ver. バージョン改訂日付改訂内容 Ver. 00//5 初版 Ver. 0// FileMaker Pro の動作確認の追加 はじめに 本マニュアルについて Hos-CanR.0 院内がん登録システム ( 以降は Hos-CanR.0 と記述します ) では 独自項目の作成 登録 サポートはなくなり
Hos-CanR.0 独自項目運用マニュアル FileMaker pro を使用 登録作業者用 Ver. バージョン改訂日付改訂内容 Ver. 00//5 初版 Ver. 0// FileMaker Pro の動作確認の追加 はじめに 本マニュアルについて Hos-CanR.0 院内がん登録システム ( 以降は Hos-CanR.0 と記述します ) では 独自項目の作成 登録 サポートはなくなり
LCV-Net ファイルコンテナ ユーザーマニュアル
 LCV-Net ファイルコンテナ ユーザーマニュアル 目次 本手順について... 1 用語 機能解説 新機能について...... 2 3 1. ログイン方法... 4 1.1. ファイルコンテナ の画面の構成... 5 1.2. ファイル一覧... 6 2. 基本操作 2.1. フォルダの種類... 7 2.2. フォルダを作成する... 8 2.3.ファイルをアップロードする 2.3.1. ファイルを指定してアップロード...
LCV-Net ファイルコンテナ ユーザーマニュアル 目次 本手順について... 1 用語 機能解説 新機能について...... 2 3 1. ログイン方法... 4 1.1. ファイルコンテナ の画面の構成... 5 1.2. ファイル一覧... 6 2. 基本操作 2.1. フォルダの種類... 7 2.2. フォルダを作成する... 8 2.3.ファイルをアップロードする 2.3.1. ファイルを指定してアップロード...
spsafety_manual_sp_2_
 操作マニュアル - スマホ版 - 第 2 章 あんしんフィルター を設定する 凡例と目次について アイコン凡例 補足 注意 補足説明です 特に注意が必要な事項について説明します 機能の分類の凡例 Android 版 ケータイ版 Android 版 ケータイ版でご利用になれます Android 版のみ Android 版でのみ ご利用になれます ios 版のみ ios 版でのみ ご利用になれます 目次について
操作マニュアル - スマホ版 - 第 2 章 あんしんフィルター を設定する 凡例と目次について アイコン凡例 補足 注意 補足説明です 特に注意が必要な事項について説明します 機能の分類の凡例 Android 版 ケータイ版 Android 版 ケータイ版でご利用になれます Android 版のみ Android 版でのみ ご利用になれます ios 版のみ ios 版でのみ ご利用になれます 目次について
1. 信頼済みサイトの設定 (1/3) この設定をしないとレイアウト ( 公報 ) ダウンロードなどの一部の機能が使えませんので 必ず設定してください 1 Internet Explorer を起動し [ ツール ]-[ インターネットオプション (O)] を選択します 2 [ セキュリティ ] の
![1. 信頼済みサイトの設定 (1/3) この設定をしないとレイアウト ( 公報 ) ダウンロードなどの一部の機能が使えませんので 必ず設定してください 1 Internet Explorer を起動し [ ツール ]-[ インターネットオプション (O)] を選択します 2 [ セキュリティ ] の 1. 信頼済みサイトの設定 (1/3) この設定をしないとレイアウト ( 公報 ) ダウンロードなどの一部の機能が使えませんので 必ず設定してください 1 Internet Explorer を起動し [ ツール ]-[ インターネットオプション (O)] を選択します 2 [ セキュリティ ] の](/thumbs/92/108723292.jpg) Internet Explorer の初期設定 信頼済みサイト の設定や ポップアップブロック の設定を確認する必要があります 以下の手順で設定してください 1. 信頼済みサイトの設定 2. タブブラウズの設定 3. セキュリティ設定の変更 4. ポップアップブロックの設定 5. 推奨する文字サイズの設定 6. 規定のブラウザに設定 7. 互換表示の無効の設定 8. ランキングやハイライトの印刷設定
Internet Explorer の初期設定 信頼済みサイト の設定や ポップアップブロック の設定を確認する必要があります 以下の手順で設定してください 1. 信頼済みサイトの設定 2. タブブラウズの設定 3. セキュリティ設定の変更 4. ポップアップブロックの設定 5. 推奨する文字サイズの設定 6. 規定のブラウザに設定 7. 互換表示の無効の設定 8. ランキングやハイライトの印刷設定
目次 Webフォルダの特長と仕組み 3 Webフォルダの開き方 4 1 児童生徒の場合 4 2 先生の場合 5 Webフォルダ機能 ファイルのアップロード ( 保存 ) 6 ファイルのダウンロード 7 ファイルの開き方 8 新規フォルダの作成 9 フォルダ ファイルの名称の変更 10 フォルダ ファ
 Web フォルダマニュアル 目次 Webフォルダの特長と仕組み 3 Webフォルダの開き方 4 1 児童生徒の場合 4 2 先生の場合 5 Webフォルダ機能 ファイルのアップロード ( 保存 ) 6 ファイルのダウンロード 7 ファイルの開き方 8 新規フォルダの作成 9 フォルダ ファイルの名称の変更 10 フォルダ ファイルの削除 11 Webフォルダ内でのフォルダ ファイルの移動 12 Webフォルダ内でのフォルダ
Web フォルダマニュアル 目次 Webフォルダの特長と仕組み 3 Webフォルダの開き方 4 1 児童生徒の場合 4 2 先生の場合 5 Webフォルダ機能 ファイルのアップロード ( 保存 ) 6 ファイルのダウンロード 7 ファイルの開き方 8 新規フォルダの作成 9 フォルダ ファイルの名称の変更 10 フォルダ ファイルの削除 11 Webフォルダ内でのフォルダ ファイルの移動 12 Webフォルダ内でのフォルダ
プログレッシブチャート 操作ガイド
 操作ガイド 金融商品取引業者関東財務局長 ( 金商 ) 第 278 号加入協会 : 一般社団法人金融先物取引業協会一般社団法人日本投資顧問業協会 2018 年 7 月 23 日 目次 起動 終了 P.2 起動する P.2 終了する P.2 推奨環境 P.3 OS とブラウザ P.3 チャート 画面と トレード 画面 P.4 2 種類の画面 P.4 チャート P.5 チャート 画面の説明 P.5 通貨ペアの切替
操作ガイド 金融商品取引業者関東財務局長 ( 金商 ) 第 278 号加入協会 : 一般社団法人金融先物取引業協会一般社団法人日本投資顧問業協会 2018 年 7 月 23 日 目次 起動 終了 P.2 起動する P.2 終了する P.2 推奨環境 P.3 OS とブラウザ P.3 チャート 画面と トレード 画面 P.4 2 種類の画面 P.4 チャート P.5 チャート 画面の説明 P.5 通貨ペアの切替
< F2D D E6A7464>
 PowerPoint でランチョンマット ( 型紙 ) を作成しよう PowerPoint2003 の描画機能 オートシェイプ と塗りつぶし機能を活用して, ランチョンマット の型紙作成と配色実習を行います 1 型紙の作成 A3 サイズのランチョンマットの型紙を作成します ラフスケッチを事前に描いておくと, よりイメージを捉えやすいでしょう (1) PowerPoint の起動と用紙設定 Microsoft
PowerPoint でランチョンマット ( 型紙 ) を作成しよう PowerPoint2003 の描画機能 オートシェイプ と塗りつぶし機能を活用して, ランチョンマット の型紙作成と配色実習を行います 1 型紙の作成 A3 サイズのランチョンマットの型紙を作成します ラフスケッチを事前に描いておくと, よりイメージを捉えやすいでしょう (1) PowerPoint の起動と用紙設定 Microsoft
2. 患者一覧 ログインすると患者一覧画面が表示されます 初期表示は本日日付で診療が行われた患者の一覧が表示されます 該当の患者がいない場合は上図のように患者一覧は表示されません ORCA 連携されていない場合は初期導入時に患者情報がありませんので 取り込みを行う必要があります 患者の取り込み方法は
 手順書 No:U004-01 作成者 : 中部システムサポート株式会社 作成日 :2013/07/19 電子文書管理システム操作手順 電子文書管理システムの操作手順を説明します 1. ログイン ログインするユーザー ID とパスワードを入力してください 初期導入時はユーザー ID:administrator パスワードなしで登録されているのでそれでログインしてください administrator は管理者権限となっていますので
手順書 No:U004-01 作成者 : 中部システムサポート株式会社 作成日 :2013/07/19 電子文書管理システム操作手順 電子文書管理システムの操作手順を説明します 1. ログイン ログインするユーザー ID とパスワードを入力してください 初期導入時はユーザー ID:administrator パスワードなしで登録されているのでそれでログインしてください administrator は管理者権限となっていますので
メタトレーダー 4 専用 ANDROID アプリ操作マニュアル メタトレーダー 4 用 Android アプリの機能説明と注文方法 Date: 2013/12/5 Update: 2019/3/7 1
 メタトレーダー 4 専用 ANDROID アプリ操作マニュアル メタトレーダー 4 用 Android アプリの機能説明と注文方法 Date: 2013/12/5 Update: 2019/3/7 1 ご利用いただく上でのご注意 Android 用 MT4 アプリの機能は システムにかかる負荷を最小限に抑えており 必要最低限な機能のみご利用いただくことが可能です そのため PC 版に搭載されている一部機能
メタトレーダー 4 専用 ANDROID アプリ操作マニュアル メタトレーダー 4 用 Android アプリの機能説明と注文方法 Date: 2013/12/5 Update: 2019/3/7 1 ご利用いただく上でのご注意 Android 用 MT4 アプリの機能は システムにかかる負荷を最小限に抑えており 必要最低限な機能のみご利用いただくことが可能です そのため PC 版に搭載されている一部機能
200_CAD(画面回りの機能)の基本操作
 CAD( 画面回りの機能 ) の 基本操作 CAD の画面回りの機能を解説しています 解説内容がオプションプログラムの説明である場合があります ご了承ください 画面の構成 [CAD] の画面構成を確認しましょう メッセージバー 次の操作をナビゲートするメッセージが表示されます 左のバーは 現在のメモリー使用量を表示しています ( 安全に作業する為の目安としてください ) メニューバー すべてのコマンドが配置されています
CAD( 画面回りの機能 ) の 基本操作 CAD の画面回りの機能を解説しています 解説内容がオプションプログラムの説明である場合があります ご了承ください 画面の構成 [CAD] の画面構成を確認しましょう メッセージバー 次の操作をナビゲートするメッセージが表示されます 左のバーは 現在のメモリー使用量を表示しています ( 安全に作業する為の目安としてください ) メニューバー すべてのコマンドが配置されています
 Jam Careソフト目次 マニュアル 5 Jamcareソフトのセットアップをしましょう 12 ソフトの起動と終了をしましょう 15 サポートセンターから電話が欲しい 19 サポートセンターにメッセージを送信する 27 サポートサイトで Q&A 集を見る 33 サポートサイトにバージョンアップの要望を書き込む 36 サポートサイトへ質問する 39 顧客情報登録を編集する 40 ジャムケアソフトのバージョンアップを行う
Jam Careソフト目次 マニュアル 5 Jamcareソフトのセットアップをしましょう 12 ソフトの起動と終了をしましょう 15 サポートセンターから電話が欲しい 19 サポートセンターにメッセージを送信する 27 サポートサイトで Q&A 集を見る 33 サポートサイトにバージョンアップの要望を書き込む 36 サポートサイトへ質問する 39 顧客情報登録を編集する 40 ジャムケアソフトのバージョンアップを行う
川畑琢也「外貨ネクストネオ」の魅力(便利機能を解説)
 2013 年 2 月 25 日 外為どっとコム総合研究所研究員川畑琢也日本テクニカルアナリスト協会認定テクニカルアナリスト (CMTA) 本コンテンツにて紹介するセミナーは 外為どっとコムが主催するセミナーです セミナーにおきましては FX ( 外国為替保証金取引 ) の簡単な紹介 説明をさせていただきますので あらかじめご了承のうえ ご参加くださいますようお願い申し上げます またこれらのセミナーは
2013 年 2 月 25 日 外為どっとコム総合研究所研究員川畑琢也日本テクニカルアナリスト協会認定テクニカルアナリスト (CMTA) 本コンテンツにて紹介するセミナーは 外為どっとコムが主催するセミナーです セミナーにおきましては FX ( 外国為替保証金取引 ) の簡単な紹介 説明をさせていただきますので あらかじめご了承のうえ ご参加くださいますようお願い申し上げます またこれらのセミナーは
Microsoft Word - macマニュアル【 】.doc
 目次 1. ログイン... 1 2. ログアウト... 3 3. デスクトップ ( 例 :Word Excel 起動中 )... 4 4. Dock( 例 :Word Excel 起動中 )... 5 5. Finder ウィンドウ... 9 6. メニューバー ( 例 :Word 起動中 )... 10 7. 文字の入力 ( 例 :Word で入力 )... 11 8. データの保存 ( 例 :Word
目次 1. ログイン... 1 2. ログアウト... 3 3. デスクトップ ( 例 :Word Excel 起動中 )... 4 4. Dock( 例 :Word Excel 起動中 )... 5 5. Finder ウィンドウ... 9 6. メニューバー ( 例 :Word 起動中 )... 10 7. 文字の入力 ( 例 :Word で入力 )... 11 8. データの保存 ( 例 :Word
TREND CA Ver.3 手順書
 TREND CA 手順書 申請書を作成する プログラムを起動する 内容を入力する データを保存する 申請書を印刷する プログラムを終了する テンプレートを編集する 編集プログラムを起動する 文字列を入力する 枠線を入力する 7 テンプレートを保存する 7 編集プログラムを終了する 7 . 申請書を作成する 申請書を作成する ZERO の物件データから物件情報を取り込んで TREND CA で申請書を作成する方法を解説します
TREND CA 手順書 申請書を作成する プログラムを起動する 内容を入力する データを保存する 申請書を印刷する プログラムを終了する テンプレートを編集する 編集プログラムを起動する 文字列を入力する 枠線を入力する 7 テンプレートを保存する 7 編集プログラムを終了する 7 . 申請書を作成する 申請書を作成する ZERO の物件データから物件情報を取り込んで TREND CA で申請書を作成する方法を解説します
目次 0 履歴画面の使い方 0 履歴画面の見かた 0 条件指定ウィンドウを表示する 0 条件指定ウィンドウの使い方 06 対象端末を選択する 06 対象端末を検索する 06 対象期間を指定する 07 履歴を表示する 08 履歴アイコンについて 09 履歴線の表示 非表示を選択する 09 履歴を一覧か
 操作ガイド 履歴編 ドコモ システムズ株式会社 目次 0 履歴画面の使い方 0 履歴画面の見かた 0 条件指定ウィンドウを表示する 0 条件指定ウィンドウの使い方 06 対象端末を選択する 06 対象端末を検索する 06 対象期間を指定する 07 履歴を表示する 08 履歴アイコンについて 09 履歴線の表示 非表示を選択する 09 履歴を一覧から選択する 0 履歴データをダウンロードする 対象端末を選択する
操作ガイド 履歴編 ドコモ システムズ株式会社 目次 0 履歴画面の使い方 0 履歴画面の見かた 0 条件指定ウィンドウを表示する 0 条件指定ウィンドウの使い方 06 対象端末を選択する 06 対象端末を検索する 06 対象期間を指定する 07 履歴を表示する 08 履歴アイコンについて 09 履歴線の表示 非表示を選択する 09 履歴を一覧から選択する 0 履歴データをダウンロードする 対象端末を選択する
【店頭FXチャート】 操作マニュアル
 店頭 FX チャート 操作マニュアル 2017 年 2 月 27 日版 1 目次 各画面の説明 各画面の機能説明 3 チャート画面 チャート画面 4 チャート画面構成 5 テクニカル機能 6 描画機能 7 3 レート一覧 レート一覧 12 4 シグナル登録 シグナルの登録 設定方法 13 5 レイアウト レイアウトの操作方法 15 6 全体設定 チャート共通設定 16 本操作マニュアルで使用されている画像はイメージであり
店頭 FX チャート 操作マニュアル 2017 年 2 月 27 日版 1 目次 各画面の説明 各画面の機能説明 3 チャート画面 チャート画面 4 チャート画面構成 5 テクニカル機能 6 描画機能 7 3 レート一覧 レート一覧 12 4 シグナル登録 シグナルの登録 設定方法 13 5 レイアウト レイアウトの操作方法 15 6 全体設定 チャート共通設定 16 本操作マニュアルで使用されている画像はイメージであり
Shelterアプリ作成ガイド
 アプリ作成ガイド 2019 年 01 月 30 日 ナレッジスイート株式会社 1 はじめに 本ガイドでは 案件管理 アプリを作成します Shelterの基本機能の確認および項目の追加やビジネスロジック追加など簡単なカスタマイズを体験することができます 下記サイトにてe-mailアドレスを登録すると30 日間試用することができますので ぜひお試しください https://demo.shelterdb.net
アプリ作成ガイド 2019 年 01 月 30 日 ナレッジスイート株式会社 1 はじめに 本ガイドでは 案件管理 アプリを作成します Shelterの基本機能の確認および項目の追加やビジネスロジック追加など簡単なカスタマイズを体験することができます 下記サイトにてe-mailアドレスを登録すると30 日間試用することができますので ぜひお試しください https://demo.shelterdb.net
シヤチハタ デジタルネーム 操作マニュアル
 操作マニュアル 目次 1 はじめに... 2 2 動作環境... 2 3 インストール... 3 4 印鑑を登録する... 6 5 登録した印鑑を削除する... 9 6 印鑑を捺印する... 10 6.1 Word 文書へ捺印する... 10 6.2 Excel 文書へ捺印する... 12 7 コピー & ペーストで捺印する... 13 8 印鑑の色を変更する... 15 9 印鑑の順番を入れ替える...
操作マニュアル 目次 1 はじめに... 2 2 動作環境... 2 3 インストール... 3 4 印鑑を登録する... 6 5 登録した印鑑を削除する... 9 6 印鑑を捺印する... 10 6.1 Word 文書へ捺印する... 10 6.2 Excel 文書へ捺印する... 12 7 コピー & ペーストで捺印する... 13 8 印鑑の色を変更する... 15 9 印鑑の順番を入れ替える...
Biz パスワードクライアント操作マニュアル Android 編 1.01 版 2013 年 12 月 20 日 NTT コミュニケーションズ株式会社 NTT Communications 2013 All Rights Reserved
 Biz パスワードクライアント操作マニュアル Android 編 1.01 版 2013 年 12 月 20 日 NTT コミュニケーションズ株式会社 改版履歴 版数 日付 1.01 2013/12/20 項番 改版履歴 主な更新内容 1-1 クライアントアプリケーションのインストール / アンインストール ページに GooglePlay 公開に伴い商品ページ画像を追加 1 目次 はじめに 3 ページ構成
Biz パスワードクライアント操作マニュアル Android 編 1.01 版 2013 年 12 月 20 日 NTT コミュニケーションズ株式会社 改版履歴 版数 日付 1.01 2013/12/20 項番 改版履歴 主な更新内容 1-1 クライアントアプリケーションのインストール / アンインストール ページに GooglePlay 公開に伴い商品ページ画像を追加 1 目次 はじめに 3 ページ構成
電子版操作マニュアル スマートデバイス版
 電子版操作ガイドスマートデバイス版 スマートフォン タブレット 2017 年 3 月 30 日版 スマートフォン タブレット版の操作説明書となります 目次 1 対応環境について 2 ログインについて 3 マイページ 3-1 マイページカレンダーアイコンについて 3-2 各種タブについて 3-3 全件検索について 4 閲覧について 4-1 閲覧メニューバーについて 4-2 検索 号内検索 について 4-3
電子版操作ガイドスマートデバイス版 スマートフォン タブレット 2017 年 3 月 30 日版 スマートフォン タブレット版の操作説明書となります 目次 1 対応環境について 2 ログインについて 3 マイページ 3-1 マイページカレンダーアイコンについて 3-2 各種タブについて 3-3 全件検索について 4 閲覧について 4-1 閲覧メニューバーについて 4-2 検索 号内検索 について 4-3
誓約書の同意 4 初回のみ 下記画面が表示されるので内容を確認後 同意する ボタンをクリック 同意していただけない場合はネット調達システムを使うことができません 参照条件設定 5 案件の絞り込み画面が表示されます 5-1 施工地域を選択して 施工地域選択完了 ボタンをクリック - 2 -
 ネット調達システム簡易マニュアル 協力会社編 システムの起動 ~ 案件参照 ~ 見積提出 ログイン 1OC-COMET にログインします 2 左側のメニューより 関連システム連携 ( 見積回答 S 他 ) をクリック 3 ネット調達システム をクリック - 1 - 誓約書の同意 4 初回のみ 下記画面が表示されるので内容を確認後 同意する ボタンをクリック 同意していただけない場合はネット調達システムを使うことができません
ネット調達システム簡易マニュアル 協力会社編 システムの起動 ~ 案件参照 ~ 見積提出 ログイン 1OC-COMET にログインします 2 左側のメニューより 関連システム連携 ( 見積回答 S 他 ) をクリック 3 ネット調達システム をクリック - 1 - 誓約書の同意 4 初回のみ 下記画面が表示されるので内容を確認後 同意する ボタンをクリック 同意していただけない場合はネット調達システムを使うことができません
SISJIN
 SISJIN 目次 ログイン... 4 ログイン... 4 メニュー表示 / ログアウト... 5 メニュー表示... 6 お知らせ確認... 7 お知らせ... 7 操作者へのお知らせ... 7 お知らせ削除... 8 ログアウト... 9 社員情報表示... 10 社員情報表示... 11 パスワード変更... 12 習得スキル登録... 14 習得スキル登録... 15 習得スキル補足説明登録...
SISJIN 目次 ログイン... 4 ログイン... 4 メニュー表示 / ログアウト... 5 メニュー表示... 6 お知らせ確認... 7 お知らせ... 7 操作者へのお知らせ... 7 お知らせ削除... 8 ログアウト... 9 社員情報表示... 10 社員情報表示... 11 パスワード変更... 12 習得スキル登録... 14 習得スキル登録... 15 習得スキル補足説明登録...
スライド 1
 WELLA POPART アプリ 使用方法 目次 WELLA POPART アプリ使用方法 1. アプリダウンロード方法 2. アプリダウンロード後の設定 3. POPARTのテンプレートを選択 4-1 & 2. POPARTを作成する 5. テンプレートにサロンロゴを挿入する 6. テンプレートにスタンプを挿入する 7. テンプレートの写真 スタンプを削除する 8. テンプレートに価格を挿入する
WELLA POPART アプリ 使用方法 目次 WELLA POPART アプリ使用方法 1. アプリダウンロード方法 2. アプリダウンロード後の設定 3. POPARTのテンプレートを選択 4-1 & 2. POPARTを作成する 5. テンプレートにサロンロゴを挿入する 6. テンプレートにスタンプを挿入する 7. テンプレートの写真 スタンプを削除する 8. テンプレートに価格を挿入する
000
 インストールする 前 に インストールが 自 動 で 始 まらない 場 合 インストール 中 またはアンインストール 中 に 下 のような 画 面 が 表 示 された 場 合 ソフトウェアのアップデートについて ソフトウェア最新版について 下記 弊社ホームページよりソフトウェアの最新情報をご確認ください ソフトウェア最新版をホームページよりダウンロードを行い お客様がお使いのソフトウェアを
インストールする 前 に インストールが 自 動 で 始 まらない 場 合 インストール 中 またはアンインストール 中 に 下 のような 画 面 が 表 示 された 場 合 ソフトウェアのアップデートについて ソフトウェア最新版について 下記 弊社ホームページよりソフトウェアの最新情報をご確認ください ソフトウェア最新版をホームページよりダウンロードを行い お客様がお使いのソフトウェアを
LINE WORKS セットアップガイド目次 管理者画面へのログイン... 2 ドメイン所有権の確認... 3 操作手順... 3 組織の登録 / 編集 / 削除... 7 組織を個別に追加 ( マニュアル操作による登録 )... 7 組織を一括追加 (XLS ファイルによる一括登録 )... 9
 VER.4.0.0 ライトプラン 1 LINE WORKS セットアップガイド目次 管理者画面へのログイン... 2 ドメイン所有権の確認... 3 操作手順... 3 組織の登録 / 編集 / 削除... 7 組織を個別に追加 ( マニュアル操作による登録 )... 7 組織を一括追加 (XLS ファイルによる一括登録 )... 9 組織の編集... 11 組織の移動... 12 組織の並べ替え...
VER.4.0.0 ライトプラン 1 LINE WORKS セットアップガイド目次 管理者画面へのログイン... 2 ドメイン所有権の確認... 3 操作手順... 3 組織の登録 / 編集 / 削除... 7 組織を個別に追加 ( マニュアル操作による登録 )... 7 組織を一括追加 (XLS ファイルによる一括登録 )... 9 組織の編集... 11 組織の移動... 12 組織の並べ替え...
TradingViewmanual
 REQUIRES NDA サクソバンク証券 TradingView 操作説明書 ~ 設定と取引編 ~ 09 年 5 月 0 日時点 サクソバンク証券株式会社 第一種金融商品取引業者登録番号 : 関東財務局長 ( 金商 ) 第 9 号電話 :00-007-90 電子メール :info@saxobank.co.jp サクソバンク証券 TradingView 操作説明書 目次. TradingViewとは
REQUIRES NDA サクソバンク証券 TradingView 操作説明書 ~ 設定と取引編 ~ 09 年 5 月 0 日時点 サクソバンク証券株式会社 第一種金融商品取引業者登録番号 : 関東財務局長 ( 金商 ) 第 9 号電話 :00-007-90 電子メール :info@saxobank.co.jp サクソバンク証券 TradingView 操作説明書 目次. TradingViewとは
PE4 Training Text 2
 Corel Painter Essentials 4 基本操作をマスターしよう Corel Painter Essentials 4 を起動 Corel Painter Essentials 4 の起動デスクトップの Corel Painter Essentials 4 のアイコンをダブルクリックして起動します もし見つからなかった場合 スタート メニューの すべてのプラグラム より Corel Painter
Corel Painter Essentials 4 基本操作をマスターしよう Corel Painter Essentials 4 を起動 Corel Painter Essentials 4 の起動デスクトップの Corel Painter Essentials 4 のアイコンをダブルクリックして起動します もし見つからなかった場合 スタート メニューの すべてのプラグラム より Corel Painter
データバンクシステム構築業務
 2013/07/02 改訂 目 次 1 概要... 2 1.1 概要... 2 1.2 動作環境... 2 1.3 利用規約... 2 1.4 画面構成... 3 2 操作方法... 4 2.1 共通基本操作... 4 2.1.1 拡大 縮小... 5 2.1.2 地図の移動... 6 2.1.3 メニューの表示 非表示... 7 2.1.4 レイヤ設定... 8 2.1.4.1 航空写真を表示する...
2013/07/02 改訂 目 次 1 概要... 2 1.1 概要... 2 1.2 動作環境... 2 1.3 利用規約... 2 1.4 画面構成... 3 2 操作方法... 4 2.1 共通基本操作... 4 2.1.1 拡大 縮小... 5 2.1.2 地図の移動... 6 2.1.3 メニューの表示 非表示... 7 2.1.4 レイヤ設定... 8 2.1.4.1 航空写真を表示する...
SHOFU SureFile for DentalX Manual
 日本語版 for 本ソフトの概要... 1 本ソフトの起動方法... 3 使用方法... 5 参考情報... 9 仕様... 12 For DentalX Ver.1.6 本ソフトの概要 本ソフトはデジタル口腔撮影装置 アイスペシャル C-Ⅱ および アイスペシャル C-Ⅲ 専用の画像振り分けソフトです 株式会社プラネット製 DentalX と連携し アイスペシャル C-Ⅱ C-Ⅲのテンキーを使って
日本語版 for 本ソフトの概要... 1 本ソフトの起動方法... 3 使用方法... 5 参考情報... 9 仕様... 12 For DentalX Ver.1.6 本ソフトの概要 本ソフトはデジタル口腔撮影装置 アイスペシャル C-Ⅱ および アイスペシャル C-Ⅲ 専用の画像振り分けソフトです 株式会社プラネット製 DentalX と連携し アイスペシャル C-Ⅱ C-Ⅲのテンキーを使って
1 フリーページを表示する 1-1 フリーページのカテゴリを作成します フリーページのカテゴリの情報を入力します 1 複数のフリーページを記事のジャンルや種類で分け その見出しを入力します お店ページの左サイドバーに表示します 2 消費者が 検索エンジンで検索するであろう 記事の特長や内容をあらわす
 フリーページを作成 表示する方法 < 目次 > 1 フリーページを表示する 2 1-1 フリーページのカテゴリを作成します 1-2 フリーページの記事を作成します 2 フリーページの記事を編集する 6 3 コメント トラックバックを管理する 7 3-1 コメントの掲載状態を変更します 3-2 トラックバックの掲載状態を変更します 4 フリーページのカテゴリの表示設定とレイアウトを調整する 9 このページは
フリーページを作成 表示する方法 < 目次 > 1 フリーページを表示する 2 1-1 フリーページのカテゴリを作成します 1-2 フリーページの記事を作成します 2 フリーページの記事を編集する 6 3 コメント トラックバックを管理する 7 3-1 コメントの掲載状態を変更します 3-2 トラックバックの掲載状態を変更します 4 フリーページのカテゴリの表示設定とレイアウトを調整する 9 このページは
 スタートマニュアル はじめに このたびは チューブとニコニコ 録り放題 3 ポータブル をお買い上げいただきましてありがとうございます 本ソフトを正しくお使いいただき 楽しく便利にご利用いただくために 必ず本書をご一読いただきますようお願い申し上げます サポートサービスについて ユーザー登録を行っていただいたお客様を対象に 所定のサポートサービスを提供しております ユーザー登録がお済みでない場合はサービスをご利用いただけませんので
スタートマニュアル はじめに このたびは チューブとニコニコ 録り放題 3 ポータブル をお買い上げいただきましてありがとうございます 本ソフトを正しくお使いいただき 楽しく便利にご利用いただくために 必ず本書をご一読いただきますようお願い申し上げます サポートサービスについて ユーザー登録を行っていただいたお客様を対象に 所定のサポートサービスを提供しております ユーザー登録がお済みでない場合はサービスをご利用いただけませんので
メールサーバ仕様変更に伴うメール設定変更方法
 Proself 利用方法 大阪産業大学 情報科学センター 2012 年 8 月 29 日初版 目次 1.Proself とは... 3 2.Proself の開始方法... 4 3.Proself の終了方法... 5 4.Proself の使い方... 6 1ファイルのアップロード方法... 6 2ファイルのダウンロード方法... 10 3フォルダ / ファイルの削除方法... 12 4フォルダの作成方法...
Proself 利用方法 大阪産業大学 情報科学センター 2012 年 8 月 29 日初版 目次 1.Proself とは... 3 2.Proself の開始方法... 4 3.Proself の終了方法... 5 4.Proself の使い方... 6 1ファイルのアップロード方法... 6 2ファイルのダウンロード方法... 10 3フォルダ / ファイルの削除方法... 12 4フォルダの作成方法...
目次 1. ログイン ログアウト デスクトップ ( 例 :Word Excel 起動中 ) Dock( 例 :Word Excel 起動中 ) Finder ウィンドウ メニューバー ( 例 :Word 起動中 )...
 2017 年 9 月 19 日 目次 1. ログイン... 1 2. ログアウト... 3 3. デスクトップ ( 例 :Word Excel 起動中 )... 4 4. Dock( 例 :Word Excel 起動中 )... 5 5. Finder ウィンドウ... 9 6. メニューバー ( 例 :Word 起動中 )... 10 7. 文字の入力 ( 例 :Word で入力 )... 11
2017 年 9 月 19 日 目次 1. ログイン... 1 2. ログアウト... 3 3. デスクトップ ( 例 :Word Excel 起動中 )... 4 4. Dock( 例 :Word Excel 起動中 )... 5 5. Finder ウィンドウ... 9 6. メニューバー ( 例 :Word 起動中 )... 10 7. 文字の入力 ( 例 :Word で入力 )... 11
PowerPoint プレゼンテーション
 モバトレ君アプリ 365FX 操作説明書 1 目 次 1. アプリ機能概要 (P.3 ~P.6) 10. 注文 12. 建玉一覧 18. 証拠金振替 (P.83 ~) 2. ログイン (P.7 ~P.9) 10. 1. 新規注文の流れ (P.29 ~) 12. 1. 建玉一覧 (P.56 ~) 19. 機能設定 3. メイン画面 (P.10 ~P.11) 10. 2. 成行 (P.31 ~) 12.
モバトレ君アプリ 365FX 操作説明書 1 目 次 1. アプリ機能概要 (P.3 ~P.6) 10. 注文 12. 建玉一覧 18. 証拠金振替 (P.83 ~) 2. ログイン (P.7 ~P.9) 10. 1. 新規注文の流れ (P.29 ~) 12. 1. 建玉一覧 (P.56 ~) 19. 機能設定 3. メイン画面 (P.10 ~P.11) 10. 2. 成行 (P.31 ~) 12.
スライド 0
 第 2 章情報記入とプラン地図上に情報記入や 行動計画をシミュレーションするプランの説明をします 2-1 カスタム情報の記入カスタム情報とは 地図上に名称 ( タイトル ) としてアイコンと文字 ( または画像 ) を表示し 内部に住所などのコメントや写真 動画 EXCEL ファイル PDF Web リンクを持つことができるものです 初期状態 ( デフォルト ) では テキスト作成時の動作は カスタム情報記入ウィザードを開くように設定されています
第 2 章情報記入とプラン地図上に情報記入や 行動計画をシミュレーションするプランの説明をします 2-1 カスタム情報の記入カスタム情報とは 地図上に名称 ( タイトル ) としてアイコンと文字 ( または画像 ) を表示し 内部に住所などのコメントや写真 動画 EXCEL ファイル PDF Web リンクを持つことができるものです 初期状態 ( デフォルト ) では テキスト作成時の動作は カスタム情報記入ウィザードを開くように設定されています
印刷アプリケーションマニュアル
 印刷アプリケーションマニュアル 目次印刷アプリケーションについて... 2 1.1. インストール前の管理者での事前準備... 2 1.2. インストールする... 2 1.3. 基本的な使い方... 6 1.3.1. 各部の概要... 6 1.3.2. カメレオンコードを印刷する... 7 1.3.3. 印刷レイアウトを作成する... 9 1.3.. 用紙を設定する... 10 2. サポートサービスのご案内...
印刷アプリケーションマニュアル 目次印刷アプリケーションについて... 2 1.1. インストール前の管理者での事前準備... 2 1.2. インストールする... 2 1.3. 基本的な使い方... 6 1.3.1. 各部の概要... 6 1.3.2. カメレオンコードを印刷する... 7 1.3.3. 印刷レイアウトを作成する... 9 1.3.. 用紙を設定する... 10 2. サポートサービスのご案内...
WebMail ユーザーズガイド
 ニフティクラウドビジネスメール メール共有サービスユーザーズガイド 第 1.0 版平成 24 年 2 月 7 日 ニフティ株式会社 目次 はじめに... 3 1. 共有メールボックスとは... 4 2. 共有メールボックスを表示する... 5 3. 閲覧履歴 操作履歴を表示する... 8 4. 共有メールボックスからメールを送信する... 10 4-1. メールの新規作成... 10 4-2. メールの返信
ニフティクラウドビジネスメール メール共有サービスユーザーズガイド 第 1.0 版平成 24 年 2 月 7 日 ニフティ株式会社 目次 はじめに... 3 1. 共有メールボックスとは... 4 2. 共有メールボックスを表示する... 5 3. 閲覧履歴 操作履歴を表示する... 8 4. 共有メールボックスからメールを送信する... 10 4-1. メールの新規作成... 10 4-2. メールの返信
ホームページ・ビルダー16
 Part 2 テンプレートからページを作る (3) Part 2-3 テンプレートを使ってページを作ろう テンプレートを利用してホームページを作りましょう テンプレートを利用すると 文字や画像を差し替えるだけで魅力的で華やかなページを作ることができます 特にフル CSS テンプレートを利用して作ったページは ページのデザインやレイアウトをスタイルシートで管理しているため あとから簡単にデザインやレイアウトの変更ができます
Part 2 テンプレートからページを作る (3) Part 2-3 テンプレートを使ってページを作ろう テンプレートを利用してホームページを作りましょう テンプレートを利用すると 文字や画像を差し替えるだけで魅力的で華やかなページを作ることができます 特にフル CSS テンプレートを利用して作ったページは ページのデザインやレイアウトをスタイルシートで管理しているため あとから簡単にデザインやレイアウトの変更ができます
Works Mobile セットアップガイド 目次 管理者画面へのログイン... 1 ドメイン所有権の確認... 2 操作手順... 2 組織の登録 / 編集 / 削除... 6 組織を個別に追加 ( マニュアル操作による登録 )... 6 組織を一括追加 (XLS ファイルによる一括登録 )...
 Works Mobile セットアップガイド セットアップガイド Works Mobile Japan Setup Guide Manual for Lite-plan ver. 3.0.0 Works Mobile セットアップガイド 目次 管理者画面へのログイン... 1 ドメイン所有権の確認... 2 操作手順... 2 組織の登録 / 編集 / 削除... 6 組織を個別に追加 ( マニュアル操作による登録
Works Mobile セットアップガイド セットアップガイド Works Mobile Japan Setup Guide Manual for Lite-plan ver. 3.0.0 Works Mobile セットアップガイド 目次 管理者画面へのログイン... 1 ドメイン所有権の確認... 2 操作手順... 2 組織の登録 / 編集 / 削除... 6 組織を個別に追加 ( マニュアル操作による登録
PowerPoint プレゼンテーション
 目次 3. ログイン 5. ホーム 6. 通貨ブックマーク 7. 新規注文 10. ニュース 11. 経済カレンダー 12. タブメニュー 13. 口座管理メニュー 14. レート 16. チャート 21. スピード注文 23. 建玉サマリー 24. 建玉一覧 25. 決済注文 26. 注文一覧 28. 約定履歴 29. 余力確認 30. スワップ & 証拠金 31. お知らせ 32. 設定 38.
目次 3. ログイン 5. ホーム 6. 通貨ブックマーク 7. 新規注文 10. ニュース 11. 経済カレンダー 12. タブメニュー 13. 口座管理メニュー 14. レート 16. チャート 21. スピード注文 23. 建玉サマリー 24. 建玉一覧 25. 決済注文 26. 注文一覧 28. 約定履歴 29. 余力確認 30. スワップ & 証拠金 31. お知らせ 32. 設定 38.
PowerPoint プレゼンテーション
 RCMS 操作マニュアル [ メルマガ ] モジュールでメールマガジンを作成する 株式会社ディバータ 2015 年 11 月 目次 第 1 章メールマガジンモジュールについて 1-1 メルマガモジュールへのアクセス 1-2 メルマガモジュールの概要 1-3 機能概要 1-4 メルマガ作成 ~ 配信までの流れ 2 2 2 2 第 2 章新しいメルマガを追加する 2-1 新しいメルマガの追加方法 3 第
RCMS 操作マニュアル [ メルマガ ] モジュールでメールマガジンを作成する 株式会社ディバータ 2015 年 11 月 目次 第 1 章メールマガジンモジュールについて 1-1 メルマガモジュールへのアクセス 1-2 メルマガモジュールの概要 1-3 機能概要 1-4 メルマガ作成 ~ 配信までの流れ 2 2 2 2 第 2 章新しいメルマガを追加する 2-1 新しいメルマガの追加方法 3 第
(7) 手順 1 の (5) で保存した定款をダブルクリックして開きます ダブルクリック (8) 電子定款の Word 文書が表示されますので 内容を確認します Point 定款認証の事前確認について 申請前に指定公証役場と連絡をとり 定款の案をファックスやメールで送付するなどして 事前の打ち合わせ
 2018.12 版 電子定款作成 電子署名 オンライン申請方法 ( サムポローニア 7 7CLOUD) 1. サムポローニアから電子定款 (Word 文書 ) を作成します (1) 申請書作成から設立登記のデータを入力し 登記申請書 タブをクリックします (2) 申請一覧 で 本店 の行をクリックして選択し [ 印刷 ] ボタンをクリックします (3) 印刷 画面が表示されますので 作成する文書 から
2018.12 版 電子定款作成 電子署名 オンライン申請方法 ( サムポローニア 7 7CLOUD) 1. サムポローニアから電子定款 (Word 文書 ) を作成します (1) 申請書作成から設立登記のデータを入力し 登記申請書 タブをクリックします (2) 申請一覧 で 本店 の行をクリックして選択し [ 印刷 ] ボタンをクリックします (3) 印刷 画面が表示されますので 作成する文書 から
Format text with styles
 Word 入門 Word はワープロおよびレイアウトのための効果的なアプリケーションです 最も効果的に使用するには 最初にその基礎を理解する必要があります このチュートリアルでは すべての文書で使用する作業と機能をいくつか紹介します 開始する前に... 1 1. 新しい空白の文書を作成する... 2 2. Word のユーザーインターフェイスについて... 4 3. 文書内を移動する... 5 4.
Word 入門 Word はワープロおよびレイアウトのための効果的なアプリケーションです 最も効果的に使用するには 最初にその基礎を理解する必要があります このチュートリアルでは すべての文書で使用する作業と機能をいくつか紹介します 開始する前に... 1 1. 新しい空白の文書を作成する... 2 2. Word のユーザーインターフェイスについて... 4 3. 文書内を移動する... 5 4.
「クイックトレードプラス for Android」操作ガイド
 操作ガイド 金融商品取引業者関東財務局長 ( 金商 ) 第 278 号 加入協会 : 一般社団法人金融先物取引業協会 一般社団法人日本投資顧問業協会 2017 年 12 月 25 日 目次 取引をはじめる P2 推奨環境 操作用語 ログイン ログアウト 基本構成 P4 メイン画面の構成 通貨ペア表示画面の構成 編集画面 通貨ペアの切り替え方法 メニュー画面 情報 チャート P7 為替情報 チャート
操作ガイド 金融商品取引業者関東財務局長 ( 金商 ) 第 278 号 加入協会 : 一般社団法人金融先物取引業協会 一般社団法人日本投資顧問業協会 2017 年 12 月 25 日 目次 取引をはじめる P2 推奨環境 操作用語 ログイン ログアウト 基本構成 P4 メイン画面の構成 通貨ペア表示画面の構成 編集画面 通貨ペアの切り替え方法 メニュー画面 情報 チャート P7 為替情報 チャート
3 アドレスバーに URL を入力し ( 移動ボタン ) をタップします 入力した URL のホームページに移動します ネットワークへのログオン 画面が表示された場合は ユーザー名 を確 認し パスワード を入力して OK をタップしてください ホームページがうまく表示されないときは Opera B
 ホームページを見る (Opera Browser) Opera Browser を使って ホームページの閲覧ができます アクセスリストに登録したホームページ (+3-3 ページ ) を順番に閲覧することができます くわしくは ネットウォーカー ( お気に入りめぐりをする ) (+3-7 ページ ) をご覧ください Opera Browser は パソコンなどで広く使われている Web ブラウザによる
ホームページを見る (Opera Browser) Opera Browser を使って ホームページの閲覧ができます アクセスリストに登録したホームページ (+3-3 ページ ) を順番に閲覧することができます くわしくは ネットウォーカー ( お気に入りめぐりをする ) (+3-7 ページ ) をご覧ください Opera Browser は パソコンなどで広く使われている Web ブラウザによる
目次 05 設定画面の使い方 0 0 設定画面の見かた 0 基本設定の使い方 5 09 アカウント設定 タブ選択時画面の見かた 5 09 端末設定 タブ選択時画面の見かた 8 2 アカウントを設定する 25 7 端末を設定する 26 8 端末詳細を編集する 26 8 参照アカウントを編集する 27
 操作ガイド 設定編 ドコモ システムズ株式会社 目次 05 設定画面の使い方 0 0 設定画面の見かた 0 基本設定の使い方 5 09 アカウント設定 タブ選択時画面の見かた 5 09 端末設定 タブ選択時画面の見かた 8 2 アカウントを設定する 25 7 端末を設定する 26 8 端末詳細を編集する 26 8 参照アカウントを編集する 27 9 端末グループを設定する 28 20 組織内アナウンスを設定する
操作ガイド 設定編 ドコモ システムズ株式会社 目次 05 設定画面の使い方 0 0 設定画面の見かた 0 基本設定の使い方 5 09 アカウント設定 タブ選択時画面の見かた 5 09 端末設定 タブ選択時画面の見かた 8 2 アカウントを設定する 25 7 端末を設定する 26 8 端末詳細を編集する 26 8 参照アカウントを編集する 27 9 端末グループを設定する 28 20 組織内アナウンスを設定する
Webhard_Users manual
 Webhard Connector for Mac ご利用マニュアル V e r 1. 0 0 目次 Webhard CONNECTOR ログイン画面 -... 1 Webhard Connector 全体画面 ~その1~ -... 2 Webhard Connector 全体画面 ~その2~ -... 3 Webhard Connector - メニュー -... 4 Webhard Connector
Webhard Connector for Mac ご利用マニュアル V e r 1. 0 0 目次 Webhard CONNECTOR ログイン画面 -... 1 Webhard Connector 全体画面 ~その1~ -... 2 Webhard Connector 全体画面 ~その2~ -... 3 Webhard Connector - メニュー -... 4 Webhard Connector
Web ブラウザー編 ログイン フォルダーの作成 文書のアップロード 文書のダウンロード フォルダー / 文書の削除 文書公開 文書受け取り チェックアウト チェックイン ( ロック解除 ) ログアウト STEP 1 : ログイン 1 ご利用開始のお知らせ メールに記載されている URL から オン
 STEP : ご利用開始のお知らせ メールに記載されている URL から オンラインサービス 画面にアクセス https://workingfolder.fujixerox.co.jp/web/xxxxxxx/ XXXXXXX にはお客様のキャビネット ID が入ります 事前に設定しているお客様のユーザー ID/ パスワードを入力 ボタンをクリック 5 回入力を間違えるとロックされできなくなります
STEP : ご利用開始のお知らせ メールに記載されている URL から オンラインサービス 画面にアクセス https://workingfolder.fujixerox.co.jp/web/xxxxxxx/ XXXXXXX にはお客様のキャビネット ID が入ります 事前に設定しているお客様のユーザー ID/ パスワードを入力 ボタンをクリック 5 回入力を間違えるとロックされできなくなります
フォト・ボックス
 カードボックス BARI かんたん操作マニュアル Microsoft Access 2007/2010/2013/2016 版 下記のリンクをクリックすると最新のマニュアルを取得できます 最新マニュアルダウンロード 1. プログラムの起動手順 BariSpPGv2j.accdb (C:\App\BariSp) または作成したショートカットアイコンをダブルクリックしてプログラムを起動して下さい プログラムが起動すると右の画面が表示されます
カードボックス BARI かんたん操作マニュアル Microsoft Access 2007/2010/2013/2016 版 下記のリンクをクリックすると最新のマニュアルを取得できます 最新マニュアルダウンロード 1. プログラムの起動手順 BariSpPGv2j.accdb (C:\App\BariSp) または作成したショートカットアイコンをダブルクリックしてプログラムを起動して下さい プログラムが起動すると右の画面が表示されます
カルテダウンロード 操作マニュアル
 カルテ ZERO 操作マニュアル カルテダウンロード Ver1. 3 目 次 カルテダウンロード カルテダウンロード時の注意点 1. インストール 2. カルテダウンロード 2-1. 時間を設定し自動でダウンロードする方法 2-2. 手動でダウンロードする方法 3. 補足説明 P.3 P.4 P.9 P.14 P.18 P.20 カルテダウンロード時の注意点 カルテダウンロードは Windows 7
カルテ ZERO 操作マニュアル カルテダウンロード Ver1. 3 目 次 カルテダウンロード カルテダウンロード時の注意点 1. インストール 2. カルテダウンロード 2-1. 時間を設定し自動でダウンロードする方法 2-2. 手動でダウンロードする方法 3. 補足説明 P.3 P.4 P.9 P.14 P.18 P.20 カルテダウンロード時の注意点 カルテダウンロードは Windows 7
共済会_Kねっと利用マニュアル(2018).indd
 ~ K ねっとシステム利用マニュアル ~ ご注意 この冊子にはインターネット上で職員会員に関するデータを取り扱うための設定や操作方法等が記載されています 別紙 WEB 方式利用通知 とあわせて厳重に管理及び保管をしてください 2018.9 改訂 目次 Ⅰ.K ねっと概要 1 Ⅱ.K ねっとへの接続方法 ( ログイン ) 1 Ⅲ. 操作方法 1. ファイルのダウンロード ( 俸給等報告データの 取得
~ K ねっとシステム利用マニュアル ~ ご注意 この冊子にはインターネット上で職員会員に関するデータを取り扱うための設定や操作方法等が記載されています 別紙 WEB 方式利用通知 とあわせて厳重に管理及び保管をしてください 2018.9 改訂 目次 Ⅰ.K ねっと概要 1 Ⅱ.K ねっとへの接続方法 ( ログイン ) 1 Ⅲ. 操作方法 1. ファイルのダウンロード ( 俸給等報告データの 取得
Shareresearchオンラインマニュアル
 Chrome の初期設定 以下の手順で設定してください 1. ポップアップブロックの設定 2. 推奨する文字サイズの設定 3. 規定のブラウザに設定 4. ダウンロードファイルの保存先の設定 5.PDFレイアウトの印刷設定 6. ランキングやハイライトの印刷設定 7. 注意事項 なお 本マニュアルの内容は バージョン 61.0.3163.79 の Chrome を基に説明しています Chrome の設定手順や画面については
Chrome の初期設定 以下の手順で設定してください 1. ポップアップブロックの設定 2. 推奨する文字サイズの設定 3. 規定のブラウザに設定 4. ダウンロードファイルの保存先の設定 5.PDFレイアウトの印刷設定 6. ランキングやハイライトの印刷設定 7. 注意事項 なお 本マニュアルの内容は バージョン 61.0.3163.79 の Chrome を基に説明しています Chrome の設定手順や画面については
livestarFX iアプリ版操作マニュアル
 ドコモ i アプリ版取引ツール 操作説明書 商号 : 株式会社ライブスター証券 ( 金融商品取引業者 ) 登録番号 : 関東財務局長 ( 金商 ) 第 8 号加入協会 : 日本証券業協会 一般社団法人金融先物取引業協会 Copyright(C)2011 livestar Securities Co., Co., Ltd. Ltd. All All Rights Reserved. 0 1-1 ホーム画面
ドコモ i アプリ版取引ツール 操作説明書 商号 : 株式会社ライブスター証券 ( 金融商品取引業者 ) 登録番号 : 関東財務局長 ( 金商 ) 第 8 号加入協会 : 日本証券業協会 一般社団法人金融先物取引業協会 Copyright(C)2011 livestar Securities Co., Co., Ltd. Ltd. All All Rights Reserved. 0 1-1 ホーム画面
目次 No. 内容 メニュー名 ページ番号 事前準備 IEバージョン情報確認 互換表示設定 (IE9 IE0 IEの場合 ) (IE0 IEの場合 ) 4 受注データを (IE0 IEの場合 ) 6 5 ( その)(IE0 IEの場合 ) 7 6 ( その)(IE0 IEの場合 ) 8 7 (IE9
 WEB-EDI IE 事前設定マニュアル (IE7~IE 設定版 ) 第 版 05 年 5 月 株式会社富士通システムズ ウエスト 目次 No. 内容 メニュー名 ページ番号 事前準備 IEバージョン情報確認 互換表示設定 (IE9 IE0 IEの場合 ) (IE0 IEの場合 ) 4 受注データを (IE0 IEの場合 ) 6 5 ( その)(IE0 IEの場合 ) 7 6 ( その)(IE0 IEの場合
WEB-EDI IE 事前設定マニュアル (IE7~IE 設定版 ) 第 版 05 年 5 月 株式会社富士通システムズ ウエスト 目次 No. 内容 メニュー名 ページ番号 事前準備 IEバージョン情報確認 互換表示設定 (IE9 IE0 IEの場合 ) (IE0 IEの場合 ) 4 受注データを (IE0 IEの場合 ) 6 5 ( その)(IE0 IEの場合 ) 7 6 ( その)(IE0 IEの場合
Microsoft PowerPoint - web-next_manual.ppt [äº™æ‘łã…¢ã…¼ã…›]
![Microsoft PowerPoint - web-next_manual.ppt [äº™æ‘łã…¢ã…¼ã…›] Microsoft PowerPoint - web-next_manual.ppt [äº™æ‘łã…¢ã…¼ã…›]](/thumbs/100/147507159.jpg) SBI FXTRADE WEB NEXT 版操作マニュアル SBI FXTRADE 及び積立 FX( 店頭外国為替証拠金取引 ) 店頭外国為替証拠金取引は 取引金額 ( 約定代金 ) に対して少額の取引必要証拠金をもとに取引を行うため 取引必要証拠金に比べ多額の利益を得ることもありますが その一方で短期間のうちに多額の損失を被る可能性があります 外貨での出金はできません 経済指標の結果によっては価格が急激に変動し
SBI FXTRADE WEB NEXT 版操作マニュアル SBI FXTRADE 及び積立 FX( 店頭外国為替証拠金取引 ) 店頭外国為替証拠金取引は 取引金額 ( 約定代金 ) に対して少額の取引必要証拠金をもとに取引を行うため 取引必要証拠金に比べ多額の利益を得ることもありますが その一方で短期間のうちに多額の損失を被る可能性があります 外貨での出金はできません 経済指標の結果によっては価格が急激に変動し
