目次 1 はじめに 推奨環境 ご注意ください パソコンでの受講前に パソコンのブラウザの確認... 6 パソコンの省電力設定の確認... 8 動作の確認 パソコンでの受講の流れ パソコンでの受講
|
|
|
- しげじろう のたけ
- 5 years ago
- Views:
Transcription
1 効果測定受講者マニュアル
2 目次 1 はじめに 推奨環境 ご注意ください パソコンでの受講前に パソコンのブラウザの確認... 6 パソコンの省電力設定の確認... 8 動作の確認 パソコンでの受講の流れ パソコンでの受講 ログイン 経営指導員等 WEB 研修サイト ログイン画面 ログイン後 研修効果測定 注意事項確認 受講 効果測定画面 一時停止について <ストップ画面 > 解答内容確認画面 <タブメニュー表示 > < 全問表示 > 解答内容確認画面から戻る 提出 提出確認画面 制限時間到来メッセージ 結果の確認 終了 スマートデバイスご使用上の注意 スマートデバイスでの受講前に スマートデバイスでの受講の流れ ログイン 経営指導員等 WEB 研修サイト ログイン画面 ログイン後 研修効果測定 注意事項確認 /40
3 受講 効果測定画面 一時停止について <ストップ画面 > 問題一覧について 解答内容確認画面 解答内容確認画面から戻る 提出 提出確認画面 制限時間到来のメッセージ 結果の確認 アンケート回答 ( プレテストでは表示されません ) 終了 /40
4 1 はじめに ご使用になる機種 OS のバージョン ブラウザによっては正常に動作 受講終了できない可能性があります プレテスト期間中にプレテストをお受けいただき 受講の可否 受講方法を十分に確認してください 基礎講座の全 7 科目から出題します * 中小企業施策については 平成 29 年度の内容となりますので ご注意ください * 問題の一部に計算が必要になりますので 電卓をご用意ください 2 推奨環境 PC Windows 7 以降 Internet Explorer 11.0, Microsoft Edge, Google Chrome の最新バージョン スマートフォン タブレット ios6 以降 Android 4.0 以降かつ Google Chrome デフォルトブラウザの最新バージョン 共通事項 JavaScript を有効にしてください ポップアップブロックを解除してください 省電力機能でスリープモードに入らないようにしてください 4/40
5 3 ご注意ください 次の画面が表示された場合は 前回の続きを行うことはできません サーバーに解答が残っている場合には サポートセンターにて確認 提出の処理ができる場合があります ご確認 提出をご希望の場合 研修効果測定再受講開始 ボタンをクリックせずにサポートセンターにお問い合わせください 最初から効果測定をやりなおします クリック後は サーバーに前回の解答は残りません 画面を閉じます * 画面を閉じるには ブラウザを閉じる ボタンをクリックしてください * 研修効果測定再受講開始 ボタンをクリックすると 最初から効果測定をやりなおします * スマートフォンで受講する場合も 同様です 5/40
6 4 パソコンでの受講前に 4.1 パソコンのブラウザの確認ブラウザの種類とバージョンをご確認ください Internet Explorer 8 以下の場合は Google Chrome をご利用ください Internet Explorer の場合 画面右上の歯車のアイコンをクリックすると メニューが開き その中にバージョン情報の項目があります 歯車のアイコンがない場合は 古いバージョンの可能性があります ツールバーのカスタマイズをしている場合は 歯車のアイコンが表示されていない場合があります (1) 歯車 の アイコンをクリック (2) バージョン情報 を クリック 下記画面のようにバージョンが大きく表示されます Internet Explorer と表示されている場合 数字が 9 以上であれば受講可能です ( 事務局 では IE11 での受講を推奨しています ) 6/40
7 Windows10 では 標準の Web ブラウザとして Microsoft Edge が新たに搭 載されています Edge の起動は タスクバーの [Microsoft Edge ] アイコンを クリックします Internet Explorer と Microsoft Edge ではアイコンの形が異なります Microsoft Edge Microsoft Edge ではなく Internet Explorer を使用したい場合は Microsoft Edge を開き ブラウザ右上の ( 詳細 ) アイコンをクリックし メニューから Internet Explorer で開く を選択します (1) ( 詳細 ) の アイコンをクリック Internet Explorer で開く をクリック 別ウィンドウで Internet Explorer が起動します ( 注意 ) 研修効果測定受講中に この操作をするとログイン画面が表示されますが 効果測定は継 続していますので ログインをしてしまうと再受講の扱いとなります ご注意ください 7/40
8 パソコンの省電力設定の確認 効果測定の途中でスリープモードに入らないようにパソコンを設定してください Windows 7 の場合は コントロールパネルを開きます ハードウェアとサウンド をクリック Windows10 でコントロールパネルを開くには スタートボタン 開いたメニューからコントロールパネルを選択してください を右クリックし 例 :Windows10 コントロールパネル ハードウェアとサウンド をクリック 8/40
9 コンピュータがスリープ 状態になる時間を変更 をク リック コンピュータをスリープ 状態にする を なし に変 更します 変更の保存 をクリックし て保存します 9/40
10 動作の確認 プレテストを受けて 以下の点をご確認ください 1) ログイン画面にアクセスし 研修受講用のログイン ID とパスワードを入力し ログインができる 2) 研修効果測定開始ボタン をクリックして問題が表示される 3) 選択肢を選び 解答して次へ ボタンをクリックして次の問題に進むことができる 4)STOP ボタンをクリックして停止 START ボタンをクリックして受講再開できる 以上の操作を行い 正常に動作できなかった場合は 経営指導員等 WEB 研修サイト ( より テクニカルサポート宛にお問い合わせくださ い 10/40
11 5 パソコンでの受講の流れ 効果測定の日程は 経営指導員等 WEB 研修サイトでお知らせします ログイン時間は 6:00~24:00 までです 基礎講座全 7 科目が対象です 選択式と一部記入式で 50 問 時間 は 60 分です 6 パソコンでの受講 ログイン経営指導員等 WEB 研修サイトトップページを開き ログイン ボタンをクリックして ログインページにアクセスします ここをクリック 11/40
12 ログイン画面 研修受講用のログイン ID とパスワードを入力し ログイン ボタンをクリックしてく ださい ログインします * 半角英数字で入力してください ログイン後 研修効果測定 のバナーをクリックしてください 開始時期の直前になりましたら プレテストが行えます プレテストの時期は経営指導員等 WEB 研修サイトでお知らせします 必ず 一連の動作確認をお願いいたします ここをクリック ( 注 ) トップページの左側のメニュー 研修効果測定 ボタンからも行えます 12/40
13 研修効果測定 効果測定を受講する ボタンをクリックします ここをクリック 注意事項確認 注意事項が表示されますので 一読の上 研修効果測定開始 ボタンをクリックして ください クリックした時点から 時間がカウントされます 効果測定を始めます テスト開始前に文字表示の大きさを見やすくするには この画面で大きさを調整してくだ さい 13/40
14 * Internet Explorer 9 の場合は 解答状況が正しく表示されない場合がありますので その旨の注記が表示されます なるべく最新のブラウザで受講してください 14/40
15 受講 効果測定画面 効果測定の出題数は 50 問 受講者毎にランダムに出題されます 解答済の問題数を表示 残り時間を表示 科目タブ 解答内容確認画面を表示 問題番号 * 画面に表示される設問に解答してください 別の科目に移動するには 科目タブをクリックします 別の問題に移動するには 問題番号をクリックします * 開始と同時に残り時間が表示されます * 受講途中に解答内容を確認したい場合は 確認画面へ ボタンから解答内容確認画面を表示することができます 15/40
16 解答の状況 解答を変更せずに 次の問題を表示します 解答する を クリックしないと 解答が確定しません * 選択式の場合は 選択肢のラジオボタンをクリックして解答します 記入式の場合は 入力欄にそのまま解答を入力します ( 数値を入力する場合 単位 カンマは不要です ) * 解答した場合は 必ず 解答する ボタンをクリックしてください 解答する をクリックしないと解答が確定されません 解答せずに次の問題にスキップする場合には あとで解答する ボタンをクリックしてください * 最終問題で 解答する ボタンをクリックした場合は 解答内容確認画面が表示されますので 解答内容を確認してください 16/40
17 一時停止について 画面上の STOP ボタンをクリックすると 実施時間の一時停止ができます ストップボタン 残回数もこちらに表示されます 17/40
18 < ストップ画面 > 一時停止した時は 効果測定画面の内容表示は見られなくなります START ボタンにより 再度研修効果測定の続きを行うことができます スタートボタン 解答有効時間 * 一時停止の回数は 3 回までです 一時停止も含めた解答有効時間は 2 時間です * 解答有効時間が効果測定残り時間よりも短くなった場合 再開後に STOP ボタンが 利用できなくなります 席を離れる場合 スタートメニューの中にある 休止状態 や スリープ は使わないでく ださい 休止状態 や スリープ は 選ばないでください 18/40
19 解答内容確認画面解答内容確認画面では 自分の解答した内容を確認することができます 画面をスクロールさせて各解答を確認してください <タブメニュー表示 > 1 科目ずつ解答を表示します 効果測定画面と同様にタブをクリックして科目を切り替えて確認できます 全問表示に切り替えます 解答を確認できます < 全問表示 > すべての解答を 1 ページで確認できます タブメニュー表示に切り 替えます 解答を確認できます 19/40
20 解答内容確認画面から戻る 効果測定に戻り 解答できます 効果測定に戻り 解答を変更できます * 未解答の場合は 解答する ボタンが 解答済みの場合には 解答を変更する ボタンが表示されます クリックすると クリックした問題の効果測定画面に戻ります * 解答内容確認画面から効果測定画面に戻るには 上記ボタンをクリックする必要があります 20/40
21 提出 解答内容確認画面の末尾にある 解答を送信する ボタンをクリックしてください 6.8 提出確認画面 解答を送信します 提出確認画面に進みます 21/40
22 提出確認画面 最初の未解答問題へ ボタン 問題番号の最も小さな未解答問題に戻ります 確認画面へ戻る ボタン 6.5 解答内容確認画面 解答を送信する ボタン 解答を送信して採点します 6.10 結果の確認 未解答の問題番号 効果測定をキャンセルします 解答確認画面に戻ります 解答を送信 採点します 問題番号の最も小さな 未解答問題に戻ります * 未解答の問題がある場合は その旨を表示します * 以下の問題が未解答です の次に表示されている問題番号をクリックすると 対象の解答画面に戻ります * この画面から 解答を送信する ボタンを押して採点結果が表示されると 再受講できませんので充分注意してください * 受講を中止する場合は ブラウザを閉じる ボタンをクリックしてください 期間内であれば 再受講可能です 22/40
23 制限時間到来メッセージ効果測定開始後 60 分または一時停止を含む解答有効時間 2 時間が経過すると 制限時間到来のメッセージが表示されます 解答を送信する ボタンをクリックすると送信されます 6.10 結果の確認 未解答の問題番号 効果測定をキャンセルします 解答を送信 採点します * 自分の解答についての内容確認ができませんので ご注意ください * 未解答の問題がある場合は その旨を表示します * 制限時間到来の場合 戻るボタンは表示されません 未解答の問題番号をクリックしても 解答画面に戻ることはできません * 一度送信されますと 再受講できなくなりますので十分注意してください * 送信しない場合は ブラウザを閉じる ボタンをクリックしてください 期間内であれば再受講可能です 23/40
24 結果の確認 効果測定結果が表示されます 印刷をする場合は 印刷画面へ ボタンをクリックして 印刷用ページを表示してから印刷します アンケートに移動します 結果印刷用ページを表示します 商工会に所属の場合は 全国商工会連合会 商工会議所に所属の場合は 日本商工会議所 と表示されます 本研修全体に関するアンケートにも ご回答をお願いします 終了 ブラウザを閉じて終了です 24/40
25 7 スマートデバイスご使用上の注意 電源における注意事項 研修効果測定受講中にスマートフォン タブレットの電源が停止しないよう 内蔵バッ テリーの充電を十分に行った状態で受講するようにしてください 電波状況おける注意事項研修効果測定受講中は 電波状況が良好な場所にて受講するよう注意してください 電波状況によってはセッションが切れてしまい 受講を続けることが出来なくなる可能性がありますので 注意してください 通信環境としては Wi-Fi のご利用をお勧めします 電源停止時における注意事項万が一電源が切れた場合は システムは強制的にログアウトしますので 再度ログインして受講してください ( 今まで解答した内容は無効となり 最初から受講し直すこととなります ) 提出直前で提出操作できない システムからの応答がないといった場合は 解答した内 容がサーバー側に残っている場合がありますので 再受講を開始せずサポートセンタ ーにご連絡ください 他のアプリの起動について研修効果測定受講中 ( 一時停止含む ) に他のアプリを起動した場合 バッテリーが急速に消耗する場合があります 例えば スマートフォンで音楽を聴きながら受講をされたりすると ご利用状況によっては受講途中でバッテリーが切れてしまい 50 問すべてを解答する前にシャットダウンしてしまう可能性があります また 利用する機種やスペックによっては 画面がフリーズしてしまう場合も考えられますので 極力 他のソフトウェアを起動させないよう注意してください ブラウザのタブ数制限について ブラウザによって開けるタブの数に制限があり その制限に達すると新しいタブが開 けなくなります 不要なタブは閉じてから受講を開始してください 画面の自動回転受講途中で画面の縦横を回転させると 停止中の際に受講を再開できなくなる可能性があります なるべく自動回転の設定を OFF にして ご受講いただくことをお勧めします 25/40
26 8 スマートデバイスでの受講前に スマートフォン タブレットで効果測定を受講する場合は プレテストを受けて 以下の 点をご確認ください 1) ログイン画面にアクセスし 研修受講用のログイン ID とパスワードを入力し ログインができる 2) 選択肢を選び 解答して次に進む ボタンをタップして次の問題に進むことができる 3) 解答して次に進む ボタンが画面下部に隠れてしまっている場合 画面をスワイプしてボタンを表示することができる 4) 問題一覧 をタップして開き 問題番号をタップしてその問題に移動できる 5) 問題一覧 をタップして開き 左上の ボタンをタップして直前の問題に戻ることができる 6) 確認画面を表示 をタップして開き 問題番号をタップしてその問題に移動できる 7) 確認画面を表示 をタップして開き 左上の ボタンをタップして直前の問題に戻ることができる 8)STOP ボタンをタップして停止 START ボタンをタップして受講再開できる 9) 確認画面で 解答を送信 をタップするとメッセージページが表示される 10) メッセージページで 閉じる ボタンをタップして確認画面に戻ることができる 11) 確認画面で 解答を送信 をタップして表示されるメッセージページで 解答を送信 ボタンをタップして結果画面を表示することができる 以上の操作を行い 正常に動作できなかった場合は 経営指導員等 WEB 研修サイト ( より テクニカルサポート宛にお問い合わせくださ い 26/40
27 9 スマートデバイスでの受講の流れ ログイン経営指導員等 WEB 研修サイトスマートフォン タブレットでのログイン画面はパソコンでの受講と同様です トップページを開き ログイン ボタンをクリックして ログインページにアクセスします ここをタップ ログイン画面 研修受講用のログイン ID とパスワードを入力し ログイン ボタンをタップしてくだ さい ログインします * 半角英数字で入力してください 27/40
28 ログイン後 研修効果測定 のバナーをタップしてください 開始時期の直前になりましたら プレテストが行えます プレテストの時期は経営指導員等 WEB 研修サイトでお知らせします 必ず 一連の動作確認をお願いいたします ここをタップ 研修効果測定 効果測定を受講する ボタンをタップします ここをタップ 28/40
29 注意事項確認注意事項が表示されますので 一読の上 研修効果測定開始 ボタンをタップしてください タップした時点から 時間がカウントされます = 受講中の注意 = * 本体ボタンの使用本体のホームボタン 戻るボタン バックアイコン等は使用しないでください 受講が継続できなくなる場合があります Android OS 搭載機種をお使いの場合 キーアイコン ( 本体下部にある 3 つのアイコン ) の左側にあるバックアイコンを使用するとその時点で受講がキャンセルされますのでご注意ください 未解答のまま次の問題に移動してしまい前の問題に戻りたい場合は 必ず 問題一覧 で戻ってください (9.6 問題一覧について参照 ) 効果測定を始めます 29/40
30 受講 効果測定画面 効果測定の出題数は 50 問 受講者毎にランダムに出題されます 残り時間を表示 解答内容確認画面を表示 問題一覧ボタン * 画面に表示される設問に解答してください 別の問題や別の科目に移動するには 問題一覧 ボタンをタップします * 開始と同時に残り時間が表示されます 受講途中に解答内容を確認したい場合は 確認画面を表示 ボタンから解答内容確認画面を表示することができます 30/40
31 解答して次にすすむ を タップしないと 解答が確定されません * 選択式の場合は 選択肢のラジオボタンをタップして解答します 記入式の場合は 入力欄にそのまま解答を入力します ( 数値を入力する場合 単位 カンマは不要です ) * 解答した場合は 必ず 解答して次にすすむ ボタンをタップしてください 解答して次にすすむ をタップしないと解答が確定されません * 最終問題で 解答して次にすすむ ボタンをタップした場合は 解答内容確認画面が表示されますので 解答内容を確認してください 一時停止について 画面上の STOP ボタンをタップすると 実施時間の一時停止ができます ストップボタン 残回数はボタンの上に 表示されます 31/40
32 < ストップ画面 > 一時停止した時は 効果測定画面の内容表示は見られなくなります START ボタンにより 再度研修効果測定の続きを行うことができます スタートボタン 解答有効時間 * 一時停止の回数は 3 回までです 一時停止も含めた解答有効時間は 2 時間です * 解答有効時間が効果測定の残り時間よりも短くなった場合 再開後に STOP ボタンが利用 できなくなります 32/40
33 問題一覧について最初から 1 問ずつ解答するのではなく 問題を飛ばして解答したい場合は 問題一覧 ボタンをタップすると一覧が表示され 問題番号をタップすることで他の問題に移動できます 問題番号をタップすると その問題ページへ移動します 33/40
34 解答内容確認画面 解答内容確認画面では 自分の解答した内容を確認することができます 画面をスワ イプさせて各解答を確認してください 解答を確認できます 34/40
35 解答内容確認画面から戻る ボタンをタップすると 直前の問題へ戻ります 問題番号をタップすると その問題ページへ移動します 35/40
36 提出 解答内容確認画面の末尾にある 解答を送信する ボタンをタップしてください 9.9 提出確認画面 解答を送信します 提出確認画面に進みます 36/40
37 提出確認画面 閉じる ボタン 解答内容確認画面に戻ります 9.6 解答内容確認画面 解答を送信 ボタン 提出されます 9.11 結果の確認 解答を送信 採点します 解答確認画面に戻ります * 未解答の問題がある場合は その旨を表示します * この画面から 解答を送信する ボタンを押して採点結果が表示されると 再受講できませんので充分注意してください * 送信しない場合は 閉じる ボタンをタップしてください 期間内であれば再受講可能です 37/40
38 制限時間到来のメッセージ効果測定開始後 60 分または一時停止を含む解答有効時間 2 時間が経過すると 制限時間到来のメッセージが表示されます 解答を送信する ボタンをタップすると送信されます 9.11 結果の確認 解答を送信 採点します * 自分の解答についての内容確認ができませんので ご注意ください * 未解答の問題がある場合は その旨を表示します * 制限時間到来の場合 解答画面に戻ることはできません * 一度送信されますと 再受講できなくなりますので十分注意してください * 送信しない場合は 閉じる ボタンをタップしてください 期間内であれば再受講可能です 38/40
39 結果の確認 効果測定結果が表示されます * スマートデバイスでの結果表示には 印刷ボタンはありません 自分の効果測定結果を 印刷する場合は パソコンからログインし 結果画面を表示して行ってください 39/40
40 アンケート回答 ( プレテストでは表示されません ) 本研修全体に関するアンケートにも ご回答をお願いします * スマートフォンからアンケートをお答えいただく際 文字入力には時間がかかります お時間がない場合は 改めてパソコンからアンケートにご協力ください アンケートボタンをタップ 終了 タブを閉じて終了です 40/40
目 次 1 はじめに... 4 2 推 奨 環 境... 4 3 ご 注 意 ください... 5 4 パソコンでの 受 講 前 に... 6 4.1 パソコンのブラウザの 確 認... 6 パソコンの 省 電 力 設 定 の 確 認... 8 動 作 の 確 認... 10 5 パソコンでの 受 講
 効 果 測 定 受 講 者 マニュアル 平 成 28 年 8 月 版 目 次 1 はじめに... 4 2 推 奨 環 境... 4 3 ご 注 意 ください... 5 4 パソコンでの 受 講 前 に... 6 4.1 パソコンのブラウザの 確 認... 6 パソコンの 省 電 力 設 定 の 確 認... 8 動 作 の 確 認... 10 5 パソコンでの 受 講 の 流 れ... 11 6 パソコンでの
効 果 測 定 受 講 者 マニュアル 平 成 28 年 8 月 版 目 次 1 はじめに... 4 2 推 奨 環 境... 4 3 ご 注 意 ください... 5 4 パソコンでの 受 講 前 に... 6 4.1 パソコンのブラウザの 確 認... 6 パソコンの 省 電 力 設 定 の 確 認... 8 動 作 の 確 認... 10 5 パソコンでの 受 講 の 流 れ... 11 6 パソコンでの
JDLA受験申込専用サイト 操作マニュアル
 JDLA G 検定受験サイト 操作マニュアル 2018 (C) JDLA All Rights Reserved 重要受験前に必ず読んでください (1/3) 本試験は 日本ディープラーニング協会 (www.jdla.org) の委託を受けて 日本サード パーティ株式会社 (www.jtp.co.jp) が Web による試験配信を行っております 資格試験に対するお問合せ日本ディープラーニング協会ホームページ
JDLA G 検定受験サイト 操作マニュアル 2018 (C) JDLA All Rights Reserved 重要受験前に必ず読んでください (1/3) 本試験は 日本ディープラーニング協会 (www.jdla.org) の委託を受けて 日本サード パーティ株式会社 (www.jtp.co.jp) が Web による試験配信を行っております 資格試験に対するお問合せ日本ディープラーニング協会ホームページ
ご利用の前に 目次 - 0. 推奨環境とソフトウェアのバージョン 推奨環境について Windows8 Windows8. について Internet Explorer のバージョン確認 SAMWEB の初期設定 セキュリティ設定..
 操作マニュアル ( ご利用の前に ) 06.0.4 v.6 ご利用の前に 目次 - 0. 推奨環境とソフトウェアのバージョン... 3. 推奨環境について... 3. Windows8 Windows8. について... 4 3. Internet Explorer のバージョン確認... 5 0. SAMWEB の初期設定... 7. セキュリティ設定... 7. ActiveX のインストール...
操作マニュアル ( ご利用の前に ) 06.0.4 v.6 ご利用の前に 目次 - 0. 推奨環境とソフトウェアのバージョン... 3. 推奨環境について... 3. Windows8 Windows8. について... 4 3. Internet Explorer のバージョン確認... 5 0. SAMWEB の初期設定... 7. セキュリティ設定... 7. ActiveX のインストール...
< ダッシュボード画面 > 現在開催中の研修 に ご覧いただけるセミナーがすべて表示されます 視聴したいセミナーをクリックします ( セミナーへのお申し込み方法はこちらをご参照ください ) マウスをセミナー名の上に移動すると色が変わります 色の変わる範囲はどこでもクリックすることができます < 講座
 動画を視聴する手順 < トップページ > ログイン ID( メールアドレス )/ パスワードを入力して を押します ( 会員登録が済んでいない方はこちらのマニュアルをご参照ください ) 1 < ダッシュボード画面 > 現在開催中の研修 に ご覧いただけるセミナーがすべて表示されます 視聴したいセミナーをクリックします ( セミナーへのお申し込み方法はこちらをご参照ください ) マウスをセミナー名の上に移動すると色が変わります
動画を視聴する手順 < トップページ > ログイン ID( メールアドレス )/ パスワードを入力して を押します ( 会員登録が済んでいない方はこちらのマニュアルをご参照ください ) 1 < ダッシュボード画面 > 現在開催中の研修 に ご覧いただけるセミナーがすべて表示されます 視聴したいセミナーをクリックします ( セミナーへのお申し込み方法はこちらをご参照ください ) マウスをセミナー名の上に移動すると色が変わります
ご利用の前に 目次 推奨環境とソフトウェアのバージョン 推奨環境について Windows8 Windows8.1 について Internet Explorer のバージョン確認 SAMWEB の初期設定 セ
 操作マニュアル ( ご利用の前に ) 2016.10.14 v1.6 ご利用の前に 目次 - 01. 推奨環境とソフトウェアのバージョン... 3 1. 推奨環境について... 3 2. Windows8 Windows8.1 について... 4 3. Internet Explorer のバージョン確認... 5 02. SAMWEB の初期設定... 7 1. セキュリティ設定... 7 2.
操作マニュアル ( ご利用の前に ) 2016.10.14 v1.6 ご利用の前に 目次 - 01. 推奨環境とソフトウェアのバージョン... 3 1. 推奨環境について... 3 2. Windows8 Windows8.1 について... 4 3. Internet Explorer のバージョン確認... 5 02. SAMWEB の初期設定... 7 1. セキュリティ設定... 7 2.
1. 事前準備 ひかりワンチーム SP は インターネットにアクセスして利用するサービスです ご利用いただくには インターネット接続環境及びインターネットに接続可能な端末 (PC 等 ) WEB ブラウザが必要となります 以下のサービス推奨動作環境に合わせ 事前にご用意ください ひかりワンチーム S
 導入マニュアル 2017 年 8 月 29 日 NTT テクノクロス株式会社 1. 事前準備 ひかりワンチーム SP は インターネットにアクセスして利用するサービスです ご利用いただくには インターネット接続環境及びインターネットに接続可能な端末 (PC 等 ) WEB ブラウザが必要となります 以下のサービス推奨動作環境に合わせ 事前にご用意ください ひかりワンチーム SP 推奨動作環境 < インターネット接続環境
導入マニュアル 2017 年 8 月 29 日 NTT テクノクロス株式会社 1. 事前準備 ひかりワンチーム SP は インターネットにアクセスして利用するサービスです ご利用いただくには インターネット接続環境及びインターネットに接続可能な端末 (PC 等 ) WEB ブラウザが必要となります 以下のサービス推奨動作環境に合わせ 事前にご用意ください ひかりワンチーム SP 推奨動作環境 < インターネット接続環境
消費生活アドバイザー 有資格者サイト マニュアル
 消費生活アドバイザー有資格者サイトマニュアル Ver.1.30 目次 1. 利用推奨ブラウザ 2. メールアドレスの登録 3. 登録データの更新 4.ID パスワードを忘れた場合 3 5 8 10 5. 講座に申込む 5-1. 各講座に申込む 5-2. 受講し放題に申込む 5-3. 講座の状況を確認する 6. 講座を視聴する 7. アンケートに回答する 8. 受講履歴を閲覧する 9. パソコンとスマホの画面について
消費生活アドバイザー有資格者サイトマニュアル Ver.1.30 目次 1. 利用推奨ブラウザ 2. メールアドレスの登録 3. 登録データの更新 4.ID パスワードを忘れた場合 3 5 8 10 5. 講座に申込む 5-1. 各講座に申込む 5-2. 受講し放題に申込む 5-3. 講座の状況を確認する 6. 講座を視聴する 7. アンケートに回答する 8. 受講履歴を閲覧する 9. パソコンとスマホの画面について
在宅せりシステム導入マニュアル
 株式会社なにわ花いちば 在宅せりシステム 導入マニュアル 2017 年 2 月 27 日 目次 1. 動作環境について... 2 2. Windows ユーザーアカウントについて... 2 3. ディスプレイの解像度について... 3 推奨解像度... 3 Windows7 の場合... 3 Windows10 の場合... 7 4. 在宅せりを利用するには... 11 前提条件... 11 推奨ブラウザ...
株式会社なにわ花いちば 在宅せりシステム 導入マニュアル 2017 年 2 月 27 日 目次 1. 動作環境について... 2 2. Windows ユーザーアカウントについて... 2 3. ディスプレイの解像度について... 3 推奨解像度... 3 Windows7 の場合... 3 Windows10 の場合... 7 4. 在宅せりを利用するには... 11 前提条件... 11 推奨ブラウザ...
スタートメニュー から すべてのアプリ をクリックします すべてのアプリ (Windows アクセサリの中にある場合もあります ) の中から Internet Explorer を探します Internet Explorer をクリックすると Internet Explorer が開きます () I
 Windows 0 にアップグレード後 ログオンや印刷でエラーになる場合の対策 ログオン時にエラーが生じる場合 項番 へ 印刷時にエラーが生じる場合 項番 へ. ログオン時にエラーが生じる場合の対策 (Internet Explorer の起動 ) 北洋ビジネスダイレクトは Windows 0 と Internet Explorer の組合せでご利用いただけます Windows 0 の標準ブラウザ
Windows 0 にアップグレード後 ログオンや印刷でエラーになる場合の対策 ログオン時にエラーが生じる場合 項番 へ 印刷時にエラーが生じる場合 項番 へ. ログオン時にエラーが生じる場合の対策 (Internet Explorer の起動 ) 北洋ビジネスダイレクトは Windows 0 と Internet Explorer の組合せでご利用いただけます Windows 0 の標準ブラウザ
Shareresearchオンラインマニュアル
 Chrome の初期設定 以下の手順で設定してください 1. ポップアップブロックの設定 2. 推奨する文字サイズの設定 3. 規定のブラウザに設定 4. ダウンロードファイルの保存先の設定 5.PDFレイアウトの印刷設定 6. ランキングやハイライトの印刷設定 7. 注意事項 なお 本マニュアルの内容は バージョン 61.0.3163.79 の Chrome を基に説明しています Chrome の設定手順や画面については
Chrome の初期設定 以下の手順で設定してください 1. ポップアップブロックの設定 2. 推奨する文字サイズの設定 3. 規定のブラウザに設定 4. ダウンロードファイルの保存先の設定 5.PDFレイアウトの印刷設定 6. ランキングやハイライトの印刷設定 7. 注意事項 なお 本マニュアルの内容は バージョン 61.0.3163.79 の Chrome を基に説明しています Chrome の設定手順や画面については
目次 1. PDF 変換サービスの設定について )Internet Explorer をご利用の場合 )Microsoft Edge をご利用の場合 )Google Chrome をご利用の場合 )Mozilla Firefox をご利
 PDF 変換サービス セキュリティ設定マニュアル 第 21 版 2018 年 2 月 目次 1. PDF 変換サービスの設定について...2 1-1)Internet Explorer をご利用の場合...2 1-2)Microsoft Edge をご利用の場合... 14 1-3)Google Chrome をご利用の場合... 18 1-4)Mozilla Firefox をご利用の場合...
PDF 変換サービス セキュリティ設定マニュアル 第 21 版 2018 年 2 月 目次 1. PDF 変換サービスの設定について...2 1-1)Internet Explorer をご利用の場合...2 1-2)Microsoft Edge をご利用の場合... 14 1-3)Google Chrome をご利用の場合... 18 1-4)Mozilla Firefox をご利用の場合...
1.WebClass( ウェブクラス ) とは WebClass を利用される前に 学生の立場で WebClass を利用してみましょう... 4 レポートを提出する 先生の立場で WebClass を利用してみましょう... 9 提出状況を確認する..
 WebClass 体験コースマニュアル レポート機能編 ( 先生用 ) 2018 年 作成者 : 日本データパシフィック株式会社 1.WebClass( ウェブクラス ) とは... 3 2.WebClass を利用される前に... 3 3. 学生の立場で WebClass を利用してみましょう... 4 レポートを提出する... 6 4. 先生の立場で WebClass を利用してみましょう...
WebClass 体験コースマニュアル レポート機能編 ( 先生用 ) 2018 年 作成者 : 日本データパシフィック株式会社 1.WebClass( ウェブクラス ) とは... 3 2.WebClass を利用される前に... 3 3. 学生の立場で WebClass を利用してみましょう... 4 レポートを提出する... 6 4. 先生の立場で WebClass を利用してみましょう...
PowerPoint プレゼンテーション
 環境設定 (IE11 Edge)(Edge は 国内 + 国外版 国内外 + 翻訳版 のみ ) SRPARTNER では印刷 ダウンロードなどに ActiveX アドオンを使用しており ログイン時にインストールメッセージが表示されます ご使用端末に初期設定いただく必要がございます 以下記載の設定を実施し 設定変更を行ってください 1. 保護モードの解除 1[ コントロールパネル ]-[ インタ -
環境設定 (IE11 Edge)(Edge は 国内 + 国外版 国内外 + 翻訳版 のみ ) SRPARTNER では印刷 ダウンロードなどに ActiveX アドオンを使用しており ログイン時にインストールメッセージが表示されます ご使用端末に初期設定いただく必要がございます 以下記載の設定を実施し 設定変更を行ってください 1. 保護モードの解除 1[ コントロールパネル ]-[ インタ -
1. WebShare 編 1.1. ログイン / ログアウト ログイン 1 WebShare の URL にアクセスします xxxxx 部分は会社様によって異なります xxxxx. 2 ログイン名 パスワードを入力し
 操作ガイド Ver.2.3 目次 1. WebShare 編... - 2-1.1. ログイン / ログアウト... - 2-1.2. 表示更新... - 4-1.3. Java インストール... - 5-1.4. ファイル フォルダ一覧... - 11-1.4.1. フォルダ参照方法... - 11-1.4.2. フォルダ作成... - 16-1.4.3. アップローダ... - 18-1.4.4.
操作ガイド Ver.2.3 目次 1. WebShare 編... - 2-1.1. ログイン / ログアウト... - 2-1.2. 表示更新... - 4-1.3. Java インストール... - 5-1.4. ファイル フォルダ一覧... - 11-1.4.1. フォルダ参照方法... - 11-1.4.2. フォルダ作成... - 16-1.4.3. アップローダ... - 18-1.4.4.
消費生活アドバイザー 有資格者サイト マニュアル
 消費生活アドバイザー有資格者サイト集合講座マニュアル Ver.1.0 目次 1. 利用推奨ブラウザ 2. メールアドレスの登録 3. 登録データの更新 4.ID パスワードを忘れた場合 5. 集合講座に申込む 6. 決済手続き 6-1. クレジットカード決済 6-2. コンビニエンスストア決済 7. 申込済の講座の確認 8.eラーニング受講し放題について 9. パソコンとスマホの画面について 3 5
消費生活アドバイザー有資格者サイト集合講座マニュアル Ver.1.0 目次 1. 利用推奨ブラウザ 2. メールアドレスの登録 3. 登録データの更新 4.ID パスワードを忘れた場合 5. 集合講座に申込む 6. 決済手続き 6-1. クレジットカード決済 6-2. コンビニエンスストア決済 7. 申込済の講座の確認 8.eラーニング受講し放題について 9. パソコンとスマホの画面について 3 5
建築業務管理システム 補足マニュアル Internet Explorer11 設定ガイド (Windows10 用 )
 建築業務管理システム 補足マニュアル (Windows10 用 ) 目次 目次 はじめに 1 Internet Explorer11 とは? 1 1. 設定を行なう前にご確認ください 2 OS の確認方法 2 2. ブラウザの設定を行なう 3 Internet Explorer11 の起動方法について 3 アドレスバーの設定を行なう 5 SSL3.0 を無効化する 設定を行なう 8 Adobe Reader
建築業務管理システム 補足マニュアル (Windows10 用 ) 目次 目次 はじめに 1 Internet Explorer11 とは? 1 1. 設定を行なう前にご確認ください 2 OS の確認方法 2 2. ブラウザの設定を行なう 3 Internet Explorer11 の起動方法について 3 アドレスバーの設定を行なう 5 SSL3.0 を無効化する 設定を行なう 8 Adobe Reader
(仮)日本アンケートモニター協会 設立に向けて
 JDLA 受験申込専用サイト 操作マニュアル ( 一般 学生受験者向け ) 2017 (C) JDLA All Rights Reserved 重要受験前に必ず読んでください (1/3) 本試験は 日本サード パーティ株式会社 (www.jtp.co.jp) が日本ディープラニング協会 (www.jdla.org) の委託を行けて Web による試験配信を行っております 試験配信システムの操作に対するお問合せ先
JDLA 受験申込専用サイト 操作マニュアル ( 一般 学生受験者向け ) 2017 (C) JDLA All Rights Reserved 重要受験前に必ず読んでください (1/3) 本試験は 日本サード パーティ株式会社 (www.jtp.co.jp) が日本ディープラニング協会 (www.jdla.org) の委託を行けて Web による試験配信を行っております 試験配信システムの操作に対するお問合せ先
1.WebClass( ウェブクラス ) とは WebClass を利用される前に 学生の立場で WebClass を利用してみましょう... 4 開始方法... 4 資料を閲覧する 先生の立場で WebClass を利用してみましょう... 8 資料を
 WebClass 体験コースマニュアル 資料機能編 ( 先生用 ) 2018 年 作成者 : 日本データパシフィック株式会社 1.WebClass( ウェブクラス ) とは... 3 2.WebClass を利用される前に... 3 3. 学生の立場で WebClass を利用してみましょう... 4 開始方法... 4 資料を閲覧する... 6 4. 先生の立場で WebClass を利用してみましょう...
WebClass 体験コースマニュアル 資料機能編 ( 先生用 ) 2018 年 作成者 : 日本データパシフィック株式会社 1.WebClass( ウェブクラス ) とは... 3 2.WebClass を利用される前に... 3 3. 学生の立場で WebClass を利用してみましょう... 4 開始方法... 4 資料を閲覧する... 6 4. 先生の立場で WebClass を利用してみましょう...
現象
 ご利用のパソコン環境によって PDF が印刷できないケースが発生しております 以下のパターンより回避方法をご参考ください セキュリティ保護のダウンロードブロック... 2 ページが見つかりません HTTP エラー 404... 8 現在のセキュリティ設定では このファイルをダウンロードできません... 13 Web ページの有効期限が切れています / このページを再表示するには 以前送信した情報を再送信する必要があります...
ご利用のパソコン環境によって PDF が印刷できないケースが発生しております 以下のパターンより回避方法をご参考ください セキュリティ保護のダウンロードブロック... 2 ページが見つかりません HTTP エラー 404... 8 現在のセキュリティ設定では このファイルをダウンロードできません... 13 Web ページの有効期限が切れています / このページを再表示するには 以前送信した情報を再送信する必要があります...
1. マイページの取得 学情主催イベント原稿入稿システム URL 上記 URL にアクセスしてください ( ブラウザに直接入力してください ) 1-1. メールアドレスの入力 トップページ 上記の学情主催イベント原
 学情主催イベント原稿入稿システム利用マニュアル ( 第三版 2017. 7) 目次 1. マイページの取得... 1 1-1. メールアドレスの入力... 1 1-2. マイページ登録用 URL の送信... 2 1-3. マイページ登録情報の入力... 3 1-4. マイページ登録情報の確認... 3 1-5. マイページ取得完了... 4 2. ログイン... 4 3. パスワードの再設定...
学情主催イベント原稿入稿システム利用マニュアル ( 第三版 2017. 7) 目次 1. マイページの取得... 1 1-1. メールアドレスの入力... 1 1-2. マイページ登録用 URL の送信... 2 1-3. マイページ登録情報の入力... 3 1-4. マイページ登録情報の確認... 3 1-5. マイページ取得完了... 4 2. ログイン... 4 3. パスワードの再設定...
. はじめに 動作環境の全ブラウザで 本書の設定を行ってください 本設定を行わない場合 システムが 正常に動作しない可能性がありますので 必ず設定をお願いいたします また 本書の中で 画 像に番号を付与している箇所以外の設定は お使いの環境のままでご使用ください 参考 : 動作環境の全ブラウザについ
 Internet Explorer の設定 目次. はじめに.... ご利用の OS が Windows 8. の場合... 3 3. ご利用の OS が Windows 0 の場合... 5 4. Internet Explorer 8, 9 の設定... 6 4- セキュリティタブの設定... 6 4-- 信頼済みサイトへの登録... 6 4-- レベルのカスタマイズ... 9 4- プライバシータブの設定...
Internet Explorer の設定 目次. はじめに.... ご利用の OS が Windows 8. の場合... 3 3. ご利用の OS が Windows 0 の場合... 5 4. Internet Explorer 8, 9 の設定... 6 4- セキュリティタブの設定... 6 4-- 信頼済みサイトへの登録... 6 4-- レベルのカスタマイズ... 9 4- プライバシータブの設定...
地図 SD カードを取り外す 最初に ナビゲーション本体から地図 SD カードを取り外します 本操作は地図 SD カードを初めて ROAD EXPLORER Updater に登録するときや パソコンにダウンロードしたデータを地図 SD カードに保存するときに実行してください 1 ナビゲーション本体
 ROAD EXPLORER Updater 取扱説明書 205-0001-06 Version:1.4.0.0 ROAD EXPLORER Updater を使用する前に必ずお読みください ROAD EXPLORER Updater の操作手順は Microsoft Windows XP の画面を例に説明しています 画面例は実際と異なる場合があります 目次 ROAD EXPLORER Updater
ROAD EXPLORER Updater 取扱説明書 205-0001-06 Version:1.4.0.0 ROAD EXPLORER Updater を使用する前に必ずお読みください ROAD EXPLORER Updater の操作手順は Microsoft Windows XP の画面を例に説明しています 画面例は実際と異なる場合があります 目次 ROAD EXPLORER Updater
1. 信頼済みサイトの設定 (1/3) この設定をしないとレイアウト ( 公報 ) ダウンロードなどの一部の機能が使えませんので 必ず設定してください 1 Internet Explorer を起動し [ ツール ]-[ インターネットオプション (O)] を選択します 2 [ セキュリティ ] の
![1. 信頼済みサイトの設定 (1/3) この設定をしないとレイアウト ( 公報 ) ダウンロードなどの一部の機能が使えませんので 必ず設定してください 1 Internet Explorer を起動し [ ツール ]-[ インターネットオプション (O)] を選択します 2 [ セキュリティ ] の 1. 信頼済みサイトの設定 (1/3) この設定をしないとレイアウト ( 公報 ) ダウンロードなどの一部の機能が使えませんので 必ず設定してください 1 Internet Explorer を起動し [ ツール ]-[ インターネットオプション (O)] を選択します 2 [ セキュリティ ] の](/thumbs/92/108723292.jpg) Internet Explorer の初期設定 信頼済みサイト の設定や ポップアップブロック の設定を確認する必要があります 以下の手順で設定してください 1. 信頼済みサイトの設定 2. タブブラウズの設定 3. セキュリティ設定の変更 4. ポップアップブロックの設定 5. 推奨する文字サイズの設定 6. 規定のブラウザに設定 7. 互換表示の無効の設定 8. ランキングやハイライトの印刷設定
Internet Explorer の初期設定 信頼済みサイト の設定や ポップアップブロック の設定を確認する必要があります 以下の手順で設定してください 1. 信頼済みサイトの設定 2. タブブラウズの設定 3. セキュリティ設定の変更 4. ポップアップブロックの設定 5. 推奨する文字サイズの設定 6. 規定のブラウザに設定 7. 互換表示の無効の設定 8. ランキングやハイライトの印刷設定
PowerPoint プレゼンテーション
 2019/4/26 版 セットアップマニュアル 一般財団法人日本データ通信協会 人材研修部 1. 事前準備 はじめに elpit 学習システムにログインするためには elpit 学習用端末 ( 以下学習端末という ) 及び学習アプリ認証用端末 ( 以下認証端末という ) が必要です 登録手続きにあたり 以下をご準備ください 必要システム構成 Windows ( 学習端末 / 認証端末
2019/4/26 版 セットアップマニュアル 一般財団法人日本データ通信協会 人材研修部 1. 事前準備 はじめに elpit 学習システムにログインするためには elpit 学習用端末 ( 以下学習端末という ) 及び学習アプリ認証用端末 ( 以下認証端末という ) が必要です 登録手続きにあたり 以下をご準備ください 必要システム構成 Windows ( 学習端末 / 認証端末
「平成20年障害福祉サービス等経営実態調査」
 平成 30 年度介護事業実態調査 ( 介護従事者処遇状況等調査 ) 電子調査票ダウンロードおよびアップロード利用手順書 平成 30 年 10 月厚生労働省老健局老人保健課 目次 1 作業の流れ... 1 2 ID とパスワードについて... 2 2.1 電子調査票の取得 ( ダウンロード )... 2 2.2 電子調査票の提出 ( アップロード )... 2 3 作業の準備... 3 3.1 ブラウザを起動する...
平成 30 年度介護事業実態調査 ( 介護従事者処遇状況等調査 ) 電子調査票ダウンロードおよびアップロード利用手順書 平成 30 年 10 月厚生労働省老健局老人保健課 目次 1 作業の流れ... 1 2 ID とパスワードについて... 2 2.1 電子調査票の取得 ( ダウンロード )... 2 2.2 電子調査票の提出 ( アップロード )... 2 3 作業の準備... 3 3.1 ブラウザを起動する...
環境確認方法 (Windows の場合 ) OS 動作環境日本語版 Windows 7, 8, 8.1, 10 であること 確認方法 Windows キーを押しながら R キーを押します または [ スタート ] メニューから [ ファイル名を指定して実行 ] ( または [ プログラムとファイルの
![環境確認方法 (Windows の場合 ) OS 動作環境日本語版 Windows 7, 8, 8.1, 10 であること 確認方法 Windows キーを押しながら R キーを押します または [ スタート ] メニューから [ ファイル名を指定して実行 ] ( または [ プログラムとファイルの 環境確認方法 (Windows の場合 ) OS 動作環境日本語版 Windows 7, 8, 8.1, 10 であること 確認方法 Windows キーを押しながら R キーを押します または [ スタート ] メニューから [ ファイル名を指定して実行 ] ( または [ プログラムとファイルの](/thumbs/91/105687756.jpg) 環境確認チェックリスト 設定を変更できない場合は この用紙をプリントアウトしてお使いのパソコンの管理者にご相談ください 確認方法がわからない場合はテストセンターヘルプデスクにお電話ください 利用環境チェック 受検のためには以下の環境が必要となります 動作環境機能スペック CPU:1GHz 以上メモリ :1GB 以上 (32bitOS)/2GB 以上 (64bitOS) ディスプレイ解像度 :1024
環境確認チェックリスト 設定を変更できない場合は この用紙をプリントアウトしてお使いのパソコンの管理者にご相談ください 確認方法がわからない場合はテストセンターヘルプデスクにお電話ください 利用環境チェック 受検のためには以下の環境が必要となります 動作環境機能スペック CPU:1GHz 以上メモリ :1GB 以上 (32bitOS)/2GB 以上 (64bitOS) ディスプレイ解像度 :1024
CFP®認定に向けて
 CFP エントリー研修 e ラーニング学習の手引き 1. 学習の流れ 以下の流れに沿って学習を進めてください なお FAX にてお申込みをされた場合は e ラーニング学習を選択できませんのでご注意ください (1)e ラーニングサイト (Learning Cast) にアクセス 1 My ページ (https://members.jafp.or.jp/) クイックメニューの CFP エントリー研修 をクリックします
CFP エントリー研修 e ラーニング学習の手引き 1. 学習の流れ 以下の流れに沿って学習を進めてください なお FAX にてお申込みをされた場合は e ラーニング学習を選択できませんのでご注意ください (1)e ラーニングサイト (Learning Cast) にアクセス 1 My ページ (https://members.jafp.or.jp/) クイックメニューの CFP エントリー研修 をクリックします
スライド 1
 ポップアップブロックの解除手順 (KICKOFF システム画面が進まない場合の対処方法 ) 2018 年 11 月 01 日 公益財団法人日本サッカー協会 1 目次 1. はじめに KICKOFFの画面が進まない場合は 3 2. ポップアップブロックについて 4 3. Google Chrome ポップアップブロック 解除手順 5 A. ポップアップブロックメッセージ からの解除方法 6 B. 設定画面からの解除方法
ポップアップブロックの解除手順 (KICKOFF システム画面が進まない場合の対処方法 ) 2018 年 11 月 01 日 公益財団法人日本サッカー協会 1 目次 1. はじめに KICKOFFの画面が進まない場合は 3 2. ポップアップブロックについて 4 3. Google Chrome ポップアップブロック 解除手順 5 A. ポップアップブロックメッセージ からの解除方法 6 B. 設定画面からの解除方法
目次 1 輸出証明書発給システムについて システムの概要 システム利用に必要な設定 システム利用にあたっての注意 システムの推奨利用環境 申請から証明書発給までの流れ 輸出証明書申請フロー.
 輸出証明書発給システム システム操作マニュアル ( 事業者編 ) 平成 27 年 7 月 目次 1 輸出証明書発給システムについて... 1 1.1 システムの概要... 2 1.2 システム利用に必要な設定... 2 1.3 システム利用にあたっての注意... 27 1.4 システムの推奨利用環境... 28 2 申請から証明書発給までの流れ... 29 2.1 輸出証明書申請フロー... 30
輸出証明書発給システム システム操作マニュアル ( 事業者編 ) 平成 27 年 7 月 目次 1 輸出証明書発給システムについて... 1 1.1 システムの概要... 2 1.2 システム利用に必要な設定... 2 1.3 システム利用にあたっての注意... 27 1.4 システムの推奨利用環境... 28 2 申請から証明書発給までの流れ... 29 2.1 輸出証明書申請フロー... 30
注意事項 (1)Windows 10 を使用する場合 注意事項 1 注意事項 3 注意事項 4 についてご対応をお願いします (2)Windows 8.1 を使用する場合 注意事項 2 注意事項 3 注意事項 4 についてご対応をお願いします (3)Windows 7 上で Internet Exp
 2017 年 1 月現在対応クライアント環境について 各バージョンごとの設定手順 2017 年 1 月現在の電子入札に参加するために必要なパソコンのソフトウェア推奨環境です ご利用にあたっては以下を参照ください 2017 年 1 月より Java バージョン6(JRE 6) を動作保証外としました 上記バージョンでは電子入札にログインできません 動作保証環境 (1)OS ブラウザのバージョン対応表
2017 年 1 月現在対応クライアント環境について 各バージョンごとの設定手順 2017 年 1 月現在の電子入札に参加するために必要なパソコンのソフトウェア推奨環境です ご利用にあたっては以下を参照ください 2017 年 1 月より Java バージョン6(JRE 6) を動作保証外としました 上記バージョンでは電子入札にログインできません 動作保証環境 (1)OS ブラウザのバージョン対応表
1. インストール方法 STEP 1 ダウンロードしたファイルを任意の場所に解凍します Windows 標準の機能を用いて解凍する場合は ファイルを選択して 右クリックメニューから [ すべて展開 ] を選択し 表示されたメッセージに従って解凍します STEP 2 解凍されたフォルダにある Setu
![1. インストール方法 STEP 1 ダウンロードしたファイルを任意の場所に解凍します Windows 標準の機能を用いて解凍する場合は ファイルを選択して 右クリックメニューから [ すべて展開 ] を選択し 表示されたメッセージに従って解凍します STEP 2 解凍されたフォルダにある Setu 1. インストール方法 STEP 1 ダウンロードしたファイルを任意の場所に解凍します Windows 標準の機能を用いて解凍する場合は ファイルを選択して 右クリックメニューから [ すべて展開 ] を選択し 表示されたメッセージに従って解凍します STEP 2 解凍されたフォルダにある Setu](/thumbs/91/105444474.jpg) スマホで議事録 体験版 取扱説明書 本取扱説明書で記載している画像は Windows 10 ( 一部 :Windows 7) で取得したものです OS の種類によっては 異なる画面イメージになります - 1 - 1. インストール方法 STEP 1 ダウンロードしたファイルを任意の場所に解凍します Windows 標準の機能を用いて解凍する場合は ファイルを選択して 右クリックメニューから [ すべて展開
スマホで議事録 体験版 取扱説明書 本取扱説明書で記載している画像は Windows 10 ( 一部 :Windows 7) で取得したものです OS の種類によっては 異なる画面イメージになります - 1 - 1. インストール方法 STEP 1 ダウンロードしたファイルを任意の場所に解凍します Windows 標準の機能を用いて解凍する場合は ファイルを選択して 右クリックメニューから [ すべて展開
1 受験者マイページへの新規登録 ( 無料 ) ほんやく検定 へのお申し込みには 受験者マイページへの新規登録( 無料 ) が必要です まずは検定サイトの申込受付ページ ( から新規ログイン登録を行ってください ( 画面 1) マイページ登録後 入力したメ
 更新日 :2018/7/25 JTF ほんやく検定 受験手順 ほんやく検定 はパソコンを使って受験します お申し込みから受験まですべてオンラインで行います インターネットに接続されている環境であれば 自宅でも外出先からでも受験が可能です 試験中には 日頃お使いの電子辞書や用語集などの翻訳支援ツールはもちろん ネット検索もご自由に使用できます ここからはどのような手順で受験するかを見ていきましょう
更新日 :2018/7/25 JTF ほんやく検定 受験手順 ほんやく検定 はパソコンを使って受験します お申し込みから受験まですべてオンラインで行います インターネットに接続されている環境であれば 自宅でも外出先からでも受験が可能です 試験中には 日頃お使いの電子辞書や用語集などの翻訳支援ツールはもちろん ネット検索もご自由に使用できます ここからはどのような手順で受験するかを見ていきましょう
10 章TFUオンデマンドⅥ TFU オンデマンドの使用方法 ⑵ レポート 確認テストの解答 ここでは,1 オンデマンド スクーリングの各コマの確認テスト,2 スクーリング受講者専用 別レポート,3 幼保特例講座レポート,4 在宅 web 科目修了試験などの解答方法を説明します 1 レポート テスト
 10 章TFUオンデマンドⅥ TFU オンデマンドの使用方法 ⑵ レポート 確認テストの解答 ここでは,1 オンデマンド スクーリングの各コマの確認テスト,2 スクーリング受講者専用 別レポート,3 幼保特例講座レポート,4 在宅 web 科目修了試験などの解答方法を説明します 1 レポート テストの解答方法 ⑴ 解答したいコンテンツ ( 科目 ) を セミナー 画面から選択します (p.250 参照
10 章TFUオンデマンドⅥ TFU オンデマンドの使用方法 ⑵ レポート 確認テストの解答 ここでは,1 オンデマンド スクーリングの各コマの確認テスト,2 スクーリング受講者専用 別レポート,3 幼保特例講座レポート,4 在宅 web 科目修了試験などの解答方法を説明します 1 レポート テストの解答方法 ⑴ 解答したいコンテンツ ( 科目 ) を セミナー 画面から選択します (p.250 参照
1. インストール方法 STEP 1 ダウンロードしたファイルを任意の場所に解凍します Windows 標準の機能を用いて解凍する場合は ファイルを選択して 右クリックメニューから [ すべて展開 ] を選択し 表示されたメッセージに従って解凍します STEP 2 解凍されたフォルダにある Setu
![1. インストール方法 STEP 1 ダウンロードしたファイルを任意の場所に解凍します Windows 標準の機能を用いて解凍する場合は ファイルを選択して 右クリックメニューから [ すべて展開 ] を選択し 表示されたメッセージに従って解凍します STEP 2 解凍されたフォルダにある Setu 1. インストール方法 STEP 1 ダウンロードしたファイルを任意の場所に解凍します Windows 標準の機能を用いて解凍する場合は ファイルを選択して 右クリックメニューから [ すべて展開 ] を選択し 表示されたメッセージに従って解凍します STEP 2 解凍されたフォルダにある Setu](/thumbs/91/105444325.jpg) スマホで議事録 取扱説明書 本取扱説明書で記載している画像は Windows 10 ( 一部 :Windows 7) で取得したものです OS の種類によっては 異なる画面イメージになります - 1 - 1. インストール方法 STEP 1 ダウンロードしたファイルを任意の場所に解凍します Windows 標準の機能を用いて解凍する場合は ファイルを選択して 右クリックメニューから [ すべて展開
スマホで議事録 取扱説明書 本取扱説明書で記載している画像は Windows 10 ( 一部 :Windows 7) で取得したものです OS の種類によっては 異なる画面イメージになります - 1 - 1. インストール方法 STEP 1 ダウンロードしたファイルを任意の場所に解凍します Windows 標準の機能を用いて解凍する場合は ファイルを選択して 右クリックメニューから [ すべて展開
次 Ⅰ WEB シラバスシステムへのアクセス... 1 Ⅱ 教員 WEB サービス へのログイン... 2 Ⅲ パスワードの変更... 3 Ⅳ 受持講義の確認... 4 Ⅴ シラバスの... 5 Ⅵ シラバス 完了処理... 8 Ⅶ 作業中のデータの 時保存... 9 Ⅷ 既作成シラバスの引...
 WEB シラバスシステム操作マニュアル 常磐 学 常磐短期 学 次 Ⅰ WEB シラバスシステムへのアクセス... 1 Ⅱ 教員 WEB サービス へのログイン... 2 Ⅲ パスワードの変更... 3 Ⅳ 受持講義の確認... 4 Ⅴ シラバスの... 5 Ⅵ シラバス 完了処理... 8 Ⅶ 作業中のデータの 時保存... 9 Ⅷ 既作成シラバスの引... 10 WEB シラバスシステム使 上の注意
WEB シラバスシステム操作マニュアル 常磐 学 常磐短期 学 次 Ⅰ WEB シラバスシステムへのアクセス... 1 Ⅱ 教員 WEB サービス へのログイン... 2 Ⅲ パスワードの変更... 3 Ⅳ 受持講義の確認... 4 Ⅴ シラバスの... 5 Ⅵ シラバス 完了処理... 8 Ⅶ 作業中のデータの 時保存... 9 Ⅷ 既作成シラバスの引... 10 WEB シラバスシステム使 上の注意
目次 1 サービス概要 3 安心アクセス for Android とは 4 動作環境 5 2 利用開始 7 サービスを開始する 8 3 設定変更 9 管理者を登録する 10 管理者画面を表示する 11 管理するスマートフォンに名前をつける 11 安心アクセスが正常に動作していない場合にメールで通知す
 保護者様向け設定ガイド 2016 年 9 月版 目次 1 サービス概要 3 安心アクセス for Android とは 4 動作環境 5 2 利用開始 7 サービスを開始する 8 3 設定変更 9 管理者を登録する 10 管理者画面を表示する 11 管理するスマートフォンに名前をつける 11 安心アクセスが正常に動作していない場合にメールで通知する 12 フィルタリング強度を設定する 12 特定のWebサイトへのアクセスを許可
保護者様向け設定ガイド 2016 年 9 月版 目次 1 サービス概要 3 安心アクセス for Android とは 4 動作環境 5 2 利用開始 7 サービスを開始する 8 3 設定変更 9 管理者を登録する 10 管理者画面を表示する 11 管理するスマートフォンに名前をつける 11 安心アクセスが正常に動作していない場合にメールで通知する 12 フィルタリング強度を設定する 12 特定のWebサイトへのアクセスを許可
①IDとURLを入力し、ログインボタンを押しても何も反応がなく、IDパスワードが空白で元の画面に戻ってしまう場合、 IDもしくはパスワードの打ち間違いが考えられますので、大文字小文字、半角全角、オーとゼロを間違えていないかご確認ください
 ログインが出来ない場合 CareOnline をご利用頂きましてありがとうございます ログインが出来ない場合は下記の項目のご確認をお願いいたします まず始めに ログインを行う際の URL が以下のものになっているかをご確認下さい URL:https://rcm.care-online.jp/cares/welcomeSC.htm 1ID とパスワードを入力し ログインボタンを押しても何も反応がなく
ログインが出来ない場合 CareOnline をご利用頂きましてありがとうございます ログインが出来ない場合は下記の項目のご確認をお願いいたします まず始めに ログインを行う際の URL が以下のものになっているかをご確認下さい URL:https://rcm.care-online.jp/cares/welcomeSC.htm 1ID とパスワードを入力し ログインボタンを押しても何も反応がなく
SENZOKU
 目次 SENZOKUポータル操作ガイド利用上の注意動作環境 Edgeブラウザの利用についてポップアップブロックについてシステムメンテナンスについてログインできないときは Page PDF 1.1 1.2 1.3 1.4 1.5 1.6 1.7 2.1 1 SENZOKU ポータル操作ガイド 本ガイドは洗足学園音楽大学 / こども短期大学のポータルサイト SENZOKUポータル の操作ガイドです 画面上部のアイコンより
目次 SENZOKUポータル操作ガイド利用上の注意動作環境 Edgeブラウザの利用についてポップアップブロックについてシステムメンテナンスについてログインできないときは Page PDF 1.1 1.2 1.3 1.4 1.5 1.6 1.7 2.1 1 SENZOKU ポータル操作ガイド 本ガイドは洗足学園音楽大学 / こども短期大学のポータルサイト SENZOKUポータル の操作ガイドです 画面上部のアイコンより
クライアント証明書インストールマニュアル
 事前設定付クライアント証明書インストールマニュアル このマニュアルは クライアント証明書インストールマニュアル の手順で証明書がインストールできなかった方のための インストールマニュアルです エクストラネットは Internet Explorer をご利用ください Microsoft Edge 他 Internet Explorer 以外のブラウザではご利用になれません 当マニュアル利用にあたっては
事前設定付クライアント証明書インストールマニュアル このマニュアルは クライアント証明書インストールマニュアル の手順で証明書がインストールできなかった方のための インストールマニュアルです エクストラネットは Internet Explorer をご利用ください Microsoft Edge 他 Internet Explorer 以外のブラウザではご利用になれません 当マニュアル利用にあたっては
受講マニュアル
 研究倫理 e ラーニング受講マニュアル (ver.1.0) 日本学術振興会 Copyright 2016 JSPS All Rights Reserved. 2 目次 受講の進め方についてご説明します 1. マイルーム へログイン P3 2. マイルーム から学習ページに入る P4 3. 本 eラーニング内での学習 P5 3-1. 各種メニューボタン ページ遷移ボタン P6 3-2. 事例学習の進め方
研究倫理 e ラーニング受講マニュアル (ver.1.0) 日本学術振興会 Copyright 2016 JSPS All Rights Reserved. 2 目次 受講の進め方についてご説明します 1. マイルーム へログイン P3 2. マイルーム から学習ページに入る P4 3. 本 eラーニング内での学習 P5 3-1. 各種メニューボタン ページ遷移ボタン P6 3-2. 事例学習の進め方
新規インストールガイド SAS /64bit 本書は Download Station から SAS をダウンロ ドし 新規インストールを行う手順を記載しています 本手順は学内ネットワークに接続した状態で行う必要があります 認証プログラム とは ソフトウェアのインストール またはライセン
 新規インストールガイド SAS 9.4 32/64bit 本書は Download Station から SAS をダウンロ ドし 新規インストールを行う手順を記載しています 本手順は学内ネットワークに接続した状態で行う必要があります 認証プログラム とは ソフトウェアのインストール またはライセンスのアクティベーションを行うためのプログラムです Download Station からダウンロードして利用します
新規インストールガイド SAS 9.4 32/64bit 本書は Download Station から SAS をダウンロ ドし 新規インストールを行う手順を記載しています 本手順は学内ネットワークに接続した状態で行う必要があります 認証プログラム とは ソフトウェアのインストール またはライセンスのアクティベーションを行うためのプログラムです Download Station からダウンロードして利用します
SILAND.JP テンプレート集
 i-wellness クライアント証明書インストールマニュアル 第 5.0 版 作成者ウェルネス コミュニケーションズ ( 株 ) 作成日 2015 年 12 月 8 日 最終更新日 2018 年 7 月 24 日 1 / 34 目次 i-wellness クライアント証明書インストールマニュアル... 1 目次... 2 1. Internet Explorer をご利用の場合... 3 2. Internet
i-wellness クライアント証明書インストールマニュアル 第 5.0 版 作成者ウェルネス コミュニケーションズ ( 株 ) 作成日 2015 年 12 月 8 日 最終更新日 2018 年 7 月 24 日 1 / 34 目次 i-wellness クライアント証明書インストールマニュアル... 1 目次... 2 1. Internet Explorer をご利用の場合... 3 2. Internet
2. ログイン 三重県総合教育センターの Web ページにアクセスし ネット DE 研修の ログインへ をクリックするとログイン画面に移動します 2 ログイン ID 及びパスワードを入力して ログイン ボタンを押してください パスワードはログイン後 変更し 個人で管理をしてください 2 パスワードは
 [ ネット DE 研修 ] 受講の手引き Windows/Mac 版 ver. iphone/ipad/android 端末を利用の方は指定されたマニュアルを参照してください. はじめにネットDE 研修を利用する前にログインページより 環境チェック を行ってください ログインページへの移動は 2. ログイン をご参照ください ご使用されるブラウザ スマートフォンアプリなどで行ってください 環境チェックをクリックします
[ ネット DE 研修 ] 受講の手引き Windows/Mac 版 ver. iphone/ipad/android 端末を利用の方は指定されたマニュアルを参照してください. はじめにネットDE 研修を利用する前にログインページより 環境チェック を行ってください ログインページへの移動は 2. ログイン をご参照ください ご使用されるブラウザ スマートフォンアプリなどで行ってください 環境チェックをクリックします
スライド 1
 Internet Explorer の設定マニュアル このマニュアルは 長崎市の入札関連システム ( ) をご利用頂くために必要なInternet Explorerの設定手順を説明します お使いのパソコンの環境 ( ブラウザのバージョンなど ) に応じて必要な設定を行ってください なお お使いのブラウザのバージョンによっては掲載する画面と異なる場合がございます あらかじめご了承ください 入札関連システム
Internet Explorer の設定マニュアル このマニュアルは 長崎市の入札関連システム ( ) をご利用頂くために必要なInternet Explorerの設定手順を説明します お使いのパソコンの環境 ( ブラウザのバージョンなど ) に応じて必要な設定を行ってください なお お使いのブラウザのバージョンによっては掲載する画面と異なる場合がございます あらかじめご了承ください 入札関連システム
PowerPoint プレゼンテーション
 スマートフォン版 最終更新日 :2017 年 12 月 20 日 電子マニフェストサービス e-reverse.com Ver.5 e-picture( イーピクチャ ) 操作マニュアル Android アンドロイド P3 へ P22 へ ios アイフォーン 前提条件 排出事業者のオプション設定で e-picture を利用しないとなっている場合は e-picture はご利用できませんのでご注意ください
スマートフォン版 最終更新日 :2017 年 12 月 20 日 電子マニフェストサービス e-reverse.com Ver.5 e-picture( イーピクチャ ) 操作マニュアル Android アンドロイド P3 へ P22 へ ios アイフォーン 前提条件 排出事業者のオプション設定で e-picture を利用しないとなっている場合は e-picture はご利用できませんのでご注意ください
改版履歴 版数更新内容修正箇所更新日 1.00 初版 - H
 - 法人会員様用 - 第 1.00 版 平成 27 年 12 月 24 日 改版履歴 版数更新内容修正箇所更新日 1.00 初版 - H27.12.24 目次 目次 YOK-20880003 1. はじめに...2 1.1. WEB 受講管理システム 使用上のご注意... 2 2. 法人会員登録...3 2.1. 法人会員登録方法...3 3. ログイン...6 3.1. システムログイン方法...6
- 法人会員様用 - 第 1.00 版 平成 27 年 12 月 24 日 改版履歴 版数更新内容修正箇所更新日 1.00 初版 - H27.12.24 目次 目次 YOK-20880003 1. はじめに...2 1.1. WEB 受講管理システム 使用上のご注意... 2 2. 法人会員登録...3 2.1. 法人会員登録方法...3 3. ログイン...6 3.1. システムログイン方法...6
はじめに 本書の目的 本書は JMA オンラインセミナー ( 以下 オンラインセミナー ) の受験者向け機能の使用方法を記述した操作説明書です システム推奨環境 オンラインセミナーを使用するユーザの PC 環境は 以下に示すスペックを満たしてい ることを推奨します ハードウェア CPU 2.33GH
 JMA オンラインセミナー 調達ベーシックオンラインコース 受講者マニュアル 第 1 版 2017 年 7 月 1 日 企画 : 一般社団法人日本能率協会 運営 : ネットレコーダー ソリューションズ株式会社 はじめに 本書の目的 本書は JMA オンラインセミナー ( 以下 オンラインセミナー ) の受験者向け機能の使用方法を記述した操作説明書です システム推奨環境 オンラインセミナーを使用するユーザの
JMA オンラインセミナー 調達ベーシックオンラインコース 受講者マニュアル 第 1 版 2017 年 7 月 1 日 企画 : 一般社団法人日本能率協会 運営 : ネットレコーダー ソリューションズ株式会社 はじめに 本書の目的 本書は JMA オンラインセミナー ( 以下 オンラインセミナー ) の受験者向け機能の使用方法を記述した操作説明書です システム推奨環境 オンラインセミナーを使用するユーザの
クライアント証明書インストールマニュアル
 クライアント証明書更新マニュアル クライアント証明書更新の流れ step1 証明書の更新 P.2~ step2 古い証明書の削除 P.5~ クライアント証明書は 有効期限が切れる 30 日前から更新することができます 更新作業は有効期限の切れる証明書に対して行います 複数のパソコンに証明書をインストールしていて どのパソコンの証明書を更新するか分からない場合は P.11 の方法でご確認ください 目次
クライアント証明書更新マニュアル クライアント証明書更新の流れ step1 証明書の更新 P.2~ step2 古い証明書の削除 P.5~ クライアント証明書は 有効期限が切れる 30 日前から更新することができます 更新作業は有効期限の切れる証明書に対して行います 複数のパソコンに証明書をインストールしていて どのパソコンの証明書を更新するか分からない場合は P.11 の方法でご確認ください 目次
操作説明書
 ホスト接続申請システム 操作説明書 改訂履歴 版数作成日改訂項目改訂内容作成者備考.0 0/05/5 メディアセンター HP 掲載用に作成. 06/04/0. ご利用環境 PC スマホ タブレットの利用環境を変更佐藤 i 目次. ご利用環境..... パソコン タブレットからのご利用..... スマートフォンからのご利用.... PC タブレット..... ログイン..... トップページ... 5..
ホスト接続申請システム 操作説明書 改訂履歴 版数作成日改訂項目改訂内容作成者備考.0 0/05/5 メディアセンター HP 掲載用に作成. 06/04/0. ご利用環境 PC スマホ タブレットの利用環境を変更佐藤 i 目次. ご利用環境..... パソコン タブレットからのご利用..... スマートフォンからのご利用.... PC タブレット..... ログイン..... トップページ... 5..
IE用事前設定手順書
 事前設定手順書 (Internet Explorer 用 ) BizSTATION/BizSTATION Light( 以降 BizSTATION) をご利用いただくには事前設定が必要です 事前設定はご利用になる OS によって異なる場合があるため ご留意事項を必ずご確認ください 事前設定を行っていない環境では 電子証明書の取得 更新時にエラー画面が表示されたり サービスへのログインができない場合があります
事前設定手順書 (Internet Explorer 用 ) BizSTATION/BizSTATION Light( 以降 BizSTATION) をご利用いただくには事前設定が必要です 事前設定はご利用になる OS によって異なる場合があるため ご留意事項を必ずご確認ください 事前設定を行っていない環境では 電子証明書の取得 更新時にエラー画面が表示されたり サービスへのログインができない場合があります
Microsoft Word - 推奨環境.doc
 法人インターネットバンキング 推奨環境と設定について 法人インターネットバンキングの推奨環境は以下のとおりです 推奨環境には 開発元のサポートが終了し セキュリティ更新プログラム等の提供が行われていないOSやブラウザは含まれません また 推奨環境については動作確認をしておりますが パソコンの機種や設定において多くの差異が存在します そのため IBシステムの動作等に不具合や一部制約が生じる可能性があることから
法人インターネットバンキング 推奨環境と設定について 法人インターネットバンキングの推奨環境は以下のとおりです 推奨環境には 開発元のサポートが終了し セキュリティ更新プログラム等の提供が行われていないOSやブラウザは含まれません また 推奨環境については動作確認をしておりますが パソコンの機種や設定において多くの差異が存在します そのため IBシステムの動作等に不具合や一部制約が生じる可能性があることから
予約などがうまくいかないとき 次の方法をお試しください ( 大阪市立図書館ホームページ よくある質問 FAQ から抜粋 ) 改訂 目次 Q 予約カート ボタンをクリックしても開かないのだが Q ポップアップがブロックされました という表示がでます Q Windows Media
 予約などがうまくいかないとき 次の方法をお試しください ( 大阪市立図書館ホームページ よくある質問 FAQ から抜粋 ) 2014.02.10 改訂 目次 Q 予約カート ボタンをクリックしても開かないのだが Q ポップアップがブロックされました という表示がでます Q Windows Media Player が必要なコンテンツがある と表示されます Q モバイル OPAC を利用したときどのようにログアウトすればよいですか
予約などがうまくいかないとき 次の方法をお試しください ( 大阪市立図書館ホームページ よくある質問 FAQ から抜粋 ) 2014.02.10 改訂 目次 Q 予約カート ボタンをクリックしても開かないのだが Q ポップアップがブロックされました という表示がでます Q Windows Media Player が必要なコンテンツがある と表示されます Q モバイル OPAC を利用したときどのようにログアウトすればよいですか
エンカレッジオンラインのご利用について 動作環境 : パソコン(Windows/Mac) ブラウザ :Internet Explorer Google Chrome Firefox Safari の各最新版 回線速度 : 下り 5Mbps 以上の速度を維持できる安定した環境 スマートフォン タブレッ
 受講者向けご利用マニュアル 2017 年 12 月 26 日版 エンカレッジオンラインのご利用について 動作環境 : パソコン(Windows/Mac) ブラウザ :Internet Explorer Google Chrome Firefox Safari の各最新版 回線速度 : 下り 5Mbps 以上の速度を維持できる安定した環境 スマートフォン タブレット OS:iOS 7 以上 (iphone
受講者向けご利用マニュアル 2017 年 12 月 26 日版 エンカレッジオンラインのご利用について 動作環境 : パソコン(Windows/Mac) ブラウザ :Internet Explorer Google Chrome Firefox Safari の各最新版 回線速度 : 下り 5Mbps 以上の速度を維持できる安定した環境 スマートフォン タブレット OS:iOS 7 以上 (iphone
Windows10 の設定
 Windows0 の設定 奈良県公共工事等電子入札システムではこの度 Windows 0 を推奨環境に追加しました Windows0 でスムーズにご利用いただくためには各設定が必要となります また 奈良県公共工事等電子入札システム以外でも利用されている場合は他機関のパソコン推奨環境でも適合していることを必ずご確認の上導入頂きます様お願いいたします Windows 0 Internet Explorer
Windows0 の設定 奈良県公共工事等電子入札システムではこの度 Windows 0 を推奨環境に追加しました Windows0 でスムーズにご利用いただくためには各設定が必要となります また 奈良県公共工事等電子入札システム以外でも利用されている場合は他機関のパソコン推奨環境でも適合していることを必ずご確認の上導入頂きます様お願いいたします Windows 0 Internet Explorer
スライド 0
 Memoria Dreamご利用方法 1 推奨環境 2 商品選択 3 ご利用のステップ 1. 2. 3. 4. サインインする 画像を選ぶ 編集する 注文する 推奨環境 1 推奨環境 はじめに Memoria Dreamはインターネットブラウザを使用してご利用いただくサービスとなります スマホはご利用できません 下記の推奨環境でご利用ください ハードウェア メモリ 2GB 4GB以上を推奨 HDD
Memoria Dreamご利用方法 1 推奨環境 2 商品選択 3 ご利用のステップ 1. 2. 3. 4. サインインする 画像を選ぶ 編集する 注文する 推奨環境 1 推奨環境 はじめに Memoria Dreamはインターネットブラウザを使用してご利用いただくサービスとなります スマホはご利用できません 下記の推奨環境でご利用ください ハードウェア メモリ 2GB 4GB以上を推奨 HDD
CONTENTS Copyright 2017 NEC Solution Innovators, Ltd All rights reserved 0. 通訳案内士登録情報検索サービスを利用するまえに 1 利用環境 2 ブラウザの設定 3 プラグイン 4 操作上の制限 5 ウェブ操作マニ
 ウェブ操作マニュアル サービス利用申請編 2017 年 3 月 21 日作成 < エージェントご担当者様向け > 1 CONTENTS Copyright 2017 NEC Solution Innovators, Ltd. 2017. All rights reserved 0. 通訳案内士登録情報検索サービスを利用するまえに 1 利用環境 2 ブラウザの設定 3 プラグイン 4 操作上の制限 5
ウェブ操作マニュアル サービス利用申請編 2017 年 3 月 21 日作成 < エージェントご担当者様向け > 1 CONTENTS Copyright 2017 NEC Solution Innovators, Ltd. 2017. All rights reserved 0. 通訳案内士登録情報検索サービスを利用するまえに 1 利用環境 2 ブラウザの設定 3 プラグイン 4 操作上の制限 5
<8F898AFA90DD92E88EE88F872E786C73>
 OD 式安全性テスト Net 版初期設定手順 2015 年 10 月 目次 対応 OS 対応ブラウザ 初期設定 初期設定 1( ブラウザの設定 ) 1 初期設定 2( 印刷位置の調整 ) 7 初期設定 3( 整理番号の読取精度向上 ) 9 初期設定 4( 帳票出力の設定 ) 10 付録 Flash Playerのバージョン確認 11 Flash Player アドオンの有効化 14 Flash Playerのインストール
OD 式安全性テスト Net 版初期設定手順 2015 年 10 月 目次 対応 OS 対応ブラウザ 初期設定 初期設定 1( ブラウザの設定 ) 1 初期設定 2( 印刷位置の調整 ) 7 初期設定 3( 整理番号の読取精度向上 ) 9 初期設定 4( 帳票出力の設定 ) 10 付録 Flash Playerのバージョン確認 11 Flash Player アドオンの有効化 14 Flash Playerのインストール
PhotoVision TV2 ユーザーガイド
 アプリのダウンロード...P.3-2 ご利用の前に... P.3-2 アプリでできること... P.3-2 アプリをダウンロードする... P.3-3 アプリを操作するための準備...P.3-4 本機と端末を接続する... P.3-4 画面の見かたを確認する... P.3-10 端末からアプリの操作方法を確認する... P.3-11 アプリの情報を確認する... P.3-12 アプリでのテレビ視聴...P.3-13
アプリのダウンロード...P.3-2 ご利用の前に... P.3-2 アプリでできること... P.3-2 アプリをダウンロードする... P.3-3 アプリを操作するための準備...P.3-4 本機と端末を接続する... P.3-4 画面の見かたを確認する... P.3-10 端末からアプリの操作方法を確認する... P.3-11 アプリの情報を確認する... P.3-12 アプリでのテレビ視聴...P.3-13
1
 J-STOP e-learning 操作説明書 2015 年 11 月 27 日 ファルメディコ株式会社 目次 1. ソフトウェア概要... 3 1.1. 概要... 3 1.2. 動作環境... 3 1.3. 前提条件... 3 2. ユーザ新規登録... 1 2.1. 新規登録からログインまでの手順... 1 3. パスワード再設定手順... 11 4. ログイン手順... 14 5. TOP
J-STOP e-learning 操作説明書 2015 年 11 月 27 日 ファルメディコ株式会社 目次 1. ソフトウェア概要... 3 1.1. 概要... 3 1.2. 動作環境... 3 1.3. 前提条件... 3 2. ユーザ新規登録... 1 2.1. 新規登録からログインまでの手順... 1 3. パスワード再設定手順... 11 4. ログイン手順... 14 5. TOP
7_ryuuijikou.xls
 Windows 7 ご利用にあたっての留意事項について 平成 22 年 6 月 21 日 西日本建設業保証株式会社 e-net 保証では Windows 7 について 正常に動作することを確認致しました ついては ご利用いただく場合の留意事項についてお知らせします 留意事項 1. 文字の扱いについて 2.Internet Explorer8 の設定について 1. 文字の扱いについて Windows7
Windows 7 ご利用にあたっての留意事項について 平成 22 年 6 月 21 日 西日本建設業保証株式会社 e-net 保証では Windows 7 について 正常に動作することを確認致しました ついては ご利用いただく場合の留意事項についてお知らせします 留意事項 1. 文字の扱いについて 2.Internet Explorer8 の設定について 1. 文字の扱いについて Windows7
ICカード
 Windows8. Windows0 の設定 Internet Explorer 0 の設定 奈良市電子入札システムではこの度 Windows 0 を推奨環境に追加しました これらをスムーズにご利用頂くためには 各設定が必要となります また Windows 0 をご利用になる場合は ご利用認証局及び参加している全ての電子入札導入団体の推奨環境もご確認の上導入頂きます様お願いいたします Windows
Windows8. Windows0 の設定 Internet Explorer 0 の設定 奈良市電子入札システムではこの度 Windows 0 を推奨環境に追加しました これらをスムーズにご利用頂くためには 各設定が必要となります また Windows 0 をご利用になる場合は ご利用認証局及び参加している全ての電子入札導入団体の推奨環境もご確認の上導入頂きます様お願いいたします Windows
PowerPoint プレゼンテーション
 クラウドバックアップサービス 2016 年 05 月 26 日 目次 1.AOSアプリユーザー IDとライセンスキーの登録... 2 2. 起動と新規登録... 4 3. アプリ画面説明... 6 ホーム画面... 6 ナビゲーションドロワー... 6 バックアップデータの選択... 7 データの復元... 8 バックアップ済みデータの削除... 11 設定... 13 4.Webブラウザでの確認...
クラウドバックアップサービス 2016 年 05 月 26 日 目次 1.AOSアプリユーザー IDとライセンスキーの登録... 2 2. 起動と新規登録... 4 3. アプリ画面説明... 6 ホーム画面... 6 ナビゲーションドロワー... 6 バックアップデータの選択... 7 データの復元... 8 バックアップ済みデータの削除... 11 設定... 13 4.Webブラウザでの確認...
ICカード
 Windows8. Internet Explorer の設定 Windows8. および Internet Explorer をご利用いただくために 奈良市電子入札システムではこの度 Windows 8. 及び Internet Explorer を推奨環境に追加しました これらをスムーズにご利用頂くためには 各設定が必要となります また Windows 8. 及び Internet Explorer
Windows8. Internet Explorer の設定 Windows8. および Internet Explorer をご利用いただくために 奈良市電子入札システムではこの度 Windows 8. 及び Internet Explorer を推奨環境に追加しました これらをスムーズにご利用頂くためには 各設定が必要となります また Windows 8. 及び Internet Explorer
注意事項 (1)Windows 10 を使用する場合 注意事項 1 注意事項 3 注意事項 4 についてご対応をお願いします (2)Windows 8.1 を使用する場合 注意事項 2 注意事項 3 注意事項 4 についてご対応をお願いします (3)Windows 7 上で Internet Exp
 Windows10 動作保障開始のお知らせ 各 OS やブラウザ毎の設定方法について 2016 年 7 月より 北九州市電子入札は Windows 10 を新たに動作保証対象といたします ご利用にあたっては以下の点や注意事項をご確認いただき 設定を行ってください 動作保証環境 (1)OS ブラウザのバージョン対応表 以下枠線部分の OS 及びブラウザが新たに追加される動作保証環境となります OS Windows10
Windows10 動作保障開始のお知らせ 各 OS やブラウザ毎の設定方法について 2016 年 7 月より 北九州市電子入札は Windows 10 を新たに動作保証対象といたします ご利用にあたっては以下の点や注意事項をご確認いただき 設定を行ってください 動作保証環境 (1)OS ブラウザのバージョン対応表 以下枠線部分の OS 及びブラウザが新たに追加される動作保証環境となります OS Windows10
トップページ 新UI案内
 タブレット スマートフォンでの 学力 POS の使い方 2015 年 2 月 16 日 ログインする https://pos.toshin.com/tab/ 上記ページにアクセスして ログインしてください ご利用可能環境 Andoroid4 以上 + GoogleChrome ios5 以上 + Safari こちらの QR コードからもアクセスが可能です メニューを選ぶ 以下のメニューが利用できます
タブレット スマートフォンでの 学力 POS の使い方 2015 年 2 月 16 日 ログインする https://pos.toshin.com/tab/ 上記ページにアクセスして ログインしてください ご利用可能環境 Andoroid4 以上 + GoogleChrome ios5 以上 + Safari こちらの QR コードからもアクセスが可能です メニューを選ぶ 以下のメニューが利用できます
目次. ご利用上の注意. アプリをインストールする. アプリを起動する. アプリの初期設定を行う. アプリのログインパスワードを変更する 6. アプリのメニューを操作する 7. ステータスを送信する 8. 定期位置通知間隔を変更する 9. 随時検索をする 0. メッセージ連絡をする. メッセージの連
 スマートフォンアプリ (Android) 操作マニュアル 目次. ご利用上の注意. アプリをインストールする. アプリを起動する. アプリの初期設定を行う. アプリのログインパスワードを変更する 6. アプリのメニューを操作する 7. ステータスを送信する 8. 定期位置通知間隔を変更する 9. 随時検索をする 0. メッセージ連絡をする. メッセージの連絡応答状態を確認する. メッセージを確認する.
スマートフォンアプリ (Android) 操作マニュアル 目次. ご利用上の注意. アプリをインストールする. アプリを起動する. アプリの初期設定を行う. アプリのログインパスワードを変更する 6. アプリのメニューを操作する 7. ステータスを送信する 8. 定期位置通知間隔を変更する 9. 随時検索をする 0. メッセージ連絡をする. メッセージの連絡応答状態を確認する. メッセージを確認する.
スライド 1
 KICKOFF システム画面が進まない場合 ~ ポップアップブロックの解除手順 ~ 2017/10/02 公益財団法人日本サッカー協会 1 目次 1. はじめに ~KICKOFF の画面が進まない場合は 3 2. ポップアップブロックとは 4 3. ポップアップブロック解除方法 3-1. Google Chrome ポップアップブロック 解除手順 ~ブロックメッセージからの解除方法 5 ~ 設定画面からの解除方法
KICKOFF システム画面が進まない場合 ~ ポップアップブロックの解除手順 ~ 2017/10/02 公益財団法人日本サッカー協会 1 目次 1. はじめに ~KICKOFF の画面が進まない場合は 3 2. ポップアップブロックとは 4 3. ポップアップブロック解除方法 3-1. Google Chrome ポップアップブロック 解除手順 ~ブロックメッセージからの解除方法 5 ~ 設定画面からの解除方法
目次 1. はじめに Windows のバージョンの確認方法について Internet Explorer のバージョンの確認方法について Internet Explorer8 対応について 5 2. インターネット一時ファイルの設定について 6 3. インターネッ
 Bross. ご利用時における Internet Explorer 8.0 の設定について WindowsXP SP3 編 Ver 1.0 2010 年 6 月 KDDI 株式会社 1 目次 1. はじめに 3 1-1.Windows のバージョンの確認方法について 4 1-2.Internet Explorer のバージョンの確認方法について 5 1-3.Internet Explorer8 対応について
Bross. ご利用時における Internet Explorer 8.0 の設定について WindowsXP SP3 編 Ver 1.0 2010 年 6 月 KDDI 株式会社 1 目次 1. はじめに 3 1-1.Windows のバージョンの確認方法について 4 1-2.Internet Explorer のバージョンの確認方法について 5 1-3.Internet Explorer8 対応について
リティ向上のため Windows7 SP1 をご使用することをお薦めいたします (KB は含まれています ) *3 電子証明書をご利用する場合は Internet Explorer8.0/Internet Explorer9.0 の 64bit 版は 推奨環境対象外となります *4 古い
 WEB-FB サービス 推奨環境と設定について 新システムにおけるWEB-FBサービスの推奨環境と設定についてご案内いたします 推奨環境には 開発元のサポート終了により セキュリティ更新プログラム等の提供が行われていないOSやブラウザを使用する場合は推奨環境の対象外とさせていただきます また 推奨環境については動作確認をしておりますが パソコンの機種や設定において多くの差異が存在いたしますので WEB-FBシステムの動作等に不具合や一部制約が生じる可能性があることから
WEB-FB サービス 推奨環境と設定について 新システムにおけるWEB-FBサービスの推奨環境と設定についてご案内いたします 推奨環境には 開発元のサポート終了により セキュリティ更新プログラム等の提供が行われていないOSやブラウザを使用する場合は推奨環境の対象外とさせていただきます また 推奨環境については動作確認をしておりますが パソコンの機種や設定において多くの差異が存在いたしますので WEB-FBシステムの動作等に不具合や一部制約が生じる可能性があることから
CYBERHOMEインターネット・メール利用手引き
 0. メールソフト自動設定ツールのご案内 < メールソフトを自動で設定する > メールソフト自動設定ツールとは メールソフト自動設定ツール は メールソフトで送受信をする為に必要な環境設定を自動で行うことができる 会員様専用の便利なツールです メールソフトをご利用にならない場合は 本設定は必要ありません (WEB メールのみのご利用の場合など ) Step お手元に 登録証 をご準備ください! Step
0. メールソフト自動設定ツールのご案内 < メールソフトを自動で設定する > メールソフト自動設定ツールとは メールソフト自動設定ツール は メールソフトで送受信をする為に必要な環境設定を自動で行うことができる 会員様専用の便利なツールです メールソフトをご利用にならない場合は 本設定は必要ありません (WEB メールのみのご利用の場合など ) Step お手元に 登録証 をご準備ください! Step
SAMBA Stunnel(Windows) 編 1. インストール 1 セキュア SAMBA の URL にアクセスし ログインを行います xxx 部分は会社様によって異なります xxxxx 2 Windows 版ダウンロード ボ
 操作ガイド Ver.2.3 目次 1. インストール... - 2-2. SAMBA Stunnel 利用... - 8-2.1. 接続確認... - 8-2.2. 編集... - 11-2.3. インポート... - 14-2.4. 削除... - 15-2.5 フォルダショートカットの作成... - 16-3. 動作環境... - 18-4. 参考資料 ( 接続状況が不安定な場合の対処方法について
操作ガイド Ver.2.3 目次 1. インストール... - 2-2. SAMBA Stunnel 利用... - 8-2.1. 接続確認... - 8-2.2. 編集... - 11-2.3. インポート... - 14-2.4. 削除... - 15-2.5 フォルダショートカットの作成... - 16-3. 動作環境... - 18-4. 参考資料 ( 接続状況が不安定な場合の対処方法について
事業所マイページ操作マニュアル ご利用になる前に : マイページ閲覧の注意点 1. 事業所マイページ閲覧方法 ( お気に入り登録方法 ) 2. ファイル送受信 3. 各種ツール 4. 定型書類の閲覧 5. パスワードの再設定 2
 事業所マイページ 操作マニュアル 株式会社セルズ 事業所マイページ操作マニュアル ご利用になる前に : マイページ閲覧の注意点 1. 事業所マイページ閲覧方法 ( お気に入り登録方法 ) 2. ファイル送受信 3. 各種ツール 4. 定型書類の閲覧 5. パスワードの再設定 2 ご利用になる前に : マイページ閲覧の注意点 1. 自動的に ログインページ に戻る現象について ( タイムアウト ) Cells
事業所マイページ 操作マニュアル 株式会社セルズ 事業所マイページ操作マニュアル ご利用になる前に : マイページ閲覧の注意点 1. 事業所マイページ閲覧方法 ( お気に入り登録方法 ) 2. ファイル送受信 3. 各種ツール 4. 定型書類の閲覧 5. パスワードの再設定 2 ご利用になる前に : マイページ閲覧の注意点 1. 自動的に ログインページ に戻る現象について ( タイムアウト ) Cells
< お客さま完結タイプ > ストレスチェックシステム操作マニュアル ストレスチェック受検者向け 2017 年 5 月 cc_ver Sompo Risk Management & Health Care Inc.
 < お客さま完結タイプ > ストレスチェックシステム操作マニュアル ストレスチェック受検者向け 2017 年 5 月 cc_ver.4.0 2016 Sompo Risk Management & Health Care Inc. 0. 目次 1. ログイン (1) 初回ログイン P 2 (2) パスワード再発行 P 4 (3) ログイン画面 P 6 (4) トップ画面 P 7 2. ストレスチェックの実施
< お客さま完結タイプ > ストレスチェックシステム操作マニュアル ストレスチェック受検者向け 2017 年 5 月 cc_ver.4.0 2016 Sompo Risk Management & Health Care Inc. 0. 目次 1. ログイン (1) 初回ログイン P 2 (2) パスワード再発行 P 4 (3) ログイン画面 P 6 (4) トップ画面 P 7 2. ストレスチェックの実施
1. ボイステクノに問い合わせ スマホで議事録 Pro のご利用に際して 専用のお問合せページ(Ctrl キーを押しながらクリック ) ページを開き 必要事項を入力し 送信してください 手動で URL を入力する場合は を
 スマホで議事録 Pro 体験版 取扱説明書 本取扱説明書で記載している画像は Windows 10 ( 一部 :Windows 7) で取得したものです OS の種類によっては 異なる画面イメージになります - 1 - 1. ボイステクノに問い合わせ スマホで議事録 Pro のご利用に際して 専用のお問合せページ(Ctrl キーを押しながらクリック ) ページを開き 必要事項を入力し 送信してください
スマホで議事録 Pro 体験版 取扱説明書 本取扱説明書で記載している画像は Windows 10 ( 一部 :Windows 7) で取得したものです OS の種類によっては 異なる画面イメージになります - 1 - 1. ボイステクノに問い合わせ スマホで議事録 Pro のご利用に際して 専用のお問合せページ(Ctrl キーを押しながらクリック ) ページを開き 必要事項を入力し 送信してください
01 準備する マイナポータルを利用するために必要となるものを説明します 作業の流れ マイナポータルをはじめて利用する方が マイナポータル利用開始までに行う作業の流れについて説明します 本節の説明は IC カードリーダライタを使ってマイナポータルを利用する方が対象です ご利用のブラウザ (Inter
 マイナポータルを 利用する前の準備 ICカードリーダライタを使ったログイン 01 準備する 2 02 インストールする-Windowsの場合 - 6 03 インストールする-Macの場合 - 25 04 バージョンアップ等をする-Windowsの場合 - 41 05 バージョンアップ等をする- Macの場合 - 57 06 利用を開始する 72 2 次元バーコードを使ったログイン 07 準備する 80
マイナポータルを 利用する前の準備 ICカードリーダライタを使ったログイン 01 準備する 2 02 インストールする-Windowsの場合 - 6 03 インストールする-Macの場合 - 25 04 バージョンアップ等をする-Windowsの場合 - 41 05 バージョンアップ等をする- Macの場合 - 57 06 利用を開始する 72 2 次元バーコードを使ったログイン 07 準備する 80
はじめての方へ
 はじめての方へ Linkitは 企業が 安心 安全 に利用できるクラウド型メッセージングサービスを提供します お申込みいただきましたお客様は スマートフォン版 (AndroidTMまたはiPhone) PCブラウザ版でそれぞれ無料アプリが利用可能になります 動作環境 スマートフォン版 下記構成のOSバージョン 端末をサポートしております OS バージョン 対応端末 ios ios 10.0以上 iphone
はじめての方へ Linkitは 企業が 安心 安全 に利用できるクラウド型メッセージングサービスを提供します お申込みいただきましたお客様は スマートフォン版 (AndroidTMまたはiPhone) PCブラウザ版でそれぞれ無料アプリが利用可能になります 動作環境 スマートフォン版 下記構成のOSバージョン 端末をサポートしております OS バージョン 対応端末 ios ios 10.0以上 iphone
居場所わかるくん CMX 連携設定 操作ガイド 2019 年 4 月
 2019 年 4 月 目次 1 はじめに... 3 2 とは... 3 3 人から探す... 4 3.1 社内電話帳での位置情報 ( ウェブ )... 4 3.1.1 社内電話帳一覧画面... 4 3.1.2 社内電話帳詳細画面... 5 3.1.3 フロア MAP... 6 3.2 社内電話帳での位置情報 ( スマートフォン )... 7 3.2.1 ステータス... 7 3.2.2 位置情報...
2019 年 4 月 目次 1 はじめに... 3 2 とは... 3 3 人から探す... 4 3.1 社内電話帳での位置情報 ( ウェブ )... 4 3.1.1 社内電話帳一覧画面... 4 3.1.2 社内電話帳詳細画面... 5 3.1.3 フロア MAP... 6 3.2 社内電話帳での位置情報 ( スマートフォン )... 7 3.2.1 ステータス... 7 3.2.2 位置情報...
はじめに このマニュアルは BACREX-R を実際に使用する前に知っておいて頂きたい内容として 使用する前の設定や 動作に関する注意事項を記述したものです 最初に必ずお読み頂き 各設定を行ってください 実際に表示される画面と マニュアルの画面とが異なる場合があります BACREX-R は お客様の
 Ver4 IE9.0 設定の注意事項 第 1 版 はじめに このマニュアルは BACREX-R を実際に使用する前に知っておいて頂きたい内容として 使用する前の設定や 動作に関する注意事項を記述したものです 最初に必ずお読み頂き 各設定を行ってください 実際に表示される画面と マニュアルの画面とが異なる場合があります BACREX-R は お客様の使用環境に合わせてカスタマイズのできるシステムです
Ver4 IE9.0 設定の注意事項 第 1 版 はじめに このマニュアルは BACREX-R を実際に使用する前に知っておいて頂きたい内容として 使用する前の設定や 動作に関する注意事項を記述したものです 最初に必ずお読み頂き 各設定を行ってください 実際に表示される画面と マニュアルの画面とが異なる場合があります BACREX-R は お客様の使用環境に合わせてカスタマイズのできるシステムです
(8) [ 全般 ] タブをクリックします (9) [ インターネット一時ファイル ] の [ 設定 ] ボタンをクリックします (10) [ 保存しているページの新しいバージョンの確認 ] から [ ページを表示するごとに確認する ] をクリックします (11) [OK] ボタンをクリックしていき
![(8) [ 全般 ] タブをクリックします (9) [ インターネット一時ファイル ] の [ 設定 ] ボタンをクリックします (10) [ 保存しているページの新しいバージョンの確認 ] から [ ページを表示するごとに確認する ] をクリックします (11) [OK] ボタンをクリックしていき (8) [ 全般 ] タブをクリックします (9) [ インターネット一時ファイル ] の [ 設定 ] ボタンをクリックします (10) [ 保存しているページの新しいバージョンの確認 ] から [ ページを表示するごとに確認する ] をクリックします (11) [OK] ボタンをクリックしていき](/thumbs/87/97033657.jpg) Internet Explorer 5.5 SP2 をご利用の場合の設定方法 1. BACREX を利用するための標準的な設定 [1] WWW ブラウザの設定 (1) Internet Explorerを起動し [ ツール ] メニューの [ インターネットオプション ] を選択します (2) [ セキュリティ ] タブをクリックします (3) [Web コンテンツのゾーンを選択してセキュリティのレベルを設定する
Internet Explorer 5.5 SP2 をご利用の場合の設定方法 1. BACREX を利用するための標準的な設定 [1] WWW ブラウザの設定 (1) Internet Explorerを起動し [ ツール ] メニューの [ インターネットオプション ] を選択します (2) [ セキュリティ ] タブをクリックします (3) [Web コンテンツのゾーンを選択してセキュリティのレベルを設定する
クライアント証明書
 Bross. ご利用時における Internet Explorer.0 の設定について Windows0 編 Ver.. 06 年 0 月 KDDI 株式会社 目次. はじめに 3 -. Windows0 の標準ブラウザについて 3 -. IE の設定について 3-3.Windows のバージョンの確認方法について 4-4.IE の起動方法及び起動用アイコンの作成について 5-5.Internet
Bross. ご利用時における Internet Explorer.0 の設定について Windows0 編 Ver.. 06 年 0 月 KDDI 株式会社 目次. はじめに 3 -. Windows0 の標準ブラウザについて 3 -. IE の設定について 3-3.Windows のバージョンの確認方法について 4-4.IE の起動方法及び起動用アイコンの作成について 5-5.Internet
目次 第 1 章 はじめに 1. e-reverse.comをご利用いただく前に 2. 電子マニフェスト利用までのフロー 3. ログインと基本操作をする P.3 P.4 P.5 第 2 章 初期登録をする 1. 許可証の登録をする 2. 管理者の登録をする 3. 最終処分場の登録をする P.9 P.
 はじめてのイーリバース 処分業者用 目次 第 1 章 はじめに 1. e-reverse.comをご利用いただく前に 2. 電子マニフェスト利用までのフロー 3. ログインと基本操作をする P.3 P.4 P.5 第 2 章 初期登録をする 1. 許可証の登録をする 2. 管理者の登録をする 3. 最終処分場の登録をする P.9 P.11 P.14 第 3 章 初期登録が終わったら 1. グループ間紐付けの容認依頼に容認する
はじめてのイーリバース 処分業者用 目次 第 1 章 はじめに 1. e-reverse.comをご利用いただく前に 2. 電子マニフェスト利用までのフロー 3. ログインと基本操作をする P.3 P.4 P.5 第 2 章 初期登録をする 1. 許可証の登録をする 2. 管理者の登録をする 3. 最終処分場の登録をする P.9 P.11 P.14 第 3 章 初期登録が終わったら 1. グループ間紐付けの容認依頼に容認する
受講マニュアル
 研究倫理 e ラーニング受講マニュアル (ver.2.1) 日本学術振興会 2 目次 受講の進め方についてご説明します 1. 推奨環境 P3 2. マイルーム へログイン P4 3. マイルーム から学習ページに入る P5 4. 本 eラーニング内での学習 P6 4-1. 各種メニューボタン ページ遷移ボタン P7 4-2. 事例学習の進め方 P8 4-3. テストの受験 P10 4-4. コースレビュー
研究倫理 e ラーニング受講マニュアル (ver.2.1) 日本学術振興会 2 目次 受講の進め方についてご説明します 1. 推奨環境 P3 2. マイルーム へログイン P4 3. マイルーム から学習ページに入る P5 4. 本 eラーニング内での学習 P6 4-1. 各種メニューボタン ページ遷移ボタン P7 4-2. 事例学習の進め方 P8 4-3. テストの受験 P10 4-4. コースレビュー
予約などがうまくいかないとき 次の方法をお試しください ( 大阪市立図書館ホームページ よくある質問 FAQ から抜粋 ) 改訂 目次 Q 予約カート ボタンをクリックしても開かないのだが Q ポップアップがブロックされました という表示がでます Q Windows Media P
 予約などがうまくいかないとき 次の方法をお試しください ( 大阪市立図書館ホームページ よくある質問 FAQ から抜粋 ) 2014.7.3 改訂 目次 Q 予約カート ボタンをクリックしても開かないのだが Q ポップアップがブロックされました という表示がでます Q Windows Media Player が必要なコンテンツがある と表示されます Q モバイル OPAC を利用したときどのようにログアウトすればよいですか
予約などがうまくいかないとき 次の方法をお試しください ( 大阪市立図書館ホームページ よくある質問 FAQ から抜粋 ) 2014.7.3 改訂 目次 Q 予約カート ボタンをクリックしても開かないのだが Q ポップアップがブロックされました という表示がでます Q Windows Media Player が必要なコンテンツがある と表示されます Q モバイル OPAC を利用したときどのようにログアウトすればよいですか
PowerPoint プレゼンテーション
 2019/4/26 版 セットアップマニュアル 一般財団法人日本データ通信協会 人材研修部 1. 事前準備 はじめに elpit 学習システムにログインするためには elpit 学習用端末 ( 以下学習端末という ) 及び学習アプリ認証用端末 ( 以下認証端末という ) が必要です 登録手続きにあたり 以下をご準備ください 必要システム構成 Windows ( 学習端末 / 認証端末
2019/4/26 版 セットアップマニュアル 一般財団法人日本データ通信協会 人材研修部 1. 事前準備 はじめに elpit 学習システムにログインするためには elpit 学習用端末 ( 以下学習端末という ) 及び学習アプリ認証用端末 ( 以下認証端末という ) が必要です 登録手続きにあたり 以下をご準備ください 必要システム構成 Windows ( 学習端末 / 認証端末
Ver.50 改版履歴 版数 日付 内容 担当 V //9 新規作成 STS V..0 06/6/ 画像修正 STS V..0 06/6/8 画像修正 STS V /9/5 画像追加 (Windows0 Anniversary の記載 ) STS V // 文言修
 Ver.50 証明書発行マニュアル パスワード設定版 Windows 0 InternetExplorer 08 年 3 月 4 日 セコムトラストシステムズ株式会社 i Ver.50 改版履歴 版数 日付 内容 担当 V..00 05//9 新規作成 STS V..0 06/6/ 画像修正 STS V..0 06/6/8 画像修正 STS V..30 06/9/5 画像追加 (Windows0 Anniversary
Ver.50 証明書発行マニュアル パスワード設定版 Windows 0 InternetExplorer 08 年 3 月 4 日 セコムトラストシステムズ株式会社 i Ver.50 改版履歴 版数 日付 内容 担当 V..00 05//9 新規作成 STS V..0 06/6/ 画像修正 STS V..0 06/6/8 画像修正 STS V..30 06/9/5 画像追加 (Windows0 Anniversary
Microsoft Word - (別添2)smartFORCE簡易版マニュアル_ docx
 smartforce 簡易版マニュアル 詳細な使い方は メインメニュー下部のヘルプをご参照ください 本マニュアルは PC の画面で説明しています 1.1 ログインの手順 ブラウザーを起動し 以下 smart FORCE の URL にアクセスします smart FORCE ログイン画面が表示されます https://imec-lms.jp s が必須! この時 smart FORCE を Cookie
smartforce 簡易版マニュアル 詳細な使い方は メインメニュー下部のヘルプをご参照ください 本マニュアルは PC の画面で説明しています 1.1 ログインの手順 ブラウザーを起動し 以下 smart FORCE の URL にアクセスします smart FORCE ログイン画面が表示されます https://imec-lms.jp s が必須! この時 smart FORCE を Cookie
受講マニュアル
 研究倫理 e ラーニング受講マニュアル (ver.2.3) 日本学術振興会 Copyright 2018 JSPS All Rights Reserved. 2 目次 受講の進め方についてご説明します 1. 推奨環境 P3 2. マイルーム へログイン P4 3. マイルーム から学習ページに入る P5 4. 本 eラーニング内での学習 P6 4-1. 各種メニューボタン ページ遷移ボタン P7 4-2.
研究倫理 e ラーニング受講マニュアル (ver.2.3) 日本学術振興会 Copyright 2018 JSPS All Rights Reserved. 2 目次 受講の進め方についてご説明します 1. 推奨環境 P3 2. マイルーム へログイン P4 3. マイルーム から学習ページに入る P5 4. 本 eラーニング内での学習 P6 4-1. 各種メニューボタン ページ遷移ボタン P7 4-2.
BACREX-R クライアント利用者用ドキュメント
 Ver4.0.0 IE 設定の注意事項 第 1.1 版 はじめに このマニュアルは BACREX-R を実際に使用する前に知っておいて頂きたい内容として 使用する前の設定や 動作に関する注意事項を記述したものです 最初に必ずお読み頂き 各設定を行ってください 実際に表示される画面と マニュアルの画面とが異なる場合があります BACREX-R は お客様の使用環境に合わせてカスタマイズのできるシステムです
Ver4.0.0 IE 設定の注意事項 第 1.1 版 はじめに このマニュアルは BACREX-R を実際に使用する前に知っておいて頂きたい内容として 使用する前の設定や 動作に関する注意事項を記述したものです 最初に必ずお読み頂き 各設定を行ってください 実際に表示される画面と マニュアルの画面とが異なる場合があります BACREX-R は お客様の使用環境に合わせてカスタマイズのできるシステムです
あんしんフィルターfor au(Android)設定ガイド
 保護者様向け設定ガイド (Android 版 ) 2018 年 10 月版 目次 動作環境ご利用開始までの流れ STEP0( 初期設定 ) 1. フィルタリングサービスを開始する STEP1( 管理者登録 ) 1. おさまの端末に管理者 ( 保護者 ) を登録する STEP2( 利用時間を設定 ) 1. おさまの端末が利用できる時間を設定する STEP3( 日常的な管理 ) 1. 許可リクエストを許可
保護者様向け設定ガイド (Android 版 ) 2018 年 10 月版 目次 動作環境ご利用開始までの流れ STEP0( 初期設定 ) 1. フィルタリングサービスを開始する STEP1( 管理者登録 ) 1. おさまの端末に管理者 ( 保護者 ) を登録する STEP2( 利用時間を設定 ) 1. おさまの端末が利用できる時間を設定する STEP3( 日常的な管理 ) 1. 許可リクエストを許可
PowerPoint プレゼンテーション
 コンサルティングコース 受講者マイページの使い方 コンサルティングコース 受講者マイページとは コンサルティングコース 受講者専用オンラインサイトです 確認テスト ( 科目検定テスト ) の受検 セミナーのスケジュール照会 変更 学習科目の修了状況確認 登録情報の確認および変更 本プログラムへの質問などを行うことができます 受講者マイページご使用の前に [ ログイン ID パスワード 受講申込完了後に受信された
コンサルティングコース 受講者マイページの使い方 コンサルティングコース 受講者マイページとは コンサルティングコース 受講者専用オンラインサイトです 確認テスト ( 科目検定テスト ) の受検 セミナーのスケジュール照会 変更 学習科目の修了状況確認 登録情報の確認および変更 本プログラムへの質問などを行うことができます 受講者マイページご使用の前に [ ログイン ID パスワード 受講申込完了後に受信された
目次 1. 会員登録 推奨動作環境 サイト閲覧環境 シミュレーション動作環境 各種設定について メールアドレスおよびニックネームの登録 個人情報の取り扱い
 OSE 先物 オプションシミュレーター 会員登録 株式会社シンプレクス インスティテュート 更新日 :2016 年 8 月 15 日 目次 1. 会員登録... 3 1.1 推奨動作環境... 3 1.1.1 サイト閲覧環境... 3 1.1.2 シミュレーション動作環境... 3 1.1.3 各種設定について... 4 1.2 メールアドレスおよびニックネームの登録... 7 1.2.1 個人情報の取り扱い...
OSE 先物 オプションシミュレーター 会員登録 株式会社シンプレクス インスティテュート 更新日 :2016 年 8 月 15 日 目次 1. 会員登録... 3 1.1 推奨動作環境... 3 1.1.1 サイト閲覧環境... 3 1.1.2 シミュレーション動作環境... 3 1.1.3 各種設定について... 4 1.2 メールアドレスおよびニックネームの登録... 7 1.2.1 個人情報の取り扱い...
Microsoft Word - WebMail.docx
 生涯メールの利用について 2015.4.1 1. はじめに生涯メールは 2015 年 4 月より Microsoft Office365 というクラウドサービスの運用に変更しました これは 東海大学のメールサービスの切り替えに伴う変更で 東海大学では 東海大学コミュニケーション & コラボレーションシステム ( 略して T365) と呼んでいます 従来は転送サービスのみとなっていましたが メールボックスを持ち
生涯メールの利用について 2015.4.1 1. はじめに生涯メールは 2015 年 4 月より Microsoft Office365 というクラウドサービスの運用に変更しました これは 東海大学のメールサービスの切り替えに伴う変更で 東海大学では 東海大学コミュニケーション & コラボレーションシステム ( 略して T365) と呼んでいます 従来は転送サービスのみとなっていましたが メールボックスを持ち
目次 1 サービス概要 3 あんしんフィルター for auとは 4 動作環境 5 2 利用開始 6 アプリをインストールする 7 サービスを開始する 8,9 あんしんフィルター for au アプリアイコンの移動 10 3 設定変更 11 管理者を登録する 12 管理者画面を表示する 13 管理す
 保護者様向け設定ガイド 2017 年 2 月版 目次 1 サービス概要 3 あんしんフィルター for auとは 4 動作環境 5 2 利用開始 6 アプリをインストールする 7 サービスを開始する 8,9 あんしんフィルター for au アプリアイコンの移動 10 3 設定変更 11 管理者を登録する 12 管理者画面を表示する 13 管理するiPhone,iPadに名前をつける 13 フィルタリング強度を設定する
保護者様向け設定ガイド 2017 年 2 月版 目次 1 サービス概要 3 あんしんフィルター for auとは 4 動作環境 5 2 利用開始 6 アプリをインストールする 7 サービスを開始する 8,9 あんしんフィルター for au アプリアイコンの移動 10 3 設定変更 11 管理者を登録する 12 管理者画面を表示する 13 管理するiPhone,iPadに名前をつける 13 フィルタリング強度を設定する
ATR CALL BRIXアプリ
 ATR CALL BRIX アプリ 操作説明書 ( オンライン学習 ) 2018 年 7 月 25 日 内容 ログインの設定方法 ( オンライン学習 オフライン学習共通 )... 1 手動で設定する方法... 1 QR コードを利用して設定する方法... 6 オンライン学習の開始... 7 オンライン学習について... 8 学習の開始について... 8 学習画面... 9 オンライン学習の注意点...
ATR CALL BRIX アプリ 操作説明書 ( オンライン学習 ) 2018 年 7 月 25 日 内容 ログインの設定方法 ( オンライン学習 オフライン学習共通 )... 1 手動で設定する方法... 1 QR コードを利用して設定する方法... 6 オンライン学習の開始... 7 オンライン学習について... 8 学習の開始について... 8 学習画面... 9 オンライン学習の注意点...
新規インストールガイド Microsoft Office Professional Plus 2016 本書は Download Station から Microsoft Office Professional Plus 2016( 以下 Office) をダウンロ ドし 新規インストールを行う手順
 新規インストールガイド Microsoft Office Professional Plus 2016 本書は Download Station から Microsoft Office Professional Plus 2016( 以下 Office) をダウンロ ドし 新規インストールを行う手順を記載しています 本手順は学内ネットワークに接続した状態で行う必要があります 認証プログラム とは ソフトウェアのインストール
新規インストールガイド Microsoft Office Professional Plus 2016 本書は Download Station から Microsoft Office Professional Plus 2016( 以下 Office) をダウンロ ドし 新規インストールを行う手順を記載しています 本手順は学内ネットワークに接続した状態で行う必要があります 認証プログラム とは ソフトウェアのインストール
付録 :Google ツールバーの設定手順 (1) ブラウザバージョンの確認 まず お使いのブラウザ (Internet Explorer) のバージョンを確認します 手順 1: ブラウザ (Internet Explorer) を起動します 手順 2: ヘルプ/ バージョン情報 メニューを選択しま
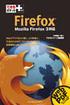 InternetExplorer の設定手順 2016/03 更新版 概要 最新ブラウザ対応版 (InternetExplore11 対応 2015 年 2 月リリース ) は 互換表示 の設定が不要となりました 設定手順は以下の通りです また Windows10 で使用する場合の注意事項は (6) を参照ください (1) ブラウザのバーションを確認します 既にバージョンが解っている場合は (2)
InternetExplorer の設定手順 2016/03 更新版 概要 最新ブラウザ対応版 (InternetExplore11 対応 2015 年 2 月リリース ) は 互換表示 の設定が不要となりました 設定手順は以下の通りです また Windows10 で使用する場合の注意事項は (6) を参照ください (1) ブラウザのバーションを確認します 既にバージョンが解っている場合は (2)
スライド 1
 ご利用マニュアル www.elnet.co.jp 東京都品川区西五反田 8-11-13 141-0031 tel.03-3779-1211 (ELNET201804) ご利用前の注意事項 PDF の一括表示と印刷で一度に要求できる最大件数は 50 件までです 10 件以上選択する場合は表示 印刷に時間がかかります またその旨の確認メッセージが表示されます 51 件以上を表示 印刷する場合は 複数回に分けてご要求ください
ご利用マニュアル www.elnet.co.jp 東京都品川区西五反田 8-11-13 141-0031 tel.03-3779-1211 (ELNET201804) ご利用前の注意事項 PDF の一括表示と印刷で一度に要求できる最大件数は 50 件までです 10 件以上選択する場合は表示 印刷に時間がかかります またその旨の確認メッセージが表示されます 51 件以上を表示 印刷する場合は 複数回に分けてご要求ください
Bross. ご利用時における Internet Explorer 7.0 の設定について WindowsXP SP3 編 Ver 年 6 月 KDDI 株式会社 1
 Bross. ご利用時における Internet Explorer 7.0 の設定について WindowsXP SP3 編 Ver 1.0 2010 年 6 月 1 目次 1. はじめに 3 1-1.Windows のバージョンの確認方法について 4 1-2.Internet Explorer のバージョンの確認方法について 5 2. インターネット一時ファイルの設定について 6 3. インターネットオプション
Bross. ご利用時における Internet Explorer 7.0 の設定について WindowsXP SP3 編 Ver 1.0 2010 年 6 月 1 目次 1. はじめに 3 1-1.Windows のバージョンの確認方法について 4 1-2.Internet Explorer のバージョンの確認方法について 5 2. インターネット一時ファイルの設定について 6 3. インターネットオプション
目次 1 サービス概要 3 for UQ mobile とは 4 動作環境 6 2 利用開始 7 アプリをダウンロードする 8 サービスを開始する 9 3 設定変更 10 管理者を登録する 11 管理者画面を表示する 12 管理するスマートフォンに名前をつける 12 for UQ mobile が正
 for UQ mobile (Android 向け ) 保護者様向け設定ガイド v5.0 2018 年 10 月 目次 1 サービス概要 3 for UQ mobile とは 4 動作環境 6 2 利用開始 7 アプリをダウンロードする 8 サービスを開始する 9 3 設定変更 10 管理者を登録する 11 管理者画面を表示する 12 管理するスマートフォンに名前をつける 12 for UQ mobile
for UQ mobile (Android 向け ) 保護者様向け設定ガイド v5.0 2018 年 10 月 目次 1 サービス概要 3 for UQ mobile とは 4 動作環境 6 2 利用開始 7 アプリをダウンロードする 8 サービスを開始する 9 3 設定変更 10 管理者を登録する 11 管理者画面を表示する 12 管理するスマートフォンに名前をつける 12 for UQ mobile
電子版操作マニュアル スマートデバイス版
 電子版操作ガイドスマートデバイス版 スマートフォン タブレット 2017 年 3 月 30 日版 スマートフォン タブレット版の操作説明書となります 目次 1 対応環境について 2 ログインについて 3 マイページ 3-1 マイページカレンダーアイコンについて 3-2 各種タブについて 3-3 全件検索について 4 閲覧について 4-1 閲覧メニューバーについて 4-2 検索 号内検索 について 4-3
電子版操作ガイドスマートデバイス版 スマートフォン タブレット 2017 年 3 月 30 日版 スマートフォン タブレット版の操作説明書となります 目次 1 対応環境について 2 ログインについて 3 マイページ 3-1 マイページカレンダーアイコンについて 3-2 各種タブについて 3-3 全件検索について 4 閲覧について 4-1 閲覧メニューバーについて 4-2 検索 号内検索 について 4-3
