<4D F736F F D20838D834F E696CA E718FD896BE8F9182CC A4A8E6E8EE88F87>
|
|
|
- なぎさ にかどり
- 5 years ago
- Views:
Transcription
1 電子証明書のご利 開始 順 電子証明書は ビジネスNetにログオンできるパソコンを特定する 法です 電子証明書ご利 開始後は 電子証明書をインストールしたパソコン以外では ビジネスNetにログオンできません 電子証明書のご利 は 管理者と利 者のそれぞれが任意に選択できますが 不正利 による被害防 のため 管理者 利 者とも電子証明書によるログオン 法に切り替えることをお勧めします 管理者の電子証明書ご利 開始 順 管理者の 電子証明書 を取得するには 順 1 電子証明書の取得 管理者パコソンで 当 ホームページへアクセスし 法人のお客さまをクリックしてください 当 ホームページ 2 法人をクリックしてください 3 契約法人ログオン ( 管理者 ) をクリックして してください 4 契約法人電子証明書取得 ( 管理者 ) をクリックしてください 5 5 契約法人 ID 契約法人暗証番号 をご ください 1 ご 情報をクリアする場合は クリアをクリックしてください 2 契約法人暗証番号のご には セキュリティ対策としてソフトウェアキーボードをご利 ください ソフトウェアキーボードをクリックいただくと 画面上にキーボードが表示されます CIBMU901 契約法人電子証明書取得 6 ご注意ください 電子証明書 の取得 インストール操作を途中でやめたり 順を間違えると 取得 インストールが正常に われない場合があります 電子証明書 が使えなくなり管理者ログオンができなくなった場合は 管理者 の 電子証明書 を画面で取得できるようにするため ビジネス Net 電子証明書再発 ( 解約 ) 依頼書 ( ) をお取引店にご提出ください ( ) ホームページから印刷が可能です 6 取得をクリックしてください 3 契約法人電子証明書取得中間画面が表示されますので そのままお待ちください 4 取得を中断する場合は 閉じるをクリックしてください ご確認ください管理者ログオンを うユーザー名 ( またはドメイン名 ) でパソコンを起動していることをご確認ください 1
2 順 2 電子証明書の取得実 CIBRA001 契約法人電子証明書取得実 1 実 をクリックしてください 1 電子証明書の取得とインストールが開始されます 2 電子証明書の取得を中 する場合は キャンセルをクリックしてください 2 画面上に Web アクセスの確認 等のメッセージが連続して表示されますが 操作上問題はありません すべて はいをクリックしてください ご注意ください 実 ボタンクリック後 取得 インストール以外の操作 ( 以下参照 ) は わないでください ブラウザの戻るボタンや更新ボタンをクリックする ブラウザを閉じる( 電源を切る ) 他のユーザーでログオンするなど 順 3 電子証明書の取得完了 CIBRA003 契約法人電子証明書取得完了 1 電子証明書 の取得とインストールが正常に完了すると 左の画面が表示されます ご確認ください電子証明書情報をご確認ください Organization = THE TOKUSHIMA BANK,LTD. Organizational Unit = THE TOKUSHIMA BANK Internet Banking CA Common Name = 契約法人 ID 2 閉じるをクリックしてください 1 自動的にログオフします 開いているブラウザはすべて閉じてください 2 電子証明書の確認のため 引き続き 順 4 へ進みログオンができることをご確認ください 2
3 順 4 電子証明書方式でログオン 1 契約法人ログオン画面の電子証明書による契約 法人ログオン ( 管理者 ) よりログオンします Windows10 の場合 管理者の証明書 契約法人 ID を選択します 2 管理者の証明書を選択し OKをクリックしてください 1 Windows10 をお使いで 該当証明書が表示されていない場合は その他 をクリックすると選択可能な証明書が全て表示されます CIBMU109 契約法人ログオン ( 電子証明書 ) 3 契約法人暗証番号 をご ください 2 ご 情報をクリアする場合は クリアをクリックしてください 3 契約法人暗証番号のご には セキュリティ対策としてソフトウェアキーボードをご利 ください ソフトウェアキーボードをクリックいただくと 画面上にキーボードが表示されます 4 ログオンをクリックしてください 4 ログオンを中断する場合は 閉じるをクリックしてください 順 5 管理者ログオン完了 1 管理者トップページが表示されます ご確認ください電子証明書更新時期をメールでお知らせいたします お使いの E メールアドレスが設定されていることをご確認ください 1 操作を終了する場合は 画面右上部にあるログオフボタンをクリックしてください 操作終了後 開いているブラウザはすべて閉じてください 3
4 利 者の電子証明書ご利 開始 順 管理者の は 利 者の が電子証明書を利 できるよう 利 者の 電子証明書の発 続きを実施してください 管理者による利 者の 電子証明書の発 続き完了後 利 者の に 電子証明書の取得 操作を実 していただきます 利 者の 電子証明書 を発 するには 順 1 契約法人ログオン 1 管理者の は 契約法人ログオン をします 電子証明書 ご利 のお客さま ID 暗証番号 ご利 のお客さま 順 2 メニューを選択 グローバルメニュー 1 利 者 業務情報登録 / 変更をクリックしてください ドロップダウンメニューが表示されます 2 利 者情報登録 / 変更をクリックしてくさい 順 3 利 者への電子証明書発 1 新規に登録する利 者に電子証明書を発 する場合は 新規登録をクリックしてください 順 4 へ遷移 CIBMU501 利 者情報選択 2 登録済の利 者に電子証明書を発 する場合は 対象の利 者をご選択ください 3 変更をクリックしてください 順 5へ遷移 電子証明書 欄 : 発 済 -: 未発 4
5 順 4 新規登録利 者への電子証明書発 1 新たに登録する利 者情報をご ください CIBMU502 利 者情報登録 ご確認ください利 者 Eメールアドレスにご利 のEメールアドレスをご ください 電子証明書 の有効期限の更新をお知らせするご案内をEメールにて通知いたします 2 電子証明書発 を 発 する にチェックしてください 3 契約法人確認暗証番号 をご ください 1 ご 情報をクリアする場合は クリアをクリックしてください 2 契約法人確認暗証番号のご には セキュリティ対策としてソフトウェアキーボードをご利 ください ソフトウェアキーボードをクリックいただくと 画面上にキーボードが表示されます 4 登録をクリックしてください 3 登録せずに 前の画面に戻る場合は キャンセルをクリックしてください 順 5 登録済利 者への電子証明書発 CIBMU502 利 者情報登録 1 電子証明書発 を 発 する にチェックしてください 2 契約法人確認暗証番号 をご ください 1 ご 情報をクリアする場合は クリアをクリックしてください 2 契約法人確認暗証番号のご には セキュリティ対策としてソフトウェアキーボードをご利 ください ソフトウェアキーボードをクリックいただくと 画面上にキーボードが表示されます 3 変更をクリックしてください 3 登録せずに 前の画面に戻る場合は キャンセルをクリックしてください 5
6 順 6 利 者情報の確認 1 利 者への証明書発 が完了すると 利 者情報選択画面に戻ります 利 者一覧で 証明書を発 した利 者の 電子証明書 欄に が表示されていることをご確認ください CIBMU502 利 者情報登録 1 操作を終了する場合は 画面右上部にあるログオフボタンをクリックしてください ログオフ後 開いているブラウザはすべて閉じてください 電子証明書 欄 : 発 済 であることをご確認ください 6
7 利 者の 電子証明書 を取得するには 順 1 電子証明書の取得 1 注 : 事前に管理者の発 続きが完了している必要があります 2 1 利 者パコソンで 当 のホームページにアクセスし 法人のお客さまをクリックしてください 当 ホームページ 2 利 者ログオンをクリックしてください 3 利 者電子証明書取得をクリックしてください CIBMU921 5 利 者電子証明書取得ご注意ください 電子証明書 の取得 インストール操作を途中でやめたり 順を間違えると 取得 インストールが正常に われない場合があります 電子証明書 が使えなくなり利 者ログオンができなくなった場合は 管理者が利 者 の 電子証明書 の再発 ( 初期化 ) のお 続きを うことで 再度利 者 の 電子証明書 の取得 インストールができるようになります 4 契約法人 ID 利 者 ID 利 者暗証番号 をご ください 1 ご 情報をクリアする場合は クリアをクリックしてください 2 利 者暗証番号の は セキュリティ対策としてウェアキーボードをご利 ください ソフトウェアキーボードをクリックいただくと 画面上にキーボードが表示されます 5 取得をクリックしてください 3 利 者電子証明書取得中間画面が表示されますので そのままお待ちください 4 ログオンを中断する場合は 閉じるをクリックしてください ご確認ください利 者ログオンを うユーザー名 ( またはドメイン名 ) でパソコンを起動していることをご確認ください 7
8 順 2 電子証明書の取得実 CIBRA001 利 者電子証明書取得実 1 実 をクリックしてください 1 電子証明書の取得とインストールが開始されます 2 電子証明書の取得を中 する場合は キャンセルをクリックしてください 2 画面上に Web アクセスの確認 等のメッセージが連続して表示されますが 操作上問題はありません すべて はいをクリックしてください ご注意ください 実 ボタンクリック後 取得 インストール以外の操作 ( 以下参照 ) は わないでください ブラウザの戻るボタンや更新ボタンをクリックする ブラウザを閉じる( 電源を切る ) 他のユーザーでログオンするなど 順 3 電子証明書の取得完了 CIBRA003 利 者電子証明書取得完了 1 電子証明書 の取得とインストールが正常に完了すると 左の画面が表示されます ご確認ください電子証明書情報をご確認ください Organization = THE TOKUSHIMA BANK,LTD. Organizational Unit = THE TOKUSHIMA BANK Internet Banking CA Common Name = 契約法人 ID + 利 者 ID 2 閉じるをクリックしてください 1 自動的にログオフします 開いているブラウザはすべて閉じてください 2 電子証明書の確認のため 引き続き 順 4 へ進みログオンができることをご確認ください 8
9 順 4 電子証明書方式でログオン 1 利 者ログオン画面の電子証明書による利 者 ログオンをクリックしてください Windows10 の場合 利 者の証明書 契約法人 ID+ 利 者 ID を選択します 2 利 者の証明書を選択し OKをクリックしてください 1 Windows10 をお使いで 該当証明書が表示されていない場合は その他 をクリックすると選択可能な証明書が全て表示されます 3 利 者暗証番号をご ください 2 ご 情報をクリアする場合は クリアをクリックしてください 3 利 者暗証番号のご には セキュリティ対策としてソフトウェアキーボードをご利 ください ソフトウェアキーボードをクリックいただくと 画面上にキーボードが表示されます CIBMU209 利 者ログオン ( 電子証明書 ) 4 ログオンをクリックしてください 4 ログオンを中断する場合は 閉じるをクリックして ください 順 5 利 者ログオン完了 CIBMU206 利 者トップページ 1 利 者トップページが表示されます ご確認ください電子証明書更新時期をメールでお知らせいたします お使いの E メールアドレスが設定されていることをご確認ください 1 操作を終了する場合は 画面右上部にあるログオフボタンをクリックしてください 操作終了後 開いているブラウザはすべて閉じてください 9
開通のてびき 第3章 電子証明書について
 電子証明書について 電子証明書とは 電子証明書は インターネットにおける身分証明書です 電子証明書には本人を証明する情報が記録されており ビジネスNetでは当 とお客さまそれぞれが電子証明書を持っています 当 はお客さまの電子証明書を確認し お客さまは当 の電子証明書 ( サーバー証明書 ) を確認することができます 電子証明書がインストールされたパソコン以外からは ビジネスNetへログオンできないので
電子証明書について 電子証明書とは 電子証明書は インターネットにおける身分証明書です 電子証明書には本人を証明する情報が記録されており ビジネスNetでは当 とお客さまそれぞれが電子証明書を持っています 当 はお客さまの電子証明書を確認し お客さまは当 の電子証明書 ( サーバー証明書 ) を確認することができます 電子証明書がインストールされたパソコン以外からは ビジネスNetへログオンできないので
香川銀行法人インターネットバンキング 操作マニュアル 4-1 ご利用開始後の管理業務
 ご利 開始後の管理業務 契約法 ( 電 証明書 式 ) でログオン 契約法 ID 契約法 暗証番号 管理者カード をお 元にご準備いただき 契約法 ログオン画 から操作を開始してください 契約法 (ID 暗証番号 式) でログオン 契約法 ID 契約法 暗証番号 管理者カード をお 元にご準備いただき 契約法 ログオン画 から操作を開始してください 契約法 暗証番号変更
ご利 開始後の管理業務 契約法 ( 電 証明書 式 ) でログオン 契約法 ID 契約法 暗証番号 管理者カード をお 元にご準備いただき 契約法 ログオン画 から操作を開始してください 契約法 (ID 暗証番号 式) でログオン 契約法 ID 契約法 暗証番号 管理者カード をお 元にご準備いただき 契約法 ログオン画 から操作を開始してください 契約法 暗証番号変更
しんきん法人IB操作説明書
 第 3 章 利用者の操作について この章では 利用者の準備作業と操作について説明します 利用者が電子証明書方式で法人 IB サービスをご利用になる場合は 各利用者が電子証明書を取得 ( インストール ) する必要があります これにより 利用者ログオンができるようになり 各種オンライン取引や収納サービスなどの利用者向け機能が使えるようになります 利用者が電子証明書を取得するためには 以下の番号が必要になりますので
第 3 章 利用者の操作について この章では 利用者の準備作業と操作について説明します 利用者が電子証明書方式で法人 IB サービスをご利用になる場合は 各利用者が電子証明書を取得 ( インストール ) する必要があります これにより 利用者ログオンができるようになり 各種オンライン取引や収納サービスなどの利用者向け機能が使えるようになります 利用者が電子証明書を取得するためには 以下の番号が必要になりますので
<4D F736F F D E718FD896BE8F9195FB8EAE82D682CC95CF8D DEC816991E6338FCD816A2E646F63>
 第 3 章 利用者の操作について この章では 利用者の準備作業について説明します 電子証明書方式で法人 IB サービスをご利用になる場合は 電子証明書を取得する必要があります 電子証明書の取得後は 内容を確認し 電子証明書方式で法人 IB サービスにログオンしてください 正常にログオンできない場合は すみやかに管理者に連絡してください 取得可能な期間電子証明書の取得は 管理者から各種番号の通知を受けた後
第 3 章 利用者の操作について この章では 利用者の準備作業について説明します 電子証明書方式で法人 IB サービスをご利用になる場合は 電子証明書を取得する必要があります 電子証明書の取得後は 内容を確認し 電子証明書方式で法人 IB サービスにログオンしてください 正常にログオンできない場合は すみやかに管理者に連絡してください 取得可能な期間電子証明書の取得は 管理者から各種番号の通知を受けた後
操作マニュアル別冊(電子証明書方式への変更操作)
 第 2 章 管理者の操作について この章では 管理者の準備作業と操作について説明します 電子証明書方式で法人 IB サービスをご利用になる場合は 最初に管理者の電子証明書を取得 ( インストール ) する必要があります これにより 管理者ログオンができるようになり 利用者登録 利用者の電子証明書発行などの管理者向け機能がご利用いただけるようになります 管理者が電子証明書を取得するためには 以下の番号が必要になりますので
第 2 章 管理者の操作について この章では 管理者の準備作業と操作について説明します 電子証明書方式で法人 IB サービスをご利用になる場合は 最初に管理者の電子証明書を取得 ( インストール ) する必要があります これにより 管理者ログオンができるようになり 利用者登録 利用者の電子証明書発行などの管理者向け機能がご利用いただけるようになります 管理者が電子証明書を取得するためには 以下の番号が必要になりますので
<4D F736F F D208DC4815B E718FD896BE8F918DC494AD8D738EE88F878F91>
 法人インターネットバンキングサービス電子証明書再発行手順書 再発行処理の流れ 管理者の暗証番号がわかる場合 管理者の暗証番号がわからない場合 1. IB 処理依頼書をご提出ください P2 2. 管理者 ( ご契約先 ) 開通確認 P2 3.IB 処理依頼書をご提出ください P6 4. 管理者電子証明書取得 P6 5. 管理者 ( ご契約先 ) ログオン P9 6. 利用者電子証明書再発行 P11 7.
法人インターネットバンキングサービス電子証明書再発行手順書 再発行処理の流れ 管理者の暗証番号がわかる場合 管理者の暗証番号がわからない場合 1. IB 処理依頼書をご提出ください P2 2. 管理者 ( ご契約先 ) 開通確認 P2 3.IB 処理依頼書をご提出ください P6 4. 管理者電子証明書取得 P6 5. 管理者 ( ご契約先 ) ログオン P9 6. 利用者電子証明書再発行 P11 7.
電子証明書取得する際に 事前にパソコンの環境設定が必要になります 信頼済みサイトへの登録方法 1. 沖縄銀行ホームページから e パートナー ( 法人 ) 管理者ログオンの順にクリックします 2. メニューバーのツール (T) インターネットオプション (O) の順にクリックします ツール (T)
 操作マニュアル操作マニュアル 電子証明書関連操作マニュアル お問い合わせ先 おきぎん EB センター 電話番号 0120-120-288 受付時間 /9:00~18:00( 土日祝祭日除く ) 1 2018/05 更新 電子証明書取得する際に 事前にパソコンの環境設定が必要になります 信頼済みサイトへの登録方法 1. 沖縄銀行ホームページから e パートナー ( 法人 ) 管理者ログオンの順にクリックします
操作マニュアル操作マニュアル 電子証明書関連操作マニュアル お問い合わせ先 おきぎん EB センター 電話番号 0120-120-288 受付時間 /9:00~18:00( 土日祝祭日除く ) 1 2018/05 更新 電子証明書取得する際に 事前にパソコンの環境設定が必要になります 信頼済みサイトへの登録方法 1. 沖縄銀行ホームページから e パートナー ( 法人 ) 管理者ログオンの順にクリックします
Biznet操作マニュアル:3.1初めてのログオン
 始めてのログオン処理フロー 1. 利用者のログオン ( 初回 ) 御社の管理者様が登録した 契約法人 ID 利用者 ID ( 仮 ) 利用者暗証番号 ( 仮 ) 利用者確認暗証番号をご用意 ください 次に当行ホームページの Biznet 利用者ログオンをクリックして操作を開始してください 2. 電子証明書の取得 ( 初回のみ行う ) 利用者ログオン画面の 電子証明書取得はこちら をクリックして 電子証明書を取得
始めてのログオン処理フロー 1. 利用者のログオン ( 初回 ) 御社の管理者様が登録した 契約法人 ID 利用者 ID ( 仮 ) 利用者暗証番号 ( 仮 ) 利用者確認暗証番号をご用意 ください 次に当行ホームページの Biznet 利用者ログオンをクリックして操作を開始してください 2. 電子証明書の取得 ( 初回のみ行う ) 利用者ログオン画面の 電子証明書取得はこちら をクリックして 電子証明書を取得
電子証明書ログオン方式への変更操作マニュアル
 たましんビジネスダイレクトインターネットバンキングサービス 操作マニュアル別冊 ( 電子証明書方式への変更操作 ) 第 1.1 版 2012 年 1 月 17 日 本マニュアルに掲載されている図については信用金庫共通で使用しているものを含んでおります 実際のものとは異なる場合もございますので予めご了承ください はじめに このたびは たましんビジネスダイレクト ( 以下 ビジネスダイレクト といいます
たましんビジネスダイレクトインターネットバンキングサービス 操作マニュアル別冊 ( 電子証明書方式への変更操作 ) 第 1.1 版 2012 年 1 月 17 日 本マニュアルに掲載されている図については信用金庫共通で使用しているものを含んでおります 実際のものとは異なる場合もございますので予めご了承ください はじめに このたびは たましんビジネスダイレクト ( 以下 ビジネスダイレクト といいます
4.1 利用者の電子証明書を取得する ( 電子証明書方式の場合 ) 電子証明書方式でビジネスダイレクトをご利用になる場合は 電子証明書を取得する必要が あります この後 開通確認 を行うことにより 各種取引がご利用いただけるように なります 電子証明書の取得後は 内容を確認し 電子証明書方式でビジネ
 第 4 章 利用者の準備作業 この章では 利用者の準備作業について説明します 4.1 利用者の電子証明書を取得する 4-2 ( 電子証明書方式の場合 ) (1) 電子証明書を取得する 4-3 (2) 電子証明書の設定を確認する 4-5 4.2 利用者の開通確認を行う 4-6 4.1 利用者の電子証明書を取得する ( 電子証明書方式の場合 ) 電子証明書方式でビジネスダイレクトをご利用になる場合は 電子証明書を取得する必要が
第 4 章 利用者の準備作業 この章では 利用者の準備作業について説明します 4.1 利用者の電子証明書を取得する 4-2 ( 電子証明書方式の場合 ) (1) 電子証明書を取得する 4-3 (2) 電子証明書の設定を確認する 4-5 4.2 利用者の開通確認を行う 4-6 4.1 利用者の電子証明書を取得する ( 電子証明書方式の場合 ) 電子証明書方式でビジネスダイレクトをご利用になる場合は 電子証明書を取得する必要が
.1 利用者の電子証明書を取得する ( 電子証明書方式の場合 ) 電子証明書方式で平塚信用金庨ビジネス Web をご利用になる場合は 電子証明書を取得する必要があります この後 開通確認 を行うことにより 各種取引がご利用いただけるようになります 電子証明書の取得後は 内容を確認し 電子証明書方式で
 第 章 この章では について説明します.1 利用者の電子証明書を取得する ( 電子証明書方式の場合 ) -2 (1) 電子証明書を取得する -3 (2) 電子証明書の設定を確認する -5.2 利用者の開通確認を行う -6 .1 利用者の電子証明書を取得する ( 電子証明書方式の場合 ) 電子証明書方式で平塚信用金庨ビジネス Web をご利用になる場合は 電子証明書を取得する必要があります この後 開通確認
第 章 この章では について説明します.1 利用者の電子証明書を取得する ( 電子証明書方式の場合 ) -2 (1) 電子証明書を取得する -3 (2) 電子証明書の設定を確認する -5.2 利用者の開通確認を行う -6 .1 利用者の電子証明書を取得する ( 電子証明書方式の場合 ) 電子証明書方式で平塚信用金庨ビジネス Web をご利用になる場合は 電子証明書を取得する必要があります この後 開通確認
朝日ビジネスWEB・操作説明書
 第 4 編利用者の準備作業 本編では 利用者の準備作業について説明します 1 章サービス利用開始までの流れ サービス利用開始までの流れは 以下のとおりです 利用者 ID パスワード方式の場合 電子証明書方式の場合 管理者から利用登録完了後の通知項目を受取る 第 4 編 2 章 利用者の電子証明書を取得する 第 4 編 3 章 利用者の開通確認を行う 第 4 編 4 章 受取人 / 従業員 / 支払人マスタ登録
第 4 編利用者の準備作業 本編では 利用者の準備作業について説明します 1 章サービス利用開始までの流れ サービス利用開始までの流れは 以下のとおりです 利用者 ID パスワード方式の場合 電子証明書方式の場合 管理者から利用登録完了後の通知項目を受取る 第 4 編 2 章 利用者の電子証明書を取得する 第 4 編 3 章 利用者の開通確認を行う 第 4 編 4 章 受取人 / 従業員 / 支払人マスタ登録
第 4 編利用者の準備作業 本編では 利用者の準備作業について説明します 1 章サービス利用開始までの流れ サービス利用開始までの流れは 以下のとおりです 利用者 ID パスワード方式の場合 電子証明書方式の場合 管理者から利用登録完了後の通知項目を受取る 第 4 編 2 章 利用者の電子証明書を取
 目次 Ⅰ. 基本 第 4 編 利用者の準備作業... Ⅰ-4-1 1 章 サービス利用開始までの流れ... Ⅰ-4-1 2 章 管理者からの利用登録完了後の通知項目を受取る... Ⅰ-4-2 3 章 利用者の電子証明書を取得する ( 電子証明書方式の場合 )... Ⅰ-4-3 4 章 利用者の開通確認を行う... Ⅰ-4-6 i 第 4 編利用者の準備作業 本編では 利用者の準備作業について説明します
目次 Ⅰ. 基本 第 4 編 利用者の準備作業... Ⅰ-4-1 1 章 サービス利用開始までの流れ... Ⅰ-4-1 2 章 管理者からの利用登録完了後の通知項目を受取る... Ⅰ-4-2 3 章 利用者の電子証明書を取得する ( 電子証明書方式の場合 )... Ⅰ-4-3 4 章 利用者の開通確認を行う... Ⅰ-4-6 i 第 4 編利用者の準備作業 本編では 利用者の準備作業について説明します
2 章管理者からの利用登録完了後の通知項目を受取る 利用者は 管理者から以下の通知項目を受取ります 利用者は 電子証明書の取得 ( 電子証明書方式の場合のみ ) と開通確認を行うことにより 各種取引が利用できるようになります 管理者から利用者に通知される項目は次のとおりです 契約者 ID( 利用者番
 第 4 編利用者の準備作業 本編では 利用者の準備作業について説明します 1 章サービス利用開始までの流れ サービス利用開始までの流れは 以下のとおりです 利用者 ID パスワード方式の場合 電子証明書方式の場合 管理者から利用登録完了後の通知項目を受取る 第 4 編 2 章 利用者の電子証明書を取得する 第 4 編 3 章 利用者の開通確認を行う 第 4 編 4 章 受取人 / 従業員 / 支払人マスタ登録
第 4 編利用者の準備作業 本編では 利用者の準備作業について説明します 1 章サービス利用開始までの流れ サービス利用開始までの流れは 以下のとおりです 利用者 ID パスワード方式の場合 電子証明書方式の場合 管理者から利用登録完了後の通知項目を受取る 第 4 編 2 章 利用者の電子証明書を取得する 第 4 編 3 章 利用者の開通確認を行う 第 4 編 4 章 受取人 / 従業員 / 支払人マスタ登録
朝日ビジネスWEB ご利用までの流れ
 1. 管理者の準備作業 1-1 管理者の開通確認 開通確認 とは 今後 管理者が 朝日ビジネス WEB を操作していく上で必要となる各種暗証番号等の登録作業のことです 初回ご利用時に開通確認を実施いただくことで 次回ログオン時からは開通確認は不要です 開通確認に必要なもの お客様カード 契約者 ID( 利用者番号 ) と 確認用パスワード が記載されています 朝日ビジネス WEB 申込書 ( お客さま控
1. 管理者の準備作業 1-1 管理者の開通確認 開通確認 とは 今後 管理者が 朝日ビジネス WEB を操作していく上で必要となる各種暗証番号等の登録作業のことです 初回ご利用時に開通確認を実施いただくことで 次回ログオン時からは開通確認は不要です 開通確認に必要なもの お客様カード 契約者 ID( 利用者番号 ) と 確認用パスワード が記載されています 朝日ビジネス WEB 申込書 ( お客さま控
<4D F736F F D D28F A82B582F182AB82F C DEC90E096BE8F E C52E646F63>
 第 4 編利用者の準備作業 本編では 利用者の準備作業について説明します 1 章サービス利用開始までの流れ サービス利用開始までの流れは 以下のとおりです 利用者 電子証明書方式の場合 管理者から利用登録完了後の通知項目を受取る 第 4 編 2 章 利用者の電子証明書を取得する 第 4 編 3 章 利用者の開通確認を行う 第 4 編 4 章 受取人 / 従業員 / 支払人マスタ登録 ( ファイル伝送をご契約の場合
第 4 編利用者の準備作業 本編では 利用者の準備作業について説明します 1 章サービス利用開始までの流れ サービス利用開始までの流れは 以下のとおりです 利用者 電子証明書方式の場合 管理者から利用登録完了後の通知項目を受取る 第 4 編 2 章 利用者の電子証明書を取得する 第 4 編 3 章 利用者の開通確認を行う 第 4 編 4 章 受取人 / 従業員 / 支払人マスタ登録 ( ファイル伝送をご契約の場合
<4D F736F F D A A D C E815B836C F C F B B B E646F63>
 5-1 管理者 パソコンの事前準備作業管理者が使用するパソコンに電子証明書を取得 インストールが必要となります ご利用いただけるパソコンの環境をご確認ください (P9 3-4 ご利用環境 を参照 ) Window10 をご利用のお客さま Window10 の標準ブラウザは Microsoft Edge となっているため 以下の手順を参考に Internet Explorer を起動して 操作をお願いします
5-1 管理者 パソコンの事前準備作業管理者が使用するパソコンに電子証明書を取得 インストールが必要となります ご利用いただけるパソコンの環境をご確認ください (P9 3-4 ご利用環境 を参照 ) Window10 をご利用のお客さま Window10 の標準ブラウザは Microsoft Edge となっているため 以下の手順を参考に Internet Explorer を起動して 操作をお願いします
.1 電子証明書を更新する 電子証明書の有効期限は 取得後 1 年間です 電子証明書の更新は 有効期限 30 日前から有効期限日より最大 180 日間は操作可能です 有効期限が過ぎた電子証明書では 法人 IB サービスをご利用できません 更新期間を過ぎた場合は 電子証明書を再発行して再取得する必要が
 第 章 電子証明書の更新 この章では 電子証明書の更新について説明します.1 電子証明書を更新する -2 (1) 電子証明書の更新案内 -2 (2) 電子証明書を更新する -3 (3) 古い電子証明書を削除する -13 .1 電子証明書を更新する 電子証明書の有効期限は 取得後 1 年間です 電子証明書の更新は 有効期限 30 日前から有効期限日より最大 180 日間は操作可能です 有効期限が過ぎた電子証明書では
第 章 電子証明書の更新 この章では 電子証明書の更新について説明します.1 電子証明書を更新する -2 (1) 電子証明書の更新案内 -2 (2) 電子証明書を更新する -3 (3) 古い電子証明書を削除する -13 .1 電子証明書を更新する 電子証明書の有効期限は 取得後 1 年間です 電子証明書の更新は 有効期限 30 日前から有効期限日より最大 180 日間は操作可能です 有効期限が過ぎた電子証明書では
hojin_manual_04
 第 4 編利用者の準備作業 本編では 利用者の準備作業について説明します 1 章サービス利用開始までの流れ サービス利用開始までの流れは 以下のとおりです 利用者 ID パスワード方式の場合 電子証明書方式の場合 管理者から利用登録完了後の通知項目を受取る 第 4 編 2 章 利用者の電子証明書を取得する 第 4 編 3 章 利用者の開通確認を行う 第 4 編 4 章 受取人 / 従業員 / 支払人マスタ登録
第 4 編利用者の準備作業 本編では 利用者の準備作業について説明します 1 章サービス利用開始までの流れ サービス利用開始までの流れは 以下のとおりです 利用者 ID パスワード方式の場合 電子証明書方式の場合 管理者から利用登録完了後の通知項目を受取る 第 4 編 2 章 利用者の電子証明書を取得する 第 4 編 3 章 利用者の開通確認を行う 第 4 編 4 章 受取人 / 従業員 / 支払人マスタ登録
Microsoft Word - 電子証明書の更新.doc
 第 9 章 電子証明書の更新 この章では 電子証明書の更新について説明します 9.1 電子証明書を更新する 9-2 (1) 電子証明書の更新案内 9-2 (2) 電子証明書を更新する 9-3 (3) 古い電子証明書を削除する 9-11 9電子証明書の更新9-2 9.1 電子証明書を更新する 電子証明書の有効期限は 取得後 1 年間です 電子証明書の更新は 有効期限 30 日前から有効期限日まで操作可能です
第 9 章 電子証明書の更新 この章では 電子証明書の更新について説明します 9.1 電子証明書を更新する 9-2 (1) 電子証明書の更新案内 9-2 (2) 電子証明書を更新する 9-3 (3) 古い電子証明書を削除する 9-11 9電子証明書の更新9-2 9.1 電子証明書を更新する 電子証明書の有効期限は 取得後 1 年間です 電子証明書の更新は 有効期限 30 日前から有効期限日まで操作可能です
( 商 品 名 )
 初期設定 ご利用開始登録の流れ ちば興銀コスモス WEB をご利用いただくために ログイン ID 取得 電子証明書発行などをお手続きいただきます ご利用開始登録の流れ ちば興銀コスモス WEB 申込書 ( お客様控 ) とちば興銀より郵送した 利用開始前の操作ご依頼 ほか一式をお手元にご用意ください マスターユーザの方 電子証明書方式 ログイン ID 取得 ID パスワード方式 ログイン ID 取得
初期設定 ご利用開始登録の流れ ちば興銀コスモス WEB をご利用いただくために ログイン ID 取得 電子証明書発行などをお手続きいただきます ご利用開始登録の流れ ちば興銀コスモス WEB 申込書 ( お客様控 ) とちば興銀より郵送した 利用開始前の操作ご依頼 ほか一式をお手元にご用意ください マスターユーザの方 電子証明書方式 ログイン ID 取得 ID パスワード方式 ログイン ID 取得
ログイン I D 取得 マスターユーザが初回ご利用の際は ログイン ID 取得を行ってください 本サービスの申込書 ( お客様控 ) をお手元にご用意ください 手順 1 長野銀行ホームページからログイン 長野銀行ホームページ ( の 法人のお
 ご利用開始登録の流れ ご利用開始登録の流れ 本サービスをご利用いただくためには ログイン ID の登録 等をインターネット上で行っていただきます 初期手続の流れ 手順 1 本サービスの申込書 ( お客様控 ) を準備 手順 2 ログイン ID 取得 手順 3 お客様情報 の入力 手順 4 ログイン情報 の登録 手順 5 本サービスにログイン 手順 6 電子メールアドレス の登録 手順 7 本サービストップ画面
ご利用開始登録の流れ ご利用開始登録の流れ 本サービスをご利用いただくためには ログイン ID の登録 等をインターネット上で行っていただきます 初期手続の流れ 手順 1 本サービスの申込書 ( お客様控 ) を準備 手順 2 ログイン ID 取得 手順 3 お客様情報 の入力 手順 4 ログイン情報 の登録 手順 5 本サービスにログイン 手順 6 電子メールアドレス の登録 手順 7 本サービストップ画面
Microsoft PowerPoint - 電子証明書01.ppt[読み取り専用]
![Microsoft PowerPoint - 電子証明書01.ppt[読み取り専用] Microsoft PowerPoint - 電子証明書01.ppt[読み取り専用]](/thumbs/87/97033560.jpg) Ⅰ 電子証明書方式 について 1 電子証明書方式 でできること 電子証明書とは お客さまの情報を保有した電子的なデータで 特定のパソコンをインターネット上で識別する手段の一つです 電子証明書を みずほビジネス WEB サービスを利用するパソコンに事前にインストールしておくことにより 電子証明書をインストールしていないパソコンから みずほビジネス WEB サイトへの不正なログインを防止することができます
Ⅰ 電子証明書方式 について 1 電子証明書方式 でできること 電子証明書とは お客さまの情報を保有した電子的なデータで 特定のパソコンをインターネット上で識別する手段の一つです 電子証明書を みずほビジネス WEB サービスを利用するパソコンに事前にインストールしておくことにより 電子証明書をインストールしていないパソコンから みずほビジネス WEB サイトへの不正なログインを防止することができます
ご利用ガイド 電子証明書更新
 ( 法人向けインターネットバンキング ) ぎふしん Biz バンク ご利用ガイド 電子証明書更新 岐阜信用金庫 平成 29 年 12 月 20 日初版 本ガイドでは 電子証明書の更新にかかる操作方法についてご説明します 有効期限 30 日前から有効期限内に電子証明書の更新手続きを行ってください 電子証明書は 管理者と利用者がそれぞれ更新手続きを行っていただく必要があります なお 有効期限後 90 日を越えてしまった場合は
( 法人向けインターネットバンキング ) ぎふしん Biz バンク ご利用ガイド 電子証明書更新 岐阜信用金庫 平成 29 年 12 月 20 日初版 本ガイドでは 電子証明書の更新にかかる操作方法についてご説明します 有効期限 30 日前から有効期限内に電子証明書の更新手続きを行ってください 電子証明書は 管理者と利用者がそれぞれ更新手続きを行っていただく必要があります なお 有効期限後 90 日を越えてしまった場合は
はじめに この利用ガイドは電子証明書サービスの操作手順について ご説明しております 電子証明書サービスとは 管理者 利用者 の利用するパソコンに電子証明書をインストールすることにより ログオンする際にID/ パスワードによる認証に加え 電子証明書による二要素認証を実施します 電子証明書のインストール
 ご利用ガイド ( 電子証明書サービス用 ) 平成 0 年 5 月 14 日 株式会社中国銀行 はじめに この利用ガイドは電子証明書サービスの操作手順について ご説明しております 電子証明書サービスとは 管理者 利用者 の利用するパソコンに電子証明書をインストールすることにより ログオンする際にID/ パスワードによる認証に加え 電子証明書による二要素認証を実施します 電子証明書のインストールにともない
ご利用ガイド ( 電子証明書サービス用 ) 平成 0 年 5 月 14 日 株式会社中国銀行 はじめに この利用ガイドは電子証明書サービスの操作手順について ご説明しております 電子証明書サービスとは 管理者 利用者 の利用するパソコンに電子証明書をインストールすることにより ログオンする際にID/ パスワードによる認証に加え 電子証明書による二要素認証を実施します 電子証明書のインストールにともない
クライアント証明書インストールマニュアル
 クライアント証明書更新マニュアル クライアント証明書更新の流れ step1 証明書の更新 P.2~ step2 古い証明書の削除 P.5~ クライアント証明書は 有効期限が切れる 30 日前から更新することができます 更新作業は有効期限の切れる証明書に対して行います 複数のパソコンに証明書をインストールしていて どのパソコンの証明書を更新するか分からない場合は P.11 の方法でご確認ください 目次
クライアント証明書更新マニュアル クライアント証明書更新の流れ step1 証明書の更新 P.2~ step2 古い証明書の削除 P.5~ クライアント証明書は 有効期限が切れる 30 日前から更新することができます 更新作業は有効期限の切れる証明書に対して行います 複数のパソコンに証明書をインストールしていて どのパソコンの証明書を更新するか分からない場合は P.11 の方法でご確認ください 目次
はじめに この利用ガイドは電子証明書サービスの操作手順について ご説明しております 電子証明書サービスとは 管理者 利用者 の利用するパソコンに電子証明書をインストールすることにより ログオンする際にID/ パスワードによる認証に加え 電子証明書による二要素認証を実施します 電子証明書のインストール
 ご利用ガイド ( 電子証明書サービス用 ) 平成 5 年 月 18 日 株式会社中国銀行 はじめに この利用ガイドは電子証明書サービスの操作手順について ご説明しております 電子証明書サービスとは 管理者 利用者 の利用するパソコンに電子証明書をインストールすることにより ログオンする際にID/ パスワードによる認証に加え 電子証明書による二要素認証を実施します 電子証明書のインストールにともない
ご利用ガイド ( 電子証明書サービス用 ) 平成 5 年 月 18 日 株式会社中国銀行 はじめに この利用ガイドは電子証明書サービスの操作手順について ご説明しております 電子証明書サービスとは 管理者 利用者 の利用するパソコンに電子証明書をインストールすることにより ログオンする際にID/ パスワードによる認証に加え 電子証明書による二要素認証を実施します 電子証明書のインストールにともない
ご利用にあたって初期手続きの流れ設定照会取引モバイルバンキングサービスご利用のヒント6 初回ログイン時の設定 手順 1 当行ホームページからログイン マスターユーザーが初回にご利用される際は ログイン 取得およびパスワード等の設定を行ってください ( 全タイプ共通です ) 当行ホームページ ( )
 ご利用にあたって初期手続きの流れ 設定照会取引モバイルバンキング サービスのタイプについて ご提供しておりますサービスは タイプございます サービスのタイプをご確認のうえ 下記の初期手続きの流れへお進みくだ さい 初期手続きの流れ 四銀 ビジネスダイレクトをご利用いただくために ログイン 取得 電子証明書発行などをお手続いただきます サービスタイプ のお客さま ID パスワード方式 サービスタイプ
ご利用にあたって初期手続きの流れ 設定照会取引モバイルバンキング サービスのタイプについて ご提供しておりますサービスは タイプございます サービスのタイプをご確認のうえ 下記の初期手続きの流れへお進みくだ さい 初期手続きの流れ 四銀 ビジネスダイレクトをご利用いただくために ログイン 取得 電子証明書発行などをお手続いただきます サービスタイプ のお客さま ID パスワード方式 サービスタイプ
更 新 作 業 は 次 のステップで 行 ってください また 更 新 操 作 はログオン 後 に 表 示 される 電 子 証 明 書 更 新 のお 知 らせ 画 面 から 行 います ステップ 1 ステップ 2 ステップ 3 事 前 準 備 電 子 証 明 書 の 更 新 操 作 電 子 証 明 書
 北 洋 銀 行 電 子 証 明 書 の 更 新 操 作 ガイド ( 利 用 者 用 ) この 操 作 ガイドでは 北 洋 ビジネスダイレクトでご 利 用 いただいている 電 子 証 明 書 の 更 新 操 作 の 手 順 について 説 明 いたします 北 洋 ビジネスダイレクトでご 利 用 の 電 子 証 明 書 の 有 効 期 間 は 取 得 インストールを 行 った 日 から1 年 間 です 有
北 洋 銀 行 電 子 証 明 書 の 更 新 操 作 ガイド ( 利 用 者 用 ) この 操 作 ガイドでは 北 洋 ビジネスダイレクトでご 利 用 いただいている 電 子 証 明 書 の 更 新 操 作 の 手 順 について 説 明 いたします 北 洋 ビジネスダイレクトでご 利 用 の 電 子 証 明 書 の 有 効 期 間 は 取 得 インストールを 行 った 日 から1 年 間 です 有
<4D F736F F D E718FD896BE8F9195FB8EAE82D682CC95CF8D DEC816991E6328FCD816A2E646F63>
 第 2 章 管理者の操作について 電子証明書方式で法人 IB サービスをご利用になる場合は 最初に管理者の電子証明書を取得する必要があります これにより ログオンができるようになり 利用者登録などの管理者向け機能がご利用いただけるようになります 電子証明書の取得後は 電子証明書方式で管理者としてログオンしてください 正常にログオンできない場合は すみやかに当金庫に連絡してください 取得可能な期間電子証明書の取得ができる期間は
第 2 章 管理者の操作について 電子証明書方式で法人 IB サービスをご利用になる場合は 最初に管理者の電子証明書を取得する必要があります これにより ログオンができるようになり 利用者登録などの管理者向け機能がご利用いただけるようになります 電子証明書の取得後は 電子証明書方式で管理者としてログオンしてください 正常にログオンできない場合は すみやかに当金庫に連絡してください 取得可能な期間電子証明書の取得ができる期間は
 計表 帳票配信編 ( 新 ) ActiveX インストールマニュアル 2018/09/26 Ver.1.1 目次 I. みずほ e- ビジネスサイト 計表 帳票配信 ( 新 ) 用 ActiveX のインストール 2 Ⅰ-1 計表 帳票配信サービス ( 新 ) 用の ActiveX について 3 Ⅰ-2 ActiveX のダウンロード 3 Ⅰ-3 ActiveX のインストール 8 II. Internet
計表 帳票配信編 ( 新 ) ActiveX インストールマニュアル 2018/09/26 Ver.1.1 目次 I. みずほ e- ビジネスサイト 計表 帳票配信 ( 新 ) 用 ActiveX のインストール 2 Ⅰ-1 計表 帳票配信サービス ( 新 ) 用の ActiveX について 3 Ⅰ-2 ActiveX のダウンロード 3 Ⅰ-3 ActiveX のインストール 8 II. Internet
更新用証明書インポートツール 操作マニュアル 2011 年 10 月 31 日 セコムトラストシステムズ株式会社 Copyright 2011 SECOM Trust Systems CO.,LTD. All rights reserved. P-1
 更新用証明書インポートツール 操作マニュアル 20 年 0 月 3 日 セコムトラストシステムズ株式会社 P- 改版履歴 版数 日付 内容 担当 V..00 200/2/27 初版発行 STS V..0 20/0/3 動作条件 ( オペレーティングシステム ブラウザ ) 追加確認ページの手順追加 STS P-2 目次. はじめに... 4 2. 証明書のインポート手順... 5 2.. 契約者番号
更新用証明書インポートツール 操作マニュアル 20 年 0 月 3 日 セコムトラストシステムズ株式会社 P- 改版履歴 版数 日付 内容 担当 V..00 200/2/27 初版発行 STS V..0 20/0/3 動作条件 ( オペレーティングシステム ブラウザ ) 追加確認ページの手順追加 STS P-2 目次. はじめに... 4 2. 証明書のインポート手順... 5 2.. 契約者番号
ログイン I D 取得 マスターユーザが初回ご利用の際は ログイン ID 取得を行ってください 1 三重銀行ホームページからログイン 三重銀行ホームページ ( の ログイン ボタンをクリックしてください 2 ログイン I D 取得開始 三重銀 法
 ご利用開始登録の流れ 三重銀 法人 インターネットバンキングをご利用いただくために ログイン ID 取得 電子証明書発行などをお手続いただきます 三重銀 法人 インターネットバンキング申込書 ( お客さま控 ) をお手元にご用意ください マスターユーザのお客さま 管理者ユーザ 一般ユーザのお客さま ログイン ID 取得 (P.6) 電子証明書発行 (P.9)( 電子証明書方式のお客さまのみ ) ログイン
ご利用開始登録の流れ 三重銀 法人 インターネットバンキングをご利用いただくために ログイン ID 取得 電子証明書発行などをお手続いただきます 三重銀 法人 インターネットバンキング申込書 ( お客さま控 ) をお手元にご用意ください マスターユーザのお客さま 管理者ユーザ 一般ユーザのお客さま ログイン ID 取得 (P.6) 電子証明書発行 (P.9)( 電子証明書方式のお客さまのみ ) ログイン
目次 1. はじめに 証明書ダウンロード方法 ブラウザの設定 アドオンの設定 証明書のダウンロード サインアップ サービスへのログイン
 セコムあんしんエコ文書サービス 証明書インストールマニュアル Windows 7 InternetExplorer11 Ver 1.2 2016 年 7 月 26 日作成 目次 1. はじめに... 2 2. 証明書ダウンロード方法... 3 2-1. ブラウザの設定... 3 2-2. アドオンの設定... 8 2-3. 証明書のダウンロード... 10 3. サインアップ... 18 4. サービスへのログイン...
セコムあんしんエコ文書サービス 証明書インストールマニュアル Windows 7 InternetExplorer11 Ver 1.2 2016 年 7 月 26 日作成 目次 1. はじめに... 2 2. 証明書ダウンロード方法... 3 2-1. ブラウザの設定... 3 2-2. アドオンの設定... 8 2-3. 証明書のダウンロード... 10 3. サインアップ... 18 4. サービスへのログイン...
クライアント証明書インストールマニュアル
 事前設定付クライアント証明書インストールマニュアル このマニュアルは クライアント証明書インストールマニュアル の手順で証明書がインストールできなかった方のための インストールマニュアルです エクストラネットは Internet Explorer をご利用ください Microsoft Edge 他 Internet Explorer 以外のブラウザではご利用になれません 当マニュアル利用にあたっては
事前設定付クライアント証明書インストールマニュアル このマニュアルは クライアント証明書インストールマニュアル の手順で証明書がインストールできなかった方のための インストールマニュアルです エクストラネットは Internet Explorer をご利用ください Microsoft Edge 他 Internet Explorer 以外のブラウザではご利用になれません 当マニュアル利用にあたっては
香川銀行法人インターネットバンキング 操作マニュアル 7-2 給与賞与
 業務の流れ ( 給与 賞与振込の場合 ) 事前処理 振込資 の 払元 座をご確認ください 依頼 マスタ ( 払元 座 ) の参照 検索グループの登録 従業員マスタ ( 振込先 座 ) をグループ分けして管理する場合は 従業員マスタ ( 振込先 座 ) の検索グループをご登録ください ( 省略可能な操作です ) 振込先の 座情報をご登録ください 従業員マスタ ( 振込先
業務の流れ ( 給与 賞与振込の場合 ) 事前処理 振込資 の 払元 座をご確認ください 依頼 マスタ ( 払元 座 ) の参照 検索グループの登録 従業員マスタ ( 振込先 座 ) をグループ分けして管理する場合は 従業員マスタ ( 振込先 座 ) の検索グループをご登録ください ( 省略可能な操作です ) 振込先の 座情報をご登録ください 従業員マスタ ( 振込先
スタートメニュー から すべてのアプリ をクリックします すべてのアプリ (Windows アクセサリの中にある場合もあります ) の中から Internet Explorer を探します Internet Explorer をクリックすると Internet Explorer が開きます () I
 Windows 0 にアップグレード後 ログオンや印刷でエラーになる場合の対策 ログオン時にエラーが生じる場合 項番 へ 印刷時にエラーが生じる場合 項番 へ. ログオン時にエラーが生じる場合の対策 (Internet Explorer の起動 ) 北洋ビジネスダイレクトは Windows 0 と Internet Explorer の組合せでご利用いただけます Windows 0 の標準ブラウザ
Windows 0 にアップグレード後 ログオンや印刷でエラーになる場合の対策 ログオン時にエラーが生じる場合 項番 へ 印刷時にエラーが生じる場合 項番 へ. ログオン時にエラーが生じる場合の対策 (Internet Explorer の起動 ) 北洋ビジネスダイレクトは Windows 0 と Internet Explorer の組合せでご利用いただけます Windows 0 の標準ブラウザ
証明書インポート用Webページ
 証明書インポート用 Web ページ 操作マニュアル (Windows XP) 20 年 2 月 日 セコムトラストシステムズ株式会社 P- 改版履歴 版数日付内容担当 V..00 20/2/ 初版発行 STS P-2 目次. はじめに...4 2. 証明書のインポート手順...5 2.. 証明書インポート手続のご案内 電子メール受信...5 2.2. Webブラウザの事前設定...6 2.3. 証明書発行サイトへのアクセス...7
証明書インポート用 Web ページ 操作マニュアル (Windows XP) 20 年 2 月 日 セコムトラストシステムズ株式会社 P- 改版履歴 版数日付内容担当 V..00 20/2/ 初版発行 STS P-2 目次. はじめに...4 2. 証明書のインポート手順...5 2.. 証明書インポート手続のご案内 電子メール受信...5 2.2. Webブラウザの事前設定...6 2.3. 証明書発行サイトへのアクセス...7
管理機能編目次 目次 1 管理機能 1) 物件データ登録依頼 2 2) 物件情報検索 8 3) ユーザー情報照会 10 4)WEB 依頼検索 15 管理機能編 1
 管理機能編 ご利 マニュアル 2015 年 6 版 管理機能編目次 目次 1 管理機能 1) 物件データ登録依頼 2 2) 物件情報検索 8 3) ユーザー情報照会 10 4)WEB 依頼検索 15 管理機能編 1 1) 物件データ登録依頼 物件データ登録依頼 では CSV または EXCEL 形式のファイルを送信して JID へ物件データの登録依頼を行うことができます 1 トップメニュー 画面の
管理機能編 ご利 マニュアル 2015 年 6 版 管理機能編目次 目次 1 管理機能 1) 物件データ登録依頼 2 2) 物件情報検索 8 3) ユーザー情報照会 10 4)WEB 依頼検索 15 管理機能編 1 1) 物件データ登録依頼 物件データ登録依頼 では CSV または EXCEL 形式のファイルを送信して JID へ物件データの登録依頼を行うことができます 1 トップメニュー 画面の
Microsoft Word - 法人IBマニュアル_007.doc
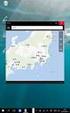 13. 電 子 証 明 書 の 設 定 13.1. 電 子 証 明 書 設 定 の 流 れ 電 子 証 明 書 設 定 の 流 れについては 下 図 のとおりです 電 子 証 明 書 の 取 得 管 理 者 の 方 P.143 利 用 者 の 方 P.147 電 子 証 明 書 をご 利 用 になるパソコンに 取 得 します 電 子 証 明 書 の 確 認 取 得 した 電 子 証 明 書 の 内
13. 電 子 証 明 書 の 設 定 13.1. 電 子 証 明 書 設 定 の 流 れ 電 子 証 明 書 設 定 の 流 れについては 下 図 のとおりです 電 子 証 明 書 の 取 得 管 理 者 の 方 P.143 利 用 者 の 方 P.147 電 子 証 明 書 をご 利 用 になるパソコンに 取 得 します 電 子 証 明 書 の 確 認 取 得 した 電 子 証 明 書 の 内
1 Ver デジタル証明書の更新手順 1 S T E P 1 netnaccs 専用デジタル ( クライアント ) 証明書 の更新作業を開始する前に 次の準備を行って下さい (1) お使いになるパソコンのブラウザのバージョンを確認して下さい ( デジタル証明書の取得等は 必ず Inte
 1 Ver-201401 資料 : デジタル証明書の更新手順 Windows Vista Windows 7 用 1 Ver-201401 デジタル証明書の更新手順 1 S T E P 1 netnaccs 専用デジタル ( クライアント ) 証明書 の更新作業を開始する前に 次の準備を行って下さい (1) お使いになるパソコンのブラウザのバージョンを確認して下さい ( デジタル証明書の取得等は 必ず
1 Ver-201401 資料 : デジタル証明書の更新手順 Windows Vista Windows 7 用 1 Ver-201401 デジタル証明書の更新手順 1 S T E P 1 netnaccs 専用デジタル ( クライアント ) 証明書 の更新作業を開始する前に 次の準備を行って下さい (1) お使いになるパソコンのブラウザのバージョンを確認して下さい ( デジタル証明書の取得等は 必ず
はじめに 本説明書は インターネット伝送をご利用のお客さま向けに 基本的な操作手順をご確認いただくための資料です 詳細な操作手順については ご利用の際にお渡ししました インターネット伝送操作説明書 をご覧ください なお 画面操作に関するお問い合わせはインターネット伝送サポートセンターへご連絡ください
 インターネット伝送操作説明書 ( 簡易版 ) 第 8 版 ブラウザ受付方式 はじめに 本説明書は インターネット伝送をご利用のお客さま向けに 基本的な操作手順をご確認いただくための資料です 詳細な操作手順については ご利用の際にお渡ししました インターネット伝送操作説明書 をご覧ください なお 画面操作に関するお問い合わせはインターネット伝送サポートセンターへご連絡ください インターネット伝送専用サイトの画面操作に関するお問い合わせ先
インターネット伝送操作説明書 ( 簡易版 ) 第 8 版 ブラウザ受付方式 はじめに 本説明書は インターネット伝送をご利用のお客さま向けに 基本的な操作手順をご確認いただくための資料です 詳細な操作手順については ご利用の際にお渡ししました インターネット伝送操作説明書 をご覧ください なお 画面操作に関するお問い合わせはインターネット伝送サポートセンターへご連絡ください インターネット伝送専用サイトの画面操作に関するお問い合わせ先
目次 共通 ( ログイン画面 メニュー説明 パスワード再発行 ) ファイル送信 ( 九州地方整備局職員へファイルを送信する場合 ) ファイル受信 ( 九州地方整備局職員からファイルが送信された場合 ) 8 ワンタイムファイル受信 ( 九州地方整備局職員からファイル送信要求のメールを受け取った場合 )
 大容量ファイル送受信システム操作説明書 ( 外部利用者向け ) 九州地方整備局企画部情報通信技術課 目次 共通 ( ログイン画面 メニュー説明 パスワード再発行 ) ファイル送信 ( 九州地方整備局職員へファイルを送信する場合 ) ファイル受信 ( 九州地方整備局職員からファイルが送信された場合 ) 8 ワンタイムファイル受信 ( 九州地方整備局職員からファイル送信要求のメールを受け取った場合 )
大容量ファイル送受信システム操作説明書 ( 外部利用者向け ) 九州地方整備局企画部情報通信技術課 目次 共通 ( ログイン画面 メニュー説明 パスワード再発行 ) ファイル送信 ( 九州地方整備局職員へファイルを送信する場合 ) ファイル受信 ( 九州地方整備局職員からファイルが送信された場合 ) 8 ワンタイムファイル受信 ( 九州地方整備局職員からファイル送信要求のメールを受け取った場合 )
<4D F736F F D F C DEC90E096BE8F915F93648E718FD896BE8F FD891808DEC95D22E646F63>
 かけしん WEB-FB サービス操作マニュアル ( 電子証明書方式操作手順書 ) 目次 はじめに 1. ご利用の前にご確認ください! 1 2. 電子証明書の利用の流れと管理者の操作 12 3. 電子証明書の発行通知 13 4. 電子証明書の取得 14 5. 電子証明書方式によるログイン 17 6. 承認者 一般者 ( パブリックID) への電子証明書発行登録 18 7. 電子証明書を更新するには
かけしん WEB-FB サービス操作マニュアル ( 電子証明書方式操作手順書 ) 目次 はじめに 1. ご利用の前にご確認ください! 1 2. 電子証明書の利用の流れと管理者の操作 12 3. 電子証明書の発行通知 13 4. 電子証明書の取得 14 5. 電子証明書方式によるログイン 17 6. 承認者 一般者 ( パブリックID) への電子証明書発行登録 18 7. 電子証明書を更新するには
改版履歴 版数 日付 内容 担当 V /03/27 初版発行 STS V /01/27 動作条件のオペレーティングシステムに Windows 7 STS を追加 また 動作条件のブラウザに Internet Explorer 8 を追加 V /0
 証明書インポートツール 操作マニュアル 2011 年 3 月 4 日 セコムトラストシステムズ株式会社 P-1 改版履歴 版数 日付 内容 担当 V.1.00 2009/03/27 初版発行 STS V.1.10 2011/01/27 動作条件のオペレーティングシステムに Windows 7 STS を追加 また 動作条件のブラウザに Internet Explorer 8 を追加 V.1.20 2011/03/04
証明書インポートツール 操作マニュアル 2011 年 3 月 4 日 セコムトラストシステムズ株式会社 P-1 改版履歴 版数 日付 内容 担当 V.1.00 2009/03/27 初版発行 STS V.1.10 2011/01/27 動作条件のオペレーティングシステムに Windows 7 STS を追加 また 動作条件のブラウザに Internet Explorer 8 を追加 V.1.20 2011/03/04
PowerPoint プレゼンテーション
 大東ビジネスインターネットバンキング SPEED ONE 電子証明書ログイン方式手順書 ログイン編 Windows7 Windows8 共通 . 電子証明書利用時のご注意事項 電子証明書利用時のご注意事項について記載します () 同一 PC を複数ユーザで利用する場合の注意事項同一 Windows アカウントで複数の電子証明書をインストールした場合 インストールしている全ての電子証明書に紐付く利用者
大東ビジネスインターネットバンキング SPEED ONE 電子証明書ログイン方式手順書 ログイン編 Windows7 Windows8 共通 . 電子証明書利用時のご注意事項 電子証明書利用時のご注意事項について記載します () 同一 PC を複数ユーザで利用する場合の注意事項同一 Windows アカウントで複数の電子証明書をインストールした場合 インストールしている全ての電子証明書に紐付く利用者
<4D F736F F D E30318C8E90A792E85F838F E F815B836882B D836A B2E646F6378>
 成協ビジネスバンキングサービス ワンタイムパスワード ご利用マニュアル http://www.seikyo-shinkumi.jp/ ( 平成 29 年 4 月 3 日現在 ) 目 次 ご利用にあたって 1. ワンタイムパスワードとは... 1 2. ご利用料金... 1 3. ご利用方法... 1 4. ご利用の際の注意事項... 1 初期登録ワンタイムパスワード初期設定方法... 3 トークンを追加する...
成協ビジネスバンキングサービス ワンタイムパスワード ご利用マニュアル http://www.seikyo-shinkumi.jp/ ( 平成 29 年 4 月 3 日現在 ) 目 次 ご利用にあたって 1. ワンタイムパスワードとは... 1 2. ご利用料金... 1 3. ご利用方法... 1 4. ご利用の際の注意事項... 1 初期登録ワンタイムパスワード初期設定方法... 3 トークンを追加する...
Microsoft Edge の場合 (1) Mizdori 無料体験版ダウンロード画面の [ 体験版ダウンロード ] ボタンをクリックします (2) Edge の下部に mizdori_taiken_setup.zip について行う操作を選んでください と表示され ますので [ 開く ] をクリッ
![Microsoft Edge の場合 (1) Mizdori 無料体験版ダウンロード画面の [ 体験版ダウンロード ] ボタンをクリックします (2) Edge の下部に mizdori_taiken_setup.zip について行う操作を選んでください と表示され ますので [ 開く ] をクリッ Microsoft Edge の場合 (1) Mizdori 無料体験版ダウンロード画面の [ 体験版ダウンロード ] ボタンをクリックします (2) Edge の下部に mizdori_taiken_setup.zip について行う操作を選んでください と表示され ますので [ 開く ] をクリッ](/thumbs/96/126970861.jpg) Microsoft Edge の場合 (1) Mizdori 無料体験版ダウンロード画面の [ 体験版ダウンロード ] ボタンをクリックします (2) Edge の下部に mizdori_taiken_setup.zip について行う操作を選んでください と表示され ますので [ 開く ] をクリックします (3) 日付 _MizdoriSetup_ バージョン番号 のファイルをダブルクリックして開きます
Microsoft Edge の場合 (1) Mizdori 無料体験版ダウンロード画面の [ 体験版ダウンロード ] ボタンをクリックします (2) Edge の下部に mizdori_taiken_setup.zip について行う操作を選んでください と表示され ますので [ 開く ] をクリックします (3) 日付 _MizdoriSetup_ バージョン番号 のファイルをダブルクリックして開きます
システム利用前の準備作業2.1 準備作業の流れ 準備作業の流れは 以下のとおりです 2必要なものを用意する 2.2 パソコンインターネット接続回線 E メールアドレス 2.2-(1) 2.2-(2) 2.2-(3) 当金庫からの送付物 2.2-(4) パソコンの設定をする 2.3 Cookie の設
 第 2 章 システム利用前の準備作業 この章では システム利用前の準備作業について説明します 2.1 準備作業の流れ 2-2 2.2 必要なものを用意する 2-3 (1) パソコン 2-3 (2) インターネット接続回線 2-4 (3) Eメールアドレス 2-4 (4) 当金庫からの送付物 2-4 2.3 パソコンの設定をする 2-5 (1) Cookieの設定を行う 2-5 (2) Javaの設定を有効にする
第 2 章 システム利用前の準備作業 この章では システム利用前の準備作業について説明します 2.1 準備作業の流れ 2-2 2.2 必要なものを用意する 2-3 (1) パソコン 2-3 (2) インターネット接続回線 2-4 (3) Eメールアドレス 2-4 (4) 当金庫からの送付物 2-4 2.3 パソコンの設定をする 2-5 (1) Cookieの設定を行う 2-5 (2) Javaの設定を有効にする
ビジネス Web 推奨環境と設定について 新システムにおけるビジネスWebの推奨環境は以下のとおりです 推奨環境には 開発元のサポートが終了し セキュリティ更新プログラム等の提供が行われていないOSやブラウザは含まれません また 推奨環境については動作確認をしておりますが パソコンの機種や設定におい
 ビジネス Web 推奨環境と設定について 新システムにおけるビジネスWebの推奨環境は以下のとおりです 推奨環境には 開発元のサポートが終了し セキュリティ更新プログラム等の提供が行われていないOSやブラウザは含まれません また 推奨環境については動作確認をしておりますが パソコンの機種や設定において多くの差異が存在します そのため IBシステムの動作等に不具合や一部制約が生じる可能性があることから
ビジネス Web 推奨環境と設定について 新システムにおけるビジネスWebの推奨環境は以下のとおりです 推奨環境には 開発元のサポートが終了し セキュリティ更新プログラム等の提供が行われていないOSやブラウザは含まれません また 推奨環境については動作確認をしておりますが パソコンの機種や設定において多くの差異が存在します そのため IBシステムの動作等に不具合や一部制約が生じる可能性があることから
用者に操作していただきます信確認用パスワード を利用者が任意のパスワードに変更します 利6. 利用者 (PublicID) の発行を行う P 企業内で利用する利用者 (PublicID) の発行を行います 利用者 (PublicID) 発行時に 利用者用の電子証明書も同時に発行されます
 理者に操作していただきますめに必要となる利用開始番号の発行を行います 管第 2 章ご利用開始までの作業 本サービスのご利用を開始するにあたり行う事前処理は次の通りとなります なお お客様のログイン時の認証方式が 電子証明書方式 か ID パスワード方式 により 事前処理が異なります ID パスワード方式 をご利用のお客様は 第 2 章 2.ID パスワード方式をご利用のお客様 (P2-2-1) をご参照願います
理者に操作していただきますめに必要となる利用開始番号の発行を行います 管第 2 章ご利用開始までの作業 本サービスのご利用を開始するにあたり行う事前処理は次の通りとなります なお お客様のログイン時の認証方式が 電子証明書方式 か ID パスワード方式 により 事前処理が異なります ID パスワード方式 をご利用のお客様は 第 2 章 2.ID パスワード方式をご利用のお客様 (P2-2-1) をご参照願います
SILAND.JP テンプレート集
 i-wellness クライアント証明書インストールマニュアル 第 5.0 版 作成者ウェルネス コミュニケーションズ ( 株 ) 作成日 2015 年 12 月 8 日 最終更新日 2018 年 7 月 24 日 1 / 34 目次 i-wellness クライアント証明書インストールマニュアル... 1 目次... 2 1. Internet Explorer をご利用の場合... 3 2. Internet
i-wellness クライアント証明書インストールマニュアル 第 5.0 版 作成者ウェルネス コミュニケーションズ ( 株 ) 作成日 2015 年 12 月 8 日 最終更新日 2018 年 7 月 24 日 1 / 34 目次 i-wellness クライアント証明書インストールマニュアル... 1 目次... 2 1. Internet Explorer をご利用の場合... 3 2. Internet
2 章必要なものを用意する パソコン (PC) 推奨環境以下の Windows パソコンのみでのご利用となり スマートフォンやタブレットは推奨環境対象外です なお 携帯電話からはご利用いただけません 最新の利用環境および留意事項につきましては 当金庫までお問い合わせください ( 平成 28 年 1
 第 2 編システム利用前の準備作業 本編では システム利用前の準備作業について説明します 1 章準備作業の流れ 準備作業の流れは 以下のとおりです 必要なものを用意する 第 2 編 2 章 パソコンインターネット接続回線 Eメールアドレス当金庫からの送付物 パソコンの環境設定をする 第 2 編 3 章 Ⅰ-2-1 2 章必要なものを用意する パソコン (PC) 推奨環境以下の Windows パソコンのみでのご利用となり
第 2 編システム利用前の準備作業 本編では システム利用前の準備作業について説明します 1 章準備作業の流れ 準備作業の流れは 以下のとおりです 必要なものを用意する 第 2 編 2 章 パソコンインターネット接続回線 Eメールアドレス当金庫からの送付物 パソコンの環境設定をする 第 2 編 3 章 Ⅰ-2-1 2 章必要なものを用意する パソコン (PC) 推奨環境以下の Windows パソコンのみでのご利用となり
本文中の記号の意味 本文中で使用している記号の意味について以下に示します システムの操作上または処理の手続き上において 特に注意していただきたい事項を記載しています 記載内容を必ずお読みください システムの操作上または処理の手続き上において 参考にしていただきたい事項を記載しています 必要に応じてお
 電子証明書の更新手順書 平成 30 年 1 月版 社会保険診療報酬支払基金都道府県国民健康保険団体連合会 本文中の記号の意味 本文中で使用している記号の意味について以下に示します システムの操作上または処理の手続き上において 特に注意していただきたい事項を記載しています 記載内容を必ずお読みください システムの操作上または処理の手続き上において 参考にしていただきたい事項を記載しています
電子証明書の更新手順書 平成 30 年 1 月版 社会保険診療報酬支払基金都道府県国民健康保険団体連合会 本文中の記号の意味 本文中で使用している記号の意味について以下に示します システムの操作上または処理の手続き上において 特に注意していただきたい事項を記載しています 記載内容を必ずお読みください システムの操作上または処理の手続き上において 参考にしていただきたい事項を記載しています
<ファースト>ビジネスWeb
 1 手順 1 富山第一銀行ホームページ (http://www.first-bank.co.jp/) から 富山第一銀行ホームページ (http://www.first-bank.co.jp/) の 法人 事業主のお客様へ ボタンをクリックし < ファースト > ビジネス Web ボタンをクリックしてください 法人 事業主のお客様へ < ファースト > ビジネス Web ID パスワード方式のお客さまは
1 手順 1 富山第一銀行ホームページ (http://www.first-bank.co.jp/) から 富山第一銀行ホームページ (http://www.first-bank.co.jp/) の 法人 事業主のお客様へ ボタンをクリックし < ファースト > ビジネス Web ボタンをクリックしてください 法人 事業主のお客様へ < ファースト > ビジネス Web ID パスワード方式のお客さまは
.1 準備作業の流れ 準備作業の流れは 以下のとおりです 必要なものを用意する. パソコンインターネット接続回線 E メールアドレス.-(1).-().-(3) 当金庫からの送付物.-(4) パソコンの設定をする.3 Cookie の設定を行う.3-(1) Java の設定を有効にする ( ファイル
 第 章 この章では について説明します.1 準備作業の流れ -. 必要なものを用意する -3 (1) パソコン -3 () インターネット接続回線 -4 (3) E メールアドレス -4 (4) 当金庫からの送付物 -4.3 パソコンの設定をする -5 (1) Cookie の設定を行う -5 () Java の設定を有効にする ( ファイル伝送をご契約の場合 ) -6 (3) 電子証明書方式の場合の設定を行う
第 章 この章では について説明します.1 準備作業の流れ -. 必要なものを用意する -3 (1) パソコン -3 () インターネット接続回線 -4 (3) E メールアドレス -4 (4) 当金庫からの送付物 -4.3 パソコンの設定をする -5 (1) Cookie の設定を行う -5 () Java の設定を有効にする ( ファイル伝送をご契約の場合 ) -6 (3) 電子証明書方式の場合の設定を行う
朝日ビジネスWEB ご利用までの流れ
 2. 利 用 者 の 準 備 作 業 2-1 管 理 者 からの 利 用 登 録 完 了 後 の 通 知 項 目 を 受 取 る 利 用 者 は 管 理 者 から 以 下 の 通 知 項 目 を 受 取 ります 利 用 者 は 電 子 証 明 書 の 取 得 と 開 通 確 認 を 行 うことにより 各 種 取 引 が 利 用 できるようになります 管 理 者 から 利 用 者 に 通 知 される
2. 利 用 者 の 準 備 作 業 2-1 管 理 者 からの 利 用 登 録 完 了 後 の 通 知 項 目 を 受 取 る 利 用 者 は 管 理 者 から 以 下 の 通 知 項 目 を 受 取 ります 利 用 者 は 電 子 証 明 書 の 取 得 と 開 通 確 認 を 行 うことにより 各 種 取 引 が 利 用 できるようになります 管 理 者 から 利 用 者 に 通 知 される
4. 利用者登録[ 基本情報 ] 画面が表示されます 一般ユーザのログインID ログインパスワード 利用者名 メールアドレスを設定し [ 次へ ] ボタンをクリックしてください ログインIDおよびログインパスワードは 管理者ユーザが任意の文字列をお決めいただいて入力してください 半角英数字記号 6
![4. 利用者登録[ 基本情報 ] 画面が表示されます 一般ユーザのログインID ログインパスワード 利用者名 メールアドレスを設定し [ 次へ ] ボタンをクリックしてください ログインIDおよびログインパスワードは 管理者ユーザが任意の文字列をお決めいただいて入力してください 半角英数字記号 6 4. 利用者登録[ 基本情報 ] 画面が表示されます 一般ユーザのログインID ログインパスワード 利用者名 メールアドレスを設定し [ 次へ ] ボタンをクリックしてください ログインIDおよびログインパスワードは 管理者ユーザが任意の文字列をお決めいただいて入力してください 半角英数字記号 6](/thumbs/91/106632127.jpg) 管理 複数ユーザでのご利用 ( 利用者情報 ) みなとビジネスWeb では マスターユーザを含む管理者が 他の利用者の方 ( 一般ユーザ といいます ) のログインID 等を追加することにより 複数のユーザでご利用いただくことができます また 利用できるサービスや口座の制限を設定することもできます マスターユーザを含め 最大 100 名までご利用いただくことができます ユーザについて ユーザ名マスターユーザ管理者ユーザ一般ユーザ
管理 複数ユーザでのご利用 ( 利用者情報 ) みなとビジネスWeb では マスターユーザを含む管理者が 他の利用者の方 ( 一般ユーザ といいます ) のログインID 等を追加することにより 複数のユーザでご利用いただくことができます また 利用できるサービスや口座の制限を設定することもできます マスターユーザを含め 最大 100 名までご利用いただくことができます ユーザについて ユーザ名マスターユーザ管理者ユーザ一般ユーザ
本文中の記号の意味 本文中で使用している記号の意味について以下に示します システムの操作上または処理の手続き上において 特に注意していただきたい事項を記載しています 記載内容を必ずお読みください システムの操作上または処理の手続き上において 参考にしていただきたい事項を記載しています 必要に応じてお
 電子証明書の更新手順書 平成 26 年 10 月版 社会保険診療報酬支払基金都道府県国民健康保険団体連合会 本文中の記号の意味 本文中で使用している記号の意味について以下に示します システムの操作上または処理の手続き上において 特に注意していただきたい事項を記載しています 記載内容を必ずお読みください システムの操作上または処理の手続き上において 参考にしていただきたい事項を記載しています
電子証明書の更新手順書 平成 26 年 10 月版 社会保険診療報酬支払基金都道府県国民健康保険団体連合会 本文中の記号の意味 本文中で使用している記号の意味について以下に示します システムの操作上または処理の手続き上において 特に注意していただきたい事項を記載しています 記載内容を必ずお読みください システムの操作上または処理の手続き上において 参考にしていただきたい事項を記載しています
目次 はじめに 1. ご利用環境について 1-1. 推奨環境について ユーザー名の確認 2 2. 電子証明書の利用について 2-1. 電子証明書の利用の流れと管理者の操作 電子証明書の発行通知 電子証明書の取得 電子証明書方式によるログイン 7
 第 3 版 目次 はじめに 1. ご利用環境について 1-1. 推奨環境について 1 1-2. ユーザー名の確認 2 2. 電子証明書の利用について 2-1. 電子証明書の利用の流れと管理者の操作 3 2-2. 電子証明書の発行通知 4 2-3. 電子証明書の取得 5 2-4. 電子証明書方式によるログイン 7 2-5. 承認者 一般者 ( パブリックID) の作成 9 2-6. 電子証明書を更新するには
第 3 版 目次 はじめに 1. ご利用環境について 1-1. 推奨環境について 1 1-2. ユーザー名の確認 2 2. 電子証明書の利用について 2-1. 電子証明書の利用の流れと管理者の操作 3 2-2. 電子証明書の発行通知 4 2-3. 電子証明書の取得 5 2-4. 電子証明書方式によるログイン 7 2-5. 承認者 一般者 ( パブリックID) の作成 9 2-6. 電子証明書を更新するには
1. マイページの取得 学情主催イベント原稿入稿システム URL 上記 URL にアクセスしてください ( ブラウザに直接入力してください ) 1-1. メールアドレスの入力 トップページ 上記の学情主催イベント原
 学情主催イベント原稿入稿システム利用マニュアル ( 第三版 2017. 7) 目次 1. マイページの取得... 1 1-1. メールアドレスの入力... 1 1-2. マイページ登録用 URL の送信... 2 1-3. マイページ登録情報の入力... 3 1-4. マイページ登録情報の確認... 3 1-5. マイページ取得完了... 4 2. ログイン... 4 3. パスワードの再設定...
学情主催イベント原稿入稿システム利用マニュアル ( 第三版 2017. 7) 目次 1. マイページの取得... 1 1-1. メールアドレスの入力... 1 1-2. マイページ登録用 URL の送信... 2 1-3. マイページ登録情報の入力... 3 1-4. マイページ登録情報の確認... 3 1-5. マイページ取得完了... 4 2. ログイン... 4 3. パスワードの再設定...
2 章運用準備をする 2.1 管理者と利用者について 1 契約につき管理者 (1 名 ) 利用者 ( 複数名 ) 法人 IB サービスを利用するにあたり 1 契約につき 1 名の管理者が必要になります 管理者は 複数の利用者を登録することができます 利用者は 各種取引をご利用いただけます 利用者毎に
 第 3 編管理者の準備作業 本編では 管理者の準備作業について説明します 1 章サービス利用開始までの流れ サービス利用開始までの流れは 以下のとおりです 管理者 ID パスワード方式の場合 電子証明書方式の場合 運用準備をする 第 3 編 2 章 管理者の開通確認を行う 第 3 編 3 章 管理者の電子証明書を取得する 第 3 編 4 章 利用者の登録を行う ( 電子証明書方式の場合は利用者の電子証明書の発行も併せて行う
第 3 編管理者の準備作業 本編では 管理者の準備作業について説明します 1 章サービス利用開始までの流れ サービス利用開始までの流れは 以下のとおりです 管理者 ID パスワード方式の場合 電子証明書方式の場合 運用準備をする 第 3 編 2 章 管理者の開通確認を行う 第 3 編 3 章 管理者の電子証明書を取得する 第 3 編 4 章 利用者の登録を行う ( 電子証明書方式の場合は利用者の電子証明書の発行も併せて行う
目次 第 1 章初期登録 1. 管理者 ( 契約法人 ) 編 (1) 開通確認と限度額の変更 1 (2) 利用者の情報登録と権限設定 7 (3) 利用者ワンタイムパスワードの発行 12 (4) ハードトークンの登録 ( 全ての利用者が同じトークンを使用する ) 14 (5) ハードトークンの登録 (
 法人インターネットバンキング 操作マニュアル 2018 年 12 月 株式会社東邦銀行 照会先東邦銀行 EBヘルプデスクフリータ イヤル 0120-32-1040 目次 第 1 章初期登録 1. 管理者 ( 契約法人 ) 編 (1) 開通確認と限度額の変更 1 (2) 利用者の情報登録と権限設定 7 (3) 利用者ワンタイムパスワードの発行 12 (4) ハードトークンの登録 ( 全ての利用者が同じトークンを使用する
法人インターネットバンキング 操作マニュアル 2018 年 12 月 株式会社東邦銀行 照会先東邦銀行 EBヘルプデスクフリータ イヤル 0120-32-1040 目次 第 1 章初期登録 1. 管理者 ( 契約法人 ) 編 (1) 開通確認と限度額の変更 1 (2) 利用者の情報登録と権限設定 7 (3) 利用者ワンタイムパスワードの発行 12 (4) ハードトークンの登録 ( 全ての利用者が同じトークンを使用する
証明書インポート用Webページ
 証明書インポート用 Web ページ 操作マニュアル (Windows Vista/7) 20 年 2 月 日 セコムトラストシステムズ株式会社 P- 改版履歴 版数日付内容担当 V..00 20/2/ 初版発行 STS P-2 目次. はじめに...4 2. 証明書のインポート手順...5 2.. 証明書インポート手続のご案内 電子メール受信... 5 2.2. Webブラウザの事前設定... 6
証明書インポート用 Web ページ 操作マニュアル (Windows Vista/7) 20 年 2 月 日 セコムトラストシステムズ株式会社 P- 改版履歴 版数日付内容担当 V..00 20/2/ 初版発行 STS P-2 目次. はじめに...4 2. 証明書のインポート手順...5 2.. 証明書インポート手続のご案内 電子メール受信... 5 2.2. Webブラウザの事前設定... 6
(8) [ 全般 ] タブをクリックします (9) [ インターネット一時ファイル ] の [ 設定 ] ボタンをクリックします (10) [ 保存しているページの新しいバージョンの確認 ] から [ ページを表示するごとに確認する ] をクリックします (11) [OK] ボタンをクリックしていき
![(8) [ 全般 ] タブをクリックします (9) [ インターネット一時ファイル ] の [ 設定 ] ボタンをクリックします (10) [ 保存しているページの新しいバージョンの確認 ] から [ ページを表示するごとに確認する ] をクリックします (11) [OK] ボタンをクリックしていき (8) [ 全般 ] タブをクリックします (9) [ インターネット一時ファイル ] の [ 設定 ] ボタンをクリックします (10) [ 保存しているページの新しいバージョンの確認 ] から [ ページを表示するごとに確認する ] をクリックします (11) [OK] ボタンをクリックしていき](/thumbs/87/97033657.jpg) Internet Explorer 5.5 SP2 をご利用の場合の設定方法 1. BACREX を利用するための標準的な設定 [1] WWW ブラウザの設定 (1) Internet Explorerを起動し [ ツール ] メニューの [ インターネットオプション ] を選択します (2) [ セキュリティ ] タブをクリックします (3) [Web コンテンツのゾーンを選択してセキュリティのレベルを設定する
Internet Explorer 5.5 SP2 をご利用の場合の設定方法 1. BACREX を利用するための標準的な設定 [1] WWW ブラウザの設定 (1) Internet Explorerを起動し [ ツール ] メニューの [ インターネットオプション ] を選択します (2) [ セキュリティ ] タブをクリックします (3) [Web コンテンツのゾーンを選択してセキュリティのレベルを設定する
基本 ID とアカウント ID について 基本 ID は ご加入時にお渡しした 基本 ID 通知書 に記載されています 基本 ID 通知書 がお手元にない お客様は 再発行が必要となります 基本 ID の再発行は 郵送にて行いますので CCNet までご連絡ください インターネットオプションサービス
 基本 ID アカウント ID 20170531-1 1. 基本 ID とアカウント ID について P 1 2. 基本 ID パスワード変更 P 3 3. アカウント ID 登録 P 4 4. アカウント ID 一覧 P 6 ホームページ公開サービス設定 P 7 アカウント ID 解約 P 8 5. アカウント ID - パスワード変更 P 9 基本 ID とアカウント ID について 基本 ID
基本 ID アカウント ID 20170531-1 1. 基本 ID とアカウント ID について P 1 2. 基本 ID パスワード変更 P 3 3. アカウント ID 登録 P 4 4. アカウント ID 一覧 P 6 ホームページ公開サービス設定 P 7 アカウント ID 解約 P 8 5. アカウント ID - パスワード変更 P 9 基本 ID とアカウント ID について 基本 ID
Pad-web 電子証明書有効期限切れへのご対応について 弊社年金制度管理システムをご利用の方は 同システムのマニュアルをご参照ください 第 1.3 版 初版作成 : 2015/8/28 最終更新 : 2018/5/9
 弊社年金制度管理システムをご利用の方は 同システムのマニュアルをご参照ください 第 1.3 版 初版作成 : 2015/8/28 最終更新 : 2018/5/9 変更履歴 No. 日付 1.0 2015/8/28 1.1 2016/9/9 1.2 2016/12/30 変更内容初版作成電子証明書の有効期限に応じたご対応方法を記載電子証明書の有効期限が2016 年 7 月 31 日以前の場合のご対応法の変更
弊社年金制度管理システムをご利用の方は 同システムのマニュアルをご参照ください 第 1.3 版 初版作成 : 2015/8/28 最終更新 : 2018/5/9 変更履歴 No. 日付 1.0 2015/8/28 1.1 2016/9/9 1.2 2016/12/30 変更内容初版作成電子証明書の有効期限に応じたご対応方法を記載電子証明書の有効期限が2016 年 7 月 31 日以前の場合のご対応法の変更
1-2
 クライアント PC の (Internet Explorer) SSL 通信を行いますと ブラウザ (Internet Explorer や SSL 対応の携帯など ) とサーバー間でやり取りされるデータ ( メールやその他の内容 ログイン ID パスワードなど ) が暗号化されます これによって悪意ある第三者に情報を覗かれるのを防ぐことができます 目次 XP をご利用の場合 (Internet Explorer
クライアント PC の (Internet Explorer) SSL 通信を行いますと ブラウザ (Internet Explorer や SSL 対応の携帯など ) とサーバー間でやり取りされるデータ ( メールやその他の内容 ログイン ID パスワードなど ) が暗号化されます これによって悪意ある第三者に情報を覗かれるのを防ぐことができます 目次 XP をご利用の場合 (Internet Explorer
改版履歴 版数 日付 内容 担当 V /0/27 初版発行 STS V..0 20/03/04 トラブルシューティング改訂 STS P-2
 更新用証明書インポートツール 操作マニュアル 20 年 3 月 4 日 セコムトラストシステムズ株式会社 P- 改版履歴 版数 日付 内容 担当 V..00 20/0/27 初版発行 STS V..0 20/03/04 トラブルシューティング改訂 STS P-2 目次. はじめに... 4 2. 証明書のインポート手順... 5 2.. 契約者番号 利用者 ID パスワードの準備... 5 2.2.
更新用証明書インポートツール 操作マニュアル 20 年 3 月 4 日 セコムトラストシステムズ株式会社 P- 改版履歴 版数 日付 内容 担当 V..00 20/0/27 初版発行 STS V..0 20/03/04 トラブルシューティング改訂 STS P-2 目次. はじめに... 4 2. 証明書のインポート手順... 5 2.. 契約者番号 利用者 ID パスワードの準備... 5 2.2.
BROAD-GATE 01
 セキュリティベーシック powered by Symantec インストールマニュアル 第 3 版 2010 年 9 月 7 日 1 目次 1. ご利用の前に P. 3 2. 申し込みから利用開始までの流れ P. 4 3. お申し込み ダウンロード P. 5 4. インストール P.10 5. アクティブ化 P.12 6. Live Update P.15 7. ライセンス移行 P.17 8. アンインストール
セキュリティベーシック powered by Symantec インストールマニュアル 第 3 版 2010 年 9 月 7 日 1 目次 1. ご利用の前に P. 3 2. 申し込みから利用開始までの流れ P. 4 3. お申し込み ダウンロード P. 5 4. インストール P.10 5. アクティブ化 P.12 6. Live Update P.15 7. ライセンス移行 P.17 8. アンインストール
Ver.70 改版履歴 版数 日付 内容 担当 V /09/5 初版発行 STS V /0/8 証明書バックアップ作成とインストール手順追加 STS V /0/7 文言と画面修正 STS V..0 0//6 Firefox バージョンの変更 STS V..40
 Ver.70 証明書発行マニュアル Windows0 Mozilla Firefox 08 年 月 4 日 セコムトラストシステムズ株式会社 i Ver.70 改版履歴 版数 日付 内容 担当 V..00 007/09/5 初版発行 STS V..0 009/0/8 証明書バックアップ作成とインストール手順追加 STS V..0 009/0/7 文言と画面修正 STS V..0 0//6 Firefox
Ver.70 証明書発行マニュアル Windows0 Mozilla Firefox 08 年 月 4 日 セコムトラストシステムズ株式会社 i Ver.70 改版履歴 版数 日付 内容 担当 V..00 007/09/5 初版発行 STS V..0 009/0/8 証明書バックアップ作成とインストール手順追加 STS V..0 009/0/7 文言と画面修正 STS V..0 0//6 Firefox
Ⅱ ご利用の端末設定を確認する クライアント証明書の申請 更新の際には 以下の手順に沿ってクライアント証明書申請用の専用サイトが信頼済みサイトに登録されていることを確認ください 信頼済みサイト 登録 設定方法 1 インターネットに接続し ( 更新の場合は更新案内メールから ) 以下の URL へアク
 クライアント証明書 (Digital ID) の申請 更新手順マニュアル 目次 Ⅰ クライアント証明書 (Digital ID) とは P.1 Ⅱ ご利用の端末設定を確認する P.2 ~ P.4 Ⅲ クライアント証明書を申請する P.5 ~ P.7 Ⅳ クライアント証明書を更新する P.7 ~ P.9 お問合せ先 申請 更新手続き中にエラーとなり 手続きが中断された場合は 画面を開いたまま以下お問合せ先までご連絡ください
クライアント証明書 (Digital ID) の申請 更新手順マニュアル 目次 Ⅰ クライアント証明書 (Digital ID) とは P.1 Ⅱ ご利用の端末設定を確認する P.2 ~ P.4 Ⅲ クライアント証明書を申請する P.5 ~ P.7 Ⅳ クライアント証明書を更新する P.7 ~ P.9 お問合せ先 申請 更新手続き中にエラーとなり 手続きが中断された場合は 画面を開いたまま以下お問合せ先までご連絡ください
DrugstarPrime アップデート手順書 DrugstarPrime アップデート手順書 DrugstarPrime のアップデート手順をご案内いたします 本書は DrugstarPrime2 DrugstarPrime に共通の手順書です 手順内の画面は Prime2 を使用しています [
 DrugstarPrime のアップデート手順をご案内いたします 本書は DrugstarPrime2 DrugstarPrime に共通の手順書です 手順内の画面は Prime2 を使用しています [ 全 14 ページ ] 内容 1. はじめに... 2 1-1. アップデート前の準備... 2 2. Prime サーバー機の作業... 3 3. Prime クライアント機の作業... 8 4.
DrugstarPrime のアップデート手順をご案内いたします 本書は DrugstarPrime2 DrugstarPrime に共通の手順書です 手順内の画面は Prime2 を使用しています [ 全 14 ページ ] 内容 1. はじめに... 2 1-1. アップデート前の準備... 2 2. Prime サーバー機の作業... 3 3. Prime クライアント機の作業... 8 4.
2. ユーザー名とコンピューター名を入力し [ 次へ ] ボタンをクリックします ユーザー名とコンピューター名は任意の名前で OK ニックネームでもいい ご注意ユーザー名で使用する文字には制限があります 制限されている文字でユーザー名を設定するとログオン ( パソコンを開始 ) できなくなる場合があ
![2. ユーザー名とコンピューター名を入力し [ 次へ ] ボタンをクリックします ユーザー名とコンピューター名は任意の名前で OK ニックネームでもいい ご注意ユーザー名で使用する文字には制限があります 制限されている文字でユーザー名を設定するとログオン ( パソコンを開始 ) できなくなる場合があ 2. ユーザー名とコンピューター名を入力し [ 次へ ] ボタンをクリックします ユーザー名とコンピューター名は任意の名前で OK ニックネームでもいい ご注意ユーザー名で使用する文字には制限があります 制限されている文字でユーザー名を設定するとログオン ( パソコンを開始 ) できなくなる場合があ](/thumbs/91/104694119.jpg) 1/8 ページ [Windows 7] Windows 初期設定の方法 表示される画面にそってセットアップします 対象製品 Windows 7 VAIOを初めて起動したときには [Windows のセットアップ ] 画面にそって初期設定を行い Windowsを使用できるようにします また リカバリーをした場合も [Windows のセットアップ ] 画面にそって初期設定を行う必要があります 操作方法
1/8 ページ [Windows 7] Windows 初期設定の方法 表示される画面にそってセットアップします 対象製品 Windows 7 VAIOを初めて起動したときには [Windows のセットアップ ] 画面にそって初期設定を行い Windowsを使用できるようにします また リカバリーをした場合も [Windows のセットアップ ] 画面にそって初期設定を行う必要があります 操作方法
はじめに本手順書は 法人向けインターネットバンキングサービス (WEB-FB) の本人認証方式を 電子証明書 ( 注 1) による認証 ( 電子証明書方式 ( 注 2)) でご利用される場合の操作方法および留意事項について記述しています ( 注 1) 電子証明書個人および使用するパソコンを特定する電
 目次 法人向けインターネットバンキング 電子証明書認証方式マニュアル はじめに 1. ご利用の前にご確認ください! 1 2. 電子証明書の利用の流れと管理者の操作 8 3. 電子証明書の発行通知 9 4. 電子証明書の取得 10 5. 電子証明書方式によるログイン 19 6. 承認者 一般者 ( パブリックID) への電子証明書発行登録 20 7. 電子証明書を更新するには 24 8. 電子証明書を再発行するには
目次 法人向けインターネットバンキング 電子証明書認証方式マニュアル はじめに 1. ご利用の前にご確認ください! 1 2. 電子証明書の利用の流れと管理者の操作 8 3. 電子証明書の発行通知 9 4. 電子証明書の取得 10 5. 電子証明書方式によるログイン 19 6. 承認者 一般者 ( パブリックID) への電子証明書発行登録 20 7. 電子証明書を更新するには 24 8. 電子証明書を再発行するには
トークン発行を押していただくと 左の画面 ( ワンタイムパスワード認証確認 ) が開きますが... 画面を開いたまま 次の手続きにお進みください 4. ワンタイムパスワードアプリのダウンロード スマートフォンのメールアドレスに トークン発行依頼完了のご案内 を配信いたしますので メール記載の U R
 ~ ワンタイムパスワードの初期設定 ~ ( 初めてワンタイムパスワードをお使いのお客さま用 ) 1. 利用準備登録完了のご案内 ( 電子メール ) 当行での利用準備登録完了後 マスターユーザおよび管理書ユーザの電子メールアドレスに 契約内容変更のご案内 を配信し ワンタイムパスワードアプリの設定手続きが可能になったことをお知らせします 電子メールは お客さまがインターネット EB サービスにご登録されているメールアドレス宛てに配信いたします
~ ワンタイムパスワードの初期設定 ~ ( 初めてワンタイムパスワードをお使いのお客さま用 ) 1. 利用準備登録完了のご案内 ( 電子メール ) 当行での利用準備登録完了後 マスターユーザおよび管理書ユーザの電子メールアドレスに 契約内容変更のご案内 を配信し ワンタイムパスワードアプリの設定手続きが可能になったことをお知らせします 電子メールは お客さまがインターネット EB サービスにご登録されているメールアドレス宛てに配信いたします
Microsoft Word _愛知銀行様_個人IBご利用ガイドWord.doc
 ワンタイムパスワード 操作手順書 平成 28 年 3 月 21 日現在 目次 Ⅰ. ワンタイムパスワードをご利用になる前に 1 Ⅱ. ワンタイムパスワードのご利用方法 2 1. パソコンでの利用手順 2 (1) トークン発行申請 2 (2) トークンアプリのダウンロード 6 (3) 初期設定 ( 携帯電話 ) 7 (4) ワンタイムパスワード利用開始 9 (5) ワンタイムパスワード利用中止 ( パソコン
ワンタイムパスワード 操作手順書 平成 28 年 3 月 21 日現在 目次 Ⅰ. ワンタイムパスワードをご利用になる前に 1 Ⅱ. ワンタイムパスワードのご利用方法 2 1. パソコンでの利用手順 2 (1) トークン発行申請 2 (2) トークンアプリのダウンロード 6 (3) 初期設定 ( 携帯電話 ) 7 (4) ワンタイムパスワード利用開始 9 (5) ワンタイムパスワード利用中止 ( パソコン
Biznet操作マニュアル(管理者マニュアル)
 Biznet 操作マニュアル 管理者マニュアル 事前準備 管理業務 P 01 マスタ登録 P 01 環境設定 P 02 開通確認 P 03 契約法人開通確認 P 03 利用者開通確認 P 06 契約法人ログオン ログオフ機能 P 08 ログオン P 08 ログオフ P 09 契約法人管理情報変更 P 10 利用者情報登録 / 変更 P 10 契約口座情報変更 P 11 契約法人限度額変更 P 12
Biznet 操作マニュアル 管理者マニュアル 事前準備 管理業務 P 01 マスタ登録 P 01 環境設定 P 02 開通確認 P 03 契約法人開通確認 P 03 利用者開通確認 P 06 契約法人ログオン ログオフ機能 P 08 ログオン P 08 ログオフ P 09 契約法人管理情報変更 P 10 利用者情報登録 / 変更 P 10 契約口座情報変更 P 11 契約法人限度額変更 P 12
1/14
 起動するまでの手順書 目次 全体的な流れ P 2 1 ユーザー登録とライセンスキーの発行 P 2 利用開始の申込み P 6 初期情報の登録 P 7 4 電子証明書取得 更新ツール の ダウンロード P 8 5 電子証明書の取得 P 10 6 サービスの起動 P 12 1/1 1/14 全体的な流れ 1 ユーザー登録とライセンスキーの発行 P 2 利用開始の申込み P 6 登録番号カード に記載されている登録番号および確認番号を
起動するまでの手順書 目次 全体的な流れ P 2 1 ユーザー登録とライセンスキーの発行 P 2 利用開始の申込み P 6 初期情報の登録 P 7 4 電子証明書取得 更新ツール の ダウンロード P 8 5 電子証明書の取得 P 10 6 サービスの起動 P 12 1/1 1/14 全体的な流れ 1 ユーザー登録とライセンスキーの発行 P 2 利用開始の申込み P 6 登録番号カード に記載されている登録番号および確認番号を
<4D F736F F D E718FD896BE8F FD895FB8EAE DEC8EE88F AE98BC695D2816A8F4390B390978C5E2E646F63>
 法人向けインターネットバンキング電子証明書方式操作手順書 富士信用金庫 第 1 版 目次 はじめに 1. ご利用の前にご確認ください! 1 2. 電子証明書の利用の流れと管理者の操作 8 3. 電子証明書の発行通知 9 4. 電子証明書の取得 10 5. 電子証明書方式によるログイン 20 6. 承認者 一般者 ( パブリックID) への電子証明書発行登録 21 7. 電子証明書を更新するには 25
法人向けインターネットバンキング電子証明書方式操作手順書 富士信用金庫 第 1 版 目次 はじめに 1. ご利用の前にご確認ください! 1 2. 電子証明書の利用の流れと管理者の操作 8 3. 電子証明書の発行通知 9 4. 電子証明書の取得 10 5. 電子証明書方式によるログイン 20 6. 承認者 一般者 ( パブリックID) への電子証明書発行登録 21 7. 電子証明書を更新するには 25
インターネットファームバキグ 電子証明書ガイドブック ~証明書取扱手順編~ - 契約会社向け -(対応 OS :Windows 8)
 だいしインターネットバンキング ( 略称 : だいし IB) データ伝送サービス電子証明書ガイドブック ~ 別冊 : 証明書取扱手順編 ~ ( 対応 OS:Windows 8) H5.9 目次. はじめに.... 証明書の発行 ( ダウンロード ) 手順... 付録 A. ルート証明書無しでの証明書の発行 ( ダウンロード ) 手順... 付録 B. ブラウザの設定... 8 >
だいしインターネットバンキング ( 略称 : だいし IB) データ伝送サービス電子証明書ガイドブック ~ 別冊 : 証明書取扱手順編 ~ ( 対応 OS:Windows 8) H5.9 目次. はじめに.... 証明書の発行 ( ダウンロード ) 手順... 付録 A. ルート証明書無しでの証明書の発行 ( ダウンロード ) 手順... 付録 B. ブラウザの設定... 8 >
Ver netnaccs 専用デジタル証明書更新手順書 ( デジタル証明書インストールツール / 有効期限チェック機能版 ) 輸出入 港湾関連情報処理センター株式会社
 netnaccs 専用デジタル証明書更新手順書 ( デジタル証明書インストールツール / 有効期限チェック機能版 ) 輸出入 港湾関連情報処理センター株式会社 目次 1. 留意事項... 2 1.1 デジタル証明書更新時のアカウントについて... 2 1.2 デジタル証明書の有効期限について... 2 1.3 サポート対象 OS 及び IE の組み合わせについて... 3 2. 事前準備... 4
netnaccs 専用デジタル証明書更新手順書 ( デジタル証明書インストールツール / 有効期限チェック機能版 ) 輸出入 港湾関連情報処理センター株式会社 目次 1. 留意事項... 2 1.1 デジタル証明書更新時のアカウントについて... 2 1.2 デジタル証明書の有効期限について... 2 1.3 サポート対象 OS 及び IE の組み合わせについて... 3 2. 事前準備... 4
Microsoft Word - 第0.00章 表紙.doc
 電子入札サービス電子入札システム操作マニュアル ( 利用者登録 受注者用 ) Ver.0.08 平成 29 年 6 月 改訂履歴 2005 年 2 月 Ver.0.00 新規作成 2008 年 05 月 Ver.0.0 電子入札 ASP のバージョンアップに伴う変更 2008 年 09 月 Ver.0.02 機能選択画面変更 (JRE6 対応 ) 2008 年 2 月 Ver.0.03 利用者登録
電子入札サービス電子入札システム操作マニュアル ( 利用者登録 受注者用 ) Ver.0.08 平成 29 年 6 月 改訂履歴 2005 年 2 月 Ver.0.00 新規作成 2008 年 05 月 Ver.0.0 電子入札 ASP のバージョンアップに伴う変更 2008 年 09 月 Ver.0.02 機能選択画面変更 (JRE6 対応 ) 2008 年 2 月 Ver.0.03 利用者登録
スライド 1
 ポップアップブロックの解除手順 (KICKOFF システム画面が進まない場合の対処方法 ) 2018 年 11 月 01 日 公益財団法人日本サッカー協会 1 目次 1. はじめに KICKOFFの画面が進まない場合は 3 2. ポップアップブロックについて 4 3. Google Chrome ポップアップブロック 解除手順 5 A. ポップアップブロックメッセージ からの解除方法 6 B. 設定画面からの解除方法
ポップアップブロックの解除手順 (KICKOFF システム画面が進まない場合の対処方法 ) 2018 年 11 月 01 日 公益財団法人日本サッカー協会 1 目次 1. はじめに KICKOFFの画面が進まない場合は 3 2. ポップアップブロックについて 4 3. Google Chrome ポップアップブロック 解除手順 5 A. ポップアップブロックメッセージ からの解除方法 6 B. 設定画面からの解除方法
[1]『印刷プログラム』をインストールしよう
![[1]『印刷プログラム』をインストールしよう [1]『印刷プログラム』をインストールしよう](/thumbs/94/119010263.jpg) [1] 印刷プログラム をインストールしよう 重要! R-smile サービスでは 印刷プログラム をインストールします 印刷プログラムとは? R-smile 出荷支援機能にて ラベル / 出荷一覧表 / お客さま控えを印刷するための専用プログラムです 印刷帳票ごとに 利用するプリンタ / カセットトレイを選択し 設定情報を記憶しておく事ができますので 通常使うプリンタに関係なく スムーズに印刷が行なえます
[1] 印刷プログラム をインストールしよう 重要! R-smile サービスでは 印刷プログラム をインストールします 印刷プログラムとは? R-smile 出荷支援機能にて ラベル / 出荷一覧表 / お客さま控えを印刷するための専用プログラムです 印刷帳票ごとに 利用するプリンタ / カセットトレイを選択し 設定情報を記憶しておく事ができますので 通常使うプリンタに関係なく スムーズに印刷が行なえます
1. WebShare 編 1.1. ログイン / ログアウト ログイン 1 WebShare の URL にアクセスします xxxxx 部分は会社様によって異なります xxxxx. 2 ログイン名 パスワードを入力し
 操作ガイド Ver.2.3 目次 1. WebShare 編... - 2-1.1. ログイン / ログアウト... - 2-1.2. 表示更新... - 4-1.3. Java インストール... - 5-1.4. ファイル フォルダ一覧... - 11-1.4.1. フォルダ参照方法... - 11-1.4.2. フォルダ作成... - 16-1.4.3. アップローダ... - 18-1.4.4.
操作ガイド Ver.2.3 目次 1. WebShare 編... - 2-1.1. ログイン / ログアウト... - 2-1.2. 表示更新... - 4-1.3. Java インストール... - 5-1.4. ファイル フォルダ一覧... - 11-1.4.1. フォルダ参照方法... - 11-1.4.2. フォルダ作成... - 16-1.4.3. アップローダ... - 18-1.4.4.
パソコンセキュリティサービス Ver4 インストール方法 パソコンセキュリティサービスをインストールしていただく為には マイページ ID と パスワード が必要です削除する前に マイページ ID と パスワード をお手元にご用意ください パソコンセキュリティサービス 2010 を削除します ブラウザ
 パソコンセキュリティサービス Ver4 インストール方法 パソコンセキュリティサービスをインストールしていただく為には マイページ ID と パスワード が必要です削除する前に マイページ ID と パスワード をお手元にご用意ください パソコンセキュリティサービス 2010 を削除します ブラウザを開き アドレスバーに下記 URL を入力します https://www.f-secure.com/ja_jp/web/home_jp/support-tools
パソコンセキュリティサービス Ver4 インストール方法 パソコンセキュリティサービスをインストールしていただく為には マイページ ID と パスワード が必要です削除する前に マイページ ID と パスワード をお手元にご用意ください パソコンセキュリティサービス 2010 を削除します ブラウザを開き アドレスバーに下記 URL を入力します https://www.f-secure.com/ja_jp/web/home_jp/support-tools
PowerPoint プレゼンテーション
 少額短期保険システム 導入マニュアル 第 9 版 日本少額短期保険株式会社 株式会社日立システムズ 少額短期保険システムを使う前に ご使用のパソコンに証明書のインストール等 予め設定をする必要があります ここではその準備について詳しく説明していきます Ⅰ. 電子証明書のインストール 1. はじめに 1 2. 電子証明書のインストール 3 3. 困ったときは? 9 Ⅱ. ブラウザの設定 1. 事前準備
少額短期保険システム 導入マニュアル 第 9 版 日本少額短期保険株式会社 株式会社日立システムズ 少額短期保険システムを使う前に ご使用のパソコンに証明書のインストール等 予め設定をする必要があります ここではその準備について詳しく説明していきます Ⅰ. 電子証明書のインストール 1. はじめに 1 2. 電子証明書のインストール 3 3. 困ったときは? 9 Ⅱ. ブラウザの設定 1. 事前準備
【購入手順書】ダウンロード JAPAN MAP
 ダウンロード JAPAN MAP 購入手順書 Ver. 5.0. . はじめに 本書について 本書はダウンロード JAPAN MAP の 購入手順 を詳細に記載した手順書です 地図データのダウンロード更新手順 ( ナビ 地図データを含む ) については 操作手順書 をご確認ください 画像やイラストは操作を円滑にするためのイメージであり 実物 ( 実機 ) と印象が相違する場合がありますので予めご了承ください
ダウンロード JAPAN MAP 購入手順書 Ver. 5.0. . はじめに 本書について 本書はダウンロード JAPAN MAP の 購入手順 を詳細に記載した手順書です 地図データのダウンロード更新手順 ( ナビ 地図データを含む ) については 操作手順書 をご確認ください 画像やイラストは操作を円滑にするためのイメージであり 実物 ( 実機 ) と印象が相違する場合がありますので予めご了承ください
新規インストールガイド SAS /64bit 本書は Download Station から SAS をダウンロ ドし 新規インストールを行う手順を記載しています 本手順は学内ネットワークに接続した状態で行う必要があります 認証プログラム とは ソフトウェアのインストール またはライセン
 新規インストールガイド SAS 9.4 32/64bit 本書は Download Station から SAS をダウンロ ドし 新規インストールを行う手順を記載しています 本手順は学内ネットワークに接続した状態で行う必要があります 認証プログラム とは ソフトウェアのインストール またはライセンスのアクティベーションを行うためのプログラムです Download Station からダウンロードして利用します
新規インストールガイド SAS 9.4 32/64bit 本書は Download Station から SAS をダウンロ ドし 新規インストールを行う手順を記載しています 本手順は学内ネットワークに接続した状態で行う必要があります 認証プログラム とは ソフトウェアのインストール またはライセンスのアクティベーションを行うためのプログラムです Download Station からダウンロードして利用します
3 メニュー選択後 Web ブラウザ画面にセキュリティ証明の証明書エラー画面が表示された場合は このサイトの閲覧を続行する ( 推奨されません ) をクリックします このサイトの閲覧を続行する ( 推奨されません ) をクリック セキュリティ証明の証明書エラー画面 4 Web ブラウザ画面に URL
 明積 7 コンサル版システムご利用手順 開始編 1 Web ブラウザで URL http://www.yos.co.jp/meiseki7/consul/index.html をアドレス入力欄に入力して明積 7コンサル版のスタートサイトを表示します Internet Exploler(IE) は バージョン 7 以降を使用してください URL を お気に入り に追加しておくと 次回よりお気に入りから選択して表示できます
明積 7 コンサル版システムご利用手順 開始編 1 Web ブラウザで URL http://www.yos.co.jp/meiseki7/consul/index.html をアドレス入力欄に入力して明積 7コンサル版のスタートサイトを表示します Internet Exploler(IE) は バージョン 7 以降を使用してください URL を お気に入り に追加しておくと 次回よりお気に入りから選択して表示できます
<8B9E93738CF092CA904D94CC814090BF8B818F B D836A B B B816A2E786C73>
 京都交通信販 請求書 Web サービス操作マニュアル 第 9 版 (2011 年 2 月 1 日改訂 ) 京都交通信販株式会社 http://www.kyokoshin.co.jp TEL075-314-6251 FX075-314-6255 目次 STEP 1 >> ログイン画面 請求書 Web サービスログイン画面を確認します P.1 STEP 2 >> ログイン 請求書 Web サービスにログインします
京都交通信販 請求書 Web サービス操作マニュアル 第 9 版 (2011 年 2 月 1 日改訂 ) 京都交通信販株式会社 http://www.kyokoshin.co.jp TEL075-314-6251 FX075-314-6255 目次 STEP 1 >> ログイン画面 請求書 Web サービスログイン画面を確認します P.1 STEP 2 >> ログイン 請求書 Web サービスにログインします
指定立替納付を使った場合の 国内提出書類の提出方法 1 出願書類や 納付書などを 指定立替納付で支払う場合の手順をご案内します ここでは ひな型を Word で編集する場合の手順を案内します 他を利用する場合は ユーザガイドをご覧ください (1) 指定立替納付を使うための事前準備 a. クレジットカ
 指定立替納付を使った場合の 国内提出書類の提出方法 1 出願書類や 納付書などを 指定立替納付で支払う場合の手順をご案内します ここでは ひな型を Word で編集する場合の手順を案内します 他を利用する場合は ユーザガイドをご覧ください (1) 指定立替納付を使うための事前準備 a. クレジットカード発行会社のサイトで 3D セキュア の登録を行い パスワードを取得してください 3D セキュア の詳細および登録方法は
指定立替納付を使った場合の 国内提出書類の提出方法 1 出願書類や 納付書などを 指定立替納付で支払う場合の手順をご案内します ここでは ひな型を Word で編集する場合の手順を案内します 他を利用する場合は ユーザガイドをご覧ください (1) 指定立替納付を使うための事前準備 a. クレジットカード発行会社のサイトで 3D セキュア の登録を行い パスワードを取得してください 3D セキュア の詳細および登録方法は
ご利用の前に 目次 - 0. 推奨環境とソフトウェアのバージョン 推奨環境について Windows8 Windows8. について Internet Explorer のバージョン確認 SAMWEB の初期設定 セキュリティ設定..
 操作マニュアル ( ご利用の前に ) 06.0.4 v.6 ご利用の前に 目次 - 0. 推奨環境とソフトウェアのバージョン... 3. 推奨環境について... 3. Windows8 Windows8. について... 4 3. Internet Explorer のバージョン確認... 5 0. SAMWEB の初期設定... 7. セキュリティ設定... 7. ActiveX のインストール...
操作マニュアル ( ご利用の前に ) 06.0.4 v.6 ご利用の前に 目次 - 0. 推奨環境とソフトウェアのバージョン... 3. 推奨環境について... 3. Windows8 Windows8. について... 4 3. Internet Explorer のバージョン確認... 5 0. SAMWEB の初期設定... 7. セキュリティ設定... 7. ActiveX のインストール...
操作説明書
 ホスト接続申請システム 操作説明書 改訂履歴 版数作成日改訂項目改訂内容作成者備考.0 0/05/5 メディアセンター HP 掲載用に作成. 06/04/0. ご利用環境 PC スマホ タブレットの利用環境を変更佐藤 i 目次. ご利用環境..... パソコン タブレットからのご利用..... スマートフォンからのご利用.... PC タブレット..... ログイン..... トップページ... 5..
ホスト接続申請システム 操作説明書 改訂履歴 版数作成日改訂項目改訂内容作成者備考.0 0/05/5 メディアセンター HP 掲載用に作成. 06/04/0. ご利用環境 PC スマホ タブレットの利用環境を変更佐藤 i 目次. ご利用環境..... パソコン タブレットからのご利用..... スマートフォンからのご利用.... PC タブレット..... ログイン..... トップページ... 5..
鉄之助ソリッド インストール手順書Windows7用
 Windows ログイン時は 半角英数字のみで構成されているアカウント名で アカウント種類は管理者のアカウントを選択して下さい 管理者権限がないアカウントや 全角を含むアカウント名の場合 正常にインストール出来ません 鉄之助ソリッドのインストールは 10 分程かかる場合があります ( インストールの所要時間はパソコンの性能や通信環境によって異なります ) Ⅰ. インストール 1. エクスプローラを起動してダウンロード先のフォルダーを開き
Windows ログイン時は 半角英数字のみで構成されているアカウント名で アカウント種類は管理者のアカウントを選択して下さい 管理者権限がないアカウントや 全角を含むアカウント名の場合 正常にインストール出来ません 鉄之助ソリッドのインストールは 10 分程かかる場合があります ( インストールの所要時間はパソコンの性能や通信環境によって異なります ) Ⅰ. インストール 1. エクスプローラを起動してダウンロード先のフォルダーを開き
1 1.1 平塚信用金庨ビジネス 特徴 (1) 平塚信用金庨ビジネス とは 平塚信用金庨ビジネス は インターネットを経由してお客様のお手持ちのパソコンと当金庨とをオンラインで結び インターネット閲覧用 ( ブラウザ ) ソフトからご利用口座にかかる各種取引をしていただき また 各種情報を参照してい
 第 1 章 平塚信用金庨ビジネス この章では 平塚信用金庨ビジネス について説明します 1.1 平塚信用金庨ビジネス特徴 1-2 (1) 平塚信用金庨ビジネス とは 1-2 (2) 平塚信用金庨ビジネス でできること 1-2 1.2 基本操作 1-4 (1) 管理者画面のメニュー構成 1-4 (2) 利用者画面のメニュー構成 1-5 (3) ソフトウェアキーボードについて 1-6 1 1.1 平塚信用金庨ビジネス
第 1 章 平塚信用金庨ビジネス この章では 平塚信用金庨ビジネス について説明します 1.1 平塚信用金庨ビジネス特徴 1-2 (1) 平塚信用金庨ビジネス とは 1-2 (2) 平塚信用金庨ビジネス でできること 1-2 1.2 基本操作 1-4 (1) 管理者画面のメニュー構成 1-4 (2) 利用者画面のメニュー構成 1-5 (3) ソフトウェアキーボードについて 1-6 1 1.1 平塚信用金庨ビジネス
NALC 活動管理システムインストール手順書 NALC 活動管理システムを利用するためには 以下の性能を持った PC が必要です システム要件 対応 OS 対応ブラウザ Windows7 / Windows8 8.1/windows10 Internet Explorer 8 以降 (Firefox
 NALC 活動管理システムインストール手順書 NALC 活動管理システムを利用するためには 以下の性能を持った PC が必要です システム要件 対応 OS 対応ブラウザ Windows7 / Windows8 8.1/windows10 Internet Explorer 8 以降 (Firefox や Mozilla Google Chrome には対応しておりません ) インターネット環境 ADSL
NALC 活動管理システムインストール手順書 NALC 活動管理システムを利用するためには 以下の性能を持った PC が必要です システム要件 対応 OS 対応ブラウザ Windows7 / Windows8 8.1/windows10 Internet Explorer 8 以降 (Firefox や Mozilla Google Chrome には対応しておりません ) インターネット環境 ADSL
BROAD-GATE 01
 セキュリティオンライン powered by Symantec インストールマニュアル 第 2 版 2010 年 9 月 7 日 1 目次 1. ご利用の前に P. 3 2. 申し込みから利用開始までの流れ P. 4 3. お申し込み ダウンロード P. 5 4. インストール P.10 5. アクティブ化 P.12 6. Live Update P.15 7. ライセンス移行 P.18 8. アンインストール
セキュリティオンライン powered by Symantec インストールマニュアル 第 2 版 2010 年 9 月 7 日 1 目次 1. ご利用の前に P. 3 2. 申し込みから利用開始までの流れ P. 4 3. お申し込み ダウンロード P. 5 4. インストール P.10 5. アクティブ化 P.12 6. Live Update P.15 7. ライセンス移行 P.18 8. アンインストール
V-CUBE ミーティング
 V-CUBE ミーティング Presence Appli ご利用マニュアル ブイキューブ 2012/11/30 この文書は Web 会議システム V-CUBE ミーティング ( 以下 ミーティング ) の機能 Presence Appli のマニュアルです 更新履歴 更新日 内容 2012/11/30 画像修正 文言修正 2012/05/16 画像修正 2011/09/15 画像修正 2011/08/01
V-CUBE ミーティング Presence Appli ご利用マニュアル ブイキューブ 2012/11/30 この文書は Web 会議システム V-CUBE ミーティング ( 以下 ミーティング ) の機能 Presence Appli のマニュアルです 更新履歴 更新日 内容 2012/11/30 画像修正 文言修正 2012/05/16 画像修正 2011/09/15 画像修正 2011/08/01
