スライド 0
|
|
|
- れいな ささおか
- 5 years ago
- Views:
Transcription
1 一度にまとめて簡単データ化 詳しい使い方
2 更新履歴 アプリVer. タイトル 内容 改訂日付.4. 新規追加 * データ移行機能の追加 アクション設定 * 連携終了クラウドサービスの削除 (Yahoo! ボックス ) アクション設定 * 新規対応クラウドサービスの追加 名刺を撮影するまでの流れカメラ * 読み取りシートについて注記を追加 新規追加 * 新規追加 新規追加 * もくじ * Android 版 新規追加 * 新規追加
3 もくじ ios 版 Android 版 3
4 ios 版 4
5 名刺を撮影するまでの流れ 最大 8 枚の名刺を専用の読み取りシートに並べて一度に撮影すると 枚ずつ自動で傾きなどを補正してきれいにデータ化します 名刺 CamiApp では 分類 編集ができ 名刺の検索 対応クラウドサービスへアップロードするなど 情報の活用度が向上します () 読み取りシートに名刺並べる () 名刺 CamiApp を起動する (3) カメラで撮影 (4) 名刺データ保存 読み取りシートは 名刺ブック α< ノビータ α> 名刺ファイル α< ノビータ α> に付属しております 読み取りシートは必ず ファイルから取り出して使用してください アプリはあらかじめインストールしておく必要があります 名刺一覧 5
6 ホーム ホーム画面では タグの一覧が表示され タップして選択すると 選択されたタグが付加された名刺の一覧を表示することができます 3 4 入力すると タイトル 撮影日 作成日 タグ メモ 名刺情報 の各項目からテキスト検索することができます EVERNOTE と同期後に有効になります タップすると データ化したすべての名刺を一覧表示します 3 タップすると お気に入りに登録した名刺一覧を表示します 4 選択されたタグが付加された 名刺一覧 を表示します 5 カメラボタンをタップすると つの撮りこみ方法 ( カメラ アルバムから選択 ) から選択し データ化したい名刺を撮りこみます 6 タップすると 各種設定を行う 設定 を表示します 5 6 6
7 名刺一覧 名刺一覧画面では 交換日順に表示します ホーム に戻ります 3 タップすると 複数の名刺を編集することができます タップすると 交換した日付で検索することができます 4 タップすると 一覧表示とサムネイル表示を切り替えることができます
8 カメラ カメラで名刺を撮影すると 自動で傾きやゆがみを補正し きれいにデータ化します 6 ガイド 一つ前の画面に戻ります 3 シャッターボタン 4 アクション設定ボタン : 撮影前にデータ化と同時実行するアクション内容を設定できます 5 画面ロックボタン : 横長の名刺をタテに置いた状態で撮影するなど 名刺の方向に合わせてカメラ画面を固定することができます 6 フラッシュボタン : オンにすることで暗い場所での撮影が可能になります 撮影方法 シャッターボタン のアイコンの向きにあわせてスマートフォン本体を縦または横に傾け 表示される ガイド の中に収まるように調整し シャッターボタン を押します 縦横をロックする場合は画面ロックボタンを押してください 補正に成功すると 結果が表示されます 詳細 8
9 MEMO MEMO 撮影するコツ 名刺読み取りシートのガイド内に綺麗に並べる カメラのフレームに名刺が全て収まるように撮影してください 名刺どうしが重なったり ガイドからはみ出したりしないように並べてください! ご注意 読み取りシートは必ず ファイルから取り出して使用してください 撮影は必ず読み取りシート ( オモテ面 ) の上で行ってください 撮影はできるだけ明るいところで行ってください 長方形 (9 55mm サイズ ) 以外の名刺は正しく読み取れません 読み取りシートの背景色 ( 黒 ) と色差が小さい 暗い色の名刺は正しく読み取れない場合があります 撮影する前にカメラのレンズを乾いたきれいな柔らかい布で拭いてください 名刺の近くに影ができる物 他に映りこむ物を置かないでください 撮影環境によっては正しく読みれない場合があります 周囲が暗すぎる 撮影面に対して撮影の角度が急すぎる 名刺が折れているなど 撮影の環境によっては正しく読み取れない場合があります 9
10 詳細 詳細情報を入力し 検索しやすくすることができます 各項目をタップすると 各項目に応じた入力方法に従って情報を追加することができます 名刺一覧 に戻ります 3 4 データ化した画像をタップすると画面全体で表示します メール送信やクラウドサービスにアップロードします お気に入りに名刺を登録できます プレビュー アクションリスト 5 タップすると名刺データを削除することができます MEMO 入力できる情報 撮影日交換日 アプリで自動入力されます ( 編集不可 ) 日付の書式は設定で変更できます 名刺を交換した日などを年月日で入力します 日付の書式は設定で変更できます タグメモ タグの設定から選択 またはテキスト入力します テキスト入力します 0
11 アクション設定 アクション設定を使用することによって 撮影時に自動でクラウドへのアップロードやタグ付けなどの動作を行うことができます メール 共有方法 Dropbox SmartBiz+ SugarSync Google ドライブ OneDrive アップロード情報 / アップロードファイル名 タイトル ( 交換日 ) 交換日 撮影日 コメント ファイル ファイル名 : 交換年月日 _ 撮影年月日時分秒 ファイル名 : 交換年月日 _ 撮影年月日時分秒 _ 送信年月日時分秒 ファイル名 : 交換年月日 _ 撮影年月日時分秒 ファイル名 : 交換年月日 _ 撮影年月日時分秒 ファイル名 : 交換年月日 _ 撮影年月日時分秒 _ 送信年月日時分秒 備考 注意事項 CamiAppCards フォルダに送信されます 同じファイル名がアップロードされた場合 末尾に ( 数字 ) が加わります 同じファイル名で同時にアップロードされた場合 どちらか つのファイルのみがアップロードされ 同時にアップロードされた他のファイルはアップロードされていない可能性があります マジックブリーフケースの CamiAppCards フォルダに送信されます 同じファイル名でアップロードされた場合 同じファイル名で複数存在して保存されます CamiAppCards フォルダに送信されます 同じファイル名でアップロードされた場合 同じファイル名で複数存在して保存されます CamiAppCards フォルダに送信されます 同じファイル名で同時にアップロードされた場合 どちらか つのファイルのみがアップロードされ 同時にアップロードされた他のファイルはアップロードされていない可能性があります
12 共有方法 アップロード情報 / アップロードファイル名 備考 注意事項 ShareFile ファイル名 : 交換年月日 _ 撮影年月日時分秒 CamiAppCards フォルダに送信されます 同じファイル名でアップロードされた場合 同じファイル名で複数存在して保存されます アルバムに保存 タグ付け カメラロールに保存されます 選択したタグを付けることができます
13 アクションリスト 撮影したデータを他のアプリやメール送信 アルバムに保存することができます アクション設定の項目に追加で PDF で共有 PNG で共有 が選択できます 共有方法 PDF で共有 PNG で共有 備考 注意事項 PDF ファイル形式に対応した他のアプリで開きます PNG ファイル形式に対応した他のアプリで開きます クラウドサービスは有効になっているサービスのみリストに表示されます 詳細は共有 共有形式をご確認ください アクションリスト をタップします リストからアクション動作を選択する 3
14 EVERNOTE 同期方法 EVERNOTE と同期することで 自動でデータのバックアップが可能になります 名刺画像から認識した文字情報を利用して 名刺 CamiApp 内で文字検索をすることもできます 4 3 EVERNOTE をタップします ログインボタンを押します 3 EVERNOTEのユーザ名およびパスワードを入力してサインインします 4 同期したいノートブックを選択します 同期可能なデータは名刺 CamiApp で保存したデータのみです 他のアプリなどからアップロードしたデータは同期できません 手動で同期を更新するには ホーム 一覧で画面を下に引っ張ると同期が開始されます 4
15 プレビュー プレビュー画面をピンチインアウトやダブルタップで拡大縮小します 画面をフリックしてページをめくることもできます タップすると 詳細画面に戻ります タップすると ツールバーが表示されます 編集 3 3 プレビュー画面ピンチインアウト ダブルタップ : 画面を拡大縮小します フリック : 次のページを表示します シングルタップ : ナビゲーションバーの表示 / 非表示をします 5
16 編集 画像の編集を行い 保存することができます 3 4 編集を中止します 編集内容を保存します 画質補正ツール 3 編集画面 ピンチインアウト ダブルタップ: 画面を拡大縮小します 7 ペンツール シングルタップ: ナビゲーションバーの表示 / 非表示をします 8 図形ツール 画質補正ツール輝度とコントラストを調整します 回転ツール切り取り方法 押すたびに画像が90 度右回転します 切り取りツール 画像の一部を切り取ります 9 消しゴムツール 8 図形ツール図形を描きます 輝度 コントラスト 図形の種類 図形の色透明度 7 ペンツールフリーハンドで線を描きます 9 消しゴムツール描いた内容を消します ペンの大きさペンの色透明度 消しゴムの大きさ 回元に戻す描いた内容をすべて消去 6
17 切り取り方法 3 切り取りボタン をタップします 四隅の をスライドさせ 切り取り範囲を決めます 中心をタップしながらスライドさせると移動できます 3 切り取りボタンをタップすると 設定した部分を切り取り新しく画像を保存します 7
18 設定 各種設定を行います 設定を完了します 認識させるアクションマーカーを設定します タグを追加または一覧から選択します アクション設定 タグ設定 4 オンにすると 名刺 CamiApp アイコンをタップすると同時に撮影画面が表示されます 5 オンにすると カメラを閉じずに複数回撮影ができます 6 送信先メールアドレス クラウドサービスのアカウント設定を入力します 送信するファイル形式を選択します 共有 共有形式 7 撮影日 作成日の日付の書式を設定します 日付の書式 8
19 アクション設定 6 の各アクションをタップして アクションとタグを設定します アクションは複数選択することができます クラウドサービスは事前にアカウントの設定が必要です タップすると 送信先メールアドレスを設定することができます タップすると 各クラウドサービスを選択することができます タップすると アルバムに保存することができます タグの追加や一覧から複数選択することができます Evernote からタグをダウンロードすることができます EVERNOTE のアカウントが設定されているときに表示します 9
20 タグ タグ設定 タグの追加と一覧からの選択をします 設定画面に戻ります 共有 共有形式 送信するメールアドレスや クラウドサービスのアカウント設定を入力します 送信 アップロードするファイル形式を選択します タップすると一覧からタグを削除することができます 追加されたタグの一覧です 新規にタグを追加できます EVERNOTE からのタグをダウンロードします EVERNOTE のアカウントが設定されているときに表示します 各共有サービスごとにファイル形式を設定します 0
21 日付の書式 撮影日 作成日の日付の書式を設定します 04 年 月 日の場合 西暦下 桁 / 月 / 日 ( 例 )4/0/ 月 / 日 / 西暦下 桁 ( 例 )0//4 日 / 月 / 西暦下 桁 ( 例 )/0/4 設定画面に戻ります
22 データ移行機能 ( 機種変更時など ) 名刺 CamiApp アプリの Ver が.4. 以上であればデータ移行機能を使用することで 新しい端末にデータを移行することができます 設定などは移行することができません 事前準備 スマートフォン / タブレットに接続可能なパソコンをご用意ください itunes をパソコンにインストールしてください 注意事項 保存領域が十分にあるか確認してください データの書き出しには名刺 CamiApp アプリが使用している容量と同じだけ保存領域が必要です 書き出しはデータ数により約 0 分程度かかる場合があります 書き出し中は絶対にアプリを落とさないでください データが破損し読み込めなくなります 手順 次項で操作の説明を記載しております. データ容量の確認方法. データの書き出し 3. 端末からパソコンへデータを移行 4. パソコンから端末へデータを移行 5. データの読み込み 端末からデータ削除
23 ios. データ容量の確認方法 旧端末で設定 > 一般 > 使用状況 > ストレージを管理 データの書き出しには名刺 CamiApp アプリが使用している容量と同じだけ保存領域が必要です 使用可能領域が名刺 CamiApp 容量以上あることを確認してください 3
24 ios. データの書き出し 旧端末で名刺 CamiApp アプリ起動 > ホーム画面 > 設定 > データの書き出し > データの書き出し データ書き出しはデータ数により約 0 分程度かかる場合があります 書き出し中は絶対にアプリを落とさないでください データが破損して読み込めなくなります 4
25 ios 3. 端末からパソコンへデータを移行 itunes を起動してパソコンにデータを移動します 書き出した後のフォルダ名は書き出した日時が反映されます CamiAppCardsData_yyyymmdd_hhmmss 例 )CamiAppCardsData_0700_33 旧 ios 端末をパソコンに接続 > itunes を起動 > デバイスアイコン > App > 3 下にスクロール > 4 名刺 CamiApp > 5 フォルダを選択 > 6 保存先 > 任意の場所に保存 4 3 スクロール5 6 5
26 ios 4. パソコンから端末へデータを移行 itunes を起動してパソコンからデータを移動します 旧端末から書き出したデータ移行用のフォルダを分かるところに用意してください ios 端末をパソコンに接続 > itunes を起動 > デバイスアイコン > App > 3 下にスクロール > 4 名刺 CamiApp > 5 追加 > 6 データ移行用のフォルダを選択 > 7 追加 > フォルダが表示されたら端末への移行完了です データが大きい場合は移動完了までに時間がかかることがあります Windows の場合はファイル選択ができないため ドラッグアンドロップで直接データを itunes に追加してください 4 3 スクロール6 5 上部に同期完了ここにフォルダ名が表示されたら移行完了です 6 7
27 ios 5. データの読み込み 新端末で名刺 CamiApp アプリ起動 > ホーム画面 > 設定 > データの読み込み > データの一覧より選択 > 読み込み データ読み込みはデータ数により約 0 分程度かかる場合があります 読み込み中は絶対にアプリを落とさないでください データが破損して読み込めなくなります 7
28 ios 端末からデータ削除 itunes を起動してパソコンでデータを削除します 削除したいデータを選択してパソコンの Delete キーで削除します ios 端末をパソコンに接続 > itunes を起動 > デバイスアイコン > App > 3 下にスクロール > 4 名刺 CamiApp > 5 フォルダを選択 > 6 キーボードの Delete キーを押す 4 3 スクロール5 6 Delete 8
29 Android 版 9
30 名刺を撮影するまでの流れ 最大 8 枚の名刺を専用の読み取りシートに並べて一度に撮影すると 枚ずつ自動で傾きなどを補正してきれいにデータ化します 名刺 CamiApp では 分類 編集ができ 名刺の検索 対応クラウドサービスへアップロードするなど 情報の活用度が向上します () 読み取りシートに名刺並べる () 名刺 CamiApp を起動する (3) カメラで撮影 (4) 名刺データ保存 読み取りシートは 名刺ブック α< ノビータ α> 名刺ファイル α< ノビータ α> に付属しております 読み取りシートは必ず ファイルから取り出して使用してください アプリはあらかじめインストールしておく必要があります 名刺一覧 30
31 ホーム ホーム画面では タグの一覧が表示され タップして選択すると 選択されたタグが付加された名刺の一覧を表示することができます 3 4 入力すると タイトル 撮影日 作成日 タグ メモ 名刺情報 の各項目からテキスト検索することができます EVERNOTE と同期後に有効になります タップすると データ化したすべての名刺を一覧表示します 3 タップすると お気に入りに登録した名刺一覧を表示します 4 選択されたタグが付加された 名刺一覧 を表示します 5 カメラボタンをタップすると つの撮りこみ方法 ( カメラ アルバムから選択 ) から選択し データ化したい名刺を撮りこみます 6 タップすると EVERNOTE が同期されます EVERNOTE 同期方法 アプリ起動時に EVERNOTE と自動で同期されます 7 タップすると 各種設定を行う設定を表示します 3
32 名刺一覧 名刺一覧画面では 交換日順に表示します タップすると 複数の名刺を編集することができます タップすると 交換した日付で検索することができます 3 タップすると 一覧表示とサムネイル表示を切り替えることができます 3 3 3
33 カメラ カメラで名刺を撮影すると 自動で傾きやゆがみを補正し きれいにデータ化します ガイド 一つ前の画面に戻ります 3 フラッシュボタン : オンにすることで暗い場所での撮影が可能になります 4 シャッターボタン 5 アクション設定ボタン : 撮影前にデータ化と同時実行するアクション内容を設定できます 6 画面ロックボタン : 横長の名刺をタテに置いた状態で撮影するなど 名刺の方向に合わせてカメラ画面を固定することができます 撮影方法 シャッターボタン のアイコンの向きにあわせてスマートフォン本体を縦または横に傾け 表示される ガイド の中に収まるように調整し シャッターボタン を押します 縦横をロックする場合は画面ロックボタンを押してください 補正に成功すると 結果が表示されます 詳細 33
34 MEMO MEMO 撮影するコツ 名刺読み取りシートのガイド内に綺麗に並べる カメラのフレームに名刺が全て収まるように撮影してください 名刺どうしが重なったり ガイドからはみ出したりしないように並べてください! ご注意 読み取りシートは必ず ファイルから取り出して使用してください 撮影は必ず読み取りシート ( オモテ面 ) の上で行ってください 撮影はできるだけ明るいところで行ってください 長方形 (9 55mm サイズ ) 以外の名刺は正しく読み取れません 読み取りシートの背景色 ( 黒 ) と色差が小さい 暗い色の名刺は正しく読み取れない場合があります 撮影する前にカメラのレンズを乾いたきれいな柔らかい布で拭いてください 名刺の近くに影ができる物 他に映りこむ物を置かないでください 撮影環境によっては正しく読みれない場合があります 周囲が暗すぎる 撮影面に対して撮影の角度が急すぎる 名刺が折れているなど 撮影の環境によっては正しく読み取れない場合があります 34
35 詳細 詳細情報を入力し 検索しやすくすることができます 各項目をタップすると 各項目に応じた入力方法に従って情報を追加することができます データ化した画像をタップすると画面全体で表示します プレビュー メール送信やクラウドサービスにアップロードします アクションリスト 3 お気に入りに名刺を登録できます 4 タップすると名刺データを削除することができます 3 4 MEMO 入力できる情報 撮影日交換日 アプリで自動入力されます ( 編集不可 ) 日付の書式は設定で変更できます 名刺を交換した日などを年月日で入力します 日付の書式は設定で変更できます タグメモ タグの設定から選択 またはテキスト入力します テキスト入力します 35
36 アクション設定 アクション設定を使用することによって 撮影時に自動でクラウドへのアップロードやタグ付けなどの動作を行うことができます 共有方法アップロード情報もしくはアップロードファイル名備考 注意事項 その他アプリ Dropbox SmartBiz+ SugarSync Googleドライブ OneDrive タイトル ( 交換日 ) 交換日 撮影日 コメント ファイル ファイル名 : 交換年月日 _ 撮影年月日時分秒 ファイル名 : 交換年月日 _ 撮影年月日時分秒 _ 送信年月日時分秒 ファイル名 : 交換年月日 _ 撮影年月日時分秒 ファイル名 : 交換年月日 _ 撮影年月日時分秒 ファイル名 : 交換年月日 _ 撮影年月日時分秒 _ 送信年月日時分秒 CamiAppCards フォルダに送信されます 同じファイル名がアップロードされた場合 末尾に ( 数字 ) が加わります 同じファイル名で同時にアップロードされた場合 どちらか つのファイルのみがアップロードされ 同時にアップロードされた他のファイルはアップロードされていない可能性があります マジックブリーフケースの CamiAppCards フォルダに送信されます 同じファイル名でアップロードされた場合 同じファイル名で複数存在して保存されます CamiAppCards フォルダに送信されます 同じファイル名でアップロードされた場合 同じファイル名で複数存在して保存されます CamiAppCards フォルダに送信されます 同じファイル名で同時にアップロードされた場合 どちらか つのファイルのみがアップロードされ 同時にアップロードされた他のファイルはアップロードされていない可能性があります 36
37 共有方法 アップロード情報 / アップロードファイル名 備考 注意事項 ShareFile ファイル名 : 交換年月日 _ 撮影年月日時分秒 CamiAppCards フォルダに送信されます 同じファイル名でアップロードされた場合 同じファイル名で複数存在して保存されます アルバムに保存 タグ付け カメラロールに保存されます 選択したタグを付けることができます 37
38 アクションリスト 撮影したデータを他のアプリやメール送信 アルバムに保存することができます クラウドサービスは有効になっているサービスのみリストに表示されます 詳細は共有 共有形式をご確認ください アクションリスト をタップします リストからアクション動作を選択する 38
39 EVERNOTE 同期方法 EVERNOTE と同期することで 自動でデータのバックアップが可能になります 名刺画像から認識した文字情報を利用して 名刺 CamiApp 内で文字検索をすることもできます 4 3 EVERNOTE をタップします ログインボタンを押します 3 EVERNOTEのユーザ名およびパスワードを入力してサインインします 4 同期したいノートブックを選択します 同期可能なデータは名刺 CamiApp で保存したデータのみです他のアプリなどからアップロードしたデータは同期できません Android では Evernote Business のビジネスノートブックを指定することはできません あらかじめご了承願います 39
40 プレビュー プレビュー画面をピンチインアウトやダブルタップで拡大縮小します 画面をフリックしてページをめくることもできます タップすると ツールバーが表示されます 編集 プレビュー画面ピンチインアウト ダブルタップ : 画面を拡大縮小します フリック : 次のページを表示します シングルタップ : ナビゲーションバーの表示 / 非表示をします 40
41 編集 画像の編集を行い 保存することができます 3 4 編集を中止します 編集内容を保存します 画質補正ツール 3 編集画面 ピンチインアウト ダブルタップ: 画面を拡大縮小します 7 ペンツール シングルタップ: ナビゲーションバーの表示 / 非表示をします 8 図形ツール 画質補正ツール輝度とコントラストを調整します 回転ツール切り取り方法 押すたびに画像が90 度右回転します 切り取りツール 画像の一部を切り取ります 9 消しゴムツール 8 図形ツール図形を描きます 輝度 コントラスト 図形の種類 図形の色透明度 7 ペンツールフリーハンドで線を描きます 9 消しゴムツール描いた内容を消します ペンの大きさペンの色透明度 消しゴムの大きさ 回元に戻す描いた内容をすべて消去 4
42 切り取り方法 3 切り取りボタン をタップします 四隅の をスライドさせ 切り取り範囲を決めます 中心をタップしながらスライドさせると移動できます 3 切り取りボタンをタップすると 設定した部分を切り取り新しく画像を保存します 4
43 設定 各種設定を行います 認識させるアクションマーカーを設定します アクション設定 タグを追加または一覧から選択します 送信先メールアドレス クラウドサービスのアカウント設定を入力します 送信するファイル形式を選択します ファイルの保存先を設定します タグ設定 オンにすると 名刺 CamiAppアイコンをタップすると同時に撮影画面が表示されます オンにすると カメラを閉じずに複数回撮影ができます 共有 共有形式 ファイルを本体に保存するまたは ファイルを sdcard フォルダに保存を設定することができます SD カードでの保存先は次になります : /mnt/sdcard/.camiappcards/ 端末によって保存先は /sdcard/.camiappcards/ など 異なります 43
44 アクション設定 6 の各アクションをタップして アクションとタグを設定します アクションは複数選択することができます クラウドサービスは事前にアカウントの設定が必要です タップすると 送信先メールアドレスを設定することができます タップすると 各クラウドサービスを選択することができます タップすると アルバムに保存することができます タグの追加や一覧から複数選択することができます Evernote からタグをダウンロードすることができます EVERNOTE のアカウントが設定されているときに表示します 44
45 タグ タグ設定 タグの追加と一覧からの選択をします 設定画面に戻ります 共有 共有形式 送信するメールアドレスや クラウドサービスのアカウント設定を入力します 送信 アップロードするファイル形式を選択します EVERNOTE からのタグをダウンロードします EVERNOTE のアカウントが設定されているときに表示します 追加されたタグの一覧です 新規にタグを追加できます チェックを入れたタグを削除します 各共有サービスごとにファイル形式を設定します Apple Apple のロゴ iphone は 米国および他の国々で登録された Apple Inc. の商標です Google Google ドライブ Google カレンダーは Google Inc. の商標または登録商標です EVERNOTE は Evernote Corporation の登録商標または商標です Dropbox は 米国 Dropbox,Inc. の登録商標または商標です SmartBiz+ は 伊藤忠テクノソリューションズの商標です SugarSync は SugarSync, Inc. の登録商標です SkyDrive は 米国 Microsoft Corporation の米国および / またはその関連会社の商標です 45
46 データ移行機能 ( 機種変更時など ) 名刺 CamiApp アプリの Ver が.4. 以上であればデータ移行機能を使用することで 新しい端末にデータを移行することができます 設定などは移行することができません 事前準備 スマートフォン / タブレットに接続可能なパソコンをご用意ください USB ケーブルを使用してパソコンとデータをやり取り可能な状態にしてください 方法は各メーカーへお問い合わせください 注意事項 保存領域が十分にあるか確認してください データの書き出しには名刺 CamiApp アプリが使用している容量と同じだけ保存領域が必要です 書き出しはデータ数により約 0 分程度かかる場合があります 書き出し中は絶対にアプリを落とさないでください データが破損し読み込めなくなります 手順 次項で操作の説明を記載しております. データ容量の確認方法. データの書き出し 3. 端末からパソコンへデータを移行 4. パソコンから端末へデータを移行 5. データの読み込み 端末からデータ削除 46
47 Android. データ容量の確認方法 旧端末で設定 > ストレージ > アプリ : 端末によって 容量 など記載が違います データの書き出しには名刺 CamiApp アプリが使用している容量と同じだけ保存領域が必要です 使用可能領域が名刺 CamiApp 容量以上あることを確認してください 47
48 Android. データの書き出し 旧端末で名刺 CamiApp アプリ起動 > ホーム画面 > 設定 > データの書き出し > データの書き出し データ書き出しはデータ数により約 0 分程度かかる場合があります 書き出し中は絶対にアプリを落とさないでください データが破損して読み込めなくなります 48
49 Android 3. 端末からパソコンへデータを移行 USB ケーブルを使用してパソコンにデータを移動します パソコンとの接続方法は機種ごとに異なるため各メーカーへお問い合わせください 書き出した後のフォルダ名は書き出した日時が反映されます CamiAppCardsData_yyyymmdd_hhmmss 例 )CamiAppCardsData_0700_33 旧 Android 端末をパソコンに接続 > 内部ストレージ > フォルダを選択 > 任意の場所にコピーして保存 内部ストレージ内の保存先は /mnt/sdcard/camiappcardsdata_yyyymmdd_hhmmss/ / 内部共有ストレージ /CamiAppCardsData_yyyymmdd_hhmmss / /sdcard/camiappcardsdata_yyyymmdd_hhmmss / など端末によって保存先 ( 表記 ) は異なります パソコンに表示されない場合 Android 端末を再起動すると表示される場合があります USB 接続の用途 ファイルを転送する を選択 49
50 Android 4. パソコンから端末へデータを移行 USB ケーブルを使用してパソコンにデータを移動します パソコンとの接続方法は機種ごとに異なるため各メーカーへお問い合わせください 旧端末から書き出したデータ移行用のフォルダを分かるところに用意してください Android 端末をパソコンに接続 > 旧端末で書き出したフォルダをコピー > 内部ストレージを開く > 内部ストレージの直下に貼り付け > フォルダが表示されたら端末への移行完了です データが大きい場合は移動完了までに時間がかかることがあります フォルダをコピー 内部ストレージで貼り付け 内部ストレージ内の保存先は /mnt/sdcard/camiappcardsdata_yyyymmdd_hhmmss/ / 内部共有ストレージ /CamiAppCardsData_yyyymmdd_hhmmss / /sdcard/camiappcardsdata_yyyymmdd_hhmmss / など端末によって保存先 ( 表記 ) は異なります 3 ここにフォルダ名が表示されたら移行完了です 50
51 Android 5. データの読み込み 新端末で名刺 CamiApp アプリ起動 > ホーム画面 > 設定 > データの読み込み > データの一覧より選択 > 決定 データ読み込みはデータ数により約 0 分程度かかる場合があります 書き出し中は絶対にアプリを落とさないでください データが破損して読み込めなくなります 5
52 Android 端末からデータ削除 USB ケーブルを使用してパソコンから端末のデータを削除します 削除したいデータを選択してパソコンの右クリックより削除します Android 端末をパソコンに接続 > 内部ストレージ > フォルダを選択 > 右クリック > 削除 内部ストレージ内の保存先は /mnt/sdcard/camiappcardsdata_yyyymmdd_hhmmss/ / 内部共有ストレージ /CamiAppCardsData_yyyymmdd_hhmmss / /sdcard/camiappcardsdata_yyyymmdd_hhmmss / など端末によって保存先 ( 表記 ) は異なります 5
スライド 0
 詳しい使い方 Android 版 更新履歴 更新日 :08/05/3 アプリVer..6.4 アプリVer. タイトル 内容 改訂日付.6.4 更新履歴 マニュアルメンテナンス 08.05.3.3. データ移行機能 新規追加 05.06.0.0.0 かんたん設定ウィザード 新規追加 04.08.8.3.0 共有 新規対応クラウドサービスを追加 04.07.6.8.0 共有共有形式設定アクションマーカー設定共有
詳しい使い方 Android 版 更新履歴 更新日 :08/05/3 アプリVer..6.4 アプリVer. タイトル 内容 改訂日付.6.4 更新履歴 マニュアルメンテナンス 08.05.3.3. データ移行機能 新規追加 05.06.0.0.0 かんたん設定ウィザード 新規追加 04.08.8.3.0 共有 新規対応クラウドサービスを追加 04.07.6.8.0 共有共有形式設定アクションマーカー設定共有
スライド 0
 一度にまとめて簡単データ化 Q&A 1 更新履歴 アプリ Ver. タイトル内容改訂日付 1.4.2 更新 * 新しい端末にデータを移行する方法を教えてください の更新 (ios) 2018.05.31 1.4.2 更新 * 新しい端末にデータを移行する方法を教えてください を追加 2017.01.20 1.1.0 更新 * Android 動作確認済機種を追加 2014.07.16 1.0.1 更新
一度にまとめて簡単データ化 Q&A 1 更新履歴 アプリ Ver. タイトル内容改訂日付 1.4.2 更新 * 新しい端末にデータを移行する方法を教えてください の更新 (ios) 2018.05.31 1.4.2 更新 * 新しい端末にデータを移行する方法を教えてください を追加 2017.01.20 1.1.0 更新 * Android 動作確認済機種を追加 2014.07.16 1.0.1 更新
スライド 0
 更 新 日 :04/07/6 Ver...0 一 度 にまとめて 簡 単 データ 化 詳 しい 使 い 方 更 新 履 歴 Ver. タイトル 内 容 改 訂 日 付.0.0 新 規 追 加 * 新 規 追 加 04.0.0 新 規 追 加..0 名 刺 を 撮 影 するまでの 流 れ カメラ * もくじ * Android 版 更 新 日 :04/07/6 Ver...0 04.0.4 * 読 み
更 新 日 :04/07/6 Ver...0 一 度 にまとめて 簡 単 データ 化 詳 しい 使 い 方 更 新 履 歴 Ver. タイトル 内 容 改 訂 日 付.0.0 新 規 追 加 * 新 規 追 加 04.0.0 新 規 追 加..0 名 刺 を 撮 影 するまでの 流 れ カメラ * もくじ * Android 版 更 新 日 :04/07/6 Ver...0 04.0.4 * 読 み
Microsoft PowerPoint - windowsストア向け「CamiApp 詳しい使い方」_V130_ ppt [互換モード]
![Microsoft PowerPoint - windowsストア向け「CamiApp 詳しい使い方」_V130_ ppt [互換モード] Microsoft PowerPoint - windowsストア向け「CamiApp 詳しい使い方」_V130_ ppt [互換モード]](/thumbs/91/105953568.jpg) 更新日 :0// Ver...0 詳しい使い方 Windows ストアアフ リ版 更新履歴 Ver. タイトル内容改訂日付.0.0 新規作成 0.08.6 更新日 :0// Ver...0..0 更新履歴ホームノート一覧自動アクション 対応 OS に Windows8. を追加 Windows 8. UI 画面 ( バージョン. 以上 ) を追加 Windows 8. UI 画面 ( バージョン.
更新日 :0// Ver...0 詳しい使い方 Windows ストアアフ リ版 更新履歴 Ver. タイトル内容改訂日付.0.0 新規作成 0.08.6 更新日 :0// Ver...0..0 更新履歴ホームノート一覧自動アクション 対応 OS に Windows8. を追加 Windows 8. UI 画面 ( バージョン. 以上 ) を追加 Windows 8. UI 画面 ( バージョン.
電子版操作マニュアル スマートデバイス版
 電子版操作ガイドスマートデバイス版 スマートフォン タブレット 2017 年 3 月 30 日版 スマートフォン タブレット版の操作説明書となります 目次 1 対応環境について 2 ログインについて 3 マイページ 3-1 マイページカレンダーアイコンについて 3-2 各種タブについて 3-3 全件検索について 4 閲覧について 4-1 閲覧メニューバーについて 4-2 検索 号内検索 について 4-3
電子版操作ガイドスマートデバイス版 スマートフォン タブレット 2017 年 3 月 30 日版 スマートフォン タブレット版の操作説明書となります 目次 1 対応環境について 2 ログインについて 3 マイページ 3-1 マイページカレンダーアイコンについて 3-2 各種タブについて 3-3 全件検索について 4 閲覧について 4-1 閲覧メニューバーについて 4-2 検索 号内検索 について 4-3
目次 1 本ガイドの使い方... 1 注意事項の定義 商標について...1 はじめに... 2 App Store から Brother iprint&scan をインストールする...2 接続方法...2 ブラザー製品を選択する... 画像を編集する... アイコン...4 プリント.
 モバイルプリント & スキャンガイド Brother iprint&scan 用 (Apple 端末 ) 目次 1 本ガイドの使い方... 1 注意事項の定義...1 2 商標について...1 はじめに... 2 App Store から Brother iprint&scan をインストールする...2 接続方法...2 ブラザー製品を選択する... 画像を編集する... アイコン...4 プリント...
モバイルプリント & スキャンガイド Brother iprint&scan 用 (Apple 端末 ) 目次 1 本ガイドの使い方... 1 注意事項の定義...1 2 商標について...1 はじめに... 2 App Store から Brother iprint&scan をインストールする...2 接続方法...2 ブラザー製品を選択する... 画像を編集する... アイコン...4 プリント...
_ワイヤレスカメラアプリ取説.indd
 CMS-700 シリーズ ワイヤレスカメラ & モニターセット スマートフォン タブレット用アプリケーションの使い方 目次 ios... P.~P.9 Android... P.0~P.7 ios/android 対応バージョン ios : 9.0 以降 Android.0 以降使用端末によって画面表示等が異なる場合があります 改訂日 :08080 アプリケーションの使い方 ios 対応バージョン.iOS.:.9.0
CMS-700 シリーズ ワイヤレスカメラ & モニターセット スマートフォン タブレット用アプリケーションの使い方 目次 ios... P.~P.9 Android... P.0~P.7 ios/android 対応バージョン ios : 9.0 以降 Android.0 以降使用端末によって画面表示等が異なる場合があります 改訂日 :08080 アプリケーションの使い方 ios 対応バージョン.iOS.:.9.0
注意事項 機種変更前の端末のリセット ( データの初期化 ) に関して機種変更前の端末のリセット ( データの初期化 ) を行う場合は データ移行完了後 機種変更後の端末にデータが移行されていることをご確認の上 操作を行ってください メモ欄
 手順 機種変更時のデータ移行方法 ( ダイレクト移行 ) データ移行の流れ 手順 1. データお預かり アプリのインストール事前に機種変更前の端末 (iphone) に データお預かり アプリをインストールします 手順 2. 機種変更前の端末 (iphone) から機種変更後の端末 (Android スマートフォン ) に直接データを転送します ios データお預かりアプリ iphone ダイレクト移行
手順 機種変更時のデータ移行方法 ( ダイレクト移行 ) データ移行の流れ 手順 1. データお預かり アプリのインストール事前に機種変更前の端末 (iphone) に データお預かり アプリをインストールします 手順 2. 機種変更前の端末 (iphone) から機種変更後の端末 (Android スマートフォン ) に直接データを転送します ios データお預かりアプリ iphone ダイレクト移行
画面について 画面構成 画面構成 Smart Copy for Android の画面構成は 次のとおりです 1フォルダパス 2. ファイルの種類 3 ファイル一覧 5[ 戻る ] ボタン 4[ メニュー ] ボタン 1 フォルダパス現在表示している画面のフォルダパスが表示されます 2ファイルの種類
![画面について 画面構成 画面構成 Smart Copy for Android の画面構成は 次のとおりです 1フォルダパス 2. ファイルの種類 3 ファイル一覧 5[ 戻る ] ボタン 4[ メニュー ] ボタン 1 フォルダパス現在表示している画面のフォルダパスが表示されます 2ファイルの種類 画面について 画面構成 画面構成 Smart Copy for Android の画面構成は 次のとおりです 1フォルダパス 2. ファイルの種類 3 ファイル一覧 5[ 戻る ] ボタン 4[ メニュー ] ボタン 1 フォルダパス現在表示している画面のフォルダパスが表示されます 2ファイルの種類](/thumbs/91/105444869.jpg) Smart Copy for Android ~ ユーザーズガイド ~ 画面について 画面構成...2 LMF シリーズのデータを表示する...9 ファイル一覧の表示を変更する... 11 データ操作ファイルを再生する... 17 ファイルやフォルダをコピーする... 19 ファイルやフォルダを移動する... 24 ファイルやフォルダを削除する... 29 ファイルやフォルダの名前を変更する...
Smart Copy for Android ~ ユーザーズガイド ~ 画面について 画面構成...2 LMF シリーズのデータを表示する...9 ファイル一覧の表示を変更する... 11 データ操作ファイルを再生する... 17 ファイルやフォルダをコピーする... 19 ファイルやフォルダを移動する... 24 ファイルやフォルダを削除する... 29 ファイルやフォルダの名前を変更する...
KEW Smart for KEW3441BT 取扱説明書
 KEW Smart for KEW4500BT 取扱説明書 KEW4500BT と接続する 次のページ 接続と切断 KEW4500BTと接続する P.3 KEW4500BTから切断する P.8 測定データの保存 測定データを保存する P.9 保存データの見方について P.11 測定データを自動保存する P.12 ファイルを変更する メニューについて P.14 ファイルを作成する P.16 ファイルを変更する
KEW Smart for KEW4500BT 取扱説明書 KEW4500BT と接続する 次のページ 接続と切断 KEW4500BTと接続する P.3 KEW4500BTから切断する P.8 測定データの保存 測定データを保存する P.9 保存データの見方について P.11 測定データを自動保存する P.12 ファイルを変更する メニューについて P.14 ファイルを作成する P.16 ファイルを変更する
ixpand Transfer クイックガイド ixpand Transfer は サンディスク ixpand フラッシュドライブ専用の Android アプリケーションです 本アプリケーションは Android スマートフォンやタブレットに接続したサンディスク ixpand フラッシュドライブを使
 ixpand Transfer クイックガイド ixpand Transfer は サンディスク ixpand フラッシュドライブ専用の Android アプリケーションです 本アプリケーションは Android スマートフォンやタブレットに接続したサンディスク ixpand フラッシュドライブを使って スマートフォンやタブレット内の連絡先 写真 動画データをバックアップしたり サンディスク ixpand
ixpand Transfer クイックガイド ixpand Transfer は サンディスク ixpand フラッシュドライブ専用の Android アプリケーションです 本アプリケーションは Android スマートフォンやタブレットに接続したサンディスク ixpand フラッシュドライブを使って スマートフォンやタブレット内の連絡先 写真 動画データをバックアップしたり サンディスク ixpand
1. コピー & ペースト 1. 文字のコピー & ペースト 1) キーボードが表示されている場合 ( 文字を入力中 ) コピーしたい場所で ホールド または ダブルタップ する 選択 全選択 ペースト タグが現れ るので 選択 をタップする コピーしたい部分を選択する カット コピー ペースト タ
 中級者向け ipad の使い方 NPO 法人リタイアメント情報センター (R&I) 2014.11.1 1 1. コピー & ペースト 1. 文字のコピー & ペースト 1) キーボードが表示されている場合 ( 文字を入力中 ) コピーしたい場所で ホールド または ダブルタップ する 選択 全選択 ペースト タグが現れ るので 選択 をタップする コピーしたい部分を選択する カット コピー ペースト
中級者向け ipad の使い方 NPO 法人リタイアメント情報センター (R&I) 2014.11.1 1 1. コピー & ペースト 1. 文字のコピー & ペースト 1) キーボードが表示されている場合 ( 文字を入力中 ) コピーしたい場所で ホールド または ダブルタップ する 選択 全選択 ペースト タグが現れ るので 選択 をタップする コピーしたい部分を選択する カット コピー ペースト
アプリケーションの使い方 ios 対応バージョン ios : 6.0 以降 準備 事前に液晶モニター本体のネットワークパスワード及びネットワークアドレスの設定を行う ( 取扱説明書 7ページ ) 液晶モニター上でインターネットの接続状況を確認する メインメニューの システム ネットワーク ネットワー
 CMS-700 シリーズ ワイヤレスカメラ & モニターセット スマートフォン タブレット用アプリケーションの使い方 目次 ios... P.~P.9 Android... P.0~P.7 ios/android 対応バージョン ios : 6.0 以降 Android.0 以降使用端末によって画面表示等が異なる場合があります 改訂日 :07099 アプリケーションの使い方 ios 対応バージョン
CMS-700 シリーズ ワイヤレスカメラ & モニターセット スマートフォン タブレット用アプリケーションの使い方 目次 ios... P.~P.9 Android... P.0~P.7 ios/android 対応バージョン ios : 6.0 以降 Android.0 以降使用端末によって画面表示等が異なる場合があります 改訂日 :07099 アプリケーションの使い方 ios 対応バージョン
もくじ 概要 1 外部からファイルを取り込む 1 ファイルリスト 2 表示タブ 2 ファイルリストの表示形式 2 ファイル操作 3 図面を開く 3 ファイルリストの更新 3 ファイルリストの表示形式 4 ファイルのカット 貼り付け 4 名前の変更 4 新規フォルダー作成 4 ファイル フォルダの削除
 CADSUPER Viewer for Android ver. 1.7.2 取扱説明書 アンドール株式会社 もくじ 概要 1 外部からファイルを取り込む 1 ファイルリスト 2 表示タブ 2 ファイルリストの表示形式 2 ファイル操作 3 図面を開く 3 ファイルリストの更新 3 ファイルリストの表示形式 4 ファイルのカット 貼り付け 4 名前の変更 4 新規フォルダー作成 4 ファイル フォルダの削除
CADSUPER Viewer for Android ver. 1.7.2 取扱説明書 アンドール株式会社 もくじ 概要 1 外部からファイルを取り込む 1 ファイルリスト 2 表示タブ 2 ファイルリストの表示形式 2 ファイル操作 3 図面を開く 3 ファイルリストの更新 3 ファイルリストの表示形式 4 ファイルのカット 貼り付け 4 名前の変更 4 新規フォルダー作成 4 ファイル フォルダの削除
SoftBank GALAXY Tab4 取扱説明書
 連絡先 電話番号や E メールアドレスなどの連絡先を管理します アプリ画面で 連絡先を管理する 連絡先を作成する をタップして 連絡先情報を入力します : 画像の追加 / : 連絡先欄の追加または削除 連絡先を編集する 編集する連絡先を選択して 連絡先を削除する 削除する連絡先を選択して をタップします をタップします 44 連絡先を検索する 以下のいずれかの検索方法を使用します 連絡先一覧を上下にスクロールします
連絡先 電話番号や E メールアドレスなどの連絡先を管理します アプリ画面で 連絡先を管理する 連絡先を作成する をタップして 連絡先情報を入力します : 画像の追加 / : 連絡先欄の追加または削除 連絡先を編集する 編集する連絡先を選択して 連絡先を削除する 削除する連絡先を選択して をタップします をタップします 44 連絡先を検索する 以下のいずれかの検索方法を使用します 連絡先一覧を上下にスクロールします
スマホ&タブレット“二刀流”仕事術。(お試し版)
 第台のデータを同期して仕事環境を整えるクラウドの活用06 ios 端末に Gmail Google カレンダー 連絡先の同期を設定する 章 Google のサービスを中心にデータを同期する 本章では スマートフォンとタブレットの各種データをク ラウドで同期する設定をしていきます そして データを同 期した 台を活用する 基本的な方法を解説します ios も Android もクラウドとの親和性が高く
第台のデータを同期して仕事環境を整えるクラウドの活用06 ios 端末に Gmail Google カレンダー 連絡先の同期を設定する 章 Google のサービスを中心にデータを同期する 本章では スマートフォンとタブレットの各種データをク ラウドで同期する設定をしていきます そして データを同 期した 台を活用する 基本的な方法を解説します ios も Android もクラウドとの親和性が高く
[1] 現在ご利用中の iphone に データお預かりアプリ をインストール ( 機種変更前にお客さまにてご実施をお願いいたします ) [1] データお預かり アプリのインストール Apple ID が必要となります データの移行には 最新版の データお預かり アプリのダウンロードが必要です 以下
![[1] 現在ご利用中の iphone に データお預かりアプリ をインストール ( 機種変更前にお客さまにてご実施をお願いいたします ) [1] データお預かり アプリのインストール Apple ID が必要となります データの移行には 最新版の データお預かり アプリのダウンロードが必要です 以下 [1] 現在ご利用中の iphone に データお預かりアプリ をインストール ( 機種変更前にお客さまにてご実施をお願いいたします ) [1] データお預かり アプリのインストール Apple ID が必要となります データの移行には 最新版の データお預かり アプリのダウンロードが必要です 以下](/thumbs/93/113514357.jpg) 機種変更をお考えのお客さまへ お客さまデータの移行手順 i21(1.0) 電話帳は 個人情報やお客さまのプライバシーに関係する大切な情報となりますので お客さまご自身での保存 移行をお願いいたします! 必ずご確認ください 本手順は iphoneから4g LTEケータイへ アドレス帳 画像 ムービー カレンダ- のデータを転送する手順になります データの状況や機種ごとの機能差により 完全な形での全てのデータ移
機種変更をお考えのお客さまへ お客さまデータの移行手順 i21(1.0) 電話帳は 個人情報やお客さまのプライバシーに関係する大切な情報となりますので お客さまご自身での保存 移行をお願いいたします! 必ずご確認ください 本手順は iphoneから4g LTEケータイへ アドレス帳 画像 ムービー カレンダ- のデータを転送する手順になります データの状況や機種ごとの機能差により 完全な形での全てのデータ移
本ガイドの使い方 注意事項の定義 本ガイドでは 以下の記号が使用されます ヒントアイコンは 有益なヒントや補足情報を提供します 商標について BROTHER は ブラザー工業株式会社の商標または登録商標です Wi-Fi および Wi-Fi Direct は Wi-Fi Alliance の商標です
 モバイルプリント & スキャンガイド Brother iprint&scan 用 (ios) 本ガイドの使い方 注意事項の定義 本ガイドでは 以下の記号が使用されます ヒントアイコンは 有益なヒントや補足情報を提供します 商標について BROTHER は ブラザー工業株式会社の商標または登録商標です Wi-Fi および Wi-Fi Direct は Wi-Fi Alliance の商標です Google
モバイルプリント & スキャンガイド Brother iprint&scan 用 (ios) 本ガイドの使い方 注意事項の定義 本ガイドでは 以下の記号が使用されます ヒントアイコンは 有益なヒントや補足情報を提供します 商標について BROTHER は ブラザー工業株式会社の商標または登録商標です Wi-Fi および Wi-Fi Direct は Wi-Fi Alliance の商標です Google
アプリ版居宅介護支援システム簡単操作マニュアル 2017 年度版 総合案内 サポートデスク Copyright(C) 2010 ITSS All Rights Reserved.
 アプリ版居宅介護支援システム簡単操作マニュアル 2017 年度版 総合案内 サポートデスク 050-5846-5624 Copyright(C) 2010 ITSS All Rights Reserved. アプリ版 楽にネット居宅介護支援 かんたんガイド 0 章はじめに 0.0 操作の流れ 1 1 章アプリの設定 1.1 アプリ用アカウントの作成方法 1.2 アプリのダウンロード 2 4 2 章アプリの操作方法
アプリ版居宅介護支援システム簡単操作マニュアル 2017 年度版 総合案内 サポートデスク 050-5846-5624 Copyright(C) 2010 ITSS All Rights Reserved. アプリ版 楽にネット居宅介護支援 かんたんガイド 0 章はじめに 0.0 操作の流れ 1 1 章アプリの設定 1.1 アプリ用アカウントの作成方法 1.2 アプリのダウンロード 2 4 2 章アプリの操作方法
目次 ログイン ログイン お知らせ画面... 3 チェック結果の表示 / 新規作成 / 更新 / データ出力 チェック結果一覧の表示 新規作成 チェック結果の検索 チェック結果の詳
 FUJITSU Intelligent Society Solution 智の WA! アセスメント支援クラウド ユーザーマニュアル 平成 29 年 7 月 31 日 株式会社富士通エフサス Copyright 2014-2017 FUJITSU FSAS INC. 目次 ログイン... 1 1.1. ログイン... 1 1.2. お知らせ画面... 3 チェック結果の表示 / 新規作成 / 更新
FUJITSU Intelligent Society Solution 智の WA! アセスメント支援クラウド ユーザーマニュアル 平成 29 年 7 月 31 日 株式会社富士通エフサス Copyright 2014-2017 FUJITSU FSAS INC. 目次 ログイン... 1 1.1. ログイン... 1 1.2. お知らせ画面... 3 チェック結果の表示 / 新規作成 / 更新
KEW Smart for KEW3552BT 取扱説明書
 KEW Smart for KEW3552BT 取扱説明書 KEW3552BT と接続する 次のページ 接続と切断 KEW3552BTと接続する P.3 KEW3552BTから切断する P.7 測定データの保存 測定データを保存する P.8 保存データの見方について P.10 測定データを自動保存する P.11 ファイルを変更する メニューについて P.13 ファイルを作成する P.15 ファイルを変更する
KEW Smart for KEW3552BT 取扱説明書 KEW3552BT と接続する 次のページ 接続と切断 KEW3552BTと接続する P.3 KEW3552BTから切断する P.7 測定データの保存 測定データを保存する P.8 保存データの見方について P.10 測定データを自動保存する P.11 ファイルを変更する メニューについて P.13 ファイルを作成する P.15 ファイルを変更する
どこでも写真管理 Plus (ios 版 ) 操作手順書 ( 黒板作成 連携ツール使用時 ) EX-TREND 武蔵の写真管理 黒板作成 連携ツール どこでも写真管理 Plus でデータを連携して 電子小黒板機能付き工事写真を撮影する手順を解説します 解説内容がオプションプログラムの説明である場合が
 どこでも写真管理 Plus (ios 版 ) 操作手順書 ( 黒板作成 連携ツール使用時 ) EX-TREND 武蔵の写真管理 黒板作成 連携ツール どこでも写真管理 Plus でデータを連携して 電子小黒板機能付き工事写真を撮影する手順を解説します 解説内容がオプションプログラムの説明である場合があります ご了承ください 注意 使用時の注意点 下記を超えると 端末のメモリー等の仕様にも寄りますが動作が不安定となる可能性がありますので
どこでも写真管理 Plus (ios 版 ) 操作手順書 ( 黒板作成 連携ツール使用時 ) EX-TREND 武蔵の写真管理 黒板作成 連携ツール どこでも写真管理 Plus でデータを連携して 電子小黒板機能付き工事写真を撮影する手順を解説します 解説内容がオプションプログラムの説明である場合があります ご了承ください 注意 使用時の注意点 下記を超えると 端末のメモリー等の仕様にも寄りますが動作が不安定となる可能性がありますので
概要 1 外部からファイルを取り込む 1 ファイルリスト 3 表示タブ 3 ファイルリストの表示形式 4 ファイル操作 4 図面を開く 4 親フォルダーへ移動する 5 ファイルリストの更新 5 ファイルリストの表示形式 5 ファイルの切り取り / コピー 貼り付け 5 名前の変更 5 新規フォルダー
 CADSUPER Viewer for ios ver. 1.7.2 取扱説明書 アンドール株式会社 概要 1 外部からファイルを取り込む 1 ファイルリスト 3 表示タブ 3 ファイルリストの表示形式 4 ファイル操作 4 図面を開く 4 親フォルダーへ移動する 5 ファイルリストの更新 5 ファイルリストの表示形式 5 ファイルの切り取り / コピー 貼り付け 5 名前の変更 5 新規フォルダー作成
CADSUPER Viewer for ios ver. 1.7.2 取扱説明書 アンドール株式会社 概要 1 外部からファイルを取り込む 1 ファイルリスト 3 表示タブ 3 ファイルリストの表示形式 4 ファイル操作 4 図面を開く 4 親フォルダーへ移動する 5 ファイルリストの更新 5 ファイルリストの表示形式 5 ファイルの切り取り / コピー 貼り付け 5 名前の変更 5 新規フォルダー作成
ギョロモガイガー Ⅱ 操作ガイド ギョロガイガー Ⅱ 操作ガイド 本書では ギョロガイガー Ⅱ の操作方法についてご説明いたします 目次 1. 概要 コンセプト 主な機能 基本仕様 インストール 使い方...
 ギョロガイガー Ⅱ 操作ガイド 本書では ギョロガイガー Ⅱ の操作方法についてご説明いたします 目次 1. 概要... 2 1.1. コンセプト... 2 1.2. 主な機能... 2 1.3. 基本仕様... 3 2. インストール... 4 3. 使い方... 5 3.1. ペアリング... 5 3.2. アプリを起動する... 7 3.3. 単位を変更する... 8 3.4. 計測間隔を変更する...
ギョロガイガー Ⅱ 操作ガイド 本書では ギョロガイガー Ⅱ の操作方法についてご説明いたします 目次 1. 概要... 2 1.1. コンセプト... 2 1.2. 主な機能... 2 1.3. 基本仕様... 3 2. インストール... 4 3. 使い方... 5 3.1. ペアリング... 5 3.2. アプリを起動する... 7 3.3. 単位を変更する... 8 3.4. 計測間隔を変更する...
KDDI ペーパーレスFAXサービス
 for Android 操作説明書 2012 年 2 月 7 日 KDDI 株式会社 はじめに 本操作説明書では KDDI ペーパーレス FAX サービス for Android の基本操作方法を記載しております KDDI ペーパーレス FAX サービス for Android は KDDI ペーパーレス FAX サービス に届いた FAX やメッセージを au の Andoroid スマートフォン上で簡単に確認することができます
for Android 操作説明書 2012 年 2 月 7 日 KDDI 株式会社 はじめに 本操作説明書では KDDI ペーパーレス FAX サービス for Android の基本操作方法を記載しております KDDI ペーパーレス FAX サービス for Android は KDDI ペーパーレス FAX サービス に届いた FAX やメッセージを au の Andoroid スマートフォン上で簡単に確認することができます
AQUOS R ユーザーガイド
 静止画 / 動画を確認 管理する ( アルバム ) 本機のカメラで撮影したり ダウンロードしたりした静止画や動画 を 自動的にイベントカテゴリ 場所カテゴリに整理して表示しま 静止画 / 動画を表示する 撮影 / ダウンロードした静止画 / 動画を表示できま 静止画 動画 画像 ファイル形式 JPEG PNG GIF BMP WebP 3GPP MPEG-4 MPEG-TS WebM Matroska
静止画 / 動画を確認 管理する ( アルバム ) 本機のカメラで撮影したり ダウンロードしたりした静止画や動画 を 自動的にイベントカテゴリ 場所カテゴリに整理して表示しま 静止画 / 動画を表示する 撮影 / ダウンロードした静止画 / 動画を表示できま 静止画 動画 画像 ファイル形式 JPEG PNG GIF BMP WebP 3GPP MPEG-4 MPEG-TS WebM Matroska
本体内のメモリの合計容量と空き容量などを確認できます a ホーム画面で [ 基本フォルダ ] [ 設定 ] [ ストレージ ] マイファイルを利用する 本体に保存されている静止画や動画 音楽や文書などのデータを表示 管理できます a アプリ一覧画面で [ ツール ] [ マイファイル ] カテゴリ一
![本体内のメモリの合計容量と空き容量などを確認できます a ホーム画面で [ 基本フォルダ ] [ 設定 ] [ ストレージ ] マイファイルを利用する 本体に保存されている静止画や動画 音楽や文書などのデータを表示 管理できます a アプリ一覧画面で [ ツール ] [ マイファイル ] カテゴリ一 本体内のメモリの合計容量と空き容量などを確認できます a ホーム画面で [ 基本フォルダ ] [ 設定 ] [ ストレージ ] マイファイルを利用する 本体に保存されている静止画や動画 音楽や文書などのデータを表示 管理できます a アプリ一覧画面で [ ツール ] [ マイファイル ] カテゴリ一](/thumbs/92/109318009.jpg) ファイル管理 メモリの使用量を確認する 173 マイファイルを利用する 173 microusbケーブル01( 別売 ) でパソコンと接続する 174 au 設定メニューからデータをバックアップする 175 データお預かり設定をする 175 Galaxy Smart Switchを利用する 176 Galaxyアカウントを利用してサーバー上にバックアップする 176 172 本体内のメモリの合計容量と空き容量などを確認できます
ファイル管理 メモリの使用量を確認する 173 マイファイルを利用する 173 microusbケーブル01( 別売 ) でパソコンと接続する 174 au 設定メニューからデータをバックアップする 175 データお預かり設定をする 175 Galaxy Smart Switchを利用する 176 Galaxyアカウントを利用してサーバー上にバックアップする 176 172 本体内のメモリの合計容量と空き容量などを確認できます
GEMBA Note for Business Ver.3 バージョン移行ガイド
 GEMBA Note for Business Ver.3 バージョン移行ガイド 第 1 版 - ios は Cisco の米国およびその他の国における商標または登録商標であり ライセンスに基づき使用されています - Windows は 米国 Microsoft Corporation の米国及びその他の国における登録商標です - その他記載された会社名 製品名等は 各社の登録商標もしくは商標 または弊社の商標です
GEMBA Note for Business Ver.3 バージョン移行ガイド 第 1 版 - ios は Cisco の米国およびその他の国における商標または登録商標であり ライセンスに基づき使用されています - Windows は 米国 Microsoft Corporation の米国及びその他の国における登録商標です - その他記載された会社名 製品名等は 各社の登録商標もしくは商標 または弊社の商標です
画面について メイン画面 メイン画面 i Smart Copy を起動すると メイン画面が表示されます メイン画面の構成は 次のとおりです 1 詳細設定 2. アドレス帳. バックアップ 3. カメラロール. バックアップ 4 内部ストレージ 5 容量確認 6 外部ストレージ 5 容量確認 1 詳細
 画面について ~ ユーザーズガイド ~ アプリ Ver.1.1.8 メイン画面... 2 ファイル操作画面... 4 ファイルを再生する... 8 バックアップ機能連絡先をバックアップする...10 バックアップした連絡先を復元する...13 カメラロールのファイルをバックアップする...15 操作メニューの使いかたファイルをメールに添付する...16 ファイルをパスワードで保護する...18 ファイルやフォルダを
画面について ~ ユーザーズガイド ~ アプリ Ver.1.1.8 メイン画面... 2 ファイル操作画面... 4 ファイルを再生する... 8 バックアップ機能連絡先をバックアップする...10 バックアップした連絡先を復元する...13 カメラロールのファイルをバックアップする...15 操作メニューの使いかたファイルをメールに添付する...16 ファイルをパスワードで保護する...18 ファイルやフォルダを
1.4. ローカル ( オフラインファイル ) オフラインファイルを開く 同期 情報確認
 操作ガイド Ver.3.0 目次 1. iphone 編... - 3-1.1. アプリインストール... - 3-1.2. プロファイル... - 4-1.2.1. プロファイル新規追加 ログイン... - 4-1.2.2. プロファイル削除... - 7-1.2.3. プロファイル編集... - 8-1.3. サーバ ( サーバファイル )... - 10-1.3.1. ファイル参照... -
操作ガイド Ver.3.0 目次 1. iphone 編... - 3-1.1. アプリインストール... - 3-1.2. プロファイル... - 4-1.2.1. プロファイル新規追加 ログイン... - 4-1.2.2. プロファイル削除... - 7-1.2.3. プロファイル編集... - 8-1.3. サーバ ( サーバファイル )... - 10-1.3.1. ファイル参照... -
EBooklet2 / EBooklet2Pro 概要 EBooklet2 は店頭で対面での商品説明 小規模な会議など対面でのプレゼンテーションをサポートするツールです EBooklet2, EBooklet2Pro EBooklet2Pro iphone ipod touch ipad 通常のプレ
 EBooklet2 / EBooklet2Pro 概要 EBooklet2 は店頭で対面での商品説明 小規模な会議など対面でのプレゼンテーションをサポートするツールです EBooklet2, EBooklet2Pro EBooklet2Pro iphone ipod touch ipad 通常のプレゼンテーション プロジェクタ出力 *1 ズーム機能 ペンツール 音声ガイダンスの再生 ボイスレコーダー
EBooklet2 / EBooklet2Pro 概要 EBooklet2 は店頭で対面での商品説明 小規模な会議など対面でのプレゼンテーションをサポートするツールです EBooklet2, EBooklet2Pro EBooklet2Pro iphone ipod touch ipad 通常のプレゼンテーション プロジェクタ出力 *1 ズーム機能 ペンツール 音声ガイダンスの再生 ボイスレコーダー
目次 1 サービス概要 3 あんしんフィルター for auとは 4 動作環境 5 2 利用開始 6 アプリをインストールする 7 サービスを開始する 8,9 あんしんフィルター for au アプリアイコンの移動 10 3 設定変更 11 管理者を登録する 12 管理者画面を表示する 13 管理す
 保護者様向け設定ガイド 2017 年 2 月版 目次 1 サービス概要 3 あんしんフィルター for auとは 4 動作環境 5 2 利用開始 6 アプリをインストールする 7 サービスを開始する 8,9 あんしんフィルター for au アプリアイコンの移動 10 3 設定変更 11 管理者を登録する 12 管理者画面を表示する 13 管理するiPhone,iPadに名前をつける 13 フィルタリング強度を設定する
保護者様向け設定ガイド 2017 年 2 月版 目次 1 サービス概要 3 あんしんフィルター for auとは 4 動作環境 5 2 利用開始 6 アプリをインストールする 7 サービスを開始する 8,9 あんしんフィルター for au アプリアイコンの移動 10 3 設定変更 11 管理者を登録する 12 管理者画面を表示する 13 管理するiPhone,iPadに名前をつける 13 フィルタリング強度を設定する
画面について メイン画面 メイン画面 i Smart Copy を起動すると メイン画面が表示されます メイン画面の構成は 次のとおりです 1 詳細設定 1 詳細設定ファイル操作時の詳細などを設定します 2. アドレス帳. バックアップ 3 内部ストレージ 4 容量確認 5 外部ストレージ 4 容量
 ~ ユーザーズガイド ~ 画面について メイン画面...2 ファイル操作画面...4 ファイルを再生する...8 連絡先のバックアップと復元連絡先をバックアップする... 10 バックアップした連絡先を復元する... 11 操作メニューの使いかたファイルをメールに添付する... 13 ファイルをパスワードで保護する... 15 ファイルやフォルダを ZIP 圧縮する... 18 ファイルやフォルダをコピーする...
~ ユーザーズガイド ~ 画面について メイン画面...2 ファイル操作画面...4 ファイルを再生する...8 連絡先のバックアップと復元連絡先をバックアップする... 10 バックアップした連絡先を復元する... 11 操作メニューの使いかたファイルをメールに添付する... 13 ファイルをパスワードで保護する... 15 ファイルやフォルダを ZIP 圧縮する... 18 ファイルやフォルダをコピーする...
事前確認 2 1 事前確認 1-1. ノート / メモパッドを取り付ける ノートブックタイプ 1 本体左側のはくりフィルムをはがす 2ノートの表紙を透明ポケットに挿入する 3 表紙を本体のへこみに合わせ 貼り付ける 本体右側のはくりフィルムをはがす 5 裏表紙を本体のへこみに合わせ
 事前確認 1 CamiApp S 設定マニュアル (ios 版 ) 設定前にお読みください CamiApp S 本体と ios 端末のペアリング設定は 必ず CamiApp アプリから行ってください ios 端末の設定画面からはペアリングできません ペアリング方法は 4. かんたん設定を行う をご参照ください 目次 1 事前確認... 2 2 アプリをインストールする... 4 3 本体を準備する...
事前確認 1 CamiApp S 設定マニュアル (ios 版 ) 設定前にお読みください CamiApp S 本体と ios 端末のペアリング設定は 必ず CamiApp アプリから行ってください ios 端末の設定画面からはペアリングできません ペアリング方法は 4. かんたん設定を行う をご参照ください 目次 1 事前確認... 2 2 アプリをインストールする... 4 3 本体を準備する...
AQUOS sense basic オンラインマニュアル
 写真 / 動画を確認 管理する 本機のカメラで撮ったり ダウンロードしたりした写真や動画を 自動的にイベントカテゴリ 場所カテゴリに整理して表示します 写真 / 動画を表示する 撮影 / ダウンロードした写真 / 動画を表示できます 写真 動画 画像 ファイル形式 JPEG PNG GIF BMP WebP 3GPP MPEG-4 MPEG-TS WebM Matroska 写真 / 動画一覧画面について
写真 / 動画を確認 管理する 本機のカメラで撮ったり ダウンロードしたりした写真や動画を 自動的にイベントカテゴリ 場所カテゴリに整理して表示します 写真 / 動画を表示する 撮影 / ダウンロードした写真 / 動画を表示できます 写真 動画 画像 ファイル形式 JPEG PNG GIF BMP WebP 3GPP MPEG-4 MPEG-TS WebM Matroska 写真 / 動画一覧画面について
PULSENSE PS-100/PS-500
 PULSENSE アプリケーション / ファームウェアアップデート手順 ファームウェア Ver1.10 以降へのアップデート用 現在ご利用の機器で新しい PULSENSE View をご利用いただくためには 1 アプリケーションのアップデート 2 機器のファームウェアのアップデートを実施していただく必要があります 実施には約 15 分かかります 準備いただくもの PULSENSE 本体 付属のクレードル
PULSENSE アプリケーション / ファームウェアアップデート手順 ファームウェア Ver1.10 以降へのアップデート用 現在ご利用の機器で新しい PULSENSE View をご利用いただくためには 1 アプリケーションのアップデート 2 機器のファームウェアのアップデートを実施していただく必要があります 実施には約 15 分かかります 準備いただくもの PULSENSE 本体 付属のクレードル
目次 1. AOS ユーザー登録サイト AOS ユーザー登録 AOS ライセンスキー登録 ios 版アプリ インストール 起動と新規登録 初期設定とバックアップ Andro
 クラウドバックアップサービス 目次 1. AOS ユーザー登録サイト...1 1.1. AOS ユーザー登録... 1 1.2. AOS ライセンスキー登録... 2 2. ios 版アプリ...3 2.1. インストール... 3 2.2. 起動と新規登録... 4 2.3. 初期設定とバックアップ... 5 3. Android 版アプリ...6 3.1. インストール... 6 3.2. 起動と新規登録...
クラウドバックアップサービス 目次 1. AOS ユーザー登録サイト...1 1.1. AOS ユーザー登録... 1 1.2. AOS ライセンスキー登録... 2 2. ios 版アプリ...3 2.1. インストール... 3 2.2. 起動と新規登録... 4 2.3. 初期設定とバックアップ... 5 3. Android 版アプリ...6 3.1. インストール... 6 3.2. 起動と新規登録...
OneDrive の初期設定を行う 1. に接続します 電子メールアドレス およびパスワードを入力して [ サインイン ] をクリックします 2. office365 ホーム画面より [OneDrive]
![OneDrive の初期設定を行う 1. に接続します 電子メールアドレス およびパスワードを入力して [ サインイン ] をクリックします 2. office365 ホーム画面より [OneDrive] OneDrive の初期設定を行う 1. に接続します 電子メールアドレス およびパスワードを入力して [ サインイン ] をクリックします 2. office365 ホーム画面より [OneDrive]](/thumbs/91/107015142.jpg) OneDrive を使用する方法 OneDrive はインターネット上にデータを保存できるオンラインストレージサービスです インターネットに繋がっていれば スマートフォンやタブレットからも利用することができます 容量は 5TB まで保存することができます 本学在籍期間中の間のみご利用頂けます 本手順は windows をベースに作成しています 操作方法に関しては大きな違いはありませんが MAC や
OneDrive を使用する方法 OneDrive はインターネット上にデータを保存できるオンラインストレージサービスです インターネットに繋がっていれば スマートフォンやタブレットからも利用することができます 容量は 5TB まで保存することができます 本学在籍期間中の間のみご利用頂けます 本手順は windows をベースに作成しています 操作方法に関しては大きな違いはありませんが MAC や
目次 専用アプリケーションをインストールする 1 アカウントを設定する 5 Windows クライアントから利用できる機能の紹介 7 1ファイル フォルダのアップロードとダウンロード 8 2ファイル更新履歴の管理 10 3 操作履歴の確認 12 4アクセスチケットの生成 ( フォルダ / ファイルの
 ServersMan@Disk Windows 版専用アプリケーション操作マニュアル 目次 専用アプリケーションをインストールする 1 アカウントを設定する 5 Windows クライアントから利用できる機能の紹介 7 1ファイル フォルダのアップロードとダウンロード 8 2ファイル更新履歴の管理 10 3 操作履歴の確認 12 4アクセスチケットの生成 ( フォルダ / ファイルの公開 ) 13
ServersMan@Disk Windows 版専用アプリケーション操作マニュアル 目次 専用アプリケーションをインストールする 1 アカウントを設定する 5 Windows クライアントから利用できる機能の紹介 7 1ファイル フォルダのアップロードとダウンロード 8 2ファイル更新履歴の管理 10 3 操作履歴の確認 12 4アクセスチケットの生成 ( フォルダ / ファイルの公開 ) 13
PowerPoint プレゼンテーション
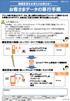 ! 機種変更をお考えのお客さまへ お客さまデータの移行手順 4F3(1.1) アドレス帳や写真などのデータは 個人情報やお客さまのプライバシーに関係する大切な情報となりますので お客さまご自身での保存 移行をお願いいたします 必ずご確認ください 本手順は 4G LTEケータイからiPhoneへ アドレス帳 写真 動画 カレンダ- のデータを転送する手順になります データの状況や機種ごとの機能差により
! 機種変更をお考えのお客さまへ お客さまデータの移行手順 4F3(1.1) アドレス帳や写真などのデータは 個人情報やお客さまのプライバシーに関係する大切な情報となりますので お客さまご自身での保存 移行をお願いいたします 必ずご確認ください 本手順は 4G LTEケータイからiPhoneへ アドレス帳 写真 動画 カレンダ- のデータを転送する手順になります データの状況や機種ごとの機能差により
Proselfの利用方法
 Proself の利用方法 東海大学札幌校舎 第 1.1 版 目次 1. Proself を利用するには... 1 1.1. ウェブからの利用... 1 1.2. 閲覧用ソフトウェアをインストールして利用... 1 1.2.1. Windows の場合... 1 1.2.2. Android の場合... 2 1.2.3. ios の場合... 2 1.2.4. Proself Client と同期ツール...
Proself の利用方法 東海大学札幌校舎 第 1.1 版 目次 1. Proself を利用するには... 1 1.1. ウェブからの利用... 1 1.2. 閲覧用ソフトウェアをインストールして利用... 1 1.2.1. Windows の場合... 1 1.2.2. Android の場合... 2 1.2.3. ios の場合... 2 1.2.4. Proself Client と同期ツール...
PowerPoint プレゼンテーション
 2019/4/26 版 セットアップマニュアル 一般財団法人日本データ通信協会 人材研修部 1. 事前準備 はじめに elpit 学習システムにログインするためには elpit 学習用端末 ( 以下学習端末という ) 及び学習アプリ認証用端末 ( 以下認証端末という ) が必要です 登録手続きにあたり 以下をご準備ください 必要システム構成 Windows ( 学習端末 / 認証端末
2019/4/26 版 セットアップマニュアル 一般財団法人日本データ通信協会 人材研修部 1. 事前準備 はじめに elpit 学習システムにログインするためには elpit 学習用端末 ( 以下学習端末という ) 及び学習アプリ認証用端末 ( 以下認証端末という ) が必要です 登録手続きにあたり 以下をご準備ください 必要システム構成 Windows ( 学習端末 / 認証端末
準備する wivia Presenter アプリを モバイルデバイスにインストールする iphone/ipad/ipod touch の場合 App Store でダウンロードします Android の場合 Google Play ストアでダウンロードします アプリは無料です ただし ダウンロード時
 wivia Presenter でできること T04900-0005A wivia Presenter ガイド wivia Presenter は ios Android のタブレット スマー ios 版バージョン..0037 準拠トフォン ( 以下 モバイルデバイス ) で wivia をお使い Android 版バージョン..8.9 準拠いただくためのアプリケーションです ご使用になる前に wivia
wivia Presenter でできること T04900-0005A wivia Presenter ガイド wivia Presenter は ios Android のタブレット スマー ios 版バージョン..0037 準拠トフォン ( 以下 モバイルデバイス ) で wivia をお使い Android 版バージョン..8.9 準拠いただくためのアプリケーションです ご使用になる前に wivia
[1] 現在ご利用中の iphone から データお預かりアプリ icloud でデータを保存 ( 機種変更前にお客さまにてご実施をお願いいたします ) ご注意 現在ご利用中の iphone の OS が 7.1 未満の方は Friends Note アプリの機能を利用してアドレス帳の保存を行います
![[1] 現在ご利用中の iphone から データお預かりアプリ icloud でデータを保存 ( 機種変更前にお客さまにてご実施をお願いいたします ) ご注意 現在ご利用中の iphone の OS が 7.1 未満の方は Friends Note アプリの機能を利用してアドレス帳の保存を行います [1] 現在ご利用中の iphone から データお預かりアプリ icloud でデータを保存 ( 機種変更前にお客さまにてご実施をお願いいたします ) ご注意 現在ご利用中の iphone の OS が 7.1 未満の方は Friends Note アプリの機能を利用してアドレス帳の保存を行います](/thumbs/91/107496901.jpg) 機種変更をお考えのお客さまへ お客さまデータの保存 移行手順 アドレス帳や写真データ等は 個人情報やお客さまのプライバシーに関係する大切な情報となりますので お客さまご自身での保存 移行をお願いいたします! 必ずご確認ください アドレス帳 写真データ 等の移 順となります アドレス帳 と 写真データ 等を移 する場合は 必ず 1 アドレス帳 ( データお預かりアプリ ) 2 写真等のデータ (icloud)
機種変更をお考えのお客さまへ お客さまデータの保存 移行手順 アドレス帳や写真データ等は 個人情報やお客さまのプライバシーに関係する大切な情報となりますので お客さまご自身での保存 移行をお願いいたします! 必ずご確認ください アドレス帳 写真データ 等の移 順となります アドレス帳 と 写真データ 等を移 する場合は 必ず 1 アドレス帳 ( データお預かりアプリ ) 2 写真等のデータ (icloud)
Microsoft Word _鶴見大学_利用者マニュアル.docx
 鶴見大学 Office365 メール利用者マニュアル 目次 1. Office365 メールとは... 2 2. Office365 メールの利用画面イメージ... 4 3. Office365 の基本的な動作を確認する... 6 Office365 にログインする ( サインイン )... 6 Office365 からログアウトする ( サインアウト )... 7 テーマを変更する... 7 4.
鶴見大学 Office365 メール利用者マニュアル 目次 1. Office365 メールとは... 2 2. Office365 メールの利用画面イメージ... 4 3. Office365 の基本的な動作を確認する... 6 Office365 にログインする ( サインイン )... 6 Office365 からログアウトする ( サインアウト )... 7 テーマを変更する... 7 4.
セキュアブラウザについて セキュアブラウザは デスクネッツを自宅や外出先などから安全に利用するためのツール ( アプリ ) です セキュアブラウザというアプリを使用してデスクネッツを利用します 通常のブラウザアクセスと同じようにデスクネッツをご利用頂けます 端末の紛失 盗難による情報漏えいを防ぐため
 desknet's NEO スマートフォン版 セキュアブラウザ端末認証あり利用ガイド ios 編 作成 バージョン 株式会社ネオジャパン 016 年 7 月版 本書に掲載されている会社名 製品名は それぞれ各社の商標または登録商標です 本文中に は明記していません セキュアブラウザについて セキュアブラウザは デスクネッツを自宅や外出先などから安全に利用するためのツール ( アプリ ) です セキュアブラウザというアプリを使用してデスクネッツを利用します
desknet's NEO スマートフォン版 セキュアブラウザ端末認証あり利用ガイド ios 編 作成 バージョン 株式会社ネオジャパン 016 年 7 月版 本書に掲載されている会社名 製品名は それぞれ各社の商標または登録商標です 本文中に は明記していません セキュアブラウザについて セキュアブラウザは デスクネッツを自宅や外出先などから安全に利用するためのツール ( アプリ ) です セキュアブラウザというアプリを使用してデスクネッツを利用します
データ移行診断ツール・手順書-データ移行方法手順書【i⑪】
 機種変更をお考えのお客さまへお客さまデータの保存 移行手順 必ずご確認ください アドレス帳 写真データ 等の移 順となります 写真 等 アドレス帳以外のデータ移 をご希望の場合は 事前にご 宅で itunes に移していただいてからのお 続きとなります ( ご 宅にパソコンが必要です Windows Windows 7 以降 Mac OS Xバージョン10.8.5 以降 ) アドレス帳 と 写真データ
機種変更をお考えのお客さまへお客さまデータの保存 移行手順 必ずご確認ください アドレス帳 写真データ 等の移 順となります 写真 等 アドレス帳以外のデータ移 をご希望の場合は 事前にご 宅で itunes に移していただいてからのお 続きとなります ( ご 宅にパソコンが必要です Windows Windows 7 以降 Mac OS Xバージョン10.8.5 以降 ) アドレス帳 と 写真データ
PowerPoint プレゼンテーション
 スマートフォン タブレット用 ご利用ガイド フレッツ あずけ ~ るをスマートフォン タブレットでご利用いただくための機能や操作について説明いたします ご利用開始にあたって 専用アプリのダウンロード インストール フレッツ あずけ ~ るをスマートフォン タブレット端末でご利用いただくには 専用のアプリのダウンロード インストールが必要となります 初回ご利用時にログイン ID とパスワードをご入力いただくことで
スマートフォン タブレット用 ご利用ガイド フレッツ あずけ ~ るをスマートフォン タブレットでご利用いただくための機能や操作について説明いたします ご利用開始にあたって 専用アプリのダウンロード インストール フレッツ あずけ ~ るをスマートフォン タブレット端末でご利用いただくには 専用のアプリのダウンロード インストールが必要となります 初回ご利用時にログイン ID とパスワードをご入力いただくことで
PowerPoint プレゼンテーション
 資料 2 自動車部品技術情報提供サービス 出展企業向け機能説明 記載内容は開発中のものであり リリースまでに仕様が変更される場合があります 登録されている内容 ( 企業 部品 ) は全て架空の情報であり 実際の内容とは異なります 2017 年 10 月 一般社団法人日本自動車部品工業会 1 システムへのサインイン サインイン画面 1 ユーザー ID とパスワードを入力します 2 サインイン ボタンをクリックします
資料 2 自動車部品技術情報提供サービス 出展企業向け機能説明 記載内容は開発中のものであり リリースまでに仕様が変更される場合があります 登録されている内容 ( 企業 部品 ) は全て架空の情報であり 実際の内容とは異なります 2017 年 10 月 一般社団法人日本自動車部品工業会 1 システムへのサインイン サインイン画面 1 ユーザー ID とパスワードを入力します 2 サインイン ボタンをクリックします
Camera Control Viewer インストール・利用手順書
 Camera Control Viewer インストール 利用手順書 目次 P.2 本アプリケーションについて ( 特長 機能について ) P.3 カメラの登録方法その1 P.4 カメラの登録方法その2 P.5 アプリケーションの起動方法 アプリケーションの終了方法 P.6 画面操作まわりの紹介 P.7 各機能についてその1 P.8 各機能についてその2 P.9 機能の詳細情報 : 2: プリセットボタン
Camera Control Viewer インストール 利用手順書 目次 P.2 本アプリケーションについて ( 特長 機能について ) P.3 カメラの登録方法その1 P.4 カメラの登録方法その2 P.5 アプリケーションの起動方法 アプリケーションの終了方法 P.6 画面操作まわりの紹介 P.7 各機能についてその1 P.8 各機能についてその2 P.9 機能の詳細情報 : 2: プリセットボタン
home-portal2_mobile_quickguide_user_v1.0
 HOME-PORTAL2 モバイルアプリクイックガイド 利用者向け Ver1.0 HOME-PORTAL2 モバイルアプリでできること 1. HOME-PORTAL モバイルアプリとはご利 のスマートフォンで HOME-PORTAL を利 することができます スマートフォンにインストールされているブラウザで利 するよりもより便利に HOME-PORTAL をご活用いただけます ios AndroidOS
HOME-PORTAL2 モバイルアプリクイックガイド 利用者向け Ver1.0 HOME-PORTAL2 モバイルアプリでできること 1. HOME-PORTAL モバイルアプリとはご利 のスマートフォンで HOME-PORTAL を利 することができます スマートフォンにインストールされているブラウザで利 するよりもより便利に HOME-PORTAL をご活用いただけます ios AndroidOS
PDF Convertor for mac スタートアップガイド
 Nuance PDF Converter for Mac スタートアップガイド 1 Nuance Nuance のロゴ および Dragon は 米国およびその他の国々における Nuance Communications,Inc. およびその関連会社の商標または登録商標です Microsoft Windows Windows Vista Excel PowerPoint Outlook SharePoint
Nuance PDF Converter for Mac スタートアップガイド 1 Nuance Nuance のロゴ および Dragon は 米国およびその他の国々における Nuance Communications,Inc. およびその関連会社の商標または登録商標です Microsoft Windows Windows Vista Excel PowerPoint Outlook SharePoint
目次 第 1 章はじめに 取扱いについて 記載内容について... 6 第 2 章基本操作 Word Online を開く 文書 ( ドキュメント ) を作成する 文書 ( ドキュメント ) を開く.
 Office 365 Word Online - 利用マニュアル - 発行日 2015/10/01 1 目次 第 1 章はじめに... 5 1.1. 取扱いについて... 6 1.2. 記載内容について... 6 第 2 章基本操作... 7 2.1. Word Online を開く... 8 2.2. 文書 ( ドキュメント ) を作成する... 10 2.3. 文書 ( ドキュメント ) を開く...
Office 365 Word Online - 利用マニュアル - 発行日 2015/10/01 1 目次 第 1 章はじめに... 5 1.1. 取扱いについて... 6 1.2. 記載内容について... 6 第 2 章基本操作... 7 2.1. Word Online を開く... 8 2.2. 文書 ( ドキュメント ) を作成する... 10 2.3. 文書 ( ドキュメント ) を開く...
Microsoft Word PQI iConnect APP User Guide V1.2_JP.docx
 Power Quotient International Co., Ltd. PQI iconnect ユーザーガイド PQI iconnect シリーズ Lightning 端子搭載 USB ドライブ用アプリ 改訂履歴 日付 バージョン 備考 2015 年 12 月 1.0 初版 2016 年 1 月 1.1 保証 サポート情報追加 2016 年 9 月 1.2 連絡先バックアップの説明追加 注記
Power Quotient International Co., Ltd. PQI iconnect ユーザーガイド PQI iconnect シリーズ Lightning 端子搭載 USB ドライブ用アプリ 改訂履歴 日付 バージョン 備考 2015 年 12 月 1.0 初版 2016 年 1 月 1.1 保証 サポート情報追加 2016 年 9 月 1.2 連絡先バックアップの説明追加 注記
ヘルプガイド デジタルペーパー Digital Paper App for mobile Digital Paper App for mobile は Google Play または App Store でダウンロードできます Digital Paper App for mobile で検索してくだ
 は Google Play または App Store でダウンロードできます で検索してください ( 以降 DPA mobile と呼びます ) を使っていて 困ったときやわからないことがあったときに使うマニュアルです の操作については のをご覧ください このは V. です V.0 をお使いのお客さまは DPA mobile をアップデートする必要があります V. の詳しい情報については 下記のページをご覧ください
は Google Play または App Store でダウンロードできます で検索してください ( 以降 DPA mobile と呼びます ) を使っていて 困ったときやわからないことがあったときに使うマニュアルです の操作については のをご覧ください このは V. です V.0 をお使いのお客さまは DPA mobile をアップデートする必要があります V. の詳しい情報については 下記のページをご覧ください
目次 1 サービス概要 3 あんしんフィルター for auとは 4 動作環境 5 2 利用開始 6 アプリをインストールする 7 サービスを開始する 8,9 あんしんフィルター for au アプリアイコンの移動 10 3 設定変更 11 管理者を登録する 12 管理者画面を表示する 13 管理す
 保護者様向け設定ガイド (ios 版 ) 2017 年 8 月版 目次 1 サービス概要 3 あんしんフィルター for auとは 4 動作環境 5 2 利用開始 6 アプリをインストールする 7 サービスを開始する 8,9 あんしんフィルター for au アプリアイコンの移動 10 3 設定変更 11 管理者を登録する 12 管理者画面を表示する 13 管理するiPhone,iPadに名前をつける
保護者様向け設定ガイド (ios 版 ) 2017 年 8 月版 目次 1 サービス概要 3 あんしんフィルター for auとは 4 動作環境 5 2 利用開始 6 アプリをインストールする 7 サービスを開始する 8,9 あんしんフィルター for au アプリアイコンの移動 10 3 設定変更 11 管理者を登録する 12 管理者画面を表示する 13 管理するiPhone,iPadに名前をつける
757_[iOS版]どこでも写真管理連携(USB)
![757_[iOS版]どこでも写真管理連携(USB) 757_[iOS版]どこでも写真管理連携(USB)](/thumbs/94/121136132.jpg) [ どこでも写真管理 ] 連携 (ios 版 )(USB) [EX--TREND 武蔵どこでも写真管理 ] と [EX--TREND 武蔵 ] の [ 写真管理 ] との連携操作を USB を用いた例で解説しています ( スマートフォンは ios i 版を使用 ) 解説内容がオプションプログラムの説明である場合があります ご了承ください 目次 [ どこでも写真管理 ] 連携 (ios 版 )(USB).[
[ どこでも写真管理 ] 連携 (ios 版 )(USB) [EX--TREND 武蔵どこでも写真管理 ] と [EX--TREND 武蔵 ] の [ 写真管理 ] との連携操作を USB を用いた例で解説しています ( スマートフォンは ios i 版を使用 ) 解説内容がオプションプログラムの説明である場合があります ご了承ください 目次 [ どこでも写真管理 ] 連携 (ios 版 )(USB).[
オフラインファイルを開く 同期 情報確認
 操作ガイド Ver.3.0 目次 1. ipad 編... - 3-1.1. アプリインストール... - 3-1.2. プロファイル... - 4-1.2.1. プロファイル新規追加 ログイン... - 4-1.2.2. プロファイル削除... - 7-1.2.3. プロファイル編集... - 9-1.3. サーバ ( サーバファイル )... - 10-1.3.1. ファイル参照... - 10-1.3.2.
操作ガイド Ver.3.0 目次 1. ipad 編... - 3-1.1. アプリインストール... - 3-1.2. プロファイル... - 4-1.2.1. プロファイル新規追加 ログイン... - 4-1.2.2. プロファイル削除... - 7-1.2.3. プロファイル編集... - 9-1.3. サーバ ( サーバファイル )... - 10-1.3.1. ファイル参照... - 10-1.3.2.
目次 第 1 章はじめに 取扱いについて 記載内容について... 6 第 2 章基本操作 Excel Online を開く ファイル ( ブック ) を作成する ファイル ( ブック ) を開く..
 Office 365 Excel Online - 利用マニュアル - 発行日 2015/11/01 1 目次 第 1 章はじめに... 5 1.1. 取扱いについて... 6 1.2. 記載内容について... 6 第 2 章基本操作... 7 2.1. Excel Online を開く... 8 2.2. ファイル ( ブック ) を作成する... 10 2.3. ファイル ( ブック ) を開く...
Office 365 Excel Online - 利用マニュアル - 発行日 2015/11/01 1 目次 第 1 章はじめに... 5 1.1. 取扱いについて... 6 1.2. 記載内容について... 6 第 2 章基本操作... 7 2.1. Excel Online を開く... 8 2.2. ファイル ( ブック ) を作成する... 10 2.3. ファイル ( ブック ) を開く...
CloudDisk(iOS 版 ) ユーザーガイド Last update Ver.2.0.0
 CloudDisk(iOS 版 ) ユーザーガイド Last update 2013.7.10 Ver.2.0.0 Cloud Disk とは インターネット上 ( クラウド ) に大切なデータを保存することが出来る便利なアプリケー ション ( オンラインストレージ ) です 本資料について CloudDisk サービスは マイナーバージョンアップ等もあるため 実際のクライアントと本資料に差 分が発生する場合があります
CloudDisk(iOS 版 ) ユーザーガイド Last update 2013.7.10 Ver.2.0.0 Cloud Disk とは インターネット上 ( クラウド ) に大切なデータを保存することが出来る便利なアプリケー ション ( オンラインストレージ ) です 本資料について CloudDisk サービスは マイナーバージョンアップ等もあるため 実際のクライアントと本資料に差 分が発生する場合があります
重要更新作業を実施される前に必ずご確認ください OS の更新を実行するときはタブレット端末に AC アダプターを接続して使用してください AC アダプターを接続していないと OS の更新はできません 実行中は AC アダプターを抜かないでください OS の更新が正しく行えなくなり タブレット端末が正
 OS バージョン S9141 S0074 S1201091 以外の方へ タブレット端末 RW-T107/RW-T110 の OS 更新方法について (micro SD 編 ) ( システム更新ツールを使用して micro SD メモリーカードから OS を更新する方法 ) はじめに ここではタブレット端末 RW-T107 RW-T110 の OS 更新方法について説明します ただし RW-T107
OS バージョン S9141 S0074 S1201091 以外の方へ タブレット端末 RW-T107/RW-T110 の OS 更新方法について (micro SD 編 ) ( システム更新ツールを使用して micro SD メモリーカードから OS を更新する方法 ) はじめに ここではタブレット端末 RW-T107 RW-T110 の OS 更新方法について説明します ただし RW-T107
どこでも写真管理 Plus (Android 版 ) 操作手順書 ( 黒板作成 連携ツール使用時 ) EX-TREND 武蔵の写真管理 黒板作成 連携ツール どこでも写真管理 Plus でデータを連携して 電子小黒板機能付き工事写真を撮影する手順を解説します 解説内容がオプションプログラムの説明であ
 どこでも写真管理 Plus (Android 版 ) 操作手順書 ( 黒板作成 連携ツール使用時 ) EX-TREND 武蔵の写真管理 黒板作成 連携ツール どこでも写真管理 Plus でデータを連携して 電子小黒板機能付き工事写真を撮影する手順を解説します 解説内容がオプションプログラムの説明である場合があります ご了承ください 注意 使用時の注意点 下記を超えると 端末のメモリー等の仕様にも寄りますが動作が不安定となる可能性がありますので
どこでも写真管理 Plus (Android 版 ) 操作手順書 ( 黒板作成 連携ツール使用時 ) EX-TREND 武蔵の写真管理 黒板作成 連携ツール どこでも写真管理 Plus でデータを連携して 電子小黒板機能付き工事写真を撮影する手順を解説します 解説内容がオプションプログラムの説明である場合があります ご了承ください 注意 使用時の注意点 下記を超えると 端末のメモリー等の仕様にも寄りますが動作が不安定となる可能性がありますので
PowerPoint プレゼンテーション
 2019/4/26 版 セットアップマニュアル 一般財団法人日本データ通信協会 人材研修部 1. 事前準備 はじめに elpit 学習システムにログインするためには elpit 学習用端末 ( 以下学習端末という ) 及び学習アプリ認証用端末 ( 以下認証端末という ) が必要です 登録手続きにあたり 以下をご準備ください 必要システム構成 Windows ( 学習端末 / 認証端末
2019/4/26 版 セットアップマニュアル 一般財団法人日本データ通信協会 人材研修部 1. 事前準備 はじめに elpit 学習システムにログインするためには elpit 学習用端末 ( 以下学習端末という ) 及び学習アプリ認証用端末 ( 以下認証端末という ) が必要です 登録手続きにあたり 以下をご準備ください 必要システム構成 Windows ( 学習端末 / 認証端末
PowerPoint プレゼンテーション
 スマートフォン タブレット インストール GooglePlay / AppStore で セキュア SAMBA と検索し アプリをインストールします プロファイル登録 プロファイル作成 をタップします インストール後 利用規約 / 個人情報保護方針 が表示されます 確認の上 同意する をタップします 必要事項を入力し プロファイルを作成する をタップします testxxxxx セキュア SAMBA
スマートフォン タブレット インストール GooglePlay / AppStore で セキュア SAMBA と検索し アプリをインストールします プロファイル登録 プロファイル作成 をタップします インストール後 利用規約 / 個人情報保護方針 が表示されます 確認の上 同意する をタップします 必要事項を入力し プロファイルを作成する をタップします testxxxxx セキュア SAMBA
エレクトーン弾き放題!マニュアル
 エレクトーン弾き放題! マニュアル エレクトーン弾き放題! は エレクトーン演奏に使用するレジストデータや楽譜データを iphone/ipod touch/ipad( 以下 iphoneと略す ) で管理するアプリケーションです エレクトーンで録音したソングをバックアップしたり お持ちのヤマハオンラインメンバーアカウントに登録されているデータをダウンロードして エレクトーン演奏に使用したりすることができます
エレクトーン弾き放題! マニュアル エレクトーン弾き放題! は エレクトーン演奏に使用するレジストデータや楽譜データを iphone/ipod touch/ipad( 以下 iphoneと略す ) で管理するアプリケーションです エレクトーンで録音したソングをバックアップしたり お持ちのヤマハオンラインメンバーアカウントに登録されているデータをダウンロードして エレクトーン演奏に使用したりすることができます
SP xDrive Explorer ユーザーマニュアル
 SP xdrive Explorer ユーザーマニュアル 目次 1. はじめに 3 免責事項...3 2. SP xdrive Explorer とは 4 3. 推奨動作環境. 4 4. SP xdrive Explorer の使い方 4 4.1 インストール 4 4.2 基本的な操作 5 4.3 機能紹介 xdrive 編 8 4.4 機能紹介 iphone/ ipad 編 10 4.5 フォトアルバム.10
SP xdrive Explorer ユーザーマニュアル 目次 1. はじめに 3 免責事項...3 2. SP xdrive Explorer とは 4 3. 推奨動作環境. 4 4. SP xdrive Explorer の使い方 4 4.1 インストール 4 4.2 基本的な操作 5 4.3 機能紹介 xdrive 編 8 4.4 機能紹介 iphone/ ipad 編 10 4.5 フォトアルバム.10
目次 1. Office365 メールとは Office365 メールの利用画面イメージ Office365 の基本的な動作を確認する... 6 Office365 にログインする ( サインイン )... 6 Office365 からログアウトする ( サインアウト
 鶴見大学 目次 1. Office365 メールとは... 2 2. Office365 メールの利用画面イメージ... 4 3. Office365 の基本的な動作を確認する... 6 Office365 にログインする ( サインイン )... 6 Office365 からログアウトする ( サインアウト )... 7 テーマを変更する... 7 4. Office365 メールの利用... 9
鶴見大学 目次 1. Office365 メールとは... 2 2. Office365 メールの利用画面イメージ... 4 3. Office365 の基本的な動作を確認する... 6 Office365 にログインする ( サインイン )... 6 Office365 からログアウトする ( サインアウト )... 7 テーマを変更する... 7 4. Office365 メールの利用... 9
PowerPoint プレゼンテーション
 manager 使い方 2018.3 目次 1. ログイン ログインする 3 ユーザー ID やパスワードを忘れたら 3 2. 学習管理学習管理ページを開く 4 学習集計 5 学習スライド 6 学習者の学習状況 8 3. 学習スライド配布 学習スライド配布ページを開く 11 学習スライドを配布する 11 4. 学習スライド管理 学習スライド管理ページを開く 14 新しい学習スライドを作成する 14
manager 使い方 2018.3 目次 1. ログイン ログインする 3 ユーザー ID やパスワードを忘れたら 3 2. 学習管理学習管理ページを開く 4 学習集計 5 学習スライド 6 学習者の学習状況 8 3. 学習スライド配布 学習スライド配布ページを開く 11 学習スライドを配布する 11 4. 学習スライド管理 学習スライド管理ページを開く 14 新しい学習スライドを作成する 14
< 目次 > 1. パソコンの画面構成... 3 連絡先一覧... 3 連絡先一覧の切り替え... 4 連絡先... 6 付帯情報... 7 関連... 7 代行入力... 8 CRM... 8 グローバルメニュー SkyDesk Cards R for ios 画面構成... 12
 SkyDesk Cards R 画面構成と機能の紹介 < 目次 > 1. パソコンの画面構成... 3 連絡先一覧... 3 連絡先一覧の切り替え... 4 連絡先... 6 付帯情報... 7 関連... 7 代行入力... 8 CRM... 8 グローバルメニュー... 9 2. SkyDesk Cards R for ios 画面構成... 12 一覧... 12 連絡先... 13 3. SkyDesk
SkyDesk Cards R 画面構成と機能の紹介 < 目次 > 1. パソコンの画面構成... 3 連絡先一覧... 3 連絡先一覧の切り替え... 4 連絡先... 6 付帯情報... 7 関連... 7 代行入力... 8 CRM... 8 グローバルメニュー... 9 2. SkyDesk Cards R for ios 画面構成... 12 一覧... 12 連絡先... 13 3. SkyDesk
[1] 現在ご利用中の iphone から データお預かりアプリ itunes でデータを保存 ( 機種変更前にお客さまにてご実施をお願いいたします ) ご注意 現在ご利用中の iphone の OS が 7.1 未満の方は Friends Note アプリの機能を利用してアドレス帳の保存を行います
![[1] 現在ご利用中の iphone から データお預かりアプリ itunes でデータを保存 ( 機種変更前にお客さまにてご実施をお願いいたします ) ご注意 現在ご利用中の iphone の OS が 7.1 未満の方は Friends Note アプリの機能を利用してアドレス帳の保存を行います [1] 現在ご利用中の iphone から データお預かりアプリ itunes でデータを保存 ( 機種変更前にお客さまにてご実施をお願いいたします ) ご注意 現在ご利用中の iphone の OS が 7.1 未満の方は Friends Note アプリの機能を利用してアドレス帳の保存を行います](/thumbs/91/106157745.jpg) 機種変更をお考えのお客さまへお客さまデータの保存 移行手順 アドレス帳や写真データ等は 個人情報やお客さまのプライバシーに関係する大切な情報となりますので お客さまご自身での保存 移行をお願いいたします 必ずご確認ください! アドレス帳 写真データ 等の移 順となります 写真 等 アドレス帳以外のデータ移 をご希望の場合は 事前にご 宅で itunes に移していただいてからのお 続きとなります (
機種変更をお考えのお客さまへお客さまデータの保存 移行手順 アドレス帳や写真データ等は 個人情報やお客さまのプライバシーに関係する大切な情報となりますので お客さまご自身での保存 移行をお願いいたします 必ずご確認ください! アドレス帳 写真データ 等の移 順となります 写真 等 アドレス帳以外のデータ移 をご希望の場合は 事前にご 宅で itunes に移していただいてからのお 続きとなります (
本体内のメモリの合計容量と空き容量などを確認できます a ホーム画面で [ 基本フォルダ ] [ 設定 ] [ ストレージ ] マイファイルを利用する 本体に保存されている静止画や動画 音楽や文書などのデータを表示 管理できます a アプリ一覧画面で [Tools] [ マイファイル ] カテゴリ一
![本体内のメモリの合計容量と空き容量などを確認できます a ホーム画面で [ 基本フォルダ ] [ 設定 ] [ ストレージ ] マイファイルを利用する 本体に保存されている静止画や動画 音楽や文書などのデータを表示 管理できます a アプリ一覧画面で [Tools] [ マイファイル ] カテゴリ一 本体内のメモリの合計容量と空き容量などを確認できます a ホーム画面で [ 基本フォルダ ] [ 設定 ] [ ストレージ ] マイファイルを利用する 本体に保存されている静止画や動画 音楽や文書などのデータを表示 管理できます a アプリ一覧画面で [Tools] [ マイファイル ] カテゴリ一](/thumbs/91/105847917.jpg) ファイル管理 メモリの使用量を確認する 173 マイファイルを利用する 173 microusbケーブル01( 別売 ) でパソコンと接続する 174 au 設定メニューからデータをバックアップする 175 データお預かり設定をする 175 Galaxy Smart Switchを利用する 176 Galaxyアカウントを利用してサーバー上にバックアップする 176 172 本体内のメモリの合計容量と空き容量などを確認できます
ファイル管理 メモリの使用量を確認する 173 マイファイルを利用する 173 microusbケーブル01( 別売 ) でパソコンと接続する 174 au 設定メニューからデータをバックアップする 175 データお預かり設定をする 175 Galaxy Smart Switchを利用する 176 Galaxyアカウントを利用してサーバー上にバックアップする 176 172 本体内のメモリの合計容量と空き容量などを確認できます
HTC U11 HTV33 (Oreo to Pie) Android 9 Pie OS アップデートにおける主な機能追加 変更 / 削除 / 初期化項目について 1
 HTC U HTV33 (Oreo to Pie) Android 9 Pie OS アップデートにおける主な機能追加 変更 / 削除 / 初期化項目について .OS アップデートによる主な機能追加 変更内容一覧 No. 項目内容 説明ページ 0 音量調節機能の変更 音量調節パネルの位置とアイコン表記が変更されます マナーモードの切り替えが 音量 Up/Down キーを押した際に表示されるマナーモードアイコンをタップする方法に変更されます
HTC U HTV33 (Oreo to Pie) Android 9 Pie OS アップデートにおける主な機能追加 変更 / 削除 / 初期化項目について .OS アップデートによる主な機能追加 変更内容一覧 No. 項目内容 説明ページ 0 音量調節機能の変更 音量調節パネルの位置とアイコン表記が変更されます マナーモードの切り替えが 音量 Up/Down キーを押した際に表示されるマナーモードアイコンをタップする方法に変更されます
目次 1 本ガイドの使い方... 1 注意事項の定義 商標について...1 はじめに... 2 Google Play ストアアプリから Brother iprint&scan をインストールする...2 接続方法...2 NFC 機能を使う場合... ブラザー製品を選択する... 画像
 モバイルプリント & スキャンガイド Brother iprint&scan 用 (Android ) 目次 1 本ガイドの使い方... 1 注意事項の定義...1 2 商標について...1 はじめに... 2 Google Play ストアアプリから Brother iprint&scan をインストールする...2 接続方法...2 NFC 機能を使う場合... ブラザー製品を選択する... 画像を編集する...
モバイルプリント & スキャンガイド Brother iprint&scan 用 (Android ) 目次 1 本ガイドの使い方... 1 注意事項の定義...1 2 商標について...1 はじめに... 2 Google Play ストアアプリから Brother iprint&scan をインストールする...2 接続方法...2 NFC 機能を使う場合... ブラザー製品を選択する... 画像を編集する...
目次 1.1. AOS ユーザー登録 AOS ライセンスキー登録 ios 版アプリ インストール 起動と新規登録 初期設定とバックアップ Android 版アプリ インストール...
 クラウドバックアップサービス 目次 1.1. AOS ユーザー登録...1 1.2. AOS ライセンスキー登録...2 2. ios 版アプリ...3 2.1. インストール...3 2.2. 起動と新規登録...4 2.3. 初期設定とバックアップ...5 3. Android 版アプリ...6 3.1. インストール...6 3.2. 起動と新規登録...7 3.3. 初期設定...8 3.4.
クラウドバックアップサービス 目次 1.1. AOS ユーザー登録...1 1.2. AOS ライセンスキー登録...2 2. ios 版アプリ...3 2.1. インストール...3 2.2. 起動と新規登録...4 2.3. 初期設定とバックアップ...5 3. Android 版アプリ...6 3.1. インストール...6 3.2. 起動と新規登録...7 3.3. 初期設定...8 3.4.
1. はじめに 1.1. Office365 ProPlus ライセンスについて 九州産業大学に在籍中の学生 教職員の方は Office365 ProPlus のライセンスを 1 つ保持しています 1 つの Office365 ライセンスで Office365 ProPlus( 最新版の Offic
 [ 目次 ] Office365 ProPlus インストール手順 (Android) 1. はじめに... 2 1.1. Office365 ProPlus ライセンスについて... 2 1.2. インストール環境について... 2 1.3. パスワードについて... 2 2. Office365 ポータルへのサインイン / サインアウト手順... 3 2.1. Office365 ポータルへのサインイン...
[ 目次 ] Office365 ProPlus インストール手順 (Android) 1. はじめに... 2 1.1. Office365 ProPlus ライセンスについて... 2 1.2. インストール環境について... 2 1.3. パスワードについて... 2 2. Office365 ポータルへのサインイン / サインアウト手順... 3 2.1. Office365 ポータルへのサインイン...
Microsoft PowerPoint - Skype for business プラン1.pptx
 Office 365 Skype for business プラン 1 目次 1. Presence/IM...3 1.1 連絡先の管理...3 1.1.1 連絡先の検索...3 1.1.2 連絡先リストへの連絡先の追加と削除...3 1.2プレゼンス IM チャットの利用方法...5 1.2.1 プレゼンスの設定...5 1.2.2 IMの送信...6 1.2.3 表や図の貼り付け...7 1.2.4
Office 365 Skype for business プラン 1 目次 1. Presence/IM...3 1.1 連絡先の管理...3 1.1.1 連絡先の検索...3 1.1.2 連絡先リストへの連絡先の追加と削除...3 1.2プレゼンス IM チャットの利用方法...5 1.2.1 プレゼンスの設定...5 1.2.2 IMの送信...6 1.2.3 表や図の貼り付け...7 1.2.4
Y!mobile 302HW 取扱説明書
 47 48 49 50 a e b f c d a b 51 c d e r f 52 53 ホーム画面について 本機の起動が完了すると ホーム画面が表示されます ホーム画面は さまざまな操作をはじめるための基本画面です 左右にスワイプ スライドして画面を切り替えることができます お買い上げ時は4枚のホーム画面があり 1 9枚の間で画面を追加 削除できます a b a a e i g f h h g
47 48 49 50 a e b f c d a b 51 c d e r f 52 53 ホーム画面について 本機の起動が完了すると ホーム画面が表示されます ホーム画面は さまざまな操作をはじめるための基本画面です 左右にスワイプ スライドして画面を切り替えることができます お買い上げ時は4枚のホーム画面があり 1 9枚の間で画面を追加 削除できます a b a a e i g f h h g
PowerPoint プレゼンテーション
 スマートフォン版 最終更新日 :2017 年 12 月 20 日 電子マニフェストサービス e-reverse.com Ver.5 e-picture( イーピクチャ ) 操作マニュアル Android アンドロイド P3 へ P22 へ ios アイフォーン 前提条件 排出事業者のオプション設定で e-picture を利用しないとなっている場合は e-picture はご利用できませんのでご注意ください
スマートフォン版 最終更新日 :2017 年 12 月 20 日 電子マニフェストサービス e-reverse.com Ver.5 e-picture( イーピクチャ ) 操作マニュアル Android アンドロイド P3 へ P22 へ ios アイフォーン 前提条件 排出事業者のオプション設定で e-picture を利用しないとなっている場合は e-picture はご利用できませんのでご注意ください
管理者向けのドライブ設定 このガイドの内容 1. ドライブの設定を調整する 2. パソコンにドライブをインストールする 必要なもの G Suite 管理者アカウント 30 分
 ドライブの紹介 Google ドライブを使用すると ファイルを クラウドに保存してチームのメンバーや外 部のパートナーと共有できると共に どこ からでもファイルにアクセスできます また ファイルを容易に検索でき あらゆる ドキュメントを安全に保管できます ドライブの利用に必要なのは ウェブブラ ウザまたはドライブがインストールされた 端末のみです 管理者向けのドライブ設定 このガイドの内容 1. ドライブの設定を調整する
ドライブの紹介 Google ドライブを使用すると ファイルを クラウドに保存してチームのメンバーや外 部のパートナーと共有できると共に どこ からでもファイルにアクセスできます また ファイルを容易に検索でき あらゆる ドキュメントを安全に保管できます ドライブの利用に必要なのは ウェブブラ ウザまたはドライブがインストールされた 端末のみです 管理者向けのドライブ設定 このガイドの内容 1. ドライブの設定を調整する
さかほぎラクホン 利用マニュアル お問い合わせ先 坂祝町役場総務課 本書の一部又は全部を許可なく複製することを禁じます 本書の内容は予告なく変更することがあります ラクホン は 株式会社システムアドバンスの登録商標です
 さかほぎラクホン 利用マニュアル お問い合わせ先 坂祝町役場総務課 0574-26-1111 本書の一部又は全部を許可なく複製することを禁じます 本書の内容は予告なく変更することがあります ラクホン は 株式会社システムアドバンスの登録商標です 目次 1. はじめに 2. さかほぎラクホンのインストール 起動 さかほぎラクホンのインストール アプリの起動 3. 基本画面のご紹介 4. お知らせ 5.
さかほぎラクホン 利用マニュアル お問い合わせ先 坂祝町役場総務課 0574-26-1111 本書の一部又は全部を許可なく複製することを禁じます 本書の内容は予告なく変更することがあります ラクホン は 株式会社システムアドバンスの登録商標です 目次 1. はじめに 2. さかほぎラクホンのインストール 起動 さかほぎラクホンのインストール アプリの起動 3. 基本画面のご紹介 4. お知らせ 5.
ファイルをアップロードする場合は BOX2 画面で + をタップし ギャ ラリーからアップロード ストレージからアップロード を選択します フォルダを作成する場合 フォルダの作成 をタップします フォルダ名を入力して > をクリックするとフォルダが作成されます ギャラリーからアップロード を選択した
 HOME-PORTAL2 モバイルアプリクイックガイド 利用者向け Ver1.3 HOME-PORTAL2 モバイルアプリでできること 1. HOME-PORTAL モバイルアプリとはご利用のスマートフォンで HOME-PORTAL を利用することができます スマートフォンにインストールされているブラウザで利用するよりもより便利に HOME-PORTAL をご活用いただけます ios AndroidOS
HOME-PORTAL2 モバイルアプリクイックガイド 利用者向け Ver1.3 HOME-PORTAL2 モバイルアプリでできること 1. HOME-PORTAL モバイルアプリとはご利用のスマートフォンで HOME-PORTAL を利用することができます スマートフォンにインストールされているブラウザで利用するよりもより便利に HOME-PORTAL をご活用いただけます ios AndroidOS
ファイルをアップロードする場合は BOX2 画面で + をタップし ギャ ラリーからアップロード ストレージからアップロード を選択します フォルダを作成する場合 フォルダの作成 をタップします フォルダ名を入力して > をクリックするとフォルダが作成されます ギャラリーからアップロード を選択した
 HOME-PORTAL2 モバイルアプリクイックガイド 利用者向け Ver1.4 HOME-PORTAL2 モバイルアプリでできること 1. HOME-PORTAL モバイルアプリとはご利用のスマートフォンで HOME-PORTAL を利用することができます スマートフォンにインストールされているブラウザで利用するよりもより便利に HOME-PORTAL をご活用いただけます ios AndroidOS
HOME-PORTAL2 モバイルアプリクイックガイド 利用者向け Ver1.4 HOME-PORTAL2 モバイルアプリでできること 1. HOME-PORTAL モバイルアプリとはご利用のスマートフォンで HOME-PORTAL を利用することができます スマートフォンにインストールされているブラウザで利用するよりもより便利に HOME-PORTAL をご活用いただけます ios AndroidOS
Windows 10 はマイクロソフト社の OS(Operating System: 基本ソフト ) です OS は パソコンの本体とプリンター キーボード マウスなどのハードウェアを仲介します また Word Excel などのアプリの制御や ファイルの作成 削除などを階層的に管理します を使うと
 Windows の基本操作 学内 PC(Windows 10) 画面構成 パソコンの電源を入れ パスワード入力後に現れる画面を デスクトップ といいます 画面構成と役割を確認しましょう 本学では 学内の PC を使用する場合 ユーザー認証のための 学生証 (IC カード ) および パスワード が必要です ❶ アイコンアプリやフォルダー ファイルなどを画像で表したもの ダブルクリックすることで起動できる
Windows の基本操作 学内 PC(Windows 10) 画面構成 パソコンの電源を入れ パスワード入力後に現れる画面を デスクトップ といいます 画面構成と役割を確認しましょう 本学では 学内の PC を使用する場合 ユーザー認証のための 学生証 (IC カード ) および パスワード が必要です ❶ アイコンアプリやフォルダー ファイルなどを画像で表したもの ダブルクリックすることで起動できる
目次 第一章インストールと製品登録 1.1 インストール & ライセンス認証 3 第二章製品活用 - Leawo itransfer 3.1 コンピュータのファイルを iphone に転送 iphone のファイルをコンピュータにバックアップ ファイルを itunes から
 はじめに この度は 弊社製品をご利用いただき誠にありがとうございました Leawo itransfer は ios デバイス itunes と PC の間でデータを簡単に転送できる便利な iphone データ移行ツールです アプリ 写真 音楽 連絡先 SMS 映画 テレビ番組 着信メロ 電子ブックやカメラロールなどの各種ファイルの転送に対応しています また iphone/ipad/ipod のデバイスから各種ファイルをコンピューターに転送してバックアップすることができます
はじめに この度は 弊社製品をご利用いただき誠にありがとうございました Leawo itransfer は ios デバイス itunes と PC の間でデータを簡単に転送できる便利な iphone データ移行ツールです アプリ 写真 音楽 連絡先 SMS 映画 テレビ番組 着信メロ 電子ブックやカメラロールなどの各種ファイルの転送に対応しています また iphone/ipad/ipod のデバイスから各種ファイルをコンピューターに転送してバックアップすることができます
黒板作成 連携ツールの概要 黒板作成 連携ツールは 事前に撮影する工事写真用の黒板を作成するツールです 本書では EX-TREND 武蔵の写真管理 黒板作成 連携ツール ios アプリ 現場 DE カメラ土木版 の連携について 説明します 写真管理 EX-TREND 武蔵の写真管理で作成した 工種分
 黒板作成 連携ツール ( 現場 DE カメラ土木版 ) 黒板作成 連携ツールの概要 写真管理で工種分類 豆図を出力 黒板データの作成 6 黒板データを現場 DE カメラ土木版へ転送 0 現場 DE カメラ土木版で黒板を使用して撮影 6 現場 DE カメラ土木版の写真を PC へ転送 6 7 写真の取り込み 7 黒板作成 連携ツールの概要 黒板作成 連携ツールは 事前に撮影する工事写真用の黒板を作成するツールです
黒板作成 連携ツール ( 現場 DE カメラ土木版 ) 黒板作成 連携ツールの概要 写真管理で工種分類 豆図を出力 黒板データの作成 6 黒板データを現場 DE カメラ土木版へ転送 0 現場 DE カメラ土木版で黒板を使用して撮影 6 現場 DE カメラ土木版の写真を PC へ転送 6 7 写真の取り込み 7 黒板作成 連携ツールの概要 黒板作成 連携ツールは 事前に撮影する工事写真用の黒板を作成するツールです
2 ログイン ( パソコン版画面 ) Web サイトのログイン画面が表示されます 通知メールに記載されている ID と仮パスワードを入力して ログイン ボタンをクリックしてください ID パスワードを連続して 5 回間違うと 当 I D はロックアウト ( 一時的に使用不可 ) されるので ご注意く
 作成 : 株式会社 TKC 作成日 : 平成 29 年 11 月 16 日 PX まいポータル給与明細等の Web 閲覧サイトの利用マニュアル 1. 利用準備 既に扶養控除等申告書の Web 入力サイトまたは給与明細等の Web 閲覧サイトをご利用の場合 利用準備 は不要です (1) テストメールの受信勤め先での Web サイトの利用開始準備の際 メールアドレスが正しいことを確認するため テストメールが送信されます
作成 : 株式会社 TKC 作成日 : 平成 29 年 11 月 16 日 PX まいポータル給与明細等の Web 閲覧サイトの利用マニュアル 1. 利用準備 既に扶養控除等申告書の Web 入力サイトまたは給与明細等の Web 閲覧サイトをご利用の場合 利用準備 は不要です (1) テストメールの受信勤め先での Web サイトの利用開始準備の際 メールアドレスが正しいことを確認するため テストメールが送信されます
スライド 1
 Smart-DC( 校正承認システム ) 校正承認システム (Smart-DC) 操作ガイド 目次 ページ 0. 校正承認のフロー 1. 校正承認画面アクセス方法 ~ 機能概要 (TOP 画面 ) 2. デザイン確認方法 1 ページ単位で確認 ~ 機能概要 ( 校正承認画面 ) 2 デザイン OK のとき 3 デザイン NG のとき 3. 確認内容の送信 4. その他の機能 1 コンタクトシート出力
Smart-DC( 校正承認システム ) 校正承認システム (Smart-DC) 操作ガイド 目次 ページ 0. 校正承認のフロー 1. 校正承認画面アクセス方法 ~ 機能概要 (TOP 画面 ) 2. デザイン確認方法 1 ページ単位で確認 ~ 機能概要 ( 校正承認画面 ) 2 デザイン OK のとき 3 デザイン NG のとき 3. 確認内容の送信 4. その他の機能 1 コンタクトシート出力
SOBA ミエルカ クラウドセミナーモード 配信者マニュアル 目次 はじめに 配信者のユーザー登録について ライブ配信の作成 ライブ配信への招待 ライブ配信への参加方法... 4 (1) ライブ配信を選んで参加する方法 ( 管理者 配信
 SOBA ミエルカ クラウドセミナーモード 配信者マニュアル 目次 はじめに... 2 1. 配信者のユーザー登録について... 2 2. ライブ配信の作成... 3 3. ライブ配信への招待... 4 4. ライブ配信への参加方法... 4 (1) ライブ配信を選んで参加する方法 ( 管理者 配信者 )... 5 (2) 招待状より参加する方法 ( 管理者 配信者 視聴者 )... 5 5. ライブ配信ルーム内の機能...
SOBA ミエルカ クラウドセミナーモード 配信者マニュアル 目次 はじめに... 2 1. 配信者のユーザー登録について... 2 2. ライブ配信の作成... 3 3. ライブ配信への招待... 4 4. ライブ配信への参加方法... 4 (1) ライブ配信を選んで参加する方法 ( 管理者 配信者 )... 5 (2) 招待状より参加する方法 ( 管理者 配信者 視聴者 )... 5 5. ライブ配信ルーム内の機能...
ARCHI Box iOS版 ヘルプ(お施主様向け)
 ARCHI Box( ビューア ) ヘルプ ログインするお施主様がログインする場合は お施主様はこちらから をタップして ARCHI Box または TREND Net の 契約 ID ログインID 仮パスワード を入力します ログインID 仮パスワード は ビルダー様から配信された アカウント情報 メールに記載されています ビルダー様がログインする場合は 担当者様はこちらから をタップして ARCHI
ARCHI Box( ビューア ) ヘルプ ログインするお施主様がログインする場合は お施主様はこちらから をタップして ARCHI Box または TREND Net の 契約 ID ログインID 仮パスワード を入力します ログインID 仮パスワード は ビルダー様から配信された アカウント情報 メールに記載されています ビルダー様がログインする場合は 担当者様はこちらから をタップして ARCHI
目次 1. プロフィール画像工房の概要 3 2. プロフィール画像の作成 9 3. プロフィール画像の登録 まとめ 29 レッスン内容 プロフィール画像工房 インターネット上に提供されているさまざまなサービス ( これ以降 サービス と記述します ) を利用するときには 利用するユーザー
 本テキストの作成環境は 次のとおりです Windows 7 Home Premium Microsoft Word 2013( テキスト内では Word と記述します ) Internet Explorer 11 画面の設定( 解像度 ) 1024 768 ピクセル テキスト内の解説で利用しているマイクロソフト社の Web メールサービス Outlook.com については 2014 年 6 月時点で提供している内容にもとづいています
本テキストの作成環境は 次のとおりです Windows 7 Home Premium Microsoft Word 2013( テキスト内では Word と記述します ) Internet Explorer 11 画面の設定( 解像度 ) 1024 768 ピクセル テキスト内の解説で利用しているマイクロソフト社の Web メールサービス Outlook.com については 2014 年 6 月時点で提供している内容にもとづいています
スライド 1
 Copyright 2004-2011NTT Communications Corporation Android 操作マニュアル Arcstar Conferencing Arcstar Web Conferencing (Web 会議 ) ~ ミーティングセンタ ~ NTT コミュニケーションズ株式会社ボイス & ビデオコミュニケーションサービス部 もくじ はじめに Android 端末での Meeting
Copyright 2004-2011NTT Communications Corporation Android 操作マニュアル Arcstar Conferencing Arcstar Web Conferencing (Web 会議 ) ~ ミーティングセンタ ~ NTT コミュニケーションズ株式会社ボイス & ビデオコミュニケーションサービス部 もくじ はじめに Android 端末での Meeting
RR1soft.book
 第 章 カメラとパソコンを接続する この章では カメラとパソコン間でファイルのやりとりを行うために USB ケーブルを使って接続する方法について説明します USB ケーブルを接続する 2 Windows 接続をはじめる前に以下のことを確認してください USB ドライバーが正しくインストールされている必要があります P.11 ソフトウェアのインストール お使いのパソコンに USB ポートが標準で装備され
第 章 カメラとパソコンを接続する この章では カメラとパソコン間でファイルのやりとりを行うために USB ケーブルを使って接続する方法について説明します USB ケーブルを接続する 2 Windows 接続をはじめる前に以下のことを確認してください USB ドライバーが正しくインストールされている必要があります P.11 ソフトウェアのインストール お使いのパソコンに USB ポートが標準で装備され
PowerPoint プレゼンテーション
 Page:1 らくらくバックアップ for PC(AOS BOX) マニュアル 2014.11.27 更新 目次 Page:2 1. 機能概要一覧 2. 導入編 2-1. 導入編 ~ インストールと初期設定 ~ 2-2. 導入編 ~ インストールと初期設定 ~ 2-3. 導入編 ~ インストールと初期設定 ~ 2-4. 導入編 ~ インストールと初期設定 ~ 2-5. 導入編 ~ 設定 1~ 2-6.
Page:1 らくらくバックアップ for PC(AOS BOX) マニュアル 2014.11.27 更新 目次 Page:2 1. 機能概要一覧 2. 導入編 2-1. 導入編 ~ インストールと初期設定 ~ 2-2. 導入編 ~ インストールと初期設定 ~ 2-3. 導入編 ~ インストールと初期設定 ~ 2-4. 導入編 ~ インストールと初期設定 ~ 2-5. 導入編 ~ 設定 1~ 2-6.
筑波大学知識情報 図書館学類 ipod touch 基本操作ガイド
 筑波大学知識情報 図書館学類 ipod touch 基本操作ガイド 1 ipod touch の接続 1. ipod touch を管理するコンピュータに itunes をダウンロードしてインストールします (http://www.itunes.com/jp/download) 2. 付属のケーブルを使って ipod touch をコンピュータの USB ポートに接続します 2 各部名称 & 基本操作
筑波大学知識情報 図書館学類 ipod touch 基本操作ガイド 1 ipod touch の接続 1. ipod touch を管理するコンピュータに itunes をダウンロードしてインストールします (http://www.itunes.com/jp/download) 2. 付属のケーブルを使って ipod touch をコンピュータの USB ポートに接続します 2 各部名称 & 基本操作
SHOFU SureFile for DentalX Manual
 日本語版 for 本ソフトの概要... 1 本ソフトの起動方法... 3 使用方法... 5 参考情報... 9 仕様... 12 For DentalX Ver.1.6 本ソフトの概要 本ソフトはデジタル口腔撮影装置 アイスペシャル C-Ⅱ および アイスペシャル C-Ⅲ 専用の画像振り分けソフトです 株式会社プラネット製 DentalX と連携し アイスペシャル C-Ⅱ C-Ⅲのテンキーを使って
日本語版 for 本ソフトの概要... 1 本ソフトの起動方法... 3 使用方法... 5 参考情報... 9 仕様... 12 For DentalX Ver.1.6 本ソフトの概要 本ソフトはデジタル口腔撮影装置 アイスペシャル C-Ⅱ および アイスペシャル C-Ⅲ 専用の画像振り分けソフトです 株式会社プラネット製 DentalX と連携し アイスペシャル C-Ⅱ C-Ⅲのテンキーを使って
初期設定とログイン方法 タブレット版 ipad または Android タブレットをご利用の方は 専用アプリを使って読書することができます 以下のリンクからアクセスするか アプリストアで BookLooper と検索してアプリをインストールしてください <ipad>
 操作マニュアル 初期設定とログイン方法 タブレット版 ipad または Android タブレットをご利用の方は 専用アプリを使って読書することができます 以下のリンクからアクセスするか アプリストアで BookLooper と検索してアプリをインストールしてください https://itunes.apple.com/jp/app/booklooper/id552284132
操作マニュアル 初期設定とログイン方法 タブレット版 ipad または Android タブレットをご利用の方は 専用アプリを使って読書することができます 以下のリンクからアクセスするか アプリストアで BookLooper と検索してアプリをインストールしてください https://itunes.apple.com/jp/app/booklooper/id552284132
PowerPoint プレゼンテーション
 クラウドバックアップサービス 2016 年 05 月 26 日 目次 1.AOSアプリユーザー IDとライセンスキーの登録... 2 2. 起動と新規登録... 4 3. アプリ画面説明... 6 ホーム画面... 6 ナビゲーションドロワー... 6 バックアップデータの選択... 7 データの復元... 8 バックアップ済みデータの削除... 11 設定... 13 4.Webブラウザでの確認...
クラウドバックアップサービス 2016 年 05 月 26 日 目次 1.AOSアプリユーザー IDとライセンスキーの登録... 2 2. 起動と新規登録... 4 3. アプリ画面説明... 6 ホーム画面... 6 ナビゲーションドロワー... 6 バックアップデータの選択... 7 データの復元... 8 バックアップ済みデータの削除... 11 設定... 13 4.Webブラウザでの確認...
1. インストール方法 STEP 1 ダウンロードしたファイルを任意の場所に解凍します Windows 標準の機能を用いて解凍する場合は ファイルを選択して 右クリックメニューから [ すべて展開 ] を選択し 表示されたメッセージに従って解凍します STEP 2 解凍されたフォルダにある Setu
![1. インストール方法 STEP 1 ダウンロードしたファイルを任意の場所に解凍します Windows 標準の機能を用いて解凍する場合は ファイルを選択して 右クリックメニューから [ すべて展開 ] を選択し 表示されたメッセージに従って解凍します STEP 2 解凍されたフォルダにある Setu 1. インストール方法 STEP 1 ダウンロードしたファイルを任意の場所に解凍します Windows 標準の機能を用いて解凍する場合は ファイルを選択して 右クリックメニューから [ すべて展開 ] を選択し 表示されたメッセージに従って解凍します STEP 2 解凍されたフォルダにある Setu](/thumbs/91/105444474.jpg) スマホで議事録 体験版 取扱説明書 本取扱説明書で記載している画像は Windows 10 ( 一部 :Windows 7) で取得したものです OS の種類によっては 異なる画面イメージになります - 1 - 1. インストール方法 STEP 1 ダウンロードしたファイルを任意の場所に解凍します Windows 標準の機能を用いて解凍する場合は ファイルを選択して 右クリックメニューから [ すべて展開
スマホで議事録 体験版 取扱説明書 本取扱説明書で記載している画像は Windows 10 ( 一部 :Windows 7) で取得したものです OS の種類によっては 異なる画面イメージになります - 1 - 1. インストール方法 STEP 1 ダウンロードしたファイルを任意の場所に解凍します Windows 標準の機能を用いて解凍する場合は ファイルを選択して 右クリックメニューから [ すべて展開
目次 2 トップ画面の説明 設定画面を開きます iphoneなどの連絡先 ( アドレス帳 ) をバックアップ 復元します アプリ内のデータを表示します USBメモリー内のデータを表示します Dropboxと連携し Dropboxのデータを表示します 各
 U3-IP シリーズ専用ファイル管理アプリヘルプ トップ画面の説明 2 データを保存する 3 USB メモリーに保存する 3 iphone などに保存する 6 クリップボードの内容を元にファイルを作成する 9 ファイル操作 11 フォルダーを作成する 11 メールで送信する 12 パスワードロックする 13 圧縮 (zip 形式 ) する 17 コピーする 21 移動する 22 削除する 23 名前を変更する
U3-IP シリーズ専用ファイル管理アプリヘルプ トップ画面の説明 2 データを保存する 3 USB メモリーに保存する 3 iphone などに保存する 6 クリップボードの内容を元にファイルを作成する 9 ファイル操作 11 フォルダーを作成する 11 メールで送信する 12 パスワードロックする 13 圧縮 (zip 形式 ) する 17 コピーする 21 移動する 22 削除する 23 名前を変更する
画面について メイン画面 メイン画面 Logitec EXtorage Link を起動すると メイン画面が表示されます メイン画面の構成は 次のとおりです 1 メニュー 2 端末から外部ストレージへ 3 外部ストレージから端末へ 4 端末 5 外部ストレージ 6 カメラ機能 スマホやタブレットで使
 画面について メイン画面...2 メニュー画面...4 設定画面...5 データを一括でバックアップ 復元する 端末から外部ストレージへバックアップする...6 外部ストレージから端末へ復元する... 10 ファイルを見る 写真を見る... 15 動画を再生する... 17 音楽を聞く... 19 すべてのファイルを見る... 21 データを個別で管理する ユーザーズガイド 写真 動画 音楽ファイルを移動またはコピーする...
画面について メイン画面...2 メニュー画面...4 設定画面...5 データを一括でバックアップ 復元する 端末から外部ストレージへバックアップする...6 外部ストレージから端末へ復元する... 10 ファイルを見る 写真を見る... 15 動画を再生する... 17 音楽を聞く... 19 すべてのファイルを見る... 21 データを個別で管理する ユーザーズガイド 写真 動画 音楽ファイルを移動またはコピーする...
