1/2
|
|
|
- あかり なぐも
- 5 years ago
- Views:
Transcription
1 札幌学院大学社会情報学部課題用テキスト (2) 1 札幌学院大学社会情報学部課題用テキスト HTML の基礎知識 (2) 1 画像の表示 HP に画像を表示させてみる まず HTML 文書と同じフォルダ内 に JPEG ファイル ( 拡張子.jpg ) を 1 個準備する ( 画像の作り方 サイズの調べ方はこのプリントの最後を参照 ) この画像を読みこんで表示するためのタグは以下の通りである 画像ファイル名と 幅 (width) と高さ (height) を指定している ( 幅と高さを指定しなくても表示は可能である ) <html> </html> <head> <title> 画像の貼り付け </title> </head> <body> </body> <h3> JPEG 画像を貼り付ける </h3> <p> この画像は科目担当である </p> <p> <img src="kao1.jpg" width="155" height="192"> </p> ここで使われているのは <img> タグで 指定されている内容は次の通りである
2 札幌学院大学社会情報学部課題用テキスト (2) 2 表示結果は以下の通りである ( 画像が表示されない場合には このプリント最後の説明を参照 ) 参考 : 画像が表示されない場合に確認すること <img> タグを用いたときに画像が表示されなかった場合 確認すべきことがいくつかある 1 画像のファイルが html 文書と同じフォルダ内にあるかどうか画像を作っても その保存場所が html 文書と異なるフォルダである場合には画像は表示されません これは 指定された場所に画像が存在しない ことを意味します 2 拡張子が異なる単純な例は html 文書では拡張子を.jpg としているのに 画像ファイルの拡張子が.bmp になっている場合です それ以外では 拡張子の大文字と小文字が区別される場合です html 文書中では.jpg となっていて ファイル自体の拡張子が.JPG となっている場合があります この場合は html 文書の拡張子を大文字に変えてみます
3 札幌学院大学社会情報学部課題用テキスト (2) 3 ******************************************************************** 2 文書要素の参照 2-1 項目を選んで説明文を表示する リストで列挙した項目をクリックすると その詳細を見ることが出来るようにしてみよう 前回使用したリスト要素と アンカー要素 を組み合わせて使う まず HTML 文書の中で 対になっているタグを確認しておこう すでに述べたように タグの対応付けが正しければ タグを置く位置は任意である ( 説明のため 下図では意図的にタグの位置を複数通りに変えている ) <html> <head> <title> 文書要素を参照する </title> </head> <body> <h3> 担当科目一覧 </h3> <ul> <li> <a href="#header1"> 情報デザイン基礎論 (2 年次選択 ) </a> </li> </ul> <li> <a href="#header2" > 応用コンピュータグラフィックス論 (3 年次選 )</a> </li> <li><a href="#header3"> 専門ゼミナール Ⅰ Ⅱ Ⅲ(3 年次必修 )</a></li> <li><a href="#header4"> 専門ゼミナール Ⅳ(4 年次必修 )</a></li> <li><a href="#header5"> 卒業論文 (4 年次選択 )</a></li> <h3 id="header1"> 情報デザイン基礎論内容 </h3> <p> 情報の受け手を意識し情報発信を行なうための Web ページの作り方を習得します </p> <h3 id="header2"> 応用コンピュータグラフィックス論 </h3> <p> アプリケーションソフトを使った3DCG(3 次元コンピュータグラフィックス ) 制作の講義と <br /> 実習を行ないます </p> <h3 id="header3" > 専門ゼミナールⅠ Ⅱ Ⅲ</h3> <p>cg( コンピュータグラフィックス ) のモデリングや作図方法などに関する基礎知識 CG<br />
4 札幌学院大学社会情報学部課題用テキスト (2) 4 制作やホームページ作りの基礎を学び コンピュータ上で作品を作ることを経験します </p> <h3 id="header4" > 専門ゼミナールⅣ</h3> <p>3 年次の専門ゼミナールで取り組んだ自由課題の自己評価と改善 プレゼンテーション <br /> を行ないます </p> <h3 id="header5" > 卒業論文 </h3> <p> 学んだ基礎知識を応用し その成果を公表するまでの ( 試行錯誤を含む ) 一連の過程 <br /> を経験します </p> </html> </body> header1 header2 header3 はそれぞれ 見出しを識別する ための記号であると考えるとよい この記号は ID 名 と呼ばれる 要素にID 名を付ける場合には < 要素名 id= ID 名 > テキストまたは要素 </ 要素名 > とする どの要素から参照するかを表すために アンカー と呼ばれるタグを使う アンカーは次のように指定する <a href= 参照先のID 名 > テキストまたは要素 </a> 上記の例では アンカーとID 名が下図のように対応付けられている. ブラウザ表示は以下のようになる 見出しの位置が移動することを確認しやすくするために ブラウザの画面を小さくしておこう 以下の図では 卒業論文 (4 年次選択 ) の説明がウィンドウの外にあり 表示されていない
5 札幌学院大学社会情報学部課題用テキスト (2) 5 クリックして選択した結果は次のようになる ウィンドウがスクロールされて 説明が表示されていることがわかる **************************************** 2-2 ページの最後からページのトップ ( 見出し ) に戻る
6 札幌学院大学社会情報学部課題用テキスト (2) 6 考え方は前述の例と同じである ここでは 担当科目一覧 という見出し要素の位置までもどることにする アンカー要素には TOP と文字を入れる HTML 文書は次のようにすればよい 変更部分は下線で示してある ( 関連部分のみ表示 それ以外は省略している ) <html> <head> <title> 文書要素を参照する </title> </head> <body> <h3 id="header6"> 担当科目一覧 </h3> <ul> <li> <a href="#header1"> 情報デザイン基礎論 (2 年次選択 ) </a> </li> <li> <a href="#header2"> 応用コンピュータグラフィックス論 (3 年次選択 )</a> </li> ( 途中省略 ) <h3 id="header5"> 卒業論文 </h3> <p> 学んだ基礎知識を応用し その成果を公表するまでの ( 試行錯誤を含む ) 一連の過程 <br /> を経験します </p>
7 札幌学院大学社会情報学部課題用テキスト (2) 7 <a href="#header6">top</a> </body> </html> **************************************** 2-3 ページの最後からページのトップ ( 画像 ) に戻る この場合は参照先を 見出しではなく画像に変更すればよい <html>
8 札幌学院大学社会情報学部課題用テキスト (2) 8 <head> <title> 文書要素を参照する </title> </head> <body> <p><img id="header6" src="kao.jpg" width="155" height="192"> </p> <h3> 担当科目一覧 </h3> <ul> <li> <a href="#header1"> 情報デザイン基礎論 (2 年次選択 ) </a> </li> ( 途中省略 ) <h3 id="header5"> 卒業論文 </h3> <p> 学んだ基礎知識を応用し その成果を公表するまでの ( 試行錯誤を含む ) 一連の過程 <br /> を経験します </p> </html> </body> <a href="#header6">top</a> **************************************** 練習問題 2: 項目を選んで画像を表示する リストで列挙した項目をクリックすると その画像を見ることが出来るようにしてみよう 画像がウィンドウの外にあれば ウィンドウをスクロールして画像を表示できるようにする 注 ) 参照方法は前述 (2-3) を参考にする
9 札幌学院大学社会情報学部課題用テキスト (2) 9 **************************************** 参考 1) Windows アクセサリの ペイント を用いて画面コピーを編集する方法 Windows メニューから アクセサリ ペイント を選択する
10 札幌学院大学社会情報学部課題用テキスト (2) 10 PrintScreen キーを押して画面コピーを取る このキーを押した時点では 画面上の画像の情報がコンピュータ内に記録されるだけなので 画面に変化は現れない ( このキーはキーボード配列の右上にある 機種によってキーの印字が PrintScreen PrtSc など異なっているので注意 ) ペイントソフトのメニューで 編集 貼り付け を選択する この結果 下図のように そのときの画面コピーが貼り付けられる ( このとき キャンバスより大きな絵を貼り付けようとしています キャンバスを大きくしますか というメッセージが表示されたら はい を選択する ) 次に 貼り付けた画像の一部だけを切り取りとり 画像として保存する ペイントソフトの 選択 メニューを選んで 切り取りたい部分選択する ( 選択された部分は点線で表示される )
11 札幌学院大学社会情報学部課題用テキスト (2) 11 編集 切り取り を選択する この結果 切り取られた部分が白くなる
12 札幌学院大学社会情報学部課題用テキスト (2) 12 切り取った部分だけを画像として残して保存したいので 不要な部分を削除する ここで 編集 全て選択 を選択し 削除キー ( キーボード右上にある 機種によって印字は Delete Del など異なる ) キーを押すと ペイントソフトの画面が真っ白な状態になる ここで 編集 貼付け を選択すると 切り取って保存されていたアイコンが貼り付けられて表示される ペイントソフトの画面で 白く表示されている部分も画像の一部 であるので 必要な部分だけを残す スクロールバーを右下隅に寄せ 角に表示される をクリック & ドラッグして画面の内側に移動させる ( クリック & ドラッグ前に 選択 以外のメニューをクリックしておく )
13 札幌学院大学社会情報学部課題用テキスト (2) 13 白い部分がなくなるまで を移動させる これで 画像の不要な部分はなくなった 次に 変形 キャンバスの色とサイズ を選択する ここで 画像の幅と高さを確認することができる ピクセルとは画面上の画素のことである
14 札幌学院大学社会情報学部課題用テキスト (2) 14 最後にこの画像を保存する ファイル 名前をつけて保存 を選択する ファイル名を アイコン として保存する ファイルの種類はビットマップ ( 拡張子は bmp) とする 次に同じ画像を JPEG( ジェイペグと読む ) で保存してみよう それぞれ 異なるアイコンで表示される JPEG 画像を右クリックし プロパティ を選択すると 次のように表示される ここで サイズ で記された数値がファイルサイズである この例では 1.66KB である
15 札幌学院大学社会情報学部課題用テキスト (2) 15 同様にして BMP 画像のサイズを調べてみる この例では 14.6KB である 同じ画像でも JPEG の方が少ない容量で保存されていることがわかる (JPEG では画像が圧縮されている ) ****************************************
1/2
 札 幌 学 院 大 学 社 会 情 報 学 部 AO 入 試 課 題 用 テキスト (2) 1 札 幌 学 院 大 学 社 会 情 報 学 部 AO 入 試 課 題 用 テキスト HTMLの 基 礎 知 識 (2) 1 画 像 の 表 示 HPに 画 像 を 表 示 させてみる まず HTML 文 書 と 同 じフォルダ 内 にJPEGファイル( 拡 張 子.jpg )を1 個 準 備 する ( 画
札 幌 学 院 大 学 社 会 情 報 学 部 AO 入 試 課 題 用 テキスト (2) 1 札 幌 学 院 大 学 社 会 情 報 学 部 AO 入 試 課 題 用 テキスト HTMLの 基 礎 知 識 (2) 1 画 像 の 表 示 HPに 画 像 を 表 示 させてみる まず HTML 文 書 と 同 じフォルダ 内 にJPEGファイル( 拡 張 子.jpg )を1 個 準 備 する ( 画
1/2
 札幌学院大学社会情報学部 AO 入試課題用テキスト (4) 1 札幌学院大学社会情報学部 AO 入試課題用テキスト HTML の基礎知識 (4) 1 スタイル指定 1-1 段落を罫線 ( ボーダー ) で囲む 前回はスタイル指定を行なって段落に色をつけた 今度は罫線で囲んで見よう これまでと同様に 開始タグの中に罫線の指定を行なえばよい HTML 文書は次の通りである 下線部が罫線を引くためのスタイル指定である
札幌学院大学社会情報学部 AO 入試課題用テキスト (4) 1 札幌学院大学社会情報学部 AO 入試課題用テキスト HTML の基礎知識 (4) 1 スタイル指定 1-1 段落を罫線 ( ボーダー ) で囲む 前回はスタイル指定を行なって段落に色をつけた 今度は罫線で囲んで見よう これまでと同様に 開始タグの中に罫線の指定を行なえばよい HTML 文書は次の通りである 下線部が罫線を引くためのスタイル指定である
1/2
 札幌学院大学社会情報学部 AO 入試課題用テキスト (3) 1 札幌学院大学社会情報学部 AO 入試課題用テキスト HTML の基礎知識 (3) 1. スタイル指定 フォントの大きさや種類 行間 ページ上のレイアウトなどを文書の スタイル と呼び このスタイルを指定するためのデータを スタイルシート と呼ぶ 以下では CSS(Cascading Style Sheets) と呼ばれるスタイルシート言語を使用する
札幌学院大学社会情報学部 AO 入試課題用テキスト (3) 1 札幌学院大学社会情報学部 AO 入試課題用テキスト HTML の基礎知識 (3) 1. スタイル指定 フォントの大きさや種類 行間 ページ上のレイアウトなどを文書の スタイル と呼び このスタイルを指定するためのデータを スタイルシート と呼ぶ 以下では CSS(Cascading Style Sheets) と呼ばれるスタイルシート言語を使用する
このうち ツールバーが表示されていないときは メニューバーから [ 表示 (V)] [ ツールバー (T)] の [ 標準のボタン (S)] [ アドレスバー (A)] と [ ツールバーを固定する (B)] をクリックしてチェックを付けておくとよい また ツールバーはユーザ ( 利用者 ) が変更
![このうち ツールバーが表示されていないときは メニューバーから [ 表示 (V)] [ ツールバー (T)] の [ 標準のボタン (S)] [ アドレスバー (A)] と [ ツールバーを固定する (B)] をクリックしてチェックを付けておくとよい また ツールバーはユーザ ( 利用者 ) が変更 このうち ツールバーが表示されていないときは メニューバーから [ 表示 (V)] [ ツールバー (T)] の [ 標準のボタン (S)] [ アドレスバー (A)] と [ ツールバーを固定する (B)] をクリックしてチェックを付けておくとよい また ツールバーはユーザ ( 利用者 ) が変更](/thumbs/93/112077293.jpg) ファイル操作 アプリケーションソフトウェアなどで作成したデータはディスクにファイルとして保存される そのファイルに関してコピーや削除などの基本的な操作について実習する また ファイルを整理するためのフォルダの作成などの実習をする (A) ファイル名 ファイル名はデータなどのファイルをディスクに保存しておくときに付ける名前である データファイルはどんどん増えていくので 何のデータであるのかわかりやすいファイル名を付けるようにする
ファイル操作 アプリケーションソフトウェアなどで作成したデータはディスクにファイルとして保存される そのファイルに関してコピーや削除などの基本的な操作について実習する また ファイルを整理するためのフォルダの作成などの実習をする (A) ファイル名 ファイル名はデータなどのファイルをディスクに保存しておくときに付ける名前である データファイルはどんどん増えていくので 何のデータであるのかわかりやすいファイル名を付けるようにする
はじめに 本資料は ( 一財 ) 建設業技術者センターの 監理技術者資格者証インターネット申込みサイト から提出していただく資格者証用写真の画像ファイル ( カラー JPEG 形式 ) を Windows7 にインストールされている画像編集ソフトウェア Microsoft ペイントR を使用して 画
 マイクロソフトの画像編集ソフト ペイント を使用した 資格者証用写真の画像の編集例 平成 27 年 3 月 31 日版 一般財団法人建設業技術者センター はじめに 本資料は ( 一財 ) 建設業技術者センターの 監理技術者資格者証インターネット申込みサイト から提出していただく資格者証用写真の画像ファイル ( カラー JPEG 形式 ) を Windows7 にインストールされている画像編集ソフトウェア
マイクロソフトの画像編集ソフト ペイント を使用した 資格者証用写真の画像の編集例 平成 27 年 3 月 31 日版 一般財団法人建設業技術者センター はじめに 本資料は ( 一財 ) 建設業技術者センターの 監理技術者資格者証インターネット申込みサイト から提出していただく資格者証用写真の画像ファイル ( カラー JPEG 形式 ) を Windows7 にインストールされている画像編集ソフトウェア
フレーム ページの作り方 那須シニアネット三宅節雄 今回は那須シニアネットのホームページと同様に 1バナーとホームページのタイトルなどを入れた top.html 2スライドショーなど構成するページの名前の一覧から各ページへリンクさせた menu.html 3 取り敢えず表紙を飾った main.htm
 フレーム ページの作り方 那須シニアネット三宅節雄 今回は那須シニアネットのホームページと同様に 1バナーとホームページのタイトルなどを入れた top.html 2スライドショーなど構成するページの名前の一覧から各ページへリンクさせた menu.html 3 取り敢えず表紙を飾った main.html という構成にします 2の一覧からリンクされたページは3の場所に表示されます 通常 1のタイトルを表示させるページはスクロールさせません
フレーム ページの作り方 那須シニアネット三宅節雄 今回は那須シニアネットのホームページと同様に 1バナーとホームページのタイトルなどを入れた top.html 2スライドショーなど構成するページの名前の一覧から各ページへリンクさせた menu.html 3 取り敢えず表紙を飾った main.html という構成にします 2の一覧からリンクされたページは3の場所に表示されます 通常 1のタイトルを表示させるページはスクロールさせません
数のディジタル化
 第 3 章コミュニケーションとネットワークを探索する 4 節コミュニケーションとネットワークの活用 4 節コミュニケーションとネットワークの活用 3 コミュニケーションツールの活用 第 3 章 4 節コミュニケーションとネットワークの活用 コミュニケーションツールの活用 本日の内容 第 3 章コミュニケーションとネットワークを探索する 4 節コミュニケーションとネットワークの活用 3. コミュニケーションツールの活用
第 3 章コミュニケーションとネットワークを探索する 4 節コミュニケーションとネットワークの活用 4 節コミュニケーションとネットワークの活用 3 コミュニケーションツールの活用 第 3 章 4 節コミュニケーションとネットワークの活用 コミュニケーションツールの活用 本日の内容 第 3 章コミュニケーションとネットワークを探索する 4 節コミュニケーションとネットワークの活用 3. コミュニケーションツールの活用
Wordの学習
 Windows10 の基本操作 第 1 章パソコンを学ぶこととは パソコンの動作概要 本体装置 平成 28 年 4 月 NPO 法人六樹会パソコンサロン 2 パソコンの構成 平成 28 年 4 月 NPO 法人六樹会パソコンサロン 3 パソコンの構成 平成 28 年 4 月 NPO 法人六樹会パソコンサロン 4 GUI とは テキスト =2 ページ GUI の要素 Window ( ウィンドウ )
Windows10 の基本操作 第 1 章パソコンを学ぶこととは パソコンの動作概要 本体装置 平成 28 年 4 月 NPO 法人六樹会パソコンサロン 2 パソコンの構成 平成 28 年 4 月 NPO 法人六樹会パソコンサロン 3 パソコンの構成 平成 28 年 4 月 NPO 法人六樹会パソコンサロン 4 GUI とは テキスト =2 ページ GUI の要素 Window ( ウィンドウ )
情報C 4月スクーリング プリント
 情報の科学スクーリングプリント (e-typing 結果推移報告 Web ページ作成 ) 1/6 情報の科学スクーリングプリント (e-typing 結果推移報告 Web ページ作成 ) スクーリング日 ( ) 生徒番号 ( ) 氏名 ( ) 学習 目標 1. HTML を使って Web ページを作成できる 2. e-typing 結果の推移をわかりやすく伝えることができる 3. 著作権や肖像権に配慮することができる
情報の科学スクーリングプリント (e-typing 結果推移報告 Web ページ作成 ) 1/6 情報の科学スクーリングプリント (e-typing 結果推移報告 Web ページ作成 ) スクーリング日 ( ) 生徒番号 ( ) 氏名 ( ) 学習 目標 1. HTML を使って Web ページを作成できる 2. e-typing 結果の推移をわかりやすく伝えることができる 3. 著作権や肖像権に配慮することができる
スライド 1
 操作マニュアル 1 ブログ作成 目次 はじめに ログイン方法 P2 コンテンツ一覧画面 P3 新しい記事を書く P4 本文入力エリアの説明 P5 画像をアップする P6.7 カテゴリ機能の説明 P8 リンクの貼り方 P9 動画の貼り方 P10 ブログの公開 P11 ブログの一覧画面 P12 2 フラッシュ フラッシュの編集 P13.14 3 その他 サイトの表示がおかしい P15 画像サイズについて
操作マニュアル 1 ブログ作成 目次 はじめに ログイン方法 P2 コンテンツ一覧画面 P3 新しい記事を書く P4 本文入力エリアの説明 P5 画像をアップする P6.7 カテゴリ機能の説明 P8 リンクの貼り方 P9 動画の貼り方 P10 ブログの公開 P11 ブログの一覧画面 P12 2 フラッシュ フラッシュの編集 P13.14 3 その他 サイトの表示がおかしい P15 画像サイズについて
情報C 4月スクーリング プリント
 情報の科学スクーリングプリント (e-typing 結果推移報告 Web ページ作成 ) 1/9 情報の科学スクーリングプリント (e-typing 結果推移報告 Web ページ作成 ) スクーリング日 ( ) 生徒番号 ( ) 氏名 ( ) 学習 目標 1. HTML を使って Web ページを作成できる 2. e-typing 結果の推移をわかりやすく伝えることができる 3. 著作権や肖像権に配慮することができる
情報の科学スクーリングプリント (e-typing 結果推移報告 Web ページ作成 ) 1/9 情報の科学スクーリングプリント (e-typing 結果推移報告 Web ページ作成 ) スクーリング日 ( ) 生徒番号 ( ) 氏名 ( ) 学習 目標 1. HTML を使って Web ページを作成できる 2. e-typing 結果の推移をわかりやすく伝えることができる 3. 著作権や肖像権に配慮することができる
2/10 ページ 対象画像の選択 エルスプローラなどで対象の ( 縮小する ) 画像が入っているフォルダーを開きます 例えば 次の通りです 例では 下のフォルダーから反転しているファイル ( つまり 2006_ JPG ) を縮小するものとします 以下の説明では 対象画像 と呼びます
 画像のサイズ変更 ( 特に縮小 ) 1/10 ページ 写真などの画像をホームページに表示するには その画像をファイルとしてサーバーに保管しておく必要があります しかし サーバーの記憶容量には限りがあることと デジカメ ( 携帯も含む ) の解像度が年々向上していることが理由で 写真をどんどんサーバーに入れることになると すぐに記憶容量を使い尽くすことが経験的にわかっています また ホームページに表示された写真を楽しむような用途では解像度をそれほど高くする必要がないことも経験的にわかっています
画像のサイズ変更 ( 特に縮小 ) 1/10 ページ 写真などの画像をホームページに表示するには その画像をファイルとしてサーバーに保管しておく必要があります しかし サーバーの記憶容量には限りがあることと デジカメ ( 携帯も含む ) の解像度が年々向上していることが理由で 写真をどんどんサーバーに入れることになると すぐに記憶容量を使い尽くすことが経験的にわかっています また ホームページに表示された写真を楽しむような用途では解像度をそれほど高くする必要がないことも経験的にわかっています
SILAND.JP テンプレート集
 SILAND.JP のテンプレートを使った操作マニュアルの作成方法について スタイルの設定を使った文書作成 第 1 版 作成者しら 作成日 2014 年 2 月 21 日 最終更新日 2014 年 2 月 21 日 1 / 15 ダウンロードはこちら http://siland.jp/ 目次 SILAND.JP のテンプレートを使った操作マニュアルの作成方法について... 1 目次... 2 テンプレートのダウンロードについて...
SILAND.JP のテンプレートを使った操作マニュアルの作成方法について スタイルの設定を使った文書作成 第 1 版 作成者しら 作成日 2014 年 2 月 21 日 最終更新日 2014 年 2 月 21 日 1 / 15 ダウンロードはこちら http://siland.jp/ 目次 SILAND.JP のテンプレートを使った操作マニュアルの作成方法について... 1 目次... 2 テンプレートのダウンロードについて...
スライド 1
 ホームページ講習 CMS: 管理 1. ログインと管理画面へ切り替え 2. ホームページのバックアップを取るには? 3. 祝日設定について 4. 行事カレンダーについて 5. 自分のパスワードを変更するには? 6. 活動記録 欄の作りを理解しよう 7. 新規のページを追加するには? 8. 日誌を別ページに移動させるには? 9. 新規の日誌を作成するには? 10. 新規の活動報告枠を配置するには? 11.(
ホームページ講習 CMS: 管理 1. ログインと管理画面へ切り替え 2. ホームページのバックアップを取るには? 3. 祝日設定について 4. 行事カレンダーについて 5. 自分のパスワードを変更するには? 6. 活動記録 欄の作りを理解しよう 7. 新規のページを追加するには? 8. 日誌を別ページに移動させるには? 9. 新規の日誌を作成するには? 10. 新規の活動報告枠を配置するには? 11.(
(3) 本文を書く 実際にページを開いたときに表示される本文を書いてみましょう から の間に書きます <html > <head > <title > 武のホームページ </title > </head > </html > (4) ページを保存する ここで一度ページを保存してみましょう テキストエ
 1. はじめの準備 (1) フォルダの作成 ホームページ作成の基礎 これから作るホームページのデータを ホームページ用 として保存 ( 保管 ) するフォルダを作成します ホームページで使う作成したファイル画像 写真 音楽などファイルは すべて同じフォルダに保存します デスクトップやマイドキュメントの中 ( 任意 ) で 右クリック 新規作成 (N) フォルダ (F) で新しいフォルダができます (
1. はじめの準備 (1) フォルダの作成 ホームページ作成の基礎 これから作るホームページのデータを ホームページ用 として保存 ( 保管 ) するフォルダを作成します ホームページで使う作成したファイル画像 写真 音楽などファイルは すべて同じフォルダに保存します デスクトップやマイドキュメントの中 ( 任意 ) で 右クリック 新規作成 (N) フォルダ (F) で新しいフォルダができます (
すると メインメニューと呼ばれる DC さくらのメインウィンドウ部が表示されます ( 下の画面がスクリーンシ ョットです ) メインメニューは ウィンドウ右上の ボタンを押すと閉じます リスト内のアイテムは ダウンロードのタスクを表します ダウンロード状況を把握できます メニュー項目やボタンの説明は
 DC さくらの画面構成 DC さくらが起動している間は デスクトップ右下のタスクトレイに DC さくらのアイコンが表示されます この DC さくらのアイコンを右クリックしてください ( 下の図はスクリーンショットです ) この青色のアイコンが DC さくらのアイコンです DCさくらのアイコンを右クリックすると 以下の図のような操作メニューが表示されます メニュー項目には 操作を行うための各コマンドが配置されております
DC さくらの画面構成 DC さくらが起動している間は デスクトップ右下のタスクトレイに DC さくらのアイコンが表示されます この DC さくらのアイコンを右クリックしてください ( 下の図はスクリーンショットです ) この青色のアイコンが DC さくらのアイコンです DCさくらのアイコンを右クリックすると 以下の図のような操作メニューが表示されます メニュー項目には 操作を行うための各コマンドが配置されております
第21章 表計算
 第 3 部 第 3 章 Web サイトの作成 3.3.1 WEB ページ作成ソフト Dreamweaver の基本操作 Web ページは HTML CSS という言語で作成されており これらは一般的なテキストエディタで作成できるのが特徴ですが その入 力 編集は時に煩雑なものです そこで それらの入力 編集作業など Web ページの作成を補助するソフトウェアである Dreamweaver の使い方について解説していきます
第 3 部 第 3 章 Web サイトの作成 3.3.1 WEB ページ作成ソフト Dreamweaver の基本操作 Web ページは HTML CSS という言語で作成されており これらは一般的なテキストエディタで作成できるのが特徴ですが その入 力 編集は時に煩雑なものです そこで それらの入力 編集作業など Web ページの作成を補助するソフトウェアである Dreamweaver の使い方について解説していきます
Web データ管理 HTML+CSS (6) (2 章 ) 2011/11/9( 水 ) 湘南工科大学講義資料 Web データ管理 (2011) 阿倍 1/21
 Web データ管理 HTML+CSS (6) (2 章 ) 2011/11/9( 水 ) 1/21 演習室の PC のハードディスクには演習で作成したデータは保管できません 各 PC の ネットワーク接続 ショートカットからメディア情報センターのサーバーにアクセスしてください (Z ドライブとして使用できます ) 演習名 使用するフォルダ 演習 1 Z: Web データ管理 20111109 演習
Web データ管理 HTML+CSS (6) (2 章 ) 2011/11/9( 水 ) 1/21 演習室の PC のハードディスクには演習で作成したデータは保管できません 各 PC の ネットワーク接続 ショートカットからメディア情報センターのサーバーにアクセスしてください (Z ドライブとして使用できます ) 演習名 使用するフォルダ 演習 1 Z: Web データ管理 20111109 演習
更新履歴 変更履歴 版数 リリース日 更新内容 第 1 版 2017/5/15 第 1 版発行 第 2 版 2017/7/13 更新履歴 変更内容を追加 (2ページ) 編集の前に を追加(8 ページ ) ブロックエディタ スマートモード エディタモード の説明を追加 (10~12 ページ ) ブロッ
 使い方ガイド 第 4 版 ログインする~サイト編集画面を開く... 3 テンプレートを選ぶ ~ 編集モードを選択する... 4 編集画面の見かた... 6 編集の前に... 8 テキストを変える... 9 ブロックの編集画面 ( スマートモード )... 10 ブロックの編集画面 ( エディタモード )... 11 スマートモードからエディタモードへ変更... 12 ブロックの複製 移動 削除など...
使い方ガイド 第 4 版 ログインする~サイト編集画面を開く... 3 テンプレートを選ぶ ~ 編集モードを選択する... 4 編集画面の見かた... 6 編集の前に... 8 テキストを変える... 9 ブロックの編集画面 ( スマートモード )... 10 ブロックの編集画面 ( エディタモード )... 11 スマートモードからエディタモードへ変更... 12 ブロックの複製 移動 削除など...
Illustrator の立ち上げ 画面下のアイコン をクリックする メニューから ファイル > 新規... 新規書類 ダイアログで 名前 欄に指定の数字を入力する 表紙右上の 桁の数字を入力してください 4 [OK] ボタンをクリックする メニュー Illustrator 起動画面 ツール アート
![Illustrator の立ち上げ 画面下のアイコン をクリックする メニューから ファイル > 新規... 新規書類 ダイアログで 名前 欄に指定の数字を入力する 表紙右上の 桁の数字を入力してください 4 [OK] ボタンをクリックする メニュー Illustrator 起動画面 ツール アート Illustrator の立ち上げ 画面下のアイコン をクリックする メニューから ファイル > 新規... 新規書類 ダイアログで 名前 欄に指定の数字を入力する 表紙右上の 桁の数字を入力してください 4 [OK] ボタンをクリックする メニュー Illustrator 起動画面 ツール アート](/thumbs/93/114087729.jpg) 高校 大学連携情報実習 Adobe Illustrator でキャラクタを描こう ~ イラストによる 集合写真 の作成 ~ 奈良県立奈良朱雀高等学校情報ビジネス科 平成 0 年 月 8 日 ( 金 ) 0 Illustrator の立ち上げ 画面下のアイコン をクリックする メニューから ファイル > 新規... 新規書類 ダイアログで 名前 欄に指定の数字を入力する 表紙右上の 桁の数字を入力してください
高校 大学連携情報実習 Adobe Illustrator でキャラクタを描こう ~ イラストによる 集合写真 の作成 ~ 奈良県立奈良朱雀高等学校情報ビジネス科 平成 0 年 月 8 日 ( 金 ) 0 Illustrator の立ち上げ 画面下のアイコン をクリックする メニューから ファイル > 新規... 新規書類 ダイアログで 名前 欄に指定の数字を入力する 表紙右上の 桁の数字を入力してください
学校 CMS 活用マニュアル 作成編 2 contents 1. 日誌の作成 ( 応援メッセージ 学校生活 給食 生徒会 部活動 ) 1 2. トップページへの記事の移動 3 3. 時間割 月行事 給食献立 部活動計画 4 1 PDF ファイル のアップロード 2 画像ファイル のアップロード 4.
 学校 CMS 活用マニュアル 作成編 2 contents 1. 日誌の作成 ( 応援メッセージ 学校生活 給食 生徒会 部活動 ) 1 2. トップページへの記事の移動 3 3. 時間割 月行事 給食献立 部活動計画 4 1 PDF ファイル のアップロード 2 画像ファイル のアップロード 4. 応援メッセージ 7 5. スクロール掲示板の変更 9 6. 画像へのリンクの追加 11 1. 日誌の作成
学校 CMS 活用マニュアル 作成編 2 contents 1. 日誌の作成 ( 応援メッセージ 学校生活 給食 生徒会 部活動 ) 1 2. トップページへの記事の移動 3 3. 時間割 月行事 給食献立 部活動計画 4 1 PDF ファイル のアップロード 2 画像ファイル のアップロード 4. 応援メッセージ 7 5. スクロール掲示板の変更 9 6. 画像へのリンクの追加 11 1. 日誌の作成
目次 1. プロフィール画像工房の概要 3 2. プロフィール画像の作成 9 3. プロフィール画像の登録 まとめ 29 レッスン内容 プロフィール画像工房 インターネット上に提供されているさまざまなサービス ( これ以降 サービス と記述します ) を利用するときには 利用するユーザー
 本テキストの作成環境は 次のとおりです Windows 7 Home Premium Microsoft Word 2013( テキスト内では Word と記述します ) Internet Explorer 11 画面の設定( 解像度 ) 1024 768 ピクセル テキスト内の解説で利用しているマイクロソフト社の Web メールサービス Outlook.com については 2014 年 6 月時点で提供している内容にもとづいています
本テキストの作成環境は 次のとおりです Windows 7 Home Premium Microsoft Word 2013( テキスト内では Word と記述します ) Internet Explorer 11 画面の設定( 解像度 ) 1024 768 ピクセル テキスト内の解説で利用しているマイクロソフト社の Web メールサービス Outlook.com については 2014 年 6 月時点で提供している内容にもとづいています
情報処理
 情報処理 第 14 回 今日の内容 練習用ファイルのダウンロード効率の良い操作 コンテキストメニュー ショートカットキー Alt キーを使ったリボン操作 主なショートカットキー 今日の内容 アプリケーション間のコピーと貼り付け ホームページ上の文章 Word 等 ホームページ上の画像 Word 等 Excelの表 Word 等 Excelの表をWordに埋め込み Wordの表 Excel ExcelのグラフをWordに埋め込み
情報処理 第 14 回 今日の内容 練習用ファイルのダウンロード効率の良い操作 コンテキストメニュー ショートカットキー Alt キーを使ったリボン操作 主なショートカットキー 今日の内容 アプリケーション間のコピーと貼り付け ホームページ上の文章 Word 等 ホームページ上の画像 Word 等 Excelの表 Word 等 Excelの表をWordに埋め込み Wordの表 Excel ExcelのグラフをWordに埋め込み
2. 画像ファイルの編集 ( フォトレタッチ ) 2-1 フォトレタッチとはフォトレタッチとは 写真を修整する ことである 最近では デジタルカメラが普及したので誰でも簡単に写真をコンピュータに取り込むことができるようになった しかし 撮影したままの写真は Web に掲載するにはサイズが大きすぎるこ
 画像ファイルの形式と操作 1. 画像ファイルの形式 コンピュータにおける画像の表現方法として最も基本的なのは 画像を色の付いた 点の集合として表現する方法である これは デジタルカメラで写真を撮る方法と同 じで 単位面積あたりの画素数 ( 点の数 : ピクセル ) と 各画素を表現する色の数に よって画質が決まるものである この画像ファイルの形式はビットマップと呼ばれる ビットマップは 構造が簡単であるために処理方法も簡単であるという利点がある
画像ファイルの形式と操作 1. 画像ファイルの形式 コンピュータにおける画像の表現方法として最も基本的なのは 画像を色の付いた 点の集合として表現する方法である これは デジタルカメラで写真を撮る方法と同 じで 単位面積あたりの画素数 ( 点の数 : ピクセル ) と 各画素を表現する色の数に よって画質が決まるものである この画像ファイルの形式はビットマップと呼ばれる ビットマップは 構造が簡単であるために処理方法も簡単であるという利点がある
2 ソフトを使っての年賀状作成準備前もって コンピュータ ( PC ) ライブラリ ピクチャ ( マイピクチャ をクリックして空白のところで右クリック 新規作成 フォルダ クリック 新しいフォルダ を右クリック 名前の変更 をクリック 平成 28 年年賀状作成素材 と入力する (1) Photo F
 平成 28 年年賀状作成 1 もっとも簡単な年賀状作成ワードを立ち上げる 差し込み文書 はがき印刷 文面の作成 をクリックして 完了 クリック (Word2007 は 差し込み文書 はがき印刷 文面の作成 をクリックして 完了 をクリック ワード 2003 は ツール はがきと差し込み印刷 はがき印刷 文面の作成 をクリックして 完了 クリック ) Word2010 2013 Word2010 2013
平成 28 年年賀状作成 1 もっとも簡単な年賀状作成ワードを立ち上げる 差し込み文書 はがき印刷 文面の作成 をクリックして 完了 クリック (Word2007 は 差し込み文書 はがき印刷 文面の作成 をクリックして 完了 をクリック ワード 2003 は ツール はがきと差し込み印刷 はがき印刷 文面の作成 をクリックして 完了 クリック ) Word2010 2013 Word2010 2013
PE4 Training Text 2
 Corel Painter Essentials 4 基本操作をマスターしよう Corel Painter Essentials 4 を起動 Corel Painter Essentials 4 の起動デスクトップの Corel Painter Essentials 4 のアイコンをダブルクリックして起動します もし見つからなかった場合 スタート メニューの すべてのプラグラム より Corel Painter
Corel Painter Essentials 4 基本操作をマスターしよう Corel Painter Essentials 4 を起動 Corel Painter Essentials 4 の起動デスクトップの Corel Painter Essentials 4 のアイコンをダブルクリックして起動します もし見つからなかった場合 スタート メニューの すべてのプラグラム より Corel Painter
ユーザーズマニュアル 神戸親和女子大学情報処理教育センター 年 4 月版
 ユーザーズマニュアル 神戸親和女子大学情報処理教育センター 1 2017 年 4 月版 Ⅰ. システムへのサインインとサインアウト コンピュータを使用するにあたり これから私がコンピュータを利用します ということをコンピュータに伝え 正当な利用者が利用しているかどうかをチェックさせる ( 認証という ) 作業をサインイン ( ログオン ) といいます 通常は 利用開始時にユーザー ID( ユーザー名
ユーザーズマニュアル 神戸親和女子大学情報処理教育センター 1 2017 年 4 月版 Ⅰ. システムへのサインインとサインアウト コンピュータを使用するにあたり これから私がコンピュータを利用します ということをコンピュータに伝え 正当な利用者が利用しているかどうかをチェックさせる ( 認証という ) 作業をサインイン ( ログオン ) といいます 通常は 利用開始時にユーザー ID( ユーザー名
Taro-02_Web_html自習テキストⅡ.
 平成 18 年度 学校 Web ページ作成研修講座 HTML の基礎 Ⅱ ~ メモ帳で Web ページを作ろう!!~ 今回の勉強内容 背景画像の挿入 / 画像の挿入 / BGM の設定 / メールリンクの設定 岩手県立総合教育センター 情報教育室 目 次 1 復習 1 2 背景画像の挿入 2 3 画像の挿入 4 4 BGM の挿入 5 5 メールリンクの設定 6 作業フォルダの準備 作成したファイルを保存するフォルダとして
平成 18 年度 学校 Web ページ作成研修講座 HTML の基礎 Ⅱ ~ メモ帳で Web ページを作ろう!!~ 今回の勉強内容 背景画像の挿入 / 画像の挿入 / BGM の設定 / メールリンクの設定 岩手県立総合教育センター 情報教育室 目 次 1 復習 1 2 背景画像の挿入 2 3 画像の挿入 4 4 BGM の挿入 5 5 メールリンクの設定 6 作業フォルダの準備 作成したファイルを保存するフォルダとして
■新聞記事
 PowerPoint 基本操作 P.1 PowerPoint 基本操作 - 目次 - 1.PowerPointの起動... 2 2. スライドのサンプル... 3 3. スライドの作成... 4 4. 文字の入力... 5 5. 図の作成 ( クリップアート )... 6 6. グラフの作成... 6 7. 背景デザインと配色... 7 8. アニメーション効果... 8 9. スライドショーの実行...
PowerPoint 基本操作 P.1 PowerPoint 基本操作 - 目次 - 1.PowerPointの起動... 2 2. スライドのサンプル... 3 3. スライドの作成... 4 4. 文字の入力... 5 5. 図の作成 ( クリップアート )... 6 6. グラフの作成... 6 7. 背景デザインと配色... 7 8. アニメーション効果... 8 9. スライドショーの実行...
コンピュータの保存場所 デスクトップの PC を開けてみよう ダブルクリックすれば保存場所一覧が表示される ハードディスクドライブ : システム領域 リムーバブルドライブ : 取り外せる (DVDやUSBメモリ) ネットワークドライブ : 大学ではここをメインに使用 Q ドライブと R ドライブ Q
 第 2 回 (10/02) クリップボードの概念 コンピュータの保存場所 デスクトップの PC を開けてみよう ダブルクリックすれば保存場所一覧が表示される ハードディスクドライブ : システム領域 リムーバブルドライブ : 取り外せる (DVDやUSBメモリ) ネットワークドライブ : 大学ではここをメインに使用 Q ドライブと R ドライブ Qドライブ : 個人の保存場所 Rドライブ : 各授業の共有場所
第 2 回 (10/02) クリップボードの概念 コンピュータの保存場所 デスクトップの PC を開けてみよう ダブルクリックすれば保存場所一覧が表示される ハードディスクドライブ : システム領域 リムーバブルドライブ : 取り外せる (DVDやUSBメモリ) ネットワークドライブ : 大学ではここをメインに使用 Q ドライブと R ドライブ Qドライブ : 個人の保存場所 Rドライブ : 各授業の共有場所
目次 専用アプリケーションをインストールする 1 アカウントを設定する 5 Windows クライアントから利用できる機能の紹介 7 1ファイル フォルダのアップロードとダウンロード 8 2ファイル更新履歴の管理 10 3 操作履歴の確認 12 4アクセスチケットの生成 ( フォルダ / ファイルの
 ServersMan@Disk Windows 版専用アプリケーション操作マニュアル 目次 専用アプリケーションをインストールする 1 アカウントを設定する 5 Windows クライアントから利用できる機能の紹介 7 1ファイル フォルダのアップロードとダウンロード 8 2ファイル更新履歴の管理 10 3 操作履歴の確認 12 4アクセスチケットの生成 ( フォルダ / ファイルの公開 ) 13
ServersMan@Disk Windows 版専用アプリケーション操作マニュアル 目次 専用アプリケーションをインストールする 1 アカウントを設定する 5 Windows クライアントから利用できる機能の紹介 7 1ファイル フォルダのアップロードとダウンロード 8 2ファイル更新履歴の管理 10 3 操作履歴の確認 12 4アクセスチケットの生成 ( フォルダ / ファイルの公開 ) 13
<4D F736F F D A957A A A8FEE95F18F88979D DEC90AC E646F63>
 情報処理 C (P.1) 情報処理 C (2011 年度 ) ホームページの作成 http://open.shonan.bunkyo.ac.jp/~ohtan/ テキストエディタ ( メモ帳 TeraPad など ) でHTMLファイルを作成する HTML(Hyper Text Markup Language ) ホームページを記述するための言語のこと テキストエディタの起動 (TeraPad の場合
情報処理 C (P.1) 情報処理 C (2011 年度 ) ホームページの作成 http://open.shonan.bunkyo.ac.jp/~ohtan/ テキストエディタ ( メモ帳 TeraPad など ) でHTMLファイルを作成する HTML(Hyper Text Markup Language ) ホームページを記述するための言語のこと テキストエディタの起動 (TeraPad の場合
Web プログラミング 1 HTML+CSS (6) (2 章 ) 2013/5/29( 水 ) 演習室の PC のハードディスクには演習で作成したデータは保管できません 各 PC の ネットワーク接続 ショートカットからメディア情報センターのサーバーにアクセスしてください (Z ドライブとして使用
 Web プログラミング 1 HTML+CSS (6) (2 章 ) 2013/5/29( 水 ) 演習室の PC のハードディスクには演習で作成したデータは保管できません 各 PC の ネットワーク接続 ショートカットからメディア情報センターのサーバーにアクセスしてください (Z ドライブとして使用できます ) 演習名 使用するフォルダ 演習 1 Z: Web プログラミング 1 20130529
Web プログラミング 1 HTML+CSS (6) (2 章 ) 2013/5/29( 水 ) 演習室の PC のハードディスクには演習で作成したデータは保管できません 各 PC の ネットワーク接続 ショートカットからメディア情報センターのサーバーにアクセスしてください (Z ドライブとして使用できます ) 演習名 使用するフォルダ 演習 1 Z: Web プログラミング 1 20130529
JavaScript カスタマイズ入門 kintone university アプリデザイナープラス JavaScript カスタマイズ入門編演習問題回答 演習問題 第 2 章サンプルで試そう 1 cybozu.com developer network の サンプルで試そう ( 以下 サンプル と
 JavaScript カスタマイズ入門 kintone university アプリデザイナープラス JavaScript カスタマイズ入門編演習問題回答 演習問題 第 2 章サンプルで試そう 1 cybozu.com developer network の サンプルで試そう ( 以下 サンプル と略 ) にある ガントチャートプラグイン を 下記の手順で利用してみましょう ガントチャートプラグイン
JavaScript カスタマイズ入門 kintone university アプリデザイナープラス JavaScript カスタマイズ入門編演習問題回答 演習問題 第 2 章サンプルで試そう 1 cybozu.com developer network の サンプルで試そう ( 以下 サンプル と略 ) にある ガントチャートプラグイン を 下記の手順で利用してみましょう ガントチャートプラグイン
Img_win.book
 この章では 画像の編集と編集した画像の保存や印刷の方法について説明します ビューアー画面について サムネイル一覧の画像ファイルのサムネイルをダブルクリックするとビューアー画面が表示されます ビューアー画面では 画像の補正や画素数の変更 トリミングのほか ファイルの保存 印刷をすることができます また倍率を指定して画像を拡大 縮小表示できます ビューアー画面 1 2 第 章 3 1 メニューバーメニューを表示します
この章では 画像の編集と編集した画像の保存や印刷の方法について説明します ビューアー画面について サムネイル一覧の画像ファイルのサムネイルをダブルクリックするとビューアー画面が表示されます ビューアー画面では 画像の補正や画素数の変更 トリミングのほか ファイルの保存 印刷をすることができます また倍率を指定して画像を拡大 縮小表示できます ビューアー画面 1 2 第 章 3 1 メニューバーメニューを表示します
_責)Wordトレ1_斉木
 . Word の起動 第章. Word の基礎知識 Word の起動 Word の起動は次のように行います 他のアプリケーションソフトのように いくつかの 起動方法があります スタートメニューからの起動 スタートメニューから起動する方法は次の通りです [ スタート ] メニューの [ すべてのプログラム ] から [Microsoft-Office] の [Microsoft-Word] を選択します
. Word の起動 第章. Word の基礎知識 Word の起動 Word の起動は次のように行います 他のアプリケーションソフトのように いくつかの 起動方法があります スタートメニューからの起動 スタートメニューから起動する方法は次の通りです [ スタート ] メニューの [ すべてのプログラム ] から [Microsoft-Office] の [Microsoft-Word] を選択します
Windows8.1基礎 ファイル管理
 OA ベーシック Windows8.1 基礎ファイル管理 1 / 8 Windows8.1 基礎ファイル管理 ファイル管理前編 ファイルとフォルダーの概要 ファイル Excel や Word などのアプリで作成したデータを ファイル といいます ファイルは 作成元のアプリの種類により Word では 文書 Excel では ブック PowerPoint では プレゼンテーション と呼ばれています ファイルの種類はアイコンのデザインで確認できます
OA ベーシック Windows8.1 基礎ファイル管理 1 / 8 Windows8.1 基礎ファイル管理 ファイル管理前編 ファイルとフォルダーの概要 ファイル Excel や Word などのアプリで作成したデータを ファイル といいます ファイルは 作成元のアプリの種類により Word では 文書 Excel では ブック PowerPoint では プレゼンテーション と呼ばれています ファイルの種類はアイコンのデザインで確認できます
ホームページ・ビルダー16
 Part 2 テンプレートからページを作る (3) Part 2-3 テンプレートを使ってページを作ろう テンプレートを利用してホームページを作りましょう テンプレートを利用すると 文字や画像を差し替えるだけで魅力的で華やかなページを作ることができます 特にフル CSS テンプレートを利用して作ったページは ページのデザインやレイアウトをスタイルシートで管理しているため あとから簡単にデザインやレイアウトの変更ができます
Part 2 テンプレートからページを作る (3) Part 2-3 テンプレートを使ってページを作ろう テンプレートを利用してホームページを作りましょう テンプレートを利用すると 文字や画像を差し替えるだけで魅力的で華やかなページを作ることができます 特にフル CSS テンプレートを利用して作ったページは ページのデザインやレイアウトをスタイルシートで管理しているため あとから簡単にデザインやレイアウトの変更ができます
Microsoft Word - 操作マニュアル(PowerPoint2010).doc
 PowerPoint2010 基本操作 P.1 PowerPoint2010 基本操作 1.PowerPoint の起動... 2 2. スライドのサンプル... 3 3. スライドの作成... 4 4. 文字の入力とテキストボックス... 5 5. 図の作成と書式設定... 5 6. グラフの作成... 5 7. 背景デザインと配色... 7 8. アニメーション効果... 8 9. スライドショーの実行...
PowerPoint2010 基本操作 P.1 PowerPoint2010 基本操作 1.PowerPoint の起動... 2 2. スライドのサンプル... 3 3. スライドの作成... 4 4. 文字の入力とテキストボックス... 5 5. 図の作成と書式設定... 5 6. グラフの作成... 5 7. 背景デザインと配色... 7 8. アニメーション効果... 8 9. スライドショーの実行...
(Microsoft Word - Word\216\300\217K\212\356\221b1.doc)
 Excel Word 実習 (1 章 Word 入門編 ) 2007.4 学科名学科氏名 目標資格 Microsoft Office Specialist( 主催 :Microsoft Corp. Odyssey Communications inc.) 実施日 : 平成 XX 年 X 月 XX 日 (X) Microsoft Excel 実施日 : 平成 XX 年 X 月 XX 日 (X) Microsoft
Excel Word 実習 (1 章 Word 入門編 ) 2007.4 学科名学科氏名 目標資格 Microsoft Office Specialist( 主催 :Microsoft Corp. Odyssey Communications inc.) 実施日 : 平成 XX 年 X 月 XX 日 (X) Microsoft Excel 実施日 : 平成 XX 年 X 月 XX 日 (X) Microsoft
1. Borland C++Compiler をインストールする 1.1. Borland C++Compiler をダウンロードする Borland C++Compiler とは Borland 社がフリーソフトウェアとして公開している C 言語と C++ 言語の Windows 用コンパイラです
 開発環境を構築する 三池克明 C 言語プログラミングを学ぶために自分のパソコンに開発環境を構築しまし ょう ここでは開発環境を構築するために以下のソフトをインストールします Borland C++ Compiler CPad for Borland C++ Compiler Lhaz( 必要であれば ) 目次 1. Borland C++Compiler をインストールする... 1 1.1. Borland
開発環境を構築する 三池克明 C 言語プログラミングを学ぶために自分のパソコンに開発環境を構築しまし ょう ここでは開発環境を構築するために以下のソフトをインストールします Borland C++ Compiler CPad for Borland C++ Compiler Lhaz( 必要であれば ) 目次 1. Borland C++Compiler をインストールする... 1 1.1. Borland
PowerPoint プレゼンテーション
 アカウントをお持ちの方 Webシラバス作成の手引目次.Web シラバスへのアクセス方法 - インターネットの起動 - Webシラバスへのログイン. シラバスを作成する科目の表示 - シラバス作成 登録メニューの選択 - 担当科目一覧画面. シラバスの作成 - 前年度シラバス一括コピー - 科目ごとシラバスコピー 5 - シラバスの入力と登録 6,7 - シラバスの印刷 ( 提出用 ) 8. シラバス閲覧
アカウントをお持ちの方 Webシラバス作成の手引目次.Web シラバスへのアクセス方法 - インターネットの起動 - Webシラバスへのログイン. シラバスを作成する科目の表示 - シラバス作成 登録メニューの選択 - 担当科目一覧画面. シラバスの作成 - 前年度シラバス一括コピー - 科目ごとシラバスコピー 5 - シラバスの入力と登録 6,7 - シラバスの印刷 ( 提出用 ) 8. シラバス閲覧
目次 1 文字数や行数を指定する 段組み 文書全体に段組みを設定する 文書の途中から段組みを設定する 段の幅 ( 文字数 ) や間隔を設定する ページ番号 ページ番号をつける 先頭ペ
 2018 年 12 月版 目次 1 文字数や行数を指定する... 2 2 段組み... 3 2.1 文書全体に段組みを設定する... 3 2.2 文書の途中から段組みを設定する... 4 2.3 段の幅 ( 文字数 ) や間隔を設定する... 6 3 ページ番号... 7 3.1 ページ番号をつける... 7 3.2 先頭ページだけページ番号を非表示にする... 8 3.3 3 ページ目からページ番号をつける...
2018 年 12 月版 目次 1 文字数や行数を指定する... 2 2 段組み... 3 2.1 文書全体に段組みを設定する... 3 2.2 文書の途中から段組みを設定する... 4 2.3 段の幅 ( 文字数 ) や間隔を設定する... 6 3 ページ番号... 7 3.1 ページ番号をつける... 7 3.2 先頭ページだけページ番号を非表示にする... 8 3.3 3 ページ目からページ番号をつける...
<4D F736F F D C DEC82CC8AEE91628F8994C52E646F6378>
 パソコン操作操作の基礎 (Windows7 用 ) 初版 :2012 年 7 月 31 日 パソコンボランティア青梅 内容 1. パソコンをはじめよう!... 3 1-1 パソコンの起動... 3 1-2 パソコンの終了... 4 2. 基本画面の役割をおぼえよう!... 5 2-1 デスクトップ... 5 2-2 スタートボタン... 6 2-3 スタートメニュー... 7 3. ソフトを使ってみよう!...
パソコン操作操作の基礎 (Windows7 用 ) 初版 :2012 年 7 月 31 日 パソコンボランティア青梅 内容 1. パソコンをはじめよう!... 3 1-1 パソコンの起動... 3 1-2 パソコンの終了... 4 2. 基本画面の役割をおぼえよう!... 5 2-1 デスクトップ... 5 2-2 スタートボタン... 6 2-3 スタートメニュー... 7 3. ソフトを使ってみよう!...
目次 Webフォルダの特長と仕組み 3 Webフォルダの開き方 4 1 児童生徒の場合 4 2 先生の場合 5 Webフォルダ機能 ファイルのアップロード ( 保存 ) 6 ファイルのダウンロード 7 ファイルの開き方 8 新規フォルダの作成 9 フォルダ ファイルの名称の変更 10 フォルダ ファ
 Web フォルダマニュアル 目次 Webフォルダの特長と仕組み 3 Webフォルダの開き方 4 1 児童生徒の場合 4 2 先生の場合 5 Webフォルダ機能 ファイルのアップロード ( 保存 ) 6 ファイルのダウンロード 7 ファイルの開き方 8 新規フォルダの作成 9 フォルダ ファイルの名称の変更 10 フォルダ ファイルの削除 11 Webフォルダ内でのフォルダ ファイルの移動 12 Webフォルダ内でのフォルダ
Web フォルダマニュアル 目次 Webフォルダの特長と仕組み 3 Webフォルダの開き方 4 1 児童生徒の場合 4 2 先生の場合 5 Webフォルダ機能 ファイルのアップロード ( 保存 ) 6 ファイルのダウンロード 7 ファイルの開き方 8 新規フォルダの作成 9 フォルダ ファイルの名称の変更 10 フォルダ ファイルの削除 11 Webフォルダ内でのフォルダ ファイルの移動 12 Webフォルダ内でのフォルダ
目次 1. デジタル押し花の作り方 3 2. デジタル押し花をきれいに仕上げる方法 まとめ 課題にチャレンジ 19 レッスン内容 デジタル押し花 マイクロソフト社のワープロソフト Word 2010( これ以降 Word と記述します ) の図ツールに搭載されている [ 背景
 le Word で楽しむデジタル押し花 Sa mp Word の画像加工 1 本テキストの作成環境は 次のとおりです Windows 7 Home Premium Microsoft Word 2010 画面の設定 解像度 1024 768 ピクセル 本テキストは 次の環境でも利用可能です Windows 7 Home Premium 以外のオペレーティングシステムで Microsoft Word
le Word で楽しむデジタル押し花 Sa mp Word の画像加工 1 本テキストの作成環境は 次のとおりです Windows 7 Home Premium Microsoft Word 2010 画面の設定 解像度 1024 768 ピクセル 本テキストは 次の環境でも利用可能です Windows 7 Home Premium 以外のオペレーティングシステムで Microsoft Word
 Ⅰ. ブログを見る方法 Ⅰ. ブログを見る方法 [ 概要 ] ブログに書かれている記事 ( 日記 ) は Internet Explorer などの WEB ブラウザで見る ( 読む ) ことができます [ 手順 ] 1. パソコンのデスクトップ上にある Internet Explorer のアイコンをクリックして Internet Ex plorer を起動させる 2. ブラウザのアドレス欄にキーボードで
Ⅰ. ブログを見る方法 Ⅰ. ブログを見る方法 [ 概要 ] ブログに書かれている記事 ( 日記 ) は Internet Explorer などの WEB ブラウザで見る ( 読む ) ことができます [ 手順 ] 1. パソコンのデスクトップ上にある Internet Explorer のアイコンをクリックして Internet Ex plorer を起動させる 2. ブラウザのアドレス欄にキーボードで
Microsoft Word - 操作マニュアル(PowerPoint2013)
 PowerPoint2013 基本操作 P.1 PowerPoint2013 基本操作 1.PowerPoint2013 の起動... 2 2. スライドのサンプル... 3 3. スライドの作成... 4 4. 文字の入力とテキストボックス... 5 5. 図の作成と書式設定... 5 6. グラフの作成... 6 7. 背景デザインと配色... 7 8. アニメーション効果... 8 9. スライドショーの実行...
PowerPoint2013 基本操作 P.1 PowerPoint2013 基本操作 1.PowerPoint2013 の起動... 2 2. スライドのサンプル... 3 3. スライドの作成... 4 4. 文字の入力とテキストボックス... 5 5. 図の作成と書式設定... 5 6. グラフの作成... 6 7. 背景デザインと配色... 7 8. アニメーション効果... 8 9. スライドショーの実行...
1. 基本操作 メールを使用するためにサインインします (1) サインインして利用する 1 ブラウザ (InternetExploler など ) を開きます 2 以下の URL へアクセスします ( 情報メディアセンターのトップページからも移動で
 学生用 Web メール (Office365) 利用マニュアル 目次 1. 基本操作 (1) サインインして利用する 1 (2) 受信メールの表示 2 (3) サインアウトして終了する 3 (4) メール作成と送信 4 2. 応用操作 (1) メール転送の設定 5 (2) アドレス帳 6 (3) 署名 7 (4) 添付ファイルの追加 8 (5) 添付ファイルの展開 9 付録 (1) 自動にメールを仕分けて整理する
学生用 Web メール (Office365) 利用マニュアル 目次 1. 基本操作 (1) サインインして利用する 1 (2) 受信メールの表示 2 (3) サインアウトして終了する 3 (4) メール作成と送信 4 2. 応用操作 (1) メール転送の設定 5 (2) アドレス帳 6 (3) 署名 7 (4) 添付ファイルの追加 8 (5) 添付ファイルの展開 9 付録 (1) 自動にメールを仕分けて整理する
合宿事前講座 Web 開発の基本編その 2 情報研究会モブ 薗田海樹 The. H.30 情報研究会 1
 合宿事前講座 Web 開発の基本編その 2 情報研究会モブ 薗田海樹 2018 6.12 The. 1 前回の復習 n ブラウザ って何? n Web サイト のキホンを作ってみよう 2 ブラウザ とは?HTML とは?? n ブラウザとは? WEB ページを閲覧するためのソフトウェア p HTML というブラウザに言語を表示する言語によって表示されている n HTML とは? p Hyper Text
合宿事前講座 Web 開発の基本編その 2 情報研究会モブ 薗田海樹 2018 6.12 The. 1 前回の復習 n ブラウザ って何? n Web サイト のキホンを作ってみよう 2 ブラウザ とは?HTML とは?? n ブラウザとは? WEB ページを閲覧するためのソフトウェア p HTML というブラウザに言語を表示する言語によって表示されている n HTML とは? p Hyper Text
<h1> 番号なし箇条書きの例 </h1> <ul> <li> 最初の項目 <li>2 番目の項目 <li> 最後の項目 </ul> 図 2 番号付き箇条書きの HTML 文書例 項目の先頭には, 自動的に のような黒丸記号が表示される これ以外の記号を用いる には, 表 2
 情報コミュニケーション入門 b HTML による Web ページ作成の練習 : 応用編 この応用練習は, 余力のある人だけ取り組めばよい ただし, 最終頁は全員確認してお くこと 効果的な表現のための工夫一般に, 文章のみの Web ページは単調になりやすいため, 適宜小見出しを入れたり, 箇条書きや図表を駆使して, 印象的なデザインを工夫する 基本的な表現方法は HTML 辞書などに頼らなくても利用できるようにマスターしておいたほうがよい
情報コミュニケーション入門 b HTML による Web ページ作成の練習 : 応用編 この応用練習は, 余力のある人だけ取り組めばよい ただし, 最終頁は全員確認してお くこと 効果的な表現のための工夫一般に, 文章のみの Web ページは単調になりやすいため, 適宜小見出しを入れたり, 箇条書きや図表を駆使して, 印象的なデザインを工夫する 基本的な表現方法は HTML 辞書などに頼らなくても利用できるようにマスターしておいたほうがよい
Microsoft Word - サンプル _図面編集_.doc
 図面編集 目次 目次...1 1. 概要...3 2. 用途...4 3. イベントとメソッド...4 4. 使用方法...7 4.1. 図形を描く...7 4.1.1. 矩形を描く...7 4.1.2. 矩形を編集しよう...9 4.1.3. 多角形を描いてみよう...15 4.1.4. 多角形を編集しよう...16 4.1.5. 文字を書いてみよう...20 4.1.6. 文字を編集しよう...22
図面編集 目次 目次...1 1. 概要...3 2. 用途...4 3. イベントとメソッド...4 4. 使用方法...7 4.1. 図形を描く...7 4.1.1. 矩形を描く...7 4.1.2. 矩形を編集しよう...9 4.1.3. 多角形を描いてみよう...15 4.1.4. 多角形を編集しよう...16 4.1.5. 文字を書いてみよう...20 4.1.6. 文字を編集しよう...22
コンピュータ中級B ~Javaプログラミング~ 第3回 コンピュータと情報をやりとりするには?
 Copyright (C) Junko Shirogane, Tokyo Woman's Christian University 2011, All rights reserved. 1 コンピュータ 2C ~ マルチメディア ~ 第 2 回 Web ページを作成するには? (HTML の基本 2) 人間科学科コミュニケーション専攻 白銀純子 Copyright (C) Junko Shirogane,
Copyright (C) Junko Shirogane, Tokyo Woman's Christian University 2011, All rights reserved. 1 コンピュータ 2C ~ マルチメディア ~ 第 2 回 Web ページを作成するには? (HTML の基本 2) 人間科学科コミュニケーション専攻 白銀純子 Copyright (C) Junko Shirogane,
Microsoft Word Webmail
 7.8 Web Mail を利用する Web Mail は ウェブブラウザを介して東京都市大学のメールサーバから電子メールを送受信するものです 以下にメールの受信や送信などの基本的な使い方を説明します 第 7 章電子メール (Web Mail) 1. 利用を開始する ( ログイン ) (1) ブラウザの URL 入力欄に https://mail.tcu.ac.jp/ を入力して Enter キーを押してください
7.8 Web Mail を利用する Web Mail は ウェブブラウザを介して東京都市大学のメールサーバから電子メールを送受信するものです 以下にメールの受信や送信などの基本的な使い方を説明します 第 7 章電子メール (Web Mail) 1. 利用を開始する ( ログイン ) (1) ブラウザの URL 入力欄に https://mail.tcu.ac.jp/ を入力して Enter キーを押してください
NPO 法人いきいきネットとくしま第 96 回定例勉強会 森の日 2012 年 6 月 27 日担当 : 吉田明子 図表 Smart Art( スマートアート ) 機能を使うと 情報の相互関係を分かりやすく表現でき 目的に応じて種類を選択出来てデザイン性の高い図表が作成できます 図表の中に写真やイラ
 NPO 法人いきいきネットとくしま第 96 回定例勉強会 森の日 2012 年 6 月 27 日担当 : 吉田明子 図表 Smart Art( スマートアート ) 機能を使うと 情報の相互関係を分かりやすく表現でき 目的に応じて種類を選択出来てデザイン性の高い図表が作成できます 図表の中に写真やイラスト等を入れると表現力のある図表に仕上がります ファミリーの緊急連絡に応用してみました 中心のワードアートの飾り文字はポスターやチラシ等目立たせたい部分に使うと効果的です
NPO 法人いきいきネットとくしま第 96 回定例勉強会 森の日 2012 年 6 月 27 日担当 : 吉田明子 図表 Smart Art( スマートアート ) 機能を使うと 情報の相互関係を分かりやすく表現でき 目的に応じて種類を選択出来てデザイン性の高い図表が作成できます 図表の中に写真やイラスト等を入れると表現力のある図表に仕上がります ファミリーの緊急連絡に応用してみました 中心のワードアートの飾り文字はポスターやチラシ等目立たせたい部分に使うと効果的です
Microsoft Word - プリンター登録_Windows XP Professional.doc
 1- でのプリンター登録 Windows XP Professional ではPPDの設定は不要です デスクトップ画面左下の [ スタート ] をクリックすると スタートメニューが表示されます [ プリンタとFAX] をクリックします [ プリンタとFAX] ダイアログボックスが表示されます [ プリンタの追加 ] アイコンをダブルクリックします [ プリンタの追加ウィザード ] ダイアログボックスが表示されます
1- でのプリンター登録 Windows XP Professional ではPPDの設定は不要です デスクトップ画面左下の [ スタート ] をクリックすると スタートメニューが表示されます [ プリンタとFAX] をクリックします [ プリンタとFAX] ダイアログボックスが表示されます [ プリンタの追加 ] アイコンをダブルクリックします [ プリンタの追加ウィザード ] ダイアログボックスが表示されます
OHP シートの作成 OHP でプレゼンテーションをする際に必要な OHP シートを作成できます 配布資料の作成プレゼンテーションの参加者に配布する資料を簡単に作成できます 参加者はメモ等この資料に書き込むことができ 理解を深めることができます 発表者用資料の作成プレゼンテーション中に発表者が参考に
 応用演習第 3 回 2002.10.15 連絡事項 来週の授業はフィールドワークです 集合場所 時間は 9:00 に南草津 ACT 東脇の駐車場入り口部分とします グループでのフィールドワークになりますので 遅刻はしないようにしてください 京都 大阪方面からの方は 京都駅発 8 時 13 分または 25 分の電車に乗るようにしてください PowerPoint によるプレゼンテーション 今回は よりレベルの高いプレゼンを行うためのパワーポイントの技術を習得することを目的とし
応用演習第 3 回 2002.10.15 連絡事項 来週の授業はフィールドワークです 集合場所 時間は 9:00 に南草津 ACT 東脇の駐車場入り口部分とします グループでのフィールドワークになりますので 遅刻はしないようにしてください 京都 大阪方面からの方は 京都駅発 8 時 13 分または 25 分の電車に乗るようにしてください PowerPoint によるプレゼンテーション 今回は よりレベルの高いプレゼンを行うためのパワーポイントの技術を習得することを目的とし
引き算アフィリ ASP 登録用の日記サイトを 作成しよう Copyright 株式会社アリウープ, All Rights Reserved. 1
 引き算アフィリ ASP 登録用の日記サイトを 作成しよう 1 目次 ASP 登録用の日記サイトを作成しよう... 3 日記サイト作成時のポイント... 4 (1) 子ページを5ページ分作成する... 5 (2)1 記事当たり600 文字以上書く... 6 (3) アップロードする場所はドメインのトップが理想... 7 日記サイトを作成しよう... 8 日記サイト用テンプレートをダウンロードする...
引き算アフィリ ASP 登録用の日記サイトを 作成しよう 1 目次 ASP 登録用の日記サイトを作成しよう... 3 日記サイト作成時のポイント... 4 (1) 子ページを5ページ分作成する... 5 (2)1 記事当たり600 文字以上書く... 6 (3) アップロードする場所はドメインのトップが理想... 7 日記サイトを作成しよう... 8 日記サイト用テンプレートをダウンロードする...
■ ジャストスマイルワープロ講座 ■ 新聞を作ってみよう
 コラボノート コラボノートを使うための準備 ノートを作る ひな型の利用 コラボノートの使い方 ふせん よこがき / たてがき 写真の取り込み LOGO 文字の作成 コラボノートの印刷 ログイン ( 先生用 1 教師機のデスクトップ コラボノート先生用 をダブルクリックで 起動 2 名前より選択例 5 年 2 組担任の場合 5-02 を選択 3 ログインをクリック ログイン ( 児童 生徒用 1 児童生徒機のデスクトップ
コラボノート コラボノートを使うための準備 ノートを作る ひな型の利用 コラボノートの使い方 ふせん よこがき / たてがき 写真の取り込み LOGO 文字の作成 コラボノートの印刷 ログイン ( 先生用 1 教師機のデスクトップ コラボノート先生用 をダブルクリックで 起動 2 名前より選択例 5 年 2 組担任の場合 5-02 を選択 3 ログインをクリック ログイン ( 児童 生徒用 1 児童生徒機のデスクトップ
RAYOUT
 HOMEPAGE CREATE PACKAGE 1 HOMEPAGE CREATE PACKAGE 3 2 HOMEPAGE CREATE PACKAGE 4 5 3 HOMEPAGE CREATE PACKAGE 6 7 4 HOMEPAGE CREATE PACKAGE 8 -1 Step3 パーツ個別設定 に変わりました -1 で挿入したパーツの 編集 を選ぶと ウィンドウが開きます 画面に従って内容を
HOMEPAGE CREATE PACKAGE 1 HOMEPAGE CREATE PACKAGE 3 2 HOMEPAGE CREATE PACKAGE 4 5 3 HOMEPAGE CREATE PACKAGE 6 7 4 HOMEPAGE CREATE PACKAGE 8 -1 Step3 パーツ個別設定 に変わりました -1 で挿入したパーツの 編集 を選ぶと ウィンドウが開きます 画面に従って内容を
ファイル管理
 4. ファイルやフォルダーの管理 1 Windows8 でのファイルの管理の基本操作について学習します 4-1 新しいフォルダーの作成 ファイルは関連する内容ごとに フォルダーに分類して管理します 目的のファイルが検索しやすいようにフォルダー名はわかり易い名前にしましょう 操作新しいフォルダーを作成します ドキュメント フォルダー内に新規フォルダーを作成します 1[ クイックアクセスツールバー ]
4. ファイルやフォルダーの管理 1 Windows8 でのファイルの管理の基本操作について学習します 4-1 新しいフォルダーの作成 ファイルは関連する内容ごとに フォルダーに分類して管理します 目的のファイルが検索しやすいようにフォルダー名はわかり易い名前にしましょう 操作新しいフォルダーを作成します ドキュメント フォルダー内に新規フォルダーを作成します 1[ クイックアクセスツールバー ]
2. 総合情報センターホームページからアクセス 総合情報センターホームページ ( 左上にある Web メール をクリ ックします 2015 年 3 月 5 日 ( 木 ) までは現在のメールシステムが表示されます Web ブラウザから直接アクセ
 T365 メールシステム利用マニュアル 1. はじめに 2015 年 3 月 5 日より新しいメールシステムとして マイクロソフト社が提供する Office365 というクラウドサービスの利用を開始します Office365 を利用する新システムのことを T365 と呼びます T365 メールシステムは Internet Explorer 等の Web ブラウザから利用します 対応している Web
T365 メールシステム利用マニュアル 1. はじめに 2015 年 3 月 5 日より新しいメールシステムとして マイクロソフト社が提供する Office365 というクラウドサービスの利用を開始します Office365 を利用する新システムのことを T365 と呼びます T365 メールシステムは Internet Explorer 等の Web ブラウザから利用します 対応している Web
ホームページ公開方法
 ホームページ公開方法 1 公開するページの作成... 1 2 サーバー上にホームページ公開用ディレクトリを作成する... 3 3 公開するファイルをサーバーにアップロードする... 5 4 ホームページ公開申請 ( 学内公開の場合は不要 )... 9 5 確認方法... 11 6 ホームページなど情報公開する上での注意... 12 1 公開するページの作成 ホームページのデータは 一般的に HTML(Hyper
ホームページ公開方法 1 公開するページの作成... 1 2 サーバー上にホームページ公開用ディレクトリを作成する... 3 3 公開するファイルをサーバーにアップロードする... 5 4 ホームページ公開申請 ( 学内公開の場合は不要 )... 9 5 確認方法... 11 6 ホームページなど情報公開する上での注意... 12 1 公開するページの作成 ホームページのデータは 一般的に HTML(Hyper
ポストカード
 ポストカード作成 NPO 法人いきいきネットとくしま第 110 回定例勉強会 森の日 平成 25 年 7 月 24 日林暁子 デジカメで写した写真を使ってポストカードを作成します Windows に付属しているペイントソフトを使って写真の編集や加工をします で用紙を はがき に設定しポストカードを作成します 1. ペイントの起動 2. 写真を加工 3. ワード (Word) の起動 4. ページ設定
ポストカード作成 NPO 法人いきいきネットとくしま第 110 回定例勉強会 森の日 平成 25 年 7 月 24 日林暁子 デジカメで写した写真を使ってポストカードを作成します Windows に付属しているペイントソフトを使って写真の編集や加工をします で用紙を はがき に設定しポストカードを作成します 1. ペイントの起動 2. 写真を加工 3. ワード (Word) の起動 4. ページ設定
目次 Ⅰ. はじめに 1. 店舗ページの説明 2. 編集画面へのログイン 3. 編集画面メニューの説明 Ⅱ. 情報の編集方法 1. 編集の大まかな流れ 2. PR 情報の編集方法 1) PR 情報編集画面の表示 2) 文章の変更方法 3. 店舗情報の編集方法 1) PCに画像を準備する方法 2) 店
 表町ホームページ加盟店 TOP ページ編集の説明 1 ページ 目次 Ⅰ. はじめに 1. 店舗ページの説明 2. 編集画面へのログイン 3. 編集画面メニューの説明 Ⅱ. 情報の編集方法 1. 編集の大まかな流れ 2. PR 情報の編集方法 1) PR 情報編集画面の表示 2) 文章の変更方法 3. 店舗情報の編集方法 1) PCに画像を準備する方法 2) 店舗情報編集画面の表示 3) 画像を貼り付ける方法
表町ホームページ加盟店 TOP ページ編集の説明 1 ページ 目次 Ⅰ. はじめに 1. 店舗ページの説明 2. 編集画面へのログイン 3. 編集画面メニューの説明 Ⅱ. 情報の編集方法 1. 編集の大まかな流れ 2. PR 情報の編集方法 1) PR 情報編集画面の表示 2) 文章の変更方法 3. 店舗情報の編集方法 1) PCに画像を準備する方法 2) 店舗情報編集画面の表示 3) 画像を貼り付ける方法
産能大式フローチャート作成アドインマニュアル
 産能大式フローチャート作成アドインマニュアル 2016 年 3 月 18 日版 産能大式フローチャート作成アドインは UML モデリングツール Enterprise Architect の機能を拡張し Enterprise Architect で産能大式フローチャート準拠の図を作成するためのアドインです 産能大式フローチャートの概要や書き方については 以下の書籍をご覧ください システム分析 改善のための業務フローチャートの書き方改訂新版
産能大式フローチャート作成アドインマニュアル 2016 年 3 月 18 日版 産能大式フローチャート作成アドインは UML モデリングツール Enterprise Architect の機能を拡張し Enterprise Architect で産能大式フローチャート準拠の図を作成するためのアドインです 産能大式フローチャートの概要や書き方については 以下の書籍をご覧ください システム分析 改善のための業務フローチャートの書き方改訂新版
Office365 メールの使い方マニュアル
 Office365 メールの使い方マニュアル 内容 はじめに... 2 1. 署名を設定する... 3 2. メールを送信する... 5 3. メールを読む... 6 4. メールを返信する... 7 5. 送信する添付ファイルを指定する... 8 6. 添付ファイルを保存する... 10 7. 不要なメールを削除する... 11 8. メール転送ルールの作成... 12 9. メール振り分けルールの作成...
Office365 メールの使い方マニュアル 内容 はじめに... 2 1. 署名を設定する... 3 2. メールを送信する... 5 3. メールを読む... 6 4. メールを返信する... 7 5. 送信する添付ファイルを指定する... 8 6. 添付ファイルを保存する... 10 7. 不要なメールを削除する... 11 8. メール転送ルールの作成... 12 9. メール振り分けルールの作成...
関数の定義域を制限する 関数のコマンドを入力バーに打つことにより 関数の定義域を制限することが出来ます Function[ < 関数 >, <x の開始値 >, <x の終了値 > ] 例えば f(x) = x 2 2x + 1 ( 1 < x < 4) のグラフを描くには Function[ x^
![関数の定義域を制限する 関数のコマンドを入力バーに打つことにより 関数の定義域を制限することが出来ます Function[ < 関数 >, <x の開始値 >, <x の終了値 > ] 例えば f(x) = x 2 2x + 1 ( 1 < x < 4) のグラフを描くには Function[ x^ 関数の定義域を制限する 関数のコマンドを入力バーに打つことにより 関数の定義域を制限することが出来ます Function[ < 関数 >, <x の開始値 >, <x の終了値 > ] 例えば f(x) = x 2 2x + 1 ( 1 < x < 4) のグラフを描くには Function[ x^](/thumbs/91/106068087.jpg) この節では GeoGebra を用いて関数のグラフを描画する基本事項を扱います 画面下部にある入力バーから式を入力し 後から書式設定により色や名前を整えることが出来ます グラフィックスビューによる作図は 後の章で扱います 1.1 グラフの挿入関数のグラフは 関数 y = f(x) を満たす (x, y) を座標とする全ての点を描くことです 入力バーを用いれば 関数を直接入力することが出来 その関数のグラフを作図することが出来ます
この節では GeoGebra を用いて関数のグラフを描画する基本事項を扱います 画面下部にある入力バーから式を入力し 後から書式設定により色や名前を整えることが出来ます グラフィックスビューによる作図は 後の章で扱います 1.1 グラフの挿入関数のグラフは 関数 y = f(x) を満たす (x, y) を座標とする全ての点を描くことです 入力バーを用いれば 関数を直接入力することが出来 その関数のグラフを作図することが出来ます
No08-WordTips3.doc
 Word Tips 3: Word での作図方法 2 画面キャプチャの方法 ブラウザからの文字列の取り込み 1.Word での作図方法 Word では図形描画ツールバーを使って文章中に図を作成することができる 大学 PC では 以下のような図形描画ツールバーが画面下のステータスバーの上に表示されている 表示されていない場合は 表示 (V) ツールバー (T) を選択して図形描画にチェックを入れればよい
Word Tips 3: Word での作図方法 2 画面キャプチャの方法 ブラウザからの文字列の取り込み 1.Word での作図方法 Word では図形描画ツールバーを使って文章中に図を作成することができる 大学 PC では 以下のような図形描画ツールバーが画面下のステータスバーの上に表示されている 表示されていない場合は 表示 (V) ツールバー (T) を選択して図形描画にチェックを入れればよい
■新聞記事
 情報処理 C (P.1) 情報処理 C ホームページ作成入門 テキストエディタ ( メモ帳 TeraPad など ) でHTMLファイルを作成する HTML(Hyper Text Markup Language ) ホームページを記述するための言語のこと テキストエディタの起動 (TeraPad の場合 ) [ スタート ]-[ プログラム ]-[ テキストエディタ ]-[TeraPad] をクリック
情報処理 C (P.1) 情報処理 C ホームページ作成入門 テキストエディタ ( メモ帳 TeraPad など ) でHTMLファイルを作成する HTML(Hyper Text Markup Language ) ホームページを記述するための言語のこと テキストエディタの起動 (TeraPad の場合 ) [ スタート ]-[ プログラム ]-[ テキストエディタ ]-[TeraPad] をクリック
コンピュータグラフィックス演習 I 2012 年 5 月 21 日 ( 月 )5 限 担当 : 桐村喬 第 7 回モデリングの仕上げ 1 カメラワークとアニメーション 今日の内容 1. カメラワーク 2. シーンの設定 3. アニメーション 前回のテクスチャの紹介 1 / 10
 コンピュータグラフィックス演習 I 2012 年 5 月 21 日 ( 月 )5 限 担当 : 桐村喬 第 7 回モデリングの仕上げ 1 カメラワークとアニメーション 今日の内容 1. カメラワーク 2. シーンの設定 3. アニメーション 前回のテクスチャの紹介 1 / 10 モデリングの仕上げモデルをどう見せるか? 作成した 3DCG モデルは 最終的には 作品 として 2 次元の画像あるいは
コンピュータグラフィックス演習 I 2012 年 5 月 21 日 ( 月 )5 限 担当 : 桐村喬 第 7 回モデリングの仕上げ 1 カメラワークとアニメーション 今日の内容 1. カメラワーク 2. シーンの設定 3. アニメーション 前回のテクスチャの紹介 1 / 10 モデリングの仕上げモデルをどう見せるか? 作成した 3DCG モデルは 最終的には 作品 として 2 次元の画像あるいは
Office365 メールの使い方マニュアル
 Office365 メールの使い方マニュアル 内容 はじめに... 2 1. 署名を設定する... 3 2. メールを送信する... 5 3. メールを読む... 7 4. メールを返信する... 8 5. 送信する添付ファイルを指定する... 9 6. 添付ファイルを保存する... 11 7. 不要なメールを削除する... 12 8. メール転送ルールの作成... 13 9. メール振り分けルールの作成...
Office365 メールの使い方マニュアル 内容 はじめに... 2 1. 署名を設定する... 3 2. メールを送信する... 5 3. メールを読む... 7 4. メールを返信する... 8 5. 送信する添付ファイルを指定する... 9 6. 添付ファイルを保存する... 11 7. 不要なメールを削除する... 12 8. メール転送ルールの作成... 13 9. メール振り分けルールの作成...
FutureWeb3 Web Presence Builderマニュアル
 FutureWeb3 Web Presence Builder マニュアル Vol.002 目次 目次... 2 ごあいさつ... 3 Web Presence Builder について... 4 Web Presence Builder の起動方法... 6 ホームページ ( サイト ) を作成する... 7 画面説明... 9 デザインを変更する... 10 デザインテンプレートを変更する...
FutureWeb3 Web Presence Builder マニュアル Vol.002 目次 目次... 2 ごあいさつ... 3 Web Presence Builder について... 4 Web Presence Builder の起動方法... 6 ホームページ ( サイト ) を作成する... 7 画面説明... 9 デザインを変更する... 10 デザインテンプレートを変更する...
Web データ管理 JavaScript (3) (4 章 ) 2011/12/21( 水 ) 湘南工科大学講義資料 Web データ管理 (2011) 阿倍 1/18
 Web データ管理 JavaScript (3) (4 章 ) 2011/12/21( 水 ) 1/18 演習室の PC のハードディスクには演習で作成したデータは保管できません 各 PC の ネットワーク接続 ショートカットからメディア情報センターのサーバーにアクセスしてください (Z ドライブとして使用できます ) 演習名 使用するフォルダ 演習 1 Z: Web データ管理 20111221
Web データ管理 JavaScript (3) (4 章 ) 2011/12/21( 水 ) 1/18 演習室の PC のハードディスクには演習で作成したデータは保管できません 各 PC の ネットワーク接続 ショートカットからメディア情報センターのサーバーにアクセスしてください (Z ドライブとして使用できます ) 演習名 使用するフォルダ 演習 1 Z: Web データ管理 20111221
中綴じ3・4級.ren
 99 分野 用 語 解 説 クリック マウスの左ボタンを押す動作のこと ダブルクリック マウスの左ボタンを素早く2度続けてクリックする動作のこと ドラッグ マウスの左ボタンを押したまま マウスを動かすこと タッチタイピング キーボードを見ないでタイピングする技術のこと 右寄せ (右揃え) 入力した文字列などを行の右端でそろえること センタリング (中央揃え) 入力した文字列などを行の中央に位置付けること
99 分野 用 語 解 説 クリック マウスの左ボタンを押す動作のこと ダブルクリック マウスの左ボタンを素早く2度続けてクリックする動作のこと ドラッグ マウスの左ボタンを押したまま マウスを動かすこと タッチタイピング キーボードを見ないでタイピングする技術のこと 右寄せ (右揃え) 入力した文字列などを行の右端でそろえること センタリング (中央揃え) 入力した文字列などを行の中央に位置付けること
PowerPoint プレゼンテーション
 Seijo.Tokyo のコンテンツ作成 管理方法基本編 大江将史 初版 2017.7.3 2 版 2017.7.10 seijo.tokyo 1 コンテンツ作成 管理のイメージ コンテンツとは サイト上で作成する文章やイメージ リンクなどで構成されるもの 複数のコンテンツを組み合わせて seijo.tokyo という WEB サイト が作られている コンテンツは サイト上で ログイン をしなければ
Seijo.Tokyo のコンテンツ作成 管理方法基本編 大江将史 初版 2017.7.3 2 版 2017.7.10 seijo.tokyo 1 コンテンツ作成 管理のイメージ コンテンツとは サイト上で作成する文章やイメージ リンクなどで構成されるもの 複数のコンテンツを組み合わせて seijo.tokyo という WEB サイト が作られている コンテンツは サイト上で ログイン をしなければ
この操作説明書は 中央学院大学 ( 以下 本学 という ) の組織 団体 学生 教職員が本学内に設置してある Web サーバに FTP ソフト ( 名称 :FFFTP) を使用して ファイル ( データ ) のアップロード ( 転送 ) 及びダウンロード ( 保存 ) 手順について説明したものです
 FTP ソフト (FFFTP) 操作説明書 作成 : 中央学院大学情報メディア課 2010 年 11 月更新 この操作説明書は 中央学院大学 ( 以下 本学 という ) の組織 団体 学生 教職員が本学内に設置してある Web サーバに FTP ソフト ( 名称 :FFFTP) を使用して ファイル ( データ ) のアップロード ( 転送 ) 及びダウンロード ( 保存 ) 手順について説明したものです
FTP ソフト (FFFTP) 操作説明書 作成 : 中央学院大学情報メディア課 2010 年 11 月更新 この操作説明書は 中央学院大学 ( 以下 本学 という ) の組織 団体 学生 教職員が本学内に設置してある Web サーバに FTP ソフト ( 名称 :FFFTP) を使用して ファイル ( データ ) のアップロード ( 転送 ) 及びダウンロード ( 保存 ) 手順について説明したものです
2 目次 1. 基本操作 ウィジェットとは何か ウィジェットの目的と構成 ウィジェットの設置 ウィジェットのカスタマイズ ウィジェットコードの構成 ウィジェットの外観を変更する..
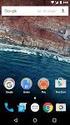 Newdea Inc. プロジェクトセンター ユーザーガイド ウィジェット 2 目次 1. 基本操作... 3 1.1. ウィジェットとは何か... 3 1.2. ウィジェットの目的と構成... 3 1.3. ウィジェットの設置... 5 2. ウィジェットのカスタマイズ... 10 2.1. ウィジェットコードの構成... 10 2.2. ウィジェットの外観を変更する... 11 2.2.1. 個別のウィジェットの外観を変更する...
Newdea Inc. プロジェクトセンター ユーザーガイド ウィジェット 2 目次 1. 基本操作... 3 1.1. ウィジェットとは何か... 3 1.2. ウィジェットの目的と構成... 3 1.3. ウィジェットの設置... 5 2. ウィジェットのカスタマイズ... 10 2.1. ウィジェットコードの構成... 10 2.2. ウィジェットの外観を変更する... 11 2.2.1. 個別のウィジェットの外観を変更する...
フォントサイズ :20point を目安に, 幅, 行間を調節. Excel の列にマウスを置きクリックすると pixelが表示されるため, 表幅を規程の 800pixel か1600pixel に合わせておくと保存しやすい. サイズが中途半端な場合は左右に余白をとって調節する. 見出し行には, 原
 オンライン投稿の方法 学会論文投稿サイトよりユーザー登録, 書誌事項登録, 論文登録の順に行う. 日本看護管理学会論文投稿サイト URL (http://academic.medicalshinansha.or.jp/sr/janap ) ブラウザは Windows の Internet Explorer6.0 以上,Windows の Firefox,Mac の Safari を推奨. 1) ユーザー登録
オンライン投稿の方法 学会論文投稿サイトよりユーザー登録, 書誌事項登録, 論文登録の順に行う. 日本看護管理学会論文投稿サイト URL (http://academic.medicalshinansha.or.jp/sr/janap ) ブラウザは Windows の Internet Explorer6.0 以上,Windows の Firefox,Mac の Safari を推奨. 1) ユーザー登録
目次 新規会員登録 P.3 ログイン P.6 管理画面について P.7 研究情報の編集 P.8 お知らせの新規追加 編集 P.10 メディアの新規追加 編集 P.12 会員情報の編集 P.14 2 / 16
 研究者情報交換サイト U-go ウェブ 操作説明書 作成者 株式会社プライムネット ( 更新 : 新潟大学研究企画室 ) 作成日 2016 年 11 月 11 日 最終更新日 2017 年 12 月 7 日 新潟大学研究企画室 TEL: 025 262 7569 Email: rao2@adm.niigata-u.ac.jp 1 / 16 目次 新規会員登録
研究者情報交換サイト U-go ウェブ 操作説明書 作成者 株式会社プライムネット ( 更新 : 新潟大学研究企画室 ) 作成日 2016 年 11 月 11 日 最終更新日 2017 年 12 月 7 日 新潟大学研究企画室 TEL: 025 262 7569 Email: rao2@adm.niigata-u.ac.jp 1 / 16 目次 新規会員登録
1. マイピクチャの中に [ 講習用 ] フォルダーを作成し その中に上記の図のような階層構造のフォルダーを作成します (1) まず マイピクチャの中に [ 講習用 ] フォルダーを作成します [ コンピューター ] [ マイピクチャ ]1 [ マイピクチャ ] フォルダ内 ( 右枠 ) の空白部分
![1. マイピクチャの中に [ 講習用 ] フォルダーを作成し その中に上記の図のような階層構造のフォルダーを作成します (1) まず マイピクチャの中に [ 講習用 ] フォルダーを作成します [ コンピューター ] [ マイピクチャ ]1 [ マイピクチャ ] フォルダ内 ( 右枠 ) の空白部分 1. マイピクチャの中に [ 講習用 ] フォルダーを作成し その中に上記の図のような階層構造のフォルダーを作成します (1) まず マイピクチャの中に [ 講習用 ] フォルダーを作成します [ コンピューター ] [ マイピクチャ ]1 [ マイピクチャ ] フォルダ内 ( 右枠 ) の空白部分](/thumbs/49/25583945.jpg) H28.4.21 IT ふたば会 - 水島講座 [ 注 1 ] : [ 付属資料 ] フォルダーの中に [2015-01-01] 使用する主な操作 [2015-01-15] と [matuyama_jyou.jpg] と [program] が入っています 1. フォルダの作成 2. 縮専の使用法 ( ヘ ーシ 番号 ) は [ 速効! パソコン講 3.JTrimの使い方座 ] 教本ワート 2010
H28.4.21 IT ふたば会 - 水島講座 [ 注 1 ] : [ 付属資料 ] フォルダーの中に [2015-01-01] 使用する主な操作 [2015-01-15] と [matuyama_jyou.jpg] と [program] が入っています 1. フォルダの作成 2. 縮専の使用法 ( ヘ ーシ 番号 ) は [ 速効! パソコン講 3.JTrimの使い方座 ] 教本ワート 2010
編集 キャンバスの設定をクリックします キャンバスの設定ダイアログが表示されますので幅 300 高さ 50 と半角で入力します 下の画像のようにキャンバスのサイズが変更されました 画像を選択します 右側中央 の上にマウスをポイントすると の矢印 が出ますので左端までドラッグし 文字を完全に消します
 研修会で習いました slide_show をホームページビルダーで編集し 転送ツールを起動して転送するまでの 作業を説明します 但し 画像 24 枚は入れ替えている (fotos1.pdf で説明 ) ものとします 1. 下図の赤枠で囲んでいる画像を ウェブアートデザイナーで作成します はこのまま使いますので変えません もし ほかの画像と差し替えたいのであれば カーソルをの上に置き 左側のナビメニューの中
研修会で習いました slide_show をホームページビルダーで編集し 転送ツールを起動して転送するまでの 作業を説明します 但し 画像 24 枚は入れ替えている (fotos1.pdf で説明 ) ものとします 1. 下図の赤枠で囲んでいる画像を ウェブアートデザイナーで作成します はこのまま使いますので変えません もし ほかの画像と差し替えたいのであれば カーソルをの上に置き 左側のナビメニューの中
Microsoft Word - Word1.doc
 Word 2007 について ( その 1) 新しくなった Word 2007 の操作法について 従来の Word との相違点を教科書に沿って説明する ただし 私自身 まだ Word 2007 を使い込んではおらず 間違いなどもあるかも知れない そうした点についてはご指摘いただければ幸いである なお 以下において [ ] で囲った部分は教科書のページを意味する Word の起動 [p.47] Word
Word 2007 について ( その 1) 新しくなった Word 2007 の操作法について 従来の Word との相違点を教科書に沿って説明する ただし 私自身 まだ Word 2007 を使い込んではおらず 間違いなどもあるかも知れない そうした点についてはご指摘いただければ幸いである なお 以下において [ ] で囲った部分は教科書のページを意味する Word の起動 [p.47] Word
Web
 Web 1 1 1........................... 1 2 Web...................... 1 3...................... 3 4........................ 4 5........................... 5 i............................ 5 ii iii..........................
Web 1 1 1........................... 1 2 Web...................... 1 3...................... 3 4........................ 4 5........................... 5 i............................ 5 ii iii..........................
Microsoft Word - P doc
 はじめに...1 PowerPoint の概要 2 1 PowerPoint とは 2 2 プレゼンテーションとは 2 3 PowerPoint でできること 3 4 プレゼンテーション作成の流れ 4 5 PowerPoint の起動 5 6 PowerPoint の画面 6 7 作業ウィンドウを閉じる 8 8 ツールバーを 2 行にしたい時は 9 第 1 章新しいプレゼンテーションを作ろう...1
はじめに...1 PowerPoint の概要 2 1 PowerPoint とは 2 2 プレゼンテーションとは 2 3 PowerPoint でできること 3 4 プレゼンテーション作成の流れ 4 5 PowerPoint の起動 5 6 PowerPoint の画面 6 7 作業ウィンドウを閉じる 8 8 ツールバーを 2 行にしたい時は 9 第 1 章新しいプレゼンテーションを作ろう...1
第 32 回文書ファイルの保存に関する Word の裏技 WORD2013 の裏技 第 32 回文書ファイルの保存に関する Word の裏技 1. 新しく作成した文書に名前を付けて保存する方法 作成した文書をファイルとして保存しておけば 後から何度でも利用できる 文書をはじめて保存する場合は 文書に
 WORD2013 の裏技 1. 新しく作成した文書に名前を付けて保存する方法 作成した文書をファイルとして保存しておけば 後から何度でも利用できる 文書をはじめて保存する場合は 文書にファイル名を付けて保存する 1 ファイル タブをクリックし メニューの中にある 名前を付けて保存 をクリックする 2 名前を付けて保存 ダイアログボックスが表示され ファイルを保存したいフォルダーを指定する 3 ファイル名
WORD2013 の裏技 1. 新しく作成した文書に名前を付けて保存する方法 作成した文書をファイルとして保存しておけば 後から何度でも利用できる 文書をはじめて保存する場合は 文書にファイル名を付けて保存する 1 ファイル タブをクリックし メニューの中にある 名前を付けて保存 をクリックする 2 名前を付けて保存 ダイアログボックスが表示され ファイルを保存したいフォルダーを指定する 3 ファイル名
Microsoft PowerPoint kiso.ppt
 基礎情報処理 (F) 第 11 回 ( 最終回 ) 資料 Web ページの作成と公開 (2) 担当者 : 高久雅生 2007 年 7 月 7 日 ( 土 ) masao@nii.ac.jp 1 事務連絡 課題 4 7 月 6 日時点で 48 名から提出 ( 全員に受領通知済み ) 提出済みにも関わらず受領通知のなかった者は必ず授業時間中に申し出て確認を受けること 遅れ提出も受け付けるので 必ず提出のこと
基礎情報処理 (F) 第 11 回 ( 最終回 ) 資料 Web ページの作成と公開 (2) 担当者 : 高久雅生 2007 年 7 月 7 日 ( 土 ) masao@nii.ac.jp 1 事務連絡 課題 4 7 月 6 日時点で 48 名から提出 ( 全員に受領通知済み ) 提出済みにも関わらず受領通知のなかった者は必ず授業時間中に申し出て確認を受けること 遅れ提出も受け付けるので 必ず提出のこと
目次 1. ログイン ログアウト デスクトップ ( 例 :Word Excel 起動中 ) Dock( 例 :Word Excel 起動中 ) Finder ウィンドウ メニューバー ( 例 :Word 起動中 )...
 2017 年 9 月 19 日 目次 1. ログイン... 1 2. ログアウト... 3 3. デスクトップ ( 例 :Word Excel 起動中 )... 4 4. Dock( 例 :Word Excel 起動中 )... 5 5. Finder ウィンドウ... 9 6. メニューバー ( 例 :Word 起動中 )... 10 7. 文字の入力 ( 例 :Word で入力 )... 11
2017 年 9 月 19 日 目次 1. ログイン... 1 2. ログアウト... 3 3. デスクトップ ( 例 :Word Excel 起動中 )... 4 4. Dock( 例 :Word Excel 起動中 )... 5 5. Finder ウィンドウ... 9 6. メニューバー ( 例 :Word 起動中 )... 10 7. 文字の入力 ( 例 :Word で入力 )... 11
目次 新規会員登録 P.3 ログイン P.6 管理画面について P.7 研究情報の編集 P.8 お知らせの新規追加 編集 P.10 メディアの新規追加 編集 P.12 会員情報の編集 P.14 2 / 16
 研究者情報交換サイト U-go ウェブ 操作説明書 作成者 株式会社プライムネット ( 更新 : 新潟大学研究企画室 ) 作成日 2016 年 11 月 11 日 最終更新日 2017 年 12 月 4 日 新潟大学研究企画室 TEL: 025 262 7569 Email: rao2@adm.niigata-u.ac.jp 1 / 16 目次 新規会員登録
研究者情報交換サイト U-go ウェブ 操作説明書 作成者 株式会社プライムネット ( 更新 : 新潟大学研究企画室 ) 作成日 2016 年 11 月 11 日 最終更新日 2017 年 12 月 4 日 新潟大学研究企画室 TEL: 025 262 7569 Email: rao2@adm.niigata-u.ac.jp 1 / 16 目次 新規会員登録
< F2D D E6A7464>
 PowerPoint でランチョンマット ( 型紙 ) を作成しよう PowerPoint2003 の描画機能 オートシェイプ と塗りつぶし機能を活用して, ランチョンマット の型紙作成と配色実習を行います 1 型紙の作成 A3 サイズのランチョンマットの型紙を作成します ラフスケッチを事前に描いておくと, よりイメージを捉えやすいでしょう (1) PowerPoint の起動と用紙設定 Microsoft
PowerPoint でランチョンマット ( 型紙 ) を作成しよう PowerPoint2003 の描画機能 オートシェイプ と塗りつぶし機能を活用して, ランチョンマット の型紙作成と配色実習を行います 1 型紙の作成 A3 サイズのランチョンマットの型紙を作成します ラフスケッチを事前に描いておくと, よりイメージを捉えやすいでしょう (1) PowerPoint の起動と用紙設定 Microsoft
ULTRA DRIVE とは インターネット上 ( クラウド ) に大切なデータを保存することが出来る便利なアプリケーション ( オンラインストレージ ) です 本資料について ULTRA DRIVE サービスは マイナーバージョンアップ等もあるため 実際のクライアントと本資料に差分が発生する場合が
 ULTRA DRIVE (Web ブラウザ版 ) ユーザガイド Version 2.0.3 Lastupdate 2016.01.15 1 ULTRA DRIVE とは インターネット上 ( クラウド ) に大切なデータを保存することが出来る便利なアプリケーション ( オンラインストレージ ) です 本資料について ULTRA DRIVE サービスは マイナーバージョンアップ等もあるため 実際のクライアントと本資料に差分が発生する場合があります
ULTRA DRIVE (Web ブラウザ版 ) ユーザガイド Version 2.0.3 Lastupdate 2016.01.15 1 ULTRA DRIVE とは インターネット上 ( クラウド ) に大切なデータを保存することが出来る便利なアプリケーション ( オンラインストレージ ) です 本資料について ULTRA DRIVE サービスは マイナーバージョンアップ等もあるため 実際のクライアントと本資料に差分が発生する場合があります
Windowsクライアントユーザーマニュアル_version+1_0_1_
 Cloud Disk Windows 版専用アプリリケーション操作マニュュアル ~ すべべて 一生保存する ~ 本プロダクト概要 Disk 容量の追加が自由に 10GB Windows/Mac/Android/iPhone/linux/ itron 対応 10GB 10GB 10GB ファイルの履歴管理が可能 RealTime Nortification! ファイルやフォルダを自由な権限で共有 /
Cloud Disk Windows 版専用アプリリケーション操作マニュュアル ~ すべべて 一生保存する ~ 本プロダクト概要 Disk 容量の追加が自由に 10GB Windows/Mac/Android/iPhone/linux/ itron 対応 10GB 10GB 10GB ファイルの履歴管理が可能 RealTime Nortification! ファイルやフォルダを自由な権限で共有 /
スライド 0
 Memoria Dreamご利用方法 1 推奨環境 2 商品選択 3 ご利用のステップ 1. 2. 3. 4. サインインする 画像を選ぶ 編集する 注文する 推奨環境 1 推奨環境 はじめに Memoria Dreamはインターネットブラウザを使用してご利用いただくサービスとなります スマホはご利用できません 下記の推奨環境でご利用ください ハードウェア メモリ 2GB 4GB以上を推奨 HDD
Memoria Dreamご利用方法 1 推奨環境 2 商品選択 3 ご利用のステップ 1. 2. 3. 4. サインインする 画像を選ぶ 編集する 注文する 推奨環境 1 推奨環境 はじめに Memoria Dreamはインターネットブラウザを使用してご利用いただくサービスとなります スマホはご利用できません 下記の推奨環境でご利用ください ハードウェア メモリ 2GB 4GB以上を推奨 HDD
HP Primeバーチャル電卓
 HP Prime バーチャル電卓 Windows は 米国 Microsoft Corporation およびその関連会社の米国およびその他の国における商標または登録商標です 本書の内容は 将来予告なしに変更されることがあります HP 製品およびサービスに関する保証は 当該製品およびサービスに付属の保証規定に明示的に記載されているものに限られます 本書のいかなる内容も 当該保証に新たに保証を追加するものではありません
HP Prime バーチャル電卓 Windows は 米国 Microsoft Corporation およびその関連会社の米国およびその他の国における商標または登録商標です 本書の内容は 将来予告なしに変更されることがあります HP 製品およびサービスに関する保証は 当該製品およびサービスに付属の保証規定に明示的に記載されているものに限られます 本書のいかなる内容も 当該保証に新たに保証を追加するものではありません
2 / 25 複数ソフトの組み合わせ テキストファイルを Excel で開く テキスト形式 (.txt) で保存したファイルを Excel で利用しましょう 第 14 講で保存した west.txt を Excel で開きます 1. Excel を起動します 2. [Office ボタ
 2011 1 年度春学期基礎ゼミナール ( コンピューティングクラス ) Bコース 1 / 25 コンピュータリテラシー [ 全 15 講 ] 2011 年度春学期 基礎ゼミナール ( コンピューティングクラス ) 2 / 25 複数ソフトの組み合わせ 2 15-1 テキストファイルを Excel で開く テキスト形式 (.txt) で保存したファイルを Excel で利用しましょう 第 14 講で保存した
2011 1 年度春学期基礎ゼミナール ( コンピューティングクラス ) Bコース 1 / 25 コンピュータリテラシー [ 全 15 講 ] 2011 年度春学期 基礎ゼミナール ( コンピューティングクラス ) 2 / 25 複数ソフトの組み合わせ 2 15-1 テキストファイルを Excel で開く テキスト形式 (.txt) で保存したファイルを Excel で利用しましょう 第 14 講で保存した
氏名を姓と名に分けて入力し ボタンをクリックして敬称を選び 住所欄を入力し 必要に応じて電話番号などその他の情報 を入力し 完了 (F) ボタンをクリックし 確認のメッセージが表示され OK ボタンをクリックし 1 表面のレイアウトを変更する 操作手順 バーの 表面 入力した宛先が表示され デザイン
 for Windows 表面を作成 印刷しよう 筆王ドットコム http://www.fudeoh.com/ 住所録を作成する 3 差出人の名前 住所を入力する 氏名を姓と名に分けて入力し 必要に応じて連名を入力し 次へ (N) ボタンをクリックし 郵便番号 住所を入力し 必要に応じて勤務先 部署名などを入力 し 次へ (N) ボタンをクリックし 筆王 Ver.16 以下 筆王 を使って表面 宛名面
for Windows 表面を作成 印刷しよう 筆王ドットコム http://www.fudeoh.com/ 住所録を作成する 3 差出人の名前 住所を入力する 氏名を姓と名に分けて入力し 必要に応じて連名を入力し 次へ (N) ボタンをクリックし 郵便番号 住所を入力し 必要に応じて勤務先 部署名などを入力 し 次へ (N) ボタンをクリックし 筆王 Ver.16 以下 筆王 を使って表面 宛名面
レポート作成に役立つWord2013の機能
 レポート作成に役立つ Word2013 の機能 神戸親和女子大学情報処理教育センター 2015 年 10 月版 目次 1 文字数や行数を指定する... 2 2 ページ番号... 3 2.1 ページ番号をつける... 3 2.2 先頭ページだけページ番号を非表示にする... 4 2.3 3 ページ目からページ番号をつける... 5 2.4 ページ番号の開始番号を指定する... 7 3 目次の作成 更新...
レポート作成に役立つ Word2013 の機能 神戸親和女子大学情報処理教育センター 2015 年 10 月版 目次 1 文字数や行数を指定する... 2 2 ページ番号... 3 2.1 ページ番号をつける... 3 2.2 先頭ページだけページ番号を非表示にする... 4 2.3 3 ページ目からページ番号をつける... 5 2.4 ページ番号の開始番号を指定する... 7 3 目次の作成 更新...
ふれんずらくらく流通図面マニュアル
 取扱説明書 Ver 2.0 (1) ふれんず物件情報から簡単作成 (2) たくさんのテンプレートから選択可能 (3) 自由なレイアウト (4) ソフトウェアのダウンロード (5) ソフトウェアのインストール (6) はじめてご利用する時 (7) メニュー画面 (8) 流通図面の新規作成 (9) 流通図面の編集画面 (10) 項目エリアの編集 (11) フリーエリアの編集 (11-1) 画像ツール (11-2)
取扱説明書 Ver 2.0 (1) ふれんず物件情報から簡単作成 (2) たくさんのテンプレートから選択可能 (3) 自由なレイアウト (4) ソフトウェアのダウンロード (5) ソフトウェアのインストール (6) はじめてご利用する時 (7) メニュー画面 (8) 流通図面の新規作成 (9) 流通図面の編集画面 (10) 項目エリアの編集 (11) フリーエリアの編集 (11-1) 画像ツール (11-2)
I. アプリケーションソフトの利用 1. アプリケーションソフトの起動 終了 起動 [ スタート ] ボタンをクリック [ すべてのプログラム ] をポイ ント 任意のアプリケーションソフトをクリックします 終了 [ 閉じる ] ボタンをクリックします 保存しないで [ 閉じる ] ボタンをクリック
![I. アプリケーションソフトの利用 1. アプリケーションソフトの起動 終了 起動 [ スタート ] ボタンをクリック [ すべてのプログラム ] をポイ ント 任意のアプリケーションソフトをクリックします 終了 [ 閉じる ] ボタンをクリックします 保存しないで [ 閉じる ] ボタンをクリック I. アプリケーションソフトの利用 1. アプリケーションソフトの起動 終了 起動 [ スタート ] ボタンをクリック [ すべてのプログラム ] をポイ ント 任意のアプリケーションソフトをクリックします 終了 [ 閉じる ] ボタンをクリックします 保存しないで [ 閉じる ] ボタンをクリック](/thumbs/77/75131799.jpg) ファイル管理 I. アプリケーションソフトの利用... 1 II. ファイルとフォルダーの基本操作... 3 III. フォルダーオプションの設定... 10 IV. ファイルを開くアプリケーションソフトの指定... 12 V. ファイルやフォルダーの検索... 13 暮らしのパソコンいろは 早稲田公民館 ICT サポートボランティア I. アプリケーションソフトの利用 1. アプリケーションソフトの起動
ファイル管理 I. アプリケーションソフトの利用... 1 II. ファイルとフォルダーの基本操作... 3 III. フォルダーオプションの設定... 10 IV. ファイルを開くアプリケーションソフトの指定... 12 V. ファイルやフォルダーの検索... 13 暮らしのパソコンいろは 早稲田公民館 ICT サポートボランティア I. アプリケーションソフトの利用 1. アプリケーションソフトの起動

 4 タグの基本 (Ⅳ) 画像 基本 19 1 画像を入れる 2 画像の大きさを指定する 3 画像に枠を付ける 4
4 タグの基本 (Ⅳ) 画像 基本 19 1 画像を入れる 2 画像の大きさを指定する 3 画像に枠を付ける 4