Veritas™ System Recovery 18 Service Pack 1 Management Solution 管理者ガイド
|
|
|
- さみら こうじょう
- 5 years ago
- Views:
Transcription
1 Veritas System Recovery 18 Service Pack 1 Management Solution 管理者ガイド
2 マニュアルバージョン : 18 Service Pack 1 法的通知と登録商標 Copyright 2018 Veritas Technologies LLC.All rights reserved. Veritas および Veritas ロゴは Veritas Technologies LLC または同社の米国およびその他の国における関連会社の商標または登録商標です その他の会社名 製品名は各社の登録商標または商標です この製品には サードパーティの所有物であることを示す必要があるサードパーティソフトウェア ( サードパーティプログラム ) が含まれている場合があります サードパーティプログラムの一部は オープンソースまたはフリーソフトウェアライセンスで提供されます 本ソフトウェアに含まれる本使用許諾契約は オープンソースまたはフリーソフトウェアライセンスでお客様が有する権利または義務を変更しないものとします サードパーティプログラムについて詳しくは この文書のサードパーティの著作権情報の付属資料 またはこの製品に含まれる TPIP ReadMe File を参照してください 本書に記載する製品は 使用 コピー 頒布 逆コンパイルおよびリバースエンジニアリングを制限するライセンスに基づいて頒布されています 本文書のいかなる部分も Veritas Technologies LLC とライセンサから事前に文書による許諾を得ることなく 無断で複製することはできません この文書は 現状のまま 提供され すべての表示 黙示の条件 いかなる商品性の黙示的保証 特定目的適合性の黙示的保証を含む表明事項および保証事項 商品性の黙示的保証または非侵害を意味し そのような免責が合法的に無効である場合を除き放棄されます Veritas Technologies LLC およびその関連会社は 本書の提供 パフォーマンスまたは使用に関連する付随的または間接的損害に対して 一切責任を負わないものとします 本書の内容は 事前の通知なく変更される可能性があります ライセンス対象ソフトウェアとマニュアルは FAR の規定によって商業用コンピュータソフトウェアとみなされ オンプレミスまたはホストサービスのどちらで配布されても 場合に応じて FAR Commercial Computer Software - Restricted Rights DFARS Commercial Computer Software and Commercial Computer Software Documentation その他の後継規則の規定により制限権利の対象となります 米国政府によるライセンス対象ソフトウェアおよび資料の使用 修正 複製のリリース 実演 表示 開示は 本使用許諾契約の条項に従ってのみ行われるものとします Veritas Technologies LLC 500 E Middlefield Road Mountain View, CA
3 テクニカルサポート テクニカルサポートは サポートセンターをグローバルに運営しています テクニカルサポートの主な役割は 製品の機能と 機能に関する特定の問い合わせに対応することです テクニカルサポートグループは 弊社のオンラインのナレッジベースのコンテンツも作成しています また ベリタスのその他の機能分野と協力して お客様のご質問に適時に回答します ベリタスが提供する内容には 次が含まれます あらゆる規模の組織に適切なサービスを柔軟に選択できるサポートオプションの範囲 迅速な応答と最新情報を提供する電話および Web ベースのサポート ソフトウェアのアップグレードを提供するアップグレード保証 地域の業務時間または 24 時間 365 日ベースで購入できるグローバルサポート アカウント管理サービスなどのプレミアムサービス ベリタスのサポート内容については 次の URL の Web サイトにアクセスしてください テクニカルサポートへの連絡 すべてのサポートサービスは サポートについての同意事項とその時点で最新の企業テクニカルサポートポリシーに従って提供されます 現在有効なサポートについての同意事項をお持ちのお客様は 次の URL でテクニカルサポートにアクセスできます テクニカルサポートに連絡する前に 製品のマニュアルに一覧表示されているシステム要件を満たしていることを確認します テクニカルサポートに連絡するときは 次の情報が使用できるようにしてください 製品のリリースレベル ハードウエア情報 使用可能なメモリ ディスク容量および NIC の情報 オペレーティングシステム バージョンおよびパッチレベル ネットワークトポロジー ルーター ゲートウェイおよび IP アドレスの情報 問題の説明 :
4 ライセンスおよび登録 カスタマーサービス サポート契約のリソース エラーメッセージとログファイル テクニカルサポートに連絡する前に行ったトラブルシューティング 最近のソフトウェア構成の変更およびネットワーク変更 製品の登録またはライセンスキーが必要な場合には 次の URL にあるテクニカルサポートの Web ページにアクセスします カスタマーサービスの情報は次の URL で利用できます カスタマーサービスは 次の問題のような技術的でない質問に利用可能です 製品のライセンスまたはシリアル化に関する質問 住所または名前変更のような製品登録の更新 製品の一般情報 ( 機能 対応言語 地域の取り扱い業者 ) 製品の更新およびアップグレードについての最新情報 アップグレード保証およびサポート契約についての情報 テクニカルサポートのオプションに関するアドバイス 発売前の技術的なことではない質問 CD-ROM DVD またはマニュアルと関連した問題 既存のサポート契約に関してベリタス社にお問い合わせの際は 次に記載する対象地域のサポート契約管理チームにお問い合わせください 世界共通 ( 日本を除く ) 日本 CustomerCare@veritas.com CustomerCare_Japan@veritas.com
5 目次 テクニカルサポート... 3 第 1 章 第 2 章 第 3 章 Veritas System Recovery Management Solution の概要 Veritas System Recovery 18 Management Solution について Veritas System Recovery 18 Management Solution のコンポーネント Veritas System Recovery 18 Management Solution の仕組み Veritas System Recovery 18 Management Solution で実行できる内容 Veritas System Recovery Management Solution のインストール Veritas System Recovery 18 Management Solution へのアップグレードについて Veritas System Recovery 18 Management Solution のインストール Veritas System Recovery 18 Management Solution のアンインストール Veritas System Recovery Management Solution の開始 Veritas System Recovery 18 Management Solution の [ ホーム ] ページについて Veritas System Recovery 18 Management Solution の開始 Veritas へのフィードバックの送信 ; クライアントコンピュータのバックアップ管理の準備 ネットワーク上のクライアントコンピュータの検出 クライアントコンピュータへの Symantec Management Agent のインストール コンピュータへの Veritas System Recovery プラグインのインストール コンピュータからの Veritas System Recovery プラグインのアンインストール... 38
6 目次 6 Veritas System Recovery 18 または Veritas System Recovery 18 Linux Edition のクライアントコンピュータへのインストール クライアントコンピュータへの Veritas System Recovery 16 のインストール クライアントコンピュータへの Veritas System Recovery 16 Linux Edition のインストール クライアントコンピュータへの Symantec System Recovery 2013 R2 のインストール クライアントコンピュータへの Symantec System Recovery 2013 R2 Linux Edition のインストール クライアントコンピュータからの Veritas System Recovery 関連の製品とコンポーネントのアンインストール Veritas System Recovery 18 Management Solution での LightsOut Restore パッケージの生成 LightsOut Restore 16 パッケージの生成 LightsOut Restore 2013 R2 パッケージの生成 クライアントコンピュータへの LightsOut Restore 18 の設定とインストール クライアントコンピュータへの LightsOut Restore 16 の設定とインストール クライアントコンピュータへの LightsOut Restore 2013 R2 の設定とインストール クライアントコンピュータからの LightsOut Restore のアンインストール パッケージの設定の更新 Symantec Management Platform からの Veritas System Recovery 関連製品のアンインストール リカバリポイントのパスワードの追加または削除 リカバリポイントの保存先の管理について リカバリポイントのデフォルトの保存先の作成 リカバリポイント保存先のネットワーク資格情報の編集 リカバリポイントの保存先の削除 専用オフサイトコピータスクの設定 フィルタの表示について Veritas System Recovery 18 Management Solution のフィルタの表示 クライアントコンピュータに割り当てられたポリシーとフィルタの表示 [ タスクの管理 ] タブのフィルタ処理された結果のパスの [ お気に入り ] への追加 所属別の表示について 所属別の表示を使用した クライアントコンピュータのリストのフィルタ処理 Veritas System Recovery のライセンスポリシーの管理について... 88
7 目次 7 Veritas System Recovery のライセンスポリシーの追加 Veritas System Recovery のライセンスポリシーの削除 クライアントコンピュータへの Veritas System Recovery ライセンスの割り当て クライアントコンピュータからの Veritas System Recovery ライセンスの割り当て解除 クライアントコンピュータでの Veritas System Recovery のライセンスの状態の確認 第 4 章バックアップの管理 バックアップポリシーについて バックアップポリシーのリカバリポイントセットと単体リカバリポイント リカバリポイントを作成する上でのアドバイス デュアルブートシステムのバックアップについて 基本的なバックアップポリシーの作成 ネットワーク上に保存されるリカバリポイントについて クライアントコンピュータのローカルフォルダに保存するリカバリポイントについて OpenStorage の保存先に保存されるリカバリポイントについて オフサイトコピーについて 詳細なバックアップポリシーの作成 バックアップ中のコマンドファイルの実行について バックアップ中に使用するためのクライアントコンピュータへのコマンドファイルパッケージの配備 独立したバックアップタスクの作成 バックアップポリシーの配備 既存のバックアップポリシーのできるだけ早い配備 バックアップポリシー内のコンピュータの状態の表示 バックアップポリシーの編集 バックアップポリシーのスケジュールの編集 バックアップポリシー名の変更 バックアップポリシーの無効化 バックアップスケジュールの無効化 バックアップポリシーの削除 クライアントコンピュータの Veritas System Recovery の詳細の表示 第 5 章リカバリポイントの管理 リカバリポイントを作成するためのベストプラクティス リカバリポイントを管理するためのベストプラクティス リカバリポイントの削除について リカバリポイントセットの削除
8 目次 8 セット内のリカバリポイントの削除 第 6 章 リカバリポイントの仮想ディスクへの変換の管理 リカバリポイントの仮想ディスクへの変換について コンピュータによる仮想への変換タスクの設定 保存先ごとの仮想への変換タスクの設定 仮想へのワンタイム変換タスクの設定 仮想への変換タスクの編集 仮想への変換タスクの削除 第 7 章クラウドストレージの管理 クラウドへ直接 OpenStorage の保存先パスの入力 バックアップの OpenStorage の保存先オプション リカバリの OpenStorage の保存先オプション クラウドストレージでのオフサイトコピーの仕組み 第 8 章ドライブとコンピュータのリモートリカバリ リモートでのドライブの修復について LightsOut Restore を使ったクライアントコンピュータのリモート修復について ドライブの修復 リモートコンピュータの修復 高速修復の実行 第 9 章 ファイル フォルダ ドライブ コンピュータのローカルリカバリ ローカルでの消失データの修復について ファイルおよびフォルダのバックアップデータを使用したローカルでのファイルとフォルダの修復 リカバリポイントを使用したローカルでのファイルやフォルダの修復 ローカルでのコンピュータの修復 Veritas System Recovery Disk を使ったコンピュータでのローカル起動 USB デバイスまたは DVD からコンピュータを起動するローカルの設定 ハードディスクでのエラーの確認
9 目次 9 Veritas System Recovery Disk を使ってローカルでコンピュータを修復する Restore Anyware を使ったハードウェアが異なるコンピュータへのローカルでの復元について Veritas System Recovery Disk を使ったファイルとフォルダのリカバリ Veritas System Recovery Disk を使ったコンピュータ上のファイルとフォルダのローカル検索 Veritas System Recovery Disk でのネットワークツールの使用について ネットワークサービスの起動 Veritas System Recovery Disk 内からのネットワークドライブのマッピング ネットワーク接続の設定 リカバリポイントのプロパティの表示 リカバリポイント内のドライブのプロパティの表示 Veritas System Recovery Disk のサポートユーティリティについて 第 10 章コンピュータとプロセスの監視 レポートの表示 コンピュータのクライアントオプションポリシーの設定 付録 A データベースのバックアップについて VSS 対応データベースのバックアップについて VSS 非対応データベースのバックアップについて コールドリカバリポイント ウォームリカバリポイント ホットリカバリポイントの作成 Notification Server およびデータベースのバックアップ 付録 B Active Directory について Active Directory の役割について 付録 C Microsoft の仮想環境のバックアップ Microsoft 仮想ハードディスクのバックアップについて Microsoft Hyper-V 仮想マシンのバックアップと復元について
10 目次 10 付録 D Veritas System Recovery 18 Management Solution と Windows Server 2008 Core について Veritas System Recovery 18 と Windows Server 2008 Core について コマンドを使用した Windows Server 2008 Core への Veritas System Recovery 18 のインストール 索引
11 1 Veritas System Recovery Management Solution の概要 この章では以下の項目について説明しています Veritas System Recovery 18 Management Solution について Veritas System Recovery 18 Management Solution のコンポーネント Veritas System Recovery 18 Management Solution の仕組み Veritas System Recovery 18 Management Solution で実行できる内容 Veritas System Recovery 18 Management Solution について Veritas System Recovery 18 Management Solution はサーバーとデスクトップの保護に企業レベルのバックアップ管理タスクを提供します 組織全体の Windows サーバーと Linux サーバー デスクトップとノートパソコンのリカバリポイントの状態を Symantec Management Console からすべて一元的に監視できます 製品の [ ホーム ] ページから 保護されているコンピュータ ( バックアップの状態を含む ) を簡単に確認できます Veritas System Recovery の電源を使用して Windows コンピュータのリモートシステムおよびドライブの修復も実行できます (Linux コンピュータはローカルに修復されなければなりません )
12 第 1 章 Veritas System Recovery Management Solution の概要 Veritas System Recovery 18 Management Solution のコンポーネント 12 Veritas System Recovery 18 Management Solution のコンポーネント Veritas System Recovery 18 Management Solution のインストールは クライアントコンピュータ上でリカバリポイントを管理するための複数の主要コンポーネントで構成されています p.13 の Veritas System Recovery 18 Management Solution の仕組み を参照してください 表 1-1 コンポーネント Veritas System Recovery 18 Management Solution のコンポーネント 説明 Veritas System Recovery 18 Management Solution クライアントコンピュータのバックアップポリシーと修復を一箇所からリモートで実行し 管理することを可能にします p.28 の Veritas System Recovery 18 Management Solution の [ ホーム ] ページについて を参照してください Veritas System Recovery 18 Management Solution 設定ファイル Veritas System Recovery 18 Management Solution Web ページ インストール時に以下の項目を追加し 設定します Notification Server が使う SQL データベースのデータベース設定ファイル データベースはリカバリポイントの履歴 クライアントコンピュータの情報 バックアップ履歴 リカバリポイントの情報と設定の詳細を保存します Veritas System Recovery プラグインのインストールファイル Veritas System Recovery 18 Management Solution にはリソースターゲットに配備できる Veritas System Recovery 18 のソフトウェア配信ポリシーが必ず付属します またすでにソリューションで提供されているパッケージの編集によって 自分自身の Veritas System Recovery プラグインソフトウェア配信ポリシーを作成できます または 新しい Veritas System Recovery プラグインパッケージを作成できます データ取得の前か後 またはリカバリポイントの作成の後に実行する自分自身のコマンドファイルを保存できるフォルダ ソリューションが使用する Web ページをインストールします
13 第 1 章 Veritas System Recovery Management Solution の概要 Veritas System Recovery 18 Management Solution の仕組み 13 コンポーネント Veritas System Recovery プラグイン 説明 次のようなさまざまなイベント情報が (Notification Server を介して ) Symantec Management Console に表示されます リカバリポイントとその保存場所のリスト コンピュータに割り当てられているバックアップ Veritas System Recovery のバージョン コンピュータに対して行われた設定の変更 Veritas System Recovery プラグインは Veritas System Recovery の必須コンポーネントです それは管理したいバックアップを備えている各コンピュータにインストールされなければなりません Veritas System Recovery プラグインがインストールされている場合 コンピュータは Veritas System Recovery 18 Management Solution の管理対象であると見なされます p.36 の コンピュータへの Veritas System Recovery プラグインのインストール を参照してください Microsoft IIS 仮想ディレクトリパス ソリューションがインストールされたパスの Web フォルダを参照します Veritas System Recovery 18 Management Solution の仕組み Veritas System Recovery 18 Management Solution では バックアップポリシーは Symantec Management Console によって送信され データベースで保存されます クライアントコンピュータは Notification Server からバックアップポリシーを取得して処理します 管理者は Notification Server またはリモートシステムから Symantec Management Console を実行します ポリシーが作成されると サーバー上の Veritas System Recovery 18 Management Solution コンポーネントによって処理されます ポリシーの送信や結果の表示など Veritas System Recovery 18 Management Solution システムへのすべての操作は コンソールを介して実行できます コンソールを介して ワンタイムバックアップタスクを作成したり スケジュールポリシーを使用して定期的な日次バックアップを作成したりできます またリカバリポイントを削除したり コンピュータを修復することもできます Symantec Management Console 機能を使用してクライアントコンピュータをリソースターゲットにグループ化し バックアップ処理を簡単にします ソリューションのポータルページでは バックアップを管理するすべてのコンピュータを追跡し トラブルシューティング
14 第 1 章 Veritas System Recovery Management Solution の概要 Veritas System Recovery 18 Management Solution で実行できる内容 14 を行うことができます コンピュータフィルタを使用して バックアップエラーや削除されたリカバリポイントタスク状態などのバックアップ状態や統計を確認できます バックアップポリシーが処理されると 結果がデータベースに保存されます p.14 の Veritas System Recovery 18 Management Solution で実行できる内容 を参照してください Veritas System Recovery 18 Management Solution で実行できる内容 Veritas System Recovery 18 Management Solution を使うと リモートの場所から Windows ベースのコンピュータのバックアップとリカバリを実行できます また Linux ベースのコンピュータをバックアップし Veritas System Recovery Linux Edition を使っているコンピュータのローカルにそれらのコンピュータをリカバリできます 詳しくは Veritas System Recovery 18 ユーザーズガイド Linux Edition を参照してください 表 1-2 タスク Veritas System Recovery 18 Management Solution で実行できる内容 説明 LightsOut Restore パッケージの生成 Veritas System Recovery Disk 作成ユーティリティを使って ISO を作成し Management Solution サーバーにアップロードすることで LightsOut Restore パッケージを作成できます LightsOut Restore パッケージを生成した後に クライアントコンピュータで LightsOut Restore 18 を設定し インストールできます バックアップポリシーとタスクおよびリカバリポイントの格納場所の定義 次の操作を行うことができます 日 週 月 または四半期ごとのバックアップポリシーを定義し 1 つ以上のリソースターゲットに割り当てる 完全に独立したリカバリポイントまたは増分付きのリカバリポイントセットを作成する ネットワーク共有 OpenStorage の保存先 クライアントコンピュータのローカルドライブ上に リカバリポイントの保存先を定義する メモ : Veritas System Recovery Linux 管理対象クライアントは OpenStorage の保存先をサポートしません p.100 の 基本的なバックアップポリシーの作成 を参照してください p.117 の 詳細なバックアップポリシーの作成 を参照してください
15 第 1 章 Veritas System Recovery Management Solution の概要 Veritas System Recovery 18 Management Solution で実行できる内容 15 タスク 1 つのドライブ 複数のドライブ またはコンピュータ全体 (Windows ベース ) をリモートからリカバリ Windows ベースのコンピュータでのコマンドファイルの配備 説明 次の操作を行うことができます 管理対象クライアントコンピュータのデータドライブをリモートからリカバリする p.195 の ドライブの修復 を参照してください 再起動できる管理対象クライアントコンピュータのシステムドライブを LightsOut Restore を使ってリカバリする p.198 の リモートコンピュータの修復 を参照してください 次の操作を行うことができます コマンドファイルパッケージを Notification Server からクライアントコンピュータに直接配備する ファイルは リカバリポイントの作成プロセスの特定の段階の間に実行されます 管理対象クライアントコンピュータがリカバリポイントの作成プロセスの特定の段階の間にコマンドファイルを実行できる ネットワーク共有上のフォルダを指定する p.123 の バックアップ中のコマンドファイルの実行について を参照してください p.126 の バックアップ中に使用するためのクライアントコンピュータへのコマンドファイルパッケージの配備 を参照してください リカバリポイントのリモートからの削除 サーバー デスクトップ ノートパソコンの管理 次の操作を行うことができます リカバリポイントセット全体を削除する p.165 の リカバリポイントセットの削除 を参照してください セット内のリカバリポイントを削除する p.166 の セット内のリカバリポイントの削除 を参照してください 次の操作を行うことができます バックアップポリシーのトラブルシューティングと解決をリモートから実行する 管理対象コンピュータ上でさまざまな定義済みのレポートを実行する リソースターゲットの Veritas System Recovery ライセンスを管理する Windows コンピュータのネットワーク全体のリカバリポイントの全体的な状態を監視する p.228 の レポートの表示 を参照してください p.88 の Veritas System Recovery のライセンスポリシーの管理について を参照してください
16 2 Veritas System Recovery Management Solution のインストール この章では以下の項目について説明しています Veritas System Recovery 18 Management Solution へのアップグレードについて Veritas System Recovery 18 Management Solution のインストール Veritas System Recovery 18 Management Solution のアンインストール Veritas System Recovery 18 Management Solution へのアップグレードについて Veritas System Recovery 18 Management Solution の最新版にアップグレードするには まず Symantec Management Platform の最新版にアップグレードする必要があります Veritas System Recovery 18 Management Solution の最新版に対してインストールする Symantec Management Platform のバージョンを確認するには ソフトウェア互換性リスト (SCL) を参照してください Symantec Management Platform について詳しくは Symantec Management Platform のサポートに関する表と Symantec Management Platform の次のバージョンの Veritas System Recovery 18 Management Solution サポートを参照してください
17 第 2 章 Veritas System Recovery Management Solution のインストール Veritas System Recovery 18 Management Solution へのアップグレードについて 17 Symantec Management Platform にアップグレードする方法 1 管理者アカウントまたは管理者権限を持つアカウントを使って Symantec Management Platform Server コンピュータにログオンします 2 [ スタート ] [ すべてのプログラム ] [Symantec] [Symantec Installation Manager] [Symantec Installation Manager] を順にクリックします メモ : [ 製品のリストの管理 ] のデフォルトで symantec_v2.pl.xml.zip ファイルが選択されることを確認してください 3 [ インストール済みの製品のアップグレード ] をクリックします 4 [ インストール済みの製品のアップグレード ] パネルで 次のことを確認します [ 製品版へのアップグレード ] リストで デフォルトでは [< サポートされる最新バージョン番号 >] が選択されています [ アンインストールする製品 ] セクションでは アンインストール対象として選択されている Symantec System Recovery Management Solution 製品はありません 5 [ 次へ ] をクリックします 6 [ エンドユーザー使用許諾契約 ] パネルのエンドユーザー使用許諾契約を読み 次に [ 使用許諾契約書に同意します ] をクリックして [ 次へ ] をクリックします コンピュータがすべての必要条件を満たしていることを確認するために Symantec Installation Manager でインストール適合性チェックが実行されます インストール準備の確認の結果が [ インストール適合性チェック ] パネルに表示されます 7 [ 連絡先情報 ] パネルで 適切な情報を入力してパネルを完成し [ 次へ ] をクリックします
18 第 2 章 Veritas System Recovery Management Solution のインストール Veritas System Recovery 18 Management Solution へのアップグレードについて 18 8 [ インストール適合性チェック ] パネルで インストールを続行する前に必要なソフトウェアをインストールします 該当する場合は [ インストール適合性チェック ] パネルにリンクが表示され 見つからないソフトウェアを [Symantec Installation Manager] パネルからインストールできます リンクが表示されない場合は インストールを終了する必要があります 見つからないソフトウェアコンポーネントをインストールしてから Symantec Management Platform のインストールを再び開始します [ インストール適合性チェック ] パネルには次のオプションが表示されます チェックマーク 感嘆符 X 必要条件と推奨事項が満たされています 要件が満たされています インストールを続行できます ただし 考慮するべきいくつかの推奨事項があります 要件は満たされていません 要件が満たされるまでインストールを続行できません 関連するリンクをクリックして追加情報を表示するか 必要な製品をインストールします コンピュータへの変更を行なった後 [ インストール準備の再確認 (Check install readiness again)] をクリックしてシステムを再確認します 必要なソフトウェアがインストールされたら コンピュータの再起動が必要になる場合があります [ インストール適合性チェック ] パネルのすべての必要条件が満たされたら インストールを続行できます 9 [ 次へ ] をクリックします 10 [ インストールの詳細の確認 ] パネルで インストール情報を確認して [ インストールの開始 ] をクリックします インストールが完了すると [ インストール ] パネルが表示されます 11 [ インストール ] パネルで [ 終了 ] をクリックして Symantec Management Console を起動します 最新版の Symantec Management Platform にアップグレードした後で 最新版の Veritas System Recovery 18 Management Solution にアップグレードします p.24 の Veritas System Recovery 18 Management Solution をダウンロードしてインストールする方法 を参照してください アップグレード後のタスク Veritas System Recovery 18 Management Solution にアップグレードしたら 次のタスクを実行する必要があります
19 第 2 章 Veritas System Recovery Management Solution のインストール Veritas System Recovery 18 Management Solution のインストール 19 クライアントコンピュータに Symantec Management Agent をインストールする サポートされている最新版の Symantec Management Agent がクライアントコンピュータにすでにインストールされている場合は このタスクをスキップできます p.35 の クライアントコンピュータへの Symantec Management Agent のインストール を参照してください Veritas System Recovery プラグインをクライアントコンピュータにインストールする p.36 の コンピュータへの Veritas System Recovery プラグインのインストール を参照してください Veritas System Recovery 18 をクライアントコンピュータにインストールする クライアントコンピュータを Veritas System Recovery 18 にアップグレードしない場合は このタスクをスキップできます p.40 の Veritas System Recovery 18 または Veritas System Recovery 18 Linux Edition のクライアントコンピュータへのインストール を参照してください Veritas System Recovery 18 Management Solution のインストール Veritas System Recovery 18 は ソフトウェア配信ポリシーとしてすでに Veritas System Recovery 18 Management Solution に含まれています システムのすべての必要条件については Veritas System Recovery 18 または Veritas System Recovery 18 Linux Edition の製品マニュアルを参照してください Symantec System Recovery 2013 R2 の独自のソフトウェア配信ポリシーを定義する必要があることがあります このような場合 システムの必要条件はパッケージの内容によって変わります Veritas System Recovery 18 Management Solution は Notification Server 上にインストールされている各ソリューションに対して 最大 10,000 の Veritas System Recovery のインストールをサポートします ただし ネットワークパフォーマンスは組織によって大幅に異なります サポートされる Veritas System Recovery のインストールの総数は ネットワークによって異なります ネットワークパフォーマンスを監視し Veritas System Recovery のインストールが ネットワークの容量および能力を超えないことを確認する必要があります Notification Server コンピュータに Veritas System Recovery 18 Management Solution をインストールするには Symantec Installation Manager を使用します Symantec Installation Manager は必要なソフトウェアリソースとハードウェアリソースを調べて レジストリ設定を更新し 必要なファイルをハードディスクにコピーします インストール手順について詳しくは Symantec Management Platform インストールガイド を参照してください
20 第 2 章 Veritas System Recovery Management Solution のインストール Veritas System Recovery 18 Management Solution のインストール 20 Veritas System Recovery 18 Management Solution のシステム要件 Veritas System Recovery 18 Management Solution をインストールして使用するコンピュータは 次の最小システム要件を満たしている必要があります 表 2-1 コンポーネントプロセッサ RAM 64 ビットオペレーティングシステムの最小必要条件 必要条件 2.53 GHz 以上のデュアルコア デュアルプロセッサ メモ : Itanium ベースのシステム用の Windows Server 2008 R2 では Intel Itanium 2 プロセッサが必要です 4 GB 利用可能なディスク領域 オペレーティングシステム データベース 20 GB 以上 Microsoft Windows Server 2008 R2 Windows Server 2012 R2 Enterprise Edition Standard Edition のいずれか 次の SQL サーバーの Express Standard Enterprise の各エディションがサポートされます Microsoft SQL Server 2008 SP2 以降 Microsoft SQL Server 2012 Microsoft SQL Server 2014 Microsoft SQL Server 2016 メモ : コンピュータのパフォーマンスの問題を避けるために Veritas 社では Microsoft SQL Server と Veritas System Recovery 18 Management Solution を別のコンピュータにインストールすることをお勧めします ソフトウェア Veritas System Recovery 18 Management Solution をインストールするコンピュータに次がインストールされている必要があります Symantec Installation Manager 8.1 Symantec Management Platform 8.1 メモ : 暗号化されたファイルシステムでは Veritas System Recovery 18 Management Solution のインストールはサポートされません インターネットアクセス Veritas System Recovery 18 Management Solution をインストールするコンピュータでは 高速インターネット接続をお勧めします 最初に Symantec Installation Manager をインストールする必要があります
21 第 2 章 Veritas System Recovery Management Solution のインストール Veritas System Recovery 18 Management Solution のインストール 21 Symantec Installation Manager をインストールする方法 1 に移動します 2 [ 無料評価版 ] をクリックします 3 Symantec IT Management Suite の評価版 ページで 評価版にアクセスするために必要なフィールドに入力し [ 送信 ] をクリックします 4 製品のダウンロード ページで Symantec_sim_x_x_xxx_win_en.exe をダウンロードして実行します 5 Symantec Installation Manager のセットアップ ページでは オペレーティングシステムによっては Microsoft SQL Server データベースをダウンロードしてインストールする必要がある場合があります SQL Server データベースは Symantec Management Platform と同じコンピュータまたはリモートコンピュータにインストールできます コンピュータのパフォーマンス問題を避けるために SQL Server データベースはリモートコンピュータにインストールすることをお勧めします Symantec Installation Manager セットアップウィザードへようこそ ページが表示されます 6 [ 次へ ] をクリックします 7 エンドユーザー使用許諾契約 ページで [ 使用許諾契約の契約条件に同意します ] チェックボックスを選択し [ 次へ ] をクリックします 8 [ インストール先フォルダ ] を選択して Symantec Installation Manager をインストールし [ 次へ ] をクリックします 9 [Symantec Installation Manager をインストールする準備ができました ] ページで [ インストール ] をクリックします 10 インストールが完了したら [ 完了 ] をクリックします また Veritas 社では Symantec Management Platform インストールガイド を参照して Symantec Management Platform についてよく理解することもお勧めします Symantec Management Platform には Microsoft SQL Server データベースが必要です SQL Server データベースは Symantec Management Platform と同じコンピュータまたはリモートコンピュータにインストールできます Veritas は コンピュータのパフォーマンス問題を避けるために SQL Server データベースをリモートコンピュータにインストールすることをお勧めします p.33 の クライアントコンピュータのバックアップ管理の準備 を参照してください Veritas System Recovery 18 Management Solution をインストールする前に Symantec Installation Manager のグローバル製品リストから Symantec Management Platform をインストールし Veritas_SSR.pl.xml ファイルを選択する必要があります
22 第 2 章 Veritas System Recovery Management Solution のインストール Veritas System Recovery 18 Management Solution のインストール 22 Veritas System Recovery 18 Management Solution の最新版に対してインストールする Symantec Management Platform のバージョンを確認するには ソフトウェア互換性リスト (SCL) を参照してください Symantec Management Platform について詳しくは Symantec Management Platform のサポートに関する表と Symantec Management Platform の次のバージョンの Veritas System Recovery 18 Management Solution サポートを参照してください Symantec Management Platform をインストールするには 1 管理者アカウントまたは管理者権限を持つアカウントを使って Symantec Management Platform Server コンピュータにログオンします 2 [ スタート ] [ すべてのプログラム ] [Symantec] [Symantec Installation Manager] [Symantec Installation Manager] を順にクリックします メモ : [ 製品のリストの管理 ] のデフォルトで symantec_v2.pl.xml.zip ファイルが選択されることを確認してください 3 [ 新製品のインストール ] をクリックします 4 [ 新製品のインストール ] パネルの [ フィルタ ] ドロップダウンリストで [ なし ] を選択します 5 [Symantec Management Platform < バージョン番号 >] チェックボックスにチェックマークを付けます メモ : Symantec Installation Manager では インストールを完了するために追加ソフトウェアコンポーネントが自動的に選択されます 6 [ 選択した製品の確認 ] をクリックします 7 [ 選択された製品と機能 ] パネルで 選択した製品のリストを確認して [ 次へ ] をクリックします 8 [ エンドユーザー使用許諾契約 ] パネルのエンドユーザー使用許諾契約を読み 次に [ 使用許諾契約書に同意します ] をクリックして [ 次へ ] をクリックします コンピュータがすべての必要条件を満たしていることを確認するために Symantec Installation Manager でインストール適合性チェックが実行されます インストール準備の確認の結果が [ インストール適合性チェック ] パネルに表示されます
23 第 2 章 Veritas System Recovery Management Solution のインストール Veritas System Recovery 18 Management Solution のインストール 23 9 [ インストール適合性チェック ] パネルで インストールを続行する前に必要なソフトウェアをインストールします 該当する場合は [ インストール適合性チェック ] パネルにリンクが表示され 見つからないソフトウェアを [Symantec Installation Manager] パネルからインストールできます リンクが表示されない場合は インストールを終了する必要があります 見つからないソフトウェアコンポーネントをインストールしてから Symantec Management Platform のインストールを再び開始します [ インストール適合性チェック ] パネルに次のオプションが表示されます チェックマーク 感嘆符 X 必要条件と推奨事項が満たされています 要件が満たされています インストールを続行できます ただし 考慮するべきいくつかの推奨事項があります 要件は満たされていません 要件が満たされるまでインストールを続行できません 関連するリンクをクリックして追加情報を表示するか 必要な製品をインストールします コンピュータへの変更を行なった後 [ インストール準備の再確認 (Check install readiness again)] をクリックしてシステムを再確認します 必要なソフトウェアがインストールされたら コンピュータの再起動が必要になる場合があります [ インストール適合性チェック ] パネルのすべての必要条件が満たされたら インストールを続行できます 10 [ 次へ ] をクリックします 11 [Notification Server の設定 ] パネルで 適切な情報を入力してパネルを完成し [ 次へ ] をクリックします 12 [ 連絡先情報 ] パネルで 適切な情報を入力してパネルを完成し [ 次へ ] をクリックします 13 [ インストールの詳細の確認 ] パネルで インストール情報を確認して [ インストールの開始 ] をクリックします インストールが完了すると [ インストール ] パネルが表示されます 14 [ インストール ] パネルで [ 終了 ] をクリックして Symantec Management Console を起動します Symantec Management Platform をインストールした後 Veritas System Recovery 18 Management Solution をダウンロードしてインストールします 最新版の Veritas System Recovery 18 Management Solution にアップグレードするには ダウンロードとインストールの手順に記載された手順を実行します
24 第 2 章 Veritas System Recovery Management Solution のインストール Veritas System Recovery 18 Management Solution のインストール 24 Veritas System Recovery 18 Management Solution をダウンロードしてインストールする方法 1 次のパスで ベリタスの自分のアカウントを使ってサインインし Veritas System Recovery 18 Management Solution パッケージ (zip ファイル ) をダウンロードし抽出します ベリタスのアカウントがない場合 カスタマーサポートまでご連絡ください 2 ダウンロードが完了したら 管理者アカウントまたは管理者権限を持つアカウントを使って Symantec Management Platform Server コンピュータにログオンします 3 [ スタート ] [ すべてのプログラム ] [Symantec] [Symantec Installation Manager] [Symantec Installation Manager] を順にクリックします 4 [ 設定 ] > [ 製品リストの変更 ] をクリックします 5 [ 製品のリストの管理 ] ダイアログボックスで [ 追加 ] をクリックします 6 [ 新しい製品リストの追加 ] ダイアログボックスで Veritas System Recovery Management Solution フォルダからダウンロードした Veritas_SSR.pl.xml ファイルを参照して選択し [OK] をクリックします [ 製品のリストの管理 ] 表に Veritas_SSR.pl.xml ファイルが表示されます Symantec Installation Manager は 選択した pl.xml ファイルが有効であるかを確認します 確認が完了すると ポップアップが表示されます 7 [ 同意する ] をクリックして続行します 8 新しい Veritas_SSR.pl.xml ファイルが選択されていることを確認し [OK] をクリックします [ 設定 ] > [ 製品リスト ] に Veritas_SSR.pl.xml ファイルが表示されます 9 [ 設定 ] ダイアログボックスで [OK] をクリックします 10 [ 新製品のインストール ] をクリックします メモ : Veritas System Recovery 18 Management Solution の最新版にアップグレードする場合は [ インストール済みの製品 ] をクリックします 11 [ 新製品のインストール ] パネルの [ フィルタ ] ドロップダウンリストで [ なし ] を選択します 12 次の製品を選択します Veritas System Recovery 18 Management Solution Veritas System Recovery 18 インストーラ
25 第 2 章 Veritas System Recovery Management Solution のインストール Veritas System Recovery 18 Management Solution のアンインストール 25 Veritas System Recovery 18 Linux Management Solution (Linux ベースのコンピュータをバックアップする場合にのみ必要 ) ( バージョン 16.0) Symantec Installation Manager では インストールを完了するために追加ソフトウェアコンポーネントが自動的に選択されます 13 [ 次へ ] をクリックします 14 前述の Symantec Management Platform のインストール手順の手順 6 から 14 を実行します p.16 の Veritas System Recovery 18 Management Solution へのアップグレードについて を参照してください p.28 の Veritas System Recovery 18 Management Solution の [ ホーム ] ページについて を参照してください p.36 の コンピュータへの Veritas System Recovery プラグインのインストール を参照してください p.100 の 基本的なバックアップポリシーの作成 を参照してください Veritas System Recovery 18 Management Solution のアンインストール Veritas System Recovery 18 Management Solution は Notification Server がインストールされているコンピュータからアンインストールできます アンインストールプログラムによって インストール時にコンピュータのハードディスクに設定またはコピーされたファイルおよびレジストリ設定が削除されます アンインストールプログラムでは Veritas System Recovery 18 Management Solution の使用中に設定または作成されたポリシーとタスクも削除されます ソリューションをアンインストールしても コンソールに追加した管理対象のクライアントコンピュータから Veritas System Recovery はアンインストールされません Veritas System Recovery 18 Management Solution をアンインストールする方法 1 管理者アカウントまたは管理者権限があるアカウントを使用してコンピュータにログオンします 2 Notification Server がインストールされているコンピュータで [ スタート ] [ すべてのプログラム ] [Symantec] [Symantec Installation Manager] [Symantec Installation Manager] を順にクリックします メモ : Veritas System Recovery 18 Management Solution をアンインストールする前に Veritas_SSR.pl.xml ファイルを選択していることを確認します
26 第 2 章 Veritas System Recovery Management Solution のインストール Veritas System Recovery 18 Management Solution のアンインストール 26 3 インストール済み製品リストで [Veritas System Recovery 18 Management Solution] を選択します 4 [ アンインストール ] をクリックします 5 [ はい ] をクリックします
27 3 Veritas System Recovery Management Solution の開始 この章では以下の項目について説明しています Veritas System Recovery 18 Management Solution の [ ホーム ] ページについて Veritas System Recovery 18 Management Solution の開始 Veritas へのフィードバックの送信 ; クライアントコンピュータのバックアップ管理の準備 ネットワーク上のクライアントコンピュータの検出 クライアントコンピュータへの Symantec Management Agent のインストール コンピュータへの Veritas System Recovery プラグインのインストール コンピュータからの Veritas System Recovery プラグインのアンインストール Veritas System Recovery 18 または Veritas System Recovery 18 Linux Edition のクライアントコンピュータへのインストール クライアントコンピュータへの Veritas System Recovery 16 のインストール クライアントコンピュータへの Veritas System Recovery 16 Linux Edition のインストール クライアントコンピュータへの Symantec System Recovery 2013 R2 のインストール クライアントコンピュータへの Symantec System Recovery 2013 R2 Linux Edition のインストール
28 第 3 章 Veritas System Recovery Management Solution の開始 Veritas System Recovery 18 Management Solution の [ ホーム ] ページについて 28 クライアントコンピュータからの Veritas System Recovery 関連の製品とコンポーネントのアンインストール Veritas System Recovery 18 Management Solution での LightsOut Restore パッケージの生成 LightsOut Restore 16 パッケージの生成 LightsOut Restore 2013 R2 パッケージの生成 クライアントコンピュータへの LightsOut Restore 18 の設定とインストール クライアントコンピュータへの LightsOut Restore 16 の設定とインストール クライアントコンピュータへの LightsOut Restore 2013 R2 の設定とインストール クライアントコンピュータからの LightsOut Restore のアンインストール パッケージの設定の更新 Symantec Management Platform からの Veritas System Recovery 関連製品のアンインストール リカバリポイントのパスワードの追加または削除 リカバリポイントの保存先の管理について 専用オフサイトコピータスクの設定 フィルタの表示について 所属別の表示について Veritas System Recovery のライセンスポリシーの管理について Veritas System Recovery 18 Management Solution の [ ホーム ] ページについて [ ホーム ] ページには サーバーやデスクトップコンピュータの全体的な状態が視覚的に表示されます これらのコンピュータには Veritas System Recovery がインストールされている場合とされていない場合があります コンピュータのインシデントに関する実際のデータがこのページに表示されます メモ : [ ホーム ] ページを表示するには Veritas System Recovery プラグインと Veritas System Recovery がインストールされている必要があります
29 第 3 章 Veritas System Recovery Management Solution の開始 Veritas System Recovery 18 Management Solution の [ ホーム ] ページについて 29 Web パーツを追加するか または削除することによって [ ホーム ] ページを編集できます 他のソリューションまたは Veritas System Recovery 18 Management Solution から Web パーツを追加するか または削除できます Symantec Management Console に付属する Web パーツを追加または削除することもできます Symantec Management Console の使用については コンソールのヘルプアイコンをクリックしてください p.32 の Veritas System Recovery 18 Management Solution の開始 を参照してください ホームページの Web パーツ 次の表はから削除するか または Home にページを追加できる製品の Web パーツを記述したものです 表 3-1 Veritas System Recovery 18 Management Solution の [ ホーム ] ページの Web パーツ Web パーツ アラートと失敗 説明 関連付けされたハイパーリンクをクリックすることによって処理または解決できるさまざまな種類のエラーとアラートのテーブルを表示します
30 第 3 章 Veritas System Recovery Management Solution の開始 Veritas System Recovery 18 Management Solution の [ ホーム ] ページについて 30 Web パーツ バックアップの状態 説明 バックアップ状態の収集結果をフィルタします クライアントコンピュータの状態の種類には 次のようなものがあります バックアップ成功 すべてのドライブのリカバリポイントが過去 30 日間に作成されている管理対象のクライアントコンピュータの番号を示します そして クライアントコンピュータでは最後にスケジュールされたバックアップが実行されています メモ : ドライブは完全な状態を通知するように設定する必要があります クライアントコンピュータはバックアップポリシーが割り当てられていない バックアップ済み 状態であると見なされます この状態は 1 つ以上のリカバリポイントが過去 30 日以内に作成されている場合にのみ当てはまります バックアップされたドライブはすべて修復できます 要注意 バックアップポリシーが割り当てられているが 長い間実行されていない管理対象のクライアントコンピュータの数を示します または 最後にスケジュールされたバックアップが実行されていません ( 既存のリカバリポイントがおそらく古いことを意味します ) 要注意のクライアントコンピュータドライブを修復できます ただし リカバリポイントが古い場合 最新バージョンのファイルまたはフォルダは修復されません 危険性あり レポートされたドライブに利用可能なリカバリポイントを備えていない管理対象のクライアントコンピュータの数を示します リスクを伴なうコンピュータはボリュームがバックアップ対象に設定されていれば修復できます たとえば クライアントコンピュータに C: D: E: のボリュームがあるが C: のバックアップのみが存在すると仮定します Veritas System Recovery 18 Management Solution がリスクを伴なうクライアントコンピュータを示す間は まだ C: のボリュームを修復できます レポートなし Veritas System Recovery 18 Management Solution サーバーにレポートしなかった管理対象のクライアントコンピュータの数を示します ポリシーが割り当てられているかどうかに関係なく コンピュータは設定された時間内にレポートする必要があります このエラーはネットワークの接続の問題から発生する場合があります たとえば コンピュータの電源が入っていない場合やネットワークに接続されていない場合です
31 第 3 章 Veritas System Recovery Management Solution の開始 Veritas System Recovery 18 Management Solution の [ ホーム ] ページについて 31 Web パーツコンピュータの統計保存先ストレージ失敗 説明 サポート対象のバージョンの Veritas System Recovery がインストールされている管理対象のクライアントコンピュータすべての概略を表示します サーバーとデスクトップはこの情報をソートします そのグループ内の管理対象クライアントコンピュータの詳細を表示するために凡例の [ デスクトップ ] または [ サーバー ] をクリックできます リカバリポイント用の定義されたすべてのローカル ネットワーク OpenStorage の保存先のテーブルの概略を表示します テーブルには保存先の種類とパスが表示されます 1 つ以上のコレクション内でバックアップエラーが発生している管理対象のクライアントコンピュータの数を示す折れ線グラフを表示します バックアップエラーはリカバリポイントの保存場所のハードディスク領域が足りない場合に発生することがあります または 指定したリカバリポイントの保存場所 ( 通常はローカル以外の保存場所 ) に接続できない場合にバックアップエラーが発生することがあります バックアップエラーが発生しているクライアントコンピュータのリストを確認するには [ 詳細 ] をクリックします はじめに ライセンスの状態 Veritas System Recovery 18 Management Solution の新規インストールに続いて実行するハイパーリンクされたタスクを表示します バックアップポリシーを作成する方法などの実行できる一般タスクをリストするヘルプへのリンクも含んでいます 管理対象のクライアントコンピュータのライセンスの割合を示します コレクションによってライセンスの状態の結果をフィルタ処理できます ライセンスの状態の種類には 次のようなものがあります ライセンス済み 有効なライセンスが割り当てられている管理対象のクライアントコンピュータの数を示します ライセンスなし ライセンスがアクティブ化されていないか Veritas System Recovery の期限切れの評価版がインストールされているクライアントコンピュータの数を示します 評価版ライセンス Veritas System Recovery の評価版がインストールされている管理対象のクライアントコンピュータの数を示します その状態内のクライアントコンピュータの詳細を表示するために凡例のライセンスの状態をクリックできます
32 第 3 章 Veritas System Recovery Management Solution の開始 Veritas System Recovery 18 Management Solution の開始 32 Web パーツ オペレーティングシステムの統計 説明 サポート対象のバージョンの Veritas System Recovery がインストールされている管理対象のクライアントコンピュータすべての概略を表示します 情報は Windows バージョンに従ってソートされます そのグループ内の管理対象のクライアントコンピュータの詳細を表示するために凡例のオペレーティングシステムをクリックできます Veritas System Recovery 18 Management Solution の開始 複数の異なる方法で Veritas System Recovery 18 Management Solution を起動できます p.28 の Veritas System Recovery 18 Management Solution の [ ホーム ] ページについて を参照してください Veritas System Recovery 18 Management Solution を開始するには 1 次のいずれかを実行します Notification Server がインストールされているコンピュータの Windows タスクバーで [ スタート ] [ すべてのプログラム ] [Symantec] [ ソリューション ] [Veritas System Recovery 18 Management Solution] を順にクリックします Notification Server がインストールされているコンピュータの Windows タスクバーで [ スタート ] [ すべてのプログラム ] [Symantec] [Symantec Management Console] を順にクリックします Symantec Management Console の [ ホーム ] メニューで [ バックアップとリカバリ ] [Veritas System Recovery 18 Management Solution] を順にクリックします ネットワークの任意のコンピュータで Web ブラウザを開き 次の URL を入力します : Symantec Management Console の [ ホーム ] メニューで [ バックアップとリカバリ ] [Veritas System Recovery 18 Management Solution] を順にクリックします 2 [ ホーム ] ページの右ペインで 結果を表示するか または非表示にするために Web パーツのタイトルバーの矢印をクリックします
33 第 3 章 Veritas System Recovery Management Solution の開始 Veritas へのフィードバックの送信 ; 33 Veritas へのフィードバックの送信 ; Veritas System Recovery 18 Management Solution に関するフィードバックやコメントを Veritas にお送りください フィードバックを送信する方法 1 Symantec Management Console のツールバーで [ 設定 ] [ コンソール ] [ 表示 ] を順にクリックします 2 左ペインの Veritas System Recovery 18 Management Solution のツリーで [ ご意見を Veritas 社にお知らせください ] をクリックします 3 右ペインで [ フィードバックを Veritas 社に送信 ] をクリックし 次に画面の指示に従います 4 完了したら [OK] をクリックします p.28 の Veritas System Recovery 18 Management Solution の [ ホーム ] ページについて を参照してください クライアントコンピュータのバックアップ管理の準備 ネットワーク上のコンピュータまたは離れた場所のコンピュータのバックアップを管理するには まず次の設定が行われていることを確認する必要があります 必要なリソースターゲットに特定のコンポーネントがインストールされている必要があります 表 3-2 手順 手順 1 クライアントコンピュータのバックアップ管理の準備 説明 ネットワーク上のコンピュータの検出 p.34 の ネットワーク上のクライアントコンピュータの検出 を参照してください 手順 2 Symantec Management Agent のインストール p.35 の クライアントコンピュータへの Symantec Management Agent のインストール を参照してください 手順 3 Veritas System Recovery プラグインまたは Veritas System Recovery Linux Edition プラグインのインストール p.36 の コンピュータへの Veritas System Recovery プラグインのインストール を参照してください
34 第 3 章 Veritas System Recovery Management Solution の開始ネットワーク上のクライアントコンピュータの検出 34 手順 手順 4 説明 Veritas System Recovery 18 Veritas System Recovery 18 Linux Edition または LightsOut Restore 18 のインストール p.40 の Veritas System Recovery 18 または Veritas System Recovery 18 Linux Edition のクライアントコンピュータへのインストール を参照してください 手順 5 Veritas System Recovery 18 Management Solution で Veritas System Recovery Disk (ISO) を作成し LightsOut Restore パッケージを作成します p.53 の Veritas System Recovery 18 Management Solution での LightsOut Restore パッケージの生成 を参照してください 手順 6 リソースターゲットへのバックアップポリシーの定義 割り当て p.100 の 基本的なバックアップポリシーの作成 を参照してください ネットワーク上のクライアントコンピュータの検出 ネットワーク上のクライアントコンピュータのバックアップを管理するには まずクライアントコンピュータを検出する必要があります Active Directory のドメインでコンピュータを検出し 特定のコンピュータまたは Active Directory のドメイン全体を選択できます または ネットワークドメインでコンピュータを検出し 特定のコンピュータかネットワークドメイン全体を選択できます コンピュータを検出した後 それらのコンピュータに Symantec Management Agent をインストールできます コンピュータを検出するために必要な時間は 関係するコンピュータの台数によって変わります p.35 の クライアントコンピュータへの Symantec Management Agent のインストール を参照してください p.33 の クライアントコンピュータのバックアップ管理の準備 を参照してください ネットワーク上のクライアントコンピュータを検出する方法 次のいずれかを実行します
35 第 3 章 Veritas System Recovery Management Solution の開始クライアントコンピュータへの Symantec Management Agent のインストール 35 Active Directory からクライアントコンピュータをインポートすることによってクライアントコンピュータを検出する場合 次の手順を実行します [ ホーム ] タブの [ 始めましょう ] Web パートで [Active Directory のインポート ] をクリックします [Microsoft Active Directory のインポート ] ページの [ リソースのインポートルール ] テーブルで コンピュータリソースをインポートするルールを選択します [ リソースのインポートルール ] ツールバーで ルールを実行するためにインポートルールの実行アイコンをクリックしてください ドメインのクライアントコンピュータを検出する場合 次の手順を実行します [ ホーム ] タブの [ 始めましょう ] Web パートで [ ドメインの検出 ] をクリックします [ ドメインメンバーシップ /WINS インポート ] ページで 検索するドメインを選択します [ 今すぐ検出する ] をクリックします クライアントコンピュータへの Symantec Management Agent のインストール ネットワークで管理したいバックアップがあるコンピュータを検出した後 それらのコンピュータに Symantec Management Agent をインストールする必要があります Symantec Management Agent のインストールに必要な時間は一定ではありません インストールにかかる時間は エージェントをインストールするコンピュータの台数によって異なります p.36 の コンピュータへの Veritas System Recovery プラグインのインストール を参照してください p.33 の クライアントコンピュータのバックアップ管理の準備 を参照してください クライアントコンピュータに Symantec Management Agent をインストールする場合 1 [ ホーム ] タブの [ はじめに ] Web パートで [Symantec Management Agent のインストール ] をクリックします 2 次のいずれかを実行します
36 第 3 章 Veritas System Recovery Management Solution の開始コンピュータへの Veritas System Recovery プラグインのインストール 36 Veritas System Recovery for Windows が動作するコンピュータに Symantec Management Agent をインストールする場合 Veritas System Recovery 18 Linux Edition が動作するコンピュータに Symantec Management Agent をインストールする場合 次の手順を実行します 1 つまたは複数のコンピュータを選択します [Symantec Management Agent のインストール ] タブで [ インストールの設定 ] をクリックします [Symantec Management Agent のインストールオプション ] パネルで エージェントに適用するオプションを選択します [OK] をクリックします [Symantec Management Agent をインストール ] をクリックします インストールオプションを確認し 必要ならば変更を加えます [ インストールの続行 ] をクリックします 次の手順を実行します 1 つまたは複数のコンピュータを選択します [Symantec Management Agent for UNIX/Linux/Mac のインストール ] タブで [ インストール設定 ] をクリックします [ インストール設定 ] パネルで [ 接続と認証 ] タブと [ エージェントの設定 ] タブと同様にエージェントに適用するオプションを設定します [OK] をクリックします [Symantec Management Agent をインストール ] をクリックします インストールを続行するには [OK] をクリックします コンピュータへの Veritas System Recovery プラグインのインストール Symantec Management Platform のポリシーを使用して ネットワーク上のコンピュータに Veritas System Recovery プラグインか Veritas System Recovery Linux Edition プラグインをインストールできます また プラグインのアップグレード (Veritas System Recovery Linux Edition を除く ) とアンインストールにポリシーを使うこともできます p.38 の コンピュータからの Veritas System Recovery プラグインのアンインストール を参照してください
37 第 3 章 Veritas System Recovery Management Solution の開始コンピュータへの Veritas System Recovery プラグインのインストール 37 メモ : ロールアウトポリシーを使うには 管理するコンピュータ上に Symantec Management Agent がインストールされている必要があります ポリシー パッケージ プログラム リソースターゲットの実務知識が必要です Veritas System Recovery のインストールに必要な時間は一定ではありません インストールにかかる時間は インストールするコンピュータの台数によって異なります p.33 の クライアントコンピュータのバックアップ管理の準備 を参照してください 次の表に Veritas System Recovery 18 Management Solution のインストールに含まれている Veritas System Recovery プラグインポリシーを示します 表 3-3 事前定義済みの Veritas System Recovery プラグインポリシー Veritas System Recovery プラグインポリシー 説明 Veritas System Recovery プラグイン Veritas System Recovery Linux Edition プラグイン Veritas System Recovery プラグインがインストールされていないリソースターゲットにインストールされているソフトウェア配信ポリシーです プラグインをアンインストールするのにソフトウェア配信ポリシーが含まれているアンインストールプログラムを使うこともできます Veritas System Recovery プラグインはクライアントコンピュータの Notification Server からタスクを実行することを可能にします このプラグインポリシーはまた プラグイン自体の情報 ( バックアップの定義 バックアップポリシーまたは単体バックアップタスクへの変更 バックアップの状態など ) を集めます その情報は Notification Server に送られます Veritas System Recovery プラグインは Notification Server からのバックアップ設定の変更を受け入れ 適用します Veritas System Recovery プラグインのアップグレード Veritas System Recovery プラグインのアンインストール プラグインにアップグレードが必要なリソースターゲットに以前にインストールされた Veritas System Recovery プラグインをアップグレードするソフトウェア配信ポリシーです プラグインが含まれているリソースターゲットに以前にインストールされた Veritas System Recovery プラグインをアンインストールするソフトウェア配信ポリシーです Veritas System Recovery Linux Edition プラグインのアンインストール クライアントコンピュータに Veritas System Recovery プラグインをインストールする方法 1 次のいずれかを実行します
38 第 3 章 Veritas System Recovery Management Solution の開始コンピュータからの Veritas System Recovery プラグインのアンインストール 38 Veritas System Recovery for Windows プラグインをインストールする場合 次の手順を実行します Veritas System Recovery 18 Management Solution の [ パッケージとポリシー ] タブで 左ペインの [ インストールポリシー ] リストの [ プラグイン ] の下にある [Veritas System Recovery プラグインのインストール ] をクリックします Veritas System Recovery Linux Edition プラグインをインストールする場合 次の手順を実行します Veritas System Recovery 18 Management Solution の [ パッケージとポリシー ] タブで 左ペインの [ インストールポリシー ] リストの [ プラグイン ] の下にある [Veritas System Recovery Linux プラグインのインストール ] をクリックします 2 ソフトウェア配信ポリシーを有効にするために 右ペインの右上隅の近くのリストで [ オン ] が選択されていることを確認します 3 配備オプションを設定します プログラム名 実行したいプログラムの名前を指定します ステータスイベントの詳細なレポートを有効にする Notification Server コンピュータにプラグインの状態イベントを送ります 適用対象 パッケージマルチキャスト スケジュール ソフトウェアタスクを適用するリソースターゲットを指定します Symantec Management Agent のマルチキャストオプションが無効になっているときにパッケージマルチキャストを有効にする場合はこのオプションのチェックマークをはずします ( デフォルト ) 特定の開始日時 指定した開始日時 終了日時 期間にソフトウェアタスクを実行します 必要な数のスケジュールを指定できます また任意の数のスケジュールを同時にアクティブにできます 4 [ 変更を保存 ] をクリックします コンピュータからの Veritas System Recovery プラグインのアンインストール Symantec Management Platform のポリシーを使って ネットワーク上のコンピュータの Veritas System Recovery プラグインをアップグレードまたはアンインストールできます (Veritas System Recovery Linux Edition は除きます )
39 第 3 章 Veritas System Recovery Management Solution の開始コンピュータからの Veritas System Recovery プラグインのアンインストール 39 クライアントコンピュータから Veritas System Recovery プラグインをアンインストールする方法 1 次のいずれかを実行します Veritas System Recovery for Windows プラグインをアンインストールする場合 Veritas System Recovery Linux Edition プラグインをアンインストールする場合 次の手順を実行します Veritas System Recovery 18 Management Solution の [ パッケージとポリシー ] タブで 左ペインの [ アンインストールポリシー ] リストの [ プラグイン ] の下にある [Veritas System Recovery プラグインのアンインストール ] をクリックします 次の手順を実行します Veritas System Recovery 18 Management Solution の [ パッケージとポリシー ] タブで 左ペインの [ アンインストールポリシー ] リストの [ プラグイン ] の下にある [Veritas System Recovery for Linux プラグインのアンインストール ] をクリックします 2 ソフトウェア配信ポリシーを有効にするために 右ペインの右上隅の近くのリストで [ オン ] が選択されていることを確認します 3 配備オプションを設定します プログラム名 ステータスイベントの詳細なレポートを有効にする 適用対象 パッケージマルチキャスト スケジュール 実行したいプログラムの名前を指定します Notification Server コンピュータにプラグインの状態イベントを送ります ソフトウェアタスクを適用するリソースターゲットを指定します Symantec Management Agent のマルチキャストオプションが無効になっているときにパッケージマルチキャストを有効にする場合はこのオプションのチェックマークをはずします ( デフォルト ) 特定の開始日時 指定した開始日時 終了日時 期間にソフトウェアタスクを実行します 必要な数のスケジュールを指定できます また任意の数のスケジュールを同時にアクティブにできます 4 [ 変更を保存 ] をクリックします
40 第 3 章 Veritas System Recovery Management Solution の開始 Veritas System Recovery 18 または Veritas System Recovery 18 Linux Edition のクライアントコンピュータへのインストール 40 Veritas System Recovery 18 または Veritas System Recovery 18 Linux Edition のクライアントコンピュータへのインストール Veritas System Recovery 18 または Veritas System Recovery 18 Linux Edition のソフトウェア配信パッケージをコンピュータに配備できます また ユーザーインターフェースを使って Veritas System Recovery をインストールすることもできます ユーザーインターフェースを使うと クライアントコンピュータのデスクトップからソフトウェアを操作できます 完全なシステム必要条件については Veritas System Recovery 18 ユーザーズガイド (LightsOut Restore を含む ) または Veritas System Recovery 18 ユーザーズガイド Linux Edition を参照してください メモ : Veritas System Recovery 18 Management Solution では Linux ベースのコンピュータのリカバリはサポートされません Linux ベースのコンピュータは ローカルコンピュータにリカバリする必要があります Veritas System Recovery Linux Edition のローカルコンピュータでの使用について詳しくは Veritas System Recovery 18 ユーザーズガイド Linux Edition を参照してください メモ : Veritas System Recovery 18 を Windows にインストールすると クライアントコンピュータは自動的に再起動されます 再起動は 必須の Veritas System Recovery サービスが確実に起動して実行するために必要です Veritas System Recovery 18 Linux Edition のインストール後には再起動は不要です インストールログファイルを参照するには C: Windows Temp フォルダを確認します p.42 の クライアントコンピュータへの Veritas System Recovery 16 のインストール を参照してください p.47 の クライアントコンピュータへの Symantec System Recovery 2013 R2 のインストール を参照してください Veritas System Recovery 18 または Veritas System Recovery 18 Linux Edition をクライアントコンピュータにインストールするには 1 次のいずれかを実行します Veritas System Recovery 18 Management Solution のインストール時に Veritas System Recovery 18 または Veritas System Recovery 18 パッケージのインストールを選択している場合や Veritas System Recovery 18 Management Solution のインストール時に Veritas System Recovery 18 または Veritas System Recovery 18 Linux Management Solution のインストールを選択している場合も 手順 3 に進みます
41 第 3 章 Veritas System Recovery Management Solution の開始 Veritas System Recovery 18 または Veritas System Recovery 18 Linux Edition のクライアントコンピュータへのインストール 41 Veritas System Recovery 18 Management Solution のインストール時に Veritas System Recovery 18 または Veritas System Recovery 18 パッケージのインストールを選択していない場合や Veritas System Recovery 18 Management Solution のインストール時に Veritas System Recovery 18 または Veritas System Recovery 18 Linux Edition パッケージのインストールを選択していない場合も 次の手順に進みます 2 Symantec Installation Manager を使って Veritas System Recovery 18 パッケージまたは Veritas System Recovery 18 Linux Management Solution をインストールします 3 次のいずれかを実行します クライアントコンピュータのデスクトップからアクセスできるユーザーインターフェースを含む Veritas System Recovery 18 をインストールするには 次のいずれかを実行します Veritas System Recovery 18 Management Solution の [ パッケージとポリシー ] タブの左ペインにある [ インストールポリシー (Install Policies)] リストで [Veritas System Recovery] [18] [ インストール ( ユーザーインターフェースあり )] の順に選択し [ 遠隔測定ありのインストール ] または [ 遠隔測定なしのインストール ] をクリックします メモ : 遠隔測定機能は インストール結果と個人を特定しない使用状況の情報を収集し レポートの目的で Veritas 社に送ります 遠隔測定機能を含めて Veritas System Recovery をインストールすることを推奨します クライアントコンピュータにデスクトップのユーザーインターフェースを含まない Veritas System Recovery 18 をインストールするには 次の手順を実行します Veritas System Recovery 18 Management Solution の [ パッケージとポリシー ] タブの左ペインにある [ インストールポリシー (Install Policies)] リストで [Veritas System Recovery] [18] [ インストール ( インターフェースなし )] の順に選択し [ 遠隔測定ありのインストール ] または [ 遠隔測定なしのインストール ] をクリックします メモ : 遠隔測定機能は インストール結果と個人を特定しない使用状況の情報を収集し レポートの目的で Veritas 社に送ります 遠隔測定機能を含めて Veritas System Recovery をインストールすることを推奨します
42 第 3 章 Veritas System Recovery Management Solution の開始クライアントコンピュータへの Veritas System Recovery 16 のインストール 42 Veritas System Recovery 18 Linux Edition をインストールする場合 次の手順を実行します Veritas System Recovery 18 Management Solution の [ パッケージとポリシー ] ページの左ペインにある [ インストールポリシー ] リストで [Veritas System Recovery Linux Edition] [18] の順に選択して [ インストール ( ユーザーインターフェースなし )] をクリックします 4 右ペインの右上隅の近くにある [ オン ] をクリックして ソフトウェア配信ポリシーを有効にします 5 配備オプションを設定します プログラム名 実行したいプログラムの名前を指定します ステータスイベントの詳細なレポートを有効にする Notification Server コンピュータにプラグインの状態イベントを送ります 適用対象 ソフトウェアタスクを適用するリソースターゲットを指定します パッケージマルチキャスト Symantec Management Agent のマルチキャストオプションが無効になっているときにパッケージマルチキャストを有効にする場合はこのオプションのチェックマークをはずします ( デフォルト ) スケジュール 特定の開始日時 指定した開始日時 終了日時 期間にソフトウェアタスクを実行します 必要な数のスケジュールを指定できます また任意の数のスケジュールを同時にアクティブにできます 6 [ 変更を保存 ] をクリックします クライアントコンピュータへの Veritas System Recovery 16 のインストール クライアントコンピュータに Veritas System Recovery 16 ソフトウェア配信パッケージを配備できます また ユーザーインターフェースを使ってこのソフトウェア配信パッケージをインストールできます ユーザーインターフェースを使うと クライアントコンピュータのデスクトップからソフトウェアを操作できます システム要件について詳しくは Veritas System Recovery ユーザーズガイド (LightsOut Restore を含む ) を参照してください
43 第 3 章 Veritas System Recovery Management Solution の開始クライアントコンピュータへの Veritas System Recovery 16 のインストール 43 クライアントコンピュータへ Veritas System Recovery 16 をインストールするには 1 Veritas System Recovery 16 ISO をマウントします 2 Veritas System Recovery 16 の製品ディレクトリのルートを参照します 3 SSR32 フォルダの内容をコピーし このコピーを Notification Server がインストールされているコンピュータのローカルのデフォルトパッケージの場所に貼り付けます デフォルトの場所は C: Program Files Altiris Veritas System Recovery Management Solution Web SoftwareDelivery VSR 16.0 Install です 4 SSR64 フォルダの内容をコピーし このコピーを Notification Server がインストールされているコンピュータのローカルのデフォルトパッケージの場所に貼り付けます デフォルトの場所は C: Program Files Altiris Veritas System Recovery Management Solution Web SoftwareDelivery VSR 16.0 Installx64 です 5 Veritas System Recovery 18 Management Solution の [ パッケージとポリシー ] タブで 左ペインの [ パッケージの更新 ] リストを展開します 6 [Veritas System Recovery] の [16] の下にある [ パッケージのインストール ( ユーザーインターフェースなし )] または [ インストールパッケージ ( ユーザーインターフェースあり )] をクリックし 必要なパッケージを選択します 7 右ペイン下の [ 配布ポイントのアップデート ] をクリックして 追加したパッケージの場所を Notification Server コンピュータに通知します 8 次のいずれかを実行します クライアントコンピュータのデスクトップからアクセスできるユーザーインターフェースを含む Veritas System Recovery 16 をインストールするには 次の手順を実行します Veritas System Recovery 18 Management Solution の [ パッケージとポリシー ] タブの左ペインで [ インストールポリシー (Install Policies)] リストを展開します [Veritas System Recovery] の [16] の下にある [ インストール ( ユーザーインターフェースあり )] をクリックします
44 第 3 章 Veritas System Recovery Management Solution の開始クライアントコンピュータへの Veritas System Recovery 16 のインストール 44 クライアントコンピュータにデスクトップのユーザーインターフェースを含まない Veritas System Recovery 16 をインストールするには 次の手順を実行します Veritas System Recovery 18 Management Solution の [ パッケージとポリシー ] タブの左ペインで [ インストールポリシー (Install Policies)] リストを展開します [Veritas System Recovery] の [16] の下にある [ インストール ( ユーザーインターフェースなし )] をクリックします 9 右ペインの右上隅にある [ オン ] をクリックして ソフトウェア配信ポリシーを有効にします 10 配備オプションを設定します プログラム名 実行したいプログラムの名前を指定します ステータスイベントの詳細なレポートを有効にする Notification Server コンピュータにプラグインの状態イベントを送ります 適用対象 パッケージマルチキャスト スケジュール ソフトウェアタスクを適用するリソースターゲットを指定します Symantec Management Agent のマルチキャストオプションが無効になっているときにパッケージマルチキャストを有効にする場合はこのオプションのチェックマークをはずします ( デフォルト ) 特定の開始日時 指定した開始日時 終了日時 期間にソフトウェアタスクを実行します 必要な数のスケジュールを指定できます また任意の数のスケジュールを同時にアクティブにできます 11 [ 変更を保存 ] をクリックします インストールログファイルを参照するには C: Windows Temp フォルダを確認します
45 第 3 章 Veritas System Recovery Management Solution の開始クライアントコンピュータへの Veritas System Recovery 16 Linux Edition のインストール 45 クライアントコンピュータへの Veritas System Recovery 16 Linux Edition のインストール クライアントコンピュータに Veritas System Recovery 16 Linux Edition ソフトウェア配信パッケージを配備できます また ユーザーインターフェースを使ってこのソフトウェア配信パッケージをインストールできます ユーザーインターフェースを使うと クライアントコンピュータのデスクトップからソフトウェアを操作できます システム要件について詳しくは Veritas System Recovery ユーザーズガイド Linux Edition を参照してください メモ : Veritas System Recovery 18 Management Solution では Linux ベースのコンピュータのリカバリはサポートされません Linux ベースのコンピュータは ローカルコンピュータにリカバリする必要があります Veritas System Recovery Linux Edition の使用について詳しくは Veritas System Recovery ユーザーズガイド Linux Edition を参照してください クライアントコンピュータに Veritas System Recovery 16 Linux Edition をインストールするには 1 ローカルドライブに Veritas System Recovery 16 Linux Edition パッケージを圧縮解除して解凍します 2 解凍されたパッケージから Veritas_System_Recovery.bin ファイルを次のパスにコピーします C: Program Files Altiris Veritas System Recovery Linux Management Solution Web SoftwareDelivery VSRL Veritas System Recovery 18 Management Solution の [ パッケージとポリシー ] タブで 左ペインの [ パッケージの更新 ] リストを展開します 4 [Veritas System Recovery Linux Edition] の [16] の下にある [ インストールパッケージ ( ユーザーインターフェースなし )] をクリックします 5 次の手順を実行します
46 第 3 章 Veritas System Recovery Management Solution の開始クライアントコンピュータへの Veritas System Recovery 16 Linux Edition のインストール 46 クライアントコンピュータにデスクトップのユーザーインターフェースを含まない Veritas System Recovery 16 Linux Edition をインストールするには 次の手順を実行します Veritas System Recovery 18 Management Solution の [ パッケージとポリシー ] タブの左ペインで [ インストールポリシー (Install Policies)] リストを展開します [Veritas System Recovery Linux Edition] の [16] の下にある [ インストール ( ユーザーインターフェースなし )] をクリックします 6 右ペインの右上隅にある [ オン ] をクリックして ソフトウェア配信ポリシーを有効にします 7 配備オプションを設定します プログラム名 実行したいプログラムの名前を指定します ステータスイベントの詳細なレポートを有効にする Notification Server コンピュータにプラグインの状態イベントを送ります 適用対象 パッケージマルチキャスト スケジュール ソフトウェアタスクを適用するリソースターゲットを指定します Symantec Management Agent のマルチキャストオプションが無効になっているときにパッケージマルチキャストを有効にする場合はこのオプションのチェックマークをはずします ( デフォルト ) 特定の開始日時 指定した開始日時 終了日時 期間にソフトウェアタスクを実行します 必要な数のスケジュールを指定できます また任意の数のスケジュールを同時にアクティブにできます 8 [ 変更を保存 ] をクリックします インストールログファイルを参照するには C: Windows Temp フォルダを確認します
47 第 3 章 Veritas System Recovery Management Solution の開始クライアントコンピュータへの Symantec System Recovery 2013 R2 のインストール 47 クライアントコンピュータへの Symantec System Recovery 2013 R2 のインストール クライアントコンピュータに Symantec System Recovery 2013 R2 ソフトウェア配信パッケージを配備できます また ユーザーインターフェースを使ってこのソフトウェア配信パッケージをインストールできます ユーザーインターフェースを使うと クライアントコンピュータのデスクトップからソフトウェアを操作できます システム要件について詳しくは Symantec System Recovery ユーザーズガイド (LightsOut Restore を含む ) を参照してください クライアントコンピュータに Symantec System Recovery 2013 R2 をインストールする方法 1 Symantec System Recovery 2013 R2 ISO をマウントします 2 Symantec System Recovery 2013 R2 の製品ディレクトリのルートを参照します 3 SSR32 フォルダの内容をコピーし このコピーを Notification Server がインストールされているコンピュータのローカルのデフォルトパッケージの場所に貼り付けます デフォルトの場所は C: Program Files Altiris Veritas System Recovery Management Solution Web SoftwareDelivery SSR 11.1 Install です 4 SSR64 フォルダの内容をコピーし このコピーを Notification Server がインストールされているコンピュータのローカルのデフォルトパッケージの場所に貼り付けます デフォルトの場所は C: Program Files Altiris Veritas System Recovery Management Solution Web SoftwareDelivery SSR 11.1 Installx64 です 5 Veritas System Recovery 18 Management Solution の [ パッケージとポリシー ] タブで 左ペインの [ パッケージの更新 ] リストを展開します 6 [Symantec System Recovery] の [2013 R2] の下にある [ パッケージのインストール ( ユーザーインターフェースなし )] または [ インストールパッケージ ( ユーザーインターフェースあり )] をクリックし 必要なパッケージを選択します 7 右ペイン下の [ 配布ポイントのアップデート ] をクリックして 追加したパッケージの場所を Notification Server コンピュータに通知します 8 次のいずれかを実行します
48 第 3 章 Veritas System Recovery Management Solution の開始クライアントコンピュータへの Symantec System Recovery 2013 R2 のインストール 48 デスクトップからアクセス可能であるユーザーインターフェースを含んでいる Symantec System Recovery 2013 R2 をクライアントコンピュータにインストールする場合 次の手順を実行します Veritas System Recovery 18 Management Solution の [ パッケージとポリシー ] タブの左ペインで [ インストールポリシー (Install Policies)] リストを展開します [Symantec System Recovery] の [2013 R2] の下にある [ インストール ( ユーザーインターフェースあり )] をクリックします クライアントコンピュータにデスクトップのユーザーインターフェースを含まない Symantec System Recovery 2013 R2 をインストールするには 次の手順を実行します Veritas System Recovery 18 Management Solution の [ パッケージとポリシー ] タブの左ペインで [ インストールポリシー (Install Policies)] リストを展開します [Symantec System Recovery] の [2013 R2] の下にある [ インストール ( ユーザーインターフェースなし )] をクリックします 9 右ペインの右上隅にある [ オン ] をクリックして ソフトウェア配信ポリシーを有効にします
49 第 3 章 Veritas System Recovery Management Solution の開始クライアントコンピュータへの Symantec System Recovery 2013 R2 Linux Edition のインストール 配備オプションを設定します プログラム名 実行したいプログラムの名前を指定します ステータスイベントの詳細なレポートを有効にする Notification Server コンピュータにプラグインの状態イベントを送ります 適用対象 パッケージマルチキャスト スケジュール ソフトウェアタスクを適用するリソースターゲットを指定します Symantec Management Agent のマルチキャストオプションが無効になっているときにパッケージマルチキャストを有効にする場合はこのオプションのチェックマークをはずします ( デフォルト ) 特定の開始日時 指定した開始日時 終了日時 期間にソフトウェアタスクを実行します 必要な数のスケジュールを指定できます また任意の数のスケジュールを同時にアクティブにできます 11 [ 変更を保存 ] をクリックします インストールログファイルを参照するには C: Windows Temp フォルダを確認します クライアントコンピュータへの Symantec System Recovery 2013 R2 Linux Edition のインストール クライアントコンピュータに Symantec System Recovery 2013 R2 Linux Edition ソフトウェア配信パッケージを配備できます また ユーザーインターフェースを使ってこのソフトウェア配信パッケージをインストールできます ユーザーインターフェースを使うと クライアントコンピュータのデスクトップからソフトウェアを操作できます システム要件について詳しくは Symantec System Recovery ユーザーズガイド Linux Edition を参照してください メモ : Veritas System Recovery 18 Management Solution では Linux ベースのコンピュータのリカバリはサポートされません Linux ベースのコンピュータは ローカルコンピュータにリカバリする必要があります Symantec System Recovery Linux Edition の使用について詳しくは Symantec System Recovery ユーザーズガイド Linux Edition を参照してください
50 第 3 章 Veritas System Recovery Management Solution の開始クライアントコンピュータへの Symantec System Recovery 2013 R2 Linux Edition のインストール 50 クライアントコンピュータに Symantec System Recovery 2013 R2 Linux Edition をインストールするには 1 ローカルドライブに Symantec System Recovery 2013 R2 Linux Edition パッケージを圧縮解除して解凍します 2 解凍されたパッケージから Veritas_System_Recovery.bin ファイルを次のパスにコピーします C: Program Files Altiris Veritas System Recovery Linux Management Solution Web SoftwareDelivery SSRL Veritas System Recovery 18 Management Solution の [ パッケージとポリシー ] タブで 左ペインの [ パッケージの更新 ] リストを展開します 4 [Symantec System Recovery Linux Edition] の [2013 R2] の下にある [ インストールパッケージ ( ユーザーインターフェースなし )] をクリックします 5 右ペイン下の [ 配布ポイントのアップデート ] をクリックして 追加したパッケージの場所を Notification Server コンピュータに通知します 6 次の手順を実行します クライアントコンピュータにデスクトップのユーザーインターフェースを含まない Symantec System Recovery 2013 R2 Linux Edition をインストールするには 次の手順を実行します Veritas System Recovery 18 Management Solution の [ パッケージとポリシー ] タブの左ペインで [ インストールポリシー (Install Policies)] リストを展開します [Symantec System Recovery Linux Edition] の [2013 R2] の下にある [ インストール ( ユーザーインターフェースなし )] をクリックします 7 右ペインの右上隅にある [ オン ] をクリックして ソフトウェア配信ポリシーを有効にします
51 第 3 章 Veritas System Recovery Management Solution の開始クライアントコンピュータからの Veritas System Recovery 関連の製品とコンポーネントのアンインストール 51 8 配備オプションを設定します プログラム名 実行したいプログラムの名前を指定します ステータスイベントの詳細なレポートを有効にする Notification Server コンピュータにプラグインの状態イベントを送ります 適用対象 パッケージマルチキャスト スケジュール ソフトウェアタスクを適用するリソースターゲットを指定します Symantec Management Agent のマルチキャストオプションが無効になっているときにパッケージマルチキャストを有効にする場合はこのオプションのチェックマークをはずします ( デフォルト ) 特定の開始日時 指定した開始日時 終了日時 期間にソフトウェアタスクを実行します 必要な数のスケジュールを指定できます また任意の数のスケジュールを同時にアクティブにできます 9 [ 変更を保存 ] をクリックします インストールログファイルを参照するには C: Windows Temp フォルダを確認します クライアントコンピュータからの Veritas System Recovery 関連の製品とコンポーネントのアンインストール Veritas System Recovery 18 Management Solution のアンインストールポリシーを使って 次の項目をクライアントコンピュータから削除できます Veritas System Recovery 18 Linux Edition Veritas System Recovery プラグイン Veritas System Recovery Linux Edition プラグイン Veritas System Recovery 16 Veritas System Recovery 16 Linux Edition Symantec System Recovery 2013 R2 Symantec System Recovery 2013 R2 Linux Edition
52 第 3 章 Veritas System Recovery Management Solution の開始クライアントコンピュータからの Veritas System Recovery 関連の製品とコンポーネントのアンインストール 52 LightsOut Restore または 2013 R2 p.51 の クライアントコンピュータからの Veritas System Recovery 関連の製品とコンポーネントのアンインストール を参照してください p.40 の Veritas System Recovery 18 または Veritas System Recovery 18 Linux Edition のクライアントコンピュータへのインストール を参照してください Veritas System Recovery または Veritas System Recovery Linux Edition をクライアントコンピュータからアンインストールするには 1 次のいずれかを実行します Veritas System Recovery をアンインストールする場合 Veritas System Recovery Linux Edition をアンインストールする場合 次の手順を実行します Veritas System Recovery 18 Management Solution の [ パッケージとポリシー ] タブの左ペインにある [ アンインストールポリシー ] リストで [Veritas System Recovery] の [18] [ アンインストール ] を順にクリックします Veritas System Recovery 16 をアンインストールするには [16] [ アンインストール ] を順にクリックします Symantec System Recovery 2013 R2 をアンインストールするには [2013 R2] [ アンインストール ] を順にクリックします 次の手順を実行します Veritas System Recovery 18 Management Solution の [ パッケージとポリシー ] タブの左ペインにある [ アンインストールポリシー ] リストで [Veritas System Recovery Linux Edition] の [18] [ アンインストール ] を順にクリックします Veritas System Recovery 16 Linux Edition をアンインストールするには [16] [ アンインストール ] を順にクリックします Symantec System Recovery 2013 R2 Linux Edition をアンインストールするには [2013 R2] [ アンインストール ] を順にクリックします 2 ソフトウェア配信ポリシーを有効にするために 右ペインの右上隅の近くのリストで [ オン ] が選択されていることを確認します
53 第 3 章 Veritas System Recovery Management Solution の開始 Veritas System Recovery 18 Management Solution での LightsOut Restore パッケージの生成 53 3 配備オプションを設定します プログラム名 実行したいプログラムの名前を指定します ステータスイベントの詳細なレポートを有効にする Notification Server コンピュータにプラグインの状態イベントを送ります 適用対象 ソフトウェアタスクを適用するリソースターゲットを指定します パッケージマルチキャスト Symantec Management Agent のマルチキャストオプションが無効になっているときにパッケージマルチキャストを有効にする場合はこのオプションのチェックマークをはずします ( デフォルト ) スケジュール 特定の開始日時 指定した開始日時 終了日時 期間にソフトウェアタスクを実行します 必要な数のスケジュールを指定できます また任意の数のスケジュールを同時にアクティブにできます 4 [ 変更を保存 ] をクリックします Veritas System Recovery 18 Management Solution での LightsOut Restore パッケージの生成 Microsoft 社が WinPE の再配布を許可しないので Veritas 社は Symantec System Recovery 2013 R2 以降では LightsOut Restore パッケージを事前に提供しません Veritas System Recovery Disk 作成ユーティリティを使って ISO を作成し Management Solution サーバーにアップロードして LightsOut Restore パッケージを生成できるようになりました Veritas System Recovery 18 Management Solution をインストールすると Veritas System Recovery Disk 作成ユーティリティが抽出されて Management Solution サーバーにダウンロードできます メモ : Symantec System Recovery 2013 R2 Management Solution 以降では LightsOut Restore オプションは Symantec Installation Manager で以前のように利用できなくなりました
54 第 3 章 Veritas System Recovery Management Solution の開始 Veritas System Recovery 18 Management Solution での LightsOut Restore パッケージの生成 54 LightsOut Restore パッケージを生成する方法 1 [ ホーム ] ページの [ 始めましょう ] Web パートで [Veritas System Recovery Disk (ISO) の作成と LightsOut Restore パッケージの生成 ] をクリックします 2 このリンクをクリックすると [Veritas System Recovery Disk (ISO) の作成と LightsOut Restore パッケージの生成 ] パネルで Veritas System Recovery Disk 作成ユーティリティをダウンロードしてインストールできます このユーティリティをインストールすると 限定版の Veritas System Recovery 18 がコンピュータにインストールされます メモ : Veritas System Recovery Disk 作成ユーティリティをダウンロードしてインストールしたら コンピュータを再起動する必要があります Veritas System Recovery Disk を作成するには インターネットに接続する必要があります 3 次のいずれかを実行します [ 実行 ] をクリックしてインストールを開始する Veritas System Recovery Disk 作成ユーティリティはコンピュータの一時的な場所に保存されます [ 保存 ] をクリックしてコンピュータのデフォルトのダウンロード場所にインストーラを保存する [ 名前を付けて保存 ] をクリックしてフォルダを参照し インストーラを保存するコンピュータの場所を選択する [ 保存して実行 ] をクリックしてインストーラを保存し インストールを開始する インストールが完了するとコンピュータが再起動され [Veritas System Recovery Disk の作成ウィザード (Management Solution モード )] が表示されます 4 [Veritas System Recovery Disk の作成ウィザード (Management Solution モード )] を使って 32 ビットと 64 ビットの Veritas System Recovery Disk (ISO) を作成します Veritas System Recovery Disk を作成する方法について詳しくは [Veritas System Recovery Disk の作成ウィザード (Management Solution モード )] でヘルプのアイコンをクリックしてください 5 Veritas System Recovery 18 Management Solution コンソールを開いて [Veritas System Recovery Disk (ISO) の作成と LightsOut Restore パッケージの生成 ] ページにナビゲートします 6 [ サーバーで LightsOut Restore パッケージを生成する Veritas System Recovery Disk (ISO)] チェックボックスにチェックマークを付けます
55 第 3 章 Veritas System Recovery Management Solution の開始 LightsOut Restore 16 パッケージの生成 55 7 作成した 32 ビットと 64 ビット両方の Veritas System Recovery Disk を選択するには [ 参照 ] をクリックします 8 [LightsOut Restore パッケージの生成 ] オプションをクリックします 生成された LightsOut Restore パッケージは Management Solution サーバーに保存されます 9 管理下ノードに LightsOut Restore パッケージを配備するには [ パッケージとポリシー ] タブで [ インストール ( ユーザーインターフェースなし )] ポリシーを使います Veritas System Recovery Disk (ISO) は 次の場所の Management Solution サーバーに保存されます C: Program Files Altiris Veritas System Recovery Management Solution Web SoftwareDelivery LOR 18.0 ISO. メモ : LightsOut Restore パッケージの生成に失敗した場合は Start All Programs Symantec Diagnostics Altiris Log Viewer でログのエラー情報を参照してください LightsOut Restore パッケージを生成したら クライアントコンピュータに LightsOut Restore 18 をインストールして設定できます p.61 の クライアントコンピュータへの LightsOut Restore 18 の設定とインストール を参照してください LightsOut Restore 16 パッケージの生成 Microsoft 社が WinPE の再配布を許可しないので Veritas 社は Symantec System Recovery 2013 R2 Management Solution 以降では LightsOut Restore パッケージを事前に提供しません Veritas System Recovery Disk 作成ユーティリティを使って ISO を作成し Management Solution サーバーにアップロードして Veritas System Recovery 18 Management Solution で LightsOut Restore 16 パッケージを生成できるようになりました Veritas System Recovery 16 Management Solution をインストールすると Veritas System Recovery Disk 作成ユーティリティが抽出されて Management Solution サーバーにダウンロードできます メモ : Symantec System Recovery 2013 R2 Management Solution 以降では LightsOut Restore オプションは Symantec Installation Manager で以前のように利用できなくなりました
56 第 3 章 Veritas System Recovery Management Solution の開始 LightsOut Restore 16 パッケージの生成 56 LightsOut Restore パッケージを生成する方法 1 次のパスで Veritas アカウントを使ってサインインし Veritas System Recovery 16 LORSetup.msi パッケージ (zip ファイル ) をダウンロードし抽出します Veritas のアカウントがない場合は カスタマーサポートまでご連絡ください 2 ダウンロードが完了したら 抽出したパッケージを次の場所にコピーします C: ProgramFiles Altiris Veritas System Recovery Management Solution Web SoftwareDelivery LOR [ ホーム ] タブで [ パッケージとポリシー ] > [ パッケージの更新 ] > [LightsOut Restore] > [16] > [ インストールパッケージ ( ユーザーインターフェースなし )] リンクをクリックします 4 [ 配布ポイントの更新 ] をクリックしてから [ 変更を保存 ] をクリックします 5 [ ホーム ] タブで [ パッケージとポリシー ] [ インストールポリシー ] [16] [Symantec System Recovery Disk (ISO) の作成と LightsOut Restore パッケージの生成 ] を順にクリックします 6 このリンクをクリックすると [Veritas System Recovery Disk (ISO) の作成と LightsOut Restore パッケージの生成 ] パネルで Veritas System Recovery Disk 作成ユーティリティをダウンロードしてインストールできます このユーティリティをインストールすると 限定版の Veritas System Recovery 16 がコンピュータにインストールされます メモ : Veritas System Recovery Disk 作成ユーティリティをダウンロードしてインストールしたら コンピュータを再起動する必要があります Veritas System Recovery Disk を作成するには インターネットに接続する必要があります 7 次のいずれかを実行します [ 実行 ] をクリックしてインストールを開始する Veritas System Recovery Disk 作成ユーティリティはコンピュータの一時的な場所に保存されます [ 保存 ] をクリックしてコンピュータのデフォルトのダウンロード場所にインストーラを保存する [ 名前を付けて保存 ] をクリックしてフォルダを参照し インストーラを保存するコンピュータの場所を選択する [ 保存して実行 ] をクリックしてインストーラを保存し インストールを開始する
57 第 3 章 Veritas System Recovery Management Solution の開始 LightsOut Restore 16 パッケージの生成 57 インストールが完了するとコンピュータが再起動され [Veritas System Recovery Disk の作成ウィザード (Management Solution モード )] が表示されます 8 [Veritas System Recovery Disk の作成ウィザード (Management Solution モード )Veritas System Recovery Disk] を使って 32 ビットと 64 ビットの Veritas System Recovery Disk (ISO) を作成します Veritas System Recovery Disk を作成する方法について詳しくは [ 作成ウィザード (Management Solution モード )] でヘルプのアイコンをクリックしてください 9 Veritas System Recovery 18 Management Solution コンソールを開いて [ ホーム ] タブに移動し [ パッケージとポリシー ] [ インストールポリシー ] [16] [Symantec System Recovery Disk (ISO) の作成と LightsOut Restore パッケージの生成 ] を順にクリックします 10 [ サーバーで LightsOut Restore パッケージを生成する Veritas System Recovery Disk (ISO)] チェックボックスにチェックマークを付けます 11 作成した 32 ビットと 64 ビット両方の Veritas System Recovery Disk を選択するには [ 参照 ] をクリックします 12 [LightsOut Restore パッケージの生成 ] オプションをクリックします 生成された LightsOut Restore パッケージは Management Solution サーバーに保存されます 13 管理下ノードに LightsOut Restore パッケージを配備するには [ パッケージとポリシー ] タブで [ インストール ( ユーザーインターフェースなし )] ポリシーを使います Veritas System Recovery Disk (ISO) は 次の場所の Management Solution サーバーに保存されます C: Program Files Altiris Veritas System Recovery Management Solution Web SoftwareDelivery LOR 16.0 ISO メモ : LightsOut Restore パッケージの生成に失敗した場合は Start All Programs Veritas Diagnostics Altiris Log Viewer でログのエラー情報を参照してください LightsOut Restore パッケージを生成したら クライアントコンピュータに LightsOut Restore 16 をインストールして設定できます p.63 の クライアントコンピュータへの LightsOut Restore 16 の設定とインストール を参照してください
58 第 3 章 Veritas System Recovery Management Solution の開始 LightsOut Restore 2013 R2 パッケージの生成 58 LightsOut Restore 2013 R2 パッケージの生成 Microsoft 社が WinPE の再配布を許可しないので Veritas 社は Symantec System Recovery 2013 R2 Management Solution 以降では LightsOut Restore パッケージを事前に提供しません Symantec System Recovery Disk 作成ユーティリティを使って ISO を作成し Management Solution サーバーにアップロードして Veritas System Recovery 18 Management Solution で LightsOut Restore 2013 R2 パッケージを生成できるようになりました Symantec System Recovery 2013 R2 Management Solution をインストールすると Symantec System Recovery Disk 作成ユーティリティが抽出されて Management Solution サーバーにダウンロードできます メモ : Symantec System Recovery 2013 R2 Management Solution 以降では LightsOut Restore オプションは Symantec Installation Manager で以前のように利用できなくなりました LightsOut Restore パッケージを生成する方法 1 次のパスで Veritas アカウントを使ってサインインし Symantec System Recovery 2013 R2 LORSetup.msi パッケージ (zip ファイル ) をダウンロードし抽出します Veritas のアカウントがない場合は カスタマーサポートまでご連絡ください 2 ダウンロードが完了したら 抽出したパッケージを次の場所にコピーします C: ProgramFiles Altiris Veritas System Recovery Management Solution Web SoftwareDelivery LOR [ ホーム ] タブで [ パッケージとポリシー ] > [ パッケージの更新 ] > [LightsOut Restore] > [2013 R2] > [ インストールパッケージ ( ユーザーインターフェースなし )] リンクをクリックします 4 [ 配布ポイントの更新 ] をクリックしてから [ 変更を保存 ] をクリックします 5 [ ホーム ] タブで [ パッケージとポリシー ] [ インストールポリシー ] [2013 R2] [Symantec System Recovery Disk (ISO) の作成と LightsOut Restore パッケージの生成 ] を順にクリックします
59 第 3 章 Veritas System Recovery Management Solution の開始 LightsOut Restore 2013 R2 パッケージの生成 59 6 [Symantec System Recovery Disk (ISO) の作成と LightsOut Restore パッケージの生成 ] パネルで このリンクをクリックすると Symantec System Recovery Disk 作成ユーティリティをダウンロードしてインストールできます このユーティリティをインストールすると 限定版の Symantec System Recovery 2013 R2 がコンピュータにインストールされます メモ : Symantec System Recovery Disk 作成ユーティリティをダウンロードしてインストールしたら コンピュータを再起動する必要があります Symantec System Recovery Disk を作成するには インターネットに接続する必要があります 7 次のいずれかを実行します [ 実行 ] をクリックしてインストールを開始する Symantec System Recovery Disk 作成ユーティリティはコンピュータの一時的な場所に保存されます [ 保存 ] をクリックしてコンピュータのデフォルトのダウンロード場所にインストーラを保存する [ 名前を付けて保存 ] をクリックしてフォルダを参照し インストーラを保存するコンピュータの場所を選択する [ 保存して実行 ] をクリックしてインストーラを保存し インストールを開始する インストールが完了するとコンピュータが再起動され [Symantec System Recovery Disk の作成ウィザード (Management Solution モード )] が表示されます 8 [Symantec System Recovery Disk の作成ウィザード (Management Solution モード )] を使って 32 ビットと 64 ビットの Symantec System Recovery Disk (ISO) を作成します Symantec System Recovery Disk を作成する方法について詳しくは [Symantec System Recovery Disk の作成ウィザード (Management Solution モード )] でヘルプのアイコンをクリックしてください 9 Veritas System Recovery 18 Management Solution コンソールを開いて [ ホーム ] タブに移動し [ パッケージとポリシー ] [ インストールポリシー ] [2013 R2] [Symantec System Recovery Disk (ISO) の作成と LightsOut Restore パッケージの生成 ] を順にクリックします 10 [ サーバーで LightsOut Restore パッケージを生成する Symantec System Recovery Disk (ISO)] チェックボックスにチェックマークを付けます 11 作成した 32 ビットと 64 ビット両方の Symantec System Recovery Disk を選択するには [ 参照 ] をクリックします
60 第 3 章 Veritas System Recovery Management Solution の開始 LightsOut Restore 2013 R2 パッケージの生成 [LightsOut Restore パッケージの生成 ] オプションをクリックします 生成された LightsOut Restore パッケージは Management Solution サーバーに保存されます 13 管理下ノードに LightsOut Restore パッケージを配備するには [ パッケージとポリシー ] タブで [ インストール ( ユーザーインターフェースなし )] ポリシーを使います Symantec System Recovery Disk (ISO) は 次の場所の Management Solution サーバーに保存されます C: Program Files Altiris Veritas System Recovery Management Solution Web SoftwareDelivery LOR 11.1 ISO メモ : 管理下クライアントに Windows 2003 オペレーティングシステムがインストールされている場合は Windows ADK for Windows 8.0 を使って Symantec System Recovery Disk ISO を作成します ステップ 1 から 12 を Windows 2003 コンピュータにのみ実行します メモ : LightsOut Restore パッケージの生成に失敗した場合は Start All Programs Symantec Diagnostics Altiris Log Viewer でログのエラー情報を参照してください LightsOut Restore パッケージを生成したら クライアントコンピュータに LightsOut Restore 2013 R2 をインストールして設定できます p.65 の クライアントコンピュータへの LightsOut Restore 2013 R2 の設定とインストール を参照してください Symantec System Recovery 2013 R2 Management Solution から Veritas System Recovery 18 Management Solution へのアップグレード アップグレード後に LightsOut Restore パッケージを生成する方法 1 LightsOut Restore 2013 R2 パッケージを構成します p.58 の LightsOut Restore 2013 R2 パッケージの生成 を参照してください 2 次の場所から ISO と INSTALL フォルダをコピーします C: Program Files Altiris Symantec System Recovery Management Solution Web SoftwareDelivery LOR 次の場所に ISO と INSTALL フォルダを貼り付けて上書きします C: Program Files Altiris Veritas System Recovery Management Solution Web SoftwareDelivery LOR 11.1
61 第 3 章 Veritas System Recovery Management Solution の開始クライアントコンピュータへの LightsOut Restore 18 の設定とインストール 61 4 Veritas System Recovery 18 Management Solution コンソールを開いて [ ホーム ] タブに移動し [ パッケージとポリシー ] > [ パッケージの更新 ] > [LightsOut Restore] > [2013 R2] > [ インストールパッケージ ( ユーザーインターフェースなし )] をクリックします 5 [ 配布ポイントの更新 ] をクリックしてから [ 変更を保存 ] をクリックします 6 [ ホーム ] タブで [ パッケージとポリシー ] > [ インストールポリシー ] > [2013 R2] > [ インストール ( ユーザーインターフェースなし )] をクリックします 7 管理下ノードに LightsOut Restore パッケージを配備するには [ パッケージとポリシー ] タブで [ インストール ( ユーザーインターフェースなし )] ポリシーを使います クライアントコンピュータへの LightsOut Restore 18 の設定とインストール LightsOut Restore 18 をクライアントコンピュータにインストールして設定する前に LightsOut Restore パッケージを生成する必要があります 保護の対象となるリソースターゲットで LightsOut Restore がどのように動作するかを設定できます 構成設定は 各コンピュータのローカルファイルシステムの Veritas Recovery Environment に適用されます また この構成により リカバリ環境のブートに使用する Windows のブートメニューにエントリが作成されます メモ : LightsOut Restore 機能を正常に実行するには クライアントコンピュータに 1.5 GB 以上のメモリが必要です インストールログファイルを参照するには C: Windows Temp フォルダを確認します p.68 の クライアントコンピュータからの LightsOut Restore のアンインストール を参照してください クライアントコンピュータに LightsOut Restore 18 をインストールして設定するには 1 LightsOut Restore パッケージを生成します p.53 の Veritas System Recovery 18 Management Solution での LightsOut Restore パッケージの生成 を参照してください 2 次のいずれかを実行します Veritas System Recovery 18 Management Solution の [ パッケージとポリシー ] タブの左ペインで [ インストールポリシー ] リストを展開します [LightsOut Restore] で [18] を選択して [ ポリシーを設定 ] をクリックします
62 第 3 章 Veritas System Recovery Management Solution の開始クライアントコンピュータへの LightsOut Restore 18 の設定とインストール 62 3 右ペインで構成オプションを設定します Veritas Recovery Disk に指定されているデフォルトの言語を使用する [ 英語 ] リカバリ環境の表示言語として英語が使われることを示します [ 言語の選択 ] [ タイムゾーン ] [ キーボードレイアウト ] [ ブートメニューを表示する時間 ] リカバリ環境で使う表示言語を選択できます 指定されたタイムゾーンでリカバリ環境を実行します リカバリ環境で使うキーボードレイアウトを指定できます 管理対象クライアントコンピュータにブートメニューを表示する時間を指定します ( 秒単位 ) デフォルトは 10 秒です ブートメニューラベル ネットワークサービスを自動的に開始 動的 IP アドレス 固定 IP アドレス [Windows のブート ] メニューに表示されるテキストラベルを作成します このラベルを選択して リカバリ環境にブートできます コンピュータのリカバリを LightsOut Restore を介して実行するときに ネットワークサービスを自動的に開始します 追加のネットワーク設定を行わずにネットワークに接続できます このオプションは 復元時に DHCP サーバーがネットワーク上で利用できることがわかっている場合に使えます 特定のネットワークアダプタと特定のアドレス設定を使ってネットワークに接続します このオプションは リカバリの実行時に DHCP サーバーがない ( または DHCP サーバーが利用できない ) ことがわかっている場合に使います メモ : [DNS サーバーアドレス ] フィールドは省略可能です 4 [ インストール ( ユーザーインターフェースなし )] をクリックします 5 右ペインの右上隅にある [ オン ] をクリックして [ インストール ( ユーザーインターフェースなし )] を有効にします
63 第 3 章 Veritas System Recovery Management Solution の開始クライアントコンピュータへの LightsOut Restore 16 の設定とインストール 63 6 配備オプションを設定します プログラム名 実行したいプログラムの名前を指定します ステータスイベントの詳細なレポートを有効にする Notification Server コンピュータにプラグインの状態イベントを送ります 適用対象 ソフトウェアタスクを適用するリソースターゲットを指定します パッケージマルチキャスト Symantec Management Agent のマルチキャストオプションが無効になっているときにパッケージマルチキャストを有効にする場合はこのオプションのチェックマークをはずします ( デフォルト ) スケジュール 特定の開始日時 指定した開始日時 終了日時 期間にソフトウェアタスクを実行します 必要な数のスケジュールを指定できます また任意の数のスケジュールを同時にアクティブにできます 7 [ 変更を保存 ] をクリックします クライアントコンピュータへの LightsOut Restore 16 の設定とインストール LightsOut Restore 16 をクライアントコンピュータにインストールして設定する前に LightsOut Restore パッケージを生成する必要があります 保護の対象となるリソースターゲットで LightsOut Restore がどのように動作するかを設定できます 構成設定は 各コンピュータのローカルファイルシステムの Veritas Recovery Environment に適用されます また この構成により リカバリ環境のブートに使用する Windows のブートメニューにエントリが作成されます メモ : LightsOut Restore 機能を正常に実行するには クライアントコンピュータに 1.5 GB 以上のメモリが必要です インストールログファイルを参照するには C: Windows Temp フォルダを確認します クライアントコンピュータに LightsOut Restore 16 をインストールして設定するには 1 LightsOut Restore パッケージを生成します 2 次のいずれかを実行します Veritas System Recovery 18 Management Solution の [ パッケージとポリシー ] タブの左ペインで [ インストールポリシー ] リストを展開します [LightsOut Restore] で [16] を選択して [ ポリシーを設定 ] をクリックします
64 第 3 章 Veritas System Recovery Management Solution の開始クライアントコンピュータへの LightsOut Restore 16 の設定とインストール 64 3 右ペインで構成オプションを設定します Veritas Recovery Disk に指定されているデフォルトの言語を使用する [ 英語 ] リカバリ環境の表示言語として英語が使われることを示します 言語の選択タイムゾーンキーボードレイアウトブートメニューを表示する時間 リカバリ環境で使う表示言語を選択できます 指定されたタイムゾーンでリカバリ環境を実行します リカバリ環境で使うキーボードレイアウトを指定できます 管理対象クライアントコンピュータにブートメニューを表示する時間を指定します ( 秒単位 ) デフォルトは 10 秒です ブートメニューラベル ネットワークサービスを自動的に開始 動的 IP アドレス 固定 IP アドレス Windows のブートメニューに表示されるテキストラベルを作成します このラベルを選択して リカバリ環境にブートできます コンピュータのリカバリを LightsOut Restore を介して実行するときに ネットワークサービスを自動的に開始します 追加のネットワーク設定を行わずにネットワークに接続できます このオプションは 復元時に DHCP サーバーがネットワーク上で利用できることがわかっている場合に使えます 特定のネットワークアダプタと特定のアドレス設定を使ってネットワークに接続します このオプションは リカバリの実行時に DHCP サーバーがない ( または DHCP サーバーが利用できない ) ことがわかっている場合に使います メモ : [DNS サーバーアドレス ] フィールドは省略可能です 4 [ インストール ( ユーザーインターフェースなし )] をクリックします 5 右ペインの右上隅にある [ オン ] をクリックして [ インストール ( ユーザーインターフェースなし )] を有効にします
65 第 3 章 Veritas System Recovery Management Solution の開始クライアントコンピュータへの LightsOut Restore 2013 R2 の設定とインストール 65 6 配備オプションを設定します プログラム名 ステータスイベントの詳細なレポートを有効にする 適用対象 パッケージマルチキャスト スケジュール 実行したいプログラムの名前を指定します Notification Server コンピュータにプラグインの状態イベントを送ります ソフトウェアタスクを適用するリソースターゲットを指定します Symantec Management Agent のマルチキャストオプションが無効になっているときにパッケージマルチキャストを有効にする場合はこのオプションのチェックマークをはずします ( デフォルト ) 特定の開始日時 指定した開始日時 終了日時 期間にソフトウェアタスクを実行します 必要な数のスケジュールを指定できます また任意の数のスケジュールを同時にアクティブにできます 7 [ 変更を保存 ] をクリックします クライアントコンピュータへの LightsOut Restore 2013 R2 の設定とインストール LightsOut Restore 2013 R2 をクライアントコンピュータにインストールして設定する前に LightsOut Restore パッケージを生成する必要があります 保護の対象となるリソースターゲットで LightsOut Restore がどのように動作するかを設定できます 構成設定は 各コンピュータのローカルファイルシステムの Symantec Recovery Environment に適用されます また この構成により リカバリ環境のブートに使用する Windows のブートメニューにエントリが作成されます メモ : LightsOut Restore 機能を正常に実行するには クライアントコンピュータに 1.5 GB 以上のメモリが必要です インストールログファイルを参照するには C: Windows Temp フォルダを確認します
66 第 3 章 Veritas System Recovery Management Solution の開始クライアントコンピュータへの LightsOut Restore 2013 R2 の設定とインストール 66 クライアントコンピュータに LightsOut Restore 2013 R2 をインストールして設定するには 1 LightsOut Restore パッケージを生成します p.58 の LightsOut Restore 2013 R2 パッケージの生成 を参照してください 2 次のいずれかを実行します Veritas System Recovery 18 Management Solution の [ パッケージとポリシー ] タブの左ペインで [ インストールポリシー ] リストを展開します [LightsOut Restore] で [2013 R2] を選択して [ ポリシーを設定 ] をクリックします
67 第 3 章 Veritas System Recovery Management Solution の開始クライアントコンピュータへの LightsOut Restore 2013 R2 の設定とインストール 67 3 右ペインで構成オプションを設定します Symantec Recovery Disk に指定されているデフォルトの言語を使用する [ 英語 ] リカバリ環境の表示言語として英語が使われることを示します 言語の選択タイムゾーンキーボードレイアウトブートメニューを表示する時間 リカバリ環境で使う表示言語を選択できます 指定されたタイムゾーンでリカバリ環境を実行します リカバリ環境で使うキーボードレイアウトを指定できます 管理対象クライアントコンピュータにブートメニューを表示する時間を指定します ( 秒単位 ) デフォルトは 10 秒です ブートメニューラベル Windows のブートメニューに表示されるテキストラベルを作成します このラベルを選択して リカバリ環境にブートできます ネットワークサービスを自動的に開始 コンピュータのリカバリを LightsOut Restore を介して実行するときに ネットワークサービスを自動的に開始します 動的 IP アドレス 固定 IP アドレス 追加のネットワーク設定を行わずにネットワークに接続できます このオプションは 復元時に DHCP サーバーがネットワーク上で利用できることがわかっている場合に使えます 特定のネットワークアダプタと特定のアドレス設定を使ってネットワークに接続します このオプションは リカバリの実行時に DHCP サーバーがない ( または DHCP サーバーが利用できない ) ことがわかっている場合に使います メモ : [DNS サーバーアドレス ] フィールドは省略可能です 4 [ インストール ( ユーザーインターフェースなし )] をクリックします 5 右ペインの右上隅にある [ オン ] をクリックして [ インストール ( ユーザーインターフェースなし )] を有効にします
68 第 3 章 Veritas System Recovery Management Solution の開始クライアントコンピュータからの LightsOut Restore のアンインストール 68 6 配備オプションを設定します プログラム名 ステータスイベントの詳細なレポートを有効にする 適用対象 パッケージマルチキャスト スケジュール 実行したいプログラムの名前を指定します Notification Server コンピュータにプラグインの状態イベントを送ります ソフトウェアタスクを適用するリソースターゲットを指定します Symantec Management Agent のマルチキャストオプションが無効になっているときにパッケージマルチキャストを有効にする場合はこのオプションのチェックマークをはずします ( デフォルト ) 特定の開始日時 指定した開始日時 終了日時 期間にソフトウェアタスクを実行します 必要な数のスケジュールを指定できます また任意の数のスケジュールを同時にアクティブにできます 7 [ 変更を保存 ] をクリックします クライアントコンピュータからの LightsOut Restore のアンインストール クライアントコンピュータから LightsOut Restore をアンインストールできます クライアントコンピュータから LightsOut Restore をアンインストールするには 1 Veritas System Recovery 18 Management Solution の [ パッケージとポリシー ] タブの [ アンインストールポリシー ] リストで アンインストールする LightsOut Restore のバージョンをクリックします 2 ソフトウェア配信ポリシーを有効にするために 右ペインの右上隅の近くのリストで [ オン ] が選択されていることを確認します
69 第 3 章 Veritas System Recovery Management Solution の開始パッケージの設定の更新 69 3 配備オプションを設定します プログラム名 実行したいプログラムの名前を指定します ステータスイベントの詳細なレポートを有効にする Notification Server コンピュータにプラグインの状態イベントを送ります 適用対象 パッケージマルチキャスト スケジュール ソフトウェアタスクを適用するリソースターゲットを指定します Symantec Management Agent のマルチキャストオプションが無効になっているときにパッケージマルチキャストを有効にする場合はこのオプションのチェックマークをはずします ( デフォルト ) 特定の開始日時 指定した開始日時 終了日時 期間にソフトウェアタスクを実行します 必要な数のスケジュールを指定できます また任意の数のスケジュールを同時にアクティブにできます 4 [ 変更を保存 ] をクリックします パッケージの設定の更新 Veritas System Recovery 18 Management Solution で利用可能な各種のパッケージはすでに適切な設定で事前定義済みです したがって 必要な場合にのみ設定を更新してください パッケージの配布ポイントは パッケージサーバーまたは UNC のソースの場所のようなパッケージが保存される場所です 各パッケージの情報はパッケージとともに保存されている XML ファイルに含まれています この情報はパッケージの設定を編集するたびに更新する必要があります Notification Server とパッケージサーバーは 管理対象のコンピュータでパッケージが必要なときに適切なファイルを提供するのにこの情報を使います パッケージの情報はスケジュールで更新されますが 必要に応じて手動で更新を実行できます たとえば パッケージを変更した場合 手動でパッケージの配布ポイントを更新できます そうすることによって 配布ポイントのすべてのパッケージ情報をすぐに更新できます パッケージの設定を更新する方法 1 Veritas System Recovery 18 Management Solution の [ パッケージとポリシー ] タブで 左ペインの [ パッケージの更新 ] リストを展開します 2 左ペインで 設定を変更したいパッケージの名前をクリックします 3 右ペインで 各タブ名の下の設定を編集します [ パッケージ ] タブの設定
70 第 3 章 Veritas System Recovery Management Solution の開始パッケージの設定の更新 70 名前説明発行元言語バージョンパッケージソース パッケージ名を示します パッケージのわかりやすい説明を追加できます パッケージの発行元を示します パッケージの言語を示します パッケージのバージョンを示します パッケージのソースファイルにアクセスする場所を示します ソースファイルを含まないパッケージ パッケージは対象のコンピュータに送られるコマンドラインです たとえば Chkdsk.exe のようなユーティリティの呼び出しなどです パッケージはソースファイルを含んでいません Notification Server コンピュータのローカルディレクトリからパッケージにアクセスする パッケージは Notification Server コンピュータのローカルディレクトリに保存されます 既存の UNC からパッケージにアクセスする パッケージは UNC のソースパスに保存され HTTP を通して適切な配布ポイントの資格情報を使用してダウンロードされます URL からパッケージにアクセスする パッケージは適切な UNC のソースの場所を指す匿名 URL によってアクセスされます パッケージロケーション パッケージの保存場所を示します 保存場所を Notification Server コンピュータのローカルディレクトリに指定できます 指定したパッケージのソースオプションによって UNC パスまたは URL の場所にすることもできます 次の期間使用されない場合 パッケージファイルをクライアントコンピュータから削除する その時間を超えると未使用のパッケージが管理対象のコンピュータから削除される時間を指定できます 次のオプションを利用できます 削除しない 0 日 ( すぐに削除 ) 1 日 2 日 3 日 1 週間 2 週間 1 ヶ月 1 年 [ プログラム ] タブの設定
71 第 3 章 Veritas System Recovery Management Solution の開始パッケージの設定の更新 71 名前 プログラム名を指定します このフィールドはパッケージが含んでいるプログラムのドロップダウンリストを含んでいます このタブの他の設定は選択したプログラムに適用されます このフィールドは必須です 説明 プログラムのわかりやすい説明を追加できます このフィールドは省略可能です コマンドライン プログラムを実行するコマンドラインを示します 必要に応じてスイッチとパラメータを含みます コマンドラインはパッケージと同じ場所かパスに入力しなければなりません このフィールドは必須です 作業ディレクトリ ファイルがプログラムによる配備中に一時的に保存されるディレクトリを示します ディレクトリがここに指定されていなければ システムの temp ディレクトリが使われます 成功コード 失敗コード アプリケーションが終了するときに返される終了コードによって判断されます アプリケーションで 成功と失敗の独自の終了コードを定義できます ただし ゼロ値は成功 ゼロ以外の値は失敗に使われます これらのフィールドは省略可能です 推定ディスク容量 対象のコンピュータでプログラムが動作するのに必要とするディスク領域の推定量を示します Symantec Management Agent は 指定した領域が含まれている少なくとも 1 つの物理的なドライブが利用可能であることをプログラム実行前に確認します このフィールドは省略可能です 推定実行時間 対象のコンピュータでプログラムが動作するのに必要とする推定時間 ( 分 ) を示します このフィールドは省略可能です 次の時間後に終了 実行後 その期間を超えてもプログラムが動作し終えていなければ ( エラーとして ) 終了されるタイムアウト期間を示します このフィールドが空白のままかゼロに設定されている場合 プログラムは 360 分後に終了します プログラムが動作を終えるときに実行される処理を指定できます 何もしない コンピュータの再起動 ユーザーをログオフする
72 第 3 章 Veritas System Recovery Management Solution の開始パッケージの設定の更新 72 開始ウィンドウ プログラムを実行する管理対象コンピュータのコマンドウィンドウの状態を示します 標準 非表示 最小化 最大化 実行の権限 プログラムを対象のコンピュータで実行するときに必要な権限を選択できます システムアカウント ログイン中のユーザー 指定したユーザー このオプションを選択した場合は ユーザードメインを指定する必要があります プログラムは次の場合に実行可能 ユーザーの入力が必要 プログラムを実行できる条件を指定します ユーザーのログオンに関係なく ユーザーがログオンしている場合のみ ユーザーがログオンしていない場合のみ 処理を完了するためにユーザー入力が必要になることがあるユーザーインターフェースがプログラムによって起動されるように指定します このフィールドは [ プログラムは次の場合に実行可能 ] フィールドの [ ユーザーがログオンしている場合のみ ] オプションが選択されているときのみ有効です 最小接続速度 ソフトウェア配信プログラムを実行する最低接続速度を指定します プログラムを実行する前に Symantec Management Agent から Notification Server への接続速度がテストされます 接続速度が指定された最低速度未満なら プログラムは動作しません オプションは次のとおりです ネットワーク接続は必要ありません デフォルトの最低接続速度はありません 1 KB/ 秒 2 KB/ 秒 5 KB/ 秒 10 KB/ 秒 50 KB/ 秒 100 KB/ 秒 256 KB/ 秒 512 KB/ 秒 または 1 MB/ 秒 最低接続速度です メモ : この設定はパッケージのダウンロードではなく パッケージの実行に適用されます パッケージはすでにダウンロードされていなければなりません [Package Server] タブの設定
73 第 3 章 Veritas System Recovery Management Solution の開始パッケージの設定の更新 73 Package Server でのパッケージ送信先のロケーション デフォルトディレクトリの代わりにパッケージサーバーの特定のディレクトリにパッケージを割り当てることを許可します デフォルトのロケーションを使いたいと思わないときにのみディレクトリを指定する必要があります UNC パスを指定してください 何もここに指定しなければ 次のデフォルトの場所が使われます : installation_path Symantec Symantec Management Agent Agents SoftwareManagement Software Delivery package_guid cache パッケージの割り当て先 パッケージを割り当てるパッケージサーバーを指定します オプションは次のとおりです すべての Package Server すべてのパッケージサーバーにパッケージを割り当てます Package Server ( 個別 ) 選択したパッケージサーバーにパッケージを割り当てます Package Server ( サイト別 ) [ サイトのメンテナンス ] 設定ページに設定されているサイトのリストからパッケージにサイトを割り当てます サイトがパッケージに割り当て済みであるとき 選択したサイト内のすべてのパッケージサーバーがパッケージをホストします 手動でプリステージされたパッケージを自動的に読み込む Package Server パッケージが必要なタスクがリソースターゲットに割り当てられている場合にこの処理が発生します リソースターゲットで識別されるすべてのコンピュータでパッケージが必要です パッケージはそれらのコンピュータに関連付けされているサイトすべてに割り当てられます パッケージはそれらのサイトにあるすべてのパッケージサーバーにダウンロードされます このオプションは必要に応じて追加のサイトにパッケージを手動で割り当てることも可能にします [ 高度 ] タブの設定 エージェントの表示名 Symantec Management Agent に表示されるパッケージ名を示します この名前は [ パッケージ ] タブで指定されているパッケージ名と異なる場合があります この名前を設定すると ユーザーにわかりやすいパッケージ名を指定できます [ パッケージ ] タブで指定されている名前は管理者にのみ意味をなすことがあります
74 第 3 章 Veritas System Recovery Management Solution の開始パッケージの設定の更新 74 エージェントの表示の説明 パッケージが管理対象のコンピュータで実行することをユーザーに伝えるパッケージの説明を指定できます この説明は [ パッケージ ] タブで指定されているパッケージの説明と異なる場合があります パッケージステータスイベントの詳細レポートを有効にする Notification Server にパッケージの状態イベントを送信できます パッケージのイベントを無効にすると Symantec Management Agent が Notification Server に AeX SWD パッケージのイベントを送信することが回避されます [ グローバル Symantec Management Agent の設定 ] ポリシーの [Notification Server のイベントキャプチャ ] の設定は [ 詳細レポートを有効にする ] 機能に優先します イベントは [ グローバル Symantec Management Agent の設定 ] ポリシーで有効になっているときのみ送信されます 次の種類の AeX SWD パッケージのイベントはパッケージのイベントが無効になっていると送信されません : 新規パッケージ パッケージを更新しました これから削除されるパッケージ 削除されたパッケージ 確認できないパッケージ パッケージをダウンロードするためのディスク容量が足りない ダウンロード完了 パッケージのダウンロードがブロックされている クライアント上の別のダウンロード先を使用する このオプションが有効になっていると パッケージファイルは指定の代替配信先の管理対象のコンピュータに配信されます タスクが実行されると パッケージファイルは新しい場所にコピーされます Symantec Management Agent はコピーされたパッケージファイルを削除しません タスクが実行されるたびにコピーされます したがって タスクを定期的なスケジュールで実行するとファイルは繰り返しコピーされます これは管理対象のコンピュータのユーザーが必須ファイルを削除しないようにするのに役立つことがあります このオプションが有効になっていない場合は 次のデフォルトの場所が使われます : installation_path Symantec Symantec Management Agent Agents SoftwareManagement SoftwareDelivery package_guid cache
75 第 3 章 Veritas System Recovery Management Solution の開始 Symantec Management Platform からの Veritas System Recovery 関連製品のアンインストール 75 4 パッケージへの変更を終了したら [ 配布ポイントのアップデート ] をクリックします 5 新しい設定を確認するために [ 変更を保存 ] をクリックします Symantec Management Platform からの Veritas System Recovery 関連製品のアンインストール Symantec Installation Manager を使用して Symantec Management Platform から Veritas System Recovery 18 Management Solution または Veritas System Recovery 関連製品をアンインストールできます Veritas System Recovery 18 Management Solution をアンインストールすると ソリューションとその他のインストール済み Veritas System Recovery 関連製品もアンインストールされます Veritas System Recovery 18 Management Solution のアンインストールを選択できます その場合 コンソールに追加した管理対象のクライアントコンピュータからは以下の項目がアンインストールされないことに注意してください Veritas System Recovery または Veritas System Recovery Linux Edition Veritas System Recovery プラグインまたは Veritas System Recovery Linux Edition プラグイン LightsOut Restore クライアントコンピュータから Veritas System Recovery と関連するコンポーネントをアンインストールするには Veritas System Recovery 18 Management Solution を使用する必要があります そのため 次の製品とコンポーネントのアンインストールポリシーは 次の順序で実行する必要があります LightsOut Restore のアンインストールポリシーを実行する Veritas System Recovery または Veritas System Recovery Linux Edition のアンインストールポリシーを実行する Veritas System Recovery プラグインまたは Veritas System Recovery Linux Edition プラグインのアンインストールポリシーを実行する p.51 の クライアントコンピュータからの Veritas System Recovery 関連の製品とコンポーネントのアンインストール を参照してください これらの項目のアンインストールの後 Symantec Installation Manager を使用して Veritas System Recovery 18 Management Solution をアンインストールできます Symantec Management Platform から Veritas System Recovery 関連製品をアンインストールする方法 1 Symantec Installation Manager を起動します 2 [ インストール済みの製品 ] ページで アンインストールする Veritas System Recovery 18 Management Solution 製品を選択します
76 第 3 章 Veritas System Recovery Management Solution の開始リカバリポイントのパスワードの追加または削除 76 3 [ アンインストール ] をクリックし [ はい ] をクリックして 製品の削除を確認します 製品が Symantec Management Platform からアンインストールされます ソリューションがコンソールに表示されなくなり データベースのすべてのエントリが削除されます 4 [ アンインストールの完了 ] ページで [ 終了 ] をクリックします リカバリポイントのパスワードの追加または削除 作成するバックアップポリシーまたは単体バックアップタスクごとに 必要に応じて 追加したセキュリティに対して生成されたリカバリポイントにパスワードを割り当てることができます 時間が経つと 使用される異なるパスワードの数が多くなる可能性があります この状況は 指定したタスクにどのパスワードを使うかを覚えることを困難にする可能性があります たとえば 仮想への変換タスクでは 複数のリカバリポイントが使用されており それぞれに割り当て済みの異なるパスワードがある可能性があります このような場合 使った可能性のあるすべてのパスワードを追加するのにパスワードストアを使うことができます バックアップポリシーまたは単体バックアップタスクに割り当てたパスワードもパスワードストアに追加されます パスワードストアへのリカバリポイントのパスワードの追加 パスワードで保護された複数のリカバリポイントの修復または変換に役立てるためにパスワードストアにリカバリポイントのパスワードを追加できます バックアップポリシーまたは単体バックアップタスクに割り当てたパスワードもパスワードストアに追加されます パスワードストアにリカバリポイントのパスワードを追加する方法 1 Veritas System Recovery 18 Management Solution の [ パッケージとポリシー ] タブで 左ペインの [ パスワード管理 ] リストを展開します 2 [ パスワードストア ] をクリックします 3 右ペインの [ パスワード ] フィールドに バックアップポリシーまたは単体バックアップタスクで使ったパスワードを入力します 4 [ 追加 ] をクリックします 5 使った各パスワードに手順 3 と 4 を繰り返します 6 終了したら [OK] をクリックします パスワードストアからのすべてのリカバリポイントのパスワードの削除 パスワードストアからすべてのリカバリポイントのパスワードを削除できます
77 第 3 章 Veritas System Recovery Management Solution の開始リカバリポイントの保存先の管理について 77 パスワードストアからすべてのリカバリポイントのパスワードを削除する方法 1 Veritas System Recovery 18 Management Solution の [ パッケージとポリシー ] タブで 左ペインの [ パスワード管理 ] リストを展開します 2 [ パスワードを管理 ] をクリックします 3 右ペインで [ パスワードストアを消去 ] をクリックします 4 [OK] をクリックします リカバリポイントの保存先の管理について 管理対象のコンピュータで作成するリカバリポイントを保存する保存先を定義できます バックアップポリシーやコンピュータとは別にリカバリポイントの保存先を定義することで 指定した保存先にバックアップされたコンピュータの台数を確認できます [ ホーム ] ページの [ 保存先 ] Web パーツにこの情報を表示できます また バックアップの実行時のネットワーク負荷のバランスを最適化できます リカバリポイントの保存先としてローカルフォルダパスを指定する場合 このパスはクライアントコンピュータで検出されたドライブに対応しています これは Symantec Management Console を実行しているコンピュータ上のパスではありません p.78 の リカバリポイントのデフォルトの保存先の作成 を参照してください 既存のリカバリポイントの保存先のネットワーク資格情報を変更できます 変更は クライアントコンピュータで既存の接続が ( 通常は再起動によって ) 終了したときに有効になります 保存先へのパスを編集するには 新しい保存先を定義する必要があります p.81 の リカバリポイント保存先のネットワーク資格情報の編集 を参照してください 以前に定義したものの 現在では使用しなくなった保存先を削除できます メモ : リカバリポイントの保存先を削除する前に リカバリポイントの保存先を使うバックアップポリシーを編集して新しい保存先を指定します 既存のリカバリポイントが参照するリカバリポイントの保存先は削除できません p.82 の リカバリポイントの保存先の削除 を参照してください またリカバリポイントの保存先からオフサイトコピーの保存先にリカバリポイントセットをコピーするタスクを割り当てることもできます p.82 の 専用オフサイトコピータスクの設定 を参照してください
78 第 3 章 Veritas System Recovery Management Solution の開始リカバリポイントの保存先の管理について 78 リカバリポイントのデフォルトの保存先の作成 クライアントコンピュータで作成するリカバリポイントを保存する保存先を定義できます 保存先は バックアップ対象のクライアントコンピュータによってアクセス可能でなければなりません p.77 の リカバリポイントの保存先の管理について を参照してください p.112 の オフサイトコピーについて を参照してください p.82 の 専用オフサイトコピータスクの設定 を参照してください リカバリポイントのデフォルトの保存先を作成する方法 1 Veritas System Recovery 18 Management Solution の [ 管理タスク ] タブで 左ペインの [ 保存先 ] 領域を展開します 2 左ペインの [ 保存先 ] ツリーで 保存先の種類を選択します 3 中央ペインのツールバーで [ 作成 ] をクリックします 4 左ペインで選択した保存先の種類に応じて 次のいずれかを実行します : [ ローカル ] を選択する場合 [ バックアップ先 ] パネルで ローカルフォルダパスを入力します 指定するローカルフォルダパスは 管理対象のクライアントコンピュータに対応しています これは Symantec Management Console を実行しているコンピュータ上のフォルダパスではありません また指定したローカルパスをバックアップポリシーの [ オフサイト ] ドロップダウンリストから選択することによってオフサイトの保存先として使うこともできます USB はオフサイトの場所としてはサポートされていません [ ネットワーク共有 ] を選択する場合 [ バックアップ先 ] パネルで 次の操作を実行します ネットワーク共有への UNC パスを入力します 2 つの円記号 ( ) が UNC パスに先行していることを確かめてください または ネットワーク共有への IP アドレスを入力します 2 つの円記号 ( ) が IP アドレスに先行していることを確かめてください [ ネットワーク資格情報 ] グループボックスで domain user_name ( または workgroup user_name) を入力します ネットワークの保存場所にログオンするためのパスワードを入力します また指定したネットワーク共有をバックアップポリシーの [ オフサイト ] ドロップダウンリストから選択することによってオフサイトの保存先として使うこともできます
79 第 3 章 Veritas System Recovery Management Solution の開始リカバリポイントの保存先の管理について 79 [OpenStorage の保存先 ] を選択する場合 [ バックアップ先 ] パネルで 次の操作を実行します Amazon S3 の場合 : OpenStorage の保存先を指定するには S3:amazon:amazon.com/< バケット名 > と入力します ここで < バケット名 > は Amazon S3 ストレージ上の場所です Microsoft Azure の場合 : OpenStorage の保存先を指定するには Azure:azure:azure.com/< コンテナ名 > と入力します ここで < コンテナ名 > は Microsoft Azure ストレージ上の場所です OpenStorage の保存先のユーザー名とパスワードを入力します ユーザー名とパスワードの追加について詳しくは 次のセクションを参照してください p.188 の バックアップの OpenStorage の保存先オプション を参照してください また 指定した OpenStorage の保存先をバックアップポリシーの [ オフサイト ] ドロップダウンリストから選択することで オフサイトの保存先として使用することもできます [FTP] を選択する場合 [ バックアップ先 ] パネルで バックアップポリシーの [ オフサイトコピー ] オプションで使うことができる FTP のパスを入力します また指定した FTP パスをバックアップポリシーの [ オフサイト ] ドロップダウンリストから選択することによってオフサイトの保存先として使うこともできます
80 第 3 章 Veritas System Recovery Management Solution の開始リカバリポイントの保存先の管理について 80 [ESX] を選択する場合 [ESX Server] パネルで 次の操作を実行します [Linux] を選択する場合 VMware ESX サーバーの名前または IP アドレスを入力します [ESX Server 資格情報 ] グループボックスで 適切な権限を持つ有効な管理者ユーザー名を入力します サーバーへの有効なパスワードを入力します [ アップロード場所 ] 領域で 仮想ディスクファイルが書き込まれるフォルダのパスを指定します 必要なアップロードのフォルダパスを設定するには [ 追加 ] [ 削除 ] [ 編集 ] オプションを使います [ インポート場所 ] 領域で 仮想ディスクファイルをインポートするフォルダのパスを指定します アップロード場所のフォルダとは別のフォルダを指定する必要があります 必要なインポートのフォルダパスを設定するには [ 追加 ] [ 削除 ] [ 編集 ] オプションを使います 仮想ディスクファイルは Secure Shell(SSH) や Secure File Transfer Protocol(SFTP) によって ESX Server に転送されます ESX Server の設定変更が必要となる場合があります 詳しくは ESX Server のマニュアルを参照してください [ バックアップ先 ] パネルで バックアップ先ディレクトリの Linux ベースのパス名を入力します 絶対パス名の場合 1 つのスラッシュ (/) がパスに先行していることを確かめてください Linux ベースのバックアップ先のユーザー名とパスワードを指定する必要はありません [ESX Server の場所 ] オプション ESX Server 名またはアドレス サーバー名またはサーバーの IP アドレスを指定します メモ : 仮想ディスクファイルは Secure Shell(SSH) や Secure File Transfer Protocol(SFTP) によって ESX Server に転送されます ESX Server の設定変更が必要となる場合があります 詳しくは ESX Server のマニュアルを参照してください ESX Server 資格情報 ESX Server を作成 サーバーに十分な権限と有効なパスワードがある有効な管理者名を指定します 名前か住所と資格情報を指定した 定義された ESX Server を追加できます
81 第 3 章 Veritas System Recovery Management Solution の開始リカバリポイントの保存先の管理について 81 アップロード場所 仮想ディスクファイルが書き込まれるフォルダのパスを指定できます 必要なアップロードのフォルダパスを設定するには [ 追加 ] [ 削除 ] [ 編集 ] オプションを使います インポート場所 仮想ディスクファイルをインポートするフォルダのパスを指定します メモ : アップロード場所のフォルダとは別のフォルダを指定する必要があります 必要なインポートのフォルダパスを設定するには [ 追加 ] [ 削除 ] [ 編集 ] オプションを使います 5 [ 適用 ] をクリックします リカバリポイント保存先のネットワーク資格情報の編集 ネットワーク共有 OpenStorage FTP ESX パスの既存のリカバリポイントの保存先のネットワーク資格情報を変更できます 変更は クライアントコンピュータで既存の接続が ( 通常は再起動によって ) 終了したときに有効になります ローカル ネットワーク共有 OpenStorage FTP Linux パスへの保存先は編集できません 代わりに 新しい保存先を作成する必要があります p.77 の リカバリポイントの保存先の管理について を参照してください p.78 の リカバリポイントのデフォルトの保存先の作成 を参照してください リカバリポイントの保存先のネットワーク資格情報を編集するには 1 Veritas System Recovery 18 Management Solution の [ 管理タスク ] タブで 左ペインの [ 保存先 ] 領域を展開します 2 左ペインで [ 保存先 ] ツリーをクリックします 3 中央ペインのテーブルで ネットワーク資格情報を編集するネットワーク共有 OpenStorage FTP ESX パスを選択します 4 中央ペインのツールバーで [ 編集 ] をクリックします ローカル ネットワーク共有 OpenStorage FTP Linux パスへの保存先は編集できません 代わりに 新しい保存先を作成する必要があります 5 [ ネットワーク資格情報 ] グループボックスで 保存先の新しいユーザー名とパスワードを入力します 6 [ 変更を保存 ] をクリックします
82 第 3 章 Veritas System Recovery Management Solution の開始専用オフサイトコピータスクの設定 82 リカバリポイントの保存先の削除 以前に定義したものの 現在では使用しなくなった保存先を削除できます p.141 の バックアップポリシーの編集 を参照してください p.77 の リカバリポイントの保存先の管理について を参照してください メモ : リカバリポイントの保存先を削除する前に リカバリポイントの保存先を使うバックアップポリシーを編集して新しい保存先を指定します 既存のリカバリポイントが参照するリカバリポイントの保存先は削除できません リカバリポイントの保存先を削除する方法 1 Veritas System Recovery 18 Management Solution の [ 管理タスク ] タブで 左ペインの [ 保存先 ] リストを展開します 2 左ペインで [ 保存先 ] をクリックします 3 中央ペインのテーブルで 削除したい保存先のパスを選択します 4 中央ペインで ツールバーの [ 削除 ] をクリックします 専用オフサイトコピータスクの設定 リカバリポイント先から専用オフサイトコピーの場所にリカバリポイントセットをコピーするタスクを コンピュータに割り当てることができます このようなタスクの設定は非常に効率的で強力です 多くのコンピュータに適用される可能性のあるバックアップポリシーにオフサイトコピー先を指定するのとは異なり 1 つの専用コンピュータのシステムリソースを使います その専用のコンピュータがオフサイトコピータスク全体を処理します p.112 の オフサイトコピーについて を参照してください p.77 の リカバリポイントの保存先の管理について を参照してください 専用オフサイトコピータスクを設定するには 1 Veritas System Recovery 18 Management Solution の [ タスクの監視 ] タブで [Veritas System Recovery タスク ] を右クリックして [ 新規 ] [ タスク ] の順にクリックします 2 [ クライアントタスク ] ツリーで [Veritas System Recovery タスク ] [ 専用オフサイトコピー ] の順にクリックします 3 [ 新規タスクの作成 ] ページの右ペインで タスクの名前を入力します 4 オフサイトコピータスク専用にするコンピュータを選択します 5 次のいずれかを実行します [ すべてのリカバリポイントセットをコピー ] をクリックします
83 第 3 章 Veritas System Recovery Management Solution の開始フィルタの表示について 83 [ このコンピュータで作成したリカバリポイントセットをコピー ] を選択し ドロップダウンリストから必要なコンピュータを選択します [ 最後に作成されたリカバリポイントを含むリカバリポイントセットをコピー ] を選択し テキストフィールドに日数を指定します [ 特定のリカバリポイントセット ] をクリックし 作成された日付に基づいてリカバリポイントセットを選択します 6 次のいずれかを実行します 既存のコピー先を使用する場合 新しいコピー先を作成する場合 [ オフサイトの保存先 ] ドロップダウンリストで リカバリポイントセットのコピー先を選択します [ 新しい保存先を作成 ] を選択し ローカルフォルダパス ネットワーク共有への UNC パス OpenStorage の保存先のいずれかを指定します UNC パスまたは OpenStorage の保存先を入力した場合 必要なユーザー名とパスワードのクレデンシャルを指定する必要があります [ 保存先の追加 ] をクリックします 7 [OK] をクリックします 8 専用オフサイトコピータスクの [ タスクのステータス ] フィールドで 次のいずれかを行います タスクをできるだけ早く実行する場合 [ 新規スケジュール ] をクリックします [ 今 ] をクリックするか パネルの下部の [ スケジュール ] をクリックしてタスクをできるだけ早く実行します タスクを実行する時間をスケジュール設定する場合 [ 新規スケジュール ] をクリックします [ スケジュール ] をクリックします タスクを実行する日時を指定します パネルの下部にある [ スケジュール ] をクリックします フィルタの表示について Veritas System Recovery 18 Management Solution には事前定義されたフィルタが多数用意されており クライアントコンピュータに Veritas System Recovery ポリシーを導入するために使えます
84 第 3 章 Veritas System Recovery Management Solution の開始フィルタの表示について 84 次の表は Veritas System Recovery 18 Management Solution にインストールされている事前定義されたフィルタのいくつかについて説明しています 表 3-4 フィルタ バックアップポリシーライセンスの状態 事前定義されたフィルタ 説明 バックアップポリシーが正常に配備されているコンピュータを一覧表示します 次のライセンスの状態のフィルタが含まれます ライセンスがある Veritas System Recovery コンピュータ 現在のライセンスが割り当てられている管理対象クライアントコンピュータを一覧表示します 試用版のライセンスがある Veritas System Recovery コンピュータ 試用版の Veritas System Recovery がインストールされている管理対象クライアントコンピュータを一覧表示します ライセンスがない Veritas System Recovery コンピュータ 期限切れの試用版 Veritas System Recovery がインストールされた管理対象クライアントコンピュータの数を一覧表示します Linux 次の Linux フィルタが含まれます Veritas System Recovery がインストールされたすべてのコンピュータ Veritas System Recovery 18 がインストールされたコンピュータ Veritas System Recovery プラグインがインストールされた Red Hat Enterprise Linux Server 5 Veritas System Recovery プラグインがインストールされた Red Hat Enterprise Linux Server 6 Veritas System Recovery プラグインがインストールされた Red Hat Enterprise Linux Server 7 Veritas System Recovery プラグインがインストールされた SUSE Linux Enterprise Server 10 Veritas System Recovery プラグインがインストールされた SUSE Linux Enterprise Server 11 Veritas System Recovery プラグインがインストールされた SUSE Linux Enterprise Server 12 Veritas System Recovery Symantec System Recovery 2013 R2 または Veritas System Recovery Symantec System Recovery 2013 R2 Linux Edition がインストールされている管理対象のクライアントコンピュータをリストします
85 第 3 章 Veritas System Recovery Management Solution の開始フィルタの表示について 85 フィルタ LightsOut Restore がインストールされた Windows コンピュータ 説明 LightsOut Restore がインストールされた管理対象の Windows クライアントコンピュータを一覧表示します Veritas System Recovery 18 Management Solution の [ タスクの管理 ] タブで 表に表示された結果をフィルタ処理できます 中央のペインの [ フィルタの結果 ] バーを使います また [ タスクの管理 ] タブの左ペインの [ お気に入り ] 領域にフィルタ処理された結果のパスを追加することもできます [ お気に入り ] にフィルタパスを追加すると 特定のデータをすばやく取得できるため 時間の節約になります p.85 の Veritas System Recovery 18 Management Solution のフィルタの表示 を参照してください p.85 の クライアントコンピュータに割り当てられたポリシーとフィルタの表示 を参照してください p.86 の [ タスクの管理 ] タブのフィルタ処理された結果のパスの [ お気に入り ] への追加 を参照してください Veritas System Recovery 18 Management Solution のフィルタの表示 さまざまな事前定義済みの Veritas System Recovery 18 Management Solution のフィルタを表示できます p.83 の フィルタの表示について を参照してください Veritas System Recovery 18 Management Solution のフィルタを表示する方法 1 Symantec Management Console のツールバーで [ 管理 ] [ フィルタ ] を順にクリックします 2 [ フィルタ ] ツリーで [ コンピュータフィルタ ]>[Veritas System Recovery フィルタ ] をクリックします 3 左ペインで そのフィルタに現在割り当て済みである右ペインのすべてのコンピュータを表示するためにフィルタ名を選択します クライアントコンピュータに割り当てられたポリシーとフィルタの表示 コンソールのリソースマネージャを使って 次の情報を表示できます コンピュータが含まれているフィルタ コンピュータに適用されたポリシー p.83 の フィルタの表示について を参照してください
86 第 3 章 Veritas System Recovery Management Solution の開始フィルタの表示について 86 クライアントコンピュータに割り当てられたポリシーとフィルタを Symantec Management Console から表示するには 1 Symantec Management Console のツールバーで [ 管理 ] [ フィルタ ] を順にクリックします 2 [ フィルタ ] ツリーで [ コンピュータフィルタ ] [Veritas System Recovery フィルタ ] の順にクリックしてフィルタを選択します 3 コンソールの右ペインで コンピュータ名をダブルクリックしてリソースマネージャで開きます 4 概略メニューで 次のいずれかを実行します 管理対象クライアントコンピュータが含まれているフィルタを表示するには [ フィルタの概略 ] をクリックします 管理対象クライアントコンピュータに適用されているポリシーを表示するには [ ポリシーの概略 ] をクリックします クライアントコンピュータに割り当てられたポリシーとフィルタを Veritas System Recovery 18 Management Solution から表示するには 1 Veritas System Recovery 18 Management Solution の [ タスクの管理 ] タブで 左ペインの [ コンピュータ ] リストを展開します 2 左ペインの [ コンピュータ ] の見出しで 次のいずれかを行います [ 組織ビューの選択 ] をクリックして コンピュータのグループ名を選択します [ コンピュータ ] をクリックします 必要に応じて 中央のペインで [ フィルタの結果 ] バーを使ってコンピュータのリストを絞り込みます [ コンピュータ ] ツリーを展開して事前定義されたフィルタ名を選択します 3 中央のペインの表でコンピュータ名を選び 次にツールバーの [ リソースマネージャ ] をクリックします 4 概略メニューで 次のいずれかを実行します 管理対象クライアントコンピュータが含まれているフィルタを表示するには [ フィルタの概略 ] をクリックします 管理対象クライアントコンピュータに適用されているポリシーを表示するには [ ポリシーの概略 ] をクリックします [ タスクの管理 ] タブのフィルタ処理された結果のパスの [ お気に入り ] への追加 左ペインの [ お気に入り ] 領域に [ 管理タスク ] タブにあるフィルタ処理された結果のパスを追加すると 簡単にアクセスできて便利です
87 第 3 章 Veritas System Recovery Management Solution の開始所属別の表示について 87 所属別の表示について [ タスクの管理 ] タブのフィルタ処理された結果を [ お気に入り ] 領域に追加する方法 1 Veritas System Recovery 18 Management Solution の [ 管理タスク ] タブの左ペインで 特定のフィルタを選択します 2 中央ペインの [ フィルタ処理の結果 ] のバーで フィールドを選択します 3 テーブルに表示された結果をさらに細分化するフィルタの選択に進みます 4 フィルタのパスの右側にある星型のアイコンをクリックします 5 フィルタ処理された結果のパスに指定する名前を入力します 6 [OK] をクリックして 左ペインの [ お気に入り ] 領域にフィルタ処理された結果のパスを追加します 所属別の表示はリソースを ( 組織グループとして ) 階層的にグループ化したもので 実社会の構造 すなわち組織の表示を反映しています たとえば 所属別の表示を作成して 地理的場所や部門 ネットワーク構造ごとにリソースをグループ化することができます Symantec Management Platform を使用して作成したカスタム組織ビューを Veritas System Recovery 18 Management Solution で使用できます [ タスクの管理 ] タブで これらの所属別の表示を使用して クライアントコンピュータのリストをフィルタ処理できます メモ : 所属別の表示は Veritas System Recovery 18 Management Solution から作成することはできません 組織ビューを作成できるのは Symantec Management Platform からのみです 組織ビューについて詳しくは Symantec Management Platform 管理者ガイド を参照してください p.87 の 所属別の表示を使用した クライアントコンピュータのリストのフィルタ処理 を参照してください 所属別の表示を使用した クライアントコンピュータのリストのフィルタ処理 所属別の表示を選択して クライアントコンピュータのリストをフィルタ処理できます 所属別の表示を使用して クライアントコンピュータのリストをフィルタ処理する方法 1 Veritas System Recovery 18 Management Solution の [ タスクの管理 ] タブで 左のパネルから [ コンピュータ ] [ 組織ビューの選択 ] を順にクリックします 2 [ 所属別の表示を選択 ] ダイアログボックスで 適切な所属別の表示を選択します 3 [OK] をクリックします
88 第 3 章 Veritas System Recovery Management Solution の開始 Veritas System Recovery のライセンスポリシーの管理について 88 p.87 の 所属別の表示について を参照してください Veritas System Recovery のライセンスポリシーの管理について Veritas System Recovery のライセンスポリシーを追加するか または削除できます ライセンスポリシーを追加すると ライセンスキーの情報は Veritas System Recovery 18 Management Solution データベースに保存されます ライセンスポリシーを削除すると ライセンスはコンピュータから削除され ライセンス情報はデータベースから削除されます ライセンスポリシーを追加した後 ライセンスがないバージョンまたは評価版の Veritas System Recovery がインストールされているリソースターゲットにそのライセンスポリシーを割り当てることができます p.89 の Veritas System Recovery のライセンスポリシーの追加 を参照してください p.90 の Veritas System Recovery のライセンスポリシーの削除 を参照してください リソースターゲットに対して Veritas System Recovery のライセンスを割り当てるか または割り当て解除できます ライセンスポリシーを追加した後 リソースのターゲットにそのライセンスポリシーを割り当てることができます リソースのターゲットに Veritas System Recovery のライセンスがないバージョンまたは試用版がインストールされている必要があります ライセンスを割り当てる場合 クライアントコンピュータで Veritas System Recovery をアクティブ化して 60 日間評価版を削除します クライアントコンピュータでライセンスを割り当て解除すると Veritas System Recovery は 60 日間評価版に戻ります ライセンスのインストールを先延ばしする場合でも 60 日の評価期間中 Veritas System Recovery のすべての機能を使用できます 評価期間は Veritas System Recovery がインストールされている管理対象のクライアントコンピュータにポリシーかタスクを最初に送ったときに始まります 次のいずれかの方法を使用してリソースターゲットからライセンスを割り当て解除できます : ポリシーに関連付けされているリソースターゲットを削除します Veritas System Recovery は対象となるリソースターゲットの評価版に戻ります ライセンスポリシーを削除します ライセンスポリシーを削除すると ライセンスは関連付けされているリソースターゲットから削除され ライセンスファイル情報はデータベースから削除されます ポリシーもコンソールの [ ライセンスポリシー ] ツリーから削除されます ライセンスポリシーを無効にします
89 第 3 章 Veritas System Recovery Management Solution の開始 Veritas System Recovery のライセンスポリシーの管理について 89 割り当て済みのリソースターゲットからライセンスポリシーを削除します ライセンスファイルの情報は Veritas System Recovery 18 Management Solution のデータベースに残ります p.89 の Veritas System Recovery のライセンスポリシーの追加 を参照してください p.91 の クライアントコンピュータからの Veritas System Recovery ライセンスの割り当て解除 を参照してください Veritas System Recovery 18 Management Solution の [ ホーム ] タブの使用によってコンピュータでの Veritas System Recovery のライセンス状態を確認できます 次の 3 つがインストールされている場合 コンピュータは Veritas System Recovery 18 Management Solution の 管理対象 であると見なされます Symantec Management Agent Veritas System Recovery プラグイン Veritas System Recovery 次の表に 利用可能なさまざまなライセンスの状態情報を示します 表 3-5 Veritas System Recovery ライセンスの状態 Veritas System Recovery ライセンスの状態 ライセンス済み ライセンスなし 評価版ライセンス 説明 有効なライセンスが割り当てられているコンピュータの台数です ライセンスがアクティブ化されていないか Veritas System Recovery の期限切れの評価版がインストールされているコンピュータの数 Veritas System Recovery の評価版がインストールされているコンピュータの数 p.92 の クライアントコンピュータでの Veritas System Recovery のライセンスの状態の確認 を参照してください Veritas System Recovery のライセンスポリシーの追加 Veritas System Recovery のライセンスポリシーを追加できます 各ライセンスポリシーは 追加すると自動的に有効になります ( オンになります ) p.90 の Veritas System Recovery のライセンスポリシーの削除 を参照してください p.88 の Veritas System Recovery のライセンスポリシーの管理について を参照してください
90 第 3 章 Veritas System Recovery Management Solution の開始 Veritas System Recovery のライセンスポリシーの管理について 90 Veritas System Recovery のライセンスポリシーを追加する方法 1 Veritas System Recovery 18 Management Solution の [ 管理タスク ] タブで 左ペインの [ 設定ポリシー ] リストを展開します 2 左ペインの [ クライアント設定ポリシー ] の下にある [ すべてのクライアントライセンス ] をクリックします 3 中央ペインで ツールバーの [ 作成 ] をクリックします 4 [ ライセンス ] パネルで Veritas System Recovery のライセンスポリシーと関連付ける名前を入力します 5 Veritas System Recovery の有効なライセンスキーを入力します 6 [ 変更を保存 ] をクリックします 変更を参照するためにテーブルのフィルタツールバーの [ 更新 ] をクリックする必要がある場合もあります Veritas System Recovery のライセンスポリシーの削除 Veritas System Recovery のライセンスポリシーを削除できます p.89 の Veritas System Recovery のライセンスポリシーの追加 を参照してください p.88 の Veritas System Recovery のライセンスポリシーの管理について を参照してください Veritas System Recovery のライセンスポリシーを削除する方法 1 Veritas System Recovery 18 Management Solution の [ 管理タスク ] タブで 左ペインの [ 設定ポリシー ] リストを展開します 2 左ペインの [ クライアント設定ポリシー ] の下にある [ すべてのクライアントライセンス ] をクリックします 3 中央ペインで 削除したいライセンスポリシーを選択します 4 テーブルのツールバーで [ 削除 ] をクリックします 5 [OK] をクリックして削除を確定します 変更を参照するためにテーブルのフィルタツールバーの [ 更新 ] をクリックする必要がある場合もあります クライアントコンピュータへの Veritas System Recovery ライセンスの割り当て コンピュータに Veritas System Recovery ライセンスを割り当てることができます p.91 の クライアントコンピュータからの Veritas System Recovery ライセンスの割り当て解除 を参照してください
91 第 3 章 Veritas System Recovery Management Solution の開始 Veritas System Recovery のライセンスポリシーの管理について 91 p.88 の Veritas System Recovery のライセンスポリシーの管理について を参照してください クライアントコンピュータに Veritas System Recovery ライセンスを割り当てる方法 1 Veritas System Recovery 18 Management Solution の [ 管理タスク ] タブで 左ペインの [ 設定ポリシー ] リストを展開します 2 左ペインの [ クライアント設定ポリシー ] の下にある [ すべてのクライアントライセンス ] をクリックします 3 中央ペインで コンピュータに割り当てたい Veritas System Recovery のライセンスポリシーの名前を選択します 4 テーブルで 選択したライセンスポリシーがオンになっていることを確かめるために [ 有効 ] 列を調べます ポリシーがオフになっていたら テーブルのツールバーの [ 有効にする ] をクリックします 5 テーブルのツールバーで [ 割り当て ] をクリックします 6 [ 割り当て ] パネルで ポリシーを適用するコンピュータグループを選択します 7 [OK] をクリックします 変更を参照するためにテーブルのフィルタツールバーの [ 更新 ] をクリックする必要がある場合もあります クライアントコンピュータからの Veritas System Recovery ライセンスの割り当て解除 コンピュータから Veritas System Recovery ライセンスの割り当てを解除できます p.90 の クライアントコンピュータへの Veritas System Recovery ライセンスの割り当て を参照してください p.88 の Veritas System Recovery のライセンスポリシーの管理について を参照してください クライアントコンピュータから Veritas System Recovery ライセンスの割り当てを解除する方法 1 Veritas System Recovery 18 Management Solution の [ 管理タスク ] タブで 左ペインの [ 設定ポリシー ] リストを展開します 2 左ペインの [ クライアント設定ポリシー ] の下にある [ すべてのクライアントライセンス ] をクリックします 3 中央ペインのテーブルで コンピュータグループから割り当て解除するライセンスポリシーの名前を選択します 4 次のいずれかを実行します
92 第 3 章 Veritas System Recovery Management Solution の開始 Veritas System Recovery のライセンスポリシーの管理について 92 テーブルのツールバーで [ 削除 ] [OK] の順にクリックします テーブルのツールバーで [ 無効にする ] をクリックします 変更を参照するためにテーブルのフィルタツールバーの [ 更新 ] をクリックする必要がある場合もあります クライアントコンピュータでの Veritas System Recovery のライセンスの状態の確認 Veritas System Recovery 18 Management Solution のポータルの使用によってコンピュータでの Veritas System Recovery のライセンスの状態を確認できます 次の 3 つがインストールされている場合 コンピュータは Veritas System Recovery 18 Management Solution の 管理対象 であると見なされます Symantec Management Agent Veritas System Recovery プラグイン Veritas System Recovery p.88 の Veritas System Recovery のライセンスポリシーの管理について を参照してください クライアントコンピュータでの Veritas System Recovery のライセンスの状態を確認する方法 1 Veritas System Recovery 18 Management Solution の [ ホーム ] タブで 右上にある [ 編集 ] をクリックします 2 左ペインの [Web パーツ ] ツリーで [Veritas System Recovery 18 Management Solution] をクリックします 3 [ ライセンスの状態 ] を選択します 4 Veritas System Recovery の [ ホーム ] ページに表示される Web パーツのリストにライセンスの状態を追加するには [ 追加 ] をクリックします [ 追加 ] が淡色表示 ( 利用不能 ) である場合 Web パーツは Veritas System Recovery 18 Management Solution の [ ホーム ] タブにすでに追加されています 5 [ 適用 ] をクリックして [ ホーム ] タブに戻ります 6 次のいずれかを実行します [ ライセンスの状態 ] Web パーツからライセンスの状態を表示する方法 Veritas System Recovery 18 Management Solution の [ ホーム ] タブの [ ライセンスの状態 ] Web パーツで [ ライセンスあり ] [ ライセンスなし ] [ 評価版ライセンス ] のいずれかをクリックします
93 第 3 章 Veritas System Recovery Management Solution の開始 Veritas System Recovery のライセンスポリシーの管理について 93 [ 管理タスク ] タブの [ アラートと失敗 ] フォルダで [ コンピュータ ] フィルタを適用したライセンスの状態を表示する方法 次の手順を実行します Veritas System Recovery 18 Management Solution の [ タスクの管理 ] タブで 左ペインの [ コンピュータ ] リストを展開します [ アラートと失敗 ] をダブルクリックします リストの下の方のライセンスの状態を選択します 右ペインの [ フィルタの結果 ] バーを使用することによって表示された結果をさらに細分化できます [ フィルタ処理の結果 ] バーを有効にするために テーブルは 2 行以上である必要があります 左ペインの [ お気に入り ] 領域にフィルタ処理された結果のパスを追加できます [ フィルタ処理の結果 ] バーの右側にある星型のアイコンをクリックします [ お気に入り ] での名前を入力して [OK] をクリックします
94 4 バックアップの管理 この章では以下の項目について説明しています バックアップポリシーについて 基本的なバックアップポリシーの作成 詳細なバックアップポリシーの作成 独立したバックアップタスクの作成 バックアップポリシーの配備 既存のバックアップポリシーのできるだけ早い配備 バックアップポリシー内のコンピュータの状態の表示 バックアップポリシーの編集 バックアップポリシーのスケジュールの編集 バックアップポリシー名の変更 バックアップポリシーの無効化 バックアップスケジュールの無効化 バックアップポリシーの削除 クライアントコンピュータの Veritas System Recovery の詳細の表示 バックアップポリシーについて バックアップポリシーを作成して 日ごと 週ごと または月ごとのスケジュールを使ってリカバリポイントの作成を自動化できます この方法は 不在期間中に管理対象クライアントコンピュータのリカバリポイントを作成したい場合に便利です または 通常の作業フローを中断せずにリカバリポイントセットを作成する場合にも使えます リカバリポイントセットを
95 第 4 章バックアップの管理バックアップポリシーについて 95 作成すれば コンピュータへのログオンやログオフのような特定のイベントで増分リカバリポイントを作成するように指定することもできます デフォルトでは スケジュールされた独立したリカバリポイントやリカバリポイントセットのファイル名に 001.v2i 002.v2i などが付加されます リカバリポイントセット内の増分リカバリポイントのファイル名には _i001.iv2i _i002.iv2i などが付加されます たとえば ベースリカバリポイントの名前が C_Drive001.v2i の場合 最初の増分リカバリポイントは C_Drive001_i001.iv2i になります バックアップを実行するコンピュータの名前が リカバリポイントのファイル名に常に付加されます 作成する各バックアップポリシーは 製品のバックアップポリシーのツリーに追加されます バックアップポリシーの実装は 次のようにして行います バックアップポリシーを作成します バックアップ対象 作成されるリカバリポイントが保存されるバックアップ先 バックアップの実行時期 ( スケジュール設定するか 手動で実行するか ) を指定します 1 つ以上のコンピュータの集合にバックアップポリシーを配備します リカバリポイントの圧縮レベル 有効な暗号 パスワードの保護を指定することもできます 他の多くのオプションを使って ビジネスニーズに従って各バックアップをカスタマイズできます スケジュールされた時間にリカバリポイントを作成するには クライアントコンピュータが起動している必要があります ただし バックアップを開始するために Symantec Management Console が開いている必要はありません また リモートユーザーが管理対象クライアントコンピュータにログオンしている必要もありません ただし そのコンピュータで Windows が起動している必要があります バックアップがスケジュール通りに完了したことを確認するには Veritas System Recovery 18 Management Solution のポータルページを使ってバックアップ状態の情報を確認します または Veritas System Recovery 18 Management Solution ツリーのレポートのフォルダで リカバリポイントのレポートを参照します メモ : Veritas System Recovery 18 Management Solution は ネットワークのハードディスクまたはクライアントコンピュータのローカルのハードディスク (USB または FireWire ドライブを含む ) に直接保存されたリカバリポイントファイルをサポートします Veritas System Recovery 18 Management Solution では リカバリポイントファイルを CD または DVD に直接保存することはサポートされません p.100 の 基本的なバックアップポリシーの作成 を参照してください
96 第 4 章バックアップの管理バックアップポリシーについて 96 また 既存のバックアップポリシー用に詳細なバックアップオプションを設定できます たとえば リカバリポイントの圧縮レベルを指定したり クライアントコンピュータでバックアップポリシーが開始されたときにコマンドファイルを実行するように指定できます p.117 の 詳細なバックアップポリシーの作成 を参照してください データベースをバックアップできます p.236 の VSS 対応データベースのバックアップについて を参照してください p.238 の VSS 非対応データベースのバックアップについて を参照してください p.96 の バックアップポリシーのリカバリポイントセットと単体リカバリポイント を参照してください p.98 の リカバリポイントを作成する上でのアドバイス を参照してください p.99 の デュアルブートシステムのバックアップについて を参照してください バックアップポリシーのリカバリポイントセットと単体リカバリポイント 次の表に バックアップポリシーでスケジュールされる単体リカバリポイントとリカバリポイントセットの長所と短所を示します 警告 : リカバリポイントセットを構成している完全リカバリポイントおよび関連するすべての増分リカバリポイントは 同じフォルダに置く必要があります 欠けているファイルが 1 つでもあると リカバリポイントは無効になり データを復元できなくなります
97 第 4 章バックアップの管理バックアップポリシーについて 97 表 4-1 種類 リカバリポイントセット スケジュールされたリカバリポイントの種類 説明 リカバリポイントセットを作成するときは 次の点に注意してください リカバリポイントセットが単体リカバリポイントと異なる点は 選択したドライブに対する増分追跡も有効になっていることです この種類のバックアップではベースリカバリポイントを作成します 追加のリカバリポイントは作成されますが ベースリカバリポイントまたは前回の増分リカバリポイントの作成後に変更されたハードディスクセクタのみが保存されます 増分リカバリポイントは 最初の ( ベース ) リカバリポイントより高速に作成され 単体リカバリポイントより使用ディスク領域も少なくなります リカバリポイントセットは スケジュールと組み合わせて使用する場合に最適です 指定したリカバリポイントの状態に復元するときは 完全リカバリポイントに加えて そのリカバリポイントまでのすべての増分が使用されます たとえば 1 つの完全リカバリポイントと 8 回分の増分リカバリポイントがあるとします 4 回目の増分リカバリポイントまで復元するとします 復元を実行すると 完全リカバリポイントと最初の 4 回の増分リカバリポイントがコンピュータの復元に使用されます 古いリカバリポイントおよび増分リカバリポイントを削除して ハードディスクドライブ領域を解放できます
98 第 4 章バックアップの管理バックアップポリシーについて 98 種類 単体リカバリポイント 説明 単体リカバリポイントを作成するときは 次の点に注意してください 単体リカバリポイントでは 選択したドライブ全体の単体のコピーが作成されます 単体リカバリポイントは 増分リカバリポイントまたはリカバリポイントセットとの関連はまったくありません 単体リカバリポイントは単独で構成されるため 一般に リカバリポイントセットを使用するよりも簡単な手順でコンピュータを保護できます リカバリポイントセットを使って追跡しているドライブでも ワンタイムバックアップを使って そのドライブの単体リカバリポイントを作成できます p.129 の 独立したバックアップタスクの作成 を参照してください p.139 の 既存のバックアップポリシーのできるだけ早い配備 を参照してください この種類のバックアップは 通常 リカバリポイントセットより多くの保存領域をハードディスクに必要とします p.94 の バックアップポリシーについて を参照してください リカバリポイントを作成する上でのアドバイス リカバリポイントを作成する場合は 以下の注意事項を参考にしてください Notification Server はデータベースと連携して動作するので サーバーを定期的にバックアップしてください スケジュールされたバックアップを開始または実行するために Symantec Management Console が開いている必要はありません そのため バックアップポリシーを作成し そのポリシーをリソースターゲットに割り当てた後は Symantec Management Console を終了できます ただし 管理するクライアントコンピュータの電源をオンにし Windows を起動しておく必要があります リカバリポイントの作成が進行しているかどうかを検証するには 選択したバックアップポリシーの [ 状態 ] タブを確認します リカバリポイントが作成されたかどうかを検証するには Veritas System Recovery 18 Management Solution ポータルページの情報を確認します すべてのバックアップポリシーは 後で編集または実行できるように Veritas System Recovery 18 Management Solution データベースに保存されます
99 第 4 章バックアップの管理バックアップポリシーについて 99 リカバリポイントは ネットワーク共有 または管理対象のクライアントコンピュータ上のハードディスク ( プライマリハードディスク (C) を除く ) に保存します こうすることで クライアントのプライマリハードディスクに問題が発生した場合でもシステムを修復できます リカバリポイントの作成中に 管理対象クライアントコンピュータのディスクのデフラグプログラムを実行しないでください このプログラムを実行すると リカバリポイントの作成に要する時間が大幅に延びます また クライアントコンピュータ上でシステムリソースに関する予期しない問題が発生する可能性があります 複数のドライブが相互に依存している場合 またはデータベースサービスなどのプログラムによりグループとして使われている場合は それらすべてのドライブを同じバックアップポリシーに含める必要があります 複数のドライブを [ 新しいバックアップポリシーを作成する ] Web ページで選択すると 同時にバックアップされます 複数のドライブを同じバックアップポリシーに含めることで 実行する必要があるバックアップの合計数を減らすことができます リカバリポイントを Veritas System Recovery 18 Management Solution コンピュータに保存しないようにしてください リカバリポイントの数またはサイズが増加すると サーバーで通常の用途に利用できるディスク領域が少なくなります リカバリポイントを別のドライブまたはネットワーク上の場所に保存すると この問題は発生しません また リカバリポイントをクライアントコンピュータに保存する場合 セカンダリハードディスクに保存します プライマリハードディスク (C) には保存しないでください こうすることで クライアントのプライマリハードディスクに問題が発生した場合でもシステムを修復できます p.94 の バックアップポリシーについて を参照してください デュアルブートシステムのバックアップについて デュアルブートシステムをバックアップできます 複数のオペレーティングシステムが存在するコンピュータでも このソフトウェアを実行しているオペレーティングシステムに隠しドライブ ( パーティション ) があってもバックアップできます バックアップを実行すると ドライブ上のデータはすべてリカバリポイントに含められるため 復元後にそのコンピュータを起動できます ただし ブート切り替えの情報を持つオペレーティングシステムをバックアップする場合は例外です このような場合は オペレーティングシステムのブート情報を持つすべてのドライブをバックアップしてから復元する必要があります このように復元すると 元の設定で実行する場合と同じように復元されたシステムからブートできます メモ : 共有データドライブの増分リカバリポイントを作成しないでください これは Veritas System Recovery を両方のオペレーティングシステムにインストールし その両方で共有ドライブを管理するように設定している場合に当てはまります
100 第 4 章バックアップの管理基本的なバックアップポリシーの作成 100 デュアルブートシステムで Veritas System Recovery LightsOut Restore または Veritas System Recovery Restore Anyware を使おうとすると 問題が発生する場合があります p.94 の バックアップポリシーについて を参照してください 基本的なバックアップポリシーの作成 日ごと 週ごと または月ごとのスケジュールを使ってリカバリポイントの作成を自動化できます リカバリポイントセットを作成すれば コンピュータへのログオンやログオフのような特定のイベントで増分リカバリポイントが作成されるように指定することもできます バックアップが実行されると 各スナップショットはリカバリポイントとしてコンピュータに格納されます リカバリポイントを使って スナップショットを作成した時点の状態にコンピュータを復元できます メモ : パスワードを使うユーザーだけがファイルをマウントできるようにリカバリポイントの AES 暗号化を有効にすることを推薦します p.94 の バックアップポリシーについて を参照してください p.117 の 詳細なバックアップポリシーの作成 を参照してください p.141 の バックアップポリシーの編集 を参照してください p.150 の バックアップポリシーのスケジュールの編集 を参照してください 基本的なバックアップポリシーを作成する方法 1 Veritas System Recovery 18 Management Solution の [ 管理 ] タブで 左ペインの [ バックアップポリシー ] リストを展開します 2 バックアップポリシーで作成するリカバリポイントの種類を選択し [ 新規 ]>[ バックアップポリシー ] をクリックします p.96 の バックアップポリシーのリカバリポイントセットと単体リカバリポイント を参照してください 3 [ バックアップポリシー ] パネルの [ 名前 ] テキストフィールドで 新しいバックアップポリシー用にわかりやすい名前を入力します 4 [ ドライブ ] フィールドで ハイパーリンクをクリックします
101 第 4 章バックアップの管理基本的なバックアップポリシーの作成 [ バックアップポリシードライブ ] パネルでドライブオプションを設定し [ 適用 ] をクリックします 選択したコンピュータのすべてのドライブ 2 台以上のコンピュータにバックアップポリシーを定義できます クライアントコンピュータに存在するすべてのドライブ ( 隠しドライブやマウントしていないドライブを含む ) を保護するには このオプションを選択する必要があります ドライブ別 選択したクライアントコンピュータでバックアップするドライブを選択できます リカバリポイントセットを作成する場合 [ ドライブ別 ] リストに隠しドライブは表示されません 特定のクライアントコンピュータでは 選択したドライブ文字を持つドライブをバックアップできない場合があります Veritas System Recovery のインストール後に そのドライブまたはハードディスク全体がクライアントコンピュータから削除されています このような場合 リカバリポイントの作成時にそのドライブはバックアップされません メモ : バックアップ中に システムドライブが含まれているドライブまたはボリュームを選択した場合 そのドライブに関連付けられているパーティションもバックアップされます たとえば システム予約済みパーティション UEFI およびリカバリパーティションです 6 [ スケジュール ] フィールドで ハイパーリンクをクリックします 7 [ バックアップポリシースケジュール ] パネルでスケジュールオプションを設定し [ 適用 ] をクリックします 使用できるスケジュールオプションは 選択したリカバリポイントの種類によって決まります リカバリポイントセットの [ バックアップポリシースケジュール ] タブのオプション スケジュール 開始時刻 (24 時間形式 ) バックアップを実行する日付と開始時刻を選択できます バックアップの開始時刻をカスタマイズできます 日曜日 月曜日 火曜日 水曜日 木曜日 金曜日 土曜日 バックアップを実行する曜日をカスタマイズできます デフォルトでは月曜日から金曜日までバックアップが実行されます 1 日に複数回実行 バックアップの間隔 1 日に複数回バックアップを実行して頻繁に編集 変更するデータを保護できます バックアップの最大間隔を指定できます
102 第 4 章バックアップの管理基本的なバックアップポリシーの作成 102 回数 自動的に最適化 1 日にバックアップを実行する回数を指定できます バックアップ先で使われるディスク領域を管理するための最適化の頻度を選択できます 次のオプションを選択できます なし 増分リカバリポイントの削除を実行しません 4 時間おき 4 時間 ( 以上 ) 経過した増分リカバリポイントを 4 時間ごとに削除します また 一日の最初の増分リカバリポイントが作成されると その 2 日前に作成されたすべての増分ファイルが 1 つのファイルに統合されます 12 時間おき 12 時間 ( 以上 ) 経過した増分リカバリポイントを 12 時間ごとに削除します また 一日の最初の増分リカバリポイントが作成されると その 2 日前に作成されたすべての増分ファイルが 1 つのファイルに統合されます ランダム間隔 ( 分 ) の配布計画 ポリシーに割り当てられたすべてのコンピュータに無作為に 指定時間内 (0 分から 1440 分 ) にポリシーを配分します このオプションはネットワーク上の保存先にリカバリポイントを保存すると適用されます たとえば 60 分間で 120 台のコンピュータにバックアップポリシーを配分するとします 120 台のコンピュータのそれぞれは スケジュールされた開始時刻の前か後の 60 分以内の時間をランダムに選んでバックアップを開始します このオプションは すべてのコンピュータで同一開始時刻にポリシーが実行されるのを避けるために使います そのような方法で実行されると ネットワーク リカバリポイントの保存先 またはその両方でサービス拒否の状態に陥る可能性があります
103 第 4 章バックアップの管理基本的なバックアップポリシーの作成 103 新しいリカバリポイントセットを開始 新しいリカバリポイントセットを開始する頻度を指定できます 新しいリカバリポイントセットの開始に関するオプションを次に示します 週次 週の最初のスケジュールされたバックアップまたは手動バックアップの実行時に 新しいリカバリポイントセットを作成します 月次 月の最初のスケジュールされたバックアップまたは手動バックアップの実行時に 新しいリカバリポイントセットを作成します 四半期ごと このオプションを選択した日から 3 か月に 1 回ずつ その期間で最初のスケジュールされたバックアップまたは手動バックアップの実行時に 新しいリカバリポイントセットが作成されます 毎年 このオプションを選択した日から 1 年に 1 回ずつ その期間で最初のスケジュールされたバックアップまたは手動バックアップの実行時に 新しいリカバリポイントセットを作成します カスタム 新しいリカバリポイントセットを開始するために特定の週単位 または月単位のオプションを設定できます カスタム バックアップを実行する開始時刻 曜日 日付をカスタマイズできます メモ : リカバリポイントをアーカイブする場合 リカバリポイントセットの作成頻度を多くして リカバリポイントセットのサイズを小さくすることができます リカバリポイントセットの [ バックアップポリシーのトリガ ] タブのオプション アプリケーションのインストール時 指定されたアプリケーションの起動時 ユーザーのログオン時 コンピュータでソフトウェアアプリケーションのインストールを開始すると 増分リカバリポイントが作成されます 指定したソフトウェアアプリケーションのインストールをコンピュータで実行すると 増分リカバリポイントが作成されます コンピュータの Windows にユーザーがログオンすると 増分リカバリポイントが作成されます
104 第 4 章バックアップの管理基本的なバックアップポリシーの作成 104 ユーザーのログオフ時 コンピュータの Windows からユーザーがログオフすると 増分リカバリポイントが作成されます (Windows の電源は切れません ) ドライブへのデータの追加が以下の容量を超える時 ドライブに追加されるデータが指定した量 (MB) を超過すると 増分リカバリポイントが作成されます 単体リカバリポイントの [ バックアップポリシースケジュール ] オプション 自動的にリカバリポイントを作成 週単位または月単位のバックアップスケジュールを指定できます スケジュールオプションは次のとおりです 週次 チェックマークを付けた曜日の指定した時刻に 新しい単体リカバリポイントが作成されます 単体リカバリポイントを 1 週間に 1 回以上作成すると データを保存するディスク領域が大量に必要になる可能性があります 月次 チェックマークを付けた日付の指定した時刻に 新しい単体リカバリポイントが作成されます スケジュールなし スケジュールを除くすべてのバックアップポリシー設定を保存します 適宜 ポリシーにスケジュールを割り当てることによって後でバックアップポリシーを配備できます また スケジュールなしで単一の単体リカバリポイントを一度作成できます p.129 の 独立したバックアップタスクの作成 を参照してください 開始時刻 (24 時間形式 ) 曜日 日付 バックアップの開始時刻をカスタマイズできます バックアップポリシーを実行する曜日をカスタマイズできます バックアップポリシーを実行する毎月の日にちをカスタマイズできます
105 第 4 章バックアップの管理基本的なバックアップポリシーの作成 105 ランダム間隔 ( 分 ) の配布計画 ポリシーに割り当てられたすべてのコンピュータに無作為に 指定時間内 (0 分から 1440 分 ) にポリシーを配分します このオプションはネットワーク上の保存先にリカバリポイントを保存すると適用されます たとえば 60 分間で 120 台のコンピュータにバックアップポリシーを配分するとします 120 台のコンピュータのそれぞれは スケジュールされた開始時刻の前か後の 60 分以内の時間をランダムに選んでバックアップを開始します このオプションは すべてのコンピュータで同一開始時刻にポリシーが実行されるのを避けるために使います そのような方法で実行されると ネットワーク リカバリポイントの保存先 またはその両方でサービス拒否の状態に陥る可能性があります 8 [ バックアップポリシー ] パネルで 次のいずれかを実行します [ 保存先 ] リストで ローカルターゲットフォルダ ネットワーク共有 OpenStorage の保存先を選択します [ 保存先を定義 ] をクリックします [ バックアップ先 ] パネルでオプションを設定し [ 適用 ] をクリックします 新しい OpenStorage の保存先を作成していない場合 [ 保存先を定義 ] を使用して作成します p.187 の OpenStorage の保存先パスの入力 を参照してください p.188 の バックアップの OpenStorage の保存先オプション を参照してください [ 保存先を定義 ] をクリックして リカバリポイントを保存するネットワーク上の保存先を選択すると バックアップは暗号化されません メモ : ファイルへの不正アクセスを防ぐため バックアップを定義するときに AES 暗号化を使うことをお勧めします 管理対象コンピュータに関連するフォルダを入力します 管理対象コンピュータのリカバリポイントを保存する場所を示します
106 第 4 章バックアップの管理基本的なバックアップポリシーの作成 106 参照 管理対象コンピュータに関連する 使用するローカルの保存先のみを参照できます 指定された場所での作成 読み取り 書き込み権限が必要です メモ : OpenStorage の保存先 FTP の保存先 ネットワーク上の保存先を参照して選択することはできません リカバリポイントの保存先に十分な領域がない場合は ポリシーが失敗し Veritas System Recovery 18 Management Solution の [ ホーム ] タブにエラーが表示されます ユーザー名 パスワード パスワードの確認入力 ネットワークパス上または OpenStorage の保存先フォルダにユーザー名を指定できます ネットワークパス上または OpenStorage の保存先フォルダにパスワードを指定できます パスワードを再入力して確認できます p.77 の リカバリポイントの保存先の管理について を参照してください 9 バックアップ先として機能するネットワーク共有または OpenStorage の保存先に新しいサブフォルダを作成する場合は 任意で [ コンピュータごとのサブフォルダを作成する ] を選択します 新しいサブフォルダは バックアップされる各クライアントコンピュータと同じ名前になります たとえば 2 つのクライアントコンピュータがあるとします 1 つの名前は CathyReadLaptop で もう 1 つのコンピュータの名前は MyLaptop です 新しいサブフォルダの名前は CathyReadLaptop と MyLaptop です 10 必要に応じて バックアップ保護を強化するために 離れた場所に保存するリカバリポイントのコピーを作成する場合は 次の操作のいずれかを実行します [ オフサイトコピー ] リストで オフサイトのバックアップ先を選択します [ オフサイトコピー ] リストの領域で [ 保存先を定義 ] をクリックします 外部ドライブ ネットワークサーバー FTP サーバー OpenStorage の保存先へのパスを指定し [ 適用 ] をクリックします 選択したコンピュータのすべてのドライブ 2 台以上のコンピュータにバックアップポリシーを定義できます クライアントコンピュータに存在するすべてのドライブ ( 隠しドライブやマウントしていないドライブを含む ) を保護するには このオプションを選択する必要があります
107 第 4 章バックアップの管理基本的なバックアップポリシーの作成 107 ドライブ別 選択したクライアントコンピュータでバックアップするドライブを選択できます リカバリポイントセットを作成する場合 [ ドライブ別 ] リストに隠しドライブは表示されません 特定のクライアントコンピュータでは 選択したドライブ文字を持つドライブをバックアップできない場合があります Veritas System Recovery のインストール後に そのドライブまたはハードディスク全体がクライアントコンピュータから削除されています このような場合 リカバリポイントの作成時にそのドライブはバックアップされません p.112 の オフサイトコピーについて を参照してください 11 [ パスワード保護を有効にする ] パネルで 次の情報を入力します パスワード保護を有効にする 作成時にリカバリポイントのパスワードを設定し AES 暗号化を有効にします このチェックボックスは デフォルトでチェックマークが付いています パスワード バックアップのためのパスワードを指定できます パスワードには標準文字を含むことができます パスワードには 拡張文字または記号を含むことはできません (128 以下の ASCII 値の文字を使用してください ) バックアップを復元したり リカバリポイントの内容を表示する前にこのパスワードを入力する必要があります パスワードの確認入力 パスワードを再入力して確認できます
108 第 4 章バックアップの管理基本的なバックアップポリシーの作成 108 AES 暗号化 リカバリポイントデータを暗号化して リカバリポイントをさらに強力に保護します メモ : [ パスワードを使用する ] チェックボックスにチェックマークを付けた場合は AES 暗号化を定義する必要があります 次の暗号化レベルから選択します 標準 128 ビット (8 文字以上のパスワード ) 中 192 ビット (16 文字以上のパスワード ) [ 高 256 ビット (32 文字以上のパスワード )] Symantec System Recovery 2013 Management Solution または Symantec System Recovery 2011 Management Solution を使って作成された古いバックアップポリシーがあり パスワード保護が有効になっていない場合があります Veritas System Recovery 18 Management Solution を使って古いポリシーを編集すると [AES 暗号化 ] フィールドには [ なし ] と表示されます AES 暗号化を有効にするためにリストのオプションの 1 つを選択する必要があります 強度が高いほど長いパスワードが使用され データのセキュリティが高くなります メモ : バックアップポリシーを作成するときに このオプションで入力したパスワードがリカバリポイントのパスワードストアに自動的に追加されます p.117 の 詳細なバックアップポリシーの作成 を参照してください p.76 の リカバリポイントのパスワードの追加または削除 を参照してください p.129 の 独立したバックアップタスクの作成 を参照してください p.141 の バックアップポリシーの編集 を参照してください p.150 の バックアップポリシーのスケジュールの編集 を参照してください 12 [ 変更を保存 ] をクリックします 13 中央のペインのツールバーで [ 適用 ] をクリックします 14 ポリシーを適用する対象を選択して [OK] をクリックします また 中央のペインのツールバーで [ 適用解除 ] をクリックして 選択した対象からポリシーを削除することもできます
109 第 4 章バックアップの管理基本的なバックアップポリシーの作成 109 ネットワーク上に保存されるリカバリポイントについて 選択したネットワークの保存先にリカバリポイントを保存することができます これを行うには リカバリポイントを保存するネットワーク上のフォルダに UNC パス ( server share folder) を指定する必要があります 表 4-2 オプション ネットワーク上に保存されるリカバリポイントオプション 説明 管理対象コンピュータに関連するフォルダを入力します [ 参照 ] 管理対象コンピュータのリカバリポイントを保存する場所を示します 使用する保存先を管理対象コンピュータに関連する保存先から検索して参照できます 指定された場所での作成 読み取り 書き込み権限が必要です リカバリポイントの保存先に十分な領域がない場合は ポリシーが失敗し Veritas System Recovery 18 Management Solution の [ ホーム ] タブにエラーが表示されます [ ユーザー名 ] [ パスワード ] [ パスワードの確認入力 ] ネットワークパス上の保存先フォルダにユーザー名を指定できます ネットワークパス上の保存先フォルダにパスワードを指定できます パスワードを再入力して確認できます p.110 の クライアントコンピュータのローカルフォルダに保存するリカバリポイントについて を参照してください p.78 の リカバリポイントのデフォルトの保存先の作成 を参照してください ネットワーク上の保存先で各コンピュータのリカバリポイント用にサブフォルダを作成するオプションもあります ( デフォルトで選択されています ) このオプションをクリアした場合は バックアップポリシーに割り当てられたすべてのコンピュータのリカバリポイントがすべて ネットワーク上の保存先のルートに保存されます p.77 の リカバリポイントの保存先の管理について を参照してください リカバリポイントのファイル名は一意で コンピュータの名前を含みます 複数のコンピュータまたはコンソールで作成したコンピュータのグループに同じネットワーク上の格納場所を使うことができます ここで名前を入力するユーザーには リカバリポイントの保存先となるネットワークフォルダへの読み取りまたは書き込み権限が必要です リカバリポイントの作成時にネットワークにアクセスするために このログオン情報が使用されます
110 第 4 章バックアップの管理基本的なバックアップポリシーの作成 110 メモ : リカバリポイントを Veritas System Recovery 18 Management Solution コンピュータに保存しないようにしてください バックアップの数またはサイズが増加すると サーバーで通常の用途に利用できるディスク領域が少なくなります リカバリポイントを別のドライブまたはネットワーク上の場所に保存すると この問題は発生しません また リカバリポイントをクライアントコンピュータに保存する場合 ドライブ C ではなくセカンダリハードディスクに保存します これにより クライアントのプライマリハードディスクで障害が発生した場合にも システムを確実に修復できます クライアントコンピュータのローカルフォルダに保存するリカバリポイントについて リカバリポイントをローカルに保存するには 保存先としてクライアントコンピュータのハードディスクドライブ上のドライブおよびフォルダ ( 例 : E: Data_RPoints ) を指定します 管理対象のクライアントコンピュータのローカルハードディスクドライブで保存されるリカバリポイントはそのコンピュータによってのみアクセスされます 表 4-3 オプション 管理対象コンピュータに関連するフォルダを入力します [ 参照 ] 説明 管理対象のコンピュータのリカバリポイントを保存する場所を示します 使用する保存先を管理対象のコンピュータに関連する保存先から検索して参照できます 指定された場所での作成 読み込み 書き込み権限が必要です リカバリポイントの保存先に十分な領域がない場合は ポリシーが失敗し Veritas System Recovery 18 Management Solution の [ ホーム ] タブにエラーが表示されます [ ユーザー名 ] [ パスワード ] [ パスワードの確認入力 ] ネットワークパス上の保存先フォルダにユーザー名を指定できます ネットワークパス上の保存先フォルダにパスワードを指定できます パスワードを再入力して確認できます p.109 の ネットワーク上に保存されるリカバリポイントについて を参照してください p.78 の リカバリポイントのデフォルトの保存先の作成 を参照してください 警告 : ネットワーク共有またはクライアントコンピュータのセカンダリハードディスクにリカバリポイントを保存することを強く推奨します
111 第 4 章バックアップの管理基本的なバックアップポリシーの作成 111 リカバリポイントをバックアップ対象と同じドライブに保存することは可能ですが 次の理由からお勧めできません プライマリハードディスクドライブの故障など 致命的なエラーがコンピュータに発生した場合 必要なリカバリポイントを復元できません 同じハードディスクの別のドライブにリカバリポイントを保存している場合も同様です リカバリポイントの数またはサイズが増加すると 通常の用途に利用できるディスク領域が少なくなります リカバリポイント自体が そのドライブを対象とする後続のリカバリポイントに含まれます その結果 リカバリポイントのサイズが時間とともに急激に大きくなります リカバリポイントは Veritas System Recovery 18 Management Solution コンソールを実行するコンピュータではなく コンピュータ自体に保存されます OpenStorage の保存先に保存されるリカバリポイントについて 選択した OpenStorage の保存先にリカバリポイントを保存できます 選択できる保存先は Amazon S3 または Microsoft Azure のクラウドプロバイダです これを実行するには OpenStorage の保存先のパスと論理ストレージユニットを指定する必要があります OpenStorage の保存先を追加する方法については 次のセクションを参照してください p.187 の OpenStorage の保存先パスの入力 を参照してください p.188 の バックアップの OpenStorage の保存先オプション を参照してください 表 4-4 OpenStorage の保存先に格納されるリカバリポイントオプション 管理対象コンピュータに関連するフォルダを入力します ユーザー名 パスワード パスワードの確認入力 OpenStorage の保存先のパスと Amazon S3 または Microsoft Azure の論理ストレージユニットを示します OpenStorage の保存先を入力する方法について理解するには 次のセクションを参照してください OpenStorage の保存先のフォルダにユーザー名を指定できます OpenStorage の保存先にアカウントシークレットキーまたはアカウントアクセスキーを指定できます キーを再入力して確認できます
112 第 4 章バックアップの管理基本的なバックアップポリシーの作成 112 オフサイトコピーについて データをセカンダリハードディスクにバックアップすることは 情報資産を保護するための最初の重要な一歩になります データの安全性を確保するには バックアップポリシーを作成するときオフサイトコピー機能を使って最新のリカバリポイントをコピーすることができます リカバリポイントは次の場所にコピーできます 外部ストレージデバイス ネットワーク共有 リモート FTP サーバー Amazon S3 ストレージ p.189 の クラウドストレージでのオフサイトコピーの仕組み を参照してください Microsoft Azure ストレージ p.189 の クラウドストレージでのオフサイトコピーの仕組み を参照してください どのコピー方法を使う場合でも オフサイトコピーは オフィスがアクセス不能になった場合に必要となる高度な冗長性を提供します オフサイトコピーによって リモートコピーが確保され データ保護が倍に強化されます p.78 の リカバリポイントのデフォルトの保存先の作成 を参照してください 次は Veritas System Recovery 18 Management Solution のオフサイトコピー機能を設定するのに使うことができる 3 つの異った方法です オフサイトコピー専用のコンピュータを使うタスクを設定できます これはオフサイトコピー機能を使う最も効率的な方法です p.82 の 専用オフサイトコピータスクの設定 を参照してください バックアップポリシーを作成し そのポリシーの一部としてオフサイトコピー先を指定できます p.100 の 基本的なバックアップポリシーの作成 を参照してください 既存のバックアップポリシーを編集し そのポリシーの一部としてオフサイトコピー先を指定できます p.141 の バックアップポリシーの編集 を参照してください バックアップポリシーによってオフサイトコピーを有効にするとき オフサイトの保存先を 2 つまで指定します バックアップポリシーによるリカバリポイントの作成が終了すると オフサイトコピーによってオフサイト先が利用可能であるかどうかが確認されます その後 オフサイトコピー先に対して新しいリカバリポイントのコピーが開始されます 最新のリカバリポイントが最初にコピーされ 続いて次に新しいリカバリポイントがコピーされます 2 つのオフサイトコピー先を設定した場合 オフサイトコピーでは 最初に追加されたコピー先にリカバリポイントがコピーされます 1 つのオフサイトコピー先が利用できない場合は 2 番目のコピー先が設定されていればそこにリカバリポイントがコピーされ
113 第 4 章バックアップの管理基本的なバックアップポリシーの作成 113 ます どちらのコピー先も利用できない場合 オフサイトコピーは次にオフサイトコピー先が利用可能になった時点でリカバリポイントをコピーします たとえば 午後 6 時にバックアップポリシーを実行するように設定し オフサイトコピー先として外部ドライブを指定していたとします ただし 午後 5 時 30 分に退社するときには 安全のためにドライブを持ち出しています バックアップポリシーが午後 6 時 20 分に完了すると オフサイトコピー先ドライブが利用できずコピー処理が終了したことが Veritas System Recovery によって検出されます 翌朝 ドライブをコンピュータに接続し直します Veritas System Recovery によってオフサイトコピー先ドライブの存在が検出され リカバリポイントがコピーされます オフサイトコピー先としての外部ドライブの使用について 外部ドライブをオフサイトコピー先として使用できます この方法によって 社外にデータのコピーを持ち出すことができます 2 つの外部ハードディスクを使用するため オンサイトとオフサイトの両方でデータの最新のコピーを保持できます たとえば 月曜の朝にシステムドライブの新しいバックアップポリシーをユーザーのコンピュータに定義するとします バックアップの種類としてリカバリポイントセットを選択します ユーザーは 使用する外部ドライブ (A) を最初のオフサイトコピー先として設定しています また 使用する別の外部ドライブ (B) を 2 番目のオフサイトコピー先として追加しています 週末を除く毎晩午前 0 時にバックアップジョブが実行されるようにスケジュールします また ユーザーのデータを権限のないアクセスから保護するために リカバリポイントの暗号化を有効にします ユーザーが月曜日の夕方に退社する前に ドライブ A を接続してドライブ B を自宅に持ち帰ります
114 第 4 章バックアップの管理基本的なバックアップポリシーの作成 114 火曜日の朝には 月曜日のベースリカバリポイントがドライブ A に正常にコピーされています その日の終わりに ドライブ A を取りはずして安全のために持ち帰ります 水曜日の朝には ユーザーがドライブ B をオフィスに持ち込んで接続します Veritas System Recovery でドライブ B がオフサイトコピー先であることが検出されます 次のバックアップポリシーの実行時に Veritas System Recovery は月曜日の夜のベースリカバリポイントと 火曜日の夜の増分リカバリポイントのコピーを開始します 水曜の退社時には ユーザーがドライブ B を自宅に持ち帰り ドライブ A と共に安全な場所に保管します リカバリポイントのコピーを次の場所に所有することになります リカバリポイントの複数のコピーが物理的に別個の 2 つの場所に保存されます 元のリカバリポイントはオフィスのバックアップ先に保存されています 同じリカバリポイントのコピーがオフサイトコピー先ドライブに保存されています オフサイトコピー先のドライブは ユーザーの自宅の安全な場所に保管されています 翌朝木曜日に ユーザーがドライブ A をオフィスに持ち込んで接続します これで 火曜と水曜の夜のリカバリポイントがドライブ A にコピーされます ユーザーがドライブ A または B を接続するたびに そのドライブに最新のリカバリポイントが追加されます この方法によって 元のバックアップ先のドライブに障害が発生したり回復不能になった場合に 複数のリカバリポイントを使ってコンピュータを修復できます 外部ドライブをオフサイトコピー先として使用することで ユーザーのバックアップデータのコピーが 物理的に別個の 2 つの場所に保存されます
115 第 4 章バックアップの管理基本的なバックアップポリシーの作成 115 Veritas System Recovery では クライアントコンピュータで USB ドライブをオフサイトコピー先として使用することはできません あるクライアントコンピュータが管理対象になったときに USB ドライブをオフサイトコピー先として使うローカルバックアップジョブが定義されていた場合 そのローカルバックアップジョブは削除されます バックアップポリシーが割り当てられるコンピュータに 同じドライブ文字を持つローカルドライブが存在している場合 そのバックアップポリシーは Veritas System Recovery 18 Management Solution ユーザーインターフェースで サポートされているものとしてマーク付けされます オフサイトコピー先としてのネットワーク共有の使用について オフサイトコピー先として ローカルエリアネットワーク共有を指定することができます 使用するサーバーにアクセスできる必要があります ローカルドライブをサーバーにマッピングするか または有効な UNC パスを指定する必要があります たとえば 1 番目のオフサイトコピー先として ローカルの外部ドライブを設定するとします 次に そのオフィスとは別の物理的な場所にあるサーバーを特定します 2 番目のオフサイトコピー先としてそのリモートサーバーを追加します バックアップが発生すると リカバリポイントは最初に外付けハードディスクドライブにコピーされ 次にリモートサーバーにコピーされます リモートサーバーが一定期間利用不能になると 最後の接続以降に作成されたすべてのリカバリポイントがオフサイトコピーによってコピーされます オフサイトコピー先でリカバリポイント用のディスク領域がなくなった場合 オフサイトコピータスクは停止して Veritas System Recovery にエラーが記録されます Veritas System Recovery 18 Management Solution のエラー情報は クライアントコンピュータの詳細を表示すると確認できます p.157 の クライアントコンピュータの Veritas System Recovery の詳細の表示 を参照してください
116 第 4 章バックアップの管理基本的なバックアップポリシーの作成 116 オフサイトコピー先としての FTP サーバーの使用について オフサイトコピー先としてのネットワークパスの使用は サーバーの使用に似ています FTP サーバーへの有効な FTP パスを指定する必要があります また この方法が正しく動作するためには Veritas System Recovery 18 Management Solution に正確な FTP 接続情報を入力する必要があります オフサイトコピーを正しく設定すると FTP サーバーで指定したフォルダにリカバリポイントがコピーされます サーバーが一定期間利用不能になると 最後の接続以降に作成されたすべてのリカバリポイントがオフサイトコピーによってコピーされます オフサイトコピー先でリカバリポイント用のディスク領域がなくなった場合 オフサイトコピータスクは停止して Veritas System Recovery にエラーが記録されます Veritas System Recovery 18 Management Solution のエラー情報は クライアントコンピュータの詳細を表示すると確認できます p.157 の クライアントコンピュータの Veritas System Recovery の詳細の表示 を参照してください
117 第 4 章バックアップの管理詳細なバックアップポリシーの作成 117 詳細なバックアップポリシーの作成 基本的なバックアップポリシーを作成またはスケジュール設定するときに 必要に応じて リカバリポイントの詳細オプションを設定できます p.100 の 基本的なバックアップポリシーの作成 を参照してください p.141 の バックアップポリシーの編集 を参照してください p.150 の バックアップポリシーのスケジュールの編集 を参照してください 詳細なバックアップポリシーを作成するには 1 すでに基本的なバックアップポリシーが作成されていることを確認します 2 Veritas System Recovery 18 Management Solution の [ 管理 ] タブで 左ペインの [ バックアップポリシー ] をクリックします 3 左ペインで [ バックアップポリシー ] フォルダをクリックします 4 中央のペインで バックアップポリシーの名前を選択します 5 ツールバーの [ 編集 ] をクリックします 6 表示されるパネルで [ 詳細オプション ] をクリックします
118 第 4 章バックアップの管理詳細なバックアップポリシーの作成 [ 詳細オプション ] パネルの [ 圧縮 ] リストで リカバリポイントの圧縮レベルを設定します なし リカバリポイントで圧縮されないことを示します 空き容量が十分にある場合にこのオプションを選択できます アクセスの多いネットワークドライブにリカバリポイントを保存する場合は 高い圧縮レベルの方が圧縮しない場合よりもネットワークを介して書き込むデータの量が少なくなるため 短時間で処理できます 標準 ( 推奨 ) 通常 高 低い圧縮率を使用し リカバリポイントを平均 40% 圧縮できます これがデフォルトの設定です 中程度の圧縮率を使用し リカバリポイントでデータを平均 45% 圧縮できます 高い圧縮率を使用し リカバリポイントを平均 50% 圧縮できます リカバリポイントの作成に最も時間がかかります 高い圧縮率でリカバリポイントを作成すると CPU に通常よりも高い負荷がかかる場合があります コンピュータ上のその他の処理が遅くなることもあります その場合は バックアップ処理の動作速度を調整します これにより 同時に実行する他のアプリケーションのパフォーマンスが向上します
119 第 4 章バックアップの管理詳細なバックアップポリシーの作成 [ 詳細オプション ] パネルでリカバリポイントオプションを設定し [ 適用 ] をクリックします [ アクティブなバックアップポリシー ] 管理対象のクライアントコンピュータのバックアップポリシーをアクティブ化します このオプションを選択解除すれば バックアップポリシーは引き続き管理対象のクライアントコンピュータに送られますが アクティブになりません [ このバックアップに保存す各ドライブに保存するリカバリポイントまたはリカバリポイントセッるリカバリポイントセット数をトの最大数を指定します 制限 ]( リカバリポイントの場指定した制限数に達した場合は まず最初のリカバリポイントま合のみ ) たはリカバリポイントセットが作成されて保存されます その後に または以前に作成した最も古いリカバリポイントまたはリカバリポイントセットが同じ保存場所から削除されます ( 必要に応じて 関連す [ このバックアップに保存する増分もすべて削除されます ) るリカバリポイントセット数を制限 ]( 単体リカバリポイン指定した数よりも 1 つ多いリカバリポイントまたはリカバリポイントトの場合のみ ) セットに対応するのに十分なハードディスク領域が必要です 指定した数に達する前にハードディスクの空き領域が不足すると 定期的なリカバリポイント処理が正常に実行できなくなり 現在のリカバリポイントまたはリカバリポイントセットも作成されません [ 作成後のリカバリポイントを検証 ] リカバリポイントまたはリカバリポイントセットが有効か破損しているかを作成後すぐに調べます [SmartSector コピーの無効化 ] リカバリポイント作成後に時間をおいてその整合性を検証する手順については Veritas System Recovery の製品マニュアルを参照してください リカバリポイントの検証を行うと リカバリポイントの作成に約 2 倍の時間がかかります データを含むハードディスクセクタのみをコピーすることで コピー処理を高速化します ただし データの有無に関係なく すべてのセクタを元のレイアウトのままコピーすることが望ましい場合もあります 使用 未使用の別を問わず すべてのハードディスクセクタをコピーする場合は [SmartSector コピーの無効化 ] を選択します このオプションを選択すると コピー処理に要する時間が長くなり 通常 リカバリポイントファイルのサイズが大きくなります [ コピー時に不良セクタを無視 ] ハードディスクドライブに不良セクタがある場合でもリカバリポイントを作成します ほとんどの場合 ドライブに不良セクタはありませんが ハードディスクドライブの使用期間が長くなるに従って問題が発生する可能性が高くなります
120 第 4 章バックアップの管理詳細なバックアップポリシーの作成 120 [VSS の完全バックアップを実行 ] VSS ストレージで完全バックアップを実行し VSS 固有のトランザクションログを確認することを VSS に対して要求できます このオプションは Microsoft SQL のような VSS 対応アプリケーションに使います [ リカバリポイントを複数ファイルに分割して圧縮保存 ] VSS は どのトランザクションがデータベースに対してすでにコミットされているかを判断し それらのトランザクションを切り捨てます さらに トランザクションログの切り捨てにより ファイルサイズを扱い可能なサイズに維持し ファイルによって使用されるハードディスクの容量を制限できます このオプションを選択しない場合 バックアップは依然として VSS ストレージ上で実行されます ただし VSS では バックアップの後にトランザクションログが自動的に切り捨てられません メモ : このオプションは Veritas System Recovery Linux Edition には適用されません リカバリポイントを複数のファイルに分割します この機能は リムーバブルメディアにコピーして安全な場所に保管するリカバリポイントを作成したり エクスポートする場合に便利です リカバリポイントが より小さく管理しやすいファイルに分割されます 後でそれぞれのファイルを複数のリムーバブルメディア (DVD CD など ) にコピーできます Veritas System Recovery で.v2i ファイルのほかに.sv2i ファイルが作成される場合.sv2i ファイルは最初の.v2i ファイルと同じメディアに保存する必要があります メモリの少ないコンピュータで数千のファイルが含まれるボリュームのリカバリポイントを作成する場合 リカバリポイントを小さなサイズに分割すると 処理速度が向上する可能性があります リカバリポイントを複数のファイルに分割すると 後続のファイルの名前には _S01 _S02 という形式で連番が付加されます たとえば デフォルトのファイル名が Dev-RBrough_C_Drive.v2i の場合 次のファイル名は Dev-RBrough_C_Drive_S01.v2i になります [ システムファイルと一時ファイルを含める ] クライアントコンピュータでのリカバリポイントの作成時に オペレーティングシステムファイルや一時ファイルのインデックス付けをサポートします メモ : このオプションは Veritas System Recovery Linux Edition には適用されません
121 第 4 章バックアップの管理詳細なバックアップポリシーの作成 必要に応じて [ コマンドファイルの設定 ] をクリックし オプションを設定して [ 適用 ] をクリックします コマンドファイルをローカルコンピュータに配布するにはコマンドファイルパッケージを使用します Notification Server コンピュータに保存されている Veritas System Recovery のコマンドファイルパッケージを配備するかどうかを示します p.126 の バックアップ中に使用するためのクライアントコンピュータへのコマンドファイルパッケージの配備 を参照してください このオプションの選択を解除すると コマンドファイルが保存されているネットワーク共有上のフォルダを指定して配備できます [ コマンドファイルのフォルダ ] [ ユーザー名 ] [ パスワード ] [ パスワードの確認入力 ] コマンドファイルをデフォルトの保存場所以外の場所に保存する場合は 保存場所を指定することができます また ジョブごとに保存場所を指定することも 複数のコンピュータで共有できる保存場所を指定することもできます ネットワーク上の場所を指定すると ネットワーク資格情報の入力を求められます ネットワークパス上のコマンドファイル保存先フォルダにユーザー名を指定できます ネットワークパス上のコマンドファイル保存先フォルダにパスワードを指定できます ネットワークパス上のコマンドファイル保存先フォルダのパスワードを再入力して確認できます
122 第 4 章バックアップの管理詳細なバックアップポリシーの作成 122 [ スナップショットの作成前に実行 ] [ スナップショット作成後に実行 ] バックアップの開始後 リカバリポイントが作成される前にコマンドファイルを実行できます この段階では リカバリポイントの作成プロセスを準備するためのコマンドを実行できます たとえば ドライブを使っている実行中のアプリケーションを終了できます メモ : このオプションを使う場合は コマンドファイルにエラー修復機能が組み込まれていることを確認してください この段階で停止する必要のあるサービス (VSS 非対応データベース リソース集約型アプリケーションなど ) がコンピュータにあり コマンドファイルにエラー修復機能がなければ この段階で停止されたサービスは再起動されない可能性があります コマンドファイルでエラーが発生すると リカバリポイント作成プロセスがすぐに停止する場合があります その他のコマンドファイルは実行できません スナップショットが作成された後にコマンドファイルを実行できます この段階では リカバリポイントの作成中にサービスがドライブに対して通常の処理を再開することを許可するコマンドを実行できます データベースは一時的にバックアップ状態になりますが スナップショットの作成は数秒で済みます 最小数のログファイルが作成されます [ リカバリポイント作成後に実行 ] [ タイムアウト ] ( 各段階に適用されます ) リカバリポイントファイルが作成された後にコマンドファイルを実行できます この段階では リカバリポイント自体を処理するコマンドを実行できます たとえば リカバリポイントをオフラインの場所にコピーできます コマンドファイルを実行できる時間 ( 秒 ) を指定できます p.239 の コールドリカバリポイント ウォームリカバリポイント ホットリカバリポイントの作成 を参照してください 10 ソフトウェア配信ポリシーを有効にするために 表示されるペインの右上隅の近くのリストで [ オン ] が選択されていることを確認します
123 第 4 章バックアップの管理詳細なバックアップポリシーの作成 配備オプションを設定します プログラム名 実行したいプログラムの名前を指定します ステータスイベントの詳細なレポートを有効にする Notification Server コンピュータにプラグインの状態イベントを送ります 適用対象 パッケージマルチキャスト スケジュール ソフトウェアタスクを適用するリソースターゲットを指定します Symantec Management Agent のマルチキャストオプションが無効になっているときにパッケージマルチキャストを有効にする場合はこのオプションのチェックマークをはずします ( デフォルト ) 特定の開始日時 指定した開始日時 終了日時 期間にソフトウェアタスクを実行します 必要な数のスケジュールを指定できます また任意の数のスケジュールを同時にアクティブにできます 12 [ 変更を保存 ] をクリックします 13 中央のペインのツールバーで [ 適用 ] をクリックします 14 ポリシーを適用する対象を選択して [OK] をクリックします また 中央のペインのツールバーで [ 適用解除 ] をクリックして 選択した対象からポリシーを削除することもできます バックアップ中のコマンドファイルの実行について コマンドファイル ( ユーザーインターフェースのない.exe プログラム.cmd.bat) を使用したり コマンドファイルを設定してバックアップのすべての段階で実行することができます クライアントコンピュータで実行する可能性のある任意のバックアップルーチンと統合するために またはクライアントコンピュータのドライブを使うことがあるアプリケーションと統合するためにコマンドファイルを使うことができます メモ : notepad.exe などのグラフィカルユーザーインターフェースが含まれるコマンドファイルを実行することはできません そのようなコマンドファイルを実行すると バックアップジョブが失敗します リカバリポイントの作成中 次の任意の段階でコマンドファイルを実行できます [ スナップショットの作成前に実行 ]
124 第 4 章バックアップの管理詳細なバックアップポリシーの作成 124 [ スナップショット作成後に実行 ] [ リカバリポイント作成後に実行 ] 表 4-5 オプション [ コマンドファイルの設定 ] のオプション 説明 コマンドファイルをローカルコンピュータに配布するにはコマンドファイルパッケージを使用します Notification Server コンピュータに保存されている Veritas System Recovery のコマンドファイルパッケージを配備するかどうかを示します p.126 の バックアップ中に使用するためのクライアントコンピュータへのコマンドファイルパッケージの配備 を参照してください このオプションの選択を解除すると コマンドファイルが保存されているネットワーク共有上のフォルダを指定して配備できます [ コマンドファイルのフォルダ ] [ ユーザー名 ] [ パスワード ] [ パスワードの確認入力 ] コマンドファイルをデフォルトの保存場所以外の場所に保存する場合は 保存場所を指定することができます また ジョブごとに保存場所を指定することも 複数のコンピュータで共有できる保存場所を指定することもできます ネットワーク上の場所を指定すると ネットワーク資格情報の入力を求められます ネットワークパス上のコマンドファイル保存先フォルダにユーザー名を指定できます ネットワークパス上のコマンドファイル保存先フォルダにパスワードを指定できます ネットワークパス上のコマンドファイル保存先フォルダのパスワードを再入力して確認できます
125 第 4 章バックアップの管理詳細なバックアップポリシーの作成 125 オプション [ スナップショットの作成前に実行 ] [ スナップショット作成後に実行 ] 説明 バックアップの開始後 リカバリポイントが作成される前にコマンドファイルを実行できます この段階では リカバリポイントの作成プロセスを準備するためのコマンドを実行できます たとえば ドライブを使っている実行中のアプリケーションを終了できます メモ : このオプションを使う場合は コマンドファイルにエラー修復機能が組み込まれていることを確認してください この段階で停止する必要のあるサービス (VSS 非対応データベース リソース集約型アプリケーションなど ) がコンピュータにあり コマンドファイルにエラー修復機能がなければ この段階で停止されたサービスは再起動されない可能性があります コマンドファイルでエラーが発生すると リカバリポイント作成プロセスがすぐに停止する場合があります その他のコマンドファイルは実行できません スナップショットが作成された後にコマンドファイルを実行できます この段階では リカバリポイントの作成中にサービスがドライブに対して通常の処理を再開することを許可するコマンドを実行できます データベースは一時的にバックアップ状態になりますが スナップショットの作成は数秒で済みます 最小数のログファイルが作成されます [ リカバリポイント作成後に実行 ] [ タイムアウト ] ( 各段階に適用されます ) リカバリポイントファイルが作成された後にコマンドファイルを実行できます この段階では リカバリポイント自体を処理するコマンドを実行できます たとえば リカバリポイントをオフラインの場所にコピーできます コマンドファイルを実行できる時間 ( 秒 ) を指定できます コマンドファイル (.exe.cmd.bat) をバックアップ中に使う場合は Veritas System Recovery でバックアップする VSS 非対応データベース (Windows 2000) を停止して再起動します p.238 の VSS 非対応データベースのバックアップについて を参照してください [ コマンドファイルの設定 ] パネルで指定したコマンドファイルは 2 つの方法のいずれかを使用して配備できます リソースターゲットにソフトウェア配信ポリシーとしてコマンドファイルを配備することができます または コマンドファイルが存在するネットワーク共有のフォルダへの UNC パスを指定できます また フォルダの場所に対する作成 読み取り 書き込みのアクセス権限を持つユーザー名とパスワードを指定する必要があります p.126 の バックアップ中に使用するためのクライアントコンピュータへのコマンドファイルパッケージの配備 を参照してください
126 第 4 章バックアップの管理詳細なバックアップポリシーの作成 126 クライアントコンピュータにバックアップポリシーを配備すると 指定したコマンドファイルもバックアップに割り当てられます 各コマンドファイルを実行するには権限が必要です バックアップの実行時に Visual Basic スクリプトファイル (.vbs) を使用するには スクリプトを実行するバッチファイル (.bat) を作成します たとえば 次の構文を含む stop.bat というバッチファイルを作成します Cscript script_filename.vbs Visual Basic スクリプトファイル名の前に Cscript を記述してください 警告 : インストールして使用するコマンドファイル (.exe など ) は ユーザーによる操作なしで実行され バックアップ中にユーザーインターフェースを表示できません 使用するすべてのコマンドファイルを バックアップ中に実行する前に Veritas System Recovery の外部でテストすることをお勧めします Veritas System Recovery は高い権限を持つアカウントを使ってスクリプトを実行します コマンドファイルがデフォルト場所以外の場所にある場合 Command Files フォルダはこれらのファイルの場所を指定します メモ : 高い権限を持つユーザーまたは管理者のみがバックアップスクリプトを変更する権限と Command Files フォルダにアクセスする権限を持つようにすることをお勧めします バックアップが開始されると 指定した段階でコマンドファイルが実行されます コマンドファイルの実行中にエラーが発生するとバックアップが停止されます または ( 段階に関係なく ) コマンドファイルが指定した時間内に終了しない場合もバックアップは停止されます いずれにしても コマンドファイルは必要に応じて終了し エラー情報がログに記録され 表示されます p.117 の 詳細なバックアップポリシーの作成 を参照してください バックアップ中に使用するためのクライアントコンピュータへのコマンドファイルパッケージの配備 コマンドファイルを使う高度なバックアップポリシーの作成にオプション [ コマンドファイルをローカルコンピュータに配布するにはコマンドファイルパッケージを使用します ] を選択する場合は クライアントコンピュータに Veritas System Recovery コマンドファイル配信パッケージを配備する必要があります
127 第 4 章バックアップの管理詳細なバックアップポリシーの作成 127 表 4-6 オプション [ コマンドファイルの設定 ] のオプション 説明 コマンドファイルをローカルコンピュータに配布するにはコマンドファイルパッケージを使用します Notification Server コンピュータに保存されている Veritas System Recovery のコマンドファイルパッケージを配備するかどうかを示します p.126 の バックアップ中に使用するためのクライアントコンピュータへのコマンドファイルパッケージの配備 を参照してください このオプションの選択を解除すると コマンドファイルが保存されているネットワーク共有上のフォルダを指定して配備できます [ コマンドファイルのフォルダ ] [ ユーザー名 ] [ パスワード ] [ パスワードの確認入力 ] [ スナップショットの作成前に実行 ] コマンドファイルをデフォルトの保存場所以外の場所に保存する場合は 保存場所を指定することができます また ジョブごとに保存場所を指定することも 複数のコンピュータで共有できる保存場所を指定することもできます ネットワーク上の場所を指定すると ネットワーク資格情報の入力を求められます ネットワークパス上のコマンドファイル保存先フォルダにユーザー名を指定できます ネットワークパス上のコマンドファイル保存先フォルダにパスワードを指定できます ネットワークパス上のコマンドファイル保存先フォルダのパスワードを再入力して確認できます バックアップの開始後 リカバリポイントが作成される前にコマンドファイルを実行できます この段階では リカバリポイントの作成プロセスを準備するためのコマンドを実行できます たとえば ドライブを使っている実行中のアプリケーションを終了できます メモ : このオプションを使う場合は コマンドファイルにエラー修復機能が組み込まれていることを確認してください この段階で停止する必要のあるサービス (VSS 非対応データベース リソース集約型アプリケーションなど ) がコンピュータにあり コマンドファイルにエラー修復機能がなければ この段階で停止されたサービスは再起動されない可能性があります コマンドファイルでエラーが発生すると リカバリポイント作成プロセスがすぐに停止する場合があります その他のコマンドファイルは実行できません
128 第 4 章バックアップの管理詳細なバックアップポリシーの作成 128 オプション [ スナップショット作成後に実行 ] 説明 スナップショットが作成された後にコマンドファイルを実行できます この段階では リカバリポイントの作成中にサービスがドライブに対して通常の処理を再開することを許可するコマンドを実行できます データベースは一時的にバックアップ状態になりますが スナップショットの作成は数秒で済みます 最小数のログファイルが作成されます [ リカバリポイント作成後に実行 ] [ タイムアウト ] ( 各段階に適用されます ) リカバリポイントファイルが作成された後にコマンドファイルを実行できます この段階では リカバリポイント自体を処理するコマンドを実行できます たとえば リカバリポイントをオフラインの場所にコピーできます コマンドファイルを実行できる時間 ( 秒 ) を指定できます p.117 の 詳細なバックアップポリシーの作成 を参照してください p.123 の バックアップ中のコマンドファイルの実行について を参照してください バックアップ中に使用するためにクライアントコンピュータにコマンドファイルパッケージを配備する方法 1 Veritas System Recovery 18 Management Solution の [ パッケージとポリシー ] タブで 左ペインの [ インストールポリシー ] リストの [ コマンドファイル ] の下にある [ すべてのバックアップポリシーのファイルをインストール ] をクリックします 2 右ペインの右上近くで ソフトウェア配信ポリシーを有効にするためにリストから [ オン ] をクリックします
129 第 4 章バックアップの管理独立したバックアップタスクの作成 配備オプションを設定します プログラム名 実行したいプログラムの名前を指定します ステータスイベントの詳細なレポートを有効にする Notification Server コンピュータにプラグインの状態イベントを送ります 適用対象 パッケージマルチキャスト スケジュール ソフトウェアタスクを適用するリソースターゲットを指定します Symantec Management Agent のマルチキャストオプションが無効になっているときにパッケージマルチキャストを有効にする場合はこのオプションのチェックマークをはずします ( デフォルト ) 特定の開始日時 指定した開始日時 終了日時 期間にソフトウェアタスクを実行します 必要な数のスケジュールを指定できます また任意の数のスケジュールを同時にアクティブにできます 4 [ 変更を保存 ] をクリックします 独立したバックアップタスクの作成 割り当てられたリソースターゲットで 指定した時間と日付に 1 回のみ実行されるようにスケジュール設定された 独立した (1 回限りの ) バックアップタスクを作成できます 独立したバックアップタスクは Veritas System Recovery がインストールされている Windows ベースと Linux ベースのコンピュータで実行できます また 独立したリカバリポイントを作成する独立したバックアップタスクを作成し そのタスクにスケジュールを適用することもできます ただし 独立したバックアップタスクは クイック実行を使って選択したリソースターゲット上で 通常 1 回のみ実行されます 独立したバックアップタスクは [ タスクの監視 ] タブの領域からのみ使用できます 複数のコンピュータにタスクを一度に適用できます ただし 独立したバックアップタスクを [ タスクの管理 ] タブから使うことはできません このタブのタスクは 一度に 1 つのコンピュータにのみ適用することができます メモ : 独立したバックアップタスクを再び同じ場所で実行すると リカバリポイントは上書きされます p.100 の 基本的なバックアップポリシーの作成 を参照してください
130 第 4 章バックアップの管理独立したバックアップタスクの作成 130 p.117 の 詳細なバックアップポリシーの作成 を参照してください p.138 の バックアップポリシーの配備 を参照してください 独立したバックアップタスクを実行するには 1 Veritas System Recovery 18 Management Solution の [ タスクの監視 ] タブで [Veritas System Recovery タスク ] を右クリックして [ 新規 ] [ タスク ] の順にクリックします 2 [ クライアントタスク ] ツリーで [Veritas System Recovery タスク ] [ 独立したバックアップ ] の順にクリックします 3 [ 新規タスクの作成 ] パネルの右ペインで タスクの名前を入力します 4 必要なバックアップオプションを指定します 選択したコンピュータのすべてのドライブ 2 台以上のコンピュータにバックアップポリシーを定義できます クライアントコンピュータに存在するすべてのドライブ ( 隠しドライブやマウントしていないドライブを含む ) を保護するには このオプションを選択する必要があります ドライブ別 選択したクライアントコンピュータでバックアップするドライブを選択できます リカバリポイントセットを作成する場合 [ ドライブ別 ] リストに隠しドライブは表示されません 特定のクライアントコンピュータでは 選択したドライブ文字を持つドライブをバックアップできない場合があります Veritas System Recovery のインストール後に そのドライブまたはハードディスク全体がクライアントコンピュータから削除されています このような場合 リカバリポイントの作成時にそのドライブはバックアップされません [ 宛先 ] コンピュータごとのサブフォルダを作成する 管理対象コンピュータのリカバリポイントを保存する場所を示します バックアップ先として機能するネットワーク共有上に新しいサブフォルダを作成できます 新しいサブフォルダは バックアップされる各クライアントコンピュータと同じ名前になります たとえば 2 つのクライアントコンピュータがあるとします 1 つの名前は CathyReadLaptop で もう 1 つのコンピュータの名前は MyLaptop です 新しいサブフォルダの名前は CathyReadLaptop と MyLaptop です オフサイトの保存先 1 1 番目のオフサイトコピー先を使ってリカバリポイントのコピーを離れた場所または OpenStorage の保存先に保存し バックアップ保護を強化できます p.112 の オフサイトコピーについて を参照してください
131 第 4 章バックアップの管理独立したバックアップタスクの作成 131 オフサイトの保存先 2 2 番目のオフサイトコピー先を使ってリカバリポイントのコピーを離れた場所または OpenStorage の保存先に保存し バックアップ保護を強化できます パスワード保護を有効にする p.112 の オフサイトコピーについて を参照してください 作成時にリカバリポイントのパスワードを設定し AES 暗号化を有効にします このチェックボックスは デフォルトでチェックマークが付いています パスワード バックアップのためのパスワードを指定できます パスワードには標準文字を含むことができます パスワードには 拡張文字または記号を含むことはできません (128 以下の ASCII 値の文字を使用してください ) バックアップを復元したり リカバリポイントの内容を表示する前にこのパスワードを入力する必要があります パスワードの確認入力 AES 暗号化 パスワードを再入力して確認できます リカバリポイントデータを暗号化して リカバリポイントをさらに強力に保護します メモ : [ パスワードを使用する ] チェックボックスにチェックマークを付けた場合は AES 暗号化を定義する必要があります 次の暗号化レベルから選択します 標準 128 ビット (8 文字以上のパスワード ) 中 192 ビット (16 文字以上のパスワード ) [ 高 256 ビット (32 文字以上のパスワード )] Symantec System Recovery 2013 Management Solution または Symantec System Recovery 2011 Management Solution を使って作成された古いバックアップポリシーがあり パスワード保護が有効になっていない場合があります Veritas System Recovery 18 Management Solution を使って古いポリシーを編集すると [AES 暗号化 ] フィールドには [ なし ] と表示されます AES 暗号化を有効にするためにリストのオプションの 1 つを選択する必要があります 強度が高いほど長いパスワードが使用され データのセキュリティが高くなります 新しい保存先を作成 [ ユーザー名 ] [ パスワード ] リカバリポイントの新しい保存先パスを定義し 使うことができます ネットワークパス上の保存先フォルダにユーザー名を指定できます ネットワークパス上の保存先フォルダにパスワードを指定できます
132 第 4 章バックアップの管理独立したバックアップタスクの作成 132 [ パスワードの確認入力 ] 保存先の追加 パスワードを再入力して確認できます [ 保存先 ] リスト [ オフサイトの保存先 1] リストと [ オフサイトの保存先 2] リストに保存先を追加します
133 第 4 章バックアップの管理独立したバックアップタスクの作成 [ 詳細 ] をクリックし 必要なオプションを各タブで設定します [ 一般 ] タブ : 単体バックアップタスクの圧縮オプション なし リカバリポイントで圧縮されないことを示します 空き容量が十分にある場合にこのオプションを選択できます アクセスの多いネットワークドライブにリカバリポイントを保存する場合は 高い圧縮レベルを使う方が圧縮しない場合よりもネットワークを介して書き込むデータの量が少なくなるため 短時間で処理できます 標準 ( 推奨 ) 通常 高 低い圧縮率を使用し リカバリポイントを平均 40% 圧縮できます これはデフォルト設定です 中程度の圧縮率を使用し リカバリポイントでデータを平均 45% 圧縮できます 高い圧縮率を使用し リカバリポイントを平均 50% 圧縮できます リカバリポイントの作成に最も時間がかかります 高い圧縮率でリカバリポイントを作成すると CPU に通常よりも高い負荷がかかる場合があります コンピュータ上のその他の処理が遅くなることもあります その場合は バックアップ処理の動作速度を調整します これにより 同時に実行する他のアプリケーションのパフォーマンスが向上します [ 一般 ] タブ : 単体バックアップタスクの高度なリカバリポイントオプション [ 作成後のリカバリポイントを検証 ] リカバリポイントまたはリカバリポイントセットが有効か破損しているかを作成後すぐに調べます リカバリポイント作成後に時間をおいてその整合性を検証する手順については Veritas System Recovery の製品マニュアルを参照してください リカバリポイントの検証を行うと リカバリポイントの作成に約 2 倍の時間がかかります [SmartSector コピーの無効化 ] データを含むハードディスクセクタのみをコピーすることで コピー処理を高速化します ただし データの有無に関係なく すべてのセクタを元のレイアウトのままコピーすることが望ましい場合もあります 使用 未使用の別を問わず すべてのハードディスクセクタをコピーする場合は [SmartSector コピーの無効化 ] を選択します このオプションを選択すると コピー処理に要する時間が長くなり 通常 リカバリポイントファイルのサイズが大きくなります
134 第 4 章バックアップの管理独立したバックアップタスクの作成 134 [ コピー時に不良セクタを無視 ] [ リカバリポイントを複数ファイルに分割して圧縮保存 ] [ システムファイルと一時ファイルを含める ] ハードディスクドライブに不良セクタがある場合でもリカバリポイントを作成します ほとんどの場合 ドライブに不良セクタはありませんが ハードディスクドライブの使用期間が長くなるに従って問題が発生する可能性が高くなります リカバリポイントを複数のファイルに分割します この機能は リムーバブルメディアにコピーして安全な場所に保管するリカバリポイントを作成したり エクスポートする場合に便利です リカバリポイントが より小さく管理しやすいファイルに分割されます 後でそれぞれのファイルを複数のリムーバブルメディア (DVD CD など ) にコピーできます Veritas System Recovery で.v2i ファイルのほかに.sv2i ファイルが作成される場合.sv2i ファイルは最初の.v2i ファイルと同じメディアに保存する必要があります メモリの少ないコンピュータで数千のファイルが含まれるボリュームのリカバリポイントを作成する場合 リカバリポイントを小さなサイズに分割すると 処理速度が向上する場合があります リカバリポイントを複数のファイルに分割すると 後続のファイルの名前には _S01 _S02 という形式で連番が付加されます たとえば デフォルトのファイル名が Dev-RBrough_C_Drive.v2i の場合 次のファイル名は Dev-RBrough_C_Drive_S01.v2i になります クライアントコンピュータでのリカバリポイントの作成時に オペレーティングシステムファイルおよび一時ファイルのインデックス付けをサポートします メモ : このオプションは Veritas System Recovery Linux Edition には適用されません
135 第 4 章バックアップの管理独立したバックアップタスクの作成 135 VSS の完全バックアップを実行 VSS ストレージで完全バックアップを実行し VSS 固有のトランザクションログを確認することを VSS に対して要求できます このオプションは Microsoft SQL のような VSS 対応アプリケーションに使います VSS は どのトランザクションがデータベースに対してすでにコミットされているかを判断し それらのトランザクションを切り捨てます さらに トランザクションログの切り捨てにより ファイルサイズを扱い可能なサイズに維持し ファイルによって使用されるハードディスクの容量を制限できます このオプションを選択しない場合 バックアップは依然として VSS ストレージ上で実行されます ただし VSS では バックアップの後にトランザクションログが自動的に切り捨てられません メモ : このオプションは Veritas System Recovery Linux Edition には適用されません 説明 リカバリポイントに関連する説明を入力できます 単体バックアップタスクの [ コマンドファイルの設定 ] オプション
136 第 4 章バックアップの管理独立したバックアップタスクの作成 136 コマンドファイルをローカルコンピュータに配布するにはコマンドファイルパッケージを使用します Notification Server コンピュータに保存されている Veritas System Recovery のコマンドファイルパッケージを配備するかどうかを示します p.126 の バックアップ中に使用するためのクライアントコンピュータへのコマンドファイルパッケージの配備 を参照してください このオプションの選択を解除すると コマンドファイルが保存されているネットワーク共有上のフォルダを指定して配備できます [ コマンドファイルのフォルダ ] コマンドファイルをデフォルトの保存場所以外の場所に保存する場合は 保存場所を指定することができます また ジョブごとに保存場所を指定することも 複数のコンピュータで共有できる保存場所を指定することもできます ネットワーク上の場所を指定すると ネットワーク資格情報の入力を求められます [ ユーザー名 ] [ パスワード ] [ パスワードの確認入力 ] [ スナップショットの作成前に実行 ] ネットワークパス上のコマンドファイル保存先フォルダにユーザー名を指定できます ネットワークパス上のコマンドファイル保存先フォルダにパスワードを指定できます ネットワークパス上のコマンドファイル保存先フォルダのパスワードを再入力して確認できます バックアップの開始後 リカバリポイントが作成される前にコマンドファイルを実行できます この段階では リカバリポイントの作成プロセスを準備するためのコマンドを実行できます たとえば ドライブを使っている実行中のアプリケーションを終了できます メモ : このオプションを使う場合は コマンドファイルにエラー修復機能が組み込まれていることを確認してください この段階で停止する必要のあるサービス (VSS 非対応データベース リソース集約型アプリケーションなど ) がコンピュータにあり コマンドファイルにエラー修復機能がなければ この段階で停止されたサービスは再起動されない可能性があります コマンドファイルでエラーが発生すると リカバリポイント作成プロセスがすぐに停止する場合があります その他のコマンドファイルは実行できません
137 第 4 章バックアップの管理独立したバックアップタスクの作成 137 [ スナップショット作成後に実行 ] スナップショットが作成された後にコマンドファイルを実行できます この段階では リカバリポイントの作成中にサービスがドライブに対して通常の処理を再開することを許可するコマンドを実行できます データベースは一時的にバックアップ状態になりますが スナップショットの作成は数秒で済みます 最小数のログファイルが作成されます [ リカバリポイント作成後に実行 ] [ タイムアウト ] ( 各段階に適用されます ) リカバリポイントファイルが作成された後にコマンドファイルを実行できます この段階では リカバリポイント自体を処理するコマンドを実行できます たとえば リカバリポイントをオフラインの場所にコピーできます コマンドファイルを実行できる時間 ( 秒 ) を指定できます 単体バックアップタスクの [ イメージファイル名 ] タブのオプション イメージファイル名 イメージファイルの名前を入力するか デフォルトの名前を使用することもできます 6 [OK] をクリックして [ 新規タスクの作成 ] ページに戻ります 7 [OK] をクリックします
138 第 4 章バックアップの管理バックアップポリシーの配備 選択したバックアップタスクの [ タスクのステータス ] フィールドで 次のいずれかを行います コンピュータでタスクをすぐに実行する場合 複数のコンピュータでタスクをすぐに実行する場合 [ クイック実行 ] をクリックします タスクを実行するコンピュータを選択して [ 実行 ] をクリックします [ 新規スケジュール ] をクリックし 次のいずれかを実行します 複数のコンピュータにスケジュールを使用してタスクを実行する場合 [ 今すぐ ] をクリックして タスクを適用するコンピュータを選択します ページの下部にある [ スケジュール ] をクリックします [ 新規スケジュール ] をクリックします [ スケジュール ] をクリックします タスクを実行する日付と時間を指定し タスクを適用するコンピュータを選択します ページの下部にある [ スケジュール ] をクリックします 9 [ タスクのステータス ] の表の説明をダブルクリックして タスクの進行状況の詳しい概略を確認します バックアップポリシーの配備 Veritas System Recovery がインストールされたリソースターゲットにバックアップポリシーを配備できます p.138 の バックアップポリシーの配備 を参照してください p.100 の 基本的なバックアップポリシーの作成 を参照してください p.117 の 詳細なバックアップポリシーの作成 を参照してください p.139 の 既存のバックアップポリシーのできるだけ早い配備 を参照してください リソースターゲットにバックアップを配備するとき 指定のターゲット内のコンピュータすべてに同じバックアップスケジュールがあります メモ : 配備するどのバックアップでも時間が重複しないことを確かめてください 重複すると エラーが発生します また バックアップポリシーが 2 つある場合にもエラーが発生することがあります 各ポリシーに 同じドライブを参照するオプションが設定されているとします ポリシーがクライアントコンピュータに割り当てられている場合 ポリシーは失敗しますがエラーは生成されません
139 第 4 章バックアップの管理既存のバックアップポリシーのできるだけ早い配備 139 バックアップポリシーを配備する方法 1 Veritas System Recovery 18 Management Solution の [ 管理タスク ] タブで 左ペインの [ バックアップポリシー ] リストを展開し [ バックアップポリシー ] をクリックします 2 中央パネルで バックアップポリシー名をクリックします 3 テーブルのツールバーで [ 編集 ] をクリックします 4 表示されるパネルの右上近くで ソフトウェア配信ポリシーを有効にするためにリストから [ オン ] をクリックします 5 配備オプションを設定します プログラム名 ステータスイベントの詳細なレポートを有効にする 適用対象 パッケージマルチキャスト スケジュール 実行したいプログラムの名前を指定します Notification Server コンピュータにプラグインの状態イベントを送ります ソフトウェアタスクを適用するリソースターゲットを指定します Symantec Management Agent のマルチキャストオプションが無効になっているときにパッケージマルチキャストを有効にする場合はこのオプションのチェックマークをはずします ( デフォルト ) 特定の開始日時 指定した開始日時 終了日時 期間にソフトウェアタスクを実行します 必要な数のスケジュールを指定できます また任意の数のスケジュールを同時にアクティブにできます 6 [ 変更を保存 ] をクリックします 既存のバックアップポリシーのできるだけ早い配備 1 つ以上のバックアップポリシーを作成した後 クライアントタスクを作成するのに Symantec Management Console を使うことができます キューに他のタスクまたはポリシーがなければただちに手動バックアップが開始されます [ クライアントタスク ] 内では [ クイック実行 ] を使って要求に応じて次の項目を作成できます 単体リカバリポイント リカバリポイントセット ドライブのごく最近の変更の増分リカバリポイント
140 第 4 章バックアップの管理バックアップポリシー内のコンピュータの状態の表示 140 p.138 の バックアップポリシーの配備 を参照してください 既存のバックアップポリシーをできるだけ早く配備する方法 1 Veritas System Recovery 18 Management Solution の [ タスクの監視 ] タブで [Veritas System Recovery タスク ] を右クリックして [ 新規 ] [ タスク ] の順にクリックします 2 [ クライアントタスク ] ツリーで [Veritas System Recovery タスク ]>[ バックアップポリシーを実行 ] をクリックします 3 [ 新規タスクの作成 ] ページの右ペインで タスクの名前を入力します 4 リストからバックアップポリシーを選択し 次に [OK] をクリックします 5 選択したバックアップタスクの [ タスクのステータス ] フィールドで 次のいずれかを行います コンピュータでタスクをすぐに実行する場合 [ クイック実行 ] をクリックします 複数のコンピュータでタスクをすぐに実行する場合 タスクを実行するコンピュータを選択して [ 実行 ] をクリックします [ 新規スケジュール ] をクリックし 次のいずれかを実行します [ 今すぐ ] をクリックして タスクを適用するコンピュータを選択します ページの下部にある [ スケジュール ] をクリックします 複数のコンピュータにスケジュールを使用してタスクを実行する場合 [ 新規スケジュール ] をクリックします [ スケジュール ] をクリックします タスクを実行する日付と時間を指定し タスクを適用するコンピュータを選択します ページの下部にある [ スケジュール ] をクリックします 6 [ タスクのステータス ] の表の説明をダブルクリックして タスクの進行状況の詳しい概略を確認します バックアップポリシー内のコンピュータの状態の表示 現在実行中のバックアップの進行状況またはそのポリシーに割り当て済みであるリソースターゲットのすべてのコンピュータのバックアップ状態を既存のバックアップポリシーを選択して表示できます たとえば コンピュータ上の 1 つまたは複数のドライブがバックアッ
141 第 4 章バックアップの管理バックアップポリシーの編集 141 プポリシーに含まれていない場合 バックアップ保護レベルを反映して 状態アイコンが変わります p.100 の 基本的なバックアップポリシーの作成 を参照してください p.117 の 詳細なバックアップポリシーの作成 を参照してください バックアップポリシー内のコンピュータの状態を表示する方法 1 Veritas System Recovery 18 Management Solution の [ 管理タスク ] タブで 左ペインの [ バックアップポリシー ] をクリックします 2 中央パネルで バックアップポリシー名を選択します 3 テーブルのツールバーで [ 編集 ] をクリックします 4 ページ下部の [ バックアップの状態 ] 領域を展開します バックアップポリシーの編集 バックアップポリシーのプロパティおよびオプションは バックアップ対象のドライブの選択とバックアップの種類を除いてすべて編集できます 編集したバックアップポリシーは割り当て済みのリソースターゲットにあるあらゆるコンピュータで更新されます p.100 の 基本的なバックアップポリシーの作成 を参照してください p.117 の 詳細なバックアップポリシーの作成 を参照してください p.140 の バックアップポリシー内のコンピュータの状態の表示 を参照してください p.150 の バックアップポリシーのスケジュールの編集 を参照してください バックアップポリシーを編集する方法 1 Veritas System Recovery 18 Management Solution の [ 管理タスク ] タブで 左ペインの [ バックアップポリシー ] をクリックします 2 中央パネルで バックアップポリシー名を選択します 3 テーブルのツールバーで [ 編集 ] をクリックします 4 表示されたペインでは 利用可能なオプションとバックアッププロパティを使ってポリシーを変更します リカバリポイントセットの [ バックアップポリシースケジュール ] タブのオプション スケジュール 開始時刻 (24 時間形式 ) バックアップを実行する日付と開始時刻を選択できます バックアップの開始時刻をカスタマイズできます
142 第 4 章バックアップの管理バックアップポリシーの編集 142 日曜日 月曜日 火曜日 水曜日 木曜日 金曜日 土曜日 1 日に複数回実行 バックアップの間隔 回数 自動的に最適化 バックアップを実行する曜日をカスタマイズできます デフォルトでは月曜日から金曜日までバックアップが実行されます 1 日に複数回バックアップを実行して頻繁に編集 変更するデータを保護できます バックアップの最大間隔を指定できます 1 日にバックアップを実行する回数を指定できます バックアップ先で使われるディスク領域を管理するための最適化の頻度を選択できます 次のオプションを選択できます なし 増分リカバリポイントの削除を実行しません 4 時間おき 4 時間 ( 以上 ) 経過した増分リカバリポイントを 4 時間ごとに削除します また 一日の最初の増分リカバリポイントが作成されると その 2 日前に作成されたすべての増分ファイルが 1 つのファイルに統合されます 12 時間おき 12 時間 ( 以上 ) 経過した増分リカバリポイントを 12 時間ごとに削除します また 一日の最初の増分リカバリポイントが作成されると その 2 日前に作成されたすべての増分ファイルが 1 つのファイルに統合されます
143 第 4 章バックアップの管理バックアップポリシーの編集 143 ランダム間隔 ( 分 ) の配布計画 ポリシーに割り当てられたすべてのコンピュータに無作為に 指定時間内 (0 分から 1440 分 ) にポリシーを配分します このオプションはネットワーク上の保存先にリカバリポイントを保存すると適用されます たとえば 60 分間で 120 台のコンピュータにバックアップポリシーを配分するとします 120 台のコンピュータのそれぞれは スケジュールされた開始時刻の前か後の 60 分以内の時間をランダムに選んでバックアップを開始します このオプションは すべてのコンピュータで同一開始時刻にポリシーが実行されるのを避けるために使います そのような方法で実行されると ネットワーク リカバリポイントの保存先 またはその両方でサービス拒否の状態に陥る可能性があります
144 第 4 章バックアップの管理バックアップポリシーの編集 144 新しいリカバリポイントセットを開始 新しいリカバリポイントセットを開始する頻度を指定できます 新しいリカバリポイントセットの開始に関するオプションを次に示します 週次 週の最初のスケジュールされたバックアップまたは手動バックアップの実行時に 新しいリカバリポイントセットを作成します 月次 月の最初のスケジュールされたバックアップまたは手動バックアップの実行時に 新しいリカバリポイントセットを作成します 四半期ごと このオプションを選択した日から 3 か月に 1 回ずつ その期間で最初のスケジュールされたバックアップまたは手動バックアップの実行時に 新しいリカバリポイントセットが作成されます 毎年 このオプションを選択した日から 1 年に 1 回ずつ その期間で最初のスケジュールされたバックアップまたは手動バックアップの実行時に 新しいリカバリポイントセットを作成します カスタム 新しいリカバリポイントセットを開始するために特定の週単位 または月単位のオプションを設定できます カスタム バックアップを実行する開始時刻 曜日 日付をカスタマイズできます メモ : リカバリポイントをアーカイブする場合 リカバリポイントセットの作成頻度を多くして リカバリポイントセットのサイズを小さくすることができます リカバリポイントセットの [ バックアップポリシーのトリガ ] タブのオプション アプリケーションのインストール時 コンピュータでソフトウェアアプリケーションのインストールを開始すると 増分リカバリポイントが作成されます
145 第 4 章バックアップの管理バックアップポリシーの編集 145 指定されたアプリケーションの起動時 ユーザーのログオン時 ユーザーのログオフ時 指定したソフトウェアアプリケーションのインストールをコンピュータで実行すると 増分リカバリポイントが作成されます コンピュータの Windows にユーザーがログオンすると 増分リカバリポイントが作成されます コンピュータの Windows からユーザーがログオフすると 増分リカバリポイントが作成されます (Windows の電源は切れません ) ドライブへのデータの追加が以下の容量を超える時 ドライブに追加されるデータが指定した量 (MB) を超過すると 増分リカバリポイントが作成されます 単体リカバリポイントの [ バックアップポリシースケジュール ] オプション 自動的にリカバリポイントを作成 週単位または月単位のバックアップスケジュールを指定できます スケジュールオプションは次のとおりです 週次 チェックマークを付けた曜日の指定した時刻に 新しい単体リカバリポイントが作成されます 単体リカバリポイントを 1 週間に 1 回以上作成すると データを保存するディスク領域が大量に必要になる可能性があります 月次 チェックマークを付けた日付の指定した時刻に 新しい単体リカバリポイントが作成されます スケジュールなし スケジュールを除くすべてのバックアップポリシー設定を保存します 適宜 ポリシーにスケジュールを割り当てることによって後でバックアップポリシーを配備できます また スケジュールなしで単一の単体リカバリポイントを一度作成できます p.129 の 独立したバックアップタスクの作成 を参照してください 開始時刻 (24 時間形式 ) 曜日 日付 バックアップの開始時刻をカスタマイズできます バックアップポリシーを実行する曜日をカスタマイズできます バックアップポリシーを実行する毎月の日にちをカスタマイズできます
146 第 4 章バックアップの管理バックアップポリシーの編集 146 ランダム間隔 ( 分 ) の配布計画 ポリシーに割り当てられたすべてのコンピュータに無作為に 指定時間内 (0 分から 1440 分 ) にポリシーを配分します このオプションはネットワーク上の保存先にリカバリポイントを保存すると適用されます たとえば 60 分間で 120 台のコンピュータにバックアップポリシーを配分するとします 120 台のコンピュータのそれぞれは スケジュールされた開始時刻の前か後の 60 分以内の時間をランダムに選んでバックアップを開始します このオプションは すべてのコンピュータで同一開始時刻にポリシーが実行されるのを避けるために使います そのような方法で実行されると ネットワーク リカバリポイントの保存先 またはその両方でサービス拒否の状態に陥る可能性があります [ バックアップ先 ] オプション 管理対象コンピュータに関連するフォルダを入力します 参照 管理対象コンピュータのリカバリポイントを保存する場所を示します 管理対象コンピュータに関連する 使用するローカルの保存先のみを参照できます 指定された場所での作成 読み取り 書き込み権限が必要です メモ : OpenStorage の保存先 FTP の保存先 ネットワーク上の保存先を参照して選択することはできません リカバリポイントの保存先に十分な領域がない場合は ポリシーが失敗し Veritas System Recovery 18 Management Solution の [ ホーム ] タブにエラーが表示されます ユーザー名 ネットワークパス上または OpenStorage の保存先フォルダにユーザー名を指定できます p.187 の OpenStorage の保存先パスの入力 を参照してください p.188 の バックアップの OpenStorage の保存先オプション を参照してください パスワード ネットワークパス上または OpenStorage の保存先フォルダにパスワードを指定できます p.187 の OpenStorage の保存先パスの入力 を参照してください p.188 の バックアップの OpenStorage の保存先オプション を参照してください パスワードの確認入力 パスワードを再入力して確認できます
147 第 4 章バックアップの管理バックアップポリシーの編集 147 高度なリカバリポイントオプション [ アクティブなバックアップポリシー ] 管理対象のクライアントコンピュータのバックアップポリシーをアクティブ化します このオプションを選択解除すれば バックアップポリシーは引き続き管理対象のクライアントコンピュータに送られますが アクティブになりません [ このバックアップに保存するリカバリポイントセット数を制限 ] ( リカバリポイントの場合のみ ) または [ このバックアップに保存するリカバリポイントセット数を制限 ] ( 単体リカバリポイントの場合のみ ) [ 作成後のリカバリポイントを検証 ] 各ドライブに保存するリカバリポイントまたはリカバリポイントセットの最大数を指定します 指定した制限数に達した場合は まず最初のリカバリポイントまたはリカバリポイントセットが作成されて保存されます その後に 以前に作成した最も古いリカバリポイントまたはリカバリポイントセットが同じ保存場所から削除されます ( 必要に応じて 関連する増分もすべて削除されます ) 指定した数よりも 1 つ多いリカバリポイントまたはリカバリポイントセットに対応するのに十分なハードディスク領域が必要です 指定した数に達する前にハードディスクの空き領域が不足すると 定期的なリカバリポイント処理が正常に実行できなくなり 現在のリカバリポイントまたはリカバリポイントセットも作成されません リカバリポイントまたはリカバリポイントセットが有効か破損しているかを作成後すぐに調べます リカバリポイント作成後に時間をおいてその整合性を検証する手順については Veritas System Recovery の製品マニュアルを参照してください リカバリポイントの検証を行うと リカバリポイントの作成に約 2 倍の時間がかかります [SmartSector コピーの無効化 ] データを含むハードディスクセクタのみをコピーすることで コピー処理を高速化します ただし データの有無に関係なく すべてのセクタを元のレイアウトのままコピーすることが望ましい場合もあります 使用 未使用の別を問わず すべてのハードディスクセクタをコピーする場合は [SmartSector コピーの無効化 ] を選択します このオプションを選択すると コピー処理に要する時間が長くなり 通常 リカバリポイントファイルのサイズが大きくなります
148 第 4 章バックアップの管理バックアップポリシーの編集 148 [ コピー時に不良セクタを無視 ] [VSS の完全バックアップを実行 ] ハードディスクドライブに不良セクタがある場合でもリカバリポイントを作成します ほとんどの場合 ドライブに不良セクタはありませんが ハードディスクドライブの使用期間が長くなるに従って問題が発生する可能性が高くなります VSS ストレージで完全バックアップを実行し VSS 固有のトランザクションログを確認することを VSS に対して要求できます このオプションは Microsoft SQL のような VSS 対応アプリケーションに使います VSS は どのトランザクションがデータベースに対してすでにコミットされているかを判断し それらのトランザクションを切り捨てます さらに トランザクションログの切り捨てにより ファイルサイズを扱い可能なサイズに維持し ファイルによって使用されるハードディスクの容量を制限できます このオプションを選択しない場合 バックアップは依然として VSS ストレージ上で実行されます ただし VSS では バックアップの後にトランザクションログが自動的に切り捨てられません メモ : このオプションは Veritas System Recovery Linux Edition には適用されません [ リカバリポイントを複数ファイルに分割して圧縮保存 ] リカバリポイントを複数のファイルに分割します この機能は リムーバブルメディアにコピーして安全な場所に保管するリカバリポイントを作成したり エクスポートする場合に便利です リカバリポイントが より小さく管理しやすいファイルに分割されます 後でそれぞれのファイルを複数のリムーバブルメディア (DVD CD など ) にコピーできます Veritas System Recovery で.v2i ファイルのほかに.sv2i ファイルが作成される場合.sv2i ファイルは最初の.v2i ファイルと同じメディアに保存する必要があります メモリの少ないコンピュータで数千のファイルが含まれるボリュームのリカバリポイントを作成する場合 リカバリポイントを小さなサイズに分割すると 処理速度が向上する可能性があります リカバリポイントを複数のファイルに分割すると 後続のファイルの名前には _S01 _S02 という形式で連番が付加されます たとえば デフォルトのファイル名が Dev-RBrough_C_Drive.v2i の場合 次のファイル名は Dev-RBrough_C_Drive_S01.v2i になります
149 第 4 章バックアップの管理バックアップポリシーの編集 149 [ システムファイルと一時ファイルを含める ] クライアントコンピュータでのリカバリポイントの作成時に オペレーティングシステムファイルや一時ファイルのインデックス付けをサポートします メモ : このオプションは Veritas System Recovery Linux Edition には適用されません [ コマンドファイルの設定 ] オプション コマンドファイルをローカルコンピュータに配布するにはコマンドファイルパッケージを使用します Notification Server コンピュータに保存されている Veritas System Recovery のコマンドファイルパッケージを配備するかどうかを示します p.126 の バックアップ中に使用するためのクライアントコンピュータへのコマンドファイルパッケージの配備 を参照してください このオプションの選択を解除すると コマンドファイルが保存されているネットワーク共有上のフォルダを指定して配備できます [ コマンドファイルのフォルダ ] [ ユーザー名 ] [ パスワード ] [ パスワードの確認入力 ] コマンドファイルをデフォルトの保存場所以外の場所に保存する場合は 保存場所を指定することができます また ジョブごとに保存場所を指定することも 複数のコンピュータで共有できる保存場所を指定することもできます ネットワーク上の場所を指定すると ネットワーク資格情報の入力を求められます ネットワークパス上のコマンドファイル保存先フォルダにユーザー名を指定できます ネットワークパス上のコマンドファイル保存先フォルダにパスワードを指定できます ネットワークパス上のコマンドファイル保存先フォルダのパスワードを再入力して確認できます
150 第 4 章バックアップの管理バックアップポリシーのスケジュールの編集 150 [ スナップショットの作成前に実行 ] バックアップの開始後 リカバリポイントが作成される前にコマンドファイルを実行できます この段階では リカバリポイントの作成プロセスを準備するためのコマンドを実行できます たとえば ドライブを使っている実行中のアプリケーションを終了できます メモ : このオプションを使う場合は コマンドファイルにエラー修復機能が組み込まれていることを確認してください この段階で停止する必要のあるサービス (VSS 非対応データベース リソース集約型アプリケーションなど ) がコンピュータにあり コマンドファイルにエラー修復機能がなければ この段階で停止されたサービスは再起動されない可能性があります コマンドファイルでエラーが発生すると リカバリポイント作成プロセスがすぐに停止する場合があります その他のコマンドファイルは実行できません [ スナップショット作成後に実行 ] スナップショットが作成された後にコマンドファイルを実行できます この段階では リカバリポイントの作成中にサービスがドライブに対して通常の処理を再開することを許可するコマンドを実行できます データベースは一時的にバックアップ状態になりますが スナップショットの作成は数秒で済みます 最小数のログファイルが作成されます [ リカバリポイント作成後に実行 ] [ タイムアウト ] ( 各段階に適用されます ) リカバリポイントファイルが作成された後にコマンドファイルを実行できます この段階では リカバリポイント自体を処理するコマンドを実行できます たとえば リカバリポイントをオフラインの場所にコピーできます コマンドファイルを実行できる時間 ( 秒 ) を指定できます 5 [ 変更を保存 ] をクリックします バックアップポリシーのスケジュールの編集 作成するリカバリポイントの種類に応じて バックアップのスケジュール設定を編集できます p.141 の バックアップポリシーの編集 を参照してください 編集したスケジュールはバックアップポリシーに割り当て済みであるリソースターゲットで更新されます p.100 の 基本的なバックアップポリシーの作成 を参照してください
151 第 4 章バックアップの管理バックアップポリシーのスケジュールの編集 151 バックアップポリシーのスケジュールを編集する方法 1 Veritas System Recovery 18 Management Solution の [ 管理タスク ] タブで 左ペインの [ バックアップポリシー ] をクリックします 2 中央パネルで バックアップポリシー名を選択します 3 テーブルのツールバーで [ 編集 ] をクリックします 4 [ スケジュールの詳細 ] フィールドで 関連付けされているハイパーリンクをクリックします 5 目的のバックアップポリシースケジュールオプションとプロパティを設定し 次に [ 適用 ] をクリックします リカバリポイントセットの [ バックアップポリシースケジュール ] タブのオプション スケジュール 開始時刻 (24 時間形式 ) 日曜日 月曜日 火曜日 水曜日 木曜日 金曜日 土曜日 1 日に複数回実行 バックアップの間隔 回数 自動的に最適化 バックアップを実行する日付と開始時刻を選択できます バックアップの開始時刻をカスタマイズできます バックアップを実行する曜日をカスタマイズできます デフォルトでは月曜日から金曜日までバックアップが実行されます 1 日に複数回バックアップを実行して頻繁に編集 変更するデータを保護できます バックアップの最大間隔を指定できます 1 日にバックアップを実行する回数を指定できます バックアップ先で使われるディスク領域を管理するための最適化の頻度を選択できます 次のオプションを選択できます なし 増分リカバリポイントの削除を実行しません 4 時間おき 4 時間 ( 以上 ) 経過した増分リカバリポイントを 4 時間ごとに削除します また 一日の最初の増分リカバリポイントが作成されると その 2 日前に作成されたすべての増分ファイルが 1 つのファイルに統合されます 12 時間おき 12 時間 ( 以上 ) 経過した増分リカバリポイントを 12 時間ごとに削除します また 一日の最初の増分リカバリポイントが作成されると その 2 日前に作成されたすべての増分ファイルが 1 つのファイルに統合されます
152 第 4 章バックアップの管理バックアップポリシーのスケジュールの編集 152 ランダム間隔 ( 分 ) の配布計画 ポリシーに割り当てられたすべてのコンピュータに無作為に 指定時間内 (0 分から 1440 分 ) にポリシーを配分します このオプションはネットワーク上の保存先にリカバリポイントを保存すると適用されます 新しいリカバリポイントセットを開始 たとえば 60 分間で 120 台のコンピュータにバックアップポリシーを配分するとします 120 台のコンピュータのそれぞれは スケジュールされた開始時刻の前か後の 60 分以内の時間をランダムに選んでバックアップを開始します このオプションは すべてのコンピュータで同一開始時刻にポリシーが実行されるのを避けるために使います そのような方法で実行されると ネットワーク リカバリポイントの保存先 またはその両方でサービス拒否の状態に陥る可能性があります 新しいリカバリポイントセットを開始する頻度を指定できます 新しいリカバリポイントセットの開始に関するオプションを次に示します 週次 週の最初のスケジュールされたバックアップまたは手動バックアップの実行時に 新しいリカバリポイントセットを作成します 月次 月の最初のスケジュールされたバックアップまたは手動バックアップの実行時に 新しいリカバリポイントセットを作成します 四半期ごと このオプションを選択した日から 3 か月に 1 回ずつ その期間で最初のスケジュールされたバックアップまたは手動バックアップの実行時に 新しいリカバリポイントセットが作成されます 毎年 このオプションを選択した日から 1 年に 1 回ずつ その期間で最初のスケジュールされたバックアップまたは手動バックアップの実行時に 新しいリカバリポイントセットを作成します カスタム 新しいリカバリポイントセットを開始するために特定の週単位 または月単位のオプションを設定できます
153 第 4 章バックアップの管理バックアップポリシーのスケジュールの編集 153 カスタム バックアップを実行する開始時刻 曜日 日付をカスタマイズできます メモ : リカバリポイントをアーカイブする場合 リカバリポイントセットの作成頻度を多くして リカバリポイントセットのサイズを小さくすることができます リカバリポイントセットの [ バックアップポリシーのトリガ ] タブのオプション アプリケーションのインストール時 指定されたアプリケーションの起動時 ユーザーのログオン時 ユーザーのログオフ時 コンピュータでソフトウェアアプリケーションのインストールを開始すると 増分リカバリポイントが作成されます 指定したソフトウェアアプリケーションのインストールをコンピュータで実行すると 増分リカバリポイントが作成されます コンピュータの Windows にユーザーがログオンすると 増分リカバリポイントが作成されます コンピュータの Windows からユーザーがログオフすると 増分リカバリポイントが作成されます (Windows の電源は切れません ) ドライブへのデータの追加が以下の容量を超える時 ドライブに追加されるデータが指定した量 (MB) を超過すると 増分リカバリポイントが作成されます 単体リカバリポイントの [ バックアップポリシースケジュール ] オプション
154 第 4 章バックアップの管理バックアップポリシーのスケジュールの編集 154 自動的にリカバリポイントを作成 週単位または月単位のバックアップスケジュールを指定できます スケジュールオプションは次のとおりです 週次 チェックマークを付けた曜日の指定した時刻に 新しい単体リカバリポイントが作成されます 単体リカバリポイントを 1 週間に 1 回以上作成すると データを保存するディスク領域が大量に必要になる可能性があります 月次 チェックマークを付けた日付の指定した時刻に 新しい単体リカバリポイントが作成されます スケジュールなし スケジュールを除くすべてのバックアップポリシー設定を保存します 適宜 ポリシーにスケジュールを割り当てることによって後でバックアップポリシーを配備できます また スケジュールなしで単一の単体リカバリポイントを一度作成できます p.129 の 独立したバックアップタスクの作成 を参照してください 開始時刻 (24 時間形式 ) 曜日 日付 ランダム間隔 ( 分 ) の配布計画 バックアップの開始時刻をカスタマイズできます バックアップポリシーを実行する曜日をカスタマイズできます バックアップポリシーを実行する毎月の日にちをカスタマイズできます ポリシーに割り当てられたすべてのコンピュータに無作為に 指定時間内 (0 分から 1440 分 ) にポリシーを配分します このオプションはネットワーク上の保存先にリカバリポイントを保存すると適用されます たとえば 60 分間で 120 台のコンピュータにバックアップポリシーを配分するとします 120 台のコンピュータのそれぞれは スケジュールされた開始時刻の前か後の 60 分以内の時間をランダムに選んでバックアップを開始します このオプションは すべてのコンピュータで同一開始時刻にポリシーが実行されるのを避けるために使います そのような方法で実行されると ネットワーク リカバリポイントの保存先 またはその両方でサービス拒否の状態に陥る可能性があります 6 [ 変更を保存 ] をクリックします
155 第 4 章バックアップの管理バックアップポリシー名の変更 155 バックアップポリシー名の変更 作成した任意のバックアップポリシーの名前を変更できます p.141 の バックアップポリシーの編集 を参照してください p.150 の バックアップポリシーのスケジュールの編集 を参照してください バックアップポリシー名を変更する方法 1 Veritas System Recovery 18 Management Solution の [ 管理タスク ] タブで 左ペインの [ バックアップポリシー ] をクリックします 2 中央パネルで バックアップポリシー名を選択します 3 テーブルのツールバーで [ 名前の変更 ] をクリックします 4 新しいバックアップポリシー名を入力します 5 [OK] をクリックします バックアップポリシーの無効化 2 つの方法の 1 つを使用してバックアップポリシーを無効にできます リソースターゲットの各クライアントコンピュータからバックアップポリシーを削除できます または リカバリポイントが作成されないようにクライアントコンピュータのバックアップポリシーをアクティブ解除できます この場合 後でリカバリポイントの作成を再開するときに バックアップを再びアクティブにすることができます リソースターゲットのバックアップポリシーを無効にする方法 1 Veritas System Recovery 18 Management Solution の [ 管理タスク ] タブで 左ペインの [ バックアップポリシー ] をクリックします 2 中央パネルで バックアップポリシー名を選択します 3 ツールバーの中央パネルで [ 編集 ] をクリックします 4 [ 高度なオプション ] をクリックし [ アクティブなバックアップポリシー ] のチェックマークをはずし そして次に [ 適用 ] をクリックします クライアントコンピュータのバックアップポリシーがアクティブ解除されます しかしポリシーはクライアントコンピュータに残ります 5 [ 変更を保存 ] をクリックします p.141 の バックアップポリシーの編集 を参照してください p.150 の バックアップポリシーのスケジュールの編集 を参照してください p.156 の バックアップスケジュールの無効化 を参照してください p.156 の バックアップポリシーの削除 を参照してください
156 第 4 章バックアップの管理バックアップスケジュールの無効化 156 バックアップスケジュールの無効化 バックアップに割り当てられているリソースターゲットで作成するリカバリポイントの数を減らすために バックアップのスケジュールを一時的に無効にすることができます たとえば バックアップに関連付けられたイベントトリガは スケジュールを無効にしても リカバリポイントを作成できます バックアップスケジュールを無効にする方法 1 Veritas System Recovery 18 Management Solution の [ 管理タスク ] タブで 左ペインの [ バックアップポリシー ] をクリックします 2 中央パネルで バックアップポリシー名を選択します 3 ツールバーの中央パネルで [ 編集 ] をクリックします 4 [ スケジュールの詳細 ] フィールドで 関連付けされているハイパーリンクをクリックします 5 次のいずれかを実行します バックアップの種類がリカバリポイントセットである場合 [ バックアップポリシースケジュール ] パネルで [ スケジュール ] のチェックマークをはずし 次に [ 適用 ] をクリックします バックアップの種類が単体リカバリポイントセットなら ドロップダウンリストから [ スケジュールなし ] を選択し それから [ 適用 ] をクリックします 6 [ 変更を保存 ] をクリックします p.141 の バックアップポリシーの編集 を参照してください p.150 の バックアップポリシーのスケジュールの編集 を参照してください p.155 の バックアップポリシーの無効化 を参照してください p.156 の バックアップポリシーの削除 を参照してください バックアップポリシーの削除 バックアップポリシーを削除すると コンソールおよびポリシーを割り当てたすべてのクライアントコンピュータからこのポリシーが削除されます バックアップポリシーが作成するリカバリポイントはそのまま残ります バックアップポリシーを削除する方法 1 Veritas System Recovery 18 Management Solution の [ 管理タスク ] タブで 左ペインの [ バックアップポリシー ] をクリックします 2 中央パネルで バックアップポリシー名を選択します
157 第 4 章バックアップの管理クライアントコンピュータの Veritas System Recovery の詳細の表示 ツールバーの中央パネルで [ 削除 ] をクリックします 4 [OK] をクリックします p.141 の バックアップポリシーの編集 を参照してください p.150 の バックアップポリシーのスケジュールの編集 を参照してください p.156 の バックアップスケジュールの無効化 を参照してください p.155 の バックアップポリシーの無効化 を参照してください クライアントコンピュータの Veritas System Recovery の詳細の表示 選択した管理対象コンピュータに関する Veritas System Recovery のプロパティと詳細を表示できます 表示される詳細は次のとおりです コンピュータのバックアップ状態 ボリュームの状態と履歴 エラー 情報 警告を識別するイベントログ 作成されるバックアップの種類とバックアップ先 Veritas System Recovery ライセンスの状態 次の表に タブとそのタブ内に表示できる詳細を示します
158 第 4 章バックアップの管理クライアントコンピュータの Veritas System Recovery の詳細の表示 158 表 4-7 タブ Veritas System Recovery の詳細 説明 状態
159 第 4 章バックアップの管理クライアントコンピュータの Veritas System Recovery の詳細の表示 159 タブ 説明 コンピュータの状態の種類には 次のようなものがあります 危険性あり レポートされたドライブのために利用可能なリカバリポイントを備えていないコンピュータです リスクを伴なうコンピュータはボリュームがバックアップ対象に設定されていれば修復できます たとえば クライアントコンピュータに C: D: E: のボリュームがあるが C: のバックアップのみが存在すると仮定します Veritas System Recovery 18 Management Solution がリスクを伴なうクライアントコンピュータを示す間は まだ C: のボリュームを修復できます 要注意 バックアップポリシーが割り当てられているが 長い間実行されていないコンピュータです または 最後にスケジュールされたバックアップが実行されていません ( 既存のリカバリポイントがおそらく古いことを意味します ) 要注意のコンピュータドライブを修復できます ただし リカバリポイントが古い場合 そのリカバリポイントに最新バージョンのファイルまたはフォルダは含まれません バックアップ成功 すべてのドライブのリカバリポイント ([ 完全な状態レポート ] に設定されている ) が過去 30 日以内に作成されているコンピュータです そして このコンピュータでは最後にスケジュールされたバックアップが実行されています コンピュータにバックアップポリシーが割り当てられていない場合でも 1 つまたは複数のリカバリポイントが過去 30 日以内に作成されている場合 そのコンピュータはバックアップ済み状態であると見なされます バックアップされたドライブはすべて修復できます レポートなし ネットワークに接続されていないか ケーブルがはずされているか Symantec Management Agent がインストールされていないコンピュータ 不明 状態がまだ計算されていないか またはサポートされていないバージョンの Veritas System Recovery がコンピュータにあります インストールされていません コンピュータに Veritas System Recovery プラグインがインストールされていません p.100 の 基本的なバックアップポリシーの作成 を参照してください ライセンスの状態の種類には 次のようなものがあります ライセンス 有効なライセンスが割り当てられているコンピュータの台数です ライセンスなし
160 第 4 章バックアップの管理クライアントコンピュータの Veritas System Recovery の詳細の表示 160 タブ 説明 ライセンスがアクティブ化されていないか Veritas System Recovery の期限切れの評価版がインストールされているコンピュータの数 評価版ライセンス Veritas System Recovery の評価版がインストールされているコンピュータの数 [ 状態 ] タブには Veritas System Recovery のバージョン 使われるライセンスモデル ライセンスの有効期限も表示されます イベント 選択したコンピュータの情報 エラー 警告を一覧表示します また コンピュータの Windows イベントビューアを使用して アプリケーションログのイベントを表示することもできます バックアップ履歴 コンピュータのバックアップ履歴と リカバリポイントの種類 サイズ 保存先などの全般的な状態情報を一覧表示します また 選択したドライブのリカバリポイントの履歴すべてを ( すでに保存場所から削除したリカバリポイントも含めて ) 時系列で表示することもできます 各ドライブ文字の横に表示されるアイコンは 作成されるリカバリポイントの種類 ( リカバリポイントセットまたは単体リカバリポイント ) を示します ボリュームの状態 コンピュータのハードディスクドライブに関する特定の情報 ( 使われているファイルシステムや容量など ) 最新のリカバリポイントの保存場所 最新のリカバリポイントが作成された日時を一覧表示します [ ボリュームの状態 ] ウィンドウの [ 最後のバックアップ ] 列では 保護されていないドライブ ( つまり それらのドライブでバックアップポリシーを実行したことがないドライブ ) は [ なし ] とラベル付けされます [ 状態 ] 列には 各ドライブの保護状態も表示されます クライアントの設定 選択されたコンピュータの Veritas System Recovery クライアントの設定を一覧表示します たとえば イベントログ FTP 設定 ログファイル バックアップパフォーマンス SMTP と SNMP の通知とシステムトレイアイコンの詳細についての Veritas System Recovery の設定を表示できます p.229 の コンピュータのクライアントオプションポリシーの設定 を参照してください 修復履歴 修復の日付 修復されたドライブ 使われたリカバリポイントに基づくコンピュータの修復履歴を一覧表示します 修復の状態もまた表示されます
161 第 4 章バックアップの管理クライアントコンピュータの Veritas System Recovery の詳細の表示 161 クライアントコンピュータに対する Veritas System Recovery の詳細を表示するには 1 Veritas System Recovery 18 Management Solution の [ タスクの管理 ] タブの左ペインで [ コンピュータ ] 領域を展開します 2 左ペインで次のいずれかを実行します [ 組織ビューの選択 ] をクリックして コンピュータのグループ名をクリックします [ コンピュータ ] ツリーで [ コンピュータ ] をクリックします 3 必要に応じて 中央のペインの表の上の [ フィルタの結果 ] バーを使ってコンピュータのリストを絞り込みます 4 中央のペインの表でコンピュータ名を選択し 表の上のツールバーの [ 詳細 ] をクリックします 5 参照する詳細のタブをクリックします
162 5 リカバリポイントの管理 この章では以下の項目について説明しています リカバリポイントを作成するためのベストプラクティス リカバリポイントを管理するためのベストプラクティス リカバリポイントの削除について リカバリポイントを作成するためのベストプラクティス 次の表に リカバリポイントを正しく作成するためのベストプラクティスを示します p.164 の リカバリポイントを管理するためのベストプラクティス を参照してください 表 5-1 ベストプラクティス リカバリポイントを作成するためのベストプラクティス 説明 コンピュータの電源が入っている時間にバックアップをスケジュールする バックアップの実行時にコンピュータの電源が入っており Windows が実行されている必要があります 6 回ポーリングされた後 コンピュータから応答がない場合 コンピュータは要注意状態になります ただし Veritas System Recovery が ( ユーザーインターフェースを使用して ) クライアントコンピュータ上にインストールされていれば Veritas System Recovery は未処理のバックアップの実行を求めます その間 Veritas System Recovery 18 Management Solution コンソールに表示されるクライアントコンピュータのバックアップの状態は要注意になります オペレーティングシステム用データを業務用データから分離する ( 可能な場合 ) これにより リカバリポイントの作成を高速化し 復元が必要な情報の量を減らすことができます
163 第 5 章リカバリポイントの管理リカバリポイントを作成するためのベストプラクティス 163 ベストプラクティス 説明 ネットワーク上の保存先 OpenStorage の保存先 クライアントコンピュータ上のセカンダリハードディスクをリカバリポイントの保存場所として使用する タイムゾーンが異なるコンピュータでのバックアップの実行方法を理解する 定義されているリカバリポイントの保存先を使用する リカバリポイントを頻繁かつ定期的に作成する リカバリポイントを適切な場所に保存する リカバリポイントは ネットワーク共有 OpenStorage の保存先 クライアントコンピュータ上のハードディスク ( プライマリハードディスクの C: を除く ) に保存する必要があります こうすることで クライアントのプライマリハードディスクに問題が発生した場合でもシステムを修復できます タイムゾーンが異なるコンピュータをバックアップする場合 クライアントコンピュータが物理的に存在する場所の日付およびローカル時間でバックアップが実行されます たとえば クライアントコンピュータを実際に配置している場所の時間が Veritas System Recovery 18 Management Solution コンソールの時間より 2 時間早いとします 午後 6 時に実行するバックアップポリシーを作成します バックアップポリシーはクライアントコンピュータ上では 午後 6 時にバックアップポリシーが開始されます ただし コンソールには ポリシーの開始時間は午後 4 時であると表示されます バックアップとコンピュータとは別のリカバリポイントの保存先を定義します こうすることで 指定した保存場所にバックアップされるコンピュータの数を確認できます またバックアップの実行時のネットワークの負荷分散を最適化する上で役立ちます リカバリポイントを定期的に作成するために スケジュールを使用してバックアップポリシーを作成します Veritas System Recovery 18 Management Solution では ネットワーク上の場所 OpenStorage の保存先 ローカルハードディスクにリカバリポイントを保存できます リカバリポイントを Veritas System Recovery 18 Management Solution コンピュータに保存しないようにしてください リカバリポイントの数またはサイズが増加すると サーバーで通常の用途に利用できるディスク領域が少なくなります リカバリポイントを別のドライブ ネットワーク上の場所に保存すると この問題は発生しません
164 第 5 章リカバリポイントの管理リカバリポイントを管理するためのベストプラクティス 164 ベストプラクティス 説明 クライアントオプションを設定して バックアップ中にクライアントコンピュータのパフォーマンスを最適化する Veritas System Recovery でバックアップを実行するには 多くのシステムリソースが必要です バックアップの開始時にリモートユーザーがそれぞれのコンピュータを使用中である場合 コンピュータの処理速度が低下していることを示すメッセージが表示されます 処理速度が低下した場合 バックアップの速度を調整すれば クライアントコンピュータのパフォーマンスを向上できます p.229 の コンピュータのクライアントオプションポリシーの設定 を参照してください リカバリポイントを管理するためのベストプラクティス 次の表に リカバリポイントを管理するためのベストプラクティスを示します p.162 の リカバリポイントを作成するためのベストプラクティス を参照してください 表 5-2 ベストプラクティス リカバリポイントを管理するためのベストプラクティス 説明 リカバリポイントの複製を安全な場所に保管する リカバリポイントまたはリカバリポイントセットの動作が安定していて使用可能であることを確認する 古いバックアップデータを削除して保存領域を管理する Veritas System Recovery 18 Management Solution のポータルページの情報を確認する リカバリポイントをネットワーク上または OpenStorage の保存先に保存したり CD DVD テープを作成してオフサイトストレージで安全に保管します 可能であれば 復元プロセス全体を文書化し テストします リカバリポイントが作成された元の管理対象クライアントコンピュータ上でリカバリポイントや個別のファイルを復元します これをテストすることにより 潜在的なハードウェアまたはソフトウェアの問題を事前に検出することができます バックアップポリシーの作成時に [ 作成後のリカバリポイントを検証 ] を有効にします p.117 の 詳細なバックアップポリシーの作成 を参照してください 増分リカバリポイントを削除して 管理する必要のあるファイルの数を減らします これにより ハードディスクの空き領域もより効率的に使用されます [ 状態 ] タブで 選択したバックアップポリシーのポータルページ 内容 イベントを定期的に確認します これは コンピュータシステムの安定性を確認することになります ログファイルも定期的に確認する必要があります
165 第 5 章リカバリポイントの管理リカバリポイントの削除について 165 ベストプラクティス リカバリポイントの内容を確認する 説明 Veritas System Recovery の Recovery Point Browser を使用して リカバリポイントファイルの内容を定期的に確認し 重要なデータがバックアップされていることを確認します リカバリポイントの削除について 特定のリカバリポイントセットが不要になった場合は いつでもセットを削除できます リカバリポイントセットを削除することは保存先で古いバックアップデータの蓄積を防ぎたい場合には特に有用です リカバリポイントセットを削除すると そのリカバリポイントからファイルまたはシステム修復にアクセスできなくなります p.165 の リカバリポイントセットの削除 を参照してください セット内の複数の増分リカバリポイントを削除することで リカバリポイントセットの保存に必要なディスク領域を減らすことができます 復元には ベースリカバリポイントと 最初および最後の増分リカバリポイントが必要です これらのリカバリポイントは削除できません セット内の増分リカバリポイントを削除しても データは統合されるだけで 削除されません p.166 の セット内のリカバリポイントの削除 を参照してください 削除する増分リカバリポイントの個数によっては 統合した増分リカバリポイントを復元したり参照したりするために必要なメモリが増加する場合があります また ネットワーク経由でリカバリポイントを削除すると ネットワークトラフィックが著しく増大する可能性があります メモ : 削除するリカバリポイントは注意して選択してください たとえば 新しいドキュメントを作成したときに それがリカバリポイントリストの 3 番目のリカバリポイントで取得されたとします その後にリモートユーザーが誤ってファイルを削除し その削除が 4 番目のリカバリポイントで取得されたとします この場合 3 番目のリカバリポイントを削除すると ファイルは永久に失われます リカバリポイントセットの削除 p.100 の 基本的なバックアップポリシーの作成 を参照してください 特定のリカバリポイントセットが不要になった場合は いつでもそれを削除できます リカバリポイントセットを削除することは保存先で古いバックアップデータの蓄積を防ぎたい場合には特に有用です リカバリポイントセットを削除すると そのリカバリポイントからファイルまたはシステム修復にアクセスできなくなります
166 第 5 章リカバリポイントの管理リカバリポイントの削除について 166 p.165 の リカバリポイントの削除について を参照してください p.166 の セット内のリカバリポイントの削除 を参照してください リカバリポイントセットを削除する方法 1 Veritas System Recovery 18 Management Solution の [ タスクの監視 ] タブで [Veritas System Recovery タスク ] を右クリックして [ 新規 ] [ タスク ] の順にクリックします 2 [ クライアントタスク ] ツリーで [Veritas System Recovery タスク ] [ リカバリポイントを削除 ] の順にクリックします 3 [ 新規タスクの作成 ] ページの右ペインで タスクの名前を入力します 4 リカバリポイントを削除したいコンピュータを選択します 5 作成日に基づいて 削除したいリカバリポイントを選択します 6 [OK] をクリックします 7 [ タスクのステータス ] フィールドで [ 新規スケジュール ] をクリックします 8 次のいずれかを実行します セット内のリカバリポイントの削除 タスクをできるだけ早く実行するには [ 今すぐ ] をクリックし 次に [ スケジュール ] をクリックします 後日実行するタスクをスケジュールするには [ スケジュール ] をクリックします タスクを実行する日時を指定し次にページの下部で [ スケジュール ] をクリックします セット内の特定のリカバリポイントか増分を削除できます バックアップポリシーにパスワードが含まれる場合 セット内のリカバリポイントを削除するときにパスワードの入力を求めるメッセージが表示されることがあります メモ : [ 増分リカバリポイントを削除 ] タスクは OpenStorage の保存先に保存されるバックアップをサポートしません p.165 の リカバリポイントの削除について を参照してください p.165 の リカバリポイントセットの削除 を参照してください
167 第 5 章リカバリポイントの管理リカバリポイントの削除について 167 セット内のリカバリポイントを削除するには 1 Veritas System Recovery 18 Management Solution の [ タスクの監視 ] タブで [Veritas System Recovery タスク ] を右クリックして [ 新規 ] [ タスク ] の順にクリックします 2 [ クライアントタスク ] ツリーで [Veritas System Recovery タスク ] [ 増分リカバリポイントを削除 ] の順にクリックします 3 [ 新規タスクの作成 ] ページの右ペインで タスクの名前を入力します 4 増分リカバリポイントを削除するコンピュータを選択します 5 関連付けられているテキストボックスにリカバリポイントのパスワードを入力します 6 削除するリカバリポイントを選択します 7 次のいずれかを実行します セット内の最初のリカバリポイント ( ベース ) と最後のリカバリポイントを除くすべてのリカバリポイントを自動的に削除するには [ 自動統合 ] をクリックします セット内の削除するリカバリポイントを手動で選択するには [ 手動 ] をクリックします 次に 削除するリカバリポイントを選択します 最初のリカバリポイント ( ベース ) と最後のリカバリポイントを統合対象として選択できません 8 [OK] をクリックします 9 [ タスクのステータス ] フィールドで [ 新規スケジュール ] をクリックします 10 次のいずれかを実行します タスクをできるだけ早く実行するには [ 今すぐ ] をクリックし 次に [ スケジュール ] をクリックします 後日実行するタスクをスケジュールするには [ スケジュール ] をクリックします タスクを実行する日時を指定し次にページの下部で [ スケジュール ] をクリックします
168 6 リカバリポイントの仮想ディスクへの変換の管理 この章では以下の項目について説明しています リカバリポイントの仮想ディスクへの変換について コンピュータによる仮想への変換タスクの設定 保存先ごとの仮想への変換タスクの設定 仮想へのワンタイム変換タスクの設定 仮想への変換タスクの編集 仮想への変換タスクの削除 リカバリポイントの仮想ディスクへの変換について 物理コンピュータのリカバリポイントを仮想ハードディスクに変換するスケジュールを使うことができます VMware 仮想ディスク Microsoft 仮想ディスク または VMware ESX Server を作成できます リカバリポイントを仮想ディスクに変換すると 次の利点があります クライアントコンピュータの物理ハードウェアが壊れた場合に便利 物理コンピュータのサービスを失うことを回避できる ( 物理から仮想の環境にサービスのホットスワップを行う場合など ) テストと評価の目的に適している ソフトウェア互換性リストでは リカバリポイントから作成された仮想ディスクをサポートするプラットフォームのリストを確認できます ソフトウェア互換性リストは次の URL で入手できます
169 第 6 章リカバリポイントの仮想ディスクへの変換の管理コンピュータによる仮想への変換タスクの設定 メモ : 変換タスクが実行されるたびに 前の仮想ディスクファイルが作成された新しい仮想ディスクファイルに置き換わることに注意してください p.169 の コンピュータによる仮想への変換タスクの設定 を参照してください p.174 の 保存先ごとの仮想への変換タスクの設定 を参照してください p.179 の 仮想へのワンタイム変換タスクの設定 を参照してください コンピュータによる仮想への変換タスクの設定 管理対象の複数のコンピュータの最新のリカバリポイントと増分リカバリポイントを変換するスケジュールを作成できます リカバリポイントを VMware 仮想ディスク形式または Microsoft 仮想ディスク形式に変換できます リカバリポイントを直接 VMware ESX Server に変換することもできます バックアップポリシーまたは単体バックアップタスクを作成するときに 必要に応じて パスワードを割り当てて 権限のないアクセスからリカバリポイントを保護することができます パスワードで保護されたリカバリポイントを仮想ディスクに変換する場合 最初に特定のパスワードを使ってリカバリポイントのロックを解除する必要があります 変換処理を自動化するために [ パスワードストア ] で既存のパスワードを指定できます 仮想への変換タスクを実行すると クライアントは パスワードのリストを使用して変換時にリカバリポイントのロックを解除します p.76 の リカバリポイントのパスワードの追加または削除 を参照してください メモ : タスクが実行されるたびに 作成した新しい仮想ディスクファイルによって前回の仮想ディスクファイルが置き換えられることに注意してください p.174 の 保存先ごとの仮想への変換タスクの設定 を参照してください p.179 の 仮想へのワンタイム変換タスクの設定 を参照してください コンピュータによる仮想への変換タスクを設定する方法 1 Veritas System Recovery 18 Management Solution の [ タスクの監視 ] タブで [Veritas System Recovery タスク ] を右クリックして [ 新規 ] [ タスク ] の順にクリックします 2 [ クライアントタスク ] ツリーで [Veritas System Recovery タスク ] [ 仮想環境への変換 ( コンピュータ別 )] の順にクリックします 3 [ 新規タスクの作成 ] ページの右ペインで 変換タスクの名前を入力します 4 仮想ディスクの種類をクリックし 必要ならば 作成するバージョンを選択します
170 第 6 章リカバリポイントの仮想ディスクへの変換の管理コンピュータによる仮想への変換タスクの設定 次のいずれかを実行します 2 台以上のコンピュータの変換タスクを設定するには [ 選択したコンピュータのすべてのドライブ ] をクリックします このオプションを選択すると 選択したコンピュータ上に存在する隠しドライブを含む ( マウント解除済みのドライブを除く ) すべてのドライブの最新リカバリポイントが変換されます 選択したコンピュータ上にある特定のドライブ文字のリカバリポイントを変換するには [ ドライブ文字を使用 ] をクリックし 使用するドライブ文字を選択します 特定のクライアントコンピュータでは 選択したドライブ文字を持つドライブのリカバリポイントを変換できない場合があります Veritas System Recovery のインストール後に そのドライブかハードディスク全体のいずれかがクライアントコンピュータから削除されています このような場合 リカバリポイントの変換時にそのドライブはバックアップされません 6 前の手順で選択した仮想ディスクの形式に応じて 次のいずれかの手順を実行します 仮想ディスクの形式として VMware 仮想ディスクまたは Microsoft 仮想ディスクを選択した場合は 仮想ディスクファイルの保存先を選択します 作成する仮想ディスクに既存の保存先を使用する場合 作成する仮想ディスクに新しい保存先を定義する場合 定義済みの場所のリストから 仮想ディスクの保存場所を選択します p.78 の リカバリポイントのデフォルトの保存先の作成 を参照してください [ 新しい保存先を作成 ] を選択し 次のいずれかを実行して [ 保存先の追加 ] をクリックします ローカルフォルダパスを入力します 指定するローカルフォルダパスは 管理対象のコンピュータに対応しています これは Veritas System Recovery 18 Management Solution コンソールを実行しているコンピュータ上のフォルダパスではありません ネットワーク共有への UNC パスを入力します ネットワーク共有への IP アドレスを入力します ネットワーク共有へのパスを入力する場合は その場所に対する作成 読み取り 書き込みのアクセス権限を持つユーザー名とパスワードを指定します 仮想ディスクファイルを保存する十分な領域が保存先にない場合は 実行時に変換が失敗します エラーは [ ホームページ ] ビューにも表示されます 仮想ディスクファイルは Veritas System Recovery 18 Management Solution サーバーに保存しないでください 仮想ディスクの数またはサイズが増加すると サーバーで通常の用途に利用できるディスク領域が少なくなります 仮想ディス
171 第 6 章リカバリポイントの仮想ディスクへの変換の管理コンピュータによる仮想への変換タスクの設定 171 クファイルを別のドライブまたはネットワーク上の場所に保存すると この問題は発生しません 仮想ディスクの形式として VMware ESX Server を選択した場合は ファイルの一時的な場所を選択します 変換ファイルに既存の一時的な場所を使用する場合 変換ファイルの一時的な新しい場所を定義する場合 定義済みの一時的な場所のリストから 一時的に変換ファイルを保存するパスを選択します p.78 の リカバリポイントのデフォルトの保存先の作成 を参照してください [ 新しいターゲットの作成 ] をクリックします ファイルの一時的な場所として使うことができる サーバーの名前または IP アドレスを入力します ファイルの一時的な場所としてネットワーク上の場所を選択した場合は 適切な権限を持つ有効な管理者ユーザー名を入力します 有効なパスワードを入力します 7 [ 詳細 ] をクリックします 8 次のいずれかを実行します VMware 仮想ディスクまたは Microsoft 仮想ディスクを仮想ディスクの形式として選択した場合 仮想ディスクの種類として VMware ESX Server を選択した場合 次の手順に進みます 次の手順を実行します [ESX Setup] タブで 次の操作を実行します 定義された ESX Server の場所 アップロード場所 およびインポート場所をそれぞれのリストボックスから選択します [ESX Server の場所 ] タブで選択する場所がない場合は 適切なオプションを設定します 仮想ディスクを作成した後で一時ファイルを削除する場合は [ 変換後に一時的な場所からファイルを削除 ] を選択します [ESX Server の場所 ] オプション
172 第 6 章リカバリポイントの仮想ディスクへの変換の管理コンピュータによる仮想への変換タスクの設定 172 ESX Server 名またはアドレス ESX Server 資格情報 ESX Server を作成アップロード場所 サーバー名またはサーバーの IP アドレスを指定します メモ : 仮想ディスクファイルは Secure Shell(SSH) や Secure File Transfer Protocol(SFTP) によって ESX Server に転送されます ESX Server の設定変更が必要となる場合があります 詳しくは ESX Server のマニュアルを参照してください サーバーに十分な権限と有効なパスワードがある有効な管理者名を指定します 名前か住所と資格情報を指定した 定義された ESX Server を追加できます 仮想ディスクファイルが書き込まれるフォルダのパスを指定できます 必要なアップロードのフォルダパスを設定するには [ 追加 ] [ 削除 ] [ 編集 ] オプションを使います インポート場所 仮想ディスクファイルをインポートするフォルダのパスを指定します メモ : アップロード場所のフォルダとは別のフォルダを指定する必要があります 必要なインポートのフォルダパスを設定するには [ 追加 ] [ 削除 ] [ 編集 ] オプションを使います 9 [ 変換オプション ] タブで 必要なオプションを設定します 各ボリュームに 1 つの仮想ディスクを作成 変換されたボリュームごとに 1 つの仮想ディスクを作成します このオプションを選択しない場合 各ドライブは変換中にそれぞれのハードディスクドライブ文字の割り当てに対応付けされます したがって 結果として 1 つの仮想ディスクファイル内に複数のドライブが存在することになります
173 第 6 章リカバリポイントの仮想ディスクへの変換の管理コンピュータによる仮想への変換タスクの設定 173 Windows Mini-Setup の実行 仮想ディスクを 2 GB の複数の.vmdk ファイルに分割 修復後にコンピュータを再起動したときに Windows Mini-Setup を実行します 一連のダイアログボックスへの応答のスクリプトを書くテキストベースの応答ファイルが修復中に作成されます Mini-Setup ウィザードが起動すると この応答ファイルが検索され ウィザードが自動化されます たとえば 応答ファイルは ウィザードを介して ネットワークカードの設定や他のハードウェアとソフトウェアの設定を自動的にコンピュータに適用できます Windows をセットアップする場合 60 分以上かかることがある Windows のインストールとは違って Mini-Setup は約 6 分しかかかりません エンドユーザー使用許諾契約への同意 プロダクトキー ユーザー名 会社名の入力などの特定の情報は Mini-Setup によって自動的に適用されます 代わりに修復の時に次のいずれかの操作をする場合はこのオプションを選択解除します Mini-Setup ではなく Windows のインストールを実行する場合 修復時に Mini-Setup ウィザードによって変更される設定可能なオプションを変更しない場合 この場合 コンピュータは修復前の元の状態に確実に修復されます Mini-Setup について詳しくは Microsoft 社のヘルプとサポート Web サイトで Mini-Setup の検索を実行してください メモ : [Windows Mini-Setup の実行 ] オプションは Veritas System Recovery 以前のサポートされているバージョンでのみ利用可能です 仮想ディスクファイルを 2 GB の複数の.vmdk ファイルに分割します たとえば 仮想ディスクが FAT32 ドライブに保存されている場合にこのオプションを使います または ファイルシステムで 2 GB より大きいファイルをサポートしない場合に使います または 仮想ディスクファイルを DVD にコピーしたいが そのファイルサイズが DVD の容量よりも大きい場合に使います このオプションは VMware 専用です [Microsoft 仮想ディスク ] を変換形式として選択した場合は利用できません 10 [OK] をクリックして [ タスク ] ページに戻ります 11 [OK] をクリックします 12 [ タスクのステータス ] フィールドで [ 新規スケジュール ] をクリックし 次に必要なオプションを設定します 13 次のいずれかを実行します
174 第 6 章リカバリポイントの仮想ディスクへの変換の管理保存先ごとの仮想への変換タスクの設定 174 タスクを保存した後できるだけ早くタスクを 1 回実行する方法 特定の時刻か複数の時刻にタスクを実行する方法 [ 今すぐ ] をクリックします [ スケジュール ] をクリックし 次のスケジュールオプションの 1 つを設定します : ドロップダウンリストで [ 日付 / 時刻 ] を選択してから 日時とスケジュールを繰り返す頻度を指定します ドロップダウンリストで [ 共有スケジュール ] を選択してから 使用する共有スケジュールを選択するか または使用する新しいスケジュールを作成します 14 [ タスクのステータス ] フィールドで 次のいずれかを実行します タスクをできるだけ早く実行するには [ 今すぐ ] をクリックし 次に [ スケジュール ] をクリックします 後日実行するタスクをスケジュールするには [ スケジュール ] をクリックします タスクを実行する日時を指定し次にページの下部で [ スケジュール ] をクリックします [ タスクのステータス ] の表の説明をダブルクリックして タスクの進行状況の詳しい概略を確認します 保存先ごとの仮想への変換タスクの設定 仮想ディスクへのコンピュータの最新のリカバリポイントと増分リカバリポイントの変換をスケジュールできます この種類のタスクでは 複数のリカバリポイントを変換するためにかかる時間を短縮するために.sv2i ファイルを使います Veritas System Recovery でリカバリポイントが作成されると.sv2i ファイルが一緒に保存されます.sv2i ファイルには 各リカバリポイントの元のドライブ場所を含む最新のリカバリポイントのリストが含まれます リカバリポイントと増分リカバリポイントを VMware 仮想ディスク形式または Microsoft 仮想ディスク形式に変換できます リカバリポイントを直接 VMware ESX Server に変換することもできます メモ : タスクが実行されるたびに 作成した新しい仮想ディスクファイルによって前回の仮想ディスクファイルが置き換えられることに注意してください p.169 の コンピュータによる仮想への変換タスクの設定 を参照してください p.179 の 仮想へのワンタイム変換タスクの設定 を参照してください
175 第 6 章リカバリポイントの仮想ディスクへの変換の管理保存先ごとの仮想への変換タスクの設定 175 保存先ごとに仮想への変換タスクを設定する方法 1 Veritas System Recovery 18 Management Solution の [ タスクの監視 ] タブで [Veritas System Recovery タスク ] を右クリックして [ 新規 ] [ タスク ] の順にクリックします 2 [ クライアントタスク ] ツリーで [Veritas System Recovery タスク ] [ 仮想環境への変換 ( 保存先別 )] の順にクリックします 3 [ 新規タスクの作成 ] ページの右ペインで 変換タスクの名前を入力します 4 変換を実行するコンピュータを選択します 5 仮想ディスクの種類をクリックし 必要に応じて 作成するバージョンを選択します 6 [ 変換するリカバリポイントセットの場所 ] リストで 変換するリカバリポイントのソースの場所を選択します 7 次のいずれかを実行します [ すべてのリカバリポイントセットを変換 ] をクリックして 前の手順で選択したソースの場所にあるすべてのコンピュータの最新のリカバリポイントを変換します [ このコンピュータで作成したリカバリポイントセットを変換 ] をクリックし 次にリストからコンピュータを選択します 8 前の手順で選択した仮想ディスクの形式に応じて 次のいずれかの手順を実行します 仮想ディスクの形式として VMware 仮想ディスクまたは Microsoft 仮想ディスクを選択した場合は 仮想ディスクファイルの保存先を選択します 作成する仮想ディスクに既存の保存先を使用する場合 作成する仮想ディスクに新しい保存先を定義する場合 定義済みの場所のリストから 仮想ディスクの保存場所を選択します p.78 の リカバリポイントのデフォルトの保存先の作成 を参照してください [ 新しいターゲットの作成 ] を選択し 次のいずれかをします : ローカルフォルダパスを入力します 指定するローカルフォルダパスは 管理対象のコンピュータに対応しています これは Veritas System Recovery 18 Management Solution コンソールを実行しているコンピュータ上のフォルダパスではありません ネットワーク共有への UNC パスを入力します ネットワーク共有への IP アドレスを入力します ネットワーク共有へのパスを入力する場合は その場所に対する作成 読み取り 書き込みのアクセス権限を持つユーザー名とパスワードを指定します [ 保存先の追加 ] をクリックします
176 第 6 章リカバリポイントの仮想ディスクへの変換の管理保存先ごとの仮想への変換タスクの設定 176 仮想ディスクファイルを保存する十分な領域が保存先にない場合は 実行時に変換が失敗します エラーは [ ホームページ ] ビューにも表示されます 仮想ディスクファイルは Veritas System Recovery 18 Management Solution サーバーに保存しないでください 仮想ディスクの数またはサイズが増加すると サーバーで通常の用途に利用できるディスク領域が少なくなります 仮想ディスクファイルを別のドライブまたはネットワーク上の場所に保存すると この問題は発生しません 仮想ディスクの形式として VMware ESX Server を選択した場合は ファイルの一時的な場所を選択します 変換ファイルに既存の一時的な場所を使用する場合 変換ファイルの一時的な新しい場所を定義する場合 定義済みの一時的な場所のリストから 一時的に変換ファイルを保存するパスを選択します p.78 の リカバリポイントのデフォルトの保存先の作成 を参照してください [ 新しいターゲットの作成 ] をクリックします ファイルの一時的な場所として使うことができる サーバーの名前または IP アドレスを入力します ファイルの一時的な場所としてネットワーク上の場所を選択した場合は 適切な権限を持つ有効な管理者ユーザー名を入力します 有効なパスワードを入力します 9 [ 詳細 ] をクリックします 10 次のいずれかを実行します VMware 仮想ディスクまたは Microsoft 仮想ディスクを仮想ディスクの形式として選択した場合 仮想ディスクの種類として VMware ESX Server を選択した場合 次の手順に進みます 次の手順を実行します [ESX Setup] タブで 次の操作を実行します 定義された ESX Server の場所 アップロード場所 およびインポート場所をそれぞれのリストボックスから選択します [ESX Server の場所 ] タブで選択する場所がない場合は 適切なオプションを設定します 仮想ディスクを作成した後で一時ファイルを削除する場合は [ 変換後に一時的な場所からファイルを削除 ] を選択します
177 第 6 章リカバリポイントの仮想ディスクへの変換の管理保存先ごとの仮想への変換タスクの設定 177 [ESX Server の場所 ] オプション ESX Server 名またはアドレス ESX Server 資格情報 ESX Server を作成アップロード場所 サーバー名またはサーバーの IP アドレスを指定します メモ : 仮想ディスクファイルは Secure Shell(SSH) や Secure File Transfer Protocol(SFTP) によって ESX Server に転送されます ESX Server の設定変更が必要となる場合があります 詳しくは ESX Server のマニュアルを参照してください サーバーに十分な権限と有効なパスワードがある有効な管理者名を指定します 名前か住所と資格情報を指定した 定義された ESX Server を追加できます 仮想ディスクファイルが書き込まれるフォルダのパスを指定できます 必要なアップロードのフォルダパスを設定するには [ 追加 ] [ 削除 ] [ 編集 ] オプションを使います インポート場所 仮想ディスクファイルをインポートするフォルダのパスを指定します メモ : アップロード場所のフォルダとは別のフォルダを指定する必要があります 必要なインポートのフォルダパスを設定するには [ 追加 ] [ 削除 ] [ 編集 ] オプションを使います 11 [ 変換オプション ] タブで 必要なオプションを設定します 各ボリュームに 1 つの仮想ディスクを作成 変換されたボリュームごとに 1 つの仮想ディスクを作成します このオプションを選択しない場合 各ドライブは変換中にそれぞれのハードディスクドライブ文字の割り当てに対応付けされます したがって 結果として 1 つの仮想ディスクファイル内に複数のドライブが存在することになります
178 第 6 章リカバリポイントの仮想ディスクへの変換の管理保存先ごとの仮想への変換タスクの設定 178 Windows Mini-Setup の実行 修復後にコンピュータを再起動したときに Windows Mini-Setup を実行します 仮想ディスクを 2 GB の複数の.vmdk ファイルに分割 一連のダイアログボックスへの応答のスクリプトを書くテキストベースの応答ファイルが修復中に作成されます Mini-Setup ウィザードが起動すると この応答ファイルが検索され ウィザードが自動化されます たとえば 応答ファイルは ウィザードを介して ネットワークカードの設定や他のハードウェアとソフトウェアの設定を自動的にコンピュータに適用できます Windows をセットアップする場合 60 分以上かかることがある Windows のインストールとは違って Mini-Setup は約 6 分しかかかりません エンドユーザー使用許諾契約への同意 プロダクトキー ユーザー名 会社名の入力などの特定の情報は Mini-Setup によって自動的に適用されます 代わりに修復の時に次のいずれかの操作をする場合はこのオプションを選択解除します Mini-Setup ではなく Windows のインストールを実行する場合 修復時に Mini-Setup ウィザードによって変更される設定可能なオプションを変更しない場合 この場合 コンピュータは修復前の元の状態に確実に修復されます Mini-Setup について詳しくは Microsoft 社のヘルプとサポート Web サイトで Mini-Setup の検索を実行してください メモ : [Windows Mini-Setup の実行 ] オプションは Veritas System Recovery 以前のサポートされているバージョンでのみ利用可能です 仮想ディスクファイルを 2 GB の複数の.vmdk ファイルに分割します たとえば 仮想ディスクが FAT32 ドライブに保存されている場合にこのオプションを使います または ファイルシステムで 2 GB より大きいファイルをサポートしない場合に使います または 仮想ディスクファイルを DVD にコピーしたいが そのファイルサイズが DVD の容量よりも大きい場合に使います このオプションは VMware 専用です [Microsoft 仮想ディスク ] を変換形式として選択した場合は利用できません 12 [OK] をクリックして [ タスク ] ページに戻ります 13 [OK] をクリックします 14 [ タスクのステータス ] フィールドで [ 新規スケジュール ] をクリックします 15 次のいずれかを実行します
179 第 6 章リカバリポイントの仮想ディスクへの変換の管理仮想へのワンタイム変換タスクの設定 179 タスクをできるだけ早く実行するには [ 今すぐ ] をクリックし 次に [ スケジュール ] をクリックします 後日実行するタスクをスケジュールするには [ スケジュール ] をクリックします タスクを実行する日時を指定し次にページの下部で [ スケジュール ] をクリックします 仮想へのワンタイム変換タスクの設定 仮想ディスクへの変換機能を使用して 仮想ディスクへのワンタイムリカバリポイント変換を作成できます ワンタイム変換はスケジュールされません 代わりに 選択したコンピュータで 1 回のみ ( ウィザードの終了後すぐに ) 実行されます この機能を使用するには 選択したコンピュータにすでに作成済みのリカバリポイントが存在している必要があります p.169 の コンピュータによる仮想への変換タスクの設定 を参照してください p.174 の 保存先ごとの仮想への変換タスクの設定 を参照してください 仮想へのワンタイム変換タスクを設定する方法 1 Veritas System Recovery 18 Management Solution の [ タスクの監視 ] タブで [Veritas System Recovery タスク ] を右クリックして [ 新規 ] [ タスク ] の順にクリックします 2 [ クライアントタスク ] ツリーで [Veritas System Recovery タスク ] [ 仮想環境へのワンタイム変換 ] の順にクリックします 3 [ 新規タスクの作成 ] ページの右ペインで 変換タスクの名前を入力します 4 変換を実行するコンピュータを選択します 5 仮想ディスクの種類をクリックし 必要ならば 作成するバージョンを選択します 6 次のいずれかを実行します 手順 4 で選択したコンピュータの最新のリカバリポイントを変換する方法 [ 最新のリカバリポイントを仮想ディスクに変換 ] をクリックします
180 第 6 章リカバリポイントの仮想ディスクへの変換の管理仮想へのワンタイム変換タスクの設定 180 手順 4 で選択したコンピュータの 1 つのリカバリポイントを変換する方法 次の手順を実行します [1 つのリカバリポイントを仮想ディスクに変換 ] をクリックします 必要に応じて [ ローカルの場所およびネットワーク上のオフサイトの保存場所のリカバリポイントのみを表示します ] をクリックします このオプションはバックアップポリシー内のオフサイトコピーの保存先を使用するか または専用のオフサイトコピーの場所を設定したときのみ適用されます p.112 の オフサイトコピーについて を参照してください 表示されたテーブルで 作成された日付に基づいて 変換するリカバリポイントを選択します 7 前の手順で選択した仮想ディスクの形式に応じて 次のいずれかの手順を実行します 仮想ディスクの形式として VMware 仮想ディスクまたは Microsoft 仮想ディスクを選択した場合は 仮想ディスクファイルの保存先を選択します 作成する仮想ディスクに既存の保存先を使用する場合 作成する仮想ディスクに新しい保存先を定義する場合 定義済みの場所のリストから 仮想ディスクの保存場所を選択します p.78 の リカバリポイントのデフォルトの保存先の作成 を参照してください [ 新しいターゲットの作成 ] を選択し 次のいずれかをします : ローカルフォルダパスを入力します 指定するローカルフォルダパスは 管理対象のコンピュータに対応しています これは Veritas System Recovery 18 Management Solution コンソールを実行しているコンピュータ上のフォルダパスではありません ネットワーク共有への UNC パスを入力します ネットワーク共有への IP アドレスを入力します ネットワーク共有へのパスを入力する場合は その場所に対する作成 読み取り 書き込みのアクセス権限を持つユーザー名とパスワードを指定します [ 保存先の追加 ] をクリックします 仮想ディスクファイルを保存する十分な領域が保存先にない場合は 実行時に変換が失敗します エラーは [ ホームページ ] ビューにも表示されます
181 第 6 章リカバリポイントの仮想ディスクへの変換の管理仮想へのワンタイム変換タスクの設定 181 仮想ディスクファイルは Veritas System Recovery 18 Management Solution サーバーに保存しないでください 仮想ディスクの数またはサイズが増加すると サーバーで通常の用途に利用できるディスク領域が少なくなります 仮想ディスクファイルを別のドライブまたはネットワーク上の場所に保存すると この問題は発生しません 仮想ディスクの形式として VMware ESX Server を選択した場合は ファイルの一時的な場所を選択します 変換ファイルに既存の一時的な場所を使用する場合 変換ファイルの一時的な新しい場所を定義する場合 定義済みの一時的な場所のリストから 一時的に変換ファイルを保存するパスを選択します p.78 の リカバリポイントのデフォルトの保存先の作成 を参照してください [ 新しいターゲットの作成 ] をクリックします ファイルの一時的な場所として使うことができる サーバーの名前または IP アドレスを入力します ファイルの一時的な場所としてネットワーク上の場所を選択した場合は 適切な権限を持つ有効な管理者ユーザー名を入力します 有効なパスワードを入力します 8 [ 詳細 ] をクリックします 9 次のいずれかを実行します VMware 仮想ディスクまたは Microsoft 仮想ディスクを仮想ディスクの形式として選択した場合 仮想ディスクの種類として VMware ESX Server を選択した場合 次の手順に進みます 次の手順を実行します [ESX Setup] タブで 次の操作を実行します 定義された ESX Server の場所 アップロード場所 およびインポート場所をそれぞれのリストボックスから選択します [ESX Server の場所 ] タブで選択する場所がない場合は 適切なオプションを設定します 仮想ディスクを作成した後で一時ファイルを削除する場合は [ 変換後に一時的な場所からファイルを削除 ] を選択します [ESX Server の場所 ] オプション
182 第 6 章リカバリポイントの仮想ディスクへの変換の管理仮想へのワンタイム変換タスクの設定 182 ESX Server 名またはアドレス ESX Server 資格情報 ESX Server を作成アップロード場所 サーバー名またはサーバーの IP アドレスを指定します メモ : 仮想ディスクファイルは Secure Shell(SSH) や Secure File Transfer Protocol(SFTP) によって ESX Server に転送されます ESX Server の設定変更が必要となる場合があります 詳しくは ESX Server のマニュアルを参照してください サーバーに十分な権限と有効なパスワードがある有効な管理者名を指定します 名前か住所と資格情報を指定した 定義された ESX Server を追加できます 仮想ディスクファイルが書き込まれるフォルダのパスを指定できます 必要なアップロードのフォルダパスを設定するには [ 追加 ] [ 削除 ] [ 編集 ] オプションを使います インポート場所 仮想ディスクファイルをインポートするフォルダのパスを指定します メモ : アップロード場所のフォルダとは別のフォルダを指定する必要があります 必要なインポートのフォルダパスを設定するには [ 追加 ] [ 削除 ] [ 編集 ] オプションを使います 10 [ 変換オプション ] タブで 必要なオプションを設定します 各ボリュームに 1 つの仮想ディスクを作成 変換されたボリュームごとに 1 つの仮想ディスクを作成します このオプションを選択しない場合 各ドライブは変換中にそれぞれのハードディスクドライブ文字の割り当てに対応付けされます したがって 結果として 1 つの仮想ディスクファイル内に複数のドライブが存在することになります
183 第 6 章リカバリポイントの仮想ディスクへの変換の管理仮想へのワンタイム変換タスクの設定 183 Windows Mini-Setup の実行 修復後にコンピュータを再起動したときに Windows Mini-Setup を実行します 一連のダイアログボックスへの応答のスクリプトを書くテキストベースの応答ファイルが修復中に作成されます Mini-Setup ウィザードが起動すると この応答ファイルが検索され ウィザードが自動化されます たとえば 応答ファイルは ウィザードを介して ネットワークカードの設定や他のハードウェアとソフトウェアの設定を自動的にコンピュータに適用できます Windows をセットアップする場合 60 分以上かかることがある Windows のインストールとは違って Mini-Setup は約 6 分しかかかりません エンドユーザー使用許諾契約への同意 プロダクトキー ユーザー名 会社名の入力などの特定の情報は Mini-Setup によって自動的に適用されます 代わりに修復の時に次のいずれかの操作をする場合はこのオプションを選択解除します Mini-Setup ではなく Windows のインストールを実行する場合 修復時に Mini-Setup ウィザードによって変更される設定可能なオプションを変更しない場合 この場合 コンピュータは修復前の元の状態に確実に修復されます Mini-Setup について詳しくは Microsoft 社のヘルプとサポート Web サイトで Mini-Setup の検索を実行してください メモ : [Windows Mini-Setup の実行 ] オプションは Veritas System Recovery 以前のサポートされているバージョンでのみ利用可能です 仮想ディスクを 2 GB の複数の.vmdk ファイルに分割 仮想ディスクファイルを 2 GB の複数の.vmdk ファイルに分割します たとえば 仮想ディスクが FAT32 ドライブに保存されている場合にこのオプションを使います または ファイルシステムで 2 GB より大きいファイルをサポートしない場合に使います または 仮想ディスクファイルを DVD にコピーしたいが そのファイルサイズが DVD の容量よりも大きい場合に使います このオプションは VMware 専用です [Microsoft 仮想ディスク ] を変換形式として選択した場合は利用できません
184 第 6 章リカバリポイントの仮想ディスクへの変換の管理仮想への変換タスクの編集 [ 対象にするドライブ ] タブをクリックし 次に必要なオプションを設定します 選択したリカバリポイントで見つかったドライブ 各ボリュームに 1 つの仮想ディスクを作成 ファイル名を変更 変換するリカバリポイント内の 1 つ以上のドライブを選択できます 変換されたボリュームごとに 1 つの仮想ディスクを作成します このオプションを選択しない場合 各ドライブは変換中にそれぞれのハードディスクドライブ文字の割り当てに対応付けされます したがって 結果として 1 つの仮想ディスクファイル内に複数のドライブが存在することになります 仮想ディスクのファイル名を変更できます ファイルの拡張子を追加する必要はありません 選択した仮想ディスク形式に基づいて 拡張子が自動的にファイル名に付加されます ( 仮想ファイル名はドライブが存在していた物理ディスクに基づきます ) 12 [OK] をクリックして [ タスク ] ページに戻ります 13 [OK] をクリックします 14 [ タスクのステータス ] フィールドで [ 新規スケジュール ] をクリックします 15 次のいずれかを実行します 仮想への変換タスクの編集 タスクをできるだけ早く実行するには [ 今すぐ ] をクリックし 次に [ スケジュール ] をクリックします 後日実行するタスクをスケジュールするには [ スケジュール ] をクリックします タスクを実行する日時を指定し次にページの下部で [ スケジュール ] をクリックします タスク名を含むリカバリポイントの変換タスクのプロパティそしてオプションを編集できます また 既存の変換タスクのスケジュールの部分を編集することもできます 編集した変換タスクは そのタスクに割り当てられているすべてのコンピュータで更新されます メモ : タスクが実行されるたびに 作成した新しい仮想ディスクファイルによって前回の仮想ディスクファイルが置き換えられることに注意してください p.168 の リカバリポイントの仮想ディスクへの変換について を参照してください
185 第 6 章リカバリポイントの仮想ディスクへの変換の管理仮想への変換タスクの削除 185 仮想への変換タスクを編集する方法 1 Veritas System Recovery 18 Management Solution の [ 監視タスク ] タブで [Veritas System Recovery タスク ] フォルダを展開します 2 次のいずれかを実行します [Veritas System Recovery タスク ] ツリーで 仮想への変換タスク名をクリックします [Veritas System Recovery タスク ] フォルダをクリックしてから 右ペインでハイライトされている 編集する仮想への変換タスク名をダブルクリックします 3 右ペインで 変換タスクのプロパティ オプション スケジュールに対して必要な変更を行います 4 終了したら [ 変更を保存 ] をクリックします 仮想への変換タスクの削除 不要になった または使わなくなったリカバリポイント変換タスクは 削除することができます 変換タスクを削除しても 保存場所からリカバリポイントや仮想ディスクが削除されることはありません コンソールおよびタスクを割り当てたすべてのクライアントコンピュータから 変換タスクだけが削除されます p.168 の リカバリポイントの仮想ディスクへの変換について を参照してください 仮想への変換タスクを削除する方法 1 Veritas System Recovery 18 Management Solution の [ 監視タスク ] タブで [Veritas System Recovery タスク ] フォルダを展開します 2 次のいずれかを実行します [Veritas System Recovery タスク ] ツリーで 仮想への変換タスク名を右クリックします [Veritas System Recovery タスク ] フォルダをクリックしてから 右ペインでハイライトされている 削除する仮想への変換タスク名を右クリックします 3 [ 削除 ] をクリックします 4 [OK] をクリックして削除を確定します
186 7 クラウドストレージの管理 この章では以下の項目について説明しています クラウドへ直接 OpenStorage の保存先パスの入力 クラウドストレージでのオフサイトコピーの仕組み クラウドへ直接 バックアップを定義し 復元を実行する際 基本の保存先としてクラウドストレージを使用できるようになりました 大量のデータをオンプレミスで維持する必要がなくなりました クラウドストレージにより 大量のデータを維持する際の柔軟性を得られます いつでも どこからでもデータにアクセスできます すべてのデータはクラウドで保管されているため 災害の発生時にもデータ損失が起こらず いつでもデータを回復することができます バックアップについては バックアップポリシーを定義したり編集したりするときや 独立したバックアップタスクや専用のオフサイトコピータスクを作成するときに OpenStorage の保存先を指定できます 復元については ドライブやリモートコンピュータを修復するとき 高速修復を実行するとき 修復に Veritas System Recovery Disk または LightsOut Restore オプションを使用するときに OpenStorage の保存先を指定できます メモ : クラウドストレージは OpenStorage の一部ですが Veritas System Recovery Management Solution はクラウドストレージを OpenStorage として参照します OpenStorage を基本の保存先として入力できます OpenStorage の論理ストレージのパスは 次のように指定する必要があります
187 第 7 章クラウドストレージの管理 OpenStorage の保存先パスの入力 187 Microsoft Azure のストレージパス : Azure:azure:azure.com/ コンテナ名 Amazon S3 のストレージパス : S3:amazon:amazon.com/ バケット名 メモ : Veritas System Recovery では バケットとコンテナは論理ストレージユニットとして参照されます クラウドへ直接 機能は 64 ビットのオペレーティングシステムでのみサポートされます クラウドで直接.vhd または.vhdx ファイルを作成したり 物理から仮想への変換のソースとして.v2i ファイルを使用することはできません p.82 の 専用オフサイトコピータスクの設定 を参照してください p.100 の 基本的なバックアップポリシーの作成 を参照してください p.129 の 独立したバックアップタスクの作成 を参照してください p.141 の バックアップポリシーの編集 を参照してください p.111 の OpenStorage の保存先に保存されるリカバリポイントについて を参照してください p.195 の ドライブの修復 を参照してください p.198 の リモートコンピュータの修復 を参照してください p.201 の 高速修復の実行 を参照してください p.213 の Veritas System Recovery Disk を使ってローカルでコンピュータを修復する を参照してください OpenStorage の保存先パスの入力 OpenStorage のクラウドストレージにおける保存先のパスを定義するには 次の手順を実行する必要があります Amazon S3 の場合 OpenStorage の保存先を指定するには S3:amazon:amazon.com/< バケット名 > と入力します このコマンドの意味は次のとおりです < バケット名 > は Amazon S3 ストレージ上の場所です Microsoft Azure の場合 OpenStorage の保存先を指定するには Azure:azure:azure.com/< コンテナ名 > と入力します このコマンドの意味は次のとおりです
188 第 7 章クラウドストレージの管理 OpenStorage の保存先パスの入力 188 < コンテナ名 > は Microsoft Azure ストレージ上の場所です p.100 の 基本的なバックアップポリシーの作成 を参照してください p.141 の バックアップポリシーの編集 を参照してください バックアップの OpenStorage の保存先オプション 次の表では OpenStorage の保存先追加のオプションが説明されています 表 7-1 バックアップの OpenStorage の保存先オプション OpenStorage の保存先 オプションと説明 オプションと説明 オプションと説明 オプションと説明 オプションと説明 サーバーの種類 サーバー名 ログオン : ユーザー名 ログオン : パスワード 論理ストレージユニット Amazon S3 S3 amazon:amazon.com Amazon アカウントのアクセスキーです Amazon アカウントのシークレットキーです ストレージユニットはバケットと呼ばれます Microsoft Azure Azure azure:azure.com Microsoft Azure ストレージのユーザー名です Microsoft Azure ストレージアカウントのアクセスキーです 基本アクセスキーまたはセカンダリアクセスキーを入力できます ストレージユニットは コンテナ /Blob と呼ばれます p.100 の 基本的なバックアップポリシーの作成 を参照してください p.129 の 独立したバックアップタスクの作成 を参照してください p.141 の バックアップポリシーの編集 を参照してください p.111 の OpenStorage の保存先に保存されるリカバリポイントについて を参照してください p.195 の ドライブの修復 を参照してください p.198 の リモートコンピュータの修復 を参照してください p.201 の 高速修復の実行 を参照してください リカバリの OpenStorage の保存先オプション リカバリの OpenStorage の保存先オプションは Veritas System Recovery Disk を使用してコンピュータをローカルでリカバリしているときのみ使用されます 次の表は [OpenStorage の保存先 ] ダイアログボックスのオプションを記述したものです
189 第 7 章クラウドストレージの管理クラウドストレージでのオフサイトコピーの仕組み 189 表 7-2 リカバリの OpenStorage の保存先オプション OpenStorage の保存先 オプションと説明 オプションと説明 オプションと説明 オプションと説明 オプションと説明 サーバーの種類 サーバー名 ログオン : ユーザー名 ログオン : パスワード 論理ストレージユニット Amazon S3 S3 amazon:amazon.com Amazon アカウントのアクセスキーです Amazon アカウントのシークレットキーです ストレージユニットはバケットと呼ばれます Microsoft Azure Azure azure:azure.com Microsoft Azure ストレージのユーザー名です Microsoft Azure ストレージアカウントのアクセスキーです 基本アクセスキーまたはセカンダリアクセスキーを入力できます ストレージユニットは コンテナ /Blob と呼ばれます [OK] をクリックします [OpenStorage ファイルの選択 ] ダイアログボックスが表示されます 選択した論理ストレージユニットに基づき 使用可能なすべてのリカバリポイントが一覧表示されます 復元するリカバリポイント (*.v2i) を選択する一覧で リカバリポイントを選択します Veritas System Recovery Disk を使用するコンピュータのローカルでのリカバリでは [ ファイル名 ] オプションで.v2i.iv2i ファイルを 1 つだけ選択できます [ システム ] については.sv2i ファイルを 1 つだけ選択できます p.213 の Veritas System Recovery Disk を使ってローカルでコンピュータを修復する を参照してください クラウドストレージでのオフサイトコピーの仕組み Amazon S3 ストレージをオフサイトコピー先として使う バックアップジョブを作成または編集する時 Amazon S3 ストレージをオフサイトコピー先として提供することができます バックアップが完了したら リカバリポイントがオフサイトコピー先にコピーされます (Amazon S3 クラウドストレージ ) Amazon S3 ストレージの使用のための必要条件 Veritas System Recovery Management Solution がインストールされている Amazon S3 アカウント
190 第 7 章クラウドストレージの管理クラウドストレージでのオフサイトコピーの仕組み 190 Amazon アクセスキー Amazon シークレットキー Amazon S3 バケット Veritas System Recovery Management Solution にオフサイトの保存先を構成する前に バケットを作成する必要があります バケット名がバケットの命名規則に準拠していない場合 バケットは Veritas System Recovery Management Solution で使用できません バケットの命名規則を確認するには 次の TechNote を参照してください : サーバーとクライアントがインターネットに接続され HTTP ( ポート 80) と HTTPS ( ポート 443) にアクセスできることを確認してください バックアップ中に作成されたリカバリポイントは OST (OpenStorage Technology) ファイルとしてクラウドストレージに保存されます Microsoft Azure をオフサイトコピー先として使用する バックアップジョブを作成または編集するとき Microsoft Azure ストレージをオフサイトコピー先として提供することができます バックアップが完了したら リカバリポイントがオフサイトコピー先にコピーされます (Microsoft Azure ストレージ ) Microsoft Azure ストレージの使用のための必要条件 Veritas System Recovery Management Solution がインストールされている Microsoft Azure ポータルアカウント また ストレージアカウント とその ストレージアカウント に関連する コンテナ も必要になります メモ : Azure ポータルで ストレージアカウント を構成する方法について詳しくは 次のリンクを参照してください
Veritas System Recovery 16 Management Solution Readme
 Veritas System Recovery 16 Management Solution Readme この README について Veritas System Recovery 16 のソフトウェア配信ポリシーのシステム要件 Veritas System Recovery 16 Management Solution のシステム要件 Veritas System Recovery 16 Management
Veritas System Recovery 16 Management Solution Readme この README について Veritas System Recovery 16 のソフトウェア配信ポリシーのシステム要件 Veritas System Recovery 16 Management Solution のシステム要件 Veritas System Recovery 16 Management
Veritas System Recovery 16 Management Solution Readme
 Veritas System Recovery 16 Management Solution Readme この README について Veritas System Recovery 16 のソフトウェア配信ポリシーのシステム要件 Veritas System Recovery 16 Management Solution のシステム要件 Veritas System Recovery 16 Management
Veritas System Recovery 16 Management Solution Readme この README について Veritas System Recovery 16 のソフトウェア配信ポリシーのシステム要件 Veritas System Recovery 16 Management Solution のシステム要件 Veritas System Recovery 16 Management
Symantec™ System Recovery 2013 R2 Management Solution 管理者ガイド
 Symantec System Recovery 2013 R2 Management Solution 管理者ガイド Symantec System Recovery 2013 R2 Management Solution 管理者ガイド 本書で説明するソフトウェアは 使用許諾契約に基づいて提供され その内容に同意する場合にのみ使用することができます マニュアルバージョン : 2014 法的通知と登録商標
Symantec System Recovery 2013 R2 Management Solution 管理者ガイド Symantec System Recovery 2013 R2 Management Solution 管理者ガイド 本書で説明するソフトウェアは 使用許諾契約に基づいて提供され その内容に同意する場合にのみ使用することができます マニュアルバージョン : 2014 法的通知と登録商標
(Veritas\231 System Recovery 16 Monitor Readme)
 Veritas System Recovery 16 Monitor Readme この README について Veritas System Recovery 16 Monitor でサポートされなくなった機能 Veritas System Recovery 16 Monitor について システムの必要条件 ホストコンピュータの前提条件 クライアントコンピュータの前提条件 Veritas System
Veritas System Recovery 16 Monitor Readme この README について Veritas System Recovery 16 Monitor でサポートされなくなった機能 Veritas System Recovery 16 Monitor について システムの必要条件 ホストコンピュータの前提条件 クライアントコンピュータの前提条件 Veritas System
ALTIRIS Client Management Suite Upgrade Guide Rev 年6月30日
 ALTIRIS Client Management Suite 7 Server Management Suite 7 Quick Startup Guide Rev. 1.1 2009 年 7 月 7 日 目次 1. はじめに----------------------------------------------------------------------------------------------3
ALTIRIS Client Management Suite 7 Server Management Suite 7 Quick Startup Guide Rev. 1.1 2009 年 7 月 7 日 目次 1. はじめに----------------------------------------------------------------------------------------------3
Acronis® Backup & Recovery ™ 10 Advanced Editions
 Acronis Backup & Recovery 10 Advanced Editions クイックスタートガイド このドキュメントでは Acronis Backup & Recovery 10 の以下のエディションをインストールして使用を開始する方法について説明します Acronis Backup & Recovery 10 Advanced Server Acronis Backup & Recovery
Acronis Backup & Recovery 10 Advanced Editions クイックスタートガイド このドキュメントでは Acronis Backup & Recovery 10 の以下のエディションをインストールして使用を開始する方法について説明します Acronis Backup & Recovery 10 Advanced Server Acronis Backup & Recovery
手順書
 財務応援 Ai システム Windows 7 へのセットアップ手順 Windows 7 に 財務応援 Ai システム をセットアップする場合の手順について説明します なお Windows 7 で財務応援 Ai 企業会計 / 公益法人会計 / 社会福祉法人会計 / 医療会計を使用する場合 以下の条件があります 財務応援 Ai システムが Ver.3.0 以降であること データベースが SQL Server
財務応援 Ai システム Windows 7 へのセットアップ手順 Windows 7 に 財務応援 Ai システム をセットアップする場合の手順について説明します なお Windows 7 で財務応援 Ai 企業会計 / 公益法人会計 / 社会福祉法人会計 / 医療会計を使用する場合 以下の条件があります 財務応援 Ai システムが Ver.3.0 以降であること データベースが SQL Server
Symantec™ ApplicationHA スタートガイド : Windows
 Symantec ApplicationHA スタートガイド Windows 5.1 Service Pack 1 Symantec ApplicationHA スタートガイド このマニュアルで説明するソフトウェアは 使用許諾契約に基づいて提供され その内容に同意する場合にのみ使用することができます 製品バージョンョン品バージョン : 5.1 SP1 マニュアルバージョン : 5.1SP1.0 法的通知と登録商標
Symantec ApplicationHA スタートガイド Windows 5.1 Service Pack 1 Symantec ApplicationHA スタートガイド このマニュアルで説明するソフトウェアは 使用許諾契約に基づいて提供され その内容に同意する場合にのみ使用することができます 製品バージョンョン品バージョン : 5.1 SP1 マニュアルバージョン : 5.1SP1.0 法的通知と登録商標
Acronis Backup & Recovery 11 Advanced エディション
 Acronis Backup & Recovery 11 クイックスタートガイド 以下のエディションに適用 : Advanced Server Virtual Edition Advanced Server SBS Edition Advanced Workstation Server for Linux Server for Windows Workstation 目次 1 主要コンポーネント...4
Acronis Backup & Recovery 11 クイックスタートガイド 以下のエディションに適用 : Advanced Server Virtual Edition Advanced Server SBS Edition Advanced Workstation Server for Linux Server for Windows Workstation 目次 1 主要コンポーネント...4
IBM SPSS Amos インストール手順 (サイト ライセンス)
 IBM SPSS Amos インストール手順 ( サイトライセンス ) 以下に示すのは サイトライセンスを使用した IBM SPSS Amos バージョン 19 のインストール手順です この文書は デスクトップコンピュータに IBM SPSS Amos をインストールしているエンドユーザーを対象にしています サイト管理者の方は DVD の /Documentation//InstallationDocuments
IBM SPSS Amos インストール手順 ( サイトライセンス ) 以下に示すのは サイトライセンスを使用した IBM SPSS Amos バージョン 19 のインストール手順です この文書は デスクトップコンピュータに IBM SPSS Amos をインストールしているエンドユーザーを対象にしています サイト管理者の方は DVD の /Documentation//InstallationDocuments
Altiris Nortification Server
 Altiris Notification Server 6.0 Service Pack 3 Quick Startup Guide Rev. 1.2 2008 年 11 月 21 日 目 次 1. はじめに... 3 2. システム要件... 3 3. Altiris Agent 最小システム要件... 3 4. Notification Server 6.0 SP3 のインストール... 4 5.
Altiris Notification Server 6.0 Service Pack 3 Quick Startup Guide Rev. 1.2 2008 年 11 月 21 日 目 次 1. はじめに... 3 2. システム要件... 3 3. Altiris Agent 最小システム要件... 3 4. Notification Server 6.0 SP3 のインストール... 4 5.
Backup Exec 15: クイックインストールガイド
 Backup Exec 15 クイックインストールガイド 21344987 マニュアルバージョン : 15 PN: 21323749 法的通知と登録商標 Copyright 2015 Symantec Corporation. All rights reserved. Symantec Symantec ロゴ チェックマークロゴは Symantec Corporation または同社の米国およびその他の国における関連会社の商標または登録商標です
Backup Exec 15 クイックインストールガイド 21344987 マニュアルバージョン : 15 PN: 21323749 法的通知と登録商標 Copyright 2015 Symantec Corporation. All rights reserved. Symantec Symantec ロゴ チェックマークロゴは Symantec Corporation または同社の米国およびその他の国における関連会社の商標または登録商標です
第 1 版
 第 1 版 改版履歴 版数改版日付改版内容 1 2011/06/10 新規作成 2 目次 1. SQL Server 2005 Express から SQL Server 2008 R2 製品版へのアップグレード... 5 1.1..NET Framework 3.5 SP1 と Microsoft Windows Installer 4.5 のインストール... 5 1.2. SQL Server
第 1 版 改版履歴 版数改版日付改版内容 1 2011/06/10 新規作成 2 目次 1. SQL Server 2005 Express から SQL Server 2008 R2 製品版へのアップグレード... 5 1.1..NET Framework 3.5 SP1 と Microsoft Windows Installer 4.5 のインストール... 5 1.2. SQL Server
NortonAntiVirus for MicrosoftExchange
 NortonAntiVirus for MicrosoftExchange インストール手順書 このドキュメントは NortonAntiVirus 2.5 for MicrosoftExchange のインストール手順を示します 2001 年 7 月 1 1.. Norton AntiVirus for Microsoft Exchange のアンインストール まず 以前のバージョンの NortonAntiVirus
NortonAntiVirus for MicrosoftExchange インストール手順書 このドキュメントは NortonAntiVirus 2.5 for MicrosoftExchange のインストール手順を示します 2001 年 7 月 1 1.. Norton AntiVirus for Microsoft Exchange のアンインストール まず 以前のバージョンの NortonAntiVirus
セットアップの流れ Graphtec Pro Studio を使用する SAi Cloud へのユーザー登録 1-1 SAi Cloud へのユーザー登録 Graphtec Pro Studio のインストール 1-2 Graphtec Pro Studio のインストール Cutting Mast
 Graphtec Pro Studio Graphtec Pro Studio Plus Cutting Master 4 運用マニュアル 注意事項 Graphtec Pro Studio/Graphtec Pro Studio Plus/Cutting Master 4( 以下 ソフトウェア ) について 本ソフトウェアに関する全ての著作権は SA International 社 ( 以下 SAi
Graphtec Pro Studio Graphtec Pro Studio Plus Cutting Master 4 運用マニュアル 注意事項 Graphtec Pro Studio/Graphtec Pro Studio Plus/Cutting Master 4( 以下 ソフトウェア ) について 本ソフトウェアに関する全ての著作権は SA International 社 ( 以下 SAi
音声認識サーバのインストールと設定
 APPENDIX C 次のタスクリストを使用して 音声認識ソフトウェアを別の音声認識サーバにインストールし 設定します このタスクは Cisco Unity インストレーションガイド に記載されている詳細な手順を参照します ドキュメントに従って 正しくインストールを完了してください この付録の内容は Cisco Unity ライセンスに音声認識が含まれていること および新しい Cisco Unity
APPENDIX C 次のタスクリストを使用して 音声認識ソフトウェアを別の音声認識サーバにインストールし 設定します このタスクは Cisco Unity インストレーションガイド に記載されている詳細な手順を参照します ドキュメントに従って 正しくインストールを完了してください この付録の内容は Cisco Unity ライセンスに音声認識が含まれていること および新しい Cisco Unity
ActiveImage Protector 2016 R2 for Express5800 / ftサーバ
 ActiveImage Protector 2016 R2 for Express5800/ft サーバ クイックスタートガイド 第 1 版 - 2016 年 9 月 20 日 Copyright 2016 NetJapan, Inc. 無断複写 転載を禁止します 本ソフトウェアと付属ドキュメントは株式会社ネットジャパンに所有権および著作権があります ActiveImage Protector ActiveImage
ActiveImage Protector 2016 R2 for Express5800/ft サーバ クイックスタートガイド 第 1 版 - 2016 年 9 月 20 日 Copyright 2016 NetJapan, Inc. 無断複写 転載を禁止します 本ソフトウェアと付属ドキュメントは株式会社ネットジャパンに所有権および著作権があります ActiveImage Protector ActiveImage
IBM Internet Security Systems NTFS ファイルシステム必須 一覧の 以後にリリースされた Service Pack (Release 2 等は除く ) は特に記載の無い限りサポートいたします メモリ 最小要件 512MB 推奨要件 1GB 最小要件 9GB 推奨要件
 SiteProtector 2.0 Service Pack 9.0 システム要件 2012 年 2 月 13 日 SiteProtector 2.0 Service Pack 9.0 システム要件... 1 Service Pack 9.0 - SiteProtector システム要件... 1 Service Pack 9.0 仮想環境... 1 Deployment Manager のインストール要件...
SiteProtector 2.0 Service Pack 9.0 システム要件 2012 年 2 月 13 日 SiteProtector 2.0 Service Pack 9.0 システム要件... 1 Service Pack 9.0 - SiteProtector システム要件... 1 Service Pack 9.0 仮想環境... 1 Deployment Manager のインストール要件...
Microsoft Word - ESX_Setup_R15.docx
 解決!! 画面でわかる簡単ガイド : 仮想環境データ保護 (VMWARE ESX) ~ 仮想マシン 丸ごと バックアップ環境の設定手順 ~ 解決!! 画面でわかる簡単ガイド CA ARCserve Backup r15 仮想環境データ保護 (VMware ESX) ~ 仮想マシン 丸ごと データ保護環境の設定手順 ~ 2011 年 4 月 CA Technologies 1 目次 はじめに... 3
解決!! 画面でわかる簡単ガイド : 仮想環境データ保護 (VMWARE ESX) ~ 仮想マシン 丸ごと バックアップ環境の設定手順 ~ 解決!! 画面でわかる簡単ガイド CA ARCserve Backup r15 仮想環境データ保護 (VMware ESX) ~ 仮想マシン 丸ごと データ保護環境の設定手順 ~ 2011 年 4 月 CA Technologies 1 目次 はじめに... 3
Symantec LiveUpdate™ Administrator 2.2
 Symantec LiveUpdate Administrator 2.2 始めましょう Symantec LiveUpdate Administrator 2.2 本書で説明するソフトウェアは 使用許諾契約に基づいて提供され その内容に同意する場合にのみ使用することができます Documentation version 2.0 商標登録 Copyright 2008 Symantec Corporation.All
Symantec LiveUpdate Administrator 2.2 始めましょう Symantec LiveUpdate Administrator 2.2 本書で説明するソフトウェアは 使用許諾契約に基づいて提供され その内容に同意する場合にのみ使用することができます Documentation version 2.0 商標登録 Copyright 2008 Symantec Corporation.All
GHS混合物分類判定システムインストールマニュアル
 GHS 混合物分類判定システムインストールマニュアル ~ ダウンロード版 ~ Ver.3.0 目次 1 はじめに... 1 1.1 目的... 1 1.2 本手順書について... 1 1.3 動作環境... 2 2 インストール... 3 2.1 Windows 8(8.1) Windows10 のセットアップ事前準備... 3 2.2 セットアップツールの実行... 5 2.3 必須コンポーネント...
GHS 混合物分類判定システムインストールマニュアル ~ ダウンロード版 ~ Ver.3.0 目次 1 はじめに... 1 1.1 目的... 1 1.2 本手順書について... 1 1.3 動作環境... 2 2 インストール... 3 2.1 Windows 8(8.1) Windows10 のセットアップ事前準備... 3 2.2 セットアップツールの実行... 5 2.3 必須コンポーネント...
proventia_site_protector_sp8_sysreq
 SiteProtector 2.0 Service Pack 8.x システム要件 2010 年 7 月 26 日 SiteProtector 2.0 Service Pack 8.x システム要件... 1 Service Pack 8.1 - SiteProtector システム要件... 1 Service Pack 8.1 仮想環境... 1 Service Pack 8.1 - Express
SiteProtector 2.0 Service Pack 8.x システム要件 2010 年 7 月 26 日 SiteProtector 2.0 Service Pack 8.x システム要件... 1 Service Pack 8.1 - SiteProtector システム要件... 1 Service Pack 8.1 仮想環境... 1 Service Pack 8.1 - Express
Stepguide15_shisa_guard.indd
 シーサーガード +BACKUP ファーストステップガイド クラウド型オンラインバックアップ 管理者向け プランバックアップ対象容量初期費 ( 税別 ) 月額費 ( 税別 ) お試し版 ( 本パッケージ ) 10GB ーー 30 日 保存プラン 365 日 保存プラン SOX 法対策 2,555 日 (7 年 ) 保存プラン 本マニュアルは シーサーガード +BACKUP をご利用いただくにあたり 初期設定及び操作方法についてのご説明を行っております
シーサーガード +BACKUP ファーストステップガイド クラウド型オンラインバックアップ 管理者向け プランバックアップ対象容量初期費 ( 税別 ) 月額費 ( 税別 ) お試し版 ( 本パッケージ ) 10GB ーー 30 日 保存プラン 365 日 保存プラン SOX 法対策 2,555 日 (7 年 ) 保存プラン 本マニュアルは シーサーガード +BACKUP をご利用いただくにあたり 初期設定及び操作方法についてのご説明を行っております
Control Manager 6.0 Service Pack 3 System Requirements
 トレンドマイクロ株式会社は 本書および本書に記載されている製品を予告なしに変更する権利を有しています ソフトウェアをインストールして使用する前に Readme ファイル リリースノート および最新のユーザドキュメントを確認してください これらは 次のトレンドマイクロ Web サイトから入手できます http://downloadcenter.trendmicro.com/index.php?regs=jp
トレンドマイクロ株式会社は 本書および本書に記載されている製品を予告なしに変更する権利を有しています ソフトウェアをインストールして使用する前に Readme ファイル リリースノート および最新のユーザドキュメントを確認してください これらは 次のトレンドマイクロ Web サイトから入手できます http://downloadcenter.trendmicro.com/index.php?regs=jp
改版履歴 Ver. 日付履歴初版 2014/7/10 - 目次 1. はじめに クラスター構築の流れ Windows Server Failover Cluster をインストールするための準備 OS のセットアップ時の注意... -
 NX7700x シリーズ Windows Server 2012 R2 Windows Server Failover Cluster インストール手順書 Microsoft Windows Windows Server は 米国 Microsoft Corporation の米国およびその他の国における登録商標または商標です その他 記載されている会社名 製品名は 各社の登録商標または商標です 免責条項
NX7700x シリーズ Windows Server 2012 R2 Windows Server Failover Cluster インストール手順書 Microsoft Windows Windows Server は 米国 Microsoft Corporation の米国およびその他の国における登録商標または商標です その他 記載されている会社名 製品名は 各社の登録商標または商標です 免責条項
Sophos Enterprise Console
 スタートアップガイド 製品バージョン : 5.5 次 このガイドについて...1 システム要件... 2 Linux コンピュータの保護... 3 動による Sophos Anti-Virus の新規インストール... 3 インストールパッケージの作成...3 インストールパッケージを使 した Sophos Anti-Virus のインストール...5 UNIX コンピュータの保護... 6 動による
スタートアップガイド 製品バージョン : 5.5 次 このガイドについて...1 システム要件... 2 Linux コンピュータの保護... 3 動による Sophos Anti-Virus の新規インストール... 3 インストールパッケージの作成...3 インストールパッケージを使 した Sophos Anti-Virus のインストール...5 UNIX コンピュータの保護... 6 動による
Nero ControlCenter マニュアル
 Nero ControlCenter マニュアル Nero AG 著作権および商標情報 Nero ControlCenter マニュアルとその内容のすべては 著作権によって保護されており Nero AG が版権を所有しています 無断転載を禁止します このマニュアル内容は 国際著作権条約により保護されています Nero AG の書面による明確な許可なしに 本マニュアルの一部または全部の複製 配布 複写を禁止します
Nero ControlCenter マニュアル Nero AG 著作権および商標情報 Nero ControlCenter マニュアルとその内容のすべては 著作権によって保護されており Nero AG が版権を所有しています 無断転載を禁止します このマニュアル内容は 国際著作権条約により保護されています Nero AG の書面による明確な許可なしに 本マニュアルの一部または全部の複製 配布 複写を禁止します
改版履歴 版数 改版日付 改版内容 /03/14 新規作成 2013/03まで製品サイトで公開していた WebSAM DeploymentManager Ver6.1 SQL Server 2012 製品版のデータベース構築手順書 ( 第 1 版 ) を本 書に統合しました 2
 第 1 版 改版履歴 版数 改版日付 改版内容 1 2013/03/14 新規作成 2013/03まで製品サイトで公開していた WebSAM DeploymentManager Ver6.1 SQL Server 2012 製品版のデータベース構築手順書 ( 第 1 版 ) を本 書に統合しました 2 目次 1. 使用しているデータベース (DPMDBI インスタンス ) を SQL Server
第 1 版 改版履歴 版数 改版日付 改版内容 1 2013/03/14 新規作成 2013/03まで製品サイトで公開していた WebSAM DeploymentManager Ver6.1 SQL Server 2012 製品版のデータベース構築手順書 ( 第 1 版 ) を本 書に統合しました 2 目次 1. 使用しているデータベース (DPMDBI インスタンス ) を SQL Server
Symantec System Recovery 2013 & QNAP TS451 設定ガイド 1 Symantec System Recovery 2013 のインストール SSR 初期設定 SSR バックアップ先に利用する共有フォルダの作成 QNAP TS451上に
 Powered by Symantec System Recovery 2013 & QNAP Turbo NAS 設定ガイド 株式会社シマンテック セールスエンジニアリング本部 2014年9月 1 Symantec System Recovery 2013 & QNAP TS451 設定ガイド 1 Symantec System Recovery 2013 のインストール SSR2013 2 初期設定
Powered by Symantec System Recovery 2013 & QNAP Turbo NAS 設定ガイド 株式会社シマンテック セールスエンジニアリング本部 2014年9月 1 Symantec System Recovery 2013 & QNAP TS451 設定ガイド 1 Symantec System Recovery 2013 のインストール SSR2013 2 初期設定
改版履歴 Ver. 日付履歴 1.0 版 2014/5/30 目次 0 はじめに 本文中の記号について Windows Server Failover Cluster をインストールするための準備 Windows Server Failover
 NX7700x シリーズ Windows Server 2008 R2 Enterprise/ Windows Server 2008 R2 Datacenter Windows Server Failover Cluster インストール手順書 1.0 版 2014/5/30 Microsoft Windows Windows Server は 米国 Microsoft Corporation の米国およびその他の国における登録商標または商標です
NX7700x シリーズ Windows Server 2008 R2 Enterprise/ Windows Server 2008 R2 Datacenter Windows Server Failover Cluster インストール手順書 1.0 版 2014/5/30 Microsoft Windows Windows Server は 米国 Microsoft Corporation の米国およびその他の国における登録商標または商標です
ユーザーズマニュアル
 TSS Converter for MIDAS igen(s 造 ) ユーザーズマニュアル インストール編 ( ネットワーク認証の場合 ) ご注意 このソフトウェアおよびマニュアルの全部若しくは一部を無断で使用 複製することはできません ソフトウェアは コンピュータ 1 台に付き 1 セット購入が原則となっております このソフトウェアおよびマニュアルは 本製品の使用許諾契約書のもとでのみ使用することができます
TSS Converter for MIDAS igen(s 造 ) ユーザーズマニュアル インストール編 ( ネットワーク認証の場合 ) ご注意 このソフトウェアおよびマニュアルの全部若しくは一部を無断で使用 複製することはできません ソフトウェアは コンピュータ 1 台に付き 1 セット購入が原則となっております このソフトウェアおよびマニュアルは 本製品の使用許諾契約書のもとでのみ使用することができます
アーカイブ機能インストールマニュアル
 Microsoft SQL Server 2005 SQL Server Management Studio データベースバックアップ設定マニュアル 1. 注意事項... 1 2.SQL Server 2005 Integration Services (SSIS) インストール... 2 3. データベースのバックアッププラン作成方法... 3 4. データベースのバックアップ...
Microsoft SQL Server 2005 SQL Server Management Studio データベースバックアップ設定マニュアル 1. 注意事項... 1 2.SQL Server 2005 Integration Services (SSIS) インストール... 2 3. データベースのバックアッププラン作成方法... 3 4. データベースのバックアップ...
インテル® Parallel Studio XE 2019 Composer Edition for Fortran Windows 日本語版 : インストール・ガイド
 インテル Parallel Studio XE 2019 Composer Edition for Fortran Windows 日本語版インストール ガイド エクセルソフト株式会社 Version 2.1.0-20190405 目次 1. はじめに.................................................................................
インテル Parallel Studio XE 2019 Composer Edition for Fortran Windows 日本語版インストール ガイド エクセルソフト株式会社 Version 2.1.0-20190405 目次 1. はじめに.................................................................................
プリンタドライバのインストール. Windows で使用する場合 Windows プリンタドライバのインストール方法は 接続方法や使用するプリンタドライバによって異なります また コンピュータの OS によってインストール方法が異なります お使いのコンピュータの OS に合わせて 以下の参照ページを
 プリンタドライバのインストール.1 プリンタドライバの種類と対応 OS 本プリンティングシステムを使用するためには プリンタドライバのインストールが必要です プリンタドライバとは 出力するデータの処理などを制御するプログラムで 使用する前に付属の CD からコンピュータにインストールします 付属の CD に含まれるプリンタドライバと 対応しているコンピュータの OS は以下のとおりです 必要なプリンタドライバをインストールしてください
プリンタドライバのインストール.1 プリンタドライバの種類と対応 OS 本プリンティングシステムを使用するためには プリンタドライバのインストールが必要です プリンタドライバとは 出力するデータの処理などを制御するプログラムで 使用する前に付属の CD からコンピュータにインストールします 付属の CD に含まれるプリンタドライバと 対応しているコンピュータの OS は以下のとおりです 必要なプリンタドライバをインストールしてください
Microsoft Word - asbu_r15_wp_hyper-v_backup.docx
 解決!! 画面でわかる簡単ガイド : 仮想環境データ保護 (HYPER-V)~ 仮想マシン 丸ごと バックアップ手順 ~ 解決!! 画面でわかる簡単ガイド CA ARCserve Backup r15 仮想環境データ保護 (Hyper-V) ~ 仮想マシン 丸ごと バックアップ手順 ~ 2011 年 4 月 CA Technologies 1 目次 はじめに... 3 バックアップ前の準備... 4
解決!! 画面でわかる簡単ガイド : 仮想環境データ保護 (HYPER-V)~ 仮想マシン 丸ごと バックアップ手順 ~ 解決!! 画面でわかる簡単ガイド CA ARCserve Backup r15 仮想環境データ保護 (Hyper-V) ~ 仮想マシン 丸ごと バックアップ手順 ~ 2011 年 4 月 CA Technologies 1 目次 はじめに... 3 バックアップ前の準備... 4
CLUSTERPRO MC RootDiskMonitor 1.0 for Windows インストールガイド 2013(Mar) NEC Corporation はじめに 製品導入の事前準備 本製品のインストール 本製品の初期設定 本製品のアンインストール
 CLUSTERPRO MC RootDiskMonitor 1.0 for Windows インストールガイド 2013(Mar) NEC Corporation はじめに 製品導入の事前準備 本製品のインストール 本製品の初期設定 本製品のアンインストール 改版履歴 版数 改版 内容 1.0 2012.9 新規作成 2.0 2013.3 FAQ 集 はじめての RootDiskMonitor テスト手順書
CLUSTERPRO MC RootDiskMonitor 1.0 for Windows インストールガイド 2013(Mar) NEC Corporation はじめに 製品導入の事前準備 本製品のインストール 本製品の初期設定 本製品のアンインストール 改版履歴 版数 改版 内容 1.0 2012.9 新規作成 2.0 2013.3 FAQ 集 はじめての RootDiskMonitor テスト手順書
RICOH Device Manager Pro バックアップ/バージョンアップ作業手順書
 RICOH Device Manager Pro バックアップ / バージョンアップ作業手順書 1. 概要 本手順書は DeviceManagerPro 機器アドレス帳データ確認用ツール操作手順書.pdf での作業を実施する前に実施する RICOH Device Manager Pro( 以降 DMPro と表現 ) のバージョンアップとそれに伴うバックアップの作業手順を記載した手順書です page
RICOH Device Manager Pro バックアップ / バージョンアップ作業手順書 1. 概要 本手順書は DeviceManagerPro 機器アドレス帳データ確認用ツール操作手順書.pdf での作業を実施する前に実施する RICOH Device Manager Pro( 以降 DMPro と表現 ) のバージョンアップとそれに伴うバックアップの作業手順を記載した手順書です page
Client Management Solutions および Mobile Printing Solutions ユーザガイド
 Client Management Solutions および Mobile Printing Solutions ユーザガイド Copyright 2007 Hewlett-Packard Development Company, L.P. Windows は米国 Microsoft Corporation の米国およびその他の国における登録商標です 本書の内容は 将来予告なしに変更されることがあります
Client Management Solutions および Mobile Printing Solutions ユーザガイド Copyright 2007 Hewlett-Packard Development Company, L.P. Windows は米国 Microsoft Corporation の米国およびその他の国における登録商標です 本書の内容は 将来予告なしに変更されることがあります
セットアップマニュアル
 SHIFT Manager セットアップ手順 初めて SHIFT Manager をセットアップする場合の手順について説明します セットアップの概要 2 1.1 セットアップ前の確認事項... 2 動作環境... 2 使用するドライブなどの確認... 2 1.2 セットアップの流れ... 3 セットアップ 4 2.1 セットアップの準備... 4 Microsoft.NET Framework 2.0(
SHIFT Manager セットアップ手順 初めて SHIFT Manager をセットアップする場合の手順について説明します セットアップの概要 2 1.1 セットアップ前の確認事項... 2 動作環境... 2 使用するドライブなどの確認... 2 1.2 セットアップの流れ... 3 セットアップ 4 2.1 セットアップの準備... 4 Microsoft.NET Framework 2.0(
intra-mart ワークフローデザイナ
 intra-mart ワークフローデザイナ Version 5.0 インストールガイド 初版 2005 年 6 月 17 日 変更年月日 2005/06/17 初版 > 変更内容 目次 > 1 はじめに...1 1.1 インストールの概要...1 1.2 用語について...1 1.3 前提条件...1 2 インストール手順...2 2.1 サーバへのファイルのインストール...2
intra-mart ワークフローデザイナ Version 5.0 インストールガイド 初版 2005 年 6 月 17 日 変更年月日 2005/06/17 初版 > 変更内容 目次 > 1 はじめに...1 1.1 インストールの概要...1 1.2 用語について...1 1.3 前提条件...1 2 インストール手順...2 2.1 サーバへのファイルのインストール...2
ユーザーズガイド Brother Meter Read Tool JPN Version 0
 ユーザーズガイド Brother Meter Read Tool JPN Version 0 著作権 Copyright 2017 Brother Industries, Ltd. All rights reserved. 本書の情報は予告なく変更されることがあります 本書に記載されているソフトウェアは 使用許諾契約書に基づいて提供されます 本ソフトウェアは 使用許諾契約書に従う場合に限り 使用または複製することができます
ユーザーズガイド Brother Meter Read Tool JPN Version 0 著作権 Copyright 2017 Brother Industries, Ltd. All rights reserved. 本書の情報は予告なく変更されることがあります 本書に記載されているソフトウェアは 使用許諾契約書に基づいて提供されます 本ソフトウェアは 使用許諾契約書に従う場合に限り 使用または複製することができます
Oracle Enterprise Managerシステム監視プラグイン・インストレーション・ガイドfor Juniper Networks NetScreen Firewall, 10gリリース2(10.2)
 Oracle Enterprise Manager システム監視プラグイン インストレーション ガイド for Juniper Networks NetScreen Firewall 10g リリース 2(10.2) 部品番号 : B28468-01 原典情報 : B28041-01 Oracle Enterprise Manager System Monitoring Plug-in Installation
Oracle Enterprise Manager システム監視プラグイン インストレーション ガイド for Juniper Networks NetScreen Firewall 10g リリース 2(10.2) 部品番号 : B28468-01 原典情報 : B28041-01 Oracle Enterprise Manager System Monitoring Plug-in Installation
SP Widget
 SP Widget V3.0 ユーザーマニュアル 1 目次 1. 知的財産ならびに著作権...3 2. 製品紹介.....4 3. 推奨動作環境.....4 4. はじめに.5 4.1 SP Widget の起動 5 4.2 SP Widget メイン画面.....6 4.3 機能の紹介...7 5. プロジェクトのバックアップ 機能...10 5.1 プロジェクトのバックアップ 10 5.2 プロジェクトの復元.15
SP Widget V3.0 ユーザーマニュアル 1 目次 1. 知的財産ならびに著作権...3 2. 製品紹介.....4 3. 推奨動作環境.....4 4. はじめに.5 4.1 SP Widget の起動 5 4.2 SP Widget メイン画面.....6 4.3 機能の紹介...7 5. プロジェクトのバックアップ 機能...10 5.1 プロジェクトのバックアップ 10 5.2 プロジェクトの復元.15
CLUSTERPRO MC StorageSaver for BootDisk 2.1 (for Windows) インストールガイド 2016(Mar) NEC Corporation はじめに 製品導入の事前準備 本製品のインストール 本製品の初期設定 本製品のアンインストール
 CLUSTERPRO MC StorageSaver for BootDisk 2.1 (for Windows) インストールガイド 2016(Mar) NEC Corporation はじめに 製品導入の事前準備 本製品のインストール 本製品の初期設定 本製品のアンインストール 改版履歴 版数 改版 内容 1.0 2015.3 新規作成 2.0 2016.3 バージョンアップに伴い改版 i はしがき
CLUSTERPRO MC StorageSaver for BootDisk 2.1 (for Windows) インストールガイド 2016(Mar) NEC Corporation はじめに 製品導入の事前準備 本製品のインストール 本製品の初期設定 本製品のアンインストール 改版履歴 版数 改版 内容 1.0 2015.3 新規作成 2.0 2016.3 バージョンアップに伴い改版 i はしがき
環境構築ガイド ~ インストールから運用開始まで ~ 年 2 月
 環境構築ガイド ~ インストールから運用開始まで ~ 年 2 月 目次 はじめに... 1 1. インストール... 2 1.1 インストール前の確認と準備... 2 1.2 インストール... 4 1.3 ライセンスキーの登録... 9 2. 運用開始のための設定... 12 2.1 環境設定ウィザード... 12 3. 製品情報と無償トレーニング情報... 19 3.1 製品情報および FAQ
環境構築ガイド ~ インストールから運用開始まで ~ 年 2 月 目次 はじめに... 1 1. インストール... 2 1.1 インストール前の確認と準備... 2 1.2 インストール... 4 1.3 ライセンスキーの登録... 9 2. 運用開始のための設定... 12 2.1 環境設定ウィザード... 12 3. 製品情報と無償トレーニング情報... 19 3.1 製品情報および FAQ
ポリシーマネージャ Linux版 集中管理環境の新規構築
 エフセキュア SAFE Essential -PC プロテクション - インストールガイド バージョン 14.2 エフセキュア株式会社 1 / 11 改版履歴 履歴 リビジョン リリース日 初版 1.0.0 2014/10/20 免責事項 本書は本書執筆 / 更新時点の情報を基に記述されており 特に断りのない限り 本書内の記述は 本書記載時のバージョンの製品を元にしております 例の中で使用されている会社
エフセキュア SAFE Essential -PC プロテクション - インストールガイド バージョン 14.2 エフセキュア株式会社 1 / 11 改版履歴 履歴 リビジョン リリース日 初版 1.0.0 2014/10/20 免責事項 本書は本書執筆 / 更新時点の情報を基に記述されており 特に断りのない限り 本書内の記述は 本書記載時のバージョンの製品を元にしております 例の中で使用されている会社
新OS使用時の留意事項
 2014 年 3 月富士通株式会社 新 OS 使用時の留意事項 Fujitsu Software Interstage Print Manager( 以降 Interstage Print Manager) の動作オペレーティングシステムに以下をサポートします Windows 8 Windows 8.1 2012 2012 R2 この動作環境においても従来と同等の機能をご利用になれますが ご利用に関しての留意事項について説明します
2014 年 3 月富士通株式会社 新 OS 使用時の留意事項 Fujitsu Software Interstage Print Manager( 以降 Interstage Print Manager) の動作オペレーティングシステムに以下をサポートします Windows 8 Windows 8.1 2012 2012 R2 この動作環境においても従来と同等の機能をご利用になれますが ご利用に関しての留意事項について説明します
Silk Central Connect 15.5 リリースノート
 Silk Central Connect 15.5 リリースノート Micro Focus 575 Anton Blvd., Suite 510 Costa Mesa, CA 92626 Copyright Micro Focus 2014. All rights reserved. Silk Central Connect は Borland Software Corporation に由来する成果物を含んでいます,
Silk Central Connect 15.5 リリースノート Micro Focus 575 Anton Blvd., Suite 510 Costa Mesa, CA 92626 Copyright Micro Focus 2014. All rights reserved. Silk Central Connect は Borland Software Corporation に由来する成果物を含んでいます,
システム必要条件 - SAS Add-In 7.1 for Microsoft Office
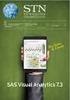 94E196 システム必要条件 SAS Add-In 7.1 for Microsoft Office 標準インストール プラットフォーム 必要なインストール容量 推奨する最小限のRAM Microsoft Windows 400 MB 2 GB Microsoft Windows x64 400 MB 2 GB サポートしているオペレーティングシステム SAS Add-In for Microsoft
94E196 システム必要条件 SAS Add-In 7.1 for Microsoft Office 標準インストール プラットフォーム 必要なインストール容量 推奨する最小限のRAM Microsoft Windows 400 MB 2 GB Microsoft Windows x64 400 MB 2 GB サポートしているオペレーティングシステム SAS Add-In for Microsoft
プラン作成ガイド ~ 仮想環境をエージェントレスで バックアップするプランの作成 ~ 年 8 月
 プラン作成ガイド ~ 仮想環境をエージェントレスで バックアップするプランの作成 ~ 年 8 月 目次 はじめに... 1 1. 運用を開始するための設定... 2 1.1 VMWARE ESX / VCENTER 保護対象ノードの追加... 2 1.2 HYPER-V 保護対象ノードの追加... 5 1.3 エージェントレスバックアッププランの作成... 8 1.4 バックアップの実行... 14
プラン作成ガイド ~ 仮想環境をエージェントレスで バックアップするプランの作成 ~ 年 8 月 目次 はじめに... 1 1. 運用を開始するための設定... 2 1.1 VMWARE ESX / VCENTER 保護対象ノードの追加... 2 1.2 HYPER-V 保護対象ノードの追加... 5 1.3 エージェントレスバックアッププランの作成... 8 1.4 バックアップの実行... 14
Microsoft Word - ESX_Restore_R15.docx
 解決!! 画面でわかる簡単ガイド : 仮想環境データ保護 (VMWARE ESX)~ 仮想マシン 丸ごと 復旧手順 ~ 解決!! 画面でわかる簡単ガイド CA ARCserve Backup r15 仮想環境データ保護 (VMware ESX) ~ 仮想マシン 丸ごと 復旧手順 ~ 2011 年 4 月 CA Technologies 1 目次 はじめに... 3 仮想マシンの復旧... 5 まとめ...
解決!! 画面でわかる簡単ガイド : 仮想環境データ保護 (VMWARE ESX)~ 仮想マシン 丸ごと 復旧手順 ~ 解決!! 画面でわかる簡単ガイド CA ARCserve Backup r15 仮想環境データ保護 (VMware ESX) ~ 仮想マシン 丸ごと 復旧手順 ~ 2011 年 4 月 CA Technologies 1 目次 はじめに... 3 仮想マシンの復旧... 5 まとめ...
システム必要条件 - SAS Add-In 7.1 for Microsoft Office
 94H196 SAS Add-In 7.1 for Microsoft Office 標準インストール プラットフォーム 必要なインストール容量 推奨する最小限のRAM Microsoft Windows 400 MB 2 GB Microsoft Windows x64 400 MB 2 GB サポートしているオペレーティングシステム SAS Add-In for Microsoft Office
94H196 SAS Add-In 7.1 for Microsoft Office 標準インストール プラットフォーム 必要なインストール容量 推奨する最小限のRAM Microsoft Windows 400 MB 2 GB Microsoft Windows x64 400 MB 2 GB サポートしているオペレーティングシステム SAS Add-In for Microsoft Office
1
 汎用生態リスク評価管理ツール (AIST-MeRAM) インストールマニュアル Windows 8 編 2014 年 12 月 25 日独立行政法人産業技術総合研究所安全科学研究部門 目次 1. 動作環境... 2 2. インストール... 3 2.1. 初めてのインストール (WEB ページ利用 )... 4 2.2. 旧バージョンからのバージョンアップインストール (WEB ページ利用 )...
汎用生態リスク評価管理ツール (AIST-MeRAM) インストールマニュアル Windows 8 編 2014 年 12 月 25 日独立行政法人産業技術総合研究所安全科学研究部門 目次 1. 動作環境... 2 2. インストール... 3 2.1. 初めてのインストール (WEB ページ利用 )... 4 2.2. 旧バージョンからのバージョンアップインストール (WEB ページ利用 )...
無償期間中に Windows10 に アップグレードをお考えのお客様へ 現在 御太助.net で使用している SQL Server のバージョンは Windows10 ではその動作が保証されていません そのため 御太助.net を WIndows10 で使用するにあたっては SQL Server の
 無償期間中に Windows10 に アップグレードをお考えのお客様へ 現在 御太助.net で使用している SQL Server のバージョンは Windows10 ではその動作が保証されていません そのため 御太助.net を WIndows10 で使用するにあたっては SQL Server のバージョンを Windows10 で動作が保証されているものにアップデートする必要があります 御太助.net
無償期間中に Windows10 に アップグレードをお考えのお客様へ 現在 御太助.net で使用している SQL Server のバージョンは Windows10 ではその動作が保証されていません そのため 御太助.net を WIndows10 で使用するにあたっては SQL Server のバージョンを Windows10 で動作が保証されているものにアップデートする必要があります 御太助.net
Microsoft Word - NW2013_Installation_Guide_English_no_screenshots_JPN.doc
 Nintex Workflow 2013 インストールガイド support@nintex.com www.nintex.com 2013 目次に戻る Nintex. All rights reserved. 書き損じ 脱漏を除きます 1 目次 システム必要条件... 2 1. Nintex Workflow 2013 のインストール... 4 1.1 インストーラーの実行... 4 1.2 ソリューションパッケージの展開...
Nintex Workflow 2013 インストールガイド support@nintex.com www.nintex.com 2013 目次に戻る Nintex. All rights reserved. 書き損じ 脱漏を除きます 1 目次 システム必要条件... 2 1. Nintex Workflow 2013 のインストール... 4 1.1 インストーラーの実行... 4 1.2 ソリューションパッケージの展開...
Symantec™ Client Firewall ポリシー移行ガイド
 Symantec Client Firewall ポリシー移行ガイド Symantec Client Firewall ポリシー移行ガイド 本書で説明するソフトウェアは 使用許諾契約に基づいて提供され その内容に同意する場合にのみ使用することができます Documentation version 11.00.03.00.00 商標登録 Copyright 2008 Symantec Corporation.All
Symantec Client Firewall ポリシー移行ガイド Symantec Client Firewall ポリシー移行ガイド 本書で説明するソフトウェアは 使用許諾契約に基づいて提供され その内容に同意する場合にのみ使用することができます Documentation version 11.00.03.00.00 商標登録 Copyright 2008 Symantec Corporation.All
Operation of Network Monitoring Utility:
 日本語 e-dpp 4.5 2017 年 5 月 Microsoft Windows 7, 8.0, 8.1 &10, 株式会社エルテクス設計 www.eltechs.co.jp 電話 (047) 490-1010 FAX (047) 490-1011 電子メール etap@eltechs.co.jp 著作権 2017 株式会社エルテクス設計 全ての著作権は エルテクス設計に帰属します 本文書に使用されている名称およびロゴは
日本語 e-dpp 4.5 2017 年 5 月 Microsoft Windows 7, 8.0, 8.1 &10, 株式会社エルテクス設計 www.eltechs.co.jp 電話 (047) 490-1010 FAX (047) 490-1011 電子メール etap@eltechs.co.jp 著作権 2017 株式会社エルテクス設計 全ての著作権は エルテクス設計に帰属します 本文書に使用されている名称およびロゴは
目次 専用アプリケーションをインストールする 1 アカウントを設定する 5 Windows クライアントから利用できる機能の紹介 7 1ファイル フォルダのアップロードとダウンロード 8 2ファイル更新履歴の管理 10 3 操作履歴の確認 12 4アクセスチケットの生成 ( フォルダ / ファイルの
 ServersMan@Disk Windows 版専用アプリケーション操作マニュアル 目次 専用アプリケーションをインストールする 1 アカウントを設定する 5 Windows クライアントから利用できる機能の紹介 7 1ファイル フォルダのアップロードとダウンロード 8 2ファイル更新履歴の管理 10 3 操作履歴の確認 12 4アクセスチケットの生成 ( フォルダ / ファイルの公開 ) 13
ServersMan@Disk Windows 版専用アプリケーション操作マニュアル 目次 専用アプリケーションをインストールする 1 アカウントを設定する 5 Windows クライアントから利用できる機能の紹介 7 1ファイル フォルダのアップロードとダウンロード 8 2ファイル更新履歴の管理 10 3 操作履歴の確認 12 4アクセスチケットの生成 ( フォルダ / ファイルの公開 ) 13
アーカイブ機能インストールマニュアル
 Microsoft SQL Server 2008 SQL Server Management Studio データベースバックアップ設定マニュアル 1. 注意事項... 1 2. データベースのバックアッププラン作成方法... 2 3. データベースのバックアップ... 8 4. データベースの復元方法について... 11 5. データベースのログの圧縮... 13 Copyright(c)
Microsoft SQL Server 2008 SQL Server Management Studio データベースバックアップ設定マニュアル 1. 注意事項... 1 2. データベースのバックアッププラン作成方法... 2 3. データベースのバックアップ... 8 4. データベースの復元方法について... 11 5. データベースのログの圧縮... 13 Copyright(c)
PowerPoint Presentation
 製品ソフトウェアのセットアップ手順 UNIX/Linux 編 1. セットアップファイルの選択開発環境 / 実行環境 / バージョン /Hotfix/ インストール先 OS 2. 対象セットアップファイルのダウンロード開発環境の場合は 2 つのファイルが対象 3. ソフトウェア要件の確認 4. ソフトウェアのインストール 5. ライセンスの認証 1 1. セットアップファイルの選択 選択項目選択肢該当チェック
製品ソフトウェアのセットアップ手順 UNIX/Linux 編 1. セットアップファイルの選択開発環境 / 実行環境 / バージョン /Hotfix/ インストール先 OS 2. 対象セットアップファイルのダウンロード開発環境の場合は 2 つのファイルが対象 3. ソフトウェア要件の確認 4. ソフトウェアのインストール 5. ライセンスの認証 1 1. セットアップファイルの選択 選択項目選択肢該当チェック
CLUSTERPRO MC StorageSaver for BootDisk 1.2 (for Windows) インストールガイド 2014(Mar) NEC Corporation はじめに 製品導入の事前準備 本製品のインストール 本製品の初期設定 本製品のアンインストール
 CLUSTERPRO MC StorageSaver for BootDisk 1.2 (for Windows) インストールガイド 2014(Mar) NEC Corporation はじめに 製品導入の事前準備 本製品のインストール 本製品の初期設定 本製品のアンインストール 改版履歴 版数改版内容 1.0 2014.3 新規作成 i はしがき 本書は CLUSTERPRO MC StorageSaver
CLUSTERPRO MC StorageSaver for BootDisk 1.2 (for Windows) インストールガイド 2014(Mar) NEC Corporation はじめに 製品導入の事前準備 本製品のインストール 本製品の初期設定 本製品のアンインストール 改版履歴 版数改版内容 1.0 2014.3 新規作成 i はしがき 本書は CLUSTERPRO MC StorageSaver
マネージドクラウド with bit-drive 仮想マシンサービス 管理者マニュアル [ 管理者さま向け ] 2018 年 10 月 15 日 Version 3.0 bit- drive 2018/10/15 Version 3.0 マネージドクラウド with bit-drive 仮想マシン
![マネージドクラウド with bit-drive 仮想マシンサービス 管理者マニュアル [ 管理者さま向け ] 2018 年 10 月 15 日 Version 3.0 bit- drive 2018/10/15 Version 3.0 マネージドクラウド with bit-drive 仮想マシン マネージドクラウド with bit-drive 仮想マシンサービス 管理者マニュアル [ 管理者さま向け ] 2018 年 10 月 15 日 Version 3.0 bit- drive 2018/10/15 Version 3.0 マネージドクラウド with bit-drive 仮想マシン](/thumbs/97/132853307.jpg) マネージドクラウド with bit-drive 仮想マシンサービス 管理者マニュアル [ 管理者さま向け ] 2018 年 10 月 15 日 Version 3.0 bit- drive 1/36 著作権情報 本ドキュメントは 著作権法で保護された著作物で その全部または一部を許可なく複製したり複製物を配布 したり あるいは他のコンピュータ用に変換したり 他の言語に翻訳すると 著作権の侵害となります
マネージドクラウド with bit-drive 仮想マシンサービス 管理者マニュアル [ 管理者さま向け ] 2018 年 10 月 15 日 Version 3.0 bit- drive 1/36 著作権情報 本ドキュメントは 著作権法で保護された著作物で その全部または一部を許可なく複製したり複製物を配布 したり あるいは他のコンピュータ用に変換したり 他の言語に翻訳すると 著作権の侵害となります
目次はじめに... 2 Office365ProPlus のインストール 複数の Office 製品の共存インストールについて ソフトウェア使用許諾契約の確認 Office365 ProPlus のダウンロードとインストール
 Office 365 ProPlus インストール アンインストールマニュアル (Windows) Ver. 1.0 情報システム事務室 2018 年 8 月 1 日 目次はじめに... 2 Office365ProPlus のインストール... 3 2-1. 複数の Office 製品の共存インストールについて... 3 2-2. ソフトウェア使用許諾契約の確認... 6 2-3. Office365
Office 365 ProPlus インストール アンインストールマニュアル (Windows) Ver. 1.0 情報システム事務室 2018 年 8 月 1 日 目次はじめに... 2 Office365ProPlus のインストール... 3 2-1. 複数の Office 製品の共存インストールについて... 3 2-2. ソフトウェア使用許諾契約の確認... 6 2-3. Office365
TimeTracker FX セットアップガイド 補足資料 2/14 0. はじめに 本資料は [TimeTracker FX セットアップガイド ] では説明していない Microsoft SQL Server 2005 ( 以下 SQL Server 2005) の設定や操作方法を補足するための
![TimeTracker FX セットアップガイド 補足資料 2/14 0. はじめに 本資料は [TimeTracker FX セットアップガイド ] では説明していない Microsoft SQL Server 2005 ( 以下 SQL Server 2005) の設定や操作方法を補足するための TimeTracker FX セットアップガイド 補足資料 2/14 0. はじめに 本資料は [TimeTracker FX セットアップガイド ] では説明していない Microsoft SQL Server 2005 ( 以下 SQL Server 2005) の設定や操作方法を補足するための](/thumbs/65/53384768.jpg) TimeTracker FX 補足資料 SQL Server 2005 インストール方法 2007 年 1 月 TimeTracker FX セットアップガイド 補足資料 2/14 0. はじめに 本資料は [TimeTracker FX セットアップガイド ] では説明していない Microsoft SQL Server 2005 ( 以下 SQL Server 2005) の設定や操作方法を補足するためのものです
TimeTracker FX 補足資料 SQL Server 2005 インストール方法 2007 年 1 月 TimeTracker FX セットアップガイド 補足資料 2/14 0. はじめに 本資料は [TimeTracker FX セットアップガイド ] では説明していない Microsoft SQL Server 2005 ( 以下 SQL Server 2005) の設定や操作方法を補足するためのものです
1
 汎用生態リスク評価管理ツール (AIST-MeRAM) インストールマニュアル Windows Vista 編 2014 年 12 月 25 日独立行政法人産業技術総合研究所安全科学研究部門 目次 1. 動作環境... 2 2. インストール... 3 2.1. 初めてのインストール (WEB ページ利用 )... 4 2.2. 旧バージョンからのバージョンアップインストール (WEB ページ利用
汎用生態リスク評価管理ツール (AIST-MeRAM) インストールマニュアル Windows Vista 編 2014 年 12 月 25 日独立行政法人産業技術総合研究所安全科学研究部門 目次 1. 動作環境... 2 2. インストール... 3 2.1. 初めてのインストール (WEB ページ利用 )... 4 2.2. 旧バージョンからのバージョンアップインストール (WEB ページ利用
Office 365監査ログ連携機能アクティブ化手順書
 Discoveries InSite IntelliReport Office 365 監査ログ連携機能アクティブ化手順書 第四版 2018 年 6 月 26 日 Copyright 2018 Discoveries Inc. All Rights Reserved 目次 1 はじめに... 1 本書の目的... 1 作業対象者... 1 2 作業手順... 2 Office 365 監査機能のアクティブ化...
Discoveries InSite IntelliReport Office 365 監査ログ連携機能アクティブ化手順書 第四版 2018 年 6 月 26 日 Copyright 2018 Discoveries Inc. All Rights Reserved 目次 1 はじめに... 1 本書の目的... 1 作業対象者... 1 2 作業手順... 2 Office 365 監査機能のアクティブ化...
Symantec™ Ghost Solution Suite Server® の設定ユーティリティヘルプ
 Symantec Ghost Solution Suite Server の設定ユーティリティヘルプ Symantec Ghost Solution Suite Server の設定ユーティリティ 法的通知 Copyright 2017 Symantec Corporation. All rights reserved. Symantec Symantec ロゴ Checkmark ロゴは Symantec
Symantec Ghost Solution Suite Server の設定ユーティリティヘルプ Symantec Ghost Solution Suite Server の設定ユーティリティ 法的通知 Copyright 2017 Symantec Corporation. All rights reserved. Symantec Symantec ロゴ Checkmark ロゴは Symantec
Acronis® Backup & Recovery™ 10 Server for Windows, Acronis® Backup & Recovery™ 10 Workstation
 Acronis Backup & Recovery 10 Server for Windows, Acronis Backup & Recovery 10 Workstation クイックスタートガイド 1. このドキュメントについて このドキュメントでは 以下の Acronis Backup & Recovery 10 のエディションをインストールして使用を開始する方法について説明します Acronis
Acronis Backup & Recovery 10 Server for Windows, Acronis Backup & Recovery 10 Workstation クイックスタートガイド 1. このドキュメントについて このドキュメントでは 以下の Acronis Backup & Recovery 10 のエディションをインストールして使用を開始する方法について説明します Acronis
Total Disc Makerサイレントインストールガイド
 Total Disc Maker サイレントインストールガイド M0007740 RevA ご注意 本書の内容の一部または全部を無断で転載 複写 複製 改ざんすることは固くお断りします 本書の内容については 予告なしに変更することがあります 最新の情報はお問い合わせください 本書の内容については 万全を期して作成いたしましたが 万一ご不審な点や誤り 記載もれなど お気づきの点がありましたらご連絡ください
Total Disc Maker サイレントインストールガイド M0007740 RevA ご注意 本書の内容の一部または全部を無断で転載 複写 複製 改ざんすることは固くお断りします 本書の内容については 予告なしに変更することがあります 最新の情報はお問い合わせください 本書の内容については 万全を期して作成いたしましたが 万一ご不審な点や誤り 記載もれなど お気づきの点がありましたらご連絡ください
目次 1 VirtualBoot for Hyper-V とは バックアップを実行するマシンの設定 確認すべきこと SPX によるバックアップ VirtualBoot for Hyper-V を実行するマシンの設定 確
 ShadowProtect SPX Hyper-V VirtualBoot 2016 年 3 月 11 日 ストレージクラフトテクノロジー合同会社 1 目次 1 VirtualBoot for Hyper-V とは... 4 2 バックアップを実行するマシンの設定... 5 2.1 確認すべきこと... 5 2.2 SPX によるバックアップ... 5 3 VirtualBoot for Hyper-V
ShadowProtect SPX Hyper-V VirtualBoot 2016 年 3 月 11 日 ストレージクラフトテクノロジー合同会社 1 目次 1 VirtualBoot for Hyper-V とは... 4 2 バックアップを実行するマシンの設定... 5 2.1 確認すべきこと... 5 2.2 SPX によるバックアップ... 5 3 VirtualBoot for Hyper-V
Microsoft Windows版SAS Activity-Based Management 6.1 インストールガイド
 Microsoft Windows 版 SAS Activity-Based Management 6.1 インストールガイド このドキュメントは Windows オペレーティングシステムに SAS Activity-Based Management( 以下 Activity-Based Management を ABM と略 ) をインストールするための手順を述べています SAS ABM サーバーのインストール
Microsoft Windows 版 SAS Activity-Based Management 6.1 インストールガイド このドキュメントは Windows オペレーティングシステムに SAS Activity-Based Management( 以下 Activity-Based Management を ABM と略 ) をインストールするための手順を述べています SAS ABM サーバーのインストール
改版履歴 Ver. 日付履歴 1.0 版 2014/5/30 新規作成 目次 0 はじめに 本文中の記号について Hyper-V 2.0 をインストールするための準備 インストール前に確認が必要なもの Hyper-V 2.0 の
 NX7700x シリーズ Windows Server 2008 R2 Hyper-V 2.0 インストール手順書 1.0 版 2014/5/30 Microsoft Windows Windows Server Active Directory および Hyper-V は 米国 Microsoft Corporation の米国およびその他の国における登録商標または商標です その他 記載されている会社名
NX7700x シリーズ Windows Server 2008 R2 Hyper-V 2.0 インストール手順書 1.0 版 2014/5/30 Microsoft Windows Windows Server Active Directory および Hyper-V は 米国 Microsoft Corporation の米国およびその他の国における登録商標または商標です その他 記載されている会社名
システム必要条件 - SAS Add-In 8 for Microsoft Office
 94A501 SAS Add-In 8 for Microsoft Office 標準インストール プラットフォーム 必要なインストール容量 推奨する最小限のRAM Microsoft Windows 400 MB 2 GB Microsoft Windows x64 400 MB 2 GB サポートしているオペレーティングシステム SAS Add-In for Microsoft Office は
94A501 SAS Add-In 8 for Microsoft Office 標準インストール プラットフォーム 必要なインストール容量 推奨する最小限のRAM Microsoft Windows 400 MB 2 GB Microsoft Windows x64 400 MB 2 GB サポートしているオペレーティングシステム SAS Add-In for Microsoft Office は
Rev:1.1 Arcserve Unified Data Protection 7.0 環境構築ガイド - コンソール + 復旧ポイントサーバ - ( フルコンポーネント ) インストール編 はじめに インストール インストール前の確認と準備 バ
 Arcserve Unified Data Protection 7.0 環境構築ガイド - コンソール + 復旧ポイントサーバ - ( フルコンポーネント ) インストール編 はじめに... 1 1. インストール... 2 1.1 インストール前の確認と準備... 2 1.2 バージョンの確認... 8 1.3 ライセンスキーの登録...13 2. 運用開始のための設定... 16 2.1 環境設定ウィザード...16
Arcserve Unified Data Protection 7.0 環境構築ガイド - コンソール + 復旧ポイントサーバ - ( フルコンポーネント ) インストール編 はじめに... 1 1. インストール... 2 1.1 インストール前の確認と準備... 2 1.2 バージョンの確認... 8 1.3 ライセンスキーの登録...13 2. 運用開始のための設定... 16 2.1 環境設定ウィザード...16
ActiveImage Protector 4
 クイックスタートガイド ( 第 2 版 / 2016 年 3 月 11 日 ) Copyright 2016 NetJapan, Inc. 無断複写 転載を禁止します 本ソフトウェアと付属ドキュメントは株式会社ネットジャパンに所有権および著作権があります ActiveImage Protector ActiveImage Protector Server ActiveImage Protector
クイックスタートガイド ( 第 2 版 / 2016 年 3 月 11 日 ) Copyright 2016 NetJapan, Inc. 無断複写 転載を禁止します 本ソフトウェアと付属ドキュメントは株式会社ネットジャパンに所有権および著作権があります ActiveImage Protector ActiveImage Protector Server ActiveImage Protector
Microsoft Word - インストールマニュアルSBS XP SP1第1版 doc
 spaaqs 光セキュリティベーシック powered by Symantec Windows XP Service Pack 2 版インストールマニュアル 第 2 版 2010 年 9 月 7 日 1 目次 1. ご利用の前に P. 3 2. 申し込みから利用開始までの流れ P. 4 3. お申し込み ダウンロード P. 5 4. インストール P. 9 5. アクティブ化 P.13 6. Live
spaaqs 光セキュリティベーシック powered by Symantec Windows XP Service Pack 2 版インストールマニュアル 第 2 版 2010 年 9 月 7 日 1 目次 1. ご利用の前に P. 3 2. 申し込みから利用開始までの流れ P. 4 3. お申し込み ダウンロード P. 5 4. インストール P. 9 5. アクティブ化 P.13 6. Live
1 はじめに 前準備 MICROSOFT 製品のプログラムを最新の状態にする NET FRAMEWORK 4.0 ( と日本語 LANGUAGE PACK) のインストール NET FRAMEWORK 4.0 のインストール... 4
 販売管理システムサレスプ (64bit 版 ) インストール手順書 第 001 版 2012/04/09 < 有限会社データーランド > 1 はじめに... 2 2 前準備... 2 2.1 MICROSOFT 製品のプログラムを最新の状態にする... 2 3.NET FRAMEWORK 4.0 ( と日本語 LANGUAGE PACK) のインストール... 4 3.1.NET FRAMEWORK
販売管理システムサレスプ (64bit 版 ) インストール手順書 第 001 版 2012/04/09 < 有限会社データーランド > 1 はじめに... 2 2 前準備... 2 2.1 MICROSOFT 製品のプログラムを最新の状態にする... 2 3.NET FRAMEWORK 4.0 ( と日本語 LANGUAGE PACK) のインストール... 4 3.1.NET FRAMEWORK
スライド 1
 Hos-CanR 3.0 クライアント サーバー (CS) 版 セットアップハンドブック Hos-CanR 3.0 クライアント サーバー (CS) 版 セットアップハンドブック ( 初期設定 ) システム管理者用 Ver. バージョン改訂日付改訂内容 Ver. 00/3/5 初版 Ver. 00//0 作業対象コンピュータのアイコン追加 Hos-CanR 3.0 クライアント サーバー (CS)
Hos-CanR 3.0 クライアント サーバー (CS) 版 セットアップハンドブック Hos-CanR 3.0 クライアント サーバー (CS) 版 セットアップハンドブック ( 初期設定 ) システム管理者用 Ver. バージョン改訂日付改訂内容 Ver. 00/3/5 初版 Ver. 00//0 作業対象コンピュータのアイコン追加 Hos-CanR 3.0 クライアント サーバー (CS)
ESET NOD32アンチウイルス V4.2 リリースノート
 ====================================================================== ESET NOD32 アンチウイルス V4.2 リリースノート キヤノンITソリューションズ株式会社 ====================================================================== はじめにキヤノンITソリューションズ製品をご愛顧いただき誠にありがとうございます
====================================================================== ESET NOD32 アンチウイルス V4.2 リリースノート キヤノンITソリューションズ株式会社 ====================================================================== はじめにキヤノンITソリューションズ製品をご愛顧いただき誠にありがとうございます
AutoCAD Mechanical 2009 Service Pack 2 Readme 高品質な製品を提供するため オートデスクは AutoCAD Mechanical 2009 Service Pack 2 をリリースしました この Service Pack は AutoCAD Mechani
 AutoCAD Mechanical 2009 Service Pack 2 Readme 高品質な製品を提供するため オートデスクは AutoCAD Mechanical 2009 Service Pack 2 をリリースしました この Service Pack は AutoCAD Mechanical 2009 に含まれる問題を修正します この README では 修正または対処された点 更新ファイルをダウンロードする場所
AutoCAD Mechanical 2009 Service Pack 2 Readme 高品質な製品を提供するため オートデスクは AutoCAD Mechanical 2009 Service Pack 2 をリリースしました この Service Pack は AutoCAD Mechanical 2009 に含まれる問題を修正します この README では 修正または対処された点 更新ファイルをダウンロードする場所
ESET Internet Security V10 モニター版プログラム インストール / アンインストール手順
 ESET Internet Security V10 モニター版プログラム インストール / アンインストール手順 キヤノン IT ソリューションズ株式会社 第 1 版 2016 年 10 月 目次 1 はじめに... 3 2 インストール前の注意事項... 3 3 使用上の注意事項... 4 4 モニター版プログラムのインストール... 5 5 モニター版プログラムのアンインストール... 14
ESET Internet Security V10 モニター版プログラム インストール / アンインストール手順 キヤノン IT ソリューションズ株式会社 第 1 版 2016 年 10 月 目次 1 はじめに... 3 2 インストール前の注意事項... 3 3 使用上の注意事項... 4 4 モニター版プログラムのインストール... 5 5 モニター版プログラムのアンインストール... 14
Symantec Backup Exec TM 2010 の管理スタディガイド Symantec Backup Exec 2010 テクニカルアセスメント資格試験の目的と 参考となる Symantec Backup Exec 2010 コースの内容を下記の表で確認できます Symantec Back
 Symantec Backup Exec TM 2010 の管理スタディガイド Symantec Backup Exec 2010 テクニカルアセスメント資格と 参考となる Symantec Backup Exec 2010 コースの内容を下記の表で確認できます Symantec Backup Exec 2010 Administration(Install and Configure と Manage
Symantec Backup Exec TM 2010 の管理スタディガイド Symantec Backup Exec 2010 テクニカルアセスメント資格と 参考となる Symantec Backup Exec 2010 コースの内容を下記の表で確認できます Symantec Backup Exec 2010 Administration(Install and Configure と Manage
第 2 版
 第 2 版 改版履歴 版数 改版日付 改版内容 1 2015/04 新規作成 2 2016/08 アップグレード時の注意事項を追加 URLをSQL Server 2014 用のURLに変更 2 目次 1. 使用しているデータベースを SQL Server 2014 へアップグレードする手順... 5 2. SQL Server 2014 にデータベースを構築する手順... 6 2.1. データベースの作成...
第 2 版 改版履歴 版数 改版日付 改版内容 1 2015/04 新規作成 2 2016/08 アップグレード時の注意事項を追加 URLをSQL Server 2014 用のURLに変更 2 目次 1. 使用しているデータベースを SQL Server 2014 へアップグレードする手順... 5 2. SQL Server 2014 にデータベースを構築する手順... 6 2.1. データベースの作成...
はじめに
 SMARTCARD サービス 修復マニュアル V1.00-R01 Copyright 2006 Hitachi,Ltd. All rights reserved. はじめに この修復マニュアルには ご使用のパソコンに誤って Microsoft Smart Card Base Components をインストールしてしまった場合に実施していただく SmartCard サービスの修復に関する操作 確認方法が記載されています
SMARTCARD サービス 修復マニュアル V1.00-R01 Copyright 2006 Hitachi,Ltd. All rights reserved. はじめに この修復マニュアルには ご使用のパソコンに誤って Microsoft Smart Card Base Components をインストールしてしまった場合に実施していただく SmartCard サービスの修復に関する操作 確認方法が記載されています
セキュリティソフトウェアをご使用の前に
 Norton Internet Security 2008 90 0 日版 セキュリティソフトウェアをご使用の前に C77504001 Norton Internet Security 2008 90 本製品のインストール状態 p.4 Norton Internet Security サポート情報 Symantec ユーザー登録についておよび一般的なご質問シマンテックコンシューマカスタマーサービスセンター
Norton Internet Security 2008 90 0 日版 セキュリティソフトウェアをご使用の前に C77504001 Norton Internet Security 2008 90 本製品のインストール状態 p.4 Norton Internet Security サポート情報 Symantec ユーザー登録についておよび一般的なご質問シマンテックコンシューマカスタマーサービスセンター
ConsoleDA Agent For Server インストールガイド
 ConsoleDA Agent For Server インストールガイド マニュアルはよく読み 大切に保管してください 製品を使用する前に 安全上の指示をよく読み 十分理解してください このマニュアルは いつでも参照できるよう 手近な所に保管してください BDLINKV3-IN-AGFS-05 - 目次 - 1 ConsoleDA Agent For Server インストールの前に... 1 1-1
ConsoleDA Agent For Server インストールガイド マニュアルはよく読み 大切に保管してください 製品を使用する前に 安全上の指示をよく読み 十分理解してください このマニュアルは いつでも参照できるよう 手近な所に保管してください BDLINKV3-IN-AGFS-05 - 目次 - 1 ConsoleDA Agent For Server インストールの前に... 1 1-1
QNAP vsphere Client 用プラグイン : ユーザーガイド 2012 年 12 月更新 QNAP Systems, Inc. All Rights Reserved. 1
 QNAP vsphere Client 用プラグイン : ユーザーガイド 2012 年 12 月更新 2012. QNAP Systems, Inc. All Rights Reserved. 1 注意 : 提示する情報は 通知なく変更することがあります 商標 QNAP および QNAP ロゴは QNAP Systems, Inc. の商標です 引用されるすべてのブランド名および製品名は各所有者の商標です
QNAP vsphere Client 用プラグイン : ユーザーガイド 2012 年 12 月更新 2012. QNAP Systems, Inc. All Rights Reserved. 1 注意 : 提示する情報は 通知なく変更することがあります 商標 QNAP および QNAP ロゴは QNAP Systems, Inc. の商標です 引用されるすべてのブランド名および製品名は各所有者の商標です
目次 第 1 章はじめに 電子入札システムを使用するまでの流れ 1 第 2 章 Java ポリシーを設定する前に 前提条件の確認 2 第 3 章 Java のバージョンについて Java バージョン確認方法 Java のアンインストール ( ケース2の
 電子入札サービス IC カードを利用しない事業者向け Java ポリシー設定マニュアル (Windows10 用 ) 平成 28 年 6 月 目次 第 1 章はじめに 1 1.1 電子入札システムを使用するまでの流れ 1 第 2 章 Java ポリシーを設定する前に 2 2.1 前提条件の確認 2 第 3 章 Java のバージョンについて 4 3.1 Java バージョン確認方法 4 3.2 Java
電子入札サービス IC カードを利用しない事業者向け Java ポリシー設定マニュアル (Windows10 用 ) 平成 28 年 6 月 目次 第 1 章はじめに 1 1.1 電子入札システムを使用するまでの流れ 1 第 2 章 Java ポリシーを設定する前に 2 2.1 前提条件の確認 2 第 3 章 Java のバージョンについて 4 3.1 Java バージョン確認方法 4 3.2 Java
Microsoft PowerPoint ï½žéł»å�’å–¥æœ�ㇷㇹㅃㅀ㇤ㅳㇹㅋㅼㅫ曉逃.ppt [äº™æ‘łã…¢ã…¼ã…›]
![Microsoft PowerPoint ï½žéł»å�’å–¥æœ�ㇷㇹㅃㅀ㇤ㅳㇹㅋㅼㅫ曉逃.ppt [äº™æ‘łã…¢ã…¼ã…›] Microsoft PowerPoint ï½žéł»å�’å–¥æœ�ㇷㇹㅃㅀ㇤ㅳㇹㅋㅼㅫ曉逃.ppt [äº™æ‘łã…¢ã…¼ã…›]](/thumbs/92/109918223.jpg) 電子入札システムクライアント V4 インストール手順 平成 30 年 3 月 富山市財務部契約課 注意事項 平成 30 年 3 月以降は現在インストールしていただいている 電子入札システムクライアント V3 は使用できなくなります 本手順に従い必ず 電子入札システムクライアント V4 をインストールしてください Windows10 の標準ブラウザ Microsoft Edge は富山市電子入札システムを使用できません
電子入札システムクライアント V4 インストール手順 平成 30 年 3 月 富山市財務部契約課 注意事項 平成 30 年 3 月以降は現在インストールしていただいている 電子入札システムクライアント V3 は使用できなくなります 本手順に従い必ず 電子入札システムクライアント V4 をインストールしてください Windows10 の標準ブラウザ Microsoft Edge は富山市電子入札システムを使用できません
Veritas System Recovery 18 System Recovery Disk
 Veritas System Recovery 18 System Recovery Disk 免責事項 ベリタステクノロジーズ合同会社は この 書の著作権を留保します また 記載された内容の無謬性を保証しません VERITAS の製品は将来に渡って仕様を変更する可能性を常に含み これらは予告なく われることもあります なお 当ドキュメントの内容は参考資料として 読者の責任において管理 / 配布されるようお願いいたします
Veritas System Recovery 18 System Recovery Disk 免責事項 ベリタステクノロジーズ合同会社は この 書の著作権を留保します また 記載された内容の無謬性を保証しません VERITAS の製品は将来に渡って仕様を変更する可能性を常に含み これらは予告なく われることもあります なお 当ドキュメントの内容は参考資料として 読者の責任において管理 / 配布されるようお願いいたします
AIP2016R2 DC backup_restore
 ActiveImage Protector 2016R2SP1 ドメインコントローラーバックアップ 復旧ガイド初版 - 2017 年 03 月 23 日 このガイドは ActiveImage Protector 2016R2SP1 以降のドメインコントローラーバックアップ 復元手順についてご説明します 各項目の具体的な手順は AIP のヘルプを参照してください Copyright 無断複写 転載を禁止します
ActiveImage Protector 2016R2SP1 ドメインコントローラーバックアップ 復旧ガイド初版 - 2017 年 03 月 23 日 このガイドは ActiveImage Protector 2016R2SP1 以降のドメインコントローラーバックアップ 復元手順についてご説明します 各項目の具体的な手順は AIP のヘルプを参照してください Copyright 無断複写 転載を禁止します
1. Microsoft Loopback Adapter のインストール 1) ノートパソコンにおいて そのパソコンの管理者アカウントによりログオンします 2) [ スタート ] > コントロールパネルを開きます 3) 表示方法 : カテゴリの場合には ハードウェアとサウンド > デバイスマネージ
![1. Microsoft Loopback Adapter のインストール 1) ノートパソコンにおいて そのパソコンの管理者アカウントによりログオンします 2) [ スタート ] > コントロールパネルを開きます 3) 表示方法 : カテゴリの場合には ハードウェアとサウンド > デバイスマネージ 1. Microsoft Loopback Adapter のインストール 1) ノートパソコンにおいて そのパソコンの管理者アカウントによりログオンします 2) [ スタート ] > コントロールパネルを開きます 3) 表示方法 : カテゴリの場合には ハードウェアとサウンド > デバイスマネージ](/thumbs/91/107643732.jpg) Windows 7 ノートパソコン上での SPLM 2012 の設定 10/24/2014 SmartPlant License Manager (SPLM) では ライセンスマシンに固定 IP アドレスを使用する必要があります Microsoft Loopback Adapter を使用して仮想ネットワークアダプタをノートパソコンにインストールすることで この要求を実現することができます このドキュメントでは
Windows 7 ノートパソコン上での SPLM 2012 の設定 10/24/2014 SmartPlant License Manager (SPLM) では ライセンスマシンに固定 IP アドレスを使用する必要があります Microsoft Loopback Adapter を使用して仮想ネットワークアダプタをノートパソコンにインストールすることで この要求を実現することができます このドキュメントでは
PDFオートコンバータEX
 PDF コンバータ V4.X インストール ガイド Page0 > 1 PDF コンバータ 32BIT 版のインストール... 2 2 PDF コンバータ 64BIT 版のインストール... 7 3 PDF にフォントを埋め込みたい場合の設定... 13 4 PDF オートコンバータ EX で使用しない場合 PDF コンバータ単体で使用する場合の説明... 14 5 PDF コンバータのアンインストール...
PDF コンバータ V4.X インストール ガイド Page0 > 1 PDF コンバータ 32BIT 版のインストール... 2 2 PDF コンバータ 64BIT 版のインストール... 7 3 PDF にフォントを埋め込みたい場合の設定... 13 4 PDF オートコンバータ EX で使用しない場合 PDF コンバータ単体で使用する場合の説明... 14 5 PDF コンバータのアンインストール...
データ移行ツール ユーザーガイド Data Migration Tool User Guide SK kynix Inc Rev 1.01
 データ移行ツール ユーザーガイド Data Migration Tool User Guide SK kynix Inc. 2014 Rev 1.01 1 免責事項 SK hynix INC は 同社の製品 情報および仕様を予告なしに変更できる権利を有しています 本資料で提示する製品および仕様は参考情報として提供しています 本資料の情報は 現状のまま 提供されるものであり 如何なる保証も行いません
データ移行ツール ユーザーガイド Data Migration Tool User Guide SK kynix Inc. 2014 Rev 1.01 1 免責事項 SK hynix INC は 同社の製品 情報および仕様を予告なしに変更できる権利を有しています 本資料で提示する製品および仕様は参考情報として提供しています 本資料の情報は 現状のまま 提供されるものであり 如何なる保証も行いません
セットアップマニュアル
 SHIFT Manager セットアップ手順 SHIFT Manager をセットアップする場合の手順について説明します セットアップの概要 2 1.1 セットアップ前の確認事項... 2 動作環境... 2 使用するドライブなどの確認... 2 1.2 セットアップの流れ... 3 アンインストール ( 既にお使いの端末をWindows 10 にアップグレードする場合 ) 4 2.1 アンインストールの準備...
SHIFT Manager セットアップ手順 SHIFT Manager をセットアップする場合の手順について説明します セットアップの概要 2 1.1 セットアップ前の確認事項... 2 動作環境... 2 使用するドライブなどの確認... 2 1.2 セットアップの流れ... 3 アンインストール ( 既にお使いの端末をWindows 10 にアップグレードする場合 ) 4 2.1 アンインストールの準備...
Windows2000/XPインストール手順
 日歯生涯研修事業 IC カード用研修受付ソフト インストール手順書 (Windows 10 用 ) 日本歯科医師会 1 IC カード用研修受付ソフト の Windows 10 へのインストール手順... 3 1. インストール前の確認事項... 3 2. インストール手順の概略説明... 4 3. 新規インストール... 5 4. 既に IC カード用研修受付ソフト がインストールされている場合...
日歯生涯研修事業 IC カード用研修受付ソフト インストール手順書 (Windows 10 用 ) 日本歯科医師会 1 IC カード用研修受付ソフト の Windows 10 へのインストール手順... 3 1. インストール前の確認事項... 3 2. インストール手順の概略説明... 4 3. 新規インストール... 5 4. 既に IC カード用研修受付ソフト がインストールされている場合...
content_licensing.book
 ライセンス登録ガイド Symantec TM Client Security Small Business Edition/Symantec AntiVirus TM Small Business Edition このマニュアルで説明するソフトウェアは, 使用許諾契約に基づいて提供され その内容に同意する場合にのみ使用することができます 著作権 Copyright 2003 Symantec Corporation.
ライセンス登録ガイド Symantec TM Client Security Small Business Edition/Symantec AntiVirus TM Small Business Edition このマニュアルで説明するソフトウェアは, 使用許諾契約に基づいて提供され その内容に同意する場合にのみ使用することができます 著作権 Copyright 2003 Symantec Corporation.
MSSQL2014+NPMインストール手順書
 (SQL2014 Express インストール含む ) Rev. 1.0 2015.10.19 目次 1. はじめに... 1 2. Microsoft SQL Server インストール... 2 3. Windows Server 2012 R2 の環境構築 (Orion サーバー )... 8 4. SolarWinds NPM インストール... 13 5. Nework Sonar ウィザード...
(SQL2014 Express インストール含む ) Rev. 1.0 2015.10.19 目次 1. はじめに... 1 2. Microsoft SQL Server インストール... 2 3. Windows Server 2012 R2 の環境構築 (Orion サーバー )... 8 4. SolarWinds NPM インストール... 13 5. Nework Sonar ウィザード...
Microsoft SQL Server 2016 インストール手順書 (Standard) この文書は SQL Server 2016 のインストール手順について簡潔にまとめたもので Microsoft SQL Server 2016 Books Online に記述されている一部を抜粋した内容で
 Microsoft SQL Server 2016 インストール手順書 (Standard) この文書は SQL Server 2016 のインストール手順について簡潔にまとめたもので Microsoft SQL Server 2016 Books Online に記述されている一部を抜粋した内容です インストール手順や設定に関する詳細については必 ずパッケージに付属されている Microsoft
Microsoft SQL Server 2016 インストール手順書 (Standard) この文書は SQL Server 2016 のインストール手順について簡潔にまとめたもので Microsoft SQL Server 2016 Books Online に記述されている一部を抜粋した内容です インストール手順や設定に関する詳細については必 ずパッケージに付属されている Microsoft
Stratus everrun Enterprise Arcserve Unified Data Protection バックアップ / リストア手順書
 Stratus everrun Enterprise Arcserve Unified Data Protection バックアップ / リストア手順書 目次 第一章バックアップ環境... 4 第二章 Windows のシステムバックアップ... 5 第三章 Linux のシステムバックアップ... 9 第四章 Windows のシステムリストア (BMR)... 13 第五章 Linux のシステムリストア
Stratus everrun Enterprise Arcserve Unified Data Protection バックアップ / リストア手順書 目次 第一章バックアップ環境... 4 第二章 Windows のシステムバックアップ... 5 第三章 Linux のシステムバックアップ... 9 第四章 Windows のシステムリストア (BMR)... 13 第五章 Linux のシステムリストア
