基本操作 操作はとても簡単です ます を初めて使う場合でも ここで説明する簡単な手順に従うだけで利用でき 注意 : 次の手順に進む前に ダウンロードとインストールを実行するための管理者権限があることを確認してください ダウンロードとセットアップ インストール中に ウェルカムメールに記載されているログ
|
|
|
- とよみ さわなか
- 5 years ago
- Views:
Transcription
1 ユーザーガイド は インターコールが提供する音声サービス用の無料のオンライン会議ツールであり デスクトップにダウンロードして使用したり ブラウザーで実行することができます スケジューリング 参加者の管理 セキュリティなど 会議のあらゆる面を完全に制御できます このユーザーガイドでは 会議の管理が容易になり 効率性と生産性が向上する手順について説明します
2 基本操作 操作はとても簡単です ます を初めて使う場合でも ここで説明する簡単な手順に従うだけで利用でき 注意 : 次の手順に進む前に ダウンロードとインストールを実行するための管理者権限があることを確認してください ダウンロードとセットアップ インストール中に ウェルカムメールに記載されているログイン ( 会議コードリーダー会議コード ) とパスワード ( リーダー参加者パスコード ) を入力する必要があります 使用可能な情報があることを確認し 情報がない場合はカスタマーサービスに連絡して情報を入手してください 注意 : 参加者は 会議に参加するためにアプリケーションをダウンロードする必要はありません を参照して システムのインストールプロンプトに従ってください 会議コードリーダー会議コードに続けて リーダー参加者会議コードを入力します 正常にサインインすると デスクトップアイコンとポップアップが表示されます インストールが完了すると デスクトップの右下のメニューバーにアイコンが表示されます ここから会議スケジュールの設定 会議の開始と参加 の設定の変更 またはアプリケーションの更新の確認を行うことができます は スタート メニューのアプリケーションフォルダーにも追加され デスクトップ下部のドックに手動で追加することもできます
3 ブラウザーアプリケーション 会議アプリケーションをインストールしない場合 ブラウザーのみの会議を開始して 音声参加者をオンラインで管理することができます ミュート ( コールミー ) チャット 会議室ドアを開く閉じるなどの機能を利用できます ブラウザーのみの場合 インスタントメッセンジャーの統合 スケジューリング 予定表 連絡先 および音声連絡先の検索機能は利用できません ( ブラウザー主催者 ) の場合 次のオペレーティングシステムとブラウザーがサポートされます オペレーティングシステム ( ) 以降 タブレット ( 制限付きサポート ) ( 制限付きサポート ) 以降 ブラウザー 以降 以降 以降
4 を使用した会議のスケジューリング 予定表で予定の時刻を開き アイコンをクリックします 会議のアクセス情報が予 定の本文に表示されます 会議の招待状の言語をカスタマイズするには アイコンの下の下向き矢印をクリックして選択します 会議情報がこの言語で入力されます 予定表の会議招待状に主催者と参加者用の会議アクセスリンクが自動的に入力され 電子メールの本文に内容を追加して メッセージをカスタマイズできます デスクトップアイコン アプリケーションをインストールすると デスクトップアイコンがタスクバーに自動的に表示されます このツールは使いやすく 次の操作に使用できます 会議のスケジュール設定へのアクセスオプションメニューへのアクセス回のクリックでスケジュールされた会議またはインスタント会議にアクセス会議への参加ソフトウェアの更新の確認
5 最初の会議の開始 デスクトップメニューから ( 会議の開始 ) を選択します ( 個人情報 ) の下の左側に詳細を入力します 次の つのオプションから 会議の音声部分に参加する方法を選択します ( コールミー ): 自分に発信するシステムの国を選択し 電話番号を入力します ( ダイヤルイン ): タッチトーンデバイスからダイヤルできるダイヤルインアクセス番号と会議コードが表示されます ( 準備完了 ): 音声会議に接続する準備が整っているか ウェブのみの会議に参加する場合に選択します : ソフトフォンを使用して音声会議に参加します 次のページで追加の手順 / コンピューター音声の要件を確認してください ( 会議の開始 ) をクリックします または 電子メールのカレンダーの出席依頼に表示されたリンクをクリックして 会議に参加することもできます 会議アプリケーションがインストールされていないデバイスから会議にアクセスしている場合 ウェルカムメールに表示されているにアクセスし 自分のログインとパスワードを使用してアカウントにログインします
6 ( ) を使用した会議への参加 主催者と参加者の両方が使用できる では 従来の電話音声の接続ではなく ソフトフォンを使用 するオプションがあります 会議を開始または会議に参加するときに を選択すると 適切な話者に自動的に接続されます 別の音源から選択して 音量を調整することもできます 好みの音量に設定したら をクリックし ます 必要な場合 スピーカーとマイクを調整するには ( デバイスを選択 し 音量を調整する ) をクリックします 完了したら をクリックします 接続を確認するメッセージが表示されますが 会議コードや数字を入力する必要はありません 自動的に 接続されます 会議中 参加者カードの 切断アイコン ( ケーブル付きのヘッドセット ) をクリックすること によって 接続を切断し 電話接続を確立することができます は内蔵マイクでも利用できますが 公共の場から参加する場合は 周囲の雑音を防ぐためにドセットを使用することをお勧めします ヘッ
7 設定 ( 設定 ) メニューでは 音量を調整できるだけでなく 音声入力および出力デバイスを選択することもできます 設定メニューは か所から表示できます クイックスタート ページの の下にある ( デバイスを選択し 音量を調整する ( オプション ) ) をクリックします ツールバーメニューの ( 音声 ) ドロップダ ウンから ( デバイ スを選択し 音量を調整する ) を選択します 名刺のポップアップメニューからギアのアイコンを選択します 出力デバイスの変更 ( 設定 ) メニューで ドロップダウンから出力デバイスを選択します をクリックします 入力デバイスの変更 ( 設定 ) メニューで ( 入力デバイス ) ボタンをクリックします ドロップダウンメニューから入力デバイスを選択します をクリックします
8 会議への参加 参加者 会議に参加するには 電子メールのリンクをクリックするだけです ( 個人情報 ) の下に表示名を入力し 会議の音声部分に参加する方法を選択し ( 会議へ参加 ) をクリックします 会議に参加するときに ドロップダウンから以前に発信した番号を選択します ( クイック要請 ) ツール 主催者は ( クイック要請 ) ツールを使用して 会議の開始後に電子メールまたはインスタントメッセージで参加者に招待状を送信できます この機能を初めて使用する場合 ネットワークセキュリティ設定に従って ネットワーク資格情報の入力を求められることがあります ( クイック要請 ) ツールには メインツールバーのドロップダウンメニューからアクセスできます 名前の入力を始めると とインストールされているインスタントメッセージクライアントの一致する名前が検索されます 正しい連絡先と招待方法 ( 電子メールまたはチャット ) を選択し ( 招待状の送信 ) をクリックします 電子メールを選択した場合 参加者が使用するリンクが記載された招待状メールが連絡先に自動送信されます この電子メールは デフォルトの電子メールシステムを介して送信されます インスタントメッセージを選択した場合 参加者が使用するリンクが記載されたライブチャットメッセージが送信されます このメッセージは デフォルトのインスタントメッセンジャーシステムを介して送信されます 注意 : 上記の手順を実行して があります 参加者に招待状を送信するときには インスタントメッセンジャープログラムが実行されている必要
9 名刺のカスタマイズ 個人情報の追加 ( 名前 ) ( 役職 ) ( 電子メール ) ( 市区町村 ) または ア カウントとの統合 カスタムプロファイルの作成 注意 : 市区町村はアドレスによって自動的に検出され 現在の天気が表示されます 市区町村の場所は変更できますが 天気の取得は自動的に更新されなくなります 写真のカスタマイズ アバターの選択 画像写真のアップロード インスタント写真の撮影 会議のセキュリティ 会議室ドアを閉じる 鍵アイコンをクリックして会議室ドアを閉じることで 会議のセキュリティを向上します 主催者は待ち合い室の参加者を確認して 人ずつ会議へのアクセス権を付与することができます 参加者の来室は デスクトップアイコンのプロンプトで通知されます 来室した参加者を承認または拒否するには 次のように操作します デスクトップアイコンのプロンプトの対応するリンクをクリックします インターフェイスの左上にある待機リストから 来室している参加者を選択します 注意 : デフォルトでは 会議のウェブ部分のみが開始された場合 会議室のドアは閉じられます
10 待ち合い室のカスタマイズ 前の会議が長引いている場合や 開始前に参加者に更新情報 ( 電子メールファイルから特定の情報を収集するなど ) を通知する必要がある場合 いつでも個人メッセージを編集して 待機している参加者に最新情報を通知することができます この機能にアクセスするには ( )( 情報タブ ) をクリックし メッセージを入力します この情報は 待ち合い室でリアルタイムで更新されます 必要に応じて 何度でもメッセージを更新できます 通話の制御 主催者は いつでも参加者パネルまたは名刺で参加者の音声状態を確認できます 参加者リストのボタンを選択すると 会議で現在話している参加者や最近話した参加者がわかります オンラインウェブと音声の同期主催者と参加者は 名前と電話の接続を参加者リストにドラッグアンドドロップすることで 電話のキーパッドに触れることなく ウェブインターフェイス経由で音声とウェブ接続を同期できます 主催者は 参加者の音声とウェブ回線を同期して 話者が誰かを簡単に特定することができます
11 音声状態アイコン 主催者は いつでも参加者パネルで参加者の音声状態を確認できます 標準音声アイコン現在 参加者 ( または主催者 ) は メイン会議室に電話で接続されています 音声アイコン現在 参加者 ( または主催者 ) は メイン会議室にコンピューターで接続されています アクティブな話者アイコン現在 参加者 ( 主催者 ) が話しているか この回線から周囲の雑音が聞こえる可能性があります ミュートされた回線アイコン回線がミュートされている場合 参加者には音声が聞こえません ( ミュート ) モードと ( グループミュート ) モードの場合 参加者は自分でミュートを解除できます ミュートされたアイコン回線がミュートされている場合 参加者には音声が聞こえません ( ミュート ) モードと ( グループミュート ) モードの場合 参加者は自分でミュートを解除できます レクチャーミュートアイコン回線がミュートされている場合 参加者には音声が聞こえません また 参加者は自分でミュートを解除できません レクチャーミュートアイコン回線がミュートされている場合 参加者には音声が聞こえません また 参加者は自分でミュートを解除できません 参加者のミュートミュート解除 名刺の参加者名の横にある音声アイコンをクリックして その参加者のミュートミュート解除を切り替えます 同時にすべての参加者のミュートミュート解除を切り替えるには インターフェイスの上部にあるスピーカーボタンをクリックし ( 全員のミュートミュート解除 ) を選択します ( グループ全員のミュート ) と ( レクチャー全員のミュート ) 会議インターフェイスの上部にあるスピーカーボタンをクリックして ( グループ全員のミュート ) または ( レクチャー全員のミュート ) を有効にします ( グループ全員のミュート ): すべての参加者がミュートされます 参加者は自分の電話のキーパッドで数字のを押すことで 自分のミュートを解除できます ( レクチャー全員のミュート ): すべての参加者がミュートされます 参加者は自分のミュートを解除できません
12 ( 参加者にダイヤルアウト ) ツールバーメニューからスピーカーボタンを選択し ( 参加者に発信 ) を選択します 発信先の参加者の名前または電話番号 ( スペースや文字は不要です ) を入力して ( ダイヤル ) をクリックします 複数の参加者に同時にダイヤルするには 参加者に発信 ) をクリックします ( 複数の ブレイクアウトルームサブ会議 参加者をブレイクアウトルームに移動して 別の会議を開催することができます ブレイクアウトルームを作成するには : ( ユーザーカードメニュー ) ( ( メインルーム ) または ( 参加者パネル )) をクリックします ( 移動 ) を選択し ルーム番号をクリックし ブレイクアウトルームビューを開始します 主催者はすべてのルームを完全に制御できます ( ルーム間の参加者の移動 音声の制御 ルーム名の変更など ) 強化された会議機能 幅広い強力な機能を利用して 会議をよりインタラクティブにして操作感を向上することができます 名前の再生 主催者が参加者パネルに表示された参加者の回線を右クリックすると 記録されている名前が再生されます 注意 : ( 名前の記録 ) 設定は 音声プラットフォームで会議前に有効にする必要があります アーカイブ 会議を後で再生できるようにアーカイブすることで 会議を見られる範囲を広げます ツールバーメニューのます をクリックし 音声記録セッションは ( 会議記録が会議に参加しました ) という音声プロンプトとビープ音の後に開始されます 参加者のウェブインターフェイスにも ポップアップメッセージが表示され セッションが記録されることが通知されます 参加者には 会議を継続するか 会議から抜ける選択肢が与えられます
13 記録を終了するには ( 停止 ) をクリックします 音声会議では ( 会議記録が会議から抜けました ) というメッセージが聞こえます アーカイブは 会議の終了後に利用できるようになります アーカイブは でき メールアドレスにも配信されます からアクセス 注意 : 追加料金が適用されます カスタマーサービスとサポート テクニカルサポートとアカウントアシスタンス テクニカルサポート オーストラリア : 中国 ( 携帯電話 ): 中国 ( 固定電話 ): 香港 : インド : シンガポール : 国際 : 電子メール : 電話のキーパッドの場合 : ( 会議 ) または ( 個人 ) 会議中のテクニカルサポート ウェブの場合 : インターフェイスのをクリックして 適切な連絡先 ( ( カスタマーサポート ) または ( 製品の提案 ) ) を選択します 料金とアカウントに関するお問い合わせ インターコールの各サービスは の規約に従ってご利用いただけます
3Dカメラアプリ
 奥行き認識機能を内蔵した Intel RealSense 3D カメラを使ったビデオ通話アプリです リアルタイムの背景除去技術によって人物だけを映すことができるため 遠く離れた家族や友人と一緒にいるような感覚でビデオ通話ができます 1.1 注意事項 1.1.1 アプリ使用時の注意事項 本アプリを使用するには Personify アカウント または Google アカウントが必要です
奥行き認識機能を内蔵した Intel RealSense 3D カメラを使ったビデオ通話アプリです リアルタイムの背景除去技術によって人物だけを映すことができるため 遠く離れた家族や友人と一緒にいるような感覚でビデオ通話ができます 1.1 注意事項 1.1.1 アプリ使用時の注意事項 本アプリを使用するには Personify アカウント または Google アカウントが必要です
TeamViewer 9 会議 目次 概要... 1 インスタント会議を主催する... 2 手順... 2 トラブル... 3 ミーティング日程の設定... 4 スケジュール作成... 4 会議のスタート ( マイ会議 )... 5 会議に参加する... 6 Web ブラウザーで会議に参加する...
 TeamViewer 9 会議 目次 概要... 1 インスタント会議を主催する... 2 手順... 2 トラブル... 3 ミーティング日程の設定... 4 スケジュール作成... 4 会議のスタート ( マイ会議 )... 5 会議に参加する... 6 Web ブラウザーで会議に参加する... 6 TeamViewer QuickJoin で会議に参加する... 8 TeamViewer 9
TeamViewer 9 会議 目次 概要... 1 インスタント会議を主催する... 2 手順... 2 トラブル... 3 ミーティング日程の設定... 4 スケジュール作成... 4 会議のスタート ( マイ会議 )... 5 会議に参加する... 6 Web ブラウザーで会議に参加する... 6 TeamViewer QuickJoin で会議に参加する... 8 TeamViewer 9
ZoomMeeting_BusinessEnterpriseユーザーマニュアル(Android編)
 ZoomMeeting Business/Enterprise ユーザーマニュアル (Android 編 ) 2017 年 11 1 NEC Networks & System Integration Corporation 2017 改版履歴 版数発 改版内容作成者 1.0 2017/11/30 初版発 NESIC GPS 部 2 NEC Networks & System Integration
ZoomMeeting Business/Enterprise ユーザーマニュアル (Android 編 ) 2017 年 11 1 NEC Networks & System Integration Corporation 2017 改版履歴 版数発 改版内容作成者 1.0 2017/11/30 初版発 NESIC GPS 部 2 NEC Networks & System Integration
プロフィールを編集するにはほかの人のプロフィールが表示されているときは 自分のアカウント名をクリックし プロフィール } タブをクリックし skype 表示名をクリックします 新しい skype 表示名を入力し をクリックすると Skype 表示名がへんこうされます { 番号を追加 } をクリックし
 SKYPE 通話する時の 重要チェックポイント 1 画面についてスカイプを起動するとスカイプホーム画面が表示される連絡先を追加したり スカイプの設定変更などが出来る各種メニューにアクセス出来ます skpe 連絡先リスト 会話 通話 表示 ツール ヘルプ等 画面を分離するには ウィンドウ右上の をクリックすると 左ペインと右ペインを分離できます 元に戻す場合は再度右上の をクリックします チャットなど行うと
SKYPE 通話する時の 重要チェックポイント 1 画面についてスカイプを起動するとスカイプホーム画面が表示される連絡先を追加したり スカイプの設定変更などが出来る各種メニューにアクセス出来ます skpe 連絡先リスト 会話 通話 表示 ツール ヘルプ等 画面を分離するには ウィンドウ右上の をクリックすると 左ペインと右ペインを分離できます 元に戻す場合は再度右上の をクリックします チャットなど行うと
No Slide Title
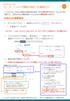 1 - A コールバック機能の設定 ( 主催者のみ ) コールバックとは WebEx の画面から電話会議に接続 ( 手元の電話機を呼び出し ) することができる 機能です ご使用されるには電話会議サービスと WebEx の事前設定が必要です WebEx の事前設定 1. サイト URL にアクセス > 画面右上の ログイン ボタンをクリック > 主催者ログインをします サイト URL ( https://xxxxxxx.webex.com/)
1 - A コールバック機能の設定 ( 主催者のみ ) コールバックとは WebEx の画面から電話会議に接続 ( 手元の電話機を呼び出し ) することができる 機能です ご使用されるには電話会議サービスと WebEx の事前設定が必要です WebEx の事前設定 1. サイト URL にアクセス > 画面右上の ログイン ボタンをクリック > 主催者ログインをします サイト URL ( https://xxxxxxx.webex.com/)
会議をホストするには のアカウントをお持ちで アプリケーションをご自分のコンピュータにインストール し 有効化する必要があります 会議に参加するには アプリケーションをインストールするだけです メニューバー 会議の設定を変更する オーディオとビデオのオプションを使用する 参加者を管理するホスト アプ
 クイックスタートカード から 参加者 ホストとプレゼンターの場合 を使用する 文中に記載の のロゴおよびその他の のマークはすべて および の関係会社 またはそのいずれかの商 標です 文中に記載のその他のマークの所有権はすべて 各社に帰属します このユーザーガイドは参照 のみを目的としています このクイックスタートカードは と顧客間のいかなる契約条件も修正 変更 改正するものではありません このドキュメントには
クイックスタートカード から 参加者 ホストとプレゼンターの場合 を使用する 文中に記載の のロゴおよびその他の のマークはすべて および の関係会社 またはそのいずれかの商 標です 文中に記載のその他のマークの所有権はすべて 各社に帰属します このユーザーガイドは参照 のみを目的としています このクイックスタートカードは と顧客間のいかなる契約条件も修正 変更 改正するものではありません このドキュメントには
SOBA ミエルカ クラウドセミナーモード 配信者マニュアル 目次 はじめに 配信者のユーザー登録について ライブ配信の作成 ライブ配信への招待 ライブ配信への参加方法... 4 (1) ライブ配信を選んで参加する方法 ( 管理者 配信
 SOBA ミエルカ クラウドセミナーモード 配信者マニュアル 目次 はじめに... 2 1. 配信者のユーザー登録について... 2 2. ライブ配信の作成... 3 3. ライブ配信への招待... 4 4. ライブ配信への参加方法... 4 (1) ライブ配信を選んで参加する方法 ( 管理者 配信者 )... 5 (2) 招待状より参加する方法 ( 管理者 配信者 視聴者 )... 5 5. ライブ配信ルーム内の機能...
SOBA ミエルカ クラウドセミナーモード 配信者マニュアル 目次 はじめに... 2 1. 配信者のユーザー登録について... 2 2. ライブ配信の作成... 3 3. ライブ配信への招待... 4 4. ライブ配信への参加方法... 4 (1) ライブ配信を選んで参加する方法 ( 管理者 配信者 )... 5 (2) 招待状より参加する方法 ( 管理者 配信者 視聴者 )... 5 5. ライブ配信ルーム内の機能...
PowerPoint Presentation
 iphone または ipad で Office 365 を使う クイックスタートガイド メールを確認する Office 365 アカウントでメールを送受信するように iphone または ipad をセットアップします 外出先から予定表を確認する予定表アイテムを iphone または ipad に同期して いつでも目的地を確認できます 連絡先を同期する連絡先を iphone または ipad に保存して
iphone または ipad で Office 365 を使う クイックスタートガイド メールを確認する Office 365 アカウントでメールを送受信するように iphone または ipad をセットアップします 外出先から予定表を確認する予定表アイテムを iphone または ipad に同期して いつでも目的地を確認できます 連絡先を同期する連絡先を iphone または ipad に保存して
B: サイトから参加 1) ブラウザからミーティングが開催されるコーポレートサイト URL にアクセスします 2) ミーティング一覧内の自分の参加するミーティングから [ 参加 ] をクリックします C: パーソナル会議へ参加 1) ブラウザからミーティングが開催されるパーソナル会議 URL にアク
![B: サイトから参加 1) ブラウザからミーティングが開催されるコーポレートサイト URL にアクセスします 2) ミーティング一覧内の自分の参加するミーティングから [ 参加 ] をクリックします C: パーソナル会議へ参加 1) ブラウザからミーティングが開催されるパーソナル会議 URL にアク B: サイトから参加 1) ブラウザからミーティングが開催されるコーポレートサイト URL にアクセスします 2) ミーティング一覧内の自分の参加するミーティングから [ 参加 ] をクリックします C: パーソナル会議へ参加 1) ブラウザからミーティングが開催されるパーソナル会議 URL にアク](/thumbs/91/107501355.jpg) Arcstar WebConferencing ( ミーティングセンタ ) 参加者用簡単マニュアル コーポレートサイト URL: http://.webex.com URL はサイト管理者にご確認ください 1 ご用意いただく機材 2 ミーティングに参加 1 ご用意いただく機材 3 ミーティング中の操作 4 ミーティングから退席する ミーティングの開催時間になりましたら A B または C の方法で参加してください
Arcstar WebConferencing ( ミーティングセンタ ) 参加者用簡単マニュアル コーポレートサイト URL: http://.webex.com URL はサイト管理者にご確認ください 1 ご用意いただく機材 2 ミーティングに参加 1 ご用意いただく機材 3 ミーティング中の操作 4 ミーティングから退席する ミーティングの開催時間になりましたら A B または C の方法で参加してください
Initiating and Running an AT&T Connect® Conference on your PC
 クイックスタートカード PC から AT&T Connect を使用する 参加者 ホストとプレゼンターの場合 2015 AT&T Intellectual Property.All rights reserved. 文中に記載の AT&T AT&T のロゴおよびその他の AT&T のマークはすべて AT&T Intellectual Property および AT&T の関係会社 またはそのいずれかの商標です
クイックスタートカード PC から AT&T Connect を使用する 参加者 ホストとプレゼンターの場合 2015 AT&T Intellectual Property.All rights reserved. 文中に記載の AT&T AT&T のロゴおよびその他の AT&T のマークはすべて AT&T Intellectual Property および AT&T の関係会社 またはそのいずれかの商標です
Microsoft PowerPoint - Skype for business プラン2 .pptx
 Office 365 Skype for business プラン 2 目次 1.Web 会議の開催方法... 3 1.1 予約型会議... 3 1.2 即時会議... 3 2. 予約型 Web 会議の予約と参加... 4 2.1 Outlookからの会議予約... 4 2.2 Skype for Business スケジューラーからの会議予約... 6 2.3 Web 会議への参加... 8 2.4
Office 365 Skype for business プラン 2 目次 1.Web 会議の開催方法... 3 1.1 予約型会議... 3 1.2 即時会議... 3 2. 予約型 Web 会議の予約と参加... 4 2.1 Outlookからの会議予約... 4 2.2 Skype for Business スケジューラーからの会議予約... 6 2.3 Web 会議への参加... 8 2.4
1 Ver /3/10
 SOBA ミエルカ クラウド ライブ配信モード管理者マニュアル 目次 はじめに... 2 1. お申込から管理者のユーザー登録について... 2 2. グループ情報の登録... 3 3. ライブ配信の作成... 4 4. ライブ配信への招待... 5 5. ライブ配信への参加方法... 7 (1) ライブ配信を選んで参加する方法 ( 管理者 配信者 )... 7 (2) 招待状より参加する方法 (
SOBA ミエルカ クラウド ライブ配信モード管理者マニュアル 目次 はじめに... 2 1. お申込から管理者のユーザー登録について... 2 2. グループ情報の登録... 3 3. ライブ配信の作成... 4 4. ライブ配信への招待... 5 5. ライブ配信への参加方法... 7 (1) ライブ配信を選んで参加する方法 ( 管理者 配信者 )... 7 (2) 招待状より参加する方法 (
Initiating and Running an AT&T Connect® Conference on your PC
 クイックスタートカード PC から AT&T Connect を使用する 参加者 ホストとプレゼンターの場合 2016 AT&T Intellectual Property.All rights reserved. 文中に記載の AT&T AT&T のロゴおよびその他の AT&T のマークはすべて AT&T Intell ectual Property および AT&T の関係会社 またはそのいずれかの商標です
クイックスタートカード PC から AT&T Connect を使用する 参加者 ホストとプレゼンターの場合 2016 AT&T Intellectual Property.All rights reserved. 文中に記載の AT&T AT&T のロゴおよびその他の AT&T のマークはすべて AT&T Intell ectual Property および AT&T の関係会社 またはそのいずれかの商標です
V-CUBE コンタクトセンター
 V-CUBE コンタクトセンタースタッフ向けクイックマニュアル ご利用の前に V-CUBE コンタクトセンターをご利用の前に 機器の準備と必要なアプリケーション ソフトウェアのインストールをしてください 1 機器の準備 以下の機器を用意してください パソコン ウェブカメラ ヘッドセット ( またはマイクとスピーカー イヤホンマイク ) ウェブカメラとヘッドセットをお使いのパソコンに接続してください
V-CUBE コンタクトセンタースタッフ向けクイックマニュアル ご利用の前に V-CUBE コンタクトセンターをご利用の前に 機器の準備と必要なアプリケーション ソフトウェアのインストールをしてください 1 機器の準備 以下の機器を用意してください パソコン ウェブカメラ ヘッドセット ( またはマイクとスピーカー イヤホンマイク ) ウェブカメラとヘッドセットをお使いのパソコンに接続してください
マイフォルダへのアクセス マイフォルダ をクリックすると マイフォルダの一覧画面へ遷移します 利用の手引き ver.5 フォルダの作成 新規フォルダ をクリックして フォルダ名を入力し 作成 ボタンをクリックする ファイルのアップロード ファイルをアップロードしたいフォルダをクリックして開き アップ
 KUMail ストレージサービス利用の手引き URL:https://fsv.iimc.kyoto-u.ac.jp/ SPS-ID と SPS-ID のパスワードでログイン オンラインストレージ構築パッケージ Proself Ver.5 ネット環境があれば学内外の方とファイルやフォルダを共有することができます 本マニュアルは基本的な操作を記載していますので 参考にしてください 目 次 〇マイフォルダへのアクセス
KUMail ストレージサービス利用の手引き URL:https://fsv.iimc.kyoto-u.ac.jp/ SPS-ID と SPS-ID のパスワードでログイン オンラインストレージ構築パッケージ Proself Ver.5 ネット環境があれば学内外の方とファイルやフォルダを共有することができます 本マニュアルは基本的な操作を記載していますので 参考にしてください 目 次 〇マイフォルダへのアクセス
Gate_PC0815
 V-CUBE Gate ご利 マニュアル 株式会社ブイキューブ PC 版 1 次 はじめに 本マニュアルについて V-CUBE Gate とは 機能 1) ユーザー登録 2) ログイン 3) メイン画 4) プロフィール変更 / パスワード変更 5) チャットの開始 6) 通知 7) 新規ユーザーの追加 8) 検索 9) ユーザーの情報確認 10) ユーザー 11) 管理者による管理モードの切り替え
V-CUBE Gate ご利 マニュアル 株式会社ブイキューブ PC 版 1 次 はじめに 本マニュアルについて V-CUBE Gate とは 機能 1) ユーザー登録 2) ログイン 3) メイン画 4) プロフィール変更 / パスワード変更 5) チャットの開始 6) 通知 7) 新規ユーザーの追加 8) 検索 9) ユーザーの情報確認 10) ユーザー 11) 管理者による管理モードの切り替え
Microsoft PowerPoint - Skype for business の概要.pptx
 Office 365 Skype for business の概要 目次 1. Skype for Business Online の概要...3 1.1 Skype for Business とは...3 1.2 クライアントの種類...3 1.3 画面構成...3 1.4 Skype for Business プラン別機能...4 1.5 プレゼンス...5 1.6 IM チャット...5 1.7
Office 365 Skype for business の概要 目次 1. Skype for Business Online の概要...3 1.1 Skype for Business とは...3 1.2 クライアントの種類...3 1.3 画面構成...3 1.4 Skype for Business プラン別機能...4 1.5 プレゼンス...5 1.6 IM チャット...5 1.7
PowerPoint プレゼンテーション
 Office 365 Skype for business 1. サインイン サインアウト 2. 連絡先の登録 解除 3. プレゼンスの確認 4. インスタントメッセージ 5.Web 会議 1 1. サインイン サインアウト 1. サインイン Skype for Business を初めて利用する際は利用者の判別のために サインイン を行います 一度サインインすると 次回起動時からはサインインを自動化することもできます
Office 365 Skype for business 1. サインイン サインアウト 2. 連絡先の登録 解除 3. プレゼンスの確認 4. インスタントメッセージ 5.Web 会議 1 1. サインイン サインアウト 1. サインイン Skype for Business を初めて利用する際は利用者の判別のために サインイン を行います 一度サインインすると 次回起動時からはサインインを自動化することもできます
スライド 1
 Copyright 2004-2011NTT Communications Corporation Android 操作マニュアル Arcstar Conferencing Arcstar Web Conferencing (Web 会議 ) ~ ミーティングセンタ ~ NTT コミュニケーションズ株式会社ボイス & ビデオコミュニケーションサービス部 もくじ はじめに Android 端末での Meeting
Copyright 2004-2011NTT Communications Corporation Android 操作マニュアル Arcstar Conferencing Arcstar Web Conferencing (Web 会議 ) ~ ミーティングセンタ ~ NTT コミュニケーションズ株式会社ボイス & ビデオコミュニケーションサービス部 もくじ はじめに Android 端末での Meeting
①スタートボタンから【コントロールパネル】をクリックします
 インターネット接続マニュアル (Windows Me 編 ) Fernridge Co., Ltd. All rights reserved. 2002 インターネット接続設定をする前に インターネットするにあたって下記のものが必要となります モデムはありますか? お持ちのパソコンがモデムを内蔵している場合 改めてモデムを購入する必要はありません ノート型パソコンの場合は 内蔵や外付けのほか カード挿入式のモデムがあります
インターネット接続マニュアル (Windows Me 編 ) Fernridge Co., Ltd. All rights reserved. 2002 インターネット接続設定をする前に インターネットするにあたって下記のものが必要となります モデムはありますか? お持ちのパソコンがモデムを内蔵している場合 改めてモデムを購入する必要はありません ノート型パソコンの場合は 内蔵や外付けのほか カード挿入式のモデムがあります
目次 1. ユーザー登録 ( 初期セットアップ ) を行う Office365 の基本的な動作を確認する... 6 Office365 にログインする ( サインイン )... 6 Office365 からサインアウトする ( ログアウト )... 6 パスワードを変更する... 7
 実践女子学園 目次 1. ユーザー登録 ( 初期セットアップ ) を行う... 2 2. Office365 の基本的な動作を確認する... 6 Office365 にログインする ( サインイン )... 6 Office365 からサインアウトする ( ログアウト )... 6 パスワードを変更する... 7 3. Office インストール... 8 Office インストール手順... 8
実践女子学園 目次 1. ユーザー登録 ( 初期セットアップ ) を行う... 2 2. Office365 の基本的な動作を確認する... 6 Office365 にログインする ( サインイン )... 6 Office365 からサインアウトする ( ログアウト )... 6 パスワードを変更する... 7 3. Office インストール... 8 Office インストール手順... 8
ようこそ Plantronics 製品をお買い上げいただき ありがとうございます このガイドでは Plantronics Calisto P240-M USB ハンドセットの設定方法と使用方法を説明します Calisto P240-M は Microsoft Lync での使用に適した高品質の US
 TM Calisto P240-M USB ハンドセット ユーザーガイド ようこそ Plantronics 製品をお買い上げいただき ありがとうございます このガイドでは Plantronics Calisto P240-M USB ハンドセットの設定方法と使用方法を説明します Calisto P240-M は Microsoft Lync での使用に適した高品質の USB ハンドセットです PC
TM Calisto P240-M USB ハンドセット ユーザーガイド ようこそ Plantronics 製品をお買い上げいただき ありがとうございます このガイドでは Plantronics Calisto P240-M USB ハンドセットの設定方法と使用方法を説明します Calisto P240-M は Microsoft Lync での使用に適した高品質の USB ハンドセットです PC
BBB_マニュアル(聴講者用)
 BigBlueButton 操作マニュアル < 聴講者用 > 目次 はじめに 01 画面構成 02 機能説明 1. ログイン 03 2. カメラとマイクの設定 04 3. 日本語切替 08 4. ユーザーの管理 09 5. ビデオの共有 11 6. ビデオの公開 17 7. プレゼンテーション 19 8. デスクトップの共有 28 9. チャット 35 10. リスナーの管理 39 11. レイアウトのリセット
BigBlueButton 操作マニュアル < 聴講者用 > 目次 はじめに 01 画面構成 02 機能説明 1. ログイン 03 2. カメラとマイクの設定 04 3. 日本語切替 08 4. ユーザーの管理 09 5. ビデオの共有 11 6. ビデオの公開 17 7. プレゼンテーション 19 8. デスクトップの共有 28 9. チャット 35 10. リスナーの管理 39 11. レイアウトのリセット
d) 音声オプション ( 電話会議の設定 ) の設定を行います 出席者がコールインを発信する もしくは [ 出席者がコールバックを受信する ( コールインも可 )] を選択します 海外の番号を表示するには 国際番号から電話会議へのアクセスを許可する にチェックを入れてください 統合型 VoIP のみ
![d) 音声オプション ( 電話会議の設定 ) の設定を行います 出席者がコールインを発信する もしくは [ 出席者がコールバックを受信する ( コールインも可 )] を選択します 海外の番号を表示するには 国際番号から電話会議へのアクセスを許可する にチェックを入れてください 統合型 VoIP のみ d) 音声オプション ( 電話会議の設定 ) の設定を行います 出席者がコールインを発信する もしくは [ 出席者がコールバックを受信する ( コールインも可 )] を選択します 海外の番号を表示するには 国際番号から電話会議へのアクセスを許可する にチェックを入れてください 統合型 VoIP のみ](/thumbs/91/105982016.jpg) Arcstar WebConferencing ( ミーティングセンタ ) 主催者用簡単マニュアル コーポレートサイト URL: http://.webex.com ユーザ 名 :Email アドレスパスワード : 主催者 PIN 番号 ご利用開始時に送付されるメールをご参照ください 1 ご用意いただく機材 2 ミーティングを開催する 1 ご用意いただく機材 3 ミーティング中の操作 4 ミーティングを終了する
Arcstar WebConferencing ( ミーティングセンタ ) 主催者用簡単マニュアル コーポレートサイト URL: http://.webex.com ユーザ 名 :Email アドレスパスワード : 主催者 PIN 番号 ご利用開始時に送付されるメールをご参照ください 1 ご用意いただく機材 2 ミーティングを開催する 1 ご用意いただく機材 3 ミーティング中の操作 4 ミーティングを終了する
Microsoft PowerPoint - Teams QS.pptx
 Microsoft Teams クイックスタートガイド Microsoft Team を初めて使用する場合 このガイドで機能と操作に関する基本的な知識を得ることができます すべてのチームにチャネルがあるチャネルの 1 つをクリックしてトピック 部署 またはプロジェクトについてのファイルや会話を表示します 新しいチャットを開始する 1 対 1 または小規模グループの会話を始めます タブを追加するチャネルの上部で
Microsoft Teams クイックスタートガイド Microsoft Team を初めて使用する場合 このガイドで機能と操作に関する基本的な知識を得ることができます すべてのチームにチャネルがあるチャネルの 1 つをクリックしてトピック 部署 またはプロジェクトについてのファイルや会話を表示します 新しいチャットを開始する 1 対 1 または小規模グループの会話を始めます タブを追加するチャネルの上部で
BBB_マニュアル(講師用)_rev2
 BigBlueButton 操作マニュアル < 講師用 > 目次 はじめに 01 画面構成 02 機能説明 1. ログイン 03 2. カメラとマイクの設定 04 3. 日本語切替 08 4. ユーザーの管理 09 5. ビデオの共有 13 6. ビデオの公開 18 7. プレゼンテーション 22 8. デスクトップの共有 30 9. チャット 37 10. リスナーの管理 41 11. レイアウトのリセット
BigBlueButton 操作マニュアル < 講師用 > 目次 はじめに 01 画面構成 02 機能説明 1. ログイン 03 2. カメラとマイクの設定 04 3. 日本語切替 08 4. ユーザーの管理 09 5. ビデオの共有 13 6. ビデオの公開 18 7. プレゼンテーション 22 8. デスクトップの共有 30 9. チャット 37 10. リスナーの管理 41 11. レイアウトのリセット
目次 専用アプリケーションをインストールする 1 アカウントを設定する 5 Windows クライアントから利用できる機能の紹介 7 1ファイル フォルダのアップロードとダウンロード 8 2ファイル更新履歴の管理 10 3 操作履歴の確認 12 4アクセスチケットの生成 ( フォルダ / ファイルの
 ServersMan@Disk Windows 版専用アプリケーション操作マニュアル 目次 専用アプリケーションをインストールする 1 アカウントを設定する 5 Windows クライアントから利用できる機能の紹介 7 1ファイル フォルダのアップロードとダウンロード 8 2ファイル更新履歴の管理 10 3 操作履歴の確認 12 4アクセスチケットの生成 ( フォルダ / ファイルの公開 ) 13
ServersMan@Disk Windows 版専用アプリケーション操作マニュアル 目次 専用アプリケーションをインストールする 1 アカウントを設定する 5 Windows クライアントから利用できる機能の紹介 7 1ファイル フォルダのアップロードとダウンロード 8 2ファイル更新履歴の管理 10 3 操作履歴の確認 12 4アクセスチケットの生成 ( フォルダ / ファイルの公開 ) 13
遠隔授業操作マニュアル(長崎県)
 Ⅲ 遠隔授業システム操作マニュアル 1 遠隔授業システムの設定 (1) 機器接続 1Web カメラの接続 2 スピーカーホンの接続 3 プロジェクタの接続 4 実物投影機 ( 書画カメラ ) の接続 (2) ソフトウェアのインストール Skype for Business のインストール 2 遠隔授業開始 / 終了 (1) システムの起動 Skype for Business を起動し 遠隔授業を開始する準備をします
Ⅲ 遠隔授業システム操作マニュアル 1 遠隔授業システムの設定 (1) 機器接続 1Web カメラの接続 2 スピーカーホンの接続 3 プロジェクタの接続 4 実物投影機 ( 書画カメラ ) の接続 (2) ソフトウェアのインストール Skype for Business のインストール 2 遠隔授業開始 / 終了 (1) システムの起動 Skype for Business を起動し 遠隔授業を開始する準備をします
アカウント管理システム基本設計書
 Office 365 ProPlus 利用者共通マニュアル 1 目次 Office 365 ProPlus 利用者共通マニュアル... 1 1 概要... 3 2 Windows PC へのインストール... 5 2-1 サインイン... 5 2-2 インストール (Office 2016 32bit 版標準インストール手順 )... 6 2-3 インストール (Office 2016 カスタマイズインストール手順
Office 365 ProPlus 利用者共通マニュアル 1 目次 Office 365 ProPlus 利用者共通マニュアル... 1 1 概要... 3 2 Windows PC へのインストール... 5 2-1 サインイン... 5 2-2 インストール (Office 2016 32bit 版標準インストール手順 )... 6 2-3 インストール (Office 2016 カスタマイズインストール手順
PowerPoint プレゼンテーション
 Arcstar Web Conferencing トレーニングセンタ主催者用簡単マニュアル (VoIP 利用編 ) NTT コミュニケーションズ株式会社 2015.7.31 版 Copyright NTT Communications Corporation. All right reserved. Arcstar Web Conferencing トレーニングセンタ主催者用簡単マニュアル (VoIP
Arcstar Web Conferencing トレーニングセンタ主催者用簡単マニュアル (VoIP 利用編 ) NTT コミュニケーションズ株式会社 2015.7.31 版 Copyright NTT Communications Corporation. All right reserved. Arcstar Web Conferencing トレーニングセンタ主催者用簡単マニュアル (VoIP
OneDrive の初期設定を行う 1. に接続します 電子メールアドレス およびパスワードを入力して [ サインイン ] をクリックします 2. office365 ホーム画面より [OneDrive]
![OneDrive の初期設定を行う 1. に接続します 電子メールアドレス およびパスワードを入力して [ サインイン ] をクリックします 2. office365 ホーム画面より [OneDrive] OneDrive の初期設定を行う 1. に接続します 電子メールアドレス およびパスワードを入力して [ サインイン ] をクリックします 2. office365 ホーム画面より [OneDrive]](/thumbs/91/107015142.jpg) OneDrive を使用する方法 OneDrive はインターネット上にデータを保存できるオンラインストレージサービスです インターネットに繋がっていれば スマートフォンやタブレットからも利用することができます 容量は 5TB まで保存することができます 本学在籍期間中の間のみご利用頂けます 本手順は windows をベースに作成しています 操作方法に関しては大きな違いはありませんが MAC や
OneDrive を使用する方法 OneDrive はインターネット上にデータを保存できるオンラインストレージサービスです インターネットに繋がっていれば スマートフォンやタブレットからも利用することができます 容量は 5TB まで保存することができます 本学在籍期間中の間のみご利用頂けます 本手順は windows をベースに作成しています 操作方法に関しては大きな違いはありませんが MAC や
<4D F736F F D2089E696CA8F4390B35F B838B CA816A>
 新メールシステム (Gmail) ネットワークの切り替え作業のため 平成 23 年 6 月 30 日 ( 木 ) 正午から 30 分ほどのうちの 10 分程度 メールシステムに繋がらない場合があります ( メールが消失することはありません ) 時間をおいてから再度アクセスしてください 平成 23 年 6 月 30 日 ( 木 ) 正午頃から 7 月 2 日 ( 土 ) 頃までの間は 旧メールシステム
新メールシステム (Gmail) ネットワークの切り替え作業のため 平成 23 年 6 月 30 日 ( 木 ) 正午から 30 分ほどのうちの 10 分程度 メールシステムに繋がらない場合があります ( メールが消失することはありません ) 時間をおいてから再度アクセスしてください 平成 23 年 6 月 30 日 ( 木 ) 正午頃から 7 月 2 日 ( 土 ) 頃までの間は 旧メールシステム
のダウンロード 使用に電話会議サービスのアカウントは必要ですか 会議に参加するのに 電話会議サービスのアカウントは必要ありません 但し 会議の予定を作成したり 会議を開 始したりするには 電話会議サービスのアカウントが必要です を使用するにはデータ接続が必要ですか はい の多くの機能のアクセスには
 や スマートフォンでいつでも接続 は どこからでもアクセスできる 電話会議 の基盤です や のスマートフォンであらゆる場所から会議に参 加できます についてよくある質問とそれに対する回答を以下にまとめました 一般的な質問 とは何ですか は やスマートフォンから電話会議のアクセスや管理を実行するためのモバイルアプリケーションです にはどのようなメリットがありますか では どこからでも やスマートフォンで電話会議の予定作成
や スマートフォンでいつでも接続 は どこからでもアクセスできる 電話会議 の基盤です や のスマートフォンであらゆる場所から会議に参 加できます についてよくある質問とそれに対する回答を以下にまとめました 一般的な質問 とは何ですか は やスマートフォンから電話会議のアクセスや管理を実行するためのモバイルアプリケーションです にはどのようなメリットがありますか では どこからでも やスマートフォンで電話会議の予定作成
管理者向けのドライブ設定 このガイドの内容 1. ドライブの設定を調整する 2. パソコンにドライブをインストールする 必要なもの G Suite 管理者アカウント 30 分
 ドライブの紹介 Google ドライブを使用すると ファイルを クラウドに保存してチームのメンバーや外 部のパートナーと共有できると共に どこ からでもファイルにアクセスできます また ファイルを容易に検索でき あらゆる ドキュメントを安全に保管できます ドライブの利用に必要なのは ウェブブラ ウザまたはドライブがインストールされた 端末のみです 管理者向けのドライブ設定 このガイドの内容 1. ドライブの設定を調整する
ドライブの紹介 Google ドライブを使用すると ファイルを クラウドに保存してチームのメンバーや外 部のパートナーと共有できると共に どこ からでもファイルにアクセスできます また ファイルを容易に検索でき あらゆる ドキュメントを安全に保管できます ドライブの利用に必要なのは ウェブブラ ウザまたはドライブがインストールされた 端末のみです 管理者向けのドライブ設定 このガイドの内容 1. ドライブの設定を調整する
目次 第 1 章はじめに 取扱いについて 記載内容について... 6 第 2 章基本操作 Excel Online を開く ファイル ( ブック ) を作成する ファイル ( ブック ) を開く..
 Office 365 Excel Online - 利用マニュアル - 発行日 2015/11/01 1 目次 第 1 章はじめに... 5 1.1. 取扱いについて... 6 1.2. 記載内容について... 6 第 2 章基本操作... 7 2.1. Excel Online を開く... 8 2.2. ファイル ( ブック ) を作成する... 10 2.3. ファイル ( ブック ) を開く...
Office 365 Excel Online - 利用マニュアル - 発行日 2015/11/01 1 目次 第 1 章はじめに... 5 1.1. 取扱いについて... 6 1.2. 記載内容について... 6 第 2 章基本操作... 7 2.1. Excel Online を開く... 8 2.2. ファイル ( ブック ) を作成する... 10 2.3. ファイル ( ブック ) を開く...
誓約書の同意 4 初回のみ 下記画面が表示されるので内容を確認後 同意する ボタンをクリック 同意していただけない場合はネット調達システムを使うことができません 参照条件設定 5 案件の絞り込み画面が表示されます 5-1 施工地域を選択して 施工地域選択完了 ボタンをクリック - 2 -
 ネット調達システム簡易マニュアル 協力会社編 システムの起動 ~ 案件参照 ~ 見積提出 ログイン 1OC-COMET にログインします 2 左側のメニューより 関連システム連携 ( 見積回答 S 他 ) をクリック 3 ネット調達システム をクリック - 1 - 誓約書の同意 4 初回のみ 下記画面が表示されるので内容を確認後 同意する ボタンをクリック 同意していただけない場合はネット調達システムを使うことができません
ネット調達システム簡易マニュアル 協力会社編 システムの起動 ~ 案件参照 ~ 見積提出 ログイン 1OC-COMET にログインします 2 左側のメニューより 関連システム連携 ( 見積回答 S 他 ) をクリック 3 ネット調達システム をクリック - 1 - 誓約書の同意 4 初回のみ 下記画面が表示されるので内容を確認後 同意する ボタンをクリック 同意していただけない場合はネット調達システムを使うことができません
Avaya Flare Experience for Windows クイックリファレンス
 音声通話の発信ダイヤルパッドを使用した音声通話の発信ダイヤルパッドのリダイヤルボタンを使用して ダイヤルパッドから最後にダイヤルした電話番号にダイヤルします 1 スポットライトの中央の [ 通話 ] ボタンをクリックするか またはキーボードで CONTROL + D キーを押して ダイヤルパッドを選択します 2 ダイヤルパッドを使用して電話番号を入力します 3 ダイヤルパッドの緑色の [ 通話 ]
音声通話の発信ダイヤルパッドを使用した音声通話の発信ダイヤルパッドのリダイヤルボタンを使用して ダイヤルパッドから最後にダイヤルした電話番号にダイヤルします 1 スポットライトの中央の [ 通話 ] ボタンをクリックするか またはキーボードで CONTROL + D キーを押して ダイヤルパッドを選択します 2 ダイヤルパッドを使用して電話番号を入力します 3 ダイヤルパッドの緑色の [ 通話 ]
b
 019001b 目次 Step1. オペレータログインをしてみよう... 3 Step. 遠隔操作を試してみよう... 4 1. セッション割当でリモート接続してみる... 4. 接続用プログラムをエンドユーザにメール送信してみる... 5 3. テキストチャットから接続してみる... 6 Step3. リモート接続中に使える機能を試してみよう... 7 1. ファイル転送... 7. リモート印刷...
019001b 目次 Step1. オペレータログインをしてみよう... 3 Step. 遠隔操作を試してみよう... 4 1. セッション割当でリモート接続してみる... 4. 接続用プログラムをエンドユーザにメール送信してみる... 5 3. テキストチャットから接続してみる... 6 Step3. リモート接続中に使える機能を試してみよう... 7 1. ファイル転送... 7. リモート印刷...
Zoiper User Guide
 Zoiper Classic (Mac/Windows) 操作マニュアル Ver 1.0.0 2019/8/1 作成 *Zoiper は Zoiper software 社の製品です はじめに 本説明書は Zoiper についてご説明致します 当アプリケーションをご使用する際に 本説明書を読むことでご理解いただきお間違えの無いようご利用ください Zoiper は Zoiper software 社が提供する無料で使用できるソフトフォンです
Zoiper Classic (Mac/Windows) 操作マニュアル Ver 1.0.0 2019/8/1 作成 *Zoiper は Zoiper software 社の製品です はじめに 本説明書は Zoiper についてご説明致します 当アプリケーションをご使用する際に 本説明書を読むことでご理解いただきお間違えの無いようご利用ください Zoiper は Zoiper software 社が提供する無料で使用できるソフトフォンです
CONFERENCING & COLLABORATION RESERVATIONLESS-PLUS よくある質問 MobileMeet iphones や Android スマートフォンといつでも接続 MobileMeet は どこからでもアクセスできるリザベーションレス プラス電話会議の基盤です
 よくある質問 MobileMeet iphones や Android スマートフォンといつでも接続 MobileMeet は どこからでもアクセスできるリザベーションレス プラス電話会議の基盤です iphone や Android のスマートフォンであらゆる所から会議に参加できます MobileMeet についてよくある質問とそれに対する回答を以下にまとめました 一般的な質問 Q: MobileMeet
よくある質問 MobileMeet iphones や Android スマートフォンといつでも接続 MobileMeet は どこからでもアクセスできるリザベーションレス プラス電話会議の基盤です iphone や Android のスマートフォンであらゆる所から会議に参加できます MobileMeet についてよくある質問とそれに対する回答を以下にまとめました 一般的な質問 Q: MobileMeet
V-CUBEミーティング5
 V-CUBE ミーティング 5 電話会議連携ご利用マニュアル ブイキューブ 2018/10/25 この文書は ウェブ会議 V-CUBE ミーティング 5 の機能のひとつである電話会議連携の利用方法を示したユーザーマニュアルです 更新履歴 更新日 内容 2018/10/25 招待メールの画像変更 2018/09/13 ホーム画面の画像変更 ブラウザ版の入室についての説明追加 2017/11/23 参加者の一覧と強制退出について一部手順と画像の変更
V-CUBE ミーティング 5 電話会議連携ご利用マニュアル ブイキューブ 2018/10/25 この文書は ウェブ会議 V-CUBE ミーティング 5 の機能のひとつである電話会議連携の利用方法を示したユーザーマニュアルです 更新履歴 更新日 内容 2018/10/25 招待メールの画像変更 2018/09/13 ホーム画面の画像変更 ブラウザ版の入室についての説明追加 2017/11/23 参加者の一覧と強制退出について一部手順と画像の変更
Microsoft Word - Office365_EndUser_Basic_Guide.docx
 3.1 メール 予定表 および連絡先 (Outlook Web App) 3.1.1 メール Outlook Web App を使えば 社内だけでなく外出先で PC を持ち歩いていない場合や自宅など いつでもどこでもメールの確認ができます Outlook Web App には Office 365 ポータルからアクセスすることができます 最初のログインを行った後 署名を作成 メールの作成と返信 整理を行うという
3.1 メール 予定表 および連絡先 (Outlook Web App) 3.1.1 メール Outlook Web App を使えば 社内だけでなく外出先で PC を持ち歩いていない場合や自宅など いつでもどこでもメールの確認ができます Outlook Web App には Office 365 ポータルからアクセスすることができます 最初のログインを行った後 署名を作成 メールの作成と返信 整理を行うという
目 次 1. はじめに ソフトの起動と終了 環境設定 発助 SMS ファイルの操作 電話番号設定 運用条件 回線情報 SMS 送信の開始と停止 ファイル出力... 16
 発助 SMS 操作マニュアル Ver1.2 2018.7.21 ソフトプラン合同会社 1/18 目 次 1. はじめに... 3 2. ソフトの起動と終了... 3 3. 環境設定... 5 4. 発助 SMS ファイルの操作... 7 5. 電話番号設定... 9 6. 運用条件... 11 7. 回線情報... 12 8.SMS 送信の開始と停止... 13 9. ファイル出力... 16 10.
発助 SMS 操作マニュアル Ver1.2 2018.7.21 ソフトプラン合同会社 1/18 目 次 1. はじめに... 3 2. ソフトの起動と終了... 3 3. 環境設定... 5 4. 発助 SMS ファイルの操作... 7 5. 電話番号設定... 9 6. 運用条件... 11 7. 回線情報... 12 8.SMS 送信の開始と停止... 13 9. ファイル出力... 16 10.
ivms-4200 インストールユーザー登録コントロールパネルデバイスの追加ライブビューリモート再生ストレージスケジュールソフト概要システム構成システム要件
 ivms-4200 インストールユーザー登録コントロールパネルデバイスの追加ライブビューリモート再生ストレージスケジュールソフト概要システム構成システム要件 インストール 適切なコンピュータにインストールメディアを挿入します 次の手順を実行して ivms-4200 クライアントソフトウェアをインストールします プログラムファイルをダブルクリックして InstallShield ウィザードの [ ようこそ
ivms-4200 インストールユーザー登録コントロールパネルデバイスの追加ライブビューリモート再生ストレージスケジュールソフト概要システム構成システム要件 インストール 適切なコンピュータにインストールメディアを挿入します 次の手順を実行して ivms-4200 クライアントソフトウェアをインストールします プログラムファイルをダブルクリックして InstallShield ウィザードの [ ようこそ
3 アドレスバーに URL を入力し ( 移動ボタン ) をタップします 入力した URL のホームページに移動します ネットワークへのログオン 画面が表示された場合は ユーザー名 を確 認し パスワード を入力して OK をタップしてください ホームページがうまく表示されないときは Opera B
 ホームページを見る (Opera Browser) Opera Browser を使って ホームページの閲覧ができます アクセスリストに登録したホームページ (+3-3 ページ ) を順番に閲覧することができます くわしくは ネットウォーカー ( お気に入りめぐりをする ) (+3-7 ページ ) をご覧ください Opera Browser は パソコンなどで広く使われている Web ブラウザによる
ホームページを見る (Opera Browser) Opera Browser を使って ホームページの閲覧ができます アクセスリストに登録したホームページ (+3-3 ページ ) を順番に閲覧することができます くわしくは ネットウォーカー ( お気に入りめぐりをする ) (+3-7 ページ ) をご覧ください Opera Browser は パソコンなどで広く使われている Web ブラウザによる
目次 Plantronics Hub ソフトウェア 3 ソフトウェアのインストール 3 基本操作 4 初めて起動したときは 4 既定のデバイスの選択 4 設定のカスタマイズ 4 システムトレイからの Plantronics Hub へのアクセス 4 電池残量の確認 5 ミュート 5 高度な機能 6
 Plantronics Hub(Windows/Mac 向け ) ユーザーガイド v3.12.x 目次 Plantronics Hub ソフトウェア 3 ソフトウェアのインストール 3 基本操作 4 初めて起動したときは 4 既定のデバイスの選択 4 設定のカスタマイズ 4 システムトレイからの Plantronics Hub へのアクセス 4 電池残量の確認 5 ミュート 5 高度な機能 6 スマートセンサーオプションの管理
Plantronics Hub(Windows/Mac 向け ) ユーザーガイド v3.12.x 目次 Plantronics Hub ソフトウェア 3 ソフトウェアのインストール 3 基本操作 4 初めて起動したときは 4 既定のデバイスの選択 4 設定のカスタマイズ 4 システムトレイからの Plantronics Hub へのアクセス 4 電池残量の確認 5 ミュート 5 高度な機能 6 スマートセンサーオプションの管理
Ver26 メディアマート株式会社 アドバンスト アナリティクス株式会社 Statistics 26.0 のインストール手順書 (Windows 版 ) Authorized User ライセンス ( シングルライセンス ) 1. 事前に IBM SPSS Statistics 26 をインストール
 メディアマート株式会社 アドバンスト アナリティクス株式会社 Statistics 26.0 のインストール手順書 (Windows 版 ) Authorized User ライセンス ( シングルライセンス ) 1. 事前に IBM SPSS Statistics 26 をインストールする場合 Administrator( 管理者 ) 権限のユーザーアカウントでコンピュータにログインしてください
メディアマート株式会社 アドバンスト アナリティクス株式会社 Statistics 26.0 のインストール手順書 (Windows 版 ) Authorized User ライセンス ( シングルライセンス ) 1. 事前に IBM SPSS Statistics 26 をインストールする場合 Administrator( 管理者 ) 権限のユーザーアカウントでコンピュータにログインしてください
West UC Master Slide Template
 BlueJeans 操作マニュアル BlueJeans 利用のためのテストサイト パソコンの場合 ブラウザ (Chrome, Safari, Firefox) を開き アドレスバーに bluejeans.com/111 と入力 下部の JOIN WITH BROWSER をクリック Computer audio をクリック後 次画面で Join Meeting のボタンをクリック オウムの画像が表示されて
BlueJeans 操作マニュアル BlueJeans 利用のためのテストサイト パソコンの場合 ブラウザ (Chrome, Safari, Firefox) を開き アドレスバーに bluejeans.com/111 と入力 下部の JOIN WITH BROWSER をクリック Computer audio をクリック後 次画面で Join Meeting のボタンをクリック オウムの画像が表示されて
在学生向けメールサービス
 メールシステム ( 新潟大学 Gmail) 基本操作マニュアル - 1 - 目次 1. ログイン...- 3-2. 画面の説明...- 4-3. メールの作成...- 7-4. ファイルの添付方法...- 9-5. メールの削除...- 10-6. メールの返信...- 10-7. メールの転送...- 11-8. メールの下書き保存...- 12-9. ラベルについて...- 13-9.1. ラベルの作成...-
メールシステム ( 新潟大学 Gmail) 基本操作マニュアル - 1 - 目次 1. ログイン...- 3-2. 画面の説明...- 4-3. メールの作成...- 7-4. ファイルの添付方法...- 9-5. メールの削除...- 10-6. メールの返信...- 10-7. メールの転送...- 11-8. メールの下書き保存...- 12-9. ラベルについて...- 13-9.1. ラベルの作成...-
履歴 作成日 バージョン番号 変更点 2016 年 9 月 19 日 新システム稼働本マニュアル ( 初版 ) 2016 年 10 月 6 日 システム公開に伴う 初版最終調整 2016 年 11 月 7 日 添付ファイルの公開設定について 追加 2
 岡山市 Ver. 201802 株式会社ファントゥ 履歴 作成日 バージョン番号 変更点 2016 年 9 月 19 日 201608 新システム稼働本マニュアル ( 初版 ) 2016 年 10 月 6 日 201610 システム公開に伴う 初版最終調整 2016 年 11 月 7 日 201611 5.1 添付ファイルの公開設定について 追加 2018 年 2 月 8 日 201802 ユーザーインターフェース変更に伴う画像
岡山市 Ver. 201802 株式会社ファントゥ 履歴 作成日 バージョン番号 変更点 2016 年 9 月 19 日 201608 新システム稼働本マニュアル ( 初版 ) 2016 年 10 月 6 日 201610 システム公開に伴う 初版最終調整 2016 年 11 月 7 日 201611 5.1 添付ファイルの公開設定について 追加 2018 年 2 月 8 日 201802 ユーザーインターフェース変更に伴う画像
目次 第 1 章はじめに 取扱いについて 記載内容について... 5 第 2 章基本操作 Skype for Business にログインする Windows の起動と同時に Skype for Business を起動
 Office 365 Skype for Business - 利用マニュアル - 発行日 2015/06/01 1 目次 第 1 章はじめに... 4 1.1. 取扱いについて... 5 1.2. 記載内容について... 5 第 2 章基本操作... 6 2.1. Skype for Business にログインする... 7 2.2. Windows の起動と同時に Skype for Business
Office 365 Skype for Business - 利用マニュアル - 発行日 2015/06/01 1 目次 第 1 章はじめに... 4 1.1. 取扱いについて... 5 1.2. 記載内容について... 5 第 2 章基本操作... 6 2.1. Skype for Business にログインする... 7 2.2. Windows の起動と同時に Skype for Business
PowerPoint プレゼンテーション
 http://eikaiwa.alc.co.jp Skype 準備マニュアル Skype 登録 ~ 受講まで . Skype のインストール / アカウント作成 アルクオンライン英会話では レッスンの受講時に スカイプ (Skype) というオンライン通話ソフトが必要となります Skype のインストールとアカウントの登録がまだ行われていない場合には Skype のサイトにアクセスし ソフトのインストール
http://eikaiwa.alc.co.jp Skype 準備マニュアル Skype 登録 ~ 受講まで . Skype のインストール / アカウント作成 アルクオンライン英会話では レッスンの受講時に スカイプ (Skype) というオンライン通話ソフトが必要となります Skype のインストールとアカウントの登録がまだ行われていない場合には Skype のサイトにアクセスし ソフトのインストール
IsBOX-3100/3150 インストールガイド
 第 2 章 セットアップ この章ではドライバーやアプリケーションのインストールやアンインストール 無線 LAN 接続のしかたについて説明しています インストールのしかた... 2-2 インストール作業の流れ... 2-2 インストールする... 2-3 アンインストールする... 2-6 無線 LAN で接続する... 2-8 Wi-Fi の一覧から接続する場合... 2-8 コントロールパネルから接続設定を行う...
第 2 章 セットアップ この章ではドライバーやアプリケーションのインストールやアンインストール 無線 LAN 接続のしかたについて説明しています インストールのしかた... 2-2 インストール作業の流れ... 2-2 インストールする... 2-3 アンインストールする... 2-6 無線 LAN で接続する... 2-8 Wi-Fi の一覧から接続する場合... 2-8 コントロールパネルから接続設定を行う...
目次 1. はじめに... 3 概要... 3 利用環境 (HTML5)... 3 利用環境 (Citrix Receiver) リモート PC への接続と終了... 4 接続方法の変更... 4 HTML5( 簡易バージョン ) での接続... 5 リモート PC の操作メニュー.
 関西学院大学教育研究システム リモート PC 利用マニュアル (Mac 版 ) Ver. 1.1 1 / 17 目次 1. はじめに... 3 概要... 3 利用環境 (HTML5)... 3 利用環境 (Citrix Receiver)... 3 2. リモート PC への接続と終了... 4 接続方法の変更... 4 HTML5( 簡易バージョン ) での接続... 5 リモート PC の操作メニュー...
関西学院大学教育研究システム リモート PC 利用マニュアル (Mac 版 ) Ver. 1.1 1 / 17 目次 1. はじめに... 3 概要... 3 利用環境 (HTML5)... 3 利用環境 (Citrix Receiver)... 3 2. リモート PC への接続と終了... 4 接続方法の変更... 4 HTML5( 簡易バージョン ) での接続... 5 リモート PC の操作メニュー...
目次 1. トップページ 処方せん受付 新着メッセージを見る プロフィールの管理 私の情報画面 私の情報編集画面 手帳発行の管理 お薬手帳を見る お薬手帳表紙画面...
 ポケットファーマシー お薬手帳操作マニュアル 1.0.0 版 2016 年 5 月 18 日 ポケットファーマシー販売会部式会社 目次 1. トップページ...2 2. 処方せん受付...3 3. 新着メッセージを見る...5 4. プロフィールの管理...6 4.1. 私の情報画面...6 4.2. 私の情報編集画面...8 5. 手帳発行の管理... 11 6. お薬手帳を見る... 12 6.1.
ポケットファーマシー お薬手帳操作マニュアル 1.0.0 版 2016 年 5 月 18 日 ポケットファーマシー販売会部式会社 目次 1. トップページ...2 2. 処方せん受付...3 3. 新着メッセージを見る...5 4. プロフィールの管理...6 4.1. 私の情報画面...6 4.2. 私の情報編集画面...8 5. 手帳発行の管理... 11 6. お薬手帳を見る... 12 6.1.
<4D F736F F D208BB388E78CA48B B838B F ED2837D836A B F53372E312E32816A5F E646F6378>
 Meiji Mail システム利用者マニュアル ios 7.1.2 第 1.2 版 2014 年 12 月 4 日 明治大学情報基盤本部 目次 はじめに... 2 1. メールクライアントの設定... 3 1.1. ActiveSync の接続設定... 3 1.2. IMAP の接続設定... 10 1.3. POP の接続設定... 15 2. メールクライアントの操作... 20 2.1. メールの送受信...
Meiji Mail システム利用者マニュアル ios 7.1.2 第 1.2 版 2014 年 12 月 4 日 明治大学情報基盤本部 目次 はじめに... 2 1. メールクライアントの設定... 3 1.1. ActiveSync の接続設定... 3 1.2. IMAP の接続設定... 10 1.3. POP の接続設定... 15 2. メールクライアントの操作... 20 2.1. メールの送受信...
ドキュメント情報... 2 グローバルサイトマネージャー (GSM)... 3 コンソール概要... 3 サイト情報の表示... 4 サイトの作成および編集... 6 管理者の追加... 8 管理者の編集...10 GSM アカウント情報の表示...13 ポリシーの作成...13 ポリシーの自動イン
 GSM コンソールクイックガイド Ver.1.2 1 ドキュメント情報... 2 グローバルサイトマネージャー (GSM)... 3 コンソール概要... 3 サイト情報の表示... 4 サイトの作成および編集... 6 管理者の追加... 8 管理者の編集...10 GSM アカウント情報の表示...13 ポリシーの作成...13 ポリシーの自動インポート...15 ポリシーの手動インポート...16
GSM コンソールクイックガイド Ver.1.2 1 ドキュメント情報... 2 グローバルサイトマネージャー (GSM)... 3 コンソール概要... 3 サイト情報の表示... 4 サイトの作成および編集... 6 管理者の追加... 8 管理者の編集...10 GSM アカウント情報の表示...13 ポリシーの作成...13 ポリシーの自動インポート...15 ポリシーの手動インポート...16
V-CUBE Gate 管理者用マニュアル
 Admin Page 管理者用マニュアル ブイキューブ 1 目次 はじめに 本マニュアルについて とは 機能 1) ログイン 2) ダッシュボード 3) 管理者 4) ユーザー 5) 組織管理 6) チャットグループ管理 7) お知らせ 8) チャットログ 9) IP アドレス制限 10) デバイスセッション 11) 操作ログ 12) アプリ設定 13) ミーティングルーム 14) 企業情報 15)
Admin Page 管理者用マニュアル ブイキューブ 1 目次 はじめに 本マニュアルについて とは 機能 1) ログイン 2) ダッシュボード 3) 管理者 4) ユーザー 5) 組織管理 6) チャットグループ管理 7) お知らせ 8) チャットログ 9) IP アドレス制限 10) デバイスセッション 11) 操作ログ 12) アプリ設定 13) ミーティングルーム 14) 企業情報 15)
Microsoft Word _鶴見大学_利用者マニュアル.docx
 鶴見大学 Office365 メール利用者マニュアル 目次 1. Office365 メールとは... 2 2. Office365 メールの利用画面イメージ... 4 3. Office365 の基本的な動作を確認する... 6 Office365 にログインする ( サインイン )... 6 Office365 からログアウトする ( サインアウト )... 7 テーマを変更する... 7 4.
鶴見大学 Office365 メール利用者マニュアル 目次 1. Office365 メールとは... 2 2. Office365 メールの利用画面イメージ... 4 3. Office365 の基本的な動作を確認する... 6 Office365 にログインする ( サインイン )... 6 Office365 からログアウトする ( サインアウト )... 7 テーマを変更する... 7 4.
1. Office365 ProPlus アプリケーションから利用する方法 (Windows / Mac) この方法では Office365 ProPlus アプリケーションで ファイルの保管先として OneDrive を指定することができます Office365 ProPlus アプリケーションで
 Microsoft OneDrive 利用マニュアル お使いの PC で OneDrive を利用するには 下記の方法があります 本マニュアルでは それぞれの方法で OneDrive を利用する手順 ( サインイン サインアウトの手順 ) を説明します 1. Office365 ProPlus アプリケーションから利用する方法 (Windows / Mac) Office アプリケーションは ファイルの保管先として
Microsoft OneDrive 利用マニュアル お使いの PC で OneDrive を利用するには 下記の方法があります 本マニュアルでは それぞれの方法で OneDrive を利用する手順 ( サインイン サインアウトの手順 ) を説明します 1. Office365 ProPlus アプリケーションから利用する方法 (Windows / Mac) Office アプリケーションは ファイルの保管先として
spsafety_manual_sp_2_
 操作マニュアル - スマホ版 - 第 2 章 あんしんフィルター を設定する 凡例と目次について アイコン凡例 補足 注意 補足説明です 特に注意が必要な事項について説明します 機能の分類の凡例 Android 版 ケータイ版 Android 版 ケータイ版でご利用になれます Android 版のみ Android 版でのみ ご利用になれます ios 版のみ ios 版でのみ ご利用になれます 目次について
操作マニュアル - スマホ版 - 第 2 章 あんしんフィルター を設定する 凡例と目次について アイコン凡例 補足 注意 補足説明です 特に注意が必要な事項について説明します 機能の分類の凡例 Android 版 ケータイ版 Android 版 ケータイ版でご利用になれます Android 版のみ Android 版でのみ ご利用になれます ios 版のみ ios 版でのみ ご利用になれます 目次について
Microsoft PowerPoint - Skype for business プラン1.pptx
 Office 365 Skype for business プラン 1 目次 1. Presence/IM...3 1.1 連絡先の管理...3 1.1.1 連絡先の検索...3 1.1.2 連絡先リストへの連絡先の追加と削除...3 1.2プレゼンス IM チャットの利用方法...5 1.2.1 プレゼンスの設定...5 1.2.2 IMの送信...6 1.2.3 表や図の貼り付け...7 1.2.4
Office 365 Skype for business プラン 1 目次 1. Presence/IM...3 1.1 連絡先の管理...3 1.1.1 連絡先の検索...3 1.1.2 連絡先リストへの連絡先の追加と削除...3 1.2プレゼンス IM チャットの利用方法...5 1.2.1 プレゼンスの設定...5 1.2.2 IMの送信...6 1.2.3 表や図の貼り付け...7 1.2.4
使用する前に
 CHAPTER 1 この章では IPICS Mobile Client を初めて使用する際に必要な情報について説明します この章には次のトピックが含まれます 概要 (P.1-1) IPICS Mobile Client の入手方法 (P.1-4) SSL 証明書の入手方法 (P.1-4) 概要 IPICS Mobile Client は iphone を使って Cisco IP Interoperability
CHAPTER 1 この章では IPICS Mobile Client を初めて使用する際に必要な情報について説明します この章には次のトピックが含まれます 概要 (P.1-1) IPICS Mobile Client の入手方法 (P.1-4) SSL 証明書の入手方法 (P.1-4) 概要 IPICS Mobile Client は iphone を使って Cisco IP Interoperability
画面が下の図のようになります ここで お名前と使用するメールアドレスを入力します プロフィールも入力します 生年月日 生年月日を選びます ( 任意 ) 性別 性別を選びます ( 任意 ) 国 地域 住んでいる国を選択します ( 任意 ) 市区町村 住んでいる市区町村を入力します ( 任意 ) 言語
 Skype( スカイプ ) マニュアル 1:Skype アカウント作成 2: インストールとクレジット購入方法 3:Skype の機能紹介 実践塾の 個別コンサル ebay への電話代行 は Skype( スカイプ ) を使用します 個別コンサルや電話代行当日までに Skype( スカイプ ) を使用したことがない方は Skype のインストールを済ませていただきこのマニュアルをご一読ください 1:
Skype( スカイプ ) マニュアル 1:Skype アカウント作成 2: インストールとクレジット購入方法 3:Skype の機能紹介 実践塾の 個別コンサル ebay への電話代行 は Skype( スカイプ ) を使用します 個別コンサルや電話代行当日までに Skype( スカイプ ) を使用したことがない方は Skype のインストールを済ませていただきこのマニュアルをご一読ください 1:
目次 第 1 章はじめに 取扱いについて 記載内容について... 6 第 2 章基本操作 Word Online を開く 文書 ( ドキュメント ) を作成する 文書 ( ドキュメント ) を開く.
 Office 365 Word Online - 利用マニュアル - 発行日 2015/10/01 1 目次 第 1 章はじめに... 5 1.1. 取扱いについて... 6 1.2. 記載内容について... 6 第 2 章基本操作... 7 2.1. Word Online を開く... 8 2.2. 文書 ( ドキュメント ) を作成する... 10 2.3. 文書 ( ドキュメント ) を開く...
Office 365 Word Online - 利用マニュアル - 発行日 2015/10/01 1 目次 第 1 章はじめに... 5 1.1. 取扱いについて... 6 1.2. 記載内容について... 6 第 2 章基本操作... 7 2.1. Word Online を開く... 8 2.2. 文書 ( ドキュメント ) を作成する... 10 2.3. 文書 ( ドキュメント ) を開く...
PC にソフトをインストールすることによって OpenVPN でセキュア SAMBA へ接続することができます 注意 OpenVPN 接続は仮想 IP を使用します ローカル環境にて IP 設定が被らない事をご確認下さい 万が一仮想 IP とローカル環境 IP が被るとローカル環境内接続が行えなくな
 操作ガイド Ver.2.3 目次 1. インストール... - 2-2. SAMBA Remote 利用... - 9-2.1. 接続確認... - 9-2.2. 自動接続... - 11-2.3. 編集... - 13-2.4. インポート... - 16-2.5. 削除... - 18-2.6. 参考資料 ( 接続状況が不安定な場合の対処方法について )... - 19-2.6.1. サービスの再起動...
操作ガイド Ver.2.3 目次 1. インストール... - 2-2. SAMBA Remote 利用... - 9-2.1. 接続確認... - 9-2.2. 自動接続... - 11-2.3. 編集... - 13-2.4. インポート... - 16-2.5. 削除... - 18-2.6. 参考資料 ( 接続状況が不安定な場合の対処方法について )... - 19-2.6.1. サービスの再起動...
V-CUBEミーティング
 V-CUBE ミーティング 日中間専用線サービス China FastLine( オプション ) ご利用マニュアル ブイキューブ 2014/08/29 この文書は ウェブ会議 V-CUBE ミーティング のオプション機能のひとつである日中間専用線サービス China FastLine の利用方法を示したユーザマニュアルです 更新履歴 更新日 内容 2014/08/29 画像 文言修正 2012/12/27
V-CUBE ミーティング 日中間専用線サービス China FastLine( オプション ) ご利用マニュアル ブイキューブ 2014/08/29 この文書は ウェブ会議 V-CUBE ミーティング のオプション機能のひとつである日中間専用線サービス China FastLine の利用方法を示したユーザマニュアルです 更新履歴 更新日 内容 2014/08/29 画像 文言修正 2012/12/27
ハングアウトとは 1 25 人の相手とビデオハングアウトで会話 することができ 同僚との会議を快適に進め られます ハングアウトでは 人の参加者とチ ャットすることができます パソコンで始めたハングアウトの会議やチ ャットの続きを スマートフォンで行うこ とができます 必要なものはウェブ
 Google ハングアウトの設定 管理者向け このガイドの内容 1. Google ハングアウトをインストールして設定を調整する 2. チャットやビデオハングアウトを開始する 3. さまざまな機能やモバイル ハングアウトを使ってみる 4. 組織向けにハングアウトを設定する 必要なもの カメラとマイク付きのパソコン G Suite 管理者アカウント 30 分 ハングアウトとは 1 25 人の相手とビデオハングアウトで会話
Google ハングアウトの設定 管理者向け このガイドの内容 1. Google ハングアウトをインストールして設定を調整する 2. チャットやビデオハングアウトを開始する 3. さまざまな機能やモバイル ハングアウトを使ってみる 4. 組織向けにハングアウトを設定する 必要なもの カメラとマイク付きのパソコン G Suite 管理者アカウント 30 分 ハングアウトとは 1 25 人の相手とビデオハングアウトで会話
TunesGo (Win 版 ) ガイド Chapter1: 製品のインストール 1-1 製品のダウンロード 1-2 製品のインストール 1-3 製品の登録 Chapter2: データの転送 2-1 ios デバイスを PC に接続する 2-2 デバイスのメディアを itunes に転送 2-3 デ
 TunesGo (Win 版 ) ガイド Chapter1: 製品のインストール 1-1 製品のダウンロード 1-2 製品のインストール 1-3 製品の登録 Chapter2: データの転送 2-1 ios デバイスを PC に接続する 2-2 デバイスのメディアを itunes に転送 2-3 デバイスのメディアを PC に転送 2-4 デバイスのプレイリストを PC または itunes に転送
TunesGo (Win 版 ) ガイド Chapter1: 製品のインストール 1-1 製品のダウンロード 1-2 製品のインストール 1-3 製品の登録 Chapter2: データの転送 2-1 ios デバイスを PC に接続する 2-2 デバイスのメディアを itunes に転送 2-3 デバイスのメディアを PC に転送 2-4 デバイスのプレイリストを PC または itunes に転送
本文中の記号の意味 本文中で使用している記号の意味について以下に示します システムの操作上または処理の手続き上において 特に注意していただきたい事項を記載しています 記載内容を必ずお読みください システムの操作上または処理の手続き上において 参考にしていただきたい事項を記載しています 必要に応じてお
 自己署名証明書 設定手順書 平成 28 年 9 月版 社会保険診療報酬支払基金都道府県国民健康保険団体連合会 本文中の記号の意味 本文中で使用している記号の意味について以下に示します システムの操作上または処理の手続き上において 特に注意していただきたい事項を記載しています 記載内容を必ずお読みください システムの操作上または処理の手続き上において 参考にしていただきたい事項を記載しています 必要に応じてお読みください
自己署名証明書 設定手順書 平成 28 年 9 月版 社会保険診療報酬支払基金都道府県国民健康保険団体連合会 本文中の記号の意味 本文中で使用している記号の意味について以下に示します システムの操作上または処理の手続き上において 特に注意していただきたい事項を記載しています 記載内容を必ずお読みください システムの操作上または処理の手続き上において 参考にしていただきたい事項を記載しています 必要に応じてお読みください
Microsoft Word - office365利用手順書.doc
 桜美林大学 情報システム部 2017/10/1 内容 1. はじめに... 2 1.1. Microsoft Office365 の概要... 2 1.2. 利用資格... 2 1.3. 利用可能な機能... 2 2. Microsoft Office365 利用手順... 3 2.1. サインイン... 3 2.2. オフライン版 office の使用... 5 2.3. オンライン版 office
桜美林大学 情報システム部 2017/10/1 内容 1. はじめに... 2 1.1. Microsoft Office365 の概要... 2 1.2. 利用資格... 2 1.3. 利用可能な機能... 2 2. Microsoft Office365 利用手順... 3 2.1. サインイン... 3 2.2. オフライン版 office の使用... 5 2.3. オンライン版 office
目次 はじめに 講義室とは Windows OS 用 ネットライブレッスン インストール手順 1. プログラムインストール前の確認
 オンラインによるネットライブレッスン専用プログラムインストールマニュアル ( 学習者様用 ) 作成日 :2015/10/23(Ver.1.6) ネットライブレッスンは下記推奨環境でご利用ください https://www.netlearning.co.jp/hojin/kenshu.html#suishou 画面はイメージであり 実際の画面とは若干異なる場合があります Copyright NetLearning,
オンラインによるネットライブレッスン専用プログラムインストールマニュアル ( 学習者様用 ) 作成日 :2015/10/23(Ver.1.6) ネットライブレッスンは下記推奨環境でご利用ください https://www.netlearning.co.jp/hojin/kenshu.html#suishou 画面はイメージであり 実際の画面とは若干異なる場合があります Copyright NetLearning,
PowerPoint Presentation
 Android フォンで Office 365 を使う クイックスタートガイド メールを確認する Office 365 アカウントでメールを送受信するように Android フォンをセットアップします 外出先から予定表を確認する Office 365 予定表アイテムを Android フォンに同期して いつでも目的地を確認できます 連絡先を同期する Office 365 連絡先を電話に保存して ドキュメントの共有
Android フォンで Office 365 を使う クイックスタートガイド メールを確認する Office 365 アカウントでメールを送受信するように Android フォンをセットアップします 外出先から予定表を確認する Office 365 予定表アイテムを Android フォンに同期して いつでも目的地を確認できます 連絡先を同期する Office 365 連絡先を電話に保存して ドキュメントの共有
社会的 経済的エンパワーメントをもたらすプログラムを通じて女性と女児の生活を向上させる国際奉仕団体 国際ソロプチミストアメリカ Office 365 のクラブ E メール管理ガイド 目次 Office 365 のクラブ E メールにサインインしアクセスする... page 2-8 パスワードを変更す
 社会的 経済的エンパワーメントをもたらすプログラムを通じて女性と女児の生活を向上させる国際奉仕団体 国際ソロプチミストアメリカ 目次 Office 365 のクラブ E メールにサインインしアクセスする... page 2-8 パスワードを変更する... page 9-10 クラブ E メールを別のメールアドレスに転送する... page 11-13 ヘルプを利用する... page 14-15 1709
社会的 経済的エンパワーメントをもたらすプログラムを通じて女性と女児の生活を向上させる国際奉仕団体 国際ソロプチミストアメリカ 目次 Office 365 のクラブ E メールにサインインしアクセスする... page 2-8 パスワードを変更する... page 9-10 クラブ E メールを別のメールアドレスに転送する... page 11-13 ヘルプを利用する... page 14-15 1709
PowerPoint プレゼンテーション
 Microsoft Teams 利用マニュアル 情報処理入門用テキスト Rev.20190421 MicrosoftTeams 利用マニュアル目次 01 MicrosoftTeams のログイン方法 03 02 MicrosoftTeams の画面構成 07 03 チャット機能を利用する 09 04 チームの作成とメンバーの追加 14 05 チャネルの作成と管理 20 06 ファイルを新規作成 管理する
Microsoft Teams 利用マニュアル 情報処理入門用テキスト Rev.20190421 MicrosoftTeams 利用マニュアル目次 01 MicrosoftTeams のログイン方法 03 02 MicrosoftTeams の画面構成 07 03 チャット機能を利用する 09 04 チームの作成とメンバーの追加 14 05 チャネルの作成と管理 20 06 ファイルを新規作成 管理する
1. WebShare 編 1.1. ログイン / ログアウト ログイン 1 WebShare の URL にアクセスします xxxxx 部分は会社様によって異なります xxxxx. 2 ログイン名 パスワードを入力し
 操作ガイド Ver.2.3 目次 1. WebShare 編... - 2-1.1. ログイン / ログアウト... - 2-1.2. 表示更新... - 4-1.3. Java インストール... - 5-1.4. ファイル フォルダ一覧... - 11-1.4.1. フォルダ参照方法... - 11-1.4.2. フォルダ作成... - 16-1.4.3. アップローダ... - 18-1.4.4.
操作ガイド Ver.2.3 目次 1. WebShare 編... - 2-1.1. ログイン / ログアウト... - 2-1.2. 表示更新... - 4-1.3. Java インストール... - 5-1.4. ファイル フォルダ一覧... - 11-1.4.1. フォルダ参照方法... - 11-1.4.2. フォルダ作成... - 16-1.4.3. アップローダ... - 18-1.4.4.
目次 はじめに 講義室とは p.2 Windows OS 用 ネットレッスン インストール手順 1. プログラムインストール前の確認
 オンラインによるネットライブレッスン専用プログラムインストールマニュアル ( 管理者様用 ) 作成日 :2014/5/26(Ver.1.6) ネットレッスンは下記推奨環境でご利用ください https://www.netlearning.co.jp/hojin/kenshu.html#suishou 画面はイメージであり 実際の画面とは若干異なる場合があります Copyright NetLearning,
オンラインによるネットライブレッスン専用プログラムインストールマニュアル ( 管理者様用 ) 作成日 :2014/5/26(Ver.1.6) ネットレッスンは下記推奨環境でご利用ください https://www.netlearning.co.jp/hojin/kenshu.html#suishou 画面はイメージであり 実際の画面とは若干異なる場合があります Copyright NetLearning,
フォルダの作成 使用率 (%) が表示されます 新規フォルダの作成をクリック フォルダ名 を入力し 作成 ボタンをクリック ユーザー設定で 使用言語の選択ができます ( 日本語 英語 中国語 ) ファイルのアップロード 1 ファイルをアップロードするフォルダをダブルクリックする このフォルダにアップ
 KUMail ストレージサービス 利用の手引き URL:https://fsv.iimc.kyoto-u.ac.jp/ SPS-ID と SPS-ID のパスワードでログイン オンラインストレージ構築パッケージ Proself Ver.4 学内外の方とネット環境があればファイルやフォルダを共有することができます 基本的な操作を記載していますので 参考にしてください -------------------------------------------------------------------------
KUMail ストレージサービス 利用の手引き URL:https://fsv.iimc.kyoto-u.ac.jp/ SPS-ID と SPS-ID のパスワードでログイン オンラインストレージ構築パッケージ Proself Ver.4 学内外の方とネット環境があればファイルやフォルダを共有することができます 基本的な操作を記載していますので 参考にしてください -------------------------------------------------------------------------
PowerPoint プレゼンテーション
 Web 会議システム説明書 (Google ハングアウト編 ) Ver 201709 株式会社ファントゥ 1 Google+ のアカウントで出来ることで利用できるサービス ハングアウト カレンダー コミュニティ Google のアカウントを取得することで これらのサービスを利用することができます これら以外にも Google の様々なアプリケーションを利用することができますが ここでは Google
Web 会議システム説明書 (Google ハングアウト編 ) Ver 201709 株式会社ファントゥ 1 Google+ のアカウントで出来ることで利用できるサービス ハングアウト カレンダー コミュニティ Google のアカウントを取得することで これらのサービスを利用することができます これら以外にも Google の様々なアプリケーションを利用することができますが ここでは Google
V-Client for Mac ユーザーズガイド
 V-Client for Mac ユーザーズガイド 対応 Ver.3.0.0.1 1. 概要 V-Client を Mac にインストールすることにより 外出先などから V-edge へ接続することができます 2. 対象プラットフォーム macos(sierra 10.12.x, High Sierra 10.13.x, Mojave 10.14.x) 1 V-Client を利用できるようにするため
V-Client for Mac ユーザーズガイド 対応 Ver.3.0.0.1 1. 概要 V-Client を Mac にインストールすることにより 外出先などから V-edge へ接続することができます 2. 対象プラットフォーム macos(sierra 10.12.x, High Sierra 10.13.x, Mojave 10.14.x) 1 V-Client を利用できるようにするため
改訂日 : 2009 年 3 月 OL Cisco Phone Control and Presence プラグインのインストール プラグインが自動的にインストールされない場合は ここに示すでプラグインを直接インストールします Cisco Phone Control and P
 クイックスタートガイド Cisco Phone Control and Presence 7.1 with IBM Lotus Sametime のインストールと使用 1 Cisco Phone Control and Presence プラグインのインストール 2 プラグインの設定方法 3 プラグインの使用方法 4 プラグインのアンインストール 5 関連ドキュメントの入手先 改訂日 : 2009
クイックスタートガイド Cisco Phone Control and Presence 7.1 with IBM Lotus Sametime のインストールと使用 1 Cisco Phone Control and Presence プラグインのインストール 2 プラグインの設定方法 3 プラグインの使用方法 4 プラグインのアンインストール 5 関連ドキュメントの入手先 改訂日 : 2009
TURNINGPOINT 2008 ソフトウェアのインストール TurningPoint 2008 version 4.3 は ご購入いただいた商品に同封されたインストール CD または KEEPAD JAPAN のホームページから最新版をインストールできます 1. 使用するコンピュータには必ず管理
 Quick Start Guide TurningPoint 2008 version 4.3.2.1200 with Office 2010 CONTENTS TurningPoint 2008 ソフトウェアのインストール... 2 ハードウェアの設定... 5 スライドの作成... 8 TurningPoint プレゼンテーションの実行... 10 トラブルシューティングおよびサポート... 11
Quick Start Guide TurningPoint 2008 version 4.3.2.1200 with Office 2010 CONTENTS TurningPoint 2008 ソフトウェアのインストール... 2 ハードウェアの設定... 5 スライドの作成... 8 TurningPoint プレゼンテーションの実行... 10 トラブルシューティングおよびサポート... 11
Microsoft Word - TeamViewer_Manual - コピー.doc
 司法くん PC を外出先から利用する パソコンの遠隔操作 ( リモートコントロール ) ソフトを利用することにより モバイル機器 (iphone ipad Android 等 ) を利用して 外出先から 司法くん PC にアクセスして利用することが可能です 利用例 外出先で ipad 等のモバイル機器を使って登記情報の確認やオンライン申請の処理状況の確認をしたい 事務所 ( リモートされる側 ) 外出先や自宅
司法くん PC を外出先から利用する パソコンの遠隔操作 ( リモートコントロール ) ソフトを利用することにより モバイル機器 (iphone ipad Android 等 ) を利用して 外出先から 司法くん PC にアクセスして利用することが可能です 利用例 外出先で ipad 等のモバイル機器を使って登記情報の確認やオンライン申請の処理状況の確認をしたい 事務所 ( リモートされる側 ) 外出先や自宅
目次 メールの基本設定内容 2 メールの設定方法 Windows Vista / Windows 7 (Windows Live Mail) Windows 8 / Windows 10 (Mozilla Thunderbird) 3 5 Windows (Outlook 2016) メ
 2 1: ネットワーク設定手順書 が完了後に行ってください 170912 鏡野町有線テレビ 各種設定手順書 この手順書では以下の内容の手順を解説しています メール設定 ホームページの掲載 お客様がご利用の OS により設定方法が異なる部分があります OS をご確認の上 作業を行ってください お客様のパソコン環境によっては 本手順書に記載されている内容と異なる場合があります 本手順書は 鏡野町有線テレビのインターネット接続サービスを利用するためのものです
2 1: ネットワーク設定手順書 が完了後に行ってください 170912 鏡野町有線テレビ 各種設定手順書 この手順書では以下の内容の手順を解説しています メール設定 ホームページの掲載 お客様がご利用の OS により設定方法が異なる部分があります OS をご確認の上 作業を行ってください お客様のパソコン環境によっては 本手順書に記載されている内容と異なる場合があります 本手順書は 鏡野町有線テレビのインターネット接続サービスを利用するためのものです
Office365 スマートフォンからの活用 <メール/予定表/OneDrive>
 Office365 スマートフォンからの利用 < メール / 予定表 /OneDrive> イー レンジャー株式会社 はじめに Office365 は iphone Android それぞれに Microsoft 純正の Outlook 等スマホ用 Office アプリや他社メールアプリなどから利用が可能です しかしそれらのアプリはアップデートにより動作が変わる また個々のスマホによりバージョンが異なると動作が変わってしまうということも想定されます
Office365 スマートフォンからの利用 < メール / 予定表 /OneDrive> イー レンジャー株式会社 はじめに Office365 は iphone Android それぞれに Microsoft 純正の Outlook 等スマホ用 Office アプリや他社メールアプリなどから利用が可能です しかしそれらのアプリはアップデートにより動作が変わる また個々のスマホによりバージョンが異なると動作が変わってしまうということも想定されます
プリンタドライバインストールガイド <OPS645>-Windows Vista(32bit 版 )/ Windows 7(32bit 版 )/ Windows 8(32bit 版 )/ Windows 8.1(32bit 版 )- プリンタドライバインストールガイド <OPS645> Window
 Windows Vista / Windows7 / Windows8 / Windows8.1 環境 本ガイドは グラフテックのホームページよりドライバをダウンロードして コンピュータにインストールする手順を説明したものです 内容をご確認のうえ ご使用のコンピュータに正しくインストールをおこなってください 本ガイドでは Windows 7(32bit 版 ) 環境にプリンタドライバ
Windows Vista / Windows7 / Windows8 / Windows8.1 環境 本ガイドは グラフテックのホームページよりドライバをダウンロードして コンピュータにインストールする手順を説明したものです 内容をご確認のうえ ご使用のコンピュータに正しくインストールをおこなってください 本ガイドでは Windows 7(32bit 版 ) 環境にプリンタドライバ
Microsoft PowerPoint - Outlook2016(新)
 Office 365 Outlook 2016 目次 1. Outlook 2016 の概要... 3 Outlook 2016の各機能の画面... 3 2. Outlook 2016 のアカウント設定... 4 3. メール... 6 3.1 メールの構成画面... 6 3.2 メールの作成 送信... 7 3.3 受信メールの確認... 9 3.4 メールの返信... 10 3.5 フォルダーの作成...
Office 365 Outlook 2016 目次 1. Outlook 2016 の概要... 3 Outlook 2016の各機能の画面... 3 2. Outlook 2016 のアカウント設定... 4 3. メール... 6 3.1 メールの構成画面... 6 3.2 メールの作成 送信... 7 3.3 受信メールの確認... 9 3.4 メールの返信... 10 3.5 フォルダーの作成...
ひかり電話対応機器をご利用の方接続設定方法 1 ブラウザーを起動し アドレス ( を入力します 2 お好きなパスワードを入力し 設定 をクリックします ここでお決めいただいたパスワードは 必ずお控えください 既にパスワードを設定済みの場合は 手順 3 へ 3
 つうけんねっとインターネット接続設定ガイド 目次 ひかり電話対応機器をご利用の方 1 以下は ONU( 回線終端装置 ) と PC を直接接続する場合 (PPPoE 設定 ) の設定手順になります ひかり電話 をご利用 あるいは ONU の LAN 側で独自にルータ機器をご使用の場合は 上記ひかり電話対応機器の設定を参 考にしてください ( お客様にてご用意のルータ機器を使用の際は 機器の説明書に従って設定してください
つうけんねっとインターネット接続設定ガイド 目次 ひかり電話対応機器をご利用の方 1 以下は ONU( 回線終端装置 ) と PC を直接接続する場合 (PPPoE 設定 ) の設定手順になります ひかり電話 をご利用 あるいは ONU の LAN 側で独自にルータ機器をご使用の場合は 上記ひかり電話対応機器の設定を参 考にしてください ( お客様にてご用意のルータ機器を使用の際は 機器の説明書に従って設定してください
PowerPoint Presentation
 ismart 設定方法と利用方法について Android 版 株式会社アイルネット 端末により 画面が異なる場合がございます 1. 設定方法 アカウント設定 p4~p9 パーク特番設定 p10 ワンタッチキー p11 その他設定 アプリ再起動 p12~13 2. 操作方法 電話の発着信 自己保留と転送 パーク保留 3. お困りの時 よくあるご質問 症状と対処方法 p15~p19 p21~p23 p24~p25
ismart 設定方法と利用方法について Android 版 株式会社アイルネット 端末により 画面が異なる場合がございます 1. 設定方法 アカウント設定 p4~p9 パーク特番設定 p10 ワンタッチキー p11 その他設定 アプリ再起動 p12~13 2. 操作方法 電話の発着信 自己保留と転送 パーク保留 3. お困りの時 よくあるご質問 症状と対処方法 p15~p19 p21~p23 p24~p25
セットアップガイド ( 管理者向け ) (1.3 版 ) KDDI 株式会社
 セットアップガイド ( 管理者向け ) (.3 版 ) KDDI 株式会社 本マニュアルは KDDI Knowledge Suite をご利用いただくにあたって 管理者が行う必要最低限な初期設定の手順を示したものとなります. 企業情報の設定 企業の基本情報を登録します. 部署の作成 会社の組織 部署を作成します 3. メンバーの登録 会社のメンバー登録を行います 4. その他の設定 (SFA/CRM
セットアップガイド ( 管理者向け ) (.3 版 ) KDDI 株式会社 本マニュアルは KDDI Knowledge Suite をご利用いただくにあたって 管理者が行う必要最低限な初期設定の手順を示したものとなります. 企業情報の設定 企業の基本情報を登録します. 部署の作成 会社の組織 部署を作成します 3. メンバーの登録 会社のメンバー登録を行います 4. その他の設定 (SFA/CRM
Microsoft Word - 05a- JAPANESE- Instant Net Conference by Cisco WebEx Meeting Center for e-meetings
 ユーザーガイド Verizon ネットコンファレンシング インスタントネット会議 - シスコ WebEx ミーティングセンター インスタントネット会議の加入登録情報のセットアップ ( 初回のみ ) https://e-meetings.verizonbusiness.com に移動します [ マネージマイミーティング ] の [ ログイン ] リンクをクリックします ログイン名とパスワードを入力します
ユーザーガイド Verizon ネットコンファレンシング インスタントネット会議 - シスコ WebEx ミーティングセンター インスタントネット会議の加入登録情報のセットアップ ( 初回のみ ) https://e-meetings.verizonbusiness.com に移動します [ マネージマイミーティング ] の [ ログイン ] リンクをクリックします ログイン名とパスワードを入力します
目次 1. Office365 メールとは Office365 メールの利用画面イメージ Office365 の基本的な動作を確認する... 6 Office365 にログインする ( サインイン )... 6 Office365 からログアウトする ( サインアウト
 鶴見大学 目次 1. Office365 メールとは... 2 2. Office365 メールの利用画面イメージ... 4 3. Office365 の基本的な動作を確認する... 6 Office365 にログインする ( サインイン )... 6 Office365 からログアウトする ( サインアウト )... 7 テーマを変更する... 7 4. Office365 メールの利用... 9
鶴見大学 目次 1. Office365 メールとは... 2 2. Office365 メールの利用画面イメージ... 4 3. Office365 の基本的な動作を確認する... 6 Office365 にログインする ( サインイン )... 6 Office365 からログアウトする ( サインアウト )... 7 テーマを変更する... 7 4. Office365 メールの利用... 9
Windowsクライアントユーザーマニュアル_version+1_0_1_
 Cloud Disk Windows 版専用アプリリケーション操作マニュュアル ~ すべべて 一生保存する ~ 本プロダクト概要 Disk 容量の追加が自由に 10GB Windows/Mac/Android/iPhone/linux/ itron 対応 10GB 10GB 10GB ファイルの履歴管理が可能 RealTime Nortification! ファイルやフォルダを自由な権限で共有 /
Cloud Disk Windows 版専用アプリリケーション操作マニュュアル ~ すべべて 一生保存する ~ 本プロダクト概要 Disk 容量の追加が自由に 10GB Windows/Mac/Android/iPhone/linux/ itron 対応 10GB 10GB 10GB ファイルの履歴管理が可能 RealTime Nortification! ファイルやフォルダを自由な権限で共有 /
Gate_Android0807
 V-CUBE Gate ご利 マニュアル 株式会社ブイキューブ Android 版 1 次 はじめに 本マニュアルについて V-CUBE Gate とは 機能 1) ユーザー登録 2) ログイン 3) メイン画 4) チャットの開始 5) 通知 6) 検索 7) プロファイル変更 8) アカウント設定 : プレゼンス / コメント変更 / パスワード変更 9) メンバーのユーザー情報確認 10) チャット履歴
V-CUBE Gate ご利 マニュアル 株式会社ブイキューブ Android 版 1 次 はじめに 本マニュアルについて V-CUBE Gate とは 機能 1) ユーザー登録 2) ログイン 3) メイン画 4) チャットの開始 5) 通知 6) 検索 7) プロファイル変更 8) アカウント設定 : プレゼンス / コメント変更 / パスワード変更 9) メンバーのユーザー情報確認 10) チャット履歴
LexisNexis Web講習会
 LexisNexis Web 講習会 お申し込み方法 ご受講方法のご案内 レクシスネクシス ジャパン株式会社トレーニング 目次 1. Web 講習会を受講したい P. 2 2. Web 講習会に必要なもの P. 3 3. 推奨環境 P. 4 4-1. Web 講習会テストの実施 P. 5 4-2. Web 講習会テストの実施 P. 6 5. 音声と画面を設定する P. 7 6. その他ツール P.
LexisNexis Web 講習会 お申し込み方法 ご受講方法のご案内 レクシスネクシス ジャパン株式会社トレーニング 目次 1. Web 講習会を受講したい P. 2 2. Web 講習会に必要なもの P. 3 3. 推奨環境 P. 4 4-1. Web 講習会テストの実施 P. 5 4-2. Web 講習会テストの実施 P. 6 5. 音声と画面を設定する P. 7 6. その他ツール P.
ご利用の前に 目次 - 0. 推奨環境とソフトウェアのバージョン 推奨環境について Windows8 Windows8. について Internet Explorer のバージョン確認 SAMWEB の初期設定 セキュリティ設定..
 操作マニュアル ( ご利用の前に ) 06.0.4 v.6 ご利用の前に 目次 - 0. 推奨環境とソフトウェアのバージョン... 3. 推奨環境について... 3. Windows8 Windows8. について... 4 3. Internet Explorer のバージョン確認... 5 0. SAMWEB の初期設定... 7. セキュリティ設定... 7. ActiveX のインストール...
操作マニュアル ( ご利用の前に ) 06.0.4 v.6 ご利用の前に 目次 - 0. 推奨環境とソフトウェアのバージョン... 3. 推奨環境について... 3. Windows8 Windows8. について... 4 3. Internet Explorer のバージョン確認... 5 0. SAMWEB の初期設定... 7. セキュリティ設定... 7. ActiveX のインストール...
セットアップの流れ Graphtec Pro Studio を使用する SAi Cloud へのユーザー登録 1-1 SAi Cloud へのユーザー登録 Graphtec Pro Studio のインストール 1-2 Graphtec Pro Studio のインストール Cutting Mast
 Graphtec Pro Studio Graphtec Pro Studio Plus Cutting Master 4 運用マニュアル 注意事項 Graphtec Pro Studio/Graphtec Pro Studio Plus/Cutting Master 4( 以下 ソフトウェア ) について 本ソフトウェアに関する全ての著作権は SA International 社 ( 以下 SAi
Graphtec Pro Studio Graphtec Pro Studio Plus Cutting Master 4 運用マニュアル 注意事項 Graphtec Pro Studio/Graphtec Pro Studio Plus/Cutting Master 4( 以下 ソフトウェア ) について 本ソフトウェアに関する全ての著作権は SA International 社 ( 以下 SAi
Web会議システム手順書V7
 区分 2Y5 知的財産審査委員会 Web 会議システム手順書 (V-CUBE システム ) 第 1.7 版 国立研究開発法人科学技術振興機構 (JST) 知的財産マネジメント推進部大学知財支援グループ 改版履歴 年月日 版数 内容 20160527 1.0 初版作成 20160831 1.1 外付けモニター内容追加 20161021 1.2 問い合わせ先設定及び一部字句修正 20161202 1.3
区分 2Y5 知的財産審査委員会 Web 会議システム手順書 (V-CUBE システム ) 第 1.7 版 国立研究開発法人科学技術振興機構 (JST) 知的財産マネジメント推進部大学知財支援グループ 改版履歴 年月日 版数 内容 20160527 1.0 初版作成 20160831 1.1 外付けモニター内容追加 20161021 1.2 問い合わせ先設定及び一部字句修正 20161202 1.3
HP SkyRoom のハードウェアとソフトウェアのインストール
 はじめに HP SkyRoom のハードウェアとソフトウェアのインストール ヒント : 受け取ったハードウェアキットを確認し 以下の適切な指示に従ってください Installing the webcamwebcam の取り付け 1. Webcam に付属の CD を挿入して Webcam ソフトウェアをインストールします 2. プロンプトが表示されたら 空いている USB ポートに Webcam を接続します
はじめに HP SkyRoom のハードウェアとソフトウェアのインストール ヒント : 受け取ったハードウェアキットを確認し 以下の適切な指示に従ってください Installing the webcamwebcam の取り付け 1. Webcam に付属の CD を挿入して Webcam ソフトウェアをインストールします 2. プロンプトが表示されたら 空いている USB ポートに Webcam を接続します
Microsoft Word - バーチャルクラス(Blackboard)ログイン方法ガイド.docx
 最終更新日 :2017 年 8 月 23 日 バーチャルクラス (ILO) ログイン方法 (Blackboard) 株式会社アイ ラーニング 1 1. 受講環境の確認手順バーチャルクラスにログインする前に 以下の URL にアクセスして お使いの環境がバーチャルクラスを受講できる OS であるかどうか JavaVM がインストールされているかどうか確認してください 動作環境 OS:Windows7
最終更新日 :2017 年 8 月 23 日 バーチャルクラス (ILO) ログイン方法 (Blackboard) 株式会社アイ ラーニング 1 1. 受講環境の確認手順バーチャルクラスにログインする前に 以下の URL にアクセスして お使いの環境がバーチャルクラスを受講できる OS であるかどうか JavaVM がインストールされているかどうか確認してください 動作環境 OS:Windows7
