目次 はじめに サービス内容 基本サービス お客様のご利
|
|
|
- やすもり にばし
- 5 years ago
- Views:
Transcription
1 たよれーる どこでもキャビネット 㪉 㪇 㪈 㪎 ᐕ㪉
2 目次 はじめに サービス内容 基本サービス お客様のご利用環境について モバイル端末からのアクセスについて 管理者による利用者機能の制限 IP アドレスによる利用制限 利用者機能の選択 アドレス帳の利用制限 設定機能の一括変更と利用制限 その他の利用制限 お問い合わせ窓口 電話 FAX でのお問い合わせ ホームページからのお問い合わせ ウイルスチェックサービスについて ウイルスチェックが行われる操作 ウイルス付きのファイルを登録した場合 ウイルス付きのファイルを参照した場合 登録完了のお知らせ の見方 基本設定 ログイン / ログアウト ログインする ログアウトする 管理者メニューの画面説明 グループの登録 グループ設定画面を表示する グループを新規登録する グループ名を変更する グループを削除する グループに所属するユーザーを設定する グループに所属するユーザーを一括設定する グループに所属するユーザーを削除する グループに所属するユーザー一覧をファイル出力する グループ一覧を並び替える すべてのユーザー グループの並び順を変更する ユーザーの登録 ユーザー設定画面を表示する ユーザーを新規登録する ユーザーをファイルから一括登録する 登録内容を変更する ユーザーのパスワードを変更する ユーザーを削除する
3 ユーザー一覧をファイル出力する ユーザーを検索する 登録したユーザー数を確認する パスワード有効期限設定画面を表示する パスワードの有効期限を設定する パスワードの有効期限をユーザーごとに設定する パスワードポリシーを設定する パスワード変更許可を設定する パスワードの変更履歴を確認する 変更履歴一覧をファイル出力する 変更履歴を確認するユーザーを検索する グループ内の並び順を設定する ユーザー登録のお知らせ 送信の有無を設定する サーバー利用状況の確認 サーバーの利用状況を確認する 利用機能の設定 すべてのユーザーの利用機能を設定する 利用機能をグループごとに設定する 利用機能をユーザーごとに設定する 利用機能選択一覧を出力する 利用者設定の管理 設定を一括変更する 変更許可を設定する 表示画面の設定 ヘッダーに表示するタイトルを設定する 一覧ページの表示件数を設定する 管理者の設定 管理者情報の表示を設定する 管理者メールアドレスを変更する 管理者パスワードを変更する 代理管理者設定とは 代理管理者設定画面を表示する 代理管理者を設定する 代理管理者の設定を削除する 管理者機能操作履歴の確認 日単位の履歴を確認する 月単位の履歴をファイル出力する ユーザー設定操作履歴の確認 日単位の履歴を確認する 月単位の履歴をファイル出力する IP アドレス制限の設定 IP アドレス制限設定の手順 どこでもキャビネット画面を表示する 許可 IP アドレスを新規登録する 登録内容を変更する 許可 IP アドレスを削除する IP アドレス制限をグループごとに設定する IP アドレス制限をユーザーごとに設定する IP アドレス設定一覧をファイル出力する IP アドレス制限の初期状態を設定する 通知メール送信者アドレスの設定
4 通知メール送信者アドレス設定とは 通知メールの送信者アドレスを設定する キャビネット管理 キャビネットの登録 アクセス権の初期状態を設定する キャビネット設定画面を表示する キャビネットを新規登録する 登録内容を変更する キャビネットを削除する キャビネットを移動する アクセス権をグループごとに設定する アクセス権をユーザーごとに設定する アクセス権一覧をファイル出力する 新着表示日数を設定する キャビネットの一覧画面の表示項目を設定する メールで登録設定 ( キャビネット ) メールで登録設定画面を表示する 登録できるユーザーを設定する 登録できるユーザーを変更する 登録できるユーザーを削除する キャビネットアクセス履歴の確認 日単位の履歴を確認する 月単位の履歴をファイル出力する キャビネット管理者の設定 キャビネット管理者設定とは キャビネット管理者設定画面を表示する キャビネット管理者を設定する キャビネット管理者の設定を変更する キャビネット管理者の設定を削除する 管理グループを設定する キャビネット管理者一覧をファイル出力する キャビネットの一括登録 キャビネットの一括登録とは キャビネットに一括登録する キャビネット削除データの管理 削除データ管理とは 削除データ管理画面を表示する 削除データの詳細情報を確認する ファイルをダウンロードする 削除データを完全に削除する 削除データを一括で戻す キャビネットデータの管理 キャビネットデータ管理画面を表示する キャビネットデータの詳細情報を確認する ファイルをダウンロードする キャビネットデータを削除する ファイルの編集を終了する 変更履歴データの管理 キャビネットポリシーの設定 キャビネットポリシー設定画面を表示する
5 ios 版アプリのファイル保存許可を設定する ios 版アプリのファイル保存許可の初期状態を設定する ファイル送受信管理 利用者操作履歴の確認 日単位の履歴を確認する 月単位の履歴をファイル出力する 得意先操作履歴の確認 日単位の履歴を確認する 月単位の履歴をファイル出力する 送受信データ保管の設定 送受信データ保管を設定する 送受信データの管理 送受信データ管理画面を表示する 送受信データの詳細情報を確認する ファイルを参照する ファイルをダウンロードする 依頼先から返送されたファイルをダウンロードする 送受信データを完全に削除する 通知メールテンプレートの管理 通知メールテンプレート設定画面を表示する 通知メールテンプレートを設定する 署名の設定 署名設定画面を表示する 署名を設定する ユーザーの署名設定を初期化する 送受信ポリシーの設定 送受信ポリシー設定画面を表示する パスワード必須の設定を行う パスワード自動生成許可を設定する 有効期限を設定する 承認の設定 承認設定画面を表示する 承認機能を設定する 承認機能情報をファイル出力する 承認機能をファイルから一括設定する 代理承認の設定をする 承認機能の初期状態を設定する アドレス帳管理 アドレス帳の登録 得意先アドレス帳をファイルから一括登録する 得意先アドレス帳のグループを設定する アクセス権を設定する エクスポート権限を設定する メール送信許可を設定する アドレス帳の名称を変更する 利用者選択の初期状態を設定する 利用者選択画面を表示する アドレス帳の利用者をグループごとに設定する
6 アドレス帳の利用者をユーザーごとに設定する 利用者選択一覧をファイル出力する 名刺管理 アクセス履歴の確認 日単位の履歴を確認する 月単位の履歴をファイル出力する 付箋の設定 付箋設定画面を表示する 付箋を設定する 新着の設定 名刺データのファイル出力 名刺データファイル出力画面を表示する 名刺情報をファイル出力する 名刺データの管理 名刺データ管理画面を表示する 名刺データを参照する 名刺の所有者を変更する 名刺データを削除する エクスポート権限の設定 エクスポート権限を設定する 共有範囲の設定 共有範囲を設定する 補足 - 制限事項 - ご利用における制限事項と入力制限一覧 基本サービス 索引 本書の内容の一部または全部を無断転載することは禁止されています 本書の内容の複製または改変などを当社の許可なく行うことは禁止されています 本書の内容に関しては 将来予告なく変更することがあります 本書で取り上げたソフトウェアの変更 ホームページの構成 デザイン 内容の変更 それに伴って発生する損失 逸失利益に関し 当社はいかなる責任も負いかねます 本書に記載されている社名および商品名は 各社の商標または登録商標です 本書は 2017 年 2 月時点での情報を元に作成しています 会員サイトから 最新の ご利用の手引き をダウンロードできます 5
7 6
8 はじめに この章では サービスの概要や ご利用にあたってのお問い合わせ先などについてご案内しています ご利用いただく前に必ずお読みください サービス内容 8 管理者による利用者機能の制限 10 お問い合わせ窓口 12 ウイルスチェックサービスについて 13 登録完了のお知らせ の見方 14
9 はじめに サービス内容 サービス内容 ここでは サービス内容についてご案内します このたびは 本サービスをお申し込みいただきまして 誠にありがとうございます この手引きは サービスの運用を管理される方向けの内容で構成されております お客様のご利用環境によってはご紹介した画面や操作とは異なる場合がありますが 快適にご利用いただくための参考資料としてご活用いただければ幸いです 以下に 主な機能をご紹介します 基本サービス 管理者機能 ご利用になる前に まず管理者の方がユーザーの登録や 必要な設定を行います すべての設定は ホームページ上の専用フォームから行います < 主な内容 > 基本設定ユーザー管理サーバー利用状況表示利用機能選択設定管理表示設定管理者設定操作履歴表示 IP アドレス制限通知メール送信者アドレス設定キャビネット管理キャビネット管理ファイル送受信管理ファイル送受信管理アドレス帳管理アドレス帳管理名刺管理 ユーザーとグループの登録 変更 削除ができます サーバーの使用容量を確認できます ユーザーの利用する機能を選択できます 利用者設定を一括変更したり ユーザーの変更権限を設定できます 画面のタイトル 一覧ページの表示件数を設定できます 管理者情報の公開 非公開の設定 管理者メールアドレス 管理者パスワードの変更ができます また 代理管理者として 管理者権限を任意のユーザーに設定することができます 管理者および代理管理者が行った管理者機能の操作履歴を確認できます どこでもキャビネットの利用を許可する IP アドレスと IP アドレス制限の対象となるユーザーを設定できます 通知メール ( ファイル送受信 ) の送信者アドレスを選択できます キャビネットの登録 変更 削除を行い キャビネットへ登録できるユーザーを設定できます さらに キャビネットデータの管理 削除データの管理 キャビネットポリシーの設定が行えます また キャビネット管理者として キャビネットの管理者権限の一部を任意のユーザーに設定することができます 通知メールのテンプレートや署名 送受信ポリシー 承認機能を設定できます また 操作履歴の確認 送受信データの保管設定 送受信データの管理が行えます ユーザー間で共有する得意先アドレス帳を一括登録し ユーザーに登録 変更 削除を許可するかどうかを設定できます また アドレス帳ごとのエクスポート権限 メール送信許可 名称 利用者選択を設定できます 名刺データの付箋設定 新着設定 エクスポート権限設定 共有範囲設定が可能です また 名刺データへのアクセス履歴の確認や名刺データ管理などが行えます 8
10 はじめに 利用者機能 サービス内容 利用者でご利用になるには まず管理者の方がユーザーの登録や 必要な設定を行う必要があります すべての設定は ホームページ上の専用フォームから行います < 主な内容 > キャビネット ファイル送受信 ツール アドレス帳 設定 管理者機能 ( 代理管理者 ) キャビネット管理 ( キャビネット管理者 ) 社内のファイルサーバーにフォルダを作成してデータを共有するように Web 上でデータを共有することができます ユーザー同士はもちろん 外部の第三者ともデータの受け渡しを行うことができます キャビネット配下の全データの一括ダウンロードや 名刺データの一括登録や一括ダウンロードができます 登録している社員や得意先などの所属部署 電話番号 メールアドレスなどを一覧できます 個人設定 全般 キャビネット ファイル送受信 アドレス帳の各種設定を変更できます 管理者設定以外の管理者機能を利用できます 代理管理者として設定されたユーザーのみ利用できる機能です グループのメンバー設定 キャビネットの設定 一括登録 データ管理の機能を利用できます キャビネット管理者として設定されたユーザーのみ利用できる機能です お客様のご利用環境について 本サービスで動作確認を行なっている環境以外でご利用の場合 動作や表示に不具合が発生する可能性があります 最新のご利用環境については 会員サイトでご確認ください モバイル端末からのアクセスについて スマートデバイス どこでもキャビネット スマートデバイスからは キャビネット 名刺 の機能を利用できます 9
11 はじめに 管理者による利用者機能の制限 管理者による利用者機能の制限 管理者による利用者機能の制限について ご案内します 利用者機能は 管理者がさまざまな設定を行った上で ユーザーに公開されます ここでは 管理者が行う利用者機能の制限事項について ご説明いたします IP アドレスによる利用制限 管理者は どこでもキャビネットの利用を許可する IP アドレスと IP アドレス制限の対象となるユーザーを設定できます IP アドレス制限の対象となったユーザーは 許可された IP アドレス以外から どこでもキャビネットを利用することができません IP アドレス制限については IP アドレス制限の設定 (P.70) をご覧ください 利用者機能の選択 管理者は 次の利用者機能からユーザーの利用できる機能を選択します 管理者が選択しなかった機能は 利用者画面の機能メニューに表示されなくなります 名刺 のチェックを外した場合 名刺データのインポート エクスポート機能 ( ブラウザ版 ) MFP からの名刺取り込みが利用できなくなります 利用者機能の選択については 利用機能の設定 (P.52) をご覧ください 利用者機能 キャビネット ファイル送受信 ツール アドレス帳 名刺 設定 キャビネット機能は ブラウザ版 スマートデバイス版 どこキャビ専用ブラウザ Windows 版アプリ ios 版アプリごとに設定することができます 名刺機能は スマートデバイス版 どこキャビ専用ブラウザごとに設定することができます アドレス帳の利用制限 管理者は 次の利用者機能において 社員アドレス帳 得意先アドレス帳ごとに 利用を制限できます 管理者が利用を制限したアドレス帳の情報は 次の利用者機能の選択肢に表示されなくなります アドレス帳の利用制限については アドレス帳の利用者をグループごとに設定する (P.164) アドレス帳の利用者をユーザーごとに設定する (P.165) をご覧ください ファイル送受信 アドレス帳 ファイル送受信の送信先 アドレス帳機能全般 利用者機能 10
12 はじめに 管理者による利用者機能の制限 設定機能の一括変更と利用制限 管理者は 次の設定機能において 利用者画面の設定を一括変更できます 管理者が一括変更した設定機能は それまでの設定にかかわらず 全ユーザーに同じ内容が反映されます さらに 管理者は ユーザーによる設定変更の可否を設定できます 管理者が変更を許可しない設定機能は ユーザーの設定画面に表示されなくなります 設定機能の一括変更と利用制限については 利用者設定の管理 (P.56) 署名を設定する (P.136) ユーザーの署名設定を初期化する (P.137) 代理承認の設定をする (P.147) 得意先アドレス帳のグループを設定する (P.155) をご覧ください 全般キャビネットファイル送受信アドレス帳 設定機能最初に開くページの設定 メニュー表示の設定 タイムアウトの設定最初に開くキャビネットの設定通知メールの署名設定 承認機能の代理承認設定得意先アドレス帳のグループの設定 下記の設定については 管理者が一括変更したり 利用を制限することはできません ユーザー本人のみ 設定 変更できます 個人設定 アドレス帳 : プライベートアドレス帳のグループの設定 その他の利用制限 その他 管理者が設定できる利用者機能は 次の通りです 利用者機能 設定 パスワード ユーザー本人によるログインパ スワード変更の可否 キャビネット アクセス権 アクセス権 ( 登録権 参照権 権利なし ) ファイル送受信 ツール ios 版アプリでのファイル保存 ファイル保存の可否 参考 パスワード変更許可を設定する (P.43) アクセス権をグループごとに設定する (P.85) アクセス権をユーザーごとに設定する (P.87) ios 版アプリのファイル保存許可を設定する (P.118) ios 版アプリのファイル保存許可の初期状態を設定する (P.119) パスワード設定 パスワードの必須設定 パスワード必須の設定を行う (P.139) 名刺データエクスポート パスワード自動生成の可否 名刺データのエクスポートの可否 アドレス帳 アクセス権 得意先アドレス帳のアクセス権 ( 制限しない 参照のみ ) エクスポート 社員アドレス帳 得意先アドレス帳のエクスポートの可否 パスワード自動生成許可を設定する (P.140) エクスポート権限を設定する (P.183) アクセス権を設定する (P.159) エクスポート権限を設定する (P.160) クイックメールクイックメール利用の可否 メール送信許可を設定する (P.161) 11
13 はじめに お問い合わせ窓口 お問い合わせ窓口 サービスに関するご質問は 専門スタッフによるフリーダイヤルでのサポートの他 ホームページからも受け付けております 電話 FAX でのお問い合わせ フリーダイヤルにて受け付けております FAX のみ 24 時間受け付けます フリーダイヤルの番号につきましては サービスご利用開始時のご案内 または管理者機能ログイン後の お問い合わせ リンクをご確認ください ご不明な場合は 下記ホームページからお問い合わせください 受付時間平日 9 : 00 ~ 19 : 00 ( 弊社休業日を除く ) 土曜 9 : 00 ~ 12 : : 00 ~ 17 : 15 ( 弊社休業日を除く ) 対応時間終了後に受け付けたお問い合わせは 翌営業日以降の対応となります ホームページからのお問い合わせ お客様専用フォームからお問い合わせください 対応時間平日 9 : 00 ~ 19 : 00 ( 弊社休業日を除く ) 土曜 9 : 00 ~ 12 : : 00 ~ 17 : 15 ( 弊社休業日を除く ) 対応時間終了後に受け付けたお問い合わせは 翌営業日以降の対応となります お問い合わせの前に会員サイトでは お客様からのお問い合わせが多い質問とその回答を掲載しております お問い合わせの前に是非ご確認ください 12
14 はじめに ウイルスチェックサービスについて ウイルスチェックサービスについて 本サービスにはウイルスチェックサービスが搭載されています 特定の操作を行った際に 自動的にウイルスチェックが行われます ウイルスチェックが行われる操作 キャビネット 登録 登録 変更 ファイル送受信 登録 ファイルの送信 の送信 ファイルの受信 の返信 ファイルの往復 の送 信 返信 表の 登録 と 参照 とで ウイルスチェック後の処理が異なります 以下の ウイルス付きのファイルを登録した場合 (P.13) と ウイルス付きのファイルを参照した場合 (P.13) をご覧ください ウイルス付きのファイルを登録した場合 登録したファイルがウイルスに感染していた場合 エラーが表示されます ウイルス付きのファイルは登録されません 表示される画面は 機能によって異なります 図は キャビネットにウイルス付きのファイルを登録した場合の画面です ウイルス付きのファイルを参照した場合 参照したファイルがウイルスに感染していた場合 エラーが表示されます ウイルス付きのファイルは削除され 以下のテキストファイルで置き換えられます ファイル名 更新者 更新日時 ウィルス感染ファイル削除.txt ウィルスチェッカー ウイルス感染ファイルが削除された日時 ウィルス感染ファイル削除.txt を開くと 次の内容が記載されています 感染ファイル : ファイル名 感染ウィルス名 ウイルス感染が検知されたファイル名が記載されています 感染していたウイルスの名称が記載されています < 例 > WORM_NETSKY.Q 13
15 はじめに 登録完了のお知らせ の見方 登録完了のお知らせ の見方 登録完了のお知らせ の見方について ご案内します サービスをご利用いただく際に必要な情報が記載されていますので 大切に保管してください 登録完了のお知らせ は 下記の契約マイページからもご確認いただけます ご契約内容によって 記載内容が異なる場合があります お客様番号です お問い合わせの際に必要となります お客様のご契約内容です 会員サイトの URL です サービスにログインする際に必要となります ログイン ID パスワード共にすべて半角です 大文字と小文字は区別されます 14
16 基本設定 この章では ログイン / ログアウトや ユーザー登録などの基本となる設定についてご案内しています ログイン / ログアウト 16 グループの登録 19 ユーザーの登録 30 サーバー利用状況の確認 48 利用機能の設定 52 利用者設定の管理 56 表示画面の設定 59 管理者の設定 61 管理者機能操作履歴の確認 65 ユーザー設定操作履歴の確認 68 IP アドレス制限の設定 70 通知メール送信者アドレスの設定 77
17 基本設定 ログイン / ログアウト ログイン / ログアウト サービスをご利用いただくには 会員サイトからログインする必要があります ご利用後は 必ずログアウトしてください ログインする 管理者ログイン ID と管理者パスワードを入力してログインすると 管理者機能を利用できます 1 会員サイトにアクセスし ログイン をクリックします 2 必要事項を入力し 管理者機能 ボタンをクリックします ログイン ID パスワード 管理者ログイン ID を入力します 管理者パスワードを入力します 管理者ログイン ID と管理者パスワードは 登録完了のお知らせ に記載されています 詳しくは 登録完了のお知らせ の見方 (P.14) をご覧ください サービスにログインします パスワードの期限切れパスワードの期限設定が有効となっている場合 パスワードが期限切れになっていると 次のようなパスワード変更画面が表示されます パスワードを変更すると サービスにログインし 手順 3 の画面が表示されます パスワードの変更 管理者パスワードを変更する (P.62) 利用者としてログインするには ログイン ボタンをクリックしてください 利用者画面が表示されます 16
18 基本設定 ログイン / ログアウト 3 管理者メニューが表示されます 管理者ログイン ID を保存する 管理者ログイン ID を保存すると 次回のログインからパスワードのみの入力でログインできるようになります 1 管理者ログイン ID を入力し ID 保存 ボタンをクリックします 次回ログイン時より 管理者ログイン ID が入力された状態になります ログアウトする 1 ログアウト をクリックします サービスからログアウトします 2 再度ログインする場合は 再ログイン ボタンをクリックします 17
19 基本設定 ログイン / ログアウト 管理者メニューの画面説明 サービスのメニューです 利用者機能 ヘルプ ログアウト 利用者画面に切り替わります 管理者機能に関するヘルプです サービスからログアウトします 2 機能メニューです クリックすると 機能ごとの詳細メニューが画面の左側に表示されます 基本設定キャビネット管理ファイル送受信管理アドレス帳管理名刺管理 基本設定画面が表示されます ユーザーやグループなどの基本的な設定を行います 詳しくは 基本設定 (P.15) をご覧ください キャビネット管理画面が表示されます キャビネットの設定を行います 詳しくは キャビネット管理 (P.79) をご覧ください ファイル送受信管理画面が表示されます ファイル送受信管理の設定を行います 詳しくは ファイル送受信管理 (P.121) をご覧ください アドレス帳管理画面が表示されます アドレス帳の設定を行います 詳しくは アドレス帳管理 (P.151) をご覧ください 名刺管理画面が表示されます 名刺データの設定 管理を行います 詳しくは 名刺管理 (P.169) をご覧ください 3 詳細メニューです 機能ごとの詳細メニューが表示されています 基本設定 の詳細メニューでは サービスの最新情報を確認することなどができます いくつかのメニューは階層化されています すべてを開く ボタンをクリックすると 第 2 階層がすべて表示されます メニューの第 1 階層をクリックしても 第 2 階層を表示できます 重要なお知らせサービスの最新情報が表示されます 定期的にご覧ください お問い合わせ お問い合わせ をクリックするとコンタクトセンターの電話番号やお問い合わせフォームリンクを掲載したページが表示されますので こちらにお問い合わせください その他 詳細メニューの詳しい利用方法については 以降のページをご覧ください 18
20 基本設定 グループの登録 グループの登録 グループの登録 変更 削除が行えます グループ設定画面を表示する グループを登録するための画面は 以下の方法で表示します 1 基本設定画面を表示し ユーザー管理 グループ設定 の順にクリックします 基本設定画面の表示方法 管理者メニューの画面説明 (P.18) 2 グループ設定画面が表示されます グループを新規登録する 1 グループ設定画面を表示し 登録 ボタンをクリックします グループ設定画面の表示方法 グループ設定画面を表示する (P.19) グループ登録画面が表示されます 19
21 基本設定 グループの登録 2 登録するグループ名を入力し 登録 ボタンをクリックします 入力制限について グループの設定 (P.186) 正常に登録されると 次手順のような画面が表示されます 3 OK ボタンをクリックします 登録したグループ名が 一覧に追加されます 4 さらに登録する場合は 1 ~ 3 の手順を繰り返します グループ名を変更する 1 グループ設定画面を表示し 変更するグループを選択して 変更 ボタンをクリックします グループ設定画面の表示方法 グループ設定画面を表示する (P.19) グループ変更画面が表示されます 2 新しいグループ名を入力し 変更 ボタンをクリックします 入力制限について グループの設定 (P.186) 正常に変更されると 次手順のような画面が表示されます 3 OK ボタンをクリックします 一覧が表示されます 4 さらに変更する場合は 1 ~ 3 の手順を繰り返します 20
22 基本設定 グループの登録 グループを削除する グループを削除しても グループに所属するユーザーは削除されません 1 グループ設定画面を表示し 削除するグループを選択して 削除 ボタンをクリックします グループ設定画面の表示方法 グループ設定画面を表示する (P.19) 確認画面が表示されます 2 削除してよければ OK ボタンをクリックします 一覧が表示されます グループに所属するユーザーを設定する 3 さらに削除する場合は 1 ~ 2 の手順を繰り返します 作成したグループにユーザーを登録します あらかじめユーザーの新規登録を済ませておいてください ユーザーの新規登録方法については ユーザーを新規登録する (P.30) をご覧ください 1 グループ設定画面を表示し ユーザーを登録するグループを選択して メンバー選択 ボタンをクリックします グループ設定画面の表示方法 グループ設定画面を表示する (P.19) メンバー選択画面が表示されます 2 ユーザー一覧 から登録するユーザーを選択し 追加 ボタンをクリックします 全選択 解除 表示されているユーザーをすべて選択します 選択をすべて解除します 21
23 基本設定 グループの登録 ユーザーをグループで絞り込む ユーザー一覧 下のプルダウンメニューでグループ名を選択すると 選択したグループに所属するユーザーのみが表示されます 3 変更 ボタンをクリックします 正常に登録されると 次手順のような画面が表示されます 4 OK ボタンをクリックします 一覧が表示されます ここでもできます 新規ユーザーを作成する際に 所属グループを選択して登録できます グループ内でのユーザー名の並び順を変更するには グループ内の並び順設定画面で 指定した並び順で表示する に設定すると ユーザー名を任意の並び順に変更できるようになります グループ内の並び順設定方法については グループ内の並び順を設定する (P.46) をご覧ください 選択されたユーザー から上下に移動させるユーザーを選択して下の表のボタンをクリックすると ユーザー名の並び順が変更されます 一覧の最初に移動します 1 つ上に移動します 1 つ下に移動します 一覧の最後に移動します 22
24 基本設定 グループの登録 グループに所属するユーザーを一括設定する グループに所属させるユーザーを設定または削除する件数が多い場合は CSV ファイルで一括設定することをお勧めします CSV ファイルはご自身で作成することもできますが 入力する項目が記載されている CSV ファイルをダウンロードして利用することもできます ここでは 入力フォームを利用する方法についてご案内しています 1 グループ設定画面を表示し メンバー一括設定 ボタンをクリックします グループ設定画面の表示方法 グループ設定画面を表示する (P.19) メンバー一括設定画面が表示されます 2 画面の一番下までスクロールします 3 入力フォーム (groupmemberform.csv) をダウンロードします ダウンロード方法はご利用のブラウザによって多少異なります 一般には 入力フォーム (groupmemberform.csv) のリンク部分を右クリックし 対象をファイルに保存 を選択すると 名前を付けて保存画面が表示されます 23
25 基本設定 グループの登録 4 任意の場所に保存します 5 保存した 入力フォーム (groupmemberform.csv) を開き 設定するユーザーの情報を入力し CSV ファイルを保存して終了します 登録されていないグループおよびユーザーは設定できません CSV ファイルに入力した場合は エラーとなります 操作 所属グループ ログイン ID 操作 項目に入力されている文字列によって作業内容を切り分けます 入力する際は十分ご注意ください add ユーザーを設定する delete ユーザーを削除する 所属グループを入力します ログイン ID を入力します 入力制限について グループの設定 (P.186) ユーザーの所属するグループを変更したい場合は delete と add の処理を行ってください < 例 > 企画部から営業部に変更する場合 delete, 企画部,otsuka-tarou@aweb-aoffice.jp add, 営業部,otsuka-tarou@aweb-aoffice.jp 6 メンバー一括設定画面の 登録する CSV ファイル名 の 参照 ボタンをクリックします ファイルの選択画面が表示されます 24
26 基本設定 グループの登録 7 作成した CSV ファイルを選択し 開く ボタンをクリックします 登録する CSV ファイル名 に CSV ファイルが表示されます 8 設定 ボタンをクリックします 設定結果が画面に表示されます 9 戻る ボタンをクリックします エラーが表示された場合は メッセージに従って CSV ファイルを修正し 再度設定してください グループ設定画面が表示されます グループに所属するユーザーを削除する 1 グループ設定画面を表示し ユーザーを削除するグループを選択して メンバー選択 ボタンをクリックします グループ設定画面の表示方法 グループ設定画面を表示する (P.19) メンバー選択画面が表示されます 25
27 基本設定 グループの登録 2 選択されたユーザー から削除するユーザーを選択し 削除 ボタンをクリックします 全選択 解除 表示されているユーザーをすべて選択します 選択をすべて解除します 3 変更 ボタンをクリックします 正常に削除されると 次手順のような画面が表示されます 4 OK ボタンをクリックします 一覧が表示されます グループに所属するユーザー一覧をファイル出力する 設定したユーザーの情報を CSV ファイル形式に出力します 1 グループ設定画面を表示し メンバー一覧出力 ボタンをクリックします グループ設定画面の表示方法 グループ設定画面を表示する (P.19) ファイルのダウンロード画面が表示されます 2 保存 ボタンをクリックします 名前を付けて保存画面が表示されます 26
28 基本設定 グループの登録 3 任意の場所に保存します 4 保存したファイルを開くと その内容が画面に表示されます 所属グループ ログイン ID ユーザー名 所属グループが表示されます ログイン ID が表示されます ユーザー名が表示されます グループ一覧を並び替える 1 グループ設定画面を表示し 上下に移動させるグループを選択して下の表のボタンをクリックします グループ設定画面の表示方法 グループ設定画面を表示する (P.19) 一覧の最初に移動します 1つ上に移動します 1つ下に移動します 一覧の最後に移動します 2 並び替えが確定したら 並び順を確定する ボタンをクリックします 正常に並び替わると 次手順のような画面が表示されます 27
29 基本設定 グループの登録 3 OK ボタンをクリックします すべてのユーザー グループの並び順を変更する グループ内の並び順設定画面で 指定した並び順で表示する に設定すると すべてのユーザー グループのユーザーを任意の並び順に変更できるようになります グループ内の並び順設定方法については グループ内の並び順を設定する (P.46) をご覧ください すべてのユーザー グループとは システムにより自動的に設定されるグループです すべてのユーザー グループに所属するユーザーは 登録されたユーザーすべてです 1 グループ設定画面を表示し 画面下段の こちら をクリックします グループ設定画面の表示方法 グループ設定画面を表示する (P.19) 並び順選択画面が表示されます こちら が表示されない場合グループ内の並び順設定画面で 指定した並び順で表示する に設定すると表示されます グループ内の並び順設定方法 グループ内の並び順を設定する (P.46) 2 ユーザー一覧 から上下に移動させるユーザーを選択し 下の表のボタンをクリックします 一覧の最初に移動します 1つ上に移動します 1つ下に移動します 一覧の最後に移動します 3 並び替えが確定したら 変更 ボタンをクリックします 正常に並び替わると 次手順のような画面が表示されます 28
30 基本設定 グループの登録 4 OK ボタンをクリックします 29
31 基本設定 ユーザーの登録 ユーザーの登録 ユーザーの登録 変更 削除が行えます お申し込みの内容によって 登録可能なユーザーの数が異なりますのでご注意ください ユーザー設定画面を表示する ユーザーを登録するための画面は 以下の方法で表示します 1 基本設定画面を表示し ユーザー管理 ユーザー設定 の順にクリックします 基本設定画面の表示方法 管理者メニューの画面説明 (P.18) 2 ユーザー設定画面が表示されます ユーザーを新規登録する ファイル送受信機能を利用するユーザーファイル送受信管理で承認機能の初期状態を 利用する に設定している場合は ユーザー登録完了後 必ず承認者を設定してください 承認者が設定されるまで ユーザーはファイル送受信機能を利用することができません 承認機能の初期状態設定 承認機能の初期状態を設定する (P.149) 承認者の設定 承認機能を設定する (P.142) 承認機能をファイルから一括設定する (P.145) 1 ユーザー設定画面を表示し 登録 ボタンをクリックします ユーザー設定画面の表示方法 ユーザー設定画面を表示する (P.30) ユーザー登録画面が表示されます 初期登録されているユーザー初めてユーザーを登録する場合 管理者のみが初期登録されています 管理者の削除や登録情報の変更はできません 30
32 基本設定 ユーザーの登録 2 必要事項を入力し 登録 ボタンをクリックします ログイン ID メールアドレス 所属グループ ユーザー名 フリガナ パスワード パスワードの確認入力 役職 部署 電話番号 備考 ユーザー情報の公開 メールアドレス または半角英数字で 8 文字以上を入力します メールアドレスを入力します ログイン ID と同じメールアドレスを入力できます 所属グループを選択します 利用者名を入力します ユーザー名のフリガナを入力します パスワードを入力します ログイン ID でログインする際のパスワードになります 再度 パスワードを入力します ユーザーの役職を入力します ユーザーの部署名を入力します ユーザーの電話番号を入力します 任意の情報を入力します アドレス帳などの一覧にユーザーを表示するかどうか設定します 入力制限について ユーザーの設定 (P.186) 正常に登録されると 次手順のような画面が表示されます 3 OK ボタンをクリックします 登録したユーザーが 一覧に追加されます 4 さらに登録する場合は 1 ~ 3 の手順を繰り返します 登録されたユーザーにメールを配信しますユーザー登録が完了した時点で 登録完了通知メールが自動配信されます 配信が必要ない場合は 配信を停止できます 登録通知の設定方法 ユーザー登録のお知らせ 送信の有無を設定する (P.47) 31
33 基本設定 ユーザーの登録 ユーザーをファイルから一括登録する 登録するユーザー数が多い場合は CSV ファイルで一括登録することをお勧めします 一括登録では ユーザーの登録 登録内容の変更 削除が行えます CSV ファイルはご自身で作成することもできますが 入力する項目が記載されている入力フォームをダウンロードして利用することもできます ここでは 入力フォームを利用する方法についてご案内しています ファイル送受信機能を利用するユーザーファイル送受信管理で承認機能の初期状態を 利用する に設定している場合は ユーザー登録完了後 必ず承認者を設定してください 承認者が設定されるまで ユーザーはファイル送受信機能を利用することができません 承認機能の初期状態設定 承認機能の初期状態を設定する (P.149) 承認者の設定 承認機能を設定する (P.142) 承認機能をファイルから一括設定する (P.145) 1 基本設定画面を表示し ユーザー管理 ユーザー一括設定 の順にクリックします 基本設定画面の表示方法 管理者メニューの画面説明 (P.18) ユーザー一括設定画面が表示されます 2 画面の一番下までスクロールします 3 入力フォーム (userform.csv) をダウンロードします ダウンロード方法はご利用のブラウザによって多少異なります 一般には 入力フォーム (userform.csv) のリンク部分を右クリックし 対象をファイルに保存 を選択すると 名前を付けて保存画面が表示されます 32
34 基本設定 ユーザーの登録 4 任意の場所に保存します 5 保存した 入力フォーム (userform.csv) を開き 登録するユーザーの情報を入力し CSV ファイルを保存して終了します 操作 ログイン ID メールアドレス所属グループユーザー名フリガナパスワード役職部署 電話番号 備考ユーザー情報の公開 変更後のログイン ID 操作 項目に入力されている文字列によって作業内容を切り分けます 入力する際は十分ご注意ください create 内容を登録する modify 内容を変更する delete 内容を削除するログイン ID を入力します メールアドレスを入力します 所属グループを入力します ユーザー名を入力します フリガナを入力します パスワードを入力します ユーザーの役職を入力します ユーザーの部署名を入力します ユーザーの電話番号を入力します 任意の情報を入力します アドレス帳などの一覧にユーザー情報を公開するかどうか設定します 公開する場合は 公開 公開しない場合は 非公開 と入力します ログイン ID を変更できます 変更する場合は 変更後のログイン ID を入力してください 入力制限について ユーザーの設定 (P.186) 6 ユーザー一括設定画面の 登録する CSV ファイル名 の 参照 ボタンをクリックします ファイルの選択画面が表示されます 33
35 基本設定 ユーザーの登録 7 作成した CSV ファイルを選択し 開く ボタンをクリックします 登録する CSV ファイル名 に CSV ファイルが表示されます 8 登録 ボタンをクリックします 正常に登録されると 次手順のような画面が表示されます 9 戻る ボタンをクリックします データ処理時間に CSV ファイルの内容が登録されます データの処理時間についてユーザー一括登録の処理は 毎時 03 分に開始されます 管理者にメールを配信します 一括登録の操作後に ユーザー一括処理を受付けました メールが管理者に配信されます 配信されるメールの本文には データの処理開始時刻が記載されています 一括登録が完了した時点で ユーザー一括設定が終了しました メールが管理者に配信されます 登録内容を変更する 1 ユーザー設定画面を表示し 登録内容を変更するユーザーを選択して 変更 ボタンをクリックします ユーザー設定画面の表示方法 ユーザー設定画面を表示する (P.30) 前のページを表示します 次のページを表示します 数字 該当のページを表示します ユーザー変更画面が表示されます 34
36 基本設定 ユーザーの登録 ユーザーをグループで絞り込む グループ選択 でグループ名を選択すると 選択したグループに所属するユーザーのみが表示されます 一覧を並び替えるにはユーザー名順 ( 昇順 ) に表示された一覧を 他の表示項目をクリックして並び替えることができます ログイン ID 役職 部署 電話番号 昇順に並び替えます もう一度クリックすると 逆順になります 2 変更する箇所を入力し 変更 ボタンをクリックします ここでは 役職 を変更します 入力制限について ユーザーの設定 (P.186) 正常に変更されると 次手順のような画面が表示されます ログイン ID の変更ログイン ID を変更できます ただし 管理者ログイン ID は変更できません ユーザーのパスワードはここでは変更できません原則として ユーザーのパスワードはユーザー本人が変更します ユーザー本人によるパスワードの変更方法については 別冊 利用者編 をご覧ください 管理者による変更方法については ユーザーのパスワードを変更する (P.36) をご覧ください 変更通知メールの配信 変更通知メールを送る をチェックして変更すると 対象ユーザーに変更通知メールが自動配信されます 3 OK ボタンをクリックします 一覧が表示されます 4 さらに変更する場合は 1 ~ 3 の手順を繰り返します 35
37 基本設定 ユーザーの登録 ユーザーのパスワードを変更する 原則として ユーザーのパスワードはユーザー本人が変更します しかし ユーザー本人によるパスワード変更を許可しないよう設定した場合や ユーザーがパスワードを忘れてしまった場合は 管理者が強制的に変更できます ユーザー本人によるパスワード変更を許可する方法については パスワード変更許可を設定する (P.43) をご覧ください 1 ユーザー設定画面を表示し パスワードを変更するユーザーを選択して パスワードの変更 ボタンをクリックします ユーザー設定画面の表示方法 ユーザー設定画面を表示する (P.30) 前のページを表示します 次のページを表示します 数字 該当のページを表示します パスワード変更画面が表示されます ユーザーをグループで絞り込む グループ選択 でグループ名を選択すると 選択したグループに所属するユーザーのみが表示されます 2 新しいパスワードを入力し 変更 ボタンをクリックします パスワード パスワードの確認入力 新しいパスワードを入力します 再度 パスワードを入力します 入力制限について ユーザーの設定 (P.186) 正常に変更されると 次手順のような画面が表示されます 3 OK ボタンをクリックします 一覧が表示されます 4 さらに変更する場合は 1 ~ 3 の手順を繰り返します 36
38 基本設定 ユーザーの登録 ユーザーを削除する 1 ユーザー設定画面を表示し 削除するユーザーを選択して 削除 ボタンをクリックします ユーザー設定画面の表示方法 ユーザー設定画面を表示する (P.30) 前のページを表示します 次のページを表示します 数字 該当のページを表示します 確認画面が表示されます ユーザーをグループで絞り込む グループ選択 でグループ名を選択すると 選択したグループに所属するユーザーのみが表示されます 2 削除してよければ OK ボタンをクリックします 一覧が表示されます ユーザーを削除すると そのユーザー本人に属するデータも同時に削除されます < 例 > プライベートアドレス帳の登録データ なお ユーザーが登録したデータは ユーザーが削除されてもそのまま残ります < 例 > キャビネットの登録データ ユーザー一覧をファイル出力する 登録したユーザーの全情報を CSV ファイル形式に出力します 3 さらに削除する場合は 1 ~ 2 の手順を繰り返します 1 ユーザー設定画面を表示し ファイル出力 ボタンをクリックします ユーザー設定画面の表示方法 ユーザー設定画面を表示する (P.30) ファイルのダウンロード画面が表示されます 37
39 基本設定 ユーザーの登録 2 保存 ボタンをクリックします 名前を付けて保存画面が表示されます 3 任意の場所に保存します 4 保存したファイルを開くと その内容が画面に表示されます ログイン ID メールアドレス ユーザー名 フリガナ 役職 部署 電話番号 備考 ユーザー情報の公開 ログイン ID が表示されます メールアドレスが表示されます ユーザー名が表示されます フリガナが表示されます 役職が表示されます 部署名が表示されます 電話番号が表示されます 備考欄に入力された内容が表示されます アドレス帳などの一覧にユーザー情報が公開されているかどうかが表示されます 公開されている場合は 公開 公開されていない場合は 非公開 と表示されます ユーザーを検索する 1 ユーザー設定画面を表示し 検索 ボタンをクリックします ユーザー設定画面の表示方法 ユーザー設定画面を表示する (P.30) ユーザー検索画面が表示されます 38
40 基本設定 ユーザーの登録 2 検索条件を入力し 検索 ボタンをクリックします ログイン ID メールアドレスユーザー名フリガナ役職部署電話番号備考 ログイン ID を入力します メールアドレスを入力します ユーザー名を入力します ユーザー名のフリガナを入力します ユーザーの役職を入力します ユーザーの部署名を入力します ユーザーの電話番号を入力します 備考の内容を検索するときに入力します 3 検索条件に合致するユーザーの一覧が表示されます 登録したユーザー数を確認する 1 ユーザー設定画面を表示し 画面右下の 登録数 人 / あと 人 の表示を確認します ユーザー設定画面の表示方法 ユーザー設定画面を表示する (P.30) 左側 右側 既に登録したユーザー数 これから登録できるユーザー数 管理者の登録が必須なため ご契約いただいたユーザー数 + 1 の登録が可能になっています パスワード有効期限設定画面を表示する パスワードの有効期限を設定するための画面は 以下の方法で表示します 1 基本設定画面を表示し ユーザー管理 パスワード有効期限設定 の順にクリックします 基本設定画面の表示方法 管理者メニューの画面説明 (P.18) 39
41 基本設定 ユーザーの登録 2 パスワード有効期限設定画面が表示されます パスワードの有効期限を設定する パスワードの有効期限日数と 期限設定を有効にするかどうかを設定します 期限設定を有効にした場合 ユーザーのパスワードの経過日数が有効期限日数を超えると ログイン時にパスワード変更が必要となります パスワード有効期限設定機能がリリースされた 2013/9 以前に登録され 本機能リリース後に一度もパスワード変更を行っていないユーザーは 本機能を有効にすると期限切れとして扱われます パスワードの期限設定は ユーザーごとに有効 無効を設定することができます 設定方法については パスワードの有効期限をユーザーごとに設定する (P.41) をご覧ください 1 パスワード有効期限設定画面を表示し パスワード有効期限 をクリックします パスワード有効期限設定画面の表示方法 パスワード有効期限設定画面を表示する (P.39) パスワード有効期限設定画面が表示されます 2 必要事項を選択し 設定 ボタンをクリックします パスワード有効期限設定 パスワード有効期限日数設定 パスワードの期限設定を有効にするかどうかを選択します 有効期限日数を入力します 入力制限について ユーザーの設定 (P.186) 正常に設定されると 次手順のような画面が表示されます 40
42 基本設定 ユーザーの登録 3 OK ボタンをクリックします 設定が有効になります 上記の設定をしても ユーザーごとの設定で 全体の設定 が選択されていない場合 設定は有効になりません ユーザーごとの設定画面で 全体の設定 に設定してください ユーザーごとの設定方法については パスワードの有効期限をユーザーごとに設定する (P.41) をご覧ください パスワードの有効期限をユーザーごとに設定する ユーザーごとに パスワードの期限設定を有効にするかどうかを設定します 期限設定を有効にした場合 ユーザーのパスワードの経過日数が有効期限日数を超えると ログイン時にパスワード変更が必要となります 1 パスワード有効期限設定画面を表示し ユーザー選択 をクリックします パスワード有効期限設定画面の表示方法 パスワード有効期限設定画面を表示する (P.39) ユーザーのパスワード有効期限設定画面が表示されます 2 ユーザーごとに有効期限設定を選択し 設定 ボタンをクリックします 有効にする 無効にする パスワードの期限設定を有効にします パスワードの期限設定を無効にします 全体の設定パスワードの期限設定として 全体の設定を適用します 前のページを表示します 次のページを表示します 数字 該当のページを表示します 正常に設定されると 次手順のような画面が表示されます ユーザーをグループで絞り込む グループ選択 でグループ名を選択すると 選択したグループに所属するユーザーのみが表示されます 41
43 基本設定 ユーザーの登録 3 OK ボタンをクリックします 設定が有効になります パスワードポリシーを設定する 管理者 利用者共通のパスワードの入力条件を設定できます 1 基本設定画面を表示し ユーザー管理 パスワードポリシー設定 の順にクリックします 基本設定画面の表示方法 管理者メニューの画面説明 (P.18) パスワードポリシー設定画面が表示されます 2 必要事項を選択し 設定 ボタンをクリックします 文字以上 32 文字以下 英字の大文字と小文字を混在させる 記号を混在させる 前回と同じパスワードを許可しない パスワードの文字数を選択します 入力条件とする場合 選択します 入力条件とする場合 選択します 入力条件とする場合 選択します 正常に設定されると 次手順のような画面が表示されます 3 OK ボタンをクリックします 設定が有効になります 42
44 基本設定 ユーザーの登録 パスワード変更許可を設定する ユーザー本人によるパスワードの変更を制限できます パスワードの変更を許可しない場合 ユーザーの ご利用メニュー からパスワード変更のリンクが削除されます 1 基本設定画面を表示し ユーザー管理 パスワード変更許可設定 の順にクリックします 基本設定画面の表示方法 管理者メニューの画面説明 (P.18) パスワード変更許可設定画面が表示されます 2 必要事項を選択し 設定 ボタンをクリックします パスワードの変更許可 ログインパスワードの変更許可を設定します 許可する 許可しない のいずれかを選択します 正常に設定されると 次手順のような画面が表示されます 3 OK ボタンをクリックします 設定が有効になります パスワードの変更履歴を確認する ユーザーのパスワード変更履歴を確認できます 1 基本設定画面を表示し ユーザー管理 パスワード変更履歴確認 の順にクリックします 基本設定画面の表示方法 管理者メニューの画面説明 (P.18) 43
45 基本設定 ユーザーの登録 2 パスワード変更履歴確認画面が表示されます ユーザー名ログイン ID 最終変更日時経過日数状態 ユーザー名が表示されます ログイン ID が表示されます パスワードの最終変更日時が表示されます 最終変更日からの経過日数が表示されます パスワードの期限設定が有効となっているユーザーの場合 経過日数がパスワードの期限日数を超えると 期限切れ と表示されます パスワードの期限設定については パスワードの有効期限を設定する (P.40) をご覧ください 期限切れ をクリックすると 該当ユーザーのパスワード変更画面が表示され パスワードを変更することができます パスワードの変更画面については ユーザーのパスワードを変更する (P.36) をご覧ください 前のページを表示します 次のページを表示します 数字 該当のページを表示します ユーザーをグループで絞り込む グループ選択 でグループ名を選択すると 選択したグループに所属するユーザーのみが表示されます 変更履歴一覧をファイル出力する パスワードの変更履歴を CSV ファイル形式で出力します 一覧を並び替えるにはユーザー名順 ( 昇順 ) に表示された一覧を 表示項目をクリックして並び替えることができます ログイン ID 最終変更日時 経過日数 昇順に並び替えます 降順に並び替えます もう一度クリックすると 逆順になります 1 パスワード変更履歴確認画面を表示し ファイル出力 ボタンをクリックします パスワード変更履歴確認画面の表示方法 パスワードの変更履歴を確認する (P.43) 44
46 基本設定 ユーザーの登録 2 ファイルのダウンロード画面が表示されるので 任意の場所に保存します 3 保存したファイルを開くと その内容が画面に表示されます ユーザー名ログイン ID メールアドレスフリガナ最終変更日時経過日数状態 ユーザー名が表示されます ログイン ID が表示されます メールアドレスが表示されます ユーザー名のフリガナが表示されます パスワードの最終変更日時が表示されます 最終変更日からの経過日数が表示されます パスワードの期限設定が有効となっているユーザーの場合 経過日数がパスワードの期限日数を超えると 期限切れ と表示されます 変更履歴を確認するユーザーを検索する 1 パスワード変更履歴確認画面を表示し 検索条件を入力して 検索 ボタンをクリックします パスワード変更履歴確認画面の表示方法 パスワードの変更履歴を確認する (P.43) 検索条件 ユーザー名またはログイン ID を入力します 入力制限について ユーザーの設定 (P.186) 2 検索条件に合致するユーザーの一覧が表示されます 45
47 基本設定 ユーザーの登録 グループ内の並び順を設定する ユーザー名の一覧などが表示された際の並び順を フリガナ順 ( アイウエオ順 ) で表示するか 管理者が任意に並べた順で表示するかを設定します 1 基本設定画面を表示し ユーザー管理 グループ内の並び順設定 の順にクリックします 基本設定画面の表示方法 管理者メニューの画面説明 (P.18) グループ内の並び順設定画面が表示されます 2 必要事項を選択し 設定 ボタンをクリックします フリガナ順 ( アイウエオ順 ) で表示する 指定した並び順で表示する フリガナ順 ( アイウエオ順 ) で表示されます 管理者が任意に並べた順で表示されます 正常に設定されると 次手順のような画面が表示されます 指定した並び順で表示する 設定から フリガナ順 ( アイウエオ順 ) で表示する 設定に変更すると並び順の指定がすべて解除され フリガナ順 ( アイウエオ順 ) になります ( 並び順を元に戻すことはできません ) 次のような確認画面が表示されますので 変更してよければ 設定する ボタンをクリックした後 手順 3に進んでください 3 OK ボタンをクリックします 設定が有効になります 46
48 基本設定 ユーザーの登録 ユーザー登録のお知らせ 送信の有無を設定する ユーザー登録時に 通知メールをユーザーに配信するかどうかを設定します 1 基本設定画面を表示し ユーザー管理 登録通知設定 の順にクリックします 基本設定画面の表示方法 管理者メニューの画面説明 (P.18) 登録通知設定画面が表示されます 2 必要事項を選択し 設定 ボタンをクリックします 通知する 通知しない 通知メールを配信します 通知メールを配信しません 正常に設定されると 次手順のような画面が表示されます 3 OK ボタンをクリックします 設定が有効になります 47
49 基本設定 サーバー利用状況の確認 サーバー利用状況の確認 サービスの利用状況を確認する方法についてご案内します サーバーの利用状況を確認する 1 基本設定画面を表示し サーバー利用状況表示 をクリックします 基本設定画面の表示方法 管理者メニューの画面説明 (P.18) 2 現在のサーバー利用状況画面が表示されます 現在の使用容量 使用率 最大容量 すでに利用されている容量総合計です 最大容量からみた利用容量の率です お申し込み内容に沿った最大利用可能容量です 詳細を確認するには 1 どこでもキャビネット をクリックします 2 キャビネットの詳細を知りたい場合 キャビネット をクリックします 詳細を確認できるのは キャビネットのみです 一括ダウンロード ファイル送受信 名刺は確認できませんので ご注意ください 48
50 基本設定 サーバー利用状況の確認 3 サーバー利用状況 ( キャビネット ) 画面が表示されます 項目表示について ディスク容量は 1,024MB 以上の場合 GB 表示となります 該当キャビネットの最大登録容量を設定していない場合 最大登録容量 は空欄で表示されます 使用率 は キャビネットごとの最大登録容量に対する割合が表示されます 該当キャビネットの最大登録容量を設定していない場合 契約ディスク容量に対する割合が表示されます 使用率 は 100% を超えると赤太字で表示されます すべてのキャビネットの詳細を確認するには 1 サーバー利用状況 ( キャビネット ) 画面で すべてのキャビネット をクリックします 2 すべてのキャビネットの利用状況が表示されます 使用容量と使用率の算出方法使用容量と使用率の算出方法は 配下のキャビネット容量表示 で切り替えられます 初期表示では 対象キャビネットおよび配下の全キャビネットのデータ量合計値で算出されています 配下を含まない をクリックすると 使用容量と使用率は 対象キャビットのみのデータ量合計値で算出されます 元に戻す場合は 配下を含む をクリックしてください 一覧を並び替えるにはキャビネット名順 ( 昇順 ) に表示された一覧を 他の表示項目をクリックして並び替えることができます 使用容量 使用率 降順に並び替えます もう一度クリックすると 逆順になります 49
51 基本設定 サーバー利用状況の確認 指定キャビネットの詳細を確認するには 1 サーバー利用状況 ( キャビネット ) 画面で 指定するキャビネットをクリックします 2 指定キャビネットの利用状況が表示されます 使用容量と使用率の算出方法使用容量と使用率の算出方法は 配下のキャビネット容量表示 で切り替えられます 初期表示では 対象キャビネットおよび配下の全キャビネットのデータ量合計値で算出されています 配下を含まない をクリックすると 使用容量と使用率は 対象キャビットのみのデータ量合計値で算出されます 元に戻す場合は 配下を含む をクリックしてください 最大登録容量指定キャビネット上位の第 1 階層キャビネットに最大登録容量が設定されている場合 最大登録容量が表示されます 一覧を並び替えるにはキャビネット名順 ( 昇順 ) に表示された一覧を 他の表示項目をクリックして並び替えることができます 使用容量 使用率 降順に並び替えます もう一度クリックすると 逆順になります 50
52 基本設定 サーバー利用状況の確認 詳細表示の更新タイミングについてサーバー利用状況 ( ディスク領域 ) 画面やサーバー利用状況 ( キャビネット ) 画面を表示する際 前回 情報を更新した時刻から 6 時間以上経過していると 最新の情報に更新されます 表示されている情報の更新日時については 画面上段の表示をご覧ください 51
53 基本設定 利用機能の設定 利用機能の設定 ユーザーが利用できる機能を選択します 利用機能は ユーザー全体や グループ ユーザーごとの設定が可能です すべてのユーザーの利用機能を設定する すべてのユーザー共通の利用機能を設定します 利用機能は グループ ユーザーごとに設定することができます 設定方法については 利用機能をグループごとに設定する (P.53) 利用機能をユーザーごとに設定する (P.54) をご覧ください 1 基本設定画面を表示し 利用機能選択 利用機能選択 の順にクリックします 基本設定画面の表示方法 管理者メニューの画面説明 (P.18) 利用機能選択画面が表示されます 2 ユーザーに利用を許可する機能を選択し 設定 ボタンをクリックします 正常に設定されると 次手順のような画面が表示されます ここでの設定は 利用機能選択詳細設定機能の 全体の設定 にも反映されます グループ ユーザーごとの設定がある機能の場合 アイコンが表示されます 利用機能をグループごとに設定する (P.53) 利用機能をユーザーごとに設定する (P.54) 名刺 のチェックを外した場合 名刺データのインポート エクスポート機能 ( ブラウザ版 ) MFP からの名刺取り込みが利用できなくなります 3 OK ボタンをクリックします 設定が有効になります 52
54 基本設定 利用機能の設定 利用機能をグループごとに設定する グループごとに利用機能を設定します 利用機能を設定する前に必ず グループを登録してください グループを登録する方法については グループの登録 (P.19) をご覧ください ここでは キャビネット機能を設定する場合を例に説明します 他の機能も同様の操作方法で設定できます 1 基本設定画面を表示し 利用機能選択 利用機能選択詳細設定 の順にクリックします 基本設定画面の表示方法 管理者メニューの画面説明 (P.18) 利用機能選択詳細設定画面が表示されます 2 キャビネット をクリックします 利用機能選択 ( キャビネット ) 画面が表示されます 3 グループごとに機能の利用設定を選択し 設定 ボタンをクリックします ユーザーごとに設定する方法 利用機能をユーザーごとに設定する (P.54) 利用する 利用しない 全体の設定 該当機能の利用を許可します 該当機能の利用を許可しません 該当機能の利用設定として 利用機能選択画面の設定が適用されます 前のページを表示します 次のページを表示します 数字 該当のページを表示します 正常に設定されると 次手順のような画面が表示されます 53
55 基本設定 利用機能の設定 対象機能を絞り込む 対象のキャビネット機能 で詳細機能を選択すると 利用設定を行う機能を絞り込むことができます 詳細機能の利用を制限する場合 キャビネットにて 利用する を設定し 制限する詳細機能で 利用しない を設定します 4 OK ボタンをクリックします 設定が有効になります グループで利用機能を設定したはずなのに 設定が有効にならない上記の設定をしても ユーザーごとの設定で グループの設定 が選択されていない場合 設定は有効になりません ユーザーごとの設定画面で グループの設定 を選択してください ユーザーごとの設定方法については 利用機能をユーザーごとに設定する (P.54) をご覧ください 利用機能をユーザーごとに設定する ユーザーごとに利用機能を設定します 利用機能を設定する前に必ず ユーザーを登録してください ユーザーを登録する方法については ユーザーの登録 (P.30) をご覧ください ここでは キャビネット機能を設定する場合を例に説明します 他の機能も同様の操作方法で設定できます 1 利用機能選択 ( キャビネット ) 画面を表示し ユーザーごとに設定 をクリックします 利用機能選択 ( キャビネット ) 画面の表示方法 利用機能をグループごとに設定する (P.53) 2 ユーザーごとに機能の利用設定を選択し 設定 ボタンをクリックします グループごとに設定する方法 利用機能をグループごとに設定する (P.53) 利用する 利用しない グループの設定 該当機能の利用を許可します 該当機能の利用を許可しません 利用設定をグループごとに行う場合に選択します 前のページを表示します 次のページを表示します 数字 該当のページを表示します 正常に設定されると 次手順のような画面が表示されます 54
56 基本設定 利用機能の設定 対象機能を絞り込む 対象のキャビネット機能 で詳細機能を選択すると 利用設定を行う機能を絞り込むことができます 詳細機能の利用を制限する場合 キャビネットにて 利用する を設定し 制限する詳細機能で 利用しない を設定します ユーザーをグループで絞り込む 対象 でグループ名を選択すると 選択したグループに所属するユーザーのみが表示されます 3 OK ボタンをクリックします 設定が有効になります 利用機能選択一覧を出力する すべてのユーザーの利用機能選択の設定情報を CSV ファイル形式で出力します 1 利用機能選択詳細設定画面を表示し 一覧出力 ボタンをクリックします 利用機能選択詳細設定画面の表示方法 利用機能をグループごとに設定する (P.53) 2 ファイルのダウンロード画面が表示されるので 任意の場所に保存します 3 保存したファイルを開くと その内容が画面に表示されます ユーザー名 利用機能 (B 列以降 ) ユーザー名が表示されます 該当機能の利用が許可されている場合は 許可されていない場合は が表示されます 55
57 基本設定 利用者設定の管理 利用者設定の管理 管理者が利用者設定を一括変更したり ユーザーの変更権限を設定することができます 設定を一括変更する 利用者設定を一括変更できます 管理者の設定した内容は すべてのユーザーの設定に反映されます 一括変更後に登録したユーザーは ここでの設定が反映されます 管理者が一括変更できる利用者設定は 次の通りです 全般 キャビネット 最初に開くページの設定 メニュー表示の設定 タイムアウトの設定 最初に開くキャビネットの設定 個人設定は 管理者が一括変更することはできません 変更後 利用者画面に設定が反映されるまでに 最大 10 分程度の時間がかかります 変更時にログインしていたユーザーの場合 再ログイン後に設定が反映されます 1 基本設定画面を表示し 設定管理 設定一括変更 の順にクリックします 基本設定画面の表示方法 管理者メニューの画面説明 (P.18) 設定一括変更画面が表示されます 2 変更する設定を選択します ここでは 最初に開くページの設定 を選択します 設定一括変更画面 ( 最初に開くページの設定 ) が表示されます 3 最初に開くページを選択し 設定 ボタンをクリックします 他の設定画面については 設定一括変更画面 (P.57) をご覧ください 確認画面が表示されます 56
58 基本設定 利用者設定の管理 4 設定する ボタンをクリックします 正常に変更されると 次手順のような画面が表示されます 5 OK ボタンをクリックします 全ユーザーの設定に反映されます 6 さらに変更する場合は 1 ~ 5 の手順を繰り返します 管理者が一括変更した後 ユーザーが設定を変更することができます ユーザーに変更させたくない場合は 変更許可設定で非許可を設定してください 変更許可設定の操作方法 変更許可を設定する (P.58) 設定一括変更画面 上記以外の設定一括変更画面は 次の通りです 詳しい操作方法については 別冊 利用者編 をご覧ください 全般の設定 < 設定一括変更画面 ( メニュー表示の設定 ) > 機能メニューの並び順を変更できます < 設定一括変更画面 ( タイムアウトの設定 ) > タイムアウトの設定を変更できます 57
59 基本設定 利用者設定の管理 キャビネット < 設定一括変更画面 ( 最初に開くキャビネットの設定 ) > キャビネット機能を選択した際 最初に表示されるキャビネットを設定できます 変更許可を設定する ユーザーに 利用者設定の変更を許可するかどうかを設定します 許可しない場合 該当の設定画面が利用者画面に表示されなくなります 1 基本設定画面を表示し 設定管理 変更許可設定 の順にクリックします 基本設定画面の表示方法 管理者メニューの画面説明 (P.18) 変更許可設定画面が表示されます 2 ユーザーの変更を許可する設定を選択し 設定 ボタンをクリックします 正常に設定されると 次手順のような画面が表示されます 3 OK ボタンをクリックします 設定が有効になります 58
60 基本設定 表示画面の設定 表示画面の設定 画面の表示に関して設定します ヘッダーに表示するタイトルを設定する ページ上部に表示されるタイトルを変更します 1 基本設定画面を表示し 表示設定 タイトル設定 の順にクリックします 基本設定画面の表示方法 管理者メニューの画面説明 (P.18) タイトル設定画面が表示されます 2 タイトルを入力し 設定 ボタンをクリックします 入力制限について 表示の設定 (P.187) 正常に変更されると 次手順のような画面が表示されます 3 OK ボタンをクリックします タイトルの表示が変更されます 一覧ページの表示件数を設定する ユーザーやグループなどの一覧が表示されるページで 1 ページの最大表示件数を変更します 1 基本設定画面を表示し 表示設定 一覧表示設定 の順にクリックします 基本設定画面の表示方法 管理者メニューの画面説明 (P.18) 一覧表示設定画面が表示されます 59
61 基本設定 表示画面の設定 2 表示件数を入力し 設定 ボタンをクリックします 入力制限について 表示の設定 (P.187) 正常に変更されると 次手順のような画面が表示されます 3 OK ボタンをクリックします 設定が有効になります 60
62 基本設定 管理者の設定 管理者の設定 管理者情報の公開 非公開の選択 管理者メールアドレス 管理者パスワードの変更 代理管理者の設定ができます 代理管理者は 画面に 管理者設定 が表示されず 管理者設定を利用できません 管理者情報の表示を設定する 管理者情報の公開 非公開を選択します 非公開を選択した場合 次の利用者機能で管理者のメールアドレスなどが表示されなくなります 利用者機能 社員アドレス帳 クイックメールの宛先 ファイル送受信の送信先 1 基本設定画面を表示し 管理者設定 表示設定 の順にクリックします 基本設定画面の表示方法 管理者メニューの画面説明 (P.18) 表示設定画面が表示されます 2 必要事項を選択し 設定 ボタンをクリックします 公開する 公開しない 利用者に管理者情報を公開します 利用者に管理者情報を公開しません 正常に設定されると 次手順のような画面が表示されます 3 OK ボタンをクリックします 設定が有効になります 61
63 基本設定 管理者の設定 管理者メールアドレスを変更する 管理者のメールアドレスを変更できます 管理者メールアドレスの利用例 管理者機能 利用者機能 ユーザー登録時 登録したユーザーに送られる通知メールの送信者メールアドレスユーザー一括登録の受付メールおよび登録結果メールの宛先 社員アドレス帳 クイックメールの宛先 ファイル送受信の送信先 1 基本設定画面を表示し 管理者設定 メールアドレス変更 の順にクリックします 基本設定画面の表示方法 管理者メニューの画面説明 (P.18) メールアドレス設定画面が表示されます 2 新しいメールアドレスを入力し 設定 ボタンをクリックします 入力制限について 管理者の設定 (P.187) 正常に変更されると 次手順のような画面が表示されます 3 OK ボタンをクリックします 設定が有効になります 管理者パスワードを変更する 管理者パスワードを変更できます 1 基本設定画面を表示し 管理者設定 パスワード変更 の順にクリックします 基本設定画面の表示方法 管理者メニューの画面説明 (P.18) パスワード変更画面が表示されます 62
64 基本設定 管理者の設定 2 新しいパスワードを入力し 設定 ボタンをクリックします 新しいパスワード パスワードの確認入力 新しいパスワードを入力します 再度 パスワードを入力します 入力制限について 管理者の設定 (P.187) 正常に変更されると 次手順のような画面が表示されます 3 OK ボタンをクリックします 設定が有効になります 代理管理者設定とは 管理者権限を任意のユーザーに設定する機能です 代理管理者に設定されたユーザーは ログイン時に 管理者機能 でログインする または利用者画面で 管理者機能 をクリックすることで 管理者画面を表示し 管理者機能を利用できます ただし 代理管理者は次の機能を利用できません 機能メニュー 基本設定 機能 管理者設定 代理管理者が利用者画面を操作する場合通常の利用者権限となり キャビネット機能のアクセス権設定などが適用されます 代理管理者設定画面を表示する 代理管理者を設定するための画面は 以下の方法で表示します 1 基本設定画面を表示し 管理者設定 代理管理者設定 の順にクリックします 基本設定画面の表示方法 管理者メニューの画面説明 (P.18) 2 代理管理者設定画面が表示されます 63
65 基本設定 管理者の設定 代理管理者を設定する 1 代理管理者設定画面を表示し 登録 ボタンをクリックします 代理管理者設定画面の表示方法 代理管理者設定画面を表示する (P.63) 代理管理者の登録画面が表示されます 2 代理管理者に設定するユーザーを選択し 登録 ボタンをクリックします 正常に設定されると 次手順のような画面が表示されます ユーザーをグループで絞り込む グループ選択 でグループ名を選択すると 選択したグループに所属するユーザーのみが表示されます 3 OK ボタンをクリックします 設定が有効になります 代理管理者の設定を削除する 1 代理管理者設定画面を表示し 設定を削除するユーザーを選択して 削除 ボタンをクリックします 代理管理者設定画面の表示方法 代理管理者設定画面を表示する (P.63) 前のページを表示します 次のページを表示します 数字 該当のページを表示します 確認画面が表示されます 一覧を並び替えるにはユーザー名順 ( 昇順 ) に表示された一覧を 他の表示項目をクリックして並び替えることができます ログイン ID 最終利用日 昇順に並び替えます もう一度クリックすると 逆順になります 2 削除してよければ OK ボタンをクリックします 一覧が表示されます 64
66 基本設定 管理者機能操作履歴の確認 管理者機能操作履歴の確認 管理者および代理管理者が行った管理者機能の操作履歴を 日単位で確認または月単位でファイル出力できます 日単位の履歴を確認する 管理者および代理管理者が行った管理者機能の過去 1 ヵ月の操作履歴を 日単位で確認できます 管理者機能操作履歴機能では 全機能の操作履歴の概要を確認できます ユーザー設定およびユーザー一括設定で設定した対象ログイン ID を確認したい場合は ユーザー設定操作履歴機能で確認してください ユーザー設定操作履歴機能 ユーザー設定操作履歴の確認 (P.68) 1 基本設定画面を表示し 操作履歴表示 管理者機能操作履歴 の順にクリックします 基本設定画面の表示方法 管理者メニューの画面説明 (P.18) 管理者機能操作履歴画面が表示されます 2 下の表のボタンをクリックし 履歴を確認する日付を選択します 前の日を表示します 次の日を表示します 数字 該当の日付を表示します 選択した日付の履歴が表示されます 一覧を並び替えるには日時順 ( 降順 ) に表示された一覧を 他の表示項目をクリックして並び替えることができます 機能 機能詳細 操作者 操作 昇順に並び替えます 操作の種類順に並び替えます もう一度クリックすると 逆順になります 65
67 基本設定 管理者機能操作履歴の確認 3 さらに履歴を絞り込む場合は 絞り込み条件を指定し 絞り込む ボタンをクリックします 機能を選択 操作者 対象の機能を選択します 対象の操作者を入力します 入力制限について 操作履歴の確認 (P.187) 4 対象の操作履歴が表示されます 指定した絞り込み条件は 日付を変更しても引き継ぎます 月単位の履歴をファイル出力する 管理者および代理管理者が行った管理者機能の過去 1 年間の操作履歴を 月単位に CSV ファイル形式で出力します 1 管理者機能操作履歴画面を表示し ファイル出力 ボタンをクリックします 管理者機能操作履歴画面の表示方法 日単位の履歴を確認する (P.65) 66
68 基本設定 管理者機能操作履歴の確認 2 対象月 を選択し ダウンロード ボタンをクリックします 3 ファイルのダウンロード画面が表示されるので 任意の場所に保存します 4 保存したファイルを開くと その内容が画面に表示されます 日時機能機能詳細操作操作者 操作が行われた日時が表示されます 操作対象の機能が表示されます 操作対象の機能詳細が表示されます 行われた操作の種類が表示されます 操作を行ったユーザーの名前が表示されます 管理者の場合 管理者 と表示されます 67
69 基本設定 ユーザー設定操作履歴の確認 ユーザー設定操作履歴の確認 管理者 代理管理者のユーザー設定およびユーザー一括設定の操作履歴の詳細を 日単位で確認または月単位でファイル出力できます 日単位の履歴を確認する 管理者 代理管理者のユーザー設定およびユーザー一括設定の過去 1 ヵ月の操作履歴の詳細を 日単位で確認できます 1 基本設定画面を表示し 操作履歴表示 ユーザー設定操作履歴 の順にクリックします 基本設定画面の表示方法 管理者メニューの画面説明 (P.18) ユーザー設定操作履歴画面が表示されます 2 下の表のボタンをクリックし 履歴を確認する日付を選択します 前の日を表示します 次の日を表示します 日付 該当の日付を表示します 選択した日付の履歴が表示されます 一覧を並び替えるには日時順 ( 降順 ) に表示された一覧を 他の表示項目をクリックして並び替えることができます 機能 操作者 対象ログイン ID 操作 昇順に並び替えます 操作の種類順に並び替えます もう一度クリックすると 逆順になります 月単位の履歴をファイル出力する 管理者 代理管理者のユーザー設定およびユーザー一括設定への過去 1 年間の操作履歴の詳細を 月単位に CSV ファイル形式で出力します 1 ユーザー設定操作履歴画面を表示し ファイル出力 ボタンをクリックします ユーザー設定操作履歴画面の表示方法 日単位の履歴を確認する (P.68) 68
70 基本設定 ユーザー設定操作履歴の確認 2 対象月 を選択し ダウンロード ボタンをクリックします 3 ファイルのダウンロード画面が表示されるので 任意の場所に保存します 4 保存したファイルを開くと その内容が画面に表示されます 日時機能操作操作者対象ログイン ID 操作が行われた日時が表示されます 操作対象の機能が表示されます 行われた操作の種類が表示されます 操作を行ったユーザーの名前が表示されます 管理者の場合 管理者 と表示されます 操作対象のログイン ID が表示されます 69
71 基本設定 IP アドレス制限の設定 IP アドレス制限の設定 サービスの利用は IP アドレスで制限できます IP アドレス制限設定の手順 IP アドレス制限の設定は 以下の手順で行います 許可 IP アドレスの登録 どこでもキャビネットの利用を許可する IP アドレスを登録します 対象の選択 IP アドレス制限の対象とするグループやユーザーを選択し 設定します 設定完了 IP アドレス制限の対象に設定したグループやユーザーは 管理者が許可した IP アドレス以外から どこでもキャビネットを利用できなくなります どこでもキャビネット画面を表示する IP アドレス制限を設定するための画面は 以下の方法で表示します 1 基本設定画面を表示し IP アドレス制限 どこでもキャビネット の順にクリックします 基本設定画面の表示方法 管理者メニューの画面説明 (P.18) 2 どこでもキャビネット画面が表示されます 70
72 基本設定 IP アドレス制限の設定 許可 IP アドレスを新規登録する サービスの利用を許可する IP アドレスを登録します 1 どこでもキャビネット画面を表示し 許可 IP アドレス設定 をクリックします どこでもキャビネット画面の表示方法 どこでもキャビネット画面を表示する (P.70) 許可 IP アドレス設定画面が表示されます 2 登録 ボタンをクリックします 許可 IP アドレス登録画面が表示されます 3 必要事項を入力し 登録 ボタンをクリックします 許可 IP アドレス 備考 サービスの利用を許可する IP アドレスを入力します 任意の情報を入力します プライベートアドレスは指定できません 入力制限について IP アドレス制限の設定 (P.187) 正常に登録されると 次手順のような画面が表示されます 4 OK ボタンをクリックします 許可 IP アドレスが 一覧に追加されます 5 さらに登録する場合は 1 ~ 4 の手順を繰り返します 71
73 基本設定 IP アドレス制限の設定 登録内容を変更する 1 許可 IP アドレス設定画面を表示し 登録内容を変更する IP アドレスを選択して 変更 ボタンをクリックします 許可 IP アドレス設定画面の表示方法 許可 IP アドレスを新規登録する (P.71) 前のページを表示します 次のページを表示します 数字 該当のページを表示します 許可 IP アドレス変更画面が表示されます 一覧を並び替えるには更新日時順 ( 降順 ) に表示された一覧を 他の表示項目をクリックして並び替えることができます 許可 IP アドレス 備考 昇順に並び替えます もう一度クリックすると 逆順になります 2 変更する箇所を入力し 変更 ボタンをクリックします 入力制限について IP アドレス制限の設定 (P.187) 正常に変更されると 次手順のような画面が表示されます 3 OK ボタンをクリックします 一覧が表示されます 4 さらに変更する場合は 1 ~ 3 の手順を繰り返します 許可 IP アドレスを削除する 1 許可 IP アドレス設定画面を表示し 削除する IP アドレスを選択して 削除 ボタンをクリックします 許可 IP アドレス設定画面の表示方法 許可 IP アドレスを新規登録する (P.71) 全選択 解除 表示されている IP アドレスをすべて選択します 選択をすべて解除します 確認画面が表示されます 72
74 基本設定 IP アドレス制限の設定 2 削除してよければ OK ボタンをクリックします 一覧が表示されます 3 さらに削除する場合は 1 ~ 2 の手順を繰り返します IP アドレス制限をグループごとに設定する IP アドレス制限の対象とするグループを設定します 制限対象に設定した場合該当グループに所属するユーザーは 管理者が許可した IP アドレス以外から どこでもキャビネットを利用できなくなります 設定するユーザー数が多い場合や 部署ごとにアクセス権を設定する場合は グループごとに IP アドレス制限を設定すると便利です IP アドレス制限を設定する前に必ず グループを登録してください グループを登録する方法については グループの登録 (P.19) をご覧ください 1 どこでもキャビネット画面を表示し ユーザー選択 をクリックします どこでもキャビネット画面の表示方法 どこでもキャビネット画面を表示する (P.70) ユーザー選択 [ グループ ] 画面が表示されます 2 グループごとに IP アドレス制限を選択し 設定 ボタンをクリックします IP アドレス制限をユーザーごとに設定する方法 IP アドレス制限をユーザーごとに設定する (P.74) 制限する 制限しない IP アドレス制限の対象となります IP アドレス制限の対象となりません 前のページを表示します 次のページを表示します 数字 該当のページを表示します 正常に設定されると 次手順のような画面が表示されます 73
75 基本設定 IP アドレス制限の設定 3 OK ボタンをクリックします 設定が有効になります グループで IP アドレス制限を設定したはずなのに 設定が有効にならない上記の設定をしても ユーザーごとの設定で グループの設定 ( 制限しない ) が選択されていない場合 設定は有効になりません ユーザーごとの設定画面で グループの設定 ( 制限しない ) を選択してください ユーザーごとの設定方法については IP アドレス制限をユーザーごとに設定する (P.74) をご覧ください IP アドレス制限をユーザーごとに設定する IP アドレス制限の対象とするユーザーを設定します 制限対象に設定した場合該当ユーザーは 管理者が許可した IP アドレス以外から どこでもキャビネットを利用できなくなります IP アドレス制限を設定する前に必ず ユーザーを登録してください ユーザーを登録する方法については ユーザーの登録 (P.30) をご覧ください 1 どこでもキャビネット画面を表示し ユーザー選択 をクリックします どこでもキャビネット画面の表示方法 どこでもキャビネット画面を表示する (P.70) ユーザー選択 [ グループ ] 画面が表示されます 2 ユーザーごとに設定 をクリックします ユーザー選択 [ ユーザー ] 画面が表示されます 74
76 基本設定 IP アドレス制限の設定 3 ユーザーごとに IP アドレス制限を選択し 設定 ボタンをクリックします IP アドレス制限をグループごとに設定する方法 IP アドレス制限をグループごとに設定する (P.73) 制限する 制限しない グループの設定 ( 制限しない ) IP アドレス制限の対象となります IP アドレス制限の対象となりません IP アドレス制限をグループごとに行う場合に選択します 前のページを表示します 次のページを表示します 数字 該当のページを表示します 正常に設定されると 次手順のような画面が表示されます 4 OK ボタンをクリックします 設定が有効になります IP アドレス設定一覧をファイル出力する 設定した IP アドレス制限の情報を CSV ファイル形式で出力します 1 どこでもキャビネット画面を表示し 一覧出力 ボタンをクリックします どこでもキャビネット画面の表示方法 どこでもキャビネット画面を表示する (P.70) ファイルのダウンロード画面が表示されます 2 保存 ボタンをクリックします 名前を付けて保存画面が表示されます 3 任意の場所に保存します 75
77 基本設定 IP アドレス制限の設定 4 保存したファイルを開くと その内容が画面に表示されます ユーザー名 IP アドレス制限対象 ユーザー名が表示されます は IP アドレス制限の対象である は IP アドレス制限の対象ではない という設定を示しています IP アドレス制限の初期状態を設定する IP アドレス制限の初期状態を設定します 新規に作成するすべてのグループの IP アドレス制限は ここで設定した内容になります 作成済みのグループの IP アドレス制限は変更されません 1 どこでもキャビネット画面を表示し ユーザー選択の初期状態設定 をクリックします どこでもキャビネット画面の表示方法 どこでもキャビネット画面を表示する (P.70) ユーザー選択の初期状態設定画面が表示されます 2 必要事項を選択し 設定 ボタンをクリックします 制限する 制限しない IP アドレス制限の対象となります IP アドレス制限の対象となりません 正常に設定されると 次手順のような画面が表示されます 3 OK ボタンをクリックします 設定が有効になります 76
78 基本設定 通知メール送信者アドレスの設定 通知メール送信者アドレスの設定 通知メール ( ファイル送受信 ) の送信者アドレスを選択できます 通知メール送信者アドレス設定とは ファイル送受信の通知メール ( 受取依頼 ) を送る際の送信者アドレスを選択できます 選択できる送信者アドレスは ユーザー登録時に設定したメールアドレス もしくは postman@dococab.jp です 通知メールの送信者アドレスを設定する 1 基本設定画面を表示し 通知メール送信者アドレス設定 をクリックします 基本設定画面の表示方法 管理者メニューの画面説明 (P.18) 通知メール送信者アドレス設定画面が表示されます 2 必要事項を選択し 設定 ボタンをクリックします 操作したユーザーに設定されているメールアドレス システム ( どこでもキャビネット ) のメールアドレス ユーザー登録の際に設定したメールアドレスが送信者アドレスに設定されます postman@dococab.jp が送信者アドレスに設定されます 正常に設定されると 次手順のような画面が表示されます 3 OK ボタンをクリックします 設定が有効になります 77
79 基本設定 通知メール送信者アドレスの設定 78
80 キャビネット管理 この章では キャビネットなどの機能についてご案内しています キャビネットの登録 80 メールで登録設定 ( キャビネット ) 92 キャビネットアクセス履歴の確認 96 キャビネット管理者の設定 99 キャビネットの一括登録 104 キャビネット削除データの管理 106 キャビネットデータの管理 111 キャビネットポリシーの設定 118
81 キャビネット管理 キャビネットの登録 キャビネットの登録 キャビネットの登録 変更 削除 アクセス権の設定が行えます アクセス権の初期状態を設定する キャビネットのアクセス権の初期状態を設定します 通常 新規に作成するキャビネットのアクセス権は ここで設定した内容になります 作成済みのキャビネットのアクセス権は変更されません 1 キャビネット管理画面を表示し キャビネット管理 アクセス権の初期状態設定 の順にクリックします キャビネット管理画面の表示方法 管理者メニューの画面説明 (P.18) アクセス権の初期状態設定画面が表示されます 2 必要事項を選択し 設定 ボタンをクリックします 登録権 参照権 権利なし キャビネットに登録 参照できます キャビネットを参照できます 登録 参照ともにできません 正常に設定されると 次手順のような画面が表示されます 3 OK ボタンをクリックします 設定が有効になります 80
82 キャビネット管理 キャビネットの登録 キャビネット設定画面を表示する キャビネットを設定するための画面は 以下の方法で表示します 1 キャビネット管理画面を表示し キャビネット管理 キャビネット設定 の順にクリックします キャビネット管理画面の表示方法 管理者メニューの画面説明 (P.18) 2 キャビネット設定画面が表示されます キャビネット フォルダの種類は アイコンによって見分けることができます ブラウザ版の管理者画面で作成したキャビネット ( 配下にキャビネット フォルダがある場合 ) ブラウザ版の管理者画面で作成したキャビネット ( 配下にキャビネット フォルダがない場合 または 1 つ下の階層にあるキャビネット フォルダが表示されている場合 ) ブラウザ版の利用者画面 または Windows 版アプリをインストールしたエクスプローラで作成したフォルダ ( 配下にフォルダがある場合 ) ブラウザ版の利用者画面 または Windows 版アプリをインストールしたエクスプローラで作成したフォルダ ( 配下にフォルダがない場合 または 1 つ下の階層にあるフォルダが表示されている場合 ) キャビネット フォルダを階層表示するキャビネットアイコンやフォルダアイコンの左下に + マークがある場合 そのなかに別のキャビネット フォルダが入っています このようなアイコンをクリックすると 1 階層下のキャビネット フォルダが表示されます 再びクリックすると 1 階層下のキャビネット フォルダが隠れます 81
83 キャビネット管理 キャビネットの登録 キャビネットを新規登録する キャビネットのなかに さらにキャビネットを登録します 1 キャビネット設定画面を表示し 新規キャビネットを登録する場所を選択して 登録 ボタンをクリックします キャビネット設定画面の表示方法 キャビネット設定画面を表示する (P.81) 第 1 階層に登録する場合は 一番上の キャビネット を選択します 第 2 階層 ~ 第 5 階層を登録する場合は 新規キャビネットを入れる第 1 階層 ~ 第 4 階層のキャビネットを選択します キャビネット登録画面が表示されます フォルダのなかに キャビネットを登録することはできません 2 必要事項を入力し 登録 ボタンをクリックします キャビネット名 アクセス権 最大登録容量 キャビネットの名前を入力します 1 階層上のキャビネットのアクセス権と同じ設定にする場合 選択します アクセス権の初期状態設定 にかかわらず アクセス権が引き継がれます 登録後は 上位階層の設定に関係なく変更できます キャビネットに最大登録容量を設定する場合 入力します 空欄の場合は設定されません 第 1 階層のキャビネットのみ設定できます 第 1 階層のキャビネットを登録する場合 上位階層のキャビネットが存在しないため アクセス権 は表示されません 第 2 階層以下のキャビネットを登録する場合 最大登録容量 は表示されません 入力制限について キャビネットの設定 (P.188) 正常に登録されると 次手順のような画面が表示されます 3 OK ボタンをクリックします 登録したキャビネットが 一覧に追加されます 4 さらに登録する場合は 1 ~ 3 の手順を繰り返します 82
84 キャビネット管理 登録内容を変更する キャビネットの登録 1 キャビネット設定画面を表示し 変更するキャビネットを選択して 変更 ボタンをクリックします キャビネット設定画面の表示方法 キャビネット設定画面を表示する (P.81) キャビネット変更画面が表示されます 2 必要事項を入力し 変更 ボタンをクリックします キャビネット名 最大登録容量 キャビネットの名前を入力します キャビネットに最大登録容量を設定する場合 入力します 空欄の場合は設定されません 第 1 階層のキャビネットのみ設定できます 第 2 階層以下のキャビネットの登録内容を変更する場合 最大登録容量 は表示されません 入力制限について キャビネットの設定 (P.188) 正常に変更されると 次手順のような画面が表示されます 3 OK ボタンをクリックします 一覧が表示されます 4 さらに変更する場合は 1 ~ 3 の手順を繰り返します 83
85 キャビネット管理 キャビネットの登録 キャビネットを削除する キャビネットを削除すると その中のファイルもすべて削除されます 削除する前に キャビネット内を確認してください また キャビネット内に別のキャビネットやフォルダが残っていると キャビネットを削除することができません 削除する前に その中に別のキャビネットやフォルダがないことを確認してください 1 キャビネット設定画面を表示し 削除するキャビネットを選択して 削除 ボタンをクリックします キャビネット設定画面の表示方法 キャビネット設定画面を表示する (P.81) 確認画面が表示されます 2 削除してよければ OK ボタンをクリックします 一覧が表示されます 3 さらに削除する場合は 1 ~ 2 の手順を繰り返します キャビネットを移動する 1 キャビネット設定画面を表示し 移動するキャビネットを選択して 移動 ボタンをクリックします キャビネット設定画面の表示方法 キャビネット設定画面を表示する (P.81) キャビネット移動画面が表示されます 84
86 キャビネット管理 キャビネットの登録 2 移動先のキャビネットを選択し 移動 ボタンをクリックします 正常に移動されると 次手順のような画面が表示されます 第 1 階層のキャビネットを移動する場合第 1 階層のキャビネットを第 2 階層以下へ移動する場合 設定されている最大登録容量は解除されます その場合 手順 2 を操作した後 次のような確認画面が表示されます 問題がなければ OK ボタンをクリックし 手順 3へ進んでください 3 OK ボタンをクリックします 一覧が表示されます 4 さらに移動する場合は 1 ~ 3 の手順を繰り返します アクセス権をグループごとに設定する 設定するユーザー数が多い場合や 部署ごとにアクセス権を設定する場合は グループごとにアクセス権を設定すると便利です アクセス権を設定する前に必ず グループを登録してください グループを登録する方法については グループの登録 (P.19) をご覧ください 1 キャビネット設定画面を表示し アクセス権を設定するキャビネットを選択して アクセス権管理 ボタンをクリックします キャビネット設定画面の表示方法 キャビネット設定画面を表示する (P.81) アクセス権管理 [ グループ ] 画面が表示されます 85
87 キャビネット管理 キャビネットの登録 2 グループごとにアクセス権を選択し 設定 ボタンをクリックします アクセス権をユーザーごとに設定する方法 アクセス権をユーザーごとに設定する (P.87) 登録権 参照権 権利なし キャビネットへの提示を登録 参照できます キャビネットへの提示を参照できます 登録 参照ともにできません 前のページを表示します 次のページを表示します 数字 該当のページを表示します 正常に設定されると 次手順のような画面が表示されます 3 OK ボタンをクリックします 設定が有効になります 4 閉じる ボタンをクリックします アクセス権管理 [ グループ ] 画面が閉じます グループでアクセス権を設定したはずなのに 設定が有効にならない上記の設定をしても ユーザーごとの設定で グループの権利 が選択されていない場合 設定は有効になりません ユーザーごとの設定画面で グループの権利 に設定してください ユーザーごとの設定方法については アクセス権をユーザーごとに設定する (P.87) をご覧ください 86
88 キャビネット管理 キャビネットの登録 アクセス権をユーザーごとに設定する キャビネットごとに 登録 参照できるユーザーを設定できます 機密書類や部署ごとのデータを管理するのに便利です アクセス権を設定する前に必ず ユーザーを登録してください ユーザーを登録する方法については ユーザーの登録 (P.30) をご覧ください 1 キャビネット設定画面を表示し アクセス権を設定するキャビネットを選択して アクセス権管理 ボタンをクリックします キャビネット設定画面の表示方法 キャビネット設定画面を表示する (P.81) アクセス権管理 [ グループ ] 画面が表示されます 2 ユーザーごとに設定 をクリックします アクセス権管理 [ ユーザー ] 画面が表示されます 3 ユーザーごとにアクセス権を選択し 設定 ボタンをクリックします アクセス権をグループごとに設定する方法 アクセス権をグループごとに設定する (P.85) 登録権参照権権利なしグループの権利 キャビネットへの提示を登録 参照できます キャビネットへの提示を参照できます 登録 参照ともにできません アクセス権をグループごとに設定する場合に選択します 前のページを表示します 次のページを表示します 数字 該当のページを表示します 入力制限について キャビネットの設定 (P.188) 87
89 キャビネット管理 キャビネットの登録 正常に設定されると 次手順のような画面が表示されます ユーザーをグループで絞り込む 対象 でグループ名を選択すると 選択したグループに所属するユーザーのみが表示されます ユーザー名で検索する 一覧表示されるユーザーは ユーザー名で検索することができます 詳しくは ユーザー名で検索する (P.88) をご覧ください 4 OK ボタンをクリックします 設定が有効になります 5 閉じる ボタンをクリックします アクセス権管理 [ ユーザー ] 画面が閉じます ユーザー名で検索する 1 アクセス権管理 [ ユーザー ] 画面を表示し ユーザー名を入力して 検索 ボタンをクリックします アクセス権管理 [ ユーザー ] 画面の表示方法 アクセス権をユーザーごとに設定する (P.87) ユーザー名 ユーザー名を入力します 入力制限について キャビネットの設定 (P.188) 88
90 キャビネット管理 キャビネットの登録 2 入力したユーザー名に合致するユーザーの一覧が表示されます アクセス権一覧をファイル出力する すべてのキャビネットのアクセス権情報を CSV ファイル形式で出力します 1 キャビネット設定画面を表示し アクセス権一覧出力 ボタンをクリックします キャビネット設定画面の表示方法 キャビネット設定画面を表示する (P.81) 2 ファイルのダウンロード画面が表示されるので 任意の場所に保存します 3 保存したファイルを開くと その内容が画面に表示されます A 列 ~E 列 A 列に親キャビネット ( 第 1 階層 ) が表示されます B 列 ~ E 列には 階層化されているキャビネット ( 第 2 階層 ~ 第 5 階層 ) が表示されます F 列以降 ユーザー名と アクセス権情報が表示されます 登録権キャビネットを登録 参照できます 参照権キャビネットを参照できます 権利なし登録 参照共にできません 89
91 キャビネット管理 キャビネットの登録 新着表示日数を設定する キャビネットに登録されたデータを新着データとして新着フォルダに表示させる日数を設定します 1 キャビネット管理画面を表示し キャビネット管理 新着設定 の順にクリックします キャビネット管理画面の表示方法 管理者メニューの画面説明 (P.18) 新着設定画面が表示されます 2 新着データとして新着フォルダに表示させる日数を選択し 設定 ボタンをクリックします 正常に設定されると 次手順のような画面が表示されます 3 OK ボタンをクリックします 設定が有効になります キャビネットの一覧画面の表示項目を設定する キャビネットの一覧画面で表示される項目や その並び順を設定できます ただし 設定にかかわらず ファイル名 は必ず左端に表示されます 設定した内容は 検索結果画面や新着画面にも反映されます ただし 設定にかかわらず ファイル名 と キャビネット名 は必ず左端に表示されます 1 キャビネット管理画面を表示し キャビネット管理 一覧表示設定 の順にクリックします キャビネット管理画面の表示方法 管理者メニューの画面説明 (P.18) 一覧表示設定画面が表示されます 90
92 キャビネット管理 キャビネットの登録 2 左欄から表示する項目を選択し 追加 ボタンをクリックします 件名 は必ずキャビネットの一覧画面 検索結果 新着の一覧画面で表示されるため ここでは選択できません キャビネット名 は必ず検索結果 新着の一覧画面で表示されるため ここでは選択できません 3 右欄に表示したくない項目がある場合は 削除する項目を選択し 削除 ボタンをクリックします 4 すべての設定を終了したら 設定 ボタンをクリックします 正常に設定されると 次手順のような画面が表示されます 一覧画面で表示される項目の並び順を設定できます 並び順の設定については 表示項目を並び替えるには (P.91) をご覧ください 5 OK ボタンをクリックします 設定が有効になります 表示項目を並び替えるには一覧表示設定画面では 一覧画面で表示される項目の並び順も設定できます 1 左右に移動させる項目を選択し 下の表のボタンをクリックします 1 つ左に移動します この画面では 1 つ上に移動します 1 つ右に移動します この画面では 1 つ下に移動します 91
93 キャビネット管理メールで登録設定 ( キャビネット ) メールで登録設定 ( キャビネット ) 設定されたユーザーは メール送信でキャビネットへ登録できるようになります メールで登録設定画面を表示する 1 キャビネット管理画面を表示し キャビネット管理 メールで登録設定 の順にクリックします キャビネット管理画面の表示方法 管理者メニューの画面説明 (P.18) 2 メールで登録設定画面が表示されます 登録できるユーザーを設定する 1 メールで登録設定画面を表示し 登録 ボタンをクリックします メールで登録設定画面の表示方法 メールで登録設定画面を表示する (P.92) メールで登録設定の登録画面が表示されます 92
94 キャビネット管理メールで登録設定 ( キャビネット ) 2 必要事項を入力し 登録 ボタンをクリックします 送信者登録を許可するユーザーのメールアドレスを入力します メールの件名 登録先キャビネット キャビネット登録者 通知先アドレス メールの件名で登録を制限する場合に入力します 省略した場合は 設定した送信者からのメールならば無条件に登録します メールを登録するキャビネットを選択します 登録先として フォルダは指定できません キャビネットに表示される登録者名を入力します 省略した場合は 送信者のアドレスになります 上記のユーザーから登録されたことを知らせる通知先のメールアドレスを入力します 省略した場合 メールは送られません 入力制限について メールで登録設定 ( キャビネット ) (P.188) 正常に登録されると 次手順のような画面が表示されます 3 OK ボタンをクリックします 登録したユーザーが 一覧に追加されます 通知先に届くメール 通知先アドレス に入力した場合 次のようなメールが postman@dococab.jp から送信されます 題名 どこでもキャビネット *** ( 登録先のキャビネット名 ) に登録のお知らせ 宛先 *** ( 管理者によって設定された通知先メールアドレス ) 本文 *** ( 送信者メールアドレス ) から送信されたメールの内容をキャビネット *** ( 登録先のキャビネット名 ) に登録いたしました 件名は *** ( メールの件名 ) です どこでもキャビネット 93
95 キャビネット管理メールで登録設定 ( キャビネット ) 登録できるユーザーを変更する 1 メールで登録設定画面を表示し 変更するユーザーを選択して 変更 ボタンをクリックします メールで登録設定画面の表示方法 メールで登録設定画面を表示する (P.92) 前のページを表示します 次のページを表示します 数字 該当のページを表示します メールで登録設定の変更画面が表示されます 一覧を並び替えるには 送信者順 ( 昇順 ) に表示された一覧を 他の表示項目をクリックして並び替えることができます メールの件名 登録先キャビネット キャビネット登録者 通知先アドレス 昇順に並び替えます もう一度クリックすると 逆順になります 2 必要事項を入力し 変更 ボタンをクリックします 送信者登録を許可するユーザーのメールアドレスを入力します メールの件名 登録先キャビネット キャビネット登録者 通知先アドレス メールの件名で登録を制限する場合に入力します 省略した場合は 設定した送信者からのメールならば無条件に登録します メールを登録するキャビネットを選択します 登録先として フォルダは指定できません キャビネットに表示される登録者名を入力します 省略した場合は 送信者のアドレスになります 上記のユーザーから登録されたことを知らせる通知先のメールアドレスを入力します 省略した場合 メールは送られません 入力制限について メールで登録設定 ( キャビネット ) (P.188) 正常に変更されると 次手順のような画面が表示されます 3 OK ボタンをクリックします 一覧が表示されます 94
96 キャビネット管理メールで登録設定 ( キャビネット ) 登録できるユーザーを削除する 1 メールで登録設定画面を表示し 削除するユーザーを選択して 削除 ボタンをクリックします メールで登録設定画面の表示方法 メールで登録設定画面を表示する (P.92) 前のページを表示します 次のページを表示します 数字 該当のページを表示します 確認画面が表示されます 2 削除してよければ OK ボタンをクリックします 一覧が表示されます 95
97 キャビネット管理 キャビネットアクセス履歴の確認 キャビネットアクセス履歴の確認 キャビネットへのアクセス履歴を 日単位で確認または月単位でファイル出力できます 日単位の履歴を確認する キャビネットへの過去 1 ヵ月のアクセス履歴を 日単位で確認できます 1 キャビネット管理画面を表示し キャビネット管理 アクセス履歴 の順にクリックします キャビネット管理画面の表示方法 管理者メニューの画面説明 (P.18) アクセス履歴画面が表示されます 2 下の表のボタンをクリックし 履歴を確認する日付を選択します 前の日を表示します 次の日を表示します 日付 該当の日付を表示します 選択した日付の履歴が表示されます 管理者が削除データ管理機能で削除したファイルは 完全削除 削除後 10 日間経過してシステムにより自動的に削除されたファイルは 自動削除 と表示されます 一覧を並び替えるには日時順 ( 降順 ) に表示された一覧を 他の表示項目をクリックして並び替えることができます ユーザー名 キャビネット名 ファイル名 操作 昇順に並び替えます 操作の種類順に並び替えます もう一度クリックすると 逆順になります 96
98 キャビネット管理 キャビネットアクセス履歴の確認 アクセスしたキャビネットの階層を知るには 1 階層を表示する ボタンをクリックします キャビネット名 にキャビネットの階層が表示されます 2 元に戻すには 階層を表示しない ボタンをクリックします 月単位の履歴をファイル出力する キャビネットへの過去 1 年間のアクセス履歴を 月単位で CSV ファイル形式で出力します 1 アクセス履歴画面を表示し ファイル出力 ボタンをクリックします アクセス履歴画面の表示方法 日単位の履歴を確認する (P.96) 97
99 キャビネット管理 キャビネットアクセス履歴の確認 2 対象月 を選択し ダウンロード ボタンをクリックします 3 ファイルのダウンロード画面が表示されるので 任意の場所に保存します 4 保存したファイルを開くと その内容が画面に表示されます 日時 操作 ユーザー名 キャビネット名 ファイル名 移動元 バージョン 対象バージョン ファイル番号 一括ダウンロード作成対象 アクセスが行われた日時が表示されます 行われた操作の内容が表示されます アクセスを行ったユーザーの名前が表示されます 階層が表示されたキャビネット名が表示されます 登録されたファイルのファイル名が表示されます ファイルを移動した場合 移動元のキャビネット名が表示されます バージョン管理に関する操作が行われた場合 バージョンが表示されます 変更履歴に関する操作を行われた場合 対象のバージョンが表示されます ファイル固有の番号が表示されます 一括ダウンロードの操作を行った場合 対象キャビネットの階層が表示されます 98
100 キャビネット管理 キャビネット管理者の設定 キャビネット管理者の設定 キャビネット管理者を設定します キャビネット管理者設定とは キャビネットの管理者権限の一部を任意のユーザーに設定する機能です 管理者は キャビネット単位でキャビネット管理者を設定できます 1 つのキャビネットに 複数のユーザーをキャビネット管理者として設定することが可能です キャビネット管理者は 管理者が指定したキャビネットの階層下で 次の機能を利用することができます 機能名機能概要 ( キャビネット管理者 ) グループ設定 キャビネット設定 キャビネット一括登録 キャビネットデータ管理 管理者が指定したグループのメンバーを設定できます キャビネットのアクセス権をグループで設定する際のメンバー更新などに使用します 管理者がキャビネット管理者に対して管理グループを設定している場合 利用できます キャビネットの登録 変更 削除 移動 アクセス権管理 アクセス権一覧出力を行えます パソコンに保存されているフォルダやファイルを キャビネットに一括登録できます キャビネットデータのダウンロード 削除 ファイルの編集終了 変更履歴データの管理が行えます キャビネット管理者設定画面を表示する キャビネット管理者を設定するための画面は 以下の方法で表示します 1 キャビネット管理画面を表示し キャビネット管理 キャビネット管理者設定 の順にクリックします キャビネット管理画面の表示方法 管理者メニューの画面説明 (P.18) 2 キャビネット管理者設定画面が表示されます 99
101 キャビネット管理 キャビネット管理者の設定 キャビネット管理者を設定する 作成したキャビネット単位で キャビネット管理者を設定します キャビネット管理者を設定できるのは 第 1 階層のキャビネットのみです 1 つのキャビネットに 複数のキャビネット管理者を設定することができます 1 キャビネット管理者設定画面を表示し 登録 ボタンをクリックします キャビネット管理者設定画面の表示方法 キャビネット管理者設定画面を表示する (P.99) 2 キャビネット管理者を設定するキャビネットを選択し キャビネット管理者選択 ボタンをクリックします キャビネット管理者選択画面が表示されます 3 ユーザー一覧 からキャビネット管理者に設定するユーザーを選択し 追加 ボタンをクリックします 全選択 解除 表示されているユーザーをすべて選択します 選択をすべて解除します ユーザーをグループで絞り込む ユーザー一覧 下のプルダウンメニューでグループ名を選択すると 選択したグループに所属するユーザーのみが表示されます 100
102 キャビネット管理 キャビネット管理者の設定 4 設定を取り消したいユーザーがいる場合 選択されたユーザー から削除するユーザーを選択し 削除 ボタンをクリックします 全選択 解除 表示されているユーザーをすべて選択します 選択をすべて解除します 5 すべての設定を終了したら 登録 ボタンをクリックします 正常に設定されると 完了画面が表示されます 6 OK ボタンをクリックします 設定が有効になります 7 さらに設定する場合は 1 ~ 6 の手順を繰り返します キャビネット管理者の設定を変更する 1 キャビネット管理者設定画面を表示し 設定を変更するキャビネットを選択して 変更 ボタンをクリックします キャビネット管理者設定画面の表示方法 キャビネット管理者設定画面を表示する (P.99) 前のページを表示します 次のページを表示します 数字 該当のページを表示します キャビネット管理者選択画面が表示されます 一覧を並び替えるにはキャビネット名順 ( 昇順 ) に表示された一覧を 表示項目をクリックして並び替えることができます グループ 昇順に並び替えます もう一度クリックすると 逆順になります 101
103 キャビネット管理 キャビネット管理者の設定 2 キャビネット管理者の設定を変更し 変更 ボタンをクリックします キャビネット管理者の選択方法 キャビネット管理者を設定する (P.100) 正常に変更されると 完了画面が表示されます キャビネット管理者の設定を削除する 指定したキャビネットのキャビネット管理者設定をすべて削除します 3 OK ボタンをクリックします 設定が有効になります 4 さらに変更する場合は 1 ~ 3 の手順を繰り返します 1 キャビネット管理者設定画面を表示し 設定を削除するキャビネットを選択して 削除 ボタンをクリックします キャビネット管理者設定画面の表示方法 キャビネット管理者設定画面を表示する (P.99) 前のページを表示します 次のページを表示します 数字 該当のページを表示します 管理グループを設定する 確認画面が表示されます 2 削除してよければ OK ボタンをクリックします 一覧が表示されます 3 さらに削除する場合は 1 ~ 2 の手順を繰り返します キャビネット管理者に対して 管理グループを設定します 管理グループを設定すると キャビネット管理者は該当グループのメンバーを設定できるようになります 1 キャビネット管理者設定画面を表示し グループを設定するキャビネットを選択して グループ選択 ボタンをクリックします キャビネット管理者設定画面の表示方法 キャビネット管理者設定画面を表示する (P.99) 前のページを表示します 次のページを表示します 数字 該当のページを表示します グループの選択画面が表示されます 102
104 キャビネット管理 キャビネット管理者の設定 2 グループを選択し 登録 ボタンをクリックします 正常に登録されると 次手順のような画面が表示されます 3 OK ボタンをクリックします 設定が有効になります グループの設定を取り消すには グループ設定を取り消すキャビネットを選択し グループ解除 ボタンをクリックしてください 確認画面で OK ボタンをクリックすると グループ設定が取り消されます キャビネット管理者一覧をファイル出力する 設定したキャビネット管理者の情報を CSV ファイル形式で出力します 1 キャビネット管理者設定画面を表示し 一覧出力 ボタンをクリックします キャビネット管理者設定画面の表示方法 キャビネット管理者設定画面を表示する (P.99) 2 ファイルのダウンロード画面が表示されるので 任意の場所に保存します 3 保存したファイルを開くと その内容が画面に表示されます キャビネット名 ユーザー名 グループ名 キャビネット名が表示されます 該当キャビネットのキャビネット管理者に設定されたユーザー名が表示されます 該当キャビネット管理者の管理グループに設定されたグループ名が表示されます 103
105 キャビネット管理 キャビネットの一括登録 キャビネットの一括登録 パソコンに保存されているフォルダやファイルを キャビネットに一括登録できます キャビネットの一括登録とは パソコンに保存されているフォルダやファイルを ZIP ファイルに圧縮し 一括してキャビネットに登録する機能です フォルダはキャビネットとして ファイルはキャビネット内で共有するデータとして登録されます キャビネットに一括登録する 一括登録するフォルダやファイルを ZIP ファイルに圧縮してから 一括登録を行います 1 キャビネット管理画面を表示し キャビネット管理 キャビネット一括設定 の順にクリックします キャビネット管理画面の表示方法 管理者メニューの画面説明 (P.18) キャビネット一括設定画面が表示されます 2 必要事項を入力し 登録 ボタンをクリックします アップロードする ZIP ファイル キャビネット 参照 ボタンをクリックし ZIP ファイルを選択します 一括登録先のキャビネットを選択します 入力制限について キャビネットの一括登録 (P.188) 正常に登録されると 次手順のような画面が表示されます ルートキャビネットは選択できません一括登録先として ルートキャビネットを選択することはできません 登録内容について キャビネットのアクセス権は アクセス権の初期状態設定に従って付与されます 104
106 キャビネット管理 キャビネットの一括登録 3 OK ボタンをクリックします データ処理時間に ZIP ファイルの内容がキャビネットに登録されます データの処理時間について キャビネットの一括登録の処理は 10 分ごとに実行されます 登録者にメールを配信します一括登録が完了した時点で 次のメールが登録者に配信されます 登録が成功した場合 キャビネット一括設定に成功しました 登録が失敗した場合 キャビネット一括設定に失敗しました 105
107 キャビネット管理 キャビネット削除データの管理 キャビネット削除データの管理 キャビネットから削除されたデータは 一定期間 管理者が確認することができます また 削除されたデータを 新規作成したキャビネットに一括で戻すことができます 削除データ管理とは ユーザーが削除したデータや 管理者がキャビネットデータ管理機能で削除したデータは 削除日から 10 日間 削除データ管理画面で確認することができます 削除データ管理画面では 削除データの参照 ダウンロード 完全削除が可能です また 検索結果として絞りまれた削除データすべてを 新規作成したキャビネットに一括で戻すことができます 削除データ管理画面で削除したデータは キャビネットから完全に削除されます 利用者機能 管理者機能のどちらからも参照することができなくなりますので ご注意ください 削除日から 10 日間以上経過したデータは 自動的に完全削除されます 削除データ管理画面を表示する 削除データを管理するための画面は 以下の方法で表示します 1 キャビネット管理画面を表示し キャビネット管理 削除データ管理 の順にクリックします キャビネット管理画面の表示方法 管理者メニューの画面説明 (P.18) 2 削除データ管理画面が表示されます 106
108 キャビネット管理 キャビネット削除データの管理 削除データの詳細情報を確認する 削除日から 10 日間 削除データの詳細情報を確認することができます 1 削除データ管理画面を表示し 検索条件を指定して 検索 ボタンをクリックします 削除データ管理画面の表示方法 削除データ管理画面を表示する (P.106) ファイル名 ユーザー名 削除日時 ファイル名を入力します ユーザー名を入力します 検索対象とする削除日の範囲を設定します 入力制限について キャビネット削除データの管理 (P.188) 削除データ一覧画面が表示されます 2 確認するキャビネットのファイル名をクリックします 前のページを表示します 次のページを表示します 数字 該当のページを表示します キャビネットの階層を知るには 階層を表示する ボタンをクリックすると キャビネット名 に上位階層のキャビネット名も表示されます 元に戻すには 階層を表示しない ボタンをクリックします 一覧を並び替えるには削除日時 ( 降順 ) に表示された一覧を 他の表示項目をクリックして並び替えることができます キャビネット名 ファイル名 サイズ 削除者 昇順に並び替えます もう一度クリックすると 逆順になります 3 削除データの詳細情報が表示されます 107
109 キャビネット管理 キャビネット削除データの管理 ファイルをダウンロードする 該当ファイルは 削除データ一覧画面からダウンロードすることができます 1 削除データ一覧画面で ダウンロードする削除データの ダウンロード ボタンをクリックします 削除データ一覧画面の表示方法 削除データの詳細情報を確認する (P.107) 前のページを表示します 次のページを表示します 数字 該当のページを表示します 2 ファイルのダウンロード画面が表示されるので 任意の場所に保存します ここでもできます削除データ管理の参照画面から ファイルをダウンロードすることができます 1 ダウンロード ボタンをクリックします 削除データを完全に削除する 2 ファイルのダウンロード画面が表示されるので 任意の場所に保存します 管理者は 不要な削除データを完全に削除することができます 本機能で削除したデータは キャビネットから完全に削除され 以降 参照することはできません 1 削除データ一覧画面を表示し 完全に削除する削除データを選択して 完全に削除する ボタンをクリックします 削除データ一覧画面の表示方法 削除データの詳細情報を確認する (P.107) 全選択 解除 表示されている項目をすべて選択します 選択をすべて解除します 前のページを表示します 次のページを表示します 数字 該当のページを表示します 108
110 キャビネット管理 キャビネット削除データの管理 削除データを一括で戻す 2 削除してよければ OK ボタンをクリックします 一覧が表示されます 3 さらに削除する場合は 1 ~ 2 の手順を繰り返します 検索結果の削除データすべてを 新規作成したキャビネットに一括で戻すことができます 削除データ管理画面で削除したデータや 削除日から 10 日間以上経過したデータは戻すことができません 戻す対象は 検索結果として絞りまれた削除データすべてです 一覧画面でデータを選択することはできませんので ご注意ください 1 削除データ一覧画面を表示し すべて戻す ボタンをクリックします 削除データ一覧画面の表示方法 削除データの詳細情報を確認する (P.107) 対象ファイルをすべて戻す画面が表示されます 2 必要事項を入力し 戻す ボタンをクリックします キャビネット名 新規に作成するキャビネット名を入力します ここで指定したキャビネット名に 年月日時分 (_YYYYMMDDhhmm) を付加したキャビネットが新規作成され キャビネット内に削除データが一括で戻ります 入力制限について キャビネット削除データの管理 (P.188) 戻す対象の削除データに同名のファイルが存在した場合 最後に削除されたファイルがキャビネットに戻ります 戻せなかったファイルは削除データとして残ります 新規に作成するキャビネットは 権利なし と設定されます 管理者のみ 登録 参照が可能な状態です 109
111 キャビネット管理 キャビネット削除データの管理 3 OK ボタンをクリックします 管理者にメールを配信します 削除データを一括で戻す処理には しばらく時間がかかります 対象の削除データすべてを戻す処理が完了したら メールにて結果が通知されます また 新規作成したキャビネットの直下には 処理結果が 処理結果 -YYYYMMDDhhmmss.csv として保存されます 一括で戻したデータの階層は 新規作成したキャビネットの階層下に復元されます 110
112 キャビネット管理 キャビネットデータの管理 キャビネットデータの管理 キャビネットデータのダウンロード 削除 ファイルの編集終了 変更履歴データの管理が行えます キャビネットデータ管理画面を表示する キャビネットデータを管理するための画面は 以下の方法で表示します 1 キャビネット管理画面を表示し キャビネット管理 キャビネットデータ管理 の順にクリックします キャビネット管理画面の表示方法 管理者メニューの画面説明 (P.18) 2 キャビネットデータ管理画面が表示されます 111
113 キャビネット管理 キャビネットデータの管理 キャビネットデータの詳細情報を確認する 1 キャビネットデータ管理画面を表示し 検索条件を指定して 検索 ボタンをクリックします キャビネットデータ管理画面の表示方法 キャビネットデータ管理画面を表示する (P.111) キャビネットファイル名ユーザー名登録日時更新日時編集状態 検索対象のキャビネットを選択します ファイル名を入力します ユーザー名を入力します 検索対象とする登録日の範囲を設定します 検索対象とする更新日の範囲を設定します 編集中のキャビネットデータのみを抽出する場合 編集中 を選択します さらに 編集者を指定する場合は 右横の編集者欄に編集者名を入力してください 入力制限について キャビネットデータの管理 (P.188) キャビネットデータ一覧画面が表示されます 2 確認するキャビネットのファイル名をクリックします 前のページを表示します 次のページを表示します 数字 該当のページを表示します キャビネットの階層を知るには 階層を表示する ボタンをクリックすると キャビネット名 に上位階層のキャビネット名も表示されます 元に戻すには 階層を表示しない ボタンをクリックします 一覧を並び替えるには更新日時 ( 降順 ) に表示された一覧を 他の表示項目をクリックして並び替えることができます キャビネット名 ファイル名 サイズ 更新者 登録日時 昇順に並び替えます 降順に並び替えます もう一度クリックすると 逆順になります 112
114 キャビネット管理 キャビネットデータの管理 3 キャビネットデータの詳細情報が表示されます 変更履歴データの管理については 変更履歴データの管理 (P.115) をご覧ください ファイルをダウンロードする キャビネットに保管されているファイルは キャビネットデータ一覧画面からダウンロードすることができます 1 キャビネットデータ一覧画面で ダウンロードするキャビネットデータの ダウンロード ボタンをクリックします キャビネットデータ一覧画面の表示方法 キャビネットデータの詳細情報を確認する (P.112) 前のページを表示します 次のページを表示します 数字 該当のページを表示します 2 ファイルのダウンロード画面が表示されるので 任意の場所に保存します ここでもできますファイルの参照画面から ファイルをダウンロードすることができます 1 ダウンロード ボタンをクリックします ファイルのダウンロード画面が表示されるので 任意の場所に保存してください 113
115 キャビネット管理 キャビネットデータの管理 キャビネットデータを削除する 不要になったキャビネットデータは 管理者が削除することができます 1 キャビネットデータ一覧画面を表示し 削除するキャビネットデータを選択して 削除 ボタンをクリックします キャビネットデータ一覧画面の表示方法 キャビネットデータの詳細情報を確認する (P.112) 全選択 解除 表示されている項目をすべて選択します 選択をすべて解除します 前のページを表示します 次のページを表示します 数字 該当のページを表示します 2 削除してよければ OK ボタンをクリックします 一覧が表示されます 3 さらに削除する場合は 1 ~ 2 の手順を繰り返します ファイルの編集を終了する 編集中のファイルに対して 管理者が編集を終了することができます ファイル編集中のキャビネットデータは ファイル名の横にアイコンが表示されています 1 キャビネットデータ一覧画面を表示し 編集を終了するキャビネットデータを選択して 編集を終了する ボタンをクリックします キャビネットデータ一覧画面の表示方法 キャビネットデータの詳細情報を確認する (P.112) 全選択 解除 表示されている項目をすべて選択します 選択をすべて解除します 前のページを表示します 次のページを表示します 数字 該当のページを表示します 2 編集を終了してよければ OK ボタンをクリックします 一覧が表示されます 114
116 キャビネット管理 キャビネットデータの管理 変更履歴データの管理 バージョン管理されている過去のファイルのダウンロード 復元 削除が行えます 過去のファイルをダウンロードする 1 対象となるキャビネットデータのファイルの参照画面を表示し ダウンロードするファイル名をクリックします ファイルの参照画面の表示方法 キャビネットデータの詳細情報を確認する (P.112) 前のページを表示します 次のページを表示します 数字 該当のページを表示します 2 ファイルのダウンロード画面が表示されるので 任意の場所に保存します 過去のファイルを復元する ファイルの変更画面で変更したファイルを 以前のファイルに戻すことができます 対象となるキャビネットデータを他のユーザーが編集中の場合 ファイルの復元はできません 編集を解除してから ファイルを復元してください 1 対象となるキャビネットデータのファイルの参照画面を表示し 復元するファイル名の 復元 ボタンをクリックします ファイルの参照画面の表示方法 キャビネットデータの詳細情報を確認する (P.112) 確認画面が表示されます 115
117 キャビネット管理 キャビネットデータの管理 2 OK ボタンをクリックします 指定したファイルが 最新のファイルとして復元します 3 OK ボタンをクリックします 4 閉じる ボタンをクリックします 過去のファイルを削除する バージョン管理されている過去のファイルを削除できます いったん削除したファイルは 復元することができません ご注意ください 1 対象となるキャビネットデータのファイルの参照画面を表示し 削除するファイル名の 削除 ボタンをクリックします ファイルの参照画面の表示方法 キャビネットデータの詳細情報を確認する (P.112) 確認画面が表示されます 116
118 キャビネット管理 キャビネットデータの管理 2 削除してよければ OK ボタンをクリックします 正常に削除されると 次手順のような画面が表示されます 3 OK ボタンをクリックします 4 閉じる ボタンをクリックします 117
119 キャビネット管理 キャビネットポリシーの設定 キャビネットポリシーの設定 ユーザーが ios 版アプリを利用する際 ファイル保存を許可するかどうかを設定します キャビネットポリシー設定画面を表示する キャビネットポリシーを設定する画面は 以下の方法で表示します 1 キャビネット管理画面を表示し キャビネット管理 キャビネットポリシー設定 の順にクリックします キャビネット管理画面の表示方法 管理者メニューの画面説明 (P.18) 2 キャビネットポリシー設定画面が表示されます ios 版アプリのファイル保存許可を設定する ユーザーごとに ios 版アプリでのファイル保存を許可するかどうかを設定します 許可しない を設定した場合 該当ユーザーは ios 版アプリにて参照したファイルのキャッシュが自動で削除され ダウンロード保存機能が無効となります ファイルのキャッシュが削除されるタイミング アプリケーションのアクティブ 非アクティブの切り替え時 ios 版アプリのログオフ時 1 キャビネットポリシー設定画面を表示し ios 版アプリファイル保存許可設定 をクリックします キャビネットポリシー設定画面の表示方法 キャビネットポリシー設定画面を表示する (P.118) ios 版アプリファイル保存許可設定画面が表示されます 118
120 キャビネット管理 キャビネットポリシーの設定 2 必要事項を選択し 設定 ボタンをクリックします 許可する 許可しない 全体の設定 ( 許可する ) ios 版アプリでのファイル保存を許可します ios 版アプリでのファイル保存を許可しません ファイル保存の許可設定として 全体の設定を適用します 前のページを表示します 次のページを表示します 数字 該当のページを表示します 正常に設定されると 次手順のような画面が表示されます ユーザーをグループで絞り込む グループ選択 でグループ名を選択すると 選択したグループに所属するユーザーのみが表示されます 3 OK ボタンをクリックします 設定が有効になります ios 版アプリのファイル保存許可の初期状態を設定する ios 版アプリでのファイル保存許可の初期状態を設定します 新規に登録するユーザーの ios 版アプリでのファイル保存許可は ここで設定した内容になります また ios 版アプリファイル保存許可設定画面で 全体の設定 を選択している場合 ここでの設定が反映されます 1 キャビネットポリシー設定画面を表示し ios 版アプリファイル保存許可の初期状態設定 をクリックします キャビネットポリシー設定画面の表示方法 キャビネットポリシー設定画面を表示する (P.118) ios 版アプリファイル保存許可の初期状態設定画面が表示されます 2 必要事項を選択し 設定 ボタンをクリックします 許可する 許可しない ios 版アプリでのファイル保存を許可します ios 版アプリでのファイル保存を許可しません 正常に設定されると 次手順のような画面が表示されます 119
121 キャビネット管理 キャビネットポリシーの設定 3 OK ボタンをクリックします 設定が有効になります 120
122 ファイル送受信管理 この章では ファイル送受信管理の機能についてご案内しています 利用者操作履歴の確認 122 得意先操作履歴の確認 125 送受信データ保管の設定 128 送受信データの管理 129 通知メールテンプレートの管理 134 署名の設定 136 送受信ポリシーの設定 139 承認の設定 142
123 ファイル送受信管理 利用者操作履歴の確認 利用者操作履歴の確認 依頼元および管理者のファイル送受信の操作履歴を 日単位で確認または月単位でファイル出力できます 日単位の履歴を確認する 依頼元および管理者のファイル送受信の過去 1 ヵ月の操作履歴を 日単位で確認できます 1 ファイル送受信管理画面を表示し ファイル送受信管理 利用者操作履歴 の順にクリックします ファイル送受信管理画面の表示方法 管理者メニューの画面説明 (P.18) 利用者操作履歴画面が表示されます 2 下の表のボタンをクリックし 履歴を確認する日付を選択します 前の日を表示します 次の日を表示します 日付 該当の日付を表示します 選択した日付の履歴が表示されます 有効期限が切れたファイルは システムにより自動的に削除されます その際 操作欄には 自動削除 と表示されます 管理者機能で削除されたファイルは 完全に削除されます その際 操作欄には 完全削除 と表示されます 保管期限が切れたファイルは システムにより自動的に削除されます その際 操作欄には 保管データ自動削除 と表示されます 複数の宛先を選択してファイル送受信を行った場合 1 つの宛先に対して 1 行のログが表示されます 一覧を並び替えるには日時順 ( 降順 ) に表示された一覧を 他の表示項目をクリックして並び替えることができます 操作者名 依頼者名 送信先 種別 件名 ファイル名 サイズ 操作 昇順に並び替えます 操作の種類順に並び替えます もう一度クリックすると 逆順になります 122
124 ファイル送受信管理 利用者操作履歴の確認 ファイルをダウンロードする送受信データ ( 保管データも含む ) が存在している場合 ファイルをダウンロードすることができます 1 ダウンロードするファイル名をクリックします 月単位の履歴をファイル出力する 2 ファイルのダウンロード画面が表示されるので 任意の場所に保存します 送信者および管理者のファイル送受信の過去 1 年間の操作履歴を 月単位に CSV ファイル形式で出力します 1 利用者操作履歴画面を表示し ファイル出力 ボタンをクリックします 利用者操作履歴画面の表示方法 日単位の履歴を確認する (P.122) 2 対象月 を選択し ダウンロード ボタンをクリックします 3 ファイルのダウンロード画面が表示されるので 任意の場所に保存します 123
125 ファイル送受信管理 利用者操作履歴の確認 4 保存したファイルを開くと その内容が画面に表示されます 日時 操作 操作者名 依頼者名 件名 ファイル名 サイズ 種別 送信先名 送信先メールアドレス 依頼番号 操作が行われた日時が表示されます 行われた操作の種類が表示されます 操作を行ったユーザーの名前が表示されます 管理者が操作した場合は 管理者 と表示されます 送受信データを登録したユーザーの名前が表示されます 管理者が操作した場合は 管理者 と表示されます 件名が表示されます 操作が行われたファイルのファイル名が表示されます 操作が行われたファイルのサイズが表示されます 送受信データを登録した際の種別 ( 送信 受信 往復 ) が表示されます 送信先の名前が表示されます 送信先のメールアドレスが表示されます 送受信データを登録した際に付与される依頼番号が表示されます 124
126 ファイル送受信管理 得意先操作履歴の確認 得意先操作履歴の確認 依頼先のファイル送受信の操作履歴を 日単位で確認または月単位でファイル出力できます 日単位の履歴を確認する 依頼先のファイル送受信の過去 1 ヵ月の操作履歴を 日単位で確認できます 1 ファイル送受信管理画面を表示し ファイル送受信管理 得意先操作履歴 の順にクリックします ファイル送受信管理画面の表示方法 管理者メニューの画面説明 (P.18) 得意先操作履歴画面が表示されます 2 下の表のボタンをクリックし 履歴を確認する日付を選択します 前の日を表示します 次の日を表示します 日付 該当の日付を表示します 選択した日付の履歴が表示されます 一覧を並び替えるには 日時順 ( 降順 ) に表示された一覧を 他の表示項目をクリックして並び替えることができます IP アドレス メールアドレス 操作者名 件名 ファイル名 サイズ 操作 昇順に並び替えます 操作の種類順に並び替えます もう一度クリックすると 逆順になります 125
127 ファイル送受信管理 得意先操作履歴の確認 ファイルをダウンロードする送受信データ ( 保管データも含む ) が存在している場合 ファイルをダウンロードすることができます 1 ダウンロードするファイル名をクリックします 2 ファイルのダウンロード画面が表示されるので 任意の場所に保存します 月単位の履歴をファイル出力する 送信先のファイル送受信の過去 1 年間の操作履歴を 月単位に CSV ファイル形式で出力します 1 得意先操作履歴画面を表示し ファイル出力 ボタンをクリックします 得意先操作履歴画面の表示方法 日単位の履歴を確認する (P.125) 2 対象月 を選択し ダウンロード ボタンをクリックします 3 ファイルのダウンロード画面が表示されるので 任意の場所に保存します 126
128 ファイル送受信管理 得意先操作履歴の確認 4 保存したファイルを開くと その内容が画面に表示されます 日時 操作 IP アドレス メールアドレス 操作者名 件名 ファイル名 サイズ ユーザーエージェント 依頼番号 操作が行われた日時が表示されます 行われた操作の種類が表示されます 操作を行った送信先の IP アドレスが表示されます 操作を行った送信先のメールアドレスが表示されます 送受信データを登録する際 送信先をアドレス帳から選択した場合 送信先の名前が表示されます 件名が表示されます 操作が行われたファイルのファイル名が表示されます 操作が行われたファイルのサイズが表示されます 送信先が操作する際に利用したソフトウェア情報が表示されます 送受信データを登録した際に付与される依頼番号が表示されます 127
129 ファイル送受信管理 送受信データ保管の設定 送受信データ保管の設定 ユーザーが削除したり 有効期限切れで自動削除された送受信データを一定期間保管するかどうかを設定します 送受信データ保管を設定する 送受信データ保管を有効にすると 削除された送受信データを送受信データ管理機能で参照できます データの保管期間は 任意の日数を設定できます 送受信データの保管領域 保管する を設定した場合 ファイルの送受信データはディスク領域に保管されます 残ディスク容量の確認時には ご注意ください 残ディスク容量の確認 サーバー利用状況の確認 (P.48) 1 ファイル送受信管理画面を表示し ファイル送受信管理 送受信データ保管設定 の順にクリックします ファイル送受信管理画面の表示方法 管理者メニューの画面説明 (P.18) 送受信データ保管設定画面が表示されます 2 必要事項を入力し 設定 ボタンをクリックします 送受信データ保管設定 送受信データの保管期間 削除された送受信データを 一定期間保管するかどうか選択します データを保管する期間を入力します 入力制限について 送受信データ保管の設定 (P.188) 正常に設定されると 次手順のような画面が表示されます 保管しない を設定した場合ユーザーが削除したり 有効期限切れで自動削除された送受信データは即時削除され 以降 参照することができなくなります 3 OK ボタンをクリックします 設定が有効になります 128
130 ファイル送受信管理 送受信データの管理 送受信データの管理 送受信データの参照 ダウンロード 削除が行えます 送受信データ管理画面を表示する 送受信データを管理するための画面は 以下の方法で表示します 1 ファイル送受信管理画面を表示し ファイル送受信管理 送受信データ管理 の順にクリックします ファイル送受信管理画面の表示方法 管理者メニューの画面説明 (P.18) 2 送受信データ管理画面が表示されます 129
131 ファイル送受信管理 送受信データの詳細情報を確認する 送受信データの管理 1 送受信データ管理画面を表示し 検索条件を指定して 検索 ボタンをクリックします 送受信データ管理画面の表示方法 送受信データ管理画面を表示する (P.129) 種別 依頼番号 状態 件名 ファイル名 依頼者名 送信先メールアドレス 承認者名 登録日 保管状態 送受信データを登録した際の種別を選択します 送受信データを登録した際の依頼番号を入力します ファイル送受信の進行状態を選択します 件名を入力します ファイル名を入力します 送受信データを登録したユーザー名を入力します 送信先メールアドレスを入力します 承認者名を入力します 検索対象とする登録日の範囲を設定します 保管中の送受信データを対象とするかどうかを選択します 送受信データ保管設定機能で 保管する を設定した場合 削除された送受信データを参照できます 入力制限について 送受信データの管理 (P.189) 送受信データ一覧画面が表示されます 2 確認する送受信データの件名をクリックします 前のページを表示します 次のページを表示します 数字 該当のページを表示します ファイル送受信データ参照画面が表示されます 送受信データ保管設定機能で 保管する を設定した場合 削除された送受信データに保管期限が設定されます 保管期限を過ぎると 送受信データは即時削除され 以降 確認することができなくなります 送受信データ保管設定 送受信データ保管の設定 (P.128) 130
132 ファイル送受信管理 送受信データの管理 一覧を並び替えるには登録日時順 ( 降順 ) に表示された一覧を 他の表示項目をクリックして並び替えることができます 種別 状態 件名 合計サイズ 有効期限 保管期限 依頼者名 昇順に並び替えます 降順に並び替えます もう一度クリックすると 逆順になります 3 参照状況詳細 / 返信状況詳細を確認する場合 行をクリックします ファイルの受信 の場合 ファイル名は表示されません ファイルの送信 の場合 返信状況詳細は表示されません 4 参照状況詳細 / 返信状況詳細が表示されます 131
133 ファイル送受信管理 送受信データの管理 ファイルを参照する ファイル送受信データ参照画面で 依頼先に送ったファイルを参照することができます 1 ファイル送受信データ参照画面を表示し 参照するファイルを選択して 参照 ボタンをクリックします ファイル送受信データ参照画面の表示方法 送受信データの詳細情報を確認する (P.130) ファイルをダウンロードする 2 ファイルの内容が表示されます ファイル送受信データ参照画面で 依頼先に送ったファイルをダウンロードすることができます 1 ファイル送受信データ参照画面を表示し ダウンロードするファイルを選択して ダウンロード ボタンをクリックします ファイル送受信データ参照画面の表示方法 送受信データの詳細情報を確認する (P.130) 2 ファイルのダウンロード画面が表示されるので 任意の場所に保存します 132
134 ファイル送受信管理 送受信データの管理 依頼先から返送されたファイルをダウンロードする 1 ファイル送受信データ参照画面を表示し 返信状況詳細行をクリックしてダウンロードするファイルの ダウンロード ボタンをクリックします ファイル送受信データ参照画面の表示方法 送受信データの詳細情報を確認する (P.130) 送受信データを完全に削除する 2 ファイルのダウンロード画面が表示されるので 任意の場所に保存します 管理者は 不要な送受信データを完全に削除することができます 本機能で削除したデータは完全に削除され 以降 参照することはできません 1 送受信データ一覧画面を表示し 削除する送受信データを選択して 完全に削除する ボタンをクリックします 送受信データ一覧画面の表示方法 送受信データの詳細情報を確認する (P.130) 全選択 解除 表示されている項目をすべて選択します 選択をすべて解除します 前のページを表示します 次のページを表示します 数字 該当のページを表示します 2 削除してよければ OK ボタンをクリックします 一覧が表示されます 3 さらに削除する場合は 1 ~ 2 の手順を繰り返します 133
135 ファイル送受信管理 通知メールテンプレートの管理 通知メールテンプレートの管理 ユーザーが送受信データを登録した際に配信される通知メールの件名や内容を 自由に編集することができます 通知メールテンプレート設定画面を表示する 通知メールテンプレートを設定するための画面は 以下の方法で表示します 1 ファイル送受信管理画面を表示し ファイル送受信管理 通知メールテンプレート設定 の順にクリックします ファイル送受信管理画面の表示方法 管理者メニューの画面説明 (P.18) 2 通知メールテンプレート設定画面が表示されます 通知メールテンプレートを設定する 通知メールテンプレートには 次の 3 種類があります 受取依頼通知メールテンプレート 送信依頼通知メールテンプレート 受取及び送信依頼通知メールテンプレート ファイルの送信 の登録時に配信される通知メールのテンプレート ファイルの受信 の登録時に配信される通知メールのテンプレート ファイルの往復 の登録時に配信される通知メールのテンプレート ここでは 受取依頼通知メールテンプレート を設定する場合を例に説明します 他のテンプレートも同様の操作方法で設定できます 1 通知メールテンプレート設定画面を表示し 受取依頼通知メールテンプレート を選択して テンプレート編集 ボタンをクリックします 通知メールテンプレート設定画面の表示方法 通知メールテンプレート設定画面を表示する (P.134) 受取依頼通知メールテンプレート画面が表示されます 134
136 ファイル送受信管理 通知メールテンプレートの管理 2 必要事項を入力し 変更 ボタンをクリックします 件名 本文 テンプレートの言語 通知メールの件名を入力します 通知メールの本文を入力します テンプレートの言語を選択します 英語 を選択すると 英語版のテンプレートが表示されます 必要事項を入力後 変更 ボタンをクリックしてください 入力制限について 通知メールテンプレートの管理 (P.189) 正常に設定されると 次手順のような画面が表示されます プレビュー画面を表示する プレビュー ボタンをクリックすると 通知メールのプレビュー画面が表示されます 入力した変数が正しく表示されるかを確認する際などにご利用ください 件名 本文の内容を初期値に戻す 初期値を読み込む ボタンをクリックすると 件名 本文の内容が初期値に戻ります 件名 本文に変数を使用する件名 本文には変数が使用できます 使用できる変数については 使用できる変数の説明 (P.135) をご覧ください 3 OK ボタンをクリックします 設定が有効になります 使用できる変数の説明 件名 $username 本文 $title $toname $username $senderaddress $date $url $comment $requestnumber 送信者名が表示されます 件名が表示されます 送信先名が表示されます メールアドレスを直接入力した場合 送信先のメールアドレスが表示されます 送信者名が表示されます 送信者のメールアドレスが表示されます 送受信データの有効期限が表示されます ファイル送受信用サイトの URL が表示されます 送信者がコメントを入力できるエリアを用意します 送受信データを登録した際の依頼番号が表示されます 135
137 ファイル送受信管理 署名の設定 署名の設定 ファイル送受信機能の通知メールの署名設定や 初期化が行えます 署名設定画面を表示する 署名を設定するための画面は 以下の方法で表示します 1 ファイル送受信管理画面を表示し ファイル送受信管理 署名設定 の順にクリックします ファイル送受信管理画面の表示方法 管理者メニューの画面説明 (P.18) 2 署名設定画面が表示されます 署名を設定する 1 署名設定画面を表示し 署名設定 をクリックします 署名設定画面の表示方法 署名設定画面を表示する (P.136) 署名設定画面が表示されます 136
138 ファイル送受信管理 署名の設定 2 必要事項を入力し 設定 ボタンをクリックします システム ( どこでもキャビネット ) の署名を利用する 署名を設定する システムが用意した署名を利用する場合 選択します 専用の署名を設定する場合 選択します 通知メールに表示する署名を 下の署名欄に入力してください ユーザーが署名を設定している場合 通知メールにはユーザーの署名が表示されます 署名を設定する を選択し 署名欄に何も入力しない場合 通知メールに署名は表示されません 入力制限について 署名の設定 (P.189) 正常に設定されると 次手順のような画面が表示されます 3 OK ボタンをクリックします 設定が有効になります ユーザーの署名設定を初期化する 署名設定を初期化すると ユーザーが利用者画面で設定していた 署名 は空欄となり 管理者機能で設定されている署名を利用する が選択されます なお ユーザーが署名を設定できるのは 管理者が変更許可設定機能で ファイル送受信の署名設定 を許可している場合のみです 変更許可設定機能については 変更許可を設定する (P.58) をご覧ください 初期化対象は 登録されているユーザーすべてです ユーザーを選択することはできません 初期化すると 署名を元に戻すことはできません 1 署名設定画面を表示し 利用者の署名設定の初期化 をクリックします 署名設定画面の表示方法 署名設定画面を表示する (P.136) 利用者の署名設定の初期化画面が表示されます 137
139 ファイル送受信管理 署名の設定 2 初期化する ボタンをクリックします 確認画面が表示されます 3 初期化してよければ 初期化する ボタンをクリックします 4 OK ボタンをクリックします 設定が有効になります 138
140 ファイル送受信管理 送受信ポリシーの設定 送受信ポリシーの設定 ファイル送受信機能の送受信ポリシーを設定します 送受信ポリシー設定画面を表示する 送受信ポリシーを設定するための画面は 以下の方法で表示します 1 ファイル送受信管理画面を表示し ファイル送受信管理 送受信ポリシー設定 の順にクリックします ファイル送受信管理画面の表示方法 管理者メニューの画面説明 (P.18) 2 送受信ポリシー設定画面が表示されます パスワード必須の設定を行う ユーザーが送受信データを登録する際 パスワード設定を必須とするかどうかを設定します 1 送受信ポリシー設定画面を表示し パスワード必須設定 をクリックします 送受信ポリシー設定画面の表示方法 送受信ポリシー設定画面を表示する (P.139) パスワード必須設定画面が表示されます 139
141 ファイル送受信管理 送受信ポリシーの設定 2 必要事項を選択し 設定 ボタンをクリックします 必須にする 必須にしない ユーザーが送受信データを登録する際 パスワード設定を必須とします 送信先がファイルを送受信する際 パスワードの入力が必須となります ユーザーが送受信データを登録する際 パスワードを設定するかどうか選択できます 送信先がファイルを送受信する際 パスワードの入力が必須となるかどうかは ユーザーの設定によります 正常に設定されると 次手順のような画面が表示されます 3 OK ボタンをクリックします 設定が有効になります パスワード自動生成許可を設定する ユーザーが送受信データを登録する際 パスワードの自動生成を許可するかどうかを設定します 1 送受信ポリシー設定画面を表示し パスワード自動生成許可設定 をクリックします 送受信ポリシー設定画面の表示方法 送受信ポリシー設定画面を表示する (P.139) パスワード自動生成許可設定画面が表示されます 2 必要事項を選択し 設定 ボタンをクリックします 自動生成を許可する 自動生成を許可しない ユーザーが送受信データを登録する際 パスワードの自動生成を許可します ユーザーが送受信データを登録する際 パスワードの自動生成を許可しません 正常に設定されると 次手順のような画面が表示されます 140
142 ファイル送受信管理 送受信ポリシーの設定 3 OK ボタンをクリックします 設定が有効になります 有効期限を設定する 送受信データの有効期限の初期値と 最大日数を設定します 有効期限を過ぎると データは自動的に削除されます 1 送受信ポリシー設定画面を表示し 有効期限設定 をクリックします 送受信ポリシー設定画面の表示方法 送受信ポリシー設定画面を表示する (P.139) 有効期限設定画面が表示されます 2 必要事項を選択し 設定 ボタンをクリックします 有効期限の初期値設定 有効期限の最大日数設定 有効期限の初期値を選択します 有効期限の最大日数を選択します 正常に設定されると 次手順のような画面が表示されます 3 OK ボタンをクリックします 設定が有効になります 141
143 ファイル送受信管理 承認の設定 承認の設定 送受信データの登録に対して 承認機能を設定できます 承認設定画面を表示する 承認機能を設定するための画面は 以下の方法で表示します 1 ファイル送受信管理画面を表示し ファイル送受信管理 承認設定 の順にクリックします ファイル送受信管理画面の表示方法 管理者メニューの画面説明 (P.18) 2 承認設定画面が表示されます 承認機能を設定する 送受信データの登録に対して ユーザーごとに承認機能を設定できます 承認機能を設定すると 対象ユーザーがファイル送受信を登録した際 承認者 ( 代理承認者 ) による登録内容の決裁 ( 承認 確認 却下 ) が行われるようになります 1 承認設定画面を表示し 利用者の承認機能設定 をクリックします 承認設定画面の表示方法 承認設定画面を表示する (P.142) 利用者の承認機能設定画面が表示されます 142
144 ファイル送受信管理 承認の設定 2 承認機能を設定するユーザーを選択し 変更 ボタンをクリックします 全選択 解除 表示されているユーザーをすべて選択します 選択をすべて解除します 前のページを表示します 次のページを表示します 数字 該当のページを表示します 設定画面が表示されます ユーザーをグループで絞り込む グループ選択 でグループ名を選択すると 選択したグループに所属するユーザーのみが表示されます 一覧を並び替えるにはユーザー名順 ( 昇順 ) に表示された一覧を 他の表示項目をクリックして並び替えることができます ログイン ID 承認機能 承認者名 代理承認者名 昇順に並び替えます もう一度クリックすると 逆順になります 3 必要事項を入力し 変更 ボタンをクリックします 承認機能 承認者 代理承認者 承認機能を利用するかどうかを選択します 承認者を選択します 代理承認者を選択します 入力制限について 承認の設定 (P.189) 事前承認 と 事後確認 の違い 事前承認 は 送受信データを送信する前に承認者 ( 代理承認者 ) の決裁を必須とする場合に利用します 承認者 ( 代理承認者 ) の承認後 送受信データが依頼先に送信されます 決裁申請を却下した場合 送受信データは送信されません 事後確認 は ファイル送受信の内容を承認者 ( 代理承認者 ) が確認する場合に利用します 承認者 ( 代理承認者 ) の確認は必須ではありません 確認の有無に関係なく 送受信データが依頼先に送信されます 通常 決裁は承認者が行います 承認者が不在の際などには 承認者本人または管理者が代理承認者に決裁を任せることもできます 決裁実施者の設定 代理承認の設定をする (P.147) 143
145 ファイル送受信管理 承認の設定 承認者 代理承認者を絞り込む承認者 代理承認者の 絞込みキーワード 欄に文字列を入力すると 合致する名前 メールアドレスのユーザーのみが表示されます 4 OK ボタンをクリックします 設定が反映されます 承認機能情報をファイル出力する 設定した承認機能の情報を CSV ファイル形式で出力します 1 利用者の承認機能設定画面を表示し 一覧出力 ボタンをクリックします 利用者の承認機能設定画面の表示方法 承認機能を設定する (P.142) 2 ファイルのダウンロード画面が表示されるので 任意の場所に保存します 3 保存したファイルを開くと その内容が画面に表示されます ユーザー名 ログイン ID 設定対象のユーザー名が表示されます 設定対象ユーザーのログイン ID が表示されます 承認機能利用 は 承認機能を利用する は 承認機能を利用しない という設定を示しています 事前承認 承認者名 承認者ログイン ID 代理承認者設定 代理承認者名 代理承認者ログイン ID は 事前承認をする は 事後確認をする という設定を示しています 承認機能を利用しない場合 空欄が表示されます 承認者名が表示されます 承認者のログイン ID が表示されます は 代理承認者を設定する は 代理承認者を設定しない という設定を示しています 承認機能を利用しない場合 空欄が表示されます 代理承認者名が表示されます 代理承認者のログイン ID が表示されます 144
146 ファイル送受信管理 承認の設定 承認機能をファイルから一括設定する 承認機能を CSV ファイルで一括設定します CSV ファイルはご自身で作成することもできますが 入力する項目が記載されている入力フォームをダウンロードして利用することもできます ここでは 入力フォームを利用する方法についてご案内しています 1 承認設定画面を表示し 利用者の承認機能一括設定 をクリックします 承認設定画面の表示方法 承認設定画面を表示する (P.142) 利用者の承認機能一括設定画面が表示されます 2 画面の一番下までスクロールし 入力フォーム (shoninform.csv) をダウンロードして任意の場所に保存します ダウンロード方法はご利用のブラウザによって多少異なります 一般には 入力フォーム (shoninform.csv) のリンク部分を右クリックし 対象をファイルに保存 を選択すると 名前を付けて保存画面が表示されます 145
147 ファイル送受信管理 承認の設定 3 保存した 入力フォーム (shoninform.csv) を開き 設定する承認機能の情報を入力し CSV ファイルを保存して終了します ユーザー名設定対象のユーザー名 ( 氏名 ) を入力します ログイン ID 承認機能利用 事前承認 承認者名 承認者ログイン ID 代理承認者設定 代理承認者名 代理承認者ログイン ID 設定対象ユーザーのログイン ID を入力します 承認機能を利用する場合は 利用しない場合は を入力します 事前承認する場合は 事後確認する場合は を入力します 承認機能を利用しない場合 入力は不要です 承認者名 ( 氏名 ) を入力します 承認者のログイン ID を入力します 代理承認者を設定する場合は 設定しない場合は を入力します 承認機能を利用しない場合 入力は不要です 代理承認者名 ( 氏名 ) を入力します 代理承認者のログイン ID を入力します 入力制限について 承認の設定 (P.189) 4 承認者一括設定画面の 登録する CSV ファイル名 の 参照 ボタンをクリックし 作成した CSV ファイルを選択します 登録する CSV ファイル名 に CSV ファイルが表示されます 146
148 ファイル送受信管理 承認の設定 5 登録 ボタンをクリックします 正常に登録されると 次手順のような画面が表示されます 6 設定結果が表示されます 代理承認の設定をする 決裁は 承認者または代理承認者のどちらか 1 人が行います 承認者として設定されたユーザーごとに 承認者と代理承認者のどちらが実際に決裁するかを設定します 管理者が変更許可設定機能で 代理承認設定 を許可している場合 承認者本人が代理承認者に決裁させるかどうかを選択することができます 変更許可設定機能については 変更許可を設定する (P.58) をご覧ください 1 承認設定画面を表示し 承認者の代理承認設定 をクリックします 承認設定画面の表示方法 承認設定画面を表示する (P.142) 承認者の代理承認設定画面が表示されます 147
149 ファイル送受信管理 承認の設定 2 代理承認の設定をするユーザーを選択し 変更 ボタンをクリックします 前のページを表示します 次のページを表示します 数字 該当のページを表示します 承認者の代理承認設定変更画面が表示されます 一覧を並び替えるには承認者名順 ( 昇順 ) に表示された一覧を 他の表示項目をクリックして並び替えることができます 承認者ログイン ID 代理承認設定 昇順に並び替えます もう一度クリックすると 逆順になります 3 必要事項を選択し 変更 ボタンをクリックします 承認者に承認させる 代理承認者に承認させる 承認者が決裁します 代理承認者が決裁します 承認対象のユーザーごとに 代理承認の設定をすることはできません 4 OK ボタンをクリックします 設定が反映されます 148
150 ファイル送受信管理 承認の設定 承認機能の初期状態を設定する 承認機能の初期状態を設定します 新規に追加するすべてのユーザーの承認機能は ここで設定した内容になります 登録済みのユーザーの承認機能は変更されません 1 承認設定画面を表示し 承認機能の初期状態設定 をクリックします 承認設定画面の表示方法 承認設定画面を表示する (P.142) 承認機能の初期状態設定画面が表示されます 2 必要事項を選択し 設定 ボタンをクリックします 利用する 利用しない 承認機能を利用します 承認機能を利用しません 利用する を設定する場合基本設定でユーザーを登録した後は 必ず承認者を設定してください 承認者が設定されるまで ユーザーはファイル送受信機能を利用することができません 3 OK ボタンをクリックします 設定が有効になります 149
151 ファイル送受信管理 承認の設定 150
152 アドレス帳管理 この章では アドレス帳管理の機能についてご案内しています アドレス帳の登録 152
153 アドレス帳管理 アドレス帳の登録 アドレス帳の登録 得意先アドレス帳の一括登録や ユーザーのアクセス権の設定が行えます また アドレス帳ごとのエクスポート権限 メール送信許可の設定が可能です 得意先アドレス帳をファイルから一括登録する 得意先アドレス帳を CSV ファイルで一括登録します 一括登録では 得意先アドレスの登録 登録内容の変更 削除が行えます CSV ファイルはご自身で作成することもできますが 入力する項目が記載されている入力フォームをダウンロードして利用することもできます ここでは 入力フォームを利用する方法についてご案内しています 1 アドレス帳管理画面を表示し アドレス帳管理 得意先アドレス帳一括設定 の順にクリックします アドレス帳管理画面の表示方法 管理者メニューの画面説明 (P.18) 得意先アドレス帳一括設定画面が表示されます 2 画面の一番下までスクロールします 3 入力フォーム (adrform.csv) をダウンロードします ダウンロード方法はご利用のブラウザによって多少異なります 一般には 入力フォーム (adrform.csv) のリンク部分を右クリックし 対象をファイルに保存 を選択すると 名前を付けて保存画面が表示されます 152
154 アドレス帳管理 アドレス帳の登録 4 任意の場所に保存します 5 保存した 入力フォーム (adrform.csv) を開き 登録するユーザーの情報を入力し CSV ファイルを保存して終了します 表示名 フリガナ 電子メールアドレス 携帯電話 携帯メールアドレス 勤務先電話番号 勤務先ファックス 会社名 郵便番号 会社住所 役職 部署名 メモ 表示名 ( 氏名 ) を入力します 表示名のフリガナを入力します メールアドレスを入力します 携帯電話番号を入力します 携帯メールアドレスを入力します 電話番号を入力します FAX 番号を入力します 会社名を入力します 郵便番号を入力します 会社住所を入力します 役職を入力します 部署名を入力します 備考を入力します 入力制限について 得意先アドレス帳 (P.187) 6 得意先アドレス帳一括設定画面の 登録する CSV ファイル名 の 参照 ボタンをクリックします ファイルの選択画面が表示されます 153
155 アドレス帳管理 アドレス帳の登録 7 作成した CSV ファイルを選択し 開く ボタンをクリックします 登録する CSV ファイル名 に CSV ファイルが表示されます 8 登録 ボタンをクリックします 正常に登録されると 次手順のような画面が表示されます 9 登録結果が表示されます 154
156 アドレス帳管理 アドレス帳の登録 得意先アドレス帳のグループを設定する 得意先アドレスを分類するためのグループを設定できます 管理者がグループを設定した後 ユーザーが設定を変更することができます ユーザーに変更させたくない場合は 変更許可設定で非許可を設定してください 変更許可設定の操作方法 変更許可を設定する (P.58) 得意先アドレス帳のグループ設定画面を表示する 得意先アドレス帳のグループを登録するための画面は 以下の方法で表示します 1 アドレス帳管理画面を表示し アドレス帳管理 得意先アドレス帳グループ設定 の順にクリックします アドレス帳管理画面の表示方法 管理者メニューの画面説明 (P.18) 2 得意先アドレス帳のグループ設定画面が表示されます 155
157 アドレス帳管理 アドレス帳の登録 グループを新規登録する グループと グループに所属する得意先アドレスを登録します あらかじめ得意先アドレスの新規登録を済ませておいてください 得意先アドレスの新規登録方法については 得意先アドレス帳をファイルから一括登録する (P.152) をご覧ください 1 得意先アドレス帳のグループ設定画面を表示し 登録 ボタンをクリックします 得意先アドレス帳のグループ設定画面の表示方法 得意先アドレス帳のグループ設定画面を表示する (P.155) 得意先アドレス帳グループ設定画面が表示されます 2 登録するグループ名を入力します 入力制限について 得意先アドレス帳グループの設定 (P.187) 3 アドレス一覧 から登録する得意先アドレスを選択し 追加 ボタンをクリックします 全選択 解除 表示されている得意先アドレスをすべて選択します 選択をすべて解除します 156
158 アドレス帳管理 アドレス帳の登録 4 選択を取り消す場合は 選択されたアドレス一覧 から削除する得意先アドレスを選択し 削除 ボタンをクリックします 全選択 解除 表示されている得意先アドレスをすべて選択します 選択をすべて解除します 5 すべての選択を終了したら 登録 ボタンをクリックします 正常に登録されると 次手順のような画面が表示されます 6 OK ボタンをクリックします 登録したグループ名が 一覧に追加されます 7 さらに登録する場合は 1 ~ 6 の手順を繰り返します 登録内容を変更する 1 得意先アドレス帳のグループ設定画面を表示し 変更するグループを選択して 変更 ボタンをクリックします 得意先アドレス帳のグループ設定画面の表示方法 得意先アドレス帳のグループ設定画面を表示する (P.155) 得意先アドレス帳グループ設定画面が表示されます 157
159 アドレス帳管理 アドレス帳の登録 2 変更する箇所を入力 / 選択し 変更 ボタンをクリックします 得意先アドレスの選択方法 グループを新規登録する (P.156) 入力制限について 得意先アドレス帳グループの設定 (P.187) 正常に変更されると 次手順のような画面が表示されます 3 OK ボタンをクリックします 一覧が表示されます 4 さらに変更する場合は 1 ~ 3 の手順を繰り返します グループを削除する グループを削除しても グループに所属する得意先アドレスは削除されません 1 得意先アドレス帳のグループ設定画面を表示し 削除するグループを選択して 削除 ボタンをクリックします 得意先アドレス帳のグループ設定画面の表示方法 得意先アドレス帳のグループ設定画面を表示する (P.155) 確認画面が表示されます 2 削除してよければ OK ボタンをクリックします 一覧が表示されます 3 さらに削除する場合は 1 ~ 2 の手順を繰り返します 158
160 アドレス帳管理 グループ一覧を並び替える アドレス帳の登録 1 得意先アドレス帳のグループ設定画面を表示し 上下に移動させるグループを選択して下の表のボタンをクリックします 得意先アドレス帳のグループ設定画面の表示方法 得意先アドレス帳のグループ設定画面を表示する (P.155) 一覧の最初に移動します 1 つ上に移動します 1 つ下に移動します 一覧の最後に移動します 2 並び替えが確定したら 並び順を確定する ボタンをクリックします 正常に並び替わると 次手順のような画面が表示されます 3 OK ボタンをクリックします アクセス権を設定する 得意先アドレス帳の登録 変更 削除をユーザーに許可するかどうかを設定します 1 アドレス帳管理画面を表示し アドレス帳管理 得意先アドレス帳権限設定 の順にクリックします アドレス帳管理画面の表示方法 管理者メニューの画面説明 (P.18) 得意先アドレス帳権限設定画面が表示されます 159
161 アドレス帳管理 アドレス帳の登録 2 必要事項を選択し 設定 ボタンをクリックします 制限しない 参照のみ 登録 参照 変更 削除をユーザーに許可します 参照のみをユーザーに許可します 正常に設定されると 次手順のような画面が表示されます 3 OK ボタンをクリックします 設定が有効になります エクスポート権限を設定する 社員アドレス帳 得意先アドレス帳のエクスポートをユーザーに許可するかどうかを設定します 1 アドレス帳管理画面を表示し アドレス帳管理 エクスポート権限設定 の順にクリックします アドレス帳管理画面の表示方法 管理者メニューの画面説明 (P.18) エクスポート権限設定画面が表示されます 2 必要事項を選択し 設定 ボタンをクリックします 社員アドレス帳のエクスポート権限 得意先アドレス帳のエクスポート権限 社員アドレス帳のエクスポートをユーザーに許可するかどうかを選択します 得意先アドレス帳のエクスポートをユーザーに許可するかどうかを選択します 正常に設定されると 次手順のような画面が表示されます エクスポートを許可しない を選択した場合でも 管理者は利用者画面で該当のアドレス帳をエクスポートすることができます 3 OK ボタンをクリックします 設定が有効になります 160
162 アドレス帳管理 アドレス帳の登録 メール送信許可を設定する ユーザーに アドレス帳を利用したメール送信を許可するかどうかを設定します 許可しない場合 次の利用者機能でメールを送信できなくなります 利用者機能アドレス帳のクイックメール 1 アドレス帳管理画面を表示し アドレス帳管理 メール送信許可設定 の順にクリックします アドレス帳管理画面の表示方法 管理者メニューの画面説明 (P.18) メール送信許可設定画面が表示されます 2 必要事項を選択し 設定 ボタンをクリックします メール送信を許可する メール送信を許可しない メール送信を許可します メール送信を許可しません 正常に設定されると 次手順のような画面が表示されます 3 OK ボタンをクリックします 設定が有効になります 161
163 アドレス帳管理 アドレス帳の登録 アドレス帳の名称を変更する 社員アドレス帳 得意先アドレス帳 の名称を変更することができます 名称を変更した場合 次の利用者機能において 画面に表示されるアドレス帳の名称も変更されます 別冊 利用者編 をご覧いただく際には 必要に応じて 名称を読み替えてご利用ください ファイル送受信 アドレス帳 ファイル送受信の送信先 アドレス帳機能全般 利用者機能 1 アドレス帳管理画面を表示し アドレス帳管理 名称設定 の順にクリックします アドレス帳管理画面の表示方法 管理者メニューの画面説明 (P.18) 名称設定画面が表示されます 2 変更する名称を入力し 設定 ボタンをクリックします 入力制限について アドレス帳名称の設定 (P.187) 正常に変更されると 次手順のような画面が表示されます プライベートアドレス帳 の名称は 変更できません 3 OK ボタンをクリックします 設定が有効になります 162
164 アドレス帳管理 アドレス帳の登録 利用者選択の初期状態を設定する 社員アドレス帳 得意先アドレス帳の利用について グループの初期状態を設定します 新規に登録するすべてのグループは ここで設定した状態になります 登録済みのグループについては変更されません 利用者選択で 利用しない と設定した場合 次の利用者機能で上記のアドレス帳を利用できなくなります 利用者機能 アドレス帳全般 ファイル送受信の送信先 利用者選択の設定は プライベートアドレス帳には影響しません 利用しない と設定した場合でも プライベートアドレス帳は 利用可能です 1 アドレス帳管理画面を表示し アドレス帳管理 利用者選択の初期状態設定 の順にクリックします アドレス帳管理画面の表示方法 管理者メニューの画面説明 (P.18) 利用者選択の初期状態設定画面が表示されます 2 必要事項を選択し 設定 ボタンをクリックします 利用する 利用しない アドレス帳を利用できます アドレス帳を利用できません 正常に設定されると 次手順のような画面が表示されます 3 OK ボタンをクリックします 設定が有効になります 利用者選択画面を表示する アドレス帳の利用者を選択する画面は 以下の方法で表示します 1 アドレス帳管理画面を表示し アドレス帳管理 利用者選択 に順にクリックします アドレス帳管理画面の表示方法 管理者メニューの画面説明 (P.18) 163
165 アドレス帳管理 アドレス帳の登録 2 利用者選択画面が表示されます アドレス帳の利用者をグループごとに設定する 社員アドレス帳 得意先アドレス帳の利用者を グループごとに設定できます 利用者選択で 利用しない と設定した場合 次の利用者機能で上記のアドレス帳を利用できなくなります 利用者機能 アドレス帳全般 ファイル送受信の送信先 利用者選択の設定は プライベートアドレス帳には影響しません 利用しない と設定した場合でも プライベートアドレス帳は 利用可能です ここでは 社員アドレス帳の利用者を設定する方法についてご案内しています 他のアドレス帳についても 同様の操作方法で設定できます 設定する前には 必ず グループを登録してください グループを登録する方法については グループの登録 (P.19) をご覧ください 1 利用者選択画面を表示し 社員アドレス帳 をクリックします 利用者選択画面の表示方法 利用者選択画面を表示する (P.163) 他のアドレス帳を設定する場合は 該当のアドレス帳を選択してください 利用者選択 ( 社員アドレス帳 ) 画面が表示されます 2 グループごとに利用設定を選択し 設定 ボタンをクリックします アドレス帳の利用者をユーザーごとに設定する方法 アドレス帳の利用者をユーザーごとに設定する (P.165) 利用する 利用しない 該当のアドレス帳を利用できます 該当のアドレス帳を利用できません 前のページを表示します 次のページを表示します 数字 該当のページを表示します 正常に設定されると 次手順のような画面が表示されます 164
166 アドレス帳管理 アドレス帳の登録 3 OK ボタンをクリックします 設定が有効になります グループで利用設定をしたはずなのに 設定が有効にならない上記の設定をしても ユーザーごとの設定で グループの設定 が選択されていない場合 設定は有効になりません ユーザーごとの設定画面で グループの設定 に変更してください ユーザーごとの設定方法については アドレス帳の利用者をユーザーごとに設定する (P.165) をご覧ください アドレス帳の利用者をユーザーごとに設定する 社員アドレス帳 得意先アドレス帳の利用者を ユーザーごとに設定できます 利用者選択で 利用しない と設定した場合 次の利用者機能で上記のアドレス帳を利用できなくなります 利用者機能 アドレス帳全般 ファイル送受信の送信先 利用者選択の設定は プライベートアドレス帳には影響しません 利用しない と設定した場合でも プライベートアドレス帳は 利用可能です ここでは 社員アドレス帳の利用者を設定する方法についてご案内しています 他のアドレス帳についても 同様の操作方法で設定できます 設定する前には 必ず ユーザーを登録してください ユーザーを登録する方法については ユーザーの登録 (P.30) をご覧ください 1 利用者選択画面を表示し 社員アドレス帳 をクリックします 利用者選択画面の表示方法 利用者選択画面を表示する (P.163) 他のアドレス帳を設定する場合は 該当のアドレス帳を選択してください 利用者選択 ( 社員アドレス帳 ) 画面が表示されます 2 ユーザーごとに設定 をクリックします 利用者選択 ( 社員アドレス帳 ) 画面が表示されます 165
167 アドレス帳管理 アドレス帳の登録 3 ユーザーごとに利用設定を選択し 設定 ボタンをクリックします アドレス帳の利用者をグループごとに設定する方法 アドレス帳の利用者をグループごとに設定する (P.164) 利用する 利用しない グループの設定 ( 利用する ) 該当のアドレス帳を利用できます 該当のアドレス帳を利用できません 利用設定をグループごとに行う場合に選択します 前のページを表示します 次のページを表示します 数字 該当のページを表示します 正常に設定されると 次手順のような画面が表示されます 4 OK ボタンをクリックします 設定が有効になります 利用者選択一覧をファイル出力する すべてのアドレス帳の利用者選択情報を CSV ファイル形式で出力します 1 利用者選択画面を表示し 一覧出力 ボタンをクリックします 利用者選択画面の表示方法 利用者選択画面を表示する (P.163) ファイルのダウンロード画面が表示されます 2 保存 ボタンをクリックします 名前を付けて保存画面が表示されます 3 任意の場所に保存します 166
168 アドレス帳管理 アドレス帳の登録 4 保存したファイルを開くと その内容が画面に表示されます ユーザー名 社員アドレス帳 得意先アドレス帳 ユーザー名が表示されます は 該当のアドレス帳を利用できる は 該当のアドレス帳を利用できない という設定を示しています 167
169 アドレス帳管理 アドレス帳の登録 168
170 名刺管理 この章では 名刺管理の機能についてご案内しています アクセス履歴の確認 170 付箋の設定 173 新着の設定 175 名刺データのファイル出力 176 名刺データの管理 179 エクスポート権限の設定 183 共有範囲の設定 184
171 名刺管理 アクセス履歴の確認 アクセス履歴の確認 名刺データへのアクセス履歴を 日単位で確認または月単位でファイル出力できます 日単位の履歴を確認する 名刺データへの過去 1 ヵ月のアクセス履歴を 日単位で確認できます 1 名刺管理画面を表示し 名刺管理 アクセス履歴 の順にクリックします 名刺管理画面の表示方法 管理者メニューの画面説明 (P.18) アクセス履歴画面が表示されます 2 下の表のボタンをクリックし 履歴を確認する日付を選択します 前の日を表示します 次の日を表示します 日付 該当の日付を表示します 選択した日付の履歴が表示されます 一覧を並び替えるには 日時 ( 降順 ) に表示された一覧を 他の表示項目をクリックして並び替えることができます 操作者 名刺 No. 氏名 会社名 名刺所有者 操作 昇順に並び替えます 操作の種類順に並び替えます もう一度クリックすると 逆順になります 170
172 名刺管理 アクセス履歴の確認 月単位の履歴をファイル出力する 名刺データへの過去 1 年間のアクセス履歴を 月単位で CSV ファイル形式で出力します 1 アクセス履歴画面を表示し ファイル出力 ボタンをクリックします アクセス履歴画面の表示方法 日単位の履歴を確認する (P.170) 2 対象月 を選択し ダウンロード ボタンをクリックします 3 ファイルのダウンロード画面が表示されるので 任意の場所に保存します 4 保存したファイルを開くと その内容が画面に表示されます 日時操作操作者名刺 No. 氏名会社名名刺所有者元名刺所有者 アクセスが行われた日時が表示されます 行われた操作の内容が表示されます アクセスを行ったユーザーの名前が表示されます 名刺データの管理番号が表示されます アクセスが行われた名刺データの氏名が表示されます アクセスが行われた名刺データの会社名が表示されます アクセスが行われた名刺データの名刺所有者が表示されます 名刺の所有者変更の操作を行った場合 変更前の所有者が表示されます 所有者変更以外の操作の場合 空欄で表示されます 171
173 名刺管理 アクセス履歴の確認 MFP から登録された名刺データの場合 操作者は MFP と表示されます 172
174 名刺管理 付箋の設定 付箋の設定 スマートデバイス画面で 名刺データをグルーピングするための付箋を設定できます 付箋設定画面を表示する 付箋を設定するための画面は 以下の方法で表示します 1 名刺管理画面を表示し 名刺管理 付箋設定 の順にクリックします 名刺管理画面の表示方法 管理者メニューの画面説明 (P.18) 2 付箋設定画面が表示されます 付箋を設定する 付箋の名称と表示設定を設定します 1 付箋設定画面で 設定する付箋を選択して 変更 ボタンをクリックします 付箋設定画面の表示方法 付箋設定画面を表示する (P.173) 173
175 名刺管理 付箋の設定 2 必要事項を入力し 変更 ボタンをクリックします 名称 表示設定 付箋の名称を入力します スマートデバイス画面に表示するかどうか選択します 入力制限について 付箋の設定 (P.189) 正常に設定されると 完了画面が表示されます 3 OK ボタンをクリックします 設定が有効になります 4 さらに設定する場合は 1 ~ 3 の手順を繰り返します 174
176 名刺管理 新着の設定 新着の設定 登録された名刺データを 新着データとして表示させる日数を設定します 1 名刺管理画面を表示し 名刺管理 新着設定 の順にクリックします 名刺管理画面の表示方法 管理者メニューの画面説明 (P.18) 新着設定画面が表示されます 2 新着データとして表示させる日数を選択し 設定 ボタンをクリックします 正常に設定されると 完了画面が表示されます 3 OK ボタンをクリックします 設定が有効になります 175
177 名刺管理 名刺データのファイル出力 名刺データのファイル出力 名刺データのファイル出力が行えます 名刺データファイル出力画面を表示する 名刺データをファイル出力するための画面は 以下の方法で表示します 1 名刺管理画面を表示し 名刺管理 名刺データファイル出力 の順にクリックします 名刺管理画面の表示方法 管理者メニューの画面説明 (P.18) 2 名刺データファイル出力画面が表示されます 名刺情報をファイル出力する 条件を指定した名刺データを CSV 形式で出力します 1 名刺データファイル出力画面を表示し 名刺情報のデータ をクリックします 名刺データファイル出力画面の表示方法 名刺データファイル出力画面を表示する (P.176) 名刺データファイル出力 ( 名刺情報のデータ ) 画面が表示されます 176
178 名刺管理 名刺データのファイル出力 2 検索条件を指定し ファイル出力 ボタンをクリックします 名刺所有者 名刺 No.( 範囲指定 ) 会社名 氏名 付箋 登録日 チェック状態 削除状態 名刺所有者を入力します 検索対象とする名刺 No. の範囲を入力します 会社名を入力します 氏名を入力します 検索対象とする付箋を選択します 検索対象とする登録日の範囲を設定します 未チェックの名刺データを含むかどうか選択します 利用者機能で削除された名刺データを含むかどうか選択します 入力制限について 名刺データのファイル出力 (P.189) 3 ファイルのダウンロード画面が表示されるので 任意の場所に保存します 4 保存したファイルを開くと その内容が画面に表示されます 名刺 No. 氏名 ( 姓 ) 氏名 ( 名 ) 氏名読み ( 姓 ) 氏名読み ( 名 ) 社名 社名読み 所属 役職 電子メール 携帯 URL 名刺交換日 名刺所有者 備考 登録日 登録者 更新日 更新者 チェック済み 共有 利用者機能での削除 名刺 No. が表示されます 氏名 ( 姓 ) が表示されます 氏名 ( 名 ) が表示されます 氏名読み ( 姓 ) が表示されます 氏名読み ( 名 ) が表示されます 社名が表示されます 社名読みが表示されます 所属が表示されます 役職が表示されます 電子メールアドレスが表示されます 携帯電話番号が表示されます URL が表示されます 名刺交換日が表示されます 名刺所有者が表示されます 備考が表示されます 登録日が表示されます 登録者が表示されます 更新日が表示されます 更新者が表示されます チェック済みの場合は が表示されます 共有されている場合は が表示されます 利用者機能で削除された場合は 削除 が表示されます 177
179 名刺管理 名刺データのファイル出力 事業所名 (1) (1) 住所 (1) ( 都道府県 ) 住所 (1) ( 市区町村 ) 住所 (1) ( 番地 ) 住所 2(1) ( ビル名等 ) TEL(1) FAX(1) 経度 (1) 緯度 (1) 事業所名 (2) (2) 住所 (2) ( 都道府県 ) 住所 (2) ( 市区町村 ) 住所 (2) ( 番地 ) 住所 2(2) ( ビル名等 ) TEL(2) FAX(2) 経度 (2) 緯度 (2) 事業所名 (3) (3) 住所 (3) ( 都道府県 ) 住所 (3) ( 市区町村 ) 住所 (3) ( 番地 ) 住所 2(3) ( ビル名等 ) TEL(3) FAX(3) 経度 (3) 緯度 (3) 付箋 1 ~ 10 事業所名 (1) が表示されます 郵便番号 (1) が表示されます 住所 (1) の都道府県が表示されます 住所 (1) の市区町村が表示されます 住所 (1) の番地が表示されます 住所 2(1) のビル名等が表示されます 電話番号 (1) が表示されます FAX(1) が表示されます 経度 (1) が表示されます 緯度 (1) が表示されます 事業所名 (2) が表示されます 郵便番号 (2) が表示されます 住所 (2) の都道府県が表示されます 住所 (2) の市区町村が表示されます 住所 (2) の番地が表示されます 住所 2(2) のビル名等が表示されます 電話番号 (2) が表示されます FAX(2) が表示されます 経度 (2) が表示されます 緯度 (2) が表示されます 事業所名 (3) が表示されます 郵便番号 (3) が表示されます 住所 (3) の都道府県が表示されます 住所 (3) の市区町村が表示されます 住所 (3) の番地が表示されます 住所 2(3) のビル名等が表示されます 電話番号 (3) が表示されます FAX(3) が表示されます 経度 (3) が表示されます 緯度 (3) が表示されます 設定されている場合は が表示されます 付箋 1 ~ 10 のタイトルとして 付箋設定で登録した付箋の名称が表示されます 178
180 名刺管理 名刺データの管理 名刺データの管理 名刺データの参照 名刺所有者の変更 削除が行えます 名刺データ管理画面を表示する 名刺データを管理するための画面は 以下の方法で表示します 1 名刺管理画面を表示し 名刺管理 名刺データ管理 の順にクリックします 名刺管理画面の表示方法 管理者メニューの画面説明 (P.18) 2 名刺データ管理画面が表示されます 179
181 名刺管理 名刺データの管理 名刺データを参照する 1 名刺データ管理画面を表示し 検索条件を指定して 検索 ボタンをクリックします 名刺データ管理画面の表示方法 名刺データ管理画面を表示する (P.179) 名刺所有者 名刺 No.( 範囲指定 ) 会社名 氏名 付箋 登録日 チェック状態 削除状態 名刺所有者を入力します 検索対象とする名刺 No. の範囲を入力します 会社名を入力します 氏名を入力します 検索対象とする付箋を選択します 検索対象とする登録日の範囲を設定します 未チェックの名刺データを含むかどうか選択します 利用者機能で削除された名刺データを含むかどうか選択します 入力制限について 名刺データの管理 (P.190) 名刺データ一覧画面が表示されます 2 参照する名刺データの名刺 No. をクリックします 前のページを表示します 次のページを表示します 数字 該当のページを表示します 削除された名刺データの場合氏名の右にアイコンが表示されます 一覧を並び替えるには更新日時 ( 降順 ) に表示された一覧を 他の表示項目をクリックして並び替えることができます 会社名 氏名 名刺所有者 名刺 No. 昇順に並び替えます 降順に並び替えます もう一度クリックすると 逆順になります 180
182 名刺管理 名刺データの管理 3 名刺データが表示されます 名刺の所有者を変更する 1 名刺データ一覧画面を表示し 所有者を変更する名刺データを選択して 所有者変更 ボタンをクリックします 名刺データ一覧画面の表示方法 名刺データを参照する (P.180) 全選択 解除 表示されている項目をすべて選択します 選択をすべて解除します 前のページを表示します 次のページを表示します 数字 該当のページを表示します 2 新しい名刺所有者を選択し 変更 ボタンをクリックします 確認画面が表示されます ユーザーをグループで絞り込む グループ選択 でグループ名を選択すると 選択したグループに所属するユーザーのみが表示されます 所有者変更の履歴は 名刺管理 のアクセス履歴で確認できます 元所有者の変更履歴は 月単位の履歴ファイルで確認してください アクセス履歴については アクセス履歴の確認 (P.170) をご覧ください 181
183 名刺管理 名刺データの管理 3 OK ボタンをクリックします 4 OK ボタンをクリックします 設定が有効になります 名刺データを削除する 不要になった名刺データは 管理者が削除することができます 1 名刺データ一覧画面を表示し 削除する名刺データを選択して 削除 ボタンをクリックします 名刺データ一覧画面の表示方法 名刺データを参照する (P.180) 全選択 解除 表示されている項目をすべて選択します 選択をすべて解除します 前のページを表示します 次のページを表示します 数字 該当のページを表示します 2 削除してよければ OK ボタンをクリックします 一覧が表示されます 3 さらに削除する場合は 1 ~ 2 の手順を繰り返します 182
184 名刺管理 エクスポート権限の設定 エクスポート権限の設定 名刺データのエクスポートをユーザーに許可するかどうかを設定します エクスポート権限を設定する 1 名刺管理画面を表示し 名刺管理 エクスポート権限設定 の順にクリックします 名刺管理画面の表示方法 管理者メニューの画面説明 (P.18) エクスポート権限設定画面が表示されます 2 必要事項を選択し 設定 ボタンをクリックします エクスポートを許可する エクスポートを許可しない 名刺データのエクスポートをユーザーに許可します 名刺データのエクスポートをユーザーに許可しません 正常に設定されると 次手順のような画面が表示されます エクスポートを許可する を設定した 場合利用者のツール画面に 名刺データエクスポート が表示されます ツール機能の利用を許可していない場合 ツール画面が表示されません ツール機能の利用も許可するように設定してください ツール機能の利用を許可する 利用機能の設定 (P.52) 3 OK ボタンをクリックします 設定が有効になります 183
185 名刺管理 共有範囲の設定 共有範囲の設定 名刺データの共有範囲を設定します 共有範囲を設定する 1 名刺管理画面を表示し 名刺管理 共有範囲設定 の順にクリックします 名刺管理画面の表示方法 管理者メニューの画面説明 (P.18) 共有範囲設定画面が表示されます 2 必要事項を選択し 設定 ボタンをクリックします すべてのユーザー 所属するグループ 名刺データをすべてのユーザーで共有します 名刺データを所属するグループのメンバーで共有します 3 OK ボタンをクリックします設定が有効になります 184
サービス内容 サービス内容 ここでは サービス内容についてご案内します このたびは 本サービスをお申し込みいただきまして 誠にありがとうございます この手引きは サービスをご利用いただく方 ( 一般利用者 ) 向けの内容で構成されております お客様のご利用環境によってはご紹介した画面や操作とは異なる
 この章では サービスの概要や ご利用にあたってのお問い合わせ先などについてご案内しています ご利用いただく前に必ずお読みください サービス内容 6 管理者による利用者機能の制限 8 お問い合わせ窓口 11 ウイルスチェックサービスについて 12 サービス内容 サービス内容 ここでは サービス内容についてご案内します このたびは 本サービスをお申し込みいただきまして 誠にありがとうございます この手引きは
この章では サービスの概要や ご利用にあたってのお問い合わせ先などについてご案内しています ご利用いただく前に必ずお読みください サービス内容 6 管理者による利用者機能の制限 8 お問い合わせ窓口 11 ウイルスチェックサービスについて 12 サービス内容 サービス内容 ここでは サービス内容についてご案内します このたびは 本サービスをお申し込みいただきまして 誠にありがとうございます この手引きは
サービス内容 サービス内容 ここでは サービス内容についてご案内します このたびは 本サービスをお申し込みいただきまして 誠にありがとうございます この手引きは サービスの運用を管理される方向けの内容で構成されております お客様のご利用環境によってはご紹介した画面や操作とは異なる場合がありますが 快
 この章では サービスの概要や ご利用にあたってのお問い合わせ先などについてご案内しています ご利用いただく前に必ずお読みください サービス内容 8 管理者による利用者機能の制限 10 お問い合わせ窓口 12 キャビネット フォルダ ファイルの登録件数について 13 ウイルスチェックサービスについて 17 登録完了のお知らせ の見方 18 サービス内容 サービス内容 ここでは サービス内容についてご案内します
この章では サービスの概要や ご利用にあたってのお問い合わせ先などについてご案内しています ご利用いただく前に必ずお読みください サービス内容 8 管理者による利用者機能の制限 10 お問い合わせ窓口 12 キャビネット フォルダ ファイルの登録件数について 13 ウイルスチェックサービスについて 17 登録完了のお知らせ の見方 18 サービス内容 サービス内容 ここでは サービス内容についてご案内します
サービス内容 サービス内容 ここでは サービス内容についてご案内します このたびは 本サービスをお申し込みいただきまして 誠にありがとうございます この手引きは サービスの運用を管理される方向けの内容で構成されております お客様のご利用環境によってはご紹介した画面や操作とは異なる場合がありますが 快
 この章では サービスの概要や ご利用にあたってのお問い合わせ先などについて説明しています ご利用いただく前に必ずお読みください サービス内容 6 管理者による利用者機能の制限 8 お問い合わせ窓口 10 ウイルスチェックサービスについて 11 サービス内容 サービス内容 ここでは サービス内容についてご案内します このたびは 本サービスをお申し込みいただきまして 誠にありがとうございます この手引きは
この章では サービスの概要や ご利用にあたってのお問い合わせ先などについて説明しています ご利用いただく前に必ずお読みください サービス内容 6 管理者による利用者機能の制限 8 お問い合わせ窓口 10 ウイルスチェックサービスについて 11 サービス内容 サービス内容 ここでは サービス内容についてご案内します このたびは 本サービスをお申し込みいただきまして 誠にありがとうございます この手引きは
ユーザー一覧をファイル出力する ユーザーを検索する 登録したユーザー数を確認する
 目次 はじめに サービス内容............................................................ 8 基本サービス.......................................................... 8 お客様のご利用環境について............................................
目次 はじめに サービス内容............................................................ 8 基本サービス.......................................................... 8 お客様のご利用環境について............................................
サービス内容 サービス内容 ここでは サービス内容についてご案内します このたびは 本サービスをお申し込みいただきまして 誠にありがとうございます この手引きは サービスをご利用いただく方 ( 一般利用者 ) 向けの内容で構成されております お客様のご利用環境によってはご紹介した画面や操作とは異なる
 この章では サービスの概要や ご利用にあたってのお問い合わせ先などについてご案内しています ご利用いただく前に必ずお読みください サービス内容 6 管理者による利用者機能の制限 8 お問い合わせ窓口 10 ウイルスチェックサービスについて 11 サービス内容 サービス内容 ここでは サービス内容についてご案内します このたびは 本サービスをお申し込みいただきまして 誠にありがとうございます この手引きは
この章では サービスの概要や ご利用にあたってのお問い合わせ先などについてご案内しています ご利用いただく前に必ずお読みください サービス内容 6 管理者による利用者機能の制限 8 お問い合わせ窓口 10 ウイルスチェックサービスについて 11 サービス内容 サービス内容 ここでは サービス内容についてご案内します このたびは 本サービスをお申し込みいただきまして 誠にありがとうございます この手引きは
ユーザーをファイルから一括登録する 登録内容を変更する ユーザーのパスワードを変更する
 目次 はじめに サービス内容............................................................ 8 基本サービス.......................................................... 8 お客様のご利用環境について............................................
目次 はじめに サービス内容............................................................ 8 基本サービス.......................................................... 8 お客様のご利用環境について............................................
ご利用いただくサービスにおいて 以下のような制限事項や入力制限を設けています ご利用時にはご注意ください 制限事項と入力制限は 2018 年 10 月 1 日時点での情報を元に作成しています 基本サービス ユーザーの設定 操作 ログイン ID パスワード有効期限設定 ファイルから一括登録する場合 半
 この章では 各サービスの制限事項についてご案内しています 206 索引 211 ご利用いただくサービスにおいて 以下のような制限事項や入力制限を設けています ご利用時にはご注意ください 制限事項と入力制限は 2018 年 10 月 1 日時点での情報を元に作成しています 基本サービス ユーザーの設定 操作 ログイン ID パスワード有効期限設定 ファイルから一括登録する場合 半角英字で create
この章では 各サービスの制限事項についてご案内しています 206 索引 211 ご利用いただくサービスにおいて 以下のような制限事項や入力制限を設けています ご利用時にはご注意ください 制限事項と入力制限は 2018 年 10 月 1 日時点での情報を元に作成しています 基本サービス ユーザーの設定 操作 ログイン ID パスワード有効期限設定 ファイルから一括登録する場合 半角英字で create
4 任意の場所に保存します 5 保存した 入力フォーム (adrform.csv) を開き 登録するユーザーの情報を入力し CSV ファイルを保存して終了します 表示名 フリガナ 電子メールアドレス 携帯電話 携帯メールアドレス 勤務先電話番号 勤務先ファックス 会社名 郵便番号 会社住所 役職 部
 得意先アドレス帳の一括登録や ユーザーのアクセス権の設定が行えます また アドレス帳ごとのエクスポート権限 メール送信許可の設定が可能です 得意先アドレス帳をファイルから一括登録する 得意先アドレス帳を CSV ファイルで一括登録します 一括登録では 得意先アドレスの登録 登録内容の変更 削除が行えます CSV ファイルはご自身で作成することもできますが 入力する項目が記載されている入力フォームをダウンロードして利用することもできます
得意先アドレス帳の一括登録や ユーザーのアクセス権の設定が行えます また アドレス帳ごとのエクスポート権限 メール送信許可の設定が可能です 得意先アドレス帳をファイルから一括登録する 得意先アドレス帳を CSV ファイルで一括登録します 一括登録では 得意先アドレスの登録 登録内容の変更 削除が行えます CSV ファイルはご自身で作成することもできますが 入力する項目が記載されている入力フォームをダウンロードして利用することもできます
目次 はじめに サービス内容 基本サービス オプションサ
 㻞㻜㻝㻣ᖺ㻝㻜 目次 はじめに サービス内容........................................................... 10 基本サービス......................................................... 10 オプションサービス...................................................
㻞㻜㻝㻣ᖺ㻝㻜 目次 はじめに サービス内容........................................................... 10 基本サービス......................................................... 10 オプションサービス...................................................
アクセス履歴の確認 アクセス履歴の確認 名刺データへのアクセス履歴を 日単位で確認または月単位でファイル出力できます 日単位の履歴を確認する 名刺データへの過去 1 ヵ月のアクセス履歴を 日単位で確認できます 1 名刺管理画面を表示し 名刺管理 アクセス履歴 の順にクリックします 名刺管理画面の表示
 この章では 名刺管理の機能についてご案内しています アクセス履歴の確認 170 付箋の設定 173 新着の設定 175 名刺データのファイル出力 176 名刺データの管理 179 エクスポート権限の設定 183 共有範囲の設定 184 アクセス履歴の確認 アクセス履歴の確認 名刺データへのアクセス履歴を 日単位で確認または月単位でファイル出力できます 日単位の履歴を確認する 名刺データへの過去 1
この章では 名刺管理の機能についてご案内しています アクセス履歴の確認 170 付箋の設定 173 新着の設定 175 名刺データのファイル出力 176 名刺データの管理 179 エクスポート権限の設定 183 共有範囲の設定 184 アクセス履歴の確認 アクセス履歴の確認 名刺データへのアクセス履歴を 日単位で確認または月単位でファイル出力できます 日単位の履歴を確認する 名刺データへの過去 1
サービス内容 サービス内容 ここでは サービス内容についてご案内します このたびは 本サービスをお申し込みいただきまして 誠にありがとうございます この手引きは サービスの運用を管理される方向けの内容で構成されております お客様のご利用環境によってはご紹介した画面や操作とは異なる場合がありますが 快
 この章では サービスの概要や ご利用にあたってのお問い合わせ先などについてご案内しています ご利用いただく前に必ずお読みください サービス内容 10 管理者による利用者機能の制限 13 お問い合わせ窓口 17 ウイルスチェックサービスについて 18 登録完了のお知らせ の見方 20 オプションサービスのお申し込み 22 サービス内容 サービス内容 ここでは サービス内容についてご案内します このたびは
この章では サービスの概要や ご利用にあたってのお問い合わせ先などについてご案内しています ご利用いただく前に必ずお読みください サービス内容 10 管理者による利用者機能の制限 13 お問い合わせ窓口 17 ウイルスチェックサービスについて 18 登録完了のお知らせ の見方 20 オプションサービスのお申し込み 22 サービス内容 サービス内容 ここでは サービス内容についてご案内します このたびは
アクセス履歴の確認 アクセス履歴の確認 名刺データへのアクセス履歴を 日単位で確認または月単位でファイル出力できます 日単位の履歴を確認する 名刺データへの過去 1 ヵ月のアクセス履歴を 日単位で確認できます 1 名刺管理画面を表示し 名刺管理 アクセス履歴 の順にクリックします 名刺管理画面の表示
 この章では 名刺管理の機能についてご案内しています アクセス履歴の確認 188 付箋の設定 191 新着の設定 193 名刺データのファイル出力 194 名刺データの管理 198 エクスポート権限の設定 202 共有範囲の設定 203 アクセス履歴の確認 アクセス履歴の確認 名刺データへのアクセス履歴を 日単位で確認または月単位でファイル出力できます 日単位の履歴を確認する 名刺データへの過去 1
この章では 名刺管理の機能についてご案内しています アクセス履歴の確認 188 付箋の設定 191 新着の設定 193 名刺データのファイル出力 194 名刺データの管理 198 エクスポート権限の設定 202 共有範囲の設定 203 アクセス履歴の確認 アクセス履歴の確認 名刺データへのアクセス履歴を 日単位で確認または月単位でファイル出力できます 日単位の履歴を確認する 名刺データへの過去 1
はじめに この章では サービスの概要や ご利用にあたってのお問い合わせ先などについてご案内しています ご利用いただく前に必ずお読みください サービス内容 12 管理者による利用者機能の制限 15 お問い合わせ窓口 19 ウイルスチェックサービスについて 20
 この章では サービスの概要や ご利用にあたってのお問い合わせ先などについてご案内しています ご利用いただく前に必ずお読みください サービス内容 12 管理者による利用者機能の制限 15 お問い合わせ窓口 19 ウイルスチェックサービスについて 20 サービス内容 サービス内容 ここでは サービス内容についてご案内します このたびは 本サービスをお申し込みいただきまして 誠にありがとうございます この手引きは
この章では サービスの概要や ご利用にあたってのお問い合わせ先などについてご案内しています ご利用いただく前に必ずお読みください サービス内容 12 管理者による利用者機能の制限 15 お問い合わせ窓口 19 ウイルスチェックサービスについて 20 サービス内容 サービス内容 ここでは サービス内容についてご案内します このたびは 本サービスをお申し込みいただきまして 誠にありがとうございます この手引きは
サービス内容 サービス内容 ここでは サービス内容についてご案内します このたびは 本サービスをお申し込みいただきまして 誠にありがとうございます この手引きは サービスをご利用いただく方 ( 一般利用者 ) 向けの内容で構成されております お客様のご利用環境によってはご紹介した画面や操作とは異なる
 この章では サービスの概要や ご利用にあたってのお問い合わせ先などについてご案内しています ご利用いただく前に必ずお読みください サービス内容 12 管理者による利用者機能の制限 15 お問い合わせ窓口 19 ウイルスチェックサービスについて 20 サービス内容 サービス内容 ここでは サービス内容についてご案内します このたびは 本サービスをお申し込みいただきまして 誠にありがとうございます この手引きは
この章では サービスの概要や ご利用にあたってのお問い合わせ先などについてご案内しています ご利用いただく前に必ずお読みください サービス内容 12 管理者による利用者機能の制限 15 お問い合わせ窓口 19 ウイルスチェックサービスについて 20 サービス内容 サービス内容 ここでは サービス内容についてご案内します このたびは 本サービスをお申し込みいただきまして 誠にありがとうございます この手引きは
掲示板の閲覧 掲示板の閲覧 登録権または参照権のある掲示板グループの掲示版を閲覧することができます 各利用者の権限は 管理者によって設定されます 掲示板を閲覧する 1 掲示板画面を表示し 閲覧する掲示が含まれている掲示板グループ 掲示板の順にクリックします 掲示板画面の表示方法 ポータル画面の画面説
 この章では 掲示板の利用方法などについてご案内しています 掲示板には文書を登録したり 返信を書き込むことができます 掲示板グループや掲示板は 管理者によって登録されます 掲示板の閲覧 140 掲示板の検索 146 掲示内容を転送する 148 掲示内容の登録 151 掲示内容をメールで登録する 158 掲示板の登録予約 159 掲示板の設定 163 掲示板の閲覧 掲示板の閲覧 登録権または参照権のある掲示板グループの掲示版を閲覧することができます
この章では 掲示板の利用方法などについてご案内しています 掲示板には文書を登録したり 返信を書き込むことができます 掲示板グループや掲示板は 管理者によって登録されます 掲示板の閲覧 140 掲示板の検索 146 掲示内容を転送する 148 掲示内容の登録 151 掲示内容をメールで登録する 158 掲示板の登録予約 159 掲示板の設定 163 掲示板の閲覧 掲示板の閲覧 登録権または参照権のある掲示板グループの掲示版を閲覧することができます
サービス内容 サービス内容 ここでは サービス内容についてご案内します このたびは 本サービスをお申し込みいただきまして 誠にありがとうございます この手引きは サービスの運用を管理される方向けの内容で構成されております お客様のご利用環境によってはご紹介した画面や操作とは異なる場合がありますが 快
 この章では サービスの概要や ご利用にあたってのお問い合わせ先などについてご案内しています ご利用いただく前に必ずお読みください サービス内容 10 管理者による利用者機能の制限 13 お問い合わせ窓口 17 ウイルスチェックサービスについて 18 登録完了のお知らせ の見方 20 オプションサービスのお申し込み 22 サービス内容 サービス内容 ここでは サービス内容についてご案内します このたびは
この章では サービスの概要や ご利用にあたってのお問い合わせ先などについてご案内しています ご利用いただく前に必ずお読みください サービス内容 10 管理者による利用者機能の制限 13 お問い合わせ窓口 17 ウイルスチェックサービスについて 18 登録完了のお知らせ の見方 20 オプションサービスのお申し込み 22 サービス内容 サービス内容 ここでは サービス内容についてご案内します このたびは
サービス内容 サービス内容 アルファオフィスのサービス内容についてご案内します このたびは アルファオフィスをお申し込みいただきまして 誠にありがとうございます 本冊子は アルファオフィスの運用を管理される方向けの内容で構成されております お客様のご利用環境によってはご紹介した画面や操作とは異なる場
 この章では アルファオフィスのサービス内容や ご利用にあたってのお問い合わせ先などについてご案内しています ご利用いただく前に必ずお読みください サービス内容 10 管理者による利用者機能の制限 12 αweb サポートセンター 15 ご利用にあたって 16 ウイルスチェックサービスについて 17 アルファオフィス登録完了のお知らせ の見方 19 オプションサービスのお申し込み方法 20 サービス内容
この章では アルファオフィスのサービス内容や ご利用にあたってのお問い合わせ先などについてご案内しています ご利用いただく前に必ずお読みください サービス内容 10 管理者による利用者機能の制限 12 αweb サポートセンター 15 ご利用にあたって 16 ウイルスチェックサービスについて 17 アルファオフィス登録完了のお知らせ の見方 19 オプションサービスのお申し込み方法 20 サービス内容
グループ一覧を並び替える すべてのユーザー グループの並び順を変更する ユーザーの登録
 目次 はじめに サービス内容........................................................... 8 基本サービス......................................................... 8 オプションサービス..................................................
目次 はじめに サービス内容........................................................... 8 基本サービス......................................................... 8 オプションサービス..................................................
たよれーる どこでもキャビネット セキュア版(端末認証)
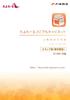 セキュア版 ( 端末認証 ) 2018 年 1 月版 はじめに はじめに どこでもキャビネットセキュア版 ( 端末認証 ) とは どこでもキャビネットセキュア版 ( 端末認証 ) では クライアント証明書による端末認証で利用端末を限定することができます クライアント証明書には 信頼性とサポート力に定評があり国内でも高いシェアを持つ NRA 社の NRA-PKI 証明書 を採用しており 本サービスの導入により
セキュア版 ( 端末認証 ) 2018 年 1 月版 はじめに はじめに どこでもキャビネットセキュア版 ( 端末認証 ) とは どこでもキャビネットセキュア版 ( 端末認証 ) では クライアント証明書による端末認証で利用端末を限定することができます クライアント証明書には 信頼性とサポート力に定評があり国内でも高いシェアを持つ NRA 社の NRA-PKI 証明書 を採用しており 本サービスの導入により
キャビネットの閲覧 キャビネットの閲覧 登録権または参照権のあるキャビネットの登録データを閲覧することができます 各利用者の権限は 管理者によって設定されます キャビネットとファイル送受信の違い それぞれの特徴をご確認のうえ お客様のニーズに合わせてご利用ください ファイル送受信の操作方法 ファイル
 この章では キャビネットの利用方法などについてご案内しています キャビネットは 利用者が共有できるデータ保管場所としてご利用いただけます キャビネットの登録は 管理者のみ行えます キャビネットの閲覧 168 キャビネットの検索 175 データを転送する 177 データの登録 179 データをメールで登録する 190 変更履歴の管理 191 連携キャビネットへのデータ登録 195 キャビネットの設定
この章では キャビネットの利用方法などについてご案内しています キャビネットは 利用者が共有できるデータ保管場所としてご利用いただけます キャビネットの登録は 管理者のみ行えます キャビネットの閲覧 168 キャビネットの検索 175 データを転送する 177 データの登録 179 データをメールで登録する 190 変更履歴の管理 191 連携キャビネットへのデータ登録 195 キャビネットの設定
共通フィルタの条件を設定する 迷惑メール検知 (SpamAssassin) の設定 迷惑メール検知 (SpamAssassin) とは.
 目次 はじめに サービス内容............................................................ 8 基本サービス.......................................................... 8 オプションサービス....................................................
目次 はじめに サービス内容............................................................ 8 基本サービス.......................................................... 8 オプションサービス....................................................
ホームページにパスワード認証を設定します 会員限定のページなどに利用できます 設定の手順 を設定するには 以下の手順で行います ユーザ登録 を設定したページにアクセスするためのユーザを登録します の設定 を設定するページ アクセスを許可するユーザを選択し 設定します 設定完了 を設定したページにアク
 FTP パスワードを変更する FTP パスワードを変更する ホームページのデータを更新する際のパスワードを変更します 1 管理者メニューを表示し FTP パスワード変更 をクリックします 管理者メニューの表示方法 管理者メニューにログインする (P.20) FTP パスワード変更画面が表示されます 2 必要事項を入力し 実行 ボタンをクリックします 新 FTP パスワード 新 FTP パスワードの確認入力
FTP パスワードを変更する FTP パスワードを変更する ホームページのデータを更新する際のパスワードを変更します 1 管理者メニューを表示し FTP パスワード変更 をクリックします 管理者メニューの表示方法 管理者メニューにログインする (P.20) FTP パスワード変更画面が表示されます 2 必要事項を入力し 実行 ボタンをクリックします 新 FTP パスワード 新 FTP パスワードの確認入力
サービス内容 サービス内容 ドメインサービス Web サービスのサービス内容についてご案内します このたびは ドメイン /Web サービスをお申し込みいただきまして 誠にありがとうございます 本冊子は ドメイン /Web サービスの運用を管理される方向けの内容で構成されております お客様のご利用環境
 この章では ドメインサービス Web サービスのサービス内容や ご利用にあたってのお問い合わせ先などについてご案内しています ご利用いただく前に必ずお読みください サービス内容 10 サポート窓口 12 ディスク利用容量について 13 契約内容を確認する 15 サービス内容 サービス内容 ドメインサービス Web サービスのサービス内容についてご案内します このたびは ドメイン /Web サービスをお申し込みいただきまして
この章では ドメインサービス Web サービスのサービス内容や ご利用にあたってのお問い合わせ先などについてご案内しています ご利用いただく前に必ずお読みください サービス内容 10 サポート窓口 12 ディスク利用容量について 13 契約内容を確認する 15 サービス内容 サービス内容 ドメインサービス Web サービスのサービス内容についてご案内します このたびは ドメイン /Web サービスをお申し込みいただきまして
ご利用いただくサービスにおいて 以下のような制限事項や入力制限を設けています ご利用時にはご注意ください 制限事項と入力制限は 2017 年 10 月 3 日時点での情報を元に作成しています 基本サービス ユーザーの設定 操作 ログイン ID パスワード有効期限設定 ファイルから一括登録する場合 半
 この章では 各サービスの制限事項についてご案内しています 384 索引 392 ご利用いただくサービスにおいて 以下のような制限事項や入力制限を設けています ご利用時にはご注意ください 制限事項と入力制限は 2017 年 10 月 3 日時点での情報を元に作成しています 基本サービス ユーザーの設定 操作 ログイン ID パスワード有効期限設定 ファイルから一括登録する場合 半角英字で create
この章では 各サービスの制限事項についてご案内しています 384 索引 392 ご利用いただくサービスにおいて 以下のような制限事項や入力制限を設けています ご利用時にはご注意ください 制限事項と入力制限は 2017 年 10 月 3 日時点での情報を元に作成しています 基本サービス ユーザーの設定 操作 ログイン ID パスワード有効期限設定 ファイルから一括登録する場合 半角英字で create
アルファメール 移行設定の手引き Outlook2016
 アルファメールに移行されるお客様へ アルファメール メールソフトの移行設定 Outlook 2016 (POP 版 ) http://www.alpha-mail.jp/ 必ずお読みください 本資料はアルファメールに移行されるお客様の利用されているメールソフトの移行設定用の資料です 手順にそった操作 お手続きが行われない場合 正常に移行が完了できない可能性がございます 必ず本資料をご参照いただけますようお願いいたします
アルファメールに移行されるお客様へ アルファメール メールソフトの移行設定 Outlook 2016 (POP 版 ) http://www.alpha-mail.jp/ 必ずお読みください 本資料はアルファメールに移行されるお客様の利用されているメールソフトの移行設定用の資料です 手順にそった操作 お手続きが行われない場合 正常に移行が完了できない可能性がございます 必ず本資料をご参照いただけますようお願いいたします
目次 目次 サービス内容... 2 どこでもキャビネットとは... 2 Windows クライアント版アプリの概要... 2 お問い合わせ窓口... 2 インストール / アンインストール... 3 インストールする... 3 アカウントを設定する... 5 アンインストールする... 8 基本操作
 Windows 版アプリ 操作マニュアル 2018 年 10 月版 目次 目次 サービス内容... 2 どこでもキャビネットとは... 2 Windows クライアント版アプリの概要... 2 お問い合わせ窓口... 2 インストール / アンインストール... 3 インストールする... 3 アカウントを設定する... 5 アンインストールする... 8 基本操作... 10 キャビネット フォルダーの種類...
Windows 版アプリ 操作マニュアル 2018 年 10 月版 目次 目次 サービス内容... 2 どこでもキャビネットとは... 2 Windows クライアント版アプリの概要... 2 お問い合わせ窓口... 2 インストール / アンインストール... 3 インストールする... 3 アカウントを設定する... 5 アンインストールする... 8 基本操作... 10 キャビネット フォルダーの種類...
目次 はじめに サービス内容 基本サービス お客様のご利
 たよれーる どこでもキャビネット 㻞 㻜 㻝 㻢 ᖺ㻟 目次 はじめに サービス内容............................................................ 6 基本サービス.......................................................... 6 お客様のご利用環境について............................................
たよれーる どこでもキャビネット 㻞 㻜 㻝 㻢 ᖺ㻟 目次 はじめに サービス内容............................................................ 6 基本サービス.......................................................... 6 お客様のご利用環境について............................................
一括ダウンロード 一括ダウンロード 指定したキャビネット配下の全データをダウンロードします 一括ダウンロード画面を表示する 1 ツール画面を表示し キャビネットの 一括ダウンロード をクリックします ツール画面の表示方法 利用者画面の画面説明 (P.17) 一括ダウンロード画面が表示されます データ
 この章では キャビネットデータの一括ダウンロードや名刺データのインポート / エクスポートについて説明します 一括ダウンロード 122 名刺データインポート 125 名刺データエクスポート 127 一括ダウンロード 一括ダウンロード 指定したキャビネット配下の全データをダウンロードします 一括ダウンロード画面を表示する 1 ツール画面を表示し キャビネットの 一括ダウンロード をクリックします ツール画面の表示方法
この章では キャビネットデータの一括ダウンロードや名刺データのインポート / エクスポートについて説明します 一括ダウンロード 122 名刺データインポート 125 名刺データエクスポート 127 一括ダウンロード 一括ダウンロード 指定したキャビネット配下の全データをダウンロードします 一括ダウンロード画面を表示する 1 ツール画面を表示し キャビネットの 一括ダウンロード をクリックします ツール画面の表示方法
アルファメールプラチナ Webメールスマートフォン版マニュアル
 アルファメールプラチナ Web メールスマートフォン版マニュアル 205 年 3 月版 http://www.alpha-plt.jp/ 本書の内容の一部または全部を無断転載することは禁止されています 本書の内容の複製または改変などを当社の許可なく行うことは禁止されています 本書の内容に関しては 将来予告なく変更することがあります 本書で取り上げたソフトウェアの変更 ホームページの構成 デザイン 内容の変更
アルファメールプラチナ Web メールスマートフォン版マニュアル 205 年 3 月版 http://www.alpha-plt.jp/ 本書の内容の一部または全部を無断転載することは禁止されています 本書の内容の複製または改変などを当社の許可なく行うことは禁止されています 本書の内容に関しては 将来予告なく変更することがあります 本書で取り上げたソフトウェアの変更 ホームページの構成 デザイン 内容の変更
ログイン / ログアウト ログイン / ログアウト サービスを利用する際には 会員サイトからログインする必要があります サービスの利用後は 必ずログアウトしてください ログインする 管理者から割り当てられたログイン ID とパスワードを入力してログインします 1 会員サイトにアクセスし ログイン を
 この章では サービスの利用にあたって覚えておいていただきたい基本的な操作について説明します ログイン / ログアウト 14 画面の操作 17 個人設定 20 全般設定 21 ログイン / ログアウト ログイン / ログアウト サービスを利用する際には 会員サイトからログインする必要があります サービスの利用後は 必ずログアウトしてください ログインする 管理者から割り当てられたログイン ID とパスワードを入力してログインします
この章では サービスの利用にあたって覚えておいていただきたい基本的な操作について説明します ログイン / ログアウト 14 画面の操作 17 個人設定 20 全般設定 21 ログイン / ログアウト ログイン / ログアウト サービスを利用する際には 会員サイトからログインする必要があります サービスの利用後は 必ずログアウトしてください ログインする 管理者から割り当てられたログイン ID とパスワードを入力してログインします
目次 移行前の作業 3 ステップ1: 移行元サービス メールソフトの設定変更 3 ステップ2: アルファメール2 メールソフトの設定追加 6 ステップ3: アルファメール2 サーバへの接続テスト 11 ステップ4: 管理者へ完了報告 11 移行完了後の作業 14 作業の流れ 14 ステップ1: メー
 アルファメール 2 アルファメール 2 コンパクトに移行されるお客様へ アルファメール 2 アルファメール 2 コンパクト メールソフトの移行設定 Outlook 2016 (POP 版 ) https://www.alpha-mail.jp/ 必ずお読みください 本資料はアルファメール 2 アルファメール 2 コンパクトに移行されるお客様の利用されているメールソフトの移行設定用の資料です 手順にそった操作
アルファメール 2 アルファメール 2 コンパクトに移行されるお客様へ アルファメール 2 アルファメール 2 コンパクト メールソフトの移行設定 Outlook 2016 (POP 版 ) https://www.alpha-mail.jp/ 必ずお読みください 本資料はアルファメール 2 アルファメール 2 コンパクトに移行されるお客様の利用されているメールソフトの移行設定用の資料です 手順にそった操作
キャビネットの確認 キャビネットの確認 登録権または参照権があるキャビネットでは キャビネットの登録データを確認できます 各利用者の権限は 管理者によって設定されます キャビネットとファイル送受信の違い それぞれの特徴を確認し お客様のニーズに合わせて利用してください ファイル送受信の操作方法 ファ
 この章では キャビネットの利用方法などについて説明します キャビネットは 利用者同士が共有するデータ保管場所として利用できます ただし キャビネットは管理者のみが登録できます キャビネットの確認 26 新着データの確認 35 ごみ箱の確認 36 ファイルの検索 39 ファイルの管理 41 簡易クリップ 48 キャビネットの設定 49 キャビネットの確認 キャビネットの確認 登録権または参照権があるキャビネットでは
この章では キャビネットの利用方法などについて説明します キャビネットは 利用者同士が共有するデータ保管場所として利用できます ただし キャビネットは管理者のみが登録できます キャビネットの確認 26 新着データの確認 35 ごみ箱の確認 36 ファイルの検索 39 ファイルの管理 41 簡易クリップ 48 キャビネットの設定 49 キャビネットの確認 キャビネットの確認 登録権または参照権があるキャビネットでは
Web メール画面の表示 Web メール画面の表示 Web メール画面の表示方法について説明します Web メール画面を表示する 1 利用者メニューを表示し Web メール をクリックします 利用者メニューの表示方法 利用者メニューにログインする (P.18) Web メール画面
 この章では Web メールの機能や使用方法についてご案内しています Web メール画面の表示 140 メールの作成 / 送信 143 メールの受信 150 メールの返信 / 転送 155 メールの削除 157 メールを移動する 160 メールを検索する 161 ユーザ情報を設定する 162 フォルダの作成 164 アドレス帳の登録 167 他社メールサーバのメールを受信する 176 携帯電話から Web
この章では Web メールの機能や使用方法についてご案内しています Web メール画面の表示 140 メールの作成 / 送信 143 メールの受信 150 メールの返信 / 転送 155 メールの削除 157 メールを移動する 160 メールを検索する 161 ユーザ情報を設定する 162 フォルダの作成 164 アドレス帳の登録 167 他社メールサーバのメールを受信する 176 携帯電話から Web
サービス内容 サービス内容 アルファメールダイレクトのサービス内容 機能 対応環境についてご案内します 基本サービス 管理者機能 アルファメールダイレクトをご利用になる前に まず管理者の方がメールアドレスの登録や 必要な設定を行います すべての設定は ホームページ上の専用フォームから行います < 主
 この章では アルファメールダイレクトのサービス内容や機能 ご利用にあたってのお問い合わせ先などについてご案内しています サービスをご利用いただく前に必ずお読みください サービス内容 8 お問い合わせ窓口 10 メールサーバについて 11 メールウイルスチェックについて 13 契約内容を確認する 15 ログイン方法 16 サービス内容 サービス内容 アルファメールダイレクトのサービス内容 機能 対応環境についてご案内します
この章では アルファメールダイレクトのサービス内容や機能 ご利用にあたってのお問い合わせ先などについてご案内しています サービスをご利用いただく前に必ずお読みください サービス内容 8 お問い合わせ窓口 10 メールサーバについて 11 メールウイルスチェックについて 13 契約内容を確認する 15 ログイン方法 16 サービス内容 サービス内容 アルファメールダイレクトのサービス内容 機能 対応環境についてご案内します
アルファメールプレミア 移行設定の手引き Outlook2016
 アルファメールプレミアに移行されるお客様へ アルファメールプレミア メールソフトの移行設定 Outlook 2016 (POP 版 ) http://www.alpha-prm.jp/ 必ずお読みください 本資料はアルファメールプレミアに移行されるお客様の利用されているメールソフトの移行設定用の資料です 手順にそった操作 お手続きが行われない場合 正常に移行が完了できない可能性がございます 必ず本資料をご参照いただけますようお願いいたします
アルファメールプレミアに移行されるお客様へ アルファメールプレミア メールソフトの移行設定 Outlook 2016 (POP 版 ) http://www.alpha-prm.jp/ 必ずお読みください 本資料はアルファメールプレミアに移行されるお客様の利用されているメールソフトの移行設定用の資料です 手順にそった操作 お手続きが行われない場合 正常に移行が完了できない可能性がございます 必ず本資料をご参照いただけますようお願いいたします
ログイン / ログアウト ログイン / ログアウト アルファメールプレミアをご利用いただくには 会員サイトからログインする必要があります ご利用後は 必ずログアウトしてください ログインする 管理者から割り当てられたメールアドレスとパスワードを入力してログインします ログイン後に表示されるご利用メニ
 この章では ログイン / ログアウトや パスワード変更などの基本となる設定についてご案内しています ログイン / ログアウト 16 メール転送 21 自動返信 28 迷惑メールフィルタ 32 受信許可リスト 37 迷惑メール検知 41 迷惑メールフォルダ設定 47 パスワード変更 56 ログイン / ログアウト ログイン / ログアウト アルファメールプレミアをご利用いただくには 会員サイトからログインする必要があります
この章では ログイン / ログアウトや パスワード変更などの基本となる設定についてご案内しています ログイン / ログアウト 16 メール転送 21 自動返信 28 迷惑メールフィルタ 32 受信許可リスト 37 迷惑メール検知 41 迷惑メールフォルダ設定 47 パスワード変更 56 ログイン / ログアウト ログイン / ログアウト アルファメールプレミアをご利用いただくには 会員サイトからログインする必要があります
2016年9月28日 機能強化
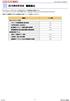 アルファオフィスメガタイプ 206 年 9 月 28 日機能強化 アルファオフィスメガタイプは 206 年 9 月 28 日に以下機能強化を実施しました アルファオフィス Ver3.5 リリースのご案内 ( http://mega.alpha-office.jp/new/service/206/094_676.html ) 本資料では管理者の方向けの機能強化内容について 説明をしております 機能名
アルファオフィスメガタイプ 206 年 9 月 28 日機能強化 アルファオフィスメガタイプは 206 年 9 月 28 日に以下機能強化を実施しました アルファオフィス Ver3.5 リリースのご案内 ( http://mega.alpha-office.jp/new/service/206/094_676.html ) 本資料では管理者の方向けの機能強化内容について 説明をしております 機能名
目次 1. ログイン P2 2. 送受信管理 P メールの新規送信 P 未送信 ( 保存 ) メールの編集 削除 P 送信済みメールの状況確認 P6 3. メンバー ( 送信先 ) 管理 P メンバーの新規登録 編集 P メンバーの削除 P
 2011.02.24 目次 1. ログイン P2 2. 送受信管理 P3 2-1. メールの新規送信 P4 2-2. 未送信 ( 保存 ) メールの編集 削除 P5 2-3. 送信済みメールの状況確認 P6 3. メンバー ( 送信先 ) 管理 P7 3-1. メンバーの新規登録 編集 P8 3-2. メンバーの削除 P9 3-3. メンバーの一括管理 P10 4. グループ管理 P11 4-1.
2011.02.24 目次 1. ログイン P2 2. 送受信管理 P3 2-1. メールの新規送信 P4 2-2. 未送信 ( 保存 ) メールの編集 削除 P5 2-3. 送信済みメールの状況確認 P6 3. メンバー ( 送信先 ) 管理 P7 3-1. メンバーの新規登録 編集 P8 3-2. メンバーの削除 P9 3-3. メンバーの一括管理 P10 4. グループ管理 P11 4-1.
LINE WORKS セットアップガイド目次 管理者画面へのログイン... 2 ドメイン所有権の確認... 3 操作手順... 3 組織の登録 / 編集 / 削除... 7 組織を個別に追加 ( マニュアル操作による登録 )... 7 組織を一括追加 (XLS ファイルによる一括登録 )... 9
 VER.4.0.0 ライトプラン 1 LINE WORKS セットアップガイド目次 管理者画面へのログイン... 2 ドメイン所有権の確認... 3 操作手順... 3 組織の登録 / 編集 / 削除... 7 組織を個別に追加 ( マニュアル操作による登録 )... 7 組織を一括追加 (XLS ファイルによる一括登録 )... 9 組織の編集... 11 組織の移動... 12 組織の並べ替え...
VER.4.0.0 ライトプラン 1 LINE WORKS セットアップガイド目次 管理者画面へのログイン... 2 ドメイン所有権の確認... 3 操作手順... 3 組織の登録 / 編集 / 削除... 7 組織を個別に追加 ( マニュアル操作による登録 )... 7 組織を一括追加 (XLS ファイルによる一括登録 )... 9 組織の編集... 11 組織の移動... 12 組織の並べ替え...
ご利用いただくサービスにおいて 以下のような制限事項や入力制限を設けています ご利用時にはご注意ください 制限事項と入力制限は 2017 年 10 月 3 日時点での情報を元に作成しています 基本サービス ユーザーの設定 操作 設定一括変更 ファイルから一括登録する場合 半角英字で create m
 この章では 各サービスの制限事項についてご案内しています 364 索引 371 ご利用いただくサービスにおいて 以下のような制限事項や入力制限を設けています ご利用時にはご注意ください 制限事項と入力制限は 2017 年 10 月 3 日時点での情報を元に作成しています 基本サービス ユーザーの設定 操作 設定一括変更 ファイルから一括登録する場合 半角英字で create modify delete
この章では 各サービスの制限事項についてご案内しています 364 索引 371 ご利用いただくサービスにおいて 以下のような制限事項や入力制限を設けています ご利用時にはご注意ください 制限事項と入力制限は 2017 年 10 月 3 日時点での情報を元に作成しています 基本サービス ユーザーの設定 操作 設定一括変更 ファイルから一括登録する場合 半角英字で create modify delete
 beat-box 責任者のパスワード変更 (1/3) beat-box 責任者が行う設定です beat-box 責任者のパスワードを変更しましょう beat-box の初期設置時には beat/basic サービスご契約時に指定した beat-box 責任者 *1(1 名 *2) が登録されています beat-box 責任者の初期パスワードは ykyayfwk となっています ( 大文字 小文字に注意して入力してください
beat-box 責任者のパスワード変更 (1/3) beat-box 責任者が行う設定です beat-box 責任者のパスワードを変更しましょう beat-box の初期設置時には beat/basic サービスご契約時に指定した beat-box 責任者 *1(1 名 *2) が登録されています beat-box 責任者の初期パスワードは ykyayfwk となっています ( 大文字 小文字に注意して入力してください
アカウント管理 アカウント管理 利用者のメールアカウントの追加 編集ができます また パスワード ( 管理者 利用者 ) の変更も可能です アカウント管理画面を表示する 利用者のメールアカウントを登録するための画面は 以下の方法で表示します 1 管理者メニューを表示し アカウント管理 をクリックしま
 この章では メールアドレスの登録 変更 削除やパスワードの変更など 管理者の方が利用するメールサービスの機能について説明しています アカウント管理 28 アカウント一括登録 33 アカウント情報出力 36 アカウント別利用容量 37 迷惑メール共通設定 41 迷惑メール共通フィルタ 48 メーリングリスト 53 送信メール保管 57 アカウント管理 アカウント管理 利用者のメールアカウントの追加 編集ができます
この章では メールアドレスの登録 変更 削除やパスワードの変更など 管理者の方が利用するメールサービスの機能について説明しています アカウント管理 28 アカウント一括登録 33 アカウント情報出力 36 アカウント別利用容量 37 迷惑メール共通設定 41 迷惑メール共通フィルタ 48 メーリングリスト 53 送信メール保管 57 アカウント管理 アカウント管理 利用者のメールアカウントの追加 編集ができます
目次 はじめに サービス内容 管理者機能 利用者機能
 目次 はじめに サービス内容........................................................... 14 管理者機能........................................................... 14 利用者機能...........................................................
目次 はじめに サービス内容........................................................... 14 管理者機能........................................................... 14 利用者機能...........................................................
メール誤送信対策<利用者編> ご利用の手引き
 アルファメールプレミア メール誤送信対策 < 利用者編 > ご利用の手引き 2018 年 5 月版 http://www.alpha-prm.jp/ 目次 はじめに メール誤送信対策とは 3 ご利用にあたっての注意事項 3 メール誤送信対策機能の操作 メール誤送信対策の画面を表示する 5 メールの送信を停止する ( 自己承認 一時保留 ) 7 メールを承認する 8 メールを破棄する ( 上長承認 )
アルファメールプレミア メール誤送信対策 < 利用者編 > ご利用の手引き 2018 年 5 月版 http://www.alpha-prm.jp/ 目次 はじめに メール誤送信対策とは 3 ご利用にあたっての注意事項 3 メール誤送信対策機能の操作 メール誤送信対策の画面を表示する 5 メールの送信を停止する ( 自己承認 一時保留 ) 7 メールを承認する 8 メールを破棄する ( 上長承認 )
Works Mobile セットアップガイド 目次 管理者画面へのログイン... 1 ドメイン所有権の確認... 2 操作手順... 2 組織の登録 / 編集 / 削除... 6 組織を個別に追加 ( マニュアル操作による登録 )... 6 組織を一括追加 (XLS ファイルによる一括登録 )...
 Works Mobile セットアップガイド セットアップガイド Works Mobile Japan Setup Guide Manual for Lite-plan ver. 3.0.0 Works Mobile セットアップガイド 目次 管理者画面へのログイン... 1 ドメイン所有権の確認... 2 操作手順... 2 組織の登録 / 編集 / 削除... 6 組織を個別に追加 ( マニュアル操作による登録
Works Mobile セットアップガイド セットアップガイド Works Mobile Japan Setup Guide Manual for Lite-plan ver. 3.0.0 Works Mobile セットアップガイド 目次 管理者画面へのログイン... 1 ドメイン所有権の確認... 2 操作手順... 2 組織の登録 / 編集 / 削除... 6 組織を個別に追加 ( マニュアル操作による登録
アルファメールプラチナのについてご案内します この度は アルファメールプラチナをお申し込みいただきまして 誠にありがとうございます 本冊子は アルファメールプラチナをご利用いただく方 ( 一般利用者 ) 向けの内容で構成されております お客様のご利用環境によってはご紹介した画面や操作とは異なる場合が
 この章では アルファメールプラチナのや ご利用にあたってのお問い合わせ先などについてご案内しています ご利用いただく前に必ずお読みください 8 お問い合わせ窓口 11 メールフィルタ機能の処理順序について 12 ウイルスチェックサービスについて 13 アルファメールプラチナのについてご案内します この度は アルファメールプラチナをお申し込みいただきまして 誠にありがとうございます 本冊子は アルファメールプラチナをご利用いただく方
この章では アルファメールプラチナのや ご利用にあたってのお問い合わせ先などについてご案内しています ご利用いただく前に必ずお読みください 8 お問い合わせ窓口 11 メールフィルタ機能の処理順序について 12 ウイルスチェックサービスについて 13 アルファメールプラチナのについてご案内します この度は アルファメールプラチナをお申し込みいただきまして 誠にありがとうございます 本冊子は アルファメールプラチナをご利用いただく方
どこでもキャビネットVer1.3 ご紹介資料
 マネージドネットワークサービス どこでもキャビネット Ver1.3 ご紹介資料 リリース概要 リリース 2012 年 11 21 ( ) 機能強化内容 スマートデバイス版 ( 利 者機能 ) Windows 版アプリケーション 排他的ファイル編集機能認証が必要なプロキシサーバ経由でのアクセスに対応 ブラウザ版 ( 利 者機能 ) 編集開始 編集終了機能 Mac/Safari 対応 ブラウザ版 ( 管理者機能
マネージドネットワークサービス どこでもキャビネット Ver1.3 ご紹介資料 リリース概要 リリース 2012 年 11 21 ( ) 機能強化内容 スマートデバイス版 ( 利 者機能 ) Windows 版アプリケーション 排他的ファイル編集機能認証が必要なプロキシサーバ経由でのアクセスに対応 ブラウザ版 ( 利 者機能 ) 編集開始 編集終了機能 Mac/Safari 対応 ブラウザ版 ( 管理者機能
環境設定
 この章では 以下を設定 確認する方法についてご案内しています メール蓄積容量 : メールサーバーに蓄積している受信メールの総容量を確認できます ホームページ利用容量 : 会員用ディスクスペースの利用容量を確認できます パスワード変更 : メールパスワードを変更します 蓄積メールの削除 : メールサーバーにあるすべての受信メールを削除します メール転送先設定の変更 : αweb のメールアドレスに届くメールを
この章では 以下を設定 確認する方法についてご案内しています メール蓄積容量 : メールサーバーに蓄積している受信メールの総容量を確認できます ホームページ利用容量 : 会員用ディスクスペースの利用容量を確認できます パスワード変更 : メールパスワードを変更します 蓄積メールの削除 : メールサーバーにあるすべての受信メールを削除します メール転送先設定の変更 : αweb のメールアドレスに届くメールを
< 削除ボタン チェックボックスについて 1> 対象 を退職社員のみで検索した場合 対象 を全てで検索した場合 システム管理 : 社員登録
 JobMagic のユーザーを登録をします ご契約頂いているアカウント数まで登録可能です 管理メニュー一覧画面 管理メニュー一覧から 社員登録 をクリックして下さい 検索条件部門対象 表示させたい社員の部門を選択して下さい 表示させたい社員の対象を選択して下さい 全て 在職社員のみ 退職社員のみ が選択できます 退職社員は社員名が赤字で表示されます ボタン 説明 表示 指定された条件に合致する社員の一覧を表示します
JobMagic のユーザーを登録をします ご契約頂いているアカウント数まで登録可能です 管理メニュー一覧画面 管理メニュー一覧から 社員登録 をクリックして下さい 検索条件部門対象 表示させたい社員の部門を選択して下さい 表示させたい社員の対象を選択して下さい 全て 在職社員のみ 退職社員のみ が選択できます 退職社員は社員名が赤字で表示されます ボタン 説明 表示 指定された条件に合致する社員の一覧を表示します
オーダ連携
 6 章 お困りのときは 最終更新日 :2018 年 4 月 24 日 目次... 2 更新履歴... 2 6.1 よくあるご質問の参照... 3 6.1.1 よくあるご質問 FAQ... 3 6.2 各種届出サービスに接続できない場合... 5 6.2.1 医療機関オンライン接続サービスへの接続方法が分からない... 5 6.2.2 届出サービスへの接続方法が分からない... 6 6.2.3 医療機関オンライン接続サービスログインのパスワードの有効期限が切れた
6 章 お困りのときは 最終更新日 :2018 年 4 月 24 日 目次... 2 更新履歴... 2 6.1 よくあるご質問の参照... 3 6.1.1 よくあるご質問 FAQ... 3 6.2 各種届出サービスに接続できない場合... 5 6.2.1 医療機関オンライン接続サービスへの接続方法が分からない... 5 6.2.2 届出サービスへの接続方法が分からない... 6 6.2.3 医療機関オンライン接続サービスログインのパスワードの有効期限が切れた
アルファメールプレミア 移行設定の手引き
 サーババージョン 2 に切替えされるお客様へ アルファメールプレミア サーババージョン切替えの手引き ( 管理者向け ) http://www.alpha-prm.jp/ 必ずお読みください 本資料は現在ご利用中の Web サーバをバージョン 1 からサーババージョン 2 へ切替えされるお客様の管理者用の資料です 手順にそった操作 お手続きが行われない場合 正常に移行が完了できない可能性がございます
サーババージョン 2 に切替えされるお客様へ アルファメールプレミア サーババージョン切替えの手引き ( 管理者向け ) http://www.alpha-prm.jp/ 必ずお読みください 本資料は現在ご利用中の Web サーバをバージョン 1 からサーババージョン 2 へ切替えされるお客様の管理者用の資料です 手順にそった操作 お手続きが行われない場合 正常に移行が完了できない可能性がございます
untitled
 ワンタイムパスワード ご利用マニュアル 第 1.1 版 2011.08.03 ご注意 本書の一部 または全部を無断で転載することは 禁止されております 本書の内容は 将来予告無しに変更することがございます 記載されている会社名 製品名およびサービス名等は 各社の商標または登録商標です < つないでネ! ット > 1 事前準備 (P.6) 携帯電話でアプリをダウンロードする準備をする 5 利用開始 (P.11)
ワンタイムパスワード ご利用マニュアル 第 1.1 版 2011.08.03 ご注意 本書の一部 または全部を無断で転載することは 禁止されております 本書の内容は 将来予告無しに変更することがございます 記載されている会社名 製品名およびサービス名等は 各社の商標または登録商標です < つないでネ! ット > 1 事前準備 (P.6) 携帯電話でアプリをダウンロードする準備をする 5 利用開始 (P.11)
スライド 1
 Biz ストレージファイルシェアユーザー操作マニュアル ~ ログインと個人情報設定 ~ ご不明な点はサイト内の よくある質問 をご覧ください 2012 年 4 月 ShareStage ASP サービス よりサービス名称を変更いたしました 2018 年 7 月 8 日更新 NTT コミュニケーションズ株式会社 もくじ ご利用環境について 1. ログインと個人情報設定 1-1. ログイン方法 1-2.
Biz ストレージファイルシェアユーザー操作マニュアル ~ ログインと個人情報設定 ~ ご不明な点はサイト内の よくある質問 をご覧ください 2012 年 4 月 ShareStage ASP サービス よりサービス名称を変更いたしました 2018 年 7 月 8 日更新 NTT コミュニケーションズ株式会社 もくじ ご利用環境について 1. ログインと個人情報設定 1-1. ログイン方法 1-2.
PowerPoint プレゼンテーション
 eラーニングライブラリ教育ご担当者専用 Myページのご案内 ( 変更依頼編 ) ライブラリの運用管理をアシストする ( Ver 201807 V2.3) 受講者 組織の変更依頼の流れ 1My ページにログイン P2~3 https://elibrary.jmam.co.jp/order/ 2 受講者 組織データの変更依頼 P4~17 約 2 週間後 締切日まで変更可能です 3 登録完了のご連絡 P18
eラーニングライブラリ教育ご担当者専用 Myページのご案内 ( 変更依頼編 ) ライブラリの運用管理をアシストする ( Ver 201807 V2.3) 受講者 組織の変更依頼の流れ 1My ページにログイン P2~3 https://elibrary.jmam.co.jp/order/ 2 受講者 組織データの変更依頼 P4~17 約 2 週間後 締切日まで変更可能です 3 登録完了のご連絡 P18
LCV-Net ファイルコンテナ ユーザーマニュアル
 LCV-Net ファイルコンテナ ユーザーマニュアル 目次 本手順について... 1 用語 機能解説 新機能について...... 2 3 1. ログイン方法... 4 1.1. ファイルコンテナ の画面の構成... 5 1.2. ファイル一覧... 6 2. 基本操作 2.1. フォルダの種類... 7 2.2. フォルダを作成する... 8 2.3.ファイルをアップロードする 2.3.1. ファイルを指定してアップロード...
LCV-Net ファイルコンテナ ユーザーマニュアル 目次 本手順について... 1 用語 機能解説 新機能について...... 2 3 1. ログイン方法... 4 1.1. ファイルコンテナ の画面の構成... 5 1.2. ファイル一覧... 6 2. 基本操作 2.1. フォルダの種類... 7 2.2. フォルダを作成する... 8 2.3.ファイルをアップロードする 2.3.1. ファイルを指定してアップロード...
eYACHO 管理者ガイド
 eyacho 管理者ガイド 第 1 版 - ios は Cisco の米国およびその他の国における商標または登録商標であり ライセンスに基づき使用されています - Apple ipad は Apple Inc. の商標です - Microsoft, Excel および Internet Explorer は 米国 Microsoft Corporation の 米国およびその他の国における登録商標または商標です
eyacho 管理者ガイド 第 1 版 - ios は Cisco の米国およびその他の国における商標または登録商標であり ライセンスに基づき使用されています - Apple ipad は Apple Inc. の商標です - Microsoft, Excel および Internet Explorer は 米国 Microsoft Corporation の 米国およびその他の国における登録商標または商標です
V-CUBE One
 V-CUBE One ご利用マニュアル ブイキューブ 2016/12/22 この文書は V-CUBE One のご利用マニュアルです 更新履歴更新日内容 2014/09/01 新規作成 2014/09/25 画像修正 2015/02/04 ログイン URL の変更 セミナーも V-CUBE ID を利用して V-CUBE One のログイン画面からログインできるよう機能追加 画像修正 2015/03/20
V-CUBE One ご利用マニュアル ブイキューブ 2016/12/22 この文書は V-CUBE One のご利用マニュアルです 更新履歴更新日内容 2014/09/01 新規作成 2014/09/25 画像修正 2015/02/04 ログイン URL の変更 セミナーも V-CUBE ID を利用して V-CUBE One のログイン画面からログインできるよう機能追加 画像修正 2015/03/20
DB STREET 設置マニュアル
 DB STREET 設置マニュアル イーマックス目黒光一 1/23 1 はじめに... 3 2 会員詳細ページへのログイン... 4 3 サイト情報の設定... 5 4 一覧ページ画面の設定...13 5 詳細ページ画面の設定...15 6 お問い合わせページの設定...16 7 検索項目の設定...21 8 テンプレートのダウンロード...23 9 CSVアップロード...23 10 その他...
DB STREET 設置マニュアル イーマックス目黒光一 1/23 1 はじめに... 3 2 会員詳細ページへのログイン... 4 3 サイト情報の設定... 5 4 一覧ページ画面の設定...13 5 詳細ページ画面の設定...15 6 お問い合わせページの設定...16 7 検索項目の設定...21 8 テンプレートのダウンロード...23 9 CSVアップロード...23 10 その他...
WebMail ユーザーズガイド
 ニフティクラウドビジネスメール メール共有サービスユーザーズガイド 第 1.0 版平成 24 年 2 月 7 日 ニフティ株式会社 目次 はじめに... 3 1. 共有メールボックスとは... 4 2. 共有メールボックスを表示する... 5 3. 閲覧履歴 操作履歴を表示する... 8 4. 共有メールボックスからメールを送信する... 10 4-1. メールの新規作成... 10 4-2. メールの返信
ニフティクラウドビジネスメール メール共有サービスユーザーズガイド 第 1.0 版平成 24 年 2 月 7 日 ニフティ株式会社 目次 はじめに... 3 1. 共有メールボックスとは... 4 2. 共有メールボックスを表示する... 5 3. 閲覧履歴 操作履歴を表示する... 8 4. 共有メールボックスからメールを送信する... 10 4-1. メールの新規作成... 10 4-2. メールの返信
< E8E968BC6916E91A291E58A E58A772E B838B2E786C7378>
 事業創造大学院大学ウェブメール簡易操作マニュアル 2012 年 12 月教務課 使用時にお気づきの点等ありましたら右までご連絡ください n_kyomu@jigyo.ac.jp ウェブメールの URL https://secure.jigyo.ac.jp/webmail/ ブラウザーソフトで 上記の URL にアクセスしてください 本書の概要 1. ログイン画面と ログインの方法...(2 ページ )
事業創造大学院大学ウェブメール簡易操作マニュアル 2012 年 12 月教務課 使用時にお気づきの点等ありましたら右までご連絡ください n_kyomu@jigyo.ac.jp ウェブメールの URL https://secure.jigyo.ac.jp/webmail/ ブラウザーソフトで 上記の URL にアクセスしてください 本書の概要 1. ログイン画面と ログインの方法...(2 ページ )
1. イベント参加申し込み手順 ジェトロのイベント / サービスをご利用いただく場合は 各イベント / サービスのページ下部にある イベント申し込み お申し込み ( オンライン ) のリンクからお申し込みを行います イベント申し込み お申し込み ( オンライン ) のリンクをクリックすると イベント
 お客様情報登録 / 参加申し込み操作手順書 最終更新日 :2018 年 3 月 26 日 1. イベント参加申し込み手順 2 A 以前にジェトロのイベント / サービスをご利用されたことがある方 4 申し込み手続きが 4 ステップ の場合 7 ログイン ID/ パスワードの再通知 設定 11 登録情報の変更 14 参加申し込み履歴の確認 登録情報の確認 変更 登録情報の解除 パスワードの変更 18
お客様情報登録 / 参加申し込み操作手順書 最終更新日 :2018 年 3 月 26 日 1. イベント参加申し込み手順 2 A 以前にジェトロのイベント / サービスをご利用されたことがある方 4 申し込み手続きが 4 ステップ の場合 7 ログイン ID/ パスワードの再通知 設定 11 登録情報の変更 14 参加申し込み履歴の確認 登録情報の確認 変更 登録情報の解除 パスワードの変更 18
就職検索システム をクリックしてください 就職情報検索システムのユーザー認証 ( ロ グイン ) ページに移動します 1.2. ユーザー認証就職情報の検索 閲覧を行うためにはユーザー IDとパスワードが必要です 就職情報検索システム IDカード に記載されているユーザー IDとパスワー
 就職情報検索システム操作方法について 就職情報検索システムは 八戸工業高等専門学校のホームページにアクセスすることにより インタ ーネットを通じて求人情報の検索および閲覧を行うことができるシステムです 以下に操作方法を説明します 1.PC で閲覧する場合 1.1. 就職情報検索ページの場所 1.1.1. 八戸工業高等専門学校トップページの [ 就職情報検索求人受付 ] をクリックします 1.1.2.
就職情報検索システム操作方法について 就職情報検索システムは 八戸工業高等専門学校のホームページにアクセスすることにより インタ ーネットを通じて求人情報の検索および閲覧を行うことができるシステムです 以下に操作方法を説明します 1.PC で閲覧する場合 1.1. 就職情報検索ページの場所 1.1.1. 八戸工業高等専門学校トップページの [ 就職情報検索求人受付 ] をクリックします 1.1.2.
<8B9E93738CF092CA904D94CC814090BF8B818F B D836A B B B816A2E786C73>
 京都交通信販 請求書 Web サービス操作マニュアル 第 9 版 (2011 年 2 月 1 日改訂 ) 京都交通信販株式会社 http://www.kyokoshin.co.jp TEL075-314-6251 FX075-314-6255 目次 STEP 1 >> ログイン画面 請求書 Web サービスログイン画面を確認します P.1 STEP 2 >> ログイン 請求書 Web サービスにログインします
京都交通信販 請求書 Web サービス操作マニュアル 第 9 版 (2011 年 2 月 1 日改訂 ) 京都交通信販株式会社 http://www.kyokoshin.co.jp TEL075-314-6251 FX075-314-6255 目次 STEP 1 >> ログイン画面 請求書 Web サービスログイン画面を確認します P.1 STEP 2 >> ログイン 請求書 Web サービスにログインします
1. マイページの取得 学情主催イベント原稿入稿システム URL 上記 URL にアクセスしてください ( ブラウザに直接入力してください ) 1-1. メールアドレスの入力 トップページ 上記の学情主催イベント原
 学情主催イベント原稿入稿システム利用マニュアル ( 第三版 2017. 7) 目次 1. マイページの取得... 1 1-1. メールアドレスの入力... 1 1-2. マイページ登録用 URL の送信... 2 1-3. マイページ登録情報の入力... 3 1-4. マイページ登録情報の確認... 3 1-5. マイページ取得完了... 4 2. ログイン... 4 3. パスワードの再設定...
学情主催イベント原稿入稿システム利用マニュアル ( 第三版 2017. 7) 目次 1. マイページの取得... 1 1-1. メールアドレスの入力... 1 1-2. マイページ登録用 URL の送信... 2 1-3. マイページ登録情報の入力... 3 1-4. マイページ登録情報の確認... 3 1-5. マイページ取得完了... 4 2. ログイン... 4 3. パスワードの再設定...
目次 ログイン ログイン お知らせ画面... 3 チェック結果の表示 / 新規作成 / 更新 / データ出力 チェック結果一覧の表示 新規作成 チェック結果の検索 チェック結果の詳
 FUJITSU Intelligent Society Solution 智の WA! アセスメント支援クラウド ユーザーマニュアル 平成 29 年 7 月 31 日 株式会社富士通エフサス Copyright 2014-2017 FUJITSU FSAS INC. 目次 ログイン... 1 1.1. ログイン... 1 1.2. お知らせ画面... 3 チェック結果の表示 / 新規作成 / 更新
FUJITSU Intelligent Society Solution 智の WA! アセスメント支援クラウド ユーザーマニュアル 平成 29 年 7 月 31 日 株式会社富士通エフサス Copyright 2014-2017 FUJITSU FSAS INC. 目次 ログイン... 1 1.1. ログイン... 1 1.2. お知らせ画面... 3 チェック結果の表示 / 新規作成 / 更新
購買ポータルサイトyOASIS簡易説明書 a
 購買ポータルサイト yoasis 簡易説明書 横河電機株式会社 本書は 購買ポータルサイト yoasis の簡易的な基本操作について記載してあります 詳細な操作方法については 別冊の 購買ポータルサイト yoasis 操作説明書 をご覧下さい 本書の内容は 性能 / 機能の向上などにより 将来予告なしに変更することがあります 実際の画面表示内容が 本書に記載の画面表示内容と多少異なることがあります
購買ポータルサイト yoasis 簡易説明書 横河電機株式会社 本書は 購買ポータルサイト yoasis の簡易的な基本操作について記載してあります 詳細な操作方法については 別冊の 購買ポータルサイト yoasis 操作説明書 をご覧下さい 本書の内容は 性能 / 機能の向上などにより 将来予告なしに変更することがあります 実際の画面表示内容が 本書に記載の画面表示内容と多少異なることがあります
目次 1. 教育ネットひむかファイル転送サービスについて ファイル転送サービスの利用方法 ファイル転送サービスを利用する ( ひむか内 ) ファイル転送サービスへのログイン ひむか内 PCでファイルを送受信する
 教育ネットひむか ファイル転送サービス ユーザーマニュアル 目次 1. 教育ネットひむかファイル転送サービスについて... 2 1.1 ファイル転送サービスの利用方法... 2 2. ファイル転送サービスを利用する ( ひむか内 )... 3 2.1 ファイル転送サービスへのログイン... 3 2.2 ひむか内 PCでファイルを送受信する... 4 2.3 ひむか内 PCで外部 PCから送信されたファイルを受信する...
教育ネットひむか ファイル転送サービス ユーザーマニュアル 目次 1. 教育ネットひむかファイル転送サービスについて... 2 1.1 ファイル転送サービスの利用方法... 2 2. ファイル転送サービスを利用する ( ひむか内 )... 3 2.1 ファイル転送サービスへのログイン... 3 2.2 ひむか内 PCでファイルを送受信する... 4 2.3 ひむか内 PCで外部 PCから送信されたファイルを受信する...
本書の内容について ( 目次 ) はじめに 1 初期設定を行う 1 ログインする 2 企業情報を設定する 2 メンバーを登録する 3 その他の設定 :SFA/CRM 利用権限設定 6 その他の設定 : 設備予約設定 7 本書の内容を越える 詳しい操作マニュアルは Knowledge Suite 操作
 Knowledge Suite[ ナレッジスイート ] ファーストステップガイド 営業支援 SFA グループウェア 管理者向け 営業支援特別パック 機能 お試し版 ( 本パッケージ ) ID 数無制限 グループウェア SFA 機能 リードフォーム CENTER モバイル ( スマホアプリ含む ) 名刺 CRM( 初月 1,800 枚 + 翌月以降 750 枚 / 月 ) メールビーコン ( ユニークメアド
Knowledge Suite[ ナレッジスイート ] ファーストステップガイド 営業支援 SFA グループウェア 管理者向け 営業支援特別パック 機能 お試し版 ( 本パッケージ ) ID 数無制限 グループウェア SFA 機能 リードフォーム CENTER モバイル ( スマホアプリ含む ) 名刺 CRM( 初月 1,800 枚 + 翌月以降 750 枚 / 月 ) メールビーコン ( ユニークメアド
エンカレッジオンラインのご利用について 動作環境 : Internet Explorer 9 以上 Firefox 最新版 Google Chrome 最新版 Safari 最新版 その他注意事項 : ご不明な点や不具合のご報告はお手数ですがこちらまでご連絡ください エンカレッジ事務局 電話番号 :
 運用管理者向けご利用マニュアル 2017 年 12 月 26 日版 エンカレッジオンラインのご利用について 動作環境 : Internet Explorer 9 以上 Firefox 最新版 Google Chrome 最新版 Safari 最新版 その他注意事項 : ご不明な点や不具合のご報告はお手数ですがこちらまでご連絡ください エンカレッジ事務局 電話番号 :03-3342-5175 メールアドレス
運用管理者向けご利用マニュアル 2017 年 12 月 26 日版 エンカレッジオンラインのご利用について 動作環境 : Internet Explorer 9 以上 Firefox 最新版 Google Chrome 最新版 Safari 最新版 その他注意事項 : ご不明な点や不具合のご報告はお手数ですがこちらまでご連絡ください エンカレッジ事務局 電話番号 :03-3342-5175 メールアドレス
目次 はじめに 1サーバ作成 2 初期設定 3 利用スタート 付録 Page.2
 オフィスワークお役立ちパック 初期設定マニュアル 2013 年 11 月 NEC ビッグローブ株式会社 目次 はじめに 1サーバ作成 2 初期設定 3 利用スタート 付録 Page.2 はじめに 本お役立ちパックをご購入いただきありがとうございます 本資料では サーバ作成 初期設定の方法をご説明します ご利用までのステップ 1 サーバ作成 2 初期設定 3 利用スタート Page.3 1 サーバ作成
オフィスワークお役立ちパック 初期設定マニュアル 2013 年 11 月 NEC ビッグローブ株式会社 目次 はじめに 1サーバ作成 2 初期設定 3 利用スタート 付録 Page.2 はじめに 本お役立ちパックをご購入いただきありがとうございます 本資料では サーバ作成 初期設定の方法をご説明します ご利用までのステップ 1 サーバ作成 2 初期設定 3 利用スタート Page.3 1 サーバ作成
購買ポータルサイトyOASIS(サプライヤ用) b
 購買ポータルサイト yoasis 簡易説明 ( サプライヤ用 ) 横河電機株式会社 本書は 購買ポータルサイトの簡易的な基本操作について記載してあります 詳細な操作方法については 別冊の 購買ポータルサイト取扱説明書.pdf をご覧下さい ( 本資料では お取引先様 を サプライヤ と表記しています ) 本書の内容は 性能 / 機能の向上などにより 将来予告なしに変更することがあります 実際の画面表示内容が
購買ポータルサイト yoasis 簡易説明 ( サプライヤ用 ) 横河電機株式会社 本書は 購買ポータルサイトの簡易的な基本操作について記載してあります 詳細な操作方法については 別冊の 購買ポータルサイト取扱説明書.pdf をご覧下さい ( 本資料では お取引先様 を サプライヤ と表記しています ) 本書の内容は 性能 / 機能の向上などにより 将来予告なしに変更することがあります 実際の画面表示内容が
目次. ご利用上の注意. アプリをインストールする. アプリを起動する. アプリの初期設定を行う. アプリのログインパスワードを変更する 6. アプリのメニューを操作する 7. ステータスを送信する 8. 定期位置通知間隔を変更する 9. 随時検索をする 0. メッセージ連絡をする. メッセージの連
 スマートフォンアプリ (Android) 操作マニュアル 目次. ご利用上の注意. アプリをインストールする. アプリを起動する. アプリの初期設定を行う. アプリのログインパスワードを変更する 6. アプリのメニューを操作する 7. ステータスを送信する 8. 定期位置通知間隔を変更する 9. 随時検索をする 0. メッセージ連絡をする. メッセージの連絡応答状態を確認する. メッセージを確認する.
スマートフォンアプリ (Android) 操作マニュアル 目次. ご利用上の注意. アプリをインストールする. アプリを起動する. アプリの初期設定を行う. アプリのログインパスワードを変更する 6. アプリのメニューを操作する 7. ステータスを送信する 8. 定期位置通知間隔を変更する 9. 随時検索をする 0. メッセージ連絡をする. メッセージの連絡応答状態を確認する. メッセージを確認する.
目次 1. 管理機能概要 ぐるりんメール 管理機能について ご利用上の注意 ログイン ホーム画面 学校情報の編集 アカウント管理 学年 / クラス設定 学年設定
 操作マニュアル 管理機能 ( 株 ) サイバーリンクス最終更新日 2015.3.6 目次 1. 管理機能概要...2 1.1 ぐるりんメール 管理機能について... 2 1.2 ご利用上の注意... 2 2. ログイン...3 3. ホーム画面...4 4. 学校情報の編集...5 5. アカウント管理...5 6. 学年 / クラス設定...6 6.1 学年設定... 6 6.2 クラス設定...
操作マニュアル 管理機能 ( 株 ) サイバーリンクス最終更新日 2015.3.6 目次 1. 管理機能概要...2 1.1 ぐるりんメール 管理機能について... 2 1.2 ご利用上の注意... 2 2. ログイン...3 3. ホーム画面...4 4. 学校情報の編集...5 5. アカウント管理...5 6. 学年 / クラス設定...6 6.1 学年設定... 6 6.2 クラス設定...
大阪工業大学 授業アンケートシステム 教員側画面操作説明
 本マニュアルは継続して使用いただきますので 各自で保存願います ( 内容に変更が生じた場合には再度配布します ) 大阪工業大学授業アンケートシステム C-Learning 教員側画面操作マニュアル 担当部署 : 工大教務課 1 2014.12 Ver.4.0 目次 非常勤講師の先生など 学外からシステムにアクセスする方法 0. 学外から学内ネットワークを利用する方法 (VPN) 3P 教員側画面の基本的な使い方
本マニュアルは継続して使用いただきますので 各自で保存願います ( 内容に変更が生じた場合には再度配布します ) 大阪工業大学授業アンケートシステム C-Learning 教員側画面操作マニュアル 担当部署 : 工大教務課 1 2014.12 Ver.4.0 目次 非常勤講師の先生など 学外からシステムにアクセスする方法 0. 学外から学内ネットワークを利用する方法 (VPN) 3P 教員側画面の基本的な使い方
クイックマニュアル(利用者編)
 クイックマニュアル エコノス株式会社 目次 1. 利用イメージ 2. ログイン画面 3. 検索画面 4. クロールサイト管理画面 5. ユーザ管理 6. 検索履歴確認 7. クロール結果確認 8. ダウンロードパスワード設定 9. URLチェック 2 1. ご利用イメージ (1/2) 基本的な機能のご利用について 1 サイトへアクセスしログイン関連ページ :2. ログイン画面 2 検索対象の URL
クイックマニュアル エコノス株式会社 目次 1. 利用イメージ 2. ログイン画面 3. 検索画面 4. クロールサイト管理画面 5. ユーザ管理 6. 検索履歴確認 7. クロール結果確認 8. ダウンロードパスワード設定 9. URLチェック 2 1. ご利用イメージ (1/2) 基本的な機能のご利用について 1 サイトへアクセスしログイン関連ページ :2. ログイン画面 2 検索対象の URL
目次 はじめに サービス内容 基本サービス オプションサービ
 㪉 㪇 㪈 㪎 ᐕ㪉 目次 はじめに サービス内容........................................................... 8 基本サービス......................................................... 8 オプションサービス..................................................
㪉 㪇 㪈 㪎 ᐕ㪉 目次 はじめに サービス内容........................................................... 8 基本サービス......................................................... 8 オプションサービス..................................................
画面について 画面構成 画面構成 Smart Copy for Android の画面構成は 次のとおりです 1フォルダパス 2. ファイルの種類 3 ファイル一覧 5[ 戻る ] ボタン 4[ メニュー ] ボタン 1 フォルダパス現在表示している画面のフォルダパスが表示されます 2ファイルの種類
![画面について 画面構成 画面構成 Smart Copy for Android の画面構成は 次のとおりです 1フォルダパス 2. ファイルの種類 3 ファイル一覧 5[ 戻る ] ボタン 4[ メニュー ] ボタン 1 フォルダパス現在表示している画面のフォルダパスが表示されます 2ファイルの種類 画面について 画面構成 画面構成 Smart Copy for Android の画面構成は 次のとおりです 1フォルダパス 2. ファイルの種類 3 ファイル一覧 5[ 戻る ] ボタン 4[ メニュー ] ボタン 1 フォルダパス現在表示している画面のフォルダパスが表示されます 2ファイルの種類](/thumbs/91/105444869.jpg) Smart Copy for Android ~ ユーザーズガイド ~ 画面について 画面構成...2 LMF シリーズのデータを表示する...9 ファイル一覧の表示を変更する... 11 データ操作ファイルを再生する... 17 ファイルやフォルダをコピーする... 19 ファイルやフォルダを移動する... 24 ファイルやフォルダを削除する... 29 ファイルやフォルダの名前を変更する...
Smart Copy for Android ~ ユーザーズガイド ~ 画面について 画面構成...2 LMF シリーズのデータを表示する...9 ファイル一覧の表示を変更する... 11 データ操作ファイルを再生する... 17 ファイルやフォルダをコピーする... 19 ファイルやフォルダを移動する... 24 ファイルやフォルダを削除する... 29 ファイルやフォルダの名前を変更する...
管理サイト操作マニュアル Version.1.1. デジアナコミュニケーションズ株式会社
 管理サイト操作マニュアル Version.1.1. デジアナコミュニケーションズ株式会社 改訂履歴 Version 日付内容 1.0 2011.3.17 新規作成 1.1 2013.5.30 マニュアルのリニューアル 1 目次 1. はじめに... 3 1.1. ログイン画面... 3 1.2. メニューの説明... 4 2. デッドリンク概要表示... 5 2.1. デッドリンク概要表示画面...
管理サイト操作マニュアル Version.1.1. デジアナコミュニケーションズ株式会社 改訂履歴 Version 日付内容 1.0 2011.3.17 新規作成 1.1 2013.5.30 マニュアルのリニューアル 1 目次 1. はじめに... 3 1.1. ログイン画面... 3 1.2. メニューの説明... 4 2. デッドリンク概要表示... 5 2.1. デッドリンク概要表示画面...
Solar Link ARCH ソーラーリンクアーク Step 1 ログインと ID パスワードの変更 施工の際 一括監視画面に計測値が正常に表示されるかを施工ご担当者様にて確認する必要があります そのため まずは 設定メニュー画面 にログインして頂き 施工ご担当者様へ開示可能な ID パスワードに
 お客様へ 太陽光発電計測表示 遠隔監視システム ASP サービス仕様 低圧向けパッケージ ご利用の前に必ずお読み頂き メールアドレスの登録など重要な設定を行ってください ASP サービスの性質上 予告なくアップデートが行われる場合がございます 予めご了承ください Solar Link ARCH ソーラーリンクアーク Step 1 ログインと ID パスワードの変更 施工の際 一括監視画面に計測値が正常に表示されるかを施工ご担当者様にて確認する必要があります
お客様へ 太陽光発電計測表示 遠隔監視システム ASP サービス仕様 低圧向けパッケージ ご利用の前に必ずお読み頂き メールアドレスの登録など重要な設定を行ってください ASP サービスの性質上 予告なくアップデートが行われる場合がございます 予めご了承ください Solar Link ARCH ソーラーリンクアーク Step 1 ログインと ID パスワードの変更 施工の際 一括監視画面に計測値が正常に表示されるかを施工ご担当者様にて確認する必要があります
第 35 回日本臨床栄養代謝学会学術集会演題登録インストラクション 下記画面にアクセスしてください 第 35 回日本臨床栄養代謝学会学術集会マイらく ~ る 新規ご登録の方 上部の
 第 35 回日本臨床栄養代謝学会学術集会演題登録インストラクション 下記画面にアクセスしてください 第 35 回日本臨床栄養代謝学会学術集会マイらく ~ る https://lacool.convention.co.jp/jcs/login/jlogin/0000000780 新規ご登録の方 上部の 個人情報新規登録 を開いてください 2 ページへ 個人情報を登録済の方 下部の ログイン を開いてください
第 35 回日本臨床栄養代謝学会学術集会演題登録インストラクション 下記画面にアクセスしてください 第 35 回日本臨床栄養代謝学会学術集会マイらく ~ る https://lacool.convention.co.jp/jcs/login/jlogin/0000000780 新規ご登録の方 上部の 個人情報新規登録 を開いてください 2 ページへ 個人情報を登録済の方 下部の ログイン を開いてください
< 目次 PC 版 > 1. 電子版購読開始までの流れ 2. ログインについて 3. マイページ画面について 4. 配信記事の閲覧 5. お客様マイページお気に入り記事 6. お客様マイページ基本情報設定 ( 各種設定 ) 7. メールアドレス変更 8. パスワードを忘れた場合 9. オプション機能
 ブラウザ版ユーザーガイド ご利用の端末をクリックしてください 端末ごとのメニューへ移動します PC 版 モバイル版 (ios 版 Android 版 ) 平成 28 年 08 月 05 日 - 1 - < 目次 PC 版 > 1. 電子版購読開始までの流れ 2. ログインについて 3. マイページ画面について 4. 配信記事の閲覧 5. お客様マイページお気に入り記事 6. お客様マイページ基本情報設定
ブラウザ版ユーザーガイド ご利用の端末をクリックしてください 端末ごとのメニューへ移動します PC 版 モバイル版 (ios 版 Android 版 ) 平成 28 年 08 月 05 日 - 1 - < 目次 PC 版 > 1. 電子版購読開始までの流れ 2. ログインについて 3. マイページ画面について 4. 配信記事の閲覧 5. お客様マイページお気に入り記事 6. お客様マイページ基本情報設定
WebCADD.com ご利用ガイド
 ご利用ガイド ( 管理者編 ) https://www.webcadd.com/company/ CONTENTS 1. WebCADD.com の概要... 3 1-1 WebCADD.com について... 3 2. 基本の操作... 4 2-1 WebCADD.com にログインする... 4 2-2 ホーム ( 管理者用 ) 画面について... 5 2-3 ログアウトする... 5 3. 利用状況一覧...
ご利用ガイド ( 管理者編 ) https://www.webcadd.com/company/ CONTENTS 1. WebCADD.com の概要... 3 1-1 WebCADD.com について... 3 2. 基本の操作... 4 2-1 WebCADD.com にログインする... 4 2-2 ホーム ( 管理者用 ) 画面について... 5 2-3 ログアウトする... 5 3. 利用状況一覧...
V-CUBE Gate 管理者用マニュアル
 Admin Page 管理者用マニュアル ブイキューブ 1 目次 はじめに 本マニュアルについて とは 機能 1) ログイン 2) ダッシュボード 3) 管理者 4) ユーザー 5) 組織管理 6) チャットグループ管理 7) お知らせ 8) チャットログ 9) IP アドレス制限 10) デバイスセッション 11) 操作ログ 12) アプリ設定 13) ミーティングルーム 14) 企業情報 15)
Admin Page 管理者用マニュアル ブイキューブ 1 目次 はじめに 本マニュアルについて とは 機能 1) ログイン 2) ダッシュボード 3) 管理者 4) ユーザー 5) 組織管理 6) チャットグループ管理 7) お知らせ 8) チャットログ 9) IP アドレス制限 10) デバイスセッション 11) 操作ログ 12) アプリ設定 13) ミーティングルーム 14) 企業情報 15)
セットアップガイド ( 管理者向け ) (1.3 版 ) KDDI 株式会社
 セットアップガイド ( 管理者向け ) (.3 版 ) KDDI 株式会社 本マニュアルは KDDI Knowledge Suite をご利用いただくにあたって 管理者が行う必要最低限な初期設定の手順を示したものとなります. 企業情報の設定 企業の基本情報を登録します. 部署の作成 会社の組織 部署を作成します 3. メンバーの登録 会社のメンバー登録を行います 4. その他の設定 (SFA/CRM
セットアップガイド ( 管理者向け ) (.3 版 ) KDDI 株式会社 本マニュアルは KDDI Knowledge Suite をご利用いただくにあたって 管理者が行う必要最低限な初期設定の手順を示したものとなります. 企業情報の設定 企業の基本情報を登録します. 部署の作成 会社の組織 部署を作成します 3. メンバーの登録 会社のメンバー登録を行います 4. その他の設定 (SFA/CRM
アカウント管理者 操作ドキュメント
 s シンプルメール アカウント管理者操作ドキュメント ver. 2.0 目次 ログイン ログアウト... 2 ログイン... 2 ログアウト... 2 アカウント... 3 アカウント利用状況の表示... 3 アカウント設定の表示... 4 アカウント設定の編集... 6 ドメイン... 7 ドメインの表示... 7 管理者... 8 アカウント管理者一覧の表示... 8 アカウント管理者の検索...
s シンプルメール アカウント管理者操作ドキュメント ver. 2.0 目次 ログイン ログアウト... 2 ログイン... 2 ログアウト... 2 アカウント... 3 アカウント利用状況の表示... 3 アカウント設定の表示... 4 アカウント設定の編集... 6 ドメイン... 7 ドメインの表示... 7 管理者... 8 アカウント管理者一覧の表示... 8 アカウント管理者の検索...
Microsoft PowerPoint - T4OOマニュアル_admin管理者_ pptx
 T-4OO admin 管理者マニュアル 2018 年 8 月 23 日改訂 目次 目次 Admin 管理者について管理者のログイン方法管理者メニュー admin 管理者メニューとはグループの設定社員データの更新 ( 個別 ) 社員データの更新 ( 一括 ) アカウント使用権利の変更管理者 ID の更新パスワード変更アカウントの割当 1 アカウントの割当 2 使用 発注履歴 P03 P04 P05
T-4OO admin 管理者マニュアル 2018 年 8 月 23 日改訂 目次 目次 Admin 管理者について管理者のログイン方法管理者メニュー admin 管理者メニューとはグループの設定社員データの更新 ( 個別 ) 社員データの更新 ( 一括 ) アカウント使用権利の変更管理者 ID の更新パスワード変更アカウントの割当 1 アカウントの割当 2 使用 発注履歴 P03 P04 P05
改版履歴 版年月改訂内容改訂箇所 Web ブラウザ編 6.1 版を機能別に分冊しました 7.0 版平成 30 年 10 月 契約者間同期フォルダ 機能でメンバーに利用者を設定可能になりました 共有 (Twitter に投稿 ) 共有 (Facebook に投稿 ) 機能削除に伴い 記載を削除しました
 フレッツ あずけ ~ る PRO プランご利用ガイド 運用編 : ファイルを共有してみましょう ( 契約内で共有する / 他の契約者の方と共有する / 契約外の方に共有する ) このたびはフレッツ あずけ ~ るをご利用いただきまして 誠にありがとうございます 本ガイドではフレッツ あずけ ~ る PRO プランのファイル共有について ご説明いたします 第 7.0 版 一部画面イメージは開発中のものです
フレッツ あずけ ~ る PRO プランご利用ガイド 運用編 : ファイルを共有してみましょう ( 契約内で共有する / 他の契約者の方と共有する / 契約外の方に共有する ) このたびはフレッツ あずけ ~ るをご利用いただきまして 誠にありがとうございます 本ガイドではフレッツ あずけ ~ る PRO プランのファイル共有について ご説明いたします 第 7.0 版 一部画面イメージは開発中のものです
1. メールソフトの設定 Windows 10 Microsoft Windows 10 の メール アプリで POP メールの設定を行う方法をご案内いたします 設定を始める前に あらかじめ メールアドレスの登録を行ってください 重要事項 Windows10 のメールアプリで CCNet のメールを
 メールソフトの設定 (Windows) 20170531-1 1.Windows 10 P 1 2.Windows 8 P 6 3.Windows 7 P 10 1. メールソフトの設定 Windows 10 Microsoft Windows 10 の メール アプリで POP メールの設定を行う方法をご案内いたします 設定を始める前に あらかじめ メールアドレスの登録を行ってください 重要事項
メールソフトの設定 (Windows) 20170531-1 1.Windows 10 P 1 2.Windows 8 P 6 3.Windows 7 P 10 1. メールソフトの設定 Windows 10 Microsoft Windows 10 の メール アプリで POP メールの設定を行う方法をご案内いたします 設定を始める前に あらかじめ メールアドレスの登録を行ってください 重要事項
すだちくんメール法人(所属設定職員管理)_docx
 すだちくんメール 法 管理マニュアル 所属設定 職員管理所属設定 職員管理 第 1 版 作成日 2015 年 12 月 7 日 最終更新日 2015 年 12 月 7 日 目次 概要... 2 法人管理画面... 3 ログイン... 3 所属名称管理... 5 所属 (1 階層目 ) の新規登録... 5 所属 (2 階層目以降 ) の新規登録... 6 CSV ファイルを使用した所属の一括登録...
すだちくんメール 法 管理マニュアル 所属設定 職員管理所属設定 職員管理 第 1 版 作成日 2015 年 12 月 7 日 最終更新日 2015 年 12 月 7 日 目次 概要... 2 法人管理画面... 3 ログイン... 3 所属名称管理... 5 所属 (1 階層目 ) の新規登録... 5 所属 (2 階層目以降 ) の新規登録... 6 CSV ファイルを使用した所属の一括登録...
ごあいさつ このたびは 日本テレネット株式会社の AUTO 帳票 Custom をお使いいただき まことにありがとう ございます お使いになる前に 本書をよくお読みのうえ 正しくお使いください 本書の読み方 本マニュアルは AUTO 帳票 Custom * を利用して FAX 送信管理を行う方のため
 https://auto-custom.lcloud.jp 管理用 WEB サイト操作 マニュアル Ver.1.0.3 017/10/19 発行 ごあいさつ このたびは 日本テレネット株式会社の AUTO 帳票 Custom をお使いいただき まことにありがとう ございます お使いになる前に 本書をよくお読みのうえ 正しくお使いください 本書の読み方 本マニュアルは AUTO 帳票 Custom *
https://auto-custom.lcloud.jp 管理用 WEB サイト操作 マニュアル Ver.1.0.3 017/10/19 発行 ごあいさつ このたびは 日本テレネット株式会社の AUTO 帳票 Custom をお使いいただき まことにありがとう ございます お使いになる前に 本書をよくお読みのうえ 正しくお使いください 本書の読み方 本マニュアルは AUTO 帳票 Custom *
目次 専用アプリケーションをインストールする 1 アカウントを設定する 5 Windows クライアントから利用できる機能の紹介 7 1ファイル フォルダのアップロードとダウンロード 8 2ファイル更新履歴の管理 10 3 操作履歴の確認 12 4アクセスチケットの生成 ( フォルダ / ファイルの
 ServersMan@Disk Windows 版専用アプリケーション操作マニュアル 目次 専用アプリケーションをインストールする 1 アカウントを設定する 5 Windows クライアントから利用できる機能の紹介 7 1ファイル フォルダのアップロードとダウンロード 8 2ファイル更新履歴の管理 10 3 操作履歴の確認 12 4アクセスチケットの生成 ( フォルダ / ファイルの公開 ) 13
ServersMan@Disk Windows 版専用アプリケーション操作マニュアル 目次 専用アプリケーションをインストールする 1 アカウントを設定する 5 Windows クライアントから利用できる機能の紹介 7 1ファイル フォルダのアップロードとダウンロード 8 2ファイル更新履歴の管理 10 3 操作履歴の確認 12 4アクセスチケットの生成 ( フォルダ / ファイルの公開 ) 13
Proselfの利用方法
 Proself の利用方法 東海大学札幌校舎 第 1.1 版 目次 1. Proself を利用するには... 1 1.1. ウェブからの利用... 1 1.2. 閲覧用ソフトウェアをインストールして利用... 1 1.2.1. Windows の場合... 1 1.2.2. Android の場合... 2 1.2.3. ios の場合... 2 1.2.4. Proself Client と同期ツール...
Proself の利用方法 東海大学札幌校舎 第 1.1 版 目次 1. Proself を利用するには... 1 1.1. ウェブからの利用... 1 1.2. 閲覧用ソフトウェアをインストールして利用... 1 1.2.1. Windows の場合... 1 1.2.2. Android の場合... 2 1.2.3. ios の場合... 2 1.2.4. Proself Client と同期ツール...
メールアーカイブASP ご利用マニュアル
 メールアーカイブ ASP ご利用マニュアル (Ver.1.5) 富士通クラウドテクノロジーズ株式会社 2010/11/10 メールアーカイブ ASP ご利用マニュアル 目 次 管理者用マニュアル 1. 利用開始 / 終了 3 2. ホームについて 4 3. パスワード変更 4 4. 検索 / 表示 6 4.1 検索結果一覧表示 7 4.2 メール表示 7 5. サブアカウント管理 9 6. 表示設定
メールアーカイブ ASP ご利用マニュアル (Ver.1.5) 富士通クラウドテクノロジーズ株式会社 2010/11/10 メールアーカイブ ASP ご利用マニュアル 目 次 管理者用マニュアル 1. 利用開始 / 終了 3 2. ホームについて 4 3. パスワード変更 4 4. 検索 / 表示 6 4.1 検索結果一覧表示 7 4.2 メール表示 7 5. サブアカウント管理 9 6. 表示設定
1. 会員情報の照会 / 変更 ご登録の 会員情報 の確認および変更できます (1) 左側のサブメニューで [ 基本情報 ] を選択すると お客様の基本情報が表示します (1) (2) [ 変更 ] [ ご登録回線の確認 / 変更 ] [ ログイン ID/ ログインパスワードの変更 ] [Web ビ
![1. 会員情報の照会 / 変更 ご登録の 会員情報 の確認および変更できます (1) 左側のサブメニューで [ 基本情報 ] を選択すると お客様の基本情報が表示します (1) (2) [ 変更 ] [ ご登録回線の確認 / 変更 ] [ ログイン ID/ ログインパスワードの変更 ] [Web ビ 1. 会員情報の照会 / 変更 ご登録の 会員情報 の確認および変更できます (1) 左側のサブメニューで [ 基本情報 ] を選択すると お客様の基本情報が表示します (1) (2) [ 変更 ] [ ご登録回線の確認 / 変更 ] [ ログイン ID/ ログインパスワードの変更 ] [Web ビ](/thumbs/91/106240086.jpg) Web ビリングご利用ガイド ( 4 会員情報の変更 編 ) 本書は NTT ファイナンスが提供している Web ビリングサービスのご利用方法をご案内しております お客さまのお支払い方法等によっては 実際の画面と異なる場合がございますので ご注意ください 会員情報の変更 編もくじ 1. 会員情報の照会 / 変更 4-1 2. 連絡先電話番号変更 4-2 3. 照会する回線の追加 廃止 4-3 4.
Web ビリングご利用ガイド ( 4 会員情報の変更 編 ) 本書は NTT ファイナンスが提供している Web ビリングサービスのご利用方法をご案内しております お客さまのお支払い方法等によっては 実際の画面と異なる場合がございますので ご注意ください 会員情報の変更 編もくじ 1. 会員情報の照会 / 変更 4-1 2. 連絡先電話番号変更 4-2 3. 照会する回線の追加 廃止 4-3 4.
事業所マイページ操作マニュアル ご利用になる前に : マイページ閲覧の注意点 1. 事業所マイページ閲覧方法 ( お気に入り登録方法 ) 2. ファイル送受信 3. 各種ツール 4. 定型書類の閲覧 5. パスワードの再設定 2
 事業所マイページ 操作マニュアル 株式会社セルズ 事業所マイページ操作マニュアル ご利用になる前に : マイページ閲覧の注意点 1. 事業所マイページ閲覧方法 ( お気に入り登録方法 ) 2. ファイル送受信 3. 各種ツール 4. 定型書類の閲覧 5. パスワードの再設定 2 ご利用になる前に : マイページ閲覧の注意点 1. 自動的に ログインページ に戻る現象について ( タイムアウト ) Cells
事業所マイページ 操作マニュアル 株式会社セルズ 事業所マイページ操作マニュアル ご利用になる前に : マイページ閲覧の注意点 1. 事業所マイページ閲覧方法 ( お気に入り登録方法 ) 2. ファイル送受信 3. 各種ツール 4. 定型書類の閲覧 5. パスワードの再設定 2 ご利用になる前に : マイページ閲覧の注意点 1. 自動的に ログインページ に戻る現象について ( タイムアウト ) Cells
ボタンメンバーを追加登録入力項目をクリア一つ前に戻る 説明社員を閲覧者に追加します アンケートのタイトル部分 閲覧者を登録します その後 質問登録画面を表示します 入力した内容をクリアし 元の状態へ戻します 入力した内容をキャンセルし 一覧画面に戻ります アンケート完成時のタイトル 説明文 画像の表
 Web 上でアンケートフォームが簡単に作成でき 社内外に URL 付きメールで送信できます 集計結果はテキストファイルに出力したり グラフ化して閲覧する事が可能です アンケート ( タイトル部 閲覧者設定 ) を作成する MagicHat より アンケート をクリックするとアンケート一覧画面が表示されます 一覧画面 新規作成 をクリックして下さい タイトル 閲覧者設定作成画面が開きます タイトル 閲覧者設定作成画面
Web 上でアンケートフォームが簡単に作成でき 社内外に URL 付きメールで送信できます 集計結果はテキストファイルに出力したり グラフ化して閲覧する事が可能です アンケート ( タイトル部 閲覧者設定 ) を作成する MagicHat より アンケート をクリックするとアンケート一覧画面が表示されます 一覧画面 新規作成 をクリックして下さい タイトル 閲覧者設定作成画面が開きます タイトル 閲覧者設定作成画面
Shareresearchオンラインマニュアル
 Chrome の初期設定 以下の手順で設定してください 1. ポップアップブロックの設定 2. 推奨する文字サイズの設定 3. 規定のブラウザに設定 4. ダウンロードファイルの保存先の設定 5.PDFレイアウトの印刷設定 6. ランキングやハイライトの印刷設定 7. 注意事項 なお 本マニュアルの内容は バージョン 61.0.3163.79 の Chrome を基に説明しています Chrome の設定手順や画面については
Chrome の初期設定 以下の手順で設定してください 1. ポップアップブロックの設定 2. 推奨する文字サイズの設定 3. 規定のブラウザに設定 4. ダウンロードファイルの保存先の設定 5.PDFレイアウトの印刷設定 6. ランキングやハイライトの印刷設定 7. 注意事項 なお 本マニュアルの内容は バージョン 61.0.3163.79 の Chrome を基に説明しています Chrome の設定手順や画面については
PowerPoint プレゼンテーション
 認証手続きの流れ 初めて企業管理画面をご利用いただく際は リクナビ NEXT からお送りしたメールの内容に沿って以下の順番で認証手続き 初期設定を行ってください 認証ページにアクセスする 氏 名を設定する 約款を確認し認証する 新パスワードを設定する 初期設定完了 企業管理画面の利用開始 ID 初回パスワードを使用し 認証手続きを行う 手順 1 管理者としてご指定いただいたメールアドレスに リクナビ
認証手続きの流れ 初めて企業管理画面をご利用いただく際は リクナビ NEXT からお送りしたメールの内容に沿って以下の順番で認証手続き 初期設定を行ってください 認証ページにアクセスする 氏 名を設定する 約款を確認し認証する 新パスワードを設定する 初期設定完了 企業管理画面の利用開始 ID 初回パスワードを使用し 認証手続きを行う 手順 1 管理者としてご指定いただいたメールアドレスに リクナビ
スライド 1
 Knowledge Suite( ナレッジスイート ) ファーストステップガイド ( 管理者向け ) ナレッジスイート株式会社 初期設定手順 本マニュアルは Knowledge Suite をご利用いただくにあたって 管理者が行う必要最低限な初期設定の手順を示したものとなります. 企業情報の設定 企業の基本情報を登録します. 部署の作成 会社の組織 部署を作成します 3. メンバーの登録 会社のメンバー登録を行います
Knowledge Suite( ナレッジスイート ) ファーストステップガイド ( 管理者向け ) ナレッジスイート株式会社 初期設定手順 本マニュアルは Knowledge Suite をご利用いただくにあたって 管理者が行う必要最低限な初期設定の手順を示したものとなります. 企業情報の設定 企業の基本情報を登録します. 部署の作成 会社の組織 部署を作成します 3. メンバーの登録 会社のメンバー登録を行います
1. 電子版購読開始までの流れ ~PC スマートデバイス ~ ご購読の媒体によっては PC 版のみのご提供 もしくはスマートデバイス版のみのご提供となります 詳細は購読開始メールをご覧ください ~PC で閲覧する場合 ~ お手元に届く下記購読開始メールを参照してください ログイン URL よりログイ
 ブラウザ版ユーザーガイド < 目次 > 1. 電子版購読開始までの流れ~PC スマートデバイス~ 2. ログインについて 3. マイページ画面について 4. 配信記事の閲覧 5. お客様マイページお気に入り記事 6. お客様マイページ基本情報設定 ( 各種設定 ) 7. メールアドレス変更 8. パスワードを忘れた場合 9. オプション機能記事検索 10. お問い合わせの前に 平成 27 年 09
ブラウザ版ユーザーガイド < 目次 > 1. 電子版購読開始までの流れ~PC スマートデバイス~ 2. ログインについて 3. マイページ画面について 4. 配信記事の閲覧 5. お客様マイページお気に入り記事 6. お客様マイページ基本情報設定 ( 各種設定 ) 7. メールアドレス変更 8. パスワードを忘れた場合 9. オプション機能記事検索 10. お問い合わせの前に 平成 27 年 09
