目次 ユーザー登録 1 管理画面へのログイン 6 メンバーの登録と編集現在登録されているメンバーを表示する 9 新しいメンバーを登録する 10 CSVデータからメンバーを一括登録する 15 既に登録されているメンバー情報を編集する 19 メンバー情報を削除する 23 メンバーの並べ替えを行う 25
|
|
|
- ふみな みのしま
- 5 years ago
- Views:
Transcription
1
2 目次 ユーザー登録 1 管理画面へのログイン 6 メンバーの登録と編集現在登録されているメンバーを表示する 9 新しいメンバーを登録する 10 CSVデータからメンバーを一括登録する 15 既に登録されているメンバー情報を編集する 19 メンバー情報を削除する 23 メンバーの並べ替えを行う 25 グループの登録と編集現在登録されているグループを表示する 29 新しいグループを登録する 30 既に登録されているグループ情報を編集する 33 グループ情報を削除する 36 グループの並べ替えを行う 38 行先ステータスの登録と編集現在登録されている行先ステータスを設定する 42 新しいステータスを登録する 43 既に登録されているステータス情報を編集する 47 ステータス情報を削除する 51 ステータスの並べ替えを行う 53 メンバーの行先一覧をボードに表示するボードの表示用 URLを取得する 57 ボードへのアクセス制限を設定する 63 ユーザー情報の変更 67 管理画面へのログインパスワードの変更 71
3 料金プランの確認 有償版へのアップグレード料金プランを確認する 74 有償版へのアップグレードを申し込む 77 有償版へのアップグレード申し込みを取り消す 79 PC 版ログインページのURLを取得する 81 ステータス変更ログの確認 85
4 ユーザー登録 ZAiSEKI を会社やグループで利用するためには グループのメンバー情報や ステータス情報を 管理画面 で登録 編集する必要があります 管理画面にログインし 各種操作を行うためのユーザー登録を行います 1. ZAiSEKI のホームページにアクセスします ホームページのURLは です このページの中にある 1 2 と表示されているところをクリックしてください このシステムの利用規約が表示されます 1
5 3. 利用規約をお読みになったうえで 一番下にある 以上の利用規約に同意する チェックボックスにチェックを付けた後 登録に進む ボタンをクリックします ( 下の図の 赤い囲みの部分チェックボックスにチェックを入れないと ボタンをクリックできません ) クリックすると ユーザー登録画面が表示されます 2
6 4. ユーザー登録の画面が表示されたら メールアドレス入力欄に あなたのメールアドレスを入力します 2 メールアドレスを入力したら 送信する ボタンをクリックします 5. ユーザー登録の画面で 送信する ボタンをクリックすると 入力いただいた メールアドレス宛てに メールが届きます メールの内容の例 : ZAiSEKI にご登録いただき ありがとうございます あなたのメールアドレスを受け付けました 以下の URL へアクセスして ユーザー登録を行ってください URL: 1 1 のように URL がメールの中に表示されていますので クリックします クリックすると ユーザ初期登録画面が表示されます 3
7 6. ユーザ初期登録画面が表示されたら 会社 団体名 欄に あなたの所属する会社 団体名を入力します 2 ご担当者名 欄に あなたの所属する会社 団体の このシステムの管理担当者名を入力します 3 所在地( 住所 ) 欄に あなたの所属する会社 団体の 所在地 ( 住所 ) を入力します 4 電話番号 欄に あなたの所属する会社 団体の 電話番号を入力します 全て数字での入力となります 5 パスワード 欄に 管理画面にログインする際のパスワードを入力します パスワードは 半角数字 半角英小文字 半角英大文字を組み合わせて 8 文字以上で設定してください 例 : AsPx8L2w 6 5で入力したパスワードを もう一度入力します 1~6の項目は 全て入力必須です 7 1~6まで入力したら 登録する ボタンをクリックします 4
8 7. ユーザー初期登録画面で 登録する ボタンをクリックすると 初期登録を 行います 初期登録に成功すると 管理画面のトップページが表示されます 5
9 管理画面へのログイン これより先の 管理画面での操作では JavaScript をオンにしてください JavaScript をオンでない場合 情報登録や並べ替えなどの操作ができない 場合があります 1. 管理画面へのログインページにアクセスします ログインページへのリンクは ホームページの一番右上にあります このボタンをクリックして ログインページへアクセスできます また ログインページのURLを直接入力することもできます ログインページのURLは です 2. ログインページが表示されたら ユーザー登録 で登録したメールアドレスを入力します 2 ユーザー登録 で登録したパスワードを入力します 3 メールアドレスとパスワードを入力したら ログイン ボタンをクリックします 6
10 3. ログインに成功すると トップページ ( 現在のメンバーの行先状況表示 ) が 表示されます ログイン後のページ各項目の説明 HOME へのリンククリックすると 現在のメンバーの行先状況を表示します 2 メンバー情報の新規登録 編集へのリンククリックすると 現在登録されているメンバーの一覧を表示します また メンバーの新規登録や編集もここから行います 9ページ メンバーの登録と編集 3 グループ情報の新規登録 編集へのリンククリックすると 現在登録されているグループの一覧を表示します また グループの新規登録や編集もここから行います 29ページ グループの登録と編集 4 行先ステータスの新規登録 編集へのリンククリックすると 現在登録されている行先ステータスの一覧を表示します また 行先ステータスの新規登録や編集もここから行います 42ページ 行先ステータスの登録と編集 7
11 5 システム設定へのリンククリックすると ユーザ情報の編集やボード表示設定 パスワード変更等の各設定の一覧を表示します 6 現在ログインしているユーザの名前を表示します 7 メンバーの行先一覧ボードへのリンククリックすると 行先ボード ( 各メンバーの行先を表示するページ ) を表示します 57ページ メンバーの行先一覧をボードに表示する 8 ログアウトボタンクリックすると ログアウトしますか? というダイアログが表示されます OK をクリックすると ログアウトされます ログアウト後は ログイン画面が表示されます キャンセル をクリックすると ログアウトを行いません 9 コンテンツ各ページの内容を表示します 10 利用規約 プライバシーポリシー マニュアルダウンロード 動作環境 Webサイトへのリンククリックすると 利用規約ページ プライバシーポリシー 操作マニュアルのダウンロードページ 動作環境の説明ページおよび ホームページを表示します 8
12 メンバーの登録と編集 現在登録されているメンバーを表示する 1. メンバーの登録や編集を行うには 画面の上の方にあるメニューの メンバー情報 をクリックします 2. 現在登録されているメンバーが一覧で表示されます 1 人も登録がない場合は メンバーは登録されていません と 表示されます 現在登録されているメンバーが一覧で表示されます 9
13 新しいメンバーを登録する ZAiSEKI BASIC ( 無料版 ) では 30 人まで ZAiSEKI PLUS+ ( 有償版 ) では 300 人までのメンバーが登録可能です 1. メンバー一覧の下にある 新規登録 ボタンをクリックします 新規登録 ボタン 10
14 2. メンバー情報の新規登録画面が表示されます メンバー情報の新規登録画面各項目の説明
15 1 メンバー名登録するメンバーの名前を入力します 10 文字まで入力できます 2 メールアドレス登録するメンバーのメールアドレスを入力します 既にシステムに登録されているメールアドレスは 新しく登録できません 3 スマートフォン タブレットでのメールアドレスの表示スマートフォン タブレットで 登録されている他のメンバーがあなたのメールアドレスを見ることを許可するかどうかを選択します スマートフォン タブレット版マニュアル 8ページ 他のメンバーのステータスを見る 4 電話番号登録するメンバーの電話番号を入力します 5 スマートフォン タブレットでの電話番号の表示スマートフォン タブレットで 登録されている他のメンバーがあなたの電話番号を見ることを許可するかどうかを選択します スマートフォン タブレット版マニュアル 8ページ 他のメンバーのステータスを見る 6 内線番号登録するメンバーの内線番号を入力します 7 スマートフォン タブレットでの内線番号の表示スマートフォン タブレットで 登録されている他のメンバーがあなたの内線番号を見ることを許可するかどうかを選択します スマートフォン タブレット版マニュアル 8ページ 他のメンバーのステータスを見る 6 7は ZAiSEKI PLUS+ ( 有償版 ) のみ利用可能のオプション機能です 無料版では表示されません 8 所属グループメンバーが所属するグループを選択します グループ情報が1つも登録されていない場合は この項目は表示されません 29ページ グループの登録と編集 9 メンバーの表示設定ボードやステータス一覧画面へこのメンバーを表示するかどうかを選択します 表示しない を選択した場合でも管理画面のステータス一覧画面 メンバー一覧画面には表示されます 表示しない 設定になっているメンバーはメンバー一覧画面ではグレーの網掛けで表示されます 12
16 10 登録する ボタン 1~9( 無料版は6 7を除く ) までの項目を入力した後 このボタンをクリックします クリックすると メンバー情報を登録するかどうかを確認するダイアログが表示されます キャンセル をクリックすると メンバー情報の登録は行いません ダイアログで OK をクリックすると メンバー情報の登録を行います 登録が完了すると 登録完了のメッセージが表示されて メンバー一覧画面に 戻ります 13
17 登録完了のメッセージが表示されます 入力した内容が新しく登録されます また メンバーの新規登録を行うと 入力したメールアドレス宛てにスマートフォン タブレットでのログインおよび PC 版でのメンバーログインを行うためのメールを送信します スマートフォン タブレット版マニュアル 1ページ スマートフォン タブレット版へのログイン PC 版マニュアル 1ページ PC 版へのログイン ログアウトログイン ( 初回ログイン ) 11 一覧に戻る ボタン メンバー一覧画面に戻ります ( メンバーの登録はされません ) 14
18 CSV データからメンバーを一括登録する CSV データをインポートして 複数メンバーを一括で登録することができます ZAiSEKI PLUS+ ( 有償版 ) のみ利用可能の オプション機能です 1. メンバー一覧の 新規登録 ボタンの右側にある CSV 一括登録 ボタンを クリックします CSV 一括登録 ボタン ( 有償版のみ表示される ) 15
19 2. CSV 一括登録画面が表示されます CSV データのフォーマットは 名前, メールアドレス, メールアドレス表示設定, 電話番号, 電話番号表示設定, 内線番号, 内線番号表示設 の順で 1 人につき 1 行で入力してください ( 電話番号 内線番号の入力は省略可 ) 名前は 10 文字以内で入力してください 電話番号を入力する際は ハイフン ( 半角 ) ありで入力してください 例 ) メールアドレス表示設定 電話番号表示設定 内線番号表示設定は 0 または 1 を入力してください (0: 表示する 1: 表示しない ) 電話番号を省略する場合は 電話番号表示設定に 1 を入力してください 内線番号を省略する場合は 内線番号表示設定に 1 を入力してください 16
20 CSV データの例 : 在席 太郎,taro@zaiseki.jp,1, ,0,1234,1,0 出張 次郎,jiro@zaiseki.jp,1,,1,1234,1,0 会議 花子,1, ,0,,1,1 CSV データは Shift-JIS 形式で保存してください 1 CSVテンプレートダウンロードリンククリックすると CSVのテンプレートファイルがダウンロードされます CSVで一括新規登録を行う場合は こちらのテンプレートをご利用ください 1 行目 ( 見出し ) は削除しないでください 2 行目以降にメンバー情報を入力してください ( 例は上書きしてください ) 2 CSVファイル選択 ファイルを選択 ボタンをクリックすると ファイル選択用のダイアログが表示されます インポートするCSVファイルを選択すると 選択したファイル名が表示されます 3 登録する ボタン 1でファイルを選択した後 このボタンをクリックします クリックすると メンバー情報を一括登録するかどうかを確認するダイアログが表示されます キャンセル をクリックすると メンバー情報の登録は行いません ダイアログで OK をクリックすると メンバー情報の一括登録を行います 登録が完了すると 登録完了のメッセージが表示されて メンバー一覧画面に戻ります グループを作成している場合 一括登録したメンバーは ( グループなし ) で登録されます 登録後 メンバー情報編集画面でグループを変更してください 17
21 登録完了のメッセージが表示されます 入力した内容が新しく登録されます また メンバーの新規登録を行うと 入力したメールアドレス宛てにスマートフォン タブレットでのログインおよび PC 版でのメンバーログインを行うためのメールを送信します スマートフォン タブレット版マニュアル 1ページ スマートフォン タブレット版へのログイン PC 版マニュアル 1ページ PC 版へのログイン ログアウトログイン ( 初回ログイン ) 3 一覧に戻る ボタン メンバー一覧画面に戻ります ( メンバーの登録はされません ) 18
22 既に登録されているメンバー情報を編集する 1. メンバー一覧の 各メンバーの項目の一番右にある 編集 ボタンを クリックします 編集 ボタン 19
23 2. メンバー情報の編集画面が表示されます メンバー情報の編集画面各項目の説明 メンバー名 2 メールアドレス 3 スマートフォン タブレットでのメールアドレスの表示 4 電話番号 5 スマートフォン タブレットでの電話番号の表示 6 内線番号 7 スマートフォン タブレットでの内線番号の表示 6 7は ZAiSEKI PLUS+ ( 有償版 ) のみ利用可能のオプション機能です 無料版では表示されません 8 所属グループ 9 メンバー表示設定 1~9( 無料版は6 7を除く ) までの入力項目には 前回登録した内容が表示されます 必要な項目を編集してください 20
24 10 更新する ボタン 1~9( 無料版は6 7を除く ) までの項目を入力した後 このボタンをクリックします クリックすると メンバー情報を更新するかどうかを確認するダイアログが表示されます キャンセル をクリックすると メンバー情報の更新は行いません ダイアログで OK をクリックすると 登録内容の更新を行います 登録内容の更新が完了すると 編集完了のメッセージが表示されて メンバー一覧画面に戻ります 編集完了のメッセージが表示されます 編集した内容に更新されます 21
25 11 一覧に戻る ボタン メンバー一覧画面に戻ります ( メンバー情報の更新はされません ) 12 削除する ボタン メンバーの削除を行います 23 ページ メンバー情報を削除する 13 ログインコード再送信 ボタンスマートフォン タブレット版でのメンバーログインを行うためのログインコードをメールで再送信します スマートフォン タブレットの機種変更や 何らかの操作でWebアプリのログイン情報が消えた時などに このボタンを押して ログインコードを再送信してください スマートフォン タブレット版マニュアル 1ページ スマートフォン タブレット版へのログイン 14 パスワードをリセット ボタン PC 版でログインを行った後 パスワードを忘れたりした場合に現在のパスワードを消去して 新しくパスワードを自動生成しメールで再送信します パスワードリセット後は 以前のパスワードではログインできませんのでご注意ください PC 版マニュアル 1ページ PC 版へのログイン ログアウトログイン ( 初回ログイン ) 22
26 メンバー情報を削除する 一度削除したメンバーの情報は元に戻せません 削除の際は十分ご注意ください 1. メンバー一覧の 各メンバーの項目の一番右にある 編集 ボタンを クリックし メンバー情報の編集画面を表示します 削除する ボタン 2. 削除する ボタンをクリックします クリックすると メンバー情報を削除するかどうかを確認するダイアログが 表示されます キャンセル をクリックすると メンバー情報の削除は行いません 23
27 3. 確認ダイアログで OK をクリックすると メンバー情報の削除を行います メンバー情報の削除が完了すると 削除完了のメッセージが表示されて メンバー一覧画面に戻ります メンバー一覧に 削除対象のメンバー情報は表示されません 削除完了のメッセージが表示されます 削除したメンバー情報が一覧から消えています 24
28 メンバーの並べ替えを行うボードやZAiSEKIアプリ ( その他のメンバー の表示) でのメンバーの表示順の変更 ( 並べ替え ) を行うことができます メンバーが所属グループの設定を行っている場合は グループ内での並べ替えとなります グループ単位で並べ替えを行う場合は グループの並べ替えを行ってください 38ページ グループの並べ替えを行う 1. メンバー一覧で メンバー名の左側にある番号の部分 ( マウスカーソルを置くと 上下方向のマウスカーソルに変化します ) で 上下にドラッグ ( マウスの左ボタンを押しながら 上下に移動 ) します ドラッグすると 移動した方向に項目 ( 行 ) がずれていきます ( 移動した項目は 薄い緑色で表示されます ) ドラッグすると 移動した方向に項目がずれていきます 25
29 2. マウスの左ボタンを離すと 移動した項目は薄い緑色から白に色が戻ります また 表の下の 新規登録 ボタンの横に 並べ替え というボタンが 表示されます 並べ替え ボタン 3. 並べ替え ボタンをクリックすると 表示順を変更するかを確認する ダイアログが表示されます キャンセル をクリックすると メンバーの並べ替えは行いません 26
30 4. 確認ダイアログで OK をクリックすると メンバーの並べ替えを行います 並べ替えが完了すると 並べ替え完了のメッセージが表示されて メンバー一覧画面に戻ります メンバー一覧では 変更した順番にメンバー名が表示されます 並べ替え完了のメッセージが表示されます 変更した順番にメンバーが表示されます 27
31 並べ替え のボタンが出ている状態で 並べ替えボタンをクリックせずに 他の画面へ移動 またはブラウザを閉じようとすると 以下のようなダイアログが 表示されます 並べ替えを行う場合は ページに留まる をクリックしてください ( ダイアログが閉じられます ) その後 並べ替え ボタンをクリックして 並べ替えを確定させてください 並べ替えを行わない場合は このページから移動 をクリックしてください 他の画面へ移動 ( またはブラウザを閉じる処理 ) します 28
32 グループの登録と編集 現在登録されているグループを表示する 1. グループの登録や編集を行うには 画面の上の方にあるメニューの グループ情報 をクリックします 2. 現在登録されているグループが一覧で表示されます 1 個も登録がない場合は グループは登録されていません と 表示されます 現在登録されているグループが一覧で表示されます 29
33 新しいグループを登録する ZAiSEKI BASIC ( 無料版 ) では 5 個まで ZAiSEKI PLUS+ ( 有償版 ) では 30 個までのグループが登録可能です 1. グループ一覧の下にある 新規登録 ボタンをクリックします 新規登録 ボタン 2. グループ情報の新規登録画面が表示されます 30
34 グループ情報の新規登録画面各項目の説明 グループ名登録するグループの名前を入力します 16 文字まで入力できます 2 登録する ボタン 1の項目を入力した後 このボタンをクリックします クリックすると グループ情報を登録するかどうかを確認するダイアログが表示されます キャンセル をクリックすると グループ情報の登録は行いません ダイアログで OK をクリックすると グループ情報の登録を行います 登録が完了すると 登録完了のメッセージが表示されて グループ一覧画面に 戻ります 31
35 登録完了のメッセージが表示されます 入力した内容が新しく登録されます 3 一覧に戻る ボタン グループ一覧画面に戻ります ( グループの登録はされません ) 32
36 既に登録されているグループ情報を編集する 1. グループ一覧の 各グループの項目の一番右にある 編集 ボタンを クリックします 編集 ボタン 2. グループ情報の編集画面が表示されます 33
37 グループ情報の編集画面各項目の説明 グループ名前回登録した内容が表示されます グループ名を編集してください 2 更新する ボタン 1の項目を入力した後 このボタンをクリックします クリックすると グループ情報を更新するかどうかを確認するダイアログが表示されます キャンセル をクリックすると グループ情報の登録は行いません ダイアログで OK をクリックすると 登録内容の更新を行います 登録内容の更新が完了すると 編集完了のメッセージが表示されて グループ一覧画面に戻ります 34
38 編集完了のメッセージが表示されます 3 一覧に戻る ボタン 編集した内容に更新されます グループ一覧画面に戻ります ( グループ情報の更新はされません ) 4 削除する ボタン グループの削除を行います 36 ページ グループ情報を削除する 35
39 グループ情報を削除する 一度削除したグループの情報は元に戻せません また 削除したグループに所属していたメンバーは 所属グループが ( グループなし ) に変更されます 削除の際は十分ご注意ください 1. グループ一覧の 各グループの項目の一番右にある 編集 ボタンを クリックし グループ情報の編集画面を表示します 削除する ボタン 2. 削除する ボタンをクリックします クリックすると グループ情報を削除するかどうかを確認するダイアログが 表示されます キャンセル をクリックすると グループ情報の削除は行いません 36
40 3. 確認ダイアログで OK をクリックすると グループ情報の削除を行います グループ情報の削除が完了すると 削除完了のメッセージが表示されて グループ一覧画面に戻ります グループ一覧に 削除対象のグループ情報は表示されません 削除完了のメッセージが表示されます 削除したグループ情報が一覧から消えています 37
41 グループの並べ替えを行うボードやスマートフォン タブレット ( その他のメンバー の表示) でのメンバーの表示順の変更 ( 並べ替え ) を グループ単位で行うことができます 1. グループ一覧で グループ名の左側にある番号の部分 ( マウスカーソルを置くと 上下方向のマウスカーソルに変化します ) で 上下にドラッグ ( マウスの左ボタンを押しながら 上下に移動 ) します ドラッグすると 移動した方向に項目 ( 行 ) がずれていきます ( 移動した項目は 薄い緑色で表示されます ) ドラッグすると 移動した方向に項目がずれていきます 38
42 2. マウスの左ボタンを離すと 移動した項目は薄い緑色から白に色が戻ります また 表の下の 新規登録 ボタンの横に 並べ替え というボタンが 表示されます 並べ替え ボタン 3. 並べ替え ボタンをクリックすると 表示順を変更するかを確認する ダイアログが表示されます キャンセル をクリックすると グループの並べ替えは行いません 39
43 3. 確認ダイアログで OK をクリックすると グループの並べ替えを行います 並べ替えが完了すると 並べ替え完了のメッセージが表示されて グループ一覧画面に戻ります グループ一覧では 変更した順番にグループ名が表示されます 並べ替え完了のメッセージが表示されます 変更した順番にグループが表示されます 40
44 並べ替え のボタンが出ている状態で 並べ替えボタンをクリックせずに 他の画面へ移動 またはブラウザを閉じようとすると 以下のようなダイアログが 表示されます 並べ替えを行う場合は ページに留まる をクリックしてください ( ダイアログが閉じられます ) その後 並べ替え ボタンをクリックして 並べ替えを確定させてください 並べ替えを行わない場合は このページから移動 をクリックしてください 他の画面へ移動 ( またはブラウザを閉じる処理 ) します 41
45 行先ステータスの登録と編集 現在登録されている行先ステータスを設定する 1. 行先ステータスを設定するには 画面の上の方にあるメニューの 行先ステータス をクリックします 2. 現在登録されているステータスが一覧で表示されます ユーザー登録を行った直後は システムで決められたステータスがあらかじめ登録されています ( このステータスは 変更可能です ) 47ページ 既に登録されているステータス情報を編集する 現在登録されているステータスの一覧が表示されます 42
46 新しいステータスを登録する ZAiSEKI BASIC ( 無料版 ) では 8 個まで ZAiSEKI PLUS+ ( 有償版 ) では 10 個までのステータスが登録可能です 1. ステータス一覧の下にある 新規登録 ボタンをクリックします 新規登録 ボタン 43
47 ステータス情報の新規登録画面各項目の説明
48 1 ステータス名 在席 会議中 出張中 などのステータスの名前を入力します 8 文字まで入力できます 2 表示色ステータスをZAiSEKIアプリおよびボードで表示する際の表示色を選択します 3 表示アイコンステータスをZAiSEKIアプリおよびボードで表示する際のアイコンを選択します ( なし を選択すると アイコンは表示されません ) 4 入力頻度の高い行先 ZAiSEKIアプリで 行先 用件等 の項目を入力する際に 入力頻度の高い行先の項目をここに入力することで テキストで入力せずに ラジオボタンで選択することで入力が可能になります スマートフォン タブレット版マニュアル 5ページ 行先情報を送信する 5 日時の入力の有無 あり と なし のいずれかを選択します ZAiSEKIアプリで 終了予定時間 のを入力する際に 終了予定日時の入力が必要ない項目 ( 在席 や 帰宅 など) について なし としておくことで ZAiSEKIアプリから情報を入力する際に 日時の項目を選択しなくてよいようになります スマートフォン タブレット版マニュアル 5ページ 行先情報を送信する PC 版マニュアル 6ページ ステータスを変更する 6 ボードでの表示 表示する と 表示しない のいずれかを選択します 表示する を選択すると ZAiSEKIアプリでこのステータスを選択した人の行先情報が ボードに表示されます 表示しない を選択すると ZAiSEKIアプリでこのステータスを選択した人の行先情報は ボードに表示されません ( 在席 など ボードを表示している場所と同じ場所にいるため表示する必要のないステータスなどに なし を設定するといいです ) 57ページ メンバーの行先一覧をボードに表示する 7 登録する ボタン 1~6までの項目を入力した後 このボタンをクリックします クリックすると ステータス情報を登録するかどうかを確認するダイアログが表示されます 45
49 キャンセル をクリックすると ステータス情報の登録は行いません ダイアログで OK をクリックすると ステータス情報の登録を行います 登録が完了すると 登録完了のメッセージが表示され ステータス一覧画面に戻ります 登録完了のメッセージが表示されます 入力した内容が新しく登録されます 46
50 8 一覧に戻る ボタン ステータス一覧画面に戻ります ( ステータスの変更はされません ) 既に登録されているステータス情報を編集する 1. ステータス一覧の 各ステータスの項目の一番右にある 編集 ボタンを クリックします 編集 ボタン 2. ステータス情報の編集画面が表示されます 47
51 ステータス情報の編集画面各項目の説明
52 1 ステータス名 2 表示色 3 表示アイコン 4 入力頻度の高い行先 5 日時の入力の有無 6 ボードでの表示 1~6までの入力項目には 前回登録した内容が表示されます 必要な項目を編集してください 7 更新する ボタン 1~6までの項目を入力した後 このボタンをクリックします クリックすると ステータス情報を更新するかどうかを確認するダイアログが表示されます キャンセル をクリックすると ステータス情報の更新は行いません ダイアログで OK をクリックすると 登録内容の更新を行います 登録内容の更新が完了すると 編集完了のメッセージが表示され ステータス一覧画面に戻ります 49
53 編集完了のメッセージが表示されます 編集した内容に更新されます 8 一覧に戻る ボタン ステータス一覧画面に戻ります ( ステータスの変更はされません ) 9 削除する ボタン ステータスの削除を行います 51 ページ ステータス情報を削除する 50
54 ステータス情報を削除する 一度削除したステータスの情報は元に戻せません 削除の際は十分ご注意ください ステータスの総数が6 個の場合は ステータスの削除は行えません 1. ステータス一覧の 各ステータスの項目の一番右にある 編集 ボタンをクリックし ステータス情報の編集画面を表示します ~~~~~~~~~~~~~~~~~ ( 中略 ) ~~~~~~~~~~~~~ 削除する ボタン 2. 削除する ボタンをクリックします クリックすると ステータス情報を削除するかどうかを確認するダイアログが 表示されます 51
55 キャンセル をクリックすると ステータス情報の削除は行いません 3. 確認ダイアログで OK をクリックすると ステータス情報の削除を行います ステータス情報の削除が完了すると 削除完了のメッセージが表示されて ステータス一覧画面に戻ります ステータス一覧に 削除対象のステータス情報は表示されません 削除完了のメッセージが表示されます 削除したステータス情報が一覧から消えています 52
56 ステータスの並べ替えを行う ZAiSEKIアプリでのステータスの表示順の変更 ( 並べ替え ) を行うことができます 1. ステータス一覧で ステータス名の左側にある番号の部分 ( マウスカーソルを置くと 上下方向のマウスカーソルに変化します ) で 上下にドラッグ ( マウスの左ボタンを押しながら 上下に移動 ) します ドラッグすると 移動した方向に項目 ( 行 ) がずれていきます ( 移動した項目は 薄い緑色で表示されます ) ドラッグすると 移動した方向に項目がずれていきます 53
57 2. マウスの左ボタンを離すと 移動した項目は薄い緑色から白に色が戻ります また 表の下の 新規登録 ボタンの横に 並べ替え というボタンが 表示されます 並べ替え ボタン 3. 並べ替え ボタンをクリックすると 表示順を変更するかを確認する ダイアログが表示されます キャンセル をクリックすると ステータス情報の並べ替えは行いません 54
58 3. 確認ダイアログで OK をクリックすると ステータスの並べ替えを行います 並べ替えが完了すると 並べ替え完了のメッセージが表示されて ステータス一覧画面に戻ります ステータス一覧では 変更した順番にステータス名が表示されます 並べ替え完了のメッセージが表示され 変更した順番にステータスが表示されます 55
59 並べ替え のボタンが出ている状態で 並べ替えボタンをクリックせずに 他の画面へ移動 またはブラウザを閉じようとすると 以下のようなダイアログが 表示されます 並べ替えを行う場合は ページに留まる をクリックしてください ( ダイアログが閉じられます ) その後 並べ替え ボタンをクリックして 並べ替えを確定させてください 並べ替えを行わない場合は このページから移動 をクリックしてください 他の画面へ移動 ( またはブラウザを閉じる処理 ) します 56
60 メンバーの行先一覧をボードに表示する ボードの表示用 URL を取得する PC やテレビのブラウザに メンバーの行先一覧を表示するための 表示用 URL の 取得を行います 1. 画面の上の方にあるメニューの 設定 をクリックします 2. システム設定のメニュー画面が表示されます この中の ボード表示設定 と表示されているところ ( 赤い囲みの部分 ) を クリックします 57
61 3. ボード表示設定の画面が表示されます ボード表示設定画面各項目の説明
62 1 TV 表示用 URL インターネット対応のテレビのブラウザに メンバーの行先を表示する際の URL です PCに各メンバーの行先を表示するためのURLは 不正なアクセスを防ぐよう長いURLを指定しておりますが インターネット機能付きのテレビのブラウザに URLを入力する際 テレビのリモコンでも入力が簡単に行えるよう 短縮版のURLを発行します 短縮 URLを発行 ボタンをクリックすると 画面の中央に 発行されたTV 表示用の短縮 URLが表示されます TV 表示用の短縮 URL が発行されます 上記の URL にアクセス可能な有効期限があります 59
63 URLをコピー ボタンをクリックすると 使いのパソコンに表示されたURLがコピーされます この画面を閉じる場合は 右上の ボタンまたは 画面の周りの黒い半透明の部分をクリックします この画面で表示された URL は 有効期限があります 有効期限内にアクセスしてください 2 PC 表示用 URL PC のブラウザに メンバーの行先を表示する際の URL です 3 desknet's NEO 組み込み用 URL グループウェア desknet's NEO のコンテンツとして メンバーの行先を 表示する際の URL です 60
64 4 サイボウズ組み込み用 URL グループウェア サイボウズ のコンテンツとして メンバーの行先を 表示する際の URL です 2~4それぞれの画面に URLをコピー ボタンがあり ボタンをクリックすると お使いのパソコンに ボタンの上に表示されている URLがコピーされます お使いのブラウザの環境によっては ボタンをクリックしてもコピーできない場合があります コピーできない場合は URLの部分を左クリックすると URLの文字列が全選択されますので その状態で右クリックし コピー を選択して URLをコピーしてください 5 ボードのアクセス制限設定 クリックすると ボードのアクセス制限設定画面を表示します 63 ページ ボードへのアクセス制限を設定する 6 戻る ボタン システム設定画面に戻ります 61
65 7 グループ別メンバー表示 ボードに表示するメンバーをグル プ別に指定できる機能です ZAiSEKI PLUS+ ( 有償版 ) のみ利用可能の オプション機能です ラジオボタンで 全てのメンバーを表示する または 指定したグループのメンバーを表示する のどちらかを選択します 指定したグループのメンバーを表示する を選択すると 作成済みのグループ名および ( グループなし ) の表記のあるチェックボックスにチェックを付けることができます ( チェックボックスは複数選択可能です ) 表示したいグループにチェックを付けた後 1~4でURLをコピーして コピーしたURLのページを開くと チェックを付けたグループに所属するメンバーのみがボードに表示されます 62
66 ボードへのアクセス制限を設定するボードへのアクセス制限を設定を行います アクセス制限設定を行うことで 特定の IP アドレスやネットワークに属する端末のみをボードへアクセスさせる ことができます ボードのアクセス制限設定は TV PC desknet s NEO サイボウズの 全てのボードで反映されます 1. ボードのアクセス制限設定の 設定の変更 をクリックします 63
67 2. ボードのアクセス制限設定画面が表示されます ボードのアクセス制限ラジオボタンで 制限しない または 制限する のどちらかを選択します 制限しない を選択すると ボードへのアクセス制限は行われません 全てのIPアドレス / ネットワークからボードへのアクセスが可能になります 制限する を選択すると ボードへのアクセス制限を行います 2の アクセスを許可するIPアドレス で設定したIPアドレスやネットワークの端末のみ ボードへアクセスすることができます ボードのアクセス制限設定は TV PC desknet s NEO サイボウズの全てのボードで反映されます 64
68 2 アクセスを許可するIPアドレスボードへのアクセスを許可するIPアドレスとサブネットマスクを入力します 入力したIPアドレスとネットワークの端末のみボードへのアクセスができます (1で 制限する を選択した場合のみ有効) IPアドレスは ~ のグローバルIPアドレスを入力してください サブネットマスクは1~32の値を入力してください 入力例 : 1. IP アドレスが の端末のみをアクセス許可する場合 / IP アドレスが の端末を含むサブネットマスクが 24 の ネットワーク ( ~ ) をアクセス許可する場合 / 24 3 更新する ボタン 1~2までの項目を入力した後 このボタンをクリックします クリックすると ボードのアクセス制限設定を変更するかどうかを確認するダイアログが表示されます キャンセル をクリックすると ボードのアクセス制限設定の 変更は行いません ダイアログで OK をクリックすると ボードのアクセス制限設定の変更を行います 変更が完了すると 変更完了のメッセージが表示され ボード表示設定画面に戻ります 65
69 編集完了のメッセージが表示されます ~~~~~~~~~~~~~~~~~ ( 中略 ) ~~~~~~~~~~~~~ 4 戻る ボタン ボード表示設定画面に戻ります 編集した内容に更新されます 66
70 ユーザー情報の変更 このシステムをご利用いただく上での お客さまのユーザー情報の変更を 行います 1. 画面の上の方にあるメニューの 設定 をクリックします 2. システム設定のメニュー画面が表示されます この中の ユーザー情報登録内容 と表示されているところ ( 赤い囲みの部分 ) をクリックします 67
71 3. 現在の ユーザー情報の登録内容の画面が表示されます ユーザー登録の際にご入力いただいた内容が表示されます 会社 団体名ユーザーの会社 団体名が表示されます 2 ご担当者名ユーザーの会社 団体の このシステムの管理担当者名が表示されます 3 所在地 ( 住所 ) ユーザーの会社 団体の 所在地 ( 住所 ) が表示されます 4 電話番号ユーザーの会社 団体の 電話番号が表示されます 5 登録内容の変更 ボタンクリックすると ユーザー情報の 登録内容の変更画面が表示されます ( 次ページ以降で説明します ) 6 戻る ボタンシステム設定画面に戻ります 68
72 4. 現在の登録内容画面で 登録内容の変更 ボタンをクリックすると ユーザー情報の 登録内容の変更画面が表示されます 会社 団体名ユーザーの会社 団体名を入力します 2 ご担当者名ユーザーの会社 団体の このシステムの管理担当者名を入力します 3 所在地 ( 住所 ) ユーザーの会社 団体の 所在地 ( 住所 ) を入力します 4 電話番号ユーザーの会社 団体の 電話番号を入力します 全て数字での入力となります 1~4の項目は 全て入力必須です
73 5 変更する ボタン 1~4までの項目を入力した後 このボタンをクリックします クリックすると 内容を変更するかどうかを確認するダイアログが表示されます キャンセル をクリックすると 登録内容の変更は行いません ダイアログで OK をクリックすると 登録内容の変更を行います 登録内容の変更が完了すると 変更完了のメッセージが表示され 現在のユーザー情報の登録内容画面に戻ります 変更完了のメッセージが表示されます 変更した内容に更新されます 6 変更しないで戻る ボタン 現在のユーザー情報の登録内容画面に戻ります ( 登録内容の変更はされません ) 70
74 管理画面へのログインパスワードの変更 管理画面へログインする際の ログインパスワードの変更を行います 1. 画面の上の方にあるメニューの 設定 をクリックします 2. システム設定のメニュー画面が表示されます この中の パスワード変更 と表示されているところ ( 赤い囲みの部分 ) を クリックします 71
75 3. ログインパスワードの変更を行うための画面が表示されます 現在のパスワード現在のログインパスワードを入力します 2 新しいログインパスワード変更を行う 新しいログインパスワードを入力します パスワードは半角数字 半角英小文字 半角英大文字を組み合わせて 8 文字以上入力してください また 現在のパスワードと異なるパスワードを入力してください 3 2で入力したパスワードをもう一度入力します 72
76 4 変更する ボタン 1~3までの項目を入力した後 このボタンをクリックします クリックすると パスワードの変更が行われます パスワードの変更が完了すると 変更完了のメッセージが表示され システム設定画面に戻ります 変更完了のメッセージが表示されます 5 変更しないで戻る ボタン システム設定画面に戻ります ( ログインパスワードの変更はされません ) 73
77 料金プランの確認 有償版へのアップグレード 現在ご利用されている料金プランの確認が行えます また 有償版へのアップグレードを申し込むことができます 料金プランを確認する 1. 画面上部にあるメニューの 設定 をクリックします 2. システム設定のメニュー画面が表示されます この中の 料金プラン と表示されているところ ( 赤い囲みの部分 ) を クリックします 74
78 3. 現在ご利用されている料金プランが表示されます 料金プラン一覧 ZAiSEKI の料金プランを一覧で表示しています 現在は 無料版の ZAiSEKI BASIC と 有償版の ZAiSEKI PLUS+ の 2 種類があります 75
79 現在ご契約中のプランには この矢印のマークが表示されます 2 アップグレードはこちら ボタン ZAiSEKI BASIC ( 無料版 ) から ZAiSEKI PLUS+ ( 有償版 ) へのアップグレードをご希望の場合は このボタンをクリックします ( 次ページ以降で説明します ) 3 戻る ボタン システム設定画面に戻ります 76
80 有償版へのアップグレードを申し込む 1. アップグレードはこちら ボタンをクリックし 有償版へのアップグレード申し込みページを表示します 2. 利用規約 有償版に関する説明をご確認していただき 画面上部または下部の 有償版へのアップグレードお申し込み ボタンを クリックします 77
81 3. 有償版へのアップグレードお申し込み ボタンをクリックすると アップグレード申し込みを確認するダイアログが表示されます キャンセル をクリックすると アップグレード申し込みは行いません 4. 確認ダイアログで OK をクリックすると アップグレード申し込みを行います クリックすると 以下のメッセージが表示されます 後日 運営会社よりアップグレードについてご連絡差し上げます ( お申し込みいただいてから5 営業日以内に お電話またはメールでご連絡差し上げます ) ご連絡後 アップグレード手続きを行います それまでの間は 引き続き無料版をご利用ください 78
82 有償版へのアップグレード申し込みを取り消す 運営会社 ( 株式会社ネットコム BB) でアップグレードの承認を行うまでの期間は アップグレード申し込みを取り消すことが可能です 1. アップグレードはこちら ボタンをクリックし 有償版へのアップグレード申し込みページを表示します 2. 画面上部または下部の 有償版へのアップグレード取り消し ボタンを クリックします 3. 有償版へのアップグレード取り消し ボタンをクリックすると アップグレード取り消しを確認するダイアログが表示されます キャンセル をクリックすると アップグレード取り消しは行いません 79
83 4. 確認ダイアログで OK をクリックすると アップグレード取り消しを行います クリックすると 以下のメッセージが表示されます 既に運営会社 ( 株式会社ネットコム BB) でアップグレード申し込みの 承認が行われた場合は アップグレードを取り消すことができません 以下のエラーメッセージが表示されます 80
84 PC 版ログインページの URL を取得する ステータスの変更や 他メンバーのステータスの確認を PC より操作することが できます PC 版へログインするページの URL を取得します 1. 画面の上の方にあるメニューの 設定 をクリックします 2. システム設定のメニュー画面が表示されます この中の PC 版 と表示されているところ ( 赤い囲みの部分 ) を クリックします 81
85 3. PC 版のログインページの URL を取得する画面が表示されます PC 版ログインページのURL PC 版ログインページのURLが表示されます 2 URLをコピー ボタンクリックすると お使いのパソコンに 1で表示されているURLがコピーされます 82
86 お使いのブラウザの環境によっては ボタンをクリックしてもコピーできない場合があります コピーできない場合は URLの部分を左クリックすると URLの文字列が全選択されますので その状態で右クリックし コピー を選択して URLをコピーしてください 3 戻る ボタン システム設定画面に戻ります 83
87 4. 3. で取得した URL にアクセスすると PC 版のログインページが表示されます 管理画面で登録したメンバーのメールアドレスとパスワード ( ) でログインすると PC 版メインページが表示されます 初回ログイン時は パスワード欄に電話番号を入力してください ( パスワードの設定画面が表示されます ) パスワードを設定すると 以降のログイン時は 設定したパスワードでログインします 詳しくは PC 版マニュアル 1 ページ PC 版へのログイン ログアウトログイン ( 初回ログイン ) を ご覧ください 84
88 ステータス変更ログの確認 ZAiSEKI PLUS+ ( 有償版 ) のみ利用可能の オプション機能です ZAiSEKI PLUS+ では 登録メンバーがステータスの変更を行った内容を記録し 管理画面で各メンバーの操作履歴を確認することができます 過去 3ヵ月以内のステータス変更ログをご覧いただけます 過去 3ヵ月以前のステータス変更ログは削除されますので ご注意ください 1. 画面の上の方にあるメニューの 設定 をクリックします 2. システム設定のメニュー画面が表示されます この中の ステータス変更ログ と表示されているところ ( 赤い囲みの部分 ) をクリックします 有償版のみ表示されます 85
89 3. ステータス変更ログを確認する画面が表示されます 対象期間 ( 必須 ) ログを抽出する期間を選択します テキストボックスをクリックすると カレンダーが表示されますので 日付を選択してください 過去 3ヵ月以内の日付を指定してください 2 検索キーワード / 検索対象 ( 任意 ) 検索キーワード (30 文字以内 ) を入力し 検索対象を選択します 下記の検索対象から 検索キーワードを含むステータス変更ログを検索することができます メンバー名 グループ名 ステータス名 行先 用件等 86
90 3 ログ表示 ボタン検索条件を指定した後 このボタンをクリックします クリックすると 検索条件に一致したステータス変更ログが4の欄に表示されます 検索条件に一致するステータス変更ログが存在しない場合は 4の欄に 検索条件に一致するステータス変更ログはありません と表示されます 4 ステータス変更ログ一覧 ログ表示 ボタンクリック後 1~2 で設定した検索条件に一致する ステータス変更ログの一覧が表示されます ステータス変更ログ一覧には下記の項目のステータス変更ログが表示されます ステータス変更日時 ステータスを変更した日時が表示されます メンバー名 ステータスを変更したメンバー名が表示されます グループ名 ステータスを変更したメンバーのグループ名が表示されます ステータス名 ステータス変更後のステータス名が表示されます 終了予定時間 ステータス変更時に終了予定時間を指定した場合は指定した終了予定時間が表示されます 行先 用件等 ステータス変更時に行先 用件等を入力した場合は入力した行先 用件等の内容が表示されます 87
91 4. ステータス変更ログ画面で CSV ダウンロード ボタンをクリックすると 検索条件に一致したステータス変更ログの CSV ファイルがダウンロードされます 5 5 CSVダウンロード ボタン検索条件を指定した後 このボタンをクリックします クリックすると CSVファイルをダウンロードするかどうかを確認するダイアログが表示されます キャンセル をクリックすると CSV ファイルのダウンロードは行いません 88
92 ダイアログで OK をクリックすると 検索条件に一致したステータス変更ログのCSVファイルがダウンロードされます ダウンロードしたCSVファイルはダブルクリックで開くことができます MicroSoft ExcelでCSVファイルを開いた場合は下記のように表示されます CSVファイルにはステータス変更ログ一覧の内容に加えて下記の項目が記載されます ステータス操作者の名前 ステータスを操作したメンバーの名前が記載されます 管理画面から 行先の一括登録 を行った場合は 管理ユーザ と表示されます ステータス更新時の利用端末 ステータスを変更した端末 (PCまたはスマートフォン) が表示されます 89
目次 PC 版へのログイン ログアウト ログイン 1 ログアウト 3 ステータスを変更するステータスを変更する ( 詳細情報の入力あり ) 4 ステータスを素早く変更する ( 詳細情報の入力なし ) 8 他のメンバーのステータスを見る 9 ログインパスワードを変更する 13 ZAiSEKIからのお知
 目次 PC 版へのログイン ログアウト ログイン 1 ログアウト 3 ステータスを変更するステータスを変更する ( 詳細情報の入力あり ) 4 ステータスを素早く変更する ( 詳細情報の入力なし ) 8 他のメンバーのステータスを見る 9 ログインパスワードを変更する 13 ZAiSEKIからのお知らせを見る 15 PC 版へのログイン ログアウト ログイン 1. 管理画面でメンバーの登録を行うと
目次 PC 版へのログイン ログアウト ログイン 1 ログアウト 3 ステータスを変更するステータスを変更する ( 詳細情報の入力あり ) 4 ステータスを素早く変更する ( 詳細情報の入力なし ) 8 他のメンバーのステータスを見る 9 ログインパスワードを変更する 13 ZAiSEKIからのお知らせを見る 15 PC 版へのログイン ログアウト ログイン 1. 管理画面でメンバーの登録を行うと
Microsoft PowerPoint - T4OOマニュアル_admin管理者_ pptx
 T-4OO admin 管理者マニュアル 2018 年 8 月 23 日改訂 目次 目次 Admin 管理者について管理者のログイン方法管理者メニュー admin 管理者メニューとはグループの設定社員データの更新 ( 個別 ) 社員データの更新 ( 一括 ) アカウント使用権利の変更管理者 ID の更新パスワード変更アカウントの割当 1 アカウントの割当 2 使用 発注履歴 P03 P04 P05
T-4OO admin 管理者マニュアル 2018 年 8 月 23 日改訂 目次 目次 Admin 管理者について管理者のログイン方法管理者メニュー admin 管理者メニューとはグループの設定社員データの更新 ( 個別 ) 社員データの更新 ( 一括 ) アカウント使用権利の変更管理者 ID の更新パスワード変更アカウントの割当 1 アカウントの割当 2 使用 発注履歴 P03 P04 P05
団体専用ページログイン認証について ログインする 1 メールアドレス パスワードを登録し ログインする ボタンを押してお進みください メールアドレスは 団体受験利用申請時に登録されたメールアドレスとなります その際 協会より発行されたパスワードをご利用ください 団体 ID パスワードをお忘れの方 2
 硬筆書写技能検定 毛筆書写技能検定試験団体専用ページ利用マニュアル 検定試験の団体申込みが一括登録できる! 受験申込みはクレジット決済対応! 検定協会より合否結果を専用ページへ掲載! 各種データのダウンロードも! アクセス方法 硬筆書写技能検定 毛筆書写技能検定試験ホームページ URL : https://www.nihon-shosha.or.jp/ ホームページのメニュー 団体受験 団体専用ページよりアクセスしてください
硬筆書写技能検定 毛筆書写技能検定試験団体専用ページ利用マニュアル 検定試験の団体申込みが一括登録できる! 受験申込みはクレジット決済対応! 検定協会より合否結果を専用ページへ掲載! 各種データのダウンロードも! アクセス方法 硬筆書写技能検定 毛筆書写技能検定試験ホームページ URL : https://www.nihon-shosha.or.jp/ ホームページのメニュー 団体受験 団体専用ページよりアクセスしてください
目次 1. ログイン P2 2. 送受信管理 P メールの新規送信 P 未送信 ( 保存 ) メールの編集 削除 P 送信済みメールの状況確認 P6 3. メンバー ( 送信先 ) 管理 P メンバーの新規登録 編集 P メンバーの削除 P
 2011.02.24 目次 1. ログイン P2 2. 送受信管理 P3 2-1. メールの新規送信 P4 2-2. 未送信 ( 保存 ) メールの編集 削除 P5 2-3. 送信済みメールの状況確認 P6 3. メンバー ( 送信先 ) 管理 P7 3-1. メンバーの新規登録 編集 P8 3-2. メンバーの削除 P9 3-3. メンバーの一括管理 P10 4. グループ管理 P11 4-1.
2011.02.24 目次 1. ログイン P2 2. 送受信管理 P3 2-1. メールの新規送信 P4 2-2. 未送信 ( 保存 ) メールの編集 削除 P5 2-3. 送信済みメールの状況確認 P6 3. メンバー ( 送信先 ) 管理 P7 3-1. メンバーの新規登録 編集 P8 3-2. メンバーの削除 P9 3-3. メンバーの一括管理 P10 4. グループ管理 P11 4-1.
ボタンメンバーを追加登録入力項目をクリア一つ前に戻る 説明社員を閲覧者に追加します アンケートのタイトル部分 閲覧者を登録します その後 質問登録画面を表示します 入力した内容をクリアし 元の状態へ戻します 入力した内容をキャンセルし 一覧画面に戻ります アンケート完成時のタイトル 説明文 画像の表
 Web 上でアンケートフォームが簡単に作成でき 社内外に URL 付きメールで送信できます 集計結果はテキストファイルに出力したり グラフ化して閲覧する事が可能です アンケート ( タイトル部 閲覧者設定 ) を作成する MagicHat より アンケート をクリックするとアンケート一覧画面が表示されます 一覧画面 新規作成 をクリックして下さい タイトル 閲覧者設定作成画面が開きます タイトル 閲覧者設定作成画面
Web 上でアンケートフォームが簡単に作成でき 社内外に URL 付きメールで送信できます 集計結果はテキストファイルに出力したり グラフ化して閲覧する事が可能です アンケート ( タイトル部 閲覧者設定 ) を作成する MagicHat より アンケート をクリックするとアンケート一覧画面が表示されます 一覧画面 新規作成 をクリックして下さい タイトル 閲覧者設定作成画面が開きます タイトル 閲覧者設定作成画面
1. イベント参加申し込み手順 ジェトロのイベント / サービスをご利用いただく場合は 各イベント / サービスのページ下部にある イベント申し込み お申し込み ( オンライン ) のリンクからお申し込みを行います イベント申し込み お申し込み ( オンライン ) のリンクをクリックすると イベント
 お客様情報登録 / 参加申し込み操作手順書 最終更新日 :2018 年 3 月 26 日 1. イベント参加申し込み手順 2 A 以前にジェトロのイベント / サービスをご利用されたことがある方 4 申し込み手続きが 4 ステップ の場合 7 ログイン ID/ パスワードの再通知 設定 11 登録情報の変更 14 参加申し込み履歴の確認 登録情報の確認 変更 登録情報の解除 パスワードの変更 18
お客様情報登録 / 参加申し込み操作手順書 最終更新日 :2018 年 3 月 26 日 1. イベント参加申し込み手順 2 A 以前にジェトロのイベント / サービスをご利用されたことがある方 4 申し込み手続きが 4 ステップ の場合 7 ログイン ID/ パスワードの再通知 設定 11 登録情報の変更 14 参加申し込み履歴の確認 登録情報の確認 変更 登録情報の解除 パスワードの変更 18
Joi-Tab 端末管理システム最終更新日 2015 年 3 月 13 日
 Joi-Tab 端末管理システム最終更新日 015 年 3 月 13 日 もくじ はじめに... 3 概要... 4 動作環境... 4 本マニュアルの見かた... 4 端末管理システムの基本操作... 5 端末管理システムにログインする... 6 端末管理システムをログアウトする... 8 トップの見かた... 9 絞り込み画面の見かた... 10 機器詳細画面の見かた... 11 ユーザー情報詳細画面の見かた...
Joi-Tab 端末管理システム最終更新日 015 年 3 月 13 日 もくじ はじめに... 3 概要... 4 動作環境... 4 本マニュアルの見かた... 4 端末管理システムの基本操作... 5 端末管理システムにログインする... 6 端末管理システムをログアウトする... 8 トップの見かた... 9 絞り込み画面の見かた... 10 機器詳細画面の見かた... 11 ユーザー情報詳細画面の見かた...
yukarik
 ワイド WEB システム 操作手順書 Ver1.0.1.2-1 - - 目次 - ワイド WEB システム操作手順書... 4 1. ワイド WEB システムの起動と終了... 4 1-1. ワイド WEB システムを起動する... 4 (1) ログイン 画面を表示する... 4 (2) 仮パスワード発行 を行う... 5 (3) プロキシサーバ情報 を設定する... 5 1-2. ワイド WEB
ワイド WEB システム 操作手順書 Ver1.0.1.2-1 - - 目次 - ワイド WEB システム操作手順書... 4 1. ワイド WEB システムの起動と終了... 4 1-1. ワイド WEB システムを起動する... 4 (1) ログイン 画面を表示する... 4 (2) 仮パスワード発行 を行う... 5 (3) プロキシサーバ情報 を設定する... 5 1-2. ワイド WEB
1. WebShare 編 1.1. ログイン / ログアウト ログイン 1 WebShare の URL にアクセスします xxxxx 部分は会社様によって異なります xxxxx. 2 ログイン名 パスワードを入力し
 操作ガイド Ver.2.3 目次 1. WebShare 編... - 2-1.1. ログイン / ログアウト... - 2-1.2. 表示更新... - 4-1.3. Java インストール... - 5-1.4. ファイル フォルダ一覧... - 11-1.4.1. フォルダ参照方法... - 11-1.4.2. フォルダ作成... - 16-1.4.3. アップローダ... - 18-1.4.4.
操作ガイド Ver.2.3 目次 1. WebShare 編... - 2-1.1. ログイン / ログアウト... - 2-1.2. 表示更新... - 4-1.3. Java インストール... - 5-1.4. ファイル フォルダ一覧... - 11-1.4.1. フォルダ参照方法... - 11-1.4.2. フォルダ作成... - 16-1.4.3. アップローダ... - 18-1.4.4.
目次 ログイン ログイン お知らせ画面... 3 チェック結果の表示 / 新規作成 / 更新 / データ出力 チェック結果一覧の表示 新規作成 チェック結果の検索 チェック結果の詳
 FUJITSU Intelligent Society Solution 智の WA! アセスメント支援クラウド ユーザーマニュアル 平成 29 年 7 月 31 日 株式会社富士通エフサス Copyright 2014-2017 FUJITSU FSAS INC. 目次 ログイン... 1 1.1. ログイン... 1 1.2. お知らせ画面... 3 チェック結果の表示 / 新規作成 / 更新
FUJITSU Intelligent Society Solution 智の WA! アセスメント支援クラウド ユーザーマニュアル 平成 29 年 7 月 31 日 株式会社富士通エフサス Copyright 2014-2017 FUJITSU FSAS INC. 目次 ログイン... 1 1.1. ログイン... 1 1.2. お知らせ画面... 3 チェック結果の表示 / 新規作成 / 更新
1. WebShare(HTML5 版 ) 編 1.1. ログイン / ログアウト ログイン 1 WebShare の URL にアクセスします xxxxx 部分は会社様によって異なります xxxxx 2 ユーザー名 パ
 操作ガイド Ver.2.3.1 目次 1. WebShare(HTML5 版 ) 編... - 2-1.1. ログイン / ログアウト... - 2-1.2. 表示更新... - 4-1.3. ファイル フォルダ一覧... - 5-1.3.1. フォルダ参照方法... - 5-1.3.2. フォルダ作成... - 8-1.3.3. アップロード... - 10-1.3.4. 名称変更... - 14-1.3.5.
操作ガイド Ver.2.3.1 目次 1. WebShare(HTML5 版 ) 編... - 2-1.1. ログイン / ログアウト... - 2-1.2. 表示更新... - 4-1.3. ファイル フォルダ一覧... - 5-1.3.1. フォルダ参照方法... - 5-1.3.2. フォルダ作成... - 8-1.3.3. アップロード... - 10-1.3.4. 名称変更... - 14-1.3.5.
掲示板の閲覧 掲示板の閲覧 登録権または参照権のある掲示板グループの掲示版を閲覧することができます 各利用者の権限は 管理者によって設定されます 掲示板を閲覧する 1 掲示板画面を表示し 閲覧する掲示が含まれている掲示板グループ 掲示板の順にクリックします 掲示板画面の表示方法 ポータル画面の画面説
 この章では 掲示板の利用方法などについてご案内しています 掲示板には文書を登録したり 返信を書き込むことができます 掲示板グループや掲示板は 管理者によって登録されます 掲示板の閲覧 140 掲示板の検索 146 掲示内容を転送する 148 掲示内容の登録 151 掲示内容をメールで登録する 158 掲示板の登録予約 159 掲示板の設定 163 掲示板の閲覧 掲示板の閲覧 登録権または参照権のある掲示板グループの掲示版を閲覧することができます
この章では 掲示板の利用方法などについてご案内しています 掲示板には文書を登録したり 返信を書き込むことができます 掲示板グループや掲示板は 管理者によって登録されます 掲示板の閲覧 140 掲示板の検索 146 掲示内容を転送する 148 掲示内容の登録 151 掲示内容をメールで登録する 158 掲示板の登録予約 159 掲示板の設定 163 掲示板の閲覧 掲示板の閲覧 登録権または参照権のある掲示板グループの掲示版を閲覧することができます
目次 1. ログイン 報告 ユーザ 病院 使用場所 通知先 材料データベース... 7 ご注意ください...12 JAN コードから材料データを返します マネージャーの情報変更 報告 CS
 1.1 目次 1. ログイン... 3 2. 報告... 3 3. ユーザ... 4 4. 病院 使用場所... 5 5. 通知先... 6 6. 材料データベース... 7 ご注意ください...12 JAN コードから材料データを返します...12 7. マネージャーの情報変更...13 8. 報告 CSV の項目 報告添付ファイル名 の変更...13 2 1. ログイン マネージャアカウントの
1.1 目次 1. ログイン... 3 2. 報告... 3 3. ユーザ... 4 4. 病院 使用場所... 5 5. 通知先... 6 6. 材料データベース... 7 ご注意ください...12 JAN コードから材料データを返します...12 7. マネージャーの情報変更...13 8. 報告 CSV の項目 報告添付ファイル名 の変更...13 2 1. ログイン マネージャアカウントの
<8B9E93738CF092CA904D94CC814090BF8B818F B D836A B B B816A2E786C73>
 京都交通信販 請求書 Web サービス操作マニュアル 第 9 版 (2011 年 2 月 1 日改訂 ) 京都交通信販株式会社 http://www.kyokoshin.co.jp TEL075-314-6251 FX075-314-6255 目次 STEP 1 >> ログイン画面 請求書 Web サービスログイン画面を確認します P.1 STEP 2 >> ログイン 請求書 Web サービスにログインします
京都交通信販 請求書 Web サービス操作マニュアル 第 9 版 (2011 年 2 月 1 日改訂 ) 京都交通信販株式会社 http://www.kyokoshin.co.jp TEL075-314-6251 FX075-314-6255 目次 STEP 1 >> ログイン画面 請求書 Web サービスログイン画面を確認します P.1 STEP 2 >> ログイン 請求書 Web サービスにログインします
SISJIN
 SISJIN 目次 ログイン... 4 ログイン... 4 メニュー表示 / ログアウト... 5 メニュー表示... 6 お知らせ確認... 7 お知らせ... 7 操作者へのお知らせ... 7 お知らせ削除... 8 ログアウト... 9 社員情報表示... 10 社員情報表示... 11 パスワード変更... 12 習得スキル登録... 14 習得スキル登録... 15 習得スキル補足説明登録...
SISJIN 目次 ログイン... 4 ログイン... 4 メニュー表示 / ログアウト... 5 メニュー表示... 6 お知らせ確認... 7 お知らせ... 7 操作者へのお知らせ... 7 お知らせ削除... 8 ログアウト... 9 社員情報表示... 10 社員情報表示... 11 パスワード変更... 12 習得スキル登録... 14 習得スキル登録... 15 習得スキル補足説明登録...
FAX配信サービス 利用マニュアル
 メール配信サービス 利用マニュアル 08/0/5 NetReal 株式会社 目次. メール配信サービスとは P.3. メール原稿を登録する P.4 3. メールリストを作成する 3-.Excelにて作成する P.8 3-. テキストエディタにて作成する P.0 4. メールリストを登録する P. 5. メール配信を予約する P.6 6. 配信結果を確認する P.0 Ex. 配信プランを契約する P.
メール配信サービス 利用マニュアル 08/0/5 NetReal 株式会社 目次. メール配信サービスとは P.3. メール原稿を登録する P.4 3. メールリストを作成する 3-.Excelにて作成する P.8 3-. テキストエディタにて作成する P.0 4. メールリストを登録する P. 5. メール配信を予約する P.6 6. 配信結果を確認する P.0 Ex. 配信プランを契約する P.
LCV-Net ファイルコンテナ ユーザーマニュアル
 LCV-Net ファイルコンテナ ユーザーマニュアル 目次 本手順について... 1 用語 機能解説 新機能について...... 2 3 1. ログイン方法... 4 1.1. ファイルコンテナ の画面の構成... 5 1.2. ファイル一覧... 6 2. 基本操作 2.1. フォルダの種類... 7 2.2. フォルダを作成する... 8 2.3.ファイルをアップロードする 2.3.1. ファイルを指定してアップロード...
LCV-Net ファイルコンテナ ユーザーマニュアル 目次 本手順について... 1 用語 機能解説 新機能について...... 2 3 1. ログイン方法... 4 1.1. ファイルコンテナ の画面の構成... 5 1.2. ファイル一覧... 6 2. 基本操作 2.1. フォルダの種類... 7 2.2. フォルダを作成する... 8 2.3.ファイルをアップロードする 2.3.1. ファイルを指定してアップロード...
eYACHO 管理者ガイド
 eyacho 管理者ガイド 第 1 版 - ios は Cisco の米国およびその他の国における商標または登録商標であり ライセンスに基づき使用されています - Apple ipad は Apple Inc. の商標です - Microsoft, Excel および Internet Explorer は 米国 Microsoft Corporation の 米国およびその他の国における登録商標または商標です
eyacho 管理者ガイド 第 1 版 - ios は Cisco の米国およびその他の国における商標または登録商標であり ライセンスに基づき使用されています - Apple ipad は Apple Inc. の商標です - Microsoft, Excel および Internet Explorer は 米国 Microsoft Corporation の 米国およびその他の国における登録商標または商標です
3-3.エンドユーザマニュアル(利用者編)
 川口市めぐりの森予約システムエンドユーザ操作マニュアル 登録業者 第 1.1 版 平成 30 年 3 月 川口市めぐりの森 改訂履歴 版数 改訂内容 改訂日 修正者 承認者 1.0 初版作成 2018/2/16 YEC YEC 1.1 一部文言修正 2018/3/12 YEC YEC ~ 目次 ~ 1. 斎場予約システムの概要... 1 1.1 斎場予約システムとは... 1 1.2 システムの利用時における注意事項...
川口市めぐりの森予約システムエンドユーザ操作マニュアル 登録業者 第 1.1 版 平成 30 年 3 月 川口市めぐりの森 改訂履歴 版数 改訂内容 改訂日 修正者 承認者 1.0 初版作成 2018/2/16 YEC YEC 1.1 一部文言修正 2018/3/12 YEC YEC ~ 目次 ~ 1. 斎場予約システムの概要... 1 1.1 斎場予約システムとは... 1 1.2 システムの利用時における注意事項...
1. 基本操作 メールを使用するためにサインインします (1) サインインして利用する 1 ブラウザ (InternetExploler など ) を開きます 2 以下の URL へアクセスします ( 情報メディアセンターのトップページからも移動で
 学生用 Web メール (Office365) 利用マニュアル 目次 1. 基本操作 (1) サインインして利用する 1 (2) 受信メールの表示 2 (3) サインアウトして終了する 3 (4) メール作成と送信 4 2. 応用操作 (1) メール転送の設定 5 (2) アドレス帳 6 (3) 署名 7 (4) 添付ファイルの追加 8 (5) 添付ファイルの展開 9 付録 (1) 自動にメールを仕分けて整理する
学生用 Web メール (Office365) 利用マニュアル 目次 1. 基本操作 (1) サインインして利用する 1 (2) 受信メールの表示 2 (3) サインアウトして終了する 3 (4) メール作成と送信 4 2. 応用操作 (1) メール転送の設定 5 (2) アドレス帳 6 (3) 署名 7 (4) 添付ファイルの追加 8 (5) 添付ファイルの展開 9 付録 (1) 自動にメールを仕分けて整理する
< 削除ボタン チェックボックスについて 1> 対象 を退職社員のみで検索した場合 対象 を全てで検索した場合 システム管理 : 社員登録
 JobMagic のユーザーを登録をします ご契約頂いているアカウント数まで登録可能です 管理メニュー一覧画面 管理メニュー一覧から 社員登録 をクリックして下さい 検索条件部門対象 表示させたい社員の部門を選択して下さい 表示させたい社員の対象を選択して下さい 全て 在職社員のみ 退職社員のみ が選択できます 退職社員は社員名が赤字で表示されます ボタン 説明 表示 指定された条件に合致する社員の一覧を表示します
JobMagic のユーザーを登録をします ご契約頂いているアカウント数まで登録可能です 管理メニュー一覧画面 管理メニュー一覧から 社員登録 をクリックして下さい 検索条件部門対象 表示させたい社員の部門を選択して下さい 表示させたい社員の対象を選択して下さい 全て 在職社員のみ 退職社員のみ が選択できます 退職社員は社員名が赤字で表示されます ボタン 説明 表示 指定された条件に合致する社員の一覧を表示します
WebCADD.com ご利用ガイド
 ご利用ガイド ( 管理者編 ) https://www.webcadd.com/company/ CONTENTS 1. WebCADD.com の概要... 3 1-1 WebCADD.com について... 3 2. 基本の操作... 4 2-1 WebCADD.com にログインする... 4 2-2 ホーム ( 管理者用 ) 画面について... 5 2-3 ログアウトする... 5 3. 利用状況一覧...
ご利用ガイド ( 管理者編 ) https://www.webcadd.com/company/ CONTENTS 1. WebCADD.com の概要... 3 1-1 WebCADD.com について... 3 2. 基本の操作... 4 2-1 WebCADD.com にログインする... 4 2-2 ホーム ( 管理者用 ) 画面について... 5 2-3 ログアウトする... 5 3. 利用状況一覧...
DB STREET 設置マニュアル
 DB STREET 設置マニュアル イーマックス目黒光一 1/23 1 はじめに... 3 2 会員詳細ページへのログイン... 4 3 サイト情報の設定... 5 4 一覧ページ画面の設定...13 5 詳細ページ画面の設定...15 6 お問い合わせページの設定...16 7 検索項目の設定...21 8 テンプレートのダウンロード...23 9 CSVアップロード...23 10 その他...
DB STREET 設置マニュアル イーマックス目黒光一 1/23 1 はじめに... 3 2 会員詳細ページへのログイン... 4 3 サイト情報の設定... 5 4 一覧ページ画面の設定...13 5 詳細ページ画面の設定...15 6 お問い合わせページの設定...16 7 検索項目の設定...21 8 テンプレートのダウンロード...23 9 CSVアップロード...23 10 その他...
ウェブ会員新規登録方法 ( パソコン及びスマートフォンから ) 1. にアクセスし 初回来場特典 ( 明治大学カード会員 JAF 会員 フクラムカード会員の方のみ ) お名前 フリガナ 性別 生年月日( 例 :1980/01/01) 郵便番
 猪苗代スキー場 Re:born CLUB 会員マニュアル目次 (2015 年 11 月 20 日改訂 )! ウェブ会員新規登録方法 " パソコン及びスマートフォン (P.2) " 携帯電話 (P.5)! カード会員からウェブ会員への移行方法 " パソコン及びスマートフォン (P.9) " 携帯電話 (P.13)! マイページの利用方法 " マイページへのアクセス及びログイン (P.17) " マイページトップ
猪苗代スキー場 Re:born CLUB 会員マニュアル目次 (2015 年 11 月 20 日改訂 )! ウェブ会員新規登録方法 " パソコン及びスマートフォン (P.2) " 携帯電話 (P.5)! カード会員からウェブ会員への移行方法 " パソコン及びスマートフォン (P.9) " 携帯電話 (P.13)! マイページの利用方法 " マイページへのアクセス及びログイン (P.17) " マイページトップ
Web ブラウザー編 ログイン フォルダーの作成 文書のアップロード 文書のダウンロード フォルダー / 文書の削除 文書公開 文書受け取り チェックアウト チェックイン ( ロック解除 ) ログアウト STEP 1 : ログイン 1 ご利用開始のお知らせ メールに記載されている URL から オン
 STEP : ご利用開始のお知らせ メールに記載されている URL から オンラインサービス 画面にアクセス https://workingfolder.fujixerox.co.jp/web/xxxxxxx/ XXXXXXX にはお客様のキャビネット ID が入ります 事前に設定しているお客様のユーザー ID/ パスワードを入力 ボタンをクリック 5 回入力を間違えるとロックされできなくなります
STEP : ご利用開始のお知らせ メールに記載されている URL から オンラインサービス 画面にアクセス https://workingfolder.fujixerox.co.jp/web/xxxxxxx/ XXXXXXX にはお客様のキャビネット ID が入ります 事前に設定しているお客様のユーザー ID/ パスワードを入力 ボタンをクリック 5 回入力を間違えるとロックされできなくなります
目次 1. ユーザー登録 ( 初期セットアップ ) を行う Office365 の基本的な動作を確認する... 6 Office365 にログインする ( サインイン )... 6 Office365 からサインアウトする ( ログアウト )... 6 パスワードを変更する... 7
 実践女子学園 目次 1. ユーザー登録 ( 初期セットアップ ) を行う... 2 2. Office365 の基本的な動作を確認する... 6 Office365 にログインする ( サインイン )... 6 Office365 からサインアウトする ( ログアウト )... 6 パスワードを変更する... 7 3. Office インストール... 8 Office インストール手順... 8
実践女子学園 目次 1. ユーザー登録 ( 初期セットアップ ) を行う... 2 2. Office365 の基本的な動作を確認する... 6 Office365 にログインする ( サインイン )... 6 Office365 からサインアウトする ( ログアウト )... 6 パスワードを変更する... 7 3. Office インストール... 8 Office インストール手順... 8
案内所タッチパネル店舗管理ページ説明書 平成 22 年 7 月 26 日 案内所タッチパネル店舗管理ページ説明書 新たに登録いただいた店舗様へご登録いただいた店舗様へは 弊社より 管理ページアドレス ログイン用アカウント ログイン用パスワードをお送りさせていただきます また 管理ページで出来る作業は
 新たに登録いただいた店舗様へご登録いただいた店舗様へは 弊社より 管理ページアドレス ログイン用アカウント ログイン用パスワードをお送りさせていただきます また 管理ページで出来る作業は キャスト ( 女の子 ) の登録 修正 削除 3 ページから 出勤表の登録 修正 削除 12 ページから 最新割引情報の登録 修正 削除 20 ページから 店舗画像の登録 変更 30 ページ 店舗情報の修正 登録
新たに登録いただいた店舗様へご登録いただいた店舗様へは 弊社より 管理ページアドレス ログイン用アカウント ログイン用パスワードをお送りさせていただきます また 管理ページで出来る作業は キャスト ( 女の子 ) の登録 修正 削除 3 ページから 出勤表の登録 修正 削除 12 ページから 最新割引情報の登録 修正 削除 20 ページから 店舗画像の登録 変更 30 ページ 店舗情報の修正 登録
キャビネットの確認 キャビネットの確認 登録権または参照権があるキャビネットでは キャビネットの登録データを確認できます 各利用者の権限は 管理者によって設定されます キャビネットとファイル送受信の違い それぞれの特徴を確認し お客様のニーズに合わせて利用してください ファイル送受信の操作方法 ファ
 この章では キャビネットの利用方法などについて説明します キャビネットは 利用者同士が共有するデータ保管場所として利用できます ただし キャビネットは管理者のみが登録できます キャビネットの確認 26 新着データの確認 35 ごみ箱の確認 36 ファイルの検索 39 ファイルの管理 41 簡易クリップ 48 キャビネットの設定 49 キャビネットの確認 キャビネットの確認 登録権または参照権があるキャビネットでは
この章では キャビネットの利用方法などについて説明します キャビネットは 利用者同士が共有するデータ保管場所として利用できます ただし キャビネットは管理者のみが登録できます キャビネットの確認 26 新着データの確認 35 ごみ箱の確認 36 ファイルの検索 39 ファイルの管理 41 簡易クリップ 48 キャビネットの設定 49 キャビネットの確認 キャビネットの確認 登録権または参照権があるキャビネットでは
スライド 1
 Ver.4 2012.02.08 管理画面利用の手引き CONTENTS ログインする メニューの選択 2 塾情報の閲覧 修正 3 教室管理画面 ( 全体 ) 4 教室管理画面 ( 各教室 ) 5 生徒情報の登録 6 生徒情報の閲覧 修正 7 生徒データインポート / エクスポート 8 利用履歴 ( コンテンツ基準 ) 9 利用履歴 ( 生徒基準 ) 10 生徒用コンテンツ ( 視聴 & 視聴制限
Ver.4 2012.02.08 管理画面利用の手引き CONTENTS ログインする メニューの選択 2 塾情報の閲覧 修正 3 教室管理画面 ( 全体 ) 4 教室管理画面 ( 各教室 ) 5 生徒情報の登録 6 生徒情報の閲覧 修正 7 生徒データインポート / エクスポート 8 利用履歴 ( コンテンツ基準 ) 9 利用履歴 ( 生徒基準 ) 10 生徒用コンテンツ ( 視聴 & 視聴制限
管理機能編目次 目次 1 管理機能 1) 物件データ登録依頼 2 2) 物件情報検索 8 3) ユーザー情報照会 10 4)WEB 依頼検索 15 管理機能編 1
 管理機能編 ご利 マニュアル 2015 年 6 版 管理機能編目次 目次 1 管理機能 1) 物件データ登録依頼 2 2) 物件情報検索 8 3) ユーザー情報照会 10 4)WEB 依頼検索 15 管理機能編 1 1) 物件データ登録依頼 物件データ登録依頼 では CSV または EXCEL 形式のファイルを送信して JID へ物件データの登録依頼を行うことができます 1 トップメニュー 画面の
管理機能編 ご利 マニュアル 2015 年 6 版 管理機能編目次 目次 1 管理機能 1) 物件データ登録依頼 2 2) 物件情報検索 8 3) ユーザー情報照会 10 4)WEB 依頼検索 15 管理機能編 1 1) 物件データ登録依頼 物件データ登録依頼 では CSV または EXCEL 形式のファイルを送信して JID へ物件データの登録依頼を行うことができます 1 トップメニュー 画面の
<4D F736F F D208E7B90DD8AC7979D8ED28CFC82AF837D836A B2E646F63>
 上越市ショートステイ施設空き情報管理システム 施設管理者向け操作マニュアル 第 1.1 版 Page: 1/13 - 目次 - Page 1. 施設管理者処理概要 3 2. 操作方法 2.1. システムの起動 メインメニュー 4 2.2. 施設情報編集 6 2.3. 空き情報管理 10 2.4. ログインパスワード変更 12 2.5. システムの終了 13 Page: 2/13 1. 施設管理者処理概要
上越市ショートステイ施設空き情報管理システム 施設管理者向け操作マニュアル 第 1.1 版 Page: 1/13 - 目次 - Page 1. 施設管理者処理概要 3 2. 操作方法 2.1. システムの起動 メインメニュー 4 2.2. 施設情報編集 6 2.3. 空き情報管理 10 2.4. ログインパスワード変更 12 2.5. システムの終了 13 Page: 2/13 1. 施設管理者処理概要
LINE WORKS セットアップガイド目次 管理者画面へのログイン... 2 ドメイン所有権の確認... 3 操作手順... 3 組織の登録 / 編集 / 削除... 7 組織を個別に追加 ( マニュアル操作による登録 )... 7 組織を一括追加 (XLS ファイルによる一括登録 )... 9
 VER.4.0.0 ライトプラン 1 LINE WORKS セットアップガイド目次 管理者画面へのログイン... 2 ドメイン所有権の確認... 3 操作手順... 3 組織の登録 / 編集 / 削除... 7 組織を個別に追加 ( マニュアル操作による登録 )... 7 組織を一括追加 (XLS ファイルによる一括登録 )... 9 組織の編集... 11 組織の移動... 12 組織の並べ替え...
VER.4.0.0 ライトプラン 1 LINE WORKS セットアップガイド目次 管理者画面へのログイン... 2 ドメイン所有権の確認... 3 操作手順... 3 組織の登録 / 編集 / 削除... 7 組織を個別に追加 ( マニュアル操作による登録 )... 7 組織を一括追加 (XLS ファイルによる一括登録 )... 9 組織の編集... 11 組織の移動... 12 組織の並べ替え...
PowerPoint プレゼンテーション
 19-1 フォーム作成の概要 19-2 資料請求フォームを設定する 19-3 来校予約フォームを設定する 貴校のホームページ等から 資料請求や来校予約ができるフォームを作成します 19-1 フォーム作成の概要 資料請求や来校予約をするためのフォーム ( 申し込み画面 ) を作成し 貴校のホームページ等で公開できます 作成可能なフォームには 資料請求フォーム と 来校予約フォーム があります フォームの作成が完了し公開設定を行うと
19-1 フォーム作成の概要 19-2 資料請求フォームを設定する 19-3 来校予約フォームを設定する 貴校のホームページ等から 資料請求や来校予約ができるフォームを作成します 19-1 フォーム作成の概要 資料請求や来校予約をするためのフォーム ( 申し込み画面 ) を作成し 貴校のホームページ等で公開できます 作成可能なフォームには 資料請求フォーム と 来校予約フォーム があります フォームの作成が完了し公開設定を行うと
PowerPoint プレゼンテーション
 利用者向け申込み手順 説明書 第 5 版 2017 年 2 月 国立研究開発法人 宇宙航空研究開発機構 目 次 1 ユーザー登録をおこなう... P.2 2 ユーザー ID またはパスワードを忘れてしまった場合... P.3 3 ログインする... P.6 4 ログオフする... P.7 5 シンポジウムに参加申込みをおこなう ( 新規 )... P.8 6 原稿の提出をおこなう... P.12 7
利用者向け申込み手順 説明書 第 5 版 2017 年 2 月 国立研究開発法人 宇宙航空研究開発機構 目 次 1 ユーザー登録をおこなう... P.2 2 ユーザー ID またはパスワードを忘れてしまった場合... P.3 3 ログインする... P.6 4 ログオフする... P.7 5 シンポジウムに参加申込みをおこなう ( 新規 )... P.8 6 原稿の提出をおこなう... P.12 7
問合せ分類 1( 初期設定関連 ) お問い合わせ 初期設定の方法がわかりません 初期設定をご案内させていただきます 1 下記 URL をクリックし 規約に同意し サービス登録番号を入力をしてください
 メール受信未着のお問い合わせについて 1. 初期パスワードのメールが届きません 登録されたメールアドレスにメールが届かない原因として次のような状況が考えられます 1. サービス登録番号が正しく入力されていない 2. 迷惑メールフォルダに入ってしまっている 3. 登録のメールアドレスと実際のメールアドレスに相違がある 4.WEB 公開を希望されていない 5. 自治体でのご登録 変更手続後 通訳案内士情報検索サービスのシステムへまだ反映されていない
メール受信未着のお問い合わせについて 1. 初期パスワードのメールが届きません 登録されたメールアドレスにメールが届かない原因として次のような状況が考えられます 1. サービス登録番号が正しく入力されていない 2. 迷惑メールフォルダに入ってしまっている 3. 登録のメールアドレスと実際のメールアドレスに相違がある 4.WEB 公開を希望されていない 5. 自治体でのご登録 変更手続後 通訳案内士情報検索サービスのシステムへまだ反映されていない
消費生活アドバイザー 有資格者サイト マニュアル
 消費生活アドバイザー有資格者サイト集合講座マニュアル Ver.1.0 目次 1. 利用推奨ブラウザ 2. メールアドレスの登録 3. 登録データの更新 4.ID パスワードを忘れた場合 5. 集合講座に申込む 6. 決済手続き 6-1. クレジットカード決済 6-2. コンビニエンスストア決済 7. 申込済の講座の確認 8.eラーニング受講し放題について 9. パソコンとスマホの画面について 3 5
消費生活アドバイザー有資格者サイト集合講座マニュアル Ver.1.0 目次 1. 利用推奨ブラウザ 2. メールアドレスの登録 3. 登録データの更新 4.ID パスワードを忘れた場合 5. 集合講座に申込む 6. 決済手続き 6-1. クレジットカード決済 6-2. コンビニエンスストア決済 7. 申込済の講座の確認 8.eラーニング受講し放題について 9. パソコンとスマホの画面について 3 5
WebMail ユーザーズガイド
 ニフティクラウドビジネスメール メール共有サービスユーザーズガイド 第 1.0 版平成 24 年 2 月 7 日 ニフティ株式会社 目次 はじめに... 3 1. 共有メールボックスとは... 4 2. 共有メールボックスを表示する... 5 3. 閲覧履歴 操作履歴を表示する... 8 4. 共有メールボックスからメールを送信する... 10 4-1. メールの新規作成... 10 4-2. メールの返信
ニフティクラウドビジネスメール メール共有サービスユーザーズガイド 第 1.0 版平成 24 年 2 月 7 日 ニフティ株式会社 目次 はじめに... 3 1. 共有メールボックスとは... 4 2. 共有メールボックスを表示する... 5 3. 閲覧履歴 操作履歴を表示する... 8 4. 共有メールボックスからメールを送信する... 10 4-1. メールの新規作成... 10 4-2. メールの返信
Microsoft PowerPoint - T4OOマニュアル_初期設定用_ pptx
 admin 管理者用 T-4OO 初期設定マニュアル 2018 年 8 月 23 日改訂 初期設定の概要 T-4OOは 3つの階層で ( admin 管理者 グループ管理者 社員 ) 権限を使い分けることにより 用語集や対訳などの翻訳資産を全社で共有できるサービスです admin 管理者 1. グループ管理者の決定 権限設定 ID 発行 2. 利用できる社員の決定 権限設定 ID 発行 3.admin
admin 管理者用 T-4OO 初期設定マニュアル 2018 年 8 月 23 日改訂 初期設定の概要 T-4OOは 3つの階層で ( admin 管理者 グループ管理者 社員 ) 権限を使い分けることにより 用語集や対訳などの翻訳資産を全社で共有できるサービスです admin 管理者 1. グループ管理者の決定 権限設定 ID 発行 2. 利用できる社員の決定 権限設定 ID 発行 3.admin
PowerPoint プレゼンテーション
 eラーニングライブラリ教育ご担当者専用 Myページのご案内 ( 変更依頼編 ) ライブラリの運用管理をアシストする ( Ver 201807 V2.3) 受講者 組織の変更依頼の流れ 1My ページにログイン P2~3 https://elibrary.jmam.co.jp/order/ 2 受講者 組織データの変更依頼 P4~17 約 2 週間後 締切日まで変更可能です 3 登録完了のご連絡 P18
eラーニングライブラリ教育ご担当者専用 Myページのご案内 ( 変更依頼編 ) ライブラリの運用管理をアシストする ( Ver 201807 V2.3) 受講者 組織の変更依頼の流れ 1My ページにログイン P2~3 https://elibrary.jmam.co.jp/order/ 2 受講者 組織データの変更依頼 P4~17 約 2 週間後 締切日まで変更可能です 3 登録完了のご連絡 P18
クイックマニュアル(利用者編)
 クイックマニュアル エコノス株式会社 目次 1. 利用イメージ 2. ログイン画面 3. 検索画面 4. クロールサイト管理画面 5. ユーザ管理 6. 検索履歴確認 7. クロール結果確認 8. ダウンロードパスワード設定 9. URLチェック 2 1. ご利用イメージ (1/2) 基本的な機能のご利用について 1 サイトへアクセスしログイン関連ページ :2. ログイン画面 2 検索対象の URL
クイックマニュアル エコノス株式会社 目次 1. 利用イメージ 2. ログイン画面 3. 検索画面 4. クロールサイト管理画面 5. ユーザ管理 6. 検索履歴確認 7. クロール結果確認 8. ダウンロードパスワード設定 9. URLチェック 2 1. ご利用イメージ (1/2) 基本的な機能のご利用について 1 サイトへアクセスしログイン関連ページ :2. ログイン画面 2 検索対象の URL
第 35 回日本臨床栄養代謝学会学術集会演題登録インストラクション 下記画面にアクセスしてください 第 35 回日本臨床栄養代謝学会学術集会マイらく ~ る 新規ご登録の方 上部の
 第 35 回日本臨床栄養代謝学会学術集会演題登録インストラクション 下記画面にアクセスしてください 第 35 回日本臨床栄養代謝学会学術集会マイらく ~ る https://lacool.convention.co.jp/jcs/login/jlogin/0000000780 新規ご登録の方 上部の 個人情報新規登録 を開いてください 2 ページへ 個人情報を登録済の方 下部の ログイン を開いてください
第 35 回日本臨床栄養代謝学会学術集会演題登録インストラクション 下記画面にアクセスしてください 第 35 回日本臨床栄養代謝学会学術集会マイらく ~ る https://lacool.convention.co.jp/jcs/login/jlogin/0000000780 新規ご登録の方 上部の 個人情報新規登録 を開いてください 2 ページへ 個人情報を登録済の方 下部の ログイン を開いてください
1. マイページの取得 学情主催イベント原稿入稿システム URL 上記 URL にアクセスしてください ( ブラウザに直接入力してください ) 1-1. メールアドレスの入力 トップページ 上記の学情主催イベント原
 学情主催イベント原稿入稿システム利用マニュアル ( 第三版 2017. 7) 目次 1. マイページの取得... 1 1-1. メールアドレスの入力... 1 1-2. マイページ登録用 URL の送信... 2 1-3. マイページ登録情報の入力... 3 1-4. マイページ登録情報の確認... 3 1-5. マイページ取得完了... 4 2. ログイン... 4 3. パスワードの再設定...
学情主催イベント原稿入稿システム利用マニュアル ( 第三版 2017. 7) 目次 1. マイページの取得... 1 1-1. メールアドレスの入力... 1 1-2. マイページ登録用 URL の送信... 2 1-3. マイページ登録情報の入力... 3 1-4. マイページ登録情報の確認... 3 1-5. マイページ取得完了... 4 2. ログイン... 4 3. パスワードの再設定...
改訂履歴 版数日付改訂内容項番 ページ等 /03/31 全面改定
 工事成績評定収集 公開システム 操作マニュアル ( 発注部局担当者用 ) 平成 30 年 3 月 文部科学省大臣官房文教施設企画部 施設企画課契約情報室 改訂履歴 版数日付改訂内容項番 ページ等 1.0 2018/03/31 全面改定 目次 1. 本書の概要... 1 2. 本システム利用にあたっての注意点... 1 3. ヘルプデスク... 1 4. 本システムで利用できる機能... 2 5. 入札
工事成績評定収集 公開システム 操作マニュアル ( 発注部局担当者用 ) 平成 30 年 3 月 文部科学省大臣官房文教施設企画部 施設企画課契約情報室 改訂履歴 版数日付改訂内容項番 ページ等 1.0 2018/03/31 全面改定 目次 1. 本書の概要... 1 2. 本システム利用にあたっての注意点... 1 3. ヘルプデスク... 1 4. 本システムで利用できる機能... 2 5. 入札
高校生ビジネスプラン・グランプリ
 第 6 回高校生ビジネスプラン グランプリ エントリー ビジネスプランの提出 ご担当教員向け Web 申し込み操作マニュアル 高校生ビジネスプラン グランプリ 運営事務局 平成 30 年 7 月 目次 1: エントリーからビジネスプランシート提出の流れ... 2 2: アカウント情報の登録... 3 3: パスワードの設定... 8 4: ログイン ログアウト... 11 5: エントリー ( 応募登録
第 6 回高校生ビジネスプラン グランプリ エントリー ビジネスプランの提出 ご担当教員向け Web 申し込み操作マニュアル 高校生ビジネスプラン グランプリ 運営事務局 平成 30 年 7 月 目次 1: エントリーからビジネスプランシート提出の流れ... 2 2: アカウント情報の登録... 3 3: パスワードの設定... 8 4: ログイン ログアウト... 11 5: エントリー ( 応募登録
 タック健診 Web ソリューション 一般利用者向け ユーザマニュアル 2015/12/03 Ver. 1.00 目次 1. はじめに... 1 2. 動作環境... 1 3. ログイン... 2 3.1. 利用者ログイン... 2 3.2. マイページ... 3 4. 新規予約... 4 4.1. コース条件の選択または確認... 4 4.2. コースの選択... 6 4.3. オプションの選択...
タック健診 Web ソリューション 一般利用者向け ユーザマニュアル 2015/12/03 Ver. 1.00 目次 1. はじめに... 1 2. 動作環境... 1 3. ログイン... 2 3.1. 利用者ログイン... 2 3.2. マイページ... 3 4. 新規予約... 4 4.1. コース条件の選択または確認... 4 4.2. コースの選択... 6 4.3. オプションの選択...
SOBA ミエルカ クラウドセミナーモード 配信者マニュアル 目次 はじめに 配信者のユーザー登録について ライブ配信の作成 ライブ配信への招待 ライブ配信への参加方法... 4 (1) ライブ配信を選んで参加する方法 ( 管理者 配信
 SOBA ミエルカ クラウドセミナーモード 配信者マニュアル 目次 はじめに... 2 1. 配信者のユーザー登録について... 2 2. ライブ配信の作成... 3 3. ライブ配信への招待... 4 4. ライブ配信への参加方法... 4 (1) ライブ配信を選んで参加する方法 ( 管理者 配信者 )... 5 (2) 招待状より参加する方法 ( 管理者 配信者 視聴者 )... 5 5. ライブ配信ルーム内の機能...
SOBA ミエルカ クラウドセミナーモード 配信者マニュアル 目次 はじめに... 2 1. 配信者のユーザー登録について... 2 2. ライブ配信の作成... 3 3. ライブ配信への招待... 4 4. ライブ配信への参加方法... 4 (1) ライブ配信を選んで参加する方法 ( 管理者 配信者 )... 5 (2) 招待状より参加する方法 ( 管理者 配信者 視聴者 )... 5 5. ライブ配信ルーム内の機能...
Webセキュリティサービス
 イントラ SSL Type-L 管理ポータル利用マニュアル Ver.1.3 株式会社トヨタデジタルクルーズ 改定履歴 Ver. 改定内容 改定ページ 改定日 1.0 初版 - 2015/10/12 1.1 通知メールのコピーの受信設定手順追加 P32-35 2016/2/8 1.2 画面変更に伴う修正 * 2016/3/21 DashBoard 画面 端末一覧画面 5. 端末入れ替え追加 10. 端末画面の見方追加
イントラ SSL Type-L 管理ポータル利用マニュアル Ver.1.3 株式会社トヨタデジタルクルーズ 改定履歴 Ver. 改定内容 改定ページ 改定日 1.0 初版 - 2015/10/12 1.1 通知メールのコピーの受信設定手順追加 P32-35 2016/2/8 1.2 画面変更に伴う修正 * 2016/3/21 DashBoard 画面 端末一覧画面 5. 端末入れ替え追加 10. 端末画面の見方追加
目次 1 はじめに 必要動作環境 マニュアルの見方 利用規約 システムの操作説明 通常の利用 利用者登録の方法 ログインの方法 案件の検索方法
 北海道建設部見積用参考資料等提供システム QuMaOS( クマオス ) 北海道建設部 Hokkaido Construction Department 見積用参考資料 Quotation Reference Material ダウンロードサービス Download Service 北海道建設部 Version1.1 目次 1 はじめに... 3 2 必要動作環境... 3 3 マニュアルの見方...
北海道建設部見積用参考資料等提供システム QuMaOS( クマオス ) 北海道建設部 Hokkaido Construction Department 見積用参考資料 Quotation Reference Material ダウンロードサービス Download Service 北海道建設部 Version1.1 目次 1 はじめに... 3 2 必要動作環境... 3 3 マニュアルの見方...
三光幼稚園 各種お申込みWEBマニュアル
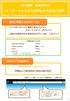 三光幼稚園 各種お申込み インターネットからの申込み方法のご案内 事前に準備していただくもの 1 インターネットに接続できるパソコン スマートフォン タブレット 2 園から配布されたあなたのログイン ID パスワード ご利用可能ブラウザ Internet Explorer 9.0 以上 Google Chrome 最新バージョン Safari 5.0 以上 Fire Fox 30 以上 上記に記載のバージョンは推奨するものであり
三光幼稚園 各種お申込み インターネットからの申込み方法のご案内 事前に準備していただくもの 1 インターネットに接続できるパソコン スマートフォン タブレット 2 園から配布されたあなたのログイン ID パスワード ご利用可能ブラウザ Internet Explorer 9.0 以上 Google Chrome 最新バージョン Safari 5.0 以上 Fire Fox 30 以上 上記に記載のバージョンは推奨するものであり
DataWare-NETご利用ガイド
 DataWare-NET ご利用ガイド . 毎日夕方に配信先に設定したアドレスにメールが配信されます 登録が完了すると 配信先に設定されたメールアドレスに毎日夕方にメールをお届けします メールの配信先は 6 メールアドレスまで設定可能です 本日の収集案件数や 設定された条件に合致した案件数が記載されています メール本文に記載された マイページ URL をクリックすると 専用のマイページに移動します
DataWare-NET ご利用ガイド . 毎日夕方に配信先に設定したアドレスにメールが配信されます 登録が完了すると 配信先に設定されたメールアドレスに毎日夕方にメールをお届けします メールの配信先は 6 メールアドレスまで設定可能です 本日の収集案件数や 設定された条件に合致した案件数が記載されています メール本文に記載された マイページ URL をクリックすると 専用のマイページに移動します
目次 1. PDF 変換サービスの設定について )Internet Explorer をご利用の場合 )Microsoft Edge をご利用の場合 )Google Chrome をご利用の場合 )Mozilla Firefox をご利
 PDF 変換サービス セキュリティ設定マニュアル 第 21 版 2018 年 2 月 目次 1. PDF 変換サービスの設定について...2 1-1)Internet Explorer をご利用の場合...2 1-2)Microsoft Edge をご利用の場合... 14 1-3)Google Chrome をご利用の場合... 18 1-4)Mozilla Firefox をご利用の場合...
PDF 変換サービス セキュリティ設定マニュアル 第 21 版 2018 年 2 月 目次 1. PDF 変換サービスの設定について...2 1-1)Internet Explorer をご利用の場合...2 1-2)Microsoft Edge をご利用の場合... 14 1-3)Google Chrome をご利用の場合... 18 1-4)Mozilla Firefox をご利用の場合...
2019/02/13 TCU Storage TCU アカウントを持つ人同士とのファイル共有 TCU アカウントを持つ人同士でのファイル共有の手順を解説します はじめに 以下を 参考にして グループ申請 をおこなってください グループ申請 1. ポータルサイトから グループ申請 手続きをおこないます
 2019/02/13 TCU Storage TCU アカウントを持つ人同士とのファイル共有 TCU アカウントを持つ人同士でのファイル共有の手順を解説します はじめに 以下を 参考にして グループ申請 をおこなってください グループ申請 1. ポータルサイトから グループ申請 手続きをおこないます メニュー を押します 2. 申請システム を押してから グループ申請 テスト中 を押します 3. 新規申請
2019/02/13 TCU Storage TCU アカウントを持つ人同士とのファイル共有 TCU アカウントを持つ人同士でのファイル共有の手順を解説します はじめに 以下を 参考にして グループ申請 をおこなってください グループ申請 1. ポータルサイトから グループ申請 手続きをおこないます メニュー を押します 2. 申請システム を押してから グループ申請 テスト中 を押します 3. 新規申請
ここでは 志望動機書のダウンロードの手順について解説します < 注意点 > 市のホームページ 市職員の募集 に 郵送用の申込書類一式が掲載されていますが 郵送用は PDF 形式のため 電子申請では利用できません 下記手順で Word 形式の志望動機書を準備してください 1) 志望動機書は 市のホーム
 ここでは 職員採用試験の申し込みを電子申請で行う手順について解説します 解説では 例として 職員採用試験 事務職 A を取り上げますが 他のどの区分についても同様の手順となります 志望動機書のダウンロード方法とダウンロードしたファイルについての手順を解説しています 申請に必要な利用者 ID の取得方法について解説しています 既にご自身の利用者 ID をお持ちの方は改めて取得する必要はありません 電子申請の入力手順および志望動機書の添付方法
ここでは 職員採用試験の申し込みを電子申請で行う手順について解説します 解説では 例として 職員採用試験 事務職 A を取り上げますが 他のどの区分についても同様の手順となります 志望動機書のダウンロード方法とダウンロードしたファイルについての手順を解説しています 申請に必要な利用者 ID の取得方法について解説しています 既にご自身の利用者 ID をお持ちの方は改めて取得する必要はありません 電子申請の入力手順および志望動機書の添付方法
Works Mobile セットアップガイド 目次 管理者画面へのログイン... 1 ドメイン所有権の確認... 2 操作手順... 2 組織の登録 / 編集 / 削除... 6 組織を個別に追加 ( マニュアル操作による登録 )... 6 組織を一括追加 (XLS ファイルによる一括登録 )...
 Works Mobile セットアップガイド セットアップガイド Works Mobile Japan Setup Guide Manual for Lite-plan ver. 3.0.0 Works Mobile セットアップガイド 目次 管理者画面へのログイン... 1 ドメイン所有権の確認... 2 操作手順... 2 組織の登録 / 編集 / 削除... 6 組織を個別に追加 ( マニュアル操作による登録
Works Mobile セットアップガイド セットアップガイド Works Mobile Japan Setup Guide Manual for Lite-plan ver. 3.0.0 Works Mobile セットアップガイド 目次 管理者画面へのログイン... 1 ドメイン所有権の確認... 2 操作手順... 2 組織の登録 / 編集 / 削除... 6 組織を個別に追加 ( マニュアル操作による登録
 Jam Careソフト目次 マニュアル 5 Jamcareソフトのセットアップをしましょう 12 ソフトの起動と終了をしましょう 15 サポートセンターから電話が欲しい 19 サポートセンターにメッセージを送信する 27 サポートサイトで Q&A 集を見る 33 サポートサイトにバージョンアップの要望を書き込む 36 サポートサイトへ質問する 39 顧客情報登録を編集する 40 ジャムケアソフトのバージョンアップを行う
Jam Careソフト目次 マニュアル 5 Jamcareソフトのセットアップをしましょう 12 ソフトの起動と終了をしましょう 15 サポートセンターから電話が欲しい 19 サポートセンターにメッセージを送信する 27 サポートサイトで Q&A 集を見る 33 サポートサイトにバージョンアップの要望を書き込む 36 サポートサイトへ質問する 39 顧客情報登録を編集する 40 ジャムケアソフトのバージョンアップを行う
目次 1. はじめに 更新履歴 ログイン ログアウト ログイン時の URL とユーザー名 ログイン ログアウト トップ画面 活動一覧画面 活動情報の
 子どもゆめ基金助成活動情報サイト 団体管理サイト操作マニュアル Ver.1.1 目次 1. はじめに... 3 1.1. 更新履歴... 3 2. ログイン ログアウト... 5 2.1. ログイン時の URL とユーザー名... 5 2.2. ログイン... 5 2.3. ログアウト... 6 3. トップ画面... 7 3.1. 活動一覧画面... 7 3.2. 活動情報の 詳細 について...
子どもゆめ基金助成活動情報サイト 団体管理サイト操作マニュアル Ver.1.1 目次 1. はじめに... 3 1.1. 更新履歴... 3 2. ログイン ログアウト... 5 2.1. ログイン時の URL とユーザー名... 5 2.2. ログイン... 5 2.3. ログアウト... 6 3. トップ画面... 7 3.1. 活動一覧画面... 7 3.2. 活動情報の 詳細 について...
< 目次 > 1. このアプリについて [P3] 2. アプリのインストール方法 [P3~] 2-1. Android 版アプリケーション 2-2. Web 版アプリケーション 3. アプリの流れについて [P4~] 4. 各クライアントアプリの操作方法 [P9~] 4-1. Android 版アプ
![< 目次 > 1. このアプリについて [P3] 2. アプリのインストール方法 [P3~] 2-1. Android 版アプリケーション 2-2. Web 版アプリケーション 3. アプリの流れについて [P4~] 4. 各クライアントアプリの操作方法 [P9~] 4-1. Android 版アプ < 目次 > 1. このアプリについて [P3] 2. アプリのインストール方法 [P3~] 2-1. Android 版アプリケーション 2-2. Web 版アプリケーション 3. アプリの流れについて [P4~] 4. 各クライアントアプリの操作方法 [P9~] 4-1. Android 版アプ](/thumbs/49/25250187.jpg) アーチェリーリアルタイム対戦システム Args( アーグス ) 取扱説明書 宮城県工業高等学校情報研究部 プロジェクトチーム Args 2016/01/09 更新版 < 目次 > 1. このアプリについて [P3] 2. アプリのインストール方法 [P3~] 2-1. Android 版アプリケーション 2-2. Web 版アプリケーション 3. アプリの流れについて [P4~] 4. 各クライアントアプリの操作方法
アーチェリーリアルタイム対戦システム Args( アーグス ) 取扱説明書 宮城県工業高等学校情報研究部 プロジェクトチーム Args 2016/01/09 更新版 < 目次 > 1. このアプリについて [P3] 2. アプリのインストール方法 [P3~] 2-1. Android 版アプリケーション 2-2. Web 版アプリケーション 3. アプリの流れについて [P4~] 4. 各クライアントアプリの操作方法
Shareresearchオンラインマニュアル
 Chrome の初期設定 以下の手順で設定してください 1. ポップアップブロックの設定 2. 推奨する文字サイズの設定 3. 規定のブラウザに設定 4. ダウンロードファイルの保存先の設定 5.PDFレイアウトの印刷設定 6. ランキングやハイライトの印刷設定 7. 注意事項 なお 本マニュアルの内容は バージョン 61.0.3163.79 の Chrome を基に説明しています Chrome の設定手順や画面については
Chrome の初期設定 以下の手順で設定してください 1. ポップアップブロックの設定 2. 推奨する文字サイズの設定 3. 規定のブラウザに設定 4. ダウンロードファイルの保存先の設定 5.PDFレイアウトの印刷設定 6. ランキングやハイライトの印刷設定 7. 注意事項 なお 本マニュアルの内容は バージョン 61.0.3163.79 の Chrome を基に説明しています Chrome の設定手順や画面については
画面上部 1 管理者設定検索自動振分一覧 説明管理者モード / 一般モードの切替を行います 詳細については 注意事項を参照下さい を押すとメニューが表示されます 管理者モードの操作方法は 管理者設定編 を参照下さい キーワードを元に 選択したFAXの文書の検索が出来ます FAX 自動振分の情報を確認
 imagio Neo221/271/352/452 ML4600 等のメモリー転送機能を利用して JobMagic 上で FAX の確認ができます 受信した FAX をメールや回覧板等の JobMagic の他の機能でも利用可能です FAX を一覧表示する メニューの FAX MagicHat(FAX) もしくは メニューバー ( 新着表示 ) の FAX があります をクリックすると FAX 受信トレイ一覧画面が表示されます
imagio Neo221/271/352/452 ML4600 等のメモリー転送機能を利用して JobMagic 上で FAX の確認ができます 受信した FAX をメールや回覧板等の JobMagic の他の機能でも利用可能です FAX を一覧表示する メニューの FAX MagicHat(FAX) もしくは メニューバー ( 新着表示 ) の FAX があります をクリックすると FAX 受信トレイ一覧画面が表示されます
<4D F736F F D E30318C8E90A792E85F838F E F815B836882B D836A B2E646F6378>
 成協ビジネスバンキングサービス ワンタイムパスワード ご利用マニュアル http://www.seikyo-shinkumi.jp/ ( 平成 29 年 4 月 3 日現在 ) 目 次 ご利用にあたって 1. ワンタイムパスワードとは... 1 2. ご利用料金... 1 3. ご利用方法... 1 4. ご利用の際の注意事項... 1 初期登録ワンタイムパスワード初期設定方法... 3 トークンを追加する...
成協ビジネスバンキングサービス ワンタイムパスワード ご利用マニュアル http://www.seikyo-shinkumi.jp/ ( 平成 29 年 4 月 3 日現在 ) 目 次 ご利用にあたって 1. ワンタイムパスワードとは... 1 2. ご利用料金... 1 3. ご利用方法... 1 4. ご利用の際の注意事項... 1 初期登録ワンタイムパスワード初期設定方法... 3 トークンを追加する...
PowerPoint プレゼンテーション
 実施者 実施事務従事者向け web 管理機能マニュアル 1. ログインとパスワードの変更 2. ストレスチェック情報の閲覧と変更 3. 受検者情報の変更 4. 受検者アカパス 受検状況の確認方法 5. 受検者へのメール送信 6. ストレスチェック結果のダウンロード 7. 企業管理画面 8. 労働基準監督署長あての報告書作成 2019 年 6 月 25 日 1. ログインとパスワードの変更 (1) ログイン
実施者 実施事務従事者向け web 管理機能マニュアル 1. ログインとパスワードの変更 2. ストレスチェック情報の閲覧と変更 3. 受検者情報の変更 4. 受検者アカパス 受検状況の確認方法 5. 受検者へのメール送信 6. ストレスチェック結果のダウンロード 7. 企業管理画面 8. 労働基準監督署長あての報告書作成 2019 年 6 月 25 日 1. ログインとパスワードの変更 (1) ログイン
PowerPoint プレゼンテーション
 E-zo 新演習 Ver.5 2018.01.18 管理画面利用の手引き CONTENTS ログインする メニューの選択 塾情報の閲覧 修正 教室管理画面 ( 全体 ) 教室管理画面 ( 各教室 ) 生徒情報の登録 生徒情報の閲覧 修正 生徒データインポート / エクスポート 利用履歴 ( コンテンツ基準 ) 利用履歴 ( 生徒基準 ) 生徒用コンテンツ ( 視聴 & 視聴制限 )... 2...
E-zo 新演習 Ver.5 2018.01.18 管理画面利用の手引き CONTENTS ログインする メニューの選択 塾情報の閲覧 修正 教室管理画面 ( 全体 ) 教室管理画面 ( 各教室 ) 生徒情報の登録 生徒情報の閲覧 修正 生徒データインポート / エクスポート 利用履歴 ( コンテンツ基準 ) 利用履歴 ( 生徒基準 ) 生徒用コンテンツ ( 視聴 & 視聴制限 )... 2...
志願者運用フロー(パソコン)
 こちらのマニュアルではパソコンでの出願手続きを説明いたします スマートフォンでの出願手続きの説明は Web 出願志願者運用フロー ( スマートフォン ) を参照してください 1. 学校のホームページ (http://www.seisen-jc.ac.jp/) にアクセスし トップページに掲載されている Web 出願はこちら のリンクをクリックします Web 出願説明サイトの出願手続きボタンより大学
こちらのマニュアルではパソコンでの出願手続きを説明いたします スマートフォンでの出願手続きの説明は Web 出願志願者運用フロー ( スマートフォン ) を参照してください 1. 学校のホームページ (http://www.seisen-jc.ac.jp/) にアクセスし トップページに掲載されている Web 出願はこちら のリンクをクリックします Web 出願説明サイトの出願手続きボタンより大学
Microsoft Word - データ保管サービス操作マニュアル(第二版).docx
 データ保管サービス 操作マニュアル 平成 27 年 8 月 第二版 目次 1. 概要... 2 2. 基本操作... 3 ログイン... 3 データ入力... 3 ファイル添付... 3 エラー表示について... 4 初期画面について... 4 3. 未登録一覧... 5 一覧表の見方... 5 4. 保管工事一覧... 6 検索方法... 6 一覧表の見方... 7 保管工事一覧帳票出力方法...
データ保管サービス 操作マニュアル 平成 27 年 8 月 第二版 目次 1. 概要... 2 2. 基本操作... 3 ログイン... 3 データ入力... 3 ファイル添付... 3 エラー表示について... 4 初期画面について... 4 3. 未登録一覧... 5 一覧表の見方... 5 4. 保管工事一覧... 6 検索方法... 6 一覧表の見方... 7 保管工事一覧帳票出力方法...
<4D F736F F D20955C8E8695CF8D5894C55F8F9197DE8DEC90AC BA697CD89EF8ED08BA4974C816A91808DEC837D836A B81698BA697CD89EF8ED08CFC82AF816A2E646F6378>
 社外 WIZDOM 書類作成システム 操作マニュアル ( 協 会社版 ) 2016 年 4 発 株式会社 中 務店 目次 1. ログイン ログアウト 現場選択... 3 2. 協力会社共有... 4 共有書類作成... 5 添付ファイルの登録 編集... 8 共有記録一覧... 11 書類の編集... 13 書類の参照... 14 ファイル属性の詳細確認... 15 ファイルの複写 削除 貼付 移動
社外 WIZDOM 書類作成システム 操作マニュアル ( 協 会社版 ) 2016 年 4 発 株式会社 中 務店 目次 1. ログイン ログアウト 現場選択... 3 2. 協力会社共有... 4 共有書類作成... 5 添付ファイルの登録 編集... 8 共有記録一覧... 11 書類の編集... 13 書類の参照... 14 ファイル属性の詳細確認... 15 ファイルの複写 削除 貼付 移動
誓約書の同意 4 初回のみ 下記画面が表示されるので内容を確認後 同意する ボタンをクリック 同意していただけない場合はネット調達システムを使うことができません 参照条件設定 5 案件の絞り込み画面が表示されます 5-1 施工地域を選択して 施工地域選択完了 ボタンをクリック - 2 -
 ネット調達システム簡易マニュアル 協力会社編 システムの起動 ~ 案件参照 ~ 見積提出 ログイン 1OC-COMET にログインします 2 左側のメニューより 関連システム連携 ( 見積回答 S 他 ) をクリック 3 ネット調達システム をクリック - 1 - 誓約書の同意 4 初回のみ 下記画面が表示されるので内容を確認後 同意する ボタンをクリック 同意していただけない場合はネット調達システムを使うことができません
ネット調達システム簡易マニュアル 協力会社編 システムの起動 ~ 案件参照 ~ 見積提出 ログイン 1OC-COMET にログインします 2 左側のメニューより 関連システム連携 ( 見積回答 S 他 ) をクリック 3 ネット調達システム をクリック - 1 - 誓約書の同意 4 初回のみ 下記画面が表示されるので内容を確認後 同意する ボタンをクリック 同意していただけない場合はネット調達システムを使うことができません
ログインする ブラウザを使ってログイン画面 を表示します ユーザー名とパスワードを入力し ログイン をクリックします メールアドレス : パスワード : メールアドレスのパスワ
 ご利用にあたって メールの保存期間 メールの保存期間は90 日間です 迷惑メール フォルダのメール保存期間は7 日間です 重要なメールは定期的にメールソフトにて受信頂き お客様のパソコンへ保存してください メールフォルダについて 受信箱 以外のメールフォルダに保存されたメールは このWebMail 以外で受信できません ( パソコンのメールソフトなどで受信されません ) WebMail 内でメールの保存先を移動させたり
ご利用にあたって メールの保存期間 メールの保存期間は90 日間です 迷惑メール フォルダのメール保存期間は7 日間です 重要なメールは定期的にメールソフトにて受信頂き お客様のパソコンへ保存してください メールフォルダについて 受信箱 以外のメールフォルダに保存されたメールは このWebMail 以外で受信できません ( パソコンのメールソフトなどで受信されません ) WebMail 内でメールの保存先を移動させたり
アカウント管理者 操作ドキュメント
 s シンプルメール アカウント管理者操作ドキュメント ver. 2.0 目次 ログイン ログアウト... 2 ログイン... 2 ログアウト... 2 アカウント... 3 アカウント利用状況の表示... 3 アカウント設定の表示... 4 アカウント設定の編集... 6 ドメイン... 7 ドメインの表示... 7 管理者... 8 アカウント管理者一覧の表示... 8 アカウント管理者の検索...
s シンプルメール アカウント管理者操作ドキュメント ver. 2.0 目次 ログイン ログアウト... 2 ログイン... 2 ログアウト... 2 アカウント... 3 アカウント利用状況の表示... 3 アカウント設定の表示... 4 アカウント設定の編集... 6 ドメイン... 7 ドメインの表示... 7 管理者... 8 アカウント管理者一覧の表示... 8 アカウント管理者の検索...
目次 第 1 章はじめに 取扱いについて 記載内容について... 6 第 2 章基本操作 OneNote Online を開く ノートブックを開く ノート ( セクション ) を作成する... 11
 Office 365 OneNote Online - 利用マニュアル - 発行日 2015/09/01 1 目次 第 1 章はじめに... 5 1.1. 取扱いについて... 6 1.2. 記載内容について... 6 第 2 章基本操作... 7 2.1. OneNote Online を開く... 8 2.2. ノートブックを開く... 10 2.3. ノート ( セクション ) を作成する...
Office 365 OneNote Online - 利用マニュアル - 発行日 2015/09/01 1 目次 第 1 章はじめに... 5 1.1. 取扱いについて... 6 1.2. 記載内容について... 6 第 2 章基本操作... 7 2.1. OneNote Online を開く... 8 2.2. ノートブックを開く... 10 2.3. ノート ( セクション ) を作成する...
システム設計書
 二松學舍大学二松メール (Gmail) 学生向け移行マニュアル バージョン 2.1 発効日 改訂日 2013 年 3 月 29 日 二松学舎大学情報センター i 目次 1. 新二松メール (Gmail) ログイン ログアウト方法...1 1.1. 新二松メール (Gmail) ログイン方法... 1 1.2. 新二松メール (Gmail) ログアウト方法... 4 2. メールデータ移行方法...5
二松學舍大学二松メール (Gmail) 学生向け移行マニュアル バージョン 2.1 発効日 改訂日 2013 年 3 月 29 日 二松学舎大学情報センター i 目次 1. 新二松メール (Gmail) ログイン ログアウト方法...1 1.1. 新二松メール (Gmail) ログイン方法... 1 1.2. 新二松メール (Gmail) ログアウト方法... 4 2. メールデータ移行方法...5
帳票ツールインストール手順 帳票ツールダウンロードの手順を実行しても正常に帳票が出力されない 場合のみ 以下の手順を実行してください 株式会社テラソフトデザインの公式サイトへアクセスします URL 左側メニューより ダウンロード をクリックしま
 帳票ツールダウンロードの手順 帳票出力用ツールをダウンロードします Basic Order System にログインします ログイン後 ポータル画面より 帳票ダウンロード をクリックします 図 クリック 図 クリック 図 3 3 図 が表示された場合は 背景色がクリーム色の箇所をクリックし 表示されたメニューより ActiveX コントロールのインストール をクリックします ( 図 5 が表示されるようでしたら
帳票ツールダウンロードの手順 帳票出力用ツールをダウンロードします Basic Order System にログインします ログイン後 ポータル画面より 帳票ダウンロード をクリックします 図 クリック 図 クリック 図 3 3 図 が表示された場合は 背景色がクリーム色の箇所をクリックし 表示されたメニューより ActiveX コントロールのインストール をクリックします ( 図 5 が表示されるようでしたら
1. 植物検疫関連業務を利用する 1.1 利用を申し込む 植物検疫関連業務を利用するためには 利用の申込が必要です まずはじめに植物検疫関連業 務の利用を申し込む方法を説明します なお 本手順で使用する画面は以下となります 画面名利用申込事前登録 ( 植物検疫関連業務 ) 画面 ( 入力 ) 利用申
 第 1 章植物検疫関連業務を利用する 植物検疫関連業務を利用する上で基本となる操作について説明します 1. 植物検疫関連業務を利用する 1.1 利用を申し込む 植物検疫関連業務を利用するためには 利用の申込が必要です まずはじめに植物検疫関連業 務の利用を申し込む方法を説明します なお 本手順で使用する画面は以下となります 画面名利用申込事前登録 ( 植物検疫関連業務 ) 画面 ( 入力 ) 利用申込事前登録
第 1 章植物検疫関連業務を利用する 植物検疫関連業務を利用する上で基本となる操作について説明します 1. 植物検疫関連業務を利用する 1.1 利用を申し込む 植物検疫関連業務を利用するためには 利用の申込が必要です まずはじめに植物検疫関連業 務の利用を申し込む方法を説明します なお 本手順で使用する画面は以下となります 画面名利用申込事前登録 ( 植物検疫関連業務 ) 画面 ( 入力 ) 利用申込事前登録
SAMBA Stunnel(Mac) 編 1. インストール 1 セキュア SAMBA の URL にアクセスし ログインを行います xxxxx 部分は会社様によって異なります xxxxx 2 Mac OS 版ダウンロー
 操作ガイド Ver.2.3 目次 1. インストール... - 2-2. SAMBA Stunnel 利用... - 5-2.1. 接続確認... - 5-2.2. 編集... - 9-2.3. インポート... - 12-2.4. 削除... - 14-3. 動作環境... - 15-4. 参考資料 ( 接続状況が不安定な場合の対処方法について )... - 16-4.1. サービスの再起動...
操作ガイド Ver.2.3 目次 1. インストール... - 2-2. SAMBA Stunnel 利用... - 5-2.1. 接続確認... - 5-2.2. 編集... - 9-2.3. インポート... - 12-2.4. 削除... - 14-3. 動作環境... - 15-4. 参考資料 ( 接続状況が不安定な場合の対処方法について )... - 16-4.1. サービスの再起動...
Simple Violet
 セキュリティパック管理画面の操作方法 更新 :2018 年 6 月 19 日 内容 セキュリティパックサービスでは お客様専用のサイトが用意されております 専用サイトでは 以下の機能が利用できます アカウントを登録する アカウントの登録 を参照してください 4 ページ 隔離メッセージを管理する 隔離メッセージの管理 を参照してください 6 ページ 承認済み送信者とブロック済み送信者を管理する 承認済み送信者とブロック済み送信者について
セキュリティパック管理画面の操作方法 更新 :2018 年 6 月 19 日 内容 セキュリティパックサービスでは お客様専用のサイトが用意されております 専用サイトでは 以下の機能が利用できます アカウントを登録する アカウントの登録 を参照してください 4 ページ 隔離メッセージを管理する 隔離メッセージの管理 を参照してください 6 ページ 承認済み送信者とブロック済み送信者を管理する 承認済み送信者とブロック済み送信者について
PowerPoint プレゼンテーション
 クラウドバックアップサービス 2016 年 05 月 26 日 目次 1.AOSアプリユーザー IDとライセンスキーの登録... 2 2. 起動と新規登録... 4 3. アプリ画面説明... 6 ホーム画面... 6 ナビゲーションドロワー... 6 バックアップデータの選択... 7 データの復元... 8 バックアップ済みデータの削除... 11 設定... 13 4.Webブラウザでの確認...
クラウドバックアップサービス 2016 年 05 月 26 日 目次 1.AOSアプリユーザー IDとライセンスキーの登録... 2 2. 起動と新規登録... 4 3. アプリ画面説明... 6 ホーム画面... 6 ナビゲーションドロワー... 6 バックアップデータの選択... 7 データの復元... 8 バックアップ済みデータの削除... 11 設定... 13 4.Webブラウザでの確認...
目次 目次 1. はじめに 2. ログイン ID とアクセス権限 3. 前提条件 4. 事前準備 ( ログイン ) 4-1. ログイン画面アクセス 4-2. ログイン 4-3. ログイン後 5. ホーム画面 6. 特記すべき画面操作 6-1. カレンダー表示 6-2. メニュー表示 6-3. クリッ
 ( ホテル管理者向け ) 第 1.0 版 目次 目次 1. はじめに 2. ログイン ID とアクセス権限 3. 前提条件 4. 事前準備 ( ログイン ) 4-1. ログイン画面アクセス 4-2. ログイン 4-3. ログイン後 5. ホーム画面 6. 特記すべき画面操作 6-1. カレンダー表示 6-2. メニュー表示 6-3. クリック編集 7. ホテル管理 予約管理 7-1. 予約情報の条件検索
( ホテル管理者向け ) 第 1.0 版 目次 目次 1. はじめに 2. ログイン ID とアクセス権限 3. 前提条件 4. 事前準備 ( ログイン ) 4-1. ログイン画面アクセス 4-2. ログイン 4-3. ログイン後 5. ホーム画面 6. 特記すべき画面操作 6-1. カレンダー表示 6-2. メニュー表示 6-3. クリック編集 7. ホテル管理 予約管理 7-1. 予約情報の条件検索
目次 05 設定画面の使い方 0 0 設定画面の見かた 0 基本設定の使い方 5 09 アカウント設定 タブ選択時画面の見かた 5 09 端末設定 タブ選択時画面の見かた 8 2 アカウントを設定する 25 7 端末を設定する 26 8 端末詳細を編集する 26 8 参照アカウントを編集する 27
 操作ガイド 設定編 ドコモ システムズ株式会社 目次 05 設定画面の使い方 0 0 設定画面の見かた 0 基本設定の使い方 5 09 アカウント設定 タブ選択時画面の見かた 5 09 端末設定 タブ選択時画面の見かた 8 2 アカウントを設定する 25 7 端末を設定する 26 8 端末詳細を編集する 26 8 参照アカウントを編集する 27 9 端末グループを設定する 28 20 組織内アナウンスを設定する
操作ガイド 設定編 ドコモ システムズ株式会社 目次 05 設定画面の使い方 0 0 設定画面の見かた 0 基本設定の使い方 5 09 アカウント設定 タブ選択時画面の見かた 5 09 端末設定 タブ選択時画面の見かた 8 2 アカウントを設定する 25 7 端末を設定する 26 8 端末詳細を編集する 26 8 参照アカウントを編集する 27 9 端末グループを設定する 28 20 組織内アナウンスを設定する
FileZen(めるあど便) 利用マニュアル
 FileZen( めるあど便 受取フォルダ ) 利用マニュアル マルチメディアセンター 目次 FileZen( めるあど便 ) とは 2 ファイルの送信の仕方 4 ファイルの受信の仕方 15 受取フォルダとは 22 受取フォルダの設定の仕方 24 ファイルのアップロードの仕方 33 1 FileZen( めるあど便 ) とは FileZen( めるあど便 ) は 本学のアカウント ( メールアドレス
FileZen( めるあど便 受取フォルダ ) 利用マニュアル マルチメディアセンター 目次 FileZen( めるあど便 ) とは 2 ファイルの送信の仕方 4 ファイルの受信の仕方 15 受取フォルダとは 22 受取フォルダの設定の仕方 24 ファイルのアップロードの仕方 33 1 FileZen( めるあど便 ) とは FileZen( めるあど便 ) は 本学のアカウント ( メールアドレス
<4D F736F F D F8E FEE95F1836C F8EE88F878F F88979D8BC68ED2976C A2E646F63>
 さんぱいくん への情報登録方法 1. まず http://www2.sanpainet.or.jp にアクセスします 産廃情報ネット http://www.sanpainet.or.jp からもリンクをたどることができます 2. メニュー画面情報を公表する公表項目セットデータの新規登録 編集や公表 公表停止の設定を行なうことができます 処理業者データ登録 変更 をクリック 3. ログインする処理業者向けのログイン画面が表示されます
さんぱいくん への情報登録方法 1. まず http://www2.sanpainet.or.jp にアクセスします 産廃情報ネット http://www.sanpainet.or.jp からもリンクをたどることができます 2. メニュー画面情報を公表する公表項目セットデータの新規登録 編集や公表 公表停止の設定を行なうことができます 処理業者データ登録 変更 をクリック 3. ログインする処理業者向けのログイン画面が表示されます
SAMBA Remote(Mac) 編 PC にソフトをインストールすることによって OpenVPN でセキュア SAMBA へ接続することができます 注意 OpenVPN 接続は仮想 IP を使用します ローカル環境にて IP 設定が被らない事をご確認下さい 万が一仮想 IP とローカル環境 IP
 操作ガイド Ver.2.3 目次 1. インストール... - 2-2. SAMBA Remote 利用... - 5-2.1. 接続確認... - 5-2.2. 自動接続... - 10-2.3. 編集... - 12-2.4. インポート... - 15-2.5. 削除... - 17-2.6. 参考資料 ( 接続状況が不安定な場合の対処方法について )... - 18-2.6.1. サービスの再起動...
操作ガイド Ver.2.3 目次 1. インストール... - 2-2. SAMBA Remote 利用... - 5-2.1. 接続確認... - 5-2.2. 自動接続... - 10-2.3. 編集... - 12-2.4. インポート... - 15-2.5. 削除... - 17-2.6. 参考資料 ( 接続状況が不安定な場合の対処方法について )... - 18-2.6.1. サービスの再起動...
目次 共通 ( ログイン画面 メニュー説明 パスワード再発行 ) ファイル送信 ( 九州地方整備局職員へファイルを送信する場合 ) ファイル受信 ( 九州地方整備局職員からファイルが送信された場合 ) 8 ワンタイムファイル受信 ( 九州地方整備局職員からファイル送信要求のメールを受け取った場合 )
 大容量ファイル送受信システム操作説明書 ( 外部利用者向け ) 九州地方整備局企画部情報通信技術課 目次 共通 ( ログイン画面 メニュー説明 パスワード再発行 ) ファイル送信 ( 九州地方整備局職員へファイルを送信する場合 ) ファイル受信 ( 九州地方整備局職員からファイルが送信された場合 ) 8 ワンタイムファイル受信 ( 九州地方整備局職員からファイル送信要求のメールを受け取った場合 )
大容量ファイル送受信システム操作説明書 ( 外部利用者向け ) 九州地方整備局企画部情報通信技術課 目次 共通 ( ログイン画面 メニュー説明 パスワード再発行 ) ファイル送信 ( 九州地方整備局職員へファイルを送信する場合 ) ファイル受信 ( 九州地方整備局職員からファイルが送信された場合 ) 8 ワンタイムファイル受信 ( 九州地方整備局職員からファイル送信要求のメールを受け取った場合 )
Web メール利用マニュアル ( 携帯版 ) Web メール利用マニュアル ( 携帯版 ) 株式会社イージェーワークス 2012/09/26 改定
 株式会社イージェーワークス 2012/09/26 改定 はじめに 本マニュアルでは 携帯電話でのメールの閲覧 送受信等について説明します インターネットエクスプローラーなどの PC ブラウザ上でのメールの閲覧等については Web メール利用マニュアル をご覧ください また メールソフトの設定等については メーラー設定マニュアル をご覧ください また本マニュアルには 携帯電話の番号キーを使用した操作方法についての記載
株式会社イージェーワークス 2012/09/26 改定 はじめに 本マニュアルでは 携帯電話でのメールの閲覧 送受信等について説明します インターネットエクスプローラーなどの PC ブラウザ上でのメールの閲覧等については Web メール利用マニュアル をご覧ください また メールソフトの設定等については メーラー設定マニュアル をご覧ください また本マニュアルには 携帯電話の番号キーを使用した操作方法についての記載
目次 専用アプリケーションをインストールする 1 アカウントを設定する 5 Windows クライアントから利用できる機能の紹介 7 1ファイル フォルダのアップロードとダウンロード 8 2ファイル更新履歴の管理 10 3 操作履歴の確認 12 4アクセスチケットの生成 ( フォルダ / ファイルの
 ServersMan@Disk Windows 版専用アプリケーション操作マニュアル 目次 専用アプリケーションをインストールする 1 アカウントを設定する 5 Windows クライアントから利用できる機能の紹介 7 1ファイル フォルダのアップロードとダウンロード 8 2ファイル更新履歴の管理 10 3 操作履歴の確認 12 4アクセスチケットの生成 ( フォルダ / ファイルの公開 ) 13
ServersMan@Disk Windows 版専用アプリケーション操作マニュアル 目次 専用アプリケーションをインストールする 1 アカウントを設定する 5 Windows クライアントから利用できる機能の紹介 7 1ファイル フォルダのアップロードとダウンロード 8 2ファイル更新履歴の管理 10 3 操作履歴の確認 12 4アクセスチケットの生成 ( フォルダ / ファイルの公開 ) 13
もくじ 6. ファイルの共有 6-1. Group Disk 6-2. グループに参加する 6-3. グループへのファイルアップロード 6-4. グループへファイル指定でアップロード 6-5. グループへ Zip 解凍アップロード 6-6. グループへドラッグ & ドロップで一括アップロード 6-7
 Biz ストレージファイルシェアユーザー操作マニュアル ~GroupDisk 機能 ~ ご不明な点はサイト内の よくある質問 をご覧ください 2012 年 4 月 ShareStage ASP サービス よりサービス名称を変更いたしました 2018 年 3 月 22 日更新 NTT コミュニケーションズ株式会社 もくじ 6. ファイルの共有 6-1. Group Disk 6-2. グループに参加する
Biz ストレージファイルシェアユーザー操作マニュアル ~GroupDisk 機能 ~ ご不明な点はサイト内の よくある質問 をご覧ください 2012 年 4 月 ShareStage ASP サービス よりサービス名称を変更いたしました 2018 年 3 月 22 日更新 NTT コミュニケーションズ株式会社 もくじ 6. ファイルの共有 6-1. Group Disk 6-2. グループに参加する
各種パスワードについて マイナンバー管理票では 3 種のパスワードを使用します (1) 読み取りパスワード Excel 機能の読み取りパスワードです 任意に設定可能です (2) 管理者パスワード マイナンバー管理表 の管理者のパスワードです 管理者パスワード はパスワードの流出を防ぐ目的で この操作
 マイナンバー管理表 操作説明書 管理者用 2015 年 11 月 30 日 ( 初版 ) 概要 マイナンバー管理表 の動作環境は以下の通りです 対象 OS バージョン Windows7 Windows8 Windows8.1 Windows10 対象 Excel バージョン Excel2010 Excel2013 対象ファイル形式 Microsoft Excel マクロ有効ワークシート (.xlsm)
マイナンバー管理表 操作説明書 管理者用 2015 年 11 月 30 日 ( 初版 ) 概要 マイナンバー管理表 の動作環境は以下の通りです 対象 OS バージョン Windows7 Windows8 Windows8.1 Windows10 対象 Excel バージョン Excel2010 Excel2013 対象ファイル形式 Microsoft Excel マクロ有効ワークシート (.xlsm)
Microsoft Word - 第0.00章 表紙.doc
 電子入札サービス電子入札システム操作マニュアル ( 利用者登録 受注者用 ) Ver.0.08 平成 29 年 6 月 改訂履歴 2005 年 2 月 Ver.0.00 新規作成 2008 年 05 月 Ver.0.0 電子入札 ASP のバージョンアップに伴う変更 2008 年 09 月 Ver.0.02 機能選択画面変更 (JRE6 対応 ) 2008 年 2 月 Ver.0.03 利用者登録
電子入札サービス電子入札システム操作マニュアル ( 利用者登録 受注者用 ) Ver.0.08 平成 29 年 6 月 改訂履歴 2005 年 2 月 Ver.0.00 新規作成 2008 年 05 月 Ver.0.0 電子入札 ASP のバージョンアップに伴う変更 2008 年 09 月 Ver.0.02 機能選択画面変更 (JRE6 対応 ) 2008 年 2 月 Ver.0.03 利用者登録
操作マニュアル
 新しくなったプリまる 操作マニュアル Ver..4 08..6 改訂履歴 日付 内容 作成者 07..6 マニュアルVer.0. 作成 CM3 No.05 07..7 マニュアルVer.0. 改訂 >ver..0として発行 CM No.038 07..6 ver.. P9の表記を一部変更 CM No.038 07..6 ver.. 3. 注文方法に新規登録の手順を追加 CM No.038 07.6.7
新しくなったプリまる 操作マニュアル Ver..4 08..6 改訂履歴 日付 内容 作成者 07..6 マニュアルVer.0. 作成 CM3 No.05 07..7 マニュアルVer.0. 改訂 >ver..0として発行 CM No.038 07..6 ver.. P9の表記を一部変更 CM No.038 07..6 ver.. 3. 注文方法に新規登録の手順を追加 CM No.038 07.6.7
スライド 1
 Biz ストレージファイルシェアユーザー操作マニュアル ~ ログインと個人情報設定 ~ ご不明な点はサイト内の よくある質問 をご覧ください 2012 年 4 月 ShareStage ASP サービス よりサービス名称を変更いたしました 2018 年 7 月 8 日更新 NTT コミュニケーションズ株式会社 もくじ ご利用環境について 1. ログインと個人情報設定 1-1. ログイン方法 1-2.
Biz ストレージファイルシェアユーザー操作マニュアル ~ ログインと個人情報設定 ~ ご不明な点はサイト内の よくある質問 をご覧ください 2012 年 4 月 ShareStage ASP サービス よりサービス名称を変更いたしました 2018 年 7 月 8 日更新 NTT コミュニケーションズ株式会社 もくじ ご利用環境について 1. ログインと個人情報設定 1-1. ログイン方法 1-2.
spsafety_manual_sp_2_
 操作マニュアル - スマホ版 - 第 2 章 あんしんフィルター を設定する 凡例と目次について アイコン凡例 補足 注意 補足説明です 特に注意が必要な事項について説明します 機能の分類の凡例 Android 版 ケータイ版 Android 版 ケータイ版でご利用になれます Android 版のみ Android 版でのみ ご利用になれます ios 版のみ ios 版でのみ ご利用になれます 目次について
操作マニュアル - スマホ版 - 第 2 章 あんしんフィルター を設定する 凡例と目次について アイコン凡例 補足 注意 補足説明です 特に注意が必要な事項について説明します 機能の分類の凡例 Android 版 ケータイ版 Android 版 ケータイ版でご利用になれます Android 版のみ Android 版でのみ ご利用になれます ios 版のみ ios 版でのみ ご利用になれます 目次について
LiB引取依頼システム 排出事業者登録マニュアル
 自動車再資源化協力機構 -JARP- リチウムイオンバッテリー (LiB) 引取依頼システム 排出事業者登録マニュアル ( 第 2 版 ) 1/26 < 目次 > 1. はじめに... 3 1.1. URL... 4 1.2. ご利用端末... 5 1.3. 推奨ブラウザ... 5 1.4. JavaScript Cookie... 5 2. 登録手順... 6 2.1. トップページ... 6 2.2.
自動車再資源化協力機構 -JARP- リチウムイオンバッテリー (LiB) 引取依頼システム 排出事業者登録マニュアル ( 第 2 版 ) 1/26 < 目次 > 1. はじめに... 3 1.1. URL... 4 1.2. ご利用端末... 5 1.3. 推奨ブラウザ... 5 1.4. JavaScript Cookie... 5 2. 登録手順... 6 2.1. トップページ... 6 2.2.
スライド 1
 チュートリアル ( 導入編 ) 導入フロー Step 管理者の設定 契約担当者様はまず 本サービスの運用を社内で取りまとめる管理者を決めてください 契約担当者 マスタ管理者 Step 2 部署の登録 ユーザーが所属する部署を登録します 登録した部署は承認フローや支払データを作成する際に使用します Step 3 ユーザーの登録 サービスを利用するユーザー ( メールアドレス ) を登録します あらかじめ取り込みファイルを用意する事でユーザーを一括作成できます
チュートリアル ( 導入編 ) 導入フロー Step 管理者の設定 契約担当者様はまず 本サービスの運用を社内で取りまとめる管理者を決めてください 契約担当者 マスタ管理者 Step 2 部署の登録 ユーザーが所属する部署を登録します 登録した部署は承認フローや支払データを作成する際に使用します Step 3 ユーザーの登録 サービスを利用するユーザー ( メールアドレス ) を登録します あらかじめ取り込みファイルを用意する事でユーザーを一括作成できます
目次 1 はじめに NTT コミュニケーションズビジネスポータルとは ご利用の流れ 事前準備をする 初めてログインする Arcstar IP Voice の設定変更 契約変更をする ログアウトする..
 NTT コミュニケーションズビジネスポータル ご利用開始ガイド (Arcstar IP Voice 編 ) 1.7 版 NTT コミュニケーションズ 本書の一部または全部を NTT コミュニケーションズ株式会社の許可なく複製することを禁じます 本書の内容は予告なく変更することがあります 目次 1 はじめに...2 1.1 NTT コミュニケーションズビジネスポータルとは... 2 2 ご利用の流れ...3
NTT コミュニケーションズビジネスポータル ご利用開始ガイド (Arcstar IP Voice 編 ) 1.7 版 NTT コミュニケーションズ 本書の一部または全部を NTT コミュニケーションズ株式会社の許可なく複製することを禁じます 本書の内容は予告なく変更することがあります 目次 1 はじめに...2 1.1 NTT コミュニケーションズビジネスポータルとは... 2 2 ご利用の流れ...3
操作マニュアル 廃止届出登録 第 8 版 2019 年 7 月 22 日
 操作マニュアル 廃止届出登録 第 8 版 2019 年 7 月 22 日 1-1. ログイン / ログアウト ( 共通 ) 申請手続き等を行う場合再生可能エネルギー電子申請ホームページにアクセスし ログインを行います 対応ブラウザ : Microsoft Edge Internet Explorer 11 Google Chrome Firefox Safari ログイン方法 [ ログイン ] をクリックします
操作マニュアル 廃止届出登録 第 8 版 2019 年 7 月 22 日 1-1. ログイン / ログアウト ( 共通 ) 申請手続き等を行う場合再生可能エネルギー電子申請ホームページにアクセスし ログインを行います 対応ブラウザ : Microsoft Edge Internet Explorer 11 Google Chrome Firefox Safari ログイン方法 [ ログイン ] をクリックします
西武インターネットバンキング
 西武インターネットバンキングワンタイムパスワードご利用の手引き 西武信用金庫 2018.02.23 目 次 ご利用にあたってワンタイムパスワードとは... 2 入力が必要となるお取引について... 3 利用方法... 3 利用可能端末等の動作確認状況... 4 ワンタイムパスワード利用申請スマートフォンからの操作手順... 5 パソコンからの操作手順... 11 トークン追加操作手順... 18 ワンタイムパスワード利用解除
西武インターネットバンキングワンタイムパスワードご利用の手引き 西武信用金庫 2018.02.23 目 次 ご利用にあたってワンタイムパスワードとは... 2 入力が必要となるお取引について... 3 利用方法... 3 利用可能端末等の動作確認状況... 4 ワンタイムパスワード利用申請スマートフォンからの操作手順... 5 パソコンからの操作手順... 11 トークン追加操作手順... 18 ワンタイムパスワード利用解除
BizDataBank とはインターネット上のクラウドサーバーを 自分のパソコンのハードディスクのようにご利用いただけるサービスです クラウドに格納したデータはパソコンだけでなく スマートフォンやタブレットでも自在にアクセス可能 さらに 大容量データの送信やメンバー限定のファイル共有など ビジネスや
 BizDataBank (Web ブラウザ版 ) ユーザガイド Version 2.0.2 Lastupdate 2013.8.12 1 BizDataBank とはインターネット上のクラウドサーバーを 自分のパソコンのハードディスクのようにご利用いただけるサービスです クラウドに格納したデータはパソコンだけでなく スマートフォンやタブレットでも自在にアクセス可能 さらに 大容量データの送信やメンバー限定のファイル共有など
BizDataBank (Web ブラウザ版 ) ユーザガイド Version 2.0.2 Lastupdate 2013.8.12 1 BizDataBank とはインターネット上のクラウドサーバーを 自分のパソコンのハードディスクのようにご利用いただけるサービスです クラウドに格納したデータはパソコンだけでなく スマートフォンやタブレットでも自在にアクセス可能 さらに 大容量データの送信やメンバー限定のファイル共有など
(7) 手順 1 の (5) で保存した定款をダブルクリックして開きます ダブルクリック (8) 電子定款の Word 文書が表示されますので 内容を確認します Point 定款認証の事前確認について 申請前に指定公証役場と連絡をとり 定款の案をファックスやメールで送付するなどして 事前の打ち合わせ
 2018.12 版 電子定款作成 電子署名 オンライン申請方法 ( サムポローニア 7 7CLOUD) 1. サムポローニアから電子定款 (Word 文書 ) を作成します (1) 申請書作成から設立登記のデータを入力し 登記申請書 タブをクリックします (2) 申請一覧 で 本店 の行をクリックして選択し [ 印刷 ] ボタンをクリックします (3) 印刷 画面が表示されますので 作成する文書 から
2018.12 版 電子定款作成 電子署名 オンライン申請方法 ( サムポローニア 7 7CLOUD) 1. サムポローニアから電子定款 (Word 文書 ) を作成します (1) 申請書作成から設立登記のデータを入力し 登記申請書 タブをクリックします (2) 申請一覧 で 本店 の行をクリックして選択し [ 印刷 ] ボタンをクリックします (3) 印刷 画面が表示されますので 作成する文書 から
Microsoft Word Webmail
 7.8 Web Mail を利用する Web Mail は ウェブブラウザを介して東京都市大学のメールサーバから電子メールを送受信するものです 以下にメールの受信や送信などの基本的な使い方を説明します 第 7 章電子メール (Web Mail) 1. 利用を開始する ( ログイン ) (1) ブラウザの URL 入力欄に https://mail.tcu.ac.jp/ を入力して Enter キーを押してください
7.8 Web Mail を利用する Web Mail は ウェブブラウザを介して東京都市大学のメールサーバから電子メールを送受信するものです 以下にメールの受信や送信などの基本的な使い方を説明します 第 7 章電子メール (Web Mail) 1. 利用を開始する ( ログイン ) (1) ブラウザの URL 入力欄に https://mail.tcu.ac.jp/ を入力して Enter キーを押してください
目次 メールの基本設定内容 2 メールの設定方法 Windows Vista / Windows 7 (Windows Live Mail) Windows 8 / Windows 10 (Mozilla Thunderbird) 3 5 Windows (Outlook 2016) メ
 2 1: ネットワーク設定手順書 が完了後に行ってください 170912 鏡野町有線テレビ 各種設定手順書 この手順書では以下の内容の手順を解説しています メール設定 ホームページの掲載 お客様がご利用の OS により設定方法が異なる部分があります OS をご確認の上 作業を行ってください お客様のパソコン環境によっては 本手順書に記載されている内容と異なる場合があります 本手順書は 鏡野町有線テレビのインターネット接続サービスを利用するためのものです
2 1: ネットワーク設定手順書 が完了後に行ってください 170912 鏡野町有線テレビ 各種設定手順書 この手順書では以下の内容の手順を解説しています メール設定 ホームページの掲載 お客様がご利用の OS により設定方法が異なる部分があります OS をご確認の上 作業を行ってください お客様のパソコン環境によっては 本手順書に記載されている内容と異なる場合があります 本手順書は 鏡野町有線テレビのインターネット接続サービスを利用するためのものです
Microsoft PowerPoint - KanriManual.ppt
 環境一般教育 マニュアル 管理者用 1 管理者機能一覧管理者が利用できる機能は以下の通りです 印がついている操作手順について後のページでご説明いたします (p.10) 受講者の学習状況に応じメールを送信することができますメール設定 (p.16) 登録されている受講者の削除が出来ます受講者の削除受講者に関する操作 (p.5) 個人を指定して学習進捗を確認できます学習進捗 (p.3) 受講者を一覧にした受講状況を確認します
環境一般教育 マニュアル 管理者用 1 管理者機能一覧管理者が利用できる機能は以下の通りです 印がついている操作手順について後のページでご説明いたします (p.10) 受講者の学習状況に応じメールを送信することができますメール設定 (p.16) 登録されている受講者の削除が出来ます受講者の削除受講者に関する操作 (p.5) 個人を指定して学習進捗を確認できます学習進捗 (p.3) 受講者を一覧にした受講状況を確認します
P. もくじ 4.ShareDisk 機能 4-. アップロード方法の種類 アップロード可能なファイルサイズ 4-. ファイルの送信 ( ドラッグ & ドロップでアップロード (HTML5)) 4-3. ファイルの送信 ( ファイルずつ指定してアップロード ) 4-4. 送信状況一覧 4-5. ファ
 Biz ストレージファイルシェアユーザー操作マニュアル ~ShareDisk 機能 ~ ご不明な点はサイト内の よくある質問 をご覧ください 0 年 4 月 ShareStage ASP サービス よりサービス名称を変更いたしました 08 年 3 月 日更新 NTT コミュニケーションズ株式会社 P. もくじ 4.ShareDisk 機能 4-. アップロード方法の種類 アップロード可能なファイルサイズ
Biz ストレージファイルシェアユーザー操作マニュアル ~ShareDisk 機能 ~ ご不明な点はサイト内の よくある質問 をご覧ください 0 年 4 月 ShareStage ASP サービス よりサービス名称を変更いたしました 08 年 3 月 日更新 NTT コミュニケーションズ株式会社 P. もくじ 4.ShareDisk 機能 4-. アップロード方法の種類 アップロード可能なファイルサイズ
