POWER EGG V2.0SR2 ユーザーズマニュアル グループウェア編
|
|
|
- ことこ はしかわ
- 5 years ago
- Views:
Transcription
1 POWER EGG V2.0 ユーザーズマニュアルグループウェア編 Copyright 2009 D-CIRCLE,INC. All Rights Reserved
2 はじめに 本書では POWER EGG 利用者向けに POWER EGG のグループウェア機能に関する操作を説明します 当マニュアルでは グループウェア機能に関する説明のみ行います 社員選択やファイルの添付など共通操作については ユーザーズマニュアル ~ 基本編 ~ を合わせてご参照ください グループウェア機能には 以下の機能がございます なお グループウェア機能を利用するには ライセンス グループウェア が必要です 第 1 章スケジュール自分のスケジュールや他者へのスケジュールの予約などスケジュール管理について説明します 第 2 章施設予約施設 ( 会議室 備品 ) の予約および備品管理者による貸出管理について説明します 第 3 章作業自分が行う作業や他者への作業の依頼など作業管理について説明します 第 4 章伝言メモ伝言メモの送信および自分あての伝言メモの確認について説明します 第 5 章社内メール社内メールの送信 確認など社内メール機能について説明します 第 6 章掲示板掲示板への掲載 参照について説明します また 管理者による掲示板の管理について説明します 第 7 章電子会議室電子会議室への投稿 参照について説明します また 管理者による電子会議室の管理について説明します 表記について 表記 * 必須項目を指します 説明 参考情報を指します 項目に対する補足を指します 注意事項を指します
3 目次 目次 第 1 章スケジュール スケジュールの参照 ヶ月のスケジュールを参照する 週間のスケジュールを参照する 日のスケジュールを参照する...6 出先 空き状況を参照する ( 出先簿を表示する )...7 スケジュールの内容を表示する スケジュールの登録 予約...11 スケジュールを登録 予約する スケジュール内容を変更する 予約スケジュールへの参加回答...18 予約スケジュールに回答する 予約スケジュールに一括参加回答する 予約スケジュールの参加を取り消す スケジュールの検索...22 スケジュールを検索する その他の便利な機能...24 スケジュールを印刷する スケジュールデータを CSV ファイルに出力する 出先 空き状況画面を自動更新する 非公開のスケジュールを登録する スケジュールを参照作成する スケジュールから作業を登録する よく利用する件名を登録 利用する 来訪者の確認...29 第 2 章施設予約 施設の選択...31 施設を選択する ( 単一 ) 施設を選択する ( 複数選択 ) 施設予約状況の参照 ヶ月の予約状況を参照する 週間の予約状況を参照する 空き状況を参照する 予約内容を表示する 施設の予約...39 施設を予約する 施設予約内容を変更する 備品の管理...44 備品の管理状況を変更する 管理状況を一括変更する 第 3 章作業 作業の表示...48 未完了の作業を表示する 目次 -i
4 ユーザーズマニュアルグループウェア編 完了した作業の一覧を表示する ほかの社員の作業を参照する NaviView から作業を参照する 作業の登録...56 作業を登録する 他の社員に作業を依頼する 作業内容を変更する コメントの登録 進捗状況の登録 依頼した作業の進捗状況の確認と完了確認...64 進捗状況の確認と完了を確認する 作業全体を完了する 第 4 章伝言メモ 伝言メモの登録 受信伝言メモの確認...69 未確認の伝言メモを確認する 受信一覧を確認する 他の社員の伝言メモを参照する 伝言メモを一括確認する 送信伝言メモの確認...73 送信伝言メモを確認する 伝言メモを取り下げる 第 5 章社内メール メールの送信...76 社内メールを送信する 一時保存したメールを送信する 受信メールの確認...79 新着の受信メールを確認する 受信メール一覧を確認する メールの返信 コメント登録...83 メールを返信する コメントを入力する メールの転送 送信メールの確認...87 送信メールを確認する 送信メールを取り下げる ゴミ箱 フォルダの管理...90 ゴミ箱を空にする フォルダを作成する フォルダに移動する 社内メールの検索...93 第 6 章掲示板 掲示板の照会...96 NaviView から参照する 掲示板一覧から参照する 掲示板のアクセス権限を確認する 目次 -ii
5 目次 掲載内容を検索する 掲示板への掲載 掲示板に情報を掲載する 掲載内容を変更 削除する 閲覧状況を確認する 掲示板掲載データの管理 システム管理者モードに切り替える 削除を取り消す 掲示板の作成 第 7 章電子会議室 電子会議室の照会 電子会議室を照会する 評価を入力する 電子会議室のアクセス権限を確認する 投稿内容を検索する 電子会議室への投稿 返信 電子会議室に投稿する 投稿内容に返信する 電子会議室投稿データの管理 システム管理者モードに切り替える 投稿先の電子会議室を変更する 電子会議室の作成 目次 -iii
6
7 ユーザーズマニュアルグループウェア編 第 1 章スケジュール スケジュールでは 自分自身のスケジュールの管理や 他者へのスケジュールの予約を行うことができます 予約されたスケジュールについては 予約された社員が参加するかどうかの回答を行うことができます 今日のスケジュールは NaviView 画面のスケジュール画面に表示されます ログインを行うと最初に表示され 今日の予定を確認することができます スケジュールには 主に以下の機能があります 主な機能 1. スケジュールの登録 予約自分のスケジュールの登録および他者へのスケジュールの予約を行えます 2. 施設の同時予約スケジュールの登録時に施設 ( 会議室 備品など ) を同時に予約できます 3. 受付への連絡来訪者の情報を受付に連絡できます 4. スケジュール予約時の携帯メールへの送信スケジュール予約時に携帯メールへの送信を行うかどうかを指定できます 至急連絡したい場合などは携帯メールに送信すると依頼先の社員が外出中であっても連絡することができます また スケジュール予約への回答 ( 参加など ) が に送信されます ( システム設定が必要 ) 5. スケジュールの公開 非公開スケジュールの登録時に公開区分 ( 公開 非公開 ) を選択できます 他者に参照されたくない場合は 非公開のスケジュールを登録することができます また システム管理者の設定により 他社のスケジュールの参照 予約可能権限の設定が可能です 6. 秘書機能システム設定により 秘書設定を行うことができます 秘書に設定された社員は 秘書対象社員 ( 役員など ) のスケジュールに対して 役員と同じ操作を行うことができます 具体的には 以下のことが行えます 役員のスケジュールを登録することができます ( 通常はスケジュール予約となります ) 役員の予約スケジュールに対して 役員の代わりに回答することができます 役員が登録した役員のスケジュールを変更 削除できます この章では スケジュールに関する操作について説明します スケジュールの初期表示に関する設定や メールの送信有無などスケジュール機能に関する設定を 各個人で行えます スケジュール機能設定については ユーザーズマニュアル基本編 3.10 グループウェア設定 を参照ください GW-1
8 1. スケジュール 1.1 スケジュールの参照 スケジュールの表示には 以下の4 種類の表示があります 1 ヶ月 : 指定した社員の一人分の 1 ヶ月のスケジュールを参照できます また スケジュールの CSV 出力や印刷が行えます 1 週間 : 指定した社員複数人の一週間のスケジュールを参照できます また 施設の予約状況を合わせて参照できます 1 日 : 指定した社員の一人分の 1 日のスケジュール 予約スケジュール一覧 作業一覧を参照できます 出先 空き状況 : 指定した社員複数人のスケジュールをグラフ表示で参照できます また 施設の予約状況を合わせて参照できます なお 他の社員のスケジュールを参照する場合 スケジュールの参照権限がないと参照できません スケジュール起動時に上記 4 つの内どの画面を最初に起動するかを で指定できます 詳細は ユーザーズマニュアル基本編 3.10 グループウェア設定 を参照ください 1 ヶ月のスケジュールを参照する 選択した社員 1 ヶ月のスケジュールを表示します 手順 1: 以下のいずれかの方法でスケジュールを起動します 現在の画面に表示する場合 > スケジュールをクリック 別ウィンドウで表示する場合 をクリック 手順 2: スケジュールが起動します 1 ヶ月表示が表示されない場合は をクリックします GW-2
9 ユーザーズマニュアルグループウェア編 ボタン ボタン名 説明表示しているスケジュール情報を CSV ファイルに出力できます なお CSV 出力できるのは自分自身のスケジュールのみです 表示しているスケジュール情報の印刷ページを表示します 印刷する場合は 印刷ページをブラウザの印刷機能を利用し印刷してください 一覧に表示されるアイコンアイコン説明新規にスケジュールを登録する場合にクリックします 表示している社員に対するスケジュールの予約権限がない場合は表示されません スケジュール登録時に 非公開として登録されたスケジュールの場合に表示されます 予約スケジュールであることを指します 予約スケジュールの参加回答を保留していることを指します 指定した日が期限の作業があることを指します クリックするとスケジュールに表示している社員の作業一覧画面を表示できます 手順 3: 他の社員のスケジュールを参照する場合や他の期間のスケジュールを表示する場合は 左ペインに条件を指定します 項目名 社員選択 表示月 * 説明 一覧から社員を選択すると 選択した社員のスケジュールが表示されます なお スケジュールの参照権限がない場合は表示されません スケジュール起動直後は > グループウェア設定画面で設定したスケジュール初期表示社員が表示されます スケジュール初期表示社員の設定については ユーザーズマニュアル基本編 3.10 グループウェア設定 を参照ください 他の画面から遷移した場合は 前の画面で選択していた社員が表示されます 表示する社員が一覧に表示されていない場合は スケジュール検索欄にて社員を指定します スケジュール表示する期間を変更します ボタンをクリックしたときは クリックした期間のスケジュールが表示されます 日付を直接指定した場合は 日付指定後 をクリックしてください GW-3
10 1. スケジュール 社員 項目名 説明 スケジュールを参照したい社員を指定し をクリックします 選択した社員のスケジュールが表示され 社員選択欄に選択した社員が追加されます 1 週間のスケジュールを参照する選択した社員および施設の一週間分のスケジュールを参照します 手順 1: 以下のいずれかの方法でスケジュールを起動します 現在の画面に表示する場合 > スケジュールをクリック 別ウィンドウで表示する場合 をクリック 手順 2: スケジュールが起動します 1 週間表示が表示されない場合は をクリックします スケジュールを起動した最初の画面が 1 週間表示の場合は > グループウェア設定画面で設定したスケジュール初期表示社員および施設画面の初期表示施設が表示されます 他の画面から遷移した場合は 前の画面で選択していた社員および施設のスケジュールが表示されます スケジュール初期表示社員および施設画面の初期表示施設の設定については ユーザーズマニュアル基本編 3.10 グループウェア設定 を参照ください 一覧に表示されるアイコンアイコン説明 新規にスケジュールを登録する場合にクリックします スケジュール登録時に 非公開として登録されたスケジュールの場合に表示されます 予約スケジュールであることを指します 予約スケジュールの参加回答を保留していることを指します GW-4
11 ユーザーズマニュアルグループウェア編 手順 3: 他の社員のスケジュールを参照する場合や他の期間のスケジュールを表示する場合は 左ペインに条件を指定します 項目名 グループ組織選択 表示週 * 社員 説明 選択したマイグループまたは部門の社員のスケジュールを一括で参照できます マイグループには > マイグループの登録にて登録したグループが表示されます マイグループの登録については ユーザーズマニュアル基本編 3.7 マイグループの登録 を参照ください スケジュール表示する期間を変更します ボタンをクリックしたときは クリックした期間のスケジュールが表示されます 日付を直接指定した場合は 日付指定後 をクリックしてください スケジュールを参照したい社員を指定し をクリックします 社員選択のをクリックして表示された社員選択画面の選択済み社員順に スケジュールが表示されます をクリックすると表示されます 施設 をクリックし 予約状況を表示したい施設を選択し をクリックします 施設選択については 2.1 施設の選択 を参照ください スケジュール起動直後は > グループウェア設定画面で設定した施設画面の初期表示施設が表示されます 施設画面の初期表示施設の設定については ユーザーズマニュアル基本編 3.10 グループウェア設定 を参照ください GW-5
12 1. スケジュール 1 日のスケジュールを参照する 選択した社員の 1 日のスケジュールおよび予約スケジュール一覧 作業一覧を表示します 手順 1: 以下のいずれかの方法でスケジュールを起動します 現在の画面に表示する場合 > スケジュールをクリック 別ウィンドウで表示する場合 をクリック 手順 2: スケジュールが起動します 1 日表示が表示されない場合は をクリックします ボタンボタン名予定登録参加回答 説明表示している社員 日に対するスケジュールの登録を行います 選択した予約スケジュールに対する一括参加回答を行います 一覧に表示されるアイコンアイコン説明スケジュール登録時に 非公開として登録されたスケジュールの場合に表示されます 予約スケジュールであることを指します 予約スケジュールの参加回答を保留していることを指します GW-6
13 ユーザーズマニュアルグループウェア編 手順 3: 他の社員のスケジュールを参照する場合や他の期間のスケジュールを表示する場合は 左ペインに条件を指定します 項目名社員選択表示日 * 社員 説明一覧から社員を選択すると 選択した社員のスケジュールが表示されます なお スケジュールの参照権限がない場合は表示されません スケジュール起動直後は > グループウェア設定画面で設定したスケジュール初期表示社員が表示されます スケジュール初期表示社員の設定については ユーザーズマニュアル基本編 3.10 グループウェア設定 を参照ください 他の画面から遷移した場合は 前の画面で選択していた社員が初期表示されます 表示する社員が一覧に表示されていない場合は スケジュール検索欄にて社員を指定します スケジュール表示する日を変更します ボタンをクリックしたときは クリックしたボタンの日のスケジュールが表示されます 日付を直接指定した場合は 日付指定後 をクリックしてください スケジュールを参照したい社員を指定し をクリックします 選択した社員のスケジュールが表示され 社員選択欄に選択した社員が追加されます 出先 空き状況を参照する ( 出先簿を表示する ) 選択した社員および施設のスケジュールをグラフ表示で参照します 手順 1: 以下のいずれかの方法でスケジュールを起動します 現在の画面に表示する場合 > スケジュールをクリック 別ウィンドウで表示する場合 をクリック 出先 空き状況を直接起動する場合個人設定のスケジュール初期表示画面の設定にかかわらず 必ず出先 空き状況画面を開くことができます GW-7
14 1. スケジュール をクリック 手順 2: スケジュールが起動します 出先 空き状況画面が表示されない場合は をクリックします スケジュールを起動した最初の画面が 出先 空き状況表示の場合は > グループウェア設定画面で設定したスケジュール初期表示社員および施設画面の初期表示施設が表示されます 他の画面から遷移した場合は 前の画面で選択していた社員および施設のスケジュールが表示されます スケジュール初期表示社員および施設画面の初期表示施設の設定については ユーザーズマニュアル基本編 3.10 グループウェア設定 を参照ください ボタンボタン名この日で予約 説明選択した社員 施設に対するスケジュール予約を行います 自動更新クリックすると定期的に画面の更新を行います 一覧に表示されるアイコンアイコン説明スケジュール登録時に 非公開として登録されたスケジュールの場合に表示されます 予約スケジュールであることを指します 予約スケジュールの参加回答を保留していることを指します 手順 3: 他の社員のスケジュールを参照する場合や他の期間のスケジュールを表示する場合は 左ペインに条件を指定します GW-8
15 ユーザーズマニュアルグループウェア編 項目名 グループ組織選択 表示期間 * 社員 施設 説明選択したマイグループまたは部門の社員のスケジュールを一括で参照できます マイグループには > マイグループの登録にて登録したグループが表示されます マイグループの登録については ユーザーズマニュアル基本編 3.7 マイグループの登録 を参照ください スケジュール表示する期間を変更します ボタンをクリックしたときは クリックした期間のスケジュールが表示されます 日付を直接指定した場合は 日付指定後 をクリックしてください スケジュールを参照したい社員を指定し をクリックします 社員選択のをクリックして表示された社員選択画面の選択済み社員順に スケジュールが表示されます をクリックすると表示されます をクリックし 予約する施設を選択します予約状況を表示したい施設を選択し をクリックします 施設選択については 2.1 施設の選択 を参照ください スケジュール起動直後は > グループウェア設定画面で設定した施設画面の初期表示施設が表示されます 施設画面の初期表示施設の設定については ユーザーズマニュアル基本編 3.10 グループウェア設定 を参照ください GW-9
16 1. スケジュール スケジュールの内容を表示する スケジュールの内容を表示します なお 登録時に非公開として登録されたスケジュールの内容は 登録者 参加者 ( 登録先社員 ) 以外は参照できません 手順 1: 各スケジュール一覧 (1 ヶ月表示など ) からスケジュールの件名をクリックします 表示される画面やボタンはスケジュールの状況などによって異なります < 自分が登録したスケジュールを開いた画面 > GW-10
17 ユーザーズマニュアルグループウェア編 1.2 スケジュールの登録 予約 自分のスケジュールを登録したり 他の社員にスケジュールを予約します なお 他者のスケジュールを予約する場合 スケジュールの予約権限がない場合は 予約できません スケジュールを登録 予約する 手順 1: スケジュールを起動します スケジュールの起動方法は 1.1 スケジュールの参照 を参照ください 手順 2: 以下のいずれかの方法でスケジュール登録画面を表示します 1 ヶ月の場合 : スケジュールを登録する日の をクリックします 1 週間の場合 : スケジュールを登録 予約する社員および施設を選択し をクリックしま す 1 日の場合 : をクリックするか 時刻のリンクをクリックします 出先 空き状況の場合 : スケジュールを登録 予約する日の スケジュールを登録 予約する社員および施設を選択し をクリックします 手順 3: スケジュール登録画面に スケジュール内容を入力します 日時 * 項目名 説明スケジュールを登録する日時を指定します スケジュールを登録する日時は 期間指定や繰り返し指定 複数日指定が可能です 詳細は 補足 : 日時の指定方法 を参照ください GW-11
18 1. スケジュール 項目名予定区分件名 * 内容公開 / 非公開登録先 * 添付ファイル 説明 予定区分を選択します 1 日表示 出先 空き状況表示では 選択した予定区分の色で表示されます 件名を入力します 入力欄横にあるをクリックすると あらかじめ登録された件名一覧から選択が可能です 詳細は 1.5 その他の便利な機能 の よく利用する件名を登録 利用する の項を参照ください 内容を入力します このスケジュールをほかの社員に参照されたくない場合は 非公開 を選択してください 非公開にすると 自分のスケジュール一覧にが表示されます また ほかの社員がスケジュール一覧を開いた場合 一覧には表示されません スケジュールの登録先を指定します 登録先に指定できる社員数は 100 名までとなります 自分以外の社員を指定した場合は スケジュールの予約となります ( 予約された人は予約の回答が必要 ) なお 秘書が秘書対象者 ( 役員など ) のスケジュールを登録する場合は 予約ではなくスケジュール登録となります ( 予約の回答は不要 ) ファイルを添付する場合は をクリックし ファイルを添付してください ファイル添付に関する詳細は ユーザーズマニュアル基本編の共通操作 添付ファイル を参照ください 予約内容を予約先社員の携帯メールに送信する場合 送信する を選択します なお 自分自身には送信されません 携帯メール送信 関連情報 URL 登録先が自分のみの場合は 選択できません システム管理者にてメールの送信が許可されていない場合は選択できません 予約先社員が携帯メールを受信する設定を行っている必要があります 参考 : システム管理者は システム環境の設定 ( メール環境 ) にてメール送信の有無 スケジュール環境の設定にて携帯メール送信の使用有無を設定します をクリックすると 登録する情報に関連する情報のリンクを指定できます 関連情報 URL に関する詳細は ユーザーズマニュアル基本編の共通操作 関連情報 URL を参照ください 施設の同時予約スケジュールと同時に施設を予約できます なお 施設を同時に予約する場合は 必ず時刻を指定する必要があります 手順 4: スケジュールの登録と同時に施設を予約する場合は をクリックします 1 週間表示 出先 空き状況画面であらかじめ施設を選択していた場合は必要ありません 手順 5: 施設選択欄が展開されます 予約する施設を指定します GW-12
19 ユーザーズマニュアルグループウェア編 項目名 説明 施設 予定区分 をクリックし 予約する施設を選択します 施設選択については 2.1 施設の選択 を参照ください 施設予約の予定区分を選択します 受付への連絡事項受付への連絡事項を同時に入力できます 例えば 来客のスケジュール登録時に 受付に来客があることを同時に伝えることができます なお システム設定にて 受付への連絡事項を使用しない設定の場合は 表示されません 手順 6: 受付への連絡事項を登録する場合は をクリックします 手順 7: 受付への連絡事項欄が展開されます 連絡事項を入力します 項目名受付連絡事項予定人数 連絡先の受付を選択します 連絡内容を入力します 予定人数を入力します 説明 スケジュールの確定 手順 8: をクリックします 確認画面が表示されます 確認画面を表示せず 直接登録する場合は をクリックします 手順 9: をクリックした場合は 確認画面にて入力内容を確認し をクリックし ます については 補足 : 日時の指定方法 を参照ください 補足 : 日時の指定方法 日時の指定方法には 以下の方法があります (1) 日付のみを指定する 入力時 : 日時欄に日付のみを入力します 表示時 : 時刻は表示されず 該当日の一番上または一番左に表示されます GW-13
20 1. スケジュール <1 ヶ月表示の場合 > < 出先 空き状況の場合 > (2) 同日で時間を指定する 入力時 : 日時欄に日付と時刻を入力します 表示時 : 時刻が表示されます または 該当時刻の領域に表示されます <1 ヶ月表示の場合 > < 出先 空き状況の場合 > (3) 日付と開始時刻のみ指定する 入力時 : 日時欄に日付と開始時刻を入力します 表示時 : 開始時刻のみ表示されます または 該当開始日からスケジュール時間目盛の最小範囲の領域に表示されます <1 ヶ月表示の場合 > < 出先 空き状況の場合 > (4) 期間を指定する 入力時 : をクリックすると 日時欄が開始日時 終了日時欄に変わります 開始日時 終了日時に期間を指定します 表示時 :1 ヶ月表示の場合 開始日に開始時刻 終了日に終了時刻がそれぞれ表示され 背景に連続していることを指す背景色が表示されます 出先 空き状況の場合は 開始日の場合は終了日時が 終了日の場合は開始日時が件名の横に表示されます GW-14
21 ユーザーズマニュアルグループウェア編 <1 ヶ月表示の場合 > < 出先 空き状況の場合 > (5) 繰り返しスケジュールを登録する日時を開始日とし 指定した期限まで繰り返しスケジュールを登録します 繰り返すスケジュールの時刻は日時欄に指定します 入力時 : 手順 1) 日時欄に繰り返しの開始日および繰り返すスケジュールの時刻を指定します 手順 2) をクリックします 手順 3) 繰り返し 複数日指定欄が展開されます 繰り返しの条件を入力します 項目名 説明 ( 手段 ) " 繰り返し " を選択します ( 繰り返し方法 ) 繰り返しの方法を選択します 毎日 毎週 曜日 毎週第 曜日 毎月 日のいずれかから選択できます 何日まで繰り返すかを指定します 繰り返し期限 手順 1に指定した日時と 繰り返し期限までの該当日にスケジュールが登録されま す なお 指定できる期間は 1 年後までとなります 表示時 : 日時欄に日付のみ指定した場合は (1) 日付のみを指定する と同様の表示になります 日時欄に日付 時刻を指定した場合は (2) 同日で時間を指定する と同様の表示になります (6) 日時欄に指定した日以外に複数の日に同じスケジュールを登録する同じスケジュールを複数の日に指定します なお 複数日に指定できる日付は 日時欄に指定した日以降の日付のみとなります 入力時 : 手順 1) 日時欄に基準となるスケジュールの日時を指定します 手順 2) をクリックします 手順 3) 繰り返し 複数日指定欄が展開されます " 複数日 " を選択します 手順 4) をクリックします GW-15
22 1. スケジュール 手順 5) カレンダー画面が表示されます 同じスケジュールを登録する日のチェックボックスを選択してください 手順 6) をクリックします 選択した日が表示されます 必要に応じて時刻を変更してください 表示時 : 日時欄に日付のみ指定した場合は (1) 日付のみを指定する と同様の表示になります 日時欄に日付 時刻を指定した場合は (2) 同日で時間を指定する と同様の表示になります スケジュール内容を変更する 自分が登録したスケジュールは変更 削除が可能です また 秘書は秘書対象社員 ( 役員など ) のスケジュールの変更 削除が可能です 手順 1: スケジュール一覧を開き 変更するスケジュールの件名をクリックします 手順 2: スケジュール内容表示画面のをクリックします GW-16
23 ユーザーズマニュアルグループウェア編 手順 3: 入力画面が開きます 以降の操作は登録時と同様です 変更と同様に削除も行えます 削除する場合は 内容表示画面でをクリックします 予約したスケジュールを削除した場合 予約された社員のスケジュール一覧からも削除されます また スケジュールの登録 変更時に携帯メール送信欄を 送信する を選択していた場合 削除されたことを通知するメールが携帯メールに送信されます なお 繰り返し 複数日指定により登録されたスケジュールの場合 の2つボタンが表示されます 現在表示しているスケジュールのみを削除する場合は をクリックします 表示しているスケジュールと同時に登録されたスケジュールのうち 表示しているスケジュール以降のスケジュールを削除する場合は をクリックします GW-17
24 1. スケジュール 1.3 予約スケジュールへの参加回答 他者から予約されたスケジュールに対して 参加の有無を回答します 予約スケジュールに回答する 手順 1: 未回答のスケジュール予約がある場合 アシストメッセージに以下のメッセージが表示されます 表示されているメッセージをクリックします 手順 2: スケジュール 1 日表示画面が表示されます 予約スケジュール欄の件名をクリックします 件名横の日付をクリックすると クリックした日の 1 日のスケジュールに切り替わります 予約された日のスケジュールを表示することにより 予約された日にその他のスケジュールがないかを確認できます 手順 3: スケジュール予約回答画面が表示されます 予約スケジュールの上部に コメント入力欄を入力し いずれかのボタンをクリックします GW-18
25 ユーザーズマニュアルグループウェア編 スケジュール予約回答画面には 前日 当日 翌日のスケジュールが表示されます 参加回答の際の参考となります また 参加状況を参照することにより 他の社員の参加状況を確認できます コメント 項目名 説明コメントを入力します 不参加や保留の場合に その理由などを入力 連絡できます 入力したコメントは参加状況欄に表示されます 参加する場合にクリックします スケジュールが確定します スケジュールに参加できない場合にクリックします 自分のスケジュールから削除されます 予約の回答を保留する場合にクリックします スケジュールの回答を行うと 予約した社員の または社内メールに予約回答メールが送信されます 通知先 ( または社内メール ) は 予約した社員が受信方法を指定します なお スケジュールの回答メールを で受信するには システム管理者によるシステムに対するメール送信に必要な設定が行われている必要があります スケジュール予約回答画面は 自分のスケジュール一覧 (1 ヶ月表示など ) から または マークが表示 されているスケジュールを表示したときに表示されます GW-19
26 1. スケジュール 予約スケジュールに一括参加回答する 予約されたスケジュールに対して 一括で参加の回答を行います 選択したスケジュールはすべて参加の回答となります 不参加の場合や保留の場合は 各スケジュール予約回答画面から回答を行う必要があります 手順 1: スケジュール 1 日表示画面を表示します 予約スケジュール一覧から参加するスケジュールのチェックボックスをクリックします 手順 2: をクリックします 選択した予約スケジュールがすべて参加となり確定します スケジュールの回答を行うと 予約した社員の または社内メールに予約回答メールが送信されます 通知先 ( または社内メール ) は 予約した社員が受信方法を指定します なお スケジュールの回答メールを で受信するには システム管理者によるシステムに対するメール送信に必要な設定が行われている必要があります 予約スケジュールの参加を取り消す 参加回答を行ったスケジュールに参加できなくなった場合 参加取消を行います 手順 1: 予約を取り消すスケジュールを表示します 予約回答を行ったスケジュールは 1 日表示の予約スケジュール一覧には表示されません 1ヶ月表示などから対象のスケジュールを選択してください 手順 2: コメント入力欄に参加取消の理由などを入力します 入力されたコメントは参加状況欄に表示されます GW-20
27 ユーザーズマニュアルグループウェア編 手順 3: をクリックします 自分のスケジュールから削除されます スケジュールの参加取消を行うと 予約した社員の または社内メールに参加取消メールが送信されます 通知先 ( または社内メール ) は 予約した社員が受信方法を指定します なお スケジュールの参加回答メールを で受信するには システム管理者によるシステムに対するメール送信に必要な設定が行われている必要があります GW-21
28 1. スケジュール 1.4 スケジュールの検索 キーワードや期間などを条件にスケジュールの検索を行えます スケジュールを検索する 手順 1: スケジュールを起動します スケジュールの起動方法は 1.1 スケジュールの参照 を参照ください 手順 2: をクリックします 手順 3: 左ペインのスケジュール欄に条件を指定します 項目名表示期間 * キーワード社員 * 説明表示期間を指定します 日付を直接指定する場合は " 日付範囲 " を選択し 日付を指定してください 検索キーワードを指定します キーワードは 件名 内容が対象となります また " 添付ファイルを検索 " を選択すると スケジュールに添付されたファイルも対象となります システム管理者が 添付ファイルの検索を許可していない場合 " 添付ファイルを検索 " は表示されません 参考 : システム管理者は システム環境の設定 ( 共通操作 ) にて添付ファイル検索機能の使用有無を設定します 参照する社員を選択します なお 参照権限のない社員のスケジュールは検索できません また 他者のスケジュールを検索した場合 非公開のスケジュールは検索対象外となります 手順 4: をクリックします 指定した条件すべてに該当するスケジュールの一覧が表示されます GW-22
29 ユーザーズマニュアルグループウェア編 件名をクリックすると内容を確認できます GW-23
30 1. スケジュール 1.5 その他の便利な機能 スケジュールの公開 非公開 出先 空き状況などの機能について説明します スケジュールを印刷する 1ヶ月スケジュールを印刷できます 手順 1: スケジュールの 1 ヶ月画面を表示します スケジュールの 1 ヶ月画面の起動方法は 1.1 スケジュールの参照 を参照ください 手順 2:1 ヶ月画面のをクリックします 手順 3: 印刷用の画面が表示されます ブラウザの印刷機能を利用し 印刷してください スケジュールデータを CSV ファイルに出力する現在表示しているスケジュールを CSV ファイルに出力できます なお 他者のスケジュールは出力できません 手順 1: スケジュールの 1 ヶ月画面を表示します スケジュールの 1 ヶ月画面の起動方法は 1.1 スケジュールの参照 を参照ください 手順 2:1 ヶ月画面のをクリックします 手順 3:CSV ダウンロード画面のをクリックし ファイルを保存してください GW-24
31 ユーザーズマニュアルグループウェア編 CSV レイアウト 項目名 説明 1 社員名 社員名が出力されます 日付が出力されます 2 日付 なお 期間指定で登録した場合 1 日 1 行で出力されます 例えば 8/19~ 8/20 までのスケジュールの場合 8/19 と 8/20 の 2 行が出力されます 3 開始時刻 スケジュールの開始時刻が出力されます なお 期間指定で登録した場合は 開始日以外の場合 00:00 と出力されます 4 終了時刻 スケジュールの終了時刻が出力されます なお 期間指定で登録した場合は 終了日以外は 24:00 と出力されます 5 予定区分 予定区分名が出力されます 6 件名 件名が出力されます 出先 空き状況画面を自動更新する 出先 空き状況画面表示時に 一定時間経過ごとに自動更新することができます 手順 1: スケジュールの出先 空き状況画面を表示します スケジュールの出先 空き状況画面の起動方法は 1.1 スケジュールの参照 を参照ください 手順 2: 出先 空き状況画面のをクリックします 自動更新が設定されている状態の場合 に変わります クリックすると 自動更新を解除できます 自動更新の間隔はシステム管理者が設定します システム管理者にご確認ください また システム設定により 自動更新を行わない設定の場合 ボタンは表示されません 参考 : システム管理者は グループウェア環境の設定の 出先 空き状況 画面の自動更新を設定します 非公開のスケジュールを登録する スケジュール登録時に 他者に内容を参照されたくない場合は 非公開のスケジュールとして登録できます 非公開のスケジュールを登録した場合 スケジュールの登録先社員のみ内容を参照でき その他の社員はスケジュールの内容は参照できません 手順 1: スケジュール登録画面を開きます スケジュール登録画面の操作については 1.2 スケジュールの登録 予約 を参照ください GW-25
32 1. スケジュール 手順 2: スケジュール登録画面で 公開区分欄に " 非公開 " を選択します 手順 3: その他の内容を入力し スケジュールを登録します 非公開のスケジュールの表示非公開のスケジュールの場合 登録先に指定された社員には以下のように表示されます 件名の前にが表示され 件名をクリックすると内容を参照できます 登録先に指定されていない第三者がスケジュールを参照した場合 以下のように "( 予定有 )" を表示され 内容を参照することはできません 役員の非公開のスケジュールを秘書が参照できるかどうかは システム設定によります システム管理者にご確認ください 参考 : システム管理者は グループウェア環境の設定画面の非公開スケジュールの秘書参照で設定します スケジュールを参照作成する 登録済みのスケジュールを元に新しいスケジュールを登録できます 手順 1: 参照元となるスケジュールを開きます スケジュールの表示方法は 1.1 スケジュールの参照 を参照ください 手順 2: スケジュール内容表示画面のをクリックします 手順 3: 手順 2 の画面の内容を反映した新規スケジュール登録画面が開きます 以降は スケジュールの登録と同様です GW-26
33 ユーザーズマニュアルグループウェア編 携帯メール送信 / 施設 / 繰り返し 複数日 / 受付への連絡 / 関連情報 URL は 複写されません スケジュールから作業を登録する スケジュールの内容を元に作業を登録できます 例えば お客様への訪問のスケジュールのために必要な資料作成を作業に登録するといった場合に利用できます なお ログイン社員が作業機能を利用する権限がない場合は 使用できません 手順 1: 作業登録の元となるスケジュールを開きます 手順 2: スケジュール内容表示画面の左ペインに表示されるリンクをクリックします スケジュールの登録先に指定された社員 ( 登録者および参加者 ) 全員に作業を登録 依頼する場合は をクリックします 自分の作業として登録する場合は をクリックします 手順 3: 新規ウィンドウが表示され 手順 2 の画面の内容を反映した作業登録画面が開きます 作業登録画面の操作方法については 3.2 作業の登録 を参照ください よく利用する件名を登録 利用するよく利用するスケジュールの件名を登録し 利用することができます スケジュール件名を登録する手順 1: スケジュール登録画面の件名を入力します 手順 2: をクリックします 件名が登録されます GW-27
34 1. スケジュール 登録したスケジュール件名を利用する 件名一覧には 自分で登録した件名の他に, システム管理者が登録した 件名も表示されます 手順 1: スケジュール登録画面の件名横にある をクリックします 手順 2: 件名選択画面から利用する件名を選択します 手順 3: をクリックします スケジュール登録画面の件名欄に選択した件名が入力されます 登録したスケジュール件名を削除する場合は 件名選択画面から対象の件名を選択し をクリックします なお システム管理者が登録した件名は削除できません GW-28
35 ユーザーズマニュアルグループウェア編 1.6 来訪者の確認 来訪者の確認では スケジュール登録時に入力された受付への連絡事項の内容を確認します 来訪者を確認する 手順 1: > 来訪者一覧クリックします 手順 2: 来訪者一覧画面の受付選択欄に条件を指定します 日付 項目名 受付場所 説明一覧に表示する日付を指定します 日付を直接指定した場合は 指定後にをクリックします ボタン ( など ) をクリックした場合は 一覧が更新されます 受付場所を選択します 手順 3: をクリックします 指定した条件に該当する連絡事項の一覧が表示されます GW-29
36 2. 施設予約 第 2 章施設予約 会議室や備品などの施設に関する予約を行います また 備品については 備品管理者による備品の貸出し管理が行えます 施設の予約は 施設の予約画面からの予約のほかに スケジュールと同時に予約することもできます 主な機能 1. 施設の予約会議室や備品の予約が行えます 会議室 備品などの施設により重複予約できるものと 重複予約できないものがあります 2. 施設の管理者システム管理者により施設の管理者に設定された社員は 自分が管理する施設に対する予約全ての変更 削除が行えます 3. 備品管理者により管理備品管理者にて貸出し管理が行えます 自分が管理している備品に対して予約されるとアシストメッセージに予約通知メッセージが表示されます この章では 施設予約に関する操作について説明します 施設予約の初期表示に関する設定など 施設予約に関する設定を 各個人で行えます 施設予約の設定については ユーザーズマニュアル基本編 3.10 グループウェア設定 を参照ください GW-30
37 ユーザーズマニュアルグループウェア編 2.1 施設の選択 施設を利用する時の基本操作 施設の選択について説明します 施設を選択する ( 単一 ) 施設を一つだけ選択する場合の方法です 施設の 1 ヶ月表示の場合に使用します 手順 1: をクリックします 単一選択の場合 の横に 選択済みの施設の件数は表示されません 手順 2: 施設選択画面が表示されます 施設検索欄から選択する施設が登録されている施設管理区分を選択します 手順 3: 選択した施設管理区分の施設一覧が右ペインに表示されます 対象の施設を選択します 施設名の下には 会議室の場合 利用可能人数と予約可能期間が表示されます 備品の場合は 予約可能期間と重複予約の可否が表示されます 手順 4: をクリックします 手順 1の画面に戻り 選択した施設名が表示されます 選択済みの施設を解除する場合は をクリックします GW-31
38 2. 施設予約 施設を選択する ( 複数選択 ) 複数の施設を同時に選択します 手順 1: をクリックします 複数選択の場合 の横に 選択済みの施設の件数が表示されます 手順 2: 施設選択画面が表示されます 施設検索欄から選択する施設が登録されている施設管理区分を選択します 手順 3: 選択した施設管理区分の施設一覧が選択対象の施設一覧に表示されます 選択対象の施設を選択します 手順 4: をクリックします 手順 5: 選択した施設が選択された施設欄に表示されます すべての施設を選択したら をクリックします GW-32
39 ユーザーズマニュアルグループウェア編 一覧にて表示順の変更が可能です 表示順の変更については ユーザーズマニュアル基本編の共通操作 表示順の変更 を参照ください 手順 1 の画面に戻り 選択した施設名が表示されます 選択済みの施設を解除する場合は 解除する施設を選択しをクリックします 並び順を変更する場合は をクリックし 施設選択画面の選択された施設欄で表示順の変更を行ってください GW-33
40 2. 施設予約 2.2 施設予約状況の参照 施設予約状況の表示には 以下の3 種類の表示があります 1 ヶ月 : 指定した施設の 1 ヶ月の予約状況を参照できます 1 週間 : 指定した施設の一週間の予約状況を参照できます 複数の施設の予約状況をまとめて確認できます 空き状況 : 指定した施設の予約状況をグラフ表示で参照できます 複数の施設の予約状況をまとめて確認できます なお 施設の参照権限がない場合は 参照できません 予約状況起動時に上記 3つの内 どの画面を最初に起動するかを で指定できます 詳細は ユーザーズマニュアル基本編 3.10 グループウェア設定 を参照ください 1 ヶ月の予約状況を参照する 選択した施設の 1 ヶ月の予約状況を表示します 手順 1: > 施設予約をクリックします 手順 2: 施設予約が起動します 1 ヶ月表示が表示されない場合は をクリックします 手順 3: 他の施設の予約状況を参照する場合や他の期間の予約状況を表示する場合は 左ペインに条件を指定します GW-34
41 ユーザーズマニュアルグループウェア編 項目名施設選択表示月施設 説明一覧から施設を選択すると 選択した施設の予約状況が表示されます なお 予約状況の参照権限がない場合は表示されません 施設予約起動直後は > グループウェア設定画面で設定した施設画面の初期表示施設が表示されます 施設画面の初期表示施設の設定については ユーザーズマニュアル基本編 3.10 グループウェア設定 を参照ください 表示する施設が一覧に表示されていない場合は 施設検索欄にて施設を指定します 予約状況表示する期間を変更します ボタンをクリックしたときは クリックした期間の予約状況が表示されます 日付を直接指定した場合は 日付指定後 をクリックしてください 予約状況を参照したい施設を指定し をクリックします 選択した施設の予約状況が表示され 施設選択欄に選択した施設が追加されます 施設選択については 2.1 施設の選択 を参照ください 1 週間の予約状況を参照する 選択した施設の一週間分の予約状況を参照します 手順 1: > 施設予約をクリックします 手順 2: 施設予約が起動します 1 週間表示が表示されない場合は をクリックします GW-35
42 2. 施設予約 施設予約起動直後は > グループウェア設定画面で設定した施設画面の初期表示施設が表示されます 施設画面の初期表示施設の設定については ユーザーズマニュアル基本編 3.10 グループウェア設定 を参照ください 手順 3: 他の施設の予約状況を参照する場合や他の期間の予約状況を表示する場合は 左ペインの施設予約検索欄に条件を指定します 表示週 施設 * 項目名 説明予約状況表示する期間を変更します ボタンをクリックしたときは クリックした期間の予約状況が表示されます 日付を直接指定した場合は 日付指定後 をクリックしてください 予約状況を参照したい施設を指定し をクリックします 施設選択については 2.1 施設の選択 を参照ください 一週間表示では 選択した施設の表示順で表示されます 施設の順番を変更する場合は 施設選択画面から行ってください 空き状況を参照する 選択した施設の予約状況をグラフ表示で参照します 手順 1: > 施設予約をクリックします 手順 2: 施設予約が起動します 空き状況画面が表示されない場合は をクリックします GW-36
43 ユーザーズマニュアルグループウェア編 施設予約起動直後は > グループウェア設定画面で設定した施設画面の初期表示施設が表示されます 施設画面の初期表示施設の設定については ユーザーズマニュアル基本編 3.10 グループウェア設定 を参照ください 手順 3: 他の施設の予約状況を参照する場合や他の期間の予約状況を表示する場合は 左ペインの空き状況検索欄に条件を指定します 項目名 表示期間 * 施設選択 * 説明 予約状況表示する期間を変更します ボタンをクリックしたときは クリックした期間の予約状況が表示されます 日付を直接指定した場合は 日付指定後 をクリックしてください 予約状況を参照したい施設を指定し をクリックします 施設選択については 2.1 施設の選択 を参照ください 空き状況表示では 選択した施設の表示順で表示されます 施設の順番を変更する場合は 施設選択画面から行ってください 予約内容を表示する 施設の予約内容を表示します 手順 1: 施設予約画面 (1 ヶ月表示など ) から件名をクリックします 予約内容が表示されます GW-37
44 2. 施設予約 < 自分が登録した施設予約を開いた画面 > 自分が予約した情報の場合は が表示されます また 該当施設の管理者の場合も同様に 両ボタンが表示されます 他者が予約した情報を参照した場合は は表示されません GW-38
45 ユーザーズマニュアルグループウェア編 2.3 施設の予約 施設を予約します 施設の予約権限がない場合は 予約できません また 施設によって 同日同時間に重複予約が可能な施設と 重複予約のできない施設があります 重複予約可能かどうかはシステム管理者にお問い合わせください 施設を予約する 手順 1: 施設予約を起動します 施設予約の起動方法は 2.2 施設予約状況の参照 を参照ください 手順 2: 以下のいずれかの方法で施設予約登録画面を表示します 1 ヶ月の場合 : 施設を予約する日のをクリックします 1 週間の場合 : 予約する施設を選択し をクリックします 空き状況の場合 : 施設予約を予約する日の対象施設を選択し をクリックします 手順 3: 施設予約画面に 施設予約内容を入力します 項目名施設 * 日時 * 予定区分件名 * 内容コメント問い合わせ先 説明 をクリックし 施設選択画面から予約する施設を指定します 施設選択画面については 2.1 施設の選択 を参照ください 施設予約を登録する日時を指定します 施設予約を登録する日時は 期間指定や繰り返し指定 複数日指定が可能です 詳細は 補足 : 日時の指定方法 を参照ください 予定区分を選択します 1 日表示 空き状況表示では 選択した予定区分の色で表示されます 件名を入力します 内容を入力します コメントを入力します 予約に関する問い合わせ先を入力します GW-39
46 2. 施設予約 手順 4: をクリックします 確認画面が表示されます 確認画面を表示せず 直接登録する場合は をクリックします 手順 5: をクリックした場合は 確認画面にて入力内容を確認し をクリックし ます については 補足 : 日時の指定方法 を参照ください 補足 : 日時の指定方法日時の指定方法には 以下の方法があります (1) 日時を指定する入力時 : 日時欄に日付を時刻を入力します 表示時 : 予約した日に時刻と件名が表示されます または 該当時刻の領域に表示されます <1 ヶ月表示の場合 < 空き状況の場合 > > (2) 期間を指定する 入力時 : をクリックすると 日時欄が開始日時 終了日時欄に変わります 開始日時 終了日時に期間を指定します 表示時 :1 ヶ月表示の場合 開始日に開始時刻 終了日に終了時刻がそれぞれ表示されます 出先空き状況の場合は 開始日の場合は終了日時が 終了日の場合は開始日時が件名の横に表示されます <1 ヶ月表示の場合 > < 空き状況の場合 > GW-40
47 ユーザーズマニュアルグループウェア編 (3) 繰り返し施設予約を登録する日時を開始日とし 指定した期限まで繰り返し施設予約を登録します 繰り返す施設予約の時刻は日時欄に指定します 入力時 : 手順 1) 日時欄に繰り返しの開始日および繰り返す施設予約の時刻を指定します 手順 2) をクリックします 手順 3) 繰り返し 複数日指定欄が展開されます 繰り返しの条件を入力します 項目名 説明 ( 手段 ) " 繰り返し " を選択します ( 繰り返し方法 ) 繰り返しの方法を選択します 毎日 毎週 曜日 毎週第 曜日 毎月 日のいずれかから選択できます 何日まで繰り返すかを指定します 繰り返し期限 手順 1に指定した日時と 繰り返し期限までの該当日に施設予約が登録されます なお 指定できる期間は 1 年後までとなります 表示時 : (1) 日時を指定する と同様の表示となります (4) 日時欄に指定した日以外に複数の日に同じ施設予約を登録する同じスケジュールを複数の日に指定します なお 複数日に指定できる日付は 日時欄に指定した日以降の日付のみとなります 入力時 : 手順 1) 日時欄に基準となる施設予約の日時指定します 手順 2) をクリックします 手順 3) 繰り返し 複数日指定欄が展開されます " 複数日 " を選択します 手順 4) をクリックします 手順 5) カレンダー画面が表示されます 同じ施設予約を登録する日のチェックボックスを選択してください GW-41
48 2. 施設予約 手順 6) をクリックします 選択した日が表示されます 必要に応じて時刻を変更してください 表示時 : (1) 日時を指定する と同様の表示となります 施設予約内容を変更する 自分が登録した施設予約は変更 削除が可能です また 管理者は自分が管理する施設に対する予約の変更 削除が可能です なお 備品管理者が備品の管理区分を変更した場合 変更した備品管理区分により登録者であっても変更できない場合があります 手順 1: 施設予約画面 (1 ヶ月表示など ) から件名をクリックします 手順 2: 施設予約内容表示画面のをクリックします GW-42
49 ユーザーズマニュアルグループウェア編 手順 3: 入力画面が開きます 以降の操作は登録時と同様です 変更と同様に削除も行えます 削除する場合は 内容表示画面で をクリックします 予約し た施設予約を削除した場合 予約された社員の施設予約一覧からも削除されます なお 繰り返し 複数日指定により登録された施設予約の場合 の 2つボタンが表示されます 現在表示している施設予約のみを削除する場合は をクリックします 表示している施設予約と同時に登録された施設予約のうち 表示している施設予約以降の施設予約を削除 する場合は をクリックします GW-43
50 2. 施設予約 2.4 備品の管理 備品の貸出し管理を行います この作業は 備品の管理者に設定されている社員が行います なお 予約情報の変更削除は 通常の 1 ヶ月表示などで行います 未確認の備品予約がある場合は NaviView のメッセージが表示されます メッセージをクリックすることにより備品管理画面が開きます 備品の管理状況を変更する 手順 1: 以下のいずれかの方法で備品一覧画面を表示します 未確認の備品予約がある場合 NaviView から 備品予約が 件あります をクリックします その他の方法手順 1-1) 施設予約を起動します 施設予約の起動方法は 2.2 施設予約状況の参照 を参照ください 手順 1-2) をクリックします このタブは 備品管理者の場合のみ表示されます 手順 2: 未確認の備品一覧が表示されます 件名をクリックします 必要に応じて備品検索欄に以下の条件を指定後 をクリックしてください 備品選択欄 項目名 説明 備品 管理する備品を選択します 自分が管理する備品の一覧が表示されます 利用日 利用日を指定します 管理状況に " 未確認 " 以外を選択した場合は 必ず指定してください GW-44
51 ユーザーズマニュアルグループウェア編 項目名 管理状況 管理状況を選択します 説明 手順 3: 備品管理状況の設定画面で 管理状況の設定を行います 項目名 管理状況を選択します 説明 管理状況 管理メモ 管理状況の選択肢は システム管理者が設定します 設定した管理状況により 予約者による内容の変更 削除は行えなくなります 管理状況の選択肢の詳細は システム管理者にお問い合わせください 参考 : システム管理者は 備品管理区分の登録画面で設定します 自分の管理メモ欄です 手順 4: をクリックします 一覧画面に戻ります 管理状況を一括変更する 複数の備品予約の管理状況を一括で変更します 一括変更する場合は 管理メモの入力は行えません 手順 1: 備品一覧画面を表示します 手順 2: 一覧画面から 対象の備品予約のチェックボックスを選択します 手順 3: 選択した予約を の選択肢から 管理状況を選択します GW-45
52 2. 施設予約 手順 4: をクリックします GW-46
53 ユーザーズマニュアルグループウェア編 第 3 章作業 作業では 自分自身の作業の管理や 他者への作業の依頼を行うことができます 作業には以下の 3 種類の情報があります 自分で登録した自分の作業 依頼した作業 依頼された作業上記によって 表示される内容や登録する情報が異なります 作業には 主に以下の機能があります 主な機能 1. 作業の登録作業の登録時には 期限や着手日を登録可能です 2. 進捗状況登録自分の作業や 依頼された作業に対して 作業中 完了などの進捗状況を管理できます 3. 他者への作業の依頼他者に作業を依頼できます 4. 作業依頼時の携帯メールへの送信作業依頼時に携帯メールへの送信を行うかどうかを指定できます 至急連絡したい場合などは携帯メールに送信すると依頼先の社員が外出中であっても連絡することができます 5. コメントの登録作業に関してコメントを登録できます 作業に関しての質問や状況の報告をコメントに登録することにより 作業に関する情報を一元管理することができます 6. 依頼した作業に対する完了管理自分が依頼した作業に対して 依頼された社員の作業が完了した場合 完了確認を行います 完了確認を行うことにより 依頼された社員の作業は完了状態となります 7. 他者の作業の参照他の社員の作業を参照することができます 作業依頼前に依頼先社員の負荷状況を確認したり 自分の部下の負荷状況の確認などが行えます なお 作業登録時に 他の社員に参照されないよう非公開の作業として登録することも可能です 自分が行う未完了の作業は NaviView 画面の作業画面に表示されます NaviView 画面の作業タブには 未完了の作業の件数が表示され ログイン時に現在の残作業件数およびその内容を確認することができます また スケジュールの 1 ヶ月表示画面には 作業登録時に指定した期限にマークが表示され スケジュールとともに作業予定を確認することができます この章では 作業管理に関する操作について説明します 作業機能について 作業依頼の携帯メールでの受信有無やアシストメッセージへの通知有無の設定を各個人で行えます 作業機能設定については ユーザーズマニュアル基本編 3.10 グループウェア設定 を参照ください GW-47
54 3. 作業 3.1 作業の表示 自分の作業や他の社員の作業を参照します 未完了の作業を表示する 未完了の作業とは 以下の作業を指します 自分で登録した自分の作業で 状況が完了以外の作業 依頼した作業で 依頼先社員全員の完了確認が行われていない作業 依頼された作業で 依頼元社員による完了確認が行われていない作業 手順 1: 以下のいずれかの方法で作業を起動します 現在の画面に表示する場合 > 作業をクリックまたは NaviView の作業タブまたは依頼中の作業タブのをクリック 別ウィンドウで表示する場合 をクリック 手順 2: 自分の未完了の作業一覧が表示されます 作業表示切替欄にて 作業一覧を切り替えます 現在表示している一覧の背景色が青色で表示されます 作業表示切替欄項目名新着一覧未読進捗 コメント現在の作業を表示 説明未完了の新規に依頼された作業や作業の基本情報 ( 件名 優先度 期限 着手日 公開 / 非公開 添付ファイル 関連情報 URL) が変更された作業の一覧を表示します 未完了の状況が変更されたり 新規にコメントが登録された作業の一覧を表示します 未完了の現在の作業を表示します 現在の作業 とは着手日を過ぎている作業および着手日が空白の作業を指します GW-48
55 ユーザーズマニュアルグループウェア編 作業表示切替欄 項目名 すべて表示 説明全ての作業を表示します まだ着手日になっていないものを表示したい場合は すべて表示 を選択します 一覧に表示されるアイコンアイコン説明未読情報がある場合に表示されます 未読情報には以下の状態があります 新規に作業が登録されたとき 新規のコメントが登録されたとき コメントが削除されたとき 状況が変更されたとき作業登録時に 非公開として登録された作業の場合に表示されます 手順 3: 作業の件名をクリックすると作業内容が表示されます 作業内容により表示内容が異なります 自分で登録した自分の作業の場合 < 一覧表示 > 依頼元社員が空白 状況に自分の作業状況のみ表示されます < 作業内容表示 > GW-49
56 3. 作業 依頼した作業の場合 < 一覧表示 > 依頼元社員が空白 状況欄に依頼先社員の人数および完了した人数 ( 依頼された社員が状況を 完了 にした人数 ) が表示されます < 作業内容表示 > GW-50
57 ユーザーズマニュアルグループウェア編 依頼した作業の場合 ( 自分自身も依頼先に含まれる場合 ) < 一覧表示 > 依頼元社員が空白 状況欄に自分の状況および () 内に依頼先社員の人数と完了した人数 ( 依頼された社員が状況を 完了 にした人数 ) が表示されます なお () 内の人数には自分自身も含まれます 自分の状況が完了になったとしても 作業全体が完了状態にならない場合は 作業一覧 ( 未完了の作業一覧 ) に表示されます < 作業内容表示 > GW-51
58 3. 作業 依頼された作業の場合 < 一覧表示 > 依頼元社員が表示されます 状況欄には自分の状況が表示されます なお 依頼された作業の場合 自分の進捗状況を 完了 としても 依頼した社員が完了確認を行っていない場合は 未完了として扱われます < 作業内容表示 > 左ペインの をクリックすると 作業内容を元に スケジュールの登録が行えます をクリックした場合は 指示先に指定された社員全員にスケジュールを登 録します をクリックした場合は 自分にのみスケジュールを登録します なお スケジュール機能を利用する権限がない場合は 表示されません GW-52
59 ユーザーズマニュアルグループウェア編 完了した作業の一覧を表示する 手順 1: をクリックします 完了作業一覧が表示されます 未完了の作業一覧に戻る場合は をクリックします ほかの社員の作業を参照する 手順 1: 作業検索欄で参照する社員を選択します ほかの会社の社員の作業については システム管理者の設定により参照できない場合があります 参照できない場合は 社員選択時に他会社の社員を選択できません 参考 : システム管理者は 作業環境の設定の他の会社との作業情報の共有を設定します 手順 2: をクリックします 指定した社員の作業一覧が表示されます 作業検索欄のキーワード欄を使用し 検索が可能です なお システム管理者の設定により 添付ファイルの検索を許可されていない場合 添付ファイルを検索 は表示されません 依頼された作業と依頼した作業のどちらかを検索する場合は どちらか片方を選択します 両方を選択することはできません 両方を検索する場合は 2つとも未選択状態にしてください NaviView の作業タブまたは作業依頼タブから直接作業内容を表示することもできます GW-53
60 3. 作業 NaviView から作業を参照する NaviView に現在の作業が表示され内容を確認できます NaviView のタブには それぞれの件数が表示されます ( 未読の件数ではありません ) 手順 1:NaviView のタブをクリックします 作業タブ自分の作業 ( 自分で登録した自分の作業 / 依頼した作業 ( 自分自身も依頼先に含まれる )/ 依頼された作業 ) の一覧が表示されます 依頼した作業タブ自分が依頼した作業の一覧が表示されます 着手日が未来日の作業は表示されません なお 作業が依頼された直後などの未読状態の場合のみ 着手日が未来日の作業も表示されます 自分自身が依頼先に含まれる依頼した作業は 作業タブおよび依頼した作業一覧タブの両方に表示されます NaviView には 最大 10 件表示されます ( 期限 優先度順 ) すべての作業を参照する場合は をクリックしてください 作業一覧が表示されます 手順 2: 件名をクリックします 作業の内容が表示されます GW-54
61 ユーザーズマニュアルグループウェア編 上記の他 新規に作業を依頼された時には NaviView のアシストメッセージ 作業依頼の進捗が 件あります と通知されます また 作業の進捗が登録されたり コメントが登録された時には アシストメッセージに 作業進捗 コメント通知が 件あります と通知されます 各メッセージをクリックすると 作業の新着一覧 未読進捗 コメント一覧が表示されます なお 個人設定にてこれらのアシストメッセージへの通知を行わない設定の場合は通知されません ( 初期設定では通知されます ) 個人設定については ユーザーズマニュアル基本編 3.10 グループウェア設定 を参照ください GW-55
62 3. 作業 3.2 作業の登録 作業を登録します 他の社員へ作業を依頼することもできます 作業を登録する 手順 1: 以下のいずれかの方法で作業を起動します 現在の画面に表示する場合 > 作業をクリックまたは NaviView の作業タブまたは依頼中の作業タブのをクリック 別ウィンドウで表示する場合 をクリック 手順 2: 作業一覧画面の をクリックします 手順 3: 作業登録画面に 作業内容を入力します 項目名件名 * 優先度期限 説明作業の件名を入力します 優先度を選択します 緊急を選択した場合 一覧画面では赤色で表示されます 作業の期限を入力します GW-56
63 ユーザーズマニュアルグループウェア編 項目名 説明 作業の着手日を入力します リストから選択すると期限から起算した日数を着手日に入力できます 直接日付を指定する場合は 右側のテキストボックスに入力してください 着手日 着手日を指定した場合 着手日からナビビューの作業タブに表示されます また 作業一覧にて現在の作業を表示している場合は 着手日以降表示されます 着手日を指定した場合 指定した日まで現在の作業一覧には表示されません 着手日を設定した作業を 着手日前に変更 削除する場合は 作業一覧で すべて表示 を選択してください すべて表示 を選択することにより 着手日前の作業が一覧に表示され変更が可能になります 内容公開 / 非公開添付ファイル関連情報 URL 内容を入力します この作業を他の社員に参照されたくない場合は 非公開 を選択してください 非公開にすると 自分の作業一覧にが表示されます また 他の社員が作業一覧を開いた場合 一覧には表示されません ファイルを添付する場合は をクリックし ファイルを添付してください ファイル添付に関する詳細は ユーザーズマニュアル基本編の共通操作 添付ファイル を参照ください をクリックすると 登録する情報に関連する情報のリンクを指定できます 関連情報 URL に関する詳細は ユーザーズマニュアル基本編の共通操作 関連情報 URL を参照ください 手順 4: をクリックします 確認画面が表示されます 確認画面を表示せず 直接登録する場合は をクリックします 手順 5: をクリックした場合は 確認画面にて入力内容を確認し をクリックし ます 他の社員に作業を依頼する 手順 1: 作業一覧画面を開き をクリックします 手順 2: 作業内容を入力します 手順 3: 作業登録画面の をクリックします 手順 4: 依頼先などの情報を入力します GW-57
64 3. 作業 項目名依頼先社員依頼元社員携帯メール送信 説明 作業の依頼先社員を選択します 依頼先に指定できる社員数は 100 名までとなります 依頼内容の作業に関して 自分自身も作業を行い進捗登録を行う場合は 自分も選択してください 依頼内容の管理のみ行い 自分の進捗登録を行わない場合は 作業を行う依頼先社員のみを選択してください 代理で作業を登録する場合 依頼元の社員を指定します 登録後は変更できません なお 内容を編集できるのは 作業元に登録された社員のみです 依頼内容を依頼先社員の携帯メールに送信する場合 送信する を選択します なお 依頼先社員に自分が含まれていても 自分自身にはメール送信されません システム管理者がメールの送信を許可していない場合は選択できません 依頼先社員が携帯メールを受信する設定を行っている必要があります 参考 : システム管理者は システム環境の設定 ( メール環境 ) にてメール送信の有無 作業環境の設定にて携帯メール送信の使用有無を設定します 手順 5: をクリックします 確認画面が表示されます 確認画面を表示せず 直接登録する場合は をクリックします 手順 6: をクリックした場合は 確認画面にて入力内容を確認し をクリックし ます 自分が依頼した作業については 必ず完了確認を行ってください 完了確認を行わないと 依頼された社員の作業一覧から消えません 完了確認については 3.5 依頼した作業の完了確認 を参照ください 作業内容を変更する 自分自身で登録した作業や 依頼した作業の内容を変更可能です ただし 登録時に依頼元社員を指定した場合 その作業に関する変更を行えるのは作業元社員に登録された社員のみとなります 自分が登録した作業であっても変更できません 手順 1: 作業一覧を開き 変更する作業の件名をクリックします 手順 2: 作業内容表示 / 進捗登録画面のをクリックします GW-58
65 ユーザーズマニュアルグループウェア編 手順 3: 入力画面が開きます 以降の操作は登録時と同様です 変更と同様に削除も行えます 削除する場合は 内容表示画面でをクリックします 依頼した作業を削除した場合 依頼された社員の作業一覧からも削除されます また 作業の登録 変更時に携帯メール送信欄を 送信する を選択していた場合 削除されたことを通知するメールが携帯メールに送信されます GW-59
66 3. 作業 3.3 コメントの登録 作業に関してコメントを登録できます 作業に関しての質問や状況の報告をコメントに登録することにより 作業に関する情報を一元管理することができます なお 完了した作業に対するコメントは登録できません また 他者の作業に対するコメントは登録できません コメントを登録する 手順 1: コメントを登録する作業の内容表示画面を開きます 作業の表示方法については 3.1 作業の表示 を参照ください 手順 2: 作業内容表示画面のコメント欄にあるをクリックします 登録されたコメントに返信する場合は 返信するコメントの横のをクリックします 画面右上または画面右下の をクリックすると コメント欄に簡単に移動できます 手順 3: コメント一覧の下にコメント入力欄が展開されます コメント入力欄に以下の項目を入力します GW-60
67 ユーザーズマニュアルグループウェア編 項目名コメント * コメントの内容を入力します 説明 添付ファイル ファイルを添付する場合は をクリックし ファイルを添付してください ファイル添付に関する詳細は ユーザーズマニュアル基本編の共通操作 添付ファイル を参照ください 手順 4: をクリックします コメント一覧に追加されます 新規に登録した場合は 一覧の一番下に追加されます 返信の場合は 返信元のコメント配下の一番下に追加されます 返信の場合は コメントの先頭にが表示されます 依頼した作業および依頼された作業にコメントを登録し場合 自分以外の関係者の作業一覧に未読マーク ( ) が表示されます GW-61
68 3. 作業 3.4 進捗状況の登録 自分が行う作業に対して進捗状況を登録します 自分が行う作業とは 以下の作業を指します 自分が登録した自分の作業 依頼した作業 ( 自分が依頼先に含まれる場合 ) 依頼された作業なお 依頼した作業 ( 自分が依頼先に含まれない場合 ) については 進捗状況の登録は行いません 進捗状況を登録する 手順 1: 進捗状況を登録する作業の内容表示画面を開きます 作業の表示方法については 3.1 作業の表示 を参照ください 手順 2: 作業内容表示画面の進捗登録欄から状況を選択します 画面右上または画面右下の をクリックすると 進捗登録欄に簡単に移動できます 自分で登録した自分の作業の場合 状況 項目名 説明状況を選択します 状況を 完了 にした場合 作業として完了したことを指し 作業一覧から消え 完了作業一覧に表示されます 完了する場合は をクリックしても完了できます 依頼した作業の場合 ( 自分自身も依頼先に含まれる場合 ) 状況 項目名 説明 状況を選択します なお この状況変更はあくまでも 作業者としての進捗状況の更新であり 完了 にしたとしても 作業全体の完了とは異なります 依頼先社員全員の完了確認を行うことにより 作業一覧 ( 未完了の作業一覧 ) から 完了作業一覧に変わります 作業自体を完了する場合は をクリックしてください 作業自体を完了することにより 依頼された社員についても 完了となります GW-62
69 ユーザーズマニュアルグループウェア編 項目名 ( 通知先 ) 説明 状況を変更すると 自分以外の作業者の作業一覧に未読マーク ( ) が表示されます この通知を 依頼先に指定されている社員全員に通知する場合 全員に通知 を選択します 依頼された作業の場合 状況 項目名 ( 通知先 ) 説明状況を選択しましす なお 完了 にしても 依頼先社員が完了確認を行っていない場合 作業としての完了にはなりません 状況を変更すると 自分以外の作業者の作業一覧に未読マーク ( ) が表示されます この通知を 依頼先に指定されている社員全員に通知する場合 全員に通知 を選択します 手順 3: をクリックします 作業状況の選択肢は システム管理者により変更可能です 選択肢の内容については マニュアルに記載されている項目と異なる場合があります 参考 : システム管理者は 作業状況の登録 にて 設定可能です GW-63
70 3. 作業 3.5 依頼した作業の進捗状況の確認と完了確認 依頼した作業については 依頼先社員の作業に対する完了確認を行う必要があります 完了確認を行うことにより 依頼された社員の作業が完了状態となり 作業一覧 ( 未完了の作業一覧 ) から 完了作業一覧に変わります なお 依頼した社員については 全員の完了確認がされた時点で 作業全体の完了となり 作業一覧 ( 未完了の作業一覧 ) から 完了作業一覧に変わります 期限が過ぎた依頼中の作業の件数を アシストメッセージに表示できます メッセージの表示は 個人設定 - グループウェアの設定から行います 個人設定 - グループウェアの設定については ユーザーズマニュアル基本編 3.10 グループウェア設定 の 作業について設定する の項を参照ください 進捗状況の確認と完了を確認する 依頼した社員の作業進捗状況の確認と その作業が完了していた場合の完了確認を行います 手順 1: 進捗状況を確認する作業の内容表示画面を開きます 作業の表示方法については 3.1 作業の表示 を参照ください 手順 2: 作業内容表示画面の完了確認欄を参照します 進捗状況を参照し 指示先社員の作業を完了とする場合は 完了確認する社員の未確認チェックボックスを選択します 画面右上または画面右下の をクリックすると 完了確認欄に簡単に移動できます 項目名担当社員状況閲覧日時完了日時 説明依頼先社員名が表示されます 依頼先社員が登録した進捗状況が表示されます 依頼元社員が完了確認を行った場合 状況の横に ( 依頼元確認済 ) と表示されます 依頼先社員がこの作業を閲覧した日時が表示されます ( 最後に閲覧した日時が表示されます ) 依頼先社員が進捗状況を 完了 にした日時が表示されます 依頼先社員全員の完了確認を行うと この作業全体の完了となります 全員の作業確認を一括で行う場合は のクリックで行えます GW-64
71 ユーザーズマニュアルグループウェア編 作業全体を完了する 依頼先社員全員の作業確認を行い 作業自体を完了します 手順 1: 進捗状況を確認する作業の内容表示画面を開きます 作業の表示方法については 3.1 作業の表示 を参照ください 手順 2: 作業内容表示 / 進捗登録画面のをクリックします 作業は完了状態となり 完了一覧に表示されます 自分自身が依頼先社員として含まれる依頼した作業の場合 以下の2つの状況があります 作業自体を完了する ( 依頼先社員全員の完了確認を行う ) 他の指示先社員の完了確認は行わず 自分自身の進捗状況のみ 完了 にする当作業は 作業自体の完了となります 自分自身の進捗状況のみ 完了 にする場合は 進捗状況の登録 を行ってください 進捗状況の登録については 3.4 進捗状況の登録 を参照ください GW-65
72 4. 伝言メモ 第 4 章伝言メモ 伝言メモでは 伝えたい要件をメモとして登録し 他の人に連絡することができます 伝言メモが登録されると NaviView の伝言メモタブに表示され 伝言メモが届いていることが確認できます また 携帯メールに伝言メモを送信することにより 外出先からでも 伝言を確認することができます 伝言メモ機能には 主に以下の機能があります 主な機能 1. 伝言メモの登録伝言メモが登録されると NaviView の伝言メモタブに表示されます 2. 携帯メールへの送信伝言メモ登録時に携帯メールへの送信を行うかどうかを指定できます 至急連絡したい場合などは携帯メールに送信すると依頼先の社員が外出中であっても連絡することができます 3. 伝言メモの確認伝言メモを受け取った社員が内容を確認すると確認状態となります 伝言メモを送信した社員は送信リストを確認することにより 送信した相手が内容を確認したかどうかを確認できます 4. 携帯メールからの確認携帯メールから伝言メモの確認が行えます 携帯メールでの伝言メモの確認方法は 携帯アクセス版のマニュアルを参照ください なお 携帯メールで伝言メモ確認を行うには 携帯アクセス環境が必要です 携帯メールからの確認が可能かどうかは システム管理者にお問い合わせください 5. 他者の伝言メモの参照他の社員の伝言メモを参照することができます 携帯メール環境がない場合など 外出先などから自分宛ての伝言メモがないかを 他の社員に依頼し確認することができます なお システム設定により他者の伝言メモの参照可否の指定が可能です また 伝言メモ 1 件単位で 他の社員は参照できない非公開の伝言メモの登録が可能です この章では 伝言メモに関する操作について説明します 伝言メモ機能について 伝言メモのメールの送信有無の設定を各個人で行えます 伝言メモ機能設定については ユーザーズマニュアル基本編 3.10 グループウェア設定 を参照ください GW-66
73 ユーザーズマニュアルグループウェア編 4.1 伝言メモの登録 伝言メモを登録する 手順 1: 以下のいずれかの方法で伝言メモを起動します 現在の画面に表示する場合 > 伝言メモをクリックまたは NaviView の伝言メモタブのをクリック 別ウィンドウで表示する場合 をクリック 手順 2: 伝言メモ一覧画面のをクリックします 手順 3: 伝言メモ入力画面に 伝言内容を入力します 項目名登録先 * 依頼主用件内容 説明 伝言メモの宛先社員を選択します なお 登録先に指定できる社員数は 100 名までとなります 伝言の依頼主 ( 例えば電話をかけてきた相手 ) の名前を入力します 用件を選択します 用件の選択肢は システム管理者により変更可能です 選択肢の内容については マニュアルに記載されている項目と異なる場合があります 参考 : システム管理者は 用件の登録 にて 設定可能です 伝言内容を入力します GW-67
74 4. 伝言メモ 項目名 電話番号 公開 / 非公開 連絡先の電話番号を入力します 説明 この伝言メモを他の社員に参照されたくない場合は 非公開 を選択してください 非公開にすると 伝言メモ一覧にが表示されます また 他の社員が伝言メモ一覧を参照した場合 一覧に表示されません システム管理者にて他の社員の伝言メモの参照がされていない場合 当項目は表示されません この場合 " 非公開 " として登録されます 参考 : システム管理者は 伝言メモ環境の設定 ( メール環境 ) にて他の社員の伝言メモの参照の可否を設定します 伝言メモを登録先社員の携帯メールに送信する場合 送信する を選択します なお 自分自身が登録先の場合は 送信する を選択してもメールは送信されません 携帯メール送信 受付日時 * システム管理者にてメールの送信が許可されていない場合は選択できません 登録先社員が携帯メールを受信する設定を行っている必要があります 参考 : システム管理者は システム環境の設定 ( メール環境 ) にてメール送信の有無 伝言メモ環境の設定にて携帯メール送信の使用有無を設定します 伝言の受付日時を入力します 自動的に伝言メモ入力画面を開いた日時が表示されます 手順 4: をクリックします 確認画面が表示されます 確認画面を表示せず 直接登録 ( 送信 ) する場合は をクリックします 手順 5: をクリックした場合は 確認画面にて入力内容を確認し をクリックし ます 社員アイコン ( ) が表示されている社員名または社員アイコンをクリックし 社員アイコンメニューから 伝言メモ送信 を選択すると 選択した社員が登録先に指定された状態で伝言メモ入力画面が表示されます スケジュールの出先 空き状況表示などから簡単に伝言メモを送信できます 間違えて伝言メモを送信してしまった場合 伝言メモの取下げが行えます 伝言メモの取下げを行う場合は 4.3 送信伝言メモの確認 の 伝言メモを取り下げる を参照ください GW-68
75 ユーザーズマニュアルグループウェア編 4.2 受信伝言メモの確認 自分宛に送信された伝言メモを確認します 未確認の伝言メモを確認する 自分宛の未確認の伝言メモがある場合 NaviView の伝言メモタブに件数が表示されます また アシストメッセージに 伝言メモが 件あります とメッセージが表示されます 手順 1: 以下のいずれかの方法で受信伝言メモ一覧を起動します NaviView の伝言メモタブから開く場合 NaviView の伝言メモタブをクリックし 一覧から伝言メモ一覧の用件をクリックします アシストメッセージから開く場合アシストメッセージの 伝言メモが 件あります をクリックします 別ウィンドウで受信一覧画面が表示されます 受信一覧画面から内容を確認する伝言メモの用件をクリックします 手順 2: 伝言メモの内容が表示されます 伝言メモの内容を表示すると自動的に確認済みとなり NaviView の伝言メモ一覧には表示されなくなります また 全ての伝言メモを確認するとアシストメッセージにメッセージは表示されなくなります GW-69
76 4. 伝言メモ NaviView の伝言メモタブから開いた時の画面 NaviView は自動的に更新されません 確認した伝言メモが NaviView に表示されなくなるのは NaviView が更新された後になります 画面を閉じる場合は ウィンドウの閉じるボタン ( ボタン ) をクリックします をクリックすると 受信した伝言メモを削除できます クリックすると削除確認画面が表示されます 内容を確認し をクリックします NaviView の伝言メモ一覧から開いた場合 をクリックすると 受信伝言メモ一覧画面に遷移します NaviView の伝言メモタブに表示する件数が多い場合は をクリックし 受信伝言メモ一覧画面を参照すると全ての伝言メモを確認できます 受信一覧を確認する 手順 1: 以下のいずれかの方法で受信伝言メモ一覧を起動します 現在の画面に表示する場合 > 伝言メモをクリックまたは NaviView の伝言メモタブのをクリック 別ウィンドウで表示する場合 をクリック 手順 2: 自分宛の受信伝言メモ一覧画面が表示されます 内容を確認する伝言メモの件名をクリックします GW-70
77 ユーザーズマニュアルグループウェア編 一覧に表示されるアイコンアイコン説明未確認の伝言メモの場合に表示されます 伝言メモ登録時に 非公開として登録された伝言メモの場合に表示されます 伝言メモ検索欄にて キーワードを指定して検索が可能です キーワードは 用件 依頼主 内容が対象となります 手順 3: 受信伝言メモ詳細画面が表示されます 未確認の伝言メモの場合 自動的に確認状態となり 確認日時が登録されます GW-71
78 4. 伝言メモ 他の社員の伝言メモを参照する 手順 1: 受信伝言メモ一覧画面の伝言メモ検索欄で参照する社員を選択します 手順 2: をクリックします 指定した社員の受信伝言メモ一覧が表示されます システム管理者の設定により 他の社員の伝言メモを参照できない場合があります 他の社員の伝言メモを参照できない場合 受信社員欄は表示されません システム管理者の設定により 他の会社の社員の伝言メモを参照できない場合があります 他の会社の社員の伝言メモを参照できない場合は 受信社員の社員選択にて他の会社の社員は選択できません なお 複数の会社に兼務している場合は 所属の切替を行うことにより 所属している他の会社の情報を参照できます 所属の切替については ユーザーズマニュアル基本編の 3.3 所属の切替 を参照ください 参考 : システム管理者は 伝言メモ環境の設定画面にて設定します 伝言メモを一括確認する 手順 1: 受信伝言メモ一覧から 確認する伝言メモを選択します 手順 2: をクリックします 受信伝言メモを削除する場合は 一覧から対象の伝言メモを選択し をクリックしてください GW-72
79 ユーザーズマニュアルグループウェア編 4.3 送信伝言メモの確認 自分が送信した伝言メモを宛先に指定した社員が確認したかどうかを確認できます また 間違えて送信してしまった場合 取下げを行うことができます 送信伝言メモを確認する 手順 1: 以下のいずれかの方法で伝言メモを起動します 現在の画面に表示する場合 > 伝言メモをクリックまたは NaviView の伝言メモタブのをクリック 別ウィンドウで表示する場合 をクリック 手順 2: 受信伝言メモ一覧画面のをクリックします 手順 3: 送信伝言メモ一覧画面が表示されます 登録先社員と確認状況が表示されます 確認日時を参照する場合は 対象の伝言メモの用件をクリックします 一覧に表示されるアイコンアイコン説明伝言メモ登録時に 非公開として登録された伝言メモの場合に表示されます 伝言メモ検索欄にて キーワードを指定して検索が可能です キーワードは 用件 依頼主 内容が対象となります また 送信社員を指定することにより 他の社員が登録した送信伝言メモを確認できます ただし システム管理者の設定により 他の会社 他の社員の伝言メモを参照できない場合があります 参考 : システム管理者は 伝言メモ環境の設定 にて設定します 手順 3: 伝言メモ内容が表示されます 登録先確認状況にて 宛先に指定した社員が確認した日時を参照できます 空欄の場合は 未確認であることを指します GW-73
80 4. 伝言メモ 伝言メモを取り下げる 間違えて登録してしまった伝言メモを取り下げる場合に実行します 取下げを行うと 自分および宛先に指定した社員の伝言メモ一覧から削除されます また 伝言メモ登録時に携帯メールを 送信する を選択していた場合 宛先に指定した社員に対しては 携帯メールが送信されます 手順 1: 送信信伝言メモ一覧から 対象の伝言メモの用件をクリックします 手順 2: 送信伝言メモ詳細画面のをクリックします 送信伝言メモを削除する場合は 以下のいずれかの方法で行います 一覧から対象の伝言メモを選択し をクリックする 送信伝言メモ詳細画面のをクリックし 確認画面でをクリックする なお 送信伝言メモを削除しても 受信者の伝言メモ一覧からは削除されません 間違えて登録した場合など 受信者の伝言メモ一覧も合わせて削除したい場合は 取下げ を行ってください GW-74
81 ユーザーズマニュアルグループウェア編 第 5 章社内メール 社内メールでは 社内の POWER EGG を利用している社員同士でメールを送受信できます メールが送信されると NaviView 画面の社内メールタブに表示され 新着メールをすぐに参照することができます 社内メール機能には 主に以下の機能があります 主な機能 1. メールの送信宛先として To と Cc を指定し メールを送信できます 2. メールに対するコメント入力メールに対するコメントを入力することにより メールの内容に関するやりとりを一元管理できます 3. 受信メールに対する返信受信メールに対して返信が可能です 4. メールの転送受信したメールを他の社員に転送できます 5. 受信者の開封状況の確認メールを受信した社員が 開封したかどうかを確認できます 6. フラグの設定重要なメールなどにはフラグを設定することができます 7. フォルダ管理フォルダを作成し 受信メールや送信メールをフォルダに移動できます 8. 社内メール登録時の携帯メールへの通知社内メールを送信したときに 本文の一部を携帯メールに送信することにより 外出先でも社内メールが登録されたことを確認できます なお 送信されるのは本文の一部です 内容は 画面で確認する必要があります なお 外部への の送信や の受信は行えません この章では 社内メールに関する操作について説明します 社内メール機能について 携帯メールでの受信有無やアシストメッセージへの新着通知の有無を各個人で設定できます 社内メール機能設定については ユーザーズマニュアル基本編 3.10 グループウェア設定 を参照ください GW-75
82 5. 社内メール 5.1 メールの送信 社内メールを送信する 手順 1: 以下のいずれかの方法で受信メール一覧を起動します 現在の画面に表示する場合 > 社内メールをクリックまたは NaviView の社内メールタブのをクリック 別ウィンドウで表示する場合 をクリック 手順 2: 社内メール一覧画面のをクリックします 手順 3: 社内メール入力画面に メール内容を入力します 項目名 宛先 (To) * 説明 メールの宛先を指定します をクリックし社員選択から社員を指定する場合 To と Cc の両方を指定できます なお 宛先に指定できる社員は To,Cc 合わせて 100 人までとなります GW-76
83 ユーザーズマニュアルグループウェア編 項目名宛先 (Cc) 件名 * 本文 * 説明メールの宛先を指定します To に指定した場合も Cc に指定した場合も送信される内容は同じですが Cc の場合 参考までに という意味合いを持ちます をクリックし社員選択を起動した場合 Cc に社員を指定します なお 宛先に指定できる社員は To,Cc 合わせて 100 人までとなります 件名を入力します メールの本文を送信します 社内メールを登録先社員の携帯メールに送信する場合 送信する を選択します メールを送信することにより 社内メールが送信されたことを通知できます ( 通常は NaviView の社内メールフレームに通知されます ) なお 自分自身が登録先の場合は 送信する を選択してもメールは送信されません 携帯メールには入力した本文すべてが送信されるわけではありません また 携帯メールで受信しても開封状態にはなりません 携帯メール送信 システム管理者にてメールの送信が許可されていない場合は選択できません 宛先に指定された社員が携帯メールを受信する設定を行っている必要があります 参考 : システム管理者は システム環境の設定 ( メール環境 ) にてメール送信の有無 社内メール環境の設定にて携帯メール送信の使用有無を設定します 添付ファイル 関連情報 URL ファイルを添付する場合は をクリックし ファイルを添付してください ファイル添付に関する詳細は ユーザーズマニュアル基本編の共通操作 添付ファイル を参照ください をクリックすると 登録する情報に関連する情報のリンクを指定できます 関連情報 URL に関する詳細は ユーザーズマニュアル基本編の共通操作 関連情報 URL を参照ください 手順 4: をクリックします 確認画面が表示されます 確認画面を表示せず 直接登録する場合は をクリックします 手順 5: をクリックした場合は 確認画面にて入力内容を確認し をクリックし ます をクリックし メールの内容を送信せずに一時保存することができます 一時保存したメールを送信する場合は 一時保存したメールを送信する の項を参照ください 間違えて送信してしまった場合 社内メールの取下げが行えます 社内メールの取下げを行う場合は 5.5 送信メールの確認 の 送信メールを取り下げる を参照ください GW-77
84 5. 社内メール 一時保存したメールを送信する 一時保存したメールを送信または削除します 手順 1: 社内メール一覧画面から件数が表示されます をクリックします 一時保存中のメールがある場合 タブに 手順 2: 一覧から対象のメールを選択します 手順 3: をクリックします 手順 4: 社内メール入力画面が表示されます 以降の操作は メールを送信する を同様です 一時保存したメールを削除する場合は 対象のメールを選択しをクリックします 社内メール削除確認画面が表示されます 内容を確認し をクリックします 一時保存したメールを削除した場合は ゴミ箱には移動せず 直接削除となります 元に戻せませんのでご注意ください GW-78
85 ユーザーズマニュアルグループウェア編 5.2 受信メールの確認 自分宛に送信された社内メールを確認します 新着の受信メールを確認する 自分宛に社内メールが送信されると NaviView の社内メールタブに表示されます 手順 1:NaviView の社内メールタブをクリックします 未開封の社内メールがある場合や未読のコメントがある場合 タブ名の横に未確認の社内メールの件数が表示されます 手順 2: 新着社内メール一覧の件名をクリックします 手順 3: 社内メールの内容が表示されます 社内メールの内容を表示すると自動的に開封済みとなり NaviView の社内メール一覧に表示されなくなります なお 社内メールの開封確認をボタンを実行することにより行う設定の場合 ( システム管理者が設 定 ) 画面上に が表示され をクリックすることにより開封済みとなり ます GW-79
86 5. 社内メール 開封確認を ボタンをクリックした時に行う場合 NaviView は自動的に更新されません 確認した社内メールが NaviView に表示されなくなるのは NaviView が更新された後になります 画面を閉じる場合は ウィンドウの閉じるボタン ( ボタン ) をクリックします をクリックすると 受信社内メール一覧画面に遷移します NaviView の社内メールフレームに表示される件数が多い場合は をクリックし 受信箱一覧画面を参照すると全ての受信メールを確認できます GW-80
87 ユーザーズマニュアルグループウェア編 受信メール一覧を確認する 手順 1: 以下のいずれかの方法で受信メール一覧を起動します 現在の画面に表示する場合 > 社内メールをクリックまたは NaviView の社内メールタブのをクリック 別ウィンドウで表示する場合 をクリック 手順 2: 社内メールの受信箱一覧画面が表示されます 内容を確認する社内メールの件名をクリックします 一覧に表示されるアイコンアイコン説明未開封のメールがあることを表します フラグを立てていることを表します メールに添付ファイルがあることを表します メールにコメントがあることを表します 一覧に表示されるボタン ( 操作対象を選択すると ボタンの選択が可能になります ) ボタン 説明 選択した社内メールを削除します 削除された社内メールはゴミ箱に移動します なお 未読メールや未読コメントは自動的に開封済みの状態となり フラグを立てていた場合は フラグが解除されます 選択した社内メールにフラグを立てます フラグを立てると件名横にアイコンが表示されます また 左ぺインの社内メール欄から フラグあり を選択することにより フラグを立てた社内メールの一覧を確認できます フラグをはずします 手順 3: 社内メール内容表示画面が表示されます 未開封の社内メールの場合 開封日時が登録されます GW-81
88 5. 社内メール 開封状況を参照すると自分宛のメールが To として送信されたのか Cc として送信されたのかを確認できます そのほか 画面上のボタンを実行すると メールを返信したり転送したりすることができます 受信メール内容表示画面に表示されるボタンボタン説明メール送信者に対してメールを返信します クリックすると宛先 (To) に送信者が指定された社内メール入力画面が開きます 返信については 5.3 メールの返信 コメント登録 を参照ください 送信者および宛先に指定されている社員全員にメールを返信します クリックすると送信者が宛先 (To) に その他の送信先に指定された社員が宛先 (Cc) に指定された社内メール入力画面が開きます 返信については 5.3 メールの返信 コメント登録 を参照ください 現在開いているメールを他の社員に転送します クリックすると 転送先メールが添付された社内メール入力画面が開きます 転送については 5.4 メールの転送 を参照ください 現在開いているメールをコピーし新規メールを送信します クリックすると 表示している内容と同じ内容の社内メール入力画面が開きます 現在開いているメールを削除します 削除したメールはゴミ箱に移動します ゴミ箱の操作については 5.6 ゴミ箱 フォルダの管理 を参照ください なお 未読メールや未読コメントは自動的に開封済みの状態となり フラグを立てていた場合は フラグが解除されます GW-82
89 ユーザーズマニュアルグループウェア編 5.3 メールの返信 コメント登録 受信したメールに返信したり 受信 送信したメールにコメントを登録できます 返信した場合は 別のメールとして送信されます また 返信時に宛先を指定でき 特定の社員にのみ返信することができます コメントを登録した場合は 受信 送信したメールに直接内容が表示され 送信者 宛先に指定された社員全員で内容を共有できます また 受信 送信したメールの本文と同時にコメント内容を確認できます メールを返信する 手順 1: 返信するメールの社内メール内容表示画面を開きます 受信メールの表示方法については 5.2 受信メールの確認 を参照ください 手順 2: 社内メール内容表示画面のいずれかのボタンをクリックします 送信者にのみ返信する場合は をクリックします 送信者および宛先に指定された社員全員に返信する場合は をクリックします 手順 3: 社内メール入力画面が開きます 以降の操作は 社内メール送信と同様です 5.1 メールの送信 を参照ください 件名には 返信を表す Re: が付加された状態で初期表示されます また 本文には 返信元のメールの内容が初期表示されます コメントを入力する 手順 1: コメントを入力する社内メール内容表示画面を開きます 社内メール表示画面の表示方法については 受信メールに対して返信する場合は 5.2 受信メールの確認 を参照ください 送信メールに対して返信する場合は 5.5 送信メールの確認 を参照ください 手順 2: 社内メール内容表示画面のコメント欄にあるをクリックします 登録されたコメントに返信する場合は 返信するコメントの横のをクリックします 画面右上または画面右下の をクリックすると コメント欄に簡単に移動できます GW-83
90 5. 社内メール 手順 3: コメント一覧の下にコメント入力欄が展開されます コメント入力欄に以下の項目を入力します 項目名 コメント * コメントの内容を入力します 説明 添付ファイル ファイルを添付する場合は をクリックし ファイルを添付してください ファイル添付に関する詳細は ユーザーズマニュアル基本編の共通操作 添付ファイル を参照ください 手順 4: をクリックします コメント一覧に追加されます 新規に登録した場合は 一覧の一番下に追加されます 返信の場合は 返信元のコメント配下の一番下に追加されます 返信の場合は コメントの先頭にが表示されます コメントが登録されると 送信者および宛先に指定された社員の NaviView の社内メールタブに表示されます また 一覧画面の左ペインにある社内メール欄の 未読コメント に件数が表示され クリックすると未読コメントがある社内メールの一覧が表示されます GW-84
91 ユーザーズマニュアルグループウェア編 5.4 メールの転送 受信したメールや送信したメールを他の社員に転送できます 転送した場合 転送元のメールがリンクされた状態で送信されます メールを転送する 手順 1: 転送するメールの社内メール内容表示画面を開きます 社内メール表示画面の表示方法については 受信メールを転送する場合は 5.2 受信メールの確認 を参照ください 送信メールを転送する場合は 5.5 送信メールを確認 を参照ください 手順 2: 社内メール内容表示画面のをクリックします 手順 3: 社内メール入力画面が開きます 転送元社内メール欄に転送元の社内メールがリンクされます クリックすることにより内容を参照できます 以降の操作は 社内メール送信と同様です 5.1 メールの送信 を参照ください 件名には 転送を表す Fw: が付加された状態で初期表示されます GW-85
92 5. 社内メール 転送されたメールは以下のように表示されます 転送元社内メールのリンクをクリックすることにより 転送されたメールの内容を参照できます GW-86
93 ユーザーズマニュアルグループウェア編 5.5 送信メールの確認 自分が送信したメールを参照します 自分が送信したメールにコメントを入力したり 送信したメールの開封状況を確認できます また 間違えて送信したメールの取下げが行えます 送信メールを確認する 手順 1: 以下のいずれかの方法で受信メール一覧を起動します 現在の画面に表示する場合 > 社内メールをクリックまたは NaviView の社内メールタブのをクリック 別ウィンドウで表示する場合 をクリック 手順 2: 左ペインの社内メール一覧欄からをクリックします 手順 3: 社内メールの送信箱一覧画面が表示されます 内容を確認する社内メールの件名をクリックします 一覧に表示されるアイコンアイコン フラグを立てていることを表します 説明 GW-87
94 5. 社内メール アイコン メールに添付ファイルがあることを表します 説明 メールにコメントがあることを表します 一覧に表示されるボタン ( 対象を選択すると ボタンの選択が可能になります ) ボタン 説明 選択した社内メールを削除します 削除された社内メールはゴミ箱に移動します なお 未読コメントがある場合は確認済みの状態となり フラグを立てていた場合は フラグが解除されます 選択した社内メールにフラグを立てます フラグを立てると件名横にアイコンが表示されます また 左ぺインの社内メール欄から フラグあり を選択することにより フラグを立てた社内メールの一覧を確認できます フラグをはずします 手順 3: 社内メール内容表示画面が表示されます コメントの入力や開封状況を確認できます 開封されている場合 開封日時が表示されます 送信先の社員がメールを削除した場合 ( ゴミ箱からも削除した状態 ) 開封日時に ( 削除されました ) と表示されます GW-88
95 ユーザーズマニュアルグループウェア編 送信メール内容表示画面に表示されるボタン ボタン 説明 現在開いているメールを他の社員に転送します クリックすると 転送先メールが添付された社内メール入力画面が開きます 転送については 5.4 メールの転送 を参照ください 現在開いているメールをコピーし新規メールを送信します クリックすると 表示している内容と同じ内容の社内メール入力画面が開きます 送信したメールを取り下げます 取り下げたメールはゴミ箱に移動します また 送信先社員が未開封の場合 送信されたメールが削除されます 現在開いているメールを削除します 削除したメールはゴミ箱に移動します ゴミ箱の操作については 5.6 ゴミ箱 フォルダの管理 を参照ください 削除しても 送信先社員のメールは削除されません なお 未読コメントがある場合は確認済みの状態となり フラグを立てていた場合は フラグが解除されます 送信メールを取り下げる 間違えて登録してしまった社内メールを取り下げる場合に実行します 取下げを行うと 自分のメールはゴミ箱に移動します 未開封の宛先に指定した社員のメール一覧から削除されます 手順 1: 送信箱一覧から 対象の社内メールの件名をクリックします 手順 2: 社内メール内容表示画面のをクリックします 宛先に指定した社員がすでに開封している場合は 開封した社員のメールは削除されません なお 取下げたメールを表示した場合 画面上部に以下のメッセージが表示されます 送信者の場合 : この社内メールは取り下げました 受信者の場合 ( 開封済みの場合 ): この社内メールは送信者が取り下げました また 社内メール内容表示画面の開封状況欄を参照することにより 受信者のメールから削除されたのか 開封済みのため削除されなかったのかを確認できます 上図の場合 開封日時が表示されている佐山さんは すでに開封済みのため削除されません 未開封だった大石さんの場合は 大石さんの受信メール一覧から削除され 送信者やすでに開封済みの佐山さんが内容を表示した場合 開封日時欄に ( 送信者が取下げました ) と表示されます 取り下げたメールがゴミ箱に移動するときに 未読コメントがある場合は自動的に確認済みの状態となり フラグを立てていた場合は フラグが解除されます GW-89
96 5. 社内メール 5.6 ゴミ箱 フォルダの管理 削除したり取り下げたメールはゴミ箱に移動します ゴミ箱に移動したメールは ゴミ箱を空にすることにより完全に削除されます そのほか 一旦削除しゴミ箱に移動したメールを受信箱や送信箱 その他のフォルダに移動することもできます また 社内メール内にフォルダを自由に作成でき 作成したフォルダにメールを移動できます フォルダを作成することにより メールを分類することができます ゴミ箱を空にする ゴミ箱から削除すると元に戻すことはできません ゴミ箱を空にするときは注意してください 手順 1: 左ペインの社内メール一覧欄からをクリックします 手順 2: ゴミ箱一覧のをクリックします 手順 3: 確認メッセージが表示されます 内容を確認し をクリックします ゴミ箱から移動する場合は フォルダに移動する の項を参照ください フォルダを作成する 手順 1: 一覧画面の をクリックします 手順 2: フォルダの整理画面に以下の項目を入力します GW-90
97 ユーザーズマニュアルグループウェア編 項目名フォルダ名 * 上位フォルダ名称 説明フォルダの名称を入力します 作成済みのフォルダ配下に作成する場合に選択します 未選択の場合 最上位に作成されます 手順 3: をクリックします 一覧に追加されます 追加されたフォルダは一覧画面の左ペイン 社内メール 欄に表示されます 変更する場合は 一覧から対象項目のラジオボタンをクリックします クリックすると 入力域に内容が表示されます 内容を変更後 をクリックします 削除する場合は 一覧から対象項目のラジオボタンをクリックし をクリックします なお 削除したフォルダ内のメールは ゴミ箱に移動します また フラグは自動的に解除され 未読は開封済みの状態となります 一覧のラジオボタンをクリックし 内容を変更後 をクリックすると 入力した内容をもとに新規登録 ( 参照作成 ) が可能です をクリックすると 新規入力状態に戻ります 編集中の情報はすべて消去されます GW-91
98 5. 社内メール フォルダに移動する 作成したフォルダにメールを移動したり ゴミ箱から移動する場合 以下の操作を行います 手順 1: 一覧からフォルダに移動するメールを選択します 手順 2: 移動先のフォルダを選択します 手順 3: フォルダ選択横のをクリックします ゴミ箱に移動した場合 フラグは自動的に解除されます また 開封済みの状態となります GW-92
99 ユーザーズマニュアルグループウェア編 5.7 社内メールの検索 キーワードや送受信日などを条件にメールの検索を行えます メールを検索する 手順 1: 社内メール一覧画面の をクリックします 手順 2: 左ペインの社内メール欄に条件を指定します 条件を詳しく設定する場合は クします をクリッ 項目名送受信日キーワードフォルダ差出人宛先 説明 メールの送信日 受信日を条件に検索する場合に指定します 検索キーワードを指定します キーワードは 件名 本文 コメントが対象となります また 添付ファイルを検索 を選択すると メールに添付されたファイルも対象となります システム管理者が 添付ファイルの検索を許可していない場合 " 添付ファイルを検索 " は表示されません 参考 : システム管理者は システム環境の設定 ( 共通操作 ) にて添付ファイル検索機能の使用有無を設定します 検索するフォルダを限定する場合に選択します 選択したフォルダの配下のフォルダも対象にする場合は サブフォルダも検索する を選択します 差出人の社員を条件に検索する場合に指定します 宛先に指定された社員を条件に検索する場合に指定します GW-93
100 5. 社内メール 項目名 未読メール 未読コメントメール フラグ付き 説明未読メールを検索する場合に選択します 未読のコメントのあるメールを検索する場合に選択します フラグを立てたメールを検索する場合に選択します 手順 3: をクリックします 指定した条件すべてに該当するメールの一覧が表示されます 件名をクリックすると内容を確認できます また 受信箱一覧 送信箱一覧と同様に メールの削除やフォルダの移動などが行えます GW-94
101 ユーザーズマニュアルグループウェア編 第 6 章掲示板 掲示板に情報を掲載することにより 情報の伝達を行うことができます 掲示板への掲載内容は NaviView 画面に表示することができます 掲示板機能には 主に以下の機能があります 主な機能 1. NaviView の掲示板への掲載掲示板掲載時に NaviView の掲示板に掲載する期間を指定できます NaviView に掲載することにより 利用者に対して新規掲載があることを連絡できます 2. NaviView のスケジュールにイベントとして掲載可能 NaviView のスケジュール欄にイベント情報として掲載できます 3. 掲示板投稿データの管理システム管理者または掲示板の管理者は 掲載記事全てに対して 変更 削除が可能です また 削除した掲載情報の削除の取り消しが行えます なお システム管理者は全掲示板に対して操作できます 掲示板管理者は許可された掲示板に対してのみ操作できます 4. 掲示板の作成権限を割り当てられた社員は 指定されたメニュー配下に新規掲示板の作成を行えます この章では 掲示板に関する操作について説明します GW-95
102 6. 掲示板 6.1 掲示板の照会 掲示板に掲載された内容を照会します NaviView から参照する 掲示板に確認すべき新規掲載がされると NaviView の掲示板に掲載されます また NaviView のスケジュールのイベント情報を参照することができます 手順 1:NaviView の掲示板タブ ( イベントの場合は スケジュールタブ ) をクリックします 手順 2: 件名 ( イベントの場合は 名称 ) をクリックします 未確認の場合 が表示されます 掲示板掲載時に " 掲示板 に通知する" が設定された内容は掲示板フレームに表示されます 掲示板掲載時に " スケジュール にイベントとして通知する" が設定された内容はスケジュールフレームのイベントに表示されます 掲示板の掲載内容が表示されます GW-96
103 ユーザーズマニュアルグループウェア編 画面を閉じる場合は ウィンドウの閉じるボタン ( ボタン ) をクリックします をクリックすると 掲示板一覧画面 ( お知らせ一覧 ) に遷移します NaviView の掲示板フレームに表示される件数が多い場合は をクリックし 掲示板一覧 ( お知らせ ) 画面を参照すると全ての掲載内容を確認できます 掲示板一覧から参照する 手順 1: > 掲示板をクリックします 手順 2: 掲示板一覧画面が表示されます 掲載内容を確認する掲示板を選択します 左ペインの掲示板一覧または右ペインに表示される掲示板一覧から 対象の掲示板名を選択します メニューをクリックした場合は そのメニュー配下の掲示板一覧が表示されます 一覧に表示されるアイコンアイコン 説明 掲示板メニューを指します クリックすると配下の掲示板一覧が表示されます 掲示板を指します クリックすると選択した掲示板に掲載されている情報の一覧が表示されます 掲載可能な掲示板であることを指します このマークのない掲示板は 参照のみ可能な掲示板となります 左ペインの掲示板欄から " お知らせ " を選択すると 掲示板掲載時に " 掲示板 に通知する" が設定された掲載内容の一覧が表示されます また " 未読掲示 " を選択すると 未読の掲載内容の一覧が表示されます 手順 3: 選択した掲示板の掲載内容一覧が表示されます 内容を参照する掲載の件名をクリックします GW-97
104 6. 掲示板 項目 説明未読の掲載内容であることを指します 掲載可能な掲示板であることを指します このマークのない掲示板は 参照のみ可能な掲示板となります 選択した掲載内容を未読状態にします 選択した掲載内容を既読状態にします 未読の掲載内容のみ表示します 掲示板の情報を誰が参照 掲載できるのかを確認します 詳細は 掲示板のアクセス権限を確認する の項を参照ください 掲載内容が表示されます 未読の掲載内容を表示した場合 自動的に既読となります GW-98
105 ユーザーズマニュアルグループウェア編 掲載内容表示画面のをクリックすると 現在表示している内容を参照して新規に掲載することができます 掲示板への掲載については 6.2 掲示板への掲載 を参照ください なお 書き込み権限の無い掲示板の内容は 参照作成できません 掲示板のアクセス権限を確認する 掲示板掲載内容一覧画面にて 一覧表示している掲示板を誰が参照できるのかなどのアクセス権限を参照できます 手順 1: 掲示板掲載内容一覧のをクリックします 公開先表示画面が表示されます 掲示板に対するアクセス権限の設定情報が表示されます 権限優先度の高い順に表示されます 上記例の場合 会社 なかよしマート に所属する社員は この掲示板の掲載内容を参照することも掲載することもできません フレンド商事の営業一課に所属する 大木明 さんは " 管理者 " " 参照 掲載可 " " 参照可 " のすべての権限に該当しますが 権限優先度の高い " 管理者 " となります フレンド商事の営業部配下の社員は 参照することも掲載することもできます フレンド商事の営業部配下以外の社員は 参照のみ可能となります なお 上記の条件すべてに該当しない場合は 非公開 ( 参照 予約ともに不可 ) となります 掲載内容を検索する 掲示板の掲載内容をキーワードや掲載者などから検索します 手順 1: 掲示板一覧の掲示板検索欄に条件を指定します を選択すると キーワード以外の条件入力欄が表示されます GW-99
106 6. 掲示板 項目名 キーワード 掲載掲示板 掲載期間掲載者または掲載責任者 説明 検索キーワードを指定します キーワードは 件名 内容が対象となります また 添付ファイルを検索 を選択すると 添付されたファイルも対象となります システム管理者が 添付ファイルの検索を許可していない場合 " 添付ファイルを検索 " は表示されません 参考 : システム管理者は システム環境の設定 ( 共通操作 ) にて添付ファイル検索機能の使用有無を設定します 検索対象の掲示板を選択します 掲示板メニューを選択した場合 配下の掲示板も対象となります 掲載期間を指定します 掲載者または掲載責任者を条件に検索する場合 対象の社員を指定します キーワード または 掲載者または掲載責任者 のいずれかは必ず指定してください 手順 2: をクリックします 検索結果一覧画面が表示されます GW-100
107 ユーザーズマニュアルグループウェア編 6.2 掲示板への掲載 掲示板に情報を掲載します 情報を掲載できるのは書き込み権限がある掲示板のみとなります 掲示板に情報を掲載する 手順 1: 掲示板を起動し 情報を掲載する掲示板を選択します 掲示板の起動および掲示板の選択方法は 6.1 掲示板の照会 を参照ください 手順 2: 掲示板一覧画面のをクリックします 掲載可能な掲示板には アイコンが表示されます 書き込み権限のない掲示板を選択した場合 はクリックできません 手順 3: 掲示板掲載画面に 内容を入力します 項目名 掲載責任者 説明掲載責任者を指定します 社員を選択する方法と直接入力する方法があります 両方を指定した場合は 直接入力した内容が優先して表示されます NaviView 画面や掲示板掲載一覧画面では 掲載責任者が表示されます GW-101
108 6. 掲示板 件名 * 内容 * 項目名 添付ファイル 保存期間 NaviView 通知期間 掲載掲示板 * 説明 件名を入力します 件名を装飾を利用すると 太字にしたり 文字に色を設定することができます 内容を入力します 文字装飾などの編集が行えるテキストエディタとなっています テキストエディタの使用方法については ユーザーズマニュアル基本編 テキストエディタ を参照ください ファイルを添付する場合は をクリックし ファイルを添付してください ファイル添付に関する詳細は ユーザーズマニュアル基本編の共通操作 添付ファイル を参照ください 掲示板に保存する期間を指定します 保存期間が終了したものは掲示板掲載一覧画面に表示されなくなります 掲載内容を NaviView に通知するかどうかを指定します 詳細は次の手順を参照ください 掲載先の掲示板を選択します 掲載内容一覧画面から をクリックした時に表示していた掲示板が初期設定されます 掲載先の掲示板を変更する場合は をクリックすると 掲示板選択のドロップダウン形式に変わります 掲載先の掲示板を選択してください 関連情報 URL をクリックすると 登録する情報に関連する情報のリンクを指定できます 関連情報 URL に関する詳細は ユーザーズマニュアル基本編の共通操作 関連情報 URL を参照ください NaviView への通知掲示版への掲載情報を NaviView に表示することができます 通知先には 掲示板フレーム スケジュールフレームのイベント欄の 2 種類があります 手順 4:NaviView への通知を行う場合は NaviView 通知期間欄の選択肢から " 通知する " を選択します システム管理者にて掲示板に対する NaviView 通知期間初期値が設定されている場合 あらかじめ " 通知する " が選択された状態となります 手順 5: 通知する を選択すると 通知先選択領域が展開されます 通知先を選択します 項目名 掲示板 に通知する スケジュール にイベントとして通知する 説明 NaviView の掲示板フレームに通知する場合に選択します 選択すると 通知期間入力領域が展開されます NaviView のスケジュールフレームのイベント欄に通知する場合に選択します 選択すると 通知期間入力領域が展開されます 手順 6: それぞれの通知期間 (NaviView 画面に表示する期間 ) を指定します GW-102
109 ユーザーズマニュアルグループウェア編 項目名 説明 掲示板 に通知する 通知期間 NaviView の掲示板タブに表示する期間を指定します スケジュール にイベントとして通知する 通知期間 NaviView のスケジュールタブのイベント欄に表示する期間を指定します 開催期間 開催期間を入力します 開催場所 開催場所を入力します 入力した開催期間 開催場所は NaviView スケジュールフレームのイベント欄に表示されます 掲示板への掲載 手順 7: をクリックします 確認画面が表示されます 確認画面を表示せず 直接登録する場合は をクリックします 手順 8: をクリックした場合は 確認画面にて入力内容を確認し をクリック します 掲示板掲載画面で をクリックすると 一時保存することができます 一時保存した内容は 掲示板に掲載されません 掲示板への掲載を行う場合は をクリックし 一時保存一覧から掲載を行ってください 掲載内容を変更 削除する 掲載内容の変更 削除は以下の社員が行えます 掲載した本人 掲載時に掲載責任者に選択された社員 ( 直接入力の場合は変更できません ) 掲示板の管理者 システム管理者 手順 1: 掲示板掲載内容一覧画面から変更 削除する掲載情報の件名をクリックします システム管理者は システム管理者モードの画面から操作します システム管理者モードについては 6.3 掲示板掲載データの管理 を参照ください GW-103
110 6. 掲示板 手順 2: 内容表示画面のをクリックします 手順 3: 掲示板掲載画面が開きます 以降の操作は登録時と同様です 変更と同様に削除も行えます 削除する場合は 内容表示画面で をクリックします クリック すると 削除確認画面が表示されます 内容を確認し をクリックします 閲覧状況を確認する 以下の社員は掲載内容の閲覧状況を確認できます 閲覧状況は CSV ファイルに出力されます 掲載した本人 掲載時に掲載責任者に選択された社員 ( 直接入力の場合は確認できません ) 掲示板の管理者 システム管理者 手順 1: 掲示板掲載内容一覧画面から閲覧状況を確認する掲載情報の件名をクリックします システム管理者は システム管理者モードの画面から操作します システム管理者モードについては 6.3 掲示板掲載データの管理 を参照ください 手順 2: 内容表示画面のをクリックします 手順 3:CSV ダウンロード画面が表示されます をクリックし ファイルを保存します GW-104
111 ユーザーズマニュアルグループウェア編 6.3 掲示板掲載データの管理 この処理は権限をもった社員のみが実行できます システム管理者および掲示板の管理者は 掲示板掲載データに対して 以下の作業が行えます 掲載内容の変更 削除 削除した掲載内容の削除取消 閲覧状況の参照可能システム管理者は アクセス権限に関係なく全ての掲示板データについて管理が可能です 掲示板管理者は アクセス権限にて 管理者権限を割り当てられた掲示板の全データについて管理が可能です 変更 削除 閲覧状況の参照については 一般ユーザと同様です 当項では 以下の操作について説明します システム管理者モードへの切替 ( システム管理者のみ ) 削除した掲載内容の削除取消 システム管理者モードに切り替える システム管理者が掲示板掲載データの管理を行う場合 システム管理者モードに切り替える必要があります なお 掲示板管理者の場合は 通常の掲示板一覧画面が管理者モードの画面となるため 当操作は必要ありません 手順 1: 掲示板を起動します 掲示板の起動方法は 6.1 掲示板の照会 を参照ください 手順 2: 掲示板一覧画面のをクリックします 手順 3: システム管理者モードに切り替わります ユーザ操作に戻す場合は 掲示板一覧画面のをクリックします GW-105
112 6. 掲示板 システム管理者モードの場合 以下の違いがあります 一覧に状態列が表示されます ユーザが削除した掲載内容には " 削除 " と表示されます 掲載が終了した掲載内容も表示されます 状態列には " 掲載終了 " と表示されます 新規掲載 参照作成 一時保存は行えません 削除を取り消す ユーザが間違えて削除してしまった場合 削除を取り消すことができます 手順 1: 掲示板掲載内容一覧画面から削除を取り消す掲載情報の件名をクリックします システム管理者は システム管理者モードの画面から操作します 事前にシステム管理者モードに切り替えてください 削除されている場合 状態欄に " 削除 " と表示されます 手順 2: 内容表示画面のをクリックします 手順 3: 掲示物削除取消確認画面が開きます 内容を確認しをクリックします GW-106
113 ユーザーズマニュアルグループウェア編 6.4 掲示板の作成 この処理は権限をもった社員のみが実行できます システム管理者が掲示板メニュー作成時に掲示板作成可能グループに指定したグループに所属する社員は 設定された掲示板メニュー配下に新規に掲示板を作成できます また 作成済みの掲示板を変更したり削除することもできます 掲示板を作成する 手順 1: 配下に掲示板を作成する掲示板メニューを選択し 一覧を表示します 手順 2: 掲示板一覧画面の をクリックします 掲示板メニュー配下に 掲示板を作成する権限がある場合のみ表示されます 手順 3: 掲示板の追加 変更画面に以下の項目を入力します 項目名 掲示板名 * 掲示板の名称を入力します 説明 GW-107
114 6. 掲示板 表示順 項目名 説明 掲示板掲載内容一覧の初期表示順を指定します 掲示期間初期値掲示板に掲示する期間の初期値を指定します NaviView 掲示板 通知期間初期値 公開範囲 NaviView の掲示板フレームに通知する初期値を指定します 掲示板の公開範囲を設定します をクリックし アクセス権限を設定します アクセス権限の設定については ユーザーズマニュアル基本編の共通操作 権限設定 を参照ください 備考 掲示板の利用ルールなどを入力します 入力した内容は掲示板掲載一覧の説明欄に表示されます 手順 3: をクリックします 一覧に追加されます 変更する場合は 一覧から対象項目のラジオボタンをクリックします クリックすると 入力域に内容が表示されます 内容を変更後 をクリックします 削除する場合は 一覧から対象項目のラジオボタンをクリックし をクリックします なお 掲載情報がある場合は 削除できません 一覧のラジオボタンをクリックし 内容を変更後 をクリックすると 入力した内容をもとに新規登録 ( 参照作成 ) が可能です をクリックすると 新規入力状態に戻ります 編集中の情報はすべて消去されます 一覧にて表示順の変更が可能です 表示順の変更については ユーザーズマニュアル基本編の共通操作 表示順の変更 を参照ください GW-108
115 ユーザーズマニュアルグループウェア編 第 7 章電子会議室 電子会議室は一つの話題や議題について集中的に意見を交わすことができる 会議室 のようなものです また ある話題の発言と それに対する返答や反論をまとめて表示することができます 電子会議室には 主に以下の機能があります 主な機能 1. 電子会議室への投稿電子会議室への投稿および投稿内容に対する返信が行えます 2. 電子会議室の更新チェックよく利用する電子会議室の更新チェックが行えます 更新チェックを行った場合 新着の投稿があると NaviView の電子会議室フレームに表示されます また 個人設定により アシストメッセージに新着の件数を通知することができます 3. 投稿内容への評価電子会議室投稿データへの評価を行えます 4. 電子会議室データの管理システム管理者または電子会議室の管理者は 投稿内容全てに対して 削除が可能です また 別の電子会議室に移動できます なお システム管理者は全電子会議室に対して操作できます 電子会議室管理者は許可された電子会議室に対してのみ操作できます 5. 電子会議室の作成権限を割り当てられた社員は 指定されたメニュー配下に新規電子会議室の作成を行えます この章では 電子会議室に関する操作について説明します 電子会議室に関するアシストメッセージ通知の有無を 各個人で設定できます 電子会議室機能設定については ユーザーズマニュアル基本編 3.10 グループウェア設定 を参照ください GW-109
116 7. 電子会議室 7.1 電子会議室の照会 電子会議室に投稿された内容を照会します 電子会議室を照会する 手順 1: > 電子会議室をクリックします 手順 2: 電子会議室一覧画面が表示されます 投稿内容を確認する電子会議室を選択します 左ペインの電子会議室一覧または右ペインに表示される電子会議室一覧から 対象の電子会議室名を選択します メニューをクリックした場合は そのメニュー配下の電子会議室一覧が表示されます 一覧に表示されるアイコンアイコン 説明 電子会議室メニューを指します クリックすると配下の電子会議室一覧が表示されます 電子会議室を指します クリックすると選択した電子会議室に投稿されている情報の一覧が表示されます 投稿可能な電子会議室であることを指します このマークのない電子会議室は 参照のみ可能な電子会議室となります 参加している ( 更新チェックを行う ) 電子会議室であることを指します 左ペインの電子会議室欄から " 未読投稿 " " 未読返信 " を選択すると 更新チェックを行っている電子会議室に対する未読の一覧を表示できます 一覧の参加者数には その電子会議室に参加している ( 更新チェックを行っている ) 人数が表示されます をクリックすると 更新チェックを行っている電子会議室の一覧を表示できます GW-110
117 ユーザーズマニュアルグループウェア編 手順 3: 選択した電子会議室の投稿内容一覧が表示されます 内容を参照する投稿の件名をクリックします または 項目 説明 未読の投稿内容であることを指します 参加している ( 更新チェックを行う ) 電子会議室であることを指します 投稿可能な電子会議室であることを指します このマークのない電子会議室は 参照のみ可能な電子会議室となります 選択した投稿内容を未読状態にします 選択した投稿内容を既読状態にします 未読の投稿内容のみ表示します この電子会議室に新規投稿もしくは返信があった場合に NaviView の電子会議室フレームに通知するかどうかを指定します 通知する場合は をクリックします クリックすると " 参加 " 状態となり に変わります 解除する場合は をクリックします この電子会議室に参加している社員の一覧を確認します " 参加 " とは この電子会議室の更新をチェックしている状態を指します クリックすると 参加者一覧画面が表示されます 電子会議室の情報を誰が参照 投稿できるのかを確認します 詳細は 電子会議室のアクセス権限を確認する の項を参照ください 投稿内容が表示されます 未読の投稿内容を表示した場合 自動的に既読となります GW-111
118 7. 電子会議室 投稿内容表示画面のをクリックすると 現在表示している内容を参照して新規に投稿することができます 電子会議室への投稿については 7.2 電子会議室への投稿 を参照ください なお 投稿権限のない電子会議室の内容表示の場合 参照作成できません 評価を入力する 参照した投稿内容に対して評価を登録することができます 手順 1: 内容表示画面のこの投稿の評価欄の あなたの評価の をクリックします 評価は 5 段階で選択します GW-112
119 ユーザーズマニュアルグループウェア編 これまでの評価欄には 登録された評価の平均が表示されます 手順 2: 確認メッセージが表示されます 内容を確認し をクリックします 評価が登録されます 登録した評価を取り消す場合は をクリックします 電子会議室のアクセス権限を確認する 電子会議室投稿内容一覧画面にて 一覧表示している電子会議室を誰が参照できるのかなどのアクセス権限を参照できます 手順 1: 電子会議室投稿内容一覧のをクリックします 公開先表示画面が表示されます 電子会議室に対するアクセス権限の設定情報が表示されます 権限優先度の高い順に表示されます 上記例の場合 会社 なかよしマート に所属する社員は この電子会議室の投稿内容を参照することも投稿することもできません フレンド商事の営業一課に所属する 大木明 さんは " 管理者 " " 参照 投稿可 " " 参照可 " のすべての権限に該当しますが 権限優先度の高い " 管理者 " となります フレンド商事の営業部配下の社員は 参照することも投稿することもできます フレンド商事の営業部配下以外の社員は 参照のみ可能となります なお 上記の条件すべてに該当しない場合は 非公開 ( 参照 予約ともに不可 ) となります GW-113
120 7. 電子会議室 投稿内容を検索する 電子会議室の投稿内容をキーワードや投稿者などから検索します 手順 1: 電子会議室一覧の電子会議室検索欄に条件を指定します を選択すると キーワード以外の条件入力欄が表示されます 項目名キーワード電子会議室投稿期間投稿者 説明 検索キーワードを指定します キーワードは 件名 内容 返信が対象となります また 添付ファイルを検索 を選択すると 添付されたファイルも対象となります システム管理者が 添付ファイルの検索を許可していない場合 " 添付ファイルを検索 " は表示されません 参考 : システム管理者は システム環境の設定 ( 共通操作 ) にて添付ファイル検索機能の使用有無を設定します 検索対象の電子会議室を選択します 電子会議室メニューを選択した場合 配下の電子会議室も対象となります 投稿期間を指定します 投稿者を条件に検索する場合 対象の社員を指定します 手順 2: をクリックします 検索結果一覧画面が表示されます GW-114
121 ユーザーズマニュアルグループウェア編 7.2 電子会議室への投稿 返信 電子会議室に情報を投稿します 情報を投稿できるのは書き込み権限がある電子会議室のみとなります 書き込み権限のある電子会議室には マークが表示されます 電子会議室に投稿する 手順 1: 電子会議室を起動します 電子会議室の起動方法は 7.1 電子会議室の照会 を参照ください 手順 2: 電子会議室一覧画面のをクリックします 投稿可能な電子会議室には アイコンが表示されます 書き込み権限のない電子会議室を選択した場合 はクリックできません 手順 3: 電子会議室投稿画面に 内容を入力します 項目名件名 * 内容 * 件名を入力します 内容を入力します 説明 添付ファイル 投稿電子会議室 * ファイルを添付する場合は をクリックし ファイルを添付してください ファイル添付に関する詳細は ユーザーズマニュアル基本編の共通操作 添付ファイル を参照ください 投稿先の電子会議室を選択します 投稿内容一覧画面から をクリックした時に表示していた電子会議室が初期設定されます 投稿先の電子会議室を変更する場合は をクリックすると 電子会議室選択のドロップダウン形式に変わります 投稿先の電子会議室を選択してください GW-115
122 7. 電子会議室 項目名 関連情報 URL 説明 をクリックすると 登録する情報に関連する情報のリンクを指定できます 関連情報 URL に関する詳細は ユーザーズマニュアル基本編の共通操作 関連情報 URL を参照ください 手順 4: をクリックします 確認画面が表示されます 確認画面を表示せず 直接登録する場合は をクリックします 手順 5: をクリックした場合は 確認画面にて入力内容を確認し をクリック します 電子会議室投稿画面で をクリックすると 一時保存することができます 一時保存した内容は 電子会議室に投稿されません 電子会議室への投稿を行う場合は をクリックし 一時保存一覧から投稿してください 投稿内容を変更する場合は 内容表示画面でれます 以降の操作は 新規投稿と同様です をクリックすると 内容を変更する投稿画面が表示さ なお 電子会議室に対して投稿内容に対する変更が許可されていない場合は 編集できません 投稿内容を削除する場合は 内容表示画面でをクリックします 削除確認画面が表示されます 内容を確認し をクリックします なお 投稿に対する返信がある場合 削除は行えません 電子会議室は 掲示板と異なり管理者による削除取消は行えません 削除の際は留意ください 投稿内容に返信する 手順 1: 返信する電子会議室の投稿内容を表示します 投稿内容の表示は 7.1 電子会議室の照会 を参照ください 手順 2: 内容表示画面の 返信する内容のをクリックします GW-116
123 ユーザーズマニュアルグループウェア編 手順 3: 返信入力画面に 返信内容を入力します 項目名件名 * 内容 * 件名を入力します 内容を入力します 説明 添付ファイル 関連情報 URL ファイルを添付する場合は をクリックし ファイルを添付してください ファイル添付に関する詳細は ユーザーズマニュアル基本編の共通操作 添付ファイル を参照ください をクリックすると 登録する情報に関連する情報のリンクを指定できます 関連情報 URL に関する詳細は ユーザーズマニュアル基本編の共通操作 関連情報 URL を参照ください 手順 4: をクリックします 確認画面が表示されます 確認画面を表示せず 直接登録する場合は をクリックします 手順 5: をクリックした場合は 確認画面にて入力内容を確認し をクリック します 返信内容を削除する場合は 内容表示画面のをクリックします 確認メッセージが表示されます 内容を確認し をクリックします なお 返信を削除した場合 以下のように表示されます GW-117
124 7. 電子会議室 7.3 電子会議室投稿データの管理 この処理は権限をもった社員のみが実行できます システム管理者および電子会議室の管理者は 電子会議室投稿データに対して 以下の作業が行えます 投稿内容の削除 返信の削除 投稿先電子会議室の変更システム管理者は アクセス権限に関係なく全ての電子会議室データについて管理が可能です 電子会議室管理者は アクセス権限にて 管理者権限を割り当てられた電子会議室の全データについて管理が可能です 削除については 一般ユーザと同様です 当項では 以下の操作について説明します システム管理者モードへの切替 ( システム管理者のみ ) 投稿先電子会議室の変更 システム管理者モードに切り替える システム管理者が電子会議室投稿データの管理を行う場合 システム管理者モードに切り替える必要があります なお 電子会議室管理者の場合は 通常の電子会議室一覧画面が管理者モードの画面となるため 当操作は必要ありません 手順 1: 電子会議室を起動します 電子会議室の起動方法は 7.1 電子会議室の照会 を参照ください 手順 2: 電子会議室一覧画面のをクリックします 手順 3: システム管理者モードに切り替わります ユーザ操作に戻す場合は 電子会議室一覧画面のをクリックします システム管理者モードの場合 以下の違いがあります 未読投稿 未読返信 チェック中電子会議室の一覧表示は行えません 新規投稿 内容の変更 返信は行えません GW-118
125 ユーザーズマニュアルグループウェア編 投稿先の電子会議室を変更する 手順 1: 電子会議室投稿一覧画面から投稿先電子会議室を変更する投稿の件名をクリックします システム管理者は システム管理者モードの画面から操作します 事前にシステム管理者モードに切り替えてください 手順 2: 内容表示画面で 移動先の電子会議室を選択します 手順 3: をクリックします 一覧画面に戻ります 電子会議室管理者の場合は 自分が管理者となっている電子会議室にのみ移動可能です GW-119
126 7. 電子会議室 7.4 電子会議室の作成 この処理は権限をもった社員のみが実行できます システム管理者が電子会議室メニュー作成時に電子会議室作成可能グループに指定したグループに所属する社員は 設定された電子会議室メニュー配下に新規に電子会議室を作成できます また 作成済みの電子会議室を変更したり削除することもできます 電子会議室を作成する 手順 1: 配下に電子会議室を作成する電子会議室メニューを選択し 一覧を表示します 手順 2: 電子会議室一覧画面の をクリックします 電子会議室メニュー配下に 電子会議室を作成する権限がある場合のみ表示されます 手順 3: 電子会議室の追加 変更画面に以下の項目を入力します 項目名 電子会議室名 * 電子会議室の名称を入力します 説明 GW-120
POWER EGG2.0 Ver2.4 スマートフォンオプション マニュアル
 POWER EGG2.0 Ver2.4 スマートフォンオプションマニュアル Copyright 2012 D-CIRCLE,INC. All Rights Reserved 2012.06 はじめに 当マニュアルでは POWER EGG 利用者向けに POWER EGG スマートフォンオプションに関する操作を説明します 第 1 章ログイン 共通操作スマートフォンオプション用サイトへのログインおよび共通操作など基本操作について説明します
POWER EGG2.0 Ver2.4 スマートフォンオプションマニュアル Copyright 2012 D-CIRCLE,INC. All Rights Reserved 2012.06 はじめに 当マニュアルでは POWER EGG 利用者向けに POWER EGG スマートフォンオプションに関する操作を説明します 第 1 章ログイン 共通操作スマートフォンオプション用サイトへのログインおよび共通操作など基本操作について説明します
POWER EGG2.0 Ver2.6 ユーザーズマニュアル ファイル管理編
 POWER EGG2.0 Ver2.6 ユーザーズマニュアルファイル管理編 Copyright 2013 D-CIRCLE,INC. All Rights Reserved 2013.11 はじめに 本書では POWER EGG 利用者向けに 以下の POWER EGG のファイル管理機能に関する操作を説明します なお 当マニュアルでは ファイル管理機能に関する説明のみ行います 社員選択やファイルの添付などの共通操作については
POWER EGG2.0 Ver2.6 ユーザーズマニュアルファイル管理編 Copyright 2013 D-CIRCLE,INC. All Rights Reserved 2013.11 はじめに 本書では POWER EGG 利用者向けに 以下の POWER EGG のファイル管理機能に関する操作を説明します なお 当マニュアルでは ファイル管理機能に関する説明のみ行います 社員選択やファイルの添付などの共通操作については
POWER EGG2.0 Ver2.11c スマートフォンオプション マニュアル
 POWER EGG2.0 Ver2.11c スマートフォンオプションマニュアル Copyright 2017 D-CIRCLE,INC. All Rights Reserved 2017.07 はじめに 当マニュアルでは POWER EGG 利用者向けに POWER EGG スマートフォンオプションに関する操作を説明します 第 1 章ログイン 共通操作スマートフォンオプション用サイトへのログインおよび共通操作など基本操作について説明します
POWER EGG2.0 Ver2.11c スマートフォンオプションマニュアル Copyright 2017 D-CIRCLE,INC. All Rights Reserved 2017.07 はじめに 当マニュアルでは POWER EGG 利用者向けに POWER EGG スマートフォンオプションに関する操作を説明します 第 1 章ログイン 共通操作スマートフォンオプション用サイトへのログインおよび共通操作など基本操作について説明します
POWER EGG3.0 Ver3.0c スマートフォン版 マニュアル
 POWER EGG3.0 Ver3.0c スマートフォン版マニュアル Copyright 2018 D-CIRCLE,INC. All Rights Reserved 2018.09 はじめに 当マニュアルでは POWER EGG 利用者向けに POWER EGG スマートフォン版に関する操作を説明します 第 1 章ログイン 共通操作 スマートフォン用サイトへのログインおよび共通操作など基本操作について説明します
POWER EGG3.0 Ver3.0c スマートフォン版マニュアル Copyright 2018 D-CIRCLE,INC. All Rights Reserved 2018.09 はじめに 当マニュアルでは POWER EGG 利用者向けに POWER EGG スマートフォン版に関する操作を説明します 第 1 章ログイン 共通操作 スマートフォン用サイトへのログインおよび共通操作など基本操作について説明します
POWER EGG3.0 Ver3.0c SR2 スマートフォン版 マニュアル
 POWER EGG3.0 Ver3.0c スマートフォン版マニュアル ( サービスリリース 2 対応版 ) Copyright 2019 D-CIRCLE,INC. All Rights Reserved 2019.05 はじめに 当マニュアルでは POWER EGG 利用者向けに POWER EGG スマートフォン版に関する操作を説明します 第 1 章ログイン 共通操作スマートフォン用サイトへのログインおよび共通操作など基本操作について説明します
POWER EGG3.0 Ver3.0c スマートフォン版マニュアル ( サービスリリース 2 対応版 ) Copyright 2019 D-CIRCLE,INC. All Rights Reserved 2019.05 はじめに 当マニュアルでは POWER EGG 利用者向けに POWER EGG スマートフォン版に関する操作を説明します 第 1 章ログイン 共通操作スマートフォン用サイトへのログインおよび共通操作など基本操作について説明します
POWER EGG2.0 Ver2.4 携帯アクセス版マニュアル
 POWER EGG2.0 Ver2.4 携帯アクセス版マニュアル Copyright 2012 D-CIRCLE,INC. All Rights Reserved 2012.06 はじめに POWER EGG では スケジュールや伝言メモなど一部の機能を携帯電話の Web を用いて利用できます 当マニュアルでは POWER EGG 利用者向けに POWER EGG 携帯アクセス版に関する操作を説明します
POWER EGG2.0 Ver2.4 携帯アクセス版マニュアル Copyright 2012 D-CIRCLE,INC. All Rights Reserved 2012.06 はじめに POWER EGG では スケジュールや伝言メモなど一部の機能を携帯電話の Web を用いて利用できます 当マニュアルでは POWER EGG 利用者向けに POWER EGG 携帯アクセス版に関する操作を説明します
掲示板の閲覧 掲示板の閲覧 登録権または参照権のある掲示板グループの掲示版を閲覧することができます 各利用者の権限は 管理者によって設定されます 掲示板を閲覧する 1 掲示板画面を表示し 閲覧する掲示が含まれている掲示板グループ 掲示板の順にクリックします 掲示板画面の表示方法 ポータル画面の画面説
 この章では 掲示板の利用方法などについてご案内しています 掲示板には文書を登録したり 返信を書き込むことができます 掲示板グループや掲示板は 管理者によって登録されます 掲示板の閲覧 140 掲示板の検索 146 掲示内容を転送する 148 掲示内容の登録 151 掲示内容をメールで登録する 158 掲示板の登録予約 159 掲示板の設定 163 掲示板の閲覧 掲示板の閲覧 登録権または参照権のある掲示板グループの掲示版を閲覧することができます
この章では 掲示板の利用方法などについてご案内しています 掲示板には文書を登録したり 返信を書き込むことができます 掲示板グループや掲示板は 管理者によって登録されます 掲示板の閲覧 140 掲示板の検索 146 掲示内容を転送する 148 掲示内容の登録 151 掲示内容をメールで登録する 158 掲示板の登録予約 159 掲示板の設定 163 掲示板の閲覧 掲示板の閲覧 登録権または参照権のある掲示板グループの掲示版を閲覧することができます
POWER EGG2.0 Ver2.11c 携帯アクセス版マニュアル
 POWER EGG2.0 Ver2.11c 携帯アクセス版マニュアル Copyright 2017 D-CIRCLE,INC. All Rights Reserved 2017.07 はじめに POWER EGG では スケジュールや伝言メモなど一部の機能を携帯電話の Web を用いて利用できます 当マニュアルでは POWER EGG 利用者向けに POWER EGG 携帯アクセス版に関する操作を説明します
POWER EGG2.0 Ver2.11c 携帯アクセス版マニュアル Copyright 2017 D-CIRCLE,INC. All Rights Reserved 2017.07 はじめに POWER EGG では スケジュールや伝言メモなど一部の機能を携帯電話の Web を用いて利用できます 当マニュアルでは POWER EGG 利用者向けに POWER EGG 携帯アクセス版に関する操作を説明します
POWER EGG V2.01 ユーザーズマニュアル 汎用申請編
 POWER EGG V2.0 ユーザーズマニュアル汎用申請編 Copyright 2009 D-CIRCLE,INC. All Rights Reserved 2009.4 はじめに 本書では POWER EGG 利用者向けに POWER EGG の汎用申請機能に関する操作を説明します 当マニュアルでは 汎用申請機能に関する説明のみ行います ファイルの添付など POWER EGG 全体の共通操作については
POWER EGG V2.0 ユーザーズマニュアル汎用申請編 Copyright 2009 D-CIRCLE,INC. All Rights Reserved 2009.4 はじめに 本書では POWER EGG 利用者向けに POWER EGG の汎用申請機能に関する操作を説明します 当マニュアルでは 汎用申請機能に関する説明のみ行います ファイルの添付など POWER EGG 全体の共通操作については
POWER EGG2.0 Ver2.5 ユーザーズマニュアル 汎用申請編
 POWER EGG2.0 Ver2.5 ユーザーズマニュアル汎用申請編 Copyright 2013 D-CIRCLE,INC. All Rights Reserved 2013.01 はじめに 本書では POWER EGG 利用者向けに POWER EGG の汎用申請機能に関する操作を説明します 当マニュアルでは 汎用申請機能に関する説明のみ行います ファイルの添付など POWER EGG 全体の共通操作については
POWER EGG2.0 Ver2.5 ユーザーズマニュアル汎用申請編 Copyright 2013 D-CIRCLE,INC. All Rights Reserved 2013.01 はじめに 本書では POWER EGG 利用者向けに POWER EGG の汎用申請機能に関する操作を説明します 当マニュアルでは 汎用申請機能に関する説明のみ行います ファイルの添付など POWER EGG 全体の共通操作については
10. 全体の流れ ( 参加者 ) < 参加者 > < 起案者 > 起案者にて日程調整の有無 あり Ⅰ. 起案者が参加者の日程調整をしたうえで 会議の予約を行う場合退院カンファレンスの判断 なし 1 カンファレンス内容を確認 回答 起案者より会議案内のメールを受信 院内スタッフの予定確認 カンファレ
 参加者メニュー 全体の流れ ( 参加者 ) 日程調整一覧 10. 全体の流れ ( 参加者 ) < 参加者 > < 起案者 > 起案者にて日程調整の有無 あり Ⅰ. 起案者が参加者の日程調整をしたうえで 会議の予約を行う場合退院カンファレンスの判断 なし 1 カンファレンス内容を確認 回答 起案者より会議案内のメールを受信 院内スタッフの予定確認 カンファレンス参加者の日程調整 ホーム 又は 日程調整一覧
参加者メニュー 全体の流れ ( 参加者 ) 日程調整一覧 10. 全体の流れ ( 参加者 ) < 参加者 > < 起案者 > 起案者にて日程調整の有無 あり Ⅰ. 起案者が参加者の日程調整をしたうえで 会議の予約を行う場合退院カンファレンスの判断 なし 1 カンファレンス内容を確認 回答 起案者より会議案内のメールを受信 院内スタッフの予定確認 カンファレンス参加者の日程調整 ホーム 又は 日程調整一覧
インフォメーション目次. 新着表示について (P0). インフォメーションの画面構成 (P0). インフォメーションを閲覧する (P0). インフォメーションを作成する (P05) 5. 本文に画像ファイルを貼り付ける (P07) 6. インフォメーションを変更 削除する (P08) 7. 公開前に
 インフォメーション 周知したい社内のお知らせや連絡事項を一定期間掲示する 連絡掲示板機能です 全社向けのお知らせだけではなく 特定のメンバーやグループに対して情報発信をすることもできます 発信者から情報を一方向に配信する機能となるので 一斉通達や確認作業の必要のない情報発信に適しています なお 相手が確認したか否かを一覧でチェックしたい場合は 回覧 レポート機能 をご利用下さい Copyright
インフォメーション 周知したい社内のお知らせや連絡事項を一定期間掲示する 連絡掲示板機能です 全社向けのお知らせだけではなく 特定のメンバーやグループに対して情報発信をすることもできます 発信者から情報を一方向に配信する機能となるので 一斉通達や確認作業の必要のない情報発信に適しています なお 相手が確認したか否かを一覧でチェックしたい場合は 回覧 レポート機能 をご利用下さい Copyright
POWER EGG2.0 サービスリリース1 新機能ご紹介資料
 サービスリリース 1 新機能ご紹介資料 この資料は 2.0 からリビジョンンアップ ( サービスリリースを適用 ) されるお客様向けの機能紹介です 2.0 にて強化された機能詳細は記載されておりません また 画面イメージについては 製品出荷時に変更となる場合があります 2010 年 2 月 19 日 目次 改版履歴 2.0 サービスリリース 1 の変更ポイント 2 2.0 サービスリリース 1 の変更内容
サービスリリース 1 新機能ご紹介資料 この資料は 2.0 からリビジョンンアップ ( サービスリリースを適用 ) されるお客様向けの機能紹介です 2.0 にて強化された機能詳細は記載されておりません また 画面イメージについては 製品出荷時に変更となる場合があります 2010 年 2 月 19 日 目次 改版履歴 2.0 サービスリリース 1 の変更ポイント 2 2.0 サービスリリース 1 の変更内容
一般管理者用画面マニュアル修正版
 TOKYO TEH OW/OW-i 教員向け操作説明書 -1- 目次 -2- TOKYO TEH OW/OW-i 教員 管理者向け操作説明書 利用状況の表示 担当講義の課題の提出状況 掲示板の書き込み情報と 担当講義数 代理人として担当している講義数が表示されます 3 担当している講義が年度別 クォーター別に表示されます 2015 年度以前は 一つのタブでまとめて表示されます 1 担当講義一覧 講義名をクリックすると
TOKYO TEH OW/OW-i 教員向け操作説明書 -1- 目次 -2- TOKYO TEH OW/OW-i 教員 管理者向け操作説明書 利用状況の表示 担当講義の課題の提出状況 掲示板の書き込み情報と 担当講義数 代理人として担当している講義数が表示されます 3 担当している講義が年度別 クォーター別に表示されます 2015 年度以前は 一つのタブでまとめて表示されます 1 担当講義一覧 講義名をクリックすると
サイボウズ Office 10「個人フォルダ」
 サイボウズ Office 10 バージョン 10.4 個人フォルダ Copyright (C) 2013-2016 Cybozu 商標について 記載された商品名 各製品名は各社の登録商標または商標です また 当社製品には他社の著作物が含まれていることがあります 個別の商標 著作物に関する注記については 弊社の Web サイトを参照してください http://cybozu.co.jp/company/copyright/other_companies_trademark.html
サイボウズ Office 10 バージョン 10.4 個人フォルダ Copyright (C) 2013-2016 Cybozu 商標について 記載された商品名 各製品名は各社の登録商標または商標です また 当社製品には他社の著作物が含まれていることがあります 個別の商標 著作物に関する注記については 弊社の Web サイトを参照してください http://cybozu.co.jp/company/copyright/other_companies_trademark.html
スマートフォン版操作
 スマートフォン版操作 PC 版よりもシンプルな操作性で スマートフォンに最適化された専用のインターフェースでご利用頂けます 各端末へのインストールや設定は不要 ブラウザから専用の URL に接続してご利用頂けます Copyright (C) 06 Rismon Business Portal Co.,Ltd. All Rights Reserved. GW-06-08-EDT5 購買予約目次. ログイン画面
スマートフォン版操作 PC 版よりもシンプルな操作性で スマートフォンに最適化された専用のインターフェースでご利用頂けます 各端末へのインストールや設定は不要 ブラウザから専用の URL に接続してご利用頂けます Copyright (C) 06 Rismon Business Portal Co.,Ltd. All Rights Reserved. GW-06-08-EDT5 購買予約目次. ログイン画面
Web メール画面の表示 Web メール画面の表示 Web メール画面の表示方法について説明します Web メール画面を表示する 1 利用者メニューを表示し Web メール をクリックします 利用者メニューの表示方法 利用者メニューにログインする (P.18) Web メール画面
 この章では Web メールの機能や使用方法についてご案内しています Web メール画面の表示 140 メールの作成 / 送信 143 メールの受信 150 メールの返信 / 転送 155 メールの削除 157 メールを移動する 160 メールを検索する 161 ユーザ情報を設定する 162 フォルダの作成 164 アドレス帳の登録 167 他社メールサーバのメールを受信する 176 携帯電話から Web
この章では Web メールの機能や使用方法についてご案内しています Web メール画面の表示 140 メールの作成 / 送信 143 メールの受信 150 メールの返信 / 転送 155 メールの削除 157 メールを移動する 160 メールを検索する 161 ユーザ情報を設定する 162 フォルダの作成 164 アドレス帳の登録 167 他社メールサーバのメールを受信する 176 携帯電話から Web
修正履歴 版数 修正日 修正内容 章 V /6/24 初版作成 V /6/30 イベント番号一式画面変更 全般 V /5/ 年 2 月機能追加部分反映 全般 2
 操作マニュアル 一般社団法人福島県医療福祉情報ネットワーク協議会 Ver 1.3 2016 年 6 月 5 日 1 修正履歴 版数 修正日 修正内容 章 V1.0 2015/6/24 初版作成 V1.1 2015/6/30 イベント番号一式画面変更 全般 V1.2 2016/5/16 2016 年 2 月機能追加部分反映 全般 2 遠隔カンファレンス 目次 1. ログイン画面 2. ホーム画面 3.
操作マニュアル 一般社団法人福島県医療福祉情報ネットワーク協議会 Ver 1.3 2016 年 6 月 5 日 1 修正履歴 版数 修正日 修正内容 章 V1.0 2015/6/24 初版作成 V1.1 2015/6/30 イベント番号一式画面変更 全般 V1.2 2016/5/16 2016 年 2 月機能追加部分反映 全般 2 遠隔カンファレンス 目次 1. ログイン画面 2. ホーム画面 3.
Microsoft PowerPoint - Outlook2016(新)
 Office 365 Outlook 2016 目次 1. Outlook 2016 の概要... 3 Outlook 2016の各機能の画面... 3 2. Outlook 2016 のアカウント設定... 4 3. メール... 6 3.1 メールの構成画面... 6 3.2 メールの作成 送信... 7 3.3 受信メールの確認... 9 3.4 メールの返信... 10 3.5 フォルダーの作成...
Office 365 Outlook 2016 目次 1. Outlook 2016 の概要... 3 Outlook 2016の各機能の画面... 3 2. Outlook 2016 のアカウント設定... 4 3. メール... 6 3.1 メールの構成画面... 6 3.2 メールの作成 送信... 7 3.3 受信メールの確認... 9 3.4 メールの返信... 10 3.5 フォルダーの作成...
目次 1. ログイン 最初に設定しましょう メールの受信 メールの削除 振り分け ( ラベル付け ) メールの作成 メールの返信 転送 メールの自動転送 ログアウト
 2015/5/22 システム管理室 目次 1. ログイン... 1 2. 最初に設定しましょう... 3 3. メールの受信... 5 4. メールの削除 振り分け ( ラベル付け )... 9 5. メールの作成... 13 6. メールの返信 転送... 14 7. メールの自動転送... 16 8. ログアウト... 19 9. ヘルプ... 20 このマニュアルは 2015 年 5 月現在の
2015/5/22 システム管理室 目次 1. ログイン... 1 2. 最初に設定しましょう... 3 3. メールの受信... 5 4. メールの削除 振り分け ( ラベル付け )... 9 5. メールの作成... 13 6. メールの返信 転送... 14 7. メールの自動転送... 16 8. ログアウト... 19 9. ヘルプ... 20 このマニュアルは 2015 年 5 月現在の
ボタンメンバーを追加登録入力項目をクリア一つ前に戻る 説明社員を閲覧者に追加します アンケートのタイトル部分 閲覧者を登録します その後 質問登録画面を表示します 入力した内容をクリアし 元の状態へ戻します 入力した内容をキャンセルし 一覧画面に戻ります アンケート完成時のタイトル 説明文 画像の表
 Web 上でアンケートフォームが簡単に作成でき 社内外に URL 付きメールで送信できます 集計結果はテキストファイルに出力したり グラフ化して閲覧する事が可能です アンケート ( タイトル部 閲覧者設定 ) を作成する MagicHat より アンケート をクリックするとアンケート一覧画面が表示されます 一覧画面 新規作成 をクリックして下さい タイトル 閲覧者設定作成画面が開きます タイトル 閲覧者設定作成画面
Web 上でアンケートフォームが簡単に作成でき 社内外に URL 付きメールで送信できます 集計結果はテキストファイルに出力したり グラフ化して閲覧する事が可能です アンケート ( タイトル部 閲覧者設定 ) を作成する MagicHat より アンケート をクリックするとアンケート一覧画面が表示されます 一覧画面 新規作成 をクリックして下さい タイトル 閲覧者設定作成画面が開きます タイトル 閲覧者設定作成画面
Office365 スマートフォンからの活用 <メール/予定表/OneDrive>
 Office365 スマートフォンからの利用 < メール / 予定表 /OneDrive> イー レンジャー株式会社 はじめに Office365 は iphone Android それぞれに Microsoft 純正の Outlook 等スマホ用 Office アプリや他社メールアプリなどから利用が可能です しかしそれらのアプリはアップデートにより動作が変わる また個々のスマホによりバージョンが異なると動作が変わってしまうということも想定されます
Office365 スマートフォンからの利用 < メール / 予定表 /OneDrive> イー レンジャー株式会社 はじめに Office365 は iphone Android それぞれに Microsoft 純正の Outlook 等スマホ用 Office アプリや他社メールアプリなどから利用が可能です しかしそれらのアプリはアップデートにより動作が変わる また個々のスマホによりバージョンが異なると動作が変わってしまうということも想定されます
アルファメールプラチナ Webメールスマートフォン版マニュアル
 アルファメールプラチナ Web メールスマートフォン版マニュアル 205 年 3 月版 http://www.alpha-plt.jp/ 本書の内容の一部または全部を無断転載することは禁止されています 本書の内容の複製または改変などを当社の許可なく行うことは禁止されています 本書の内容に関しては 将来予告なく変更することがあります 本書で取り上げたソフトウェアの変更 ホームページの構成 デザイン 内容の変更
アルファメールプラチナ Web メールスマートフォン版マニュアル 205 年 3 月版 http://www.alpha-plt.jp/ 本書の内容の一部または全部を無断転載することは禁止されています 本書の内容の複製または改変などを当社の許可なく行うことは禁止されています 本書の内容に関しては 将来予告なく変更することがあります 本書で取り上げたソフトウェアの変更 ホームページの構成 デザイン 内容の変更
システム管理マニュアル
 自分がやらなければならないアクション ( 個々の業務 ) を入力し 抜けや漏れを無くし効率よく仕事を進めるための機能です アクョンリスト登録時に 仕事内容やその締め切り日を登録して ヌケや漏れを防止することができます 上司のコメントをに登録したり 別の担当者に業務指示を出し 進捗状況を把握することも可能となっています 指示したアクションが完了した場合 指示者に通知する機能もついていますので 効率的にアクションを進めることができますは
自分がやらなければならないアクション ( 個々の業務 ) を入力し 抜けや漏れを無くし効率よく仕事を進めるための機能です アクョンリスト登録時に 仕事内容やその締め切り日を登録して ヌケや漏れを防止することができます 上司のコメントをに登録したり 別の担当者に業務指示を出し 進捗状況を把握することも可能となっています 指示したアクションが完了した場合 指示者に通知する機能もついていますので 効率的にアクションを進めることができますは
10-2 一般ユーザー用 : 設備予約 設備の予約状況を確認する ( 月単位での設備の予約状況を確認する ) 設備予約一覧画面 表示モード にて 月表示 をクリックすると一覧画面 ( 月表示 ) が表示されます 設備予約一覧画面( 月表示 ) 項目 表示モード 日表示か 週表示か 月表示かを選択でき
 10-1 一般ユーザー用 : 設備予約 部門別に分類された設備の予約状況確認と 予約が行なえます 色別のタイムテーブルで設備の空き時間も簡単に検索できます 設備の予約状況を確認する ( 各部門の設備予約状況を一目で確認できます ) メニューバーより 設備予約 をクリックすると一覧画面が表示されます 設備予約一覧表示( 週表示 ) 一覧画面では まず自分が所属している部門の設備予約状況が表示されます
10-1 一般ユーザー用 : 設備予約 部門別に分類された設備の予約状況確認と 予約が行なえます 色別のタイムテーブルで設備の空き時間も簡単に検索できます 設備の予約状況を確認する ( 各部門の設備予約状況を一目で確認できます ) メニューバーより 設備予約 をクリックすると一覧画面が表示されます 設備予約一覧表示( 週表示 ) 一覧画面では まず自分が所属している部門の設備予約状況が表示されます
17-2 一般ユーザー用 : 回覧板 回覧内容を確認する 新着表示一覧より タイトル をクリックして下さい 回覧内容確認画面が開きます 回覧内容確認画面 1 入力項目 説明 文字形式 桁数 必須 確認 OK NOの選択と コメントを入力して下さい 全角 指定なし この項目は 回覧作成時オプション項目
 17-1 一般ユーザー用 : 回覧板 個人又は部門宛にメッセージを伝えます 受信 送信履歴機能で 既読 未読 OK NO 等簡単な確認をとることができます 回覧板を確認する ( 自分宛に届いた回覧を一目で確認できます ) 回覧板が届くと メールまたは以下の画面でお知らせが通知がされます ( お知らせメールを送信しない設定の場合は メールは届きません ) MagicHat( 連絡事項欄 ) メニューバー
17-1 一般ユーザー用 : 回覧板 個人又は部門宛にメッセージを伝えます 受信 送信履歴機能で 既読 未読 OK NO 等簡単な確認をとることができます 回覧板を確認する ( 自分宛に届いた回覧を一目で確認できます ) 回覧板が届くと メールまたは以下の画面でお知らせが通知がされます ( お知らせメールを送信しない設定の場合は メールは届きません ) MagicHat( 連絡事項欄 ) メニューバー
Web メール利用マニュアル ( 携帯版 ) Web メール利用マニュアル ( 携帯版 ) 株式会社イージェーワークス 2012/09/26 改定
 株式会社イージェーワークス 2012/09/26 改定 はじめに 本マニュアルでは 携帯電話でのメールの閲覧 送受信等について説明します インターネットエクスプローラーなどの PC ブラウザ上でのメールの閲覧等については Web メール利用マニュアル をご覧ください また メールソフトの設定等については メーラー設定マニュアル をご覧ください また本マニュアルには 携帯電話の番号キーを使用した操作方法についての記載
株式会社イージェーワークス 2012/09/26 改定 はじめに 本マニュアルでは 携帯電話でのメールの閲覧 送受信等について説明します インターネットエクスプローラーなどの PC ブラウザ上でのメールの閲覧等については Web メール利用マニュアル をご覧ください また メールソフトの設定等については メーラー設定マニュアル をご覧ください また本マニュアルには 携帯電話の番号キーを使用した操作方法についての記載
内容 1 Office 365 のサインイン サインアウト サインイン方法 サインアウト方法 Outlook on the Web 画面構成 メールの利用方法 受信メールの閲覧 添付ファイルのダウンロ
 Outlook on the Web の利用方法 第 1.4 版 2018 年 8 月 11 日同志社大学 Microsoft 社の仕様変更により 画面の表示内容や画面遷移が予告なく変更になることがあります 何卒ご容赦ください 1 内容 1 Office 365 のサインイン サインアウト... 4 1.1 サインイン方法... 4 1.2 サインアウト方法... 5 2 Outlook on the
Outlook on the Web の利用方法 第 1.4 版 2018 年 8 月 11 日同志社大学 Microsoft 社の仕様変更により 画面の表示内容や画面遷移が予告なく変更になることがあります 何卒ご容赦ください 1 内容 1 Office 365 のサインイン サインアウト... 4 1.1 サインイン方法... 4 1.2 サインアウト方法... 5 2 Outlook on the
キャビネットの閲覧 キャビネットの閲覧 登録権または参照権のあるキャビネットの登録データを閲覧することができます 各利用者の権限は 管理者によって設定されます キャビネットとファイル送受信の違い それぞれの特徴をご確認のうえ お客様のニーズに合わせてご利用ください ファイル送受信の操作方法 ファイル
 この章では キャビネットの利用方法などについてご案内しています キャビネットは 利用者が共有できるデータ保管場所としてご利用いただけます キャビネットの登録は 管理者のみ行えます キャビネットの閲覧 168 キャビネットの検索 175 データを転送する 177 データの登録 179 データをメールで登録する 190 変更履歴の管理 191 連携キャビネットへのデータ登録 195 キャビネットの設定
この章では キャビネットの利用方法などについてご案内しています キャビネットは 利用者が共有できるデータ保管場所としてご利用いただけます キャビネットの登録は 管理者のみ行えます キャビネットの閲覧 168 キャビネットの検索 175 データを転送する 177 データの登録 179 データをメールで登録する 190 変更履歴の管理 191 連携キャビネットへのデータ登録 195 キャビネットの設定
Microsoft Word - データ保管サービス操作マニュアル(第二版).docx
 データ保管サービス 操作マニュアル 平成 27 年 8 月 第二版 目次 1. 概要... 2 2. 基本操作... 3 ログイン... 3 データ入力... 3 ファイル添付... 3 エラー表示について... 4 初期画面について... 4 3. 未登録一覧... 5 一覧表の見方... 5 4. 保管工事一覧... 6 検索方法... 6 一覧表の見方... 7 保管工事一覧帳票出力方法...
データ保管サービス 操作マニュアル 平成 27 年 8 月 第二版 目次 1. 概要... 2 2. 基本操作... 3 ログイン... 3 データ入力... 3 ファイル添付... 3 エラー表示について... 4 初期画面について... 4 3. 未登録一覧... 5 一覧表の見方... 5 4. 保管工事一覧... 6 検索方法... 6 一覧表の見方... 7 保管工事一覧帳票出力方法...
POWER EGG V2.01 ユーザーズマニュアル グループウェア編
 POWER EGG V2.0 ユーザーズマニュアル グループウェア 編 Copyright 2009 D-CIRCLE,INC. All Rights Reserved 2009.4 はじめに 本 書 では POWER EGG 利 用 者 向 けに POWER EGG のグループウェア 機 能 に 関 する 操 作 を します 当 マニュアルでは グループウェア 機 能 に 関 する のみ 行 います
POWER EGG V2.0 ユーザーズマニュアル グループウェア 編 Copyright 2009 D-CIRCLE,INC. All Rights Reserved 2009.4 はじめに 本 書 では POWER EGG 利 用 者 向 けに POWER EGG のグループウェア 機 能 に 関 する 操 作 を します 当 マニュアルでは グループウェア 機 能 に 関 する のみ 行 います
目次 1. ログイン P2 2. 送受信管理 P メールの新規送信 P 未送信 ( 保存 ) メールの編集 削除 P 送信済みメールの状況確認 P6 3. メンバー ( 送信先 ) 管理 P メンバーの新規登録 編集 P メンバーの削除 P
 2011.02.24 目次 1. ログイン P2 2. 送受信管理 P3 2-1. メールの新規送信 P4 2-2. 未送信 ( 保存 ) メールの編集 削除 P5 2-3. 送信済みメールの状況確認 P6 3. メンバー ( 送信先 ) 管理 P7 3-1. メンバーの新規登録 編集 P8 3-2. メンバーの削除 P9 3-3. メンバーの一括管理 P10 4. グループ管理 P11 4-1.
2011.02.24 目次 1. ログイン P2 2. 送受信管理 P3 2-1. メールの新規送信 P4 2-2. 未送信 ( 保存 ) メールの編集 削除 P5 2-3. 送信済みメールの状況確認 P6 3. メンバー ( 送信先 ) 管理 P7 3-1. メンバーの新規登録 編集 P8 3-2. メンバーの削除 P9 3-3. メンバーの一括管理 P10 4. グループ管理 P11 4-1.
4 任意の場所に保存します 5 保存した 入力フォーム (adrform.csv) を開き 登録するユーザーの情報を入力し CSV ファイルを保存して終了します 表示名 フリガナ 電子メールアドレス 携帯電話 携帯メールアドレス 勤務先電話番号 勤務先ファックス 会社名 郵便番号 会社住所 役職 部
 得意先アドレス帳の一括登録や ユーザーのアクセス権の設定が行えます また アドレス帳ごとのエクスポート権限 メール送信許可の設定が可能です 得意先アドレス帳をファイルから一括登録する 得意先アドレス帳を CSV ファイルで一括登録します 一括登録では 得意先アドレスの登録 登録内容の変更 削除が行えます CSV ファイルはご自身で作成することもできますが 入力する項目が記載されている入力フォームをダウンロードして利用することもできます
得意先アドレス帳の一括登録や ユーザーのアクセス権の設定が行えます また アドレス帳ごとのエクスポート権限 メール送信許可の設定が可能です 得意先アドレス帳をファイルから一括登録する 得意先アドレス帳を CSV ファイルで一括登録します 一括登録では 得意先アドレスの登録 登録内容の変更 削除が行えます CSV ファイルはご自身で作成することもできますが 入力する項目が記載されている入力フォームをダウンロードして利用することもできます
J-CAN(実践キャンパスナビ)簡易操作説明書(職員様向け)
 学生向 03 年 9 月 3 日 福岡女学院大学 改訂履歴 年月日版区分内容ページ 0 年 9 月 0 日初版新規福岡女学院版新規作成全体 03 年 9 月 3 日 Ver0. 修正文言削除 (Web 履修登録関連 ) 4 ページ 目次. はじめに. ログインする 3. お知らせを読む 4. カレンダーを活用する 5. メモを活用する 6. 携帯電話向けの機能 3. はじめに ポータルシステムでできること
学生向 03 年 9 月 3 日 福岡女学院大学 改訂履歴 年月日版区分内容ページ 0 年 9 月 0 日初版新規福岡女学院版新規作成全体 03 年 9 月 3 日 Ver0. 修正文言削除 (Web 履修登録関連 ) 4 ページ 目次. はじめに. ログインする 3. お知らせを読む 4. カレンダーを活用する 5. メモを活用する 6. 携帯電話向けの機能 3. はじめに ポータルシステムでできること
スライド 1
 最終更新 2012.7.18 G-group の使い方 ~ 基本的な機能の使い方 ~ 掲示板の使い方 スケジュールの登録 確認 スペースの使い方 メッセージの使い方 G-group で使える主な機能 G-group で使える主な機能 ( メニュー ) ポータル 掲示板 RSS リーダー 通知一覧 メ モ お気に入り メッセージ 電話メモ 出退勤 スペース スケジュール ToDo リスト アドレス帳
最終更新 2012.7.18 G-group の使い方 ~ 基本的な機能の使い方 ~ 掲示板の使い方 スケジュールの登録 確認 スペースの使い方 メッセージの使い方 G-group で使える主な機能 G-group で使える主な機能 ( メニュー ) ポータル 掲示板 RSS リーダー 通知一覧 メ モ お気に入り メッセージ 電話メモ 出退勤 スペース スケジュール ToDo リスト アドレス帳
在学生向けメールサービス
 メールシステム ( 新潟大学 Gmail) 基本操作マニュアル - 1 - 目次 1. ログイン...- 3-2. 画面の説明...- 4-3. メールの作成...- 7-4. ファイルの添付方法...- 9-5. メールの削除...- 10-6. メールの返信...- 10-7. メールの転送...- 11-8. メールの下書き保存...- 12-9. ラベルについて...- 13-9.1. ラベルの作成...-
メールシステム ( 新潟大学 Gmail) 基本操作マニュアル - 1 - 目次 1. ログイン...- 3-2. 画面の説明...- 4-3. メールの作成...- 7-4. ファイルの添付方法...- 9-5. メールの削除...- 10-6. メールの返信...- 10-7. メールの転送...- 11-8. メールの下書き保存...- 12-9. ラベルについて...- 13-9.1. ラベルの作成...-
利用環境の確認 メールはベーシック プレミアムプランでご利用いただけます
 LINE WORKS ユーザトレーニングメール編 Ver 3.0.0 2018 年 5 月版 1 利用環境の確認 メールはベーシック プレミアムプランでご利用いただけます 本トレーニングの内容 1 メールの基本機能 メールの作成 受信メールの確認 送信メールの確認 フォルダの管理 フィルタ機能 署名機能 検索機能 セキュリティ対策 2 メールの便利な機能 スタンプ 個別送信機能 セキュリティレベル設定
LINE WORKS ユーザトレーニングメール編 Ver 3.0.0 2018 年 5 月版 1 利用環境の確認 メールはベーシック プレミアムプランでご利用いただけます 本トレーニングの内容 1 メールの基本機能 メールの作成 受信メールの確認 送信メールの確認 フォルダの管理 フィルタ機能 署名機能 検索機能 セキュリティ対策 2 メールの便利な機能 スタンプ 個別送信機能 セキュリティレベル設定
3-3.エンドユーザマニュアル(利用者編)
 川口市めぐりの森予約システムエンドユーザ操作マニュアル 登録業者 第 1.1 版 平成 30 年 3 月 川口市めぐりの森 改訂履歴 版数 改訂内容 改訂日 修正者 承認者 1.0 初版作成 2018/2/16 YEC YEC 1.1 一部文言修正 2018/3/12 YEC YEC ~ 目次 ~ 1. 斎場予約システムの概要... 1 1.1 斎場予約システムとは... 1 1.2 システムの利用時における注意事項...
川口市めぐりの森予約システムエンドユーザ操作マニュアル 登録業者 第 1.1 版 平成 30 年 3 月 川口市めぐりの森 改訂履歴 版数 改訂内容 改訂日 修正者 承認者 1.0 初版作成 2018/2/16 YEC YEC 1.1 一部文言修正 2018/3/12 YEC YEC ~ 目次 ~ 1. 斎場予約システムの概要... 1 1.1 斎場予約システムとは... 1 1.2 システムの利用時における注意事項...
1 はじめに はじめに お問い合わせ窓口 OUTLOOK WEB APP システムの利用 接続方法 ( サインイン ) 初回サインイン時の利用開始処理 回目以降のサインイン EX
 広島工業大学 Office365 Outlook Web App 操作手順書 2016 年 4 月 16 日 1 1 はじめに...4 1.1 はじめに... 4 1.2 お問い合わせ窓口... 4 2 OUTLOOK WEB APP システムの利用...5 2.1 接続方法 ( サインイン )... 5 2.2 初回サインイン時の利用開始処理... 7 2.3 2 回目以降のサインイン... 7
広島工業大学 Office365 Outlook Web App 操作手順書 2016 年 4 月 16 日 1 1 はじめに...4 1.1 はじめに... 4 1.2 お問い合わせ窓口... 4 2 OUTLOOK WEB APP システムの利用...5 2.1 接続方法 ( サインイン )... 5 2.2 初回サインイン時の利用開始処理... 7 2.3 2 回目以降のサインイン... 7
1. Office365 の Web メール Office365 の Web メールは 電子メール操作をブラウザソフトで利用できるようにしたもので パソコンやスマートフォンから 学内外を問わず利用できます 2. 利用上の制約事項 2-1 送受信メールサイズ制限 項目 制限値 1 通あたりの送信メール
 学生 Web メール (Office365) 操作マニュアル 目 次 1. Office365 の Web メール 2 2. 利用上の制約事項 2 2-1 送受信メールサイズ制限 2 2-2 メールボックス利用制限 2 3. Office365 のサインイン サインアウト 2 3-1 サインイン ( 利用開始 ) 2 3-2 サインアウト 3 4. Office365 の起動画面と初期設定 3 4-1
学生 Web メール (Office365) 操作マニュアル 目 次 1. Office365 の Web メール 2 2. 利用上の制約事項 2 2-1 送受信メールサイズ制限 2 2-2 メールボックス利用制限 2 3. Office365 のサインイン サインアウト 2 3-1 サインイン ( 利用開始 ) 2 3-2 サインアウト 3 4. Office365 の起動画面と初期設定 3 4-1
GRIDY メール Powered by NIFTY Cloud スマートフォンメールユーザーズガイド 第 1 版 (Ver.2.0) 2014 年 3 月 17 日 ナレッジスイート株式会社 Copyright(c) 2014 knowledgesuite, inc. All Rights Res
 GRIDY メール Powered by NIFTY Cloud スマートフォンメールユーザーズガイド 第 1 版 (Ver.2.0) 2014 年 3 月 17 日 ナレッジスイート株式会社 目次 目次... 2 はじめに... 3 本ヘルプの概要... 3 本ヘルプ使用上の留意事項... 3 商標について... 3 1. スマートフォンメールの概要... 4 1-1. スマートフォンメールとは...
GRIDY メール Powered by NIFTY Cloud スマートフォンメールユーザーズガイド 第 1 版 (Ver.2.0) 2014 年 3 月 17 日 ナレッジスイート株式会社 目次 目次... 2 はじめに... 3 本ヘルプの概要... 3 本ヘルプ使用上の留意事項... 3 商標について... 3 1. スマートフォンメールの概要... 4 1-1. スマートフォンメールとは...
サイボウズ Office 10「通知一覧」
 サイボウズ Office 10 バージョン 10.5 通知一覧 Copyright (C) 2013-2016 Cybozu 商標について 記載された商品名 各製品名は各社の登録商標または商標です また 当社製品には他社の著作物が含まれていることがあります 個別の商標 著作物に関する注記については 弊社の Web サイトを参照してください http://cybozu.co.jp/company/copyright/other_companies_trademark.html
サイボウズ Office 10 バージョン 10.5 通知一覧 Copyright (C) 2013-2016 Cybozu 商標について 記載された商品名 各製品名は各社の登録商標または商標です また 当社製品には他社の著作物が含まれていることがあります 個別の商標 著作物に関する注記については 弊社の Web サイトを参照してください http://cybozu.co.jp/company/copyright/other_companies_trademark.html
ビジネス便利パック GPS MAP 業務連絡 PCサービスサイトご利用マニュアル Ver KDDI 株式会社 0 Copyright 2010 KDDI Corporation. All Rights Reserved
 ビジネス便利パック 業務連絡 PCサービスサイトご利用マニュアル Ver.1.2.5 0 はじめに ビジネス便利パック ( 本サービス ) は ユーザ携帯電話に対して各種設定を送信することでサービスを実行します この各種設定操作はサービスサイトを通して行います 当マニュアルは本サービスの一機能 業務連絡 に関してサービスサイトでの各種設定 送信方法についてご説明しています ログインアカウントと操作範囲についてログインアカウントの割り当て権限
ビジネス便利パック 業務連絡 PCサービスサイトご利用マニュアル Ver.1.2.5 0 はじめに ビジネス便利パック ( 本サービス ) は ユーザ携帯電話に対して各種設定を送信することでサービスを実行します この各種設定操作はサービスサイトを通して行います 当マニュアルは本サービスの一機能 業務連絡 に関してサービスサイトでの各種設定 送信方法についてご説明しています ログインアカウントと操作範囲についてログインアカウントの割り当て権限
PowerPoint プレゼンテーション
 実施者 実施事務従事者向け web 管理機能マニュアル 1. ログインとパスワードの変更 2. ストレスチェック情報の閲覧と変更 3. 受検者情報の変更 4. 受検者アカパス 受検状況の確認方法 5. 受検者へのメール送信 6. ストレスチェック結果のダウンロード 7. 企業管理画面 8. 労働基準監督署長あての報告書作成 2019 年 6 月 25 日 1. ログインとパスワードの変更 (1) ログイン
実施者 実施事務従事者向け web 管理機能マニュアル 1. ログインとパスワードの変更 2. ストレスチェック情報の閲覧と変更 3. 受検者情報の変更 4. 受検者アカパス 受検状況の確認方法 5. 受検者へのメール送信 6. ストレスチェック結果のダウンロード 7. 企業管理画面 8. 労働基準監督署長あての報告書作成 2019 年 6 月 25 日 1. ログインとパスワードの変更 (1) ログイン
Microsoft Word - Office365_EndUser_Basic_Guide.docx
 3.1 メール 予定表 および連絡先 (Outlook Web App) 3.1.1 メール Outlook Web App を使えば 社内だけでなく外出先で PC を持ち歩いていない場合や自宅など いつでもどこでもメールの確認ができます Outlook Web App には Office 365 ポータルからアクセスすることができます 最初のログインを行った後 署名を作成 メールの作成と返信 整理を行うという
3.1 メール 予定表 および連絡先 (Outlook Web App) 3.1.1 メール Outlook Web App を使えば 社内だけでなく外出先で PC を持ち歩いていない場合や自宅など いつでもどこでもメールの確認ができます Outlook Web App には Office 365 ポータルからアクセスすることができます 最初のログインを行った後 署名を作成 メールの作成と返信 整理を行うという
拓殖大学総合情報センター 学生 Web メール (Office365) 操作マニュアル 目 次 1. Office365 の Web メール 2 2. 利用上の制約事項 送受信メールサイズ制限 メールボックス利用制限 2 3. Office365 のサインイン サインアウト
 学生 Web メール (Office365) 操作マニュアル 目 次 1. Office365 の Web メール 2 2. 利用上の制約事項 2 2-1 送受信メールサイズ制限 2 2-2 メールボックス利用制限 2 3. Office365 のサインイン サインアウト 2 3-1 サインイン ( 利用開始 ) 2 3-2 サインアウト 3 4. Office365 の起動画面と初期設定 3 4-1
学生 Web メール (Office365) 操作マニュアル 目 次 1. Office365 の Web メール 2 2. 利用上の制約事項 2 2-1 送受信メールサイズ制限 2 2-2 メールボックス利用制限 2 3. Office365 のサインイン サインアウト 2 3-1 サインイン ( 利用開始 ) 2 3-2 サインアウト 3 4. Office365 の起動画面と初期設定 3 4-1
1. ログイン & ログアウト ログイン ブラウザを起動し にアクセスします 大学ホームページ 学生の皆さま からもアクセスできます 1 認証 ID パスワードを入力 2 ログイン ボタンを
 長崎外国語大学 G-net 取扱説明書 1. ログイン & ログアウト ---------------------------------------------------------------- 2 ログイン ----------------------------------------------------------------------------------------------
長崎外国語大学 G-net 取扱説明書 1. ログイン & ログアウト ---------------------------------------------------------------- 2 ログイン ----------------------------------------------------------------------------------------------
目次 はじめに... Web メールを利用する.... ログインする.... ログアウトする... 6 Web メールの使い方 受信メールを表示する メールを送信する 連絡先を使用してメールの宛先を指定する 新しい受信メールを表示する メー
 mediacat Web メール ご利用マニュアル / 7 目次 はじめに... Web メールを利用する.... ログインする.... ログアウトする... 6 Web メールの使い方... 7. 受信メールを表示する... 7. メールを送信する... 8. 連絡先を使用してメールの宛先を指定する... 9. 新しい受信メールを表示する... 0. メールを返信する....6 メールを転送する....7
mediacat Web メール ご利用マニュアル / 7 目次 はじめに... Web メールを利用する.... ログインする.... ログアウトする... 6 Web メールの使い方... 7. 受信メールを表示する... 7. メールを送信する... 8. 連絡先を使用してメールの宛先を指定する... 9. 新しい受信メールを表示する... 0. メールを返信する....6 メールを転送する....7
33-2 一般ユーザー用 :FAX 受信トレイ 受信 FAX を検索する FAX 一覧画面の左側より 検索をクリックしますと FAX 検索画面が表示されます FAX 検索画面 画面左側項目 FAX 名キーワードボタン抽出戻る全て省略全て展開日付フォルダ受信 FAX 画面右側項目 FAX 名未読 FA
 33-1 一般ユーザー用 :FAX 受信トレイ imagio Neo221/271/352/452 ML4600 等のメモリー転送機能を利用して JobMgaic 上で FAX の確認ができます 受信した FAX をメールや回覧板等の JobMagic の他の機能でも利用可能です FAX を見る MagicHat より FAX 受信トレイ もしくは 連絡事項の FAX があります 新着アイコン をクリックすると
33-1 一般ユーザー用 :FAX 受信トレイ imagio Neo221/271/352/452 ML4600 等のメモリー転送機能を利用して JobMgaic 上で FAX の確認ができます 受信した FAX をメールや回覧板等の JobMagic の他の機能でも利用可能です FAX を見る MagicHat より FAX 受信トレイ もしくは 連絡事項の FAX があります 新着アイコン をクリックすると
画面上部 1 管理者設定検索自動振分一覧 説明管理者モード / 一般モードの切替を行います 詳細については 注意事項を参照下さい を押すとメニューが表示されます 管理者モードの操作方法は 管理者設定編 を参照下さい キーワードを元に 選択したFAXの文書の検索が出来ます FAX 自動振分の情報を確認
 imagio Neo221/271/352/452 ML4600 等のメモリー転送機能を利用して JobMagic 上で FAX の確認ができます 受信した FAX をメールや回覧板等の JobMagic の他の機能でも利用可能です FAX を一覧表示する メニューの FAX MagicHat(FAX) もしくは メニューバー ( 新着表示 ) の FAX があります をクリックすると FAX 受信トレイ一覧画面が表示されます
imagio Neo221/271/352/452 ML4600 等のメモリー転送機能を利用して JobMagic 上で FAX の確認ができます 受信した FAX をメールや回覧板等の JobMagic の他の機能でも利用可能です FAX を一覧表示する メニューの FAX MagicHat(FAX) もしくは メニューバー ( 新着表示 ) の FAX があります をクリックすると FAX 受信トレイ一覧画面が表示されます
Microsoft Word Webmail
 7.8 Web Mail を利用する Web Mail は ウェブブラウザを介して東京都市大学のメールサーバから電子メールを送受信するものです 以下にメールの受信や送信などの基本的な使い方を説明します 第 7 章電子メール (Web Mail) 1. 利用を開始する ( ログイン ) (1) ブラウザの URL 入力欄に https://mail.tcu.ac.jp/ を入力して Enter キーを押してください
7.8 Web Mail を利用する Web Mail は ウェブブラウザを介して東京都市大学のメールサーバから電子メールを送受信するものです 以下にメールの受信や送信などの基本的な使い方を説明します 第 7 章電子メール (Web Mail) 1. 利用を開始する ( ログイン ) (1) ブラウザの URL 入力欄に https://mail.tcu.ac.jp/ を入力して Enter キーを押してください
サイボウズ Office 9 掲示板マニュアル
 サイボウズ Office 9 掲示板マニュアル Copyright (C) 2011-2016 Cybozu 商標について 記載された商品名 各製品名は各社の登録商標または商標です また 当社製品には他社の著作物が含まれていることがあります 個別の商標 著作物に関する注記については 弊社の Web サイトを参照してください http://cybozu.co.jp/company/copyright/other_companies_trademark.html
サイボウズ Office 9 掲示板マニュアル Copyright (C) 2011-2016 Cybozu 商標について 記載された商品名 各製品名は各社の登録商標または商標です また 当社製品には他社の著作物が含まれていることがあります 個別の商標 著作物に関する注記については 弊社の Web サイトを参照してください http://cybozu.co.jp/company/copyright/other_companies_trademark.html
スライド 1
 メルポコメール送信手順 ( 簡易版 ) 07 年 月 NTT ビジネスソリューションズ 目次. ログイン. メール作成のページへ. メール作成 a. アンケート機能を使用しないメール作成 4 b. アンケート機能を利用したメール作成 5 c. 送信日時指定機能を使用したメール作成 6 b. 添付ファイルをつけたメール作成 7 4. 到達状況ページへ 8 5. 到達状況確認 8 6. 到達状況の詳細確認ページへ
メルポコメール送信手順 ( 簡易版 ) 07 年 月 NTT ビジネスソリューションズ 目次. ログイン. メール作成のページへ. メール作成 a. アンケート機能を使用しないメール作成 4 b. アンケート機能を利用したメール作成 5 c. 送信日時指定機能を使用したメール作成 6 b. 添付ファイルをつけたメール作成 7 4. 到達状況ページへ 8 5. 到達状況確認 8 6. 到達状況の詳細確認ページへ
A909_攲示暿.xlsx
 4-1 管理者用 : 掲示板 4. 掲示板基本登録 掲示板データのエクスポート権限 退職者表示 コラボレーションサイトロゴ表示について設定します 基本登録画面 入力項目 説明 文字形式 桁数 エクスポート権限 エクスポート権限を選択して下さい 退職者表示 検索画面 社員コンボボックスの退職者表示を選択して下さい 協力会社投稿時の 協力会社がドキュメントを投稿した際の お知らせメールの送信者アドレス
4-1 管理者用 : 掲示板 4. 掲示板基本登録 掲示板データのエクスポート権限 退職者表示 コラボレーションサイトロゴ表示について設定します 基本登録画面 入力項目 説明 文字形式 桁数 エクスポート権限 エクスポート権限を選択して下さい 退職者表示 検索画面 社員コンボボックスの退職者表示を選択して下さい 協力会社投稿時の 協力会社がドキュメントを投稿した際の お知らせメールの送信者アドレス
DataWare-NETご利用ガイド
 DataWare-NET ご利用ガイド . 毎日夕方に配信先に設定したアドレスにメールが配信されます 登録が完了すると 配信先に設定されたメールアドレスに毎日夕方にメールをお届けします メールの配信先は 6 メールアドレスまで設定可能です 本日の収集案件数や 設定された条件に合致した案件数が記載されています メール本文に記載された マイページ URL をクリックすると 専用のマイページに移動します
DataWare-NET ご利用ガイド . 毎日夕方に配信先に設定したアドレスにメールが配信されます 登録が完了すると 配信先に設定されたメールアドレスに毎日夕方にメールをお届けします メールの配信先は 6 メールアドレスまで設定可能です 本日の収集案件数や 設定された条件に合致した案件数が記載されています メール本文に記載された マイページ URL をクリックすると 専用のマイページに移動します
キャビネットの確認 キャビネットの確認 登録権または参照権があるキャビネットでは キャビネットの登録データを確認できます 各利用者の権限は 管理者によって設定されます キャビネットとファイル送受信の違い それぞれの特徴を確認し お客様のニーズに合わせて利用してください ファイル送受信の操作方法 ファ
 この章では キャビネットの利用方法などについて説明します キャビネットは 利用者同士が共有するデータ保管場所として利用できます ただし キャビネットは管理者のみが登録できます キャビネットの確認 26 新着データの確認 35 ごみ箱の確認 36 ファイルの検索 39 ファイルの管理 41 簡易クリップ 48 キャビネットの設定 49 キャビネットの確認 キャビネットの確認 登録権または参照権があるキャビネットでは
この章では キャビネットの利用方法などについて説明します キャビネットは 利用者同士が共有するデータ保管場所として利用できます ただし キャビネットは管理者のみが登録できます キャビネットの確認 26 新着データの確認 35 ごみ箱の確認 36 ファイルの検索 39 ファイルの管理 41 簡易クリップ 48 キャビネットの設定 49 キャビネットの確認 キャビネットの確認 登録権または参照権があるキャビネットでは
目次. WEB メールへのログイン.... メール送信手順.... メール受信手順.... アドレス帳の操作手順.... フォルダーの操作手順 メール発信者登録 署名登録手順 基本的な設定 参考情報... 8
 Web メール操作マニュアル 目次. WEB メールへのログイン.... メール送信手順.... メール受信手順.... アドレス帳の操作手順.... フォルダーの操作手順... 6. メール発信者登録 署名登録手順... 8 7. 基本的な設定... 9 8. 参考情報... 8 . WEB メールへのログイン 概要 ユーザアカウントでのログイン手順を記載します. ログイン方法を記載します URL:https://webmail.clovernet.ne.jp/
Web メール操作マニュアル 目次. WEB メールへのログイン.... メール送信手順.... メール受信手順.... アドレス帳の操作手順.... フォルダーの操作手順... 6. メール発信者登録 署名登録手順... 8 7. 基本的な設定... 9 8. 参考情報... 8 . WEB メールへのログイン 概要 ユーザアカウントでのログイン手順を記載します. ログイン方法を記載します URL:https://webmail.clovernet.ne.jp/
Microsoft Word - Activ 利用の手引きVer2.0.doc
 Active! mail 利用の手引き 第 2.0 版 平成 21 年 4 月 1 日 目次 はじめに...2 1. Active! mail への接続方法...3 1-1. 学内からの接続方法...3 1-2. 学外からの接続方法...4 2.Active! mail の利用方法...6 2-1. ログイン方法について...6 2-2. ログイン後の基本画面について...7 2-3. メール送信方法について...8
Active! mail 利用の手引き 第 2.0 版 平成 21 年 4 月 1 日 目次 はじめに...2 1. Active! mail への接続方法...3 1-1. 学内からの接続方法...3 1-2. 学外からの接続方法...4 2.Active! mail の利用方法...6 2-1. ログイン方法について...6 2-2. ログイン後の基本画面について...7 2-3. メール送信方法について...8
はじめに この章では サービスの概要や ご利用にあたってのお問い合わせ先などについてご案内しています ご利用いただく前に必ずお読みください サービス内容 12 管理者による利用者機能の制限 15 お問い合わせ窓口 19 ウイルスチェックサービスについて 20
 この章では サービスの概要や ご利用にあたってのお問い合わせ先などについてご案内しています ご利用いただく前に必ずお読みください サービス内容 12 管理者による利用者機能の制限 15 お問い合わせ窓口 19 ウイルスチェックサービスについて 20 サービス内容 サービス内容 ここでは サービス内容についてご案内します このたびは 本サービスをお申し込みいただきまして 誠にありがとうございます この手引きは
この章では サービスの概要や ご利用にあたってのお問い合わせ先などについてご案内しています ご利用いただく前に必ずお読みください サービス内容 12 管理者による利用者機能の制限 15 お問い合わせ窓口 19 ウイルスチェックサービスについて 20 サービス内容 サービス内容 ここでは サービス内容についてご案内します このたびは 本サービスをお申し込みいただきまして 誠にありがとうございます この手引きは
LiveCampus教務情報システム
 教務情報システム (LiveCampus) ユーザーマニュアル ( 学生用 ) 1 Copyright 2018 NTT DATA KYUSHU CORPORATION LiveCampus 教務システムユーザーマニュアル ( 職員用 ) 目次 1 機能一覧 1 2 基本動作の説明 2 3 履修科目を登録する 4 4 時間割表を参照する 6 5 成績情報を参照する 7 6 学籍情報を更新する 8 7
教務情報システム (LiveCampus) ユーザーマニュアル ( 学生用 ) 1 Copyright 2018 NTT DATA KYUSHU CORPORATION LiveCampus 教務システムユーザーマニュアル ( 職員用 ) 目次 1 機能一覧 1 2 基本動作の説明 2 3 履修科目を登録する 4 4 時間割表を参照する 6 5 成績情報を参照する 7 6 学籍情報を更新する 8 7
サイボウズ Office 10「個人フォルダ」
 サイボウズ Office 10 Cybozu 商標について 記載された商品名 各製品名は各社の登録商標または商標です また 当社製品には他社の著作物が含まれていることがあります 個別の商標 著作物に関する注記については 弊社のWebサイトを参照してください https://cybozu.co.jp/logotypes/other-trademark/ なお 本文および図表中では (TM) マーク (R)
サイボウズ Office 10 Cybozu 商標について 記載された商品名 各製品名は各社の登録商標または商標です また 当社製品には他社の著作物が含まれていることがあります 個別の商標 著作物に関する注記については 弊社のWebサイトを参照してください https://cybozu.co.jp/logotypes/other-trademark/ なお 本文および図表中では (TM) マーク (R)
Taro-time to spare.jtd
 学校用グループウェア TimeToSpare 簡易マニュアル ( クライアント編 ) 宮崎大学研究員享保健太郎 Time To Spare とは時間の余裕やゆとりという意味です 本グループウェアを学校内で活用すること で 様々な連絡 調整 情報の共有が簡単に行え 限られた時間をより有効利用し 教職員の時間の余 裕やゆとりを生み出せていけたら という WEB アプリケーションです アクセス方法 図 1
学校用グループウェア TimeToSpare 簡易マニュアル ( クライアント編 ) 宮崎大学研究員享保健太郎 Time To Spare とは時間の余裕やゆとりという意味です 本グループウェアを学校内で活用すること で 様々な連絡 調整 情報の共有が簡単に行え 限られた時間をより有効利用し 教職員の時間の余 裕やゆとりを生み出せていけたら という WEB アプリケーションです アクセス方法 図 1
目次 ログイン... 3 画面の項目について... 4 メイン画面の構成... 4 フォルダー一覧... 5 ツールバー... 6 メニューバー... 7 メール操作について... 8 メールの受信と閲覧... 8 メール送信 ファイルの添付 メールの返信 メール
 296Cloud 1 / 37 目次 ログイン... 3 画面の項目について... 4 メイン画面の構成... 4 フォルダー一覧... 5 ツールバー... 6 メニューバー... 7 メール操作について... 8 メールの受信と閲覧... 8 メール送信... 11 ファイルの添付... 12 メールの返信... 14 メールの移動 削除方法... 16 アドレス帳... 18 アドレス帳画面の構成...
296Cloud 1 / 37 目次 ログイン... 3 画面の項目について... 4 メイン画面の構成... 4 フォルダー一覧... 5 ツールバー... 6 メニューバー... 7 メール操作について... 8 メールの受信と閲覧... 8 メール送信... 11 ファイルの添付... 12 メールの返信... 14 メールの移動 削除方法... 16 アドレス帳... 18 アドレス帳画面の構成...
SoftBank 201F 取扱説明書
 NX! メールでメールや SMS を管理する フォルダ一覧画面について メール SMS を確認する フォルダ一覧画面の見かたは次のとおりです ホーム画面で (NX! メール ) フォルダ一覧画面が表示されます フォルダ一覧画面が表示されない場合は またはを数回 タップしてフォルダ一覧画面に戻します フォルダ一覧 ( 固定フォルダ ユーザー作成フォルダ マーク利用のフォルダ ) フォルダ新規作成素材を探すサイトに接続メール作成
NX! メールでメールや SMS を管理する フォルダ一覧画面について メール SMS を確認する フォルダ一覧画面の見かたは次のとおりです ホーム画面で (NX! メール ) フォルダ一覧画面が表示されます フォルダ一覧画面が表示されない場合は またはを数回 タップしてフォルダ一覧画面に戻します フォルダ一覧 ( 固定フォルダ ユーザー作成フォルダ マーク利用のフォルダ ) フォルダ新規作成素材を探すサイトに接続メール作成
Microsoft Word - Gmail操作ガイドver1.1.docx
 HOSHIMAIL(Gmail 版 ) 利用開始手順 Web ブラウザ利用者用 1. HOSHIMAIL(Gmail 版 ) へログインする HOSHIMAIL(Gmail 版 ) を Web ブラウザから利用するには Google の検索画面からログインする必要があります 次の URL(https://www.google.co.jp/) にアクセスすると図 1 の画面が表示されます 画面右端にある
HOSHIMAIL(Gmail 版 ) 利用開始手順 Web ブラウザ利用者用 1. HOSHIMAIL(Gmail 版 ) へログインする HOSHIMAIL(Gmail 版 ) を Web ブラウザから利用するには Google の検索画面からログインする必要があります 次の URL(https://www.google.co.jp/) にアクセスすると図 1 の画面が表示されます 画面右端にある
目次 はじめに サービス内容 基本サービス オプションサ
 㻞㻜㻝㻣ᖺ㻝㻜 目次 はじめに サービス内容........................................................... 10 基本サービス......................................................... 10 オプションサービス...................................................
㻞㻜㻝㻣ᖺ㻝㻜 目次 はじめに サービス内容........................................................... 10 基本サービス......................................................... 10 オプションサービス...................................................
SOBA ミエルカ クラウドセミナーモード 配信者マニュアル 目次 はじめに 配信者のユーザー登録について ライブ配信の作成 ライブ配信への招待 ライブ配信への参加方法... 4 (1) ライブ配信を選んで参加する方法 ( 管理者 配信
 SOBA ミエルカ クラウドセミナーモード 配信者マニュアル 目次 はじめに... 2 1. 配信者のユーザー登録について... 2 2. ライブ配信の作成... 3 3. ライブ配信への招待... 4 4. ライブ配信への参加方法... 4 (1) ライブ配信を選んで参加する方法 ( 管理者 配信者 )... 5 (2) 招待状より参加する方法 ( 管理者 配信者 視聴者 )... 5 5. ライブ配信ルーム内の機能...
SOBA ミエルカ クラウドセミナーモード 配信者マニュアル 目次 はじめに... 2 1. 配信者のユーザー登録について... 2 2. ライブ配信の作成... 3 3. ライブ配信への招待... 4 4. ライブ配信への参加方法... 4 (1) ライブ配信を選んで参加する方法 ( 管理者 配信者 )... 5 (2) 招待状より参加する方法 ( 管理者 配信者 視聴者 )... 5 5. ライブ配信ルーム内の機能...
セキュアメール利用ガイド簡易版
 セキュアメール利用ガイド ( 簡易版 ) 2005/03/01 みずほ信託銀行 目次 Page 1 章 セキュアメールの起動と終了 1 2 章 着信通知の設定 2 3 章 メールを作成する 3 3.1 メールの作成 5 3.2 メールの送信 5 4 章 ファイルの添付 5 4.1 添付ファイルの登録 5 4.2 添付ファイルの削除 7 5 章 開封確認 8 5.1 開封確認付きメールの作成 8 5.2
セキュアメール利用ガイド ( 簡易版 ) 2005/03/01 みずほ信託銀行 目次 Page 1 章 セキュアメールの起動と終了 1 2 章 着信通知の設定 2 3 章 メールを作成する 3 3.1 メールの作成 5 3.2 メールの送信 5 4 章 ファイルの添付 5 4.1 添付ファイルの登録 5 4.2 添付ファイルの削除 7 5 章 開封確認 8 5.1 開封確認付きメールの作成 8 5.2
Portal-OSU お知らせ配信 お知らせの登録 1.Portal-OSU にログインする 2. お知らせ配信 を選択する ユーザー ID パスワードを入力し ログインをクリック お知らせ配信を選択 3. お知らせ登録画面へ もしくは 個人伝言登録画面へ をクリックする A B お知らせ配信には
 Portal-OSU お知らせ配信 お知らせの登録 1.Portal-OSU にログインする 2. お知らせ配信 を選択する ユーザー ID パスワードを入力し ログインをクリック お知らせ配信を選択 3. お知らせ登録画面へ もしくは 個人伝言登録画面へ をクリックする A B お知らせ配信には 以下の2 通りの方法があります A. 学生 教員 保護者 職員等の組織単位や学生 教員 職員等の条件指定単位で配信する場合
Portal-OSU お知らせ配信 お知らせの登録 1.Portal-OSU にログインする 2. お知らせ配信 を選択する ユーザー ID パスワードを入力し ログインをクリック お知らせ配信を選択 3. お知らせ登録画面へ もしくは 個人伝言登録画面へ をクリックする A B お知らせ配信には 以下の2 通りの方法があります A. 学生 教員 保護者 職員等の組織単位や学生 教員 職員等の条件指定単位で配信する場合
PowerPoint プレゼンテーション
 2015 年 3 月 11 日 情報システム課 第 1.0 版 1 目次 < 目次 > 1 目次 2ログインとログアウトパスワードを忘れたとき 3ホームとトップページ 4 予定表スケジュールの管理方法 5ステータス在席情報の確認方法 P1 P2 P3 P4-P6 P7 次のページから 操作方法と主な機能について説明します 6 マイグループ 画面表示するユーザの設定 7 施設予約 会議室の予約方法 8
2015 年 3 月 11 日 情報システム課 第 1.0 版 1 目次 < 目次 > 1 目次 2ログインとログアウトパスワードを忘れたとき 3ホームとトップページ 4 予定表スケジュールの管理方法 5ステータス在席情報の確認方法 P1 P2 P3 P4-P6 P7 次のページから 操作方法と主な機能について説明します 6 マイグループ 画面表示するユーザの設定 7 施設予約 会議室の予約方法 8
Web メール画面の表示 Web メール画面の表示 Web メール画面の表示方法について説明します Web メール画面を表示する 1 利用者メニューを表示し メール確認 または Web メール をクリックします 利用者メニューの表示方法 利用者メニューにログインする (P.24) 2 Web メール
 この章では Web メールの機能や使用方法について説明しています Web メール画面の表示 152 メールの作成 / 送信 157 メールの受信 162 メールの返信 / 転送 164 メールの削除 165 メールの移動 167 個人設定 168 アドレス帳 177 Web メール画面の表示 Web メール画面の表示 Web メール画面の表示方法について説明します Web メール画面を表示する 1
この章では Web メールの機能や使用方法について説明しています Web メール画面の表示 152 メールの作成 / 送信 157 メールの受信 162 メールの返信 / 転送 164 メールの削除 165 メールの移動 167 個人設定 168 アドレス帳 177 Web メール画面の表示 Web メール画面の表示 Web メール画面の表示方法について説明します Web メール画面を表示する 1
目次 ご利用マニュアル... 目次... はじめに... Web メールを利用する.... ログインする.... ログアウトする... 6 Web メールの使い方 受信メールを表示する メールを送信する 連絡先を使用してメールの宛先を指定する 新しい受
 CCNet WEB メール ご利用マニュアル 07/0/ Ver.0 / 76 目次 ご利用マニュアル... 目次... はじめに... Web メールを利用する.... ログインする.... ログアウトする... 6 Web メールの使い方... 7. 受信メールを表示する... 7. メールを送信する... 8. 連絡先を使用してメールの宛先を指定する... 9. 新しい受信メールを表示する...
CCNet WEB メール ご利用マニュアル 07/0/ Ver.0 / 76 目次 ご利用マニュアル... 目次... はじめに... Web メールを利用する.... ログインする.... ログアウトする... 6 Web メールの使い方... 7. 受信メールを表示する... 7. メールを送信する... 8. 連絡先を使用してメールの宛先を指定する... 9. 新しい受信メールを表示する...
学生用Webメールマニュアル(基本編)
 学生用 WEB メール 利用ガイド ( 基本編 ) 神戸親和女子大学学生用 WEB メール利用マニュアル ( 基本編 ) 第 1 版 2017 年 3 月 8 日 神戸親和女子大学情報処理教育センター 目次 1. サインインとサインアウト... 3 1-1 サインインする... 3 1-2 サインアウトする... 3 2. 署名の設定... 4 3. メールの送信... 5 3-1 新規作成と送信...
学生用 WEB メール 利用ガイド ( 基本編 ) 神戸親和女子大学学生用 WEB メール利用マニュアル ( 基本編 ) 第 1 版 2017 年 3 月 8 日 神戸親和女子大学情報処理教育センター 目次 1. サインインとサインアウト... 3 1-1 サインインする... 3 1-2 サインアウトする... 3 2. 署名の設定... 4 3. メールの送信... 5 3-1 新規作成と送信...
2016年9月28日 機能強化
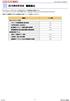 アルファオフィスメガタイプ 206 年 9 月 28 日機能強化 アルファオフィスメガタイプは 206 年 9 月 28 日に以下機能強化を実施しました アルファオフィス Ver3.5 リリースのご案内 ( http://mega.alpha-office.jp/new/service/206/094_676.html ) 本資料では管理者の方向けの機能強化内容について 説明をしております 機能名
アルファオフィスメガタイプ 206 年 9 月 28 日機能強化 アルファオフィスメガタイプは 206 年 9 月 28 日に以下機能強化を実施しました アルファオフィス Ver3.5 リリースのご案内 ( http://mega.alpha-office.jp/new/service/206/094_676.html ) 本資料では管理者の方向けの機能強化内容について 説明をしております 機能名
1. 基本操作 メールを使用するためにサインインします (1) サインインして利用する 1 ブラウザ (InternetExploler など ) を開きます 2 以下の URL へアクセスします ( 情報メディアセンターのトップページからも移動で
 学生用 Web メール (Office365) 利用マニュアル 目次 1. 基本操作 (1) サインインして利用する 1 (2) 受信メールの表示 2 (3) サインアウトして終了する 3 (4) メール作成と送信 4 2. 応用操作 (1) メール転送の設定 5 (2) アドレス帳 6 (3) 署名 7 (4) 添付ファイルの追加 8 (5) 添付ファイルの展開 9 付録 (1) 自動にメールを仕分けて整理する
学生用 Web メール (Office365) 利用マニュアル 目次 1. 基本操作 (1) サインインして利用する 1 (2) 受信メールの表示 2 (3) サインアウトして終了する 3 (4) メール作成と送信 4 2. 応用操作 (1) メール転送の設定 5 (2) アドレス帳 6 (3) 署名 7 (4) 添付ファイルの追加 8 (5) 添付ファイルの展開 9 付録 (1) 自動にメールを仕分けて整理する
Microsoft Word - 施設予約サービス利用者向けマニュアル.doc
 やまぐち施設予約サービス利用者マニュアル 目次 1. はじめに... 1 1.1. 公共施設予約サービスとは... 1 1.2. ご利用の流れ... 1 2. 利用登録... 2 2.1. 利用者登録... 2 2.2. 施設利用登録 ( 自治体 )... 4 2.3. 施設利用登録 ( 施設 )... 6 2.4. ご登録内容の確認...11 2.5. ご登録内容の変更... 13 2.6. メールアドレスの変更...
やまぐち施設予約サービス利用者マニュアル 目次 1. はじめに... 1 1.1. 公共施設予約サービスとは... 1 1.2. ご利用の流れ... 1 2. 利用登録... 2 2.1. 利用者登録... 2 2.2. 施設利用登録 ( 自治体 )... 4 2.3. 施設利用登録 ( 施設 )... 6 2.4. ご登録内容の確認...11 2.5. ご登録内容の変更... 13 2.6. メールアドレスの変更...
スライド 1
 マンションホームページユーザーマニュアル ( 居住者様用 ) 目次 本ユーザーマニュアルの目次です 1. 概要説明 P2 2. ログイン方法 P3 3. カレンダー 機能 P6 4. メール 受信機能 P7 5. 施設予約 機能 1) 申込み方法 P8 2) 変更方法 P13 3) キャンセル方法 P15 6. お知らせ 機能 1) 管理組合からのお知らせ P16 2) 自治会からのお知らせ P17
マンションホームページユーザーマニュアル ( 居住者様用 ) 目次 本ユーザーマニュアルの目次です 1. 概要説明 P2 2. ログイン方法 P3 3. カレンダー 機能 P6 4. メール 受信機能 P7 5. 施設予約 機能 1) 申込み方法 P8 2) 変更方法 P13 3) キャンセル方法 P15 6. お知らせ 機能 1) 管理組合からのお知らせ P16 2) 自治会からのお知らせ P17
目次 1. 教育ネットひむかファイル転送サービスについて ファイル転送サービスの利用方法 ファイル転送サービスを利用する ( ひむか内 ) ファイル転送サービスへのログイン ひむか内 PCでファイルを送受信する
 教育ネットひむか ファイル転送サービス ユーザーマニュアル 目次 1. 教育ネットひむかファイル転送サービスについて... 2 1.1 ファイル転送サービスの利用方法... 2 2. ファイル転送サービスを利用する ( ひむか内 )... 3 2.1 ファイル転送サービスへのログイン... 3 2.2 ひむか内 PCでファイルを送受信する... 4 2.3 ひむか内 PCで外部 PCから送信されたファイルを受信する...
教育ネットひむか ファイル転送サービス ユーザーマニュアル 目次 1. 教育ネットひむかファイル転送サービスについて... 2 1.1 ファイル転送サービスの利用方法... 2 2. ファイル転送サービスを利用する ( ひむか内 )... 3 2.1 ファイル転送サービスへのログイン... 3 2.2 ひむか内 PCでファイルを送受信する... 4 2.3 ひむか内 PCで外部 PCから送信されたファイルを受信する...
POWER EGG2.0 Ver2.4 ユーザーズマニュアル 基本編
 POWER EGG2.0 Ver.2.4 ユーザーズマニュアル基本編 Copyright 2012 D-CIRCLE,INC. All Rights Reserved 2012.06 はじめに 本書では POWER EGG 利用者向けに 以下の POWER EGG の基本機能に関する操作説明およびクライアントパソコンの設定について説明します 第 1 章クライアントの初期設定クライアントパソコンの設定について説明します
POWER EGG2.0 Ver.2.4 ユーザーズマニュアル基本編 Copyright 2012 D-CIRCLE,INC. All Rights Reserved 2012.06 はじめに 本書では POWER EGG 利用者向けに 以下の POWER EGG の基本機能に関する操作説明およびクライアントパソコンの設定について説明します 第 1 章クライアントの初期設定クライアントパソコンの設定について説明します
LCV-Net ファイルコンテナ ユーザーマニュアル
 LCV-Net ファイルコンテナ ユーザーマニュアル 目次 本手順について... 1 用語 機能解説 新機能について...... 2 3 1. ログイン方法... 4 1.1. ファイルコンテナ の画面の構成... 5 1.2. ファイル一覧... 6 2. 基本操作 2.1. フォルダの種類... 7 2.2. フォルダを作成する... 8 2.3.ファイルをアップロードする 2.3.1. ファイルを指定してアップロード...
LCV-Net ファイルコンテナ ユーザーマニュアル 目次 本手順について... 1 用語 機能解説 新機能について...... 2 3 1. ログイン方法... 4 1.1. ファイルコンテナ の画面の構成... 5 1.2. ファイル一覧... 6 2. 基本操作 2.1. フォルダの種類... 7 2.2. フォルダを作成する... 8 2.3.ファイルをアップロードする 2.3.1. ファイルを指定してアップロード...
第 章 システムの概要 WebBase とは 利用環境 ブラウザ操作時の留意事項... 3 第 章 基本操作 ログインとログアウト ポータル画面の構成... 5 第 3 章 メッセージ メッセージを受信する... 6 第
 操作マニュアル 学生編 - 第 章 システムの概要... 3. WebBase とは... 3. 利用環境... 3. 3 ブラウザ操作時の留意事項... 3 第 章 基本操作... 4. ログインとログアウト... 4. ポータル画面の構成... 5 第 3 章 メッセージ... 6 3. メッセージを受信する... 6 第 4 章 スケジュール... 8 4. スケジュールを登録する... 8
操作マニュアル 学生編 - 第 章 システムの概要... 3. WebBase とは... 3. 利用環境... 3. 3 ブラウザ操作時の留意事項... 3 第 章 基本操作... 4. ログインとログアウト... 4. ポータル画面の構成... 5 第 3 章 メッセージ... 6 3. メッセージを受信する... 6 第 4 章 スケジュール... 8 4. スケジュールを登録する... 8
サイボウズ Office 8 アドレス帳マニュアル
 アドレス帳マニュアル Copyright (C) 2010 Cybozu, Inc. 目次 管理者マニュアル はじめに 1 アドレス帳 のシステム管理/ 運用管理について 3 システム管理の設定アドレス帳の一般設定を変更する 5 個人情報の項目を設定する 6 会社情報の項目を設定する 10 ブックを設定する 14 ブックのアクセス権を設定する 16 ブックの運用管理者を設定する 17 アドレスデータを一括削除する
アドレス帳マニュアル Copyright (C) 2010 Cybozu, Inc. 目次 管理者マニュアル はじめに 1 アドレス帳 のシステム管理/ 運用管理について 3 システム管理の設定アドレス帳の一般設定を変更する 5 個人情報の項目を設定する 6 会社情報の項目を設定する 10 ブックを設定する 14 ブックのアクセス権を設定する 16 ブックの運用管理者を設定する 17 アドレスデータを一括削除する
画像投稿掲示板マニュアル
 BeingCollaboration ~ 画像投稿掲示板マニュアル ~ Ver5.57.00 株式会社ビーイングサポートセンター TEL : 059-221-0815 受付時間 : 9:00~18:00 ( 土日祝祭日を除く ) E-mail : info-collabo@beingcorp.co.jp 目次 1 画像投稿掲示板とは... 3 2 ログインするには... 4 ログイン方法の違いによる利用可能機能の違い...
BeingCollaboration ~ 画像投稿掲示板マニュアル ~ Ver5.57.00 株式会社ビーイングサポートセンター TEL : 059-221-0815 受付時間 : 9:00~18:00 ( 土日祝祭日を除く ) E-mail : info-collabo@beingcorp.co.jp 目次 1 画像投稿掲示板とは... 3 2 ログインするには... 4 ログイン方法の違いによる利用可能機能の違い...
サービス内容 サービス内容 ここでは サービス内容についてご案内します このたびは 本サービスをお申し込みいただきまして 誠にありがとうございます この手引きは サービスをご利用いただく方 ( 一般利用者 ) 向けの内容で構成されております お客様のご利用環境によってはご紹介した画面や操作とは異なる
 この章では サービスの概要や ご利用にあたってのお問い合わせ先などについてご案内しています ご利用いただく前に必ずお読みください サービス内容 12 管理者による利用者機能の制限 15 お問い合わせ窓口 19 ウイルスチェックサービスについて 20 サービス内容 サービス内容 ここでは サービス内容についてご案内します このたびは 本サービスをお申し込みいただきまして 誠にありがとうございます この手引きは
この章では サービスの概要や ご利用にあたってのお問い合わせ先などについてご案内しています ご利用いただく前に必ずお読みください サービス内容 12 管理者による利用者機能の制限 15 お問い合わせ窓口 19 ウイルスチェックサービスについて 20 サービス内容 サービス内容 ここでは サービス内容についてご案内します このたびは 本サービスをお申し込みいただきまして 誠にありがとうございます この手引きは
目次 共通 ( ログイン画面 メニュー説明 パスワード再発行 ) ファイル送信 ( 九州地方整備局職員へファイルを送信する場合 ) ファイル受信 ( 九州地方整備局職員からファイルが送信された場合 ) 8 ワンタイムファイル受信 ( 九州地方整備局職員からファイル送信要求のメールを受け取った場合 )
 大容量ファイル送受信システム操作説明書 ( 外部利用者向け ) 九州地方整備局企画部情報通信技術課 目次 共通 ( ログイン画面 メニュー説明 パスワード再発行 ) ファイル送信 ( 九州地方整備局職員へファイルを送信する場合 ) ファイル受信 ( 九州地方整備局職員からファイルが送信された場合 ) 8 ワンタイムファイル受信 ( 九州地方整備局職員からファイル送信要求のメールを受け取った場合 )
大容量ファイル送受信システム操作説明書 ( 外部利用者向け ) 九州地方整備局企画部情報通信技術課 目次 共通 ( ログイン画面 メニュー説明 パスワード再発行 ) ファイル送信 ( 九州地方整備局職員へファイルを送信する場合 ) ファイル受信 ( 九州地方整備局職員からファイルが送信された場合 ) 8 ワンタイムファイル受信 ( 九州地方整備局職員からファイル送信要求のメールを受け取った場合 )
Wasedaメール(Office365)ユーザーズガイド
 Waseda メール (Office365) OWA:Outlook Web App ユーザーズガイド 更新履歴 更新日版更新理由更新箇所 2016/12/12 1 版初版作成初版作成 1 目次 1 ログイン ログアウト... 3 2 受信トレイの表示と画面構成... 5 3 メールの閲覧と添付されたファイルのダウンロード... 7 4 新しいメッセージの作成と送信... 8 5 届いたメールに対する返信
Waseda メール (Office365) OWA:Outlook Web App ユーザーズガイド 更新履歴 更新日版更新理由更新箇所 2016/12/12 1 版初版作成初版作成 1 目次 1 ログイン ログアウト... 3 2 受信トレイの表示と画面構成... 5 3 メールの閲覧と添付されたファイルのダウンロード... 7 4 新しいメッセージの作成と送信... 8 5 届いたメールに対する返信
Microsoft Word - POST04-携帯端末の利用につい_新ロゴ.doc
 京都産業大学ポータルサイト POST 学生用利用マニュアル 携帯端末の利用について 改訂 :2011.6.20-1 - 携帯端末の利用 携帯端末から POST へログインし お知らせや休講情報を確認することができます また メッセージの転送設定を行っていると 携帯端末へお知らせや伝言の受信を通知することができます メッセージの転送に関しては 別途 個人設定の方法 をご参照ください 1. アクセスとログイン
京都産業大学ポータルサイト POST 学生用利用マニュアル 携帯端末の利用について 改訂 :2011.6.20-1 - 携帯端末の利用 携帯端末から POST へログインし お知らせや休講情報を確認することができます また メッセージの転送設定を行っていると 携帯端末へお知らせや伝言の受信を通知することができます メッセージの転送に関しては 別途 個人設定の方法 をご参照ください 1. アクセスとログイン
PowerPoint プレゼンテーション
 岡山市 Ver 201610 株式会社ファントゥ 1 履歴 作成日バージョン番号変更点 2016 年 9 月 19 日 201609 新システム稼働本マニュアル ( 初版 ) 2016 年 10 月 6 日 201610 システム公開に伴う 初版最終調整 2 目次 Facebook で出来ること 2 Facebook のアカウントの登録 3 アカウント登録補足資料 6 携帯電話番号を入力 (SMS
岡山市 Ver 201610 株式会社ファントゥ 1 履歴 作成日バージョン番号変更点 2016 年 9 月 19 日 201609 新システム稼働本マニュアル ( 初版 ) 2016 年 10 月 6 日 201610 システム公開に伴う 初版最終調整 2 目次 Facebook で出来ること 2 Facebook のアカウントの登録 3 アカウント登録補足資料 6 携帯電話番号を入力 (SMS
目 次 1. はじめに 本マニュアルについて 個人設定の注意点 基本的な操作 画面の更新 ユーザーの選択 書式編集の使い方 ファイルの添付...
 サイボウズ ユーザーズマニュアル 2014 年 2 月 23 日 ( 月 ) 目 次 1. はじめに... 6 1-1. 本マニュアルについて... 6 1-2. 個人設定の注意点... 6 1-3. 基本的な操作... 6 1-3-1. 画面の更新... 6 1-3-2. ユーザーの選択... 6 1-3-3. 書式編集の使い方... 7 1-3-4. ファイルの添付... 8 2. ログイン ログアウト...
サイボウズ ユーザーズマニュアル 2014 年 2 月 23 日 ( 月 ) 目 次 1. はじめに... 6 1-1. 本マニュアルについて... 6 1-2. 個人設定の注意点... 6 1-3. 基本的な操作... 6 1-3-1. 画面の更新... 6 1-3-2. ユーザーの選択... 6 1-3-3. 書式編集の使い方... 7 1-3-4. ファイルの添付... 8 2. ログイン ログアウト...
~ 目次 ~ 秦野斎場予約システム利用マニュアル 利用者編 1. 秦野斎場予約システムの概要 秦野斎場予約システムとは システムの利用時における注意事項 ログイン トップメニュー 仮予約登録 空き状
 秦野斎場予約システム利用マニュアル 利用者編 平成 28 年 9 月 12 日 秦野市伊勢原市環境衛生組合 ~ 目次 ~ 秦野斎場予約システム利用マニュアル 利用者編 1. 秦野斎場予約システムの概要... 1 1.1 秦野斎場予約システムとは... 1 1.2 システムの利用時における注意事項... 1 2. ログイン... 2 3. トップメニュー... 3 4. 仮予約登録... 5 4.1
秦野斎場予約システム利用マニュアル 利用者編 平成 28 年 9 月 12 日 秦野市伊勢原市環境衛生組合 ~ 目次 ~ 秦野斎場予約システム利用マニュアル 利用者編 1. 秦野斎場予約システムの概要... 1 1.1 秦野斎場予約システムとは... 1 1.2 システムの利用時における注意事項... 1 2. ログイン... 2 3. トップメニュー... 3 4. 仮予約登録... 5 4.1
ホームページにパスワード認証を設定します 会員限定のページなどに利用できます 設定の手順 を設定するには 以下の手順で行います ユーザ登録 を設定したページにアクセスするためのユーザを登録します の設定 を設定するページ アクセスを許可するユーザを選択し 設定します 設定完了 を設定したページにアク
 FTP パスワードを変更する FTP パスワードを変更する ホームページのデータを更新する際のパスワードを変更します 1 管理者メニューを表示し FTP パスワード変更 をクリックします 管理者メニューの表示方法 管理者メニューにログインする (P.20) FTP パスワード変更画面が表示されます 2 必要事項を入力し 実行 ボタンをクリックします 新 FTP パスワード 新 FTP パスワードの確認入力
FTP パスワードを変更する FTP パスワードを変更する ホームページのデータを更新する際のパスワードを変更します 1 管理者メニューを表示し FTP パスワード変更 をクリックします 管理者メニューの表示方法 管理者メニューにログインする (P.20) FTP パスワード変更画面が表示されます 2 必要事項を入力し 実行 ボタンをクリックします 新 FTP パスワード 新 FTP パスワードの確認入力
07_Author & Registratioin Manual(Japanese)_Ver2.0
 For Author Editorial Manager 著者 ユーザ登録マニュアル 目次. ユーザ登録.... ログイン画面....2 ユーザ登録...2.3 代理登録が通知されたとき... 4.4 パスワードの変更...5 2 メインメニュー...6 3 投稿原稿の作成...7 4 共著者確認... 5 修正投稿...2 5. 修正投稿の作成を開始する...3 5.2 修正投稿の辞退と辞退の撤回...6
For Author Editorial Manager 著者 ユーザ登録マニュアル 目次. ユーザ登録.... ログイン画面....2 ユーザ登録...2.3 代理登録が通知されたとき... 4.4 パスワードの変更...5 2 メインメニュー...6 3 投稿原稿の作成...7 4 共著者確認... 5 修正投稿...2 5. 修正投稿の作成を開始する...3 5.2 修正投稿の辞退と辞退の撤回...6
スライド 1
 学校事務システム - ポータル - 1. ポータル画面の初期表示 (1) ポータルトップ画面 ( ログイン前 ) 大学トップページからリンクします ログイン前のポータルトップページを表示します 大学のトップページは 学外の方への情報提供と位置づけ ログイン前のポータルトップページは 学外の方が閲覧しても問題ない情報とし 在学生向けの情報を表示します ログイン前のポータルトップページ ログインすると個人ポータル画面が開きます
学校事務システム - ポータル - 1. ポータル画面の初期表示 (1) ポータルトップ画面 ( ログイン前 ) 大学トップページからリンクします ログイン前のポータルトップページを表示します 大学のトップページは 学外の方への情報提供と位置づけ ログイン前のポータルトップページは 学外の方が閲覧しても問題ない情報とし 在学生向けの情報を表示します ログイン前のポータルトップページ ログインすると個人ポータル画面が開きます
< E8E968BC6916E91A291E58A E58A772E B838B2E786C7378>
 事業創造大学院大学ウェブメール簡易操作マニュアル 2012 年 12 月教務課 使用時にお気づきの点等ありましたら右までご連絡ください n_kyomu@jigyo.ac.jp ウェブメールの URL https://secure.jigyo.ac.jp/webmail/ ブラウザーソフトで 上記の URL にアクセスしてください 本書の概要 1. ログイン画面と ログインの方法...(2 ページ )
事業創造大学院大学ウェブメール簡易操作マニュアル 2012 年 12 月教務課 使用時にお気づきの点等ありましたら右までご連絡ください n_kyomu@jigyo.ac.jp ウェブメールの URL https://secure.jigyo.ac.jp/webmail/ ブラウザーソフトで 上記の URL にアクセスしてください 本書の概要 1. ログイン画面と ログインの方法...(2 ページ )
32-2 一般ユーザー用 : ドキュメント カテゴリ MAP での選択または 抽出条件設定画面にて 抽出 をクリックする事で 該当するデータが一覧で表示されます 結果一覧画面 表示項目説明カテゴリカテゴリ名を表示します をクリックすると カテゴリ表示順昇順に並べ替えが行えます をクリックすると カテ
 32-1 一般ユーザー用 : ドキュメント ドキュメントをカテゴリで分類し登録できます 閲覧権限を付ける事が可能です 検索機能により必要なドキュメントが Web 上から取り出せます コラボレーション機能により 取引先 ( 協力会社 ) とも Web 上でドキュメント共有が行なえます ドキュメント一覧を表示する MagicHat より ドキュメント をクリックすると一覧画面が表示されます 画面左 カテゴリ
32-1 一般ユーザー用 : ドキュメント ドキュメントをカテゴリで分類し登録できます 閲覧権限を付ける事が可能です 検索機能により必要なドキュメントが Web 上から取り出せます コラボレーション機能により 取引先 ( 協力会社 ) とも Web 上でドキュメント共有が行なえます ドキュメント一覧を表示する MagicHat より ドキュメント をクリックすると一覧画面が表示されます 画面左 カテゴリ
事業承継サイト_担い手探しナビ操作マニュアル_
 事業承継サイト担い手探しナビ 操作マニュアル 2018 日本税理士会連合会 事業承継サイト担い手探しナビ操作マニュアル 目次 02. 初期設定 03. 案件検索 閲覧 04. 案件問い合わせ送受信 案件問い合わせ 案件問い合わせ受信 01. ログイン 返信受信 案件問い合わせ返信 ログイン 税理士 A 返信の返信 返信の再返信 返信受信 税理士 B 05. 案件の管理 Copyright (C) 2018
事業承継サイト担い手探しナビ 操作マニュアル 2018 日本税理士会連合会 事業承継サイト担い手探しナビ操作マニュアル 目次 02. 初期設定 03. 案件検索 閲覧 04. 案件問い合わせ送受信 案件問い合わせ 案件問い合わせ受信 01. ログイン 返信受信 案件問い合わせ返信 ログイン 税理士 A 返信の返信 返信の再返信 返信受信 税理士 B 05. 案件の管理 Copyright (C) 2018
目次 目次 1. はじめに 2. ログイン ID とアクセス権限 3. 前提条件 4. 事前準備 ( ログイン ) 4-1. ログイン画面アクセス 4-2. ログイン 4-3. ログイン後 5. ホーム画面 6. 特記すべき画面操作 6-1. カレンダー表示 6-2. メニュー表示 6-3. クリッ
 ( ホテル管理者向け ) 第 1.0 版 目次 目次 1. はじめに 2. ログイン ID とアクセス権限 3. 前提条件 4. 事前準備 ( ログイン ) 4-1. ログイン画面アクセス 4-2. ログイン 4-3. ログイン後 5. ホーム画面 6. 特記すべき画面操作 6-1. カレンダー表示 6-2. メニュー表示 6-3. クリック編集 7. ホテル管理 予約管理 7-1. 予約情報の条件検索
( ホテル管理者向け ) 第 1.0 版 目次 目次 1. はじめに 2. ログイン ID とアクセス権限 3. 前提条件 4. 事前準備 ( ログイン ) 4-1. ログイン画面アクセス 4-2. ログイン 4-3. ログイン後 5. ホーム画面 6. 特記すべき画面操作 6-1. カレンダー表示 6-2. メニュー表示 6-3. クリック編集 7. ホテル管理 予約管理 7-1. 予約情報の条件検索
?
 ScoreBook Version 3.20 User s Guide 問題コース アンケート編 株式会社テンダ 1. 問題形式コースの作成 ( 登録 変更 削除 ) 社内管理者 学習管理者... 4 問題形式コースを新規登録する... 4 問題コース情報を変更する... 8 問題コースを削除する... 10 2. 問題コース管理 - 問題の編集 ( 登録 変更 削除 ) 社内管理者 学習管理者...
ScoreBook Version 3.20 User s Guide 問題コース アンケート編 株式会社テンダ 1. 問題形式コースの作成 ( 登録 変更 削除 ) 社内管理者 学習管理者... 4 問題形式コースを新規登録する... 4 問題コース情報を変更する... 8 問題コースを削除する... 10 2. 問題コース管理 - 問題の編集 ( 登録 変更 削除 ) 社内管理者 学習管理者...
スライド 1
 ( 新 ) 携帯電話版マニュアル ( 事業者向け ) SHIFT 携帯電話版は 携帯電話の機種によってはご利用いただけない場合がございます スマートフォンには未対応です 平成 27 年 7 月 1 利用イメージ 普段はパソコンでページ作成 PC 版企業ページ 携帯版企業ページ 事業者 A さん 外出先から携帯電話で新着情報を投稿 携帯電話に保存されている画像を利用できます SHIFT 携帯版メニュー画面では
( 新 ) 携帯電話版マニュアル ( 事業者向け ) SHIFT 携帯電話版は 携帯電話の機種によってはご利用いただけない場合がございます スマートフォンには未対応です 平成 27 年 7 月 1 利用イメージ 普段はパソコンでページ作成 PC 版企業ページ 携帯版企業ページ 事業者 A さん 外出先から携帯電話で新着情報を投稿 携帯電話に保存されている画像を利用できます SHIFT 携帯版メニュー画面では
目 次 1.SNS の概要 1.1 SNS の概要 地域 SNS の起動 地域 SNS の画面構成 自己紹介の設定 2.1 自己紹介の設定 ブログ 3.1 ブログを書く コメントを書く コミュニティ 4.1 コミュニティに
 2012 年 7 月 厚木市 目 次 1.SNS の概要 1.1 SNS の概要... 1.2 地域 SNS の起動... 1.3 地域 SNS の画面構成... 2. 自己紹介の設定 2.1 自己紹介の設定... 3. ブログ 3.1 ブログを書く... 3.1 コメントを書く... 4. コミュニティ 4.1 コミュニティに参加する... 4.2 コミュニティに招待する 招待される... 4.3
2012 年 7 月 厚木市 目 次 1.SNS の概要 1.1 SNS の概要... 1.2 地域 SNS の起動... 1.3 地域 SNS の画面構成... 2. 自己紹介の設定 2.1 自己紹介の設定... 3. ブログ 3.1 ブログを書く... 3.1 コメントを書く... 4. コミュニティ 4.1 コミュニティに参加する... 4.2 コミュニティに招待する 招待される... 4.3
