Taro-⑥JS5はっぴょう名人_2
|
|
|
- せせら おおかわち
- 5 years ago
- Views:
Transcription
1 8-9. 音や声をつけよう 発表するときに再生する音声を設定しましょう ここでは 1 ページ目に音を設定します 音声を設定する 1[ 前のページ / 次のページ ] の [ 前のページにジャンプ ] をクリックしてページを切り替えます 2コマンドバーのをクリックします 3 画面の [ ページにつける ] シートをクリックします 4 音を 1 ページずつ別につける場合は すべてのページに同じ音をつ ける場合はをクリックします 5[ 音や曲をつける ] シートをクリックします [ ろく音する ] シートでは 最大 3 分まで自分の声を録音することができます 6[ しゅるい ] の右側の をクリックし 好きな種類を選択します 7 音の一覧で カードにつける音の名前を選択しをクリックします 表示しているページに音がつきます 1 ページごとに音をつけた場合 今 ページについている音が表示されます 選択した音を再生して確認できます 音がついている場合 ここに音のファイル名が表示されます パソコンに保存している音声をつけたいときは ここをクリックして設定します
2 OnePoint 枠に音を付けよう 貼り付けた写真や文字枠に 音声を付けることができます 付けた音声は スライド再生時に枠をクリックして再生します 枠に音を付ける 2 編集画面で 音を付けたい枠をクリックして選択状態にします 3 画面の [ ワクにつける ] シートをクリックします 4[ 音や曲をつける ] シートをクリックします 5 [ しゅるい ] の右側の をクリックし 好きな種類を選択します 6 音の一覧で 枠につける音の名前を選択しをクリックします 選択した枠に音がつきます OnePoint ビデオなどの動画を入れる はっぴょう名人では 動画を貼り付けることができます コマンドバーの をクリックし から貼り付ける動画 を選んで をクリックします スライド再生中に動画枠をクリックすると動画の再生が始まります 再生できるビデオは AVI ファイル (*.AVI) MPEG ファイル (*.MPG/*.MPEG) です お使いのパソコンに QuickTime7.0 以上がインストールされているときは 次の動画ファイルも 貼り付けることができます *.MOV *.QT *.MQV *.DV *.MQ4 *.3GP *.3GPP *.3GP2 *.AMC *.M4V 選んだ動画を再生 して確認できます
3 8-10. 全体の構成を確認しよう 作成したページを一覧で確認し 全体の構成を見直します グループで分担して作成したカードをつなげることもできます ページ全体を確認する 2ページ全体を確認します ページのコピーや順番の変更 削除などができます OnePoint カードをつなぐ グループで分担して作成したカードをつなげることができます ます をクリックし つなげたいカードを選択して OK をクリックし 作成しているカードの後ろに読み込まれます
4 StepUp リンク機能について 写真や文字の枠にリンクを設定しておくと スライド再生時に枠をクリックすることで 別のページやファイル 関連する Web ページなどを開くことができます クイズを作成するときなどに便利です 枠に音を付ける 2 編集画面で リンク元になる枠をクリックします 3 画面の [ リンク ] シートをクリックします 4[ リンク ] のページの右側の をクリックし リンク先のページを選択します 5 をクリックします リンクが設定されます スライド再生時 きつねのイラスト枠 ( リンク元 ) をクリックすると あたりのページ ( リンク先 ) にジャンプします
5 8-11. 発表しよう カードをスライド形式で見てみましょう 画面いっぱいに 1 ページずつ表示していくことができます 見せ方を設定する 2 画面で 次のように設定します 確認 見せ方の設定 スライドコントローラを使うカードを見るときにページや音声の再生 / 停止などに使用します ページのめくり方 ( 自動 / 手動 ) によって表示されるコントローラは異なります 前のページ 2 次へ 3リンク元へもどる 4 音や声をプレイ 5マーカーを使う 6スライドを終わる 7スライドバーの表示 ページのめくり方ページを手動でめくるか 5 秒おきなど時間を決めて自動的にめくるか設定できます 繰り返して見たり 順番をバラバラにして再生することもできます [ 自動 ] に設定したときは 1 ページずつ見せる時間を変える にチェックを付けて ページごとの表示時間を決めることができます ページの切りかえ方ページごとあるいは全ページに ワイプ ズームイン などさまざまなページ切りかえ効果をつけられます 切り替えるスピードも自由に設定できます 音声をプレイするタイミングページにつけた音声の再生方法を設定できます 8 ぎゃくにプレイ 9プレイ 10スタート / 一時ストップ マーカースライド再生時にマーカーを使ってページに書き込みができます をクリックするとマーカーの色や太さを設定できます 時間を計る [ 時間を計る ] にチェックしてスライドを再生すると 終了時に再生時間を表示できます このページをスライドで見せないチェックを付けると表示しているページはスライドで表示されません
6 アニメ効果を設定する 2 画面で [ アニメこうか ] シートをクリックします 3 編集画面でアニメ効果を付けたい枠をクリックします 4[ アニメこうか ] で好きなアニメ効果を選択します 5 をクリックして 選んだ効果を確認します [ ぱっと出る ] [ めくり ] の効果は プレビューできません OnePoint めくりの効果について アニメ効果で [ めくり ] を付けた枠をクリックすると スライド再生時に シールをめくるような感覚で効果的に見せることができます 文字の上に付箋のイラストを貼り 付け 付箋に対してアニメ効果の [ めくり ] を設定します 隠している部分を効果的に見せられます
7 スライドを見る 1 コマンドバーのまたはをクリックします をクリックすると 編集画面に表示されているページから再生されます 全画面に表示されます をクリックして 次のページに進みます 途中で終わるときは をクリックします 2 終わりました の画面が表示されるので 編集画面に戻ります をクリックします 見せ方の設定で 時間を計るにチェックを付けると スライド再生にかかった時間が表示されます 保存 印刷しよう 作成したカードを保存 印刷します 保存する 2 保存する場所を確認し ファイル名を入力して OK をクリックします ここでは 動物公園を見学して と入力します [ ファイルの種類 ] の右側の をクリックすると 前バージョンの形式や PowerPoint 形式で保 存することもできます
8 OnePoint 他形式で保存する はっぴょう名人で作成したカードは HTML 形式や画像形式で保存することができます 作成したデータをホームページに公開したり はっぴょう名人のセットアップされていない環境で閲覧したいときに便利です ホームページ形式で保存する 1[ ファイル-ホームページ用でほぞん ] を選択します 2 保存するフォームやタイトル 保存場所などを設定し OK をクリックします 3 メッセージが表示されたら はいをクリックします ブラウザが起動し 内容を確認できます ページに設定した音やリンクも再現できます 画像形式で保存する 1[ ファイル- 絵としてほぞん ] を選択します 2 保存するときのファイル名や絵として保存したいページなどを設定し OKをクリックします OnePoint 作成したページを絵にして 別のアプリケーションで使う [ へんしゅう - 絵としてコピー ] をクリックすると表示しているページが一時的にクリップボードにコピーされます 他のアプリケーションで はり付け を実行すると コピーしたページが貼り付きます 印刷する 2 印刷方法を設定し OK をクリックします
9 StepUp 発表用シナリオを作成する 編集画面の下のをクリックすると それぞれのページにメモを付けることができます 印刷時に ページメモをつける にチェックを付けると 各ページと一緒にメモが印刷されるので 発表時のシナリオや配付資料作成に便利です ナレーション原稿やメモなどを入力できます ページの周りに枠を付けたり [ めくり ] の効果が付いた枠を印刷するなどの設定ができます
10 StepUp ポスター印刷する 印刷時に [ ポスターいんさつする ] にチェックし ページをたて 横 何枚に分けて印刷するか設定すると ページを分割して印刷します 印刷された用紙を貼り合わせれば 大きなポスターを作ることができます A 4 A 4 A 4 貼り合わせると大きなポスターになります A 4 A 4 A 4 A 4 A 4 A 終了しよう はっぴょう名人を終了しましょう はっぴょう名人を終了する はっぴょう名人が終了します
11 8-14. フラッシュカードなどの教材を作る イラストや音声素材を選んでいくだけで 英語のフラッシュカードや漢字クイズなどの教材を素早く作ることができます 確認 まとめて作るあらかじめ背景や音声が設定されたフォームに 使いたいイラストや音声を設定します ここでは英語教材の作成手順を確認しましょう 完成例 ) 季節のイラストを使用して英語教材を作成した場合 1 まとめて作る ガイドメニューの をクリックした後 [ まとめて作る ] をクリックします 2 フォームを選ぶ [ しゅるい ] と [ フォーム ] を選んで 次へ をクリックします フォームの説明や 作成手順などが表示されます 3 絵や写真を選ぶ ページごとに貼る絵や写真を選んで をクリックします
12 4 文字を入力する ページごとに絵や写真といっしょに表示す る文字を入力します 5 音声を付けるはっぴょう名人の編集画面が表示されるので コマンドバーのをクリックし ふせんの枠に対して 英語の音声ファイルを付けます SPRING SUMMER
13 OnePoint 画面を左側へ移動させる NEW 通常では編集画面の右側に表示されている画面を 左側へ移動させることができます 使いやすい配置で資料の作成が行えます クリック クリック
Microsoft Word - ラベルマイティStep1.doc
 ラベルマイティ STEP 1 はじめに 1 レッスン 1 ラベルマイティでできること 3 1 ラベルマイティでできること 3 レッスン2 ラベルマイティの概要 4 1 ラベルマイティの起動 4 2 ガイドメニュー 7 3 画面構成 11 4 ラベルマイティの終了 14 第 1 章プリントアイテムを作ってみよう 1 レッスン1 テンプレートを選ぼう 3 1 のし紙 3 レッスン1のまとめ 4 レッスン2
ラベルマイティ STEP 1 はじめに 1 レッスン 1 ラベルマイティでできること 3 1 ラベルマイティでできること 3 レッスン2 ラベルマイティの概要 4 1 ラベルマイティの起動 4 2 ガイドメニュー 7 3 画面構成 11 4 ラベルマイティの終了 14 第 1 章プリントアイテムを作ってみよう 1 レッスン1 テンプレートを選ぼう 3 1 のし紙 3 レッスン1のまとめ 4 レッスン2
Microsoft Word - 操作マニュアル(PowerPoint2013)
 PowerPoint2013 基本操作 P.1 PowerPoint2013 基本操作 1.PowerPoint2013 の起動... 2 2. スライドのサンプル... 3 3. スライドの作成... 4 4. 文字の入力とテキストボックス... 5 5. 図の作成と書式設定... 5 6. グラフの作成... 6 7. 背景デザインと配色... 7 8. アニメーション効果... 8 9. スライドショーの実行...
PowerPoint2013 基本操作 P.1 PowerPoint2013 基本操作 1.PowerPoint2013 の起動... 2 2. スライドのサンプル... 3 3. スライドの作成... 4 4. 文字の入力とテキストボックス... 5 5. 図の作成と書式設定... 5 6. グラフの作成... 6 7. 背景デザインと配色... 7 8. アニメーション効果... 8 9. スライドショーの実行...
Taro-⑪JS5シンガーソングライタ
 15. 曲作りを体験しよう シンガーソングライター J では 五線譜に音符を並べていくだけでなく 鼻歌から曲作りを体験することができます いろいろな楽器の音色で演奏することもできるので 表現力の高い創作活動が行えます 曲の演奏や 鼻歌を入力するには パソコンにマイク スピーカーがセットされている必要があります 15-1. シンガーソングライター J を起動して画面を確認しよう シンガーソングライター
15. 曲作りを体験しよう シンガーソングライター J では 五線譜に音符を並べていくだけでなく 鼻歌から曲作りを体験することができます いろいろな楽器の音色で演奏することもできるので 表現力の高い創作活動が行えます 曲の演奏や 鼻歌を入力するには パソコンにマイク スピーカーがセットされている必要があります 15-1. シンガーソングライター J を起動して画面を確認しよう シンガーソングライター
Taro-③JS5_地図スタジオ
 5. 地図を作ろう 地図スタジオ では 学校周辺の地図や校内図 全国の作物分布図などさまざまな地図を簡単に作成することができます ここでは お知らせ文書に貼り付ける地図を作成しましょう 完成例 曲がった川 まっすぐな道路 橋 [ 線と形 ] - 円 曲がった JR 駅名のある駅 文字 スタンプ シール 地図スタジオの作品例 - 29 - 5-1. 地図スタジオを起動して画面を確認しよう 地図スタジオを起動して
5. 地図を作ろう 地図スタジオ では 学校周辺の地図や校内図 全国の作物分布図などさまざまな地図を簡単に作成することができます ここでは お知らせ文書に貼り付ける地図を作成しましょう 完成例 曲がった川 まっすぐな道路 橋 [ 線と形 ] - 円 曲がった JR 駅名のある駅 文字 スタンプ シール 地図スタジオの作品例 - 29 - 5-1. 地図スタジオを起動して画面を確認しよう 地図スタジオを起動して
スライド 1
 ラベル屋さん HOME かんたんマニュアル リンクコース 目次 STEP 1-2 : ( 基礎編 ) 用紙の選択と文字の入力 STEP 3 : ( 基礎編 ) リンクの設定 STEP 4 : ( 基礎編 ) リンクデータの入力と印刷 STEP 5 : ( 応用編 ) リンクデータの入力 1 STEP 6 : ( 応用編 ) リンクデータの入力 2 STEP 7-8 : ( 応用編 ) リンク機能で使ったデータをコピーしたい場合
ラベル屋さん HOME かんたんマニュアル リンクコース 目次 STEP 1-2 : ( 基礎編 ) 用紙の選択と文字の入力 STEP 3 : ( 基礎編 ) リンクの設定 STEP 4 : ( 基礎編 ) リンクデータの入力と印刷 STEP 5 : ( 応用編 ) リンクデータの入力 1 STEP 6 : ( 応用編 ) リンクデータの入力 2 STEP 7-8 : ( 応用編 ) リンク機能で使ったデータをコピーしたい場合
Microsoft Word - 操作マニュアル(PowerPoint2010).doc
 PowerPoint2010 基本操作 P.1 PowerPoint2010 基本操作 1.PowerPoint の起動... 2 2. スライドのサンプル... 3 3. スライドの作成... 4 4. 文字の入力とテキストボックス... 5 5. 図の作成と書式設定... 5 6. グラフの作成... 5 7. 背景デザインと配色... 7 8. アニメーション効果... 8 9. スライドショーの実行...
PowerPoint2010 基本操作 P.1 PowerPoint2010 基本操作 1.PowerPoint の起動... 2 2. スライドのサンプル... 3 3. スライドの作成... 4 4. 文字の入力とテキストボックス... 5 5. 図の作成と書式設定... 5 6. グラフの作成... 5 7. 背景デザインと配色... 7 8. アニメーション効果... 8 9. スライドショーの実行...
■新聞記事
 PowerPoint 基本操作 P.1 PowerPoint 基本操作 - 目次 - 1.PowerPointの起動... 2 2. スライドのサンプル... 3 3. スライドの作成... 4 4. 文字の入力... 5 5. 図の作成 ( クリップアート )... 6 6. グラフの作成... 6 7. 背景デザインと配色... 7 8. アニメーション効果... 8 9. スライドショーの実行...
PowerPoint 基本操作 P.1 PowerPoint 基本操作 - 目次 - 1.PowerPointの起動... 2 2. スライドのサンプル... 3 3. スライドの作成... 4 4. 文字の入力... 5 5. 図の作成 ( クリップアート )... 6 6. グラフの作成... 6 7. 背景デザインと配色... 7 8. アニメーション効果... 8 9. スライドショーの実行...
■ ジャストスマイルワープロ講座 ■ 新聞を作ってみよう
 コラボノート コラボノートを使うための準備 ノートを作る ひな型の利用 コラボノートの使い方 ふせん よこがき / たてがき 写真の取り込み LOGO 文字の作成 コラボノートの印刷 ログイン ( 先生用 1 教師機のデスクトップ コラボノート先生用 をダブルクリックで 起動 2 名前より選択例 5 年 2 組担任の場合 5-02 を選択 3 ログインをクリック ログイン ( 児童 生徒用 1 児童生徒機のデスクトップ
コラボノート コラボノートを使うための準備 ノートを作る ひな型の利用 コラボノートの使い方 ふせん よこがき / たてがき 写真の取り込み LOGO 文字の作成 コラボノートの印刷 ログイン ( 先生用 1 教師機のデスクトップ コラボノート先生用 をダブルクリックで 起動 2 名前より選択例 5 年 2 組担任の場合 5-02 を選択 3 ログインをクリック ログイン ( 児童 生徒用 1 児童生徒機のデスクトップ
PowerPoint で作成したプレゼンファイルを動画に変換 フォトアルバムを作成し, ビデオ形式で保存します 作成したビデオは YouTube にアップロードしたり DVD を作成し テレビでも視聴でき 家族で楽しむ事もできます 1.PowerPoint を起動 1 スタートボタンをクリックし P
 NPO 法人いきいきネットとくしま第 168 会定例勉強会 森の日 2018/7/25/ 担当 : 岡田公子 PowerPoint で動画作成 学習内容 1.PowerPoint を起動 2. フォトアルバムの作成 1) 画像の挿入 2) アルバムの設定 3. フォトアルバムの編集 1) スライド1の編集 2) スライド1に画像の挿入 3) スライド2の編集 4) スライド3の編集 5) スライド4
NPO 法人いきいきネットとくしま第 168 会定例勉強会 森の日 2018/7/25/ 担当 : 岡田公子 PowerPoint で動画作成 学習内容 1.PowerPoint を起動 2. フォトアルバムの作成 1) 画像の挿入 2) アルバムの設定 3. フォトアルバムの編集 1) スライド1の編集 2) スライド1に画像の挿入 3) スライド2の編集 4) スライド3の編集 5) スライド4
ホームページ・ビルダー16
 Part 2 テンプレートからページを作る (3) Part 2-3 テンプレートを使ってページを作ろう テンプレートを利用してホームページを作りましょう テンプレートを利用すると 文字や画像を差し替えるだけで魅力的で華やかなページを作ることができます 特にフル CSS テンプレートを利用して作ったページは ページのデザインやレイアウトをスタイルシートで管理しているため あとから簡単にデザインやレイアウトの変更ができます
Part 2 テンプレートからページを作る (3) Part 2-3 テンプレートを使ってページを作ろう テンプレートを利用してホームページを作りましょう テンプレートを利用すると 文字や画像を差し替えるだけで魅力的で華やかなページを作ることができます 特にフル CSS テンプレートを利用して作ったページは ページのデザインやレイアウトをスタイルシートで管理しているため あとから簡単にデザインやレイアウトの変更ができます
Microsoft Word - BRマニュアル教員用new.docx
 BookRoll マニュアル 教員用 BookRoll 1.1 BookRoll とは BookRoll は 講義で使用するデジタル教材や資料を学内ユーザーに閲覧可能するシステムです オンライン環境があればいつでもどこでもパソコンやスマートフォンの Web ブラウザから閲覧することができます また 閲覧画面では ブックマークやマーカー メモ機能を利用し 学習に活用することができます BookRoll
BookRoll マニュアル 教員用 BookRoll 1.1 BookRoll とは BookRoll は 講義で使用するデジタル教材や資料を学内ユーザーに閲覧可能するシステムです オンライン環境があればいつでもどこでもパソコンやスマートフォンの Web ブラウザから閲覧することができます また 閲覧画面では ブックマークやマーカー メモ機能を利用し 学習に活用することができます BookRoll
プレサリオ ステップアップ
 第 3 章プレサリオでデジタルビデオを使ってみよう プレサリオとデジタルビデオで何ができる? イベントや旅行などではデジタルビデオが大活躍 後で再生すれば楽しかった思い出もよみがえります でも 同じシーンが続いたり時間だけが長かったりして 人に見せるにはちょっと... ということも多いはず そんなときは デジタルビデオをプレサリオにつないで編集してしまいましょう 必要なシーンだけをプレサリオに取り込んで
第 3 章プレサリオでデジタルビデオを使ってみよう プレサリオとデジタルビデオで何ができる? イベントや旅行などではデジタルビデオが大活躍 後で再生すれば楽しかった思い出もよみがえります でも 同じシーンが続いたり時間だけが長かったりして 人に見せるにはちょっと... ということも多いはず そんなときは デジタルビデオをプレサリオにつないで編集してしまいましょう 必要なシーンだけをプレサリオに取り込んで
2007年度版
 3 発表に向けて 1) アニメーションさせる ( 画面に動きをつける ) には アニメーション効果を設定するにはアニメーション効果とはスライドの中の文字や画像などに動きをつける表示方法です テキストや画像 図形を説明の順序に合わせ クリックしたタイミングで順番に表示させることができます クリックするごとに 箇条書きの項目がひとつずつ表示されてくるよう アニメーションを設定してみましょう! 1 [ アニメーション
3 発表に向けて 1) アニメーションさせる ( 画面に動きをつける ) には アニメーション効果を設定するにはアニメーション効果とはスライドの中の文字や画像などに動きをつける表示方法です テキストや画像 図形を説明の順序に合わせ クリックしたタイミングで順番に表示させることができます クリックするごとに 箇条書きの項目がひとつずつ表示されてくるよう アニメーションを設定してみましょう! 1 [ アニメーション
000
 動 作 環 境 ご 注 意 インストール 方 法 インストールする 前 に インストールが 自 動 で 始 まらない 場 合 アンインストール 方 法 インストール 中 またはアンインストール 中 に 下 のような 画 面 が 表 示 された 場 合 スタートメニューからの 起 動 デスクトップショートカットからの 起 動 2 動画オブジェクトを作成する 動画オブジェクトを追加する 動画 ボタンを
動 作 環 境 ご 注 意 インストール 方 法 インストールする 前 に インストールが 自 動 で 始 まらない 場 合 アンインストール 方 法 インストール 中 またはアンインストール 中 に 下 のような 画 面 が 表 示 された 場 合 スタートメニューからの 起 動 デスクトップショートカットからの 起 動 2 動画オブジェクトを作成する 動画オブジェクトを追加する 動画 ボタンを
目次 第 1 章はじめに 取扱いについて 記載内容について... 6 第 2 章基本操作 OneNote Online を開く ノートブックを開く ノート ( セクション ) を作成する... 11
 Office 365 OneNote Online - 利用マニュアル - 発行日 2015/09/01 1 目次 第 1 章はじめに... 5 1.1. 取扱いについて... 6 1.2. 記載内容について... 6 第 2 章基本操作... 7 2.1. OneNote Online を開く... 8 2.2. ノートブックを開く... 10 2.3. ノート ( セクション ) を作成する...
Office 365 OneNote Online - 利用マニュアル - 発行日 2015/09/01 1 目次 第 1 章はじめに... 5 1.1. 取扱いについて... 6 1.2. 記載内容について... 6 第 2 章基本操作... 7 2.1. OneNote Online を開く... 8 2.2. ノートブックを開く... 10 2.3. ノート ( セクション ) を作成する...
PowerPoint プレゼンテーション
 かんたんマニュアル 基本操作編 目次 STEP:1 STEP:2 STEP:3 STEP:4 STEP:5 STEP:6 STEP:7 STEP:8 STEP:9 画面の確認をしよう用紙を選択しようテンプレートを使ってみよう文字を入力しよう文字の大きさを変えるにはイメージを貼り付けようコピー 保存しよう印刷しよう作ったデータを ほかの用紙に移すには P.2 P.4 P.5 P.7 P.9 P.11
かんたんマニュアル 基本操作編 目次 STEP:1 STEP:2 STEP:3 STEP:4 STEP:5 STEP:6 STEP:7 STEP:8 STEP:9 画面の確認をしよう用紙を選択しようテンプレートを使ってみよう文字を入力しよう文字の大きさを変えるにはイメージを貼り付けようコピー 保存しよう印刷しよう作ったデータを ほかの用紙に移すには P.2 P.4 P.5 P.7 P.9 P.11
目次 1. フラッシュ型スライド教材を作ってみよう 2 2. 文字が順に消えていくスライド教材を作ってみよう 5 3. 文字が順に現れるスライド教材を作ってみよう 8 4. 音声とともに文字の色が変わるスライド教材を作ってみよう スライド教材を種類別にまとめてみよう 14 * 実践事例集
 タスク型リーディング授業 による中 高等学校英語科の授業づくり 実践事例集 C 音読用 ICT 教材 作成ガイド 編 中学校外国語第 2 学年 高等学校外国語第 2 学年 プレゼンテーションソフトを使って 誰もが簡単に作成できる教材です 平成 27 年 (2015 年 )2 月滋賀県総合教育センター 目次 1. フラッシュ型スライド教材を作ってみよう 2 2. 文字が順に消えていくスライド教材を作ってみよう
タスク型リーディング授業 による中 高等学校英語科の授業づくり 実践事例集 C 音読用 ICT 教材 作成ガイド 編 中学校外国語第 2 学年 高等学校外国語第 2 学年 プレゼンテーションソフトを使って 誰もが簡単に作成できる教材です 平成 27 年 (2015 年 )2 月滋賀県総合教育センター 目次 1. フラッシュ型スライド教材を作ってみよう 2 2. 文字が順に消えていくスライド教材を作ってみよう
スライド 1
 操作マニュアル 1 ブログ作成 目次 はじめに ログイン方法 P2 コンテンツ一覧画面 P3 新しい記事を書く P4 本文入力エリアの説明 P5 画像をアップする P6.7 カテゴリ機能の説明 P8 リンクの貼り方 P9 動画の貼り方 P10 ブログの公開 P11 ブログの一覧画面 P12 2 フラッシュ フラッシュの編集 P13.14 3 その他 サイトの表示がおかしい P15 画像サイズについて
操作マニュアル 1 ブログ作成 目次 はじめに ログイン方法 P2 コンテンツ一覧画面 P3 新しい記事を書く P4 本文入力エリアの説明 P5 画像をアップする P6.7 カテゴリ機能の説明 P8 リンクの貼り方 P9 動画の貼り方 P10 ブログの公開 P11 ブログの一覧画面 P12 2 フラッシュ フラッシュの編集 P13.14 3 その他 サイトの表示がおかしい P15 画像サイズについて
RAYOUT
 HOMEPAGE CREATE PACKAGE 1 HOMEPAGE CREATE PACKAGE 3 2 HOMEPAGE CREATE PACKAGE 4 5 3 HOMEPAGE CREATE PACKAGE 6 7 4 HOMEPAGE CREATE PACKAGE 8 -1 Step3 パーツ個別設定 に変わりました -1 で挿入したパーツの 編集 を選ぶと ウィンドウが開きます 画面に従って内容を
HOMEPAGE CREATE PACKAGE 1 HOMEPAGE CREATE PACKAGE 3 2 HOMEPAGE CREATE PACKAGE 4 5 3 HOMEPAGE CREATE PACKAGE 6 7 4 HOMEPAGE CREATE PACKAGE 8 -1 Step3 パーツ個別設定 に変わりました -1 で挿入したパーツの 編集 を選ぶと ウィンドウが開きます 画面に従って内容を
1 SmartArt の機能を使って, 要点を図形にまとめましょう Power Point2007 から, SmartArt という機能が追加されました これは, 図形を使って, 内容の要点 ( キーワード ) などを, 美しく, わかりやすく提示するための機能です この機能を使うときは, 内容に合
 学校情報化支援事業 プレゼンテーションソフト を活用した教材作成 2 -PowerPoint2010 機能活用編 - 広島県立教育センター 1 SmartArt の機能を使って, 要点を図形にまとめましょう Power Point2007 から, SmartArt という機能が追加されました これは, 図形を使って, 内容の要点 ( キーワード ) などを, 美しく, わかりやすく提示するための機能です
学校情報化支援事業 プレゼンテーションソフト を活用した教材作成 2 -PowerPoint2010 機能活用編 - 広島県立教育センター 1 SmartArt の機能を使って, 要点を図形にまとめましょう Power Point2007 から, SmartArt という機能が追加されました これは, 図形を使って, 内容の要点 ( キーワード ) などを, 美しく, わかりやすく提示するための機能です
パワーポイント 0 活用講座 平成 0 年度夏季研修 新しいスライドを作成する 新しくスライドを挿入する 新しいスライドから テーマを選択する 現在のスライドのレイアウトを変更する場合 レイアウト から テーマを選択する スライドにデザインを付ける スライドにデザインテンプレートにてデザインを付ける
 パワーポイント0 活用講講座 練習習作品 ) 算数教材図形でお皿を書き その上上にイラストを挿挿入 アニメーーションで動かす ( 軌跡のアニメーション ) 式の部分を隠してクリックしてめくるようにする ( 終了のアニメーション : ワイプ ) 練習習作品 ) クイズ答えをクリックすると のシーートへジャンプする ( ハイパーリンンク : ドキュメント内 ) 写真をクリックすると HP が表示される
パワーポイント0 活用講講座 練習習作品 ) 算数教材図形でお皿を書き その上上にイラストを挿挿入 アニメーーションで動かす ( 軌跡のアニメーション ) 式の部分を隠してクリックしてめくるようにする ( 終了のアニメーション : ワイプ ) 練習習作品 ) クイズ答えをクリックすると のシーートへジャンプする ( ハイパーリンンク : ドキュメント内 ) 写真をクリックすると HP が表示される
PowerPoint プレゼンテーション
 かんたんマニュアル 差し込み印刷編 目次 STEP:1 STEP:2 STEP:3 STEP:4 元となるラベル カードのデータを作ろうP.2 差し込みデータの関連付けを設定しよう P.7 データの差し込みをしよう P.11 印刷しよう P.17 STEP1: 画面の確認をしよう 差し込み印刷とは 表計算ソフトで作った住所録を宛名ラベルに印刷したり 名簿をも とに同じ形式のカードを作ったりするときに便利な機能です
かんたんマニュアル 差し込み印刷編 目次 STEP:1 STEP:2 STEP:3 STEP:4 元となるラベル カードのデータを作ろうP.2 差し込みデータの関連付けを設定しよう P.7 データの差し込みをしよう P.11 印刷しよう P.17 STEP1: 画面の確認をしよう 差し込み印刷とは 表計算ソフトで作った住所録を宛名ラベルに印刷したり 名簿をも とに同じ形式のカードを作ったりするときに便利な機能です
< F2D837A815B B835789DB91E882542E6A746463>
 ホームページ作成 ( 題材 : 学校 ) ホームページ ビルダー 10 対応 作成例 フォルダ名 : school 1ページ目 ( index ) 2ページ目 ( 行事紹介 ) index.html [ 挿入 ]-[ ロゴ ] gyouji.html 3 ページ目 ( 写真集 ) [ 挿入 ]- [ 画像の効果 ]-[ アルバム ] [ 挿入 ]- [ 画像の効果 ]-[ サムネイル ] photo.html
ホームページ作成 ( 題材 : 学校 ) ホームページ ビルダー 10 対応 作成例 フォルダ名 : school 1ページ目 ( index ) 2ページ目 ( 行事紹介 ) index.html [ 挿入 ]-[ ロゴ ] gyouji.html 3 ページ目 ( 写真集 ) [ 挿入 ]- [ 画像の効果 ]-[ アルバム ] [ 挿入 ]- [ 画像の効果 ]-[ サムネイル ] photo.html
プロフィールを編集するにはほかの人のプロフィールが表示されているときは 自分のアカウント名をクリックし プロフィール } タブをクリックし skype 表示名をクリックします 新しい skype 表示名を入力し をクリックすると Skype 表示名がへんこうされます { 番号を追加 } をクリックし
 SKYPE 通話する時の 重要チェックポイント 1 画面についてスカイプを起動するとスカイプホーム画面が表示される連絡先を追加したり スカイプの設定変更などが出来る各種メニューにアクセス出来ます skpe 連絡先リスト 会話 通話 表示 ツール ヘルプ等 画面を分離するには ウィンドウ右上の をクリックすると 左ペインと右ペインを分離できます 元に戻す場合は再度右上の をクリックします チャットなど行うと
SKYPE 通話する時の 重要チェックポイント 1 画面についてスカイプを起動するとスカイプホーム画面が表示される連絡先を追加したり スカイプの設定変更などが出来る各種メニューにアクセス出来ます skpe 連絡先リスト 会話 通話 表示 ツール ヘルプ等 画面を分離するには ウィンドウ右上の をクリックすると 左ペインと右ペインを分離できます 元に戻す場合は再度右上の をクリックします チャットなど行うと
PowerPoint2007基礎編
 はじめに 1 PowerPoint の概要 2 1 PowerPoint とは 2 2 プレゼンテーションとは 2 3 PowerPoint でできること 3 4 プレゼンテーション作成の流れ 4 5 PowerPoint の起動 5 6 PowerPoint の画面 6 第 1 章新しいプレゼンテーションを作ろう 1 レッスン 1 文字を入力しよう 3 1 文字の入力 3 レッスン 2 新しいスライドを追加しよう
はじめに 1 PowerPoint の概要 2 1 PowerPoint とは 2 2 プレゼンテーションとは 2 3 PowerPoint でできること 3 4 プレゼンテーション作成の流れ 4 5 PowerPoint の起動 5 6 PowerPoint の画面 6 第 1 章新しいプレゼンテーションを作ろう 1 レッスン 1 文字を入力しよう 3 1 文字の入力 3 レッスン 2 新しいスライドを追加しよう
PowerPoint2003基礎編
 はじめに 1 PowerPoint の概要 2 1 PowerPoint とは 2 2 プレゼンテーションとは 2 3 PowerPoint でできること 3 4 プレゼンテーション作成の流れ 4 5 PowerPoint の起動 5 6 PowerPoint の画面 6 7 作業ウィンドウを閉じる 8 8 ツールバーを 2 行にしたい時は 9 第 1 章新しいプレゼンテーションを作ろう 1 レッスン
はじめに 1 PowerPoint の概要 2 1 PowerPoint とは 2 2 プレゼンテーションとは 2 3 PowerPoint でできること 3 4 プレゼンテーション作成の流れ 4 5 PowerPoint の起動 5 6 PowerPoint の画面 6 7 作業ウィンドウを閉じる 8 8 ツールバーを 2 行にしたい時は 9 第 1 章新しいプレゼンテーションを作ろう 1 レッスン
OHP シートの作成 OHP でプレゼンテーションをする際に必要な OHP シートを作成できます 配布資料の作成プレゼンテーションの参加者に配布する資料を簡単に作成できます 参加者はメモ等この資料に書き込むことができ 理解を深めることができます 発表者用資料の作成プレゼンテーション中に発表者が参考に
 応用演習第 3 回 2002.10.15 連絡事項 来週の授業はフィールドワークです 集合場所 時間は 9:00 に南草津 ACT 東脇の駐車場入り口部分とします グループでのフィールドワークになりますので 遅刻はしないようにしてください 京都 大阪方面からの方は 京都駅発 8 時 13 分または 25 分の電車に乗るようにしてください PowerPoint によるプレゼンテーション 今回は よりレベルの高いプレゼンを行うためのパワーポイントの技術を習得することを目的とし
応用演習第 3 回 2002.10.15 連絡事項 来週の授業はフィールドワークです 集合場所 時間は 9:00 に南草津 ACT 東脇の駐車場入り口部分とします グループでのフィールドワークになりますので 遅刻はしないようにしてください 京都 大阪方面からの方は 京都駅発 8 時 13 分または 25 分の電車に乗るようにしてください PowerPoint によるプレゼンテーション 今回は よりレベルの高いプレゼンを行うためのパワーポイントの技術を習得することを目的とし
目次 1. ひまわり先生の基本設定は, かんたん3ステップ 3 <ステップ1> 先生の登録 3 <ステップ2> 児童の登録 4 <ステップ 3> テストの登録 6 (1) テストの登録の手順 6 (2) 自作のテストやプリントの追加 7 (3) 評価基準の設定 8 (4) 単元の移動, 単元の保留
 基本の設定 ( かんたん 3 ステップ ) -1- 目次 1. ひまわり先生の基本設定は, かんたん3ステップ 3 先生の登録 3 児童の登録 4 テストの登録 6 (1) テストの登録の手順 6 (2) 自作のテストやプリントの追加 7 (3) 評価基準の設定 8 (4) 単元の移動, 単元の保留 9
基本の設定 ( かんたん 3 ステップ ) -1- 目次 1. ひまわり先生の基本設定は, かんたん3ステップ 3 先生の登録 3 児童の登録 4 テストの登録 6 (1) テストの登録の手順 6 (2) 自作のテストやプリントの追加 7 (3) 評価基準の設定 8 (4) 単元の移動, 単元の保留 9
やさしくPDFへ文字入力 v.2.0
 操作マニュアル やさしく PDF へ文字入力 v.2.0 基本操作 目次 1. はじめに 2. やさしく PDF へ文字入力の起動 3. スキャナの設定 4. 原稿の取り込み 4-1. スキャナから 4-2. ファイルから 5. プリンタの設定 6. フィールドの作成 6-1. フィールドの自動作成 6-2. フィールドの手動作成 7. フィールドの設定 8. 文字の入力 9. 印刷 便利な使い方付録
操作マニュアル やさしく PDF へ文字入力 v.2.0 基本操作 目次 1. はじめに 2. やさしく PDF へ文字入力の起動 3. スキャナの設定 4. 原稿の取り込み 4-1. スキャナから 4-2. ファイルから 5. プリンタの設定 6. フィールドの作成 6-1. フィールドの自動作成 6-2. フィールドの手動作成 7. フィールドの設定 8. 文字の入力 9. 印刷 便利な使い方付録
画面について メイン画面 メイン画面 i Smart Copy を起動すると メイン画面が表示されます メイン画面の構成は 次のとおりです 1 詳細設定 2. アドレス帳. バックアップ 3. カメラロール. バックアップ 4 内部ストレージ 5 容量確認 6 外部ストレージ 5 容量確認 1 詳細
 画面について ~ ユーザーズガイド ~ アプリ Ver.1.1.8 メイン画面... 2 ファイル操作画面... 4 ファイルを再生する... 8 バックアップ機能連絡先をバックアップする...10 バックアップした連絡先を復元する...13 カメラロールのファイルをバックアップする...15 操作メニューの使いかたファイルをメールに添付する...16 ファイルをパスワードで保護する...18 ファイルやフォルダを
画面について ~ ユーザーズガイド ~ アプリ Ver.1.1.8 メイン画面... 2 ファイル操作画面... 4 ファイルを再生する... 8 バックアップ機能連絡先をバックアップする...10 バックアップした連絡先を復元する...13 カメラロールのファイルをバックアップする...15 操作メニューの使いかたファイルをメールに添付する...16 ファイルをパスワードで保護する...18 ファイルやフォルダを
タッチディスプレイランチャー
 タッチディスプレイランチャー バージョン.0 取扱説明書 もくじ はじめに 3 ランチャーについて 4 ランチャーの操作方法 5 グループを変える 5 設定について 6 アイコンを新規登録する 7 登録したアイコンを編集する 8 グループの編集 0 壁紙を変更する その他の設定について はじめに 本ソフトウェアは ペン操作やタッチ操作で目的のソフトウェアを起動することができるソフトウェアです ソフトウェアは追加
タッチディスプレイランチャー バージョン.0 取扱説明書 もくじ はじめに 3 ランチャーについて 4 ランチャーの操作方法 5 グループを変える 5 設定について 6 アイコンを新規登録する 7 登録したアイコンを編集する 8 グループの編集 0 壁紙を変更する その他の設定について はじめに 本ソフトウェアは ペン操作やタッチ操作で目的のソフトウェアを起動することができるソフトウェアです ソフトウェアは追加
Microsoft Word - P doc
 はじめに...1 PowerPoint の概要 2 1 PowerPoint とは 2 2 プレゼンテーションとは 2 3 PowerPoint でできること 3 4 プレゼンテーション作成の流れ 4 5 PowerPoint の起動 5 6 PowerPoint の画面 6 7 作業ウィンドウを閉じる 8 8 ツールバーを 2 行にしたい時は 9 第 1 章新しいプレゼンテーションを作ろう...1
はじめに...1 PowerPoint の概要 2 1 PowerPoint とは 2 2 プレゼンテーションとは 2 3 PowerPoint でできること 3 4 プレゼンテーション作成の流れ 4 5 PowerPoint の起動 5 6 PowerPoint の画面 6 7 作業ウィンドウを閉じる 8 8 ツールバーを 2 行にしたい時は 9 第 1 章新しいプレゼンテーションを作ろう...1
画面について メイン画面 メイン画面 i Smart Copy を起動すると メイン画面が表示されます メイン画面の構成は 次のとおりです 1 詳細設定 1 詳細設定ファイル操作時の詳細などを設定します 2. アドレス帳. バックアップ 3 内部ストレージ 4 容量確認 5 外部ストレージ 4 容量
 ~ ユーザーズガイド ~ 画面について メイン画面...2 ファイル操作画面...4 ファイルを再生する...8 連絡先のバックアップと復元連絡先をバックアップする... 10 バックアップした連絡先を復元する... 11 操作メニューの使いかたファイルをメールに添付する... 13 ファイルをパスワードで保護する... 15 ファイルやフォルダを ZIP 圧縮する... 18 ファイルやフォルダをコピーする...
~ ユーザーズガイド ~ 画面について メイン画面...2 ファイル操作画面...4 ファイルを再生する...8 連絡先のバックアップと復元連絡先をバックアップする... 10 バックアップした連絡先を復元する... 11 操作メニューの使いかたファイルをメールに添付する... 13 ファイルをパスワードで保護する... 15 ファイルやフォルダを ZIP 圧縮する... 18 ファイルやフォルダをコピーする...
目次 第 1 章はじめに 取扱いについて 記載内容について... 6 第 2 章基本操作 Excel Online を開く ファイル ( ブック ) を作成する ファイル ( ブック ) を開く..
 Office 365 Excel Online - 利用マニュアル - 発行日 2015/11/01 1 目次 第 1 章はじめに... 5 1.1. 取扱いについて... 6 1.2. 記載内容について... 6 第 2 章基本操作... 7 2.1. Excel Online を開く... 8 2.2. ファイル ( ブック ) を作成する... 10 2.3. ファイル ( ブック ) を開く...
Office 365 Excel Online - 利用マニュアル - 発行日 2015/11/01 1 目次 第 1 章はじめに... 5 1.1. 取扱いについて... 6 1.2. 記載内容について... 6 第 2 章基本操作... 7 2.1. Excel Online を開く... 8 2.2. ファイル ( ブック ) を作成する... 10 2.3. ファイル ( ブック ) を開く...
000
 インストールする 前 に インストールが 自 動 で 始 まらない 場 合 インストール 中 またはアンインストール 中 に 下 のような 画 面 が 表 示 された 場 合 ソフトウェアのアップデートについて ソフトウェア最新版について 下記 弊社ホームページよりソフトウェアの最新情報をご確認ください ソフトウェア最新版をホームページよりダウンロードを行い お客様がお使いのソフトウェアを
インストールする 前 に インストールが 自 動 で 始 まらない 場 合 インストール 中 またはアンインストール 中 に 下 のような 画 面 が 表 示 された 場 合 ソフトウェアのアップデートについて ソフトウェア最新版について 下記 弊社ホームページよりソフトウェアの最新情報をご確認ください ソフトウェア最新版をホームページよりダウンロードを行い お客様がお使いのソフトウェアを
目次 第 1 章はじめに 取扱いについて 記載内容について... 6 第 2 章基本操作 Word Online を開く 文書 ( ドキュメント ) を作成する 文書 ( ドキュメント ) を開く.
 Office 365 Word Online - 利用マニュアル - 発行日 2015/10/01 1 目次 第 1 章はじめに... 5 1.1. 取扱いについて... 6 1.2. 記載内容について... 6 第 2 章基本操作... 7 2.1. Word Online を開く... 8 2.2. 文書 ( ドキュメント ) を作成する... 10 2.3. 文書 ( ドキュメント ) を開く...
Office 365 Word Online - 利用マニュアル - 発行日 2015/10/01 1 目次 第 1 章はじめに... 5 1.1. 取扱いについて... 6 1.2. 記載内容について... 6 第 2 章基本操作... 7 2.1. Word Online を開く... 8 2.2. 文書 ( ドキュメント ) を作成する... 10 2.3. 文書 ( ドキュメント ) を開く...
3 アドレスバーに URL を入力し ( 移動ボタン ) をタップします 入力した URL のホームページに移動します ネットワークへのログオン 画面が表示された場合は ユーザー名 を確 認し パスワード を入力して OK をタップしてください ホームページがうまく表示されないときは Opera B
 ホームページを見る (Opera Browser) Opera Browser を使って ホームページの閲覧ができます アクセスリストに登録したホームページ (+3-3 ページ ) を順番に閲覧することができます くわしくは ネットウォーカー ( お気に入りめぐりをする ) (+3-7 ページ ) をご覧ください Opera Browser は パソコンなどで広く使われている Web ブラウザによる
ホームページを見る (Opera Browser) Opera Browser を使って ホームページの閲覧ができます アクセスリストに登録したホームページ (+3-3 ページ ) を順番に閲覧することができます くわしくは ネットウォーカー ( お気に入りめぐりをする ) (+3-7 ページ ) をご覧ください Opera Browser は パソコンなどで広く使われている Web ブラウザによる
3. パスワードの変更 最初に配布されたパスワードを変えたい場合は パスワードの変更 というボタンをクリックして 変更することができます ( 図 2) 図 2 パスワードの変更 パスワードの変更 というボタンをクリックすると 図 3-1 の画面が出てきます その中に 新しい パスワードを正しく 2
 - 大阪大学の次世代型市民講座 受講の手引き 1. 次世代型市民講座のページ次世代型市民講座用学習ページにアクセスします お使いのウェブ ブラウザ (Google Chrome,Internet Explorer, Edge) のアドレス欄に指定されたアドレスを入力して Enter キーを押してください ( 図 1-A) (Google Chrome 推奨しております ) 例 : https://citizen.mle.cmc.osaka-u.ac.jp/citizen2017/login.aspx
- 大阪大学の次世代型市民講座 受講の手引き 1. 次世代型市民講座のページ次世代型市民講座用学習ページにアクセスします お使いのウェブ ブラウザ (Google Chrome,Internet Explorer, Edge) のアドレス欄に指定されたアドレスを入力して Enter キーを押してください ( 図 1-A) (Google Chrome 推奨しております ) 例 : https://citizen.mle.cmc.osaka-u.ac.jp/citizen2017/login.aspx
1. ステープラメイン画面 2. オブジェクト操作の仕方 A オブジェクトの選択 B オブジェクトの移動 C オブジェクトの変形 D オブジェクト操作ボタン E オブジェクトのコピーとはりつけ F オブジェクトの削除 G リンクの設定 H ファイルをはる I 音をつける J グループ化 K オブジェ
 ステープラ操作マニュアル 1. ステープラメイン画面 2. オブジェクト操作の仕方 A オブジェクトの選択 B オブジェクトの移動 C オブジェクトの変形 D オブジェクト操作ボタン E オブジェクトのコピーとはりつけ F オブジェクトの削除 G リンクの設定 H ファイルをはる I 音をつける J グループ化 K オブジェクトの重なり順序の変更 L オブジェクトのロック 3. 文字の入力 4. 絵のかき方
ステープラ操作マニュアル 1. ステープラメイン画面 2. オブジェクト操作の仕方 A オブジェクトの選択 B オブジェクトの移動 C オブジェクトの変形 D オブジェクト操作ボタン E オブジェクトのコピーとはりつけ F オブジェクトの削除 G リンクの設定 H ファイルをはる I 音をつける J グループ化 K オブジェクトの重なり順序の変更 L オブジェクトのロック 3. 文字の入力 4. 絵のかき方
Microsoft Word - P doc
 はじめに 1 PowerPoint の活用 2 1 PowerPoint とは 2 2 PowerPoint の活用 2 3 プレゼンテーションのテクニック 3 4 PowerPoint の起動 5 5 PowerPoint の画面 6 6 PowerPoint の終了 8 7 その他の設定 8 第 1 章スライド編集を極めよう 1 レッスン1 アウトライン表示で編集しよう 3 1 アウトライン表示
はじめに 1 PowerPoint の活用 2 1 PowerPoint とは 2 2 PowerPoint の活用 2 3 プレゼンテーションのテクニック 3 4 PowerPoint の起動 5 5 PowerPoint の画面 6 6 PowerPoint の終了 8 7 その他の設定 8 第 1 章スライド編集を極めよう 1 レッスン1 アウトライン表示で編集しよう 3 1 アウトライン表示
目次 Webフォルダの特長と仕組み 3 Webフォルダの開き方 4 1 児童生徒の場合 4 2 先生の場合 5 Webフォルダ機能 ファイルのアップロード ( 保存 ) 6 ファイルのダウンロード 7 ファイルの開き方 8 新規フォルダの作成 9 フォルダ ファイルの名称の変更 10 フォルダ ファ
 Web フォルダマニュアル 目次 Webフォルダの特長と仕組み 3 Webフォルダの開き方 4 1 児童生徒の場合 4 2 先生の場合 5 Webフォルダ機能 ファイルのアップロード ( 保存 ) 6 ファイルのダウンロード 7 ファイルの開き方 8 新規フォルダの作成 9 フォルダ ファイルの名称の変更 10 フォルダ ファイルの削除 11 Webフォルダ内でのフォルダ ファイルの移動 12 Webフォルダ内でのフォルダ
Web フォルダマニュアル 目次 Webフォルダの特長と仕組み 3 Webフォルダの開き方 4 1 児童生徒の場合 4 2 先生の場合 5 Webフォルダ機能 ファイルのアップロード ( 保存 ) 6 ファイルのダウンロード 7 ファイルの開き方 8 新規フォルダの作成 9 フォルダ ファイルの名称の変更 10 フォルダ ファイルの削除 11 Webフォルダ内でのフォルダ ファイルの移動 12 Webフォルダ内でのフォルダ
スライド 1
 ホームページ作成 ~ ホームページ ビルダーを使って ~ 1. ホームページ ビルダーを開く 1デスクトップにあるホームページ ビルダーのアイコンをダブルクリックして起動する 1 1 2 3 4 1 メニューバー 2 かんたんナビバー 3 ツールバー 4 ナビメニュー 2 2 一度サイトを作成した後は サイトを開く リックすることによりサイトを開くことができます をク 3 学校ホームページを編集する際
ホームページ作成 ~ ホームページ ビルダーを使って ~ 1. ホームページ ビルダーを開く 1デスクトップにあるホームページ ビルダーのアイコンをダブルクリックして起動する 1 1 2 3 4 1 メニューバー 2 かんたんナビバー 3 ツールバー 4 ナビメニュー 2 2 一度サイトを作成した後は サイトを開く リックすることによりサイトを開くことができます をク 3 学校ホームページを編集する際
manual_ezcap_edit
 EzCAP 簡単編集マニュアル Ver. 014118 編集 Windows での編集の準備 映像の分割 (1)~(4) 字幕の入力 (1)~(4) ファイル形式の変換 (1)~() DVD 作成 DVD 作成の準備 Windows での DVD 作成 (1)~(4) チャプターの作成 (1)~() サポート テクニカルサポート ソフトのインストール 接続について EzCAP 使い方マニュアル をご参照ください
EzCAP 簡単編集マニュアル Ver. 014118 編集 Windows での編集の準備 映像の分割 (1)~(4) 字幕の入力 (1)~(4) ファイル形式の変換 (1)~() DVD 作成 DVD 作成の準備 Windows での DVD 作成 (1)~(4) チャプターの作成 (1)~() サポート テクニカルサポート ソフトのインストール 接続について EzCAP 使い方マニュアル をご参照ください
サイボウズ Office 8 リンク集マニュアル
 リンク集マニュアル Copyright (C) 2010 Cybozu, Inc. 目次 管理者マニュアル はじめに 1 リンク集 のシステム管理について 2 システム管理の設定共有リンクを設定する 3 ユーザーマニュアル はじめに 7 リンク集の操作リンクを閲覧する 8 リンクを閲覧する 8 リンク集( 未分類 ) 画面について 8 個人リンクを追加する 10 個人リンク追加の流れ 10 個人リンクを追加する
リンク集マニュアル Copyright (C) 2010 Cybozu, Inc. 目次 管理者マニュアル はじめに 1 リンク集 のシステム管理について 2 システム管理の設定共有リンクを設定する 3 ユーザーマニュアル はじめに 7 リンク集の操作リンクを閲覧する 8 リンクを閲覧する 8 リンク集( 未分類 ) 画面について 8 個人リンクを追加する 10 個人リンク追加の流れ 10 個人リンクを追加する
3. 文字の入力 文字 ボタンをクリックします 文字入力したい範囲をドラックし 文字枠を作成します 文字を入力します この作業を繰り返します マウスポインタの形 4. 文字枠のサイズ変更 拡大 ボタンをクリックします 大きさを変えたい文字枠をクリックします マウスポインタを文字枠の右下のハンドル (
 1. あてうち名人を起動します 2. 原稿の読み込みスキャナに原稿をセットします スキャナ ボタンをクリックします スキャナ実行 ダイアログボックスが表示されます 解像度 (XDPI,YDPI) を必要にあわせ修正します 読取モードを必要にあわせ変更します 原稿サイズ 用紙サイズを確認します 開始 ボタンをクリックします 解像度についてあてうちが目的であれば 100 程度にしてください 原稿をコピーしたい場合はプリンタに合わせ300
1. あてうち名人を起動します 2. 原稿の読み込みスキャナに原稿をセットします スキャナ ボタンをクリックします スキャナ実行 ダイアログボックスが表示されます 解像度 (XDPI,YDPI) を必要にあわせ修正します 読取モードを必要にあわせ変更します 原稿サイズ 用紙サイズを確認します 開始 ボタンをクリックします 解像度についてあてうちが目的であれば 100 程度にしてください 原稿をコピーしたい場合はプリンタに合わせ300
目次 1 Adobe PDF でチェック & コメントのススメ 2 チェック & コメントをはじめる前に 4 チェック & コメントでよく使うツール ( その 1) 6 チェック & コメントでよく使うツール ( その 2) 8 コメントの確認と返信 10 共有レビュー機能で効率をさらにアップ 12
 Adobe PDF ですぐにできるチェック & コメント Acrobat の注釈機能を使って共同作業をもっと効率的に! 目次 1 Adobe PDF でチェック & コメントのススメ 2 チェック & コメントをはじめる前に 4 チェック & コメントでよく使うツール ( その 1) 6 チェック & コメントでよく使うツール ( その 2) 8 コメントの確認と返信 10 共有レビュー機能で効率をさらにアップ
Adobe PDF ですぐにできるチェック & コメント Acrobat の注釈機能を使って共同作業をもっと効率的に! 目次 1 Adobe PDF でチェック & コメントのススメ 2 チェック & コメントをはじめる前に 4 チェック & コメントでよく使うツール ( その 1) 6 チェック & コメントでよく使うツール ( その 2) 8 コメントの確認と返信 10 共有レビュー機能で効率をさらにアップ
第 12 講プレゼンテーション 2 / 13 ページ 12-1 オブジェクトの挿入 ( 続き ) 第 11 講課題で作成した プレゼンテーション学習.pptx を開きましょう グラフの挿入 新しいスライド 5 にグラフを作成しましょう 1. 5 枚目に新しいスライドを挿入します レイアウトは タイト
 A コース 1 / 13 ページ コンピュータリテラシー A コース 第 12 講 [ 全 15 講 ] 2011 年度春学期 基礎ゼミナール ( コンピューティングクラス ) 第 12 講プレゼンテーション 2 / 13 ページ 12-1 オブジェクトの挿入 ( 続き ) 第 11 講課題で作成した プレゼンテーション学習.pptx を開きましょう グラフの挿入 新しいスライド 5 にグラフを作成しましょう
A コース 1 / 13 ページ コンピュータリテラシー A コース 第 12 講 [ 全 15 講 ] 2011 年度春学期 基礎ゼミナール ( コンピューティングクラス ) 第 12 講プレゼンテーション 2 / 13 ページ 12-1 オブジェクトの挿入 ( 続き ) 第 11 講課題で作成した プレゼンテーション学習.pptx を開きましょう グラフの挿入 新しいスライド 5 にグラフを作成しましょう
SnNCutCnvs ステッカーウィザードを使ってデザインを作成する ここでは スターターキットに付属している A4 サイズ (210 mm 297 mm) のプリントステッカーを使用する場合の例を説明します [ ステップ 1] エリアサイズを変更します パソコンの場合 : 編集画面 >[ プロジェ
![SnNCutCnvs ステッカーウィザードを使ってデザインを作成する ここでは スターターキットに付属している A4 サイズ (210 mm 297 mm) のプリントステッカーを使用する場合の例を説明します [ ステップ 1] エリアサイズを変更します パソコンの場合 : 編集画面 >[ プロジェ SnNCutCnvs ステッカーウィザードを使ってデザインを作成する ここでは スターターキットに付属している A4 サイズ (210 mm 297 mm) のプリントステッカーを使用する場合の例を説明します [ ステップ 1] エリアサイズを変更します パソコンの場合 : 編集画面 >[ プロジェ](/thumbs/91/104717917.jpg) SnNCutCnvs プリントステッカー機能の使い方 カッティングマシンのダイレクトカット機能と お手持ちのインクジェットプリンターを使って オリジナルステッカーを作ることができます SnNCutCnvs の基本的な操作については ヘルプを参照してください ヘルプを表示させるには 画面上部のをクリックします プリントステッカー機能を追加すると あらかじめデザインされたプリントステッカー模様が SnNCutCnvs
SnNCutCnvs プリントステッカー機能の使い方 カッティングマシンのダイレクトカット機能と お手持ちのインクジェットプリンターを使って オリジナルステッカーを作ることができます SnNCutCnvs の基本的な操作については ヘルプを参照してください ヘルプを表示させるには 画面上部のをクリックします プリントステッカー機能を追加すると あらかじめデザインされたプリントステッカー模様が SnNCutCnvs
1 トラック 右上の ストーリーボード と タイムライン ボタンでトラックの表示方法を変更できます また トラックのクリップやその他エフェクト対して 操作アイコン での操作も可能です /// ヒント /// キャプチャした動画の不要部分をカットしたい場合は キャプチャした動画をクリップへ追加後に 操
 編集 タブの説明 編集 タブではキャプチャした動画等のメディアファイルやテキスト等の映像効果を追加してトラック内のコンテンツを 新たな一つのビデオクリップとして作成することができます 編集後のビデオクリップは 作成 タブでファイルや BD/DVD メディアなど好みに応じたコンテンツで書き出すことができます Ⅰ. はじめに ShowBiz の編集画面の初期値は 16:9( ワイド ) 画面ではなく 4:3(
編集 タブの説明 編集 タブではキャプチャした動画等のメディアファイルやテキスト等の映像効果を追加してトラック内のコンテンツを 新たな一つのビデオクリップとして作成することができます 編集後のビデオクリップは 作成 タブでファイルや BD/DVD メディアなど好みに応じたコンテンツで書き出すことができます Ⅰ. はじめに ShowBiz の編集画面の初期値は 16:9( ワイド ) 画面ではなく 4:3(
インフォメーション目次. 新着表示について (P0). インフォメーションの画面構成 (P0). インフォメーションを閲覧する (P0). インフォメーションを作成する (P05) 5. 本文に画像ファイルを貼り付ける (P07) 6. インフォメーションを変更 削除する (P08) 7. 公開前に
 インフォメーション 周知したい社内のお知らせや連絡事項を一定期間掲示する 連絡掲示板機能です 全社向けのお知らせだけではなく 特定のメンバーやグループに対して情報発信をすることもできます 発信者から情報を一方向に配信する機能となるので 一斉通達や確認作業の必要のない情報発信に適しています なお 相手が確認したか否かを一覧でチェックしたい場合は 回覧 レポート機能 をご利用下さい Copyright
インフォメーション 周知したい社内のお知らせや連絡事項を一定期間掲示する 連絡掲示板機能です 全社向けのお知らせだけではなく 特定のメンバーやグループに対して情報発信をすることもできます 発信者から情報を一方向に配信する機能となるので 一斉通達や確認作業の必要のない情報発信に適しています なお 相手が確認したか否かを一覧でチェックしたい場合は 回覧 レポート機能 をご利用下さい Copyright
目次 Adobe PDF でチェック & コメントのススメ チェック & コメントをはじめる前に チェック & コメントでよく使うツール ( その ) 6 チェック & コメントでよく使うツール ( その ) 8 コメントの確認と返信 0 共有レビュー機能で効率をさらにアップ 共有レビュー機能を使う
 Adobe PDF ですぐにできるチェック & コメント Acrobat の注釈機能を使って共同作業をもっと効率的に! 目次 Adobe PDF でチェック & コメントのススメ チェック & コメントをはじめる前に チェック & コメントでよく使うツール ( その ) 6 チェック & コメントでよく使うツール ( その ) 8 コメントの確認と返信 0 共有レビュー機能で効率をさらにアップ 共有レビュー機能を使う前に
Adobe PDF ですぐにできるチェック & コメント Acrobat の注釈機能を使って共同作業をもっと効率的に! 目次 Adobe PDF でチェック & コメントのススメ チェック & コメントをはじめる前に チェック & コメントでよく使うツール ( その ) 6 チェック & コメントでよく使うツール ( その ) 8 コメントの確認と返信 0 共有レビュー機能で効率をさらにアップ 共有レビュー機能を使う前に
Microsoft Word - M067【テキスト】PowerPoint2010(前).docx
 - PowerPoint( パワーポイント )200 について -- PowerPoint の概要 近年 ビジネスを問わず 生活の様々な場面でパワーポイントを利用して プレゼンテーション を行う機会も増えてきました ビジネスでは 説明 発表会 会議 営業活動など様々な場面で利用されているのはもちろんですが 生活地域での会議や講演会などで見た方も多いことでしょう また個人の趣味としてスライドショー作りを行っている方もたくさんいらっしゃいます
- PowerPoint( パワーポイント )200 について -- PowerPoint の概要 近年 ビジネスを問わず 生活の様々な場面でパワーポイントを利用して プレゼンテーション を行う機会も増えてきました ビジネスでは 説明 発表会 会議 営業活動など様々な場面で利用されているのはもちろんですが 生活地域での会議や講演会などで見た方も多いことでしょう また個人の趣味としてスライドショー作りを行っている方もたくさんいらっしゃいます
目 次 タイトルの作成... 1 新しいスライドを作成... 1 画像の挿入... 2 テキストボックスの挿入... 4 練習問題 表の挿入... 7 グラフの挿入... 8 図形の挿入... 9 テーマの設定 アニメーションの設定 グラフの系列別のアニメーショ
 パワーポイントで 会社案内作成 目 次 タイトルの作成... 1 新しいスライドを作成... 1 画像の挿入... 2 テキストボックスの挿入... 4 練習問題 1... 6 表の挿入... 7 グラフの挿入... 8 図形の挿入... 9 テーマの設定... 10 アニメーションの設定... 11 グラフの系列別のアニメーションの設定... 13 アニメーションの軌跡の設定... 14 練習問題
パワーポイントで 会社案内作成 目 次 タイトルの作成... 1 新しいスライドを作成... 1 画像の挿入... 2 テキストボックスの挿入... 4 練習問題 1... 6 表の挿入... 7 グラフの挿入... 8 図形の挿入... 9 テーマの設定... 10 アニメーションの設定... 11 グラフの系列別のアニメーションの設定... 13 アニメーションの軌跡の設定... 14 練習問題
a.net LePo 利用の手引き
 a.net LePo 利用の手引き ( 教材管理者用 ) 教育推進総合センター 総合情報処理センター 2012 年 9 月 28 日更新 内容はじめに...2 1. ログインページ...3 2. 教材の作成...3 3. 教材へのファイル添付...7 4. 教材の閲覧...8 5. 教材の編集...9 6. コースの作成...10 1 はじめに LePo のアカウント登録をすることによって インターネットに接続できる環境であれば
a.net LePo 利用の手引き ( 教材管理者用 ) 教育推進総合センター 総合情報処理センター 2012 年 9 月 28 日更新 内容はじめに...2 1. ログインページ...3 2. 教材の作成...3 3. 教材へのファイル添付...7 4. 教材の閲覧...8 5. 教材の編集...9 6. コースの作成...10 1 はじめに LePo のアカウント登録をすることによって インターネットに接続できる環境であれば
TunesGo (Win 版 ) ガイド Chapter1: 製品のインストール 1-1 製品のダウンロード 1-2 製品のインストール 1-3 製品の登録 Chapter2: データの転送 2-1 ios デバイスを PC に接続する 2-2 デバイスのメディアを itunes に転送 2-3 デ
 TunesGo (Win 版 ) ガイド Chapter1: 製品のインストール 1-1 製品のダウンロード 1-2 製品のインストール 1-3 製品の登録 Chapter2: データの転送 2-1 ios デバイスを PC に接続する 2-2 デバイスのメディアを itunes に転送 2-3 デバイスのメディアを PC に転送 2-4 デバイスのプレイリストを PC または itunes に転送
TunesGo (Win 版 ) ガイド Chapter1: 製品のインストール 1-1 製品のダウンロード 1-2 製品のインストール 1-3 製品の登録 Chapter2: データの転送 2-1 ios デバイスを PC に接続する 2-2 デバイスのメディアを itunes に転送 2-3 デバイスのメディアを PC に転送 2-4 デバイスのプレイリストを PC または itunes に転送
メディアプレイヤー メディアプレイヤーについて 音楽 / 動画のダウンロード 音楽 / 動画をダウンロードする 音楽 / 動
 メディアプレイヤー メディアプレイヤーについて.......................... 7-2 音楽 / 動画のダウンロード............................ 7-3 音楽 / 動画をダウンロードする...................... 7-3 音楽 / 動画をパソコンからメモリカードに保存する....... 7-3 音楽再生.........................................
メディアプレイヤー メディアプレイヤーについて.......................... 7-2 音楽 / 動画のダウンロード............................ 7-3 音楽 / 動画をダウンロードする...................... 7-3 音楽 / 動画をパソコンからメモリカードに保存する....... 7-3 音楽再生.........................................
Word編2 宛先の氏名を入力する職人編宛名を入力するための画面が表示されます 姓と名の間にスペースを入れて氏名を入力します ボタンをクリックして敬称を選びます [ 連名 情報 ] タブをクリックします 必要に応じて [ 名前 ] 欄をクリックして連名を入力します 3 宛先の住所を入力する [ 自宅
![Word編2 宛先の氏名を入力する職人編宛名を入力するための画面が表示されます 姓と名の間にスペースを入れて氏名を入力します ボタンをクリックして敬称を選びます [ 連名 情報 ] タブをクリックします 必要に応じて [ 名前 ] 欄をクリックして連名を入力します 3 宛先の住所を入力する [ 自宅 Word編2 宛先の氏名を入力する職人編宛名を入力するための画面が表示されます 姓と名の間にスペースを入れて氏名を入力します ボタンをクリックして敬称を選びます [ 連名 情報 ] タブをクリックします 必要に応じて [ 名前 ] 欄をクリックして連名を入力します 3 宛先の住所を入力する [ 自宅](/thumbs/91/105957102.jpg) Word編筆王編筆ぐるめ編筆まめ編宛名職人40 かんたん年賀状素材集 2011 年版 for Windows 宛名面を作成 印刷しよう 筆まめ Ver.21/Ver.20 ( 以下 筆まめ ) を使って宛名面の印刷を行います 筆まめには 宛名面 を作成するための便利な住所録機能が用意されていますので 画面の指示に従って入力するだけで 郵便番号 住所 宛名などの情報が はがき宛名面の所定の位置にレイアウトされます
Word編筆王編筆ぐるめ編筆まめ編宛名職人40 かんたん年賀状素材集 2011 年版 for Windows 宛名面を作成 印刷しよう 筆まめ Ver.21/Ver.20 ( 以下 筆まめ ) を使って宛名面の印刷を行います 筆まめには 宛名面 を作成するための便利な住所録機能が用意されていますので 画面の指示に従って入力するだけで 郵便番号 住所 宛名などの情報が はがき宛名面の所定の位置にレイアウトされます
Microsoft Word - RefWorksコース doc
 論文リストをサクっと作成 ~RefWorks を使うには ~ ユーザ登録 学内 / 学外アクセス方法 RefWorks 学内から GACoS 定番データベース から http://www.refworks.com/refworks 学外から グループコードで利用 http://www.refworks.com/refworks 学外から SSL-VPN Gateway サービス ( 要 ECCS アカウント
論文リストをサクっと作成 ~RefWorks を使うには ~ ユーザ登録 学内 / 学外アクセス方法 RefWorks 学内から GACoS 定番データベース から http://www.refworks.com/refworks 学外から グループコードで利用 http://www.refworks.com/refworks 学外から SSL-VPN Gateway サービス ( 要 ECCS アカウント
大阪市小学校教育研究会
 大阪市小学校教育研究会 電子黒板の使い方 平成 23 年 8 月 29 日 ( 月 ) ~ 1 ~ 目次 はじめに 3 電子黒板活用の基本的な考え方 3 研修の予定 4 電子黒板の起動と基本設定 5 ペンプラスの基本機能をマスターしよう 1ツールバー アイコンの説明 6~9 2 画面モードを切り替えよう 10 画面に線を書いて消してみよう 10~11 3スタンプを押してみよう 12 4ページを増やそう
大阪市小学校教育研究会 電子黒板の使い方 平成 23 年 8 月 29 日 ( 月 ) ~ 1 ~ 目次 はじめに 3 電子黒板活用の基本的な考え方 3 研修の予定 4 電子黒板の起動と基本設定 5 ペンプラスの基本機能をマスターしよう 1ツールバー アイコンの説明 6~9 2 画面モードを切り替えよう 10 画面に線を書いて消してみよう 10~11 3スタンプを押してみよう 12 4ページを増やそう
MoreStudy 第 6 章 MoreStudy 第 6 章 第 1 節 貼り付け 3 [ 形式を選択して貼り付け ] ダイアログから [Microsoft Excel ワークシート ] を選択し [OK] ボタンを 押します 1 Excel ワークシートで貼り付け [Pastespec] リボン
![MoreStudy 第 6 章 MoreStudy 第 6 章 第 1 節 貼り付け 3 [ 形式を選択して貼り付け ] ダイアログから [Microsoft Excel ワークシート ] を選択し [OK] ボタンを 押します 1 Excel ワークシートで貼り付け [Pastespec] リボン MoreStudy 第 6 章 MoreStudy 第 6 章 第 1 節 貼り付け 3 [ 形式を選択して貼り付け ] ダイアログから [Microsoft Excel ワークシート ] を選択し [OK] ボタンを 押します 1 Excel ワークシートで貼り付け [Pastespec] リボン](/thumbs/93/113693481.jpg) 第 6 章 第 1 節 Excel と [ リンク貼り付け ] Excel のシートを AutoCAD 内に Excel ワークシートとして貼り付けます 第 2 節 Excel と [ データリンク ] Excel のシートを AutoCAD 内に AutoCAD の図形として貼り付けます MoreStudy 第 6 章 MoreStudy 第 6 章 第 1 節 貼り付け 3 [ 形式を選択して貼り付け
第 6 章 第 1 節 Excel と [ リンク貼り付け ] Excel のシートを AutoCAD 内に Excel ワークシートとして貼り付けます 第 2 節 Excel と [ データリンク ] Excel のシートを AutoCAD 内に AutoCAD の図形として貼り付けます MoreStudy 第 6 章 MoreStudy 第 6 章 第 1 節 貼り付け 3 [ 形式を選択して貼り付け
e.Typist v.9.0 表原稿編
 操作マニュアル 表原稿編 e.typist エントリー基本操作 目次 1. はじめに 2. 認識範囲の設定 2-1. 自動で設定 2-2. 手動で設定 3. 認識 4. データ転送 ページ 2 3 3 3 4 5 作業例 1. 罫線 画像の表示 作業例 2. 罫線の入っていない表の認識 作業例 3. 少し複雑な表の認識 6 8 12 本マニュアルでは 表原稿の認識についての説明のみとなっています 本マニュアル以外の
操作マニュアル 表原稿編 e.typist エントリー基本操作 目次 1. はじめに 2. 認識範囲の設定 2-1. 自動で設定 2-2. 手動で設定 3. 認識 4. データ転送 ページ 2 3 3 3 4 5 作業例 1. 罫線 画像の表示 作業例 2. 罫線の入っていない表の認識 作業例 3. 少し複雑な表の認識 6 8 12 本マニュアルでは 表原稿の認識についての説明のみとなっています 本マニュアル以外の
サインイン 最初にサインインを行います サインインしたときとそうでないときでは 表示やメニューなどが少し違います アカウントがない場合 最初にアカウントを作りましょう サインインしていないとき サインインしたとき メッセージ 更新情報とお知らせがとどきます
 スクラッチの使い方 トップ画面 作る 新しいプロジェクトを作ります クリックするとエディタ画面が開きます やってみる の絵をクリックしたときも同じです 見る みんなの作った作品を見ることができます 例を見る の絵をクリックしても移動できます 話す スクラッチについてのディスカッションの場に移動します SCRATCH について スクラッチの概要解説ページに移動します ヘルプ スクラッチのヘルプページに移動します
スクラッチの使い方 トップ画面 作る 新しいプロジェクトを作ります クリックするとエディタ画面が開きます やってみる の絵をクリックしたときも同じです 見る みんなの作った作品を見ることができます 例を見る の絵をクリックしても移動できます 話す スクラッチについてのディスカッションの場に移動します SCRATCH について スクラッチの概要解説ページに移動します ヘルプ スクラッチのヘルプページに移動します
スライド 1
 e 研修 S-LMS+ e ラーニング Simple e-learning Management System Plus 操作説明書 管理者機能 ( 研修コース教材作成管理 (LCMS) 編 ) Learning Content Management System 05 年 月 Ver..7. アーチ株式会社 機能 e 研修管理機能 LOGIN 画面 (PC 環境用 ) 説明 e 研修管理機能 LOGIN
e 研修 S-LMS+ e ラーニング Simple e-learning Management System Plus 操作説明書 管理者機能 ( 研修コース教材作成管理 (LCMS) 編 ) Learning Content Management System 05 年 月 Ver..7. アーチ株式会社 機能 e 研修管理機能 LOGIN 画面 (PC 環境用 ) 説明 e 研修管理機能 LOGIN
Img_win.book
 この章では 画像の編集と編集した画像の保存や印刷の方法について説明します ビューアー画面について サムネイル一覧の画像ファイルのサムネイルをダブルクリックするとビューアー画面が表示されます ビューアー画面では 画像の補正や画素数の変更 トリミングのほか ファイルの保存 印刷をすることができます また倍率を指定して画像を拡大 縮小表示できます ビューアー画面 1 2 第 章 3 1 メニューバーメニューを表示します
この章では 画像の編集と編集した画像の保存や印刷の方法について説明します ビューアー画面について サムネイル一覧の画像ファイルのサムネイルをダブルクリックするとビューアー画面が表示されます ビューアー画面では 画像の補正や画素数の変更 トリミングのほか ファイルの保存 印刷をすることができます また倍率を指定して画像を拡大 縮小表示できます ビューアー画面 1 2 第 章 3 1 メニューバーメニューを表示します
ふれんずらくらく流通図面マニュアル
 取扱説明書 Ver 2.0 (1) ふれんず物件情報から簡単作成 (2) たくさんのテンプレートから選択可能 (3) 自由なレイアウト (4) ソフトウェアのダウンロード (5) ソフトウェアのインストール (6) はじめてご利用する時 (7) メニュー画面 (8) 流通図面の新規作成 (9) 流通図面の編集画面 (10) 項目エリアの編集 (11) フリーエリアの編集 (11-1) 画像ツール (11-2)
取扱説明書 Ver 2.0 (1) ふれんず物件情報から簡単作成 (2) たくさんのテンプレートから選択可能 (3) 自由なレイアウト (4) ソフトウェアのダウンロード (5) ソフトウェアのインストール (6) はじめてご利用する時 (7) メニュー画面 (8) 流通図面の新規作成 (9) 流通図面の編集画面 (10) 項目エリアの編集 (11) フリーエリアの編集 (11-1) 画像ツール (11-2)
Ⅰ. 問題を 1 問ずつ入力していく方法 1. 挿入 メニューから e- ラーニング を選び テスト をクリックして下さい 2. 新規テストの作成ウィザード ( テストの設定 ) が開くので各項目を設定して下さい ここでは 名称を 確認問題 満点を 5 点 合格点を 3 点 制限時間なしで設定します
 ホームページ ビルダー Ver.8 を利用した Web 教材作成マニュアル 目次 Ⅰ. 問題を 1 問ずつ入力していく方法 解説ページを設定する方法 採点結果をメールで送信する 機能について Ⅱ.CSV ファイルから一括して問題を作成する方法 このマニュアルは ホームページ ビルダー Ver.8がすでにお使いのパソコンにインストールされていることを前提に編集されています ホームページ ビルダー Ver.8は
ホームページ ビルダー Ver.8 を利用した Web 教材作成マニュアル 目次 Ⅰ. 問題を 1 問ずつ入力していく方法 解説ページを設定する方法 採点結果をメールで送信する 機能について Ⅱ.CSV ファイルから一括して問題を作成する方法 このマニュアルは ホームページ ビルダー Ver.8がすでにお使いのパソコンにインストールされていることを前提に編集されています ホームページ ビルダー Ver.8は
Microsoft Word MT操作マニュアル(ユーザ編).doc
 Movable Type で管理する ホームページ操作マニュアル ( ユーザ編 ) 2009 年 1 月 5 日版 < ホームページ設定の前提環境 > CMS ツール Movable Type 4.21~4.23 オープンソース版 目次 第 1 章操作の全体的な流れ 5 1-1. 操作の全体的な流れ 6 1-2. ログイン 7 1-3. ログアウト 8 第 2 章カテゴリ ( メニュー ) の編集
Movable Type で管理する ホームページ操作マニュアル ( ユーザ編 ) 2009 年 1 月 5 日版 < ホームページ設定の前提環境 > CMS ツール Movable Type 4.21~4.23 オープンソース版 目次 第 1 章操作の全体的な流れ 5 1-1. 操作の全体的な流れ 6 1-2. ログイン 7 1-3. ログアウト 8 第 2 章カテゴリ ( メニュー ) の編集
黒板作成 連携ツールの概要 黒板作成 連携ツールは 事前に撮影する工事写真用の黒板を作成するツールです 本書では EX-TREND 武蔵の写真管理 黒板作成 連携ツール ios アプリ 現場 DE カメラ土木版 の連携について 説明します 写真管理 EX-TREND 武蔵の写真管理で作成した 工種分
 黒板作成 連携ツール ( 現場 DE カメラ土木版 ) 黒板作成 連携ツールの概要 写真管理で工種分類 豆図を出力 黒板データの作成 6 黒板データを現場 DE カメラ土木版へ転送 0 現場 DE カメラ土木版で黒板を使用して撮影 6 現場 DE カメラ土木版の写真を PC へ転送 6 7 写真の取り込み 7 黒板作成 連携ツールの概要 黒板作成 連携ツールは 事前に撮影する工事写真用の黒板を作成するツールです
黒板作成 連携ツール ( 現場 DE カメラ土木版 ) 黒板作成 連携ツールの概要 写真管理で工種分類 豆図を出力 黒板データの作成 6 黒板データを現場 DE カメラ土木版へ転送 0 現場 DE カメラ土木版で黒板を使用して撮影 6 現場 DE カメラ土木版の写真を PC へ転送 6 7 写真の取り込み 7 黒板作成 連携ツールの概要 黒板作成 連携ツールは 事前に撮影する工事写真用の黒板を作成するツールです
RR1soft.book
 第 章 カメラとパソコンを接続する この章では カメラとパソコン間でファイルのやりとりを行うために USB ケーブルを使って接続する方法について説明します USB ケーブルを接続する 2 Windows 接続をはじめる前に以下のことを確認してください USB ドライバーが正しくインストールされている必要があります P.11 ソフトウェアのインストール お使いのパソコンに USB ポートが標準で装備され
第 章 カメラとパソコンを接続する この章では カメラとパソコン間でファイルのやりとりを行うために USB ケーブルを使って接続する方法について説明します USB ケーブルを接続する 2 Windows 接続をはじめる前に以下のことを確認してください USB ドライバーが正しくインストールされている必要があります P.11 ソフトウェアのインストール お使いのパソコンに USB ポートが標準で装備され
キリしていて メニューのボタンも大きくなっているので マウス操作はもちろん タッチ操作でも使いやすくなっているのが特長です アドレスバー画面上部にあるアドレスバーは インターネット検索も兼ねています ここにキーワードを直接入力して検索を実行できます 現在表示されているタブの右横にある + をクリック
 Windows 10 の新ブラウザー Microsoft Edge とは なお これまでの標準ブラウザーだった Internet Explorer は Windows 10 でも残されています 互換性の問題で Microsoft Edge で表示できない Web ページがある場合に Internet Explorer で開くという使い方ができます あくまでも Windows 10 ではメインのブラウザーが
Windows 10 の新ブラウザー Microsoft Edge とは なお これまでの標準ブラウザーだった Internet Explorer は Windows 10 でも残されています 互換性の問題で Microsoft Edge で表示できない Web ページがある場合に Internet Explorer で開くという使い方ができます あくまでも Windows 10 ではメインのブラウザーが
PC-FAX.xls
 PC-FAX 各種操作説明書 1.PC-FAX 送信操作 (MX カラー機種 ) 1 ページ 2.PC-FAX 送信操作 ( モノクロ機種 ) 6 ページ 3. 電話帳エディタ操作方法 12 ページ 4.FAX 送付状エディタ操作方法 16 ページ シャープドキュメントシステム ( 株 ) 1.PC-FAX 送信操作 (MX カラー機種 ) カラー複合機 PC-FAX 送信操作手順 1PC-FAX
PC-FAX 各種操作説明書 1.PC-FAX 送信操作 (MX カラー機種 ) 1 ページ 2.PC-FAX 送信操作 ( モノクロ機種 ) 6 ページ 3. 電話帳エディタ操作方法 12 ページ 4.FAX 送付状エディタ操作方法 16 ページ シャープドキュメントシステム ( 株 ) 1.PC-FAX 送信操作 (MX カラー機種 ) カラー複合機 PC-FAX 送信操作手順 1PC-FAX
Microsoft Word - RefWorksコース( _.doc
 RefWorks ユーザー登録 RefWorks にアクセス 個人アカウントの作成 をクリック 0.0- RefWorks 情報基盤センター学術情報リテラシー係 文献リストをサクっと作成 ~RefWorks を使うには ~ ユーザ登録 学内 / 学外アクセス方法 この画面が出たら グループコードを入力 学外からの利用の流れ : SSL-VPN Gateway サービス (GACoS) SSL-VPN
RefWorks ユーザー登録 RefWorks にアクセス 個人アカウントの作成 をクリック 0.0- RefWorks 情報基盤センター学術情報リテラシー係 文献リストをサクっと作成 ~RefWorks を使うには ~ ユーザ登録 学内 / 学外アクセス方法 この画面が出たら グループコードを入力 学外からの利用の流れ : SSL-VPN Gateway サービス (GACoS) SSL-VPN
スライド 1
 Authoring environment for Web2Print. テンプレート作成 運用手順 第 1.0 版 はじめに 本書では Edition BackStage でのテンプレートの作成 カセットと素材の登録を行なって 実際にそれらを使った編集の手順を簡単なサンプル を使って説明します 下記の流れで すすめていきます 1. テンプレートの登録 BackStage にデザイナ権限でログインして新規のテンプレートを登録します
Authoring environment for Web2Print. テンプレート作成 運用手順 第 1.0 版 はじめに 本書では Edition BackStage でのテンプレートの作成 カセットと素材の登録を行なって 実際にそれらを使った編集の手順を簡単なサンプル を使って説明します 下記の流れで すすめていきます 1. テンプレートの登録 BackStage にデザイナ権限でログインして新規のテンプレートを登録します
目次 製品登録 Android 系デバイスの管理 デバイスの接続アプリ管理連絡先管理 SMS 管理音楽管理写真 ビデオ管理データ管理ツールキットダウンロードセッティング ios 系デバイスの管理 デバイスの接続 ios デバイス最適化メディア管理写真 ビデオ管理連絡先管理 SMS 管理ツールキット
 目次 製品登録 Android 系デバイスの管理 デバイスの接続アプリ管理連絡先管理 SMS 管理音楽管理写真 ビデオ管理データ管理ツールキットダウンロードセッティング ios 系デバイスの管理 デバイスの接続 ios デバイス最適化メディア管理写真 ビデオ管理連絡先管理 SMS 管理ツールキット ダウンロードセッティング * ご注意 本製品はほぼすべての Android デバイスと IOS デバイスを接続して
目次 製品登録 Android 系デバイスの管理 デバイスの接続アプリ管理連絡先管理 SMS 管理音楽管理写真 ビデオ管理データ管理ツールキットダウンロードセッティング ios 系デバイスの管理 デバイスの接続 ios デバイス最適化メディア管理写真 ビデオ管理連絡先管理 SMS 管理ツールキット ダウンロードセッティング * ご注意 本製品はほぼすべての Android デバイスと IOS デバイスを接続して
プレサリオ ステップアップ
 第 4 章プレサリオで音楽を楽しもう 音楽 CD を聴く / 保存する プレサリオに音楽 CD をセットするだけで 自動的に Windows Media Player が起動するので 手軽に音楽を楽しむことができます また Windows Media Player を使うと好きな曲だけを選んでハードディスクに保存しておくことができます 音楽を再生する 音楽の再生は Windows Media Player
第 4 章プレサリオで音楽を楽しもう 音楽 CD を聴く / 保存する プレサリオに音楽 CD をセットするだけで 自動的に Windows Media Player が起動するので 手軽に音楽を楽しむことができます また Windows Media Player を使うと好きな曲だけを選んでハードディスクに保存しておくことができます 音楽を再生する 音楽の再生は Windows Media Player
目 次 機能概要 4 A ボイスパネル 5 削除 5 追加 6 B メッセージボード 7 文章の作成方法 7 文章作成を間違えた場合 8 C スケジュール 9 スケジュール一覧 9 作成 10 編集 10 スケジュール名の変更 11 並び替え 11 削除 12 各スケジュール 13~14 スケジュー
 vocaco マニュアル はじめに本アプリケーション vocaco( スケジュール機能付きVOCAアプリ ) は iphone,ipad 上で動作するVOCAの機能 単語を使って文章を作成する機能 スケジュールの表示 削除機能を兼ね揃えております おすすめ ボイスパネルでは ボタンを押して音声を出すことや自分の伝えたいことを作成 追加することができます メッセージボードは 先生や友達と絵カード等でコミュニケーションを行っている児童
vocaco マニュアル はじめに本アプリケーション vocaco( スケジュール機能付きVOCAアプリ ) は iphone,ipad 上で動作するVOCAの機能 単語を使って文章を作成する機能 スケジュールの表示 削除機能を兼ね揃えております おすすめ ボイスパネルでは ボタンを押して音声を出すことや自分の伝えたいことを作成 追加することができます メッセージボードは 先生や友達と絵カード等でコミュニケーションを行っている児童
2. フォトムービーの作成方法基本 (1) ムービーメーカーの起動 スタート画面で Movie Maker を起動します (2) 写真 ( フォト 画像 または動画 ) ファイルの読み込みフォトムービーの素材となる写真等のファイルを初めて読み込む場合は 1 図の1( ホームリボンのビ 2 デオおよび
 フォトムービーを作ろう! ムービーメーカーを使って 様々なメディアの取り扱い方を学ぼう! 1. 概要 (1) テーマフォトムービーを作ろう 動画編集ソフトを使って 写真ベースのフォトムービーを作成してみましょう (2) 目標 1 写真 音声 音楽等のファイルやムービーを設定するプロジェクト設定ファイル 作品のムービー ( 動画 ) ファイル等 様々なファイルの扱いに慣れましょう 2 写真 音声 音楽
フォトムービーを作ろう! ムービーメーカーを使って 様々なメディアの取り扱い方を学ぼう! 1. 概要 (1) テーマフォトムービーを作ろう 動画編集ソフトを使って 写真ベースのフォトムービーを作成してみましょう (2) 目標 1 写真 音声 音楽等のファイルやムービーを設定するプロジェクト設定ファイル 作品のムービー ( 動画 ) ファイル等 様々なファイルの扱いに慣れましょう 2 写真 音声 音楽
30days Album について 30days Album( サーティーデイズアルバム ) は あなたの大切な写真や動画を 安心 して共有できるインターネットサービスです 結婚式 旅行 同窓会 いろいろなイベントで撮影した写真が カメラやパソコンに眠ったままになっていま せんか? 30days A
 30days Album について 30days Album( サーティーデイズアルバム ) は あなたの大切な写真や動画を 安心 して共有できるインターネットサービスです 結婚式 旅行 同窓会 いろいろなイベントで撮影した写真が カメラやパソコンに眠ったままになっていま せんか? 30days Album なら見てほしい友達や家族にだけ 写真を見せることができます 遠く離れた家族に お子様の写真を見てもらうことも簡単です
30days Album について 30days Album( サーティーデイズアルバム ) は あなたの大切な写真や動画を 安心 して共有できるインターネットサービスです 結婚式 旅行 同窓会 いろいろなイベントで撮影した写真が カメラやパソコンに眠ったままになっていま せんか? 30days Album なら見てほしい友達や家族にだけ 写真を見せることができます 遠く離れた家族に お子様の写真を見てもらうことも簡単です
パソコン研修講座 ビデオスタジオ 7 講習会の流れ 1. どのような作品がつくれるのか紹介と説明 (10 分 ) 2. 今日作ってもらう映像の完成版を見る (4 分 ) 3. 実技 (60 分 - 休憩 10 分 -90 分 ) 実技の内容作ってもらう映像 学級紹介ビデオ ビデオ編集の流れ 1 キャ
 パソコン研修講座 ビデオスタジオ 7 講習会の流れ. どのような作品がつくれるのか紹介と説明 (0 分 ). 今日作ってもらう映像の完成版を見る (4 分 ). 実技 (60 分 - 休憩 0 分 -90 分 ) 実技の内容作ってもらう映像 学級紹介ビデオ ビデオ編集の流れ キャプチャ 写真 映像の取り込み ( こちらで用意した DVD から映像の取り込み 写真の取り込み 映像から静止画の取り込み
パソコン研修講座 ビデオスタジオ 7 講習会の流れ. どのような作品がつくれるのか紹介と説明 (0 分 ). 今日作ってもらう映像の完成版を見る (4 分 ). 実技 (60 分 - 休憩 0 分 -90 分 ) 実技の内容作ってもらう映像 学級紹介ビデオ ビデオ編集の流れ キャプチャ 写真 映像の取り込み ( こちらで用意した DVD から映像の取り込み 写真の取り込み 映像から静止画の取り込み
4. 下のような画面が表示され 写真を挿入する為に ファイル / ディスク ボタンをクリックします 5. 下のような画面が表示され 挿入する写真を選択し 挿入 ボタンをクリックします ( 写真は Ctrl キー または Shift キーを使うことで 複数枚選択することができます ) (2)
 PowerPoint2013 フォトアルバムの作成 スライド内に写真を挿入するには様々な方法があります 挿入 画像 で挿入 コンテンツ のレイアウトがあるスライドの利用この 2 つの方法を使うことで各スライドに写真を挿入することが出来ますが 写真枚数が多い場合は とても面倒です フォトアルバム の機能を使うと 沢山の写真を簡単にスライドに挿入しレイアウトすることが出来ます フォトアルバムの新規作成
PowerPoint2013 フォトアルバムの作成 スライド内に写真を挿入するには様々な方法があります 挿入 画像 で挿入 コンテンツ のレイアウトがあるスライドの利用この 2 つの方法を使うことで各スライドに写真を挿入することが出来ますが 写真枚数が多い場合は とても面倒です フォトアルバム の機能を使うと 沢山の写真を簡単にスライドに挿入しレイアウトすることが出来ます フォトアルバムの新規作成
Jimdo解説.indd
 簡単 無料 ブラウザでつくるホームページ 1 簡単 無料 ブラウザでつくるホームページ ドイツ生まれの WEB 作成サービス Jimdo( ジンドゥー ) を紹介します 解説 / たかまる堂おがたたかはる http://takamarudo.jimdo.com/ http://takamarudo.jp/ 簡単 無料 ブラウザでつくるホームページ 2 http://jp.jimdo.com/ で まず登録してみよう!
簡単 無料 ブラウザでつくるホームページ 1 簡単 無料 ブラウザでつくるホームページ ドイツ生まれの WEB 作成サービス Jimdo( ジンドゥー ) を紹介します 解説 / たかまる堂おがたたかはる http://takamarudo.jimdo.com/ http://takamarudo.jp/ 簡単 無料 ブラウザでつくるホームページ 2 http://jp.jimdo.com/ で まず登録してみよう!
1. Office365 ProPlus アプリケーションから利用する方法 (Windows / Mac) この方法では Office365 ProPlus アプリケーションで ファイルの保管先として OneDrive を指定することができます Office365 ProPlus アプリケーションで
 Microsoft OneDrive 利用マニュアル お使いの PC で OneDrive を利用するには 下記の方法があります 本マニュアルでは それぞれの方法で OneDrive を利用する手順 ( サインイン サインアウトの手順 ) を説明します 1. Office365 ProPlus アプリケーションから利用する方法 (Windows / Mac) Office アプリケーションは ファイルの保管先として
Microsoft OneDrive 利用マニュアル お使いの PC で OneDrive を利用するには 下記の方法があります 本マニュアルでは それぞれの方法で OneDrive を利用する手順 ( サインイン サインアウトの手順 ) を説明します 1. Office365 ProPlus アプリケーションから利用する方法 (Windows / Mac) Office アプリケーションは ファイルの保管先として
2 / 8 オンデマンドダウンロード機能 を使用するときに次の制約があります 1. インターネットに接続されていない ( オフライン ) 場合は OneDrive エリアのみにあるファイルを開くことはできない 2.OneDrive エリアからダウンロードが完了するまでいくらか待たされるし ( 特に大
 1 / 8 OneDrive のファイルのオンデマンドダウンロード機能 オンデマンドダウンロード機能 とは OneDrive( ワンドライブ ) は 2017 年の秋に行われた Fall Creators Update で オ ンデマンドダウンロード機能 が使用できるようになりました 以下 Web ブラウザで使用できる OneDrive Web ページを OneDrive パソコンで実行する OneDrive
1 / 8 OneDrive のファイルのオンデマンドダウンロード機能 オンデマンドダウンロード機能 とは OneDrive( ワンドライブ ) は 2017 年の秋に行われた Fall Creators Update で オ ンデマンドダウンロード機能 が使用できるようになりました 以下 Web ブラウザで使用できる OneDrive Web ページを OneDrive パソコンで実行する OneDrive
1. まずは Google アカウントを作成する 1-1.Google Analytics の画面を開くまずは Google Analytics( 以下 Analytics と表記 ) の画面を開きます
 商用ホームページの必須ツール超高機能アクセス解析を無料で手に入れろ! ~Google Analytics 導入編 ~ *Google Analytics は Google またはその子会社の商標です *Google Analytics は Google またはその子会社のサービスです * このレポートの著作者は Google Analytics および Google またはその子会社と何ら関係ありません
商用ホームページの必須ツール超高機能アクセス解析を無料で手に入れろ! ~Google Analytics 導入編 ~ *Google Analytics は Google またはその子会社の商標です *Google Analytics は Google またはその子会社のサービスです * このレポートの著作者は Google Analytics および Google またはその子会社と何ら関係ありません
パソコンから ipad へ ビデオを転送する方法 作成 パソコン教室あいぱっどくらぶ
 パソコンから ipad へ ビデオを転送する方法 作成 パソコン教室 パソコン側操作 ビデオ変換ソフトのダウンロードとセットアップ ipad で再生可能なビデオは MPEG4 ( エムペグフォー : ファイル拡張子は XXXX.mp4) と呼ばれるファイル形式です デジタルビデオカメラなどで撮影し パソコン内へ取り込んだファイル形式が MPEG4 であれば変換の必要はありませんが 一般的なデジタルカメラの動画形式
パソコンから ipad へ ビデオを転送する方法 作成 パソコン教室 パソコン側操作 ビデオ変換ソフトのダウンロードとセットアップ ipad で再生可能なビデオは MPEG4 ( エムペグフォー : ファイル拡張子は XXXX.mp4) と呼ばれるファイル形式です デジタルビデオカメラなどで撮影し パソコン内へ取り込んだファイル形式が MPEG4 であれば変換の必要はありませんが 一般的なデジタルカメラの動画形式
氏名を姓と名に分けて入力し ボタンをクリックして敬称を選び 住所欄を入力し 必要に応じて電話番号などその他の情報 を入力し 完了 (F) ボタンをクリックし 確認のメッセージが表示され OK ボタンをクリックし 1 表面のレイアウトを変更する 操作手順 バーの 表面 入力した宛先が表示され デザイン
 for Windows 表面を作成 印刷しよう 筆王ドットコム http://www.fudeoh.com/ 住所録を作成する 3 差出人の名前 住所を入力する 氏名を姓と名に分けて入力し 必要に応じて連名を入力し 次へ (N) ボタンをクリックし 郵便番号 住所を入力し 必要に応じて勤務先 部署名などを入力 し 次へ (N) ボタンをクリックし 筆王 Ver.16 以下 筆王 を使って表面 宛名面
for Windows 表面を作成 印刷しよう 筆王ドットコム http://www.fudeoh.com/ 住所録を作成する 3 差出人の名前 住所を入力する 氏名を姓と名に分けて入力し 必要に応じて連名を入力し 次へ (N) ボタンをクリックし 郵便番号 住所を入力し 必要に応じて勤務先 部署名などを入力 し 次へ (N) ボタンをクリックし 筆王 Ver.16 以下 筆王 を使って表面 宛名面
ページ MAP 本マニュアルでは 以下の操作手順を説明します スキャンする スキャンする手順を知りたい原稿の一部分をスキャンしたい書籍をきれいにスキャンしたい A4 を超える原稿をスキャンしたい P5 P19 P21 P23 保存する 印刷する 画像または PDF で保存したい P9 Word また
 読ん de!! ココ < スキャナ > 利用手順書 2011( 平成 23) 年 1 月 24 日版 龍谷大学情報メディアセンター ページ MAP 本マニュアルでは 以下の操作手順を説明します スキャンする スキャンする手順を知りたい原稿の一部分をスキャンしたい書籍をきれいにスキャンしたい A4 を超える原稿をスキャンしたい P5 P19 P21 P23 保存する 印刷する 画像または PDF で保存したい
読ん de!! ココ < スキャナ > 利用手順書 2011( 平成 23) 年 1 月 24 日版 龍谷大学情報メディアセンター ページ MAP 本マニュアルでは 以下の操作手順を説明します スキャンする スキャンする手順を知りたい原稿の一部分をスキャンしたい書籍をきれいにスキャンしたい A4 を超える原稿をスキャンしたい P5 P19 P21 P23 保存する 印刷する 画像または PDF で保存したい
やさしくPDFへ文字入力 フォーム入力用 v.3.0 簡易操作マニュアル
 やさしく PDF へ文字入力 フォーム入力用 v.3.0 簡易操作マニュアル やさしく PDF へ文字入力フォーム入力用 v.3.0 簡易操作マニュアル 目次 ページ 1. はじめに...3 2. やさしく PDF へ文字入力フォーム入力用の起動...3 3. スキャナの設定...4 4. 原稿の読み込み...6 4-1. スキャナから... 6 4-2. ファイルから... 7 5. プリンタの設定...8
やさしく PDF へ文字入力 フォーム入力用 v.3.0 簡易操作マニュアル やさしく PDF へ文字入力フォーム入力用 v.3.0 簡易操作マニュアル 目次 ページ 1. はじめに...3 2. やさしく PDF へ文字入力フォーム入力用の起動...3 3. スキャナの設定...4 4. 原稿の読み込み...6 4-1. スキャナから... 6 4-2. ファイルから... 7 5. プリンタの設定...8
データの作成方法のイメージ ( キーワードで結合の場合 ) 地図太郎 キーワードの値は文字列です キーワードの値は重複しないようにします 同じ値にする Excel データ (CSV) 注意キーワードの値は文字列です キーワードの値は重複しないようにします 1 ツールバーの 編集レイヤの選択 から 編
 手順 4 Excel データを活用する ( リスト / グラフ 色分け ) 外部の表データ (CSV 形式 ) を読み込み リスト表示やカード表示 その値によって簡単なグラフ ( 円 正方形 棒の 3 種類 ) や色分け表示することができます この機能を使って地図太郎の属性情報に無い項目も Excel で作成し CSV 形式で保存することにより 自由に作成することができます (Excel でデータを保存するとき
手順 4 Excel データを活用する ( リスト / グラフ 色分け ) 外部の表データ (CSV 形式 ) を読み込み リスト表示やカード表示 その値によって簡単なグラフ ( 円 正方形 棒の 3 種類 ) や色分け表示することができます この機能を使って地図太郎の属性情報に無い項目も Excel で作成し CSV 形式で保存することにより 自由に作成することができます (Excel でデータを保存するとき
NGate_mac.book
 第 章 ソフトウェアを準備する この章では 必要なシステム環境 RICOH Gate や ImageTouch のインストールなど添付のソフトウェアを使うための準備について説明します ソフトウェアのご紹介 CD-ROM を開くと 次のようなウィンドウが表示されます 7 Caplio RR0 フォルダ フォルダを開くと Caplio RR0 Software インストーラーがあります インストーラーをクリックすると
第 章 ソフトウェアを準備する この章では 必要なシステム環境 RICOH Gate や ImageTouch のインストールなど添付のソフトウェアを使うための準備について説明します ソフトウェアのご紹介 CD-ROM を開くと 次のようなウィンドウが表示されます 7 Caplio RR0 フォルダ フォルダを開くと Caplio RR0 Software インストーラーがあります インストーラーをクリックすると
vi 目次 画像のサイズ設定 画像の効果 画面の取り込みとトリミング Office の共通基本操作 図形 図形の挿入と削除 図形の編集 図形の背景色の透過 Office
 目 次 1.Windows と Office の基礎 1 1.1 コンピューターの基礎 1 1.1.1 コンピューターの構成 1 1.1.2 コンピューターの種類 2 1.1.3 ソフトウェア 2 1.2 Windows の基本操作 3 1.2.1 Windows の初期画面 3 1.2.2 Windows の起動と終了 4 1.2.3 アプリケーションの起動 5 1.2.4 アプリケーションの切り替え
目 次 1.Windows と Office の基礎 1 1.1 コンピューターの基礎 1 1.1.1 コンピューターの構成 1 1.1.2 コンピューターの種類 2 1.1.3 ソフトウェア 2 1.2 Windows の基本操作 3 1.2.1 Windows の初期画面 3 1.2.2 Windows の起動と終了 4 1.2.3 アプリケーションの起動 5 1.2.4 アプリケーションの切り替え
1.WebClass( ウェブクラス ) とは WebClass を利用される前に 学生の立場で WebClass を利用してみましょう... 4 開始方法... 4 資料を閲覧する 先生の立場で WebClass を利用してみましょう... 8 資料を
 WebClass 体験コースマニュアル 資料機能編 ( 先生用 ) 2018 年 作成者 : 日本データパシフィック株式会社 1.WebClass( ウェブクラス ) とは... 3 2.WebClass を利用される前に... 3 3. 学生の立場で WebClass を利用してみましょう... 4 開始方法... 4 資料を閲覧する... 6 4. 先生の立場で WebClass を利用してみましょう...
WebClass 体験コースマニュアル 資料機能編 ( 先生用 ) 2018 年 作成者 : 日本データパシフィック株式会社 1.WebClass( ウェブクラス ) とは... 3 2.WebClass を利用される前に... 3 3. 学生の立場で WebClass を利用してみましょう... 4 開始方法... 4 資料を閲覧する... 6 4. 先生の立場で WebClass を利用してみましょう...
CubePDF ユーザーズマニュアル
 CubePDF ユーザーズマニュアル 2018.11.22 第 13 版 1 1. PDF への変換手順 CubePDF は仮想プリンターとしてインストールされます そのため Web ブラウザや Microsoft Word, Excel, PowerPoint など印刷ボタンのあるアプリケーションであればどれでも 次の 3 ステップで PDF へ変換することができます 1. PDF 化したいものを適当なアプリケーションで表示し
CubePDF ユーザーズマニュアル 2018.11.22 第 13 版 1 1. PDF への変換手順 CubePDF は仮想プリンターとしてインストールされます そのため Web ブラウザや Microsoft Word, Excel, PowerPoint など印刷ボタンのあるアプリケーションであればどれでも 次の 3 ステップで PDF へ変換することができます 1. PDF 化したいものを適当なアプリケーションで表示し
学校 CMS 活用マニュアル 作成編 2 contents 1. 日誌の作成 ( 応援メッセージ 学校生活 給食 生徒会 部活動 ) 1 2. トップページへの記事の移動 3 3. 時間割 月行事 給食献立 部活動計画 4 1 PDF ファイル のアップロード 2 画像ファイル のアップロード 4.
 学校 CMS 活用マニュアル 作成編 2 contents 1. 日誌の作成 ( 応援メッセージ 学校生活 給食 生徒会 部活動 ) 1 2. トップページへの記事の移動 3 3. 時間割 月行事 給食献立 部活動計画 4 1 PDF ファイル のアップロード 2 画像ファイル のアップロード 4. 応援メッセージ 7 5. スクロール掲示板の変更 9 6. 画像へのリンクの追加 11 1. 日誌の作成
学校 CMS 活用マニュアル 作成編 2 contents 1. 日誌の作成 ( 応援メッセージ 学校生活 給食 生徒会 部活動 ) 1 2. トップページへの記事の移動 3 3. 時間割 月行事 給食献立 部活動計画 4 1 PDF ファイル のアップロード 2 画像ファイル のアップロード 4. 応援メッセージ 7 5. スクロール掲示板の変更 9 6. 画像へのリンクの追加 11 1. 日誌の作成
共済会_Kねっと利用マニュアル(2018).indd
 ~ K ねっとシステム利用マニュアル ~ ご注意 この冊子にはインターネット上で職員会員に関するデータを取り扱うための設定や操作方法等が記載されています 別紙 WEB 方式利用通知 とあわせて厳重に管理及び保管をしてください 2018.9 改訂 目次 Ⅰ.K ねっと概要 1 Ⅱ.K ねっとへの接続方法 ( ログイン ) 1 Ⅲ. 操作方法 1. ファイルのダウンロード ( 俸給等報告データの 取得
~ K ねっとシステム利用マニュアル ~ ご注意 この冊子にはインターネット上で職員会員に関するデータを取り扱うための設定や操作方法等が記載されています 別紙 WEB 方式利用通知 とあわせて厳重に管理及び保管をしてください 2018.9 改訂 目次 Ⅰ.K ねっと概要 1 Ⅱ.K ねっとへの接続方法 ( ログイン ) 1 Ⅲ. 操作方法 1. ファイルのダウンロード ( 俸給等報告データの 取得
目次 レジストリの設定...2 トレーディングソフトの自動起動設定...7 VPS 自動再起動の設定
 Windows サーバー 2008 R2 用 目次 レジストリの設定...2 トレーディングソフトの自動起動設定...7 VPS 自動再起動の設定...15 1 以下の作業工程の中に VPS またはトレーディングソフトの停止 再起動を行います お客様のお取引きに影響のない時間に作業を行ってください なお 以下の作業に伴う いかなる損失にも一切の責任を負いません また こちらのマニュアルは外部情報をもとに作成したものです
Windows サーバー 2008 R2 用 目次 レジストリの設定...2 トレーディングソフトの自動起動設定...7 VPS 自動再起動の設定...15 1 以下の作業工程の中に VPS またはトレーディングソフトの停止 再起動を行います お客様のお取引きに影響のない時間に作業を行ってください なお 以下の作業に伴う いかなる損失にも一切の責任を負いません また こちらのマニュアルは外部情報をもとに作成したものです
やってみようINFINITY-WingFan 編-
 目次 やってみよう for Wingneo INFINITY WingFan! 編 やってみよう for Wingneo INFINITY WingFan! 編... 1 目次... 1 システムの起動... 2 WingFan! から現場に入る方法... 2 WingFan! を起動した時に表示される画面の設定... 2 WingneoINFINITY スケジュール管理... 3 現場の切り替え...
目次 やってみよう for Wingneo INFINITY WingFan! 編 やってみよう for Wingneo INFINITY WingFan! 編... 1 目次... 1 システムの起動... 2 WingFan! から現場に入る方法... 2 WingFan! を起動した時に表示される画面の設定... 2 WingneoINFINITY スケジュール管理... 3 現場の切り替え...
発環境を準備しよう2 章開Eclipseをインストールしようそれでは Eclipseをセットアップしましょう Eclipseは Eclipse Foundationのサイトからダウンロードできます ダウンロードのページを開くと いく
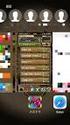 2.1 Java の開発ツールを入手しよう Java の実行環境と 開発ツールの Eclipse Android 向けアプリケー ションの開発ツール Android SDK をダウンロードしましょう 本書では Windows パソコンへのインストール方法を説明します Javaをインストールしようまず 最新のJava 実行環境を入手しましょう Javaは Java 公式サイト (http://www.java.com/ja/)
2.1 Java の開発ツールを入手しよう Java の実行環境と 開発ツールの Eclipse Android 向けアプリケー ションの開発ツール Android SDK をダウンロードしましょう 本書では Windows パソコンへのインストール方法を説明します Javaをインストールしようまず 最新のJava 実行環境を入手しましょう Javaは Java 公式サイト (http://www.java.com/ja/)
目次 1. ユーザー登録 ( 初期セットアップ ) を行う Office365 の基本的な動作を確認する... 6 Office365 にログインする ( サインイン )... 6 Office365 からサインアウトする ( ログアウト )... 6 パスワードを変更する... 7
 実践女子学園 目次 1. ユーザー登録 ( 初期セットアップ ) を行う... 2 2. Office365 の基本的な動作を確認する... 6 Office365 にログインする ( サインイン )... 6 Office365 からサインアウトする ( ログアウト )... 6 パスワードを変更する... 7 3. Office インストール... 8 Office インストール手順... 8
実践女子学園 目次 1. ユーザー登録 ( 初期セットアップ ) を行う... 2 2. Office365 の基本的な動作を確認する... 6 Office365 にログインする ( サインイン )... 6 Office365 からサインアウトする ( ログアウト )... 6 パスワードを変更する... 7 3. Office インストール... 8 Office インストール手順... 8
すると メインメニューと呼ばれる DC さくらのメインウィンドウ部が表示されます ( 下の画面がスクリーンシ ョットです ) メインメニューは ウィンドウ右上の ボタンを押すと閉じます リスト内のアイテムは ダウンロードのタスクを表します ダウンロード状況を把握できます メニュー項目やボタンの説明は
 DC さくらの画面構成 DC さくらが起動している間は デスクトップ右下のタスクトレイに DC さくらのアイコンが表示されます この DC さくらのアイコンを右クリックしてください ( 下の図はスクリーンショットです ) この青色のアイコンが DC さくらのアイコンです DCさくらのアイコンを右クリックすると 以下の図のような操作メニューが表示されます メニュー項目には 操作を行うための各コマンドが配置されております
DC さくらの画面構成 DC さくらが起動している間は デスクトップ右下のタスクトレイに DC さくらのアイコンが表示されます この DC さくらのアイコンを右クリックしてください ( 下の図はスクリーンショットです ) この青色のアイコンが DC さくらのアイコンです DCさくらのアイコンを右クリックすると 以下の図のような操作メニューが表示されます メニュー項目には 操作を行うための各コマンドが配置されております
