12-0-Webページ画面構成の技法.doc
|
|
|
- のぶあき こいまる
- 5 years ago
- Views:
Transcription
1 Web ページ画面構成の技法 1. 配置の制御基本的なタグの使い方については はじめての HTML などを通して学習した ここでは もう少し凝った画面構成を行うための基礎技法について解説する 文字や図などを 画面上の任意の位置に配置するためには <table> タグを用いた表組みを行うとよい <table> タグは表を作成するためのタグであるが 枠線を非表示にすることにより配置の制御に使用することができる <table> タグによる表は 幅や高さを画面の比率で指定することができ 実際の大きさは閲覧者の Web ブラウザのウィンドウ サイズに応じて自動的に調整されるので 図や文字の相対的な位置を指定するのに役立つ ( 下図の例を参照 図中の点線は実際には表示されない 図表中では便宜的にタグや属性を大文字で記述してあるが 実際には小文字を使う ) ~ 表組み関連のタグと属性 ( 基本的なもののみ )~ 便宜的にタグや属性は大文字で記述してある 実際は小文字で タグ 役割 属性 終了タグ BORDER=x 枠線の太さを x ピクセルにする WIDTH=x or x% 表の幅を x ピクセル または画面の x% とする <TABLE> 表全体 HEIGHT=x or x% 表の高さを x ピクセル または画面の x% とする CELLPADDING=x 枠線と表示内容の間隔を x ピクセルにする 要 BORDERCOLOR=#RGB 値 枠線の色を指定 ALIGN=left or right 表の表示位置を指定し 表外の文字を回り込ませる <TR> 表の 1 つ ALIGN=left or center or right 表示内容のセル中の横位置を行単位で指定の行 VALIGN=top or middle or bottom 表示内容のセル中の縦位置を行単位で指定 省略可 ALIGN=left or center or right 表示内容のセル中の横位置をセル単位で指定 VALIGN=top or middle or bottom 表示内容のセル中の縦位置をセル単位で指定 <TD> 表の 1 つ BGCOLOR=#RGB 値セルの背景色を指定のセル NOWRAP セル中文字列の改行禁止 省略可 ROWSPAN=x 縦方向 x 行にまたがるセルの指定 COLSPAN=x 横方向 x 列にまたがるセルの指定 1
2 2. 画面の分割 <frame> タグを使用することにより 1 つの画面を縦横複数に分割することがでる 分割されたそれぞれの画面をフレームと呼ぶ 例えば 目次を常に画面上の決まったフレームに固定して表示し 目次項目がクリックされると 別のフレームにその内容を表示するといったことができる この機能を使用する場合には 画面構成を定義する HTML ファイルを作成するとともに フレームに表示する内容の HTML ファイルをフレームごとに作成する ( 下図の例を参照 図中では便宜的にタグや属性を大文字で記述してあるが 実際には小文字を使う また <meta> タグも指定していないが 実際は漢字コードなど適切なものを指定する ) 画面構成の定義 -art.html フレーム logo の表示内容 -logo.html フレーム contents の表示内容 フレーム artview の表示内容 -saru.html 2
3 2-1 フレームの定義方法フレームを使用するには まず画面構成の定義のみを行う HTML ファイルを作成する この HTML ファイル中では <body> タグを使用せず 表示内容の記述は行わない 代わりに 各フレーム内に表示する別の HTML ファイルを指定する また 各フレームには NAME 属性を用いて その画面においてユニークな名前を付ける必要がある この名前は フレーム使用時にリンクをはる際に重要な役割を持つ ( 次項で説明 ) フレームの定義には <frameset> タグと <frame> タグを使用する <frameset> タグは 画面の区切り方を指定するもので この中で各フレームの名前と表示する HTML ファイルを指定するために <frame> タグを使用する <frameset> 中の <frame> の代わりに さらに画面を区切る目的で <frameset> タグを使用することもでき 画面分割は幾らでも細かくすることができる ~ 前頁図 art.html の例 ~ <FRAMESET ROWS= x, y, z, > 縦方向に 大きさ ( ピクセル )x, y, z, の順で画面を分割する x%, y%, z%, として 全体に占める割合で指定することもできる 数字の代わりに * を 1 つだけ指定すると 残り全部を意味する <FRAMESET COLS= x, y, z, > 横方向に画面を分割する 大きさの指定方法は 縦方向の場合と同じ <FRAME SRC= xxx.html NAME= yyy > 各フレームの定義 SRC 属性で そのフレーム内に表示する HTML ファイル名を指定し NAME 属性でそのフレームにユニークな名前を付ける 2-2 フレーム使用時のリンクのはり方フレームを使用している画面内の HTML ファイルから 他の HTML ファイルにリンクをはる場合には リンク先 HTML ファイルを表示するフレームを TARGET 属性を用いて指定しなければならない 無指定の場合 リンク元フレーム内に表示される また リンクを解除してリンク先 HTML ファイルを表示したい場合には 特別な属性値 _top を指定する ~ 前頁図 contents.html の例 ~ フレーム artview には Monkey をクリックすると saru.html が Elephant をクリックすると elep.html が表示される トップにもどる をクリックすると フレームを解除して index.html を表示する 3
4 3. スタイルシートについて例えば これまでに学習した <h1> というタグは見出しを指定するタグであった <h1> タグを使うと あらかじめ決められたサイズの大きな文字で表示された また フォントの色を変更したい場合には <font color= xxxx > を使って 変更すべきフォント色を指定することができた しかし この方法では いわば 見栄え に相当する部分を一つ一つ変更する必要があり 仮にすべてのフォント色を赤から青に変更したい場合 すべての <font color= xxxx > の部分を変更してやる必要がある これは面倒である 最近の HTML では スタイルシート (CSS:Cascading Style Sheets) という技法を使い 文書の論理構造を司る部分 と 文書の見栄え ( デザイン ) を司る部分 を それぞれ HTML とスタイルシート (CSS) に分けることで HTML 文書を簡潔に管理できるようになっている CSS の詳細は 他の参考書籍にゆずり ここではごく簡単なスタイルシートの例についてのみ述べる ~スタイルシートの例 ~ <head> <title>css Test</title> <style type="text/css"><!-- h3 {color: blue; 1 font-size: 30px} p {color: red} 2 --></style> </head> 青 30 ピクセル <body> <h1> スタイルシートの例 </h1> 赤 <hr> <h3> 書式をスタイルシートで定義 </h3> <p>css で定義すればスタイルシート部を変更すれば OK です </p> </body> </html> 1で定義 2で定義 上記の HTML 中 枠で囲った部分がスタイルの定義である スタイルは <style> タグを使い HTML ファイ ルの <head>~</head>( ヘッダ内 ) に記述する <style> タグに type 属性を付けて 値を text/css と指定し スタイルシート言語が CSS であることを定義する CSS に対応しない古いブラウザで <style>~</style> 内に記 述されたソースが見えないように コメントタグ ( <!-- と --> ) を合わせて記述しておく 例では ス タイル部分で h3 と p をスタイル定義している h3 は 色 : 青 フォントサイズ :30 ピクセル p は 色 : 赤 というスタイルを定義した <body> 部でこれらが参照された場合 CSS で定義した形で表示さ れる 上記した例では HTML ファイル内に CSS を定義しているが CSS を別ファイルにして HTML 文書とリ ンクさせる方法もある デザイン的な記述部分を外部の CSS ファイルとして独立して作成しておき 各 HTML ファイルではその CSS ファイルを参照するようにできる こうすれば 複数の HTML ファイルのタグやクラ ス ( デザイン ) を一括してコントロールすることが可能になる 例えば スタイルを外部ファイル sample.css に定義したとすると ヘッダ中 (<head>~</head>) に次の ように記述する <link rel="stylesheet" type="text/css" href="sample.css"> sample.css には 次のように スタイルのみを記述しておけばよい h3 {color: blue; font-size: 30px} p {color: red} 4
5 4.Web ページ作成の流れ ( まとめ ) 1 事前の準備と確認本学の学生用 Web サーバ名は である 2の作業ではログイン後 ホームディレクトリ直下に www ディレクトリがあることを確認する ない場合には kaede% mkdir www にて作成する 2 html 文書を作成する telnet アイコンをダブルクリックし TeraTerm を起動する login: 自分のログイン名 password: パスワード入力 ( 画面に表示されない ) kaede% cd www www というディレクトリへ移動 ( このディレクトリは mkdir で作成した ) kaede% pwd 現在作業しているディレクトリを表示 /home03/login-name/www となるはず kaede% vi hogehoge.html 例えば hogehoge.html を編集する場合拡張子は.html であること この後は vi を使って編集する vi の使い方はテキスト等参照すること 保存して終了する 3 ブラウザからの確認 Internet Explore をダブルクリックして起動アドレス欄に次の URL を入力する を入力する ~( チルダ記号 ) は DOS/V のキーボードでは ひらがなの へ の位置にある記号 ( シフトキーを押しながら入力 ) login-name は自分のログイン名 hogehoge.html は作成した HTML 文書名 index.html が作成されていれば だけでオープンする 4 画像の作成ペイント スキャナ等で元画像を作成する 保存時のファイル形式は GIF か JPEG にする 描画やボタン等の素材なら GIF 写真なら JPEG に 拡張子は自動的に GIF 形式を指定すれば.gif となる JPEG なら.jpg となる 保存する際にドライブに注意すること 画像は デジカメやインターネット上にある ( フリーの ) 素材集などを利用してもよい MicroSoft Photo Editor を使うとレタッチ ( 画像イメージの修正やトリミング等 ) や形式変換ができる 画像を保存する際にはファイル名を半角英数 (ascii) にしたほうがよい ( 全角文字を使わない ) 5 ファイル転送 パソコンで作成したファイルを WWW サーバに転送しなければならない 転送ツールはいろいろあるが 授業では ftp を使う ftp は Windows の DOS プロンプトから使うコマンドで telnet のように行コマンドを入力して操作する スタートメニューから DOS プロンプトを起動する C: > のような DOS のプロンプトが表示される ここにコマンドを入力して操作する C: > の状態で ファイルを保存しているドライブへ変更する 例えば F: ドライブへ画像ファイルを保存 しているなら C: >f とドライブ名とコロンを入力して Enter を押す f: >ftp ftp コマンドの起動 user 自分のログイン名 password パスワード ( 画面には表示されない ) ftp> cd www ディレクトリを www ディレクトリへ移動 ftp> binary 画像や音声は binary モードで転送 テキストファイルは ascii モードで転送 ftp> put hoge1.gif 例えば4で hoge1.gif という名前で保存した場合 ftp> quit 必ず接続を終了する Windows では FFFTP という GUI のツールを使うことも可能 使い方は次の URL を参照のこと 6 html 内での画像の指定 vi で目的の html ファイルを編集して <img src="hoge1.gif"> のようなタグを加える 7 アクセス権の設定外部から html ファイルや GIF ファイルが参照できない場合がある この場合想定されるのは 他人にファイルを読み取る権限がない場合である kaede% chmod o+r file-name とすると他者に読み取り権限が与えられる 5
2. 画 面 の 分 割 <frame>タグを 使 用 することにより 1 つの 画 面 を 縦 横 複 数 に 分 割 することがでる 分 割 されたそれぞれ の 画 面 をフレームと 呼 ぶ 例 えば 目 次 を 常 に 画 面 上 の 決 まったフレームに 固 定 して 表 示 し 目 次 項
 Web ページ 画 面 構 成 の 技 法 1. 配 置 の 制 御 基 本 的 なタグの 使 い 方 については はじめての HTML などを 通 して 学 習 した ここでは もう 少 し 凝 っ た 画 面 構 成 を 行 うための 基 礎 技 法 について 解 説 する 文 字 や 図 などを 画 面 上 の 任 意 の 位 置 に 配 置 するため には タグを 用 いた 表
Web ページ 画 面 構 成 の 技 法 1. 配 置 の 制 御 基 本 的 なタグの 使 い 方 については はじめての HTML などを 通 して 学 習 した ここでは もう 少 し 凝 っ た 画 面 構 成 を 行 うための 基 礎 技 法 について 解 説 する 文 字 や 図 などを 画 面 上 の 任 意 の 位 置 に 配 置 するため には タグを 用 いた 表
Microsoft PowerPoint - CSS(Cascading Style Sheets)の基本.pptx
 CSS(Cascading Style Sheets) の基本 1. CSSの基本的な考え方は HTMLの構造を表す要素 ( タグ ) に対しスタイルを定義するというもの 2. CSSでは セレクタ プロパティ 値 の3つを組み合わせてスタイルを設定する 3. セレクタ は ,, や 要素などコンテンツ内のどの要素にスタイルを適用するかを指定する 4. セレクタの次の
CSS(Cascading Style Sheets) の基本 1. CSSの基本的な考え方は HTMLの構造を表す要素 ( タグ ) に対しスタイルを定義するというもの 2. CSSでは セレクタ プロパティ 値 の3つを組み合わせてスタイルを設定する 3. セレクタ は ,, や 要素などコンテンツ内のどの要素にスタイルを適用するかを指定する 4. セレクタの次の
<4D F736F F D A957A A A8FEE95F18F88979D DEC90AC E646F63>
 情報処理 C (P.1) 情報処理 C (2011 年度 ) ホームページの作成 http://open.shonan.bunkyo.ac.jp/~ohtan/ テキストエディタ ( メモ帳 TeraPad など ) でHTMLファイルを作成する HTML(Hyper Text Markup Language ) ホームページを記述するための言語のこと テキストエディタの起動 (TeraPad の場合
情報処理 C (P.1) 情報処理 C (2011 年度 ) ホームページの作成 http://open.shonan.bunkyo.ac.jp/~ohtan/ テキストエディタ ( メモ帳 TeraPad など ) でHTMLファイルを作成する HTML(Hyper Text Markup Language ) ホームページを記述するための言語のこと テキストエディタの起動 (TeraPad の場合
■新聞記事
 情報処理 C (P.1) 情報処理 C ホームページ作成入門 テキストエディタ ( メモ帳 TeraPad など ) でHTMLファイルを作成する HTML(Hyper Text Markup Language ) ホームページを記述するための言語のこと テキストエディタの起動 (TeraPad の場合 ) [ スタート ]-[ プログラム ]-[ テキストエディタ ]-[TeraPad] をクリック
情報処理 C (P.1) 情報処理 C ホームページ作成入門 テキストエディタ ( メモ帳 TeraPad など ) でHTMLファイルを作成する HTML(Hyper Text Markup Language ) ホームページを記述するための言語のこと テキストエディタの起動 (TeraPad の場合 ) [ スタート ]-[ プログラム ]-[ テキストエディタ ]-[TeraPad] をクリック
スタイルシートでデザインを整えよう
 スタイルシートでデザイン (2) CSS (Cascading Style Sheets) ここまで HTML は文章の意味的な役割を記述するもので 表示はブラウザ次第であることを強調してきました あるブラウザでの表示方法を前提に HTML で見た目を制御しようとすると 他の環境では意味が通じにくい 相互運用性の低い情報となってしまいます Web の表現を作者が指定するには HTML ではなく スタイルシートという別の機能をもちいます
スタイルシートでデザイン (2) CSS (Cascading Style Sheets) ここまで HTML は文章の意味的な役割を記述するもので 表示はブラウザ次第であることを強調してきました あるブラウザでの表示方法を前提に HTML で見た目を制御しようとすると 他の環境では意味が通じにくい 相互運用性の低い情報となってしまいます Web の表現を作者が指定するには HTML ではなく スタイルシートという別の機能をもちいます
(3) 本文を書く 実際にページを開いたときに表示される本文を書いてみましょう から の間に書きます <html > <head > <title > 武のホームページ </title > </head > </html > (4) ページを保存する ここで一度ページを保存してみましょう テキストエ
 1. はじめの準備 (1) フォルダの作成 ホームページ作成の基礎 これから作るホームページのデータを ホームページ用 として保存 ( 保管 ) するフォルダを作成します ホームページで使う作成したファイル画像 写真 音楽などファイルは すべて同じフォルダに保存します デスクトップやマイドキュメントの中 ( 任意 ) で 右クリック 新規作成 (N) フォルダ (F) で新しいフォルダができます (
1. はじめの準備 (1) フォルダの作成 ホームページ作成の基礎 これから作るホームページのデータを ホームページ用 として保存 ( 保管 ) するフォルダを作成します ホームページで使う作成したファイル画像 写真 音楽などファイルは すべて同じフォルダに保存します デスクトップやマイドキュメントの中 ( 任意 ) で 右クリック 新規作成 (N) フォルダ (F) で新しいフォルダができます (
スライド 1
 ホームページ作成 ~ ホームページ ビルダーを使って ~ 1. ホームページ ビルダーを開く 1デスクトップにあるホームページ ビルダーのアイコンをダブルクリックして起動する 1 1 2 3 4 1 メニューバー 2 かんたんナビバー 3 ツールバー 4 ナビメニュー 2 2 一度サイトを作成した後は サイトを開く リックすることによりサイトを開くことができます をク 3 学校ホームページを編集する際
ホームページ作成 ~ ホームページ ビルダーを使って ~ 1. ホームページ ビルダーを開く 1デスクトップにあるホームページ ビルダーのアイコンをダブルクリックして起動する 1 1 2 3 4 1 メニューバー 2 かんたんナビバー 3 ツールバー 4 ナビメニュー 2 2 一度サイトを作成した後は サイトを開く リックすることによりサイトを開くことができます をク 3 学校ホームページを編集する際
< F2D837A815B B835789DB91E882542E6A746463>
 ホームページ作成 ( 題材 : 学校 ) ホームページ ビルダー 10 対応 作成例 フォルダ名 : school 1ページ目 ( index ) 2ページ目 ( 行事紹介 ) index.html [ 挿入 ]-[ ロゴ ] gyouji.html 3 ページ目 ( 写真集 ) [ 挿入 ]- [ 画像の効果 ]-[ アルバム ] [ 挿入 ]- [ 画像の効果 ]-[ サムネイル ] photo.html
ホームページ作成 ( 題材 : 学校 ) ホームページ ビルダー 10 対応 作成例 フォルダ名 : school 1ページ目 ( index ) 2ページ目 ( 行事紹介 ) index.html [ 挿入 ]-[ ロゴ ] gyouji.html 3 ページ目 ( 写真集 ) [ 挿入 ]- [ 画像の効果 ]-[ アルバム ] [ 挿入 ]- [ 画像の効果 ]-[ サムネイル ] photo.html
合宿事前講座 Web 開発の基本編その 2 情報研究会モブ 薗田海樹 The. H.30 情報研究会 1
 合宿事前講座 Web 開発の基本編その 2 情報研究会モブ 薗田海樹 2018 6.12 The. 1 前回の復習 n ブラウザ って何? n Web サイト のキホンを作ってみよう 2 ブラウザ とは?HTML とは?? n ブラウザとは? WEB ページを閲覧するためのソフトウェア p HTML というブラウザに言語を表示する言語によって表示されている n HTML とは? p Hyper Text
合宿事前講座 Web 開発の基本編その 2 情報研究会モブ 薗田海樹 2018 6.12 The. 1 前回の復習 n ブラウザ って何? n Web サイト のキホンを作ってみよう 2 ブラウザ とは?HTML とは?? n ブラウザとは? WEB ページを閲覧するためのソフトウェア p HTML というブラウザに言語を表示する言語によって表示されている n HTML とは? p Hyper Text
<4D F736F F D E835A A C98AD682B782E98E77906A89FC92F994C52E646F63>
 1. はじめに 1 1-1. ガイドラインを策定するにあたって 1 1-1-1. ウェブアクセシビリティとは 1 1-1-2. ウェブアクセシビリティが求められている背景 1 1-1-3. 高齢者 障害者の閲覧時の利用特性 2 1-1-4. 視覚障害者への対応 2 1-1-5. ウェブアクセシビリティの JIS 規格化 3 1-1-6. ガイドラインの重要性 3 1-2. ガイドラインの適用範囲 4
1. はじめに 1 1-1. ガイドラインを策定するにあたって 1 1-1-1. ウェブアクセシビリティとは 1 1-1-2. ウェブアクセシビリティが求められている背景 1 1-1-3. 高齢者 障害者の閲覧時の利用特性 2 1-1-4. 視覚障害者への対応 2 1-1-5. ウェブアクセシビリティの JIS 規格化 3 1-1-6. ガイドラインの重要性 3 1-2. ガイドラインの適用範囲 4
NSS利用者マニュアル
 C.1 共有フォルダ接続 操作の概要 C.2 Windows から接続 操作する C.3 Mac OS X から接続 操作する 65 C.1 共有フォルダ接続 操作の概要 アクセスが許可されている研究データ交換システムの個人用共有フォルダまたはメーリングリストの共有フォルダに接続して フォルダを作成したり ファイルをアップロードまたはダウンロードしたりすることができます 参考 共有フォルダのフォルダ名およびファイル名について共有フォルダのフォルダ名およびファイル名には
C.1 共有フォルダ接続 操作の概要 C.2 Windows から接続 操作する C.3 Mac OS X から接続 操作する 65 C.1 共有フォルダ接続 操作の概要 アクセスが許可されている研究データ交換システムの個人用共有フォルダまたはメーリングリストの共有フォルダに接続して フォルダを作成したり ファイルをアップロードまたはダウンロードしたりすることができます 参考 共有フォルダのフォルダ名およびファイル名について共有フォルダのフォルダ名およびファイル名には
第21章 表計算
 第 3 部 第 3 章 Web サイトの作成 3.3.1 WEB ページ作成ソフト Dreamweaver の基本操作 Web ページは HTML CSS という言語で作成されており これらは一般的なテキストエディタで作成できるのが特徴ですが その入 力 編集は時に煩雑なものです そこで それらの入力 編集作業など Web ページの作成を補助するソフトウェアである Dreamweaver の使い方について解説していきます
第 3 部 第 3 章 Web サイトの作成 3.3.1 WEB ページ作成ソフト Dreamweaver の基本操作 Web ページは HTML CSS という言語で作成されており これらは一般的なテキストエディタで作成できるのが特徴ですが その入 力 編集は時に煩雑なものです そこで それらの入力 編集作業など Web ページの作成を補助するソフトウェアである Dreamweaver の使い方について解説していきます
目次 1. プロフィール画像工房の概要 3 2. プロフィール画像の作成 9 3. プロフィール画像の登録 まとめ 29 レッスン内容 プロフィール画像工房 インターネット上に提供されているさまざまなサービス ( これ以降 サービス と記述します ) を利用するときには 利用するユーザー
 本テキストの作成環境は 次のとおりです Windows 7 Home Premium Microsoft Word 2013( テキスト内では Word と記述します ) Internet Explorer 11 画面の設定( 解像度 ) 1024 768 ピクセル テキスト内の解説で利用しているマイクロソフト社の Web メールサービス Outlook.com については 2014 年 6 月時点で提供している内容にもとづいています
本テキストの作成環境は 次のとおりです Windows 7 Home Premium Microsoft Word 2013( テキスト内では Word と記述します ) Internet Explorer 11 画面の設定( 解像度 ) 1024 768 ピクセル テキスト内の解説で利用しているマイクロソフト社の Web メールサービス Outlook.com については 2014 年 6 月時点で提供している内容にもとづいています
Word によるホームページ勉強会第 10 日目フレームページの製作 Ⅰ.menu.html の製作 改定三宅節雄 1. Word を起動し 表示 印刷レイアウトを選択します ページレイアウト ページ設定の をクリックし フォントの設定からフォントサイズは 12p とします 2
 Word によるホームページ勉強会第 10 日目フレームページの製作 Ⅰ.menu.html の製作 2014-08-12 改定三宅節雄 1. Word を起動し 表示 印刷レイアウトを選択します ページレイアウト ページ設定の をクリックし フォントの設定からフォントサイズは 12p とします 2.1 行目は MENU: と記入して 或いはワードアートで目次などと書いて改行 10 行 1 列の表を作成します
Word によるホームページ勉強会第 10 日目フレームページの製作 Ⅰ.menu.html の製作 2014-08-12 改定三宅節雄 1. Word を起動し 表示 印刷レイアウトを選択します ページレイアウト ページ設定の をクリックし フォントの設定からフォントサイズは 12p とします 2.1 行目は MENU: と記入して 或いはワードアートで目次などと書いて改行 10 行 1 列の表を作成します
NSS利用者マニュアル
 付録 B Wiki を閲覧 編集する B.1 Wiki を閲覧する B.2 Wiki を編集する B.3 Wiki のページを一括ダウンロード 一括アップロードする 49 付録 B Wiki を閲覧 編集する B.1 Wiki を閲覧する Web ブラウザのアドレス欄に 公開されている個人用 Wiki の URL またはメーリ ングリストの Wiki の URL を入力すると その Wiki を閲覧
付録 B Wiki を閲覧 編集する B.1 Wiki を閲覧する B.2 Wiki を編集する B.3 Wiki のページを一括ダウンロード 一括アップロードする 49 付録 B Wiki を閲覧 編集する B.1 Wiki を閲覧する Web ブラウザのアドレス欄に 公開されている個人用 Wiki の URL またはメーリ ングリストの Wiki の URL を入力すると その Wiki を閲覧
PowerPoint プレゼンテーション
 アカウントをお持ちの方 Webシラバス作成の手引目次.Web シラバスへのアクセス方法 - インターネットの起動 - Webシラバスへのログイン. シラバスを作成する科目の表示 - シラバス作成 登録メニューの選択 - 担当科目一覧画面. シラバスの作成 - 前年度シラバス一括コピー - 科目ごとシラバスコピー 5 - シラバスの入力と登録 6,7 - シラバスの印刷 ( 提出用 ) 8. シラバス閲覧
アカウントをお持ちの方 Webシラバス作成の手引目次.Web シラバスへのアクセス方法 - インターネットの起動 - Webシラバスへのログイン. シラバスを作成する科目の表示 - シラバス作成 登録メニューの選択 - 担当科目一覧画面. シラバスの作成 - 前年度シラバス一括コピー - 科目ごとシラバスコピー 5 - シラバスの入力と登録 6,7 - シラバスの印刷 ( 提出用 ) 8. シラバス閲覧
ホームページ公開方法
 ホームページ公開方法 1 公開するページの作成... 1 2 サーバー上にホームページ公開用ディレクトリを作成する... 3 3 公開するファイルをサーバーにアップロードする... 5 4 ホームページ公開申請 ( 学内公開の場合は不要 )... 9 5 確認方法... 11 6 ホームページなど情報公開する上での注意... 12 1 公開するページの作成 ホームページのデータは 一般的に HTML(Hyper
ホームページ公開方法 1 公開するページの作成... 1 2 サーバー上にホームページ公開用ディレクトリを作成する... 3 3 公開するファイルをサーバーにアップロードする... 5 4 ホームページ公開申請 ( 学内公開の場合は不要 )... 9 5 確認方法... 11 6 ホームページなど情報公開する上での注意... 12 1 公開するページの作成 ホームページのデータは 一般的に HTML(Hyper
超簡単にWebページを作成
 Lesson を始める前に どんなプログラマーもこれを実践しました 超簡単に Web ページを作成 この解説書は Lesson が高レベルになっても参照用として利用して下さい この章の実践方法はまず解説ページ内にある HTML ソースコードをコピーして メモ帳などに貼り付けて 実行して 表示してそのあとで表示内容を解説します 最初は全然理解できない方でも 同じ HTML コードを繰り返し 繰り返 し実践する事で
Lesson を始める前に どんなプログラマーもこれを実践しました 超簡単に Web ページを作成 この解説書は Lesson が高レベルになっても参照用として利用して下さい この章の実践方法はまず解説ページ内にある HTML ソースコードをコピーして メモ帳などに貼り付けて 実行して 表示してそのあとで表示内容を解説します 最初は全然理解できない方でも 同じ HTML コードを繰り返し 繰り返 し実践する事で
_責)Wordトレ1_斉木
 . Word の起動 第章. Word の基礎知識 Word の起動 Word の起動は次のように行います 他のアプリケーションソフトのように いくつかの 起動方法があります スタートメニューからの起動 スタートメニューから起動する方法は次の通りです [ スタート ] メニューの [ すべてのプログラム ] から [Microsoft-Office] の [Microsoft-Word] を選択します
. Word の起動 第章. Word の基礎知識 Word の起動 Word の起動は次のように行います 他のアプリケーションソフトのように いくつかの 起動方法があります スタートメニューからの起動 スタートメニューから起動する方法は次の通りです [ スタート ] メニューの [ すべてのプログラム ] から [Microsoft-Office] の [Microsoft-Word] を選択します
<h1> 番号なし箇条書きの例 </h1> <ul> <li> 最初の項目 <li>2 番目の項目 <li> 最後の項目 </ul> 図 2 番号付き箇条書きの HTML 文書例 項目の先頭には, 自動的に のような黒丸記号が表示される これ以外の記号を用いる には, 表 2
 情報コミュニケーション入門 b HTML による Web ページ作成の練習 : 応用編 この応用練習は, 余力のある人だけ取り組めばよい ただし, 最終頁は全員確認してお くこと 効果的な表現のための工夫一般に, 文章のみの Web ページは単調になりやすいため, 適宜小見出しを入れたり, 箇条書きや図表を駆使して, 印象的なデザインを工夫する 基本的な表現方法は HTML 辞書などに頼らなくても利用できるようにマスターしておいたほうがよい
情報コミュニケーション入門 b HTML による Web ページ作成の練習 : 応用編 この応用練習は, 余力のある人だけ取り組めばよい ただし, 最終頁は全員確認してお くこと 効果的な表現のための工夫一般に, 文章のみの Web ページは単調になりやすいため, 適宜小見出しを入れたり, 箇条書きや図表を駆使して, 印象的なデザインを工夫する 基本的な表現方法は HTML 辞書などに頼らなくても利用できるようにマスターしておいたほうがよい
. フォントを OS にインストールする インターネット等で入手したフリーのフォントをインストールすることにより Windows に標準でインストールされているフォント以外のものを利用することができます 多数のフォントをインストールするとパソコンの動作が遅くなります 必要なフォント以外はインストール
 事務系職員情報教育研修アプリケーションソフトコース PowerPoint 補足テキスト [ 目次 ]. フォントを OS にインストールする. ページ設定. クリップアートの加工 4 4. 写真のトリミング 6 5. 写真にフレームを設定する 7 6. 図形に透過性を設定する 8 7. 行間を調整する 0 8. 文字に輪郭を設定する 9. 文字の効果を設定する 0. 文字を伸縮させる 4. フォントをファイルに埋め込む
事務系職員情報教育研修アプリケーションソフトコース PowerPoint 補足テキスト [ 目次 ]. フォントを OS にインストールする. ページ設定. クリップアートの加工 4 4. 写真のトリミング 6 5. 写真にフレームを設定する 7 6. 図形に透過性を設定する 8 7. 行間を調整する 0 8. 文字に輪郭を設定する 9. 文字の効果を設定する 0. 文字を伸縮させる 4. フォントをファイルに埋め込む
2 / 25 複数ソフトの組み合わせ テキストファイルを Excel で開く テキスト形式 (.txt) で保存したファイルを Excel で利用しましょう 第 14 講で保存した west.txt を Excel で開きます 1. Excel を起動します 2. [Office ボタ
 2011 1 年度春学期基礎ゼミナール ( コンピューティングクラス ) Bコース 1 / 25 コンピュータリテラシー [ 全 15 講 ] 2011 年度春学期 基礎ゼミナール ( コンピューティングクラス ) 2 / 25 複数ソフトの組み合わせ 2 15-1 テキストファイルを Excel で開く テキスト形式 (.txt) で保存したファイルを Excel で利用しましょう 第 14 講で保存した
2011 1 年度春学期基礎ゼミナール ( コンピューティングクラス ) Bコース 1 / 25 コンピュータリテラシー [ 全 15 講 ] 2011 年度春学期 基礎ゼミナール ( コンピューティングクラス ) 2 / 25 複数ソフトの組み合わせ 2 15-1 テキストファイルを Excel で開く テキスト形式 (.txt) で保存したファイルを Excel で利用しましょう 第 14 講で保存した
Microsoft PowerPoint - css-3days.ppt [互換モード]
![Microsoft PowerPoint - css-3days.ppt [互換モード] Microsoft PowerPoint - css-3days.ppt [互換モード]](/thumbs/91/105346015.jpg) 情報基礎 CSS を用いた Web ページ作成 CSS とは Cascading Style Sheet の省略表記 シーエスエスと読む Web ページのレイアウト ( 視覚的構造 ) を定義する スタイルシート の規格の一つ Web の標準化団体である W3C(World Wide Web Consortium) によって標準化 W3C で推奨される考え方 論理構造 : マークアップ言語 HTML,
情報基礎 CSS を用いた Web ページ作成 CSS とは Cascading Style Sheet の省略表記 シーエスエスと読む Web ページのレイアウト ( 視覚的構造 ) を定義する スタイルシート の規格の一つ Web の標準化団体である W3C(World Wide Web Consortium) によって標準化 W3C で推奨される考え方 論理構造 : マークアップ言語 HTML,
Microsoft Word - ニュース更新システム(サイト用).docx
 1. ニュース更新システム 1.1. 記事情報管理 1.1.1. ニュース更新システムへのログイン ニュース更新システム用の ログイン ID とパスワードで ログインしてください 1 1.1.2. 新しい記事 1.1.2.1. 追加 新しく記事を追加します 記事情報管理画面 ここをクリック ( 次ページへ ) 2 1.1.2.2. 作成 記事内容を作成します 記事情報編集画面 ➀ ➁ ➂ ➃ 必須
1. ニュース更新システム 1.1. 記事情報管理 1.1.1. ニュース更新システムへのログイン ニュース更新システム用の ログイン ID とパスワードで ログインしてください 1 1.1.2. 新しい記事 1.1.2.1. 追加 新しく記事を追加します 記事情報管理画面 ここをクリック ( 次ページへ ) 2 1.1.2.2. 作成 記事内容を作成します 記事情報編集画面 ➀ ➁ ➂ ➃ 必須
RR1soft.book
 第 章 カメラとパソコンを接続する この章では カメラとパソコン間でファイルのやりとりを行うために USB ケーブルを使って接続する方法について説明します USB ケーブルを接続する 2 Windows 接続をはじめる前に以下のことを確認してください USB ドライバーが正しくインストールされている必要があります P.11 ソフトウェアのインストール お使いのパソコンに USB ポートが標準で装備され
第 章 カメラとパソコンを接続する この章では カメラとパソコン間でファイルのやりとりを行うために USB ケーブルを使って接続する方法について説明します USB ケーブルを接続する 2 Windows 接続をはじめる前に以下のことを確認してください USB ドライバーが正しくインストールされている必要があります P.11 ソフトウェアのインストール お使いのパソコンに USB ポートが標準で装備され
Microsoft Word - manual.doc
 ヒットメール Ver 1.0 お試し版 URL http://www.sysco-net.com/hitmail/ ライセンス キー販売サイト URL http://www.vector.co.jp/ 価格 1,000 円 ( パソコン1 台当たり ) 本ソフトを動かすには 次のソフトが必要です 1 Microsoft Windows 2000 or XP 2 Microsoft Outlook 2000
ヒットメール Ver 1.0 お試し版 URL http://www.sysco-net.com/hitmail/ ライセンス キー販売サイト URL http://www.vector.co.jp/ 価格 1,000 円 ( パソコン1 台当たり ) 本ソフトを動かすには 次のソフトが必要です 1 Microsoft Windows 2000 or XP 2 Microsoft Outlook 2000
クイック操作シート
 ホームページを見る ウィンドウやファイルの操作 アドレス URL を入力してホームページを見る ウィンドウサイズ qすでに入っているアドレス 反転表示になります ウィンドウの枠や右下の をポ イントし ポインタの形が変わっ たらドラッグ 一度入力したアドレスは ここを クリックして選ぶことができます / - 縦横のサイズ をいっぺんに 変える ハイフン このマニュアルは再生紙 古紙率 70 を使用してい
ホームページを見る ウィンドウやファイルの操作 アドレス URL を入力してホームページを見る ウィンドウサイズ qすでに入っているアドレス 反転表示になります ウィンドウの枠や右下の をポ イントし ポインタの形が変わっ たらドラッグ 一度入力したアドレスは ここを クリックして選ぶことができます / - 縦横のサイズ をいっぺんに 変える ハイフン このマニュアルは再生紙 古紙率 70 を使用してい
1/2
 札幌学院大学社会情報学部課題用テキスト (2) 1 札幌学院大学社会情報学部課題用テキスト HTML の基礎知識 (2) 1 画像の表示 HP に画像を表示させてみる まず HTML 文書と同じフォルダ内 に JPEG ファイル ( 拡張子.jpg ) を 1 個準備する ( 画像の作り方 サイズの調べ方はこのプリントの最後を参照 ) この画像を読みこんで表示するためのタグは以下の通りである 画像ファイル名と
札幌学院大学社会情報学部課題用テキスト (2) 1 札幌学院大学社会情報学部課題用テキスト HTML の基礎知識 (2) 1 画像の表示 HP に画像を表示させてみる まず HTML 文書と同じフォルダ内 に JPEG ファイル ( 拡張子.jpg ) を 1 個準備する ( 画像の作り方 サイズの調べ方はこのプリントの最後を参照 ) この画像を読みこんで表示するためのタグは以下の通りである 画像ファイル名と
1-2. 文字の編集について (1) 文字入力する ページ編集フィールド 上では キーボードからの文字入力 または コピーした文章の貼り付け操作に より 文章を入力します 以降 文字入力に関する操作について説明します ページ編集フィールド (1) 改行の扱いについて [Enter キー ] を押下し
![1-2. 文字の編集について (1) 文字入力する ページ編集フィールド 上では キーボードからの文字入力 または コピーした文章の貼り付け操作に より 文章を入力します 以降 文字入力に関する操作について説明します ページ編集フィールド (1) 改行の扱いについて [Enter キー ] を押下し 1-2. 文字の編集について (1) 文字入力する ページ編集フィールド 上では キーボードからの文字入力 または コピーした文章の貼り付け操作に より 文章を入力します 以降 文字入力に関する操作について説明します ページ編集フィールド (1) 改行の扱いについて [Enter キー ] を押下し](/thumbs/92/107746303.jpg) 1. テキストエディタ入力 1-1. テキストエディタ の概要 テキストエディタ は 入力した文字に対する フォントや色変更などの文字装飾機能 および ハイパーリ ンクの設定機能を持ったエディタです 本資料では テキストエディタの詳細機能について説明します テキストエディタ画面構成 1 2 1 操作メニューボタン : テキストの表示スタイル設定等を行うメニューです 2 ページ編集フィールド : キーボードからの文字入力
1. テキストエディタ入力 1-1. テキストエディタ の概要 テキストエディタ は 入力した文字に対する フォントや色変更などの文字装飾機能 および ハイパーリ ンクの設定機能を持ったエディタです 本資料では テキストエディタの詳細機能について説明します テキストエディタ画面構成 1 2 1 操作メニューボタン : テキストの表示スタイル設定等を行うメニューです 2 ページ編集フィールド : キーボードからの文字入力
6 2 s µ µµµ µµµµ µ µ h µs µ µµµµ µ µ µ s mµµµµµ µµµ µµ µ u m µmµµµµµ µµ µ µ µ µ µ µ µ µ s 1
 6 1 6 (1) (2) HTML (3) PDF Copy&Paste 1 Web 1 Web Web 1 Web HTML 6 2 s µ µµµ µµµµ µ µ h µs µ µµµµ µ µ µ s mµµµµµ µµµ µµ µ u m µmµµµµµ µµ µ µ µ µ µ µ µ µ s 1 6 3 1.1 HTML Web HTML(Hyper Text Markup Language)
6 1 6 (1) (2) HTML (3) PDF Copy&Paste 1 Web 1 Web Web 1 Web HTML 6 2 s µ µµµ µµµµ µ µ h µs µ µµµµ µ µ µ s mµµµµµ µµµ µµ µ u m µmµµµµµ µµ µ µ µ µ µ µ µ µ s 1 6 3 1.1 HTML Web HTML(Hyper Text Markup Language)
目次 概要... 2 フォームレイアウトデザイナー機能の設定... 3 設定したフォームレイアウトデザイナーの確認...14 その他スタイルの設定...15 フォームレイアウトデザイナーをエクスポート...17 フォームレイアウトデザイナーをインポート...18 インポート時の制限事項...19 リ
 [SP 改 ] フォームレイアウトデザイナー FOR SHAREPOINT 2013 ユーザーマニュアル 1.0 版 2014 年 04 月 11 日 株式会社アンク 目次 概要... 2 フォームレイアウトデザイナー機能の設定... 3 設定したフォームレイアウトデザイナーの確認...14 その他スタイルの設定...15 フォームレイアウトデザイナーをエクスポート...17 フォームレイアウトデザイナーをインポート...18
[SP 改 ] フォームレイアウトデザイナー FOR SHAREPOINT 2013 ユーザーマニュアル 1.0 版 2014 年 04 月 11 日 株式会社アンク 目次 概要... 2 フォームレイアウトデザイナー機能の設定... 3 設定したフォームレイアウトデザイナーの確認...14 その他スタイルの設定...15 フォームレイアウトデザイナーをエクスポート...17 フォームレイアウトデザイナーをインポート...18
FutureWeb3 Web Presence Builderマニュアル
 FutureWeb3 Web Presence Builder マニュアル Vol.002 目次 目次... 2 ごあいさつ... 3 Web Presence Builder について... 4 Web Presence Builder の起動方法... 6 ホームページ ( サイト ) を作成する... 7 画面説明... 9 デザインを変更する... 10 デザインテンプレートを変更する...
FutureWeb3 Web Presence Builder マニュアル Vol.002 目次 目次... 2 ごあいさつ... 3 Web Presence Builder について... 4 Web Presence Builder の起動方法... 6 ホームページ ( サイト ) を作成する... 7 画面説明... 9 デザインを変更する... 10 デザインテンプレートを変更する...
<48746D6C8AEE91628D758DC02E786C73>
 HTML 基礎講座 目次 1.HTML 紹介 1-1 HTMLとは 1-2 HTMLの基本的な構成 1-3 HTMLのソースの表示方法 2.HTMLタグ紹介 2-1 リンクする 2-2 改行 水平罫線 2-3 段落 2-4 見出し ~, ~ 2-5 画像 2-6 テーブル 2-7 フォーム 2009.10.16
HTML 基礎講座 目次 1.HTML 紹介 1-1 HTMLとは 1-2 HTMLの基本的な構成 1-3 HTMLのソースの表示方法 2.HTMLタグ紹介 2-1 リンクする 2-2 改行 水平罫線 2-3 段落 2-4 見出し ~, ~ 2-5 画像 2-6 テーブル 2-7 フォーム 2009.10.16
SMB送信機能
 NW-FAX 受信設定マニュアル ECOSYS M6535cidn/M6530cdn/M6526cidn/M6526cdn ECOSYS M5526cdw/6635cidn ECOSYS M3540idn/M2640idw/M2540dw/M2535dn/M3645idn Ver.1.3 1. ネットワークの設定を確認する 1-1. Windows 10 設定時は管理者 (Administrators)
NW-FAX 受信設定マニュアル ECOSYS M6535cidn/M6530cdn/M6526cidn/M6526cdn ECOSYS M5526cdw/6635cidn ECOSYS M3540idn/M2640idw/M2540dw/M2535dn/M3645idn Ver.1.3 1. ネットワークの設定を確認する 1-1. Windows 10 設定時は管理者 (Administrators)
データ解析
 情報教育基礎研修会 ( 平成 16 年 8 月 4 日 ) 奈良産業大学情報学部 情報教育基礎研修会 ( 平成 16 年 8 月 4 日 ) HTML 言語によるウェブページの制作 日時 会場 平成 16 年 8 月 4 日 ( 水 )9 時 10 分 ~ 15 時 40 分 奈良産業大学 10 号館 3 階 1032 教室 日程 時間内容場所 9:10 ~ 9:20 日程説明 1033 教室 9:30
情報教育基礎研修会 ( 平成 16 年 8 月 4 日 ) 奈良産業大学情報学部 情報教育基礎研修会 ( 平成 16 年 8 月 4 日 ) HTML 言語によるウェブページの制作 日時 会場 平成 16 年 8 月 4 日 ( 水 )9 時 10 分 ~ 15 時 40 分 奈良産業大学 10 号館 3 階 1032 教室 日程 時間内容場所 9:10 ~ 9:20 日程説明 1033 教室 9:30
2 Web ページの文字のサイズを変更するには 以下を実行します Alt + P キーを押して [ ページ ] メニューを選択します X キーを押して [ 文字のサイズ ] を選択します 方向キーを押して 文字のサイズを [ 最大 ] [ 大 ] [ 中 ] [ 小 ] [ 最小 ] から選択します
![2 Web ページの文字のサイズを変更するには 以下を実行します Alt + P キーを押して [ ページ ] メニューを選択します X キーを押して [ 文字のサイズ ] を選択します 方向キーを押して 文字のサイズを [ 最大 ] [ 大 ] [ 中 ] [ 小 ] [ 最小 ] から選択します 2 Web ページの文字のサイズを変更するには 以下を実行します Alt + P キーを押して [ ページ ] メニューを選択します X キーを押して [ 文字のサイズ ] を選択します 方向キーを押して 文字のサイズを [ 最大 ] [ 大 ] [ 中 ] [ 小 ] [ 最小 ] から選択します](/thumbs/91/104874393.jpg) Windows が提供する Web ブラウザ (Microsoft Internet Explorer 8) の機能 Windows が提供する Web ブラウザのアクセシビリティ ユーザビリティへの取り組みを調査 http://www.microsoft.com/japan/enable/products/ie8/default.mspx し 機能を洗い出ことにより 利便性 操作面から提供されている機能に依存しなくても
Windows が提供する Web ブラウザ (Microsoft Internet Explorer 8) の機能 Windows が提供する Web ブラウザのアクセシビリティ ユーザビリティへの取り組みを調査 http://www.microsoft.com/japan/enable/products/ie8/default.mspx し 機能を洗い出ことにより 利便性 操作面から提供されている機能に依存しなくても
Proselfの利用方法
 Proself の利用方法 東海大学札幌校舎 第 1.1 版 目次 1. Proself を利用するには... 1 1.1. ウェブからの利用... 1 1.2. 閲覧用ソフトウェアをインストールして利用... 1 1.2.1. Windows の場合... 1 1.2.2. Android の場合... 2 1.2.3. ios の場合... 2 1.2.4. Proself Client と同期ツール...
Proself の利用方法 東海大学札幌校舎 第 1.1 版 目次 1. Proself を利用するには... 1 1.1. ウェブからの利用... 1 1.2. 閲覧用ソフトウェアをインストールして利用... 1 1.2.1. Windows の場合... 1 1.2.2. Android の場合... 2 1.2.3. ios の場合... 2 1.2.4. Proself Client と同期ツール...
Taro-02_Web_html自習テキストⅡ.
 平成 18 年度 学校 Web ページ作成研修講座 HTML の基礎 Ⅱ ~ メモ帳で Web ページを作ろう!!~ 今回の勉強内容 背景画像の挿入 / 画像の挿入 / BGM の設定 / メールリンクの設定 岩手県立総合教育センター 情報教育室 目 次 1 復習 1 2 背景画像の挿入 2 3 画像の挿入 4 4 BGM の挿入 5 5 メールリンクの設定 6 作業フォルダの準備 作成したファイルを保存するフォルダとして
平成 18 年度 学校 Web ページ作成研修講座 HTML の基礎 Ⅱ ~ メモ帳で Web ページを作ろう!!~ 今回の勉強内容 背景画像の挿入 / 画像の挿入 / BGM の設定 / メールリンクの設定 岩手県立総合教育センター 情報教育室 目 次 1 復習 1 2 背景画像の挿入 2 3 画像の挿入 4 4 BGM の挿入 5 5 メールリンクの設定 6 作業フォルダの準備 作成したファイルを保存するフォルダとして
MoreStudy 第 6 章 MoreStudy 第 6 章 第 1 節 貼り付け 3 [ 形式を選択して貼り付け ] ダイアログから [Microsoft Excel ワークシート ] を選択し [OK] ボタンを 押します 1 Excel ワークシートで貼り付け [Pastespec] リボン
![MoreStudy 第 6 章 MoreStudy 第 6 章 第 1 節 貼り付け 3 [ 形式を選択して貼り付け ] ダイアログから [Microsoft Excel ワークシート ] を選択し [OK] ボタンを 押します 1 Excel ワークシートで貼り付け [Pastespec] リボン MoreStudy 第 6 章 MoreStudy 第 6 章 第 1 節 貼り付け 3 [ 形式を選択して貼り付け ] ダイアログから [Microsoft Excel ワークシート ] を選択し [OK] ボタンを 押します 1 Excel ワークシートで貼り付け [Pastespec] リボン](/thumbs/93/113693481.jpg) 第 6 章 第 1 節 Excel と [ リンク貼り付け ] Excel のシートを AutoCAD 内に Excel ワークシートとして貼り付けます 第 2 節 Excel と [ データリンク ] Excel のシートを AutoCAD 内に AutoCAD の図形として貼り付けます MoreStudy 第 6 章 MoreStudy 第 6 章 第 1 節 貼り付け 3 [ 形式を選択して貼り付け
第 6 章 第 1 節 Excel と [ リンク貼り付け ] Excel のシートを AutoCAD 内に Excel ワークシートとして貼り付けます 第 2 節 Excel と [ データリンク ] Excel のシートを AutoCAD 内に AutoCAD の図形として貼り付けます MoreStudy 第 6 章 MoreStudy 第 6 章 第 1 節 貼り付け 3 [ 形式を選択して貼り付け
Microsoft Word - Activ 利用の手引きVer2.0.doc
 Active! mail 利用の手引き 第 2.0 版 平成 21 年 4 月 1 日 目次 はじめに...2 1. Active! mail への接続方法...3 1-1. 学内からの接続方法...3 1-2. 学外からの接続方法...4 2.Active! mail の利用方法...6 2-1. ログイン方法について...6 2-2. ログイン後の基本画面について...7 2-3. メール送信方法について...8
Active! mail 利用の手引き 第 2.0 版 平成 21 年 4 月 1 日 目次 はじめに...2 1. Active! mail への接続方法...3 1-1. 学内からの接続方法...3 1-2. 学外からの接続方法...4 2.Active! mail の利用方法...6 2-1. ログイン方法について...6 2-2. ログイン後の基本画面について...7 2-3. メール送信方法について...8
この操作説明書は 中央学院大学 ( 以下 本学 という ) の組織 団体 学生 教職員が本学内に設置してある Web サーバに FTP ソフト ( 名称 :FFFTP) を使用して ファイル ( データ ) のアップロード ( 転送 ) 及びダウンロード ( 保存 ) 手順について説明したものです
 FTP ソフト (FFFTP) 操作説明書 作成 : 中央学院大学情報メディア課 2010 年 11 月更新 この操作説明書は 中央学院大学 ( 以下 本学 という ) の組織 団体 学生 教職員が本学内に設置してある Web サーバに FTP ソフト ( 名称 :FFFTP) を使用して ファイル ( データ ) のアップロード ( 転送 ) 及びダウンロード ( 保存 ) 手順について説明したものです
FTP ソフト (FFFTP) 操作説明書 作成 : 中央学院大学情報メディア課 2010 年 11 月更新 この操作説明書は 中央学院大学 ( 以下 本学 という ) の組織 団体 学生 教職員が本学内に設置してある Web サーバに FTP ソフト ( 名称 :FFFTP) を使用して ファイル ( データ ) のアップロード ( 転送 ) 及びダウンロード ( 保存 ) 手順について説明したものです
「平成20年障害福祉サービス等経営実態調査」
 平成 30 年度介護事業実態調査 ( 介護従事者処遇状況等調査 ) 電子調査票ダウンロードおよびアップロード利用手順書 平成 30 年 10 月厚生労働省老健局老人保健課 目次 1 作業の流れ... 1 2 ID とパスワードについて... 2 2.1 電子調査票の取得 ( ダウンロード )... 2 2.2 電子調査票の提出 ( アップロード )... 2 3 作業の準備... 3 3.1 ブラウザを起動する...
平成 30 年度介護事業実態調査 ( 介護従事者処遇状況等調査 ) 電子調査票ダウンロードおよびアップロード利用手順書 平成 30 年 10 月厚生労働省老健局老人保健課 目次 1 作業の流れ... 1 2 ID とパスワードについて... 2 2.1 電子調査票の取得 ( ダウンロード )... 2 2.2 電子調査票の提出 ( アップロード )... 2 3 作業の準備... 3 3.1 ブラウザを起動する...
extChatText.pdf
 拡張機能ユニット チャット風テキストユニット マニュアル シフトテック株式会社 発行 :2018/12/19 チャット風テキストユニット マニュアル - 1 概要 チャットのような会話形式でテキストを表示するユニットです ール ー ア ン ンテ ー 特徴 アイコン用画像 + 名前 + 吹き出し付テキストで構成されたユニットです 表示位置を左右に出し分けることで チャットのような会話形式でテキストを表示できます
拡張機能ユニット チャット風テキストユニット マニュアル シフトテック株式会社 発行 :2018/12/19 チャット風テキストユニット マニュアル - 1 概要 チャットのような会話形式でテキストを表示するユニットです ール ー ア ン ンテ ー 特徴 アイコン用画像 + 名前 + 吹き出し付テキストで構成されたユニットです 表示位置を左右に出し分けることで チャットのような会話形式でテキストを表示できます
Word2013基礎 基本操作
 OA ベーシック Word2013 基礎基本操作 1 / 8 Word2013 基礎基本操作 基本操作前編 (WORD 基本操作 ) Word の起動と終了 操作 Word を起動します 1[ スタート画面 ] で [Microsoft Word2013] のタイルをクリックします Word が起動します タスクバーには Word のボタンが表示されます 2[ 白紙の文書 ] をクリックします 新規文書が表示されます
OA ベーシック Word2013 基礎基本操作 1 / 8 Word2013 基礎基本操作 基本操作前編 (WORD 基本操作 ) Word の起動と終了 操作 Word を起動します 1[ スタート画面 ] で [Microsoft Word2013] のタイルをクリックします Word が起動します タスクバーには Word のボタンが表示されます 2[ 白紙の文書 ] をクリックします 新規文書が表示されます
このうち ツールバーが表示されていないときは メニューバーから [ 表示 (V)] [ ツールバー (T)] の [ 標準のボタン (S)] [ アドレスバー (A)] と [ ツールバーを固定する (B)] をクリックしてチェックを付けておくとよい また ツールバーはユーザ ( 利用者 ) が変更
![このうち ツールバーが表示されていないときは メニューバーから [ 表示 (V)] [ ツールバー (T)] の [ 標準のボタン (S)] [ アドレスバー (A)] と [ ツールバーを固定する (B)] をクリックしてチェックを付けておくとよい また ツールバーはユーザ ( 利用者 ) が変更 このうち ツールバーが表示されていないときは メニューバーから [ 表示 (V)] [ ツールバー (T)] の [ 標準のボタン (S)] [ アドレスバー (A)] と [ ツールバーを固定する (B)] をクリックしてチェックを付けておくとよい また ツールバーはユーザ ( 利用者 ) が変更](/thumbs/93/112077293.jpg) ファイル操作 アプリケーションソフトウェアなどで作成したデータはディスクにファイルとして保存される そのファイルに関してコピーや削除などの基本的な操作について実習する また ファイルを整理するためのフォルダの作成などの実習をする (A) ファイル名 ファイル名はデータなどのファイルをディスクに保存しておくときに付ける名前である データファイルはどんどん増えていくので 何のデータであるのかわかりやすいファイル名を付けるようにする
ファイル操作 アプリケーションソフトウェアなどで作成したデータはディスクにファイルとして保存される そのファイルに関してコピーや削除などの基本的な操作について実習する また ファイルを整理するためのフォルダの作成などの実習をする (A) ファイル名 ファイル名はデータなどのファイルをディスクに保存しておくときに付ける名前である データファイルはどんどん増えていくので 何のデータであるのかわかりやすいファイル名を付けるようにする
目次 1. テンプレートの準備 1.1 エクセルファイルの準備 1.2 タグを作成する 1.3 エクセルファイルの表示調整 2.PC へテンプレートを追加 3.iPad での ICLT の操作 3.1 入力者の操作 入力者のログイン テンプレートを更新する チェッ
 ICLT 操作マニュアル ASP 版 (2011 年 06 月版 ) 目次 1. テンプレートの準備 1.1 エクセルファイルの準備 1.2 タグを作成する 1.3 エクセルファイルの表示調整 2.PC へテンプレートを追加 3.iPad での ICLT の操作 3.1 入力者の操作 3.1.1 入力者のログイン 3.1.2 テンプレートを更新する 3.1.3 チェックリスト新規作成 3.1.4 チェックリストの保存
ICLT 操作マニュアル ASP 版 (2011 年 06 月版 ) 目次 1. テンプレートの準備 1.1 エクセルファイルの準備 1.2 タグを作成する 1.3 エクセルファイルの表示調整 2.PC へテンプレートを追加 3.iPad での ICLT の操作 3.1 入力者の操作 3.1.1 入力者のログイン 3.1.2 テンプレートを更新する 3.1.3 チェックリスト新規作成 3.1.4 チェックリストの保存
Web データ管理 HTML+CSS (3) (2 章 ) 2011/10/19( 水 ) 湘南工科大学講義資料 Web データ管理 (2011) 阿倍 1/23
 Web データ管理 HTML+CSS (3) (2 章 ) 2011/10/19( 水 ) 1/23 演習室の PC のハードディスクには演習で作成したデータは保管できません 各 PC の ネットワーク接続 ショートカットからメディア情報センターのサーバーにアクセスしてください (Z ドライブとして使用できます ) 演習名 使用するフォルダ 演習 1 Z: Web データ管理 20111019 演習
Web データ管理 HTML+CSS (3) (2 章 ) 2011/10/19( 水 ) 1/23 演習室の PC のハードディスクには演習で作成したデータは保管できません 各 PC の ネットワーク接続 ショートカットからメディア情報センターのサーバーにアクセスしてください (Z ドライブとして使用できます ) 演習名 使用するフォルダ 演習 1 Z: Web データ管理 20111019 演習
ホームページの作り方 講習会テキスト
 ホームページの作り方 2011 年 4 月更新 明治大学 講習の前に この講習は ホームページ ビルダー 14 を利用してホームページを作成し 駿河台地区設置の WWW サーバーで公開する手順を実習する講習です ( 最新のバージョンと異なる場合もあります ) 講習では 2 つ ページを作成します テキストの中では 各自の USB メモリに保存するように指示されています 持っていない場合は デスクトップまたは
ホームページの作り方 2011 年 4 月更新 明治大学 講習の前に この講習は ホームページ ビルダー 14 を利用してホームページを作成し 駿河台地区設置の WWW サーバーで公開する手順を実習する講習です ( 最新のバージョンと異なる場合もあります ) 講習では 2 つ ページを作成します テキストの中では 各自の USB メモリに保存するように指示されています 持っていない場合は デスクトップまたは
V.ブラウザの使い方
 V. ブラウザーの使い方 Windows ブラウザーとは インターネット上のホームページを閲覧するためのソフトウェアのことです ブラウザーはインターネットから HTML ファイルや画像ファイル 音楽ファイルなどをダウンロードし レイアウトを解析して表示 再生します パソコン教室には Internet Explorer Firefox Chrome の 3 種類のブラウザーをインストールしてあります
V. ブラウザーの使い方 Windows ブラウザーとは インターネット上のホームページを閲覧するためのソフトウェアのことです ブラウザーはインターネットから HTML ファイルや画像ファイル 音楽ファイルなどをダウンロードし レイアウトを解析して表示 再生します パソコン教室には Internet Explorer Firefox Chrome の 3 種類のブラウザーをインストールしてあります
Microsoft Word - NEWSマニュアル docx
 簡易ホームページ作成システムマニュアル NEWS ナガノ イージー ウェブ システム ( 簡易ホームページ作成システム ) Created by Yok 2012. 1.4 この NEWSナガノ イージー ウェブ システム は 今までのように学校ホームページを作成するにあたり ホームページ作成アプリケーションでファイルを作成し FTPツールでサーバにアップロードするといった面倒な操作がいっさいなく
簡易ホームページ作成システムマニュアル NEWS ナガノ イージー ウェブ システム ( 簡易ホームページ作成システム ) Created by Yok 2012. 1.4 この NEWSナガノ イージー ウェブ システム は 今までのように学校ホームページを作成するにあたり ホームページ作成アプリケーションでファイルを作成し FTPツールでサーバにアップロードするといった面倒な操作がいっさいなく
Ⅴ ブラウザーの使い方 V. ブラウザーの使い方 起動 終了 画面説明 ホームページ移動 リンクを使って移動 アドレスバーからの移動 ボタンでの移動
 V. ブラウザーの使い方... 45 1. 起動... 45 2. 終了... 45 3. 画面説明... 46 4. ホームページ移動... 47 4-1 リンクを使って移動... 47 4-2 アドレスバーからの移動... 47 4-3 ボタンでの移動... 47 5. ホームページ検索... 48 5-1 e-キャンパスセンターのホームページから検索... 48 5-2 アドレスバー/Google
V. ブラウザーの使い方... 45 1. 起動... 45 2. 終了... 45 3. 画面説明... 46 4. ホームページ移動... 47 4-1 リンクを使って移動... 47 4-2 アドレスバーからの移動... 47 4-3 ボタンでの移動... 47 5. ホームページ検索... 48 5-1 e-キャンパスセンターのホームページから検索... 48 5-2 アドレスバー/Google
SMB送信機能
 スキャナー送信設定マニュアル ( フォルダー送信 ) 対象機種 : TASKalfa 7550ci/6550ci/5550ci/4550ci/3550ci/3050ci/2550ci TASKalfa 8000i/6500i/5500i/4500i/3500i TASKalfa 256ci/206ci TASKalfa 306i/256i ( 対応 OS:Windows10/8.1/8/7) Ver.1.93
スキャナー送信設定マニュアル ( フォルダー送信 ) 対象機種 : TASKalfa 7550ci/6550ci/5550ci/4550ci/3550ci/3050ci/2550ci TASKalfa 8000i/6500i/5500i/4500i/3500i TASKalfa 256ci/206ci TASKalfa 306i/256i ( 対応 OS:Windows10/8.1/8/7) Ver.1.93
Microsoft Word - 1_基本編-1章
 第 4 章 ホームディレクトリの使い方 自分のためのデータの保存場所 それが ホームディレクトリ です 大学のパソコン教室に V-Campus ID でログインするとホームディレクトリにアクセスできます また 学外からもアクセスできるので 自宅と大学でデータを活用する場所としても利用できます この章では ホームディレクトリの機能と使い方を説明します 57 4-1 ホームディレクトリの使い方 ホームディレクトリとは
第 4 章 ホームディレクトリの使い方 自分のためのデータの保存場所 それが ホームディレクトリ です 大学のパソコン教室に V-Campus ID でログインするとホームディレクトリにアクセスできます また 学外からもアクセスできるので 自宅と大学でデータを活用する場所としても利用できます この章では ホームディレクトリの機能と使い方を説明します 57 4-1 ホームディレクトリの使い方 ホームディレクトリとは
Microsoft Word - News&Topics管理者マニュアル.doc
 News&Topics 管理者マニュアル 平成 21 年 8 月 26 日株式会社アキタネット 目次 目次... 1 トピックス管理... 2 トピックス管理トップ... 2 通常記事登録... 2 タイトルと記事... 3 公開設定... 3 記事のレイアウト... 3 ファイルアップロード... 3 リンク記事登録... 5 タイトルと記事... 5 公開設定... 5 記事更新... 6 対象情報の検索
News&Topics 管理者マニュアル 平成 21 年 8 月 26 日株式会社アキタネット 目次 目次... 1 トピックス管理... 2 トピックス管理トップ... 2 通常記事登録... 2 タイトルと記事... 3 公開設定... 3 記事のレイアウト... 3 ファイルアップロード... 3 リンク記事登録... 5 タイトルと記事... 5 公開設定... 5 記事更新... 6 対象情報の検索
SMB送信機能
 スキャナー送信設定マニュアル ( フォルダー送信 ) 対象機種 : TASKalfa 6053ci/5053ci/4053ci/3253ci/2553ci TASKalfa 6003i/5003i ( 対応 OS:Windows10/8.1/8/7) Ver.1.1 スキャナー送信設定の流れ 1. パソコンの設定を確認 変更する 2. スキャナーデータを保存するフォルダーを作成する 3. アドレス帳を登録する
スキャナー送信設定マニュアル ( フォルダー送信 ) 対象機種 : TASKalfa 6053ci/5053ci/4053ci/3253ci/2553ci TASKalfa 6003i/5003i ( 対応 OS:Windows10/8.1/8/7) Ver.1.1 スキャナー送信設定の流れ 1. パソコンの設定を確認 変更する 2. スキャナーデータを保存するフォルダーを作成する 3. アドレス帳を登録する
情報リテラシー(4)
 情報リテラシー (14) 教室の後方 3 列への着席 を禁止します 1 情報リテラシー (14) 2018 年度前期 九州産業大学理工学部 2 講義計画 第 8 回 (2018/ 6/ 8) デジタル情報の利用 (1) 第 9 回 (2018/ 6/15) デジタル情報の利用 (2) 第 10 回 (2018/ 6/22) 資料の作成 (1) 第 11 回 (2018/ 6/29) 資料の作成 (2)
情報リテラシー (14) 教室の後方 3 列への着席 を禁止します 1 情報リテラシー (14) 2018 年度前期 九州産業大学理工学部 2 講義計画 第 8 回 (2018/ 6/ 8) デジタル情報の利用 (1) 第 9 回 (2018/ 6/15) デジタル情報の利用 (2) 第 10 回 (2018/ 6/22) 資料の作成 (1) 第 11 回 (2018/ 6/29) 資料の作成 (2)
page1.doc
 ホームページの作成 用テキスト ホームページ作成入門 抜粋改訂編 http://washio.takada-jc.ac.jp/koukai/koukai2005/web-text/index.html Copyrightc 2005 washio@takada-jc.ac.jp 目次 1 ビルダーの基本 2 リンク ローカルリンク 文字 画像 ハイパーリンク ラベルリンク 3 画像の取り扱い ロールオーバー
ホームページの作成 用テキスト ホームページ作成入門 抜粋改訂編 http://washio.takada-jc.ac.jp/koukai/koukai2005/web-text/index.html Copyrightc 2005 washio@takada-jc.ac.jp 目次 1 ビルダーの基本 2 リンク ローカルリンク 文字 画像 ハイパーリンク ラベルリンク 3 画像の取り扱い ロールオーバー
padding( パディング ) padding プロパティでボックスの内側の余白を指定します この部分の内側には背景 ( 背景色や背景画像 ) を表示できます border( ボーダー ) border プロパティでボックスの境界線を指定します ボーダーには色 太さ 線の種類を指定できます 画像で
 1111 基本のボックス (margin, width, height, border, background) CSS3 アニメーション ( およびトランジション ) の基本はボックスです このボックスに色を付けたり ボックスにテキスト ( 文字 ) や画像を入れて ボックスを移動 回転 2D 変形 3D 変形してアニメーションを作ります では先ずボックスを作ってみましょう 基本的なボックスは下の四角形のようなものです
1111 基本のボックス (margin, width, height, border, background) CSS3 アニメーション ( およびトランジション ) の基本はボックスです このボックスに色を付けたり ボックスにテキスト ( 文字 ) や画像を入れて ボックスを移動 回転 2D 変形 3D 変形してアニメーションを作ります では先ずボックスを作ってみましょう 基本的なボックスは下の四角形のようなものです
2 / 14 第 7 講データ処理 ブック ( ファイル ) を開く第 6 講で保存したブック internet.xlsx を開きましょう 1. [Office ボタン ] から [ 開く ] をクリックします 2. [ ファイルの場所 ] がデータを保存している場所になっていることを確
![2 / 14 第 7 講データ処理 ブック ( ファイル ) を開く第 6 講で保存したブック internet.xlsx を開きましょう 1. [Office ボタン ] から [ 開く ] をクリックします 2. [ ファイルの場所 ] がデータを保存している場所になっていることを確 2 / 14 第 7 講データ処理 ブック ( ファイル ) を開く第 6 講で保存したブック internet.xlsx を開きましょう 1. [Office ボタン ] から [ 開く ] をクリックします 2. [ ファイルの場所 ] がデータを保存している場所になっていることを確](/thumbs/93/112891143.jpg) 1 / 14 コンピュータリテラシー A コース 第 7 講 [ 全 15 講 ] 2011 年度春学期 基礎ゼミナール ( コンピューティングクラス ) 2 / 14 第 7 講データ処理 2 7-1 ブック ( ファイル ) を開く第 6 講で保存したブック internet.xlsx を開きましょう 1. [Office ボタン ] から [ 開く ] をクリックします 2. [ ファイルの場所
1 / 14 コンピュータリテラシー A コース 第 7 講 [ 全 15 講 ] 2011 年度春学期 基礎ゼミナール ( コンピューティングクラス ) 2 / 14 第 7 講データ処理 2 7-1 ブック ( ファイル ) を開く第 6 講で保存したブック internet.xlsx を開きましょう 1. [Office ボタン ] から [ 開く ] をクリックします 2. [ ファイルの場所
PowerPoint プレゼンテーション
 2018 年 2 月 15 日機能強化 アルファメールプレミアでは 2018 年 2 月 15 に機能強化を実施しました アルファメールプレミア機能強化のお知らせ (http://www.alpha-prm.jp/new/service/2018/0206_7633.html) 本資料では機能強化部分の設定方法をご案内しております 概要 Web サイト作成 (CMS) 簡易メニュー ページ数 P.1~3
2018 年 2 月 15 日機能強化 アルファメールプレミアでは 2018 年 2 月 15 に機能強化を実施しました アルファメールプレミア機能強化のお知らせ (http://www.alpha-prm.jp/new/service/2018/0206_7633.html) 本資料では機能強化部分の設定方法をご案内しております 概要 Web サイト作成 (CMS) 簡易メニュー ページ数 P.1~3
SMB送信機能
 スキャナー送信設定マニュアル ( フォルダー送信 ) 対象機種 : TASKalfa 8052ci/6052ci/5052ci/4052ci/3252ci/2552ci TASKalfa 8002i/7002i/6002i/5002i/4002i TASKalfa 7551ci/6551ci/5551ci/4551ci/3551ci/3051ci/2551ci TASKalfa 8001i/6501i/5501i/4501i/3511i/3510i/3011i/3010i
スキャナー送信設定マニュアル ( フォルダー送信 ) 対象機種 : TASKalfa 8052ci/6052ci/5052ci/4052ci/3252ci/2552ci TASKalfa 8002i/7002i/6002i/5002i/4002i TASKalfa 7551ci/6551ci/5551ci/4551ci/3551ci/3051ci/2551ci TASKalfa 8001i/6501i/5501i/4501i/3511i/3510i/3011i/3010i
PowerPoint2007基礎編
 はじめに 1 PowerPoint の概要 2 1 PowerPoint とは 2 2 プレゼンテーションとは 2 3 PowerPoint でできること 3 4 プレゼンテーション作成の流れ 4 5 PowerPoint の起動 5 6 PowerPoint の画面 6 第 1 章新しいプレゼンテーションを作ろう 1 レッスン 1 文字を入力しよう 3 1 文字の入力 3 レッスン 2 新しいスライドを追加しよう
はじめに 1 PowerPoint の概要 2 1 PowerPoint とは 2 2 プレゼンテーションとは 2 3 PowerPoint でできること 3 4 プレゼンテーション作成の流れ 4 5 PowerPoint の起動 5 6 PowerPoint の画面 6 第 1 章新しいプレゼンテーションを作ろう 1 レッスン 1 文字を入力しよう 3 1 文字の入力 3 レッスン 2 新しいスライドを追加しよう
WinXp-Rmenu
 Rmenu IT 勉強宴会 Rmenu-20190706(Win10) Rmenu Windows10 Install Document Rmenu Windows10 環境構築 IT 勉強宴会 2019/07/06 1 目次 第 1 章 Rmenu システムの取得... 3 (1) Rmenu デモシステムの取得... 3 第 2 章 Ruby のインストール... 7 (1) Ruby インストーラをダウンロード...
Rmenu IT 勉強宴会 Rmenu-20190706(Win10) Rmenu Windows10 Install Document Rmenu Windows10 環境構築 IT 勉強宴会 2019/07/06 1 目次 第 1 章 Rmenu システムの取得... 3 (1) Rmenu デモシステムの取得... 3 第 2 章 Ruby のインストール... 7 (1) Ruby インストーラをダウンロード...
8. Windows の補足情報 コマンドの使用についての説明です Windows からのファイル直接印刷 Windows でコマンドを使用したファイル直接印刷の方法についての説明です この機能はネットワーク接続をしているときに使用できます この方法で印刷できるファイルは 本機が搭載しているエミュレ
 コマンドの使用についての説明です Windows からのファイル直接印刷 Windows でコマンドを使用したファイル直接印刷の方法についての説明です この機能はネットワーク接続をしているときに使用できます この方法で印刷できるファイルは 本機が搭載しているエミュレーション用に作られたファイルです エミュレーション用に作られたファイルとは たとえば PostScript 3 用のポストスクリプトファイルなどです
コマンドの使用についての説明です Windows からのファイル直接印刷 Windows でコマンドを使用したファイル直接印刷の方法についての説明です この機能はネットワーク接続をしているときに使用できます この方法で印刷できるファイルは 本機が搭載しているエミュレーション用に作られたファイルです エミュレーション用に作られたファイルとは たとえば PostScript 3 用のポストスクリプトファイルなどです
PowerPoint2003基礎編
 はじめに 1 PowerPoint の概要 2 1 PowerPoint とは 2 2 プレゼンテーションとは 2 3 PowerPoint でできること 3 4 プレゼンテーション作成の流れ 4 5 PowerPoint の起動 5 6 PowerPoint の画面 6 7 作業ウィンドウを閉じる 8 8 ツールバーを 2 行にしたい時は 9 第 1 章新しいプレゼンテーションを作ろう 1 レッスン
はじめに 1 PowerPoint の概要 2 1 PowerPoint とは 2 2 プレゼンテーションとは 2 3 PowerPoint でできること 3 4 プレゼンテーション作成の流れ 4 5 PowerPoint の起動 5 6 PowerPoint の画面 6 7 作業ウィンドウを閉じる 8 8 ツールバーを 2 行にしたい時は 9 第 1 章新しいプレゼンテーションを作ろう 1 レッスン
SMB送信機能
 NW-FAX 受信設定マニュアル TASKalfa 8052ci/6052ci/5052ci/4052ci/3252ci/2552ci TASKalfa 8002i/7002i/6002i/5002i/4002i TASKalfa 7551ci/6551ci/5551ci/4551ci/3551ci/3051ci/2551ci TASKalfa 8001i/6501i/5501i/4501i/3511i/3510i/3011i/3010i
NW-FAX 受信設定マニュアル TASKalfa 8052ci/6052ci/5052ci/4052ci/3252ci/2552ci TASKalfa 8002i/7002i/6002i/5002i/4002i TASKalfa 7551ci/6551ci/5551ci/4551ci/3551ci/3051ci/2551ci TASKalfa 8001i/6501i/5501i/4501i/3511i/3510i/3011i/3010i
VPNマニュアル
 VPN 接続サービス 利用マニュアル (SSL-VPN Windows 版 ) 第 2 版 2018 年 03 月 26 日 作成日 2017 年 4 月 7 日 最終更新日 2018 年 3 月 23 日 版数日付更新内容 1 2017/04/07 新規作成 2 2018/03/26 フォーム改定 1 / 16 VPN 接続サービス利用マニュアル (SSL-VPN Windows 版 ) 目次 1.VPN
VPN 接続サービス 利用マニュアル (SSL-VPN Windows 版 ) 第 2 版 2018 年 03 月 26 日 作成日 2017 年 4 月 7 日 最終更新日 2018 年 3 月 23 日 版数日付更新内容 1 2017/04/07 新規作成 2 2018/03/26 フォーム改定 1 / 16 VPN 接続サービス利用マニュアル (SSL-VPN Windows 版 ) 目次 1.VPN
WWW(World Wide Web) 世界中に張り巡らされた クモの巣 という意味 CERN( 欧州合同原子核共同研究機関 ) の研究者が開発した ハイパーテキスト形式 ( HTML ) の分散情報システム WWW サーバーのアドレスを指定するのに URL(Uniform Resource Loc
 インターネットの情報技術 HTML入門 Webページが表示される仕組み WWWServer WWWServer 2 必要なデータを送信 Client WWWServer 1 見たいWebページのURLを入力 URLをもとに ページを指定してデータ送 信を要求 3 目的のWebページを閲覧 Client WWW(World Wide Web) 世界中に張り巡らされた クモの巣 という意味 CERN(
インターネットの情報技術 HTML入門 Webページが表示される仕組み WWWServer WWWServer 2 必要なデータを送信 Client WWWServer 1 見たいWebページのURLを入力 URLをもとに ページを指定してデータ送 信を要求 3 目的のWebページを閲覧 Client WWW(World Wide Web) 世界中に張り巡らされた クモの巣 という意味 CERN(
Microsoft Word - データ保管サービス操作マニュアル(第二版).docx
 データ保管サービス 操作マニュアル 平成 27 年 8 月 第二版 目次 1. 概要... 2 2. 基本操作... 3 ログイン... 3 データ入力... 3 ファイル添付... 3 エラー表示について... 4 初期画面について... 4 3. 未登録一覧... 5 一覧表の見方... 5 4. 保管工事一覧... 6 検索方法... 6 一覧表の見方... 7 保管工事一覧帳票出力方法...
データ保管サービス 操作マニュアル 平成 27 年 8 月 第二版 目次 1. 概要... 2 2. 基本操作... 3 ログイン... 3 データ入力... 3 ファイル添付... 3 エラー表示について... 4 初期画面について... 4 3. 未登録一覧... 5 一覧表の見方... 5 4. 保管工事一覧... 6 検索方法... 6 一覧表の見方... 7 保管工事一覧帳票出力方法...
印刷アプリケーションマニュアル
 印刷アプリケーションマニュアル 目次印刷アプリケーションについて... 2 1.1. インストール前の管理者での事前準備... 2 1.2. インストールする... 2 1.3. 基本的な使い方... 6 1.3.1. 各部の概要... 6 1.3.2. カメレオンコードを印刷する... 7 1.3.3. 印刷レイアウトを作成する... 9 1.3.. 用紙を設定する... 10 2. サポートサービスのご案内...
印刷アプリケーションマニュアル 目次印刷アプリケーションについて... 2 1.1. インストール前の管理者での事前準備... 2 1.2. インストールする... 2 1.3. 基本的な使い方... 6 1.3.1. 各部の概要... 6 1.3.2. カメレオンコードを印刷する... 7 1.3.3. 印刷レイアウトを作成する... 9 1.3.. 用紙を設定する... 10 2. サポートサービスのご案内...
1 ログインとログアウト 1.1 ログイン ログイン画面で [ password ] 欄にパスワードを入力します (図 1) 図 1 ログイン画面 正しくログインができると Ubuntu のデスクトップ画面 図2 が表示されます 図2 Ubuntu デスクトップ画面 2
![1 ログインとログアウト 1.1 ログイン ログイン画面で [ password ] 欄にパスワードを入力します (図 1) 図 1 ログイン画面 正しくログインができると Ubuntu のデスクトップ画面 図2 が表示されます 図2 Ubuntu デスクトップ画面 2 1 ログインとログアウト 1.1 ログイン ログイン画面で [ password ] 欄にパスワードを入力します (図 1) 図 1 ログイン画面 正しくログインができると Ubuntu のデスクトップ画面 図2 が表示されます 図2 Ubuntu デスクトップ画面 2](/thumbs/93/111133305.jpg) 仮想型端末(Ubuntu)の基本的な操作方法 第1版 目次 1 2 ログインとログアウト...2 1.1 ログイン...2 1.2 ログアウト...3 Terminal の操作...4 2.1 Terminal の起動...4 2.2 Terminal でよく使う基本コマンド...5 3 日本語入力...6 4 ファイルアクセスとディレクトリ構造...7 5 6 7 8 4.1 ホームディレクトリ...7
仮想型端末(Ubuntu)の基本的な操作方法 第1版 目次 1 2 ログインとログアウト...2 1.1 ログイン...2 1.2 ログアウト...3 Terminal の操作...4 2.1 Terminal の起動...4 2.2 Terminal でよく使う基本コマンド...5 3 日本語入力...6 4 ファイルアクセスとディレクトリ構造...7 5 6 7 8 4.1 ホームディレクトリ...7
2 目次 1. 基本操作 ウィジェットとは何か ウィジェットの目的と構成 ウィジェットの設置 ウィジェットのカスタマイズ ウィジェットコードの構成 ウィジェットの外観を変更する..
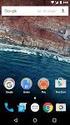 Newdea Inc. プロジェクトセンター ユーザーガイド ウィジェット 2 目次 1. 基本操作... 3 1.1. ウィジェットとは何か... 3 1.2. ウィジェットの目的と構成... 3 1.3. ウィジェットの設置... 5 2. ウィジェットのカスタマイズ... 10 2.1. ウィジェットコードの構成... 10 2.2. ウィジェットの外観を変更する... 11 2.2.1. 個別のウィジェットの外観を変更する...
Newdea Inc. プロジェクトセンター ユーザーガイド ウィジェット 2 目次 1. 基本操作... 3 1.1. ウィジェットとは何か... 3 1.2. ウィジェットの目的と構成... 3 1.3. ウィジェットの設置... 5 2. ウィジェットのカスタマイズ... 10 2.1. ウィジェットコードの構成... 10 2.2. ウィジェットの外観を変更する... 11 2.2.1. 個別のウィジェットの外観を変更する...
6 2 1
 6 1 6 (1) (2) HTML (3) 1 Web HTML 1 Web 1 Web Web 6 2 1 6 3 1.1 HTML(XHTML) Web HTML(Hyper Text Markup Language) ( ) html htm HTML XHTML(XHTML 1.0 Transitional)
6 1 6 (1) (2) HTML (3) 1 Web HTML 1 Web 1 Web Web 6 2 1 6 3 1.1 HTML(XHTML) Web HTML(Hyper Text Markup Language) ( ) html htm HTML XHTML(XHTML 1.0 Transitional)
SMB送信機能
 スキャナー送信設定マニュアル ( フォルダー送信 ) 対象機種 : TASKalfa 250ci/300ci/400ci/500ci/552ci TASKalfa 420i/520i TASKalfa300i TASKalfa 205c/255c TASKalfa 255/305 LS-1035MFP/1128MFP/1135MFP/3140MFP+ FS-C2026MFP+/C2126MFP+/C2626MFP
スキャナー送信設定マニュアル ( フォルダー送信 ) 対象機種 : TASKalfa 250ci/300ci/400ci/500ci/552ci TASKalfa 420i/520i TASKalfa300i TASKalfa 205c/255c TASKalfa 255/305 LS-1035MFP/1128MFP/1135MFP/3140MFP+ FS-C2026MFP+/C2126MFP+/C2626MFP
2 / 18 ページ 第 13 講データの活用とデータマップの作成 13-1 ホームページの保存 ホームページ (Web ページ ) に表示される様々な情報を ファイルとして保存することができます
 1 / 18 ページ キャリアアップコンピューティング 第 13 講 [ 全 15 講 ] 2017 年度 2 / 18 ページ 第 13 講データの活用とデータマップの作成 13-1 ホームページの保存 ホームページ (Web ページ ) に表示される様々な情報を ファイルとして保存することができます http://www1.doshisha.ac.jp/~digitext/data/east.htm
1 / 18 ページ キャリアアップコンピューティング 第 13 講 [ 全 15 講 ] 2017 年度 2 / 18 ページ 第 13 講データの活用とデータマップの作成 13-1 ホームページの保存 ホームページ (Web ページ ) に表示される様々な情報を ファイルとして保存することができます http://www1.doshisha.ac.jp/~digitext/data/east.htm
演習室の PC のハードディスクには演習で作成したデータは保管できません 各 PC の ネットワーク接続 ショートカットからメディア情報センターのサーバーにアクセスしてください 演習名 使用するフォルダ 演習 1 Z: Web データ管理 演習 1 演習 2 Z: Web データ管
 Web データ管理 HTML+CSS (5) (2 章 ) 2011/11/2( 水 ) 1/30 演習室の PC のハードディスクには演習で作成したデータは保管できません 各 PC の ネットワーク接続 ショートカットからメディア情報センターのサーバーにアクセスしてください 演習名 使用するフォルダ 演習 1 Z: Web データ管理 20111102 演習 1 演習 2 Z: Web データ管理
Web データ管理 HTML+CSS (5) (2 章 ) 2011/11/2( 水 ) 1/30 演習室の PC のハードディスクには演習で作成したデータは保管できません 各 PC の ネットワーク接続 ショートカットからメディア情報センターのサーバーにアクセスしてください 演習名 使用するフォルダ 演習 1 Z: Web データ管理 20111102 演習 1 演習 2 Z: Web データ管理
目次 1. ホームページ公開のしくみ... J3 2. ホームページ公開直前チェックリスト... J4 3. FTP クライアント について... J5 4. 公開の方法その1: ホームページ ビルダー 16 を使う... J6 5. 公開の方法その2: FFFTP を使う... J8 6. トラブ
 ホームページ アップロード編 ( ホームページ ビルダー 16 /FFFTP) 明治大学 教育の情報化推進本部 ( 和泉 ) J1 目次 1. ホームページ公開のしくみ... J3 2. ホームページ公開直前チェックリスト... J4 3. FTP クライアント について... J5 4. 公開の方法その1: ホームページ ビルダー 16 を使う... J6 5. 公開の方法その2: FFFTP を使う...
ホームページ アップロード編 ( ホームページ ビルダー 16 /FFFTP) 明治大学 教育の情報化推進本部 ( 和泉 ) J1 目次 1. ホームページ公開のしくみ... J3 2. ホームページ公開直前チェックリスト... J4 3. FTP クライアント について... J5 4. 公開の方法その1: ホームページ ビルダー 16 を使う... J6 5. 公開の方法その2: FFFTP を使う...
PowerPoint プレゼンテーション
 簡易マニュアル D-QUICK7 ver4.0 Copyright (C) 2016 I-Site Corporation, All right reserved. 目次 2 1.D-QUICK7を起動する p.3 2. ログインする p.6 3. ログイン後の画面の見方 p.8 4. フォルダを登録する p.9 5. ドキュメントを登録 / 作成する (1) ファイルを登録する p.12 (2)
簡易マニュアル D-QUICK7 ver4.0 Copyright (C) 2016 I-Site Corporation, All right reserved. 目次 2 1.D-QUICK7を起動する p.3 2. ログインする p.6 3. ログイン後の画面の見方 p.8 4. フォルダを登録する p.9 5. ドキュメントを登録 / 作成する (1) ファイルを登録する p.12 (2)
FTP 共有を有効にする あらかじめ作成済みの共有フォルダーを FTP 共有可能にする設定を説明します 共有フォルダーの作成方法は 画面で見るマニュアル をご覧ください ファイル数の多い共有フォルダーを変更すると 変更が完了するまでに時間がかかる場合があります また 変更が完了するまで共有フォルダー
 ネットワーク接続ハードディスク HDL-H シリーズ FTP 事前に本パッケージの追加をおこなってください パッケージの追加方法は 画面で見るマニュアル をご覧ください INDEX 本製品での FTP 共有機能... 1 FTP 共有を有効にする... FTP 共有設定をする... FTP クライアントから接続する... 3 一括登録をする... 5 ログ お知らせ一覧... 5 本製品での FTP
ネットワーク接続ハードディスク HDL-H シリーズ FTP 事前に本パッケージの追加をおこなってください パッケージの追加方法は 画面で見るマニュアル をご覧ください INDEX 本製品での FTP 共有機能... 1 FTP 共有を有効にする... FTP 共有設定をする... FTP クライアントから接続する... 3 一括登録をする... 5 ログ お知らせ一覧... 5 本製品での FTP
目次 Ⅰ. はじめに 1. 店舗ページの説明 2. 編集画面へのログイン 3. 編集画面メニューの説明 Ⅱ. 情報の編集方法 1. 編集の大まかな流れ 2. PR 情報の編集方法 1) PR 情報編集画面の表示 2) 文章の変更方法 3. 店舗情報の編集方法 1) PCに画像を準備する方法 2) 店
 表町ホームページ加盟店 TOP ページ編集の説明 1 ページ 目次 Ⅰ. はじめに 1. 店舗ページの説明 2. 編集画面へのログイン 3. 編集画面メニューの説明 Ⅱ. 情報の編集方法 1. 編集の大まかな流れ 2. PR 情報の編集方法 1) PR 情報編集画面の表示 2) 文章の変更方法 3. 店舗情報の編集方法 1) PCに画像を準備する方法 2) 店舗情報編集画面の表示 3) 画像を貼り付ける方法
表町ホームページ加盟店 TOP ページ編集の説明 1 ページ 目次 Ⅰ. はじめに 1. 店舗ページの説明 2. 編集画面へのログイン 3. 編集画面メニューの説明 Ⅱ. 情報の編集方法 1. 編集の大まかな流れ 2. PR 情報の編集方法 1) PR 情報編集画面の表示 2) 文章の変更方法 3. 店舗情報の編集方法 1) PCに画像を準備する方法 2) 店舗情報編集画面の表示 3) 画像を貼り付ける方法
PowerPoint プレゼンテーション
 VBA (Visual BASIC for Applications) で Body Mass Index 判定プログラムを作る ユーザーフォームを用いたプログラムの作成 Graphic User Interface ( GUI ) の利用法 構造化プログラムの作成 複雑なプログラムを 関数に分割して作る方法 VBA(Visual BASIC for Applications) のテキストは たくさんあります
VBA (Visual BASIC for Applications) で Body Mass Index 判定プログラムを作る ユーザーフォームを用いたプログラムの作成 Graphic User Interface ( GUI ) の利用法 構造化プログラムの作成 複雑なプログラムを 関数に分割して作る方法 VBA(Visual BASIC for Applications) のテキストは たくさんあります
(Microsoft Word - \203\214\203\223\203^\203\213\203T\201[\203o\220\335\222\350\203K\203C\203h_ doc)
 インターネット倉敷レンタルサーバ設定ガイド このガイドでは 弊社レンタルサーバをご利用になる手順を説明します 管理画面 ( コントロールパネル ) の使い方 管理画面 ( コントロールパネル ) とはメールアカウントの登録やメールの転送設定など サーバで各種の設定をするときは お客さま管理画面 ( コントロールパネル ) にログインします 管理画面では 以下の設定や確認ができます サイト情報の確認ご契約いただいているサーバの容量とユーザ
インターネット倉敷レンタルサーバ設定ガイド このガイドでは 弊社レンタルサーバをご利用になる手順を説明します 管理画面 ( コントロールパネル ) の使い方 管理画面 ( コントロールパネル ) とはメールアカウントの登録やメールの転送設定など サーバで各種の設定をするときは お客さま管理画面 ( コントロールパネル ) にログインします 管理画面では 以下の設定や確認ができます サイト情報の確認ご契約いただいているサーバの容量とユーザ
スライド 1
 e 研修 S-LMS+ e ラーニング Simple e-learning Management System Plus 操作説明書 管理者機能 ( 研修コース教材作成管理 (LCMS) 編 ) Learning Content Management System 05 年 月 Ver..7. アーチ株式会社 機能 e 研修管理機能 LOGIN 画面 (PC 環境用 ) 説明 e 研修管理機能 LOGIN
e 研修 S-LMS+ e ラーニング Simple e-learning Management System Plus 操作説明書 管理者機能 ( 研修コース教材作成管理 (LCMS) 編 ) Learning Content Management System 05 年 月 Ver..7. アーチ株式会社 機能 e 研修管理機能 LOGIN 画面 (PC 環境用 ) 説明 e 研修管理機能 LOGIN
Microsoft PowerPoint - css-3days 互換モード
 情報基礎 CSS を用いた Web ページ作成 CSS とは Cascading Style Sheet の省略表記 シーエスエスと読む Web ページのレイアウト ( 視覚的構造 ) を定義する スタイルシート の規格の一つ Web の標準化団体である W3C(World Wide Web Consortium) によって標準化 W3C で推奨される考え方 論理構造 : マークアップ言語 HTML,
情報基礎 CSS を用いた Web ページ作成 CSS とは Cascading Style Sheet の省略表記 シーエスエスと読む Web ページのレイアウト ( 視覚的構造 ) を定義する スタイルシート の規格の一つ Web の標準化団体である W3C(World Wide Web Consortium) によって標準化 W3C で推奨される考え方 論理構造 : マークアップ言語 HTML,
extCountdown.pdf
 拡張機能ユニット カウントダウンユニット マニュアルシフトテック株式会社 発行 :2018/11/21 改定 :2018/12/13 カウントダウンユニット マニュアル - 1 概要 指定された日時までカウントダウンを行うユニットです ール ー ア ン ンテ ー 特徴 指定した日時までカウントダウンし 終了後は自動で停止します 任意の URL を設定すると カウント終了後にページにアクセスがあった場合
拡張機能ユニット カウントダウンユニット マニュアルシフトテック株式会社 発行 :2018/11/21 改定 :2018/12/13 カウントダウンユニット マニュアル - 1 概要 指定された日時までカウントダウンを行うユニットです ール ー ア ン ンテ ー 特徴 指定した日時までカウントダウンし 終了後は自動で停止します 任意の URL を設定すると カウント終了後にページにアクセスがあった場合
MC860dn/MC860dtn スキャン To CIFS(Windows 7 Professional) Rev.0.1 スキャン To CIFS は スキャンしたデータをネットワーク上の Windows PC の共有フォルダに転送する機能です 以下の操作にはコンピュータの管理者の
 MC860dn/MC860dtn スキャン To CIFS(Windows 7 Professional) 2009.10 Rev.0.1 スキャン To CIFS は スキャンしたデータをネットワーク上の Windows PC の共有フォルダに転送する機能です 以下の操作にはコンピュータの管理者の権限が必要です 1. ユーザーの設定 (1) [ スタート ] - [ コントロールパネル ] をクリックします
MC860dn/MC860dtn スキャン To CIFS(Windows 7 Professional) 2009.10 Rev.0.1 スキャン To CIFS は スキャンしたデータをネットワーク上の Windows PC の共有フォルダに転送する機能です 以下の操作にはコンピュータの管理者の権限が必要です 1. ユーザーの設定 (1) [ スタート ] - [ コントロールパネル ] をクリックします
(4) 変更するアカウントを選びます の下に 作成したアカウント FAX が表示されているので クリックします (5) [ パスワードを作成する ] をクリックします (6) [ 新しいパスワード ] 欄に設定するパスワード ( ここでは例として fax ) を入力します [ 新しいパスワードの確認
![(4) 変更するアカウントを選びます の下に 作成したアカウント FAX が表示されているので クリックします (5) [ パスワードを作成する ] をクリックします (6) [ 新しいパスワード ] 欄に設定するパスワード ( ここでは例として fax ) を入力します [ 新しいパスワードの確認 (4) 変更するアカウントを選びます の下に 作成したアカウント FAX が表示されているので クリックします (5) [ パスワードを作成する ] をクリックします (6) [ 新しいパスワード ] 欄に設定するパスワード ( ここでは例として fax ) を入力します [ 新しいパスワードの確認](/thumbs/92/108454707.jpg) (Windows Vista) スキャン To CIFS は スキャンしたデータをネットワーク上の Windows PC の共有フォルダに転送する機能です 以下の操作にはコンピュータの管理者の権限が必要です 1. ユーザーの設定 (1) [ スタート ] - [ コントロールパネル ] をクリックします クラシック [ スタート ] メニューの場合は [ スタート ] - [ 設定 ] - [ コントロールパネル
(Windows Vista) スキャン To CIFS は スキャンしたデータをネットワーク上の Windows PC の共有フォルダに転送する機能です 以下の操作にはコンピュータの管理者の権限が必要です 1. ユーザーの設定 (1) [ スタート ] - [ コントロールパネル ] をクリックします クラシック [ スタート ] メニューの場合は [ スタート ] - [ 設定 ] - [ コントロールパネル
中綴じ3・4級.ren
 99 分野 用 語 解 説 クリック マウスの左ボタンを押す動作のこと ダブルクリック マウスの左ボタンを素早く2度続けてクリックする動作のこと ドラッグ マウスの左ボタンを押したまま マウスを動かすこと タッチタイピング キーボードを見ないでタイピングする技術のこと 右寄せ (右揃え) 入力した文字列などを行の右端でそろえること センタリング (中央揃え) 入力した文字列などを行の中央に位置付けること
99 分野 用 語 解 説 クリック マウスの左ボタンを押す動作のこと ダブルクリック マウスの左ボタンを素早く2度続けてクリックする動作のこと ドラッグ マウスの左ボタンを押したまま マウスを動かすこと タッチタイピング キーボードを見ないでタイピングする技術のこと 右寄せ (右揃え) 入力した文字列などを行の右端でそろえること センタリング (中央揃え) 入力した文字列などを行の中央に位置付けること
eYACHO 管理者ガイド
 eyacho 管理者ガイド 第 1 版 - ios は Cisco の米国およびその他の国における商標または登録商標であり ライセンスに基づき使用されています - Apple ipad は Apple Inc. の商標です - Microsoft, Excel および Internet Explorer は 米国 Microsoft Corporation の 米国およびその他の国における登録商標または商標です
eyacho 管理者ガイド 第 1 版 - ios は Cisco の米国およびその他の国における商標または登録商標であり ライセンスに基づき使用されています - Apple ipad は Apple Inc. の商標です - Microsoft, Excel および Internet Explorer は 米国 Microsoft Corporation の 米国およびその他の国における登録商標または商標です
[ ]スマートセミナーバージョンアップリリースノート
![[ ]スマートセミナーバージョンアップリリースノート [ ]スマートセミナーバージョンアップリリースノート](/thumbs/91/106760330.jpg) スマートセミナー 2.0 バージョンアップリリースノート 株式会社シャノン 2010/7/27 1 Copyright SHANON Co., Ltd. All Rights Reserved. 1. はじめに...3 本リリースノートについて... 3 追加 修正される機能とユーザーへの影響について... 3 2. 今回追加された新機能のご紹介...4 HTML エディタの機能改善... 4 アンケートのラジオボタン
スマートセミナー 2.0 バージョンアップリリースノート 株式会社シャノン 2010/7/27 1 Copyright SHANON Co., Ltd. All Rights Reserved. 1. はじめに...3 本リリースノートについて... 3 追加 修正される機能とユーザーへの影響について... 3 2. 今回追加された新機能のご紹介...4 HTML エディタの機能改善... 4 アンケートのラジオボタン
引き算アフィリ ASP 登録用の日記サイトを 作成しよう Copyright 株式会社アリウープ, All Rights Reserved. 1
 引き算アフィリ ASP 登録用の日記サイトを 作成しよう 1 目次 ASP 登録用の日記サイトを作成しよう... 3 日記サイト作成時のポイント... 4 (1) 子ページを5ページ分作成する... 5 (2)1 記事当たり600 文字以上書く... 6 (3) アップロードする場所はドメインのトップが理想... 7 日記サイトを作成しよう... 8 日記サイト用テンプレートをダウンロードする...
引き算アフィリ ASP 登録用の日記サイトを 作成しよう 1 目次 ASP 登録用の日記サイトを作成しよう... 3 日記サイト作成時のポイント... 4 (1) 子ページを5ページ分作成する... 5 (2)1 記事当たり600 文字以上書く... 6 (3) アップロードする場所はドメインのトップが理想... 7 日記サイトを作成しよう... 8 日記サイト用テンプレートをダウンロードする...
地域ポータルサイト「こむねっと ひろしま」
 5.1. エディタとは? NetCommons の全モジュールで共通する編集画面です 5.2. 通常のエディタの使い方 (1) (2) (3) (4) (5) (6) (7) (8) (9) (10) (11) (12) (13) (14) (15) (16) (17)(18) (19) (20) (21) (22) (23) (24) (1) 書式設定左から フォント サイズ スタイル を設定するためのプルダウンメニューです
5.1. エディタとは? NetCommons の全モジュールで共通する編集画面です 5.2. 通常のエディタの使い方 (1) (2) (3) (4) (5) (6) (7) (8) (9) (10) (11) (12) (13) (14) (15) (16) (17)(18) (19) (20) (21) (22) (23) (24) (1) 書式設定左から フォント サイズ スタイル を設定するためのプルダウンメニューです
◎phpapi.indd
 PHP や HTML の知識がなくても大丈夫 PHP や HTML の基本も学べる FileMaker データベースを Web に公開したい FileMaker を使って動的な Web サイトを作りたい FileMaker しか知らない人が Web アプリケーションを作れるようになる! はじめに まず 本書を手に取ってくださりありがとうございます 本書はある程度 FileMaker Pro の扱いに慣れ
PHP や HTML の知識がなくても大丈夫 PHP や HTML の基本も学べる FileMaker データベースを Web に公開したい FileMaker を使って動的な Web サイトを作りたい FileMaker しか知らない人が Web アプリケーションを作れるようになる! はじめに まず 本書を手に取ってくださりありがとうございます 本書はある程度 FileMaker Pro の扱いに慣れ
PowerPoint プレゼンテーション
 Seijo.Tokyo のコンテンツ作成 管理方法基本編 大江将史 初版 2017.7.3 2 版 2017.7.10 seijo.tokyo 1 コンテンツ作成 管理のイメージ コンテンツとは サイト上で作成する文章やイメージ リンクなどで構成されるもの 複数のコンテンツを組み合わせて seijo.tokyo という WEB サイト が作られている コンテンツは サイト上で ログイン をしなければ
Seijo.Tokyo のコンテンツ作成 管理方法基本編 大江将史 初版 2017.7.3 2 版 2017.7.10 seijo.tokyo 1 コンテンツ作成 管理のイメージ コンテンツとは サイト上で作成する文章やイメージ リンクなどで構成されるもの 複数のコンテンツを組み合わせて seijo.tokyo という WEB サイト が作られている コンテンツは サイト上で ログイン をしなければ
5
 5. 書式の設定 書式設定は ホーム タブの フォント 配置 数値 の各グループのツールから設定することもできますが ここではツール及び各グループのダイアログボックスランチャーからの設定について説明いたします 5-1 セルの書式設定セルに対しての書式設定は 数値 グループのダイアログボックスランチャーをクリックすると表示される セルの書式設定 ダイアログボックスで行います フォント 配置 も同様のダイアログボックスが表示されます
5. 書式の設定 書式設定は ホーム タブの フォント 配置 数値 の各グループのツールから設定することもできますが ここではツール及び各グループのダイアログボックスランチャーからの設定について説明いたします 5-1 セルの書式設定セルに対しての書式設定は 数値 グループのダイアログボックスランチャーをクリックすると表示される セルの書式設定 ダイアログボックスで行います フォント 配置 も同様のダイアログボックスが表示されます
Web プログラミング 1 HTML+CSS (3) (2 章 ) 2013/5/8( 水 ) 演習室の PC のハードディスクには演習で作成したデータは保管できません 各 PC の ネットワーク接続 ショートカットからメディア情報センターのサーバーにアクセスしてください (Z ドライブとして使用で
 Web プログラミング 1 HTML+CSS (3) (2 章 ) 2013/5/8( 水 ) 演習室の PC のハードディスクには演習で作成したデータは保管できません 各 PC の ネットワーク接続 ショートカットからメディア情報センターのサーバーにアクセスしてください (Z ドライブとして使用できます ) 演習名 使用するフォルダ 演習 1 Z: Web プログラミング 1 20130508 演習
Web プログラミング 1 HTML+CSS (3) (2 章 ) 2013/5/8( 水 ) 演習室の PC のハードディスクには演習で作成したデータは保管できません 各 PC の ネットワーク接続 ショートカットからメディア情報センターのサーバーにアクセスしてください (Z ドライブとして使用できます ) 演習名 使用するフォルダ 演習 1 Z: Web プログラミング 1 20130508 演習
クイックマニュアル(利用者編)
 クイックマニュアル エコノス株式会社 目次 1. 利用イメージ 2. ログイン画面 3. 検索画面 4. クロールサイト管理画面 5. ユーザ管理 6. 検索履歴確認 7. クロール結果確認 8. ダウンロードパスワード設定 9. URLチェック 2 1. ご利用イメージ (1/2) 基本的な機能のご利用について 1 サイトへアクセスしログイン関連ページ :2. ログイン画面 2 検索対象の URL
クイックマニュアル エコノス株式会社 目次 1. 利用イメージ 2. ログイン画面 3. 検索画面 4. クロールサイト管理画面 5. ユーザ管理 6. 検索履歴確認 7. クロール結果確認 8. ダウンロードパスワード設定 9. URLチェック 2 1. ご利用イメージ (1/2) 基本的な機能のご利用について 1 サイトへアクセスしログイン関連ページ :2. ログイン画面 2 検索対象の URL
4. [ 画像に関する機能 ] 画像に関する機能としては 大別して [ 画像の [ 挿入 ] に関する機能 ] と [ 画像の [ 編集 ] に関する機能 ] があります [ ウエブアートデザイナー ] による機能 [ 画像の挿入 ] [ 編集 ] [ 写真 ] を選択して 画面の指示に従って進める
![4. [ 画像に関する機能 ] 画像に関する機能としては 大別して [ 画像の [ 挿入 ] に関する機能 ] と [ 画像の [ 編集 ] に関する機能 ] があります [ ウエブアートデザイナー ] による機能 [ 画像の挿入 ] [ 編集 ] [ 写真 ] を選択して 画面の指示に従って進める 4. [ 画像に関する機能 ] 画像に関する機能としては 大別して [ 画像の [ 挿入 ] に関する機能 ] と [ 画像の [ 編集 ] に関する機能 ] があります [ ウエブアートデザイナー ] による機能 [ 画像の挿入 ] [ 編集 ] [ 写真 ] を選択して 画面の指示に従って進める](/thumbs/49/25811700.jpg) ホームページ復習ノート No 40 2008.03.04 日 [ ホームページビルダーでおぼえておきたい基本的ポイント ] ホームページビルダーには多様な機能があり 操作方法も幾通りかあります これらの機能の中には実用性のないものも多くあり すべてをマスターする必要性はありません これらの中から ご自分のページ作成に必要なものだけを選んで身に付ける事も大切です このノートは [ ホームページビルダーでおぼえておきたい基本的ポイント
ホームページ復習ノート No 40 2008.03.04 日 [ ホームページビルダーでおぼえておきたい基本的ポイント ] ホームページビルダーには多様な機能があり 操作方法も幾通りかあります これらの機能の中には実用性のないものも多くあり すべてをマスターする必要性はありません これらの中から ご自分のページ作成に必要なものだけを選んで身に付ける事も大切です このノートは [ ホームページビルダーでおぼえておきたい基本的ポイント
第1章 情報処理センターの利用
 第 4 章アプリケーションの利用 この章では 当センター実習室のパソコンに実装されている代表的なアプリケーションの機能と 基本的な使い方の概要について簡単に説明します 4.1 アプリケーションの概要 実習室のパソコンのデスクトップには 下表に示されているような アイコンが表示されており 主なアプリケーションは このアイコンから起動できます 下表では このアイコンから起動でき るアプリケーションと機能の概要を紹介します
第 4 章アプリケーションの利用 この章では 当センター実習室のパソコンに実装されている代表的なアプリケーションの機能と 基本的な使い方の概要について簡単に説明します 4.1 アプリケーションの概要 実習室のパソコンのデスクトップには 下表に示されているような アイコンが表示されており 主なアプリケーションは このアイコンから起動できます 下表では このアイコンから起動でき るアプリケーションと機能の概要を紹介します

 4 タグの基本 (Ⅳ) 画像 基本 19 1 画像を入れる 2 画像の大きさを指定する 3 画像に枠を付ける 4
4 タグの基本 (Ⅳ) 画像 基本 19 1 画像を入れる 2 画像の大きさを指定する 3 画像に枠を付ける 4