事前実機トレーニング
|
|
|
- ためひと あいしま
- 5 years ago
- Views:
Transcription
1 Cynap 操作マニュアル Version1.24
2 Cynap でできること スクリーンへのコンテンツ表示 モバイル端末のミラーリング PCや書画カメラの HDMI 入力 USBメモリーの差込み等によりスクリーンに最大同時 4ウインドウを表示し 共有することできます ビデオ録画 & ストリーム配信 講義やセミナーのビデオ録画ができます また スクリーン映像のストリーム配信により受講者は各端末で視聴することができます アノテーション ホワイトボード機能 タッチ操作可能なディスプレイやプロジェクタを用いて表示したコンテンツに注釈を加えたり ホワイトボード機能を用いて書き込みをすることができます 2
3 目次 システムを起動する 1 講師がプレゼンテーションを行う 2 - 講師端末をスクリーンに表示する - リモートコントロール / タブレット端末を使って プレゼンテーションを行う - 画面を操作する - ウインドウを操作する - メイン画面のストリーム配信を行う - ビデオ録画を行う - 録画したビデオを再生する / 管理する - アノテーション ホワイトボード機能を使う 受講者が講習を受ける 3 - メイン画面を受信する - 受講者が端末画面をスクリーンに表示する プレゼンテーションを終了する 4 3
4 システムを起動する リモートコントローラまたは本体電源ボタンを使って システムを起動する ➊ リモートコントローラの電源ボタンを選択します または ➊ 本体電源ボタンを選択します ❷ 起動すると本体フロントディスプレイに vsolution CYNAP... と表示されます vsolution CYNAP xxxxx 4
5 講師端末をスクリーンに表示する <PCをHDMIポートに接続して表示する場合 > ➊ PCをHDMI 1またはHDMI 2に接続します ❷ ソースボタンからHDMIを選択し表示します * 設定により HDMI の名称は 変更可能です 5
6 講師端末をスクリーンに表示する < Windows10 PC の場合 > ➊ Windows のミラーリング機能 (Miracast) により接続し表示する Windows 10 STEP 1 接続リストを開く STEP 2 接続先を選択 表示開始 STEP 3 表示終了 キーボードの を選択 2 Cynap を選択 3 切断をクリック 6
7 講師端末をスクリーンに表示する < ipad の場合 > ➊ ios のミラーリング機能 (AirPlay) により接続し表示する ipad STEP 1 Wi-Fi 設定 STEP 2 AirPlay 設定 STEP 3 画面ミラーリング 表示を終了する時はこちらをタップ 1 Wi-Fi 設定で xxx を選択してログインします 画面下からスワイプアップ 2 画面ミラーリングをタップ 3 Cynap を選択 スクリーンに画面が表示されます 7
8 講師端末をスクリーンに表示する < Windows7 PC の場合 > vsolution Cast ➊ アプリ (vsolution Cast) により ミラーリング接続し表示する * Windows 7 以前の端末には 弊社 vsolution Cast アプリによりミラーリング表示可能です 8
9 リモートコントローラまたはタブレット端末を使って プレゼンテーションを行うリモートコントローラで操作します または PCやタブレット端末でもリモートコントローラと同様の操作が可能です <Webブラウザ (PC/ タブレット端末 ) で操作する場合 > CynapのIPアドレスをブラウザーのアドレスバーに入力すると操作画面が開きます Cynap 画面 タブレット画面 ( 画面上部ステータスバーに IP アドレス表示 ) 9
10 画面を操作する ➊ ソースボタン から表示するコンテンツを選択します ❷ ツールボックス を開いて使用する機能を選択します 10
11 ウインドウを操作するディスプレイには最大 4 種類のウインドウを同時に表示することができます 全画面表示や音量調節等 操作するウインドウ ( ) を選択し コントロールバーを表示し各種調整を行います 可能な操作 コントロールバーを開く ウインドウの最大化 / 最小化 ウインドウを閉じる コントロールバーを閉じる シャアボタン ( デュアルスクリーンモード ) ウインドウ選択中 11
12 メイン画面のストリーム配信を行う ➊ ツールボックスから Streaming 開始 を選択します ❷ 表示される QR コード を選択すると 受講者がストリーム受信するための QR コードが表示されます * 受講者は vsolution Capture アプリを使って 端末でストリーム受信し視聴できます (P16 参照 ) ❸ 停止 を選択するとストリーム配信を終了します 12
13 ビデオ録画を行う ➊ ツールボックスから レコーディング を選択します ❷ スタートボタンで録画を開始します ❸ 停止 で録画を終了します ❹ 録画ファイルはソースボタン ファイル Internal recordings に保存されます * スクリーンに表示している画面構成が そのままの状態で録画されます ( 例 ) カメラ映像 +P.P.T. の2ウインドウを表示し録画した場合 カメラ映像 +P.P.T が1ソースとして保存されます 13
14 録画したビデオを再生する / 管理する ➊ 前項のrecordingsを選択すると保存された録画ファイル一覧が表示されます ❷ 該当するファイルを選択すると再生を開始します ❸ ファイル名の右端にある その他 を選択するとファイルの管理画面に入ります ❹ ファイルのコピー アップロードや削除などの必要な操作を行います 管理画面 14
15 アノテーション ホワイトボード機能を使うソースボタンから Whiteboard を選択しアイデア出しをしたり ツールボックスから アノテーション を選択し 表示したコンテンツに注釈やマーキングを書き込むことが可能です 15
16 受講者が講習を受ける メイン画面を受信する ( タブレット / スマートフォン ) ➊ vsolution Capture アプリを起動し 表示された QR コードをスキャンします ❷ 自動的に Cynap に接続し ストリームの受信を開始します メイン画面を受信する ( PC ) ➊ vsolution Capture アプリを起動し Session URL を入力します ❷ 次に CONNECT ボタンを押すと Cynap に接続し受信を開始します 16
17 受講者が講習を受ける 受講者が端末画面をスクリーンに表示する < Windows10 PCの場合 > ➊ Windowsのミラーリング機能 (Miracast) により接続し表示する STEP 1 接続リストを開く STEP 2 接続先を選択 表示開始 STEP 3 Windows 10 表示終了 キーボードの を選択 2 Cynap を選択 3 切断をクリック ( 注 ) メイン画面を受信しながら 同時に端末画面をメイン画面に表示すると画面ループが発生します 一旦 受信画面を最小化した後に上記操作をしてください 17
18 受講者が講習を受ける 受講者が端末画面をスクリーンに表示する <ipadの場合 > ➊ iosのミラーリング機能 (AirPlay) により接続し表示する STEP 1 Wi-Fi 設定 STEP 2 AirPlay 設定 STEP 3 ipad 画面ミラーリング 表示を終了する時はこちらをタップ 1 Wi-Fi 設定で xxx を選択してログインします 画面下からスワイプアップ 2 画面ミラーリングをタップ 3 Cynap を選択 スクリーンに画面が表示されます ( 注 ) メイン画面を受信しながら 同時に端末画面をメイン画面に表示すると画面ループが発生します 一旦 受信画面を閉じた後に上記操作をしてください 18
19 受講者が講習を受ける 受講者が端末画面をスクリーンに表示する < Windows7 PCの場合 > ➊ vsolution Castアプリを起動します ❷ スタートボタンで表示を開始し 一時停止ボタンで停止します ❸ 表示を終了する場合はストップボタンを選択します vsolution Cast * Windows 7 以前の端末には 弊社 vsolution Cast アプリによりミラーリング表示可能です STEP 1 STEP 2 vsolution Cast 1 vsolution Cast アプリを起動する ( 注 ) メイン画面を受信しながら 同時に端末画面をメイン画面に表示すると画面ループが発生します 一旦 受信画面を最小化した後に上記操作をしてください 19
20 プレゼンテーションを終了する ➊ リモートコントローラの電源ボタンを選択する またはツールボックスの プレゼンテーション終了 を選択すると 画面にメッセージが表示されます ❷ 新規のプレゼンテーション または スタンバイ を選択します ( 注 ) デフォルトでは本体内の録画ファイルおよびスナップショットともに削除されます 本体内に保存しておく場合はボタンを無効 ( 白色 ) にした後 終了します 20
vcube-seminar-01
 V-CUBE セミナー ユーザーご利用マニュアル 1. 概要と動作確認 株式会社ブイキューブ 2018/08/31 この文書は オンラインセミナー配信サービス V-CUBE セミナー のユーザマニュアルです 更新履歴 更新日 内容 2018/08/31 Checker2 の項目削除 動作環境の変更 2018/04/18 動作環境の変更 2015/12/18 旧視聴環境チェックサイトの削除 2015/10/08
V-CUBE セミナー ユーザーご利用マニュアル 1. 概要と動作確認 株式会社ブイキューブ 2018/08/31 この文書は オンラインセミナー配信サービス V-CUBE セミナー のユーザマニュアルです 更新履歴 更新日 内容 2018/08/31 Checker2 の項目削除 動作環境の変更 2018/04/18 動作環境の変更 2015/12/18 旧視聴環境チェックサイトの削除 2015/10/08
Microsoft PowerPoint - Skype for business プラン2 .pptx
 Office 365 Skype for business プラン 2 目次 1.Web 会議の開催方法... 3 1.1 予約型会議... 3 1.2 即時会議... 3 2. 予約型 Web 会議の予約と参加... 4 2.1 Outlookからの会議予約... 4 2.2 Skype for Business スケジューラーからの会議予約... 6 2.3 Web 会議への参加... 8 2.4
Office 365 Skype for business プラン 2 目次 1.Web 会議の開催方法... 3 1.1 予約型会議... 3 1.2 即時会議... 3 2. 予約型 Web 会議の予約と参加... 4 2.1 Outlookからの会議予約... 4 2.2 Skype for Business スケジューラーからの会議予約... 6 2.3 Web 会議への参加... 8 2.4
モバイル統合アプリケーション 障害切り分け手順書
 モバイル統合アプリケーション障害切り分け手順書 第 5 版 2014 年 2 月 7 日 目次 1. サーバー接続 1.1. DocuShare に接続できない 1.2. WebDAV Server に接続できない 1.3. Working Folder に接続できない 1.4. WebDAV サーバースペースの DocuWorks ファイルが閲覧できない 2. 複合機接続 2.1. プリントができない
モバイル統合アプリケーション障害切り分け手順書 第 5 版 2014 年 2 月 7 日 目次 1. サーバー接続 1.1. DocuShare に接続できない 1.2. WebDAV Server に接続できない 1.3. Working Folder に接続できない 1.4. WebDAV サーバースペースの DocuWorks ファイルが閲覧できない 2. 複合機接続 2.1. プリントができない
スライド 1
 1 050 plus for Biz / W-mode ご利用までの流れ この度は 050 plus for Biz / W-mode にお申し込みいただき ありがとうございます 本マニュアルは 050 plus for Biz / W-mode ご利用の方を対象に アプリをダウンロードしてから サービスご利用までの流れを記載しております ( 本マニュアルは 050 plus for Biz 対応端末を対象としたマニュアルになります
1 050 plus for Biz / W-mode ご利用までの流れ この度は 050 plus for Biz / W-mode にお申し込みいただき ありがとうございます 本マニュアルは 050 plus for Biz / W-mode ご利用の方を対象に アプリをダウンロードしてから サービスご利用までの流れを記載しております ( 本マニュアルは 050 plus for Biz 対応端末を対象としたマニュアルになります
3. クラスリンク ( 先生の IP アドレス >:< ポート >) を生徒と共有して生徒がブラウザーから接続できるようにします デフォルトのポート番号は 90 ですが これは [Vision 設定 ] から変更できます Netop Vision Student アプリケーションを使
![3. クラスリンク ( 先生の IP アドレス >:< ポート >) を生徒と共有して生徒がブラウザーから接続できるようにします デフォルトのポート番号は 90 ですが これは [Vision 設定 ] から変更できます Netop Vision Student アプリケーションを使 3. クラスリンク ( 先生の IP アドレス >:< ポート >) を生徒と共有して生徒がブラウザーから接続できるようにします デフォルトのポート番号は 90 ですが これは [Vision 設定 ] から変更できます Netop Vision Student アプリケーションを使](/thumbs/91/104861190.jpg) ブラウザーまたは Netop Vision Student アプリから接続する生徒との画面の共有 Windows ベースの生徒 ブラウザーベースの生徒用デバイス および Netop Vision Student アプリで接続する生徒が混在するクラスルームや ブラウザーベースのデバイスのみで構成されるクラスルームを Vision の先生が作成できるようになりました オープンクラスにより 先生が作成するクラスルームの数が少なくなり
ブラウザーまたは Netop Vision Student アプリから接続する生徒との画面の共有 Windows ベースの生徒 ブラウザーベースの生徒用デバイス および Netop Vision Student アプリで接続する生徒が混在するクラスルームや ブラウザーベースのデバイスのみで構成されるクラスルームを Vision の先生が作成できるようになりました オープンクラスにより 先生が作成するクラスルームの数が少なくなり
準備する wivia Presenter アプリを モバイルデバイスにインストールする iphone/ipad/ipod touch の場合 App Store でダウンロードします Android の場合 Google Play ストアでダウンロードします アプリは無料です ただし ダウンロード時
 wivia Presenter でできること T04900-0005A wivia Presenter ガイド wivia Presenter は ios Android のタブレット スマー ios 版バージョン..0037 準拠トフォン ( 以下 モバイルデバイス ) で wivia をお使い Android 版バージョン..8.9 準拠いただくためのアプリケーションです ご使用になる前に wivia
wivia Presenter でできること T04900-0005A wivia Presenter ガイド wivia Presenter は ios Android のタブレット スマー ios 版バージョン..0037 準拠トフォン ( 以下 モバイルデバイス ) で wivia をお使い Android 版バージョン..8.9 準拠いただくためのアプリケーションです ご使用になる前に wivia
目次 No. 内容 メニュー名 ページ番号 事前準備 IEバージョン情報確認 互換表示設定 (IE9 IE0 IEの場合 ) 信頼済みサイトへの登録 (IE0 IEの場合 ) 4 受注データを (IE0 IEの場合 ) 6 5 リストを出力する為の設定 (IE0 IEの場合 ) 7 6 ( その)(
 WEB-EDI 画面操作マニュアル (IE6~IE 設定版 ) 第 版 04 年 月 日 株式会社富士通システムズ ウエスト 目次 No. 内容 メニュー名 ページ番号 事前準備 IEバージョン情報確認 互換表示設定 (IE9 IE0 IEの場合 ) 信頼済みサイトへの登録 (IE0 IEの場合 ) 4 受注データを (IE0 IEの場合 ) 6 5 リストを出力する為の設定 (IE0 IEの場合
WEB-EDI 画面操作マニュアル (IE6~IE 設定版 ) 第 版 04 年 月 日 株式会社富士通システムズ ウエスト 目次 No. 内容 メニュー名 ページ番号 事前準備 IEバージョン情報確認 互換表示設定 (IE9 IE0 IEの場合 ) 信頼済みサイトへの登録 (IE0 IEの場合 ) 4 受注データを (IE0 IEの場合 ) 6 5 リストを出力する為の設定 (IE0 IEの場合
Microsoft PowerPoint - ã•’Newlineã•‚TRUCAST_ã†fl紹仉è³⁄挎_ pptx
 Newline 正規販売代理店株式会社フォースメディア 1. 同梱物 TRUCAST2 TRUCAST2 本体 AC アダプター WiFi アンテナ 2 クイックガイド 壁掛けキット USB トークン USB トークンコンテンツ Windows 用 MirrorOp インストーラ Mac 用 MirrorOp インストーラ Windows 用 MirrorOp アプリケーション Mac 用 MirrorOp
Newline 正規販売代理店株式会社フォースメディア 1. 同梱物 TRUCAST2 TRUCAST2 本体 AC アダプター WiFi アンテナ 2 クイックガイド 壁掛けキット USB トークン USB トークンコンテンツ Windows 用 MirrorOp インストーラ Mac 用 MirrorOp インストーラ Windows 用 MirrorOp アプリケーション Mac 用 MirrorOp
TeamViewer 9 会議 目次 概要... 1 インスタント会議を主催する... 2 手順... 2 トラブル... 3 ミーティング日程の設定... 4 スケジュール作成... 4 会議のスタート ( マイ会議 )... 5 会議に参加する... 6 Web ブラウザーで会議に参加する...
 TeamViewer 9 会議 目次 概要... 1 インスタント会議を主催する... 2 手順... 2 トラブル... 3 ミーティング日程の設定... 4 スケジュール作成... 4 会議のスタート ( マイ会議 )... 5 会議に参加する... 6 Web ブラウザーで会議に参加する... 6 TeamViewer QuickJoin で会議に参加する... 8 TeamViewer 9
TeamViewer 9 会議 目次 概要... 1 インスタント会議を主催する... 2 手順... 2 トラブル... 3 ミーティング日程の設定... 4 スケジュール作成... 4 会議のスタート ( マイ会議 )... 5 会議に参加する... 6 Web ブラウザーで会議に参加する... 6 TeamViewer QuickJoin で会議に参加する... 8 TeamViewer 9
video converter appユーザーガイド
 1. ようこそ...2 2. 動画ファイル追加 3 2.1 WiFi アップロード....3 2.2 itunes ファイル共有...4 2.3 カメラロール...5 2.4 Dropbox...7 2.5 Microsoft SkyDrive...8 3. 動画ファイル変換...8 4. 変換された動画共有...10 4.1 変換された動画再生...10 4.2 変換された動画フォトライブラリに保存...11
1. ようこそ...2 2. 動画ファイル追加 3 2.1 WiFi アップロード....3 2.2 itunes ファイル共有...4 2.3 カメラロール...5 2.4 Dropbox...7 2.5 Microsoft SkyDrive...8 3. 動画ファイル変換...8 4. 変換された動画共有...10 4.1 変換された動画再生...10 4.2 変換された動画フォトライブラリに保存...11
2. ログイン 三重県総合教育センターの Web ページにアクセスし ネット DE 研修の ログインへ をクリックするとログイン画面に移動します 2 ログイン ID 及びパスワードを入力して ログイン ボタンを押してください パスワードはログイン後 変更し 個人で管理をしてください 2 パスワードは
 [ ネット DE 研修 ] 受講の手引き Windows/Mac 版 ver. iphone/ipad/android 端末を利用の方は指定されたマニュアルを参照してください. はじめにネットDE 研修を利用する前にログインページより 環境チェック を行ってください ログインページへの移動は 2. ログイン をご参照ください ご使用されるブラウザ スマートフォンアプリなどで行ってください 環境チェックをクリックします
[ ネット DE 研修 ] 受講の手引き Windows/Mac 版 ver. iphone/ipad/android 端末を利用の方は指定されたマニュアルを参照してください. はじめにネットDE 研修を利用する前にログインページより 環境チェック を行ってください ログインページへの移動は 2. ログイン をご参照ください ご使用されるブラウザ スマートフォンアプリなどで行ってください 環境チェックをクリックします
準備 : カメラを接続しているルーターに端末を接続してください セキュリティー上 カメラを接続されている ネットワーク内からのみ視聴用パスワードの確認 変更が行えます 遠隔地またはサポート窓口でのパスワード確認 変更はできません Viewla 以外のアプリケーションから視聴用パスワードの確認や変更を
 ID Viewla からの視聴用パスワードの確認 変更方法... 2 Android 版 mcamview からのカメラ ID の確認 パスワードの確認 変更方法... 4 iphone 版 mcamview からのカメラ ID の確認 パスワードの確認 変更方法... 7 mcamviewhd からのカメラ ID の確認 パスワードの確認 変更方法... 10 CamView からのカメラ ID
ID Viewla からの視聴用パスワードの確認 変更方法... 2 Android 版 mcamview からのカメラ ID の確認 パスワードの確認 変更方法... 4 iphone 版 mcamview からのカメラ ID の確認 パスワードの確認 変更方法... 7 mcamviewhd からのカメラ ID の確認 パスワードの確認 変更方法... 10 CamView からのカメラ ID
< ダッシュボード画面 > 現在開催中の研修 に ご覧いただけるセミナーがすべて表示されます 視聴したいセミナーをクリックします ( セミナーへのお申し込み方法はこちらをご参照ください ) マウスをセミナー名の上に移動すると色が変わります 色の変わる範囲はどこでもクリックすることができます < 講座
 動画を視聴する手順 < トップページ > ログイン ID( メールアドレス )/ パスワードを入力して を押します ( 会員登録が済んでいない方はこちらのマニュアルをご参照ください ) 1 < ダッシュボード画面 > 現在開催中の研修 に ご覧いただけるセミナーがすべて表示されます 視聴したいセミナーをクリックします ( セミナーへのお申し込み方法はこちらをご参照ください ) マウスをセミナー名の上に移動すると色が変わります
動画を視聴する手順 < トップページ > ログイン ID( メールアドレス )/ パスワードを入力して を押します ( 会員登録が済んでいない方はこちらのマニュアルをご参照ください ) 1 < ダッシュボード画面 > 現在開催中の研修 に ご覧いただけるセミナーがすべて表示されます 視聴したいセミナーをクリックします ( セミナーへのお申し込み方法はこちらをご参照ください ) マウスをセミナー名の上に移動すると色が変わります
DocuWorks Mobile 障害切り分け手順書
 DocuWorks Mobile 障害切り分け手順書 第 2 版 2015 年 9 月 2014-2015 Fuji Xerox Co., Ltd. All rights reserved. 目次 1. サーバー接続 1.1. DocuShare に接続できない 1.2. WebDAV Server に接続できない 1.3. Working Folder に接続できない 1.4. WebDAV サーバースペースの
DocuWorks Mobile 障害切り分け手順書 第 2 版 2015 年 9 月 2014-2015 Fuji Xerox Co., Ltd. All rights reserved. 目次 1. サーバー接続 1.1. DocuShare に接続できない 1.2. WebDAV Server に接続できない 1.3. Working Folder に接続できない 1.4. WebDAV サーバースペースの
RM quick guide
 RM-MA-V.0.0JM RemoteMeeting を開始する前に RemoteMeetingでは 会社の代表として最初に登録したメールアドレスを利用する人がAdmin( 管理者 ) となりサービス登録をします 管理者は他の人をRemoteMeetingのユーザーとして登録することができ 登録されたユーザーはメール認証を完了するとRemoteMeetingを利用できるようになります サービス登録.
RM-MA-V.0.0JM RemoteMeeting を開始する前に RemoteMeetingでは 会社の代表として最初に登録したメールアドレスを利用する人がAdmin( 管理者 ) となりサービス登録をします 管理者は他の人をRemoteMeetingのユーザーとして登録することができ 登録されたユーザーはメール認証を完了するとRemoteMeetingを利用できるようになります サービス登録.
スライド 1
 ミライシード設定手順書 H W < はじめにご確認ください > 本手順書に従ってインストール作業が完了した後は 学校管理者でログインし学校設定やユーザ情報の設定 文字認識ツールの起動確認が必要となります 詳細は P20 をご確認ください 設定手順書 もくじ Windows 8/8.1/10 の場合 1. 手書きツールのインストール 3 2. ショートカットの作成 ( 先生 / 子ども ) 8 ipad
ミライシード設定手順書 H W < はじめにご確認ください > 本手順書に従ってインストール作業が完了した後は 学校管理者でログインし学校設定やユーザ情報の設定 文字認識ツールの起動確認が必要となります 詳細は P20 をご確認ください 設定手順書 もくじ Windows 8/8.1/10 の場合 1. 手書きツールのインストール 3 2. ショートカットの作成 ( 先生 / 子ども ) 8 ipad
目次 No. 内容 メニュー名 ページ番号 事前準備 IEバージョン情報確認 互換表示設定 (IE9 IE0 IEの場合 ) (IE0 IEの場合 ) 4 受注データを (IE0 IEの場合 ) 6 5 ( その)(IE0 IEの場合 ) 7 6 ( その)(IE0 IEの場合 ) 8 7 (IE9
 WEB-EDI IE 事前設定マニュアル (IE7~IE 設定版 ) 第 版 05 年 5 月 株式会社富士通システムズ ウエスト 目次 No. 内容 メニュー名 ページ番号 事前準備 IEバージョン情報確認 互換表示設定 (IE9 IE0 IEの場合 ) (IE0 IEの場合 ) 4 受注データを (IE0 IEの場合 ) 6 5 ( その)(IE0 IEの場合 ) 7 6 ( その)(IE0 IEの場合
WEB-EDI IE 事前設定マニュアル (IE7~IE 設定版 ) 第 版 05 年 5 月 株式会社富士通システムズ ウエスト 目次 No. 内容 メニュー名 ページ番号 事前準備 IEバージョン情報確認 互換表示設定 (IE9 IE0 IEの場合 ) (IE0 IEの場合 ) 4 受注データを (IE0 IEの場合 ) 6 5 ( その)(IE0 IEの場合 ) 7 6 ( その)(IE0 IEの場合
Vista IE7 ブラウザの設定手順
 Windows Vista-Internet Explorer 7 の設定について ディサークル株式会社 本資料では POWER EGG を Windows Vista 上で Internet Explorer 7 で動作させる場合に必要な 設定及び ActiveX のインストールについて説明します 1. Internet Explorer 7 の設定について Internet Explorer 7
Windows Vista-Internet Explorer 7 の設定について ディサークル株式会社 本資料では POWER EGG を Windows Vista 上で Internet Explorer 7 で動作させる場合に必要な 設定及び ActiveX のインストールについて説明します 1. Internet Explorer 7 の設定について Internet Explorer 7
SOBA ミエルカ クラウドセミナーモード 配信者マニュアル 目次 はじめに 配信者のユーザー登録について ライブ配信の作成 ライブ配信への招待 ライブ配信への参加方法... 4 (1) ライブ配信を選んで参加する方法 ( 管理者 配信
 SOBA ミエルカ クラウドセミナーモード 配信者マニュアル 目次 はじめに... 2 1. 配信者のユーザー登録について... 2 2. ライブ配信の作成... 3 3. ライブ配信への招待... 4 4. ライブ配信への参加方法... 4 (1) ライブ配信を選んで参加する方法 ( 管理者 配信者 )... 5 (2) 招待状より参加する方法 ( 管理者 配信者 視聴者 )... 5 5. ライブ配信ルーム内の機能...
SOBA ミエルカ クラウドセミナーモード 配信者マニュアル 目次 はじめに... 2 1. 配信者のユーザー登録について... 2 2. ライブ配信の作成... 3 3. ライブ配信への招待... 4 4. ライブ配信への参加方法... 4 (1) ライブ配信を選んで参加する方法 ( 管理者 配信者 )... 5 (2) 招待状より参加する方法 ( 管理者 配信者 視聴者 )... 5 5. ライブ配信ルーム内の機能...
スライド 1
 Copyright 2004-2011NTT Communications Corporation Android 操作マニュアル Arcstar Conferencing Arcstar Web Conferencing (Web 会議 ) ~ ミーティングセンタ ~ NTT コミュニケーションズ株式会社ボイス & ビデオコミュニケーションサービス部 もくじ はじめに Android 端末での Meeting
Copyright 2004-2011NTT Communications Corporation Android 操作マニュアル Arcstar Conferencing Arcstar Web Conferencing (Web 会議 ) ~ ミーティングセンタ ~ NTT コミュニケーションズ株式会社ボイス & ビデオコミュニケーションサービス部 もくじ はじめに Android 端末での Meeting
KEW Smart for KEW3441BT 取扱説明書
 KEW Smart for KEW4500BT 取扱説明書 KEW4500BT と接続する 次のページ 接続と切断 KEW4500BTと接続する P.3 KEW4500BTから切断する P.8 測定データの保存 測定データを保存する P.9 保存データの見方について P.11 測定データを自動保存する P.12 ファイルを変更する メニューについて P.14 ファイルを作成する P.16 ファイルを変更する
KEW Smart for KEW4500BT 取扱説明書 KEW4500BT と接続する 次のページ 接続と切断 KEW4500BTと接続する P.3 KEW4500BTから切断する P.8 測定データの保存 測定データを保存する P.9 保存データの見方について P.11 測定データを自動保存する P.12 ファイルを変更する メニューについて P.14 ファイルを作成する P.16 ファイルを変更する
EPSON EB-1795F/EB-1785W/EB-1780W かんたんワイヤレス接続ガイド
 かんたんワイヤレス接続ガイド Wi-Fi / Screen Mirroring 本書ではワイヤレスで映像を投写する基本操作を説明しています Wi-Fi P4 Wi-Fi P6 コンピューターを接続する モバイルデバイスを接続する Screen Mirroring 対応機種 EB-1795F EB-1785W Screen Mirroring P8 Screen Mirroring で接続する P10
かんたんワイヤレス接続ガイド Wi-Fi / Screen Mirroring 本書ではワイヤレスで映像を投写する基本操作を説明しています Wi-Fi P4 Wi-Fi P6 コンピューターを接続する モバイルデバイスを接続する Screen Mirroring 対応機種 EB-1795F EB-1785W Screen Mirroring P8 Screen Mirroring で接続する P10
PowerPoint プレゼンテーション
 2019/4/26 版 セットアップマニュアル 一般財団法人日本データ通信協会 人材研修部 1. 事前準備 はじめに elpit 学習システムにログインするためには elpit 学習用端末 ( 以下学習端末という ) 及び学習アプリ認証用端末 ( 以下認証端末という ) が必要です 登録手続きにあたり 以下をご準備ください 必要システム構成 Windows ( 学習端末 / 認証端末
2019/4/26 版 セットアップマニュアル 一般財団法人日本データ通信協会 人材研修部 1. 事前準備 はじめに elpit 学習システムにログインするためには elpit 学習用端末 ( 以下学習端末という ) 及び学習アプリ認証用端末 ( 以下認証端末という ) が必要です 登録手続きにあたり 以下をご準備ください 必要システム構成 Windows ( 学習端末 / 認証端末
1. 信頼済みサイトの設定 (1/3) この設定をしないとレイアウト ( 公報 ) ダウンロードなどの一部の機能が使えませんので 必ず設定してください 1 Internet Explorer を起動し [ ツール ]-[ インターネットオプション (O)] を選択します 2 [ セキュリティ ] の
![1. 信頼済みサイトの設定 (1/3) この設定をしないとレイアウト ( 公報 ) ダウンロードなどの一部の機能が使えませんので 必ず設定してください 1 Internet Explorer を起動し [ ツール ]-[ インターネットオプション (O)] を選択します 2 [ セキュリティ ] の 1. 信頼済みサイトの設定 (1/3) この設定をしないとレイアウト ( 公報 ) ダウンロードなどの一部の機能が使えませんので 必ず設定してください 1 Internet Explorer を起動し [ ツール ]-[ インターネットオプション (O)] を選択します 2 [ セキュリティ ] の](/thumbs/92/108723292.jpg) Internet Explorer の初期設定 信頼済みサイト の設定や ポップアップブロック の設定を確認する必要があります 以下の手順で設定してください 1. 信頼済みサイトの設定 2. タブブラウズの設定 3. セキュリティ設定の変更 4. ポップアップブロックの設定 5. 推奨する文字サイズの設定 6. 規定のブラウザに設定 7. 互換表示の無効の設定 8. ランキングやハイライトの印刷設定
Internet Explorer の初期設定 信頼済みサイト の設定や ポップアップブロック の設定を確認する必要があります 以下の手順で設定してください 1. 信頼済みサイトの設定 2. タブブラウズの設定 3. セキュリティ設定の変更 4. ポップアップブロックの設定 5. 推奨する文字サイズの設定 6. 規定のブラウザに設定 7. 互換表示の無効の設定 8. ランキングやハイライトの印刷設定
PowerPoint プレゼンテーション
 2019/4/26 版 セットアップマニュアル 一般財団法人日本データ通信協会 人材研修部 1. 事前準備 はじめに elpit 学習システムにログインするためには elpit 学習用端末 ( 以下学習端末という ) 及び学習アプリ認証用端末 ( 以下認証端末という ) が必要です 登録手続きにあたり 以下をご準備ください 必要システム構成 Windows ( 学習端末 / 認証端末
2019/4/26 版 セットアップマニュアル 一般財団法人日本データ通信協会 人材研修部 1. 事前準備 はじめに elpit 学習システムにログインするためには elpit 学習用端末 ( 以下学習端末という ) 及び学習アプリ認証用端末 ( 以下認証端末という ) が必要です 登録手続きにあたり 以下をご準備ください 必要システム構成 Windows ( 学習端末 / 認証端末
目次 1. テンプレートの準備 1.1 エクセルファイルの準備 1.2 タグを作成する 1.3 エクセルファイルの表示調整 2.PC へテンプレートを追加 3.iPad での ICLT の操作 3.1 入力者の操作 入力者のログイン テンプレートを更新する チェッ
 ICLT 操作マニュアル ASP 版 (2011 年 06 月版 ) 目次 1. テンプレートの準備 1.1 エクセルファイルの準備 1.2 タグを作成する 1.3 エクセルファイルの表示調整 2.PC へテンプレートを追加 3.iPad での ICLT の操作 3.1 入力者の操作 3.1.1 入力者のログイン 3.1.2 テンプレートを更新する 3.1.3 チェックリスト新規作成 3.1.4 チェックリストの保存
ICLT 操作マニュアル ASP 版 (2011 年 06 月版 ) 目次 1. テンプレートの準備 1.1 エクセルファイルの準備 1.2 タグを作成する 1.3 エクセルファイルの表示調整 2.PC へテンプレートを追加 3.iPad での ICLT の操作 3.1 入力者の操作 3.1.1 入力者のログイン 3.1.2 テンプレートを更新する 3.1.3 チェックリスト新規作成 3.1.4 チェックリストの保存
1. 事前準備 ひかりワンチーム SP は インターネットにアクセスして利用するサービスです ご利用いただくには インターネット接続環境及びインターネットに接続可能な端末 (PC 等 ) WEB ブラウザが必要となります 以下のサービス推奨動作環境に合わせ 事前にご用意ください ひかりワンチーム S
 導入マニュアル 2017 年 8 月 29 日 NTT テクノクロス株式会社 1. 事前準備 ひかりワンチーム SP は インターネットにアクセスして利用するサービスです ご利用いただくには インターネット接続環境及びインターネットに接続可能な端末 (PC 等 ) WEB ブラウザが必要となります 以下のサービス推奨動作環境に合わせ 事前にご用意ください ひかりワンチーム SP 推奨動作環境 < インターネット接続環境
導入マニュアル 2017 年 8 月 29 日 NTT テクノクロス株式会社 1. 事前準備 ひかりワンチーム SP は インターネットにアクセスして利用するサービスです ご利用いただくには インターネット接続環境及びインターネットに接続可能な端末 (PC 等 ) WEB ブラウザが必要となります 以下のサービス推奨動作環境に合わせ 事前にご用意ください ひかりワンチーム SP 推奨動作環境 < インターネット接続環境
モニタリング画面を開く にチェックを入れる またはメニュー画面か らモニタリングアイコンをクリックします 全画面表示 設定画面 録画再生画面表示ページサーバー カメラツリ左からシングル / 4/ 6/ 8/ 9/ 10/ 12 分割画面です ここをクリックすると 16/ 20( )/ 2
 VioStor-Pro+ シリーズ かんたん PC 版 操作マニュアル 本マニュアルでは VioStor の基本的な使い方をご説明します 詳細はマニュアルをご参照ください 1 ログイン ログアウトする 1 ログイン ログアウトする VioStor の IP アドレスがわかっている場合 1)Internet Explorer を起動してアドレスバーに IP アドレスを入力します VioStor の IP
VioStor-Pro+ シリーズ かんたん PC 版 操作マニュアル 本マニュアルでは VioStor の基本的な使い方をご説明します 詳細はマニュアルをご参照ください 1 ログイン ログアウトする 1 ログイン ログアウトする VioStor の IP アドレスがわかっている場合 1)Internet Explorer を起動してアドレスバーに IP アドレスを入力します VioStor の IP
ブラウザ Internet Explorer 7 の設定について 第3版
 Internet Explorer 7 について ディサークル株式会社 本資料では POWER EGG を Internet Explorer 7 で動作させる場合に必要な 設定及び ActiveX のインストールについて説明します 1. Internet Explorer 7 の設定について Internet Explorer 7 では インターネット一時ファイルと履歴の設定 セキュリティゾーンとセキュリティの設定
Internet Explorer 7 について ディサークル株式会社 本資料では POWER EGG を Internet Explorer 7 で動作させる場合に必要な 設定及び ActiveX のインストールについて説明します 1. Internet Explorer 7 の設定について Internet Explorer 7 では インターネット一時ファイルと履歴の設定 セキュリティゾーンとセキュリティの設定
らくらくカメラ クイックガイド
 らくらくカメラ クイックガイド アプリケーションのバージョンによって 本書と一部表記が違う場合がございます はじめにお読みください この度は弊社製品をお買い上げ頂き誠にありがとうございます ご利用前に本マニュアルをご一読いただきますようお願い申し上げます 接続するデバイス ( カメラ クラウドボックス等 ) は必ず同じネットワーク上に接続して使用し てください Wi-Fi は 5GHz 帯には対応しておりません
らくらくカメラ クイックガイド アプリケーションのバージョンによって 本書と一部表記が違う場合がございます はじめにお読みください この度は弊社製品をお買い上げ頂き誠にありがとうございます ご利用前に本マニュアルをご一読いただきますようお願い申し上げます 接続するデバイス ( カメラ クラウドボックス等 ) は必ず同じネットワーク上に接続して使用し てください Wi-Fi は 5GHz 帯には対応しておりません
アプリケーションの使い方 ios 対応バージョン ios : 6.0 以降 準備 事前に液晶モニター本体のネットワークパスワード及びネットワークアドレスの設定を行う ( 取扱説明書 7ページ ) 液晶モニター上でインターネットの接続状況を確認する メインメニューの システム ネットワーク ネットワー
 CMS-700 シリーズ ワイヤレスカメラ & モニターセット スマートフォン タブレット用アプリケーションの使い方 目次 ios... P.~P.9 Android... P.0~P.7 ios/android 対応バージョン ios : 6.0 以降 Android.0 以降使用端末によって画面表示等が異なる場合があります 改訂日 :07099 アプリケーションの使い方 ios 対応バージョン
CMS-700 シリーズ ワイヤレスカメラ & モニターセット スマートフォン タブレット用アプリケーションの使い方 目次 ios... P.~P.9 Android... P.0~P.7 ios/android 対応バージョン ios : 6.0 以降 Android.0 以降使用端末によって画面表示等が異なる場合があります 改訂日 :07099 アプリケーションの使い方 ios 対応バージョン
スライド 1
 ポップアップブロックの解除手順 (KICKOFF システム画面が進まない場合の対処方法 ) 2018 年 11 月 01 日 公益財団法人日本サッカー協会 1 目次 1. はじめに KICKOFFの画面が進まない場合は 3 2. ポップアップブロックについて 4 3. Google Chrome ポップアップブロック 解除手順 5 A. ポップアップブロックメッセージ からの解除方法 6 B. 設定画面からの解除方法
ポップアップブロックの解除手順 (KICKOFF システム画面が進まない場合の対処方法 ) 2018 年 11 月 01 日 公益財団法人日本サッカー協会 1 目次 1. はじめに KICKOFFの画面が進まない場合は 3 2. ポップアップブロックについて 4 3. Google Chrome ポップアップブロック 解除手順 5 A. ポップアップブロックメッセージ からの解除方法 6 B. 設定画面からの解除方法
3 メニュー選択後 Web ブラウザ画面にセキュリティ証明の証明書エラー画面が表示された場合は このサイトの閲覧を続行する ( 推奨されません ) をクリックします このサイトの閲覧を続行する ( 推奨されません ) をクリック セキュリティ証明の証明書エラー画面 4 Web ブラウザ画面に URL
 明積 7 コンサル版システムご利用手順 開始編 1 Web ブラウザで URL http://www.yos.co.jp/meiseki7/consul/index.html をアドレス入力欄に入力して明積 7コンサル版のスタートサイトを表示します Internet Exploler(IE) は バージョン 7 以降を使用してください URL を お気に入り に追加しておくと 次回よりお気に入りから選択して表示できます
明積 7 コンサル版システムご利用手順 開始編 1 Web ブラウザで URL http://www.yos.co.jp/meiseki7/consul/index.html をアドレス入力欄に入力して明積 7コンサル版のスタートサイトを表示します Internet Exploler(IE) は バージョン 7 以降を使用してください URL を お気に入り に追加しておくと 次回よりお気に入りから選択して表示できます
AirCard 785S モバイルホットスポット初期設定ガイド (APN 設定 ) スマートフォン タブレット版 AirCard 785 モバイルホットスポット初期設定ガイド (APN 設定 ) スマートフォン タブレット版 IOS, Android 共通 目次 AirCard 785 モバイルホッ
 AirCard 785 モバイルホットスポット初期設定ガイド (APN 設定 ) スマートフォン タブレット版 IOS, Android 共通 目次 AirCard 785 モバイルホットスポットの初期設定 (APN 設定 ) を PC を使わず IOS, Android アプリから設定する方法をご案内します ホットスポットの各部名称... 1 電源とナビゲーションボタン... 2 液晶ディスプレイ表示...
AirCard 785 モバイルホットスポット初期設定ガイド (APN 設定 ) スマートフォン タブレット版 IOS, Android 共通 目次 AirCard 785 モバイルホットスポットの初期設定 (APN 設定 ) を PC を使わず IOS, Android アプリから設定する方法をご案内します ホットスポットの各部名称... 1 電源とナビゲーションボタン... 2 液晶ディスプレイ表示...
EBooklet2 / EBooklet2Pro 概要 EBooklet2 は店頭で対面での商品説明 小規模な会議など対面でのプレゼンテーションをサポートするツールです EBooklet2, EBooklet2Pro EBooklet2Pro iphone ipod touch ipad 通常のプレ
 EBooklet2 / EBooklet2Pro 概要 EBooklet2 は店頭で対面での商品説明 小規模な会議など対面でのプレゼンテーションをサポートするツールです EBooklet2, EBooklet2Pro EBooklet2Pro iphone ipod touch ipad 通常のプレゼンテーション プロジェクタ出力 *1 ズーム機能 ペンツール 音声ガイダンスの再生 ボイスレコーダー
EBooklet2 / EBooklet2Pro 概要 EBooklet2 は店頭で対面での商品説明 小規模な会議など対面でのプレゼンテーションをサポートするツールです EBooklet2, EBooklet2Pro EBooklet2Pro iphone ipod touch ipad 通常のプレゼンテーション プロジェクタ出力 *1 ズーム機能 ペンツール 音声ガイダンスの再生 ボイスレコーダー
Windows 10 はマイクロソフト社の OS(Operating System: 基本ソフト ) です OS は パソコンの本体とプリンター キーボード マウスなどのハードウェアを仲介します また Word Excel などのアプリの制御や ファイルの作成 削除などを階層的に管理します を使うと
 Windows の基本操作 学内 PC(Windows 10) 画面構成 パソコンの電源を入れ パスワード入力後に現れる画面を デスクトップ といいます 画面構成と役割を確認しましょう 本学では 学内の PC を使用する場合 ユーザー認証のための 学生証 (IC カード ) および パスワード が必要です ❶ アイコンアプリやフォルダー ファイルなどを画像で表したもの ダブルクリックすることで起動できる
Windows の基本操作 学内 PC(Windows 10) 画面構成 パソコンの電源を入れ パスワード入力後に現れる画面を デスクトップ といいます 画面構成と役割を確認しましょう 本学では 学内の PC を使用する場合 ユーザー認証のための 学生証 (IC カード ) および パスワード が必要です ❶ アイコンアプリやフォルダー ファイルなどを画像で表したもの ダブルクリックすることで起動できる
PowerPoint プレゼンテーション
 クラウドバックアップサービス 2016 年 05 月 26 日 目次 1.AOSアプリユーザー IDとライセンスキーの登録... 2 2. 起動と新規登録... 4 3. アプリ画面説明... 6 ホーム画面... 6 ナビゲーションドロワー... 6 バックアップデータの選択... 7 データの復元... 8 バックアップ済みデータの削除... 11 設定... 13 4.Webブラウザでの確認...
クラウドバックアップサービス 2016 年 05 月 26 日 目次 1.AOSアプリユーザー IDとライセンスキーの登録... 2 2. 起動と新規登録... 4 3. アプリ画面説明... 6 ホーム画面... 6 ナビゲーションドロワー... 6 バックアップデータの選択... 7 データの復元... 8 バックアップ済みデータの削除... 11 設定... 13 4.Webブラウザでの確認...
Microsoft Word - 「EZCastPro」の接続マニュアル_ docx
 EZCast Pro 接続マニュアル 1 セットアップの流れ パッケージ開封後のセットアップ 順は まかに 以下の流れになります 順 1 ハードウェアセットアップ EZCastPro をテレビに接続する EZCast Pro とテレビ等のディスプレイの接続について 解説しています 順 2 EZCastPro をネットワークと接続し 画質などその他の項 を設定する EZCast Pro とネットワークを接続し
EZCast Pro 接続マニュアル 1 セットアップの流れ パッケージ開封後のセットアップ 順は まかに 以下の流れになります 順 1 ハードウェアセットアップ EZCastPro をテレビに接続する EZCast Pro とテレビ等のディスプレイの接続について 解説しています 順 2 EZCastPro をネットワークと接続し 画質などその他の項 を設定する EZCast Pro とネットワークを接続し
建築業務管理システム 補足マニュアル Internet Explorer11 設定ガイド (Windows10 用 )
 建築業務管理システム 補足マニュアル (Windows10 用 ) 目次 目次 はじめに 1 Internet Explorer11 とは? 1 1. 設定を行なう前にご確認ください 2 OS の確認方法 2 2. ブラウザの設定を行なう 3 Internet Explorer11 の起動方法について 3 アドレスバーの設定を行なう 5 SSL3.0 を無効化する 設定を行なう 8 Adobe Reader
建築業務管理システム 補足マニュアル (Windows10 用 ) 目次 目次 はじめに 1 Internet Explorer11 とは? 1 1. 設定を行なう前にご確認ください 2 OS の確認方法 2 2. ブラウザの設定を行なう 3 Internet Explorer11 の起動方法について 3 アドレスバーの設定を行なう 5 SSL3.0 を無効化する 設定を行なう 8 Adobe Reader
Dahua DMSS操作手順書
 スマートフォンモニターソフトウェア idmss & gdmss ユーザーズマニュアル V 1.0.0 目次 1. idmss & gdmss について... 2 1.1. 概要... 2 1.2. 機能概要... 2 1.3. 注意事項... 2 2. 基本操作... 2 2.1. デバイス登録... 2 2.2. ライブビュー表示 1... 5 2.3. ライブビュー表示 2... 6 2.4.
スマートフォンモニターソフトウェア idmss & gdmss ユーザーズマニュアル V 1.0.0 目次 1. idmss & gdmss について... 2 1.1. 概要... 2 1.2. 機能概要... 2 1.3. 注意事項... 2 2. 基本操作... 2 2.1. デバイス登録... 2 2.2. ライブビュー表示 1... 5 2.3. ライブビュー表示 2... 6 2.4.
SILAND.JP テンプレート集
 XMEye CMS スマートフォン パソコン 第 1 版 作成者日本エレコ株式会社 作成日 2017 年 11 月 最終更新日 2017 年 11 月 1 / 20 日本エレコ株式会社 目次 XMEye CMS... 1 目次... 2 XMEye スマートフォン 1.XMEye インストール... 3 2.XMEye 起動... 3 3. デバイス登録... 5 4. モニタリング... 6 5.
XMEye CMS スマートフォン パソコン 第 1 版 作成者日本エレコ株式会社 作成日 2017 年 11 月 最終更新日 2017 年 11 月 1 / 20 日本エレコ株式会社 目次 XMEye CMS... 1 目次... 2 XMEye スマートフォン 1.XMEye インストール... 3 2.XMEye 起動... 3 3. デバイス登録... 5 4. モニタリング... 6 5.
Ver.1.5 ケーブル Wi-Fi スポット接続マニュアル ~Windows 編 ~ 1
 Ver.1.5 ケーブル Wi-Fi スポット接続マニュアル ~Windows 編 ~ 1 windows10 初めてご利用される方 概要 (SSID 名 ) STEP 内容 掲載ページ 接続イメージ STEP1 CableTV_Free に接続する 4 CableTV_Free への接続 STEP2 ログインページで メールアドレスとパスワードを入力しログインする 87 CableTV_Free
Ver.1.5 ケーブル Wi-Fi スポット接続マニュアル ~Windows 編 ~ 1 windows10 初めてご利用される方 概要 (SSID 名 ) STEP 内容 掲載ページ 接続イメージ STEP1 CableTV_Free に接続する 4 CableTV_Free への接続 STEP2 ログインページで メールアドレスとパスワードを入力しログインする 87 CableTV_Free
B: サイトから参加 1) ブラウザからミーティングが開催されるコーポレートサイト URL にアクセスします 2) ミーティング一覧内の自分の参加するミーティングから [ 参加 ] をクリックします C: パーソナル会議へ参加 1) ブラウザからミーティングが開催されるパーソナル会議 URL にアク
![B: サイトから参加 1) ブラウザからミーティングが開催されるコーポレートサイト URL にアクセスします 2) ミーティング一覧内の自分の参加するミーティングから [ 参加 ] をクリックします C: パーソナル会議へ参加 1) ブラウザからミーティングが開催されるパーソナル会議 URL にアク B: サイトから参加 1) ブラウザからミーティングが開催されるコーポレートサイト URL にアクセスします 2) ミーティング一覧内の自分の参加するミーティングから [ 参加 ] をクリックします C: パーソナル会議へ参加 1) ブラウザからミーティングが開催されるパーソナル会議 URL にアク](/thumbs/91/107501355.jpg) Arcstar WebConferencing ( ミーティングセンタ ) 参加者用簡単マニュアル コーポレートサイト URL: http://.webex.com URL はサイト管理者にご確認ください 1 ご用意いただく機材 2 ミーティングに参加 1 ご用意いただく機材 3 ミーティング中の操作 4 ミーティングから退席する ミーティングの開催時間になりましたら A B または C の方法で参加してください
Arcstar WebConferencing ( ミーティングセンタ ) 参加者用簡単マニュアル コーポレートサイト URL: http://.webex.com URL はサイト管理者にご確認ください 1 ご用意いただく機材 2 ミーティングに参加 1 ご用意いただく機材 3 ミーティング中の操作 4 ミーティングから退席する ミーティングの開催時間になりましたら A B または C の方法で参加してください
黒板作成 連携ツールの概要 黒板作成 連携ツールは 事前に撮影する工事写真用の黒板を作成するツールです 本書では EX-TREND 武蔵の写真管理 黒板作成 連携ツール ios アプリ 現場 DE カメラ土木版 の連携について 説明します 写真管理 EX-TREND 武蔵の写真管理で作成した 工種分
 黒板作成 連携ツール ( 現場 DE カメラ土木版 ) 黒板作成 連携ツールの概要 写真管理で工種分類 豆図を出力 黒板データの作成 6 黒板データを現場 DE カメラ土木版へ転送 0 現場 DE カメラ土木版で黒板を使用して撮影 6 現場 DE カメラ土木版の写真を PC へ転送 6 7 写真の取り込み 7 黒板作成 連携ツールの概要 黒板作成 連携ツールは 事前に撮影する工事写真用の黒板を作成するツールです
黒板作成 連携ツール ( 現場 DE カメラ土木版 ) 黒板作成 連携ツールの概要 写真管理で工種分類 豆図を出力 黒板データの作成 6 黒板データを現場 DE カメラ土木版へ転送 0 現場 DE カメラ土木版で黒板を使用して撮影 6 現場 DE カメラ土木版の写真を PC へ転送 6 7 写真の取り込み 7 黒板作成 連携ツールの概要 黒板作成 連携ツールは 事前に撮影する工事写真用の黒板を作成するツールです
VPNマニュアル
 VPN 接続サービス 利用マニュアル (SSL-VPN Windows 版 ) 第 2 版 2018 年 03 月 26 日 作成日 2017 年 4 月 7 日 最終更新日 2018 年 3 月 23 日 版数日付更新内容 1 2017/04/07 新規作成 2 2018/03/26 フォーム改定 1 / 16 VPN 接続サービス利用マニュアル (SSL-VPN Windows 版 ) 目次 1.VPN
VPN 接続サービス 利用マニュアル (SSL-VPN Windows 版 ) 第 2 版 2018 年 03 月 26 日 作成日 2017 年 4 月 7 日 最終更新日 2018 年 3 月 23 日 版数日付更新内容 1 2017/04/07 新規作成 2 2018/03/26 フォーム改定 1 / 16 VPN 接続サービス利用マニュアル (SSL-VPN Windows 版 ) 目次 1.VPN
OneDrive-Oneline_2010
 Office Online の利用 Office 2010 対応 本冊子の開発環境 OS:Windows 7 Professional SP1 アプリ :Microsoft Office Professional Plus 2010 SP2 ブラウザー :Windows Internet Explorer 11 ディスプレイ : 画面解像度 1024 768ピクセル 環境によっては 画面の表示が異なる場合や記載の機能が操作できない場合があります
Office Online の利用 Office 2010 対応 本冊子の開発環境 OS:Windows 7 Professional SP1 アプリ :Microsoft Office Professional Plus 2010 SP2 ブラウザー :Windows Internet Explorer 11 ディスプレイ : 画面解像度 1024 768ピクセル 環境によっては 画面の表示が異なる場合や記載の機能が操作できない場合があります
8. 適用 を後 OK をしウインドウを閉じてください 2. パソコンと LCV3 を LAN ケーブルで接続し 設定を行います Windows パソコンの推奨環境は以下の通りです (2015 年 6 月現在 ) OS : Windows XP Vista 7 8 CPU : 32bit 64bit
 2015.10.8 マスプロ電工株式会社 本手順書は デジタルレベルチェッカー LCV3 の Web ブラウザーによるソフトウェア更新の手順を説明した資料です Web ブラウザーより LCV3 をバージョンアップする手順は以下の 4 段階で実施します 1. パソコン上に新しいソフトウェアをコピーします 2. パソコンと LCV3 を LAN ケーブルで接続します 3. LCV3 を新しいソフトウェアに更新します
2015.10.8 マスプロ電工株式会社 本手順書は デジタルレベルチェッカー LCV3 の Web ブラウザーによるソフトウェア更新の手順を説明した資料です Web ブラウザーより LCV3 をバージョンアップする手順は以下の 4 段階で実施します 1. パソコン上に新しいソフトウェアをコピーします 2. パソコンと LCV3 を LAN ケーブルで接続します 3. LCV3 を新しいソフトウェアに更新します
_ワイヤレスカメラアプリ取説.indd
 CMS-700 シリーズ ワイヤレスカメラ & モニターセット スマートフォン タブレット用アプリケーションの使い方 目次 ios... P.~P.9 Android... P.0~P.7 ios/android 対応バージョン ios : 9.0 以降 Android.0 以降使用端末によって画面表示等が異なる場合があります 改訂日 :08080 アプリケーションの使い方 ios 対応バージョン.iOS.:.9.0
CMS-700 シリーズ ワイヤレスカメラ & モニターセット スマートフォン タブレット用アプリケーションの使い方 目次 ios... P.~P.9 Android... P.0~P.7 ios/android 対応バージョン ios : 9.0 以降 Android.0 以降使用端末によって画面表示等が異なる場合があります 改訂日 :08080 アプリケーションの使い方 ios 対応バージョン.iOS.:.9.0
ICLT 操作マニュアル (2011 年 05 月版 ) Copyright 2011NE 東京株式会社 All Rights Reserved
 ICLT 操作マニュアル (2011 年 05 月版 ) 目次 0. はじめに 1. テンプレートの準備 1.1 エクセルファイルの準備 1.2 タグを作成する 1.3 エクセルファイルの表示調整 2.PC へテンプレートを追加 3.iPad での NEICLT の操作 3.1 入力者の操作 3.1.1 入力者のログイン 3.1.2テンプレートを更新する 3.1.3 チェックリスト新規作成 3.1.4
ICLT 操作マニュアル (2011 年 05 月版 ) 目次 0. はじめに 1. テンプレートの準備 1.1 エクセルファイルの準備 1.2 タグを作成する 1.3 エクセルファイルの表示調整 2.PC へテンプレートを追加 3.iPad での NEICLT の操作 3.1 入力者の操作 3.1.1 入力者のログイン 3.1.2テンプレートを更新する 3.1.3 チェックリスト新規作成 3.1.4
PowerPoint プレゼンテーション
 イントラ SSL サービス 接続マニュアル 注 ) 本マニュアルではイントラ SSL 接続までの手順となります イントラ SSL 接続完了後 各システムへの接続をお願いいたします 1 改定履歴 改定日 内容 2012/12/01 初版作成 2014/03/24 第 2 版作成 VPNオンデマンド機能に関する記載追加 2014/12/01 ios8 対応に伴う接続 URLを変更 2015/06/22
イントラ SSL サービス 接続マニュアル 注 ) 本マニュアルではイントラ SSL 接続までの手順となります イントラ SSL 接続完了後 各システムへの接続をお願いいたします 1 改定履歴 改定日 内容 2012/12/01 初版作成 2014/03/24 第 2 版作成 VPNオンデマンド機能に関する記載追加 2014/12/01 ios8 対応に伴う接続 URLを変更 2015/06/22
目次 1. 利用環境 3p 2. アカウントの作成 5p 3. プレゼンの作成 8p 4. iosアプリの設定 10p 5. ロボアプリの設定 14p 6. ペップレの使い方 31p 7. リモコン 41p 8. うまく動かない場合 45p 本マニュアル内に記載の URLやPepper fo Biz
 Pepperで気軽に 簡単 プレゼンテーション 導入マニュアル 2017.06.16 ver 1.3.4-1- 目次 1. 利用環境 3p 2. アカウントの作成 5p 3. プレゼンの作成 8p 4. iosアプリの設定 10p 5. ロボアプリの設定 14p 6. ペップレの使い方 31p 7. リモコン 41p 8. うまく動かない場合 45p 本マニュアル内に記載の URLやPepper fo
Pepperで気軽に 簡単 プレゼンテーション 導入マニュアル 2017.06.16 ver 1.3.4-1- 目次 1. 利用環境 3p 2. アカウントの作成 5p 3. プレゼンの作成 8p 4. iosアプリの設定 10p 5. ロボアプリの設定 14p 6. ペップレの使い方 31p 7. リモコン 41p 8. うまく動かない場合 45p 本マニュアル内に記載の URLやPepper fo
SMB送信機能
 スキャナー送信設定マニュアル ( フォルダー送信 ) 対象機種 : TASKalfa 7550ci/6550ci/5550ci/4550ci/3550ci/3050ci/2550ci TASKalfa 8000i/6500i/5500i/4500i/3500i TASKalfa 256ci/206ci TASKalfa 306i/256i ( 対応 OS:Windows10/8.1/8/7) Ver.1.93
スキャナー送信設定マニュアル ( フォルダー送信 ) 対象機種 : TASKalfa 7550ci/6550ci/5550ci/4550ci/3550ci/3050ci/2550ci TASKalfa 8000i/6500i/5500i/4500i/3500i TASKalfa 256ci/206ci TASKalfa 306i/256i ( 対応 OS:Windows10/8.1/8/7) Ver.1.93
spsafety_manual_sp_start_
 操作マニュアル - スマホ版 - はじめに あんしんフィルター の画面説明 凡例と目次について アイコン凡例 補足 注意 補足説明です 特に注意が必要な事項について説明します 機能の分類の凡例 Android 版 ケータイ版 Android 版 ケータイ版でご利用になれます Android 版のみ Android 版でのみ ご利用になれます ios 版のみ ios 版でのみ ご利用になれます 目次について
操作マニュアル - スマホ版 - はじめに あんしんフィルター の画面説明 凡例と目次について アイコン凡例 補足 注意 補足説明です 特に注意が必要な事項について説明します 機能の分類の凡例 Android 版 ケータイ版 Android 版 ケータイ版でご利用になれます Android 版のみ Android 版でのみ ご利用になれます ios 版のみ ios 版でのみ ご利用になれます 目次について
Solstice Pod ユーザーリファレンスガイド
 Solstice Pod ユーザーリファレンスガイド Version 3.4 2018.11.2 目次 1. はじめに... 3 2. 主な用語... 3 3. 概要... 4 4. Solstice ネットワークのセットアップ... 5 5. Solstice サーバソフトウェアの開始... 6 6. Solstice Pod のメニュー... 6 7. Solstice アプリのインストールおよび設定...
Solstice Pod ユーザーリファレンスガイド Version 3.4 2018.11.2 目次 1. はじめに... 3 2. 主な用語... 3 3. 概要... 4 4. Solstice ネットワークのセットアップ... 5 5. Solstice サーバソフトウェアの開始... 6 6. Solstice Pod のメニュー... 6 7. Solstice アプリのインストールおよび設定...
SMB送信機能
 NW-FAX 受信設定マニュアル ECOSYS M6535cidn/M6530cdn/M6526cidn/M6526cdn ECOSYS M5526cdw/6635cidn ECOSYS M3540idn/M2640idw/M2540dw/M2535dn/M3645idn Ver.1.3 1. ネットワークの設定を確認する 1-1. Windows 10 設定時は管理者 (Administrators)
NW-FAX 受信設定マニュアル ECOSYS M6535cidn/M6530cdn/M6526cidn/M6526cdn ECOSYS M5526cdw/6635cidn ECOSYS M3540idn/M2640idw/M2540dw/M2535dn/M3645idn Ver.1.3 1. ネットワークの設定を確認する 1-1. Windows 10 設定時は管理者 (Administrators)
Handbook機能ガイド
 編集者向け 閲覧者向け 機能ガイド メッセージ管理 2018 年 3 月版 機能概要 管理者や編集者がブックの更新情報などのメッセージを Handbook Studio で配信設定し 閲覧者に配信することができます メッセージは Handbook アプリのメッセージ画面で確認します メッセージ本文にセクション URL を挿入することにより Handbook アプリのメッセージ画面から直接セクションを表示させることができます
編集者向け 閲覧者向け 機能ガイド メッセージ管理 2018 年 3 月版 機能概要 管理者や編集者がブックの更新情報などのメッセージを Handbook Studio で配信設定し 閲覧者に配信することができます メッセージは Handbook アプリのメッセージ画面で確認します メッセージ本文にセクション URL を挿入することにより Handbook アプリのメッセージ画面から直接セクションを表示させることができます
PowerPoint プレゼンテーション
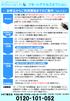 リモートアクセスオプション お申込からご利用開始までのご案内 (Ver.3.0) 申込当日 申込書に記載した 端末設定用 SSID のパスワード はノートパソコンやスマホなどの端末を設定する際に必要です リモートアクセス利用者のアカウント パスワード は外出先でリモートアクセスをご利用する際に必要です 大切に保管してください 利用開始日の 3 日前 利用開始日の 日前 利用開始日の 日前 利用開始日
リモートアクセスオプション お申込からご利用開始までのご案内 (Ver.3.0) 申込当日 申込書に記載した 端末設定用 SSID のパスワード はノートパソコンやスマホなどの端末を設定する際に必要です リモートアクセス利用者のアカウント パスワード は外出先でリモートアクセスをご利用する際に必要です 大切に保管してください 利用開始日の 3 日前 利用開始日の 日前 利用開始日の 日前 利用開始日
PhotoVision TV2 ユーザーガイド
 アプリのダウンロード...P.3-2 ご利用の前に... P.3-2 アプリでできること... P.3-2 アプリをダウンロードする... P.3-3 アプリを操作するための準備...P.3-4 本機と端末を接続する... P.3-4 画面の見かたを確認する... P.3-10 端末からアプリの操作方法を確認する... P.3-11 アプリの情報を確認する... P.3-12 アプリでのテレビ視聴...P.3-13
アプリのダウンロード...P.3-2 ご利用の前に... P.3-2 アプリでできること... P.3-2 アプリをダウンロードする... P.3-3 アプリを操作するための準備...P.3-4 本機と端末を接続する... P.3-4 画面の見かたを確認する... P.3-10 端末からアプリの操作方法を確認する... P.3-11 アプリの情報を確認する... P.3-12 アプリでのテレビ視聴...P.3-13
3 アドレスバーに URL を入力し ( 移動ボタン ) をタップします 入力した URL のホームページに移動します ネットワークへのログオン 画面が表示された場合は ユーザー名 を確 認し パスワード を入力して OK をタップしてください ホームページがうまく表示されないときは Opera B
 ホームページを見る (Opera Browser) Opera Browser を使って ホームページの閲覧ができます アクセスリストに登録したホームページ (+3-3 ページ ) を順番に閲覧することができます くわしくは ネットウォーカー ( お気に入りめぐりをする ) (+3-7 ページ ) をご覧ください Opera Browser は パソコンなどで広く使われている Web ブラウザによる
ホームページを見る (Opera Browser) Opera Browser を使って ホームページの閲覧ができます アクセスリストに登録したホームページ (+3-3 ページ ) を順番に閲覧することができます くわしくは ネットウォーカー ( お気に入りめぐりをする ) (+3-7 ページ ) をご覧ください Opera Browser は パソコンなどで広く使われている Web ブラウザによる
目次 概要... 3 Windows10 での接続方法... 4 Windows 8 での接続方法... 6 Windows 7 での接続方法... 8 Macintosh での接続方法 ios での接続方法 Android の接続方法 Web によるユーザ認証
 無線 LAN(ou-wireless) 接続手順書 2018 年 4 月 9 日改訂 1 目次 概要... 3 Windows10 での接続方法... 4 Windows 8 での接続方法... 6 Windows 7 での接続方法... 8 Macintosh での接続方法... 16 ios での接続方法... 21 Android の接続方法... 23 Web によるユーザ認証 ( 各機共通
無線 LAN(ou-wireless) 接続手順書 2018 年 4 月 9 日改訂 1 目次 概要... 3 Windows10 での接続方法... 4 Windows 8 での接続方法... 6 Windows 7 での接続方法... 8 Macintosh での接続方法... 16 ios での接続方法... 21 Android の接続方法... 23 Web によるユーザ認証 ( 各機共通
aaaa
 倍速対応動画再生ソフト VODBOX インストールマニュアル 2018.11.28 デジハリ オンラインスクール 00 目次 00 目次 01 02 03 04 05 学習システム Any とは? VODBOXとは? VODBOXの利用に必要なソフト VODBOXのインストール準備 VODBOX のインストール方法 P 3 P 4 P 5 P 6 P 7 (1) VODBOX の動作環境 P 8 (2)WindowsでInternet
倍速対応動画再生ソフト VODBOX インストールマニュアル 2018.11.28 デジハリ オンラインスクール 00 目次 00 目次 01 02 03 04 05 学習システム Any とは? VODBOXとは? VODBOXの利用に必要なソフト VODBOXのインストール準備 VODBOX のインストール方法 P 3 P 4 P 5 P 6 P 7 (1) VODBOX の動作環境 P 8 (2)WindowsでInternet
2. 生田仮想デスクトップ PC の接続方法 生田仮想デスクトップ PC に接続する方法は 次の 2 通りです 1. HTML アクセス Internet Explorer や Safari などのブラウザを用います PC に特別なソフトウェアをインストールす る必要が無いので 管理者権限をもってい
 生田仮想デスクトップ PC の利用方法について 1. はじめに 2015.8.26 生田メディア支援事務室 生田仮想デスクトップ PC とは 学内サーバーシステム上に構築した仮想的な PC のことです 生田仮想デスクトップ PC を用いると 生田キャンパスの情報処理教室や教育用情報処理室の PC にインストールされているアプリケーションのほとんど 1 を 研究室 / 実験室の PC または自宅等の
生田仮想デスクトップ PC の利用方法について 1. はじめに 2015.8.26 生田メディア支援事務室 生田仮想デスクトップ PC とは 学内サーバーシステム上に構築した仮想的な PC のことです 生田仮想デスクトップ PC を用いると 生田キャンパスの情報処理教室や教育用情報処理室の PC にインストールされているアプリケーションのほとんど 1 を 研究室 / 実験室の PC または自宅等の
(Microsoft Word - Qsee\216\346\220\340)
 作成 :2018 年 3 月 9 日 Q-see 取扱説明書 販売代理店 : 積栄ライフサービス 製造元 :Q-See 社 目次 目次... 1 閲覧方法... 2 ---モニターでの操作--- メインメニュー... 3 パスワードの変更... 4 録画の確認方法... 5 ---スマートフォンでの操作--- カメラの登録... 6 メインメニュー... 8 デバイス名 パスワード等の変更方法...
作成 :2018 年 3 月 9 日 Q-see 取扱説明書 販売代理店 : 積栄ライフサービス 製造元 :Q-See 社 目次 目次... 1 閲覧方法... 2 ---モニターでの操作--- メインメニュー... 3 パスワードの変更... 4 録画の確認方法... 5 ---スマートフォンでの操作--- カメラの登録... 6 メインメニュー... 8 デバイス名 パスワード等の変更方法...
Microsoft PowerPoint - Skype for business の概要.pptx
 Office 365 Skype for business の概要 目次 1. Skype for Business Online の概要...3 1.1 Skype for Business とは...3 1.2 クライアントの種類...3 1.3 画面構成...3 1.4 Skype for Business プラン別機能...4 1.5 プレゼンス...5 1.6 IM チャット...5 1.7
Office 365 Skype for business の概要 目次 1. Skype for Business Online の概要...3 1.1 Skype for Business とは...3 1.2 クライアントの種類...3 1.3 画面構成...3 1.4 Skype for Business プラン別機能...4 1.5 プレゼンス...5 1.6 IM チャット...5 1.7
G800SE HTMLdocument update
 HTML ドキュメントアップデート手順説明書 本説明書では 弊社ホームページから G800SE の HTML ドキュメントをダウンロードし アップデートを行う方法を説明しています HTML ドキュメントのアップデートを行うには 下記の操作を行ってください 操作フロー 1. ご使用のカメラのHTMLドキュメントバージョンを確認する (P.2) 2. ダウンロードしてHTMLドキュメントのファイルを準備する
HTML ドキュメントアップデート手順説明書 本説明書では 弊社ホームページから G800SE の HTML ドキュメントをダウンロードし アップデートを行う方法を説明しています HTML ドキュメントのアップデートを行うには 下記の操作を行ってください 操作フロー 1. ご使用のカメラのHTMLドキュメントバージョンを確認する (P.2) 2. ダウンロードしてHTMLドキュメントのファイルを準備する
Microsoft Word - バーチャルクラス(Blackboard)ログイン方法ガイド.docx
 最終更新日 :2017 年 8 月 23 日 バーチャルクラス (ILO) ログイン方法 (Blackboard) 株式会社アイ ラーニング 1 1. 受講環境の確認手順バーチャルクラスにログインする前に 以下の URL にアクセスして お使いの環境がバーチャルクラスを受講できる OS であるかどうか JavaVM がインストールされているかどうか確認してください 動作環境 OS:Windows7
最終更新日 :2017 年 8 月 23 日 バーチャルクラス (ILO) ログイン方法 (Blackboard) 株式会社アイ ラーニング 1 1. 受講環境の確認手順バーチャルクラスにログインする前に 以下の URL にアクセスして お使いの環境がバーチャルクラスを受講できる OS であるかどうか JavaVM がインストールされているかどうか確認してください 動作環境 OS:Windows7
目次 1. AOS ユーザー登録サイト AOS ユーザー登録 AOS ライセンスキー登録 ios 版アプリ インストール 起動と新規登録 初期設定とバックアップ Andro
 クラウドバックアップサービス 目次 1. AOS ユーザー登録サイト...1 1.1. AOS ユーザー登録... 1 1.2. AOS ライセンスキー登録... 2 2. ios 版アプリ...3 2.1. インストール... 3 2.2. 起動と新規登録... 4 2.3. 初期設定とバックアップ... 5 3. Android 版アプリ...6 3.1. インストール... 6 3.2. 起動と新規登録...
クラウドバックアップサービス 目次 1. AOS ユーザー登録サイト...1 1.1. AOS ユーザー登録... 1 1.2. AOS ライセンスキー登録... 2 2. ios 版アプリ...3 2.1. インストール... 3 2.2. 起動と新規登録... 4 2.3. 初期設定とバックアップ... 5 3. Android 版アプリ...6 3.1. インストール... 6 3.2. 起動と新規登録...
目次 ① MX ONE インストール手順 P.3 ②メイン画面の見方 P.7 ③動画保存の方法 P.8 URL 検出でダウンロードする方法 P.8 自動ダウンロード機能 P.8 アドオン機能でダウンロード 録画する方法 P.9 URL 追加機能 P.11 番組機能 P.12 ④ MX ONE レコー
 MX ONE 使い方マニュアル 1 目次 ① MX ONE インストール手順 P.3 ②メイン画面の見方 P.7 ③動画保存の方法 P.8 URL 検出でダウンロードする方法 P.8 自動ダウンロード機能 P.8 アドオン機能でダウンロード 録画する方法 P.9 URL 追加機能 P.11 番組機能 P.12 ④ MX ONE レコーダーの使い方 P.13 自動検出録画 の使い方 P.13 範囲指定録画
MX ONE 使い方マニュアル 1 目次 ① MX ONE インストール手順 P.3 ②メイン画面の見方 P.7 ③動画保存の方法 P.8 URL 検出でダウンロードする方法 P.8 自動ダウンロード機能 P.8 アドオン機能でダウンロード 録画する方法 P.9 URL 追加機能 P.11 番組機能 P.12 ④ MX ONE レコーダーの使い方 P.13 自動検出録画 の使い方 P.13 範囲指定録画
スマートフォンアプリケーション DRD Viewer 取扱説明書
 スマートフォンアプリケーション DRD Viewer 取扱説明書 目次 DRD Viewer の機能について...3 ドライブレコーダーとスマートフォンを Wi-Fi 接続する...3 ホーム画面の操作...5 動画 / 静止画を見る...6 リストから再生する...6 地図から再生する...7 再生画面の操作...8 再生するファイルを検索する...9 ライブ映像を見る...10 ドライブレコーダーの設定を変更する...11
スマートフォンアプリケーション DRD Viewer 取扱説明書 目次 DRD Viewer の機能について...3 ドライブレコーダーとスマートフォンを Wi-Fi 接続する...3 ホーム画面の操作...5 動画 / 静止画を見る...6 リストから再生する...6 地図から再生する...7 再生画面の操作...8 再生するファイルを検索する...9 ライブ映像を見る...10 ドライブレコーダーの設定を変更する...11
基本設計書
 Dahua アプリかんたん手順 () DMSS 操作手順書 (.00 版 ) 07 年 09 月 05 日 三星ダイヤモンド工業株式会社 it 事業部 文書番号 :MDI-it-MAN-075 変更履歴 版数 変更日 区分 変更箇所頁項番 変更内容.00 07/09/05 新規 新規作成 / 8 目次. 本手順書について.... インストール / アンインストール... 4.. 環境... 4...
Dahua アプリかんたん手順 () DMSS 操作手順書 (.00 版 ) 07 年 09 月 05 日 三星ダイヤモンド工業株式会社 it 事業部 文書番号 :MDI-it-MAN-075 変更履歴 版数 変更日 区分 変更箇所頁項番 変更内容.00 07/09/05 新規 新規作成 / 8 目次. 本手順書について.... インストール / アンインストール... 4.. 環境... 4...
KEW Smart for KEW3552BT 取扱説明書
 KEW Smart for KEW3552BT 取扱説明書 KEW3552BT と接続する 次のページ 接続と切断 KEW3552BTと接続する P.3 KEW3552BTから切断する P.7 測定データの保存 測定データを保存する P.8 保存データの見方について P.10 測定データを自動保存する P.11 ファイルを変更する メニューについて P.13 ファイルを作成する P.15 ファイルを変更する
KEW Smart for KEW3552BT 取扱説明書 KEW3552BT と接続する 次のページ 接続と切断 KEW3552BTと接続する P.3 KEW3552BTから切断する P.7 測定データの保存 測定データを保存する P.8 保存データの見方について P.10 測定データを自動保存する P.11 ファイルを変更する メニューについて P.13 ファイルを作成する P.15 ファイルを変更する
PC配信&エンコーダー設定_LINELIVEマニュアル
 LINE LIVE マニュアル (PC 配信 ) Ver. 1.0.0 OUTLINE LINE LIVE で PC からライブ配信する場合 下記のステップが必要になります 配信ソフトウェアのインストール 配信ソフトウェアをインストールします ストリーム Key と URL の確認 PCWeb 版 LINE LIVE にてストリーム Key と URL を確認します 配信ソフトウェアの設定 利用する配信ソフトウェアの設定をします
LINE LIVE マニュアル (PC 配信 ) Ver. 1.0.0 OUTLINE LINE LIVE で PC からライブ配信する場合 下記のステップが必要になります 配信ソフトウェアのインストール 配信ソフトウェアをインストールします ストリーム Key と URL の確認 PCWeb 版 LINE LIVE にてストリーム Key と URL を確認します 配信ソフトウェアの設定 利用する配信ソフトウェアの設定をします
スタートメニュー から すべてのアプリ をクリックします すべてのアプリ (Windows アクセサリの中にある場合もあります ) の中から Internet Explorer を探します Internet Explorer をクリックすると Internet Explorer が開きます () I
 Windows 0 にアップグレード後 ログオンや印刷でエラーになる場合の対策 ログオン時にエラーが生じる場合 項番 へ 印刷時にエラーが生じる場合 項番 へ. ログオン時にエラーが生じる場合の対策 (Internet Explorer の起動 ) 北洋ビジネスダイレクトは Windows 0 と Internet Explorer の組合せでご利用いただけます Windows 0 の標準ブラウザ
Windows 0 にアップグレード後 ログオンや印刷でエラーになる場合の対策 ログオン時にエラーが生じる場合 項番 へ 印刷時にエラーが生じる場合 項番 へ. ログオン時にエラーが生じる場合の対策 (Internet Explorer の起動 ) 北洋ビジネスダイレクトは Windows 0 と Internet Explorer の組合せでご利用いただけます Windows 0 の標準ブラウザ
Word2010基礎
 Chapter 7 第 7 章 Word Web App の 利用 Word Web App を利用して インターネット上に文書をアップロードし ブラウザーで表示 編集する方法を解説します STEP Office Web Apps の概要 0 STEP Word Web App を利用する 07 練習問題 7 Chapter 7 この章で学ぶこと 学習前に習得すべきポイントを理解しておき 学習後には確実に習得できたかどうかを振り返りましょう
Chapter 7 第 7 章 Word Web App の 利用 Word Web App を利用して インターネット上に文書をアップロードし ブラウザーで表示 編集する方法を解説します STEP Office Web Apps の概要 0 STEP Word Web App を利用する 07 練習問題 7 Chapter 7 この章で学ぶこと 学習前に習得すべきポイントを理解しておき 学習後には確実に習得できたかどうかを振り返りましょう
スマイルゼミ 小学生コース
 します https:///z/m/a/ 今までの学習状況を教科別 月別に詳しく こんなときは https:///z/m/a2/ 詳しくは よくある質問 Q&A 020-9-727 0-2-72 弊社特別休業日 2 月 日 月 日 を除く -07 東京都新宿区西新宿 -8- 住友不動産新宿オークタワー できます 送信先は みまもるネット のビスの設定 で設定できます ビスの設定 でスマイルゼミに関する設定や
します https:///z/m/a/ 今までの学習状況を教科別 月別に詳しく こんなときは https:///z/m/a2/ 詳しくは よくある質問 Q&A 020-9-727 0-2-72 弊社特別休業日 2 月 日 月 日 を除く -07 東京都新宿区西新宿 -8- 住友不動産新宿オークタワー できます 送信先は みまもるネット のビスの設定 で設定できます ビスの設定 でスマイルゼミに関する設定や
EPSON EB-2265U/2245U/2165W/2155W/2140W/2065/2040 かんたんワイヤレス接続ガイド
 / Screen Mirroring かんたんワイヤレス接続ガイド 本書ではワイヤレスで映像を投写する基本操作を説明しています P4 P6 で映像を投写するには オプションの無線 LAN ユニット (ELPAP10) が必要です コンピューターを接続する モバイルデバイスを接続する P12 Screen Mirroring 対応機種 EB-2265U EB-2165W Screen Mirroring
/ Screen Mirroring かんたんワイヤレス接続ガイド 本書ではワイヤレスで映像を投写する基本操作を説明しています P4 P6 で映像を投写するには オプションの無線 LAN ユニット (ELPAP10) が必要です コンピューターを接続する モバイルデバイスを接続する P12 Screen Mirroring 対応機種 EB-2265U EB-2165W Screen Mirroring
PALRO Gift Package 操作説明書
 5 章 PALRO What's up? を使おう この章では 専用アプリケーションの PALRO What's up? をインストールして PALRO をリモコン操作する方法について説明します 5 章 PALRO What's up? を使おう 129 5-1 PALRO What's up? とは 専用アプリケーションの PALRO What s up? の概要について説明します PALRO What's
5 章 PALRO What's up? を使おう この章では 専用アプリケーションの PALRO What's up? をインストールして PALRO をリモコン操作する方法について説明します 5 章 PALRO What's up? を使おう 129 5-1 PALRO What's up? とは 専用アプリケーションの PALRO What s up? の概要について説明します PALRO What's
1. Office365 ProPlus アプリケーションから利用する方法 (Windows / Mac) この方法では Office365 ProPlus アプリケーションで ファイルの保管先として OneDrive を指定することができます Office365 ProPlus アプリケーションで
 Microsoft OneDrive 利用マニュアル お使いの PC で OneDrive を利用するには 下記の方法があります 本マニュアルでは それぞれの方法で OneDrive を利用する手順 ( サインイン サインアウトの手順 ) を説明します 1. Office365 ProPlus アプリケーションから利用する方法 (Windows / Mac) Office アプリケーションは ファイルの保管先として
Microsoft OneDrive 利用マニュアル お使いの PC で OneDrive を利用するには 下記の方法があります 本マニュアルでは それぞれの方法で OneDrive を利用する手順 ( サインイン サインアウトの手順 ) を説明します 1. Office365 ProPlus アプリケーションから利用する方法 (Windows / Mac) Office アプリケーションは ファイルの保管先として
目次 1.1. AOS ユーザー登録 AOS ライセンスキー登録 ios 版アプリ インストール 起動と新規登録 初期設定とバックアップ Android 版アプリ インストール...
 クラウドバックアップサービス 目次 1.1. AOS ユーザー登録...1 1.2. AOS ライセンスキー登録...2 2. ios 版アプリ...3 2.1. インストール...3 2.2. 起動と新規登録...4 2.3. 初期設定とバックアップ...5 3. Android 版アプリ...6 3.1. インストール...6 3.2. 起動と新規登録...7 3.3. 初期設定...8 3.4.
クラウドバックアップサービス 目次 1.1. AOS ユーザー登録...1 1.2. AOS ライセンスキー登録...2 2. ios 版アプリ...3 2.1. インストール...3 2.2. 起動と新規登録...4 2.3. 初期設定とバックアップ...5 3. Android 版アプリ...6 3.1. インストール...6 3.2. 起動と新規登録...7 3.3. 初期設定...8 3.4.
USB AVI ファイルに変換して録画データーを移動する... 2 microsd カードの録画ファイルをコピーして移動する... 5 NAS の録画ファイルをコピーして移動する / 8
 USB AVI ファイルに変換して録画データーを移動する... 2 microsd カードの録画ファイルをコピーして移動する... 5 NAS の録画ファイルをコピーして移動する... 7 1 / 8 Windows パソコンを用意していただく必要があります NAS microsd カードへの録画データーの移動は AVI ファイルへの変換や録画ファイルを直接コピーする方法があります データーを移動している間は
USB AVI ファイルに変換して録画データーを移動する... 2 microsd カードの録画ファイルをコピーして移動する... 5 NAS の録画ファイルをコピーして移動する... 7 1 / 8 Windows パソコンを用意していただく必要があります NAS microsd カードへの録画データーの移動は AVI ファイルへの変換や録画ファイルを直接コピーする方法があります データーを移動している間は
Dahua アプリかんたん手順(2) SmartPlayer操作手順書
 Dahua アプリかんたん手順 (2) SmartPlayer 操作手順書 (1.11 版 ) 2018 年 10 月 02 日 三星ダイヤモンド工業株式会社 it 事業部 文書番号 :MDI-it-MAN-076 変更履歴 版数変更日区分 変更箇所 頁 項番 変更内容 1.00 2017/09/05 新規 新規作成 1.10 2018/08/20 変更 手順を Windows 版と Mac 版に分割
Dahua アプリかんたん手順 (2) SmartPlayer 操作手順書 (1.11 版 ) 2018 年 10 月 02 日 三星ダイヤモンド工業株式会社 it 事業部 文書番号 :MDI-it-MAN-076 変更履歴 版数変更日区分 変更箇所 頁 項番 変更内容 1.00 2017/09/05 新規 新規作成 1.10 2018/08/20 変更 手順を Windows 版と Mac 版に分割
マイフォルダへのアクセス マイフォルダ をクリックすると マイフォルダの一覧画面へ遷移します 利用の手引き ver.5 フォルダの作成 新規フォルダ をクリックして フォルダ名を入力し 作成 ボタンをクリックする ファイルのアップロード ファイルをアップロードしたいフォルダをクリックして開き アップ
 KUMail ストレージサービス利用の手引き URL:https://fsv.iimc.kyoto-u.ac.jp/ SPS-ID と SPS-ID のパスワードでログイン オンラインストレージ構築パッケージ Proself Ver.5 ネット環境があれば学内外の方とファイルやフォルダを共有することができます 本マニュアルは基本的な操作を記載していますので 参考にしてください 目 次 〇マイフォルダへのアクセス
KUMail ストレージサービス利用の手引き URL:https://fsv.iimc.kyoto-u.ac.jp/ SPS-ID と SPS-ID のパスワードでログイン オンラインストレージ構築パッケージ Proself Ver.5 ネット環境があれば学内外の方とファイルやフォルダを共有することができます 本マニュアルは基本的な操作を記載していますので 参考にしてください 目 次 〇マイフォルダへのアクセス
Handbook_User_iPhone_ja
 2章 ブックを携帯端末で参照する 携帯端末からHandbookアプリを開いてブックを参照する方法は 以下のようになります 2.1. Handbookにログインする 1. 携帯端末にあるHandbookアプリをタップします 2. Handbookのログイン画面が開きます 編集者から教えてもらった自分のユーザ名とパスワードを入力し ロ グイン ボタンをタップしてHandbookにログインします ログイン画面
2章 ブックを携帯端末で参照する 携帯端末からHandbookアプリを開いてブックを参照する方法は 以下のようになります 2.1. Handbookにログインする 1. 携帯端末にあるHandbookアプリをタップします 2. Handbookのログイン画面が開きます 編集者から教えてもらった自分のユーザ名とパスワードを入力し ロ グイン ボタンをタップしてHandbookにログインします ログイン画面
クライアント証明書インストールマニュアル
 事前設定付クライアント証明書インストールマニュアル このマニュアルは クライアント証明書インストールマニュアル の手順で証明書がインストールできなかった方のための インストールマニュアルです エクストラネットは Internet Explorer をご利用ください Microsoft Edge 他 Internet Explorer 以外のブラウザではご利用になれません 当マニュアル利用にあたっては
事前設定付クライアント証明書インストールマニュアル このマニュアルは クライアント証明書インストールマニュアル の手順で証明書がインストールできなかった方のための インストールマニュアルです エクストラネットは Internet Explorer をご利用ください Microsoft Edge 他 Internet Explorer 以外のブラウザではご利用になれません 当マニュアル利用にあたっては
AirPrint ガイド Version A JPN
 AirPrint ガイド Version A JPN 目次 目次... 本書の見かた... 商標について... はじめに... 3 概要... 3 使用環境について... 4 サポートされている OS... 4 ネットワーク設定... 4 印刷... 6 AirPrint を使用して印刷する... 6 困ったときは... 7 トラブル対処方法... 7 ウェブブラウザーを使って AirPrint を無効または有効にする...
AirPrint ガイド Version A JPN 目次 目次... 本書の見かた... 商標について... はじめに... 3 概要... 3 使用環境について... 4 サポートされている OS... 4 ネットワーク設定... 4 印刷... 6 AirPrint を使用して印刷する... 6 困ったときは... 7 トラブル対処方法... 7 ウェブブラウザーを使って AirPrint を無効または有効にする...
V-Client for Android ユーザーズガイド
 Ver.201810-01 リモートアクセス VPN ソフトウェア V-Client for Android ユーザーズガイド 1 Verona のロゴマークは株式会社網屋の登録商標です その他の会社名 商品名は各社の登録商標または商標です 本書で指定している箇所以外でソフトウェアに改変を加えた場合は サポート対象外となります 本書の一部または全部を無断転載することを禁止します 本書の内容に関しては
Ver.201810-01 リモートアクセス VPN ソフトウェア V-Client for Android ユーザーズガイド 1 Verona のロゴマークは株式会社網屋の登録商標です その他の会社名 商品名は各社の登録商標または商標です 本書で指定している箇所以外でソフトウェアに改変を加えた場合は サポート対象外となります 本書の一部または全部を無断転載することを禁止します 本書の内容に関しては
LCV-Net セットアップガイド Windows10
 エルシーブイネット Windows10 セットアップガイド CATV インターネット接続 エルシーブイ株式会社 Windows, Windows10, Microsoft Internet Explorer, Microsoft Edge, Windows Live メールは 米国 Microsoft Corporation の米国およびその他の国における登録商標または商標です その他 本マニュアルに記載されている会社名
エルシーブイネット Windows10 セットアップガイド CATV インターネット接続 エルシーブイ株式会社 Windows, Windows10, Microsoft Internet Explorer, Microsoft Edge, Windows Live メールは 米国 Microsoft Corporation の米国およびその他の国における登録商標または商標です その他 本マニュアルに記載されている会社名
スライド 1
 KICKOFF システム画面が進まない場合 ~ ポップアップブロックの解除手順 ~ 2017/10/02 公益財団法人日本サッカー協会 1 目次 1. はじめに ~KICKOFF の画面が進まない場合は 3 2. ポップアップブロックとは 4 3. ポップアップブロック解除方法 3-1. Google Chrome ポップアップブロック 解除手順 ~ブロックメッセージからの解除方法 5 ~ 設定画面からの解除方法
KICKOFF システム画面が進まない場合 ~ ポップアップブロックの解除手順 ~ 2017/10/02 公益財団法人日本サッカー協会 1 目次 1. はじめに ~KICKOFF の画面が進まない場合は 3 2. ポップアップブロックとは 4 3. ポップアップブロック解除方法 3-1. Google Chrome ポップアップブロック 解除手順 ~ブロックメッセージからの解除方法 5 ~ 設定画面からの解除方法
ClearBook 操作マニュアル
 Ridoc Clear Book 4 5 Ridoc Clear Book 6 (Windows ) 8 Windows 2 8 Ridoc Clear Book Windows2 10 (Ridoc Smart Navigator ) 13 Ridoc Smart Navigator 13 (Ridoc Desk Navigator ) 16 (Ridoc Easy Sharing ) 19 Ridoc
Ridoc Clear Book 4 5 Ridoc Clear Book 6 (Windows ) 8 Windows 2 8 Ridoc Clear Book Windows2 10 (Ridoc Smart Navigator ) 13 Ridoc Smart Navigator 13 (Ridoc Desk Navigator ) 16 (Ridoc Easy Sharing ) 19 Ridoc
取扱説明書閲覧方法 本紙は 本機 ( カメラ ) の 簡単使い方ガイド です まずはパソコンやスマートフォンでカメラの映像を確認するまでの手順を記載しています 各種詳細な設定方法が記載されている 取扱説明書 は 弊社ホームページのサポートページからダウンロードしていただけます それぞれのソフト アプ
 簡単使い方ガイドネットワークカメラ SC-831NH シリーズ 必ずお読みください 本紙は 本機 ( カメラ ) を正しくご使用いただく為に必要な設定 使い方を説明しています 必ず本紙の設定手順にそって本機をお使いください 本機を外出先から確認するには お使いのルーターがインターネットに接続できる状態になっている必要があります あらかじめインターネット回線の契約 及びインターネット接続の設定を行ってください
簡単使い方ガイドネットワークカメラ SC-831NH シリーズ 必ずお読みください 本紙は 本機 ( カメラ ) を正しくご使用いただく為に必要な設定 使い方を説明しています 必ず本紙の設定手順にそって本機をお使いください 本機を外出先から確認するには お使いのルーターがインターネットに接続できる状態になっている必要があります あらかじめインターネット回線の契約 及びインターネット接続の設定を行ってください
コンテンツアーカイブシステム SGI U-BOX 一般ユーザマニュアル 2013 年 6 月 25 日 メディア基盤センター & 日本 SGI 株式会社
 コンテンツアーカイブシステム SGI U-BOX 一般ユーザマニュアル 2013 年 6 月 25 日 メディア基盤センター & 日本 SGI 株式会社 目次 1 はじめに...1 1.1 この文書について...1 1.2 利用の流れ...1 1.3 動作環境...1 2 画面構成...2 2.1 メニュー表示部...2 3 ログイン画面...4 4 コンテンツ一覧画面...6 4.1 コンテンツ一覧画面
コンテンツアーカイブシステム SGI U-BOX 一般ユーザマニュアル 2013 年 6 月 25 日 メディア基盤センター & 日本 SGI 株式会社 目次 1 はじめに...1 1.1 この文書について...1 1.2 利用の流れ...1 1.3 動作環境...1 2 画面構成...2 2.1 メニュー表示部...2 3 ログイン画面...4 4 コンテンツ一覧画面...6 4.1 コンテンツ一覧画面
ヘルプガイド デジタルペーパー Digital Paper App for mobile Digital Paper App for mobile は Google Play または App Store でダウンロードできます Digital Paper App for mobile で検索してくだ
 は Google Play または App Store でダウンロードできます で検索してください ( 以降 DPA mobile と呼びます ) を使っていて 困ったときやわからないことがあったときに使うマニュアルです の操作については のをご覧ください このは V. です V.0 をお使いのお客さまは DPA mobile をアップデートする必要があります V. の詳しい情報については 下記のページをご覧ください
は Google Play または App Store でダウンロードできます で検索してください ( 以降 DPA mobile と呼びます ) を使っていて 困ったときやわからないことがあったときに使うマニュアルです の操作については のをご覧ください このは V. です V.0 をお使いのお客さまは DPA mobile をアップデートする必要があります V. の詳しい情報については 下記のページをご覧ください
SMB送信機能
 スキャナー送信設定マニュアル ( フォルダー送信 ) 対象機種 : TASKalfa 250ci/300ci/400ci/500ci/552ci TASKalfa 420i/520i TASKalfa300i TASKalfa 205c/255c TASKalfa 255/305 LS-1035MFP/1128MFP/1135MFP/3140MFP+ FS-C2026MFP+/C2126MFP+/C2626MFP
スキャナー送信設定マニュアル ( フォルダー送信 ) 対象機種 : TASKalfa 250ci/300ci/400ci/500ci/552ci TASKalfa 420i/520i TASKalfa300i TASKalfa 205c/255c TASKalfa 255/305 LS-1035MFP/1128MFP/1135MFP/3140MFP+ FS-C2026MFP+/C2126MFP+/C2626MFP
セットアップの流れ Graphtec Pro Studio を使用する SAi Cloud へのユーザー登録 1-1 SAi Cloud へのユーザー登録 Graphtec Pro Studio のインストール 1-2 Graphtec Pro Studio のインストール Cutting Mast
 Graphtec Pro Studio Graphtec Pro Studio Plus Cutting Master 4 運用マニュアル 注意事項 Graphtec Pro Studio/Graphtec Pro Studio Plus/Cutting Master 4( 以下 ソフトウェア ) について 本ソフトウェアに関する全ての著作権は SA International 社 ( 以下 SAi
Graphtec Pro Studio Graphtec Pro Studio Plus Cutting Master 4 運用マニュアル 注意事項 Graphtec Pro Studio/Graphtec Pro Studio Plus/Cutting Master 4( 以下 ソフトウェア ) について 本ソフトウェアに関する全ての著作権は SA International 社 ( 以下 SAi
クイックセットアップ for モバイル(iOS/Android)
 はじめに はじめに マジックコネクトは 手元端末から対象機器に安全に接続できるリモートアクセスサービスです 手元端末 と は 対象機器 と は アクセスに使用する iphone/ipad Android 端末のことです マジックコネクトサーバとは アクセス先となる会社 PC のことです リモートアクセス中継管理用サーバです ご利用までの流れ 配布物 説明 1 配布物の確認 アカウント管理者 から配布された右記の物をご確認ください
はじめに はじめに マジックコネクトは 手元端末から対象機器に安全に接続できるリモートアクセスサービスです 手元端末 と は 対象機器 と は アクセスに使用する iphone/ipad Android 端末のことです マジックコネクトサーバとは アクセス先となる会社 PC のことです リモートアクセス中継管理用サーバです ご利用までの流れ 配布物 説明 1 配布物の確認 アカウント管理者 から配布された右記の物をご確認ください
2. 生田仮想デスクトップ PC の接続方法 生田仮想デスクトップ PC に接続する方法は 次の 2 通りです 1. HTML アクセス Internet Explorer や Safari などのブラウザを用います PC に特別なソフトウェアをインストールす る必要が無いので 管理者権限をもってい
 生田仮想デスクトップ PC の利用方法について (Macintosh 版 ) 1. はじめに 2015.8.26 生田メディア支援事務室 生田仮想デスクトップ PC とは 学内サーバーシステム上に構築した仮想的な PC のことです 生田仮想デスクトップ PC を用いると 生田キャンパスの情報処理教室や教育用情報処理室の PC にインストールされているアプリケーションのほとんど 1 を 研究室 / 実験室の
生田仮想デスクトップ PC の利用方法について (Macintosh 版 ) 1. はじめに 2015.8.26 生田メディア支援事務室 生田仮想デスクトップ PC とは 学内サーバーシステム上に構築した仮想的な PC のことです 生田仮想デスクトップ PC を用いると 生田キャンパスの情報処理教室や教育用情報処理室の PC にインストールされているアプリケーションのほとんど 1 を 研究室 / 実験室の
1. Android のホーム画面 06. クイックマニュアル [ 遠隔接続編 -Android 版 -] 2. ストアの起動画面 Android を起動しますと Play ストア ( 赤枠 ) というア イコンがありますのでこちらをタップしてください 機種により表示方法は異なります ストアの初期画
![1. Android のホーム画面 06. クイックマニュアル [ 遠隔接続編 -Android 版 -] 2. ストアの起動画面 Android を起動しますと Play ストア ( 赤枠 ) というア イコンがありますのでこちらをタップしてください 機種により表示方法は異なります ストアの初期画 1. Android のホーム画面 06. クイックマニュアル [ 遠隔接続編 -Android 版 -] 2. ストアの起動画面 Android を起動しますと Play ストア ( 赤枠 ) というア イコンがありますのでこちらをタップしてください 機種により表示方法は異なります ストアの初期画](/thumbs/91/105771887.jpg) AnyClutch Remote 接続先 PC への 遠隔接続 の方法 [Android 版 ] Android4.0 以上の携帯やタブレット端末から Agent をセットアップした PC への接続方法手順となります 以前のバージョンをお使いの方へ 本ドキュメントは RemoteView Version 6.0.2.5 以降の画面に基づいて記載をしています Version 6.0.2.5 より前のアプリをお使いの方は最新バージョンへのアップデートをお願い致します
AnyClutch Remote 接続先 PC への 遠隔接続 の方法 [Android 版 ] Android4.0 以上の携帯やタブレット端末から Agent をセットアップした PC への接続方法手順となります 以前のバージョンをお使いの方へ 本ドキュメントは RemoteView Version 6.0.2.5 以降の画面に基づいて記載をしています Version 6.0.2.5 より前のアプリをお使いの方は最新バージョンへのアップデートをお願い致します
SMB送信機能
 スキャナー送信設定マニュアル ( フォルダー送信 ) 対象機種 : TASKalfa 6053ci/5053ci/4053ci/3253ci/2553ci TASKalfa 6003i/5003i ( 対応 OS:Windows10/8.1/8/7) Ver.1.1 スキャナー送信設定の流れ 1. パソコンの設定を確認 変更する 2. スキャナーデータを保存するフォルダーを作成する 3. アドレス帳を登録する
スキャナー送信設定マニュアル ( フォルダー送信 ) 対象機種 : TASKalfa 6053ci/5053ci/4053ci/3253ci/2553ci TASKalfa 6003i/5003i ( 対応 OS:Windows10/8.1/8/7) Ver.1.1 スキャナー送信設定の流れ 1. パソコンの設定を確認 変更する 2. スキャナーデータを保存するフォルダーを作成する 3. アドレス帳を登録する
1 Ver /3/10
 SOBA ミエルカ クラウド ライブ配信モード管理者マニュアル 目次 はじめに... 2 1. お申込から管理者のユーザー登録について... 2 2. グループ情報の登録... 3 3. ライブ配信の作成... 4 4. ライブ配信への招待... 5 5. ライブ配信への参加方法... 7 (1) ライブ配信を選んで参加する方法 ( 管理者 配信者 )... 7 (2) 招待状より参加する方法 (
SOBA ミエルカ クラウド ライブ配信モード管理者マニュアル 目次 はじめに... 2 1. お申込から管理者のユーザー登録について... 2 2. グループ情報の登録... 3 3. ライブ配信の作成... 4 4. ライブ配信への招待... 5 5. ライブ配信への参加方法... 7 (1) ライブ配信を選んで参加する方法 ( 管理者 配信者 )... 7 (2) 招待状より参加する方法 (
-Web会議のスタンダード-
 平成 23 年 15 月改訂版 目次 目次 2 1 はじめに 3 1-1 e-ラーニング 3 1-2 e-ラーニング受講に必要な機器 3 1-3 e-ラーニングの種類 5 2 ライブ講義の受講方法 6 2-1 講義室へのログイン 6 標準 player 画面の説明 7 Silverlight player 画面の説明 9 3 過去の講義の視聴 13 3-1 視聴 A 講義の視聴 13 3-1-1 視聴
平成 23 年 15 月改訂版 目次 目次 2 1 はじめに 3 1-1 e-ラーニング 3 1-2 e-ラーニング受講に必要な機器 3 1-3 e-ラーニングの種類 5 2 ライブ講義の受講方法 6 2-1 講義室へのログイン 6 標準 player 画面の説明 7 Silverlight player 画面の説明 9 3 過去の講義の視聴 13 3-1 視聴 A 講義の視聴 13 3-1-1 視聴
