PowerPoint プレゼンテーション
|
|
|
- ゆゆこ こいたばし
- 5 years ago
- Views:
Transcription
1 Excel VBA の基本 2 はじめに 前回のおさらい 反復処理 (For...Next) ステップ実行 参考文献の 転記処理 VBA 関数 ( 引数と戻り値 ) 参考文献 立山秀利 入門者の ExcelVBA 講談社,
2 ( はじめに )Excel でこんなこともできるよ! 1 開発 メニュー 挿入 から [ フォームコントロール ] [ スピンボタン ] を選択 2 ワークシート上でドラッグドロップする 3 作られたスピンボタンの上で右クリックし [ コントロールの書式設定 ] を選択 4 [ リンクするセル ] として $A$1 を選択 2
3 フォームコントロールと INDEX 関数 B1 セルに次の関数を入力する =INDEX(C1:C5, A1, 1) =INDEX(C:C,A1,1) でも良い 3
4 4
5 条件に応じた処理の例 もし チェックに1が入力されて いたら 対応するB列のセルの値を 対応するC列のセルに転記する Sub Test() If Range("A2").Value = 1 Then Range("C2").Value= Range("B2").Value End If End Sub 5
6 同じ処理を A3 から A6 にも行うには If Range("A2").Value = 1 Then Range("C2").Value= Range("B2 ).Value If Range("A3").Value = 1 Then Range("C3").Value= Range("B3 ).Value If Range("A4").Value = 1 Then Range("C4").Value= Range("B4 ).Value If Range("A5").Value = 1 Then Range("C5").Value= Range("B5 ).Value If Range("A6").Value = 1 Then Range("C6").Value= Range("B6 ).Value 変数と反復処理を活用することで スマートに ( より汎用的に ) 書くことができる 6
7 変数とは プログラミングにおいての変数とは プログラム のソースコードにおいて 扱われるデータを一定 期間記憶し必要なときに利用できるようにするた めに データに固有の名前を与えたもの 値を入れる箱のようなもの A = A セルの値とセル番地 セルの名前 の関係 7
8 変数を体験してみる 1 Sub Test() A=10 Range( A1 ).Value = A A=A+10 Range( A2 ).Value = A End Sub A=A+10 は A に 10 を足したもの を A に代入せよという意味 A に 10 を足せ 8
9 変数を体験してみる 2 Sub Test() ABC = はじめに MsgBox(ABC) ABC = 次に MsgBox(ABC) End Sub 9
10 反復処理 (For...Next) For...Next ステートメント ( 構文 書き方のルール ) 指定した処理を 指定した回数だけ繰り返して実行する 書き方 For 変数名 = 初期値 to 最終値処理 Next 変数は繰り返しの回数の管理に用いる 処理を繰り返すたびに値が 1 ずつ増える 10
11 反復処理サンプル 1 Sub Test() For a = 1 To 3 MsgBox a Next End Sub 実行したいプロシージャにカーソルをあわせて実行ボタンをクリックしても実行できる 11
12 反復処理サンプル 2 Sub Test() For a = 1 To 5 Cells(a, 1).Value = a+10 Next End Sub Cells オブジェクト Range と同様にセルを表すオブジェクト位置をセル番地ではなく ( 行の位置 列の位置 ) で表す 12
13 反復処理 p.3 の例を反復処理で書き直す Range 版 Sub Test() For cnt = 2 to 6 Next End Sub If Range( A & cnt).value = 1 Then Range("C & cnt).value=range("b" & cnt).value End If cnt & カウンタを表す変数名としてよく? 利用される左右の二つを文字として結合する 13
14 反復処理 p.3 の例を反復処理で書き直す Cells 版 Sub Test() For cnt = 2 to 6 Next End Sub If Cells(cnt,1).Value = 1 Then Cells(cnt,3).Value = Cells(cnt,2).Value End If 14
15 ステップ実行 :1 行ずつ結果を確かめながら実行できる 1 マクロの実行ダイアログから ステップイン 2 F8 キーを押すたびに 1 行ずつ実行される 3 ワークシートのウィンドウと VBA のウィンドウを並べて表示するとわかりやすい 4 リセットボタン で停止する 15
16 ウォッチ : 変数の変化を見ることができる 変化を見たい変数 ( 今回は cnt) の上で右クリックして ウォッチ式の追加 を選択 式とプロシージャを確認して OK ステップ実行をすると ウォッチウィンドウ に指定した変数の値が表示される 16
17 オブジェクトの中のオブジェクトを指定する Worksheets( Sheet1 ).Range("A1 ).Font.Size = 14 Sheet1 ワークシート の セルA1 の フォント の プロパティ Size を 14に設定せよ ヘルプの表示 調べたい対象にカーソルを合わせて F1 を押す F1 17
18 演習 ( 参考文献より ) 転記処理 よりファイルを入手 実現したい処理の内容 [ 売上 ] ワークシートの B3 セル ( 顧客名 ) を [ 請求書 ] ワークシート A3 セルに転記する [ 売上 ] ワークシートの各項目について 顧客名が B3 セルに一致するものを [ 請求書 ] ワークシートに転記する 18
19 どのような アルゴリズム にすればよいか? アルゴリズム 問題を解決するための方法や手順のこと 1 [ 売上 ] ワークシートの [B6] から下に向かって [B3] セルと一致するかどうか確認する 2 一致したらその行を [ 請求書 ] に転記する アルゴリズムのイメージ B6 B23 を調べるもし B3と一致したらそのときはその行を転記する 19
20 その行を転記する? 1 行目 元の8 行目 2 行目 元の10 行目 3 行目 元の16 行目 もし B3 と一致したら そのときはその行を転記する 転記先の行は 1,2,3 cnt 20
21 転記先の行数を管理する変数を追加 rw を 1 とする B3 と一致した 8 行目を rw 行目に転記 rw に 1 を足す (=rw を 2 とする ) B3 と一致した 10 行目を rw 行目に転記 rw に 1 を足す (=rw を 3 とする ) B3 と一致した 16 行目を rw 行目に転記 rw に 1 を足す (=rw を 4 とする ) 21
22 作成するマクロ転記先は 7 行目からスタート ( 請求書ワークシート A7 から ) rw =7 から Sub 請求書作成 () Worksheets(" 請求書 ").Range("A3").Value = Range("B3").Value rw = 7 For cnt = 6 To 23 If Range("B" & cnt).value = Range("B3").Value Then Worksheets(" 請求書 ").Range("A"& rw).value=range("a"& cnt).value (B~F 列までの転記処理を省略 : 次スライド ) rw = rw + 1 End If Next End Sub [ 売上 ] ワークシートでマクロを実行することを想定している ( ワークシート名が明示されていないオブジェクトは 実行したワークシートがその対象となる ) 22
23 省略した転記処理 Worksheets(" 請求書 ").Range("A" & rw).value = Range("A" & cnt).value Worksheets(" 請求書 ").Range("B" & rw).value = Range("C" & cnt).value Worksheets(" 請求書 ").Range("C" & rw).value = Range("D" & cnt).value Worksheets(" 請求書 ").Range("D" & rw).value = Range("E" & cnt).value Worksheets(" 請求書 ").Range("E" & rw).value = Range("F" & cnt).value 顧客の列を省略しているため 1 列ずつずれることに注意 Cellsを利用して書く場合 Worksheets(" 請求書 ").Cells(rw,1).Value = Cells(cnt,1).Value Worksheets(" 請求書 ").Cells(rw,2).Value = Cells(cnt,3).Value Worksheets(" 請求書 ").Cells(rw,3).Value = Cells(cnt,4).Value Worksheets(" 請求書 ").Cells(rw,4).Value = Cells(cnt,5).Value Worksheets(" 請求書 ").Cells(rw,5).Value = Cells(cnt,6).Value 23
24 ボタンの挿入とマクロの設定 1 マクロを実行したいワークシートを開く 2 開発 メニュー 挿入 から フォームコントロール の ボタン アイコンを選択 3 シート上でドラッグし ボタンを作成する 4 一覧から 登録するマクロ名を選んで OK 24
25 何かおかしい? 同じ 音羽金属 でも結果が異なることがある? 前に実行した結果を消していないのが原因なので Worksheets(" 請求書 ").Range("A7:E13").ClearContents を最初に ( 転記処理の前に ) 実行する 25
26 関数 かんすう 与えられた文字や数値に対し 定められた処理を行って 結果を返す機能のこと 表計算ソフトやデータベースソ フト プログラミング言語などで利用される 関数ごと にさまざまな処理が割り当てられており たとえばExcel でSUMという関数を用いると 指定した範囲の合計が求 められる 与える情報を引数 ひきすう 結果を戻り値と呼ぶ 複数の数値 SUM 関数 合計値 26
27 ワークシート関数と VBA 関数 ワークシート関数はワークシートで使うもの VBA 関数は VBA で記述するもの ワークシート関数 VBA 関数 同じ機能を持つものも多くある ワークシートで事前に書いておくか VBA 内で書くかは用途による 引数の指定方法が違う場合もある 27
28 VBA 関数の一覧 28
29 関数の構文 使い方 の説明 F1を押すと出てくる公式のヘルプ 初心者には わかりづらい 29
30 引数の指定方法 引数の指定方法はいくつかパターンがあるので 使用例を見て真似するとよい 例 :Left 関数の引数は ( 文字列 数値 ) Left(" たのしい VBA",4) Left(Range( A1 ),cnt) cnt は数値を代入した変数 省略できる引数もある 戻り値を使わない場合は括弧を省略する 名前付き引数といったものも 30
31 戻り値 戻り値のある関数は 変数やセルの値として結果を代入する Moji = Left(" たのしい VBA",4) Range("B1").Value = Left(Range("A1"),cnt) 31
32 MsgBox関数 より 32
33 MsgBox 関数の色々な書き方 MsgBox " こんにちは " メッセージ以外の引数は省略 戻り値を使わないので カッコを省略 MsgBox Date Date 関数 ( 今日の日付を返す ) の戻り値を MsbBox 関数の引数としてそのまま利用 MsgBox(" 良いですか?", vbyesno, " 確認 ") YES と NO が表示される タイトルは 確認 となる 33
34 Yes/No による条件分岐 yn = MsgBox(" 良いですか?", vbyesno, " 確認 ") If yn = vbyes Then Range("A1").Value = " はい " Else Range("A1").Value = " いいえ " End If 変数 yn を使わずに 次のような書き方もできる If MsgBox(" 良いですか?", vbyesno, " 確認 ") = vbyes Then 34
35 名前付き引数 ( の指定 ) MsgBox " 文字です ", Title:=" タイトルです " 引数 Title を設定するという意味 InputBox 関数のように指定する引数の種類が多い場合に使われる 35
36 INPUTBOX 関数 InputBox(Prompt,Title, Default, XPos, YPos) kekka = InputBox( 入力してください, _ Default := 初期値, _ Xpos:=50) MsgBox kekka _( アンダーバー ) はその文が次の行に続く場合に書く 36
37 Excel VBA の基本 3 VBA 関数 ( 引数と戻り値 ): 前回資料 変数のきちんとした定義方法 オブジェクトに関する記述をまとめる (With) フォームコントロールの活用 37
38 変数のきちんとした定義 VBA では基本的にどこでも変数を定義できる オブジェクト名などの VBA で利用しない文字列であれば 全部変数として扱う その文字列が最初に出てきた時点で VBA はそれを新たな変数として定義する スペルミスをした場合 わからない場合がある hoge = 100 hoge = 250 hoga = 200 以降 hoge を変数として扱う 値は 100 とする 変数 hoge の値を 250 に変更する 以降 hoga を変数として扱う 値は 200 とする 38
39 Option Explicit と Dim Option Explicit マクロの一番上 ( 先頭の Sub より前 ) に書くことで 宣言された変数以外は使えない ( 勝手に定義しない ) ようにすることができる Dim 文字列 (as 型 ) この文字列を変数として使う! と宣言する ( 型を指定するとその型以外の情報を代入できなくなる ) 39
40 オブジェクトに関する記述をまとめる (With) 同じオブジェクト名についての処理が続くときに オブジェクト名を省略することができる書き方 With オブジェクト名. から始まるものに自動的にオブジェクト名が付けられる End With 例 With Range( A1 ).Value = セル A1.Font.Size = 15 End With わかりやすい例 :Office TANAKA With って何ですか? 40
41 転記処理の完成版を読み解いてみる ( 立山秀利 入門者の ExcelVBA 講談社,2012. より ) Option Explicit Sub 請求書作成 () Dim cnt Dim rw With Worksheets(" 請求書 ").Range("A3").Value = Range("B3").Value.Range("E3").Value = Date rw = 7.Range("A7:E13").ClearContents For cnt = 6 To 23 Next If Range("B" & cnt).value = Range("B3").Value Then End If End With End Sub.Range("A" & rw).value = Range("A" & cnt).value.range("b" & rw).value = Range("C" & cnt).value.range("c" & rw).value = Range("D" & cnt).value.range("d" & rw).value = Range("E" & cnt).value.range("e" & rw).value = Range("F" & cnt).value rw = rw + 1 変数の宣言 Date は日付を取得する VBA 関数 先頭にピリオドがついたものは 請求書ワークシート に対しての処理ついていないものは 今 開いているワークシート に対しての処理 41
42 Excel の発展的な機能 フォームコントロール ユーザーフォーム フォームを作成して VBA 内部から呼び出すことができる イベント処理 ユーザーが何か操作を行ったときに処理を行うことができる ファイルを開いたとき ボタンをクリックしたときなどなど 42
43 フォームコントロールを使ってみるスピンボタンでの例 1 開発 メニュー 挿入 から [ フォームコントロール ] [ スピンボタン ] を選択 2 ワークシート上でドラッグドロップする 3 作られたスピンボタンの上で右クリックし [ コントロールの書式設定 ] を選択 4 [ リンクするセル ] として $A$1 を選択 43
44 セルの参照とは =B3 は セル B3 を参照せよ という意味 セル B3 に入っている値や数式などを持ってこい セル番地を直接指定しない方法もある 44
45 関数による セルの参照 INDEX: セル範囲 行番号 列番号で指定 =INDEX(A1:D4, 3, 2) 範囲 A1:D4 の 3 行目 2 列目を参照 OFFSET: 基準位置 下への移動数 右への移動数で指定 =OFFSET(A1, 2, 1) A1 から下に 2 右に 1 移動したセルを参照 ( 高さと幅を指定することで範囲を返すこともできる ) INDIRCT: 文字列で指定 =INDIRECT(F1) F1 に書かれた文字列で指定されたセルを参照 ( セルの名前を指定することもできる ) 45
46 フォームコントロールと INDEX 関数 B1 セルに次の関数を入力する =INDEX(C1:C5, A1, 1) =INDEX(C:C,A1,1) でも良い 46
47 リストボックス ( コンボボックス ) の中身を動的に変更したい場合 企業名ボックスを変更したときに部署名ボックスの中身を変えたい 次のようなデータを準備する 47
48 部署名ボックスの入力範囲の指定 B2~B5 を 企業名ボックス で指定した企業にあわせて (INDEX 関数によって ) 変更する 48
49 企業名ボックスの設定と INDEX 関数の引数 A2,A3 ではなく 1,2 でも良い 0 を表示したくない場合は IF 関数を併用するなど C1 の値 (= 企業名ボックスの選択 ) によって INDEX の指す場所が変わっていく 49
50 VBA についてのまとめ的に プログラム ( アルゴリズム ) とは人の書いたものをモノマネしていくことで学んでいくもの きちんと動かない場合 間違った部分 ( バグ ) を直していく作業が必要 最も時間がかかる作業 コツコツと学んでいきましょう! 50
PowerPoint プレゼンテーション
 Excel VBA の基本 1 VBA Visual Basic for Applications Office シリーズに搭載されているプログラミング言語 マクロを作成するために使われる 1 プログラミングとは 人間の意図した処理を行うようにコンピュータに指示を与えること セル A1 の内容をセル B1 にコピーしなさいセル A1 の背景色を赤色にしなさいあれをしなさいこれをしなさい 上から順番に実行
Excel VBA の基本 1 VBA Visual Basic for Applications Office シリーズに搭載されているプログラミング言語 マクロを作成するために使われる 1 プログラミングとは 人間の意図した処理を行うようにコンピュータに指示を与えること セル A1 の内容をセル B1 にコピーしなさいセル A1 の背景色を赤色にしなさいあれをしなさいこれをしなさい 上から順番に実行
PowerPoint プレゼンテーション
 演習課題レッスン (1) '(1) ワークシートどうしのやりとり ' ワークシート 請求書 1 から ワークシート データ収集 にデータを転記しましょう Sub example01() ' 請求書番号 ( 請求書 1のE2からデータ収集のA2へ ) Worksheets(" データ収集 ").Range("A2").Value = Worksheets(" 請求書 1").Range("E2").Value
演習課題レッスン (1) '(1) ワークシートどうしのやりとり ' ワークシート 請求書 1 から ワークシート データ収集 にデータを転記しましょう Sub example01() ' 請求書番号 ( 請求書 1のE2からデータ収集のA2へ ) Worksheets(" データ収集 ").Range("A2").Value = Worksheets(" 請求書 1").Range("E2").Value
PowerPoint プレゼンテーション
 レッスン (1) あるワークシート中のあるセルを指定する Worksheets(" ワークシート名 ").Range(" セル ").Value ( 例 ) Worksheets(" データ収集 ").Range("A2").Value あるワークシートのセルから 別のワークシートのセルへ転記する Worksheets(" シート A").Range(" セル ").Value = Worksheets("
レッスン (1) あるワークシート中のあるセルを指定する Worksheets(" ワークシート名 ").Range(" セル ").Value ( 例 ) Worksheets(" データ収集 ").Range("A2").Value あるワークシートのセルから 別のワークシートのセルへ転記する Worksheets(" シート A").Range(" セル ").Value = Worksheets("
プレポスト【問題】
 コース名 : 基礎から学ぶ!Excel VBA による業務の自動化 受講日 氏名 1 Excel VBA を使用するメリットとして誤っているものを 1 つ選びなさい 1. 手作業では手間のかかる作業も プログラムに記述した処理は一括して実行されるため 何段階ものメニュー操作を行う必要がなくなる 2. プログラムに書いた処理は記述どおりに実行されるため だれがいつ何回行っても確実な処理がなされ 誤動作を防ぐことができる
コース名 : 基礎から学ぶ!Excel VBA による業務の自動化 受講日 氏名 1 Excel VBA を使用するメリットとして誤っているものを 1 つ選びなさい 1. 手作業では手間のかかる作業も プログラムに記述した処理は一括して実行されるため 何段階ものメニュー操作を行う必要がなくなる 2. プログラムに書いた処理は記述どおりに実行されるため だれがいつ何回行っても確実な処理がなされ 誤動作を防ぐことができる
情報基礎A
 情報基礎 A 第 10 週 プログラミング入門 マクロ基本文法 4 1 配列 FOR~NEXT 全眞嬉 東北大学情報科学研究科システム情報科学専攻情報システム評価学分野 http://www.dais.is.tohoku.ac.jp/~jinhee/jyoho-19.html 6 人分の合計を計算 2 socre(0) socre(1) socre(2) socre(3) socre(4) socre(5)
情報基礎 A 第 10 週 プログラミング入門 マクロ基本文法 4 1 配列 FOR~NEXT 全眞嬉 東北大学情報科学研究科システム情報科学専攻情報システム評価学分野 http://www.dais.is.tohoku.ac.jp/~jinhee/jyoho-19.html 6 人分の合計を計算 2 socre(0) socre(1) socre(2) socre(3) socre(4) socre(5)
第 1 章 VBA について 1 イントロダクション 校務で生徒や先生方のデータの集計など,Excel を使用することが多くなっています 日常,Excel で作業をしていると 同じ操作 を繰り返し行わなければいけないことが多くありませんか? この 同じ操作 を VBA を利用し, より業務を効率化さ
 平成 29 年度 プログラミング研修講座 岩手県立総合教育センター 第 1 章 VBA について 1 イントロダクション 校務で生徒や先生方のデータの集計など,Excel を使用することが多くなっています 日常,Excel で作業をしていると 同じ操作 を繰り返し行わなければいけないことが多くありませんか? この 同じ操作 を VBA を利用し, より業務を効率化させていきましょう 2 VBA とは
平成 29 年度 プログラミング研修講座 岩手県立総合教育センター 第 1 章 VBA について 1 イントロダクション 校務で生徒や先生方のデータの集計など,Excel を使用することが多くなっています 日常,Excel で作業をしていると 同じ操作 を繰り返し行わなければいけないことが多くありませんか? この 同じ操作 を VBA を利用し, より業務を効率化させていきましょう 2 VBA とは
Microsoft Word _VBAProg1.docx
 1. VBA とマクロ 1.1 VBA とは VBA(Visual Basic for Applications) は 1997 年に Microsoft 社がマクロを作成するために開発された言語である Windows 対応のアプリケーションを開発するためのプログラミング言語 Visual Basic をもとにしているため 次のような特徴がある 1 VBA は Excel Word, Access,
1. VBA とマクロ 1.1 VBA とは VBA(Visual Basic for Applications) は 1997 年に Microsoft 社がマクロを作成するために開発された言語である Windows 対応のアプリケーションを開発するためのプログラミング言語 Visual Basic をもとにしているため 次のような特徴がある 1 VBA は Excel Word, Access,
[Excelが自動化するVBAの魔法2]購入者限定テキスト
![[Excelが自動化するVBAの魔法2]購入者限定テキスト [Excelが自動化するVBAの魔法2]購入者限定テキスト](/thumbs/93/111673784.jpg) 第 0 章 全体像の把握 マクロの流れを整理する 法 第 0.5 章復習編 ( マクロ VBA の基礎を振り返る ) 第 1 章 第 2 章 第 3 章 セルとセル範囲の扱い (Range) 条件分岐 (If If Else If ElseIf) 変数に 番号を取得し のない表を作る [ Range("B" & r) のような記述 ] 第 4 章繰り返し (For Do While Do Until
第 0 章 全体像の把握 マクロの流れを整理する 法 第 0.5 章復習編 ( マクロ VBA の基礎を振り返る ) 第 1 章 第 2 章 第 3 章 セルとセル範囲の扱い (Range) 条件分岐 (If If Else If ElseIf) 変数に 番号を取得し のない表を作る [ Range("B" & r) のような記述 ] 第 4 章繰り返し (For Do While Do Until
ExcelVBA
 EXCEL VBA REGLECASSE YU SATO 目次 はじめに 開発タブの表示 拡張子 VBEの起動と初期設定 モジュールの挿入 削除 プロジェクト モジュール プロシージャ 変数の宣言 (Dim) If~Then For~Next 応用 :If~ThenとFor~Next ボタンの作成 最後に Subプロシージャ 基本説明 セルの指定 (Range) 変数とデータ型 (String,Long)
EXCEL VBA REGLECASSE YU SATO 目次 はじめに 開発タブの表示 拡張子 VBEの起動と初期設定 モジュールの挿入 削除 プロジェクト モジュール プロシージャ 変数の宣言 (Dim) If~Then For~Next 応用 :If~ThenとFor~Next ボタンの作成 最後に Subプロシージャ 基本説明 セルの指定 (Range) 変数とデータ型 (String,Long)
PowerPoint プレゼンテーション
 エクセルが自動化する マクロ VBA の魔法 4 大量ファイルを自動処理する! ブック & シートの処理入門 第 0 章 このコースの進め方 ゴール設定 サンプルマクロの体験 エクセル兄さんの マクロ VBA 講座シリーズでの位置づけ シリーズ 2,500 人以上が受講 ( 収録時点 ) 第 1 弾 超入門ショートマクロ編小さな作業を自動化 第 2 弾 脱入門請求書マクロ編一覧表 帳票作成 第 3
エクセルが自動化する マクロ VBA の魔法 4 大量ファイルを自動処理する! ブック & シートの処理入門 第 0 章 このコースの進め方 ゴール設定 サンプルマクロの体験 エクセル兄さんの マクロ VBA 講座シリーズでの位置づけ シリーズ 2,500 人以上が受講 ( 収録時点 ) 第 1 弾 超入門ショートマクロ編小さな作業を自動化 第 2 弾 脱入門請求書マクロ編一覧表 帳票作成 第 3
Microsoft Word - VBA基礎(6).docx
 あるクラスの算数の平均点と理科の平均点を読み込み 総点を計算するプログラムを考えてみましょう 一クラスだけ読み込む場合は test50 のようなプログラムになります プログラムの流れとしては非常に簡単です Sub test50() a = InputBox(" バナナ組の算数の平均点を入力してください ") b = InputBox(" バナナ組の理科の平均点を入力してください ") MsgBox
あるクラスの算数の平均点と理科の平均点を読み込み 総点を計算するプログラムを考えてみましょう 一クラスだけ読み込む場合は test50 のようなプログラムになります プログラムの流れとしては非常に簡単です Sub test50() a = InputBox(" バナナ組の算数の平均点を入力してください ") b = InputBox(" バナナ組の理科の平均点を入力してください ") MsgBox
エクセルによる数値計算と化学への応用
 エクセルによる数値計算と化学への応用 群馬大学工学部 応用化学 生物化学科 平成 21 年 4 月 前期に PC を使った文書作成 表計算 プレゼンテーションを習得しました 後期には主に表計算を より高度に利用するための手法を勉強します 第 1 章計算の基礎 1.1 文字の表示 文字 ABC 1.2 四則計算 8 + 2 = 10 8-2 = 6 8 2 = 16 8 2 = 4 1.3 数列の和
エクセルによる数値計算と化学への応用 群馬大学工学部 応用化学 生物化学科 平成 21 年 4 月 前期に PC を使った文書作成 表計算 プレゼンテーションを習得しました 後期には主に表計算を より高度に利用するための手法を勉強します 第 1 章計算の基礎 1.1 文字の表示 文字 ABC 1.2 四則計算 8 + 2 = 10 8-2 = 6 8 2 = 16 8 2 = 4 1.3 数列の和
Microsoft PowerPoint - VBA解説1.ppt [互換モード]
![Microsoft PowerPoint - VBA解説1.ppt [互換モード] Microsoft PowerPoint - VBA解説1.ppt [互換モード]](/thumbs/88/116691349.jpg) 九州大学工学部地球環境工学科船舶海洋システム工学コース 計算工学演習第一 演習資料担当 : 木村 Excel 上のマクロを利用してプログラムを組む Visual Basic for Applications (VBA) のテクニック Excel のマクロとは? 一連の操作を自動的に行う機能 例 ) セル ( マス目 ) に数字を 1 から順番に埋めていく Excel のマクロでどんなプログラムが作れるのか?
九州大学工学部地球環境工学科船舶海洋システム工学コース 計算工学演習第一 演習資料担当 : 木村 Excel 上のマクロを利用してプログラムを組む Visual Basic for Applications (VBA) のテクニック Excel のマクロとは? 一連の操作を自動的に行う機能 例 ) セル ( マス目 ) に数字を 1 から順番に埋めていく Excel のマクロでどんなプログラムが作れるのか?
MS-ExcelVBA 基礎 (Visual Basic for Application)
 MS-ExcelVBA 基礎 (Visual Basic for Application). 主な仕様一覧 () データ型 ( 主なもの ) 型型名型宣言文字長さ内容整数型 Integer % バイト -, ~, 長整数型 Long & バイト -,,, ~,,, 単精度浮動小数点数型倍精度浮動小数点数型 Single! バイト負値 : -.0E ~ -.0E- 正値 :.0E- ~.0E Double
MS-ExcelVBA 基礎 (Visual Basic for Application). 主な仕様一覧 () データ型 ( 主なもの ) 型型名型宣言文字長さ内容整数型 Integer % バイト -, ~, 長整数型 Long & バイト -,,, ~,,, 単精度浮動小数点数型倍精度浮動小数点数型 Single! バイト負値 : -.0E ~ -.0E- 正値 :.0E- ~.0E Double
PowerPoint プレゼンテーション
 [エクセルが自動化するVBAの魔法]購入 者限定テキスト カリキュラムの全体像 第0章 第0.5章 第章 第章 第章 講師 エクセル兄さん 全体像の把握 マクロの流れを整理する方法 復習編 マクロ VBAの基礎を振り返る セルとセル範囲の扱い Range 条件分岐 If If Else If ElseIf 変数に行番号を取得し 穴のない表を作る エクセル兄さん(IT講師の淳) YouTube約8,500名
[エクセルが自動化するVBAの魔法]購入 者限定テキスト カリキュラムの全体像 第0章 第0.5章 第章 第章 第章 講師 エクセル兄さん 全体像の把握 マクロの流れを整理する方法 復習編 マクロ VBAの基礎を振り返る セルとセル範囲の扱い Range 条件分岐 If If Else If ElseIf 変数に行番号を取得し 穴のない表を作る エクセル兄さん(IT講師の淳) YouTube約8,500名
「不動産リスト」を解く
 Microsoft2010 不動産リスト を解く IF 関数 VLOOKUP 関数 CHOOSE 関数 LEFT 関数 MOD 関数 INT 関数 INDEX 関数 2015/01/27 パソコン技能検定 Ⅱ 種試験 Excel 1 級検定過去問題 ここで使用する関数の種類 よく使われる関数として SUM IF,AVERAGE AND,OR などがありますが そのほかにも 今回次のような関数を単独で
Microsoft2010 不動産リスト を解く IF 関数 VLOOKUP 関数 CHOOSE 関数 LEFT 関数 MOD 関数 INT 関数 INDEX 関数 2015/01/27 パソコン技能検定 Ⅱ 種試験 Excel 1 級検定過去問題 ここで使用する関数の種類 よく使われる関数として SUM IF,AVERAGE AND,OR などがありますが そのほかにも 今回次のような関数を単独で
スライド 1
 第 6 章表計算 B(Excel 2003) ( 解答と解説 ) 6B-1. 表計算ソフトの操作 1 条件付き書式の設定 1. ( ア )=E ( イ )= お 条件付き書式とは セルの数値によりセルの背景に色を付けたり 文字に色を付けたり アイコンをつけたりして分類することができる機能です 本問題では 以下の手順が解答となります 1 2 ユーザー定義の表示形式 1. ( ア )=2 ( イ )=4
第 6 章表計算 B(Excel 2003) ( 解答と解説 ) 6B-1. 表計算ソフトの操作 1 条件付き書式の設定 1. ( ア )=E ( イ )= お 条件付き書式とは セルの数値によりセルの背景に色を付けたり 文字に色を付けたり アイコンをつけたりして分類することができる機能です 本問題では 以下の手順が解答となります 1 2 ユーザー定義の表示形式 1. ( ア )=2 ( イ )=4
Microsoft Word - VBA基礎(2).docx
 変数 test1 を実行してみてください 結果はメッセージボックスに 100 と表示されるはずです Sub test1() a = 10 このプルグラムでは a という文字がつかわれています MsgBox の機能はこの命令に続くものを画面に表示することで MsgBox a * a す つまり a*a を表示しています プログラムでは * は掛け算を意味しますの で画面に 100 が表示されたということは
変数 test1 を実行してみてください 結果はメッセージボックスに 100 と表示されるはずです Sub test1() a = 10 このプルグラムでは a という文字がつかわれています MsgBox の機能はこの命令に続くものを画面に表示することで MsgBox a * a す つまり a*a を表示しています プログラムでは * は掛け算を意味しますの で画面に 100 が表示されたということは
Microsoft Word - VBA基礎(1).docx
 エクセルやワードなどのオフィスプログラムには VBA(Visual Basic for Applications) で構成されるマクロという機能があります エクセルを使っていると同じ操作を何度も繰り返すことがあります. 例えば実験で得たデータを入力し, それをグラフにする操作は学生実験を行うと毎回のように行います. コンピュータを使った処理の便利な点は速い上に簡単に自分の望む結果が得られる点です.
エクセルやワードなどのオフィスプログラムには VBA(Visual Basic for Applications) で構成されるマクロという機能があります エクセルを使っていると同じ操作を何度も繰り返すことがあります. 例えば実験で得たデータを入力し, それをグラフにする操作は学生実験を行うと毎回のように行います. コンピュータを使った処理の便利な点は速い上に簡単に自分の望む結果が得られる点です.
< 目次 > 1. 練習ファイルのダウンロード 表計算ソフト Excel の基本 Excel でできること Excel の画面 セル 行 列の選択 セルにデータを入力する ( 半角英数字の場合 )
 2005 年度茅ヶ崎市情報教育研修会 < 目次 > 1. 練習ファイルのダウンロード... 2 2. 表計算ソフト Excel の基本... 3 2-1 Excel でできること... 3 2-2 Excel の画面... 3 2-3 セル 行 列の選択... 4 2-4 セルにデータを入力する ( 半角英数字の場合 )... 4 2-5 セルにデータを入力する ( 日本語の場合
2005 年度茅ヶ崎市情報教育研修会 < 目次 > 1. 練習ファイルのダウンロード... 2 2. 表計算ソフト Excel の基本... 3 2-1 Excel でできること... 3 2-2 Excel の画面... 3 2-3 セル 行 列の選択... 4 2-4 セルにデータを入力する ( 半角英数字の場合 )... 4 2-5 セルにデータを入力する ( 日本語の場合
Section1_入力用テンプレートの作成
 入力用テンプレートの作成 1 Excel には 効率よく かつ正確にデータを入力するための機能が用意されています このセクションでは ユーザー設定リストや入力規則 関数を利用した入力用テンプレートの作成やワークシート操作について学習します STEP 1 ユーザー設定リスト 支店名や商品名など 頻繁に利用するユーザー独自の連続データがある場合には ユーザー設定リスト に登録しておけば オートフィル機能で入力することができ便利です
入力用テンプレートの作成 1 Excel には 効率よく かつ正確にデータを入力するための機能が用意されています このセクションでは ユーザー設定リストや入力規則 関数を利用した入力用テンプレートの作成やワークシート操作について学習します STEP 1 ユーザー設定リスト 支店名や商品名など 頻繁に利用するユーザー独自の連続データがある場合には ユーザー設定リスト に登録しておけば オートフィル機能で入力することができ便利です
sinfI2005_VBA.doc
 sinfi2005_vba.doc MS-ExcelVBA 基礎 (Visual Basic for Application). 主な仕様一覧 () データ型 主なもの 型 型名 型宣言文字 長さ 内容 整数型 Integer % 2 バイト -32,768 32,767 長整数型 Long & 4 バイト -2,47,483,648 2,47,483,647 単精度浮動小数点数 Single 型!
sinfi2005_vba.doc MS-ExcelVBA 基礎 (Visual Basic for Application). 主な仕様一覧 () データ型 主なもの 型 型名 型宣言文字 長さ 内容 整数型 Integer % 2 バイト -32,768 32,767 長整数型 Long & 4 バイト -2,47,483,648 2,47,483,647 単精度浮動小数点数 Single 型!
08‘͆i”O“Z†j
 1 2 3 4 5 6 7 9 10 11 1 7 1 126 Microsoft Excel VBA Microsoft Excel VBA 127 Sub () ' ' []A2 A3A19 ' B19C19 ' ' []ABC ' DE ' ' ' [] ' ' [] ' ' Dim KaisyaName As String ' Dim TantouName As String ' Dim ShouhinName
1 2 3 4 5 6 7 9 10 11 1 7 1 126 Microsoft Excel VBA Microsoft Excel VBA 127 Sub () ' ' []A2 A3A19 ' B19C19 ' ' []ABC ' DE ' ' ' [] ' ' [] ' ' Dim KaisyaName As String ' Dim TantouName As String ' Dim ShouhinName
PowerPoint プレゼンテーション
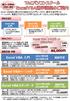 全コース Web フォロー付!! Excel VBA 初心者の方から始められる入門コースから 基本文法が学べるベーシックや 高度なプログラミングが学べるスタンダードまでしっかりと学習できます!! 学習の流れ Excel VBA 入門 VBA 初心者の方 Excel の基本知識をお持ちの方 Excel VBA ベーシック 基本文法を理解し 読解 ( 編集 ) 能力を身につけたい方 Exce lvba
全コース Web フォロー付!! Excel VBA 初心者の方から始められる入門コースから 基本文法が学べるベーシックや 高度なプログラミングが学べるスタンダードまでしっかりと学習できます!! 学習の流れ Excel VBA 入門 VBA 初心者の方 Excel の基本知識をお持ちの方 Excel VBA ベーシック 基本文法を理解し 読解 ( 編集 ) 能力を身につけたい方 Exce lvba
Microsoft Word - VB.doc
 第 1 章 初めてのプログラミング 本章では カウントアップというボタンを押すと表示されている値が1ずつ増加し カウントダウンというボタンを押すと表示されている値が1ずつ減少する簡単な機能のプログラムを作り これを通して Visual Basic.NET によるプログラム開発の概要を学んでいきます 1.1 起動とプロジェクトの新規作成 Visual Studio.NET の起動とプロジェクトの新規作成の方法を
第 1 章 初めてのプログラミング 本章では カウントアップというボタンを押すと表示されている値が1ずつ増加し カウントダウンというボタンを押すと表示されている値が1ずつ減少する簡単な機能のプログラムを作り これを通して Visual Basic.NET によるプログラム開発の概要を学んでいきます 1.1 起動とプロジェクトの新規作成 Visual Studio.NET の起動とプロジェクトの新規作成の方法を
Microsoft PowerPoint - kakeibo-shiryo1.pptx
 表計算ソフトを使って オリジナル家計簿を作ろう! < 基本編 > 午前の部 県立広島大学 経営情報学部経営情報学科 准教授小川仁士 2010/11/13 平成 22 年度県立広島大学公開講座 1-1 ガイダンス 使用するソフトウェア OS Microsoft Windows Vista 表計算ソフト Microsoft Office Excel 2007 オリジナル家計簿 ( 完成版 ) の基本仕様
表計算ソフトを使って オリジナル家計簿を作ろう! < 基本編 > 午前の部 県立広島大学 経営情報学部経営情報学科 准教授小川仁士 2010/11/13 平成 22 年度県立広島大学公開講座 1-1 ガイダンス 使用するソフトウェア OS Microsoft Windows Vista 表計算ソフト Microsoft Office Excel 2007 オリジナル家計簿 ( 完成版 ) の基本仕様
エクセルの基礎を学びながら、金額を入力すると自動的に計算され、1年分の集計も表示される「おこづかい帳」を作りしょう
 Excel2007 Windows7 出納簿を作って 毎日の現金の入金 出金を記入し 差引残高 を表示させましょう 1. Excel を起動しましょう... 1 2. タイトルと項目を入力しましょう... 1 3. No. を入力しましょう... 1 4. 罫線を引きましょう... 2 5. タイトルの書式設定をしましょう... 2 6. 項目の書式設定をしましょう... 3 7. 桁区切りスタイルを設定しましょう...
Excel2007 Windows7 出納簿を作って 毎日の現金の入金 出金を記入し 差引残高 を表示させましょう 1. Excel を起動しましょう... 1 2. タイトルと項目を入力しましょう... 1 3. No. を入力しましょう... 1 4. 罫線を引きましょう... 2 5. タイトルの書式設定をしましょう... 2 6. 項目の書式設定をしましょう... 3 7. 桁区切りスタイルを設定しましょう...
情報処理演習
 情報処理演習 表計算ソフト 内容 表計算ソフトとは データ入力 挿入 削除 複写 移動 文字 セルなどの修飾 配置 結合 表示方法 ( 見出し フィルタ 書式など ) 関数の利用 グラフ 利用例 表計算ソフトとは 表計算ソフトは セルに数値を入れると 縦横の計算をしてくれる 1979 年にダン ブルックリンとボブ フランクリンがビジカルクを開発 Multiplan Lotus1-2- 3 Excel
情報処理演習 表計算ソフト 内容 表計算ソフトとは データ入力 挿入 削除 複写 移動 文字 セルなどの修飾 配置 結合 表示方法 ( 見出し フィルタ 書式など ) 関数の利用 グラフ 利用例 表計算ソフトとは 表計算ソフトは セルに数値を入れると 縦横の計算をしてくれる 1979 年にダン ブルックリンとボブ フランクリンがビジカルクを開発 Multiplan Lotus1-2- 3 Excel
Microsoft Word - ExcelTable.docx
 EXCEL 0 表計算機能について ワークシートを用いて処理すべきデータ ( 表 ) を作成するのが基本です データの入力 ワークシートの設定 関数の入力 書体や書式の設定 表示形式の設定 列幅の変更 表の呼び出しと保存などを行います 関数は330 種類用意されており 財務 数学 / 三角 統計 検索 / 行列 データベース 論理などがあります 書体 書式の変更は MS-WORD 等と同様に行えるので
EXCEL 0 表計算機能について ワークシートを用いて処理すべきデータ ( 表 ) を作成するのが基本です データの入力 ワークシートの設定 関数の入力 書体や書式の設定 表示形式の設定 列幅の変更 表の呼び出しと保存などを行います 関数は330 種類用意されており 財務 数学 / 三角 統計 検索 / 行列 データベース 論理などがあります 書体 書式の変更は MS-WORD 等と同様に行えるので
上の図がプロジェクトエクスプローラです 通常 VisualBasicEditor 画面の左上に配置されています Microsoft Excel Objects( ワークシート ) フォーム 標準モジュール クラスモジュールなどに分かれていて それらの集まりをプロジェクトといいます Excel のワー
 TextBox1 Private Sub TextBox1_KeyPress(ByVal KeyAscii As MSForms.ReturnInteger) If KeyAscii < Asc("0") Or KeyAscii > Asc("9") Then KeyAscii = 0 Beep なお 前回の記事で IF 条件式がわかりにくいとの指摘があったので そちらを再度 説明しましょう まず
TextBox1 Private Sub TextBox1_KeyPress(ByVal KeyAscii As MSForms.ReturnInteger) If KeyAscii < Asc("0") Or KeyAscii > Asc("9") Then KeyAscii = 0 Beep なお 前回の記事で IF 条件式がわかりにくいとの指摘があったので そちらを再度 説明しましょう まず
PowerPoint プレゼンテーション
 エクセルが自動化する マクロ VBA の魔法 外伝 ゲームでわかる! マクロ VBA 超入門 エクセル兄さん (IT 講師の淳 ) はじめに オンラインセミナー エクセル兄さんLive にて Udemy受講者 メルマガ読者限定 2018.10 2019.2に配信した 映像の総集編 映像が乱れてしまうことがあります マウスが二重に表示するなど マクロの魔法 シリーズ ( 収録時点 ) 第 1 弾 超入門ショートマクロ編小さな作業を自動化
エクセルが自動化する マクロ VBA の魔法 外伝 ゲームでわかる! マクロ VBA 超入門 エクセル兄さん (IT 講師の淳 ) はじめに オンラインセミナー エクセル兄さんLive にて Udemy受講者 メルマガ読者限定 2018.10 2019.2に配信した 映像の総集編 映像が乱れてしまうことがあります マウスが二重に表示するなど マクロの魔法 シリーズ ( 収録時点 ) 第 1 弾 超入門ショートマクロ編小さな作業を自動化
Microsoft Word - VBA基礎(3).docx
 上に中和滴定のフローチャートを示しました この中で溶液の色を判断する部分があります このような判断はプログラムではどのように行うのでしょうか 判断に使う命令は IF 文を使います IF は英語で もし何々なら という意味になります 条件判断条件判断には次の命令を使います If 条件式 1 Then ElseIf 条件式 2 Then ElseIf 条件式 3 Then 実行文群 1 実行文群 2 実行文群
上に中和滴定のフローチャートを示しました この中で溶液の色を判断する部分があります このような判断はプログラムではどのように行うのでしょうか 判断に使う命令は IF 文を使います IF は英語で もし何々なら という意味になります 条件判断条件判断には次の命令を使います If 条件式 1 Then ElseIf 条件式 2 Then ElseIf 条件式 3 Then 実行文群 1 実行文群 2 実行文群
PowerPoint プレゼンテーション
 プロシージャ プロシージャの種類 Subプロシージャ Functionプロシージャ Propertyプロシージャ Sub プロシージャ Subステートメント~ステートメントで囲まれる 実行はするけど 値は返さない 途中で抜けたいときは Exit Sub を行なう Public Sub はマクロの実行候補に表示される Sub プロシージャの例 Public Sub TestSubProc() Call
プロシージャ プロシージャの種類 Subプロシージャ Functionプロシージャ Propertyプロシージャ Sub プロシージャ Subステートメント~ステートメントで囲まれる 実行はするけど 値は返さない 途中で抜けたいときは Exit Sub を行なう Public Sub はマクロの実行候補に表示される Sub プロシージャの例 Public Sub TestSubProc() Call
連立方程式の解法
 連立方程式の解法連立方程式をエクセルを用いて解く方法は以下の 2 種類が考えられます 1) エクセルの行列関数を用いる 2) VBA でヤコビ法やガウスザイデル法を用いる ここでは両方について説明します 1) エクセルの行列関数を用いる方法エクセルは表計算ですから行と列に並んだ数値を扱うのは得意です 連立方程式は次のように行列を用いて表すことができます 連立方程式が行列形式で表されることを考慮して解法を考えてみます
連立方程式の解法連立方程式をエクセルを用いて解く方法は以下の 2 種類が考えられます 1) エクセルの行列関数を用いる 2) VBA でヤコビ法やガウスザイデル法を用いる ここでは両方について説明します 1) エクセルの行列関数を用いる方法エクセルは表計算ですから行と列に並んだ数値を扱うのは得意です 連立方程式は次のように行列を用いて表すことができます 連立方程式が行列形式で表されることを考慮して解法を考えてみます
教科書原稿
 第 章配列変数とその宣言 変数の基本的な使い方は第 章で登場しました 変数は処理の途中の値を一時的に保存して, プログラム内で, 他の処理を行いたいときに使ってきました つの変数には一時的にはつのデータだけ保存できます この章では, 同じ目的で利用する複数の変数をまとめて扱うことのできるデータ構造の基本的な使い方について学びます VBA ではそのようなデータ構造を 配列 (Array) と呼びます
第 章配列変数とその宣言 変数の基本的な使い方は第 章で登場しました 変数は処理の途中の値を一時的に保存して, プログラム内で, 他の処理を行いたいときに使ってきました つの変数には一時的にはつのデータだけ保存できます この章では, 同じ目的で利用する複数の変数をまとめて扱うことのできるデータ構造の基本的な使い方について学びます VBA ではそのようなデータ構造を 配列 (Array) と呼びます
(7) 表示されている [ オートフィルオプション ] をクリックして [ 書式なしコピ ー ] をクリックします (8)[ 評価 1] の結果が表示されます [ 評価 2] の列には [ 売上数量 ] が 1500 以上であれば 1000 以上であれば そ うでなければ と表示されるようにしてくだ
![(7) 表示されている [ オートフィルオプション ] をクリックして [ 書式なしコピ ー ] をクリックします (8)[ 評価 1] の結果が表示されます [ 評価 2] の列には [ 売上数量 ] が 1500 以上であれば 1000 以上であれば そ うでなければ と表示されるようにしてくだ (7) 表示されている [ オートフィルオプション ] をクリックして [ 書式なしコピ ー ] をクリックします (8)[ 評価 1] の結果が表示されます [ 評価 2] の列には [ 売上数量 ] が 1500 以上であれば 1000 以上であれば そ うでなければ と表示されるようにしてくだ](/thumbs/91/106369350.jpg) < Excel2016 関数ノ巻終了チェック解説例 > 問題 1 [ 売上実績評価 ] シートの [ 新商品売上実績表 ] を表示してください [ 評価 1] と [ 評価 2] の 2 列を関数で求めましょう [ 評価 1] の列には [ 売上数量 ] が 1000 以上であれば 達成 そうでなければ 未達成 と表示されるようにしてください (1)[ 売上実績評価 ] シートの [ E4] セルをクリックし
< Excel2016 関数ノ巻終了チェック解説例 > 問題 1 [ 売上実績評価 ] シートの [ 新商品売上実績表 ] を表示してください [ 評価 1] と [ 評価 2] の 2 列を関数で求めましょう [ 評価 1] の列には [ 売上数量 ] が 1000 以上であれば 達成 そうでなければ 未達成 と表示されるようにしてください (1)[ 売上実績評価 ] シートの [ E4] セルをクリックし
PowerPoint プレゼンテーション
 はじめに エクセルが自動化する マクロVBAの 魔法 オンラインセミナー エクセル兄さんLive にて 外伝 Udemy受講者 メルマガ読者限定 2018.10 2019.2に配信した 映像の総集編 ゲームでわかる マクロVBA 超入門 映像が乱れてしまうことがあります マウスが二重に表示するなど エクセル兄さん(IT講師の淳) 1 2 マクロの魔法 シリーズ 収録時点 第2弾 脱入門 マクロの魔法
はじめに エクセルが自動化する マクロVBAの 魔法 オンラインセミナー エクセル兄さんLive にて 外伝 Udemy受講者 メルマガ読者限定 2018.10 2019.2に配信した 映像の総集編 ゲームでわかる マクロVBA 超入門 映像が乱れてしまうことがあります マウスが二重に表示するなど エクセル兄さん(IT講師の淳) 1 2 マクロの魔法 シリーズ 収録時点 第2弾 脱入門 マクロの魔法
2 / 14 第 7 講データ処理 ブック ( ファイル ) を開く第 6 講で保存したブック internet.xlsx を開きましょう 1. [Office ボタン ] から [ 開く ] をクリックします 2. [ ファイルの場所 ] がデータを保存している場所になっていることを確
![2 / 14 第 7 講データ処理 ブック ( ファイル ) を開く第 6 講で保存したブック internet.xlsx を開きましょう 1. [Office ボタン ] から [ 開く ] をクリックします 2. [ ファイルの場所 ] がデータを保存している場所になっていることを確 2 / 14 第 7 講データ処理 ブック ( ファイル ) を開く第 6 講で保存したブック internet.xlsx を開きましょう 1. [Office ボタン ] から [ 開く ] をクリックします 2. [ ファイルの場所 ] がデータを保存している場所になっていることを確](/thumbs/93/112891143.jpg) 1 / 14 コンピュータリテラシー A コース 第 7 講 [ 全 15 講 ] 2011 年度春学期 基礎ゼミナール ( コンピューティングクラス ) 2 / 14 第 7 講データ処理 2 7-1 ブック ( ファイル ) を開く第 6 講で保存したブック internet.xlsx を開きましょう 1. [Office ボタン ] から [ 開く ] をクリックします 2. [ ファイルの場所
1 / 14 コンピュータリテラシー A コース 第 7 講 [ 全 15 講 ] 2011 年度春学期 基礎ゼミナール ( コンピューティングクラス ) 2 / 14 第 7 講データ処理 2 7-1 ブック ( ファイル ) を開く第 6 講で保存したブック internet.xlsx を開きましょう 1. [Office ボタン ] から [ 開く ] をクリックします 2. [ ファイルの場所
2 / 16 ページ 第 7 講データ処理 ブック ( ファイル ) を開く第 6 講で保存したブック internet.xlsx を開きましょう 1. [Office ボタン ] から [ 開く ] をクリックします 2. [ ファイルの場所 ] がデータを保存している場所になっている
![2 / 16 ページ 第 7 講データ処理 ブック ( ファイル ) を開く第 6 講で保存したブック internet.xlsx を開きましょう 1. [Office ボタン ] から [ 開く ] をクリックします 2. [ ファイルの場所 ] がデータを保存している場所になっている 2 / 16 ページ 第 7 講データ処理 ブック ( ファイル ) を開く第 6 講で保存したブック internet.xlsx を開きましょう 1. [Office ボタン ] から [ 開く ] をクリックします 2. [ ファイルの場所 ] がデータを保存している場所になっている](/thumbs/91/107281245.jpg) 1 / 16 ページ コンピュータリテラシー B コース 第 7 講 [ 全 15 講 ] 2011 年度春学期 基礎ゼミナール ( コンピューティングクラス ) 2 / 16 ページ 第 7 講データ処理 2 7-1 ブック ( ファイル ) を開く第 6 講で保存したブック internet.xlsx を開きましょう 1. [Office ボタン ] から [ 開く ] をクリックします 2.
1 / 16 ページ コンピュータリテラシー B コース 第 7 講 [ 全 15 講 ] 2011 年度春学期 基礎ゼミナール ( コンピューティングクラス ) 2 / 16 ページ 第 7 講データ処理 2 7-1 ブック ( ファイル ) を開く第 6 講で保存したブック internet.xlsx を開きましょう 1. [Office ボタン ] から [ 開く ] をクリックします 2.
Microsoft Word MSExcel2010
 4.1 MS-Excel 2010 の起動と終了 第 4 章表計算 1.MS-Excel2010 の起動 (1) マウスの左ボタンでスタートボタンをクリックします (2)[ すべてのプログラム ] [Microsoft Office] [Microsoft Excel] の順にマウスをクリックすると MS-Excel 2010 の初期画面 ( 図 4-1) が開かれます クイックアクセスツールバー
4.1 MS-Excel 2010 の起動と終了 第 4 章表計算 1.MS-Excel2010 の起動 (1) マウスの左ボタンでスタートボタンをクリックします (2)[ すべてのプログラム ] [Microsoft Office] [Microsoft Excel] の順にマウスをクリックすると MS-Excel 2010 の初期画面 ( 図 4-1) が開かれます クイックアクセスツールバー
10. セル範囲に名前を定義します シート : 利用者リスト 1. セル A2:A5 を選択する 2. 名前ボックスに 利用者と入力 3. 続いて B2~B5 を選択 名前ボックスに続柄と入力 名前ボックスを記入するため 余分に選択するとどこまでしたか忘れますので最後のセルに下線を引いておくと解りや
 医療費控除管理表の原簿作成 1. シートの名前変更 医療費明細 2. セルに入力 列幅の調整はあとで A1 利用者 B1 続柄 C1 病院名 薬局名等 D1 支払金額 E1 交通費 F1 保険金などで補填される金額 セルの書式設定折り返して全体を表示 G1 領収書 No H1 備考 I1 月日 3. シート 2 の名前を変更利用者リスト 4. セルに入力 列幅はあとで 5. シート 3 の名前を変更病院リスト
医療費控除管理表の原簿作成 1. シートの名前変更 医療費明細 2. セルに入力 列幅の調整はあとで A1 利用者 B1 続柄 C1 病院名 薬局名等 D1 支払金額 E1 交通費 F1 保険金などで補填される金額 セルの書式設定折り返して全体を表示 G1 領収書 No H1 備考 I1 月日 3. シート 2 の名前を変更利用者リスト 4. セルに入力 列幅はあとで 5. シート 3 の名前を変更病院リスト
プログラミング演習
 プログラミング入門 Ⅰ (No.11) Ⅰ11-1 [1] プログラムを修正する (1-1) 既にあるプログラムを開く 前回作ったプログラム prog1-10.xlsm を開いてみよう 既に保存してある VBA プログラムを開くには 以下のようにする ドキュメントから開く 1 Excel VBA のプログラムは Excel ファイルの中に入っているので Excel ファイルをダブルクリックする 2
プログラミング入門 Ⅰ (No.11) Ⅰ11-1 [1] プログラムを修正する (1-1) 既にあるプログラムを開く 前回作ったプログラム prog1-10.xlsm を開いてみよう 既に保存してある VBA プログラムを開くには 以下のようにする ドキュメントから開く 1 Excel VBA のプログラムは Excel ファイルの中に入っているので Excel ファイルをダブルクリックする 2
暮らしのパソコンいろは早稲田公民館 ICT サポートボランティア
 早稲田公民館 ICT サポートボランティア 2019.03.23 Excel の活用編 出欠表 いろんなサークルで必ずといっていいほど必要になってくるのが出欠表です Excel で便利な出欠表を作成しましょう 資料_ サークル出席表 を開きましょう 時間節約の為 通し番号 項目 氏名 活動予定日 罫線 シート名の変更 など最小限必要事項の入力済みです 氏名と活動予定日に関しては後でご自分のサークル内容に変更しましょう
早稲田公民館 ICT サポートボランティア 2019.03.23 Excel の活用編 出欠表 いろんなサークルで必ずといっていいほど必要になってくるのが出欠表です Excel で便利な出欠表を作成しましょう 資料_ サークル出席表 を開きましょう 時間節約の為 通し番号 項目 氏名 活動予定日 罫線 シート名の変更 など最小限必要事項の入力済みです 氏名と活動予定日に関しては後でご自分のサークル内容に変更しましょう
次の病院 薬局欄は 氏名 欄に入力された値によって入力すべき値が変わります 太郎の行く病院と花子の行く病院が必ずしも同じではないからです このような違いを 設定 シートで定義しておきましょう 太郎の行く病院のリストを 太郎 花子の行く病院のリストを 花子 として 2 つのリストが定義されています こ
 医療費の入力と集計 まえがき 医療費は一年間の合計を計算し 10 万円を超えていれば税務申告に際して医療費控除を受けることができます そこで 医療費を記入するたびに自動集計される仕組みを考えてみましょう ここで紹介する 医療費の入力と集計 は 税務申告で必要となる医療費のデータを作成するのに使うものです 特徴は ドロップダウンリストから簡便に入力ができ 入力と同時に自動集計されるようにしてあることです
医療費の入力と集計 まえがき 医療費は一年間の合計を計算し 10 万円を超えていれば税務申告に際して医療費控除を受けることができます そこで 医療費を記入するたびに自動集計される仕組みを考えてみましょう ここで紹介する 医療費の入力と集計 は 税務申告で必要となる医療費のデータを作成するのに使うものです 特徴は ドロップダウンリストから簡便に入力ができ 入力と同時に自動集計されるようにしてあることです
Excel2013 マクロ
 OA スキルアップ Excel2013 マクロ 1 / 12 マクロ機能概要 マクロとは Excel2013 マクロ マクロとは Excel で行う一連の操作を自動実行させる機能です 毎日繰り返し行う業務はマクロとして登録しておけば 効率的に仕事を進めることができます マクロの作成方法 マクロは 次の 2 つの方法で作成できます 1. マクロの記憶機能を使う実際に操作した内容をそのまま記録してマクロを作成
OA スキルアップ Excel2013 マクロ 1 / 12 マクロ機能概要 マクロとは Excel2013 マクロ マクロとは Excel で行う一連の操作を自動実行させる機能です 毎日繰り返し行う業務はマクロとして登録しておけば 効率的に仕事を進めることができます マクロの作成方法 マクロは 次の 2 つの方法で作成できます 1. マクロの記憶機能を使う実際に操作した内容をそのまま記録してマクロを作成
<4D F736F F D20438CBE8CEA8D758DC F0939A82C282AB2E646F63>
 C 言語講座第 2 回 作成 : ハルト 前回の復習基本的に main () の中カッコの中にプログラムを書く また 変数 ( int, float ) はC 言語では main() の中カッコの先頭で宣言する 1 画面へ出力 printf() 2 キーボードから入力 scanf() printf / scanf で整数を表示 / 入力 %d 小数を表示 / 入力 %f 3 整数を扱う int 型を使う
C 言語講座第 2 回 作成 : ハルト 前回の復習基本的に main () の中カッコの中にプログラムを書く また 変数 ( int, float ) はC 言語では main() の中カッコの先頭で宣言する 1 画面へ出力 printf() 2 キーボードから入力 scanf() printf / scanf で整数を表示 / 入力 %d 小数を表示 / 入力 %f 3 整数を扱う int 型を使う
とします 後者は Excel 上の指定したセル範囲を R 上にデータフレームとして保存します たとえば セル A1 から B10 の範囲の値 ( 1 行目は変数名 それ以外はデータとする ) を R 上にデータフレーム mydf として保存するには Rinterface.PutDataframe m
 ( 独 ) 農業 食品産業技術総合研究機構農村工学研究所農村計画部主任研究員 合崎英男 2000 年 3 月北海道大学大学院農学研究科博士後期課程修了 博士 ( 農学 ) 農林水産省農業研究センター研究員 農業工学研究所研究員 同主任研究官を経て 06 年 4 月より現職 専門分野は農業経済学 ( 主に環境配慮や食品安全性に関する意思決定分析 ) 1. はじめに RExcel シリーズ第 4 回では
( 独 ) 農業 食品産業技術総合研究機構農村工学研究所農村計画部主任研究員 合崎英男 2000 年 3 月北海道大学大学院農学研究科博士後期課程修了 博士 ( 農学 ) 農林水産省農業研究センター研究員 農業工学研究所研究員 同主任研究官を経て 06 年 4 月より現職 専門分野は農業経済学 ( 主に環境配慮や食品安全性に関する意思決定分析 ) 1. はじめに RExcel シリーズ第 4 回では
1セル範囲 A13:E196 を選択し メニューの データ - 並べ替え をクリック 並べ替え ダイアログボックスで 最優先されるキー から 年代 を選択し OK をクリック ( セル範囲 A13:E196 のデータが 年代 で並び替えられたことを確認する ) 2セル範囲 A13:E196 を選択し
 作成 1. アンケート集計表 ( 表計算 ) Excel を起動し メニューの ファイル - 開く をクリックして ファイルを開く ダイアログボックスで ファイルの種類 のプルダウンメニューから テキストファイル (*.prn;*.txt;*.csv) を選択し 総合実技課題( 類題 1) フォルダーの アンケート.csv ファイルを選択して 開く をクリックしてください (1) セル範囲 A13:E196
作成 1. アンケート集計表 ( 表計算 ) Excel を起動し メニューの ファイル - 開く をクリックして ファイルを開く ダイアログボックスで ファイルの種類 のプルダウンメニューから テキストファイル (*.prn;*.txt;*.csv) を選択し 総合実技課題( 類題 1) フォルダーの アンケート.csv ファイルを選択して 開く をクリックしてください (1) セル範囲 A13:E196
スライド 1
 (6A-1) 1 条件付き書式の設定 英語 数学 国語 の点数が 80 点より高い場合は セルの数字を 太字斜体 の 赤 にする 1. 条件の設定 以下の問の ( ) に当てはまる適切なものを選択してください セル [B3:D5] を範囲選択 [ ホーム ] タブ ( 図 A) の ( ア ) ボタンをクリック 一覧から図 1の ( イ ) をクリックし さらに図 2の ( ウ ) をクリック 2.
(6A-1) 1 条件付き書式の設定 英語 数学 国語 の点数が 80 点より高い場合は セルの数字を 太字斜体 の 赤 にする 1. 条件の設定 以下の問の ( ) に当てはまる適切なものを選択してください セル [B3:D5] を範囲選択 [ ホーム ] タブ ( 図 A) の ( ア ) ボタンをクリック 一覧から図 1の ( イ ) をクリックし さらに図 2の ( ウ ) をクリック 2.
C プログラミング演習 1( 再 ) 2 講義では C プログラミングの基本を学び 演習では やや実践的なプログラミングを通して学ぶ
 C プログラミング演習 1( 再 ) 2 講義では C プログラミングの基本を学び 演習では やや実践的なプログラミングを通して学ぶ 今回のプログラミングの課題 次のステップによって 徐々に難易度の高いプログラムを作成する ( 参照用の番号は よくわかる C 言語 のページ番号 ) 1. キーボード入力された整数 10 個の中から最大のものを答える 2. 整数を要素とする配列 (p.57-59) に初期値を与えておき
C プログラミング演習 1( 再 ) 2 講義では C プログラミングの基本を学び 演習では やや実践的なプログラミングを通して学ぶ 今回のプログラミングの課題 次のステップによって 徐々に難易度の高いプログラムを作成する ( 参照用の番号は よくわかる C 言語 のページ番号 ) 1. キーボード入力された整数 10 個の中から最大のものを答える 2. 整数を要素とする配列 (p.57-59) に初期値を与えておき
マクロの実行許可設定をする方法 Excel2010 で 2010 でマクロを有効にする方法について説明します 参考 URL:
 マクロの実行許可設定をする方法 Excel2010 で 2010 でマクロを有効にする方法について説明します 参考 URL: http://excel2010.kokodane.com/excel2010macro_01.htm http://span.jp/office2010_manual/excel_vba/basic/start-quit.html Excel2010 でマクロを有効にする
マクロの実行許可設定をする方法 Excel2010 で 2010 でマクロを有効にする方法について説明します 参考 URL: http://excel2010.kokodane.com/excel2010macro_01.htm http://span.jp/office2010_manual/excel_vba/basic/start-quit.html Excel2010 でマクロを有効にする
スライド 1
 6B-1. 表計算ソフトの操作 ( ) に当てはまる適切な用語とボタン ( 図 H 参照 ) を選択してください ( 選択肢の複数回の選択可能 ) (1) オートフィルオートフィルとは 連続性のあるデータを隣接 ( りんせつ ) するセルに自動的に入力してくれる機能です 1. 図 1のように連続した日付を入力します *( ア ) は 下欄 ( からん ) より用語を選択してください セル A1 クリックし
6B-1. 表計算ソフトの操作 ( ) に当てはまる適切な用語とボタン ( 図 H 参照 ) を選択してください ( 選択肢の複数回の選択可能 ) (1) オートフィルオートフィルとは 連続性のあるデータを隣接 ( りんせつ ) するセルに自動的に入力してくれる機能です 1. 図 1のように連続した日付を入力します *( ア ) は 下欄 ( からん ) より用語を選択してください セル A1 クリックし
セル G5 に 大手町店 の合計を求めましょう 暮らしのパソコンいろは 1 セル G5 をクリックします 2 ホーム タブをクリックします 3 編集 グループの ( 合計 ) をクリックします セル G5 と数式バーに =SUM(D5:F5) と表示され セル範囲 D5:F5 が点滅する線で囲まれま
 暮らしのパソコンいろは 第 3 章表の作成 2007 資料 B を開いて 次の表を作成しましょう 1. - 関数の入力 1) 関数とは 関数 とは 決まりごとにしたがって計算する数式のことです 演算記号を使って数式を入力する代わりに カッコ内に必要な引数を指定して計算を行います = 関数名 ( 引数 1 引数 2 ) 1 2 3 1 先頭に = を入力します 2 関数名を入力します 3 引数をカッコで囲み
暮らしのパソコンいろは 第 3 章表の作成 2007 資料 B を開いて 次の表を作成しましょう 1. - 関数の入力 1) 関数とは 関数 とは 決まりごとにしたがって計算する数式のことです 演算記号を使って数式を入力する代わりに カッコ内に必要な引数を指定して計算を行います = 関数名 ( 引数 1 引数 2 ) 1 2 3 1 先頭に = を入力します 2 関数名を入力します 3 引数をカッコで囲み
Microsoft PowerPoint - 公開講座 2015_08_15-1 Excel ガイダンス.pptx
 2015 年度 琉球大学公開講座 2015 年度琉球大学公開講座 はじめての Excel の VBA プログラミング 2015 年 8 月 15 日 ( 土 ) 10:00~16:00 農学部地域農業工学科 鹿内健志 1 注意事項 この部屋は飲食禁止です ペットボトル等は可 飲食は隣の 221 室 ( 会議室 ) にて 琉球大学は建物内禁煙です 喫煙はパソコン室前, 中庭にて御願いします クーラーの温度調整は随時おっしゃってください
2015 年度 琉球大学公開講座 2015 年度琉球大学公開講座 はじめての Excel の VBA プログラミング 2015 年 8 月 15 日 ( 土 ) 10:00~16:00 農学部地域農業工学科 鹿内健志 1 注意事項 この部屋は飲食禁止です ペットボトル等は可 飲食は隣の 221 室 ( 会議室 ) にて 琉球大学は建物内禁煙です 喫煙はパソコン室前, 中庭にて御願いします クーラーの温度調整は随時おっしゃってください
45 VBA Fortran, Pascal, C Windows OS Excel VBA Visual Basic Excel VBA VBA Visual Basic For Application Microsoft Office Office Excel VBA VBA Excel Acc
 \n Title 文 系 学 生 のための VBA プログラミング 教 育 についての 考 察 Author(s) 五 月 女, 仁 子 ; Soutome, Hiroko Citation 商 経 論 叢, 46(1): 45-60 Date 2010-10-31 Type Departmental Bulletin Paper Rights publisher KANAGAWA University
\n Title 文 系 学 生 のための VBA プログラミング 教 育 についての 考 察 Author(s) 五 月 女, 仁 子 ; Soutome, Hiroko Citation 商 経 論 叢, 46(1): 45-60 Date 2010-10-31 Type Departmental Bulletin Paper Rights publisher KANAGAWA University
Microsoft PowerPoint - prog03.ppt
 プログラミング言語 3 第 03 回 (2007 年 10 月 08 日 ) 1 今日の配布物 片面の用紙 1 枚 今日の課題が書かれています 本日の出欠を兼ねています 2/33 今日やること http://www.tnlab.ice.uec.ac.jp/~s-okubo/class/java06/ にアクセスすると 教材があります 2007 年 10 月 08 日分と書いてある部分が 本日の教材です
プログラミング言語 3 第 03 回 (2007 年 10 月 08 日 ) 1 今日の配布物 片面の用紙 1 枚 今日の課題が書かれています 本日の出欠を兼ねています 2/33 今日やること http://www.tnlab.ice.uec.ac.jp/~s-okubo/class/java06/ にアクセスすると 教材があります 2007 年 10 月 08 日分と書いてある部分が 本日の教材です
図 2 Excel スプレッドシートの世界 のウィンドウ 図 3 Visual Basic の世界 のウィンドウ 図 3 の VBA ウィンドウは 図 2 の Excel ウィンドウのメニューの ツール をクリックし 開か れるプルダウンメニューで マクロ /Visual Basic Editor
 Excel マクロ -Visual Basic の基本 - 1.Excel ファイルの構成 Excel ファイルは 右図のように 構成されている 一般に Excel と言えば 右図で Excel スプレッドシートの世界 と名付けた部分 すなわち Excel を起動したときに表示されるスプレッドシート (1ページの場合もあり 数ページの場合もある ) のみであるように思われている Excel ファイルには
Excel マクロ -Visual Basic の基本 - 1.Excel ファイルの構成 Excel ファイルは 右図のように 構成されている 一般に Excel と言えば 右図で Excel スプレッドシートの世界 と名付けた部分 すなわち Excel を起動したときに表示されるスプレッドシート (1ページの場合もあり 数ページの場合もある ) のみであるように思われている Excel ファイルには
各種パスワードについて マイナンバー管理票では 3 種のパスワードを使用します (1) 読み取りパスワード Excel 機能の読み取りパスワードです 任意に設定可能です (2) 管理者パスワード マイナンバー管理表 の管理者のパスワードです 管理者パスワード はパスワードの流出を防ぐ目的で この操作
 マイナンバー管理表 操作説明書 管理者用 2015 年 11 月 30 日 ( 初版 ) 概要 マイナンバー管理表 の動作環境は以下の通りです 対象 OS バージョン Windows7 Windows8 Windows8.1 Windows10 対象 Excel バージョン Excel2010 Excel2013 対象ファイル形式 Microsoft Excel マクロ有効ワークシート (.xlsm)
マイナンバー管理表 操作説明書 管理者用 2015 年 11 月 30 日 ( 初版 ) 概要 マイナンバー管理表 の動作環境は以下の通りです 対象 OS バージョン Windows7 Windows8 Windows8.1 Windows10 対象 Excel バージョン Excel2010 Excel2013 対象ファイル形式 Microsoft Excel マクロ有効ワークシート (.xlsm)
コンピュータリテラシ 第 6 回表計算 2 このスライド 例題 /reidai6.xlsx /reidai6a.xlsx 課題 12 /reidai6b.xlsx /table12_13.xlsx
 コンピュータリテラシ 第 6 回表計算 2 このスライド 例題 http://cobayasi.com/jm/6th/6th.pdf /reidai6.xlsx /reidai6a.xlsx 課題 12 /reidai6b.xlsx /table12_13.xlsx 今日の学習要点 ( テキスト P152-167) IF 関数の使い方 IF 関数による条件判定 複合条件による判定 順位付け (RANK.EQ)
コンピュータリテラシ 第 6 回表計算 2 このスライド 例題 http://cobayasi.com/jm/6th/6th.pdf /reidai6.xlsx /reidai6a.xlsx 課題 12 /reidai6b.xlsx /table12_13.xlsx 今日の学習要点 ( テキスト P152-167) IF 関数の使い方 IF 関数による条件判定 複合条件による判定 順位付け (RANK.EQ)
正誤表(FPT1004)
 1 Introduction 本書で学習を進める前に ご一読ください 1 第 1 章関数の利用 第 章表作成の活用 第 3 章グラフの活用 第 章グラフィックの利用 SmartArt 第 5 章複数ブックの操作 第 章データベースの活用 第 7 章ピボットテーブルとピボットグラフの作成 第 章マクロの作成 第 9 章便利な機能 総合問題 Excel 付録 1 ショートカットキー一覧 Excel 付録
1 Introduction 本書で学習を進める前に ご一読ください 1 第 1 章関数の利用 第 章表作成の活用 第 3 章グラフの活用 第 章グラフィックの利用 SmartArt 第 5 章複数ブックの操作 第 章データベースの活用 第 7 章ピボットテーブルとピボットグラフの作成 第 章マクロの作成 第 9 章便利な機能 総合問題 Excel 付録 1 ショートカットキー一覧 Excel 付録
住所録を整理しましょう
 Excel2007 目 次 1. エクセルの起動... 1 2. 項目等を入力しましょう... 1 3. ウィンドウ枠の固定... 1 4. 入力規則 表示形式の設定... 2 5. 内容の入力... 3 6. 列幅の調節... 4 7. 住所録にスタイルの設定をしましょう... 4 8. ページ設定... 5 9. 印刷プレビューで確認... 7 10. 並べ替えの利用... 8 暮らしのパソコンいろは早稲田公民館
Excel2007 目 次 1. エクセルの起動... 1 2. 項目等を入力しましょう... 1 3. ウィンドウ枠の固定... 1 4. 入力規則 表示形式の設定... 2 5. 内容の入力... 3 6. 列幅の調節... 4 7. 住所録にスタイルの設定をしましょう... 4 8. ページ設定... 5 9. 印刷プレビューで確認... 7 10. 並べ替えの利用... 8 暮らしのパソコンいろは早稲田公民館
6 シート見出しブックに入っている各シート名の名前が表示されます シートとは 表を作るための作業エリア 単にシートという場合はワークシートのことを指します シート上のセルにデータを入力しながら表を作っていきます シートには他にグラフシートもあります 7 数式バー現在操作の対象となっているセル内のデー
 4.Excel 基本操作 Excel とは 表の中で文字や数字 計算式を扱うことのできるソフトウェアです 4-1 画面要素 1 ツールバーメニューバーにあるコマンドの中でも特によく使用される機能をボタンで表示しています 2 名前ボックス操作の対象となっているセル内のデータが表示されます 3 全セル選択ボタンシート内すべてのセルが選択されます 4 行番号ゲージ行の位置を示す番号が表示されます また行が選択されます
4.Excel 基本操作 Excel とは 表の中で文字や数字 計算式を扱うことのできるソフトウェアです 4-1 画面要素 1 ツールバーメニューバーにあるコマンドの中でも特によく使用される機能をボタンで表示しています 2 名前ボックス操作の対象となっているセル内のデータが表示されます 3 全セル選択ボタンシート内すべてのセルが選択されます 4 行番号ゲージ行の位置を示す番号が表示されます また行が選択されます
 ホームページ (URL) を開く 閉じる 益永八尋 VBA からホームページを開いたり 閉じたりします ホームページを開くはシート名 HP_Open で操作し ホームページを閉じるはシート名 "HP_Close" で操作します ホームページを開く方法はいくつかありますがここでは 1 例のみを表示します なお これは Web から入手したサンプルプログラムから使い勝手が良いように修正 追加したものです
ホームページ (URL) を開く 閉じる 益永八尋 VBA からホームページを開いたり 閉じたりします ホームページを開くはシート名 HP_Open で操作し ホームページを閉じるはシート名 "HP_Close" で操作します ホームページを開く方法はいくつかありますがここでは 1 例のみを表示します なお これは Web から入手したサンプルプログラムから使い勝手が良いように修正 追加したものです
Create!Form V11 - Excel 出力設定
 1.Excel 出力...2 1-1.Expage ランタイム概要...2 1-2.Excel バージョン...2 1-3.Excel 機能制限...2 1-4. 資源ファイル作成と実行手順...2 2.Excel テンプレート...7 2-1. 変数定義 : セルの文字列...7 2-2. 変数定義 : 図形内の文字列...9 2-3. 変数定義 : 画像...9 2-4. 変数定義 : グラフ...10
1.Excel 出力...2 1-1.Expage ランタイム概要...2 1-2.Excel バージョン...2 1-3.Excel 機能制限...2 1-4. 資源ファイル作成と実行手順...2 2.Excel テンプレート...7 2-1. 変数定義 : セルの文字列...7 2-2. 変数定義 : 図形内の文字列...9 2-3. 変数定義 : 画像...9 2-4. 変数定義 : グラフ...10
ワープロソフトウェア
 表計算ソフト (Excel) 表計算ソフト (Excel) とは 表計算ソフト数値データの集計 分析に用いられるアプリケーション表 グラフの作成 統計関数によるデータ解析 データベースなどを行うことができる メリットとして計算が自動 また簡単なシミュレーションができる Excel Microsoftによって提供されている表計算ソフトの名称関数の入力やマクロ機能,GUIの操作に優れており様々な用途に使用されている
表計算ソフト (Excel) 表計算ソフト (Excel) とは 表計算ソフト数値データの集計 分析に用いられるアプリケーション表 グラフの作成 統計関数によるデータ解析 データベースなどを行うことができる メリットとして計算が自動 また簡単なシミュレーションができる Excel Microsoftによって提供されている表計算ソフトの名称関数の入力やマクロ機能,GUIの操作に優れており様々な用途に使用されている
Excel 活用編 Excel を使って おみくじ と 今日の運勢 を表示させましょう I. おみくじの作成 Excel の関数を使って 本日の吉凶を表示させましょう 1. Excel の起動 Excel を起動します 1 入力を省略するために 作成途中の Book を準備しています ドキュメントか
 早稲田公民館 ICT サポートボランティア 2015.10.24 Excel 活用編 Excel を使って おみくじ と 今日の運勢 を表示させましょう I. おみくじの作成 Excel の関数を使って 本日の吉凶を表示させましょう 1. Excel の起動 Excel を起動します 1 入力を省略するために 作成途中の Book を準備しています ドキュメントから おみくじ をダブルクリックして開きましょう
早稲田公民館 ICT サポートボランティア 2015.10.24 Excel 活用編 Excel を使って おみくじ と 今日の運勢 を表示させましょう I. おみくじの作成 Excel の関数を使って 本日の吉凶を表示させましょう 1. Excel の起動 Excel を起動します 1 入力を省略するために 作成途中の Book を準備しています ドキュメントから おみくじ をダブルクリックして開きましょう
情報C 実習プリント
 高等学校 選択情報 実習プリント 8-1 < 基本操作 3> プログラムを体験しよう!1 ~アルゴロジック編 ~ 1コンピュータプログラムの基本となる思考 ( アルゴリズム ) について体験的に学ぶ 2プログラムの基本的な処理である 順次処理 繰り返し処理 分岐処理 を組み合わせた制御構造について体験的に学ぶ ELSE コマンド IF[ A ]ELSE[ B ]: もし であればA そうでなければB
高等学校 選択情報 実習プリント 8-1 < 基本操作 3> プログラムを体験しよう!1 ~アルゴロジック編 ~ 1コンピュータプログラムの基本となる思考 ( アルゴリズム ) について体験的に学ぶ 2プログラムの基本的な処理である 順次処理 繰り返し処理 分岐処理 を組み合わせた制御構造について体験的に学ぶ ELSE コマンド IF[ A ]ELSE[ B ]: もし であればA そうでなければB
プログラミング演習
 プログラミング入門 Ⅰ (No.10) Ⅰ10-1 [1]Excel VBA を使ってみる VBA とは Visual Basic for Applications の略で Microsoft 社が自社の Office 製品 (Word, Excel PowerPoint Aceess, Outlook など ) で簡単にマクロを作れるように開発したプログラミング言語です 名前のとおり Visual
プログラミング入門 Ⅰ (No.10) Ⅰ10-1 [1]Excel VBA を使ってみる VBA とは Visual Basic for Applications の略で Microsoft 社が自社の Office 製品 (Word, Excel PowerPoint Aceess, Outlook など ) で簡単にマクロを作れるように開発したプログラミング言語です 名前のとおり Visual
Microsoft PowerPoint - Visualプログラミング
 流れの制御構造 多方向分岐 プログラムの制御構造は下記の 6 つ (1) 連接 ( 連なり ) (2) 所定回数反復 ( 一定回数の繰り返し ) (3) 判断 ( 分かれ ) (4) 多方向分岐 (5) 前判定反復 (6) 後判定反復 上記以外は使ってはいけない. 141 if 文による多方向に分岐する処理 (1) Sub elseif2() Dim a As Integer a = Range("A1").Value
流れの制御構造 多方向分岐 プログラムの制御構造は下記の 6 つ (1) 連接 ( 連なり ) (2) 所定回数反復 ( 一定回数の繰り返し ) (3) 判断 ( 分かれ ) (4) 多方向分岐 (5) 前判定反復 (6) 後判定反復 上記以外は使ってはいけない. 141 if 文による多方向に分岐する処理 (1) Sub elseif2() Dim a As Integer a = Range("A1").Value
vi 目次 画像のサイズ設定 画像の効果 画面の取り込みとトリミング Office の共通基本操作 図形 図形の挿入と削除 図形の編集 図形の背景色の透過 Office
 目 次 1.Windows と Office の基礎 1 1.1 コンピューターの基礎 1 1.1.1 コンピューターの構成 1 1.1.2 コンピューターの種類 2 1.1.3 ソフトウェア 2 1.2 Windows の基本操作 3 1.2.1 Windows の初期画面 3 1.2.2 Windows の起動と終了 4 1.2.3 アプリケーションの起動 5 1.2.4 アプリケーションの切り替え
目 次 1.Windows と Office の基礎 1 1.1 コンピューターの基礎 1 1.1.1 コンピューターの構成 1 1.1.2 コンピューターの種類 2 1.1.3 ソフトウェア 2 1.2 Windows の基本操作 3 1.2.1 Windows の初期画面 3 1.2.2 Windows の起動と終了 4 1.2.3 アプリケーションの起動 5 1.2.4 アプリケーションの切り替え
第 1 節 関数とは 関数とは 与えられた文字や数値に対し 定められた処理を行って結果を返す命令のことです 例えば パンをホームベーカリーで作るには 最初に材料となる小麦粉などを入れ 次いでドライイースト 最後に水を入れるという順序があります そして スタートボタンを押すとパンが完成します ホームベ
 第 5 回 Excel 関数 141 第 1 節 関数とは 関数とは 与えられた文字や数値に対し 定められた処理を行って結果を返す命令のことです 例えば パンをホームベーカリーで作るには 最初に材料となる小麦粉などを入れ 次いでドライイースト 最後に水を入れるという順序があります そして スタートボタンを押すとパンが完成します ホームベーカリーは関数 材料などを投入する順序は命令 パンはその命令の結果に当たります
第 5 回 Excel 関数 141 第 1 節 関数とは 関数とは 与えられた文字や数値に対し 定められた処理を行って結果を返す命令のことです 例えば パンをホームベーカリーで作るには 最初に材料となる小麦粉などを入れ 次いでドライイースト 最後に水を入れるという順序があります そして スタートボタンを押すとパンが完成します ホームベーカリーは関数 材料などを投入する順序は命令 パンはその命令の結果に当たります
テキストファイルの入出力1
 テキストファイルの入出力 1 0. 今回の目的前回までは 2 回にわたって繰り返しについて学んできました 今回からテキストファイルの入出力について学ぶことにします 1. テキストファイルへの出力 1.1 テキストファイルについてテキストファイルとは コンピュータで扱うことが出来るファイルの中で最も基本的なファイルであり どの様な OS でもサポートされているファイル形式です Windows においては
テキストファイルの入出力 1 0. 今回の目的前回までは 2 回にわたって繰り返しについて学んできました 今回からテキストファイルの入出力について学ぶことにします 1. テキストファイルへの出力 1.1 テキストファイルについてテキストファイルとは コンピュータで扱うことが出来るファイルの中で最も基本的なファイルであり どの様な OS でもサポートされているファイル形式です Windows においては
Microsoft Word A08
 1 / 12 ページ キャリアアップコンピューティング 第 8 講 [ 全 15 講 ] 2018 年度 2 / 12 ページ 第 8 講関数とデータベース処理 8-1 旧バージョンのデータとの互換性 Office2007 以降のファイル形式は 旧バージョンと異なる新しい形式となっています Excel の場合 旧バージョンの拡張子は.xls Excel2007 以降では.xlsx となっています ネット上のブック
1 / 12 ページ キャリアアップコンピューティング 第 8 講 [ 全 15 講 ] 2018 年度 2 / 12 ページ 第 8 講関数とデータベース処理 8-1 旧バージョンのデータとの互換性 Office2007 以降のファイル形式は 旧バージョンと異なる新しい形式となっています Excel の場合 旧バージョンの拡張子は.xls Excel2007 以降では.xlsx となっています ネット上のブック
目次 1. ファイルの保存 ウインドウ枠の固定と解除 枠の固定 固定の解除 画面のズーム 数式に挑戦! まずは足し算 他のセルを 参照 四則演算...
 平成 24 年 10 月 6 日 跡見学園女子大学 公開講座パソコンセミナー Microsoft Excel 入門 第 2 回表計算に挑戦 文学部現代文化表現学科准教授伊藤穣 j-ito@atomi.ac.jp http://www2.mmc.atomi.ac.jp/~j-ito/ 目次 1. ファイルの保存... 1 2. ウインドウ枠の固定と解除... 2 2.1. 枠の固定... 2 2.2.
平成 24 年 10 月 6 日 跡見学園女子大学 公開講座パソコンセミナー Microsoft Excel 入門 第 2 回表計算に挑戦 文学部現代文化表現学科准教授伊藤穣 j-ito@atomi.ac.jp http://www2.mmc.atomi.ac.jp/~j-ito/ 目次 1. ファイルの保存... 1 2. ウインドウ枠の固定と解除... 2 2.1. 枠の固定... 2 2.2.
PowerPoint プレゼンテーション
 エクセルを用いて プログラミングを体験する p1 2 1. はじめに 1.1. 本の 1.2. プログラムの例 1.3. プログラムの考え方 1.4. 用語集 (1/2) 1.5. 用語集 (2/2) 1. はじめに 1 本の 3 本のを知る 本は プログラミングをはじめて学ぶ人のために エクセル上で動作するプログラムを解説するものである なお 使用環境や知識は 次の程度を想定している 対象とするソフト
エクセルを用いて プログラミングを体験する p1 2 1. はじめに 1.1. 本の 1.2. プログラムの例 1.3. プログラムの考え方 1.4. 用語集 (1/2) 1.5. 用語集 (2/2) 1. はじめに 1 本の 3 本のを知る 本は プログラミングをはじめて学ぶ人のために エクセル上で動作するプログラムを解説するものである なお 使用環境や知識は 次の程度を想定している 対象とするソフト
方程式の解法
 方程式の解法 方程式 (f(x)) の解を求めるということはf(x)=0を意味し グラフ上では y=f(x) で X 軸との交点を求めることである ここではエクセルを用いて方程式の解を求める方法を3つ紹介する もちろん 前回教わったニュートンラフソン法も行う 1. グラフを確認しながら求める方法エクセルの便利な点は数値を簡単にグラフ化できる点である 中学校の数学でも教わったように方程式の解は X 軸と交差する点である
方程式の解法 方程式 (f(x)) の解を求めるということはf(x)=0を意味し グラフ上では y=f(x) で X 軸との交点を求めることである ここではエクセルを用いて方程式の解を求める方法を3つ紹介する もちろん 前回教わったニュートンラフソン法も行う 1. グラフを確認しながら求める方法エクセルの便利な点は数値を簡単にグラフ化できる点である 中学校の数学でも教わったように方程式の解は X 軸と交差する点である
Excelで血圧記録表を作成しょう!
 NPO 法人いきいきネットとくしま第 113 回定例勉強会 森の日県南 平成 29 年 12 月 14 日担当 : 庄野政彦 Excel で血圧を管理しょう! エクセルを勉強しながら 使いやすくわかり易い表を作成します Excel2010 を起動します ブック [ 血圧管理表 ] を開きます ページ設定をします 名前を付けて保存をします セルを結合して中央揃えをします 文字入力をします 印刷プレビューでレイアウトを確認します
NPO 法人いきいきネットとくしま第 113 回定例勉強会 森の日県南 平成 29 年 12 月 14 日担当 : 庄野政彦 Excel で血圧を管理しょう! エクセルを勉強しながら 使いやすくわかり易い表を作成します Excel2010 を起動します ブック [ 血圧管理表 ] を開きます ページ設定をします 名前を付けて保存をします セルを結合して中央揃えをします 文字入力をします 印刷プレビューでレイアウトを確認します
初めてのプログラミング
 Excel の使い方 2 ~ 数式の入力 グラフの作成 ~ 0. データ処理とグラフの作成 前回は エクセルを用いた表の作成方法について学びました 今回は エクセルを用いたデータ処理方法と グラフの作成方法について学ぶことにしましょう 1. 数式の入力 1 ここでは x, y の値を入力していきます まず 前回の講義を参考に 自動補間機能を用いて x の値を入力してみましょう 補間方法としては A2,
Excel の使い方 2 ~ 数式の入力 グラフの作成 ~ 0. データ処理とグラフの作成 前回は エクセルを用いた表の作成方法について学びました 今回は エクセルを用いたデータ処理方法と グラフの作成方法について学ぶことにしましょう 1. 数式の入力 1 ここでは x, y の値を入力していきます まず 前回の講義を参考に 自動補間機能を用いて x の値を入力してみましょう 補間方法としては A2,
目 次 1. Excel の起動 文字入力 書式設定 枠線の表示 スピンボタン作成 ( 年 ) スピンボタン作成 ( 月 ) 年 と 月 の表示 祝日予定の表示 関数の挿入
 目 次 1. Excel の起動... 1 2. 文字入力... 2 3. 書式設定 枠線の表示... 2 4. スピンボタン作成 ( 年 )... 4 5. スピンボタン作成 ( 月 )... 5 6. 年 と 月 の表示... 5 7. 祝日予定の表示... 6 8. 関数の挿入... 6 9. 条件付き書式の設定... 8 10. セル幅の調節... エラー! ブックマークが定義されていません
目 次 1. Excel の起動... 1 2. 文字入力... 2 3. 書式設定 枠線の表示... 2 4. スピンボタン作成 ( 年 )... 4 5. スピンボタン作成 ( 月 )... 5 6. 年 と 月 の表示... 5 7. 祝日予定の表示... 6 8. 関数の挿入... 6 9. 条件付き書式の設定... 8 10. セル幅の調節... エラー! ブックマークが定義されていません
問題 1 次の文章は Excel の作業環境について述べたものである 下線部の記述の正誤を判断し 解答群 { } の記号で答えよ ただし 下線部以外の記述に誤りはないものとする 設問 1. クイックアクセスツールバーには アプリケーション名やファイル名が表示される 設問 2. 数式バーのる ボタンを
 EL3_2007_SampleA Microsoft Excel 表計算処理技能認定試験 3 級 2007 サンプル問題 A 知識試験 制限時間 30 分 試験監督者の指示に従い 注意事項を読みなさい 試験終了後 問題冊子を回収します 受験会場 受験番号 氏 名 問題 1 次の文章は Excel の作業環境について述べたものである 下線部の記述の正誤を判断し 解答群 { } の記号で答えよ ただし
EL3_2007_SampleA Microsoft Excel 表計算処理技能認定試験 3 級 2007 サンプル問題 A 知識試験 制限時間 30 分 試験監督者の指示に従い 注意事項を読みなさい 試験終了後 問題冊子を回収します 受験会場 受験番号 氏 名 問題 1 次の文章は Excel の作業環境について述べたものである 下線部の記述の正誤を判断し 解答群 { } の記号で答えよ ただし
PowerPoint Presentation
 プログラミング基礎 第 2 週 (4,5,6 回 ) 2011-10-07 出村公成 この資料の再配布を禁止します 予定 プログラミング入門 (45 分 ) 変数 入出力 分岐 演習 (90 分 ) タッチタイプ練習 統合開発環境 Codeblocksの使い方 教科書例題の打ち込みと実行 プログラミング入門 C 言語の簡単な例を体験 変数 入出力 分岐 プログラムの例リスト 2.1 改 #include
プログラミング基礎 第 2 週 (4,5,6 回 ) 2011-10-07 出村公成 この資料の再配布を禁止します 予定 プログラミング入門 (45 分 ) 変数 入出力 分岐 演習 (90 分 ) タッチタイプ練習 統合開発環境 Codeblocksの使い方 教科書例題の打ち込みと実行 プログラミング入門 C 言語の簡単な例を体験 変数 入出力 分岐 プログラムの例リスト 2.1 改 #include
よくわかる Microsoft Excel 2019/2016/2013 マクロ/VBA(FPT1910)
 練習問題 総合問題 解答 Microsoft Excel 209/206/203 マクロ /VBA 練習問題解答 2 総合問題解答 対象書籍 よくわかる Microsoft Excel 209/206/203 マクロ /VBA(FPT90) 練習問題解答 第 章練習問題 開発 タブを選択 2 コード グループの ( マクロの記録 ) をクリック 3 マクロ名 に 集計削除 と入力 4 マクロの保存先
練習問題 総合問題 解答 Microsoft Excel 209/206/203 マクロ /VBA 練習問題解答 2 総合問題解答 対象書籍 よくわかる Microsoft Excel 209/206/203 マクロ /VBA(FPT90) 練習問題解答 第 章練習問題 開発 タブを選択 2 コード グループの ( マクロの記録 ) をクリック 3 マクロ名 に 集計削除 と入力 4 マクロの保存先
情報資源組織演習B:
 情報資源組織演習 A( 書誌の作成 ) 第 13 回書誌データ管理 検索システムの構築 第 14 回ネットワーク情報資源のメタデータ作成の実際 第 15 回まとめ 2013 年度跡見学園女子大学文学部准教授福田博同 検索システムの構築 ( 静的データベース ) 第 12 回で HTML ファイルに Google 検索窓を埋め込む方法は理解した 今回 :Excel の VBA を使い データベース的検索処理を行う
情報資源組織演習 A( 書誌の作成 ) 第 13 回書誌データ管理 検索システムの構築 第 14 回ネットワーク情報資源のメタデータ作成の実際 第 15 回まとめ 2013 年度跡見学園女子大学文学部准教授福田博同 検索システムの構築 ( 静的データベース ) 第 12 回で HTML ファイルに Google 検索窓を埋め込む方法は理解した 今回 :Excel の VBA を使い データベース的検索処理を行う
Excel2013 シート・ブック間の編集と集計
 OA スキルアップ Excel2013 シート ブック間の編集と集計 1 / 8 Excel2013 シート ブック間の編集と集計 シートの基本操作 シートの移動やコピー シート見出しをドラッグするとシートの移動 [Ctrl] キーを押しながらドラッグすると シートをコピーできます マウスポインターの形と コピー先や移動先を示す三角マークに注目しましょう 操作シートを移動します 1 第 1 四半期支店別売上
OA スキルアップ Excel2013 シート ブック間の編集と集計 1 / 8 Excel2013 シート ブック間の編集と集計 シートの基本操作 シートの移動やコピー シート見出しをドラッグするとシートの移動 [Ctrl] キーを押しながらドラッグすると シートをコピーできます マウスポインターの形と コピー先や移動先を示す三角マークに注目しましょう 操作シートを移動します 1 第 1 四半期支店別売上
(Microsoft Word - Excel\216\300\217K\212\356\221b1.doc)
 Excel Word 実習 (1 章 Excel 入門編 ) 2007.5 学科名学科氏名 目標資格 Microsoft Office Specialist( 主催 :Microsoft Corp. Odyssey Communications inc.) 実施日 : 平成 XX 年 X 月 XX 日 (X) Microsoft Excel 実施日 : 平成 XX 年 X 月 XX 日 (X) Microsoft
Excel Word 実習 (1 章 Excel 入門編 ) 2007.5 学科名学科氏名 目標資格 Microsoft Office Specialist( 主催 :Microsoft Corp. Odyssey Communications inc.) 実施日 : 平成 XX 年 X 月 XX 日 (X) Microsoft Excel 実施日 : 平成 XX 年 X 月 XX 日 (X) Microsoft
情報処理実習(工基3)
 情報 ( 実習 )( 体育 4 班 ) 第 10 回エクセル篇 3 VBA を使ったプログラムによる関数のシミュレーション これまでの2 回で Excel の表計算ソフトとしての機能及び統計機能の初歩を実習しました Excel にはこれ以外にも大変有用な機能があります 今日はその中から VBA(Visual Basic Application) を使ったプログラムの初歩も習得しながら 関数のシミュレーションを行ってみたいと思います
情報 ( 実習 )( 体育 4 班 ) 第 10 回エクセル篇 3 VBA を使ったプログラムによる関数のシミュレーション これまでの2 回で Excel の表計算ソフトとしての機能及び統計機能の初歩を実習しました Excel にはこれ以外にも大変有用な機能があります 今日はその中から VBA(Visual Basic Application) を使ったプログラムの初歩も習得しながら 関数のシミュレーションを行ってみたいと思います
条件付き書式 の ルールの管理 をクリック 2 新規ルール をクリック 1 ルール の管理をクリック 3 指定の値を含むセルだけ書式設定 を クリック 7 グレーを選び OK をクリック 4 次の値に等しい を選ぶ 5 2 と入力 6 書式をクリック 8OK をクリック 以下同様に 新規ルール をク
 名簿の整理 ( 年賀状 喪中の受信を記録し 次に出すべき宛先の選定を行う ) 年賀状を貰った人 :1 喪中を貰った人 :2 年賀状を貰わなかったが翌年出そう思う人 :3 年賀状を貰ったが翌年は止めようと思う人 ( 例えば5 日以降に返事で貰った人 ):4 の区分で記録することにより 次に出す宛先を抽出する 1) 年賀状用のワークシートの作成 1)-1Sheet のコピーと不要な列の削除教材の Excel
名簿の整理 ( 年賀状 喪中の受信を記録し 次に出すべき宛先の選定を行う ) 年賀状を貰った人 :1 喪中を貰った人 :2 年賀状を貰わなかったが翌年出そう思う人 :3 年賀状を貰ったが翌年は止めようと思う人 ( 例えば5 日以降に返事で貰った人 ):4 の区分で記録することにより 次に出す宛先を抽出する 1) 年賀状用のワークシートの作成 1)-1Sheet のコピーと不要な列の削除教材の Excel
Microsoft Word -
 Visual Basic 2005 Express Edition 起動とプロジェクトの新規作成方法 1.1 起動とプロジェクトの新規作成 Visual Basic の起動とプロジェクトの新規作成の方法を Visual Basic 2005 Express Edition で説明します なお バージョンやエディションが異なる場合は 操作方法が若干違います 本節の起動とプロジェクトの新規作成の部分については
Visual Basic 2005 Express Edition 起動とプロジェクトの新規作成方法 1.1 起動とプロジェクトの新規作成 Visual Basic の起動とプロジェクトの新規作成の方法を Visual Basic 2005 Express Edition で説明します なお バージョンやエディションが異なる場合は 操作方法が若干違います 本節の起動とプロジェクトの新規作成の部分については
Java Scriptプログラミング入門 3.6~ 茨城大学工学部情報工学科 08T4018Y 小幡智裕
 Java Script プログラミング入門 3-6~3-7 茨城大学工学部情報工学科 08T4018Y 小幡智裕 3-6 組み込み関数 組み込み関数とは JavaScript の内部にあらかじめ用意されている関数のこと ユーザ定義の関数と同様に 関数名のみで呼び出すことができる 3-6-1 文字列を式として評価する関数 eval() 関数 引数 : string 式として評価する文字列 戻り値 :
Java Script プログラミング入門 3-6~3-7 茨城大学工学部情報工学科 08T4018Y 小幡智裕 3-6 組み込み関数 組み込み関数とは JavaScript の内部にあらかじめ用意されている関数のこと ユーザ定義の関数と同様に 関数名のみで呼び出すことができる 3-6-1 文字列を式として評価する関数 eval() 関数 引数 : string 式として評価する文字列 戻り値 :
OTRS10 他社システムOTRS呼出利用手順書
 他社システム OTRS 呼び出し 利用手順書 はじめに 他システム OTRS 呼び出し機能 とは Microsoft Office ( Excel PowerPoint Word ) で作成したファイルに Microsoft Office のコマンドボタン作成機能を利用して OTRS の起動情報をコマンドボタンに設定することで OTRS の分析データを OTRS のメニューを開いてから選択せずに 表示することを可能にする
他社システム OTRS 呼び出し 利用手順書 はじめに 他システム OTRS 呼び出し機能 とは Microsoft Office ( Excel PowerPoint Word ) で作成したファイルに Microsoft Office のコマンドボタン作成機能を利用して OTRS の起動情報をコマンドボタンに設定することで OTRS の分析データを OTRS のメニューを開いてから選択せずに 表示することを可能にする
Microsoft Word A10
 1 / 15 ページ キャリアアップコンピューティング 第 10 講 [ 全 15 講 ] 2018 年度 2 / 15 ページ 第 10 講バーコードシートの作成 10-1 ブック ( ファイル ) を開く 第 8 講で保存した meibo2.xlsx を開きましょう 10-2 データの検索と置換データを検索したり 別のデータに置き換えたりする機能です 検索 経済 の文字列を検索しましょう 1.
1 / 15 ページ キャリアアップコンピューティング 第 10 講 [ 全 15 講 ] 2018 年度 2 / 15 ページ 第 10 講バーコードシートの作成 10-1 ブック ( ファイル ) を開く 第 8 講で保存した meibo2.xlsx を開きましょう 10-2 データの検索と置換データを検索したり 別のデータに置き換えたりする機能です 検索 経済 の文字列を検索しましょう 1.
本サンプル問題の著作権は日本商工会議所に帰属します また 本サンプル問題の無断転載 無断営利利用を厳禁します 本サンプル問題の内容や解答等に関するお問 い合わせは 受け付けておりませんので ご了承ください 日商プログラミング検定 STANDARD(VBA) サンプル問題 知識科目 第 1 問 ( 知
 本サンプル問題の著作権は日本商工会議所に帰属します また 本サンプル問題の無断転載 無断営利利用を厳禁します 本サンプル問題の内容や解答等に関するお問 い合わせは 受け付けておりませんので ご了承ください 日商プログラミング検定 STANDARD(VBA) サンプル問題 知識科目 第 1 問 ( 知識 4 択 :20 問 ) 1. ユーザが行った操作を記録して同じ操作を自動で行うことができる機能を何というか
本サンプル問題の著作権は日本商工会議所に帰属します また 本サンプル問題の無断転載 無断営利利用を厳禁します 本サンプル問題の内容や解答等に関するお問 い合わせは 受け付けておりませんので ご了承ください 日商プログラミング検定 STANDARD(VBA) サンプル問題 知識科目 第 1 問 ( 知識 4 択 :20 問 ) 1. ユーザが行った操作を記録して同じ操作を自動で行うことができる機能を何というか
スライド 1
 第 6 章表計算 A(Excel 2010/2007 共通 ) ( 解答と解説 ) (1) オートフィル 6A-1. 表計算ソフトの操作 < 解答 > ( ア )=2 ( イ )=I ( ウ )=3 ( エ )=6 ( オ )=7 オートフィルの設定は マウスで操作する方法と リボンから操作する方法があります マウスで操作する方法セルの右下のフィルハンドル をポイントしドラッグすると 自動的に連続データが入力されます
第 6 章表計算 A(Excel 2010/2007 共通 ) ( 解答と解説 ) (1) オートフィル 6A-1. 表計算ソフトの操作 < 解答 > ( ア )=2 ( イ )=I ( ウ )=3 ( エ )=6 ( オ )=7 オートフィルの設定は マウスで操作する方法と リボンから操作する方法があります マウスで操作する方法セルの右下のフィルハンドル をポイントしドラッグすると 自動的に連続データが入力されます
PowerPoint プレゼンテーション
 VBA (Visual BASIC for Applications) で Body Mass Index 判定プログラムを作る ユーザーフォームを用いたプログラムの作成 Graphic User Interface ( GUI ) の利用法 構造化プログラムの作成 複雑なプログラムを 関数に分割して作る方法 VBA(Visual BASIC for Applications) のテキストは たくさんあります
VBA (Visual BASIC for Applications) で Body Mass Index 判定プログラムを作る ユーザーフォームを用いたプログラムの作成 Graphic User Interface ( GUI ) の利用法 構造化プログラムの作成 複雑なプログラムを 関数に分割して作る方法 VBA(Visual BASIC for Applications) のテキストは たくさんあります
2. 文字データの入力 2.1 タイトルバーの表示 OpenOffice.org 2.0 の表計算ドキュメントを起動します ワークシート ( 図 1) の青いタイトルバー には, 作者がブックに名前を付けていないことを示す 無題 1 の表示が現れています ( 図 1) 2.2 文字入力時の約束キーボ
 Lesson 2. 1. 表作成の準備 表計算のデータ入力 データの入力 作成する表のデータを入力します 日本語のデータはかな入力, 数値データは直接入力します 保存 数式の作成 作成したデータを保存します 合計や四則演算などの計算式を作成します 上書き保存について表を作成しているときは頻繁に上書き保存してください 誤操作などで, それまでに作成した表の内容が消えてしまうのを防止できます 上書き保存
Lesson 2. 1. 表作成の準備 表計算のデータ入力 データの入力 作成する表のデータを入力します 日本語のデータはかな入力, 数値データは直接入力します 保存 数式の作成 作成したデータを保存します 合計や四則演算などの計算式を作成します 上書き保存について表を作成しているときは頻繁に上書き保存してください 誤操作などで, それまでに作成した表の内容が消えてしまうのを防止できます 上書き保存
VBM01#解答解説# indd
 業務を効率化! ExcelVBA 実践コースレポート問題集解答 解説 第 1 単位 VBM-01-1 1406 問 2~ 問 5の解答は グレーのあみかけで示しています 本レポート問題集では テキストで学習したなかでも 特に 実務でよく使われる項目や 注意が必要なポイントについて出題しています 誤った設問については 解答を確認する前に 再度プロシージャを実行してみてください エラーが発生する場合は
業務を効率化! ExcelVBA 実践コースレポート問題集解答 解説 第 1 単位 VBM-01-1 1406 問 2~ 問 5の解答は グレーのあみかけで示しています 本レポート問題集では テキストで学習したなかでも 特に 実務でよく使われる項目や 注意が必要なポイントについて出題しています 誤った設問については 解答を確認する前に 再度プロシージャを実行してみてください エラーが発生する場合は
2 列 B と 列 C の間にカーソルをあわせ, カーソルの形が変化したところでドラッグして右に移動し, 列 B の幅を約 に設定します 3 列 C の上でマウスをドラッグして右に移動し, 列 C, 列 D, 列 E の 3 列を一括選択します 一括選択ができたら, 列 C と 列 D
 費用 時間概算集計表を Excel で作成する 表計算ソフト Excel を使用して費用 時間概算集計表を作成します 教科書 P.18~P.23 の内容を参考にして, 旅行の日程と費用の概算計画を行うための図表 図 A を作成し, 実際に表計算を行ってみることにしましょう 作成する図表 図 A 手順 1 各列のサイズを変更し図表の体裁を整えます 1 列 A と 列 B の間にカーソルをあわせ, カーソルの形が変化したところでドラッグして左に移動し,
費用 時間概算集計表を Excel で作成する 表計算ソフト Excel を使用して費用 時間概算集計表を作成します 教科書 P.18~P.23 の内容を参考にして, 旅行の日程と費用の概算計画を行うための図表 図 A を作成し, 実際に表計算を行ってみることにしましょう 作成する図表 図 A 手順 1 各列のサイズを変更し図表の体裁を整えます 1 列 A と 列 B の間にカーソルをあわせ, カーソルの形が変化したところでドラッグして左に移動し,
メソッドのまとめ
 メソッド (4) 擬似コードテスト技法 http://java.cis.k.hosei.ac.jp/ 授業の前に自己点検以下のことがらを友達に説明できますか? メソッドの宣言とは 起動とは何ですか メソッドの宣言はどのように書きますか メソッドの宣言はどこに置きますか メソッドの起動はどのようにしますか メソッドの仮引数 実引数 戻り値とは何ですか メソッドの起動にあたって実引数はどのようにして仮引数に渡されますか
メソッド (4) 擬似コードテスト技法 http://java.cis.k.hosei.ac.jp/ 授業の前に自己点検以下のことがらを友達に説明できますか? メソッドの宣言とは 起動とは何ですか メソッドの宣言はどのように書きますか メソッドの宣言はどこに置きますか メソッドの起動はどのようにしますか メソッドの仮引数 実引数 戻り値とは何ですか メソッドの起動にあたって実引数はどのようにして仮引数に渡されますか
4 分岐処理と繰返し処理 ( 教科書 P.32) プログラムの基本的処理は三つある. (1) 順次処理 : 上から下に順番に処理する ぶんきそろ (2) 分岐処理 : 条件が揃えば, 処理する はんぷく (3) 反復処理 : 条件が揃うまで処理を繰り返す 全てのプログラムは (1) から (3) の
 4 分岐処理と繰返し処理 ( 教科書 P.32) プログラムの基本的処理は三つある. (1) 順次処理 : 上から下に順番に処理する ぶんきそろ (2) 分岐処理 : 条件が揃えば, 処理する はんぷく (3) 反復処理 : 条件が揃うまで処理を繰り返す 全てのプログラムは (1) から (3) の組み合わせで作れる. ここでは (2) と (3) について扱う. 4.1 分岐処理 4.1.1 if
4 分岐処理と繰返し処理 ( 教科書 P.32) プログラムの基本的処理は三つある. (1) 順次処理 : 上から下に順番に処理する ぶんきそろ (2) 分岐処理 : 条件が揃えば, 処理する はんぷく (3) 反復処理 : 条件が揃うまで処理を繰り返す 全てのプログラムは (1) から (3) の組み合わせで作れる. ここでは (2) と (3) について扱う. 4.1 分岐処理 4.1.1 if
データベース機能 EXCEL には簡単なデータベース機能があり 表のデータから条件に合致するレコードを抽出することなどができる 本来がデータベースソフトウェアではないので 専用のソフトと比べるとその機能は劣るが 単なる表引きや計算ではできないことを可能にし 非常に便利な利用をすることができる 1 デ
 モジュール ME-17 ME-17 データベース機能による データの抽出と集計 岡山県情報教育センター データベース機能 EXCEL には簡単なデータベース機能があり 表のデータから条件に合致するレコードを抽出することなどができる 本来がデータベースソフトウェアではないので 専用のソフトと比べるとその機能は劣るが 単なる表引きや計算ではできないことを可能にし 非常に便利な利用をすることができる 1
モジュール ME-17 ME-17 データベース機能による データの抽出と集計 岡山県情報教育センター データベース機能 EXCEL には簡単なデータベース機能があり 表のデータから条件に合致するレコードを抽出することなどができる 本来がデータベースソフトウェアではないので 専用のソフトと比べるとその機能は劣るが 単なる表引きや計算ではできないことを可能にし 非常に便利な利用をすることができる 1
