目次 doco です car NEXT へアクセスする 輸配送管理 へアクセスする 輸配送状況画面の見方 輸配送状況を確認する 5 輸配送状況を一覧で確認する 輸配送車両を地図で確認する 検索条件を入力し 対象の輸配送状況を検索する 輸配送状況の詳細を確認する 7 輸配送状況の詳細を表示
|
|
|
- のぶあき すわ
- 5 years ago
- Views:
Transcription
1
2 目次 doco です car NEXT へアクセスする 輸配送管理 へアクセスする 輸配送状況画面の見方 輸配送状況を確認する 5 輸配送状況を一覧で確認する 輸配送車両を地図で確認する 検索条件を入力し 対象の輸配送状況を検索する 輸配送状況の詳細を確認する 7 輸配送状況の詳細を表示する 7 輸配送状況一覧から計画を編集する 8 輸配送予定編集画面を表示する 車両を再選択する 計画開始時刻と計画終了時刻を設定する ルート編集画面を開きルートを編集する 計画のルートを編集する 地点一覧から追加 でルートを編集する 各地点の計画時刻の設定をする
3 有料道路の利用有無を編集する 運転者を編集する 運転者選択画面で運転者を再選択する 備考を編集する 遅延メールを編集する テスト走行の設定をする ガントチャートで輸配送状況を確認する ガントチャートを表示する ガントチャートを確認する ルートの詳細を確認する 5 ルート詳細画面を表示する 実績時刻を補正する 5 6 履歴画面の見方 7 過去の履歴を検索する 8 過去の履歴を検索する ルート詳細を表示する ガントチャートを表示する 輸配送計画の詳細を表示する
4 輸配送計画画面の見方 0 輸配送計画を作成する 輸配送計画編集画面を表示する 計画名を入力する グループ選択画面を表示する グループを選択する 車両選択画面を表示する 車両を選択する 計画開始時刻と計画終了時刻を設定する ルート編集画面を表示する 計画のルートを設定する 地点一覧から追加 でルートを設定する場合 ルート一覧から選択 でルートを設定する場合 各地点の計画時刻の設定をする 有料道路の利用有無を設定する 運送会社選択画面を表示する 運送会社を選択する 運転者選択画面を表示する 運転者を選択する 備考に入力する
5 遅延メールを設定する テスト走行の設定をする 引継ぎ設定をする 輸配送計画を編集する 登録されている計画を編集する 輸配送計画を複製する 登録されている計画を複製する 地点画面の見方 地点を登録する 地点編集画面を表示する 地点のエリアを設定する 5 エリアを設定する 5 地点情報を編集する 6 編集する地点情報を検索する 登録内容を編集する 6 6 地点情報を削除する 7
6 削除する地点情報を検索する 登録内容を削除する 7 7 ルート画面の見方 8 ルートを登録する 9 ルート編集画面を表示する ルートを設定する 地点一覧から追加 実績データからルートをコピーする ルートの詳細を設定する 所要時間を算出する 日時入力補助を使用する ルート情報を編集する 編集するルート情報を検索する 登録内容を編集する ルート情報を削除する 削除するルート情報を検索する 登録内容を削除する 運送会社画面の見方 5
7 運送会社を登録する 6 運送会社編集画面を表示する 運送会社情報を入力する 6 7 運送会社情報を編集する 7 編集する運送会社情報を検索する 登録内容を編集する 7 8 運送会社情報を削除する 8 削除する運送会社情報を検索する 登録内容を削除する 8 8 車両画面の見方 車両情報を登録する 9 50 車両編集画面を表示する 車両情報を入力する 50 5 車両情報を編集する 5 編集する車両情報を検索する 登録内容を編集する 5 5
8 車両情報を削除する 5 削除する車両情報を検索する 登録内容を削除する 5 5 運転者画面の見方 運転者情報を登録する 5 5 運転者編集画面を表示する 運転者情報を入力する 5 55 運転者情報を編集する 55 編集する運転者情報を検索する 登録内容を編集する 運転者情報を削除する 56 削除する運転者情報を検索する 登録内容を削除する 設定画面の見方 全体の設定をする 設定画面を表示する 58
9 計画データの一括取り込み 6 データ取込画面を表示する 6 帳票を出力する 6 帳票出力画面を表示する 帳票出力イメージ 6 6 VICS 表示 ( オプション ) 6
10 doco です car NEXT へアクセスする ログイン画面 doco です car NEXT の WEB サイト ( にアクセスすると doco です car NEXT のログイン画面が表示されます ID パスワード通知書に記載された ログイン ID とパスワードを正しく入力して ください
11 輸配送管理 へアクセスする doco です car NEXT のログイン画面からログインをすると サービスメニュー画面 が開きます 輸配送進捗管理メニューにある 輸配送管理 ボタンを押してください 輸配送管理 ボタンを押してください 終了する場合は ログアウト ボタンを押してください
12 輸配送状況画面の見方 サービスメニュー画面の 輸配送管理 ボタンを押すと輸配送状況画面が表示されます 輸配送状況画面では計画された輸配送の当日分の進捗状況が確認できます メニューから 輸配送状況 / 履歴 輸配送計画 マスタ管理 データ取込 帳票出力 を切り替えます 5 輸配送状況が表示されます 計画された当日分の輸配送状況の進捗確認が行えます 輸配送履歴が表示されます 当日を含め ヶ月前までの輸配送の履歴情報を 参照できます 現在時刻を表示します 5 輸配送状況一覧 に表示する輸配送計画を検 索するための検索欄です 検索項目は 計画名 地点名 運送会社名 車両名 グループ 名 状況 となります 6 輸配送状況一覧には 当日にかかる計画 及び 当日走行中 の輸配送計画が表示されます 各項目はドラックすることで表示順序を入れ替える ことができます 7 ルート詳細には 輸配送状況一覧で選択された計 画の詳細が表示されます 8 詳細 ボタンを押すと 現在選択されている輸配送計画の詳細情報を表示します 9 編集 ボタンを押すと 現在選択されている輸配送計画の編集が行えます 0 ガントチャート ボタンを押すと 画面下部にある ガントチャート の表示 非表示の切り替えが行えます
13 6 5 詳細 ボタンを押すと 現在選択されている地点の詳細情報を表示します イベント発生時 アイコンが赤くなります イベント発生時 アイコンが赤くなります ランドマーク表示及び 地図に表示するランドマークの表示条件を設定できます 5 表示レイアウトから 標準 地図全画面表示 地図非表示 を切り替えます [ 標準 ] : 検索条件 輸配送状況一覧 地図画面を同 時に表示します [ 地図前画面表示 ] : 地図画面のみを全体表します [ 地図非表示 ] : 地図画面を非表示にします ヘルプ画面が表示されます 7 home の記憶 を押すと 現在表示されている地図 をホームに記憶します 8 ガイド表示 にチェックを入れると地図の中心に マークのガイドが表示されます 9 住所表示 を押すと 地図中心点の緯度 経度が示す住所が表示されます 0 住所検索 ( オプション ) を押すと 該当箇所を地図に表示します 車両名称の表示 にチェックを入れると車両名称の表示 非表示が選択できます システムからログアウトし ログイン画面に移動します
14 輸配送状況の確認をします 輸配送状況を一覧で確認する 輸配送状況一覧には 当日にかかる計画 および 当日走行中 の計画が表示されます 輸配送状況一覧に表示される表示項目は以下のとおりです [ 計画名 ]: 輸配送計画名が表示されます [ 車両名 ]: 対象の車両名が表示されます [ 状況 ]: 現在の状況が表示されます 通常 遅延あり 遅延あり 完了 強制終了 テスト走行中 [ 次目的地 ]: 次の目的地を表示されます [ 計画時刻 ]: 輸配送計画編集画面で設定した 次目地への計画到着時刻が表示されます [ 予測時刻 ]: 輸配送進捗管理システムにて計算した予想到着時刻が表示されます 輸配送状況一覧は 検索によって表示の絞込みが可能です 検索方法については P6の 検索条件を入力し 対象の輸配送状況を検索する をご確認ください 輸配送車両を地図で確認する 地図表示したい車両を輸配送状況一覧から選択します 選択した車両が地図画面に表示されます 5
15 検索条件を入力し 対象の輸配送状況を検索する 検索欄に以下のいずれかの検索項目を入力またはプルダウン / チェックボックス選択します [ 計画名 ]: 輸配送計画名を入力します [ 運送会社名 ]: 運送会社名を入力します [ 地点名 ]: 地点名を入力します [ 車両名 ]: 車両名を入力します [ グループ名 ]: グループ名をプルダウン選択します [ 状況 ]: 状況をチェックボックス選択します 部分一致での検索が可能です 状況は複数選択での検索が可能です 検索項目入力またはプルダウン選択後 検索 ボタンを押すことで 検索結果が輸配送状況一覧に表示されます 6
16 輸配送状況の詳細を確認する 輸配送状況の詳細確認をします 輸配送状況の詳細を表示する 輸配送状況一覧から詳細を確認する輸配送状況を選択します 選択後 詳細ボタンを押すと輸配送計画詳細画面が表示されます 輸配送計画名 配送グループ名 端末名称 IP アドレス が表示されます 車両名 車型 ナンバー 屯車 が表示されます 運転者名 連絡先 メールアドレス が表示されます 遅延メール連絡先 備考 が表示されます 5 5 閉じる ボタンを押すと輸配送計画詳細画面を閉じます 7
17 輸配送状況一覧から計画を編集する 輸配送状況一覧に表示されている輸配送計画の編集を行います 輸配送予定編集画面を表示する 輸配送状況一覧から編集したい輸配送計画を選択します 選択後 編集ボタンを押すと輸配送予定編集画面が表示されます! ご注意ください 編集内容が反映されるのは 当日にかかる計画 および 当日走行中 の計画のみとなります 繰り返し設定をしている計画で翌日以降の編集は 輸配送計画画面から行ってください 車両を再選択する 車両を変更する場合 削除 ボタンを押し 現在設定 されている車両を削除します 削除完了後 選択 ボタンを押しますと車両選択画面が表示されます 車両を削除せず 車両を選択することでも変更はできます 運送会社 を絞り込んで検索する場合 プルダウンから登録されている運送会社を選択してください 空欄のままで検索 ( 全件検索 ) することも可能です 車両名 欄に検索をしたい車両名を入力してください 空欄のままで検索 ( 全件検索 ) することも可能です 検索 ボタンを押してください 検索結果が 車両一覧 に表示されます 5 設定する車両を選択して 選択 ボタンを押してください 5 8
18 計画開始時刻と計画終了時刻を設定する 輸配送予定編集画面にある 計画開始時刻 欄で計画を開始する日時 時刻を選択してください 直接入力することで 分単位で設定ができます 輸配送予定編集画面にある 計画終了時刻 欄で計画を終了する日時 時刻を選択してください 直接入力することで 分単位で設定ができます ルート編集画面を開きルートを編集する 輸配送予定編集画面にある 編集する ボタンを押して ルート編集画面を開いてください 計画のルートを編集する ルート編集画面にある 地点一覧から追加 ボタンを押して ルートを編集します! ご注意ください 実績値が入っていない地点のみ編集可能です 実績値が入っている地点を含む前の地点は編集はできません 9
19 地点一覧から追加 でルートを編集する 地点選択画面の検索欄に登録されている地点名を入力してください 空欄で検索 ( 全件検索 ) することも可能です 種別 の選択をしてください 地点 : 地点として登録されている地点が検索対象 通過点 : 通過点として登録されている地点が検索対象 チェックをしない場合 地点 通過点が検索対象となります 5 検索 ボタンを押してください 検索結果が 地点一覧 に表示されます 5 設定する地点を選択して 選択 ボタンを押してください 各地点の計画時刻の設定をする 設定された各地点の 計画日 計画時刻 滞在時間 休憩時間 を設定してください 日時入力補助にチェックをいれると 時刻を設定した地点以降の 計画日 計画時刻 を自動で修正することが可能です! ご注意ください 設定する日付および時刻が前の地点以前となった場合 該当の地点が赤く表示されます 該当の地点については 修正の上登録を行ってください なお 設定時刻については 計画時刻 + 滞在時間 + 休憩時間 以降の時刻を次地点以降に設定する必要があります 0
20 有料道路の利用有無を編集する 設定する走行ルートにおいて 有料道路を利用する場合は 有料道路を利用する にチェックを入れてください 有料道を利用する にチェックを入れることで 有料道路の利用を考慮した到着予想時刻の計算がされます 運転者を編集する 運転者の変更が必要な場合は 対象の運転者を選 択し 削除 ボタンを押し 現在設定されている乗務 員を削除します 追加 ボタンを押し 運転者選択画面を開きます 運転者を削除せず 運転者を選択することでも変更はできま す 本設定は必須ではありません
21 運転者選択画面で運転者を再選択する 運転者が所属する運送会社を運転者選択画面の 運送会社名 欄から選択してください 運転者選択画面の 運転者名 に登録されている運転者名を入力してください 空欄で検索 ( 全件検索 ) することも可能です 検索 ボタンを押してください 検索結果が 運転者一覧 に表示されます 5 5 設定する運転者を選択して 選択 ボタンを押してください 備考を編集する 備考 欄は任意でご利用ください 0 文字まで入力が可能です 備考 欄に入力された内容は 以下画面で参照することができます 輸配送状況画面 > 輸配送状況一覧 > 計画の詳細 履歴画面 > 履歴一覧 > 計画の詳細
22 遅延メールを編集する 本設定をすることで 登録する計画に遅れが発生した際に メールでお知らせが届きます 遅延メール通知を行う のチェックボックスにチェックを入れてください メールアドレス 入力欄に送信先のメールアドレスを入力してください 以降を含むメールアドレスすべての入力が必要です! ご注意ください メールアドレスは誤りがないようご注意ください テスト走行の設定をする テスト走行を行う場合は テスト走行 のチェックボックスにチェックを入れてください 本設定は 計画ルートに基づき実走していただき 計画策定時に実走した実績時刻を反映させることを目的とした機能です 本設定をすることで 実走中に遅れが発生しても遅延判定は行わず 以下機能が停止されます 輸配送状況の 状況 表示 : テスト走行中 と表示されます 遅延メールが送信されません
23 ガントチャートで輸配送状況を確認する ガントチャートにて輸配送の状況を確認します ガントチャートを表示する ガントチャート ボタンを押します ガントチャート が表示されます ガントチャートを確認する 上段に計画 下段に実績が表示されます 車両の走行をラインで 地点での作業 ( 滞在 ) を矩形で表示します 矩形へのマウスオーバーで 地点名 連絡先 が表示されます! ご注意ください ガントチャートに表示されるのは 地点登録の際に種別を 地点 とした登録された地点のみとなります 通過点 とした場合 ガントチャートには表示されません
24 ルートの詳細を確認する 輸配送状況一覧に表示されている輸配送計画のルート詳細を確認します ルート詳細画面を表示する 画面中央にある ボタンを押すと ルート詳細 画面が表示されます ルート詳細画面には以下の項目が表示されます [ 地点名 ]: 地点名が表示されます [ 種別 ]: 地点または通過点が表示されます [ 計画時刻 ]: 当該地点の計画到着時刻が表示されます [ 滞在時間 ]: 当該地点の滞在時間が表示されます [ 予想時刻 ]: 予想到着時刻が表示されます [ 実績時刻 ]: 実際に到着した時刻が表示されます ルート詳細に表示された地点を選択し 詳細 ボタンを押すと 地点詳細 画面が表示されます 5
25 実績時刻を補正する ルート詳細に表示された地点を選択し 実績補正 ボタンを押すと補正する内容が選択できます 該当地点の実績時刻を記録 削除することができます 輸配送を強制終了させることができます [ 実績を記録 ( 到着 )] 地点に到着しているはずなのに実績が表示されない場合等にご使用ください [ 実績を削除 ] 通常と異なるルートを走行した結果 実績がスキップしてしまった場合等にご使用ください [ 輸配送強制終了 ] 計画を強制的に終了したい場合にご使用ください! ご注意ください 実績を記録( 到着 ) 実績を削除 輸配送強制終了 を行うことができる対象地点は限定されています 実績を記録( 到着 ) 開始地点 選択地点以降に実績がない地点での実績の記録が可能です 実績を削除 実績時刻が表示されている最新の地点での実績の削除を行うことが可能です 輸配送強制終了 最終地点の実績時刻が表示されていない時 強制終了を行うことが可能です 6
26 履歴画面の見方 メニューから 輸配送状況 / 履歴 を選択して 履歴 タブを押すと履歴画面が表示されます 履歴画面を表示します 履歴一覧 に表示する過去の輸配送計画を検索するための検索欄です 履歴一覧の表示項目は 計画名 車両名 状況 となります 履歴一覧で選択した過去の輸配送計画のガントチャートの表示 / 非表示を切り替えます 5 履歴一覧の右 ボタンをクリックするとルート詳細画面が表示されます 6 地図画面には履歴一覧で選択した計画の該当車両の走行履歴を表示します 7 履歴の日付を表示します 履歴の日付を変更する場合は 日付表示を押し カレンダーから任意日付を選択してください! ご注意ください 地図画面に表示する走行履歴は 計画に基づく実績分の走行履歴となります 一定期間の走行履歴をご覧いただく場合は doco です car 基本メニューの 履歴 でご確認ください 履歴は当日を含めて ヶ月前までの履歴情報を参照できます 7
27 過去の履歴を検索する 過去に計画した輸配送計画の履歴を参照するには 以下の手順で行います 過去の履歴を検索する メニューから 輸配送状況 / 履歴 を選択して 履歴タブ を押してください 日付 ボタンを押してください カレンダーが表示されますので 任意の日付を選択してください 検索欄の以下のいずれかの検索項目を入力またはプルダウン / チェックボックス選択します 空欄で検索 ( 全件 ) することも可能です [ 計画名 ]: 輸配送計画名を入力します [ 運送会社名 ]: 輸送会社名を入力します [ 地点名 ]: 地点名を入力します [ 車両名 ]: 車両名を入力します [ グループ名 ]: グループ名をプルダウン選択します [ 状況 ]: 状況をチェックボックス選択します 部分一致での検索が可能です 状況は複数選択での検索が可能です 5 5 履歴一覧に表示された検索結果から 任意の計画を選択することで 該当の走行履歴が地図に表示されます 8
28 ルート詳細を表示する 画面中央にある ボタンを押すと ルート詳細 画面が表示されます ルート詳細画面には以下の項目が表示されます [ 地点名 ]: 地点名が表示されます [ 種別 ]: 地点または通過点が表示されます [ 計画時刻 ]: 当該地点の計画到着時刻が表示されます [ 滞在時間 ]: 当該地点の滞在時間が表示されます [ 実施時刻 ]: 実際に到着した時刻が表示されます ガントチャートを表示する 画面中央にある ガントチャート ボタンを押すとガントチャートが表示されます 輸配送計画の詳細を表示する 画面中央にある 詳細 を押すと 輸配送計画詳細 画面が表示されます 9
29 輸配送計画画面の見方 メニューから 輸配送計画 を選択すると輸配送計画画面が表示されます 輸配送計画画面では進捗状況を確認するための計画を作成することができます メニューから 輸配送状況 / 履歴 輸配送計画 マスタ管理 データ取込 帳票出力 を切り替えます 5 輸配送計画一覧で任意の計画を選択し 複製して作成 ボタンを押すと 選択した計画の複製ができます 登録されている輸配送計画を 輸配送計画一覧 に表示するための検索欄です 6 追加 ボタンを押すことで 新規に計画を作成することができます 輸配送計画一覧には 過去分を含めた輸配送計画が表示されます 各項目はドラックすること 7 輸配送計画一覧で選択された計画の詳細を表示することができます ルート情報の各項目はドラ で表示順序を入れ替えることができます ックすることで表示順序を入れ替えることができま す 輸配送計画一覧で任意の計画を選択し 配 送指示出力 ボタンを押すと 選択した計画の配 送指示書を出力できます 0
30 輸配送計画を作成する 輸配送状況を確認するための計画を作成するには 以下の手順で行います 輸配送計画編集画面を表示する メニューから 輸配送計画 を選択して 輸配送計画画面を表示してください 輸配送計画画面 の輸配送計画一覧の右下にある 追加 ボタンを押すことで 輸配送計画編集画面が表示されます 計画名を入力する 輸配送計画編集画面にある 計画名 欄に任意の計画名を入力してください 計画名は 文字以内で入力してください グループ選択画面を表示する グループ 選択ボタンを押してください
31 グループを選択する グループ名 欄に検索をしたいグループ名を入力してください 空欄で検索 ( 全件検索 ) することも可能です 状態 を選択して 絞り込みを行うことができます 全て : 登録されているすべてのグループが検索対象 使用中のみ : 使用可能グループが検索対象 未使用のみ : 未使用設定されているグループが検索対象 5 検索 ボタンを押してください 検索結果が グループ一覧 に表示されます 5 設定するグループを選択して 選択 ボタンを押してください 車両選択画面を表示する 輸配送計画編集画面にある 車両 選択ボタンを押してください 車両選択画面で車両を選択すると 登録されている車両情報が表示されます 表示される内容は 搭載車載器 車種 車型 ナンバー 屯車 となります
32 車両を選択する 運送会社 を絞り込んで検索する場合 プルダウンから登録されている運送会社を選択してください 空欄のままで検索 ( 全件検索 ) することも可能です 車両名 欄に検索をしたい車両名を入力してください 空欄のままで検索 ( 全件検索 ) することも可能です 検索 ボタンを押してください 検索結果が 車両一覧 に表示されます 5 5 設定する車両を選択して 選択 ボタンを押してください 計画開始時刻と計画終了時刻を設定する 輸配送計画編集画面にある 計画開始時刻 欄で計画を開始する日時 時刻を選択してください 直接入力することで 分単位で設定ができます 輸配送計画編集画面にある 計画終了時刻 欄で計画を終了する日時 時刻を選択してください 直接入力することで 分単位で設定ができます
33 ルート編集画面を表示する 車両 選択ボタンを押してください 計画のルートを設定する ルート編集画面にある 地点一覧から追加 または ルート一覧から選択 ボタンを押して 輸配送ルートを設定してください
34 地点一覧から追加 でルートを設定する場合 地点選択画面の 地点名 欄に登録されている地点名を入力してください 空欄で検索 ( 全件検索 ) することも可能です 種別 の選択をしてください 地点 : 地点として登録されている地点が検索対象 通過点 : 通過点として登録されている地点が検索対象 チェックをしない場合 地点 通過点が検索対象となります 5 検索 ボタンを押してください 検索結果が グループ一覧 に表示されます 5 設定するグループを選択して 選択 ボタンを押してください ルート一覧から選択 でルートを設定する場合 ルート選択画面の ルート名 欄に登録されているルート名を入力してください 空欄で検索 ( 全件検索 ) することも可能です グループ名 の選択をしてください チェックをしない場合 地点 通過点が検索対象となります 検索 ボタンを押してください 検索結果が ルート一覧 に表示されます 5 5 設定するルートを選択して 選択 ボタンを押してください 5
35 各地点の計画時刻の設定をする 輸配送進捗管理サービス 設定された各地点の 計画日 計画時刻 滞在時間 休憩時間 を設定してください 日時入力補助にチェックをいれると 時刻を設定した地点以降の 計画日 計画時刻 を自動で修正することが可能です! ご注意ください 設定する日付および時刻が前の地点以前となった場合 該当の地点が赤く表示されます 該当の地点については 修正の上登録を行ってください なお 設定時刻については 計画時刻 + 滞在時間 + 休憩時間 以降の時刻を次地点以降に設定する必要があります 有料道路の利用有無を設定する 設定する走行ルートにおいて 有料道路を利用する場合は 有料道路を利用する にチェックを入れてください 有料道を利用する にチェックを入れることで 有料道路利用を考慮した到着予想時刻の計算がされます 6
36 運送会社選択画面を表示する 運送会社 選択ボタンを押してください 運送会社を選択する 運送会社選択画面の 運送会社名 に登録されている運送会社名を入力してください 空欄で検索 ( 全件検索 ) することも可能です 検索 ボタンを押してください 検索結果が 運送会社一覧 に表示されます 設定する運送会社を選択して 選択 ボタンを押してください 7
37 運転者選択画面を表示する 輸配送計画編集画面にある 運転者 選択ボタンを押してください 運転者を選択する 運転者選択画面の 運送会社 欄から選択してください 運転者選択画面の 運転者名 に登録されている運転者名を入力してください 空欄で検索 ( 全件検索 ) することも可能です 検索 ボタンを押してください 検索結果が 運転者一覧 に表示されます 5 5 設定する運転者を選択して 選択 ボタンを押してください 本設定は必須ではありません 8
38 備考に入力する 備考 欄は任意でご利用ください 0 文字まで入力が可能です 備考 欄に入力された内容は 以下で参照することができます 輸配送状況画面 > 輸配送状況一覧 > 計画の詳細 履歴画面 > 履歴一覧 > 計画の詳細 遅延メール設定をする 本設定をすることで 登録する計画に遅れが発生した際に メールでお知らせが届きます 遅延メール通知を行う のチェックボックスにチェックを入れてください メールアドレス 入力欄に送信先のメールアドレスを入力してください 以降を含むメールアドレスすべての入力が必要です! ご注意ください メールアドレスは誤りがないようご注意ください 9
39 テスト走行の設定をする テスト走行を行う場合は テスト走行 のチェックボックスにチェックを入れてください 本設定は 計画ルートに基づき実走していただき 計画策定時に実走した実績時間を反映させることを目的とした機能です 本設定をすることで 実走中に遅れが発生しても遅延判定は行わず 以下機能が停止されます 輸配送状況の 状況 表示 : テスト走行中 と表示されます 遅延メールが送信されません 引継ぎ設定をする 設定する計画を翌日以降も自動引継ぎを行うか選択してください < 自動引継ぎを行う場合 > 引継ぎに期間がある場合 有効期限を設定してください 有効期限 欄のカレンダーマークを押して 設定する有効期限をカレンダーから選択してください 0
40 輸配送計画を編集する 輸配送状況を確認するための計画を作成するには 以下の手順で行います 登録されている計画を編集する 既に登録されている輸配送計画を修正することができます 輸配送計画画面で既存の計画を検索してください 検索結果から 編集したい計画を選択した後 編集 ボタンを押してください 輸配送計画編集画面が表示されますので 内容をご確認いただき 必要に応じて内容を修正の上 保存 ボタンを押してください
41 輸配送計画を複製する 設定された輸配送計画は複製が可能となっております 登録されている計画を複製する 新しく輸配送計画を設定する際に既に設定されている計画を複製し 作成することができます 輸配送計画画面で既存の計画を検索してください 検索結果から 複製する計画を選択した後 複製して作成 ボタンを押してください 計画複製画面が表示されますので 計画開始日 欄のカレンダーマークを押して 計画を開始する日付をカレンダーから選択して OK ボタンを押してください 輸配送計画編集画面が表示されますので 内容をご確認いただき 必要に応じて内容を修正の上 保存ボタンを押してください
42 地点画面の見方 メニューから マスタ管理 を選択し 地点タブ を押すと地点画面が表示されます 地点画面では輸配送計画を作成するための地点を作成することができます 5 地点画面を表示します 登録されている地点を 地点一覧 に表示するための検索欄です 地点一覧の表示項目は 地点名 住所 種別 となります 各項目はドラックすることで表示順序を入れ替えることができます 地点一覧で選択した地点の詳細を表示することができます 表示項目は 地点名 管理番号 種別 郵便番号 住所 連絡先 FAX 備考 となります 5 地図画面では 登録されている地点のエリア表示や 地点登録する際のエリア設定を行えます
43 地点を登録する 輸配送計画を作成するための地点を作成するには 以下の手順で行います 地点編集画面を表示する メニューから マスタ管理 を選択して 地点画面を表示します 地点画面の地点一覧の右下にある 追加 ボタンを押すと 地点編集画面が表示されます 必要項目を入力してください 入力項目は 地点名 管理番号 郵便番号 住 所 連絡先 FAX 備考 となります 種別を選択してください 地点 : 目的地として登録する場合に選択してください 通過点 : インターチェンジなどルートの途中において 計画の進捗を確認する場合に選択をしてください 通過点の場合 輸配送状況画面および履歴画面でのガントチャート表示 遅延メールの送信がされません 地図画面でエリアの設定を行ってください エリアの設定方法は P の 地点のエリアを設定する をご参照ください 保存 ボタンを押してください
44 地点のエリアを設定する 地点登録の際のエリア設定をするには 以下の手順で行います エリアを設定する 地点画面の地点一覧にある 追加 ボタンを押すと 該当住所にエリア設定用の矩形が表示されます 矩形のサイズを変更する方法地図画面に表示されている矩形の辺にある丸印の上にマウスカーソルを合わせると カーソルの形状がに変わります その状態でマウスの左クリックをしたまま任意のサイズに変更をして 左クリックを離してください 矩形を移動する方法地図画面に表示されている矩形の上にマウスカーソルを合わせると カーソルの形状がに変わります その状態でマウスの左クリックをして 左クリックをしたまま指定の場所まで矩形を移動していた後 左クリックを離してください 住所検索オプションをお申込いただくと住所を検索して地図表示させることができます 地点編集画面の下部にある 住所検索 ボタンを押してください 住所検索画面が表示されますので 地図画面に表示したい住所を検索欄に入力をして 検索 ボタンを押してください 検索結果で表示された住所を選択すると 住所を中心に地図が表示されます 5
45 地点情報を編集する 登録された地点を編集するには 以下の手順で行います 編集する地点情報を検索する 編集する地点名を入力してください 空欄で検索 ( 全件検索 ) することも可能です 検索 ボタンを押してください 地点一覧に表示された検索結果から 編集したい地点を選択してください 地点詳細にある 編集 ボタンを押すと 地点編集画面が開きます 登録内容を編集する 登録されている情報の編集をしてください 保存 ボタンを押してください 6
46 地点情報を削除する 地点情報を削除するには 以下の手順で行います 削除する地点情報を検索する 削除する地点名を入力してください 空欄で検索 ( 全件検索 ) することも可能です 検索 ボタンを押してください 地点一覧に表示された検索結果から 削除したい地点を選択してください 地点詳細にある 編集 ボタンを押すと 地点編集画面が開きます 登録内容を削除する 削除ボタンを押してください 削除確認画面が表示されますので 確認の上 OK ボタンを押してください! ご注意ください 地点情報を削除しても 輸配送履歴およびルート情報を削除する前に作成した輸配送計画からは設定された地点情報は削除されません 輸配送計画に設定された地点の削除は 各計画から個別に削除してください 7
47 ルート画面の見方 メニューから マスタ管理 を選択し ルートタブ を押すとルート画面が表示されます ルート画面では輸配送計画を作成するためのルート情報を作成することができます 5 ルート画面を表示します 登録されているルートを ルート一覧 に表示するための検索欄です ルート一覧で選択したルートの詳細を表示することができます 表示項目は 地点名 種別 計画日 計画時刻 滞在時間 休憩時間 となります ルート一覧の表示項目は ルート名 グルー 5 地図画面では 登録されているルート表示や プ名 となります 各項目はドラックすることで表示順序を入れ替えることができます ルート登録されている地点を表示することができます 8
48 ルートを登録する 輸配送計画を作成するためのルートを登録するには 以下の手順で行います ルート編集画面を表示する メニューから マスタ管理 を選択し マスタ管理メニューを表示します マスタ管理メニューから ルート を選択し ルートマスタ画面を表示します ルート一覧の右下にある 追加 ボタンを押すと ルート編集画面が表示されます ルート編集画面が表示され ルート登録が可能となります 9
49 ルートを設定する 任意のルート名を入力してください 登録するルートをグループ分けする場合 選択ボタンを押して 登録されているグループを選択してください 備考 欄は任意でご利用ください 0 文字まで入力可能です 輸配送ルートの地点設定を行います 地点の設定を方法は 通りあります 地点一覧から追加 実績データをコピー 地点一覧から追加 地点一覧から追加 ボタンを押して 地点選択画面を表示します 検索欄の 地点名 に登録されている地点名を入力して ください 5 空欄で検索 ( 全件検索 ) することも可能です 種別 の選択をしてください 地点 : 地点として登録されている地点が検索対象 通過点 : 通過点として登録されている地点が検索対象 チェックをしない場合 地点 通過点が検索対象とな ります 検索 ボタンを押してください 5 検索結果が 地点一覧 に表示されますので 設定する 地点を選択し 選択 ボタンを押してください 0
50 実績データからルートをコピーする 実績データをコピー ボタンを押して 実績データ選択画面を表示します 検索欄にある項目に検索内容を入力し 既存の計画を 検索 ボタンを押してください 空欄で検索 ( 全件検索 ) することも可能です 実績一覧に表示された検索結果から 任意の計画を選択し 選択 ボタンを押してください ルートの詳細を設定する 地点一覧から追加 または 実績ボタンで追加 で地点設定したルートが一覧で表示されます 各地点毎に 計画日 計画時刻 滞在時間 ( 分 ) 休憩時間 を入力してください 実績ボタンで追加 で地点設定した場合 計画日等の情報は実績データが反映されます 必要に応じて修正をしてください 各地点の順番を変更する場合は 対象の地点をドラックして 対象の箇所にドロップしてください! ご注意ください 計画日 計画時刻に誤りがあると対象の行が赤く表示されます 赤く表示された行は 日付と時刻の設定を修正してください 所要時間を算出する 保存 ボタンを押してください ルート編集画面の オプション ボタンを押し 所要時間表示 を選択します 所要時間算出画面が表示されます 有料道路の利用有無を選択し 計算 ボタンを押してください 設定されたルートの走行距離と所要時間が表示されます 表示された結果は 最初の地点からの累積値となります
51 日時入力補助を使用する 日時入力補助にチェックを入れます 計画日 計画時刻 を入力すると 入力した地点以降の 計画日 計画時刻 が自動的に修正されます 実績データからコピーしてルートを作成した場合 入力データと実績データが反映されます 実績がなかった地点にはデータは反映されません
52 ルート情報を編集する ルート情報を編集するには 以下の手順で行います 編集するルート情報を検索する 編集するルート名を入力し グループ名を選択してください 空欄で検索 ( 全件検索 ) することも可能です 検索 ボタンを押してください ルート一覧に表示された検索結果から 編集するルート名を選択してください 編集 ボタンを押すと ルート編集画面が開きます 登録内容を編集する 登録されている情報の編集をしてください 保存 ボタンを押してください
53 ルート情報を削除する ルート情報を削除するには 以下の手順で行います 削除するルート情報を検索する 削除するルート名を入力し グループ名を選択してください 空欄で検索 ( 全件検索 ) することも可能です 検索 ボタンを押してください ルート一覧に表示された検索結果から 削除するルート名を選択してください 編集 ボタンを押すと ルート編集画面が開きます 登録内容を削除する 削除ボタンを押してください 削除確認画面が表示されますので 確認の上 OK ボタンを押してください! ご注意ください ルート情報を削除しても 輸配送履歴およびルート情報を削除する前に作成した輸配送計画からは設定されたルート情報は削除されません 輸配送計画に設定されたルートの削除は 各計画から個別に削除してください
54 運送会社画面の見方 メニューから マスタ管理 を選択し 運送会社タブ を押すと運送会社画面が表示されます 運送会社画面では輸配送計画を作成するための運送会社情報を作成することができます 運送会社画面を表示します 登録されている運送会社を 運送会社一覧 に表示するための検索欄です 運送会社一覧で選択した運送会社の詳細を表示することができます 表示項目は 運送会社名 管理番号 郵便番号 住所 連絡先 FAX 備考 遅延メール設定 となります 運送会社一覧の表示項目は 運送会社名 郵便番号 住所 連絡先 となります 各項目はドラックすることで表示順序を入れ替えることができます 5
55 運送会社を登録する 輸配送計画を作成するための運送会社情報を登録するには 以下の手順で行います 運送会社編集画面を表示する メニューから マスタ管理 を選択し マスタ管理メニューを表示します マスタ管理メニューから 運送会社 を選択し 運送会社マスタ画面を表示します 運送会社一覧の右下にある 追加 ボタンを押すと 運送会社編集画面が表示されます 運送会社編集画面が表示され 運送会社情報の登録が可能となります 6
56 運送会社情報を入力する 運送会社名 管理番号等の情報を入力してください 運送会社名は必須項目となります 遅延メールの受信設定を行います 遅延メールを受信する場合は 遅延メール通知を行う にチェックを入れてください 遅延メールを送信するメールアドレスを入力してください メールアドレスは 件まで登録可能です! ご注意ください メールアドレスは誤りがないようご注意ください 保存 ボタンを押してください 運送会社情報を編集する 運送会社情報を編集するには 以下の手順で行います 編集する運送会社情報を検索する 編集する運送会社を入力してください 空欄で検索 ( 全件検索 ) することも可能です 検索 ボタンを押してください 運送会社一覧に表示された検索結果から 編集する運送会社を選択してください 編集 ボタンを押すと 運送会社編集画面が開きます 7
57 登録内容を編集する 登録されている情報の編集をしてください 保存 ボタンを押してください 運送会社情報を削除する 運送会社情報を削除するには 以下の手順で行います 削除する運送会社情報を検索する 運送会社マスタ画面を表示し 削除する運送会社を検索します 空欄で検索 ( 全件検索 ) することも可能です 運送会社一覧に表示された検索結果から 削除する運送会社を選択します 運送会社詳細の右下にある 編集ボタン を押して 運送会社編集画面を表示します 登録内容を削除する 削除ボタンを押してください 削除確認画面が表示されますので 確認の上 OK ボタンを押してください! ご注意ください 運送会社情報を削除しても 輸配送履歴および運送会社情報を削除する前に作成した輸配送計画からは設定された運送会社情報は削除されません 輸配送計画に設定された運送会社の削除は 各計画から個別に削除してください 8
58 車両画面の見方 メニューから マスタ管理 を選択し 車両タブ を押すと車両画面が表示されます 車両画面では輸配送計画を作成するための車両情報を作成することができます 車両画面を表示します 登録されている車両を 車両一覧 に表示するための検索欄です 車両一覧で選択した車両の詳細を表示することができます 表示項目は 車両名 運送会社名 管理番号 端末設定 車種 車型 ナンバー 屯車 備考 となります 車両一覧の表示項目は 車両名 運送会社名 車種 ナンバー 端末 IP となります 各項目はドラックすることで表示順序を入れ替えることができます 9
59 車両情報を登録する 輸配送計画を作成するための車両情報を登録するには 以下の手順で行います 車両編集画面を表示する メニューから マスタ管理 を選択し マスタ管理メニューを表示します マスタ管理メニューから 車両 を選択し 車両マスタ画面を表示します 車両一覧の右下にある 追加 ボタンを押すと 車両編集画面が表示されます 車両編集画面が表示され 車両情報の登録が可能となります 50
60 車両情報を入力する 車両名 管理番号等の情報を入力してください また 運送会社名 端末設定は 選択 ボタンを押して登録されている情報から選択の上 設定してください 車両名 端末設定は必須項目となります 保存 ボタンを押してください 車両情報を編集する 車両情報を修正するには 以下の手順で行います 編集する車両情報を検索する 運送会社を選択し 検索欄に登録されている車両名を 入力してください 空欄で検索 ( 全件検索 ) することも可能です 検索 ボタンを押してください 車両一覧に表示された検索結果から 編集する車両を選択してください 編集 ボタンを押すと 車両編集画面が開きます 登録内容を編集する 登録されている情報の編集をしてください 保存ボタンを押してください 5
61 車両情報を削除する 車両情報を削除するには 以下の手順で行います 削除する車両情報を検索する 運送会社を選択し 検索欄に登録されている車両名を入力してください 空欄で検索 ( 全件検索 ) することも可能です 検索 ボタンを押してください 車両一覧に表示された検索結果から 削除する車両を選択してください 編集 ボタンを押すと 車両編集画面が表示されます 登録内容を削除する 削除ボタンを押してください 削除確認画面が表示されますので 確認の上 OK ボタンを押してください! ご注意ください 車両情報を削除しても 輸配送履歴および車両情報を削除する前に作成した輸配送計画からは設定された車両情報は削除されません 輸配送計画に設定された車両の削除は 各計画から個別に削除してください 5
62 運転者画面の見方 メニューから マスタ管理 を選択し 運転者タブ を押すと運転者画面が表示されます 運転者画面では輸配送計画を作成するための運転者情報を作成することができます 運転者画面を表示します 登録されている運転者を 運転者一覧 に表示するための検索欄です 運転者一覧で選択した運転者の詳細を表示することができます 表示項目は 運転者名 運送会社名 管理番号 連絡先 メールアドレス 備考 となります 地点一覧の表示項目は 運転者名 運送会社名 連絡先 となります 各項目はドラックすることで表示順序を入れ替えることができます 5
63 運転者情報を登録する 輸配送計画を作成するための運転者情報を登録するには 以下の手順で行います 運転者編集画面を表示する メニューから マスタ管理 を選択し マスタ管理メニューを表示します マスタ管理メニューから 運転者 を選択し 運転者マスタ画面を表示します 車両一覧の右下にある 追加 ボタンを押すと 運転者編集画面が表示されます 運転者編集画面が表示され 運転者情報の登録が可能となります 5
64 運転者情報を入力する 運転者 管理番号等の情報を入力してください また 運送会社名は 選択 ボタンを押して登録されている情報から選択の上 設定してください 運転者名は必須項目となります 保存 ボタンを押してください 運転者情報を編集する 運転者情報を編集するには 以下の手順で行います 編集する運転者情報を検索する 運送会社を選択し 検索欄に登録されている運転者名 を入力してください 空欄で検索 ( 全件検索 ) することも可能です 検索 ボタンを押してください 運転者一覧に表示された検索結果から 編集する運転者を選択してください 編集 ボタンを押すと 運転者編集画面が開きます 登録内容を編集する 登録されている情報の編集をしてください 保存 ボタンを押してください 55
65 運転者情報を削除する 運転者情報を削除するには 以下の手順で行います 削除する運転者情報を検索する 運送会社を選択し 検索欄に登録されている運転者名を入力してください 空欄で検索 ( 全件検索 ) することも可能です 検索 ボタンを押してください 運転者一覧に表示された検索結果から 削除する運転者を選択してください 編集 ボタンを押すと 運転者編集画面が開きます 登録内容を削除する 削除ボタンを押してください 削除確認画面が表示されますので 確認の上 OK ボタンを押してください! ご注意ください 運転者情報を削除しても 輸配送履歴および運転者情報を削除する前に作成した輸配送計画からは設定された運転者情報は削除されません 輸配送計画に設定された運転者の削除は 各計画から個別に削除してください 56
66 設定画面の見方 メニューから マスタ管理 を選択し 設定タブ を押すと設定画面が表示されます 運転者画面では輸配送計画を作成するための運転者情報を作成することができます 設定画面を表示します 状況表示色の設定を行えます 輸配送計画の最終地点の到着時刻から一定時間経過した場合に強制終了するための設定となります 遅延メールの送信に関する設定を行えます 57
67 全体の設定をする 配送進捗サービスをご利用いただく際の基本設定を行います 設定画面を表示する メニューから マスタ管理 を選択し マスタ管理メニューを表示します マスタ管理メニューから 設定 を選択し 設定画面を表示します 基本設定の内容確認および修正を行えます 強制到着設定 : 輸配送計画の最終地点の到着時刻から一定時間経過した場合に強制終了するための設定となります 本設定を有効にすることを推奨いたします : 強制終了させる場合は チェックボックスにチェックをして 設定時間を入力してください! ご注意ください 強制到着設定をしない場合 輸配送計画の最終地点の到着時刻から最長 5 日間計画が継続し 計画が完了しない状態となります 強制終了を設定した場合でも 輸配送計画の最終地点で位置情報が取得できない場合 強制終了されません 58
68 状況表示色 ( 予定と実績の差異により配送状況画面へ通常 ( 緑 ) 遅延あり( 黄色 ) 遅延あり( 赤色 ) を表示 ) の条件を設定することができます 編集を押すと条件設定画面が表示されます 遅延あり ( 黄色 ) の閾値 遅延あり ( 赤色 ) の閾値を設定できます 遅延あり ( 黄色 ) の閾値のチェックボックスにチェックしない場合は遅延あり ( 黄色 ) は使用されません 遅延あり ( 赤色 ) の閾値のチェックボックスにチェックしない場合は遅延あり ( 赤色 ) は使用されません 閾値には任意の時間を指定してください 更新を押すと設定が変更できます 59
69 遅延メール送信設定遅延メールに関する設定を行います 管理者宛遅延メール通知設定 : 登録されているすべての輸配送計画を対象に 遅延が発生した際の遅延メール送信設定となります : 遅延メールを送信する場合は チェックボックスにチェックをして メールアドレスを入力してください! ご注意ください メールアドレスは誤りがないようご注意ください 遅延判定設定 : 遅延メールの送信設定とメール送信する際の遅延時間のしきい値設定を行います! ご注意ください 本設定は 輸配送状況画面で表示される状況の判定設定に反映されません 輸配送状況画面で表示される遅延表示は輸配送計画の到着時刻から 分以上遅延した場合となります 遅延メール送信間隔設定 : 遅延メールを送信する間隔を設定いたします 設定した時間間隔で遅延の判定を行い 遅延と判定された場合 遅延メールを送信します 遅延メール送信機能停止設定 : すべての輸配送計画の遅延メール送信を停止するための設定です 遅延メール送信を停止する場合は チェックボックスにチェックを入れてください 設定した内容を反映する場合 保存 ボタンを押してください 60
70 計画データの一括取り込み 輸配送計画を CSV ファイルで一括して取込みます データ取込画面を表示する メニューから データ取込 を選択し データ取込画面を表示します 指定様式で輸配送計画を CSV ファイルで作成してください 参照 ボタンを押して 作成した CSV ファイルを指定してください 5 6 アップロード ボタンを押して CSV ファイルを読込みます 読込みを行った結果が 取込データ一覧に表示されます 読込みを行った計画にエラーがあった場合 エラー詳細 ボタンを押して 内容を確認の上 CSV ファイルを修正し 再度 CSV ファイルを読込んでください 5 読込んだ計画の個別の詳細を確認する場合 詳細表示 ボタンを押してください 6 取込 ボタンを押してください 計画が登録されます 取込む際は 読込んだ計画にエラーがない状態にしてください 6
71 帳票を出力する 登録された輸配送計画の 運行指示書 日報 の帳票出力をします 帳票出力画面を表示する メニューから 帳票出力 を選択し 帳票出力画面を表示します 出力できる帳票は以下となります 出力されるファイルは Excel 形式となります 運行指示書 日報 帳票出力する計画を検索します 帳票出力する 計画開始日 を指定してください その他検索項目に入力またはプルダウンから選択をして 検索 ボタンを押してください 空欄で検索 ( 全件検索 ) することも可能です 計画一覧に表示された検索結果から 帳票出力する計画を選択してチェックボックスにチェックします 計画名の左横にあるチェックボックスにチェックをすると 計画一覧に表示されている計画を全選択できます 運行指示書を出力する場合 運行指示書出力 ボタンを押してください 日報を出力する場合 日報出力 ボタンを押してください 6
72 帳票出力イメージ 運行指示書イメージ 日報イメージ 6
73 VICS 表示 ( オプション ) 輸配送状況画面の地図に VICS を表示することができます なお本機能は 有料のオプションサービスとなり別途所定のお手続きが必要となります 輸配送状況画面の地図に VICS を表示する VICS オプションをお申し込みいただくと輸配送進捗の地図画面に VICS が表示されます VICS は 以下縮尺で表示されます VICS 表示可能なズームレベルレベル9( 広域 ) レベル7( 詳細 ) doco です car NEXT の地図画面には VICS は表示されません VICS の情報取得時刻を表示します 設定 を押すと VICS の表示設定が行えます VICS 表示の設定をする VICS の表示 / 非表示が設定できます VICS を表示する道路種別設定できます 表示する規制情報を設定できます VICS 表示凡例 渋滞 ( 渋滞 ) 渋滞 ( 混雑 ) 規制 規制なし なし 通行止め 右左折規制 速度規制 車線規制 片側規制 チェーン規制 オンランプ規制 大型通行止め 移動規制 オフランプ規制 その他交通規制 不明 VICS は財団法人道路交通情報通信システムセンターの登録商標です 本サービスで使用する道路交通情報データは 公益財団法人日本道路交通情報センターから提供されています また 本サービスで使用する道路交通情報データの作成には 一般財団法人道路交通情報通信システムセンターの技術が用いられています VICS (Vehicle Information and Communication System) とは 一般財団法人道路交通情報通信システムセンターで編集 処理された渋滞や交通規制などの道路交通情報をリアルタイムに送信するシステムのことです 6
74 本サービスに関するお問合せ先 ドコモ システムズ株式会社 doco です car 担当 電話番号 : E - m a i l :doco-car@nttdocomo.com 営業時間 : 午前 0 時 ~ 午後 5 時 ( 土 日 祝日を除く ) Ver
目次 0 履歴画面の使い方 0 履歴画面の見かた 0 条件指定ウィンドウを表示する 0 条件指定ウィンドウの使い方 06 対象端末を選択する 06 対象端末を検索する 06 対象期間を指定する 07 履歴を表示する 08 履歴アイコンについて 09 履歴線の表示 非表示を選択する 09 履歴を一覧か
 操作ガイド 履歴編 ドコモ システムズ株式会社 目次 0 履歴画面の使い方 0 履歴画面の見かた 0 条件指定ウィンドウを表示する 0 条件指定ウィンドウの使い方 06 対象端末を選択する 06 対象端末を検索する 06 対象期間を指定する 07 履歴を表示する 08 履歴アイコンについて 09 履歴線の表示 非表示を選択する 09 履歴を一覧から選択する 0 履歴データをダウンロードする 対象端末を選択する
操作ガイド 履歴編 ドコモ システムズ株式会社 目次 0 履歴画面の使い方 0 履歴画面の見かた 0 条件指定ウィンドウを表示する 0 条件指定ウィンドウの使い方 06 対象端末を選択する 06 対象端末を検索する 06 対象期間を指定する 07 履歴を表示する 08 履歴アイコンについて 09 履歴線の表示 非表示を選択する 09 履歴を一覧から選択する 0 履歴データをダウンロードする 対象端末を選択する
目次 05 設定画面の使い方 0 0 設定画面の見かた 0 基本設定の使い方 5 09 アカウント設定 タブ選択時画面の見かた 5 09 端末設定 タブ選択時画面の見かた 8 2 アカウントを設定する 25 7 端末を設定する 26 8 端末詳細を編集する 26 8 参照アカウントを編集する 27
 操作ガイド 設定編 ドコモ システムズ株式会社 目次 05 設定画面の使い方 0 0 設定画面の見かた 0 基本設定の使い方 5 09 アカウント設定 タブ選択時画面の見かた 5 09 端末設定 タブ選択時画面の見かた 8 2 アカウントを設定する 25 7 端末を設定する 26 8 端末詳細を編集する 26 8 参照アカウントを編集する 27 9 端末グループを設定する 28 20 組織内アナウンスを設定する
操作ガイド 設定編 ドコモ システムズ株式会社 目次 05 設定画面の使い方 0 0 設定画面の見かた 0 基本設定の使い方 5 09 アカウント設定 タブ選択時画面の見かた 5 09 端末設定 タブ選択時画面の見かた 8 2 アカウントを設定する 25 7 端末を設定する 26 8 端末詳細を編集する 26 8 参照アカウントを編集する 27 9 端末グループを設定する 28 20 組織内アナウンスを設定する
目次 0 doco ですcar NEXT にログインする 0 doco です car NEXT へアクセスする 0 パスワード変更の手順 0 パスワードを忘れた場合の手順 0 0 サービスメニューの使い方 0 サービスメニュー画面の見かた 0 アカウント情報を変更する 0 0 地図画面の使い方 0
 操作ガイド 地図編 ドコモ システムズ株式会社 目次 0 doco ですcar NEXT にログインする 0 doco です car NEXT へアクセスする 0 パスワード変更の手順 0 パスワードを忘れた場合の手順 0 0 サービスメニューの使い方 0 サービスメニュー画面の見かた 0 アカウント情報を変更する 0 0 地図画面の使い方 0 地図画面の見かた 0 アイコンについて 09 端末を選択する
操作ガイド 地図編 ドコモ システムズ株式会社 目次 0 doco ですcar NEXT にログインする 0 doco です car NEXT へアクセスする 0 パスワード変更の手順 0 パスワードを忘れた場合の手順 0 0 サービスメニューの使い方 0 サービスメニュー画面の見かた 0 アカウント情報を変更する 0 0 地図画面の使い方 0 地図画面の見かた 0 アイコンについて 09 端末を選択する
目次. ご利用上の注意. アプリをインストールする. アプリを起動する. アプリの初期設定を行う. アプリのログインパスワードを変更する 6. アプリのメニューを操作する 7. ステータスを送信する 8. 定期位置通知間隔を変更する 9. 随時検索をする 0. メッセージ連絡をする. メッセージの連
 スマートフォンアプリ (Android) 操作マニュアル 目次. ご利用上の注意. アプリをインストールする. アプリを起動する. アプリの初期設定を行う. アプリのログインパスワードを変更する 6. アプリのメニューを操作する 7. ステータスを送信する 8. 定期位置通知間隔を変更する 9. 随時検索をする 0. メッセージ連絡をする. メッセージの連絡応答状態を確認する. メッセージを確認する.
スマートフォンアプリ (Android) 操作マニュアル 目次. ご利用上の注意. アプリをインストールする. アプリを起動する. アプリの初期設定を行う. アプリのログインパスワードを変更する 6. アプリのメニューを操作する 7. ステータスを送信する 8. 定期位置通知間隔を変更する 9. 随時検索をする 0. メッセージ連絡をする. メッセージの連絡応答状態を確認する. メッセージを確認する.
目次. ランキングを確認する -. 安全管理画面をひらく -. ランキングを確認する. 安全運転評価を確認する -. 安全運転評価画面をひらく -. 検索条件を設定する -. 安全運転評価を確認する --. トリップ一覧 --. 速度グラフ --. 運転評価 --. 運転情報 --. 危険挙動情報.
 操作ガイド 安全運転支援 管理者向け操作マニュアル _ 定期運用編 ドコモ システムズ株式会社 目次. ランキングを確認する -. 安全管理画面をひらく -. ランキングを確認する. 安全運転評価を確認する -. 安全運転評価画面をひらく -. 検索条件を設定する -. 安全運転評価を確認する --. トリップ一覧 --. 速度グラフ --. 運転評価 --. 運転情報 --. 危険挙動情報. レポートを出力する
操作ガイド 安全運転支援 管理者向け操作マニュアル _ 定期運用編 ドコモ システムズ株式会社 目次. ランキングを確認する -. 安全管理画面をひらく -. ランキングを確認する. 安全運転評価を確認する -. 安全運転評価画面をひらく -. 検索条件を設定する -. 安全運転評価を確認する --. トリップ一覧 --. 速度グラフ --. 運転評価 --. 運転情報 --. 危険挙動情報. レポートを出力する
目次 共通 ( ログイン画面 メニュー説明 パスワード再発行 ) ファイル送信 ( 九州地方整備局職員へファイルを送信する場合 ) ファイル受信 ( 九州地方整備局職員からファイルが送信された場合 ) 8 ワンタイムファイル受信 ( 九州地方整備局職員からファイル送信要求のメールを受け取った場合 )
 大容量ファイル送受信システム操作説明書 ( 外部利用者向け ) 九州地方整備局企画部情報通信技術課 目次 共通 ( ログイン画面 メニュー説明 パスワード再発行 ) ファイル送信 ( 九州地方整備局職員へファイルを送信する場合 ) ファイル受信 ( 九州地方整備局職員からファイルが送信された場合 ) 8 ワンタイムファイル受信 ( 九州地方整備局職員からファイル送信要求のメールを受け取った場合 )
大容量ファイル送受信システム操作説明書 ( 外部利用者向け ) 九州地方整備局企画部情報通信技術課 目次 共通 ( ログイン画面 メニュー説明 パスワード再発行 ) ファイル送信 ( 九州地方整備局職員へファイルを送信する場合 ) ファイル受信 ( 九州地方整備局職員からファイルが送信された場合 ) 8 ワンタイムファイル受信 ( 九州地方整備局職員からファイル送信要求のメールを受け取った場合 )
目 次 1. はじめに ソフトの起動と終了 環境設定 発助 SMS ファイルの操作 電話番号設定 運用条件 回線情報 SMS 送信の開始と停止 ファイル出力... 16
 発助 SMS 操作マニュアル Ver1.2 2018.7.21 ソフトプラン合同会社 1/18 目 次 1. はじめに... 3 2. ソフトの起動と終了... 3 3. 環境設定... 5 4. 発助 SMS ファイルの操作... 7 5. 電話番号設定... 9 6. 運用条件... 11 7. 回線情報... 12 8.SMS 送信の開始と停止... 13 9. ファイル出力... 16 10.
発助 SMS 操作マニュアル Ver1.2 2018.7.21 ソフトプラン合同会社 1/18 目 次 1. はじめに... 3 2. ソフトの起動と終了... 3 3. 環境設定... 5 4. 発助 SMS ファイルの操作... 7 5. 電話番号設定... 9 6. 運用条件... 11 7. 回線情報... 12 8.SMS 送信の開始と停止... 13 9. ファイル出力... 16 10.
10. 全体の流れ ( 参加者 ) < 参加者 > < 起案者 > 起案者にて日程調整の有無 あり Ⅰ. 起案者が参加者の日程調整をしたうえで 会議の予約を行う場合退院カンファレンスの判断 なし 1 カンファレンス内容を確認 回答 起案者より会議案内のメールを受信 院内スタッフの予定確認 カンファレ
 参加者メニュー 全体の流れ ( 参加者 ) 日程調整一覧 10. 全体の流れ ( 参加者 ) < 参加者 > < 起案者 > 起案者にて日程調整の有無 あり Ⅰ. 起案者が参加者の日程調整をしたうえで 会議の予約を行う場合退院カンファレンスの判断 なし 1 カンファレンス内容を確認 回答 起案者より会議案内のメールを受信 院内スタッフの予定確認 カンファレンス参加者の日程調整 ホーム 又は 日程調整一覧
参加者メニュー 全体の流れ ( 参加者 ) 日程調整一覧 10. 全体の流れ ( 参加者 ) < 参加者 > < 起案者 > 起案者にて日程調整の有無 あり Ⅰ. 起案者が参加者の日程調整をしたうえで 会議の予約を行う場合退院カンファレンスの判断 なし 1 カンファレンス内容を確認 回答 起案者より会議案内のメールを受信 院内スタッフの予定確認 カンファレンス参加者の日程調整 ホーム 又は 日程調整一覧
SISJIN
 SISJIN 目次 ログイン... 4 ログイン... 4 メニュー表示 / ログアウト... 5 メニュー表示... 6 お知らせ確認... 7 お知らせ... 7 操作者へのお知らせ... 7 お知らせ削除... 8 ログアウト... 9 社員情報表示... 10 社員情報表示... 11 パスワード変更... 12 習得スキル登録... 14 習得スキル登録... 15 習得スキル補足説明登録...
SISJIN 目次 ログイン... 4 ログイン... 4 メニュー表示 / ログアウト... 5 メニュー表示... 6 お知らせ確認... 7 お知らせ... 7 操作者へのお知らせ... 7 お知らせ削除... 8 ログアウト... 9 社員情報表示... 10 社員情報表示... 11 パスワード変更... 12 習得スキル登録... 14 習得スキル登録... 15 習得スキル補足説明登録...
3-3.エンドユーザマニュアル(利用者編)
 川口市めぐりの森予約システムエンドユーザ操作マニュアル 登録業者 第 1.1 版 平成 30 年 3 月 川口市めぐりの森 改訂履歴 版数 改訂内容 改訂日 修正者 承認者 1.0 初版作成 2018/2/16 YEC YEC 1.1 一部文言修正 2018/3/12 YEC YEC ~ 目次 ~ 1. 斎場予約システムの概要... 1 1.1 斎場予約システムとは... 1 1.2 システムの利用時における注意事項...
川口市めぐりの森予約システムエンドユーザ操作マニュアル 登録業者 第 1.1 版 平成 30 年 3 月 川口市めぐりの森 改訂履歴 版数 改訂内容 改訂日 修正者 承認者 1.0 初版作成 2018/2/16 YEC YEC 1.1 一部文言修正 2018/3/12 YEC YEC ~ 目次 ~ 1. 斎場予約システムの概要... 1 1.1 斎場予約システムとは... 1 1.2 システムの利用時における注意事項...
修正履歴 版数 修正日 修正内容 章 V /6/24 初版作成 V /6/30 イベント番号一式画面変更 全般 V /5/ 年 2 月機能追加部分反映 全般 2
 操作マニュアル 一般社団法人福島県医療福祉情報ネットワーク協議会 Ver 1.3 2016 年 6 月 5 日 1 修正履歴 版数 修正日 修正内容 章 V1.0 2015/6/24 初版作成 V1.1 2015/6/30 イベント番号一式画面変更 全般 V1.2 2016/5/16 2016 年 2 月機能追加部分反映 全般 2 遠隔カンファレンス 目次 1. ログイン画面 2. ホーム画面 3.
操作マニュアル 一般社団法人福島県医療福祉情報ネットワーク協議会 Ver 1.3 2016 年 6 月 5 日 1 修正履歴 版数 修正日 修正内容 章 V1.0 2015/6/24 初版作成 V1.1 2015/6/30 イベント番号一式画面変更 全般 V1.2 2016/5/16 2016 年 2 月機能追加部分反映 全般 2 遠隔カンファレンス 目次 1. ログイン画面 2. ホーム画面 3.
PowerPoint プレゼンテーション
 サンベック WebEDI 取引先様用操作マニュアル サンベック株式会社 2015 年 8 月 1 日 2015 年 10 月 30 日追加 2016 年 4 月 26 日追加 2016 年 6 月 29 日追加 2018 年 10 月 19 日追加 目次 1. ログイン 2. 注文確認 & 検索 3. 注文書一括発行 4. 注文状況一覧 5. 注文ステータス 6. 確認と入力 7. 出荷処理 8.
サンベック WebEDI 取引先様用操作マニュアル サンベック株式会社 2015 年 8 月 1 日 2015 年 10 月 30 日追加 2016 年 4 月 26 日追加 2016 年 6 月 29 日追加 2018 年 10 月 19 日追加 目次 1. ログイン 2. 注文確認 & 検索 3. 注文書一括発行 4. 注文状況一覧 5. 注文ステータス 6. 確認と入力 7. 出荷処理 8.
すだちくんメール法人(所属設定職員管理)_docx
 すだちくんメール 法 管理マニュアル 所属設定 職員管理所属設定 職員管理 第 1 版 作成日 2015 年 12 月 7 日 最終更新日 2015 年 12 月 7 日 目次 概要... 2 法人管理画面... 3 ログイン... 3 所属名称管理... 5 所属 (1 階層目 ) の新規登録... 5 所属 (2 階層目以降 ) の新規登録... 6 CSV ファイルを使用した所属の一括登録...
すだちくんメール 法 管理マニュアル 所属設定 職員管理所属設定 職員管理 第 1 版 作成日 2015 年 12 月 7 日 最終更新日 2015 年 12 月 7 日 目次 概要... 2 法人管理画面... 3 ログイン... 3 所属名称管理... 5 所属 (1 階層目 ) の新規登録... 5 所属 (2 階層目以降 ) の新規登録... 6 CSV ファイルを使用した所属の一括登録...
目次. ご利用上の注意. アプリをインストールする. アプリを起動する. アプリの初期設定を行う. アプリのログインパスワードを変更する. アプリのメニューを操作する 7. ステータスを送信する 8. 定期位置通知間隔を変更する 9. 随時検索をする 0. メッセージ連絡をする. メッセージの連絡応
 操作ガイド スマートフォン版 ドコモ システムズ株式会社 目次. ご利用上の注意. アプリをインストールする. アプリを起動する. アプリの初期設定を行う. アプリのログインパスワードを変更する. アプリのメニューを操作する 7. ステータスを送信する 8. 定期位置通知間隔を変更する 9. 随時検索をする 0. メッセージ連絡をする. メッセージの連絡応答状態を確認する. メッセージを確認する.
操作ガイド スマートフォン版 ドコモ システムズ株式会社 目次. ご利用上の注意. アプリをインストールする. アプリを起動する. アプリの初期設定を行う. アプリのログインパスワードを変更する. アプリのメニューを操作する 7. ステータスを送信する 8. 定期位置通知間隔を変更する 9. 随時検索をする 0. メッセージ連絡をする. メッセージの連絡応答状態を確認する. メッセージを確認する.
PowerPoint プレゼンテーション
 実施者 実施事務従事者向け web 管理機能マニュアル 1. ログインとパスワードの変更 2. ストレスチェック情報の閲覧と変更 3. 受検者情報の変更 4. 受検者アカパス 受検状況の確認方法 5. 受検者へのメール送信 6. ストレスチェック結果のダウンロード 7. 企業管理画面 8. 労働基準監督署長あての報告書作成 2019 年 6 月 25 日 1. ログインとパスワードの変更 (1) ログイン
実施者 実施事務従事者向け web 管理機能マニュアル 1. ログインとパスワードの変更 2. ストレスチェック情報の閲覧と変更 3. 受検者情報の変更 4. 受検者アカパス 受検状況の確認方法 5. 受検者へのメール送信 6. ストレスチェック結果のダウンロード 7. 企業管理画面 8. 労働基準監督署長あての報告書作成 2019 年 6 月 25 日 1. ログインとパスワードの変更 (1) ログイン
車両管理について 車両管理では 車両の予約 貸出 返却を管理することができます また 車両の利用に関する実績レポート ( 日次 / 月次 ) の作成 ダウンロードをすることができます 車両の予約は 管理者と運転者が行うことができます 車両の貸出 返却 実績レポート ( 日次 / 月次 ) の作成 ダ
 操作ガイド 安全運転支援 管理者向け操作マニュアル _ 車両管理編 ドコモ システムズ株式会社 車両管理について 車両管理では 車両の予約 貸出 返却を管理することができます また 車両の利用に関する実績レポート ( 日次 / 月次 ) の作成 ダウンロードをすることができます 車両の予約は 管理者と運転者が行うことができます 車両の貸出 返却 実績レポート ( 日次 / 月次 ) の作成 ダウンロードは管理者が行うことができます
操作ガイド 安全運転支援 管理者向け操作マニュアル _ 車両管理編 ドコモ システムズ株式会社 車両管理について 車両管理では 車両の予約 貸出 返却を管理することができます また 車両の利用に関する実績レポート ( 日次 / 月次 ) の作成 ダウンロードをすることができます 車両の予約は 管理者と運転者が行うことができます 車両の貸出 返却 実績レポート ( 日次 / 月次 ) の作成 ダウンロードは管理者が行うことができます
Microsoft PowerPoint - KanriManual.ppt
 環境一般教育 マニュアル 管理者用 1 管理者機能一覧管理者が利用できる機能は以下の通りです 印がついている操作手順について後のページでご説明いたします (p.10) 受講者の学習状況に応じメールを送信することができますメール設定 (p.16) 登録されている受講者の削除が出来ます受講者の削除受講者に関する操作 (p.5) 個人を指定して学習進捗を確認できます学習進捗 (p.3) 受講者を一覧にした受講状況を確認します
環境一般教育 マニュアル 管理者用 1 管理者機能一覧管理者が利用できる機能は以下の通りです 印がついている操作手順について後のページでご説明いたします (p.10) 受講者の学習状況に応じメールを送信することができますメール設定 (p.16) 登録されている受講者の削除が出来ます受講者の削除受講者に関する操作 (p.5) 個人を指定して学習進捗を確認できます学習進捗 (p.3) 受講者を一覧にした受講状況を確認します
目次 1. トップページ 処方せん受付 新着メッセージを見る プロフィールの管理 私の情報画面 私の情報編集画面 手帳発行の管理 お薬手帳を見る お薬手帳表紙画面...
 ポケットファーマシー お薬手帳操作マニュアル 1.0.0 版 2016 年 5 月 18 日 ポケットファーマシー販売会部式会社 目次 1. トップページ...2 2. 処方せん受付...3 3. 新着メッセージを見る...5 4. プロフィールの管理...6 4.1. 私の情報画面...6 4.2. 私の情報編集画面...8 5. 手帳発行の管理... 11 6. お薬手帳を見る... 12 6.1.
ポケットファーマシー お薬手帳操作マニュアル 1.0.0 版 2016 年 5 月 18 日 ポケットファーマシー販売会部式会社 目次 1. トップページ...2 2. 処方せん受付...3 3. 新着メッセージを見る...5 4. プロフィールの管理...6 4.1. 私の情報画面...6 4.2. 私の情報編集画面...8 5. 手帳発行の管理... 11 6. お薬手帳を見る... 12 6.1.
問合せ分類 1( 初期設定関連 ) お問い合わせ 初期設定の方法がわかりません 初期設定をご案内させていただきます 1 下記 URL をクリックし 規約に同意し サービス登録番号を入力をしてください
 メール受信未着のお問い合わせについて 1. 初期パスワードのメールが届きません 登録されたメールアドレスにメールが届かない原因として次のような状況が考えられます 1. サービス登録番号が正しく入力されていない 2. 迷惑メールフォルダに入ってしまっている 3. 登録のメールアドレスと実際のメールアドレスに相違がある 4.WEB 公開を希望されていない 5. 自治体でのご登録 変更手続後 通訳案内士情報検索サービスのシステムへまだ反映されていない
メール受信未着のお問い合わせについて 1. 初期パスワードのメールが届きません 登録されたメールアドレスにメールが届かない原因として次のような状況が考えられます 1. サービス登録番号が正しく入力されていない 2. 迷惑メールフォルダに入ってしまっている 3. 登録のメールアドレスと実際のメールアドレスに相違がある 4.WEB 公開を希望されていない 5. 自治体でのご登録 変更手続後 通訳案内士情報検索サービスのシステムへまだ反映されていない
スライド 1
 Smart-DC( 校正承認システム ) 校正承認システム (Smart-DC) 操作ガイド 目次 ページ 0. 校正承認のフロー 1. 校正承認画面アクセス方法 ~ 機能概要 (TOP 画面 ) 2. デザイン確認方法 1 ページ単位で確認 ~ 機能概要 ( 校正承認画面 ) 2 デザイン OK のとき 3 デザイン NG のとき 3. 確認内容の送信 4. その他の機能 1 コンタクトシート出力
Smart-DC( 校正承認システム ) 校正承認システム (Smart-DC) 操作ガイド 目次 ページ 0. 校正承認のフロー 1. 校正承認画面アクセス方法 ~ 機能概要 (TOP 画面 ) 2. デザイン確認方法 1 ページ単位で確認 ~ 機能概要 ( 校正承認画面 ) 2 デザイン OK のとき 3 デザイン NG のとき 3. 確認内容の送信 4. その他の機能 1 コンタクトシート出力
登録の手引き
 研究者情報データベースデータ登録の手引き 07... ログイン画面について 教員情報検索ページにある < 本学教員専用 > 研究者情報データベース修正 登録画面 を選択するとログイ ン画面になります < 研究者情報システムへのログイン方法等 > 教員情報検索ページにある < 本学教員専用 > 研究者情報データベース修正 登録画面 を選択するとログイン画面になります ブラウザに下記指定アドレスの入力でも可能です
研究者情報データベースデータ登録の手引き 07... ログイン画面について 教員情報検索ページにある < 本学教員専用 > 研究者情報データベース修正 登録画面 を選択するとログイ ン画面になります < 研究者情報システムへのログイン方法等 > 教員情報検索ページにある < 本学教員専用 > 研究者情報データベース修正 登録画面 を選択するとログイン画面になります ブラウザに下記指定アドレスの入力でも可能です
ごあいさつ このたびは 日本テレネット株式会社の AUTO 帳票 Custom をお使いいただき まことにありがとう ございます お使いになる前に 本書をよくお読みのうえ 正しくお使いください 本書の読み方 本マニュアルは AUTO 帳票 Custom * を利用して FAX 送信管理を行う方のため
 https://auto-custom.lcloud.jp 管理用 WEB サイト操作 マニュアル Ver.1.0.3 017/10/19 発行 ごあいさつ このたびは 日本テレネット株式会社の AUTO 帳票 Custom をお使いいただき まことにありがとう ございます お使いになる前に 本書をよくお読みのうえ 正しくお使いください 本書の読み方 本マニュアルは AUTO 帳票 Custom *
https://auto-custom.lcloud.jp 管理用 WEB サイト操作 マニュアル Ver.1.0.3 017/10/19 発行 ごあいさつ このたびは 日本テレネット株式会社の AUTO 帳票 Custom をお使いいただき まことにありがとう ございます お使いになる前に 本書をよくお読みのうえ 正しくお使いください 本書の読み方 本マニュアルは AUTO 帳票 Custom *
Microsoft PowerPoint - so-geiマニュアル.ppt [互換モード]
![Microsoft PowerPoint - so-geiマニュアル.ppt [互換モード] Microsoft PowerPoint - so-geiマニュアル.ppt [互換モード]](/thumbs/96/128353479.jpg) デイサービス デイケア事業所配車送迎管理サービス SO-GEI 利用マニュアル SO-GEI 利用マニュアル index 01 新規会員登録 ( 利用申込み ) 送迎車を登録する利用者を登録する送迎車情報と利用者情報のマッチング送迎管理 ルート印刷お誕生日一覧毎月のデイご案内表の作成 印刷施設管理送迎時間補正係数ご案内表示についてパスワードの再発行 02 04 10 18 23 31 35 40 44
デイサービス デイケア事業所配車送迎管理サービス SO-GEI 利用マニュアル SO-GEI 利用マニュアル index 01 新規会員登録 ( 利用申込み ) 送迎車を登録する利用者を登録する送迎車情報と利用者情報のマッチング送迎管理 ルート印刷お誕生日一覧毎月のデイご案内表の作成 印刷施設管理送迎時間補正係数ご案内表示についてパスワードの再発行 02 04 10 18 23 31 35 40 44
有料コンテンツ購入設定 利用マニュアル
 SoftBank 有料コンテンツ購入設定利用マニュアル (Ver.1.1) SoftBank 有料コンテンツ購入設定ご利用マニュアル Ver.1.1 INDEX Chapter 1 はじめに 3 1 ご利用上の注意 3 2 アクセス方法 4 3 サービス概要 5 4 画面構成 6 5 機能概要 8 Chapter 2 購入可否設定 1 購入可否設定 9 2 一括で購入可否設定を登録 11 3 購入可否設定の絞り込み
SoftBank 有料コンテンツ購入設定利用マニュアル (Ver.1.1) SoftBank 有料コンテンツ購入設定ご利用マニュアル Ver.1.1 INDEX Chapter 1 はじめに 3 1 ご利用上の注意 3 2 アクセス方法 4 3 サービス概要 5 4 画面構成 6 5 機能概要 8 Chapter 2 購入可否設定 1 購入可否設定 9 2 一括で購入可否設定を登録 11 3 購入可否設定の絞り込み
目次 1. ログイン 報告 ユーザ 病院 使用場所 通知先 材料データベース... 7 ご注意ください...12 JAN コードから材料データを返します マネージャーの情報変更 報告 CS
 1.1 目次 1. ログイン... 3 2. 報告... 3 3. ユーザ... 4 4. 病院 使用場所... 5 5. 通知先... 6 6. 材料データベース... 7 ご注意ください...12 JAN コードから材料データを返します...12 7. マネージャーの情報変更...13 8. 報告 CSV の項目 報告添付ファイル名 の変更...13 2 1. ログイン マネージャアカウントの
1.1 目次 1. ログイン... 3 2. 報告... 3 3. ユーザ... 4 4. 病院 使用場所... 5 5. 通知先... 6 6. 材料データベース... 7 ご注意ください...12 JAN コードから材料データを返します...12 7. マネージャーの情報変更...13 8. 報告 CSV の項目 報告添付ファイル名 の変更...13 2 1. ログイン マネージャアカウントの
はじめに 本書を読むにあたって 本書では 次の用語 及びマークを使用しています クリック : マウスポインタを目的の位置でマウスの左ボタンをすばやく1 回押して離すことをいいます 本文では 選択 として表現していることもあります ダブルクリック : マウスポインタを目的の位置でマウスの左ボタンをすば
 成田国際空港株式会社 電子提出システム着陸帯等立入連絡調整表 ( 作成 & 提出編 ) はじめに 本書を読むにあたって 本書では 次の用語 及びマークを使用しています クリック : マウスポインタを目的の位置でマウスの左ボタンをすばやく1 回押して離すことをいいます 本文では 選択 として表現していることもあります ダブルクリック : マウスポインタを目的の位置でマウスの左ボタンをすばやく2 回押して離すことをいいます
成田国際空港株式会社 電子提出システム着陸帯等立入連絡調整表 ( 作成 & 提出編 ) はじめに 本書を読むにあたって 本書では 次の用語 及びマークを使用しています クリック : マウスポインタを目的の位置でマウスの左ボタンをすばやく1 回押して離すことをいいます 本文では 選択 として表現していることもあります ダブルクリック : マウスポインタを目的の位置でマウスの左ボタンをすばやく2 回押して離すことをいいます
操作マニュアル
 新しくなったプリまる 操作マニュアル Ver..4 08..6 改訂履歴 日付 内容 作成者 07..6 マニュアルVer.0. 作成 CM3 No.05 07..7 マニュアルVer.0. 改訂 >ver..0として発行 CM No.038 07..6 ver.. P9の表記を一部変更 CM No.038 07..6 ver.. 3. 注文方法に新規登録の手順を追加 CM No.038 07.6.7
新しくなったプリまる 操作マニュアル Ver..4 08..6 改訂履歴 日付 内容 作成者 07..6 マニュアルVer.0. 作成 CM3 No.05 07..7 マニュアルVer.0. 改訂 >ver..0として発行 CM No.038 07..6 ver.. P9の表記を一部変更 CM No.038 07..6 ver.. 3. 注文方法に新規登録の手順を追加 CM No.038 07.6.7
<4D F736F F D208E7B90DD8AC7979D8ED28CFC82AF837D836A B2E646F63>
 上越市ショートステイ施設空き情報管理システム 施設管理者向け操作マニュアル 第 1.1 版 Page: 1/13 - 目次 - Page 1. 施設管理者処理概要 3 2. 操作方法 2.1. システムの起動 メインメニュー 4 2.2. 施設情報編集 6 2.3. 空き情報管理 10 2.4. ログインパスワード変更 12 2.5. システムの終了 13 Page: 2/13 1. 施設管理者処理概要
上越市ショートステイ施設空き情報管理システム 施設管理者向け操作マニュアル 第 1.1 版 Page: 1/13 - 目次 - Page 1. 施設管理者処理概要 3 2. 操作方法 2.1. システムの起動 メインメニュー 4 2.2. 施設情報編集 6 2.3. 空き情報管理 10 2.4. ログインパスワード変更 12 2.5. システムの終了 13 Page: 2/13 1. 施設管理者処理概要
DataWare-NETご利用ガイド
 DataWare-NET ご利用ガイド . 毎日夕方に配信先に設定したアドレスにメールが配信されます 登録が完了すると 配信先に設定されたメールアドレスに毎日夕方にメールをお届けします メールの配信先は 6 メールアドレスまで設定可能です 本日の収集案件数や 設定された条件に合致した案件数が記載されています メール本文に記載された マイページ URL をクリックすると 専用のマイページに移動します
DataWare-NET ご利用ガイド . 毎日夕方に配信先に設定したアドレスにメールが配信されます 登録が完了すると 配信先に設定されたメールアドレスに毎日夕方にメールをお届けします メールの配信先は 6 メールアドレスまで設定可能です 本日の収集案件数や 設定された条件に合致した案件数が記載されています メール本文に記載された マイページ URL をクリックすると 専用のマイページに移動します
Web ブラウザー編 ログイン フォルダーの作成 文書のアップロード 文書のダウンロード フォルダー / 文書の削除 文書公開 文書受け取り チェックアウト チェックイン ( ロック解除 ) ログアウト STEP 1 : ログイン 1 ご利用開始のお知らせ メールに記載されている URL から オン
 STEP : ご利用開始のお知らせ メールに記載されている URL から オンラインサービス 画面にアクセス https://workingfolder.fujixerox.co.jp/web/xxxxxxx/ XXXXXXX にはお客様のキャビネット ID が入ります 事前に設定しているお客様のユーザー ID/ パスワードを入力 ボタンをクリック 5 回入力を間違えるとロックされできなくなります
STEP : ご利用開始のお知らせ メールに記載されている URL から オンラインサービス 画面にアクセス https://workingfolder.fujixerox.co.jp/web/xxxxxxx/ XXXXXXX にはお客様のキャビネット ID が入ります 事前に設定しているお客様のユーザー ID/ パスワードを入力 ボタンをクリック 5 回入力を間違えるとロックされできなくなります
カルテダウンロード 操作マニュアル
 カルテ ZERO 操作マニュアル カルテダウンロード Ver1. 3 目 次 カルテダウンロード カルテダウンロード時の注意点 1. インストール 2. カルテダウンロード 2-1. 時間を設定し自動でダウンロードする方法 2-2. 手動でダウンロードする方法 3. 補足説明 P.3 P.4 P.9 P.14 P.18 P.20 カルテダウンロード時の注意点 カルテダウンロードは Windows 7
カルテ ZERO 操作マニュアル カルテダウンロード Ver1. 3 目 次 カルテダウンロード カルテダウンロード時の注意点 1. インストール 2. カルテダウンロード 2-1. 時間を設定し自動でダウンロードする方法 2-2. 手動でダウンロードする方法 3. 補足説明 P.3 P.4 P.9 P.14 P.18 P.20 カルテダウンロード時の注意点 カルテダウンロードは Windows 7
電子版操作マニュアル スマートデバイス版
 電子版操作ガイドスマートデバイス版 スマートフォン タブレット 2017 年 3 月 30 日版 スマートフォン タブレット版の操作説明書となります 目次 1 対応環境について 2 ログインについて 3 マイページ 3-1 マイページカレンダーアイコンについて 3-2 各種タブについて 3-3 全件検索について 4 閲覧について 4-1 閲覧メニューバーについて 4-2 検索 号内検索 について 4-3
電子版操作ガイドスマートデバイス版 スマートフォン タブレット 2017 年 3 月 30 日版 スマートフォン タブレット版の操作説明書となります 目次 1 対応環境について 2 ログインについて 3 マイページ 3-1 マイページカレンダーアイコンについて 3-2 各種タブについて 3-3 全件検索について 4 閲覧について 4-1 閲覧メニューバーについて 4-2 検索 号内検索 について 4-3
管理機能編目次 目次 1 管理機能 1) 物件データ登録依頼 2 2) 物件情報検索 8 3) ユーザー情報照会 10 4)WEB 依頼検索 15 管理機能編 1
 管理機能編 ご利 マニュアル 2015 年 6 版 管理機能編目次 目次 1 管理機能 1) 物件データ登録依頼 2 2) 物件情報検索 8 3) ユーザー情報照会 10 4)WEB 依頼検索 15 管理機能編 1 1) 物件データ登録依頼 物件データ登録依頼 では CSV または EXCEL 形式のファイルを送信して JID へ物件データの登録依頼を行うことができます 1 トップメニュー 画面の
管理機能編 ご利 マニュアル 2015 年 6 版 管理機能編目次 目次 1 管理機能 1) 物件データ登録依頼 2 2) 物件情報検索 8 3) ユーザー情報照会 10 4)WEB 依頼検索 15 管理機能編 1 1) 物件データ登録依頼 物件データ登録依頼 では CSV または EXCEL 形式のファイルを送信して JID へ物件データの登録依頼を行うことができます 1 トップメニュー 画面の
三光幼稚園 各種お申込みWEBマニュアル
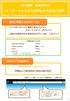 三光幼稚園 各種お申込み インターネットからの申込み方法のご案内 事前に準備していただくもの 1 インターネットに接続できるパソコン スマートフォン タブレット 2 園から配布されたあなたのログイン ID パスワード ご利用可能ブラウザ Internet Explorer 9.0 以上 Google Chrome 最新バージョン Safari 5.0 以上 Fire Fox 30 以上 上記に記載のバージョンは推奨するものであり
三光幼稚園 各種お申込み インターネットからの申込み方法のご案内 事前に準備していただくもの 1 インターネットに接続できるパソコン スマートフォン タブレット 2 園から配布されたあなたのログイン ID パスワード ご利用可能ブラウザ Internet Explorer 9.0 以上 Google Chrome 最新バージョン Safari 5.0 以上 Fire Fox 30 以上 上記に記載のバージョンは推奨するものであり
PowerPoint プレゼンテーション
 eラーニングライブラリ教育ご担当者専用 Myページのご案内 ( 変更依頼編 ) ライブラリの運用管理をアシストする ( Ver 201807 V2.3) 受講者 組織の変更依頼の流れ 1My ページにログイン P2~3 https://elibrary.jmam.co.jp/order/ 2 受講者 組織データの変更依頼 P4~17 約 2 週間後 締切日まで変更可能です 3 登録完了のご連絡 P18
eラーニングライブラリ教育ご担当者専用 Myページのご案内 ( 変更依頼編 ) ライブラリの運用管理をアシストする ( Ver 201807 V2.3) 受講者 組織の変更依頼の流れ 1My ページにログイン P2~3 https://elibrary.jmam.co.jp/order/ 2 受講者 組織データの変更依頼 P4~17 約 2 週間後 締切日まで変更可能です 3 登録完了のご連絡 P18
5-2.操作説明書(R-PS連携)_xlsx
 お客さま向け送り状発行システム 5-2. 操作説明書 (R-PS 連携 ) ゆうパックプリント R は 日本郵便株式会社がお客さまに無料で提供する ゆうパックや郵便商品の送り状をパソコンで印刷するためのソフトウェアです ゆうパックプリント R を以降 ゆうプリ R と表記します 本マニュアルは R-PS 連携機能に関係する操作について説明を行っております フィルタ設定や基本的な操作方法については その他のマニュアルを参照してください
お客さま向け送り状発行システム 5-2. 操作説明書 (R-PS 連携 ) ゆうパックプリント R は 日本郵便株式会社がお客さまに無料で提供する ゆうパックや郵便商品の送り状をパソコンで印刷するためのソフトウェアです ゆうパックプリント R を以降 ゆうプリ R と表記します 本マニュアルは R-PS 連携機能に関係する操作について説明を行っております フィルタ設定や基本的な操作方法については その他のマニュアルを参照してください
?
 ScoreBook Version 3.20 User s Guide 問題コース アンケート編 株式会社テンダ 1. 問題形式コースの作成 ( 登録 変更 削除 ) 社内管理者 学習管理者... 4 問題形式コースを新規登録する... 4 問題コース情報を変更する... 8 問題コースを削除する... 10 2. 問題コース管理 - 問題の編集 ( 登録 変更 削除 ) 社内管理者 学習管理者...
ScoreBook Version 3.20 User s Guide 問題コース アンケート編 株式会社テンダ 1. 問題形式コースの作成 ( 登録 変更 削除 ) 社内管理者 学習管理者... 4 問題形式コースを新規登録する... 4 問題コース情報を変更する... 8 問題コースを削除する... 10 2. 問題コース管理 - 問題の編集 ( 登録 変更 削除 ) 社内管理者 学習管理者...
<4D F736F F F696E74202D CB4967B2D8F6F93FC8AC48E8B8D9E F8E9E8C9F8DF5817A D C882F182C282A C520837D836A B2E707074>
 なんつい WEB 版簡易マニュアル ( 随時検索タイプ ) 2013/1/11 更新 1 URL ログイン名 パスワード < お手持ちのパソコンで位置情報を確認する > 1URL 2 ログイン名 3 パスワード https://loc.tliserv.co.jp/upr/user/login.do?svc= < お手持ちの携帯電話 PHS で位置情報を確認する > 4URL https://loc.tliserv.co.jp/upr/ktai/top.do?svc=
なんつい WEB 版簡易マニュアル ( 随時検索タイプ ) 2013/1/11 更新 1 URL ログイン名 パスワード < お手持ちのパソコンで位置情報を確認する > 1URL 2 ログイン名 3 パスワード https://loc.tliserv.co.jp/upr/user/login.do?svc= < お手持ちの携帯電話 PHS で位置情報を確認する > 4URL https://loc.tliserv.co.jp/upr/ktai/top.do?svc=
スライド 0
 第 2 章情報記入とプラン地図上に情報記入や 行動計画をシミュレーションするプランの説明をします 2-1 カスタム情報の記入カスタム情報とは 地図上に名称 ( タイトル ) としてアイコンと文字 ( または画像 ) を表示し 内部に住所などのコメントや写真 動画 EXCEL ファイル PDF Web リンクを持つことができるものです 初期状態 ( デフォルト ) では テキスト作成時の動作は カスタム情報記入ウィザードを開くように設定されています
第 2 章情報記入とプラン地図上に情報記入や 行動計画をシミュレーションするプランの説明をします 2-1 カスタム情報の記入カスタム情報とは 地図上に名称 ( タイトル ) としてアイコンと文字 ( または画像 ) を表示し 内部に住所などのコメントや写真 動画 EXCEL ファイル PDF Web リンクを持つことができるものです 初期状態 ( デフォルト ) では テキスト作成時の動作は カスタム情報記入ウィザードを開くように設定されています
LiveCampus教務情報システム
 教務情報システム (LiveCampus) ユーザーマニュアル ( 学生用 ) 1 Copyright 2018 NTT DATA KYUSHU CORPORATION LiveCampus 教務システムユーザーマニュアル ( 職員用 ) 目次 1 機能一覧 1 2 基本動作の説明 2 3 履修科目を登録する 4 4 時間割表を参照する 6 5 成績情報を参照する 7 6 学籍情報を更新する 8 7
教務情報システム (LiveCampus) ユーザーマニュアル ( 学生用 ) 1 Copyright 2018 NTT DATA KYUSHU CORPORATION LiveCampus 教務システムユーザーマニュアル ( 職員用 ) 目次 1 機能一覧 1 2 基本動作の説明 2 3 履修科目を登録する 4 4 時間割表を参照する 6 5 成績情報を参照する 7 6 学籍情報を更新する 8 7
( 公財 ) 日本卓球協会会員登録システム チーム新規登録ガイド ( チーム責任者向けガイド 2018/1/25 版 ) 本書は初めて 会員登録システム でチーム新規登録を行うためのガイドです テスト稼働 をされている際は チーム継続登録ガイド をご覧ください 登録申請受付開始日 ( 本システムで登
 ( 公財 ) 日本卓球協会会員登録システム チーム新規登録ガイド ( チーム責任者向けガイド 2018/1/25 版 ) 本書は初めて 会員登録システム でチーム新規登録を行うためのガイドです テスト稼働 をされている際は チーム継続登録ガイド をご覧ください 登録申請受付開始日 ( 本システムで登録申請が開始となる日 ) は 所属する都道府県卓球協会 / 連盟などにご確認ください インターネットに接続されたパソコンと
( 公財 ) 日本卓球協会会員登録システム チーム新規登録ガイド ( チーム責任者向けガイド 2018/1/25 版 ) 本書は初めて 会員登録システム でチーム新規登録を行うためのガイドです テスト稼働 をされている際は チーム継続登録ガイド をご覧ください 登録申請受付開始日 ( 本システムで登録申請が開始となる日 ) は 所属する都道府県卓球協会 / 連盟などにご確認ください インターネットに接続されたパソコンと
+メッセージ利用設定 利用マニュアル
 SoftBank +メッセージ利用設定利用マニュアル (Ver.1.1) SoftBank + メッセージ利用設定ご利用マニュアル Ver.1.1 INDEX Chapter 1 はじめに 3 1 ご利用上の注意 3 2 アクセス方法 4 3 サービス概要 5 4 画面構成 6 5 機能概要 7 Chapter 2 利用可否設定 1 利用可否設定 8 2 一括で利用可否設定を登録 10 3 利用可否設定の絞り込み
SoftBank +メッセージ利用設定利用マニュアル (Ver.1.1) SoftBank + メッセージ利用設定ご利用マニュアル Ver.1.1 INDEX Chapter 1 はじめに 3 1 ご利用上の注意 3 2 アクセス方法 4 3 サービス概要 5 4 画面構成 6 5 機能概要 7 Chapter 2 利用可否設定 1 利用可否設定 8 2 一括で利用可否設定を登録 10 3 利用可否設定の絞り込み
目 次 1. ログイン システムの操作 データ検索 検索 CSV 出力 台帳表示 位置確認 詳細表示 データ編集
 橋梁マネジメントシステム 操作マニュアル 平成 24 年 3 月 公益財団法人兵庫県まちづくり技術センター 目 次 1. ログイン...1 2. システムの操作...3 2.1. データ検索... 4 2.1.1. 検索... 4 2.1.2. CSV 出力... 6 2.1.3. 台帳表示... 7 2.1.4. 位置確認... 9 2.1.5. 詳細表示... 10 2.2. データ編集...
橋梁マネジメントシステム 操作マニュアル 平成 24 年 3 月 公益財団法人兵庫県まちづくり技術センター 目 次 1. ログイン...1 2. システムの操作...3 2.1. データ検索... 4 2.1.1. 検索... 4 2.1.2. CSV 出力... 6 2.1.3. 台帳表示... 7 2.1.4. 位置確認... 9 2.1.5. 詳細表示... 10 2.2. データ編集...
アクセス履歴の確認 アクセス履歴の確認 名刺データへのアクセス履歴を 日単位で確認または月単位でファイル出力できます 日単位の履歴を確認する 名刺データへの過去 1 ヵ月のアクセス履歴を 日単位で確認できます 1 名刺管理画面を表示し 名刺管理 アクセス履歴 の順にクリックします 名刺管理画面の表示
 この章では 名刺管理の機能についてご案内しています アクセス履歴の確認 188 付箋の設定 191 新着の設定 193 名刺データのファイル出力 194 名刺データの管理 198 エクスポート権限の設定 202 共有範囲の設定 203 アクセス履歴の確認 アクセス履歴の確認 名刺データへのアクセス履歴を 日単位で確認または月単位でファイル出力できます 日単位の履歴を確認する 名刺データへの過去 1
この章では 名刺管理の機能についてご案内しています アクセス履歴の確認 188 付箋の設定 191 新着の設定 193 名刺データのファイル出力 194 名刺データの管理 198 エクスポート権限の設定 202 共有範囲の設定 203 アクセス履歴の確認 アクセス履歴の確認 名刺データへのアクセス履歴を 日単位で確認または月単位でファイル出力できます 日単位の履歴を確認する 名刺データへの過去 1
LINE WORKS セットアップガイド目次 管理者画面へのログイン... 2 ドメイン所有権の確認... 3 操作手順... 3 組織の登録 / 編集 / 削除... 7 組織を個別に追加 ( マニュアル操作による登録 )... 7 組織を一括追加 (XLS ファイルによる一括登録 )... 9
 VER.4.0.0 ライトプラン 1 LINE WORKS セットアップガイド目次 管理者画面へのログイン... 2 ドメイン所有権の確認... 3 操作手順... 3 組織の登録 / 編集 / 削除... 7 組織を個別に追加 ( マニュアル操作による登録 )... 7 組織を一括追加 (XLS ファイルによる一括登録 )... 9 組織の編集... 11 組織の移動... 12 組織の並べ替え...
VER.4.0.0 ライトプラン 1 LINE WORKS セットアップガイド目次 管理者画面へのログイン... 2 ドメイン所有権の確認... 3 操作手順... 3 組織の登録 / 編集 / 削除... 7 組織を個別に追加 ( マニュアル操作による登録 )... 7 組織を一括追加 (XLS ファイルによる一括登録 )... 9 組織の編集... 11 組織の移動... 12 組織の並べ替え...
文書番号 :SDE 改訂履歴 改訂 # タイプ 日付 作成者 注釈 第 1 版 新規 2015/04/07 廣瀬 初版 第 2 版 更新 2015/09/10 廣瀬 A 2
 文書番号 :SDE1-407263-012 筑波大学施設 設備管理システム 施設基本情報管理機能 ユーザーズ操作マニュアル 平成 27 年 4 月 7 日作成 平成 27 年 9 月 10 日改訂 島津エス ディー株式会社第一技術部承認照査作成 廣瀬 文書番号 :SDE1-407263-012 改訂履歴 改訂 # タイプ 日付 作成者 注釈 第 1 版 新規 2015/04/07 廣瀬 初版 第 2
文書番号 :SDE1-407263-012 筑波大学施設 設備管理システム 施設基本情報管理機能 ユーザーズ操作マニュアル 平成 27 年 4 月 7 日作成 平成 27 年 9 月 10 日改訂 島津エス ディー株式会社第一技術部承認照査作成 廣瀬 文書番号 :SDE1-407263-012 改訂履歴 改訂 # タイプ 日付 作成者 注釈 第 1 版 新規 2015/04/07 廣瀬 初版 第 2
Web ファイルアクセス (Nextcloud) 利用マニュアル PC 操作編 Ver /4/26 明治大学情報基盤本部
 Web ファイルアクセス (Nextcloud) 利用マニュアル PC 操作編 Ver.1.1 2019/4/26 明治大学情報基盤本部 I はじめに... 3 II ログイン方法... 4 III ファイルのアップロード... 6 IV ファイルのダウンロード... 7 V ファイル フォルダ名変更... 9 VI ファイルの削除... 10 VII お気に入り機能... 11 VIII ファイル共有...
Web ファイルアクセス (Nextcloud) 利用マニュアル PC 操作編 Ver.1.1 2019/4/26 明治大学情報基盤本部 I はじめに... 3 II ログイン方法... 4 III ファイルのアップロード... 6 IV ファイルのダウンロード... 7 V ファイル フォルダ名変更... 9 VI ファイルの削除... 10 VII お気に入り機能... 11 VIII ファイル共有...
目次 1. はじめに 概要 やまぐちジョブナビ URL 注意事項 イベント情報の登録 ( 新規登録 ) イベント情報の登録 ~ 公開までの流れ イベント情報の登録 企業用
 やまぐちジョブナビ操作マニュアル企業編 6 [ イベント情報編集 ] 2018 年 10 月 目次 1. はじめに... 3 2. 概要... 5 2.1. やまぐちジョブナビ URL... 5 3. 注意事項... 5 4. イベント情報の登録 ( 新規登録 )... 7 4.1. イベント情報の登録 ~ 公開までの流れ... 7 4.2. イベント情報の登録... 8 4.2.1 企業用利用者メニュー
やまぐちジョブナビ操作マニュアル企業編 6 [ イベント情報編集 ] 2018 年 10 月 目次 1. はじめに... 3 2. 概要... 5 2.1. やまぐちジョブナビ URL... 5 3. 注意事項... 5 4. イベント情報の登録 ( 新規登録 )... 7 4.1. イベント情報の登録 ~ 公開までの流れ... 7 4.2. イベント情報の登録... 8 4.2.1 企業用利用者メニュー
1. イベント参加申し込み手順 ジェトロのイベント / サービスをご利用いただく場合は 各イベント / サービスのページ下部にある イベント申し込み お申し込み ( オンライン ) のリンクからお申し込みを行います イベント申し込み お申し込み ( オンライン ) のリンクをクリックすると イベント
 お客様情報登録 / 参加申し込み操作手順書 最終更新日 :2018 年 3 月 26 日 1. イベント参加申し込み手順 2 A 以前にジェトロのイベント / サービスをご利用されたことがある方 4 申し込み手続きが 4 ステップ の場合 7 ログイン ID/ パスワードの再通知 設定 11 登録情報の変更 14 参加申し込み履歴の確認 登録情報の確認 変更 登録情報の解除 パスワードの変更 18
お客様情報登録 / 参加申し込み操作手順書 最終更新日 :2018 年 3 月 26 日 1. イベント参加申し込み手順 2 A 以前にジェトロのイベント / サービスをご利用されたことがある方 4 申し込み手続きが 4 ステップ の場合 7 ログイン ID/ パスワードの再通知 設定 11 登録情報の変更 14 参加申し込み履歴の確認 登録情報の確認 変更 登録情報の解除 パスワードの変更 18
クイックマニュアル(利用者編)
 クイックマニュアル エコノス株式会社 目次 1. 利用イメージ 2. ログイン画面 3. 検索画面 4. クロールサイト管理画面 5. ユーザ管理 6. 検索履歴確認 7. クロール結果確認 8. ダウンロードパスワード設定 9. URLチェック 2 1. ご利用イメージ (1/2) 基本的な機能のご利用について 1 サイトへアクセスしログイン関連ページ :2. ログイン画面 2 検索対象の URL
クイックマニュアル エコノス株式会社 目次 1. 利用イメージ 2. ログイン画面 3. 検索画面 4. クロールサイト管理画面 5. ユーザ管理 6. 検索履歴確認 7. クロール結果確認 8. ダウンロードパスワード設定 9. URLチェック 2 1. ご利用イメージ (1/2) 基本的な機能のご利用について 1 サイトへアクセスしログイン関連ページ :2. ログイン画面 2 検索対象の URL
SILAND.JP テンプレート集
 i-vote ユーザ操作ガイド ~ 立候補申請編 ~ 第 1.0 版 作成日 2018 年 9 月 7 日 最終更新日 2018 年 9 月 7 日 1 / 26 改版履歴 版数日付改版内容 1.1 2018/09/07 新規作成 2 / 26 目次 利用環境... 4 推奨ブラウザ... 4 Javascript について... 4 ログイン... 5 パスワードの再発行 ( パスワードを忘れた場合
i-vote ユーザ操作ガイド ~ 立候補申請編 ~ 第 1.0 版 作成日 2018 年 9 月 7 日 最終更新日 2018 年 9 月 7 日 1 / 26 改版履歴 版数日付改版内容 1.1 2018/09/07 新規作成 2 / 26 目次 利用環境... 4 推奨ブラウザ... 4 Javascript について... 4 ログイン... 5 パスワードの再発行 ( パスワードを忘れた場合
目次. ご利用上の注意. アプリをインストールする. アプリを起動する. アプリの初期設定を行う. アプリのログインパスワードを変更する. アプリのメニューを操作する 7. ステータスを送信する 8. 定期位置通知間隔を変更する 9. 随時検索をする 0. メッセージ連絡をする. メッセージの連絡応
 操作ガイド 位置情報アプリ ドコモ システムズ株式会社 目次. ご利用上の注意. アプリをインストールする. アプリを起動する. アプリの初期設定を行う. アプリのログインパスワードを変更する. アプリのメニューを操作する 7. ステータスを送信する 8. 定期位置通知間隔を変更する 9. 随時検索をする 0. メッセージ連絡をする. メッセージの連絡応答状態を確認する. メッセージを確認する. 端末へ指示をする.
操作ガイド 位置情報アプリ ドコモ システムズ株式会社 目次. ご利用上の注意. アプリをインストールする. アプリを起動する. アプリの初期設定を行う. アプリのログインパスワードを変更する. アプリのメニューを操作する 7. ステータスを送信する 8. 定期位置通知間隔を変更する 9. 随時検索をする 0. メッセージ連絡をする. メッセージの連絡応答状態を確認する. メッセージを確認する. 端末へ指示をする.
目次 電子申請を使用した申請の流れ 1ページ 申請書 ( 概算保険料申告書 ) の作成 2ページ 作成した申請書の送信 31ページ 状況照会 電子納付を行う 62ページ 返送書類の取得 74ページ お問い合わせ先 82ページ その他注意事項 83ページ 平成 30 年 6 月 1 日 Ver.1.5
 労働保険概算保険料の申告 ( 継続 ) 電子申請操作マニュアル 目次 電子申請を使用した申請の流れ 1ページ 申請書 ( 概算保険料申告書 ) の作成 2ページ 作成した申請書の送信 31ページ 状況照会 電子納付を行う 62ページ 返送書類の取得 74ページ お問い合わせ先 82ページ その他注意事項 83ページ 平成 30 年 6 月 1 日 Ver.1.5 電子申請を使用した申請の流れ ~ 電子申請を使用した概算保険料の申告の手順
労働保険概算保険料の申告 ( 継続 ) 電子申請操作マニュアル 目次 電子申請を使用した申請の流れ 1ページ 申請書 ( 概算保険料申告書 ) の作成 2ページ 作成した申請書の送信 31ページ 状況照会 電子納付を行う 62ページ 返送書類の取得 74ページ お問い合わせ先 82ページ その他注意事項 83ページ 平成 30 年 6 月 1 日 Ver.1.5 電子申請を使用した申請の流れ ~ 電子申請を使用した概算保険料の申告の手順
WaWaOffice
 WaWaOffice スタートアップガイド ( ワークフロー :Flow) No.WF1707-01 WaWaFlow をご利用いただくための事前準備についてご説明いたします 株式会社アイアット OEC WaWaFlow をご利用いただくためのスタートアップガイドです 初めて WaWa シリーズをご利用される場合は 利用者 ( メンバー ) や組織 役職の設定が必要となります WaWaOffice
WaWaOffice スタートアップガイド ( ワークフロー :Flow) No.WF1707-01 WaWaFlow をご利用いただくための事前準備についてご説明いたします 株式会社アイアット OEC WaWaFlow をご利用いただくためのスタートアップガイドです 初めて WaWa シリーズをご利用される場合は 利用者 ( メンバー ) や組織 役職の設定が必要となります WaWaOffice
BizDataBank とはインターネット上のクラウドサーバーを 自分のパソコンのハードディスクのようにご利用いただけるサービスです クラウドに格納したデータはパソコンだけでなく スマートフォンやタブレットでも自在にアクセス可能 さらに 大容量データの送信やメンバー限定のファイル共有など ビジネスや
 BizDataBank (Web ブラウザ版 ) ユーザガイド Version 2.0.2 Lastupdate 2013.8.12 1 BizDataBank とはインターネット上のクラウドサーバーを 自分のパソコンのハードディスクのようにご利用いただけるサービスです クラウドに格納したデータはパソコンだけでなく スマートフォンやタブレットでも自在にアクセス可能 さらに 大容量データの送信やメンバー限定のファイル共有など
BizDataBank (Web ブラウザ版 ) ユーザガイド Version 2.0.2 Lastupdate 2013.8.12 1 BizDataBank とはインターネット上のクラウドサーバーを 自分のパソコンのハードディスクのようにご利用いただけるサービスです クラウドに格納したデータはパソコンだけでなく スマートフォンやタブレットでも自在にアクセス可能 さらに 大容量データの送信やメンバー限定のファイル共有など
【最新版】定期報告タイプなんついWEBマニュアル _pptx
 なんつい WEB 版簡易マニュアル ( 定期報告タイプ ) 2017/12/13 更新 Copyright 2017 upr Corporation All Rights Reserved 1 0. なんついをついをご利用になる前に < お手持ちの PC を使用しての位置履歴取得 > 1. ログイン画面からログインする 2. メニューの中で使用しないもの 3. 移動履歴を調べる
なんつい WEB 版簡易マニュアル ( 定期報告タイプ ) 2017/12/13 更新 Copyright 2017 upr Corporation All Rights Reserved 1 0. なんついをついをご利用になる前に < お手持ちの PC を使用しての位置履歴取得 > 1. ログイン画面からログインする 2. メニューの中で使用しないもの 3. 移動履歴を調べる
Webセキュリティサービス
 イントラ SSL Type-L 管理ポータル利用マニュアル Ver.1.3 株式会社トヨタデジタルクルーズ 改定履歴 Ver. 改定内容 改定ページ 改定日 1.0 初版 - 2015/10/12 1.1 通知メールのコピーの受信設定手順追加 P32-35 2016/2/8 1.2 画面変更に伴う修正 * 2016/3/21 DashBoard 画面 端末一覧画面 5. 端末入れ替え追加 10. 端末画面の見方追加
イントラ SSL Type-L 管理ポータル利用マニュアル Ver.1.3 株式会社トヨタデジタルクルーズ 改定履歴 Ver. 改定内容 改定ページ 改定日 1.0 初版 - 2015/10/12 1.1 通知メールのコピーの受信設定手順追加 P32-35 2016/2/8 1.2 画面変更に伴う修正 * 2016/3/21 DashBoard 画面 端末一覧画面 5. 端末入れ替え追加 10. 端末画面の見方追加
Web メール利用マニュアル ( 携帯版 ) Web メール利用マニュアル ( 携帯版 ) 株式会社イージェーワークス 2012/09/26 改定
 株式会社イージェーワークス 2012/09/26 改定 はじめに 本マニュアルでは 携帯電話でのメールの閲覧 送受信等について説明します インターネットエクスプローラーなどの PC ブラウザ上でのメールの閲覧等については Web メール利用マニュアル をご覧ください また メールソフトの設定等については メーラー設定マニュアル をご覧ください また本マニュアルには 携帯電話の番号キーを使用した操作方法についての記載
株式会社イージェーワークス 2012/09/26 改定 はじめに 本マニュアルでは 携帯電話でのメールの閲覧 送受信等について説明します インターネットエクスプローラーなどの PC ブラウザ上でのメールの閲覧等については Web メール利用マニュアル をご覧ください また メールソフトの設定等については メーラー設定マニュアル をご覧ください また本マニュアルには 携帯電話の番号キーを使用した操作方法についての記載
目次 P. ログイン P. TOPページ P3. 物件概要の更新 P4. ページの編集 P6. 項目の編集 全体概要 登録本告 先着本告 予告 の編集 P7. 項目の編集 フリーエリア の編集 P8. 編集エディターのご使用方法 P. 項目の編集 更新日 の編集 P3. 次回更新予定日アラートメール
 E-MS 管理画面操作マニュアル Copyright C 07 E-STATE ONLINE Co.,Ltd.All Rights Reserved. 目次 P. ログイン P. TOPページ P3. 物件概要の更新 P4. ページの編集 P6. 項目の編集 全体概要 登録本告 先着本告 予告 の編集 P7. 項目の編集 フリーエリア の編集 P8. 編集エディターのご使用方法 P. 項目の編集 更新日
E-MS 管理画面操作マニュアル Copyright C 07 E-STATE ONLINE Co.,Ltd.All Rights Reserved. 目次 P. ログイン P. TOPページ P3. 物件概要の更新 P4. ページの編集 P6. 項目の編集 全体概要 登録本告 先着本告 予告 の編集 P7. 項目の編集 フリーエリア の編集 P8. 編集エディターのご使用方法 P. 項目の編集 更新日
2017 年 6 月 22 日 ( 木 ) ロングランプランニング株式会社 目次 1. 初期団体登録 1.1. フォーム入力 P 承認メール確認 P.3 2. ログイン / ログアウト 2.1. ログイン P ログアウト P パスワードを忘れた場合 P.4
 2017 年 6 月 22 日 ( 木 ) ロングランプランニング株式会社 チケットとりおきシステム 操作マニュアル Ver. 1.0 お問い合わせ TEL. 03-6228-1240 MAIL. gettii@confetti-web.com 土日祝除く 10 時 ~18 時 1 2017 年 6 月 22 日 ( 木 ) ロングランプランニング株式会社 目次 1. 初期団体登録 1.1. フォーム入力
2017 年 6 月 22 日 ( 木 ) ロングランプランニング株式会社 チケットとりおきシステム 操作マニュアル Ver. 1.0 お問い合わせ TEL. 03-6228-1240 MAIL. gettii@confetti-web.com 土日祝除く 10 時 ~18 時 1 2017 年 6 月 22 日 ( 木 ) ロングランプランニング株式会社 目次 1. 初期団体登録 1.1. フォーム入力
免税店情報発信システム 免税事業者サイトマニュアル 2019 年 3 月 1
 免税店情報発信システム 免税事業者サイトマニュアル 2019 年 3 月 1 目次 1 入力項目について... 3 1.1 入力制限... 3 2 機能の説明... 4 2.1 アカウント作成... 4 2.2 ログイン画面... 6 2.3 パスワードの再発行... 7 2.4 HOME メニュー画面... 8 2.5 店舗の管理... 9 2.5.1 登録済店舗一覧... 9 2.5.2 店舗の新規登録...
免税店情報発信システム 免税事業者サイトマニュアル 2019 年 3 月 1 目次 1 入力項目について... 3 1.1 入力制限... 3 2 機能の説明... 4 2.1 アカウント作成... 4 2.2 ログイン画面... 6 2.3 パスワードの再発行... 7 2.4 HOME メニュー画面... 8 2.5 店舗の管理... 9 2.5.1 登録済店舗一覧... 9 2.5.2 店舗の新規登録...
動態管理サービス操作マニュアル
 動態管理サービス操作マニュアル パソコンやスマートフォンから専用サイトにログインすると 弊社製 IP 無線機 (IP500H IP501H IP500M) の位置情報をブラウザーの地図上で確認できます 本書では ブラウザー上での操作や注意事項について説明しています 本サービスをご利用になるには 表示させる IP 無線機ごとに契約が必要です またTYPE-Bでは 渋滞情報や降雨 / 降雪情報 積雪情報を利用できます
動態管理サービス操作マニュアル パソコンやスマートフォンから専用サイトにログインすると 弊社製 IP 無線機 (IP500H IP501H IP500M) の位置情報をブラウザーの地図上で確認できます 本書では ブラウザー上での操作や注意事項について説明しています 本サービスをご利用になるには 表示させる IP 無線機ごとに契約が必要です またTYPE-Bでは 渋滞情報や降雨 / 降雪情報 積雪情報を利用できます
一括登録画面の見かた 組織設定画面 運転者設定画面 車両設定画面から アップロード を押すと 一括登録ウィンドウ が表示されます 画面では一括登録履歴一覧が確認できます 1 1 過去に一括登録した履歴が表示されます 開始日時 終了日時 ステータス ログイン ID 名称 が表示されます 開始日時 :
 操作ガイド 安全運転支援 管理者向け操作マニュアル _ 事前準備編 ( 一括登録 ) ドコモ システムズ株式会社 1 一括登録画面の見かた 組織設定画面 運転者設定画面 車両設定画面から アップロード を押すと 一括登録ウィンドウ が表示されます 画面では一括登録履歴一覧が確認できます 1 1 過去に一括登録した履歴が表示されます 開始日時 終了日時 ステータス ログイン ID 名称 が表示されます
操作ガイド 安全運転支援 管理者向け操作マニュアル _ 事前準備編 ( 一括登録 ) ドコモ システムズ株式会社 1 一括登録画面の見かた 組織設定画面 運転者設定画面 車両設定画面から アップロード を押すと 一括登録ウィンドウ が表示されます 画面では一括登録履歴一覧が確認できます 1 1 過去に一括登録した履歴が表示されます 開始日時 終了日時 ステータス ログイン ID 名称 が表示されます
エンカレッジオンラインのご利用について 動作環境 : Internet Explorer 9 以上 Firefox 最新版 Google Chrome 最新版 Safari 最新版 その他注意事項 : ご不明な点や不具合のご報告はお手数ですがこちらまでご連絡ください エンカレッジ事務局 電話番号 :
 運用管理者向けご利用マニュアル 2017 年 12 月 26 日版 エンカレッジオンラインのご利用について 動作環境 : Internet Explorer 9 以上 Firefox 最新版 Google Chrome 最新版 Safari 最新版 その他注意事項 : ご不明な点や不具合のご報告はお手数ですがこちらまでご連絡ください エンカレッジ事務局 電話番号 :03-3342-5175 メールアドレス
運用管理者向けご利用マニュアル 2017 年 12 月 26 日版 エンカレッジオンラインのご利用について 動作環境 : Internet Explorer 9 以上 Firefox 最新版 Google Chrome 最新版 Safari 最新版 その他注意事項 : ご不明な点や不具合のご報告はお手数ですがこちらまでご連絡ください エンカレッジ事務局 電話番号 :03-3342-5175 メールアドレス
誓約書の同意 4 初回のみ 下記画面が表示されるので内容を確認後 同意する ボタンをクリック 同意していただけない場合はネット調達システムを使うことができません 参照条件設定 5 案件の絞り込み画面が表示されます 5-1 施工地域を選択して 施工地域選択完了 ボタンをクリック - 2 -
 ネット調達システム簡易マニュアル 協力会社編 システムの起動 ~ 案件参照 ~ 見積提出 ログイン 1OC-COMET にログインします 2 左側のメニューより 関連システム連携 ( 見積回答 S 他 ) をクリック 3 ネット調達システム をクリック - 1 - 誓約書の同意 4 初回のみ 下記画面が表示されるので内容を確認後 同意する ボタンをクリック 同意していただけない場合はネット調達システムを使うことができません
ネット調達システム簡易マニュアル 協力会社編 システムの起動 ~ 案件参照 ~ 見積提出 ログイン 1OC-COMET にログインします 2 左側のメニューより 関連システム連携 ( 見積回答 S 他 ) をクリック 3 ネット調達システム をクリック - 1 - 誓約書の同意 4 初回のみ 下記画面が表示されるので内容を確認後 同意する ボタンをクリック 同意していただけない場合はネット調達システムを使うことができません
フォト アルバム
 操作説明書 ESCORT 目次 ESCORT 目次 ESCORT 操作の流れログイン / ログアウト方法ホーム ( メニュー ) ユーザー管理 ユーザー登録 / ユーザー修正方法 ユーザー削除方法ディレクトリ管理 ディレクトリ登録 / ディレクトリ修正方法 ディレクトリ削除方法ディレクトリ切替テンプレート管理 テンプレート登録 / テンプレート再設定方法 テンプレート削除方法 特殊タグ設定方法定数タグ設定
操作説明書 ESCORT 目次 ESCORT 目次 ESCORT 操作の流れログイン / ログアウト方法ホーム ( メニュー ) ユーザー管理 ユーザー登録 / ユーザー修正方法 ユーザー削除方法ディレクトリ管理 ディレクトリ登録 / ディレクトリ修正方法 ディレクトリ削除方法ディレクトリ切替テンプレート管理 テンプレート登録 / テンプレート再設定方法 テンプレート削除方法 特殊タグ設定方法定数タグ設定
PowerPoint プレゼンテーション
 利用者向け申込み手順 説明書 第 5 版 2017 年 2 月 国立研究開発法人 宇宙航空研究開発機構 目 次 1 ユーザー登録をおこなう... P.2 2 ユーザー ID またはパスワードを忘れてしまった場合... P.3 3 ログインする... P.6 4 ログオフする... P.7 5 シンポジウムに参加申込みをおこなう ( 新規 )... P.8 6 原稿の提出をおこなう... P.12 7
利用者向け申込み手順 説明書 第 5 版 2017 年 2 月 国立研究開発法人 宇宙航空研究開発機構 目 次 1 ユーザー登録をおこなう... P.2 2 ユーザー ID またはパスワードを忘れてしまった場合... P.3 3 ログインする... P.6 4 ログオフする... P.7 5 シンポジウムに参加申込みをおこなう ( 新規 )... P.8 6 原稿の提出をおこなう... P.12 7
管理者メニュー 目次 目次 承認... 2 管理メニューを見る 会員一覧 グループ一覧 一括置換 引用管理 ( 名刺 ) パターン管理 ( 名刺 ) インフォメーション管理
 操作マニュアル 管理者メニュー 目次 目次 承認... 2 管理メニューを見る... 7 2- 会員一覧... 8 2-2 グループ一覧... 6 2-3 一括置換... 20 2-4 引用管理 ( 名刺 )... 22 2-5 パターン管理 ( 名刺 )... 27 2-6 インフォメーション管理... 28 2-7 固有画像管理... 29 3 一括作成リスト... 3 4 発注履歴を見る...
操作マニュアル 管理者メニュー 目次 目次 承認... 2 管理メニューを見る... 7 2- 会員一覧... 8 2-2 グループ一覧... 6 2-3 一括置換... 20 2-4 引用管理 ( 名刺 )... 22 2-5 パターン管理 ( 名刺 )... 27 2-6 インフォメーション管理... 28 2-7 固有画像管理... 29 3 一括作成リスト... 3 4 発注履歴を見る...
V-CUBE One
 V-CUBE One Office 365 連携マニュアル ブイキューブ 2017/06/02 この文書は V-CUBE One の Office 365 連携用ご利用マニュアルです 更新履歴 更新日 内容 2016/02/09 新規作成 2016/03/11 Office 365 ID を既存の One 利用者と紐付ける機能に関する記述の追加 2016/04/01 V-CUBE ミーティング Outlook
V-CUBE One Office 365 連携マニュアル ブイキューブ 2017/06/02 この文書は V-CUBE One の Office 365 連携用ご利用マニュアルです 更新履歴 更新日 内容 2016/02/09 新規作成 2016/03/11 Office 365 ID を既存の One 利用者と紐付ける機能に関する記述の追加 2016/04/01 V-CUBE ミーティング Outlook
PowerPoint プレゼンテーション
 RCMS 操作マニュアル [ メルマガ ] モジュールでメールマガジンを作成する 株式会社ディバータ 2015 年 11 月 目次 第 1 章メールマガジンモジュールについて 1-1 メルマガモジュールへのアクセス 1-2 メルマガモジュールの概要 1-3 機能概要 1-4 メルマガ作成 ~ 配信までの流れ 2 2 2 2 第 2 章新しいメルマガを追加する 2-1 新しいメルマガの追加方法 3 第
RCMS 操作マニュアル [ メルマガ ] モジュールでメールマガジンを作成する 株式会社ディバータ 2015 年 11 月 目次 第 1 章メールマガジンモジュールについて 1-1 メルマガモジュールへのアクセス 1-2 メルマガモジュールの概要 1-3 機能概要 1-4 メルマガ作成 ~ 配信までの流れ 2 2 2 2 第 2 章新しいメルマガを追加する 2-1 新しいメルマガの追加方法 3 第
<4D F736F F D20955C8E8695CF8D5894C55F8F9197DE8DEC90AC BA697CD89EF8ED08BA4974C816A91808DEC837D836A B81698BA697CD89EF8ED08CFC82AF816A2E646F6378>
 社外 WIZDOM 書類作成システム 操作マニュアル ( 協 会社版 ) 2016 年 4 発 株式会社 中 務店 目次 1. ログイン ログアウト 現場選択... 3 2. 協力会社共有... 4 共有書類作成... 5 添付ファイルの登録 編集... 8 共有記録一覧... 11 書類の編集... 13 書類の参照... 14 ファイル属性の詳細確認... 15 ファイルの複写 削除 貼付 移動
社外 WIZDOM 書類作成システム 操作マニュアル ( 協 会社版 ) 2016 年 4 発 株式会社 中 務店 目次 1. ログイン ログアウト 現場選択... 3 2. 協力会社共有... 4 共有書類作成... 5 添付ファイルの登録 編集... 8 共有記録一覧... 11 書類の編集... 13 書類の参照... 14 ファイル属性の詳細確認... 15 ファイルの複写 削除 貼付 移動
Microsoft Word - データ保管サービス操作マニュアル(第二版).docx
 データ保管サービス 操作マニュアル 平成 27 年 8 月 第二版 目次 1. 概要... 2 2. 基本操作... 3 ログイン... 3 データ入力... 3 ファイル添付... 3 エラー表示について... 4 初期画面について... 4 3. 未登録一覧... 5 一覧表の見方... 5 4. 保管工事一覧... 6 検索方法... 6 一覧表の見方... 7 保管工事一覧帳票出力方法...
データ保管サービス 操作マニュアル 平成 27 年 8 月 第二版 目次 1. 概要... 2 2. 基本操作... 3 ログイン... 3 データ入力... 3 ファイル添付... 3 エラー表示について... 4 初期画面について... 4 3. 未登録一覧... 5 一覧表の見方... 5 4. 保管工事一覧... 6 検索方法... 6 一覧表の見方... 7 保管工事一覧帳票出力方法...
目次 専用アプリケーションをインストールする 1 アカウントを設定する 5 Windows クライアントから利用できる機能の紹介 7 1ファイル フォルダのアップロードとダウンロード 8 2ファイル更新履歴の管理 10 3 操作履歴の確認 12 4アクセスチケットの生成 ( フォルダ / ファイルの
 ServersMan@Disk Windows 版専用アプリケーション操作マニュアル 目次 専用アプリケーションをインストールする 1 アカウントを設定する 5 Windows クライアントから利用できる機能の紹介 7 1ファイル フォルダのアップロードとダウンロード 8 2ファイル更新履歴の管理 10 3 操作履歴の確認 12 4アクセスチケットの生成 ( フォルダ / ファイルの公開 ) 13
ServersMan@Disk Windows 版専用アプリケーション操作マニュアル 目次 専用アプリケーションをインストールする 1 アカウントを設定する 5 Windows クライアントから利用できる機能の紹介 7 1ファイル フォルダのアップロードとダウンロード 8 2ファイル更新履歴の管理 10 3 操作履歴の確認 12 4アクセスチケットの生成 ( フォルダ / ファイルの公開 ) 13
<2> ユーザ ID パスワードを入力し ログイン ボタンを押します ログイン 画面 29
 4. 製造所固有記号制度届出データベースを利用する 4-1. ログインする 当システムを利用するためには まずログインする必要があります 使用する Internet Explorer から https://www.fld.caa.go.jp/certification/login_in i.do?login=koyuu にアクセスすると ログイン 画面が表示されます ログイン 画面 [1]
4. 製造所固有記号制度届出データベースを利用する 4-1. ログインする 当システムを利用するためには まずログインする必要があります 使用する Internet Explorer から https://www.fld.caa.go.jp/certification/login_in i.do?login=koyuu にアクセスすると ログイン 画面が表示されます ログイン 画面 [1]
画面遷移
 生産者向け操作マニュアル 2018/02/02 1 目次 1. ログイン... 5 1.1. URL... 5 1.2. ログイン画面... 5 2. 生産履歴管理 編集機能... 5 2.1. メニュー画面... 5 2.2. 履歴情報を表示する... 7 2.3. 履歴の表示方法を変更する... 8 2.4. 履歴情報... 9 2.5. 耕種概要... 10 2.5.1 耕種概要を編集する...
生産者向け操作マニュアル 2018/02/02 1 目次 1. ログイン... 5 1.1. URL... 5 1.2. ログイン画面... 5 2. 生産履歴管理 編集機能... 5 2.1. メニュー画面... 5 2.2. 履歴情報を表示する... 7 2.3. 履歴の表示方法を変更する... 8 2.4. 履歴情報... 9 2.5. 耕種概要... 10 2.5.1 耕種概要を編集する...
ビジネス便利パック GPS MAP 業務連絡 PCサービスサイトご利用マニュアル Ver KDDI 株式会社 0 Copyright 2010 KDDI Corporation. All Rights Reserved
 ビジネス便利パック 業務連絡 PCサービスサイトご利用マニュアル Ver.1.2.5 0 はじめに ビジネス便利パック ( 本サービス ) は ユーザ携帯電話に対して各種設定を送信することでサービスを実行します この各種設定操作はサービスサイトを通して行います 当マニュアルは本サービスの一機能 業務連絡 に関してサービスサイトでの各種設定 送信方法についてご説明しています ログインアカウントと操作範囲についてログインアカウントの割り当て権限
ビジネス便利パック 業務連絡 PCサービスサイトご利用マニュアル Ver.1.2.5 0 はじめに ビジネス便利パック ( 本サービス ) は ユーザ携帯電話に対して各種設定を送信することでサービスを実行します この各種設定操作はサービスサイトを通して行います 当マニュアルは本サービスの一機能 業務連絡 に関してサービスサイトでの各種設定 送信方法についてご説明しています ログインアカウントと操作範囲についてログインアカウントの割り当て権限
~ 目次 ~ 秦野斎場予約システム利用マニュアル 利用者編 1. 秦野斎場予約システムの概要 秦野斎場予約システムとは システムの利用時における注意事項 ログイン トップメニュー 仮予約登録 空き状
 秦野斎場予約システム利用マニュアル 利用者編 平成 28 年 9 月 12 日 秦野市伊勢原市環境衛生組合 ~ 目次 ~ 秦野斎場予約システム利用マニュアル 利用者編 1. 秦野斎場予約システムの概要... 1 1.1 秦野斎場予約システムとは... 1 1.2 システムの利用時における注意事項... 1 2. ログイン... 2 3. トップメニュー... 3 4. 仮予約登録... 5 4.1
秦野斎場予約システム利用マニュアル 利用者編 平成 28 年 9 月 12 日 秦野市伊勢原市環境衛生組合 ~ 目次 ~ 秦野斎場予約システム利用マニュアル 利用者編 1. 秦野斎場予約システムの概要... 1 1.1 秦野斎場予約システムとは... 1 1.2 システムの利用時における注意事項... 1 2. ログイン... 2 3. トップメニュー... 3 4. 仮予約登録... 5 4.1
LCV-Net ファイルコンテナ ユーザーマニュアル
 LCV-Net ファイルコンテナ ユーザーマニュアル 目次 本手順について... 1 用語 機能解説 新機能について...... 2 3 1. ログイン方法... 4 1.1. ファイルコンテナ の画面の構成... 5 1.2. ファイル一覧... 6 2. 基本操作 2.1. フォルダの種類... 7 2.2. フォルダを作成する... 8 2.3.ファイルをアップロードする 2.3.1. ファイルを指定してアップロード...
LCV-Net ファイルコンテナ ユーザーマニュアル 目次 本手順について... 1 用語 機能解説 新機能について...... 2 3 1. ログイン方法... 4 1.1. ファイルコンテナ の画面の構成... 5 1.2. ファイル一覧... 6 2. 基本操作 2.1. フォルダの種類... 7 2.2. フォルダを作成する... 8 2.3.ファイルをアップロードする 2.3.1. ファイルを指定してアップロード...
スライド 1
 ポップアップブロックの解除手順 (KICKOFF システム画面が進まない場合の対処方法 ) 2018 年 11 月 01 日 公益財団法人日本サッカー協会 1 目次 1. はじめに KICKOFFの画面が進まない場合は 3 2. ポップアップブロックについて 4 3. Google Chrome ポップアップブロック 解除手順 5 A. ポップアップブロックメッセージ からの解除方法 6 B. 設定画面からの解除方法
ポップアップブロックの解除手順 (KICKOFF システム画面が進まない場合の対処方法 ) 2018 年 11 月 01 日 公益財団法人日本サッカー協会 1 目次 1. はじめに KICKOFFの画面が進まない場合は 3 2. ポップアップブロックについて 4 3. Google Chrome ポップアップブロック 解除手順 5 A. ポップアップブロックメッセージ からの解除方法 6 B. 設定画面からの解除方法
団体専用ページログイン認証について ログインする 1 メールアドレス パスワードを登録し ログインする ボタンを押してお進みください メールアドレスは 団体受験利用申請時に登録されたメールアドレスとなります その際 協会より発行されたパスワードをご利用ください 団体 ID パスワードをお忘れの方 2
 硬筆書写技能検定 毛筆書写技能検定試験団体専用ページ利用マニュアル 検定試験の団体申込みが一括登録できる! 受験申込みはクレジット決済対応! 検定協会より合否結果を専用ページへ掲載! 各種データのダウンロードも! アクセス方法 硬筆書写技能検定 毛筆書写技能検定試験ホームページ URL : https://www.nihon-shosha.or.jp/ ホームページのメニュー 団体受験 団体専用ページよりアクセスしてください
硬筆書写技能検定 毛筆書写技能検定試験団体専用ページ利用マニュアル 検定試験の団体申込みが一括登録できる! 受験申込みはクレジット決済対応! 検定協会より合否結果を専用ページへ掲載! 各種データのダウンロードも! アクセス方法 硬筆書写技能検定 毛筆書写技能検定試験ホームページ URL : https://www.nihon-shosha.or.jp/ ホームページのメニュー 団体受験 団体専用ページよりアクセスしてください
目次 ログイン ログイン お知らせ画面... 3 チェック結果の表示 / 新規作成 / 更新 / データ出力 チェック結果一覧の表示 新規作成 チェック結果の検索 チェック結果の詳
 FUJITSU Intelligent Society Solution 智の WA! アセスメント支援クラウド ユーザーマニュアル 平成 29 年 7 月 31 日 株式会社富士通エフサス Copyright 2014-2017 FUJITSU FSAS INC. 目次 ログイン... 1 1.1. ログイン... 1 1.2. お知らせ画面... 3 チェック結果の表示 / 新規作成 / 更新
FUJITSU Intelligent Society Solution 智の WA! アセスメント支援クラウド ユーザーマニュアル 平成 29 年 7 月 31 日 株式会社富士通エフサス Copyright 2014-2017 FUJITSU FSAS INC. 目次 ログイン... 1 1.1. ログイン... 1 1.2. お知らせ画面... 3 チェック結果の表示 / 新規作成 / 更新
PowerPoint プレゼンテーション
 eラーニングライブラリ教育ご担当者専用 Myページのご案内 ( 継続申込編 ) ライブラリの運用管理をアシストする ( Ver 201808 v 3.01) 継続申込編の流れ 1My ページにログイン P2~3 https://elibrary.jmam.co.jp/order/ 2 営業日以内 約 2 週間後 2 継続申込をする P4~10 弊社営業 確認後申し込み確定のご連絡をいたします 3 受講者
eラーニングライブラリ教育ご担当者専用 Myページのご案内 ( 継続申込編 ) ライブラリの運用管理をアシストする ( Ver 201808 v 3.01) 継続申込編の流れ 1My ページにログイン P2~3 https://elibrary.jmam.co.jp/order/ 2 営業日以内 約 2 週間後 2 継続申込をする P4~10 弊社営業 確認後申し込み確定のご連絡をいたします 3 受講者
PowerPoint プレゼンテーション
 Kato Sales Book 情報管理サイトマニュアル 加藤産業株式会社営業企画部 2019 年 4 月 5 日作成 1 はじめに このたびは弊社 KSB へ掲載をご検討いただき 誠にありがとうございます 本サイトは これまでメールや FAX などでやり取りさせていただきました KSB 出稿内容を WEB システム化させていただいたサイトとなります WEB システム化させていただくことで 出稿内容の行き違い防止出稿内容の修正確認
Kato Sales Book 情報管理サイトマニュアル 加藤産業株式会社営業企画部 2019 年 4 月 5 日作成 1 はじめに このたびは弊社 KSB へ掲載をご検討いただき 誠にありがとうございます 本サイトは これまでメールや FAX などでやり取りさせていただきました KSB 出稿内容を WEB システム化させていただいたサイトとなります WEB システム化させていただくことで 出稿内容の行き違い防止出稿内容の修正確認
ここでは 志望動機書のダウンロードの手順について解説します < 注意点 > 市のホームページ 市職員の募集 に 郵送用の申込書類一式が掲載されていますが 郵送用は PDF 形式のため 電子申請では利用できません 下記手順で Word 形式の志望動機書を準備してください 1) 志望動機書は 市のホーム
 ここでは 職員採用試験の申し込みを電子申請で行う手順について解説します 解説では 例として 職員採用試験 事務職 A を取り上げますが 他のどの区分についても同様の手順となります 志望動機書のダウンロード方法とダウンロードしたファイルについての手順を解説しています 申請に必要な利用者 ID の取得方法について解説しています 既にご自身の利用者 ID をお持ちの方は改めて取得する必要はありません 電子申請の入力手順および志望動機書の添付方法
ここでは 職員採用試験の申し込みを電子申請で行う手順について解説します 解説では 例として 職員採用試験 事務職 A を取り上げますが 他のどの区分についても同様の手順となります 志望動機書のダウンロード方法とダウンロードしたファイルについての手順を解説しています 申請に必要な利用者 ID の取得方法について解説しています 既にご自身の利用者 ID をお持ちの方は改めて取得する必要はありません 電子申請の入力手順および志望動機書の添付方法
システム管理マニュアル
 Sales Force Assistant 顧客創造 ( 深耕 ) ユーザー操作マニュアル 名刺 Scan 目次 1. 名刺 SCAN... 2 1-1. 名刺 Scan とは... 2 1-2. 名刺 Scan 情報を顧客 パーソン情報として登録する... 4 操作.1 新規取り込みを行う顧客を編集する... 10 操作.2 類似顧客を選択 編集する... 11 操作.3 類似パーソンを選択 編集する...
Sales Force Assistant 顧客創造 ( 深耕 ) ユーザー操作マニュアル 名刺 Scan 目次 1. 名刺 SCAN... 2 1-1. 名刺 Scan とは... 2 1-2. 名刺 Scan 情報を顧客 パーソン情報として登録する... 4 操作.1 新規取り込みを行う顧客を編集する... 10 操作.2 類似顧客を選択 編集する... 11 操作.3 類似パーソンを選択 編集する...
みずほWEB帳票サービス 操作マニュアル(移行後) 日常業務
 Ⅴ 日常業務 1 2 帳票照会... 2 帳票一括ダウンロード... 6 1 都度作成方式... 6 2 定期作成方式... 15 3 4 5 お知らせの確認... 22 パスワード変更... 23 ユーザ情報の照会 変更... 25-1 1 ここでは 帳票照会 帳票を PDF ファイル形式または CSV ファイル形式で閲覧 ダウンロードする手順について説明します 帳票照会 1.[ 帳票照会 ] ボタンをクリックします
Ⅴ 日常業務 1 2 帳票照会... 2 帳票一括ダウンロード... 6 1 都度作成方式... 6 2 定期作成方式... 15 3 4 5 お知らせの確認... 22 パスワード変更... 23 ユーザ情報の照会 変更... 25-1 1 ここでは 帳票照会 帳票を PDF ファイル形式または CSV ファイル形式で閲覧 ダウンロードする手順について説明します 帳票照会 1.[ 帳票照会 ] ボタンをクリックします
セットアップ手順
 会計 Weplat( ウェプラット ) データ共有サービス 導入手順書 記載されている内容は データ共有サービスの体験版の申込みから財務会計システムのデータ 共有機能までの導入手順書 ( 概要 ) です 詳細は 別途 データ共有サービスマニュアル をご覧ください 2011.05 体験版の申込みから財務処理までの流れ ( データ共有機能 ) 共有元 共有先 1 データ共有サービス ( 体験版 ) の申込み
会計 Weplat( ウェプラット ) データ共有サービス 導入手順書 記載されている内容は データ共有サービスの体験版の申込みから財務会計システムのデータ 共有機能までの導入手順書 ( 概要 ) です 詳細は 別途 データ共有サービスマニュアル をご覧ください 2011.05 体験版の申込みから財務処理までの流れ ( データ共有機能 ) 共有元 共有先 1 データ共有サービス ( 体験版 ) の申込み
ULTRA DRIVE とは インターネット上 ( クラウド ) に大切なデータを保存することができる便利なアプリケ ーション ( オンラインストレージ ) です 本資料について ULTRA DRIVE サービスは マイナーバージョンアップ等もあるため 実際のクライア ントと本資料に差分が発生する場
 ULTRA DRIVE (Web ブラウザ版 ) ユーザガイド Last update 2017.07.25 Ver.2.0.4 1 ULTRA DRIVE とは インターネット上 ( クラウド ) に大切なデータを保存することができる便利なアプリケ ーション ( オンラインストレージ ) です 本資料について ULTRA DRIVE サービスは マイナーバージョンアップ等もあるため 実際のクライア
ULTRA DRIVE (Web ブラウザ版 ) ユーザガイド Last update 2017.07.25 Ver.2.0.4 1 ULTRA DRIVE とは インターネット上 ( クラウド ) に大切なデータを保存することができる便利なアプリケ ーション ( オンラインストレージ ) です 本資料について ULTRA DRIVE サービスは マイナーバージョンアップ等もあるため 実際のクライア
ULTRA DRIVE とは インターネット上 ( クラウド ) に大切なデータを保存することが出来る便利なアプリケーション ( オンラインストレージ ) です 本資料について ULTRA DRIVE サービスは マイナーバージョンアップ等もあるため 実際のクライアントと本資料に差分が発生する場合が
 ULTRA DRIVE (Web ブラウザ版 ) ユーザガイド Version 2.0.3 Lastupdate 2016.01.15 1 ULTRA DRIVE とは インターネット上 ( クラウド ) に大切なデータを保存することが出来る便利なアプリケーション ( オンラインストレージ ) です 本資料について ULTRA DRIVE サービスは マイナーバージョンアップ等もあるため 実際のクライアントと本資料に差分が発生する場合があります
ULTRA DRIVE (Web ブラウザ版 ) ユーザガイド Version 2.0.3 Lastupdate 2016.01.15 1 ULTRA DRIVE とは インターネット上 ( クラウド ) に大切なデータを保存することが出来る便利なアプリケーション ( オンラインストレージ ) です 本資料について ULTRA DRIVE サービスは マイナーバージョンアップ等もあるため 実際のクライアントと本資料に差分が発生する場合があります
アクセス履歴の確認 アクセス履歴の確認 名刺データへのアクセス履歴を 日単位で確認または月単位でファイル出力できます 日単位の履歴を確認する 名刺データへの過去 1 ヵ月のアクセス履歴を 日単位で確認できます 1 名刺管理画面を表示し 名刺管理 アクセス履歴 の順にクリックします 名刺管理画面の表示
 この章では 名刺管理の機能についてご案内しています アクセス履歴の確認 170 付箋の設定 173 新着の設定 175 名刺データのファイル出力 176 名刺データの管理 179 エクスポート権限の設定 183 共有範囲の設定 184 アクセス履歴の確認 アクセス履歴の確認 名刺データへのアクセス履歴を 日単位で確認または月単位でファイル出力できます 日単位の履歴を確認する 名刺データへの過去 1
この章では 名刺管理の機能についてご案内しています アクセス履歴の確認 170 付箋の設定 173 新着の設定 175 名刺データのファイル出力 176 名刺データの管理 179 エクスポート権限の設定 183 共有範囲の設定 184 アクセス履歴の確認 アクセス履歴の確認 名刺データへのアクセス履歴を 日単位で確認または月単位でファイル出力できます 日単位の履歴を確認する 名刺データへの過去 1
1. WebShare(HTML5 版 ) 編 1.1. ログイン / ログアウト ログイン 1 WebShare の URL にアクセスします xxxxx 部分は会社様によって異なります xxxxx 2 ユーザー名 パ
 操作ガイド Ver.2.3.1 目次 1. WebShare(HTML5 版 ) 編... - 2-1.1. ログイン / ログアウト... - 2-1.2. 表示更新... - 4-1.3. ファイル フォルダ一覧... - 5-1.3.1. フォルダ参照方法... - 5-1.3.2. フォルダ作成... - 8-1.3.3. アップロード... - 10-1.3.4. 名称変更... - 14-1.3.5.
操作ガイド Ver.2.3.1 目次 1. WebShare(HTML5 版 ) 編... - 2-1.1. ログイン / ログアウト... - 2-1.2. 表示更新... - 4-1.3. ファイル フォルダ一覧... - 5-1.3.1. フォルダ参照方法... - 5-1.3.2. フォルダ作成... - 8-1.3.3. アップロード... - 10-1.3.4. 名称変更... - 14-1.3.5.
一般管理者用画面マニュアル修正版
 TOKYO TEH OW/OW-i 教員向け操作説明書 -1- 目次 -2- TOKYO TEH OW/OW-i 教員 管理者向け操作説明書 利用状況の表示 担当講義の課題の提出状況 掲示板の書き込み情報と 担当講義数 代理人として担当している講義数が表示されます 3 担当している講義が年度別 クォーター別に表示されます 2015 年度以前は 一つのタブでまとめて表示されます 1 担当講義一覧 講義名をクリックすると
TOKYO TEH OW/OW-i 教員向け操作説明書 -1- 目次 -2- TOKYO TEH OW/OW-i 教員 管理者向け操作説明書 利用状況の表示 担当講義の課題の提出状況 掲示板の書き込み情報と 担当講義数 代理人として担当している講義数が表示されます 3 担当している講義が年度別 クォーター別に表示されます 2015 年度以前は 一つのタブでまとめて表示されます 1 担当講義一覧 講義名をクリックすると
アルファメール 移行設定の手引き Outlook2016
 アルファメールに移行されるお客様へ アルファメール メールソフトの移行設定 Outlook 2016 (POP 版 ) http://www.alpha-mail.jp/ 必ずお読みください 本資料はアルファメールに移行されるお客様の利用されているメールソフトの移行設定用の資料です 手順にそった操作 お手続きが行われない場合 正常に移行が完了できない可能性がございます 必ず本資料をご参照いただけますようお願いいたします
アルファメールに移行されるお客様へ アルファメール メールソフトの移行設定 Outlook 2016 (POP 版 ) http://www.alpha-mail.jp/ 必ずお読みください 本資料はアルファメールに移行されるお客様の利用されているメールソフトの移行設定用の資料です 手順にそった操作 お手続きが行われない場合 正常に移行が完了できない可能性がございます 必ず本資料をご参照いただけますようお願いいたします
Shareresearchオンラインマニュアル
 Chrome の初期設定 以下の手順で設定してください 1. ポップアップブロックの設定 2. 推奨する文字サイズの設定 3. 規定のブラウザに設定 4. ダウンロードファイルの保存先の設定 5.PDFレイアウトの印刷設定 6. ランキングやハイライトの印刷設定 7. 注意事項 なお 本マニュアルの内容は バージョン 61.0.3163.79 の Chrome を基に説明しています Chrome の設定手順や画面については
Chrome の初期設定 以下の手順で設定してください 1. ポップアップブロックの設定 2. 推奨する文字サイズの設定 3. 規定のブラウザに設定 4. ダウンロードファイルの保存先の設定 5.PDFレイアウトの印刷設定 6. ランキングやハイライトの印刷設定 7. 注意事項 なお 本マニュアルの内容は バージョン 61.0.3163.79 の Chrome を基に説明しています Chrome の設定手順や画面については
システム管理マニュアル
 自分がやらなければならないアクション ( 個々の業務 ) を入力し 抜けや漏れを無くし効率よく仕事を進めるための機能です アクョンリスト登録時に 仕事内容やその締め切り日を登録して ヌケや漏れを防止することができます 上司のコメントをに登録したり 別の担当者に業務指示を出し 進捗状況を把握することも可能となっています 指示したアクションが完了した場合 指示者に通知する機能もついていますので 効率的にアクションを進めることができますは
自分がやらなければならないアクション ( 個々の業務 ) を入力し 抜けや漏れを無くし効率よく仕事を進めるための機能です アクョンリスト登録時に 仕事内容やその締め切り日を登録して ヌケや漏れを防止することができます 上司のコメントをに登録したり 別の担当者に業務指示を出し 進捗状況を把握することも可能となっています 指示したアクションが完了した場合 指示者に通知する機能もついていますので 効率的にアクションを進めることができますは
<4D F736F F F696E74202D A7790B A82B C982A082BD82C182C AF88D38E968D80816A2E >
 2018.4 版 放送大学教務情報システム ( システムWAKABA) ご利用にあたって ( 留意事項 ) 担当 : 放送大学学務部教務課 2. 基本操作 (2) 画面構成 トップ 1 3 5 6 7 8 2 4 10 11 9 2. 基本操作 (2) 画面構成 トップ 番号 名称 / 機能 説明 1 メインメニューバー 教務情報システム利用中 常に画面の上部に表示されるメニューバーです 2 重要なメッセージ
2018.4 版 放送大学教務情報システム ( システムWAKABA) ご利用にあたって ( 留意事項 ) 担当 : 放送大学学務部教務課 2. 基本操作 (2) 画面構成 トップ 1 3 5 6 7 8 2 4 10 11 9 2. 基本操作 (2) 画面構成 トップ 番号 名称 / 機能 説明 1 メインメニューバー 教務情報システム利用中 常に画面の上部に表示されるメニューバーです 2 重要なメッセージ
目次 1. 新予約システム 3 ページ 2. 事前準備 3 ページ 3. トップページの説明 4 ページ 4. 空き状況の確認 ( ログイン前 ) ページの説明 5 ページ 5. ログイン画面 6 ページ 5-1. パスワードリセット 6 ページ 6. 空き状況の確認画面 ( ログイン後の本予約画面
 越谷市斎場新予約システムご利用の手引き 登録業者様向け 平成 29 年 11 月 1 日 ( 水 ) 越谷市斎場予約システム説明会資料 越谷市市民協働部市民課 注意事項 資料中のシステム画面サンプル上に表示されている URL( ホームページアドレス ) は 本稼働前のテスト環境でのアドレスとなっており 実際のアドレスとは異なります 予告なしに 機能の変更及び追加が行われる場合があります ご了承ください
越谷市斎場新予約システムご利用の手引き 登録業者様向け 平成 29 年 11 月 1 日 ( 水 ) 越谷市斎場予約システム説明会資料 越谷市市民協働部市民課 注意事項 資料中のシステム画面サンプル上に表示されている URL( ホームページアドレス ) は 本稼働前のテスト環境でのアドレスとなっており 実際のアドレスとは異なります 予告なしに 機能の変更及び追加が行われる場合があります ご了承ください
07_Author & Registratioin Manual(Japanese)_Ver2.0
 For Author Editorial Manager 著者 ユーザ登録マニュアル 目次. ユーザ登録.... ログイン画面....2 ユーザ登録...2.3 代理登録が通知されたとき... 4.4 パスワードの変更...5 2 メインメニュー...6 3 投稿原稿の作成...7 4 共著者確認... 5 修正投稿...2 5. 修正投稿の作成を開始する...3 5.2 修正投稿の辞退と辞退の撤回...6
For Author Editorial Manager 著者 ユーザ登録マニュアル 目次. ユーザ登録.... ログイン画面....2 ユーザ登録...2.3 代理登録が通知されたとき... 4.4 パスワードの変更...5 2 メインメニュー...6 3 投稿原稿の作成...7 4 共著者確認... 5 修正投稿...2 5. 修正投稿の作成を開始する...3 5.2 修正投稿の辞退と辞退の撤回...6
2016年9月28日 機能強化
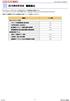 アルファオフィスメガタイプ 206 年 9 月 28 日機能強化 アルファオフィスメガタイプは 206 年 9 月 28 日に以下機能強化を実施しました アルファオフィス Ver3.5 リリースのご案内 ( http://mega.alpha-office.jp/new/service/206/094_676.html ) 本資料では管理者の方向けの機能強化内容について 説明をしております 機能名
アルファオフィスメガタイプ 206 年 9 月 28 日機能強化 アルファオフィスメガタイプは 206 年 9 月 28 日に以下機能強化を実施しました アルファオフィス Ver3.5 リリースのご案内 ( http://mega.alpha-office.jp/new/service/206/094_676.html ) 本資料では管理者の方向けの機能強化内容について 説明をしております 機能名
5-2. 顧客情報をエクスポートする 顧客管理へのアクセス手順 メールディーラーで管理する顧客情報に関する設定を行います 1. 画面右上の 管理設定 をクリックする 2. 管理設定 をクリックする 3. ( タブ ) 顧客管理 をクリックする 2
 目次 顧客管理 Ver.12.3 1. 顧客管理へのアクセス手順... 2 2. 顧客管理に関する設定をする... 3 3. 顧客情報を管理する基本項目を作成する... 4 項目を作成する... 4 選択肢形式の項目を作成する... 5 3-1. 顧客検索の設定をする...6 検索項目を設定する... 6 検索結果の件数表示の設定をする... 6 検索条件の設定をする... 7 3-2. 顧客一覧画面の設定をする...7
目次 顧客管理 Ver.12.3 1. 顧客管理へのアクセス手順... 2 2. 顧客管理に関する設定をする... 3 3. 顧客情報を管理する基本項目を作成する... 4 項目を作成する... 4 選択肢形式の項目を作成する... 5 3-1. 顧客検索の設定をする...6 検索項目を設定する... 6 検索結果の件数表示の設定をする... 6 検索条件の設定をする... 7 3-2. 顧客一覧画面の設定をする...7
