キャビネットの閲覧 キャビネットの閲覧 登録権または参照権のあるキャビネットの登録データを閲覧することができます 各利用者の権限は 管理者によって設定されます キャビネットとファイル送受信の違い それぞれの特徴をご確認のうえ お客様のニーズに合わせてご利用ください ファイル送受信の操作方法 ファイル
|
|
|
- まいか あいしま
- 5 years ago
- Views:
Transcription
1 この章では キャビネットの利用方法などについてご案内しています キャビネットは 利用者が共有できるデータ保管場所としてご利用いただけます キャビネットの登録は 管理者のみ行えます キャビネットの閲覧 168 キャビネットの検索 175 データを転送する 177 データの登録 179 データをメールで登録する 190 変更履歴の管理 191 連携キャビネットへのデータ登録 195 キャビネットの設定 200
2 キャビネットの閲覧 キャビネットの閲覧 登録権または参照権のあるキャビネットの登録データを閲覧することができます 各利用者の権限は 管理者によって設定されます キャビネットとファイル送受信の違い それぞれの特徴をご確認のうえ お客様のニーズに合わせてご利用ください ファイル送受信の操作方法 ファイル送受信 (P.203) 概要 キャビネット 複数のユーザー間で サーバー上のドキュメントやファイルなどを共有して利用することができます ファイル送受信 サーバー上に送信先とファイルなどを登録するだけで ユーザー同士はもちろん それ以外の相手にもデータを送ることができます 使い方管理者の設定したアクセス権限に応じて キャビネットの登録データを閲覧 ダウンロードしたり 共有データを登録 変更 削除できます 変更履歴の確認や 過去のファイルの復活 削除なども行えます 送信者は 利用者画面で ファイルの送信 ファイルの受信 ファイルの往復 の 3 つのメニューを利用できます 受信者は 登録時に自動配信される通知メールの URL をクリックし 表示された受信者サイトからファイルのダウンロードや ファイルの返信を行います 送信者は 受信者用のパスワードを設定することができます データの保管期限 使い分けの目安 5 年後まで 年月日を自由に設定できます 無期限設定も可能です ユーザー同士で 長期間 多くのデータを共有したい場合などには キャビネットが便利です 最大 14 日間です メールでは扱いにくい大容量のデータを 一度だけ取引先に送りたい場合などには ファイル送受信が便利です 登録データを閲覧する 1 キャビネット画面を表示し 閲覧するデータが含まれているキャビネットをクリックします キャビネット画面の表示方法 ポータル画面の画面説明 (P.28) 登録されているデータが一覧表示されます + マークのキャビネットアイコンをクリックすると 1 階層下のキャビネットが表示されます - マークのキャビネットアイコンをクリックしても何も表示されません 最初に表示されるキャビネットキャビネット機能を選択した際 任意のキャビネットのデータ一覧が表示されるよう設定することができます 設定方法 最初に開くキャビネットの設定を変更する (P.200) 168
3 キャビネットの閲覧 2 閲覧するデータの 参照 ボタンをクリックします 前のページを表示します 次のページを表示します 数字 該当のページを表示します ここで表示される項目は 管理者の設定によって異なります ファイルの内容が表示されるか 警告画面が表示されます 表示内容は ご利用のブラウザによって異なります 登録権と参照権各キャビネットに対する自分の権限は キャビネット名の横に表示されています 登録権登録したり閲覧 転送することができます 参照権閲覧 転送のみ可能です 権限が 権利なし の場合は キャビネット自体が画面に表示されません 表示項目について データ一覧に表示される項目は 管理者の設定によって異なります 合計サイズ とは ファイルの変更履歴を管理している場合 履歴として保存されている全ファイルの容量の合計を表示するものです 変更履歴機能については 変更履歴の管理 (P.191) をご覧ください 一覧を並び替えるには更新日時順 ( 降順 ) に表示された一覧を 他の表示項目をクリックして並び替えることができます 件名 ファイル名 サイズ 合計サイズ 更新者 有効期限 昇順に並び替えます もう一度クリックすると 逆順になります 上記項目は一例です 管理者の設定した項目は 上記以外もすべて昇順 / 降順に並び替えることができます 並び替えの条件として 分類 をクリックした場合は 分類別 データ登録日時順に並び替えられます 169
4 キャビネットの閲覧 3 警告画面が表示された場合は 開く ボタンまたは 保存 ボタンをクリックします ファイルの保存 ブラウザにファイルの内容が表示された場合は ブラウザの ファイル メニュー 名前を付けて保存 をクリックすると ファイルを保存できます 警告画面が表示された場合は 保存 ボタンをクリックすると ファイルを保存できます ファイルの詳細を確認するには 1 データ一覧を表示し 詳細を確認するデータの件名をクリックします データ一覧の表示方法 登録データを閲覧する (P.168) ファイルの参照画面が表示されます 2 確認し終わったら 閉じる ボタンをクリックします 一覧が表示されます ダウンロードログの表示該当ファイルのダウンロードや参照の履歴が表示されます 表示される履歴は 直近の 30 日間分です 変更履歴の表示変更履歴の利用方法については 変更履歴の管理 (P.191) をご覧ください 管理者の設定によって 機能が制限される場合があります 詳しくは その他の利用制限 (P.17) をご覧ください 170
5 キャビネットの閲覧 キャビネットの種類について キャビネットの種類はアイコンによって見分けることができます 新着キャビネット 通常表示キャビネット ( 配下にキャビネットがある場合 ) 通常表示キャビネット ( 配下にキャビネットがない場合 または 1 つ下の階層にあるキャビネットが表示されている場合 ) サムネイル表示キャビネット ( アイコンの色はグリーン ) 連携キャビネット ( 配下にキャビネットがある場合 ) 連携キャビネット ( 配下にキャビネットがない場合 または 1 つ下の階層にあるキャビネットが表示されている場合 ) サムネイル表示連携キャビネット ( アイコンの色はパープル ) 連携キャビネットは ワークフロー機能をご契約いただいており かつ管理者が作成している場合に表示されます 連携キャビネットの表示連携キャビネットの利用方法については 連携キャビネットへのデータ登録 (P.195) をご覧ください サムネイル表示キャビネットでは データの内容が一覧に縮小表示されます 縮小表示されるデータについて 縮小表示されるデータの種類 サイズ ( 縦 横 ) 総ピクセル数 GIF 形式 (.gif) JPEG 形式 (.jpeg.jpg) JPZ 形式 (.jpz) PNG 形式 (.png) PNZ 形式 (.pnz) TIFF 形式 (.tiff.tif) PSD 形式 (.psd) AVI 形式 (.avi) BMP 形式 (.bmp) WBMP 形式 (.wbmp) 約 ピクセルまで 約 4,194,304 ピクセルまで 171
6 キャビネットの閲覧 新着データを閲覧する 新規に登録されたデータは 新着キャビネットにも自動登録されます 1 キャビネット画面を表示し 新着 をクリックします キャビネット画面の表示方法 ポータル画面の画面説明 (P.28) 新規に登録されたデータ一覧が表示されます 2 登録データを閲覧する (P.168) の 2 ~ 3 の手順でデータ内容を閲覧します ここで表示される項目は 管理者の設定によって異なります 新着キャビネット内では データ内容の閲覧のみ行えます データの削除や変更などは キャビネット内のデータに対して行ってください 登録通知 変更通知を利用して閲覧する キャビネットへデータの登録 変更を行う際 必要なメンバーに登録通知 変更通知のメールを送付することができます ここでは そのメールを利用して 該当データのキャビネット画面を表示させる方法を説明します 登録通知 変更通知の送付については データを登録する (P.179) 登録内容を変更する (P.184) をご覧ください 1 通知メールを表示します 変更通知の場合の画面例です 画面例はサンプルです 実際の通知メールでは 件名や通知内容が異なる場合があります 2 登録先 ( 変更先 ) の URL をクリックします ログイン画面が表示されます 172
7 キャビネットの閲覧 3 必要事項を入力し ログイン ボタンをクリックします ユーザ ID パスワード メールアドレスを入力します パスワードを入力します サービスにログインし キャビネット のファイルの参照画面が表示されます データの登録先 ( 変更先 ) キャビネットに対して参照権 登録権のどちらもない場合 エラー画面が表示されます 4 データの閲覧が終了したら 閉じる ボタンをクリックします キャビネット画面を表示するには キャビネットのトップへ移動 ボタンをクリックします 登録データをダウンロードする キャビネット内のファイルを ユーザーが利用するパソコンに保存することができます キャビネットのファイルをすべてダウンロードするときは 一括ダウンロード (P.222) 1 データ一覧を表示し ダウンロードするデータを選択して ダウンロード ボタンをクリックします データ一覧の表示方法 登録データを閲覧する (P.168) 登録データは 複数選択できます ファイルのダウンロード画面が表示されます 登録データを複数選択した場合 ダウンロード ボタンをクリックすると フォルダの参照画面が表示されます 保存先のフォルダを選択し OK ボタンをクリックして ダウンロードを開始してください 2 ~ 3 の手順は不要です 173
8 キャビネットの閲覧 2 保存 ボタンをクリックします 名前を付けて保存画面が表示されます 3 任意の場所に保存します ここでもできます ファイルの参照画面からダウンロードすることもできます ファイルの参照画面の表示方法 ファイルの詳細を確認するには (P.170) 174
9 キャビネットの検索 キャビネットの検索 登録権または参照権のあるキャビネットでは 指定した文字列で登録データを検索することができます 登録データを検索する ( 通常検索 ) 1 キャビネット画面を表示し キーワードを入力して 検索 ボタンをクリックします キャビネット画面の表示方法 ポータル画面の画面説明 (P.28) 入力制限について キャビネット検索 (P.432) 検索の対象項目は 登録データの 件名 ファイル名 説明 1 説明 2 です 登録権または参照権のあるキャビネットのすべての登録データを検索します 大文字と小文字を区別して検索します 全角と半角を区別して検索します 複数の語句を指定して検索することはできません 2 検索が完了し 該当するデータ内容が一覧表示されます ここで表示される項目は 管理者の設定によって異なります 登録データを詳しく検索する ( 詳細検索 ) 検索の対象となる項目を決めて検索したり 更新日付で検索することができます 1 キャビネット画面を表示し キーワードを入力して 詳細検索 をクリックします キャビネット画面の表示方法 ポータル画面の画面説明 (P.28) 入力制限について キャビネット検索 (P.432) 175
10 キャビネットの検索 2 必要事項を選択し 検索 ボタンをクリックします 分類 対象項目 更新日付 検索対象となる分類を選択します 検索する対象を選択します 何日以内のデータ内容を検索するか選択します 登録権または参照権のあるキャビネットのすべての登録データを検索します 大文字と小文字を区別して検索します 全角と半角を区別して検索します 複数の語句を指定して検索することはできません 3 検索が完了し 該当するデータ内容が一覧表示されます ここで表示される項目は 管理者の設定によって異なります 176
11 データを転送する データを転送する 登録権または参照権のあるキャビネットでは アドレス帳に登録されているメールアドレスへ登録データを転送することができます 1 キャビネット画面を表示し 転送するデータが含まれるキャビネットをクリックします キャビネット画面の表示方法 ポータル画面の画面説明 (P.28) データ一覧が表示されます 2 転送するデータを選択し 転送 ボタンをクリックします 前のページを表示します 次のページを表示します 数字 該当のページを表示します 管理者の設定によって 機能が制限される場合があります 詳しくは その他の利用制限 (P.17) をご覧ください 複数のデータを一括で転送することはできません ファイルの転送画面が表示されます 3 必要事項を入力し 送信 ボタンをクリックします 宛先 件名 本文 自分にも送る (Bcc) ファイル名 宛先を指定する ボタンをクリックして転送する宛先を選択します 宛先の指定については 宛先の指定方法 (P.178) をご覧ください Fw: と 元の件名が表示されています 件名を変更する場合 入力します データに関する説明文などを入力します 自分にも同じメールを送りたい場合に選択します 転送するファイルの名前が表示されています 入力制限について データの転送 (P.432) 管理者の設定によって 機能が制限される場合があります 詳しくは アドレス帳の利用制限 (P.16) をご覧ください 177
12 データを転送する 正常に送信されると 次手順のような画面が表示されます アドレス帳に登録していないメールアドレスに転送することはできません メールアドレスを複数選択することはできません 添付ファイルの変更はできません 4 OK ボタンをクリックします 一覧が表示されます 宛先の指定方法 1 ファイルの転送画面で 宛先を指定する ボタンをクリックします 2 アドレス帳 から転送先のグループ名を選択します 選択したグループに登録されているアドレスが アドレス一覧 に表示されます 3 転送する宛先のアドレスを選択し 追加 ボタンをクリックします 選択したアドレスが 通知先一覧 に追加されます 通知先一覧 でアドレスを選択して 削除 ボタンをクリックすると アドレスが削除されます 4 さらに登録する場合は 2 ~ 3 の手順を繰り返します 5 転送する宛先をすべて追加し終わったら 戻る ボタンをクリックします ファイルの転送画面に戻ります 追加した宛先の件数が表示されます 178
13 データの登録 データの登録 キャビネットには 他のユーザーと共有しておきたいデータを登録することができます データを登録できるのは 登録権のあるキャビネットのみです データを登録する 1 キャビネット画面を表示し 登録先のキャビネットをクリックして 登録 ボタンをクリックします キャビネット画面の表示方法 ポータル画面の画面説明 (P.28) ファイルの登録画面が表示されます + マークのキャビネットアイコンをクリックすると 1 階層下のキャビネットが表示されます - マークのキャビネットアイコンをクリックしても何も表示されません 2 必要事項を入力し 登録 ボタンをクリックします 件名ファイル分類説明 1 説明 2 有効期限登録通知 登録内容を表すタイトルを入力します ファイルを選択する ボタンをクリックして登録するファイルを選択します ファイルの指定については ファイルの選択方法 (P.180) をご覧ください ファイルを選択する場合は 登録可能容量を超えないようにしてください 分類を選択します データに関する説明を入力します キャビネットに公開する期限を選択します 登録通知のメールを送付する場合は 通知内容を設定する ボタンをクリックして通知内容を設定します 通知内容の設定方法は 通知内容の設定方法 (P.181) をご覧ください 登録通知を受け取った相手は そのメールを利用して 該当データのキャビネット画面を表示することができます 詳しくは 登録通知 変更通知を利用して閲覧する (P.172) をご覧ください 入力制限について キャビネット (P.432) 管理者の設定によって 機能が制限される場合があります 詳しくは アドレス帳の利用制限 (P.16) をご覧ください 正常に登録されると 次手順のような画面が表示されます 179
14 データの登録 変更履歴の表示変更履歴の利用方法については 変更履歴の管理 (P.191) をご覧ください 3 OK ボタンをクリックします データが一覧に追加されます 4 さらに登録する場合は 1 ~ 3 の手順を繰り返します ファイルの選択方法 1 ファイルの登録画面で ファイルを選択する ボタンをクリックします 2 ファイル名を直接入力するか 参照 ボタンをクリックして登録するファイルを選択します 入力制限について キャビネット (P.432) ファイル名 に 選択したファイル名が表示されます 3 さらに選択する場合は 2 の手順を繰り返します 4 登録するファイルをすべて選択し終わったら 戻る ボタンをクリックします ファイルの登録画面に戻ります 選択したファイル数が表示されます 180
15 データの登録 通知内容の設定方法 1 ファイルの登録画面で 通知内容を設定する ボタンをクリックします 画面例は ファイルの登録画面です 2 アドレス帳 から通知先のグループ名を選択します 選択したグループに登録されているアドレスが アドレス一覧 に表示されます 3 通知する宛先のアドレスを選択し 追加 ボタンをクリックします 選択したアドレスが 通知先 に追加されます 通知先 でアドレスを選択して 削除 ボタンをクリックすると アドレスが削除されます 4 さらに追加する場合は 2 ~ 3 の手順を繰り返します 5 通知する宛先をすべて追加し終わったら 件名と通知内容を入力して 戻る ボタンをクリックします 件名登録通知メール ( 変更通知メール ) の件名を変更する場合 入力します 通知内容登録通知メール ( 変更通知メール ) の本文を入力します 入力制限について 登録通知 変更通知 (P.432) ファイルの登録画面に戻ります 追加した宛先の件数が表示されます 181
16 データの登録 ファイルを一括アップロードする Internet Explorer をご利用の場合には 同じキャビネットに複数のファイルを一括アップロードすることができます 1 キャビネット画面を表示し ファイルを一括アップロードするキャビネットをクリックします キャビネット画面の表示方法 ポータル画面の画面説明 (P.28) 入力制限について キャビネット (P.432) データ一覧が表示されます 一括アップロードを初めて利用する場合 キャビネットを開いた際に表示される セキュリティ警告 画面で はい ボタンをクリックしてください ( 本機能を利用するために必要な ActiveX コントロールがインストールされます ) 2 一括アップロード ボタンをクリックします フォルダの参照画面が表示されます 3 一括アップロードするファイルが保管されているフォルダ名を選択し OK ボタンをクリックします アップロードファイル選択画面が表示されます 選択したフォルダ内にあるすべてのファイルが一括アップロードの対象として一覧に追加されます 182
17 データの登録 4 アップロードするファイルを選択して アップロード開始 ボタンをクリックします 全選択選択解除選択反転ファイル追加 表示されているファイルをすべて選択します 選択をすべて解除します 選択状態が反転します 選択されているファイルを選択解除に 選択解除されているファイルを選択することができます フォルダの参照画面が表示されます さらに別のフォルダに保存されているファイルを追加できます 正常に登録されると 次手順のような画面が表示されます 5 OK ボタンをクリックします 一覧に表示されます アップロードに失敗しました と表示された場合登録が正常に行われない場合 以下のウィンドウが表示され その時点でアップロードは中断します 失敗したファイルよりも前にアップロードされたファイルは正常に登録されていますが 失敗したファイル以降に登録する予定だったファイルは登録されません 6 さらにアップロードする場合は 3 ~ 5 の手順を繰り返します 7 一括アップロードが終わったら 閉じる ボタンをクリックします データが一覧に追加されます 183
18 データの登録 登録内容を変更する ファイルを新しいものに差し替えたり 登録したデータの説明や有効期限などを変更することができます 登録内容の変更は 登録者本人 登録権のある人 管理者のみ行えます ファイルを編集中にするには ファイルを編集中にする手順については ファイルを編集する (P.185) をご覧ください 1 データ一覧を表示し 変更するデータを選択して 変更 ボタンをクリックします データ一覧の表示方法 登録データを閲覧する (P.168) 前のページを表示します 次のページを表示します 数字 該当のページを表示します 2 必要事項を入力し 変更 ボタンをクリックします 件名 現在のファイル 変更後のファイル 分類 説明 1 説明 2 有効期限 変更通知 登録内容を表すタイトルを入力します 現在登録されているファイル名が表示されています 参照 ボタンをクリックして登録するファイルを選択します ファイルを差し替える場合は 登録可能容量を超えないようにしてください 分類を選択します データに関する説明を入力します キャビネットに公開する期限を選択します 変更通知のメールを送付する場合は 通知内容を設定する ボタンをクリックして通知内容を設定します 通知内容の設定方法は 通知内容の設定方法 (P.181) をご覧ください 変更通知を受け取った相手は そのメールを利用して 該当データのキャビネット画面を表示することができます 詳しくは 登録通知 変更通知を利用して閲覧する (P.172) をご覧ください 入力制限について キャビネット (P.432) 管理者の設定によって 機能が制限される場合があります 詳しくは アドレス帳の利用制限 (P.16) をご覧ください 正常に変更されると 次手順のような画面が表示されます 184
19 データの登録 3 OK ボタンをクリックします 一覧が表示されます 4 さらに変更する場合は 1 ~ 3 の手順を繰り返します データを削除する 登録されたデータの削除は 登録者本人と管理者のみ行えます 1 データ一覧を表示し 削除するデータを選択して 削除 ボタンをクリックします データ一覧の表示方法 登録データを閲覧する (P.168) 全選択 解除 表示されているデータをすべて選択します 選択をすべて解除します 前のページを表示します 次のページを表示します 数字 該当のページを表示します データは 複数選択できます 確認画面が表示されます 2 削除してよければ OK ボタンをクリックします 一覧が表示されます 3 さらに削除する場合は 1 ~ 2 の手順を繰り返します ファイルを編集する ファイルの参照画面で ファイルを編集中の状態に設定できます 編集中のファイルは 他の利用者からの同時編集が禁止となります ファイルを変更している時など 同じファイルを他の利用者から変更させたくない場合に便利です ファイルの編集は 登録者本人 登録権のある人 管理者のみ行えます ファイルの登録内容を変更するにはファイルの登録内容を変更する手順については 登録内容を変更する (P.184) をご覧ください 1 データ一覧を表示し 編集処理を行うデータの件名をクリックします データ一覧の表示方法 登録データを閲覧する (P.168) 前のページを表示します 次のページを表示します 数字 該当のページを表示します ファイルの参照画面が表示されます 185
20 データの登録 2 編集を開始する ボタンをクリックします 正常に処理されると 次手順のような画面が表示されます 登録権がない場合 編集を開始する ボタンは表示されません 3 OK ボタンをクリックします ファイルが編集状態になります 編集を終了する方法については ファイルの編集を終了する (P.187) をご覧ください 4 閉じる ボタンをクリックします ファイル編集時の注意事項 データ一覧の表示 ファイル編集中のデータは 件名の横にす アイコンが表示されま 編集を設定した本人のみ データを変更できます それ以外の利用者 ( 管理者も含む ) が変更しようとすると エラーメッセージが表示されます 登録した本人および管理者のみ データを削除できます ( 通常のデータ削除と同様 ) 186
21 データの登録 ファイルの参照画面の表示 ( 編集を設定した本人以外の利用者 ) 編集を設定した利用者の名前が表示されます ファイルの参照画面の表示 ( 編集を設定した本人 管理者 ) 編集を終了する ボタンが表示されます ファイルの編集を終了する ファイルの編集は 次の 2 つの方法で終了できます 登録内容を変更する 編集を設定した本人が登録内容を変更すると 編集状態が解除されます 変更方法は 登録内容を変更する (P.184) をご覧ください この方法は 編集を設定した本人のみ行えます 編集を終了する ボタンを使用する ファイルの参照画面の 編集を終了する ボタンで 編集状態を解除することができます この方法は 編集を設定した本人 管理者のみ行えます 1 データ一覧を表示し 編集解除処理を行うデータの件名をクリックします データ一覧の表示方法 登録データを閲覧する (P.168) 前のページを表示します 次のページを表示します 数字 該当のページを表示します ファイルの参照画面が表示されます 187
22 データの登録 2 編集を終了する ボタンをクリックします 正常に処理されると 次手順のような画面が表示されます 3 OK ボタンをクリックします ファイルの編集状態が解除されます 4 閉じる ボタンをクリックします データを移動する 登録されたデータの移動は 登録者本人 登録権のある人 管理者のみ行えます 1 データ一覧を表示し 移動するデータを選択して 移動 ボタンをクリックします データ一覧の表示方法 登録データを閲覧する (P.168) 全選択 解除 表示されているデータをすべて選択します 選択をすべて解除します 前のページを表示します 次のページを表示します 数字 該当のページを表示します データは 複数選択できます ファイルの移動画面が表示されます 2 移動先のキャビネットを選択して 移動 ボタンをクリックします 正常に移動されると 次手順のような画面が表示されます 188
23 データの登録 3 OK ボタンをクリックします 一覧が表示されます 4 さらに移動する場合は 1 ~ 3 の手順を繰り返します 登録可能容量を確認する 登録可能容量は キャビネット名の右側に表示されます 容量追加もできます ( オプションサービス ) 掲示板の添付ファイルと同じ領域に保管 されますキャビネットのファイルが保管される領域と 掲示板の添付ファイルが保管される領域は同じです 189
24 データをメールで登録する データをメールで登録する メールにデータを添付し 特定のメールアドレスに送信することで 添付したデータをキャビネットに登録することができます 本機能は 管理者が メールで登録設定 を行ったメールアドレスでのみ利用できます ご利用になりたい方は 管理者に設定を依頼してください 1 メールを作成し 管理者から通知されたメールアドレス宛に送信します 宛先件名本文添付 管理者から通知されたメールアドレスを入力します 管理者により件名に制限がかけられている場合 設定されている件名を入力します 入力した文字列は キャビネットの件名として登録されます メールの本文を入力します 入力した文字列は キャビネットの説明 1 として登録されます 登録するファイルを選択します 入力制限について キャビネット (P.432) メールは 通常のメールソフトから送信できます キャビネットに登録されます キャビネットに登録されたファイルは 他の登録データと同じ方法で閲覧できます キャビネットの閲覧方法 登録データを閲覧する (P.168) 送信メールがキャビネットに登録されない管理者の設定した条件と異なる内容で送信するとエラーとなり 以下のようなメールが返信されます また同じ内容のメールが管理者にも送信されます 件名登録できませんでした 送信アドレス support@alpha-mail.ne.jp 190
25 変更履歴の管理 変更履歴の管理 変更履歴の確認 過去のファイルの復活 削除などが行えます 変更履歴を利用できるかどうかは 管理者によって設定されています 履歴管理を設定する 履歴管理を行うかどうかは キャビネットにデータを登録する際に設定します ファイルを一括アップロードする場合ファイルを一括アップロードする場合 履歴管理を行うかどうかは管理者によって設定されています 1 ファイルの登録画面で 変更履歴の設定を選択し 登録 ボタンをクリックします ファイルの登録画面の表示方法 データを登録する (P.179) 変更履歴 履歴を管理するかどうかを選択します 管理者の設定によって 機能が制限される場合があります 詳しくは その他の利用制限 (P.17) をご覧ください 変更履歴を確認する 変更履歴は ファイルの参照画面で確認できます 変更履歴の確認は 登録者本人 登録権または参照権のある人 管理者のみ行えます 1 データ一覧を表示し 変更履歴を確認するデータの件名をクリックします データ一覧の表示方法 データを登録する (P.179) ファイルの参照画面が表示されます 2 変更履歴 をクリックします 管理者がダウンロードログを非表示に設定している場合は この画面に変更履歴が表示されています 手順 2 の操作は不要です 191
26 変更履歴の管理 3 変更履歴を確認します ダウンロードログ をクリックすると ダウンロードログが表示されます ( 手順 2 の画面 ) 変更履歴の表示 該当ファイルの登録 変更 過去ファイルの復活 削除の操作履歴が表示されます 登録者本人 登録権のある人 管理者のみ 編集を開始する ボタンが表示されます 登録者本人 登録権のある人 管理者のみ 過去ファイルの復活が可能な 復活 ボタンが表示されます 登録者本人と管理者のみ 過去ファイルの削除が可能な 削除 ボタンが表示されます 削除された過去ファイルの表示次のように ファイル名が取り消し線付きで表示されます 過去のファイルを復活する ファイルの変更画面で変更したファイルを 以前のファイルに戻すことができます ファイルを複数回変更していた場合 どの時点の状態にでも戻すことが可能です ファイルの復活は 登録者本人 登録権のある人 管理者のみ行えます 1 復活処理を行うデータのファイルの参照画面を表示し 変更履歴を表示します 変更履歴の表示方法 変更履歴を確認する (P.191) 2 復活するファイル名の右側にある 復活 ボタンをクリックします 正常に処理されると 次手順のような画面が表示されます 192
27 変更履歴の管理 3 OK ボタンをクリックします 指定したファイルが 最新のファイルとして復活します 4 閉じる ボタンをクリックします 復活するのは ファイルのみです 件名 説明 分類 の内容は 復活しません 過去のファイルを削除する 履歴として保存されている過去のファイルを削除することができます ファイルの削除は 登録者本人と管理者のみ行えます いったん削除したファイルは 復活することができません ご注意ください 1 削除処理を行うデータのファイルの参照画面を表示し 変更履歴を表示します 変更履歴の表示方法 変更履歴を確認する (P.191) 2 削除するファイル名の右側にある 削除 ボタンをクリックします 確認画面が表示されます 193
28 変更履歴の管理 3 削除してよければ OK ボタンをクリックします 正常に処理されると 次手順のような画面が表示されます 4 閉じる ボタンをクリックします 194
29 連携キャビネットへのデータ登録 連携キャビネットへのデータ登録 ワークフロー機能と連携したキャビネットにデータを登録する場合 申請 / 決裁処理が必要です ワークフロー機能は オプションサービスです ワークフローオプションを未契約の場合 本機能は利用できません ワークフロー to キャビネットとは 管理者によってキャビネットへのデータ登録手順に ワークフロー機能の申請 / 決裁処理が組み込まれることがあります その場合 決裁者に承認されたデータのみがキャビネットに登録されます 連携キャビネットへのデータ登録の手順 登録申請 ( キャビネット画面 ) 連携キャビネットにデータを登録するための申請を出します 決裁状況の確認 ( ワークフロー画面 ) キャビネット用申請書の決裁状況を確認します 承認者による決裁 ( 承認 / 却下 / 差戻し ) が行われます 登録完了 申請が承認されると 連携キャビネットにデータが登録されます 登録完了後 必要なメンバーに対し登録通知のメールを送付することができます 承認者の決裁処理は ワークフロー機能と同一です 詳しくは 未処理の申請書を決裁する ( 承認 / 却下 / 差戻し ) (P.340) をご覧ください 連携キャビネットは 承認者によって申請が承認されるまでキャビネットにデータは登録されません 連携キャビネットに登録されたデータの変更 / 移動はできません 以下の操作方法は 通常キャビネットと同様です 登録されたデータのダウンロード方法 登録データをダウンロードする (P.173) 登録されたデータの転送方法 データを転送する (P.177) 登録されたデータの削除方法 データを削除する (P.185) 195
30 連携キャビネットへのデータ登録 連携キャビネットから登録申請を出す 登録申請が承認者によって承認されると 連携キャビネットにデータが登録されます 承認されるまで連携キャビネットにデータは登録されません 登録申請を出せるのは 登録権のある連携キャビネットのみです 1 キャビネット画面を表示し 登録先の連携キャビネットをクリックして 登録申請 ボタンをクリックします キャビネット画面の表示方法 ポータル画面の画面説明 (P.28) 管理者の設定によって 機能が制限される場合があります 詳しくは その他の利用制限 (P.17) をご覧ください 新規申請画面が表示されます + マークのキャビネットアイコンをクリックすると 1 階層下のキャビネットが表示されます - マークのキャビネットアイコンをクリックしても何も表示されません 2 必要事項を入力し 次へ ボタンをクリックします 件名ファイル分類説明 1 説明 2 有効期限 登録内容を表すタイトルを入力します 参照 ボタンをクリックして登録するファイルを選択します ファイルの指定については ファイルの選択方法 (P.180) をご覧ください 分類を選択します データに関する説明を入力します キャビネットに公開する期限を選択します 入力制限について キャビネット (P.432) 入力必須項目には * のマークが項目の右側に表示されます 入力必須項目に内容が入力されていないと 次画面には進みません 申請を取り消す場合は キャンセルする ボタンをクリックし 確認画面の OK ボタンをクリックします 経路の設定画面が表示されます 196
31 連携キャビネットへのデータ登録 3 経路を設定し 次へ ボタンをクリックします 追加 削除 登録されているユーザーの中から経路に指定する人の名前をそれぞれ選択し 追加 ボタンをクリックします 経路に指定した人の名前を選択し 削除 ボタンをクリックします スキップ経路を省略したい場合に スキップ を選択します すべての承認者を省略することはできません 申請を取り消す場合は キャンセルする ボタンをクリックし 確認画面の OK ボタンをクリックします 申請内容と経路の確認画面が表示されます ユーザーをグループで絞り込む グループ名を選択すると 選択したグループに所属するユーザーのみが表示されます 承認者 と 確認者 の違い 承認者 とは 該当の申請に対して決裁 ( 承認 / 却下 / 差戻し ) を行う役割の人のことです 確認者 とは 決裁はしないが 申請内容を確認する役割の人のことです 4 申請する ボタンをクリックします 申請内容の通知メールが不要な場合は 申請内容の通知メールを自分にも送る (Bcc) をクリックして選択を外します 修正が必要な場合は 戻る ボタンをクリックし修正部分の変更を行ってください 申請を取り消す場合は キャンセルする ボタンをクリックし 確認画面の OK ボタンをクリックします 確認画面が表示されます 5 OK ボタンをクリックします 最初の承認者に申請書が送られ 確認画面が表示されます 決裁依頼メールを受け取る 設定にしている場合 承認者 確認者通知メール ( 承認依頼 確認依頼 ) が送られてきます 決裁依頼メールを受け取る設定方法 通知メールの設定を変更する (P.272) 197
32 連携キャビネットへのデータ登録 6 OK ボタンをクリックします 連携キャビネット画面が表示されます 承認者によって申請が承認されるまでキャビネットにデータは登録されません 進行状況は ワークフロー画面で確認することができます 詳しくは 決裁状況の確認 (P.329) をご覧ください 登録通知を送付する 連携キャビネットへデータが登録された後 必要なメンバーに登録通知のメールを送付することができます 登録通知は ワークフロー機能の承認待ち一覧画面または結果確認済み一覧画面から送付します ここでは 承認待ち一覧画面から送付する場合を例に説明しています 登録通知を受け取った相手は そのメールを利用して該当データのキャビネット画面を表示することができます 詳しくは 登録通知 変更通知を利用して閲覧する (P.172) をご覧ください 1 承認待ち一覧画面を表示し 登録通知を送付する件名をクリックします 承認待ち一覧画面の表示方法 承認待ち一覧画面を表示する (P.329) 前のページを表示します 次のページを表示します 数字 該当のページを表示します 申請の参照画面が表示されます 登録通知の送付は 状態が 承認 の申請のみ可能です 2 登録通知 ボタンをクリックします 管理者の設定によって 機能が制限される場合があります 詳しくは アドレス帳の利用制限 (P.16) をご覧ください 登録通知画面が表示されます 198
33 連携キャビネットへのデータ登録 3 アドレス帳 から通知先のグループ名を選択します 選択したグループに登録されているアドレスが アドレス一覧 に表示されます 4 通知する宛先のアドレスを選択し 追加 ボタンをクリックします 選択したアドレスが 通知先 に追加されます 通知先 でアドレスを選択して 削除 ボタンをクリックすると アドレスが削除されます 5 さらに追加する場合は 3 ~ 4 の手順を繰り返します 6 通知する宛先をすべて追加し終わったら 件名と通知内容を入力して 送信 ボタンをクリックします 件名 通知内容 自分にも送る (Bcc) 登録通知メールの件名を変更する場合 入力します 登録通知メールの本文を入力します 登録通知メールを自分にも送る場合に選択します 入力制限について 登録通知 変更通知 (P.432) 確認画面が表示されます 7 OK ボタンをクリックします 正常に送信されると 次手順のような画面が表示されます 8 OK ボタンをクリックします 登録通知メールが送信され 画面が閉じます 199
34 キャビネットの設定 キャビネットの設定 管理者が許可している場合 キャビネットの設定を変更できます この設定は 設定者本人にのみ有効です 管理者による設定変更について管理者は 以下の項目の設定を一括変更することができます 管理者が一括変更した場合 それまでの設定にかかわらず 全ユーザーに同じ設定内容が反映されます キャビネットの設定画面を表示する キャビネットの設定を行うための画面は 以下の方法で表示します 1 設定画面を表示し キャビネット をクリックします 設定画面の表示方法 ポータル画面の画面説明 (P.28) 管理者の設定によって 機能が制限される場合があります 詳しくは 設定機能の一括変更と利用制限 (P.16) をご覧ください 2 キャビネットの設定画面が表示されます 最初に開くキャビネットの設定を変更する キャビネット機能を選択した際 最初に表示されるキャビネットを設定できます 1 キャビネットの設定画面を表示し 最初に開くキャビネットの設定 をクリックします キャビネットの設定画面の表示方法 キャビネットの設定画面を表示する (P.200) 200
35 キャビネットの設定 2 必要事項を選択し 設定 ボタンをクリックします 指定しない 最初に開くキャビネットを指定する 最初に表示されるキャビネットを設定しない場合 選択します 最初に表示されるキャビネットを設定する場合 キャビネットの階層表示から該当のキャビネットを選択します キャビネットを選択すると ラジオボタンが選択された状態になり 上段のテキストボックスに該当のキャビネット名が表示されます 正常に変更されると 次手順のような画面が表示されます 3 OK ボタンをクリックします 設定が有効になります 201
36 キャビネットの設定 202
掲示板の閲覧 掲示板の閲覧 登録権または参照権のある掲示板グループの掲示版を閲覧することができます 各利用者の権限は 管理者によって設定されます 掲示板を閲覧する 1 掲示板画面を表示し 閲覧する掲示が含まれている掲示板グループ 掲示板の順にクリックします 掲示板画面の表示方法 ポータル画面の画面説
 この章では 掲示板の利用方法などについてご案内しています 掲示板には文書を登録したり 返信を書き込むことができます 掲示板グループや掲示板は 管理者によって登録されます 掲示板の閲覧 140 掲示板の検索 146 掲示内容を転送する 148 掲示内容の登録 151 掲示内容をメールで登録する 158 掲示板の登録予約 159 掲示板の設定 163 掲示板の閲覧 掲示板の閲覧 登録権または参照権のある掲示板グループの掲示版を閲覧することができます
この章では 掲示板の利用方法などについてご案内しています 掲示板には文書を登録したり 返信を書き込むことができます 掲示板グループや掲示板は 管理者によって登録されます 掲示板の閲覧 140 掲示板の検索 146 掲示内容を転送する 148 掲示内容の登録 151 掲示内容をメールで登録する 158 掲示板の登録予約 159 掲示板の設定 163 掲示板の閲覧 掲示板の閲覧 登録権または参照権のある掲示板グループの掲示版を閲覧することができます
キャビネットの確認 キャビネットの確認 登録権または参照権があるキャビネットでは キャビネットの登録データを確認できます 各利用者の権限は 管理者によって設定されます キャビネットとファイル送受信の違い それぞれの特徴を確認し お客様のニーズに合わせて利用してください ファイル送受信の操作方法 ファ
 この章では キャビネットの利用方法などについて説明します キャビネットは 利用者同士が共有するデータ保管場所として利用できます ただし キャビネットは管理者のみが登録できます キャビネットの確認 26 新着データの確認 35 ごみ箱の確認 36 ファイルの検索 39 ファイルの管理 41 簡易クリップ 48 キャビネットの設定 49 キャビネットの確認 キャビネットの確認 登録権または参照権があるキャビネットでは
この章では キャビネットの利用方法などについて説明します キャビネットは 利用者同士が共有するデータ保管場所として利用できます ただし キャビネットは管理者のみが登録できます キャビネットの確認 26 新着データの確認 35 ごみ箱の確認 36 ファイルの検索 39 ファイルの管理 41 簡易クリップ 48 キャビネットの設定 49 キャビネットの確認 キャビネットの確認 登録権または参照権があるキャビネットでは
アクセス履歴の確認 アクセス履歴の確認 名刺データへのアクセス履歴を 日単位で確認または月単位でファイル出力できます 日単位の履歴を確認する 名刺データへの過去 1 ヵ月のアクセス履歴を 日単位で確認できます 1 名刺管理画面を表示し 名刺管理 アクセス履歴 の順にクリックします 名刺管理画面の表示
 この章では 名刺管理の機能についてご案内しています アクセス履歴の確認 170 付箋の設定 173 新着の設定 175 名刺データのファイル出力 176 名刺データの管理 179 エクスポート権限の設定 183 共有範囲の設定 184 アクセス履歴の確認 アクセス履歴の確認 名刺データへのアクセス履歴を 日単位で確認または月単位でファイル出力できます 日単位の履歴を確認する 名刺データへの過去 1
この章では 名刺管理の機能についてご案内しています アクセス履歴の確認 170 付箋の設定 173 新着の設定 175 名刺データのファイル出力 176 名刺データの管理 179 エクスポート権限の設定 183 共有範囲の設定 184 アクセス履歴の確認 アクセス履歴の確認 名刺データへのアクセス履歴を 日単位で確認または月単位でファイル出力できます 日単位の履歴を確認する 名刺データへの過去 1
Web メール画面の表示 Web メール画面の表示 Web メール画面の表示方法について説明します Web メール画面を表示する 1 利用者メニューを表示し Web メール をクリックします 利用者メニューの表示方法 利用者メニューにログインする (P.18) Web メール画面
 この章では Web メールの機能や使用方法についてご案内しています Web メール画面の表示 140 メールの作成 / 送信 143 メールの受信 150 メールの返信 / 転送 155 メールの削除 157 メールを移動する 160 メールを検索する 161 ユーザ情報を設定する 162 フォルダの作成 164 アドレス帳の登録 167 他社メールサーバのメールを受信する 176 携帯電話から Web
この章では Web メールの機能や使用方法についてご案内しています Web メール画面の表示 140 メールの作成 / 送信 143 メールの受信 150 メールの返信 / 転送 155 メールの削除 157 メールを移動する 160 メールを検索する 161 ユーザ情報を設定する 162 フォルダの作成 164 アドレス帳の登録 167 他社メールサーバのメールを受信する 176 携帯電話から Web
アクセス履歴の確認 アクセス履歴の確認 名刺データへのアクセス履歴を 日単位で確認または月単位でファイル出力できます 日単位の履歴を確認する 名刺データへの過去 1 ヵ月のアクセス履歴を 日単位で確認できます 1 名刺管理画面を表示し 名刺管理 アクセス履歴 の順にクリックします 名刺管理画面の表示
 この章では 名刺管理の機能についてご案内しています アクセス履歴の確認 188 付箋の設定 191 新着の設定 193 名刺データのファイル出力 194 名刺データの管理 198 エクスポート権限の設定 202 共有範囲の設定 203 アクセス履歴の確認 アクセス履歴の確認 名刺データへのアクセス履歴を 日単位で確認または月単位でファイル出力できます 日単位の履歴を確認する 名刺データへの過去 1
この章では 名刺管理の機能についてご案内しています アクセス履歴の確認 188 付箋の設定 191 新着の設定 193 名刺データのファイル出力 194 名刺データの管理 198 エクスポート権限の設定 202 共有範囲の設定 203 アクセス履歴の確認 アクセス履歴の確認 名刺データへのアクセス履歴を 日単位で確認または月単位でファイル出力できます 日単位の履歴を確認する 名刺データへの過去 1
サービス内容 サービス内容 ここでは サービス内容についてご案内します このたびは 本サービスをお申し込みいただきまして 誠にありがとうございます この手引きは サービスの運用を管理される方向けの内容で構成されております お客様のご利用環境によってはご紹介した画面や操作とは異なる場合がありますが 快
 この章では サービスの概要や ご利用にあたってのお問い合わせ先などについてご案内しています ご利用いただく前に必ずお読みください サービス内容 8 管理者による利用者機能の制限 10 お問い合わせ窓口 12 キャビネット フォルダ ファイルの登録件数について 13 ウイルスチェックサービスについて 17 登録完了のお知らせ の見方 18 サービス内容 サービス内容 ここでは サービス内容についてご案内します
この章では サービスの概要や ご利用にあたってのお問い合わせ先などについてご案内しています ご利用いただく前に必ずお読みください サービス内容 8 管理者による利用者機能の制限 10 お問い合わせ窓口 12 キャビネット フォルダ ファイルの登録件数について 13 ウイルスチェックサービスについて 17 登録完了のお知らせ の見方 18 サービス内容 サービス内容 ここでは サービス内容についてご案内します
ホームページにパスワード認証を設定します 会員限定のページなどに利用できます 設定の手順 を設定するには 以下の手順で行います ユーザ登録 を設定したページにアクセスするためのユーザを登録します の設定 を設定するページ アクセスを許可するユーザを選択し 設定します 設定完了 を設定したページにアク
 FTP パスワードを変更する FTP パスワードを変更する ホームページのデータを更新する際のパスワードを変更します 1 管理者メニューを表示し FTP パスワード変更 をクリックします 管理者メニューの表示方法 管理者メニューにログインする (P.20) FTP パスワード変更画面が表示されます 2 必要事項を入力し 実行 ボタンをクリックします 新 FTP パスワード 新 FTP パスワードの確認入力
FTP パスワードを変更する FTP パスワードを変更する ホームページのデータを更新する際のパスワードを変更します 1 管理者メニューを表示し FTP パスワード変更 をクリックします 管理者メニューの表示方法 管理者メニューにログインする (P.20) FTP パスワード変更画面が表示されます 2 必要事項を入力し 実行 ボタンをクリックします 新 FTP パスワード 新 FTP パスワードの確認入力
目次 1. 教育ネットひむかファイル転送サービスについて ファイル転送サービスの利用方法 ファイル転送サービスを利用する ( ひむか内 ) ファイル転送サービスへのログイン ひむか内 PCでファイルを送受信する
 教育ネットひむか ファイル転送サービス ユーザーマニュアル 目次 1. 教育ネットひむかファイル転送サービスについて... 2 1.1 ファイル転送サービスの利用方法... 2 2. ファイル転送サービスを利用する ( ひむか内 )... 3 2.1 ファイル転送サービスへのログイン... 3 2.2 ひむか内 PCでファイルを送受信する... 4 2.3 ひむか内 PCで外部 PCから送信されたファイルを受信する...
教育ネットひむか ファイル転送サービス ユーザーマニュアル 目次 1. 教育ネットひむかファイル転送サービスについて... 2 1.1 ファイル転送サービスの利用方法... 2 2. ファイル転送サービスを利用する ( ひむか内 )... 3 2.1 ファイル転送サービスへのログイン... 3 2.2 ひむか内 PCでファイルを送受信する... 4 2.3 ひむか内 PCで外部 PCから送信されたファイルを受信する...
4 任意の場所に保存します 5 保存した 入力フォーム (adrform.csv) を開き 登録するユーザーの情報を入力し CSV ファイルを保存して終了します 表示名 フリガナ 電子メールアドレス 携帯電話 携帯メールアドレス 勤務先電話番号 勤務先ファックス 会社名 郵便番号 会社住所 役職 部
 得意先アドレス帳の一括登録や ユーザーのアクセス権の設定が行えます また アドレス帳ごとのエクスポート権限 メール送信許可の設定が可能です 得意先アドレス帳をファイルから一括登録する 得意先アドレス帳を CSV ファイルで一括登録します 一括登録では 得意先アドレスの登録 登録内容の変更 削除が行えます CSV ファイルはご自身で作成することもできますが 入力する項目が記載されている入力フォームをダウンロードして利用することもできます
得意先アドレス帳の一括登録や ユーザーのアクセス権の設定が行えます また アドレス帳ごとのエクスポート権限 メール送信許可の設定が可能です 得意先アドレス帳をファイルから一括登録する 得意先アドレス帳を CSV ファイルで一括登録します 一括登録では 得意先アドレスの登録 登録内容の変更 削除が行えます CSV ファイルはご自身で作成することもできますが 入力する項目が記載されている入力フォームをダウンロードして利用することもできます
LCV-Net ファイルコンテナ ユーザーマニュアル
 LCV-Net ファイルコンテナ ユーザーマニュアル 目次 本手順について... 1 用語 機能解説 新機能について...... 2 3 1. ログイン方法... 4 1.1. ファイルコンテナ の画面の構成... 5 1.2. ファイル一覧... 6 2. 基本操作 2.1. フォルダの種類... 7 2.2. フォルダを作成する... 8 2.3.ファイルをアップロードする 2.3.1. ファイルを指定してアップロード...
LCV-Net ファイルコンテナ ユーザーマニュアル 目次 本手順について... 1 用語 機能解説 新機能について...... 2 3 1. ログイン方法... 4 1.1. ファイルコンテナ の画面の構成... 5 1.2. ファイル一覧... 6 2. 基本操作 2.1. フォルダの種類... 7 2.2. フォルダを作成する... 8 2.3.ファイルをアップロードする 2.3.1. ファイルを指定してアップロード...
目次 1. ログイン P2 2. 送受信管理 P メールの新規送信 P 未送信 ( 保存 ) メールの編集 削除 P 送信済みメールの状況確認 P6 3. メンバー ( 送信先 ) 管理 P メンバーの新規登録 編集 P メンバーの削除 P
 2011.02.24 目次 1. ログイン P2 2. 送受信管理 P3 2-1. メールの新規送信 P4 2-2. 未送信 ( 保存 ) メールの編集 削除 P5 2-3. 送信済みメールの状況確認 P6 3. メンバー ( 送信先 ) 管理 P7 3-1. メンバーの新規登録 編集 P8 3-2. メンバーの削除 P9 3-3. メンバーの一括管理 P10 4. グループ管理 P11 4-1.
2011.02.24 目次 1. ログイン P2 2. 送受信管理 P3 2-1. メールの新規送信 P4 2-2. 未送信 ( 保存 ) メールの編集 削除 P5 2-3. 送信済みメールの状況確認 P6 3. メンバー ( 送信先 ) 管理 P7 3-1. メンバーの新規登録 編集 P8 3-2. メンバーの削除 P9 3-3. メンバーの一括管理 P10 4. グループ管理 P11 4-1.
アカウント管理 アカウント管理 利用者のメールアカウントの追加 編集ができます また パスワード ( 管理者 利用者 ) の変更も可能です アカウント管理画面を表示する 利用者のメールアカウントを登録するための画面は 以下の方法で表示します 1 管理者メニューを表示し アカウント管理 をクリックしま
 この章では メールアドレスの登録 変更 削除やパスワードの変更など 管理者の方が利用するメールサービスの機能について説明しています アカウント管理 28 アカウント一括登録 33 アカウント情報出力 36 アカウント別利用容量 37 迷惑メール共通設定 41 迷惑メール共通フィルタ 48 メーリングリスト 53 送信メール保管 57 アカウント管理 アカウント管理 利用者のメールアカウントの追加 編集ができます
この章では メールアドレスの登録 変更 削除やパスワードの変更など 管理者の方が利用するメールサービスの機能について説明しています アカウント管理 28 アカウント一括登録 33 アカウント情報出力 36 アカウント別利用容量 37 迷惑メール共通設定 41 迷惑メール共通フィルタ 48 メーリングリスト 53 送信メール保管 57 アカウント管理 アカウント管理 利用者のメールアカウントの追加 編集ができます
ユーザーをファイルから一括登録する 登録内容を変更する ユーザーのパスワードを変更する
 目次 はじめに サービス内容............................................................ 8 基本サービス.......................................................... 8 お客様のご利用環境について............................................
目次 はじめに サービス内容............................................................ 8 基本サービス.......................................................... 8 お客様のご利用環境について............................................
目次 はじめに サービス内容 基本サービス お客様のご利
 たよれーる どこでもキャビネット 㪉 㪇 㪈 㪎 ᐕ㪉 目次 はじめに サービス内容............................................................ 8 基本サービス.......................................................... 8 お客様のご利用環境について............................................
たよれーる どこでもキャビネット 㪉 㪇 㪈 㪎 ᐕ㪉 目次 はじめに サービス内容............................................................ 8 基本サービス.......................................................... 8 お客様のご利用環境について............................................
ログイン / ログアウト ログイン / ログアウト アルファメールプレミアをご利用いただくには 会員サイトからログインする必要があります ご利用後は 必ずログアウトしてください ログインする 管理者から割り当てられたメールアドレスとパスワードを入力してログインします ログイン後に表示されるご利用メニ
 この章では ログイン / ログアウトや パスワード変更などの基本となる設定についてご案内しています ログイン / ログアウト 16 メール転送 21 自動返信 28 迷惑メールフィルタ 32 受信許可リスト 37 迷惑メール検知 41 迷惑メールフォルダ設定 47 パスワード変更 56 ログイン / ログアウト ログイン / ログアウト アルファメールプレミアをご利用いただくには 会員サイトからログインする必要があります
この章では ログイン / ログアウトや パスワード変更などの基本となる設定についてご案内しています ログイン / ログアウト 16 メール転送 21 自動返信 28 迷惑メールフィルタ 32 受信許可リスト 37 迷惑メール検知 41 迷惑メールフォルダ設定 47 パスワード変更 56 ログイン / ログアウト ログイン / ログアウト アルファメールプレミアをご利用いただくには 会員サイトからログインする必要があります
ログインする ブラウザを使ってログイン画面 を表示します ユーザー名とパスワードを入力し ログイン をクリックします メールアドレス : パスワード : メールアドレスのパスワ
 ご利用にあたって メールの保存期間 メールの保存期間は90 日間です 迷惑メール フォルダのメール保存期間は7 日間です 重要なメールは定期的にメールソフトにて受信頂き お客様のパソコンへ保存してください メールフォルダについて 受信箱 以外のメールフォルダに保存されたメールは このWebMail 以外で受信できません ( パソコンのメールソフトなどで受信されません ) WebMail 内でメールの保存先を移動させたり
ご利用にあたって メールの保存期間 メールの保存期間は90 日間です 迷惑メール フォルダのメール保存期間は7 日間です 重要なメールは定期的にメールソフトにて受信頂き お客様のパソコンへ保存してください メールフォルダについて 受信箱 以外のメールフォルダに保存されたメールは このWebMail 以外で受信できません ( パソコンのメールソフトなどで受信されません ) WebMail 内でメールの保存先を移動させたり
サービス内容 サービス内容 ここでは サービス内容についてご案内します このたびは 本サービスをお申し込みいただきまして 誠にありがとうございます この手引きは サービスの運用を管理される方向けの内容で構成されております お客様のご利用環境によってはご紹介した画面や操作とは異なる場合がありますが 快
 この章では サービスの概要や ご利用にあたってのお問い合わせ先などについてご案内しています ご利用いただく前に必ずお読みください サービス内容 10 管理者による利用者機能の制限 13 お問い合わせ窓口 17 ウイルスチェックサービスについて 18 登録完了のお知らせ の見方 20 オプションサービスのお申し込み 22 サービス内容 サービス内容 ここでは サービス内容についてご案内します このたびは
この章では サービスの概要や ご利用にあたってのお問い合わせ先などについてご案内しています ご利用いただく前に必ずお読みください サービス内容 10 管理者による利用者機能の制限 13 お問い合わせ窓口 17 ウイルスチェックサービスについて 18 登録完了のお知らせ の見方 20 オプションサービスのお申し込み 22 サービス内容 サービス内容 ここでは サービス内容についてご案内します このたびは
1. WebShare 編 1.1. ログイン / ログアウト ログイン 1 WebShare の URL にアクセスします xxxxx 部分は会社様によって異なります xxxxx. 2 ログイン名 パスワードを入力し
 操作ガイド Ver.2.3 目次 1. WebShare 編... - 2-1.1. ログイン / ログアウト... - 2-1.2. 表示更新... - 4-1.3. Java インストール... - 5-1.4. ファイル フォルダ一覧... - 11-1.4.1. フォルダ参照方法... - 11-1.4.2. フォルダ作成... - 16-1.4.3. アップローダ... - 18-1.4.4.
操作ガイド Ver.2.3 目次 1. WebShare 編... - 2-1.1. ログイン / ログアウト... - 2-1.2. 表示更新... - 4-1.3. Java インストール... - 5-1.4. ファイル フォルダ一覧... - 11-1.4.1. フォルダ参照方法... - 11-1.4.2. フォルダ作成... - 16-1.4.3. アップローダ... - 18-1.4.4.
サービス内容 サービス内容 ここでは サービス内容についてご案内します このたびは 本サービスをお申し込みいただきまして 誠にありがとうございます この手引きは サービスをご利用いただく方 ( 一般利用者 ) 向けの内容で構成されております お客様のご利用環境によってはご紹介した画面や操作とは異なる
 この章では サービスの概要や ご利用にあたってのお問い合わせ先などについてご案内しています ご利用いただく前に必ずお読みください サービス内容 6 管理者による利用者機能の制限 8 お問い合わせ窓口 10 ウイルスチェックサービスについて 11 サービス内容 サービス内容 ここでは サービス内容についてご案内します このたびは 本サービスをお申し込みいただきまして 誠にありがとうございます この手引きは
この章では サービスの概要や ご利用にあたってのお問い合わせ先などについてご案内しています ご利用いただく前に必ずお読みください サービス内容 6 管理者による利用者機能の制限 8 お問い合わせ窓口 10 ウイルスチェックサービスについて 11 サービス内容 サービス内容 ここでは サービス内容についてご案内します このたびは 本サービスをお申し込みいただきまして 誠にありがとうございます この手引きは
スマートフォン版操作
 スマートフォン版操作 PC 版よりもシンプルな操作性で スマートフォンに最適化された専用のインターフェースでご利用頂けます 各端末へのインストールや設定は不要 ブラウザから専用の URL に接続してご利用頂けます Copyright (C) 06 Rismon Business Portal Co.,Ltd. All Rights Reserved. GW-06-08-EDT5 購買予約目次. ログイン画面
スマートフォン版操作 PC 版よりもシンプルな操作性で スマートフォンに最適化された専用のインターフェースでご利用頂けます 各端末へのインストールや設定は不要 ブラウザから専用の URL に接続してご利用頂けます Copyright (C) 06 Rismon Business Portal Co.,Ltd. All Rights Reserved. GW-06-08-EDT5 購買予約目次. ログイン画面
Web ブラウザー編 ログイン フォルダーの作成 文書のアップロード 文書のダウンロード フォルダー / 文書の削除 文書公開 文書受け取り チェックアウト チェックイン ( ロック解除 ) ログアウト STEP 1 : ログイン 1 ご利用開始のお知らせ メールに記載されている URL から オン
 STEP : ご利用開始のお知らせ メールに記載されている URL から オンラインサービス 画面にアクセス https://workingfolder.fujixerox.co.jp/web/xxxxxxx/ XXXXXXX にはお客様のキャビネット ID が入ります 事前に設定しているお客様のユーザー ID/ パスワードを入力 ボタンをクリック 5 回入力を間違えるとロックされできなくなります
STEP : ご利用開始のお知らせ メールに記載されている URL から オンラインサービス 画面にアクセス https://workingfolder.fujixerox.co.jp/web/xxxxxxx/ XXXXXXX にはお客様のキャビネット ID が入ります 事前に設定しているお客様のユーザー ID/ パスワードを入力 ボタンをクリック 5 回入力を間違えるとロックされできなくなります
P.2 もくじ 8. ファイルのアップロードとダウンロード 8-. ファイルのアップロード 8-2. ファイル指定でアップロード 8-3. Zip 解凍アップロード 8-4. ドラッグ & ドロップで一括アップロード 8-5. ファイルのダウンロード 9. ファイルの送信 ( おすすめ機能 ) 9-
 Biz ストレージファイルシェアユーザー操作マニュアル ~MyDisk 機能 ~ ご不明な点はサイト内の よくある質問 をご覧ください 202 年 4 月 ShareStage ASP サービス よりサービス名称を変更いたしました 208 年 3 月 22 日更新 NTT コミュニケーションズ株式会社 P.2 もくじ 8. ファイルのアップロードとダウンロード 8-. ファイルのアップロード 8-2.
Biz ストレージファイルシェアユーザー操作マニュアル ~MyDisk 機能 ~ ご不明な点はサイト内の よくある質問 をご覧ください 202 年 4 月 ShareStage ASP サービス よりサービス名称を変更いたしました 208 年 3 月 22 日更新 NTT コミュニケーションズ株式会社 P.2 もくじ 8. ファイルのアップロードとダウンロード 8-. ファイルのアップロード 8-2.
機能性表示食品制度届出データベース届出マニュアル ( 食品関連事業者向け ) 4-6. パスワードを変更する 画面の遷移 処理メニューより パスワード変更 を選択すると パスワード変更 画面が表示されます パスワード変更 画面において パスワード変更 をクリックすると パスワード変更詳細 画面が表示
 4-6. パスワードを変更する 画面の遷移 処理メニューより パスワード変更 を選択すると パスワード変更 画面が表示されます パスワード変更 画面において パスワード変更 をクリックすると パスワード変更詳細 画面が表示されます パスワード変更詳細 画面において 編集 ボタンを押すと パスワード変更編集 画面が表示され パスワードの変更ができます 処理メニュー [ ハ スワート 変更 ] [ ハ
4-6. パスワードを変更する 画面の遷移 処理メニューより パスワード変更 を選択すると パスワード変更 画面が表示されます パスワード変更 画面において パスワード変更 をクリックすると パスワード変更詳細 画面が表示されます パスワード変更詳細 画面において 編集 ボタンを押すと パスワード変更編集 画面が表示され パスワードの変更ができます 処理メニュー [ ハ スワート 変更 ] [ ハ
サービス内容 サービス内容 ここでは サービス内容についてご案内します このたびは 本サービスをお申し込みいただきまして 誠にありがとうございます この手引きは サービスの運用を管理される方向けの内容で構成されております お客様のご利用環境によってはご紹介した画面や操作とは異なる場合がありますが 快
 この章では サービスの概要や ご利用にあたってのお問い合わせ先などについて説明しています ご利用いただく前に必ずお読みください サービス内容 6 管理者による利用者機能の制限 8 お問い合わせ窓口 10 ウイルスチェックサービスについて 11 サービス内容 サービス内容 ここでは サービス内容についてご案内します このたびは 本サービスをお申し込みいただきまして 誠にありがとうございます この手引きは
この章では サービスの概要や ご利用にあたってのお問い合わせ先などについて説明しています ご利用いただく前に必ずお読みください サービス内容 6 管理者による利用者機能の制限 8 お問い合わせ窓口 10 ウイルスチェックサービスについて 11 サービス内容 サービス内容 ここでは サービス内容についてご案内します このたびは 本サービスをお申し込みいただきまして 誠にありがとうございます この手引きは
目次 はじめに サービス内容 基本サービス オプションサ
 㻞㻜㻝㻣ᖺ㻝㻜 目次 はじめに サービス内容........................................................... 10 基本サービス......................................................... 10 オプションサービス...................................................
㻞㻜㻝㻣ᖺ㻝㻜 目次 はじめに サービス内容........................................................... 10 基本サービス......................................................... 10 オプションサービス...................................................
もくじ 6. ファイルの共有 6-1. Group Disk 6-2. グループに参加する 6-3. グループへのファイルアップロード 6-4. グループへファイル指定でアップロード 6-5. グループへ Zip 解凍アップロード 6-6. グループへドラッグ & ドロップで一括アップロード 6-7
 Biz ストレージファイルシェアユーザー操作マニュアル ~GroupDisk 機能 ~ ご不明な点はサイト内の よくある質問 をご覧ください 2012 年 4 月 ShareStage ASP サービス よりサービス名称を変更いたしました 2018 年 3 月 22 日更新 NTT コミュニケーションズ株式会社 もくじ 6. ファイルの共有 6-1. Group Disk 6-2. グループに参加する
Biz ストレージファイルシェアユーザー操作マニュアル ~GroupDisk 機能 ~ ご不明な点はサイト内の よくある質問 をご覧ください 2012 年 4 月 ShareStage ASP サービス よりサービス名称を変更いたしました 2018 年 3 月 22 日更新 NTT コミュニケーションズ株式会社 もくじ 6. ファイルの共有 6-1. Group Disk 6-2. グループに参加する
Active! mail 6 操作マニュアル 株式会社トランスウエア Copyright TransWare Co. All rights reserved.
 Active! mail 6 操作マニュアル 株式会社トランスウエア Copyright TransWare Co. All rights reserved. 目次 Active! mail を利用する前に......... パソコンの準備... ログイン... Active! mail でメールを送信する......... プロフィールの設定... メールを作成する... 5 Active! mail
Active! mail 6 操作マニュアル 株式会社トランスウエア Copyright TransWare Co. All rights reserved. 目次 Active! mail を利用する前に......... パソコンの準備... ログイン... Active! mail でメールを送信する......... プロフィールの設定... メールを作成する... 5 Active! mail
Microsoft PowerPoint - Outlook2016(新)
 Office 365 Outlook 2016 目次 1. Outlook 2016 の概要... 3 Outlook 2016の各機能の画面... 3 2. Outlook 2016 のアカウント設定... 4 3. メール... 6 3.1 メールの構成画面... 6 3.2 メールの作成 送信... 7 3.3 受信メールの確認... 9 3.4 メールの返信... 10 3.5 フォルダーの作成...
Office 365 Outlook 2016 目次 1. Outlook 2016 の概要... 3 Outlook 2016の各機能の画面... 3 2. Outlook 2016 のアカウント設定... 4 3. メール... 6 3.1 メールの構成画面... 6 3.2 メールの作成 送信... 7 3.3 受信メールの確認... 9 3.4 メールの返信... 10 3.5 フォルダーの作成...
目次 1. ログイン 最初に設定しましょう メールの受信 メールの削除 振り分け ( ラベル付け ) メールの作成 メールの返信 転送 メールの自動転送 ログアウト
 2015/5/22 システム管理室 目次 1. ログイン... 1 2. 最初に設定しましょう... 3 3. メールの受信... 5 4. メールの削除 振り分け ( ラベル付け )... 9 5. メールの作成... 13 6. メールの返信 転送... 14 7. メールの自動転送... 16 8. ログアウト... 19 9. ヘルプ... 20 このマニュアルは 2015 年 5 月現在の
2015/5/22 システム管理室 目次 1. ログイン... 1 2. 最初に設定しましょう... 3 3. メールの受信... 5 4. メールの削除 振り分け ( ラベル付け )... 9 5. メールの作成... 13 6. メールの返信 転送... 14 7. メールの自動転送... 16 8. ログアウト... 19 9. ヘルプ... 20 このマニュアルは 2015 年 5 月現在の
Web メール画面の表示 Web メール画面の表示 Web メール画面の表示方法について説明します Web メール画面を表示する 1 利用者メニューを表示し メール確認 または Web メール をクリックします 利用者メニューの表示方法 利用者メニューにログインする (P.24) 2 Web メール
 この章では Web メールの機能や使用方法について説明しています Web メール画面の表示 152 メールの作成 / 送信 157 メールの受信 162 メールの返信 / 転送 164 メールの削除 165 メールの移動 167 個人設定 168 アドレス帳 177 Web メール画面の表示 Web メール画面の表示 Web メール画面の表示方法について説明します Web メール画面を表示する 1
この章では Web メールの機能や使用方法について説明しています Web メール画面の表示 152 メールの作成 / 送信 157 メールの受信 162 メールの返信 / 転送 164 メールの削除 165 メールの移動 167 個人設定 168 アドレス帳 177 Web メール画面の表示 Web メール画面の表示 Web メール画面の表示方法について説明します Web メール画面を表示する 1
WebMail ユーザーズガイド
 ニフティクラウドビジネスメール メール共有サービスユーザーズガイド 第 1.0 版平成 24 年 2 月 7 日 ニフティ株式会社 目次 はじめに... 3 1. 共有メールボックスとは... 4 2. 共有メールボックスを表示する... 5 3. 閲覧履歴 操作履歴を表示する... 8 4. 共有メールボックスからメールを送信する... 10 4-1. メールの新規作成... 10 4-2. メールの返信
ニフティクラウドビジネスメール メール共有サービスユーザーズガイド 第 1.0 版平成 24 年 2 月 7 日 ニフティ株式会社 目次 はじめに... 3 1. 共有メールボックスとは... 4 2. 共有メールボックスを表示する... 5 3. 閲覧履歴 操作履歴を表示する... 8 4. 共有メールボックスからメールを送信する... 10 4-1. メールの新規作成... 10 4-2. メールの返信
ボタンメンバーを追加登録入力項目をクリア一つ前に戻る 説明社員を閲覧者に追加します アンケートのタイトル部分 閲覧者を登録します その後 質問登録画面を表示します 入力した内容をクリアし 元の状態へ戻します 入力した内容をキャンセルし 一覧画面に戻ります アンケート完成時のタイトル 説明文 画像の表
 Web 上でアンケートフォームが簡単に作成でき 社内外に URL 付きメールで送信できます 集計結果はテキストファイルに出力したり グラフ化して閲覧する事が可能です アンケート ( タイトル部 閲覧者設定 ) を作成する MagicHat より アンケート をクリックするとアンケート一覧画面が表示されます 一覧画面 新規作成 をクリックして下さい タイトル 閲覧者設定作成画面が開きます タイトル 閲覧者設定作成画面
Web 上でアンケートフォームが簡単に作成でき 社内外に URL 付きメールで送信できます 集計結果はテキストファイルに出力したり グラフ化して閲覧する事が可能です アンケート ( タイトル部 閲覧者設定 ) を作成する MagicHat より アンケート をクリックするとアンケート一覧画面が表示されます 一覧画面 新規作成 をクリックして下さい タイトル 閲覧者設定作成画面が開きます タイトル 閲覧者設定作成画面
目次 ログイン... 3 画面の項目について... 4 メイン画面の構成... 4 フォルダー一覧... 5 ツールバー... 6 メニューバー... 7 メール操作について... 8 メールの受信と閲覧... 8 メール送信 ファイルの添付 メールの返信 メール
 296Cloud 1 / 37 目次 ログイン... 3 画面の項目について... 4 メイン画面の構成... 4 フォルダー一覧... 5 ツールバー... 6 メニューバー... 7 メール操作について... 8 メールの受信と閲覧... 8 メール送信... 11 ファイルの添付... 12 メールの返信... 14 メールの移動 削除方法... 16 アドレス帳... 18 アドレス帳画面の構成...
296Cloud 1 / 37 目次 ログイン... 3 画面の項目について... 4 メイン画面の構成... 4 フォルダー一覧... 5 ツールバー... 6 メニューバー... 7 メール操作について... 8 メールの受信と閲覧... 8 メール送信... 11 ファイルの添付... 12 メールの返信... 14 メールの移動 削除方法... 16 アドレス帳... 18 アドレス帳画面の構成...
Web メール利用マニュアル ( 携帯版 ) Web メール利用マニュアル ( 携帯版 ) 株式会社イージェーワークス 2012/09/26 改定
 株式会社イージェーワークス 2012/09/26 改定 はじめに 本マニュアルでは 携帯電話でのメールの閲覧 送受信等について説明します インターネットエクスプローラーなどの PC ブラウザ上でのメールの閲覧等については Web メール利用マニュアル をご覧ください また メールソフトの設定等については メーラー設定マニュアル をご覧ください また本マニュアルには 携帯電話の番号キーを使用した操作方法についての記載
株式会社イージェーワークス 2012/09/26 改定 はじめに 本マニュアルでは 携帯電話でのメールの閲覧 送受信等について説明します インターネットエクスプローラーなどの PC ブラウザ上でのメールの閲覧等については Web メール利用マニュアル をご覧ください また メールソフトの設定等については メーラー設定マニュアル をご覧ください また本マニュアルには 携帯電話の番号キーを使用した操作方法についての記載
アルファメールプラチナ Webメールスマートフォン版マニュアル
 アルファメールプラチナ Web メールスマートフォン版マニュアル 205 年 3 月版 http://www.alpha-plt.jp/ 本書の内容の一部または全部を無断転載することは禁止されています 本書の内容の複製または改変などを当社の許可なく行うことは禁止されています 本書の内容に関しては 将来予告なく変更することがあります 本書で取り上げたソフトウェアの変更 ホームページの構成 デザイン 内容の変更
アルファメールプラチナ Web メールスマートフォン版マニュアル 205 年 3 月版 http://www.alpha-plt.jp/ 本書の内容の一部または全部を無断転載することは禁止されています 本書の内容の複製または改変などを当社の許可なく行うことは禁止されています 本書の内容に関しては 将来予告なく変更することがあります 本書で取り上げたソフトウェアの変更 ホームページの構成 デザイン 内容の変更
問合せ分類 1( 初期設定関連 ) お問い合わせ 初期設定の方法がわかりません 初期設定をご案内させていただきます 1 下記 URL をクリックし 規約に同意し サービス登録番号を入力をしてください
 メール受信未着のお問い合わせについて 1. 初期パスワードのメールが届きません 登録されたメールアドレスにメールが届かない原因として次のような状況が考えられます 1. サービス登録番号が正しく入力されていない 2. 迷惑メールフォルダに入ってしまっている 3. 登録のメールアドレスと実際のメールアドレスに相違がある 4.WEB 公開を希望されていない 5. 自治体でのご登録 変更手続後 通訳案内士情報検索サービスのシステムへまだ反映されていない
メール受信未着のお問い合わせについて 1. 初期パスワードのメールが届きません 登録されたメールアドレスにメールが届かない原因として次のような状況が考えられます 1. サービス登録番号が正しく入力されていない 2. 迷惑メールフォルダに入ってしまっている 3. 登録のメールアドレスと実際のメールアドレスに相違がある 4.WEB 公開を希望されていない 5. 自治体でのご登録 変更手続後 通訳案内士情報検索サービスのシステムへまだ反映されていない
1. WebShare(HTML5 版 ) 編 1.1. ログイン / ログアウト ログイン 1 WebShare の URL にアクセスします xxxxx 部分は会社様によって異なります xxxxx 2 ユーザー名 パ
 操作ガイド Ver.2.3.1 目次 1. WebShare(HTML5 版 ) 編... - 2-1.1. ログイン / ログアウト... - 2-1.2. 表示更新... - 4-1.3. ファイル フォルダ一覧... - 5-1.3.1. フォルダ参照方法... - 5-1.3.2. フォルダ作成... - 8-1.3.3. アップロード... - 10-1.3.4. 名称変更... - 14-1.3.5.
操作ガイド Ver.2.3.1 目次 1. WebShare(HTML5 版 ) 編... - 2-1.1. ログイン / ログアウト... - 2-1.2. 表示更新... - 4-1.3. ファイル フォルダ一覧... - 5-1.3.1. フォルダ参照方法... - 5-1.3.2. フォルダ作成... - 8-1.3.3. アップロード... - 10-1.3.4. 名称変更... - 14-1.3.5.
目次 はじめに サービス内容 基本サービス お客様のご利
 たよれーる どこでもキャビネット 㻞 㻜 㻝 㻢 ᖺ㻟 目次 はじめに サービス内容............................................................ 6 基本サービス.......................................................... 6 お客様のご利用環境について............................................
たよれーる どこでもキャビネット 㻞 㻜 㻝 㻢 ᖺ㻟 目次 はじめに サービス内容............................................................ 6 基本サービス.......................................................... 6 お客様のご利用環境について............................................
Microsoft Word Webmail
 7.8 Web Mail を利用する Web Mail は ウェブブラウザを介して東京都市大学のメールサーバから電子メールを送受信するものです 以下にメールの受信や送信などの基本的な使い方を説明します 第 7 章電子メール (Web Mail) 1. 利用を開始する ( ログイン ) (1) ブラウザの URL 入力欄に https://mail.tcu.ac.jp/ を入力して Enter キーを押してください
7.8 Web Mail を利用する Web Mail は ウェブブラウザを介して東京都市大学のメールサーバから電子メールを送受信するものです 以下にメールの受信や送信などの基本的な使い方を説明します 第 7 章電子メール (Web Mail) 1. 利用を開始する ( ログイン ) (1) ブラウザの URL 入力欄に https://mail.tcu.ac.jp/ を入力して Enter キーを押してください
クライアント証明書インストールマニュアル
 事前設定付クライアント証明書インストールマニュアル このマニュアルは クライアント証明書インストールマニュアル の手順で証明書がインストールできなかった方のための インストールマニュアルです エクストラネットは Internet Explorer をご利用ください Microsoft Edge 他 Internet Explorer 以外のブラウザではご利用になれません 当マニュアル利用にあたっては
事前設定付クライアント証明書インストールマニュアル このマニュアルは クライアント証明書インストールマニュアル の手順で証明書がインストールできなかった方のための インストールマニュアルです エクストラネットは Internet Explorer をご利用ください Microsoft Edge 他 Internet Explorer 以外のブラウザではご利用になれません 当マニュアル利用にあたっては
PowerPoint プレゼンテーション
 利用者向け申込み手順 説明書 第 5 版 2017 年 2 月 国立研究開発法人 宇宙航空研究開発機構 目 次 1 ユーザー登録をおこなう... P.2 2 ユーザー ID またはパスワードを忘れてしまった場合... P.3 3 ログインする... P.6 4 ログオフする... P.7 5 シンポジウムに参加申込みをおこなう ( 新規 )... P.8 6 原稿の提出をおこなう... P.12 7
利用者向け申込み手順 説明書 第 5 版 2017 年 2 月 国立研究開発法人 宇宙航空研究開発機構 目 次 1 ユーザー登録をおこなう... P.2 2 ユーザー ID またはパスワードを忘れてしまった場合... P.3 3 ログインする... P.6 4 ログオフする... P.7 5 シンポジウムに参加申込みをおこなう ( 新規 )... P.8 6 原稿の提出をおこなう... P.12 7
アクセス統計の確認 アクセス統計の確認 お客様のホームページへアクセスされた回数を確認します 統計データの保証期間 統計データの保証期間は 1 年 (12 ヶ月 ) です アクセス統計画面を表示する 1 管理者メニューを表示し アクセス統計 をクリックします 管理者メニューの表示方法 管理者メニュー
 この章では アクセスカウンタの設置やアクセス数の確認など 管理者の方が利用される Web サービスの機能についてご案内しています アクセス統計の確認 70 アクセスカウンタ 79 フォーム CGI 87 掲示板 97 新着情報の管理 106 FTP パスワードを変更する 112 アクセス制限 113 エラーページを設定する 125 携帯 URL の振り分けを設定する 128 ホームページの自動更新
この章では アクセスカウンタの設置やアクセス数の確認など 管理者の方が利用される Web サービスの機能についてご案内しています アクセス統計の確認 70 アクセスカウンタ 79 フォーム CGI 87 掲示板 97 新着情報の管理 106 FTP パスワードを変更する 112 アクセス制限 113 エラーページを設定する 125 携帯 URL の振り分けを設定する 128 ホームページの自動更新
目次 1. はじめに... 1 動作環境... 1 その他 他の人が利用する ID を発行したい... 2 ユーザー ID 作成を作成しましょう パソコンのデータを自動でアップロードしたい... 4 PC 自動保管機能を使用してみましょう 不特定多数の
 Webhard 目的別ご利用ガイド 2 0 1 3 / 0 4 / 2 4 目次 1. はじめに... 1 動作環境... 1 その他... 1 2. 他の人が利用する ID を発行したい... 2 ユーザー ID 作成を作成しましょう... 2 3. パソコンのデータを自動でアップロードしたい... 4 PC 自動保管機能を使用してみましょう... 4 4. 不特定多数の会社とファイルをやりとりしたい...
Webhard 目的別ご利用ガイド 2 0 1 3 / 0 4 / 2 4 目次 1. はじめに... 1 動作環境... 1 その他... 1 2. 他の人が利用する ID を発行したい... 2 ユーザー ID 作成を作成しましょう... 2 3. パソコンのデータを自動でアップロードしたい... 4 PC 自動保管機能を使用してみましょう... 4 4. 不特定多数の会社とファイルをやりとりしたい...
PowerPoint プレゼンテーション
 eラーニングライブラリ教育ご担当者専用 Myページのご案内 ( 変更依頼編 ) ライブラリの運用管理をアシストする ( Ver 201807 V2.3) 受講者 組織の変更依頼の流れ 1My ページにログイン P2~3 https://elibrary.jmam.co.jp/order/ 2 受講者 組織データの変更依頼 P4~17 約 2 週間後 締切日まで変更可能です 3 登録完了のご連絡 P18
eラーニングライブラリ教育ご担当者専用 Myページのご案内 ( 変更依頼編 ) ライブラリの運用管理をアシストする ( Ver 201807 V2.3) 受講者 組織の変更依頼の流れ 1My ページにログイン P2~3 https://elibrary.jmam.co.jp/order/ 2 受講者 組織データの変更依頼 P4~17 約 2 週間後 締切日まで変更可能です 3 登録完了のご連絡 P18
** 目次 ** I. 画面説明... 3 ログイン後のトップ画面... 3 II. 基本操作... 5 III. 申請者の操作 申請書を作成する 作成した申請書を申請する 申請者の代わりに代理申請する 代理作成者が作成した申請書を
 J-MOTTO ワークフロー ユーザーマニュアル Version1.21(2018 年 4 月 10 日更新 ) -1- ** 目次 ** I. 画面説明... 3 ログイン後のトップ画面... 3 II. 基本操作... 5 III. 申請者の操作... 6 1. 申請書を作成する... 6 2. 作成した申請書を申請する... 10 3. 申請者の代わりに代理申請する... 15 4. 代理作成者が作成した申請書を申請者に申請依頼する...
J-MOTTO ワークフロー ユーザーマニュアル Version1.21(2018 年 4 月 10 日更新 ) -1- ** 目次 ** I. 画面説明... 3 ログイン後のトップ画面... 3 II. 基本操作... 5 III. 申請者の操作... 6 1. 申請書を作成する... 6 2. 作成した申請書を申請する... 10 3. 申請者の代わりに代理申請する... 15 4. 代理作成者が作成した申請書を申請者に申請依頼する...
ユーザー一覧をファイル出力する ユーザーを検索する 登録したユーザー数を確認する
 目次 はじめに サービス内容............................................................ 8 基本サービス.......................................................... 8 お客様のご利用環境について............................................
目次 はじめに サービス内容............................................................ 8 基本サービス.......................................................... 8 お客様のご利用環境について............................................
内容 1 Office 365 のサインイン サインアウト サインイン方法 サインアウト方法 Outlook on the Web 画面構成 メールの利用方法 受信メールの閲覧 添付ファイルのダウンロ
 Outlook on the Web の利用方法 第 1.4 版 2018 年 8 月 11 日同志社大学 Microsoft 社の仕様変更により 画面の表示内容や画面遷移が予告なく変更になることがあります 何卒ご容赦ください 1 内容 1 Office 365 のサインイン サインアウト... 4 1.1 サインイン方法... 4 1.2 サインアウト方法... 5 2 Outlook on the
Outlook on the Web の利用方法 第 1.4 版 2018 年 8 月 11 日同志社大学 Microsoft 社の仕様変更により 画面の表示内容や画面遷移が予告なく変更になることがあります 何卒ご容赦ください 1 内容 1 Office 365 のサインイン サインアウト... 4 1.1 サインイン方法... 4 1.2 サインアウト方法... 5 2 Outlook on the
目次 共通 ( ログイン画面 メニュー説明 パスワード再発行 ) ファイル送信 ( 九州地方整備局職員へファイルを送信する場合 ) ファイル受信 ( 九州地方整備局職員からファイルが送信された場合 ) 8 ワンタイムファイル受信 ( 九州地方整備局職員からファイル送信要求のメールを受け取った場合 )
 大容量ファイル送受信システム操作説明書 ( 外部利用者向け ) 九州地方整備局企画部情報通信技術課 目次 共通 ( ログイン画面 メニュー説明 パスワード再発行 ) ファイル送信 ( 九州地方整備局職員へファイルを送信する場合 ) ファイル受信 ( 九州地方整備局職員からファイルが送信された場合 ) 8 ワンタイムファイル受信 ( 九州地方整備局職員からファイル送信要求のメールを受け取った場合 )
大容量ファイル送受信システム操作説明書 ( 外部利用者向け ) 九州地方整備局企画部情報通信技術課 目次 共通 ( ログイン画面 メニュー説明 パスワード再発行 ) ファイル送信 ( 九州地方整備局職員へファイルを送信する場合 ) ファイル受信 ( 九州地方整備局職員からファイルが送信された場合 ) 8 ワンタイムファイル受信 ( 九州地方整備局職員からファイル送信要求のメールを受け取った場合 )
(3) 事務連絡者ポータル画面が表示されます 2
 事務連絡者ポータルサイトご利用マニュアル 1. システムログイン (1) 下記 URL にアクセス ( 会員事務連絡者ポータル画面 下記 URL をクリックして事務連絡者 ポータルサイトに入ることができます ) https://member.jira-net.or.jp/membermanage/account/login (2) ログイン画面にて事務連絡者用 ID パスワードを入力し ログイン ボタンクリック
事務連絡者ポータルサイトご利用マニュアル 1. システムログイン (1) 下記 URL にアクセス ( 会員事務連絡者ポータル画面 下記 URL をクリックして事務連絡者 ポータルサイトに入ることができます ) https://member.jira-net.or.jp/membermanage/account/login (2) ログイン画面にて事務連絡者用 ID パスワードを入力し ログイン ボタンクリック
Office365 メールの使い方マニュアル
 Office365 メールの使い方マニュアル 内容 はじめに... 2 1. 署名を設定する... 3 2. メールを送信する... 5 3. メールを読む... 7 4. メールを返信する... 8 5. 送信する添付ファイルを指定する... 9 6. 添付ファイルを保存する... 11 7. 不要なメールを削除する... 12 8. メール転送ルールの作成... 13 9. メール振り分けルールの作成...
Office365 メールの使い方マニュアル 内容 はじめに... 2 1. 署名を設定する... 3 2. メールを送信する... 5 3. メールを読む... 7 4. メールを返信する... 8 5. 送信する添付ファイルを指定する... 9 6. 添付ファイルを保存する... 11 7. 不要なメールを削除する... 12 8. メール転送ルールの作成... 13 9. メール振り分けルールの作成...
サイボウズ Office 10「個人フォルダ」
 サイボウズ Office 10 バージョン 10.4 個人フォルダ Copyright (C) 2013-2016 Cybozu 商標について 記載された商品名 各製品名は各社の登録商標または商標です また 当社製品には他社の著作物が含まれていることがあります 個別の商標 著作物に関する注記については 弊社の Web サイトを参照してください http://cybozu.co.jp/company/copyright/other_companies_trademark.html
サイボウズ Office 10 バージョン 10.4 個人フォルダ Copyright (C) 2013-2016 Cybozu 商標について 記載された商品名 各製品名は各社の登録商標または商標です また 当社製品には他社の著作物が含まれていることがあります 個別の商標 著作物に関する注記については 弊社の Web サイトを参照してください http://cybozu.co.jp/company/copyright/other_companies_trademark.html
Office365 メールの使い方マニュアル
 Office365 メールの使い方マニュアル 内容 はじめに... 2 1. 署名を設定する... 3 2. メールを送信する... 5 3. メールを読む... 6 4. メールを返信する... 7 5. 送信する添付ファイルを指定する... 8 6. 添付ファイルを保存する... 10 7. 不要なメールを削除する... 11 8. メール転送ルールの作成... 12 9. メール振り分けルールの作成...
Office365 メールの使い方マニュアル 内容 はじめに... 2 1. 署名を設定する... 3 2. メールを送信する... 5 3. メールを読む... 6 4. メールを返信する... 7 5. 送信する添付ファイルを指定する... 8 6. 添付ファイルを保存する... 10 7. 不要なメールを削除する... 11 8. メール転送ルールの作成... 12 9. メール振り分けルールの作成...
サービス内容 サービス内容 アルファオフィスのサービス内容についてご案内します このたびは アルファオフィスをお申し込みいただきまして 誠にありがとうございます 本冊子は アルファオフィスの運用を管理される方向けの内容で構成されております お客様のご利用環境によってはご紹介した画面や操作とは異なる場
 この章では アルファオフィスのサービス内容や ご利用にあたってのお問い合わせ先などについてご案内しています ご利用いただく前に必ずお読みください サービス内容 10 管理者による利用者機能の制限 12 αweb サポートセンター 15 ご利用にあたって 16 ウイルスチェックサービスについて 17 アルファオフィス登録完了のお知らせ の見方 19 オプションサービスのお申し込み方法 20 サービス内容
この章では アルファオフィスのサービス内容や ご利用にあたってのお問い合わせ先などについてご案内しています ご利用いただく前に必ずお読みください サービス内容 10 管理者による利用者機能の制限 12 αweb サポートセンター 15 ご利用にあたって 16 ウイルスチェックサービスについて 17 アルファオフィス登録完了のお知らせ の見方 19 オプションサービスのお申し込み方法 20 サービス内容
サービス内容 サービス内容 ここでは サービス内容についてご案内します このたびは 本サービスをお申し込みいただきまして 誠にありがとうございます この手引きは サービスをご利用いただく方 ( 一般利用者 ) 向けの内容で構成されております お客様のご利用環境によってはご紹介した画面や操作とは異なる
 この章では サービスの概要や ご利用にあたってのお問い合わせ先などについてご案内しています ご利用いただく前に必ずお読みください サービス内容 6 管理者による利用者機能の制限 8 お問い合わせ窓口 11 ウイルスチェックサービスについて 12 サービス内容 サービス内容 ここでは サービス内容についてご案内します このたびは 本サービスをお申し込みいただきまして 誠にありがとうございます この手引きは
この章では サービスの概要や ご利用にあたってのお問い合わせ先などについてご案内しています ご利用いただく前に必ずお読みください サービス内容 6 管理者による利用者機能の制限 8 お問い合わせ窓口 11 ウイルスチェックサービスについて 12 サービス内容 サービス内容 ここでは サービス内容についてご案内します このたびは 本サービスをお申し込みいただきまして 誠にありがとうございます この手引きは
ご利用いただくサービスにおいて 以下のような制限事項や入力制限を設けています ご利用時にはご注意ください 制限事項と入力制限は 2018 年 10 月 1 日時点での情報を元に作成しています 基本サービス ユーザーの設定 操作 ログイン ID パスワード有効期限設定 ファイルから一括登録する場合 半
 この章では 各サービスの制限事項についてご案内しています 206 索引 211 ご利用いただくサービスにおいて 以下のような制限事項や入力制限を設けています ご利用時にはご注意ください 制限事項と入力制限は 2018 年 10 月 1 日時点での情報を元に作成しています 基本サービス ユーザーの設定 操作 ログイン ID パスワード有効期限設定 ファイルから一括登録する場合 半角英字で create
この章では 各サービスの制限事項についてご案内しています 206 索引 211 ご利用いただくサービスにおいて 以下のような制限事項や入力制限を設けています ご利用時にはご注意ください 制限事項と入力制限は 2018 年 10 月 1 日時点での情報を元に作成しています 基本サービス ユーザーの設定 操作 ログイン ID パスワード有効期限設定 ファイルから一括登録する場合 半角英字で create
サービス内容 サービス内容 ここでは サービス内容についてご案内します このたびは 本サービスをお申し込みいただきまして 誠にありがとうございます この手引きは サービスの運用を管理される方向けの内容で構成されております お客様のご利用環境によってはご紹介した画面や操作とは異なる場合がありますが 快
 この章では サービスの概要や ご利用にあたってのお問い合わせ先などについてご案内しています ご利用いただく前に必ずお読みください サービス内容 10 管理者による利用者機能の制限 13 お問い合わせ窓口 17 ウイルスチェックサービスについて 18 登録完了のお知らせ の見方 20 オプションサービスのお申し込み 22 サービス内容 サービス内容 ここでは サービス内容についてご案内します このたびは
この章では サービスの概要や ご利用にあたってのお問い合わせ先などについてご案内しています ご利用いただく前に必ずお読みください サービス内容 10 管理者による利用者機能の制限 13 お問い合わせ窓口 17 ウイルスチェックサービスについて 18 登録完了のお知らせ の見方 20 オプションサービスのお申し込み 22 サービス内容 サービス内容 ここでは サービス内容についてご案内します このたびは
サイボウズ Office 7 ファイル管理マニュアル
 各アプリケーションマニュアル ( ファイル管理 ) Copyright (C) 2007 Cybozu, Inc. 目次 管理者マニュアル はじめに 1 ファイル管理 のシステム管理について 2 システム管理の設定ファイル管理の一般設定を変更する 3 フォルダにアクセス権を設定する 5 ファイルサイズの制限を設定する 7 ファイルを一括削除する 8 ユーザーマニュアル はじめに 10 ファイル管理の仕組み
各アプリケーションマニュアル ( ファイル管理 ) Copyright (C) 2007 Cybozu, Inc. 目次 管理者マニュアル はじめに 1 ファイル管理 のシステム管理について 2 システム管理の設定ファイル管理の一般設定を変更する 3 フォルダにアクセス権を設定する 5 ファイルサイズの制限を設定する 7 ファイルを一括削除する 8 ユーザーマニュアル はじめに 10 ファイル管理の仕組み
yukarik
 ワイド WEB システム 操作手順書 Ver1.0.1.2-1 - - 目次 - ワイド WEB システム操作手順書... 4 1. ワイド WEB システムの起動と終了... 4 1-1. ワイド WEB システムを起動する... 4 (1) ログイン 画面を表示する... 4 (2) 仮パスワード発行 を行う... 5 (3) プロキシサーバ情報 を設定する... 5 1-2. ワイド WEB
ワイド WEB システム 操作手順書 Ver1.0.1.2-1 - - 目次 - ワイド WEB システム操作手順書... 4 1. ワイド WEB システムの起動と終了... 4 1-1. ワイド WEB システムを起動する... 4 (1) ログイン 画面を表示する... 4 (2) 仮パスワード発行 を行う... 5 (3) プロキシサーバ情報 を設定する... 5 1-2. ワイド WEB
画面上部 1 管理者設定検索自動振分一覧 説明管理者モード / 一般モードの切替を行います 詳細については 注意事項を参照下さい を押すとメニューが表示されます 管理者モードの操作方法は 管理者設定編 を参照下さい キーワードを元に 選択したFAXの文書の検索が出来ます FAX 自動振分の情報を確認
 imagio Neo221/271/352/452 ML4600 等のメモリー転送機能を利用して JobMagic 上で FAX の確認ができます 受信した FAX をメールや回覧板等の JobMagic の他の機能でも利用可能です FAX を一覧表示する メニューの FAX MagicHat(FAX) もしくは メニューバー ( 新着表示 ) の FAX があります をクリックすると FAX 受信トレイ一覧画面が表示されます
imagio Neo221/271/352/452 ML4600 等のメモリー転送機能を利用して JobMagic 上で FAX の確認ができます 受信した FAX をメールや回覧板等の JobMagic の他の機能でも利用可能です FAX を一覧表示する メニューの FAX MagicHat(FAX) もしくは メニューバー ( 新着表示 ) の FAX があります をクリックすると FAX 受信トレイ一覧画面が表示されます
ご利用いただくサービスにおいて 以下のような制限事項や入力制限を設けています ご利用時にはご注意ください 制限事項と入力制限は 2017 年 10 月 3 日時点での情報を元に作成しています 基本サービス ユーザーの設定 操作 ログイン ID パスワード有効期限設定 ファイルから一括登録する場合 半
 この章では 各サービスの制限事項についてご案内しています 384 索引 392 ご利用いただくサービスにおいて 以下のような制限事項や入力制限を設けています ご利用時にはご注意ください 制限事項と入力制限は 2017 年 10 月 3 日時点での情報を元に作成しています 基本サービス ユーザーの設定 操作 ログイン ID パスワード有効期限設定 ファイルから一括登録する場合 半角英字で create
この章では 各サービスの制限事項についてご案内しています 384 索引 392 ご利用いただくサービスにおいて 以下のような制限事項や入力制限を設けています ご利用時にはご注意ください 制限事項と入力制限は 2017 年 10 月 3 日時点での情報を元に作成しています 基本サービス ユーザーの設定 操作 ログイン ID パスワード有効期限設定 ファイルから一括登録する場合 半角英字で create
1. 基本操作 メールを使用するためにサインインします (1) サインインして利用する 1 ブラウザ (InternetExploler など ) を開きます 2 以下の URL へアクセスします ( 情報メディアセンターのトップページからも移動で
 学生用 Web メール (Office365) 利用マニュアル 目次 1. 基本操作 (1) サインインして利用する 1 (2) 受信メールの表示 2 (3) サインアウトして終了する 3 (4) メール作成と送信 4 2. 応用操作 (1) メール転送の設定 5 (2) アドレス帳 6 (3) 署名 7 (4) 添付ファイルの追加 8 (5) 添付ファイルの展開 9 付録 (1) 自動にメールを仕分けて整理する
学生用 Web メール (Office365) 利用マニュアル 目次 1. 基本操作 (1) サインインして利用する 1 (2) 受信メールの表示 2 (3) サインアウトして終了する 3 (4) メール作成と送信 4 2. 応用操作 (1) メール転送の設定 5 (2) アドレス帳 6 (3) 署名 7 (4) 添付ファイルの追加 8 (5) 添付ファイルの展開 9 付録 (1) 自動にメールを仕分けて整理する
サービス内容 サービス内容 ここでは サービス内容についてご案内します このたびは 本サービスをお申し込みいただきまして 誠にありがとうございます この手引きは サービスをご利用いただく方 ( 一般利用者 ) 向けの内容で構成されております お客様のご利用環境によってはご紹介した画面や操作とは異なる
 この章では サービスの概要や ご利用にあたってのお問い合わせ先などについてご案内しています ご利用いただく前に必ずお読みください サービス内容 12 管理者による利用者機能の制限 15 お問い合わせ窓口 19 ウイルスチェックサービスについて 20 サービス内容 サービス内容 ここでは サービス内容についてご案内します このたびは 本サービスをお申し込みいただきまして 誠にありがとうございます この手引きは
この章では サービスの概要や ご利用にあたってのお問い合わせ先などについてご案内しています ご利用いただく前に必ずお読みください サービス内容 12 管理者による利用者機能の制限 15 お問い合わせ窓口 19 ウイルスチェックサービスについて 20 サービス内容 サービス内容 ここでは サービス内容についてご案内します このたびは 本サービスをお申し込みいただきまして 誠にありがとうございます この手引きは
はじめに この章では サービスの概要や ご利用にあたってのお問い合わせ先などについてご案内しています ご利用いただく前に必ずお読みください サービス内容 12 管理者による利用者機能の制限 15 お問い合わせ窓口 19 ウイルスチェックサービスについて 20
 この章では サービスの概要や ご利用にあたってのお問い合わせ先などについてご案内しています ご利用いただく前に必ずお読みください サービス内容 12 管理者による利用者機能の制限 15 お問い合わせ窓口 19 ウイルスチェックサービスについて 20 サービス内容 サービス内容 ここでは サービス内容についてご案内します このたびは 本サービスをお申し込みいただきまして 誠にありがとうございます この手引きは
この章では サービスの概要や ご利用にあたってのお問い合わせ先などについてご案内しています ご利用いただく前に必ずお読みください サービス内容 12 管理者による利用者機能の制限 15 お問い合わせ窓口 19 ウイルスチェックサービスについて 20 サービス内容 サービス内容 ここでは サービス内容についてご案内します このたびは 本サービスをお申し込みいただきまして 誠にありがとうございます この手引きは
Microsoft Word - WebMail.docx
 生涯メールの利用について 2015.4.1 1. はじめに生涯メールは 2015 年 4 月より Microsoft Office365 というクラウドサービスの運用に変更しました これは 東海大学のメールサービスの切り替えに伴う変更で 東海大学では 東海大学コミュニケーション & コラボレーションシステム ( 略して T365) と呼んでいます 従来は転送サービスのみとなっていましたが メールボックスを持ち
生涯メールの利用について 2015.4.1 1. はじめに生涯メールは 2015 年 4 月より Microsoft Office365 というクラウドサービスの運用に変更しました これは 東海大学のメールサービスの切り替えに伴う変更で 東海大学では 東海大学コミュニケーション & コラボレーションシステム ( 略して T365) と呼んでいます 従来は転送サービスのみとなっていましたが メールボックスを持ち
もくじ 一般ユーザーメニュー (JobMagic) 01 アドレス帳 3 02 顧客情報 6 03 営業日報 9 04 ワークフロー ( 申請書承認 ) 12 一般ユーザーメニュー (JobMagic): もくじ
 MFP 連携機能マニュアル 一般ユーザーメニュー (JobMagic) もくじ 一般ユーザーメニュー (JobMagic) 01 アドレス帳 3 02 顧客情報 6 03 営業日報 9 04 ワークフロー ( 申請書承認 ) 12 一般ユーザーメニュー (JobMagic): もくじ 1. アドレス帳 機器のスキャン機能を使って登録した名刺データについて JobMagic で閲覧 編集する方法についてご説明します
MFP 連携機能マニュアル 一般ユーザーメニュー (JobMagic) もくじ 一般ユーザーメニュー (JobMagic) 01 アドレス帳 3 02 顧客情報 6 03 営業日報 9 04 ワークフロー ( 申請書承認 ) 12 一般ユーザーメニュー (JobMagic): もくじ 1. アドレス帳 機器のスキャン機能を使って登録した名刺データについて JobMagic で閲覧 編集する方法についてご説明します
案内所タッチパネル店舗管理ページ説明書 平成 22 年 7 月 26 日 案内所タッチパネル店舗管理ページ説明書 新たに登録いただいた店舗様へご登録いただいた店舗様へは 弊社より 管理ページアドレス ログイン用アカウント ログイン用パスワードをお送りさせていただきます また 管理ページで出来る作業は
 新たに登録いただいた店舗様へご登録いただいた店舗様へは 弊社より 管理ページアドレス ログイン用アカウント ログイン用パスワードをお送りさせていただきます また 管理ページで出来る作業は キャスト ( 女の子 ) の登録 修正 削除 3 ページから 出勤表の登録 修正 削除 12 ページから 最新割引情報の登録 修正 削除 20 ページから 店舗画像の登録 変更 30 ページ 店舗情報の修正 登録
新たに登録いただいた店舗様へご登録いただいた店舗様へは 弊社より 管理ページアドレス ログイン用アカウント ログイン用パスワードをお送りさせていただきます また 管理ページで出来る作業は キャスト ( 女の子 ) の登録 修正 削除 3 ページから 出勤表の登録 修正 削除 12 ページから 最新割引情報の登録 修正 削除 20 ページから 店舗画像の登録 変更 30 ページ 店舗情報の修正 登録
1. ユーザー管理 サーバーや特定のサービスにアクセスするためには サーバー上にユーザーアカウントが設定されている必要があります また ユーザーごとに利用環境などを個別に設定することができます また ユーザーの管理の簡便化を図るためにグループが設定できます グループを設定することで ユーザーごとの設
 HDE Controller X 1-15. アカウント 1. ユーザー管理 サーバーや特定のサービスにアクセスするためには サーバー上にユーザーアカウントが設定されている必要があります また ユーザーごとに利用環境などを個別に設定することができます また ユーザーの管理の簡便化を図るためにグループが設定できます グループを設定することで ユーザーごとの設定だけでなく ユーザーをひとまとまりに考えたグループごとで設定を行うことができます
HDE Controller X 1-15. アカウント 1. ユーザー管理 サーバーや特定のサービスにアクセスするためには サーバー上にユーザーアカウントが設定されている必要があります また ユーザーごとに利用環境などを個別に設定することができます また ユーザーの管理の簡便化を図るためにグループが設定できます グループを設定することで ユーザーごとの設定だけでなく ユーザーをひとまとまりに考えたグループごとで設定を行うことができます
メール利用マニュアル (Web ブラウザ編 ) 1
 メール利用マニュアル (Web ブラウザ編 ) 1 目次 1. メールサービス (OWA) への接続... 4 1.1. 前提条件... 4 1.2. 接続手順... 5 2. 基本設定の変更... 9 2.1. メール表示方法の変更... 9 2.2. 添付ファイルの設定... 10 2.3. 優先受信トレイ... 12 2.4. リンクのプレビュー... 13 2.6. メッセージ形式... 14
メール利用マニュアル (Web ブラウザ編 ) 1 目次 1. メールサービス (OWA) への接続... 4 1.1. 前提条件... 4 1.2. 接続手順... 5 2. 基本設定の変更... 9 2.1. メール表示方法の変更... 9 2.2. 添付ファイルの設定... 10 2.3. 優先受信トレイ... 12 2.4. リンクのプレビュー... 13 2.6. メッセージ形式... 14
マイフォルダへのアクセス マイフォルダ をクリックすると マイフォルダの一覧画面へ遷移します 利用の手引き ver.5 フォルダの作成 新規フォルダ をクリックして フォルダ名を入力し 作成 ボタンをクリックする ファイルのアップロード ファイルをアップロードしたいフォルダをクリックして開き アップ
 KUMail ストレージサービス利用の手引き URL:https://fsv.iimc.kyoto-u.ac.jp/ SPS-ID と SPS-ID のパスワードでログイン オンラインストレージ構築パッケージ Proself Ver.5 ネット環境があれば学内外の方とファイルやフォルダを共有することができます 本マニュアルは基本的な操作を記載していますので 参考にしてください 目 次 〇マイフォルダへのアクセス
KUMail ストレージサービス利用の手引き URL:https://fsv.iimc.kyoto-u.ac.jp/ SPS-ID と SPS-ID のパスワードでログイン オンラインストレージ構築パッケージ Proself Ver.5 ネット環境があれば学内外の方とファイルやフォルダを共有することができます 本マニュアルは基本的な操作を記載していますので 参考にしてください 目 次 〇マイフォルダへのアクセス
<4D F736F F D F8E FEE95F1836C F8EE88F878F F88979D8BC68ED2976C A2E646F63>
 さんぱいくん への情報登録方法 1. まず http://www2.sanpainet.or.jp にアクセスします 産廃情報ネット http://www.sanpainet.or.jp からもリンクをたどることができます 2. メニュー画面情報を公表する公表項目セットデータの新規登録 編集や公表 公表停止の設定を行なうことができます 処理業者データ登録 変更 をクリック 3. ログインする処理業者向けのログイン画面が表示されます
さんぱいくん への情報登録方法 1. まず http://www2.sanpainet.or.jp にアクセスします 産廃情報ネット http://www.sanpainet.or.jp からもリンクをたどることができます 2. メニュー画面情報を公表する公表項目セットデータの新規登録 編集や公表 公表停止の設定を行なうことができます 処理業者データ登録 変更 をクリック 3. ログインする処理業者向けのログイン画面が表示されます
POWER EGG2.0 Ver2.6 ユーザーズマニュアル ファイル管理編
 POWER EGG2.0 Ver2.6 ユーザーズマニュアルファイル管理編 Copyright 2013 D-CIRCLE,INC. All Rights Reserved 2013.11 はじめに 本書では POWER EGG 利用者向けに 以下の POWER EGG のファイル管理機能に関する操作を説明します なお 当マニュアルでは ファイル管理機能に関する説明のみ行います 社員選択やファイルの添付などの共通操作については
POWER EGG2.0 Ver2.6 ユーザーズマニュアルファイル管理編 Copyright 2013 D-CIRCLE,INC. All Rights Reserved 2013.11 はじめに 本書では POWER EGG 利用者向けに 以下の POWER EGG のファイル管理機能に関する操作を説明します なお 当マニュアルでは ファイル管理機能に関する説明のみ行います 社員選択やファイルの添付などの共通操作については
インフォメーション目次. 新着表示について (P0). インフォメーションの画面構成 (P0). インフォメーションを閲覧する (P0). インフォメーションを作成する (P05) 5. 本文に画像ファイルを貼り付ける (P07) 6. インフォメーションを変更 削除する (P08) 7. 公開前に
 インフォメーション 周知したい社内のお知らせや連絡事項を一定期間掲示する 連絡掲示板機能です 全社向けのお知らせだけではなく 特定のメンバーやグループに対して情報発信をすることもできます 発信者から情報を一方向に配信する機能となるので 一斉通達や確認作業の必要のない情報発信に適しています なお 相手が確認したか否かを一覧でチェックしたい場合は 回覧 レポート機能 をご利用下さい Copyright
インフォメーション 周知したい社内のお知らせや連絡事項を一定期間掲示する 連絡掲示板機能です 全社向けのお知らせだけではなく 特定のメンバーやグループに対して情報発信をすることもできます 発信者から情報を一方向に配信する機能となるので 一斉通達や確認作業の必要のない情報発信に適しています なお 相手が確認したか否かを一覧でチェックしたい場合は 回覧 レポート機能 をご利用下さい Copyright
A909_攲示暿.xlsx
 4-1 管理者用 : 掲示板 4. 掲示板基本登録 掲示板データのエクスポート権限 退職者表示 コラボレーションサイトロゴ表示について設定します 基本登録画面 入力項目 説明 文字形式 桁数 エクスポート権限 エクスポート権限を選択して下さい 退職者表示 検索画面 社員コンボボックスの退職者表示を選択して下さい 協力会社投稿時の 協力会社がドキュメントを投稿した際の お知らせメールの送信者アドレス
4-1 管理者用 : 掲示板 4. 掲示板基本登録 掲示板データのエクスポート権限 退職者表示 コラボレーションサイトロゴ表示について設定します 基本登録画面 入力項目 説明 文字形式 桁数 エクスポート権限 エクスポート権限を選択して下さい 退職者表示 検索画面 社員コンボボックスの退職者表示を選択して下さい 協力会社投稿時の 協力会社がドキュメントを投稿した際の お知らせメールの送信者アドレス
1. ログイン & ログアウト ログイン ブラウザを起動し にアクセスします 大学ホームページ 学生の皆さま からもアクセスできます 1 認証 ID パスワードを入力 2 ログイン ボタンを
 長崎外国語大学 G-net 取扱説明書 1. ログイン & ログアウト ---------------------------------------------------------------- 2 ログイン ----------------------------------------------------------------------------------------------
長崎外国語大学 G-net 取扱説明書 1. ログイン & ログアウト ---------------------------------------------------------------- 2 ログイン ----------------------------------------------------------------------------------------------
ファイル宅配便サービス 利用マニュアル
 総合情報センター ファイル宅配サービス利用マニュアル 目次 1. はじめに... 2 2. セキュアファイル便を起動する... 3 3. セキュアファイル便の初期設定... 4 4. ファイルのアップロード... 5 5. ファイルのダウンロード... 9 資料 1. 処理をキャンセルするには... 11 p. 1 1. はじめに 本資料はメールの添付ファイルでは送信ができない大容量のファイルを指定されたメールアド
総合情報センター ファイル宅配サービス利用マニュアル 目次 1. はじめに... 2 2. セキュアファイル便を起動する... 3 3. セキュアファイル便の初期設定... 4 4. ファイルのアップロード... 5 5. ファイルのダウンロード... 9 資料 1. 処理をキャンセルするには... 11 p. 1 1. はじめに 本資料はメールの添付ファイルでは送信ができない大容量のファイルを指定されたメールアド
2. 総合情報センターホームページからアクセス 総合情報センターホームページ ( 左上にある Web メール をクリ ックします 2015 年 3 月 5 日 ( 木 ) までは現在のメールシステムが表示されます Web ブラウザから直接アクセ
 T365 メールシステム利用マニュアル 1. はじめに 2015 年 3 月 5 日より新しいメールシステムとして マイクロソフト社が提供する Office365 というクラウドサービスの利用を開始します Office365 を利用する新システムのことを T365 と呼びます T365 メールシステムは Internet Explorer 等の Web ブラウザから利用します 対応している Web
T365 メールシステム利用マニュアル 1. はじめに 2015 年 3 月 5 日より新しいメールシステムとして マイクロソフト社が提供する Office365 というクラウドサービスの利用を開始します Office365 を利用する新システムのことを T365 と呼びます T365 メールシステムは Internet Explorer 等の Web ブラウザから利用します 対応している Web
< E8E968BC6916E91A291E58A E58A772E B838B2E786C7378>
 事業創造大学院大学ウェブメール簡易操作マニュアル 2012 年 12 月教務課 使用時にお気づきの点等ありましたら右までご連絡ください n_kyomu@jigyo.ac.jp ウェブメールの URL https://secure.jigyo.ac.jp/webmail/ ブラウザーソフトで 上記の URL にアクセスしてください 本書の概要 1. ログイン画面と ログインの方法...(2 ページ )
事業創造大学院大学ウェブメール簡易操作マニュアル 2012 年 12 月教務課 使用時にお気づきの点等ありましたら右までご連絡ください n_kyomu@jigyo.ac.jp ウェブメールの URL https://secure.jigyo.ac.jp/webmail/ ブラウザーソフトで 上記の URL にアクセスしてください 本書の概要 1. ログイン画面と ログインの方法...(2 ページ )
オーダ連携
 6 章 お困りのときは 最終更新日 :2018 年 4 月 24 日 目次... 2 更新履歴... 2 6.1 よくあるご質問の参照... 3 6.1.1 よくあるご質問 FAQ... 3 6.2 各種届出サービスに接続できない場合... 5 6.2.1 医療機関オンライン接続サービスへの接続方法が分からない... 5 6.2.2 届出サービスへの接続方法が分からない... 6 6.2.3 医療機関オンライン接続サービスログインのパスワードの有効期限が切れた
6 章 お困りのときは 最終更新日 :2018 年 4 月 24 日 目次... 2 更新履歴... 2 6.1 よくあるご質問の参照... 3 6.1.1 よくあるご質問 FAQ... 3 6.2 各種届出サービスに接続できない場合... 5 6.2.1 医療機関オンライン接続サービスへの接続方法が分からない... 5 6.2.2 届出サービスへの接続方法が分からない... 6 6.2.3 医療機関オンライン接続サービスログインのパスワードの有効期限が切れた
2016年9月28日 機能強化
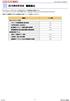 アルファオフィスメガタイプ 206 年 9 月 28 日機能強化 アルファオフィスメガタイプは 206 年 9 月 28 日に以下機能強化を実施しました アルファオフィス Ver3.5 リリースのご案内 ( http://mega.alpha-office.jp/new/service/206/094_676.html ) 本資料では管理者の方向けの機能強化内容について 説明をしております 機能名
アルファオフィスメガタイプ 206 年 9 月 28 日機能強化 アルファオフィスメガタイプは 206 年 9 月 28 日に以下機能強化を実施しました アルファオフィス Ver3.5 リリースのご案内 ( http://mega.alpha-office.jp/new/service/206/094_676.html ) 本資料では管理者の方向けの機能強化内容について 説明をしております 機能名
どこでもキャビネットVer1.3 ご紹介資料
 マネージドネットワークサービス どこでもキャビネット Ver1.3 ご紹介資料 リリース概要 リリース 2012 年 11 21 ( ) 機能強化内容 スマートデバイス版 ( 利 者機能 ) Windows 版アプリケーション 排他的ファイル編集機能認証が必要なプロキシサーバ経由でのアクセスに対応 ブラウザ版 ( 利 者機能 ) 編集開始 編集終了機能 Mac/Safari 対応 ブラウザ版 ( 管理者機能
マネージドネットワークサービス どこでもキャビネット Ver1.3 ご紹介資料 リリース概要 リリース 2012 年 11 21 ( ) 機能強化内容 スマートデバイス版 ( 利 者機能 ) Windows 版アプリケーション 排他的ファイル編集機能認証が必要なプロキシサーバ経由でのアクセスに対応 ブラウザ版 ( 利 者機能 ) 編集開始 編集終了機能 Mac/Safari 対応 ブラウザ版 ( 管理者機能
NeoMail(Webメールのご利用方法)
 ULTINA On Demand Platform シェアード ホスティングユーザ - マニュアル Ver.1.3 2013/07/23 ソフトバンクテレコム株式会社 目次 1. メールソフトの設定 (Outlook Express6)... 2 2. horde(web メールのご利用方法 : 電子メールの設定 )... 11 3. ユーザーコントロールパネル... 16 1 1. メールソフトの設定
ULTINA On Demand Platform シェアード ホスティングユーザ - マニュアル Ver.1.3 2013/07/23 ソフトバンクテレコム株式会社 目次 1. メールソフトの設定 (Outlook Express6)... 2 2. horde(web メールのご利用方法 : 電子メールの設定 )... 11 3. ユーザーコントロールパネル... 16 1 1. メールソフトの設定
DB STREET 設置マニュアル
 DB STREET 設置マニュアル イーマックス目黒光一 1/23 1 はじめに... 3 2 会員詳細ページへのログイン... 4 3 サイト情報の設定... 5 4 一覧ページ画面の設定...13 5 詳細ページ画面の設定...15 6 お問い合わせページの設定...16 7 検索項目の設定...21 8 テンプレートのダウンロード...23 9 CSVアップロード...23 10 その他...
DB STREET 設置マニュアル イーマックス目黒光一 1/23 1 はじめに... 3 2 会員詳細ページへのログイン... 4 3 サイト情報の設定... 5 4 一覧ページ画面の設定...13 5 詳細ページ画面の設定...15 6 お問い合わせページの設定...16 7 検索項目の設定...21 8 テンプレートのダウンロード...23 9 CSVアップロード...23 10 その他...
P. もくじ 4.ShareDisk 機能 4-. アップロード方法の種類 アップロード可能なファイルサイズ 4-. ファイルの送信 ( ドラッグ & ドロップでアップロード (HTML5)) 4-3. ファイルの送信 ( ファイルずつ指定してアップロード ) 4-4. 送信状況一覧 4-5. ファ
 Biz ストレージファイルシェアユーザー操作マニュアル ~ShareDisk 機能 ~ ご不明な点はサイト内の よくある質問 をご覧ください 0 年 4 月 ShareStage ASP サービス よりサービス名称を変更いたしました 08 年 3 月 日更新 NTT コミュニケーションズ株式会社 P. もくじ 4.ShareDisk 機能 4-. アップロード方法の種類 アップロード可能なファイルサイズ
Biz ストレージファイルシェアユーザー操作マニュアル ~ShareDisk 機能 ~ ご不明な点はサイト内の よくある質問 をご覧ください 0 年 4 月 ShareStage ASP サービス よりサービス名称を変更いたしました 08 年 3 月 日更新 NTT コミュニケーションズ株式会社 P. もくじ 4.ShareDisk 機能 4-. アップロード方法の種類 アップロード可能なファイルサイズ
目次 1. はじめに 参加リスト 参加リスト 画面上での用語説明 一時停止と停止解除 ML 退会と ML 検索 投稿 メールの閲覧と返信 メールの検索
 DEEPMail&MailSuite ユーザーズマニュアル (ML 編 ) Version 3.4.1 最終更新日 2015 年 10 月 01 日 株式会社クオリティア 103-0025 東京都中央区日本橋茅場町 3 丁目 11 番 10 号 PMO 日本橋茅場町 TEL:03-5623-2576 FAX:03-5623-2569 http://www.qualitia.co.jp/ QUALITIA
DEEPMail&MailSuite ユーザーズマニュアル (ML 編 ) Version 3.4.1 最終更新日 2015 年 10 月 01 日 株式会社クオリティア 103-0025 東京都中央区日本橋茅場町 3 丁目 11 番 10 号 PMO 日本橋茅場町 TEL:03-5623-2576 FAX:03-5623-2569 http://www.qualitia.co.jp/ QUALITIA
4 承認 4-1 文書登録 削除申請の承認 差戻 4-2 フォルダアクセス権限設定申請の承認 差戻
 4-1 文書登録 削除申請の承認 差戻 4-2 フォルダアクセス権限設定申請の承認 差戻... 25... 28 23 操作の手順 : 承認 メニュー 承認 承認一覧 (P.25/28) 文書登録 削除 フォルダアクセス権限設定 詳細 (P.26) 詳細 (P.29) ダウンロード承認 / 差戻承認 / 差戻 閲覧 確認画面 (P.26) 確認画面 (P.29) 確定 確定 完了画面 完了画面 共通するボタン戻る
4-1 文書登録 削除申請の承認 差戻 4-2 フォルダアクセス権限設定申請の承認 差戻... 25... 28 23 操作の手順 : 承認 メニュー 承認 承認一覧 (P.25/28) 文書登録 削除 フォルダアクセス権限設定 詳細 (P.26) 詳細 (P.29) ダウンロード承認 / 差戻承認 / 差戻 閲覧 確認画面 (P.26) 確認画面 (P.29) 確定 確定 完了画面 完了画面 共通するボタン戻る
 beat-box 責任者のパスワード変更 (1/3) beat-box 責任者が行う設定です beat-box 責任者のパスワードを変更しましょう beat-box の初期設置時には beat/basic サービスご契約時に指定した beat-box 責任者 *1(1 名 *2) が登録されています beat-box 責任者の初期パスワードは ykyayfwk となっています ( 大文字 小文字に注意して入力してください
beat-box 責任者のパスワード変更 (1/3) beat-box 責任者が行う設定です beat-box 責任者のパスワードを変更しましょう beat-box の初期設置時には beat/basic サービスご契約時に指定した beat-box 責任者 *1(1 名 *2) が登録されています beat-box 責任者の初期パスワードは ykyayfwk となっています ( 大文字 小文字に注意して入力してください
 Jam Careソフト目次 マニュアル 5 Jamcareソフトのセットアップをしましょう 12 ソフトの起動と終了をしましょう 15 サポートセンターから電話が欲しい 19 サポートセンターにメッセージを送信する 27 サポートサイトで Q&A 集を見る 33 サポートサイトにバージョンアップの要望を書き込む 36 サポートサイトへ質問する 39 顧客情報登録を編集する 40 ジャムケアソフトのバージョンアップを行う
Jam Careソフト目次 マニュアル 5 Jamcareソフトのセットアップをしましょう 12 ソフトの起動と終了をしましょう 15 サポートセンターから電話が欲しい 19 サポートセンターにメッセージを送信する 27 サポートサイトで Q&A 集を見る 33 サポートサイトにバージョンアップの要望を書き込む 36 サポートサイトへ質問する 39 顧客情報登録を編集する 40 ジャムケアソフトのバージョンアップを行う
V-CUBE One
 V-CUBE One ご利用マニュアル ブイキューブ 2016/12/22 この文書は V-CUBE One のご利用マニュアルです 更新履歴更新日内容 2014/09/01 新規作成 2014/09/25 画像修正 2015/02/04 ログイン URL の変更 セミナーも V-CUBE ID を利用して V-CUBE One のログイン画面からログインできるよう機能追加 画像修正 2015/03/20
V-CUBE One ご利用マニュアル ブイキューブ 2016/12/22 この文書は V-CUBE One のご利用マニュアルです 更新履歴更新日内容 2014/09/01 新規作成 2014/09/25 画像修正 2015/02/04 ログイン URL の変更 セミナーも V-CUBE ID を利用して V-CUBE One のログイン画面からログインできるよう機能追加 画像修正 2015/03/20
目次 P. ログイン P. TOPページ P3. 物件概要の更新 P4. ページの編集 P6. 項目の編集 全体概要 登録本告 先着本告 予告 の編集 P7. 項目の編集 フリーエリア の編集 P8. 編集エディターのご使用方法 P. 項目の編集 更新日 の編集 P3. 次回更新予定日アラートメール
 E-MS 管理画面操作マニュアル Copyright C 07 E-STATE ONLINE Co.,Ltd.All Rights Reserved. 目次 P. ログイン P. TOPページ P3. 物件概要の更新 P4. ページの編集 P6. 項目の編集 全体概要 登録本告 先着本告 予告 の編集 P7. 項目の編集 フリーエリア の編集 P8. 編集エディターのご使用方法 P. 項目の編集 更新日
E-MS 管理画面操作マニュアル Copyright C 07 E-STATE ONLINE Co.,Ltd.All Rights Reserved. 目次 P. ログイン P. TOPページ P3. 物件概要の更新 P4. ページの編集 P6. 項目の編集 全体概要 登録本告 先着本告 予告 の編集 P7. 項目の編集 フリーエリア の編集 P8. 編集エディターのご使用方法 P. 項目の編集 更新日
17-2 一般ユーザー用 : 回覧板 回覧内容を確認する 新着表示一覧より タイトル をクリックして下さい 回覧内容確認画面が開きます 回覧内容確認画面 1 入力項目 説明 文字形式 桁数 必須 確認 OK NOの選択と コメントを入力して下さい 全角 指定なし この項目は 回覧作成時オプション項目
 17-1 一般ユーザー用 : 回覧板 個人又は部門宛にメッセージを伝えます 受信 送信履歴機能で 既読 未読 OK NO 等簡単な確認をとることができます 回覧板を確認する ( 自分宛に届いた回覧を一目で確認できます ) 回覧板が届くと メールまたは以下の画面でお知らせが通知がされます ( お知らせメールを送信しない設定の場合は メールは届きません ) MagicHat( 連絡事項欄 ) メニューバー
17-1 一般ユーザー用 : 回覧板 個人又は部門宛にメッセージを伝えます 受信 送信履歴機能で 既読 未読 OK NO 等簡単な確認をとることができます 回覧板を確認する ( 自分宛に届いた回覧を一目で確認できます ) 回覧板が届くと メールまたは以下の画面でお知らせが通知がされます ( お知らせメールを送信しない設定の場合は メールは届きません ) MagicHat( 連絡事項欄 ) メニューバー
スライド 1
 メルポコメール送信手順 ( 簡易版 ) 07 年 月 NTT ビジネスソリューションズ 目次. ログイン. メール作成のページへ. メール作成 a. アンケート機能を使用しないメール作成 4 b. アンケート機能を利用したメール作成 5 c. 送信日時指定機能を使用したメール作成 6 b. 添付ファイルをつけたメール作成 7 4. 到達状況ページへ 8 5. 到達状況確認 8 6. 到達状況の詳細確認ページへ
メルポコメール送信手順 ( 簡易版 ) 07 年 月 NTT ビジネスソリューションズ 目次. ログイン. メール作成のページへ. メール作成 a. アンケート機能を使用しないメール作成 4 b. アンケート機能を利用したメール作成 5 c. 送信日時指定機能を使用したメール作成 6 b. 添付ファイルをつけたメール作成 7 4. 到達状況ページへ 8 5. 到達状況確認 8 6. 到達状況の詳細確認ページへ
ケータイ de 会社メール
 お客さま利用者向けマニュアル Ver1.4 1/22 目次 1. はじめに...3 2. 本サービスを申請承認する...4 3. メールアドレスのパスワードを変更する...10 4. 各種設定情報を確認する...12 5. 本サービスを登録解除する...14 6. 本サービスの利用上の注意点...18 メールアドレスのパスワードを誤って設定してしまったら... 18 添付ファイル付きメールについて...
お客さま利用者向けマニュアル Ver1.4 1/22 目次 1. はじめに...3 2. 本サービスを申請承認する...4 3. メールアドレスのパスワードを変更する...10 4. 各種設定情報を確認する...12 5. 本サービスを登録解除する...14 6. 本サービスの利用上の注意点...18 メールアドレスのパスワードを誤って設定してしまったら... 18 添付ファイル付きメールについて...
コントロールパネルメールアカウント登録 設定手順書 内容 コントロールパネルへログインする... 2 メールアカウントの新規作成... 4 メールアカウント設定: 共通項目... 6 メールアカウント設定: メールアドレスおよびパスワードの変更... 7 メールアカウント設定: 転送設定... 8
 コントロールパネルメールアカウント登録 設定手順書 内容 コントロールパネルへログインする... メールアカウントの新規作成... メールアカウント設定: 共通項目... 6 メールアカウント設定: メールアドレスおよびパスワードの変更... 7 メールアカウント設定: 転送設定... 8 メールアカウント設定: メールエイリアス設定... 9 メールアカウント設定: 自動返信設定... メールアカウント設定:
コントロールパネルメールアカウント登録 設定手順書 内容 コントロールパネルへログインする... メールアカウントの新規作成... メールアカウント設定: 共通項目... 6 メールアカウント設定: メールアドレスおよびパスワードの変更... 7 メールアカウント設定: 転送設定... 8 メールアカウント設定: メールエイリアス設定... 9 メールアカウント設定: 自動返信設定... メールアカウント設定:
目次. WEB メールへのログイン.... メール送信手順.... メール受信手順.... アドレス帳の操作手順.... フォルダーの操作手順 メール発信者登録 署名登録手順 基本的な設定 参考情報... 8
 Web メール操作マニュアル 目次. WEB メールへのログイン.... メール送信手順.... メール受信手順.... アドレス帳の操作手順.... フォルダーの操作手順... 6. メール発信者登録 署名登録手順... 8 7. 基本的な設定... 9 8. 参考情報... 8 . WEB メールへのログイン 概要 ユーザアカウントでのログイン手順を記載します. ログイン方法を記載します URL:https://webmail.clovernet.ne.jp/
Web メール操作マニュアル 目次. WEB メールへのログイン.... メール送信手順.... メール受信手順.... アドレス帳の操作手順.... フォルダーの操作手順... 6. メール発信者登録 署名登録手順... 8 7. 基本的な設定... 9 8. 参考情報... 8 . WEB メールへのログイン 概要 ユーザアカウントでのログイン手順を記載します. ログイン方法を記載します URL:https://webmail.clovernet.ne.jp/
フォルダの作成 使用率 (%) が表示されます 新規フォルダの作成をクリック フォルダ名 を入力し 作成 ボタンをクリック ユーザー設定で 使用言語の選択ができます ( 日本語 英語 中国語 ) ファイルのアップロード 1 ファイルをアップロードするフォルダをダブルクリックする このフォルダにアップ
 KUMail ストレージサービス 利用の手引き URL:https://fsv.iimc.kyoto-u.ac.jp/ SPS-ID と SPS-ID のパスワードでログイン オンラインストレージ構築パッケージ Proself Ver.4 学内外の方とネット環境があればファイルやフォルダを共有することができます 基本的な操作を記載していますので 参考にしてください -------------------------------------------------------------------------
KUMail ストレージサービス 利用の手引き URL:https://fsv.iimc.kyoto-u.ac.jp/ SPS-ID と SPS-ID のパスワードでログイン オンラインストレージ構築パッケージ Proself Ver.4 学内外の方とネット環境があればファイルやフォルダを共有することができます 基本的な操作を記載していますので 参考にしてください -------------------------------------------------------------------------
SOBA ミエルカ クラウドセミナーモード 配信者マニュアル 目次 はじめに 配信者のユーザー登録について ライブ配信の作成 ライブ配信への招待 ライブ配信への参加方法... 4 (1) ライブ配信を選んで参加する方法 ( 管理者 配信
 SOBA ミエルカ クラウドセミナーモード 配信者マニュアル 目次 はじめに... 2 1. 配信者のユーザー登録について... 2 2. ライブ配信の作成... 3 3. ライブ配信への招待... 4 4. ライブ配信への参加方法... 4 (1) ライブ配信を選んで参加する方法 ( 管理者 配信者 )... 5 (2) 招待状より参加する方法 ( 管理者 配信者 視聴者 )... 5 5. ライブ配信ルーム内の機能...
SOBA ミエルカ クラウドセミナーモード 配信者マニュアル 目次 はじめに... 2 1. 配信者のユーザー登録について... 2 2. ライブ配信の作成... 3 3. ライブ配信への招待... 4 4. ライブ配信への参加方法... 4 (1) ライブ配信を選んで参加する方法 ( 管理者 配信者 )... 5 (2) 招待状より参加する方法 ( 管理者 配信者 視聴者 )... 5 5. ライブ配信ルーム内の機能...
目 次 1. ログイン システムの操作 データ検索 検索 CSV 出力 台帳表示 位置確認 詳細表示 データ編集
 橋梁マネジメントシステム 操作マニュアル 平成 24 年 3 月 公益財団法人兵庫県まちづくり技術センター 目 次 1. ログイン...1 2. システムの操作...3 2.1. データ検索... 4 2.1.1. 検索... 4 2.1.2. CSV 出力... 6 2.1.3. 台帳表示... 7 2.1.4. 位置確認... 9 2.1.5. 詳細表示... 10 2.2. データ編集...
橋梁マネジメントシステム 操作マニュアル 平成 24 年 3 月 公益財団法人兵庫県まちづくり技術センター 目 次 1. ログイン...1 2. システムの操作...3 2.1. データ検索... 4 2.1.1. 検索... 4 2.1.2. CSV 出力... 6 2.1.3. 台帳表示... 7 2.1.4. 位置確認... 9 2.1.5. 詳細表示... 10 2.2. データ編集...
クライアント証明書インストールマニュアル
 クライアント証明書更新マニュアル クライアント証明書更新の流れ step1 証明書の更新 P.2~ step2 古い証明書の削除 P.5~ クライアント証明書は 有効期限が切れる 30 日前から更新することができます 更新作業は有効期限の切れる証明書に対して行います 複数のパソコンに証明書をインストールしていて どのパソコンの証明書を更新するか分からない場合は P.11 の方法でご確認ください 目次
クライアント証明書更新マニュアル クライアント証明書更新の流れ step1 証明書の更新 P.2~ step2 古い証明書の削除 P.5~ クライアント証明書は 有効期限が切れる 30 日前から更新することができます 更新作業は有効期限の切れる証明書に対して行います 複数のパソコンに証明書をインストールしていて どのパソコンの証明書を更新するか分からない場合は P.11 の方法でご確認ください 目次
FileZen(めるあど便) 利用マニュアル
 FileZen( めるあど便 受取フォルダ ) 利用マニュアル マルチメディアセンター 目次 FileZen( めるあど便 ) とは 2 ファイルの送信の仕方 4 ファイルの受信の仕方 15 受取フォルダとは 22 受取フォルダの設定の仕方 24 ファイルのアップロードの仕方 33 1 FileZen( めるあど便 ) とは FileZen( めるあど便 ) は 本学のアカウント ( メールアドレス
FileZen( めるあど便 受取フォルダ ) 利用マニュアル マルチメディアセンター 目次 FileZen( めるあど便 ) とは 2 ファイルの送信の仕方 4 ファイルの受信の仕方 15 受取フォルダとは 22 受取フォルダの設定の仕方 24 ファイルのアップロードの仕方 33 1 FileZen( めるあど便 ) とは FileZen( めるあど便 ) は 本学のアカウント ( メールアドレス
33-2 一般ユーザー用 :FAX 受信トレイ 受信 FAX を検索する FAX 一覧画面の左側より 検索をクリックしますと FAX 検索画面が表示されます FAX 検索画面 画面左側項目 FAX 名キーワードボタン抽出戻る全て省略全て展開日付フォルダ受信 FAX 画面右側項目 FAX 名未読 FA
 33-1 一般ユーザー用 :FAX 受信トレイ imagio Neo221/271/352/452 ML4600 等のメモリー転送機能を利用して JobMgaic 上で FAX の確認ができます 受信した FAX をメールや回覧板等の JobMagic の他の機能でも利用可能です FAX を見る MagicHat より FAX 受信トレイ もしくは 連絡事項の FAX があります 新着アイコン をクリックすると
33-1 一般ユーザー用 :FAX 受信トレイ imagio Neo221/271/352/452 ML4600 等のメモリー転送機能を利用して JobMgaic 上で FAX の確認ができます 受信した FAX をメールや回覧板等の JobMagic の他の機能でも利用可能です FAX を見る MagicHat より FAX 受信トレイ もしくは 連絡事項の FAX があります 新着アイコン をクリックすると
