スタートアップガイド
|
|
|
- もりより りゅうとう
- 5 years ago
- Views:
Transcription
1
2 1 梱包品を確認する はじめに梱包品がそろっているか確認します 万一 梱包品の不足や不良 仕様違いがありまし たら 商品お届け後 8 日以内に受付窓口までご連絡ください 詳しくは サポート サー ビスのご案内 をご覧ください 保証書について 当社では ご購入日や保証サービスなどのお客様情報をデータベースで登録 管理しています このため 保証書は添付されていません 1 ハードウェアを確認する ハードウェアがそろっているか 確認してください 縦置きスタンド ( ネジ付き ) 横置き用ゴム足 コンピューター本体 電源コード このほかにもオプション製品が添付されている場合があります オプション製品は納品書でご確認ください 2 ディスクを確認する ディスク類がそろっているか 確認してください リカバリーツール CD 本機のドライバーやアプリのインストール用データは HDD の Windows RE 領域に収録されているため ディスクは添付されていません このほかにもオプション製品のディスクが添付されている場合があります 2
3 3 マニュアルを確認する マニュアル類がそろっているか 確認してください 冊子マニュアル スタートアップガイド ( 本書 ) サポート サービスのご案内 電子マニュアル (HDD 内に PDF データで収録されています p.31) ユーザーズマニュアル (PDF) 光ディスクドライブ取扱説明書 (PDF) このほかにも冊子や電子でマニュアルが添付されている場合があります 4 製造番号を確認する 本機の製造番号を確認してください 製造番号は 本機側面の お問い合わせ情報シール に記 載されています 製造番号はお問い合わせの際に必要です サポート サービスのご案内 の表紙に書き 写しておいてください お問い合わせ情報シール 製造番号は 次の場所でも確認できます [PC お役立ちナビ ]- 画面下 [ 製品情報 ] Windows 8.1 のプロダクトキーについて Windows 8.1 のプロダクトキーは本機に組み込まれており インターネットに接続すると 自動的にライセンス認証が行われます ラベルでプロダクトキーは添付されていません 3
4 2 各部の名称 本機の各部の名称を記載します 本体前面 電源ランプ 電源スイッチ HDD アクセスランプ 光ディスクドライブイジェクトホール 光ディスクドライブ 光ディスクドライブイジェクトボタン 光ディスクドライブアクセスランプ ヘッドホン出力コネクター マイク入力コネクター USB2.0 コネクター 4
5 本体背面 電源コネクター 通風孔 マウスコネクター (PS/2) キーボードコネクター (PS/2) USB3.0 コネクター セキュリティーロックホール LAN コネクター DVI-D コネクター 通風孔 VGA コネクター USB2.0 コネクター マイク入力コネクター セキュリティーロックスロット ライン出力コネクター ライン入力コネクター 5
6 3 コンピューターを設置する 本機を設置し 使用できる状態にする手順を説明します プリンターなどの周辺機器は Windows のセットアップ後に接続してください 設置における注意 不安定な場所 ( ぐらついた台の上や傾いた所など ) に置かないでください 落ちたり 倒れたりして けがをする危険があります 本機の通風孔をふさがないでください 通風孔をふさぐと 内部に熱がこもって本機が熱くなり 火傷や火災の原因となります 設置の際は 次の点を守ってください 押し入れや本箱など風通しの悪いところに設置しない じゅうたんや布団の上に設置しない 毛布やテーブルクロスのような布をかけない 各種コード ( ケーブル ) 接続時の注意 本機には 必ず同梱された電源コードを使用してください また 同梱された電源コードは ほかの製品に使用しないでください 感電 火災の原因となります 電源コードのたこ足配線はしないでください 発熱し 火災の原因となります 家庭用電源コンセント ( 交流 100V) に接続してください 電源プラグを取り扱う際は 次の点を守ってください 取り扱いを誤ると 感電 火災の原因となります 電源プラグはホコリなどの異物が付着したまま差し込まない 電源プラグは刃の根元まで確実に差し込む 電源プラグを長期間コンセントに差したままにしない コンセントから抜くときは 電源コードを引っ張らず 電源プラグを持つ 電源プラグは 定期的にコンセントから抜いて 刃の根元や刃と刃の間を清掃してください ぬれた手で電源プラグを抜き差ししないでください 感電の原因となります 各種コード ( ケーブル ) は マニュアルで指示されている以外の配線をしないでください 配線を誤ると 火災の原因となります 6
7 1 本機を縦置きまたは横置きのどちらにするか決め 設置準備を行います 縦置きにする場合転倒防止のため 必ず縦置きスタンドを取り付けてください 1 電源スイッチ側を下にして置き 縦置きスタンドを取り付けます 縦置きスタンド ネジ 電源スイッチ 2 縦置きスタンドを下にして置きます 通風孔をふさがない 通風孔をふさがない 7
8 横置きにする場合 1 横置き用ゴム足 (4 個 ) を取り付けます 横置き用ゴム足 通風孔のない面 2 ゴム足を付けた面を下にして置きます 通風孔をふさがない 通風孔をふさがない 本機の上に載せられるディスプレイの重さは 18kg までです 18kg より重いディスプレイは載せないでください 本機の上にディスプレイを載せるときは 通風孔をふさがないようにしてください 8
9 2 本機とディスプレイを設置場所 ( 丈夫で水平な台の上など ) に置きます 以降は 縦置きを例にして説明します 3 ディスプレイのケーブルを (DVI-D または VGA) を本機のコネクター (DVI-D または VGA) に接続します DVI-D( デジタル接続 ) の場合 VGA( アナログ接続 ) よりも 画像が鮮明に表示されます 接続時は ディスプレイのマニュアルも合わせてご覧ください < デジタル接続の場合 > DVI-D ケーブル ( 白色 ) DVI-D コネクター ( 白色 ) < アナログ接続の場合 > VGA ケーブル ( 青色 ) VGA コネクター ( 青色 ) 2 台のディスプレイに画面表示する場合は 2 つのコネクターにディスプレイを接続します 2 画面の切り替え方法は 次の場所をご覧ください PC お役立ちナビ -[ マニュアルびゅーわ ]- 機種名 - ユーザーズマニュアル補足編 - 画面表示機能 - 画面表示の切り替え方法 9
10 4 ディスプレイに同梱の電源コードを ディスプレイと家庭用電源コンセントに接続します アース端子 アース線 5 キーボードを接続します ここでは一般的な接続方法を説明しています コードレスキーボードの場合は 別冊子をご覧ください キーボードによっては ドライバーやユーティリティーのインストールが必要なものもあります p.27 オプション品のドライバー / ユーティリティーをインストールする < PS/2 接続の場合 > キーボードコネクター ( 紫色 ) キーボードケーブル ( 紫色 ) < USB 接続の場合 > キーボードケーブル (USB) USB コネクター USB キーボードは USB2.0 コネクターに接続することをおすすめします キーボードは操作しやすい位置に置き 傾斜させるときはキーボード底面の両端の脚を起こします 10
11 6 マウスを接続します ここでは一般的な接続方法を説明しています コードレスマウスの場合は 別冊子をご覧ください マウスによっては ドライバーやユーティリティーのインストールが必要なものもあります p.27 オプション品のドライバー / ユーティリティーをインストールする < PS/2 接続の場合 > マウスコネクター ( 緑色 ) マウスケーブル ( 緑色 ) < USB 接続の場合 > マウスケーブル (USB) USB コネクター USB マウスは USB2.0 コネクターに接続することをおすすめします 本機が省電力状態や電源を切った状態であっても マウスによっては底面のランプが光り続けます これは お使いのマウスの仕様です 7 本機にスピーカーは内蔵されていません 音声を出力する場合は ディスプレイやスピーカーのオーディオケーブルを 本機背面のライン出力コネクター ( ) に接続します 詳しくはディスプレイやスピーカーに添付のマニュアルをご覧ください ライン出力コネクター オーディオケーブル 11
12 8 ネットワークを使用する場合は 市販の LAN ケーブルを本機背面の LAN コネクター ( ) に接続します LAN コネクター LAN ケーブル 9 本機に同梱の電源コードを 本機と家庭用電源コンセントに接続します 1 2 電源プラグ アース端子 アース線 続いて Windows のセットアップを行います 12
13 4 Windows をセットアップする 本機の電源を入れて Windows を使用できる状態にするまでの手順を説明します 1 ディスプレイやスピーカーなどの電源を入れます 2 本機の電源を入れます 2 電源ランプ ( 点灯します ) が 1 電源スイッチ ( 押します ) を 画面に EPSON と表示され しばらくするとライセンス条項が表示されます < イメージ > 画面が表示されないときは本機とディスプレイのケーブル類は正しく接続されているか ディスプレイの電源は入っているか 確認してください また ディスプレイ側に表示の切り替え機能がある場合は 表示を切り替えてみてください 13
14 3 Windows のセットアップを行います 画面の指示に従って セットアップを行ってください セットアップの流れは 次のとおりです ライセンス条項画面に表示された内容を確認し [ 同意します ] をクリックします パーソナル設定色を選択 PC 名を入力し [ 次へ ] をクリックします PC 名は半角英数字を入力してください [ 簡単設定を使う ] をクリックします 設定 インターネットに接続している場合すでにお持ちの Microsoft アカウント ( p.15) を使用する場合は メールアドレスとパスワードを入力して [ 次へ ] をクリックします Microsoft アカウントを新しく作成する場合は 新しいアカウントを作る をクリックし 画面の指示に従って作成してください インターネットに接続していない場合ローカルアカウント ( p.15) を作成します お使いのアカウント と表示されたら ユーザー名とパスワード ( 任意 ) を入力し [ 完了 ] をクリックします ユーザー名 パスワードは半角英数字を入力してください スタート画面が表示されます < イメージ > これでコンピューターを使用できます 続いて セットアップ後の作業を行います p.26 セットアップ後の作業 14
15 おすすめアプリのインストール 次のアプリは 購 時 本機にインストールされていません マカフィー PC セキュリティセンター 90 期間限定版 i -フィルター 6 30 版 Endeavor 電源プラン設定ツール ATOK 無償試 版 (30 間 ) 必要に応じて次の場所からインストールしてください スタート画面左下の - おすすめアプリケーションのインストール アカウントの種類 Windows 8.1 のアカウントには Microsoft アカウント と ローカルアカウント の 2 つがあります Windows 8.1 の機能を十分に発揮するためには Microsoft アカウントで使用することをおすすめします Microsoft アカウントを作成するには インターネット接続が必要です Microsoft アカウント Microsoft アカウント ( 電子メールアドレス ) でサインインすると クラウド接続により 次のようなことが可能になります People メール SkyDrive など クラウド接続するアプリを使用できます ストア (Windows ストア ) でアプリを入手することができます サインインするすべての Windows 8.1 PC で個人設定 ( テーマ お気に入り アプリなど ) が同期されます ローカルアカウントローカルアカウントは 1 台のコンピューターのみにアクセスできるアカウントです ローカルアカウントでサインインしてコンピューターを使用する場合 次の制限があります People メール SkyDrive など クラウド接続するアプリは使用できません ストア (Windows ストア ) は利用できません 別の Windows 8.1 PC で個人設定 ( テーマ お気に入り アプリなど ) を同期することはできません アカウントの種類は 後から変更することができます チャームを表示 - 設定チャーム - PC 設定の変更 - アカウント p.21 設定メニュー 15
16 省電力状態からの復帰方法 本機は 一定時間操作をしないと省電力機能が働いて 画面表示が消えるように設定されています 省電力状態からの復帰は 次の方法で行ってください 省電力状態電源ランプの表示復帰方法 ディスプレイの電源切点灯 ( 緑色 ) マウスやキーボードを操作する スリープ 点滅 ( 緑色 ) 電源スイッチを押すUSB キーボードを操作するUSB マウスでクリックする PS/2 キーボードの + を押す 休止状態消灯電源スイッチを押すPS/2 キーボードの + を押す 16
17 5 Windows 8.1 の基本操作 ここでは Windows 8.1 の基本的な操作方法を説明します 起動と終了 p.17 アプリ p.21 スタート画面 p.19 デスクトップ p.22 チャーム p.20 そのほかの操作 p.25 詳細な操作方法は 次の場所をご覧ください スタート画面の [ ヘルプ+ 使い方 ] PC お役立ちナビの お役立ち p.30 PC お役立ちナビ 起動と終了 起動方法 Windows 8.1 の起動方法 / 終了方法を説明します 本機の電源を入れ Windows を起動する方法は 次のとおりです 周辺機器の電源をいつ入れるかは 周辺機器のマニュアルで確認してください 電源を入れるタイミングがコンピューターより先か後かは 周辺機器により決まっています 電源を入れなおすときは 20 秒程度の間隔を空けてから電源を入れてください 電気回路に与える電気的な負荷を減らして HDD などの動作を安定させます 1 ディスプレイやスピーカーなどの電源を入れます 2 電源スイッチ ( ) を押して 本機の電源を入れます 3 パスワードを設定していると ロック画面が表示されます ロック画面が表示された場合は 次の操作を行います 1 ロック画面をクリックします < イメージ > 17
18 2 パスワード入力画面が表示されたら パスワードを入力してを押します Windows が起動し スタート画面が表示されます p.19 スタート画面 終了方法 Windows の終了方法を説明します 終了方法には次の 2 つがあります シャットダウン通常の終了方法です システムは完全には終了しません 次回 Windows の起動が速くなります PC の電源を切るシステムを完全に終了する方法です 次回 Windows の起動には時間がかかります 別のキーボードやマウスを接続したり 機器を増設 交換する場合は シャットダウン ではなく PC の電源を切る で終了してください シャットダウン で終了した状態で機器を変更すると 機器が認識されなくなる場合があります また ドライバーやアプリをインストールした場合や Windows Update を行った場合 シャットダウン では更新内容が適用されません 再起動 または PC の電源を切る を行って 一度システムを完全に終了してください [PC お役立ちナビ ] -[ マニュアルびゅーわ ]- 機種名 - ユーザーズマニュアル - トラブル時に効果的な対処方法 - 再起動 HDD アクセスランプ点滅中に本機の電源を切ると 収録されているデータが破損するおそれがあります 本機は 電源を切っていても 電源プラグがコンセントに接続されていると 微少な電流が流れています 本機の電源を完全に切るには 電源コンセントから電源プラグを抜いてください 本機が省電力状態や電源を切った状態であっても マウスによっては底面のランプが光り続けます これは お使いのマウスの仕様です 終了時の注意複数のユーザーがサインインしている状態で終了しようとすると まだ他のユーザーがこの PC を使っています と表示されます この場合は ほかのユーザーがサインアウトしてから終了してください シャットダウン シャットダウン方法は 次のとおりです スタートメニュー ( p.25) からシャットダウンすることもできます 1 画面の右上隅または右下隅にポインターをあわせ チャームを表示します p.20 チャーム 2 設定チャームをクリックします 設定メニューが表示されます p.21 設定メニュー 18
19 3 設定メニューの 電源 をクリックし 表示された項目から シャットダウン をクリックします Windows が終了します 4 ディスプレイなど 接続している周辺機器の電源を切ります PC の電源を切る システムを完全に終了する方法は 次のとおりです 1 画面の右上隅または右下隅にポインターをあわせ チャームを表示します p.20 チャーム 2 設定チャームをクリックします 設定メニューが表示されます p.21 設定メニュー 3 設定メニューの 電源 をクリックし を押しながら 再起動 をクリックします 4 表示されたメニューで PC の電源を切る を選択します Windows が終了します 5 ディスプレイなど 接続している周辺機器の電源を切ります スタート画面 本機の電源を入れ Windows が起動すると スタート画面が表示されます これが Windows 8.1 の基本画面です 画面上の各タイルをクリックすると アプリ ( p.21) やデスクトップ ( p.22) が起動します タイル < イメージ > 19
20 チャーム 画面右上隅または右下隅にポインターを合わせると 画面右側にチャームが表示されます キーボードの + でも表示できます 設定やファイル 情報を探す場合は検索チャームを スリープ / シャットダウン / 再起動 音量の調整などを行うときは 設定チャームをクリックします チャームは スタート画面だけでなく 各アプリの画面上でも表示されます チャーム 検索 p.20 スタート画面 p.19 設定 p.21 < イメージ > 検索メニュー 検索チャームをクリックすると 検索メニューが表示されます インターネットに接続している状態で検索を行うと Bing の検索結果も同時に表示されます キーワード入力 検索結果 < イメージ > キーボード入力で検索する スタート画面が表示されている状態で キーボードで文字入力を始めると 自動的に検索メニューへ遷移することができます 20
21 設定メニュー 設定チャームをクリックすると 設定メニューが表示されます 起動しているアプリや画面により 表示される項目は変わります 音量調整 PC 設定画面表示 < イメージ > スリープ / シャットダウン / 再起動 アプリ スタート画面に表示されているタイルをクリックすると アプリが起動します アプリには次の 2 種類があります Windows ストアアプリスタート画面上で動作するアプリです Internet Explorer メール フォト カレンダーなど Windows ストアアプリは Windows ストアからダウンロードすることができます Windows アプリデスクトップ上で動作するアプリです PC お役立ちナビ Adobe Reader Internet Explorer など 各アプリの詳細説明は 次の場所をご覧ください [PC お役立ちナビ ] [ お役立ち ] 21
22 アプリ一覧を表示する 左下の をクリックすると アプリの一覧が表示されます < イメージ > 後からインストールしたアプリは 一覧に追加されます スタート画面にタイル表示させたい場合は アプリのアイコンを右クリックし スタート画面にピン留めする を選択してください デスクトップ スタート画面でデスクトップタイルをクリックすると Windows のデスクトップが表示されます デスクトップ画面では Windows アプリやエクスプローラーを使用することができます < イメージ > サインイン時にデスクトップを表示する Windows 8.1 では サインイン時にデスクトップ画面が表示されるように設定することができます 設定は次の場所で行います デスクトップのタスクバー上で右クリック- プロパティ - ナビゲーション タブ- サインイン時または画面上のすべてのアプリを終了したときに スタート画面ではなくデスクトップに移動する 22
23 スタート画面に戻る 画面左下隅にポインターをあわせると スタートボタンが表示されます ボタンをクリックすると スタート画面に戻ります デスクトップでは常に左下にスタートボタンが表示されています キーボードのでも戻ることができます 起動中のアプリを切り替える 画面左上隅から下へまたは画面左下隅から上へポインターをスライドさせると 起動中のアプリがプレビュー表示されます 一覧から使用するアプリをクリックして切り替えます 右クリックで終了することもできます < イメージ > 23
24 Windows ストアアプリを終了する 起動中の Windows ストアアプリを終了する場合は 画面上部にポインターをあわせ ポインターが手の形に変わったら クリックしたまま下へドラッグします 画面の一番下までドラッグして離すと アプリがスタンバイモードになります < イメージ > Windows ストアアプリを完全に終了する Windows ストアアプリを完全に終了するには アプリ画面を一番下までドラッグしてそのまま保持し 画面が回転してアイコンが表示されたら 離します 24
25 そのほかの操作 スタートメニュー 画面左下隅で右クリックすると 次のメニューが表示されます 各項目へのアクセス時に便利です メニューからシャットダウンや再起動も選択できます キーボードの + でも表示できます キーボードショートカット一覧 スタート画面で使えるキーボードショートカットの一部を紹介します キー 動作 スタート画面表示 p.19 + チャームと時計表示 + 設定メニュー表示 + アプリ検索 + 設定検索 + ファイル検索 + スタートメニュー表示 p.25 起動中アプリ一覧表示 p p.20 p.21 p.20 p.20 p.20 起動中アプリの切り替え p.23 25
26 6 セットアップ後の作業 Windows のセットアップが完了したら 次の作業を行います 音量の調節 スピーカーを接続していて Windows 起動時に音が鳴らなかったり 音が小さすぎたり 大きすぎたりする場合は 次の場所で音量を調節します チャームを表示 - 設定チャーム - スピーカー p.21 設定メニュー < スピーカー > デスクトップ通知領域の スピーカーアイコン ( 白色 ) アイコンをクリックして ボリュームコントロール が表示されたら つまみを上下にドラッグします インターネットに接続する インターネットへの接続は プロバイダーから提供されたマニュアルを参照して行ってください 外部ネットワークに接続する際は 電気通信事業法に基づく認証機器に接続してください Web ページの閲覧 Web ページの閲覧には Internet Explorer を使用します Windows 8.1 では Internet Explorer が 2 種類あります Windows ストアアプリスタート画面の [Internet Explorer] をクリックする Windows アプリデスクトップ左下の Internet Explorer アイコンをクリックする <Internet Explorer アイコン > 26
27 セキュリティー対策 インターネットに接続する場合は 必ずセキュリティー対策を行ってください [PC お役立ちナビ ]-[ マニュアルびゅーわ ]- 機種名 - ユーザーズマニュアル補足編 - インターネットを使用する際のセキュリティー対策 ユーザーズマニュアル補足編 では 以下のセキュリティー機能について記載しています Windows Update セキュリティーアプリ ( マカフィー PC セキュリティセンター 90 日期間限定版 ) Web フィルタリングアプリ (i -フィルター 30 日版 ) 購 時 アプリはインストールされていません 使用する場合は 次の場所からインストールしてください スタート画面左下の - おすすめアプリケーションのインストール マカフィー PC セキュリティセンターのユーザー登録 マカフィー PC セキュリティセンター 90 日期間限定版を使用するには インストール後にユーザー登録が必要です インターネットに接続後 デスクトップ通知領域の McAfee アイコン ( ) をダブルクリックして ユーザー登録を行ってください McAfee アイコンが表示されていない場合は 本機を再起動してください ユーザー登録を行わないと 製品の更新ができません また サポートセンターへの問い合わせにもユーザー登録が必要です 登録しないまま 2 週間以上経過すると 自動更新が停止し 最新のセキュリティーで保護されなくなります オプション品のドライバー / ユーティリティーをインストールする 本機と同時に マウスやキーボードなどのオプション品を購入された場合 オプション品によっては ドライバーやユーティリティーをインストールする必要があります オプション品に CD が添付されている場合は CD からドライバー / ユーティリティーをインストールしてください メールアプリを使う Windows 8.1 のメールアプリについて説明します メールアプリは Web メールを利用するためのアプリです 初回 メールアプリを起動すると サインイン画面が表示されます Microsoft アカウントでサインインすると メールアプリが利用できます Microsoft アカウントをお持ちでない場合は 画面から新規登録してください すでに Microsoft アカウントで Windows にサインインしている場合は すぐにメールアプリを利用できます 27
28 メールアプリの使い方は 次の場所をご覧ください スタート画面の [ ヘルプ+ 使い方 ] PC お役立ちナビの お役立ち p.30 PC お役立ちナビ Web メールとは メールの作成や送受信 閲覧をインターネット上で行います メールデータはインターネット上のサーバーに保存されているため 別の端末を使用して外出先からもメールを利用することができます Office をインストールしているときは Office をインストールしている場合は デスクトップメールアプリ Outlook を使用することもできます Outlook の使用方法は Outlook のヘルプをご覧ください アプリをインストールする アプリを使用する場合は インストールを行ってください Windows アプリ光ディスクメディアや Web ページからインストールします インストール方法は アプリのマニュアルを参照してください Windows ストアアプリ [ ストア ](Windows ストア ) からインストールしてください おすすめアプリのインストール 次のアプリは 購 時 本機にインストールされていません マカフィー PC セキュリティセンター 90 期間限定版 i -フィルター 6 30 版 Endeavor 電源プラン設定ツール ATOK 無償試 版 (30 間 ) 必要に応じて次の場所からインストールしてください スタート画面左下の - おすすめアプリケーションのインストール 周辺機器を接続する プリンターなどの周辺機器を使用する場合は 周辺機器に添付のマニュアルを参照して接続を行ってください 28
29 Windows やアプリをアップデートする Windows やアプリは アップデートして最新の状態でお使いください アップデートをするにはインターネットへの接続が必要です Windows 自動更新の設定がされていると 更新プログラムが自動的にダウンロード インストールされ 最新の状態になります [PC お役立ちナビ ]-[ マニュアルびゅーわ ]- 機種名 - ユーザーズマニュアル補足編 - インターネットを使用する際のセキュリティー対策 - Windows Update Windows アプリアップデート方法は アプリのヘルプやマニュアルをご覧ください Windows ストアアプリ [ ストア ] にアップデート情報が表示されたら アップデートを行ってください 回復ドライブを作成する 事前に外付け USB 機器に回復ドライブを作成しておくと なんらかの原因で Windows が起動しなくなった場合 回復ドライブを使用して Windows の再インストールを行うことができます 不具合発生時に対応できるように 回復ドライブを作成しておくことをおすすめします 作成方法は 次の場所をご覧ください [PC お役立ちナビ ] - 画面下 [ ユーザーサポート ]- FAQ 番号 :27621 再インストール用データ ( ドライバー / アプリ ) のバックアップ HDD の Windows RE 領域に収録されている本体ドライバーやアプリのインストール用データは USB 記憶装置 (USB フラッシュメモリーや USBHDD など ) にバックアップすることができます HDD が故障したり 誤って Windows RE 領域を削除したりすると インストール用データは消えてしまいます 万一に備え バックアップをおすすめします バックアップはリカバリーツールを使用して行います バックアップ方法は次の場所をご覧ください [PC お役立ちナビ ] -[ マニュアルびゅーわ ]- 機種名 - ユーザーズマニュアル - Windows RE 領域のデータをバックアップする 29
30 7 本機には 知りたい情報を簡単に検索できるサポートツール PC お役立ちナビを使う [PC お役立ちナビ ] が搭載されています 困ったときや 役立つ情報を知りたいときなどにお使いください 最新の UEFI やドライバーもダウンロードできます 30
31 31
32 8 ユーザーサポートページ 当社では コンピューターを安心してお使いいただけるよう ホームページ上で各種サポート情報を提供しています トラブル解決方法や技術情報を見る FAQ Search PC お役立ちナビ からも同様の検索ができます 最新の UEFI / ドライバー / マニュアルをダウンロードする ダウンロード PC お役立ちナビ 右下の ダウンロード からもアクセスできます 修理のご案内や保守 保証情報を見る アフターサービス アクセス方法 ユーザーサポートページへは 次の場所からアクセスできます PC お役立ちナビ 右下の ユーザーサポート Internet Explorer お気に入り 内の サポートページ( パソコン ) < 画面はイメージです > 32
33 9 安全にお使いいただくために このマニュアルおよび製品には 製品を安全に正しくお使いいただき お客様や他の人々への危害や財産への損害を未然に防止するために絵表示が使われています その表示と意味は次のとおりです 内容をよく理解してから本文をお読みください この表示を無視して 誤った取り扱いをすると 人が死亡または重傷を負う可能性が想定される内容を示しています この表示を無視して 誤った取り扱いをすると 人が傷害を負う可能性が想定される内容および物的損害のみの発生が想定される内容を示しています 障害や事故の発生を防止するための禁止事項の内容を表しています 製品の取り扱いにおいて してはいけない行為 ( 禁止行為 ) を示しています 障害や事故の発生を防止するための指示事項の内容を表しています 必ず行う事項 ( 指示 行為 ) を示しています 電源プラグをコンセントから必ず抜くことを示しています アース端子を接地 ( アース ) することを示しています 電源プラグを取り扱う際は 次の点を守ってください 取り扱いを誤ると 火災の原因となります 電源プラグはホコリなどの異物が付着したまま差し込まない 電源プラグは刃の根元まで確実に差し込む 電源プラグを長期間コンセントに差したままにしない コンセントから抜くときは 電源コードを引っ張らず 電源プラグを持つ 電源プラグは 定期的にコンセントから抜いて 刃の根元や刃と刃の間を清掃してください 電源コードのたこ足配線はしないでください 発熱し 火災の原因となります 家庭用電源コンセント ( 交流 100V) に接続してください 33
34 本機には 必ず同梱された電源コードを使用してください また 本機の電源コードは 他の製品に使用しないでください 感電 火災の原因となります 破損した電源コードを使用しないでください 感電 火災の原因となります 電源コードを取り扱う際は 次の点を守ってください 電源コードを加工しない 無理に曲げたり ねじったり 引っぱったりしない 電源コードの上に重いものを載せない 発熱器具の近くに配線しない 電源コードを束ねた状態で使用しない 電源コードが破損したら カスタマーサービスセンターまでご連絡ください カスタマーサービスセンターへの連絡方法は サポート サービスのご案内 をご覧ください 本機は 次のような異常状態のまま使用しないでください 感電 火災のおそれがあります 異臭や異音がしたり 発煙したりしている 触れないほど熱い 割れや変形があるなど 破損している 万一 異常状態になった場合は すぐに電源を切り 電源プラグをコンセントから抜いてください それからカスタマーサービスセンターまでご連絡ください カスタマーサービスセンターへの連絡方法は サポート サービスのご案内 をご覧ください お客様による修理は危険ですから絶対にしないでください 通風孔など開口部から 本機内部に金属類や燃えやすいものなどを差し込んだり 落としたりしないでください 感電 火災の原因となります 水のかかる場所で使用したり 本機の上に水などの入った容器を置いたりしないでください 水などの液体や異物が本機内部に入った場合は そのまま使用しないでください 感電 火災の原因となります 万一 本機内部に水などの液体が入った場合は すぐに電源を切り 電源プラグをコンセントから抜いてください それからカスタマーサービスセンターまでご連絡ください カスタマーサービスセンターへの連絡方法は サポート サービスのご案内 をご覧ください 光ディスクドライブで ひび割れや変形補修したメディアを使用しないでください 飛び散って けがをするおそれがあります 本機の分解 改造や マニュアルで指示されている以外の増設 交換はしないでください けが 感電 火災の原因となります 装置の増設 交換などで本機のカバーを開けるときは 電源プラグをコンセントから抜いてください 電源プラグを接続したまま作業すると 感電や火傷の原因となります 34
35 アルコール シンナー ガソリンなど揮発性可燃物質または可燃性ガスのある場所では使用しないでください また 本機の内部や周囲で可燃性ガス含有のスプレーを使用しないでください 火災の原因となります 電源プラグのアース端子を接地 ( アース ) してください 接地しないで使用すると 感電の危険があります アースは必ず電源プラグをコンセントに差し込む前に行ってください また アースを外す場合は 必ず電源プラグをコンセントから抜いた後に行ってください アース端子は 絶対にガス管に接続しないでください 火災の原因となります アース端子は コンセントに挿入または接触させないでください 感電 火災の危険があります 小さなお子様の手の届く所に設置 保管しないでください 落ちたり 倒れたりして けがをする危険があります 不安定な場所 ( ぐらついた台の上や傾いた所など ) に置かないでください 落ちたり 倒れたりして けがをする危険があります 湿気やホコリの多い場所に置かないでください 感電 火災の原因となります 本機の通風孔をふさがないでください 通風孔をふさぐと内部に熱がこもり 火災の原因となります 設置する際は 次の点を守ってください 押し入れや本箱など風通しの悪いところに設置しない じゅうたんや布団の上などに設置しない 毛布やテーブルクロスのような布をかけない 交流 100V 以外の電源は 使用しないでください 交流 100V 以外の電源を使うと 感電 火災の原因となります 各種コード ( ケーブル ) は マニュアルで指示されている以外の配線をしないでください 配線を誤ると 火災の原因となります 35
36 ぬれた手で電源プラグを抜き差ししないでください 感電の原因となります 雷が鳴りだしたら 電源プラグをさわらないでください 感電の原因となります 装置の増設 交換は 本機の内部が高温になっているときには行わないでください 火傷のおそれがあります 本機の電源を切って 10 分以上待ち 内部が十分冷めてから作業を行ってください オプティカルマウスの場合 マウス底面にある光学式センサーの光を直接見つめないでください また レーザーマウスの場合は マウス底面から目に見えないレーザーが出ています マウス底面は見つめないでください 視覚障害の原因となります 本機にはレーザーの国際規格 IEC で定められた クラス 1 レーザー装置として分類され その安全基準を満たした光ディスクドライブが搭載されています しかしながら ドライブを分解すると クラス 1 を超えるレーザーがドライブ外部に出力されることがあります ドライブを分解したり 動作中にドライブ内部をのぞきこまないでください レーザー被爆による失明や皮膚などの障害の原因となります 光ディスクドライブのディスクトレイに手を入れ 挟まれないようにしてください けがをするおそれがあります ヘッドホンやスピーカーは ボリュームを最小にしてから接続し 接続後に音量を調節してください ボリュームの調節が大きくなっていると 思わぬ大音量が聴覚障害の原因となります 長時間または不自然な姿勢でのコンピューター操作は避けてください 肩こり 腰痛 目の疲れ 腱鞘炎などの原因となります 小さなお子様の手の届く場所で 内蔵リチウム電池の着脱 保管をしないでください 飲み込むと化学物質による被害の原因となります 万一 飲み込んだ場合は直ちに医師に相談してください 本機を移動する場合は 電源を切り 本機からすべての配線を取り外してください コード ( ケーブル ) などが破損し 火災 感電の原因となります また コード ( ケーブル ) などが引っかかり けがの原因となります 連休や旅行などで本機を長期間使用しないときは 安全のため 電源プラグをコンセントから抜いてください 火災の原因となることがあります 36
37 10 機能仕様一覧 型番 CPU チップセット プロセッサー ソケット AY330S 購入時の選択による LGA1150 Socket インテル H81 Express ) UEFI AMI UEFI メモリー PC (DDR SDRAM) メイン 搭載可能容量 ( 最大 ) 8GB メモリー *1 DIMM スロット (240 ピン ) 2 スロット ( 同容量 2 枚 1 組で使用の場合 デュアルチャネルで動作 ) コントローラー CPU による メモリー ビデオ機能 ( メインメモリーと共用 ) メインメモリー 4GB ~ 8GB 時最大 1792MB (CPU 内蔵 ) 表示解像度 ( ワイドディスプレイ接続時のみ ( 最大 ) *2 True Color 32 ビット ( 約 1,677 万色 ) HDD シリアル ATA600MB/s 対応 3.5 型 HDD 光ディスクドライブ シリアル ATA 対応 5.25 型スーパーマルチドライブ サウンド機能 インテルハイ デフィニション オーディオ対応 Realtek 製 ALC662-VD コントローラー ネットワーク機能 1000Base-T/100Base-TX/10Base-T 対応 Realtek 製 RTL8111G コントローラー マウス / キーボード 購入時の選択による USB2.0 6( 前面 2 背面 4) USB3.0 2( 背面 2) LAN 1:RJ-45 インタ前面 : ヘッドホン出力 1 マイク入力 1 サウンドフェース背面 : ライン入力 1 ライン出力 1 マイク入力 1 ディスプレイ 2(DVI-D 1 VGA 1):DVI-D24 ピン VGA ミニ D-SUB15 ピン キーボード 1:PS/2 互換ミニ DIN 6 ピン マウス 1:PS/2 互換ミニ DIN 6 ピン ドライブベイ 5.25 型ドライブベイ 型 HDD ベイ 1 外形寸法 ( 幅 奥行 高さ ) mm( スタンド 突起部を除く ) 質量 約 6.0kg( 基本構成時 ) 電源 AC100V ± 10%(50/60 Hz) 容量 :250W 消費電力 ( 最大定格出力時 ) 358W( 理論値 ) 動作環境 動作温度 :10 ~ 35 動作湿度:20 ~ 80% ( ただし 結露しないこと ) *1 *2 今後 使用可能なメモリーが追加される場合があります また それにともない 最大搭載可能容量が変更になることがあります メモリーの最新情報は 当社ホームページでご確認ください 本機に搭載されたビデオコントローラーの出力解像度であり 接続するディスプレイの仕様によっては表示できない場合があります 本書に記載している仕様は製品発売時の情報です 最新情報は次の場所でご覧ください PC お役立ちナビ - 画面下 [ ユーザーサポート ]- FAQ 番号 :
38 使用限定について 本製品は OA 機器として使用されることを目的に開発 製造されたものです 本製品を航空機 列車 船舶 自動車などの運行に直接関わる装置 防災防犯装置 各種安全装置など機能 精度などにおいて高い信頼性 安全性が必要とされる用途に使用される場合は これらのシステム全体の信頼性および安全性維持のためにフェールセーフ設計や冗長設計の措置を講じるなど システム全体の安全設計にご配慮頂いた上で本製品をご使用ください 本製品は 航空宇宙機器 幹線通信機器 原子力制御機器 生命維持に関わる医療機器 24 時間稼動システムなど極めて高い信頼性 安全性が必要とされる用途への使用は意図しておりませんので これらの用途にはご使用にならないでください 本製品を日本国外へ持ち出す場合のご注意 本製品は日本国内でご使用いただくことを前提に製造 販売しております したがって 本製品の修理 保守サービスおよび不具合などの対応は 日本国外ではお受けできませんのでご了承ください また 日本国外ではその国の法律または規制により 本製品を使用できないこともあります このような国では 本製品を運用した結果罰せられることがありますが 当社といたしましては一切責任を負いかねますのでご了承ください 電波障害について この装置は クラス B 情報技術装置です この装置は 家庭環境で使用することを目的としていますが この装置がラジオやテレビジョン受信機に近接して使用されると 受信障害を引き起こすことがあります 取扱説明書に従って正しい取り扱いをしてください 瞬時電圧低下について 本製品は 落雷等による電源の瞬時電圧低下に対し不都合を生じることがあります 電源の瞬時電圧低下対策としては 交流無停電電源装置等を使用されることをおすすめします ( 社団法人電子情報技術産業協会のパーソナルコンピューターの瞬時電圧低下対策規格に基づく表示 ) 有寿命部品について 当社のコンピューターには 有寿命部品 ( 液晶ディスプレイ ハードディスク 冷却用ファンなど ) が含まれています 有寿命部品の交換時期の目安は 使用頻度や条件により異なりますが 本製品を通常使用した場合 1 日約 8 時間 1 ヶ月で 25 日間のご使用で約 5 年です 上記目安はあくまで目安であって 故障しないことや無料修理をお約束するものではありません なお 長時間連続使用など ご使用状態によっては早期にあるいは製品の保証期間内であっても 部品交換 ( 有料 ) が必要となります JIS C 適合品 本製品は 高調波電流規格 JIS C に適合しております 電源の入力波形は 正弦波のみをサポートしています レーザー製品安全基準 本機に搭載されている光ディスクドライブは レーザー製品の安全基準 (JIS C 6802 IEC ) に準拠したクラス 1 レーザー製品です <レーザーマウス添付の場合 > 本機に添付されているレーザーマウスは レーザー製品の安全基準 (JIS C 6802 IEC ) に準拠したクラス 1 レーザー製品です 38
39 著作権保護法について あなたがビデオなどで録画 録音したものは 個人として楽しむなどのほかは 著作権法上 権利者に無断で使用することはできません テレビ ラジオ インターネット放送や市販の CD DVD ビデオなどで取得できる映像や音声は 著作物として著作権法により保護されています 個人で楽しむ場合に限り これらに含まれる映像や音声を録画または録音することができますが 他人の著作物を収録した複製物を譲渡したり 他人の著作物をインターネットのホームページなどに掲載 ( 改編して掲載する場合も含む ) するなど 私的範囲を超えて配布 配信する場合は 事前に著作権者 ( 放送事業者や実演家などの隣接権者を含む ) の許諾を得る必要があります 著作権者に無断でこれらの行為を行うと著作権法に違反します また 実演や興行 展示物などのうちには 個人として楽しむなどの目的であっても 撮影を制限している場合がありますのでご注意ください パソコン回収について 当社では 不要になったパソコンの回収 再資源化を行っています PC リサイクルマーク付きの当社製パソコンおよびディスプレイは ご家庭から廃棄する場合 無償で回収 再資源化いたします パソコン回収の詳細は下記ホームページをご覧ください ご注意 1. 本書の内容の一部 または全部を無断で転載することは固くお断りいたします 2. 本書の内容および製品の仕様について 将来予告なしに変更することがあります 3. 本書の内容は万全を期して作成いたしましたが 万一誤り お気付きの点がございましたら ご連絡くださいますようお願いいたします 4. 運用した結果の影響につきましては 3 項にかかわらず責任を負いかねますのでご了承ください 商標について Microsoft Windows Internet Explorer Hotmail MSN Outlook は 米国 Microsoft Corporation の米国およびその他の国における商標または登録商標です Intel インテル Intel ロゴは アメリカ合衆国およびその他の国における Intel Corporation の商標です PS/2 は International Business Machines Corporation の登録商標です McAfee およびマカフィーは 米国法人 McAfee,Inc. またはその関連会社の米国またはその他の国における商標または登録商標です Adobe Adobe ロゴ Reader は Adobe Systems Incorporated( アドビシステムズ社 ) の米国ならびに他の国における商標または登録商標です そのほかの社名 製品名は 一般にそれぞれの会社の商標または登録商標です エプソンダイレクト株式会社
40 情報マップ ( 知りたい情報はどこにある?) 本機に関する情報は 次の場所で見ることができます p.30
スタートアップガイド
 1 2 3 4 本機のユーザーズマニュアルは電子 (PDF) で提供しています ユーザーズマニュアルの表示方法 インターネット接続が必要です マニュアルびゅーわ で表示 [ スタート ]-[PC お役立ちナビ ]-[ マニュアルびゅーわ ] Web ブラウザーで表示 http://www.epsondirect.co.jp/support/purpose/download.asp マニュアルをダウンロードする
1 2 3 4 本機のユーザーズマニュアルは電子 (PDF) で提供しています ユーザーズマニュアルの表示方法 インターネット接続が必要です マニュアルびゅーわ で表示 [ スタート ]-[PC お役立ちナビ ]-[ マニュアルびゅーわ ] Web ブラウザーで表示 http://www.epsondirect.co.jp/support/purpose/download.asp マニュアルをダウンロードする
スタートアップガイド
 1 2 3 4 本機のユーザーズマニュアルは電子 (PDF) で提供しています 電子マニュアルは次の方法でご覧ください インターネット接続が必要です 1 デスクトップの PC お役立ちナビ アイコンをダブルクリックします 2 PC お役立ちナビ が起動したら [ マニュアルびゅーわ ] を選択します 3 マニュアルびゅーわ が表示されたら 見たいマニュアルを選択します Windows 10 1 梱包品を確認する
1 2 3 4 本機のユーザーズマニュアルは電子 (PDF) で提供しています 電子マニュアルは次の方法でご覧ください インターネット接続が必要です 1 デスクトップの PC お役立ちナビ アイコンをダブルクリックします 2 PC お役立ちナビ が起動したら [ マニュアルびゅーわ ] を選択します 3 マニュアルびゅーわ が表示されたら 見たいマニュアルを選択します Windows 10 1 梱包品を確認する
スタートアップガイド
 1 2 3 4 本機のユーザーズマニュアルは電子 (PDF) で提供しています ユーザーズマニュアルの表示方法 インターネット接続が必要です マニュアルびゅーわ で表示 [ スタート ]-[PC お役立ちナビ ]-[ マニュアルびゅーわ ] Web ブラウザーで表示 http://www.epsondirect.co.jp/support/purpose/download.asp マニュアルをダウンロードする
1 2 3 4 本機のユーザーズマニュアルは電子 (PDF) で提供しています ユーザーズマニュアルの表示方法 インターネット接続が必要です マニュアルびゅーわ で表示 [ スタート ]-[PC お役立ちナビ ]-[ マニュアルびゅーわ ] Web ブラウザーで表示 http://www.epsondirect.co.jp/support/purpose/download.asp マニュアルをダウンロードする
スタートアップガイド
 1 2 3 4 本機のユーザーズマニュアルは電子 (PDF) で提供しています 電子マニュアルは次の方法でご覧ください 1 デスクトップの PC お役立ちナビ アイコンをダブルクリックします 2 PC お役立ちナビ が起動したら [ マニュアルびゅーわ ] を選択します 3 マニュアルびゅーわ が表示されたら 見たいマニュアルを選択します Windows 10 1 梱包品を確認する はじめに梱包品がそろっているか確認します
1 2 3 4 本機のユーザーズマニュアルは電子 (PDF) で提供しています 電子マニュアルは次の方法でご覧ください 1 デスクトップの PC お役立ちナビ アイコンをダブルクリックします 2 PC お役立ちナビ が起動したら [ マニュアルびゅーわ ] を選択します 3 マニュアルびゅーわ が表示されたら 見たいマニュアルを選択します Windows 10 1 梱包品を確認する はじめに梱包品がそろっているか確認します
スタートアップガイド
 1 2 3 4 本機のユーザーズマニュアルは電子 (PDF) で提供しています ユーザーズマニュアルの表示方法 インターネット接続が必要です マニュアルびゅーわ で表示デスクトップの PC お役立ちナビ -[ マニュアルびゅーわ ] ユーザーズマニュアル Web ブラウザーで表示 http://www.epsondirect.co.jp/support/purpose/download.asp マニュアルをダウンロードする
1 2 3 4 本機のユーザーズマニュアルは電子 (PDF) で提供しています ユーザーズマニュアルの表示方法 インターネット接続が必要です マニュアルびゅーわ で表示デスクトップの PC お役立ちナビ -[ マニュアルびゅーわ ] ユーザーズマニュアル Web ブラウザーで表示 http://www.epsondirect.co.jp/support/purpose/download.asp マニュアルをダウンロードする
スタートアップガイド
 コンピューターをご使用の際は 必ず マニュアル をよくお読みください マニュアルに記載の Windows の情報は 2018 年 12 月時点のものです 今後 Windows Update により画面や操作方法が変更になる場合があります 1 2 3 4 本機のユーザーズマニュアルは電子 (PDF) で提供しています ユーザーズマニュアルの表示方法 インターネット接続が必要です マニュアルびゅーわ で表示
コンピューターをご使用の際は 必ず マニュアル をよくお読みください マニュアルに記載の Windows の情報は 2018 年 12 月時点のものです 今後 Windows Update により画面や操作方法が変更になる場合があります 1 2 3 4 本機のユーザーズマニュアルは電子 (PDF) で提供しています ユーザーズマニュアルの表示方法 インターネット接続が必要です マニュアルびゅーわ で表示
スタートアップガイド
 1 2 3 4 本機のユーザーズマニュアルは電子 (PDF) で提供しています ユーザーズマニュアルの表示方法 インターネット接続が必要です ユーザーズマニュアル マニュアルびゅーわ で表示 [ スタート ]-[PC お役立ちナビ ]-[ マニュアルびゅーわ ] Web ブラウザーで表示 http://www.epsondirect.co.jp/support/purpose/download.asp
1 2 3 4 本機のユーザーズマニュアルは電子 (PDF) で提供しています ユーザーズマニュアルの表示方法 インターネット接続が必要です ユーザーズマニュアル マニュアルびゅーわ で表示 [ スタート ]-[PC お役立ちナビ ]-[ マニュアルびゅーわ ] Web ブラウザーで表示 http://www.epsondirect.co.jp/support/purpose/download.asp
スタートアップガイド
 1 2 3 4 本機のユーザーズマニュアルは電子 (PDF) で提供しています ユーザーズマニュアルの表示方法 インターネット接続が必要です ユーザーズマニュアル マニュアルびゅーわ で表示 [ スタート ]-[PC お役立ちナビ ]-[ マニュアルびゅーわ ] Web ブラウザーで表示 http://www.epsondirect.co.jp/support/purpose/download.asp
1 2 3 4 本機のユーザーズマニュアルは電子 (PDF) で提供しています ユーザーズマニュアルの表示方法 インターネット接続が必要です ユーザーズマニュアル マニュアルびゅーわ で表示 [ スタート ]-[PC お役立ちナビ ]-[ マニュアルびゅーわ ] Web ブラウザーで表示 http://www.epsondirect.co.jp/support/purpose/download.asp
スタートアップガイド
 1 2 3 4 本機のユーザーズマニュアルは電子 (PDF) で提供しています ユーザーズマニュアルの表示方法 インターネット接続が必要です ユーザーズマニュアル マニュアルびゅーわ から表示 [ スタート ]-[PC お役立ちナビ ]-[ マニュアルびゅーわ ] Web ブラウザーで表示 http://www.epsondirect.co.jp/support/purpose/download.asp
1 2 3 4 本機のユーザーズマニュアルは電子 (PDF) で提供しています ユーザーズマニュアルの表示方法 インターネット接続が必要です ユーザーズマニュアル マニュアルびゅーわ から表示 [ スタート ]-[PC お役立ちナビ ]-[ マニュアルびゅーわ ] Web ブラウザーで表示 http://www.epsondirect.co.jp/support/purpose/download.asp
スタートアップガイド
 1 2 3 4 5 6 7 8 9 1 梱包品を確認する はじめに梱包品がそろっているか確認します 万一 梱包品の不足や不良 仕様違いがありまし たら 商品お届け後 8 日以内に受付窓口までご連絡ください 詳しくは サポート サー ビスのご案内 をご覧ください 保証書について 当社では ご購入日や保証サービスなどのお客様情報をデータベースで登録 管理しています このため 保証書は添付されていません
1 2 3 4 5 6 7 8 9 1 梱包品を確認する はじめに梱包品がそろっているか確認します 万一 梱包品の不足や不良 仕様違いがありまし たら 商品お届け後 8 日以内に受付窓口までご連絡ください 詳しくは サポート サー ビスのご案内 をご覧ください 保証書について 当社では ご購入日や保証サービスなどのお客様情報をデータベースで登録 管理しています このため 保証書は添付されていません
スタートアップガイド
 1 2 3 4 5 6 7 8 9 1 梱包品を確認する はじめに梱包品がそろっているか確認します 万一 梱包品の不足や不良 仕様違いがありまし たら 商品お届け後 8 日以内に受付窓口までご連絡ください 詳しくは サポート サー ビスのご案内 をご覧ください 保証書について 当社では ご購入日や保証サービスなどのお客様情報をデータベースで登録 管理しています このため 保証書は添付されていません
1 2 3 4 5 6 7 8 9 1 梱包品を確認する はじめに梱包品がそろっているか確認します 万一 梱包品の不足や不良 仕様違いがありまし たら 商品お届け後 8 日以内に受付窓口までご連絡ください 詳しくは サポート サー ビスのご案内 をご覧ください 保証書について 当社では ご購入日や保証サービスなどのお客様情報をデータベースで登録 管理しています このため 保証書は添付されていません
スタートアップガイド
 1 2 3 4 5 6 7 8 9 1 梱包品を確認する はじめに梱包品がそろっているか確認します 万一 梱包品の不足や不良 仕様違いがありまし たら 商品お届け後 8 日以内に受付窓口までご連絡ください 詳しくは サポート サー ビスのご案内 をご覧ください 保証書について 当社では ご購入日や保証サービスなどのお客様情報をデータベースで登録 管理しています このため 保証書は添付されていません
1 2 3 4 5 6 7 8 9 1 梱包品を確認する はじめに梱包品がそろっているか確認します 万一 梱包品の不足や不良 仕様違いがありまし たら 商品お届け後 8 日以内に受付窓口までご連絡ください 詳しくは サポート サー ビスのご案内 をご覧ください 保証書について 当社では ご購入日や保証サービスなどのお客様情報をデータベースで登録 管理しています このため 保証書は添付されていません
スタートアップガイド
 1 2 3 4 本機のユーザーズマニュアルは電子 (PDF) で提供しています ユーザーズマニュアル 電子マニュアルは次の方法でご覧ください 1 デスクトップの PC お役立ちナビ アイコンをダブルクリックします 2 PC お役立ちナビ が起動したら [ マニュアルびゅーわ ] を選択します 3 マニュアルびゅーわ が表示されたら 見たいマニュアルを選択します Windows 10 1 梱包品を確認する
1 2 3 4 本機のユーザーズマニュアルは電子 (PDF) で提供しています ユーザーズマニュアル 電子マニュアルは次の方法でご覧ください 1 デスクトップの PC お役立ちナビ アイコンをダブルクリックします 2 PC お役立ちナビ が起動したら [ マニュアルびゅーわ ] を選択します 3 マニュアルびゅーわ が表示されたら 見たいマニュアルを選択します Windows 10 1 梱包品を確認する
スタートアップガイド
 1 2 3 4 本機のユーザーズマニュアルは電子 (PDF) で提供しています 電子マニュアルは次の方法でご覧ください インターネット接続が必要です 1 スタート画面の [PC お役立ちナビ ] をタップします Windows 10 2 PC お役立ちナビ が起動したら [ マニュアルびゅーわ ] を選択します 3 画面に表示されたリンク先をタップしてマニュアルを表示します 1 梱包品を確認する はじめに梱包品がそろっているか確認します
1 2 3 4 本機のユーザーズマニュアルは電子 (PDF) で提供しています 電子マニュアルは次の方法でご覧ください インターネット接続が必要です 1 スタート画面の [PC お役立ちナビ ] をタップします Windows 10 2 PC お役立ちナビ が起動したら [ マニュアルびゅーわ ] を選択します 3 画面に表示されたリンク先をタップしてマニュアルを表示します 1 梱包品を確認する はじめに梱包品がそろっているか確認します
スタートアップガイド
 1 2 3 4 本機のユーザーズマニュアルは電子 (PDF) で提供しています ユーザーズマニュアルの表示方法 インターネット接続が必要です マニュアルびゅーわ で表示 [ スタート ]-[PC お役立ちナビ ]-[ マニュアルびゅーわ ] ユーザーズマニュアル Web ブラウザーで表示 http://www.epsondirect.co.jp/support/purpose/download.asp
1 2 3 4 本機のユーザーズマニュアルは電子 (PDF) で提供しています ユーザーズマニュアルの表示方法 インターネット接続が必要です マニュアルびゅーわ で表示 [ スタート ]-[PC お役立ちナビ ]-[ マニュアルびゅーわ ] ユーザーズマニュアル Web ブラウザーで表示 http://www.epsondirect.co.jp/support/purpose/download.asp
スタートアップガイド
 スタートアップガイド 1 梱包品を確認する 2 コンピューターを準備する 3 Windowsをセットアップする 4 安全にお使いいただくために 情報一覧 Windows 10 p.2 p.5 p.7 p.10 裏表紙 本機のユーザーズマニュアルは電子 PDF で提供しています ユーザーズマニュアルの表示方法 インターネット接続が必要です マニュアルびゅーわ から表示 すべてのアプリ PC お役立ちナビ
スタートアップガイド 1 梱包品を確認する 2 コンピューターを準備する 3 Windowsをセットアップする 4 安全にお使いいただくために 情報一覧 Windows 10 p.2 p.5 p.7 p.10 裏表紙 本機のユーザーズマニュアルは電子 PDF で提供しています ユーザーズマニュアルの表示方法 インターネット接続が必要です マニュアルびゅーわ から表示 すべてのアプリ PC お役立ちナビ
スタートアップガイド
 1 2 3 4 本機のユーザーズマニュアルは電子 (PDF) で提供しています ユーザーズマニュアルの表示方法 インターネット接続が必要です マニュアルびゅーわ から表示 ( すべてのアプリ )-[PC お役立ちナビ ]-[ マニュアルびゅーわ ] ユーザーズマニュアル Web ブラウザーで表示 http://www.epsondirect.co.jp/support/purpose/download.asp
1 2 3 4 本機のユーザーズマニュアルは電子 (PDF) で提供しています ユーザーズマニュアルの表示方法 インターネット接続が必要です マニュアルびゅーわ から表示 ( すべてのアプリ )-[PC お役立ちナビ ]-[ マニュアルびゅーわ ] ユーザーズマニュアル Web ブラウザーで表示 http://www.epsondirect.co.jp/support/purpose/download.asp
本製品にインストールされているWindows 10 について
 重要保管 本紙はご覧いただいた後も大切に保管してください 本製品にインストールされている Windows 10 について 本製品にインストールされている Windows 10 について本製品にインストールされている Windows10 には Windows 10 April 2018 Update が適用されています 本製品のマニュアルに記載の画面や操作方法は Windows 10 April 2018
重要保管 本紙はご覧いただいた後も大切に保管してください 本製品にインストールされている Windows 10 について 本製品にインストールされている Windows 10 について本製品にインストールされている Windows10 には Windows 10 April 2018 Update が適用されています 本製品のマニュアルに記載の画面や操作方法は Windows 10 April 2018
本製品にインストールされているWindows 10 について
 重要保管 本紙は ご覧いただいた後も大切に保管してください 本製品にインストールされている Windows 10 について 本製品にインストールされている Windows 10 について本製品にインストールされている Windows10 には Windows 10 October 2018 Update が適用されています 本製品のマニュアルに記載の画面や操作方法は Windows 10 October
重要保管 本紙は ご覧いただいた後も大切に保管してください 本製品にインストールされている Windows 10 について 本製品にインストールされている Windows 10 について本製品にインストールされている Windows10 には Windows 10 October 2018 Update が適用されています 本製品のマニュアルに記載の画面や操作方法は Windows 10 October
RW-5100 導入説明書 Windows7 用 2017 年 7 月 シャープ株式会社
 RW-5100 導入説明書 Windows7 用 2017 年 7 月 シャープ株式会社 はじめに 本書は Windows 7 環境において IC カードリーダライタ RW-5100 を使用するため お使いのパソコンにデバイスドライバソフトウェア ( 以下 ドライバソフト と記載 ) をインストールする方法について記述しています 本書で説明するドライバソフトは Windows 7 SP1 で動作するものです
RW-5100 導入説明書 Windows7 用 2017 年 7 月 シャープ株式会社 はじめに 本書は Windows 7 環境において IC カードリーダライタ RW-5100 を使用するため お使いのパソコンにデバイスドライバソフトウェア ( 以下 ドライバソフト と記載 ) をインストールする方法について記述しています 本書で説明するドライバソフトは Windows 7 SP1 で動作するものです
スタートアップガイド
 1 2 3 4 本機のユーザーズマニュアルは電子 (PDF) で提供しています 電子マニュアルのダウンロード方法 画面左下の ( - )- Windows アクセサリ - Internet Explorer の お気に入り から マニュアルダウンロード ページ (http:// www.epsondirect.co.jp/support/redirect. htm?content=mdl) を開き
1 2 3 4 本機のユーザーズマニュアルは電子 (PDF) で提供しています 電子マニュアルのダウンロード方法 画面左下の ( - )- Windows アクセサリ - Internet Explorer の お気に入り から マニュアルダウンロード ページ (http:// www.epsondirect.co.jp/support/redirect. htm?content=mdl) を開き
本製品をお買い求めのお客様へ
 重要保管 本紙では お買い求めいただいた製品についての仕様を記載しております ご覧いただいた後も大切に保管してください 本製品をお買い求めのお客様へ 型名 型番についてこのたびは本製品をお買い求め頂きまして 誠にありがとうございます 本製品に添付のマニュアル等では型名 型番を下記の通り読み替えてご覧ください LAVIE Note Standard の場合 マニュアル等での表記 本製品 型名 NS600/MAW
重要保管 本紙では お買い求めいただいた製品についての仕様を記載しております ご覧いただいた後も大切に保管してください 本製品をお買い求めのお客様へ 型名 型番についてこのたびは本製品をお買い求め頂きまして 誠にありがとうございます 本製品に添付のマニュアル等では型名 型番を下記の通り読み替えてご覧ください LAVIE Note Standard の場合 マニュアル等での表記 本製品 型名 NS600/MAW
RW-4040 導入説明書 Windows 7 用 2017 年 7 月 シャープ株式会社
 Windows 7 用 2017 年 7 月 シャープ株式会社 はじめに 本書は IC カードリーダライタ RW-4040 を使用するため お使いのパソコンにデバイスドライバソフトウェア ( 以下 ドライバソフト と記載 ) をインストールする方法について記述しています このドライバソフトは Windows 7 SP1 で動作します 本書では ドライバソフトバージョン 2.27 のインストールについて説明します
Windows 7 用 2017 年 7 月 シャープ株式会社 はじめに 本書は IC カードリーダライタ RW-4040 を使用するため お使いのパソコンにデバイスドライバソフトウェア ( 以下 ドライバソフト と記載 ) をインストールする方法について記述しています このドライバソフトは Windows 7 SP1 で動作します 本書では ドライバソフトバージョン 2.27 のインストールについて説明します
ダウングレードモデルの仕様 本機の仕様について説明します OS(Windows) UEFI の設定 本機にインストールされている OS(Windows) は次のとおりです 購入時 :Windows 7 がインストールされています OS 変更時 :Windows 10 をインストールして使用します ラ
 Windows 7 Professional (Windows 10 Pro 64bit ダウングレード ) モデルをお使いの方へ - 必ずお読みください - C80297001 お買い上げのコンピューターは Windows 7 Professional (Windows 10 Pro 64bit ダウングレード ) モデル ( 以降 本機 ) です 本書では 通常の Windows 10 モデルと本機の異なる部分
Windows 7 Professional (Windows 10 Pro 64bit ダウングレード ) モデルをお使いの方へ - 必ずお読みください - C80297001 お買い上げのコンピューターは Windows 7 Professional (Windows 10 Pro 64bit ダウングレード ) モデル ( 以降 本機 ) です 本書では 通常の Windows 10 モデルと本機の異なる部分
MAC アドレス変更ツール MAC アドレスチェンジャー ユーザーズマニュアル User's Manual エレコム株式会社
 MAC アドレス変更ツール MAC アドレスチェンジャー ユーザーズマニュアル User's Manual エレコム株式会社 本製品の仕様は 製品の改良等により予告なしに変更する場合があります 本製品に付随するドライバー ソフトウェア等を逆アセンブル 逆コンパイルまたはその他リバースエンジニアリングすること 弊社に無断でホームページ FTP サイトに登録するなどの行為を禁止させていただきます このマニュアルの著作権は
MAC アドレス変更ツール MAC アドレスチェンジャー ユーザーズマニュアル User's Manual エレコム株式会社 本製品の仕様は 製品の改良等により予告なしに変更する場合があります 本製品に付随するドライバー ソフトウェア等を逆アセンブル 逆コンパイルまたはその他リバースエンジニアリングすること 弊社に無断でホームページ FTP サイトに登録するなどの行為を禁止させていただきます このマニュアルの著作権は
セットアップする付録2 セットアップする Step1 各部の名称を確認する 電源ボタン microusb ポート ( 電源供給用 ) 給電用 microusb ケーブル ( 添付 ) を接続します USB 2.0 ポート 必要に応じて USB 機器 ( 別途用意 ) をつなぎます ストラップホール
 セットアップする付録 I-O DATA DEVICE, INC. かんたんセットアップガイド インテル Compute Stick もくじ セットアップする...2 Step1 各部の名称を確認する 2 Step2 つなぐ 3 Step3 初回の設定をする 4 付録...8 電源を切る (Windows をシャットダウンする ) 8 液晶ディスプレイから電源供給する際のご注意 9 アフターサービス
セットアップする付録 I-O DATA DEVICE, INC. かんたんセットアップガイド インテル Compute Stick もくじ セットアップする...2 Step1 各部の名称を確認する 2 Step2 つなぐ 3 Step3 初回の設定をする 4 付録...8 電源を切る (Windows をシャットダウンする ) 8 液晶ディスプレイから電源供給する際のご注意 9 アフターサービス
Windows 7 Professional (Windows 8 Pro 64bitダウングレード)モデルをお使いの方へ
 Windows 7 Professional (Windows 8 Pro 64bit ダウングレード ) モデルをお使いの方へ - 必ずお読みください - お買い上げのコンピューターは Windows 7 Professional (Windows 8 Pro 64bit ダウングレード ) モデル ( 以降 本機 ) です 本書では 通常の Windows 7 モデル / Windows 8 モデルと本機の異なる部分
Windows 7 Professional (Windows 8 Pro 64bit ダウングレード ) モデルをお使いの方へ - 必ずお読みください - お買い上げのコンピューターは Windows 7 Professional (Windows 8 Pro 64bit ダウングレード ) モデル ( 以降 本機 ) です 本書では 通常の Windows 7 モデル / Windows 8 モデルと本機の異なる部分
Microsoft Word - IFECBR0001MA-web.doc
 ExpressCard34 PC カード変換アダプター取扱説明書 IF-ECBR0001 Speed Advance Just in time エスエージェー株式会社 IFECBR0001MA 2010.2R1 目次安全のために 2 はじめに 3 動作環境 3 製品の特長 4 内容物の確認 4 本製品の接続本製品の取り付け 4 ドライバのインストール Windows 7 の場合 5 Windows
ExpressCard34 PC カード変換アダプター取扱説明書 IF-ECBR0001 Speed Advance Just in time エスエージェー株式会社 IFECBR0001MA 2010.2R1 目次安全のために 2 はじめに 3 動作環境 3 製品の特長 4 内容物の確認 4 本製品の接続本製品の取り付け 4 ドライバのインストール Windows 7 の場合 5 Windows
Gefen_EXT-DVI-CP-FM10取扱説明書_ indd
 2014 年 5 月版 安全上の注意 この度は Gefen 製品をお買いあげいただき ありがとうございます 機器のセッティングを行う前に この取扱説明書を十分にお読みください この説明書には取り扱い上の注意や 購入された製品を最適にお使いいただくための手順が記載されています 長くご愛用いただくため 製品のパッケージと取扱説明書を保存してください 注意事項は危険や損害の大きさと切迫の程度を明示するために
2014 年 5 月版 安全上の注意 この度は Gefen 製品をお買いあげいただき ありがとうございます 機器のセッティングを行う前に この取扱説明書を十分にお読みください この説明書には取り扱い上の注意や 購入された製品を最適にお使いいただくための手順が記載されています 長くご愛用いただくため 製品のパッケージと取扱説明書を保存してください 注意事項は危険や損害の大きさと切迫の程度を明示するために
OSの切替えについて
 本紙をよくお読みのうえ 取扱説明書と共に大切に保管してください ~ はじめにお読みください ~ OS の切替えについて ~ Windows の 64 ビット版と 32 ビット版 ~ - 1 - このたびは 本製品をお買い上げいただき まことにありがとうございます 本書では Windows Vista Home Premium を 64 ビット版から 32 ビット版にしたり 32 ビット版から 64
本紙をよくお読みのうえ 取扱説明書と共に大切に保管してください ~ はじめにお読みください ~ OS の切替えについて ~ Windows の 64 ビット版と 32 ビット版 ~ - 1 - このたびは 本製品をお買い上げいただき まことにありがとうございます 本書では Windows Vista Home Premium を 64 ビット版から 32 ビット版にしたり 32 ビット版から 64
ダウングレードモデルの仕様 本機の仕様について説明します OS(Windows) UEFI の設定 本機にインストールされている OS(Windows) は次のとおりです 購入時 :Windows 7 がインストールされています OS 変更時 :Windows 10 をインストールして使用します ラ
 Windows 7 Professional (Windows 10 Pro 64bit ダウングレード ) モデルをお使いの方へ - 必ずお読みください - C80297000 お買い上げのコンピューターは Windows 7 Professional (Windows 10 Pro 64bit ダウングレード ) モデル ( 以降 本機 ) です 本書では 通常の Windows 10 モデルと本機の異なる部分
Windows 7 Professional (Windows 10 Pro 64bit ダウングレード ) モデルをお使いの方へ - 必ずお読みください - C80297000 お買い上げのコンピューターは Windows 7 Professional (Windows 10 Pro 64bit ダウングレード ) モデル ( 以降 本機 ) です 本書では 通常の Windows 10 モデルと本機の異なる部分
TM Bluetooth® Connector ユーザーズマニュアル
 概要 使い方 M00066502 Rev.C ご注意 本書の内容の一部または全部を無断で転載 複写 複製 改ざんすることは固くお断りします 本書の内容については 予告なしに変更することがあります 最新の情報はお問い合わせください 本書の内容については 万全を期して作成いたしましたが 万一ご不審な点や誤り 記載もれなど お気づきの点がありましたらご連絡ください 運用した結果の影響については 上項にかかわらず責任を負いかねますのでご了承ください
概要 使い方 M00066502 Rev.C ご注意 本書の内容の一部または全部を無断で転載 複写 複製 改ざんすることは固くお断りします 本書の内容については 予告なしに変更することがあります 最新の情報はお問い合わせください 本書の内容については 万全を期して作成いたしましたが 万一ご不審な点や誤り 記載もれなど お気づきの点がありましたらご連絡ください 運用した結果の影響については 上項にかかわらず責任を負いかねますのでご了承ください
PN-T321
 インフォメーションディスプレイ 形名 PN-T321 USB メモリーファイル書き込みツール取扱説明書 もくじ はじめに 2 インストール / アンインストールする 3 動作条件 3 インストールする 3 アンインストールする 3 USB メモリーファイル書き込みツールを使う 4 USB メモリーを新規作成する 4 USB メモリーを編集する 5 はじめに 本ソフトウェアは インフォメーションディスプレイ
インフォメーションディスプレイ 形名 PN-T321 USB メモリーファイル書き込みツール取扱説明書 もくじ はじめに 2 インストール / アンインストールする 3 動作条件 3 インストールする 3 アンインストールする 3 USB メモリーファイル書き込みツールを使う 4 USB メモリーを新規作成する 4 USB メモリーを編集する 5 はじめに 本ソフトウェアは インフォメーションディスプレイ
Flash Loader
 J MA1309-A プロジェクターファームウェア更新ガイド 本書はお読みになった後も大切に保管してください 本書の最新版は下記ウェブサイトに公開されております http://world.casio.com/manual/projector/ Microsoft Windows Windows Vistaは米国 Microsoft Corporationの米国およびその他の国における登録商標または商標です
J MA1309-A プロジェクターファームウェア更新ガイド 本書はお読みになった後も大切に保管してください 本書の最新版は下記ウェブサイトに公開されております http://world.casio.com/manual/projector/ Microsoft Windows Windows Vistaは米国 Microsoft Corporationの米国およびその他の国における登録商標または商標です
地図 SD カードを取り外す 最初に ナビゲーション本体から地図 SD カードを取り外します 本操作は地図 SD カードを初めて ROAD EXPLORER Updater に登録するときや パソコンにダウンロードしたデータを地図 SD カードに保存するときに実行してください 1 ナビゲーション本体
 ROAD EXPLORER Updater 取扱説明書 205-0001-06 Version:1.4.0.0 ROAD EXPLORER Updater を使用する前に必ずお読みください ROAD EXPLORER Updater の操作手順は Microsoft Windows XP の画面を例に説明しています 画面例は実際と異なる場合があります 目次 ROAD EXPLORER Updater
ROAD EXPLORER Updater 取扱説明書 205-0001-06 Version:1.4.0.0 ROAD EXPLORER Updater を使用する前に必ずお読みください ROAD EXPLORER Updater の操作手順は Microsoft Windows XP の画面を例に説明しています 画面例は実際と異なる場合があります 目次 ROAD EXPLORER Updater
セキュリティー機能(TPM)設定ガイド
 Windows 7 本書では次のような記号を使用しています 機能または操作上の制限事項を記載しています 覚えておくと便利なことを記載しています 例 ) ユーザーズマニュアル : コンピューターの ユーザーズマニュアル を示します 1 2 ある目的の作業を行うために 番号に従って操作します 本書では コンピューターで使用する製品の名称を次のように略して表記します 本書では オペレーティングシステムの名称を次のように略して表記します
Windows 7 本書では次のような記号を使用しています 機能または操作上の制限事項を記載しています 覚えておくと便利なことを記載しています 例 ) ユーザーズマニュアル : コンピューターの ユーザーズマニュアル を示します 1 2 ある目的の作業を行うために 番号に従って操作します 本書では コンピューターで使用する製品の名称を次のように略して表記します 本書では オペレーティングシステムの名称を次のように略して表記します
ThinkPad Wireless WAN Card Quick Start Guide_JA
 ThinkPad Wireless WAN Card クイック スタート ガイド 第 1 章製品説明 ご使用の ThinkPad コンピューターでワイヤレス広域ネットワーク (WAN) カードがサポートされている場合 ワイヤレス WAN カードをコンピューターの PCI (Peripheral Component Interconnect) Express M.2 カード スロットに取り付けることができます
ThinkPad Wireless WAN Card クイック スタート ガイド 第 1 章製品説明 ご使用の ThinkPad コンピューターでワイヤレス広域ネットワーク (WAN) カードがサポートされている場合 ワイヤレス WAN カードをコンピューターの PCI (Peripheral Component Interconnect) Express M.2 カード スロットに取り付けることができます
Microsoft Word - (171124_v1.30)NTTCom-Jpki_インストールマニュアル.doc
 NTT コミュニケーションズ IC カードリーダライタ ドライバソフト対応 OS 一覧 ドライバソフトインストールマニュアル 2017.11 1. はじめに はじめに ( インストールを開始する前に必ずお読みください ) (1) 本書では NTT コミュニケーションズの IC カードリーダライタをご使用になる場合のドライバソフトのインストール手順を記述しています 製品名 目次 : SCR331CL
NTT コミュニケーションズ IC カードリーダライタ ドライバソフト対応 OS 一覧 ドライバソフトインストールマニュアル 2017.11 1. はじめに はじめに ( インストールを開始する前に必ずお読みください ) (1) 本書では NTT コミュニケーションズの IC カードリーダライタをご使用になる場合のドライバソフトのインストール手順を記述しています 製品名 目次 : SCR331CL
Microsoft Word - (151201_v1.29)NTTCom-Jpki_インストールマニュアル.doc
 NTT コミュニケーションズ IC カードリーダライタ ドライバソフト対応 OS 一覧 ドライバソフトインストールマニュアル 2015.12 1. はじめに はじめに ( インストールを開始する前に必ずお読みください ) (1) 本書では NTT コミュニケーションズの IC カードリーダライタをご使用になる場合のドライバソフトのインストール手順を記述しています 製品名 目次 : SCR331CL
NTT コミュニケーションズ IC カードリーダライタ ドライバソフト対応 OS 一覧 ドライバソフトインストールマニュアル 2015.12 1. はじめに はじめに ( インストールを開始する前に必ずお読みください ) (1) 本書では NTT コミュニケーションズの IC カードリーダライタをご使用になる場合のドライバソフトのインストール手順を記述しています 製品名 目次 : SCR331CL
目次 本書の取り扱いについて... 3 事前準備... 4 MultiPoint Server 2011 OEM 版のインストール (OS リカバリー用のディスク領域を使う場合の起動方法 )... 5 MultiPoint Server 2011 OEM 版のインストール (OS リカバリー用のメデ
 Windows MultiPoint Server 2011 OEM 版インストールガイド 2012.06 目次 本書の取り扱いについて... 3 事前準備... 4 MultiPoint Server 2011 OEM 版のインストール (OS リカバリー用のディスク領域を使う場合の起動方法 )... 5 MultiPoint Server 2011 OEM 版のインストール (OS リカバリー用のメディアを使う場合の起動方法
Windows MultiPoint Server 2011 OEM 版インストールガイド 2012.06 目次 本書の取り扱いについて... 3 事前準備... 4 MultiPoint Server 2011 OEM 版のインストール (OS リカバリー用のディスク領域を使う場合の起動方法 )... 5 MultiPoint Server 2011 OEM 版のインストール (OS リカバリー用のメディアを使う場合の起動方法
Touch Panel Settings Tool
 インフォメーションディスプレイ タッチパネル設定ツール取扱説明書 バージョン 2.0 対応機種 (2015 年 11 月現在 ) PN-L603A/PN-L603B/PN-L603W/PN-L703A/PN-L703B/PN-L703W/PN-L803C もくじ はじめに 3 動作条件 3 コンピューターのセットアップ 4 インストールする 4 タッチパネルの設定 5 設定のしかた 5 キャリブレーション
インフォメーションディスプレイ タッチパネル設定ツール取扱説明書 バージョン 2.0 対応機種 (2015 年 11 月現在 ) PN-L603A/PN-L603B/PN-L603W/PN-L703A/PN-L703B/PN-L703W/PN-L803C もくじ はじめに 3 動作条件 3 コンピューターのセットアップ 4 インストールする 4 タッチパネルの設定 5 設定のしかた 5 キャリブレーション
Windows Vista(R) Home Premium 64ビット版について
 本紙をよくお読みのうえ 取扱説明書と共に大切に保管してください ~ はじめにお読みください ~ Windows Vista Home Premium 64 ビット版について - 1 - このたびは 本製品をお買い上げいただき まことにありがとうございます 本書では Windows Vista Home Premium 64 ビット版をご使用になる際の手順や注意事項を記載しています 64 ビット版をご利用の際には
本紙をよくお読みのうえ 取扱説明書と共に大切に保管してください ~ はじめにお読みください ~ Windows Vista Home Premium 64 ビット版について - 1 - このたびは 本製品をお買い上げいただき まことにありがとうございます 本書では Windows Vista Home Premium 64 ビット版をご使用になる際の手順や注意事項を記載しています 64 ビット版をご利用の際には
3G-SDI to HDMI 1.3 Converter 3GSDI to HDMI 1.3 変換機型番 : EXT-3GSDI-2-HDMI1.3 取扱説明書 2009 年 12 月版
 3GSDI to HDMI 1.3 変換機型番 : EXT-3GSDI-2-HDMI1.3 取扱説明書 2009 年 12 月版 安全上の注意 この度はGefen 製品をお買いあげいただき ありがとうございます 機器のセッティングを行う前に この取扱説明書を十分にお読みください この説明書には取り扱い上の注意や 購入された製品を最適にお使いいただくための手順が記載されています 長くご愛用いただくため
3GSDI to HDMI 1.3 変換機型番 : EXT-3GSDI-2-HDMI1.3 取扱説明書 2009 年 12 月版 安全上の注意 この度はGefen 製品をお買いあげいただき ありがとうございます 機器のセッティングを行う前に この取扱説明書を十分にお読みください この説明書には取り扱い上の注意や 購入された製品を最適にお使いいただくための手順が記載されています 長くご愛用いただくため
スタートアップガイド
 1 2 3 4 5 6 7 8 9 1 梱包品を確認する はじめに梱包品がそろっているか確認します 万一 梱包品の不足や不良 仕様違いがありまし たら 商品お届け後 8 日以内に受付窓口までご連絡ください 詳しくは サポート サー ビスのご案内 をご覧ください 保証書について 当社では ご購入日や保証サービスなどのお客様情報をデータベースで登録 管理しています このため 保証書は添付されていません
1 2 3 4 5 6 7 8 9 1 梱包品を確認する はじめに梱包品がそろっているか確認します 万一 梱包品の不足や不良 仕様違いがありまし たら 商品お届け後 8 日以内に受付窓口までご連絡ください 詳しくは サポート サー ビスのご案内 をご覧ください 保証書について 当社では ご購入日や保証サービスなどのお客様情報をデータベースで登録 管理しています このため 保証書は添付されていません
現行のICカードリーダRW4040インストーラの課題
 RW-5100 導入説明書 Windows 8 用 2012 年 12 月 シャープ株式会社 はじめに 本書は Windows 8 環境において IC カードリーダライタ RW-5100 を使用するため お使いのパソコンにデバイスドライバソフトウェア ( 以下 ドライバソフト と記載 ) をインストールする方法について記述しています Windows 8 以外の OS に関するドライバソフトのインストールについては
RW-5100 導入説明書 Windows 8 用 2012 年 12 月 シャープ株式会社 はじめに 本書は Windows 8 環境において IC カードリーダライタ RW-5100 を使用するため お使いのパソコンにデバイスドライバソフトウェア ( 以下 ドライバソフト と記載 ) をインストールする方法について記述しています Windows 8 以外の OS に関するドライバソフトのインストールについては
ユーザーズマニュアル
 TSS Converter for MIDAS igen(s 造 ) ユーザーズマニュアル インストール編 ( ネットワーク認証の場合 ) ご注意 このソフトウェアおよびマニュアルの全部若しくは一部を無断で使用 複製することはできません ソフトウェアは コンピュータ 1 台に付き 1 セット購入が原則となっております このソフトウェアおよびマニュアルは 本製品の使用許諾契約書のもとでのみ使用することができます
TSS Converter for MIDAS igen(s 造 ) ユーザーズマニュアル インストール編 ( ネットワーク認証の場合 ) ご注意 このソフトウェアおよびマニュアルの全部若しくは一部を無断で使用 複製することはできません ソフトウェアは コンピュータ 1 台に付き 1 セット購入が原則となっております このソフトウェアおよびマニュアルは 本製品の使用許諾契約書のもとでのみ使用することができます
PCI Express Sound Blaster X-Fi Titaniumオーディオ カードの取り付け
 PCI Express Sound Blaster X-Fi Titanium オーディオカードの取り付け 概要 このマニュアルでは PCI Express (PCIe) Sound Blaster X-Fi Titanium オーディオカードのハードウェアの取り付けとソフトウェアのインストールについて説明します 詳細については Installation and Application( インストールとアプリケーション
PCI Express Sound Blaster X-Fi Titanium オーディオカードの取り付け 概要 このマニュアルでは PCI Express (PCIe) Sound Blaster X-Fi Titanium オーディオカードのハードウェアの取り付けとソフトウェアのインストールについて説明します 詳細については Installation and Application( インストールとアプリケーション
4 本体の入力を USB-B 端子に対応する入力に切り換える 下記の画面表示になります 手順 8 の画面になるまでしばらくお待ちください 5 解凍したフォルダー内にある "Setup.exe" をダブルクリックして実行する InstallShield ウィザードが表示されます xxxxxxxxxx.
 ドライバーソフトウェアのインストール USB オーディオドライバーインストールマニュアル (Windows 用 ) 目次 ドライバーソフトウェアのインストール... 1 ページ ドライバーソフトウェアのアンインストール... 3 ページ 困ったとき (Windows 7 の場合 )... 4 ページ 困ったとき (Windows 8/8.1/10 の場合 )... 8 ページ ドライバー名およびデバイス名を
ドライバーソフトウェアのインストール USB オーディオドライバーインストールマニュアル (Windows 用 ) 目次 ドライバーソフトウェアのインストール... 1 ページ ドライバーソフトウェアのアンインストール... 3 ページ 困ったとき (Windows 7 の場合 )... 4 ページ 困ったとき (Windows 8/8.1/10 の場合 )... 8 ページ ドライバー名およびデバイス名を
DSP版モデル対応_リカバリー_手順書_[F12]_
![DSP版モデル対応_リカバリー_手順書_[F12]_ DSP版モデル対応_リカバリー_手順書_[F12]_](/thumbs/89/100129384.jpg) Windows 8 の再インストール手順 Windows 8 の再インストール手順は 現在インストールされた Windows 8 のパーティションをフォーマット し Windows 8 を再インストールする手順です 本作業を行うことによりハードディスク内のデータおよび プログラムは消去されますので 必ず事前にバックアップを行ってください 準備 Windows 8 のインストールを行う前に 下記のものを準備してください
Windows 8 の再インストール手順 Windows 8 の再インストール手順は 現在インストールされた Windows 8 のパーティションをフォーマット し Windows 8 を再インストールする手順です 本作業を行うことによりハードディスク内のデータおよび プログラムは消去されますので 必ず事前にバックアップを行ってください 準備 Windows 8 のインストールを行う前に 下記のものを準備してください
ファクス送信用変換ソフト 操作説明書_UA
 ファクス送信用変換ソフト操作説明書 ファクス送信用変換ソフトのインストールから操作までを説明します 本書では ファクス送信用変換ソフトを 本ソフト と表記している場合があります ファクス送信用変換ソフトについて...2 ファクス送信用変換ソフトをインストールする...3 ファクス送信用変換ソフトを再インストールする...5 ファクス送信用変換ソフトをアンインストールする...5 Windows 10
ファクス送信用変換ソフト操作説明書 ファクス送信用変換ソフトのインストールから操作までを説明します 本書では ファクス送信用変換ソフトを 本ソフト と表記している場合があります ファクス送信用変換ソフトについて...2 ファクス送信用変換ソフトをインストールする...3 ファクス送信用変換ソフトを再インストールする...5 ファクス送信用変換ソフトをアンインストールする...5 Windows 10
バーコードハンディターミナル BT-1000 シリーズセットアップガイド ( 第 1 版 ) CE ***
 バーコードハンディターミナル BT-1000 シリーズセットアップガイド ( 第 1 版 ) CE-201707-*** ご注意 1) 本書の内容 およびプログラムの一部 または全部を当社に無断で転載 複製することは禁止されております 2) 本書 およびプログラムに関して将来予告なしに変更することがあります 3) プログラムの機能向上のため 本書の内容と実際の画面 操作が異なってしまう可能性があります
バーコードハンディターミナル BT-1000 シリーズセットアップガイド ( 第 1 版 ) CE-201707-*** ご注意 1) 本書の内容 およびプログラムの一部 または全部を当社に無断で転載 複製することは禁止されております 2) 本書 およびプログラムに関して将来予告なしに変更することがあります 3) プログラムの機能向上のため 本書の内容と実際の画面 操作が異なってしまう可能性があります
FAB-s300,FAB-t500
 [Press Release] 報道関係各位 2012 年 3 月 9 日東芝パソコンシステム株式会社 ---------------------------------------------------------------------------- 東芝パソコンシステム 組込み用パソコンの新機種を発売 FAB-s300 を 2012 年 4 月中旬 FAB-t500 を 2012 年 3 月
[Press Release] 報道関係各位 2012 年 3 月 9 日東芝パソコンシステム株式会社 ---------------------------------------------------------------------------- 東芝パソコンシステム 組込み用パソコンの新機種を発売 FAB-s300 を 2012 年 4 月中旬 FAB-t500 を 2012 年 3 月
目次 同梱物の確認... 3 フロントベゼル... 4 基本設定... 5 ディスクの再フォーマット... 8 追加情報
 インストールガイド ReadyNAS OS6 ラックマウントストレージ 目次 同梱物の確認... 3 フロントベゼル... 4 基本設定... 5 ディスクの再フォーマット... 8 追加情報...11 2 同梱物の確認 ReadyNAS 本体 ( モデルにより異なります ) フロントベゼル ( 一部のモデルのみ付属 ) 電源コード ( モデルにより異なります ) LAN ケーブル 重要 : ReadyNAS
インストールガイド ReadyNAS OS6 ラックマウントストレージ 目次 同梱物の確認... 3 フロントベゼル... 4 基本設定... 5 ディスクの再フォーマット... 8 追加情報...11 2 同梱物の確認 ReadyNAS 本体 ( モデルにより異なります ) フロントベゼル ( 一部のモデルのみ付属 ) 電源コード ( モデルにより異なります ) LAN ケーブル 重要 : ReadyNAS
台のディスプレイを使う 台のディスプレイは 拡張 と クローン の 種類の方法で使うことができます 台のディスプレイをつなぐと 通常は 拡張 として設定されます 台以上のディスプレイはつながない本製品は 台までのディスプレイに対応しています 台以上のディスプレイをつなぐと そのディスプレイは表示され
 画面で見るマニュアル H0-1014 ここでは 取扱説明書で書ききれなかったことを説明しています 台のディスプレイを使う 困ったときには 8 アンインストールする 10 各部の名称 11 仕様 1 1 I-O DATA DEVICE, INC. 台のディスプレイを使う 台のディスプレイは 拡張 と クローン の 種類の方法で使うことができます 台のディスプレイをつなぐと 通常は 拡張 として設定されます
画面で見るマニュアル H0-1014 ここでは 取扱説明書で書ききれなかったことを説明しています 台のディスプレイを使う 困ったときには 8 アンインストールする 10 各部の名称 11 仕様 1 1 I-O DATA DEVICE, INC. 台のディスプレイを使う 台のディスプレイは 拡張 と クローン の 種類の方法で使うことができます 台のディスプレイをつなぐと 通常は 拡張 として設定されます
安全にお使いいただくために
 安全にお使いいただくために 本書では 製品を正しくお使いいただくための重要な情報を記載しています 本書をよくお読みのうえ 製品をお使いください 安全にお使いいただくために p.2 製品保護上の注意 p.10 無線 LAN 使用時のセキュリティーに関する注意 ( 無線 LAN 搭載時 ) p.14 ご使用の際は 必ず添付のマニュアル類をよくお読みのうえ 正しくお使いください マニュアル類は 不明な点をいつでも解決できるように
安全にお使いいただくために 本書では 製品を正しくお使いいただくための重要な情報を記載しています 本書をよくお読みのうえ 製品をお使いください 安全にお使いいただくために p.2 製品保護上の注意 p.10 無線 LAN 使用時のセキュリティーに関する注意 ( 無線 LAN 搭載時 ) p.14 ご使用の際は 必ず添付のマニュアル類をよくお読みのうえ 正しくお使いください マニュアル類は 不明な点をいつでも解決できるように
Luminar3_Win
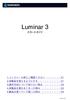 1. インストール前にご確認ください 01 2. 本製品を使えるようにする 01 3. 操作方法について知りたい時は 03 4. 本製品を使わなくなった時は 03 5. 製品を使っていて困った時は 04 S160119_01 1 インストール前に本製品を使えるようにするご確認ください 2 手順の詳細は以下の通りです アプリケーションのインストールを行 1. ダウンロード後に解凍してできたフォルなうと
1. インストール前にご確認ください 01 2. 本製品を使えるようにする 01 3. 操作方法について知りたい時は 03 4. 本製品を使わなくなった時は 03 5. 製品を使っていて困った時は 04 S160119_01 1 インストール前に本製品を使えるようにするご確認ください 2 手順の詳細は以下の通りです アプリケーションのインストールを行 1. ダウンロード後に解凍してできたフォルなうと
はじめに 京セラ製スマートフォンを指定の microusb ケーブル ( 別売 ) またはこれと共通仕様の microusb ケーブル ( 別売 )( 以下 USB ケーブル ) と接続して USB テザリング機能をご使用いただくためには あらかじめパソコンに USB ドライバ をインストールしてい
 京セラ製スマートフォン用 USB ドライバインストールマニュアル 本書内で使用されている表示画面は説明用に作成されたものです OS のバージョンやお使いのパソコンの環境 セキュリティ設定によっては表示画面の有無 詳細内容 名称が異なる場合があります 本書は お客様が Windows の基本操作に習熟していることを前提にしています パソコンの操作については お使いのパソコンの取扱説明書をご覧ください
京セラ製スマートフォン用 USB ドライバインストールマニュアル 本書内で使用されている表示画面は説明用に作成されたものです OS のバージョンやお使いのパソコンの環境 セキュリティ設定によっては表示画面の有無 詳細内容 名称が異なる場合があります 本書は お客様が Windows の基本操作に習熟していることを前提にしています パソコンの操作については お使いのパソコンの取扱説明書をご覧ください
フォト消しゴム2
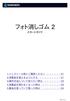 1. インストール前にご確認ください 01 2. 本製品を使えるようにする 01 3. 操作方法について知りたい時は 03 4. 本製品を使わなくなった時は 03 5. 製品を使っていて困った時は 04 S091216_01 1 インストール前に本製品を使えるようにするご確認ください 2 アプリケーションのインストールを行 フォト消しゴム 2 を使用するには なうと 以下のような ユーザーアカ以下の2つの作業が必要です
1. インストール前にご確認ください 01 2. 本製品を使えるようにする 01 3. 操作方法について知りたい時は 03 4. 本製品を使わなくなった時は 03 5. 製品を使っていて困った時は 04 S091216_01 1 インストール前に本製品を使えるようにするご確認ください 2 アプリケーションのインストールを行 フォト消しゴム 2 を使用するには なうと 以下のような ユーザーアカ以下の2つの作業が必要です
はじめに URBANO PROGRESSO を microusb ケーブル 01 ( 別売 ) またはこれと共通の仕様の microusb ケーブル ( 別売 )( 以下 USB ケーブル ) と接続して USB テザリング機能をご使用いただくためには あらかじめパソコンに USB ドライバ をイン
 はじめに URBANO PROGRESSO を microusb ケーブル 01 ( 別売 ) またはこれと共通の仕様の microusb ケーブル ( 別売 )( 以下 USB ケーブル ) と接続して USB テザリング機能をご使用いただくためには あらかじめパソコンに USB ドライバ をインストールしていただく必要があります USB ドライバをインストールする 3 パソコンに接続する 4 接続状態を確認する
はじめに URBANO PROGRESSO を microusb ケーブル 01 ( 別売 ) またはこれと共通の仕様の microusb ケーブル ( 別売 )( 以下 USB ケーブル ) と接続して USB テザリング機能をご使用いただくためには あらかじめパソコンに USB ドライバ をインストールしていただく必要があります USB ドライバをインストールする 3 パソコンに接続する 4 接続状態を確認する
ソフトウェア更新の前に お客様に より快適に LGL22 をご利用いただくため ソフトウェア更新によるアップグレードを行っております この手順書は LGL22 とパソコンを microusb ケーブルにて接続してソフトウェア更新を行う方法となります ソフトウェア更新は microusb ケーブルによ
 LGL22 パソコン接続による ソフトウェア更新手順 1 ソフトウェア更新の前に お客様に より快適に LGL22 をご利用いただくため ソフトウェア更新によるアップグレードを行っております この手順書は LGL22 とパソコンを microusb ケーブルにて接続してソフトウェア更新を行う方法となります ソフトウェア更新は microusb ケーブルによるパソコン接続のみとなります ソフトウェア更新を行うには以下の動作環境を満たすパソコンおよびインターネット接続環境をご用意ください
LGL22 パソコン接続による ソフトウェア更新手順 1 ソフトウェア更新の前に お客様に より快適に LGL22 をご利用いただくため ソフトウェア更新によるアップグレードを行っております この手順書は LGL22 とパソコンを microusb ケーブルにて接続してソフトウェア更新を行う方法となります ソフトウェア更新は microusb ケーブルによるパソコン接続のみとなります ソフトウェア更新を行うには以下の動作環境を満たすパソコンおよびインターネット接続環境をご用意ください
CASIO_Educational_Library
 JA CASIO Educational Library 取扱説明書 本ソフトは 対象製品の追加コンテンツ ( ダウンロード版 ) を購入 使用するために必要な Windows 用ソフトです 本ソフトで追加コンテンツ ( ダウンロード版 ) を購入するには クレジットカードが必要です 重要 本ソフトのインストールが終了するまで 絶対にパソコンと対象製品の通信をしないでください ソフトが正常にインストールされません
JA CASIO Educational Library 取扱説明書 本ソフトは 対象製品の追加コンテンツ ( ダウンロード版 ) を購入 使用するために必要な Windows 用ソフトです 本ソフトで追加コンテンツ ( ダウンロード版 ) を購入するには クレジットカードが必要です 重要 本ソフトのインストールが終了するまで 絶対にパソコンと対象製品の通信をしないでください ソフトが正常にインストールされません
B'sDVD???3SGDL
 1. インストール前にご確認ください 01 2. 本製品を使えるようにする 01 3. 操作方法について知りたい時は 03 4. ご使用前にご確認ください 03 5. 本製品を使わなくなった時は 04 6. 製品を使っていて困った時は 04 S280317_01 1 インストール前に本製品を使えるようにするご確認ください 2 アプリケーションのインストールを行 B's DVD ビデオ 3 を使用するには
1. インストール前にご確認ください 01 2. 本製品を使えるようにする 01 3. 操作方法について知りたい時は 03 4. ご使用前にご確認ください 03 5. 本製品を使わなくなった時は 04 6. 製品を使っていて困った時は 04 S280317_01 1 インストール前に本製品を使えるようにするご確認ください 2 アプリケーションのインストールを行 B's DVD ビデオ 3 を使用するには
 2.4 DSOF 4 安全にお使いいただくために必ず お読みください 本書には あなたや他の人々への危険や財産への損害を未然に防ぎ 本機器を安全にお 使いいただくために 守っていただきたい事項を示しています その表示と図記号の意味は次のようになっています 内容をよく理解してから本文をお 読みください 本書中のマーク説明 人が死亡する または重傷を負う可能性が 想定される内容を示しています 人が傷害を負う可能性が想定される内容
2.4 DSOF 4 安全にお使いいただくために必ず お読みください 本書には あなたや他の人々への危険や財産への損害を未然に防ぎ 本機器を安全にお 使いいただくために 守っていただきたい事項を示しています その表示と図記号の意味は次のようになっています 内容をよく理解してから本文をお 読みください 本書中のマーク説明 人が死亡する または重傷を負う可能性が 想定される内容を示しています 人が傷害を負う可能性が想定される内容
モニターマウントキット取扱説明書
 B6FY-1891-01 Z0 モニターマウントキット取扱説明書 このたびは弊社のモニターマウントキット ( 以降 本製品 ) をご購入いただき 誠にありがとうございます お使いになる前に本書をご覧になり 設置接続をしてください 2013 年 5 月 梱包物を確認してください モニターマウントキット本体 前面 背面 1 2 光学ドライブ搭載機種の場合 15 7 8 9 10 3 4 5 6 ( これ以降のイラストは機種や状況により異なります
B6FY-1891-01 Z0 モニターマウントキット取扱説明書 このたびは弊社のモニターマウントキット ( 以降 本製品 ) をご購入いただき 誠にありがとうございます お使いになる前に本書をご覧になり 設置接続をしてください 2013 年 5 月 梱包物を確認してください モニターマウントキット本体 前面 背面 1 2 光学ドライブ搭載機種の場合 15 7 8 9 10 3 4 5 6 ( これ以降のイラストは機種や状況により異なります
Windows 8入門
 スタート画面の一部になったデスクトックトップ Windows 8 入門 2013.1.21 D 班交流会 デスクトップ デスクトップの使い方は これまでとあまり変わっていません 但し スタート ボタンがなくりました 当然 スタート メニューもありません Windows 8 のプログラムは大きく 2 種類 1 従来と同じプログラム デスクトップアプリケーション 2 新たに利用できるようになったプログラム
スタート画面の一部になったデスクトックトップ Windows 8 入門 2013.1.21 D 班交流会 デスクトップ デスクトップの使い方は これまでとあまり変わっていません 但し スタート ボタンがなくりました 当然 スタート メニューもありません Windows 8 のプログラムは大きく 2 種類 1 従来と同じプログラム デスクトップアプリケーション 2 新たに利用できるようになったプログラム
CitiDISK DV
 1 Wise SC2 コンボカードリーダークイックガイド Wise SC2 コンボカードリーダー 製品を正しくお使いいただくため 使用前に必ず本書をお読みください パッケージ内容 : Wise SC2 コンボカードリーダー本体 USB3.0 ケーブル クイックガイド ( 本書 ) 保証書 アミュレット株式会社店頭営業部 101-0021 東京都千代田区外神田 3-5-12 TEL 03-5295-8418
1 Wise SC2 コンボカードリーダークイックガイド Wise SC2 コンボカードリーダー 製品を正しくお使いいただくため 使用前に必ず本書をお読みください パッケージ内容 : Wise SC2 コンボカードリーダー本体 USB3.0 ケーブル クイックガイド ( 本書 ) 保証書 アミュレット株式会社店頭営業部 101-0021 東京都千代田区外神田 3-5-12 TEL 03-5295-8418
Microsoft Word - (171118_v4250)ACS_インストールマニュアル.doc
 NTT コミュニケーションズ IC カードリーダライタ ドライバソフト対応 OS 一覧 ドライバソフトインストールマニュアル 2017.11 1. はじめに はじめに ( インストールを開始する前に必ずお読みください ) (1) 本書では NTT コミュニケーションズの IC カードリーダライタをご使用になる場合のドライバソフトのインストール手順を記述しています 製品名 ACR39-NTTCom ACR1251CL-NTTCom
NTT コミュニケーションズ IC カードリーダライタ ドライバソフト対応 OS 一覧 ドライバソフトインストールマニュアル 2017.11 1. はじめに はじめに ( インストールを開始する前に必ずお読みください ) (1) 本書では NTT コミュニケーションズの IC カードリーダライタをご使用になる場合のドライバソフトのインストール手順を記述しています 製品名 ACR39-NTTCom ACR1251CL-NTTCom
目次 1. はじめに ご注意 アイコン表記について NET Framework3.5(3.0/2.0) のインストールについて ネットワークに接続せずにインストールする方法 高速スタートアップの無効化について...
 Microsoft Windows10 における弊社製品ご使用上の注意事項 1/22 目次 1. はじめに... 3 1-1 ご注意... 3 1-2 アイコン表記について... 3 2..NET Framework3.5(3.0/2.0) のインストールについて... 4 2-1 ネットワークに接続せずにインストールする方法... 5 3. 高速スタートアップの無効化について... 9 3-1 高速スタートアップの無効化設定手順...
Microsoft Windows10 における弊社製品ご使用上の注意事項 1/22 目次 1. はじめに... 3 1-1 ご注意... 3 1-2 アイコン表記について... 3 2..NET Framework3.5(3.0/2.0) のインストールについて... 4 2-1 ネットワークに接続せずにインストールする方法... 5 3. 高速スタートアップの無効化について... 9 3-1 高速スタートアップの無効化設定手順...
2013/1/20 勉強会資料 マウスで使う Windows8 YS_takatsuki 2012 年 10 月 26 日に発売された Windows8 は従来の Windows Vista や Windows7 の後継 OS ですが タッチ操作を前提にしたスマホのような画面の新しいユーザーインター
 2013/1/20 勉強会資料 マウスで使う Windows8 YS_takatsuki 2012 年 10 月 26 日に発売された Windows8 は従来の Windows Vista や Windows7 の後継 OS ですが タッチ操作を前提にしたスマホのような画面の新しいユーザーインターフェースを基本とする新しい タイプの OS です 先ずは起動時のスタート画面を見てみましょう タッチ操作対応のパソコンならばここから指先ひとつで操作開始となるのですが
2013/1/20 勉強会資料 マウスで使う Windows8 YS_takatsuki 2012 年 10 月 26 日に発売された Windows8 は従来の Windows Vista や Windows7 の後継 OS ですが タッチ操作を前提にしたスマホのような画面の新しいユーザーインターフェースを基本とする新しい タイプの OS です 先ずは起動時のスタート画面を見てみましょう タッチ操作対応のパソコンならばここから指先ひとつで操作開始となるのですが
??????SGDL
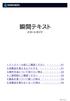 1. インストール前にご確認ください 01 2. 本製品を使えるようにする 01 3. 操作方法について知りたい時は 03 4. ご使用前にご確認ください 03 5. 製品を使っていて困った時は 03 6. 本製品を使わなくなった時は 04 S261016_02 1 インストール前に本製品を使えるようにするご確認ください 2 本製品を使用するには 以下の 2つの作業 アプリケーションのインストールを行が必要です
1. インストール前にご確認ください 01 2. 本製品を使えるようにする 01 3. 操作方法について知りたい時は 03 4. ご使用前にご確認ください 03 5. 製品を使っていて困った時は 03 6. 本製品を使わなくなった時は 04 S261016_02 1 インストール前に本製品を使えるようにするご確認ください 2 本製品を使用するには 以下の 2つの作業 アプリケーションのインストールを行が必要です
EPSON EB-2265U/2245U/2165W/2155W/2140W/2065/2040 かんたんワイヤレス接続ガイド
 / Screen Mirroring かんたんワイヤレス接続ガイド 本書ではワイヤレスで映像を投写する基本操作を説明しています P4 P6 で映像を投写するには オプションの無線 LAN ユニット (ELPAP10) が必要です コンピューターを接続する モバイルデバイスを接続する P12 Screen Mirroring 対応機種 EB-2265U EB-2165W Screen Mirroring
/ Screen Mirroring かんたんワイヤレス接続ガイド 本書ではワイヤレスで映像を投写する基本操作を説明しています P4 P6 で映像を投写するには オプションの無線 LAN ユニット (ELPAP10) が必要です コンピューターを接続する モバイルデバイスを接続する P12 Screen Mirroring 対応機種 EB-2265U EB-2165W Screen Mirroring
Paintgraphic3
 1. インストール前にご確認ください 01 2. 本製品を使えるようにする 01 3. 操作方法について知りたい時は 03 4. ご使用前にご確認ください 03 5. 本製品を使わなくなった時は 04 6. 製品を使っていて困った時は 04 1 インストール前に本製品を使えるようにするご確認ください 2 アプリケーションのインストールを行 Paintgraphic 3 を使用するには 以下なうと 以下のような
1. インストール前にご確認ください 01 2. 本製品を使えるようにする 01 3. 操作方法について知りたい時は 03 4. ご使用前にご確認ください 03 5. 本製品を使わなくなった時は 04 6. 製品を使っていて困った時は 04 1 インストール前に本製品を使えるようにするご確認ください 2 アプリケーションのインストールを行 Paintgraphic 3 を使用するには 以下なうと 以下のような
ネームPRO_IG ( ).indd
 CD の包装を開封する前に必ずお読みください このたびは弊社のソフトウェア製品をお買い上げ頂き誠にありがとうございます 弊社では本製品に下記契約事項を設けており お客様のご同意のあった場合のみ本製品をご使用いただいております 本製品の CD の包装を開封される前に 下記 ソフトウェアにおける契約条項 を充分お読みください 本製品の使用条件は CD の包装の開封をもって お客様にご了承いただいたものとさせていただきます
CD の包装を開封する前に必ずお読みください このたびは弊社のソフトウェア製品をお買い上げ頂き誠にありがとうございます 弊社では本製品に下記契約事項を設けており お客様のご同意のあった場合のみ本製品をご使用いただいております 本製品の CD の包装を開封される前に 下記 ソフトウェアにおける契約条項 を充分お読みください 本製品の使用条件は CD の包装の開封をもって お客様にご了承いただいたものとさせていただきます
Touch Pen Utility
 インフォメーションディスプレイ タッチペンユーティリティ取扱説明書 バージョン 1.0 対応機種 (2014 年 3 月現在 ) PN-L703A/PN-L603A/PN-ZL01/PN-ZL02 もくじ はじめに 3 動作条件 3 コンピューターのセットアップ ( インストール版 ) 4 インストールする 4 アクティブペンの情報表示 5 タッチペン設定 6 設定のしかた 6 アクティブペンの登録
インフォメーションディスプレイ タッチペンユーティリティ取扱説明書 バージョン 1.0 対応機種 (2014 年 3 月現在 ) PN-L703A/PN-L603A/PN-ZL01/PN-ZL02 もくじ はじめに 3 動作条件 3 コンピューターのセットアップ ( インストール版 ) 4 インストールする 4 アクティブペンの情報表示 5 タッチペン設定 6 設定のしかた 6 アクティブペンの登録
ポリシーマネージャ Linux版 集中管理環境の新規構築
 エフセキュア SAFE Essential -PC プロテクション - インストールガイド バージョン 14.2 エフセキュア株式会社 1 / 11 改版履歴 履歴 リビジョン リリース日 初版 1.0.0 2014/10/20 免責事項 本書は本書執筆 / 更新時点の情報を基に記述されており 特に断りのない限り 本書内の記述は 本書記載時のバージョンの製品を元にしております 例の中で使用されている会社
エフセキュア SAFE Essential -PC プロテクション - インストールガイド バージョン 14.2 エフセキュア株式会社 1 / 11 改版履歴 履歴 リビジョン リリース日 初版 1.0.0 2014/10/20 免責事項 本書は本書執筆 / 更新時点の情報を基に記述されており 特に断りのない限り 本書内の記述は 本書記載時のバージョンの製品を元にしております 例の中で使用されている会社
取引上手くん 9 のインストール時にエラーが表示される際の対処法 ~Windows8 Windows8.1~ 本ドキュメントは Windows8/8.1 のパソコンにおいて 取引上手くん 9 のインストールが正常にできなかった場合の対処 法をまとめたものです なお インストールの手順そのものにつきま
 取引上手くん 9 のインストール時にエラーが表示される際の対処法 ~Windows8 Windows8.1~ 本ドキュメントは Windows8/8.1 のパソコンにおいて 取引上手くん 9 のインストールが正常にできなかった場合の対処 法をまとめたものです なお インストールの手順そのものにつきましては 別ドキュメント ( 取引上手くん 9 のインストール説明書 または about.pdf ) をご覧ください
取引上手くん 9 のインストール時にエラーが表示される際の対処法 ~Windows8 Windows8.1~ 本ドキュメントは Windows8/8.1 のパソコンにおいて 取引上手くん 9 のインストールが正常にできなかった場合の対処 法をまとめたものです なお インストールの手順そのものにつきましては 別ドキュメント ( 取引上手くん 9 のインストール説明書 または about.pdf ) をご覧ください
Touch Pen Utility
 インフォメーションディスプレイ タッチペンユーティリティ取扱説明書 バージョン 2.0 対応機種 (2015 年 6 月現在 ) PN-L803C/PN-ZL03 もくじ はじめに 3 動作条件 3 コンピューターのセットアップ 4 インストールする 4 アクティブペンの情報表示 5 タッチペン設定 6 設定のしかた 6 アクティブペンの登録 ( ペアリング )/ 解除 7 詳細設定 7 動作設定
インフォメーションディスプレイ タッチペンユーティリティ取扱説明書 バージョン 2.0 対応機種 (2015 年 6 月現在 ) PN-L803C/PN-ZL03 もくじ はじめに 3 動作条件 3 コンピューターのセットアップ 4 インストールする 4 アクティブペンの情報表示 5 タッチペン設定 6 設定のしかた 6 アクティブペンの登録 ( ペアリング )/ 解除 7 詳細設定 7 動作設定
4 本体の入力を USB-B 端子に対応する入力に切り換える 下記の画面表示になります 手順 8 の画面になるまでしばらくお待ちください 5 解凍したフォルダー内にある "Setup.exe" をダブルクリックして実行する InstallShield ウィザードが表示されます xxxxxxxxxx.
 ドライバーソフトウェアのインストール USB オーディオドライバーインストールマニュアル (Windows 用 ) 目次 ドライバーソフトウェアのインストール... 1 ページ ドライバーソフトウェアのアンインストール... 3 ページ 困ったとき (Windows XP の場合 )... 4 ページ 困ったとき (Windows Vista の場合 )... 6 ページ 困ったとき (Windows
ドライバーソフトウェアのインストール USB オーディオドライバーインストールマニュアル (Windows 用 ) 目次 ドライバーソフトウェアのインストール... 1 ページ ドライバーソフトウェアのアンインストール... 3 ページ 困ったとき (Windows XP の場合 )... 4 ページ 困ったとき (Windows Vista の場合 )... 6 ページ 困ったとき (Windows
マカフィー R セキュリティサービス (Mac 版 ) インストール 基本操作 アンインストールマニュアル McAfee と McAfee のロゴは 米国およびその他の国における McAfee LLC の商標です 中部ケーブルネットワーク株式会社 第 1.5 版 2018/11/5
 (Mac 版 ) インストール 基本操作 アンインストールマニュアル McAfee と McAfee のロゴは 米国およびその他の国における McAfee LLC の商標です 中部ケーブルネットワーク株式会社 第 1.5 版 2018/11/5 目次 目次...2 はじめに...3 動作環境...4 マカフィー セキュリティサービスでできること...4 1 インストールの前に...5 2 インストール...6
(Mac 版 ) インストール 基本操作 アンインストールマニュアル McAfee と McAfee のロゴは 米国およびその他の国における McAfee LLC の商標です 中部ケーブルネットワーク株式会社 第 1.5 版 2018/11/5 目次 目次...2 はじめに...3 動作環境...4 マカフィー セキュリティサービスでできること...4 1 インストールの前に...5 2 インストール...6
Color MultiWriter 5900C / 5900CP カラーレーザプリンタ ユーザーズマニュアル
 2 3 4 5 6 7 8 9 10 11 1 2 3 4 5 6 7 8 9 1 2 3 12 13 14 15 100 mm 427 mm 927 mm 400 mm 197 mm 600 mm 488 mm 400 mm 200 mm 197 mm 384 mm 584 mm 600 mm 488 mm 400 mm 16 17 18 19 20 21 22 23 24 25 1 2 3 (1)
2 3 4 5 6 7 8 9 10 11 1 2 3 4 5 6 7 8 9 1 2 3 12 13 14 15 100 mm 427 mm 927 mm 400 mm 197 mm 600 mm 488 mm 400 mm 200 mm 197 mm 384 mm 584 mm 600 mm 488 mm 400 mm 16 17 18 19 20 21 22 23 24 25 1 2 3 (1)
AirDroidスタートガイド
 1. 本製品を使えるようにする 01 2. ヘルプについて 04 3. ご使用前にご確認ください 05 4. 製品を使っていて困った時は 05 5. 本製品を使わなくなった時は 06 1 本製品を使えるようにする 本製品を使用するには 以下の 2つの作業が必要です 1)AirDroid アカウントの作成とアクティベーションコードの入力 2)Android 端末にAirDridをインストールしてサインイン手順の詳細は以下の通りです
1. 本製品を使えるようにする 01 2. ヘルプについて 04 3. ご使用前にご確認ください 05 4. 製品を使っていて困った時は 05 5. 本製品を使わなくなった時は 06 1 本製品を使えるようにする 本製品を使用するには 以下の 2つの作業が必要です 1)AirDroid アカウントの作成とアクティベーションコードの入力 2)Android 端末にAirDridをインストールしてサインイン手順の詳細は以下の通りです
重要更新作業を実施される前に必ずご確認ください OS の更新を実行するときはタブレット端末に AC アダプターを接続して使用してください AC アダプターを接続していないと OS の更新はできません 実行中は AC アダプターを抜かないでください OS の更新が正しく行えなくなり タブレット端末が正
 OS バージョン S9141 S0074 S1201091 以外の方へ タブレット端末 RW-T107/RW-T110 の OS 更新方法について (micro SD 編 ) ( システム更新ツールを使用して micro SD メモリーカードから OS を更新する方法 ) はじめに ここではタブレット端末 RW-T107 RW-T110 の OS 更新方法について説明します ただし RW-T107
OS バージョン S9141 S0074 S1201091 以外の方へ タブレット端末 RW-T107/RW-T110 の OS 更新方法について (micro SD 編 ) ( システム更新ツールを使用して micro SD メモリーカードから OS を更新する方法 ) はじめに ここではタブレット端末 RW-T107 RW-T110 の OS 更新方法について説明します ただし RW-T107
DSカメラコントロールユニット DS-L3 アップデート操作手順書
 M597J 13.4.Nx.2 DS カメラコントロールユニット アップデート操作手順書 はじめに このたびは ニコン製品をお買い上げいただき まことにありがとうございます この操作手順書は ニコン DS カメラコントロールユニット DS-L3 のソフトウェアをアップデートする方のために書かれたものです 操作の前によくお読みになり 正しくアップデート作業を行っていただけますようお願いいたします 本書の内容の一部
M597J 13.4.Nx.2 DS カメラコントロールユニット アップデート操作手順書 はじめに このたびは ニコン製品をお買い上げいただき まことにありがとうございます この操作手順書は ニコン DS カメラコントロールユニット DS-L3 のソフトウェアをアップデートする方のために書かれたものです 操作の前によくお読みになり 正しくアップデート作業を行っていただけますようお願いいたします 本書の内容の一部
ファイルコンパクトVer.6スタートガイド
 1. インストール前にご確認ください 01 2. 本製品を使えるようにする 01 3. 操作方法について知りたい時は 03 4. ご使用方法 03 5. 本製品を使わなくなった時は 04 6. 製品を使っていて困った時は 05 1 インストール前に本製品を使えるようにするご確認ください 2 WindowsVistaやWindows7 以下の手順でお進みください 1. ダウンロード後に解凍してできたフォル
1. インストール前にご確認ください 01 2. 本製品を使えるようにする 01 3. 操作方法について知りたい時は 03 4. ご使用方法 03 5. 本製品を使わなくなった時は 04 6. 製品を使っていて困った時は 05 1 インストール前に本製品を使えるようにするご確認ください 2 WindowsVistaやWindows7 以下の手順でお進みください 1. ダウンロード後に解凍してできたフォル
:30 18:00 9:30 12:00 13:00 17:00
 http://pioneer.jp/support/ 0120-944-222 044-572-8102 9:30 18:00 9:30 12:00 13:00 17:00 この取扱説明書について 製品本体の USB DAC 端子に USB ケーブルでパソコンを接続すると パソコンからの音声信号を再生できます この機能を使用するためには 専用のドライバーソフトウェアをパソコンにインストールする必要があります
http://pioneer.jp/support/ 0120-944-222 044-572-8102 9:30 18:00 9:30 12:00 13:00 17:00 この取扱説明書について 製品本体の USB DAC 端子に USB ケーブルでパソコンを接続すると パソコンからの音声信号を再生できます この機能を使用するためには 専用のドライバーソフトウェアをパソコンにインストールする必要があります
Microsoft PowerPoint _VL-CD2xx バージョンアップ手順(汎用版).pptx
 センサーカメラ VL CD2xx シリーズ バージョンアップ手順 対象機種 VL CD265/CD235/CD215 2015 年 1 月 5 日 パナソニックシステムネットワークス株式会社セキュリティシステム事業部グローバルソリューショングループ FE チーム ( グローバル CS) 1 改版履歴 発行日内容詳細 2015/1/5 初版 - 2 必要なもの PC( パソコン ) LAN ケーブル
センサーカメラ VL CD2xx シリーズ バージョンアップ手順 対象機種 VL CD265/CD235/CD215 2015 年 1 月 5 日 パナソニックシステムネットワークス株式会社セキュリティシステム事業部グローバルソリューショングループ FE チーム ( グローバル CS) 1 改版履歴 発行日内容詳細 2015/1/5 初版 - 2 必要なもの PC( パソコン ) LAN ケーブル
RR1soft.book
 第 章 カメラとパソコンを接続する この章では カメラとパソコン間でファイルのやりとりを行うために USB ケーブルを使って接続する方法について説明します USB ケーブルを接続する 2 Windows 接続をはじめる前に以下のことを確認してください USB ドライバーが正しくインストールされている必要があります P.11 ソフトウェアのインストール お使いのパソコンに USB ポートが標準で装備され
第 章 カメラとパソコンを接続する この章では カメラとパソコン間でファイルのやりとりを行うために USB ケーブルを使って接続する方法について説明します USB ケーブルを接続する 2 Windows 接続をはじめる前に以下のことを確認してください USB ドライバーが正しくインストールされている必要があります P.11 ソフトウェアのインストール お使いのパソコンに USB ポートが標準で装備され
商品番号 : UTS-422 USB-RS422( シリアル ) 変換ケーブル (USB1.1 規格対応 ) 概要 UTS-422 は RS-422 インターフェースを持つ外部周辺機器をパソコンの USB ポートを介してコントロールするための USB-RS422 変換ケーブルです 最大 3Mbps
 商品番号 : UTS-422 USB-RS422( シリアル ) 変換ケーブル (USB1.1 規格対応 ) 概要 UTS-422 は RS-422 インターフェースを持つ外部周辺機器をパソコンの USB ポートを介してコントロールするための USB-RS422 変換ケーブルです 最大 3Mbps の転送速度で最大 1.2km までの通信が可能で 工場などでの RS-422 インターフェースを持つ複数台の計測機器や制御機器と
商品番号 : UTS-422 USB-RS422( シリアル ) 変換ケーブル (USB1.1 規格対応 ) 概要 UTS-422 は RS-422 インターフェースを持つ外部周辺機器をパソコンの USB ポートを介してコントロールするための USB-RS422 変換ケーブルです 最大 3Mbps の転送速度で最大 1.2km までの通信が可能で 工場などでの RS-422 インターフェースを持つ複数台の計測機器や制御機器と
HP ProDesk 600 G1 SF
 2016/4/28 G1840/2.0/500d/10D7 G1840/2.0/500m/10D7 G1840/2.0/500m/10D7/O2K13 X3G62PA#ABJ X3G63PA#ABJ X3G64PA#ABJ オペレーティングシステム Windows 7 Professional (32bit) プリインストール (Windows 10 Proダウングレード )( 日本語版 ) インテル
2016/4/28 G1840/2.0/500d/10D7 G1840/2.0/500m/10D7 G1840/2.0/500m/10D7/O2K13 X3G62PA#ABJ X3G63PA#ABJ X3G64PA#ABJ オペレーティングシステム Windows 7 Professional (32bit) プリインストール (Windows 10 Proダウングレード )( 日本語版 ) インテル
クイックセットアップ for モバイル(Windows)
 はじめに はじめに マジックコネクトは 手元端末から対象機器に安全に接続できるリモートアクセスサービスです 手元端末 と は 対象機器 と は アクセスに使用する Windows 端末のことです マジックコネクトサーバとは アクセス先となる会社 PC のことです リモートアクセス中継管理用サーバです ご利用までの流れ 配布物 説明 1 配布物の確認 アカウント管理者 から配布された右記の物をご確認ください
はじめに はじめに マジックコネクトは 手元端末から対象機器に安全に接続できるリモートアクセスサービスです 手元端末 と は 対象機器 と は アクセスに使用する Windows 端末のことです マジックコネクトサーバとは アクセス先となる会社 PC のことです リモートアクセス中継管理用サーバです ご利用までの流れ 配布物 説明 1 配布物の確認 アカウント管理者 から配布された右記の物をご確認ください
エコノナビットⅱ 電力管理ソフト/壁紙書き換えソフト
 エコノナビット ii 電力管理ソフト / 壁紙書き換えソフト インストール手順書 -Windows 7 64 ビット版 Windows Vista 64 ビット版 - 1. はじめに エコノナビット ii 電力管理ソフトと壁紙書き換えソフトはエコノナビット ii 表示機のアプリケーションソフトです 電力管理ソフトをお使いいただくと エコノナビット ii 表示機のデータをパソコンで管理することができます
エコノナビット ii 電力管理ソフト / 壁紙書き換えソフト インストール手順書 -Windows 7 64 ビット版 Windows Vista 64 ビット版 - 1. はじめに エコノナビット ii 電力管理ソフトと壁紙書き換えソフトはエコノナビット ii 表示機のアプリケーションソフトです 電力管理ソフトをお使いいただくと エコノナビット ii 表示機のデータをパソコンで管理することができます
ThinkFree Office2016対応版
 1. インストール前にご確認ください 01 2. 本製品を使えるようにする 01 3. 操作方法について知りたい時は 03 4. ご使用前にご確認ください 03 5. 本製品を使わなくなった時は 04 6. 製品を使っていて困った時は 05 1 インストール前にご確認ください 2 アプリケーションのインストールを行なうと 以下のような ユーザーアカウント制御 画面が表示されます 動作上問題ありませんので
1. インストール前にご確認ください 01 2. 本製品を使えるようにする 01 3. 操作方法について知りたい時は 03 4. ご使用前にご確認ください 03 5. 本製品を使わなくなった時は 04 6. 製品を使っていて困った時は 05 1 インストール前にご確認ください 2 アプリケーションのインストールを行なうと 以下のような ユーザーアカウント制御 画面が表示されます 動作上問題ありませんので
LAN DISK NarSuSの登録方法
 LAN DISK NarSuS の登録方法 NarSuS( ナーサス ) とは? NarSuS( ナーサス ) は 対応 NAS( 以降 LAN DISK) の稼働状態を把握し 安定運用を支援する インターネットを介したクラウドサー ビスです NarSuS の仕組み LAN DISKからクラウド上のNarSuSデータセンターに 稼働状態が自動送信されます NarSuSはそれを受けて各種サービスを提供いたします
LAN DISK NarSuS の登録方法 NarSuS( ナーサス ) とは? NarSuS( ナーサス ) は 対応 NAS( 以降 LAN DISK) の稼働状態を把握し 安定運用を支援する インターネットを介したクラウドサー ビスです NarSuS の仕組み LAN DISKからクラウド上のNarSuSデータセンターに 稼働状態が自動送信されます NarSuSはそれを受けて各種サービスを提供いたします
WinZip23シリーズ共通
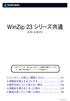 本ガイドでは WinZip23Pro の画像を使用していますが 操作方法は他のバージョンでも共通です 1. インストール前にご確認ください 01 2. 本製品を使えるようにする 01 3. 操作方法について知りたい時は 04 4. 本製品を使わなくなった時は 04 5. 製品を使っていて困った時は 05 S101218_04 1 インストール前に本製品を使えるようにするご確認ください 2 アプリケーションのインストールを行手順の詳細は以下の通りです
本ガイドでは WinZip23Pro の画像を使用していますが 操作方法は他のバージョンでも共通です 1. インストール前にご確認ください 01 2. 本製品を使えるようにする 01 3. 操作方法について知りたい時は 04 4. 本製品を使わなくなった時は 04 5. 製品を使っていて困った時は 05 S101218_04 1 インストール前に本製品を使えるようにするご確認ください 2 アプリケーションのインストールを行手順の詳細は以下の通りです
インストールガイド 動作環境 ( 指導者端末 ) OS Microsoft Windows 10(Home / Pro,32bit/64bit 含む ) Creators update 以降.NET Framework インストールガイド CPU グラフィックスメモリ画面解像度 Inte
 動作環境 ( 指導者端末 ) OS Microsoft Windows 10(Home / Pro,32bit/64bit 含む ) Creators update 以降.NET Framework 4.5.2 CPU グラフィックスメモリ画面解像度 Intel Atom Z8330 1.44GHz 以上推奨 :Intel Core m3 以上 Intel HD Graphics 以上推奨 :Intel
動作環境 ( 指導者端末 ) OS Microsoft Windows 10(Home / Pro,32bit/64bit 含む ) Creators update 以降.NET Framework 4.5.2 CPU グラフィックスメモリ画面解像度 Intel Atom Z8330 1.44GHz 以上推奨 :Intel Core m3 以上 Intel HD Graphics 以上推奨 :Intel
Diginnos PC 初期化方法 初期化操作を行うと ストレージ ( ハードディスク / SSD)( 以降ストレージと記載します ) 内のデータが全て初期化されます 必要なデータは他のメディア等にバックアップのうえ作業してください 初期化とは Windows 10 のプッシュボタンリセットの機能の
 初期化操作を行うと ストレージ ( ハードディスク / SSD)( 以降ストレージと記載します ) 内のデータが全て初期化されます 必要なデータは他のメディア等にバックアップのうえ作業してください 初期化とは Windows 10 のプッシュボタンリセットの機能の内 すべてを削除して再インストール を使用し インストールしたアプリやドライバー 保存したデータなどすべてを削除して W i n d o
初期化操作を行うと ストレージ ( ハードディスク / SSD)( 以降ストレージと記載します ) 内のデータが全て初期化されます 必要なデータは他のメディア等にバックアップのうえ作業してください 初期化とは Windows 10 のプッシュボタンリセットの機能の内 すべてを削除して再インストール を使用し インストールしたアプリやドライバー 保存したデータなどすべてを削除して W i n d o
クイックセットアップ for モバイル(iOS/Android)
 はじめに はじめに マジックコネクトは 手元端末から対象機器に安全に接続できるリモートアクセスサービスです 手元端末 と は 対象機器 と は アクセスに使用する iphone/ipad Android 端末のことです マジックコネクトサーバとは アクセス先となる会社 PC のことです リモートアクセス中継管理用サーバです ご利用までの流れ 配布物 説明 1 配布物の確認 アカウント管理者 から配布された右記の物をご確認ください
はじめに はじめに マジックコネクトは 手元端末から対象機器に安全に接続できるリモートアクセスサービスです 手元端末 と は 対象機器 と は アクセスに使用する iphone/ipad Android 端末のことです マジックコネクトサーバとは アクセス先となる会社 PC のことです リモートアクセス中継管理用サーバです ご利用までの流れ 配布物 説明 1 配布物の確認 アカウント管理者 から配布された右記の物をご確認ください
ハードウェア暗号化 & パスワードロック対応ハードディスク HDJA-SUT シリーズ画面で見るマニュアル このマニュアルでは 主に添付ソフトウェア SHGate for HDJA-SUT の説明をしています その他の説明については 製品添付の取扱説明書を参照してください ご注意 本製品を認識するた
 ハードウェア暗号化 & パスワードロック対応ハードディスク HDJA-SUT シリーズ画面で見るマニュアル このマニュアルでは 主に添付ソフトウェア SHGate for HDJA-SUT の説明をしています その他の説明については 製品添付の取扱説明書を参照してください ご注意 本製品を認識するためには 専用プログラムによる認証が必要です システム全体のイメージやバックアップデータを保管し リストア時に専用システムを用いて復元するなどの使い方はおこなえません
ハードウェア暗号化 & パスワードロック対応ハードディスク HDJA-SUT シリーズ画面で見るマニュアル このマニュアルでは 主に添付ソフトウェア SHGate for HDJA-SUT の説明をしています その他の説明については 製品添付の取扱説明書を参照してください ご注意 本製品を認識するためには 専用プログラムによる認証が必要です システム全体のイメージやバックアップデータを保管し リストア時に専用システムを用いて復元するなどの使い方はおこなえません
WebNACCS
 WebNACCS 操作説明書 第 1.0 版 2017 年 10 月 輸出入 港湾関連情報処理センター株式会社 改訂履歴 版数改訂日変更箇所変更内容変更理由 0.9 2016/11/30 接続試験版ーー 1.0 2017/10/26 2.3 ご注意 DPI 設定方法を追加問い合わせ対応 目次 はじめに... 1 動作環境... 2 概要... 2 動作確認環境... 3 ご注意... 4 事前準備...
WebNACCS 操作説明書 第 1.0 版 2017 年 10 月 輸出入 港湾関連情報処理センター株式会社 改訂履歴 版数改訂日変更箇所変更内容変更理由 0.9 2016/11/30 接続試験版ーー 1.0 2017/10/26 2.3 ご注意 DPI 設定方法を追加問い合わせ対応 目次 はじめに... 1 動作環境... 2 概要... 2 動作確認環境... 3 ご注意... 4 事前準備...
セキュリティボタン取扱説明書
 B5FH-8051-01 Z2 FMV-LIFEBOOK 取扱説明書 セキュリティボタン 目次 はじめに................................................... 3 本書の表記.................................................. 3 セキュリティボタンについて...................................
B5FH-8051-01 Z2 FMV-LIFEBOOK 取扱説明書 セキュリティボタン 目次 はじめに................................................... 3 本書の表記.................................................. 3 セキュリティボタンについて...................................
