1 はじめに バージョンアップ方法について 本商品では 2 通りのバージョンアップ方法があります iphone またはスマートフォン ( 以降 対応端末 ) で行うバージョンアップ ( 差分更新 ) インターネットに接続したパソコンから SD カードで行うバージョンアップ ( 全データ更新 ) 対応
|
|
|
- まれあ ひろなが
- 5 years ago
- Views:
Transcription
1 バージョンアップスタートアップガイド このガイドは サイバーナビ AVIC-CL900/CW900/CZ900/CE900 シリーズのバージョンアップの手順を 次の 3 つの項目で説明しています 1 はじめに バージョンアップの概要や バージョンアップの大まかな流れを説明しています P.2 ~ P.3 2 事前準備をしましょう バージョンアップを行う前に準備すべき機器 メディアや手続きを説明しています P.4 ~ P.14 3 バージョンアップをしましょう ナビゲーション本体のバージョンアップやプログラムアップデートを行う手順を説明しています P.15 ~ P.29 バージョンアップに関する情報を確認できます 次の URL にアクセスしていただくと バージョンアップに関する情報を確認できます MapFan サイトはインクリメントP 株式会社が運営しています ご注意 安全のため 運転者は走行中に操作しないでください バージョンアップは車両装着状態で行います バッテリー上がりを防ぐためエンジンをかけた状態で行ってください 専用アプリのダウンロードやバージョンアップデータのダウンロード時などは大容量のデータを送受信し パケット通信料が高額になる恐れがあるため Wi-Fi 環境でのご利用をおすすめします また LTE もしくは 3G 通信をご利用される場合はパケット定額サービスなどのご利用を強くおすすめします 本ガイドの内容は 2017 年 3 月時点のものです 掲載中の画面表示例は変更される場合があります 本ガイドで スマートフォン と記載されている端末は すべて Android OS 搭載端末を指します 1 パイオニア株式会社 < KFWZ17C > < CRA5131-A >
2 1 はじめに バージョンアップ方法について 本商品では 2 通りのバージョンアップ方法があります iphone またはスマートフォン ( 以降 対応端末 ) で行うバージョンアップ ( 差分更新 ) インターネットに接続したパソコンから SD カードで行うバージョンアップ ( 全データ更新 ) 対応端末を使うバージョンアップ ( 差分更新 ) 主に道路データ 地点情報データ 一部のプログラムデータを更新するバージョンアップです 対応端末にバージョンアップ用の専用アプリ スマートアップデート for カロッツェリア ( 以降 専用アプリ ) をダウンロードしインストールして行います 専用アプリのダウンロード インストールは バージョンアップ用の専用アプリ スマートアップデート for カロッツェリア のインストール ( P.4) をご覧ください 専用アプリ スマートアップデート for カロッツェリア はインクリメント P 株式会社が提供いたします パソコンを使うバージョンアップ ( 全データ更新 ) ナビゲーション本体のすべてのデータを更新するバージョンアップです パイオニアホームページ オーナーズリンク ( 以降 オーナーズリンク ) からバージョンアップデータをダウンロードし 市販の SD カードに保存します その SD カードをナビゲーション本体に挿入してバージョンアップします 2
3 バージョンアップの流れ 1 事前準備をしましょう 1. オーナーズリンク で お客様登録と商品登録を行います 2. オーナーズリンク から引き続き MapFan サイト に移行し MapFan 会員登録と 取得した MapFan 会員 ID とお使いのナビゲーションの連携登録をします MapFan サイトでお使いのナビゲーションとの連携登録が完了すると 引き続き MapFan スマートメンバーズ ( 有料 ) に登録することができます また MapFan スマートメンバーズ 登録時に 商品に同梱の MapFan スマートメンバーズ最大 1 年間無料ご優待券 をご利用いただけます 優待コードを使用せず MapFan スマートメンバーズ にご登録された場合 最大 1 年間無料の対象外となりますのでご注意ください MapFan スマートメンバーズ については以下の URL をご確認ください ナビゲーションを複数台ご利用の場合は ナビゲーションと同数の MapFan 会員 ID が必要です 連携登録に使用した MapFan 会員 ID を他のナビゲーションにお使いいただくことはできません 2バージョンアップを行いましょう 対応端末を使う場合 1. 対応端末に専用アプリをダウンロードしインストールします 2. 専用アプリを使って 対応端末にバージョンアップデータをダウンロードします 3. 対応端末とナビゲーション本体を Wi-Fi 接続します 4. 対応端末からナビゲーション本体に バージョンアップデータを転送します 5. ナビゲーション本体に表示されるメッセージに沿って操作します パソコンを使う場合 1. インターネットに接続したパソコンで オーナーズリンク にアクセスし バージョンアップデータとライセンスデータをダウンロードします 2. ダウンロードしたバージョンアップデータを解凍します 3. 解凍したバージョンアップデータとライセンスデータをあらかじめ用意した市販の SD カードに保存します 4. データを保存した SD カードをナビゲーション本体に挿入します 5. ナビゲーション本体に表示されるメッセージに沿って操作します 3
4 2 事前準備をしましょう バージョンアップに必要なものを準備しましょう iphone またはスマートフォンを使う場合 対応端末 動作確認機種は次のホームページでご確認ください GB 以上の空き容量が必要です インターネット共有 (iphone) またはテザリング機能 ( スマートフォン ) が必要です お使いの通信キャリアによってはインターネット共有の契約またはテザリング契約が必要です バージョンアップ用の専用アプリ スマートアップデート for カロッツェリア のインストール 次の URL にアクセスしてください 専用アプリのダウンロードおよびインストールは無料です 操作方法などについては 専用アプリから FAQ をご確認ください インターネットに接続したパソコンを使う場合 インターネットに接続したパソコン 対応 OS は次のとおりです Microsoft Windows 7/8.1/10 Microsoft Internet Explorer 11.0 以降 / Mozilla Firefox リリース時点最新版 / Google Chrome リリース時点最新版 Mac OS X 以降 Safari 5.x 以降 / Mozilla Firefox リリース時点最新版 / Google Chrome リリース時点最新版 SD カードスロットがない場合は SD カードリーダーをご用意ください 市販の SD カード class4 以上 16 GB 以上の空き容量が必要です SD カードにはバージョンアップに必要なデータ以外は保存しないでください SD カードは事前にフォーマットすることを推奨いたします 25 GB 以上の空き容量が必要です 4
5 パイオニアホームページ オーナーズリンク でお客様登録および商品登録を行いましょう パイオニアホームページ オーナーズリンク ( 以降 オーナーズリンク ) のお客様登録および商品登録は バージョンアップ用の専用アプリから行う方法と インターネット接続したパソコンから行う方法 ( P.10) の2 通りで行うことができます メール受信拒否設定および 特定 URL 付メールの受信拒否設定をされているお客様は 弊社からの URL が記載されたメールを受信できるように設定してください ( 弊社ドメイン名 : support.pioneer.jp を受信許可ドメインに追加してください ) 専用アプリから登録する ( 推奨 ) ナビゲーション本体に表示される QR コードを専用アプリから読み取って登録していただくと パソコンからの登録にくらべ情報入力が少なく より簡単に登録できます iphone またはスマートフォンを操作します 3 [QR コード登録 ] にタッチします 1 iphone またはスマートフォンを操作して 専用アプリを立ち上げます ログイン画面が表示されます 2 [ 新規登録 ] にタッチします QR コードスキャン画面が表示されます 新規登録画面が表示されます 5
6 専用アプリから登録する ( 推奨 )( 続き ) ナビゲーション本体を操作します 4 ナビゲーション本体のボタンを押し て HOME 画面を表示します QR コードを iphone またはスマートフォンで読み取ります iphone またはスマートフォンを操作します 5 AV 本体設定にタッチします 6 マイセットアップにタッチします 7 マイセットアップを始めるにタッチします 9 手順 3 で表示した QR コードスキャン画面で ナビゲーション本体に表示された QR コードを読み取ります 10 iphone またはスマートフォンに表示された URL にアクセスします WEB ブラウザが起動し オーナーズリンク が表示されます 11 商品型番 デバイスナンバーを確認し お客様 ID( メールアドレス ) を登録します 8 お客様登録画面 (QR コード ) が表示されるまで次へにタッチします 6
7 専用アプリから登録する ( 推奨 )( 続き ) お客様 ID( メールアドレス ) の登録は次の2つの方法から選択できます [ 空メールを送信してお客様登録を行う ] ( 推奨 ) デフォルト起動を設定したメールソフトが起動します ( 設定していない場合は メーラー一覧から選択して起動します ) そのままの状態でメールを送信すると メールアドレスにお客様登録 ( 最終手続き ) メールが届きます [ メールアドレスを指定してお客様登録を行う ] 入力したメールアドレスにお客様登録 ( 最終手続 ) メールが届きます メールに記載された URL は メール受信後 24 時間以内のみ有効です 24 時間を過ぎますと URL をクリックしても 有効期限が切れました と表示され 再申請が必要になります メールが届かない場合 ご利用のセキュリティソフトやメールソフトに迷惑メール防止機能等が付いていると 迷惑メールフォルダやゴミ箱に自動的に振り分けられた可能性がありますのでご確認ください 12 お客様登録 ( 最終手続き ) メールに記載された URL にアクセスします パスワード設定フォームが表示されます パスワードは忘れないように保管してください 13 任意のパスワードを入力して [ 設定 ] にタッチします 以上で お客様登録と商品登録は完了です 引き続き MapFan 会員登録とお使いのナビゲーションとの連携登録を行います 14 [MapFan 会員 ID 登録 ] にタッチします 連携登録画面が表示されます 7
8 専用アプリから登録する ( 推奨 )( 続き ) 15 [ 新規会員登録 ] にタッチします 16 MapFan 会員 ID パスワード メールアドレス ニックネームを入力し 利用規約を確認します 問題なければ [ 利用規約に同意する ] にチェックを入れてタッチします MapFan 会員情報の入力画面が表示されます オーナーズリンク で登録したお客様 ID が メールアドレス欄にすでに入力された状態で表示されます 手順 16 に進んでください すでに MapFan 会員の方はログインをして 手順 17 の内容確認画面へ進んでください 入力確認画面が表示されます MapFan 会員 ID パスワード メールアドレスは忘れないように保管してください 8
9 専用アプリから登録する ( 推奨 )( 続き ) 17 入力内容を確認し 問題がなければ [ 登録する ] にタッチします オーナーズリンク のお客様 ID と異なるメールアドレスに変更された場合は そのメールアドレスに仮登録メールが届きます メールに記載された URL にアクセスしてください 仮登録メールに記載された URL は メール受信後 1 週間以内のみ有効です 1 週間を過ぎますと URL をクリックしても 有効期限が切れました と表示され 再申請が必要になります すでに MapFan 会員の方は 登録完了画面が表示され ナビゲーションとの連携登録は完了となります MapFan サイトでお使いのナビゲーションとの連携登録が完了すると 引き続き MapFan スマートメンバーズ ( 有料 ) に登録することができます また MapFan スマートメンバーズ 登録時に 商品に同梱の MapFan スマートメンバーズ最大 1 年間無料ご優待券 をご利用いただけます 優待コードを使用せず MapFan スマートメンバーズ にご登録された場合 最大 1 年間無料の対象外となりますのでご注意ください MapFan スマートメンバーズ については以下の URL をご確認ください 以上で お客様登録 商品登録 MapFan 会員登録とナビゲーションとの連携登録はすべて終了となります 続いて 実際にバージョンアップを行ってみましょう P.15 に進みましょう メールサービスの選択画面が表示されます 18 ご希望されるメールサービスをチェックして [ 登録を完了する ] にタッチします 登録完了画面が表示され 手順 17 で登録したメールアドレスに登録完了メールが届きます 9
10 インターネットに接続したパソコンで登録する 1 はじめに商品に同梱の保証書をお手元に用意します 5 メールアドレスをお客様 ID として登録します お手元に保証書がない場合は ナビゲーション本体に表示されるデバイスナンバーが必要になります 1 ボタンを押して HOME 画面を表示します 2 AV 本体設定 バージョン情報の順にタッチします 3 デバイスナンバー をメモします 2 オーナーズリンク にアクセスします 3 [ 新規お客様登録 ] をクリックします 利用規約が表示されます 4 利用規約を確認のうえ よろしければ [ 同意する ] をクリックします 登録したメールアドレスにお客様情報の登録依頼メールが届きます この時点ではまだ登録は完了していません メールに記載された URL は メール受信後 24 時間以内のみ有効です 24 時間を過ぎますと URL をクリックしても 有効期限が切れました と表示され 再申請が必要になります メールが届かない場合 ご利用のセキュリティソフトやメールソフトに迷惑メール防止機能等が付いていると 迷惑メールフォルダやゴミ箱に自動的に振り分けられた可能性がありますのでご確認ください 10
11 インターネットに接続したパソコンで登録する ( 続き ) 6 メールに記載された URL にアクセスします 7 画面に従ってお客様情報を入力します 入力が終わったら [ 確認 ] をクリックします 10 商品型番を入力するか カテゴリから絞り込んでお使いの商品を検索し 選択します 11 登録したい商品型番を確認 もしくはプルダウン項目を選択し [ 次へ ] をクリックします 登録内容確認画面が表示されます 8 登録内容を確認し 問題がなければ [ 登録 ] をクリックします 12 [ この商品を登録する場合はこちらからお願いいたします ] をクリックします 以上でお客様登録は完了です 引き続き商品登録を行います 9 [ 商品を登録する ] をクリックします 11
12 インターネットに接続したパソコンで登録する ( 続き ) 13 保証書に記載されている 製造番号 ( アルファベットと数字の 12 桁 ) と CW: の後ろに記載されたアルファベット1 文字を入力します 16 商品登録完了画面の [MapFan 会員 ID 登録 ] をクリックします 連携登録画面が表示されます お手元に保証書がない場合は ナビゲーション本体に表示されるデバイスナンバーを入力します ( P.10 手順 1) 17 [ 新規会員登録 ] をクリックします 14 以降の情報を入力し [ 確認 ] をクリックします MapFan 会員情報の入力画面が表示されます 15 入力した内容を確認し 問題がなければ [ 登録 ] をクリックします 登録完了画面が表示され 登録が完了します 以上で お客様登録と商品登録は終了です オーナーズリンク で登録したお客様 ID が メールアドレス欄にすでに入力された状態で表示されます すでに MapFan 会員の方はログインをして 手順 19 の内容確認画面へ進んでください 引き続き MapFan 会員登録とお使いのナビゲーションとの連携登録を行います 12
13 インターネットに接続したパソコンで登録する ( 続き ) 18 MapFan 会員 ID パスワード メールアドレス ニックネームを入力し 利用規約を確認します問題なければ [ 利用規約に同意する ] にチェックを入れてクリックします 入力確認画面が表示されます MapFan 会員 ID パスワード メールアドレスは忘れないように保管してください 19 入力内容を確認し 問題がなければ [ 登録する ] をクリックします オーナーズリンク のお客様 ID と異なるメールアドレスに変更された場合は そのメールアドレスに仮登録メールが届きます メールに記載された URL にアクセスしてください 仮登録メールに記載された URL は メール受信後 1 週間以内のみ有効です 1 週間を過ぎますと URL をクリックしても 有効期限が切れました と表示され 再申請が必要になります すでに MapFan 会員の方は 登録完了画面が表示され ナビゲーションとの連携登録は完了となります メールサービスの選択画面が表示されます 20 ご希望されるメールサービスをチェックして [ 登録を完了する ] をクリックします 13
14 インターネットに接続したパソコンで登録する ( 続き ) 登録完了画面が表示され 手順 19 で登録したメールアドレスに登録完了メールが届きます MapFan サイトでお使いのナビゲーションとの連携登録が完了すると 引き続き MapFan スマートメンバーズ ( 有料 ) に登録することができます 商品に同梱の MapFan スマートメンバーズ最大 1 年間無料ご優待券 をご利用ください 優待コードを使用せず MapFan スマートメンバーズ にご登録された場合 最大 1 年間無料の対象外となりますのでご注意ください MapFan スマートメンバーズ については以下の URL をご覧ください 以上で お客様登録 商品登録 MapFan 会員登録とナビゲーションとの連携登録はすべて終了となります 続いて 実際にバージョンアップを行ってみましょう P.15 に進みましょう 14
15 3 バージョンアップをしましょう iphone またはスマートフォンを使って行う場合は 下の説明をお読みください パソコンを使って行う場合は P.21 からお読みください 操作方法など より詳細な内容は専用アプリから FAQ をご確認ください iphone またはスマートフォンを使う場合 iphone またはスマートフォン ( 以降 対応端末 ) にインストールしたバージョンアップ用の専用アプリ スマートアップデート for カロッツェリア ( 以降 専用アプリ ) を操作し 次の 2 ステップでバージョンアップ ( 差分更新 ) を行います バージョンアップデータを対応端末にダウンロードします ダウンロードしたバージョンアップデータをナビゲーション本体に転送します 次の手順に沿って バージョンアップを行いましょう 初期状態では Wi-Fi 環境でのみダウンロードできます LTE や 3G 通信でダウンロードする場合は [ 設定 ] の [ データダウンロード通信設定 ] から Wi-Fi +モバイルデータ通信を使用 を選択してください バージョンアップデータの容量は最大で 2.5 GB 程度になります LTE もしくは 3G 回線でダウンロードする場合 大容量のデータ通信が発生するため ご契約プランや使用状況等に十分ご注意ください お客様のご利用状況に合わせてバージョンアップデータをダウンロードします そのため ご利用状況や時期によりダウンロードするデータの容量は異なります ナビゲーション本体をバージョンアップ中は MSV/SD USB1 USB2/ ipod Multi Recorder ソース リアクルーズモードは使用できません CD から SD カードへの録音機能は使用できません Wi-Fi の通信速度によっては バージョンアップデータの転送に時間がかかります 1 対応端末を操作して 専用アプリを立ち上げます 2 パイオニアホームページ オーナーズリンク にて 事前準備で登録したお客様 ID( メールアドレス ) パスワード でログインします お客様 ID/ パスワードを次回以降保持する にチェックを入れておくと 次回以降の入力を省略することができます 15
16 iphone またはスマートフォンを使う場合 ( 続き () 続き ) 3 [ バージョンアップ ] にタッチします ダウンロードが正常に終了すると ダウンロード完了画面が表示されます 6 [OK] にタッチします 4 [ データダウンロード ] にタッチします バージョンアップデータをはじめてダウンロードするときはダウンロード約款画面が表示されます 約款の内容を確認して問題なければ [ 同意する ] にタッチします 5 [ ダウンロード開始 ] にタッチします 以上で バージョンアップデータのダウンロードは終了です 続いて ナビゲーション本体にバージョンアップデータを転送します ナビゲーション本体の操作を開始する前に iphone のインターネット共有 またはスマートフォンのテザリング機能を ON にしてください お客様のお使いの商品の状況に応じた最適なバージョンアップデータをダウンロードします 16
17 iphone またはスマートフォンを使う場合 ( 続き () 続き ) ここからはナビゲーション本体を操作します 11 にタッチします 7 ナビゲーション本体のボタンを押し て HOME 画面を表示します 接続可能な Wi-Fi 機器がリストで表示されます 12 ナビゲーション本体と接続したい対応端末の名前をタッチします 8 AV 本体設定にタッチします 9 にタッチし Wi-Fi 設定にタッチします 13 対応端末のインターネット共有 (iphone) またはテザリング設定 ( スマートフォン ) でセキュリティを設定している場合は パスワードを入力します 対応端末がナビゲーション本体と Wi-Fi 接続されます 10 マニュアル接続にタッチします 17
18 ( 続き ) iphone またはスマートフォンを使う場合 ( 続き ) ここからは対応端末を操作します 17 [ 転送する ] にタッチします バージョンアップデータの転送後にお使いのナビゲーションのバージョンによっては自動的にプログラム更新を行う場合があります データの転送を行う前に P.28 をご確認ください 14 対応端末を操作して 専用アプリを立ち上げます 15 [ バージョンアップ ] にタッチします バージョンアップデータの転送が始まり データ転送中画面が表示されます 16 [ データ転送 ] にタッチします データの転送が正常に完了すると 専用アプリの画面にデータ転送完了画面が表示されます 18
19 ( 続き ) iphone またはスマートフォンを使う場合 ( 続き ) 18 [OK] にタッチします バージョンアップが終了すると バージョンアップ完了メッセージが表示されます バージョンアップの開始から終了まで目安として 1 時間程度かかります ここからはナビゲーション本体を操作します 19 バージョンアップデータをすぐ使うか ( はいにタッチ ) あとで使うか( いいえにタッチ ) を選択します バージョンアップデータの転送が正常に完了すると ナビゲーション本体にて転送データの確認を行います データの確認処理が終了すると下記の画面を表示します データ確認中にエンジンをオフにした場合 次回エンジン始動時にデータ確認処理を再度行うためバージョンアップ開始まで時間がかかる場合があります はいにタッチした場合 確認を選択するとバージョンアップを開始します 地図画面下部に更新中および更新進捗を表すアイコンが表示されます ナビゲーション本体がすぐに再起動し バージョンアップされた機能や地図が使えます バージョンアップの内容によっては 更新データ有効化メッセージと画面下部に更新中アイコンが表示されます バージョンアップが完了すると ライブインフォ機能による通知が行われます 19
20 iphone またはスマートフォンを使う場合 ( 続き () 続き ) いいえにタッチした場合 ナビゲーション本体の次回起動時に バージョンアップされた機能や地図が使えます バージョンアップの内容によっては 更新データ有効化メッセージと画面下部に更新中アイコンが表示されます バージョンアップが完了すると ライブインフォ機能による通知が行われます マルチドライブアシストユニットをお使いの場合 お使いのバージョンによってはマルチドライブアシストユニットのプログラムアップデートを行います P.29 をご確認ください 以上で バージョンアップは完了です 対応端末にダウンロードした各種データを消去する場合は 専用アプリの [ 設定 ] [ データ管理 ] で消去できます ご利用の iphone もしくはスマートフォンの機種を変更された場合は ダウンロードデータを移行することはできません 20
21 インターネットに接続したパソコンを使う場合 ( 続き ) インターネットに接続したパソコンを使い 次の2ステップでバージョンアップ ( 全データ更新 ) を行います パイオニアホームページ オーナーズリンク ( 以降 オーナーズリンク ) からバージョンアップデータとライセンスデータをダウンロードする ダウンロードしたデータをあらかじめ用意した市販の SD カードに保存し ナビゲーション本体に挿入する 次の手順に沿って バージョンアップを行いましょう 1 インターネットに接続したパソコンを使って オーナーズリンク にアクセスします 4 使用したいデータの [ ダウンロード ] をクリックします 2 事前準備をしましょう で登録した オーナーズリンク のお客様 ID( メールアドレス ) パスワードでログインします お客様メニュー画面が表示されます 3 [ カーナビバージョンアップ ( 地図 オービス )] をクリックします ダウンロード約款が表示されます 5 約款を確認し 問題がなければ [ 同意する ] をクリックします ダウンロード可能なバージョンアップデータが表示されます 商品登録を複数の製品で行っている場合は [ 他の商品を選択 ] をクリックして機種を選択してください ダウンロードのためのウイザード :Step 1 更新手順確認が表示されます 21
22 ( 続き ) インターネットに接続したパソコンを使う場合 ( 続き ) 6 記載内容を確認し [ 次へ ] をクリックします 10 [Download] をクリックします ダウンロードのためのウイザード :Step 2 全データ更新地図ダウンロード画面が表示されます 7 [Download] をクリックします ポップアップメッセージが表示されます 11 ライセンスデータ PCLINK.DAT をパソコンにダウンロードします 12 ダウンロードが終わったら [ 次へ ] をクリックします ポップアップメッセージが表示されます 13 [ 閉じる ] をクリックします 8 バージョンアップデータをパソコンにダウンロードします ファイル名は ALLDATA_xxxxxxxx. zip です xxxxxxxx にはデータのバージョンが表記されます 9 ダウンロードが終わったら [ 次へ ] をクリックします 14 手順 8 でダウンロードしたバージョンアップデータを右クリックして解凍を選択したり ソフトを使ったりして解凍します解凍手順は パソコンの OS が Windows か Mac OS かによって異なります ダウンロードのためのウイザード :Step 3 ライセンスダウンロード画面が表示されます 22
23 ( 続き ) インターネットに接続したパソコンを使う場合 ( 続き ) Windows10 での解凍操作例 1ダウンロードしたデータを選択し 右クリックして すべて展開 を選択します Mac OS X で Safari を使用した解凍操作例 1ダウンロードが完了すると解凍されたフォルダが表示されます 2 解凍されたフォルダを開くと下図のフォルダが表示されます 解凍ソフト等がパソコンにインストールされている場合は上記と表示が異なる場合があります 2 解凍したデータの展開先を確認し 展開 を選択すると解凍が開始されます 15 手順 14 で解凍したバージョンアップデータ ( UPDATE フォルダ) と プログラム更新用データ ( AVICCZ900 フォルダ) と MA ユニット更新用データ ( MAUnit フォルダ ) と手順 11 でダウンロードしたライセンスデータ ( PCLINK.DAT ファイル ) を あらかじめ用意した市販の SD カードに保存します 完了時に展開されたファイルを表示する (H) にチェックをすると 解凍後に解凍先のフォルダが表示されます 3 解凍が完了すると 解凍先のフォルダに下図のフォルダが表示されます 23
24 インターネットに接続したパソコンを使う場合 ( 続き ( 続き )) パソコン環境 (Mac OS の場合等 ) によっては SD カードに保存する際に 隠しファイル等が生成され 16 GB の SD カードに収まらない場合があります この場合は 32 GB 以上の SD カードをご用意ください SD カードに これらの隠しファイル等が保存された状態でもアップデートは可能です これで パソコンでの操作は終了です 次はナビゲーション本体の操作になります ここからはナビゲーション本体を操作します 18 にタッチします 19 手順 15 で準備した SD カードを SD カードスロットに挿入します SD カードは必ず上段の SD カードスロットへ挿入してください バージョンアップが完了するまで SD カードを抜かないでください 20 CLOSE にタッチします お使いのナビゲーションのバージョンによってはプログラムアップデートを行う場合があります P.28 をご確認ください 16 ナビゲーション本体のボタンを押して HOME 画面を表示します データの読み込みが完了すると バージョンアップを行うかどうかを確認するメッセージが表示されます 21 はいにタッチします 17 EJECT/TILT にタッチします (AVIC-CE900 シリーズでは EJECT) 更新方法を選択するメッセージが表示されます 24
25 ( 続き ) インターネットに接続したパソコンを使う場合 ( 続き ) 22 ナビを停止して更新またはナビを利用 しながら更新のいずれかを選択します 24 更新開始にタッチします ナビを停止して更新にタッチすると バージョンアップが早く終了しますが ナビゲーションと AV の機能が使えません バージョンアップは 目安として 45 分から 1 時間程度かかります 手順 23 にお進みください ナビを利用しながら更新にタッチすると ナビゲーションを停止して更新するよりも時間がかかりますが ナビゲーションと AV の一部の機能は使用できます 手順 26 にお進みください 23 ナビを停止して更新にタッチします ナビゲーションが再起動し バージョンアップ中の画面に進捗状況が表示されます バージョンアップが終了すると 更新完了メッセージが表示されます 25 確認にタッチします 更新開始確認メッセージが表示されます 確認にタッチするとナビゲーションの再起動を行います 再起動するとナビゲーションと AV 機能が使用できます バージョンアップ完了後は SD カードを取り出してください ( 手順 31) マルチドライブアシストユニットをお使いの場合 お使いのバージョンによってはマルチドライブアシストユニットのプログラムアップデートを行います P.29 をご確認ください 25
26 ( 続き ) インターネットに接続したパソコンを使う場合 ( 続き ) 26 ナビを利用しながら更新にタッチします 28 バージョンアップデータをすぐ使うか ( はいにタッチ ) あとで使うか( いいえにタッチ ) を選択します 更新確認メッセージが表示されます 27 更新開始にタッチします はいにタッチする場合は手順 29 にお進みください いいえにタッチする場合は 手順 30 にお進みください 29 はいにタッチします バージョンアップを開始します 地図画面下部に更新中と進捗を表すアイコンが表示されます バージョンアップ中は MSV/SD ソース USB1 USB2/iPod Multi Recorder リアクルーズモードは使用できません CD から SD カードへの録音機能は使用できません バージョンアップが終了すると 更新完了メッセージが表示されます ナビゲーション本体が再起動し 更新データ反映中画面が表示されます 反映が終了すると ナビゲーション本体が再起動します 再起動後 バージョンアップされた機能と地図が使えます バージョンアップが完了すると ライブインフォ機能による通知が行われます 26
27 インターネットに接続したパソコンを使う場合 ( 続き ( 続き ) ) 30 いいえにタッチします 32 EJECT/TILT にタッチします (AVIC-CE900 シリーズでは EJECT) 33 にタッチします ナビゲーション本体の次回起動時に更新データ反映中画面が表示されます 反映が終了すると ナビゲーション本体が再起動します 再起動後 バージョンアップされた機能と地図が使えます 34 SD カードを SD カードスロットから取り出します 35 CLOSE にタッチします バージョンアップが完了すると ライブインフォ機能による通知が行われます バージョンアップ完了後は SD カードを取り出してください ( 手順 31) マルチドライブアシストユニットをお使いの場合 お使いのバージョンによってはマルチドライブアシストユニットのプログラムアップデートを行います P.29 をご確認ください 以上で バージョンアップは完了です 31 ナビゲーション本体のボタンを押して HOME 画面を表示します 27
28 プログラムアップデートについて ( 続き ) お使いのナビゲーションのバージョンによってはバージョンアップ ( 差分更新 / 全データ更新 ) の前にプログラムアップデートを行う場合があります スマートアップデート ( 差分更新 ) での更新時は バージョンアップデータのデータ転送完了後に 全データ更新時は SD カード挿入後に行います プログラムアップデートが開始された場合は下記の点にご注意ください プログラムアップデートには 20 分程度かかります アップデート中はエンジンを切ったり製品を操作しないでください 正常にアップデートできなくなるばかりか 製品が正常に動作しなくなる可能性があります プログラムアップデート中は全ての機能をご利用いただけません プログラムアップデート中は途中で何度かナビゲーションが再起動することがあります プログラムアップデート中の画面表示について プログラムアップデート時は下記の様な画面が表示されます 更新するプログラム内容により表示される画面数や表示内容が異なります 全てのプログラム更新が終了すると再起動します ナビゲーションが正常に起動すれば終了です 28
29 ( 続き ) マルチドライブアシストユニットのプログラムアップデートについて マルチドライブアシストユニット ( 以下 MA ユニット ) をお使いの場合に限り ご使用中の MA ユニットのバージョンによってはバージョンアップ ( 差分更新 / 全データ更新 ) 終了後に MA ユニットのプログラムアップデートを行う場合があります 以下の手順に従って MA ユニット本体のアップデートを行ってください 1 新しい MA ユニットのバージョンアッ プデータが見つかりました 更新を開始します よろしいですか? が表示されたらはいにタッチします いいえにタッチすると プログラムアップデートは行われず 通常通り使用できます 全データ更新時は MA ユニットの更新データ ( MAUnit フォルダ) が入った SD カードがナビゲーション本体に挿入されていれば 次回エンジン始動時に再度上記メッセージが表示されます MA ユニットのデータ転送が始まります 地図画面下部に転送中を表すアイコンが表示されます 転送が完了すると 自動で更新が始まります 合計で約 5 分かかります MA ユニットのプログラムアップデートが完了すると MA ユニットは自動で再起動を行います アップデートが終了すると MA ユニットの更新が完了しました という更新完了メッセージが表示されます 2 確認にタッチします以上で MA ユニットのプログラムアップデートは完了です 29
30
31
32
1 はじめに バージョンアップ方法について 本商品では インターネットに接続したパソコンから SD カードを使用して バージョンアップを行うことができます パソコンを使うバージョンアップ ( 全データ更新 ) ナビゲーション本体のすべてのデータを更新するバージョンアップです パイオニアホームページ
 バージョンアップスタートアップガイド このガイドは サイバーナビ AVIC-CW700/CZ700 のバージョンアップの手順を 次の3つの項目で説明しています 1 はじめに バージョンアップの概要や バージョンアップの大まかな流れを説明しています P.2 ~ P.3 2 事前準備をしましょう バージョンアップを行う前に準備すべき機器 メディアや手続きを説明しています P.4 ~ P.13 3 バージョンアップをしましょう
バージョンアップスタートアップガイド このガイドは サイバーナビ AVIC-CW700/CZ700 のバージョンアップの手順を 次の3つの項目で説明しています 1 はじめに バージョンアップの概要や バージョンアップの大まかな流れを説明しています P.2 ~ P.3 2 事前準備をしましょう バージョンアップを行う前に準備すべき機器 メディアや手続きを説明しています P.4 ~ P.13 3 バージョンアップをしましょう
1 はじめに バージョンアップ方法について 本商品では インターネットに接続したパソコンから SD カードを使用して バージョンアップを行うことができます パソコンを使うバージョンアップ ( 全データ更新 ) ナビゲーション本体のすべてのデータを更新するバージョンアップです パイオニアホームページ
 サイバーナビ 2016 年 - 2017 年モデルバージョンアップ ( 全データ更新 ) ダウンロードマニュアル このマニュアルは サイバーナビ AVIC-CW700 Ⅱ /CZ700 Ⅱ /CW700/CZ700 のバージョンアップの手順を 次の 3 つの項目で説明しています 1 はじめに ( P.2 ~ P.3) バージョンアップの概要や バージョンアップの大まかな流れを説明しています 2 事前準備をしましょう
サイバーナビ 2016 年 - 2017 年モデルバージョンアップ ( 全データ更新 ) ダウンロードマニュアル このマニュアルは サイバーナビ AVIC-CW700 Ⅱ /CZ700 Ⅱ /CW700/CZ700 のバージョンアップの手順を 次の 3 つの項目で説明しています 1 はじめに ( P.2 ~ P.3) バージョンアップの概要や バージョンアップの大まかな流れを説明しています 2 事前準備をしましょう
パイオニアホームページ オーナーズリンク でお客様登録および商品登録を行いましょう パイオニアホームページ オーナーズリンク ( 以降 オーナーズリンク ) のお客様登録および商品登録は バージョンアップ用の専用アプリから行う方法と インターネット接続したパソコンから行う方法 ( P.10) の2
 バージョンアップスタートアップガイド このガイドは サイバーナビ AVIC-CL901/CW901/CZ901/CE901 シリーズのバージョンアップの手順を 次の 3 つの項目で説明しています 1 はじめに ( P.2 ~ P.3) バージョンアップの概要や バージョンアップの大まかな流れを説明しています 2 事前準備をしましょう ( P.4 ~ P.14) バージョンアップを行う前に準備すべき機器
バージョンアップスタートアップガイド このガイドは サイバーナビ AVIC-CL901/CW901/CZ901/CE901 シリーズのバージョンアップの手順を 次の 3 つの項目で説明しています 1 はじめに ( P.2 ~ P.3) バージョンアップの概要や バージョンアップの大まかな流れを説明しています 2 事前準備をしましょう ( P.4 ~ P.14) バージョンアップを行う前に準備すべき機器
目次 目次 Web 地図更新について 2 地図更新の流れについて 2 地図更新アプリ ( 日産ディーラー用 ) のダウンロードと インストールをする 3~5 車載器情報の書き出し ( 地図更新用 SD カード作成 ) 6 地図更新アプリの操作方法 7~ 地図をダウンロードする場合 7 クーポン番号を
 HS5D- A HS5D-W 目次 目次 Web 地図更新について 2 地図更新の流れについて 2 地図更新アプリ ( 日産ディーラー用 ) のダウンロードと インストールをする 3~5 車載器情報の書き出し ( 地図更新用 SD カード作成 ) 6 地図更新アプリの操作方法 7~ 地図をダウンロードする場合 7 クーポン番号を入力する場合 8 9 クーポン番号の入力と地図をダウンロードする場合 0
HS5D- A HS5D-W 目次 目次 Web 地図更新について 2 地図更新の流れについて 2 地図更新アプリ ( 日産ディーラー用 ) のダウンロードと インストールをする 3~5 車載器情報の書き出し ( 地図更新用 SD カード作成 ) 6 地図更新アプリの操作方法 7~ 地図をダウンロードする場合 7 クーポン番号を入力する場合 8 9 クーポン番号の入力と地図をダウンロードする場合 0
はじめに オービスライブダウンロードの動作環境 オービスライブダウンロードは インターネット接続可能なパソコンに 該当するパソコンリンクソフト ナビスタジオ をインストールして行います ナビスタジオの動作環境については以下の URL からご使用のナビゲーションに対応した対応機種の ダウンロードはこち
 オービスライブダウンロードマニュアル サイバーナビ (2008 年 -2010 年発売モデル ) 向け 対象サイバーナビ (2008 年 -2010 年発売モデル ) AVIC-VH9990/ZH9990/H9990 AVIC-VH9900/ZH9900/H9900 AVIC-VH9000/ZH9000/H9000 目次 はじめに...2 オービスライブダウンロードの動作環境... 2 Windows7
オービスライブダウンロードマニュアル サイバーナビ (2008 年 -2010 年発売モデル ) 向け 対象サイバーナビ (2008 年 -2010 年発売モデル ) AVIC-VH9990/ZH9990/H9990 AVIC-VH9900/ZH9900/H9900 AVIC-VH9000/ZH9000/H9000 目次 はじめに...2 オービスライブダウンロードの動作環境... 2 Windows7
Microsoft Edge の場合 (1) Mizdori 無料体験版ダウンロード画面の [ 体験版ダウンロード ] ボタンをクリックします (2) Edge の下部に mizdori_taiken_setup.zip について行う操作を選んでください と表示され ますので [ 開く ] をクリッ
![Microsoft Edge の場合 (1) Mizdori 無料体験版ダウンロード画面の [ 体験版ダウンロード ] ボタンをクリックします (2) Edge の下部に mizdori_taiken_setup.zip について行う操作を選んでください と表示され ますので [ 開く ] をクリッ Microsoft Edge の場合 (1) Mizdori 無料体験版ダウンロード画面の [ 体験版ダウンロード ] ボタンをクリックします (2) Edge の下部に mizdori_taiken_setup.zip について行う操作を選んでください と表示され ますので [ 開く ] をクリッ](/thumbs/96/126970861.jpg) Microsoft Edge の場合 (1) Mizdori 無料体験版ダウンロード画面の [ 体験版ダウンロード ] ボタンをクリックします (2) Edge の下部に mizdori_taiken_setup.zip について行う操作を選んでください と表示され ますので [ 開く ] をクリックします (3) 日付 _MizdoriSetup_ バージョン番号 のファイルをダブルクリックして開きます
Microsoft Edge の場合 (1) Mizdori 無料体験版ダウンロード画面の [ 体験版ダウンロード ] ボタンをクリックします (2) Edge の下部に mizdori_taiken_setup.zip について行う操作を選んでください と表示され ますので [ 開く ] をクリックします (3) 日付 _MizdoriSetup_ バージョン番号 のファイルをダブルクリックして開きます
【購入手順書】ダウンロード JAPAN MAP
 ダウンロード JAPAN MAP 購入手順書 Ver. 5.0. . はじめに 本書について 本書はダウンロード JAPAN MAP の 購入手順 を詳細に記載した手順書です 地図データのダウンロード更新手順 ( ナビ 地図データを含む ) については 操作手順書 をご確認ください 画像やイラストは操作を円滑にするためのイメージであり 実物 ( 実機 ) と印象が相違する場合がありますので予めご了承ください
ダウンロード JAPAN MAP 購入手順書 Ver. 5.0. . はじめに 本書について 本書はダウンロード JAPAN MAP の 購入手順 を詳細に記載した手順書です 地図データのダウンロード更新手順 ( ナビ 地図データを含む ) については 操作手順書 をご確認ください 画像やイラストは操作を円滑にするためのイメージであり 実物 ( 実機 ) と印象が相違する場合がありますので予めご了承ください
目次 1 サービス概要 3 あんしんフィルター for auとは 4 動作環境 5 2 利用開始 6 アプリをインストールする 7 サービスを開始する 8,9 あんしんフィルター for au アプリアイコンの移動 10 3 設定変更 11 管理者を登録する 12 管理者画面を表示する 13 管理す
 保護者様向け設定ガイド 2017 年 2 月版 目次 1 サービス概要 3 あんしんフィルター for auとは 4 動作環境 5 2 利用開始 6 アプリをインストールする 7 サービスを開始する 8,9 あんしんフィルター for au アプリアイコンの移動 10 3 設定変更 11 管理者を登録する 12 管理者画面を表示する 13 管理するiPhone,iPadに名前をつける 13 フィルタリング強度を設定する
保護者様向け設定ガイド 2017 年 2 月版 目次 1 サービス概要 3 あんしんフィルター for auとは 4 動作環境 5 2 利用開始 6 アプリをインストールする 7 サービスを開始する 8,9 あんしんフィルター for au アプリアイコンの移動 10 3 設定変更 11 管理者を登録する 12 管理者画面を表示する 13 管理するiPhone,iPadに名前をつける 13 フィルタリング強度を設定する
はじめての方へ
 はじめての方へ Linkitは 企業が 安心 安全 に利用できるクラウド型メッセージングサービスを提供します お申込みいただきましたお客様は スマートフォン版 (AndroidTMまたはiPhone) PCブラウザ版でそれぞれ無料アプリが利用可能になります 動作環境 スマートフォン版 下記構成のOSバージョン 端末をサポートしております OS バージョン 対応端末 ios ios 10.0以上 iphone
はじめての方へ Linkitは 企業が 安心 安全 に利用できるクラウド型メッセージングサービスを提供します お申込みいただきましたお客様は スマートフォン版 (AndroidTMまたはiPhone) PCブラウザ版でそれぞれ無料アプリが利用可能になります 動作環境 スマートフォン版 下記構成のOSバージョン 端末をサポートしております OS バージョン 対応端末 ios ios 10.0以上 iphone
1. ユーザ登録方法 ユーザ登録手順 初めてご利用される方は 下記の手順に沿ってユーザ登録を行ってください 旧サイトからログイン ID パスワードを引き継ぐことはできませんので ご注意ください 1 所属団体から指定のあった URL より 本システムへアクセスします 所属団体名が表示されます 通常の
 スタートアップガイド クリエイティブヘルス NEXT へようこそ! ご利用いただくには ユーザ登録が必要です 手順をご参照の上 手続きを行って下さい 目次 1. ユーザ登録方法 2 2. 歩数登録の方法 4 2-1. 対応歩数計をお持ちの場合 4 2-2. 対応歩数計をお持ちでない場合 7 2-2-1.Android 端末 (OS ver.2.2 以降 ) をお持ちの方 7 2-2-2.iPhone5S
スタートアップガイド クリエイティブヘルス NEXT へようこそ! ご利用いただくには ユーザ登録が必要です 手順をご参照の上 手続きを行って下さい 目次 1. ユーザ登録方法 2 2. 歩数登録の方法 4 2-1. 対応歩数計をお持ちの場合 4 2-2. 対応歩数計をお持ちでない場合 7 2-2-1.Android 端末 (OS ver.2.2 以降 ) をお持ちの方 7 2-2-2.iPhone5S
2 ログイン ( パソコン版画面 ) Web サイトのログイン画面が表示されます 通知メールに記載されている ID と仮パスワードを入力して ログイン ボタンをクリックしてください ID パスワードを連続して 5 回間違うと 当 I D はロックアウト ( 一時的に使用不可 ) されるので ご注意く
 作成 : 株式会社 TKC 作成日 : 平成 29 年 11 月 16 日 PX まいポータル給与明細等の Web 閲覧サイトの利用マニュアル 1. 利用準備 既に扶養控除等申告書の Web 入力サイトまたは給与明細等の Web 閲覧サイトをご利用の場合 利用準備 は不要です (1) テストメールの受信勤め先での Web サイトの利用開始準備の際 メールアドレスが正しいことを確認するため テストメールが送信されます
作成 : 株式会社 TKC 作成日 : 平成 29 年 11 月 16 日 PX まいポータル給与明細等の Web 閲覧サイトの利用マニュアル 1. 利用準備 既に扶養控除等申告書の Web 入力サイトまたは給与明細等の Web 閲覧サイトをご利用の場合 利用準備 は不要です (1) テストメールの受信勤め先での Web サイトの利用開始準備の際 メールアドレスが正しいことを確認するため テストメールが送信されます
Wi-Fi テザリングで使う MapFan の会員登録をする Wi-Fi テザリングで使用するためには KENWOOD MapFan Club 入会し MapFan Web で会員登録が必要です 連携するスマートフォンはテザリング契約が必要です 1 KENWOOD MapFan Club にスマート
 KENWOOD Drive Info. を使う KENWOOD Drive Info. は専用サーバー上のコンテンツを ios または Android アプリケーションを使ってカーナビで連携し快適なドライブをサポートします アプリケーションで使用する場合は 次の機能が有料になります 駐車場満空 (11 ページ ) テレビ de み た (12 ページ ) での行き先検索 渋滞情報取得 (7 ページ
KENWOOD Drive Info. を使う KENWOOD Drive Info. は専用サーバー上のコンテンツを ios または Android アプリケーションを使ってカーナビで連携し快適なドライブをサポートします アプリケーションで使用する場合は 次の機能が有料になります 駐車場満空 (11 ページ ) テレビ de み た (12 ページ ) での行き先検索 渋滞情報取得 (7 ページ
1. ボイステクノに問い合わせ スマホで議事録 Pro のご利用に際して 専用のお問合せページ(Ctrl キーを押しながらクリック ) ページを開き 必要事項を入力し 送信してください 手動で URL を入力する場合は を
 スマホで議事録 Pro 取扱説明書 本取扱説明書で記載している画像は Windows 10 ( 一部 :Windows 7) で取得したものです OS の種類によっては 異なる画面イメージになります - 1 - 1. ボイステクノに問い合わせ スマホで議事録 Pro のご利用に際して 専用のお問合せページ(Ctrl キーを押しながらクリック ) ページを開き 必要事項を入力し 送信してください 手動で
スマホで議事録 Pro 取扱説明書 本取扱説明書で記載している画像は Windows 10 ( 一部 :Windows 7) で取得したものです OS の種類によっては 異なる画面イメージになります - 1 - 1. ボイステクノに問い合わせ スマホで議事録 Pro のご利用に際して 専用のお問合せページ(Ctrl キーを押しながらクリック ) ページを開き 必要事項を入力し 送信してください 手動で
<8B9E93738CF092CA904D94CC814090BF8B818F B D836A B B B816A2E786C73>
 京都交通信販 請求書 Web サービス操作マニュアル 第 9 版 (2011 年 2 月 1 日改訂 ) 京都交通信販株式会社 http://www.kyokoshin.co.jp TEL075-314-6251 FX075-314-6255 目次 STEP 1 >> ログイン画面 請求書 Web サービスログイン画面を確認します P.1 STEP 2 >> ログイン 請求書 Web サービスにログインします
京都交通信販 請求書 Web サービス操作マニュアル 第 9 版 (2011 年 2 月 1 日改訂 ) 京都交通信販株式会社 http://www.kyokoshin.co.jp TEL075-314-6251 FX075-314-6255 目次 STEP 1 >> ログイン画面 請求書 Web サービスログイン画面を確認します P.1 STEP 2 >> ログイン 請求書 Web サービスにログインします
【購入手順書】Strada専用 2019年度版 更新地図ダウンロードデータ
 Strada 専用 09 年度版更新地図ダウンロードデータ購入手順書 Ver..00 . はじめに 本書について 本書は Strada 専用 09 年度版更新地図ダウンロードデータの 購入手順 を詳細に記載した手順書です 地図データのダウンロード更新手順 ( ナビ 地図データを含む ) については 操作手順書 をご確認ください 画像やイラストは操作を円滑にするためのイメージであり 実物 ( 実機 )
Strada 専用 09 年度版更新地図ダウンロードデータ購入手順書 Ver..00 . はじめに 本書について 本書は Strada 専用 09 年度版更新地図ダウンロードデータの 購入手順 を詳細に記載した手順書です 地図データのダウンロード更新手順 ( ナビ 地図データを含む ) については 操作手順書 をご確認ください 画像やイラストは操作を円滑にするためのイメージであり 実物 ( 実機 )
順番検索システムのご案内について
 モバイルシステムのご案内 本システムは メールアドレスを登録された方の携帯やスマートフォンへ ご予約された診察の待ち順番の目安をご確認いただける Web サイトの URL や診察順が近いことをメールで通知するシステムです ( 尚 事前に再来受付機等で受付を済ませからご利用ください ) メールアドレス登録端末 メールアドレス登録のガイダンス カードリーダ 診察券を 黒い線の部分を手前にして 読取り機にお通しください
モバイルシステムのご案内 本システムは メールアドレスを登録された方の携帯やスマートフォンへ ご予約された診察の待ち順番の目安をご確認いただける Web サイトの URL や診察順が近いことをメールで通知するシステムです ( 尚 事前に再来受付機等で受付を済ませからご利用ください ) メールアドレス登録端末 メールアドレス登録のガイダンス カードリーダ 診察券を 黒い線の部分を手前にして 読取り機にお通しください
1. ボイステクノに問い合わせ スマホで議事録 Pro のご利用に際して 専用のお問合せページ(Ctrl キーを押しながらクリック ) ページを開き 必要事項を入力し 送信してください 手動で URL を入力する場合は を
 スマホで議事録 Pro 体験版 取扱説明書 本取扱説明書で記載している画像は Windows 10 ( 一部 :Windows 7) で取得したものです OS の種類によっては 異なる画面イメージになります - 1 - 1. ボイステクノに問い合わせ スマホで議事録 Pro のご利用に際して 専用のお問合せページ(Ctrl キーを押しながらクリック ) ページを開き 必要事項を入力し 送信してください
スマホで議事録 Pro 体験版 取扱説明書 本取扱説明書で記載している画像は Windows 10 ( 一部 :Windows 7) で取得したものです OS の種類によっては 異なる画面イメージになります - 1 - 1. ボイステクノに問い合わせ スマホで議事録 Pro のご利用に際して 専用のお問合せページ(Ctrl キーを押しながらクリック ) ページを開き 必要事項を入力し 送信してください
はじめに オービスライブダウンロードの動作環境 オービスライブダウンロードは インターネット接続可能なパソコンに 該当するパソコンリンクソフト ナビスタジオ をインストールして行います ナビスタジオの動作環境については以下の URL から ご使用のナビゲーションに対応した対応機種の ダウンロードはこ
 オービスライブダウンロードマニュアル 楽ナビ ( ポータブルタイプ ) 向け 対象楽ナビ ( ポータブルタイプ ) AVIC-MRP770/MRP660 AVIC-MRP900/MRP700/MRP600 AVIC-MRP099/MRP088/MRP077/MRP066 AVIC-MRP009/MRP008/MRP007/MRP006 目次 はじめに...2 オービスライブダウンロードの動作環境...
オービスライブダウンロードマニュアル 楽ナビ ( ポータブルタイプ ) 向け 対象楽ナビ ( ポータブルタイプ ) AVIC-MRP770/MRP660 AVIC-MRP900/MRP700/MRP600 AVIC-MRP099/MRP088/MRP077/MRP066 AVIC-MRP009/MRP008/MRP007/MRP006 目次 はじめに...2 オービスライブダウンロードの動作環境...
目次 第 1 章 ユーザーアカウント ( メールアドレス ) の取得 サービス内容の確認 インターネット環境設定通知書の確認 アカウントについて 4 ユーザーアカウントを登録する ユーザーアカウントを登録する サービス
 ZAQ サービス用 セットアップガイド ケーブルインターネット ZAQ のキャラクター ざっくぅ 1 目次 第 1 章 ユーザーアカウント ( メールアドレス ) の取得 3 1-1. サービス内容の確認 4 1-1-1. インターネット環境設定通知書の確認 4 1-1-2. アカウントについて 4 ユーザーアカウントを登録する 5 1-2. ユーザーアカウントを登録する 5 1-2-1. サービス内容
ZAQ サービス用 セットアップガイド ケーブルインターネット ZAQ のキャラクター ざっくぅ 1 目次 第 1 章 ユーザーアカウント ( メールアドレス ) の取得 3 1-1. サービス内容の確認 4 1-1-1. インターネット環境設定通知書の確認 4 1-1-2. アカウントについて 4 ユーザーアカウントを登録する 5 1-2. ユーザーアカウントを登録する 5 1-2-1. サービス内容
目次 1 サービス概要 3 あんしんフィルター for auとは 4 動作環境 5 2 利用開始 6 アプリをインストールする 7 サービスを開始する 8,9 あんしんフィルター for au アプリアイコンの移動 10 3 設定変更 11 管理者を登録する 12 管理者画面を表示する 13 管理す
 保護者様向け設定ガイド (ios 版 ) 2017 年 8 月版 目次 1 サービス概要 3 あんしんフィルター for auとは 4 動作環境 5 2 利用開始 6 アプリをインストールする 7 サービスを開始する 8,9 あんしんフィルター for au アプリアイコンの移動 10 3 設定変更 11 管理者を登録する 12 管理者画面を表示する 13 管理するiPhone,iPadに名前をつける
保護者様向け設定ガイド (ios 版 ) 2017 年 8 月版 目次 1 サービス概要 3 あんしんフィルター for auとは 4 動作環境 5 2 利用開始 6 アプリをインストールする 7 サービスを開始する 8,9 あんしんフィルター for au アプリアイコンの移動 10 3 設定変更 11 管理者を登録する 12 管理者画面を表示する 13 管理するiPhone,iPadに名前をつける
1. マイページの取得 学情主催イベント原稿入稿システム URL 上記 URL にアクセスしてください ( ブラウザに直接入力してください ) 1-1. メールアドレスの入力 トップページ 上記の学情主催イベント原
 学情主催イベント原稿入稿システム利用マニュアル ( 第三版 2017. 7) 目次 1. マイページの取得... 1 1-1. メールアドレスの入力... 1 1-2. マイページ登録用 URL の送信... 2 1-3. マイページ登録情報の入力... 3 1-4. マイページ登録情報の確認... 3 1-5. マイページ取得完了... 4 2. ログイン... 4 3. パスワードの再設定...
学情主催イベント原稿入稿システム利用マニュアル ( 第三版 2017. 7) 目次 1. マイページの取得... 1 1-1. メールアドレスの入力... 1 1-2. マイページ登録用 URL の送信... 2 1-3. マイページ登録情報の入力... 3 1-4. マイページ登録情報の確認... 3 1-5. マイページ取得完了... 4 2. ログイン... 4 3. パスワードの再設定...
消費生活アドバイザー 有資格者サイト マニュアル
 消費生活アドバイザー有資格者サイト集合講座マニュアル Ver.1.0 目次 1. 利用推奨ブラウザ 2. メールアドレスの登録 3. 登録データの更新 4.ID パスワードを忘れた場合 5. 集合講座に申込む 6. 決済手続き 6-1. クレジットカード決済 6-2. コンビニエンスストア決済 7. 申込済の講座の確認 8.eラーニング受講し放題について 9. パソコンとスマホの画面について 3 5
消費生活アドバイザー有資格者サイト集合講座マニュアル Ver.1.0 目次 1. 利用推奨ブラウザ 2. メールアドレスの登録 3. 登録データの更新 4.ID パスワードを忘れた場合 5. 集合講座に申込む 6. 決済手続き 6-1. クレジットカード決済 6-2. コンビニエンスストア決済 7. 申込済の講座の確認 8.eラーニング受講し放題について 9. パソコンとスマホの画面について 3 5
地図 SD カードを取り外す 最初に ナビゲーション本体から地図 SD カードを取り外します 本操作は地図 SD カードを初めて ROAD EXPLORER Updater に登録するときや パソコンにダウンロードしたデータを地図 SD カードに保存するときに実行してください 1 ナビゲーション本体
 ROAD EXPLORER Updater 取扱説明書 205-0001-06 Version:1.4.0.0 ROAD EXPLORER Updater を使用する前に必ずお読みください ROAD EXPLORER Updater の操作手順は Microsoft Windows XP の画面を例に説明しています 画面例は実際と異なる場合があります 目次 ROAD EXPLORER Updater
ROAD EXPLORER Updater 取扱説明書 205-0001-06 Version:1.4.0.0 ROAD EXPLORER Updater を使用する前に必ずお読みください ROAD EXPLORER Updater の操作手順は Microsoft Windows XP の画面を例に説明しています 画面例は実際と異なる場合があります 目次 ROAD EXPLORER Updater
1. ユーザ登録方法 ユーザ登録手順 初めてご利用される方は 下記の手順に沿ってユーザ登録を行ってください 1 NTT 健康保険組合ホームページ (http://www.nttkenpo.jp) に検索サイトより アクセスしてください 2 Smart Life Park メニューをクリックします 別
 スタートアップガイド スマートライフパーク へようこそ! ご利用いただくには ユーザ登録が必要です 手順をご参照の上 手続きを行って下さい 目次 1. ユーザ登録方法 2. 歩数登録の方法 2-1. 対応歩数計をお持ちの場合 2-2. 対応歩数計をお持ちでない場合 2-2-1.Android 端末 (OS ver.2.2 以降 ) をお持ちの方 2-2-2.iPhone5s 6 6Plus 6s 6sPlus
スタートアップガイド スマートライフパーク へようこそ! ご利用いただくには ユーザ登録が必要です 手順をご参照の上 手続きを行って下さい 目次 1. ユーザ登録方法 2. 歩数登録の方法 2-1. 対応歩数計をお持ちの場合 2-2. 対応歩数計をお持ちでない場合 2-2-1.Android 端末 (OS ver.2.2 以降 ) をお持ちの方 2-2-2.iPhone5s 6 6Plus 6s 6sPlus
新規インストールガイド Microsoft Office Professional Plus 2016 本書は Download Station から Microsoft Office Professional Plus 2016( 以下 Office) をダウンロ ドし 新規インストールを行う手順
 新規インストールガイド Microsoft Office Professional Plus 2016 本書は Download Station から Microsoft Office Professional Plus 2016( 以下 Office) をダウンロ ドし 新規インストールを行う手順を記載しています 本手順は学内ネットワークに接続した状態で行う必要があります 認証プログラム とは ソフトウェアのインストール
新規インストールガイド Microsoft Office Professional Plus 2016 本書は Download Station から Microsoft Office Professional Plus 2016( 以下 Office) をダウンロ ドし 新規インストールを行う手順を記載しています 本手順は学内ネットワークに接続した状態で行う必要があります 認証プログラム とは ソフトウェアのインストール
目次 1 サービス概要 3 for UQ mobile とは 4 動作環境 6 2 利用開始 7 アプリをダウンロードする 8 サービスを開始する 9 3 設定変更 10 管理者を登録する 11 管理者画面を表示する 12 管理するスマートフォンに名前をつける 12 for UQ mobile が正
 for UQ mobile (Android 向け ) 保護者様向け設定ガイド v5.0 2018 年 10 月 目次 1 サービス概要 3 for UQ mobile とは 4 動作環境 6 2 利用開始 7 アプリをダウンロードする 8 サービスを開始する 9 3 設定変更 10 管理者を登録する 11 管理者画面を表示する 12 管理するスマートフォンに名前をつける 12 for UQ mobile
for UQ mobile (Android 向け ) 保護者様向け設定ガイド v5.0 2018 年 10 月 目次 1 サービス概要 3 for UQ mobile とは 4 動作環境 6 2 利用開始 7 アプリをダウンロードする 8 サービスを開始する 9 3 設定変更 10 管理者を登録する 11 管理者画面を表示する 12 管理するスマートフォンに名前をつける 12 for UQ mobile
クライアント証明書インストールマニュアル
 事前設定付クライアント証明書インストールマニュアル このマニュアルは クライアント証明書インストールマニュアル の手順で証明書がインストールできなかった方のための インストールマニュアルです エクストラネットは Internet Explorer をご利用ください Microsoft Edge 他 Internet Explorer 以外のブラウザではご利用になれません 当マニュアル利用にあたっては
事前設定付クライアント証明書インストールマニュアル このマニュアルは クライアント証明書インストールマニュアル の手順で証明書がインストールできなかった方のための インストールマニュアルです エクストラネットは Internet Explorer をご利用ください Microsoft Edge 他 Internet Explorer 以外のブラウザではご利用になれません 当マニュアル利用にあたっては
1. インストール方法 STEP 1 ダウンロードしたファイルを任意の場所に解凍します Windows 標準の機能を用いて解凍する場合は ファイルを選択して 右クリックメニューから [ すべて展開 ] を選択し 表示されたメッセージに従って解凍します STEP 2 解凍されたフォルダにある Setu
![1. インストール方法 STEP 1 ダウンロードしたファイルを任意の場所に解凍します Windows 標準の機能を用いて解凍する場合は ファイルを選択して 右クリックメニューから [ すべて展開 ] を選択し 表示されたメッセージに従って解凍します STEP 2 解凍されたフォルダにある Setu 1. インストール方法 STEP 1 ダウンロードしたファイルを任意の場所に解凍します Windows 標準の機能を用いて解凍する場合は ファイルを選択して 右クリックメニューから [ すべて展開 ] を選択し 表示されたメッセージに従って解凍します STEP 2 解凍されたフォルダにある Setu](/thumbs/91/105444474.jpg) スマホで議事録 体験版 取扱説明書 本取扱説明書で記載している画像は Windows 10 ( 一部 :Windows 7) で取得したものです OS の種類によっては 異なる画面イメージになります - 1 - 1. インストール方法 STEP 1 ダウンロードしたファイルを任意の場所に解凍します Windows 標準の機能を用いて解凍する場合は ファイルを選択して 右クリックメニューから [ すべて展開
スマホで議事録 体験版 取扱説明書 本取扱説明書で記載している画像は Windows 10 ( 一部 :Windows 7) で取得したものです OS の種類によっては 異なる画面イメージになります - 1 - 1. インストール方法 STEP 1 ダウンロードしたファイルを任意の場所に解凍します Windows 標準の機能を用いて解凍する場合は ファイルを選択して 右クリックメニューから [ すべて展開
目次 1 サービス概要 3 あんしんフィルター for auとは 4 動作環境 5 2 利用開始 7 サービスを開始する 8 3 設定変更 9 管理者を登録する 10 管理者画面を表示する 11 管理するスマートフォンに名前をつける 11 あんしんフィルターが正常に動作していない場合にメールで通知す
 保護者様向け設定ガイド (4G LTE ケータイ版 ) 2017 年 7 月版 目次 1 サービス概要 3 あんしんフィルター for auとは 4 動作環境 5 2 利用開始 7 サービスを開始する 8 3 設定変更 9 管理者を登録する 10 管理者画面を表示する 11 管理するスマートフォンに名前をつける 11 あんしんフィルターが正常に動作していない場合にメールで通知する 12 フィルタリング強度を設定する
保護者様向け設定ガイド (4G LTE ケータイ版 ) 2017 年 7 月版 目次 1 サービス概要 3 あんしんフィルター for auとは 4 動作環境 5 2 利用開始 7 サービスを開始する 8 3 設定変更 9 管理者を登録する 10 管理者画面を表示する 11 管理するスマートフォンに名前をつける 11 あんしんフィルターが正常に動作していない場合にメールで通知する 12 フィルタリング強度を設定する
ライセンス認証ガイド Windows 10 Pro 本書は Download Station から Windows10 のライセンス情報をダウンロ ドし インストール済みの Windows 10 に適用する手順を記載しています 本手順は学内ネットワークに接続した状態で行う必要があります 認証プログラ
 ライセンス認証ガイド Windows 10 Pro 本書は Download Station から Windows10 のライセンス情報をダウンロ ドし インストール済みの Windows 10 に適用する手順を記載しています 本手順は学内ネットワークに接続した状態で行う必要があります 認証プログラム とは ソフトウェアのインストール またはライセンスのアクティベーションを行うためのプログラムです
ライセンス認証ガイド Windows 10 Pro 本書は Download Station から Windows10 のライセンス情報をダウンロ ドし インストール済みの Windows 10 に適用する手順を記載しています 本手順は学内ネットワークに接続した状態で行う必要があります 認証プログラム とは ソフトウェアのインストール またはライセンスのアクティベーションを行うためのプログラムです
目次 1 サービス概要 3 安心アクセス for Android とは 4 動作環境 5 2 利用開始 7 サービスを開始する 8 3 設定変更 9 管理者を登録する 10 管理者画面を表示する 11 管理するスマートフォンに名前をつける 11 安心アクセスが正常に動作していない場合にメールで通知す
 保護者様向け設定ガイド 2016 年 9 月版 目次 1 サービス概要 3 安心アクセス for Android とは 4 動作環境 5 2 利用開始 7 サービスを開始する 8 3 設定変更 9 管理者を登録する 10 管理者画面を表示する 11 管理するスマートフォンに名前をつける 11 安心アクセスが正常に動作していない場合にメールで通知する 12 フィルタリング強度を設定する 12 特定のWebサイトへのアクセスを許可
保護者様向け設定ガイド 2016 年 9 月版 目次 1 サービス概要 3 安心アクセス for Android とは 4 動作環境 5 2 利用開始 7 サービスを開始する 8 3 設定変更 9 管理者を登録する 10 管理者画面を表示する 11 管理するスマートフォンに名前をつける 11 安心アクセスが正常に動作していない場合にメールで通知する 12 フィルタリング強度を設定する 12 特定のWebサイトへのアクセスを許可
YCU メール多要素認証の設定方法 ( 学生向け推奨マニュアル ) 2019 年 3 月 横浜市立大学 ICT 推進課 1
 YCU メール多要素認証の設定方法 ( 学生向け推奨マニュアル ) 2019 年 3 月 横浜市立大学 ICT 推進課 1 0. はじめに 1) 2019 年 1 月下旬より学外でのメール利用は多要素認証 ( 1) が必須となりました 1 多要素認証とは ログインする際に本人確認のための要素を複数要求する認証方式のことです 従来の ID と パスワードのみによる認証と比較し 情報セキュリティが強化され
YCU メール多要素認証の設定方法 ( 学生向け推奨マニュアル ) 2019 年 3 月 横浜市立大学 ICT 推進課 1 0. はじめに 1) 2019 年 1 月下旬より学外でのメール利用は多要素認証 ( 1) が必須となりました 1 多要素認証とは ログインする際に本人確認のための要素を複数要求する認証方式のことです 従来の ID と パスワードのみによる認証と比較し 情報セキュリティが強化され
Microsoft Word - Gmail-mailsoft設定2016_ docx
 全学 Gmail メールソフト設定方法 総合情報メディアセンター情報基盤部門 2016 年 6 月 1 日 はじめに 1 1 Gmail との連携を有効にする 2 2 Gmail にて POP または IMAP を有効にする 3 3 アカウントでの設定 5 4 メールソフトへの設定 7 5 設定例 :Windows メールのアカウント追加手順 9 6 設定例 :Windows メールのアカウント追加手順
全学 Gmail メールソフト設定方法 総合情報メディアセンター情報基盤部門 2016 年 6 月 1 日 はじめに 1 1 Gmail との連携を有効にする 2 2 Gmail にて POP または IMAP を有効にする 3 3 アカウントでの設定 5 4 メールソフトへの設定 7 5 設定例 :Windows メールのアカウント追加手順 9 6 設定例 :Windows メールのアカウント追加手順
Wi-Fi テザリングで使う MapFan の会員登録をする Wi-Fi テザリングで使用するためには KENWOOD MapFan Club へ入会し MapFan Web で会員登録が必要です 連携するスマートフォンはテザリング契約が必要です 1 KENWOOD MapFan Club にスマー
 KENWOOD Drive Info. を使う KENWOOD Drive Info. は専用サーバー上のコンテンツを ios または Android アプリケーションを使ってカーナビで連携し快適なドライブをサポートします アプリケーションで使用する場合は 次の機能が有料になります 駐車場満空 (11 ページ ) テレビ de み た (12 ページ ) での行き先検索 渋滞情報取得 (7 ページ
KENWOOD Drive Info. を使う KENWOOD Drive Info. は専用サーバー上のコンテンツを ios または Android アプリケーションを使ってカーナビで連携し快適なドライブをサポートします アプリケーションで使用する場合は 次の機能が有料になります 駐車場満空 (11 ページ ) テレビ de み た (12 ページ ) での行き先検索 渋滞情報取得 (7 ページ
1. インストール方法 STEP 1 ダウンロードしたファイルを任意の場所に解凍します Windows 標準の機能を用いて解凍する場合は ファイルを選択して 右クリックメニューから [ すべて展開 ] を選択し 表示されたメッセージに従って解凍します STEP 2 解凍されたフォルダにある Setu
![1. インストール方法 STEP 1 ダウンロードしたファイルを任意の場所に解凍します Windows 標準の機能を用いて解凍する場合は ファイルを選択して 右クリックメニューから [ すべて展開 ] を選択し 表示されたメッセージに従って解凍します STEP 2 解凍されたフォルダにある Setu 1. インストール方法 STEP 1 ダウンロードしたファイルを任意の場所に解凍します Windows 標準の機能を用いて解凍する場合は ファイルを選択して 右クリックメニューから [ すべて展開 ] を選択し 表示されたメッセージに従って解凍します STEP 2 解凍されたフォルダにある Setu](/thumbs/91/105444325.jpg) スマホで議事録 取扱説明書 本取扱説明書で記載している画像は Windows 10 ( 一部 :Windows 7) で取得したものです OS の種類によっては 異なる画面イメージになります - 1 - 1. インストール方法 STEP 1 ダウンロードしたファイルを任意の場所に解凍します Windows 標準の機能を用いて解凍する場合は ファイルを選択して 右クリックメニューから [ すべて展開
スマホで議事録 取扱説明書 本取扱説明書で記載している画像は Windows 10 ( 一部 :Windows 7) で取得したものです OS の種類によっては 異なる画面イメージになります - 1 - 1. インストール方法 STEP 1 ダウンロードしたファイルを任意の場所に解凍します Windows 標準の機能を用いて解凍する場合は ファイルを選択して 右クリックメニューから [ すべて展開
ヘルスアップWeb 簡単操作ガイド
 1 1. パソコンを使用して歩数を登録する場合 < 概要説明 > 歩数計と連携するアプリケーションをパソコンにインストールし認証コードを登録することで 歩数データをヘルスアップ Web に 登録 することができます KENPOS 歩数計アプリを利用されていた方へ今まで利用していた歩数計 送信機を継続してヘルスアップ Web で利用される場合も新たに 歩数計アプリのインストール及び認証登録は必要となります
1 1. パソコンを使用して歩数を登録する場合 < 概要説明 > 歩数計と連携するアプリケーションをパソコンにインストールし認証コードを登録することで 歩数データをヘルスアップ Web に 登録 することができます KENPOS 歩数計アプリを利用されていた方へ今まで利用していた歩数計 送信機を継続してヘルスアップ Web で利用される場合も新たに 歩数計アプリのインストール及び認証登録は必要となります
Cubase AI、Cubase LE ユーザー登録 / アクティベーションガイド
 目次 1. はじめに... 3 2. インストールに関する注意... 3 3. ユーザー登録とは... 3 4. 登録までの流れ... 4 4-1. LCC の起動と Soft-eLicenser の確認... 4 4-2. MySteinberg ページでユーザーアカウントを作成する... 5 4-3. 各種情報を入力する... 6 4-4. E メールを確認しログインする... 8 4-5. アクティベーションを実行する...
目次 1. はじめに... 3 2. インストールに関する注意... 3 3. ユーザー登録とは... 3 4. 登録までの流れ... 4 4-1. LCC の起動と Soft-eLicenser の確認... 4 4-2. MySteinberg ページでユーザーアカウントを作成する... 5 4-3. 各種情報を入力する... 6 4-4. E メールを確認しログインする... 8 4-5. アクティベーションを実行する...
THiNQセットアップガイド
 12 製 -TH090239-06 第 6 版 :2015 年 12 月 1 日製品バージョン :1.13.0 以降 目次 1. 動作環境...3 1-1. 作成ソフト側 ( 推奨環境 ) エラー! ブックマークが定義されていません 1-2. 閲覧側 ( 推奨環境 )... エラー! ブックマークが定義されていません 2. はじめてインストールする方へ ( 体験版 正式版 )...5 3. 体験版から正式版に切り替える方へ...
12 製 -TH090239-06 第 6 版 :2015 年 12 月 1 日製品バージョン :1.13.0 以降 目次 1. 動作環境...3 1-1. 作成ソフト側 ( 推奨環境 ) エラー! ブックマークが定義されていません 1-2. 閲覧側 ( 推奨環境 )... エラー! ブックマークが定義されていません 2. はじめてインストールする方へ ( 体験版 正式版 )...5 3. 体験版から正式版に切り替える方へ...
PENTAX Firmware Update Software for K10D Windows 2000/Me/XP 日本語版 / Mac OS 対応版 導入方法
 WG-30W ファームウェアアップデート手順説明書 本説明書では ホームページからダウンロードしたファームウェアを利用し アップデートを行う方法を説明しています 2015 年 6 月リコーイメージング株式会社 準備する 必要なもの WG-30W 本体 充電済みの電池 D-LI92 [ ご注意 ] バッテリー容量が少ない場合 電池容量がたりないためアップデートを行えません と画像モニターに表示されます
WG-30W ファームウェアアップデート手順説明書 本説明書では ホームページからダウンロードしたファームウェアを利用し アップデートを行う方法を説明しています 2015 年 6 月リコーイメージング株式会社 準備する 必要なもの WG-30W 本体 充電済みの電池 D-LI92 [ ご注意 ] バッテリー容量が少ない場合 電池容量がたりないためアップデートを行えません と画像モニターに表示されます
GR Firmware Update JP
 GR ファームウェアアップデート手順説明書 2013 年 10 月 リコーイメージング株式会社 本説明書では ホームページからダウンロードしたファームウェアを利用し アップデートを行う方法を 説明しています 準備する 必要なもの GR 本体 充電済みの電池 DB-65( カメラ本体にセットしておきます ) [ ご注意 ] アップデート中に電池の電源が切れた場合 カメラが動作しなくなることがあります
GR ファームウェアアップデート手順説明書 2013 年 10 月 リコーイメージング株式会社 本説明書では ホームページからダウンロードしたファームウェアを利用し アップデートを行う方法を 説明しています 準備する 必要なもの GR 本体 充電済みの電池 DB-65( カメラ本体にセットしておきます ) [ ご注意 ] アップデート中に電池の電源が切れた場合 カメラが動作しなくなることがあります
2. テストメールを送信しました メールが届くかをご確認ください という画面に遷移し ます これより 1 で登録したメールアドレス宛にテストメールが届くかを確認してくだ さい 3. 下図のようなメールが送られてこれば 登録は正常に完了しています 注意! 受信ボックスにメールが見当たらない場合 迷惑メ
 メールが届かない場合の設定手順書 Ver.1.0.1 1. 個人設定 の プライベート連絡先のメールアドレスの設定 を開き 登録する ボタンをクリックします 1 2. テストメールを送信しました メールが届くかをご確認ください という画面に遷移し ます これより 1 で登録したメールアドレス宛にテストメールが届くかを確認してくだ さい 3. 下図のようなメールが送られてこれば 登録は正常に完了しています
メールが届かない場合の設定手順書 Ver.1.0.1 1. 個人設定 の プライベート連絡先のメールアドレスの設定 を開き 登録する ボタンをクリックします 1 2. テストメールを送信しました メールが届くかをご確認ください という画面に遷移し ます これより 1 で登録したメールアドレス宛にテストメールが届くかを確認してくだ さい 3. 下図のようなメールが送られてこれば 登録は正常に完了しています
Microsoft Word - インストールマニュアルSBS XP SP1第1版 doc
 spaaqs 光セキュリティベーシック powered by Symantec Windows XP Service Pack 2 版インストールマニュアル 第 2 版 2010 年 9 月 7 日 1 目次 1. ご利用の前に P. 3 2. 申し込みから利用開始までの流れ P. 4 3. お申し込み ダウンロード P. 5 4. インストール P. 9 5. アクティブ化 P.13 6. Live
spaaqs 光セキュリティベーシック powered by Symantec Windows XP Service Pack 2 版インストールマニュアル 第 2 版 2010 年 9 月 7 日 1 目次 1. ご利用の前に P. 3 2. 申し込みから利用開始までの流れ P. 4 3. お申し込み ダウンロード P. 5 4. インストール P. 9 5. アクティブ化 P.13 6. Live
「みえますねっと年間パック」のはじめかた・BB-HCMシリーズ
 みえますねっと年間パック のはじめかた BB-HCM シリーズ 年間パックのライセンスキーシートを使って みえますねっと の利用を開始するまでの準備や設定について説明します ( 月額支払いで利用する みえますねっと の説明ではありませんので ご注意ください ) 本書はBB-HCMシリーズのカメラをご利用の場合の説明です 主な流れは以下のとおりです 1 事前確認 ( 機器 環境 )( 1ページ) 2
みえますねっと年間パック のはじめかた BB-HCM シリーズ 年間パックのライセンスキーシートを使って みえますねっと の利用を開始するまでの準備や設定について説明します ( 月額支払いで利用する みえますねっと の説明ではありませんので ご注意ください ) 本書はBB-HCMシリーズのカメラをご利用の場合の説明です 主な流れは以下のとおりです 1 事前確認 ( 機器 環境 )( 1ページ) 2
追加インストールガイド Microsoft Office Multilanguage Pack 2016 本書は Download Station から Microsoft Language Pack Multilanguage Pack 2016 ( 以下 Language Pack) をダウンロ
 追加インストールガイド Microsoft Office Multilanguage Pack 2016 本書は Download Station から Microsoft Language Pack Multilanguage Pack 2016 ( 以下 Language Pack) をダウンロ ドし インストール済みの Office 2016 に追加する手順を記載しています 本手順は学内ネットワークに接続した状態で行う必要があります
追加インストールガイド Microsoft Office Multilanguage Pack 2016 本書は Download Station から Microsoft Language Pack Multilanguage Pack 2016 ( 以下 Language Pack) をダウンロ ドし インストール済みの Office 2016 に追加する手順を記載しています 本手順は学内ネットワークに接続した状態で行う必要があります
NALC 活動管理システムインストール手順書 NALC 活動管理システムを利用するためには 以下の性能を持った PC が必要です システム要件 対応 OS 対応ブラウザ Windows7 / Windows8 8.1/windows10 Internet Explorer 8 以降 (Firefox
 NALC 活動管理システムインストール手順書 NALC 活動管理システムを利用するためには 以下の性能を持った PC が必要です システム要件 対応 OS 対応ブラウザ Windows7 / Windows8 8.1/windows10 Internet Explorer 8 以降 (Firefox や Mozilla Google Chrome には対応しておりません ) インターネット環境 ADSL
NALC 活動管理システムインストール手順書 NALC 活動管理システムを利用するためには 以下の性能を持った PC が必要です システム要件 対応 OS 対応ブラウザ Windows7 / Windows8 8.1/windows10 Internet Explorer 8 以降 (Firefox や Mozilla Google Chrome には対応しておりません ) インターネット環境 ADSL
目次 1. はじめに... 1 動作環境... 1 その他 他の人が利用する ID を発行したい... 2 ユーザー ID 作成を作成しましょう パソコンのデータを自動でアップロードしたい... 4 PC 自動保管機能を使用してみましょう 不特定多数の
 Webhard 目的別ご利用ガイド 2 0 1 3 / 0 4 / 2 4 目次 1. はじめに... 1 動作環境... 1 その他... 1 2. 他の人が利用する ID を発行したい... 2 ユーザー ID 作成を作成しましょう... 2 3. パソコンのデータを自動でアップロードしたい... 4 PC 自動保管機能を使用してみましょう... 4 4. 不特定多数の会社とファイルをやりとりしたい...
Webhard 目的別ご利用ガイド 2 0 1 3 / 0 4 / 2 4 目次 1. はじめに... 1 動作環境... 1 その他... 1 2. 他の人が利用する ID を発行したい... 2 ユーザー ID 作成を作成しましょう... 2 3. パソコンのデータを自動でアップロードしたい... 4 PC 自動保管機能を使用してみましょう... 4 4. 不特定多数の会社とファイルをやりとりしたい...
LAN DISK NarSuSの登録方法
 LAN DISK NarSuS の登録方法 NarSuS( ナーサス ) とは? NarSuS( ナーサス ) は 対応 NAS( 以降 LAN DISK) の稼働状態を把握し 安定運用を支援する インターネットを介したクラウドサー ビスです NarSuS の仕組み LAN DISKからクラウド上のNarSuSデータセンターに 稼働状態が自動送信されます NarSuSはそれを受けて各種サービスを提供いたします
LAN DISK NarSuS の登録方法 NarSuS( ナーサス ) とは? NarSuS( ナーサス ) は 対応 NAS( 以降 LAN DISK) の稼働状態を把握し 安定運用を支援する インターネットを介したクラウドサー ビスです NarSuS の仕組み LAN DISKからクラウド上のNarSuSデータセンターに 稼働状態が自動送信されます NarSuSはそれを受けて各種サービスを提供いたします
<4D F736F F D E30318C8E90A792E85F838F E F815B836882B D836A B2E646F6378>
 成協ビジネスバンキングサービス ワンタイムパスワード ご利用マニュアル http://www.seikyo-shinkumi.jp/ ( 平成 29 年 4 月 3 日現在 ) 目 次 ご利用にあたって 1. ワンタイムパスワードとは... 1 2. ご利用料金... 1 3. ご利用方法... 1 4. ご利用の際の注意事項... 1 初期登録ワンタイムパスワード初期設定方法... 3 トークンを追加する...
成協ビジネスバンキングサービス ワンタイムパスワード ご利用マニュアル http://www.seikyo-shinkumi.jp/ ( 平成 29 年 4 月 3 日現在 ) 目 次 ご利用にあたって 1. ワンタイムパスワードとは... 1 2. ご利用料金... 1 3. ご利用方法... 1 4. ご利用の際の注意事項... 1 初期登録ワンタイムパスワード初期設定方法... 3 トークンを追加する...
GR Firmware Update JP
 K-3 ファームウェアアップデート手順説明書 2015 年 5 月リコーイメージング株式会社 本説明書では ホームページからダウンロードしたファームウェアを利用し アップデートを行う方法を説明しています 準備する 必要なもの K-3 本体 充電済みの電池 D-LI90P または AC アダプターキット K-AC132J [ ご注意 ] バッテリー容量が少ない場合 電池容量がたりないためアップデートを行えません
K-3 ファームウェアアップデート手順説明書 2015 年 5 月リコーイメージング株式会社 本説明書では ホームページからダウンロードしたファームウェアを利用し アップデートを行う方法を説明しています 準備する 必要なもの K-3 本体 充電済みの電池 D-LI90P または AC アダプターキット K-AC132J [ ご注意 ] バッテリー容量が少ない場合 電池容量がたりないためアップデートを行えません
FlashAir ソフトウェア更新ツール Version 東芝メモリ株式会社 Copyright 2017 Toshiba Memory Corporation, All Rights Reserved. 対応 OS: 最新の対応 OS は Web サイトをご参照ください 概要本ソフ
 FlashAir W-03 ソフトウェア更新ツール Ver.3.00.02 ユーザーズマニュアル 1 FlashAir ソフトウェア更新ツール Version 3.00.02 東芝メモリ株式会社 Copyright 2017 Toshiba Memory Corporation, All Rights Reserved. 対応 OS: 最新の対応 OS は Web サイトをご参照ください 概要本ソフトウェア更新ツールは
FlashAir W-03 ソフトウェア更新ツール Ver.3.00.02 ユーザーズマニュアル 1 FlashAir ソフトウェア更新ツール Version 3.00.02 東芝メモリ株式会社 Copyright 2017 Toshiba Memory Corporation, All Rights Reserved. 対応 OS: 最新の対応 OS は Web サイトをご参照ください 概要本ソフトウェア更新ツールは
Microsoft Word - 【掲載用】True Keyマニュアル_1.0版_ r2.docx
 はじめに 用語 略称について 本ガイドでは 以下の用語 略称を使用します 用語 True Key by Intel Security True Key アプリ True Key プロファイル 略称 True Key True Key アプリまたはアプリ True Key プロファイルまたはプロファイル インストールの前に True Key アプリをインストールする前にご確認頂きたい事について記載しております
はじめに 用語 略称について 本ガイドでは 以下の用語 略称を使用します 用語 True Key by Intel Security True Key アプリ True Key プロファイル 略称 True Key True Key アプリまたはアプリ True Key プロファイルまたはプロファイル インストールの前に True Key アプリをインストールする前にご確認頂きたい事について記載しております
電子版操作マニュアル スマートデバイス版
 電子版操作ガイドスマートデバイス版 スマートフォン タブレット 2017 年 3 月 30 日版 スマートフォン タブレット版の操作説明書となります 目次 1 対応環境について 2 ログインについて 3 マイページ 3-1 マイページカレンダーアイコンについて 3-2 各種タブについて 3-3 全件検索について 4 閲覧について 4-1 閲覧メニューバーについて 4-2 検索 号内検索 について 4-3
電子版操作ガイドスマートデバイス版 スマートフォン タブレット 2017 年 3 月 30 日版 スマートフォン タブレット版の操作説明書となります 目次 1 対応環境について 2 ログインについて 3 マイページ 3-1 マイページカレンダーアイコンについて 3-2 各種タブについて 3-3 全件検索について 4 閲覧について 4-1 閲覧メニューバーについて 4-2 検索 号内検索 について 4-3
新規インストールガイド SPSS Statistics 24/25 Windows 32/64bit 版 本書は Download Station から SPSS Statistics をダウンロ ドし 新規インストールを行う手順を記載しています 本手順は学内ネットワークに接続した状態で行う必要があ
 新規インストールガイド SPSS Statistics 24/25 Windows 32/64bit 版 本書は Download Station から SPSS Statistics をダウンロ ドし 新規インストールを行う手順を記載しています 本手順は学内ネットワークに接続した状態で行う必要があります 認証プログラム とは ソフトウェアのインストール またはライセンスのアクティベーションを行うためのプログラムです
新規インストールガイド SPSS Statistics 24/25 Windows 32/64bit 版 本書は Download Station から SPSS Statistics をダウンロ ドし 新規インストールを行う手順を記載しています 本手順は学内ネットワークに接続した状態で行う必要があります 認証プログラム とは ソフトウェアのインストール またはライセンスのアクティベーションを行うためのプログラムです
1. 医学書院 ID を新規に取得する 過去に医学書院 ID を取得していない場合 ログイン画面から 医学書院 ID を取得 をクリックします 既に医学書院 ID を取得済みで 新たにシリアル番号を登録する場合は 2. コンテンツのシリアル番号登録 P.4 をご覧ください 受信可能なメールアドレスを
 医学書院 ID ご利用の手引き 1. 医学書院 ID を新規に取得する 1 2. コンテンツのシリアル番号登録 4 3. 医学書院 ID の基本情報の変更 5 1 医学書院 ID( メールアドレス ) の変更 5 2パスワードの変更 6 3 氏名の変更 7 4. パスワードをお忘れの場合 8 5. よくあるご質問 10 公式サイト http://enursetrainer.jp ログインはこちら https://enursetrainer.jp/login/
医学書院 ID ご利用の手引き 1. 医学書院 ID を新規に取得する 1 2. コンテンツのシリアル番号登録 4 3. 医学書院 ID の基本情報の変更 5 1 医学書院 ID( メールアドレス ) の変更 5 2パスワードの変更 6 3 氏名の変更 7 4. パスワードをお忘れの場合 8 5. よくあるご質問 10 公式サイト http://enursetrainer.jp ログインはこちら https://enursetrainer.jp/login/
ご利用方法 Yahoo! Japan ID をお持ちのお客様 最終更新日 :2017/06/06 1 / 19
 ご利用方法 Yahoo! Japan ID をお持ちのお客様 最終更新日 :2017/06/06 1 / 19 重要 BB セキュリティ powered by Symantec TM Plus をご利用いただくためには 本資料の手順にしたがって 必ずアクティブ化してください アクティブ化とは BB セキュリティの各サービスをご利用いただくために必要なオンライン登録のことです サービスのアクティブ化を行わないと
ご利用方法 Yahoo! Japan ID をお持ちのお客様 最終更新日 :2017/06/06 1 / 19 重要 BB セキュリティ powered by Symantec TM Plus をご利用いただくためには 本資料の手順にしたがって 必ずアクティブ化してください アクティブ化とは BB セキュリティの各サービスをご利用いただくために必要なオンライン登録のことです サービスのアクティブ化を行わないと
Pocket WiFi LTE (GL04P) ソフトウェア更新マニュアル パソコン ipad 編 Version2 10
 Pocket WiFi LTE (GL04P) ソフトウェア更新マニュアル パソコン ipad 編 Version2 10 GL04P ソフトウェア更新について GL04P のソフトウェア更新を行う際は以下の注意事項をご確認のうえ実行してください GL04P ソフトウェア更新に関する注意点 1. ソフトウェア更新中にパソコン等がスタンバイ スリープ サスペンド状態に移行しないように設定してください
Pocket WiFi LTE (GL04P) ソフトウェア更新マニュアル パソコン ipad 編 Version2 10 GL04P ソフトウェア更新について GL04P のソフトウェア更新を行う際は以下の注意事項をご確認のうえ実行してください GL04P ソフトウェア更新に関する注意点 1. ソフトウェア更新中にパソコン等がスタンバイ スリープ サスペンド状態に移行しないように設定してください
消費生活アドバイザー 有資格者サイト マニュアル
 消費生活アドバイザー有資格者サイトマニュアル Ver.1.30 目次 1. 利用推奨ブラウザ 2. メールアドレスの登録 3. 登録データの更新 4.ID パスワードを忘れた場合 3 5 8 10 5. 講座に申込む 5-1. 各講座に申込む 5-2. 受講し放題に申込む 5-3. 講座の状況を確認する 6. 講座を視聴する 7. アンケートに回答する 8. 受講履歴を閲覧する 9. パソコンとスマホの画面について
消費生活アドバイザー有資格者サイトマニュアル Ver.1.30 目次 1. 利用推奨ブラウザ 2. メールアドレスの登録 3. 登録データの更新 4.ID パスワードを忘れた場合 3 5 8 10 5. 講座に申込む 5-1. 各講座に申込む 5-2. 受講し放題に申込む 5-3. 講座の状況を確認する 6. 講座を視聴する 7. アンケートに回答する 8. 受講履歴を閲覧する 9. パソコンとスマホの画面について
PC にソフトをインストールすることによって OpenVPN でセキュア SAMBA へ接続することができます 注意 OpenVPN 接続は仮想 IP を使用します ローカル環境にて IP 設定が被らない事をご確認下さい 万が一仮想 IP とローカル環境 IP が被るとローカル環境内接続が行えなくな
 操作ガイド Ver.2.3 目次 1. インストール... - 2-2. SAMBA Remote 利用... - 9-2.1. 接続確認... - 9-2.2. 自動接続... - 11-2.3. 編集... - 13-2.4. インポート... - 16-2.5. 削除... - 18-2.6. 参考資料 ( 接続状況が不安定な場合の対処方法について )... - 19-2.6.1. サービスの再起動...
操作ガイド Ver.2.3 目次 1. インストール... - 2-2. SAMBA Remote 利用... - 9-2.1. 接続確認... - 9-2.2. 自動接続... - 11-2.3. 編集... - 13-2.4. インポート... - 16-2.5. 削除... - 18-2.6. 参考資料 ( 接続状況が不安定な場合の対処方法について )... - 19-2.6.1. サービスの再起動...
safetyaccess.pdf
 保護者様向け設定ガイド (ios 版 ) 08 年 月版 目次 動作環境ご利用開始までの流れ STEP0( 初期設定 ). アプリのインストール. フィルタリングサービスを開始する STEP( 管理者登録 ). おさまの端末に管理者 ( 保護者 ) を登録する STEP( 利用時間を設定 ). おさまの端末が利用できる時間を設定する STEP3( 日常的な管理 ). 許可リクエストを許可 / 却下する.
保護者様向け設定ガイド (ios 版 ) 08 年 月版 目次 動作環境ご利用開始までの流れ STEP0( 初期設定 ). アプリのインストール. フィルタリングサービスを開始する STEP( 管理者登録 ). おさまの端末に管理者 ( 保護者 ) を登録する STEP( 利用時間を設定 ). おさまの端末が利用できる時間を設定する STEP3( 日常的な管理 ). 許可リクエストを許可 / 却下する.
[1] 現在ご利用中のスマートフォンに入っている アドレス帳 写真データ の保存 ( 機種変更前にお客さまにてご実施をお願いいたします ) データの移行には 最新版の au Cloud アプリのダウンロードが必要です 以下のいずれかの方法でダウンロードしてください ご利用機種の au スマートパス
![[1] 現在ご利用中のスマートフォンに入っている アドレス帳 写真データ の保存 ( 機種変更前にお客さまにてご実施をお願いいたします ) データの移行には 最新版の au Cloud アプリのダウンロードが必要です 以下のいずれかの方法でダウンロードしてください ご利用機種の au スマートパス [1] 現在ご利用中のスマートフォンに入っている アドレス帳 写真データ の保存 ( 機種変更前にお客さまにてご実施をお願いいたします ) データの移行には 最新版の au Cloud アプリのダウンロードが必要です 以下のいずれかの方法でダウンロードしてください ご利用機種の au スマートパス](/thumbs/88/115755802.jpg) 機種変更をお考えのお客さまへ A28(1.1) お客さまデータの保存 移行手順 アドレス帳や写真データ等は 個人情報やお客さまのプライバシーに関係する大切な情報となりますので お客さまご自身での保存 移行をお願いいたします! 必ずご確認ください データの状況や機種ごとの機能差により 完全な形での全てのデータ移 を保証するものではございません au Cloud auスマートパス ( サーバー ) でのデータの保存
機種変更をお考えのお客さまへ A28(1.1) お客さまデータの保存 移行手順 アドレス帳や写真データ等は 個人情報やお客さまのプライバシーに関係する大切な情報となりますので お客さまご自身での保存 移行をお願いいたします! 必ずご確認ください データの状況や機種ごとの機能差により 完全な形での全てのデータ移 を保証するものではございません au Cloud auスマートパス ( サーバー ) でのデータの保存
目次 1. 教育ネットひむかファイル転送サービスについて ファイル転送サービスの利用方法 ファイル転送サービスを利用する ( ひむか内 ) ファイル転送サービスへのログイン ひむか内 PCでファイルを送受信する
 教育ネットひむか ファイル転送サービス ユーザーマニュアル 目次 1. 教育ネットひむかファイル転送サービスについて... 2 1.1 ファイル転送サービスの利用方法... 2 2. ファイル転送サービスを利用する ( ひむか内 )... 3 2.1 ファイル転送サービスへのログイン... 3 2.2 ひむか内 PCでファイルを送受信する... 4 2.3 ひむか内 PCで外部 PCから送信されたファイルを受信する...
教育ネットひむか ファイル転送サービス ユーザーマニュアル 目次 1. 教育ネットひむかファイル転送サービスについて... 2 1.1 ファイル転送サービスの利用方法... 2 2. ファイル転送サービスを利用する ( ひむか内 )... 3 2.1 ファイル転送サービスへのログイン... 3 2.2 ひむか内 PCでファイルを送受信する... 4 2.3 ひむか内 PCで外部 PCから送信されたファイルを受信する...
スマートフォン (Android,iPhone) を使用するには メールアドレスの登録が必要です 活動量計 HJA-307IT HJA-403C はスマートフォン (Android iphone)/ パソコンの転送に対応しています ご利用予定の端末がウェルネスリンクをご利用できる端末か 事前に推奨環
 [HJA-403C]( 標準タイプ ) スマホ対応用 お手元に配布された活動量計をご用意ください パソコンで使用する場合と スマートフォン (Android/iPhone) で使用する場合 手順が変わりますの で 下記手順にそって初期設定を行なって下さい HJA-403C パソコンで使う場合下記の順番で設定してください PC1 PC3 HJA-403C スマートフォン (Android) で使う場合下記の順番で設定してください
[HJA-403C]( 標準タイプ ) スマホ対応用 お手元に配布された活動量計をご用意ください パソコンで使用する場合と スマートフォン (Android/iPhone) で使用する場合 手順が変わりますの で 下記手順にそって初期設定を行なって下さい HJA-403C パソコンで使う場合下記の順番で設定してください PC1 PC3 HJA-403C スマートフォン (Android) で使う場合下記の順番で設定してください
PowerPoint プレゼンテーション
 クラウドバックアップサービス 2016 年 05 月 26 日 目次 1.AOSアプリユーザー IDとライセンスキーの登録... 2 2. 起動と新規登録... 4 3. アプリ画面説明... 6 ホーム画面... 6 ナビゲーションドロワー... 6 バックアップデータの選択... 7 データの復元... 8 バックアップ済みデータの削除... 11 設定... 13 4.Webブラウザでの確認...
クラウドバックアップサービス 2016 年 05 月 26 日 目次 1.AOSアプリユーザー IDとライセンスキーの登録... 2 2. 起動と新規登録... 4 3. アプリ画面説明... 6 ホーム画面... 6 ナビゲーションドロワー... 6 バックアップデータの選択... 7 データの復元... 8 バックアップ済みデータの削除... 11 設定... 13 4.Webブラウザでの確認...
ファクス送信用変換ソフト 操作説明書_UA
 ファクス送信用変換ソフト操作説明書 ファクス送信用変換ソフトのインストールから操作までを説明します 本書では ファクス送信用変換ソフトを 本ソフト と表記している場合があります ファクス送信用変換ソフトについて...2 ファクス送信用変換ソフトをインストールする...3 ファクス送信用変換ソフトを再インストールする...5 ファクス送信用変換ソフトをアンインストールする...5 Windows 10
ファクス送信用変換ソフト操作説明書 ファクス送信用変換ソフトのインストールから操作までを説明します 本書では ファクス送信用変換ソフトを 本ソフト と表記している場合があります ファクス送信用変換ソフトについて...2 ファクス送信用変換ソフトをインストールする...3 ファクス送信用変換ソフトを再インストールする...5 ファクス送信用変換ソフトをアンインストールする...5 Windows 10
インストールマニュアル
 Fresh Voice V7 インストールマニュアル Edition-5 14, Mar, 2018 1 Copyright 2018 Edition-005 UMIN(V7.4.2.4) 1. FRESH VOICE V7 動作環境... 3 2. FRESH VOICE V7 導入準備... 4 2.1. USB カメラドライバのインストール... 4 2.1.1. USB カメラドライバのインストール...
Fresh Voice V7 インストールマニュアル Edition-5 14, Mar, 2018 1 Copyright 2018 Edition-005 UMIN(V7.4.2.4) 1. FRESH VOICE V7 動作環境... 3 2. FRESH VOICE V7 導入準備... 4 2.1. USB カメラドライバのインストール... 4 2.1.1. USB カメラドライバのインストール...
1 はじめに はじめに メールシステムの切り替えについて お問い合わせ窓口 メールソフト設定の前に (OUTLOOK2010 および 2007) OUTLOOK のバージョン確認 WINDOWS
 Office365 Outlook クライアント 教職員向け操作手順書 1 1 はじめに... 3 1.1 はじめに... 3 1.2 メールシステムの切り替えについて... 3 1.3 お問い合わせ窓口... 3 2 メールソフト設定の前に (OUTLOOK2010 および 2007)... 4 2.1 OUTLOOK のバージョン確認... 4 2.2 WINDOWS UPDATE を実施する場合の注意点...
Office365 Outlook クライアント 教職員向け操作手順書 1 1 はじめに... 3 1.1 はじめに... 3 1.2 メールシステムの切り替えについて... 3 1.3 お問い合わせ窓口... 3 2 メールソフト設定の前に (OUTLOOK2010 および 2007)... 4 2.1 OUTLOOK のバージョン確認... 4 2.2 WINDOWS UPDATE を実施する場合の注意点...
目次 1. ユーザー登録 ( 初期セットアップ ) を行う Office365 の基本的な動作を確認する... 6 Office365 にログインする ( サインイン )... 6 Office365 からサインアウトする ( ログアウト )... 6 パスワードを変更する... 7
 実践女子学園 目次 1. ユーザー登録 ( 初期セットアップ ) を行う... 2 2. Office365 の基本的な動作を確認する... 6 Office365 にログインする ( サインイン )... 6 Office365 からサインアウトする ( ログアウト )... 6 パスワードを変更する... 7 3. Office インストール... 8 Office インストール手順... 8
実践女子学園 目次 1. ユーザー登録 ( 初期セットアップ ) を行う... 2 2. Office365 の基本的な動作を確認する... 6 Office365 にログインする ( サインイン )... 6 Office365 からサインアウトする ( ログアウト )... 6 パスワードを変更する... 7 3. Office インストール... 8 Office インストール手順... 8
目次 移行前の作業 3 ステップ1: 移行元サービス メールソフトの設定変更 3 ステップ2: アルファメール2 メールソフトの設定追加 6 ステップ3: アルファメール2 サーバへの接続テスト 11 ステップ4: 管理者へ完了報告 11 移行完了後の作業 14 作業の流れ 14 ステップ1: メー
 アルファメール 2 アルファメール 2 コンパクトに移行されるお客様へ アルファメール 2 アルファメール 2 コンパクト メールソフトの移行設定 Outlook 2016 (POP 版 ) https://www.alpha-mail.jp/ 必ずお読みください 本資料はアルファメール 2 アルファメール 2 コンパクトに移行されるお客様の利用されているメールソフトの移行設定用の資料です 手順にそった操作
アルファメール 2 アルファメール 2 コンパクトに移行されるお客様へ アルファメール 2 アルファメール 2 コンパクト メールソフトの移行設定 Outlook 2016 (POP 版 ) https://www.alpha-mail.jp/ 必ずお読みください 本資料はアルファメール 2 アルファメール 2 コンパクトに移行されるお客様の利用されているメールソフトの移行設定用の資料です 手順にそった操作
SHOFU SureFile for DentalX Manual
 日本語版 for 本ソフトの概要... 1 本ソフトの起動方法... 3 使用方法... 5 参考情報... 9 仕様... 12 For DentalX Ver.1.6 本ソフトの概要 本ソフトはデジタル口腔撮影装置 アイスペシャル C-Ⅱ および アイスペシャル C-Ⅲ 専用の画像振り分けソフトです 株式会社プラネット製 DentalX と連携し アイスペシャル C-Ⅱ C-Ⅲのテンキーを使って
日本語版 for 本ソフトの概要... 1 本ソフトの起動方法... 3 使用方法... 5 参考情報... 9 仕様... 12 For DentalX Ver.1.6 本ソフトの概要 本ソフトはデジタル口腔撮影装置 アイスペシャル C-Ⅱ および アイスペシャル C-Ⅲ 専用の画像振り分けソフトです 株式会社プラネット製 DentalX と連携し アイスペシャル C-Ⅱ C-Ⅲのテンキーを使って
あんしんフィルターfor au(iOS)設定ガイド
 保護者様向け設定ガイド (ios 版 ) 018 年 9 月版 目次 動作環境ご利用開始までの流れ STEP0( 初期設定 ) 1. アプリのインストール. フィルタリングサービスを開始する STEP1( 管理者登録 ) 1. おさまの端末に管理者 ( 保護者 ) を登録する STEP( 利用時間を設定 ) 1. おさまの端末が利用できる時間を設定する STEP3( 日常的な管理 ) 1. 許可リクエストを許可
保護者様向け設定ガイド (ios 版 ) 018 年 9 月版 目次 動作環境ご利用開始までの流れ STEP0( 初期設定 ) 1. アプリのインストール. フィルタリングサービスを開始する STEP1( 管理者登録 ) 1. おさまの端末に管理者 ( 保護者 ) を登録する STEP( 利用時間を設定 ) 1. おさまの端末が利用できる時間を設定する STEP3( 日常的な管理 ) 1. 許可リクエストを許可
カルテダウンロード 操作マニュアル
 カルテ ZERO 操作マニュアル カルテダウンロード Ver1. 3 目 次 カルテダウンロード カルテダウンロード時の注意点 1. インストール 2. カルテダウンロード 2-1. 時間を設定し自動でダウンロードする方法 2-2. 手動でダウンロードする方法 3. 補足説明 P.3 P.4 P.9 P.14 P.18 P.20 カルテダウンロード時の注意点 カルテダウンロードは Windows 7
カルテ ZERO 操作マニュアル カルテダウンロード Ver1. 3 目 次 カルテダウンロード カルテダウンロード時の注意点 1. インストール 2. カルテダウンロード 2-1. 時間を設定し自動でダウンロードする方法 2-2. 手動でダウンロードする方法 3. 補足説明 P.3 P.4 P.9 P.14 P.18 P.20 カルテダウンロード時の注意点 カルテダウンロードは Windows 7
ソフト改善ファイル
 SH-06D ソフトウェア更新簡易操作手順書 ソフトウェア更新 ソフトウェア更新について SH-06D のソフトウェアを更新する必要があるかどうかネットワークに接続してチェックし 必要な場合にはパケット通信を使ってソフトウェアの一部をダウンロードし ソフトウェアを更新する機能です ソフトウェア更新が必要な場合は ドコモのホームページにてご案内させていただきます ソフトウェアを更新するには 自動更新
SH-06D ソフトウェア更新簡易操作手順書 ソフトウェア更新 ソフトウェア更新について SH-06D のソフトウェアを更新する必要があるかどうかネットワークに接続してチェックし 必要な場合にはパケット通信を使ってソフトウェアの一部をダウンロードし ソフトウェアを更新する機能です ソフトウェア更新が必要な場合は ドコモのホームページにてご案内させていただきます ソフトウェアを更新するには 自動更新
アルファメール 移行設定の手引き Outlook2016
 アルファメールに移行されるお客様へ アルファメール メールソフトの移行設定 Outlook 2016 (POP 版 ) http://www.alpha-mail.jp/ 必ずお読みください 本資料はアルファメールに移行されるお客様の利用されているメールソフトの移行設定用の資料です 手順にそった操作 お手続きが行われない場合 正常に移行が完了できない可能性がございます 必ず本資料をご参照いただけますようお願いいたします
アルファメールに移行されるお客様へ アルファメール メールソフトの移行設定 Outlook 2016 (POP 版 ) http://www.alpha-mail.jp/ 必ずお読みください 本資料はアルファメールに移行されるお客様の利用されているメールソフトの移行設定用の資料です 手順にそった操作 お手続きが行われない場合 正常に移行が完了できない可能性がございます 必ず本資料をご参照いただけますようお願いいたします
00_prepCoverDesign_140501_01
 http://mail.machicomi.jp 運用を開始するための準備をしましょう D E F A B C D E F A F A B C D E F D F D E F 登録するメールアドレスとは違うものが表示されている場合は 手順 1 からやり直してください QR コードが読み込めない場合は 各ストアから まち comi で検索してインストールしてください iphone の方は 初回起動時のプッシュ通知確認を必ず
http://mail.machicomi.jp 運用を開始するための準備をしましょう D E F A B C D E F A F A B C D E F D F D E F 登録するメールアドレスとは違うものが表示されている場合は 手順 1 からやり直してください QR コードが読み込めない場合は 各ストアから まち comi で検索してインストールしてください iphone の方は 初回起動時のプッシュ通知確認を必ず
はじめての方へ
 はじめての方へ Linkitは 企業が 安心 安全 に利用できるクラウド型メッセージングサービスを提供します お申込みいただきましたお客様は モバイルアプリ版 (AndroidTMまたはiPhone) PCブラウザ版でそれぞれ利用可能になります 動作環境 モバイルアプリ版 下記構成のOSバージョン 端末をサポートしております OS バージョン 対応端末 ios ios 8.0以上 iphone 4S
はじめての方へ Linkitは 企業が 安心 安全 に利用できるクラウド型メッセージングサービスを提供します お申込みいただきましたお客様は モバイルアプリ版 (AndroidTMまたはiPhone) PCブラウザ版でそれぞれ利用可能になります 動作環境 モバイルアプリ版 下記構成のOSバージョン 端末をサポートしております OS バージョン 対応端末 ios ios 8.0以上 iphone 4S
CONTENTS 目 次 第 1 章はじめに 2 第 2 章プログラムの更新 5 1
 給与奉行 21 シリーズプログラムのダウンロードとセットアップの手順書 CONTENTS 目 次 第 1 章はじめに 2 第 2 章プログラムの更新 5 1 第 1 章 はじめに プログラムをダウンロードしてセットアップする前の 注意点および流れを記載します 必ず お読みください プログラムを更新する前の注意点 注意! 3 つの注意点! 不慮の事故に備え [ 随時処理 ]-[ データコピー処理 ]
給与奉行 21 シリーズプログラムのダウンロードとセットアップの手順書 CONTENTS 目 次 第 1 章はじめに 2 第 2 章プログラムの更新 5 1 第 1 章 はじめに プログラムをダウンロードしてセットアップする前の 注意点および流れを記載します 必ず お読みください プログラムを更新する前の注意点 注意! 3 つの注意点! 不慮の事故に備え [ 随時処理 ]-[ データコピー処理 ]
1/14
 起動するまでの手順書 目次 全体的な流れ P 2 1 ユーザー登録とライセンスキーの発行 P 2 利用開始の申込み P 6 初期情報の登録 P 7 4 電子証明書取得 更新ツール の ダウンロード P 8 5 電子証明書の取得 P 10 6 サービスの起動 P 12 1/1 1/14 全体的な流れ 1 ユーザー登録とライセンスキーの発行 P 2 利用開始の申込み P 6 登録番号カード に記載されている登録番号および確認番号を
起動するまでの手順書 目次 全体的な流れ P 2 1 ユーザー登録とライセンスキーの発行 P 2 利用開始の申込み P 6 初期情報の登録 P 7 4 電子証明書取得 更新ツール の ダウンロード P 8 5 電子証明書の取得 P 10 6 サービスの起動 P 12 1/1 1/14 全体的な流れ 1 ユーザー登録とライセンスキーの発行 P 2 利用開始の申込み P 6 登録番号カード に記載されている登録番号および確認番号を
マカフィー R セキュリティサービス (Mac 版 ) インストール 基本操作 アンインストールマニュアル McAfee と McAfee のロゴは 米国およびその他の国における McAfee LLC の商標です 中部ケーブルネットワーク株式会社 第 1.5 版 2018/11/5
 (Mac 版 ) インストール 基本操作 アンインストールマニュアル McAfee と McAfee のロゴは 米国およびその他の国における McAfee LLC の商標です 中部ケーブルネットワーク株式会社 第 1.5 版 2018/11/5 目次 目次...2 はじめに...3 動作環境...4 マカフィー セキュリティサービスでできること...4 1 インストールの前に...5 2 インストール...6
(Mac 版 ) インストール 基本操作 アンインストールマニュアル McAfee と McAfee のロゴは 米国およびその他の国における McAfee LLC の商標です 中部ケーブルネットワーク株式会社 第 1.5 版 2018/11/5 目次 目次...2 はじめに...3 動作環境...4 マカフィー セキュリティサービスでできること...4 1 インストールの前に...5 2 インストール...6
PowerPoint プレゼンテーション
 2019/4/26 版 セットアップマニュアル 一般財団法人日本データ通信協会 人材研修部 1. 事前準備 はじめに elpit 学習システムにログインするためには elpit 学習用端末 ( 以下学習端末という ) 及び学習アプリ認証用端末 ( 以下認証端末という ) が必要です 登録手続きにあたり 以下をご準備ください 必要システム構成 Windows ( 学習端末 / 認証端末
2019/4/26 版 セットアップマニュアル 一般財団法人日本データ通信協会 人材研修部 1. 事前準備 はじめに elpit 学習システムにログインするためには elpit 学習用端末 ( 以下学習端末という ) 及び学習アプリ認証用端末 ( 以下認証端末という ) が必要です 登録手続きにあたり 以下をご準備ください 必要システム構成 Windows ( 学習端末 / 認証端末
Windows2000/XPインストール手順
 日歯生涯研修事業 IC カード用研修受付ソフト インストール手順書 (Windows 10 用 ) 日本歯科医師会 1 IC カード用研修受付ソフト の Windows 10 へのインストール手順... 3 1. インストール前の確認事項... 3 2. インストール手順の概略説明... 4 3. 新規インストール... 5 4. 既に IC カード用研修受付ソフト がインストールされている場合...
日歯生涯研修事業 IC カード用研修受付ソフト インストール手順書 (Windows 10 用 ) 日本歯科医師会 1 IC カード用研修受付ソフト の Windows 10 へのインストール手順... 3 1. インストール前の確認事項... 3 2. インストール手順の概略説明... 4 3. 新規インストール... 5 4. 既に IC カード用研修受付ソフト がインストールされている場合...
BROAD-GATE 01
 セキュリティベーシック powered by Symantec インストールマニュアル 第 3 版 2010 年 9 月 7 日 1 目次 1. ご利用の前に P. 3 2. 申し込みから利用開始までの流れ P. 4 3. お申し込み ダウンロード P. 5 4. インストール P.10 5. アクティブ化 P.12 6. Live Update P.15 7. ライセンス移行 P.17 8. アンインストール
セキュリティベーシック powered by Symantec インストールマニュアル 第 3 版 2010 年 9 月 7 日 1 目次 1. ご利用の前に P. 3 2. 申し込みから利用開始までの流れ P. 4 3. お申し込み ダウンロード P. 5 4. インストール P.10 5. アクティブ化 P.12 6. Live Update P.15 7. ライセンス移行 P.17 8. アンインストール
【ドコモあんしんスキャン】サービスマニュアル
 あんしんスキャンマニュアル ios 版 ( 利用編 ) 第 1.1.1 版 株式会社 NTT ドコモ 平成 30 年 2 月 28 日 目次 1 ドコモあんしんスキャン とは... 2 機能概要... 2 利用料金... 2 サービス利用注意点... 2 対応機種... 3 2 ドコモあんしんスキャン 利用方法... 4 本アプリのインストール... 4 初期設定... 5 アカウント注意事項...
あんしんスキャンマニュアル ios 版 ( 利用編 ) 第 1.1.1 版 株式会社 NTT ドコモ 平成 30 年 2 月 28 日 目次 1 ドコモあんしんスキャン とは... 2 機能概要... 2 利用料金... 2 サービス利用注意点... 2 対応機種... 3 2 ドコモあんしんスキャン 利用方法... 4 本アプリのインストール... 4 初期設定... 5 アカウント注意事項...
01 準備する マイナポータルを利用するために必要となるものを説明します 作業の流れ マイナポータルをはじめて利用する方が マイナポータル利用開始までに行う作業の流れについて説明します 本節の説明は IC カードリーダライタを使ってマイナポータルを利用する方が対象です ご利用のブラウザ (Inter
 マイナポータルを 利用する前の準備 ICカードリーダライタを使ったログイン 01 準備する 2 02 インストールする-Windowsの場合 - 6 03 インストールする-Macの場合 - 25 04 バージョンアップ等をする-Windowsの場合 - 41 05 バージョンアップ等をする- Macの場合 - 57 06 利用を開始する 72 2 次元バーコードを使ったログイン 07 準備する 80
マイナポータルを 利用する前の準備 ICカードリーダライタを使ったログイン 01 準備する 2 02 インストールする-Windowsの場合 - 6 03 インストールする-Macの場合 - 25 04 バージョンアップ等をする-Windowsの場合 - 41 05 バージョンアップ等をする- Macの場合 - 57 06 利用を開始する 72 2 次元バーコードを使ったログイン 07 準備する 80
< ワンタイムパスワードの設定方法 > 1. 初回ログイン時にワンタイムパスワードトークン発行画面が表示されます 携帯メールアドレスと 利用開始パスワードを入力しトークン発行ボタンを選択してください 携帯端末へメール送信 携帯電話メールアドレスの入力間違い等でメールが届かない場合は 百五法人ダイレク
 ワンタイムパスワードとは 1 分ごとに変わる 1 回限りのパスワードです ご利用にはスマートフォンまたは携帯電話が必要です ログイン時に ID パスワードに追加して入力いただくことで 不正利用を防止します ( ご利用手数料は無料です ただし ワンタイムパスワードアプリのダウンロード時に通信料が必要となります ) ご注意 1 台のスマートフォンに 最大 10 個のワンタイムパスワードを格納できます 携帯電話でご利用の場合
ワンタイムパスワードとは 1 分ごとに変わる 1 回限りのパスワードです ご利用にはスマートフォンまたは携帯電話が必要です ログイン時に ID パスワードに追加して入力いただくことで 不正利用を防止します ( ご利用手数料は無料です ただし ワンタイムパスワードアプリのダウンロード時に通信料が必要となります ) ご注意 1 台のスマートフォンに 最大 10 個のワンタイムパスワードを格納できます 携帯電話でご利用の場合
PowerPoint プレゼンテーション
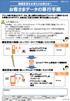 ! 機種変更をお考えのお客さまへ お客さまデータの移行手順 4F3(1.1) アドレス帳や写真などのデータは 個人情報やお客さまのプライバシーに関係する大切な情報となりますので お客さまご自身での保存 移行をお願いいたします 必ずご確認ください 本手順は 4G LTEケータイからiPhoneへ アドレス帳 写真 動画 カレンダ- のデータを転送する手順になります データの状況や機種ごとの機能差により
! 機種変更をお考えのお客さまへ お客さまデータの移行手順 4F3(1.1) アドレス帳や写真などのデータは 個人情報やお客さまのプライバシーに関係する大切な情報となりますので お客さまご自身での保存 移行をお願いいたします 必ずご確認ください 本手順は 4G LTEケータイからiPhoneへ アドレス帳 写真 動画 カレンダ- のデータを転送する手順になります データの状況や機種ごとの機能差により
LiB引取依頼システム 排出事業者登録マニュアル
 自動車再資源化協力機構 -JARP- リチウムイオンバッテリー (LiB) 引取依頼システム 排出事業者登録マニュアル ( 第 2 版 ) 1/26 < 目次 > 1. はじめに... 3 1.1. URL... 4 1.2. ご利用端末... 5 1.3. 推奨ブラウザ... 5 1.4. JavaScript Cookie... 5 2. 登録手順... 6 2.1. トップページ... 6 2.2.
自動車再資源化協力機構 -JARP- リチウムイオンバッテリー (LiB) 引取依頼システム 排出事業者登録マニュアル ( 第 2 版 ) 1/26 < 目次 > 1. はじめに... 3 1.1. URL... 4 1.2. ご利用端末... 5 1.3. 推奨ブラウザ... 5 1.4. JavaScript Cookie... 5 2. 登録手順... 6 2.1. トップページ... 6 2.2.
スターターガイド
 PC は Wnidows OS のものをご用意下さい Smile Memory は Windows OS で動作することを想定して作られています Apple 社の MAC など OS が異なる環境での実施は不具合の原因となりますのでご遠慮ください 推奨スペック Chrome をダウンロードしてインストールして下さい Chrome Chrome とは世界中で使われている Google 社が提供するブラウザ
PC は Wnidows OS のものをご用意下さい Smile Memory は Windows OS で動作することを想定して作られています Apple 社の MAC など OS が異なる環境での実施は不具合の原因となりますのでご遠慮ください 推奨スペック Chrome をダウンロードしてインストールして下さい Chrome Chrome とは世界中で使われている Google 社が提供するブラウザ
GL04P ソフトウェア更新マニュアル パソコン・iPad編 ver.2.10
 Pocket WiFi LTE (GL04P) ソフトウェア更新マニュアル パソコン ipad 編 Version2 10 GL04P ソフトウェア更新について GL04P のソフトウェア更新を行う際は以下の注意事項をご確認のうえ実行してくださ い GL04P ソフトウェア更新に関する注意点 1. ソフトウェア更新中にパソコン等がスタンバイ スリープ サスペンド状態に移行し ないように設定してください
Pocket WiFi LTE (GL04P) ソフトウェア更新マニュアル パソコン ipad 編 Version2 10 GL04P ソフトウェア更新について GL04P のソフトウェア更新を行う際は以下の注意事項をご確認のうえ実行してくださ い GL04P ソフトウェア更新に関する注意点 1. ソフトウェア更新中にパソコン等がスタンバイ スリープ サスペンド状態に移行し ないように設定してください
カスペルスキーセキュリティご利用までの流れ STEP1. お申込み カスペルスキーセキュリティのお申し込み完了後 画面の案内にしたがってセキュリティソフトの ダウンロード インストールを行ってください インストール時に アクティベーションコードの入力が必要です アクティベーションコードはマイページで
 カスペルスキーセキュリティご利用までの流れ STEP1. お申込み カスペルスキーセキュリティのお申し込み完了後 画面の案内にしたがってセキュリティソフトの ダウンロード インストールを行ってください インストール時に アクティベーションコードの入力が必要です アクティベーションコードはマイページでご確認いただけます 利用開始月より月額利用料金がかかります 日割り計算は行いません STEP2. ダウンロードをする
カスペルスキーセキュリティご利用までの流れ STEP1. お申込み カスペルスキーセキュリティのお申し込み完了後 画面の案内にしたがってセキュリティソフトの ダウンロード インストールを行ってください インストール時に アクティベーションコードの入力が必要です アクティベーションコードはマイページでご確認いただけます 利用開始月より月額利用料金がかかります 日割り計算は行いません STEP2. ダウンロードをする
新規インストールガイド Sophos Anti-Virus for Mac 9.7 学内利用版 本書は Download Station から Sophos Anti-Virus for Mac 9.7 の学内利用版 ( 以下 Sophos Anti-Virus とする ) をダウンロ ドし 新規イ
 新規インストールガイド Sophos Anti-Virus for Mac 9.7 学内利用版 本書は Download Station から Sophos Anti-Virus for Mac 9.7 の学内利用版 ( 以下 Sophos Anti-Virus とする ) をダウンロ ドし 新規インストールを行う手順を記載しています 本手順は学内ネットワークに接続した状態で行う必要があります 認証プログラム
新規インストールガイド Sophos Anti-Virus for Mac 9.7 学内利用版 本書は Download Station から Sophos Anti-Virus for Mac 9.7 の学内利用版 ( 以下 Sophos Anti-Virus とする ) をダウンロ ドし 新規インストールを行う手順を記載しています 本手順は学内ネットワークに接続した状態で行う必要があります 認証プログラム
Speed突破!シリーズマニュアル
 Speed 突破! 過去問題集シリーズ インストールマニュアル Speed 突破! 過去問題集シリーズのインストール方法をご案内します ご利用の OS やインターネット接続環境によりインストールする方法が異なります 該当のページをご参照ください インターネットに接続できる方 Windows 8 / 8.1 / 10 をご利用の方 P2 へ Windows 7 をご利用の方 P3 へ インターネットに接続できない方
Speed 突破! 過去問題集シリーズ インストールマニュアル Speed 突破! 過去問題集シリーズのインストール方法をご案内します ご利用の OS やインターネット接続環境によりインストールする方法が異なります 該当のページをご参照ください インターネットに接続できる方 Windows 8 / 8.1 / 10 をご利用の方 P2 へ Windows 7 をご利用の方 P3 へ インターネットに接続できない方
f-secure 2006 インストールガイド
 (Windows 版ユーザー設定マニュアル ) インストール 基本操作 アンインストールマニュアル 松阪ケーブルテレビ ステーション株式会社 第 1.2 版 2017/10/1 目次 マカフィー R セキュリティサービス 目次... 2 はじめに... 3 動作環境... 4 マカフィー Rセキュリティサービスでできること... 4 1 インストールの前に... 5 2 インストール... 6 2.1
(Windows 版ユーザー設定マニュアル ) インストール 基本操作 アンインストールマニュアル 松阪ケーブルテレビ ステーション株式会社 第 1.2 版 2017/10/1 目次 マカフィー R セキュリティサービス 目次... 2 はじめに... 3 動作環境... 4 マカフィー Rセキュリティサービスでできること... 4 1 インストールの前に... 5 2 インストール... 6 2.1
<4D F736F F F696E74202D F6E65817A A082A982F182BD82F B90DD92E8837D836A B >
 お客さま配布用 201203 版 iphone への電話帳データ移行方法 今までご利用いただいた携帯電話から iphone の 連絡先 へ電話帳データをコピーするには 電話帳かんたんコピー が便利です 電話帳データ移行のイメージ ( 手順の一例 ) データをバックアップします Apple ID を取得します アプリをダウンロードし 電話帳データを取得します お手持ちの携帯電話店頭の新メモリーサポートご自宅のPC
お客さま配布用 201203 版 iphone への電話帳データ移行方法 今までご利用いただいた携帯電話から iphone の 連絡先 へ電話帳データをコピーするには 電話帳かんたんコピー が便利です 電話帳データ移行のイメージ ( 手順の一例 ) データをバックアップします Apple ID を取得します アプリをダウンロードし 電話帳データを取得します お手持ちの携帯電話店頭の新メモリーサポートご自宅のPC
7 ページからの操作手順 (2 ご利用開始の手順 ) で登録したメールアドレス宛に メール通知パスワードが送信されます メール通知パスワードを確認ください ➎ トークン発行 が表示されます [ ワンタイムパスワード申請内容選択へ ] ボタンを押します 登録した携帯電話にメールが送信されます ワンタイ
![7 ページからの操作手順 (2 ご利用開始の手順 ) で登録したメールアドレス宛に メール通知パスワードが送信されます メール通知パスワードを確認ください ➎ トークン発行 が表示されます [ ワンタイムパスワード申請内容選択へ ] ボタンを押します 登録した携帯電話にメールが送信されます ワンタイ 7 ページからの操作手順 (2 ご利用開始の手順 ) で登録したメールアドレス宛に メール通知パスワードが送信されます メール通知パスワードを確認ください ➎ トークン発行 が表示されます [ ワンタイムパスワード申請内容選択へ ] ボタンを押します 登録した携帯電話にメールが送信されます ワンタイ](/thumbs/49/25856001.jpg) (1) ワンタイムパスワードの申請 ワンタイムパスワードとは? ワンタイムパスワードとは 携帯電話アプリにて 1 分間ごとに表示されるパスワードのことです 1 分間に 1 回パスワードが変更となり 第三者へ搾取されることが防げるため 非常に高いセキュリティを保つことが可能です インターネットバンキング利用画面へログイン ( 接続 ) するときに使用いたします お手元に携帯電話をご用意していただき ワンタイムパスワードを申請する手続きを行ってください
(1) ワンタイムパスワードの申請 ワンタイムパスワードとは? ワンタイムパスワードとは 携帯電話アプリにて 1 分間ごとに表示されるパスワードのことです 1 分間に 1 回パスワードが変更となり 第三者へ搾取されることが防げるため 非常に高いセキュリティを保つことが可能です インターネットバンキング利用画面へログイン ( 接続 ) するときに使用いたします お手元に携帯電話をご用意していただき ワンタイムパスワードを申請する手続きを行ってください
在宅せりシステム導入マニュアル
 株式会社なにわ花いちば 在宅せりシステム 導入マニュアル 2017 年 2 月 27 日 目次 1. 動作環境について... 2 2. Windows ユーザーアカウントについて... 2 3. ディスプレイの解像度について... 3 推奨解像度... 3 Windows7 の場合... 3 Windows10 の場合... 7 4. 在宅せりを利用するには... 11 前提条件... 11 推奨ブラウザ...
株式会社なにわ花いちば 在宅せりシステム 導入マニュアル 2017 年 2 月 27 日 目次 1. 動作環境について... 2 2. Windows ユーザーアカウントについて... 2 3. ディスプレイの解像度について... 3 推奨解像度... 3 Windows7 の場合... 3 Windows10 の場合... 7 4. 在宅せりを利用するには... 11 前提条件... 11 推奨ブラウザ...
Android で SkyLinkMobile SIM を利用する方法をご案内します 画面例は freetel priori FT132A (Android 4.1.2) を利用しております ご利用の端末やバージョンにより画面構成が一部異なる場合がございます < 事前準備 > 登録後に届いたメールの
 Android SIM 設定マニュアル STEP 1 APN 設定 STEP 2 SkyLinkPhone インストール STEP 3 WiFi スリープ設定 Android で SkyLinkMobile SIM を利用する方法をご案内します 画面例は freetel priori FT132A (Android 4.1.2) を利用しております ご利用の端末やバージョンにより画面構成が一部異なる場合がございます
Android SIM 設定マニュアル STEP 1 APN 設定 STEP 2 SkyLinkPhone インストール STEP 3 WiFi スリープ設定 Android で SkyLinkMobile SIM を利用する方法をご案内します 画面例は freetel priori FT132A (Android 4.1.2) を利用しております ご利用の端末やバージョンにより画面構成が一部異なる場合がございます
スタートメニュー から すべてのアプリ をクリックします すべてのアプリ (Windows アクセサリの中にある場合もあります ) の中から Internet Explorer を探します Internet Explorer をクリックすると Internet Explorer が開きます () I
 Windows 0 にアップグレード後 ログオンや印刷でエラーになる場合の対策 ログオン時にエラーが生じる場合 項番 へ 印刷時にエラーが生じる場合 項番 へ. ログオン時にエラーが生じる場合の対策 (Internet Explorer の起動 ) 北洋ビジネスダイレクトは Windows 0 と Internet Explorer の組合せでご利用いただけます Windows 0 の標準ブラウザ
Windows 0 にアップグレード後 ログオンや印刷でエラーになる場合の対策 ログオン時にエラーが生じる場合 項番 へ 印刷時にエラーが生じる場合 項番 へ. ログオン時にエラーが生じる場合の対策 (Internet Explorer の起動 ) 北洋ビジネスダイレクトは Windows 0 と Internet Explorer の組合せでご利用いただけます Windows 0 の標準ブラウザ
注意事項 機種変更前の端末のリセット ( データの初期化 ) に関して機種変更前の端末のリセット ( データの初期化 ) を行う場合は データ移行完了後 機種変更後の端末にデータが移行されていることをご確認の上 操作を行ってください メモ欄
 手順 機種変更時のデータ移行方法 ( ダイレクト移行 ) データ移行の流れ 手順 1. データお預かり アプリのインストール事前に機種変更前の端末 (iphone) に データお預かり アプリをインストールします 手順 2. 機種変更前の端末 (iphone) から機種変更後の端末 (Android スマートフォン ) に直接データを転送します ios データお預かりアプリ iphone ダイレクト移行
手順 機種変更時のデータ移行方法 ( ダイレクト移行 ) データ移行の流れ 手順 1. データお預かり アプリのインストール事前に機種変更前の端末 (iphone) に データお預かり アプリをインストールします 手順 2. 機種変更前の端末 (iphone) から機種変更後の端末 (Android スマートフォン ) に直接データを転送します ios データお預かりアプリ iphone ダイレクト移行
あんしんフィルターfor au(Android)設定ガイド
 保護者様向け設定ガイド (Android 版 ) 2018 年 10 月版 目次 動作環境ご利用開始までの流れ STEP0( 初期設定 ) 1. フィルタリングサービスを開始する STEP1( 管理者登録 ) 1. おさまの端末に管理者 ( 保護者 ) を登録する STEP2( 利用時間を設定 ) 1. おさまの端末が利用できる時間を設定する STEP3( 日常的な管理 ) 1. 許可リクエストを許可
保護者様向け設定ガイド (Android 版 ) 2018 年 10 月版 目次 動作環境ご利用開始までの流れ STEP0( 初期設定 ) 1. フィルタリングサービスを開始する STEP1( 管理者登録 ) 1. おさまの端末に管理者 ( 保護者 ) を登録する STEP2( 利用時間を設定 ) 1. おさまの端末が利用できる時間を設定する STEP3( 日常的な管理 ) 1. 許可リクエストを許可
Microsoft Word - CTYウイルスバスターMD版 インストールマニュアル 2017 windows.doc
 CTYウイルスバスターマルチデバイス版サービスインストールマニュアル [ 第 2 版 ] はじめにお読みください CTY では 以下の動作環境以外によるお問い合わせ及び動作保障は 責任を負いかねますので あらかじめご了承ください 詳しくはこちら http://safe.trendmicro.jp/xsp/multi/requirement.aspx 対応 OS Windows 10 Windows
CTYウイルスバスターマルチデバイス版サービスインストールマニュアル [ 第 2 版 ] はじめにお読みください CTY では 以下の動作環境以外によるお問い合わせ及び動作保障は 責任を負いかねますので あらかじめご了承ください 詳しくはこちら http://safe.trendmicro.jp/xsp/multi/requirement.aspx 対応 OS Windows 10 Windows
