目次 第 1 章 サービスの利用にあたって 1 P 第 2 章 施設予約メニュー画面 ( 未認証 ) 2.1 施設空き状況検索 2 P 2.2 イベントの検索 13 P 2.3 抽選の一覧 17 P 第 3 章 予約申込 ~ 予約確認 3.1 予約の申込み 19P 3.2 予約の確認 29P 3.3
|
|
|
- よしじろう おとじま
- 5 years ago
- Views:
Transcription
1 施設予約システム 第 1.1 版 2016 年 4 月 15 日
2 目次 第 1 章 サービスの利用にあたって 1 P 第 2 章 施設予約メニュー画面 ( 未認証 ) 2.1 施設空き状況検索 2 P 2.2 イベントの検索 13 P 2.3 抽選の一覧 17 P 第 3 章 予約申込 ~ 予約確認 3.1 予約の申込み 19P 3.2 予約の確認 29P 3.3 予約の取消 31P 3.4 設備予約 34P 第 4 章 利用者個別設定 変更 4.1 お気に入り条件 37P 4.2 パスワード変更 41P 4.3 メールアドレス変更 43P 第 5 章 抽選処理 5.1 抽選の申込み 45P 5.2 抽選申込の確認 53P 5.3 抽選申込の取消 55P 5.4 当選確認 58P
3 第 1 章サービスの利用にあたって 第 1 章サービスの利用にあたって 施設予約システムメインメニュー 情報照会メニュー ( 未登録者の方向けのメニューです ) 施設の空き状況施設の空き状況の参照を行うことができます イベントの検索イベントの検索 参照を行うことができます 抽選の一覧抽選状況を一覧で参照することができます 登録されているかたの専用メニュー 予約の申込み施設の予約申込みを行うことができます 予約の確認予約内容の確認を行うことができます 予約の取消予約した施設の取り消しを行うことができます 設備の予約設備の予約や予約個数の変更を行うことができます 利用者個別設定 お気に入り条件設定 パスワード変更 メールアドレスの登録 変更 を行うことができます 抽選の申込み抽選施設の申込を行うことができます 抽選の申込みの確認申込みをした抽選内容の確認を行うことができます 抽選の申込みの取消申込みをした抽選の取消を行うことができます 当選確認抽選日以降に申込施設の当選確認をすることができます 1
4 第 2 章情報照会メニュー ( 未登録の方向けの機能 ) 2.1 施設空き状況検索 施設の空き状況をさまざまな検索方法で参照することができます 予約申込画面 地域から地域名から施設の空き状況を参照することができます 利用目的から利用目的から施設の空き状況を参照することができます 複合検索利用目的 地域 館名 施設名 利用日などの条件を組み合わせて検索し 空き状況を参照することができます 部屋特性から部屋の特性から施設の空き状況を参照することができます 2
5 第 2 章施設予約メニュー画面 ( 未認証 ) 施設予約システムトップページ 1 施設予約システムメニュー < 情報照会メニュー > 施設空き状況をクリックします 施設空き状況検索 ( 地域から ) 予約申込画面 2-1 地域からをクリックします 地域名が表示されます 地域検索条件画面 3-1 地域名 をクリックします 館名が表示されます 5 館検索条件画面 へ 3
6 2.1.2 施設空き状況検索 ( 利用目的から ) 予約申込画面 2-2 利用目的からをクリックします 利用目的分類が表示されます 利用目的分類検索条件画面 3-2. 利用目的分類 をクリックします 利用目的が絞りこまれます 利用目的検索条件画面 4-2. 利用目的 をクリックします 該当する館名が表示されます 5 館検索条件画面 へ 4
7 第 2 章施設予約メニュー画面 ( 未認証 ) 施設空き状況検索 ( 部屋特性から ) 予約申込画面 2-3 部屋特性からをクリックします 部屋の特性が表示されます 部屋特性設定画面 3-3. 部屋の特性 をクリックします 該当する館が表示されます 5
8 館検索条件画面 5 館 名称をクリックします 選択した館の空き状況が 1 ヶ月分のカレンダで表示されます 空き状況の検索画面 (1 ヶ月 ) 6 空き状況の詳細を確認したい日付のアイコンをクリックします * 初期表示は操作した月のカレンダが表示 前月 前月分の空き状況を表示します 翌月 翌月分の空き状況を表示します 施設空き状況画面時間貸し < 空き表示 > : 全施設に空きがあります : 一部施設に空きがあります : 全施設予約で埋まっています 休 : 休館日 保 : 保守日 -: 受付期間外 7 選択した日付の施設の空き状況が表示されます 前月 : 前月の 1 日の空き状況表示する 前週 :1 週間前の空き状況を表示する 前日 : 前日の空き状況を表示する 翌日 : 翌日の空き状況を表示する 翌週 : 翌週の空き状況を表示する 翌月 : 翌月 1 日の空き状況を表示する (2016 年 4 月追加機能 ) 施設詳細 : 施設詳細情報のページを開く 館内レイアウト : 館内レイアウトのページを開く 地図 : 地図に関するページを開く お知らせ : 館のお知らせ画面を表示する * 利用者登録している場合は この画面からログインボタンをクリックして予約を申込みすることが可能です 6 ログインボタンをクリックします
9 第 2 章施設予約メニュー画面 ( 未認証 ) 予約の申込み 8 利用者 ID パスワードを入力し ログインボタンをクリックします 空き状況を参照していた施設の予約が申込みできる状態になります 予約申し込みができるのは 利用可能な施設のみです 施設空き状況画面時間貸し 9 予約を取る時間帯の空アイコンをクリックします 利用開始時間を選択する画面が表示されます 利用開始時間選択画面 10 利用開始時間をクリックします 利用終了時間を選択する画面が表示されます 7
10 利用終了時間選択画面 11 利用終了時間をクリックします 施設空き状況画面に戻ります 選択した時間帯に ( 選択中 ) アイコンが表示されます 施設空き状況画面 12 申込みボタンをクリックします 予約内容一覧画面が表示されます 予約内容一覧画面 13 目的ボタンをクリックします 利用目的分類の選択画面が表示されます ( 予約申し込み画面で 目的から を選択した場合 すでに目的は選択されています ) 8
11 第 2 章施設予約メニュー画面 ( 未認証 ) 利用目的分類画面 14 利用目的分類をクリックします 利用目的が表示されます 利用目的選択画面 15 利用目的をクリックします 予約内容一覧画面が表示されます 選択された利用目的が表示されます 予約内容一覧画面 16 利用人数を入力します ( 人数ボタンをクリックしても入力できます ) また 必要に応じて催物名および活動内容を入力します 17 申込みボタンをクリックします 9
12 施設予約一覧画面 18 予約内容の確認画面が表示されます 確認ボタンをクリックします * メールアドレスが登録されている場合はメール送信確認ボタンが表示されます メールを送信する場合は確認メール送信 メールを送信しない場合は送信しないをクリックします 予約完了画面 19 予約完了画面が表示されます メニューへ : 施設予約システムメニューを表示します ( ログインした状態です 続けて予約操作が行えます ) ログアウト : 施設予約システムメニューを表示します ( 予約する場合は再度ログインし直します ) 10
13 第 2 章施設予約メニュー画面 ( 未認証 ) 施設空き状況検索 ( 複合検索 ) 予約申し込み画面 1. 複合検索をクリックします 複合検索条件画面 2 各項目の検索条件を入力します 館 は必す選択してください 参考 施設空き状況検索 ( 地域から ) 施設空き状況検索 ( 利用目的から ) 3 検索開始をクリックします 施設空き状況画面時間貸し 4 検索結果が表示されます 空アイコン : 空き時間済アイコン : 予約済み アイコン : 受付期間外 前月 : 前月の 1 日の空き状況表示する 前週 :1 週間前の空き状況を表示する 前日 : 前日の空き状況を表示する 翌日 : 翌日の空き状況を表示する 翌週 : 翌週の空き状況を表示する 翌月 : 翌月 1 日の空き状況を表示する (2016 年 4 月追加機能 ) 施設詳細 : 施設詳細情報のページを開く 館内レイアウト : 館内レイアウトのページを開く 地図 : 地図に関するページを開く お知らせ : 館のお知らせ画面を表示する 11 * ログインして申込みする場合は 施設空き状況検索 ( 部屋特性から ) 8 項目以降を参照してください
14 2.1.5 施設空き状況検索の終了 施設空き状況画面時間貸し 1 メインメニューをクリックします * もどるをクリックすると前画面に戻ります 認証画面 2 施設予約システムメインメニュー 画面にもどります ログインしている場合は ログイン状態のままメインメニューに戻りますので 続けて予約処理を行うことができます 12
15 第 2 章施設予約メニュー画面 ( 未認証 ) 2.2 イベントの検索 本日 今月 来月のイベントの開催情報を参照することができます イベント検索画面 目的イベントの目的から情報を検索することができます 地域イベントの開催地域から情報を検索することができます 曜日指定利用曜日を指定してイベントを検索することができます 検索日検索日 ( 本日 今月 来月 ) を指定してイベントを検索します ( 必須選択です ) 13
16 認証画面 1 イベントの検索をクリックします イベント検索条件設定画面が表示されます イベント検索画面 2 目的をクリックします 目的分類が表示されます イベント検索目的指定画面 3 目的分類名 をクリックします イベント検索画面 に戻ります 選択した目的分類名が表示されます 14
17 第 2 章施設予約メニュー画面 ( 未認証 ) イベント検索画面 4 地域をクリックします 地域名が表示されます イベント検索地域指定画面 5 地域名 をクリックします イベント検索画面 にもどります 選択した地域名が表示されます イベント検索画面 6 曜日を指定する場合は 曜日 をクリックします 7 検索日 をクリックします * 目的 地域 曜日は必要に応じて選択します 検索日は必ず選択してください 8 検索開始をクリックします 15
18 イベント一覧画面 9 イベント検索結果が表示されます 10 メニューをクリックします 施設予約システムメインメニュー にもどります * もどるをクリックすると前画面に戻ります 認証画面 11 施設予約システムメインメニュー にもどります 16
19 第 2 章施設予約メニュー画面 ( 未認証 ) 2.3 抽選の一覧 認証画面 1 抽選の一覧をクリックします 認証前抽選一覧画面 2 抽選一覧 が表示されます 現在の抽選状況の確認を行うことができます 3 メニューへをクリックします 施設予約システムメインメニュー に戻ります * もどるをクリックすると前画面に戻ります 認証画面 4 施設予約システムメインメニュー が表示されます 17
20 第 3 章予約申込 ~ 予約確認 予約申込画面 お気に入り条件検索あらかじめ登録したよく利用する お気に入り 施設の検索を行い 予約の申込みを行います 利用する施設が決まっている場合に便利です 地域から特に決まった施設ではなく 利用しやすい特定の地域のなかで施設の検索を行い 予約の申込みを行います 利用目的から特定の利用目的から施設の検索を行い 予約の申込みを行います 複合検索利用目的 地域 館 利用日をまとめて設定して空き状況を検索し 予約の申込みを行います 部屋特性から部屋の特性から施設の検索を行い 予約の申込みを行います 18
21 第 3 章利用者登録者専用メニュー ( 予約申込 ~ 設備予約 ) 3.1 予約の申込み 施設予約システムメインメニュー 1 予約の申込みをクリックします 認証画面が表示されます 2ID パスワードを入力します ログインボタンをクリックします 予約申込画面 が表示されます お気に入り条件からの検索 予約申込画面 3-1 お気に入り条件検索をクリックします あらかじめ設定された お気に入り条件 一覧が表示されます 参考 お気に入り条件設定 19
22 お気に入り条件画面 4-1 年月日 には操作日が表示されます 年月日をクリックします 利用日検索条件画面 が表示されます 利用日検索条件画面 5-1 検索する 日付 をクリックします 前月 : 前の月を表示します 翌月 : 次の月を表示します 6-1 設定をクリックします お気に入り検索条件画面 に戻ります お気に入り検索条件画面 7-1 お気に入り条件を選択して 検索開始をクリックします 検索した条件で 空き状況 が表示されます 予約申込へ 20
23 第 3 章利用者登録者専用メニュー ( 予約申込 ~ 設備予約 ) 地域からの検索 予約申込画面 2-2 地域からをクリックします 地域名が表示されます 地域検索条件画面 3-2 地域 名をクリックします 選択地域に該当する館名が表示されます 館検索条件画面 4-2 館 名をクリックします 空き状況検索結果画面 (1 ヶ月 ) が表示されます 21
24 空き状況検索結果画面 (1 ヶ月 ) 5-2. 空き状況の詳細を確認したい日付のアイコンをクリックします * 初期表示は操作した月のカレンダが表示 前月 前月分の空き状況を表示します 翌月 翌月分の空き状況を表示します 施設空き状況画面 < 空き表示 > : 全施設に空きがあります : 一部施設に空きがあります : 全施設予約で埋まっています 休 : 休館日 保 : 保守日 -: 受付期間外 6-2 施設の空き状況 が表示されます 予約申込へ 22
25 第 3 章利用者登録者専用メニュー ( 予約申込 ~ 設備予約 ) 利用目的からの検索 予約申込画面 2-3 利用目的からをクリックします 利用目的分類名が表示されます 利用目的分類検索条件画面 3-3 利用目的分類 名をクリックします 利用目的が絞り込まれます 利用目的検索条件画面 4-3 利用目的 名をクリックします 該当する館名が表示されます 23
26 3.1.4 部屋の特性からの検索 予約申込画面 2-4. 部屋特性からをクリックします 部屋の特性が表示されます 部屋特性画面 3-4. 部屋の特性 名をクリックします 該当する館が表示されます 24
27 第 3 章利用者登録者専用メニュー ( 予約申込 ~ 設備予約 ) 館検索条件画面 5-3 館名 をクリックします 空き状況の検索画面 (1 ヶ月 ) が表示されます ( 選択した条件に対して 該当の館が 1 つの場合には この画面は表示されません ) 施設検索条件画面 6-4. 空き状況の詳細を確認したい日付のアイコンをクリックします * 初期表示は操作した月のカレンダが表示 前月 : 前月分の空き状況を表示します 翌月 : 翌月分の空き状況を表示します 利用日 曜日検索条件画面 < 空き表示 > : 全施設に空きがあります : 一部施設に空きがあります : 全施設予約で埋まっています 休 : 休館日 保 : 保守日 -: 受付期間外 7-3 検索した条件で 空き状況 が表示されます 予約申込へ 25
28 3.1.5 複合検索条件からの検索 予約申込画面 2-5. 複合検索をクリックします 複合検索条件画面 3-5. 利用目的分類 利用目的 館 年月日等を設定します 館はかならず選択してください 4-5. 検索開始をクリックします 複合検索条件画面 5-5. 設定した検索条件で 施設の空き状況画面が表示されます 26
29 3.1.6 予約申込 施設空き状況画面時間貸し 1 検索した結果で空き状況が表示されます * * 空表示されている時間が申込み可能です 済と表示されている時間は既に予約済みのため申込みできません 利用時間帯をクリックします 利用開始時間選択画面 2 利用開始時間をクリックします 利用終了時間選択画面が表示されます 利用終了時間選択画面 3 利用終了開始時間をクリックします 空き状況画面に戻ります 26
30 第 3 章利用者登録者専用メニュー ( 予約申込 ~ 設備予約 ) 予約内容一覧画面 4 選択した時間に ( 選択 ) アイコンが表示されます 申込みをクリックします * 申込み中止をクリックすると 選択した時間を解除することが出来ます 施設予約一覧画面 5 予約内容の確認画面が表示されます 利用目的 利用人数 また 必要に応じて 催し物名および活動内容 を選択 / 入力します 予約申込画面 で < 利用目的から > を選んで進んだ場合は 選択した利用目的が表示されます 6 内容を確認後 申込みをクリックします * 申込み中止をクリックすると 前画面に戻ります 施設予約一覧画面 7 施設の予約完了確認画面が表示されます 予約番号が表示されます 8 内容を確認したら 確認をクリックします 予約完了画面 が表示されます * メールアドレスが登録されている場合はメール送信確認ボタンが表示されます メールを送信する場合は確認メール送信 メールを送信しない場合は送信しないをクリックします 27
31 予約完了画面 9 メニューへをクリックします * 終了をクリックすると ログアウトして認証画面に戻ります 施設予約システムメインメニュー 28
32 第 3 章利用者登録者専用メニュー ( 予約申込 ~ 設備予約 ) 3.2 予約の確認 現在の予約状況を一覧で確認することが出来ます 施設予約一覧画面 予約番号予約番号を表示します 利用日予約した施設の利用日を表示します 時間予約した施設の時間帯を表示します 館予約した館名を表示します 施設予約した施設名を表示します 利用目的予約した施設の利用目的を表示します 利用人数予約した施設の利用人数を表示します 催し物名および活動内容予約の催し物名および活動内容を表示します 設備予約予約した施設に付随する設備の予約がある場合に あり と表示します 29
33 登録メニュー画面 1 予約の確認をクリックします 施設予約一覧画面 が表示されます * ログインしていない場合は認証画面が表示されます ID パスワードを入力してログインします 予約取消設定一覧画面 2 予約明細の内容を確認します 3 もどるをクリックします * ログアウトをクリックするとログアウトして メインメニュー にもどります 施設予約システムメインメニュー 4 メインメニュー に戻ります 30
34 第 3 章利用者登録者専用メニュー ( 予約申込 ~ 設備予約 ) 3.3 予約の取消 予約した施設の取消を行うことができます 予約取消設定一覧画面 取消ボタン選択した施設の予約取り消しを実行します 選択中止ボタン選択した施設のチェックを初期表示に戻します 選択予約一覧から取り消す予約明細を選択します 利用日予約した施設の利用日を表示します 時間予約した施設の時間帯を表示します 館予約した館名を表示します 施設予約した施設名を表示します 利用目的予約した施設の利用目的を表示します 利用人数予約した施設の利用人数を表示します 催し物名および活動内容予約の催し物名および活動内容を表示します 設備予約設備予約の予約状況を表示します 31
35 登録メニュー画面 1 予約の取消をクリックします 予約取消設定一覧画面 が表示されます * ログインしていない場合は認証画面が表示されます ID パスワードを入力してログインします 予約取消設定一覧画面 2 一覧から取消をする明細の ( 選択 ) ボタンをクリックします ( 複数選択可 ) * 選択中止をクリックすると 選択が解除されます 3 取消ボタンをクリックします 4 確認メッセージが表示されます OK ボタンをクリックします 予約取消メール送信確認画面 が表示されます 32
36 第 3 章利用者登録者専用メニュー ( 予約申込 ~ 設備予約 ) 予約取消メール送信確認画面 5 取り消された予約の内容を確認して確認ボタンをクリックします メールアドレスを登録している場合 取消内容をメールで受け取ることができます * メールアドレスが登録されている場合はメール送信確認ボタンが表示されます メールを送信する場合は確認メール送信 メールを送信しない場合は送信しないをクリックします 予約取消完了画面 6 予約取消完了画面 が表示されます 7 メニューへをクリックします * ログアウトをクリックするとログアウトして メインメニュー に戻ります 登録メニュー画面 8 登録メニュー画面 に戻ります 33
37 3.4 設備予約 設備予約を行うことができます 設備予約設定一覧画面 予約番号予約の番号を表示します 利用日予約した施設の利用日を表示します 利用時間予約した施設の時間を表示します 館予約した館名を表示します 施設予約した施設名を表示します 設備設備予約ができる場合 設備予約ボタンが表示されます 設備名すでに設備予約がある場合設備名称を表示します 個数予約した設備の個数を表示します 利用料金合計設備の利用料金合計を表示します 34
38 第 3 章利用者登録者専用メニュー ( 予約申込 ~ 設備予約 ) 登録メニュー画面 1 設備の予約ボタンをクリックします 予約取消設定一覧画面 が表示されます * ログインしていない場合は認証画面が表示されます ID パスワードを入力してログインします 設備予約設定一覧画面 2 利用者の予約情報一覧が表示されます 設備予約する明細の設備予約ボタンをクリックします 選択した施設で予約可能な設備の一覧が表示されます 設備予約設定画面 3 予約する設備の予約個数を入力し 申込みボタンをクリックします 画面の数字キーをクリックして入力することもできます 予約済みの設備を取り消したい場合は 予約個数の欄に 0 を入力します 35
39 登録メニュー画面 4 設備予約申し込みが完了しました 設備の利用料金が 利用料金合計 欄に表示されますのでご確認ください 予約一覧へボタンをクリックすると 設備予約設定一覧画面 に遷移します 36
40 第 4 章利用者個別設定 変更 第 4 章利用者個別設定 変更 お気に入り条件 の設定や パスワードの変更 メールアドレスの登録 変更 を行うことが出来ます 利用者登録をすると 施設を検索する際によく利用する お気に入り施設 を登録したり ログインするときの パスワード 変更 また 予約や抽選を申し込んだ際に受け取る内容確認メールのアドレス登録 変更を行うことが出来ます 4.1 お気に入り条件 いつも利用する施設が同じ場合など申込を行う施設を設定しておくと 簡単に空き状況一覧を表示することができて便利です お気に入り条件画面 利用目的分類条件に設定する利用目的分類を選択します 利用目的条件に設定する利用目的を選択します 館条件に設定する館名を選択します 設定上記設定条件でお気に入り設定に登録をします リセット設定した条件をクリアにします 選択お気に入りに登録した条件を選択します 取消選択したお気に入り条件を取り消します リセット選択したお気に入り条件を解除します 37
41 4.1.1 お気に入り検索設定 登録メニュー画面 1 利用者個別設定をクリックします 利用者個別設定画面 が表示されます * ログインしていない場合は認証画面が表示されます ID パスワードを入力してログインします 利用者個別設定画面 2 お気に入り条件をクリックします お気に入り条件画面 が表示されます お気に入り条件画面 3 利用目的分類 利用目的 館の条件をそれぞれ選択します * 設定は 利用目的分類 のみ 館 のみという設定も可能です 必要のない項目は設定しなくても登録可能です 4 設定をクリックします 38
42 第 4 章利用者個別設定 変更 お気に入り条件画面 5 設定した条件が登録され一覧で表示されます 6 メニューへをクリックします * もどるをクリックすると前画面に戻ります 利用者個別設定画面 7 メインメニュー に戻ります 39
43 4.1.2 お気に入り条件を削除する お気に入り条件画面 1 お気に入り条件一覧から取消明細の ( 選択 ) ボタンをクリックします 2 取消をクリックします お気に入り条件画面 3 お気に入り条件一覧から選択した明細が削除されます 40
44 第 4 章利用者個別設定 変更 4.2 パスワード変更 パスワードの変更を行うことが出来ます 登録メニュー画面 1 利用者個別設定をクリックします 利用者個別設定画面 が表示されます 利用者個別設定画面 2 パスワード変更をクリックします パスワード変更画面 が表示されます パスワード変更画面 3 現在のパスワード 新しいパスワード 新しいパスワードの確認 を入力します 画面に表示されている数字キーをクリックして入力することも可能です 入力したパスワードは *( アスタリスク ) で表示されます 4 設定をクリックします 41
45 5 変更確認メッセージが表示されます OK をクリックします 認証画面 6 メインメニュー 画面に戻ります * 自動的にログアウトします 新しいパスワードで再度ログインし直します 42
46 第 4 章利用者個別設定 変更 4.3 メールアドレス登録 変更 メールアドレスの登録 変更を行うことが出来ます 登録メニュー画面 1 利用者個別設定をクリックします 利用者個別設定画面 が表示されます 利用者個別設定画面 2 メールアドレス変更をクリックします メールアドレス変更画面 が表示されます パスワード変更画面 3 メールアドレスを登録している場合 現在のメールアドレス 欄にそのアドレスが表示されます 新しいメールアドレス 新しいメールアドレスの確認 の 2 か所に変更後のメールアドレスを入力します * 登録してあるメールアドレスをクリアしたい場合は メールアドレス欄を空白にして設定ボタンをクリックします 4 設定をクリックします 43
47 5 変更確認メッセージが表示されます OK をクリックします 認証画面 6 メインメニュー 画面に戻ります 変更後のメールアドレスに確認メールが届きます 届かない場合は 再度登録したアドレスを確認してください * 自動的にログアウトします 44
48 第 5 章抽選処理 第 5 章抽選処理 5.1 抽選の申込み 施設の抽選申込を行うことが出来ます 抽選申込確認画面 分類抽選申込をする抽選分類名を表示します 館抽選申込をする館名を表示します 施設抽選申込をする施設名を表示します 利用日抽選申込をする利用日を表示します 時間抽選申込をする利用時間を表示します 利用面数抽選申込をする面数を表示します 利用目的抽選申込をする施設の利用目的を選択します 利用人数抽選申込をする利用人数を入力します 催し物名称および活動内容催物名称および活動内容を入力します 抽選申込カード各抽選分類で申込可能な数は異なります 表示されているカードの分の申し込みができます 45
49 5.1.1 地域からの検索 抽選申込画面 1 施設予約システムメインメニュー の抽選申込みボタンをクリックします 2-1 地域からをクリックします 地域名が表示されます 地域検索条件画面 3-1 地域 名をクリックします 抽選分類一覧が表示されます 抽選分類一覧画面 4-1 申込みボタンをクリックします 抽選の申込みへ 46
50 第 5 章抽選処理 利用目的からの検索 抽選申込画面 1 施設予約システムメインメニュー の抽選申込みメニューをクリックします 2-2 利用目的からをクリックします 利用目的分類名が表示されます 利用目的分類設定画面 3-2 利用目的分類 名をクリックします 利用目的が絞り込まれます 利用目的設定画面 4-2 利用目的 名をクリックします 該当する抽選分類一覧が表示されます 47
51 抽選分類一覧画面 5-2 申込みをクリックします 抽選の申込みへ 部屋の特性からの検索 抽選申込画面 1 施設予約システムメインメニュー の抽選の申込みボタンをクリックします 2-3 部屋特性からをクリックします 部屋の特性一覧が表示されます 部屋の特性画面 3-3 部屋の特性をクリックします * 該当する抽選分類が一覧で表示されます 抽選の申込みへ 48
52 第 5 章抽選処理 抽選申込画面 5-2 申込みをクリックします 抽選の申込みへ 指定なしからの検索 抽選申込画面 1 施設予約システムメインメニュー の < 抽選申込み > をクリックします 2-3 指定なしをクリックします 全ての抽選分類一覧が表示されます 抽選分類一覧画面 3-3 申込みをクリックします * 全ての抽選分類が一覧で表示されます 抽選の申込みへ 49
53 5.1.5 抽選の申込み 抽選分類一覧画面 1 抽選分類一覧より申込みをクリックします 館設定画面 2 館 名を選択します 抽選申込一覧に館名が追加されます 施設設定画面 3 施設 名を選択します 抽選申込一覧に施設名が追加されます 50
54 第 5 章抽選処理 利用日時設定画面 4 申込可能な時間帯が表示されます 抽選申込をする時間帯枠をクリックします ( 連続した時間帯であれば 複数時間選択可能です ) 施設によっては 時間の申込制限がある場合があります 選択した時間に選が表示されます 利用日時設定画面 5 申込みをクリックします 申込内容確認画面 が表示されます 申込内容確認画面 6 以下の項目を入力します 利用目的 ( 必須入力 ) 利用人数 ( 必須入力 ) 催し物名称および活動内容 ( 必要に応じ ) 51
55 申込内容確認画面 7 抽選申込カード一覧から 申込カード ボタンをクリックします メール送信確認画面 8 抽選申込の確認画面が表示されます * メールアドレスが登録されている場合はメール送信確認ボタンが表示されます メールを送信する場合は 確認メール送信 送信しない場合は 送信しないをクリックします 抽選完了画面 9 再度 抽選申込を行う場合目的から 地域から 館から施設から 利用日から 部屋特性からのいずれかをクリックして抽選申込を行います 10 メニュ へをクリックします メインメニュー へ戻ります 52
56 第 5 章抽選処理 5.2 抽選申込の確認 現在の抽選申し込み状況を一覧で確認することが出来ます 受付済みデータ一覧画面 分類抽選申込を行った抽選分類名が表示されます 申抽選申込を行った申込数が表示されます 希抽選申込を行った希望番号が表示されます 館抽選申込した館名を表示します 施設抽選申込した施設名を表示します 利用日抽選申込した施設の利用日を表示します 時刻抽選申込した施設の時間を表示します 面数面数貸しの場合 抽選申込をした面数が表示されます 53
57 登録メニュー画面 1 抽選申込みの確認をクリックします 受付済みデータ一覧画面 が表示されます 受付済みデータ一覧画面 2 予約明細の内容を確認します 3 もどるをクリックします * ログアウトをクリックするとログアウトして メインメニュー にもどります 登録メニュー画面 4 メインメニュー画面 に戻ります 54
58 第 5 章抽選処理 5.3 抽選申込みの取消 抽選申込後に申し込みの取消を行うことができます 抽選取消設定一覧画面 取消選択した施設の抽選申込を取り消しを実行します 選択中止選択した抽選申込のチェックを中止します 選択抽選申込一覧から取り消す明細を選択します 分類抽選申込を行った抽選分類名が表示されます 申抽選申込を行った申込数が表示されます 希抽選申込を行った希望番号が表示されます 館抽選申込した館名を表示します 施設抽選申込した施設名を表示します 利用日抽選申込した施設の利用日を表示します 時刻抽選申込した施設の時間を表示します 面数面数貸しの場合 抽選申込をした面数が表示されます 55
59 登録メニュー画面 1 抽選申込みの取消をクリックします 予約取消設定一覧画面 が表示されます 予約取消設定一覧画面 2 一覧から取消をする明細の ( 選択 ) ボタンをクリックします ( 複数選択可 ) * 選択中止をクリックすると 選択が解除されます 3 取消ボタンをクリックします 4 取消確認メッセージが表示されます OK ボタンをクリックします 抽選取消確認メール画面 が表示されます 56
60 第 5 章抽選処理 抽選取消確認メール画面 5 抽選取消の確認画面が表示されます 確認ボタンをクリックします * メールアドレスが登録されている場合メール送信確認ボタンが表示されます 取消内容を登録メールアドレスに送信する場合は 確認メール送信 送信しない場合は 送信しないをクリックします 抽選取消完了画面 6 抽選取消完了画面 が表示されます 7 メニューへをクリックします * ログアウトをクリックするとログアウトして メインメニュー に戻ります 登録メニュー画面 8 登録メニュー画面 に戻ります 57
61 5.4 当選確認 抽選日以降に抽選申し込みをした抽選内容を確認することができます 当選結果は 確認 処理を行うと 正式な予約申込として振り替えられます ( 公民館は当選した申込は即座に予約に振り替えられるため 確認 処理は不要です ) 当選結果確認画面 確認当選結果を確認済みとし 正式な予約として振替を行います 選択中止選択した当選結果のチェックを中止します < 確認されていない当選結果 > 選択当選結果一覧から確認する明細を選択します 館名抽選申込した館名を表示します 施設名抽選申込した施設名を表示します 利用日抽選申込した施設の利用日を表示します 時刻抽選申込した施設の時間を表示します 面数面数貸しの場合 抽選申込をした面数が表示されます 利用料金当選確認処理後 有料施設のみ利用料金が表示されます < 確認済みの当選結果 > 予約番号当選して振替処理を行った明細の予約番号が採番されます 58
62 第 5 章抽選処理 登録メニュー画面 1 当選確認をクリックします 当選結果確認画面 が表示されます 当選結果確認画面 2 当選結果の確認を行います 一覧から確認をする明細の ( 選択 ) ボタンをクリックします ( 複数選択可 ) * 選択中止をクリックすると 選択が解除されます * 確認作業を行わないと正式な予約申込となりませんので 必ず行ってください ( ただし 公民館の当選分は確認不要です ) 3 確認ボタンをクリックします 4 確認メッセージが表示されます OK をクリックします 59
63 当選結果確認画面 5 確認した当選結果が 確認済みの当選結果一覧に表示されます 予約番号が採番され正式な予約として振り替えられます 6 メニューへをクリックします 登録メニュー画面 7 登録メニュー画面 に戻ります 60
第 2 版 2017 年 3 月 1 日
 第 2 版 2017 年 3 月 1 日 目次 1 サービスの利用にあたって 1.1 初期画面 1P 1.2 認証方法 2P 2 登録されている方のメニュー ( 予約 ) 2.1 予約の申込み ( 地域から ) 3P 2.2 予約の申込 ( 利用目的から ) 9P 2.3 予約の申込 ( 複合検索 ) 12P 2.4 予約の申込 ( お気に入り検索条件 ) 14P 2.5 予約内容の確認 16P 2.6
第 2 版 2017 年 3 月 1 日 目次 1 サービスの利用にあたって 1.1 初期画面 1P 1.2 認証方法 2P 2 登録されている方のメニュー ( 予約 ) 2.1 予約の申込み ( 地域から ) 3P 2.2 予約の申込 ( 利用目的から ) 9P 2.3 予約の申込 ( 複合検索 ) 12P 2.4 予約の申込 ( お気に入り検索条件 ) 14P 2.5 予約内容の確認 16P 2.6
住民向け機能 第 1.0 版 2017 年 4 月
 住民向け機能 第 1.0 版 2017 年 4 月 目次 第 1 章 サービスの利用にあたって 1.1 登録されている方のメニュー ( 認証後メニュー ) 1P 1.2 情報照会メニュー ( 未認証時メニュー ) 2P 1.3 認証方法 3P 1.4 ログアウト 4P 第 2 章 登録されている方のメニュー ( 予約 ) 2.1 予約申込み 5P 2.2 予約変更 17P 2.3 予約申込み確認 20P
住民向け機能 第 1.0 版 2017 年 4 月 目次 第 1 章 サービスの利用にあたって 1.1 登録されている方のメニュー ( 認証後メニュー ) 1P 1.2 情報照会メニュー ( 未認証時メニュー ) 2P 1.3 認証方法 3P 1.4 ログアウト 4P 第 2 章 登録されている方のメニュー ( 予約 ) 2.1 予約申込み 5P 2.2 予約変更 17P 2.3 予約申込み確認 20P
住民向け機能 第 1.0 版 2017 年 4 月
 住民向け機能 第 1.0 版 2017 年 4 月 目次 第 1 章 サービスの利用にあたって 1.1 トップ画面 1P 1.2 認証方法 3P 第 2 章 予約 2.1 予約の申込み ( 地域 利用目的から ) 5P 2.2 便利な申込み方法 ⅰ お気に入りから 11P ⅱ 複合検索 14P 2.3 予約の変更 17P 2.4 予約の取消 19P 2.5 予約の確認 21P 第 3 章 抽選 3.1
住民向け機能 第 1.0 版 2017 年 4 月 目次 第 1 章 サービスの利用にあたって 1.1 トップ画面 1P 1.2 認証方法 3P 第 2 章 予約 2.1 予約の申込み ( 地域 利用目的から ) 5P 2.2 便利な申込み方法 ⅰ お気に入りから 11P ⅱ 複合検索 14P 2.3 予約の変更 17P 2.4 予約の取消 19P 2.5 予約の確認 21P 第 3 章 抽選 3.1
 戸田市公共施設予約システム ご利用の手引き ( 携帯端末版 ) 戸田市 携帯端末版ヘルプメニュー 1 利用者登録 変更 2 パスワードの問合せ 2 パスワードの変更 5 登録済利用者情報の変更 9 予約 照会 13 空き状況照会 予約申込 13 予約申込の確認 20 予約申込の取消 23 抽選前 26 抽選申込 26 抽選申込の確認 34 抽選申込の取消 37 抽選後 40 抽選結果の確認 40 メッセージの確認
戸田市公共施設予約システム ご利用の手引き ( 携帯端末版 ) 戸田市 携帯端末版ヘルプメニュー 1 利用者登録 変更 2 パスワードの問合せ 2 パスワードの変更 5 登録済利用者情報の変更 9 予約 照会 13 空き状況照会 予約申込 13 予約申込の確認 20 予約申込の取消 23 抽選前 26 抽選申込 26 抽選申込の確認 34 抽選申込の取消 37 抽選後 40 抽選結果の確認 40 メッセージの確認
システム操作マニュアル(利用者側)
 松阪市体育施設予約システム ご利用の手引き ( 予約 抽選 ) 松阪市 目次 1 松阪市体育施設予約システムのご案内... 1 (1) システムの概要... 1 1 施設の案内 予約... 1 2 予約の確認... 1 (2) 推奨環境... 2 (3) 利用方法の流れ... 2 2 操作手順... 3 (1) 空き状況照会 仮予約申込み... 3 (2) 抽選申込み ( 個別抽選 ): 各時間帯ごとに個別で抽選申込みをする場合...
松阪市体育施設予約システム ご利用の手引き ( 予約 抽選 ) 松阪市 目次 1 松阪市体育施設予約システムのご案内... 1 (1) システムの概要... 1 1 施設の案内 予約... 1 2 予約の確認... 1 (2) 推奨環境... 2 (3) 利用方法の流れ... 2 2 操作手順... 3 (1) 空き状況照会 仮予約申込み... 3 (2) 抽選申込み ( 個別抽選 ): 各時間帯ごとに個別で抽選申込みをする場合...
作業確認
 公共施設予約システム操作ガイド ( パソコン版 ) はじめてご利用される方へ 目次 1. システムご利用にあたって... 1 2. 利用者 ID パスワードの設定手順 ( まず最初に行ってくだ さい )... 2 1. システムご利用にあたって 画面の選択や入力が終わったら 右下の 次へ ボタンを押して次の画面に進みます 1 つ前の画面に戻りたい場合は 右下の 戻る ボタンを押して前の画面に戻ります
公共施設予約システム操作ガイド ( パソコン版 ) はじめてご利用される方へ 目次 1. システムご利用にあたって... 1 2. 利用者 ID パスワードの設定手順 ( まず最初に行ってくだ さい )... 2 1. システムご利用にあたって 画面の選択や入力が終わったら 右下の 次へ ボタンを押して次の画面に進みます 1 つ前の画面に戻りたい場合は 右下の 戻る ボタンを押して前の画面に戻ります
Microsoft Word - 施設予約サービス利用者向けマニュアル.doc
 やまぐち施設予約サービス利用者マニュアル 目次 1. はじめに... 1 1.1. 公共施設予約サービスとは... 1 1.2. ご利用の流れ... 1 2. 利用登録... 2 2.1. 利用者登録... 2 2.2. 施設利用登録 ( 自治体 )... 4 2.3. 施設利用登録 ( 施設 )... 6 2.4. ご登録内容の確認...11 2.5. ご登録内容の変更... 13 2.6. メールアドレスの変更...
やまぐち施設予約サービス利用者マニュアル 目次 1. はじめに... 1 1.1. 公共施設予約サービスとは... 1 1.2. ご利用の流れ... 1 2. 利用登録... 2 2.1. 利用者登録... 2 2.2. 施設利用登録 ( 自治体 )... 4 2.3. 施設利用登録 ( 施設 )... 6 2.4. ご登録内容の確認...11 2.5. ご登録内容の変更... 13 2.6. メールアドレスの変更...
1 システムについて あいち共同利用型施設予約システムでは 利用者登録をすることによりインターネットや携帯電話から施設の予約申込みや抽選の申込みを行なうことができます また 利用者登録をしていない場合でも 施設の空き情報を参照することができます パソコンから w.e-shiset
 あいち共同利用型施設予約システム屋外スポーツ施設用操作説明書 利用者画面 内容 1 システムについて 1ページ 2 システム利用者 ID 申請 2ページ 3 利用者画面へログイン 6ページ 4 抽選申込み方法 7ページ 5 抽選申込みの取消し 12 ページ 6 抽選申込みの確認 14 ページ 7 予約方法 15 ページ 8 予約の取消 22 ページ 9 予約及び抽選結果の確認 25 ページ 平成 20
あいち共同利用型施設予約システム屋外スポーツ施設用操作説明書 利用者画面 内容 1 システムについて 1ページ 2 システム利用者 ID 申請 2ページ 3 利用者画面へログイン 6ページ 4 抽選申込み方法 7ページ 5 抽選申込みの取消し 12 ページ 6 抽選申込みの確認 14 ページ 7 予約方法 15 ページ 8 予約の取消 22 ページ 9 予約及び抽選結果の確認 25 ページ 平成 20
住民向け機能 第 1.0 版 2017 年 4 月
 住民向け機能 第 1.0 版 2017 年 4 月 目次 第 1 章 サービスの利用にあたって 1.1 トップ画面 1P 1.2 認証方法 3P 第 2 章 マイページ画面 2.1 マイページ画面 5P 第 3 章 予約 3.1 予約の申込み 3.1.1 施設名から探す 7P 3.1.2 利用日時から探す 10P 3.1.3 目的や人数から探す 11P 3.2 予約の確認 12P 3.3 予約の変更
住民向け機能 第 1.0 版 2017 年 4 月 目次 第 1 章 サービスの利用にあたって 1.1 トップ画面 1P 1.2 認証方法 3P 第 2 章 マイページ画面 2.1 マイページ画面 5P 第 3 章 予約 3.1 予約の申込み 3.1.1 施設名から探す 7P 3.1.2 利用日時から探す 10P 3.1.3 目的や人数から探す 11P 3.2 予約の確認 12P 3.3 予約の変更
 戸田市公共施設予約システム ご利用の手引き ( パソコン版 ) 戸田市 パソコン版ヘルプメニュー 1 利用者登録 変更 2 パスワードの問合せ 2 パスワードの変更 5 登録済利用者情報の変更 9 予約 照会 13 空き状況照会 予約申込 13 予約申込の確認 19 予約申込の取消 22 抽選前 25 抽選申込 25 抽選申込の確認 30 抽選申込の取消 33 抽選後 36 抽選結果の確認 36 メッセージの確認
戸田市公共施設予約システム ご利用の手引き ( パソコン版 ) 戸田市 パソコン版ヘルプメニュー 1 利用者登録 変更 2 パスワードの問合せ 2 パスワードの変更 5 登録済利用者情報の変更 9 予約 照会 13 空き状況照会 予約申込 13 予約申込の確認 19 予約申込の取消 22 抽選前 25 抽選申込 25 抽選申込の確認 30 抽選申込の取消 33 抽選後 36 抽選結果の確認 36 メッセージの確認
3-3.エンドユーザマニュアル(利用者編)
 川口市めぐりの森予約システムエンドユーザ操作マニュアル 登録業者 第 1.1 版 平成 30 年 3 月 川口市めぐりの森 改訂履歴 版数 改訂内容 改訂日 修正者 承認者 1.0 初版作成 2018/2/16 YEC YEC 1.1 一部文言修正 2018/3/12 YEC YEC ~ 目次 ~ 1. 斎場予約システムの概要... 1 1.1 斎場予約システムとは... 1 1.2 システムの利用時における注意事項...
川口市めぐりの森予約システムエンドユーザ操作マニュアル 登録業者 第 1.1 版 平成 30 年 3 月 川口市めぐりの森 改訂履歴 版数 改訂内容 改訂日 修正者 承認者 1.0 初版作成 2018/2/16 YEC YEC 1.1 一部文言修正 2018/3/12 YEC YEC ~ 目次 ~ 1. 斎場予約システムの概要... 1 1.1 斎場予約システムとは... 1 1.2 システムの利用時における注意事項...
スライド 1
 マンションホームページユーザーマニュアル ( 居住者様用 ) 目次 本ユーザーマニュアルの目次です 1. 概要説明 P2 2. ログイン方法 P3 3. カレンダー 機能 P6 4. メール 受信機能 P7 5. 施設予約 機能 1) 申込み方法 P8 2) 変更方法 P13 3) キャンセル方法 P15 6. お知らせ 機能 1) 管理組合からのお知らせ P16 2) 自治会からのお知らせ P17
マンションホームページユーザーマニュアル ( 居住者様用 ) 目次 本ユーザーマニュアルの目次です 1. 概要説明 P2 2. ログイン方法 P3 3. カレンダー 機能 P6 4. メール 受信機能 P7 5. 施設予約 機能 1) 申込み方法 P8 2) 変更方法 P13 3) キャンセル方法 P15 6. お知らせ 機能 1) 管理組合からのお知らせ P16 2) 自治会からのお知らせ P17
パソコンバンクWeb21 操作マニュアル[導入・事前設定編]
![パソコンバンクWeb21 操作マニュアル[導入・事前設定編] パソコンバンクWeb21 操作マニュアル[導入・事前設定編]](/thumbs/98/135687431.jpg) 7 章込 でID を設定する7 章 Web 申込 で ID を設定する この章では Web 申込 で ID を設定する方法について説明します 利用者 ID の追加 / 削除や パスワード認証方式のパスワードの再登録を行います Web 申込 を利用するには 申込書による手続が必要です. ValueDoor の Web 申込 について 74. 利用者 ID を追加する 76 3. 利用者 ID を削除する
7 章込 でID を設定する7 章 Web 申込 で ID を設定する この章では Web 申込 で ID を設定する方法について説明します 利用者 ID の追加 / 削除や パスワード認証方式のパスワードの再登録を行います Web 申込 を利用するには 申込書による手続が必要です. ValueDoor の Web 申込 について 74. 利用者 ID を追加する 76 3. 利用者 ID を削除する
修正履歴 版数 修正日 修正内容 章 V /6/24 初版作成 V /6/30 イベント番号一式画面変更 全般 V /5/ 年 2 月機能追加部分反映 全般 2
 操作マニュアル 一般社団法人福島県医療福祉情報ネットワーク協議会 Ver 1.3 2016 年 6 月 5 日 1 修正履歴 版数 修正日 修正内容 章 V1.0 2015/6/24 初版作成 V1.1 2015/6/30 イベント番号一式画面変更 全般 V1.2 2016/5/16 2016 年 2 月機能追加部分反映 全般 2 遠隔カンファレンス 目次 1. ログイン画面 2. ホーム画面 3.
操作マニュアル 一般社団法人福島県医療福祉情報ネットワーク協議会 Ver 1.3 2016 年 6 月 5 日 1 修正履歴 版数 修正日 修正内容 章 V1.0 2015/6/24 初版作成 V1.1 2015/6/30 イベント番号一式画面変更 全般 V1.2 2016/5/16 2016 年 2 月機能追加部分反映 全般 2 遠隔カンファレンス 目次 1. ログイン画面 2. ホーム画面 3.
1 予約利用登録の方法 1 ページ インターネットを使って本の予約をする準備です ご自身で決めるパスワードの登録 メールアドレスの登録 (OPAC 予約用にメールアドレスを登録済みの場合不要 ) 2 資料予約の方法 6 ページ 予約したい資料を検索して 予約をします 3 利用状況確認の方法 11 ペ
 1 予約利用登録の方法 1 ページ インターネットを使って本の予約をする準備です ご自身で決めるパスワードの登録 メールアドレスの登録 (OPAC 予約用にメールアドレスを登録済みの場合不要 ) 2 資料予約の方法 6 ページ 予約したい資料を検索して 予約をします 3 利用状況確認の方法 11 ページ 4 利用カードの有効期限確認の方法 12 ページ 5 受取館 予約連絡方法の設定 13 ページ
1 予約利用登録の方法 1 ページ インターネットを使って本の予約をする準備です ご自身で決めるパスワードの登録 メールアドレスの登録 (OPAC 予約用にメールアドレスを登録済みの場合不要 ) 2 資料予約の方法 6 ページ 予約したい資料を検索して 予約をします 3 利用状況確認の方法 11 ページ 4 利用カードの有効期限確認の方法 12 ページ 5 受取館 予約連絡方法の設定 13 ページ
PowerPoint プレゼンテーション
 2015 年 3 月 11 日 情報システム課 第 1.0 版 1 目次 < 目次 > 1 目次 2ログインとログアウトパスワードを忘れたとき 3ホームとトップページ 4 予定表スケジュールの管理方法 5ステータス在席情報の確認方法 P1 P2 P3 P4-P6 P7 次のページから 操作方法と主な機能について説明します 6 マイグループ 画面表示するユーザの設定 7 施設予約 会議室の予約方法 8
2015 年 3 月 11 日 情報システム課 第 1.0 版 1 目次 < 目次 > 1 目次 2ログインとログアウトパスワードを忘れたとき 3ホームとトップページ 4 予定表スケジュールの管理方法 5ステータス在席情報の確認方法 P1 P2 P3 P4-P6 P7 次のページから 操作方法と主な機能について説明します 6 マイグループ 画面表示するユーザの設定 7 施設予約 会議室の予約方法 8
~ 目次 ~ 1. 南多摩斎場受付システムの概要 斎場受付システムとは システムの利用時における注意事項 URL ログインする トップメニューより操作を選択する 火葬炉を申し込む
 南多摩斎場受付システム操作マニュアル 登録業者様向け 第 1.1 版 ~ 目次 ~ 1. 南多摩斎場受付システムの概要... 1 1.1 斎場受付システムとは... 1 1.2 システムの利用時における注意事項... 1 1.3 URL... 1 2. ログインする... 2 3. トップメニューより操作を選択する... 3 4. 火葬炉を申し込む... 4 4.1 火葬炉の空き状況を確認する...
南多摩斎場受付システム操作マニュアル 登録業者様向け 第 1.1 版 ~ 目次 ~ 1. 南多摩斎場受付システムの概要... 1 1.1 斎場受付システムとは... 1 1.2 システムの利用時における注意事項... 1 1.3 URL... 1 2. ログインする... 2 3. トップメニューより操作を選択する... 3 4. 火葬炉を申し込む... 4 4.1 火葬炉の空き状況を確認する...
目次 Chapter1 基本操作 3 ログインとよくある質問 3 ログアウト 4 トップページの構成 5 会員を検索からお見合いの返事までの流れ 6 会員を検索する 6 プロフィール詳細を見る 7 Chapter2 お見合い WEB 申込をする 8 お見合い申込方法 8 Chapter3 お見合い履
 会員お見合い WEB 申込 操作マニュアル 1 目次 Chapter1 基本操作 3 ログインとよくある質問 3 ログアウト 4 トップページの構成 5 会員を検索からお見合いの返事までの流れ 6 会員を検索する 6 プロフィール詳細を見る 7 Chapter2 お見合い WEB 申込をする 8 お見合い申込方法 8 Chapter3 お見合い履歴ページの構成 10 お見合い申込み 10 受付けたお見合いの返答
会員お見合い WEB 申込 操作マニュアル 1 目次 Chapter1 基本操作 3 ログインとよくある質問 3 ログアウト 4 トップページの構成 5 会員を検索からお見合いの返事までの流れ 6 会員を検索する 6 プロフィール詳細を見る 7 Chapter2 お見合い WEB 申込をする 8 お見合い申込方法 8 Chapter3 お見合い履歴ページの構成 10 お見合い申込み 10 受付けたお見合いの返答
-
 さいたま市生涯学習情報システム マイページ 操作手引書 さいたま市教育委員会生涯学習振興課 目 次 1. はじめに... 1 1.1. システムについて...1 1.2. 動作環境...1 2. システム利用の流れ... 2 2.1. システム利用の流れ...2 3. 基本操作... 3 3.1. 利用登録...3 3.2. マイページへのログイン方法...7 3.3. インターネット講座申込について...9
さいたま市生涯学習情報システム マイページ 操作手引書 さいたま市教育委員会生涯学習振興課 目 次 1. はじめに... 1 1.1. システムについて...1 1.2. 動作環境...1 2. システム利用の流れ... 2 2.1. システム利用の流れ...2 3. 基本操作... 3 3.1. 利用登録...3 3.2. マイページへのログイン方法...7 3.3. インターネット講座申込について...9
PowerPoint プレゼンテーション
 ご利用者様 おべんとね! っと操作ガイド NISSHO ELECTRONICS CORPORATION All Rights Reserved. 日商エレクトロニクス株式会社おべんとね! っと事務局 目次 ご登録方法 利用者 ID 登録用メール送信 P.4 ~ 利用者情報登録 P.6 ~ ご注文方法 ログイン P.9 ~ ( 決済情報登録 ( クレジット決済の場合 )) P.12~ 注文方法 P.16~
ご利用者様 おべんとね! っと操作ガイド NISSHO ELECTRONICS CORPORATION All Rights Reserved. 日商エレクトロニクス株式会社おべんとね! っと事務局 目次 ご登録方法 利用者 ID 登録用メール送信 P.4 ~ 利用者情報登録 P.6 ~ ご注文方法 ログイン P.9 ~ ( 決済情報登録 ( クレジット決済の場合 )) P.12~ 注文方法 P.16~
V-CUBE One
 V-CUBE One ご利用マニュアル ブイキューブ 2016/12/22 この文書は V-CUBE One のご利用マニュアルです 更新履歴更新日内容 2014/09/01 新規作成 2014/09/25 画像修正 2015/02/04 ログイン URL の変更 セミナーも V-CUBE ID を利用して V-CUBE One のログイン画面からログインできるよう機能追加 画像修正 2015/03/20
V-CUBE One ご利用マニュアル ブイキューブ 2016/12/22 この文書は V-CUBE One のご利用マニュアルです 更新履歴更新日内容 2014/09/01 新規作成 2014/09/25 画像修正 2015/02/04 ログイン URL の変更 セミナーも V-CUBE ID を利用して V-CUBE One のログイン画面からログインできるよう機能追加 画像修正 2015/03/20
~ 目次 ~ 秦野斎場予約システム利用マニュアル 利用者編 1. 秦野斎場予約システムの概要 秦野斎場予約システムとは システムの利用時における注意事項 ログイン トップメニュー 仮予約登録 空き状
 秦野斎場予約システム利用マニュアル 利用者編 平成 28 年 9 月 12 日 秦野市伊勢原市環境衛生組合 ~ 目次 ~ 秦野斎場予約システム利用マニュアル 利用者編 1. 秦野斎場予約システムの概要... 1 1.1 秦野斎場予約システムとは... 1 1.2 システムの利用時における注意事項... 1 2. ログイン... 2 3. トップメニュー... 3 4. 仮予約登録... 5 4.1
秦野斎場予約システム利用マニュアル 利用者編 平成 28 年 9 月 12 日 秦野市伊勢原市環境衛生組合 ~ 目次 ~ 秦野斎場予約システム利用マニュアル 利用者編 1. 秦野斎場予約システムの概要... 1 1.1 秦野斎場予約システムとは... 1 1.2 システムの利用時における注意事項... 1 2. ログイン... 2 3. トップメニュー... 3 4. 仮予約登録... 5 4.1
葬祭場予約管理システムマニュアル ( 業者編 ) 目次 1. システム概要 概要 予約空き状況 ~ログイン~ 状況確認画面 予約をする 状況確認画面からの操作 予約画面からの操作 予約を確認する
 葬祭場予約管理システムマニュアル ( 業者編 ) 目次 1. システム概要... 2 1.1 概要... 2 1.2 予約空き状況 ~ログイン~ 状況確認画面... 4 2. 予約をする... 7 2.1 状況確認画面からの操作... 7 2.2 予約画面からの操作... 11 3. 予約を確認する... 12 4. 予約を修正する 情報を追加する... 14 5. 携帯電話 スマートフォンから予約する...
葬祭場予約管理システムマニュアル ( 業者編 ) 目次 1. システム概要... 2 1.1 概要... 2 1.2 予約空き状況 ~ログイン~ 状況確認画面... 4 2. 予約をする... 7 2.1 状況確認画面からの操作... 7 2.2 予約画面からの操作... 11 3. 予約を確認する... 12 4. 予約を修正する 情報を追加する... 14 5. 携帯電話 スマートフォンから予約する...
こんなときは 利用者 ID の権限設定をしたい P.5 メールアドレスを変更したい P.6 おなまえを変更したい P.6 電子認証第二パスワードのロックを解除したい P.6 利用者 ID を追加したい P.0 利用者 ID を削除したい P. パスワード認証の初期パスワードを再登録したい P. We
 05 年 5 月 こんなときは 利用者 ID の権限設定をしたい P.5 メールアドレスを変更したい P.6 おなまえを変更したい P.6 電子認証第二パスワードのロックを解除したい P.6 利用者 ID を追加したい P.0 利用者 ID を削除したい P. パスワード認証の初期パスワードを再登録したい P. Web 申込 ご契約者さまのみご利用可能 目次 法人のお客さま向けインターネット窓口 ValueDoor
05 年 5 月 こんなときは 利用者 ID の権限設定をしたい P.5 メールアドレスを変更したい P.6 おなまえを変更したい P.6 電子認証第二パスワードのロックを解除したい P.6 利用者 ID を追加したい P.0 利用者 ID を削除したい P. パスワード認証の初期パスワードを再登録したい P. Web 申込 ご契約者さまのみご利用可能 目次 法人のお客さま向けインターネット窓口 ValueDoor
 タック健診 Web ソリューション 一般利用者向け ユーザマニュアル 2015/12/03 Ver. 1.00 目次 1. はじめに... 1 2. 動作環境... 1 3. ログイン... 2 3.1. 利用者ログイン... 2 3.2. マイページ... 3 4. 新規予約... 4 4.1. コース条件の選択または確認... 4 4.2. コースの選択... 6 4.3. オプションの選択...
タック健診 Web ソリューション 一般利用者向け ユーザマニュアル 2015/12/03 Ver. 1.00 目次 1. はじめに... 1 2. 動作環境... 1 3. ログイン... 2 3.1. 利用者ログイン... 2 3.2. マイページ... 3 4. 新規予約... 4 4.1. コース条件の選択または確認... 4 4.2. コースの選択... 6 4.3. オプションの選択...
PowerPoint プレゼンテーション
 ご利用者様 おべんとね! っと操作ガイド NISSHO ELECTRONICS CORPORATION All Rights Reserved. 日商エレクトロニクス株式会社おべんとね! っと事務局 目次 ご登録方法 P.3 ~ ご利用方法 P.18~ スマホ対応 P.35~ NISSHO ELECTRONICS CORPORATION All Rights Reserved. 2 ご登録方法 NISSHO
ご利用者様 おべんとね! っと操作ガイド NISSHO ELECTRONICS CORPORATION All Rights Reserved. 日商エレクトロニクス株式会社おべんとね! っと事務局 目次 ご登録方法 P.3 ~ ご利用方法 P.18~ スマホ対応 P.35~ NISSHO ELECTRONICS CORPORATION All Rights Reserved. 2 ご登録方法 NISSHO
目次. ログイン方法 初回ログイン ( 個人契約者 / クレジットカード決済 ) 初回ログイン ( 個人契約者 / 口座振替 ( 引き落とし )) 初回ログイン ( 個人契約者 /NTT と合算請求 ) 初回ログイン ( 法人契約者 /N
 fit コール ismart 接続サービス会員ツール 利用マニュアル 目次. ログイン方法... 3 -. 初回ログイン ( 個人契約者 / クレジットカード決済 )... 6-2. 初回ログイン ( 個人契約者 / 口座振替 ( 引き落とし ))... -3. 初回ログイン ( 個人契約者 /NTT と合算請求 )... 4-4. 初回ログイン ( 法人契約者 /NTT と合算請求 )... 2
fit コール ismart 接続サービス会員ツール 利用マニュアル 目次. ログイン方法... 3 -. 初回ログイン ( 個人契約者 / クレジットカード決済 )... 6-2. 初回ログイン ( 個人契約者 / 口座振替 ( 引き落とし ))... -3. 初回ログイン ( 個人契約者 /NTT と合算請求 )... 4-4. 初回ログイン ( 法人契約者 /NTT と合算請求 )... 2
オーダ連携
 2 章 ご利用手続き 最終更新日 :2018 年 10 月 9 日 目次... 2 更新履歴... 2 前提条件... 2 2.1 ご利用手続きの流れ... 3 2.2 医療機関オンライン接続サービスの利用申請と接続... 5 2.2.1 利用仮申請... 5 2.2.2 利用本申請... 9 2.2.3 施設申込確認... 14 2.2.4 初期パスワード変更... 15 2.2.5 VPN 接続ツールのダウンロードとインストール...
2 章 ご利用手続き 最終更新日 :2018 年 10 月 9 日 目次... 2 更新履歴... 2 前提条件... 2 2.1 ご利用手続きの流れ... 3 2.2 医療機関オンライン接続サービスの利用申請と接続... 5 2.2.1 利用仮申請... 5 2.2.2 利用本申請... 9 2.2.3 施設申込確認... 14 2.2.4 初期パスワード変更... 15 2.2.5 VPN 接続ツールのダウンロードとインストール...
目次 目次 1. はじめに 2. ログイン ID とアクセス権限 3. 前提条件 4. 事前準備 ( ログイン ) 4-1. ログイン画面アクセス 4-2. ログイン 4-3. ログイン後 5. ホーム画面 6. 特記すべき画面操作 6-1. カレンダー表示 6-2. メニュー表示 6-3. クリッ
 ( ホテル管理者向け ) 第 1.0 版 目次 目次 1. はじめに 2. ログイン ID とアクセス権限 3. 前提条件 4. 事前準備 ( ログイン ) 4-1. ログイン画面アクセス 4-2. ログイン 4-3. ログイン後 5. ホーム画面 6. 特記すべき画面操作 6-1. カレンダー表示 6-2. メニュー表示 6-3. クリック編集 7. ホテル管理 予約管理 7-1. 予約情報の条件検索
( ホテル管理者向け ) 第 1.0 版 目次 目次 1. はじめに 2. ログイン ID とアクセス権限 3. 前提条件 4. 事前準備 ( ログイン ) 4-1. ログイン画面アクセス 4-2. ログイン 4-3. ログイン後 5. ホーム画面 6. 特記すべき画面操作 6-1. カレンダー表示 6-2. メニュー表示 6-3. クリック編集 7. ホテル管理 予約管理 7-1. 予約情報の条件検索
 e-kanagawa 施設予約システム ご利用の手引き ( パソコン版かんたん操作 ) パソコン版ヘルプメニュー 1 利用者登録事前入力 2 利用者登録事前入力 ( 個人 ) 3 利用者登録事前入力 ( 団体 ) 8 パスワードの登録 14 パスワードの設定 14 パスワードの変更 17 予約 照会 20 空き状況照会 20 予約申込 23 備品の変更 29 予約の変更 33 予約申込の取消 38
e-kanagawa 施設予約システム ご利用の手引き ( パソコン版かんたん操作 ) パソコン版ヘルプメニュー 1 利用者登録事前入力 2 利用者登録事前入力 ( 個人 ) 3 利用者登録事前入力 ( 団体 ) 8 パスワードの登録 14 パスワードの設定 14 パスワードの変更 17 予約 照会 20 空き状況照会 20 予約申込 23 備品の変更 29 予約の変更 33 予約申込の取消 38
目次 共通 ( ログイン画面 メニュー説明 パスワード再発行 ) ファイル送信 ( 九州地方整備局職員へファイルを送信する場合 ) ファイル受信 ( 九州地方整備局職員からファイルが送信された場合 ) 8 ワンタイムファイル受信 ( 九州地方整備局職員からファイル送信要求のメールを受け取った場合 )
 大容量ファイル送受信システム操作説明書 ( 外部利用者向け ) 九州地方整備局企画部情報通信技術課 目次 共通 ( ログイン画面 メニュー説明 パスワード再発行 ) ファイル送信 ( 九州地方整備局職員へファイルを送信する場合 ) ファイル受信 ( 九州地方整備局職員からファイルが送信された場合 ) 8 ワンタイムファイル受信 ( 九州地方整備局職員からファイル送信要求のメールを受け取った場合 )
大容量ファイル送受信システム操作説明書 ( 外部利用者向け ) 九州地方整備局企画部情報通信技術課 目次 共通 ( ログイン画面 メニュー説明 パスワード再発行 ) ファイル送信 ( 九州地方整備局職員へファイルを送信する場合 ) ファイル受信 ( 九州地方整備局職員からファイルが送信された場合 ) 8 ワンタイムファイル受信 ( 九州地方整備局職員からファイル送信要求のメールを受け取った場合 )
SmartSkill Campus ご利用ガイド
 画面イメージは実際の画面と異なる場合があります 管理側の設定により 項目が異なる場合があります SmartSkill Campus ご利用ガイド 受講者編 2017/09/29 REVIC Global Co.,Ltd. 目次 1. アクセス方法... 1 2. パスワードを忘れた場合... 3 3. ヘルプ お問い合わせ... 4 4. プロフィールを編集する... 5 5. パスワードを変更する...
画面イメージは実際の画面と異なる場合があります 管理側の設定により 項目が異なる場合があります SmartSkill Campus ご利用ガイド 受講者編 2017/09/29 REVIC Global Co.,Ltd. 目次 1. アクセス方法... 1 2. パスワードを忘れた場合... 3 3. ヘルプ お問い合わせ... 4 4. プロフィールを編集する... 5 5. パスワードを変更する...
パソコンバンクWeb21 操作マニュアル[導入・事前設定編]
![パソコンバンクWeb21 操作マニュアル[導入・事前設定編] パソコンバンクWeb21 操作マニュアル[導入・事前設定編]](/thumbs/91/105206260.jpg) 4 章利用者権限/メール配信を設定する4 章 利用者権限 / メール配信を設定する この章では Web21 の利用者権限の設定と 各種メール配信の設定方法について説明します この操作は管理専用 ID / 管理専用 ID( 副 ) の保有者のみが行えます 1. 利用者権限について 36 2. 利用者権限を設定する 37 3. メール配信について 41 4. メールアドレスを登録する 42 35 4 章利用者権限/メール配信を設定する4
4 章利用者権限/メール配信を設定する4 章 利用者権限 / メール配信を設定する この章では Web21 の利用者権限の設定と 各種メール配信の設定方法について説明します この操作は管理専用 ID / 管理専用 ID( 副 ) の保有者のみが行えます 1. 利用者権限について 36 2. 利用者権限を設定する 37 3. メール配信について 41 4. メールアドレスを登録する 42 35 4 章利用者権限/メール配信を設定する4
<4D F736F F D E30318C8E90A792E85F838F E F815B836882B D836A B2E646F6378>
 成協ビジネスバンキングサービス ワンタイムパスワード ご利用マニュアル http://www.seikyo-shinkumi.jp/ ( 平成 29 年 4 月 3 日現在 ) 目 次 ご利用にあたって 1. ワンタイムパスワードとは... 1 2. ご利用料金... 1 3. ご利用方法... 1 4. ご利用の際の注意事項... 1 初期登録ワンタイムパスワード初期設定方法... 3 トークンを追加する...
成協ビジネスバンキングサービス ワンタイムパスワード ご利用マニュアル http://www.seikyo-shinkumi.jp/ ( 平成 29 年 4 月 3 日現在 ) 目 次 ご利用にあたって 1. ワンタイムパスワードとは... 1 2. ご利用料金... 1 3. ご利用方法... 1 4. ご利用の際の注意事項... 1 初期登録ワンタイムパスワード初期設定方法... 3 トークンを追加する...
取扱説明書
 取扱説明書 作成日 :2013/3/12 改訂日 :2013/3/12 目次 1. はじめに... 4 1.1 注意事項... 4 1.2 画面 ID... 4 2. ログイン... 5 2.1 ログイン URL... 5 2-2 認証処理... 6 2-3 ログアウト... 7 3. メインメニューの説明... 8 3-1 画面... 8 3-2 メニュー説明... 8 3-3 配信情報説明...
取扱説明書 作成日 :2013/3/12 改訂日 :2013/3/12 目次 1. はじめに... 4 1.1 注意事項... 4 1.2 画面 ID... 4 2. ログイン... 5 2.1 ログイン URL... 5 2-2 認証処理... 6 2-3 ログアウト... 7 3. メインメニューの説明... 8 3-1 画面... 8 3-2 メニュー説明... 8 3-3 配信情報説明...
改訂履歴 2005 年 12 月 Ver 新規作成 2006 年 12 月 Ver 指名入札案件情報検索 文言修正案件認証画面コメント追加 2008 年 05 月 Ver 電子入札 ASP のバージョンアップに伴う変更 2008 年 09 月 Ver
 電子入札サービス 入札情報公開システム操作マニュアル ( 工事 コンサル 受注者用 ) Ver.01.10 平成 26 年 1 月 改訂履歴 2005 年 12 月 Ver.01.00 新規作成 2006 年 12 月 Ver.01.01 指名入札案件情報検索 文言修正案件認証画面コメント追加 2008 年 05 月 Ver.01.02 電子入札 ASP のバージョンアップに伴う変更 2008 年
電子入札サービス 入札情報公開システム操作マニュアル ( 工事 コンサル 受注者用 ) Ver.01.10 平成 26 年 1 月 改訂履歴 2005 年 12 月 Ver.01.00 新規作成 2006 年 12 月 Ver.01.01 指名入札案件情報検索 文言修正案件認証画面コメント追加 2008 年 05 月 Ver.01.02 電子入札 ASP のバージョンアップに伴う変更 2008 年
健康診断予約サービス
 健康診断予約サービス けんしん WEB 操作マニュアル ( スマートフォン版 ) 1 目次 0. ログイン画面 ( 初回ログイン ) P.3 1. ログイン画面 ( 初回ログイン時のパスワード設定画面 P.4 2. ログイン画面 ( パスワードを忘れた場合 ) P.5 3. 申込スタート ( 個人情報利用同意 ) P.6 4. 問診入力 P.7 5. 基本情報確認 更新 P.8 6. 受診医療機関検索
健康診断予約サービス けんしん WEB 操作マニュアル ( スマートフォン版 ) 1 目次 0. ログイン画面 ( 初回ログイン ) P.3 1. ログイン画面 ( 初回ログイン時のパスワード設定画面 P.4 2. ログイン画面 ( パスワードを忘れた場合 ) P.5 3. 申込スタート ( 個人情報利用同意 ) P.6 4. 問診入力 P.7 5. 基本情報確認 更新 P.8 6. 受診医療機関検索
Microsoft Word - POST04-携帯端末の利用につい_新ロゴ.doc
 京都産業大学ポータルサイト POST 学生用利用マニュアル 携帯端末の利用について 改訂 :2011.6.20-1 - 携帯端末の利用 携帯端末から POST へログインし お知らせや休講情報を確認することができます また メッセージの転送設定を行っていると 携帯端末へお知らせや伝言の受信を通知することができます メッセージの転送に関しては 別途 個人設定の方法 をご参照ください 1. アクセスとログイン
京都産業大学ポータルサイト POST 学生用利用マニュアル 携帯端末の利用について 改訂 :2011.6.20-1 - 携帯端末の利用 携帯端末から POST へログインし お知らせや休講情報を確認することができます また メッセージの転送設定を行っていると 携帯端末へお知らせや伝言の受信を通知することができます メッセージの転送に関しては 別途 個人設定の方法 をご参照ください 1. アクセスとログイン
4 承認 4-1 文書登録 削除申請の承認 差戻 4-2 フォルダアクセス権限設定申請の承認 差戻
 4-1 文書登録 削除申請の承認 差戻 4-2 フォルダアクセス権限設定申請の承認 差戻... 25... 28 23 操作の手順 : 承認 メニュー 承認 承認一覧 (P.25/28) 文書登録 削除 フォルダアクセス権限設定 詳細 (P.26) 詳細 (P.29) ダウンロード承認 / 差戻承認 / 差戻 閲覧 確認画面 (P.26) 確認画面 (P.29) 確定 確定 完了画面 完了画面 共通するボタン戻る
4-1 文書登録 削除申請の承認 差戻 4-2 フォルダアクセス権限設定申請の承認 差戻... 25... 28 23 操作の手順 : 承認 メニュー 承認 承認一覧 (P.25/28) 文書登録 削除 フォルダアクセス権限設定 詳細 (P.26) 詳細 (P.29) ダウンロード承認 / 差戻承認 / 差戻 閲覧 確認画面 (P.26) 確認画面 (P.29) 確定 確定 完了画面 完了画面 共通するボタン戻る
1. イベント参加申し込み手順 ジェトロのイベント / サービスをご利用いただく場合は 各イベント / サービスのページ下部にある イベント申し込み お申し込み ( オンライン ) のリンクからお申し込みを行います イベント申し込み お申し込み ( オンライン ) のリンクをクリックすると イベント
 お客様情報登録 / 参加申し込み操作手順書 最終更新日 :2018 年 3 月 26 日 1. イベント参加申し込み手順 2 A 以前にジェトロのイベント / サービスをご利用されたことがある方 4 申し込み手続きが 4 ステップ の場合 7 ログイン ID/ パスワードの再通知 設定 11 登録情報の変更 14 参加申し込み履歴の確認 登録情報の確認 変更 登録情報の解除 パスワードの変更 18
お客様情報登録 / 参加申し込み操作手順書 最終更新日 :2018 年 3 月 26 日 1. イベント参加申し込み手順 2 A 以前にジェトロのイベント / サービスをご利用されたことがある方 4 申し込み手続きが 4 ステップ の場合 7 ログイン ID/ パスワードの再通知 設定 11 登録情報の変更 14 参加申し込み履歴の確認 登録情報の確認 変更 登録情報の解除 パスワードの変更 18
 1. 個人 一般団体利用者登録関係 1.1 利用者登録 トップ画面 1 施設予約のトップ画面より 利用者登録をクリックします 個人 団体の選択 2 申込対象を下記から選択し ボタンをクリックします 個人登録 (3-1 へ ) 団体登録 (3-2 へ ) 1 3-1 個人登録個人利用者の登録 3-1.ⅰ 個人利用者の情報を入力し 確認をクリックします 氏名カタカナ : 氏名をカタカナで入力する ( 必須
1. 個人 一般団体利用者登録関係 1.1 利用者登録 トップ画面 1 施設予約のトップ画面より 利用者登録をクリックします 個人 団体の選択 2 申込対象を下記から選択し ボタンをクリックします 個人登録 (3-1 へ ) 団体登録 (3-2 へ ) 1 3-1 個人登録個人利用者の登録 3-1.ⅰ 個人利用者の情報を入力し 確認をクリックします 氏名カタカナ : 氏名をカタカナで入力する ( 必須
N-system 操作マニュアル
 N-system 操作マニュアル 利用者サイト編 NS1403-01 目次 1 サービスを利用する ( 利用者サイト )... 1 1-1 ログイン... 1 1-2 活動量データを登録する... 3 1-2-1 活動量計のデータを取り込む... 3 1-2-2 活動量データを手入力する... 5 1-2-3 活動量データを手入力する ( 一覧入力 )... 8 1-3 身体活動の履歴 評価を確認する...
N-system 操作マニュアル 利用者サイト編 NS1403-01 目次 1 サービスを利用する ( 利用者サイト )... 1 1-1 ログイン... 1 1-2 活動量データを登録する... 3 1-2-1 活動量計のデータを取り込む... 3 1-2-2 活動量データを手入力する... 5 1-2-3 活動量データを手入力する ( 一覧入力 )... 8 1-3 身体活動の履歴 評価を確認する...
株式会社環境保全研究所業務代行システムスマホサイトご利用ガイド 目次 株式会社環境保全研究所業務代行システムスマホ専用サイト ( 注文専用 ) ご利用ガイド 1. ログイン方法 ログイン ID パスワードお忘れの方 注文方法について おすすめ から
 目次 株式会社環境保全研究所業務代行システムスマホ専用サイト ( 注文専用 ) ご利用ガイド 1. ログイン方法... 2 2. ログイン ID パスワードお忘れの方... 4 3. 注文方法について... 5 3.1. おすすめ からのご注文方法... 5 3.2. お気に入り からのご注文方法... 12 3.3. 再注文 からのご注文方法... 21 3.4. カテゴリ からのご注文方法...
目次 株式会社環境保全研究所業務代行システムスマホ専用サイト ( 注文専用 ) ご利用ガイド 1. ログイン方法... 2 2. ログイン ID パスワードお忘れの方... 4 3. 注文方法について... 5 3.1. おすすめ からのご注文方法... 5 3.2. お気に入り からのご注文方法... 12 3.3. 再注文 からのご注文方法... 21 3.4. カテゴリ からのご注文方法...
2. テストメールを送信しました メールが届くかをご確認ください という画面に遷移し ます これより 1 で登録したメールアドレス宛にテストメールが届くかを確認してくだ さい 3. 下図のようなメールが送られてこれば 登録は正常に完了しています 注意! 受信ボックスにメールが見当たらない場合 迷惑メ
 メールが届かない場合の設定手順書 Ver.1.0.1 1. 個人設定 の プライベート連絡先のメールアドレスの設定 を開き 登録する ボタンをクリックします 1 2. テストメールを送信しました メールが届くかをご確認ください という画面に遷移し ます これより 1 で登録したメールアドレス宛にテストメールが届くかを確認してくだ さい 3. 下図のようなメールが送られてこれば 登録は正常に完了しています
メールが届かない場合の設定手順書 Ver.1.0.1 1. 個人設定 の プライベート連絡先のメールアドレスの設定 を開き 登録する ボタンをクリックします 1 2. テストメールを送信しました メールが届くかをご確認ください という画面に遷移し ます これより 1 で登録したメールアドレス宛にテストメールが届くかを確認してくだ さい 3. 下図のようなメールが送られてこれば 登録は正常に完了しています
資料 ( 本 雑誌など ) の検索のしかた ( 詳細検索 ) パソコンを使って蔵書の検索 予約をするには かんたん検索 と 詳細検索 の二つの方法があります ここでは詳細検索の手順を説明いたします かんたん検索の手順は かんたん検索の各部の説明 をご覧ください 1 図書館コンテンツトップのパソコン版
 パスワードの変更のしかた 窓口で仮パスワードの発行を受けた方は こちらのメニューで本パスワードへの変更を行ってください 仮パスワードのままでは各種サービスをご利用できませんのでご注意ください 入力する文字は半角英数字でお願いいたします ご家族で同じパソコンから続けて登録 変更する際は 必ずログアウトをしてから次の方がログインしてください 1 区ホームページの図書館コンテンツ 2 画面右上の マイ図書館
パスワードの変更のしかた 窓口で仮パスワードの発行を受けた方は こちらのメニューで本パスワードへの変更を行ってください 仮パスワードのままでは各種サービスをご利用できませんのでご注意ください 入力する文字は半角英数字でお願いいたします ご家族で同じパソコンから続けて登録 変更する際は 必ずログアウトをしてから次の方がログインしてください 1 区ホームページの図書館コンテンツ 2 画面右上の マイ図書館
yukarik
 ワイド WEB システム 操作手順書 Ver1.0.1.2-1 - - 目次 - ワイド WEB システム操作手順書... 4 1. ワイド WEB システムの起動と終了... 4 1-1. ワイド WEB システムを起動する... 4 (1) ログイン 画面を表示する... 4 (2) 仮パスワード発行 を行う... 5 (3) プロキシサーバ情報 を設定する... 5 1-2. ワイド WEB
ワイド WEB システム 操作手順書 Ver1.0.1.2-1 - - 目次 - ワイド WEB システム操作手順書... 4 1. ワイド WEB システムの起動と終了... 4 1-1. ワイド WEB システムを起動する... 4 (1) ログイン 画面を表示する... 4 (2) 仮パスワード発行 を行う... 5 (3) プロキシサーバ情報 を設定する... 5 1-2. ワイド WEB
目次 1. はじめに 概要 やまぐちジョブナビ URL 注意事項 イベント情報の登録 ( 新規登録 ) イベント情報の登録 ~ 公開までの流れ イベント情報の登録 企業用
 やまぐちジョブナビ操作マニュアル企業編 6 [ イベント情報編集 ] 2018 年 10 月 目次 1. はじめに... 3 2. 概要... 5 2.1. やまぐちジョブナビ URL... 5 3. 注意事項... 5 4. イベント情報の登録 ( 新規登録 )... 7 4.1. イベント情報の登録 ~ 公開までの流れ... 7 4.2. イベント情報の登録... 8 4.2.1 企業用利用者メニュー
やまぐちジョブナビ操作マニュアル企業編 6 [ イベント情報編集 ] 2018 年 10 月 目次 1. はじめに... 3 2. 概要... 5 2.1. やまぐちジョブナビ URL... 5 3. 注意事項... 5 4. イベント情報の登録 ( 新規登録 )... 7 4.1. イベント情報の登録 ~ 公開までの流れ... 7 4.2. イベント情報の登録... 8 4.2.1 企業用利用者メニュー
SISJIN
 SISJIN 目次 ログイン... 4 ログイン... 4 メニュー表示 / ログアウト... 5 メニュー表示... 6 お知らせ確認... 7 お知らせ... 7 操作者へのお知らせ... 7 お知らせ削除... 8 ログアウト... 9 社員情報表示... 10 社員情報表示... 11 パスワード変更... 12 習得スキル登録... 14 習得スキル登録... 15 習得スキル補足説明登録...
SISJIN 目次 ログイン... 4 ログイン... 4 メニュー表示 / ログアウト... 5 メニュー表示... 6 お知らせ確認... 7 お知らせ... 7 操作者へのお知らせ... 7 お知らせ削除... 8 ログアウト... 9 社員情報表示... 10 社員情報表示... 11 パスワード変更... 12 習得スキル登録... 14 習得スキル登録... 15 習得スキル補足説明登録...
PowerPoint プレゼンテーション
 eラーニングライブラリ教育ご担当者専用 Myページのご案内 ( 変更依頼編 ) ライブラリの運用管理をアシストする ( Ver 201807 V2.3) 受講者 組織の変更依頼の流れ 1My ページにログイン P2~3 https://elibrary.jmam.co.jp/order/ 2 受講者 組織データの変更依頼 P4~17 約 2 週間後 締切日まで変更可能です 3 登録完了のご連絡 P18
eラーニングライブラリ教育ご担当者専用 Myページのご案内 ( 変更依頼編 ) ライブラリの運用管理をアシストする ( Ver 201807 V2.3) 受講者 組織の変更依頼の流れ 1My ページにログイン P2~3 https://elibrary.jmam.co.jp/order/ 2 受講者 組織データの変更依頼 P4~17 約 2 週間後 締切日まで変更可能です 3 登録完了のご連絡 P18
LiveCampus教務情報システム
 教務情報システム (LiveCampus) ユーザーマニュアル ( 学生用 ) 1 Copyright 2018 NTT DATA KYUSHU CORPORATION LiveCampus 教務システムユーザーマニュアル ( 職員用 ) 目次 1 機能一覧 1 2 基本動作の説明 2 3 履修科目を登録する 4 4 時間割表を参照する 6 5 成績情報を参照する 7 6 学籍情報を更新する 8 7
教務情報システム (LiveCampus) ユーザーマニュアル ( 学生用 ) 1 Copyright 2018 NTT DATA KYUSHU CORPORATION LiveCampus 教務システムユーザーマニュアル ( 職員用 ) 目次 1 機能一覧 1 2 基本動作の説明 2 3 履修科目を登録する 4 4 時間割表を参照する 6 5 成績情報を参照する 7 6 学籍情報を更新する 8 7
掲示板の閲覧 掲示板の閲覧 登録権または参照権のある掲示板グループの掲示版を閲覧することができます 各利用者の権限は 管理者によって設定されます 掲示板を閲覧する 1 掲示板画面を表示し 閲覧する掲示が含まれている掲示板グループ 掲示板の順にクリックします 掲示板画面の表示方法 ポータル画面の画面説
 この章では 掲示板の利用方法などについてご案内しています 掲示板には文書を登録したり 返信を書き込むことができます 掲示板グループや掲示板は 管理者によって登録されます 掲示板の閲覧 140 掲示板の検索 146 掲示内容を転送する 148 掲示内容の登録 151 掲示内容をメールで登録する 158 掲示板の登録予約 159 掲示板の設定 163 掲示板の閲覧 掲示板の閲覧 登録権または参照権のある掲示板グループの掲示版を閲覧することができます
この章では 掲示板の利用方法などについてご案内しています 掲示板には文書を登録したり 返信を書き込むことができます 掲示板グループや掲示板は 管理者によって登録されます 掲示板の閲覧 140 掲示板の検索 146 掲示内容を転送する 148 掲示内容の登録 151 掲示内容をメールで登録する 158 掲示板の登録予約 159 掲示板の設定 163 掲示板の閲覧 掲示板の閲覧 登録権または参照権のある掲示板グループの掲示版を閲覧することができます
すだちくんメール法人(所属設定職員管理)_docx
 すだちくんメール 法 管理マニュアル 所属設定 職員管理所属設定 職員管理 第 1 版 作成日 2015 年 12 月 7 日 最終更新日 2015 年 12 月 7 日 目次 概要... 2 法人管理画面... 3 ログイン... 3 所属名称管理... 5 所属 (1 階層目 ) の新規登録... 5 所属 (2 階層目以降 ) の新規登録... 6 CSV ファイルを使用した所属の一括登録...
すだちくんメール 法 管理マニュアル 所属設定 職員管理所属設定 職員管理 第 1 版 作成日 2015 年 12 月 7 日 最終更新日 2015 年 12 月 7 日 目次 概要... 2 法人管理画面... 3 ログイン... 3 所属名称管理... 5 所属 (1 階層目 ) の新規登録... 5 所属 (2 階層目以降 ) の新規登録... 6 CSV ファイルを使用した所属の一括登録...
< 目次 > 1. ビジネスポータル初回ログイン手順について Arcstar IP Voice 開通後 最初にビジネスポータルにアクセスして 初期設定をしていただく手順についてご案内します 2. ログインとダッシュボード画面の表示メニュービジネスポータルにログインし ダッシュボード画面を表示するまで
 ビジネスポータルご利用ガイド (Arcstar IP Voice 編 ) 3.5 版 2018.12.05 NTT コミュニケーションズ < 目次 > 1. ビジネスポータル初回ログイン手順について Arcstar IP Voice 開通後 最初にビジネスポータルにアクセスして 初期設定をしていただく手順についてご案内します 2. ログインとダッシュボード画面の表示メニュービジネスポータルにログインし
ビジネスポータルご利用ガイド (Arcstar IP Voice 編 ) 3.5 版 2018.12.05 NTT コミュニケーションズ < 目次 > 1. ビジネスポータル初回ログイン手順について Arcstar IP Voice 開通後 最初にビジネスポータルにアクセスして 初期設定をしていただく手順についてご案内します 2. ログインとダッシュボード画面の表示メニュービジネスポータルにログインし
シクミネット操作手順書 日本ポールウォーキング協会 ~NPWA~ 編 目次 1 ログイン画面 2 ホーム画面 3 ユーザー情報 4 イベント情報 5 会費支払 6 各種支払い 7 所属団体情報 8 マニュアル 9 ログアウト 1 版 一般社団法人 日本ポールウォーキング協会
 シクミネット操作手順書 日本ポールウォーキング協会 ~NPWA~ 編 目次 1 ログイン画面 2 ホーム画面 3 ユーザー情報 4 イベント情報 5 会費支払 6 各種支払い 7 所属団体情報 8 マニュアル 9 ログアウト 1 版 一般社団法人 日本ポールウォーキング協会 0. 新会員管理システム { シクミネット ログイン画面への行き方 新会員管理システム シクミネット へは日本ポールウォーキング協会のホームページの
シクミネット操作手順書 日本ポールウォーキング協会 ~NPWA~ 編 目次 1 ログイン画面 2 ホーム画面 3 ユーザー情報 4 イベント情報 5 会費支払 6 各種支払い 7 所属団体情報 8 マニュアル 9 ログアウト 1 版 一般社団法人 日本ポールウォーキング協会 0. 新会員管理システム { シクミネット ログイン画面への行き方 新会員管理システム シクミネット へは日本ポールウォーキング協会のホームページの
葬祭場予約管理システムマニュアル ( 業者編 ) 目次 1. システム概要 概要 ログイン~ 状況確認画面 予約をする 状況確認画面からの操作 予約画面からの操作 予約を確認する
 葬祭場予約管理システムマニュアル ( 業者編 ) 目次 1. システム概要... 2 1.1 概要... 2 1.2 ログイン~ 状況確認画面... 4 2. 予約をする... 6 2.1 状況確認画面からの操作... 6 2.2 予約画面からの操作... 9 3. 予約を確認する... 10 4. 予約を修正する 情報を追加する... 12 5. 携帯電話 スマートフォンから予約する... 16
葬祭場予約管理システムマニュアル ( 業者編 ) 目次 1. システム概要... 2 1.1 概要... 2 1.2 ログイン~ 状況確認画面... 4 2. 予約をする... 6 2.1 状況確認画面からの操作... 6 2.2 予約画面からの操作... 9 3. 予約を確認する... 10 4. 予約を修正する 情報を追加する... 12 5. 携帯電話 スマートフォンから予約する... 16
加盟店さま向け WEB明細閲覧システム 登録・利用マニュアル
 加盟店 WEB 明細サービス ご登録 ご利用マニュアル 本マニュアルは 加盟店さまがWEB 明細サービスをご登録 ご活用いただくための解説をまとめたものです ご不明点やご質問がある場合は 0ページに記載の連絡先へお問い合わせください 機密 専有情報 当社による個別の明示的な承諾を得ることなく 本資料を使用することを固く禁じます 目次 利用登録の前に 初回登録の方法について 加盟店 WEB 明細サービスの画面の説明
加盟店 WEB 明細サービス ご登録 ご利用マニュアル 本マニュアルは 加盟店さまがWEB 明細サービスをご登録 ご活用いただくための解説をまとめたものです ご不明点やご質問がある場合は 0ページに記載の連絡先へお問い合わせください 機密 専有情報 当社による個別の明示的な承諾を得ることなく 本資料を使用することを固く禁じます 目次 利用登録の前に 初回登録の方法について 加盟店 WEB 明細サービスの画面の説明
Microsoft Word - 第0.00章 表紙.doc
 電子入札サービス電子入札システム操作マニュアル ( 利用者登録 受注者用 ) Ver.0.08 平成 29 年 6 月 改訂履歴 2005 年 2 月 Ver.0.00 新規作成 2008 年 05 月 Ver.0.0 電子入札 ASP のバージョンアップに伴う変更 2008 年 09 月 Ver.0.02 機能選択画面変更 (JRE6 対応 ) 2008 年 2 月 Ver.0.03 利用者登録
電子入札サービス電子入札システム操作マニュアル ( 利用者登録 受注者用 ) Ver.0.08 平成 29 年 6 月 改訂履歴 2005 年 2 月 Ver.0.00 新規作成 2008 年 05 月 Ver.0.0 電子入札 ASP のバージョンアップに伴う変更 2008 年 09 月 Ver.0.02 機能選択画面変更 (JRE6 対応 ) 2008 年 2 月 Ver.0.03 利用者登録
事業承継サイト_担い手探しナビ操作マニュアル_
 事業承継サイト担い手探しナビ 操作マニュアル 2018 日本税理士会連合会 事業承継サイト担い手探しナビ操作マニュアル 目次 02. 初期設定 03. 案件検索 閲覧 04. 案件問い合わせ送受信 案件問い合わせ 案件問い合わせ受信 01. ログイン 返信受信 案件問い合わせ返信 ログイン 税理士 A 返信の返信 返信の再返信 返信受信 税理士 B 05. 案件の管理 Copyright (C) 2018
事業承継サイト担い手探しナビ 操作マニュアル 2018 日本税理士会連合会 事業承継サイト担い手探しナビ操作マニュアル 目次 02. 初期設定 03. 案件検索 閲覧 04. 案件問い合わせ送受信 案件問い合わせ 案件問い合わせ受信 01. ログイン 返信受信 案件問い合わせ返信 ログイン 税理士 A 返信の返信 返信の再返信 返信受信 税理士 B 05. 案件の管理 Copyright (C) 2018
葬祭場予約管理システムマニュアル ( マスタメンテナンス編 ) 目次 1. システム概要 概要 ログイン~メニュー画面 稼働情報設定 休日マスタ 同時予約数マスタ ユーザー設定
 葬祭場予約管理システムマニュアル ( マスタメンテナンス編 ) 目次 1. システム概要... 3 1.1 概要... 3 1.2 ログイン~メニュー画面... 4 2. 稼働情報設定... 6 2.1 休日マスタ... 6 2.2 同時予約数マスタ... 8 3. ユーザー設定... 10 3.1 ユーザーマスタ... 10 3.2 パスワード間違いによる一時ロック状態の解除の方法... 11 3.3
葬祭場予約管理システムマニュアル ( マスタメンテナンス編 ) 目次 1. システム概要... 3 1.1 概要... 3 1.2 ログイン~メニュー画面... 4 2. 稼働情報設定... 6 2.1 休日マスタ... 6 2.2 同時予約数マスタ... 8 3. ユーザー設定... 10 3.1 ユーザーマスタ... 10 3.2 パスワード間違いによる一時ロック状態の解除の方法... 11 3.3
西武インターネットバンキング
 西武インターネットバンキングワンタイムパスワードご利用の手引き 西武信用金庫 2018.02.23 目 次 ご利用にあたってワンタイムパスワードとは... 2 入力が必要となるお取引について... 3 利用方法... 3 利用可能端末等の動作確認状況... 4 ワンタイムパスワード利用申請スマートフォンからの操作手順... 5 パソコンからの操作手順... 11 トークン追加操作手順... 18 ワンタイムパスワード利用解除
西武インターネットバンキングワンタイムパスワードご利用の手引き 西武信用金庫 2018.02.23 目 次 ご利用にあたってワンタイムパスワードとは... 2 入力が必要となるお取引について... 3 利用方法... 3 利用可能端末等の動作確認状況... 4 ワンタイムパスワード利用申請スマートフォンからの操作手順... 5 パソコンからの操作手順... 11 トークン追加操作手順... 18 ワンタイムパスワード利用解除
V-CUBE One
 V-CUBE One Office 365 連携マニュアル ブイキューブ 2017/06/02 この文書は V-CUBE One の Office 365 連携用ご利用マニュアルです 更新履歴 更新日 内容 2016/02/09 新規作成 2016/03/11 Office 365 ID を既存の One 利用者と紐付ける機能に関する記述の追加 2016/04/01 V-CUBE ミーティング Outlook
V-CUBE One Office 365 連携マニュアル ブイキューブ 2017/06/02 この文書は V-CUBE One の Office 365 連携用ご利用マニュアルです 更新履歴 更新日 内容 2016/02/09 新規作成 2016/03/11 Office 365 ID を既存の One 利用者と紐付ける機能に関する記述の追加 2016/04/01 V-CUBE ミーティング Outlook
DataWare-NETご利用ガイド
 DataWare-NET ご利用ガイド . 毎日夕方に配信先に設定したアドレスにメールが配信されます 登録が完了すると 配信先に設定されたメールアドレスに毎日夕方にメールをお届けします メールの配信先は 6 メールアドレスまで設定可能です 本日の収集案件数や 設定された条件に合致した案件数が記載されています メール本文に記載された マイページ URL をクリックすると 専用のマイページに移動します
DataWare-NET ご利用ガイド . 毎日夕方に配信先に設定したアドレスにメールが配信されます 登録が完了すると 配信先に設定されたメールアドレスに毎日夕方にメールをお届けします メールの配信先は 6 メールアドレスまで設定可能です 本日の収集案件数や 設定された条件に合致した案件数が記載されています メール本文に記載された マイページ URL をクリックすると 専用のマイページに移動します
ログインのしかた 1. 区公式ホームページ内の図書館コンテンツトップにある ( スマートフォン版蔵書検索 予約システム をタップします 2. 画面右上の利用者用メニューのアイ
 目次 ログインのしかたパスワード変更のしかた資料 ( 本 雑誌など ) の検索のしかた予約の状況確認のしかた詳細検索の各部の説明 2 3 5 6 8 資料 ( 本 雑誌など ) の予約のしかた 予約カートを使った予約いますぐ予約を使った予約順番を指定した予約 ( 順番予約 ) 貸出の状況確認のしかた 10 13 15 17-1- ログインのしかた 1. 区公式ホームページ内の図書館コンテンツトップにある
目次 ログインのしかたパスワード変更のしかた資料 ( 本 雑誌など ) の検索のしかた予約の状況確認のしかた詳細検索の各部の説明 2 3 5 6 8 資料 ( 本 雑誌など ) の予約のしかた 予約カートを使った予約いますぐ予約を使った予約順番を指定した予約 ( 順番予約 ) 貸出の状況確認のしかた 10 13 15 17-1- ログインのしかた 1. 区公式ホームページ内の図書館コンテンツトップにある
みずほWEB帳票サービス 操作マニュアル(移行後) 日常業務
 Ⅴ 日常業務 1 2 帳票照会... 2 帳票一括ダウンロード... 6 1 都度作成方式... 6 2 定期作成方式... 15 3 4 5 お知らせの確認... 22 パスワード変更... 23 ユーザ情報の照会 変更... 25-1 1 ここでは 帳票照会 帳票を PDF ファイル形式または CSV ファイル形式で閲覧 ダウンロードする手順について説明します 帳票照会 1.[ 帳票照会 ] ボタンをクリックします
Ⅴ 日常業務 1 2 帳票照会... 2 帳票一括ダウンロード... 6 1 都度作成方式... 6 2 定期作成方式... 15 3 4 5 お知らせの確認... 22 パスワード変更... 23 ユーザ情報の照会 変更... 25-1 1 ここでは 帳票照会 帳票を PDF ファイル形式または CSV ファイル形式で閲覧 ダウンロードする手順について説明します 帳票照会 1.[ 帳票照会 ] ボタンをクリックします
<8F898AFA90DD92E8837D836A B32332E31312E32342E786C73>
 i-deal インターネットディーリングシステム 初期設定マニュアル 平成 3 年 11 月 1 目次 1. ご利用環境 3.i-Dealログインの仕組み 4 3. サービス設定 5 (1) 管理専用 IDトップメニュー画面表示方法 6 () 権限設定 7 4.i-Deal 管理者による お客さま権限設定 11 ご注意下さい 本ご案内は 平成 3 年 11 月時点の i-deal の機能に基づいて作成しております
i-deal インターネットディーリングシステム 初期設定マニュアル 平成 3 年 11 月 1 目次 1. ご利用環境 3.i-Dealログインの仕組み 4 3. サービス設定 5 (1) 管理専用 IDトップメニュー画面表示方法 6 () 権限設定 7 4.i-Deal 管理者による お客さま権限設定 11 ご注意下さい 本ご案内は 平成 3 年 11 月時点の i-deal の機能に基づいて作成しております
目次 1. 新予約システム 3 ページ 2. 事前準備 3 ページ 3. トップページの説明 4 ページ 4. 空き状況の確認 ( ログイン前 ) ページの説明 5 ページ 5. ログイン画面 6 ページ 5-1. パスワードリセット 6 ページ 6. 空き状況の確認画面 ( ログイン後の本予約画面
 越谷市斎場新予約システムご利用の手引き 登録業者様向け 平成 29 年 11 月 1 日 ( 水 ) 越谷市斎場予約システム説明会資料 越谷市市民協働部市民課 注意事項 資料中のシステム画面サンプル上に表示されている URL( ホームページアドレス ) は 本稼働前のテスト環境でのアドレスとなっており 実際のアドレスとは異なります 予告なしに 機能の変更及び追加が行われる場合があります ご了承ください
越谷市斎場新予約システムご利用の手引き 登録業者様向け 平成 29 年 11 月 1 日 ( 水 ) 越谷市斎場予約システム説明会資料 越谷市市民協働部市民課 注意事項 資料中のシステム画面サンプル上に表示されている URL( ホームページアドレス ) は 本稼働前のテスト環境でのアドレスとなっており 実際のアドレスとは異なります 予告なしに 機能の変更及び追加が行われる場合があります ご了承ください
パソコンバンクWeb21 操作マニュアル[サービス利用編]
![パソコンバンクWeb21 操作マニュアル[サービス利用編] パソコンバンクWeb21 操作マニュアル[サービス利用編]](/thumbs/91/106538295.jpg) 4 章税金 各種料金を払い込む 4 章税金 各種料金を払い込む(税金 各種料金の払込/Pay-easy (ペイジー)サービス)4 章 税金 各種料金の払込 / Pay-easy( ペイジー ) サービス 税金 各種料金を払い込む この章では 税金 各種料金の払込サービスの利用方法について説明します このサービスは税金 各種料金の払込の操作権限と承認権限の両方を持つ利用者が利用できます. ご利用の流れ
4 章税金 各種料金を払い込む 4 章税金 各種料金を払い込む(税金 各種料金の払込/Pay-easy (ペイジー)サービス)4 章 税金 各種料金の払込 / Pay-easy( ペイジー ) サービス 税金 各種料金を払い込む この章では 税金 各種料金の払込サービスの利用方法について説明します このサービスは税金 各種料金の払込の操作権限と承認権限の両方を持つ利用者が利用できます. ご利用の流れ
. 起動 目次 P.. ログイン 画面 P.. メニュー 画面 P.. POS 開示 _ 指定店舗 アイテム別 期間合計 画面 ( レポート A) P. 5. POS 開示 _ 店舗別 指定アイテム 期間合計 画面 ( レポート B) ----
 操作手順書 0 年 0 月 情報システム部 . 起動 目次 ------ P.. ログイン 画面 ------ P.. メニュー 画面 ------ P.. POS 開示 _ 指定店舗 アイテム別 期間合計 画面 ( レポート A) ------ P. 5. POS 開示 _ 店舗別 指定アイテム 期間合計 画面 ( レポート B) ------ P.0 6. POS 開示 _ 指定店舗 指定アイテム
操作手順書 0 年 0 月 情報システム部 . 起動 目次 ------ P.. ログイン 画面 ------ P.. メニュー 画面 ------ P.. POS 開示 _ 指定店舗 アイテム別 期間合計 画面 ( レポート A) ------ P. 5. POS 開示 _ 店舗別 指定アイテム 期間合計 画面 ( レポート B) ------ P.0 6. POS 開示 _ 指定店舗 指定アイテム
目次 1. トップページ 処方せん受付 新着メッセージを見る プロフィールの管理 私の情報画面 私の情報編集画面 手帳発行の管理 お薬手帳を見る お薬手帳表紙画面...
 ポケットファーマシー お薬手帳操作マニュアル 1.0.0 版 2016 年 5 月 18 日 ポケットファーマシー販売会部式会社 目次 1. トップページ...2 2. 処方せん受付...3 3. 新着メッセージを見る...5 4. プロフィールの管理...6 4.1. 私の情報画面...6 4.2. 私の情報編集画面...8 5. 手帳発行の管理... 11 6. お薬手帳を見る... 12 6.1.
ポケットファーマシー お薬手帳操作マニュアル 1.0.0 版 2016 年 5 月 18 日 ポケットファーマシー販売会部式会社 目次 1. トップページ...2 2. 処方せん受付...3 3. 新着メッセージを見る...5 4. プロフィールの管理...6 4.1. 私の情報画面...6 4.2. 私の情報編集画面...8 5. 手帳発行の管理... 11 6. お薬手帳を見る... 12 6.1.
PowerPoint プレゼンテーション
 Rakuten BEAUTY 仮予約操作マニュアル ( サロン管理型 ) Vol.01 015/8 Rakuten Beauty Business, Rakuten Inc. http://beauty.rakuten.co.jp/ 仮予約 ( サロン管理型 ) のご利用には設定変更が必要ですご希望のサロン様はサポートデスクにご連絡下さい 目次 1 予約受付準備 1. 仮予約 ( サロン管理 ) の流れ.
Rakuten BEAUTY 仮予約操作マニュアル ( サロン管理型 ) Vol.01 015/8 Rakuten Beauty Business, Rakuten Inc. http://beauty.rakuten.co.jp/ 仮予約 ( サロン管理型 ) のご利用には設定変更が必要ですご希望のサロン様はサポートデスクにご連絡下さい 目次 1 予約受付準備 1. 仮予約 ( サロン管理 ) の流れ.
1. システム概要 1.1 概要本システムは パソコン及び携帯電話等から 斎場の空き状況の確認 予約 予約内容の確認及び修正を 24 時間 365 日体制で行えるシステムです 斎場予約者 ( 葬祭業者 ) 空き状況の確認 予約 ( 仮予約 帳票印刷 ) 予約の確認 ( 予約参照 帳票印刷 ) 予約の
 葬祭場予約管理システムマニュアル ( 業者編 ) 目次 1. システム概要... 2 1.1 概要... 2 1.2 ログイン~ 状況確認画面... 4 2. 予約をする... 6 2.1 状況確認画面からの操作... 6 2.2 予約画面からの操作... 9 3. 予約を確認する... 10 4. 予約を修正する 情報を追加する... 12 5. 携帯電話 スマートフォンから予約する... 14
葬祭場予約管理システムマニュアル ( 業者編 ) 目次 1. システム概要... 2 1.1 概要... 2 1.2 ログイン~ 状況確認画面... 4 2. 予約をする... 6 2.1 状況確認画面からの操作... 6 2.2 予約画面からの操作... 9 3. 予約を確認する... 10 4. 予約を修正する 情報を追加する... 12 5. 携帯電話 スマートフォンから予約する... 14
目次 はじめに 1 利用者登録について 7 パスワードの登録と メール通知サービスの設定について 9 インターネットでの利用 11 携帯ウェブ スマートフォンでの利用 13 街頭端末機での利用 15 このガイドブックはシステムの操作方法をまとめたものです システムで利用申請できる施設の案内や 利用手
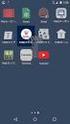 オーパス スポーツ施設 情報システム ガイドブック < システム編 > 熊取町スポーツポーツ施設情報施設情報システム大阪地域情報サービスネットワーク 目次 はじめに 1 利用者登録について 7 パスワードの登録と メール通知サービスの設定について 9 インターネットでの利用 11 携帯ウェブ スマートフォンでの利用 13 街頭端末機での利用 15 このガイドブックはシステムの操作方法をまとめたものです
オーパス スポーツ施設 情報システム ガイドブック < システム編 > 熊取町スポーツポーツ施設情報施設情報システム大阪地域情報サービスネットワーク 目次 はじめに 1 利用者登録について 7 パスワードの登録と メール通知サービスの設定について 9 インターネットでの利用 11 携帯ウェブ スマートフォンでの利用 13 街頭端末機での利用 15 このガイドブックはシステムの操作方法をまとめたものです
Microsoft PowerPoint - OpenReaf5.5.0ご利用ガイド.ppt [互換モード]
![Microsoft PowerPoint - OpenReaf5.5.0ご利用ガイド.ppt [互換モード] Microsoft PowerPoint - OpenReaf5.5.0ご利用ガイド.ppt [互換モード]](/thumbs/49/25477325.jpg) OpenReaf 5.4 発行 2011 年 11 月 http://openreaf.jp OpenReaf( オープンリーフ ) ご利用について OpenReaf は 第三者が自由に利用できる 修正できる 利用時の対価が不要である GNU General Public Licence version.2 です (GPL については右をご確認ください http://www.gnu.org/licenses/)
OpenReaf 5.4 発行 2011 年 11 月 http://openreaf.jp OpenReaf( オープンリーフ ) ご利用について OpenReaf は 第三者が自由に利用できる 修正できる 利用時の対価が不要である GNU General Public Licence version.2 です (GPL については右をご確認ください http://www.gnu.org/licenses/)
2019/1/11 集計システムマニュアル
 集計システムマニュアル マニュアル目次 集計システムトップページ 集計システムメニュー クレジット集計決済状況検索画面 期間詳細売上状況画面 返金処理方法 継続決済会員一覧 継続決済ユーザー再決済待ち対応 状態 メールアドレスの変更 ( 継続決済 ) 継続決済コース移動方法 売上報告書閲覧 決済結果対応表 セキュリティ設定 パスワード変更ページ FAQ- よくあるご質問 - 2ページ 3ページ 4ページ
集計システムマニュアル マニュアル目次 集計システムトップページ 集計システムメニュー クレジット集計決済状況検索画面 期間詳細売上状況画面 返金処理方法 継続決済会員一覧 継続決済ユーザー再決済待ち対応 状態 メールアドレスの変更 ( 継続決済 ) 継続決済コース移動方法 売上報告書閲覧 決済結果対応表 セキュリティ設定 パスワード変更ページ FAQ- よくあるご質問 - 2ページ 3ページ 4ページ
愛知学院大学殿WebCAMPUS2操作手順書(学生)
 WebCampus 操作手引書 愛知学院大学教務課 < 目次 > 1. 概要 ( 全体 ) 1 2. ログイン 2 3. 機能概要 4 3.1 Top 画面 4 3.2 お知らせ について 5 3.3 講義連絡 について 6 3.4 伝言 について 7 3.5 休講 について 8 3.6 補講 について 8 3.7 教室等変更 について 9 3.8 スケジュール について 9 3.9 パスワード変更
WebCampus 操作手引書 愛知学院大学教務課 < 目次 > 1. 概要 ( 全体 ) 1 2. ログイン 2 3. 機能概要 4 3.1 Top 画面 4 3.2 お知らせ について 5 3.3 講義連絡 について 6 3.4 伝言 について 7 3.5 休講 について 8 3.6 補講 について 8 3.7 教室等変更 について 9 3.8 スケジュール について 9 3.9 パスワード変更
PowerPoint プレゼンテーション
 Web 請求システム操作説明書一般用 1 2016/6/12 1. 新規会員登録 2. 請求情報 3. お客様情報の編集 4. 本支店 ( 取りまとめ ) 登録 2 1 新規会員登録 1Web ブラウザを開けて お手元の請求書裏面に印字している URL を直接入力してください https://rainbows.co.jp/ 推奨ブラウザ : Windows Internet Explorer 7.x
Web 請求システム操作説明書一般用 1 2016/6/12 1. 新規会員登録 2. 請求情報 3. お客様情報の編集 4. 本支店 ( 取りまとめ ) 登録 2 1 新規会員登録 1Web ブラウザを開けて お手元の請求書裏面に印字している URL を直接入力してください https://rainbows.co.jp/ 推奨ブラウザ : Windows Internet Explorer 7.x
日本バドミントン協会
 日本バドミントン協会 操作マニュアル ( 一般用 ) しゅくみねっと株式会社.ver1.2 改訂履歴 バージョン 発行日 改訂履歴 1.0 2014/12/01 初版発行 1.1 2015/04/01 二次開発版 1.2 2015/08/27 三次開発版 1 内容 1 ログイン画面... 3 1.1 ログイン認証... 3 1.2 ユーザー登録... 4 1.3 パスワード再設定... 9 1.4
日本バドミントン協会 操作マニュアル ( 一般用 ) しゅくみねっと株式会社.ver1.2 改訂履歴 バージョン 発行日 改訂履歴 1.0 2014/12/01 初版発行 1.1 2015/04/01 二次開発版 1.2 2015/08/27 三次開発版 1 内容 1 ログイン画面... 3 1.1 ログイン認証... 3 1.2 ユーザー登録... 4 1.3 パスワード再設定... 9 1.4
電子版操作マニュアル スマートデバイス版
 電子版操作ガイドスマートデバイス版 スマートフォン タブレット 2017 年 3 月 30 日版 スマートフォン タブレット版の操作説明書となります 目次 1 対応環境について 2 ログインについて 3 マイページ 3-1 マイページカレンダーアイコンについて 3-2 各種タブについて 3-3 全件検索について 4 閲覧について 4-1 閲覧メニューバーについて 4-2 検索 号内検索 について 4-3
電子版操作ガイドスマートデバイス版 スマートフォン タブレット 2017 年 3 月 30 日版 スマートフォン タブレット版の操作説明書となります 目次 1 対応環境について 2 ログインについて 3 マイページ 3-1 マイページカレンダーアイコンについて 3-2 各種タブについて 3-3 全件検索について 4 閲覧について 4-1 閲覧メニューバーについて 4-2 検索 号内検索 について 4-3
問合せ分類 1( 初期設定関連 ) お問い合わせ 初期設定の方法がわかりません 初期設定をご案内させていただきます 1 下記 URL をクリックし 規約に同意し サービス登録番号を入力をしてください
 メール受信未着のお問い合わせについて 1. 初期パスワードのメールが届きません 登録されたメールアドレスにメールが届かない原因として次のような状況が考えられます 1. サービス登録番号が正しく入力されていない 2. 迷惑メールフォルダに入ってしまっている 3. 登録のメールアドレスと実際のメールアドレスに相違がある 4.WEB 公開を希望されていない 5. 自治体でのご登録 変更手続後 通訳案内士情報検索サービスのシステムへまだ反映されていない
メール受信未着のお問い合わせについて 1. 初期パスワードのメールが届きません 登録されたメールアドレスにメールが届かない原因として次のような状況が考えられます 1. サービス登録番号が正しく入力されていない 2. 迷惑メールフォルダに入ってしまっている 3. 登録のメールアドレスと実際のメールアドレスに相違がある 4.WEB 公開を希望されていない 5. 自治体でのご登録 変更手続後 通訳案内士情報検索サービスのシステムへまだ反映されていない
スライド 1
 ( 新 ) 携帯電話版マニュアル ( 事業者向け ) SHIFT 携帯電話版は 携帯電話の機種によってはご利用いただけない場合がございます スマートフォンには未対応です 平成 27 年 7 月 1 利用イメージ 普段はパソコンでページ作成 PC 版企業ページ 携帯版企業ページ 事業者 A さん 外出先から携帯電話で新着情報を投稿 携帯電話に保存されている画像を利用できます SHIFT 携帯版メニュー画面では
( 新 ) 携帯電話版マニュアル ( 事業者向け ) SHIFT 携帯電話版は 携帯電話の機種によってはご利用いただけない場合がございます スマートフォンには未対応です 平成 27 年 7 月 1 利用イメージ 普段はパソコンでページ作成 PC 版企業ページ 携帯版企業ページ 事業者 A さん 外出先から携帯電話で新着情報を投稿 携帯電話に保存されている画像を利用できます SHIFT 携帯版メニュー画面では
目次 はじめに... ログイン... パスワードの変更 メニュー一覧 講座申込者一覧 講座申込者登録 初めて講座を申し込まれる方 本年度講座申込後に再登録 修正 削除をする場合 講座申込... 7 講座申込修正
 福岡県教育センター 専門研修申込システム操作マニュアル 福岡教師塾 ミドルリーダー養成講座編 申込管理者用 目次 はじめに... ログイン... パスワードの変更... 3 3 メニュー一覧... 4 4 講座申込者一覧... 5 5 講座申込者登録... 7 5- 初めて講座を申し込まれる方... 8 5- 本年度講座申込後に再登録 修正 削除をする場合... 0 6 講座申込... 7 講座申込修正
福岡県教育センター 専門研修申込システム操作マニュアル 福岡教師塾 ミドルリーダー養成講座編 申込管理者用 目次 はじめに... ログイン... パスワードの変更... 3 3 メニュー一覧... 4 4 講座申込者一覧... 5 5 講座申込者登録... 7 5- 初めて講座を申し込まれる方... 8 5- 本年度講座申込後に再登録 修正 削除をする場合... 0 6 講座申込... 7 講座申込修正
改版履歴 版数更新内容修正箇所更新日 1.00 初版 - H
 - 法人会員様用 - 第 1.00 版 平成 27 年 12 月 24 日 改版履歴 版数更新内容修正箇所更新日 1.00 初版 - H27.12.24 目次 目次 YOK-20880003 1. はじめに...2 1.1. WEB 受講管理システム 使用上のご注意... 2 2. 法人会員登録...3 2.1. 法人会員登録方法...3 3. ログイン...6 3.1. システムログイン方法...6
- 法人会員様用 - 第 1.00 版 平成 27 年 12 月 24 日 改版履歴 版数更新内容修正箇所更新日 1.00 初版 - H27.12.24 目次 目次 YOK-20880003 1. はじめに...2 1.1. WEB 受講管理システム 使用上のご注意... 2 2. 法人会員登録...3 2.1. 法人会員登録方法...3 3. ログイン...6 3.1. システムログイン方法...6
目次 1. アプリケーション登録 利用設定 CardDAV 設定 デフォルトアカウント設定 アプリケーションのログイン ログアウト KDDI SMARTアドレス帳 にログインする KDDI SMARTアドレス帳 にログイン
 改訂日付 :2018 年 12 月 10 日 1 目次 1. アプリケーション登録 2. 2 1. 2 2. 利用設定 CardDAV 設定 デフォルトアカウント設定 3. 3 1. 3 2. 3 3. 4. 4 1. アプリケーションのログイン ログアウト KDDI SMARTアドレス帳 にログインする KDDI SMARTアドレス帳 にログインする KDDI Business ID ご利用時 KDDI
改訂日付 :2018 年 12 月 10 日 1 目次 1. アプリケーション登録 2. 2 1. 2 2. 利用設定 CardDAV 設定 デフォルトアカウント設定 3. 3 1. 3 2. 3 3. 4. 4 1. アプリケーションのログイン ログアウト KDDI SMARTアドレス帳 にログインする KDDI SMARTアドレス帳 にログインする KDDI Business ID ご利用時 KDDI
KDDI ペーパーレスFAXサービス
 for Android 操作説明書 2012 年 2 月 7 日 KDDI 株式会社 はじめに 本操作説明書では KDDI ペーパーレス FAX サービス for Android の基本操作方法を記載しております KDDI ペーパーレス FAX サービス for Android は KDDI ペーパーレス FAX サービス に届いた FAX やメッセージを au の Andoroid スマートフォン上で簡単に確認することができます
for Android 操作説明書 2012 年 2 月 7 日 KDDI 株式会社 はじめに 本操作説明書では KDDI ペーパーレス FAX サービス for Android の基本操作方法を記載しております KDDI ペーパーレス FAX サービス for Android は KDDI ペーパーレス FAX サービス に届いた FAX やメッセージを au の Andoroid スマートフォン上で簡単に確認することができます
吹田市立やすらぎ苑予約システムマニュアル ( 葬祭業者編 ) 吹田市立やすらぎ苑予約システムマニュアル ( 葬祭業者編 ) 1.0 版 2016 年 1 月 15 日
 1.0 版 2016 年 1 月 15 日 改版履歴 項番版数改版理由改版年月日 1 1.0 新規作成 2016 年 1 月 15 日 目次 1. 予約する... 2 予約の手順... 2 1.1. システムにログインする... 2 1.2. 予約する... 4 1.3. 確認票を印刷する... 7 1.4. システムからログアウトする... 9 2. その他の使い方... 10 2.1. 予約を確認したい...
1.0 版 2016 年 1 月 15 日 改版履歴 項番版数改版理由改版年月日 1 1.0 新規作成 2016 年 1 月 15 日 目次 1. 予約する... 2 予約の手順... 2 1.1. システムにログインする... 2 1.2. 予約する... 4 1.3. 確認票を印刷する... 7 1.4. システムからログアウトする... 9 2. その他の使い方... 10 2.1. 予約を確認したい...
変更履歴 日付 Document ver. 変更箇所 変更内容 06/7/.00 - 新規作成 06/8/9.0 管理プロファイルを登録する Web フィルタリング の記載を追加 07//6.0 全体 連絡先ポリシーを共有アドレス帳に変更 全体 参照 以下 等に係る記載揺れの統一 07/0/.03
 KDDI Smart Mobile Safety Manager 4G LTE ケータイ向けクイックスタートマニュアル 最終更新日 08 年 9 月 9 日 Document ver..05 (Web サイト ver9.3.) 変更履歴 日付 Document ver. 変更箇所 変更内容 06/7/.00 - 新規作成 06/8/9.0 管理プロファイルを登録する Web フィルタリング の記載を追加
KDDI Smart Mobile Safety Manager 4G LTE ケータイ向けクイックスタートマニュアル 最終更新日 08 年 9 月 9 日 Document ver..05 (Web サイト ver9.3.) 変更履歴 日付 Document ver. 変更箇所 変更内容 06/7/.00 - 新規作成 06/8/9.0 管理プロファイルを登録する Web フィルタリング の記載を追加
1. シンポジウム申込みから原稿提出までの流れ シンポジウム 研究会への申込みから原稿提出する流れは下図の通りです (1) 申込み ~ シンポジウム開催前に原稿提出する流れ ( 利用者 ) ( シンポジウム世話人 ) 申込み 5. シンポジウム 研究会申込み方法 を参照して下さい 受付待ち 受付 プ
 作成日 : 平成 27 年 12 月 14 日 第 1.0 版 利用者用 シンポジウム 研究会操作マニュアル 目次 1. シンポジウム申込みから原稿提出までの流れ 2 2. ログイン方法について 4 3. 新規ユーザの登録方法 5 4. マイページTOP 画面について 7 5. シンポジウム 研究会申込み方法 9 6. 原稿提出の方法 12 7. 申込み後 及び原稿提出後の修正方法 14 1 1.
作成日 : 平成 27 年 12 月 14 日 第 1.0 版 利用者用 シンポジウム 研究会操作マニュアル 目次 1. シンポジウム申込みから原稿提出までの流れ 2 2. ログイン方法について 4 3. 新規ユーザの登録方法 5 4. マイページTOP 画面について 7 5. シンポジウム 研究会申込み方法 9 6. 原稿提出の方法 12 7. 申込み後 及び原稿提出後の修正方法 14 1 1.
電子申請サービス
 電子申請サービス 簡易申請 操作手引書 申請者 第 2.3 版 平成 28 年 12 月 富士通株式会社 目 次 第 1 章動作環境... 1 1-1. 事前準備... 1 第 2 章申請手順... 2 2-1. 手続の選択... 2 2-2. 申請内容の入力... 3 2-3. 住所の入力... 5 2-4. 申請内容の確認... 6 2-5. 到達メールと状況確認... 7 第 3 章補正について...
電子申請サービス 簡易申請 操作手引書 申請者 第 2.3 版 平成 28 年 12 月 富士通株式会社 目 次 第 1 章動作環境... 1 1-1. 事前準備... 1 第 2 章申請手順... 2 2-1. 手続の選択... 2 2-2. 申請内容の入力... 3 2-3. 住所の入力... 5 2-4. 申請内容の確認... 6 2-5. 到達メールと状況確認... 7 第 3 章補正について...
spsafety_manual_sp_2_
 操作マニュアル - スマホ版 - 第 2 章 あんしんフィルター を設定する 凡例と目次について アイコン凡例 補足 注意 補足説明です 特に注意が必要な事項について説明します 機能の分類の凡例 Android 版 ケータイ版 Android 版 ケータイ版でご利用になれます Android 版のみ Android 版でのみ ご利用になれます ios 版のみ ios 版でのみ ご利用になれます 目次について
操作マニュアル - スマホ版 - 第 2 章 あんしんフィルター を設定する 凡例と目次について アイコン凡例 補足 注意 補足説明です 特に注意が必要な事項について説明します 機能の分類の凡例 Android 版 ケータイ版 Android 版 ケータイ版でご利用になれます Android 版のみ Android 版でのみ ご利用になれます ios 版のみ ios 版でのみ ご利用になれます 目次について
でんき工事コーナー(高圧)基本操作説明
 でんき工事コーナー ( 高圧 ) 基本操作説明 ご説明フロー 1 でんき工事コーナー ( 高圧 ) へのアクセス方法 2 でんき工事コーナー ( 高圧 ) 紹介 3 お申込み操作方法のご説明 1 でんき工事コーナー ( 高圧 ) へのアクセス方法 2 でんき工事コーナー ( 高圧 ) へのアクセス方法 インターネットにて でんき工事コーナー高圧 と入力し検索ボタンをクリックします でんき工事コーナー高圧
でんき工事コーナー ( 高圧 ) 基本操作説明 ご説明フロー 1 でんき工事コーナー ( 高圧 ) へのアクセス方法 2 でんき工事コーナー ( 高圧 ) 紹介 3 お申込み操作方法のご説明 1 でんき工事コーナー ( 高圧 ) へのアクセス方法 2 でんき工事コーナー ( 高圧 ) へのアクセス方法 インターネットにて でんき工事コーナー高圧 と入力し検索ボタンをクリックします でんき工事コーナー高圧
目次 LinQ MobileSNS について...3 ログイン...4 メインメニュー...6 お知らせ スタッフルーム サロン日誌 プロフィール スタッフ携帯 スケジュール 共通機能
 LinQ MobileSNS スタッフ携帯画面 操作マニュアル LinQ MobileSNS のスタッフ携帯画面を使用する際の操作の流れを説明します 各々の項目についての詳しい説明は参照ページをご覧ください 目次 LinQ MobileSNS について...3 ログイン...4 メインメニュー...6 お知らせ... 10 スタッフルーム... 15 サロン日誌... 21 プロフィール... 28
LinQ MobileSNS スタッフ携帯画面 操作マニュアル LinQ MobileSNS のスタッフ携帯画面を使用する際の操作の流れを説明します 各々の項目についての詳しい説明は参照ページをご覧ください 目次 LinQ MobileSNS について...3 ログイン...4 メインメニュー...6 お知らせ... 10 スタッフルーム... 15 サロン日誌... 21 プロフィール... 28
高知県産品データベース
 高知県産品データベース 2017 目次 トップ画面の説明... 3 事業者検索について... 5 事業者名 取扱商品などのキーワードから事業者を探す... 5 取扱商品が属しているカテゴリから事業者を探す... 7 商品検索について... 9 取扱商品名などのキーワードから商品を探す... 9 その商品が属しているカテゴリから商品を探す... 11 閲覧した商品から探す... 12 データベースへのログインについて...
高知県産品データベース 2017 目次 トップ画面の説明... 3 事業者検索について... 5 事業者名 取扱商品などのキーワードから事業者を探す... 5 取扱商品が属しているカテゴリから事業者を探す... 7 商品検索について... 9 取扱商品名などのキーワードから商品を探す... 9 その商品が属しているカテゴリから商品を探す... 11 閲覧した商品から探す... 12 データベースへのログインについて...
免税店情報発信システム 免税事業者サイトマニュアル 2019 年 3 月 1
 免税店情報発信システム 免税事業者サイトマニュアル 2019 年 3 月 1 目次 1 入力項目について... 3 1.1 入力制限... 3 2 機能の説明... 4 2.1 アカウント作成... 4 2.2 ログイン画面... 6 2.3 パスワードの再発行... 7 2.4 HOME メニュー画面... 8 2.5 店舗の管理... 9 2.5.1 登録済店舗一覧... 9 2.5.2 店舗の新規登録...
免税店情報発信システム 免税事業者サイトマニュアル 2019 年 3 月 1 目次 1 入力項目について... 3 1.1 入力制限... 3 2 機能の説明... 4 2.1 アカウント作成... 4 2.2 ログイン画面... 6 2.3 パスワードの再発行... 7 2.4 HOME メニュー画面... 8 2.5 店舗の管理... 9 2.5.1 登録済店舗一覧... 9 2.5.2 店舗の新規登録...
高校生ビジネスプラン・グランプリ
 第 6 回高校生ビジネスプラン グランプリ エントリー ビジネスプランの提出 ご担当教員向け Web 申し込み操作マニュアル 高校生ビジネスプラン グランプリ 運営事務局 平成 30 年 7 月 目次 1: エントリーからビジネスプランシート提出の流れ... 2 2: アカウント情報の登録... 3 3: パスワードの設定... 8 4: ログイン ログアウト... 11 5: エントリー ( 応募登録
第 6 回高校生ビジネスプラン グランプリ エントリー ビジネスプランの提出 ご担当教員向け Web 申し込み操作マニュアル 高校生ビジネスプラン グランプリ 運営事務局 平成 30 年 7 月 目次 1: エントリーからビジネスプランシート提出の流れ... 2 2: アカウント情報の登録... 3 3: パスワードの設定... 8 4: ログイン ログアウト... 11 5: エントリー ( 応募登録
10. 全体の流れ ( 参加者 ) < 参加者 > < 起案者 > 起案者にて日程調整の有無 あり Ⅰ. 起案者が参加者の日程調整をしたうえで 会議の予約を行う場合退院カンファレンスの判断 なし 1 カンファレンス内容を確認 回答 起案者より会議案内のメールを受信 院内スタッフの予定確認 カンファレ
 参加者メニュー 全体の流れ ( 参加者 ) 日程調整一覧 10. 全体の流れ ( 参加者 ) < 参加者 > < 起案者 > 起案者にて日程調整の有無 あり Ⅰ. 起案者が参加者の日程調整をしたうえで 会議の予約を行う場合退院カンファレンスの判断 なし 1 カンファレンス内容を確認 回答 起案者より会議案内のメールを受信 院内スタッフの予定確認 カンファレンス参加者の日程調整 ホーム 又は 日程調整一覧
参加者メニュー 全体の流れ ( 参加者 ) 日程調整一覧 10. 全体の流れ ( 参加者 ) < 参加者 > < 起案者 > 起案者にて日程調整の有無 あり Ⅰ. 起案者が参加者の日程調整をしたうえで 会議の予約を行う場合退院カンファレンスの判断 なし 1 カンファレンス内容を確認 回答 起案者より会議案内のメールを受信 院内スタッフの予定確認 カンファレンス参加者の日程調整 ホーム 又は 日程調整一覧
目次 1. ログイン 報告 ユーザ 病院 使用場所 通知先 材料データベース... 7 ご注意ください...12 JAN コードから材料データを返します マネージャーの情報変更 報告 CS
 1.1 目次 1. ログイン... 3 2. 報告... 3 3. ユーザ... 4 4. 病院 使用場所... 5 5. 通知先... 6 6. 材料データベース... 7 ご注意ください...12 JAN コードから材料データを返します...12 7. マネージャーの情報変更...13 8. 報告 CSV の項目 報告添付ファイル名 の変更...13 2 1. ログイン マネージャアカウントの
1.1 目次 1. ログイン... 3 2. 報告... 3 3. ユーザ... 4 4. 病院 使用場所... 5 5. 通知先... 6 6. 材料データベース... 7 ご注意ください...12 JAN コードから材料データを返します...12 7. マネージャーの情報変更...13 8. 報告 CSV の項目 報告添付ファイル名 の変更...13 2 1. ログイン マネージャアカウントの
目次 P. ログイン P. TOPページ P3. 物件概要の更新 P4. ページの編集 P6. 項目の編集 全体概要 登録本告 先着本告 予告 の編集 P7. 項目の編集 フリーエリア の編集 P8. 編集エディターのご使用方法 P. 項目の編集 更新日 の編集 P3. 次回更新予定日アラートメール
 E-MS 管理画面操作マニュアル Copyright C 07 E-STATE ONLINE Co.,Ltd.All Rights Reserved. 目次 P. ログイン P. TOPページ P3. 物件概要の更新 P4. ページの編集 P6. 項目の編集 全体概要 登録本告 先着本告 予告 の編集 P7. 項目の編集 フリーエリア の編集 P8. 編集エディターのご使用方法 P. 項目の編集 更新日
E-MS 管理画面操作マニュアル Copyright C 07 E-STATE ONLINE Co.,Ltd.All Rights Reserved. 目次 P. ログイン P. TOPページ P3. 物件概要の更新 P4. ページの編集 P6. 項目の編集 全体概要 登録本告 先着本告 予告 の編集 P7. 項目の編集 フリーエリア の編集 P8. 編集エディターのご使用方法 P. 項目の編集 更新日
J-CAN(実践キャンパスナビ)簡易操作説明書(職員様向け)
 学生向 03 年 9 月 3 日 福岡女学院大学 改訂履歴 年月日版区分内容ページ 0 年 9 月 0 日初版新規福岡女学院版新規作成全体 03 年 9 月 3 日 Ver0. 修正文言削除 (Web 履修登録関連 ) 4 ページ 目次. はじめに. ログインする 3. お知らせを読む 4. カレンダーを活用する 5. メモを活用する 6. 携帯電話向けの機能 3. はじめに ポータルシステムでできること
学生向 03 年 9 月 3 日 福岡女学院大学 改訂履歴 年月日版区分内容ページ 0 年 9 月 0 日初版新規福岡女学院版新規作成全体 03 年 9 月 3 日 Ver0. 修正文言削除 (Web 履修登録関連 ) 4 ページ 目次. はじめに. ログインする 3. お知らせを読む 4. カレンダーを活用する 5. メモを活用する 6. 携帯電話向けの機能 3. はじめに ポータルシステムでできること
Microsoft PowerPoint - Outlook2016(新)
 Office 365 Outlook 2016 目次 1. Outlook 2016 の概要... 3 Outlook 2016の各機能の画面... 3 2. Outlook 2016 のアカウント設定... 4 3. メール... 6 3.1 メールの構成画面... 6 3.2 メールの作成 送信... 7 3.3 受信メールの確認... 9 3.4 メールの返信... 10 3.5 フォルダーの作成...
Office 365 Outlook 2016 目次 1. Outlook 2016 の概要... 3 Outlook 2016の各機能の画面... 3 2. Outlook 2016 のアカウント設定... 4 3. メール... 6 3.1 メールの構成画面... 6 3.2 メールの作成 送信... 7 3.3 受信メールの確認... 9 3.4 メールの返信... 10 3.5 フォルダーの作成...
健康診断予約サービス
 健康診断予約サービス けんしん WEB 操作マニュアル 1 目次 0. ログイン画面 ( 初回ログイン ) P.3 1. ログイン画面 ( 初回ログイン時のパスワード設定画面 P.4 2. ログイン画面 ( パスワードを忘れた場合 ) P.5 3. 申込スタート ( 個人情報利用同意 ) P.6 4. 問診入力 P.7 5. 基本情報確認 更新 P.8 6. 受診医療機関検索 P.9 7. 医療機関
健康診断予約サービス けんしん WEB 操作マニュアル 1 目次 0. ログイン画面 ( 初回ログイン ) P.3 1. ログイン画面 ( 初回ログイン時のパスワード設定画面 P.4 2. ログイン画面 ( パスワードを忘れた場合 ) P.5 3. 申込スタート ( 個人情報利用同意 ) P.6 4. 問診入力 P.7 5. 基本情報確認 更新 P.8 6. 受診医療機関検索 P.9 7. 医療機関
