StoreFront 3.15
|
|
|
- ゆき かなり
- 5 years ago
- Views:
Transcription
1 StoreFront 3.15 Jun 04, 2018 StoreFront では データセンター内のXenApp XenDesktop XenMobile サーバーからユーザーデバイスへのデスクトップやアプリケーションの配信を管理できます ユーザーがアクセス可能なデスクトップやアプリケーションは StoreFront ストア上に列挙 集約されます ユーザーはCitrix Receiverを使ったり WebブラウザーでCitrix Receiver for Webサイトやデスクトップアプライアンスサイトを表示したりすることでStoreFront ストアにアクセスできます シンクライアントやそのほかの対応デバイスのユーザーは XenApp Services サイト経由でStoreFront ストアにアクセスできます StoreFront では各ユーザーのアプリケーションのレコードが保持され デバイスが自動で更新されます ユーザーには スマートフォン タブレット ラップトップ デスクトップコンピューターを切り替えても一貫したエクスペリエンスが提供されます StoreFront はXenApp 7.xとXenDesktop 7.xの統合コンポーネントですが ほかのバージョンのXenAppや XenDesktopでも使用できます StoreFront は からダウンロードしてインストールします StoreFront 3.15には 複数の解決された問題と既知の問題があります Citrix Systems, Inc. All rights reserved. p.1
2 新機能 Jun 04, 2018 StoreFront 3.15 には 複数の解決された問題と既知の問題があります Net Scaler Gat eway からのパススルー - ログオフ動作のマイナーな変更 NetScaler Gateway 認証からのパススルーを使 用している場合 ユーザーが Receiver for Web サイトからログオフすると NetScaler ログオフページにリダイレクトされ るようになりました 以前は 認証ダイアログを表示されることがありました NetScaler ログオフページの動作は NetScaler の構成によって異なります 例えば リダイレクトによって ID プロバイダーのログオフページに移動することも あれば ログオフに成功しました というメッセージが表示されるだけの場合もあります 以下の記事の一部を変更しました システム要件 ( 製品およびプラットフォームのサポートの変更 ) Citrix Systems, Inc. All rights reserved. p.2
3 解決された問題 Jun 04, 2018 次の問題は バージョン 3.14 以降で解決されています : デスクトップを自動的に起動する 設定を有効にすると 複数起動を防止する オプションが機能しないことがあり ます その結果 それ以降のデスクトップの同じインスタンスを起動する要求が失敗します [#LC7430] 一部のアプリケーションで TWIMode が Off に設定されている場合 Citrix Receiver for Chrome を使用すると す べてのアプリケーションがウィンドウモードで起動されます [#LC7558] デフォルト以外のドライブにインストールされている StoreFront 2.6 をアップグレードすると ユーザーのアプリケーショ ンサブスクリプションデータが保持されないことがあります [#LC8046] StoreFront に複数のストアがある場合 最初のストアまたは 2 番目のストアで [ リモートアクセス設定の構成 ] をクリック すると そのストア名が最近追加されたストアに複製されることがあります [#LC8089] StoreFront で共有認証を使用してストアを構成した場合 新しい NetScaler アプライアンスをストアにリンクしようとする と 既にリンクされている既存の NetScaler Gateway アプライアンスが削除されることがあります ストアにログオンしよ うとすると 次のエラーメッセージが表示されます ログオンの有効期限が切れました 続行するには もう一度ログオンしてください さらに StoreFront コンソールには重複したストア名が表示されます [#LC8219] Import-STFConfiguration PowerShell コマンドを使用して HTML5 構成のストアをインポートすると インポートが正常 に完了することがあります ただし Citrix Receiver for HTML5 を使用してアプリケーションを起動しようとすると失敗し ます [#LC8290] StoreFront サーバーは コンソールの Receiver for Web サイトで NULL エントリを表示することがあります この問題は URL のストア名が discovery で始まる場合に発生します [#LC8320] W3C ログサービスを有効にすると StoreFront 構成に変更を加えることができず 次のエラーメッセージが表示されるこ とがあります 変更の保存時にエラーが発生しました [#LC8370] この修正は 基本コンポーネント内のネットワークソケットの問題に対応しています [#LC8514] StoreFront MMCコンソールを再起動すると [ デスクトップビューアーを表示する ] チェックボックスの値が誤って表 示されることがあります [#LC8520] StoreFront をカスタマイズするためのPNGファイル ( 透過性がサポートされている ) でSet - ST FWebReceiverSit est yle コマンドを実行すると PNGファイルはJPEGファイルに変換されます このJPEG ファイル形 式で 透過性がサポートされないことがあります [#LC8677] Set -ST FWebReceiverApplicat ionshort cut s コマンドを実行してCitrix Receiver for Webサイトのアプリケーション ショートカットに信頼される URL を設定すると URL の最後にスラッシュ (/) が追加されることがあります [#LC8761] Set -ST FWebReceiverSit est yle コマンドを使用してStoreFront をカスタマイズすると style.cssがcustomフォルダーで 正しく変更されないことがあります その結果 StoreFront コンソールはカスタマイズ内容を読み取ることができませ ん [#LC8776] Citrix Systems, Inc. All rights reserved. p.3
4 StoreFront サーバーで認証エラーが発生することがあります この問題は TCP 動的ポートを使い果たすことによって発生 します [#LC8795] Set -ST FWebReceiverSit est yle コマンドを使用してStoreFront ロゴを変更しようとすると 失敗することがあります [#LC8994] OverrideIcaClient name が有効な場合 リモートデスクトップクライアントからのリモートセッションの確立に失敗する ことがあります この問題は ライセンスが更新されていない場合に発生します 次のエラーメッセージのいずれかが表 示されることがあります : ライセンスを更新できなかったため リモートデスクトップクライアント WR_XxXXxXXX からリモートセッションを確 立できませんでした または 一時ライセンスの有効期限が切れのため リモートデスクトップクライアント WR_XxXXxXXX からリモートセッション を確立できませんでした [#LC9246] Citrix Receiver for Web サイトのカスタムファイルディレクトリ内に読み取り専用ファイルが存在する場合 StoreFront を アップグレードしようとすると失敗することがあります [#LC9252] XenDesktop のセットアップ中 構成されたサイトを選択すると StoreFront でデフォルトの認証サービスを使用するデ フォルトのストアが作成されることがあります このストアを削除すると Citrix Receiver for Windows ユーザーはストア を追加できなくなり 次のエラーメッセージが表示されることがあります 認証サービスとの通信中にプロトコルエラーが発生しました [#LC9404] StoreFront にログオンしようとすると [ 要求を完了できません ] エラーで失敗する可能性があります [#LC9521] StoreFront SDKを使用して特定の機能をカスタマイズし ストアのアグリゲーションを構成すると [ 要求を完了できま せん ] エラーでログオンが失敗することがあります この問題は 公開アプリケーションに最小解像度のカスタムアイコ ンがある場合に発生します [#LC9561] Citrix Systems, Inc. All rights reserved. p.4
5 既知の問題 Feb 26, 2018 このリリースの既知の問題は次のとおりです.NET 以前を実行しているサーバーで TLS 1.0 が無効になっていると サーバーグループへの参加が機能しません この 問題を回避するには.NET 以降にアップグレードしてください [# STF-687] StoreFront がインストールメディアから実行可能ファイルを使用してインストールされている場合 以降のバージョンで全製品インストーラーを使用すると StoreFront はアップグレードの対象とされません この問題を回避するには インストールメディアから実行可能ファイルを使用してStoreFront をアップグレードしてください [# DNA-47816] スマートカード認証と Microsoft Edge に関するサードパーティの既知の問題があります この問題を解決するには Internet Explorer を使用します [# DNA-47809] 7.12 以降のDelivery Controller からのアップグレード中 (Windows CEIPプロセスが夜間に実行される時に )StoreFront のアップグレードの問題が断続的に発生します 次のエラーが表示されます StoreFront をアップグレードできません 一部のファイルが以下のプログラムにより使用されています プログラムを終了して再試行してください プログラム名 :CompatTelRunner この問題を回避するには 画面の指示に従います [# DNA-51341] ワークスペースコントロールが ワークスペースのすべてのアプリケーションではなく 1つのアプリケーションセッションにのみ再接続します この問題は Chrome でReceiver for Webサイトにアクセスした場合に報告されています この問題を回避するには 切断されたアプリケーションごとに [ 接続 ] をクリックします [# DNA-25140, # DNA-22561] Citrix Systems, Inc. All rights reserved. p.5
6 サードパーティ製品についての通知 Jun 04, 2018 StoreFront には 次のドキュメントで定義された条件の元でライセンスが有効になったサードパーティのソフトウェアが含まれている可能性があります StoreFront のサードパーティ製品についての通知 Citrix Systems, Inc. All rights reserved. p.6
7 システム要件 Jun 04, 2018 インストールを計画する時に サーバーにインストールされているその他の製品の要件に加えて StoreFront 用に少なくとも 2GBのRAMを使用できるかどうかを確認してください サブスクリプションストアサービスでは 5MB 以上の空きディスク領域が必要です さらに アプリケーションのサブスクリプション1000 個について約 8MBが必要になります 他のすべてのハードウェア仕様は インストールされているオペレーティングシステムの要件を満たしている必要があります Citrix 社では 以下のプラットフォームへのStoreFront のインストールがテストされており サポートが提供されます Windows Server 2016のDatacenter およびStandardエディション Windows Server 2012 R2のDatacenter およびStandardエディション StoreFront が動作するサーバー上のオペレーティングシステムをアップグレードすることはサポートされていません 新しくインストールしたオペレーティングシステムにStoreFront をインストールすることをお勧めします 複数サーバーの展開環境の各サーバーでは同じバージョンのオペレーティングシステムが動作しており ロケール設定が同一である必要があります StoreFront サーバーグループ内でオペレーティングシステムのバージョンやロケール設定が異なるサーバーを混在させることはサポートされていません サーバーグループには最大で6つのサーバーを追加できますが シミュレーションでは4つ以上のサーバーをグループに追加しても顕著なキャパシティ向上は確認されていません サーバーグループ内のすべてのサーバーは同じ場所に配置されている必要があります サーバーにはMicrosoft インターネットインフォメーションサービス (IIS) とMicrosoft.NET Framework が必要です これらの必須コンポーネントがインストール済みでも無効である場合は StoreFront のインストーラーにより 製品のインストール前に有効化されます StoreFront をインストールする前に WebサーバーにWindows PowerShell およびMicrosoft 管理コンソールをインストールしておく必要があります これらはWindows Serverのデフォルトのコンポーネントです StoreFront のIISでの相対パスが グループ内のすべてのサーバーで同じである必要があります StoreFront インストーラーにより 必要なIIS 機能が追加されます これらの機能を事前インストールする場合は 以下が必要です すべてのプラットフォーム : Web-Static-Content Web-Default-Doc Web-Http-Errors Web-Http-Redirect Web-Http-Logging Web-Mgmt-Console Web-Scripting-Tools Web-Windows-Auth Web-Basic-Auth Web-AppInit Windows Server 2012 R2サーバーの場合 : Web-Asp-Net45 Net-Wcf-Tcp-PortSharing45 Windows Server 2016の場合 : Citrix Systems, Inc. All rights reserved. p.7
8 Web-Asp-Net45 Net-Wcf-Tcp-PortSharing45 StoreFront では 以下の通信ポートが使用されます ファイアウォールや他のネットワークデバイスで これらのポートへのアクセスが許可されることを確認してください TCPポート80および443は それぞれHTTPおよびHTTPS 通信で使用されます これらのポートは 社内ネットワーク内部および外部からアクセスできる必要があります TCPポート808は StoreFront サーバー間の通信で使用されます このポートは 社内ネットワーク内部からアクセスできる必要があります サーバーグループ内のStoreFront サーバー間の通信では すべての未割り当てTCPポートからランダムに選択されるポートが使用されます StoreFront のインストール時に構成されるWindowsファイアウォール規則により StoreFront の実行可能ファイルへのアクセスが有効になります ただし その時に使用されるポートはランダムに選択されるため 内部ネットワーク上のファイアウォールやほかのネットワークデバイスで すべての未割り当てTCPポートへのトラフィックがブロックされないことを確認する必要があります Citrix Receiver for HTML5が有効な場合 内部ネットワーク上のローカルユーザーからデスクトップやアプリケーションを提供するサーバーへの通信でTCPポート8008が使用されます StoreFront では ピュアIPv6ネットワークおよびデュアルスタックIPv4/IPv6 環境の両方がサポートされます Citrix では 以下の Citrix インフラストラクチャ製品での StoreFront の使用がテストされており サポートが提供されます Citrix サーバー製品の要件 StoreFront ストアでは 以下の製品で提供されるデスクトップやアプリケーションを集約できます XenAppおよびXenDesktop 7.18 XenAppおよびXenDesktop 7.17 XenAppおよびXenDesktop 7.16 XenAppおよびXenDesktop 7.15 XenAppおよびXenDesktop 7.14 XenAppおよびXenDesktop 7.13 XenAppおよびXenDesktop 7.12 XenAppおよびXenDesktop 7.11 XenAppおよびXenDesktop 7.9 XenAppおよびXenDesktop 7.8 XenAppおよびXenDesktop 7.7 XenAppおよびXenDesktop 7.6 XenAppおよびXenDesktop 7.5 XenDesktop 7.1 XenDesktop 7 XenApp 6.5 NetScaler Gateway の要件 公共のネットワーク上のユーザーがStoreFront にアクセスできるようにする場合 以下のバージョンのNetScaler Gatewayを使用できます Citrix Systems, Inc. All rights reserved. p.8
9 NetScaler Gateway 12.0 NetScaler Gateway 11.x NetScaler Gateway 10.5 Citrix Receiver for HTML5 の要件 Citrix Receiver for Webサイト上で動作するCitrix Receiver for HTML5によるデスクトップやアプリケーションへのアクセスをユーザーに提供する場合 以下の追加要件があります 内部ネットワーク接続では Citrix Receiver for HTML5を使用して 以下の製品で提供されているデスクトップやアプリケーションにアクセスできます XenAppおよびXenDesktop 7.18 XenAppおよびXenDesktop 7.17 XenAppおよびXenDesktop 7.16 XenAppおよびXenDesktop 7.15 XenAppおよびXenDesktop 7.14 XenAppおよびXenDesktop 7.13 XenAppおよびXenDesktop 7.12 XenAppおよびXenDesktop 7.11 XenAppおよびXenDesktop 7.9 XenAppおよびXenDesktop 7.8 XenAppおよびXenDesktop 7.7 XenAppおよびXenDesktop 7.6 XenAppおよびXenDesktop 7.5 XenDesktop 7.1 XenDesktop 7 XenApp 6.5 Feature Pack 2について XenApp 6.5 Feature Pack 1 for Windows Server 2008 R2(Hotfix XA650R01W2K8R2X64051 必須 から入手可能 ) 社内ネットワーク外のリモートユーザーがCitrix Receiver for HTML5を使用する場合 以下のバージョンのNetScaler Gatewayを介してデスクトップおよびアプリケーションにアクセスできます NetScaler Gateway 12.0 NetScaler Gateway 11.x NetScaler Gatewayを介した接続では Citrix Receiver for HTML5を使用して 以下の製品で提供されているデスクトップやアプリケーションにアクセスできます XenAppおよびXenDesktop 7.18 XenAppおよびXenDesktop 7.17 XenAppおよびXenDesktop 7.16 XenAppおよびXenDesktop 7.15 XenAppおよびXenDesktop 7.14 XenAppおよびXenDesktop 7.13 XenAppおよびXenDesktop 7.12 XenAppおよびXenDesktop 7.11 XenAppおよびXenDesktop Citrix Systems, Inc. All rights reserved. p.9
10 XenAppおよびXenDesktop 7.8 XenAppおよびXenDesktop 7.7 XenAppおよびXenDesktop 7.6 XenAppおよびXenDesktop 7.5 XenDesktop 7.1 XenDesktop 7 XenApp 6.5 StoreFront には ユーザーがデスクトップおよびアプリケーションにアクセスするためのさまざまなオプションが用意されています Citrix Receiverのユーザーは Citrix Receiverを使用してストアにアクセスしたり WebブラウザーからストアのCitrix Receiver for Webサイトにログオンしたりできます Citrix Receiverをインストールできず HTML5 互換のWebブラウザーがあるユーザーの場合 Citrix Receiver for WebサイトでCitrix Receiver for HTML5を有効にして Webブラウザー内でのデスクトップおよびアプリケーションへの直接アクセスを有効にできます ドメインに属していないデスクトップアプライアンスのユーザーは Webブラウザーでデスクトップアプライアンスサイトにアクセスして自分のデスクトップにアクセスします ドメインに属しているデスクトップアプライアンスのユーザー Citrix Desktop Lockを実行している再目的化されたPCのユーザー およびアップグレードできない古いバージョンのCitrix クライアントのユーザーは ストアのXenApp Services サイト経由で接続する必要があります オフラインアプリケーションをユーザーに配信する場合は Citrix Receiver for Windowsに加えてOffline Plug-in が必要です Microsoft Application Virtualization(App-V) シーケンスをユーザーに配信する場合は 適切なバージョンのMicrosoft Application Virtualization Desktop Client も必要です 詳しくは ストリーム配信されるアプリケーションの管理 を参照してください Citrix Receiver for WebサイトからオフラインアプリケーションやApp-Vシーケンスにアクセスすることはできません ユーザーデバイスのハードウェア要件は インストールされているオペレーティングシステムのものに準じます Citrix Receiver 有効ストアの要件 内部ネットワーク接続 または外部ネットワークからNetScaler Gateway 経由でStoreFront ストアにアクセスする場合 次のバージョンのCitrix Receiverを使用できます NetScaler Gateway 経由の接続は NetScaler Gateway Plug-in を使用しても使用しなくても ( クライアントレスアクセス ) 実行できます Citrix Receiver for Windows 4.5は Citrix Receiverエクスペリエンスが統合された完全なStoreFront を使用するために必要な最低のバージョンです 統合されたCitrix Receiverエクスペリエンスのサポート を参照してください Citrix Receiver for Chrome 2.x Citrix Receiver for HTML5 2.x Citrix Receiver for Mac 12.x Citrix Receiver for Windows 4.x Citrix Receiver for Linux 13.x Citrix Receiver for Web サイトからストアにアクセスするための要件 内部ネットワーク接続 または外部ネットワークからNetScaler Gateway 経由でCitrix Receiver for Webサイトにアクセスする場合 次のCitrix Receiver オペレーティングシステム およびWebブラウザーの組み合わせが推奨されます NetScaler Gateway 経由の接続は NetScaler Gateway Plug-in を使用しても使用しなくても ( クライアントレスアクセス ) 実行できます Citrix Systems, Inc. All rights reserved. p.10
11 特に明記されていない限り ブラウザーの最新バージョンを使用してください Citrix Receiver for Windows 4.5 以降 4.12 まで Windows 10(32 ビット版および 64 ビット版 ) Microsoft Edge Internet Explorer 11 Google Chrome Mozilla Firefox Windows 8.1(32 ビット版および 64 ビット版 ) Internet Explorer 11(32 ビットモード ) Google Chrome Mozilla Firefox Windows 8(32 ビット版および 64 ビット版 ) Internet Explorer 10(32 ビットモード ) Google Chrome Mozilla Firefox Windows 7 Service Pack 1(32 ビット版および 64 ビット版 ) Internet Explorer 9 10 または 11 Google Chrome Mozilla Firefox Windows Embedded Standard 7 Service Pack 1 または Windows Thin PC Internet Explorer 9 10 または 11 Citrix Receiver for Mac 12.4 Mac OS X El Capitan(10.11) Safari 9 Google Chrome Mozilla Firefox Mac OS X Yosemite(10.10) Safari 8 Google Chrome Mozilla Firefox Mac OS X Mavericks(10.9) Safari 7 Google Chrome Mozilla Firefox Citrix Receiver for Linux 13.x Ubuntu 12.04(32 ビット ) および LTS(32 ビット ) Google Chrome Mozilla Firefox Receiver for HTML5 を使用してデスクトップやアプリケーションにアクセスするための要件 Receiver for Web サイトで実行される Receiver for HTML5 を使用してデスクトップおよびアプリケーションにアクセスする場 合 次のオペレーティングシステムと Web ブラウザーが推奨されます 内部ネットワーク接続 および外部ネットワークか ら NetScaler Gateway 経由での接続の両方がサポートされています ただし 内部ネットワークからの接続の場合 Receiver for HTML5 では特定の製品で提供されるリソースにのみアクセスできます さらに 社内ネットワークの外から接続できるよ Citrix Systems, Inc. All rights reserved. p.11
12 うにするには 特定のバージョンのNetScaler Gatewayが必要です 詳しくは インフラストラクチャの要件 を参照してください 特に明記されていない限り ブラウザーの最新バージョンを使用してください Webブラウザー Microsoft Edge Internet Explorer 11 Safari 7 Google Chrome Mozilla Firefox オペレーティングシステム Windows 10(32ビット版および64 ビット版 ) Windows 8.1(32ビット版および64 ビット版 ) Windows 8(32ビット版および64ビット版 ) Windows 7 Service Pack 1(32ビット版および64ビット版 ) Windows Vista Service Pack 2(32ビット版および64ビット版 ) Windows Embedded XP Mac OS X Yosemite(10.10) Mac OS X Mavericks(10.9) Mac OS X 10.8(Mountain Lion ) Google Chrome OS 48 Google Chrome OS 47 Ubuntu 12.04(32ビット ) デスクトップアプライアンスサイトからストアにアクセスするための要件 内部ネットワークからデスクトップアプライアンスサイトにアクセスする場合 次のCitrix Receiver オペレーティングシステム およびWebブラウザーの組み合わせが推奨されます NetScaler Gateway 経由での接続はサポートされません Citrix Receiver for Windows 4.5 Windows 8.1(32ビット版および64 ビット版 ) Internet Explorer 11(32 ビットモード ) Windows 8(32ビット版および64ビット版 ) Internet Explorer 10(32ビットモード ) Windows 7 Service Pack 1(32ビット版および64ビット版 ) Windows Embedded Standard 7 Service Pack 1 または Windows Thin PC Internet Explorer 9(32ビットモード ) Internet Explorer 8(32ビットモード ) Windows Embedded XP Internet Explorer 8(32ビットモード ) XenApp Services サイトの URL からストアにアクセスするための要件 前述したすべてのバージョンのCitrix Receiverを使用して XenApp Services サイトのURL 経由でStoreFront ストアにアクセスできます ( この場合 一部の機能が制限されます ) NetScaler Gateway 経由の接続 ( サポートされる場合 ) は NetScaler Gateway Plug-in を使用しても使用しなくても ( クライアントレスアクセス ) 実行できます スマートカードの要件 Citrix Systems, Inc. All rights reserved. p.12
13 Cit rix Receiver f or Windows 4.x でスマートカードを使用するための要件 Citrix は National Institute of Standards and Technology Personal Identity Verification(NIST PIV) カード および一部の USB スマートカードトークンを対象として 互換性をテストします USB Chip/Smart Card Interface Devices(CCID) 仕様に 準拠し German Zentraler Kreditausschuss(ZKA) により Class 1 スマートカードリーダーとして分類される接触型カードリー ダーを使用できます ZKA Class 1 接触型カードリーダーを使用するには ユーザーがリーダーにスマートカードを挿入する必 要があります Class 2 リーダー (PIN を入力するためのテンキー付属 ) を含むそのほかの種類のスマートカードリーダー 非 接触型リーダー および Trusted Platform Module(TPM) チップに基づく仮想スマートカードはサポートされません Receiver for Windows のスマートカードのサポートは Microsoft の PC/SC(Personal Computer/Smart Card) 標準仕様に基 づいています 最小要件として スマートカードおよびスマートカードリーダーがオペレーティングシステムでサポートされ ており Windows ハードウェア認定 を取得している必要があります Citrix 互換のスマートカードとミドルウェアについて詳しくは を参照してください Net Scaler Gat eway を介した認証の要件 公共のネットワーク上のユーザーがスマートカードで StoreFront にアクセスできるようにする場合 以下のバージョンの NetScaler Gateway を使用できます NetScaler Gateway 12.0 NetScaler Gateway 11.x NetScaler Gateway Citrix Systems, Inc. All rights reserved. p.13
14 StoreFront の展開計画 Nov 27, 2017 StoreFront では Microsoft インターネットインフォメーションサービス (IIS) 上で動作するMicrosoft.NET テクノロジーを使用して リソースを集約してユーザーに配信するエンタープライズアプリケーションストアを提供します XenDesktop XenApp およびApp Controller 展開環境にStoreFront を統合して ユーザーにデスクトップおよびアプリケーションに対する単一のセルフサービスアクセスポイントを提供できます StoreFront は 次のコアコンポーネントにより構成されています 認証サービスにより ユーザーがMicrosoft Active Directory で認証され ユーザーが再ログオンすることなくデスクトップやアプリケーションにアクセスできるようになります 詳しくは ユーザー認証 を参照してください ストアには XenDesktop XenApp およびApp Controller で配信されるデスクトップやアプリケーションが列挙および集約されます ユーザーは Citrix Receiver Citrix Receiver for Webサイト デスクトップアプライアンスサイト XenApp Services サイトのURL 経由でストアにアクセスします 詳しくは ユーザーアクセスオプション を参照してください サブスクリプションストアサービスにより ユーザーのアプリケーションサブスクリプションの詳細が記録され ユーザーが複数のデバイスを使用しても一貫性のあるユーザーエクスペリエンスが提供されます ユーザーのエクスペリエンスの向上について詳しくは ユーザーエクスペリエンスの最適化 を参照してください StoreFront では 単一サーバーの展開環境または複数サーバーの展開環境を構成できます 複数サーバーの環境では 処理能力だけでなく可用性も向上します StoreFront のモジュラーアーキテクチャにより 構成情報やユーザーのアプリケーションサブスクリプションの詳細がサーバーグループ内のすべてのサーバー上に格納され 複製されます このため 何らかの理由でいずれかのStoreFront サーバーが停止しても ユーザーはほかのサーバーを使用してストアにアクセスできます 停止したサーバーが動作を再開してサーバーグループに再接続すると 構成およびサブスクリプションのデータが自動的に更新されます サブスクリプションデータは サーバーがオンラインに復帰したときに更新されますが オフライン中の更新が反映されていない場合は 管理者が構成の変更を反映させる必要があります ハードウェア障害などによりサーバーの交換が必要な場合でも 新しいサーバーにStoreFront をインストールして既存のサーバーグループに追加するだけです これにより 新しいサーバーが自動的に構成され 最新のアプリケーションサブスクリプションデータが同期されます 次の図は 一般的なStoreFront 展開環境を示しています Citrix Systems, Inc. All rights reserved. p.14
15 複数サーバーの展開環境の場合は NetScaler または Windows のネットワーク負荷分散などによる外部の負荷分散機能が必要 です 負荷分散環境を構成してサーバー間のフェールオーバーを有効にして 耐障害性を向上できます NetScaler を使用し た負荷分散について詳しくは 負荷分散 を参照してください Windows のネットワーク負荷分散について詳しく は を参照してください 何千ものユーザーが使用したり 特定の時間帯に多くのユーザーのログオンが集中するなど 高負荷状態が発生したりする展 開環境では StoreFront から XenDesktop サイトや XenApp ファームへの要求を負荷分散することをお勧めします この場合 NetScaler など XML の監視機能やセッションパーシステンス機能を持つロードバランサーを使用してください SSL 終了ロードバランサーを展開するか またはトラブルシューティングの必要がある場合は PowerShell コマンドレット のSet -ST FWebReceiverCommunicat ion を使用できます 構文 : Set -ST FWebReceiverCommunicat ion [-WebReceiverService] [[-Loopback] ] [[-LoopbackPort UsingHt t p] ] 有効な値は以下のとおりです On 新しいCitrix Receiver for Webサイトのデフォルト値です Citrix Receiver for Webはスキーマ (HTTPSまたは HTTP) およびベース URL のポート番号を使用しますが ホストをループバック IP アドレスと置き換えて StoreFront Services と通信します これは単一サーバー展開および非 SSL 終了ロードバランサーがある展開で機能します OnUsingHt t p - Citrix Receiver for WebはHTTPおよびループバックIPアドレスを使用してStoreFront Services と通信しま す SSL 終了ロードバランサーを使用している場合はこの値を選択します また デフォルトのポート 80 でない場合は Citrix Systems, Inc. All rights reserved. p.15
16 HTTP ポートも指定する必要があります Of f - これはループバックをオフにし Citrix Receiver for WebはStoreFront ベースURLを使ってStoreFront Services と通信 します インプレースアップグレードを実行する場合は 既存の展開に対する混乱を避けるため これがデフォルトの値 となります たとえば SSL 終了ロードバランサーを使用していて HTTP に対してポート 81 を使用するように IIS が構成され Citrix Receiver for Web サイトのパスが /Citrix/StoreWeb の場合 次のコマンドを使って Citrix Receiver for Web サイトを構成できま す $wr = Get -ST FWebReceiverService -Virt ualpat h /Cit rix/st oreweb Set -ST FWebReceiverCommunicat ion -WebReceiverService $wr -Loopback OnUsingHt t p - LoopbackPort UsingHt t p 81 Citrix Receiver for Web および StoreFront Services 間のネットワークトラフィックをキャプチャするには ロープバックをオ フにして Fiddler のような任意の Web プロキシツールを使用する必要があります 単一サーバーの展開では ドメインに参加していないサーバーにStoreFront をインストールできます ( ただし利用できない機能があります ) それ以外の場合 各 StoreFront サーバーは XenAppまたはXenDesktopサイト / ファームに対する認証の委任を有効にしない限り ユーザーアカウントが属しているActive Directory ドメイン またはそのドメインと信頼関係があるドメインに属している必要があります 同一デリバリーグループで使用するすべてのStoreFront サーバーが同じドメインに属している必要があります 実務環境では StoreFront とユーザーデバイスの間の通信を保護するためにHTTPSを使用することをお勧めします HTTPS を使用するには 認証サービスおよびストアをホストするIISインスタンスで HTTPSを有効にする必要があります IISで HTTPSが構成されていない場合 StoreFront の通信にHTTPが使用されます IISでHTTPSが適切に構成されている場合は 必要に応じていつでもHTTPをHTTPSに変更できます 社内ネットワーク外からのStoreFront へのアクセスを有効にする場合 安全な接続をリモートユーザーに提供するには NetScaler Gatewayが必要です NetScaler Gatewayを社内ネットワークの外にNetScaler Gatewayを配置して ファイアウォールで公共のネットワークと内部ネットワークの両方からそのNetScaler Gatewayを分離します NetScaler Gateway が StoreFront サーバーを含んでいるActive Directory フォレストにアクセスできることを確認してください StoreFront では Windows サーバーごとに異なる IIS Web サイトで異なるストアを展開できます これによって ストアごと にそれぞれホスト名と証明書のバインドを持つことができます デフォルトの Web サイトに加えて 2 つの Web サイト作成から始めます IIS で複数の Web サイトを作成してから PowerShe SDK を使用して IIS Web サイトにそれぞれ StoreFront 展開環境を作成します IIS での Web サイトの作成方法について詳しく は How to set up your first IIS Website を参照してください 注 :StoreFront 管理コンソールとPowerShell コンソールを同時に開くことはできません StoreFront 管理コンソールを閉じて から PowerShell コンソールを開いてください 同様に PowerShell のすべてのインスタンスを閉じてから StoreFront 管理コン ソールを開いてください 例 :2 つのIIS Webサイト環境 (1つはアプリケーション 1つはデスクトップ ) を作成します Citrix Systems, Inc. All rights reserved. p.16
17 1. Add-STFDeployment -SiteID 1 -HostBaseURL " 2. Add-STFDeployment -SiteID 2 -HostBaseURL " StoreFront は 複数のサイトを検出すると管理コンソールを無効にし メッセージを表示します 詳しくは インストールおよび構成する前に を参照してください 単一のStoreFront サーバーグループでサポートされるCitrix Receiverユーザーの数は 使用するハードウェアとユーザーアクティビティにより異なります ユーザーがログオンして1つのリソースを開始するシミュレーションにおいては 100 個の公開アプリケーションが列挙され 基になるデュアルIntel Xeon L Ghzプロセッササーバーで実行中の2つの仮想 CPU の最小推奨仕様である単一のStoreFront サーバーが 1 時間あたり最大 30,000のユーザー接続を有効にするとされます グループ内に同様の2つの構成サーバーがあるサーバーグループでは 1 時間あたり最大で60,000のユーザー接続を有効にするとされます 3つのノードでは1 時間あたり最大で90,000の接続 4つのノードでは1 時間当たり最大で120,000の接続 5つのノードでは1 時間あたり最大で150,000の接続 6つのノードでは1 時間当たり最大で175,000の接続となります また 1 時間当たり最大で55,000のユーザー接続を有効にする4つの仮想 CPUと1 時間当たり80,000の接続を有効にする8つの仮想 CPUを使って システムにより多くの仮想 CPUを割り当てて単一のStoreFront サーバーのスループットを増やすこともできます 各サーバーの最小推奨メモリ割り当ては3GBです Citrix Receiver for Webを使用する場合 基本のメモリ割り当てに加えてリソースごと ユーザーごとに700バイトを追加で割り当てます Citrix Receiver for Webを使用する場合 リソースごとおよびユーザーごとに このバージョンのStoreFront で基本の4GBメモリ要件に加えて 追加の700バイトを使用できるよう環境を設計します 実際のユーザーアクティビティは上記シミュレーションとは異なるため サーバーでサポートされるユーザー接続数は異なります 重要 : サーバーグループ内のすべてのサーバーは同じ場所に配置されている必要があります StoreFront サーバーグループ内でオペレーティングシステムのバージョンやロケール設定が異なるサーバーを混在させることはサポートされていません 場合によっては StoreFront ストアと接続先のサーバーの間でネットワークなどの問題が発生し ユーザーにとっては遅延や障害が発生する可能性があります これを回避するために 管理者はストアのタイムアウト設定を変更できます タイムアウトの設定を短く指定すると StoreFront はサーバーとの接続試行をいつまでも繰り返さずに別のサーバーに接続しようとします この設定は フェールオーバーを目的として複数のサーバーを構成している場合などに便利です タイムアウトを長く設定すると StoreFront は1つのサーバーからの応答をその期間だけ待機します この設定は ネットワークやサーバーの信頼性が保証されず 遅延がよく発生する環境でメリットがあります Citrix Receiver for Webにもタイムアウトの設定があり Citrix Receiver for Webサイトがストアからの応答を待つ時間を制御します このタイムアウト値を変更するときは ストアのタイムアウト以上の時間を設定します タイムアウトの時間を長くすると耐障害性が向上しますが ユーザーは長い遅延を経験する可能性があります タイムアウトの時間を短くすると ユーザーにとっての遅延は減りますが 接続の失敗が増える可能性があります タイムアウトの設定について詳しくは 通信のタイムアウト期間およびサーバー再試行回数の構成 および 通信のタイムアウト期間および再試行回数の構成 を参照してください Citrix Systems, Inc. All rights reserved. p.17
18 ユーザーアクセスのオプション Jun 04, 2018 ユーザーは 以下の 4 つの方法で StoreFront ストアにアクセスできます Citrix Receiver - 適切なバージョンのCitrix Receiverのユーザーは Citrix Receiverのユーザーインターフェイスから StoreFront ストアにアクセスできます Citrix Receiverからストアに透過的にアクセスできるため 最も簡単であり より多くの機能が提供されます Citrix Receiver for Webサイト - 適切なバージョンのWebブラウザーのユーザーは Citrix Receiver for Webサイトから StoreFront ストアにアクセスすることができます デフォルトでは デスクトップとアプリケーションにアクセスするために 適切なバージョンのCitrix Receiverも必要です ただし 管理者は Citrix ReceiverをインストールできないユーザーがHTML5 互換のWebブラウザーからデスクトップやアプリケーションに直接アクセスできるように Citrix Receiver for Webサイトを構成できます デフォルトでは 管理者が新しいストアを作成するときにそのストアのCitrix Receiver for Webサイトが作成されます Desktop Appliance サイト - ドメインに参加していないデスクトップアプライアンスのユーザーは 全画面モードのWebブラウザーでデスクトップアプライアンスサイトにアクセスして自分のデスクトップにアクセスします 管理者がCitrix Studio でXenDesktop 環境の新しいストアを作成すると デフォルトでそのストアのデスクトップアプライアンスサイトが作成されます XenApp Services URL - ドメインに参加しているデスクトップアプライアンスのユーザー Citrix Desktop Lockを実行している再目的化されたPCのユーザー およびアップグレードできない古いバージョンのCitrix クライアントのユーザーは XenApp Services サイトからストアに接続できます デフォルトでは 新しいストアを作成するときに XenApp Services サイトのURLが有効になります この図は ユーザーがStoreFront ストアにアクセスするためのオプションを示しています Citrix Receiverのユーザーインターフェイスでストアにアクセスすると 最良のユーザーエクスペリエンスと多くの機能が提供されます この方法でストアにアクセスできるCitrix Receiverのバージョンについては システム要件 を参照してください Citrix Receiverでは ビーコンポイントとして内部 URLおよび外部 URLを使用します これらのビーコンポイントにCitrix Receiverでアクセスできるかどうかにより ユーザーがローカルに接続されているのかパブリックネットワークに接続されているのかが識別されます ユーザーがデスクトップやアプリケーションにアクセスすると そのリソースを提供するサーバー Citrix Systems, Inc. All rights reserved. p.18
19 がそのユーザーの位置情報に基づいて適切な接続詳細を Citrix Receiver に返します これにより ユーザーが Citrix Receiver で デスクトップやアプリケーションにアクセスするときに再ログオンする必要がなくなります 詳しくは ビーコンポイント の構成 を参照してください Citrix Receiver をインストールしたら デスクトップやアプリケーションのストアに接続するための構成を行う必要がありま す 管理者は 次のいずれかの方法を使用してユーザーによる構成操作を簡略化できます 重要 : デフォルトでは Citrix Receiver はストアへの接続に HTTPS を必要とします StoreFront が HTTPS 用に構成されていな い場合 Citrix Receiver で HTTP 接続が使用されるようにユーザーが構成を変更する必要があります 実稼働環境では StoreFront へのすべてのユーザー接続が保護されるようにしてください 詳しくは コマンドラインパラメーターを使用し た Citrix Receiver for Windows の構成とインストール を参照してください プロビジョニングファイル 管理者は ストアへの接続情報が定義されたプロビジョニングファイルをユーザーに提供します Citrix Receiver をインス トールした後で 提供された CR ファイルをユーザーが開くと ストアのアカウントが自動的に構成されます Citrix Receiver for Web サイトのデフォルトでは そのサイトの単一ストア用のプロビジョニングファイルがユーザーに提供されます 管理 者は 使用する各ストアの Receiver for Web サイトからプロビジョニングファイルをダウンロードするようユーザーに指示し ます また ユーザーの設定をより詳細に管理するには Citrix StoreFront 管理コンソールで特定のストアの接続情報を定義 したプロビジョニングファイルを生成できます その後で それらのファイルを適切なユーザーに配布します 詳しくは ユーザーに対するストアプロビジョニングファイルのエクスポート を参照してください セットアップ URL の自動生成 Mac OSのユーザーには Citrix Receiver for Mac Setup URL Generatorを使ってストアの接続情報を含んでいるセットアップ URLを生成し それをユーザーに提供できます ユーザーがCitrix Receiverをインストールした後で 管理者から提供された URLをクリックするとストアのアカウントが自動的に構成されます 管理者は Citrix Receiver for Mac Setup URL Generator で展開環境の詳細を入力してURLを生成し そのURL をユーザーに配布します ユーザーによる構成 ユーザーが Citrix Receiver の構成に慣れている場合は 自分でストアの URL を入力して新しいアカウントを作成できます 詳し くは Citrix Receiver のドキュメントを参照してください メールアドレスによるアカウント検出 Citrix Receiverをデバイスに初めてインストールするユーザーは Citrix 社のWebサイトまたは内部ネットワーク上のダウンロードページからCitrix Receiverをダウンロードして 自分のメールアドレスを入力してアカウントをセットアップできます 管理者は Microsoft Active Directory DNS(Domain Name System: ドメイン名システム ) サーバー上でNetScaler GatewayまたはStoreFront に対するサービスロケーション (SRV) ロケーターリソースレコードを構成します ユーザーはストアへのアクセス情報を知っている必要はありません 代わりに Citrix Receiverの初回構成時に自分のメールアドレスを入力します Citrix Receiverはメールアドレスで指定されたドメインの DNSサーバーにアクセスして SRVリソースレコードに追加されている詳細を取得します これにより アクセスできるストアの一覧がCitrix Receiverに表示されます メールアドレスによるアカウント検出を有効にすると デバイスにCitrix Receiverを新規インストールしたユーザーが 自分のメールアドレスを入力することでアカウントを自動的にセットアップできます ユーザーがCitrix Receiverを Citrix 社のWebサイトまたは内部ネットワーク上のダウンロードページからダウンロードする場合は ユーザーがストアへのアクセス方法を知っていなくてもCitrix Receiverをインストールして構成できます Citrix Receiverを Receiver for Webサイトなどのほかの場所からダウンロードする場合は メールアドレスによるアカウント検出を使用できます Citrix Receiver for Webからダウンロー Citrix Systems, Inc. All rights reserved. p.19
20 ドした ReceiverWeb.exe または ReceiverWeb.dmg では ストアの構成は求められません この場合も ユーザーは [ アカウン トの追加 ] を使用してメールアドレスを入力できます Citrix Receiver の初回構成時に ユーザーのメールアドレスまたはストアの URL を入力するためのダイアログボックスが開きま す ユーザーがメールアドレスを入力すると Citrix Receiver はメールアドレスで指定されたドメインの Microsoft Active Directory DNS(Domain Name System: ドメイン名システム ) サーバーにアクセスして ユーザーが選択可能なストアの一 覧を取得します Citrix Receiver でユーザーのメールアドレスからストアを検索できるようにするには DNS サーバー上で NetScaler Gateway ま たは StoreFront に対するサービスロケーション (SRV) ロケーターリソースレコードを構成します また フォールバックと して discoverreceiver. domain という名前のサーバーに StoreFront を展開することもできます ( ここではユーザーのメール アカウントのドメインです ) 指定されたドメインに SRV レコードが見つからない場合 Citrix Receiver は discoverreceiver という名前のマシンを検索して StoreFront サーバーを検出します メールアドレスによるアカウント検出を有効にするには NetScaler Gateway アプライアンスまたは StoreFront サーバー上に 有効なサーバー証明書をインストールする必要があります ルート証明書へのチェーンのすべてが有効である必要もありま す ユーザーエクスペリエンスを向上させるには サブジェクトまたはサブジェクトの別名 (SAN:Subject Alternative Name) エントリが discoverreceiver.domain である証明書をインストールします ( ここで <domain> はユーザーのメールアカウ ントのドメインです ) このドメインのワイルドカード証明書を使用することもできますが そのような証明書の使用が社内 のセキュリティポリシーで許可されていることを確認してください ユーザーのメールアカウントを含んでいるドメイン用の ほかの証明書を使用することもできますが ユーザーが Citrix Receiver で StoreFront サーバーに最初に接続したときに 証明書 に関する警告が表示されます 上記以外の証明書を使用してメールアドレスによるアカウント検出機能を使用することはでき ません 社内ネットワークの外から接続するユーザーに対してメールアドレスによるアカウント検出を有効にするには NetScaler Gateway で StoreFront 接続の詳細を構成する必要があります 詳しくは Connecting to StoreFront by Using -Based Discovery を参照してください SRV レコードの DNS サーバーへの追加 1. Windowsの [ スタート ] 画面で [ 管理ツール ] をクリックして [ 管理ツール ] フォルダーの [DNS] をクリックしま す 2. DNS マネージャーの左側のペインで 前方参照ゾーンまたは逆引き参照ゾーンのドメインを選択します ドメインを右ク リックして [ その他の新しいレコード ] を選択します 3. [ リソースレコードの種類 ] ダイアログボックスで [ サービスロケーション (SRV )] を選択して [ レコードの作 成 ] をクリックします 4. [ 新しいリソースレコード ] ダイアログボックスで [ サービス ] ボックスにホスト値の _cit rixreceiver を入力します 5. [ プロトコル ] ボックスに 値 _t cp を入力します 6. [ このサービスを提供しているホスト ] ボックスに NetScaler Gatewayアプライアンス ( ローカルおよびリモートのユー ザーをサポートする場合 ) または StoreFront サーバー ( ローカルユーザーのみをサポートする場合 ) の完全修飾ドメイン名 (Fully Qualified Domain Name:FQDN) とポートを servername.domain:port 形式で入力します 環境内に内部 DNS サーバーと外部 DNS サーバーの両方がある場合は 内部 DNS サーバー上に StoreFront サーバー FQDN の SRV レコードを追加し 外部 DNS サーバー上に NetScaler Gateway FQDN の別の SRV レコードを追加できます この構成に より リモートユーザーには NetScaler Gateway の接続情報が提供され ローカルユーザーには StoreFront の接続情報が提 供されます 7. NetScaler Gateway アプライアンスに SRV レコードを構成した場合 セッションプロファイルまたはグローバル設定で StoreFront 接続の詳細を NetScaler Gateway に追加します Citrix Systems, Inc. All rights reserved. p.20
21 適切なバージョンのWebブラウザーのユーザーは Citrix Receiver for WebサイトからStoreFront ストアにアクセスすることができます 管理者が新しいストアを作成すると そのストアのCitrix Receiver for Webサイトが自動的に作成されます Citrix Receiver for Webサイトのデフォルト構成では デスクトップとアプリケーションにアクセスするために ユーザーが適切なバージョンのCitrix Receiverをインストールする必要があります Citrix Receiver for WebサイトでサポートされるCitrix Receiverと Webブラウザーのバージョンについて詳しくは ユーザーデバイスの要件 を参照してください デフォルトでは ユーザーがWindowsまたはMac OS Xが動作するコンピューターからCitrix Receiver for Webサイトにアクセスすると Citrix Receiverがユーザーデバイスにインストール済みであるかどうかが判別されます Citrix Receiverが検出されない場合は プラットフォームに適したCitrix Receiverをダウンロードしてインストールするためのページが開きます デフォルトのダウンロード元はCitrix 社のWebサイトですが StoreFront サーバーにインストールファイルをコピーして ユーザーにこれらのローカルファイルを提供することもできます Citrix Receiverのインストールファイルをローカルに保存すると 古いバージョンのクライアントを使用しているユーザーに対して StoreFront サーバー上のCitrix Receiverにアップグレードするためのオプションを提供することもできます Citrix Receiver for WindowsおよびCitrix Receiver for Macの展開を構成する方法について詳しくは Citrix Receiver for Webサイトの構成 を参照してください Citrix Receiver for HTML5 Citrix Receiver for HTML5はStoreFront のコンポーネントであり デフォルトでCitrix Receiver for Webサイトに統合されています Citrix Receiver for WebサイトのCitrix Receiver for HTML5を有効にすると Citrix Receiverをインストールできないユーザーもリソースにアクセスできるようになります Citrix Receiver for HTML5を使用すると デスクトップやアプリケーションにHTML5 互換のWebブラウザーからアクセスできます デバイスにCitrix Receiverをインストールする必要はありません サイトのCitrix Receiver for HTML5は デフォルトで無効になります Citrix Receiver for HTML5の有効化について詳しくは citrix-receiver-download-page-template.html を参照してください Citrix Receiver for HTML5でデスクトップやアプリケーションにアクセスするには HTML5 互換のWebブラウザーで Citrix Receiver for Webサイトを開きます Citrix Receiver for HTML5でサポートされるオペレーティングシステムとWebブラウザーについて詳しくは ユーザーデバイスの要件 を参照してください Citrix Receiver for HTML5は 内部ネットワーク上のユーザーとNetScaler Gateway 経由で接続するリモートユーザーの両方が使用できます 内部ネットワークからの接続の場合 Citrix Receiver for HTML5では Citrix Receiver for Webサイトでサポートされる一部の製品で配信されるデスクトップおよびアプリケーションへのアクセスのみがサポートされます 管理者が StoreFront を構成するときにCitrix Receiver for HTML5をオプションとして選択すると NetScaler Gateway 経由で接続するユーザーがより多くの製品で提供されたリソースにアクセスできるようになります Citrix Receiver for HTML5を使用する場合は 特定のバージョンのNetScaler Gatewayが必要です 詳しくは インフラストラクチャの要件 を参照してください デフォルトでは 内部ネットワーク上のローカルユーザーがXenDesktopやXenAppで提供されるリソースにCitrix Receiver fo HTML5でアクセスすることはできません Citrix Receiver for HTML5でデスクトップやアプリケーションへのローカルアクセスを有効にするには XenDesktopおよびXenAppのサーバー側でポリシーの [ICA WebSockets 接続 ] を有効にする必要があります ファイアウォールとそのほかのネットワースデバイスで ポリシーで指定されたCitrix Receiver for HTML5ポートへのアクセスが許可されていることを確認してください 詳しくは WebSocket のポリシー設定 を参照してください デフォルトでは Citrix Receiver for HTML5は新しいブラウザータブでデスクトップやアプリケーションを起動します ただし ユーザーがCitrix Receiver for HTML5を使用してショートカットからリソースを起動した場合 既存のブラウザータブの Citrix Receiver for Webサイトが置き換わり そこでデスクトップまたはアプリケーションが起動します Receiver for Webサイトと同じタブでリソースが常に起動するようにCitrix Receiver for HTML5を構成することもできます 詳しくは Citrix Receiver for HTML5のブラウザータブ使用の構成 を参照してください リソースのショートカット Citrix Systems, Inc. All rights reserved. p.21
22 Citrix Receiver for WebサイトからアクセスできるデスクトップやアプリケーションのURLを生成できます 生成した URLを内部ネットワーク上でホストされているWebサイトに埋め込んで ユーザーがすばやくリソースにアクセスできるようにします ユーザーがリンクをクリックすると Receiver for Webサイトにリダイレクトされます ここで ユーザーがReceiver fo Webサイトにログオンしていない場合はログオンします Citrix Receiver for Webサイトでは リソースが自動的に起動します ユーザーがサブスクライブしていないアプリケーションの場合は 自動的にサブスクライブされます リソースのショートカットの生成について詳しくは Citrix Receiver for Webサイトの構成 を参照してください Citrix Receiver for Webサイトからアクセスするデスクトップやアプリケーションと同様に ショートカットを使用する場合もユーザーがCitrix Receiverまたは Citrix Receiver for HTML5を使用する必要があります Citrix Receiver for Webサイトで使用される方法 (Citrix Receiverまたは Receiver for HTML5) は サイトの構成 Citrix Receiverをユーザーのデバイスで検出できるかどうか およびHTML5 互換のWebブラウザーを使用しているかどうかによって異なります セキュリティ上の理由により Internet Explorer ユーザーには ショートカット経由でアクセスしたリソースの起動を確認するメッセージが表示される場合があります このメッセージが表示されなくなるようにするには Internet Explorer の [ ローカルイントラネット ] または [ 信頼済みサイト ] のゾーンにReceiver for Webサイトを追加するようユーザーに指示します ショートカット経由でCitrix Receiver for Webサイトにアクセスする場合 ワークスペースコントロールとデスクトップの自動起動機能はどちらもデフォルトで無効になります アプリケーションのショートカットを生成するときは Citrix Receiver for Webサイトで配信されているアプリケーションの名前が重複していないことを確認してください ショートカットでは 同じ名前を持つアプリケーションの複数のインスタンスを区別できません 同様に 単一のデスクトップグループの複数のデスクトップインスタンスをCitrix Receiver for Webサイトで配信する場合 インスタンスごとに異なるショートカットを作成することはできません ショートカットでは コマンドラインパラメーターをアプリケーションに渡すことはできません アプリケーションのショートカットを生成するには そのショートカットをホストする内部 WebサイトのURLを StoreFront で一覧に追加します ユーザーがWebサイト上のショートカットをクリックすると この一覧が照会され 要求が信頼される Webサイトからのものであるかどうか確認されます ただし NetScaler Gateway 経由で接続するユーザーの場合 URLが StoreFront に渡されないため ショートカットをホストしているWebサイトは検証されません 信頼される内部 Webサイト上のショートカットにのみリモートユーザーがアクセスできるようにするには これらのサイトへのアクセスのみが許可されるようにNetScaler Gatewayを構成します 詳しくは を参照してください サイトのカスタマイズ Citrix Receiver for Webサイトでは ユーザーインターフェイスをカスタマイズできます 表示される文字列 カスケーディングスタイルシート およびJavaScript ファイルを編集できます また ログオン前やログオフ後にカスタムの画面を表示したり 言語パックを追加したりすることもできます 重要な注意事項 ユーザーがCitrix Receiver for Webサイトからストアにアクセスする場合 アプリケーションの同期機能など Citrix Receiver 内でのストアへのアクセスでサポートされる多くの機能を使用できます 以下の制限事項を考慮して Citrix Receiver for Web サイトでユーザーにストアへのアクセスを提供するかどうかを決定してください 1つのCitrix Receiver for Webサイトから複数のストアにアクセスすることはできません Citrix Receiver for Webサイトでは SSL(Secure Sockets Layer) 仮想プライベートネットワーク (VPN) 接続を開始できません VPN 接続なしでNetScaler Gatewayを介してログオンしているユーザーは App Controller によりVPN 接続を要求されるWebアプリケーションにアクセスできません Citrix Receiver for Webサイトからストアにアクセスする場合 サブスクライブしたアプリケーションはWindows の [ スタート ] 画面に追加されません Citrix Receiver for Webサイトを経由してアクセスするホストアプリケーションでファイルタイプの関連付けを使用して Citrix Systems, Inc. All rights reserved. p.22
23 ローカルドキュメントを開くことはできません オフラインアプリケーションには Citrix Receiver for Webサイトからアクセスできません Citrix Receiver for Webサイトでは ストアに統合したCitrix Online 製品はサポートされません Citrix Receiver for WebサイトからCitrix Online 製品にアクセスできるようにするには App Controller で配信するか ホストされるアプリケーションとして公開する必要があります VDAがXenApp 7.6またはXenDesktop 7.6でSSLが有効になっている またはユーザーがNetScaler Gatewayを使って接続している場合 HTTPS 接続でCitrix Receiver for HTML5を使用できます Mozilla FirefoxでHTTPS 接続のCitrix Receiver for HTML5を使用するには Firefoxのアドレスバーに about:config と入力し [network.websocket.allowinsecurefromhttps] をtrueに設定します ドメイン不参加のデスクトップアプライアンスを使用するユーザーは デスクトップアプライアンスサイト経由でデスクトップにアクセスできます ドメイン不参加のデバイスとは StoreFront サーバーを含んでいるMicrosoft Active Directory フォレスト内のドメインに属していないデバイスを意味します 管理者がCitrix Studio でXenDesktop 環境の新しいストアを作成すると デフォルトでそのストアのデスクトップアプライアンスサイトが作成されます デスクトップアプライアンスサイトは StoreFront がXenDesktopの一部としてインストールおよび構成されている場合にのみデフォルトで作成されます 管理者は Windows PowerShell コマンドを使用してデスクトップアプライアンスサイトを作成することもできます 詳しくは デスクトップアプライアンスサイトの構成 を参照してください デスクトップアプライアンスサイトでは ローカルデスクトップにログオンするときと同じようなユーザーエクスペリエンスが提供されます デスクトップアプライアンス上のWebブラウザーは 全画面モードで起動して デスクトップアプライアンスサイトのログオン画面を表示するように構成されます デフォルトでは ユーザーがデスクトップアプライアンスサイトにログオンすると そのユーザーに提供されているデスクトップのうち ( アルファベット順で ) 最初のデスクトップが自動的に起動します ストアで複数のデスクトップをユーザーに提供する場合は デスクトップアプライアンスサイトに複数のデスクトップを表示して ユーザーが選択できるように構成できます 詳しくは デスクトップアプライアンスサイトの構成 を参照してください デスクトップが起動すると全画面モードで表示され Webブラウザーは非表示になります ユーザーは デスクトップアプライアンスサイトから自動的にログアウトされます ユーザーがデスクトップからログオフすると Webブラウザーが再度表示され デスクトップアプライアンスサイトのログオン画面が開きます デスクトップが起動すると デスクトップにアクセスできない場合にデスクトップを再起動するためのリンクを含んでいるメッセージが表示されます この機能を有効にするには 管理者がデリバリーグループを構成するときにユーザーによるデスクトップの再起動を許可する必要があります 詳しくは デリバリーグループ を参照してください デスクトップへのアクセスを提供するには デスクトップアプライアンス上に適切なバージョンのCitrix Receiverが必要です 通常 XenDesktop 互換のアプライアンスベンダーは Citrix Receiverを自社の製品に統合しています Windowsアプライアンスの場合は Citrix Desktop Lockもインストールして デスクトップアプライアンスサイトのURLを指定する必要があります Internet Explorer を使用する場合は [ ローカルイントラネット ] または [ 信頼済みサイト ] のゾーンにデスクトップアプライアンスサイトを追加する必要があります Citrix Desktop Lockについて詳しくは ユーザーがローカルデスクトップにアクセスできないようにする を参照してください 重要な注意事項 デスクトップアプライアンスサイトは ドメイン不参加のデスクトップアプライアンスからデスクトップにアクセスする内部ネットワーク上のローカルユーザーを対象としています 以下の制限事項を考慮して デスクトップアプライアンスサイトでユーザーにストアへのアクセスを提供するかどうかを決定してください Citrix Systems, Inc. All rights reserved. p.23
24 ドメインに参加しているデスクトップアプライアンスや再目的化されたPCを展開する場合は それらのアプライアンスや PCでは ストアにデスクトップアプライアンスサイト経由でアクセスするように構成しないでください ストアのXenAp Services サイトのURLを使用してCitrix Receiverを構成できますが ドメイン参加および不参加の使用例の両方に 新しい Desktop Lockをお勧めします 詳しくは Citrix Receiver Desktop Lock を参照してください デスクトップアプライアンスサイトでは 社内ネットワーク外のリモートユーザーからの接続はサポートされません NetScaler Gatewayにログオンするユーザーは デスクトップアプライアンスサイトにアクセスできません アップグレードできない古いバージョンのCitrix クライアントのユーザーは クライアントを構成するときにストアのXenApp Services サイトのURLを指定することにより ストアにアクセスできるようになります また 管理者は ドメインに参加しているデスクトップアプライアンスのユーザー およびCitrix Desktop Lockを実行している再目的化されたPCのユーザーが XenApp Services サイト経由でストアにアクセスできるように構成することもできます ドメインに参加しているデバイスとは StoreFront サーバーを含んでいるActive Directory フォレスト内のドメインに属しているデバイスを意味します StoreFront では Citrix Receiverから XenApp Services サイトへの近接カードを使ったパススルー認証がサポートされます Citrix Fast Connect APIを使用するCitrix Readyパートナー製品では Citrix Receiver for WindowsからXenApp Services サイトを介して効率的にストアにログオンできます ユーザーは 近接カードを使ってワークステーションにログオンし XenDesktopおよびXenAppから提供されるデスクトップやアプリケーションに迅速に接続できます 詳しくは 最新のCitrix Receiver for Windowsのドキュメントを参照してください デフォルトでは 管理者が新しいストアを作成するときに そのストアのXenApp Services URLが有効になります ストアの XenApp Services URLは http[s]://serveraddress/citrix/storename/pnagent/config.xml という形式になります ここで serveraddress はStoreFront 展開環境のサーバーまたは負荷分散環境の完全修飾ドメイン名であり storename はストアの作成時に指定した名前です これにより PNAgent プロトコルのみを使用できるCitrix Receiverが StoreFront に接続できます XenApp Services URLを経由してストアにアクセスできるクライアントについては ユーザーデバイスの要件 を参照してください 重要な注意事項 XenApp Services サイトのURLは Citrix Receiverにアップグレードできず 代替のアクセス方法を使用できないユーザーをサポートするために使用されます 以下の制限事項を考慮して XenApp Services サイトでユーザーにストアへのアクセスを提供するかどうかを決定してください ストアのXenApp Services URLは変更できません 構成ファイルconfig.xml を編集してXenApp Services URL 設定を変更することはできません XenApp Services サイトでは 指定ユーザー認証 ドメインパススルー認証 スマートカード認証 スマートカードパススルー認証がサポートされます デフォルトでは 指定ユーザー認証が有効になります 各 XenApp Services サイトに構成できる認証方法と各ストアで使用できるXenApp Services サイトは それぞれ1つだけです 複数の認証方法を有効にするには 個別のストアを作成して それらのXenApp Services サイトで異なる認証方法を有効にします この場合 どのストアにアクセスすべきかをユーザーに通知してください 詳しくは XML-based authentication を参照してください XenApp Services サイトではワークスペースコントロールが有効になり この構成を変更したり無効にしたりすることはできません ユーザーのパスワード変更要求は StoreFront の認証サービスを介さず ストアにデスクトップとアプリケーションを提供するXenDesktopおよびXenAppサーバーからドメインコントローラーに直接送信されます Citrix Systems, Inc. All rights reserved. p.24
25 ユーザー認証 Jun 04, 2018 StoreFront ではユーザーがストアにアクセスするときにさまざまな認証方法がサポートされますが ユーザーのアクセス方法とネットワークの場所によっては一部の認証方法を使用できない場合があります セキュリティ上の理由により 最初のストアの作成時には一部の認証方法がデフォルトで無効になります ユーザーの認証方法の有効化および無効化について詳しくは 認証サービスの作成および構成 を参照してください ユーザーは ストアにアクセスするときに 資格情報を入力すると認証されます デフォルトでは 指定ユーザー認証が有効になります 指定ユーザー認証は すべてのアクセス方法でサポートされます ユーザーがNetScaler Gatewayを使用してCitrix Receiver for Webにアクセスする場合 NetScaler Gatewayによりログオンおよび期限切れパスワードの変更処理が行われます ユーザーが自分でパスワードを変更する場合は Citrix Receiver for Webのユーザーインターフェイスを使用します ユーザーがパスワードを変更するとNetScaler Gatewayセッションが終了します ユーザーは再ログオンする必要があります Citrix Receiver for Linux ユーザーは 有効期限切れのパスワードのみを変更できます ユーザーはAccess Gatewayにログオンすることによって認証を受け ストアにアクセスするときは自動的にログオンします StoreFront では NetScalerを経由することなく社内ネットワーク内でSAML 認証を直接サポートすることができます SAML(Security Assertion Markup Language: セキュリティアサーションマークアップランゲージ ) は Microsoft AD FS(Active Directory フェデレーションサービス ) などのIDおよび認証製品で採用されている公開標準規格です StoreFront とSAML 認証を統合することで 管理者はたとえば ユーザーが一度社内ネットワークへログオンすれば 以降は公開アプリケーションにシングルサインオンできるようにすることができます 要件 : 手順 5:Citrix Federated Authentication Service を再起動します SAML 2.0 準拠のIDプロバイダー (IdPs): SAMLバインドのみを使用するMicrosoft AD FS v4.0(windows Server 2016)(WSフェデレーションバインドは不可 ) 詳しくは Microsoft の AD FS 2016 Deployment および AD FS 2016 Operations を参照してください Microsoft Windows Server 2012 R2 NetScaler Gateway 構成 : StoreFront の管理コンソールを使用して SAML 認証を新しい展開環境 ( 新しい展開環境の作成 を参照 ) または既存の展開環境 ( 認証サービスの構成 を参照) で構成します また PowerShell コマンドレットを使用してSAML 認証を構成することもできます StoreFront SDK を参照してください Citrix Receiver for Windows(4.6 以降 ) またはCitrix Receiver for Web 現在 NetScalerでのSAML 認証の使用は Citrix Receiver for Webサイトでサポートされています ユーザーはドメインに参加しているWindowsコンピューターにログオンするときに認証されるため ストアにアクセスするときは自動的にログオンできます StoreFront をインストールする際 ドメインパススルー認証はデフォルトで無効になっています ドメインパススルー認証は Citrix Receiverおよび XenApp Services サイトからストアに接続するユーザーに対して有効にすることができます Citrix Receiver for Webサイトは Internet Explorer を使用する場合のみドメインパススルー認証をサ Citrix Systems, Inc. All rights reserved. p.25
26 ポートします 管理コンソールのCitrix Receiver for Webサイトのノードでドメインパススルー認証を有効にし Citrix Receiver for Windows 上でSSONを構成する必要があります Citrix Receiver for HTML5では ドメイン資格情報のパススルー認証はサポートされません ドメインパススルー認証を使用するには ユーザーがCitrix Receiver for WindowsまたはOnline Plug-in for Windowsを使用する必要があります また Citrix Receiver for WindowsまたはOnline Plug-in for Windowsをユーザーのデバイスにインストールするときにパススルー認証を有効にする必要があります ユーザーは NetScaler Gateway にログオンするときに認証されるため ストアにアクセスするときは自動的にログオンできま す NetScaler Gateway からのパススルー認証は ストアへのリモートアクセスを最初に構成するときにデフォルトで有効に なります ユーザーは Citrix Receiver または Citrix Receiver for Web サイトを使用して NetScaler Gateway 経由でストアに接続 できます デスクトップアプライアンスサイトでは NetScaler Gateway を経由する接続はサポートされません NetScaler Gateway を使用するための StoreFront の構成について詳しくは NetScaler Gateway 接続の追加 を参照してください StoreFront は 次の NetScaler Gateway 認証方法でのパススルーをサポートします セキュリティトークン : ユーザーは セキュリティトークンから生成されるトークンコードから得られるパスコードを使 用して NetScaler Gateway にログオンします トークンコードと暗証番号を組み合わせてパスコードにする場合もありま す セキュリティトークンのみによるパススルー認証を有効にする場合は ユーザーに提供するリソースでほかの認証方 法 (Microsoft Active Directory ドメインの資格情報など ) が使用されないようにしてください ドメインおよびセキュリティトークン :NetScaler Gatewayにログオンするユーザーは ドメイン資格情報とセキュリ ティトークンパスコードの両方を入力する必要があります クライアント証明書 : ユーザーは NetScaler Gatewayに提示されるクライアント証明書の属性に基づいて認証を受け NetScaler Gateway にログオンします ユーザーがスマートカードを使用して NetScaler Gateway にログオンできるように するには クライアント証明書認証を構成します クライアント証明書による認証は ほかの種類の認証と共に 2 要素認証 でも使用できます StoreFront では リモートユーザーがストアにアクセスするときに資格情報を再入力しなくて済むように NetScaler Gateway の認証サービスを使用してリモートユーザーをパススルー認証します ただし デフォルトでは パスワードを使用 して NetScaler Gateway にログオンするユーザーに対してのみパススルー認証が有効になります スマートカードユーザーに 対して NetScaler Gateway から StoreFront へのパススルー認証を構成するには 資格情報の検証を NetScaler Gateway に委任 します 詳しくは 認証サービスの作成と構成 を参照してください NetScaler Gateway Plug-in を使用すると SSL(Secure Sockets Layer) 仮想プライベートネットワーク (VPN) トンネルを 介したパススルー認証で Citrix Receiver 内からストアに直接接続できます NetScaler Gateway Plug-in をインストールできな いリモートユーザーも パススルー認証により Citrix Receiver 内からストアに接続できます ( クライアントレスアクセス ) ク ライアントレスアクセスを使ってストアに接続するには クライアントレスアクセスをサポートするバージョンの Citrix Receiver が必要です また Citrix Receiver for Web サイトに対するパススルー認証によるクライアントレスアクセスを有効にできます これを行う には セキュアリモートプロキシとして動作するように NetScaler Gateway を構成する必要があります ユーザーは NetScaler Gateway に直接ログオンして Citrix Receiver for Web サイトを使用して再認証なしでアプリケーションにアクセス します クライアントレスアクセスにより App Controller リソースに接続するユーザーは 外部の SaaS(Software-as-a-Service) アプ リケーションにのみアクセスできます リモートユーザーが内部の Web アプリケーションにアクセスするには NetScaler Gateway Plug-in を使用する必要があります Citrix Receiver 内でストアにアクセスするリモートユーザーに対して NetScaler Gateway での 2 要素認証を有効にする場合は NetScaler Gateway で 2 つの認証ポリシーを作成する必要があります プライマリの認証方法として RADIUS(Remote Citrix Systems, Inc. All rights reserved. p.26
27 Authentication Dial-In User Service) を構成し セカンダリの認証方法としてLDAP(Lightweight Directory Access Protocol) を構成します セッションプロファイルでセカンダリの認証方法が使用されるように資格情報インデックスを変更して LDAP 資格情報がStoreFront に渡されるようにします NetScaler GatewayアプライアンスをStoreFront 構成に追加する場合は [ ログオンの種類 ] を [ ドメインおよびセキュリティトークン ] に設定します 詳しくは を参照してください NetScaler GatewayからStoreFront への複数ドメイン認証を有効にするには 各ドメインのNetScaler Gateway LDAP 認証ポリシーで [SSO Name Attribute] をuserPrincipalName に設定します 使用されるLDAPポリシーが特定されるように NetScaler Gatewayのログオンページでユーザーにドメインを指定させることができます StoreFront に接続できるように NetScaler Gatewayセッションプロファイルを構成する場合は シングルサインオンドメインを指定しないでください 管理者は 各ドメイン間の信頼関係を構成する必要があります 明示的に信頼されるドメインのみにアクセスを制限せず ユーザーがどのドメインからもStoreFront へログオンできるようにします NetScaler Gateway 展開環境でサポートされる場合は SmartAccess 機能を使用して XenDesktopおよびXenAppリソースへのユーザーアクセスをNetScaler Gatewayセッションポリシーに基づいて制御できます SmartAccessについて詳しくは How SmartAccess works for XenApp and XenDesktop を参照してください ユーザーはスマートカードとPINを使ってストアにアクセスします StoreFront をインストールする際 スマートカード認証はデフォルトで無効になっています スマートカード認証は Citrix Receiver Citrix Receiver for Web デスクトップアプライアンスサイト およびXenApp Services サイトからストアに接続するユーザーに対して有効にすることができます スマートカード認証を使用すると ユーザーのログオンプロセスを効率化して 同時にインフラストラクチャへのユーザーアクセスのセキュリティを強化できます 社内ネットワークへのアクセスは 公開キーのインフラストラクチャを使用した証明書ベースの2 要素認証によって保護されます 秘密キーは ハードウェアで保護されるため スマートカードの外に漏れることはありません ユーザーは スマートカードとPINを使用してさまざまなコーポレートデバイスからデスクトップとアプリケーションにアクセスできるようになります スマートカードは XenDesktopおよびXenAppで提供されるデスクトップとアプリケーションのユーザー認証をStoreFront 経由で行うために使用できます StoreFront にスマートカードでログオンするユーザーは App Controller で提供されるアプリケーションにもアクセスできます ただし クライアント証明書認証を使用するApp Controller Webアプリケーションにアクセスするには 再度認証を受ける必要があります スマートカード認証を有効にする場合 StoreFront サーバーが属しているMicrosoft Active Directory ドメインか そのドメインと直接の双方向の信頼関係が設定されているドメインのいずれかにユーザーのアカウントが属している必要があります 双方向の信頼関係を含んでいるマルチフォレスト展開環境がサポートされます StoreFront のスマートカード認証の構成は ユーザーデバイス インストールされているクライアント およびデバイスがドメインに参加しているかどうかによって異なります ドメインに参加しているデバイスとは StoreFront サーバーを含んでいるActive Directory フォレスト内のドメインに属しているデバイスを意味します Citrix Receiver for Windows でのスマートカードの使用 Citrix Receiver for Windowsを実行しているデバイスのユーザーは スマートカードを使って直接またはNetScaler Gateway 経由で認証を受けることができます ドメイン参加デバイスとドメイン不参加デバイスの両方でスマートカード認証を使用できますが ユーザーエクスペリエンスがわずかに異なります この図は Citrix Receiver for Windowsを介したスマートカード認証を示しています Citrix Systems, Inc. All rights reserved. p.27
28 ドメインに参加しているデバイスのローカルユーザーには 資格情報を再入力しなくて済むように スマートカード認証を有 効にします ユーザーがスマートカードと PIN を使ってデバイスにログオンしたら それ以降 PIN を再入力する必要はありま せん StoreFront およびデスクトップやアプリケーションにアクセスするときの認証は透過的に行われます 管理者は Citrix Receiver for Windows のパススルー認証を構成して StoreFront のドメインパススルー認証を有効にします ユーザーは PIN を使ってデバイスにログオンし Citrix Receiver for Windows の認証を受けます アプリケーションおよびデ スクトップを開始するときに 追加で PIN の入力を求められることはありません ドメイン不参加デバイスのユーザーは Citrix Receiver for Windows に直接ログオンするため 管理者は指定ユーザー認証への フォールバックを有効にすることができます 管理者がスマートカード認証と指定ユーザー認証の両方を構成した場合 ユー ザーは最初にスマートカードと PIN を使ったログオンを要求されますが スマートカードでログオンできない場合は指定ユー ザー認証を選択することができます ユーザーが NetScaler Gateway 経由でデスクトップやアプリケーションにアクセスする場合は スマートカードと PIN を使っ て最低でも 2 回ログオン操作を行う必要があります これはドメイン参加デバイスとドメイン不参加デバイスの両方に適用さ れます ユーザーは スマートカードと PIN を使ってデバイスにログオンし デスクトップやアプリケーションにアクセスす るときにもう一度 PIN を入力します 管理者は NetScaler Gateway 認証の StoreFront へのパススルーを有効にして 資格情 報の検証を NetScaler Gateway に委任します さらに NetScaler Gateway 仮想サーバーを追加して デスクトップやアプリ ケーションへのユーザー接続がその NetScaler Gateway 経由で行われるように構成します ドメインに参加しているデバイス に対しては Citrix Receiver for Windows のパススルー認証も構成する必要があります 注 : Citrix Receiver for Windows 4.5 以降をお使いの場合 2つ目のvServerをセットアップし 最適なゲートウェイルーティン グ機能を使用することで アプリケーションおよびデスクトップの開始時に PIN の入力を不要にすることができます ユーザーは スマートカードと PIN を使って または指定ユーザーの資格情報を使って NetScaler Gateway にログオンできま Citrix Systems, Inc. All rights reserved. p.28
29 す これにより 管理者はユーザーがNetScaler Gatewayにログオンするときに指定ユーザー認証へのフォールバックを有効にすることができます ユーザーがStoreFront に透過的に認証されるように NetScaler GatewayからStoreFront へのパススルー認証を構成し スマートカードユーザーの資格情報の検証をNetScaler Gatewayに委任します デスクトップアプライアンスサイトでのスマートカードの使用 ドメイン不参加のWindowsデスクトップアプライアンスでは ユーザーがスマートカードを使用してデスクトップにログオンできるように構成できます アプライアンスにはCitrix Desktop Lockが必要で デスクトップアプライアンスサイトへのアクセスにはInternet Explorer を使用する必要があります この図は ドメイン不参加のデスクトップアプライアンスからのスマートカード認証を示しています ユーザーがデスクトップアプライアンスにアクセスすると Internet Explorer が全画面モードで起動し デスクトップアプライアンスサイトのログオン画面が表示されます ユーザーは スマートカードとPINを使ってサイトの認証を受けます デスクトップアプライアンスサイトでパススルー認証が構成されている場合 ユーザーはデスクトップやアプリケーションにアクセスするときに自動的に認証されます PINの再入力は要求されません パススルー認証が構成されていない場合は デスクトップまたはアプリケーションにアクセスするときにPINをもう一度入力する必要があります 管理者は スマートカードでの認証に問題が生じた場合に指定ユーザー認証を使用できるように設定できます これを行うには デスクトップアプライアンスサイトにスマートカード認証と指定ユーザー認証の両方を構成します この構成では スマートカード認証がプライマリのアクセス方法とみなされます そのため ユーザーはまずPINの入力を要求されます ただし 指定ユーザーの資格情報でログオンするためのリンクも表示されます XenApp Services サイトでのスマートカードの使用 ドメイン参加のデスクトップアプライアンスとCitrix Desktop Lockを実行している再目的化されたPCのユーザーは スマートカードを使って認証を受けることができます ほかのアクセス方法とは異なり スマートカードのパススルー認証は XenApp Services サイトでスマートカード資格情報が構成されている場合には自動的に有効になります この図は Citrix Desktop Lockを実行しているドメイン参加のデバイスからのスマートカード認証を示しています Citrix Systems, Inc. All rights reserved. p.29
30 ユーザーは スマートカードとPINを使ってデバイスにログオンします その後 Citrix Desktop Lockにより ユーザーは XenApp Services サイトを介してサイレントにStoreFront に認証されます デスクトップやアプリケーションにアクセスするときは自動的に認証され PINの再入力が要求されることはありません Citrix Receiver for Web でのスマートカードの使用 StoreFront の管理コンソールを使用して Citrix Receiver for Webでのスマートカード認証を有効にすることができます 1. 左ペインで [Citrix Receiver for Web] ノードを選択します 2. スマートカード認証を使用するサイトを選択します 3. 右ペインで [ 認証方法の選択 ] を選択します 4. ポップアップダイアログボックスでスマートカードのチェックボックスをオンにして [OK] をクリックします ドメイン参加デバイスを使用するCitrix Receiver for WindowsユーザーがNetScaler Gatewayを使用せずにストアにアクセスする場合 XenDesktopおよびXenAppへのスマートカードでのパススルー認証を有効にすると その設定がストアのすべてのユーザーに適用されます デスクトップおよびアプリケーションに対するドメインパススルー認証とスマートカードパススルー認証の両方を有効にするには これらの認証方法について個別のストアを作成する必要があります この場合 どのストアにアクセスすべきかをユーザーに通知してください ドメイン参加デバイスを使用するCitrix Receiver for WindowsユーザーがNetScaler Gatewayを使用してストアにアクセスする場合 XenDesktopおよびXenAppへのスマートカードでのパススルー認証を有効にすると その設定がストアのすべてのユーザーに適用されます 一部のユーザーに対してのみパススルー認証を有効にする場合は それらのユーザー用に個別のストアを作成する必要があります この場合 どのストアにアクセスすべきかをユーザーに通知してください Citrix Receiver for ios および Android でのスマートカードの使用 Citrix Receiver for iosおよびcitrix Receiver for Android を実行しているデバイスのユーザーは スマートカードを使って直接またはNetScaler Gateway 経由で認証を受けることができます また ドメインに参加していないデバイスを使用することもできます Citrix Systems, Inc. All rights reserved. p.30
31 ローカルネットワーク上のデバイスの場合 ユーザーは最低でも2 回ログオン操作を行う必要があります ユーザーが StoreFront で認証する場合 または初めてストアを作成する場合は スマートカードPINの入力が求められます さらに ユーザーがデスクトップやアプリケーションにアクセスするときに もう一度 PINを入力します この認証方法を構成するには StoreFront でスマートカード認証を有効にして VDAにスマートカードドライバーをインストールします これらのCitrix Receiverに対しては スマートカード認証またはドメイン資格情報による認証のいずれかを指定する必要があります スマートカード認証を有効にしてストアを作成した後でドメイン資格情報による接続を許可するには スマートカード認証が無効な別のストアを追加する必要があります ユーザーがNetScaler Gateway 経由でデスクトップやアプリケーションにアクセスする場合は スマートカードとPINを使って最低でも2 回ログオン操作を行う必要があります ユーザーは スマートカードとPINを使ってデバイスにログオンし デスクトップやアプリケーションにアクセスするときにもう一度 PINを入力します 管理者は NetScaler Gateway 認証の StoreFront へのパススルーを有効にして 資格情報の検証をNetScaler Gatewayに委任します さらにNetScaler Gateway 仮想サーバーを追加して デスクトップやアプリケーションへのユーザー接続がそのNetScaler Gateway 経由で行われるように構成します ユーザーは 管理者が接続の認証をどう指定しているかに応じて スマートカードとPIN または指定ユーザー認証の資格情報を使用してNetScaler Gatewayにログオンできます ユーザーがStoreFront に透過的に認証されるように NetScaler GatewayからStoreFront へのパススルー認証を構成し スマートカードユーザーの資格情報の検証をNetScaler Gatewayに委任します 認証方法を変更する場合は 接続を削除し 再作成する必要があります Citrix Receiver for Linux でのスマートカードの使用 Citrix Receiver for Linux を実行するデバイスを使用するユーザーは ドメイン不参加のWindowsデバイスのユーザーと同様の方法で スマートカードを使用して認証できます ユーザーがスマートカードを使用してLinux デバイスで認証されている場合にも Citrix Receiver for Linux には入力済みのPINを取得または再利用するメカニズムがありません Citrix Receiver for Windows 用に構成したときと同じ方法で サーバー側のコンポーネントのスマートカード認証を構成します 詳しくは スマートカード認証の構成 を参照してください また スマートカードの使用方法について詳しくは Citrix Receiver for Linux を参照してください ユーザーは最低でも1 回のログオン操作を行う必要があります ユーザーは スマートカードとPINを使ってデバイスにログオンし Citrix Receiver for Linux の認証を受けます ユーザーがデスクトップやアプリケーションにアクセスするときにPINを再入力する必要はありません 管理者は StoreFront のスマートカード認証を有効にします ユーザーはCitrix Receiver for Linux に直接ログオンするので 管理者は指定ユーザー認証へのフォールバックを有効にすることができます 管理者がスマートカード認証と指定ユーザー認証の両方を構成した場合 ユーザーは最初にスマートカードと PINを使ったログオンを要求されますが スマートカードでログオンできない場合は指定ユーザー認証を選択することができます ユーザーがNetScaler Gateway 経由でデスクトップやアプリケーションにアクセスする場合は スマートカードとPINを使っ Citrix Systems, Inc. All rights reserved. p.31
32 て最低でも 1 回のログオン操作を行う必要があります ユーザーは スマートカードと PIN を使ってデバイスにログオンしま す デスクトップやアプリケーションにアクセスするときに PIN を再入力する必要はありません 管理者は NetScaler Gateway 認証の StoreFront へのパススルーを有効にして 資格情報の検証を NetScaler Gateway に委任します さらに NetScaler Gateway 仮想サーバーを追加して デスクトップやアプリケーションへのユーザー接続がその NetScaler Gateway 経由で行われるように構成します ユーザーは スマートカードと PIN を使って または指定ユーザーの資格情報を使って NetScaler Gateway にログオンできま す これにより 管理者はユーザーが NetScaler Gateway にログオンするときに指定ユーザー認証へのフォールバックを有効 にすることができます ユーザーが StoreFront に透過的に認証されるように NetScaler Gateway から StoreFront へのパスス ルー認証を構成し スマートカードユーザーの資格情報の検証を NetScaler Gateway に委任します Citrix Receiver for Linux で XenApp Services サポートサイトにアクセスする場合 スマートカードはサポートされません サーバーと Citrix Receiver の両方でスマートカードのサポートを有効にすると スマートカード証明書のアプリケーションポ リシーで許可されていれば 以下の目的でスマートカードを使用できます スマートカードによるログオン認証 スマートカードを使って Citrix XenApp サーバーや XenDesktop サーバーにログオン するユーザーを認証します スマートカード対応アプリケーションのサポート スマートカード対応の公開アプリケーションを使って ローカルのス マートカードリーダーにアクセスできます XenApp Services サポートサイトでのスマートカードの使用 XenApp Services サポートサイトにログオンしてアプリケーションやデスクトップを開始するユーザーは スマートカードを 使って認証を受けることができます 特定のハードウェア オペレーティングシステム および Citrix Receiver を使用する必 要はありません ユーザーが XenApp Services サポートサイトにアクセスしてスマートカードと PIN を使ってログオンすると PNA がユーザー ID を決定して StoreFront での認証を行い 使用できるリソースを返します パススルーおよびスマートカード認証が正しく動作するためには [Citrix XML Service への要求を信頼する ] をオンにする必 要があります Delivery Controller 上でローカルの管理者アカウントを使用して Windows PowerShell を起動して コマンドプロンプトで次の コマンドを実行します これにより StoreFront から送信された XML 要求を Delivery Controller が信頼するようになります 次 の手順は XenApp 7.5~7.8 および XenDesktop 7.0~7.8 に適用されます 1. asnp Citrix*. と入力して Citrix コマンドレットを読み込みます 2. Add-PSSnapin cit rix.broker.admin.v2 を実行します 3. Set -BrokerSit e -T rust Request ssent T ot hexmlserviceport $T rue を実行します 4. PowerShell を閉じます XenApp Services サポートのスマートカード認証方法の構成について詳しくは XenApp Services URL の認証の構成 を参照 してください 重要な注意事項 StoreFront でのユーザー認証にスマートカードを使用する場合は 次の要件と制限があります スマートカード認証で仮想プライベートネットワーク (VPN) トンネルを使用するには ユーザーが NetScaler Gateway Plug-in をインストールして Web ページ経由でログオンする必要があります この場合 各手順でスマートカードと PIN によ る認証が必要になります スマートカードユーザーは NetScaler Gateway Plug-in を使用した StoreFront へのパススルー 認証を使用できません Citrix Systems, Inc. All rights reserved. p.32
33 同一ユーザーデバイス上で複数のスマートカードやスマートカードリーダーを使用することのできますが スマートカードでのパススルー認証を有効にする場合は ユーザーがデスクトップやアプリケーションにアクセスするときにスマートカードが1 枚のみ挿入されていることを確認する必要があります アプリケーション内でスマートカードを使用する場合 ( デジタル署名または暗号化機能など ) スマートカードの挿入またはPINの入力を求めるメッセージが表示されることがあります これは 同時に複数のスマートカードが挿入されている場合に発生します また 構成設定 ( 通常グループポリシーを使用して構成されるPINキャッシュなどのミドルウェア設定 ) が原因で発生することもあります スマートカードをリーダーに挿入しているにもかかわらずスマートカードの挿入を求めるメッセージが表示された場合は [ キャンセル ] をクリックする必要があります ただし PINの入力が求められた場合は PINを再入力する必要があります ドメイン参加デバイスを使用するCitrix Receiver for WindowsユーザーがNetScaler Gatewayを使用せずにストアにアクセスする場合 XenDesktopおよびXenAppへのスマートカードでのパススルー認証を有効にすると その設定がストアのすべてのユーザーに適用されます デスクトップおよびアプリケーションに対するドメインパススルー認証とスマートカードパススルー認証の両方を有効にするには これらの認証方法について個別のストアを作成する必要があります この場合 どのストアにアクセスすべきかをユーザーに通知してください ドメイン参加デバイスを使用するCitrix Receiver for WindowsユーザーがNetScaler Gatewayを使用してストアにアクセスする場合 XenDesktopおよびXenAppへのスマートカードでのパススルー認証を有効にすると その設定がストアのすべてのユーザーに適用されます 一部のユーザーに対してのみパススルー認証を有効にする場合は それらのユーザー用に個別のストアを作成する必要があります この場合 どのストアにアクセスすべきかをユーザーに通知してください 各 XenApp Services サイトに構成できる認証方法と各ストアで使用できるXenApp Services サイトは それぞれ1つだけです スマートカード認証に加えてほかの認証方法を有効にする必要がある場合は 認証方法ごとに個別のストアを作成し それぞれのストアにXenApp Services サイトを1つずつ割り当てる必要があります この場合 どのストアにアクセスすべきかをユーザーに通知してください StoreFront インストール時のMicrosoft インターネットインフォメーションサービス (IIS) のデフォルト構成では StoreFront 認証サービスの証明書認証 URLへのHTTPS 接続でのみクライアント証明書が要求されます それ以外の StoreFront URLにはクライアント証明書は必要ありません この構成により 管理者は スマートカードでの認証に問題が生じた場合に指定ユーザー認証を使用できるように設定できます 適用されるWindowsポリシー設定によっては ユーザーが再認証なしにスマートカードを取り出すこともできます すべてのStoreFront URLへのHTTPS 接続でクライアント証明書が必要になるようにIISを構成する場合は 認証サービスとストアを同じサーバー上に配置する必要があります この場合 すべてのストアに有効なクライアント証明書を使用する必要があります このIISサイト構成では スマートカードユーザーがNetScaler Gateway 経由で接続できなくなり 指定ユーザー認証にもフォールバックされません また スマートカードをデバイスから取り出す場合は再度ログオンする必要があります Citrix Systems, Inc. All rights reserved. p.33
34 ユーザーエクスペリエンスの最適化 Feb 26, 2018 StoreFront には ユーザーエクスペリエンスを向上させる機能があります これらの機能は 新しいストアや それに関連するCitrix Receiver for Webサイト デスクトップアプライアンスサイト およびXenApp Services サイトの作成時にデフォルトで構成されます ワークスペースコントロール機能を有効にすると ユーザーがセッションの途中でデバイスを切り替えても 新しいデバイス上でそのアプリケーションでの作業を継続できます ユーザーは 新しいデバイスにログオンするたびにすべてのアプリケーションを再起動する必要がなく 複数のデバイスを切り替えながら同じアプリケーションインスタンスを使用できます これにより たとえば病院で臨床医がワークステーションを切り替えて患者データにアクセスするときの時間を節約できます Citrix Receiver for Webサイト およびXenApp Services サイト経由でストアに接続すると ワークスペースコントロールがデフォルトで有効になります ユーザーがログオンすると 実行したままのアプリケーションに自動的に再接続されます たとえば あるユーザーがCitrix Receiver for WebサイトまたはXenApp Services サイト経由でストアにログオンして いくつかのアプリケーションを起動します その後 ユーザーが別のデバイスで同じアクセス方法を使用して同じストアにログオンすると 実行中のアプリケーションが自動的に新しいデバイスで使用可能になります ユーザーがストアで起動したすべてのアプリケーションは そのストアからログオフすると自動的に切断されます ただし シャットダウンはされません Citrix Receiver for Webサイトの場合は 同じWebブラウザーを使用してログオン アプリケーションの起動 およびログオフを行う必要があります XenApp Services サイトでは ワークスペースコントロールの構成を変更したり無効にしたりすることはできません Citrix Receiver for Webサイトのワークスペースコントロールの構成について詳しくは ワークスペースコントロールの構成 を参照してください Citrix Receiver for Webサイトでワークスペースコントロールを使用する場合は 次の要件と制限があります ホストされているデスクトップやアプリケーションからCitrix Receiver for Web サイトにアクセスする場合は ワークスペースコントロールを使用できません Windows デバイスからCitrix Receiver for Webサイトにアクセスするユーザーについては ユーザーデバイスにCitrix Receiverがインストールされていることをサイトで検出できる場合 および Citrix Receiver for HTML5が使用される場合にのみ ワークスペースコントロールが有効になります 切断したアプリケーションに再接続するには Internet Explorer でCitrix Receiver for Webサイトにアクセスするユーザーは [ ローカルイントラネット ] または [ 信頼済みサイト ] のゾーンにサイトを追加する必要があります ただし ワークスペースコントロールの設定にかかわらず Citrix Receiver for Webサイトで使用可能なデスクトップが1つのみの場合 ユーザーのログオン時にそのデスクトップが自動的に起動するように構成すると アプリケーションは再接続されません アプリケーションを切断するときに 起動に使用したWebブラウザーを使用する必要があります 別のWebブラウザーで起動したリソースや デスクトップや [ スタート ] メニューからCitrix Receiverで起動したリソースは Receiver for Web サイトで切断したりシャットダウンしたりできません ユーザーが適切なアプリケーションをサブスクライブしてある場合 コンテンツリダイレクトにより ユーザーデバイス上のローカルファイルがサブスクライブされたアプリケーションで開きます このリダイレクトを有効にするには XenDesktop またはXenAppでアプリケーションを必要なファイルタイプと関連付けます コンテンツリダイレクトは 新しいストアでデフォルトで有効になります 詳しくは ファイルタイプの関連付けを無効にするには を参照してください Citrix Systems, Inc. All rights reserved. p.34
35 管理者は Microsoft Active Directory ドメインの資格情報でCitrix Receiver for Webサイトにログオンするユーザーがパスワードをいつでも変更できるように構成できます または パスワードの有効期限が切れたユーザーにのみパスワードの変更を許可することもできます これにより ユーザーがパスワードの失効によりデスクトップやアプリケーションにアクセスできなくなることを防ぐことができます Citrix Receiver for Webサイトのユーザーがいつでもパスワードを変更できるように設定してある場合は パスワードの有効期限切れが近いローカルユーザーがログオンしたときに警告が表示されます デフォルトでは ユーザーに対する通知期間は 適用されるWindowsポリシーの設定によって決まります パスワードの有効期限切れの警告は 内部ネットワークから接続しているユーザーにのみ表示されます ユーザーによるパスワードの変更を有効にする方法について詳しくは 認証サービスの構成 を参照してください デスクトップアプライアンスサイトにログオンするユーザーは パスワードをいつでも変更できるようになっている場合でも 有効期限の切れたパスワードしか変更できません デスクトップアプライアンスサイトにログオンした後では パスワードを変更するためのオプションが提供されません 認証サービスを作成したときのデフォルトの構成では パスワードが失効しても Citrix Receiver for Webサイトのユーザーはパスワードを変更できません この機能を有効にする場合は サーバーが属しているドメインのポリシーでユーザーによるパスワード変更が禁止されていないことを確認してください ユーザーのパスワードを変更するには StoreFront はドメインコントローラーと通信する必要があります ユーザーによるパスワードの変更を有効にすると この認証サービスを使用するストアにアクセスできるすべてのユーザーに 慎重に扱うべきセキュリティ機能が公開されることになります 組織のセキュリティポリシーにより ユーザーパスワード変更機能が内部使用のみに制限される環境では 社内ネットワークの外側からそれらのストアにアクセスできないことを確認してください Citrix Receiver for Webサイトからデスクトップとアプリケーションの両方にアクセスできる場合 デフォルトでデスクトップとアプリケーションが別々のビューで表示されます サイトにログオンすると 最初にデスクトップビューが表示されます Citrix Receiver for Webサイトでユーザーがアクセスできるデスクトップが1つのみの場合 アクセス可能なアプリケーションがあるかどうかにかかわらず ユーザーのログオン時にそのデスクトップが自動的に起動します 管理者は Citrix Receiver for Webサイトに表示するビューを指定したり デスクトップが自動的に起動するのを無効にしたりできます 詳しくは Configure how resources are displayed for users を参照してください Citrix Receiver for Webサイトのビューの動作は 配信されるリソースの種類により異なります たとえば アプリケーションビューにアプリケーションが表示されるようにするには ユーザーがそのアプリケーションをサブスクライブする必要があります 一方 ユーザーが使用できるすべてのデスクトップは自動でデスクトップビューに表示されます このため ユーザーはデスクトップビューからデスクトップを削除できず デスクトップのアイコンをドラッグアンドドロップで並び替えることはできません XenDesktop 管理者がユーザーによるデスクトップの再起動を許可している場合は デスクトップビューにデスクトップを再起動するためのコントロールが表示されます 単一のデスクトップグループの複数のデスクトップインスタンスがユーザーに提供される場合 Citrix Receiver for Webサイトではデスクトップ名に数字が追加されます Citrix Receiverや XenApp Services サイトでストアに接続するユーザーの場合 デスクトップおよびアプリケーションの表示と動作は使用するCitrix クライアントにより異なります XenDesktop や XenApp でアプリケーションをユーザーに配信するときは ストアのアプリケーションにアクセスするユーザー のエクスペリエンスを向上させるために 次のオプションについて検討します アプリケーションの配信について詳しくは Citrix Systems, Inc. All rights reserved. p.35
36 デリバリーグループアプリケーションの作成 を参照してください 使用できるリソースから必要なアプリケーションを簡単に見つけられるように アプリケーションをフォルダー別に整理 してユーザーに提供します XenDesktop および XenApp でアプリケーションをフォルダーで管理すると そのフォルダー がユーザーの Citrix Receiver でのアプリケーション一覧に反映されます フォルダーを使用すると アプリケーションの種 類またはユーザーの役割に応じてアプリケーションをグループ化できます アプリケーションを簡単に識別できるように アプリケーションを配信するときにわかりやすい説明を入力します この 説明は ユーザーの Citrix Receiver に表示されます アプリケーションの説明として文字列 KEYWORDS:Mandatory を追加すると そのアプリケーションはすべてのユーザーの Citrix Receiver のホーム画面に追加され ユーザーがこれを削除できなくなります ただし ユーザーはホーム画面にほか のアプリケーションを追加したり このキーワードが指定されていないアプリケーションをホーム画面から削除したりで きます アプリケーションを配信するときに説明として KEYWORDS:Auto という文字列を追加すると そのアプリケーションはス トアのすべてのユーザーに自動的にサブスクライブされるようになります この場合 ユーザーがストアにログオンする と そのアプリケーションを手動でサブスクライブしなくても自動的にプロビジョニングされます AppController で管理される Web アプリケーションや Software-as-a-Service(SaaS) アプリケーションがストアのすべての ユーザーに自動的にサブスクライブされるようにするには アプリケーション設定を構成するときに [App is available in Receiver to all users automatically] チェックボックスをオンにします ユーザーが特定の XenDesktop アプリケーションに簡単にアクセスできるようにするために そのアプリケーションをユー ザーの Citrix Receiver の [ おすすめ ] 一覧に表示できます これを行うには アプリケーションの説明として文字 列 KEYWORDS:Featured を追加します 注 : 複数のキーワードを追加する場合は KEYWORDS:Auto Featured のようにスペースで区切ります Citrix Receiver for Web サイトのデフォルトでは XenDesktop および XenApp でホストされる共有デスクトップがほかの仮 想デスクトップと同じように表示されます この動作を変更するには デスクトップの説明とし て KEYWORDS:TreatAsApp という文字列を追加します これにより そのデスクトップは Citrix Receiver for Web サイトの デスクトップビューではなくアプリケーションビューに表示され ユーザーはそのデスクトップをサブスクライブする必 要があります また そのデスクトップは Citrix Receiver for Web サイトへのログオン時に自動起動せず Desktop Viewer でアクセスできません Windows ユーザーに対しては ローカルにインストールされたアプリケーションのバージョンと それに相当する配信さ れたインスタンスの両方が使用可能な場合に ローカルにインストールされたアプリケーションが優先的に使用されるよ うに指定できます これを行うには アプリケーションの説明として KEYWORDS:pref er= "applicat ion" という文字 列を追加します ここで application は ショートカットファイル名として指定されたローカルアプリケーションの名前に 含まれる単語 または Start Menu フォルダーからローカルアプリケーションへの実行可能ファイル名を含む絶対パスで す このキーワードを持つアプリケーションをユーザーがサブスクライブすると 指定された名前またはパスがユーザー のデバイス上で検索され アプリケーションがローカルにインストールされているかどうかが判断されます アプリケー ションが見つかった場合 ユーザーがアプリケーションをサブスクライブしてもショートカットは作成されません この 場合 サブスクライブしたアプリケーションを Citrix Receiver で起動すると ローカルにインストールされたインスタンス が代わりに実行されます 詳しくは アプリケーション配信の構成 を参照してください XenApp および XenDesktop 7.17 では ユーザーが公開デスクトップで公開アプリケーションを起動する場合 そのデスク トップセッションでアプリケーションを起動するのか 同じデリバリーグループ内の公開アプリケーションとして起動す るのかを制御できます 制御には Broker Service の PowerShell コマンドレットと Citrix Receiver for Windows(vPrefer) の ポリシー設定を使用します この機能は 公開アプリケーションを Citrix Receiver for Windows で起動する場合のみ有効で す 公開アプリケーションが Web ブラウザーの StoreFront サイトから起動されている場合 この機能によってアプリケー ションをローカルで起動することはできません 以前のリリースでは ダブルホップ のアプリケーションの起動制御 で Studio の KEYWORDS:Prefer タグを使用する必要がありました KEYWORDS:Prefer タグは 引き続き使用できま す KEYWORDS と vprefer の両方の方法が構成されている場合 vprefer が優先されます Citrix Systems, Inc. All rights reserved. p.36
37 詳しくは CTX XenApp および XenDesktop の アプリケーション の記事 Citrix Receiver for Windows のドキュ メントを参照してください Citrix Systems, Inc. All rights reserved. p.37
38 StoreFront の高可用性とマルチサイト構成 Nov 27, 2017 StoreFront には ストアにリソースを提供している展開環境間の負荷分散とフェールオーバーを有効にするための機能が多数用意されています また 障害回復専用の展開環境を指定して回復性を高めることもできます これらの機能を使用すると StoreFront の分散展開環境を構成してストアの高可用性を有効にできます 詳しくは 可用性の高いマルチサイトストア構成のセットアップ を参照してください StoreFront のデフォルトでは ストアにデスクトップとアプリケーションを配信するすべての展開環境が列挙され そのすべてのリソースが個別に扱われます このため 複数の展開環境から同じリソースが同じ名前で配信されていても リソースごとにアイコンが表示されます ストアの高可用性やマルチサイト構成を有効にすると 同じデスクトップまたはアプリケーションを配信するXenDesktopおよびXenAppの展開環境をグループ化して それらのリソースを集約してユーザーに提供できます グループ化された展開環境は同一である必要はありませんが 集約対象のリソースは 各サーバー上で名前とパスが同じである必要があります この機能により すべてのXenDesktopおよびXenAppの展開環境で配信されているリソースがストアで集約され ユーザーには1つのアイコンだけが表示されます App Controller アプリケーションは集約されません ユーザーが集約リソースを起動すると サーバーの可用性 そのユーザーがアクティブなセッションを確立済みかどうか および管理者が指定した順番に基づいて 対象リソースから最適なインスタンスが選択されます StoreFront では 過負荷状態 または一時的に使用できない状態などで要求に応答できないサーバーが動的に監視されます そのサーバーとの通信が再確立されるまで 別のサーバー上のリソースインスタンスがユーザーに提供されます リソースの提供サーバーでサポートされている場合は ユーザーが追加リソースを起動したときに 既存のユーザーセッションの再利用が試行されます このため ユーザーが選択した追加リソースが そのユーザーの既存のセッションを実行している展開環境で提供されている場合 そのセッション内で追加リソースが起動します これにより 各ユーザーのセッション数が最小限に抑えられるため 追加のデスクトップやアプリケーションの起動にかかる時間が短縮され 製品ライセンスをより効率的に使用できます サーバーの可用性と既存のユーザーセッションを確認した後 StoreFront は指定された順番に基づいて ユーザーが接続する展開環境を決定します ユーザーが使用できる同等の展開環境が複数ある場合は 管理者の構成に基づいて 一覧の最初の展開環境または任意の展開環境が選択されます 一覧で最初に使用可能な展開環境が選択されるように構成すると 現在のユーザー数に対して使用中の展開環境の数を最小限に抑えることができます 一覧から展開環境がランダムに選択されるように構成すると 使用可能な展開環境間でユーザー接続を均一に分散させることができます XenDesktopおよびXenAppで配信されるリソースでは 一覧での展開環境の順序を無視して ユーザーが特定の展開環境のデスクトップやアプリケーションに接続されるように設定できます これにより 特定のデスクトップやアプリケーションでは専用の展開環境に優先的にユーザーが接続されるようにして ほかのリソースでは別の展開環境に接続されるように構成できます このように構成するには 優先する展開環境のデスクトップやアプリケーションの説明に KEYWORDS:Primary という文字列を追加し 別の展開環境のリソースに KEYWORDS:Secondary という文字列を追加します この場合 管理者が指定した展開環境の順序にかかわらず ユーザーは優先される展開環境 ( プライマリ ) に接続されます 優先される展開環境が使用できない場合 セカンダリリソースを提供する展開環境に接続されます デフォルトでは ストアにアクセスしているユーザーには そのストア用に構成されているすべての展開環境から使用可能な すべてのリソースが集約されて表示されます ユーザーごとに異なるリソースを提供するには ストアや StoreFront 展開環境 を個別に構成できます マルチサイト構成による高可用性をセットアップすると Microsoft Active Directory グループの Citrix Systems, Inc. All rights reserved. p.38
39 ユーザーメンバーシップに基づいて 特定の展開環境へのアクセスを提供することができます これにより 単一のストアで ユーザーグループごとに異なるエクスペリエンスを構成できます たとえば すべてのユーザーに共通するリソースを1つの展開環境でグループ化し 別の展開環境では経理 (Accounts) 部門用に財務アプリケーションをグループ化します このような構成では Accountsユーザーグループに属していないユーザーは このストアにアクセスしても共通リソースしか表示されません Accountsユーザーグループのメンバーには 共通リソースと財務アプリケーションの両方が表示されます 別の例として より高速で強力なハードウェアを使用するパワーユーザー用の展開環境を作成して ほかの展開環境と同じリソースを提供します これにより エグゼクティブチームなど ビジネスクリティカルなユーザーのエクスペリエンスを向上させることができます このストアにアクセスすると すべてのユーザーに同じデスクトップやアプリケーションが表示されますが Executivesユーザーグループのメンバーは パワーユーザー用の展開環境のリソースに優先的に接続されます 異なるStoreFront 展開環境内の類似のストアから同じアプリケーションにユーザーがアクセスできるようにした場合 ユーザーのアプリケーションサブスクリプションをサーバーグループ間で同期する必要があります サブスクリプションを同期しない場合 あるStoreFront 展開環境のストアでアプリケーションをサブスクライブしたユーザーが別のストアにログオンしたときに それらのアプリケーションをサブスクライブし直す必要があります 異なるStoreFront 展開環境間を移動するユーザーにシームレスなエクスペリエンスを提供するため 異なるサーバーグループのストア間でユーザーのアプリケーションサブスクリプションが定期的に同期されるように構成できます 特定の間隔で同期したり 1 日の特定の時刻に同期したりできます 詳しくは サブスクリプション同期の構成 を参照してください 管理者は 障害回復専用の展開環境を構成できます この展開環境は ほかのすべての展開環境が使用できない場合にのみ使用されます 通常 障害回復用の展開環境はメインの展開環境とは異なる場所に配置し メインの展開環境のリソースのサブセットだけを提供します また 障害回復用の展開環境では必要以上に高いユーザーエクスペリエンスを提供しません 展開環境を障害回復用に使用することを指定した場合 その展開環境を負荷分散やフェールオーバーの対象から除外します ほかのすべての展開環境が使用できなくならない限り ユーザーは障害回復用の展開環境で提供されるデスクトップやアプリケーションにアクセスできません メインの展開環境での障害が解決した後では ユーザーが障害回復用の展開環境のリソースを既に実行している場合でも 追加のリソースはメインの展開環境で起動します この場合 障害回復用の展開環境で実行しているリソースから切断されることはありません ただし ユーザーがそのリソースを終了した後では そのリソースを再度起動することはできなくなります 同様に メインの展開環境での障害が解決した後では 障害回復用の展開環境の既存のセッションが再利用されることはありません 同一ストアの複数の展開環境で個別のNetScaler Gatewayアプライアンスを構成している場合は ユーザーが各展開環境にアクセスするための最適なアプライアンスを定義できます たとえば それぞれがNetScaler Gatewayアプライアンスを持つ 地理的に異なる2つの場所からリソースを集約するストアを作成する場合 一方の場所のNetScaler Gatewayを経由して接続しているユーザーは もう一方の場所のデスクトップやアプリケーションを起動できます ただし デフォルトでは ユーザーが最初に接続したアプライアンス経由でリソースが配信されるため コーポレートWANを通過する必要があります ユーザーエクスペリエンスを向上させ WANを経由するトラフィックを削減するため 展開環境ごとに 最適なNetScaler Gatewayアプライアンス を指定できます これにより ユーザーがストアにアクセスするときに経由したアプライアンスにかかわらず リソースを提供する展開環境のローカルのアプライアンスにユーザー接続が自動的にルーティングされます 内部ネットワーク上のローカルユーザーをNetScaler Gatewayにログオンさせてエンドポイント解析を行う場合でも 最適な Citrix Systems, Inc. All rights reserved. p.39
40 NetScaler Gatewayアプライアンス機能を使用できます この構成では ユーザーはNetScaler Gatewayアプライアンスを経由してストアに接続しますが ユーザーが内部ネットワーク上にいるため リソースへの接続はNetScaler Gateway 経由である必要はありません この場合 最適なNetScaler Gatewayアプライアンスは有効にしますが 展開環境用のアプライアンスは指定しません このため デスクトップとアプリケーションへのユーザー接続はNetScaler Gateway 経由ではなく 直接ルーティングされます また NetScaler Gatewayアプライアンスに特定の内部仮想サーバー IPアドレスを構成する必要がある点に注意してください さらに ローカルユーザーがアクセスできない内部ビーコンポイントを指定して Citrix Receiverがネットワーク上の場所にかかわらずNetScaler Gateway 経由でストアにアクセスするようにします StoreFront では 単一のFQDN(Fully Qualified Domain Name: 完全修飾ドメイン名 ) を持つ複数のアプライアンスで構成される 広域サーバー負荷分散用のNetScaler Gateway 展開環境がサポートされます StoreFront でユーザーを認証して適切なアプライアンスにユーザー接続をルーティングするためには 負荷分散構成の各アプライアンスを識別できる必要があります アプライアンスのFQDNは広域サーバー負荷分散構成で一意の識別子として使用できないため アプライアンスごとに一意のIPアドレスを使ってStoreFront を構成する必要があります 通常 これはNetScaler Gateway 仮想サーバーのIPアドレスになります 負荷分散について詳しくは NetScalerによる負荷分散 を参照してください 可用性の高いマルチサイトストアを構成するかどうかを決定する場合は 以下の要件と制限について考慮してください デスクトップとアプリケーションは 集約対象の各サーバー上で名前とパスが同じである必要があります さらに それらのリソースのプロパティ ( 名前やアイコンなど ) も同じであることが必要です プロパティが異なる場合 Citrix Receiverが使用可能なリソースを列挙するときに リソースプロパティの変更が発生することがあります 割り当て済みのデスクトップ ( 事前割り当ておよび初回使用時割り当てのデスクトップ ) は集約しないでください このようなデスクトップのデリバリーグループに 集約対象のものと同じ名前およびパスが設定されていないことを確認してください App Controller アプリケーションは集約されません 異なるStoreFront 展開環境のストア間で ユーザーのアプリケーションサブスクリプションを同期する場合は 各サーバーグループのストアに同じ名前を付ける必要があります さらに 両方のサーバーグループは ユーザーアカウントが属しているActive Directory ドメイン またはそのドメインと信頼関係があるドメインのいずれかに属している必要があります 同等展開環境グループ内のすべてのプライマリサイトが使用できない場合のみ 障害回復用のバックアップ展開環境へのアクセスが提供されます 複数の同等展開環境グループ間でバックアップ展開環境を共有する場合 各グループのすべてのプライマリサイトが使用できなくなったときにのみ障害回復リソースにアクセスできるようになります Citrix Systems, Inc. All rights reserved. p.40
41 インストール セットアップ アップグレードおよびアンインストール Jun 04, 2018 StoreFront をインストールして構成するには 次の手順に従います 1. StoreFront で XenDesktop および XenApp のリソースをユーザーに配信する場合は ユーザーアカウントが属している Microsoft Active Directory ドメイン またはそのドメインと信頼関係があるドメインのいずれかに StoreFront サーバーが属 していることを確認してください 重要 : - 単一サーバー展開では ドメインに参加していないサーバーに StoreFront をインストールできます - StoreFront をドメインコントローラー上にインストールすることはできません 2. StoreFront を使用するにはMicrosoft.NET Framework が必要です このフレームワークは Microsoft 社のWebサイトからダウンロードできます Microsoft.NET がインストールされていることを確認してから StoreFront をインストールしてください 3. 複数サーバーのStoreFront 展開環境を構成する計画の場合は 必要に応じてStoreFront サーバーの負荷分散環境をセットアップします NetScalerを使用して負荷分散を行うには StoreFront サーバーのプロキシとなる仮想サーバーを定義します NetScalerを使用した負荷分散の構成について詳しくは NetScalerによる負荷分散 を参照してください 1. NetScalerアプライアンスで負荷分散機能が有効になっていることを確認します 2. 必要に応じて 各 StoreFront サーバーについて個別のHTTPまたはTLS 負荷分散サービス (StoreFront モニター ) を作成します 3. StoreFront に転送されるHTTP 要求のX-Forwarded-For ヘッダーに クライアントのIPアドレスが挿入されるようにサービスを構成して グローバルポリシーの設定を上書きします StoreFront では ユーザーのリソースへの接続を確立する時に そのユーザーのIPアドレスが必要です 4. 仮想サーバーを作成し これらのサービスを仮想サーバーにバインドします 5. すべてのプラットフォームに最新のCitrix Receiverがインストールされていて Android をサポートする必要がない場合は 仮想サーバーでクッキー挿入メソッドを使用してパーシステンスを構成します そうでない場合は ソースIPアドレスに基づいてパーシステンスを構成します ユーザーが必要な時間だけログオンし続けていられるように Time To Live(TTL) を十分に設定します パーシステンス設定により 最初のユーザー接続だけが負荷分散の対象になり 同じユーザーのそれ以降の要求は同じ StoreFront サーバーに割り当てられるようになります 4. 必要に応じて 以下の機能を有効にします [.NET Framework の機能 ]>[.NET Framework] [ASP.NET] 必要に応じて StoreFront サーバーで以下の役割と依存関係を有効にします [Webサーバー(IIS)]>[Webサーバー]>[HTTP 共通機能 ]>[ 既定のドキュメント ] [HTTP エラー ] [ 静的 Citrix Systems, Inc. All rights reserved. p.41
42 コンテンツ ] [HTTPリダイレクト] [Webサーバー(IIS)]>[Webサーバー]>[ 健全性と診断 ]>[HTTPログ] [Webサーバー(IIS)]>[Webサーバー]>[ セキュリティ ]>[ 要求のフィルタリング ] [Windows 認証 ] StoreFront のインストール時に これらの機能や役割が有効になっているかどうかが検証されます 5. StoreFront をインストールします サーバーをサーバーグループに含める場合は StoreFront のインストール場所設定と IIS Web サイト設定の両方で 物理パ スおよびサイト ID を一致させる必要があります 6. StoreFront とユーザーデバイス間の通信を HTTPS で保護する場合は Microsoft IIS( インターネットインフォメーション サービス ) で HTTPS を構成します スマートカード認証を使用する場合は HTTPS が必要です デフォルトでは Citrix Receiver はストアへの接続に HTTPS を必 要とします IIS で HTTPS が適切に構成されている場合は StoreFront のインストール後に必要に応じていつでも HTTP を HTTPS に変更できます IIS で HTTPS を構成するには StoreFront サーバー上でインターネットインフォメーションサービス (IIS) マネージャーコ ンソールを使用して ドメイン証明機関により署名されたサーバー証明書を作成します 次に HTTPS バインドをデフォ ルトの Web サイトに追加します IIS でのサーバー証明書の作成について詳しくは を参照してください IIS サイトへの HTTPS バインドの追加について詳しく は を参照してください 7. ファイアウォールやほかのネットワークデバイスで 社内ネットワーク内外からの TCP ポート 80 または 443 へのアクセスが 許可されることを確認します また 内部ネットワーク上のファイアウォールやほかのネットワークデバイスで すべて の未割り当て TCP ポートへのトラフィックがブロックされないことを確認します StoreFront のインストール時に Windows ファイアウォールで構成される規則により すべての未割り当て TCP ポートからラ ンダムに選択されるポートを介した StoreFront の実行可能ファイルへのアクセスが有効になります このポートは サー バーグループ内の StoreFront サーバー間の通信で使用されます 8. 複数のインターネットインフォメーションサービス (IIS)Web サイトを使用する場合 PowerShell SDK を使用して各 IIS Web サイトに StoreFront 展開環境を作成します 詳しくは 複数のインターネットインフォメーションサービス (IIS)Web サイト を参照してください 注 :StoreFront は 複数のサイトを検出すると管理コンソールを無効にし メッセージを表示します 9. Citrix StoreFront 管理コンソールを使用して サーバーを構成します Important StoreFront インストール時にエラーやデータの損失が発生するのを回避するために すべてのアプリケーションが閉じられていて ターゲットシステム上で他のタスクや操作が実行されていないことを確認します 1. ダウンロードページからインストーラーをダウンロードします 2. ローカルの管理者権限を持つアカウントでStoreFront サーバーにログオンします 3. 必要なMicrosoft.NET Framework がサーバー上にインストールされていることを確認します 4. ダウンロードパッケージを参照して CitrixStoreFront-x64.exe を管理者として実行します Citrix Systems, Inc. All rights reserved. p.42
43 5. ライセンス契約書を読み 同意することを選択して [ 次へ ] をクリックします 6. [ 必須条件の確認 ] ページが開いた場合は [ 次へ ] をクリックします 7. [ インストールの開始 ] ページで インストール対象の必須ツールおよびStoreFront コンポーネントを確認して [ インストール ] をクリックします コンポーネントがインストールされる前に サーバー上の以下の役割が必要に応じて自動的に有効になります [Webサーバー(IIS)]>[Webサーバー]>[HTTP 共通機能 ]>[ 既定のドキュメント ] [HTTP エラー ] [ 静的コンテンツ ] [HTTPリダイレクト] [Webサーバー(IIS)]>[Webサーバー]>[ 健全性と診断 ]>[HTTPログ] [Webサーバー(IIS)]>[Webサーバー]>[ セキュリティ ]>[ 要求のフィルタリング ] [Windows 認証 ] [Webサーバー(IIS)]>[ 管理ツール ]>[IIS 管理コンソール ] [IIS 管理スクリプトおよびツール ] 以下の機能が必要に応じて自動的に有効になります [.NET Framework の機能 ]>[.NET Framework] [ASP.NET] 8. インストールが完了したら [ 完了 ] をクリックします Citrix StoreFront 管理コンソールが自動的に起動します また [ 起動 ] 画面からStoreFront を開くこともできます 9. Citrix StoreFront 管理コンソールで [ 新しい展開環境の作成 ] をクリックします 1. [ ベース URL] ボックスにStoreFront サーバーのURLを指定します 2. [ ストア名 ] ページで ストアの名前を指定して [ 次へ ] をクリックします 10. [Delivery Cont roller] ページに ストアで使用できるようにするリソースを提供するインフラストラクチャ (XenAppま たは XenDesktop サービスの詳細 ) が一覧表示されます ここには ダミー のサーバーを入力できます ストアにはアプ リケーションが表示されません 11. [ トランスポートの種類 ] および [ ポート ] を設定します HTTPおよびポート443を指定でき [OK] をクリックしま す または 既存の Web Interface または StoreFront 展開環境から設定をコピーします 12. [ リモートアクセス ] ページで [ なし ] を選択します NetScaler Gatewayを使用している場合は [VPNトンネルな し ] を選択し ゲートウェイ詳細を入力します 13. [ リモートアクセス ] ページで [ 作成 ] を選択します ストアが作成されたら [ 完了 ] をクリックします ユーザーは Citrix Receiver for Web サイトを介してストアにアクセスできるようになりました これによりユーザーは Web ページからデスクトップやアプリケーションにアクセスできます 新しいストアの Citrix Receiver for Web サイトの URL が表示されます たとえば example.net/citrix/marketingweb/ などで す ログオンして Citrix Receiver の新しいユーザーインターフェイスにアクセスします Citrix Systems, Inc. All rights reserved. p.43
44 Citrix のカスタマーエクスペリエンス向上プログラム (CEIP) に参加すると 匿名の統計および使用状況情報が Citrix 製品の品質およびパフォーマンスを向上させる目的で送信されます StoreFront をインストールするとCEIPに自動的に登録されるようになりました StoreFront のインストールからおよそ7 日後に 初回データアップロードが行われます このデフォルトはレジストリ設定で変更できます StoreFront インストールの前にレジストリ設定を変更すると その値が使用されます StoreFront インストールの前にレジストリ設定を変更すると その値が使用されます 警告 レジストリエディターの使用を誤ると 深刻な問題が発生する可能性があり Windows の再インストールが必要になる場合もあります レジストリエディターの誤用による障害に対して Citrix では一切責任を負いません レジストリエディターは お客様の責任と判断の範囲でご使用ください また レジストリファイルのバックアップを作成してから レジストリを編集してください インストール / アップグレード分析の自動アップロードを制御するレジストリ設定 ( デフォルト = 1): 場所 :HKLM:\Software\Citrix\Telemetry\CEIP 値の名前 :Enabled 種類 :REG_DWORD 値 :0 = 無効 1 = 有効デフォルトで Enabled プロパティはレジストリに表示されません 未指定のままの場合 自動アップロード機能は有効です PowerShell を使用する場合 次のコマンドレットはCEIPへの登録を無効にします New-ItemProperty -Path HKLM:\SOFTWARE\Citrix\Telemetry\CEIP -Name Enabled -PropertyType DWORD -Value 0 注 : このレジストリ設定では 同一サーバー上にあるすべてのコンポーネントの匿名の統計情報と使用状況情報の自動アップロードを制御します たとえば Delivery Controller と同じサーバー上にStoreFront をインストールし レジストリ設定でCEIP への参加を無効にした場合 両方のコンポーネントでCEIPへの参加が無効になります St orefront で収集される CEIP データ Citrix Systems, Inc. All rights reserved. p.44
45 次の表に 収集される匿名情報の種類の例を示します データでは お客様を特定するすべての詳細は含まれません データ 説明 StoreFront のバージョンインストールされている StoreFront のバージョンを示す文字列 例 : ストア数 展開環境に含まれるストア数を表すカウンター サーバーグループ内のサー バー数 サーバーグループに含まれるサーバー数を表すカウンター ストアごとの Delivery Controller 数 展開環境内の各ストアで利用可能な Delivery Controller の数を表す数値の一覧 HTTPS 有効 展開で HTTPS が有効化されているかどうかを示す文字列 True または False です Citrix Receiver のクラシック エクスペリエンスの有効化 各 Web Receiver で クラシックエクスペリエンス が有効にされているかどうかを示す ブール値の一覧 値は Web Receiver ごとに TRUE または FALSE となります Citrix Receiver の HTML5 設定 各 Web Receiver の HTML5 の設定を示す文字列の一覧 Web Receiver ごとに 常に有効 フォールバック または オフ となります Citrix Receiver のワークスペー スコントロールの有効化 各 Web Receiver で ワークスペースコントロール が有効にされているかどうかを示す ブール値の一覧 値は Web Receiver ごとに TRUE または FALSE となります ストアのリモートアクセスの 有効化 展開内の各ストアで リモートアクセス が有効になっているかどうかを示す文字列の一 覧 スコアごとに 有効 または 無効 となります ゲートウェイ数 展開環境で構成されているゲートウェイの数を表すカウンター コマンドプロンプトから StoreFront をインストールするには 1. ローカルの管理者権限を持つアカウントでStoreFront サーバーにログオンします 2. StoreFront をインストールする前に すべてのインストール要件を満たしていることを確認してください 詳しくは インストールおよび構成する前に を参照してください 3. インストールメディアの内容を参照するかパッケージをダウンロードして CitrixStoreFront-x64.exe をサーバー上の任意のフォルダーに一時的にコピーします 4. コマンドプロンプトでインストールファイルを含んでいるフォルダーに移動して 次のコマンドを入力します CitrixStoreFront-x64.exe [-silent] [-INSTALLDIR installationlocation] [-WINDOWS_CLIENT filelocation\filename.exe] [-MAC_CLIENT filelocation\filename.dmg] StoreFront およびすべての必須コンポーネントをサイレントインストールするには -silent 引数を使用します StoreFront は デフォルトでC:\Program Files\Citrix\Receiver StoreFront\ にインストールされます ただし -INSTALLDIR 引数を使用 Citrix Systems, Inc. All rights reserved. p.45
46 して別のインストール場所を指定することもできます installationlocation にはStoreFront のインストール先のフォルダーを指定します サーバーをサーバーグループに含める場合は StoreFront のインストール場所設定とIIS Webサイト設定の両方で 物理パスおよびサイトIDを一致させる必要があることに注意してください デフォルトでは ユーザーがWindowsまたはMac OS Xが動作するコンピューターからCitrix Receiver for Webサイトにアクセスすると Citrix Receiverがユーザーデバイスにインストール済みであるかどうかが判別され インストールされていない場合はプラットフォームに適したCitrix Receiverを Citrix 社のWebサイトからダウンロードしてインストールするためのメッセージが表示されます この動作を変更して Citrix Receiverのインストールファイルを StoreFront サーバーからダウンロードできるように構成することもできます 詳しくは Citrix Receiverインストールファイルをサーバーから入手できるようにする を参照してください Citrix Receiverのインストールファイルを StoreFront サーバーからダウンロードできるように構成する場合は - WINDOWS_CLIENT と-MAC_CLIENT 引数を指定して Citrix Receiver for WindowsとCitrix Receiver for MacのインストールファイルをStoreFront 展開環境の適切な場所にコピーしておきます ここでfilelocation はコピー対象のインストールファイルが格納されているフォルダーを示し filename はCitrix Receiverのインストールファイルの名前を示します Citrix Receiver for Windows とCitrix Receiver for Macのインストールファイルは StoreFront のインストールメディアまたはダウンロードパッケージに収録されています 既存の3.x 展開環境をこのバージョンのStoreFront にアップグレードするには このバージョンのStoreFront インストールファイルを実行します アップグレード処理を開始した後では 元に戻すことはできません アップグレードが中断されたり 完了できなかったりする場合 StoreFront はアップグレードされず既存の構成も削除されます アップグレードを行う前に ユーザーをStoreFront 展開環境から切断し ユーザーがアップグレード中にサーバーにアクセスできないようにしてください これにより アップグレード時にインストーラーがすべてのStoreFront ファイルに確実にアクセスできるようになります インストーラーからアクセスできないファイルがあると それらのファイルを置き換えることができないため アップグレードに失敗して既存の StoreFront 構成が削除されます StoreFront では 複数の製品バージョンが混在する複数サーバー展開環境がサポートされないため グループ内のすべてのサーバーを同じバージョンにアップグレードしてから 展開環境へのアクセスをユーザーに提供してください 複数サーバー展開環境では 同時アップグレードはサポートされません 各サーバーを順番にアップグレードする必要があります アップグレードを実行する前に データをバックアップしておくことをお勧めします StoreFront をアンインストールすると 認証サービス ストア ユーザーのアプリケーションサブスクリプション Citrix Receiver for Webサイト デスクトップアプライアンスサイト およびXenApp Services のURLが削除されます つまり StoreFront をアンインストールした後でStoreFront を再インストールする場合 サービス ストア およびサイトを手動で再作成する必要があります アップグレードする場合はStoreFront 構成が保存されてユーザーのアプリケーションサブスクリプションデータはそのまま保持されるため すべてのアプリケーションのサブスクリプションを再度実行する必要はありません StoreFront が動作するサーバー上のオペレーティングシステムをアップグレードすることはサポートされていません 新しくインストールしたオペレーティングシステムにStoreFront をインストールすることをお勧めします Important アップグレードを開始する前に 以下の操作を行います StoreFrontサーバー上のすべてのアプリケーションを終了します すべてのコマンドラインおよびPowerShell 画面を終了します Citrix Systems, Inc. All rights reserved. p.46
47 既存の St orefront 3.x をこのバージョンの St orefront にアップグレードするには 1. 負荷分散環境で展開へのアクセスを無効にします 負荷分散 URLを無効にすると ユーザーがアップグレードプロセス中に展開環境に接続できなくなります 2. サーバーグループ内のすべてのサーバーをバックアップします 3. 既存のサーバーグループから1つのサーバーを削除します 4. 削除したサーバーを再起動します 並行ロードバランサーを使用して 新しいサーバーグループを作成しながら確認できます 可用性を最大化し さらにリスクを最小化するには 元のサーバーグループから1つのサーバーのみを削除し アップグレードします これによって 元のサーバーグループのマシンを使用するのではなく 新しいマシンから新しいグループを作成できます 5. 他のStoreFront が実行中ではなく 最低限の他のアプリケーションがある管理者アカウントを使用して 削除したサーバーをアップグレードします 6. 削除したサーバーがアップグレードされたことを確認します 7. 既存のサーバーグループで別のサーバー 1つをロードバランサーから削除します 8. 手順 1と同様の理由で 削除したサーバーを再起動します 9. 現在インストールされているStoreFront をアンインストールし 新しいバージョンをインストールします 10. すべてのアップグレードされたサーバーと新たにインストールされたサーバーで構成された 新しいサーバーグループに 新しくインストールしたサーバーを追加し 正しく機能することを確認します 11. 新しいサーバーグループが古いサーバーグループに置き換わるのに十分な容量になるまで手順 3~10を繰り返し 新しいサーバーグループでロードバランサーを選択し 正しく機能することを確認します 12. 残りのサーバーについても 手順 3~10を繰り返し アップグレードが完了するたびに サーバーをロードバランサーに追加します 注意 新しいサーバーグループが使用可能になるまで アップグレードプロセスの間 元のサーバーグループへのアクセスを維持して 可用性を最大化できます このためには 次の操作を行います 1. 手順 1 をスキップします 2. 手順 11 で ロードバランサーを使用して元のサーバーグループへのアクセスを無効にする手順を加えます サブスクリプショ ンデータを元のサーバーグループからエクスポートして 新しいサーバーグループにインポートします ロードバランサーを使 用した新しいサーバーグループへのアクセスを有効にします これによって 手順 4~ 手順 10 の間 サブスクリプションの変更を新しいサーバーグループで使用できるようになります 元のサーバーグループから 1 つのサーバーのみを削除してアップグレードし 新しいサーバーグループの作成に 元のサーバーグ ループから削除されたサーバーではなく 新しいサーバーを使用することで 可用性を最大化できます 新しいサーバーグループ が稼働中の場合は 古いサーバーを破棄できます web.configファイルのバックアップを ストアのデフォルトのIIS ディレクトリとは別の別の場所に保存します C:\inetpub\wwwroot\citrix\< ストア名 > のような場所にバックアップを保存しないでください ストアのデフォルトの IIS ディレク トリと同じ場所にバックアップを保存すると StoreFront のアップグレードが妨げられます Citrix StoreFront 管理コンソールの初回起動時に 2つのオプションが表示されます 新しい展開環境の作成 新しいStoreFront 展開環境の最初のサーバーを構成します StoreFront を評価したり 小規模な展開環境を作成したりするには 単一サーバー環境が理想的です 最初のStoreFront サーバーを構成した後では いつでもサーバーをグループに追加して展開環境の許容能力を拡張できます Citrix Systems, Inc. All rights reserved. p.47
48 既存のサーバーグループへの参加 既存の StoreFront 展開環境に別のサーバーを追加します StoreFront 展開環境の許容能 力をすばやく拡張するには このオプションを選択します 複数サーバーの展開環境には 外部の負荷分散機能が必要で す 新しいサーバーを追加する管理者には 展開環境内の既存のサーバーに対するアクセス権が必要です StoreFront をアンインストールすると StoreFront 自体のほか 認証サービス ストア Citrix Receiver for Web サイト デス クトップアプライアンスサイト XenApp Services サイトの URL および関連する構成が削除されます ユーザーのアプリケー ションサブスクリプションデータを含んでいるサブスクリプションストアサービスも削除されます 単一サーバー環境では これによりユーザーのサブスクリプションデータが削除されてしまいます 複数サーバーの展開環境の場合は これらのデー タは展開環境内のほかのサーバー上で保持されます.NET Framework の機能や Web サーバー (IIS) の役割サービスなど StoreFront インストーラーにより有効になった必須機能は StoreFront をアンインストールしても無効になりません 1. ローカルの管理者権限を持つアカウントで StoreFront サーバーにログオンします 2. Windowsの [ スタート ] 画面または [ アプリ ] 画面で [Cit rix St orefront ] タイルを探します タイルを右クリックし て [ アンインストール ] を選択します 3. [ プログラムと機能 ] ダイアログボックスで [Cit rix St orefront ] を選択して [ アンインストール ] をクリックしま す これにより サーバーからすべての StoreFront コンポーネントが削除されます 4. [Cit rix St orefront のアンインストール ] ダイアログボックスで [ はい ] をクリックします アンインストールが完了し たら [OK] をクリックします Citrix Systems, Inc. All rights reserved. p.48
49 新しい展開環境の作成 Jun 04, 新しいサーバー上でCitrix StoreFront 管理コンソールを開きます これを行うには Windowsの [ スタート ] 画面または [ アプリ ] 画面で [Citrix StoreFront] タイルをクリックします 2. Citrix StoreFront 管理コンソールの結果ペインで [ 新しい展開環境の作成 ] をクリックします 3. [ ベースURL] ボックスで StoreFront サーバーまたは負荷分散環境 ( 複数サーバーの展開環境の場合 ) のURLを指定します 負荷分散環境をセットアップしていない場合は サーバーのURLを入力します 展開環境のベースURL はいつでも変更できます Microsoft インターネットインフォメーションサービス (IIS) で HTTPS が正しく構成されている場合は StoreFront 管理コ ンソールの [ ベース URL の変更 ] タスクで HTTP を HTTPS に変更することもできます 4. [ 次へ ] を選択して 認証サービスをセットアップします このサービスは ユーザーを Microsoft Active Directory で認証 します StoreFront とユーザーデバイス間の通信を HTTPS で保護するには Microsoft インターネットインフォメーションサービス (IIS) で HTTPS を構成する必要があります IIS で HTTPS が構成されていない場合 StoreFront の通信に HTTP が使用され ます デフォルトでは Citrix Receiver はストアへの接続に HTTPS を必要とします StoreFront が HTTPS 用に構成されていない場 合 Citrix Receiver で HTTP 接続が使用されるようにユーザーが構成を変更する必要があります スマートカード認証を使用 する場合は HTTPS が必要です IIS で HTTPS が適切に構成されている場合は StoreFront の構成後に必要に応じていつでも HTTP を HTTPS に変更できます 詳しくは サーバーグループの構成 を参照してください Microsoft インターネットインフォメーションサービス (IIS) で HTTPS が正しく構成されている場合は StoreFront 管理コ ンソールの [ ベース URL の変更 ] タスクでHTTPをHTTPSに変更することもできます 5. [ ストア名 ] ページで ストアの名前を指定して 非認証 ( 匿名 ) ユーザーのみにストアへのアクセスを許可するかしない かを指定し [ 次へ ] をクリックします StoreFront ストアでは ユーザーに提供するデスクトップとアプリケーションが集約されます ストアの名前は Citrix Receiver でユーザーアカウントの下に表示されるため ユーザーにとってわかりやすい名前を指定してください 6. [Controller] ページでは リソースを提供するインフラストラクチャを一覧に追加します ストアにデスクトップとアプ リケーションを追加するには 以下の適切な手順に従います XenDesktop および XenApp の展開環境を自由に組み合わせ てストアを作成できます 必要に応じて手順を繰り返し ストアにリソースを提供するすべての展開環境を追加します XenDesktop および XenApp のリソースのストアへの追加 7. 必要なリソースをすべてストアに追加したら [Controller] ページの [ 次へ ] をクリックします 8. [ リモートアクセス ] ページでは 公共のネットワーク上のユーザーに内部リソースへのアクセス ( リモートアクセス ) を 提供するかどうか およびその方法を指定します 公共のネットワーク上でストアをユーザーが使用できるようにするには [ リモートアクセスの有効化 ] チェックボッ クスをオンにします このチェックボックスをオフにすると 内部ネットワークのローカルユーザーのみがストアにア クセスできるようになります NetScaler Gateway 経由でアクセスするユーザーにストアのリソースのみを提供するには [St orefront を介して配信 されたリソースへのアクセスのみをユーザーに許可する (VPN トンネルなし )] を選択します SSL(Secure Sockets Layer) 仮想プライベートネットワーク (Virtual Private Network:VPN) トンネルを介して内部 ネットワーク上のストアおよびそのほかのすべてのリソースへのアクセスを提供するには [ 内部ネットワーク上のす べてのリソースへのアクセスをユーザーに許可する ( 完全 VPN トンネル )] を選択します この場合 ユーザーはVPN Citrix Systems, Inc. All rights reserved. p.49
50 トンネルを確立するための NetScaler Gateway Plug-in を使用する必要があることがあります NetScaler Gateway を経由するストアへのリモートアクセスを有効にすると 認証方法として NetScaler Gateway からのパ ススルーが自動的に有効になります ユーザーは NetScaler Gateway にログオンする時に認証されるため ストアにアクセ スする時は自動的にログオンできます 9. リモートアクセスを有効にした場合は ユーザーがストアにアクセスする時に使用する NetScaler Gateway 展開環境を一覧 に追加します NetScaler Gateway 展開環境を追加するには 以下の適切な手順に従います 必要に応じて手順を繰り返 し 新しい展開環境を追加します NetScaler Gateway アプライアンスを介したストアへのリモートアクセスを有効にする 10. NetScaler Gateway の展開環境をすべて追加したら [NetScaler Gateway アプライアンス ] の一覧で ユーザーがストア へのアクセスに使用する展開環境を選択します 複数のゲートウェイ環境を介したアクセスを有効にする場合は デフォ ルトで使用されるアプライアンスを指定します [ 次へ ] をクリックします 11. [ 認証方法 ] ページで ユーザーがストアへの認証に使用する方法を選択し [ 次へ ] をクリックします 次の方法から選 択できます ユーザー名とパスワード : ユーザーは ストアにアクセスする時に 資格情報を入力すると認証されます SAML 認証 : ユーザーはNetScaler Gatewayにログオンする時に認証されるため ストアにアクセスする時は自動的にログ オンできます ドメインパススルー : ユーザーはドメインに参加しているWindowsコンピューターにログオンする時に認証されるため ストアにアクセスする時は自動的にログオンできます スマートカード : ユーザーはスマートカードとPINを使ってストアにアクセスします HT T P 基本認証 : ユーザー認証は StoreFront サーバーのIIS Webサーバーで実行されます Net Scaler Gat eway を介したパススルー : ストアにアクセスする場合 NetScaler Gatewayへの認証を実行して自動的に ログオンされます リモートアクセスが有効になるとこれは自動的にチェックされます 12.[XenApp Services URL] ページで Program Neighborhood Agent を使ってアプリケーションおよびデスクトップにア クセスするユーザーの XenApp Service URL を構成します 13. ストアを作成した後は Citrix StoreFront 管理コンソールでさらに多くのオプションを使用できるようになります 詳しく は さまざまな管理アーティクルを参照してください ストアが作成されました ただし Citrix Receiver 側でもストアに接続するための詳細を構成する必要があります ユーザーに よる Receiver の構成プロセスを簡単にするために いくつかの方法が用意されています 詳しくは ユーザーアクセスオプ ション を参照してください また Citrix Receiver for Web サイトを使用すると ユーザーが Web ページからデスクトップやアプリケーションにアクセス できるようになります 新しいストアにアクセスするための Citrix Receiver for Web サイトの URL は ストアを作成する時に表 示されます デフォルトでは 新しいストアを作成する時に XenApp Services サイトの URL が有効になります ドメインに参加しているデ スクトップアプライアンスのユーザー Citrix Desktop Lock を実行している再目的化された PC のユーザー およびアップグ レードできない古いバージョンの Citrix クライアントのユーザーは XenApp Services サイトから直接そのストアに接続できま す XenApp Services URL の形式は http[s]://serveraddress/citrix/storename/pnagent/config.xml の形式です ここで serveraddress は StoreFront 展開環境のサーバーまたは負荷分散環境の完全修飾ドメイン名で storename は上記手順 5 で指定 した名前です StoreFront の追加のインスタンスをインストールする時に既存のサーバーグループにサーバーを追加するオプションを選択す ることで 展開環境に複数のサーバーをすばやく追加できます Citrix Systems, Inc. All rights reserved. p.50
51 XenAppおよびXenDesktopで提供されるデスクトップやアプリケーションを StoreFront サーバーの初回構成時に作成されるストアで使用できるようにするには 次の手順に従います このトピック冒頭の 新しい展開環境の作成 の手順 1~6を完了しておいてください 1. StoreFront コンソールの [Controller] ページで [ 追加 ] をクリックします 2. [Controller の追加 ] ダイアログボックスで この展開環境に対するわかりやすい名前を指定し リソースを提供するインフラストラクチャの種類 ([XenDesktop] [XenApp] または[XenMobile]) を選択します 3. サーバーの名前またはIPアドレスを [ サーバー ] の一覧に追加します この一覧に複数のサーバーを追加すると その順番に基づいてフェールオーバーされます XenDesktopサイトの場合は Controller の詳細を指定します XenAppファームの場合は Citrix XML Service を実行しているサーバーを一覧に追加します 4. [ トランスポートの種類 ] ボックスの一覧から StoreFront でサーバーとの通信に使用する接続の種類を選択します 暗号化されていない接続でデータを送信するには [HTTP] を選択します このオプションを選択する場合は StoreFront とサーバー間の接続を何らかの方法で保護することを検討してください SSL(Secure Sockets Layer) またはTLS(Transport Layer Security) を使用する保護されたHTTP 接続でデータを送信するには [HTTPS] を選択します XenDesktopまたはXenAppサーバーに対してこのオプションを選択する場合は Citrix XML Service がポートをIIS(Microsoft インターネットインフォメーションサービス ) と共有する設定になっていることと IISがHTTPSをサポートするように構成されていることを確認してください XenAppサーバーとの通信でSSL Relayによるホスト認証とデータの暗号化を実行するには [SSL Relay] を選択します 注 :StoreFront とサーバーの間の通信でHTTPSまたはSSL Relayを使用する場合は [ サーバー ] ボックスの一覧に指定したサーバー名がそのサーバーの証明書のサーバー名と一致することを確認してください ( 大文字 / 小文字は区別されます ) 5. StoreFront がサーバーに接続する時に使用するポートを指定します デフォルトでは HTTP 接続およびSSL Relay 接続では 80 HTTPS 接続では443が使用されます XenDesktopおよびXenAppサーバーの場合 Citrix XML Service で使用されるポート番号を指定する必要があります 6. StoreFront とXenAppサーバーの間の接続をSSL Relayで保護する場合は SSL RelayのTCPポートを [SSL Relayポート ] ボックスで指定します デフォルトのTCPポートは443です SSL Relayを実行するすべてのサーバーで同じポートが構成されていることを確認してください XenDesktop XenApp およびXenMobile の展開環境を自由に組み合わせてストアを作成できます XenDesktopサイトまたはXenAppファームをさらに追加する場合は 上記手順を繰り返します 必要なリソースをすべてストアに追加したら このトピック冒頭の 新しい展開環境の作成 の手順 7 以降に従います StoreFront サーバーの初回構成時に作成されるストアへの NetScaler Gatewayアプライアンスを介したリモートアクセスを構成するには 次の手順に従います このトピック冒頭の 新しい展開環境の作成 の手順 1~9を完了しておいてください 1. StoreFront コンソールの [ リモートアクセス ] ページで [ 追加 ] をクリックします 2. [NetScaler Gatewayアプライアンスの追加 ] ダイアログボックスで NetScaler Gatewayアプライアンスにわかりやすい名前を指定します ここで指定する表示名がユーザーのCitrix Receiverに表示されます そのため ユーザーが使用する NetScaler Gatewayを判断しやすいように 名前に関連情報を含める必要があります たとえば ユーザーが自分のいる場所に最も便利な NetScaler Gatewayを簡単に特定できるように 表示名に地理情報を含めることができます 3. アプライアンスの仮想サーバーまたはユーザーログオンポイント (Access Gateway 5.0の場合 ) のURLを入力します 展開環境で使用する製品のバージョンを指定します ストアに内部および外部アクセスするための単一の完全修飾ドメイン名 (Fully Qualified Domain Name:FQDN) の作成について詳しくは ストアに内部および外部アクセスするための単一のFQDNの作成 を参照してください Citrix Systems, Inc. All rights reserved. p.51
52 4. スタンドアロンAccess Gateway 5.0アプライアンスを追加する場合は [ 展開モード ] の一覧で [ アプライアンス ] を選択します それ以外の場合は 必要に応じてNetScaler GatewayアプライアンスのサブネットIPアドレスを指定します このサブネットアドレスは NetScaler Gatewayで内部ネットワークのサーバーと通信する時に ユーザーデバイスを表すために使用するIPアドレスです このアドレスは NetScaler GatewayアプライアンスのマップされたIPアドレスである場合もあります StoreFront は サブネットIPアドレスを使用して 受信要求が信頼されているデバイスから発信されているかどうかを検証します 5. NetScaler Gatewayのアプライアンスを追加する場合は [ ログオンの種類 ] の一覧から Citrix Receiverユーザー用にアプライアンスで構成した認証方法を選択します NetScaler Gatewayアプライアンスに関する構成情報は ストアのプロビジョニングファイルに追加されます これにより Citrix Receiverは アプライアンスへの初回接続時に適切な接続要求を送信できるようになります ユーザーのMicrosoft Active Directory ドメインの資格情報を入力させる場合は [ ドメイン ] を選択します セキュリティトークンから取得するトークンコードを入力させる場合は [ セキュリティトークン ] を選択します ユーザーのドメイン資格情報とセキュリティトークンから取得するトークンコードの両方を入力させる場合は [ ドメインおよびセキュリティトークン ] を選択します テキストメッセージで送信されるワンタイムパスワードを入力させる場合は [SMS 認証 ] を選択します スマートカードを挿入してPINを入力させる場合は [ スマートカード ] を選択します スマートカードでの認証に問題が生じた場合に代替の認証方法を使用できるようにするには [ スマートカードフォールバック ] の一覧から代替の認証方法を選択します 6. [ コールバックURL] ボックスに NetScaler Gateway 認証サービスのURLを入力します URLの標準的な部分は自動的に補完されます [ 次へ ] をクリックします アプライアンスの内部 URLを入力します StoreFront はNetScaler Gateway 認証サービスに接続して NetScaler Gateway からの要求の送信元がそのアプライアンスであることを確認します 7. XenDesktopまたはXenAppが提供するリソースをストアで使用できるようにするには [Secure Ticket Authority(STA)] ページで STAを実行しているサーバーのURLを一覧に追加します 一覧に複数のSTAのURLを追加すると その順番に基づいてフェールオーバーされます STAは XenDesktopおよびXenAppサーバーでホストされ 接続要求に応答してセッションチケットを発行します セッションチケットは XenDesktopおよびXenAppリソースへのアクセスを認証および承認するための基本機能です 8. Citrix Receiverが自動的に再接続を実行する間に 切断したセッションを XenDesktopおよびXenAppで開いたままにするには [ セッション画面の保持を有効にする ] チェックボックスをオンにします 複数のSTAを構成した環境でセッション画面の保持機能を常に使用できるようにするには [ 可能な場合は2つのSTAにチケットを要求する ] チェックボックスをオンにします [ 可能な場合は2つのSTAにチケットを要求する ] チェックボックスをオンにすると セッションの途中で1つのSTAが使用できなくなってもユーザーセッションが中断されないように StoreFront により2つの異なるSTAからセッションチケットが取得されます StoreFront がどちらのSTAにもアクセスできない場合は 単一のSTAを使用するようにフォールバックされます 9. [ 作成 ] をクリックします これにより [ リモートアクセス ] ページの一覧にNetScaler Gatewayの展開環境が追加されます 展開環境をさらに追加する場合は 上記手順を繰り返します Access Gateway 5.0クラスターを介したリモートアクセスを構成するには Access Gateway 5.0クラスターを介したストアへのリモートアクセスを有効にする の手順に従います NetScaler Gatewayの展開環境をすべてストアに追加したら このトピック冒頭の 新しい展開環境の作成 の手順 10. 以降に従います Citrix Systems, Inc. All rights reserved. p.52
53 StoreFront サーバーの初回構成時に作成されるストアへの Access Gateway 5.0クラスターを介したリモートアクセスを構成するには 次の手順に従います このトピック冒頭の 新しい展開環境の作成 の手順 1~9を完了しておいてください 1. StoreFront コンソールの [ リモートアクセス ] ページで [ 追加 ] をクリックします 2. [NetScaler Gatewayアプライアンスの追加 ] ダイアログボックスで クラスターにわかりやすい名前を指定します ここで指定する表示名がユーザーのCitrix Receiverに表示されます そのため ユーザーが使用する NetScaler Gatewayを判断しやすいように 名前に関連情報を含める必要があります たとえば ユーザーが自分のいる場所に最も便利な NetScaler Gatewayを簡単に特定できるように 表示名に地理情報を含めることができます 3. クラスターのユーザーログオンポイントのURLを入力して [ バージョン ] の一覧で [5.x] を選択します 4. [ 展開モード ] の一覧で [Access Controller] を選択して [ 次へ ] をクリックします 5. [ アプライアンス ] ページで クラスター内のアプライアンスのIPアドレスまたはFQDN(Fully Qualified Domain Names: 完全修飾ドメイン名 ) を一覧に追加して [ 次へ ] をクリックします 6. [ サイレント認証を有効にする ] ページで Access Controller サーバーで実行されている認証サービスのURLを一覧に追加します 一覧に複数のサーバーのURLを追加すると その順番に基づいてフェールオーバーされます [ 次へ ] をクリックします StoreFront では認証サービスを使用してリモートユーザーが認証されるため リモートユーザーがストアにアクセスする時に資格情報を再入力する必要はありません 7. XenDesktopおよびXenAppが提供するリソースをストアで使用できるようにするには [Secure Ticket Authority(STA)] ページで STAを実行しているサーバーのURLを一覧に追加します 一覧に複数のSTAのURLを追加すると その順番に基づいてフェールオーバーされます STAは XenDesktopおよびXenAppサーバーでホストされ 接続要求に応答してセッションチケットを発行します セッションチケットは XenDesktopおよびXenAppリソースへのアクセスを認証および承認するための基本機能です 8. Citrix Receiverが自動的に再接続を実行する間に 切断したセッションを XenDesktopおよびXenAppで開いたままにするには [ セッション画面の保持を有効にする ] チェックボックスをオンにします 複数のSTAを構成した環境でセッション画面の保持機能を常に使用できるようにするには [ 可能な場合は2つのSTAにチケットを要求する ] チェックボックスをオンにします [ 可能な場合は2つのSTAにチケットを要求する ] チェックボックスをオンにすると セッションの途中で1つのSTAが使用できなくなってもユーザーセッションが中断されないように StoreFront により2つの異なるSTAからセッションチケットが取得されます StoreFront がどちらのSTAにもアクセスできない場合は 単一のSTAを使用するようにフォールバックされます 9. [ 作成 ] をクリックします これにより [ リモートアクセス ] ページの一覧にNetScaler Gatewayの展開環境が追加されます クラスターをさらに追加する場合は 上記手順を繰り返します NetScaler GatewayまたはスタンドアロンのAccess Gatewa 5.0アプライアンスを介したリモートアクセスを構成するには NetScaler Gatewayアプライアンスを介したストアへのリモートアクセスを有効にする の手順に従います NetScaler Gatewayの展開環境をすべてストアに追加したら このトピック冒頭の 新しい展開環境の作成 の手順 10. 以降に従います Citrix Systems, Inc. All rights reserved. p.53
54 既存のサーバーグループへの参加 Nov 27, 2017 StoreFront をインストールする前に グループに追加するサーバーのオペレーティングシステムのバージョンおよびロケール設定が グループ内のほかのサーバーと同じであることを確認してください StoreFront サーバーグループ内でオペレーティングシステムのバージョンやロケール設定が異なるサーバーを混在させることはサポートされていません サーバーグループには最大で5つのサーバーを追加できますが シミュレーションでは4つ以上のサーバーをグループに追加しても顕著なキャパシティ向上は確認されていません また 追加するサーバーのStoreFront のIISでの相対パスが グループ内のほかのサーバーと同じであることも確認してください Important サーバーグループに新しいサーバーを追加すると そのサーバーのローカル管理者グループにいくつかのStoreFrontサービスアカウントが追加されます これは サーバーグループに参加したり情報を同期したりするために これらのサービスでローカル管理者権限が必要になるためです グループポリシーでローカル管理者グループへのアカウントの追加が禁止されている場合 またはサーバーのローカル管理者グループの権限が制限されている場合 StoreFrontでサーバーをサーバーグループに追加できません 1. 新しいサーバー上で Citrix StoreFront 管理コンソールを開きます これを行うには Windowsの [ スタート ] 画面または [ アプリ ] 画面で [Citrix StoreFront] タイルをクリックします 2. Citrix StoreFront 管理コンソールの結果ペインで [ 既存のサーバーグループへの参加 ] をクリックします 3. 参加先のStoreFront 展開環境のサーバーにログオンして Citrix StoreFront 管理コンソールを開きます コンソールの左ペインで [ サーバーグループ ] ノードを選択して [ 操作 ] ペインで [ サーバーの追加 ] をクリックします 表示される承認コードをメモしておきます 4. 新しいサーバーに戻り [ サーバーグループへの参加 ] ダイアログボックスの [ 承認サーバー ] ボックスに 既存のサーバーの名前を指定します そのサーバーから取得した承認コードを入力して [ 参加 ] をクリックします サーバーを既存のグループに追加すると そのサーバーの構成がグループの既存のサーバーの構成と一致するように更新されます また グループ内のほかのすべてのサーバーは 新しいサーバーの詳細情報で更新されます 複数サーバー展開環境を管理する場合 同時に複数のサーバー上でサーバーグループの構成を変更しないでください 展開内のほかのサーバー上でCitrix StoreFront 管理コンソールを同時に実行していないことを確認してください また 展開環境内で一貫した構成を保つため 構成の変更内容をグループ内のほかのサーバーに反映させる必要があります StoreFront サーバーがサーバーグループのメンバーで 削除されてしまった場合は Clear-DSConfiguration PowerShell コマンドレットを実行して StoreFront サーバーを工場出荷時の状態にリセットする必要があります 切断されたサーバーで Clear DSConfiguration コマンドレットを実行した後 サーバーを元のサーバーグループに戻したり 別の新しく作成したサーバーグループに追加したりできます 1. サーバーグループ全体の管理に使用するプライマリStoreFront サーバーでStoreFront 管理コンソールを開きます 2. 左側のペインでサーバーグループノードを選択し 削除するほかのサーバーを選択します 3. 選択したサーバーをサーバーグループから削除します 4. 操作ペインで サーバーグループメンバーの1つを切断するために使用したサーバーからの変更を反映させます 残りのいずれのサーバーグループのメンバーにも グループからサーバーが削除されことが認識されます 切断されたサーバーを工場出荷時設定にリセットしない限り それがグループのメンバーではなくなったことが認識されません 5. 切断されたサーバーで管理コンソールを閉じます Citrix Systems, Inc. All rights reserved. p.54
55 6. 切断されたサーバーグループから削除された後でそのサーバー上でPowerShell セッションを開き 次のものを使用する StoreFront PowerShellモジュールをインポートします & "$Env:PROGRAMFILES\Citrix\Receiver StoreFront\Scripts\ImportModules.ps1" 7. Clear-DSConfiguration コマンドを実行します これにより サーバーがデフォルト設定にリセットされます 8. StoreFront 管理コンソールを開き 切断されたサーバーがリセットされ ほかのサーバーグループに追加される準備が整ったことを確認します Citrix Systems, Inc. All rights reserved. p.55
56 Web Interface 機能の StoreFront への移行 Nov 27, 2017 Web Interface のほとんどのカスタマイズは JavaScript を微調整したり Citrix が公開している API を使用したり または StoreFront 管理コンソールを使用したりすることで StoreFront 内で同等の設定ができます カスタマイズの概要とそれに対応する方法に関する基本的な情報を次の表に示します スクリプトのカスタマイズの場合 次の場所にある script.js ファイルに例を追加します : \Inet pub\wwwroot \Cit rix\st orenameweb スタイルのカスタマイズの場合 次の場所にある style.css ファイルに例を追加します : \Inet pub\wwwroot \Cit rix\st orenameweb 動的コンテンツの場合 次の場所にあるテキストファイルに動的コンテキストを追加します : \Inet pub\wwwroot \Cit rix\st orenameweb マルチサーバー展開環境の場合は StoreFront 管理コンソールや PowerShell を使って変更をほかのサーバーにも繰り返し て適応させることができます 注 :Web Interface では 個々のユーザーがさまざまな設定をカスタマイズできます 現在 StoreFront にはこの機能はあり ません これをサポートするためにより詳細なカスタマイズを追加することは可能ですが このアーティクルではそれに焦点 はあてません Web Int erf ace の機能 St orefront の同等のもの 管理コンソールによるカスタマイズ 低レイアウトのグラフィック フルレイアウトのグラフィック ユーザーによる選択の許可 該当なし StoreFront では UI は自動的に検出され デバイス画面に合わせて調整 されます 検索の有効化 検索の無効化 検索は デフォルトで有効になっています Disable: デスクトップまたは Web UI で検索ボックスを非表示にするには style.css に次のスタイルを追加します.search-cont ainer { } display: none; スマートフォン UI で検索ボックスを非表示にするには 次のスタイルを追 Citrix Systems, Inc. All rights reserved. p.56
57 加します #searchbt nphone { } display: none; 更新の有効化デフォルトで有効になっています ( ブラウザー更新 ) 前のフォルダーに戻る デフォルトでは有効になっていません 前のフォルダーに戻る - 現在のフォルダーを記憶して 読み込み時にそこに戻 るには 次のものを script.js に追加します CT XS.Ext ensions.af t erdisplayhomescreen = f unct ion () { // check if view was saved last t ime CT XS.Ext ensionapi.localst orageget It em("view", f unct ion (view) { if (view) { } // if view was saved, change t o it CT XS.Ext ensionapi.changeview(view); if (view = = "st ore") { } // if view is st ore, see if f older was saved CT XS.Ext ensionapi.localst orageget It em("f older", ); f unct ion(f older) { } if (f older!= "") { } // if f older was saved, change t o it CT XS.Ext ensionapi.navigat etofolder(f older); Citrix Systems, Inc. All rights reserved. p.57
58 } ; // set up monit oring of f older CT XS.Ext ensions.onfolderchange = f unct ion(f older) { } ; CT XS.Ext ensionapi.localst orageset It em("f older", f older); // set up monit oring of view CT XS.Ext ensions.onviewchange = f unct ion(newview) { // don t ret ain search or appinf o views // inst ead, remember parent view. if ((newview!= "appinf o") && } } ; } ); (newview!= "search")) { CT XS.Ext ensionapi.localst orageset It em( "view", newview); ヒントの有効化アイコンビューツリービュー詳細ビューリストビューグループビューデフォルトビューの設定 ( 低グラフィックの ) アイコンビュー ( 低グラフィックの ) リストビュー ( 低グラフィックの ) デフォルトビュー Citrix Receiverはタッチデバイスと非タッチデバイスを対象としているため ツールチップの使用は非常に限定化されたものになります カスタムスクリプトを使うとツールチップを追加できます Citrix Receiverには異なる UIがあるため これらについては適用されません StoreFront 管理コンソールを使ってビューを構成できます 詳しくは アプリケーションとデスクトップへの異なるビューの指定 を参照してください 単一のタブ UI タブ付け UI アプリケーションタブ Citrix Receiver UI はデフォルトでタブ付けされています アプリケーションとコ ンテンツは 1 つのタブに デスクトップは別のタブにあります また オプ ションとしてお気に入りタブがあります Citrix Systems, Inc. All rights reserved. p.58
59 デスクトップタブ コンテンツタブ ( タブ順 ) ヘッダーロゴ文字の色ヘッダー背景色ヘッダー背景画像 StoreFront 管理コンソールを使った同等の色とロゴ StoreFront 管理コンソールで [Webサイト外観のカスタマイズ] をクリックし 表示される画面でカスタマイズを実行します スタイルをカスタマイズして ヘッダーに背景画を設定できます 例.t heme-header-bgcolor { } background-image: url('spirals.png'); 事前ログオンウェルカムメッセージ ( 事前ロケール ) タイトルテキストハイパーリンクボタンラベル デフォルトでは 別個のログオン前画面はありません この例のスクリプトは クリックスルーメッセージボックスを追加します var doneclickt hrough = f alse; //Web ログインの前 CT XS.Ext ensions.bef orelogon = f unct ion (callback) { } ; doneclickt hrough = t rue; CT XS.Ext ensionapi.showmessage({ } ); messaget it le: "Welcome!", messagetext : "Only f or WWCo Employees", okbut t ontext : "Accept ", okact ion: callback // Bef ore main screen (f or nat ive client s) CT XS.Ext ensions.bef oredisplayhomescreen = f unct ion (callback) { if (! doneclickt hrough) { CT XS.Ext ensionapi.showmessage({ messaget it le: "Welcome!", Citrix Systems, Inc. All rights reserved. p.59
60 } ); } else { } messagetext : "Only f or WWCo Employees", okbut t ontext : "Accept ", okact ion: callback callback(); } ; ログオン画面タイトル ログオン画面メッセージ ログオン画面システムメッセージ ログオン画面にはカスタマイズできる 4 つの領域があります 画面の上部と下 部 ( ヘッダーとフッター ) およびログオンボックス自体の上部と下部.cust omaut hheader.cust omaut hfoot er.cust omaut htop.cust omaut hbot t om { } t ext -align: cent er; color: whit e; f ont -size: 16px; スクリプト例 ( 静的コンテンツ ) $('.cust omaut hheader').ht ml("welcome t o ACME"); スクリプト例 ( 動的コンテンツ ) f unct ion set DynamicCont ent (t xt File, element ) { CT XS.Ext ensionapi.proxyrequest ({ url: "cust omweb/"+ t xt File, success: f unct ion(t xt ) { $(element ).ht ml(t xt );} } ); } set DynamicCont ent ("Message.t xt ", ".cust omaut htop"); 注 : ここでの変更によりすべてのクライアントで UI が強制的に再読み込みされ るため 動的コンテンツをスクリプトに明示的に含めたり cust om ディレク トリに置いたりしないでください 動的コンテンツはcust omweb ディレクト Citrix Systems, Inc. All rights reserved. p.60
61 リにおいてください アプリケーション画面のウェルカムメッセージアプリケーション画面のシステムメッセージ 前述したCust omaut h ウェルカム画面の例を参照してください 前述の動的コンテンツの例を参照してください ホーム画面にコンテンツを置 くには.cust omaut htop ではなく #cust omtop を使います フッター文字列 ( すべての画面 ) スクリプト例 : #cust ombot t om { 中央揃え } color: whit e; f ont -size: 16px; スクリプトを使った静的コンテンツ例 : $('#cust ombot t om').ht ml("welcome t o ACME"); 直接的に同等なものがない機能 ヘッダーなしのログオン画面 ヘッダーありのログオン画面 ( メッ セージを含む ) StoreFront には直接同等するものがありません ただし カスタムヘッダーを 作成することはできます 前述の ログオン画面のタイトル を参照してくだ さい ユーザー設定 デフォルトでは ユーザー設定はありません JavaScript からメニューやボタン を追加できます ワークスペースコントロール 管理者設定の同等の機能 拡張 API により 柔軟性が著しく向上します を参照してください 詳細なカスタマイズ ( コード ) ICA ファイル生成フックおよびそのほ かのコールルーティングのカスタマイ ズ 同等またはそれ以上の API Citrix Systems, Inc. All rights reserved. p.61
62 認証カスタマイズ同等またはそれ以上の API JSP/ASP ソースアクセス UI が同じ方法によってレンダリングされないため StoreFront には同等の API が ありません UI のカスタマイズを有効にするための 多くの JavaScript API があ ります Citrix Systems, Inc. All rights reserved. p.62
63 サーバーグループの構成 Nov 27, 2017 以下のタスクでは 複数サーバーのStoreFront 展開環境の設定を変更します 複数サーバー展開環境を管理する場合 同時に複数のサーバー上でサーバーグループの構成を変更しないでください 展開内のほかのサーバー上でCitrix StoreFront 管理コンソールを同時に実行していないことを確認してください また 展開環境内で一貫した構成を保つため 構成の変更内容をグループ内のほかのサーバーに反映させる必要があります StoreFront サーバーグループに含まれるサーバーは StoreFront のインストール場所の設定と IIS Web サイトの設定 ( 物理パ スやサイト ID など ) の両方が同じになるように構成する必要があります [ サーバーの追加 ] タスクを使用して 新しくインストールしたStoreFront サーバーを既存の展開環境に追加するための承認コードを取得します 新しいサーバーを既存のStoreFront 展開環境に追加する方法について詳しくは 既存のサーバーグループへの参加 を参照してください グループ内のいくつのサーバーにアクセスする必要があるかについては StoreFront の展開計画 の スケーラビリティ の説明を参照してください 複数サーバーの StoreFront 展開環境からサーバーを削除するには [ サーバーの削除 ] タスクを使用します このタスクで は StoreFront 管理コンソールを実行しているサーバー以外の任意のサーバーをグループから削除できます ただし 複数 サーバーの展開環境からサーバーを削除する前に そのサーバーを負荷分散環境から削除しておく必要があります 現在のサーバー上で行った変更内容を 複数サーバーのStoreFront 展開環境内のほかのすべてのサーバーに反映させるには [ 変更の伝達 ] タスクを使用します これにより グループ内のほかのサーバー上で行ったすべての変更が破棄されます このタスクの実行中は グループ内のすべてのサーバーが更新されるまで 追加の変更を加えることはできません 重要 : サーバーの構成を変更してからグループ内のほかのサーバーにその変更を反映させないと 後で展開環境内の別のサーバーでの変更が反映された場合に元の変更内容が失われる可能性があります StoreFront 展開環境でホストされるストアやほかのStoreFront サービスのルートURLを変更するには [ ベースURLの変更 ] タスクを使用します 複数サーバーの展開環境の場合は 負荷分散 URLを指定します Microsoft インターネットインフォメーションサービス (IIS) でHTTPSが正しく構成されている場合は [ ベースURLの変更 ] タスクでHTTPをHTTPSに変更することもできます IISでHTTPSを構成するには StoreFront サーバー上でインターネットインフォメーションサービス (IIS) マネージャーコンソールを使用して Microsoft Active Directory ドメイン証明機関により署名されたサーバー証明書を作成します 次に HTTPSバインドをデフォルトのWebサイトに追加します IISでのサーバー証明書の作成について詳しくは を参照してください IISサイトへのHTTPSバインドの追加について詳しくは を参照してください リソースを提供するサーバーの一部が使用できなくなったときのパフォーマンスを向上させるために 応答しないサーバーが StoreFront により一時的にバイパスされます バイパスされたサーバーは StoreFront により無視され リソースのアクセスに 使用されません このバイパスの期間は 次のパラメーターで指定します Citrix Systems, Inc. All rights reserved. p.63
64 [ すべての失敗のバイパス時間 ] では 特定のDelivery Controller のすべてのサーバーがバイパスされている場合に [ バ イパス時間 ] の代わりに適用される短い期間を分単位で指定します デフォルトは0 分です [ バイパス時間 ] では 特定のサーバーへの接続に失敗した後で StoreFront がそのサーバーをバイパスする期間を分単位 で指定します デフォルトのバイパス時間は 60 分間です [ すべての失敗のバイパス時間 ] 指定時の考慮事項 [ すべての失敗のバイパス時間 ] を長く設定すると 特定のDelivery Controller を使用できないことによる影響を小さくするこ とができますが 一時的なネットワーク障害やサーバー障害の後で ユーザーがこの Delivery Controller のリソースをその期間 使用できなくなるという悪影響もあります 多くの Delivery Controller を単一のストア用に構成している場合 特に 業務に重 要ではないDelivery Controller の場合は [ すべての失敗のバイパス時間 ] の値を大きめにすることを検討してください [ すべての失敗のバイパス時間 ] を短くするとそのDelivery Controller で提供されるリソースの可用性は高まりますが 単一の ストアを構成する多くの Delivery Controller のうちの複数台が使用できない場合に クライアント側でタイムアウトが発生しや すくなります 少数のファームを構成していて 業務に重要な Delivery Controller の場合は デフォルト値の 0 分を使用するこ とをお勧めします ストアのバイパスパラメーターを変更するには 重要 : 複数サーバーによる展開環境では 複数のサーバー上で同時にサーバーグループの構成を変更しないでください 展開 内のほかのサーバー上で Citrix StoreFront 管理コンソールを同時に実行していないことを確認してください 変更が完了した ら 構成の変更をサーバーグループに反映させて 展開内のほかのサーバーを更新します 1. Windowsの [ スタート ] 画面または [ アプリ ] 画面で [Cit rix St orefront ] タイルをクリックします 2. Citrix StoreFront 管理コンソールの左ペインで [ ストア ] ノードを選択して [ 操作 ] ペインの [Delivery Cont roller の管 理 ] をクリックします 3. Controller を選択し [ 編集 ] をクリックして [Delivery Cont roller の編集 ] 画面の [ 設定 ] をクリックします 4. [ すべての失敗のバイパス時間 ] の行で2 列目をクリックし サーバーがすべて応答できなくなってからDelivery Controller がオフラインとみなされるまでの時間を分単位で入力します 5. [ バイパス時間 ] の行で2 列目をクリックし 単一のサーバーが応答しなくってからオフラインとみなされるまでの時間を 分単位で入力します Citrix Systems, Inc. All rights reserved. p.64
65 認証と委任の構成 Nov 27, 2017 自分の要件によって 複数の認証と委任法方式があります 認証サービス の構成 認証サービスにより ユーザーが Microsoft Active Directory で認証され ユーザーが再ログオンするこ となくデスクトップやアプリケーションにアクセスできるようになります XML サービ スベースの認 証 StoreFront が XenApp または XenDesktop と同じドメイン内にない場合 また Active Directory の信頼を 適切に配置できない場合には XenApp および XenDesktop XML Service を使ってユーザー名とパスワー ド資格情報を認証するように StoreFront を構成できます XenApp 6.5 の Kerberos 制 約付き委任 StoreFront で Delivery Controller の認証に単一ドメイン Kerberos 制約付き委任を使用するかどうかを指定 するには [Kerberos 委任の構成 ] タスクを使用します スマートカー ド認証 一般的な StoreFront 展開のすべてのコンポーネントに対するスマートカード認証をセットアップしま す パスワードの 有効期限切れ 通知期間 Citrix Receiver for Web サイトのユーザーがいつでもパスワードを変更できるように設定してある場合 は パスワードの有効期限切れが近いローカルユーザーがログオンしたときに警告が表示されます Citrix Systems, Inc. All rights reserved. p.65
66 認証サービスの構成 Nov 27, 2017 認証方法の管理 信頼されるユーザードメインの構成ユーザーがパスワードを変更できるようにするセルフサービスパスワードリセット共有認証サービス設定資格情報の検証をNetScaler Gatewayに委任する ユーザーの認証方法を有効にしたり無効にしたりするには Citrix StoreFront 管理コンソールの結果ペインで認証方法を選択 して [ 操作 ] ペインの [ 認証方法の管理 ] をクリックします 1. Windowsの [ スタート ] 画面または [ アプリ ] 画面で [Citrix St orefront ] タイルをクリックします 2. Citrix StoreFront 管理コンソールの左ペインで [ ストア ] ノードを選択して [ 操作 ] ペインの [ 認証方法の管理 ] をク リックします 3. ユーザーに許可するアクセス方法を指定します 指定ユーザー認証を有効にするには [ ユーザー名とパスワード ] チェックボックスをオンにします この場合 ユーザーは資格情報を入力してストアにアク セスします SAML IDプロバイダーとの統合を有効にするには [SAML 認証 ] チェックボックスをオンにします ユーザーはAccess Gatewayにログオンすることに よって認証を受け ストアにアクセスする時は自動的にログオンします [ 設定 ] ボックスの一覧で次を選択します IDプロバイダー :IDプロバイダーの信頼性を構成する場合 サービスプロバイダー : サービスプロバイダーの信頼性を構成する場合 この情報は IDプロバイダーから要求されます ユーザーデバイスから Active Directory ドメイン資格情報がパススルーされるようにするには [ ドメインパススルー ] チェックボックスをオンにします この場合 ユーザーはドメインに参加している Windows コンピューターにログオンする時に認証されるため ストアにアクセスする時は自動的にログオン できます このオプションを使用する場合は Citrix Receiver for Windows をユーザーデバイスにインストールする時にパススルー認証を有効にする必要が Citrix Systems, Inc. All rights reserved. p.66
67 あります スマートカード認証を有効にするには [ スマートカード ] チェックボックスをオンにします ユーザーはスマートカードとPINを使ってストアにアクセスします HTTP 基本認証を有効にするには [HTTP 基本 ] チェックボックスをオンにします ユーザー認証は StoreFrontサーバーのIIS Webサーバーで実行されます NetScaler Gatewayからのパススルー認証を有効にするには [NetScaler Gatewayからのパススルー ] チェックボックスをオンにします ユーザーは NetScaler Gatewayにログオンする時に認証されるため ストアにアクセスする時は自動的にログオンできます NetScaler Gateway を経由してストアにアクセスするスマートカードユーザーのパススルー認証を有効にするには [ 認証の 委任構成 ] タスクを使用します 信頼されるユーザードメインの構成 ドメインの資格情報を明示的に入力して ( 直接または NetScaler Gateway を介したパススルー認証で ) ログオンするユーザー のストアへのアクセスを制限するには [ 信頼されるドメイン ] タスクを使用します 1. Windows の [ スタート ] 画面または [ アプリ ] 画面で [Citrix StoreFront] タイルをクリックします 2. Citrix StoreFront 管理コンソールの左ペインで [ ストア ] ノードを選択して 結果ペインで認証方法を選択します [ 操 作 ] ペインで [ 認証方法の管理 ] をクリックします 3. [ ユーザー名とパスワード ( 明示的 )]>[ 設定 ] ドロップダウンメニューから [ 信頼されるドメインの構成 ] を選択し ます 4. [ 信頼済みドメインのみ ] をクリックして [ 追加 ] をクリックし 信頼されるドメインの名前を入力します この認証サー ビスを使用するすべてのストアでは ここで追加したドメインのアカウントでログオンできるようになります ドメイン名 を変更するには [ 信頼されるドメイン ] の一覧でエントリを選択して [ 編集 ] をクリックします 特定ドメインのユー ザーアカウントでのアクセスを禁止するには 一覧でそのドメインを選択して [ 削除 ] をクリックします 管理者がドメイン名を指定する方法により ユーザーが資格情報の入力時に使用すべき形式が決まります ユーザーにドメ インユーザー名形式で資格情報を入力させるには 一覧に NetBIOS 名を追加します ユーザーにユーザープリンシパル名形 式で資格情報を入力させるには 一覧に完全修飾ドメイン名を追加します ユーザーがドメインユーザー名形式でもユー ザープリンシパル名形式でも資格情報を入力できるようにするには 一覧に NetBIOS 名と完全修飾ドメイン名の両方を追加 する必要があります 5. 信頼されるドメインを複数構成する場合は ユーザーがログオンする時にデフォルトで選択されるドメインを [ デフォルト ドメイン ] ボックスの一覧から選択します 6. ログオンページに信頼されるドメインを一覧表示するには [ ログオンページにドメイン一覧を表示する ] チェックボック スをオンにします ユーザーがパスワードを変更できるようにする ドメインの資格情報を使ってデスクトップの Receiver と Receiver for Web サイトにログオンするユーザーがパスワードを変更 できるようにするには [ パスワードオプションの管理 ] タスクを使用します 認証サービスを作成した時のデフォルトの構 成では パスワードが失効しても Citrix Receiver と Citrix Receiver for Web サイトのユーザーはパスワードを変更できませ ん この機能を有効にする場合は サーバーが属しているドメインのポリシーでユーザーによるパスワード変更が禁止されて いないことを確認してください ユーザーによるパスワードの変更を有効にすると この認証サービスを使用するストアにア クセスできるすべてのユーザーに 慎重に扱うべきセキュリティ機能が公開されることになります 組織のセキュリティポリ シーにより ユーザーパスワード変更機能が内部使用のみに制限される環境では 社内ネットワークの外側からそれらのスト アにアクセスできないことを確認してください 1. Citrix Receiver for Web は 選択的なパスワードの変更に加えて 有効期限が切れた時のパスワードの変更をサポートしま す すべてのデスクトップ Citrix Receiver は 有効期限が切れた時にのみ NetScaler Gateway を介したパスワードの変更をサ ポートします Windows の [ スタート ] 画面または [ アプリ ] 画面で [Citrix StoreFront] タイルをクリックします 2. Citrix StoreFront 管理コンソールの左ペインで [ ストア ] ノードを選択して [ 操作 ] ペインの [ 認証方法の管理 ] をク Citrix Systems, Inc. All rights reserved. p.67
68 リックします 3. [ ユーザー名とパスワード ]>[ 設定 ] ドロップダウンメニューから [ パスワードオプションの管理 ] を選択し ドメイ ンの資格情報を使って Citrix Receiver for Web サイトにログオンするユーザーに パスワードの変更を許可する条件を指定 します ユーザーがいつでもパスワードを変更できるようにするには [ 常時 ] を選択します パスワードの期限切れが近い ローカルユーザーには ログオン時に警告が表示されます パスワードの有効期限切れの警告は 内部ネットワークか ら接続しているユーザーにのみ表示されます デフォルトでは ユーザーに対する通知期間は 適用される Windows ポ リシーの設定によって決まります この通知期間の設定について詳しくは パスワードの有効期限切れ通知期間の構 成 を参照してください Citrix Receiver for Web でのみサポートされます 有効期限切れのパスワードだけをユーザーが変更できるようにするには [ 失効したとき ] を選択します パスワード が失効してログオンできなくなったユーザーには [ パスワードの変更 ] ダイアログボックスが開きます デスクトッ プの Citrix Receiver と Citrix Receiver for Web でサポートされます ユーザーによるパスワードの変更を禁止するには [ ユーザーにパスワードの変更を許可する ] の選択を解除します このオプションを選択しない場合は パスワードが失効してデスクトップやアプリケーションにアクセスできないユー ザーをどのようにサポートするかを検討しておく必要があります Citrix Receiver for Web サイトのユーザーがいつでもパスワードを変更できるように構成する場合は StoreFront サーバー 上にすべてのユーザーのプロファイルを保存するための空き領域があることを確認してください StoreFront ではユーザー のパスワードの失効が近いかどうかを確認するため サーバー上に各ユーザーのローカルプロファイルが作成されます ユーザーのパスワードを変更するには StoreFront はドメインコントローラーと通信する必要があります Cit rix Receiver St orefront で有効になっている 場合 ユーザーが有効期限切れ のパスワードできる パスワードの有効期 限が切れたら ユー ザーに通知される St orefront で有効になっている場合は パスワードの有効期限が切れる前に ユー ザーがそれを変更できる Windows: はい Mac: はい Android ios Linux: はい Web はいはいはい セルフサービスパスワードリセットにより エンドユーザーは自身のユーザーアカウントをより詳細に制御できるようになります セルフサービスパスワードリセットが構成されると エンドユーザーは システムへのログオンで問題がある場合にいくつかのセキュリティの質問に答えることによって アカウントのロックを解除するか パスワードをリセットして新しいパスワードを設定できます セルフサービスパスワードリセットのセットアップ時に 管理コンソールを使用してパスワードのリセットとアカウントのロック解除を許可するユーザーを指定します StoreFront でこれらの機能を有効にしても セルフサービスパスワードリセットの設定で許可されていないユーザーは これらの操作を行うことができません セルフサービスパスワードリセットは ユーザーがHTTPS 接続を使ってStoreFront にアクセスする場合にのみ使用できます ユーザーは HTTP 接続とセルフサービスパスワードリセットを使用しても StoreFront にアクセスすることはできません Citrix Systems, Inc. All rights reserved. p.68
69 セルフサービスパスワードリセットは ユーザー名とパスワードで StoreFront に直接認証する場合にのみ利用できます セルフサービスパスワードリセットでは などの UPN ログオンはサポートされません ストアのセルフサービスパスワードリセットを設定する前に 次のことを確認する必要があります ストアが ユーザー名とパスワードによる認証を使用するように構成されている ストアが 1 つのセルフサービスパスワードリセットのみを使用するように構成されている StoreFront が 複数の同じド メインまたは信頼されているドメイン内にある複数のサーバーファームを使用するように構成されている場合は これらす べてのドメインの資格情報を受け入れるようにセルフサービスパスワードリセットを構成する必要があります ストアが ユーザーがパスワードを常時変更できるように構成されている ( パスワードのリセット機能を有効にする場 合 ) StoreFront ストアを Receiver for Web サイトに割り当てる必要があり そのサイトが統合エクスペリエンスを使用するよう に構成する必要がある セルフサービスパスワードリセットを使用できるようにするには インストールして構成する必要があります XenApp およ び XenDesktop のメディアで可能です 詳しくは セルフサービスパスワードリセット を参照してください 1. Citrix StoreFront 管理コンソールの左ペインで [ ストア ] ノードを選択して [ 操作 ] ペインの [ 認証方法の管理 ]>[ ユー ザー名とパスワード ] をクリックし ドロップダウンメニューから [ パスワードオプションの管理 ] を選択します 2. パスワードの変更を許可するユーザーを選択し [OK] をクリックします 3. [ ユーザー名とパスワード ] ボックスの一覧で [ アカウントセルフサービスの設定 ] を選択し ドロップダウンメニュー で [Cit rix SSPR] を選択して [OK ] をクリックします 4. ユーザーに対して セルフサービスパスワードリセットを使用したパスワードのリセットおよびアカウントのロック解除 を許可するかどうかを指定して パスワードリセットサービスのアカウントURLを追加し [OK] そして[OK ] をクリッ クします このオプションは StoreFront ベースのURLがHTTPS(HTTPではない ) の場合にのみ利用可能であり [ パスワードリセッ トを有効にする ] オプションは [ パスワードオプションの管理 ] を使用してユーザーがいつでもパスワードを変更できるよ うにした後でのみ利用可能です Citrix Systems, Inc. All rights reserved. p.69
70 Citrix Receiver または Citrix Receiver for Web への次回ユーザーログオン時に セキュリティ用の質問に対する回答を登録でき るようになります [ 開始 ] をクリックすると ユーザーが回答を登録する必要のある質問が表示されます StoreFront での設定後 Citrix Receiver for Webのログオン画面に [ アカウントセルフサービス ] リンクが表示されるようにな ります ( ほかの Citrix Receiver ではボタンとして表示されます ) このリンクをクリックすると [ アカウントのアンロック ] と [ パスワードのリセット ]( 両方とも利用可能な場合 ) の間 で 最初に選択する一連のフォームが表示されます ラジオボタンを選択して [ 次へ ] をクリックすると 次の画面ではドメインとユーザー名 ( ドメイン \ ユーザー ) の入力を求 められます ( この情報がログオンフォームで入力されていない場合 ) アカウントセルフサービスでは username@domain.com などの UPN ログオンはサポートされないことに注意してください ユーザーは セキュリティの質問に回答するように求められます すべての回答が ユーザーが入力した回答と一致すると 要求した操作 ( ロック解除またはリセット ) が実行され 操作に成功したことを示すメッセージが表示されます 共有認証サービス設定 共有認証サービス設定タスクを使ってストアを指定し ストア間でシングルサインオンを有効にする認証サービスを共有しま す 1. Windowsの [ スタート ] 画面または [ アプリ ] 画面で [Cit rix St orefront ] タイルをクリックします Citrix Systems, Inc. All rights reserved. p.70
71 2. Citrix StoreFront 管理コンソールの左ペインで [ ストア ] ノードを選択して 結果ペインでストアを選択します [ 操 作 ] ペインで [ 認証方法の管理 ] をクリックします 3. [ 詳細 ] ドロップダウンメニューから [ 共有認証サービス設定 ] を選択します 4. [ 共有認証サービスを使用する ] チェックボックスをオンにして [ ストア ] 名ドロップダウンメニューからストアを選 択します 注 : 共有認証サービスと専用認証サービス間には機能的な差異はありません 2つ以上のストアによって共有される認証サー ビスは 共有認証サービスとして扱われ 構成の変更はいずれも共有認証サービスを使用するすべてのストアに対して適用さ れます 資格情報の検証を NetScaler Gateway に委任する NetScaler Gateway を経由してストアにアクセスするスマートカードユーザーのパススルー認証を有効にするには [ 認証の 委任構成 ] タスクを使用します このタスクは [NetScaler Gateway からのパススルー ] が有効で その認証方法が結果ペ インで選択されている場合のみ使用できます 資格情報の検証を NetScaler Gateway に委任した場合 ユーザーはスマートカードを使って NetScaler Gateway にログオン し ストアにアクセスする時は自動的に認証されます スマートカードユーザーのパススルー認証は 管理者が NetScaler Gateway からのパススルー認証を有効にするとデフォルトで無効になるため ユーザーがパスワードを使って NetScaler Gateway にログオンした場合にのみパススルー認証が発生します Citrix Systems, Inc. All rights reserved. p.71
72 XML サービスベースの認証 Nov 27, 2017 StoreFront がXenAppまたはXenDesktopと同じドメイン内にない場合 また Active Directory の信頼を適切に配置できない場合には XenAppおよびXenDesktop XML Service を使ってユーザー名とパスワード資格情報を認証するようにStoreFront を構成できます 1. Windowsの [ スタート ] 画面または [ アプリ ] 画面で [Cit rix St orefront ] タイルをクリックします 2. Citrix StoreFront 管理コンソールの左ペインで [ ストア ] ノードを選択して [ 操作 ] ペインの [ 認証方法の管理 ] をク リックします 3. [ 認証方法の管理 ] ページで [ ユーザー名とパスワード ]>[ 設定 ] ドロップダウンメニューから [ パスワード確認 の構成 ] を選択します 4. [ パスワード検証方法 ] ドロップダウンメニューから [Delivery Cont roller] を選択し [ 構成 ] をクリックします 5. [Delivery Cont roller の構成 ] 画面に従って 1つまたは複数のDelivery Cont roller を追加して ユーザー資格情報を確 認し [OK] をクリックします 1. Windowsの [ スタート ] 画面または [ アプリ ] 画面で [Cit rix St orefront ] タイルをクリックします 2. Citrix StoreFront 管理コンソールの左ペインで [ ストア ] ノードを選択して [ 操作 ] ペインの [ 認証方法の管理 ] をク リックします 3. [ 認証方法の管理 ] ページで [ ユーザー名とパスワード ]>[ 設定 ] ドロップダウンメニューから [ パスワード確認 の構成 ] を選択します 4. [ パスワード検証方法 ] ドロップダウンメニューから [Act ive Direct ory] を選択し [OK] をクリックします Citrix Systems, Inc. All rights reserved. p.72
73 XenApp 6.5 での Kerberos 制約付き委任の構成 Nov 27, 2017 [ ストア設定の構成 ]>[Kerberos 委任 ] タスクを使って StoreFront でDelivery Controller の認証に単一ドメインKerberos 制約付き委任を使用するかどうかを指定します 重要 : 複数サーバーによる展開環境では 複数のサーバー上で同時にサーバーグループの構成を変更しないでください 展開 内のほかのサーバー上で Citrix StoreFront 管理コンソールを同時に実行していないことを確認してください 変更が完了した ら 構成の変更をサーバーグループに反映させて 展開内のほかのサーバーを更新します 1. Windows の [ スタート ] 画面または [ アプリ ] 画面で [Citrix StoreFront] タイルをクリックします 2. Citrix StoreFront 管理コンソールの左ペインで [ ストア ] ノードを選択して 結果ペインでストアを選択します [ 操 作 ] ペインで [ ストア設定の構成 ] をクリックし [Kerberos 委任 ] をクリックします 3. [Delivery Controller での認証に Kerberos 委任 ] を有効または無効にして Kerberos 制約付き委任を有効または無効にしま す StoreFront がXenAppと同じマシンにインストールされていない場合は 次の手順に従います 1. ドメインコントローラーで MMCの [Active Directory ユーザーとコンピューター ] スナップインを開きます 2. [ 表示 ] メニューで [ 詳細 ] を選択します 3. コンソールツリーで ドメイン名の下の [Computers] から StoreFront サーバーを選択します 4. [ 操作 ] ペインの [ プロパティ ] を選択します 5. [ 委任 ] タブで [ 指定されたサービスへの委任でのみこのユーザーを信頼する ] [ 任意の認証プロトコルを使う ] の順にクリックし [ 追加 ] をクリックします 6. [ サービスの追加 ] ダイアログボックスで [ ユーザーまたはコンピューター ] をクリックします 7. [ ユーザーまたはコンピューターの選択 ] ダイアログボックスの [ 選択するオブジェクト名を入力してください ] ボックスに Citrix XML Service(XenApp) サーバーの名前を入力し [OK] をクリックします 8. 一覧から HTTPサービスタイプを選択し [OK] をクリックします 9. 変更を適用し ダイアログボックスを閉じます 各 XenApp サーバーでの Active Directory の信頼済み委任を構成します 1. ドメインコントローラーで MMC の [Act ive Direct ory ユーザーとコンピューター ] スナップインを開きます 2. コンソールツリーで ドメイン名の下の [Comput ers] から StoreFront が接続するCitrix XML Service(XenApp) のサー バーを選択します 3. [ 操作 ] ペインの [ プロパティ ] を選択します 4. [ 委任 ] タブで [ 指定されたサービスへの委任でのみこのユーザーを信頼する ] [ 任意の認証プロトコルを使う ] の 順にクリックし [ 追加 ] をクリックします 5. [ サービスの追加 ] ダイアログボックスで [ ユーザーまたはコンピューター ] をクリックします 6. [ ユーザーまたはコンピューターの選択 ] ダイアログボックスの [ 選択するオブジェクト名を入力してください ] ボック スに Citrix XML Service(XenApp) サーバーの名前を入力し [OK] をクリックします 7. 一覧からHOSTサービスタイプを選択して [OK] [ 追加 ] の順にクリックします 8. [ ユーザーまたはコンピューターの選択 ] ダイアログボックスの [ 選択するオブジェクト名を入力してください ] ボック スにDomain Controller の名前を入力し [OK] をクリックします 9. 一覧からcif s およびldap サービスタイプを選択し [OK] をクリックします 注 :ldapサービスが 2つある場合は 使用 するドメインコントローラーの完全修飾ドメイン名 (Fully Qualified Domain Name:FQDN) に一致する方を選択してくだ Citrix Systems, Inc. All rights reserved. p.73
74 さい 10. 変更を適用し ダイアログボックスを閉じます 重要な注意事項 Kerberos 制約付き委任を使用するかどうかを判断するときは 以下の点に注意してください 主な注意事項 : Kerberos 制約付き委任を使用しない状態でパススルー認証 ( スマートカードPINのパススルー認証 ) を行わない限り ssonsvr.exeは必要ありません StoreFrontとCitrix Receiver for Webのドメインパススルー : クライアントでは ssonsvr.exeは必要ありません Citrix icaclient.admテンプレートの [Local username and password] は ssonsvr.exe 機能を制御する任意のものに対して設定できます icaclient.admテンプレートの [Kerberos] 設定が必要です Internet Explorerの [ 信頼済みサイト ] 一覧にStoreFrontのFQDN を追加します Internet Explorerの信頼済みゾーンのセキュリティ設定の [Use local username] チェックボックスをオンにします クライアントはドメイン内に配置する必要があります StoreFrontサーバーで [ ドメインパススルー ] 認証方法を有効にし Citrix Receiver for Webでも有効にします StoreFront Citrix Receiver for Web およびPINプロンプトによるスマートカード認証: クライアントでは ssonsvr.exeは必要ありません スマートカード認証は構成済みです Citrix icaclient.admテンプレートの [Local username and password] は ssonsvr.exe 機能を制御する任意のものに対して設定できます icaclient.admテンプレートの [Kerberos] 設定が必要です StoreFrontサーバーで [ スマートカード ] 認証方法を有効にし Citrix Receiver for Webでも有効にします スマートカード認証が選択されるようにするには Internet ExplorerのStoreFrontサイトゾーンのセキュリティ設定で [Use local username] チェックボックスをオフにします クライアントはドメイン内に配置する必要があります NetScaler Gateway StoreFront Citrix Receiver for Web およびPINプロンプトによるスマートカード認証: クライアントでは ssonsvr.exeは必要ありません スマートカード認証は構成済みです Citrix icaclient.admテンプレートの [Local username and password] は ssonsvr.exe 機能を制御する任意のものに対して設定できます icaclient.admテンプレートの [Kerberos] 設定が必要です StoreFrontサーバーで [NetScaler Gatewayからのパススルー ] 認証方法を有効にし Citrix Receiver for Webでも有効にします スマートカード認証が選択されるようにするには Internet ExplorerのStoreFrontサイトゾーンのセキュリティ設定で [Use local username] チェックボックスをオフにします クライアントはドメイン内に配置する必要があります NetScaler Gatewayのスマートカード認証を構成し 追加の仮想サーバーを構成します この認証不要なNetScaler Gateway 仮想サーバー経由でICAトラフィックがStoreFront HDXでルーティングされるように構成します Citrix Receiver for Windows(AuthManager) PINプロンプトによるスマートカード認証 およびStoreFront: クライアントでは ssonsvr.exeは必要ありません Citrix icaclient.admテンプレートの [Local username and password] は ssonsvr.exe 機能を制御する任意のものに対して設定できます icaclient.admテンプレートの [Kerberos] 設定が必要です クライアントはドメイン内に配置する必要があります StoreFrontサーバーで [ スマートカード ] 認証方法を有効にします Citrix Receiver for Windows(AuthManager) KerberosおよびStoreFront: クライアントでは ssonsvr.exeは必要ありません Citrix icaclient.admテンプレートの [Local username and password] は ssonsvr.exe 機能を制御する任意のものに対して設定できます icaclient.admテンプレートの [Kerberos] 設定が必要です Internet Explorerの信頼済みゾーンのセキュリティ設定の [Use local username] チェックボックスをオンにします クライアントはドメイン内に配置する必要があります StoreFrontサーバーで [ ドメインパススルー ] 認証方法を有効にします 次のレジストリキーが設定されていることを確認します 注意 : レジストリエディターの使用を誤ると 深刻な問題が発生する可能性があり Windowsの再インストールが必要 になる場合もあります レジストリエディターの誤用による障害に対して Citrix では一切責任を負いません レジスト リエディターは お客様の責任と判断の範囲でご使用ください また レジストリファイルのバックアップを作成して から レジストリを編集してください 32 ビットマシンの場合 :HKEY_LOCAL_MACHINE\SOFTWARE\Citrix\AuthManagerProtocols\integratedwindows 名前 :SSONCheckEnabled Citrix Systems, Inc. All rights reserved. p.74
75 種類 :REG_SZ 値 :true or false 64ビットマシンの場合 : HKEY_LOCAL_MACHINE\SOFTWARE\Wow6432Node\Citrix\AuthManagerProtocols\integratedwindows 名前 : SSONCheckEnabled 種類 : REG_SZ 値 :trueまたはfalse Citrix Systems, Inc. All rights reserved. p.75
76 スマートカード認証の構成 Jun 04, 2018 このトピックでは 一般的なStoreFront 展開環境のすべてのコンポーネントでスマートカード認証を設定するための概要について説明します 詳細と構成手順については 各製品のドキュメントを参照してください Citrix 環境のスマートカード構成 This overview for configuring a Citrix deployment for smart cards uses a specific smart card type. Note that similar steps apply to smart cards from other vendors. StoreFront サーバーを展開するMicrosoft Active Directory ドメインか そのドメインと直接の双方向の信頼関係が設定されているドメインのいずれかにすべてのユーザーアカウントが属していることを確認します スマートカードパススルー認証を有効にする場合は スマートカードリーダーの種類 ミドルウェアの種類と構成 およびミドルウェアのPINのキャッシュポリシーでパススルー認証が許可されることを確認します ユーザーのデスクトップやアプリケーションを提供する Virtual Delivery Agent が動作する仮想マシンや物理マシンに スマートカードのベンダーが提供するミドルウェアをインストールします XenDesktop 環境でスマートカードを使用する方法については スマートカードによる認証セキュリティ を参照してください 事前に公開キーインフラストラクチャが正しく構成されていることを確認します アカウントマッピングのための証明書が Active Directory 環境に対して正しく構成されており ユーザー証明書の検証を正しく実行できることを確認します NetScaler Gatewayアプライアンスに 証明機関からの署名入りサーバー証明書をインストールします 詳しくは Installing and Managing Certificates を参照してください アプライアンスに スマートカードユーザーの証明書を発行した証明機関のルート証明書をインストールします 詳しくは To install a root certificate on NetScaler Gateway を参照してください クライアント証明書認証用の仮想サーバーを作成して構成します 証明書認証ポリシーを作成し 証明書のユーザー名抽出オプションとして SubjectAltName:PrincipalName を指定します さらに このポリシーを仮想サーバーにバインドして クライアント証明書を要求するように構成します 詳しくは Configuring and Binding a Client Certificate Authentication Policy を参照してください 証明機関のルート証明書を仮想サーバーにバインドします 詳しくは To add a root certificate to a virtual server を参照してください 資格情報を再入力せずにリソースに接続されるようにするには 仮想サーバーをもう1つ作成し SSL(Secure Sockets Layer) パラメーターでクライアント認証を無効にします 詳しくは スマートカード認証の構成 を参照してください 管理者は 作成した仮想サーバー経由でユーザー接続がルーティングされるようにStoreFront を構成する必要もあります ユーザーは最初の仮想サーバーにログオンします 作成した (2つ目の) 仮想サーバーはリソースへの接続に使用されます 接続時にNetScaler Gatewayにログオンする必要はありませんが デスクトップやアプリケーションへのログオン時に PINを入力する必要があります スマートカードでの認証の失敗時に指定ユーザー認証を使用できるように設定する場合を除き 2つ目の仮想サーバーをリソースへのユーザー接続用に構成することは省略可能です NetScaler Gateway 経由でStoreFront に接続するためのセッションポリシーおよびセッションプロファイルを作成して それらを適切な仮想サーバーにバインドします 詳しくは Access to StoreFront Through NetScaler Gateway を参照してください StoreFront への接続用の仮想サーバーを構成するときに すべての通信がクライアント証明書で認証されるように指定した場合は StoreFront のコールバックURLを提供する仮想サーバーをさらに作成する必要があります この仮想サーバーは Citrix Systems, Inc. All rights reserved. p.76
77 StoreFront でNetScaler Gatewayアプライアンスからの要求を検証するためだけに使用されるため 公開ネットワークからアクセス可能である必要はありません クライアント証明書による認証が必要な場合は 隔離された仮想サーバーが必要です これは 認証用の証明書をStoreFront で提示できないためです 詳しくは 仮想サーバーの作成 を参照してください スマートカード認証を有効にするには StoreFront とユーザーデバイス間の通信でHTTPSが使用されるように構成する必要があります Microsoft インターネットインフォメーションサービス (IIS) でHTTPSを構成します これを行うには IISでSSL 証明書を入手して HTTPSバインドをデフォルトのWebサイトに追加します IISでのサーバー証明書の作成について詳しくは を参照してください IISサイトへのHTTPSバインドの追加について詳しくは を参照してください すべてのStoreFront URLへのHTTPS 接続でクライアント証明書が要求されるようにするには StoreFront サーバー上でIIS を構成します StoreFront インストール時のIISのデフォルト構成では StoreFront 認証サービスの証明書認証 URLへのHTTPS 接続でのみクライアント証明書が要求されます この構成は ユーザーがスマートカードでログオンできない場合に指定ユーザー認証でログオンできるようにしたり 再認証なしにスマートカードを取り出せるようにするために必要です すべてのStoreFront URLへのHTTPS 接続でクライアント証明書が要求されるようにIISを構成すると スマートカードユーザーがNetScaler Gateway 経由で接続できなくなり 指定ユーザー認証にもフォールバックされません また スマートカードをデバイスから取り出す場合は再度ログオンする必要があります このIISサイト構成を有効にするには 認証サービスとストアを同じサーバー上に配置して すべてのストアに対して有効なクライアント証明書を使用する必要があります また すべてのStoreFront URLへのHTTPS 接続でクライアント証明書が要求されるようにIISを構成すると Citrix Receiver for Webクライアントでの認証に問題が生じます このため Citrix Receiver for Webクライアントを使用しない場合のみ この構成を使用してください StoreFront をインストールして構成します 必要に応じて 認証サービスを作成し ストアを追加します NetScaler Gatewayを介したリモートアクセスを有効にする場合は 仮想プライベートネットワーク (VPN) 統合を有効にしないでください 詳しくは StoreFront のインストールとセットアップ を参照してください 内部ネットワーク上のローカルユーザーに対して StoreFront へのスマートカード認証を有効にします スマートカードユーザーがNetScaler Gateway 経由でストアにアクセスする場合は 認証方法としてNetScaler Gatewayからのパススルーを有効にして 資格情報の検証をNetScaler Gatewayに委任します ドメインに参加しているユーザーデバイスにCitrix Receiver for Windowsをインストールするときにパススルー認証を有効にする場合は ドメインパススルー認証を有効にしておきます 詳しくは 認証サービスの構成 を参照してください Citrix Receiver for Webクライアントでスマートカードによる認証を許可するには 各 Citrix Receiver for Webサイトでこの認証方法を有効にする必要があります 方法については Citrix Receiver for Webサイトの構成 を参照してください スマートカード認証で指定ユーザー認証へのフォールバックを有効にする場合は ユーザー名とパスワードを使用する認証方法を無効にしないでください ドメインに参加しているユーザーデバイスにCitrix Receiver for Windowsをインストールするときにパススルー認証を有効にする場合は デスクトップやアプリケーションにアクセスするときにスマートカードの資格情報がパススルーされるようにストアのdefault.ica ファイルを編集します 詳しくは Citrix Receiver for Windowsのスマートカードパススルー認証を有効にする を参照してください デスクトップやアプリケーションへのユーザー接続のみに使用されるNetScaler Gateway 仮想サーバーを追加した場合は その仮想サーバーを経由する 最適なNetScaler Gatewayルーティング を構成します 詳しくは ストアの最適なHDX ルーティングの構成 を参照してください ドメインに不参加のWindowsデスクトップアプライアンスのユーザーがスマートカードを使用してデスクトップにログオ Citrix Systems, Inc. All rights reserved. p.77
78 ンできるようにするには デスクトップアプライアンスサイトへのスマートカード認証を有効にします 詳しくは デスクトップアプライアンスサイトの構成 を参照してください デスクトップアプライアンスサイトでスマートカード認証および指定ユーザー認証の両方を有効にして スマートカードでログオンできない場合は資格情報を入力してログオン ( 指定ユーザー認証 ) できるようにします ドメインに参加しているデスクトップアプライアンスのユーザー およびCitrix Desktop Lockを実行している再目的化されたPCのユーザーがスマートカードを使用して認証できるようにするには XenApp Services サイトへのスマートカードパススルー認証を有効にします 詳しくは XenApp Services URLの認証の構成 を参照してください すべてのユーザーデバイスに スマートカードのベンダーが提供するミドルウェアをインストールします ユーザーが ドメインに不参加のWindowsデスクトップアプライアンスを使用する場合は 管理者権限を持つアカウントでReceiver for Windows Enterprise をインストールします デバイスの電源を入れたときにInternet Explorer が全画面モードで起動して デスクトップアプライアンスサイトが表示されるように構成します デスクトップアプライアンスサイトの URLでは大文字と小文字が区別されることに注意してください デスクトップアプライアンスサイトをInternet Explorer のローカルイントラネットまたは信頼済みサイトのゾーンに追加します スマートカードを使用してデスクトップアプライアンスサイトにログオンして ストアからリソースにアクセスできることを確認した後で Citrix Desktop Lockをインストールします 詳しくは Desktop Lockをインストールするには を参照してください ユーザーが ドメインに参加しているデスクトップアプライアンスや再目的化されたPCを使用する場合は 管理者権限を持つアカウントでReceiver for Windows Enterprise をインストールします Receiver for Windowsを構成するときに 適切なストアのXenApp Services サイトのURLを指定します スマートカードを使用してデバイスにログオンして ストアからリソースにアクセスできることを確認した後で Citrix Desktop Lockをインストールします 詳しくは Desktop Lockをインストールするには を参照してください そのほかの場合は 適切なバージョンのCitrix Receiverをユーザーデバイスにインストールします ドメインに参加しているデバイスのユーザーがXenDesktopやXenAppに接続するときのスマートカードパススルー認証を有効にするには 管理者アカウントを使ってReceiver for Windowsをコマンドラインでインストールします このときに /includesson オプションを指定します 詳しくは コマンドラインパラメーターを使用したReceiver for Windowsの構成とインストール を参照してください ドメインポリシーまたはローカルコンピューターポリシーで スマートカード認証が使用されるようにReceiver for Windowsが構成されていることを確認します ドメインポリシーは グループポリシー管理コンソールを使用してReceive for Windowsのグループポリシーオブジェクトのテンプレートファイルicaclient.adm を ユーザーアカウントが属しているドメインのドメインコントローラーにインポートします デバイスごとに構成する場合は そのデバイス上のグループポリシーオブジェクトエディターを使用してこのテンプレートを構成します 詳しくは グループポリシーオブジェクトテンプレートによるReceiverの構成 を参照してください [Smart card authentication] ポリシーを有効にします スマートカードの資格情報が自動的に使用 ( パススルー ) されるようにするには [Use pass-through authentication for PIN] チェックボックスをオンにします さらに XenDesktop およびXenAppにスマートカードの資格情報がパススルーされるようにするには [Local user name and password] ポリシーを有効にして [Allow pass-through authentication for all ICA connections] チェックボックスをオンにします 詳しくは ICA Settings Reference を参照してください ドメインに参加しているデバイスのユーザーがXenDesktopやXenAppに接続するときのスマートカードパススルー認証を有効にした場合は ストアのURLをInternet Explorer のローカルイントラネットまたは信頼済みサイトのゾーンに追加します この場合 そのゾーンのセキュリティ設定で [ 現在のユーザー名とパスワードで自動的にログオンする ] が選択されていることを確認してください 必要な場合は ストア ( 内部ネットワーク上のユーザーの場合 ) やNetScaler Gatewayアプライアンス ( リモートユーザーの場合 ) に接続するための詳細を適切な方法でユーザーに提供します 構成情報のユーザーへの提供について詳しくは Citrix Systems, Inc. All rights reserved. p.78
79 Citrix Receiver を参照してください ドメインに参加しているユーザーデバイスにReceiver for Windowsをインストールするときに パススルー認証 ( シングルサインオン ) を有効にできます XenDesktopおよびXenAppによってホストされているデスクトップおよびアプリケーションにアクセスするときにスマートカードの資格情報が自動的に使用 ( パススルー ) されるようにするには ストアのdefault. ストア用のデフォルトの.icaファイルを編集します 重要 : 複数サーバーによる展開環境では 複数のサーバー上で同時にサーバーグループの構成を変更しないでください 展開内のほかのサーバー上でCitrix StoreFront 管理コンソールを同時に実行していないことを確認してください 変更が完了したら 構成の変更をサーバーグループに反映させて 展開内のほかのサーバーを更新します 1. テキストエディターを使ってストアのdefault テキストエディターを使ってストアのicaファイルを開きます このファイルは通常 C:\inetpub\wwwroot\Citrix\storename\App_Data\ フォルダーにあります ここで storename はストアの作成時に指定した名前です 2. NetScaler Gatewayを使用しないでストアにアクセスするユーザーのスマートカード資格情報のパススルーを有効にするには 次の設定を [Application] セクションに追加します DisableCtrlAltDel=Off この設定はストアのすべてのユーザーに適用されます デスクトップおよびアプリケーションに対するドメインパススルー認証とスマートカードパススルー認証の両方を有効にするには これらの認証方法について個別のストアを作成する必要があります この場合 どのストアにアクセスすべきかをユーザーに通知してください 3. NetScaler Gatewayを使用してストアにアクセスするユーザーのスマートカード資格情報のパススルーを有効にするには 次の設定を [Application] セクションに追加します UseLocalUserAndPassword=On この設定はストアのすべてのユーザーに適用されます 一部のユーザーに対してのみパススルー認証を有効にする場合は それらのユーザー用に個別のストアを作成する必要があります この場合 どのストアにアクセスすべきかをユーザーに通知してください Citrix Systems, Inc. All rights reserved. p.79
80 パスワードの有効期限切れ通知期間の構成 Nov 27, 2017 Citrix Receiver for Webサイトのユーザーがいつでもパスワードを変更できるように設定してある場合は パスワードの有効期限切れが近いローカルユーザーがログオンしたときに警告が表示されます デフォルトでは ユーザーに対する通知期間は 適用されるWindowsポリシーの設定によって決まります すべてのユーザーに対するカスタムの通知期間を設定するには 認証サービスの構成ファイルを編集します 重要 : 複数サーバーによる展開環境では 複数のサーバー上で同時にサーバーグループの構成を変更しないでください 展開 内のほかのサーバー上で Citrix StoreFront 管理コンソールを同時に実行していないことを確認してください 変更が完了した ら 構成の変更をサーバーグループに反映させて 展開内のほかのサーバーを更新します 1. Windowsの [ スタート ] 画面または [ アプリ ] 画面で [Cit rix St orefront ] タイルをクリックします 2. Citrix StoreFront 管理コンソールの左ペインで [ ストア ] ノードを選択して [ 操作 ] ペインの [ 認証方法の管理 ] をク リックします 3. [ 認証方法の管理 ] ページで [ ユーザー名とパスワード ]>[ 設定 ] ドロップダウンメニューから [ パスワードオプショ ンの管理 ] を選択し [ ユーザーにパスワードの変更を許可する ] チェックボックスをオンにします 4. [ 常に許可...] を選択し [ パスワードの期限が切れる前にユーザーにリマインドする ] の下で項目を選択します 注 :StoreFront では Active Directory の細かい設定が可能なパスワードポリシーはサポートされません Citrix Systems, Inc. All rights reserved. p.80
81 ストアの構成と管理 Nov 27, 2017 Citrix StoreFront では XenApp および XenDesktop からアプリケーションやデスクトップをまとめるストアを作成して管理 し ユーザーにリソースに対するセルフサービスアクセスをオンデマンドで提供できます ストアの作成または削除 必要とするできるだけ多くの追加ストアを構成します 認証が不要なストアの作成 追加の未認証のストアを構成し 認証不要 ( 匿名 ) ユーザーのアクセスをサポートす る ユーザー用のストアプロビ ジョニングファイルのエクス ポート ストアに対して構成された NetScaler Gateway 展開やビーコンなど ストアに対する 接続の詳細を含んでいるファイルを生成します ストアの非表示とアドバタイ ズ ユーザーがメールアドレスによるアカウント検出機能または完全修飾ドメイン名 (FQDN) を使って Citrix Receiver を構成する場合 ユーザーに表示されているストア がユーザーのアカウントに追加されないようにします ストアに表示するリソースの 管理 ストアからのリソースの追加と削除 NetScaler Gateway を介した ストアへのリモートアクセス の管理 公共のネットワークから接続するユーザーに対して NetScaler Gateway を介したスト アへのアクセスを構成します Citrix Online アプリケーション のストアへの統合 ストアに追加する Citrix Online アプリケーションを選択して ユーザーが Citrix Online アプリケーションをサブスクライブしたときの Citrix Receiver の動作を指定します 共通のサブスクリプション データストアを共有する 2 つの StoreFront ストアの構成 共通のサブスクリプションデータベースを共有する 2 つのストアの構成 上級ストア設定 上級ストア設定を構成します Citrix Systems, Inc. All rights reserved. p.81
82 ストアの作成または削除 Jun 04, 2018 追加のストアを構成するには [ ストアの作成 ] タスクを使用します ストアは必要なだけ作成できます たとえば 特定のユーザーグループ用にストアを作成したり 特定のリソースセットを集約するストアを作成したりできます また 認証が不要な匿名ユーザー用のストアを作成することもできます この種類のサイトの作成方法については 認証が不要なストアの作成 を参照してください ストアを作成するには そのストアのユーザーにリソースを提供するサーバーを指定して その通信構成を行います 次に リモートアクセスを有効にする場合は 使用するNetScaler Gatewayアプライアンスを指定します 重要 : 複数サーバーによる展開環境では 複数のサーバー上で同時にサーバーグループの構成を変更しないでください 展開内のほかのサーバー上でCitrix StoreFront 管理コンソールを同時に実行していないことを確認してください 変更が完了したら 構成の変更をサーバーグループに反映させて 展開内のほかのサーバーを更新します 1. Windowsの [ スタート ] 画面または [ アプリ ] 画面で [Citrix StoreFront] タイルをクリックします 2. Citrix StoreFront 管理コンソールの左ペインで [ ストア ] ノードを選択して [ 操作 ] ペインの [ ストアの作成 ] をクリックします 3. [ ストア名 ] ページで ストアの名前を指定して [ 次へ ] をクリックします ストアの名前はCitrix Receiverでユーザーアカウントの下に表示されるため ユーザーにとってわかりやすい名前を指定してください 4. [Delivery Controller] ページでは リソースを提供するインフラストラクチャを一覧に追加します [ 追加 ] をクリックします 5. [Delivery Controller の追加 ] ダイアログボックスで この展開環境に対するわかりやすい名前を指定し リソースを提供するインフラストラクチャの種類 ([XenDesktop] [XenApp] または[AppController]) を選択します App Controller を選択する場合は 表示名として入力した文字列にスペースが含まれていないことを確認してください 6. インフラストラクチャの種類としてXenDesktopまたはXenAppサーバーを選択した場合は 手順 7に進みます App Controller により管理されるアプリケーションをストアで使用できるようにするには App Controller 仮想アプライアンスの名前またはIPアドレスを [ サーバー ] ボックスに入力し App Controller への接続に使用するStoreFront のポートを指定します デフォルトのTCPポートは443です 手順 11に進みます 7. リソースを提供するインフラストラクチャの種類としてXenDesktop またはXenAppを選択した場合は サーバーの名前またはIPアドレスを [ サーバー ] 一覧に追加します この一覧に複数のサーバーを追加すると その順番に基づいてフェールオーバーされます XenDesktopサイトの場合は Delivery Controller の詳細を指定します XenAppファームの場合は Citrix XML Service を実行しているサーバーを一覧に追加します 8. [ トランスポートの種類 ] ボックスの一覧から StoreFront でサーバーとの通信に使用する接続の種類を選択します 暗号化されていない接続でデータを送信するには [HTTP] を選択します このオプションを選択する場合は StoreFront とサーバー間の接続を何らかの方法で保護することを検討してください SSL(Secure Sockets Layer) またはTLS(Transport Layer Security) を使用する保護されたHTTP 接続でデータを送信するには [HTTPS] を選択します XenDesktopまたはXenAppサーバーに対してこのオプションを選択する場合は Citrix XML Service がポートをIIS(Microsoft インターネットインフォメーションサービス ) と共有する設定になっていることと IISがHTTPSをサポートするように構成されていることを確認してください XenAppサーバーとの通信でSSL Relayによるホスト認証とデータの暗号化を実行するには [SSL Relay] を選択します 注 :StoreFront とサーバーの間の通信でHTTPSまたはSSL Relayを使用する場合は [ サーバー ] ボックスの一覧に指定したサーバー名がそのサーバーの証明書のサーバー名と一致することを確認してください ( 大文字 / 小文字は区別されます ) Citrix Systems, Inc. All rights reserved. p.82
83 9. StoreFront がサーバーに接続する時に使用するポートを指定します デフォルトでは HTTP 接続および SSL Relay 接続では 80 HTTPS 接続では 443 が使用されます XenDesktop および XenApp サーバーの場合 Citrix XML Service で使用される ポート番号を指定する必要があります 10. StoreFront と XenApp サーバーの間の接続を SSL Relay で保護する場合は SSL Relay の TCP ポートを [SSL Relay ポー ト ] ボックスで指定します デフォルトの TCP ポートは 443 です SSL Relay を実行するすべてのサーバーで同じポートが 構成されていることを確認してください 11. [OK] をクリックします XenDesktop XenApp および App Controller の展開環境を自由に組み合わせてストアを作成 できます 必要に応じて手順 4~11 を繰り返し ストアにリソースを提供する展開環境を一覧に追加します 必要なリソー スをすべてストアに追加したら [ 次へ ] をクリックします 12. [ リモートアクセス ] ページでは 公共のネットワーク上のユーザーに NetScaler Gateway を介したアクセス ( リモートア クセス ) を提供するかどうか およびその方法を指定します 公共のネットワーク上でストアをユーザーが使用できないようにするには [ リモートアクセスの有効化 ] チェック ボックスをオフにします これにより 内部ネットワークのローカルユーザーのみがストアにアクセスできるようにな ります リモートアクセスを有効にするには [ リモートアクセスの有効化 ] をオンにします NetScaler Gateway 経由でアクセスするユーザーにストアのリソースのみを提供するには [VPN トンネルなし ] を 選択します この場合 ユーザーは NetScaler Gateway に直接ログオンするため NetScaler Gateway Plug-in を使用 する必要はありません SSL 仮想プライベートネットワーク (VPN) トンネルを介して内部ネットワーク上のストアおよびそのほかのすべて のリソースへのアクセスを提供するには [ 完全 VPN トンネル ] を選択します この場合 ユーザーは VPN トンネル を確立するための NetScaler Gateway Plug-in を使用する必要があります ストアへのリモートアクセスを有効にすると 認証方法として NetScaler Gateway からのパススルーが自動的に有効になり ます ユーザーは NetScaler Gateway にログオンする時に認証されるため ストアにアクセスする時は自動的にログオンで きます 13. リモートアクセスを有効にした場合は 次の手順に進んで NetScaler Gateway の展開環境を指定します ユーザーはこの展 開環境を介してストアにアクセスできます リモートアクセスを有効にしない場合は [ リモートアクセス ] ページで [ 作 成 ] をクリックします ストアが作成されたら [ 完了 ] をクリックします 前の手順で作成したストアに NetScaler Gateway を介したリモートアクセスを構成するには 次の手順に従います 上記の手 順が完了していることを前提としています 1. [ ストアの作成 ] ウィザードの [ リモートアクセス ] ページで ユーザーがストアにアクセスする時に使用するゲート ウェイ環境を [Net Scaler Gat eway アプライアンス ] 一覧で選択します この一覧には ほかのストアの作成時に追加 したゲートウェイ環境が表示されます 一覧にゲートウェイ環境を追加する場合は [ 追加 ] をクリックします 追加し ない場合は 手順 12 に進みます 2. [Net Scaler Gat eway アプライアンスの追加 ] の [ 全般設定 ] ページで NetScaler Gateway 展開環境にわかりやすい名 前を指定します ここで指定する表示名がユーザーの Citrix Receiver に表示されます そのため ユーザーが使用する NetScaler Gateway を判 断しやすいように 名前に関連情報を含める必要があります たとえば ユーザーが自分のいる場所に最も便利な NetScaler Gateway を簡単に特定できるように 表示名に地理情報を含めることができます 3. 展開環境の仮想サーバーまたはユーザーログオンポイントの URL を入力します 展開環境で使用する製品のバージョンを指 定します StoreFront 展開環境の FQDN(Fully Qualified Domain Name: 完全修飾ドメイン名 ) は一意で NetScaler Gateway 仮想 サーバーの FQDN と異なるものである必要があります StoreFront と NetScaler Gateway 仮想サーバーに同じ FQDN を使用 することはサポートされていません Citrix Systems, Inc. All rights reserved. p.83
84 4. 使用可能なオプションから NetScaler Gateway の使用法を選択します + 認証および HDX ルーティング :NetScaler Gatewayが認証とHDXセッションのルーティングの両方に使用されます + 認証のみ :NetScaler Gatewayが認証に使用されますが HDXセッションのルーティングには使用されません +HDX ルーティングのみ :NetScaler GatewayがHDXセッションのルーティングに使用されますが 認証には使用されま せん 5. [Secure Ticket Authority(STA)] ページで XenDesktop または XenApp が提供するリソースをストアで使用できるよう にするには STA を実行しているサーバーの [Secure Ticket Authority] ページの URL をすべて一覧に追加します 一覧に 複数の STA の URL を追加すると その順番に基づいてフェールオーバーされます STA は XenDesktop および XenApp サーバーでホストされ 接続要求に応答してセッションチケットを発行します セッ ションチケットは XenDesktop および XenApp リソースへのアクセスを認証および承認するための基本機能です 6. 負荷分散する Secure Ticket Authority を選択して設定します 応答しない STA をバイパスするまでの間隔を指定することも できます 7. Citrix Receiver が自動的に再接続を実行する間に 切断したセッションを XenDesktop および XenApp で開いたままにするに は [ セッション画面の保持を有効にする ] チェックボックスをオンにします 複数のSTAを構成した環境でセッション 画面の保持機能を常に使用できるようにするには [ 可能な場合は 2つの ST A にチケットを要求する ] チェックボックスを オンにします セッションの途中で 1 つの STA が使用できなくなってもユーザーセッションが中断されないように StoreFront により 2 つの異なる STA からセッションチケットが取得されます StoreFront がどちらの STA にもアクセスでき ない場合は 単一の STA を使用するようにフォールバックされます 8. [ 認証設定 ] ページで 構成する NetScaler Gateway のバージョンを選択します 9. 必要に応じて NetScaler Gateway アプライアンスの仮想サーバーの IP アドレスを指定します この仮想サーバーの IP アドレ スは NetScaler Gateway で内部ネットワークのサーバーと通信する時に ユーザーデバイスを表すために使用する IP アド レスです このアドレスは NetScaler Gateway アプライアンスのマップされた IP アドレスである場合もあります StoreFront は 仮想サーバーの IP アドレスを使用して 受信要求が信頼されているデバイスから発信されているかどうかを 検証します 10. [ ログオンの種類 ] の一覧から Citrix Receiver ユーザー向けにアプライアンス上で構成した認証方法を選択します NetScaler Gateway アプライアンスに関する構成情報は ストアのプロビジョニングファイルに追加されます これによ り Citrix Receiver は アプライアンスへの初回接続時に適切な接続要求を送信できるようになります ユーザーの Microsoft Active Directory ドメインの資格情報を入力させる場合は [ ドメイン ] を選択します セキュリティトークンから取得するトークンコードを入力させる場合は [ セキュリティトークン ] を選択します ユーザーのドメイン資格情報とセキュリティトークンから取得するトークンコードの両方を入力させる場合は [ ドメ インおよびセキュリティトークン ] を選択します テキストメッセージで送信されるワンタイムパスワードを入力させる場合は [SMS 認証 ] を選択します スマートカードを挿入して PIN を入力させる場合は [ スマートカード ] を選択します スマートカードでの認証に問題が生じた場合に代替の認証方法を使用できるようにするには [ スマートカードフォール バック ] の一覧から代替の認証方法を選択します 11. [ コールバック URL] ボックスに NetScaler Gateway 認証サービスの URL を入力します これはオプションのフィールド です URL の標準的な部分は自動的に補完されます アプライアンスの内部 URL を入力します StoreFront は NetScaler Gateway 認証サービスに接続して NetScaler Gateway からの要求の送信元がそのアプライアンスであることを確認しま す 12. [ 作成 ] をクリックします これにより [ リモートアクセス ] ページの一覧に NetScaler Gateway の展開環境が追加され ます 必要に応じて手順 1~11 を繰り返し [NetScaler Gateway アプライアンス ] の一覧に NetScaler Gateway の展開環 境を追加します 一覧で複数のエントリを選択して複数のゲートウェイ環境を介したアクセスを有効にする場合は デ フォルトで使用されるアプライアンスを選択します 13. [ リモートアクセス ] ページで [ 作成 ] をクリックします ストアが作成されたら [ 完了 ] をクリックします Citrix Systems, Inc. All rights reserved. p.84
85 ストアが作成されました ただし Citrix Receiver 側でもストアに接続するための詳細を構成する必要があります ユーザーに よる Receiver の構成プロセスを簡単にするために いくつかの方法が用意されています 詳しくは ユーザーアクセスオプ ション を参照してください また Receiver for Web サイトを使用すると ユーザーが Web ページからデスクトップやアプリケーションにアクセスできる ようになります 新しいストアにアクセスするための Receiver for Web サイトの URL は ストアを作成する時に表示されま す デフォルトでは 新しいストアを作成する時に XenApp Services サイトの URL が有効になります ドメインに参加しているデ スクトップアプライアンスのユーザー Citrix Desktop Lock を実行している再目的化された PC のユーザー およびアップグ レードできない古いバージョンの Citrix クライアントのユーザーは XenApp Services サイトから直接そのストアに接続できま す XenApp Services サイトの URL は http[s]:///citrix//pnagent/config.xml の形式です ここで は StoreFront 展開環境の サーバーまたは負荷分散環境の完全修飾ドメイン名で は上記手順 3 で指定した名前です ドメイン不参加サーバー上の単一のサーバー展開環境へのストアの作成 1. Windowsの [ スタート ] 画面または [ アプリ ] 画面で [Cit rix St orefront ] タイルをクリックします 2. Citrix StoreFront 管理コンソールの左ペインで [ ストア ] ノードを選択して [ 操作 ] ペインの [ ストアの作成 ] をクリッ クします 3. [ ストア名 ] ページで ストアの名前を指定して [ 次へ ] をクリックします ストアの名前は Citrix Receiver でユーザーアカウントの下に表示されるため ユーザーにとってわかりやすい名前を指定し てください 4. [Delivery Cont roller] ページでは リソースを提供するインフラストラクチャを一覧に追加します [Add] をクリッ クします 5. [Delivery Cont roller の追加 ] ダイアログボックスで この展開環境に対するわかりやすい名前を指定し リソースを提 供するインフラストラクチャの種類 ([XenDesktop] [XenApp] または [AppController]) を選択します App Controller を選択する場合は 表示名として入力した文字列にスペースが含まれていないことを確認してください 6. インフラストラクチャの種類として XenDesktop または XenApp サーバーを選択した場合は 手順 7 に進みます App Controller により管理されるアプリケーションをストアで使用できるようにするには App Controller 仮想アプライアンスの 名前または IP アドレスを [ サーバー ] ボックスに入力し App Controller への接続に使用する StoreFront のポートを指定し ます デフォルトの TCP ポートは 443 です 手順 11 に進みます 7. リソースを提供するインフラストラクチャの種類として XenDesktop または XenApp を選択した場合は サーバーの名前ま たはIPアドレスを [ サーバー ] ボックスに追加します XenDesktopサイトの場合は Delivery Controller の詳細を指定しま す XenApp ファームの場合は Citrix XML Service を実行しているサーバーを一覧に追加します 8. [ トランスポートの種類 ] ボックスの一覧から StoreFront でサーバーとの通信に使用する接続の種類を選択します 暗号化されていない接続でデータを送信するには [HTTP] を選択します このオプションを選択する場合は StoreFront とサーバー間の接続を何らかの方法で保護することを検討してください SSL(Secure Sockets Layer) または TLS(Transport Layer Security) を使用する保護された HTTP 接続でデータを送信す るには [HTTPS] を選択します XenDesktop または XenApp サーバーに対してこのオプションを選択する場合は Citrix XML Service がポートを IIS(Microsoft インターネットインフォメーションサービス ) と共有する設定になってい ることと IIS が HTTPS をサポートするように構成されていることを確認してください XenApp サーバーとの通信で SSL Relay によるホスト認証とデータの暗号化を実行するには [SSL Relay] を選択しま す 注 :StoreFront とサーバーの間の通信でHTTPSまたはSSL Relayを使用する場合は [ サーバー ] ボックスに指定した サーバー名がそのサーバーの証明書のサーバー名と一致することを確認してください ( 大文字 / 小文字は区別されま す ) Citrix Systems, Inc. All rights reserved. p.85
86 9. StoreFront がサーバーに接続する時に使用するポートを指定します デフォルトでは HTTP 接続および SSL Relay 接続では 80 HTTPS 接続では 443 が使用されます XenDesktop および XenApp サーバーの場合 Citrix XML Service で使用される ポート番号を指定する必要があります 10. StoreFront と XenApp サーバーの間の接続を SSL Relay で保護する場合は SSL Relay の TCP ポートを [SSL Relay ポート ] ボックスで指定します デフォルトの TCP ポートは 443 です SSL Relay を実行するすべてのサーバーで同じポートが構成 されていることを確認してください 11. [OK] をクリックします XenDesktop XenApp およびApp Controller の展開環境を自由に組み合わせてストアを作成 できます 必要に応じて手順 4~11 を繰り返し ストアにリソースを提供する展開環境を一覧に追加します 必要なリソー スをすべてストアに追加したら [ 次へ ] をクリックします 12. [ リモートアクセス ] ページでは 公共のネットワーク上のユーザーにNetScaler Gatewayを介したアクセス ( リモートア クセス ) を提供するかどうか およびその方法を指定します 公共のネットワーク上のユーザーにストアへのアクセスを禁止するには [ なし ] を選択します これにより 内部 ネットワークのローカルユーザーのみがストアにアクセスできるようになります NetScaler Gateway 経由でアクセスするユーザーにストアのリソースのみを提供するには [VPN トンネルなし ] を選 択します この場合 ユーザーは NetScaler Gateway に直接ログオンするため NetScaler Gateway Plug-in を使用する 必要はありません SSL 仮想プライベートネットワーク (VPN) トンネルを介して内部ネットワーク上のストアおよびそのほかのすべてのリ ソースへのアクセスを提供するには [ 完全 VPN トンネル ] を選択します この場合 ユーザーはVPNトンネルを確立 するための NetScaler Gateway Plug-in を使用する必要があります ストアへのリモートアクセスを有効にすると 認証方法として NetScaler Gateway からのパススルーが自動的に有効にな ります ユーザーは NetScaler Gateway にログオンする時に認証されるため ストアにアクセスする時は自動的にログオ ンできます 13. リモートアクセスを有効にした場合は NetScaler Gateway を介したストアへのリモートアクセスを有効にする に進ん で NetScaler Gateway の展開環境を指定します ユーザーはこの展開環境を介してストアにアクセスできます リモートア クセスを有効にしない場合は [ リモートアクセス ] ページで [ 次へ ] をクリックします 14. [ 認証方法の構成 ] ページで ユーザーが認証とリソースへのアクセスに使用する方法を選択し [ 次へ ] をクリックしま す 15. [ パスワード検証の構成 ] ページで パスワード検証を行うDelivery Controller を選択して [ 次へ ] をクリックします 16. [XenApp Services URL] ページで PNAgent を使用してアプリケーションおよびデスクトップにアクセスするユーザー のURLを構成し [ 作成 ] をクリックします 左側の [ サーバーグループノード ] ペインと [ アクション ] ペインが [ ベース URL の変更 ] に置き換わります ドメインに 参加していないサーバーではサーバーグループを利用できないため 使用できる唯一のオプションは ベース URL を変更する ことです ストアの削除 ストアを削除するには [ ストアの削除 ] タスクを使用します ストアを削除すると 関連付けられている Receiver for Web サイト デスクトップアプライアンスサイト および XenApp Services サイトもすべて削除されます 重要 : 複数サーバーによる展開環境では 複数のサーバー上で同時にサーバーグループの構成を変更しないでください 展開 内のほかのサーバー上で Citrix StoreFront 管理コンソールを同時に実行していないことを確認してください 変更が完了した ら 構成の変更をサーバーグループに反映させて 展開内のほかのサーバーを更新します Citrix Systems, Inc. All rights reserved. p.86
87 認証が不要なストアの作成 Nov 27, 2017 認証不要 ( 匿名 ) ユーザーのアクセスをサポートする 認証が不要なストアを追加で構成するには [ ストアの作成 ] タスクを使用します このストアは必要なだけ作成できます たとえば 特定のユーザーグループ用にストアを作成したり 特定のリソースセットを集約するストアを作成したりできます 認証不要なストアでは NetScaler Gatewayを介したリモートアクセスは許可されません 認証不要なストアを作成するには そのストアのユーザーにリソースを提供するサーバーを指定して その通信構成を行います 重要 : 複数サーバーによる展開環境では 複数のサーバー上で同時にサーバーグループの構成を変更しないでください 展開内のほかのサーバー上でCitrix StoreFront 管理コンソールを同時に実行していないことを確認してください 変更が完了したら 構成の変更をサーバーグループに反映させて 展開内のほかのサーバーを更新します 1. Windows の [ スタート ] 画面または [ アプリ ] 画面で [Citrix StoreFront] タイルをクリックします 2. Citrix StoreFront 管理コンソールの左ペインで [ ストア ] ノードを選択して [ 操作 ] ペインの [ ストアの作成 ] をクリッ クします 3. [ ストア名 ] ページで ストアの名前を指定して [ このストアへのアクセスを非認証 ( 匿名 ) ユーザーにのみ許可す る ] を選択し [ 次へ ] をクリックします ストアの名前は Citrix Receiver でユーザーアカウントの下に表示されるため ユーザーにとってわかりやすい名前を指定し てください 4. [Delivery Controller] ページでは リソースを提供するインフラストラクチャを一覧に追加します [Add] をクリック します 5. [Delivery Controller の追加 ] ダイアログボックスで この展開環境に対するわかりやすい名前を指定し ストアで使用で きるようにするリソースが [XenApp] または [AppController] で提供されるかどうかを指定します XenMobile(App Controller) を選択する場合は 表示名として入力した文字列にスペースが含まれていないことを確認してください Controller を追加する時は 匿名アプリ機能をサポートしていることを確認してください 匿名アプリ機能をサポートしな い Controller で認証不要なストアを構成すると ストアから匿名アプリを使用できなくなります 6. XenApp サーバーの詳細を追加している場合は 手順 7 に進みます App Controller により管理されるアプリケーションをス トアで使用できるようにするには XenMobile(App Controller) 仮想アプライアンスの名前または XenMobile(App Controller) アドレスを [ サーバー ] ボックスに入力し XenMobile(App Controller) への接続に使用する IP のポートを指 定します デフォルトの TCP ポートは 443 です 手順 10 に進みます 7. リソースを提供するインフラストラクチャの種類として XenApp を選択した場合は サーバーの名前または IP アドレス を [ サーバー ] 一覧に追加します この一覧に複数のサーバーを追加すると その順番に基づいてフェールオーバーされ ます XenDesktop サイトの場合は Controller の詳細を指定します XenApp ファームの場合は Citrix XML Service を実行 しているサーバーを一覧に追加します 8. [ トランスポートの種類 ] ボックスの一覧から StoreFront でサーバーとの通信に使用する接続の種類を選択します 暗号化されていない接続でデータを送信するには [HTTP] を選択します このオプションを選択する場合は StoreFront とサーバー間の接続を何らかの方法で保護することを検討してください SSL(Secure Sockets Layer) または TLS(Transport Layer Security) を使用する保護された HTTP 接続でデータを送信す るには [HTTPS] を選択します XenDesktop または XenApp サーバーに対してこのオプションを選択する場合は Citrix XML Service がポートを IIS(Microsoft インターネットインフォメーションサービス ) と共有する設定になってい ることと IIS が HTTPS をサポートするように構成されていることを確認してください 注 :StoreFront とサーバーの間の通信を HTTPS で保護する場合は [ サーバー ] ボックスの一覧に指定したサーバー名が Citrix Systems, Inc. All rights reserved. p.87
88 そのサーバーの証明書のサーバー名と一致することを確認してください ( 大文字 / 小文字は区別されます ) 9. StoreFront がサーバーに接続する時に使用するポートを指定します デフォルトでは HTTP 接続では80 HTTPS 接続では443が使用されます XenDesktopおよびXenAppサーバーの場合 Citrix XML Service で使用されるポート番号を指定する必要があります 10. [OK] をクリックします XenDesktop XenApp およびApp Controller の展開環境を自由に組み合わせてストアを作成できます 必要に応じて手順 4~10を繰り返し ストアにリソースを提供する展開環境を一覧に追加します 必要なリソースをすべてストアに追加したら [ 作成 ] をクリックします これで認証不要なストアが作成されました このストアにユーザーがアクセスできるようにするには Citrix Receiverでアクセス情報を構成する必要があります ユーザーによるReceiverの構成プロセスを簡単にするために いくつかの方法が用意されています 詳しくは ユーザーアクセスオプション を参照してください また Receiver for Webサイトを使用すると ユーザーがWebページからデスクトップやアプリケーションにアクセスできるようになります 認証が不要なストアのデフォルトでは Receiver for Webにアプリケーションがフォルダー階層で表示されるようになり フォルダーパスの情報も表示されます 新しいストアにアクセスするためのReceiver for WebサイトのURL は ストアを作成する時に表示されます デフォルトでは 新しいストアを作成する時に XenApp Services サイトのURLが有効になります ドメインに参加しているデスクトップアプライアンスのユーザー Citrix Desktop Lockを実行している再目的化されたPCのユーザー およびアップグレードできない古いバージョンのCitrix クライアントのユーザーは XenApp Services サイトから直接そのストアに接続できます XenApp Services URLの形式は http[s]://serveraddress/citrix/storename/pnagent/config.xml の形式です ここで serveraddress はStoreFront 展開環境のサーバーまたは負荷分散環境の完全修飾ドメイン名で storename は上記手順 3で指定した名前です 注 :web.config ファイルでパラメーター LogoffAction= terminate" を構成しても 認証不要なストアにアクセスするCitirx Receiver for Webセッションは終了しません このweb.config ファイルは 通常 C:\inetpub\wwwroot\Citrix\storename\ フォルダーにあります (storename はストア作成時に指定したストア名 ) これらのセッションが正しく終了するようにするには ストアのXenAppサーバーで [XML 要求を信頼する ] オプションが有効になっている必要があります (XenAppおよび XenDesktopドキュメントの Citrix XML Service のポートと信頼を設定する を参照 ) Citrix Systems, Inc. All rights reserved. p.88
89 ユーザー用のストアプロビジョニングファイルのエクスポート Nov 27, 2017 ストアで使用されるNetScaler Gateway 環境やビーコンポイントなどの詳細情報が定義されたプロビジョニングファイルを生成するには [ 複数ストアのプロビジョニングファイルのエクスポート ] および [ プロビジョニングファイルのエクスポート ] タスクを使用します ユーザーにプロビジョニングを提供すると ユーザーがCitrix Receiverを簡単に構成できるようになります Citrix Receiverプロビジョニングファイルは Receiver for Webサイトから入手できるようにすることもできます 重要 : 複数サーバーによる展開環境では 複数のサーバー上で同時にサーバーグループの構成を変更しないでください 展開内のほかのサーバー上でCitrix StoreFront 管理コンソールを同時に実行していないことを確認してください 変更が完了したら 構成の変更をサーバーグループに反映させて 展開内のほかのサーバーを更新します 1. Windowsの [ スタート ] 画面または [ アプリ ] 画面で [Citrix StoreFront] タイルをクリックします Citrix StoreFront 管理コンソールの左ペインで [ ストア ] ノードを選択します 2. 複数のストアの詳細情報が定義されたプロビジョニングファイルを生成するには [ 操作 ] ペインの [ 複数ストアのプロビジョニングファイルのエクスポート ] をクリックして 対象のサイトを選択します 3. [ エクスポート ] をクリックして 拡張子が.crのプロビジョニングファイルをネットワーク上の適切な場所に保存します Citrix Systems, Inc. All rights reserved. p.89
90 ユーザーに対するストアの非表示および提供 Nov 27, 2017 ユーザーがメールアドレスによるアカウント検出機能または完全修飾ドメイン名 (FQDN) を使ってCitrix Receiverを構成する場合 特定のストアがユーザーのアカウントに追加されないように そのストアを非表示に設定できます これを行うには [ ストアを表示しない ] タスクを使用します 新規に作成するストアのデフォルトでは ユーザーがCitrix Receiverで StoreFront ストアを追加するときに オプションとしてそのストアが表示されます ストアを非表示にしても ユーザーがストアにアクセスできなくなるわけではありません ユーザーは メールアドレスによるアカウント検出機能の代わりにCitrix Receiverでのストア接続を手作業で構成したり セットアップ URLやプロビジョニングファイルを使用したりする必要があります ストアの非表示状態を解除するには [ ストアのアドバタイズ ] タスクを使用します 重要 : 複数サーバーによる展開環境では 複数のサーバー上で同時にサーバーグループの構成を変更しないでください 展開 内のほかのサーバー上で Citrix StoreFront 管理コンソールを同時に実行していないことを確認してください 変更が完了した ら 構成の変更をサーバーグループに反映させて 展開内のほかのサーバーを更新します 1. Windowsの [ スタート ] 画面または [ アプリ ] 画面で [Cit rix St orefront ] タイルをクリックします 2. Citrix StoreFront 管理コンソールの左ペインで [ ストア ] ノードを選択して [ 操作 ] ペインで [ ストア設定の構 成 ]>[ ストアのアドバタイズ ] の順にクリックします 3. [ ストアのアドバタイズ ] ページで [ ストアのアドバタイズ ] または [ ストアの非表示 ] を選択します Citrix Systems, Inc. All rights reserved. p.90
91 ストアに表示するリソースの管理 Nov 27, 2017 XenDesktop XenApp および App Controller によって提供されたストアリソースから追加または削除したり これらのリ ソースを提供するサーバーの詳細を変更したりするには [Controller の管理 ] タスクを使用します 重要 : 複数サーバーによる展開環境では 複数のサーバー上で同時にサーバーグループの構成を変更しないでください 展開内のほかのサーバー上でCitrix StoreFront 管理コンソールを同時に実行していないことを確認してください 変更が完了したら 構成の変更をサーバーグループに反映させて 展開内のほかのサーバーを更新します 1. Windowsの [ スタート ] 画面または [ アプリ ] 画面で [Citrix StoreFront] タイルをクリックします 2. Citrix StoreFront 管理コンソールの左ペインで [ ストア ] ノードを選択して 結果ペインでストアを選択します [ 操作 ] ペインの [Delivery Controller の管理 ] をクリックします 3. ストアにデスクトップやアプリケーションを提供するXenDesktop XenApp またはApp Controller 展開環境を追加するには [Delivery Controller の管理 ] ダイアログボックスで [ 追加 ] をクリックします 展開環境の設定を変更するには [Delivery Controller] ボックスの一覧でエントリを選択して [ 編集 ] をクリックします 展開環境により提供されるリソースをストアから削除するには ボックスの一覧でエントリを選択して [ 削除 ] をクリックします 4. [Controller の追加 ] または [Controller の編集 ] ダイアログボックスで この展開環境に対するわかりやすい名前を指定し リソースを提供するインフラストラクチャの種類 ([XenDesktop] [XenApp] または[AppController]) を選択します App Controller を選択する場合は 表示名として入力した文字列にスペースが含まれていないことを確認してください 5. インフラストラクチャの種類としてXenDesktopまたはXenAppサーバーを選択した場合は 手順 7. に進みます App Controller により管理されるアプリケーションをストアで使用できるようにするには App Controller 仮想アプライアンスの名前またはIPアドレスを [ サーバー ] ボックスに入力し App Controller への接続に使用するStoreFront のポートを指定します デフォルトのTCPポートは443です 手順 10. に進みます 6. XenDesktopまたはXenAppが提供するデスクトップやアプリケーションをストアに追加するには [ 追加 ] をクリックしてサーバーの名前またはIPアドレスを入力します 複数のサーバーを指定すると web.config ファイルの構成に基づいて負荷分散またはフェールオーバーが有効になります デフォルトでは 負荷分散が構成されています フェールオーバーを構成すると サーバーの一覧の順番に基づいてフェールオーバーされます XenDesktopサイトの場合は Delivery Controller の詳細を指定します XenAppファームの場合は Citrix XML Service を実行しているサーバーを一覧に追加します サーバーの名前またはIPアドレスを変更するには [ サーバー ] ボックスの一覧でエントリを選択して [ 編集 ] をクリックします 一覧からエントリを削除するには そのエントリを選択して [ 削除 ] をクリックします これにより そのサーバーからのリソースがストアに列挙されなくなります 7. [ トランスポートの種類 ] ボックスの一覧から StoreFront でサーバーとの通信に使用する接続の種類を選択します 暗号化されていない接続でデータを送信するには [HTTP] を選択します このオプションを選択する場合は StoreFront とサーバー間の接続を何らかの方法で保護することを検討してください SSL(Secure Sockets Layer) またはTLS(Transport Layer Security) を使用する保護されたHTTP 接続でデータを送信するには [HTTPS] を選択します XenDesktopまたはXenAppサーバーに対してこのオプションを選択する場合は Citrix XML Service がポートをIIS(Microsoft インターネットインフォメーションサービス ) と共有する設定になっていることと IISがHTTPSをサポートするように構成されていることを確認してください XenAppサーバーとの通信でSSL Relayによるホスト認証とデータの暗号化を実行するには [SSL Relay] を選択します 注 :StoreFront とサーバーの間の通信でHTTPSまたはSSL Relayを使用する場合は [ サーバー ] ボックスの一覧に指定したサーバー名がそのサーバーの証明書のサーバー名と一致することを確認してください ( 大文字 / 小文字は区別されます ) 8. StoreFront がサーバーに接続する時に使用するポートを指定します デフォルトでは HTTP 接続およびSSL Relay 接続では80 HTTPS 接続では443が使用されます XenDesktopおよびXenAppサーバーの場合 Citrix XML Service で使用される Citrix Systems, Inc. All rights reserved. p.91
92 ポート番号を指定する必要があります 9. StoreFront とXenAppサーバーの間の接続をSSL Relayで保護する場合は SSL RelayのTCPポートを [SSL Relayポート ] ボックスで指定します デフォルトのTCPポートは443です SSL Relayを実行するすべてのサーバーで同じポートが構成されていることを確認してください 10. [OK] をクリックします XenDesktop XenApp およびApp Controller の展開環境を自由に組み合わせてストアを作成できます 必要に応じて手順 3.~10. を繰り返し [Delivery Controller] の一覧にほかの展開環境を追加したり既存のエントリを変更したりします Citrix Systems, Inc. All rights reserved. p.92
93 NetScaler Gateway を介したストアへのリモートアクセスの管理 Jun 04, 2018 公共のネットワークから接続するユーザーに対してNetScaler Gatewayを介したストアへのアクセスを構成するには [ リモートアクセス設定 ] タスクを使用します 認証不要なストアでは NetScaler Gatewayを介したリモートアクセスは許可されません 重要 : 複数サーバーによる展開環境では 複数のサーバー上で同時にサーバーグループの構成を変更しないでください 展開 内のほかのサーバー上で Citrix StoreFront 管理コンソールを同時に実行していないことを確認してください 変更が完了した ら 構成の変更をサーバーグループに反映させて 展開内のほかのサーバーを更新します 1. Windows の [ スタート ] 画面または [ アプリ ] 画面で [Citrix StoreFront] タイルをクリックします 2. Citrix StoreFront 管理コンソールの左ペインで [ ストア ] ノードを選択して 結果ペインでストアを選択します [ 操 作 ] ペインで [ リモートアクセス設定の構成 ] をクリックします 3. [ リモートアクセス設定の構成 ] ダイアログボックスでは 公共のネットワーク上のユーザーにNetScaler Gatewayを介し たアクセスを提供するかどうか およびその方法を指定します 公共のネットワーク上でストアをユーザーが使用できないようにするには [ リモートアクセスの有効化 ] チェック ボックスをオフにします これにより 内部ネットワークのローカルユーザーのみがストアにアクセスできるようにな ります リモートアクセスを有効にするには [ リモートアクセスの有効化 ] をオンにします NetScaler Gateway 経由でアクセスするユーザーにストアのリソースのみを提供するには [VPN トンネルなし ] を 選択します この場合 ユーザーは NetScaler Gateway に直接ログオンするため NetScaler Gateway Plug-in を使用 する必要はありません SSL(Secure Sockets Layer) 仮想プライベートネットワーク (VPN) トンネルを介して内部ネットワーク上のストア やほかのリソースへのアクセスを提供するには [ 完全 VPN トンネル ] を選択します この場合 ユーザーは VPN ト ンネルを確立するための NetScaler Gateway Plug-in を使用する必要があります ストアへのリモートアクセスを有効にすると 認証方法として NetScaler Gateway からのパススルーが自動的に有効になり ます ユーザーは NetScaler Gateway にログオンするときに認証されるため ストアにアクセスするときは自動的にログオ ンできます 4. リモートアクセスを有効にした場合は ユーザーがストアにアクセスするときに使用する展開環境を [NetScaler Gateway アプライアンス ] 一覧から選択します この一覧には このストアやほかのストアの作成時に追加したゲートウェイ環境 が表示されます 一覧にゲートウェイ環境を追加する場合は [ 追加 ] をクリックします 追加しない場合は 手順 26. に 進みます 5. [ 全般設定 ] ページで NetScaler Gateway 展開環境にわかりやすい名前を指定します ここで指定する表示名がユーザーの Citrix Receiver に表示されます そのため ユーザーが使用する NetScaler Gateway を 判断しやすいように 名前に関連情報を含める必要があります たとえば ユーザーが自分のいる場所に最も便利な NetScaler Gateway を簡単に特定できるように 表示名に地理情報を含めることができます 6. 展開環境の仮想サーバーまたはユーザーログオンポイント (Access Gateway 5.0 の場合 ) の URL を入力します 展開環境で 使用する製品のバージョンを指定します StoreFront 展開環境の FQDN(Fully Qualified Domain Name: 完全修飾ドメイン名 ) は一意で NetScaler Gateway 仮想 サーバーの FQDN と異なるものである必要があります StoreFront と NetScaler Gateway 仮想サーバーに同じ FQDN を使用 することはサポートされていません 7. 展開環境で Access Gateway 5.0 が実行されている場合は 手順 9. に進みます それ以外の場合は 必要に応じて NetScaler Citrix Systems, Inc. All rights reserved. p.93
94 GatewayアプライアンスのサブネットIPアドレスを指定します サブネットIPアドレスは Access Gateway 9.3アプライアンスの場合は必須ですが それより後の製品バージョンではオプションです このサブネットアドレスは NetScaler Gatewayで内部ネットワークのサーバーと通信する時に ユーザーデバイスを表すために使用するIPアドレスです このアドレスは NetScaler GatewayアプライアンスのマップされたIPアドレスである場合もあります StoreFront は サブネットIPアドレスを使用して 受信要求が信頼されているデバイスから発信されているかどうかを検証します 8. NetScaler Gatewayのアプライアンスを追加する場合は [ ログオンの種類 ] の一覧から Citrix Receiverユーザー用にアプライアンスで構成した認証方法を選択します NetScaler Gatewayアプライアンスに関する構成情報は ストアのプロビジョニングファイルに追加されます これにより Citrix Receiverは アプライアンスへの初回接続時に適切な接続要求を送信できるようになります ユーザーのMicrosoft Active Directory ドメインの資格情報を入力させる場合は [ ドメイン ] を選択します セキュリティトークンから取得するトークンコードを入力させる場合は [ セキュリティトークン ] を選択します ユーザーのドメイン資格情報とセキュリティトークンから取得するトークンコードの両方を入力させる場合は [ ドメインおよびセキュリティトークン ] を選択します テキストメッセージで送信されるワンタイムパスワードを入力させる場合は [SMS 認証 ] を選択します スマートカードを挿入してPINを入力させる場合は [ スマートカード ] を選択します スマートカードでの認証に問題が生じた場合に代替の認証方法を使用できるようにするには [ スマートカードフォールバック ] の一覧から代替の認証方法を選択します 手順 10. に進みます 9. Access Gateway 5.0のアプライアンスを追加する場合は ユーザーのログオンポイントのホスト ( スタンドアロンのアプライアンスまたはクラスターの一部であるAccess Controller サーバー ) を指定します クラスターを追加する場合は [ 次へ ] をクリックして手順 11. に進みます 10. NetScaler GatewayまたはスタンドアロンのAccess Gateway 5.0アプライアンスを追加する場合は [ コールバックURL] ボックスにNetScaler Gateway 認証サービスのURLを入力します URLの標準的な部分は自動的に補完されます [ 次へ ] をクリックして手順 13. に進みます アプライアンスの内部 URLを入力します StoreFront はNetScaler Gateway 認証サービスに接続して NetScaler Gateway からの要求の送信元がそのアプライアンスであることを確認します 11. StoreFront にAccess Gateway 5.0クラスターを追加する場合は [ アプライアンス ] ページでクラスター内のアプライアンスのIPアドレスまたはFQDNを一覧に追加して [ 次へ ] をクリックします 12. [ サイレント認証を有効にする ] ページで Access Controller サーバーで実行されている認証サービスのURLを一覧に追加します 一覧に複数のサーバーのURLを追加すると その順番に基づいてフェールオーバーされます [ 次へ ] をクリックします StoreFront では認証サービスを使用してリモートユーザーが認証されるため リモートユーザーがストアにアクセスするときに資格情報を再入力する必要はありません 13. すべての展開環境で XenDesktopまたはXenAppが提供するリソースをストアで使用できるようにするには [Secure Ticket Authority(STA)] ページで STAを実行しているサーバーのURLを一覧に追加します 一覧に複数のSTAのURLを追加すると その順番に基づいてフェールオーバーされます STAは XenDesktopおよびXenAppサーバーでホストされ 接続要求に応答してセッションチケットを発行します セッションチケットは XenDesktopおよびXenAppリソースへのアクセスを認証および承認するための基本機能です 14. Citrix Receiverが自動的に再接続を実行する間に 切断したセッションを XenDesktopおよびXenAppで開いたままにするには [ セッション画面の保持を有効にする ] チェックボックスをオンにします 複数のSTAを構成した環境でセッション画面の保持機能を常に使用できるようにするには [ 可能な場合は2つのSTAにチケットを要求する ] チェックボックスをオンにします [ 可能な場合は2つのSTAにチケットを要求する ] チェックボックスをオンにすると セッションの途中で1つのSTAが使用 Citrix Systems, Inc. All rights reserved. p.94
95 できなくなってもユーザーセッションが中断されないように StoreFront により2つの異なるSTAからセッションチケットが取得されます StoreFront がどちらのSTAにもアクセスできない場合は 単一のSTAを使用するようにフォールバックされます 15. [ 作成 ] をクリックします これにより [ リモートアクセス設定 ] ダイアログボックスの一覧にNetScaler Gatewayの展開環境が追加されます 16. 必要に応じて手順 4.~15. を繰り返し [NetScaler Gatewayアプライアンス ] の一覧にNetScaler Gatewayの展開環境を追加します 一覧で複数のエントリを選択して複数のゲートウェイ環境を介したアクセスを有効にする場合は デフォルトで使用されるアプライアンスを選択します Citrix Systems, Inc. All rights reserved. p.95
96 Citrix Online アプリケーションをストアに統合する Nov 27, 2017 注意 3.12からは StoreFront 管理コンソールでこの機能を構成することはできません StoreFront 3.12へのアップグレードでは 引き続きこの機能を使用できます 構成を変更するには PowerShellコマンドレットのUpdate-DSGenericApplications を使用します 以前のバージョンのStoreFront 管理コンソールでこの機能を構成する方法について詳しくは StoreFront 3.11の記事の Citrix Online の統合 を参照してください 名前 Update-DSGenericApplications 概要ストアサービスの一般的なアプリケーション設定を更新します 構文 Update-DSGenericApplications [[-StoreServiceSiteId] ] [[-StoreServiceVirtualPath] ] [[-GoToMeetingEnabled] ] [[- GoToMeetingDeliveryOption] ] [[-GoToWebinarEnabled] ] [[-GoToWebinarDeliveryOption] ] [[-GoToTrainingEnabled] ] [[- GoToTrainingDeliveryOption] ] [] 説明ストアサービスの一般的な (Citrix Online) 機能を更新するために使用されるコマンドレット Citrix Systems, Inc. All rights reserved. p.96
97 共通のサブスクリプションデータストアを共有する 2 つの StoreFront ストアの構成 Nov 27, 2017 StoreFront Version 2.0 以降では サブスクリプションデータの管理にSQLデータベースを使用することはなくなりました SQLデータベースはWindowsデータストアに置き替えられています このデータストアは StoreFront を初めてインストールするときに追加の構成が必要ありません このWindowsデータストアは 各 StoreFront サーバーにローカルにインストールされます StoreFront サーバーグループ環境では 各サーバーで そのデータストアが使用するサブスクリプションデータのコピーも管理されます このデータは ほかのサーバーに反映され グループ全体でユーザーのサブスクリプションが管理されます デフォルトでは StoreFront は各ストアに対して1つのデータストアを作成します 各サブスクリプションデータストアは ストアごとに独立して更新されます 異なる構成設定が必要な場合 一般的には 管理者が2つの異なるストアでStoreFront を構成します ストアの1つは NetScaler Gatewayを使用してリソースに外部アクセスするため もう1つは会社のLANを使用して内部アクセスするために設定します ストア用 web.configファイルに簡単な変更を加えることで 共通のサブスクリプションデータストアを共有するように 外部 ストアと 内部 ストアの両方を構成できます 2つのストアとそれらのサブスクリプションデータストアを使用するデフォルトのシナリオでは ユーザーが同じリソースを 2 回サブスクライブする必要があります 共通のサブスクリプションデータベースを共有するように2つのストアを構成すると ユーザーが同じリソースに会社のネットワーク内外から簡単にアクセスできるようになり ローミングエクスペリエンスが向上します 共有サブスクリプションデータストアを使用すると 新しいリソースを最初にサブスクライブするときに ユーザーが 外部 ストアを使用しているのか 内部 ストアを使用しているのかは問題になりません 各ストアの web.config ファイルはC:\inetpub\wwwroot\citrix\<storename> にあります 各ストアの web.config には Subscription Store Service のクライアントエンドポイントが含まれています StoreName>" authenticationmode="windows" transfermode="streamed"> 各ストアのサブスクリプションデータは次の場所にあります C:\Windows\ServiceProfiles\NetworkService\AppData\Roaming\Citrix\SubscriptionsStore\1 Citrix_<StoreName> 2 つのストアでサブスクリプションデータストアを共有するには 一方のストアが もう一方のストアのサブスクリプション サービスエンドポイントを参照するように設定します サーバーグループ展開環境では すべてのサーバーが 定義された 同一の組み合わせのストアと これらの両ストアが共有する共有データストアの同一のコピーを持ちます 注 : 各ストアの XenApp XenDesktop および App Controller の構成は一致している必要があります 構成が一致していない 場合 各ストアでのリソースのサブスクリプションが一貫しなくなることがあります データストアの共有は 2 つのストア が同じ StoreFront サーバーまたはサーバーグループ展開環境に存在する場合にのみサポートされます St orefront サブスクリプションデータストアのエンドポイント 1. 単一 StoreFront 展開環境では メモ帳を使用して外部ストアの web.config ファイルを開き clientendpoint を検索しま す 例 : External" authenticationmode="windows" transfermode="streamed"> Citrix Systems, Inc. All rights reserved. p.97
98 2. 外部ストアエンドポイントを内部ストアエンドポイントと一致するように変更します Internal" authenticationmode="windows" transfermode="streamed"> 3. StoreFront サーバーグループを使用している場合は プライマリノードの web.config ファイルに対する変更をほかのすべ てのノードに反映させます 両ストアが内部ストアのサブスクリプションデータストアを共有するように設定されました Citrix Systems, Inc. All rights reserved. p.98
99 上級ストア設定 Nov 27, 2017 [ ストア設定の構成 ] の [ 詳細な設定 ] ページを使って 詳細ストアのプロパティを構成できます アドレス解決の種類フォントスムージングを許可するセッションの再接続を許可する特殊なフォルダーのリダイレクトを許可するバックグラウンドヘルスチェックポーリング期間通信のタイムアウト期間接続タイムアウト拡張列挙機能を有効にするソケットプール機能の有効化リソースを除外キーワードでフィルターするリソースを包含キーワードでフィルターするリソースを種類でフィルターする同時列挙の最大数同時列挙の最小ファーム数 ICAクライアント名を上書きするトークンの整合性を要求するサーバー通信試行回数古いクライアントでDesktop Viewerを表示する Important 複数サーバーによる展開環境では 複数のサーバー上で同時にサーバーグループの構成を変更しないでください 展開内のほかのサーバー上でCitrix StoreFront 管理コンソールを同時に実行していないことを確認してください 変更が完了したら 構成の変更をサーバーグループに反映させて 展開内のほかのサーバーを更新します 1. Windows の [ スタート ] 画面または [ アプリ ] 画面で [Citrix StoreFront] タイルをクリックします 2. Citrix StoreFront 管理コンソールの左ペインで [ ストア ] ノードを選択し 真ん中のペインでストアを選択して [ 操作 ] Citrix Systems, Inc. All rights reserved. p.99
100 ペインで [ ストア設定の構成 ] を選択します 3. [ ストア設定の構成 ] ページで [ 詳細な設定 ] を選択して 構成する詳細オプションを選択し 必要な変更を加え て [OK] をクリックします [ 詳細な設定 ] タスクを使って サーバーからの要求のアドレスの種類を指定します デフォルトは [DnsPort] です [ 詳 細な設定 ] の [ アドレス解決の種類 ] ドロップダウンメニューから 以下のいずれかを選択します DNS DnsPort IPV4 IPV4Port ドット DotPort Uri 0 = 変更なし HDX セッションでフォントスムージングを行うかどうかを指定できます デフォルトは [On] です [ 詳細な設定 ] タスクを使用して [ フォントスムージングを許可する ] チェックボックスをチェックし [OK] をクリッ クします HDX セッションが再接続されるようにするかどうかを指定できます デフォルトは [On] です [ 詳細な設定 ] タスクを使用して [ セッションの再接続を許可する ] チェックボックスをチェックし [OK] をクリック してセッションの再接続を有効にします [ 詳細な設定 ] タスクを使ってユーザーフォルダーのリダイレクトを有効または無効にします ユーザーフォルダーのリダ イレクト機能により サーバー上の Windows の特殊フォルダーがローカルコンピューター上のフォルダーにマップされま す ユーザーフォルダーという用語は [ ドキュメント ] [ デスクトップ ] など ユーザー固有の Windows フォルダー ( 特殊フォルダー ) を指すもので Windows のバージョンが異なっていても同様のフォルダーが存在します [ 詳細な設定 ] タスクを使用して [ 特殊なフォルダーのリダイレクトを許可する ] チェックボックスをオンまたはオフに して特殊なフォルダーのリダイレクトを有効または無効にし [OK] をクリックします StoreFront は 各 XenDesktop ブローカーや XenApp サーバー上で定期的にヘルスチェックを実行し 断続的なサーバー可用 性のインパクトを減少させます デフォルトは1 分毎 (00:01:00) です [ 詳細な設定 ] タスクを使用して [ バックグラウ ンドヘルスチェックポーリング期間 ] の時間を指定し [OK] をクリックしてヘルスチェックの頻度を制御します デフォルトでは ストアにリソースを提供するサーバーへの StoreFront からの要求は 30 秒でタイムアウトします 通信の 試行が1 回失敗すると サーバーが使用できないとみなされます [ 詳細な設定 ] タスクを使用して デフォルトの時間に変 Citrix Systems, Inc. All rights reserved. p.100
101 更を行い [OK] をクリックしてこれらの設定を変更します Delivery Controller で最初の接続を確立するときに待機する秒数を指定できます デフォルトは 6 です [ 詳細な設定 ] タスクを使用して 最初の接続を確立するときに待機する秒数を指定して [OK] をクリックします Delivery Controller で 並列通信を有効 ( 無効 ) にすることができます デフォルトは [On] です [ 詳細な設定 ] タスクを使用して [ 拡張列挙機能を有効にする ] チェックボックスをオン ( オフ ) にし [OK ] をクリッ クします ストアのソケットプール機能はデフォルトでは無効になっています ソケットプール機能を有効にすると StoreFront でソ ケットのプールが保持されます これにより 必要になるたびにソケットを作成して接続が閉じたときにオペレーティング システムに戻すという処理が不要になります この機能を有効にすると 特に SSL(Secure Sockets Layer) 接続でパフォー マンスが向上します ソケットプール機能を有効にするには ストアの構成ファイルを編集します [ 詳細な設定 ] タスク を使用し [ ソケットプール機能を有効にする ] チェックボックスをオンにして [OK] をクリックしてソケットプール機能 を有効にします 一致するリソースを 除外キーワードでフィルターできます 除外キーワードを指定すると それまで構成されていた包含 キーワードは削除されます 既定値 :[ フィルターなし ]( どのリソースの種類も除外されません ) [ 詳細な設定 ] タスクを使用して [ リソースを除外キーワードでフィルターする ] を選択し その右側をクリックして セミコロンで区切ったキーワードをキーワード入力用ボックスに入力してから [OK] をクリックします 一致するリソースを 包含キーワードでフィルターできます 包含キーワードを指定すると それまで構成されていた除外 キーワードは削除されます 既定値 :[ フィルターなし ]( どのリソースの種類も除外されません ) [ 詳細な設定 ] タスクを使用して [ リソースを包含キーワードでフィルターする ] を選択し その右側をクリックして Citrix Systems, Inc. All rights reserved. p.101
102 セミコロンで区切ったキーワードをキーワード入力用ボックスに入力してから [OK] をクリックします リソースの列挙に含めるリソースの種類を選択します 既定値 :[ フィルターなし ]( すべてのリソースの種類が含まれま す ) [ 詳細な設定 ] タスクを使用して [ リソースを種類でフィルターする ] を選択し その右側をクリックして 列挙に含め るリソースの種類を選択し [OK] をクリックします 複数の Delivery Controller に送信する同時要求の最大数を指定します 規定値は 0( 制限なし ) です [ 詳細な設定 ] タスクを使用して [ 同時列挙の最大数 ] を選択し [OK] をクリックします 並列で列挙を行う Delivery Controller の最小数を指定します デフォルトは [3] です [ 詳細な設定 ] タスクを使用して [ 同時列挙の最小ファーム数 ] を選択し 数値を入力してから [OK] をクリックしま す.ica 起動ファイルのクライアント名設定を Citrix Receiver for Webで生成されたIDで上書きします 無効にすると Citrix Receiverによってクライアント名が指定されます デフォルトは [Off] です [ 詳細な設定 ] タスクを使用して [ICA クライアント名を上書きする ] チェックボックスをオンにし [OK] をクリックします 有効にすると StoreFront によって 認証に使用されるゲートウェイとストア全体のゲートウェイとの整合性が強制されま す これらの値に不整合がある場合 ユーザーは再認証を行う必要があります Smart Access ではこのオプションを有効に する必要があります デフォルトは [On] です [ 詳細な設定 ] タスクを使用して [ トークンの整合性を要求する ] チェックボックスをオンにし [OK] をクリックしま す Delivery Controller が利用不可とマークされるまでの Delivery Controller との通信を試行する回数を指定します デフォルト は [1] です [ 詳細な設定 ] タスクを使用して [ サーバー通信試行回数 ] を選択し 数値を入力して [OK] をクリックします ユーザーが古いクライアントからデスクトップにアクセスする際に Citrix Desktop Viewer ウィンドウおよびツールバーを表 示するかどうかを指定します デフォルトは [Off] です [ 詳細な設定 ] タスクを使用して [ 古いクライアントで Deskt op Viewer を表示する ] チェックボックスをオンに し [OK] をクリックします Citrix Systems, Inc. All rights reserved. p.102
103 Citrix Receiver for Web サイトの管理 Nov 27, 2017 Citrix Receiver for Web を使って さまざまなデバイスからアプリケーション データ デスクトップに簡単かつ安全にアクセスできます StoreFront を使って Citrix Receiver for Web に対する Citrix Receiver for Web アプリケーションを構成します StoreFront 管理コンソールを使って 次の Citrix Receiver for Web 関連タスクを実行します Citrix Receiver for Web サイトの作 成 Citrix Receiver for Web サイトを作成し Web ページを経由してストアにアクセスできます Citrix Receiver for Web サイトの構 成 Receiver for Web サイトの設定を変更します 統合 Receiver エク スペリエンスの サポートの構成 StoreFront は クラシックと統合の両方のユーザーエクスペリエンスをサポートします 新しい統 合エクスペリエンスは 中央集中管理された HTML5 ユーザーエクスペリエンス おすすめのアプ リケーションの 作成および管理 特定のカテゴリに関連するまたはそれと適合するエンドユーザーに対するお勧めのアプリケーショ ングループを作成します ワークスペース コントロールの 構成 ワークスペースコントロール機能を有効にすると ユーザーがセッションの途中でデバイスを切り 替えても 新しいデバイス上でそのアプリケーションでの作業を継続できます Citrix Receiver for HTML5のブラウザータブ使用の構成 ユーザーが Citrix Receiver for HTML5 を使用してショートカットからリソースを起動した場合 新 しいタブが表示されるのではなく 既存のブラウザータブの Citrix Receiver for Web サイトが置き換 わり そこでデスクトップまたはアプリケーションが起動するように指定します 通信のタイムアウト期間および再試行回数の構成 デフォルトでは Citrix Receiver for Web サイトからそのストアへの要求は 3 分でタイムアウトし ます 通信の試行が 1 回失敗すると ストアが使用できないとみなされます デフォルトの設定を 変更できます Citrix Systems, Inc. All rights reserved. p.103
104 Citrix Receiver for Web サイトの作成 Nov 27, 2017 ユーザーが Web ページからストアにアクセスできるようにするには [Web サイトの作成 ] タスクを使用して Receiver for Web サイトを追加します 重要 : 複数サーバーによる展開環境では 複数のサーバー上で同時にサーバーグループの構成を変更しないでください 展開 内のほかのサーバー上で Citrix StoreFront 管理コンソールを同時に実行していないことを確認してください 変更が完了した ら 構成の変更をサーバーグループに反映させて 展開内のほかのサーバーを更新します 1. Windows の [ スタート ] 画面または [ アプリ ] 画面で [Citrix StoreFront] タイルをクリックします 2. Citrix StoreFront 管理コンソールの左ペインで [ ストア ] ノードを選択して Citrix Receiver for Web サイトを作成するスト アを選択し [ 操作 ] ペインの [Receiver for Web サイトの管理 ] をクリックします 3. [ 追加 ] をクリックして 新しいCitrix Reciver for Webサイトを作成します [Webサイトパス] ボックスに希望するURL を指定して [ 次へ ] をクリックします 4. Citrix Receiverエクスペリエンスを選択して [ 次へ ] をクリックします 5. 認証方法を選択して [ 作成 ] をクリックし サイトが作成されたら [ 完了 ] をクリックします ユーザーがこの Citrix Receiver for Web サイトにアクセスするための URL が表示されます Citrix Receiver for Web サイトの 設定の変更について詳しくは Citrix Receiver for Web サイトの構成 を参照してください デフォルトでは ユーザーが Windows または Mac OS X が動作するコンピューターから Receiver for Web サイトにアクセスす ると Citrix Receiver がユーザーデバイスにインストール済みであるかどうかが判別されます Citrix Receiver が検出されない 場合は プラットフォームに適した Citrix Receiver をダウンロードしてインストールするためのページが開きます この動作 を変更する方法については Citrix Receiver の検出と展開の無効化 を参照してください Receiver for Web サイトのデフォルト構成では デスクトップとアプリケーションにアクセスするために ユーザーが適切な バージョンの Citrix Receiver をインストールする必要があります Citrix Receiver for Web サイトの Receiver for HTML5 を有効 にすると Citrix Receiver をインストールできないユーザーもリソースにアクセスできるようになります 詳しくは Citrix Receiver for Web サイトの構成 を参照してください Citrix Systems, Inc. All rights reserved. p.104
105 Citrix Receiver for Web サイトの構成 Nov 27, 2017 Citrix Receiver for Webサイトを構成すると ユーザーがWebページからストアにアクセスできるようになります 以下のタスクでは Citrix Receiver for Webサイトの設定を変更します 一部の詳細設定を変更するには サイトの構成ファイルを編集する必要があります 詳しくは 構成ファイルを使ったCitrix Receiver for Webサイトの構成 を参照してください 重要 : 複数サーバーによる展開環境では 複数のサーバー上で同時にサーバーグループの構成を変更しないでください 展開 内のほかのサーバー上で Citrix StoreFront 管理コンソールを同時に実行していないことを確認してください 変更が完了した ら 構成の変更をサーバーグループに反映させて 展開内のほかのサーバーを更新します Citrix Receiver for Web サイトに接続するユーザーの認証方法を指定するには [ 認証方法 ] タスクを使用します これによ り 各 Receiver for Web サイトでは 認証方法のサブセットを指定できます 1. Windows の [ スタート ] 画面または [ アプリ ] 画面で [Citrix StoreFront] タイルをクリックします 2. Citrix StoreFront 管理コンソールの左ペインで [ ストア ] ノードを選択して 結果ペインでストアを選択します 3. [ 操作 ] ペインで [Receiver f or Web サイトの管理 ]>[ 構成 ] の順にクリックし [ 認証方法 ] を選択して ユーザー に提供するアクセス方法を選択します 指定ユーザー認証を有効にするには [ ユーザー名とパスワード ] チェックボックスをオンにします この場合 ユー ザーは資格情報を入力してストアにアクセスします SAML IDプロバイダーとの統合を有効にするには [SAML 認証 ] チェックボックスをオンにします ユーザーは Access Gateway にログオンすることによって認証を受け ストアにアクセスする時は自動的にログオンします [ 設 定 ] ボックスの一覧で次を選択します [ID プロバイダー ]:ID プロバイダーの信頼性を構成する場合 サービスプロバイダー : サービスプロバイダーの信頼性を構成する場合 この情報は IDプロバイダーから要求され ます ユーザーデバイスから Active Directory ドメイン資格情報がパススルーされるようにするには [ ドメインパスス ルー ] チェックボックスをオンにします この場合 ユーザーはドメインに参加している Windows コンピューターにロ グオンする時に認証されるため ストアにアクセスする時は自動的にログオンできます このオプションを使用する場 合は Citrix Receiver for Windows をユーザーデバイスにインストールする時にパススルー認証を有効にする必要があり ます Citrix Receiver for Web でのドメインパススルー認証は Windows 上の Chrome Firefox Internet Explorer Edge でのみサポートされることに注意してください スマートカード認証を有効にするには [ スマートカード ] チェックボックスをオンにします ユーザーはスマート カードと PIN を使ってストアにアクセスします NetScaler Gateway からのパススルー認証を有効にするには [NetScaler Gateway からのパススルー ] チェックボック スをオンにします ユーザーは NetScaler Gateway にログオンする時に認証されるため ストアにアクセスする時は自 動的にログオンできます 4. 認証方法を選択したら [OK] をクリックします 認証方法の設定の変更について詳しくは 認証サービスの構成 を参照してください 内部ネットワーク上でホストされているWebサイトからデスクトップやアプリケーションにすばやくアクセスできるようにするには [Webサイトへのショートカットの追加] タスクを使用します Citrix Receiver for Webサイトで配信するリソースのURLを生成して これらのリンクをWebサイトに埋め込みます ユーザーがリンクをクリックすると Receiver for Webサイトにリダイレクトされます ここで ユーザーがReceiver for Webサイトにログオンしていない場合はログオンします Receiver for Webサイトでは リソースが自動的に起動します ユーザーがサブスクライブしていないアプリケーションの場 Citrix Systems, Inc. All rights reserved. p.105
106 合は 自動的にサブスクライブされます 1. Windows の [ スタート ] 画面または [ アプリ ] 画面で [Citrix StoreFront] タイルをクリックします 2. Citrix StoreFront 管理コンソールの左ペインで [ ストア ] ノードを選択して 結果ペインでサイトを選択します 3. [ 操作 ] ペインで [Receiver f or Web サイトの管理 ]>[ 構成 ] の順にクリックし [Web サイトのショートカット ] を 選択します 4. [ 追加 ] をクリックして ショートカットをホストしようとする Web サイトの URL を入力します URLは http[s]://hostname[:port], の形式で指定する必要があります ここで hostname は Web サイトホストの完全修飾ドメイン 名です port はホストとの通信に使用するポートで プロトコルのデフォルトポートを使用できない場合に指定します Web サイトの特定のページへのパスを指定する必要はありません URL を変更するには [Web サイト ] の一覧でエントリ を選択して [ 編集 ] をクリックします Citrix Receiver for Web サイトのホストのリソースへのショートカットを削除する には 一覧で Web サイトを選択して [ 削除 ] をクリックします 5. [ ショートカットを取得 ] をクリックし 変更内容の保存を確認するメッセージが表示されたら [ 保存 ] をクリックし ます 6. Web ブラウザーに表示された Citrix Receiver for Web サイトにログオンして 必要な URL をコピーします また Citrix Receiver for Web サイト上のユーザーセッションは デフォルトでアイドル状態が 20 分続くとタイムアウトしま す ユーザーはセッションがタイムアウトしても既に実行中のデスクトップとアプリケーションを引き続き使用できますが アプリケーションのサブスクライブなどの Citrix Receiver for Web サイトの機能にアクセスするには 再ログオンする必要があ ります [Receiver for Webサイトの管理 ] の [ セッションのタイムアウト ] タスクを使って セッションのタイムアウト値を変更し ます 1. Windowsの [ スタート ] 画面または [ アプリ ] 画面で [Cit rix St orefront ] タイルをクリックします 2. 左ペインで [ ストア ] ノードを選択して [ 操作 ] ペインで [Receiver f or Web サイトの管理 ] [ 構成 ] の順にクリッ クし [ セッション設定 ] を選択します セッションタイムアウトの時間と分を指定できます すべての時間間隔の最小 値は 1 です 最大値は 各時間間隔で 1 年に相当する値です [Receiver f or Web サイトの管理 ] の [Receiver f or Web でのアプリケーションおよびデスクトップ表示 ] タスクを使っ て セッションのタイムアウト値を変更します 1. Windowsの [ スタート ] 画面または [ アプリ ] 画面で [Cit rix St orefront ] タイルをクリックします 2. 左ペインで [ ストア ] ノードを選択して [ 操作 ] ペインで [Receiver for Webサイトの管理 ] [ 構成 ] の順にクリック し [ クライアントインターフェイス設定 ] を選択します 3. [ ビューの選択 ] および [ デフォルトビュー ] ドロップダウンメニューから 表示するビューを選択します フォルダービューを有効にするには 次の手順を実行します 1. Windowsの [ スタート ] 画面または [ アプリ ] 画面で [Cit rix St orefront ] タイルをクリックします 2. 左ペインで [ ストア ] ノードを選択して [ 操作 ] ペインで [Receiver f or Web サイトの管理 ]>[ 構成 ] の順にクリッ クします 3. [ 詳細な設定 ] を選択し [ フォルダービューを有効にする ] をオンにします デフォルトでは Citrix Receiver for Web サイトによりプロビジョニングファイルが提供されます ユーザーは このファイ Citrix Systems, Inc. All rights reserved. p.106
107 ルを使用して Citrix Receiver でストアを構成します このプロビジョニングファイルには その Receiver for Web サイトのリ ソースを提供するストアに接続するための詳細 (NetScaler Gateway 展開環境やビーコンの詳細など ) が定義されています [Receiver f or Web サイトの管理 ] の [Receiver 構成を有効にする ] タスクを使って セッションのタイムアウト値を変更 します 1. Windowsの [ スタート ] 画面または [ アプリ ] 画面で [Cit rix St orefront ] タイルをクリックします 2. 左ペインで [ ストア ] ノードを選択して [ 操作 ] ペインで [Receiver f or Web サイトの管理 ]>[ 構成 ] の順にクリッ クし [ クライアントインターフェイス設定 ] を選択します 3. [Receiver 構成を有効にする ] をオンにします Citrix Receiverをインストールしていない WindowsまたはMac OS Xユーザーがアクセスした時のCitrix Receiver for Web サイ トの動作を構成するには [Citrix Receiver の展開 ] タスクを使用します デフォルトでは Windows または Mac OS X を実行 しているコンピューターからアクセスすると Citrix Receiver がインストールされているかどうかが自動的に判別されます Citrix Receiver が検出されない場合は プラットフォームに適した Citrix Receiver をダウンロードしてインストールするための ページが開きます デフォルトのダウンロード元は Citrix 社の Web サイトですが StoreFront サーバーにインストールファイ ルをコピーして ユーザーにこれらのローカルファイルを提供することもできます Citrix Receiver をインストールできないユーザーについては Citrix Receiver for Web サイトで Citrix Receiver for HTML5 を有効 にできます Citrix Receiver for HTML5 を使用すると デスクトップやアプリケーションに HTML5 互換の Web ブラウザーから アクセスできます デバイスに Citrix Receiver をインストールする必要はありません 内部ネットワーク接続 および外部 ネットワークから NetScaler Gateway 経由での接続の両方がサポートされています ただし 内部ネットワークからの接続の 場合 Citrix Receiver for HTML5 では特定の製品で提供されるリソースにのみアクセスできます さらに 社内ネットワーク の外から接続できるようにするには 特定のバージョンの NetScaler Gateway が必要です 詳しくは インフラストラク チャの要件 を参照してください デフォルトでは 内部ネットワーク上のローカルユーザーが XenDesktop や XenApp で提供されるリソースに Citrix Receiver fo HTML5 でアクセスすることはできません Citrix Receiver for HTML5 でデスクトップやアプリケーションへのローカルアクセ スを有効にするには XenDesktop および XenApp のサーバー側でポリシーの [ICA WebSockets 接続 ] を有効にする必要があ ります XenDesktop および XenApp では Citrix Receiver for HTML5 での接続にポート 8008 が使用されます ファイアウォー ルやほかのネットワークデバイスで このポートへのアクセスが許可されることを確認してください 詳しくは WebSocket のポリシー設定 を参照してください Citrix Receiver for HTML5 は Internet Explorer では HTTP 接続でのみ使用できます Mozilla Firefox で HTTPS 接続の Citrix Receiver for HTML5を使用するには Firefoxのアドレスバーに about :config と入力 し [net work.websocket.allowinsecurefromht T PS] をt rue に設定します 1. Windowsの [ スタート ] 画面または [ アプリ ] 画面で [Citrix StoreFront] タイルをクリックします 2. Citrix StoreFront 管理コンソールの左ペインで [ ストア ] ノードを選択して 結果ペインでサイトを選択します [ 操 作 ] ペインで [Receiver f or Web サイトの管理 ]>[ 構成 ] の順にクリックします 3. [Cit rix Receiver の展開 ] を選択し ユーザーのデバイスでCitrix Receiverが検出されない場合の Citrix Receiver for Web サイトの動作を指定します プラットフォームに適したCitrix Receiverをダウンロードしてインストールするためのページを表示するには [ ローカル にインストール ] を選択します この場合 ユーザーがReceiver for Webサイトからデスクトップやアプリケーションにア クセスするには Citrix Receiver のインストールが必要になります [ ユーザーによる HDX エンジン ( プラグイン ) のダウンロードを許可する ] をオンにすると Citrix Receiverを使用で きない場合は Citrix Receiver for Web によりユーザーは Citrix Receiver をエンドユーザークライアント上にダウンロード Citrix Systems, Inc. All rights reserved. p.107
108 してインストールできます [ ログオン時にプラグインをアップグレードする ] を選択すると Citrix Receiver for Webではユーザーのログオン時に Citrix Receiver クライアントがアップグレードされます この機能を有効にするには StoreFront サーバー上で Citrix Receiver ファイル使用できるようにしてください ドロップダウンメニューからソースを選択します Citrix Receiver をダウンロードしてインストールするためのメッセージが表示された時に インストールができない場合は Citrix Receiver for HTML5が使用できるように [ ローカルの Receiver が使用できない場合は Receiver f or HT ML5 を使用 する ] を選択します この場合 Citrix Receiverをインストールしていないユーザーが Receiver for Webサイトにログオンす るたびに Citrix Receiver をダウンロードしてインストールすることを求めるメッセージが表示されます Citrix Receiver をダウンロードしてインストールすることを求めるメッセージを表示せずに Citrix Receiver for HTML5 を使 用してリソースにアクセスできるようにするには [ 常に Receiver f or HT ML5 を使用する ] を選択します この場合 ユーザーは常に Citrix Receiver for HTML5 を使用してデスクトップやアプリケーションにアクセスします ただし HTML 互換の Web ブラウザーが必要です HTML5 互換の Web ブラウザーがない場合は 通常の Citrix Receiver をインストールする 必要があります デフォルトでは ユーザーが Windows または Mac OS X が動作するコンピューターから Citrix Receiver for Web サイトにアクセ スすると Citrix Receiver がユーザーデバイスにインストール済みであるかどうかが判別されます Citrix Receiver が検出され ない場合は プラットフォームに適した Citrix Receiver をダウンロードしてインストールするためのページが開きます 1. Windowsの [ スタート ] 画面または [ アプリ ] 画面で [Cit rix St orefront ] タイルをクリックします 2. Citrix StoreFront 管理コンソールの左ペインで [ ストア ] ノードを選択して 結果ペインでサイトを選択します [ 操 作 ] ペインで [Receiver f or Web サイトの管理 ]>[ 構成 ] の順にクリックします 3. [Cit rix Receiver の展開 ] および [Receivers のソース ] を選択し インストールファイルを指定します ユーザーのコンピューターに Citrix Receiver がまだインストールされていない場合 (Internet Explorer Firefox および Safari ユーザー ) またはユーザーが初めてサイトにアクセスした場合 (Chrome ユーザー ) Citrix Receiver for Web により StoreFront にログオンする前に最新の Citrix Receiver をインストールするよう求められます 構成により異なりますが ユー ザーの Citrix Receiver インストールがアップグレード可能かどうかも表示される場合があります StoreFront へのログイン後にプロンプトを表示するように Citrix Receiver for Web を構成できます 1. Windows の [ スタート ] 画面または [ アプリ ] 画面で [Cit rix St orefront ] タイルをクリックします 2. Citrix StoreFront 管理コンソールの左ペインで [ ストア ] ノードを選択して 結果ペインでサイトを選択します 3. [ 操作 ] ペインで [Receiver f or Web サイトの管理 ] [ 構成 ] の順にクリックします 4. [ 詳細な設定 ] を選択し [ ログオン後に Cit rix Receiver のインストールメッセージが表示されます ] をオンにしま す [ 操作 ] ペインで [Receiver f or Web サイトの管理 ] を使用してCitrix Receiver for Webサイトを削除します サイトを削除すると ユーザーはそのWebページを使用してストアにアクセスできなくなります Citrix Systems, Inc. All rights reserved. p.108
109 統合 Citrix Receiver エクスペリエンスのサポート Nov 27, 2017 StoreFront は クラシックと統合統合の両方のユーザーエクスペリエンスをサポートします クラシックエクスペリエンスでは 配信は各 Citrix Receiver のプラットフォームのユーザーエクスペリエンスに依存します 新しい統合エクスペリエンスは 集 中管理された HTML5 ユーザーエクスペリエンスをすべての Web およびネイティブ Citrix Receiver に配信します これはカスタ マイズとお勧めのアプリケーショングループの管理をサポートしています このバージョンの StoreFront を使って作成されたストアは デフォルトで統合エクスペリエンスを使用しますが アップグ レードされたものについては デフォルトでクラシックエクスペリエンスとなります 統合エクスペリエンスをサポートする には StoreFront ストアを Receiver for Web サイトに割り当てる必要があり そのサイトが統合エクスペリエンスを使用する ように構成する必要があります 重要 : 制限付きゾーンにReceiver for Webサイトを追加した場合 統合エクスペリエンスはサポートされません 制限付き ゾーンに Receiver for Web サイトを追加する必要がある場合 クラシックエクスペリエンスを使用するようにストアを設定し ます StoreFront 管理コンソールを使って 次の Citrix Receiver for Web 関連タスクを実行します Citrix Receiver for Web サイトの作成 Citrix Receiver for Web サイトエクスペリエンスの変更 ストアに割り当てる統合 Citrix Receiver for Web サイトの選択 Receiver の外観をカスタマイズします 重要 : 複数サーバーによる展開環境では 複数のサーバー上で同時にサーバーグループの構成を変更しないでください 展開 内のほかのサーバー上で Citrix StoreFront 管理コンソールを同時に実行していないことを確認してください 変更が完了した ら 構成の変更をサーバーグループに反映させて 展開内のほかのサーバーを更新します 注意 XenApp 6.xを使用している場合 統合エクスペリエンスが有効な [ クライアントにストリーム配信する ] または [ ストリーム配信で きない場合はサーバー上で実行する ] に設定したアプリケーションはサポートされません ストアを作成すると Citrix Receiver for Webサイトが自動的に作成されます また 次のことを実行して追加のReceiver for Webサイトを作成することもできます 1. Windowsの [ スタート ] 画面または [ アプリ ] 画面で [Citrix StoreFront] タイルをクリックします 2. Citrix StoreFront 管理コンソールの左ペインで [ ストア ] ノードを選択して [ 操作 ] ペインで [Receiver for Webサイトの管理 ]>[ 追加 ] の順にクリックしてウィザードの指示に従います Citrix Receiver for WebのWebサイトがクラシッククラシックまたは統合統合エクスペリエンスを配信するかどうかを選択できます クラ シックエクスペリエンスを有効にすると 詳細なカスタマイズとお勧めのアプリケーショングループの管理ができなくなりま す 1. Windows の [ スタート ] 画面または [ アプリ ] 画面で [Citrix StoreFront] タイルをクリックします Citrix Systems, Inc. All rights reserved. p.109
110 2. Citrix StoreFront 管理コンソールの左ペインで [ ストア ] ノードを選択し 真ん中のペインで変更するストアを選択し て [ 操作 ] ペインで [Receiver f or Web サイトの管理 ] 次に[ 構成 ] の順にクリックします 3. [Receiver エクスペリエンス ] を選択し [ クラシックエクスペリエンスの無効化 ] または [ クラシックエクスペリエン スの有効化 ] を選択します ストアに割り当てる統合 Citrix Receiver for Web サイトの選択 StoreFront を使って新しいストアが作成されると 統合モードの Citrix Receiver for Web サイトが自動的に作成され ストアに 割り当てられます ただし 以前のバージョンの StoreFront からアップグレードした場合は デフォルトでクラシックエク スペリエンスに設定されます Citrix Receiver for Web サイトを選択してストアに統合エクスペリエンスを提供するには クラシックエクスペリエンスを無 効にして作成された Citrix Receiver for Web サイトが 1 つ以上必要です 1. Windowsの [ スタート ] 画面または [ アプリ ] 画面で [Cit rix St orefront ] タイルをクリックします 2. Citrix StoreFront 管理コンソールの左ペインで [ ストア ] ノードを選択し 真ん中のペインでストアを選択して [ 操 作 ] ペインで [ 統合エクスペリエンスの構成 ] をクリックします ストアのデフォルトとしては ( クラシックエクスペ リエンスを無効にして ) 統合エクスペリエンスをサポートする Web サイトだけを使用できます 作成された Citrix Receiver for Web の Web サイトがない場合は 新しい Receiver for Web の Web サイトの作成へのリンクを含むメッセージが表示され ます また 既存の Receiver for Web サイトを Receiver for Web の Web サイトに変更することもできます Citrix Receive エクスペリエンス を参照してください 3. Citrix Receiver for Webサイトを作成したら このストアの [ 統合エクスペリエンスの構成 ] を選択し 特定のWebサイト を選択します Important Receiver for Webサイト上で統合エクスペリエンスをクラシックエクスペリエンスに変更する場合 ネイティブのCitrix Receiverクライアントに影響が及ぶ可能性があります このReceiver fot Webサイト上でエクスペリエンスを統合エクスペリエンスに戻しても ネイティブのCitrix Receiverクライアントのエクスペリエンスが統合エクスペリエンスに更新されることはありません 管理コンソールで [ ストア ] ノードの統合エクスペリエンスをリセットする必要があります Citrix Receiver の外観をカスタマイズするには お使いの Citrix Receiver for Web の Web サイトでクラシック Citrix Receiver エク スペリエンスを無効にする必要があります 1. Windowsの [ スタート ] 画面または [ アプリ ] 画面で [Cit rix St orefront ] タイルをクリックします 2. Citrix StoreFront 管理コンソールの左ペインで [ ストア ] ノードを選択して [ 操作 ] ペインで [Receiver f or Web サイ トの管理 ]>[ 構成 ] の順にクリックします 3. [Receiver エクスペリエンス ]>[ クラシックエクスペリエンスの無効化 ] の順に選択します 4. [ 外観のカスタマイズ ] を選択し 項目を選択してログオン後のWebサイトの表示方法をカスタマイズします Citrix Systems, Inc. All rights reserved. p.110
111 Citrix Systems, Inc. All rights reserved. p.111
112 おすすめのアプリケーションの作成および管理 Nov 27, 2017 特定のカテゴリに関連するまたはそれと適合するエンドユーザーに対するお勧めのアプリケーショングループを作成できます たとえば 営業部により使用されるアプリケーションを含む 営業部におすすめのアプリケーショングループを作成できます アプリケーション名を使ったり Studio コンソールで定義されたキーワードまたはあプリケーションカテゴリを使ったりして StoreFront 管理コンソールでおすすめのアプリケーションを定義できます [ おすすめのアプリケーショングループ ] タスクを使って おすすめのアプリケーショングループを追加 編集 または削除 します 重要 : 複数サーバーによる展開環境では 複数のサーバー上で同時にサーバーグループの構成を変更しないでください 展開 内のほかのサーバー上で Citrix StoreFront 管理コンソールを同時に実行していないことを確認してください 変更が完了した ら 構成の変更をサーバーグループに反映させて 展開内のほかのサーバーを更新します この機能は クラシックエクスペリエンスを無効にした場合に限り使用できます 1. Windowsの [ スタート ] 画面または [ アプリ ] 画面で [Citrix St orefront ] タイルをクリックします 2. Citrix StoreFront 管理コンソールの左ペインで [ ストア ] ノードを選択して [ 操作 ] ペインで [Receiver f or Web サイ トの管理 ]>[ 構成 ] の順にクリックします 3. [ おすすめのアプリケーショングループ ] を選択します 4. [ おすすめのアプリケーショングループ ] ダイアログボックスで [ 作成 ] をクリックして新しいお勧めのアプリケー ショングループを定義します 5. [ お勧めのアプリケーショングループの作成 ] ダイアログボックスで おすすめのアプリケーショングループ名 説明 ( 任意 ) 背景 およびおすすめのアプリケーショングループを定義する方法を指定します キーワード アプリケー ション名 またはアプリケーションカテゴリを選択し [OK] をクリックします オプ ション 説明 キー ワード Studio でキーワードを定義します アプリケーションカテゴリ Studio でアプリケーションカテゴリを定義します アプリケーション名 アプリケーション名を使っておすすめのアプリケーショングループを定義します [ お勧めのアプリケーショングループの作成 ] ダイアログボックスのここに含まれている名前と一致するすべてのアプリケーション名は おすすめのアプリケーショングループに含まれます StoreFront はアプリケーション名でワイルドカードをサポートしません 一致する内容では大文字と小文字は区別されませんが 全体が一致する必要があります たとえば Excel と入力すると StoreFront では公開アプリケーション名のMicrosoft Excel 2013が一致となりますが Exc と入力しても一致するものはありません たとえば 次のように指定します Citrix Systems, Inc. All rights reserved. p.112
113 2 つのおすすめアプリケーショングループを作成しました コラボレーション - Studio のCollaborat ion カテゴリに含まれるアプリケーションとの一致を指定することによって作成し ました 開発 - アプリケーショングループに名前を付けて アプリケーション名のコレクションを指定することによって作成しま した Citrix Systems, Inc. All rights reserved. p.113
114 ワークスペースコントロールの構成 Nov 27, 2017 ワークスペースコントロール機能を有効にすると ユーザーがセッションの途中でデバイスを切り替えても 新しいデバイス上でそのアプリケーションでの作業を継続できます これにより たとえば病院で臨床医がほかのワークステーションに移動しても 移動先のデバイスでアプリケーションを起動し直す必要がなくなります Citrix Receiver for Webサイトでは ワークスペースコントロールがデフォルトで有効になります ワークスペースコントロールを無効にしたり設定を変更したりするには サイトの構成ファイルを編集します 重要 : 複数サーバーによる展開環境では 複数のサーバー上で同時にサーバーグループの構成を変更しないでください 展開 内のほかのサーバー上で Citrix StoreFront 管理コンソールを同時に実行していないことを確認してください 変更が完了した ら 構成の変更をサーバーグループに反映させて 展開内のほかのサーバーを更新します 1. Windowsの [ スタート ] 画面または [ アプリ ] 画面で [Citrix StoreFront] タイルをクリックします 2. 左ペインで [ ストア ] を選択し [ 操作 ] ペインで [Receiver f or Web サイトの管理 ]> 構成の順にクリックします 3. [ ワークスペースコントロール ] を選択します 4. ワークスペースコントロールのデフォルト設定を構成します 以下の設定が含まれます ワークスペースコントロールの有効化 セッション再接続オプションの設定 ログオフ操作の指定 Citrix Systems, Inc. All rights reserved. p.114
115 Citrix Receiver for HTML5 のブラウザータブ使用の構成 Nov 27, 2017 デフォルトでは Citrix Receiver for HTML5は新しいブラウザータブでデスクトップやアプリケーションを起動します ただし ユーザーがCitrix Receiver for HTML5を使用してショートカットからリソースを起動した場合 既存のブラウザータブの Citrix Receiver for Webサイトが置き換わり そこでデスクトップまたはアプリケーションが起動します 重要 : 複数サーバーによる展開環境では 複数のサーバー上で同時にサーバーグループの構成を変更しないでください 展開 内のほかのサーバー上で Citrix StoreFront 管理コンソールを同時に実行していないことを確認してください 変更が完了した ら 構成の変更をサーバーグループに反映させて 展開内のほかのサーバーを更新します 1. Windowsの [ スタート ] 画面または [ アプリ ] 画面で [Citrix StoreFront] タイルをクリックします 2. 左ペインで [ ストア ] を選択し [ 操作 ] ペインで [Receiver f or Web サイトの管理 ]> 構成の順にクリックします 3. [Cit rix Receiver の展開 ] を選択します 4. [ 展開オプション ] ドロップダウンメニューから [ 常に HT ML 5 Receiver を使用する ] を選択し アプリケーションを起 動するタブに応じて [Receiver f or Web と同じタブでアプリケーションを起動 ] をオンまたはオフにします Citrix Systems, Inc. All rights reserved. p.115
116 通信のタイムアウト期間および再試行回数の構成 Nov 27, 2017 デフォルトでは Citrix Receiver for Web サイトからそのストアへの要求は 3 分でタイムアウトします 通信の試行が 1 回失 敗すると ストアが使用できないとみなされます デフォルトの設定を変更するには [ セッション設定 ] タスクを使用しま す 重要 : 複数サーバーによる展開環境では 複数のサーバー上で同時にサーバーグループの構成を変更しないでください 展開 内のほかのサーバー上で Citrix StoreFront 管理コンソールを同時に実行していないことを確認してください 変更が完了した ら 構成の変更をサーバーグループに反映させて 展開内のほかのサーバーを更新します 1. Windowsの [ スタート ] 画面または [ アプリ ] 画面で [Cit rix St orefront ] タイルをクリックします 2. Citrix StoreFront 管理コンソールの左ペインで [ ストア ] ノードを選択し 真ん中のペインでストアを選択して [ 操 作 ] ペインで [Receiver f or Web サイトの管理 ]>[ 構成 ] の順にクリックします 3. [ セッション設定 ] を選択し 変更を加えて [OK/ 適用 ] をクリックして 変更を保存します Citrix Systems, Inc. All rights reserved. p.116
117 ユーザーアクセスの構成 Nov 27, 2017 このアーティクルは 次の情報で構成されています XenApp Services サイトを介した接続のサポートすべてのCitrix Receiverに対するワークスペースコントロールの再接続を無効にするユーザーサブスクリプションの構成サブスクリプションデータの管理 Important 複数サーバーによる展開環境では 複数のサーバー上で同時にサーバーグループの構成を変更しないでください 展開内のほかのサーバー上でCitrix StoreFront 管理コンソールを同時に実行していないことを確認してください 変更が完了したら 構成の変更をサーバーグループに反映させて 展開内のほかのサーバーを更新します XenApp Services サイトのURLからストアにアクセスできるようにするには [XenApp Services サポートの構成 ] タスクを 使用します ドメインに参加しているデスクトップアプライアンスのユーザー Citrix Desktop Lock を実行している再目的化 された PC のユーザー およびアップグレードできない古いバージョンの Citrix クライアントのユーザーは XenApp Services サ イトから直接そのストアに接続できます デフォルトでは 新しいストアを作成するときに XenApp Services サイトの URL が 有効になります 重要 : 複数サーバーによる展開環境では 複数のサーバー上で同時にサーバーグループの構成を変更しないでください 展開 内のほかのサーバー上で Citrix StoreFront 管理コンソールを同時に実行していないことを確認してください 変更が完了した ら 構成の変更をサーバーグループに反映させて 展開内のほかのサーバーを更新します 1. Windowsの [ スタート ] 画面または [ アプリ ] 画面で [Cit rix St orefront ] タイルをクリックします 2. Citrix StoreFront 管理コンソールの左ペインで [ ストア ] ノードを選択して 結果ペインでストアを選択します [ 操 作 ] ペインの [XenApp Services サポートの構成 ] をクリックします 3. [XenApp Services サポートを有効にする ] チェックボックスをオンまたはオフにして XenApp Services サイトのURLを 介したストアへのユーザーアクセスを有効または無効にします ストアの XenApp Services URL の形式は http[s]://serveraddress/citrix/storename/pnagent/config.xml の形式です ここ で serveraddress は StoreFront 展開環境のサーバーまたは負荷分散環境の完全修飾ドメイン名で storename はストアの作 成時に指定した名前です 4. XenApp Services サポートを有効にする場合は 必要に応じて Citrix Online Plug-in ユーザーのデフォルトストアを指定しま す デフォルトストアを指定すると ユーザーが特定ストアの XenApp Services URL ではなく StoreFront サーバーの URL または 負荷分散 URL を使用して Citrix Online Plug-in を構成できるようになります ワークスペースコントロール機能を有効にすると ユーザーがデバイスを移動してもそのアプリケーションでの作業を継続で Citrix Systems, Inc. All rights reserved. p.117
118 きます これにより たとえば病院で臨床医がほかのワークステーションに移動しても 移動先のデバイスでアプリケーショ ンを起動し直す必要がなくなります StoreFront には すべての Citrix Receiver のストアサービスでワークスペースコントロールの再接続を無効にする構成がありま す この機能は StoreFront コンソールまたは PowerShell を使って管理します St orefront 管理コンソールの使用 1. Windowsの [ スタート ] 画面または [ アプリ ] 画面で [Cit rix St orefront ] タイルをクリックします 2. Citrix StoreFront 管理コンソールの左ペインで [ ストア ] ノードを選択して [ 操作 ] ペインで [ ストア設定の構成 ] をク リックします 3. [ 詳細な設定 ] を選択し [ セッションの再接続を許可する ] チェックボックスをオンまたはオフにします PowerShell の使用 管理コンソールを閉じる必要があります 次のコードスニペットを実行して StoreFront PowerShell モジュールをインポー トします $dsinst allprop = Get -It empropert y ` -Pat h HKLM:\ SOFT WARE\ Cit rix\ DeliveryServicesManagement -Name Inst alldir $dsinst alldir = $dsinst allprop.inst alldir & $dsinst alldir\..\ Script s\ Import Modules.ps1 次にPowerShell コマンドのSet -DSAllowSessionReconnect でワークスペースコントロールの再接続をオンまたはオフに設 定します 構文 Set -DSAllowSessionReconnect [[-Sit eid] ] [[-Virt ualpat h] ] ` [[-IsAllowed] ] たとえば /Citrix/Store のストアでワークスペースコントロールの再接続をオフにするには 次のコマンドでストアを構成し ます Set -DSAllowSessionReconnect -Sit eid 1 -Virt ualpat h /Cit rix/st ore ` -IsAllowed $f alse ユーザーサブスクリプションタスクを使用して 以下のオプションのどちらかを選択します アプリケーションを使用する前に ユーザーがサブスクライブする必要がある ( セルフサービスストア ) ストアに接続すると ユーザーはすべてのアプリケーションを受信できる ( 必須ストア ) StoreFront でストアのユーザーサブスクリプションを無効にすると Citrix Receiver でユーザーに [ お気に入り ] タブが表示 されなくなります サブスクリプションを無効にしても ストアのサブスクリプションデータは削除されません ストアのサ ブスクリプションを再度有効にすると ユーザーが次回ログオンした時にサブスクライブされたアプリが [ お気に入り ] に表 示されます 1. Windowsの [ スタート ] 画面または [ アプリ ] 画面で [Cit rix St orefront ] タイルをクリックします 2. Citrix StoreFront 管理コンソールの左ペインで [ ストア ] ノードを選択して 結果ペインでストアを選択します [ 操 作 ] ぺインで [ ストア設定の構成 ]>[ ユーザーのサブスクリプション ] の順にクリックして ユーザーサブスクリプショ ン機能の有効 / 無効を切り替えます 3. [ ユーザーのサブスクリプションの有効化 ( セルフサービスストア )] を選択すると アプリケーションを使用するため Citrix Systems, Inc. All rights reserved. p.118
119 にユーザーにサブスクライブさせます 以前指定したサブスクリプションはいずれも有効なままです 4. [ ユーザーのサブスクリプションの無効化 ( 必須ストア )] を選択すると サブスクライブすることなくユーザーに公開 されているすべてのアプリケーションを [ ホーム ] 画面で利用できるようにします サブスクリプションは削除されず 再度有効にしようとする時には有効にすることができます StoreFront 3.5 以降では 次のPowerShell スクリプトを使用して ストアのユーザーサブスクリプションを構成できます $StoreObject = Get-STFStoreService -SiteID 1 -VirtualPath "/citrix/" Set-STFStoreService -StoreService $StoreObject -LockedDown $True -Confirm:$False Get-STFStoreService について詳しくは STFStoreService/ を参照してください PowerShell コマンドレットを使用してストアのサブスクリプションデータを管理します 注意 StoreFront 管理コンソールまたはPowerShellのどちらかを使用して StoreFrontを管理します 両方を同時に使用しないでください StoreFront 構成を変更する場合 StoreFront 管理コンソールを閉じてからPowerShellを使用してください 既存のサブスクリプションデータを変更する時は 変更前の状態にロールバックできるようにバックアップを作成しておくことをお勧めします Citrix Systems, Inc. All rights reserved. p.119
120 サブスクリプションデータの完全消去 サブスクリプションデータを格納するフォルダーおよびデータストアは 既存の環境の各ストアに存在します 1. StoreFront サーバー上で Citrix Subscriptions Store サービスを停止します Citrix Subscriptions Store サービスの実行中 は ストアのサブスクリプションデータを削除できません 2. StoreFront サーバー上で サブスクリプションストアフォルダーを開きます C:\Windows\ServiceProfiles\NetworkService\AppData\Roaming\Citrix\SubscriptionsStore\1 Citrix_< ストア名 > 3. サブスクリプションストアフォルダー内のすべてのファイルを削除します フォルダー自体は削除しないでください 4. StoreFront サーバー上で Citrix Subscriptions Store サービスを再起動します StoreFront 3.5 以降では 以下の PowerShell スクリプトを使用して ストアのサブスクリプションデータを完全消去できま す サービスを停止または開始したり ファイルを削除したりできる管理者権限でこの PowerShell を実行します この PowerShell スクリプトは 上記で説明した手動の手順と同様に機能します コマンドレットを問題なく実行するには サーバー上で Citrix Subscriptions Store サービスが実行されている必要があります Citrix Systems, Inc. All rights reserved. p.120
121 function Remove-SubscriptionData { [CmdletBinding()] [Parameter(Mandatory=$False)][String]$Store = "Store" $SubsService = "Citrix Subscriptions Store" # Path to Subscription Data in StoreFront version 2.6 or higher $SubsPath = "C:\Windows\ServiceProfiles\NetworkService\AppData\Roaming\Citrix\SubscriptionsStore\1 Citrix_$Store\*" Stop-Service -displayname $SubsService Remove-Item $SubsPath -Force -Verbose Start-Service -displayname $SubsService Get-Service -displayname $SubsService } Remove-SubscriptionData -Store "YourStore" サブスクリプションデータのエクスポート Citrix Systems, Inc. All rights reserved. p.121
122 PowerShell コマンドレットを使用して ストアサブスクリプションデータのバックアップをタブ区切りの TXT ファイル形式で 取得できます $StoreObject = Get-STFStoreService -SiteID 1 -VirtualPath "/citrix/<yourstore>" Export-STFStoreSubscriptions -StoreService $StoreObject -FilePath "$env:userprofile\desktop\subscriptions.txt" 複数サーバー展開環境を管理している場合 この PowerShell コマンドレットを StoreFront サーバーグループ内の任意のサー バー上で実行できます サーバーグループの各サーバーは ピアから同期されたサブスクリプションデータの同一コピーを保 持します Storefront サーバー間でサブスクリプションの同期に問題がある場合 グループのすべてのサーバーからデータを エクスポートして 比較してください サブスクリプションデータの復元 既存のサブスクリプションデータを上書きするには Restore-STFStoreSubscriptions を使用します 前述のように Export- STFStoreSubscriptions を使用して作成したタブ区切りの TXT ファイル形式のバックアップから ストアのサブスクリプショ ンデータを復元できます $StoreObject = Get-STFStoreService -SiteID 1 -VirtualPath "/citrix/<yourstore>" Restore-STFStoreSubscriptions -StoreService $StoreObject -FilePath "$env:userprofile\desktop\subscriptions.txt" Restore-STFStoreSubscriptions について詳しくは を参照してくださ い 単一の St orefront サーバー上でデータを復元する 単一のサーバー展開環境で Subscriptions Store サービスをシャットダウンする必要はありません また サブスクリプショ ンデータの復元前に既存のサブスクリプションデータを消去する必要もありません St orefront サーバーグループ上でデータを復元する サーバーグループにサブスクリプションデータを復元するには 次の手順に従う必要があります 例 :3 つの StoreFront サーバーを含むサーバーグループ環境 Citrix Systems, Inc. All rights reserved. p.122
123 StoreFrontA StoreFrontB StoreFrontC 1. 3 つのサーバーのいずれかから 既存のサブスクリプションデータのバックアップを作成します 2. サーバー StoreFrontB および StoreFrontC で Subscriptions Store サービスを停止します この操作によって StoreFrontA の 更新中 サーバーはサブスクリプションデータを送受信することができなくなります 3. サーバー StoreFrontB および StoreFrontC からサブスクリプションデータを完全消去します この操作によって 復元され たサブスクリプションデータの不一致が発生しないようにします 4. Restore-STFStoreSubscriptions コマンドレットで StoreFrontA 上にデータを復元します Subscriptions Store サービスを停 止したり StoreFrontA でサブスクリプションデータを完全消去する必要はありません ( 復元操作中に上書きされます ) 5. サーバー StoreFrontB および StoreFrontC 上で Subscriptions Store サービスを再起動します これで このサーバーは StoreFrontA からデータのコピーを受信できます 6. すべてのサーバー間で同期が開始されるのを待ちます このために必要な時間は StoreFrontA に存在するレコード数に よって異なります すべてのサーバーがローカルネットワーク接続であれば 通常同期は迅速に行われます WAN 接続で のサブスクリプションの同期には 多少時間がかかる場合があります 7. StoreFrontB および StoreFrontC からデータをエクスポートして 同期が完了したことを確認します またはストアサブス クリプションカウンターを表示します サブスクリプションデータのインポート ストアにサブスクリプションデータがない場合 Import-STFStoreSubscriptions を使用します このコマンドレットによっ て サブスクリプションデータをストア間で転送したり サブスクリプションデータを新しくプロビジョニングされた StoreFront サーバーにインポートしたりできます $StoreObject = Get-STFStoreService -SiteID 1 -VirtualPath "/citrix/<yourstore>" Import-STFStoreSubscriptions -StoreService $StoreObject -FilePath "$env:userprofile\desktop\subscriptions.txt" Import-STFStoreSubscriptions について詳しくは を参照してください サブスクリプションデータファイルの詳細 サブスクリプションデータファイルは 各行に 1 つのユーザーサブスクリプションが記載されたテキストファイルです 各行 には 以下の値がタブで区切られて記載されます... 値は 以下のように定義されます <user-identifier>: 必須の値です ユーザーを識別する文字列です この識別子には ユーザーの Windows セキュリティ ID Citrix Systems, Inc. All rights reserved. p.123
124 が使用されます <resource-id>: 必須の値です サブスクライブされるリソースを識別する文字列です <subscription-id>: 必須の値です サブスクリプションを一意に識別する文字列です この値は使用されません ( ただし データファイル内に値が存在する必要はあります ) <subscription-status>: 必須の値です サブスクリプションの状態 (subscribed または unsubscribed) です <property-name> および <property-value>: オプションの値です 0 個以上の値と値の組み合わせです StoreFront クライ アント ( 通常は Citrix Receiver) によるサブスリプションのプロパティを表します 複数の値を持つプロパティは 同じ名 前の複数の ペアで示されます (MyProp が 2 つの値 A と B を持つ場合は MyProp A MyProp B など ) たとえば 次のように指定します S XenApp.Excel 21EC2020-3AEA-4069-A2DD-08002B30309D Subscribed dazzle:position 1 St orefront サーバーのディスク上にあるサブスクリプションデータのサイズ インポートおよびエクスポート用の T XT ファイルのサイズ ストアサブスクリプションカウンター Citrix Systems, Inc. All rights reserved. p.124
125 Microsoft Windows パフォーマンスモニターカウンター ([ スタート ]>[ 検索の開始 ] ボックスに perfmon と入力 ) を 使用して サーバー上のサブスクリプションレコードの合計数 StoreFront サーバーグループ間で同期されたレコード数など を表示できます PowerShell を使用したサブスクリプションカウンターの表示 Get-Counter -Counter "\Citrix Subscription Store(1 citrix_store)\subscription Entries Count (including unpurged deleted records)" Get-Counter -Counter "\Citrix Subscription Store Synchronization\Subscriptions Store Synchronizing" Get-Counter -Counter "\Citrix Subscription Store Synchronization\Number Subscriptions Synchronized" Get-Counter -Counter "\Citrix Subscription Store Synchronization\Number Subscriptions Transferred" Citrix Systems, Inc. All rights reserved. p.125
126 可用性の高いマルチサイトストアのセットアップ Nov 27, 2017 ここでは次のことについて説明します ユーザーマッピングおよびアグリゲーションの構成詳細構成サブスクリプション同期の構成ストアの最適なHDXルーティングの構成 Citrix StoreFront 管理コンソールの使用 PowerShell を使用して最適なNetScaler Gatewayルーティングを構成するには 特に地理的に分散した複数の展開環境からリソースを集約するストアについては 展開環境間の負荷分散とフェールオーバー ユーザーと展開環境のマッピング および障害回復用の展開環境を構成して 可用性の高いリソースを提供できます 複数の展開環境で個別のNetScaler Gatewayアプライアンスを構成している場合は ユーザーが各展開環境にアクセスするための最適なアプライアンスを定義できます StoreFront 3.5から StoreFront 管理コンソールでは共通のマルチサイトシナリオがサポートされるようになりました お客様の要件に合う場合は この管理コンソールを使用することをお勧めします StoreFront 管理コンソールでは 次の操作を行うことができます 展開環境へのユーザーのマッピング :Active Directory グループメンバーシップに基づいて 特定の展開環境へのアクセス 権を持つユーザーを制限できます 展開環境の集計 : 集計対象のリソースがある展開環境を指定できます 集計された展開環境のリソースは 単一の高可用性 リソースとしてユーザーに示されます 展開環境へのゾーンの関連付け :StoreFront では グローバルな負荷分散構成のNetScaler Gatewayを使用してアクセスさ れた場合 リソースの起動時に ゲートウェイゾーンに一致するゾーンの展開環境が優先されます 重要 : 複数サーバーによる展開環境では 複数のサーバー上で同時にサーバーグループの構成を変更しないでください 展開 内のほかのサーバー上で Citrix StoreFront 管理コンソールを同時に実行していないことを確認してください 変更が完了した ら 構成の変更をサーバーグループに反映させて 展開内のほかのサーバーを更新します 1. すべての XenDesktop および XenApp 展開環境の詳細を使用してストアが正しく構成されていることを確認します ストア への展開環境の追加について詳しくは ストアに表示するリソースの管理 を参照してください 2. Windowsの [ スタート ] 画面または [ アプリ ] 画面で [Cit rix St orefront ] タイルをクリックします 3. Citrix StoreFront 管理コンソールの左ペインで [ ストア ] ノードを選択して [ 操作 ] ペインの [Delivery Cont roller の管 理 ] をクリックします 4. 2つ以上のController が定義されている場合 [ ユーザーマッピングおよびマルチサイトアグリゲーション構成 ]>[ 構成 ] の順にクリックします 5. [ ユーザーを Cont roller にマップ ] をクリックして Delivery Controller をユーザーが使えるようにするのか画面上で選択 します Citrix Systems, Inc. All rights reserved. p.126
127 6. [ リソースをまとめる ] をクリックしてコントローラーを選択し [ アグリゲート ] をクリックしてDelivery Controller を まとめるかどうかを指定します Delivery Controller のアグリゲーションを有効にすると 同じ表示名とパスの Delivery Controller のアプリケーションおよびデスクトップは Citrix Receiver に単一のアプリケーション / デスクトップとして表示 されます 7. [ 集計済みコントローラーの設定 ] チェックボックスのいずれかまたはオンにして [OK] をクリックします コントローラーの公開 _ 同一のリソース - オンにすると 集計済みセットにあるいずれか1つのみのコントローラーのリ ソースが列挙されます オフにすると ( 利用できるリソースのユーザーのセット全体を集計するために ) 集計済み セットにあるすべてのコントローラーのリソースが列挙されます このオプションをオンにするとリソース列挙時のパ フォーマンスが向上します ただし リソースのリストが集計済みのすべての展開環境全体で同一であることが確実で ない限り お勧めしません 複数のコントローラーでリソースを負荷分散します - オンにすると 利用可能なコントローラーに起動が均一に分散さ れます オフにすると 起動はユーザーマッピングダイアログ画面で指定された最初のコントローラーに割り当てら れ その起動が失敗した場合は以降のコントローラーにフェールオーバーします 多くの一般的なマルチサイトおよび高可用性操作を StoreFront 管理コンソールで構成できますが 以前のバージョンの StoreFront と同じ方法で構成ファイルを使って StoreFront を引き続き構成することもできます PowerShell を使用するか StoreFront 構成ファイルを編集して利用できる追加機能は次のとおりです 集計対象として複数の展開環境グループを指定する機能 管理コンソールでは展開環境を単一のグループにまとめることしかできませんが 大部分の場合はこれで十分です 参加していないリソースセットを持つ複数の展開環境があるストアでは 複数グループによりパフォーマンスが向上す る場合があります 集計済み展開環境に対して複雑な優先順位を指定する機能 管理コンソールでは 集計済みの展開環境を負荷分散したり 単一のフェールオーバーリストとして使用したりできます 障害回復展開環境 ( 他のすべての展開環境が利用できない時のみアクセスされる展開環境 ) を定義する機能 警告 : 構成ファイルを手動で編集して詳細なマルチサイトオプションを構成すると 構成ミスを防ぐため Citrix StoreFront 管理コンソールで一部のタスクを実行できなくなります 重要 : 複数サーバーの展開環境では 複数のサーバー上で同時にサーバーグループの構成を変更しないでください 展開内の ほかのサーバー上で Citrix StoreFront 管理コンソールを同時に実行していないことを確認してください 変更が完了した ら 構成の変更をサーバーグループに反映させて 展開内のほかのサーバーを更新します 1. 障害回復用の展開環境を含め すべての XenDesktop および XenApp 展開環境の詳細を使用してストアが正しく構成されて いることを確認します ストアへの展開環境の追加について詳しくは ストアに表示するリソースを管理するには を参 照してください 2. テキストエディターを使ってストアの web.config ファイルを開きます このファイルは通常 C:\inetpub\wwwroot\Citrix\storename\ ディレクトリにあります ここで storename はストアの作成時に指定した名前で す 3. ファイル内で次のセクションを検索します 4. 次のように構成します Citrix Systems, Inc. All rights reserved. p.127
128 ... aggregationgroup="aggregationgroupname"> 構成を定義する時に使用する要素は以下のとおりです userfarmmapping 展開環境のグループを指定して それらの展開環境間の負荷分散とフェールオーバーを定義します また 障害回復用の展 開環境を定義します 指定した展開環境グループに Microsoft Active Directory ユーザーグループをマップして リソースへ のユーザーアクセスを制御します groups 関連付けたマッピングが適用される Active Directory ユーザーグループの名前とセキュリティ ID(SID) を指定します ユー ザーグループ名は domain\usergroup の形式で指定する必要があります 複数のグループを指定する場合 そのすべての グループに属しているユーザーのみにマッピングが適用されます すべての Active Directory ユーザーアカウントのアクセ スを有効にするには グループ名およびSIDにeveryone を設定します equivalent FarmSet 負荷分散またはフェールオーバーのために集約されるリソースを提供する同等の展開環境のグループと 障害回復用の展開 環境のグループを定義します Citrix Systems, Inc. All rights reserved. p.128
129 loadbalancemode 属性により ユーザーがどのように展開環境に割り当てられるかが定義されま す loadbalancemode 属性をLoadBalanced に設定すると ユーザー接続が均等に分散されるように展開環境が一覧か らランダムに選択されます loadbalancemode 属性をFailover に設定すると 展開環境が定義した順序で選択されます これにより 使用される展開環境の数が常に最小になります 集約するソースを提供する同等の展開環境のグループの名前 として アグリゲーショングループ名 (aggregationgroup) を指定します 同じアグリゲーショングループに属するすべ ての展開環境で提供されるリソースが集約されてユーザーに表示されます 特定のアグリゲーショングループの展開環境が ほかのグループと集約されないように定義するには アグリゲーショングループ名を 空の文字列 "" に設定します ident ical 属性は値 t rue およびf alse を取り 同等の展開環境セット内のすべての展開環境のリソースセットが完全に同一で あるかどうかを指定します 展開環境が同一の場合 StoreFront は セット内の 1 つのみのプライマリ展開環境からユー ザーのリソースを列挙します 複数の展開環境のリソースに共通部分はあるが同一ではない場合 StoreFront は 各展開環 境から列挙して ユーザーが利用できるリソースの完全なセットを取得します 負荷分散 ( 起動時 ) は 展開が同一である かどうかにかかわらず使用できます ident ical 属性のデフォルト値はfalseです ただし StoreFront のアップグレード時 には アップグレード後に既存の動作が変更されないようにt rue に設定されます primaryfarmref s リソースの一部もしくは全部が一致する 同等の XenDesktop または XenApp サイトのセットを指定します ここには ス トアに追加済みの展開環境の名前を入力します 入力する展開環境の名前は ストアに展開環境を追加するときに指定した 名前と完全に一致する必要があります opt imalgat ewayforfarms 特定の展開環境のグループで提供されるリソースにユーザーがアクセスするときに使用される最適な NetScaler Gateway ア プライアンスを定義します 通常 展開環境に最適なアプライアンスは その展開環境と地理的に同じ場所に配置されま す 最適な NetScaler Gateway アプライアンス は 展開環境にアクセスする時に StoreFront にアクセスする時に経由 する NetScaler Gateway アプライアンスと異なるアプライアンスを使用する場合のみ定義します 異なるStoreFront 展開環境のストアからユーザーのアプリケーションサブスクリプションが定期的に同期されるように構成するには いくつかのWindows PowerShell コマンドを実行します 注 :StoreFront 管理コンソールとPowerShell コンソールを同時に開くことはできません StoreFront 管理コンソールを閉じてからPowerShell コンソールを開いてください 同様に PowerShell のすべてのインスタンスを閉じてからStoreFront 管理コンソールを開いてください 重要 : 複数サーバーによる展開環境では 複数のサーバー上で同時にサーバーグループの構成を変更しないでください 展開内のほかのサーバー上でCitrix StoreFront 管理コンソールを同時に実行していないことを確認してください 変更が完了したら 構成の変更をサーバーグループに反映させて 展開内のほかのサーバーを更新します サブスクリプションを同期する場合は ストア間でDelivery Controller 名が一致している必要があります ( 大文字と小文字は区別されます ) Delivery Controller 名が異なると 同期サイト間で異なるサブスクリプションが使用される場合があります 1. ローカルの管理者アカウントを使ってWindows PowerShell を起動して コマンドプロンプトで次のコマンドを実行します これにより StoreFront モジュールがインポートされます Import-Module "installationlocation\management\cmdlets\utilsmodule.psm1" Import-Module "installationlocation\management\cmdlets\ SubscriptionSyncModule.psm1" installationlocation はStoreFront のインストール先フォルダーで 通常 C:\Program Files\Citrix\Receiver StoreFront\ です 2. 次のコマンドを入力して 同期するストアを含んでいるリモートのStoreFront 展開環境を指定します Add-DSSubscriptionsRemoteSyncCluster -clustername deploymentname Citrix Systems, Inc. All rights reserved. p.129
130 -clusteraddress deploymentaddress ここで deploymentname はリモートの展開環境を識別するために定義する名前で deploymentaddress はStoreFront サーバーまたは負荷分散サーバーグループの外部アクセス可能なアドレスです 3. 次のコマンドを入力して 同期するリモートストアを指定します Add-DSSubscriptionsRemoteSyncStore -clustername deploymentname -storename storename ここで deploymentname は前の手順でリモート展開環境用に定義した名前であり storename はローカルストアおよびリモートストアの作成時に指定した名前です アプリケーションサブスクリプションをストア間で同期するには 両方のストアがそれぞれのStoreFront 展開環境で同じ名前を持つ必要があります 4. 毎日特定の時刻に同期が実行されるように構成するには 次のコマンドを入力します Add-DSSubscriptionsSyncSchedule -schedulename synchronizationname -starttime hh:mm synchronizationname は作成するスケジュールを識別するために定義する名前です -starttime では ストア間でサブスクリプションを同期する時刻を指定します 追加の同期時刻を指定するには このコマンドを繰り返します 5. 特定の間隔で定期的に同期が実行されるように構成するには 次のコマンドを入力します Add-DSSubscriptionsSyncReoccuringSchedule -schedulename synchronizationname -starttime hh:mm:ss -repeatminutes interval synchronizationname は作成するスケジュールを識別するために定義する名前です -starttime では 繰り返しスケジュールを開始する時刻を指定します interval では 同期の実行間隔を分単位で指定します 6. リモートの展開環境内の各 StoreFront サーバーのMicrosoft Active Directory ドメインマシンアカウントを 現在のサーバー上のローカルWindowsユーザーグループCitrixSubscriptionSyncUsers に追加します これにより リモートの展開環境のサーバーからローカルの展開環境のサブスクリプションストアサービスにアクセスできるようになります CitrixSubscriptionSyncUsers グループは 手順 1でサブスクリプションの同期モジュールをインポートする時に自動的に作成されます ローカルユーザーグループの変更について詳しくは を参照してください 7. ローカルStoreFront 展開環境が複数のサーバーで構成されている場合は Citrix StoreFront 管理コンソールを使用して グループ内のほかのサーバーに構成の変更を反映させます 複数サーバーで構成されるStoreFront 展開環境への変更の適用について詳しくは サーバーグループの構成 を参照してください 8. リモートのStoreFront 展開環境で手順 1~7を繰り返し リモート展開環境からローカル展開環境へのサブスクリプションの補完的な同期スケジュールを構成します StoreFront 展開環境の同期スケジュールを構成する時は 複数の展開環境で同時に同期が実行されないようにしてください 9. ストア間でのユーザーのアプリケーションサブスクリプションの同期を開始するには ローカルおよびリモートの展開環境でサブスクリプションストアサービスを再起動します これを行うには 各展開環境のサーバー上でWindows PowerShell コマンドプロンプトを開き 次のコマンドを入力します Restart-DSSubscriptionsStoreSubscriptionService 10. 既存の同期スケジュールを削除するには 次のコマンドを入力します その後で展開環境のほかのStoreFront サーバーに構成の変更を反映させて サブスクリプションストアサービスを再起動します Remove-DSSubscriptionsSchedule -schedulename synchronizationname synchronizationname はスケジュールの作成時に定義した名前です 11. StoreFront 展開環境に構成済みの同期スケジュールを一覧表示するには 次のコマンドを入力します Citrix Systems, Inc. All rights reserved. p.130
131 Get-DSSubscriptionsSyncScheduleSummary 重要 : 複数サーバーによる展開環境では 複数のサーバー上で同時にサーバーグループの構成を変更しないでください 展開 内のほかのサーバー上で Citrix StoreFront 管理コンソールを同時に実行していないことを確認してください 変更が完了した ら 構成の変更をサーバーグループに反映させて 展開内のほかのサーバーを更新します ストアの最適なゲートウェイマッピングを定義する時のファームとゾーンの違い StoreFront 3.5 より前にリリースされたバージョンでは 最適なゲートウェイはファームにのみマッピングできました ゾー ンの概念を利用すれば XenApp 7.8 または XenDesktop 7.8 の展開環境を XenApp または XenDesktop コントローラーと公開 リソースが存在するデータセンターや地理的な場所に基づいて 複数のゾーンに分割できます ゾーンは XenApp または XenDesktop 7.8 Studio で定義します StoreFront は現在 XenApp 7.8 および XenDesktop 7.8 と相互運用できます StoreFront で定義されたすべてのゾーンが XenApp および XenDesktop で定義されたゾーン名と正確に一致する必要がありま す この StoreFront のバージョンでは 定義済みゾーン内に位置するすべての Delivery Controller に対して最適なゲートウェイ マッピングを作成することもできます 最適なゲートウェイへのゾーンのマッピングは 既によく知っているファームを使用 したマッピングの作成とほぼ同義です その唯一の違いは ゾーンは通常 もっと多くの Delivery Controller を含む大規模なコ ンテナーを表すものであるということです すべての Delivery Controller を最適なゲートウェイマッピングに追加する必要はあ りません Controller を目的のゾーン内に配置するには それぞれの Delivery Controller に 既に XenApp または XenDesktop に 定義されているゾーンと一致するゾーン名のタグを付けるだけです 1 つの最適なゲートウェイを複数のゾーンにマッピング することができますが 通常は単一のゾーンを使用してください 一般に ゾーンはある地理的な場所にある 1 つのデータセ ンターを表します 各ゾーンには少なくとも 1 つの最適な Netscaler Gateway があり その Netscaler Gateway がそのゾーン内 のリソースへの HDX 接続に使用されることが想定されます ゾーンについて詳しくは ゾーン を参照してください ゾーン内に配置するすべての Delivery Controller に対して ゾーン属性を設定します 1. Windowsの [ スタート ] 画面または [ アプリ ] 画面で [Cit rix St orefront ] タイルをクリックします 2. Citrix StoreFront 管理コンソールの左ペインで [ ストア ] ノードを選択して [ 操作 ] ペインの [Delivery Cont roller の管 理 ] をクリックします 3. Controller を選択し [ 編集 ] をクリックして [Delivery Cont roller の編集 ] 画面の [ 設定 ] をクリックします 4. [ ゾーン ] 行で 2つ目の列をクリックします 5. [Delivery Cont roller ゾーン名 ] 画面の [ 追加 ] をクリックして ゾーン名を追加します Citrix Systems, Inc. All rights reserved. p.131
132 ストアの NetScaler Gateway ルーティングを構成して HDX エンジンから公開リソース (XenDesktop VDA および XenApp や XenDesktop の公開アプリケーション ) にアクセスする ICA 接続の処理を最適化します 通常 最適なゲートウェイはサイト と地理的に同じ場所に配置されます 最適な NetScaler Gateway アプライアンス は ユーザーが StoreFront にアクセスする時に最適なゲートウェイが使用され ない展開環境でのみ定義します 起動要求をその要求元のゲートウェイ経由で返送する必要がある場合 StoreFront がこれを 自動的に行います ファーム使用のシナリオ例 1 UK ゲートウェイ -> 1 UK StoreFront -> UK アプリおよびデスクトップ ( ローカル ) > US アプリおよびデスクトップ (UK ユーザーのフェールオーバーとして ) 1 US ゲートウェイ -> 1 US StoreFront -> US アプリおよびデスクトップ ( ローカル ) > UK アプリおよびデスクトップ (US ユーザーのフェールオーバーとして ) UKゲートウェイは UKでホストされるリソース (UK StoreFront によるアプリやデスクトップ ) へのリモートアクセスを提供します UK StoreFront にはUKおよびUS ベースのNetScaler Gatewayが定義されており Delivery Controller の一覧にUKおよびUS のファームが含まれています UKのユーザーは 地理的に同じ場所に配置されたゲートウェイ StoreFront およびファームを使用してリモートリソースにアクセスします UKのリソースが使用不能になった場合は フェールオーバーとして一時的にUSのリソースにアクセスできるようになります Citrix Systems, Inc. All rights reserved. p.132
133 最適なゲートウェイルーティング構成を行わない場合 すべてのICA 起動要求はリソースの場所がUKでもUS でも起動要求元の UKゲートウェイを経由します デフォルトでは 起動要求時にその要求元のゲートウェイがStoreFront により動的に識別されます 最適なゲートウェイルーティング構成によりこの動作が無視され USリソースへの接続がUS ファームに地理的に近いゲートウェイを経由するようになります 注 : 最適なゲートウェイとしてマップできるのは 各サイトのStoreFront ストアについて1つのみです ゾーン使用のシナリオ例 1 CAMZone -> 2 UK StoreFront -> ケンブリッジ (UK): アプリおよびデスクトップ -> フォートローダーデール (US 東部 ): アプリおよびデスクトップ -> バンガロール ( インド ): アプリおよびデスクトップ 1 FTLZone -> 2 US StoreFront -> フォートローダーデール (US 東部 ): アプリおよびデスクトップ -> ケンブリッジ (UK): アプリおよびデスクトップ -> バンガロール ( インド ): アプリおよびデスクトップ -> バンガロール ( インド ): アプリおよびデスクトップ 1 BGLZone -> 2 IN StoreFront -> ケンブリッジ (UK): アプリおよびデスクトップ -> フォートローダーデール (US 東部 ): アプリおよびデスクトップ 図 1: 次善の NetScaler Gateway ルーティング Citrix Systems, Inc. All rights reserved. p.133
134 図 2: 最適な NetScaler Gateway ルーティング 複数の展開環境で個別の NetScaler Gateway アプライアンスを構成した後に ユーザーが各展開環境にアクセスするための最 適なアプライアンスを定義できます 1. Windowsの [ スタート ] 画面または [ アプリ ] 画面で [Cit rix St orefront ] タイルをクリックします 2. Citrix StoreFront 管理コンソールの左ペインで [ ストア ] ノードを選択して 結果ペインでストアを選択します [ 操 作 ] ペインで [ ストア設定の構成 ] を選択します 3. [ 設定 ]>[ 最適な HDX ルーティング ] ページで ゲートウェイを選択します 4. [ 直接アクセス ] チェックボックスを選択すると -enabledondirect Access = f alse と同等の操作になります また [ ゲートウェイを使用しない ] を選択すると ファームまたはゾーンでSet -DSFarmsWit hnullopt imalgat eway を使用 する場合と同等の操作になります Citrix Systems, Inc. All rights reserved. p.134
135 [ ゲートウェイの追加 ] 前の手順のオプションの1つは [ ゲートウェイの追加 ] です [ ゲートウェイの追加 ] を選択すると [NetScaler Gateway の追加 ] 画面が表示されます 1. [ 全般設定 ] 画面で [ 表示名 ] [NetScaler Gateway URL] および[ 使用法 ] または [ 役割 ] 設定を入力して パブ リックネットワークから接続しているユーザーに対する NetScaler Gateway 経由でのストアへのアクセスを構成します 認 証不要なストアでは NetScaler Gateway を介したリモートアクセスは許可されません 2. [Secure T icket Aut horit y(sty A)] A 画面で 表示されているオプションを入力します STAは XenDesktopおよび XenApp サーバーでホストされ 接続要求に応答してセッションチケットを発行します セッションチケットは XenDesktop および XenApp リソースへのアクセスを認証および承認するための基本機能です 3. [ 認証設定 ] 画面で リモートユーザーによる認証資格情報の提供方法を指定する設定を入力します PowerShell API パラメーター Parameter Des cription -SiteId(Int) IIS でのサイト ID です StoreFront のインストール先の IIS では 通常 1 です -ResourcesVirtualPath(String) 最適なゲートウェイマッピングのファームを構成するストアのパスです 例 :"/Citrix/Store" -GatewayName(String) StoreFront で Netscaler Gateway を識別するために設定された名前です 例 1:ExternalGateway 例 2:InternalGateway -Hostnames(String Array) 最適なNetScaler Gatewayアプライアンスの完全修飾ドメイン名 (FQDN) とポート番号を指定します 標準的なvServerポート443の例 1:gateway.example.com 非標準的なvServerポート500の例 2:gateway.example.com:500 指定する NetScaler Gateway アプライアンスを共有し 通常は同じ場所に配置されている XenDesktop XenApp App Controller の展開環境の一覧を指定します 公開リソースを提供する Citrix Systems, Inc. All rights reserved. p.135
136 Parameter -Farms(String Array) 1つまたは複数のDelivery Controller を持つファームを指定できます 複数のDelivery Controller を持つXenDesktopサイトを構成するには "XenDesktop" を指定し Des ます これは単一ファームを表します cription フェールオーバー一覧に複数のDelivery Controller を指定できます 例 :"XenDesktop" XenDesktop-A.example.com XenDesktop-B.example.com XenDesktop-C.example.com -Zones(String Array) 多数の Delivery Controller を含む 1 つまたは複数のデータセンターを指定します StoreFront で Delivery Controller オブジェクトに 割り当て先となる適切なゾーンのタグを付ける必要がありま す -staurls(string Array) STAを実行しているXenDesktop XenApp およびVDI-in-a-Box サーバーのURLの一覧を指定します 複数のファームを使用している場合は 各ファームのSTAサーバーをカンマで区切って入力します 例 :" -StasUseLoadBalancing(Boolean) trueを設定すると すべてのSTAからセッションチケットがランダムに取得されます これにより すべてのSTAで要求が均等に分散されます falseを設定すると 構成時の一覧の順序でSTAが選択されます これにより 使用されるSTAの数が常に最小になります -StasBypassDuration STA 要求が失敗した場合に その STA が使用できないとみなされるまでの時間を時間 分 秒で設 定します 例 :02:00:00 - EnableSessionReliability(Boolean) trueを設定すると Receiverが再接続を試行する間 切断セッションが開いたままになります 複数のSTAを構成した展開環境でセッション画面の保持機能を常に使用できるようにするには usetwotickets 属性をtrueに設定します これにより 2つのSTAからチケットが取得されるため 一方のSTAが使用できなくなってもユーザーセッションが中断されなくなります -UseTwoT ickets(boolean) true を設定すると 2 つの STA からチケットが取得されるため セッション中に一方の STA が使用 できなくなっても中断されなくなります false を設定すると 単一の STA サーバーのみが使用されます - EnabledOnDirectAccess(Boolean) trueに設定すると 内部ネットワーク上のローカルユーザーがStoreFront に直接ログオンする時に そのファームに定義されている最適なアプライアンスを介してルーティングされるようになります falseに設定すると StoreFrontに NetScaler Gateway 経由でアクセスするユーザーを除き 最適なアプライアンスを介してルーティングされません PowerShell スクリプトが複数行にまたがる場合は 各行末にバッククォート文字を入力してください サンプルコードを実行する前に Windows PowerShell Integrated Scripting Environment(ISE) にコピーして形式チェッカー を使って Powershell コードを検証することをお勧めします 注意 Citrix Systems, Inc. All rights reserved. p.136
137 Set-DSOptimalGatewayForFarms という以前のPowerShellコマンドレットでは [ 最適なHDXルーティング ] は構成できません この問題の回避方法は次のとおりです 1. Add-DSGlobalV10Gateway コマンドを使用して [ 最適なHDXルーティング ] に使用する設定でグローバルゲートウェイを構成し 認証設定のデフォルト値を入力します 2. Add-DSStoreOptimalGateway コマンドを使用して 最適なゲートウェイ構成を追加します 例 : Add-DSGlobalV10Gateway -Id 2eba0524-af40-421e-9c5f-a1ccca80715f -Name LondonGateway -Address " -Logon Domain -SecureT " Add-DSStoreOptimalGateway -SiteId 1 -VirtualPath /Citrix/Store1 -GatewayId 2eba0524-af40-421e-9c5f-a1ccca80715f -EnabledOnDirectAccess $true たとえば 次のように指定します ストアInt ernal のOptimalGatewayForFarms マッピングを作成または上書きします & "$Env:PROGRAMFILES\ Cit rix\ Receiver St orefront \ Script s\ Import Modules.ps1" Set -DSOpt imalgat ewayforfarms -Sit eid 1 ` -ResourcesVirt ualpat h /Cit rix/int ernal ` -Gat ewayname "gat eway1" ` -Host names "gat eway1.example.com:500" ` -Farms "XenApp","XenDeskt op" ` -St aurls "ht t ps:// xenapp.example.com/ script s/ ct xst a.dll","ht t ps:// xendeskt op.example.com/ script s/ ct xst a.dll" ` -St asuseloadbalancing:$f alse ` -St asbypassdurat ion 02:00:00 ` -EnableSessionReliabilit y:$f alse ` -UseTwoT icket s:$f alse ` -EnabledOnDirect Access:$t rue ゾーンの最適なゲートウェイの構成 例 : ゾーン CAMZone の OptimalGatewayForFarms マッピングを作成または上書きします & "$Env:PROGRAMFILES\Cit rix\receiver St orefront \Script s\import Modules.ps1" Set -DSOpt imalgat ewayforfarms -Sit eid 1 ` -ResourcesVirt ualpat h /Cit rix/int ernal ` -Gat ewayname "gat eway1" ` -Host names "gat eway1.example.com:500" ` -Zones "CAMZone" ` Citrix Systems, Inc. All rights reserved. p.137
138 -St aurls "ht t ps:// xenapp.example.com/ script s/ ct xst a.dll","ht t ps:// xendeskt op.example.com/ script s/ ct xst a.dll" ` -St asuseloadbalancing:$f alse ` -St asbypassdurat ion 02:00:00 ` -EnableSessionReliabilit y:$f alse ` -UseTwoT icket s:$f alse ` -EnabledOnDirect Access:$t rue 例 : ストア Internal で OptimalGatewayForFarms マッピングの一覧を返します Get -DSOpt imalgat ewayforfarms -Sit eid 1 ResourcesVirt ualpat h "/Cit rix/int ernal" 例 : ストア Internal の OptimalGatewayForFarms マッピングをすべて削除します Remove-DSOpt imalgat ewayforfarms -Sit eid 1 -ResourcesVirt ualpat h "/ Cit rix/ Int ernal" ファームの直接 HDX 接続の構成 例 : ストア Internal で 特定ファームへのすべての ICA 起動要求がゲートウェイを経由せずに送信されるようにします Set -DSFarmsWit hnullopt imalgat eway -Sit eid 1 -ResourcesVirt ualpat h / Cit rix/ St ore -Farms "Farm1","Farm2" 例 : ストア Internal で ゲートウェイを経由せずに ICA 起動要求が送信されるファームの一覧を返します Get -DSFarmsWit hnullopt imalgat eway -Sit eid 1 -ResourcesVirt ualpat h "/ Cit rix/ Int ernal" Opt imalgat ewayforfarms マッピングが使用されているかどうかを確認する 1. 次の PowerShell コマンドを実行して すべてのサーバーグループノードで StoreFront のトレース機能を有効にします & "$Env:PROGRAMFILES\ Cit rix\ Receiver St orefront \ Script s\ Import Modules.ps1" #Traces out put is t o c:\program Files\Cit rix\receiver St oref ront \admin\t race\ Set -DSTraceLevel -All -TraceLevel Verbose 2. StoreFront サーバーのデスクトップで Debug View ツールを開きます StoreFront サーバーグループを使用している場合 は 起動要求を受信したノードのトレース情報を取得できるように すべてのノード上で Debug View ツールを開く必要が あります 3. Capture Global Win32 イベントを有効にします Citrix Systems, Inc. All rights reserved. p.138
139 4. トレース出力を LOG ファイルとして保存して メモ帳などのテキストエディターで開きます 以下のサンプルシナリオを 参照して ログエントリを検索します 5. ログの確認が終わったら トレース機能を無効にします トレース機能を有効にしておくと StoreFront サーバー上の ディスク領域が消費されます Set -DSTraceLevel -All -TraceLevel Of f 最適なゲートウェイのサンプルシナリオ 外部クライアントはGat eway1 にログオンします ファームFarm2 への起動要求が 定義されている最適なゲートウェ イGat eway2 経由で送信されます Set -DSOpt imalgat ewayforfarms -ondirect Access= f alse Farm2 の最適なゲートウェイとして Gateway2 が構成されています Farm2 の最適なゲートウェイでは 直接アクセスが無効になっています 起動要求は 最適なゲートウェイ Gateway2 を経由します 内部クライアントは StoreFront を使用してログオンします ファーム Farm1 への起動要求が 定義されている最適なゲー トウェイ Gateway1 経由で送信されます Set -DSOpt imalgat ewayforfarms -ondirect Access= t rue 動的に識別されるゲートウェイは要求内にありません StoreFront には直接アクセスされます Farm1 の最適なゲートウェイとして Gateway1 が構成されています Farm1 の最適なゲートウェイでは 直接アクセスが有効になっています 起動要求は 最適なゲートウェイ Gateway1 を経由します 内部クライアントは Gateway1 を使用してログオンします Farm1 のリソースの起動要求はいずれのゲートウェイも経由 せず StoreFront には直接アクセスされます Set -DSFarmsWit hnullopt imalgat eway 要求内で動的に識別されるゲートウェイ :Gateway1 Farm1 では ゲートウェイが使用されません 起動要求が経由するゲートウェイはありません Citrix Systems, Inc. All rights reserved. p.139
140 NetScaler Gateway および NetScaler の統合 Nov 27, 2017 NetScaler Gateway を StoreFront と一緒に使って 企業ネットワークと NetScaler の外側にいるユーザーにセキュアなリモー トアクセスを提供し 負荷分散を実行します StoreFront をNetScaler GatewayおよびNetScalerと統合するには ゲートウェイとサーバー証明書の使用方法について計画を立てる必要があります 展開環境内のどのCitrix コンポーネントでサーバー証明書を要求するかを検討してください インターネットに接続するサーバーおよびゲートウェイの証明書を外部の証明機関から取得する計画を立ててください クライアントデバイスでは 内部証明機関により署名された証明書は自動で信頼されない場合があります 外部および内部の両方のサーバー名を用意してください 多くの組織では example.com( 外部用 ) とexample.net( 内部用 ) というように内部用と外部用の名前空間が分けられています サブジェクトの別名 (SAN) 拡張機能を使用すると これら両種の名前を1つの証明書に含めることができます これは推奨される構成ではありません 公的証明機関から証明書が発行されるのは 最上位ドメイン (TLD:top-level domain) がIANAに登録されている場合のみです この場合でも 一般的に使用される内部サーバー名の一部 (example.local など ) は使用できないため 外部名と内部名で別々の証明書が必要になることがあります 可能であれば 外部サーバーと内部サーバーには別の証明書を使用してください ゲートウェイでは 各インターフェイスに異なる証明書をバインドすることで複数の証明書を使用できる場合があります インターネットに接続するサーバーと接続しないサーバー間で証明書を共有しないでください これらの証明書は 有効期間や失効ポリシーなどが内部証明機関から発行された証明書とは異なる可能性があります ワイルドカード 証明書を共有するのは 同等のサービス間のみにしてください 異なる種類のサーバー間 (StoreFront サーバーとその他の種類のサーバーなど ) で証明書を共有しないでください 異なる管理下にあるサーバー間やセキュリティポリシーが違うサーバー間で証明書を共有しないでください 同等のサービスを提供するサーバーの典型的な例は以下のとおりです StoreFront サーバーのグループとこれらのサーバー間で負荷分散を実行するサーバー GSLB 内のインターネットに接続するゲートウェイのグループ 同等のリソースを提供するXenAppおよびXenDesktop 7.x Controller のグループ ハードウェアセキュリティで保護された秘密キーストレージを用意してください 一部のNetScalerモデルを含むゲートウェイとサーバーでは ハードウェアセキュリティモジュール (HSM:Hardware Security Module) またはトラステッドプラットフォームモジュール (TPM:Trusted Platform Module) 内に秘密キーを格納して保護することができます セキュリティ上の理由から こうした構成は 一般に証明書および秘密キーの共有をサポートするようには設定されていません 各コンポーネントのドキュメントを参照してください NetScaler Gatewayを使用してGSLBを実装する場合 使用するFQDNがすべて含まれる同一の証明書をGSLB 内の各ゲートウェイに設定する必要のある場合があります Citrix 展開環境のセキュリティ保護について詳しくは End-To-End Encryption with XenApp and XenDesktop ホワイトペーパーおよびXenAppとXenDesktopの セキュリティ保護 セクションを参照してください Citrix Systems, Inc. All rights reserved. p.140
141 NetScaler Gateway 接続の追加 Jun 04, 2018 ユーザーがストアにアクセスするときに経由するNetScaler Gateway 展開環境を追加するには [NetScaler Gatewayアプライアンスの追加 ] タスクを使用します NetScaler Gatewayを経由するストアへのリモートアクセスを構成するには その前に認証方法としてNetScaler Gatewayからのパススルーを有効にする必要があります StoreFront でのWebFront Gatewayの構成について詳しくは Using WebFront to Integrate with StoreFront を参照してください 重要 : 複数サーバーによる展開環境では 複数のサーバー上で同時にサーバーグループの構成を変更しないでください 展開 内のほかのサーバー上で Citrix StoreFront 管理コンソールを同時に実行していないことを確認してください 変更が完了した ら 構成の変更をサーバーグループに反映させて 展開内のほかのサーバーを更新します 1. Windows の [ スタート ] 画面または [ アプリ ] 画面で [Citrix StoreFront] タイルをクリックします 2. Citrix StoreFront 管理コンソールの左ペインで [ ストア ] ノードを選択して [ 操作 ] ペインの [NetScaler Gateway の管 理 ] をクリックします 3. [ 追加 ] をクリックし [ 全般設定 ] で NetScaler Gateway 展開環境にわかりやすい名前を指定します ここで指定する表示名がユーザーの Citrix Receiver に表示されます そのため ユーザーが使用する NetScaler Gateway を 判断しやすいように 名前に関連情報を含める必要があります たとえば ユーザーが自分のいる場所に最も便利な NetScaler Gateway を簡単に特定できるように 表示名に地理情報を含めることができます 4. 展開環境の仮想サーバーまたはユーザーログオンポイント (Access Gateway 5.0 の場合 ) の URL を入力します 展開環境で 使用する製品のバージョンを指定します StoreFront 展開環境の FQDN(Fully Qualified Domain Name: 完全修飾ドメイン名 ) は一意で NetScaler Gateway 仮想 サーバーの FQDN と異なるものである必要があります StoreFront と NetScaler Gateway 仮想サーバーに同じ FQDN を使用 することはサポートされていません 5. 展開環境で Access Gateway 5.0 が実行されている場合は 手順 9. に進みます それ以外の場合は 必要に応じて NetScaler Gateway アプライアンスのサブネット IP アドレスを指定します サブネット IP アドレスは Access Gateway 9.3 アプライ アンスの場合は必須ですが それより後の製品バージョンではオプションです このサブネットアドレスは NetScaler Gateway で内部ネットワークのサーバーと通信する時に ユーザーデバイスを表す ために使用する IP アドレスです このアドレスは NetScaler Gateway アプライアンスのマップされた IP アドレスである場 合もあります StoreFront は サブネット IP アドレスを使用して 受信要求が信頼されているデバイスから発信されてい るかどうかを検証します 6. NetScaler Gateway のアプライアンスを追加する場合は [ ログオンの種類 ] の一覧から Citrix Receiver ユーザー用にア プライアンスで構成した認証方法を選択します NetScaler Gateway アプライアンスに関する構成情報は ストアのプロビジョニングファイルに追加されます これによ り Citrix Receiver は アプライアンスへの初回接続時に適切な接続要求を送信できるようになります ユーザーの Microsoft Active Directory ドメインの資格情報を入力させる場合は [ ドメイン ] を選択します セキュリティトークンから取得するトークンコードを入力させる場合は [ セキュリティトークン ] を選択します ユーザーのドメイン資格情報とセキュリティトークンから取得するトークンコードの両方を入力させる場合は [ ドメ インおよびセキュリティトークン ] を選択します テキストメッセージで送信されるワンタイムパスワードを入力させる場合は [SMS 認証 ] を選択します スマートカードを挿入して PIN を入力させる場合は [ スマートカード ] を選択します スマートカードでの認証に問題が生じた場合に代替の認証方法を使用できるようにするには [ スマートカードフォール バック ] の一覧から代替の認証方法を選択します 手順 8 に進みます 7. Access Gateway 5.0 のアプライアンスを追加する場合は ユーザーのログオンポイントのホスト ( スタンドアロンのアプ Citrix Systems, Inc. All rights reserved. p.141
142 ライアンス ) を指定します クラスターを追加する場合は [ 次へ ] をクリックして手順 9. に進みます 8. NetScaler GatewayまたはスタンドアロンのAccess Gateway 5.0アプライアンスを追加する場合は [ コールバックURL] ボックスにNetScaler Gateway 認証サービスのURLを入力します URLの標準的な部分は自動的に補完されます [ 次へ ] をクリックして手順 11. に進みます アプライアンスの内部 URLを入力します StoreFront はNetScaler Gateway 認証サービスに接続して NetScaler Gateway からの要求の送信元がそのアプライアンスであることを確認します 9. StoreFront にAccess Gateway 5.0クラスターを追加する場合は [ アプライアンス ] ページでクラスター内のアプライアンスのIPアドレスまたはFQDNを一覧に追加して [ 次へ ] をクリックします 10. [ サイレント認証を有効にする ] ページで Access Controller サーバーで実行されている認証サービスのURLを一覧に追加します 一覧に複数のサーバーのURLを追加すると その順番に基づいてフェールオーバーされます [ 次へ ] をクリックします StoreFront では認証サービスを使用してリモートユーザーが認証されるため リモートユーザーがストアにアクセスするときに資格情報を再入力する必要はありません 11. すべての展開環境で XenDesktopまたはXenAppが提供するリソースをストアで使用できるようにするには [Secure Ticket Authority(STA)] ページで STAを実行しているサーバーのURLを一覧に追加します 一覧に複数のSTAのURLを追加すると その順番に基づいてフェールオーバーされます STAは XenDesktopおよびXenAppサーバーでホストされ 接続要求に応答してセッションチケットを発行します セッションチケットは XenDesktopおよびXenAppリソースへのアクセスを認証および承認するための基本機能です 12. Citrix Receiverが自動的に再接続を実行する間に 切断したセッションを XenDesktopおよびXenAppで開いたままにするには [ セッション画面の保持を有効にする ] チェックボックスをオンにします 複数のSTAを構成した環境でセッション画面の保持機能を常に使用できるようにするには [ 可能な場合は2つのSTAにチケットを要求する ] チェックボックスをオンにします [ 可能な場合は2つのSTAにチケットを要求する ] チェックボックスをオンにすると セッションの途中で1つのSTAが使用できなくなってもユーザーセッションが中断されないように StoreFront により2つの異なるSTAからセッションチケットが取得されます StoreFront がどちらのSTAにもアクセスできない場合は 単一のSTAを使用するようにフォールバックされます 13. [ 作成 ] をクリックして NetScaler Gateway 展開環境の詳細を追加します 展開環境が追加されたら [ 完了 ] をクリックします 展開環境の詳細を更新する方法について詳しくは NetScaler Gateway 接続設定の構成 を参照してください NetScaler Gatewayを介したストアへのアクセスを提供するには 1つの内部ビーコンポイントと 2つ以上の外部ビーコンポイントが必要です Citrix Receiverは ユーザーがローカルネットワークと公共のネットワークのどちらに接続しているのかをビーコンポイントを使用して識別し 適切なアクセス方法を選択します StoreFront では 内部ビーコンポイントとしてデフォルトでサーバーのURLまたは負荷分散 URLが使用されます 外部ビーコンポイントは デフォルトでCitrix 社のWebサイト および管理者が追加した最初のNetScaler Gateway 仮想サーバーまたはユーザーログオンポイント (Access Gateway 5.0 の場合 ) のURLが使用されます ビーコンポイントの変更について詳しくは ビーコンポイントを構成 を参照してください ユーザーがNetScaler Gatewayを介してストアにアクセスできるようにするには そのストアのリモートユーザーアクセスを構成する必要があります Citrix Systems, Inc. All rights reserved. p.142
143 NetScaler Gateway アプライアンスのインポート Nov 27, 2017 NetScaler 管理コンソールのリモートアクセス設定は StoreFront で構成されているものと同じように構成する必要があります この記事では NetScalerとStoreFront を適切に構成して連携させるためにNetScaler Gatewayをインポートする方法について説明します 複数のゲートウェイ仮想サーバーをZIPファイルにエクスポートするには NetScaler 以降が必要です 注 : NetScalerでエクスポートできるゲートウェイ仮想サーバーは XenAppおよびXenDesktopのウィザードを使用して作成したもののみです NetScalerにより生成されるZIP ファイル内のGatewayConfig.json ファイルに記載されているすべてのSTA(Secure Ticket Authority) サーバーのURLをDNSが解決でき StoreFront がアクセスできる必要があります NetScalerで生成されるZIP ファイル内のGatewayConfig.json ファイルには StoreFront サーバー上にある既存のCitrix Receiver for WebサイトのURLが含まれている必要があります バージョン11.1 以降のNetScalerは エクスポート用のZIP ファイルの生成前にStoreFront サーバーにアクセスして既存のストアとCitrix Receiver for Webサイトをすべて列挙し この処理を自動で行います StoreFront で インポートしたゲートウェイを使用して認証できるように ゲートウェイVPN 仮想サーバーのIPアドレスへのDNSのコールバックURLを解決できる必要があります StoreFront でゲートウェイURLを解決できる場合 使用するコールバックURL とポートの組み合わせは 通常 ゲートウェイURLとポートの組み合わせと同じものにします または環境内で外部と内部に違うDNS 名前空間を使用する場合は コールバックURLとポートの組み合わせをゲートウェイURLとポートの組み合わせとは異なるものにしても構いません ゲートウェイをDMZ 内に配置してのURLを使用しており StoreFront はプライベートの社内ネットワークに配置してのURLを使用している場合 コールバック URLを使用してDMZ 内のゲートウェイ仮想サーバーへポイントバックすることができます NetScaler 構成ファイルをインポートすることによって NetScaler Gateway アプライアンスをインポートすることができま す Important 注 :NetScaler からインポートされた構成ファイルを手で編集することはできません 1. Citrix StoreFront 管理コンソールの左ペインで [ ストア ] ノードを選択して [ 操作 ] ペインの [Net Scaler Gat eway の 管理 ] をクリックします 2. [NetScaler Gatewayの管理 ] 画面で [ ファイルからインポート ] リンクをクリックします Citrix Systems, Inc. All rights reserved. p.143
144 3. 1. NetScaler 構成の zip ファイルを選択してください 4. 選択した ZIP ファイルに含まれるゲートウェイ仮想サーバーの一覧が表示されます インポートするゲートウェイ仮想サー バーを選択し [ インポート ] をクリックします 仮想サーバーを繰り返してインポートする場合 [ インポート ] ボタンは [ 更新 ] ボタンになります [ 更新 ] をクリックした場合 後でゲートウェイを上書きするか新規に作成することができま す 5. 選択したゲートウェイのログオンの種類を確認し 必要に応じてコールバック URL を指定します [ ログオンの種類 ] の一 覧から Citrix Receiver ユーザー向けにアプライアンス上で構成した認証方法を選択します ログオンの種類によってはコー ルバック URL が必要になります ( 表を参照 ) [ 確認 ] をクリックして コールバックURLが有効でありStoreFront サーバーから到達可能であることをチェックします Citrix Systems, Inc. All rights reserved. p.144
145 コンソールでの [ ログオンの種類 ] JSON ファイルでの LogonType コールハ ック URL( 必須 )(_U): ドメインドメインなし ドメインおよびセキュリティトーク ン DomainAndRSA なし セキュリティトークン RSA はい スマートカード - フォールバックがあ りません スマートカードの使用 はい スマートカード - ドメイン SmartCardDomain はい スマートカード - ドメインおよびセ キュリティトークン SmartCardDomainAndRSA はい スマートカード - セキュリティトー クン SmartCardRSA はい Citrix Systems, Inc. All rights reserved. p.145
146 スマートカード - SMS 認証 SmartCardSMS はい SMS 認証 SMS: はい コールバック URL が必要な場合 ZIP ファイルに記載されているゲートウェイ URL に基づいて StoreFront によりコールバック URL が自動で入力されます この URL は NetScaler Gateway 仮想サーバーの IP にポイントバックする有効な URL に変更できま す スマートアクセスを使用する場合 コールバック URL は必須です 6.[Next ] をクリックします 7. StoreFront が ZIP ファイルに記載されているすべての STA(Secure Ticket Authority) サーバーの URL へ DNS を使用してア クセスし これらのサーバーが動作中の STA チケット発行サーバーであることを確認します いずれかの STA URL が無効であ る場合 インポートは中断されます 8.[Next ] をクリックします 9. インポートの詳細を確認します ゲートウェイ URL とポートの組み合わせ ( ゲートウェイ : ポート ) の同じゲートウェイが 既に存在する場合は ボックスの一覧からゲートウェイを選択して上書きするか 新規ゲートウェイを作成します Citrix Systems, Inc. All rights reserved. p.146
147 StoreFront では ゲートウェイURL: ポート の組み合わせを使用して インポートするゲートウェイが ( 更新が必要になる ) 既存のゲートウェイと一致するかどうかを判定します ゲートウェイの ゲートウェイURL: ポート の組み合わせが異なる場合 StoreFront ではこのゲートウェイを新規ゲートウェイとして扱います 次のゲートウェイ設定の表に 更新可能な設定を示します ゲートウェイの設定 更新の可否 ゲートウェイ URL: ポート の組み合わせ なし GSLB の URL はい Netscaler の信頼証明書と捺印 はい コールバック URL はい Receiver for Web サイトの URL はい ゲートウェイのアドレス /VIP はい STA の URL および STA の ID はい すべてのログオンの種類 はい Citrix Systems, Inc. All rights reserved. p.147
148 10.[Import ] をクリックします StoreFront サーバーがサーバーグループに含まれている場合 インポートしたゲートウェ イ設定をグループ内の他のサーバーに反映させるように求めるメッセージが表示されます 11.[ [ 完了 ] をクリックします 別の仮想サーバー構成をインポートする場合は 上記の手順を繰り返します 注意 別のゲートウェイを使用するようにネイティブCitrix Receiverを構成していない場合 ストアのデフォルトゲートウェイが ネイティブCitrix Receiverが接続に使用するゲートウェイとなります ストアのゲートウェイが構成されていない場合 ZIPファイルからインポートされた1 番目のゲートウェイが ネイティブCitrix Receiverが使用するデフォルトゲートウェイになります 後でゲートウェイをインポートしても ストアに設定済みのデフォルトゲートウェイは変更されません Read-ST FNet ScalerConfigurat ion 現在ログオンしている StoreFront 管理者のデスクトップに ZIP ファイルをコピーします NetScaler の ZIP ファイルの内容をメモリに読み込み インデックス値を使用してファイルに含まれる 3 つのゲートウェイを 確認します $ImportedGateways = Read-STFNetScalerConfiguration -path "$env:userprofile\desktop\gatewayconfig.zip" Read-STFNetScalerConfiguration コマンドレットを使用して Netscaler の ZIP インポートパッケージからメモリ内に読み込ん だ 3 つのゲートウェイオブジェクトを表示します $ImportedGateways.Document.Gateways[0] $ImportedGateways.Document.Gateways[1] $ImportedGateways.Document.Gateways[2] GatewayMode : CVPN Citrix Systems, Inc. All rights reserved. p.148
149 CallbackUrl : GslbAddressUri : AddressUri : Address : GslbAddress : VipAddress : Stas : {STA , STA } StaLoadBalance : True CertificateThumbprints : {F549AFAA29EBF61E8709F2316B3981AD503AF387} GatewayAuthType : Domain GatewayEdition : Enterprise ReceiverForWebSites : {Citrix.StoreFront.Model.Roaming.NetScalerConfiguration.ReceiverForWebSite} GatewayMode : CVPN CallbackUrl : GslbAddressUri : AddressUri : Address : GslbAddress : VipAddress : Citrix Systems, Inc. All rights reserved. p.149
150 Stas : {STA , STA } StaLoadBalance : True CertificateThumbprints : {F549AFAA29EBF61E8709F2316B3981AD503AF387} GatewayAuthType : DomainAndRSA GatewayEdition : Enterprise ReceiverForWebSites : {Citrix.StoreFront.Model.Roaming.NetScalerConfiguration.ReceiverForWebSite} GatewayMode : CVPN CallbackUrl : GslbAddressUri : AddressUri : Address : GslbAddress : VipAddress : Stas : {STA , STA } StaLoadBalance : True CertificateThumbprints : {F549AFAA29EBF61E8709F2316B3981AD503AF387} GatewayAuthType :SmartCard GatewayEdition : Enterprise ReceiverForWebSites : {Citrix.StoreFront.Model.Roaming.NetScalerConfiguration.ReceiverForWebSite} Citrix Systems, Inc. All rights reserved. p.150
151 コールバック URL を指定せずに Import -ST FNet ScalerConfigurat ion を使用する現在ログインしているStoreFront 管理者のデスクトップにZIPファイルをコピーします NetScalerのZIP インポートパッケージをメモリに読み込み インデックス値を使用してファイルに含まれる3つのゲートウェイを確認します $ImportedGateways = Read-STFNetScalerConfiguration -path "$env:userprofile\desktop\gatewayconfig.zip" Import-STFNetScalerConfiguration コマンドレットを使用し 必要なゲートウェイインデックスを指定してStoreFront に新しい3つのゲートウェイをインポートします -Confirm:$False パラメーターを使用することで Powershell GUIからゲートウェイのインポートを1つ1つ許可するように求められなくなります 1 度に1つのゲートウェイをインポートする場合 このパラメーターは削除してください Import-STFNetScalerConfiguration -Configuration $ImportedGateways -GatewayIndex 0 -Confirm:$False Import-STFNetScalerConfiguration -Configuration $ImportedGateways -GatewayIndex 1 -Confirm:$False Import-STFNetScalerConfiguration -Configuration $ImportedGateways -GatewayIndex 2 -Confirm:$False 独自のコールバック URL を指定して Import -ST FNet ScalerConfigurat ion を使用する Import-STFNetScalerConfiguration コマンドレットと-CallbackUrl パラメーターを使用し 任意のコールバックを指定して3つの新しいゲートウェイをStoreFront へインポートします Citrix Systems, Inc. All rights reserved. p.151
152 $ImportedGateways = Read-STFNetScalerConfiguration -path "$env:userprofile\desktop\gatewayconfig.zip" Import-STFNetScalerConfiguration -Configuration $ImportedGateways -GatewayIndex 0 -CallbackUrl " Import-STFNetScalerConfiguration -Configuration $ImportedGateways -GatewayIndex 1 -CallbackUrl " Import-STFNetScalerConfiguration -Configuration $ImportedGateways -GatewayIndex 2 -CallbackUrl " Import -ST FNet ScalerConfigurat ion を使用してインポートファイルに格納されている認証方法を上書きし独自のコール バック URL を指定する Import-STFNetScalerConfiguration コマンドレットと -CallbackUrl パラメーターを使用し 任意のコールバックを指定して 3 つの新しいゲートウェイを StoreFront へインポートします $ImportedGateways = Read-STFNetScalerConfiguration -path "$env:userprofile\desktop\gatewayconfig.zip" Import-STFNetScalerConfiguration -Configuration $ImportedGateways -GatewayIndex 0 -LogonType "SmartCard" -CallbackUrl " Import-STFNetScalerConfiguration -Configuration $ImportedGateways -GatewayIndex 1 -LogonType "SmartCard" -CallbackUrl " Import-STFNetScalerConfiguration -Configuration $ImportedGateways -GatewayIndex 2 -LogonType "SmartCard" -CallbackUrl " Citrix Systems, Inc. All rights reserved. p.152
153 Citrix Systems, Inc. All rights reserved. p.153
154 NetScaler Gateway 接続設定の構成 Jun 04, 2018 以下のタスクでは ユーザーがストアにアクセスするときに経由するNetScaler Gateway 環境の詳細を更新します StoreFront でのWebFront Gatewayの構成について詳しくは Using WebFront to Integrate with StoreFront を参照してください NetScaler Gateway 環境の構成を変更する場合は そのNetScaler Gatewayを経由してストアにアクセスするユーザーに変更内容を通知して Citrix Receiverの設定を更新させてください ストアの Citrix Receiver for Webサイトが構成済みの場合 ユーザーはそのサイトから最新のCitrix Receiverプロビジョニングファイルを入手できます Receiver for Webサイトが構成済みでない場合は 管理者がストアのプロビジョニングファイルをエクスポートしてユーザーに提供します 重要 : 複数サーバーによる展開環境では 複数のサーバー上で同時にサーバーグループの構成を変更しないでください 展開内のほかのサーバー上でCitrix StoreFront 管理コンソールを同時に実行していないことを確認してください 変更が完了したら 構成の変更をサーバーグループに反映させて 展開内のほかのサーバーを更新します ユーザーに表示されるNetScaler Gateway 環境の名前を変更し NetScaler Gatewayインフラストラクチャの仮想サーバー ユーザーログオンポイントのURL および展開モードを変更するには [ 全般設定の変更 ] タスクを使用します 1. Windowsの [ スタート ] 画面または [ アプリ ] 画面で [Citrix StoreFront] タイルをクリックします 2. Citrix StoreFront 管理コンソールの左ペインで [ ストア ] ノードを選択して [NetScaler Gatewayの管理 ] をクリックします 3. NetScaler Gatewayの展開環境にわかりやすい名前を指定します ここで指定する表示名がユーザーのCitrix Receiverに表示されます そのため ユーザーが使用する NetScaler Gatewayを判断しやすいように 名前に関連情報を含める必要があります たとえば ユーザーが自分のいる場所に最も便利な NetScaler Gatewayを簡単に特定できるように 表示名に地理情報を含めることができます 4. 展開環境の仮想サーバーまたはユーザーログオンポイント (Access Gateway 5.0の場合 ) のURLを入力します 展開環境で使用する製品のバージョンを指定します StoreFront 展開環境のFQDN(Fully Qualified Domain Name: 完全修飾ドメイン名 ) は一意で NetScaler Gateway 仮想サーバーのFQDNと異なるものである必要があります StoreFront とNetScaler Gateway 仮想サーバーに同じFQDNを使用することはサポートされていません 5. 展開環境でAccess Gateway 5.0が実行されている場合は 手順 7. に進みます それ以外の場合は 必要に応じてNetScaler GatewayアプライアンスのサブネットIPアドレスを指定します このサブネットアドレスは NetScaler Gatewayで内部ネットワークのサーバーと通信する時に ユーザーデバイスを表すために使用するIPアドレスです このアドレスは NetScaler GatewayアプライアンスのマップされたIPアドレスである場合もあります StoreFront は サブネットIPアドレスを使用して 受信要求が信頼されているデバイスから発信されているかどうかを検証します 6. アプライアンスがNetScaler Gatewayを実行している場合 [ ログオンの種類 ] の一覧から Citrix Receiverユーザー用にアプライアンスで構成した認証方法を選択します NetScaler Gatewayアプライアンスに関する構成情報は ストアのプロビジョニングファイルに追加されます これにより Citrix Receiverは アプライアンスへの初回接続時に適切な接続要求を送信できるようになります ユーザーのMicrosoft Active Directory ドメインの資格情報を入力させる場合は [ ドメイン ] を選択します セキュリティトークンから取得するトークンコードを入力させる場合は [ セキュリティトークン ] を選択します ユーザーのドメイン資格情報とセキュリティトークンから取得するトークンコードの両方を入力させる場合は [ ドメ Citrix Systems, Inc. All rights reserved. p.154
155 インおよびセキュリティトークン ] を選択します テキストメッセージで送信されるワンタイムパスワードを入力させる場合は [SMS 認証 ] を選択します スマートカードを挿入してPINを入力させる場合は [ スマートカード ] を選択します スマートカードでの認証に問題が生じた場合に代替の認証方法を使用できるようにするには [ スマートカードフォールバック ] の一覧から代替の認証方法を選択します 7. 展開環境でNetScaler GatewayまたはスタンドアロンのAccess Gateway 5.0アプライアンスを実行している場合は NetScaler Gateway 認証サービスのURLを [ コールバックURL] ボックスに入力します URLの標準的な部分は自動的に補完されます アプライアンスの内部 URLを入力します StoreFront はNetScaler Gateway 認証サービスに接続して NetScaler Gateway からの要求の送信元がそのアプライアンスであることを確認します StoreFront で Access Gateway 5.0 クラスター内のアプライアンスの IP アドレスまたは FQDN を追加 編集 または削除するに は [ アプライアンスの管理 ] タスクを使用します Access Gateway 5.0クラスターのAccess Controller サーバーで実行している認証サービスのURLを追加 編集 または削除するには [ サイレント認証を有効にする ] タスクを使用します 一覧に複数のサーバーのURLを入力すると その順番に基づいてフェールオーバーされます StoreFront では認証サービスを使用してリモートユーザーが認証されるため リモートユーザーがストアにアクセスするときに資格情報を再入力する必要はありません ユーザーセッションチケットを取得するSecure Ticket Authority(STA) の一覧を更新したり セッション画面の保持機能を構成したりするには [Secure Ticket Authority] タスクを使用します STAは XenDesktopおよびXenAppサーバーでホストされ 接続要求に応答してセッションチケットを発行します セッションチケットは XenDesktopおよびXenAppリソースへのアクセスを認証および承認するための基本機能です 1. Windowsの [ スタート ] 画面または [ アプリ ] 画面で [Citrix StoreFront] タイルをクリックします 2. Citrix StoreFront 管理コンソールの左ペインで [ ストア ] ノードを選択して 結果ペインでNetScaler Gateway 展開環境を選択します [ 操作 ] ペインの [NetScaler Gatewayの管理 ] をクリックします 3. [ 追加 ] をクリックして STAサーバーのURLを入力します 一覧に複数のSTAのURLを入力すると その順番に基づいてフェールオーバーされます URLを変更するには [Secure Ticket Authority URL] ボックスの一覧でエントリを選択して [ 編集 ] をクリックします 特定のSTAからセッションチケットを取得しないようにするには 一覧でURLを選択して [ 削除 ] をクリックします 4. Citrix Receiverが自動的に再接続を実行する間に 切断したセッションを XenDesktopおよびXenAppで開いたままにするには [ セッション画面の保持を有効にする ] チェックボックスをオンにします 複数のSTAを構成した環境でセッション画面の保持機能を常に使用できるようにするには [ 可能な場合は2つのSTAにチケットを要求する ] チェックボックスをオンにします [ 可能な場合は2つのSTAにチケットを要求する ] チェックボックスをオンにすると セッションの途中で1つのSTAが使用できなくなってもユーザーセッションが中断されないように StoreFront により2つの異なるSTAからセッションチケットが取得されます StoreFront がどちらのSTAにもアクセスできない場合は 単一のSTAを使用するようにフォールバックされます [ 操作 ] ペインで [Net Scaler Gat eway の管理 ] の [ 削除 ] タスクを使用して NetScaler Gateway 展開環境の詳細を StoreFront から削除します NetScaler Gateway 環境を削除すると ユーザーはその展開環境を経由してストアにアクセスで Citrix Systems, Inc. All rights reserved. p.155
156 きなくなります Citrix Systems, Inc. All rights reserved. p.156
157 NetScaler による負荷分散 Nov 27, 2017 ここでは 負荷分散用に NetScaler を使用するために必要な情報について示します StoreFront サーバーグループとNetScaler 負荷分散の構成 NetScaler 負荷分散およびStoreFront サーバーに対するSSL 証明書の作成サーバーグループ間のサブスクリプション同期用負荷分散仮想サーバーの作成負荷分散用 StoreFront サーバーグループの構成 Citrix サービスモニター同じNetScaler Gatewayアプライアンス上のNetScaler Gatewayおよび負荷分散仮想サーバー NetScalerを使ってStoreFront サーバーグループを負荷分散する場合のループバックオプション 負荷分散 St orefront の展開計画 ここでは すべてのアクティブな負荷分散構成に 2 つ以上の StoreFront サーバーを含む StoreFront サーバーグループを展開す る方法について説明します また サーバーグループのすべての StoreFront ノード間で Citrix Receiver/Citrix Receiver for Web からの受信要求を負荷分散するため NetScaler アプライアンスを構成する方法と NetScaler またはサードパーティのロード バランサーで使用するため新しい StoreFront モニターを構成する方法について詳しく説明します 負荷分散構成の例については 後述の シナリオ 1 と シナリオ 2 を参照してください テストされた環境 単一のサーバーグループ内の 4 つの Windows Server 2012 R2 StoreFront 3.0 ノード 最小接続および CookieInsert sticky 負荷分散用に構成された 1 つの NetScaler 10.5 ロードバランサー Fiddler 4.0 および Citrix Receiver for Windows 4.3 がインストールされた 1 つの Windows 8.1 テストクライアント HT T PS を使用する場合に負荷分散化される展開の SSL 証明書要件 ゲートウェイとサーバー証明書の使用方法の計画 セクションを参照してください 商用証明機関から証明書を購入する またはエンタープライズ CA から発行しようとする前に 次のオプションについて検討 します オプション 1:*.example.com ワイルドカード証明書をNetScaler 負荷分散仮想サーバーとStoreFront サーバーグループノー ドの両方で使用する これにより構成が簡素化され 将来的には証明書を置き換える必要なく追加の StoreFront サーバー を増やすことができます オプション 2: サブジェクトの別名 (SAN) が含まれている証明書をNetScaler 負荷分散仮想サーバーとStoreFront サー バーグループノードの両方で使用する すべての StoreFront サーバーの完全修飾ドメイン名 (FQDN) と一致する証明書内 の追加の SAN はオプションですが これにより StoreFront 展開環境に柔軟性がもたらせられるため 推奨されます メー ルベースの検出 discoverreceiver.example.com 用の SAN を含めます メールベースの検出の構成については Citrix Systems, Inc. All rights reserved. p.157
158 discovery-for-citrix-receiver/ を参照してください 注 : 証明書に関連付けられている秘密キーをエクスポートできない場合は 注 : エクスポートする場合 証明書に割り当て られている秘密キーは実行できません NetScaler 負荷分散仮想サーバー上の証明書と StoreFront サーバーグループノード の証明書という 2 つの別個の証明書を使用します どちらの証明書にもサブジェクトの別名が必要です OpenSSL を使った Windows CA から発行された証明書の Net ascaler アプライアンスへのインポート WinSCP は Windows マシンから NetScaler ファイルシステムへのファイル移動に役立つ無料のサードパーティ製ツールで す インポートする証明書を NetScalerファイルシステム内の /nsconf ig/ssl/ フォルダーにコピーします また NetScaler 上でOpenSSLツールを使用して PKCS12/PFX ファイルから証明書とキーを抽出し NetScalerで使用で Citrix Systems, Inc. All rights reserved. p.158
159 きる PEM 形式で 2 つの別々の CER ファイルと KEY X.509 ファイルを作成することができます 1. このPFXファイルをNetScaler GatewayアプライアンスまたはVPXの / nsconf ig/ ssl にコピーします 2. NetScaler コマンドラインインターフェイス (CLI) を開きます 3. Shell と入力してNetScaler CLIを閉じ FreeBSDシェルに切り替えます 4. ディレクトリを変更するために cd /nsconf ig/ssl と入力します 5. openssl pkcs12 -in.pf x -nokeys -out.cer を実行し 画面のメッセージに従ってPFXパスワードを入力します 6. openssl pkcs12 -in.pf x -nocert s -out.key を実行し 画面のメッセージに従ってPFXパスワードを入力して 次に秘密 キーの PEM パスフレーズを設定して KEY ファイルを保護します 7. ls al を実行し /nsconf ig/ssl/ 内にCERファイルとKEYファイルが正常に作成されたことを確認します 8. Exit と入力してNetScaler CLIに戻ります インポート後に Net Scaler でSSL 証明書の構成 1. NetScaler 管理 GUI にログオンします 2. [Traffic Management]>[SSL]>[SSL Certificates] の順に選択し [Install] をクリックします 3. [Install Certificate] ウィンドウで証明書と秘密キーペア名を入力します o NetScaler ファイルシステムの /nsconfig/ssl/ で.cer 証明書ファイルを選択します o 同じ場所から秘密キーを含む.key ファイルを選択します StoreFront サーバーグループ負荷分散用の DNS レコードの作成 選択した共用 FQDN 用に DNS A および PTR レコードを作成します ネットワーク内のクライアントはこの FQDN を使用して ロードバランサーを使用する StoreFront サーバーにアクセスします 例 - st oref ront.example.com が仮想サーバー仮想 IP(VIP) の負荷分散を解決 Citrix Systems, Inc. All rights reserved. p.159
160 シナリオ 1: クライアントと NetScaler ロードバランサー間 また NetScaler ロードバランサーと 2 つ以上の StoreFront 3.0 サーバー間のエンドツーエンドの HTPPS 443 セキュア接続 このシナリオでは ポート 443 を使用する変更された StoreFront モニターが使用されます 1. NetScaler 管理 GUI にログオンします 2. [TT raf f ic Management ]>[ 負荷分散 ]>[ サーバー ]>[ 追加 ] の順に選択し 4つのStoreFront ノードをそれぞれ追 加して負荷分散させます 例 = 4 x 2012R2 StoreFront Nodes called 2012R2-A to D 3. IP ベースのサーバー構成を使用し 各 StoreFront ノードのサーバー IP アドレスを入力します 1. NetScaler 管理 GUI にログオンします 2. [TT raf f ic Management ]>[ 負荷分散 ]>[ モニター ]>[ 追加 ] の順に選択し StoreFront を呼び出す新しいモニター を追加してすべてのデフォルト設定を受け入れます 3. [TT ype] ドロップダウンの一覧から [St orefront ] を選択します 4. 負荷分散仮想サーバーとStoreFront 間でSSL 接続を使用している場合は [Secure] チェックボックスをオンにする必要 があります その他の場合はオフのままにします 5. [Special Parameters] タブでストア名を指定します 6. [Special Parameters] タブで [Check Backend Services] チェックボックスをオンにします このオプションにより StoreFront サーバーで監視サービスの実行が有効になります StoreFront サーバーで実行する Windows サービスをプロー ブして StoreFront サービスが監視され 実行中のすべての StoreFront サービスの状態が返されます Citrix Systems, Inc. All rights reserved. p.160
161 1. サービスグループ内で 右側の [Members] オプションを選択し サーバーセクションで以前定義したすべての StoreFront サーバーノードを追加します 2. SSL ポートを設定し 各ノードに一意のサーバー ID を追加します 3. [Monitors] タブで前に作成した StoreFront モニターを選択します Citrix Systems, Inc. All rights reserved. p.161
162 4. [Certificates] タブで 前にインポートした SSL 証明書をバインドします 5. 以前にインポートした SSL 証明書の署名に使用された CA 証明書と PKI チェーン信頼の一部の可能性があるそのほかの CA をバインドします 1. NetScaler 管理 GUI にログオンします 2.[Traf fic Management ]>[ 負荷分散 ]>[ 仮想サーバー ]>[ 追加 ] の順に選択し 新しい仮想サーバーを作成し ます 3. 仮想サーバー用の負荷分散方式を選択します StoreFront 負荷分散で共通の選択は [round robin] または [least connect ion] です 4. 前に作成したService Group を負荷分散仮想サーバーにバインドします 5. 以前にサービスグループにバインドしたのと同じ SSL および CA 証明書を負荷分散仮想サーバーにバインドします 6. 負荷分散仮想サーバーメニュー内から 右側にある [Persist ence] を選択して パーシステンス方式 がCookieInsert になるように設定します 7. cookieに名前を付けます たとえば デバッグ時にFiddler トレースで見つけやすいようにNSC_SFPersist ence とい う名前を付けます 8. バックアップパーシステンスを [None] に設定します Citrix Systems, Inc. All rights reserved. p.162
163 シナリオ 2:SSL 終了 - クライアントと NetScaler ロードバランサー間の HTTPS 443 通信 およびロードバランサーとその裏の StoreFront 3.0 サーバー間の HTTP 80 接続 このシナリオでは ポート 8000 を使用するデフォルトの StoreFront モニターが使用されます 1. NetScaler 管理 GUI にログオンします 2. [TT raf f ic Management ]>[ 負荷分散 ]>[ サーバー ]>[ 追加 ] の順に選択し 4つのStoreFront サーバーをそれぞれ 追加して負荷分散させます 例 = 4 x 2012R2 Storefront servers called 2012R2-A to -D 3. IP ベースのサーバー構成を使用し 各 StoreFront サーバーのサーバー IP アドレスを入力します Citrix Systems, Inc. All rights reserved. p.163
164 1. NetScaler 管理 GUI にログオンします 2. [TT raf f ic Management ]>[Monit ors]>[add Add] の順に選択し StoreFront を呼び出す新しいモニターを追加しま す 3. 新しいモニターの名前を入力し すべてのデフォルトの設定を受け入れます 4. [TT ype] ドロップダウンメニューから [St orefront ] を選択します 5. [Special Parameters] タブでストア名を指定します 6. ポートに 8000 を入力して 各 StoreFront サーバーで作成されるデフォルトのモニターインスタンスと一致させます 7. [Special Parameters] タブで [Check Backend Services] チェックボックスをオンにします このオプションにより StoreFront サーバーで監視サービスの実行が有効になります StoreFront サーバーで実行する Windows サービスをプロー ブして StoreFront サービスが監視され 実行中のすべての StoreFront サービスの状態が返されます 1. サービスグループ内で 右側のメンバーオプションを選択し サーバーセクションで以前定義したすべてのStoreFront サーバーノードを追加します 2. HTTPポートを80に設定し 各サーバーに一意のサーバー IDを追加します 3. [Monitors] タブで前に作成したStoreFront モニターを選択します 1. [TT raf f ic Management ]>[ 負荷分散 ]>[ 仮想サーバー ]>[ 追加 ] の順に選択し 新しい仮想サーバーを作成しま す 2. 仮想サーバーが使用する負荷分散方式を選択します StoreFront 負荷分散で共通の選択は [round robin] また は [least connect ion] です 3. 前に作成したService Group を負荷分散仮想サーバーにバインドします 4. 以前にサービスグループにバインドしたのと同じ SSL および CA 証明書を負荷分散仮想サーバーにバインドします 注 : クライアントがHTTP Cookieを保存できない場合は 以降の要求にHTTP Cookieが含まれなくなり パーシステン スは適用されません 5. 負荷分散仮想サーバーメニュー内から [Persist ence] を選択して パーシステンス方式がCookieInsert となるように設 定します 6. cookieに名前を付けます たとえば デバッグ時にFiddler トレースで見つけやすいようにNSC_SFPersist ence という名前 を付けます 7. バックアップパーシステンスを [None] に設定します Citrix Systems, Inc. All rights reserved. p.164
165 負荷分散仮想サーバーを作成する前に 次の点について検討します オプション 1: 単一の仮想サーバーの作成 : ユーザートラフィックのみを負荷分散 公開アプリケーションおよびデスク トップの ICA 起動のみを実行する場合は 必要なのはこれですべてです ( 必須 かつ通常はこれが必要なすべてです ) オプション 2: 仮想サーバーペアの作成 : 公開アプリケーションおよびデスクトップのICA 起動を実行するためのユーザー トラフィックの負荷分散用に 1 つ サブスクリプションデータ同期操作の負荷分散用にもう 1 つ ( 大規模マルチサイト展開 環境の 2 つ以上の負荷分散された StoreFront サーバーグループ間でサブスクリプションデータを反映させる場合にのみ必 要 ) 地理的に別々の場所にある 2 つ以上の StoreFront サーバーグループで構成されるマルチサイト展開環境の場合 定期的にプル 戦略を使ってサブスクリプションデータを複製できます StoreFront サブスクリプションレプリケーションは TCP ポート 808 を使用するため 既存の負荷分散仮想サーバーを HTTP ポート 80 または SSL 443 で使用することはできません このサービス に対して高い可用性を提供するには 展開内の各 NetScaler で 2 つ目の仮想サーバーを作成して 各 StoreFront サーバーグルー プの TCP ポート 808 へ負荷分散します レプリケーションスケジュールを構成する場合 サブスクリプション同期仮想サー バーの仮想 IP アドレスと一致するサーバーグループアドレスを指定します サーバーグループアドレスは その場所にある サーバーグループのロードバランサーの FQDN である必要があります サブスクリプション同期用のサービスグループの構成 1. NetScaler 管理 GUI にログオンします 2. [TT raf f ic Management ]>[Service Groups]>[Add Add] の順に選択し 新しいサービスグループを追加します 3. プロトコルを [TT CP] に変更します 4. サービスグループ内で 右側の [Members] オプションを選択し サーバーセクションで以前定義したすべての StoreFront サーバーノードを追加します 5. [Monit ors] タブで TCPモニターを選択します Citrix Systems, Inc. All rights reserved. p.165
166 サーバーグループ間のサブスクリプション同期用負荷分散仮想サーバーの作成 1. NetScaler 管理 GUI にログオンします 2. [TT raf f ic Management ]>[Service Groups]>[Add Add] の順に選択し 新しいサービスグループを追加します 3. 負荷分散の手法に [round robin] を設定します 4. プロトコルを [TT CP] に変更します 5. ポート番号には4 4 3 ではなく 808 と入力します CitrixSubscriptionsSyncUsers 内のメンバーシップ For St orefront server A at Locat ion A to request and pull subscription data from server B at a different location, server A must be a member of the Cit rixsubscript ionssyncusers local security group on server B. The Cit rixsubscript ionssyncusers local group contains an access control list of all remote StoreFront servers authorized to pull subscription data from a particular server. 双方向サブスクリプション同期の場合 サブスクリプションデータをプルするた め サーバー Bもサーバー AのCit rixsubscript ionssyncusers セキュリティグループのメンバーである必要があります Citrix Systems, Inc. All rights reserved. p.166
167 1. NetScaler 負荷分散仮想サーバー上に展開されたのと同じ証明書と秘密キーをサーバーグループ内のすべての StoreFront ノードにインポートします 2. すべてのStoreFront ノードのIISにHTTPSバインドを作成し そこにこれより前にインポートした証明書をバインドします 3. サーバーグループのすべてのノードに StoreFront をインストールします 4. StoreFront をインストール間に プライマリノードのホストベース URL がサーバーグループのすべてのメンバーに よって使用される共有 FQDN となるように設定します 共通名 (CN) またはサブジェクトの別名 (SAN) として負荷分 散された FQDN を含む証明書を使用する必要があります NetScaler 負荷分散および StoreFront サーバーに対する SSL 証明書の作成 を参照してください 5. 初期 StoreFront 構成が完了したら 各ノードを順番にプライマリノードを使用するサーバーグループに参加させま す 6. 参加サーバーに対して [ サーバーグループ ]>[ サーバーの追加 ]>[Copy t he Aut horizat ion Code] の順に選択 Citrix Systems, Inc. All rights reserved. p.167
168 します 7. プライマリノードからグループ内のすべてのほかのサーバーグループノードに構成を反映させます 8. ロードバランサーの共有 FQDN にアクセスして解決できるクライアントを使って 負荷分散サーバーグループをテス トします StoreFront が依存している Windows サービスが適切に稼働しているかを確認する実行状態の外部監視を有効にするに は Cit rix サービスモニター Windowsサービスを使用します このサービスはほかのサービスには依存せず ほかの重要な StoreFront サービスの障害を監視して報告できます モニターにより StoreFront サーバー展開の相対的な稼働状態を NetScaler などほかの Citrix コンポーネントによって外部的に判断することができます サードパーティソフトウェアは StoreFront モニターの XML 応答を使用して 必要な StoreFront サービスの状態を監視できます StoreFront の展開後 HTTP およびポート 8000 を使用するデフォルトのモニターが作成されます 注 :StoreFront 展開内に存在できるのは モニターの単一のインスタンスのみです プロトコルとポートを HTTPS 443 に変更など 既存のデフォルトのモニターに対して何らかの変更を加えるには 3 つの PowerShell コマンドレットを使って StoreFront モニターサービス URL を表示して再構成します デフォルトのサービスモニターを削除し HT T PS およびポート を使用するものに置き換える 1. プライマリ StoreFront サーバーで PowerShell Integrated Scripting Environment(ISE) を開き 以下のコマンドを実行して デフォルトモニターを HTTPS 443 に変更します 次のように入力します Set-DSDerviceMonitorFeature ServiceUrlhttps://localhost:443/StorefrontMonitor Set-STFServiceMonitor -ServiceUrl $ServiceUrl Get-STFServiceMonitor 2. 変更が完了したら StoreFront サーバーグループ内の外のすべてのサーバーに変更を反映させます 3. 新しいモニターでクイックテストを実行するには StoreFront サーバー または StoreFront サーバーへネットワークアクセ スするほかの任意のマシンでブラウザーに次の URL を入力します ブラウザーは すべての StoreFront サービスの状態につい て XML サマリーを返します ht t ps://:4 4 3/St orefront Monit or/get SFServicesSt at us Citrix Systems, Inc. All rights reserved. p.168
169 同じNetScalerアプライアンス上に構成済みのNetScaler Gateway 仮想サーバーと負荷分散仮想サーバーがある場合 内部ドメインユーザーがNetScaler Gateway 仮想サーバーを経由するのではなくStoreFront 負荷分散ホストベースURLに直接アクセスしようとすると問題が発生することがあります この場合 StoreFront はユーザーのソースIPアドレスとNetScaler GatewayのサブネットIPアドレス (SNIP) とを相関するものとするため エンドユーザーがNetScaler Gatewayで既に認証されたとStoreFront により見なされてしまいます このため StoreFront は ユーザーにドメイン資格情報を使ってログオンするよう求めるのではなく AGBasicプロトコルを使って NetScaler Gatewayサイレント認証を実行しようとします この問題を避けるには 次に示すようにSNIPアドレスを省いて AGBasicでなく ユーザー名とパスワードの認証が使用されるようにします St orefront サーバーグループでの Net scaler Gat eway の構成 Citrix Systems, Inc. All rights reserved. p.169
170 2.6 以前など古いバージョンの StoreFront では 各 StoreFront サーバーでホストファイルを手動で変更してロードバランサー の完全修飾ドメイン名 (FQDN) を特定の StoreFront サーバーのループバックアドレスまたは IP アドレスにマップするよう推 奨していました これにより Receiver for Web は常に 負荷分散化された展開内の同じサーバー上の StoreFront サービスと 通信できます これが必要なのは Receiver for Web と認証サービス間の明示的なログインプロセス中に HTTP セッションが 作成され Receiver for Web がベース FQDN を使用して StoreFront サービスと通信するためです ベース FQDN がロードバラ ンサーに対して解決された場合は ロードバランサーは潜在的にグループ内の別の StoreFront サーバーにトラフィックを送信 でき 認証エラーが発生することになります これによって Receiver for Web はそれと同じサーバー上にあるストアサービ スへアクセスしようとする場合を除き ロードバランサーをバイパスしません PowerShell を使ってループバックオプションを設定できます ループバックを有効にすると サーバーグループ内の各 StoreFront サーバーにホストファイルエントリを作成する必要がなくなります Receiver for Web web.config ファイルの例 : PowerShell コマンドの例 : & "c:\program files\cit rix\receiver st oref ront \script s\import Modules.ps1" Set -DSLoopback -Sit eid 1 -Virt ualpat h "/Cit rix/st oreweb" -Loopback "OnUsingHt t p" -LoopbackPort UsingHt t p 81 -Loopback パラメーターには3つの値を設定できます 値 コンテキスト On: URL のホストを に変更します スキーマおよびポー ト ( 指定されている場合 ) は変更されません SSL 終了ロードバランサーが使用されている場合は使用でき ません OnUsingHt t p: p ホストを に スキーマを HTTP に変更し ポート をloopbackPort UsingHt t p 属性に構成されている値に変 更します ロードバランサーがSSL 終了である場合のみ使用します ロードバランサーとStoreFront サーバー間の通信はHTTPで行います -loopbackportusinghttp 属性を使って HTTP ポートを明示的に構成できます Of f : 要求内の URL はいかなる方法によっても変更されません トラブルシューティングに使用します Fiddler のようなツールは ループバックを On に設定している場合 Citrix Receiver for WebとStoreFront Services 間のトラフィックをキャプチャできません Citrix Systems, Inc. All rights reserved. p.170
171 Citrix Systems, Inc. All rights reserved. p.171
172 1 つの NetScaler Gateway に 2 つの URL を構成する Nov 27, 2017 StoreFront では 管理コンソールの [NetScaler Gatewayの管理 ] の [ 追加 ] または [ 編集 ] からNetScaler GatewayのURL を1つだけ追加できます また [NetScaler Gatewayの管理 ] の [ ファイルからインポート ] で NetScaler GatewayのパブリックURLとGSLB(Global Server Load Balancing: グローバルサーバー負荷分散 ) のURLの両方を追加することもできます この記事では PowerShell コマンドレットとStoreFront PowerShell SDKでオプションパラメーターの-gslburl を使用して ゲートウェイのGslbLocation 属性を設定する方法について説明します これにより StoreFront でのNetScaler Gatewayの管理が簡素化されます 1. GSLB と複数の Net Scaler Gat eway:gslb と複数のNetScaler Gatewayを使用して 大規模なグローバルCitrix 展開の2つまたは複数の場所にある公開リソースへのリモート接続の負荷を分散します 2. 単一の Net Scaler Gat eway でのパブリックまたはプライベート URL の使用 : パブリックURLによる外部アクセスとプライベートURLによる内部アクセスに対し 同一のNetScaler Gatewayを使用します これは高度な機能です GSLBの概念に慣れていない場合は この記事の最後にある関連情報のリンクを参照してください このアーキテクチャには次の長所があります 単一のゲートウェイオブジェクトで2つのURLを同時に使用できます 管理者がユーザーの使用するゲートウェイURLと一致するようにStoreFront ゲートウェイオブジェクトを再構成しなくても ユーザーは2つの異なるURLを切り替えてNetScaler Gatewayにアクセスできます 複数のGSLBゲートウェイを使用する場合のStoreFront ゲートウェイ構成のセットアップと検証テスト時間が短縮されます 外部アクセスと内部アクセスの両方に DMZ 内部のStoreFront に含まれる同一のNetScaler Gatewayを使用できます 最適なゲートウェイルーティングで両方のURLを使用できます 詳しくは 可用性の高いマルチサイトストア構成のセットアップ を参照してください Important -gslburlパラメーターを使用して 2 番目のゲートウェイURLを構成する前に 配置済みのサーバー証明書と組織でのDNS 解決の実行方法について確認することをお勧めします NetScaler およびStoreFrontの展開環境で使用する URLはすべて サーバー証明書に記載されている必要があります サーバー証明書について詳しくは ゲートウェイとサーバー証明書の使用方法の計画 を参照してください DNS 分割 DNS 大企業では 一般にスプリットDNSが使用されています スプリットDNSでは パブリックとプライベートの DNS の解決に異なる名前空間と DNS サーバーを使用しています 既存の DNS インフラストラクチャでこれがサポートされ るかどうかを確認してください 公開リソースへの外部および内部アクセス用の単一の URL: 社内ネットワークの内部および外部からの公開リソースへの アクセスで同一の URL を使用するかどうか または example.com と example.net のような 2 つの異なる URL を認めるかどうか を検討します サーバー証明書 Citrix Systems, Inc. All rights reserved. p.172
173 このセクションでは 2 つのゲートウェイ URL を使用する場合のサーバー証明書の展開例を示します St orefront の負荷分散展開環境のサーバー証明書の例 プライベート署名済みのワイルドカードサーバー証明書に *.storefront.example.net という FQDN を含めます または プライベート署名済みの SAN サーバー証明書に 3 台の StoreFront サーバーの負荷分散に必要な FQDN をすべて含めま す loadbalancer.storefront.example.net server1.storefront.example.net server2.storefront.example.net server3.storefront.example.net Storefront サーバーグループのホストのベース URL を ロードバランサーの IP アドレスに対して解決される共有 FQDN に 設定します loadbalancer.storefront.example.net XenApp および XenDeskt op 7.x のDelivery Cont roller グループ向けのサーバー証明書の例 プライベート署名済みのワイルドカードサーバー証明書に *.xendesktop.example.net という FQDN を含めます または プライベート署名済みの SAN サーバー証明書に 4 つの Controller が含まれる XenDesktop サイトに必要な FQDN をすべて 含めます XD1A.xendesktop.example.net XD1B.xendesktop.example.net XD2A.xendesktop.example.net XD2B.xendesktop.example.net スプリット DNS を使用して内外部の両方からアクセスされる Net Scaler Gat eway のサーバー証明書の例 外部と内部両方のアクセス用のプライベート署名済み SAN サーバー証明書に 外部と内部両方の FQDN を含めます gateway.example.com gateway.example.net 外部からアクセスされるすべての GSLB ゲートウェイ向けのサーバー証明書の例 GSLB を経由した外部アクセス用のパブリック署名済み SAN サーバー証明書に 次の FQDN を含めます gslbdomain.example.com Citrix Systems, Inc. All rights reserved. p.173
174 emeagateway.example.com usgateway.example.com apacgateway.example.com これにより ユーザーはGSLBを使用して最も近いゲートウェイにアクセスするか 一意のFQDNを使用して任意の場所にあるゲートウェイを選択することができます 管理者が GSLB と複数の NetScaler Gateway を使用して 大規模なグローバル Citrix 展開の 2 つまたは複数の場所にある公開リ ソースへのリモート接続の負荷を分散します この例の構成は次のとおりです それぞれの場所またはデータセンターに 1つまたは複数のゲートウェイ 1 台または複数台のStoreFront サーバー その場所の公開リソースを提供する1つ以上のXenAppおよびXenDesktopのコントローラーを含めています グローバル展開環境内のGSLB NetScaler 上で構成されている各 GSLBが ゲートウェイVPN 仮想サーバーとしています この環境内のStoreFront サーバーはすべて GSLBレイヤーを構成するNetScaler Gateway 仮想サーバーすべてを含むように構成する必要があります GSLB NetScaler Gatewayはアクティブ / アクティブモードで使用していますが 1 箇所でネットワーク接続 DNS ゲートウェイ StoreFront サーバー またはXenAppおよびXenDesktopのコントローラーに障害が発生した場合はフェールオーバーを実施することもできます GSLBサービスが利用不能になると ユーザーは自動で別のゲートウェイに接続されます リモート接続が確立されると 外部クライアントは GSLBの構成済み負荷分散アルゴリズム ( ラウンドトリップ時間 (RTT) や静的近接度 ) に基づいて最も近いゲートウェイに接続されます Citrix Systems, Inc. All rights reserved. p.174
175 各ゲートウェイの一意のURLにより ユーザーは使用するゲートウェイの場所固有のURL を選択して リソースの起動先になるデータセンターを手動で指定することができます GSLBまたはDNSの委任が意図したとおりに動作しなくなった場合は GSLBをバイパスすることができます GSLB 関連の問題が解決されるまで ユーザーは場所固有のURLを使用してすべてのデータセンターのリモートリソースに引き続きアクセスできます 管理者は パブリック URL による外部アクセスとプライベート URL による内部アクセスの両方で 同一の NetScaler Gateway を使用します この例の構成は次のとおりです 管理者は クライアントが内部にある場合でも 公開リソースへのアクセスおよびHDXの起動トラフィックがNetScaler Gatewayを経由して渡されるように設定します NetScalerはDMZ 内に配置されています DMZの両側には 2つのファイアウォールを経由したNetScaler Gatewayへの2つの異なるネットワークルートが配置されています 公開される外部名前空間は 内部の名前空間とは異なります StoreFront ゲートウェイオブジェクト上のGslbLocat ion 属性を設定するには Add-ST FRoamingGat eway およびSet - ST FRoamingGat eway の各 PowerShell コマンドレットで-gslburl パラメーターを指定します 次に例を示します Citrix Systems, Inc. All rights reserved. p.175
176 Add-STFRoamingGateway -Name "EMEAGateway" -GatewayUrl " -GSLBurl " Set-STFRoamingGateway -Name "EMEAGateway" -GatewayUrl " -GSLBurl " Get-STFRoamingGateway -Name "EMEAGateway" (returns just the EMEA gateway object) Or Get-STFRoamingGateway (returns all gateway object configured in StoreFront) ユースケース #1ではGslbLocat ion をNULLに設定して EMEAGateway からGSLBurlを削除できます 以下の PowerShell は メモリに保存されたゲートウェイオブジェクト $EMEAGatewayを変更します 次に Set -ST FRoamingGat way が $EMEAGateway に設定され StoreFront 構成を更新し GSLBurl を削除できます $EMEAGateway = Get-STFRoamingGateway $EMEAGateway.GslbLocation = $Null Set-STFRoamingGateway -Gateway $EMEAGateway ユースケース1では Get -ST FRoamingGat eway を使用すると以下のゲートウェイが返されます Citrix Systems, Inc. All rights reserved. p.176
177 Name: EMEAGateway Location: (Unique URL for the EMEA Gateway) GslbLocation: (GSLB URL for all three gateways) Name: USGateway Location: (Unique URL for the US Gateway) GslbLocation: (GSLB URL for all three gateways) Name: APACGateway Location: (Unique URL for the APAC Gateway) GslbLocation: (GSLB URL for all three gateways) ユースケース2では Get -ST FRoamingGat eway を使用すると以下のゲートウェイが返されます Name: EMEAGateway Location: (Public URL for the Gateway) GslbLocation: (Private URL for the Gateway) ユースケース1では Get -ST FSt oreregist eredopt imallaunchgat eway を使用すると最適なゲートウェイルーティング が返されます Citrix Systems, Inc. All rights reserved. p.177
178 $StoreObject = Get-STFStoreService -SiteId 1 -VirtualPath "/Citrix/<YourStore>" Get-STFStoreRegisteredOptimalLaunchGateway -StoreService $StoreObject Hostnames: {emeagateway.example.com, gslb.example.com} Hostnames: {usgateway.example.com, gslb.example.com} Hostnames: {apacgateway.example.com, gslb.example.com} 各ゲートウェイの GSLB URL または内部 URL はローミングサービスの web.config ファイルに格納されている StoreFront の管理コンソールでは 各ゲートウェイのGSLB URLまたは内部 URLは表示されませんが すべてのGSLBゲートウェイについて StoreFront サーバーのC:\inetpub\wwwroot\Citrix\Roaming\ にあるローミングサービスのweb.configファイルを開くと構成済みのGSLBLocationパスを確認できます ユースケース 1: : ローミング web.config ファイルのゲートウェイ Citrix Systems, Inc. All rights reserved. p.178
179 ユースケース 2: ローミング web.config ファイルのゲートウェイ Citrix Systems, Inc. All rights reserved. p.179
180 DFA 用の NetScaler および StoreFront の構成 Nov 27, 2017 拡張認証機能により NetScalerおよびStoreFront のフォームベース認証を拡張するための単一のカスタマイズポイントが提供されます 拡張認証 SDKを使用した認証ソリューションを実現するには NetScalerとStoreFront の間にDelegated Forms Authentication(DFA) を構成する必要があります DFAプロトコルを使用すると 資格情報検証などの認証フォームの生成と処理をほかのコンポーネントに委任することができます たとえば NetScalerは認証をStoreFront に委任し StoreFront はサードパーティの認証サーバーまたは認証サービスとやりとりします NetScalerとStoreFront の間の通信を確実に保護するには HTTPプロトコルの代わりにHTTPSプロトコルを使用します クラスター展開環境では すべてのノードに同じサーバー証明書をインストールし IIS HTTPSバインドを構成してから 構成手順を実行する必要があります StoreFront でHTTPSを構成するときは NetScalerにStoreFront のサーバー証明書の発行者を信頼された証明書機関として設定する必要があります すべてのノードにサードパーティの認証プラグインをインストールしてから これらのノードをクラスターに追加します 1 つのノードですべての DFA 関連設定を構成し その内容をほかのノードに反映させます DFA の有効化 を参照してください StoreFront にはCitrix の事前共有キー設定を設定するGUIがないので PowerShell コンソールを使用してDFAをインストールします 1. DFAをインストールします DFAはデフォルトではインストールされないので PowerShell コンソールを使用してインストールする必要があります PS C:\Users\administrator.PTD.000> cd 'C:\Program Files\Citrix\Receiver StoreFront\Scripts' PS C:\Program Files\Citrix\Receiver StoreFront\Scripts> &.\ImportModules.ps1 Adding snapins Importing modules Loading 'C:\Program Files\Citrix\Receiver StoreFront\\Admin\Citrix.DeliveryServices.ConfigurationProvider.dll' Loading 'C:\Program Files\Citrix\Receiver StoreFront\\Admin\Citrix.DeliveryServices.ConfigurationProvider.dll' PS C:\Program Files\Citrix\Receiver StoreFront\Scripts> Install-DSDFAServer Id : bf694fbc-ae0a-4d c945559e897a ClassType : e1eb3668-9c1c-4ad8-bbae-c08b2682c1bc FrameworkController : Citrix.DeliveryServices.Framework.FileBased.FrameworkController ParentInstance : 8dd182c7-f c-ad4c-27a5980f716c RootInstance : 5d0cdc75-1dee-4df d79634b3 TenantId : 860e c8-4f2c-928d b840 Data : {} ReadOnlyData : {[Name, DelegatedFormsServer], [Cmdlet, Add-DSWebFeature], [Snapin, Citrix.DeliverySer vices.web.commands], [Tenant, 860e c8-4f2c-928d b840]} ParameterData : {[FeatureClassId, e1eb3668-9c1c-4ad8-bbae-c08b2682c1bc], [ParentInstanceId, 8dd182c7-f c-ad4c-27a5980f716c], [TenantId, 860e c8-4f2c-928d b840]} AdditionalInstanceDependencies : {b1e48ef0-b9e af9b aa2a3} IsDeployed : True FeatureClass : Citrix.DeliveryServices.Framework.Feature.FeatureClass 2. Citrix Trusted Client を追加します StoreFront とNetScalerの間で共有秘密キー ( パスフレーズ ) を構成します パスフレーズとクラ イアントIDは NetScalerで構成したものと同一である必要があります PS C:\Program Files\Citrix\Receiver StoreFront\Scripts> Add-DSCitrixPSKTrustedClient -clientid netscaler.fqdn.com -passphrase secret Citrix Systems, Inc. All rights reserved. p.180
181 3. DFA Conversation Factory を設定して すべてのトラフィックをカスタムフォームにルーティングします Conversation Factory を見 つけるには C:\inetpub\wwwroot\Citrix\Authentication\web.config で ConversationFactory を検索します 以下の例を参照してくだ さい 4. PowerShell で DFA Conversation Factory を設定します この例では ExampleBridgeAuthentication に設定しています PS C:\Program Files\Citrix\Receiver StoreFront\Scripts> Set-DSDFAProperty -ConversationFactory ExampleBridgeAuthentication PowerShell の引数では大文字と小文字が区別されません -ConversationFactoryis は conversationfactory と同意です サードパーティの認証プラグインは StoreFront の機能に影響を与えるので すべてのサードパーティの認証プラグインをアンインストー ルしてから StoreFront をアンインストールします Citrix Systems, Inc. All rights reserved. p.181
182 異なるドメインを使用した認証 Nov 27, 2017 組織によっては サードパーティの開発者や契約社員に実稼働環境で公開リソースへのアクセスをポリシーで禁止している場合があります ここでは NetScaler Gateway 経由で1つのドメインに認証することでテスト環境での公開リソースへのアクセスを許可する方法を説明します これによって 異なるドメインを使用してStoreFront およびReceiver for Webサイトへの認証を実行できます ここで説明されたNetScaler Gateway 経由の認証は Receiver for Webサイト経由でログオンするユーザーが対象です この認証方法は ネイティブのデスクトップまたはモバイルCitrix Receiverのユーザーは使用できません ここでは production.com という実稼働ドメインと development.com というテストドメインを使用します product ion.com ドメイン この例では production.com ドメインを以下のようにセットアップします production.com の LDAP 認証ポリシーが構成された NetScaler Gateway production\testuser1 アカウントおよびパスワードを使用してゲートウェイ経由で認証 development.com ドメイン この例では development.com ドメインを以下のようにセットアップします StoreFront XenApp および XenDesktop 7.0 以降 VDA をすべて development.com ドメインに配置 production\testuser1 アカウントおよびパスワードを使用して Citrix Receiver for Web サイトに認証 2 つのドメインの間には 信頼関係はありません ストアの NetScaler Gateway を構成するには : 1. Citrix StoreFront 管理コンソールの左ペインで [ ストア ] を選択して [ 操作 ] ペインの [Net Scaler Gat eway の管 理 ] をクリックします 2. [NetScaler Gatewayの管理 ] 画面で [ 追加 ] をクリックします 3. 全般設定 Secure Ticket Authority 認証手順を完了します Citrix Systems, Inc. All rights reserved. p.182
183 Citrix Systems, Inc. All rights reserved. p.183
184 Citrix Systems, Inc. All rights reserved. p.184
185 注意 両方のドメインで使用中のDNS サーバーが他方のドメインのFQDNを解決できるよう DNS 条件付きフォワーダーの追加が必要な場合があります NetScaler は production.com のDNS サーバーを使用して development.com ドメインでSTAサーバーのFQDNを解決できるようにする必要があります StoreFrontは development.com のDNS サーバーを使用して production.com ドメインでコールバックURLを解決できるようにする必要があります または development.com のFQDNを使用して NetScaler Gateway vserver virtual IP(VIP) として解決することもできます 1. Citrix StoreFront 管理コンソールの左ペインで [ ストア ] を選択して [ 操作 ] ペインの [ 認証方法の管理 ] をクリックし ます 2. [ 認証方法の管理 ] 画面で [Net Scaler Gat eway からのパススルー ] を選択します 3. [OK] をクリックします Citrix Systems, Inc. All rights reserved. p.185
186 1. Citrix StoreFront 管理コンソールの左ペインで [ ストア ] を選択して 結果ペインでストアを選択します [ 操作 ] ペイン で [ リモートアクセス設定の構成 ] をクリックします 2. [ リモート PC アクセスを有効にする ] を選択します 3. NetScaler Gateway がストアに登録されたことを確認します NetScaler Gateway が登録されていないと STA チケット発 行機能は機能しません 1. Citrix StoreFront 管理コンソールの左ペインで [ ストア ] を選択して 結果ペインでストアを選択します [ 操作 ] ペイン で [ ストア設定の構成 ] を選択します 2. [ ストア設定の構成 ] ページで [ 詳細な設定 ] を選択します 3. [ トークンの一貫性を要求する ] チェックボックスをオフにします 詳しくは 上級ストア設定 を参照してくださ い Citrix Systems, Inc. All rights reserved. p.186
187 4. [OK] をクリックします 注意 [ トークンの一貫性を要求する ] 設定はデフォルトでオンになっています この設定を無効にすると NetScaler End Point Analysis(EPA)SmartAccess 機能が停止します SmartAccess について詳しくは CTX を参照してください Important NetScaler Gatewayからのパススルーを無効にすると Receiver for WebがNetScaler から渡されたproduction.com ドメインの誤った資格情報を使用しないようにできます NetScaler Gatewayからのパススルーを無効にすると Receiver for Webがユーザーに資格情報の入力を求めます これらの資格情報は Netscaler Gatewayでログオンする場合に使用する資格情報とは異なります 1. Citrix StoreFront 管理コンソールの左ペインで [ ストア ] を選択します 2. 変更するストアを選択します 3. [ 操作 ] ペインで [Receiver f or Web サイトの管理 ] をクリックします 4. 認証方法で [NetScaler Gateway からのパススルー ] チェックボックスをオフにします 5. [OK] をクリックします Citrix Systems, Inc. All rights reserved. p.187
188 テストのために production.com ユーザー名およびパスワードを使用して NetScaler Gateway にログオンします ログオン後 ユーザーは development.com の資格情報を入力するよう求められます この設定はオプションですが これによって NetScaler Gateway 経由の認証で誤ったドメインの入力を回避できる場合があり ます Citrix Systems, Inc. All rights reserved. p.188
189 両方のドメインで同じユーザー名を使用する場合 誤ったドメインを入力する可能性が高くなります 慣れていないユーザー が NetScaler Gateway 経由でログオンする時 ドメインの入力を省略することもあります その後 Receiver for Web サイ トにログオンするよう求められると ドメインでドメイン \ ユーザー名の入力を忘れる可能性があります 1. Citrix StoreFront 管理コンソールの左ペインで [ ストア ] ノードを選択して [ 操作 ] ペインの [ 認証方法の管理 ] をク リックします 2. [ ユーザー名とパスワード ] の横の下向き矢印を選択します 3. [ 追加 ] を選択して development.com を信頼済みドメインとして追加し [ ログオンページにドメイン一覧を表示す る ] チェックボックスをオンにします 4. [OK] をクリックします 注意 この認証方法では ブラウザーのパスワードキャッシュ機能は使用しないでください 2 つの異なるドメインアカウントに異なるパ スワードがある場合 パスワードキャッシュによって操作が複雑になる可能性があります NetScaler セッションポリシーで Web アプリケーションへのシングルサインオン機能が有効になっていると NetScaler か らReceiver for Webに送信された正しくない資格情報は無視されます これは Receiver for Webで [Net Scaler Gat eway からのパススルー ] 認証方法が無効になっているためです このオプションがどのように設定されていても Receiver for Web は資格情報を求めます NetScaler の [Client Experience] および [Published Applications] タブでシングルサインオンを指定しても ここで説明 された動作は影響を受けません Citrix Systems, Inc. All rights reserved. p.189
190 Citrix Systems, Inc. All rights reserved. p.190
191 Citrix Systems, Inc. All rights reserved. p.191
192 ビーコンポイントの構成 Nov 27, 2017 ビーコンポイントとして使用する 内部ネットワークの内側と外側のURLを指定するには [ ビーコンの管理 ] タスクを使用します Citrix Receiverは ユーザーがローカルネットワークと公共のネットワークのどちらに接続しているのかをビーコンポイントを使用して識別します ユーザーがデスクトップやアプリケーションにアクセスすると そのリソースを提供するサーバーがそのユーザーの位置情報に基づいて適切な接続詳細をCitrix Receiverに返します これにより ユーザーがデスクトップやアプリケーションにアクセスするときに再ログオンする必要がなくなります たとえば 内部ビーコンポイントにアクセス可能な場合 そのユーザーはローカルネットワークに接続していると認識されま す これに対し Citrix Receiver で内部ビーコンポイントにアクセスできず 2 つの外部ビーコンポイントからの応答を受信し た場合 そのユーザーは社内ネットワークの外からインターネット経由で接続していると認識されます この場合 このユー ザーはデスクトップやアプリケーションに NetScaler Gateway 経由で接続する必要があります ユーザーがデスクトップやア プリケーションにアクセスすると そのリソースを提供するサーバーが 使用されるべき NetScaler Gateway アプライアンス の詳細を提供します このため ユーザーがその NetScaler Gateway アプライアンスにログオンする必要はありません StoreFront では 内部ビーコンポイントとしてデフォルトでサーバーの URL または負荷分散 URL が使用されます 外部ビーコ ンポイントは デフォルトで Citrix 社の Web サイト および管理者が追加した最初の NetScaler Gateway 仮想サーバーまたは ユーザーログオンポイント (Access Gateway 5.0 の場合 ) の URL が使用されます ビーコンポイントの設定を変更する場合は そのビーコンポイントをユーザーに通知して Citrix Receiver の設定を変更させる 必要があります ストアの Receiver for Web サイトが構成済みの場合 ユーザーはそのサイトから最新の Citrix Receiver プロビ ジョニングファイルを入手できます Citrix Receiver for Web サイトが構成済みでない場合は 管理者がストアのプロビジョ ニングファイルをエクスポートしてユーザーに提供します 重要 : 複数サーバーによる展開環境では 複数のサーバー上で同時にサーバーグループの構成を変更しないでください 展開 内のほかのサーバー上で Citrix StoreFront 管理コンソールを同時に実行していないことを確認してください 変更が完了した ら 構成の変更をサーバーグループに反映させて 展開内のほかのサーバーを更新します 1. Windows の [ スタート ] 画面または [ アプリ ] 画面で [Citrix StoreFront] タイルをクリックします 2. Citrix StoreFront 管理コンソールの左ペインで [ ストア ] ノードを選択して [ 操作 ] ペインの [ ビーコンの管理 ] をク リックします 3. 内部ビーコンポイントとして使用する URL を指定します StoreFront 展開環境でサーバーの URL または負荷分散 URL を使用するには [ サービス URL を使用する ] を選択します 別の URL を使用するには [ ビーコンアドレスを指定する ] を選択して 内部ネットワーク内の可用性の高い URL を入力 します 4. 外部ビーコンポイントの URL を入力するには [ 追加 ] をクリックします ビーコンポイントを変更するには [ 外部ビー コン ] ボックスの一覧で URL を選択して [ 編集 ] をクリックします ビーコンポイントとしてそのアドレスが使われないよ うにするには 一覧で URL を選択して [ 削除 ] をクリックします 公共のネットワーク上で解決でき 可用性の高い外部ビーコンポイントを少なくとも 2 つ指定する必要があります ビーコ ン URL は などの簡略化された NetBIOS 名ではなく などの完全修飾ドメイン名にする必 要があります これにより 内部ネットワークとユーザーの間に ホテルやインターネットカフェなど インターネット ペイウォール ( 有料の壁 ) があるかどうかを Citrix Receiver で判別できるようになります インターネットペイウォールが ある場合 すべての外部ビーコンポイントが同じプロキシに接続されます Citrix Systems, Inc. All rights reserved. p.192
193 詳細構成 Nov 27, 2017 StoreFront コンソールにより PowerShell 証明書プロパティ または構成ファイルを使って構成できる詳細オプションを 有効にできます デスクトップアプラ イアンスサイトの構 成 デスクトップアプライアンスサイトを作成 削除 および変更します ストアに内部および外部アクセスするための単一のFQDNの作成 会社のネットワーク内外のクライアント用に単一の完全修飾ドメイン名 (Fully Qualified Domain Name:FQDN) を作成することで そのネットワーク内 およびネットワーク外から NetScaler Gateway 経由でリソースにアクセスするユーザーの使い勝手を簡素化します リソースフィルター の構成 リソースの種類やキーワードを使用して 列挙されるリソースを指定します Citrix Systems, Inc. All rights reserved. p.193
194 デスクトップアプライアンスサイトの構成 Nov 27, 2017 以下のタスクでは デスクトップアプライアンスサイトを作成 削除 および変更する方法について説明します サイトを作成または削除するには Windows PowerShell コマンドを実行します デスクトップアプライアンスサイトの設定を変更するには サイトの構成ファイルを編集します 重要 : 複数サーバーによる展開環境では 複数のサーバー上で同時にサーバーグループの構成を変更しないでください 展開内のほかのサーバー上でCitrix StoreFront 管理コンソールを同時に実行していないことを確認してください 変更が完了したら 構成の変更をサーバーグループに反映させて 展開内のほかのサーバーを更新します 注 :StoreFront 管理コンソールとPowerShell コンソールを同時に開くことはできません StoreFront 管理コンソールを閉じてからPowerShell コンソールを開いてください 同様に PowerShell のすべてのインスタンスを閉じてからStoreFront 管理コンソールを開いてください 1つのデスクトップアプライアンスサイトから複数のストアにアクセスすることはできません 管理者は 単一のストアを作成してユーザーすべてのリソースをドメイン不参加のデスクトップアプライアンスで提供できます または 異なるデスクトップアプライアンスサイトにアクセスする個別のストアを作成して ユーザーのデスクトップアプライアンスが適切なサイトに接続するように構成します 1. ローカルの管理者アカウントを使ってWindows PowerShell を起動して コマンドプロンプトで次のコマンドを実行します これにより StoreFront モジュールがインポートされます & "installationlocation\scripts\importmodules.ps1" installationlocation は StoreFront のインストール先フォルダーで 通常 C:\Program Files\Citrix\Receiver StoreFront\ です 2. 新しいデスクトップアプライアンスサイトを作成するには 次のコマンドを入力します Install-DSDesktopAppliance -FriendlyName sitename -SiteId iisid -VirtualPath sitepath -UseHttps {$False $True} -StoreUrl storeaddress [-EnableMultiDesktop {$False $True}] [-EnableExplicit {$True $False}] [-EnableSmartCard {$False $True}] [-EnableEmbeddedSmartCardSSO {$False $True}] ここで < sitename> でこのデスクトップアプライアンスサイトに対するわかりやすい名前を指定します iisid は StoreFront をホストしているMicrosoft インターネットインフォメーションサービス (IIS) サイトの数値 IDを指定します この値は インターネットインフォメーションサービス (IIS) マネージャーコンソールから取得します < sitepath> は IIS 内でサイトを作成する相対パスを指定します ( /Citrix/DesktopAppliance など ) デスクトップアプライアンスサイトのURLでは大文字と小文字が区別されることに注意してください -UseHttpsでは StoreFront をHTTPS 用に構成する (True) かしない (False) か指定します デスクトップアプライアンスコネクタサイトで使用されるストアサービスの絶対 URLを指定するには StoreUrl <storeaddress> を使用します この値は 管理コンソールの [ ストア ] ノードの概要に表示されます デフォルトでは ユーザーがデスクトップアプライアンスサイトにログオンすると そのユーザーが使用できる最初のデスクトップが自動的に起動します このデスクトップアプライアンスサイトでユーザーが複数のデスクトップから使用するものを選択できるようにするには -EnableMultiDesktop をTrueに設定します 新しいサイトを作成すると 指定ユーザー認証がデフォルトで有効になります 指定ユーザー認証を無効にするには - EnableExplicit を $False に設定します スマートカード認証を有効にするには -EnableSmartCard を $True に設定します スマートカードパススルー認証を有効にする場合は -EnableSmartCard と -EnableEmbeddedSmartCardSSO の両方を Citrix Systems, Inc. All rights reserved. p.194
195 $True に設定する必要があります 指定ユーザーのスマートカード認証または指定ユーザーのスマートカードパススルー認 証を有効にすると ユーザーはまずスマートカードによるログオンが求められますが スマートカードに問題がある場合は 指定ユーザー認証に切り替わります オプションの引数で構成する設定は デスクトップアプライアンスサイトを作成した後でもサイトの構成ファイルを編集 して変更できます たとえば 次のように指定します IIS の Default Web Site の仮想パス /Citrix/DesktopAppliance1 にデスクトップアプライアンスサイトを作成します Install-DSDesktopAppliance ` -FriendlyName DesktopAppliance1 ` -SiteId 1 ` -VirtualPath /Citrix/DesktopAppliance1 ` -UseHttps $false ` -StoreUrl ` -EnableMultiDesktop $true ` -EnableExplicit $true ` -EnableSmartCard $true ` -EnableEmbeddedSmartCardSSO $false 3. 既存のデスクトップアプライアンスサイトを削除するには 次のコマンドを入力します Remove-DSDesktopAppliance -SiteId iisid -VirtualPath sitepath ここで < iisid> は StoreFront をホストする IIS サイトの数値 ID で < sitepath> は IIS 内でのデスクトップアプライアンスサイ トの相対パスです ( /Citrix/DesktopAppliance など ) 4. StoreFront 展開環境で現在使用できるデスクトップアプライアンスサイトの一覧を表示するには 次のコマンドを入力しま す Get-DSDesktopAppliancesSummary デスクトップアプライアンスサイトは 指定ユーザー認証 スマートカード認証 スマートカードパススルー認証をサポートします デフォルトでは 指定ユーザー認証が有効になります 指定ユーザーのスマートカード認証または指定ユーザーのスマートカードパススルー認証を有効にした場合のデフォルトの動作では まずスマートカードによるログオンが求められます スマートカードでログオンできない場合は 資格情報を入力してログオンできます ( 指定ユーザー認証 ) すべての StoreFront URLへのHTTPS 接続に対してクライアント証明書が必要となるようにIISを構成した環境では ユーザーがスマートカードでログオンできない場合に指定ユーザー認証でログオンできません デスクトップアプライアンスサイトの認証方法を構成するには サイトの構成ファイルを編集します 1. テキストエディターを使ってデスクトップアプライアンスサイトのweb.config ファイルを開きます このファイルは通常 C:\inetpub\wwwroot\Citrix\storenameDesktopAppliance ディレクトリにあります ここで storename はストアの作成時に指定した名前です 2. ファイル内で次の要素を検索します Citrix Systems, Inc. All rights reserved. p.195
196 3. サイトの指定ユーザー認証を無効にするには enabled 属性の値を false に変更します 4. ファイル内で次の要素を検索します 5. スマートカード認証を有効にするには enabled 属性の値を trueに設定します スマートカードパススルー認証を有効にするには useembeddedsmartcardsso 属性の値も trueに設定する必要があります PIN 入力画面の表示がタイムアウトするまでの時間を時間 分 秒で設定するには embeddedsmartcardssopintimeout 属性を使用します PIN 入力画面がタイムアウトするとログオン画面に戻ります PIN 入力画面を再び表示するには スマートカードをいったん取り出してから再挿入する必要があります デフォルトのタイムアウト時間は20 秒です デフォルトでは ユーザーがデスクトップアプライアンスサイトにログオンすると そのユーザーに提供されているデスクトップのうち ( アルファベット順で ) 最初のデスクトップが自動的に起動します ストアで複数のデスクトップをユーザーに提供する場合は デスクトップアプライアンスサイトに複数のデスクトップを表示して ユーザーが選択できるように構成できます これらの設定を変更するには サイトの構成ファイルを編集します 1. テキストエディターを使ってデスクトップアプライアンスサイトのweb.config ファイルを開きます このファイルは通常 C:\inetpub\wwwroot\Citrix\storenameDesktopAppliance ディレクトリにあります ここで storename はストアの作成時に指定した名前です 2. ファイル内で次の要素を検索します 3. ユーザーがデスクトップアプライアンスサイトにログオンしたときにストアで使用できるすべてのデスクトップを表示して選択できるようにするには showmultidesktop 属性の値を trueに変更します Citrix Systems, Inc. All rights reserved. p.196
197 ストアに内部および外部アクセスするための単一の FQDN の作成 Nov 27, 2017 注 : この機能をネイティブのReceiverで使用するには 以下のバージョンが必要です Windows Receiver 4.2 MAC Receiver 11.9 会社のネットワーク内外のクライアント用に単一の完全修飾ドメイン名 (Fully Qualified Domain Name:FQDN) を作成することで そのネットワーク内 およびネットワーク外からNetScaler Gateway 経由でリソースにアクセスするユーザーの使い勝手を簡素化することができます 単一のFQDNを作成すると ユーザーが各プラットフォーム用のReceiverを簡単に構成できるようになりますネットワーク内からアクセスする場合もインターネット経由で外部からアクセスする場合も ユーザーが覚える必要のあるURLは1つのみになります Citrix Receiverは ユーザーがローカルネットワークと公共のネットワークのどちらに接続しているのかをビーコンポイントを使用して識別します ユーザーがデスクトップやアプリケーションにアクセスすると そのリソースを提供するサーバーがそのユーザーの位置情報に基づいて適切な接続詳細をCitrix Receiverに返します これにより ユーザーがデスクトップやアプリケーションにアクセスするときに再ログオンする必要がなくなります ビーコンポイントの構成については ビーコンポイントを構成 を参照してください 外部のクライアントが会社のネットワーク外からリソースにアクセスしようとしたときに 共有 FQDNはDMZの外部ファイアウォールルーターインターフェイスのIP またはNetScaler Gateway 仮想サーバーのIPに解決されます SSL 証明書の [Common Name]( 一般名 ) フィールドと [Subject Alternative Name](SAN: サブジェクトの別名 ) フィールドに ストアの外部アクセスに使用する共有 FQDNが含まれていることを確認します ゲートウェイ証明書への署名に 会社の証明機関 (Certification Authority:CA) ではなくVerisign 社などのサードパーティのルートCAを使用すると すべての外部クライアントは NetScaler Gateway 仮想サーバーの証明書を自動的に信頼します Verisign 社などのサードパーティのルートCAを使用する場合は 外部クライアントに追加のルートCA 証明書をインポートする必要はありません NetScaler GatewayとStoreFront サーバーの両方に対して 共有 FQDNの一般名を使用して単一の証明書を展開する場合は リモート検出をサポートするかどうかを検討します サポートする場合は 証明書がSANの仕様に準拠していることを確認してください Citrix Systems, Inc. All rights reserved. p.197
198 Net Scaler Gat eway 仮想サーバーの証明書の例 :st oref ront.example.com 1. 共有 FQDN コールバックURL およびアカウントエイリアスURL が SANとして [DNS] フィールドに含まれていることを確認します 2. 証明書と秘密キーをNetScaler Gatewayにインポートできるように 秘密キーがエクスポート可能になっていることを確認します 3. Default Authorization がAllow と設定されていることを確認します 4. Verisign 社などのサードパーティのCA または会社のルートCAを使用して証明書に署名します 2ノードサーバーグループの SAN の例 : storefront.example.com( 必須 ) storefrontcb.example.com( 必須 ) accounts.example.com( 必須 ) storefrontserver1.example.com( オプション ) storefrontserver2.example.com( オプション ) Net Scaler Gat eway 仮想サーバーの SSL 証明書の署名要件に応じて 2つの種類のCA 署名付き証明書を選択できます サードパーティのCA 署名付き証明書 - NetScaler Gateway 仮想サーバーの証明書が信頼されたサードパーティによって署名されている場合は 外部クライアントの信頼されたルートCA 証明書ストアにCA 証明書をコピーする必要はほとんどありません Windowsクライアントには 一般的なほとんどの署名機関のルートCA 証明書が付属しています 使用できる商用のサードパーティCAの例としては DigiCert Thawte Verisign などがあります ただし ipad iphone Android タブレットや電話などのモバイルデバイスには ルートCAをデバイスにコピーして NetScaler Gateway 仮想サーバーを信頼するように構成することが必要な場合があります 会社のルートCA 署名付き証明書 これを選択する場合は すべての外部クライアントの信頼されたルートCAストアに会社のルートCA 証明書をコピーする必要があります iphone やiPadなどのポータブルデバイスにネイティブのReceiver をインストールしている場合は これらのデバイスでセキュリティプロファイルを作成します Citrix Systems, Inc. All rights reserved. p.198
199 ポータブルデバイスへのルート証明書のインポート 通常 ios デバイスのローカルストレージにアクセスすることはできないので ios デバイスではメールの添付ファイルを 使用して.CER x.509 証明書ファイルをインポートします Android デバイスにも同じ.CER x.509 形式が必要です 証明書は デバイスのローカルストレージまたはメールの添付ファイ ルからインポートできます 外部 DNS:st oref ront.example.com 組織のインターネットサービスプロバイダーによって提供される DNS 解決によって DMZ の外部境界に位置するファイア ウォールルーターの外部に対する IP や NetScaler Gateway 仮想サーバーの仮想 IP が解決されるようにします スプリットビュー DNS スプリットビュー DNS を正しく構成すると DNS 要求の送信元アドレスに応じてクライアントに正しい DNS A レコードが 送信されます 公共ネットワークと社内ネットワーク間を移動するクライアントの IP アドレスは それに応じて変更されます クライアン トが storefront.example.com を照会すると そのときの接続先ネットワークに応じて適切な A レコードを受信します Windows CA がNet Scaler Gat eway に発行した証明書のインポート WinSCP は Windows マシンから NetScaler Gateway ファイルシステムへのファイル移動に役立つ無料のサードパーティツー ルです インポートする証明書を NetScaler Gateway ファイルシステム内の /nsconfig/ssl/ フォルダーにコピーします NetScaler Gateway 上で OpenSSL ツールを使用して 証明書とキーを PKCS12/PFX ファイルから抽出し NetScaler Gateway で使用できる PEM 形式で 2 つの別々の CER ファイルと KEY X.509 ファイルを作成することができます 1. この PFX ファイルを NetScaler Gateway アプライアンスまたは VPX の /nsconfig/ssl にコピーします 2. NetScaler Gateway のコマンドラインインターフェイスを開きます 3. FreeBSD シェルに切り替えるために Shell と入力して NetScaler Gateway のコマンドラインインターフェイスを終了しま す 4. フォルダーを変更するために cd /nsconfig/ssl と入力します 5. openssl pkcs12 -in <imported cert file>.pfx -nokeys -out <certfilename>.cer を実行し 画面のメッセージに従って PFX パス ワードを入力します 6. openssl pkcs12 -in <imported cert file>.pfx -nocerts -out <keyfilename>.key を実行します 7. 画面のメッセージに従って PFX パスワードを入力し 次に 秘密キーの PEM パスフレーズを設定して KEY ファイルを保護し ます 8. /nsconfig/ssl/ 内に CER ファイルと KEY ファイルが正常に作成されたことを確認するには ls al を実行します 9. NetScaler Gateway のコマンドラインインターフェイスに戻るために Exit と入力します REQ.HTTP.HEADER User-Agent CONTAINS CitrixReceiver && REQ.HTTP.HEADER X-Citrix-Gateway EXISTS REQ.HTTP.HEADER User-Agent NOTCONTAINS CitrixReceiver && REQ.HTTP.HEADER Referer EXISTS cvpn とSmart Access の設定 SmartAccess を使用している場合 NetScaler Gateway 仮想サーバーのプロパティページで SmartAccess モードを有効にしま す この場合 リモートリソースに同時にアクセスするすべてのユーザー用のユニバーサルライセンスが必要です Receiver のプロファイル Citrix Systems, Inc. All rights reserved. p.199
200 セッションプロファイルアカウントサービスの URL として ではな く を構成します また StoreFront サーバーの認証用およびローミング用の各 web.config ファイルにも この URL を追加の <allowedaudiences> として追加します 詳しくは 後述の StoreFront サーバーのホストベース URL ゲートウェイ SSL 証明書の構成 を参照 してください Receiver f or Web のプロファイル Citrix Systems, Inc. All rights reserved. p.200
201 ICA プロキシを使用している場合 NetScaler Gateway 仮想サーバーのプロパティページで 基本モードを有効にします 1 つ の Netscaler プラットフォームライセンスのみが必要です Receiver のプロファイル Citrix Systems, Inc. All rights reserved. p.201
202 Receiver f or Web のプロファイル ストアをホストする StoreFront クラスターまたは単一の StoreFront IP が作成されている場合は NetScaler Gateway 仮想サー バーに解決される共有 FQDN が StoreFront のロードバランサーにも直接解決される必要があります 内部 DNS:3 つの DNS A レコードを作成します storefront.example.com が StoreFront のロードバランサーまたは単一の StoreFront サーバー IP に解決される必要がありま す storefrontcb.example.com がゲートウェイの仮想サーバーの仮想 IP に解決される必要があるので DMZ と会社のローカル Citrix Systems, Inc. All rights reserved. p.202
203 ネットワークの間にファイアウォールがある場合は これを許可します accounts.example.com storefront.example.com のDNSエイリアスとして作成します StoreFront クラスターのロードバランサー IPまたは単一のStoreFront サーバー IPにも解決されます St orefront サーバー証明書の例 :st oref ront.example.com 1. StoreFront をインストールする前に StoreFront サーバーまたはサーバーグループ用の適切な証明書を作成します 2. 共有 FQDNを [Common name] フィールドと [DNS] フィールドに追加します これが 先に作成したNetScaler Gateway 仮想サーバーのSSL 証明書で使用されるFQDNと一致することを確認します または NetScaler Gateway 仮想サーバーと同じ証明書を使用します 3. 別のSANとしてアカウントエイリアス (accounts.example.com) を証明書に追加します SANで使用されるアカウントエイリアスは 前述の手順 ( ネイティブ Receiver Gat eway のセッションポリシーとプロファイル ) の [Configure NetScaler Gateway Session Profile] 画面で使用したものであることに注意してください 4. 秘密キーをエクスポート可能にして 証明書を別のサーバーまたは複数の StoreFront サーバーグループノードに転送できる ようにします Citrix Systems, Inc. All rights reserved. p.203
204 5. VeriSign 社などのサードパーティのCA 会社のルートCA または中間 CAを使用して証明書に署名します 6. 秘密キーを含めて この証明書をPFX 形式でエクスポートします 7. 証明書と秘密キーをStoreFront サーバーにインポートします Windows NLB StoreFront クラスターを展開している場合は すべてのノードにこの証明書をインポートします NetScaler LB 仮想サーバーなどの代替ロードバランサーを使用している場合は そこに証明書をインポートします 8. StoreFront サーバーのIISでHTTPSバインドを作成し インポートしたSSL 証明書をバインドします 9. StoreFront サーバーで 選択済みの共有 FQDN に一致するように ホストベース URL を構成します 注 : StoreFront では 証明書内のSAN 一覧で最後のSANが常に自動的に選択されます 通常 自動的に選択されたものを そのまま使用できますが StoreFront 管理者は必要に応じて変更することもできます 有効な が証明書 内に SAN として存在する場合 ホストベース URL をそのいずれかに手動で設定することができます ( 例 : St orefront サーバーでのゲートウェイの構成 :st oref ront.example.com Citrix Systems, Inc. All rights reserved. p.204
205 1.[ [ ストア ] ノードで [Net Scaler Gat eway の管理 ] を [ 操作 ] ペインでクリックします 2. サーバー名を変更するには 一覧から [ ゲートウェイ ] を選択し [ 編集 ] をクリックします 3.[ [ 全般設定 ] ページで共有 FQDNを [Net Scaler Gat eway URL] フィールドに入力します 4.[ [ 認証設定 ] タブを選択し コールバックFQDNを [ コールバック URL] フィールドに入力します 5.[Secure T icket Aut horit y] y タブを選択し Secure Ticket Authority(STA) サーバーが [ ストア ] ノード内で既に構成さ れている Delivery Controller の一覧と一致するか確認します 6. このストアのリモートアクセスを有効にします 7. 内部ビーコンにアカウントエイリアス (accounts.example.com) を手動で設定します これは ゲートウェイ外部からの解 決が不可能なものである必要があります この FQDN は StoreFront ホストベース URL と NetScaler Gateway 仮想サーバーで 共有される外部ビーコン (storefront.example.com) とは異なるものである必要があります 内部ビーコンと外部ビーコンが 同じものになってしまうので 共有 FQDN は使用しないでください Citrix Systems, Inc. All rights reserved. p.205
206 8. FQDN による検出をサポートするには 次の手順に従います プロビジョニングファイルの構成が十分である場合 または Receiver for Web のみを使用する場合は 次の手順を省略できます C:\inetpub\wwwroot\Citrix\Authentication\web.config に追加のエントリを追加します 認証用 web.config ファイルには 2 つ のエントリがあります Authentication Token Producer 用である ファイル内の最初のエントリのみに 追加のを追加する必 要があります 9. 要素を検索します 以下のようなエントリを見つけ 太字太字で示されている行を追加し 保存して web.configファイルを閉 じます C:\ C:\inet pub\wwwroot \Cit\ rix\roaming\web.config で 以下のようなエントリを見つけ 太字太字で示されている行を追加 し 保存して web.config ファイルを閉じます Citrix Systems, Inc. All rights reserved. p.206
207 または ストアのネイティブ Receiver CR プロビジョニングファイルをエクスポートすることができます こうすることで 初回使用時にネイティブ Receiver の構成が不要になります このファイルをすべての Receiver for Windows および Receiver for Mac クライアントに配布します Receiver がインストール済みで CR ファイルが関連付けられている場合 プロビジョニングファイルをダブルクリックすると自 動的にインポートされます Citrix Systems, Inc. All rights reserved. p.207
208 リソースフィルターの構成 Nov 27, 2017 ここでは リソースの種類やキーワードを使用して 列挙されるリソースを指定する方法について説明します 管理者は このフィルター機能と Store Customization SDKで提供されるより高度なカスタマイズ方法を組み合わせて使用できます SDKでは ユーザーに表示されるアプリやデスクトップを制御したり アクセス条件を変更したり 起動パラメーターを設定したりできます 詳しくは Store Customization SDKを参照してください 注 :StoreFront 管理コンソールと PowerShell コンソールを同時に開くことはできません StoreFront 管理コンソールを閉じ てから PowerShell コンソールを開いてください 同様に PowerShell のすべてのインスタンスを閉じてから StoreFront 管理 コンソールを開いてください フィルターを構成するには StoresModule で定義されている PowerShell コマンドレットを使用します 必要なモジュールを ロードするには 以下の PowerShell スニペットを使用します $dsinstallprop = Get-ItemProperty ` -Path HKLM:\SOFTWARE\Citrix\DeliveryServicesManagement -Name InstallDir $dsinstalldir = $dsinstallprop.installdir & $dsinstalldir\..\scripts\importmodules.ps1 リソースを種類でフィルタリングするには 以下のコマンドを使用します このコマンドにより 列挙するリソースの種類が指定されます 指定した種類以外のリソースは列挙されません 以下のコマンドレットを使用します Set-DSResourceFilterType: リソースの種類による列挙フィルターをセットアップします Get-DSResourceFilterType:StoreFront で列挙されるリソースの種類の一覧を取得します 注 : リソースの種類は キーワードよりも先に適用されます これにより キーワードをベースにリソースをフィルターします たとえば XenDesktop またはXenAppのリソースをフィルターします キーワードは 各リソースの説明フィールドの文字列から生成されます このフィルターでは 列挙対象のリソースまたは列挙から除外するリソースを指定できます 列挙するリソースを指定するフィルターでは キーワードに一致するリソースのみが列挙され 一致しないリソースは列挙されません 列挙から除外するリソースを指定するフィルターでは キーワードに一致するリソースが列挙されなくなります 以下のコマンドレットを使用します Set-DSResourceFilterKeyword: リソースのキーワードによる列挙フィルターをセットアップします Get-DSResourceFilterKeyword: リソースのキーワードの一覧を取得します 以下のキーワードは予約されており このフィルターで使用することはできません 自動固定各キーワードについて詳しくは ユーザーエクスペリエンスの最適化 と アプリケーション配信の構成 を参照してくだ Citrix Systems, Inc. All rights reserved. p.208
209 さい 次のコマンドにより ワークフローリソースが列挙対象から除外されます Set-DSResourceFilterKeyword -SiteId 1 -VirtualPath "/Citrix/Store" 次のコマンドにより アプリケーションのみが列挙されます Set-DSResourceFilterType -SiteId 1 -VirtualPath "/Citrix/Store" Citrix Systems, Inc. All rights reserved. p.209
210 構成ファイルを使用した構成 Nov 27, 2017 構成ファイルを使用して Citrix StoreFront 管理コンソールでは設定できない Citrix StoreFront および Citrix Receiver for Web の追加設定を構成できます 構成できるCitrix StoreFront 設定には 次のものがあります ICAファイル署名の有効化ファイルタイプの関連付けの無効化 Citrix Receiverのログオンダイアログボックスのカスタマイズ Receiver for Windowsでのパスワードおよびユーザー名のキャッシュ機能の無効化構成できるCitrix Receiver for Web 設定には次のものがあります ユーザーに対するリソースの表示方式 [ マイアプリケーション ] フォルダービューの無効化 Citrix Systems, Inc. All rights reserved. p.210
211 構成ファイルを使った StoreFront の構成 Nov 27, 2017 ここでは Citrix StoreFront 管理コンソールを使用して実行できない付加的な構成タスクについて説明します ICAファイル署名の有効化ファイルタイプの関連付けの無効化 Citrix Receiverのログオンダイアログボックスのカスタマイズ Citrix Receiver for Windowsでのパスワードおよびユーザー名のキャッシュ機能の無効化 StoreFront には ICAファイルにデジタル署名を追加するオプションが用意されています これにより この機能をサポートするバージョンのCitrix Receiverで ICAファイルが信頼されるサーバーからのものであることを検証できるようになります StoreFront でファイルの署名を有効にすると ユーザーがアプリケーションを起動するときに生成されるICAファイルが StoreFront サーバーの個人証明書ストアにある証明書を使用して署名されます StoreFront サーバーのオペレーティングシステムでサポートされる任意のハッシュアルゴリズムを使ってICAファイルを署名できます クライアントソフトウェアがこの機能をサポートしない場合やICAファイルの署名用に構成されていない場合 デジタル署名は無視されます 署名処理に失敗した場合は デジタル署名なしでICAファイルが生成され Citrix Receiverに送信されます 未署名のファイルを受け入れるかどうかは Receiver 側での構成により決定されます StoreFront のICAファイルの署名機能で使用する証明書には秘密キーが含まれ 許可された有効期間内である必要があります 証明書にキー使用法エクステンションが含まれる場合は デジタル署名での使用が許可されている必要があります 拡張キー使用法エクステンションが含まれる場合は コード署名またはサーバー認証用に設定されている必要があります ICAファイルを署名する場合 商用の証明機関または組織内の独自の証明機関から取得したコード署名またはSSL 署名証明書を使用することをお勧めします 証明機関から適切な証明書を取得できない場合は サーバー証明書のような既存のSSL 証明書を使用するか 新しいルート証明機関証明書を作成してユーザーデバイスに配布することができます ストアのICAファイルの署名機能はデフォルトでは無効になっています ICAファイルの署名機能を有効にするには ストアの構成ファイルを編集してからWindows PowerShell コマンドを実行します Citrix Receiver 側でICAファイルの署名機能を有効にする方法について詳しくは ICAファイルに署名して信頼されていないサーバー上のアプリケーションやデスクトップが起動しないようにする を参照してください 注 :StoreFront 管理コンソールとPowerShell コンソールを同時に開くことはできません StoreFront 管理コンソールを閉じてからPowerShell コンソールを開いてください 同様に PowerShell のすべてのインスタンスを閉じてからStoreFront 管理コンソールを開いてください 重要 : 複数サーバーによる展開環境では 複数のサーバー上で同時にサーバーグループの構成を変更しないでください 展開内のほかのサーバー上でCitrix StoreFront 管理コンソールを同時に実行していないことを確認してください 変更が完了したら 構成の変更をサーバーグループに反映させて 展開内のほかのサーバーを更新します 1. ICAファイルの署名に使用する証明書が 現在のユーザーの証明書ストアではなく StoreFront サーバー上のCitrix デリバリーサービスの証明書ストアで使用可能になっていることを確認します 2. テキストエディターを使ってストアのweb.config ファイルを開きます このファイルは通常 C:\inetpub\wwwroot\Citrix\storename\ ディレクトリにあります この storename はストアの作成時に指定した名前です 3. ファイル内で次のセクションを検索します 次に示すように 署名に使用する証明書の詳細を追加します certificateid" thumb="certificatethumbprint" />... ここで certificateid はストアの構成ファイル内で証明書を識別するための値で certificatethumbprint はハッシュアルゴリズムにより生成される証明書データのダイ ジェスト ( または拇印 ) です 5. ファイル内で次の要素を検索します 6. ストアの ICA ファイルの署名を有効にするには enabled 属性の値を True に変更します さらに certificateid 属性の値を 証明書を識別するために使用した ID つまり 手順 4. の certificateid に設定します 7. SHA-1 以外のハッシュアルゴリズムを使用する場合は 必要に応じて hashagorithm 属性の値を sha256 sha384 または sha512 に設定します Citrix Systems, Inc. All rights reserved. p.211
212 8. ローカルの管理者アカウントを使ってWindows PowerShell を起動して コマンドプロンプトで次のコマンドを実行します これにより ストアが秘密キーにアクセスできるようになります Add-PSSnapin Citrix.DeliveryServices.Framework.Commands $certificate = Get-DSCertificate "certificatethumbprint" Add-DSCertificateKeyReadAccess -certificate $certificates[0] -accountname IIS APPPOOL\Citrix Delivery Services Resources ここで certificatethumbprint は ハッシュアルゴリズムにより生成される証明書データのダイジェストです ストアのファイルタイプの関連付けは デフォルトで有効になっています このため ユーザーがユーザーデバイス上で開いたローカルファイルは サブスクライブ済みのアプリケーションで表示されます ファイルタイプの関連付けを無効にするには ストアの構成ファイルを編集します 重要 : 複数サーバーによる展開環境では 複数のサーバー上で同時にサーバーグループの構成を変更しないでください 展開内のほかのサーバー上でCitrix StoreFront 管理コンソールを同時に実行していないことを確認してください 変更が完了したら 構成の変更をサーバーグループに反映させて 展開内のほかのサーバーを更新します 1. テキストエディターを使ってストアのweb.config ファイルを開きます このファイルは通常 C:\inetpub\wwwroot\Citrix\storename\ ディレクトリにあります この storename はストアの作成時に指定した名前です 2. ファイル内で次の要素を検索します 3. ストアのファイルタイプの関連付けを無効にするには enablefiletypeassociation 属性の値を off に変更します Citrix Receiverユーザーがストアにログオンするときのダイアログボックスには デフォルトでタイトルが表示されません このダイアログボックスをカスタマイズしてタイトルに ログオンしてください などのメッセージを表示することができます Citrix Receiverのログオンダイアログボックスにタイトル文字列を表示するには 認サービス用のファイルを編集します 重要 : 複数サーバーによる展開環境では 複数のサーバー上で同時にサーバーグループの構成を変更しないでください 展開内のほかのサーバー上でCitrix StoreFront 管理コンソールを同時に実行していないことを確認してください 変更が完了したら 構成の変更をサーバーグループに反映させて 展開内のほかのサーバーを更新します 1. テキストエディターを使って認証サービス用のUsernamePassword.tfrm ファイルを開きます このファイルは通常 C:\inetpub\wwwroot\Citrix\Authentication\App_Data\Templates\ フォルダーにあります *@ 3. この行のコメントを解除します これを行うには と最後の *@ これにより Citrix Receiverユーザーがこのストアにログオンしたときに デフォルトのタイトル文字列である Please log on または ログオンしてください などが表示されます 4. タイトル文字列を変更するには テキストエディターを使って認証サービス用のExplicitAuth.resx ファイルを開きます このファイルは通常 C:\inetpub\wwwroot\Citrix\Authentication\App_Data\resources\ フォルダーにあります 5. ファイル内で次の要素を検索します 要素内の文字列を編集します これにより このストアのログオンダイアロボックスのタイトルが変更されます My Company Name ほかのロケールにいるユーザー用に Citrix Receiver のログオンダイアログボックスのタイトルの文字列を変更するには 対象となる言語版の ExplicitAuth.resx ファイルを 編集します languagecode ここで languagecode は ja などのロケール ID です Citrix Receiver for Windows のデフォルトでは ユーザーがStoreFront ストアにログオンしたときのパスワードがキャッシュされます Citrix Receiver for Windows でパスワードのキャッシュ機能を無効にするには 認証サービスのファイルを編集します ( この設定はCitrix Receiver for Windows Enterprise には適用されません ) 重要 : 複数サーバーによる展開環境では 複数のサーバー上で同時にサーバーグループの構成を変更しないでください 展開内のほかのサーバー上でCitrix StoreFront 管理コンソールを同時に実行していないことを確認してください 変更が完了したら 構成の変更をサーバーグループに反映させて 展開内のほかのサーバーを更新します 1. テキストエディターを使用して inetpub\wwwroot\citrix\authentication\app_data\templates\usernamepassword.tfrm ファイルを開きます labelkey: "ExplicitFormsCommon:SaveCredentialsLabel", initiallychecked: ControlValue("SaveCredentials")) 3. この行を次のようにコメント化します これにより この認証サービスのストアに Citrix Receiver for Windows を使用してログオンするユーザーは 毎回パスワードの入力が必要になります この設定は Citrix Receiver for Windows Enterprise には適用されません 警告 レジストリエディターの使用を誤ると 深刻な問題が発生する可能性があり Windows のインストールが必要になる場合もあります レジストリエディターの誤用による障害に対して Citrix では一切責任を負いません レジストリエディターは お客様の責任と判断の範囲でご使用ください また レジストリファイルのバックアップを作成してから レジストリを編集してください Citrix Systems, Inc. All rights reserved. p.212
213 デフォルトで Citrix Receiver for Windowsでは姓が自動的に抽出されて入力されます ユーザー名フィールドへの自動抽出を無効にするには ユーザーデバイスでレジストリを編集します 1. REG_SZ 値の HKLM\SOFTWARE\Citrix\AuthManager\RememberUsername を作成します 2. 値を false に設定します Citrix Systems, Inc. All rights reserved. p.213
214 構成ファイルを使った Citrix Receiver for Web サイトの構成 Nov 27, 2017 ここでは Citrix StoreFront 管理コンソールを使用して実行できない Citrix Receiver for Web サイトの付加的な構成タスクに ついて説明します Citrix Receiver for Webサイトからデスクトップとアプリケーションの両方にアクセスできる場合 デフォルトでデスクトップとアプリケーションが別々のビューで表示されます サイトにログオンすると 最初にデスクトップビューが表示されます ユーザーがアクセスできるデスクトップが1つのみの場合 アクセス可能なアプリケーションがあるかどうかにかかわらず ユーザーのログオン時にそのデスクトップが自動的に起動します これらの設定を変更するには サイトの構成ファイルを編集します 重要 : 複数サーバーによる展開環境では 複数のサーバー上で同時にサーバーグループの構成を変更しないでください 展開内のほかのサーバー上でCitrix StoreFront 管理コンソールを同時に実行していないことを確認してください 変更が完了したら 構成の変更をサーバーグループに反映させて 展開内のほかのサーバーを更新します 1. テキストエディターを使ってCitrix Receiver for Webサイトのweb.config ファイルを開きます このファイルは通常 C:\inetpub\wwwroot\Citrix\storenameWeb\ フォルダーにあります ここで storenamestorename はストアの作成時に指定した名前です 2. ファイル内で次の要素を検索します 3. ユーザーがアクセス可能なデスクトップやアプリケーションを非表示にするには showdesktopsview 属性 ( デスクトップ ) およびshowAppsView 属性 ( アプリケーション ) の値をfalse に変更します デスクトップビューとアプリケーションビューの両方が有効な場合は defaultview 属性の値をappsに設定すると ユーザーがサイトにログオンしたときに最初にアプリケーションビューが表示されます 4. ファイル内で次の要素を検索します 5. デスクトップの自動起動を無効にするには autolaunchdesktop 属性の値をfalseに変更します これにより ユーザーがアクセスできるデスクトップが1つのみの場合でも ログオン時にデスクトップが自動的に起動しなくなります autolaunchdesktop 属性がtrueの場合 使用可能なデスクトップが1つのみのユーザーがログオンしてもアプリケーションには再接続されません ( ワークスペースコントロールが有効になっていても再接続されません ) 注 :Citrix Receiver for Webサイトによるデスクトップの自動起動を有効にするには Internet Explorer でサイトにアクセスするユーザーは [ ローカルイントラネット ] または [ 信頼済みサイト ] のゾーンにサイトを追加する必要があります Citrix Receiver for Webのデフォルトでは 認証不要なストア ( 匿名ユーザー用 ) と必須ストア ( ユーザーがサブスクライブしなくてもすべての公開アプリケーションがホーム画面に追加される ) の [ マイアプリケーション ] フォルダービューが表示されます このビューにはアプリケーションがフォルダー階層で表示され フォルダーパスの情報も表示されます 重要 : 複数サーバーによる展開環境では 複数のサーバー上で同時にサーバーグループの構成を変更しないでください 展開内のほかのサーバー上でCitrix StoreFront 管理コンソールを同時に実行していないことを確認してください 変更が完了したら 構成の変更をサーバーグループに反映させて 展開内のほかのサーバーを更新します 1. テキストエディターを使ってCitrix Receiver for Webサイトのweb.config ファイルを開きます このファイルは通常 C:\inetpub\wwwroot\Citrix\storenameWeb\ フォルダーにあります ここで storename はストアの作成時に指定した名 Citrix Systems, Inc. All rights reserved. p.214
215 前です 2. ファイル内で次の要素を検索します 3. enableappsfolderview 属性の値を false に変更します これにより Citrix Receiver for Web の [ マイアプリケーション ] フォルダービューが無効になります Citrix Systems, Inc. All rights reserved. p.215
216 StoreFront 展開環境のセキュリティ Nov 27, 2017 このトピックでは StoreFront の展開および構成時に使用すべき システムのセキュリティを保護するための機能について説 明します 制限された IIS 構成で StoreFront を構成できます これはデフォルトの IIS 構成ではありません 一覧にないファイル拡張子を禁止することができます StoreFront では 要求のフィルタリングに 次のファイル拡張子が必要です ( 空白の拡張子 ).appcache.aspx.cr.css.dtd gif.htm.html ICA.ico.jpg.js png.svg.txt.xml Cit rix Receiver f or Web でCit rix Receiver のダウンロード / アップグレードが有効になっている場合 次のファイル拡張子 も必要です.dmg.exe Cit rix Receiver f or HT ML5 が有効になっている場合 次のファイル拡張子も必要です.eot.ttf.woff MIME の種類 以下のファイルの種類に対応する MIME の種類を削除できます.exe.dll Citrix Systems, Inc. All rights reserved. p.216
217 .com.bat.csh 要求のフィルタリング StoreFront は要求のフィルタリングに 次の HTTP 動詞が必要です 次の一覧にない動詞を禁止できます GET POST ヘッド その他の Microsof t IIS 設定 StoreFront は次を必要としません ISAPI フィルター ISAPI 拡張 CGI プログラム FastCGI プログラム Important IIS 認証規則を構成しないでください StoreFront は直接認証サポートし IIS 認証を使用したり サポートしたりしません StoreFrontサイトの SSL 設定で [Client certificates : Require] を選択しないでください StoreFrontのインストールでは この 設定で StoreFront サイトの適切なページを構成します StoreFront には Cookie が必須であるため [Use Cookies] 設定を選択する必要があります [cookieless/use URI] 設定は選択し ないでください StoreFront には完全な信頼が必要です グローバル.NET 信頼レベルを [High] またはそれ以下に設定しないでください StoreFront では サイトごとに別個のアプリケーションプールはサポートされません このサイト設定は変更しないでください ただし アプリケーションプールのアイドル状態のタイムアウト値と アプリケーションプールが使用する仮想メモリの量は設定 できます StoreFront がインストールされると そのアプリケーションプールには [ サービスとしてログオン ] のログオン権限と [ プロ セスのメモリクォータの増加 ] [ セキュリティ監査の生成 ] [ プロセスレベルトークンの置き換え ] の権限が付与され ます これはアプリケーションプールが作成された時の通常のビヘイビアーです 通常 これらのユーザー権利を変更する必要はありません これらの権限は StoreFront では使用されず自動的に無効になりま す StoreFront をインストールすると 次の Windows サービスが作成されます Citrix Configuration Replication(NT SERVICE\CitrixConfigurationReplication) Citrix Cluster Join(NT SERVICE\CitrixClusterService) Citrix Peer Resolution(NT SERVICE\Citrix Peer Resolution Service) Citrix Credential Wallet(NT SERVICE\CitrixCredentialWallet) Citrix Subscriptions Store(NT SERVICE\CitrixSubscriptionsStore) Citrix Default Domain Services(NT SERVICE\CitrixDefaultDomainService) Citrix Systems, Inc. All rights reserved. p.217
218 XenApp 6.5 に StoreFront Kerberos 制約付き委任を構成すると Citrix StoreFront Protocol Transition サービス (NT SERVICE\SYSTEM) が作成されます このサービスには Windows サービスに通常付与されない権限が必要です 上記の ユーザー権利の構成 セクションの一覧にある StoreFront Windows サービスは NETWORK SERVICE ID でログオン するように構成されます Citrix StoreFront Protocol Transition サービスは SYSTEM としてログオンします この構成は変更 しないでください StoreFront のインストールにより 次のサービスが管理者セキュリティグループに追加されます Citrix Configuration Replication(NT SERVICE\CitrixConfigurationReplication) Citrix Cluster Join(NT SERVICE\CitrixClusterService) StoreFront が正しく動作して次の操作を行うには これらのグループメンバーシップが必要です 証明書の作成 エクスポート インポート 削除 および証明書へのアクセス権限の設定 Windows レジストリの読み取りおよび書き込み Global Assembly Cache(GAC) での Microsoft.NET Framework アセンブリの追加および削除 フォルダー Program Files\ Cit rix\ <StoreFrontLocation> へのアクセス IIS アプリプール ID および IIS Web アプリケーションの追加 変更 削除 ローカルセキュリティグループおよびファイアウォールルールの追加 変更 削除 Windows サービスと PowerShell スナップインの追加および削除 Microsoft Windows Communication Framework(WCF) エンドポイントの登録 上記操作の一覧は StoreFront の更新プログラムで告知なく変更されることがあります StoreFront をインストールすると 以下のセキュリティグループも作成されます CitrixClusterMembers CitrixCWServiceReadUsers CitrixCWServiceWriteUsers CitrixDelegatedAuthenticatorUsers CitrixDelegatedDirectoryClaimFactoryUsers CitrixPNRSUsers CitrixStoreFrontPTServiceUsers CitrixSubscriptionServerUsers CitrixSubscriptionsStoreServiceUsers CitrixSubscriptionsSyncUsers 内のメンバーシップ StoreFront は これらのセキュリティグループのメンバーシップを保持します メンバーシップは StoreFront 内でのアクセス 制御のために使用され ファイルやフォルダーなどの Windows リソースには適用されません このグループメンバーシップ は変更しないでください サーバー証明書 StoreFront では コンピューターの識別と Transport Layer Security(TLS) 通信の保護のためにサーバー証明書を使用しま す ICA ファイルの署名機能を有効にする場合は StoreFront で証明書を使用して ICA ファイルをデジタル署名することもでき Citrix Systems, Inc. All rights reserved. p.218
219 ます Citrix Receiver を初めてデバイスにインストールするユーザーに対してメールアドレスによるアカウント検出を有効にするに は StoreFront サーバー上に有効なサーバー証明書をインストールする必要があります ルート証明書へのチェーンのすべて が有効である必要もあります ユーザーエクスペリエンスを向上させるには Subject またはdiscoverReceiver のSubject Alt ernat ive Name エントリの証明書をインストールする必要があります domain, ここでdomain はユーザーのメールアカ ウントを含む Microsoft Active Directory ドメインです このドメインのワイルドカード証明書を使用することもできますが そのような証明書の使用が社内のセキュリティポリシーで許可されていることを確認してください ユーザーのメールアカウ ントを含んでいるドメイン用のほかの証明書を使用することもできますが ユーザーが Citrix Receiver で StoreFront サーバーに 最初に接続したときに 証明書に関する警告が表示されます 上記以外の証明書を使用してメールアドレスによるアカウント 検出機能を使用することはできません 詳しくは メールアドレスによるアカウント検出を構成する を参照してくださ い ユーザーがアカウントを構成するときに Citrix Receiver にストアの URL を入力する場合 ( つまりメールアドレスによるアカウ ント検出機能を使用しない場合 ) は StoreFront サーバー上の証明書がそのサーバーに対してのみ有効で ルート証明書への チェーンが有効である必要があります トークン管理の証明書 認証サービスとストアのそれぞれに トークン管理のための証明書が必要です 認証サービスまたはストアを作成すると StoreFront により自己署名証明書が生成されます StoreFront により生成される自己署名証明書をほかの用途で使用しないで ください Cit rix Delivery Services の証明書 StoreFront は カスタムの Windows 証明書ストア (Citrix Delivery Services) に いくつかの証明書を保持しています Citrix Configuration Replication サービス Citrix Credential Wallet サービス および Citrix Subscriptions Store サービスは これらの 証明書を使用します クラスター内の各 StoreFront サーバーは これらの証明書のコピーを持っています これらのサービス はセキュアな通信に TLS を使用せず これらの証明書は TLS サーバー証明書として使用されません これらの証明書は StoreFront ストアの作成時または StoreFront のインストール時に作成されます この Windows 証明書ストアのコンテンツは変 更しないでください コード署名証明書 StoreFront では \Scripts のフォルダー内にいくつかの PowerShell スクリプト (.ps1) が含まれています デフォルトの StoreFront インストールでは これらのスクリプトは使用されません これらのスクリプトにより 特殊で低頻度のタスクの 構成手順が簡素化されます スクリプトは署名されているため StoreFront で PowerShell 実行ポリシーをサポートできるよう になります AllSigned ポリシーをお勧めします (PowerShell スクリプトの実行が妨げられるため Rest rict ed ポリシーは サポートされません ) StoreFront では PowerShell 実行ポリシーは変更されません StoreFront では信頼できる発行元ストアにコード署名証明書はインストールされませんが Windows でコード署名証明書を自 動的に追加することができます これは PowerShell スクリプトがAlways run オプションで実行されることで可能になりま す (Never run オプションを選択すると 信頼されていない証明書ストアに証明書が追加され StoreFront PowerShell スク リプトは実行されません ) コード署名証明書が信頼された発行元ストアに追加されると Windows は有効期限を確認しなく なります StoreFront タスクが完了したら 信頼できる発行元ストアからこの証明書を削除できます 実稼働環境では StoreFront とサーバーの間で通信されるデータを保護するために インターネットプロトコルセキュリティ (IPsec) または HTTPS プロトコルを使用することをお勧めします IPsec は インターネットプロトコルの標準機能拡張の セットです インターネットプロトコルは データ整合性と再生の保護により通信の認証と暗号化の機能を提供します Citrix Systems, Inc. All rights reserved. p.219
220 IPsecはネットワーク層のプロトコルセットであるため 上位レベルのプロトコルでそのままIPSecを使用できます HTTPS は SSL(Secure Sockets Layer) およびTLS(Transport Layer Security) プロトコルを使用して強力なデータ暗号化機能を提供します StoreFront サーバーとXenAppサーバー間のデータトラフィックを保護するには SSL Relayを使用します SSL Relayはホスト認証とデータ暗号化を実行する XenAppのデフォルトのコンポーネントです StoreFront とユーザーデバイスの間の通信は NetScaler GatewayおよびHTTPSで保護することをお勧めします StoreFront でHTTPSを使用するには 認証サービスおよび関連付けられたストアを提供するMicrosoft インターネットインフォメーションサービス (IIS) インスタンスでHTTPSを構成する必要があります IISでHTTPSが構成されていない場合 StoreFront の通信にHTTPが使用されます 実稼働環境では StoreFront へのすべてのユーザー接続が保護されるようにしてください StoreFront と同じ Web ドメイン ( ドメイン名とポート ) に Web アプリケーションを展開すると これらの Web アプリケー ションの脆弱性により StoreFront 展開環境全体のセキュリティが低下する可能性があります セキュリティ境界を分離して セキュリティを強化するため Web アプリケーションと異なる Web ドメインに StoreFront を展開することをお勧めします StoreFront には サーバー上の特定の証明書を使用してICAファイルをデジタル署名するオプションがあり この機能をサポートするバージョンのCitrix Receiverでは ファイルの発行元を信頼できるかどうかを検証できます SHA-1やSHA-256など StoreFront サーバーのオペレーティングシステムでサポートされるどのハッシュアルゴリズムでも ICAファイルを署名できます 詳しくは ICAファイル署名の有効化 を参照してください Active Directory ドメインの資格情報でReceiver for Webサイトにログオンするユーザーが必要に応じてパスワードを変更できるように設定することができます ただし その認証サービスを使用するストアにアクセスできるすべてのユーザーに 慎重に扱うべきセキュリティ機能が公開されることになります 組織のセキュリティポリシーにより ユーザーパスワード変更機能が内部使用のみに制限される環境では 社内ネットワークの外側からそれらのストアにアクセスできないことを確認してください 認証サービスを作成したときのデフォルトの構成では パスワードが失効しても ユーザーはパスワードを変更できません 詳しくは ユーザーエクスペリエンスの最適化 を参照してください セキュリティ強化のため 自分が管理していないサーバーからコンテンツまたはスクリプトをロードするカスタマイズは行わないでください コンテンツまたはスクリプトは カスタマイズを行うCitrix Receiver for Webサイトのカスタムフォルダーにコピーしてください StoreFront がHTTPS 接続用に構成されている場合 カスタムコンテンツやカスタムスクリプトへのリンクもすべてHTTPSを使用していることを確認してください Citrix Systems, Inc. All rights reserved. p.220
221 StoreFront 構成のエクスポートとインポート Nov 27, 2017 StoreFront 展開環境の構成全体をエクスポートできます これには 単一サーバー環境とサーバーグループ構成の両方が含まれます 既存の展開環境がインポートサーバーに既に存在している場合 現在の構成が消去されてから バックアップアーカイブ内に含まれている構成で置き換えられます ターゲットサーバーがクリーンな工場出荷時のデフォルトインストールの場合 バックアップ内に保存されているインポートされた構成を使用して新しい環境が作成されます エクスポートされた構成のバックアップは 単一の.zipアーカイブ形式( 暗号化されていない場合 ) または.ctxzip 形式 ( 作成時にバックアップファイルの暗号化を選択した場合 ) です StoreFront 構成のエクスポートおよびインポート時の検討事項 StoreFront バックアップの暗号化と暗号化解除に使用されるPowerShell 資格情報オブジェクト PowerShell コマンドレット構成のエクスポートおよびインポート例 バックアップアーカイブに含まれているホストベースURLを使用しますか またはインポートサーバーで使用する新しいホストベースURLを指定しますか 現在 Citrix が公開している認証 SDKの例 (Magic Word Authentication など ) またはサードパーティの認証カスタマイズを使用していますか 使用している場合は これらのパッケージをすべてのインポートサーバーにインストールしてから 追加の認証方式を含む構成をインポートする必要があります 必要な認証 SDKパッケージがどのインポートサーバーにもインストールされていない場合 構成のインポートは失敗します 構成をサーバーグループにインポートする場合は グループのすべてのメンバーに認証パッケージをインストールします 構成のバックアップを暗号化または暗号化解除できます エクスポートおよびインポートPowerShell コマンドレットはどちらのユースケースもサポートします 暗号化されたバックアップ (.ctxzip) は後から暗号化解除できますが StoreFront は暗号化されていないバックアップファイル (.zip) を再暗号化できません 暗号化されたバックアップが必要な場合は 選択したパスワードを含む PowerShell 資格情報オブジェクトを使用してもう一度エクスポートを実行します StoreFront が現在インストールされているIIS( エクスポート元サーバー ) におけるWebサイトのSiteIDは バックアップされたStoreFront 構成をリストアするIIS( インポート先サーバー ) におけるターゲットWebサイトのSiteIDに一致する必要があります PowerShell 資格情報オブジェクトには Windows アカウントのユーザー名とパスワードの両方が結合されています PowerShell 資格情報オブジェクトにより パスワードがメモリ内で保護されます 注意 構成バックアップのアーカイブを暗号化するには 暗号化と暗号化解除を実行するためのパスワードのみ必要です 資格情報オブジェクト内に保存されているユーザー名は使用されません エクスポートサーバーおよびインポートサーバーの両方で使用される PowerShellセッション内の同じパスワードを含む資格情報オブジェクトを作成する必要があります 資格情報オブジェクト内では どのユーザーでも指定できます Citrix Systems, Inc. All rights reserved. p.221
222 PowerShell では 新しい資格情報オブジェクトを作成するときにユーザーを指定する必要があります 便宜上 このコード例では現在ログオンしているWindowsユーザーのみ取得します $User = [System.Security.Principal.WindowsIdentity]::GetCurrent().Name $Password = "Pa55w0rd" $Password = $Password ConvertTo-SecureString -asplaintext -Force $CredObject = New-Object System.Management.Automation.PSCredential($User,$Password) Export -ST FConfigurat ion パラメーター 説明 -TargetFolder(String) バックアップアーカイブへのエクスポートパス 例 :"$env:userprofile\desktop\" -Credential(PSCredential オブジェクト ) エクスポート中に暗号化された.ctxzip バックアップアーカイブを作成する資格情報オブジェ クトを指定します PowerShell 資格情報オブジェクトには 暗号化と暗号化解除に使用されるパスワードが含ま れます -Credent ial を-NoEncrypt ion パラメーターと一緒に使用しないでください 例 :$CredObject -NoEncryption( スイッ チ ) バックアップアーカイブを暗号化されていない.zip にすることを指定します -NoEncrypt ion を-Credent ial パラメーターと一緒に使用しないでください -ZipFileName(String) StoreFront 構成のバックアップアーカイブの名前.zip や.ctxzip などのファイル拡張子を追 加しないでください ファイル拡張子は エクスポート中に-Credent ial または- NoEncrypt ion のどちらのパラメーターを指定したかによって自動的に追加されます 例 :"backup" -Force( ブール型 ) このパラメーターは バックアップアーカイブを 指定されたエクスポート先にある既存の バックアップファイルと同じファイル名で自動的に上書きします Important StoreFront 3.5にあった-SiteID パラメーターは バージョン3.6で廃止されました バックアップアーカイブに含まれるSiteID が常に 使用されるようになっため インポートを実行するときに SiteID を指定する必要はなくなりました SiteID が インポート先サーバー のIIS 内ですでに構成されている既存のStoreFront Webサイトに一致することを確認します SiteID 1 からSiteID 2 への ( またはその 逆 ) 構成のインポートはサポートされません Citrix Systems, Inc. All rights reserved. p.222
223 Import -ST FConfigurat ion パラメーター 説明 - ConfigurationZip(String) インポートするバックアップアーカイブへのフルパス ファイル拡張子も含めます 暗号化 されていない場合は.zip 暗号化されたバックアップアーカイブの場合は.ctxzip を使用しま す 例 :"$env:userprofile\desktop\backup.ctxzip" -Credential(PSCredential オブジェクト ) インポート中に暗号化されたバックアップを暗号化解除する資格情報オブジェクトを指定し ます 例 :$CredObject -HostBaseURL(String) このパラメーターが含まれると 指定したホストベース URL がエクスポートサーバーのホス トベース URL の代わりに使用されます 例 :" Unprot ect -ST FConfigurat ionbackup パラメーター 説明 -TargetFolder(String) バックアップアーカイブへのエクスポートパス 例 :"$env:userprofile\desktop\" -Credential(PSCredential オブジェク ト ) このパラメーターを使用して暗号化されたバックアップアーカイブの暗号化され ていないコピーを作成します 暗号化解除に使用するパスワードを含む PowerShell 資格情報オブジェクトを指定します 例 :$CredObject - EncryptedConfigurationZip(String) 暗号化解除する暗号化されたバックアップアーカイブのフルパス ファイル拡張 子.ctxzip を指定する必要があります 例 :"$env:userprofile\desktop\backup.ctxzip" -OutputFolder(String) 暗号化された (.ctxzip) バックアップアーカイブから暗号化されていないコピー (.zip) を作成するパス 元の暗号化されたバックアップのコピーは保持され 再使用できます 暗号化されていないコピーのファイル名とファイル拡張子は指定しないでください Citrix Systems, Inc. All rights reserved. p.223
224 例 :"$env:userprofile\desktop\" -Force( ブール型 ) このパラメーターは バックアップアーカイブを 指定されたエクスポート先に ある既存のバックアップファイルと同じファイル名で自動的に上書きします 現在の PowerShell セッションへの St orefront SDK のインポート StoreFront サーバーで PowerShell Integrated Scripting Environment(ISE) を開き 以下を実行します $SDKModules = 'C:\Program Files\Citrix\Receiver StoreFront\PowerShellSDK\Modules\Citrix.StoreFront' Import-Module "$SDKModules\Citrix.StoreFront.psd1" -verbose Import-Module "$SDKModules.Authentication\Citrix.StoreFront.Authentication.psd1" -verbose Import-Module "$SDKModules.Roaming\Citrix.StoreFront.Roaming.psd1" -verbose Import-Module "$SDKModules.Stores\Citrix.StoreFront.Stores.psd1" -verbose Import-Module "$SDKModules.WebReceiver\Citrix.StoreFront.WebReceiver.psd1" -verbose Import-Module "$SDKModules.SubscriptionsStore\Citrix.StoreFront.SubscriptionsStore.psd1" -verbose 単一サーバーのシナリオ サーバー Aで既存の構成の暗号化されていないバックアップを作成し それを同じ環境に復元する Export-STFConfiguration -targetfolder "$env:userprofile\desktop\" -zipfilename "backup" -NoEncryption Import-STFConfiguration -configurationzip "$env:userprofile\desktop\backup.zip" サーバー Aで既存の構成の暗号化されたバックアップを作成し それを同じ環境に復元する #PowerShell 資格情報オブジェクトの作成 $User = [System.Security.Principal.WindowsIdentity]::GetCurrent().Name $Password = "Pa55w0rd" $Password = $Password ConvertTo-SecureString -asplaintext -Force $CredObject = New-Object System.Management.Automation.PSCredential($User,$Password) Export-STFConfiguration -targetfolder "$env:userprofile\desktop\" -zipfilename "backup" -Credential $CredObject Import-STFConfiguration -configurationzip "$env:userprofile\desktop\backup.ctxzip" -Credential $CredObject 既存の暗号化されたバックアップアーカイブの保護を解除する $User = [System.Security.Principal.WindowsIdentity]::GetCurrent().Name $Password = "Pa55w0rd" $Password = $Password ConvertTo-SecureString -asplaintext -Force $CredObject = New-Object System.Management.Automation.PSCredential($User,$Password) Unprotect-STFConfigurationExport -encryptedconfigurationzip "$env:userprofile\desktop\backup.ctxzip" -credential $CredObject -outputfolder "c:\storefrontbackups" -Force サーバー Aで既存の構成をバックアップし サーバー Bの新しい工場出荷時のデフォルト環境に復元する Citrix Systems, Inc. All rights reserved. p.224
225 サーバー Bは新しい環境ですが サーバー Aと共存することを目的にしています サーバー Bは新しい工場出荷時のデフォルトのStoreFront 環境でもあります 1. PowerShell 資格情報オブジェクトを作成し サーバー A 構成の暗号化されたコピーをエクスポートします 2. バックアップの暗号化に使用した同じパスワードを使用してサーバー BでPowerShell 資格情報オブジェクトを作成します 3. -Host BaseURL パラメーターを使用してサーバー Aの構成を暗号化解除し サーバー Bにインポートします Import-STFConfiguration -configurationzip "$env:userprofile\desktop\backup.ctxzip" Credential $CredObject - HostBaseURL " サーバー Aで既存の構成をバックアップし それを使用してサーバー Bの既存の環境を上書きする サーバー B は 古い構成を使用する既存の環境です サーバー A の構成を使用してサーバー B を更新します サーバー B はサー バー Aと共存させるためのものです -Host BaseURL パラメーターを指定します 1. PowerShell 資格情報オブジェクトを作成し サーバー A 構成の暗号化されたコピーをエクスポートします 2. バックアップの暗号化に使用した同じパスワードを使用してサーバー B で PowerShell 資格情報オブジェクトを作成します 3. -Host BaseURL パラメーターを使用してサーバー Aの構成を暗号化解除し サーバー Bにインポートします Import-STFConfiguration -configurationzip "$env:userprofile\desktop\backup.ctxzip" Credential $CredObject - HostBaseURL " 新しいサーバー OS にアップグレードしたり 古い St orefront 環境の使用を停止する場合などと同じホストベース URL を使用 して既存の環境のクローンを作成する 2012R2サーバー Bは 古い2008R2サーバー Aの代わりとなる新しい環境です インポート中に-Host BaseURL パラメーター を使用しないでください サーバー B は新しい工場出荷時のデフォルトの StoreFront 環境でもあります 1. PowerShell 資格情報オブジェクトを作成し 2008R2 サーバー A 構成の暗号化されたコピーをエクスポートします 2. バックアップの暗号化に使用した同じパスワードを使用して 2012R2 サーバー B で PowerShell 資格情報オブジェクトを作成 します 3. -Host BaseURL パラメーターを使用せずに 2008R2サーバー A 構成を暗号化解除して2012R2サーバー Bにインポートしま す Import-STFConfiguration -configurationzip "$env:userprofile\desktop\backup.ctxzip" Credential $CredObject - HostBaseURL " St orefront はIIS のカスタムの Web サイトに既に展開されている この構成を別のカスタム Web サイト環境に復元する サーバー A では StoreFront を IIS 内の通常のデフォルトの Web サイトではなくカスタムの Web サイトの場所に展開しています IIS 内に作成された 2 つ目の Web サイトの IIS SiteID は 2 です StoreFront Web サイトの物理パスは d:\ など別のシステム以外の ドライブまたはデフォルトの c:\ システムドライブに置くことができますが 1 を超える IIS SiteID を使用する必要があります StoreFront と呼ばれる新しいWebサイトがIIS 内に構成され Sit eid = 2 が使用されています StoreFront は ドライブ d:\inetpub\wwwrooot\ の物理パスで IIS 内のカスタム Web サイトに既に展開されています Citrix Systems, Inc. All rights reserved. p.225
226 1. PowerShell 資格情報オブジェクトを作成し サーバー A 構成の暗号化されたコピーをエクスポートします 2. サーバー Bでは St orefront と呼ばれる新しいWebサイトでIISを構成します このサイトでもSit eid 2 を使用します 3. バックアップの暗号化に使用した同じパスワードを使用してサーバー B で PowerShell 資格情報オブジェクトを作成します 4. -Host BaseURL パラメーターを使用してサーバー Aの構成を暗号化解除し サーバー Bにインポートします バックアップ に含まれるサイト ID を使用し この ID が StoreFront 構成をインポートするターゲット Web サイトに一致する必要がありま す Import-STFConfiguration -configurationzip "$env:userprofile\desktop\backup.ctxzip" Credential $CredObject - HostBaseURL " サーバーグループシナリオ シナリオ 1: : 既存のサーバーグループ構成をバックアップし 後でそのバックアップを同じサーバーグループ環境で復元す る 前の構成バックアップは 2 つの StoreFront サーバー (2012R2-A と 2012R2-B) のみがサーバーグループのメンバーであると きに取得されました バックアップアーカイブ内には 元のサーバー 2012R2-A と 2012R2-B のみを含む バックアップが取得 された時点のCit rixclust ermembership のレコードが含まれます StoreFront サーバーグループ環境では ビジネス上の需 要に伴い 元のバックアップが取得された時点よりサイズが増え続けています したがって 追加のノード 2012R2-C がサー バーグループに追加されています バックアップに保持されているサーバーグループの基になる StoreFront 構成は変更されて いません 2 つの元のサーバーグループノードのみを含む古いバックアップがインポートされている場合でも 3 つのサー バーの現在の CitrixClusterMembership を維持する必要があります インポート中に 現在のクラスターメンバーシップが保持 されて 構成がプライマリサーバーに正常にインポートされた後にライトバックされます 元のバックアップが取得された後 にサーバーグループノードがサーバーグループから削除された場合 インポートでは現在の CitrixClusterMembership も保持さ れます 1. サーバーグループ 1 の構成を 2012R2-A からエクスポートします 2012R2-A はサーバーグループ全体を管理するために使用さ Citrix Systems, Inc. All rights reserved. p.226
227 れるプライマリサーバーです 2. 後で 追加のサーバー 2012R2-C を既存のサーバーグループに追加します 3. サーバーグループの構成を既知の前の作業状態に復元する必要があります StoreFront では インポートプロセスの実行中に3つのサーバーの現在のCitrixClusterMembership がバックアップされ インポートの成功後に復元されます 4. サーバーグループ1の構成をノード2012R2-Aにインポートして戻します Import-STFConfiguration -configurationzip "$env:userprofile\desktop\backup.ctxzip" Credential $CredObject -HostBaseURL " 5. 新しくインポートした構成をサーバーグループ全体に反映して インポート後にすべてのサーバーの構成が一致するようにします シナリオ 2: : 既存の構成をサーバーグループ 1からバックアップし そのバックアップを使用して別の工場出荷時のデフォル ト環境に新しいサーバーグループを作成する ほかの新しいサーバーグループメンバーを新しいプライマリサーバーに追加で きる 新しい 2 つのサーバー 2012R2-C と 2012R2-D を含むサーバーグループ 2 が作成されます サーバーグループ 2 の構成は既存環境 のサーバーグループ 1 の構成に基づきます サーバーグループ 1 にも 2 つのサーバー 2012R2-A と 2012R2-B が含まれています バックアップアーカイブに含まれる CitrixClusterMembership は 新しいサーバーグループの作成時には使用されません 現在 の CitrixClusterMembership が常にバックアップされ インポートの成功後に復元されます インポートされた構成を使用して 新しい展開環境を作成すると 追加サーバーが新しいグループに加わるまでは CitrixClusterMembership セキュリティグルー プには 1 つのインポートサーバーのみが含まれます サーバーグループ 2 は新しい環境で サーバーグループ 1 と共存すること を目的としています -HostBaseURL パラメーターを指定します サーバーグループ 2 は 新しい工場出荷時のデフォルト StoreFront 環境を使用して作成されます Citrix Systems, Inc. All rights reserved. p.227
(untitled)
 StoreFront 2.5.x 2015-05-11 03:45:41 UTC 2015 Citrix Systems, Inc. All rights reserved. Terms of Use Trademarks Privacy Statement 目次 StoreFront 2.5.x... 5 このリリースについて... 6 既知の問題... 12 システム要件... 14 インフラストラクチャの要件...
StoreFront 2.5.x 2015-05-11 03:45:41 UTC 2015 Citrix Systems, Inc. All rights reserved. Terms of Use Trademarks Privacy Statement 目次 StoreFront 2.5.x... 5 このリリースについて... 6 既知の問題... 12 システム要件... 14 インフラストラクチャの要件...
StoreFront 3.16
 Citrix Product Documentation docs.citrix.com January 18, 2019 Contents StoreFront 1811 3 以前のリリース........................................... 3 シトリックスの製品名とバージョン番号の変更............................ 3 新機能 4 StoreFront
Citrix Product Documentation docs.citrix.com January 18, 2019 Contents StoreFront 1811 3 以前のリリース........................................... 3 シトリックスの製品名とバージョン番号の変更............................ 3 新機能 4 StoreFront
PowerPoint Presentation
 Amazon WorkSpaces Active Directory 証明書サービス (ADCS) を用いたデバイス認証構成 アマゾンウェブサービスジャパン株式会社 2017 / 11 / 10 Agenda 1. Amazon WorkSpaces のデバイス認証の仕組み 2. 環境構成概要 Amazon WorkSpaces デバイス認証の仕組み 3 WorkSpaces のエンドポイントへアクセス
Amazon WorkSpaces Active Directory 証明書サービス (ADCS) を用いたデバイス認証構成 アマゾンウェブサービスジャパン株式会社 2017 / 11 / 10 Agenda 1. Amazon WorkSpaces のデバイス認証の仕組み 2. 環境構成概要 Amazon WorkSpaces デバイス認証の仕組み 3 WorkSpaces のエンドポイントへアクセス
Active Directory フェデレーションサービスとの認証連携
 Active Directory フェデレーションサービス との認証連携 サイボウズ株式会社 第 1 版 目次 1 はじめに...2 2 システム構成...2 3 事前準備...3 4 AD のセットアップ...4 5 AD FS のセットアップ...4 5.1 AD FS のインストール...4 5.2 AD FS で必要となる証明書の作成...5 5.3 フェデレーションサーバーの構成...7
Active Directory フェデレーションサービス との認証連携 サイボウズ株式会社 第 1 版 目次 1 はじめに...2 2 システム構成...2 3 事前準備...3 4 AD のセットアップ...4 5 AD FS のセットアップ...4 5.1 AD FS のインストール...4 5.2 AD FS で必要となる証明書の作成...5 5.3 フェデレーションサーバーの構成...7
目次 1. はじめに...3 概要...3 利用環境 (HTML5)...3 利用環境 (Citrix Receiver) リモート PC への接続と終了...4 接続方法の変更...4 HTML5( 簡易バージョン ) での接続...5 リモート PC の操作メニュー...8 Cit
 関西学院大学教育研究システム リモート PC 利用マニュアル (Windows 版 ) Ver. 1.1 1 / 15 目次 1. はじめに...3 概要...3 利用環境 (HTML5)...3 利用環境 (Citrix Receiver)...3 2. リモート PC への接続と終了...4 接続方法の変更...4 HTML5( 簡易バージョン ) での接続...5 リモート PC の操作メニュー...8
関西学院大学教育研究システム リモート PC 利用マニュアル (Windows 版 ) Ver. 1.1 1 / 15 目次 1. はじめに...3 概要...3 利用環境 (HTML5)...3 利用環境 (Citrix Receiver)...3 2. リモート PC への接続と終了...4 接続方法の変更...4 HTML5( 簡易バージョン ) での接続...5 リモート PC の操作メニュー...8
PC にソフトをインストールすることによって OpenVPN でセキュア SAMBA へ接続することができます 注意 OpenVPN 接続は仮想 IP を使用します ローカル環境にて IP 設定が被らない事をご確認下さい 万が一仮想 IP とローカル環境 IP が被るとローカル環境内接続が行えなくな
 操作ガイド Ver.2.3 目次 1. インストール... - 2-2. SAMBA Remote 利用... - 9-2.1. 接続確認... - 9-2.2. 自動接続... - 11-2.3. 編集... - 13-2.4. インポート... - 16-2.5. 削除... - 18-2.6. 参考資料 ( 接続状況が不安定な場合の対処方法について )... - 19-2.6.1. サービスの再起動...
操作ガイド Ver.2.3 目次 1. インストール... - 2-2. SAMBA Remote 利用... - 9-2.1. 接続確認... - 9-2.2. 自動接続... - 11-2.3. 編集... - 13-2.4. インポート... - 16-2.5. 削除... - 18-2.6. 参考資料 ( 接続状況が不安定な場合の対処方法について )... - 19-2.6.1. サービスの再起動...
SAMBA Stunnel(Windows) 編 1. インストール 1 セキュア SAMBA の URL にアクセスし ログインを行います xxx 部分は会社様によって異なります xxxxx 2 Windows 版ダウンロード ボ
 操作ガイド Ver.2.3 目次 1. インストール... - 2-2. SAMBA Stunnel 利用... - 8-2.1. 接続確認... - 8-2.2. 編集... - 11-2.3. インポート... - 14-2.4. 削除... - 15-2.5 フォルダショートカットの作成... - 16-3. 動作環境... - 18-4. 参考資料 ( 接続状況が不安定な場合の対処方法について
操作ガイド Ver.2.3 目次 1. インストール... - 2-2. SAMBA Stunnel 利用... - 8-2.1. 接続確認... - 8-2.2. 編集... - 11-2.3. インポート... - 14-2.4. 削除... - 15-2.5 フォルダショートカットの作成... - 16-3. 動作環境... - 18-4. 参考資料 ( 接続状況が不安定な場合の対処方法について
(Veritas\231 System Recovery 16 Monitor Readme)
 Veritas System Recovery 16 Monitor Readme この README について Veritas System Recovery 16 Monitor でサポートされなくなった機能 Veritas System Recovery 16 Monitor について システムの必要条件 ホストコンピュータの前提条件 クライアントコンピュータの前提条件 Veritas System
Veritas System Recovery 16 Monitor Readme この README について Veritas System Recovery 16 Monitor でサポートされなくなった機能 Veritas System Recovery 16 Monitor について システムの必要条件 ホストコンピュータの前提条件 クライアントコンピュータの前提条件 Veritas System
Qlik Sense のシステム要件
 Qlik Sense のシステム要件 Qlik Sense February 2018 Copyright 1993-2018 QlikTech International AB. 無断複写 転載を禁じます Copyright 1993-2018 QlikTech International AB. All rights reserved. Qlik QlikTech Qlik Sense QlikView
Qlik Sense のシステム要件 Qlik Sense February 2018 Copyright 1993-2018 QlikTech International AB. 無断複写 転載を禁じます Copyright 1993-2018 QlikTech International AB. All rights reserved. Qlik QlikTech Qlik Sense QlikView
TeleOffice 3.7
 ご利用前の環境チェックリスト Document Date: 2017.06.18 Document Version: 3.7.001 1 目次 1 目次... 2 2 始めに... 3 3 利用環境について... 3 3.1 Windows 端末... 3 3.2 Android 端末... 4 3.3 ios 端末... 4 3.4 ブラウザ版 TeleOffice クライアント... 4 3.5
ご利用前の環境チェックリスト Document Date: 2017.06.18 Document Version: 3.7.001 1 目次 1 目次... 2 2 始めに... 3 3 利用環境について... 3 3.1 Windows 端末... 3 3.2 Android 端末... 4 3.3 ios 端末... 4 3.4 ブラウザ版 TeleOffice クライアント... 4 3.5
CTX-6114AI Citrix Access Suite 4
 CXA-301-1 Citrix XenApp 6.5 の高度な管理 (CXA-301-1I) このコースは Windows Server 2008 R2ソフトウェアで実行されているCitrix XenApp 6.5 環境の監視 保守 最適化 およびトラブルシューティングするために必要なスキルを学習することができます 受講者には XenAppファームを監視 ファームアクティビティを記録 およびレポートを生成するために使用されるツールが紹介されます
CXA-301-1 Citrix XenApp 6.5 の高度な管理 (CXA-301-1I) このコースは Windows Server 2008 R2ソフトウェアで実行されているCitrix XenApp 6.5 環境の監視 保守 最適化 およびトラブルシューティングするために必要なスキルを学習することができます 受講者には XenAppファームを監視 ファームアクティビティを記録 およびレポートを生成するために使用されるツールが紹介されます
2. 生田仮想デスクトップ PC の接続方法 生田仮想デスクトップ PC に接続する方法は 次の 2 通りです 1. HTML アクセス Internet Explorer や Safari などのブラウザを用います PC に特別なソフトウェアをインストールす る必要が無いので 管理者権限をもってい
 生田仮想デスクトップ PC の利用方法について 1. はじめに 2015.8.26 生田メディア支援事務室 生田仮想デスクトップ PC とは 学内サーバーシステム上に構築した仮想的な PC のことです 生田仮想デスクトップ PC を用いると 生田キャンパスの情報処理教室や教育用情報処理室の PC にインストールされているアプリケーションのほとんど 1 を 研究室 / 実験室の PC または自宅等の
生田仮想デスクトップ PC の利用方法について 1. はじめに 2015.8.26 生田メディア支援事務室 生田仮想デスクトップ PC とは 学内サーバーシステム上に構築した仮想的な PC のことです 生田仮想デスクトップ PC を用いると 生田キャンパスの情報処理教室や教育用情報処理室の PC にインストールされているアプリケーションのほとんど 1 を 研究室 / 実験室の PC または自宅等の
ユーザ システム要件
 ユーザ システム要件 会議を主催したり会議にアクセスするための エンドユーザのシステム要件 共通の PC システム要件, 1 ページ Windows のオペレーティング システム要件, 3 ページ MAC のオペレーティング システム要件, 6 ページ モバイル デバイスのオペレーティング システム要件, 7 ページ Citrix XenDesktop および XenApp のサポート, 7 ページ
ユーザ システム要件 会議を主催したり会議にアクセスするための エンドユーザのシステム要件 共通の PC システム要件, 1 ページ Windows のオペレーティング システム要件, 3 ページ MAC のオペレーティング システム要件, 6 ページ モバイル デバイスのオペレーティング システム要件, 7 ページ Citrix XenDesktop および XenApp のサポート, 7 ページ
PowerPoint プレゼンテーション
 Microsoft IIS 10.0 証明書インストール手順書 ( サーバー移行用 ) サイバートラスト株式会社 2017 年 03 月 13 日 2017 Cybertrust Japan Co.,Ltd. SureServer EV はじめに! 本手順書をご利用の前に必ずお読みください 1. 本ドキュメントは Microsoft 社の Internet Information Services
Microsoft IIS 10.0 証明書インストール手順書 ( サーバー移行用 ) サイバートラスト株式会社 2017 年 03 月 13 日 2017 Cybertrust Japan Co.,Ltd. SureServer EV はじめに! 本手順書をご利用の前に必ずお読みください 1. 本ドキュメントは Microsoft 社の Internet Information Services
SAMBA Remote(Mac) 編 PC にソフトをインストールすることによって OpenVPN でセキュア SAMBA へ接続することができます 注意 OpenVPN 接続は仮想 IP を使用します ローカル環境にて IP 設定が被らない事をご確認下さい 万が一仮想 IP とローカル環境 IP
 操作ガイド Ver.2.3 目次 1. インストール... - 2-2. SAMBA Remote 利用... - 5-2.1. 接続確認... - 5-2.2. 自動接続... - 10-2.3. 編集... - 12-2.4. インポート... - 15-2.5. 削除... - 17-2.6. 参考資料 ( 接続状況が不安定な場合の対処方法について )... - 18-2.6.1. サービスの再起動...
操作ガイド Ver.2.3 目次 1. インストール... - 2-2. SAMBA Remote 利用... - 5-2.1. 接続確認... - 5-2.2. 自動接続... - 10-2.3. 編集... - 12-2.4. インポート... - 15-2.5. 削除... - 17-2.6. 参考資料 ( 接続状況が不安定な場合の対処方法について )... - 18-2.6.1. サービスの再起動...
ESET Smart Security 7 リリースノート
 ================================================================== ESET Smart Security 7 リリースノート キヤノンITソリューションズ株式会社 ================================================================== はじめにキヤノンITソリューションズ製品をご愛顧いただき誠にありがとうございます
================================================================== ESET Smart Security 7 リリースノート キヤノンITソリューションズ株式会社 ================================================================== はじめにキヤノンITソリューションズ製品をご愛顧いただき誠にありがとうございます
VPN 接続の設定
 VPN 接続の設定 AnyConnect 設定の概要, 1 ページ AnyConnect 接続エントリについて, 2 ページ ハイパーリンクによる接続エントリの追加, 2 ページ 手動での接続エントリの追加, 3 ページ ユーザ証明書について, 4 ページ ハイパーリンクによる証明書のインポート, 5 ページ 手動での証明書のインポート, 5 ページ セキュアゲートウェイから提供される証明書のインポート,
VPN 接続の設定 AnyConnect 設定の概要, 1 ページ AnyConnect 接続エントリについて, 2 ページ ハイパーリンクによる接続エントリの追加, 2 ページ 手動での接続エントリの追加, 3 ページ ユーザ証明書について, 4 ページ ハイパーリンクによる証明書のインポート, 5 ページ 手動での証明書のインポート, 5 ページ セキュアゲートウェイから提供される証明書のインポート,
[給与]給与奉行LANPACK for WindowsNTのサーバーセットアップのエラー
![[給与]給与奉行LANPACK for WindowsNTのサーバーセットアップのエラー [給与]給与奉行LANPACK for WindowsNTのサーバーセットアップのエラー](/thumbs/90/103674622.jpg) 奉行シリーズサポート技術情報 OBC 定型文書最終更新日付 :2014 年 1 月 7 日 Citrix XenApp クライアント側向け Internet Explorer 11 に対応するための作業手順書 この資料は以下の製品について記述したものです Citrix Receiver 4.X 本手順書をご確認頂くにあたっての注意事項 本手順書の作業手順は システム管理者の方か システム管理の権限を持った方に向けたものです
奉行シリーズサポート技術情報 OBC 定型文書最終更新日付 :2014 年 1 月 7 日 Citrix XenApp クライアント側向け Internet Explorer 11 に対応するための作業手順書 この資料は以下の製品について記述したものです Citrix Receiver 4.X 本手順書をご確認頂くにあたっての注意事項 本手順書の作業手順は システム管理者の方か システム管理の権限を持った方に向けたものです
CTX-6114AI Citrix Access Suite 4
 CXD-300:Deploying App and Desktop Solutions with Citrix XenApp and XenDesktop 7.6( 構築コース ) このコースでは Windows Server 2012 R2 環境で Citrix のホスト型アプリケーションとデスクトップの完全な仮想化ソリューションを適切に構築するために必要なスキルを身に付けることができます このコースでは
CXD-300:Deploying App and Desktop Solutions with Citrix XenApp and XenDesktop 7.6( 構築コース ) このコースでは Windows Server 2012 R2 環境で Citrix のホスト型アプリケーションとデスクトップの完全な仮想化ソリューションを適切に構築するために必要なスキルを身に付けることができます このコースでは
修正版数 修正日付 /1/15 変更箇所 1.3.2(6) 1.4.1(1) 修正履歴 画像差し替え /5/21 2 再起動手順差し込み /7/ 全体 /10/ /4/ 全体 2.0
 Enterprise DaaS 利用マニュアルユーザ利用手順編 第 3.1 版更新日 :2016/4/11 NTT コミュニケーションズ株式会社 修正版数 修正日付 1.1 2013/1/15 変更箇所 1.3.2(6) 1.4.1(1) 修正履歴 画像差し替え 1.2 2013/5/21 2 再起動手順差し込み 1.3 2013/7/17 2.2 全体 1.4 2013/10/22 3 1.5 2014/4/30
Enterprise DaaS 利用マニュアルユーザ利用手順編 第 3.1 版更新日 :2016/4/11 NTT コミュニケーションズ株式会社 修正版数 修正日付 1.1 2013/1/15 変更箇所 1.3.2(6) 1.4.1(1) 修正履歴 画像差し替え 1.2 2013/5/21 2 再起動手順差し込み 1.3 2013/7/17 2.2 全体 1.4 2013/10/22 3 1.5 2014/4/30
OmniTrust
 Centrally Managed Content Security Systems OmniTrust for Documents Internet Explorer 9 設定ガイド リリース 3.6.0-Rev1 2011 年 11 月 24 日 株式会社クレアリア東京都北区豊島 8-4-1 更新履歴 項番 更新年月日 更新区分 ( 新規 修正 ) 更新箇所更新内容更新者 1 2011/11/22
Centrally Managed Content Security Systems OmniTrust for Documents Internet Explorer 9 設定ガイド リリース 3.6.0-Rev1 2011 年 11 月 24 日 株式会社クレアリア東京都北区豊島 8-4-1 更新履歴 項番 更新年月日 更新区分 ( 新規 修正 ) 更新箇所更新内容更新者 1 2011/11/22
目次 1. はじめに... 3 概要... 3 利用環境 (HTML5)... 3 利用環境 (Citrix Receiver) リモート PC への接続と終了... 4 接続方法の変更... 4 HTML5( 簡易バージョン ) での接続... 5 リモート PC の操作メニュー.
 関西学院大学教育研究システム リモート PC 利用マニュアル (Mac 版 ) Ver. 1.1 1 / 17 目次 1. はじめに... 3 概要... 3 利用環境 (HTML5)... 3 利用環境 (Citrix Receiver)... 3 2. リモート PC への接続と終了... 4 接続方法の変更... 4 HTML5( 簡易バージョン ) での接続... 5 リモート PC の操作メニュー...
関西学院大学教育研究システム リモート PC 利用マニュアル (Mac 版 ) Ver. 1.1 1 / 17 目次 1. はじめに... 3 概要... 3 利用環境 (HTML5)... 3 利用環境 (Citrix Receiver)... 3 2. リモート PC への接続と終了... 4 接続方法の変更... 4 HTML5( 簡易バージョン ) での接続... 5 リモート PC の操作メニュー...
Silk Central Connect 15.5 リリースノート
 Silk Central Connect 15.5 リリースノート Micro Focus 575 Anton Blvd., Suite 510 Costa Mesa, CA 92626 Copyright Micro Focus 2014. All rights reserved. Silk Central Connect は Borland Software Corporation に由来する成果物を含んでいます,
Silk Central Connect 15.5 リリースノート Micro Focus 575 Anton Blvd., Suite 510 Costa Mesa, CA 92626 Copyright Micro Focus 2014. All rights reserved. Silk Central Connect は Borland Software Corporation に由来する成果物を含んでいます,
使用する前に
 この章では Cisco Secure ACS リリース 5.5 以降から Cisco ISE リリース 2.4 システムへのデー タ移行に使用される Cisco Secure ACS to Cisco ISE Migration Tool について説明します 移行の概要 1 ページ Cisco Secure ACS から データ移行 1 ページ Cisco Secure ACS to Cisco ISE
この章では Cisco Secure ACS リリース 5.5 以降から Cisco ISE リリース 2.4 システムへのデー タ移行に使用される Cisco Secure ACS to Cisco ISE Migration Tool について説明します 移行の概要 1 ページ Cisco Secure ACS から データ移行 1 ページ Cisco Secure ACS to Cisco ISE
Web AppBuilder for ArcGIS (Developer Edition) インストールガイド
 インストールガイド 目次 はじめに... 1 Web AppBuilder for ArcGIS (Developer Edition) インストールガイドについて... 1 Web AppBuilder for ArcGIS (Developer Edition) とは... 1 動作環境... 2 ライセンス... 2 インストール手順... 3 Web AppBuilder for ArcGIS
インストールガイド 目次 はじめに... 1 Web AppBuilder for ArcGIS (Developer Edition) インストールガイドについて... 1 Web AppBuilder for ArcGIS (Developer Edition) とは... 1 動作環境... 2 ライセンス... 2 インストール手順... 3 Web AppBuilder for ArcGIS
サイボウズ リモートサービス ユーザーマニュアル
 サイボウズリモートサービス ユーザーマニュアル バージョン 3.0.1 Copyright (C) 2011-2012 Cybozu 目次 パソコンからのアクセス クライアント証明書を登録方法... 2 クライアント証明書を登録する... 2 Internet Explorer(Windows) の場合... 2 Mozilla Firefox(Windows/Macintosh) の場合... 5
サイボウズリモートサービス ユーザーマニュアル バージョン 3.0.1 Copyright (C) 2011-2012 Cybozu 目次 パソコンからのアクセス クライアント証明書を登録方法... 2 クライアント証明書を登録する... 2 Internet Explorer(Windows) の場合... 2 Mozilla Firefox(Windows/Macintosh) の場合... 5
<4D F736F F D CC82BD82DF82CC50438AC28BAB90DD92E82E646F63>
 利用のための PC 環境設定 電子入札に参加するためには 下記のハードウェア ソフトウェアが必要です ご準備をお願いします () ハードウェア Windows Vista/Windows7/Windows8. の場合項目要件 CPU Core Duo.6GHz 同等以上推奨メモリ OS の種類により要件が異なります Windows Vista/Windows7/Windows8.(3bit 版 )
利用のための PC 環境設定 電子入札に参加するためには 下記のハードウェア ソフトウェアが必要です ご準備をお願いします () ハードウェア Windows Vista/Windows7/Windows8. の場合項目要件 CPU Core Duo.6GHz 同等以上推奨メモリ OS の種類により要件が異なります Windows Vista/Windows7/Windows8.(3bit 版 )
目次 1. PDF 変換サービスの設定について )Internet Explorer をご利用の場合 )Microsoft Edge をご利用の場合 )Google Chrome をご利用の場合 )Mozilla Firefox をご利
 PDF 変換サービス セキュリティ設定マニュアル 第 21 版 2018 年 2 月 目次 1. PDF 変換サービスの設定について...2 1-1)Internet Explorer をご利用の場合...2 1-2)Microsoft Edge をご利用の場合... 14 1-3)Google Chrome をご利用の場合... 18 1-4)Mozilla Firefox をご利用の場合...
PDF 変換サービス セキュリティ設定マニュアル 第 21 版 2018 年 2 月 目次 1. PDF 変換サービスの設定について...2 1-1)Internet Explorer をご利用の場合...2 1-2)Microsoft Edge をご利用の場合... 14 1-3)Google Chrome をご利用の場合... 18 1-4)Mozilla Firefox をご利用の場合...
SAMBA Stunnel(Mac) 編 1. インストール 1 セキュア SAMBA の URL にアクセスし ログインを行います xxxxx 部分は会社様によって異なります xxxxx 2 Mac OS 版ダウンロー
 操作ガイド Ver.2.3 目次 1. インストール... - 2-2. SAMBA Stunnel 利用... - 5-2.1. 接続確認... - 5-2.2. 編集... - 9-2.3. インポート... - 12-2.4. 削除... - 14-3. 動作環境... - 15-4. 参考資料 ( 接続状況が不安定な場合の対処方法について )... - 16-4.1. サービスの再起動...
操作ガイド Ver.2.3 目次 1. インストール... - 2-2. SAMBA Stunnel 利用... - 5-2.1. 接続確認... - 5-2.2. 編集... - 9-2.3. インポート... - 12-2.4. 削除... - 14-3. 動作環境... - 15-4. 参考資料 ( 接続状況が不安定な場合の対処方法について )... - 16-4.1. サービスの再起動...
2. 生田仮想デスクトップ PC の接続方法 生田仮想デスクトップ PC に接続する方法は 次の 2 通りです 1. HTML アクセス Internet Explorer や Safari などのブラウザを用います PC に特別なソフトウェアをインストールす る必要が無いので 管理者権限をもってい
 生田仮想デスクトップ PC の利用方法について (Macintosh 版 ) 1. はじめに 2015.8.26 生田メディア支援事務室 生田仮想デスクトップ PC とは 学内サーバーシステム上に構築した仮想的な PC のことです 生田仮想デスクトップ PC を用いると 生田キャンパスの情報処理教室や教育用情報処理室の PC にインストールされているアプリケーションのほとんど 1 を 研究室 / 実験室の
生田仮想デスクトップ PC の利用方法について (Macintosh 版 ) 1. はじめに 2015.8.26 生田メディア支援事務室 生田仮想デスクトップ PC とは 学内サーバーシステム上に構築した仮想的な PC のことです 生田仮想デスクトップ PC を用いると 生田キャンパスの情報処理教室や教育用情報処理室の PC にインストールされているアプリケーションのほとんど 1 を 研究室 / 実験室の
SSL サムプリントの検証 SSL サムプリントの検証はリモートユーザーがホストの信頼性を検証するために使用します この検証はリモートとホスト間の接続の安全性を確立して MITM 攻撃から保護するために実行する必要があります デフォルトで リモートユーザーが TCP/IP を使用してホストに接続しよ
 Symantec pcanywhere のセキュリティ対策 ( ベストプラクティス ) この文書では pcanywhere 12.5 SP4 および pcanywhere Solution 12.6.7 で強化されたセキュリティ機能と これらの主要な強化機能が動作するしくみ およびセキュリティリスクを低減するためのいくつかの手順について説明します SSL ハンドシェイクと TCP/IP の暗号化現在
Symantec pcanywhere のセキュリティ対策 ( ベストプラクティス ) この文書では pcanywhere 12.5 SP4 および pcanywhere Solution 12.6.7 で強化されたセキュリティ機能と これらの主要な強化機能が動作するしくみ およびセキュリティリスクを低減するためのいくつかの手順について説明します SSL ハンドシェイクと TCP/IP の暗号化現在
Veritas System Recovery 16 Management Solution Readme
 Veritas System Recovery 16 Management Solution Readme この README について Veritas System Recovery 16 のソフトウェア配信ポリシーのシステム要件 Veritas System Recovery 16 Management Solution のシステム要件 Veritas System Recovery 16 Management
Veritas System Recovery 16 Management Solution Readme この README について Veritas System Recovery 16 のソフトウェア配信ポリシーのシステム要件 Veritas System Recovery 16 Management Solution のシステム要件 Veritas System Recovery 16 Management
FormPat 環境設定ガイド
 FormPat 5 環境設定ガイド ( 補足 ) Windows Server 2012 R2 および 2012 2017/05/12 Copyright(C) 2017 Digital Assist Corporation. All rights reserved. 1 / 21 目次 目次... 2 はじめに... 3 IIS のインストール... 4 FormPat 承認期限監視サービスオプションのインストール...
FormPat 5 環境設定ガイド ( 補足 ) Windows Server 2012 R2 および 2012 2017/05/12 Copyright(C) 2017 Digital Assist Corporation. All rights reserved. 1 / 21 目次 目次... 2 はじめに... 3 IIS のインストール... 4 FormPat 承認期限監視サービスオプションのインストール...
リモートアクセス Smart Device VPN ユーザマニュアル [ マネージドイントラネット Smart Device VPN 利用者さま向け ] 2015 年 10 月 20 日 Version 1.6 bit- drive Version 1.6 リモートアクセス S
![リモートアクセス Smart Device VPN ユーザマニュアル [ マネージドイントラネット Smart Device VPN 利用者さま向け ] 2015 年 10 月 20 日 Version 1.6 bit- drive Version 1.6 リモートアクセス S リモートアクセス Smart Device VPN ユーザマニュアル [ マネージドイントラネット Smart Device VPN 利用者さま向け ] 2015 年 10 月 20 日 Version 1.6 bit- drive Version 1.6 リモートアクセス S](/thumbs/104/164117890.jpg) リモートアクセス Smart Device VPN [ マネージドイントラネット Smart Device VPN 利用者さま向け ] 2015 年 10 月 20 日 Version 1.6 bit- drive 1/83 目次 1 はじめに 3 1-1 本マニュアルの目的... 3 1-2 注意事項... 3 1-3 ご利用のイメージ... 4 2 の設定フロー概略 5 3 スマートフォン (Android4.4)
リモートアクセス Smart Device VPN [ マネージドイントラネット Smart Device VPN 利用者さま向け ] 2015 年 10 月 20 日 Version 1.6 bit- drive 1/83 目次 1 はじめに 3 1-1 本マニュアルの目的... 3 1-2 注意事項... 3 1-3 ご利用のイメージ... 4 2 の設定フロー概略 5 3 スマートフォン (Android4.4)
1
 汎用生態リスク評価管理ツール (AIST-MeRAM) インストールマニュアル Windows Vista 編 2014 年 12 月 25 日独立行政法人産業技術総合研究所安全科学研究部門 目次 1. 動作環境... 2 2. インストール... 3 2.1. 初めてのインストール (WEB ページ利用 )... 4 2.2. 旧バージョンからのバージョンアップインストール (WEB ページ利用
汎用生態リスク評価管理ツール (AIST-MeRAM) インストールマニュアル Windows Vista 編 2014 年 12 月 25 日独立行政法人産業技術総合研究所安全科学研究部門 目次 1. 動作環境... 2 2. インストール... 3 2.1. 初めてのインストール (WEB ページ利用 )... 4 2.2. 旧バージョンからのバージョンアップインストール (WEB ページ利用
Microsoft Word JA_revH.doc
 X-RiteColor Master Web バージョン このドキュメントでは X-RiteColor Master Web バージョンのインストール手順を説明します 必ずここで紹介される手順に従って設定を実行してください 設定を開始する前に Windows 2003 Server がインストールされており サーバーの構成ウィザード サーバの役割 で下図のように設定されていることを確認してください
X-RiteColor Master Web バージョン このドキュメントでは X-RiteColor Master Web バージョンのインストール手順を説明します 必ずここで紹介される手順に従って設定を実行してください 設定を開始する前に Windows 2003 Server がインストールされており サーバーの構成ウィザード サーバの役割 で下図のように設定されていることを確認してください
システム要件 Trend Micro Safe Lock 2.0 SP1 Trend Micro Safe Lock 2.0 SP1 エージェントのシステム要件 OS Client OS Server OS Windows 2000 (SP4) [Professional] (32bit) Wind
![システム要件 Trend Micro Safe Lock 2.0 SP1 Trend Micro Safe Lock 2.0 SP1 エージェントのシステム要件 OS Client OS Server OS Windows 2000 (SP4) [Professional] (32bit) Wind システム要件 Trend Micro Safe Lock 2.0 SP1 Trend Micro Safe Lock 2.0 SP1 エージェントのシステム要件 OS Client OS Server OS Windows 2000 (SP4) [Professional] (32bit) Wind](/thumbs/96/129575678.jpg) Trend Micro Safe Lock 2.0 SP1 Trend Micro Safe Lock 2.0 SP1 エージェントの OS Client OS Server OS Windows 2000 (SP4) [Professional] Windows XP (SP1/SP2/SP3) [Professional] Windows Vista (SP なし /SP1/SP2) [Business
Trend Micro Safe Lock 2.0 SP1 Trend Micro Safe Lock 2.0 SP1 エージェントの OS Client OS Server OS Windows 2000 (SP4) [Professional] Windows XP (SP1/SP2/SP3) [Professional] Windows Vista (SP なし /SP1/SP2) [Business
3 メニュー選択後 Web ブラウザ画面にセキュリティ証明の証明書エラー画面が表示された場合は このサイトの閲覧を続行する ( 推奨されません ) をクリックします このサイトの閲覧を続行する ( 推奨されません ) をクリック セキュリティ証明の証明書エラー画面 4 Web ブラウザ画面に URL
 明積 7 コンサル版システムご利用手順 開始編 1 Web ブラウザで URL http://www.yos.co.jp/meiseki7/consul/index.html をアドレス入力欄に入力して明積 7コンサル版のスタートサイトを表示します Internet Exploler(IE) は バージョン 7 以降を使用してください URL を お気に入り に追加しておくと 次回よりお気に入りから選択して表示できます
明積 7 コンサル版システムご利用手順 開始編 1 Web ブラウザで URL http://www.yos.co.jp/meiseki7/consul/index.html をアドレス入力欄に入力して明積 7コンサル版のスタートサイトを表示します Internet Exploler(IE) は バージョン 7 以降を使用してください URL を お気に入り に追加しておくと 次回よりお気に入りから選択して表示できます
3. クラスリンク ( 先生の IP アドレス >:< ポート >) を生徒と共有して生徒がブラウザーから接続できるようにします デフォルトのポート番号は 90 ですが これは [Vision 設定 ] から変更できます Netop Vision Student アプリケーションを使
![3. クラスリンク ( 先生の IP アドレス >:< ポート >) を生徒と共有して生徒がブラウザーから接続できるようにします デフォルトのポート番号は 90 ですが これは [Vision 設定 ] から変更できます Netop Vision Student アプリケーションを使 3. クラスリンク ( 先生の IP アドレス >:< ポート >) を生徒と共有して生徒がブラウザーから接続できるようにします デフォルトのポート番号は 90 ですが これは [Vision 設定 ] から変更できます Netop Vision Student アプリケーションを使](/thumbs/91/104861190.jpg) ブラウザーまたは Netop Vision Student アプリから接続する生徒との画面の共有 Windows ベースの生徒 ブラウザーベースの生徒用デバイス および Netop Vision Student アプリで接続する生徒が混在するクラスルームや ブラウザーベースのデバイスのみで構成されるクラスルームを Vision の先生が作成できるようになりました オープンクラスにより 先生が作成するクラスルームの数が少なくなり
ブラウザーまたは Netop Vision Student アプリから接続する生徒との画面の共有 Windows ベースの生徒 ブラウザーベースの生徒用デバイス および Netop Vision Student アプリで接続する生徒が混在するクラスルームや ブラウザーベースのデバイスのみで構成されるクラスルームを Vision の先生が作成できるようになりました オープンクラスにより 先生が作成するクラスルームの数が少なくなり
Filr 2.0 Desktopアプリケーションリリースノート
 Filr 2.0 Desktop アプリケーションリリースノート 2016 年 2 月 Filr 2.0 Desktop アプリケーションは ファイルのオンデマンド機能が導入されており Filr サーバとワークステーション上のすべてのファイルの統合ビューや仮想ビューを提供します ファイルのオンデマンド機能により サーバからワークステーションにすべてのファイルをダウンロードする必要がなくなります ファイルにアクセスして
Filr 2.0 Desktop アプリケーションリリースノート 2016 年 2 月 Filr 2.0 Desktop アプリケーションは ファイルのオンデマンド機能が導入されており Filr サーバとワークステーション上のすべてのファイルの統合ビューや仮想ビューを提供します ファイルのオンデマンド機能により サーバからワークステーションにすべてのファイルをダウンロードする必要がなくなります ファイルにアクセスして
Trend Micro Safe Lock 2.0 Patch1 管理コンソールのシステム要件 OS Windows XP (SP2/SP3) [Professional] Windows 7 (SP なし /SP1) [Professional / Enterprise / Ultimate] W
![Trend Micro Safe Lock 2.0 Patch1 管理コンソールのシステム要件 OS Windows XP (SP2/SP3) [Professional] Windows 7 (SP なし /SP1) [Professional / Enterprise / Ultimate] W Trend Micro Safe Lock 2.0 Patch1 管理コンソールのシステム要件 OS Windows XP (SP2/SP3) [Professional] Windows 7 (SP なし /SP1) [Professional / Enterprise / Ultimate] W](/thumbs/93/111837301.jpg) Trend Micro Safe Lock 2.0 Patch1 Trend Micro Safe Lock 2.0 Patch1 エージェントのシステム要件 OS Client OS Server OS Windows 2000 (SP4) [Professional] Windows XP (SP1/SP2/SP3) [Professional] Windows Vista (SP なし /SP1/SP2)
Trend Micro Safe Lock 2.0 Patch1 Trend Micro Safe Lock 2.0 Patch1 エージェントのシステム要件 OS Client OS Server OS Windows 2000 (SP4) [Professional] Windows XP (SP1/SP2/SP3) [Professional] Windows Vista (SP なし /SP1/SP2)
音声認識サーバのインストールと設定
 APPENDIX C 次のタスクリストを使用して 音声認識ソフトウェアを別の音声認識サーバにインストールし 設定します このタスクは Cisco Unity インストレーションガイド に記載されている詳細な手順を参照します ドキュメントに従って 正しくインストールを完了してください この付録の内容は Cisco Unity ライセンスに音声認識が含まれていること および新しい Cisco Unity
APPENDIX C 次のタスクリストを使用して 音声認識ソフトウェアを別の音声認識サーバにインストールし 設定します このタスクは Cisco Unity インストレーションガイド に記載されている詳細な手順を参照します ドキュメントに従って 正しくインストールを完了してください この付録の内容は Cisco Unity ライセンスに音声認識が含まれていること および新しい Cisco Unity
Team Foundation Server 2018 を使用したバージョン管理 補足資料
 Team Foundation Server 2018 を使用したバージョン管理 Magic xpa 3.0/Magic xpa 2.5/uniPaaS V1Plus 補足資料 マジックソフトウェア ジャパン株式会社 2018 年 8 月 24 日 本ドキュメントは Magic xpa 3.0/Magic xpa 2.5/uniPaaS V1Plus で Team Foundation Server(
Team Foundation Server 2018 を使用したバージョン管理 Magic xpa 3.0/Magic xpa 2.5/uniPaaS V1Plus 補足資料 マジックソフトウェア ジャパン株式会社 2018 年 8 月 24 日 本ドキュメントは Magic xpa 3.0/Magic xpa 2.5/uniPaaS V1Plus で Team Foundation Server(
I. CA 証明書のインポート 1 リモート端末にて CA 証明書の URL ( へアクセスし ca.cer をダウンロードし デスクトップ上など任意の場所に保存し ダブルクリックしてください ( 上記 URL へアクセスした際に デジタ
 DoMobile ASP リモートアクセス手順 この説明書は リモート端末 ( アクセスする側の PC) からアクセスされる側の DoMobile PC( 以下 自席 PC) にアクセスするための手順を示しています 既に自席 PC への DoMobile CSE プログラムのインストールは済んでおりますね? 自席 PC は電源が投入された状態ですね? リモート端末はインターネットに接続されていますね?
DoMobile ASP リモートアクセス手順 この説明書は リモート端末 ( アクセスする側の PC) からアクセスされる側の DoMobile PC( 以下 自席 PC) にアクセスするための手順を示しています 既に自席 PC への DoMobile CSE プログラムのインストールは済んでおりますね? 自席 PC は電源が投入された状態ですね? リモート端末はインターネットに接続されていますね?
MotionBoard Ver. 5.6 パッチ適用手順書
 MotionBoard Ver. 5.6 パッチ適用手順書 目次 目次 目次... 2 本パッチ適用手順書について... 3 1. パッチ適用手順... 4 1-1. MotionBoard サーバー インメモリ OLAP エンジン MotionBoard RC Service の適用手順... 5 1-2. MotionBoard Agent の適用手順... 7 1-3. +Mobile アプリケーション
MotionBoard Ver. 5.6 パッチ適用手順書 目次 目次 目次... 2 本パッチ適用手順書について... 3 1. パッチ適用手順... 4 1-1. MotionBoard サーバー インメモリ OLAP エンジン MotionBoard RC Service の適用手順... 5 1-2. MotionBoard Agent の適用手順... 7 1-3. +Mobile アプリケーション
Microsoft Word - Gmail-mailsoft設定2016_ docx
 全学 Gmail メールソフト設定方法 総合情報メディアセンター情報基盤部門 2016 年 6 月 1 日 はじめに 1 1 Gmail との連携を有効にする 2 2 Gmail にて POP または IMAP を有効にする 3 3 アカウントでの設定 5 4 メールソフトへの設定 7 5 設定例 :Windows メールのアカウント追加手順 9 6 設定例 :Windows メールのアカウント追加手順
全学 Gmail メールソフト設定方法 総合情報メディアセンター情報基盤部門 2016 年 6 月 1 日 はじめに 1 1 Gmail との連携を有効にする 2 2 Gmail にて POP または IMAP を有効にする 3 3 アカウントでの設定 5 4 メールソフトへの設定 7 5 設定例 :Windows メールのアカウント追加手順 9 6 設定例 :Windows メールのアカウント追加手順
GXS-I WebIEAS オペレーション ガイド 版 : 第 1 版 2007 年 01 月 22 日 第 2 版 2011 年 12 月 02 日 第 3 版 2012 年 04 月 27 日 第 4 版 2013 年 06 月 17 日 ( 本書 ) GXS 株式会社 (c) 20
 GXS-I008-03 WebIEAS オペレーション ガイド 版 : 第 1 版 2007 年 01 月 22 日 第 2 版 2011 年 12 月 02 日 第 3 版 2012 年 04 月 27 日 第 4 版 2013 年 06 月 17 日 ( 本書 ) GXS 株式会社 (c) 2006 GXS, Inc. All rights reserved. 目次 はじめに Ⅰ. アクセス ネットワーク設定
GXS-I008-03 WebIEAS オペレーション ガイド 版 : 第 1 版 2007 年 01 月 22 日 第 2 版 2011 年 12 月 02 日 第 3 版 2012 年 04 月 27 日 第 4 版 2013 年 06 月 17 日 ( 本書 ) GXS 株式会社 (c) 2006 GXS, Inc. All rights reserved. 目次 はじめに Ⅰ. アクセス ネットワーク設定
注意事項 (1)Windows 10 を使用する場合 注意事項 1 注意事項 3 注意事項 4 についてご対応をお願いします (2)Windows 8.1 を使用する場合 注意事項 2 注意事項 3 注意事項 4 についてご対応をお願いします (3)Windows 7 上で Internet Exp
 2017 年 1 月現在対応クライアント環境について 各バージョンごとの設定手順 2017 年 1 月現在の電子入札に参加するために必要なパソコンのソフトウェア推奨環境です ご利用にあたっては以下を参照ください 2017 年 1 月より Java バージョン6(JRE 6) を動作保証外としました 上記バージョンでは電子入札にログインできません 動作保証環境 (1)OS ブラウザのバージョン対応表
2017 年 1 月現在対応クライアント環境について 各バージョンごとの設定手順 2017 年 1 月現在の電子入札に参加するために必要なパソコンのソフトウェア推奨環境です ご利用にあたっては以下を参照ください 2017 年 1 月より Java バージョン6(JRE 6) を動作保証外としました 上記バージョンでは電子入札にログインできません 動作保証環境 (1)OS ブラウザのバージョン対応表
ESET NOD32 アンチウイルス 6 リリースノート
 ====================================================================== ESET NOD32 アンチウイルス 6 リリースノート キヤノンITソリューションズ株式会社 ====================================================================== はじめにキヤノンITソリューションズ製品をご愛顧いただき誠にありがとうございます
====================================================================== ESET NOD32 アンチウイルス 6 リリースノート キヤノンITソリューションズ株式会社 ====================================================================== はじめにキヤノンITソリューションズ製品をご愛顧いただき誠にありがとうございます
Microsoft Word - Qsync設定の手引き.docx
 使用の手引き Qsync はまるごと QNAP で作動するクラウドベースのファイル同期サービスです ローカルの Qsync フォルダにファイルを追加するだけで ファイルはまるごと QNAP およびそれに接続されたすべてのデバイスで利用できるようになります Qsync を使用する前に Qsync を配置する前に 以下の 3 つのステップに従ってください 1. まるごと QNAP でユーザーアカウントを作成する
使用の手引き Qsync はまるごと QNAP で作動するクラウドベースのファイル同期サービスです ローカルの Qsync フォルダにファイルを追加するだけで ファイルはまるごと QNAP およびそれに接続されたすべてのデバイスで利用できるようになります Qsync を使用する前に Qsync を配置する前に 以下の 3 つのステップに従ってください 1. まるごと QNAP でユーザーアカウントを作成する
セットアップマニュアル
 SHIFT Manager セットアップ手順 初めて SHIFT Manager をセットアップする場合の手順について説明します セットアップの概要 2 1.1 セットアップ前の確認事項... 2 動作環境... 2 使用するドライブなどの確認... 2 1.2 セットアップの流れ... 3 セットアップ 4 2.1 セットアップの準備... 4 Microsoft.NET Framework 2.0(
SHIFT Manager セットアップ手順 初めて SHIFT Manager をセットアップする場合の手順について説明します セットアップの概要 2 1.1 セットアップ前の確認事項... 2 動作環境... 2 使用するドライブなどの確認... 2 1.2 セットアップの流れ... 3 セットアップ 4 2.1 セットアップの準備... 4 Microsoft.NET Framework 2.0(
更新用証明書インポートツール 操作マニュアル 2011 年 10 月 31 日 セコムトラストシステムズ株式会社 Copyright 2011 SECOM Trust Systems CO.,LTD. All rights reserved. P-1
 更新用証明書インポートツール 操作マニュアル 20 年 0 月 3 日 セコムトラストシステムズ株式会社 P- 改版履歴 版数 日付 内容 担当 V..00 200/2/27 初版発行 STS V..0 20/0/3 動作条件 ( オペレーティングシステム ブラウザ ) 追加確認ページの手順追加 STS P-2 目次. はじめに... 4 2. 証明書のインポート手順... 5 2.. 契約者番号
更新用証明書インポートツール 操作マニュアル 20 年 0 月 3 日 セコムトラストシステムズ株式会社 P- 改版履歴 版数 日付 内容 担当 V..00 200/2/27 初版発行 STS V..0 20/0/3 動作条件 ( オペレーティングシステム ブラウザ ) 追加確認ページの手順追加 STS P-2 目次. はじめに... 4 2. 証明書のインポート手順... 5 2.. 契約者番号
ESET NOD32アンチウイルス V4.2 リリースノート
 ====================================================================== ESET NOD32 アンチウイルス V4.2 リリースノート キヤノンITソリューションズ株式会社 ====================================================================== はじめにキヤノンITソリューションズ製品をご愛顧いただき誠にありがとうございます
====================================================================== ESET NOD32 アンチウイルス V4.2 リリースノート キヤノンITソリューションズ株式会社 ====================================================================== はじめにキヤノンITソリューションズ製品をご愛顧いただき誠にありがとうございます
McAfee SaaS Protection 統合ガイド Microsoft Office 365 と Exchange Online の保護
 統合ガイド改訂 G McAfee SaaS Email Protection Microsoft Office 365 と Exchange Online の保護 Microsoft Office 365 の設定 このガイドの説明に従って McAfee SaaS Email Protection を使用するように Microsoft Office 365 と Microsoft Exchange Online
統合ガイド改訂 G McAfee SaaS Email Protection Microsoft Office 365 と Exchange Online の保護 Microsoft Office 365 の設定 このガイドの説明に従って McAfee SaaS Email Protection を使用するように Microsoft Office 365 と Microsoft Exchange Online
Microsoft PowerPoint ï½žéł»å�’å–¥æœ�ㇷㇹㅃㅀ㇤ㅳㇹㅋㅼㅫ曉逃.ppt [äº™æ‘łã…¢ã…¼ã…›]
![Microsoft PowerPoint ï½žéł»å�’å–¥æœ�ㇷㇹㅃㅀ㇤ㅳㇹㅋㅼㅫ曉逃.ppt [äº™æ‘łã…¢ã…¼ã…›] Microsoft PowerPoint ï½žéł»å�’å–¥æœ�ㇷㇹㅃㅀ㇤ㅳㇹㅋㅼㅫ曉逃.ppt [äº™æ‘łã…¢ã…¼ã…›]](/thumbs/92/109918223.jpg) 電子入札システムクライアント V4 インストール手順 平成 30 年 3 月 富山市財務部契約課 注意事項 平成 30 年 3 月以降は現在インストールしていただいている 電子入札システムクライアント V3 は使用できなくなります 本手順に従い必ず 電子入札システムクライアント V4 をインストールしてください Windows10 の標準ブラウザ Microsoft Edge は富山市電子入札システムを使用できません
電子入札システムクライアント V4 インストール手順 平成 30 年 3 月 富山市財務部契約課 注意事項 平成 30 年 3 月以降は現在インストールしていただいている 電子入札システムクライアント V3 は使用できなくなります 本手順に従い必ず 電子入札システムクライアント V4 をインストールしてください Windows10 の標準ブラウザ Microsoft Edge は富山市電子入札システムを使用できません
Shareresearchオンラインマニュアル
 Chrome の初期設定 以下の手順で設定してください 1. ポップアップブロックの設定 2. 推奨する文字サイズの設定 3. 規定のブラウザに設定 4. ダウンロードファイルの保存先の設定 5.PDFレイアウトの印刷設定 6. ランキングやハイライトの印刷設定 7. 注意事項 なお 本マニュアルの内容は バージョン 61.0.3163.79 の Chrome を基に説明しています Chrome の設定手順や画面については
Chrome の初期設定 以下の手順で設定してください 1. ポップアップブロックの設定 2. 推奨する文字サイズの設定 3. 規定のブラウザに設定 4. ダウンロードファイルの保存先の設定 5.PDFレイアウトの印刷設定 6. ランキングやハイライトの印刷設定 7. 注意事項 なお 本マニュアルの内容は バージョン 61.0.3163.79 の Chrome を基に説明しています Chrome の設定手順や画面については
EX AntiMalware v7 クイックセットアップガイド A7QG AHK-JP EX AntiMalware v7 クイックセットアップガイド 本製品の動作環境です OS 下記 OS の 32 ビット 64 ビット (x64) をサポートします Windows 10, 8.1,
 本製品の動作環境です OS 下記 OS の 32 ビット 64 ビット (x64) をサポートします Windows 10, 8.1, 8, 7 Windows Server 2016 / 2012R2 / 2012 / 2008R2 Windows Storage Server 2016 / 2012R2 / 2012 / 2008R2 本製品は Microsoft.NET Framework 4.5.2
本製品の動作環境です OS 下記 OS の 32 ビット 64 ビット (x64) をサポートします Windows 10, 8.1, 8, 7 Windows Server 2016 / 2012R2 / 2012 / 2008R2 Windows Storage Server 2016 / 2012R2 / 2012 / 2008R2 本製品は Microsoft.NET Framework 4.5.2
SILAND.JP テンプレート集
 i-wellness クライアント証明書インストールマニュアル 第 5.0 版 作成者ウェルネス コミュニケーションズ ( 株 ) 作成日 2015 年 12 月 8 日 最終更新日 2018 年 7 月 24 日 1 / 34 目次 i-wellness クライアント証明書インストールマニュアル... 1 目次... 2 1. Internet Explorer をご利用の場合... 3 2. Internet
i-wellness クライアント証明書インストールマニュアル 第 5.0 版 作成者ウェルネス コミュニケーションズ ( 株 ) 作成日 2015 年 12 月 8 日 最終更新日 2018 年 7 月 24 日 1 / 34 目次 i-wellness クライアント証明書インストールマニュアル... 1 目次... 2 1. Internet Explorer をご利用の場合... 3 2. Internet
Microsoft Word - SSL-VPN接続サービスの使い方
 作成 : 平成 29 年 06 月 29 日 更新 : 平成 30 年 07 月 28 日 SSL-VPN 接続サービスの使い方 内容 SSL-VPN 接続サービスの使い方... 1 1. SSL-VPN 接続サービスについて... 1 2. SSL-VPN 接続サービスの留意点... 1 3. SSL-VPN 接続サービスの利用に必要となるもの... 2 4. SSL-VPN 接続サービスを利用する手順...
作成 : 平成 29 年 06 月 29 日 更新 : 平成 30 年 07 月 28 日 SSL-VPN 接続サービスの使い方 内容 SSL-VPN 接続サービスの使い方... 1 1. SSL-VPN 接続サービスについて... 1 2. SSL-VPN 接続サービスの留意点... 1 3. SSL-VPN 接続サービスの利用に必要となるもの... 2 4. SSL-VPN 接続サービスを利用する手順...
USB キーを使用して Windows リモートデ スクトップへのセキュアなログインを実現 Rohos Logon Key 2 要素認証 (2FA) ソフトウェアが ターミナルサーバーを保護し パスワードとハードウェア USB トークンを使用してリモートデスクトップにログインを可能にします Roho
 USB キーを使用して Windows リモートデ スクトップへのセキュアなログインを実現 Rohos Logon Key 2 要素認証 (2FA) ソフトウェアが ターミナルサーバーを保護し パスワードとハードウェア USB トークンを使用してリモートデスクトップにログインを可能にします Rohos Logon Key は OTP 技術を含む 様々な認証デバイスをサポートしており 柔軟な 2 要素認証の操作を可能にします
USB キーを使用して Windows リモートデ スクトップへのセキュアなログインを実現 Rohos Logon Key 2 要素認証 (2FA) ソフトウェアが ターミナルサーバーを保護し パスワードとハードウェア USB トークンを使用してリモートデスクトップにログインを可能にします Rohos Logon Key は OTP 技術を含む 様々な認証デバイスをサポートしており 柔軟な 2 要素認証の操作を可能にします
既存のどの SIEM にでも再考察し 2 要素認証を含めることができます Rohos Logon Key は 良く知られていて安全なワンタイムパスワード (OTP) 認証技術を使用して Windo ws Remote Desktop へのアクセスを許可します 脆弱なパスワードによるログインに変わるも
 OTP コードを使用した Remote Desktop のセキュア 2 要素ログイン認証 Rohos Logon Key は 携帯端末やワンタイムパスワードトークン (OTP) を使用することで Windows Re mote Desktop での安全なに要素認証を提供します 2 要素認証の種類 : 携帯端末と Google Authenticator アプリを使用する場合携帯端末に SMS またはメールで一度きりのパスワードトークン
OTP コードを使用した Remote Desktop のセキュア 2 要素ログイン認証 Rohos Logon Key は 携帯端末やワンタイムパスワードトークン (OTP) を使用することで Windows Re mote Desktop での安全なに要素認証を提供します 2 要素認証の種類 : 携帯端末と Google Authenticator アプリを使用する場合携帯端末に SMS またはメールで一度きりのパスワードトークン
PowerPoint プレゼンテーション
 環境設定 (IE11 Edge)(Edge は 国内 + 国外版 国内外 + 翻訳版 のみ ) SRPARTNER では印刷 ダウンロードなどに ActiveX アドオンを使用しており ログイン時にインストールメッセージが表示されます ご使用端末に初期設定いただく必要がございます 以下記載の設定を実施し 設定変更を行ってください 1. 保護モードの解除 1[ コントロールパネル ]-[ インタ -
環境設定 (IE11 Edge)(Edge は 国内 + 国外版 国内外 + 翻訳版 のみ ) SRPARTNER では印刷 ダウンロードなどに ActiveX アドオンを使用しており ログイン時にインストールメッセージが表示されます ご使用端末に初期設定いただく必要がございます 以下記載の設定を実施し 設定変更を行ってください 1. 保護モードの解除 1[ コントロールパネル ]-[ インタ -
Microsoft Word - Custom1_ABC伝票印刷ドライバー_導入ガイド
 Custom1 ABC 伝票印刷ドライバー 導入ガイド 2011 年 9 月 概要 Custom1 ABC 伝票印刷ドライバーは客注を受け付けた際に A 伝票 B 伝票 C 伝票を印字 するソフトウェアです 動作環境 OS Windows XP SP2 SP3(32 ビット版 ) Windows 7 SP1(32 ビット版 64 ビット版 ) ブラウザー Internet Explorer 6 Internet
Custom1 ABC 伝票印刷ドライバー 導入ガイド 2011 年 9 月 概要 Custom1 ABC 伝票印刷ドライバーは客注を受け付けた際に A 伝票 B 伝票 C 伝票を印字 するソフトウェアです 動作環境 OS Windows XP SP2 SP3(32 ビット版 ) Windows 7 SP1(32 ビット版 64 ビット版 ) ブラウザー Internet Explorer 6 Internet
インストール要領書
 2016/04/28 第 1 版 CSS-Net インストール要領書 この冊子は CSS-Net のインストール方法を分かり易く説明してあります インストール方法が分からないときはご覧になって下さい 目次 1. はじめに 2. CSS-Net の動作環境 3. インストーラのダウンロード 4. インストール手順 5. CSS-Net の起動および初期設定 6. アンインストール方法 1. はじめに
2016/04/28 第 1 版 CSS-Net インストール要領書 この冊子は CSS-Net のインストール方法を分かり易く説明してあります インストール方法が分からないときはご覧になって下さい 目次 1. はじめに 2. CSS-Net の動作環境 3. インストーラのダウンロード 4. インストール手順 5. CSS-Net の起動および初期設定 6. アンインストール方法 1. はじめに
ESET NOD32 アンチウイルス 8 リリースノート
 ================================================================== ESET NOD32 アンチウイルス 8 リリースノート キヤノンITソリューションズ株式会社 ================================================================== はじめにキヤノンITソリューションズ製品をご愛顧いただき誠にありがとうございます
================================================================== ESET NOD32 アンチウイルス 8 リリースノート キヤノンITソリューションズ株式会社 ================================================================== はじめにキヤノンITソリューションズ製品をご愛顧いただき誠にありがとうございます
使用する前に
 CHAPTER 1 この章では IPICS Mobile Client を初めて使用する際に必要な情報について説明します この章には次のトピックが含まれます 概要 (P.1-1) IPICS Mobile Client の入手方法 (P.1-4) SSL 証明書の入手方法 (P.1-4) 概要 IPICS Mobile Client は iphone を使って Cisco IP Interoperability
CHAPTER 1 この章では IPICS Mobile Client を初めて使用する際に必要な情報について説明します この章には次のトピックが含まれます 概要 (P.1-1) IPICS Mobile Client の入手方法 (P.1-4) SSL 証明書の入手方法 (P.1-4) 概要 IPICS Mobile Client は iphone を使って Cisco IP Interoperability
サーバー証明書 インストール手順-Microsoft IIS 8.x
 JPRS サーバー証明書発行サービス サーバー証明書インストール手順 (Microsoft IIS8.0 新規 / 更新 ) Version 1.1 株式会社日本レジストリサービス (JPRS) Copyright 2017 Japan Registry Services Co., Ltd. 更新履歴 日付 Version 2016/07/29 1.0 初版リリース 2017/10/18 1.1 3.
JPRS サーバー証明書発行サービス サーバー証明書インストール手順 (Microsoft IIS8.0 新規 / 更新 ) Version 1.1 株式会社日本レジストリサービス (JPRS) Copyright 2017 Japan Registry Services Co., Ltd. 更新履歴 日付 Version 2016/07/29 1.0 初版リリース 2017/10/18 1.1 3.
1. 事前準備 ひかりワンチーム SP は インターネットにアクセスして利用するサービスです ご利用いただくには インターネット接続環境及びインターネットに接続可能な端末 (PC 等 ) WEB ブラウザが必要となります 以下のサービス推奨動作環境に合わせ 事前にご用意ください ひかりワンチーム S
 導入マニュアル 2017 年 8 月 29 日 NTT テクノクロス株式会社 1. 事前準備 ひかりワンチーム SP は インターネットにアクセスして利用するサービスです ご利用いただくには インターネット接続環境及びインターネットに接続可能な端末 (PC 等 ) WEB ブラウザが必要となります 以下のサービス推奨動作環境に合わせ 事前にご用意ください ひかりワンチーム SP 推奨動作環境 < インターネット接続環境
導入マニュアル 2017 年 8 月 29 日 NTT テクノクロス株式会社 1. 事前準備 ひかりワンチーム SP は インターネットにアクセスして利用するサービスです ご利用いただくには インターネット接続環境及びインターネットに接続可能な端末 (PC 等 ) WEB ブラウザが必要となります 以下のサービス推奨動作環境に合わせ 事前にご用意ください ひかりワンチーム SP 推奨動作環境 < インターネット接続環境
ウイルスバスター コーポレートエディション 10.6 SP3 システム要件
 ウイルスバスターコーポレートエディション 10.6 SP3 システム要件 トレンドマイクロ株式会社 トレンドマイクロ株式会社は 本書および本書に記載されている製品を予告なしに変更する権利を有しています ソフトウェアをインストールして使用する前に Readme ファイル リリースノート および最新のユーザドキュメントを確認してください これらは 次のトレンドマイクロの Web サイトから入手できます
ウイルスバスターコーポレートエディション 10.6 SP3 システム要件 トレンドマイクロ株式会社 トレンドマイクロ株式会社は 本書および本書に記載されている製品を予告なしに変更する権利を有しています ソフトウェアをインストールして使用する前に Readme ファイル リリースノート および最新のユーザドキュメントを確認してください これらは 次のトレンドマイクロの Web サイトから入手できます
Mobile Access簡易設定ガイド
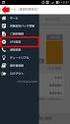 Mobile Access Software Blade 設定ガイド チェック ポイント ソフトウェア テクノロジーズ ( 株 ) アジェンダ 1 SSL VPN ポータルの設定 2 3 4 Web アプリケーションの追加 Check Point Mobile for iphone/android の設定 Check Point Mobile for iphone/android の利用 2 変更履歴
Mobile Access Software Blade 設定ガイド チェック ポイント ソフトウェア テクノロジーズ ( 株 ) アジェンダ 1 SSL VPN ポータルの設定 2 3 4 Web アプリケーションの追加 Check Point Mobile for iphone/android の設定 Check Point Mobile for iphone/android の利用 2 変更履歴
Control Manager 6.0 Service Pack 3 System Requirements
 トレンドマイクロ株式会社は 本書および本書に記載されている製品を予告なしに変更する権利を有しています ソフトウェアをインストールして使用する前に Readme ファイル リリースノート および最新のユーザドキュメントを確認してください これらは 次のトレンドマイクロ Web サイトから入手できます http://downloadcenter.trendmicro.com/index.php?regs=jp
トレンドマイクロ株式会社は 本書および本書に記載されている製品を予告なしに変更する権利を有しています ソフトウェアをインストールして使用する前に Readme ファイル リリースノート および最新のユーザドキュメントを確認してください これらは 次のトレンドマイクロ Web サイトから入手できます http://downloadcenter.trendmicro.com/index.php?regs=jp
Oracle Business Intelligence Standard Edition One のインストール
 Oracle Business Intelligence Standard Edition One のインストール 第 1 版 作成日 :2007 年 7 月 31 日 更新日 :2007 年 7 月 31 日 目次 はじめに... 3 Ⅰ. インストール作業... 4 Ⅱ. 起動状況の確認... 8 Ⅱ-1. Oracle BI Administration Tool の起動... 8 Ⅱ-2.
Oracle Business Intelligence Standard Edition One のインストール 第 1 版 作成日 :2007 年 7 月 31 日 更新日 :2007 年 7 月 31 日 目次 はじめに... 3 Ⅰ. インストール作業... 4 Ⅱ. 起動状況の確認... 8 Ⅱ-1. Oracle BI Administration Tool の起動... 8 Ⅱ-2.
システム要件 Trend Micro Safe Lock Trend Micro Safe Lock 2.0 エージェントのシステム要件 OS Client OS Server OS Windows 2000 (SP4) [Professional] (32bit) Windows XP (SP1/
![システム要件 Trend Micro Safe Lock Trend Micro Safe Lock 2.0 エージェントのシステム要件 OS Client OS Server OS Windows 2000 (SP4) [Professional] (32bit) Windows XP (SP1/ システム要件 Trend Micro Safe Lock Trend Micro Safe Lock 2.0 エージェントのシステム要件 OS Client OS Server OS Windows 2000 (SP4) [Professional] (32bit) Windows XP (SP1/](/thumbs/95/126209574.jpg) Trend Micro Safe Lock Trend Micro Safe Lock 2.0 エージェントの OS Client OS Server OS Windows 2000 (SP4) [Professional] Windows XP (SP1/SP2/SP3) [Professional] Windows Vista (SP なし /SP1/SP2) [Business / Enterprise
Trend Micro Safe Lock Trend Micro Safe Lock 2.0 エージェントの OS Client OS Server OS Windows 2000 (SP4) [Professional] Windows XP (SP1/SP2/SP3) [Professional] Windows Vista (SP なし /SP1/SP2) [Business / Enterprise
PowerPoint プレゼンテーション
 Microsoft Azure Web Apps CSR 作成 / 証明書インストール手順書 サイバートラスト株式会社 2016 年 12 月 15 日 2015 Cybertrust Japan Co.,Ltd. SureServer はじめに! 本手順書をご利用の前に必ずお読みください 1. 本ドキュメントは Microsoft Azure Web Apps の利用時に CSR の作成 および
Microsoft Azure Web Apps CSR 作成 / 証明書インストール手順書 サイバートラスト株式会社 2016 年 12 月 15 日 2015 Cybertrust Japan Co.,Ltd. SureServer はじめに! 本手順書をご利用の前に必ずお読みください 1. 本ドキュメントは Microsoft Azure Web Apps の利用時に CSR の作成 および
管理者マニュアル
 管理者マニュアル 目次 1. KING OF TIME セキュアログインについて... 1 1.1. 本システムの主な機能... 1 1.2. 動作環境... 1 1.3. 使用できる認証方法... 2 2. はじめに... 3 2.1. ログイン... 3 2.2. 管理画面の構成... 4 3. KING OF TIME( 勤怠管理 ) との従業員連携について... 5 4. ユーザー設定について...
管理者マニュアル 目次 1. KING OF TIME セキュアログインについて... 1 1.1. 本システムの主な機能... 1 1.2. 動作環境... 1 1.3. 使用できる認証方法... 2 2. はじめに... 3 2.1. ログイン... 3 2.2. 管理画面の構成... 4 3. KING OF TIME( 勤怠管理 ) との従業員連携について... 5 4. ユーザー設定について...
CD-ROM 版をご使用の場合 インストールガイド CD-ROM ドライブ \doc\ インストールガイド.pdf 基本操作ガイド CD-ROM ドライブ \doc\ 基本操作ガイド.pdf 設定ガイド CD-ROM ドライブ \doc\ 設定ガイド.pdf ダウンロード版をご使用の場合 インストー
 ====================================================================== ESET Smart Security V4.0 リリースノート キヤノンITソリューションズ株式会社 ====================================================================== はじめにキヤノンITソリューションズ製品をご愛顧いただき誠にありがとうございます
====================================================================== ESET Smart Security V4.0 リリースノート キヤノンITソリューションズ株式会社 ====================================================================== はじめにキヤノンITソリューションズ製品をご愛顧いただき誠にありがとうございます
 Windows 7 の Outlook 2010 へのメールデータ移行術 : パターン 3 - 作業の流れ ここでは Windows XP パソコンで使用していた Outlook Express のメールデータを Outlook 2003 を使用して Windows 7 パソコンの Outlook 2010 に移行 する手順を解説します この作業は これまで使っていた Windows XP パソコンに
Windows 7 の Outlook 2010 へのメールデータ移行術 : パターン 3 - 作業の流れ ここでは Windows XP パソコンで使用していた Outlook Express のメールデータを Outlook 2003 を使用して Windows 7 パソコンの Outlook 2010 に移行 する手順を解説します この作業は これまで使っていた Windows XP パソコンに
ARES 2018
 本ガイドをご参考に ARES 2018 の インストール と アクティベーション を完了してください ARES 2018 [ インストールガイド ] スタンドアロン版 株式会社グレバートジャパン 2018/03/30 目次 1. ARES 2018 の動作環境... 1 動作環境... 1 2. ARES 2018 のインストール... 2 3. ARES 2018 のアクティベーション... 4
本ガイドをご参考に ARES 2018 の インストール と アクティベーション を完了してください ARES 2018 [ インストールガイド ] スタンドアロン版 株式会社グレバートジャパン 2018/03/30 目次 1. ARES 2018 の動作環境... 1 動作環境... 1 2. ARES 2018 のインストール... 2 3. ARES 2018 のアクティベーション... 4
クライアント証明書インストールマニュアル
 事前設定付クライアント証明書インストールマニュアル このマニュアルは クライアント証明書インストールマニュアル の手順で証明書がインストールできなかった方のための インストールマニュアルです エクストラネットは Internet Explorer をご利用ください Microsoft Edge 他 Internet Explorer 以外のブラウザではご利用になれません 当マニュアル利用にあたっては
事前設定付クライアント証明書インストールマニュアル このマニュアルは クライアント証明書インストールマニュアル の手順で証明書がインストールできなかった方のための インストールマニュアルです エクストラネットは Internet Explorer をご利用ください Microsoft Edge 他 Internet Explorer 以外のブラウザではご利用になれません 当マニュアル利用にあたっては
改版履歴 版数 改版日付 改版内容 /03/14 新規作成 2013/03まで製品サイトで公開していた WebSAM DeploymentManager Ver6.1 SQL Server 2012 製品版のデータベース構築手順書 ( 第 1 版 ) を本 書に統合しました 2
 第 1 版 改版履歴 版数 改版日付 改版内容 1 2013/03/14 新規作成 2013/03まで製品サイトで公開していた WebSAM DeploymentManager Ver6.1 SQL Server 2012 製品版のデータベース構築手順書 ( 第 1 版 ) を本 書に統合しました 2 目次 1. 使用しているデータベース (DPMDBI インスタンス ) を SQL Server
第 1 版 改版履歴 版数 改版日付 改版内容 1 2013/03/14 新規作成 2013/03まで製品サイトで公開していた WebSAM DeploymentManager Ver6.1 SQL Server 2012 製品版のデータベース構築手順書 ( 第 1 版 ) を本 書に統合しました 2 目次 1. 使用しているデータベース (DPMDBI インスタンス ) を SQL Server
VPN ユーザを管理し、RV016、RV042、RV042G および RV082 VPN ルータの速い VPN を設定して下さい
 VPN ユーザを管理し RV016 RV042 RV042G および RV082 VPN ルータの速い VPN を設定して下さい 目標 バーチャルプライベートネットワーク (VPN) はインターネットのようなパブリックネットワークに異なるネットワークのエンドポイントを 接続する方法です VPN の有用なアプリケーションはそれらにインターネットにアクセスできる限り VPN クライアントソフトウェアのリモートユーザがプライベートネットワークのアクセス情報安全にできることことです
VPN ユーザを管理し RV016 RV042 RV042G および RV082 VPN ルータの速い VPN を設定して下さい 目標 バーチャルプライベートネットワーク (VPN) はインターネットのようなパブリックネットワークに異なるネットワークのエンドポイントを 接続する方法です VPN の有用なアプリケーションはそれらにインターネットにアクセスできる限り VPN クライアントソフトウェアのリモートユーザがプライベートネットワークのアクセス情報安全にできることことです
Veritas System Recovery 16 Management Solution Readme
 Veritas System Recovery 16 Management Solution Readme この README について Veritas System Recovery 16 のソフトウェア配信ポリシーのシステム要件 Veritas System Recovery 16 Management Solution のシステム要件 Veritas System Recovery 16 Management
Veritas System Recovery 16 Management Solution Readme この README について Veritas System Recovery 16 のソフトウェア配信ポリシーのシステム要件 Veritas System Recovery 16 Management Solution のシステム要件 Veritas System Recovery 16 Management
ウイルスバスター コーポレートエディション XG システム要件
 ウイルスバスター コーポレートエディション XG トレンドマイクロ株式会社は 本書および本書に記載されている製品を予告に変更する権利を有しています ソフトウェアをインストールして使用する前に Readme ファイル リリースノート および最新のユーザドキュメントを確認してください これらは 次のトレンドマイクロ Web サイトから入手できます http://downloadcenter.trendmicro.com/index.php?regs=jp&clk=latest&clkval=4634&lang_loc=13
ウイルスバスター コーポレートエディション XG トレンドマイクロ株式会社は 本書および本書に記載されている製品を予告に変更する権利を有しています ソフトウェアをインストールして使用する前に Readme ファイル リリースノート および最新のユーザドキュメントを確認してください これらは 次のトレンドマイクロ Web サイトから入手できます http://downloadcenter.trendmicro.com/index.php?regs=jp&clk=latest&clkval=4634&lang_loc=13
( ザ ゴルフウォッチスポルト / スポルトプラス共通 ) サポートツール取扱説明書 インストール編 第 1.2 版 Copyright (C) MASA Corporation, All Rights Reserved.
 ( ザ ゴルフウォッチスポルト / スポルトプラス共通 ) サポートツール取扱説明書 インストール編 第 1.2 版 Copyright (C) 2015-2017 MASA Corporation, All Rights Reserved. 目次 1. はじめに... 3 1.1. 保証規定... 3 2. 動作環境... 4 2.1. 注意事項... 5 3. サポートツールのインストール...
( ザ ゴルフウォッチスポルト / スポルトプラス共通 ) サポートツール取扱説明書 インストール編 第 1.2 版 Copyright (C) 2015-2017 MASA Corporation, All Rights Reserved. 目次 1. はじめに... 3 1.1. 保証規定... 3 2. 動作環境... 4 2.1. 注意事項... 5 3. サポートツールのインストール...
Citrix Receiver for Android 3.11について
 Citrix Receiver for Android 3.11 について Citrix Receiver for Android を使用すると タッチ対応アプリケーションを含む仮想アプリケーションやデスクトップに外出先からタブレットやスマートフォンでアクセスできるようになり タブレットをデスクトップコンピューターの代わりとして使用する頻度を抑えられます Google playからダウンロードできる最新のバージョンのcitrix
Citrix Receiver for Android 3.11 について Citrix Receiver for Android を使用すると タッチ対応アプリケーションを含む仮想アプリケーションやデスクトップに外出先からタブレットやスマートフォンでアクセスできるようになり タブレットをデスクトップコンピューターの代わりとして使用する頻度を抑えられます Google playからダウンロードできる最新のバージョンのcitrix
在宅せりシステム導入マニュアル
 株式会社なにわ花いちば 在宅せりシステム 導入マニュアル 2017 年 2 月 27 日 目次 1. 動作環境について... 2 2. Windows ユーザーアカウントについて... 2 3. ディスプレイの解像度について... 3 推奨解像度... 3 Windows7 の場合... 3 Windows10 の場合... 7 4. 在宅せりを利用するには... 11 前提条件... 11 推奨ブラウザ...
株式会社なにわ花いちば 在宅せりシステム 導入マニュアル 2017 年 2 月 27 日 目次 1. 動作環境について... 2 2. Windows ユーザーアカウントについて... 2 3. ディスプレイの解像度について... 3 推奨解像度... 3 Windows7 の場合... 3 Windows10 の場合... 7 4. 在宅せりを利用するには... 11 前提条件... 11 推奨ブラウザ...
Microsoft Word - クライアントのインストールと接続設定
 FirstClass 12.1 日本語版 クライアントのインストールと設定方法 クライアントの動作環境 FirstClass 12.1 日本語版クライアントの動作環境 (Windows) Microsoft Windows 10 シリーズ Microsoft Windows 8.1 シリーズ Microsoft Windows 8 シリーズ OS Microsoft Windows 7 シリーズ Microsoft
FirstClass 12.1 日本語版 クライアントのインストールと設定方法 クライアントの動作環境 FirstClass 12.1 日本語版クライアントの動作環境 (Windows) Microsoft Windows 10 シリーズ Microsoft Windows 8.1 シリーズ Microsoft Windows 8 シリーズ OS Microsoft Windows 7 シリーズ Microsoft
本文中の記号の意味 本文中で使用している記号の意味について以下に示します システムの操作上または処理の手続き上において 特に注意していただきたい事項を記載しています 記載内容を必ずお読みください システムの操作上または処理の手続き上において 参考にしていただきたい事項を記載しています 必要に応じてお
 自己署名証明書 設定手順書 平成 28 年 9 月版 社会保険診療報酬支払基金都道府県国民健康保険団体連合会 本文中の記号の意味 本文中で使用している記号の意味について以下に示します システムの操作上または処理の手続き上において 特に注意していただきたい事項を記載しています 記載内容を必ずお読みください システムの操作上または処理の手続き上において 参考にしていただきたい事項を記載しています 必要に応じてお読みください
自己署名証明書 設定手順書 平成 28 年 9 月版 社会保険診療報酬支払基金都道府県国民健康保険団体連合会 本文中の記号の意味 本文中で使用している記号の意味について以下に示します システムの操作上または処理の手続き上において 特に注意していただきたい事項を記載しています 記載内容を必ずお読みください システムの操作上または処理の手続き上において 参考にしていただきたい事項を記載しています 必要に応じてお読みください
Windows ログオンサービス インストールマニュアル 2018/12/21 1
 Windows ログオンサービス インストールマニュアル 2018/12/21 1 目次 1. 注意事項... 3 2. インストール方法... 4 3. 設定ツールを起動する... 6 4. 利用者の情報を登録する... 7 4.1. 管理者メンバーの場合... 7 4.2. 一般メンバーの場合...10 5. アンインストール方法...11 6. その他...13 6.1. ソフトウェアバージョンの確認方法...13
Windows ログオンサービス インストールマニュアル 2018/12/21 1 目次 1. 注意事項... 3 2. インストール方法... 4 3. 設定ツールを起動する... 6 4. 利用者の情報を登録する... 7 4.1. 管理者メンバーの場合... 7 4.2. 一般メンバーの場合...10 5. アンインストール方法...11 6. その他...13 6.1. ソフトウェアバージョンの確認方法...13
IBM SPSS Amos インストール手順 (サイト ライセンス)
 IBM SPSS Amos インストール手順 ( サイトライセンス ) 以下に示すのは サイトライセンスを使用した IBM SPSS Amos バージョン 19 のインストール手順です この文書は デスクトップコンピュータに IBM SPSS Amos をインストールしているエンドユーザーを対象にしています サイト管理者の方は DVD の /Documentation//InstallationDocuments
IBM SPSS Amos インストール手順 ( サイトライセンス ) 以下に示すのは サイトライセンスを使用した IBM SPSS Amos バージョン 19 のインストール手順です この文書は デスクトップコンピュータに IBM SPSS Amos をインストールしているエンドユーザーを対象にしています サイト管理者の方は DVD の /Documentation//InstallationDocuments
BROAD-GATE 01
 セキュリティ 360 powered by Symantec インストールマニュアル 第 2 版 2010 年 9 月 7 日 1 目次 1. ご利用の前に 3 2. お申し込みから利用開始までの流れ 4 3. お申し込み ダウンロード 5 4. インストール 11 5. アクティブ化 13 6. ライセンス移行 16 7. アンインストール 18 2 1. ご利用の前に 動作環境について 本バージョンはお使いのパソコンのOSがWindows
セキュリティ 360 powered by Symantec インストールマニュアル 第 2 版 2010 年 9 月 7 日 1 目次 1. ご利用の前に 3 2. お申し込みから利用開始までの流れ 4 3. お申し込み ダウンロード 5 4. インストール 11 5. アクティブ化 13 6. ライセンス移行 16 7. アンインストール 18 2 1. ご利用の前に 動作環境について 本バージョンはお使いのパソコンのOSがWindows
楽2ライブラリ クライアントサーバ V5.0 体験版 クライアントOS利用時におけるIIS設定手順書
 V5.0 体験版 クライアント OS 利用時における IIS 設定手順書 はじめに 本書では 楽 2 ライブラリクライアントサーバ V5.0 体験版をクライアント OS(*1) 上で使用する場合の Internet Information Services(IIS) の設定方法 および 注意事項について説明します (*1) Windows XP Windows Vista Windows 7 Windows
V5.0 体験版 クライアント OS 利用時における IIS 設定手順書 はじめに 本書では 楽 2 ライブラリクライアントサーバ V5.0 体験版をクライアント OS(*1) 上で使用する場合の Internet Information Services(IIS) の設定方法 および 注意事項について説明します (*1) Windows XP Windows Vista Windows 7 Windows
『テクノス』V2プログラムインストール説明書
 土木積算システム テクノス V2 プログラム インストール説明書 ( 第 3 版 ) 目 次 1. テクノス V2 プログラム インストールの概要...3 2. テクノス V2 のプログラム ドライバ インストール...4 3. テクノス V2 の初期起動...10 4. アンインストール...11 5. 補足 ( 動作環境 )...11 2. 1. テクノス V2 プログラム インストールの概要
土木積算システム テクノス V2 プログラム インストール説明書 ( 第 3 版 ) 目 次 1. テクノス V2 プログラム インストールの概要...3 2. テクノス V2 のプログラム ドライバ インストール...4 3. テクノス V2 の初期起動...10 4. アンインストール...11 5. 補足 ( 動作環境 )...11 2. 1. テクノス V2 プログラム インストールの概要
手順書
 財務応援 Ai システム Windows 7 へのセットアップ手順 Windows 7 に 財務応援 Ai システム をセットアップする場合の手順について説明します なお Windows 7 で財務応援 Ai 企業会計 / 公益法人会計 / 社会福祉法人会計 / 医療会計を使用する場合 以下の条件があります 財務応援 Ai システムが Ver.3.0 以降であること データベースが SQL Server
財務応援 Ai システム Windows 7 へのセットアップ手順 Windows 7 に 財務応援 Ai システム をセットアップする場合の手順について説明します なお Windows 7 で財務応援 Ai 企業会計 / 公益法人会計 / 社会福祉法人会計 / 医療会計を使用する場合 以下の条件があります 財務応援 Ai システムが Ver.3.0 以降であること データベースが SQL Server
DigiCert SSL/TLS 証明書 Microsoft IIS 8.0/8.5 証明書コピー/サーバー移行手順書
 DigiCert SSL/TLS 証明書 Microsoft IIS 8.0/8.5 証明書コピー/サーバー移行手順書 2018/08/09 サイバートラスト株式会社 はじめに! 本手順書をご利用の前に必ずお読みください 1. 本ドキュメントは Microsoft 社の Internet Information Services 8.0/8.5( 以下 IIS8.0/8.5) の環境下で DigiCert
DigiCert SSL/TLS 証明書 Microsoft IIS 8.0/8.5 証明書コピー/サーバー移行手順書 2018/08/09 サイバートラスト株式会社 はじめに! 本手順書をご利用の前に必ずお読みください 1. 本ドキュメントは Microsoft 社の Internet Information Services 8.0/8.5( 以下 IIS8.0/8.5) の環境下で DigiCert
提案書
 アクセスログ解析ソフト Angelfish インストールについて Windows 版 2018 年 05 月 07 日 ( 月 ) 有限会社インターログ TEL: 042-354-9620 / FAX: 042-354-9621 URL: http://www.interlog.co.jp/ はじめに Angelfish のインストールに手順について説明致します 詳細は US のヘルプサイトを参照してください
アクセスログ解析ソフト Angelfish インストールについて Windows 版 2018 年 05 月 07 日 ( 月 ) 有限会社インターログ TEL: 042-354-9620 / FAX: 042-354-9621 URL: http://www.interlog.co.jp/ はじめに Angelfish のインストールに手順について説明致します 詳細は US のヘルプサイトを参照してください
ユーザーズガイド Brother Meter Read Tool JPN Version 0
 ユーザーズガイド Brother Meter Read Tool JPN Version 0 著作権 Copyright 2017 Brother Industries, Ltd. All rights reserved. 本書の情報は予告なく変更されることがあります 本書に記載されているソフトウェアは 使用許諾契約書に基づいて提供されます 本ソフトウェアは 使用許諾契約書に従う場合に限り 使用または複製することができます
ユーザーズガイド Brother Meter Read Tool JPN Version 0 著作権 Copyright 2017 Brother Industries, Ltd. All rights reserved. 本書の情報は予告なく変更されることがあります 本書に記載されているソフトウェアは 使用許諾契約書に基づいて提供されます 本ソフトウェアは 使用許諾契約書に従う場合に限り 使用または複製することができます
システム要件 ウイルスバスタービジネスセキュリティサービス 6.5 Windows 用クライアント CPU x86 アーキテクチャの Intel Pentium4 プロセッサまたは互換プロセッサ x64 アーキテクチャのプロセッサ (AMD64 および EM64T に対応 IA64(Itanium
 ウイルスバスタービジネスセキュリティサービス 6.5 Windows 用クライアント CPU x86 アーキテクチャの Intel Pentium4 プロセッサまたは互換プロセッサ x64 アーキテクチャのプロセッサ (AMD64 および EM64T に対応 IA64(Itanium プロセッサ ) には対応していません ) メモリ 8GB 以上 10GB 以上を推奨 Windows SBS 2011
ウイルスバスタービジネスセキュリティサービス 6.5 Windows 用クライアント CPU x86 アーキテクチャの Intel Pentium4 プロセッサまたは互換プロセッサ x64 アーキテクチャのプロセッサ (AMD64 および EM64T に対応 IA64(Itanium プロセッサ ) には対応していません ) メモリ 8GB 以上 10GB 以上を推奨 Windows SBS 2011
平成 31 年 2 月 22 日 岐阜県電子入札システムクライアント PC の Internet Explorer 11 設定手順 ( 受注者用 ) 岐阜県電子入札システムを利用するには インターネットエクスプローラーの設定を行う必要があります 設定項目の一覧 ( クリックすると説明箇所へジャンプし
 平成 3 年 月 日 岐阜県電子入札システムクライアント PC の Internet Explorer 設定手順 ( 受注者用 ) 岐阜県電子入札システムを利用するには インターネットエクスプローラーの設定を行う必要があります 設定項目の一覧 ( クリックすると説明箇所へジャンプします ) #. お気に入りへの追加 #. 信頼済みサイトへの追加 #3. セキュリティの設定画面よりレベルのカスタマイズを行う
平成 3 年 月 日 岐阜県電子入札システムクライアント PC の Internet Explorer 設定手順 ( 受注者用 ) 岐阜県電子入札システムを利用するには インターネットエクスプローラーの設定を行う必要があります 設定項目の一覧 ( クリックすると説明箇所へジャンプします ) #. お気に入りへの追加 #. 信頼済みサイトへの追加 #3. セキュリティの設定画面よりレベルのカスタマイズを行う
サーバセキュリティサービスアップグレード手順書 Deep Security 9.6SP1 (Windows) NEC 第 1 版 2017/08/23
 サーバセキュリティサービスアップグレード手順書 Deep Security 9.6SP1 (Windows) NEC 第 1 版 2017/08/23 本資料に関して 本資料は サーバセキュリティサービス with Trend Micro Deep Security をご利 中のお客様向けの資料です サーバセキュリティサービスでは 2017/7/30 付で提供サービス基盤の Deep Security
サーバセキュリティサービスアップグレード手順書 Deep Security 9.6SP1 (Windows) NEC 第 1 版 2017/08/23 本資料に関して 本資料は サーバセキュリティサービス with Trend Micro Deep Security をご利 中のお客様向けの資料です サーバセキュリティサービスでは 2017/7/30 付で提供サービス基盤の Deep Security
