1. SkyDrive とは どこからでも開ける保存場所 SkyDrive( スカイドライブ ) は インターネット上に あるファイルの保存場所です 無料で 7GB( ギガバ イト ) という大容量の場所を利用することができます Office ドキュメントなどのファイルを SkyDrive に保 存
|
|
|
- あおい さわなか
- 5 years ago
- Views:
Transcription
1 Office 2013 セミナーテキスト付録 SkyDrive 解説 本テキストは下記の環境で制作 検証しました Microsoft Windows 8 を標準セットアップした状態 Office Professional Plus 2013 を標準セットアップした状態 画面の解像度を ピクセル に設定した状態 Internet Explorer 10 からインターネットにアクセスできる状態 本テキストに掲載されている手順や画面は 2013 年 3 月 1 日現在のものです 最新情報については を参照してください この PDF ファイルはコピーおよび印刷していただいてかまいません 販売および改変しての配布はお断りいたします 日経 BP 社
2 1. SkyDrive とは どこからでも開ける保存場所 SkyDrive( スカイドライブ ) は インターネット上に あるファイルの保存場所です 無料で 7GB( ギガバ イト ) という大容量の場所を利用することができます Office ドキュメントなどのファイルを SkyDrive に保 存しておくと インターネットに接続されている他の パソコン タブレット スマートフォンからもファイ ルを参照 編集できます SkyDrive ABC SkyDrive 上の Office ドキュメントは 次の方法で開けます Word や Excel などから ファイルを開く の操作で開くドキュメントを開いて編集した後は SkyDrive 上に上書き保存することができます Web ブラウザーで SkyDrive サイトにアクセスして開く会社 自宅 外出先などからドキュメントを開き Office Web Apps というオンラインアプリケーションで編集できます SkyDrive アプリを利用する SkyDrive アプリをインストールして利用すると エクスプローラーから通常のフォルダーを開くのと同じ操作で SkyDrive 上のフォルダーやファイルを操作することができます ABC ABC 本テキストでは ドキュメントを SkyDrive に保存する SkyDrive のドキュメントを Office や Web ブラウザーで開く Office Web Apps で編集する 方法を紹介します Office 2013 と Microsoft アカウント Office 2010 でも [ ファイル ] タブの [ 保存と送信 ] で [Web に保存 ] を選ぶと SkyDrive にドキュメントを保存できます Office 2013 で大きく変わったのは その際にいちいちログインしなくてよくなったことです Microsoft アカウントで Office へサインイン すれば パソコン上のフォルダーに保存するのと同じ操作で SkyDrive にドキュメントを保存したり読み出したりできます 会社と自宅のパソコンで 同じ Microsoft アカウントでサインインしておけば 最近使った文書 やユーザー設定なども同じものになります Microsoft アカウント は 以前 Windows Live ID と呼ばれていたもので SkyDrive や Office Web Apps を利用するために必要です Windows 8 は ローカルアカウント と Microsoft アカウント の 2 種類のログオン方法があります ローカルアカウント は Windows 7 以前のユーザーアカウントと同じで パソコンに登録したユーザー名とパスワードでユーザーを識別します Office へのサインインは Windows 8 の Microsoft アカウントと同じもの または別の Microsoft アカウントを使えます Microsoft アカウントで Office 2013 にサインインすると パソコン上のフォルダーに保存するのと同じ操作で SkyDrive にドキュメントを保存できます また 同じ Microsoft アカウントでサインインすることにより 会社や自宅 ノートパソコンなど他のパソコンにインストールしている Office 2013 でも同じ 最近使った文書 やユーザー設定を使用することができます 本テキストでは Microsoft アカウントを新しく作成する Office 2013 にサインインする 方法を紹介します SkyDrive 解説 2 日経 BP 社
3 Office Web Apps によるドキュメント編集 Office Web Apps は Web ブラウザーで Office 状態から文書の編集がしたいときは ドキュメントを閲覧したり編集したりするためのオ Word で編集ンラインアプリケーションです Office を購入してイ Word Web App で編集ンストールしていなくても Internet Explorer などののどちらかを選びます Word で編集 なら パソ Web ブラウザーと Microsoft アカウントさえあればコンにインストールされている Word が起動し ファ利用できます ただし インストールした Office にイルが開きます Word Web App で編集 なら比べて 利用できる機能が制限されています Word Web App が文書を編集できるモードになります Office Web Apps には次の 4 つがあります Word Web App Office Web Apps は Web ブラウザーさえあれば利 Excel Web App 用できるので 外出先などの Office がインストール PowerPoint Web App されていないパソコンでもドキュメントの確認や簡 OneNote Web App 単な修正ができます たとえば Web ブラウザーから SkyDrive に保存されている Word 文書をクリックすると Word Web App が起動します 既定では閲覧モード ( 見るだけで編集できないモード ) で文書が表示されます この ファイルの共有 インターネット上にファイルを保存するメリットの 1 つは 他のユーザーと共有できることです 写真やドキュメントを家族や友人に見てもらうこと 1 つのファイルを離れた場所のメンバーと編集することなどができます メールに添付できないような大きいサイズのファイルを共有したい場合にも便利です SkyDrive ではフォルダーやファイルごとに次の共有設定ができます 自分だけ 共有に設定した人が表示または表示 編集できる リンクを伝えた人が表示または表示 編集できる 全ユーザーに公開する本テキストでは ドキュメントやフォルダーを特定のユーザーと共有する 方法を紹介します SkyDrive での共有の設定は簡単ですが 操作を誤ると重要なドキュメントを不特定のユーザーに見られてしまうおそれもあります 公開の範囲やユーザーの権限をよく理解してから使うようにしましょう 本テキストでは Web ブラウザーから SkyDrive の ファイルを開く Office Web Apps でドキュメン トを編集する 方法を紹介します 所有者編集可能表示可能 複数名でアクセスしているイラスト (Word の図形で作ります ) A さん B C さん 作りました A さんの SkyDrive ABC 直しました メンバー 見ました A さんが作って SkyDrive に保存した資料を B C さんと編集してメンバーに公開 SkyDrive 解説 3 日経 BP 社
4 2. Microsoft アカウントの作成とサインイン Microsoft アカウントを新たに作成して Office にサインインする手順を解説します 一般的に Windows 8 や Office 2013 をインストールまたは使い始めるときに Microsoft アカウントを新しく作成するかこれまで利用していた Microsoft アカウントを使ってサインインします Microsoft アカウントは 以前は Windows Live ID と呼ばれていたもので すでに Hotmail や SkyDrive などのサービスを利用している場合 それらのサービスのサインインに使用する電子メールアドレスとパスワードの組み合わせをそのまま Microsoft アカウントとして利用することができます 新しく別のアカウントを作成することもできます Microsoft アカウントの作成 新しい Microsoft アカウントを作成する方法を説明します すでに Microsoft アカウントを取得している場 合 この操作は必要ありません Microsoft アカウントを作成する方法は次のとおりです 1. Web ブラウザーを起動して Microsoft アカウントホーム の Web サイト ( mscorp/account/default.aspx) にアクセスします 2. [Microsoft アカウントに登録しよう ] をクリックします [ サインイン ] の画面が表示された場合は [ 新規作成 ] をクリックします 3. 名前 生年月日 性別を入力します 4. Microsoft アカウントに使用するメールアドレスを入力します いつも使っている好きなメールアドレスを使用することも [ 新しいメールアドレスを作成する ] をクリックして新しいメールアドレスを作成して使用することもできます [ 新しいメールアドレスを作成する ] をクリックした場合は希望するアカウント名 ( メールアドレス ) を入力し hotmail.com と live.jp のどちらを使用するかを選択します 6. 8 文字以上のパスワードを入力し 同じパスワードを再入力します SkyDrive 解説 4 日経 BP 社
5 7. パスワードを忘れた場合のリセット方法を入力します リセット方法は次の 3 つのうち 2 つを設定します 携帯電話のアドレスまたは電話番号このアドレスまたは番号にリセット用のコードが送信されます 連絡用メールアドレスこのアドレスにリセットに必要な情報が送られます 秘密の質問本人確認のために使われます 右の画面では [ 秘密の質問を選択する場合はこちら ] をクリックして秘密の質問を設定しています 8. 国を確認して郵便番号を入力します 9. 表示されている文字を入力します 文字は不正な登録を防止するために読みづらくなっています 文字がわからない場合は [ 新規 ] をクリックして別の文字にするか [ 音声 ] をクリックして読み上げられた文字を入力します 10. [ 同意する ] をクリックします 希望したアカウント名が他のユーザーによって使用されていた場合や入力内容に誤りがあった場合はメッセージが表示されるので 入力し直して [ 同意する ] をクリックします Microsoft アカウントが作成されて自動的にサインインし ユーザー情報のページが表示されます このページではアカウント名や個人情報 パスワードなどを変更することができます 後からこのページを再表示するには SkyDrive などのサービスにサインインすると右上に表示されるアカウント名をクリックして [ アカウント設定 ] をクリックします SkyDrive 解説 5 日経 BP 社
6 Office へのサインイン Office のインストール中や初めて起動したときに指示に従って Microsoft アカウントでサインインした場合 または Windows 8 に Microsoft アカウントでサインインしている場合は Office アプリケーションのウィンドウの右上にアカウント名が表示され すでにサインインした状態になっています ここでは Office にまだサインインしていない状態 またはサインアウトした状態からサインインする手順を説明します 説明は Word の画面と手順になっていますが Excel PowerPoint Access でも同様です 1. Word を起動します 2. ウィンドウの右上の [ サインインして Office を最大限に活用しましょう ] をクリ ックします 2 3. Microsoft アカウントのメールアドレスを入力して [ サインイン ] をクリックします 4. パスワードを入力して [ サインイン ] をクリックします ウィンドウの右上にアカウント名が表示され Office にサインインした状態になります 6. [ アカウント ] をクリックすると Office の背景や色 使用するサービスなどを設定できます 他のパソコンの Office からサインインした場合も同じ設定を利用できます また [ ユーザーの切り替え ] をクリックすると他の Microsoft アカウントでサインインすることができます 6 5 重要! 学校や友人宅など 自分以外のユーザーも使用するパソコンで Office にサインインした場合は Office を終了する前に必ず サインアウト しておきましょう サインインしたままの状態だと 自分の SkyDrive 上のファイルに他のユーザーがアクセスできてしまいます 手順 6 の画面で [ サインアウト ] をクリックすると確認メッセージが表示され [ はい ] をクリックすると現在のアカウントからサインアウトできます なお そのパソコンで Windows 8 のサインインに使用している Microsoft アカウントはサインアウトできません SkyDrive 解説 6 日経 BP 社
7 3. SkyDrive へのドキュメントの保存 SkyDrive にドキュメントを保存する方法として Office から保存する Web ブラウザーから保存する の 2 つを紹介します Office から保存する Microsoft アカウントで Office にサインインしていると 作成したドキュメントを簡単に SkyDrive に保存 することができます 次のようにします 1. SkyDrive に保存したい文書を開いた状態 で [ ファイル ] タブをクリックします 2. [ 名前を付けて保存 ] をクリックします 3. [< ユーザー名 > さんの SkyDrive] をクリ ックします 4. [ 参照 ] をクリックします [ 名前を付けて保存 ] ダイアログボックスが開き SkyDrive 上にあるフォルダーが表示されます ( 初回はやや時間がかかる場合があります ) 6 6. [ ドキュメント ] をクリックして [ 開く ] をクリックします 7. [ ファイル名 ] ボックスにファイル名を入力します 8. [ 保存 ] をクリックします 9. 文書が SkyDrive の [ ドキュメント ] フォ ルダーに保存されます 7 8 以降は [ 上書き保存 ] ボタンが右の画面のよう に変わり クリックすると SkyDrive 上のファ イルに上書き保存されます また 6. SkyDrive のフォルダー管理と共有 で説明する 共有 を使って SkyDrive 上の同 じ文書を他のユーザーと一緒に編集している 場合 [ 上書き保存 ] ボタンをクリックしたと きに 他のユーザーが更新した内容が現在の文 書に反映されます SkyDrive 解説 7 日経 BP 社
8 Web ブラウザーから保存する ノートパソコンや友人宅のパソコンなどから手軽に SkyDrive にファイルを保存したり SkyDrive 上のファイルを開いたりしたい場合は Internet Explorer などの Web ブラウザーで SkyDrive にアクセスするのが便利です さらに 5. Office Web Apps の操作 で説明するように SkyDrive 上のファイルをそのまま Web ブラウザーで閲覧したり編集したりすることもできます パソコン上のファイルを SkyDrive に保存するには 次のようにします 1. Web ブラウザーを起動して live.com/ にアクセス します 2. Microsoft アカウントを入力してサインインします Windows 8 に Microsoft アカウントでサインインしている場合は自動的にサインインされます 2 3. ファイルを保存したいフォルダーをクリ ックします 3 4. パソコン上から保存したいファイルを画面内にドラッグするか [ アップロード ] をクリックして [ アップロードするファイルの選択 ] ダイアログボックスでファイルを選択します 4 5. SkyDrive のフォルダーにファイルが保存 されます SkyDrive 解説 8 日経 BP 社
9 4. SkyDrive 上のファイルの閲覧と編集 ここでは SkyDrive に保存したドキュメントを Office アプリケーション SkyDrive アプリ Web ブラウザーから開く方法について解説します Office から開く Office アプリケーションからパソコン上のファイルを開くのと同じように SkyDrive 上のファイルを開くことができます 次のようにします 1. Word を起動して [ 他の文書を開く ] をクリックします 他の文書を開いている場合は [ ファイル ] タブの [ 開く ] をクリックします 2. [< ユーザー名 > さんの SkyDrive] をクリックします 3. [ 参照 ] をクリックしてフォルダーを選択するか [ 最近使用したフォルダー ] の一覧からフォルダーをクリックします ファイルを選択します 5. [ 開く ] をクリックします 6. 文書が開きます 4 5 SkyDrive 上のドキュメントも Office アプリケーションを起動したときに左側の [ 最近使ったファイル ] の一覧に表示され そこから選択して開くことができます また Microsoft アカウントでサインインすると 別のパソコンの Office でも同じ [ 最近使ったファイル ] の一覧 ( ただし SkyDrive 上のファイルのみ ) が表示されます SkyDrive 解説 9 日経 BP 社
10 SkyDrive アプリで開く ここでは Windows 8 に付属している SkyDrive アプリからドキュメントを開く手順を紹介します 1. スタート画面の [SkyDrive] をクリックします SkyDrive のタイルの場所は画面の解像度やインストールされているアプリケーションの数によって異なります 2. サインインの画面が表示された場合は Microsoft アカウントを入力してサインインします 1 3. 開きたいフォルダーをクリックします 3 4. ファイルをポイントするとファイルの情報が表示され クリックすると対応するアプリケーションが起動してファイルが開きます 編集後に上書き保存すると SkyDrive 上の元のファイルが上書き保存されます 4 フォルダーやファイルに対する操作を選択したい場合は フォルダーやファイルを右クリックすると下部に表示されるアイコンから目的の操作を選択します SkyDrive 解説 10 日経 BP 社
11 Web ブラウザーで開く Web ブラウザーで SkyDrive にアクセスして Word 文書を開く場合 次の 3 つの方法から選択することができます Word Web App の閲覧モードで表示する Word の 印刷レイアウト表示 のように編集記号がない整ったレイアウトで表示されます Word Web App の編集モードで開いて編集する Web ブラウザー上で文書を編集します Word と同様に操作できますが 文書のレイアウトが単純化され 一部のコンテンツや機能は利用できません 詳しくは 5. Office Web Apps の操作 で説明します パソコンにインストールされた Word で開く SkyDrive 上で選択した文書を Word で開いて編集します 編集後に上書き保存すると SkyDrive 上の元のファイルが上書き保存されます Web ブラウザーから SkyDrive のファイルを開くには 次のようにします 1. Web ブラウザーから保存する の 1 ~3 の手順で ファイルが保存されているフォルダーを開きます 2. 開きたいファイルをクリックします 3. 文書が閲覧モードで表示されます 2 閲覧モードで表示された Word 文書の画面です 検索やコメントの挿入などの操作が行えます パソコンの Word で開きたい場合や Word Web App の編集モードで編集したい場合は [ ドキュメントの編集 ] をクリックし [Word で編集 ] または [Word Web App で編集 ] を選択します SkyDrive 解説 11 日経 BP 社
12 5. Office Web Apps の操作 ここでは 前項 Web ブラウザーで開く で [Word Web App で編集 ] を選択した後の編集操作について解説します Word Web App Excel Web App PowerPoint Web App のそれぞれの画面 パソコンの Office との相違点などを紹介します Office Web Apps は Office がパソコンにインストールされていなくても利用できるため 外出先で資料を修正したり Office を持っていないユーザーにドキュメントを修正してもらったりすることができます また Web ブラウザーだけで SkyDrive 上に新規のドキュメントを作成して編集することもできます Word Web App 前項の最後に閲覧モードで表示した文書を Word Web App の編集モードで表示した画面です 閲覧モードでは表示されていた記号やテキストボックスなど 一部のコンテンツの代わりにプレースホルダーが表示され その部分は編集できないようになっています また 図の配置や一部の文字 表のスタイルなどが元の文書の表示と異なる場合があります 編集後は [ 上書き保存 ] ボタンまたは [ ファイル ] タブから保存し [ 表示 ] タブの [ 閲覧表示 ] ボタンで閲覧モードに戻って表示を確認します 表示されていなかったコンテンツや図の配置 文字なども元の文書の表示に戻ります パソコンの Word で開く場合はクリック 図の配置が異なる 記号やテキストボックスがプレースホルダーになっている 字が異なる 結合されたセルは左端に入力できるようになっている Word Web App も Word 2013 と同様にタブを切り替えながら編集しますが 利用できるタブは限られています ( 上の画面のタブのほか 図を選択すると [ 図ツール ] の [ 書式 ] タブ 表を選択すると [ 表ツール ] の [ レイアウト ] タブが表示されます ) また それぞれのタブに含まれるボタンや挿入できるオブジェクトの種類も限られています このような制限があるため パソコンに Word がインストールされている場合は [ 表示 ] タブの右側にある [WORD で開く ] をクリックし Word で編集するほうがいいでしょう SkyDrive 解説 12 日経 BP 社
13 Excel Web App Web ブラウザーで SkyDrive にアクセスして Excel ブックを開くと 編集モードで表示されます 数値を変更すると再計算され データバーやアイコンセットなどの表示も変化します [ 挿入 ] タブから関数や各種グラフの挿入もできます ただし 新しい条件付き書式を設定するなど リボンに含まれていない機能は利用できません [ 表示 ] タブの [ 閲覧表示 ] ボタンをクリックすると閲覧モードに切り替わります パソコンの Excel で開く場合はクリック 数値を変更すると再計算され データバーやアイコンセットも変化する 各種グラフを挿入してデータ ラベル 軸などを編集できる なお ワークシートに図形などの Excel Web App で利用できないオブジェクトが含まれていた場合は ブックを開くときに次のようなメッセージが表示されます Excel Web App で編集する場合は [ コピーして編集 ] をクリックし メッセージに表示されている機能を含まないコピーを作成して編集します 元のファイルは変更されません Excel を起動して編集する場合は [ キャンセル ] をクリックすると閲覧モードで表示されるので [ ブックの編集 ] ボタンの [Excel で編集 ] をクリックします SkyDrive 解説 13 日経 BP 社
14 PowerPoint Web App Web ブラウザーで SkyDrive にアクセスして PowerPoint プレゼンテーションを開くと 閲覧モードで表示されます 画面をクリックするとスライドに設定されたアニメーションや画面切り替えが実行され 下部のバーから前後のスライドに移動することや表示を切り替えることができます 上部の [ コメント ] をクリックするとスライドにコメントを追加できます スライドにコメントを追加 アニメーションが実行される 前後のスライドに移動 表示の切り替え [ スライドショーの開始 ] をクリックするとスライドショーが開始されます 前後または特定のスライドへの移動やスライドショーの終了は 画面を右クリックしてショートカットメニューから行います スライドショーはショートカットメニューから操作 SkyDrive 解説 14 日経 BP 社
15 [ プレゼンテーションの編集 ] をクリックして [PowerPoint Web App で編集 ] をクリックすると プレゼンテーションが編集モードで表示されます 新しいスライドや各種オブジェクトの挿入 アニメーションや画面切り替えの設定などもできますが 利用できる項目の種類は限られています パソコンに PowerPoint がインストールされている場合は [ 表示 ] タブの右側にある [POWERPOINT で開く ] をクリックし PowerPoint で編集するほうがいいでしょう パソコンの PowerPoint で開く場合はクリック SkyDrive に新規のドキュメントを作成する SkyDrive 上に新規のドキュメントを作成したい場合は ドキュメントを作成したいフォルダーを開いて [ 作成 ] をクリックし 作成したいドキュメントの種類をクリックします ファイル名を入力して [ 作成 ] をクリックすると新規のドキュメントが作成され 編集モードで画面が表示されます SkyDrive 解説 15 日経 BP 社
16 6. SkyDrive のフォルダー管理と共有 SkyDrive 上にフォルダーを作成し ドキュメントを分類して整理することができます また SkyDrive 上のフォルダーやファイルを 共有 して 離れた場所の家族や友人に作成したドキュメントを見てもらうことや サークルや会議のメンバーにドキュメントを一緒に編集してもらうことができます ここでは フォルダーを作成する方法 他のユーザーとフォルダーやファイルを共有する方法 他のユーザーが共有しているファイルを管理する方法について解説します 共有は便利ですが 設定や操作を誤るとプライベートな写真や重要なドキュメントを不特定のユーザーに見られてしまうおそれもあります よく理解してから利用するようにしましょう SkyDrive 上にフォルダーを作成する ここでは SkyDrive 上に新しいフォルダーを作成し その中にファイルを移動する手順を説明します 1. Web ブラウザーから保存する の 1 ~2 の手順で SkyDrive にサインインします 2. [ 作成 ] をクリックします 3. [ フォルダー ] をクリックします 作成されたフォルダーにフォルダー名を入力します 4 5. 移動したいファイルが保存されているフォルダーをクリックします 5 SkyDrive 解説 16 日経 BP 社
17 6. ファイルをポイントして右上に表示されたチェックボックスをオンにします 7. [ 管理 ] をクリックします 8. [ 移動 ] をクリックします 移動先のフォルダーを選択します 10. [ 移動 ] をクリックします 11. ファイルが移動します 9 10 ファイルの名前の変更 コピー 削除などを行うには 手順 8 でそれぞれの操作を選択します フォルダーの操作についても同様です 画面の上部には現在のフォルダーの場所が表示されています 右の画面は [ ドキュメント ] フォルダーの中にある [ 仕事用 ] フォルダーを開いた状態です それぞれの階層はリンクになっており 他のフォルダーに移動したい場合は 目的のフォルダーが含まれる上位のフォルダーをクリックして移動し 目的のフォルダーをクリックします [< ユーザー名 > さんの SkyDrive] は最上位のフォルダーです SkyDrive 解説 17 日経 BP 社
18 Office から他のユーザーを招待する Office から SkyDrive にファイルを保存したら そのファイルを共有できるように他のユーザーを招待することができます 招待したユーザーにはメールが送信され 受け取ったユーザーはメールにあるリンクから SkyDrive 上のファイルを開くことができます 共有方法はユーザーごとに 閲覧のみ 編集も許可 のどちらかに設定できます Office から他のユーザーを招待するには 次のようにします ファイルを Word から SkyDrive に保存した後 または SkyDrive 上のファイルを Word で開いた状態から操作を開始しています 1. [ ファイル ] タブの [ 共有 ] をクリックします 3 2. 招待するユーザーの電子メールアドレスを入力します 3. 閲覧だけ許可したい場合は [ 閲覧権限 ] 編集も許可する場合は [ 編集権限 ] を選択します 4. ファイルの説明など 招待メールに記載するメッセージを入力します 招待するユーザーに Microsoft アカウントでのサインインを要求する場合はオンにします 6. [ 共有 ] をクリックします 7. 確認メッセージが表示された場合は [ 追加の認証を実行するには ここをクリックします ] をクリックして認証を完了し [ 続行 ] をクリックします ( 次回からは表示されません ) 7 8. 共有が完了すると [ 共有相手 ] の一覧にユーザー名が追加されます 一覧に表示されているユーザー名を右クリックすると ユーザーを削除 ( そのユーザーとの共有を解除 ) することや 閲覧と編集の権限を切り替えることができます 8 共有相手には右の画面のようなメールが届きます メールの中のファイル名のリンクをクリックすると SkyDrive 上の文書が Word Web App で表示されます なお 相手が使用しているメールソフトの種類によっては ファイル名のリンクではなく URL が表示される場合もあります また 手順 5 でサインインを要求した場合は ファイルを開くときに Microsoft アカウントでサインインする必要があります SkyDrive 解説 18 日経 BP 社
19 SkyDrive 上のフォルダーやファイルを共有に設定する SkyDrive 上のフォルダーを共有するには 次のようにします ここでは SkyDrive 上にフォルダーを作成する で作成したフォルダーを共有フォルダーにします ファイルを共有する場合も手順は同じです 1. 共有に設定したいフォルダーをポイントして右上のチェックボックスをオンにします 2. [ 共有 ] をクリックします 招待するユーザーの電子メールアドレスを入力します 4. 挨拶文やファイルの説明など 招待メールに記載するメッセージを入力します 5. 編集も許可する場合はオンにします 6. 招待するユーザーにサインインを要求する場合はオンにします 7. [ 共有 ] をクリックします 共有相手には前項と同様のメールが送信されます 8. [ アクセス許可 ] の一覧にユーザー名が表示されたことを確認します 9. [ 完了 ] をクリックします 右上のをクリックしてオンにすると 右側にフォルダーやファイルの情報が表示されるようになります 一覧に表示されているユーザー名をクリックすると 手順 8 の画面が表示され 編集の許可をオフにすることやアクセス許可を削除 ( そのユーザーとの共有を解除 ) することができます この画面の左側から [ 投稿先 ] を選択すると Facebook や Twitter などのソーシャルネットワークにファイルを投稿することができます また [ リンクの取得 ] をクリックすると フォルダーやファイルを表示または表示 編集するためのリンク (URL) を作成することができます このリンクをメールやブログなどにコピーすることで リンクを知っている複数のユーザーにアクセスしてもらうことができます SkyDrive 解説 19 日経 BP 社
20 7. デスクトップ版 SkyDrive アプリ デスクトップ版の SkyDrive アプリをインストールして利用すると エクスプローラーから通常のフォルダーを開くのと同じ操作で SkyDrive 上のフォルダーやファイルを操作することができます (Windows 7 や Windows Vista でも利用できます ) SkyDrive アプリの使用を開始するには 次のようにします 1. Web ブラウザーを起動して SkyDrive アプリの Web サイト skydrive) を開き [Windows デスクトップ ] をクリックします 2 2. [ 今すぐダウンロード ] をクリックし [ 実行 ] をクリックします 3. アカウント制御ダイアログボックスが表示された場合は [ はい ] をクリックします 4. [SkyDrive へようこそ ] 画面が表示されたら [ 使ってみる ] をクリックします 5. サインイン画面が表示された場合は Microsoft アカウントを入力してサインインします 4 6. SkyDrive フォルダーの場所を確認して [ 次 へ ] をクリックします 6 SkyDrive 解説 20 日経 BP 社
21 7. SkyDrive にあるすべてのフォルダーやファイルをダウンロードするか 一部のフォルダーのみダウンロードするかを選択して [ 次へ ] をクリックします 重要! SkyDrive アプリを設定すると Office アプリケーションで 開く や 保存 の操作を行うときに SkyDrive フォルダーを参照するようになり ここで選択した以外のフォルダーは選択できなくなります [SkyDrive 上のすべてのファイルとフォルダー ] のままにしておくことをお勧めします 7 8. [ 完了 ] をクリックします 9. エクスプローラーで [SkyDrive] を選択すると手順 7 で選択した SkyDrive のフォルダーやファイルが表示され パソコン上のフォルダーやファイルと同様に操作できます 9 SkyDrive フォルダーにパソコン上のフォルダーやファイルをコピーまたは移動するだけで SkyDrive 上に保存して同期することができます また SkyDrive フォルダー内のファイルを開いて編集し 上書き保存すると SkyDrive 上の元のファイルが上書き保存されます ファイルを右クリックして [SkyDrive] をポイントし [ 共有 ] や [SkyDrive.com で表示 ] をクリックすると Web ブラウザーが起動して SkyDrive の Web サイトに移動します SkyDrive アプリの設定を変更したい場合は タスクバーの右側にある通知領域から SkyDrive のインジゲーター ( 表示されていない場合は [ 隠れているインジゲーターを表示します ] をクリックして表示 ) を右クリックし ショートカットメニューから [ 設定 ] をクリックします 表示されたダイアログボックスの [ フォルダーの選択 ] タブの [ フォルダーの選択 ] をクリックすると 手順 7 と同様の画面が表示され 同期するフォルダーを変更できます SkyDrive 解説 21 日経 BP 社
22 8. まとめ 本テキストでは 次の内容について学習しました SkyDrive の概要 Microsoft アカウントの作成と Office へのサインイン Office Web ブラウザーから SkyDrive にドキュメントを保存 Office SkyDrive アプリ Web ブラウザーから SkyDrive 上のファイルを開く Office Web Apps の操作 SkyDrive のフォルダー管理と共有 デスクトップ版 SkyDrive アプリのインストールと利用 本テキストで説明したように Office 2013 は Microsoft アカウントおよび SkyDrive によって いつでもどこからでも より便利に利用できるようになります また 他のユーザーともより簡単にドキュメントを共有できます 使えば使うほど便利さを実感できるので ぜひ利用してみてください なお 本テキストでは Office ドキュメントの保存や編集に SkyDrive を利用する方法について説明しましたが 写真や動画を SkyDrive に保存してパソコンやスマートフォンからいつでも見られるようにしたり ファイル受け渡し用の共有フォルダーを作成してメールに添付できないような大きなサイズのファイルの受け渡しに利用したりするなど SkyDrive はさまざまに活用できます ただし 誤って共有フォルダーに重要な文書やプライベートなデータを保存して 他のユーザーに公開してしまうことがないよう ファイルの保存や移動をするときには十分に注意しましょう また 他のユーザーも利用する共用パソコンでは Office アプリケーションや SkyDrive を使い終わったら必ずサインアウトするようにしましょう Office 2013 セミナーテキスト付録 SkyDrive 解説 2013 年 3 月 9 日第 1 版発行 著作 発行 : 日経 BP 社 東京都港区白金 この PDF ファイルはコピーおよび印刷は可能ですが 販売および改変しての配布は禁止します 記載されている会社名 製品名は各社の商標および登録商標です また 本文中には マークは明記しておりません 本テキストの例題や画面などに登場する企業名や製品名 人名 キャラクター その他のデータは架空のものです 特にお断りしない限り 現実の個人や企業 製品 イベントを指すものではありません 日経 BP 社 2013 SkyDrive 解説 22 日経 BP 社
SkyDrive解説
 Office 2016 セミナーテキスト付録 OneDrive 解説 本テキストは下記の環境で制作 検証しました Microsoft Windows 10 を標準セットアップした状態 Office Professional Plus 2016 を標準セットアップした状態 Microsoft Edge からインターネットにアクセスできる状態 本テキストに掲載されている手順や画面は 2015 年 12
Office 2016 セミナーテキスト付録 OneDrive 解説 本テキストは下記の環境で制作 検証しました Microsoft Windows 10 を標準セットアップした状態 Office Professional Plus 2016 を標準セットアップした状態 Microsoft Edge からインターネットにアクセスできる状態 本テキストに掲載されている手順や画面は 2015 年 12
OneDrive-Oneline_2013
 OneDrive と Office Online の利用 Office 2013 対応 本冊子の開発環境 OS:Windows 8.1 Update アプリ :Microsoft Office Professional Plus 2013 SP1 ブラウザー :Windows Internet Explorer 11 ディスプレイ : 画面解像度 1024 768ピクセル 環境によっては 画面の表示が異なる場合や記載の機能が操作できない場合があります
OneDrive と Office Online の利用 Office 2013 対応 本冊子の開発環境 OS:Windows 8.1 Update アプリ :Microsoft Office Professional Plus 2013 SP1 ブラウザー :Windows Internet Explorer 11 ディスプレイ : 画面解像度 1024 768ピクセル 環境によっては 画面の表示が異なる場合や記載の機能が操作できない場合があります
OneDrive-Oneline_2010
 Office Online の利用 Office 2010 対応 本冊子の開発環境 OS:Windows 7 Professional SP1 アプリ :Microsoft Office Professional Plus 2010 SP2 ブラウザー :Windows Internet Explorer 11 ディスプレイ : 画面解像度 1024 768ピクセル 環境によっては 画面の表示が異なる場合や記載の機能が操作できない場合があります
Office Online の利用 Office 2010 対応 本冊子の開発環境 OS:Windows 7 Professional SP1 アプリ :Microsoft Office Professional Plus 2010 SP2 ブラウザー :Windows Internet Explorer 11 ディスプレイ : 画面解像度 1024 768ピクセル 環境によっては 画面の表示が異なる場合や記載の機能が操作できない場合があります
1. OneDrive とは どこからでも 開 ける 保 存 場 所 OneDrive(ワンドライブ: 旧 称 SkyDrive)は イン ターネット 上 にあるファイルの 保 存 場 所 です 無 料 で 7GB(ギガバイト)という 大 容 量 の 場 所 を 利 用 するこ とができます Off
 Office 2013 セミナーテキスト 付 録 OneDrive 解 説 ( SkyDrive 解 説 改 訂 版 ) 本 テキストは 下 記 の 環 境 で 制 作 検 証 しました Microsoft Windows 8.1 を 標 準 セットアップした 状 態 Office Professional Plus 2013 を 標 準 セットアップした 状 態 画 面 の 解 像 度 を 1024
Office 2013 セミナーテキスト 付 録 OneDrive 解 説 ( SkyDrive 解 説 改 訂 版 ) 本 テキストは 下 記 の 環 境 で 制 作 検 証 しました Microsoft Windows 8.1 を 標 準 セットアップした 状 態 Office Professional Plus 2013 を 標 準 セットアップした 状 態 画 面 の 解 像 度 を 1024
Word2010基礎
 Chapter 7 第 7 章 Word Web App の 利用 Word Web App を利用して インターネット上に文書をアップロードし ブラウザーで表示 編集する方法を解説します STEP Office Web Apps の概要 0 STEP Word Web App を利用する 07 練習問題 7 Chapter 7 この章で学ぶこと 学習前に習得すべきポイントを理解しておき 学習後には確実に習得できたかどうかを振り返りましょう
Chapter 7 第 7 章 Word Web App の 利用 Word Web App を利用して インターネット上に文書をアップロードし ブラウザーで表示 編集する方法を解説します STEP Office Web Apps の概要 0 STEP Word Web App を利用する 07 練習問題 7 Chapter 7 この章で学ぶこと 学習前に習得すべきポイントを理解しておき 学習後には確実に習得できたかどうかを振り返りましょう
目次 第 1 章はじめに 取扱いについて 記載内容について... 6 第 2 章基本操作 Excel Online を開く ファイル ( ブック ) を作成する ファイル ( ブック ) を開く..
 Office 365 Excel Online - 利用マニュアル - 発行日 2015/11/01 1 目次 第 1 章はじめに... 5 1.1. 取扱いについて... 6 1.2. 記載内容について... 6 第 2 章基本操作... 7 2.1. Excel Online を開く... 8 2.2. ファイル ( ブック ) を作成する... 10 2.3. ファイル ( ブック ) を開く...
Office 365 Excel Online - 利用マニュアル - 発行日 2015/11/01 1 目次 第 1 章はじめに... 5 1.1. 取扱いについて... 6 1.2. 記載内容について... 6 第 2 章基本操作... 7 2.1. Excel Online を開く... 8 2.2. ファイル ( ブック ) を作成する... 10 2.3. ファイル ( ブック ) を開く...
Excel2010基礎
 Chapter 9 第 9 章 Excel Web App の 利用 Excel Web App を利用して インターネット上にブックを アップロードし ブラウザーで表示 編集する方法を解説します STEP Office Web Apps の概要 8 STEP Excel Web App を利用する 練習問題 Chapter 9 この章で学ぶこと 学習前に習得すべきポイントを理解しておき 学習後には確実に習得できたかどうかを振り返りましょう
Chapter 9 第 9 章 Excel Web App の 利用 Excel Web App を利用して インターネット上にブックを アップロードし ブラウザーで表示 編集する方法を解説します STEP Office Web Apps の概要 8 STEP Excel Web App を利用する 練習問題 Chapter 9 この章で学ぶこと 学習前に習得すべきポイントを理解しておき 学習後には確実に習得できたかどうかを振り返りましょう
正誤表(FPT1009)
 Web Apps WordOutlook PowerPoint Web Apps 2 SkyDrive インターネット上にファイルを保存することを アップロード といいます Word Excel PowerPoint で作成したファイルを SkyDrive にアップロードできます ファイルを SkyDrive にアップロードする手順を確認しましょう SkyDrive にアップロードするには インターネットに接続できる環境が必要です
Web Apps WordOutlook PowerPoint Web Apps 2 SkyDrive インターネット上にファイルを保存することを アップロード といいます Word Excel PowerPoint で作成したファイルを SkyDrive にアップロードできます ファイルを SkyDrive にアップロードする手順を確認しましょう SkyDrive にアップロードするには インターネットに接続できる環境が必要です
Microsoft Word - JAFZ01)[Office365]OneDrive_for_Business利用手順.docx
![Microsoft Word - JAFZ01)[Office365]OneDrive_for_Business利用手順.docx Microsoft Word - JAFZ01)[Office365]OneDrive_for_Business利用手順.docx](/thumbs/91/105860320.jpg) [Office365] OneDrive for Business 利用手順 マニュアル JAFZ01 平成 30 年 3 月 29 日情報センター 本学が利用している Office365 for Education に含まれるサービスの一つ OneDrive for Business は インターネットにファイルを保存する場所があり 閲覧 編集 共有等ができます 学園内の大短学生および教員の皆様にご利用いただけます
[Office365] OneDrive for Business 利用手順 マニュアル JAFZ01 平成 30 年 3 月 29 日情報センター 本学が利用している Office365 for Education に含まれるサービスの一つ OneDrive for Business は インターネットにファイルを保存する場所があり 閲覧 編集 共有等ができます 学園内の大短学生および教員の皆様にご利用いただけます
1. Office365 ProPlus アプリケーションから利用する方法 (Windows / Mac) この方法では Office365 ProPlus アプリケーションで ファイルの保管先として OneDrive を指定することができます Office365 ProPlus アプリケーションで
 Microsoft OneDrive 利用マニュアル お使いの PC で OneDrive を利用するには 下記の方法があります 本マニュアルでは それぞれの方法で OneDrive を利用する手順 ( サインイン サインアウトの手順 ) を説明します 1. Office365 ProPlus アプリケーションから利用する方法 (Windows / Mac) Office アプリケーションは ファイルの保管先として
Microsoft OneDrive 利用マニュアル お使いの PC で OneDrive を利用するには 下記の方法があります 本マニュアルでは それぞれの方法で OneDrive を利用する手順 ( サインイン サインアウトの手順 ) を説明します 1. Office365 ProPlus アプリケーションから利用する方法 (Windows / Mac) Office アプリケーションは ファイルの保管先として
PowerPoint Presentation
 iphone または ipad で Office 365 を使う クイックスタートガイド メールを確認する Office 365 アカウントでメールを送受信するように iphone または ipad をセットアップします 外出先から予定表を確認する予定表アイテムを iphone または ipad に同期して いつでも目的地を確認できます 連絡先を同期する連絡先を iphone または ipad に保存して
iphone または ipad で Office 365 を使う クイックスタートガイド メールを確認する Office 365 アカウントでメールを送受信するように iphone または ipad をセットアップします 外出先から予定表を確認する予定表アイテムを iphone または ipad に同期して いつでも目的地を確認できます 連絡先を同期する連絡先を iphone または ipad に保存して
目次 第 1 章はじめに 取扱いについて 記載内容について... 6 第 2 章基本操作 OneNote Online を開く ノートブックを開く ノート ( セクション ) を作成する... 11
 Office 365 OneNote Online - 利用マニュアル - 発行日 2015/09/01 1 目次 第 1 章はじめに... 5 1.1. 取扱いについて... 6 1.2. 記載内容について... 6 第 2 章基本操作... 7 2.1. OneNote Online を開く... 8 2.2. ノートブックを開く... 10 2.3. ノート ( セクション ) を作成する...
Office 365 OneNote Online - 利用マニュアル - 発行日 2015/09/01 1 目次 第 1 章はじめに... 5 1.1. 取扱いについて... 6 1.2. 記載内容について... 6 第 2 章基本操作... 7 2.1. OneNote Online を開く... 8 2.2. ノートブックを開く... 10 2.3. ノート ( セクション ) を作成する...
FPT1032_MOS Word2010
 1-4-4 SkyDrive SkyDrive を使った文書の送信 ファイル タブ 保存と送信 Webに保存 サインイン 電子メールアドレス と パスワード を入力 OK 個人用フォルダー の ドキュメント 名前を付けて保存 Office Web Apps Office Web Apps Office Office Office Web Apps SkyDriveを使った文書の送信 SkyDrive
1-4-4 SkyDrive SkyDrive を使った文書の送信 ファイル タブ 保存と送信 Webに保存 サインイン 電子メールアドレス と パスワード を入力 OK 個人用フォルダー の ドキュメント 名前を付けて保存 Office Web Apps Office Web Apps Office Office Office Web Apps SkyDriveを使った文書の送信 SkyDrive
MOS_Windows8
 テキストの見方や Windows 8 がインストールされているパソコンで の環境設定 CD-ROM のセットアップなど 学習を進める際に知ってお くべき内容について確認します Windows 8 がインストールされている環境では 各テキストに収録されている模擬試験プログラムが正常に動作しない場合があります 本書の記載は 次のテキストを対象としています また テキスト名には次の略称を使用しています テキスト名
テキストの見方や Windows 8 がインストールされているパソコンで の環境設定 CD-ROM のセットアップなど 学習を進める際に知ってお くべき内容について確認します Windows 8 がインストールされている環境では 各テキストに収録されている模擬試験プログラムが正常に動作しない場合があります 本書の記載は 次のテキストを対象としています また テキスト名には次の略称を使用しています テキスト名
目次 第 1 章はじめに 取扱いについて 記載内容について... 6 第 2 章基本操作 Word Online を開く 文書 ( ドキュメント ) を作成する 文書 ( ドキュメント ) を開く.
 Office 365 Word Online - 利用マニュアル - 発行日 2015/10/01 1 目次 第 1 章はじめに... 5 1.1. 取扱いについて... 6 1.2. 記載内容について... 6 第 2 章基本操作... 7 2.1. Word Online を開く... 8 2.2. 文書 ( ドキュメント ) を作成する... 10 2.3. 文書 ( ドキュメント ) を開く...
Office 365 Word Online - 利用マニュアル - 発行日 2015/10/01 1 目次 第 1 章はじめに... 5 1.1. 取扱いについて... 6 1.2. 記載内容について... 6 第 2 章基本操作... 7 2.1. Word Online を開く... 8 2.2. 文書 ( ドキュメント ) を作成する... 10 2.3. 文書 ( ドキュメント ) を開く...
PowerPoint Presentation
 Android フォンで Office 365 を使う クイックスタートガイド メールを確認する Office 365 アカウントでメールを送受信するように Android フォンをセットアップします 外出先から予定表を確認する Office 365 予定表アイテムを Android フォンに同期して いつでも目的地を確認できます 連絡先を同期する Office 365 連絡先を電話に保存して ドキュメントの共有
Android フォンで Office 365 を使う クイックスタートガイド メールを確認する Office 365 アカウントでメールを送受信するように Android フォンをセットアップします 外出先から予定表を確認する Office 365 予定表アイテムを Android フォンに同期して いつでも目的地を確認できます 連絡先を同期する Office 365 連絡先を電話に保存して ドキュメントの共有
目次 1. ユーザー登録 ( 初期セットアップ ) を行う Office365 の基本的な動作を確認する... 6 Office365 にログインする ( サインイン )... 6 Office365 からサインアウトする ( ログアウト )... 6 パスワードを変更する... 7
 実践女子学園 目次 1. ユーザー登録 ( 初期セットアップ ) を行う... 2 2. Office365 の基本的な動作を確認する... 6 Office365 にログインする ( サインイン )... 6 Office365 からサインアウトする ( ログアウト )... 6 パスワードを変更する... 7 3. Office インストール... 8 Office インストール手順... 8
実践女子学園 目次 1. ユーザー登録 ( 初期セットアップ ) を行う... 2 2. Office365 の基本的な動作を確認する... 6 Office365 にログインする ( サインイン )... 6 Office365 からサインアウトする ( ログアウト )... 6 パスワードを変更する... 7 3. Office インストール... 8 Office インストール手順... 8
目次 1. プロフィール画像工房の概要 3 2. プロフィール画像の作成 9 3. プロフィール画像の登録 まとめ 29 レッスン内容 プロフィール画像工房 インターネット上に提供されているさまざまなサービス ( これ以降 サービス と記述します ) を利用するときには 利用するユーザー
 本テキストの作成環境は 次のとおりです Windows 7 Home Premium Microsoft Word 2013( テキスト内では Word と記述します ) Internet Explorer 11 画面の設定( 解像度 ) 1024 768 ピクセル テキスト内の解説で利用しているマイクロソフト社の Web メールサービス Outlook.com については 2014 年 6 月時点で提供している内容にもとづいています
本テキストの作成環境は 次のとおりです Windows 7 Home Premium Microsoft Word 2013( テキスト内では Word と記述します ) Internet Explorer 11 画面の設定( 解像度 ) 1024 768 ピクセル テキスト内の解説で利用しているマイクロソフト社の Web メールサービス Outlook.com については 2014 年 6 月時点で提供している内容にもとづいています
クラウドの活用 クラウドとは雲 または雲状の煙やほこりという意味です ネット上にあって仕事はしてくれるがどこにあるかよくわからないサービスをクラウドと呼びます ここではクラウドサービスまたはクラウドサービスで利用されるサーバー群を指しクラウドを活用すると表現します クラウドには Micro soft
 目 次 1. OneDrive へ新規登録... 1 2. お気に入りバーへ追加... 3 3. フォルダー作成... 4 4. データのアップロード... 4 5. データのダウンロード... 5 6. WEB 上での閲覧 編集 作成... 6 出典 : 大日本印刷ニュースリリース ( 画像 ) 早稲田公民館 ICT サポートボランティア クラウドの活用 クラウドとは雲 または雲状の煙やほこりという意味です
目 次 1. OneDrive へ新規登録... 1 2. お気に入りバーへ追加... 3 3. フォルダー作成... 4 4. データのアップロード... 4 5. データのダウンロード... 5 6. WEB 上での閲覧 編集 作成... 6 出典 : 大日本印刷ニュースリリース ( 画像 ) 早稲田公民館 ICT サポートボランティア クラウドの活用 クラウドとは雲 または雲状の煙やほこりという意味です
一般法人向け Office 365 の紹介 Office 2007 がデスクトップアプリケーションのスイートであるように 法人向けサブスクリプションの Office 365 は 最新バージョンの Office デスクトップアプリケーションを含む 強力なオンラインサービスを提供するスイートです Off
 PowerPoint 2007 から一般法人向け Office 365 への移行 切り替えましょう Microsoft PowerPoint 2013 は これまでのバージョンとレイアウトが異なります ここでは 新しい機能と重要な変更について簡単に説明します 必要な機能を見つけるリボンのタブを選ぶと そのタブのボタンとコマンドが表示されます コンテキストタブを使うリボンのタブには 必要なときにしか表示されないものもあります
PowerPoint 2007 から一般法人向け Office 365 への移行 切り替えましょう Microsoft PowerPoint 2013 は これまでのバージョンとレイアウトが異なります ここでは 新しい機能と重要な変更について簡単に説明します 必要な機能を見つけるリボンのタブを選ぶと そのタブのボタンとコマンドが表示されます コンテキストタブを使うリボンのタブには 必要なときにしか表示されないものもあります
OneDrive の初期設定を行う 1. に接続します 電子メールアドレス およびパスワードを入力して [ サインイン ] をクリックします 2. office365 ホーム画面より [OneDrive]
![OneDrive の初期設定を行う 1. に接続します 電子メールアドレス およびパスワードを入力して [ サインイン ] をクリックします 2. office365 ホーム画面より [OneDrive] OneDrive の初期設定を行う 1. に接続します 電子メールアドレス およびパスワードを入力して [ サインイン ] をクリックします 2. office365 ホーム画面より [OneDrive]](/thumbs/91/107015142.jpg) OneDrive を使用する方法 OneDrive はインターネット上にデータを保存できるオンラインストレージサービスです インターネットに繋がっていれば スマートフォンやタブレットからも利用することができます 容量は 5TB まで保存することができます 本学在籍期間中の間のみご利用頂けます 本手順は windows をベースに作成しています 操作方法に関しては大きな違いはありませんが MAC や
OneDrive を使用する方法 OneDrive はインターネット上にデータを保存できるオンラインストレージサービスです インターネットに繋がっていれば スマートフォンやタブレットからも利用することができます 容量は 5TB まで保存することができます 本学在籍期間中の間のみご利用頂けます 本手順は windows をベースに作成しています 操作方法に関しては大きな違いはありませんが MAC や
Webhard_Users manual
 Webhard Connector for Mac ご利用マニュアル V e r 1. 0 0 目次 Webhard CONNECTOR ログイン画面 -... 1 Webhard Connector 全体画面 ~その1~ -... 2 Webhard Connector 全体画面 ~その2~ -... 3 Webhard Connector - メニュー -... 4 Webhard Connector
Webhard Connector for Mac ご利用マニュアル V e r 1. 0 0 目次 Webhard CONNECTOR ログイン画面 -... 1 Webhard Connector 全体画面 ~その1~ -... 2 Webhard Connector 全体画面 ~その2~ -... 3 Webhard Connector - メニュー -... 4 Webhard Connector
管理者向けのドライブ設定 このガイドの内容 1. ドライブの設定を調整する 2. パソコンにドライブをインストールする 必要なもの G Suite 管理者アカウント 30 分
 ドライブの紹介 Google ドライブを使用すると ファイルを クラウドに保存してチームのメンバーや外 部のパートナーと共有できると共に どこ からでもファイルにアクセスできます また ファイルを容易に検索でき あらゆる ドキュメントを安全に保管できます ドライブの利用に必要なのは ウェブブラ ウザまたはドライブがインストールされた 端末のみです 管理者向けのドライブ設定 このガイドの内容 1. ドライブの設定を調整する
ドライブの紹介 Google ドライブを使用すると ファイルを クラウドに保存してチームのメンバーや外 部のパートナーと共有できると共に どこ からでもファイルにアクセスできます また ファイルを容易に検索でき あらゆる ドキュメントを安全に保管できます ドライブの利用に必要なのは ウェブブラ ウザまたはドライブがインストールされた 端末のみです 管理者向けのドライブ設定 このガイドの内容 1. ドライブの設定を調整する
Microsoft Word - M067【テキスト】PowerPoint2010(前).docx
 - PowerPoint( パワーポイント )200 について -- PowerPoint の概要 近年 ビジネスを問わず 生活の様々な場面でパワーポイントを利用して プレゼンテーション を行う機会も増えてきました ビジネスでは 説明 発表会 会議 営業活動など様々な場面で利用されているのはもちろんですが 生活地域での会議や講演会などで見た方も多いことでしょう また個人の趣味としてスライドショー作りを行っている方もたくさんいらっしゃいます
- PowerPoint( パワーポイント )200 について -- PowerPoint の概要 近年 ビジネスを問わず 生活の様々な場面でパワーポイントを利用して プレゼンテーション を行う機会も増えてきました ビジネスでは 説明 発表会 会議 営業活動など様々な場面で利用されているのはもちろんですが 生活地域での会議や講演会などで見た方も多いことでしょう また個人の趣味としてスライドショー作りを行っている方もたくさんいらっしゃいます
Microsoft Word _鶴見大学_利用者マニュアル.docx
 鶴見大学 Office365 メール利用者マニュアル 目次 1. Office365 メールとは... 2 2. Office365 メールの利用画面イメージ... 4 3. Office365 の基本的な動作を確認する... 6 Office365 にログインする ( サインイン )... 6 Office365 からログアウトする ( サインアウト )... 7 テーマを変更する... 7 4.
鶴見大学 Office365 メール利用者マニュアル 目次 1. Office365 メールとは... 2 2. Office365 メールの利用画面イメージ... 4 3. Office365 の基本的な動作を確認する... 6 Office365 にログインする ( サインイン )... 6 Office365 からログアウトする ( サインアウト )... 7 テーマを変更する... 7 4.
目次 1. Office365 メールとは Office365 メールの利用画面イメージ Office365 の基本的な動作を確認する... 6 Office365 にログインする ( サインイン )... 6 Office365 からログアウトする ( サインアウト
 鶴見大学 目次 1. Office365 メールとは... 2 2. Office365 メールの利用画面イメージ... 4 3. Office365 の基本的な動作を確認する... 6 Office365 にログインする ( サインイン )... 6 Office365 からログアウトする ( サインアウト )... 7 テーマを変更する... 7 4. Office365 メールの利用... 9
鶴見大学 目次 1. Office365 メールとは... 2 2. Office365 メールの利用画面イメージ... 4 3. Office365 の基本的な動作を確認する... 6 Office365 にログインする ( サインイン )... 6 Office365 からログアウトする ( サインアウト )... 7 テーマを変更する... 7 4. Office365 メールの利用... 9
目次 第 1 章はじめに 取扱いについて 記載内容について... 5 第 2 章基本操作 OneDrive を開く フォルダーを作成する フォルダーを削除する データをアップロ
 Office 365 OneDrive - 利用マニュアル - 発行日 2015/06/01 1 目次 第 1 章はじめに... 4 1.1. 取扱いについて... 5 1.2. 記載内容について... 5 第 2 章基本操作... 6 2.1. OneDrive を開く... 7 2.2. フォルダーを作成する... 10 2.3. フォルダーを削除する... 12 2.4. データをアップロードする...
Office 365 OneDrive - 利用マニュアル - 発行日 2015/06/01 1 目次 第 1 章はじめに... 4 1.1. 取扱いについて... 5 1.2. 記載内容について... 5 第 2 章基本操作... 6 2.1. OneDrive を開く... 7 2.2. フォルダーを作成する... 10 2.3. フォルダーを削除する... 12 2.4. データをアップロードする...
Microsoft Word - Office365_EndUser_Basic_Guide.docx
 3.1 メール 予定表 および連絡先 (Outlook Web App) 3.1.1 メール Outlook Web App を使えば 社内だけでなく外出先で PC を持ち歩いていない場合や自宅など いつでもどこでもメールの確認ができます Outlook Web App には Office 365 ポータルからアクセスすることができます 最初のログインを行った後 署名を作成 メールの作成と返信 整理を行うという
3.1 メール 予定表 および連絡先 (Outlook Web App) 3.1.1 メール Outlook Web App を使えば 社内だけでなく外出先で PC を持ち歩いていない場合や自宅など いつでもどこでもメールの確認ができます Outlook Web App には Office 365 ポータルからアクセスすることができます 最初のログインを行った後 署名を作成 メールの作成と返信 整理を行うという
学生用Webメールマニュアル(基本編)
 学生用 WEB メール 利用ガイド ( 基本編 ) 神戸親和女子大学学生用 WEB メール利用マニュアル ( 基本編 ) 第 1 版 2017 年 3 月 8 日 神戸親和女子大学情報処理教育センター 目次 1. サインインとサインアウト... 3 1-1 サインインする... 3 1-2 サインアウトする... 3 2. 署名の設定... 4 3. メールの送信... 5 3-1 新規作成と送信...
学生用 WEB メール 利用ガイド ( 基本編 ) 神戸親和女子大学学生用 WEB メール利用マニュアル ( 基本編 ) 第 1 版 2017 年 3 月 8 日 神戸親和女子大学情報処理教育センター 目次 1. サインインとサインアウト... 3 1-1 サインインする... 3 1-2 サインアウトする... 3 2. 署名の設定... 4 3. メールの送信... 5 3-1 新規作成と送信...
PowerPoint プレゼンテーション
 Microsoft Teams 利用マニュアル 情報処理入門用テキスト Rev.20190421 MicrosoftTeams 利用マニュアル目次 01 MicrosoftTeams のログイン方法 03 02 MicrosoftTeams の画面構成 07 03 チャット機能を利用する 09 04 チームの作成とメンバーの追加 14 05 チャネルの作成と管理 20 06 ファイルを新規作成 管理する
Microsoft Teams 利用マニュアル 情報処理入門用テキスト Rev.20190421 MicrosoftTeams 利用マニュアル目次 01 MicrosoftTeams のログイン方法 03 02 MicrosoftTeams の画面構成 07 03 チャット機能を利用する 09 04 チームの作成とメンバーの追加 14 05 チャネルの作成と管理 20 06 ファイルを新規作成 管理する
1. 基本操作 メールを使用するためにサインインします (1) サインインして利用する 1 ブラウザ (InternetExploler など ) を開きます 2 以下の URL へアクセスします ( 情報メディアセンターのトップページからも移動で
 学生用 Web メール (Office365) 利用マニュアル 目次 1. 基本操作 (1) サインインして利用する 1 (2) 受信メールの表示 2 (3) サインアウトして終了する 3 (4) メール作成と送信 4 2. 応用操作 (1) メール転送の設定 5 (2) アドレス帳 6 (3) 署名 7 (4) 添付ファイルの追加 8 (5) 添付ファイルの展開 9 付録 (1) 自動にメールを仕分けて整理する
学生用 Web メール (Office365) 利用マニュアル 目次 1. 基本操作 (1) サインインして利用する 1 (2) 受信メールの表示 2 (3) サインアウトして終了する 3 (4) メール作成と送信 4 2. 応用操作 (1) メール転送の設定 5 (2) アドレス帳 6 (3) 署名 7 (4) 添付ファイルの追加 8 (5) 添付ファイルの展開 9 付録 (1) 自動にメールを仕分けて整理する
Microsoft PowerPoint - Skype for business プラン2 .pptx
 Office 365 Skype for business プラン 2 目次 1.Web 会議の開催方法... 3 1.1 予約型会議... 3 1.2 即時会議... 3 2. 予約型 Web 会議の予約と参加... 4 2.1 Outlookからの会議予約... 4 2.2 Skype for Business スケジューラーからの会議予約... 6 2.3 Web 会議への参加... 8 2.4
Office 365 Skype for business プラン 2 目次 1.Web 会議の開催方法... 3 1.1 予約型会議... 3 1.2 即時会議... 3 2. 予約型 Web 会議の予約と参加... 4 2.1 Outlookからの会議予約... 4 2.2 Skype for Business スケジューラーからの会議予約... 6 2.3 Web 会議への参加... 8 2.4
1 GRIDY Office について 1-1 GRIDY Office でできること 1-2 GRIDY Office へのログイン 1-3 GRIDY Office で作成したファイルの保存 2 GRIDY Office クライアントをインストールする 3 GRIDY Office を利用する
 GRIDY Office 操作ガイド 2010 年 10 月 1 日 ブランドダイアログ株式会社 1 GRIDY Office について 1-1 GRIDY Office でできること 1-2 GRIDY Office へのログイン 1-3 GRIDY Office で作成したファイルの保存 2 GRIDY Office クライアントをインストールする 3 GRIDY Office を利用する 3-1
GRIDY Office 操作ガイド 2010 年 10 月 1 日 ブランドダイアログ株式会社 1 GRIDY Office について 1-1 GRIDY Office でできること 1-2 GRIDY Office へのログイン 1-3 GRIDY Office で作成したファイルの保存 2 GRIDY Office クライアントをインストールする 3 GRIDY Office を利用する 3-1
電子申告の達人とは 申告書作成ソフト ( 達人シリーズ ) で作成した申告 申請等データを電子申告データに変換し 署名 送信からメッセージボックスの確認までの一連の操作を行うことができます 2
 電子申告の達人 で行う 法人税の達人 の電子申告 地方税 (eltax) 編 東京地方税理士会データ通信協同組合 2017 年 5 月 1 電子申告の達人とは 申告書作成ソフト ( 達人シリーズ ) で作成した申告 申請等データを電子申告データに変換し 署名 送信からメッセージボックスの確認までの一連の操作を行うことができます 2 電子申告の達人の起動方法 達人 Cube 電子申告 をクリックして下さい
電子申告の達人 で行う 法人税の達人 の電子申告 地方税 (eltax) 編 東京地方税理士会データ通信協同組合 2017 年 5 月 1 電子申告の達人とは 申告書作成ソフト ( 達人シリーズ ) で作成した申告 申請等データを電子申告データに変換し 署名 送信からメッセージボックスの確認までの一連の操作を行うことができます 2 電子申告の達人の起動方法 達人 Cube 電子申告 をクリックして下さい
電子申告の達人とは 申告書作成ソフト ( 達人シリーズ ) で作成した申告 申請等データを電子申告データに変換し 署名 送信からメッセージボックスの確認までの一連の操作を行うことができます
 電子申告の達人 で行う 法人税の達人 の電子申告 国税 (e-tax) 編 東京地方税理士会データ通信協同組合 07 年 月 電子申告の達人とは 申告書作成ソフト ( 達人シリーズ ) で作成した申告 申請等データを電子申告データに変換し 署名 送信からメッセージボックスの確認までの一連の操作を行うことができます 電子申告の達人の起動方法 達人 Cube 電子申告 をクリックして下さい しばらくすると
電子申告の達人 で行う 法人税の達人 の電子申告 国税 (e-tax) 編 東京地方税理士会データ通信協同組合 07 年 月 電子申告の達人とは 申告書作成ソフト ( 達人シリーズ ) で作成した申告 申請等データを電子申告データに変換し 署名 送信からメッセージボックスの確認までの一連の操作を行うことができます 電子申告の達人の起動方法 達人 Cube 電子申告 をクリックして下さい しばらくすると
目次 1. プロフィール画像工房の概要 3 2. プロフィール画像の作成 8 3. プロフィール画像の登録 まとめ 27 レッスン内容 プロフィール画像工房 インターネット上に提供されているさまざまなサービス ( これ以降 サービス と記述します ) を利用するときには 利用するユーザー
 本テキストの作成環境は 次のとおりです Windows 7 Home Premium Microsoft Word 2013( テキスト内では Word と記述します ) Internet Explorer 11 画面の設定( 解像度 ) 1024 768 ピクセル テキスト内の解説で利用しているマイクロソフト社の Web メールサービス Outlook.com については 2014 年 9 月時点で提供している内容にもとづいています
本テキストの作成環境は 次のとおりです Windows 7 Home Premium Microsoft Word 2013( テキスト内では Word と記述します ) Internet Explorer 11 画面の設定( 解像度 ) 1024 768 ピクセル テキスト内の解説で利用しているマイクロソフト社の Web メールサービス Outlook.com については 2014 年 9 月時点で提供している内容にもとづいています
正誤表(FPT1501)
 本書をご利用いただく前に 本書で学習する前にご一読ください 1 本書の対象者レベルについて Excel Excel 2013 MOS Excel 2013 2 本書の構成について 学習の前に CD-ROM 第 1 章ワークシートやブックの作成と管理 第 2 章セルやセル範囲の作成 第 3 章テーブルの作成 第 4 章数式や関数の適用 第 5 章グラフやオブジェクトの作成 SmartArt 確認問題標準解答
本書をご利用いただく前に 本書で学習する前にご一読ください 1 本書の対象者レベルについて Excel Excel 2013 MOS Excel 2013 2 本書の構成について 学習の前に CD-ROM 第 1 章ワークシートやブックの作成と管理 第 2 章セルやセル範囲の作成 第 3 章テーブルの作成 第 4 章数式や関数の適用 第 5 章グラフやオブジェクトの作成 SmartArt 確認問題標準解答
甲南大学 Office365の使い方
 2016/6/10 情報システム室 (Version 1.3) 甲南大学のパソコンには 環境復元機能が入っています パソコン教室などで行った設定は 一度ログオフすると元に戻ります ご注意ください このマニュアルは Windows 7/Internet Explorer の環境を基に作成しています OS やブラウザが異なる場合は 環境にあわせて操作してください Office365 のソフトウェア要件は
2016/6/10 情報システム室 (Version 1.3) 甲南大学のパソコンには 環境復元機能が入っています パソコン教室などで行った設定は 一度ログオフすると元に戻ります ご注意ください このマニュアルは Windows 7/Internet Explorer の環境を基に作成しています OS やブラウザが異なる場合は 環境にあわせて操作してください Office365 のソフトウェア要件は
PowerPoint2007基礎編
 はじめに 1 PowerPoint の概要 2 1 PowerPoint とは 2 2 プレゼンテーションとは 2 3 PowerPoint でできること 3 4 プレゼンテーション作成の流れ 4 5 PowerPoint の起動 5 6 PowerPoint の画面 6 第 1 章新しいプレゼンテーションを作ろう 1 レッスン 1 文字を入力しよう 3 1 文字の入力 3 レッスン 2 新しいスライドを追加しよう
はじめに 1 PowerPoint の概要 2 1 PowerPoint とは 2 2 プレゼンテーションとは 2 3 PowerPoint でできること 3 4 プレゼンテーション作成の流れ 4 5 PowerPoint の起動 5 6 PowerPoint の画面 6 第 1 章新しいプレゼンテーションを作ろう 1 レッスン 1 文字を入力しよう 3 1 文字の入力 3 レッスン 2 新しいスライドを追加しよう
00-office_01 はじめに.indd
 はじめに 本書では Word Excel PowerPointの主要な機能および操作方法について学習します 本書に沿って学習すると イラストや図形を用いた表現力のあるWord 文書 集計表やグラフ 各種関数が組み込まれたExcelワークシート さまざまな形式のスライドから構成される動きのあるPowerPointプレゼンテーションを作成できるようになります 製品名の記載について 本書では 以下の略称を使用しています
はじめに 本書では Word Excel PowerPointの主要な機能および操作方法について学習します 本書に沿って学習すると イラストや図形を用いた表現力のあるWord 文書 集計表やグラフ 各種関数が組み込まれたExcelワークシート さまざまな形式のスライドから構成される動きのあるPowerPointプレゼンテーションを作成できるようになります 製品名の記載について 本書では 以下の略称を使用しています
Microsoft Word - office365利用手順書.doc
 桜美林大学 情報システム部 2017/10/1 内容 1. はじめに... 2 1.1. Microsoft Office365 の概要... 2 1.2. 利用資格... 2 1.3. 利用可能な機能... 2 2. Microsoft Office365 利用手順... 3 2.1. サインイン... 3 2.2. オフライン版 office の使用... 5 2.3. オンライン版 office
桜美林大学 情報システム部 2017/10/1 内容 1. はじめに... 2 1.1. Microsoft Office365 の概要... 2 1.2. 利用資格... 2 1.3. 利用可能な機能... 2 2. Microsoft Office365 利用手順... 3 2.1. サインイン... 3 2.2. オフライン版 office の使用... 5 2.3. オンライン版 office
2007年度版
 14. 学びの泉 使い方 1. ログイン ログアウト方法 (1) 学びの泉 (https://izumi.seisen-u.ac.jp/campus/) にアクセスします (2) ログイン ID とパスワードを入力し ログイン ボタンを押します ログイン ID とパスワードは 大学の教室 PC SeisenWebMail 清泉ポータルで利用しているアカウント パスワードと同じです 不明な場合やログインできない場合は
14. 学びの泉 使い方 1. ログイン ログアウト方法 (1) 学びの泉 (https://izumi.seisen-u.ac.jp/campus/) にアクセスします (2) ログイン ID とパスワードを入力し ログイン ボタンを押します ログイン ID とパスワードは 大学の教室 PC SeisenWebMail 清泉ポータルで利用しているアカウント パスワードと同じです 不明な場合やログインできない場合は
Page 2 of 7 絞込条件 さらに検索条件を増やして検索 表示します 現在表示されている状態から再検索して絞り込みます [ 絞り込み ] ボタンで実行します [ 物件名 ]: 物件名または物件名の一部の文字を入力します [ 物件 ID を表示 ] チェック : 検索結果の物件一覧に プログラム
![Page 2 of 7 絞込条件 さらに検索条件を増やして検索 表示します 現在表示されている状態から再検索して絞り込みます [ 絞り込み ] ボタンで実行します [ 物件名 ]: 物件名または物件名の一部の文字を入力します [ 物件 ID を表示 ] チェック : 検索結果の物件一覧に プログラム Page 2 of 7 絞込条件 さらに検索条件を増やして検索 表示します 現在表示されている状態から再検索して絞り込みます [ 絞り込み ] ボタンで実行します [ 物件名 ]: 物件名または物件名の一部の文字を入力します [ 物件 ID を表示 ] チェック : 検索結果の物件一覧に プログラム](/thumbs/93/112983335.jpg) Page 1 of 7 物件一覧 - 概要 [ 物件一覧 ] では 現在作業中の工事一覧 その工事の担当者 進捗状況などを確認できます 新規物件は [ 新規物件追加 ] ボタンから追加することができます 物件の追加後は この画面から物件を検索 選択して 現場写真の確認 写真帳票の作成 工事日程の入力などを行います 物件の検索 物件一覧には [ 物件一覧 ] で物件を選択してから行います 表示切替 物件の一覧を
Page 1 of 7 物件一覧 - 概要 [ 物件一覧 ] では 現在作業中の工事一覧 その工事の担当者 進捗状況などを確認できます 新規物件は [ 新規物件追加 ] ボタンから追加することができます 物件の追加後は この画面から物件を検索 選択して 現場写真の確認 写真帳票の作成 工事日程の入力などを行います 物件の検索 物件一覧には [ 物件一覧 ] で物件を選択してから行います 表示切替 物件の一覧を
V-CUBE One
 V-CUBE One Office 365 連携マニュアル ブイキューブ 2017/06/02 この文書は V-CUBE One の Office 365 連携用ご利用マニュアルです 更新履歴 更新日 内容 2016/02/09 新規作成 2016/03/11 Office 365 ID を既存の One 利用者と紐付ける機能に関する記述の追加 2016/04/01 V-CUBE ミーティング Outlook
V-CUBE One Office 365 連携マニュアル ブイキューブ 2017/06/02 この文書は V-CUBE One の Office 365 連携用ご利用マニュアルです 更新履歴 更新日 内容 2016/02/09 新規作成 2016/03/11 Office 365 ID を既存の One 利用者と紐付ける機能に関する記述の追加 2016/04/01 V-CUBE ミーティング Outlook
CONTENTS 1. はじめに 本書の位置付け OneDrive OneDrive for Business の概要 アプリのインストール OneDrive アプリを使う サインイン
 OneDrive モバイルアプリガイド (ios 版 ) 2015 年 4 月 6 日版 Version. 1.0 2015 Microsoft Japan Co.,Ltd. All rights reserved. CONTENTS 1. はじめに... 3 1.1. 本書の位置付け... 3 1.2. OneDrive OneDrive for Business の概要... 3 1.3. アプリのインストール...
OneDrive モバイルアプリガイド (ios 版 ) 2015 年 4 月 6 日版 Version. 1.0 2015 Microsoft Japan Co.,Ltd. All rights reserved. CONTENTS 1. はじめに... 3 1.1. 本書の位置付け... 3 1.2. OneDrive OneDrive for Business の概要... 3 1.3. アプリのインストール...
Windows 10 はマイクロソフト社の OS(Operating System: 基本ソフト ) です OS は パソコンの本体とプリンター キーボード マウスなどのハードウェアを仲介します また Word Excel などのアプリの制御や ファイルの作成 削除などを階層的に管理します を使うと
 Windows の基本操作 学内 PC(Windows 10) 画面構成 パソコンの電源を入れ パスワード入力後に現れる画面を デスクトップ といいます 画面構成と役割を確認しましょう 本学では 学内の PC を使用する場合 ユーザー認証のための 学生証 (IC カード ) および パスワード が必要です ❶ アイコンアプリやフォルダー ファイルなどを画像で表したもの ダブルクリックすることで起動できる
Windows の基本操作 学内 PC(Windows 10) 画面構成 パソコンの電源を入れ パスワード入力後に現れる画面を デスクトップ といいます 画面構成と役割を確認しましょう 本学では 学内の PC を使用する場合 ユーザー認証のための 学生証 (IC カード ) および パスワード が必要です ❶ アイコンアプリやフォルダー ファイルなどを画像で表したもの ダブルクリックすることで起動できる
公立大学法人首都大学東京
 教育研究用情報システム学生メール (Microsoft Office365) 利用手順 第 1.2 版 2016 年 4 月 1 日 首都大学東京 1/22 1. WEB メールの利用方法... 3 目次 2. 学生メール (OFFICE365) メールソフト利用方法... 9 3. WEB メールとメールソフトの併用について... 19 4. メール転送設定方法... 20 5. モバイルからの利用...
教育研究用情報システム学生メール (Microsoft Office365) 利用手順 第 1.2 版 2016 年 4 月 1 日 首都大学東京 1/22 1. WEB メールの利用方法... 3 目次 2. 学生メール (OFFICE365) メールソフト利用方法... 9 3. WEB メールとメールソフトの併用について... 19 4. メール転送設定方法... 20 5. モバイルからの利用...
PowerPoint Presentation
 Word 2007 から一般法人向け Office 365 への移行 切り替えましょう Microsoft Word 2013 デスクトップは これまでのバージョンとレイアウトが異なります ここでは 新しい機能と重要な変更について簡単に説明します クイックアクセスツールバーここにあるコマンドは常に表示されます コマンドを右クリックして追加できます リボンのタブリボンのタブをクリックすると そのタブのボタンとコマンドが表示されます
Word 2007 から一般法人向け Office 365 への移行 切り替えましょう Microsoft Word 2013 デスクトップは これまでのバージョンとレイアウトが異なります ここでは 新しい機能と重要な変更について簡単に説明します クイックアクセスツールバーここにあるコマンドは常に表示されます コマンドを右クリックして追加できます リボンのタブリボンのタブをクリックすると そのタブのボタンとコマンドが表示されます
ご利用の前に 目次 - 0. 推奨環境とソフトウェアのバージョン 推奨環境について Windows8 Windows8. について Internet Explorer のバージョン確認 SAMWEB の初期設定 セキュリティ設定..
 操作マニュアル ( ご利用の前に ) 06.0.4 v.6 ご利用の前に 目次 - 0. 推奨環境とソフトウェアのバージョン... 3. 推奨環境について... 3. Windows8 Windows8. について... 4 3. Internet Explorer のバージョン確認... 5 0. SAMWEB の初期設定... 7. セキュリティ設定... 7. ActiveX のインストール...
操作マニュアル ( ご利用の前に ) 06.0.4 v.6 ご利用の前に 目次 - 0. 推奨環境とソフトウェアのバージョン... 3. 推奨環境について... 3. Windows8 Windows8. について... 4 3. Internet Explorer のバージョン確認... 5 0. SAMWEB の初期設定... 7. セキュリティ設定... 7. ActiveX のインストール...
シヤチハタ デジタルネーム 操作マニュアル
 操作マニュアル 目次 1 はじめに... 2 2 動作環境... 2 3 インストール... 3 4 印鑑を登録する... 6 5 登録した印鑑を削除する... 9 6 印鑑を捺印する... 10 6.1 Word 文書へ捺印する... 10 6.2 Excel 文書へ捺印する... 12 7 コピー & ペーストで捺印する... 13 8 印鑑の色を変更する... 15 9 印鑑の順番を入れ替える...
操作マニュアル 目次 1 はじめに... 2 2 動作環境... 2 3 インストール... 3 4 印鑑を登録する... 6 5 登録した印鑑を削除する... 9 6 印鑑を捺印する... 10 6.1 Word 文書へ捺印する... 10 6.2 Excel 文書へ捺印する... 12 7 コピー & ペーストで捺印する... 13 8 印鑑の色を変更する... 15 9 印鑑の順番を入れ替える...
Microsoft Word - WebMail.docx
 生涯メールの利用について 2015.4.1 1. はじめに生涯メールは 2015 年 4 月より Microsoft Office365 というクラウドサービスの運用に変更しました これは 東海大学のメールサービスの切り替えに伴う変更で 東海大学では 東海大学コミュニケーション & コラボレーションシステム ( 略して T365) と呼んでいます 従来は転送サービスのみとなっていましたが メールボックスを持ち
生涯メールの利用について 2015.4.1 1. はじめに生涯メールは 2015 年 4 月より Microsoft Office365 というクラウドサービスの運用に変更しました これは 東海大学のメールサービスの切り替えに伴う変更で 東海大学では 東海大学コミュニケーション & コラボレーションシステム ( 略して T365) と呼んでいます 従来は転送サービスのみとなっていましたが メールボックスを持ち
セットアップの流れ Graphtec Pro Studio を使用する SAi Cloud へのユーザー登録 1-1 SAi Cloud へのユーザー登録 Graphtec Pro Studio のインストール 1-2 Graphtec Pro Studio のインストール Cutting Mast
 Graphtec Pro Studio Graphtec Pro Studio Plus Cutting Master 4 運用マニュアル 注意事項 Graphtec Pro Studio/Graphtec Pro Studio Plus/Cutting Master 4( 以下 ソフトウェア ) について 本ソフトウェアに関する全ての著作権は SA International 社 ( 以下 SAi
Graphtec Pro Studio Graphtec Pro Studio Plus Cutting Master 4 運用マニュアル 注意事項 Graphtec Pro Studio/Graphtec Pro Studio Plus/Cutting Master 4( 以下 ソフトウェア ) について 本ソフトウェアに関する全ての著作権は SA International 社 ( 以下 SAi
3Dカメラアプリ
 奥行き認識機能を内蔵した Intel RealSense 3D カメラを使ったビデオ通話アプリです リアルタイムの背景除去技術によって人物だけを映すことができるため 遠く離れた家族や友人と一緒にいるような感覚でビデオ通話ができます 1.1 注意事項 1.1.1 アプリ使用時の注意事項 本アプリを使用するには Personify アカウント または Google アカウントが必要です
奥行き認識機能を内蔵した Intel RealSense 3D カメラを使ったビデオ通話アプリです リアルタイムの背景除去技術によって人物だけを映すことができるため 遠く離れた家族や友人と一緒にいるような感覚でビデオ通話ができます 1.1 注意事項 1.1.1 アプリ使用時の注意事項 本アプリを使用するには Personify アカウント または Google アカウントが必要です
Microsoft Word - 操作マニュアル(PowerPoint2013)
 PowerPoint2013 基本操作 P.1 PowerPoint2013 基本操作 1.PowerPoint2013 の起動... 2 2. スライドのサンプル... 3 3. スライドの作成... 4 4. 文字の入力とテキストボックス... 5 5. 図の作成と書式設定... 5 6. グラフの作成... 6 7. 背景デザインと配色... 7 8. アニメーション効果... 8 9. スライドショーの実行...
PowerPoint2013 基本操作 P.1 PowerPoint2013 基本操作 1.PowerPoint2013 の起動... 2 2. スライドのサンプル... 3 3. スライドの作成... 4 4. 文字の入力とテキストボックス... 5 5. 図の作成と書式設定... 5 6. グラフの作成... 6 7. 背景デザインと配色... 7 8. アニメーション効果... 8 9. スライドショーの実行...
最終更新日 :2019 年 2 月 26 日 Office365 Office 製品のインストール 茨城キリスト教大学 情報センター 目次 1. Office Pro Plusの概要 1-1 サービスの概要 1-2 利用対象者 1-3 利用可能台数 1-4 インストール可能なソフト 1-5 注意事項
 最終更新日 :2019 年 2 月 26 日 Office365 Office 製品のインストール 茨城キリスト教大学 情報センター 目次 1. Office Pro Plusの概要 1-1 サービスの概要 1-2 利用対象者 1-3 利用可能台数 1-4 インストール可能なソフト 1-5 注意事項 2. インストール方法 2-1 Windows パソコン 2-2 Mac パソコン 2-3 タブレット
最終更新日 :2019 年 2 月 26 日 Office365 Office 製品のインストール 茨城キリスト教大学 情報センター 目次 1. Office Pro Plusの概要 1-1 サービスの概要 1-2 利用対象者 1-3 利用可能台数 1-4 インストール可能なソフト 1-5 注意事項 2. インストール方法 2-1 Windows パソコン 2-2 Mac パソコン 2-3 タブレット
目次 1. e-tax の登録情報の変更 1-1. 暗証番号の変更 ( 参考 ) 複数の利用者の暗証番号をまとめて変更する 1-2. 暗証番号の保存 ( 電子申告の達人のデータベースに保存する ) ( 参考 ) 暗証番号の削除 ( 電子申告の達人のデータベースから削除する ) 2. eltax の登
 付録 電子申告の達人 で行う ( 国税 / 地方税 ) 登録情報の変更 東京地方税理士会データ通信協同組合 2018 年 12 月 1 目次 1. e-tax の登録情報の変更 1-1. 暗証番号の変更 ( 参考 ) 複数の利用者の暗証番号をまとめて変更する 1-2. 暗証番号の保存 ( 電子申告の達人のデータベースに保存する ) ( 参考 ) 暗証番号の削除 ( 電子申告の達人のデータベースから削除する
付録 電子申告の達人 で行う ( 国税 / 地方税 ) 登録情報の変更 東京地方税理士会データ通信協同組合 2018 年 12 月 1 目次 1. e-tax の登録情報の変更 1-1. 暗証番号の変更 ( 参考 ) 複数の利用者の暗証番号をまとめて変更する 1-2. 暗証番号の保存 ( 電子申告の達人のデータベースに保存する ) ( 参考 ) 暗証番号の削除 ( 電子申告の達人のデータベースから削除する
4. ファイルアップロード機能 使い方 ファイルをドラッグ & ドロップ した状態 図 4-1: ファイルアップロード画面 ( 例 ) 1. 送信するファイルをドラッグ & ドロップしてください 送信するファイルの右のエリアをマウスでクリックする事により 従来のエクスプローラー形式のアップロードも可
 WebARENA 大容量ファイル転送 (1.1 版 ) 利用マニュアル 1. 機能概要 大容量ファイル転送 は 電子メールでは大きすぎて送ることができない 画像ファイル 音声 動画 CAD データなど容量の大きいファイルを オンラインストレージ上に保存し URL とパスワードを通知することで ファイルのやり取りをすることが可能な機能です 2. クライアント動作環境 クライアント動作確認済み環境につきましては以下となります
WebARENA 大容量ファイル転送 (1.1 版 ) 利用マニュアル 1. 機能概要 大容量ファイル転送 は 電子メールでは大きすぎて送ることができない 画像ファイル 音声 動画 CAD データなど容量の大きいファイルを オンラインストレージ上に保存し URL とパスワードを通知することで ファイルのやり取りをすることが可能な機能です 2. クライアント動作環境 クライアント動作確認済み環境につきましては以下となります
1. メールソフトの設定 Windows 10 Microsoft Windows 10 の メール アプリで POP メールの設定を行う方法をご案内いたします 設定を始める前に あらかじめ メールアドレスの登録を行ってください 重要事項 Windows10 のメールアプリで CCNet のメールを
 メールソフトの設定 (Windows) 20170531-1 1.Windows 10 P 1 2.Windows 8 P 6 3.Windows 7 P 10 1. メールソフトの設定 Windows 10 Microsoft Windows 10 の メール アプリで POP メールの設定を行う方法をご案内いたします 設定を始める前に あらかじめ メールアドレスの登録を行ってください 重要事項
メールソフトの設定 (Windows) 20170531-1 1.Windows 10 P 1 2.Windows 8 P 6 3.Windows 7 P 10 1. メールソフトの設定 Windows 10 Microsoft Windows 10 の メール アプリで POP メールの設定を行う方法をご案内いたします 設定を始める前に あらかじめ メールアドレスの登録を行ってください 重要事項
データ送信手順 2
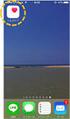 データの送信 操作マニュアル ebase 株式会社 DNSS 002 1 データ送信手順 2 データ送信 ( アップロード ) ebase 上で登録をしただけでは 取引先様がデータを確認することはできません ご確認いただくためには データ送信をおこなう必要があります 手順 送信するデータにチェックをつけ データ送信 をクリックします 品番一覧画面 イメージ一覧画面 ブックマーク一括データ送信画面が表示されます
データの送信 操作マニュアル ebase 株式会社 DNSS 002 1 データ送信手順 2 データ送信 ( アップロード ) ebase 上で登録をしただけでは 取引先様がデータを確認することはできません ご確認いただくためには データ送信をおこなう必要があります 手順 送信するデータにチェックをつけ データ送信 をクリックします 品番一覧画面 イメージ一覧画面 ブックマーク一括データ送信画面が表示されます
<4D F736F F D D B E C5816A8E ED282CC82BD82DF82CC8F4390B3979A97F >
 ドロップボックス (2 版 ) 使用者のための修正履歴 2013.08.02 下記変更箇所以外にも画面変更によりほぼ全ページのキャプチャを入れ替えました 以下は 手順で異なる部分のみになります ページ箇所内容 3 3 ~611まで Google Play の画面が変わったことにより インストール手順のキャプチャ変更 5 9 ボタン名が変わった ( 同意してダウンロード 同意する ) 6 11 2 つ目の青文字コメントは
ドロップボックス (2 版 ) 使用者のための修正履歴 2013.08.02 下記変更箇所以外にも画面変更によりほぼ全ページのキャプチャを入れ替えました 以下は 手順で異なる部分のみになります ページ箇所内容 3 3 ~611まで Google Play の画面が変わったことにより インストール手順のキャプチャ変更 5 9 ボタン名が変わった ( 同意してダウンロード 同意する ) 6 11 2 つ目の青文字コメントは
ご利用の前に 目次 推奨環境とソフトウェアのバージョン 推奨環境について Windows8 Windows8.1 について Internet Explorer のバージョン確認 SAMWEB の初期設定 セ
 操作マニュアル ( ご利用の前に ) 2016.10.14 v1.6 ご利用の前に 目次 - 01. 推奨環境とソフトウェアのバージョン... 3 1. 推奨環境について... 3 2. Windows8 Windows8.1 について... 4 3. Internet Explorer のバージョン確認... 5 02. SAMWEB の初期設定... 7 1. セキュリティ設定... 7 2.
操作マニュアル ( ご利用の前に ) 2016.10.14 v1.6 ご利用の前に 目次 - 01. 推奨環境とソフトウェアのバージョン... 3 1. 推奨環境について... 3 2. Windows8 Windows8.1 について... 4 3. Internet Explorer のバージョン確認... 5 02. SAMWEB の初期設定... 7 1. セキュリティ設定... 7 2.
1. はじめに 1.1. Office365 ProPlus ライセンスについて 九州産業大学に在籍中の学生 教職員の方は Office365 ProPlus のライセンスを 1 つ保持しています 1 つの Office365 ライセンスで Office365 ProPlus( 最新版の Offic
 [ 目次 ] Office365 ProPlus インストール手順 (Android) 1. はじめに... 2 1.1. Office365 ProPlus ライセンスについて... 2 1.2. インストール環境について... 2 1.3. パスワードについて... 2 2. Office365 ポータルへのサインイン / サインアウト手順... 3 2.1. Office365 ポータルへのサインイン...
[ 目次 ] Office365 ProPlus インストール手順 (Android) 1. はじめに... 2 1.1. Office365 ProPlus ライセンスについて... 2 1.2. インストール環境について... 2 1.3. パスワードについて... 2 2. Office365 ポータルへのサインイン / サインアウト手順... 3 2.1. Office365 ポータルへのサインイン...
Web ブラウザー編 ログイン フォルダーの作成 文書のアップロード 文書のダウンロード フォルダー / 文書の削除 文書公開 文書受け取り チェックアウト チェックイン ( ロック解除 ) ログアウト STEP 1 : ログイン 1 ご利用開始のお知らせ メールに記載されている URL から オン
 STEP : ご利用開始のお知らせ メールに記載されている URL から オンラインサービス 画面にアクセス https://workingfolder.fujixerox.co.jp/web/xxxxxxx/ XXXXXXX にはお客様のキャビネット ID が入ります 事前に設定しているお客様のユーザー ID/ パスワードを入力 ボタンをクリック 5 回入力を間違えるとロックされできなくなります
STEP : ご利用開始のお知らせ メールに記載されている URL から オンラインサービス 画面にアクセス https://workingfolder.fujixerox.co.jp/web/xxxxxxx/ XXXXXXX にはお客様のキャビネット ID が入ります 事前に設定しているお客様のユーザー ID/ パスワードを入力 ボタンをクリック 5 回入力を間違えるとロックされできなくなります
(Microsoft Word - Excel\216\300\217K\212\356\221b1.doc)
 Excel Word 実習 (1 章 Excel 入門編 ) 2007.5 学科名学科氏名 目標資格 Microsoft Office Specialist( 主催 :Microsoft Corp. Odyssey Communications inc.) 実施日 : 平成 XX 年 X 月 XX 日 (X) Microsoft Excel 実施日 : 平成 XX 年 X 月 XX 日 (X) Microsoft
Excel Word 実習 (1 章 Excel 入門編 ) 2007.5 学科名学科氏名 目標資格 Microsoft Office Specialist( 主催 :Microsoft Corp. Odyssey Communications inc.) 実施日 : 平成 XX 年 X 月 XX 日 (X) Microsoft Excel 実施日 : 平成 XX 年 X 月 XX 日 (X) Microsoft
PowerPoint2003基礎編
 はじめに 1 PowerPoint の概要 2 1 PowerPoint とは 2 2 プレゼンテーションとは 2 3 PowerPoint でできること 3 4 プレゼンテーション作成の流れ 4 5 PowerPoint の起動 5 6 PowerPoint の画面 6 7 作業ウィンドウを閉じる 8 8 ツールバーを 2 行にしたい時は 9 第 1 章新しいプレゼンテーションを作ろう 1 レッスン
はじめに 1 PowerPoint の概要 2 1 PowerPoint とは 2 2 プレゼンテーションとは 2 3 PowerPoint でできること 3 4 プレゼンテーション作成の流れ 4 5 PowerPoint の起動 5 6 PowerPoint の画面 6 7 作業ウィンドウを閉じる 8 8 ツールバーを 2 行にしたい時は 9 第 1 章新しいプレゼンテーションを作ろう 1 レッスン
2013/1/20 勉強会資料 マウスで使う Windows8 YS_takatsuki 2012 年 10 月 26 日に発売された Windows8 は従来の Windows Vista や Windows7 の後継 OS ですが タッチ操作を前提にしたスマホのような画面の新しいユーザーインター
 2013/1/20 勉強会資料 マウスで使う Windows8 YS_takatsuki 2012 年 10 月 26 日に発売された Windows8 は従来の Windows Vista や Windows7 の後継 OS ですが タッチ操作を前提にしたスマホのような画面の新しいユーザーインターフェースを基本とする新しい タイプの OS です 先ずは起動時のスタート画面を見てみましょう タッチ操作対応のパソコンならばここから指先ひとつで操作開始となるのですが
2013/1/20 勉強会資料 マウスで使う Windows8 YS_takatsuki 2012 年 10 月 26 日に発売された Windows8 は従来の Windows Vista や Windows7 の後継 OS ですが タッチ操作を前提にしたスマホのような画面の新しいユーザーインターフェースを基本とする新しい タイプの OS です 先ずは起動時のスタート画面を見てみましょう タッチ操作対応のパソコンならばここから指先ひとつで操作開始となるのですが
1.WebClass( ウェブクラス ) とは WebClass を利用される前に 学生の立場で WebClass を利用してみましょう... 4 レポートを提出する 先生の立場で WebClass を利用してみましょう... 9 提出状況を確認する..
 WebClass 体験コースマニュアル レポート機能編 ( 先生用 ) 2018 年 作成者 : 日本データパシフィック株式会社 1.WebClass( ウェブクラス ) とは... 3 2.WebClass を利用される前に... 3 3. 学生の立場で WebClass を利用してみましょう... 4 レポートを提出する... 6 4. 先生の立場で WebClass を利用してみましょう...
WebClass 体験コースマニュアル レポート機能編 ( 先生用 ) 2018 年 作成者 : 日本データパシフィック株式会社 1.WebClass( ウェブクラス ) とは... 3 2.WebClass を利用される前に... 3 3. 学生の立場で WebClass を利用してみましょう... 4 レポートを提出する... 6 4. 先生の立場で WebClass を利用してみましょう...
Microsoft Word - Gmail-mailsoft設定2016_ docx
 全学 Gmail メールソフト設定方法 総合情報メディアセンター情報基盤部門 2016 年 6 月 1 日 はじめに 1 1 Gmail との連携を有効にする 2 2 Gmail にて POP または IMAP を有効にする 3 3 アカウントでの設定 5 4 メールソフトへの設定 7 5 設定例 :Windows メールのアカウント追加手順 9 6 設定例 :Windows メールのアカウント追加手順
全学 Gmail メールソフト設定方法 総合情報メディアセンター情報基盤部門 2016 年 6 月 1 日 はじめに 1 1 Gmail との連携を有効にする 2 2 Gmail にて POP または IMAP を有効にする 3 3 アカウントでの設定 5 4 メールソフトへの設定 7 5 設定例 :Windows メールのアカウント追加手順 9 6 設定例 :Windows メールのアカウント追加手順
Microsoft Word - editage_trackchange_word2007.doc
 変更履歴とコメントを確認する 適用対象 適用対象 : Microsoft Office Word 2007 変更履歴とコメントが含まれた文書が不注意により配布されないように Word では 変更履歴とコメントを既定で表示します [ 最終版 ( 変更箇所 / コメントの表示 )] は ( 変更の表示方法の切り替え ) の既定のオプションです Microsoft Office Word では すべての挿入
変更履歴とコメントを確認する 適用対象 適用対象 : Microsoft Office Word 2007 変更履歴とコメントが含まれた文書が不注意により配布されないように Word では 変更履歴とコメントを既定で表示します [ 最終版 ( 変更箇所 / コメントの表示 )] は ( 変更の表示方法の切り替え ) の既定のオプションです Microsoft Office Word では すべての挿入
Microsoft Word - P doc
 はじめに...1 PowerPoint の概要 2 1 PowerPoint とは 2 2 プレゼンテーションとは 2 3 PowerPoint でできること 3 4 プレゼンテーション作成の流れ 4 5 PowerPoint の起動 5 6 PowerPoint の画面 6 7 作業ウィンドウを閉じる 8 8 ツールバーを 2 行にしたい時は 9 第 1 章新しいプレゼンテーションを作ろう...1
はじめに...1 PowerPoint の概要 2 1 PowerPoint とは 2 2 プレゼンテーションとは 2 3 PowerPoint でできること 3 4 プレゼンテーション作成の流れ 4 5 PowerPoint の起動 5 6 PowerPoint の画面 6 7 作業ウィンドウを閉じる 8 8 ツールバーを 2 行にしたい時は 9 第 1 章新しいプレゼンテーションを作ろう...1
Shareresearchオンラインマニュアル
 Chrome の初期設定 以下の手順で設定してください 1. ポップアップブロックの設定 2. 推奨する文字サイズの設定 3. 規定のブラウザに設定 4. ダウンロードファイルの保存先の設定 5.PDFレイアウトの印刷設定 6. ランキングやハイライトの印刷設定 7. 注意事項 なお 本マニュアルの内容は バージョン 61.0.3163.79 の Chrome を基に説明しています Chrome の設定手順や画面については
Chrome の初期設定 以下の手順で設定してください 1. ポップアップブロックの設定 2. 推奨する文字サイズの設定 3. 規定のブラウザに設定 4. ダウンロードファイルの保存先の設定 5.PDFレイアウトの印刷設定 6. ランキングやハイライトの印刷設定 7. 注意事項 なお 本マニュアルの内容は バージョン 61.0.3163.79 の Chrome を基に説明しています Chrome の設定手順や画面については
Pirates Buster Series Secure Viewer セットアップマニュアル (Web インストーラ)
 Pirates Buster Series Secure Viewer セットアップマニュアル (Web インストーラ ) Pirates Buster for Document Pirates Buster for WebDocument 本書の利用方法 目的と概要本書は Web インストーラを利用した Secure Viewer のインストールについて説明します 利用対象者本書は 暗号化されたファイルの利用者を対象としています
Pirates Buster Series Secure Viewer セットアップマニュアル (Web インストーラ ) Pirates Buster for Document Pirates Buster for WebDocument 本書の利用方法 目的と概要本書は Web インストーラを利用した Secure Viewer のインストールについて説明します 利用対象者本書は 暗号化されたファイルの利用者を対象としています
の特長 基本機能
 新メールシステムのご紹介 MED メールシステムを維新し 新たに Microsoft Live@edu with Outlook Live( 以下 Live@edu) のメールシステムで運用することとなりました Live@edu はオンラインプログラムに統合された次世代の大学向け ( 教育機関向け ) コミュニケーションプラットフォームで マイクロソフトの提供するオンラインサービス製品群 (Live)
新メールシステムのご紹介 MED メールシステムを維新し 新たに Microsoft Live@edu with Outlook Live( 以下 Live@edu) のメールシステムで運用することとなりました Live@edu はオンラインプログラムに統合された次世代の大学向け ( 教育機関向け ) コミュニケーションプラットフォームで マイクロソフトの提供するオンラインサービス製品群 (Live)
目次 第 1 章はじめに 取扱いについて 記載内容について... 5 第 2 章基本操作 Skype for Business にログインする Windows の起動と同時に Skype for Business を起動
 Office 365 Skype for Business - 利用マニュアル - 発行日 2015/06/01 1 目次 第 1 章はじめに... 4 1.1. 取扱いについて... 5 1.2. 記載内容について... 5 第 2 章基本操作... 6 2.1. Skype for Business にログインする... 7 2.2. Windows の起動と同時に Skype for Business
Office 365 Skype for Business - 利用マニュアル - 発行日 2015/06/01 1 目次 第 1 章はじめに... 4 1.1. 取扱いについて... 5 1.2. 記載内容について... 5 第 2 章基本操作... 6 2.1. Skype for Business にログインする... 7 2.2. Windows の起動と同時に Skype for Business
Microsoft Word - 操作マニュアル(PowerPoint2010).doc
 PowerPoint2010 基本操作 P.1 PowerPoint2010 基本操作 1.PowerPoint の起動... 2 2. スライドのサンプル... 3 3. スライドの作成... 4 4. 文字の入力とテキストボックス... 5 5. 図の作成と書式設定... 5 6. グラフの作成... 5 7. 背景デザインと配色... 7 8. アニメーション効果... 8 9. スライドショーの実行...
PowerPoint2010 基本操作 P.1 PowerPoint2010 基本操作 1.PowerPoint の起動... 2 2. スライドのサンプル... 3 3. スライドの作成... 4 4. 文字の入力とテキストボックス... 5 5. 図の作成と書式設定... 5 6. グラフの作成... 5 7. 背景デザインと配色... 7 8. アニメーション効果... 8 9. スライドショーの実行...
ログイン / ボリューム選択
 eb RegistryWeb 操作マニュアル 2015/02/23 ebase 株式会社 ログイン / ボリューム選択 ログイン ログアウト ユーザーログイン ログアウト画面 画面はすべて eb ASP/Registry サービスページになります 1.Internet Explorer を起動してください 2. アドレスバーにアドレスを入力し Enter キーをクリックするとページにログインできます
eb RegistryWeb 操作マニュアル 2015/02/23 ebase 株式会社 ログイン / ボリューム選択 ログイン ログアウト ユーザーログイン ログアウト画面 画面はすべて eb ASP/Registry サービスページになります 1.Internet Explorer を起動してください 2. アドレスバーにアドレスを入力し Enter キーをクリックするとページにログインできます
1. Office365 へサインインする 下記アドレスにアクセスし 桃山 Office365 アカウントでログインします (M-Port 桃山 Office365 からも可 ) 学内 PC であれば デスクトップの OneDriv
 桃山 Office365 One Drive for Business 利用マニュアル 20180329 One Drive for Business について One Drive for Business とは Microsoft Office 社が提供しているクラウドストレージサービスです 1アカウントごとにデータやファイルを最大 5TB まで保存することが可能です 本サービスの利用にあたっては
桃山 Office365 One Drive for Business 利用マニュアル 20180329 One Drive for Business について One Drive for Business とは Microsoft Office 社が提供しているクラウドストレージサービスです 1アカウントごとにデータやファイルを最大 5TB まで保存することが可能です 本サービスの利用にあたっては
Windows8.1基礎 ファイル管理
 OA ベーシック Windows8.1 基礎ファイル管理 1 / 8 Windows8.1 基礎ファイル管理 ファイル管理前編 ファイルとフォルダーの概要 ファイル Excel や Word などのアプリで作成したデータを ファイル といいます ファイルは 作成元のアプリの種類により Word では 文書 Excel では ブック PowerPoint では プレゼンテーション と呼ばれています ファイルの種類はアイコンのデザインで確認できます
OA ベーシック Windows8.1 基礎ファイル管理 1 / 8 Windows8.1 基礎ファイル管理 ファイル管理前編 ファイルとフォルダーの概要 ファイル Excel や Word などのアプリで作成したデータを ファイル といいます ファイルは 作成元のアプリの種類により Word では 文書 Excel では ブック PowerPoint では プレゼンテーション と呼ばれています ファイルの種類はアイコンのデザインで確認できます
Design with themes — Part 1: The Basics
 PowerPoint 入門 PowerPoint はプレゼンテーションのための効果的なアプリケーションです 最も効果的に使用するためには 最初にその基礎を理解する必要があります このチュートリアルでは すべてのプレゼンテーションで使用する作業と機能をいくつか紹介します 開始する前に... 1 1. 新しい空白のプレゼンテーションを作成する... 2 2. PowerPoint ユーザーインターフェイスについて...
PowerPoint 入門 PowerPoint はプレゼンテーションのための効果的なアプリケーションです 最も効果的に使用するためには 最初にその基礎を理解する必要があります このチュートリアルでは すべてのプレゼンテーションで使用する作業と機能をいくつか紹介します 開始する前に... 1 1. 新しい空白のプレゼンテーションを作成する... 2 2. PowerPoint ユーザーインターフェイスについて...
ファイル宅配便サービス 利用マニュアル
 総合情報センター ファイル宅配サービス利用マニュアル 目次 1. はじめに... 2 2. セキュアファイル便を起動する... 3 3. セキュアファイル便の初期設定... 4 4. ファイルのアップロード... 5 5. ファイルのダウンロード... 9 資料 1. 処理をキャンセルするには... 11 p. 1 1. はじめに 本資料はメールの添付ファイルでは送信ができない大容量のファイルを指定されたメールアド
総合情報センター ファイル宅配サービス利用マニュアル 目次 1. はじめに... 2 2. セキュアファイル便を起動する... 3 3. セキュアファイル便の初期設定... 4 4. ファイルのアップロード... 5 5. ファイルのダウンロード... 9 資料 1. 処理をキャンセルするには... 11 p. 1 1. はじめに 本資料はメールの添付ファイルでは送信ができない大容量のファイルを指定されたメールアド
PDF Convertor for mac スタートアップガイド
 Nuance PDF Converter for Mac スタートアップガイド 1 Nuance Nuance のロゴ および Dragon は 米国およびその他の国々における Nuance Communications,Inc. およびその関連会社の商標または登録商標です Microsoft Windows Windows Vista Excel PowerPoint Outlook SharePoint
Nuance PDF Converter for Mac スタートアップガイド 1 Nuance Nuance のロゴ および Dragon は 米国およびその他の国々における Nuance Communications,Inc. およびその関連会社の商標または登録商標です Microsoft Windows Windows Vista Excel PowerPoint Outlook SharePoint
ファクス送信用変換ソフト 操作説明書_UA
 ファクス送信用変換ソフト操作説明書 ファクス送信用変換ソフトのインストールから操作までを説明します 本書では ファクス送信用変換ソフトを 本ソフト と表記している場合があります ファクス送信用変換ソフトについて...2 ファクス送信用変換ソフトをインストールする...3 ファクス送信用変換ソフトを再インストールする...5 ファクス送信用変換ソフトをアンインストールする...5 Windows 10
ファクス送信用変換ソフト操作説明書 ファクス送信用変換ソフトのインストールから操作までを説明します 本書では ファクス送信用変換ソフトを 本ソフト と表記している場合があります ファクス送信用変換ソフトについて...2 ファクス送信用変換ソフトをインストールする...3 ファクス送信用変換ソフトを再インストールする...5 ファクス送信用変換ソフトをアンインストールする...5 Windows 10
vi 目次 画像のサイズ設定 画像の効果 画面の取り込みとトリミング Office の共通基本操作 図形 図形の挿入と削除 図形の編集 図形の背景色の透過 Office
 目 次 1.Windows と Office の基礎 1 1.1 コンピューターの基礎 1 1.1.1 コンピューターの構成 1 1.1.2 コンピューターの種類 2 1.1.3 ソフトウェア 2 1.2 Windows の基本操作 3 1.2.1 Windows の初期画面 3 1.2.2 Windows の起動と終了 4 1.2.3 アプリケーションの起動 5 1.2.4 アプリケーションの切り替え
目 次 1.Windows と Office の基礎 1 1.1 コンピューターの基礎 1 1.1.1 コンピューターの構成 1 1.1.2 コンピューターの種類 2 1.1.3 ソフトウェア 2 1.2 Windows の基本操作 3 1.2.1 Windows の初期画面 3 1.2.2 Windows の起動と終了 4 1.2.3 アプリケーションの起動 5 1.2.4 アプリケーションの切り替え
マイクロソフト IT アカデミー E ラーニングセントラル簡単マニュアル ( 管理者用 ) 2014 年 11 月
 マイクロソフト IT アカデミー E ラーニングセントラル簡単マニュアル ( 管理者用 ) 2014 年 11 月 サインインについて Microsoft Online Learning にアクセスする方法は 組織の既存の管理者にアカウントを作成してもらい 受信した電子メールのリンクをクリックして登録するか もしくはメンバーシップのアクティブ化リンク から登録する必要があります 初めてのサインイン
マイクロソフト IT アカデミー E ラーニングセントラル簡単マニュアル ( 管理者用 ) 2014 年 11 月 サインインについて Microsoft Online Learning にアクセスする方法は 組織の既存の管理者にアカウントを作成してもらい 受信した電子メールのリンクをクリックして登録するか もしくはメンバーシップのアクティブ化リンク から登録する必要があります 初めてのサインイン
メール利用マニュアル (Web ブラウザ編 ) 1
 メール利用マニュアル (Web ブラウザ編 ) 1 目次 1. メールサービス (OWA) への接続... 4 1.1. 前提条件... 4 1.2. 接続手順... 5 2. 基本設定の変更... 9 2.1. メール表示方法の変更... 9 2.2. 添付ファイルの設定... 10 2.3. 優先受信トレイ... 12 2.4. リンクのプレビュー... 13 2.6. メッセージ形式... 14
メール利用マニュアル (Web ブラウザ編 ) 1 目次 1. メールサービス (OWA) への接続... 4 1.1. 前提条件... 4 1.2. 接続手順... 5 2. 基本設定の変更... 9 2.1. メール表示方法の変更... 9 2.2. 添付ファイルの設定... 10 2.3. 優先受信トレイ... 12 2.4. リンクのプレビュー... 13 2.6. メッセージ形式... 14
Microsoft Word - Office365マニュアル_教職員向け.docx
 Office365 利用マニュアル はじめに 2018 年 4 月 1 日より Microsoft が提供するクラウドサービス Office365 を導入します このマニュアルでは Office365 の使い方について説明します 必ず 2.Office365 ご利用に関する注意事項 をお読み頂いたあとにご利用下さいますようお願いします 目次 1. Office365 とは 2. Office365
Office365 利用マニュアル はじめに 2018 年 4 月 1 日より Microsoft が提供するクラウドサービス Office365 を導入します このマニュアルでは Office365 の使い方について説明します 必ず 2.Office365 ご利用に関する注意事項 をお読み頂いたあとにご利用下さいますようお願いします 目次 1. Office365 とは 2. Office365
Microsoft PowerPoint - Teams QS.pptx
 Microsoft Teams クイックスタートガイド Microsoft Team を初めて使用する場合 このガイドで機能と操作に関する基本的な知識を得ることができます すべてのチームにチャネルがあるチャネルの 1 つをクリックしてトピック 部署 またはプロジェクトについてのファイルや会話を表示します 新しいチャットを開始する 1 対 1 または小規模グループの会話を始めます タブを追加するチャネルの上部で
Microsoft Teams クイックスタートガイド Microsoft Team を初めて使用する場合 このガイドで機能と操作に関する基本的な知識を得ることができます すべてのチームにチャネルがあるチャネルの 1 つをクリックしてトピック 部署 またはプロジェクトについてのファイルや会話を表示します 新しいチャットを開始する 1 対 1 または小規模グループの会話を始めます タブを追加するチャネルの上部で
目次 1. はじめに - ログインとトップ画面の見方 各種の設定について ログインしましょう トップ画面の見方について ユーザー情報を設定しましょう パスワードを変更しましょう 電子会議室のメール配信設定をしま
 イーデスク 3 導入マニュアル かんたん操作ガイド http://edesk.jp/ イーデスク 3 利用環境 パソコンで利用する場合 OS Microsoft Windows 2000, XP, Vista Mac OS 10.1.x, 10.2.x 以降 ブラウザ Microsoft Windows の場合 Microsoft Internet Explorer 5.5 SP2 以上 Mozilla
イーデスク 3 導入マニュアル かんたん操作ガイド http://edesk.jp/ イーデスク 3 利用環境 パソコンで利用する場合 OS Microsoft Windows 2000, XP, Vista Mac OS 10.1.x, 10.2.x 以降 ブラウザ Microsoft Windows の場合 Microsoft Internet Explorer 5.5 SP2 以上 Mozilla
目 次 1.SNS の概要 1.1 SNS の概要 地域 SNS の起動 地域 SNS の画面構成 自己紹介の設定 2.1 自己紹介の設定 ブログ 3.1 ブログを書く コメントを書く コミュニティ 4.1 コミュニティに
 2012 年 7 月 厚木市 目 次 1.SNS の概要 1.1 SNS の概要... 1.2 地域 SNS の起動... 1.3 地域 SNS の画面構成... 2. 自己紹介の設定 2.1 自己紹介の設定... 3. ブログ 3.1 ブログを書く... 3.1 コメントを書く... 4. コミュニティ 4.1 コミュニティに参加する... 4.2 コミュニティに招待する 招待される... 4.3
2012 年 7 月 厚木市 目 次 1.SNS の概要 1.1 SNS の概要... 1.2 地域 SNS の起動... 1.3 地域 SNS の画面構成... 2. 自己紹介の設定 2.1 自己紹介の設定... 3. ブログ 3.1 ブログを書く... 3.1 コメントを書く... 4. コミュニティ 4.1 コミュニティに参加する... 4.2 コミュニティに招待する 招待される... 4.3
PowerPoint プレゼンテーション
 JAMOTE 認証サービス サービスガイドライン適合事業所認定 Web 申請サイト操作手引き 2018 年 10 月 15 日第 4 版 JAMOTE 認証サービス株式会社 1.Web 申請サイトで行えること 申請書類の提出 : 本サイトにPDF 文書などをアップロードして頂きます 現地審査の日程調整 : 担当審査員との間で 現地審査の日程調整をして頂きます 2. 申請事業所の登録 登録 をクリックします
JAMOTE 認証サービス サービスガイドライン適合事業所認定 Web 申請サイト操作手引き 2018 年 10 月 15 日第 4 版 JAMOTE 認証サービス株式会社 1.Web 申請サイトで行えること 申請書類の提出 : 本サイトにPDF 文書などをアップロードして頂きます 現地審査の日程調整 : 担当審査員との間で 現地審査の日程調整をして頂きます 2. 申請事業所の登録 登録 をクリックします
1 はじめに はじめに お問い合わせ窓口 OUTLOOK WEB APP システムの利用 接続方法 ( サインイン ) 初回サインイン時の利用開始処理 回目以降のサインイン EX
 広島工業大学 Office365 Outlook Web App 操作手順書 2016 年 4 月 16 日 1 1 はじめに...4 1.1 はじめに... 4 1.2 お問い合わせ窓口... 4 2 OUTLOOK WEB APP システムの利用...5 2.1 接続方法 ( サインイン )... 5 2.2 初回サインイン時の利用開始処理... 7 2.3 2 回目以降のサインイン... 7
広島工業大学 Office365 Outlook Web App 操作手順書 2016 年 4 月 16 日 1 1 はじめに...4 1.1 はじめに... 4 1.2 お問い合わせ窓口... 4 2 OUTLOOK WEB APP システムの利用...5 2.1 接続方法 ( サインイン )... 5 2.2 初回サインイン時の利用開始処理... 7 2.3 2 回目以降のサインイン... 7
電子申告の達人とは 法人税の達人 などの 申告書作成ソフト で作成した申告 申請等データを電子申告データに変換し 署名 送信から受信確認までの一連の操作を行うことができます 2
 資料 3 データ管理の達人 電子申告の達人 操作研修会 ( 電子申告の達人操作編 ) 東京地方税理士会データ通信協同組合 2016 年 7 月 1 電子申告の達人とは 法人税の達人 などの 申告書作成ソフト で作成した申告 申請等データを電子申告データに変換し 署名 送信から受信確認までの一連の操作を行うことができます 2 選択した機能に応じて 画面下部の処理ボタンが切り替わります 表示する年度を切替えます
資料 3 データ管理の達人 電子申告の達人 操作研修会 ( 電子申告の達人操作編 ) 東京地方税理士会データ通信協同組合 2016 年 7 月 1 電子申告の達人とは 法人税の達人 などの 申告書作成ソフト で作成した申告 申請等データを電子申告データに変換し 署名 送信から受信確認までの一連の操作を行うことができます 2 選択した機能に応じて 画面下部の処理ボタンが切り替わります 表示する年度を切替えます
 登録する - ヘルプ https://support.google.com/sites/bin/answer.py?hl=ja&answer=153098&topic=23216... 1/1 ページ 登録する を使用すると 独自のサイトを簡単に作成し 更新できます では 各種情報 ( 動画 スライドショー カレンダー プレゼンテーション 添付ファイル テキストなど ) を 1 つの場所に表示し それを小さなグループ
登録する - ヘルプ https://support.google.com/sites/bin/answer.py?hl=ja&answer=153098&topic=23216... 1/1 ページ 登録する を使用すると 独自のサイトを簡単に作成し 更新できます では 各種情報 ( 動画 スライドショー カレンダー プレゼンテーション 添付ファイル テキストなど ) を 1 つの場所に表示し それを小さなグループ
SOBA ミエルカ クラウドセミナーモード 配信者マニュアル 目次 はじめに 配信者のユーザー登録について ライブ配信の作成 ライブ配信への招待 ライブ配信への参加方法... 4 (1) ライブ配信を選んで参加する方法 ( 管理者 配信
 SOBA ミエルカ クラウドセミナーモード 配信者マニュアル 目次 はじめに... 2 1. 配信者のユーザー登録について... 2 2. ライブ配信の作成... 3 3. ライブ配信への招待... 4 4. ライブ配信への参加方法... 4 (1) ライブ配信を選んで参加する方法 ( 管理者 配信者 )... 5 (2) 招待状より参加する方法 ( 管理者 配信者 視聴者 )... 5 5. ライブ配信ルーム内の機能...
SOBA ミエルカ クラウドセミナーモード 配信者マニュアル 目次 はじめに... 2 1. 配信者のユーザー登録について... 2 2. ライブ配信の作成... 3 3. ライブ配信への招待... 4 4. ライブ配信への参加方法... 4 (1) ライブ配信を選んで参加する方法 ( 管理者 配信者 )... 5 (2) 招待状より参加する方法 ( 管理者 配信者 視聴者 )... 5 5. ライブ配信ルーム内の機能...
1-2
 クライアント PC の (Internet Explorer) SSL 通信を行いますと ブラウザ (Internet Explorer や SSL 対応の携帯など ) とサーバー間でやり取りされるデータ ( メールやその他の内容 ログイン ID パスワードなど ) が暗号化されます これによって悪意ある第三者に情報を覗かれるのを防ぐことができます 目次 XP をご利用の場合 (Internet Explorer
クライアント PC の (Internet Explorer) SSL 通信を行いますと ブラウザ (Internet Explorer や SSL 対応の携帯など ) とサーバー間でやり取りされるデータ ( メールやその他の内容 ログイン ID パスワードなど ) が暗号化されます これによって悪意ある第三者に情報を覗かれるのを防ぐことができます 目次 XP をご利用の場合 (Internet Explorer
[給与]給与奉行LANPACK for WindowsNTのサーバーセットアップのエラー
![[給与]給与奉行LANPACK for WindowsNTのサーバーセットアップのエラー [給与]給与奉行LANPACK for WindowsNTのサーバーセットアップのエラー](/thumbs/90/103674622.jpg) 奉行シリーズサポート技術情報 OBC 定型文書最終更新日付 :2014 年 1 月 7 日 Citrix XenApp クライアント側向け Internet Explorer 11 に対応するための作業手順書 この資料は以下の製品について記述したものです Citrix Receiver 4.X 本手順書をご確認頂くにあたっての注意事項 本手順書の作業手順は システム管理者の方か システム管理の権限を持った方に向けたものです
奉行シリーズサポート技術情報 OBC 定型文書最終更新日付 :2014 年 1 月 7 日 Citrix XenApp クライアント側向け Internet Explorer 11 に対応するための作業手順書 この資料は以下の製品について記述したものです Citrix Receiver 4.X 本手順書をご確認頂くにあたっての注意事項 本手順書の作業手順は システム管理者の方か システム管理の権限を持った方に向けたものです
セキュアブラウザについて セキュアブラウザは デスクネッツを自宅や外出先などから安全に利用するためのツール ( アプリ ) です セキュアブラウザというアプリを使用してデスクネッツを利用します 通常のブラウザアクセスと同じようにデスクネッツをご利用頂けます 端末の紛失 盗難による情報漏えいを防ぐため
 desknet's NEO スマートフォン版 セキュアブラウザ端末認証あり利用ガイド ios 編 作成 バージョン 株式会社ネオジャパン 016 年 7 月版 本書に掲載されている会社名 製品名は それぞれ各社の商標または登録商標です 本文中に は明記していません セキュアブラウザについて セキュアブラウザは デスクネッツを自宅や外出先などから安全に利用するためのツール ( アプリ ) です セキュアブラウザというアプリを使用してデスクネッツを利用します
desknet's NEO スマートフォン版 セキュアブラウザ端末認証あり利用ガイド ios 編 作成 バージョン 株式会社ネオジャパン 016 年 7 月版 本書に掲載されている会社名 製品名は それぞれ各社の商標または登録商標です 本文中に は明記していません セキュアブラウザについて セキュアブラウザは デスクネッツを自宅や外出先などから安全に利用するためのツール ( アプリ ) です セキュアブラウザというアプリを使用してデスクネッツを利用します
注意 インストール中に ユーザアカウント制御 ( 以下 UAC といいます ) の実行確認画面が表示されることがあります 表示された場合ははいをクリックして インストールを進めてください なお 管理者以外の場合 管理者への昇格を求める UAC 画面が表示される場合がありますので 管理者アカウントのパ
 QR コード付証明書等作成システム事前準備セットアップ (Internet Explorer 利用者向け ) QR コード付証明書等作成システムを利用するにあたり 以下の準備が必要です 信頼済みサイト及びポップアップブロックの許可サイトの登録 1 帳票表示モジュールのインストール ルート証明書のインストール 2 QR コード付証明書等作成システム事前準備セットアップを行うことで上記の準備が整 います
QR コード付証明書等作成システム事前準備セットアップ (Internet Explorer 利用者向け ) QR コード付証明書等作成システムを利用するにあたり 以下の準備が必要です 信頼済みサイト及びポップアップブロックの許可サイトの登録 1 帳票表示モジュールのインストール ルート証明書のインストール 2 QR コード付証明書等作成システム事前準備セットアップを行うことで上記の準備が整 います
ホームページ・ビルダー サービス「ライトプラン」
 マニュアル ホームページ ビルダー 16 をお使いの方へ お手続きの流れ 2 1. お知らせメールの確認 3 2. コンテンツの移動 5 3. 自動転送設定の申し込み 8 ホームページ ビルダーサービス は 株式会社ジャストシステムが提供するサービスです Just MyStage は 株式会社ジャストシステムが提供するサービスです Microsoft Windows Internet Explorer
マニュアル ホームページ ビルダー 16 をお使いの方へ お手続きの流れ 2 1. お知らせメールの確認 3 2. コンテンツの移動 5 3. 自動転送設定の申し込み 8 ホームページ ビルダーサービス は 株式会社ジャストシステムが提供するサービスです Just MyStage は 株式会社ジャストシステムが提供するサービスです Microsoft Windows Internet Explorer
Word 実技 実習 編 別冊-6 ページを このページに差し替えてください (*Word 2016では [ ページレイアウト ] タブは [ レイアウト ] タブと名称変更されました ) 1 頁 Word 2016 ( 課題 と ) W ワード ord 2016 の画面構成 [ フ
![Word 実技 実習 編 別冊-6 ページを このページに差し替えてください (*Word 2016では [ ページレイアウト ] タブは [ レイアウト ] タブと名称変更されました ) 1 頁 Word 2016 ( 課題 と ) W ワード ord 2016 の画面構成 [ フ Word 実技 実習 編 別冊-6 ページを このページに差し替えてください (*Word 2016では [ ページレイアウト ] タブは [ レイアウト ] タブと名称変更されました ) 1 頁 Word 2016 ( 課題 と ) W ワード ord 2016 の画面構成 [ フ](/thumbs/91/105062113.jpg) 教材名 高校版 課題で学ぶ ( 教材 No.82) 新 情報 活用テキスト & 学習ノート Office2016 差分表本書は 以下の教材を Office2016 で使用する際に 正誤表のようにご利用ください また これ以外は 全て Office2013 のと同様となります 教材ページ 差分 ( 変更 ) 箇所 1. 新 情報 活用テキスト 差分はありません 第 4 章ワープロソフトの活用 別冊 -6
教材名 高校版 課題で学ぶ ( 教材 No.82) 新 情報 活用テキスト & 学習ノート Office2016 差分表本書は 以下の教材を Office2016 で使用する際に 正誤表のようにご利用ください また これ以外は 全て Office2013 のと同様となります 教材ページ 差分 ( 変更 ) 箇所 1. 新 情報 活用テキスト 差分はありません 第 4 章ワープロソフトの活用 別冊 -6
