もくじ ご利用にあたって ご利用にあたって 1 パソコン ( ブラウザ ) でご利用の方 初回ログイン方法 3 ワンタイムパスワード 6 ワンタイムパスワード認証方式変更 12 ワンタイムパスワード利用解除 再開 13 メール通知パスワード 14 残高照会 15 入出金明細照会 15 振込 16 振
|
|
|
- もりより あきます
- 5 years ago
- Views:
Transcription
1
2 もくじ ご利用にあたって ご利用にあたって 1 パソコン ( ブラウザ ) でご利用の方 初回ログイン方法 3 ワンタイムパスワード 6 ワンタイムパスワード認証方式変更 12 ワンタイムパスワード利用解除 再開 13 メール通知パスワード 14 残高照会 15 入出金明細照会 15 振込 16 振替 19 振込 ( 振替 ) の依頼内容照会 取消 20 セレクトEメールサービス 21 メール通知パスワード送信先複数登録 23 スマートフォンでご利用の方 初回ログイン方法 24 通常ログイン方法 31 お取引メニュー 32 ワンタイムパスワード利用解除 33 ワンタイムパスワード利用再開 34 携帯電話 ( フィーチャーフォン ) でご利用の方 初回ログイン方法 35 通常ログイン方法 38 サービスご利用のヒント 用語集 39 ご注意事項 40
3 ご利用にあたって 1/2 ご利用時間について サービス項目サービス概要ご利用時間 ( 注 ) 振込 都度振込 個別入力による振込ができます 月曜日当日 7:00~ 翌日 3:00 火曜日 ~ 土曜日当日 4:00~ 翌日 3:00 日曜日当日 4:00~ 当日 23:00 振込先一覧 振込後に登録した 振込 振替先一覧 から振込ができます < 当日中に振込を行う場合 > 他行宛 平日 15:00 まで 自行宛 平日 22:00 まで 自行の当座預金口座宛は 15:00 まで 振替 お申込みの口座間 ( 事前に登録された代表口座 関連口座 ) で お客さまご指定の振替指定日にお振替いたします < 期日指定振込 > 振込および振替先をその都度入力し 翌日から 7 営業日先まで指定できる ただし 振込指定日を土日祝日とすることはできない 口座情報の照会 お客さまの口座 ( 事前に登録された代表口座 関連口座 ) の照会をいたします リアルタイム残高照会 入出金明細照会 月曜日当日 7:00~ 翌日 3:00 火曜日 ~ 土曜日当日 4:00~ 翌日 3:00 日曜日当日 4:00~ 当日 23:00 税金 各種料金の払込み (Pay-easy) ペイジーマークの付いた各種料金 ( 税金や公共料金等 ) を支払うことができます 領収書等の発行はいたしません 平日土 日 祝日 8:00~21:00 9:00~19:00 ( 注 ) ただし 以下の時間帯を除きます 1 月 1 日 5 月 3 日 ~5 月 5 日 12 月 31 日 ハッピーマンデー ( 成人の日 海の日等 ) の前日 21:00~ 当日 6:00 の時間帯 サービス追加等によるメンテナンス時及びあらかじめ通知する時間帯 ( 停止時間の詳細についてはホームページ等をご覧ください ) お振込手数料について 振込手数料 ( 別途消費税がかかります ) 3 万円未満 3 万円以上 同一店内 無料 無料 当行本支店 50 円 100 円 他 行 300 円 400 円 ( 平成 30 年 6 月 1 日現在 ) ~ 1 ~
4 ご利用にあたって 2/2 ご利用いただける方 個人の方 ( 事業でお使いの口座についてはご利用できません ) 当行に普通預金 ( 総合口座を含む ) 貯蓄預金 当座預金をお持ちの方 ( ただし カードローン明細口座はご利用できません また 代表口座は普通預金に限られます ) インターネットに接続できる方 ( インターネットバンキング ) NTT ドコモの i モード KDDI グループの Ezweb ソフトバンクモバイルの Yahoo! ケータイをご契約の方 ( モバイルバンキング ) E メールを受信可能な方 対象となる携帯電話 NTT ドコモの i モード KDDI グループの Ezweb ソフトバンクモバイルの Yahoo! ケータイ対応機種 詳しくは 当行ホームページ HOME 便利に使う サービス内容 モバイルバンキング をご覧ください セキュリティ パソコンをご利用の場合は インターネットでの情報の漏洩 盗聴 データの偽造 改ざんを防ぐため お客さまの情報の送受信に 128bitSSL 暗号化方式を採用しております 携帯電話をご利用の場合は 各携帯電話会社独自の暗号化方式でお客さまの情報を送受信しますので 安全性は高い 可変式パスワード パソコンでご利用の方は ログイン時の ワンタイムパスワード または取引時の メール通知パスワード のいずれかの可変式パスワードのご利用が必須となります スマートフォンをご利用の方は ワンタイムパスワード のご利用が必須となります モバイルバンキング ( スマートフォン以外の携帯電話利用 ) は 端末識別番号にて本人確認を行うため 可変式パスワードご利用対象外となります お問合せ先 困ったときの対処法 トラブル その他ご質問 疑問点等は お電話でお問合せいただけます 豊和銀行インターネットバンキング係フリーダイヤル 受付時間 : 午前 9 時 ~ 午後 5 時 ( 銀行営業日 ) ~ 2 ~
5 パソコン ( ブラウザ ) でご利用の方 ~ 初回ログイン方法 ~ 1/3 1 豊和銀行のホームページを表示し 個人用インターネットバンキングにログインします 当行ホームページ ( の 個人用インター ネットバンキングログイン をクリックしてください 2 初回利用登録 をします 初回利用登録をクリックしてください 3 代表口座情報 仮ログインパスワード 仮確認用パスワードを入力してください 1 申込書 ( お客様控 ) にご記入の代表口座 ( 店番 口座番号 ) を入力してく ださい 2 ログインパスワード ( 申込書にご記入の仮ログインパスワード ab+ 数 字 4 桁 ) 確認用パスワード ( 当行から送付した登録完了のお知らせに記 載の確認用パスワード ( 仮 )) を入力後 次へをクリックしてください 4 インターネットバンキングにログインする際に必要となるログイン ID を登録します 1 これからお客様がご使用になる ログイン ID ( 半角英数 6~12 桁 英数字混在 ) を入力し ID 登録実行をクリックしてください 2 ログイン ID 登録内容及び注意事項を確認後 確認しました をチェックしてください 3 初回ログインをクリックしてください ~ 3 ~
6 パソコン ( ブラウザ ) でご利用の方 ~ 初回ログイン方法 ~ 2/3 5 ログインパスワード 確認用パスワードを登録します 1 これからお客様がご使用になる ログインパスワード ( 半角英数 6~12 桁 英数字混在 ) を入力してください 2 これからお客様がご使用になる 確認用パスワード ( 半角英数 6~12 桁 英数字混在 ) を入力後 変更を確定するをクリックしてください ログイン ID パスワード は お客様ご本人であることを確認するための重要な情報です 第三者に推測されないために 生年月日 電話番号等に関連した数字や文字の利用は避け 第三者に知られることのないように厳重に管理して下さい 半角の英数字を組み合わせて 6~12 桁になるように入力して下さい ( 数字のみ 英字のみの入力はできません 英字は大文字 (ABC ) 小文字 (abc ) を区別します ログイン ID ログインパスワード 確認用パスワード は全て違うものを登録してください 6 メールアドレス 連絡先電話番号 限度額を登録します 1 豊和銀行からのメールが受信できるメールアドレスを半角英数 64 文字以内で入力してください 受付結果や処理結果等の重要なお知らせをメールで送信しますので 正確なメールアドレスを登録してください ドメイン ( またはアドレス ) からのメールを受信できるよう設定してください なお 詳しい設定方法については 各携帯電話会社にお問合せをお願いいたします 2 連絡先電話番号を入力してください 3 一日あたりの振込限度額を口座ごとに入力してください 限度額は 500 万円 以内 ( ワンタイムパスワード未利用の場合は 50 万円以内 ) となります 4 ワンタイムパスワード をご利用になる方は 申請する をチェック メール通知パスワード をご利用になる方は 申請しない をチェック し 確認画面へクリックしてください ~ 4 ~
7 パソコン ( ブラウザ ) でご利用の方 ~ 初回ログイン方法 ~ 3/3 7 お客様の登録内容を確認し 登録を確定します 1 登録内容を確認後 確認しました をチェックしてください 2P4 5-2 で変更した確認用パスワードを入力し 登録を確定するを クリックしてください 8 お客様情報登録完了画面が表示されます ワンタイムパスワードをご利用になる方は次へをクリックし P6 へお進みください メール通知パスワードをご利用になる方は次へをクリックするとトップ画面へ遷移します その後のご利用方法については P14 をご覧ください グローバルナビゲーション の お客様情報変更 を選択す ることにより お客様登録内容の確認及び各種変更 ( ログイン ID パスワード 限度額など ) ができます ~ 5 ~
8 パソコン ( ブラウザ ) でご利用の方 ~ ワンタイムパスワード ~ 1/6 1. ワンタイムパスワード ( ソフトウェアトークン ) とはワンタイムパスワードとは 利用する際に毎回異なる文字列となる暗証番号やパスワードのことです 60 秒 (1 分 ) 毎に パスワードを更新しますので ID パスワード情報を不正に取得するフィッシング スパイウェアなどに有効で インターネットバンキングをより安全にご利用いただけます 個人向けインターネット モバイルバンキングのログイン時に ワンタイムパスワード による認証を加えることにより 第三者による不正取引の防止において極めて有効な手段となります 2. サービスの特徴について 1 ワンタイムパスワードの特徴 毎回パスワードが異なります ランダムにパスワードが生成 表示されるため 推測されにくくなっています 盗まれてもそのパスワードは 2 度と使用できません 2 お客様の携帯電話 ( スマートフォン ) からいつでも利用できます お客様がお持ちの携帯電話上のアプリ ( トークンアプリ ) でパスワードを生成 表示します パスワード生成機 ( ハードウェアトークン ) などの専用装置は不要です フィーチャーフォン ( スマートフォンではない携帯電話 ) を利用してのログインではワンタイムパスワードの利用はできません 3 無料でご利用できます ワンタイムパスワードの利用手数料は無料です 当行の個人向けインターネットバンキングサービスをご利用のお客様であれば どなたでもご利用可能です ( ただし アプリダウンロードの際の通信料はお客様負担になります ) 4 簡単な操作で 安全なセキュリティ対策が実現できます 当行の個人向けインターネットバンキングサービス画面からワンタイムパスワードの利用開始の手続きをすることにより 利用開始できます 1 ソフトウェアトークンを発行します 1 ワンタイムパスワードの注意事項を確認し トークン発行をクリックしてください 2 登録先メールアドレスに メール通知パスワードが記載されたメールが届きます ので 確認後 OK をクリックしてください 3トークンを追加するスマートフォンまたは携帯電話のメールアドレスを入力してください ドメイン ( またはアドレス ) からのメールを受信できるように設定してください なお 詳しい設定方法については 各携帯電話会社にお問合せをお願いいたします 4トークンを初期設定する際 一度だけ利用するパスワード ( 数字 4 桁 ~8 桁 ) を入力し 次へをクリックしてください ~ 6 ~
9 パソコン ( ブラウザ ) でご利用の方 ~ ワンタイムパスワード ~ 2/6 2 確認用パスワード メール通知パスワードを入力し 確定します お送りするEメールのイメージ 登録先メールアドレスに届いたEメールの送信日時と 画面 に表示されている送信日時をご確認ください 1 確認用パスワードを入力してください 送信日時 :2019 年 1 月 4 日 14:46 件名 : メール通知パスワードのご案内豊和太郎様 2019 年 1 月 4 日 14 時 46 分 46 秒いつも豊和銀行をご利用いただきありがとうございます メール通知パスワードをお知らせいたします メール通知パスワード : メール通知パスワードはお客様がログアウト または メー 2E メールに表示されているメール通知パスワード ( 数字 8 桁 ) を入力し 確定するを クリックしてください ル通知パスワードが再発行されるまで有効です メールアドレ ス変更時 変更後のメールアドレスに新しいメール通知パスワ 3 携帯電話メールアドレスにトークン発行用のメールが送信されます 1 携帯電話またはスマートフォンに ダウンロード先 URL が記載されたメールが届きますので URL をクリックしてください すでに トークンアプリをお持ちの方は ダウンロードは必要ありませんので P10 5 の操作にお進みください 豊和銀行トークン発行メール いつも豊和銀行をご利用いただきありがとうございます トークンアプリにサービス ID ユーザ ID 利用開始パスワードを入力し トークンの設定を行ってください サービス ID: ユーザ ID: トークンアプリをお持ちでない場合は 下記の U RL よりダウンロードしてください 携帯の方 : スマートフォンの方 : 2 アプリダウンロード画面が表示されますので ダウンロード をクリックしてください 3 アプリのダウンロード完了画面が表示されます ご注意 ダウンロードには別途通信料がかかります ダウンロードは 電波状態の良好な場所で静止したまま行ってください 機種によっては 途中で通信が切断された場合 最初からダウンロードが必要となる場合があります 携帯電話またはスマートフォン以外の端末 ( タブレット端末等 ) には アプリのダウンロードは出来ません ~ 7 ~
10 パソコン ( ブラウザ ) でご利用の方 ~ ワンタイムパスワード ~ 3/6 4 トークンアプリの初期設定をします 1アプリを起動すると 初期設定画面が表示されますので サービスID ( メールに記載 ) ユーザID ( メールに記載 ) 利用開始パスワード (P6 1-4 で入力したパスワード ) を入力 上記の内容に同意する をチェックし 送信を押してください 2 初期設定完了 画面が表示されますので 次へを押してください ~ 8 ~
11 パソコン ( ブラウザ ) でご利用の方 ~ ワンタイムパスワード ~ 4/6 3 トークン表示名設定 画面が表示されますので 確認後 登録を押し てください 3 注意文言が表示されますので 確認後 OK を押してください ワンタイムパスワード 画面が表示されます P11 6 へお進みください ~ 9 ~
12 パソコン ( ブラウザ ) でご利用の方 ~ ワンタイムパスワード ~ 5/6 5 トークンの追加をします 1 スマートフォンのワンタイムパスワードアプリを起動し ワンタイムパスワード 画面で 設定 ボタンを押してください ワンタイムパスワードアプリ 2 設定メニュー 画面でトークン追加を選択してください 3トークン追加画面が表示されますので サービスID ( メールに記載 ) ユーザID ( メールに記載 ) 利用開始パスワード (P6 1-4 で入力したパスワード ) を入力 上記の内容に同意する をチェックし 送信を押してください 4 以降の操作は P8 4-2~ を参考にしてください ~ 10 ~
13 パソコン ( ブラウザ ) でご利用の方 ~ ワンタイムパスワード ~ 6/6 6 ワンタイムパスワードの利用を開始します 1 ワンタイムパスワード申請内容選択へをクリックしてください 2 ワンタイムパスワード利用開始 をクリックしてください 3 ワンタイムパスワードアプリ を起動し 表示されている数字を入力後 利用開始するをクリックしてください 4 ワンタイムパスワード申請内容選択へをクリックしてください 5 トップページへをクリックすると トップ画面へ遷移します 通常ログイン時の操作 ログイン ID ログインパスワード 入力後 ログイン ワンタイムパスワード 入力 トップ画面に遷移します ~ 11 ~
14 パソコン ( ブラウザ ) でご利用の方 ~ ワンタイムパスワード認証方式変更 ~ 振込 お客様登録情報の変更 など対象の業務をご利用の場合に 事前にご登録していただいているメールアドレスに 1 回限り有効な 取引認証パスワード を通知いたします 振込の場合はお取引内容を確認することができ また送金に必要なパスワードが可変式となる為 ログインパスワード悪用による不正送金防止を図ることができます 1 お客様情報変更 ワンタイムパスワード設定 を選択してください お客様情報変更 ワンタイムパスワード設定 をクリックしてください 2 ワンタイムパスワード認証方式を変更します 1 ワンタイムパスワード認証方式変更 をクリックしてください 2 認証する ( ワンタイムパスワードと取引認証パスワードで認証 ) を選択し 次へをクリックしてください 3 確認用パスワードを入力し 登録を確定するをクリックしてください 4 変更完了画面が表示され 次回対象業務時より 登録先メールアドレスに 取引認 証パスワード ( メールの内容については P14 を参照 ) が通知されます ~ 12 ~
15 パソコン ( ブラウザ ) でご利用の方 ~ ワンタイムパスワード利用解除 再開 ~ スマートフォンもしくは携帯電話の機種変更等で現在のワンタイムパスワードアプリが使用できなくなる場合 事前にワンタイムパスワード利用解除を実施し 利用解除の 30 分後以降に 利用再開 の手順を実施し ワンタイムパスワードのご利用を再開してください 1 お客様情報変更 ワンタイムパスワード設定 を選択します お客様情報変更 ワンタイムパスワード設定 をクリックしてください 2 ワンタイムパスワード利用解除を選択し 確認用パスワードを入力します 1 ワンタイムパスワード利用解除 をクリックしてください 2 確認用パスワードを入力し 解除するをクリックしてください 3 ワンタイムパスワード利用解除画面が表示されます 3 次回ログイン後に ワンタイムパスワード利用促進画面が表示されます 申請する を選択し 次へをクリックしてください 以降の操作は P6 をご覧ください ~ 13 ~
16 パソコン ( ブラウザ ) でご利用の方 ~ メール通知パスワード ~ 1. メール通知パスワードとはインターネットバンキング上で対象取引を行う際に メールで通知するパスワードによる追加認証を行うことで 不正取引を防止する機能です お振込を行う場合は ご利用の都度 電子メールでお取引内容及びメール通知パスワードをお知らせいたします 従来の確認用パスワードに加えて 通知されたパスワード ( メール通知パスワード ) を入力することにより 振込等を実行していただきます お取引内容を確認することができ また送金に必要なパスワードが可変式となる為 ログインパスワード悪用による不正送金防止を図ることができます 2. 対象となるお客さま本機能は パソコン ( ブラウザ ) でほうわ個人向けインターネットバンキングサービスをご利用中で ワンタイムパスワード機能をご利用されていないお客さまには必須で適用とさせていただきます 3. 対象のお取引ほうわ個人向けインターネットバンキングサービスで以下のお取引を行う場合はメール通知パスワードの入力が必須となります 1 振込 のお取引 2 お客さま登録情報変更 の操作 3 セレクト E メールサービス の利用変更の操作 4 メール通知パスワード利用変更 の操作 5 ワンタイムパスワード のソフトウェアトークン発行の操作 一定回数 メール通知パスワードの入力を誤ると強制ログアウトとなります モバイルバンキング ( 従来の携帯電話 ) でお取引を行う際はメール通知パスワードは必要ありません 振込の際にお送りする E メールのイメージ 件名 : メール通知パスワードのご案内 E メールの送信日時をインターネットバンキングの画面に表示されている送信日時をご確認ください 豊和太郎様 2019 年 1 月 4 日 15 時 29 分 07 秒 いつも豊和銀行をご利用いただきありがとうございます お取引内容及びメール通知パスワードをお知らせいたします お取引名 : 振込 お振込先 : ホウワタケタ支店普通 ****123 お振込金額 :30,000 円 メール通知パスワード : 発行されたメール通知パスワードはこの振込を実施する場合の み有効です ご不明な点がございましたら 下記までご連絡ください E メールに表示されているメール通知パスワード ( 数字 8 桁 ) を入力してください 通常ログイン時の操作 1 ログイン ID ログインパスワード 入力後 ログインをクリックします 2 ワンタイムパスワード利用促進画面が表示されますので 申請しない をチェック 次へをクリック トップ画面へ遷移します 豊和銀行では より安全性の高い ワンタイムパスワード のご利用をお勧めしております メール通知パスワード をご利用のお客様がログインされた場合 都度 ワンタイムパスワード利用促進画面 を表示させていただきますので ご了承ください ~ 14 ~
17 パソコン ( ブラウザ ) でご利用の方 ~ 残高照会 ~ トップ画面の 残高 明細照会 残高照会 を選択します 1 残高 明細照会 残高照会 をクリックしてください 2 登録している口座の残高が一覧で表示されます パソコン ( ブラウザ ) でご利用の方 ~ 入出金明細照会 ~ 1 トップ画面の口座情報から入出金明細を選択します 該当する口座の 入出金明細 をクリックしてください 2 照会条件を指定します 照会条件を入力し 照会するをクリックしてください 最近 1 週間 : 当日を含めて 7 日間の明細を表示 日付範囲指定: 前々月 1 日から当日までの間で 指定された範囲の明細を表示 当月分 : 当月分の明細を表示 3 照会結果が表示されます 照会結果が表示さます 通帳形式ダウンロードをクリックすると 入出金明細を CSV 形式でダウンロードすることができます ~ 15 ~
18 パソコン ( ブラウザ ) でご利用の方 ~ 振込 ~ 1/3 1 トップ画面の口座情報から 振込 をクリックします 振込 をクリックしてください 2 振込方法を選択します. 平成 31 年 1 月 4 日より 受取人番号で振込先を指定 する機能がなくなります 1-1 新しい振込先を指定する場合は 振込先を指定をクリックしてください 1-2 ご自身で登録した振込先へ振込する場合は 振込 振替先一覧 から該当先の選択を クリックし P17 5 へお進みください 3 振込先金融機関を選択します 1-1 登録先の金融機関からボタンで選択できます P17 4 へお進みください 音のボタンで検索できます 2 該当の金融機関の選択をクリックしてください ~ 16 ~
19 パソコン ( ブラウザ ) でご利用の方 ~ 振込 ~ 2/3 4 振込先支店を選択します 150 音のボタンで検索できます 2 該当の支店の選択をクリックしてください 5 振込金額等を入力します 入金科目 口座番号 振込金額 振込指定日を入力し 確認画面へをクリックしてください ただし 他行口座宛振込の場合 15 時以降は 振込指定日 に当日の指定はできません ~ 17 ~
20 パソコン ( ブラウザ ) でご利用の方 ~ 振込 ~ 3/3 6 振込内容を確認し パスワードを入力します 1 振込内容を確認後 確認用パスワードを 入力してください メール通知パスワード方式の方 ワンタイムパスワード方式の方で 取引認証パスワードで 認証する に変更された方は登録先メールアドレスに届いた取引内容を確認し メールに記 載された取引認証パスワードを入力してください 2 承諾をクリックしてください 7 振込結果を確認し 振込先登録をします 1 振込結果が確認できます 2 振込先を登録する場合は 振込先の登録をクリックしてください 3 確認用パスワードを入力し 登録を確定するをクリックしてください 4 振込先登録が完了しました 重要 平成 30 年 12 月 31 日まで 受取人番号 をご利用のお客さまへ 平成 31 年 1 月 4 日より受取人番号はご利用できません 登録いただいてい 登録後 振替 振込先一覧 より 選択できる 最大登録数は 30 先 た受取人番号の振込先の内容は引き継がれませんので お手数ですが振込 を行ったあとに必要に応じて上記 7 を参照のうえ 振込先の登録を行っ てください ~ 18 ~
21 パソコン ( ブラウザ ) でご利用の方 ~ 振替 ~ 1 トップ画面の口座情報の 振替 をクリックします 振替 をクリックしてください 2 振替金額 振替指定日を入力します 振替金額 振替指定日を入力し 確定画面へクリックします 振込指定日について 他行宛の振込の場合は 15 時以降は当日の指定はできません 3 確認用パスワードを入力します 1 振替内容を確認後 確認用パスワードを入力してください 2 確定するをクリックしてください 4 振替完了結果が表示されます 振替結果が確認できます ~ 19 ~
22 パソコン ( ブラウザ ) でご利用の方 ~ 振込 ( 振替 ) の依頼内容照会 取消 ~ 1 振込 ( 振替 ) の依頼内容の照会や取消ができます 振込 振替 ご依頼内容の照会 取消 をクリックしてください 2 詳細 または 取消 をクリックします 1-1 依頼内容の詳細を確認する場合は 該当取引の詳細をクリックしてください 2-1 予約扱い ( 翌営業日以降 ) の振込 ( 振替 ) の取消をする場合は 該当取引の取消をクリックしてください 1-2 詳細が確認できます 1-3 ご依頼内容の取消確認へをクリックすると 取消ができます 2-2 取消内容を確認後 確認用パスワードを入力します 2-3 取消を確定するをクリックしてください 2-4 取消結果が確認できます ~ 20 ~
23 パソコン ( ブラウザ ) でご利用の方 ~ セレクト E メールサービス ~ 1/2 セレクト E メールサービスとは 振込 振替 や 登録情報変更 などの取引受付メールについて あらかじめ登録しているメールアドレスのほか 万一にそなえて複数の宛先を通知先として追加登録できるサービスです 1 お客様情報変更 セレクト E メール設定 を選択します お客様情報変更 セレクト E メール設定 を選択してください 2 登録する E メールアドレスを入力します 1 利用する を選択し 新しい第 2 メールアドレス 新しい第 3 メールアドレス ( 登録する 場合 ) 欄に追加するメールアドレスを入力してください メール通知パスワードをご利用の方は 登録先メールアドレスに届いたメールの送信 日時を確認後 メール通知パスワードを入力してください 2 セレクト E メールサービス利用の変更確認画面へをクリックしてください ~ 21 ~
24 パソコン ( ブラウザ ) でご利用の方 ~ セレクト E メールサービス ~ 2/2 3 変更内容を確認し 確認用パスワードを入力します 1 変更内容を確認後 確認用パスワードを入力してください メール通知パスワードをご利用の方は 登録先メールアドレスに届いたメール通知パ スワード ( 送信日時確認 ) を入力してください 2 変更を確定するをクリックしてください 3 変更完了画面が表示されます セレクト E メールサービスメニュー画面へをクリックすると 利用状況及び 配信状況一覧が確認できます ~ 22 ~
25 パソコン ( ブラウザ ) でご利用の方 ~ メール通知パスワード送信先複数登録 ~ セレクト E メールサービスで登録した第 2 メールアドレス ( 第 3 メールアドレス ) へ メール通知パスワードを送信する場合に設定します 1 お客様情報変更 メール通知パスワード設定 を選択します お客様情報変更 メール通知パスワード設定 をクリックしてください 2 変更内容を入力します 利用する を選択し 登録先メールアドレスに届いたメール通知パスワード ( 送信 日時確認 ) を入力後 メール通知パスワード情報の変更確認画面へをクリックして ください 3 変更内容を確認し パスワードを入力します 1 変更内容を確認し 確認用パスワードを入力してください 2 登録先メールアドレスに届いたメール通知パスワード ( 送信日時確認 ) を入力後 変更を確定するをクリックしてください 3 変更完了画面が表示されます ~ 23 ~
26 スマートフォンでご利用の方初回ログイン方法 1/7 1 スマートフォンで豊和銀行のホームページを表示します スマートフォンで豊和銀行のホームページを表示し 個人向けインターネットバン キングログインをタップしてください 2 初回利用登録 をします 初回利用登録をタップしてください 3 代表口座情報 仮ログインパスワード 仮確認用パスワードを入力します 1 申込書 ( お客様控 ) にご記入の代表口座 ( 店番 口座番号 ) を入力してください 2 ログインパスワード ( 申込書にご記入の仮ログインパスワード ab+ 数字 4 桁 ) 確認用パスワード ( 当行から送付した登録完了のお知らせに記載の確認用 パスワード ( 仮 )) を入力後 次へをタップしてください ~ 24 ~
27 スマートフォンでご利用の方初回ログイン方法 2/7 4 インターネットバンキングにログインする際に必要となるログイン ID を登録します 1 これからお客様がご使用になる ログイン ID ( 半角英数 6 桁 ~12 桁 英 数字混在 ) を入力し ID 登録実行をタップしてください 2 ログイン ID 登録内容及び注意事項を確認後 確認しました をチェックし 初回ログインをタップしてください 5 ログインパスワード 確認用パスワードを登録します 1 これからお客様がご使用になる ログインパスワード ( 半角英数 6 桁 ~12 桁 英数字混在 ) を入力してください 2 これからお客様がご使用になる 確認用パスワード ( 半角英数 6 桁 ~12 桁 英数字混在 ) を入力し 変更を確定するをタップしてください ログイン ID パスワード は お客様ご本人であることを確認するための重要な情報です 第三者に推測されないために 生年月日 電話番号等に関連した数字や文字の利用は避け 第三者に知られることのないように厳重に管理して下さい 半角の英数字を組み合わせて 6~12 桁になるように入力して下さい ( 数字のみ 英字のみの入力はできません 英字は大文字 (ABC ) 小文字 (abc ) を区別します ログイン ID ログインパスワード 確認用パスワード は全て違うものを登録してください ~ 25 ~
28 スマートフォンでご利用の方初回ログイン方法 3/7 6 メールアドレス 連絡先電話番号 限度額を登録します 1 豊和銀行からのメールが受信できるメールアドレスを半角英数 64 文字以内で入力してください 受付結果や処理結果等の重要なお知らせをメールで送信しますので 正確なメールアドレスを登録してください ドメイン ( またはアドレス ) からのメールを受信できるよう設定してください なお 詳しい設定方法については 各携帯電話会社にお問合せをお願いいたします 2 連絡先電話番号を入力してください 3 一日あたりの振込限度額 ( 上限 500 万円以内 ) を口座ごとに入力後 確定画面へ をタップしてください 7 入力内容を確認し 登録を確定します 入力内容を確認後 確認用パスワード (P で変更 ) を入力後 登録を確定するをタップしてください ~ 26 ~
29 スマートフォンでご利用の方初回ログイン方法 4/7 8 ワンタイムパスワードの利用申請をします 1 お客様情報登録完了画面が表示されますので 次へをタップしてください 2ワンタイムパスワードを登録するスマートフォンのメールアドレスを入力し 利用開始パスワード ( トークン発行時に一回のみ使用する 4 桁 ~8 桁の数字 ) を入力してください ドメイン ( またはアドレス ) からのメールを受信できるように設定してください なお 詳しい設定方法については 各携帯電話会社にお問合せをお願いいたします 3 確定するをタップしてください 4 ワンタイムパスワード利用申請画面 ( 結果確認 ) が表示されますので ログアウト をタップしてください ~ 27 ~
30 スマートフォンでご利用の方初回ログイン方法 5/7 9 トークンアプリをダウンロードします 1 スマートフォンに ダウンロード先 URL が記載されたメールが届きますので URL をタップしてください すでに トークンアプリをお持ちの方は ダウンロードは必要ありませんので P30 11 の操作にお進みください 豊和銀行トークン発行メール いつも豊和銀行をご利用いただきありがとうございます トークンアプリにサービス ID ユーザ ID 利用開始パスワードを入力し トークンの設定を行ってください サービス ID: ユーザ ID: トークンアプリをお持ちでない場合は 下記の U RL よりダウンロードしてください 携帯の方 : スマートフォンの方 : 2 アプリダウンロード画面が表示されますので ダウンロード をタップしてください 3 アプリのダウンロード完了画面が表示されます ご注意 ダウンロードには別途通信料がかかります ダウンロードは 電波状態の良好な場所で静止したまま行ってください 機種によっては 途中で通信が切断された場合 最初からダウンロードが必要となる場合があります 10 トークンアプリの初期設定をします 1アプリを起動すると 初期設定画面が表示されますので サービスID ( メールに記載 ) ユーザID ( メールに記載 ) 利用開始パスワード (P で入力したパスワード ) を入力 上記の内容に同意する をチェックし 送信を押してください 2 初期設定完了 画面が表示されますので 次へを押してください ~ 28 ~
31 スマートフォンでご利用の方初回ログイン方法 6/7 3 トークン表示名設定 画面が表示されますので 確認後 登録を押し てください 3 注意文言が表示されますので 確認後 OK を押してください 豊和銀行の ワンタイムパスワード画面 が表示されますので ログインをタップしてください その後の操作につきましては P31 2 をご覧ください ~ 29 ~
32 スマートフォンでご利用の方初回ログイン方法 7/7 11 トークンの追加をします 1 スマートフォンのワンタイムパスワードアプリを起動し ワンタイムパスワード 画面で 設定 ボタンを押してください ワンタイムパスワードアプリ 2 設定メニュー 画面でトークン追加を選択してください 3トークン追加画面が表示されますので サービスID ( メールに記載 ) ユーザID ( メールに記載 ) 利用開始パスワード (P で入力したパスワード ) を入力 上記の内容に同意する をチェックし 送信を押してください 4 以降の操作は P ~ を参考にしてください ~ 30 ~
33 スマートフォンでご利用の方 通常ログイン方法 1 ワンタイムパスワードアプリを起動します アプリを起動し 豊和銀行の ワンタイムパスワード 画面のログインをタップし てください 2 ログイン ID ログインパスワードを入力します ログイン ID ログインパスワード ( ワンタイムパスワードは既に貼付されて います ) を入力後 ログインをタップしてください 3 スマートフォン専用トップ画面が表示されます ~ 31 ~
34 スマートフォンでご利用の方 お取引メニュー お取引メニューからも各種操作を行うことができます お取引 をタップすると お取引メニュー が表示されます 残高照会 入出金明細照会 振込 振替 ご依頼内容の照会 取消 振込先口座の削除(PCサイトへ遷移します) 振込 振替限度額変更 税金 各種料金の払込 ( ペイジー ) お客様登録内容確認 変更 ログインID 変更 連絡先変更 セレクトEメールアドレス設定(PCサイトへ遷移します) パスワード変更 ワンタイムパスワード設定 メール通知パスワード設定(PCサイトへ遷移します) 振込 振替限度額変更 ~ 32 ~
35 スマートフォンでご利用の方 ワンタイムパスワード利用解除 1. ワンタイムパスワード利用解除とは お客様のスマートフォンの ワンタイムパスワード を解除する作業のことです 2. スマートフォンの機種変更等で現在のワンタイムパスワードアプリが使用できなくなる場合 事前にワンタイムパスワード利用解除を実施し 30 分後以降に 機種変更後のスマートフォンから P34 の操作を実施してください 1 トップ画面の ワンタイムパスワード申請 を選択します ワンタイムパスワード申請をタップしてください 2 ワンタイムパスワード利用解除を選択し 確認用パスワードを入力します 1 ワンタイムパスワード利用解除 をタップしてください 2 確認用パスワードを入力し 解除するをタップしてください 3 ワンタイムパスワード利用解除完了画面が表示されます ~ 33 ~
36 スマートフォンでご利用の方 ワンタイムパスワード利用再開 1 スマートフォンで豊和銀行のホームページを表示します スマートフォンで豊和銀行のホームページを表示し 個人向けインターネットバン キングログインをタップしてください 2 ワンタイムパスワードの利用を再開します ログイン ID ログインパスワード 入力後 ログインをタップしてください 以降の操作につきましては P をご覧ください ~ 34 ~
37 携帯電話でご利用の方初回ログイン方法 1/3 初期操作ご利用手順 トップページ表示手順 トップページ表示手順 NTT ドコモ (i モード ) 1 imenu 2 メニュー / 検索 3 モバイルバンキング 4 地方銀行 5 九州 / 沖縄 6 HOWABANK ( 当行トップページ ) 7 マイメニュー登録 KDDI(Ezweb) 1 Ezweb 2 トップメニュー 3 カテゴリで探す 4 バンキング マネー 5 地方銀行 6 九州 7 HOWABANK ( 当行トップページ ) ソフトバンク (Yahoo! ケータイ ) 1 Yahoo! ケータイ 2 メニューリスト 3 バンキング 4 地方銀行 5 九州 沖縄 6 HOWABANK ( 当行トップページ ) 1 サービス開始登録 お客様情報を変更します HOWA BANK 1 お取引ログイン 2 サービス開始登録 3 お知らせ 4 利用案内 5 店舗案内 6 ATM/CD 案内 1 2 サービス開始登録 を選択してください お客さま情報登録支店番号 (3 桁 ) 科目 : 普通 口座番号 (7 桁 ) ログインパスワード : 確認用パスワード : 2 申込書 ( お客様控 ) にご記入の代表口座 ( 支店番号 科目 口座番号 ) を入力してください 3 ログインパスワード: ( 申込書にご記入の仮ログインパスワード ab+ 数字 4 桁 ) 確認用パスワード: ( 当行から送付した登録完了のお知らせに記載の確認用パスワード ( 仮 )) を入力後 次へ を選択してください [ 次へ ] 中断 サービス開始登録が完了しました 4 サービス開始登録完了画面が表示されますので トップページへ を選択して ください トップページへ ~ 35 ~
38 携帯電話でご利用の方初回ログイン方法 2/3 2 パスワードの変更をします HOWA BANK 1 お取引ログイン 2 サービス開始登録 3 お知らせ 4 利用案内 5 店舗案内 6 ATM/CD 案内 1 トップページ画面が表示されますので 1 お取引ログイン を選択 してください ログインパスワードを入力してください ログインパスワード : 2 ログインパスワード : ( 申込書にご記入の仮ログインパスワード ab+ 数字 4 桁 ) を入力し ログイン を選択してください ログイン中断 現在のログインパスワード 新しいログインパスワード 確認のためもう一度入力してください 現在の確認用パスワード 新しい確認用パスワード 確認のためもう一度入力してください 次へ 3 現在のログインパスワード : ( 申込書にご記入 ) を入力してください 4 新しいログインパスワード : にはこれからお客様がご使用になるログインパスワー ド ( 半角英数 6~12 桁 英数字混在 ) を入力してください 5 現在の確認用パスワード : ( 当行より通知 ) を入力してください 6 新しい確認用パスワード : にはこれからお客様がご使用になる確認用パスワード ( 半 角英数 6~12 桁 英数字混在 ) を入力後 次へ を選択してください パスワード は お客様ご本人であることを確認するための重要な情報です 第三者に推測されないために 生年月日 電話番号等に関連した数字や文字の利用は避け 第三者に知られることのないように厳重に管理して下さい 半角の英数字を組み合わせて 6~12 桁になるように入力して下さい ( 数字のみ 英字のみの入力はできません 英字は大文字 (ABC ) 小文字 (abc ) を区別します ログインパスワード 確認用パスワード は全て違うものを登録してください ~ 36 ~
39 携帯電話でご利用の方初回ログイン方法 3/3 3 連絡先 限度額を登録します メールアドレスを登録してください メールアドレス : 確認のため再度入力してください 次へ 1 メールアドレス: を半角英数 64 文字以内で入力してください 受付結果や処理結果等の重要なお知らせをメールで送信しますので 正確な メールアドレス を登録してください ドメイン ( またはアドレス ) からのメールを受信できるよう設定してください なお 詳しい設定方法については 各携帯電話会社にお問合せをお願いいたします 2 次へ を選択してください 連絡先電話番号登録を入力してください 次へ 連絡先電話番号を入力してください 4 次へ を選択してください 振込 振替限度額を入力してください 支店普通 XXXXXXX 限度額 : 万円確認用パスワード : 実行 5 一日あたりの振込限度額 ( 上限 50 万円 ) を口座ごとに入力してください 6 確認用パスワード: (P で取得した 新しい確認用パスワード ) を入力してください 7 実行 を選択してください ~ 37 ~
40 携帯電話でご利用の方 通常ログイン方法 トップページを表示し お取引ログインを選択します HOWA BANK 1 お取引ログイン 2 サービス開始登録 3 お知らせ 4 利用案内 5 店舗案内 6 ATM/CD 案内 1 トップページ画面を表示し 1 お取引ログイン を選択してください ログインパスワードを入力してください ログインパスワード : ログイン中断 2 ログインパスワード : ( お客様が新しく登録したログインパスワード ) を入 力してください 3 ログイン を選択してください 4 メニュー画面が表示されますので サービス内容を選択してください 豊和銀行モバイルバンキング 1 残高照会 2 入出金明細照会 3 振込 振替 4 振込 振替の照会 取消 5 振込 振替先の削除 6 セレクト E メールサーヒ ス利用変更 7 メールアドレス変更 8 セレクト E メールアト レス変更 9 連絡先電話番号変更 10 パスワード変更 11 限度額変更 12 料金払込み 0 トップページへ ~ 38 ~
41 サービスご利用のヒント 用語集 用語説明インターネットバンキングサービスにログインする際に入力していただく お客様のお名前に代わるものです 半角英数字 6~12 文字 ( 英数字混在 ) で 大文字 (ABC ) 小文字(abc ) を区別いたします ログインID パソコン ( ブラウザ ) スマートフォンでサービスを利用するときは必ず使用しますので 大事に記憶 保管してください 携帯電話 ( フューチャーフォン ) の場合には使用いたしません インターネットバンキングサービスにログインする際に入力していただく お客様ご本人であることを確認させていただくための重要な情報です 半角英数字 6~12 文字 ( 英数字混在 ) で 大文字 (ABC ) 小文字(abc ) を区別いたします ログインパスワードパスワードは 当行では確認できませんので 必ず大事に記憶 保管してください パソコン ( ブラウザ ) スマートフォン 携帯電話( フューチャーフォン ) とも同じパスワードを使用いたします サービスご利用時 振込 振替 お客様情報変更 税金 各種料金の払込 等で使用するパスワードになります 半角英数字 6~12 文字 ( 英数字混在 ) で 大文字 (ABC ) 小文字 (abc ) を区別いたします 確認用パスワードパスワードは 当行では確認できませんので 必ず大事に記憶 保管してください パソコン ( ブラウザ ) スマートフォン 携帯電話( フューチャーフォン ) とも同じパスワードを使用いたします 利用する際に毎回異なる文字列となる暗証番号やパスワードのことです 60 秒 (1 分 ) 毎に パスワードを更新しますので ID パスワード情報を不正に取得するワンタイムパスワードフィッシング スパイウェアなどに有効で インターネットバンキングをより安全にご利用いただけます 詳しくは P6 をご覧ください インターネットバンキング上で対象取引を行う際に メールで通知するパスワードによる追加認証を行うことで 不正取引を防止する機能です お振込を行う場合は ご利用の都度 電子メールでお取引内容及びメール通知パスワードをお知らせいたします 従来の確認用パスワードに加えて 通知されたパスワード ( メール通メール通知パスワード知パスワード ) を入力することにより 振込等を実行していただきます お取引内容を確認することができ また送金に必要なパスワードが可変式となる為 ログインパスワード悪用による不正送金防止を図ることができます 詳しくは P12 をご覧ください ~ 39 ~
42 サービスご利用のヒント ご注意事項 ご注意事項説明 ログイン ID パスワード等を忘れ てしまった お客さまがご使用になっているパスワード等は当行でも把握できないシステム となっております お手数ですが 当行所定の申込書にて変更手続きをお願いいたします パスワード ( ログインパスワード 確認用パスワード ) を間違えた セキュリティを高め お客さまに安心してお取引をしていただくために 連続して6 回パスワードを間違えると約 1 時間サービスがご利用いただけなくなります ( この状態を ロックアウト といいます ) ロックアウトが3 回発生するとサービスの利用を停止させていただきます サービスを再開するためには お手数ですが 当行所定の申込書にてパスワード等の変更手続きをお願いいたします スマートフォンの機種変更をした らインターネットバンキングサー ビスにログインできなくなった ワンタイムパスワードの利用解除を行わずにスマートフォンの機種変更やアプリの削除を行った場合 再度アプリのダウンロードを行っても そのままではご利用出来ません お手数ですが 本人確認情報変更申請書 ( 個人向け ) を当行ホームページ( 便利につかう サービス内容 個人向けインターネットバンキング セキュリティ機能 ) より印刷して必要事項をご記入 ご捺印のうえ お取引店に提出をお願いいたします メール通知パスワードが届かない 登録したメールアドレスを変更した場合や 誤ったEメールアドレスを登録していた場合はメール通知パスワードを受け取れず お取引がご利用できなくなりますのでEメールアドレスが正しく登録されていることをご確認ください メール通知パスワードが受け取れず 振込 などのお取引がご利用できないお客さまは メール通知パスワード利用解除 のお手続きが必要となりますので お手数ですが 本人確認情報変更申請書 ( 個人向け ) を当行ホームページ( 便利につかう サービス内容 個人向けインターネットバンキング セキュリティ機能 ) より印刷して必要事項をご記入 ご捺印のうえ お取引店に提出をお願いいたします このマニュアルに記載されている事柄は 将来予告なしに変更することがあります ほうわ個人向けインターネット モバイルバンキング操作説明書 豊和銀行インターネットバンキング係 フリーダイヤル 受付時間 :9:00~17:00( 銀行営業日 ) 2014 年 12 月 30 日第 1 版発行 2017 年 10 月 16 日第 2 版発行 2019 年 1 月 4 日第 3 版発行 本マニュアルは 著作権法上の保護を受けています 本マニュアルの一部あるいは全部について 株式会社豊和銀行の許諾を得ずに いかなる方法においても無断で複写 複製することは禁じられています ~ 40 ~
PowerPoint プレゼンテーション
 しまぎん I N T E R N E T B A N K I N G インターネットバンキング サービス開始登録 ( 初期設定 ) 操作マニュアル ご注意 インターネットカフェなど 不特定多数の方が使用するパソコン ではご利用にならないようお勧めいたします ログイン ID ログインパスワード 確認用パスワードは お忘れにならないように また 第三者に知られることのないように お客さまご自身で厳重に管理してください
しまぎん I N T E R N E T B A N K I N G インターネットバンキング サービス開始登録 ( 初期設定 ) 操作マニュアル ご注意 インターネットカフェなど 不特定多数の方が使用するパソコン ではご利用にならないようお勧めいたします ログイン ID ログインパスワード 確認用パスワードは お忘れにならないように また 第三者に知られることのないように お客さまご自身で厳重に管理してください
ログインパスワードワンタイムパスワード 確認パスワード 合言葉 サービスのご利用まえに 3 初回利用登録 契約者 ID 目 次 パソコン 3 スマートフォン 7 携帯電話 11 ご本人確認情報について お客さまのお名前にあたる記号番号です お取引するときに必要なパスワードです トマト インターネット
 個人 トマトインターネット モバイルバンキングサービス 初回利用登録操作ガイド このたびは トマト インターネット モバイルバンキングサービス にお申込みいただきありがとうございます この操作ガイドは ご利用前のご登録手順を記載しております ご利用前に必ずこのガイドにそって各種登録をおこなってください 登録後 ご利用可能となります なお サービスご利用方法の詳細は ホームページ : 個人インターネットバンキング
個人 トマトインターネット モバイルバンキングサービス 初回利用登録操作ガイド このたびは トマト インターネット モバイルバンキングサービス にお申込みいただきありがとうございます この操作ガイドは ご利用前のご登録手順を記載しております ご利用前に必ずこのガイドにそって各種登録をおこなってください 登録後 ご利用可能となります なお サービスご利用方法の詳細は ホームページ : 個人インターネットバンキング
Ⅳ.初期設定ガイド(スマートフォン)
 Ⅳ. 初期設定ガイド ( スマートフォン ) 1. スマートフォンご利用開始ガイド ワンタイムパスワードについてスマートフォンでインターネットバンキングをご利用いただく場合 セキュリティーを確保するため ワンタイムパスワードを必須とさせていただいております ワンタイムパスワードとは あらかじめ設定したアプリケーションに表示される一時的なパスワードをログイン時に入力して認証を行うものです ワンタイムパスワードを利用することにより
Ⅳ. 初期設定ガイド ( スマートフォン ) 1. スマートフォンご利用開始ガイド ワンタイムパスワードについてスマートフォンでインターネットバンキングをご利用いただく場合 セキュリティーを確保するため ワンタイムパスワードを必須とさせていただいております ワンタイムパスワードとは あらかじめ設定したアプリケーションに表示される一時的なパスワードをログイン時に入力して認証を行うものです ワンタイムパスワードを利用することにより
<32372E31315F D815B D836A B E816A2E786C73>
 インターネットバンキングに関するお問い合わせ先 0120-46-2940 ( 平日 9:00~17:00) 福島銀行 インターネットバンキングサポートセンター 個人インターネットバンキング ( スマートフォン編 ) 目 次 1 初期登録 1 2 ワンタイムパスワード設定 8 3 ワンタイムパスワード解除 13 4 残高照会 15 5 入出金明細照会 16 6 振替 振込振込 18 7 定期預金 23
インターネットバンキングに関するお問い合わせ先 0120-46-2940 ( 平日 9:00~17:00) 福島銀行 インターネットバンキングサポートセンター 個人インターネットバンキング ( スマートフォン編 ) 目 次 1 初期登録 1 2 ワンタイムパスワード設定 8 3 ワンタイムパスワード解除 13 4 残高照会 15 5 入出金明細照会 16 6 振替 振込振込 18 7 定期預金 23
西武インターネットバンキング
 西武インターネットバンキングワンタイムパスワードご利用の手引き 西武信用金庫 2018.02.23 目 次 ご利用にあたってワンタイムパスワードとは... 2 入力が必要となるお取引について... 3 利用方法... 3 利用可能端末等の動作確認状況... 4 ワンタイムパスワード利用申請スマートフォンからの操作手順... 5 パソコンからの操作手順... 11 トークン追加操作手順... 18 ワンタイムパスワード利用解除
西武インターネットバンキングワンタイムパスワードご利用の手引き 西武信用金庫 2018.02.23 目 次 ご利用にあたってワンタイムパスワードとは... 2 入力が必要となるお取引について... 3 利用方法... 3 利用可能端末等の動作確認状況... 4 ワンタイムパスワード利用申請スマートフォンからの操作手順... 5 パソコンからの操作手順... 11 トークン追加操作手順... 18 ワンタイムパスワード利用解除
ID 登録 ( お客さま情報入力 ) 画面がル編 ログイン 手順 3 お客さま情報 パスワードを入力 手順 4 ログイン ID の登録! ご確認ください 表示されます お客さま情報入力欄に 支店番号 口座番号 を入力します 次に 仮ログインパスワード入力欄に 仮ログインパスワード 仮確認用パスワード
 ご利用にあたって基本情報の登録 変更お取引方法その他のお取引方法税金 各種料金の払込みご利用ガイド モバイル編6 ログイン ID 取得 インターネットバンキングサービスを初めてご利用の際には ログイン ID の取得を行う必要があります 初期設定手順 1 手順 2 四国銀行ホームページからログイン 当行ホームページ (http://www.shikokubank.co.jp/) ログイン ID 取得の開始
ご利用にあたって基本情報の登録 変更お取引方法その他のお取引方法税金 各種料金の払込みご利用ガイド モバイル編6 ログイン ID 取得 インターネットバンキングサービスを初めてご利用の際には ログイン ID の取得を行う必要があります 初期設定手順 1 手順 2 四国銀行ホームページからログイン 当行ホームページ (http://www.shikokubank.co.jp/) ログイン ID 取得の開始
紀陽インターネット FB ワンタイムパスワードご利用マニュアル ( ソフトウェアトークン編 ) 平成 27 年 6 月 第 1 版 株式会社紀陽銀行 操作のお問い合わせ ご利用時間 :00~17:00 ( 銀行窓口休業日は休止 )
 紀陽インターネット FB ワンタイムパスワードご利用マニュアル ( ソフトウェアトークン編 ) 平成 27 年 6 月 第 1 版 株式会社紀陽銀行 操作のお問い合わせ ご利用時間 073-426-7576 9:00~17:00 ( 銀行窓口休業日は休止 ) 目 次 はじめに ワンタイムパスワードとは...2 ワンタイムパスワードご利用の流れ...2 ご利用にあたってのご注意...2 ご利用手順 ワンタイムパスワードトークン発行...3
紀陽インターネット FB ワンタイムパスワードご利用マニュアル ( ソフトウェアトークン編 ) 平成 27 年 6 月 第 1 版 株式会社紀陽銀行 操作のお問い合わせ ご利用時間 073-426-7576 9:00~17:00 ( 銀行窓口休業日は休止 ) 目 次 はじめに ワンタイムパスワードとは...2 ワンタイムパスワードご利用の流れ...2 ご利用にあたってのご注意...2 ご利用手順 ワンタイムパスワードトークン発行...3
<4D F736F F D E30318C8E90A792E85F838F E F815B836882B D836A B2E646F6378>
 成協ビジネスバンキングサービス ワンタイムパスワード ご利用マニュアル http://www.seikyo-shinkumi.jp/ ( 平成 29 年 4 月 3 日現在 ) 目 次 ご利用にあたって 1. ワンタイムパスワードとは... 1 2. ご利用料金... 1 3. ご利用方法... 1 4. ご利用の際の注意事項... 1 初期登録ワンタイムパスワード初期設定方法... 3 トークンを追加する...
成協ビジネスバンキングサービス ワンタイムパスワード ご利用マニュアル http://www.seikyo-shinkumi.jp/ ( 平成 29 年 4 月 3 日現在 ) 目 次 ご利用にあたって 1. ワンタイムパスワードとは... 1 2. ご利用料金... 1 3. ご利用方法... 1 4. ご利用の際の注意事項... 1 初期登録ワンタイムパスワード初期設定方法... 3 トークンを追加する...
<4D F736F F D20838F E F815B83688B40945C82B B E646F6378>
 ワンタイムパスワード ワンタイムパスワードとは スマートフォン 携帯電話に表示される 1 回限りの使い捨てパスワードです ( パスワードは 1 分毎に更新されます ) 振込 振替等を行う際には確認用パスワードに加え ワンタイムパスワードを入力することになります 本機能は 1 分毎の可変式パスワードの為 盗み取られるリスクが低くインターネットバンキングのセキュリティ強化が図れます 尚 万が一 ログイン
ワンタイムパスワード ワンタイムパスワードとは スマートフォン 携帯電話に表示される 1 回限りの使い捨てパスワードです ( パスワードは 1 分毎に更新されます ) 振込 振替等を行う際には確認用パスワードに加え ワンタイムパスワードを入力することになります 本機能は 1 分毎の可変式パスワードの為 盗み取られるリスクが低くインターネットバンキングのセキュリティ強化が図れます 尚 万が一 ログイン
目 次 はじめに ワンタイムパスワード ( ソフトトークン ) について... 2 ワンタイムパスワード ( ソフトトークン ) のご利用手順について... 2 ご利用手順 ワンタイムパスワード利用申込み... 3 手順 1 ワンタイムパスワード利用申込み ワンタイムパスワードアプリの設定手順 2-
 NCB ビジネスダイレクト ワンタイムパスワード導入マニュアル ( ソフトトークン版 ) ( 平成 28 年 1 月第 2 版 ) 目 次 はじめに ワンタイムパスワード ( ソフトトークン ) について... 2 ワンタイムパスワード ( ソフトトークン ) のご利用手順について... 2 ご利用手順 ワンタイムパスワード利用申込み... 3 手順 1 ワンタイムパスワード利用申込み ワンタイムパスワードアプリの設定手順
NCB ビジネスダイレクト ワンタイムパスワード導入マニュアル ( ソフトトークン版 ) ( 平成 28 年 1 月第 2 版 ) 目 次 はじめに ワンタイムパスワード ( ソフトトークン ) について... 2 ワンタイムパスワード ( ソフトトークン ) のご利用手順について... 2 ご利用手順 ワンタイムパスワード利用申込み... 3 手順 1 ワンタイムパスワード利用申込み ワンタイムパスワードアプリの設定手順
<4D F736F F D2090BC C B D836A B F E F815B
 ワンタイムパスワードご利用の手引き ワンタイムパスワードとはワンタイムパスワードは60 秒ごとに切り替わり 一度ログインに使用すると無効になる使い捨てのパスワードです 電子証明書を利用できない環境 (Mac 等 ) にあるお客さまにもご利用いただけるセキュリティ対策になります お客さまのご希望により 以下の2 方式からいずれかを選択してご利用いただけます ( お申込みにより切替も可能ですが 両方の方式を併用することはできません
ワンタイムパスワードご利用の手引き ワンタイムパスワードとはワンタイムパスワードは60 秒ごとに切り替わり 一度ログインに使用すると無効になる使い捨てのパスワードです 電子証明書を利用できない環境 (Mac 等 ) にあるお客さまにもご利用いただけるセキュリティ対策になります お客さまのご希望により 以下の2 方式からいずれかを選択してご利用いただけます ( お申込みにより切替も可能ですが 両方の方式を併用することはできません
untitled
 ワンタイムパスワード ご利用マニュアル 第 1.1 版 2011.08.03 ご注意 本書の一部 または全部を無断で転載することは 禁止されております 本書の内容は 将来予告無しに変更することがございます 記載されている会社名 製品名およびサービス名等は 各社の商標または登録商標です < つないでネ! ット > 1 事前準備 (P.6) 携帯電話でアプリをダウンロードする準備をする 5 利用開始 (P.11)
ワンタイムパスワード ご利用マニュアル 第 1.1 版 2011.08.03 ご注意 本書の一部 または全部を無断で転載することは 禁止されております 本書の内容は 将来予告無しに変更することがございます 記載されている会社名 製品名およびサービス名等は 各社の商標または登録商標です < つないでネ! ット > 1 事前準備 (P.6) 携帯電話でアプリをダウンロードする準備をする 5 利用開始 (P.11)
Microsoft Word _愛知銀行様_個人IBご利用ガイドWord.doc
 ワンタイムパスワード 操作手順書 平成 28 年 3 月 21 日現在 目次 Ⅰ. ワンタイムパスワードをご利用になる前に 1 Ⅱ. ワンタイムパスワードのご利用方法 2 1. パソコンでの利用手順 2 (1) トークン発行申請 2 (2) トークンアプリのダウンロード 6 (3) 初期設定 ( 携帯電話 ) 7 (4) ワンタイムパスワード利用開始 9 (5) ワンタイムパスワード利用中止 ( パソコン
ワンタイムパスワード 操作手順書 平成 28 年 3 月 21 日現在 目次 Ⅰ. ワンタイムパスワードをご利用になる前に 1 Ⅱ. ワンタイムパスワードのご利用方法 2 1. パソコンでの利用手順 2 (1) トークン発行申請 2 (2) トークンアプリのダウンロード 6 (3) 初期設定 ( 携帯電話 ) 7 (4) ワンタイムパスワード利用開始 9 (5) ワンタイムパスワード利用中止 ( パソコン
パソコン画面イメージ 既に トークン発行 ボタンをクリックされ スマートフォン等に 専用アプリのダウンロード (P3) は終了しているが 初回のワンタイムパスワード認証 (P7) を行っていない場合は トークン発行の省略 ボタンが表示されますので これをクリックしてください この場合は 次の画面で
 ワンタイムパスワード ( ソフトトークン ) 初期設定操作マニュアル ( スマートフォン等 ( ) へのワンタイムパスワードアプリのダウンロード ) ( ) スマートフォン等とは スマートフォンおよびその他の携帯電話機 のことをいいます ワンタイムパスワード ( ソフトトークン ) のご利用には お取引店でのお申込手続きが 完了していることが必要です ご利用開始日は 申込受付日の 3 営業日以降となります
ワンタイムパスワード ( ソフトトークン ) 初期設定操作マニュアル ( スマートフォン等 ( ) へのワンタイムパスワードアプリのダウンロード ) ( ) スマートフォン等とは スマートフォンおよびその他の携帯電話機 のことをいいます ワンタイムパスワード ( ソフトトークン ) のご利用には お取引店でのお申込手続きが 完了していることが必要です ご利用開始日は 申込受付日の 3 営業日以降となります
目次 1 OTP( ワンタイムパスワード ) とは ワンタイムパスワード設定手順 スマートフォンにワンタイムパスワードを設定する場合のご利用手順 <18> ダイレクトログイン トークン発行申請 アプリのダウンロード..
 ワンタイムパスワード ご利用ガイド ( 第 2 版 ) ダイレクトご利用ガイド別冊 ダイレクトでワンタイムパスワードを利用する場合の 利用開始までの流れと以降のログイン方法について記載しています 2014 年 11 月 17 日 目次 1 OTP( ワンタイムパスワード ) とは... 2 2 ワンタイムパスワード設定手順... 4 3 スマートフォンにワンタイムパスワードを設定する場合のご利用手順...
ワンタイムパスワード ご利用ガイド ( 第 2 版 ) ダイレクトご利用ガイド別冊 ダイレクトでワンタイムパスワードを利用する場合の 利用開始までの流れと以降のログイン方法について記載しています 2014 年 11 月 17 日 目次 1 OTP( ワンタイムパスワード ) とは... 2 2 ワンタイムパスワード設定手順... 4 3 スマートフォンにワンタイムパスワードを設定する場合のご利用手順...
目次 ワンタイムパスワードのご利用にあたって... 1 ワンタイムパスワードとは... 1 ワンタイムパスワードご利用上の注意 ( 必ずご覧ください )... 1 ワンタイムパスワード初期設定方法... 3 トークン追加 初期設定後のログイン方法 ワンタイムパスワードアプリ
 ワンタイムパスワード ご利用手順書 AnserParaSOL 用 http://kimishin.jp/ 平成 27 年 11 月 目次 ワンタイムパスワードのご利用にあたって... 1 ワンタイムパスワードとは... 1 ワンタイムパスワードご利用上の注意 ( 必ずご覧ください )... 1 ワンタイムパスワード初期設定方法... 3 トークン追加... 12 初期設定後のログイン方法... 19
ワンタイムパスワード ご利用手順書 AnserParaSOL 用 http://kimishin.jp/ 平成 27 年 11 月 目次 ワンタイムパスワードのご利用にあたって... 1 ワンタイムパスワードとは... 1 ワンタイムパスワードご利用上の注意 ( 必ずご覧ください )... 1 ワンタイムパスワード初期設定方法... 3 トークン追加... 12 初期設定後のログイン方法... 19
(1) ログイン ID の取得 1 ログイン画面 ログイン ID 取得 ボタンをタップします 2 ログイン ID 取得画面 支店番号 科目 口座番号 ログインパスワー ド 確認用パスワード を入力して 次へ ボタン をタップします ログインパスワードお客さまが <あましん>ダイレクト申込書 にご記入
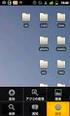 < あましん > ダイレクト スマートフォンからのログイン方法 ~ ワンタイムパスワード設定方法 ~ スマートフォンからのログイン方法を以下にご説明します スマートフォンからダイレクトをご利用の場合 ワンタイムパスワードの利用が必須となります ダイレクトは ダイレクト申込書 を当金庫窓口にご提出いただくことでご利用いただけます ( お申込からご利用開始には数日要します
< あましん > ダイレクト スマートフォンからのログイン方法 ~ ワンタイムパスワード設定方法 ~ スマートフォンからのログイン方法を以下にご説明します スマートフォンからダイレクトをご利用の場合 ワンタイムパスワードの利用が必須となります ダイレクトは ダイレクト申込書 を当金庫窓口にご提出いただくことでご利用いただけます ( お申込からご利用開始には数日要します
Microsoft Word - 操作マニュアル doc
 西武インターネットバンキング モバイルバンキングサービス 操作マニュアル 西武信用金庫 目次 トップページ 2 登録情報変更お客さま登録内容確認 3 パスワード変更 4 お客さま登録情報変更 5 住所変更 7 住所変更照会 依頼取消 9 ログイン ID 変更 11 ワンタイムパスワードトークン発行 12 OTP 利用開始 14 OTP 利用解除 15 残高 明細照会残高照会 16 入出金明細照会 17
西武インターネットバンキング モバイルバンキングサービス 操作マニュアル 西武信用金庫 目次 トップページ 2 登録情報変更お客さま登録内容確認 3 パスワード変更 4 お客さま登録情報変更 5 住所変更 7 住所変更照会 依頼取消 9 ログイン ID 変更 11 ワンタイムパスワードトークン発行 12 OTP 利用開始 14 OTP 利用解除 15 残高 明細照会残高照会 16 入出金明細照会 17
トークン発行を押していただくと 左の画面 ( ワンタイムパスワード認証確認 ) が開きますが... 画面を開いたまま 次の手続きにお進みください 4. ワンタイムパスワードアプリのダウンロード スマートフォンのメールアドレスに トークン発行依頼完了のご案内 を配信いたしますので メール記載の U R
 ~ ワンタイムパスワードの初期設定 ~ ( 初めてワンタイムパスワードをお使いのお客さま用 ) 1. 利用準備登録完了のご案内 ( 電子メール ) 当行での利用準備登録完了後 マスターユーザおよび管理書ユーザの電子メールアドレスに 契約内容変更のご案内 を配信し ワンタイムパスワードアプリの設定手続きが可能になったことをお知らせします 電子メールは お客さまがインターネット EB サービスにご登録されているメールアドレス宛てに配信いたします
~ ワンタイムパスワードの初期設定 ~ ( 初めてワンタイムパスワードをお使いのお客さま用 ) 1. 利用準備登録完了のご案内 ( 電子メール ) 当行での利用準備登録完了後 マスターユーザおよび管理書ユーザの電子メールアドレスに 契約内容変更のご案内 を配信し ワンタイムパスワードアプリの設定手続きが可能になったことをお知らせします 電子メールは お客さまがインターネット EB サービスにご登録されているメールアドレス宛てに配信いたします
Xl xls
 ワンタイムパスワード ( 初期設定の手順 ) 1. 事前準備 1 の時刻設定ワンタイムパスワードの生成には 現在の日時情報を使用しますので やの日時が正しいかご確認ください 日時が正しくない場合は やに付属の取扱説明書や機器を購入された店舗にお問い合わせのうえ 日時を正しく設定してください 2. ワンタイムパスワードトークン発行 1 利用開始パスワードの入力ワンタイムパスワードをお申込後 パソコンからインターネットバンキングへログインいただくと
ワンタイムパスワード ( 初期設定の手順 ) 1. 事前準備 1 の時刻設定ワンタイムパスワードの生成には 現在の日時情報を使用しますので やの日時が正しいかご確認ください 日時が正しくない場合は やに付属の取扱説明書や機器を購入された店舗にお問い合わせのうえ 日時を正しく設定してください 2. ワンタイムパスワードトークン発行 1 利用開始パスワードの入力ワンタイムパスワードをお申込後 パソコンからインターネットバンキングへログインいただくと
手順 3 ソフトウェアトークン発行情報入力 トークン発行 ( ソフトウェアトークン発行情報入力 ) 画面が表示されます 送付先メールアドレスの入力 ワンタイムパスワードの表示を行うもしくはのメールアドレスを入力します 利用開始パスワードの入力 トークン利用開始手続に使用するパスワードを入力します こ
 ワンタイムパスワード ワンタイムパスワードとは ワンタイムパスワードとは インターネットバンキングへログインする際 ログイン ID ログインパスワード に加え またはにダウンロードされた ワンタイムパスワードアプリ で表示される ワンタイムパスワード を入力し 本人認証を行う仕組みです ワンタイムパスワードは 1 分毎に使い捨てパスワードが自動表示され 一度使用したワンタイムパスワードは無効となりますので
ワンタイムパスワード ワンタイムパスワードとは ワンタイムパスワードとは インターネットバンキングへログインする際 ログイン ID ログインパスワード に加え またはにダウンロードされた ワンタイムパスワードアプリ で表示される ワンタイムパスワード を入力し 本人認証を行う仕組みです ワンタイムパスワードは 1 分毎に使い捨てパスワードが自動表示され 一度使用したワンタイムパスワードは無効となりますので
(個人用)
 ( 個人用 ) 西武インターネットバンキング モバイルバンキングサービスご利用開始マニュアル 西武信用金庫 2018.12.1 目次 ご利用にあたってご利用時間について 2 動作環境について 2 ログイン ID パスワード等の管理について 3 セキュリティについて 4 ご利用上の注意 5 お問合せ先 5 初期登録パソコンからの初期登録方法 6 ログイン ID 登録 6 ログイン 8 ログイン ( 追加認証登録
( 個人用 ) 西武インターネットバンキング モバイルバンキングサービスご利用開始マニュアル 西武信用金庫 2018.12.1 目次 ご利用にあたってご利用時間について 2 動作環境について 2 ログイン ID パスワード等の管理について 3 セキュリティについて 4 ご利用上の注意 5 お問合せ先 5 初期登録パソコンからの初期登録方法 6 ログイン ID 登録 6 ログイン 8 ログイン ( 追加認証登録
基本情報の登録 変更お取引方法その他のお取引方法税金 各種料金の払込み ル編 手順 6 サービス開始登録を選択 基本情報の登録 メニュー画面からサービス開始登録を選択してください 手順 7 お客さま情報の入力 お客さま情報登録画面が表示されます 支店番号 科目 口座番号とログインパスワード 確認用パ
 ご利用にあたって基本情報の登録 変更お取引方法その他のお取引方法税金 各種料金の払込みご利用ガイド モバイル編182 基本情報の登録 変更 サービス開始登録 申込書 ( お客さま控 ) をお手元にご用意ください i モードご利用の方 マイメニュー登録 を選択 メニュー画面が表示されます マイメニュー登録を選択してください 手順 1 四国銀行トップページの表示 二回目以降の方四国銀行トップページを表示してください
ご利用にあたって基本情報の登録 変更お取引方法その他のお取引方法税金 各種料金の払込みご利用ガイド モバイル編182 基本情報の登録 変更 サービス開始登録 申込書 ( お客さま控 ) をお手元にご用意ください i モードご利用の方 マイメニュー登録 を選択 メニュー画面が表示されます マイメニュー登録を選択してください 手順 1 四国銀行トップページの表示 二回目以降の方四国銀行トップページを表示してください
<32372E CC2906C C ED28CFC82AF838F E F815B836882B D836A B D815B D2816A2E786C73>
 インターネットバンキングに関するお問い合わせ先 0120-46-2940 ( 平日 9:00~17:00) インターネットバンキングサポートセンター < 目次 > 申請内容選択画面に表示される注意事項 手続き別フロー アプリの初期設定用の記入用紙 1. スマートフォンの設定 1 ページ 2. ログイン 2~4 ページ 3. トークンの削除 5~6 ページ 4. トークンの有効期限更新 7~10 ページ
インターネットバンキングに関するお問い合わせ先 0120-46-2940 ( 平日 9:00~17:00) インターネットバンキングサポートセンター < 目次 > 申請内容選択画面に表示される注意事項 手続き別フロー アプリの初期設定用の記入用紙 1. スマートフォンの設定 1 ページ 2. ログイン 2~4 ページ 3. トークンの削除 5~6 ページ 4. トークンの有効期限更新 7~10 ページ
目次ページ ワンタイムパスワードの特徴 2 スマホ認証の特徴 2 都度指定方式による 当日扱 の振込 振替 2 ご注意事項 3 ワンタイムパスワードの初期設定 ( 初めてワンタイムパスワードをお使いのお客さま用 ) ワンタイムパスワードアプリへのトークン追加 ( 既にワンタイムパスワードをダウンロー
 京銀インターネット EB サービス ワンタイムパスワード ( スマホ認証機能付 ) ご利用マニュアル 2018 年 10 月 株式会社京都銀行 https://www.kyotobank.co.jp 0/19 目次ページ ワンタイムパスワードの特徴 2 スマホ認証の特徴 2 都度指定方式による 当日扱 の振込 振替 2 ご注意事項 3 ワンタイムパスワードの初期設定 ( 初めてワンタイムパスワードをお使いのお客さま用
京銀インターネット EB サービス ワンタイムパスワード ( スマホ認証機能付 ) ご利用マニュアル 2018 年 10 月 株式会社京都銀行 https://www.kyotobank.co.jp 0/19 目次ページ ワンタイムパスワードの特徴 2 スマホ認証の特徴 2 都度指定方式による 当日扱 の振込 振替 2 ご注意事項 3 ワンタイムパスワードの初期設定 ( 初めてワンタイムパスワードをお使いのお客さま用
目次 ワンタイムパスワードのご利用にあたって... 1 ワンタイムパスワードご利用上の注意 ( 必ずご覧ください )... 1 ワンタイムパスワード初期設定方法... 4 トークン追加... 8 初期設定後のログイン方法 ワンタイムパスワードアプリ に複数のトークンを登録している場合のロ
 ワンタイムパスワード ご利用手順書 ( 法人インターネットバンキング用 ) http://kimishin.jp/ 平成 27 年 11 月アップデートバージョン 目次 ワンタイムパスワードのご利用にあたって... 1 ワンタイムパスワードご利用上の注意 ( 必ずご覧ください )... 1 ワンタイムパスワード初期設定方法... 4 トークン追加... 8 初期設定後のログイン方法... 13 ワンタイムパスワードアプリ
ワンタイムパスワード ご利用手順書 ( 法人インターネットバンキング用 ) http://kimishin.jp/ 平成 27 年 11 月アップデートバージョン 目次 ワンタイムパスワードのご利用にあたって... 1 ワンタイムパスワードご利用上の注意 ( 必ずご覧ください )... 1 ワンタイムパスワード初期設定方法... 4 トークン追加... 8 初期設定後のログイン方法... 13 ワンタイムパスワードアプリ
ワンタイムパスワード ご利用手順書 AnserParaSOL 用 不正送金防止のため ワンタイムパスワード未利用の場合 1 日の振込 振替 収納サービス ( ペイジー ) 限度額の初期値は 20 万円 です ワンタイムパスワードをご利用頂くと 1 日の限度額を 1 口座あたり 200 万円 またはイ
 ワンタイムパスワード ご利用手順書 AnserParaSOL 用 不正送金防止のため ワンタイムパスワード未利用の場合 1 日の振込 振替 収納サービス ( ペイジー ) 限度額の初期値は 20 万円 です ワンタイムパスワードをご利用頂くと 1 日の限度額を 1 口座あたり 200 万円 またはインターネットバンキングご契約時に 申込書 に記入した限度額のどちらか低い方を上限値として引き上げることが可能です
ワンタイムパスワード ご利用手順書 AnserParaSOL 用 不正送金防止のため ワンタイムパスワード未利用の場合 1 日の振込 振替 収納サービス ( ペイジー ) 限度額の初期値は 20 万円 です ワンタイムパスワードをご利用頂くと 1 日の限度額を 1 口座あたり 200 万円 またはインターネットバンキングご契約時に 申込書 に記入した限度額のどちらか低い方を上限値として引き上げることが可能です
7 ページからの操作手順 (2 ご利用開始の手順 ) で登録したメールアドレス宛に メール通知パスワードが送信されます メール通知パスワードを確認ください ➎ トークン発行 が表示されます [ ワンタイムパスワード申請内容選択へ ] ボタンを押します 登録した携帯電話にメールが送信されます ワンタイ
![7 ページからの操作手順 (2 ご利用開始の手順 ) で登録したメールアドレス宛に メール通知パスワードが送信されます メール通知パスワードを確認ください ➎ トークン発行 が表示されます [ ワンタイムパスワード申請内容選択へ ] ボタンを押します 登録した携帯電話にメールが送信されます ワンタイ 7 ページからの操作手順 (2 ご利用開始の手順 ) で登録したメールアドレス宛に メール通知パスワードが送信されます メール通知パスワードを確認ください ➎ トークン発行 が表示されます [ ワンタイムパスワード申請内容選択へ ] ボタンを押します 登録した携帯電話にメールが送信されます ワンタイ](/thumbs/49/25856001.jpg) (1) ワンタイムパスワードの申請 ワンタイムパスワードとは? ワンタイムパスワードとは 携帯電話アプリにて 1 分間ごとに表示されるパスワードのことです 1 分間に 1 回パスワードが変更となり 第三者へ搾取されることが防げるため 非常に高いセキュリティを保つことが可能です インターネットバンキング利用画面へログイン ( 接続 ) するときに使用いたします お手元に携帯電話をご用意していただき ワンタイムパスワードを申請する手続きを行ってください
(1) ワンタイムパスワードの申請 ワンタイムパスワードとは? ワンタイムパスワードとは 携帯電話アプリにて 1 分間ごとに表示されるパスワードのことです 1 分間に 1 回パスワードが変更となり 第三者へ搾取されることが防げるため 非常に高いセキュリティを保つことが可能です インターネットバンキング利用画面へログイン ( 接続 ) するときに使用いたします お手元に携帯電話をご用意していただき ワンタイムパスワードを申請する手続きを行ってください
 インターネットバンキング パソコンをご利用のお客さま ❸ ログインID登録 ID パスワードのご説明 仮ログインパスワード 申込書 を見て入力 先頭の a を含む6桁 仮確認用パスワード 申込書 を見て入力 先頭の b を含む6桁 ログインID お客さま任意のログインID 半角英数字6 12桁 を入力 し ID登録実行 ボタンをクリック ❸でお客さまが任意に入力 半角英数字6 12桁 これ以降のお取引に使いますのでお忘れにならないようご注意ください
インターネットバンキング パソコンをご利用のお客さま ❸ ログインID登録 ID パスワードのご説明 仮ログインパスワード 申込書 を見て入力 先頭の a を含む6桁 仮確認用パスワード 申込書 を見て入力 先頭の b を含む6桁 ログインID お客さま任意のログインID 半角英数字6 12桁 を入力 し ID登録実行 ボタンをクリック ❸でお客さまが任意に入力 半角英数字6 12桁 これ以降のお取引に使いますのでお忘れにならないようご注意ください
パソコンからのご利用パソコンからのご利用 スマートフォンからのご利用スマートフォンからのご利用携帯電話からのご利用携帯電話からのご利用その他その他機種変更 故障 水没等の場合/Q&A機種変更 故障 水没等の場合/Q&A
 携帯電話からのご利用スマートフォンからのご利用その他機種変更 故障 水没等の場合/Q&Aパソコンからのご利用携帯電話からのご利用スマートフォンからのご利用その他機種変更 故障 水没等の場合/Q&Aパソコンからのご利用 ン パソコンからのご利用パソコンからのご利用 スマートフォンからのご利用スマートフォンからのご利用携帯電話からのご利用携帯電話からのご利用その他その他機種変更 故障 水没等の場合/Q&A機種変更
携帯電話からのご利用スマートフォンからのご利用その他機種変更 故障 水没等の場合/Q&Aパソコンからのご利用携帯電話からのご利用スマートフォンからのご利用その他機種変更 故障 水没等の場合/Q&Aパソコンからのご利用 ン パソコンからのご利用パソコンからのご利用 スマートフォンからのご利用スマートフォンからのご利用携帯電話からのご利用携帯電話からのご利用その他その他機種変更 故障 水没等の場合/Q&A機種変更
Microsoft Word - スマートフォン導入ガイド_ doc
 スマートフォン導入ガイド (PDF オンラインマニュアル ) 2016.02.15 1 1 ご利用にあたって (1) 操作の前に以下のご確認をお願いします ログインIDやログインパスワード 確認用パスワードの共通利用について最初に登録するIDやログインパスワード 確認用パスワードは別の機器で利用する時も同じ内容を共通で使います 例 1 パソコンで最初の手続き後にスマートフォンで使う場合 スマートフォンでは
スマートフォン導入ガイド (PDF オンラインマニュアル ) 2016.02.15 1 1 ご利用にあたって (1) 操作の前に以下のご確認をお願いします ログインIDやログインパスワード 確認用パスワードの共通利用について最初に登録するIDやログインパスワード 確認用パスワードは別の機器で利用する時も同じ内容を共通で使います 例 1 パソコンで最初の手続き後にスマートフォンで使う場合 スマートフォンでは
法人向けインターネットバンキングのセキュリティ強化
 法人 個人事業主向けインターネットバンキングサービスにおける ~ ワンタイムパスワードの導入について ~ 平素は格別のご高配を賜り 厚くお礼申し上げます さて 当組合では 平成 27 年 4 月 20 日 ( 月 ) より 法人 個人事業主向けインターネットバンキングサービス ( 以下 法人 IB といいます ) の更なるセキュリティ機能強化の観点から お客様に より安全に法人 IBをお使いいただくため
法人 個人事業主向けインターネットバンキングサービスにおける ~ ワンタイムパスワードの導入について ~ 平素は格別のご高配を賜り 厚くお礼申し上げます さて 当組合では 平成 27 年 4 月 20 日 ( 月 ) より 法人 個人事業主向けインターネットバンキングサービス ( 以下 法人 IB といいます ) の更なるセキュリティ機能強化の観点から お客様に より安全に法人 IBをお使いいただくため
<ちば興銀コスモスWEBサービス・ワンタイムパスワード利用マニュアル>
 < ちば興銀コスモス WEB サービス > < ワンタイムパスワード ( ソフトウェアトークン ) ご利用マニュアル > 目次 < 初期設定 > 1 ワンタイムパスワード ( ソフトウェアトークン ) の初期設定の流れ 2 2 初期設定方法 3 < 使用方法 > 3 ワンタイムパスワードを入力する取引と入力タイミング 14 4 ワンタイムパスワードの入力方法の例 ( 振込振替 ) 15 5 ワンタイムパスワードの利用停止解除
< ちば興銀コスモス WEB サービス > < ワンタイムパスワード ( ソフトウェアトークン ) ご利用マニュアル > 目次 < 初期設定 > 1 ワンタイムパスワード ( ソフトウェアトークン ) の初期設定の流れ 2 2 初期設定方法 3 < 使用方法 > 3 ワンタイムパスワードを入力する取引と入力タイミング 14 4 ワンタイムパスワードの入力方法の例 ( 振込振替 ) 15 5 ワンタイムパスワードの利用停止解除
共通基本操作 ログオン 基本的なご利用手順 1 i メニューのメニュー / 検索画面より モバイルバンキング をクリックします 2 地方銀行 をクリックします 3 関東甲信越 をクリックします 4 第四銀行 をクリックします 5 だいし IB のお取引 をクリックします 6 7 ログオン画面でご契約
 モバイルバンキングのご利用方法 (NTTDoCoMo の i モード機能付携帯電話にてご利用いただけます ) スマートフォンでもご利用いただけます 初回ご利用時の手順について ご利用の際は 契約者番号 利用者コード 第 1 暗証番号 第 2 暗証番号 が必要です 契約者番号 利用者コード はお客さまにご郵送いたしました 契約者カード に記載されております 第 1 暗証番号 は お客さまがお申込時にお届けいただいたものです
モバイルバンキングのご利用方法 (NTTDoCoMo の i モード機能付携帯電話にてご利用いただけます ) スマートフォンでもご利用いただけます 初回ご利用時の手順について ご利用の際は 契約者番号 利用者コード 第 1 暗証番号 第 2 暗証番号 が必要です 契約者番号 利用者コード はお客さまにご郵送いたしました 契約者カード に記載されております 第 1 暗証番号 は お客さまがお申込時にお届けいただいたものです
振込振替承認機能を利用しない場合
 税金 各種料金の払込み Pay-easy( ペイジー ) マークが表示された税金 公共料金等の払込みを行うことができます 手順 1 業務を選択 資金移動 メニューをクリックしてください 続いて業務選択画面が表示されますので 税金 各種料金の払込み ボタンをクリックしてください 税金 各種料金の払込み 手順 2 作業内容を選択 作業内容選択画面が表示されます 税金 各種料金の払込み ボタンをクリックしてください
税金 各種料金の払込み Pay-easy( ペイジー ) マークが表示された税金 公共料金等の払込みを行うことができます 手順 1 業務を選択 資金移動 メニューをクリックしてください 続いて業務選択画面が表示されますので 税金 各種料金の払込み ボタンをクリックしてください 税金 各種料金の払込み 手順 2 作業内容を選択 作業内容選択画面が表示されます 税金 各種料金の払込み ボタンをクリックしてください
インターネットバンキングのご利用手続き 1 本サービスのお申込書 ( こうぎんインターネットバンキング申込書 ) と郵送された ご利用開始のお知らせ および同封の 個人インターネット バンキングご利用者カード をお手元にご用意ください お申込書 ご利用開始のお知らせ 個人インターネットバンキング ご
 こうぎん個人インターネットバンキング モバイルバンキング ご利用の手引き ( インターネットバンキング ) このたびは こうぎん個人インターネットバンキング モバイルバンキングサービス をお申し込みいただきありがとうございます お申し込みいただいたサービスは インターネット モバイルのどちらでもご利用いただけます インターネットバンキングご利用の際には この ご利用の手引き をご参照ください なお
こうぎん個人インターネットバンキング モバイルバンキング ご利用の手引き ( インターネットバンキング ) このたびは こうぎん個人インターネットバンキング モバイルバンキングサービス をお申し込みいただきありがとうございます お申し込みいただいたサービスは インターネット モバイルのどちらでもご利用いただけます インターネットバンキングご利用の際には この ご利用の手引き をご参照ください なお
<4D F736F F D20838F E F815B836882C982C282A282C A88B7182B382DC A5F955C8E86>
 北都マイバンクネット ワンタイムパスワード 操作説明書 Copyright(c) 2012 Hokuto Bank, Ltd. ll rights reserved. 目次 1. ワンタイムパスワードとは... 1 2. ワンタイムパスワードをご利用になる前に... 2 3. ご利用概要... 3 4. ワンタイムパスワード利用手順... 4 (1) ステップ1... 4 (2)... 8 (3)...
北都マイバンクネット ワンタイムパスワード 操作説明書 Copyright(c) 2012 Hokuto Bank, Ltd. ll rights reserved. 目次 1. ワンタイムパスワードとは... 1 2. ワンタイムパスワードをご利用になる前に... 2 3. ご利用概要... 3 4. ワンタイムパスワード利用手順... 4 (1) ステップ1... 4 (2)... 8 (3)...
<ファースト>ビジネスWeb
 1 手順 1 富山第一銀行ホームページ (http://www.first-bank.co.jp/) から 富山第一銀行ホームページ (http://www.first-bank.co.jp/) の 法人 事業主のお客様へ ボタンをクリックし < ファースト > ビジネス Web ボタンをクリックしてください 法人 事業主のお客様へ < ファースト > ビジネス Web ID パスワード方式のお客さまは
1 手順 1 富山第一銀行ホームページ (http://www.first-bank.co.jp/) から 富山第一銀行ホームページ (http://www.first-bank.co.jp/) の 法人 事業主のお客様へ ボタンをクリックし < ファースト > ビジネス Web ボタンをクリックしてください 法人 事業主のお客様へ < ファースト > ビジネス Web ID パスワード方式のお客さまは
4. 利用者登録[ 基本情報 ] 画面が表示されます 一般ユーザのログインID ログインパスワード 利用者名 メールアドレスを設定し [ 次へ ] ボタンをクリックしてください ログインIDおよびログインパスワードは 管理者ユーザが任意の文字列をお決めいただいて入力してください 半角英数字記号 6
![4. 利用者登録[ 基本情報 ] 画面が表示されます 一般ユーザのログインID ログインパスワード 利用者名 メールアドレスを設定し [ 次へ ] ボタンをクリックしてください ログインIDおよびログインパスワードは 管理者ユーザが任意の文字列をお決めいただいて入力してください 半角英数字記号 6 4. 利用者登録[ 基本情報 ] 画面が表示されます 一般ユーザのログインID ログインパスワード 利用者名 メールアドレスを設定し [ 次へ ] ボタンをクリックしてください ログインIDおよびログインパスワードは 管理者ユーザが任意の文字列をお決めいただいて入力してください 半角英数字記号 6](/thumbs/91/106632127.jpg) 管理 複数ユーザでのご利用 ( 利用者情報 ) みなとビジネスWeb では マスターユーザを含む管理者が 他の利用者の方 ( 一般ユーザ といいます ) のログインID 等を追加することにより 複数のユーザでご利用いただくことができます また 利用できるサービスや口座の制限を設定することもできます マスターユーザを含め 最大 100 名までご利用いただくことができます ユーザについて ユーザ名マスターユーザ管理者ユーザ一般ユーザ
管理 複数ユーザでのご利用 ( 利用者情報 ) みなとビジネスWeb では マスターユーザを含む管理者が 他の利用者の方 ( 一般ユーザ といいます ) のログインID 等を追加することにより 複数のユーザでご利用いただくことができます また 利用できるサービスや口座の制限を設定することもできます マスターユーザを含め 最大 100 名までご利用いただくことができます ユーザについて ユーザ名マスターユーザ管理者ユーザ一般ユーザ
振込振替承認機能を利用しない場合
 税金 各種料金の払込み Pay-easy( ペイジー ) マークが表示された税金 公共料金等の払込みを行うことができます 手順 1 業務を選択 資金移動 メニューをクリックしてください 続いて業務選択画面が表示されますので 税金 各種料金の払込み ボタンをクリックしてください 税金 各種料金の払込み 手順 2 作業内容を選択 作業内容選択画面が表示されます 税金 各種料金の払込み ボタンをクリックしてください
税金 各種料金の払込み Pay-easy( ペイジー ) マークが表示された税金 公共料金等の払込みを行うことができます 手順 1 業務を選択 資金移動 メニューをクリックしてください 続いて業務選択画面が表示されますので 税金 各種料金の払込み ボタンをクリックしてください 税金 各種料金の払込み 手順 2 作業内容を選択 作業内容選択画面が表示されます 税金 各種料金の払込み ボタンをクリックしてください
1. 会員情報の照会 / 変更 ご登録の 会員情報 の確認および変更できます (1) 左側のサブメニューで [ 基本情報 ] を選択すると お客様の基本情報が表示します (1) (2) [ 変更 ] [ ご登録回線の確認 / 変更 ] [ ログイン ID/ ログインパスワードの変更 ] [Web ビ
![1. 会員情報の照会 / 変更 ご登録の 会員情報 の確認および変更できます (1) 左側のサブメニューで [ 基本情報 ] を選択すると お客様の基本情報が表示します (1) (2) [ 変更 ] [ ご登録回線の確認 / 変更 ] [ ログイン ID/ ログインパスワードの変更 ] [Web ビ 1. 会員情報の照会 / 変更 ご登録の 会員情報 の確認および変更できます (1) 左側のサブメニューで [ 基本情報 ] を選択すると お客様の基本情報が表示します (1) (2) [ 変更 ] [ ご登録回線の確認 / 変更 ] [ ログイン ID/ ログインパスワードの変更 ] [Web ビ](/thumbs/91/106240086.jpg) Web ビリングご利用ガイド ( 4 会員情報の変更 編 ) 本書は NTT ファイナンスが提供している Web ビリングサービスのご利用方法をご案内しております お客さまのお支払い方法等によっては 実際の画面と異なる場合がございますので ご注意ください 会員情報の変更 編もくじ 1. 会員情報の照会 / 変更 4-1 2. 連絡先電話番号変更 4-2 3. 照会する回線の追加 廃止 4-3 4.
Web ビリングご利用ガイド ( 4 会員情報の変更 編 ) 本書は NTT ファイナンスが提供している Web ビリングサービスのご利用方法をご案内しております お客さまのお支払い方法等によっては 実際の画面と異なる場合がございますので ご注意ください 会員情報の変更 編もくじ 1. 会員情報の照会 / 変更 4-1 2. 連絡先電話番号変更 4-2 3. 照会する回線の追加 廃止 4-3 4.
daisan_direct_top*
 helpdesk@daisanbank.co.jp http://www.daisanbank.co.jp https://bb3.ib.finemax.net daisanbank_direct@ib.finemax.net helpdesk@daisanbank.co.jp http://www.daisanbank.co.jp http://www.daisanbank.co.jp スマートフォン
helpdesk@daisanbank.co.jp http://www.daisanbank.co.jp https://bb3.ib.finemax.net daisanbank_direct@ib.finemax.net helpdesk@daisanbank.co.jp http://www.daisanbank.co.jp http://www.daisanbank.co.jp スマートフォン
<4D F736F F D20837D836A B B C595D E C5816A2E646F63>
 モバイルサービス i モード EZweb 版操作マニュアル ( 第 2 版 ) 平成 20 年 3 月株式会社三井住友銀行 1 オプションサービス モバイルサービス (i モード,EZweb 版 ) の操作方法について モバイルサービス (iモード EZweb 版 ) は 携帯電話から口座の振込入金明細や入出金の明細の照会が可能なサービスです モバイルサービス (iモード EZweb 版 ) は 当行が指定するNTTドコモ及びauの携帯電話でのみご利用いただけます
モバイルサービス i モード EZweb 版操作マニュアル ( 第 2 版 ) 平成 20 年 3 月株式会社三井住友銀行 1 オプションサービス モバイルサービス (i モード,EZweb 版 ) の操作方法について モバイルサービス (iモード EZweb 版 ) は 携帯電話から口座の振込入金明細や入出金の明細の照会が可能なサービスです モバイルサービス (iモード EZweb 版 ) は 当行が指定するNTTドコモ及びauの携帯電話でのみご利用いただけます
ご利用にあたって初期手続きの流れ設定照会取引モバイルバンキングサービスご利用のヒント6 初回ログイン時の設定 手順 1 当行ホームページからログイン マスターユーザーが初回にご利用される際は ログイン 取得およびパスワード等の設定を行ってください ( 全タイプ共通です ) 当行ホームページ ( )
 ご利用にあたって初期手続きの流れ 設定照会取引モバイルバンキング サービスのタイプについて ご提供しておりますサービスは タイプございます サービスのタイプをご確認のうえ 下記の初期手続きの流れへお進みくだ さい 初期手続きの流れ 四銀 ビジネスダイレクトをご利用いただくために ログイン 取得 電子証明書発行などをお手続いただきます サービスタイプ のお客さま ID パスワード方式 サービスタイプ
ご利用にあたって初期手続きの流れ 設定照会取引モバイルバンキング サービスのタイプについて ご提供しておりますサービスは タイプございます サービスのタイプをご確認のうえ 下記の初期手続きの流れへお進みくだ さい 初期手続きの流れ 四銀 ビジネスダイレクトをご利用いただくために ログイン 取得 電子証明書発行などをお手続いただきます サービスタイプ のお客さま ID パスワード方式 サービスタイプ
ログイン I D 取得 マスターユーザが初回ご利用の際は ログイン ID 取得を行ってください 1 三重銀行ホームページからログイン 三重銀行ホームページ ( の ログイン ボタンをクリックしてください 2 ログイン I D 取得開始 三重銀 法
 ご利用開始登録の流れ 三重銀 法人 インターネットバンキングをご利用いただくために ログイン ID 取得 電子証明書発行などをお手続いただきます 三重銀 法人 インターネットバンキング申込書 ( お客さま控 ) をお手元にご用意ください マスターユーザのお客さま 管理者ユーザ 一般ユーザのお客さま ログイン ID 取得 (P.6) 電子証明書発行 (P.9)( 電子証明書方式のお客さまのみ ) ログイン
ご利用開始登録の流れ 三重銀 法人 インターネットバンキングをご利用いただくために ログイン ID 取得 電子証明書発行などをお手続いただきます 三重銀 法人 インターネットバンキング申込書 ( お客さま控 ) をお手元にご用意ください マスターユーザのお客さま 管理者ユーザ 一般ユーザのお客さま ログイン ID 取得 (P.6) 電子証明書発行 (P.9)( 電子証明書方式のお客さまのみ ) ログイン
ログイン I D 取得 マスターユーザが初回ご利用の際は ログイン ID 取得を行ってください 本サービスの申込書 ( お客様控 ) をお手元にご用意ください 手順 1 長野銀行ホームページからログイン 長野銀行ホームページ ( の 法人のお
 ご利用開始登録の流れ ご利用開始登録の流れ 本サービスをご利用いただくためには ログイン ID の登録 等をインターネット上で行っていただきます 初期手続の流れ 手順 1 本サービスの申込書 ( お客様控 ) を準備 手順 2 ログイン ID 取得 手順 3 お客様情報 の入力 手順 4 ログイン情報 の登録 手順 5 本サービスにログイン 手順 6 電子メールアドレス の登録 手順 7 本サービストップ画面
ご利用開始登録の流れ ご利用開始登録の流れ 本サービスをご利用いただくためには ログイン ID の登録 等をインターネット上で行っていただきます 初期手続の流れ 手順 1 本サービスの申込書 ( お客様控 ) を準備 手順 2 ログイン ID 取得 手順 3 お客様情報 の入力 手順 4 ログイン情報 の登録 手順 5 本サービスにログイン 手順 6 電子メールアドレス の登録 手順 7 本サービストップ画面
Microsoft Word - furikomi_1108.doc
 インターネットバンキング操作マニュアル 実際の画面とは異なる場合がございますので ご了承ください スルガ銀行 2012/12/12 目次 1. 振込...1 2. 振替...8 3. 取引状況照会 / 取消...10 4. 登録振込先の削除...13 5. 募金 / 購入代金払込み...15 6. 契約申込...18 7. 契約照会...24 1. 振込 スルガ銀行本支店 他の金融機関の国内本支店にお振込みができます
インターネットバンキング操作マニュアル 実際の画面とは異なる場合がございますので ご了承ください スルガ銀行 2012/12/12 目次 1. 振込...1 2. 振替...8 3. 取引状況照会 / 取消...10 4. 登録振込先の削除...13 5. 募金 / 購入代金払込み...15 6. 契約申込...18 7. 契約照会...24 1. 振込 スルガ銀行本支店 他の金融機関の国内本支店にお振込みができます
利用いただけます 利用登録後は都度振込取引時にワンタイムパスワード入力画面が表示さ れますので スマートフォンのトークンに表示される 6 桁のワンタイムパスワードを入力し てください ( ご利用方法の詳細は下記 5~7 をご覧ください ) (5) トークンの利用単位お客さまの運用に合わせて以下のよう
 さわやか WEB-FB サービス ワンタイムパスワードサービスの取扱開始について 現在 お客さまのパソコンをウィルスに感染させ インターネットバンキングのIDや暗証番号等を不正に取得のうえ インターネットバンキングに不正にログインして お客さまの口座から預金を引き出す被害が全国の金融機関で発生しています このような不正に預金が引き出される被害を防止するため 当金庫では 下記のとおり ワンタイムパスワードサービス
さわやか WEB-FB サービス ワンタイムパスワードサービスの取扱開始について 現在 お客さまのパソコンをウィルスに感染させ インターネットバンキングのIDや暗証番号等を不正に取得のうえ インターネットバンキングに不正にログインして お客さまの口座から預金を引き出す被害が全国の金融機関で発生しています このような不正に預金が引き出される被害を防止するため 当金庫では 下記のとおり ワンタイムパスワードサービス
『ソフトウェアトークン(ワンタイムパスワード)のご案内』
 ソフトウェアトークン ( ワンタイムパスワード ) のご案内 ソフトウェアトークンとは 30 秒毎に新しいパスワード ( ワンタイムパスワード ) を生成するソフトウェアまたはアプリケーションです パーソナルインターネットバンキング のログイン時やお取引時に パスワード生成ソフトウェア ( トークン )( 以下 トークン という ) にて 一定時間 (3 0 秒 ) 毎に生成された1 回限りの使い捨て
ソフトウェアトークン ( ワンタイムパスワード ) のご案内 ソフトウェアトークンとは 30 秒毎に新しいパスワード ( ワンタイムパスワード ) を生成するソフトウェアまたはアプリケーションです パーソナルインターネットバンキング のログイン時やお取引時に パスワード生成ソフトウェア ( トークン )( 以下 トークン という ) にて 一定時間 (3 0 秒 ) 毎に生成された1 回限りの使い捨て
< ワンタイムパスワードの設定方法 > 1. 初回ログイン時にワンタイムパスワードトークン発行画面が表示されます 携帯メールアドレスと 利用開始パスワードを入力しトークン発行ボタンを選択してください 携帯端末へメール送信 携帯電話メールアドレスの入力間違い等でメールが届かない場合は 百五法人ダイレク
 ワンタイムパスワードとは 1 分ごとに変わる 1 回限りのパスワードです ご利用にはスマートフォンまたは携帯電話が必要です ログイン時に ID パスワードに追加して入力いただくことで 不正利用を防止します ( ご利用手数料は無料です ただし ワンタイムパスワードアプリのダウンロード時に通信料が必要となります ) ご注意 1 台のスマートフォンに 最大 10 個のワンタイムパスワードを格納できます 携帯電話でご利用の場合
ワンタイムパスワードとは 1 分ごとに変わる 1 回限りのパスワードです ご利用にはスマートフォンまたは携帯電話が必要です ログイン時に ID パスワードに追加して入力いただくことで 不正利用を防止します ( ご利用手数料は無料です ただし ワンタイムパスワードアプリのダウンロード時に通信料が必要となります ) ご注意 1 台のスマートフォンに 最大 10 個のワンタイムパスワードを格納できます 携帯電話でご利用の場合
Microsoft Word - ( 修正)ながさきAnserBizSOL_Word_ご利用マニュアル.doc
 ながさきビジネスダイレクト ご利用マニュアル http://www.nagasakibank. co.jp ( 平成 26 年 4 月 21 日現在 ) 照会照会 振込(基本)サービス依頼内容の照会 取消 過去に行った取引の状況照会や 予約中取引の取消が可能です 振込 振替一括データ伝送サービス )サービス一覧 サービス一覧表 ながさきビジネスダイレクトは以下のサービスを提供します 残高照会 入出金明細照会
ながさきビジネスダイレクト ご利用マニュアル http://www.nagasakibank. co.jp ( 平成 26 年 4 月 21 日現在 ) 照会照会 振込(基本)サービス依頼内容の照会 取消 過去に行った取引の状況照会や 予約中取引の取消が可能です 振込 振替一括データ伝送サービス )サービス一覧 サービス一覧表 ながさきビジネスダイレクトは以下のサービスを提供します 残高照会 入出金明細照会
Microsoft Word - k-k_別紙4(修正後).doc
 個人インターネットバンキングシステム 操作 / 機能の変更について 新システムへの移行に伴う操作 / 機能の主な変更等についてご案内いたします 1. 振込 (1) 振込先登録口座の登録可能数現行システムでは30 口座まで登録可能ですが 新システムでは99 口座まで登録可能となります また お客様が窓口で届出登録をした口座についても指定可能となります (2) 振込先メンテナンス機能 ( 新機能 ) 現行システムでは振込後でなければ振込先として登録ができませんが
個人インターネットバンキングシステム 操作 / 機能の変更について 新システムへの移行に伴う操作 / 機能の主な変更等についてご案内いたします 1. 振込 (1) 振込先登録口座の登録可能数現行システムでは30 口座まで登録可能ですが 新システムでは99 口座まで登録可能となります また お客様が窓口で届出登録をした口座についても指定可能となります (2) 振込先メンテナンス機能 ( 新機能 ) 現行システムでは振込後でなければ振込先として登録ができませんが
ワンタイムパスワードご利用までの流れ:東京スター銀行
 スマートフォン利用可能端末 以下の表の各 OS ブラウザは docomo au softbank から提供されている機種 ( タブレット端末除く ) で 最新のバージョンをインストールしていることが前提となります OS バージョン ios(iphone) *1 *2 6.1 7.0 7.1 8.0 *4 8.1 8.2 8.3 8.4 Android *3 2.3 4.0 4.1 4.2 4.3 4.4
スマートフォン利用可能端末 以下の表の各 OS ブラウザは docomo au softbank から提供されている機種 ( タブレット端末除く ) で 最新のバージョンをインストールしていることが前提となります OS バージョン ios(iphone) *1 *2 6.1 7.0 7.1 8.0 *4 8.1 8.2 8.3 8.4 Android *3 2.3 4.0 4.1 4.2 4.3 4.4
契約者情報変更
 契約者情報変更 本編では 利用者の登録内容を変更する方法について説明します 契約者情報変更機能の選択 概要 各機能の選択方法を説明します この操作は契約者情報変更全機能で共通です 操作説明 メイン 画面 契約者情報変更 クリックします 契約者情報変更業務一覧 画面に遷移します 契約者情報変更業務一覧 画面 契約者情報変更一覧 実行する機能を次から選択します ログインパスワード変更 利用限度額変更 契約者氏名変更
契約者情報変更 本編では 利用者の登録内容を変更する方法について説明します 契約者情報変更機能の選択 概要 各機能の選択方法を説明します この操作は契約者情報変更全機能で共通です 操作説明 メイン 画面 契約者情報変更 クリックします 契約者情報変更業務一覧 画面に遷移します 契約者情報変更業務一覧 画面 契約者情報変更一覧 実行する機能を次から選択します ログインパスワード変更 利用限度額変更 契約者氏名変更
パソコンバンクWeb21 操作マニュアル[サービス利用編]
![パソコンバンクWeb21 操作マニュアル[サービス利用編] パソコンバンクWeb21 操作マニュアル[サービス利用編]](/thumbs/91/106538295.jpg) 4 章税金 各種料金を払い込む 4 章税金 各種料金を払い込む(税金 各種料金の払込/Pay-easy (ペイジー)サービス)4 章 税金 各種料金の払込 / Pay-easy( ペイジー ) サービス 税金 各種料金を払い込む この章では 税金 各種料金の払込サービスの利用方法について説明します このサービスは税金 各種料金の払込の操作権限と承認権限の両方を持つ利用者が利用できます. ご利用の流れ
4 章税金 各種料金を払い込む 4 章税金 各種料金を払い込む(税金 各種料金の払込/Pay-easy (ペイジー)サービス)4 章 税金 各種料金の払込 / Pay-easy( ペイジー ) サービス 税金 各種料金を払い込む この章では 税金 各種料金の払込サービスの利用方法について説明します このサービスは税金 各種料金の払込の操作権限と承認権限の両方を持つ利用者が利用できます. ご利用の流れ
みずほビジネスWEB
 みずほビジネス WEB 操作マニュアル - ワンタイムパスワードご利用設定ガイド - < 対象となるお客さま > ワンタイムパスワード認証をお申し込みされたお客さま 操作に関するお問い合わせ先 みずほビジネスWEBサポートセンター 0 1 2 0-1 5 3 2 4 2 ご照会内容に応じ以下のプッシュボタンを押してください 電子証明書の取得 更新またはパソコン変更に関するお問い合わせ 1 パスワード
みずほビジネス WEB 操作マニュアル - ワンタイムパスワードご利用設定ガイド - < 対象となるお客さま > ワンタイムパスワード認証をお申し込みされたお客さま 操作に関するお問い合わせ先 みずほビジネスWEBサポートセンター 0 1 2 0-1 5 3 2 4 2 ご照会内容に応じ以下のプッシュボタンを押してください 電子証明書の取得 更新またはパソコン変更に関するお問い合わせ 1 パスワード
Microsoft Word - スマートフォン導入ガイド_ doc
 スマートフォン導入ガイド (PDF オンラインマニュアル ) 2018.10.15 1 1 ご利用にあたって (1) 操作の前に以下のご確認をお願いします ログインIDやログインパスワード 確認用パスワードの共通利用について最初に登録するIDやログインパスワード 確認用パスワードは別の機器で利用する時も同じ内容を共通で使います 例 1 パソコンで最初の手続き後にスマートフォンで使う場合 スマートフォンでは
スマートフォン導入ガイド (PDF オンラインマニュアル ) 2018.10.15 1 1 ご利用にあたって (1) 操作の前に以下のご確認をお願いします ログインIDやログインパスワード 確認用パスワードの共通利用について最初に登録するIDやログインパスワード 確認用パスワードは別の機器で利用する時も同じ内容を共通で使います 例 1 パソコンで最初の手続き後にスマートフォンで使う場合 スマートフォンでは
インターネットによる再申込み再設定ガイド
 インターネットによる再申込み再設定ガイド スマートフォン用は8ページからとなります 実際のお取引については 当行ホームページのご利用ガイド Ⅰインターネット モバイルバンキングサービスご利用の手引き を確認のうえご利用ください パソコンでの再設定 再申込のお客さまは 岩手銀行ホームページのトップ画面インターネットバンキング ログイン ボタンをク リックし 以下の手順で 利用者 ID を再取得してください
インターネットによる再申込み再設定ガイド スマートフォン用は8ページからとなります 実際のお取引については 当行ホームページのご利用ガイド Ⅰインターネット モバイルバンキングサービスご利用の手引き を確認のうえご利用ください パソコンでの再設定 再申込のお客さまは 岩手銀行ホームページのトップ画面インターネットバンキング ログイン ボタンをク リックし 以下の手順で 利用者 ID を再取得してください
はじめに このたびは みなとビジネス Web みなとビジネス Web アンサー をお申込みいただき 誠にありがとうございます 昨今 複数の金融機関で 法人向けインターネットバンキングの認証情報盗取やパソコン遠隔操作による不正送金が発生しております このようなウィルス感染等による不正送金の被害を防ぎ
 はじめに このたびは みなとビジネス Web みなとビジネス Web アンサー をお申込みいただき 誠にありがとうございます 昨今 複数の金融機関で 法人向けインターネットバンキングの認証情報盗取やパソコン遠隔操作による不正送金が発生しております このようなウィルス感染等による不正送金の被害を防ぎ サービスを安全にご利用いただくため パソコンのご利用にあたって 以下の点に十分ご注意いただきますようお願い申し上げます
はじめに このたびは みなとビジネス Web みなとビジネス Web アンサー をお申込みいただき 誠にありがとうございます 昨今 複数の金融機関で 法人向けインターネットバンキングの認証情報盗取やパソコン遠隔操作による不正送金が発生しております このようなウィルス感染等による不正送金の被害を防ぎ サービスを安全にご利用いただくため パソコンのご利用にあたって 以下の点に十分ご注意いただきますようお願い申し上げます
 設定 設定 トークン発行 ❶ 各種お申込 手続き 申請 ボタンをクリック ❷ トークン発行 ボタンをクリック ❸ トークン選択 トークン発行 アプリの設定 利用開始 ❻-1 申請内容選択へ ボタ ンをクリック ソフトウェアトークンを選択したお客さま サービスID ユーザーIDはアプリの設定 時に必要となりますので この画面を印刷するか メモされるこ とをお勧めします スマートフォン 携帯電話に迷惑メールの設定をされている場
設定 設定 トークン発行 ❶ 各種お申込 手続き 申請 ボタンをクリック ❷ トークン発行 ボタンをクリック ❸ トークン選択 トークン発行 アプリの設定 利用開始 ❻-1 申請内容選択へ ボタ ンをクリック ソフトウェアトークンを選択したお客さま サービスID ユーザーIDはアプリの設定 時に必要となりますので この画面を印刷するか メモされるこ とをお勧めします スマートフォン 携帯電話に迷惑メールの設定をされている場
みずほWEB帳票サービス 初期設定の手引き(移行後)
 < 新システム移行後店舗でご契約のお客さま > みずほ WEB 帳票サービス 初期設定の手引き みずほ銀行 Copyright 2018 Mizuho Bank, Ltd. この操作マニュアルについて 表記について このマニュアルでは 操作方法を説明するために 以下の表記を使用しています メニュー名 アイコン名 ボタン名 項目名は [ ] で囲んでいます ( 例 )[OK] ボタンをクリックしてください
< 新システム移行後店舗でご契約のお客さま > みずほ WEB 帳票サービス 初期設定の手引き みずほ銀行 Copyright 2018 Mizuho Bank, Ltd. この操作マニュアルについて 表記について このマニュアルでは 操作方法を説明するために 以下の表記を使用しています メニュー名 アイコン名 ボタン名 項目名は [ ] で囲んでいます ( 例 )[OK] ボタンをクリックしてください
n013_V1_操作マニュアル_F11.xlsm
 インターネット投信 とくぎん 投信 Net 操作マニュアル H9.0.0 目次 とくぎん 投信 Net をご利用いただくためにファンドラインナップの見方投資信託購入 ( ファンドの購入 ) 投資信託解約 ( ファンドの解約 ) 注文の取消 ( ファンドの購入取消 ) 注文の取消 ( ファンドの解約取消 ) 投信積立契約の新規投信積立契約の変更投信積立契約の終了投信積立契約の注文 ( 新規 変更 終了
インターネット投信 とくぎん 投信 Net 操作マニュアル H9.0.0 目次 とくぎん 投信 Net をご利用いただくためにファンドラインナップの見方投資信託購入 ( ファンドの購入 ) 投資信託解約 ( ファンドの解約 ) 注文の取消 ( ファンドの購入取消 ) 注文の取消 ( ファンドの解約取消 ) 投信積立契約の新規投信積立契約の変更投信積立契約の終了投信積立契約の注文 ( 新規 変更 終了
パソコンバンクWeb21 操作マニュアル[導入・事前設定編]
![パソコンバンクWeb21 操作マニュアル[導入・事前設定編] パソコンバンクWeb21 操作マニュアル[導入・事前設定編]](/thumbs/98/135687431.jpg) 7 章込 でID を設定する7 章 Web 申込 で ID を設定する この章では Web 申込 で ID を設定する方法について説明します 利用者 ID の追加 / 削除や パスワード認証方式のパスワードの再登録を行います Web 申込 を利用するには 申込書による手続が必要です. ValueDoor の Web 申込 について 74. 利用者 ID を追加する 76 3. 利用者 ID を削除する
7 章込 でID を設定する7 章 Web 申込 で ID を設定する この章では Web 申込 で ID を設定する方法について説明します 利用者 ID の追加 / 削除や パスワード認証方式のパスワードの再登録を行います Web 申込 を利用するには 申込書による手続が必要です. ValueDoor の Web 申込 について 74. 利用者 ID を追加する 76 3. 利用者 ID を削除する
1. ご利用前の注意事項 Web ビリングとは NTT ファイナンスより請求されている携帯電話や固定電話 インターネットのご利用料金を web サイトでまとめて確認できるサービスです ご請求額は 15 か月分 ご請求内訳は 4 か月分照会できます 請求内訳の印刷 / ダウンロードができます 2016
 Web ビリングご利用ガイド ( 1 初期ログイン 編 ) 本書は NTT ファイナンスが提供している Web ビリングサービスのご利用方法をご案内しております お客さまのお支払い方法等によっては 実際の画面と異なる場合がございますので ご注意ください 初期ログイン 編もくじ 1. ご利用前の注意事項 1-1 2. ご用意いただきたいもの 1-3 3. 初期ログイン 1-4 4. 初期ログインID/
Web ビリングご利用ガイド ( 1 初期ログイン 編 ) 本書は NTT ファイナンスが提供している Web ビリングサービスのご利用方法をご案内しております お客さまのお支払い方法等によっては 実際の画面と異なる場合がございますので ご注意ください 初期ログイン 編もくじ 1. ご利用前の注意事項 1-1 2. ご用意いただきたいもの 1-3 3. 初期ログイン 1-4 4. 初期ログインID/
Biznet操作マニュアル:3.1初めてのログオン
 始めてのログオン処理フロー 1. 利用者のログオン ( 初回 ) 御社の管理者様が登録した 契約法人 ID 利用者 ID ( 仮 ) 利用者暗証番号 ( 仮 ) 利用者確認暗証番号をご用意 ください 次に当行ホームページの Biznet 利用者ログオンをクリックして操作を開始してください 2. 電子証明書の取得 ( 初回のみ行う ) 利用者ログオン画面の 電子証明書取得はこちら をクリックして 電子証明書を取得
始めてのログオン処理フロー 1. 利用者のログオン ( 初回 ) 御社の管理者様が登録した 契約法人 ID 利用者 ID ( 仮 ) 利用者暗証番号 ( 仮 ) 利用者確認暗証番号をご用意 ください 次に当行ホームページの Biznet 利用者ログオンをクリックして操作を開始してください 2. 電子証明書の取得 ( 初回のみ行う ) 利用者ログオン画面の 電子証明書取得はこちら をクリックして 電子証明書を取得
(4)Eメール通知の追加次のEメール通知が追加し セキュリティレベルを強化しました 契約者情報変更メニュー (Eメール設定/ 利用限度額変更 ) から 資金移動用パスワードを入力し設定できます 通知種類概要ログインパスワード変更お客様がログインパスワード変更を実行した時に お客様宛にログインパスワー
 新システム移行に伴う個人向け WEB バンキング機能変更のお知らせ いつも中日信用金庫をご利用いただき誠にありがとうございます さて 当金庫では 以下のとおりWEBバンキングサービスのセキュリティ強化等の機能改善を図ることといたしましたのでお知らせいたします つきましては お手数をおかけしますが 必ずご確認いただきますようお願い申し上げます なお ご不明な点等がございましたら 末尾の 窓口 まで お気軽にお問合せください
新システム移行に伴う個人向け WEB バンキング機能変更のお知らせ いつも中日信用金庫をご利用いただき誠にありがとうございます さて 当金庫では 以下のとおりWEBバンキングサービスのセキュリティ強化等の機能改善を図ることといたしましたのでお知らせいたします つきましては お手数をおかけしますが 必ずご確認いただきますようお願い申し上げます なお ご不明な点等がございましたら 末尾の 窓口 まで お気軽にお問合せください
目次 ご利用にあたってご利用時間について 1 動作環境について 1 ログイン ID パスワード等の管理について 1 セキュリティについて 2 サービス一覧表 4 初期設定ログイン ID 取得 5 ログイン 8 トップページ 20 お知らせ 22 利用者情報管理パスワード変更 25 お客様登録情報変更
 けんしんインターネット モバイルバンキング ( AnserParaSOL ) ご利用ガイド http://www.akita-kenshin.jp (2015.6) 目次 ご利用にあたってご利用時間について 1 動作環境について 1 ログイン ID パスワード等の管理について 1 セキュリティについて 2 サービス一覧表 4 初期設定ログイン ID 取得 5 ログイン 8 トップページ 20 お知らせ
けんしんインターネット モバイルバンキング ( AnserParaSOL ) ご利用ガイド http://www.akita-kenshin.jp (2015.6) 目次 ご利用にあたってご利用時間について 1 動作環境について 1 ログイン ID パスワード等の管理について 1 セキュリティについて 2 サービス一覧表 4 初期設定ログイン ID 取得 5 ログイン 8 トップページ 20 お知らせ
PowerPoint プレゼンテーション
 認証手続きの流れ 初めて企業管理画面をご利用いただく際は リクナビ NEXT からお送りしたメールの内容に沿って以下の順番で認証手続き 初期設定を行ってください 認証ページにアクセスする 氏 名を設定する 約款を確認し認証する 新パスワードを設定する 初期設定完了 企業管理画面の利用開始 ID 初回パスワードを使用し 認証手続きを行う 手順 1 管理者としてご指定いただいたメールアドレスに リクナビ
認証手続きの流れ 初めて企業管理画面をご利用いただく際は リクナビ NEXT からお送りしたメールの内容に沿って以下の順番で認証手続き 初期設定を行ってください 認証ページにアクセスする 氏 名を設定する 約款を確認し認証する 新パスワードを設定する 初期設定完了 企業管理画面の利用開始 ID 初回パスワードを使用し 認証手続きを行う 手順 1 管理者としてご指定いただいたメールアドレスに リクナビ
2950_労働金庫連合会ParaSOLガイド.indd
 1 2 3 3 1 1 1 3 4 5 1 2 1 113 10 3 11 110200 11 4 10 5 31 1 2 1 1 6 7 6 6 0 23 4 35 3 1 2 3 1 4 5 6 7 0 2 1 2 Web 1 2 Pay-easy 1 3 2 1 2 3 3 NHK 4 Pay- easy 511 11 6 3 4 7 8 910 1 No. 1 2 3 4 5 6 7 8 9
1 2 3 3 1 1 1 3 4 5 1 2 1 113 10 3 11 110200 11 4 10 5 31 1 2 1 1 6 7 6 6 0 23 4 35 3 1 2 3 1 4 5 6 7 0 2 1 2 Web 1 2 Pay-easy 1 3 2 1 2 3 3 NHK 4 Pay- easy 511 11 6 3 4 7 8 910 1 No. 1 2 3 4 5 6 7 8 9
利用について... 3 Q1: 利用するために必要な手続きは?... 3 Q2: 申込手続きが必要な単位は?... 3 Q3: 請求閲覧システムの利用にあたっての料金は?... 3 Q4: 利用するために必要な環境は?... 3 Q5: 請求閲覧システムで閲覧できる帳票の種類は?... 3 Q6:
 NTTPC 請求閲覧システムよくあるご質問 (FAQ) 2017.12.25 株式会社 NTTPC コミュニケーションズ 株式会社 NTTPC コミュニケーションズ 1 利用について... 3 Q1: 利用するために必要な手続きは?... 3 Q2: 申込手続きが必要な単位は?... 3 Q3: 請求閲覧システムの利用にあたっての料金は?... 3 Q4: 利用するために必要な環境は?... 3 Q5:
NTTPC 請求閲覧システムよくあるご質問 (FAQ) 2017.12.25 株式会社 NTTPC コミュニケーションズ 株式会社 NTTPC コミュニケーションズ 1 利用について... 3 Q1: 利用するために必要な手続きは?... 3 Q2: 申込手続きが必要な単位は?... 3 Q3: 請求閲覧システムの利用にあたっての料金は?... 3 Q4: 利用するために必要な環境は?... 3 Q5:
1 2
 1 2 NCB NCB 7 7 520 101 *5 *10 30 3 132 10 10 NCB 10 2 ID NCB 4 4 11 E 2 412 4 48 8 1 8 E 34 6 5 NCB ID NCB ID 128SSLSecure Socket Layer NCB 128 SSL NCB 1 NCB NCB NCBNCB ID EV-SSL EV-SSL EV-SSLNCB Phish
1 2 NCB NCB 7 7 520 101 *5 *10 30 3 132 10 10 NCB 10 2 ID NCB 4 4 11 E 2 412 4 48 8 1 8 E 34 6 5 NCB ID NCB ID 128SSLSecure Socket Layer NCB 128 SSL NCB 1 NCB NCB NCBNCB ID EV-SSL EV-SSL EV-SSLNCB Phish
目次 ご利用にあたってご利用時間について 2 動作環境について 2 ログイン ID パスワード等の管理について 2 セキュリティについて 3 サービス一覧表 6 初期設定ログイン ID 取得 7 ログイン 10 トップページ 19 お知らせ 21 利用者情報管理パスワード変更 24 お客様登録情報変
 富山県信用組合インターネットバンキング ( Anser ParaSOL ) ご利用マニュアル 富山県信用組合 http://www.toyama-kenshin.co.jp 目次 ご利用にあたってご利用時間について 2 動作環境について 2 ログイン ID パスワード等の管理について 2 セキュリティについて 3 サービス一覧表 6 初期設定ログイン ID 取得 7 ログイン 10 トップページ 19
富山県信用組合インターネットバンキング ( Anser ParaSOL ) ご利用マニュアル 富山県信用組合 http://www.toyama-kenshin.co.jp 目次 ご利用にあたってご利用時間について 2 動作環境について 2 ログイン ID パスワード等の管理について 2 セキュリティについて 3 サービス一覧表 6 初期設定ログイン ID 取得 7 ログイン 10 トップページ 19
アプリ ソフトトークン をご利用の場合 アプリ利用申込み お客さまご自身のスマートフォンまたは携帯電話にワンタ イムパスワードアプリをダウンロードしていただきます トークンの種類の選択 ソフトトークン 携帯電話またはスマートフォンのアプリ に表示する方法 の 選択 ご確認ください のご利用にあたって
 URL NCB Step NCB NCB Step Step NCB 40 4 4 NCB,080 アプリ ソフトトークン をご利用の場合 アプリ利用申込み お客さまご自身のスマートフォンまたは携帯電話にワンタ イムパスワードアプリをダウンロードしていただきます トークンの種類の選択 ソフトトークン 携帯電話またはスマートフォンのアプリ に表示する方法 の 選択 ご確認ください のご利用にあたっては
URL NCB Step NCB NCB Step Step NCB 40 4 4 NCB,080 アプリ ソフトトークン をご利用の場合 アプリ利用申込み お客さまご自身のスマートフォンまたは携帯電話にワンタ イムパスワードアプリをダウンロードしていただきます トークンの種類の選択 ソフトトークン 携帯電話またはスマートフォンのアプリ に表示する方法 の 選択 ご確認ください のご利用にあたっては
【PDF】ビジネスwebサービス ご利用マニュアル
 残高 明細照会 残高照会 指定された預金口座に対する残高情報の照会を行うことができます 手順 1 口座を選択 残高照会 メニューをクリックすると 口座選択画面が表示されます 対象口座から照会する口座を選択し 照会用暗証番号 を入力後 照会 ボタンをクリックしてください 残高照会 対象口座 照会用暗証番号 照会 手順 2 照会結果 照会結果画面が表示されますので 照会結果をご確認ください 照会結果 振込振替へ
残高 明細照会 残高照会 指定された預金口座に対する残高情報の照会を行うことができます 手順 1 口座を選択 残高照会 メニューをクリックすると 口座選択画面が表示されます 対象口座から照会する口座を選択し 照会用暗証番号 を入力後 照会 ボタンをクリックしてください 残高照会 対象口座 照会用暗証番号 照会 手順 2 照会結果 照会結果画面が表示されますので 照会結果をご確認ください 照会結果 振込振替へ
資金移動|AnserBizSOL利用者向けマニュアル
 振込振替 振込振替承認機能を利用しない場合 ご登録いただいている口座から ご指定の口座へ資金移動ができます 振込振替承認機能をご利用にならないお客様向けの手順です 共通前処理 手順 1 業務を選択 資金移動 メニューをクリックしてください 続いて業務選択画面が表示されますので 振込振替 ボタンをクリックしてください 振込振替 手順 2 作業内容を選択 作業内容選択画面が表示されますので 新規取引 ボタンをクリックしてください
振込振替 振込振替承認機能を利用しない場合 ご登録いただいている口座から ご指定の口座へ資金移動ができます 振込振替承認機能をご利用にならないお客様向けの手順です 共通前処理 手順 1 業務を選択 資金移動 メニューをクリックしてください 続いて業務選択画面が表示されますので 振込振替 ボタンをクリックしてください 振込振替 手順 2 作業内容を選択 作業内容選択画面が表示されますので 新規取引 ボタンをクリックしてください
インターネット モバイルバンキングご利用ガイド 朝銀西信用組合
 インターネット モバイルバンキングご利用ガイド 朝銀西信用組合 http://www.chogin-nishi.com/ 目次 ご利用にあたってご利用時間について 2 動作環境について 2 セキュリティについて 3 初期設定ログイン ID 取得 5 ログイン 8 トップページ 13 お知らせ 14 ワンタイムパスワードワンタイムパスワードご利用の際のご留意事項 15 トークン発行 ( ソフトウェアトークン
インターネット モバイルバンキングご利用ガイド 朝銀西信用組合 http://www.chogin-nishi.com/ 目次 ご利用にあたってご利用時間について 2 動作環境について 2 セキュリティについて 3 初期設定ログイン ID 取得 5 ログイン 8 トップページ 13 お知らせ 14 ワンタイムパスワードワンタイムパスワードご利用の際のご留意事項 15 トークン発行 ( ソフトウェアトークン
<8F898AFA90DD92E8837D836A B32332E31312E32342E786C73>
 i-deal インターネットディーリングシステム 初期設定マニュアル 平成 3 年 11 月 1 目次 1. ご利用環境 3.i-Dealログインの仕組み 4 3. サービス設定 5 (1) 管理専用 IDトップメニュー画面表示方法 6 () 権限設定 7 4.i-Deal 管理者による お客さま権限設定 11 ご注意下さい 本ご案内は 平成 3 年 11 月時点の i-deal の機能に基づいて作成しております
i-deal インターネットディーリングシステム 初期設定マニュアル 平成 3 年 11 月 1 目次 1. ご利用環境 3.i-Dealログインの仕組み 4 3. サービス設定 5 (1) 管理専用 IDトップメニュー画面表示方法 6 () 権限設定 7 4.i-Deal 管理者による お客さま権限設定 11 ご注意下さい 本ご案内は 平成 3 年 11 月時点の i-deal の機能に基づいて作成しております
ケータイ de 会社メール
 お客さま利用者向けマニュアル Ver1.4 1/22 目次 1. はじめに...3 2. 本サービスを申請承認する...4 3. メールアドレスのパスワードを変更する...10 4. 各種設定情報を確認する...12 5. 本サービスを登録解除する...14 6. 本サービスの利用上の注意点...18 メールアドレスのパスワードを誤って設定してしまったら... 18 添付ファイル付きメールについて...
お客さま利用者向けマニュアル Ver1.4 1/22 目次 1. はじめに...3 2. 本サービスを申請承認する...4 3. メールアドレスのパスワードを変更する...10 4. 各種設定情報を確認する...12 5. 本サービスを登録解除する...14 6. 本サービスの利用上の注意点...18 メールアドレスのパスワードを誤って設定してしまったら... 18 添付ファイル付きメールについて...
 1. 個人 一般団体利用者登録関係 1.1 利用者登録 トップ画面 1 施設予約のトップ画面より 利用者登録をクリックします 個人 団体の選択 2 申込対象を下記から選択し ボタンをクリックします 個人登録 (3-1 へ ) 団体登録 (3-2 へ ) 1 3-1 個人登録個人利用者の登録 3-1.ⅰ 個人利用者の情報を入力し 確認をクリックします 氏名カタカナ : 氏名をカタカナで入力する ( 必須
1. 個人 一般団体利用者登録関係 1.1 利用者登録 トップ画面 1 施設予約のトップ画面より 利用者登録をクリックします 個人 団体の選択 2 申込対象を下記から選択し ボタンをクリックします 個人登録 (3-1 へ ) 団体登録 (3-2 へ ) 1 3-1 個人登録個人利用者の登録 3-1.ⅰ 個人利用者の情報を入力し 確認をクリックします 氏名カタカナ : 氏名をカタカナで入力する ( 必須
機種変更時のワンタイムパスワード(ソフトウェアトークン) 操作方法
 端末の機種変更時のワンタイムパスワード 操作方法 ワンタイムパスワードをご利用中のお客さまの手続き すでにワンタイムパスワードをご利用中のお客さまが 端末の機種変更 携帯電話からスマート フォンへ スマートフォンからスマートフォンへ する場合の手続きです お客さまの状況に合わせ 手続きをご確認ください すでに機種変更しました これから機種変更します 1 スマートフォンの ワンタイムパスワードの 利用解除
端末の機種変更時のワンタイムパスワード 操作方法 ワンタイムパスワードをご利用中のお客さまの手続き すでにワンタイムパスワードをご利用中のお客さまが 端末の機種変更 携帯電話からスマート フォンへ スマートフォンからスマートフォンへ する場合の手続きです お客さまの状況に合わせ 手続きをご確認ください すでに機種変更しました これから機種変更します 1 スマートフォンの ワンタイムパスワードの 利用解除
目次 第 1 章 ユーザーアカウント ( メールアドレス ) の取得 サービス内容の確認 インターネット環境設定通知書の確認 アカウントについて 4 ユーザーアカウントを登録する ユーザーアカウントを登録する サービス
 ZAQ サービス用 セットアップガイド ケーブルインターネット ZAQ のキャラクター ざっくぅ 1 目次 第 1 章 ユーザーアカウント ( メールアドレス ) の取得 3 1-1. サービス内容の確認 4 1-1-1. インターネット環境設定通知書の確認 4 1-1-2. アカウントについて 4 ユーザーアカウントを登録する 5 1-2. ユーザーアカウントを登録する 5 1-2-1. サービス内容
ZAQ サービス用 セットアップガイド ケーブルインターネット ZAQ のキャラクター ざっくぅ 1 目次 第 1 章 ユーザーアカウント ( メールアドレス ) の取得 3 1-1. サービス内容の確認 4 1-1-1. インターネット環境設定通知書の確認 4 1-1-2. アカウントについて 4 ユーザーアカウントを登録する 5 1-2. ユーザーアカウントを登録する 5 1-2-1. サービス内容
日本バドミントン協会
 日本バドミントン協会 操作マニュアル ( 一般用 ) しゅくみねっと株式会社.ver1.2 改訂履歴 バージョン 発行日 改訂履歴 1.0 2014/12/01 初版発行 1.1 2015/04/01 二次開発版 1.2 2015/08/27 三次開発版 1 内容 1 ログイン画面... 3 1.1 ログイン認証... 3 1.2 ユーザー登録... 4 1.3 パスワード再設定... 9 1.4
日本バドミントン協会 操作マニュアル ( 一般用 ) しゅくみねっと株式会社.ver1.2 改訂履歴 バージョン 発行日 改訂履歴 1.0 2014/12/01 初版発行 1.1 2015/04/01 二次開発版 1.2 2015/08/27 三次開発版 1 内容 1 ログイン画面... 3 1.1 ログイン認証... 3 1.2 ユーザー登録... 4 1.3 パスワード再設定... 9 1.4
パソコンからのご利用? よくあるご質問よくあるご質問? ご利用スマートフォンからのご利用スマートフォンからのご利用携帯電話からのご利用携帯電話からのご利用 その他機種変更 故障 水没等の場合/Q&Aその他機種変更 故障 水没等の場合/Q&Aセキュリティ対応について Q JAネットバンク
 携帯電話からのご利用スマートフォンからのご利用その他機種変更 故障 水没等の場合/Q&Aパソコンからのご利用携帯電話からのご利用スマートフォンからのご利用その他機種変更 故障 水没等の場合/Q&Aパソコンからのご利用 パソコンからのご利用? よくあるご質問よくあるご質問? ご利用スマートフォンからのご利用スマートフォンからのご利用携帯電話からのご利用携帯電話からのご利用116 117 その他機種変更
携帯電話からのご利用スマートフォンからのご利用その他機種変更 故障 水没等の場合/Q&Aパソコンからのご利用携帯電話からのご利用スマートフォンからのご利用その他機種変更 故障 水没等の場合/Q&Aパソコンからのご利用 パソコンからのご利用? よくあるご質問よくあるご質問? ご利用スマートフォンからのご利用スマートフォンからのご利用携帯電話からのご利用携帯電話からのご利用116 117 その他機種変更
PowerPoint プレゼンテーション
 操作マニュアル はじめに ログイン方法 ログイン画面 初期パスワードの変更 ( 初回ログイン時のみ ) Eメールアドレスの登録 3 トップページ メインメニューとサブメニュー 5 その他 6 資産状況 預り資産 ( 前日 ) 7 金銭残高 8 投資状況 ( 投資信託の運用損益 ) 9 過去のお取引 9 口座情報 登録情報照会 お客様情報 ( パスワード入力 ) パスワード変更 ( ログインパスワード
操作マニュアル はじめに ログイン方法 ログイン画面 初期パスワードの変更 ( 初回ログイン時のみ ) Eメールアドレスの登録 3 トップページ メインメニューとサブメニュー 5 その他 6 資産状況 預り資産 ( 前日 ) 7 金銭残高 8 投資状況 ( 投資信託の運用損益 ) 9 過去のお取引 9 口座情報 登録情報照会 お客様情報 ( パスワード入力 ) パスワード変更 ( ログインパスワード
平成15年6月19日
 ワンタイムパスワード ( トランザクション認証対応 ) の開始について 当金庫では WEBバンキングサービスをより安全にご利用いただくため ワンタイムパスワード ( トランザクション認証対応 ) の取扱いを開始することとしましたので 内容をご確認のうえ ご利用いただきますようお願いいたします また 現在 シマンテック社のスマートフォン用ソフトウェアトークンをご利用の場合 平成 29 年 3 月をもちまして提供終了となったことから
ワンタイムパスワード ( トランザクション認証対応 ) の開始について 当金庫では WEBバンキングサービスをより安全にご利用いただくため ワンタイムパスワード ( トランザクション認証対応 ) の取扱いを開始することとしましたので 内容をご確認のうえ ご利用いただきますようお願いいたします また 現在 シマンテック社のスマートフォン用ソフトウェアトークンをご利用の場合 平成 29 年 3 月をもちまして提供終了となったことから
加盟店さま向け WEB明細閲覧システム 登録・利用マニュアル
 加盟店 WEB 明細サービス ご登録 ご利用マニュアル 本マニュアルは 加盟店さまがWEB 明細サービスをご登録 ご活用いただくための解説をまとめたものです ご不明点やご質問がある場合は 0ページに記載の連絡先へお問い合わせください 機密 専有情報 当社による個別の明示的な承諾を得ることなく 本資料を使用することを固く禁じます 目次 利用登録の前に 初回登録の方法について 加盟店 WEB 明細サービスの画面の説明
加盟店 WEB 明細サービス ご登録 ご利用マニュアル 本マニュアルは 加盟店さまがWEB 明細サービスをご登録 ご活用いただくための解説をまとめたものです ご不明点やご質問がある場合は 0ページに記載の連絡先へお問い合わせください 機密 専有情報 当社による個別の明示的な承諾を得ることなく 本資料を使用することを固く禁じます 目次 利用登録の前に 初回登録の方法について 加盟店 WEB 明細サービスの画面の説明
アプリ ソフトトークン をご利用の場合 アプリ利用申込み お客さまご自身のスマートフォンまたは携帯電話にワンタ イムパスワードアプリをダウンロードしていただきます トークンの種類の選択 ソフトトークン 携帯電話またはスマートフォンのアプリ に表示する方法 の 選択 ご確認ください のご利用にあたって
 1 2 URL NCB Step1 NCB 1 NCB Step2 Step 1 NCB 40 41 4 NCB 1,080 1 アプリ ソフトトークン をご利用の場合 アプリ利用申込み お客さまご自身のスマートフォンまたは携帯電話にワンタ イムパスワードアプリをダウンロードしていただきます トークンの種類の選択 ソフトトークン 携帯電話またはスマートフォンのアプリ に表示する方法 の 選択 ご確認ください
1 2 URL NCB Step1 NCB 1 NCB Step2 Step 1 NCB 40 41 4 NCB 1,080 1 アプリ ソフトトークン をご利用の場合 アプリ利用申込み お客さまご自身のスマートフォンまたは携帯電話にワンタ イムパスワードアプリをダウンロードしていただきます トークンの種類の選択 ソフトトークン 携帯電話またはスマートフォンのアプリ に表示する方法 の 選択 ご確認ください
都職信インターネットバンキングユーザーマニュアル 東京都職員信用組合
 都職信インターネットバンキングユーザーマニュアル 東京都職員信用組合 http://www.toshokushin.co.jp/ 目次 ご利用にあたってご利用時間について 2 動作環境について 2 ログイン ID パスワード等の管理について 2 セキュリティについて 3 サービス一覧表 5 初期設定ログイン ID 取得 6 ログイン 9 トップページ 20 お知らせ 22 利用者情報管理パスワード変更
都職信インターネットバンキングユーザーマニュアル 東京都職員信用組合 http://www.toshokushin.co.jp/ 目次 ご利用にあたってご利用時間について 2 動作環境について 2 ログイン ID パスワード等の管理について 2 セキュリティについて 3 サービス一覧表 5 初期設定ログイン ID 取得 6 ログイン 9 トップページ 20 お知らせ 22 利用者情報管理パスワード変更
. サービス内容のご案内 残高照会 ご利用口座の残高 ( 現在 前日 前月末 ) および支払可能額を照会いただけます 入出金明細照会サービス利用口座の入出金のお取引明細をご照会いただけます 照会期間は6 日 (か月) 以内です また 照会した入出金明細をCSVファイル形式でダウンロードすることも可能
 インターネットバンキングサービス ご利用の手引き. サービス内容のご案内. ご利用環境. セキュリティについて 4. ご利用までの流れ ( パソコン スマートフォン ) 4 5. 振込限度額について 5 6. ワンタイムパスワード ( 取引認証 ) について 5 7. ワンタイムパスワードご利用までの流れ 6 8. ソフトウェアトークンの操作方法 7 9. 振込操作の流れ ( 例 : 新しい振込先に振り込む
インターネットバンキングサービス ご利用の手引き. サービス内容のご案内. ご利用環境. セキュリティについて 4. ご利用までの流れ ( パソコン スマートフォン ) 4 5. 振込限度額について 5 6. ワンタイムパスワード ( 取引認証 ) について 5 7. ワンタイムパスワードご利用までの流れ 6 8. ソフトウェアトークンの操作方法 7 9. 振込操作の流れ ( 例 : 新しい振込先に振り込む
ファーストバンクアプリサービス
 金融取引を 楽しい体験 に! ファーストバンクアプリサービス お金の管理に困っていませんか? ~ デジタル通帳編 ~ 金融資産をまとめて表示 デジタル通帳銀行 クレジットカード 電子マネーやポイント残高 利用明細を一元管理 とっさの残高不足やポイントの無駄をなくします 月々の支出を確認できます スマート家計簿機能面倒な手入力やレシートの整理は不要取引明細を自動取得し AI が支出のカテゴリ別に自動で分類してくれます
金融取引を 楽しい体験 に! ファーストバンクアプリサービス お金の管理に困っていませんか? ~ デジタル通帳編 ~ 金融資産をまとめて表示 デジタル通帳銀行 クレジットカード 電子マネーやポイント残高 利用明細を一元管理 とっさの残高不足やポイントの無駄をなくします 月々の支出を確認できます スマート家計簿機能面倒な手入力やレシートの整理は不要取引明細を自動取得し AI が支出のカテゴリ別に自動で分類してくれます
しょうぎんインターネットバンキングサービス ( 個人のお客様用 ) ご利用ガイド 信用組合愛知商銀
 しょうぎんインターネットバンキングサービス ( 個人のお客様用 ) ご利用ガイド 信用組合愛知商銀 http://www.a-sg.jp 目次 サービスの概要サービス内容 1 ご利用日時 1 月額基本料金 2 手数料 2 ご利用にあたってご利用にあたって 3 セキュリティについて 3 初期設定ログイン ID の取得 ( 初回ログイン時のみ ) 5 初回ログイン ( パスワード変更 お客様登録情報 )
しょうぎんインターネットバンキングサービス ( 個人のお客様用 ) ご利用ガイド 信用組合愛知商銀 http://www.a-sg.jp 目次 サービスの概要サービス内容 1 ご利用日時 1 月額基本料金 2 手数料 2 ご利用にあたってご利用にあたって 3 セキュリティについて 3 初期設定ログイン ID の取得 ( 初回ログイン時のみ ) 5 初回ログイン ( パスワード変更 お客様登録情報 )
Microsoft Word - e-LearningæŒ°å‘Šè¬łæ›‰é€ƒæł¸.docx
 e-learning 受講手順書 2016 年 4 月 1 日版 はじめに 1. 初めてログインされる方へ初めてログインされる方には仮のパスワードが設定されています ( 仮パスワードはユーザー ID と同じ会員番号の数値 8 桁となります ) ユーザー ID と仮パスワードを入力後にログインしていただくことで パスワード変更画面へと遷移いたします パスワード変更画面では 今後のログインで使用するパスワード
e-learning 受講手順書 2016 年 4 月 1 日版 はじめに 1. 初めてログインされる方へ初めてログインされる方には仮のパスワードが設定されています ( 仮パスワードはユーザー ID と同じ会員番号の数値 8 桁となります ) ユーザー ID と仮パスワードを入力後にログインしていただくことで パスワード変更画面へと遷移いたします パスワード変更画面では 今後のログインで使用するパスワード
もくじ各ページにおける画面はあくまでイメージであり 実際の操作画面と若干異なる場合もございます サービス内容の一覧 サービス内容 ご利用時間振込手数料税金 各種料金払込 2 ご利用にあたって ご利用環境についてセキュリティについて利用者権限について 3 4 ご利用までの事前準備 はじめてのログイン
 基本サービス : 照会 振込 ご利用マニュアル 法人のお客さま用 http://www.miebank.co.jp もくじ各ページにおける画面はあくまでイメージであり 実際の操作画面と若干異なる場合もございます サービス内容の一覧 サービス内容 ご利用時間振込手数料税金 各種料金払込 2 ご利用にあたって ご利用環境についてセキュリティについて利用者権限について 3 4 ご利用までの事前準備 はじめてのログイン
基本サービス : 照会 振込 ご利用マニュアル 法人のお客さま用 http://www.miebank.co.jp もくじ各ページにおける画面はあくまでイメージであり 実際の操作画面と若干異なる場合もございます サービス内容の一覧 サービス内容 ご利用時間振込手数料税金 各種料金払込 2 ご利用にあたって ご利用環境についてセキュリティについて利用者権限について 3 4 ご利用までの事前準備 はじめてのログイン
bb_h1_4_n
 BB-7-606 06年6月現在 http://www.au.kddi.com/internet/g/ このアイコンが表記されているところ は下記URLより さらに詳しい情報を ご確認いただけます ご利用ガイドサポートページ ご利用ガイドでは ご利用方法 各種変更手続き 困ったときの対処方法などを ご説明しています サービスご利用中は大切に保管してください ご注意事項 auお客さまサポートのご利用方法
BB-7-606 06年6月現在 http://www.au.kddi.com/internet/g/ このアイコンが表記されているところ は下記URLより さらに詳しい情報を ご確認いただけます ご利用ガイドサポートページ ご利用ガイドでは ご利用方法 各種変更手続き 困ったときの対処方法などを ご説明しています サービスご利用中は大切に保管してください ご注意事項 auお客さまサポートのご利用方法
PowerPoint プレゼンテーション
 Web ビリングご利用ガイド ( 6 スマートフォン 版 ) 本書は NTT ファイナンスが提供している Web ビリングサービスのご利用方法をご案内しております お客さまのお支払い方法等によっては 実際の画面と異なる場合がございますので ご注意ください スマートフォン 版もくじ 1. 初期ログイン 6-1 2.WebビリングTOP 画面 6-10 3. 請求情報照会 6-11 4. ご請求額お知らせメール
Web ビリングご利用ガイド ( 6 スマートフォン 版 ) 本書は NTT ファイナンスが提供している Web ビリングサービスのご利用方法をご案内しております お客さまのお支払い方法等によっては 実際の画面と異なる場合がございますので ご注意ください スマートフォン 版もくじ 1. 初期ログイン 6-1 2.WebビリングTOP 画面 6-10 3. 請求情報照会 6-11 4. ご請求額お知らせメール
みずほWEB帳票サービス 操作マニュアル(移行後) 日常業務
 Ⅴ 日常業務 1 2 帳票照会... 2 帳票一括ダウンロード... 6 1 都度作成方式... 6 2 定期作成方式... 15 3 4 5 お知らせの確認... 22 パスワード変更... 23 ユーザ情報の照会 変更... 25-1 1 ここでは 帳票照会 帳票を PDF ファイル形式または CSV ファイル形式で閲覧 ダウンロードする手順について説明します 帳票照会 1.[ 帳票照会 ] ボタンをクリックします
Ⅴ 日常業務 1 2 帳票照会... 2 帳票一括ダウンロード... 6 1 都度作成方式... 6 2 定期作成方式... 15 3 4 5 お知らせの確認... 22 パスワード変更... 23 ユーザ情報の照会 変更... 25-1 1 ここでは 帳票照会 帳票を PDF ファイル形式または CSV ファイル形式で閲覧 ダウンロードする手順について説明します 帳票照会 1.[ 帳票照会 ] ボタンをクリックします
Web ビリングご利用ガイド 2 請求情報照会 編 Web ビリングご利用ガイド ( 2 請求情報照会 編 ) 本書は NTT ファイナンスが提供している Web ビリングサービスのご利用方法をご案内しております お客さまのお支払い方法等によっては 実際の画面と異なる場合がございますので ご注意くだ
 Web ビリングご利用ガイド ( 2 請求情報照会 編 ) 本書は NTT ファイナンスが提供している Web ビリングサービスのご利用方法をご案内しております お客さまのお支払い方法等によっては 実際の画面と異なる場合がございますので ご注意ください 請求情報照会 編もくじ 1.WebビリングTOP 画面 2-1 2. 請求情報照会 2-2 3. ご請求額お知らせメールの登録 2-5 4. 請求データのダウンロード
Web ビリングご利用ガイド ( 2 請求情報照会 編 ) 本書は NTT ファイナンスが提供している Web ビリングサービスのご利用方法をご案内しております お客さまのお支払い方法等によっては 実際の画面と異なる場合がございますので ご注意ください 請求情報照会 編もくじ 1.WebビリングTOP 画面 2-1 2. 請求情報照会 2-2 3. ご請求額お知らせメールの登録 2-5 4. 請求データのダウンロード
こんなときは 利用者 ID の権限設定をしたい P.5 メールアドレスを変更したい P.6 おなまえを変更したい P.6 電子認証第二パスワードのロックを解除したい P.6 利用者 ID を追加したい P.0 利用者 ID を削除したい P. パスワード認証の初期パスワードを再登録したい P. We
 05 年 5 月 こんなときは 利用者 ID の権限設定をしたい P.5 メールアドレスを変更したい P.6 おなまえを変更したい P.6 電子認証第二パスワードのロックを解除したい P.6 利用者 ID を追加したい P.0 利用者 ID を削除したい P. パスワード認証の初期パスワードを再登録したい P. Web 申込 ご契約者さまのみご利用可能 目次 法人のお客さま向けインターネット窓口 ValueDoor
05 年 5 月 こんなときは 利用者 ID の権限設定をしたい P.5 メールアドレスを変更したい P.6 おなまえを変更したい P.6 電子認証第二パスワードのロックを解除したい P.6 利用者 ID を追加したい P.0 利用者 ID を削除したい P. パスワード認証の初期パスワードを再登録したい P. Web 申込 ご契約者さまのみご利用可能 目次 法人のお客さま向けインターネット窓口 ValueDoor
ご利用の手引き ひめしんインターネットバンキング サービス内容のご案内 1 ご利用環境 3 ご利用までの流れ ( パソコン ) 5 ご利用までの流れ ( スマートフォン ) 7 ご利用までの流れ ( モバイル ) 9 ワンタイムパスワードご利用までの流れ 11 振込操作の流れ 15 よくあるご質問
 ご利用の手引き ひめしんインターネットバンキング サービス内容のご案内 ご利用環境 3 ご利用までの流れ ( パソコン ) 5 ご利用までの流れ ( スマートフォン ) 7 ご利用までの流れ ( モバイル ) 9 ワンタイムパスワードご利用までの流れ 振込操作の流れ 5 よくあるご質問 ご注意事項 9 姫路信用金庫 サービス内容のご案内 残高照会 ご利用口座の残高 ( 現在 前日 前月末 ) および支払可能額を照会できます
ご利用の手引き ひめしんインターネットバンキング サービス内容のご案内 ご利用環境 3 ご利用までの流れ ( パソコン ) 5 ご利用までの流れ ( スマートフォン ) 7 ご利用までの流れ ( モバイル ) 9 ワンタイムパスワードご利用までの流れ 振込操作の流れ 5 よくあるご質問 ご注意事項 9 姫路信用金庫 サービス内容のご案内 残高照会 ご利用口座の残高 ( 現在 前日 前月末 ) および支払可能額を照会できます
<4D F736F F D20819B819B819B C ED2837D836A B F726494C5816A5F30312E646F63>
 管 理 企業管理 管理者ユーザは企業名 各種機能の利用有無 限度額 口座 手数料情報の登録 / 変更が可能です 企業情報の変更 手順 1 業務を選択 管理管理 メニューをクリックしてください 続いて業務選択画面が表示されますので 企業管理企業管理 ボタンをクリックしてください 企業管理 手順 2 企業管理メニューメニューを選択 企業管理メニュー画面が表示されますので 企業情報企業情報の変更 ボタンをクリックしてください
管 理 企業管理 管理者ユーザは企業名 各種機能の利用有無 限度額 口座 手数料情報の登録 / 変更が可能です 企業情報の変更 手順 1 業務を選択 管理管理 メニューをクリックしてください 続いて業務選択画面が表示されますので 企業管理企業管理 ボタンをクリックしてください 企業管理 手順 2 企業管理メニューメニューを選択 企業管理メニュー画面が表示されますので 企業情報企業情報の変更 ボタンをクリックしてください
