サポート 製品のアップデートおよびウェブサポートについては をご参照ください 商標 NETGEAR, Inc. NETGEAR および NETGEAR ロゴは NETGEAR の商標です NETGEAR 以外の商標は参照のみを目的として使用されています
|
|
|
- よしお みうら
- 5 years ago
- Views:
Transcription
1 ユーザーマニュアル 2015 年 5 月
2 サポート 製品のアップデートおよびウェブサポートについては をご参照ください 商標 NETGEAR, Inc. NETGEAR および NETGEAR ロゴは NETGEAR の商標です NETGEAR 以外の商標は参照のみを目的として使用されています 適合性 本製品をお使いになる前に 適合性の情報をお読みください 最新の EU 適合宣言書については 下記をご参照ください 各種規格との適合に関する情報は をご参照ください 2
3 目次 1. Arlo システムの設定 4 ベースステーションの設定...4 Arloアカウントの登録...5 カメラの設定と同期...6 カメラの設置...8 配置モード 動作感度の調整 システムのカスタマイズ 16 カメラ名の変更 ルールの設定 モードの設定 モードのカスタマイズ 新規モードの作成 モードの管理 スケジュールの作成 友人の追加 プリファレンスの変更 コンテンツの表示 31 録画とスナップショットの表示 フィルターの使用
4 1. Arlo システムの設定 Arlo システムの設定は 4 つの段階に分かれています 最初にベースステーションを設定し 次に Arlo アカウントを登録し 次にカメラを設定 同期して 最後にカメラを設置します ベースステーションの設定 ベースステーションはホームネットワークに接続され それによってカメラのストリームをどこからでも見ることができます ¾ ベースステーションをインストールする : 1. ベースステーションとお使いのルーターの LAN ポートを LAN ケーブルで接続します 2. ベースステーションに電源アダプターを接続します 3. 電源アダプターのプラグをコンセントに差し込みます 4
5 4. ベースステーション背面背面の電源ボタンを押してベースステーションの電源を入れます 約 2 分以内に電源ランプとインターネットランプが緑色に点灯します ベースステーションの設定が完了しました Arlo アカウントの登録 ベースステーションを設定したら Arlo アカウントを登録する必要があります お客様の Arlo アカウントは Arlo システムとリンクされ インターネットに接続されたすべての PC やモバイル端末からビデオを見ることができます モバイル端末では 快適にご覧いただくために Arlo アプリをご使用ください App ストアまたは Google Play ストアにアクセスして ios または Android 用の Arlo アプリをダウンロードします 5
6 ¾ Arloアカウントに登録する : 1. ブラウザのアドレス欄に と入力します 2. [ 新規セットアップ ] をクリックまたはタップします 3. [ 続ける ] をクリックまたはタップします 4. ドロップダウンメニューからベースステーションのシリアル番号を選択します 注意 : シリアル番号は ベースステーション底面の製品ラベルに記載されています 5. ドロップダウンメニューからタイムゾーンを選択します 6. [ 続ける ] をクリックまたはタップします 7. アカウントの情報を入力します 8. [ 続ける ] をクリックまたはタップします 9. サービスプランを選択します 利用可能なサービスプランは国や販売時期により異なります Arloアカウントの設定が完了しました カメラの設定と同期 ベースステーションを設定し Arlo アカウントを登録すると カメラを設定してベースステーションに同期できるようになります ベーシックサービスプランでは 5 台までのカメラを同期できます 有料サービスプランにアップグレードすると カメラの数を増やすことができます 利用可能な有料サービスプランは国や販売時期により異なります ¾ カメラを設定する : 1. カメラ底面にあるラッチを横にずらし 押さえます 6
7 2. 電池カバーを後ろ方向にずらしてから引き上げて 電池ホルダーを開けます 3. 次の図のとおりに電池を入れます カメラを同期する準備ができました ¾ カメラを同期する : 1. カメラをベースステーションの 30cm から 100cm 以内に置きます 2. ベースステーションの側面にある [Sync] ボタンを押します 7
8 3. ベースステーションのカメラランプが緑色に点滅するのを待ちます 4. カメラ上部の [Sync] ボタンを押します 青色のランプが高速で点滅して 同期が成功したことを示します 5. 他のカメラについてもこれを繰り返します カメラの設置 Arlo カメラを設置する際は 距離に注意してください 最大距離 :Arlo カメラは ベースステーションから最大 91.44m 離して設置することができます 屋内に設置する場合は カメラとベースステーションの間に金属製のものや厚い壁 天井があると最大距離が短くなることがあります 注意 : ベースステーションのカメラランプを確認してください オレンジに点滅している場合 ベースステーションはデータ速度の低下を検出しており カメラが遠すぎることを示します 最小距離 :Arlo カメラはベースステーションから少なくとも 3m 離し カメラどうしは少なくとも 2m 離して設置してください このガイドラインを守ることで 機器の間の無線 LAN 信号 8
9 が相互に干渉することを避けられます Arlo カメラを設置する際は 以下のヒントを参考にしてください 活動領域をカメラの視野に収めます Arlo カメラの視野角は 110 度です 監視したい範囲がカメラの視野に収まるようにカメラを設置してください カメラの視野 2m 以上 Arlo システムにログインしてカメラの照準を合わせます Arlo の配置モードを使用すると ビデオフィードを見ながら ほぼリアルタイムでカメラの位置を調整して カメラの照準を合わせられます 配置モードをオンにするには カメラの設定オプションを使用します カメラを設置したら配置モードをオフにします または 5 分経過すると自動的にオフになります カメラを高い位置に置きます Arlo カメラは センサーが適切に動作するように床面から 2m 以上の高さにやや下向きにして設置してください 検知対象が Arlo の視野を横切るようにします Arlo の動作センサーは カメラに近付く動きや遠ざかる動きよりも視野を横切る動きに対して敏感に動作します 動作検知に最も適した領域は カメラから 1.5m から 6m の範囲です 適切に検知するためには 予想される動きがカメラにまっすぐ近付く またはまっすぐ遠ざかるのではなく Arlo の視野を横切るようにします たとえば ソファの周囲の動きを検知するには カメラをソファの真上や向かい側ではなく横に置きます 9
10 動作の検知テスト機能を使用すると 現在のカメラ位置で動作を検知できるかどうかを確認できます 動作が検知されるとカメラランプがオレンジに点滅します 動作の検知テスト機能をオンにするには カメラの設定オプションを使用します 配置モード 配置モードでは カメラに何が写っているかを素早く簡単に確認できます 配置モードを使用すると Arlo カメラが目的の領域を正確に監視するように設置されているかどうかを確認できます 配置モードを使用できるのは カメラがストリーミングや動作の録画 動作検知を行っていないときだけです ¾ 配置モードでカメラを設置する : 1. から Arlo アカウントにログインします 10
11 2. [ 設定 ] をクリックまたはタップします 3. [ カメラ設定 ] で 設置するカメラを選択します 11
12 4. [ 配置モード ] をクリックまたはタップします カメラがビデオのストリーミングを開始します 12
13 注意 : 配置モードでは ビデオがバッファリングされることなく ただちにストリーミングされるので PC やスマートフォンで確認しながら ほぼリアルタイムでカメラの位置を調整して カメラの照準を合わせることができます 配置モードでは ビデオの画質が低下する可能性があります 動作感度の調整 動作ルールを Arlo カメラに適用した後で 動作感度を調整できます 詳細については 4 ページのベースステーションの設定を参照してください 13
14 ¾ カメラの動作感度を調整する : 1. から Arlo アカウントにログインします 2. [ 設定 ] をクリックまたはタップします 14
15 3. [ ルール ] をクリックまたはタップします 4. カメラに割り当てられている動作ルールのうち 調整したいものをクリックまたはタップします 5. [ 次の場合 :] で スライダーを使って動作センサーの感度を調整します Arlo が録画するビデオの数を増やすには 感度のパーセンテージを大きくします Arlo が録画するビデオの数を減らすには 感度のパーセンテージを小さくします 6. [ 保存 ] をクリックまたはタップします 15
16 2. システムのカスタマイズ Arlo システムは カメラのルールとモードを作成することで お客様独自のニーズに合わせてカスタマイズできます 区別しやすいようにカメラに名前を付け アラートを設定すれば いつでも状況を把握できます カメラ名の変更 Arlo カメラの名前を簡単に変更してカスタマイズできます ¾ カメラの名前を変更する : 1. から Arlo アカウントにログインします 2. [ 設定 ] をクリックまたはタップします 3. [ カメラ設定 ] で カメラをクリックまたはタップします 16
17 4. [ 名前 ] フィールドで 現在の名前を削除し 車庫 や 玄関ドア など カメラの場所がわかりやすい新しい名前を入力します カメラ名は 32 文字までです 5. [ 保存 ] をクリックまたはタップします ルールの設定 ルールを使用すると 特定の状況で何をするかを Arlo システムに指示することができます たとえば ある特定のカメラの動作センサーが検知した場合にはビデオを録画してメールアラートを送信するように設定できます 17
18 作成したルールをモードやスケジュールの中で使用して Arlo システムをカスタマイズできます ¾ ルールを作成する : 1. から Arlo アカウントにログインします 2. [ 設定 ] をクリックまたはタップします 3. [ ルール ] をクリックまたはタップします 18
19 4. [ 追加 ] をクリックまたはタップします 5. ルールの名前を入力します 6. [ 次の場合 :] で ルールを適用するカメラを選択します 7. スライダーを使って動作センサーの感度を調整します Arloが録画するビデオの数を増やすには 感度のパーセンテージを大きくします Arloが録画するビデオの数を減らすには 感度のパーセンテージを小さくします 8. [ 次のことをします :] で Arlo システムが実行するアクションを選択します 9. ビデオを録画するカメラを選択します 10. スライダーを使って ビデオを録画する時間を調整します 11. このルールが有効になったときにメールアラートを受け取るようにするには [ このリストへ ] をクリックまたはタップし 少なくとも 1 つのメールアドレスを入力します 12. [ 保存 ] をクリックまたはタップします モードの設定 モードは 自動化されたアクションを設定および制御するための方法です モードを使用す 19
20 ると ログインしなくても Arlo を監視状態にすることができます モードは 定義したアクションが起こると 作動します デフォルトのモードをカスタマイズすることも 独自のモードを追加することもできます 一部の動作センサーとカメラがアクティブで他の動作センサーとカメラはアクティブでないモードを作成することが可能になります たとえば 睡眠中に 屋外のカメラをアクティブにし 屋内のカメラを非アクティブにしたい場合などです モードは ルールによって構成されます 新しいモードを作成したり既存のモードを変更するには まずルールを作成する必要があります ルールの詳細および独自のルールの作成方法については 17 ページのルールの設定を参照してください Arlo には あらかじめ次の 2 つのデフォルトモードが設定されています すべての動作オン : すべてのカメラの動作センサーがアクティブです 動作が検知されると カメラはビデオクリップを録画し プライマリ Arlo アカウント所有者にメールを送信します このモードは 家に誰もいないときに便利です すべての動作オフ : すべての動作センサーが非アクティブです ビデオは録画されず 動作アラートは送信されません このモードは 家に誰かいるときに便利です モードのカスタマイズ お客様が外出している間に Arlo を監視状態にすることができます モードは 定義したアクションが起こると 作動します たとえば 動作を検知したらビデオを録画するように Arlo に指示することができます ¾ 既存のモードをカスタマイズする : 1. から Arlo アカウントにログインします 20
21 2. [ 設定 ]>[ モード ] をクリックまたはタップします モードのリストが表示されます 3. モードの名前をクリックまたはタップします 使用可能なルールのリストが表示されます 4. ルールをクリックまたはタップすると モードに追加されます 注意 : ルールの競合を避けるため 複数のルールを同時に選択できない場合があります あるルールを有効にすると 競合するルールは無効になります ルールに固有の設定は 次のアイコンで示されます カメラアイコン カメラが録画します 紙飛行機アイコン メールアラートが送信されます プッシュ通知 通知がお客様のスマートフォンにプッシュされます 注意 : プッシュ通知を受け取るには スマートフォンに Arlo アプリをインストールする必要があります 実行中アイコン 動作センサーがオンになっています 注意 : 動作の検知テスト機能を使用すると カメラの動作検知感度を調整できま 21
22 す 5. モードを削除するには [ モードを削除 ] をクリックまたはタップします 注意 : すべてのモードを削除することはできません Arlo システムには 常に何らかのモードが適用されています 何もしない と設定されたモードが適用されていることもあります 新規モードの作成 ¾ 新しいモードを作成する : 1. から Arlo アカウントにログインします 2. [ 設定 ] をクリックまたはタップします 3. [ モード ] をクリックまたはタップします モードのリストが表示されます 4. [ 追加 ] をクリックまたはタップします 5. 新しいモードに名前を付けます 6. ルールをクリックまたはタップすると モードに追加されます 注意 : ルールの競合を避けるため 複数のルールを同時に選択できない場合があり 22
23 ます あるルールを有効にすると 競合するルールは無効になります 7. [ 保存 ] をクリックまたはタップすると 新しいモードが作成されます 8. 画面下の [ モード ] より設定を行います モードの管理 モードは手動でオンとオフを切り替えることも スケジュールに基づいてオンにすることもできます ¾ モードをただちに変更する : この方法は モードの制御にスケジュールを使用していない場合か 既存のスケジュールよりも優先させて指定する場合に使用します 1. から Arlo アカウントにログインします 2. [ モード ] をクリックまたはタップします 3. [ スケジュール ] スイッチがオフに設定されていることを確認します 4. オンにするモードを選択します モードを変更するか スケジュールを有効にするまで選択したモードがオンのままになります 23
24 ¾ スケジュールを使ってモードを変更する : 既存のスケジュールを変更する場合 次の手順を行います 1. から Arlo アカウントにログインします 2. [ モード ] をクリックまたはタップします 3. [ スケジュール ] スイッチをスライドしてオンにします 4. スケジュールを編集または作成するには モード間の区切りをドラッグして開始時間と終了時間を変更します 注意 : スケジュールは週単位で繰り返されます たとえば 火曜日のスケジュールは スケジュールがオンになっている限り 毎週火曜日に繰り返されます Arlo には あらかじめ次のスケジュールが設定されています 月曜日から金曜日 午前 8 時から午後 5 時まで : すべての動作センサーがオン それ以外のすべての時間 : すべての動作センサーがオフ スケジュールの作成 モードが自動的にオン オフされるようにスケジュールを設定できます スケジュールは週単位で繰り返されます たとえば 火曜日のスケジュールは スケジュールがオンになっている限り 毎週火曜日に繰り返されます Arlo には あらかじめ次のスケジュールが設定されています 月曜日から金曜日 午前 8 時から午後 5 時まで : すべての動作センサーがオン それ以外のすべての時間 : すべての動作センサーがオフ ¾ スケジュールを設定する : 1. から Arlo アカウントにログインします 24
25 2. [ モード ] をクリックまたはタップします 3. [ スケジュール ] スイッチがオンに設定されていることを確認します 4. モードをドラッグして週間スケジュールにドロップすると モードが追加されます 5. 開始時間と終了時間を変更するには モード間の区切りをドラッグします 友人の追加 Arlo アカウントに友人を追加することができます 友人は カメラからのライブストリームの表示 ビデオクリップの録画 ライブラリ内のクリップの表示 共有 お気に入りとしての指定 削除 およびスナップショットの取得ができます Arlo アカウントの設定と機能のうち 友人がアクセスできるものは限定されています 友人が表示できるカメラや 友人の管理権限を設定することができます 25
26 ¾ 自分のArloアカウントに友人を追加する : 1. から Arlo アカウントにログインします 2. [ 設定 ] をクリックまたはタップします 3. [ アカウントの設定 ] で [ 友人 ] をクリックまたはタップします 4. [ 追加 ] をクリックまたはタップします 5. 友人として追加する人の名 姓 メールアドレスを入力します 6. 友人がアクセスできるようにするカメラをクリックまたはタップします 7. 友人に割り当てる管理権限をクリックまたはタップします 8. [ 招待を送る ] をクリックまたはタップします 26
27 ¾ 友人の権限を編集する : 1. から Arlo アカウントにログインします 2. [ 設定 ] をクリックまたはタップします 3. [ アカウントの設定 ] で [ 友人 ] をクリックまたはタップします 友人と そのアカウントのステータスのリストが表示されます 4. 編集する友人の名前の横に表示されているステータスをクリックまたはタップします 5. カメラと管理権限をクリックまたはタップして 選択の状態を切り替えます 6. [ 保存 ] をクリックまたはタップします プリファレンスの変更 プリファレンスを使用すると ストレージがいっぱいになった カメラの電池残量が少なくなったなどの重要なイベントに関する Arlo からの通知を制御できます クラウドストレージがいっぱいになったときの動作も指定できます 変更できるプリファレンスは次のとおりです [ ストレージの管理 ]:[ ストレージの管理 ] をオンにすると 7 日以上経過したロックされていないすべてのファイルがごみ箱に移動されます [ ストレージがいっぱいの場合 ]: クラウドストレージがいっぱいになったときにシステムがどのように動作するかを制御できます ファイルを削除して新しい録画のための領域を作ることも 新しい録画を行わずファイルを保持することも可能です 27
28 [ ストレージがいっぱいの場合に通知 ]: ファイルがクラウドストレージの容量を超えたらメールで通知するように Arlo に対して指定できます [ 電池残量が少ない場合に通知 ]: カメラの電池残量レベルが低下したらメールで通知するように Arlo に対して指定できます ¾ Arloのプリファレンスを変更する : 1. から Arlo アカウントにログインします 2. [ 設定 ] をクリックまたはタップします 3. [ システム設定 ] で [ プリファレンス ] をクリックまたはタップします 28
29 4. ストレージの管理機能を変更するには スライダーをタップまたはドラッグします スライダーは ストレージの管理機能がオンのときは緑色 オフのときは灰色になります 5. ストレージの管理機能をオンにする場合は ストレージがいっぱいになったときのファイルの処理に関するオプションを選択してください ストレージがいっぱいの場合にファイルを削除して新しい録画を行うには [ 容量確保のため最も古いファイルを削除 ] ラジオボタンを選択します ストレージがいっぱいの場合に新しい録画を行わずファイルを保持するには [ 新しい録画を行わない ] ラジオボタンを選択します 6. ストレージがいっぱいの場合の通知機能を変更するには スライダーをタップまたはドラッグします スライダーは ストレージがいっぱいの場合の通知機能がオンのときは緑色 オフのときは灰色になります 7. 電池残量が少ない場合の通知を変更するには スライダーをタップまたはドラッグします スライダーは 電池残量が少ない場合の通知機能がオンのときは緑色 オフのときは灰色になります 29
30 8. [ 保存 ] ボタンをクリックまたはタップします 30
31 3. コンテンツの表示 Arlo システムによって録画されたビデオは ライブラリに保管されます 録画とスナップショットを表示したり お気に入りにしたり フィルターを使って検索したりできます 録画とスナップショットの表示 Arlo システムでは 録画とスナップショットがライブラリに保管されます ライブラリでは カレンダーを使って 作成された日や月ごとに録画とスナップショットを表示できます ¾ カレンダーを使用する : 1. から Arlo アカウントにログインします 31
32 2. [ ライブラリ ] をクリックまたはタップします カレンダーが画面の左側に表示されます 3. 月名の両横に表示されている矢印を使用して 表示する月を選ぶことができます ビデオクリップが録画された日は 緑色の円で強調表示されています その月の録画がカレンダーの右側に表示されます 4. 強調表示されている日をクリックまたはタップします その日の録画がカレンダーの右側に表示されます フィルターの使用 フィルター機能を使用して ライブラリ内の特定の録画を見ることができます ¾ ライブラリにフィルターを適用する : 1. から Arlo アカウントにログインします 32
33 2. [ ライブラリ ] をクリックまたはタップします 3. [ フィルター ] をクリックまたはタップします 4. お気に入りの録画 お気に入りでない録画 またはすべての録画を選択します 5. 表示するビデオクリップを録画したカメラの名前を選択します 6. [ 適用 ] をクリックまたはタップします フィルターのパラメーターに一致する録画が表示されます フィルターのパラメーターに一致する録画の日付が濃い緑色で強調表示されます 33
ReadyNAS OS 6デスクトップストレージインストールガイド
 インストールガイド ReadyNAS OS 6 デスクトップストレージ 目次 同梱物の確認...3 Insightモバイルアプリを使用したセットアップ...4 ReadyCLOUDを使用したセットアップ...7 ディスクドライブの再フォーマット...12 その他の情報...15 2 同梱物の確認 Bluetooth アダプター ( 一部のモデルのみ ) インストールおよび使用方法については お使いのシステムのハードウェアマニュアルをご覧ください
インストールガイド ReadyNAS OS 6 デスクトップストレージ 目次 同梱物の確認...3 Insightモバイルアプリを使用したセットアップ...4 ReadyCLOUDを使用したセットアップ...7 ディスクドライブの再フォーマット...12 その他の情報...15 2 同梱物の確認 Bluetooth アダプター ( 一部のモデルのみ ) インストールおよび使用方法については お使いのシステムのハードウェアマニュアルをご覧ください
サポート 製品のアップデートおよびウェブサポートについては をご参照ください 商標 NETGEAR, Inc. NETGEAR および NETGEAR のロゴは NETGEAR 社の商標です NETGEAR 以外の商標は参照目的の
 Arlo Q ユーザーマニュアル NETGEAR, Inc. 350 East Plumeria Drive 2016 年 3 月 San Jose, CA 95134, USA 202-11657-01 サポート 製品のアップデートおよびウェブサポートについては http://www.arlo.com/en-us/support/ をご参照ください 商標 NETGEAR, Inc. NETGEAR
Arlo Q ユーザーマニュアル NETGEAR, Inc. 350 East Plumeria Drive 2016 年 3 月 San Jose, CA 95134, USA 202-11657-01 サポート 製品のアップデートおよびウェブサポートについては http://www.arlo.com/en-us/support/ をご参照ください 商標 NETGEAR, Inc. NETGEAR
事前確認 2 1 事前確認 1-1. ノート / メモパッドを取り付ける ノートブックタイプ 1 本体左側のはくりフィルムをはがす 2ノートの表紙を透明ポケットに挿入する 3 表紙を本体のへこみに合わせ 貼り付ける 本体右側のはくりフィルムをはがす 5 裏表紙を本体のへこみに合わせ
 事前確認 1 CamiApp S 設定マニュアル (ios 版 ) 設定前にお読みください CamiApp S 本体と ios 端末のペアリング設定は 必ず CamiApp アプリから行ってください ios 端末の設定画面からはペアリングできません ペアリング方法は 4. かんたん設定を行う をご参照ください 目次 1 事前確認... 2 2 アプリをインストールする... 4 3 本体を準備する...
事前確認 1 CamiApp S 設定マニュアル (ios 版 ) 設定前にお読みください CamiApp S 本体と ios 端末のペアリング設定は 必ず CamiApp アプリから行ってください ios 端末の設定画面からはペアリングできません ペアリング方法は 4. かんたん設定を行う をご参照ください 目次 1 事前確認... 2 2 アプリをインストールする... 4 3 本体を準備する...
スライド 1
 Copyright 2004-2011NTT Communications Corporation Android 操作マニュアル Arcstar Conferencing Arcstar Web Conferencing (Web 会議 ) ~ ミーティングセンタ ~ NTT コミュニケーションズ株式会社ボイス & ビデオコミュニケーションサービス部 もくじ はじめに Android 端末での Meeting
Copyright 2004-2011NTT Communications Corporation Android 操作マニュアル Arcstar Conferencing Arcstar Web Conferencing (Web 会議 ) ~ ミーティングセンタ ~ NTT コミュニケーションズ株式会社ボイス & ビデオコミュニケーションサービス部 もくじ はじめに Android 端末での Meeting
Microsoft Word - Office365_EndUser_Basic_Guide.docx
 3.1 メール 予定表 および連絡先 (Outlook Web App) 3.1.1 メール Outlook Web App を使えば 社内だけでなく外出先で PC を持ち歩いていない場合や自宅など いつでもどこでもメールの確認ができます Outlook Web App には Office 365 ポータルからアクセスすることができます 最初のログインを行った後 署名を作成 メールの作成と返信 整理を行うという
3.1 メール 予定表 および連絡先 (Outlook Web App) 3.1.1 メール Outlook Web App を使えば 社内だけでなく外出先で PC を持ち歩いていない場合や自宅など いつでもどこでもメールの確認ができます Outlook Web App には Office 365 ポータルからアクセスすることができます 最初のログインを行った後 署名を作成 メールの作成と返信 整理を行うという
Gate_PC0815
 V-CUBE Gate ご利 マニュアル 株式会社ブイキューブ PC 版 1 次 はじめに 本マニュアルについて V-CUBE Gate とは 機能 1) ユーザー登録 2) ログイン 3) メイン画 4) プロフィール変更 / パスワード変更 5) チャットの開始 6) 通知 7) 新規ユーザーの追加 8) 検索 9) ユーザーの情報確認 10) ユーザー 11) 管理者による管理モードの切り替え
V-CUBE Gate ご利 マニュアル 株式会社ブイキューブ PC 版 1 次 はじめに 本マニュアルについて V-CUBE Gate とは 機能 1) ユーザー登録 2) ログイン 3) メイン画 4) プロフィール変更 / パスワード変更 5) チャットの開始 6) 通知 7) 新規ユーザーの追加 8) 検索 9) ユーザーの情報確認 10) ユーザー 11) 管理者による管理モードの切り替え
SmartPoleAir-Manual_1.50
 QC PASSED プレビュー 画面オフ iphone 版を紹介しています Android 版とは一部違う場合があります メイン画面 設定 全画面 メイン画面 画面ロック ホーム画面の アイコンを タップ ios のみ 2015-02-24 12 34 00 2016-02-24 タイムゾーン 全画面 共有 写真 10 秒録画 閲覧人数 LAN Wi-Fi P2P 4G/LTE 音声
QC PASSED プレビュー 画面オフ iphone 版を紹介しています Android 版とは一部違う場合があります メイン画面 設定 全画面 メイン画面 画面ロック ホーム画面の アイコンを タップ ios のみ 2015-02-24 12 34 00 2016-02-24 タイムゾーン 全画面 共有 写真 10 秒録画 閲覧人数 LAN Wi-Fi P2P 4G/LTE 音声
目次 1. ユーザー登録 ( 初期セットアップ ) を行う Office365 の基本的な動作を確認する... 6 Office365 にログインする ( サインイン )... 6 Office365 からサインアウトする ( ログアウト )... 6 パスワードを変更する... 7
 実践女子学園 目次 1. ユーザー登録 ( 初期セットアップ ) を行う... 2 2. Office365 の基本的な動作を確認する... 6 Office365 にログインする ( サインイン )... 6 Office365 からサインアウトする ( ログアウト )... 6 パスワードを変更する... 7 3. Office インストール... 8 Office インストール手順... 8
実践女子学園 目次 1. ユーザー登録 ( 初期セットアップ ) を行う... 2 2. Office365 の基本的な動作を確認する... 6 Office365 にログインする ( サインイン )... 6 Office365 からサインアウトする ( ログアウト )... 6 パスワードを変更する... 7 3. Office インストール... 8 Office インストール手順... 8
サポート 製品のアップデートおよびサポート情報については をご参照ください 商標 NETGEAR, Inc. NETGEAR および NETGEAR ロゴは NETGEAR の商標です NETGEAR 以外の商標は参照のみを目的と
 Arlo 100% ワイヤレス HD セキュリティカメラシステム ユーザーマニュアル 2016 年 12 月 202-11513-05 サポート 製品のアップデートおよびサポート情報については http://www.arlo.com/en-us/support/ をご参照ください 商標 NETGEAR, Inc. NETGEAR および NETGEAR ロゴは NETGEAR の商標です NETGEAR
Arlo 100% ワイヤレス HD セキュリティカメラシステム ユーザーマニュアル 2016 年 12 月 202-11513-05 サポート 製品のアップデートおよびサポート情報については http://www.arlo.com/en-us/support/ をご参照ください 商標 NETGEAR, Inc. NETGEAR および NETGEAR ロゴは NETGEAR の商標です NETGEAR
目次 同梱物の確認... 3 フロントベゼル... 4 基本設定... 5 ディスクの再フォーマット... 8 追加情報
 インストールガイド ReadyNAS OS6 ラックマウントストレージ 目次 同梱物の確認... 3 フロントベゼル... 4 基本設定... 5 ディスクの再フォーマット... 8 追加情報...11 2 同梱物の確認 ReadyNAS 本体 ( モデルにより異なります ) フロントベゼル ( 一部のモデルのみ付属 ) 電源コード ( モデルにより異なります ) LAN ケーブル 重要 : ReadyNAS
インストールガイド ReadyNAS OS6 ラックマウントストレージ 目次 同梱物の確認... 3 フロントベゼル... 4 基本設定... 5 ディスクの再フォーマット... 8 追加情報...11 2 同梱物の確認 ReadyNAS 本体 ( モデルにより異なります ) フロントベゼル ( 一部のモデルのみ付属 ) 電源コード ( モデルにより異なります ) LAN ケーブル 重要 : ReadyNAS
準備する wivia Presenter アプリを モバイルデバイスにインストールする iphone/ipad/ipod touch の場合 App Store でダウンロードします Android の場合 Google Play ストアでダウンロードします アプリは無料です ただし ダウンロード時
 wivia Presenter でできること T04900-0005A wivia Presenter ガイド wivia Presenter は ios Android のタブレット スマー ios 版バージョン..0037 準拠トフォン ( 以下 モバイルデバイス ) で wivia をお使い Android 版バージョン..8.9 準拠いただくためのアプリケーションです ご使用になる前に wivia
wivia Presenter でできること T04900-0005A wivia Presenter ガイド wivia Presenter は ios Android のタブレット スマー ios 版バージョン..0037 準拠トフォン ( 以下 モバイルデバイス ) で wivia をお使い Android 版バージョン..8.9 準拠いただくためのアプリケーションです ご使用になる前に wivia
目次 1. AOS ユーザー登録サイト AOS ユーザー登録 AOS ライセンスキー登録 ios 版アプリ インストール 起動と新規登録 初期設定とバックアップ Andro
 クラウドバックアップサービス 目次 1. AOS ユーザー登録サイト...1 1.1. AOS ユーザー登録... 1 1.2. AOS ライセンスキー登録... 2 2. ios 版アプリ...3 2.1. インストール... 3 2.2. 起動と新規登録... 4 2.3. 初期設定とバックアップ... 5 3. Android 版アプリ...6 3.1. インストール... 6 3.2. 起動と新規登録...
クラウドバックアップサービス 目次 1. AOS ユーザー登録サイト...1 1.1. AOS ユーザー登録... 1 1.2. AOS ライセンスキー登録... 2 2. ios 版アプリ...3 2.1. インストール... 3 2.2. 起動と新規登録... 4 2.3. 初期設定とバックアップ... 5 3. Android 版アプリ...6 3.1. インストール... 6 3.2. 起動と新規登録...
<4D F736F F D208BB388E78CA48B B838B F ED2837D836A B F53372E312E32816A5F E646F6378>
 Meiji Mail システム利用者マニュアル ios 7.1.2 第 1.2 版 2014 年 12 月 4 日 明治大学情報基盤本部 目次 はじめに... 2 1. メールクライアントの設定... 3 1.1. ActiveSync の接続設定... 3 1.2. IMAP の接続設定... 10 1.3. POP の接続設定... 15 2. メールクライアントの操作... 20 2.1. メールの送受信...
Meiji Mail システム利用者マニュアル ios 7.1.2 第 1.2 版 2014 年 12 月 4 日 明治大学情報基盤本部 目次 はじめに... 2 1. メールクライアントの設定... 3 1.1. ActiveSync の接続設定... 3 1.2. IMAP の接続設定... 10 1.3. POP の接続設定... 15 2. メールクライアントの操作... 20 2.1. メールの送受信...
サポート 製品のアップデートおよびウェブサポートについては をご参照ください 商標 NETGEAR, Inc. NETGEAR および NETGEAR のロゴは NETGEAR 社の商標です NETGEAR 以外の商標は参照目的の
 Arlo Q Arlo Q and ユーザーマニュアル NETGEAR, Inc. 350 East Plumeria Drive 2016 年 6 月 San Jose, CA 95134, USA 202-11657-02 サポート 製品のアップデートおよびウェブサポートについては http://www.arlo.com/en-us/support/ をご参照ください 商標 NETGEAR, Inc.
Arlo Q Arlo Q and ユーザーマニュアル NETGEAR, Inc. 350 East Plumeria Drive 2016 年 6 月 San Jose, CA 95134, USA 202-11657-02 サポート 製品のアップデートおよびウェブサポートについては http://www.arlo.com/en-us/support/ をご参照ください 商標 NETGEAR, Inc.
OneDrive の初期設定を行う 1. に接続します 電子メールアドレス およびパスワードを入力して [ サインイン ] をクリックします 2. office365 ホーム画面より [OneDrive]
![OneDrive の初期設定を行う 1. に接続します 電子メールアドレス およびパスワードを入力して [ サインイン ] をクリックします 2. office365 ホーム画面より [OneDrive] OneDrive の初期設定を行う 1. に接続します 電子メールアドレス およびパスワードを入力して [ サインイン ] をクリックします 2. office365 ホーム画面より [OneDrive]](/thumbs/91/107015142.jpg) OneDrive を使用する方法 OneDrive はインターネット上にデータを保存できるオンラインストレージサービスです インターネットに繋がっていれば スマートフォンやタブレットからも利用することができます 容量は 5TB まで保存することができます 本学在籍期間中の間のみご利用頂けます 本手順は windows をベースに作成しています 操作方法に関しては大きな違いはありませんが MAC や
OneDrive を使用する方法 OneDrive はインターネット上にデータを保存できるオンラインストレージサービスです インターネットに繋がっていれば スマートフォンやタブレットからも利用することができます 容量は 5TB まで保存することができます 本学在籍期間中の間のみご利用頂けます 本手順は windows をベースに作成しています 操作方法に関しては大きな違いはありませんが MAC や
Dahua DMSS操作手順書
 スマートフォンモニターソフトウェア idmss & gdmss ユーザーズマニュアル V 1.0.0 目次 1. idmss & gdmss について... 2 1.1. 概要... 2 1.2. 機能概要... 2 1.3. 注意事項... 2 2. 基本操作... 2 2.1. デバイス登録... 2 2.2. ライブビュー表示 1... 5 2.3. ライブビュー表示 2... 6 2.4.
スマートフォンモニターソフトウェア idmss & gdmss ユーザーズマニュアル V 1.0.0 目次 1. idmss & gdmss について... 2 1.1. 概要... 2 1.2. 機能概要... 2 1.3. 注意事項... 2 2. 基本操作... 2 2.1. デバイス登録... 2 2.2. ライブビュー表示 1... 5 2.3. ライブビュー表示 2... 6 2.4.
アプリ版居宅介護支援システム簡単操作マニュアル 2017 年度版 総合案内 サポートデスク Copyright(C) 2010 ITSS All Rights Reserved.
 アプリ版居宅介護支援システム簡単操作マニュアル 2017 年度版 総合案内 サポートデスク 050-5846-5624 Copyright(C) 2010 ITSS All Rights Reserved. アプリ版 楽にネット居宅介護支援 かんたんガイド 0 章はじめに 0.0 操作の流れ 1 1 章アプリの設定 1.1 アプリ用アカウントの作成方法 1.2 アプリのダウンロード 2 4 2 章アプリの操作方法
アプリ版居宅介護支援システム簡単操作マニュアル 2017 年度版 総合案内 サポートデスク 050-5846-5624 Copyright(C) 2010 ITSS All Rights Reserved. アプリ版 楽にネット居宅介護支援 かんたんガイド 0 章はじめに 0.0 操作の流れ 1 1 章アプリの設定 1.1 アプリ用アカウントの作成方法 1.2 アプリのダウンロード 2 4 2 章アプリの操作方法
メールソフト設定ガイド
 Waseda メール (Gmail) メールソフト設定ガイド 更新履歴 更新日 版 更新理由 更新箇所 2016/07/27 1 版 初版作成 初版作成 2016/08/29 1 版 情報追加 Mozilla Thunderbird 追加 2016/09/01 1 版 情報変更 学内ネットワークからの接続には汎用プロキシ不要 2016/09/07 1 版 情報追加 Mozilla Thunderbird
Waseda メール (Gmail) メールソフト設定ガイド 更新履歴 更新日 版 更新理由 更新箇所 2016/07/27 1 版 初版作成 初版作成 2016/08/29 1 版 情報追加 Mozilla Thunderbird 追加 2016/09/01 1 版 情報変更 学内ネットワークからの接続には汎用プロキシ不要 2016/09/07 1 版 情報追加 Mozilla Thunderbird
ZoomMeeting_BusinessEnterpriseユーザーマニュアル(Android編)
 ZoomMeeting Business/Enterprise ユーザーマニュアル (Android 編 ) 2017 年 11 1 NEC Networks & System Integration Corporation 2017 改版履歴 版数発 改版内容作成者 1.0 2017/11/30 初版発 NESIC GPS 部 2 NEC Networks & System Integration
ZoomMeeting Business/Enterprise ユーザーマニュアル (Android 編 ) 2017 年 11 1 NEC Networks & System Integration Corporation 2017 改版履歴 版数発 改版内容作成者 1.0 2017/11/30 初版発 NESIC GPS 部 2 NEC Networks & System Integration
アプリケーションの使い方 ios 対応バージョン ios : 6.0 以降 準備 事前に液晶モニター本体のネットワークパスワード及びネットワークアドレスの設定を行う ( 取扱説明書 7ページ ) 液晶モニター上でインターネットの接続状況を確認する メインメニューの システム ネットワーク ネットワー
 CMS-700 シリーズ ワイヤレスカメラ & モニターセット スマートフォン タブレット用アプリケーションの使い方 目次 ios... P.~P.9 Android... P.0~P.7 ios/android 対応バージョン ios : 6.0 以降 Android.0 以降使用端末によって画面表示等が異なる場合があります 改訂日 :07099 アプリケーションの使い方 ios 対応バージョン
CMS-700 シリーズ ワイヤレスカメラ & モニターセット スマートフォン タブレット用アプリケーションの使い方 目次 ios... P.~P.9 Android... P.0~P.7 ios/android 対応バージョン ios : 6.0 以降 Android.0 以降使用端末によって画面表示等が異なる場合があります 改訂日 :07099 アプリケーションの使い方 ios 対応バージョン
Gate_Android0807
 V-CUBE Gate ご利 マニュアル 株式会社ブイキューブ Android 版 1 次 はじめに 本マニュアルについて V-CUBE Gate とは 機能 1) ユーザー登録 2) ログイン 3) メイン画 4) チャットの開始 5) 通知 6) 検索 7) プロファイル変更 8) アカウント設定 : プレゼンス / コメント変更 / パスワード変更 9) メンバーのユーザー情報確認 10) チャット履歴
V-CUBE Gate ご利 マニュアル 株式会社ブイキューブ Android 版 1 次 はじめに 本マニュアルについて V-CUBE Gate とは 機能 1) ユーザー登録 2) ログイン 3) メイン画 4) チャットの開始 5) 通知 6) 検索 7) プロファイル変更 8) アカウント設定 : プレゼンス / コメント変更 / パスワード変更 9) メンバーのユーザー情報確認 10) チャット履歴
Arlo Pro 100% ワイヤレス HD セキュリティカメラシステム ユーザーマニュアル NETGEAR, Inc. 350 East Plumeria Drive 2017 年 4 月 San Jose, CA 95134, USA
 Arlo Pro 100% ワイヤレス HD セキュリティカメラシステム ユーザーマニュアル NETGEAR, Inc. 350 East Plumeria Drive 2017 年 4 月 San Jose, CA 95134, USA 202-11760-01 サポート 製品のアップデートおよびウェブサポートについては http://www.arlo.com/en-us/support/ をご参照ください
Arlo Pro 100% ワイヤレス HD セキュリティカメラシステム ユーザーマニュアル NETGEAR, Inc. 350 East Plumeria Drive 2017 年 4 月 San Jose, CA 95134, USA 202-11760-01 サポート 製品のアップデートおよびウェブサポートについては http://www.arlo.com/en-us/support/ をご参照ください
3 アドレスバーに URL を入力し ( 移動ボタン ) をタップします 入力した URL のホームページに移動します ネットワークへのログオン 画面が表示された場合は ユーザー名 を確 認し パスワード を入力して OK をタップしてください ホームページがうまく表示されないときは Opera B
 ホームページを見る (Opera Browser) Opera Browser を使って ホームページの閲覧ができます アクセスリストに登録したホームページ (+3-3 ページ ) を順番に閲覧することができます くわしくは ネットウォーカー ( お気に入りめぐりをする ) (+3-7 ページ ) をご覧ください Opera Browser は パソコンなどで広く使われている Web ブラウザによる
ホームページを見る (Opera Browser) Opera Browser を使って ホームページの閲覧ができます アクセスリストに登録したホームページ (+3-3 ページ ) を順番に閲覧することができます くわしくは ネットウォーカー ( お気に入りめぐりをする ) (+3-7 ページ ) をご覧ください Opera Browser は パソコンなどで広く使われている Web ブラウザによる
Web ファイルアクセス (Nextcloud) 利用マニュアル PC 操作編 Ver /4/26 明治大学情報基盤本部
 Web ファイルアクセス (Nextcloud) 利用マニュアル PC 操作編 Ver.1.1 2019/4/26 明治大学情報基盤本部 I はじめに... 3 II ログイン方法... 4 III ファイルのアップロード... 6 IV ファイルのダウンロード... 7 V ファイル フォルダ名変更... 9 VI ファイルの削除... 10 VII お気に入り機能... 11 VIII ファイル共有...
Web ファイルアクセス (Nextcloud) 利用マニュアル PC 操作編 Ver.1.1 2019/4/26 明治大学情報基盤本部 I はじめに... 3 II ログイン方法... 4 III ファイルのアップロード... 6 IV ファイルのダウンロード... 7 V ファイル フォルダ名変更... 9 VI ファイルの削除... 10 VII お気に入り機能... 11 VIII ファイル共有...
目次 1.1. AOS ユーザー登録 AOS ライセンスキー登録 ios 版アプリ インストール 起動と新規登録 初期設定とバックアップ Android 版アプリ インストール...
 クラウドバックアップサービス 目次 1.1. AOS ユーザー登録...1 1.2. AOS ライセンスキー登録...2 2. ios 版アプリ...3 2.1. インストール...3 2.2. 起動と新規登録...4 2.3. 初期設定とバックアップ...5 3. Android 版アプリ...6 3.1. インストール...6 3.2. 起動と新規登録...7 3.3. 初期設定...8 3.4.
クラウドバックアップサービス 目次 1.1. AOS ユーザー登録...1 1.2. AOS ライセンスキー登録...2 2. ios 版アプリ...3 2.1. インストール...3 2.2. 起動と新規登録...4 2.3. 初期設定とバックアップ...5 3. Android 版アプリ...6 3.1. インストール...6 3.2. 起動と新規登録...7 3.3. 初期設定...8 3.4.
SNC-HM662 EdgeStorage manual J
 ネットワークカメラ SNC-HM662 Edge Storage マニュアル ~SD / microsd で映像録画 再生 ~ 目次 1. Edge Strage 機能について 1-1. Edge Storage 機能とは 1-2. Edge Storage 機能を使用する上での注意点 1-3. 使用可能なメモリーカード 2. Edge Storage 機能使用時の推奨設定 3. Edge Storage
ネットワークカメラ SNC-HM662 Edge Storage マニュアル ~SD / microsd で映像録画 再生 ~ 目次 1. Edge Strage 機能について 1-1. Edge Storage 機能とは 1-2. Edge Storage 機能を使用する上での注意点 1-3. 使用可能なメモリーカード 2. Edge Storage 機能使用時の推奨設定 3. Edge Storage
home-portal2_mobile_quickguide_user_v1.0
 HOME-PORTAL2 モバイルアプリクイックガイド 利用者向け Ver1.0 HOME-PORTAL2 モバイルアプリでできること 1. HOME-PORTAL モバイルアプリとはご利 のスマートフォンで HOME-PORTAL を利 することができます スマートフォンにインストールされているブラウザで利 するよりもより便利に HOME-PORTAL をご活用いただけます ios AndroidOS
HOME-PORTAL2 モバイルアプリクイックガイド 利用者向け Ver1.0 HOME-PORTAL2 モバイルアプリでできること 1. HOME-PORTAL モバイルアプリとはご利 のスマートフォンで HOME-PORTAL を利 することができます スマートフォンにインストールされているブラウザで利 するよりもより便利に HOME-PORTAL をご活用いただけます ios AndroidOS
_ワイヤレスカメラアプリ取説.indd
 CMS-700 シリーズ ワイヤレスカメラ & モニターセット スマートフォン タブレット用アプリケーションの使い方 目次 ios... P.~P.9 Android... P.0~P.7 ios/android 対応バージョン ios : 9.0 以降 Android.0 以降使用端末によって画面表示等が異なる場合があります 改訂日 :08080 アプリケーションの使い方 ios 対応バージョン.iOS.:.9.0
CMS-700 シリーズ ワイヤレスカメラ & モニターセット スマートフォン タブレット用アプリケーションの使い方 目次 ios... P.~P.9 Android... P.0~P.7 ios/android 対応バージョン ios : 9.0 以降 Android.0 以降使用端末によって画面表示等が異なる場合があります 改訂日 :08080 アプリケーションの使い方 ios 対応バージョン.iOS.:.9.0
PowerPoint プレゼンテーション
 Synology インストールガイド 株式会社アスク Synology NAS でできること 家庭内に設置することで簡単に写真や動画の共有が行えます ユーザーごとに閲覧可否を制御することが出来ます 専用のアプリを利用することでスマートフォンやタブレットからもアクセスできます 特定のフォルダのみ閲覧可能 外出先など外部のネットワークからアクセス 写真や動画のアップロード Synology NAS アプリを利用して閲覧
Synology インストールガイド 株式会社アスク Synology NAS でできること 家庭内に設置することで簡単に写真や動画の共有が行えます ユーザーごとに閲覧可否を制御することが出来ます 専用のアプリを利用することでスマートフォンやタブレットからもアクセスできます 特定のフォルダのみ閲覧可能 外出先など外部のネットワークからアクセス 写真や動画のアップロード Synology NAS アプリを利用して閲覧
PowerPoint プレゼンテーション
 日々の記録 数値入力の使い方 2 目次 1. はじめに GO 2. 日々の記録入力方法 ( 手入力 ) 3. 日々の記録入力方法 (Fitbit 連携 ) 4. 日々の記録入力方法 (Garmin 連携 ) 5. 日々の記録入力方法 ( スマホアプリ連携 ) 6. データの修正 削除方法 7. データの連携方法確認と表示仕様 3 はじめに PepUp にログインします ログイン画面 4 日々の記録入力方法
日々の記録 数値入力の使い方 2 目次 1. はじめに GO 2. 日々の記録入力方法 ( 手入力 ) 3. 日々の記録入力方法 (Fitbit 連携 ) 4. 日々の記録入力方法 (Garmin 連携 ) 5. 日々の記録入力方法 ( スマホアプリ連携 ) 6. データの修正 削除方法 7. データの連携方法確認と表示仕様 3 はじめに PepUp にログインします ログイン画面 4 日々の記録入力方法
spsafety_manual_sp_2_
 操作マニュアル - スマホ版 - 第 2 章 あんしんフィルター を設定する 凡例と目次について アイコン凡例 補足 注意 補足説明です 特に注意が必要な事項について説明します 機能の分類の凡例 Android 版 ケータイ版 Android 版 ケータイ版でご利用になれます Android 版のみ Android 版でのみ ご利用になれます ios 版のみ ios 版でのみ ご利用になれます 目次について
操作マニュアル - スマホ版 - 第 2 章 あんしんフィルター を設定する 凡例と目次について アイコン凡例 補足 注意 補足説明です 特に注意が必要な事項について説明します 機能の分類の凡例 Android 版 ケータイ版 Android 版 ケータイ版でご利用になれます Android 版のみ Android 版でのみ ご利用になれます ios 版のみ ios 版でのみ ご利用になれます 目次について
1. Android 携帯電話またはタブレットの設定 この資料では Android 環境を使用して説明しています ご利用になられる OS によっては表示 等が異なる場合があります ご了承ください Android 端末で利用できる Office365 メールの機能は設定方法によって異なりま
 Office365 メールの手引き ( スマートフォンでの利用 :Android 編 ) Office365 メールの送受信は Web メール (Office365 OWA(Outlook Web App)) を使う方法 の他に お手持ちのパソコンのメールソフトやスマートフォンを使って送受信を行うことができます ここではスマートフォンなどでの利用および設定ついて説明します 多くの場合 Office365
Office365 メールの手引き ( スマートフォンでの利用 :Android 編 ) Office365 メールの送受信は Web メール (Office365 OWA(Outlook Web App)) を使う方法 の他に お手持ちのパソコンのメールソフトやスマートフォンを使って送受信を行うことができます ここではスマートフォンなどでの利用および設定ついて説明します 多くの場合 Office365
取扱説明書閲覧方法 本紙は 本機 ( カメラ ) の 簡単使い方ガイド です まずはパソコンやスマートフォンでカメラの映像を確認するまでの手順を記載しています 各種詳細な設定方法が記載されている 取扱説明書 は 弊社ホームページのサポートページからダウンロードしていただけます それぞれのソフト アプ
 簡単使い方ガイドネットワークカメラ SC-831NH シリーズ 必ずお読みください 本紙は 本機 ( カメラ ) を正しくご使用いただく為に必要な設定 使い方を説明しています 必ず本紙の設定手順にそって本機をお使いください 本機を外出先から確認するには お使いのルーターがインターネットに接続できる状態になっている必要があります あらかじめインターネット回線の契約 及びインターネット接続の設定を行ってください
簡単使い方ガイドネットワークカメラ SC-831NH シリーズ 必ずお読みください 本紙は 本機 ( カメラ ) を正しくご使用いただく為に必要な設定 使い方を説明しています 必ず本紙の設定手順にそって本機をお使いください 本機を外出先から確認するには お使いのルーターがインターネットに接続できる状態になっている必要があります あらかじめインターネット回線の契約 及びインターネット接続の設定を行ってください
おへやプラス簡易マニュアル
 おへやプラス簡易マニュアル おへやプラスで必要となる機器の設置とアプリのインストール 設定を行います 1. おへやプラス専用機器の接続方法 サービスアダプターと高機能センサー :iremocon Wi-Fi の接続の際には 使用していないコンセント 2 口 および インターネットの回線 (@nifty の接続サービスである必要はありません ) が必要です サービスアダプターの設置方法 1 付属の電源アダプターをサービスアダプター本体背面の
おへやプラス簡易マニュアル おへやプラスで必要となる機器の設置とアプリのインストール 設定を行います 1. おへやプラス専用機器の接続方法 サービスアダプターと高機能センサー :iremocon Wi-Fi の接続の際には 使用していないコンセント 2 口 および インターネットの回線 (@nifty の接続サービスである必要はありません ) が必要です サービスアダプターの設置方法 1 付属の電源アダプターをサービスアダプター本体背面の
1. 電子版購読開始までの流れ ~PC スマートデバイス ~ ご購読の媒体によっては PC 版のみのご提供 もしくはスマートデバイス版のみのご提供となります 詳細は購読開始メールをご覧ください ~PC で閲覧する場合 ~ お手元に届く下記購読開始メールを参照してください ログイン URL よりログイ
 ブラウザ版ユーザーガイド < 目次 > 1. 電子版購読開始までの流れ~PC スマートデバイス~ 2. ログインについて 3. マイページ画面について 4. 配信記事の閲覧 5. お客様マイページお気に入り記事 6. お客様マイページ基本情報設定 ( 各種設定 ) 7. メールアドレス変更 8. パスワードを忘れた場合 9. オプション機能記事検索 10. お問い合わせの前に 平成 27 年 09
ブラウザ版ユーザーガイド < 目次 > 1. 電子版購読開始までの流れ~PC スマートデバイス~ 2. ログインについて 3. マイページ画面について 4. 配信記事の閲覧 5. お客様マイページお気に入り記事 6. お客様マイページ基本情報設定 ( 各種設定 ) 7. メールアドレス変更 8. パスワードを忘れた場合 9. オプション機能記事検索 10. お問い合わせの前に 平成 27 年 09
最終更新日 :2019 年 2 月 26 日 Office365 Office 製品のインストール 茨城キリスト教大学 情報センター 目次 1. Office Pro Plusの概要 1-1 サービスの概要 1-2 利用対象者 1-3 利用可能台数 1-4 インストール可能なソフト 1-5 注意事項
 最終更新日 :2019 年 2 月 26 日 Office365 Office 製品のインストール 茨城キリスト教大学 情報センター 目次 1. Office Pro Plusの概要 1-1 サービスの概要 1-2 利用対象者 1-3 利用可能台数 1-4 インストール可能なソフト 1-5 注意事項 2. インストール方法 2-1 Windows パソコン 2-2 Mac パソコン 2-3 タブレット
最終更新日 :2019 年 2 月 26 日 Office365 Office 製品のインストール 茨城キリスト教大学 情報センター 目次 1. Office Pro Plusの概要 1-1 サービスの概要 1-2 利用対象者 1-3 利用可能台数 1-4 インストール可能なソフト 1-5 注意事項 2. インストール方法 2-1 Windows パソコン 2-2 Mac パソコン 2-3 タブレット
1. はじめに 1.1. Office365 ProPlus ライセンスについて 九州産業大学に在籍中の学生 教職員の方は Office365 ProPlus のライセンスを 1 つ保持しています 1 つの Office365 ライセンスで Office365 ProPlus( 最新版の Offic
 [ 目次 ] Office365 ProPlus インストール手順 (Android) 1. はじめに... 2 1.1. Office365 ProPlus ライセンスについて... 2 1.2. インストール環境について... 2 1.3. パスワードについて... 2 2. Office365 ポータルへのサインイン / サインアウト手順... 3 2.1. Office365 ポータルへのサインイン...
[ 目次 ] Office365 ProPlus インストール手順 (Android) 1. はじめに... 2 1.1. Office365 ProPlus ライセンスについて... 2 1.2. インストール環境について... 2 1.3. パスワードについて... 2 2. Office365 ポータルへのサインイン / サインアウト手順... 3 2.1. Office365 ポータルへのサインイン...
1. ユーザ登録方法 ユーザ登録手順 初めてご利用される方は 下記の手順に沿ってユーザ登録を行ってください 旧サイトからログイン ID パスワードを引き継ぐことはできませんので ご注意ください 1 所属団体から指定のあった URL より 本システムへアクセスします 所属団体名が表示されます 通常の
 スタートアップガイド クリエイティブヘルス NEXT へようこそ! ご利用いただくには ユーザ登録が必要です 手順をご参照の上 手続きを行って下さい 目次 1. ユーザ登録方法 2 2. 歩数登録の方法 4 2-1. 対応歩数計をお持ちの場合 4 2-2. 対応歩数計をお持ちでない場合 7 2-2-1.Android 端末 (OS ver.2.2 以降 ) をお持ちの方 7 2-2-2.iPhone5S
スタートアップガイド クリエイティブヘルス NEXT へようこそ! ご利用いただくには ユーザ登録が必要です 手順をご参照の上 手続きを行って下さい 目次 1. ユーザ登録方法 2 2. 歩数登録の方法 4 2-1. 対応歩数計をお持ちの場合 4 2-2. 対応歩数計をお持ちでない場合 7 2-2-1.Android 端末 (OS ver.2.2 以降 ) をお持ちの方 7 2-2-2.iPhone5S
システム更新の手順 1-1. Android のホーム画面で [ アプリ ] [ 設定 ] [ 画面 ] [ 画面の自動スリープ ] の [ しない ] をタップします 1-2. Android のホーム画面で [ アプリ ] [ 設定 ] [ タブレット情報 ] を順にタップし ビル ド番号 を確
![システム更新の手順 1-1. Android のホーム画面で [ アプリ ] [ 設定 ] [ 画面 ] [ 画面の自動スリープ ] の [ しない ] をタップします 1-2. Android のホーム画面で [ アプリ ] [ 設定 ] [ タブレット情報 ] を順にタップし ビル ド番号 を確 システム更新の手順 1-1. Android のホーム画面で [ アプリ ] [ 設定 ] [ 画面 ] [ 画面の自動スリープ ] の [ しない ] をタップします 1-2. Android のホーム画面で [ アプリ ] [ 設定 ] [ タブレット情報 ] を順にタップし ビル ド番号 を確](/thumbs/93/111971476.jpg) Android 3.2 から Android 4.0 への更新手順 GALAPAGOS(A01SH) を Android 4.0 に更新する手順について説明します 対象製品 メディアタブレット GALAPAGOS(A01SH) ソフトウェア更新の前に ソフトウェアの更新には インターネット接続環境が必要です また 通信費用はお客さまのご負担となります Android 4.0 へ更新するためには その前に
Android 3.2 から Android 4.0 への更新手順 GALAPAGOS(A01SH) を Android 4.0 に更新する手順について説明します 対象製品 メディアタブレット GALAPAGOS(A01SH) ソフトウェア更新の前に ソフトウェアの更新には インターネット接続環境が必要です また 通信費用はお客さまのご負担となります Android 4.0 へ更新するためには その前に
らくらくカメラ クイックガイド
 らくらくカメラ クイックガイド アプリケーションのバージョンによって 本書と一部表記が違う場合がございます はじめにお読みください この度は弊社製品をお買い上げ頂き誠にありがとうございます ご利用前に本マニュアルをご一読いただきますようお願い申し上げます 接続するデバイス ( カメラ クラウドボックス等 ) は必ず同じネットワーク上に接続して使用し てください Wi-Fi は 5GHz 帯には対応しておりません
らくらくカメラ クイックガイド アプリケーションのバージョンによって 本書と一部表記が違う場合がございます はじめにお読みください この度は弊社製品をお買い上げ頂き誠にありがとうございます ご利用前に本マニュアルをご一読いただきますようお願い申し上げます 接続するデバイス ( カメラ クラウドボックス等 ) は必ず同じネットワーク上に接続して使用し てください Wi-Fi は 5GHz 帯には対応しておりません
ファイルをアップロードする場合は BOX2 画面で + をタップし ギャ ラリーからアップロード ストレージからアップロード を選択します フォルダを作成する場合 フォルダの作成 をタップします フォルダ名を入力して > をクリックするとフォルダが作成されます ギャラリーからアップロード を選択した
 HOME-PORTAL2 モバイルアプリクイックガイド 利用者向け Ver1.3 HOME-PORTAL2 モバイルアプリでできること 1. HOME-PORTAL モバイルアプリとはご利用のスマートフォンで HOME-PORTAL を利用することができます スマートフォンにインストールされているブラウザで利用するよりもより便利に HOME-PORTAL をご活用いただけます ios AndroidOS
HOME-PORTAL2 モバイルアプリクイックガイド 利用者向け Ver1.3 HOME-PORTAL2 モバイルアプリでできること 1. HOME-PORTAL モバイルアプリとはご利用のスマートフォンで HOME-PORTAL を利用することができます スマートフォンにインストールされているブラウザで利用するよりもより便利に HOME-PORTAL をご活用いただけます ios AndroidOS
ファイルをアップロードする場合は BOX2 画面で + をタップし ギャ ラリーからアップロード ストレージからアップロード を選択します フォルダを作成する場合 フォルダの作成 をタップします フォルダ名を入力して > をクリックするとフォルダが作成されます ギャラリーからアップロード を選択した
 HOME-PORTAL2 モバイルアプリクイックガイド 利用者向け Ver1.4 HOME-PORTAL2 モバイルアプリでできること 1. HOME-PORTAL モバイルアプリとはご利用のスマートフォンで HOME-PORTAL を利用することができます スマートフォンにインストールされているブラウザで利用するよりもより便利に HOME-PORTAL をご活用いただけます ios AndroidOS
HOME-PORTAL2 モバイルアプリクイックガイド 利用者向け Ver1.4 HOME-PORTAL2 モバイルアプリでできること 1. HOME-PORTAL モバイルアプリとはご利用のスマートフォンで HOME-PORTAL を利用することができます スマートフォンにインストールされているブラウザで利用するよりもより便利に HOME-PORTAL をご活用いただけます ios AndroidOS
サポート 製品のアップデートおよびウェブサポートについては をご参照ください 商標 NETGEAR, Inc. NETGEAR および NETGEAR のロゴは NETGEAR 社の商標です NETGEAR 以外の商標は参照目的の
 Arlo Pro HD セキュリティカメラシステム ユーザーマニュアル 2018 年 3 月 202-11760-04 サポート 製品のアップデートおよびウェブサポートについては http://www.arlo.com/en-us/support/ をご参照ください 商標 NETGEAR, Inc. NETGEAR および NETGEAR のロゴは NETGEAR 社の商標です NETGEAR 以外の商標は参照目的のためにのみ使用されています
Arlo Pro HD セキュリティカメラシステム ユーザーマニュアル 2018 年 3 月 202-11760-04 サポート 製品のアップデートおよびウェブサポートについては http://www.arlo.com/en-us/support/ をご参照ください 商標 NETGEAR, Inc. NETGEAR および NETGEAR のロゴは NETGEAR 社の商標です NETGEAR 以外の商標は参照目的のためにのみ使用されています
KEW Smart for KEW3441BT 取扱説明書
 KEW Smart for KEW4500BT 取扱説明書 KEW4500BT と接続する 次のページ 接続と切断 KEW4500BTと接続する P.3 KEW4500BTから切断する P.8 測定データの保存 測定データを保存する P.9 保存データの見方について P.11 測定データを自動保存する P.12 ファイルを変更する メニューについて P.14 ファイルを作成する P.16 ファイルを変更する
KEW Smart for KEW4500BT 取扱説明書 KEW4500BT と接続する 次のページ 接続と切断 KEW4500BTと接続する P.3 KEW4500BTから切断する P.8 測定データの保存 測定データを保存する P.9 保存データの見方について P.11 測定データを自動保存する P.12 ファイルを変更する メニューについて P.14 ファイルを作成する P.16 ファイルを変更する
< 目次 PC 版 > 1. 電子版購読開始までの流れ 2. ログインについて 3. マイページ画面について 4. 配信記事の閲覧 5. お客様マイページお気に入り記事 6. お客様マイページ基本情報設定 ( 各種設定 ) 7. メールアドレス変更 8. パスワードを忘れた場合 9. オプション機能
 ブラウザ版ユーザーガイド ご利用の端末をクリックしてください 端末ごとのメニューへ移動します PC 版 モバイル版 (ios 版 Android 版 ) 平成 28 年 08 月 05 日 - 1 - < 目次 PC 版 > 1. 電子版購読開始までの流れ 2. ログインについて 3. マイページ画面について 4. 配信記事の閲覧 5. お客様マイページお気に入り記事 6. お客様マイページ基本情報設定
ブラウザ版ユーザーガイド ご利用の端末をクリックしてください 端末ごとのメニューへ移動します PC 版 モバイル版 (ios 版 Android 版 ) 平成 28 年 08 月 05 日 - 1 - < 目次 PC 版 > 1. 電子版購読開始までの流れ 2. ログインについて 3. マイページ画面について 4. 配信記事の閲覧 5. お客様マイページお気に入り記事 6. お客様マイページ基本情報設定
Proselfの利用方法
 Proself の利用方法 東海大学札幌校舎 第 1.1 版 目次 1. Proself を利用するには... 1 1.1. ウェブからの利用... 1 1.2. 閲覧用ソフトウェアをインストールして利用... 1 1.2.1. Windows の場合... 1 1.2.2. Android の場合... 2 1.2.3. ios の場合... 2 1.2.4. Proself Client と同期ツール...
Proself の利用方法 東海大学札幌校舎 第 1.1 版 目次 1. Proself を利用するには... 1 1.1. ウェブからの利用... 1 1.2. 閲覧用ソフトウェアをインストールして利用... 1 1.2.1. Windows の場合... 1 1.2.2. Android の場合... 2 1.2.3. ios の場合... 2 1.2.4. Proself Client と同期ツール...
すぐできるBOOK ー基本設定編ー
 すぐできる BOOK - 基本設定編 - サイボウズ株式会社 2017/08 目次 1. cybozu.com 共通管理 について (pp.3-6) 1-1. cybozu.com 共通管理 でできること 1-2. アクセス方法 1-3. 組織の追加 1-4. ユーザーの追加 この資料を読むと ユーザーの設定や メール通知の方法が分かります! 1-5. cybozu.com 共通管理者の設定 2.
すぐできる BOOK - 基本設定編 - サイボウズ株式会社 2017/08 目次 1. cybozu.com 共通管理 について (pp.3-6) 1-1. cybozu.com 共通管理 でできること 1-2. アクセス方法 1-3. 組織の追加 1-4. ユーザーの追加 この資料を読むと ユーザーの設定や メール通知の方法が分かります! 1-5. cybozu.com 共通管理者の設定 2.
iphone 端末設定ガイド 改訂日付 :2018 年 10 月 2 日
 改訂日付 :2018 年 10 月 2 日 目次 1. アプリ登録 2. 2 1. 2 2. 利用設定 CardDAV を設定する デフォルトアカウントを設定する 3. 3 1. 3 2. アプリのログイン ログアウト SMART アドレス帳にログインする SMART アドレス帳をログアウトする 4. 4 1. プロファイルのダウンロード プロファイルをダウンロードする 5. 5 1. データ取得方法の設定
改訂日付 :2018 年 10 月 2 日 目次 1. アプリ登録 2. 2 1. 2 2. 利用設定 CardDAV を設定する デフォルトアカウントを設定する 3. 3 1. 3 2. アプリのログイン ログアウト SMART アドレス帳にログインする SMART アドレス帳をログアウトする 4. 4 1. プロファイルのダウンロード プロファイルをダウンロードする 5. 5 1. データ取得方法の設定
(1) 最初に 本体を設置する前に 底面にある MAC Address(12 桁の英数字 ) をメモに控えてください ( のちほど 初期設定時に使用します ) 底面 製品底面の MAC Address をメモする (2) RockDiskNext の設置 ネットワーク機器 ( 無線ルータ等 ) の
 スタートガイド < ハードディスクモデル編 > 本ガイドでは RockDiskNext の設置 ~ 初期設定までをご案内いたします 製品のデザイン 仕様 外観 等は予告なく変更する場合があります 第 2 版 1 (1) 最初に 本体を設置する前に 底面にある MAC Address(12 桁の英数字 ) をメモに控えてください ( のちほど 初期設定時に使用します ) 底面 製品底面の MAC Address
スタートガイド < ハードディスクモデル編 > 本ガイドでは RockDiskNext の設置 ~ 初期設定までをご案内いたします 製品のデザイン 仕様 外観 等は予告なく変更する場合があります 第 2 版 1 (1) 最初に 本体を設置する前に 底面にある MAC Address(12 桁の英数字 ) をメモに控えてください ( のちほど 初期設定時に使用します ) 底面 製品底面の MAC Address
HTC U11 HTV33 (Oreo to Pie) Android 9 Pie OS アップデートにおける主な機能追加 変更 / 削除 / 初期化項目について 1
 HTC U HTV33 (Oreo to Pie) Android 9 Pie OS アップデートにおける主な機能追加 変更 / 削除 / 初期化項目について .OS アップデートによる主な機能追加 変更内容一覧 No. 項目内容 説明ページ 0 音量調節機能の変更 音量調節パネルの位置とアイコン表記が変更されます マナーモードの切り替えが 音量 Up/Down キーを押した際に表示されるマナーモードアイコンをタップする方法に変更されます
HTC U HTV33 (Oreo to Pie) Android 9 Pie OS アップデートにおける主な機能追加 変更 / 削除 / 初期化項目について .OS アップデートによる主な機能追加 変更内容一覧 No. 項目内容 説明ページ 0 音量調節機能の変更 音量調節パネルの位置とアイコン表記が変更されます マナーモードの切り替えが 音量 Up/Down キーを押した際に表示されるマナーモードアイコンをタップする方法に変更されます
PowerPoint プレゼンテーション
 クラウドバックアップサービス 2016 年 05 月 26 日 目次 1.AOSアプリユーザー IDとライセンスキーの登録... 2 2. 起動と新規登録... 4 3. アプリ画面説明... 6 ホーム画面... 6 ナビゲーションドロワー... 6 バックアップデータの選択... 7 データの復元... 8 バックアップ済みデータの削除... 11 設定... 13 4.Webブラウザでの確認...
クラウドバックアップサービス 2016 年 05 月 26 日 目次 1.AOSアプリユーザー IDとライセンスキーの登録... 2 2. 起動と新規登録... 4 3. アプリ画面説明... 6 ホーム画面... 6 ナビゲーションドロワー... 6 バックアップデータの選択... 7 データの復元... 8 バックアップ済みデータの削除... 11 設定... 13 4.Webブラウザでの確認...
電子版操作マニュアル スマートデバイス版
 電子版操作ガイドスマートデバイス版 スマートフォン タブレット 2017 年 3 月 30 日版 スマートフォン タブレット版の操作説明書となります 目次 1 対応環境について 2 ログインについて 3 マイページ 3-1 マイページカレンダーアイコンについて 3-2 各種タブについて 3-3 全件検索について 4 閲覧について 4-1 閲覧メニューバーについて 4-2 検索 号内検索 について 4-3
電子版操作ガイドスマートデバイス版 スマートフォン タブレット 2017 年 3 月 30 日版 スマートフォン タブレット版の操作説明書となります 目次 1 対応環境について 2 ログインについて 3 マイページ 3-1 マイページカレンダーアイコンについて 3-2 各種タブについて 3-3 全件検索について 4 閲覧について 4-1 閲覧メニューバーについて 4-2 検索 号内検索 について 4-3
PhotoVision TV2 ユーザーガイド
 アプリのダウンロード...P.3-2 ご利用の前に... P.3-2 アプリでできること... P.3-2 アプリをダウンロードする... P.3-3 アプリを操作するための準備...P.3-4 本機と端末を接続する... P.3-4 画面の見かたを確認する... P.3-10 端末からアプリの操作方法を確認する... P.3-11 アプリの情報を確認する... P.3-12 アプリでのテレビ視聴...P.3-13
アプリのダウンロード...P.3-2 ご利用の前に... P.3-2 アプリでできること... P.3-2 アプリをダウンロードする... P.3-3 アプリを操作するための準備...P.3-4 本機と端末を接続する... P.3-4 画面の見かたを確認する... P.3-10 端末からアプリの操作方法を確認する... P.3-11 アプリの情報を確認する... P.3-12 アプリでのテレビ視聴...P.3-13
(1) 最初に 本体を設置する前に 底面にある MAC Address(12 桁の英数字 ) をメモに控えてください ( のちほど 初期設定時に使用します ) 底面 製品底面の MAC Address をメモする (2) RockDiskNext の設置 ネットワーク機器 ( 無線ルータ等 ) の
 スタートガイド < ハードディスクモデル編 > 本ガイドでは RockDiskNext の設置 ~ 初期設定までをご案内いたします 製品のデザイン 仕様 外観 等は予告なく変更する場合があります 1 (1) 最初に 本体を設置する前に 底面にある MAC Address(12 桁の英数字 ) をメモに控えてください ( のちほど 初期設定時に使用します ) 底面 製品底面の MAC Address
スタートガイド < ハードディスクモデル編 > 本ガイドでは RockDiskNext の設置 ~ 初期設定までをご案内いたします 製品のデザイン 仕様 外観 等は予告なく変更する場合があります 1 (1) 最初に 本体を設置する前に 底面にある MAC Address(12 桁の英数字 ) をメモに控えてください ( のちほど 初期設定時に使用します ) 底面 製品底面の MAC Address
AQUOS sense basic オンラインマニュアル
 の設定 各項目を設定 の設定 設定が完了します に関する機能を設定 / 確認できます 設定 / 確認できる項 目は次のとおりです 利用時の操作 項目言語と入力日付と時刻バックアップデータ引継アップデートリセット認証端末情報 説明表示言語や文字入力に関する機能を設定できます 日付や時刻に関する機能を設定できます アプリのデータやWi-Fiパスワードなどを Googleサーバーにバックアップできます SDカードやBluetooth
の設定 各項目を設定 の設定 設定が完了します に関する機能を設定 / 確認できます 設定 / 確認できる項 目は次のとおりです 利用時の操作 項目言語と入力日付と時刻バックアップデータ引継アップデートリセット認証端末情報 説明表示言語や文字入力に関する機能を設定できます 日付や時刻に関する機能を設定できます アプリのデータやWi-Fiパスワードなどを Googleサーバーにバックアップできます SDカードやBluetooth
1. 事前準備 ひかりワンチーム SP は インターネットにアクセスして利用するサービスです ご利用いただくには インターネット接続環境及びインターネットに接続可能な端末 (PC 等 ) WEB ブラウザが必要となります 以下のサービス推奨動作環境に合わせ 事前にご用意ください ひかりワンチーム S
 導入マニュアル 2017 年 8 月 29 日 NTT テクノクロス株式会社 1. 事前準備 ひかりワンチーム SP は インターネットにアクセスして利用するサービスです ご利用いただくには インターネット接続環境及びインターネットに接続可能な端末 (PC 等 ) WEB ブラウザが必要となります 以下のサービス推奨動作環境に合わせ 事前にご用意ください ひかりワンチーム SP 推奨動作環境 < インターネット接続環境
導入マニュアル 2017 年 8 月 29 日 NTT テクノクロス株式会社 1. 事前準備 ひかりワンチーム SP は インターネットにアクセスして利用するサービスです ご利用いただくには インターネット接続環境及びインターネットに接続可能な端末 (PC 等 ) WEB ブラウザが必要となります 以下のサービス推奨動作環境に合わせ 事前にご用意ください ひかりワンチーム SP 推奨動作環境 < インターネット接続環境
ReadyCLOUD 許可 この記事では ReadyCLOUD についての重要な点 ReadyCLOUD アカウントの作成方法と 3 つの利用方法について紹介します ReadyCLOUD 重要事項 : ReadyCLOUD は ReadyNAS がローカルユーザーモードの時のみ利用可能です Read
 はじめに ReadyCLOUD はお使いのネットワークの ReadyNAS を発見し設定するために使うオンラインサービスです ReadyCLOUD は Netgear Nighthawk ルーター (*) とも互換性があります ReadyCLOUD を使って ReadyNAS を発見した後 インターネット接続が可能な場所ならどこからでも安全にお使いのシステムにアクセスし管理することができます (*:R7500
はじめに ReadyCLOUD はお使いのネットワークの ReadyNAS を発見し設定するために使うオンラインサービスです ReadyCLOUD は Netgear Nighthawk ルーター (*) とも互換性があります ReadyCLOUD を使って ReadyNAS を発見した後 インターネット接続が可能な場所ならどこからでも安全にお使いのシステムにアクセスし管理することができます (*:R7500
PowerPoint プレゼンテーション
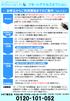 リモートアクセスオプション お申込からご利用開始までのご案内 (Ver.3.0) 申込当日 申込書に記載した 端末設定用 SSID のパスワード はノートパソコンやスマホなどの端末を設定する際に必要です リモートアクセス利用者のアカウント パスワード は外出先でリモートアクセスをご利用する際に必要です 大切に保管してください 利用開始日の 3 日前 利用開始日の 日前 利用開始日の 日前 利用開始日
リモートアクセスオプション お申込からご利用開始までのご案内 (Ver.3.0) 申込当日 申込書に記載した 端末設定用 SSID のパスワード はノートパソコンやスマホなどの端末を設定する際に必要です リモートアクセス利用者のアカウント パスワード は外出先でリモートアクセスをご利用する際に必要です 大切に保管してください 利用開始日の 3 日前 利用開始日の 日前 利用開始日の 日前 利用開始日
Pep Up と活動量計 (zip) との連携方法 1 活動量計 (Zip) の初期設定 ステップ1 1 同封物の確認 Fitbit Zip ワイヤレス活動量計には以下が同梱されています 1. Fitbit Zip ワイヤレス活動量計 2. クリップカバー 3. 電池交換ツール 4. USB ハード
 Pep Up と活動量計 (zip) との連携方法 1 活動量計 (Zip) の初期設定 ステップ1 1 同封物の確認 Fitbit Zip ワイヤレス活動量計には以下が同梱されています 1. Fitbit Zip ワイヤレス活動量計 2. クリップカバー 3. 電池交換ツール 4. USB ハードウェアキー 5. 3V ボタン電池 (CR 2025) 1. 2. 3 4. 5. 1 アルバック健康保険組合
Pep Up と活動量計 (zip) との連携方法 1 活動量計 (Zip) の初期設定 ステップ1 1 同封物の確認 Fitbit Zip ワイヤレス活動量計には以下が同梱されています 1. Fitbit Zip ワイヤレス活動量計 2. クリップカバー 3. 電池交換ツール 4. USB ハードウェアキー 5. 3V ボタン電池 (CR 2025) 1. 2. 3 4. 5. 1 アルバック健康保険組合
KDDI Smart Mobile Safety Manager Apple Business Manager(ABM) 運用マニュアル 最終更新日 2019 年 4 月 25 日 Document ver1.1 (Web サイト ver.9.6.0)
 KDDI Smart Mobile Safety Manager Apple Business Manager(ABM) 運用マニュアル 最終更新日 2019 年 4 月 25 日 Document ver1.1 (Web サイト ver.9.6.0) 変更履歴 日付 ver 変更箇所変更内容 2018/12/13 1.0 新規作成 2019/4/25 1.1 2.1.2 サーバートークンの取得 Apple
KDDI Smart Mobile Safety Manager Apple Business Manager(ABM) 運用マニュアル 最終更新日 2019 年 4 月 25 日 Document ver1.1 (Web サイト ver.9.6.0) 変更履歴 日付 ver 変更箇所変更内容 2018/12/13 1.0 新規作成 2019/4/25 1.1 2.1.2 サーバートークンの取得 Apple
ICLT 操作マニュアル (2011 年 05 月版 ) Copyright 2011NE 東京株式会社 All Rights Reserved
 ICLT 操作マニュアル (2011 年 05 月版 ) 目次 0. はじめに 1. テンプレートの準備 1.1 エクセルファイルの準備 1.2 タグを作成する 1.3 エクセルファイルの表示調整 2.PC へテンプレートを追加 3.iPad での NEICLT の操作 3.1 入力者の操作 3.1.1 入力者のログイン 3.1.2テンプレートを更新する 3.1.3 チェックリスト新規作成 3.1.4
ICLT 操作マニュアル (2011 年 05 月版 ) 目次 0. はじめに 1. テンプレートの準備 1.1 エクセルファイルの準備 1.2 タグを作成する 1.3 エクセルファイルの表示調整 2.PC へテンプレートを追加 3.iPad での NEICLT の操作 3.1 入力者の操作 3.1.1 入力者のログイン 3.1.2テンプレートを更新する 3.1.3 チェックリスト新規作成 3.1.4
Android用 印刷プラグイン Canon Print Service マニュアル
 JPN 目次 はじめに... ii 本書の読みかた... iii Canon Print Service でできること... 1 対応プリンター / 複合機について... 2 対応 OS/ 端末について... 3 プリント仕様について... 4 印刷前に必要な設定... 5 サービスの有効化... 6 IP アドレスを指定してデバイスを探索する... 7 ファイルの印刷手順... 8 プリント設定を変更する...
JPN 目次 はじめに... ii 本書の読みかた... iii Canon Print Service でできること... 1 対応プリンター / 複合機について... 2 対応 OS/ 端末について... 3 プリント仕様について... 4 印刷前に必要な設定... 5 サービスの有効化... 6 IP アドレスを指定してデバイスを探索する... 7 ファイルの印刷手順... 8 プリント設定を変更する...
PowerPoint プレゼンテーション
 リモートアクセスオプション お申込からご利用開始までのご案内 申込当日 利用開始日の 3 日前 利用開始日の 日前 申込書に記載した 端末設定用 SSID のパスワード は端末を設定する際に リモートアクセス利用者のアカウント パスワード は外出先でリモートアクセスをご利用する際に それぞれ必要です 大切に保管してください リモートアクセス装置の電源は右の写真の形状です 3P プラグ対応の電源タップまたは
リモートアクセスオプション お申込からご利用開始までのご案内 申込当日 利用開始日の 3 日前 利用開始日の 日前 申込書に記載した 端末設定用 SSID のパスワード は端末を設定する際に リモートアクセス利用者のアカウント パスワード は外出先でリモートアクセスをご利用する際に それぞれ必要です 大切に保管してください リモートアクセス装置の電源は右の写真の形状です 3P プラグ対応の電源タップまたは
WSD-F10
 . JA WSD-F10 Android Wear 2.0 にアップデートされたお客様へ 2017 CASIO COMPUTER CO., LTD. 目次 Android Wear 2.0 にアップデートされたお客様へ... JA-2 アップデート後にしていただきたいこと... JA-3 Android Wear 2.0 の基本操作... JA-5 MOMENT SETTER アプリについて...
. JA WSD-F10 Android Wear 2.0 にアップデートされたお客様へ 2017 CASIO COMPUTER CO., LTD. 目次 Android Wear 2.0 にアップデートされたお客様へ... JA-2 アップデート後にしていただきたいこと... JA-3 Android Wear 2.0 の基本操作... JA-5 MOMENT SETTER アプリについて...
オンライン・ワークショップ 参加マニュアル
 easy Swimming イージー スイミング オンライン ワークショップ 参加マニュアル 目次 オンライン ワークショップ参加の準備... 2 Android スマートフォンを使う場合... 4 iphone を使う場合... 18 Windows パソコンを使う場合... 33 オンライン ワークショップ参加の準備 必要なもの スマートフォンまたはパソコン : 自分の姿を映すためのカメラおよびスピーカー
easy Swimming イージー スイミング オンライン ワークショップ 参加マニュアル 目次 オンライン ワークショップ参加の準備... 2 Android スマートフォンを使う場合... 4 iphone を使う場合... 18 Windows パソコンを使う場合... 33 オンライン ワークショップ参加の準備 必要なもの スマートフォンまたはパソコン : 自分の姿を映すためのカメラおよびスピーカー
スライド 1
 So-net レンタルサーバー Piwik 操作手順について 目次 1.Piwik とは? 2.Piwik のご利用開始方法 2-1. インストール 2-2. ログイン 3. アクセス解析方法 3-1. トラッキングコードの発行と埋め込み 3-2.EasySite をご利用の方 3-3.WordPress の活用 4.Piwik の操作手順 4-1. ダッシュボード 4-2. ビジター 4-3. アクション
So-net レンタルサーバー Piwik 操作手順について 目次 1.Piwik とは? 2.Piwik のご利用開始方法 2-1. インストール 2-2. ログイン 3. アクセス解析方法 3-1. トラッキングコードの発行と埋め込み 3-2.EasySite をご利用の方 3-3.WordPress の活用 4.Piwik の操作手順 4-1. ダッシュボード 4-2. ビジター 4-3. アクション
未命名 -1
 Ip カメラ簡易参照ガイド App Store で入手可能 Google Play で入手可能 Version:TWS20180524 パッケージの内容 以下に された製品は 参照 のみ PT IP カメラについては A 実物を 優先してください 1 2 3 4 5 6 7 ご注意 : Ip カメラの概要 PT カメラ壁取り付けブラケット 100V~240V AC 50~60Hz 主電源アダプター
Ip カメラ簡易参照ガイド App Store で入手可能 Google Play で入手可能 Version:TWS20180524 パッケージの内容 以下に された製品は 参照 のみ PT IP カメラについては A 実物を 優先してください 1 2 3 4 5 6 7 ご注意 : Ip カメラの概要 PT カメラ壁取り付けブラケット 100V~240V AC 50~60Hz 主電源アダプター
OPAL-QG-JA
 クイックスタートガイド OPAL-QG-B-JA 2018 GeoVision, Inc. 著作権所有 著作権法により 本マニュアルの全部あるいは一部を GeoVision 社の書面による承諾を得ること なく複製することは禁止されています 本マニュアルに記載の情報の正確さにつきましては万全を期していますが GeoVision 社は 印刷ミスあるいは誤記に関して一切責任を負わないものとします GeoVision,
クイックスタートガイド OPAL-QG-B-JA 2018 GeoVision, Inc. 著作権所有 著作権法により 本マニュアルの全部あるいは一部を GeoVision 社の書面による承諾を得ること なく複製することは禁止されています 本マニュアルに記載の情報の正確さにつきましては万全を期していますが GeoVision 社は 印刷ミスあるいは誤記に関して一切責任を負わないものとします GeoVision,
クイックセットアップ for モバイル(iOS/Android)
 はじめに はじめに Enterprise DaaS( サーバ OS タイプ ) リモートアクセスオプション ( 以下リモートアクセス ) は 手元端末から対象機器に安全に接続できるリモートアクセスサービスです 手元端末 と は 対象機器 と は アクセスに使用する iphone/ipad Android 端末のことです MagicConnect サーバとは アクセス先となる会社 PC のことです リモートアクセス中継管理用サーバです
はじめに はじめに Enterprise DaaS( サーバ OS タイプ ) リモートアクセスオプション ( 以下リモートアクセス ) は 手元端末から対象機器に安全に接続できるリモートアクセスサービスです 手元端末 と は 対象機器 と は アクセスに使用する iphone/ipad Android 端末のことです MagicConnect サーバとは アクセス先となる会社 PC のことです リモートアクセス中継管理用サーバです
どこでも写真管理 Plus (Android 版 ) 操作手順書 ( 黒板作成 連携ツール使用時 ) EX-TREND 武蔵の写真管理 黒板作成 連携ツール どこでも写真管理 Plus でデータを連携して 電子小黒板機能付き工事写真を撮影する手順を解説します 解説内容がオプションプログラムの説明であ
 どこでも写真管理 Plus (Android 版 ) 操作手順書 ( 黒板作成 連携ツール使用時 ) EX-TREND 武蔵の写真管理 黒板作成 連携ツール どこでも写真管理 Plus でデータを連携して 電子小黒板機能付き工事写真を撮影する手順を解説します 解説内容がオプションプログラムの説明である場合があります ご了承ください 注意 使用時の注意点 下記を超えると 端末のメモリー等の仕様にも寄りますが動作が不安定となる可能性がありますので
どこでも写真管理 Plus (Android 版 ) 操作手順書 ( 黒板作成 連携ツール使用時 ) EX-TREND 武蔵の写真管理 黒板作成 連携ツール どこでも写真管理 Plus でデータを連携して 電子小黒板機能付き工事写真を撮影する手順を解説します 解説内容がオプションプログラムの説明である場合があります ご了承ください 注意 使用時の注意点 下記を超えると 端末のメモリー等の仕様にも寄りますが動作が不安定となる可能性がありますので
mCam View User Manual
 mcam View User Manual - 0 - 目次 1 カメラリストの登録 2 2 カメラリストオプション 3 2-1 お知らせ機能 3 2-2 ストリーム設定 ( ネットワーク関連の設定 ) 4 2-3 ビデオ設定 ( 映像設定 制御設定 赤外線照射設定 ) 5 2-4 カメラ設定 ( 接続情報 ネットワーク接続 アラーム機能と録画設定 ) 7 2-5 SD カード再生 9 3 スマートフォンでの録画と再生
mcam View User Manual - 0 - 目次 1 カメラリストの登録 2 2 カメラリストオプション 3 2-1 お知らせ機能 3 2-2 ストリーム設定 ( ネットワーク関連の設定 ) 4 2-3 ビデオ設定 ( 映像設定 制御設定 赤外線照射設定 ) 5 2-4 カメラ設定 ( 接続情報 ネットワーク接続 アラーム機能と録画設定 ) 7 2-5 SD カード再生 9 3 スマートフォンでの録画と再生
PULSENSE PS-100/PS-500
 PULSENSE アプリケーション / ファームウェアアップデート手順 ファームウェア Ver1.10 以降へのアップデート用 現在ご利用の機器で新しい PULSENSE View をご利用いただくためには 1 アプリケーションのアップデート 2 機器のファームウェアのアップデートを実施していただく必要があります 実施には約 15 分かかります 準備いただくもの PULSENSE 本体 付属のクレードル
PULSENSE アプリケーション / ファームウェアアップデート手順 ファームウェア Ver1.10 以降へのアップデート用 現在ご利用の機器で新しい PULSENSE View をご利用いただくためには 1 アプリケーションのアップデート 2 機器のファームウェアのアップデートを実施していただく必要があります 実施には約 15 分かかります 準備いただくもの PULSENSE 本体 付属のクレードル
クイックセットアップ for モバイル(iOS/Android)
 はじめに はじめに マジックコネクトは 手元端末から対象機器に安全に接続できるリモートアクセスサービスです 手元端末 と は 対象機器 と は アクセスに使用する iphone/ipad Android 端末のことです マジックコネクトサーバとは アクセス先となる会社 PC のことです リモートアクセス中継管理用サーバです ご利用までの流れ 配布物 説明 1 配布物の確認 アカウント管理者 から配布された右記の物をご確認ください
はじめに はじめに マジックコネクトは 手元端末から対象機器に安全に接続できるリモートアクセスサービスです 手元端末 と は 対象機器 と は アクセスに使用する iphone/ipad Android 端末のことです マジックコネクトサーバとは アクセス先となる会社 PC のことです リモートアクセス中継管理用サーバです ご利用までの流れ 配布物 説明 1 配布物の確認 アカウント管理者 から配布された右記の物をご確認ください
目次 専用アプリケーションをインストールする 1 アカウントを設定する 5 Windows クライアントから利用できる機能の紹介 7 1ファイル フォルダのアップロードとダウンロード 8 2ファイル更新履歴の管理 10 3 操作履歴の確認 12 4アクセスチケットの生成 ( フォルダ / ファイルの
 ServersMan@Disk Windows 版専用アプリケーション操作マニュアル 目次 専用アプリケーションをインストールする 1 アカウントを設定する 5 Windows クライアントから利用できる機能の紹介 7 1ファイル フォルダのアップロードとダウンロード 8 2ファイル更新履歴の管理 10 3 操作履歴の確認 12 4アクセスチケットの生成 ( フォルダ / ファイルの公開 ) 13
ServersMan@Disk Windows 版専用アプリケーション操作マニュアル 目次 専用アプリケーションをインストールする 1 アカウントを設定する 5 Windows クライアントから利用できる機能の紹介 7 1ファイル フォルダのアップロードとダウンロード 8 2ファイル更新履歴の管理 10 3 操作履歴の確認 12 4アクセスチケットの生成 ( フォルダ / ファイルの公開 ) 13
管理者向けのドライブ設定 このガイドの内容 1. ドライブの設定を調整する 2. パソコンにドライブをインストールする 必要なもの G Suite 管理者アカウント 30 分
 ドライブの紹介 Google ドライブを使用すると ファイルを クラウドに保存してチームのメンバーや外 部のパートナーと共有できると共に どこ からでもファイルにアクセスできます また ファイルを容易に検索でき あらゆる ドキュメントを安全に保管できます ドライブの利用に必要なのは ウェブブラ ウザまたはドライブがインストールされた 端末のみです 管理者向けのドライブ設定 このガイドの内容 1. ドライブの設定を調整する
ドライブの紹介 Google ドライブを使用すると ファイルを クラウドに保存してチームのメンバーや外 部のパートナーと共有できると共に どこ からでもファイルにアクセスできます また ファイルを容易に検索でき あらゆる ドキュメントを安全に保管できます ドライブの利用に必要なのは ウェブブラ ウザまたはドライブがインストールされた 端末のみです 管理者向けのドライブ設定 このガイドの内容 1. ドライブの設定を調整する
【○○設定仕様書】
 作成日付 2016 年 2 月 24 日 第 1.0 版 [ 日本赤十字豊田看護大学様向け環境 ] 1 変更履歴 版更新日変更内容更新者 1.0 2016/2/24 新規作成 SCSK 末武 2 内容 予定表の基本操作... 4 1.1. 自分の予定の閲覧... 4 1.2. 他ユーザの予定を表示... 7 1.3. 予定の登録... 10 1.4. 予定表の共有... 12 1.5. 会議依頼の登録
作成日付 2016 年 2 月 24 日 第 1.0 版 [ 日本赤十字豊田看護大学様向け環境 ] 1 変更履歴 版更新日変更内容更新者 1.0 2016/2/24 新規作成 SCSK 末武 2 内容 予定表の基本操作... 4 1.1. 自分の予定の閲覧... 4 1.2. 他ユーザの予定を表示... 7 1.3. 予定の登録... 10 1.4. 予定表の共有... 12 1.5. 会議依頼の登録
目次 1. はじめに ログイン方法 (PC の場合 ) メール送信方法 (PC の場合 )... 6 からのアドレス帳の移行方法 (PC の場合 ) メール転送方法 (PC の場合 ) Gmail アプリの設
 1. はじめに このマニュアルは 新しく 2015 年 10 月より稼働する m.mail の PC からのログイン方法 @cncmail からのアドレス帳移行方法 およびスマートフォン (Android iphone) で利用する際に Gmail アプリでの設定方法をまとめたものです このマニュアルは 2015 年 10 月時点のものとなります GoogleApps の仕様変更等により 今後ログイン方法以外の項目について
1. はじめに このマニュアルは 新しく 2015 年 10 月より稼働する m.mail の PC からのログイン方法 @cncmail からのアドレス帳移行方法 およびスマートフォン (Android iphone) で利用する際に Gmail アプリでの設定方法をまとめたものです このマニュアルは 2015 年 10 月時点のものとなります GoogleApps の仕様変更等により 今後ログイン方法以外の項目について
<4D F736F F D208BB388E78CA48B B838B F ED2837D836A B E64726F E34816A5F E646F6378>
 Meiji Mail システム利用者マニュアル Android4.4 第 1.1 版 2014 年 10 月 15 日 明治大学情報基盤本部 目次 はじめに... 2 1. メールクライアントの設定... 3 1.1. ActiveSync の接続設定... 3 1.2. IMAP の接続設定... 8 1.3. POP の接続設定... 13 1.4. アカウントの同期更新... 18 2. メールクライアントの操作...
Meiji Mail システム利用者マニュアル Android4.4 第 1.1 版 2014 年 10 月 15 日 明治大学情報基盤本部 目次 はじめに... 2 1. メールクライアントの設定... 3 1.1. ActiveSync の接続設定... 3 1.2. IMAP の接続設定... 8 1.3. POP の接続設定... 13 1.4. アカウントの同期更新... 18 2. メールクライアントの操作...
Google クラウドプリント対応プリンターの登録 ~ テストプリントまで メール : 装置名 :OKI-MC56- Google クラウドプリントへの登録が完了しました [OK] この画面を閉じます Ver (014/04/0) 印刷する人は Google
![Google クラウドプリント対応プリンターの登録 ~ テストプリントまで メール : 装置名 :OKI-MC56- Google クラウドプリントへの登録が完了しました [OK] この画面を閉じます Ver (014/04/0) 印刷する人は Google Google クラウドプリント対応プリンターの登録 ~ テストプリントまで メール : 装置名 :OKI-MC56- Google クラウドプリントへの登録が完了しました [OK] この画面を閉じます Ver (014/04/0) 印刷する人は Google](/thumbs/91/104668150.jpg) Google クラウドプリントとは Ver.01.01 (014/04/0) 主に Android のスマートフォンやタブレットなどから印刷する場合に使用する仕組みであり Google 社が提供するクラウドを利用します クラウドを使用しますので 印刷に使用するスマートフォンやプリンターは インターネットに接続されていなければなりません また すべてのアプリケーションから印刷ができる訳ではなく 対応しているアプリケーションからしか印刷できません
Google クラウドプリントとは Ver.01.01 (014/04/0) 主に Android のスマートフォンやタブレットなどから印刷する場合に使用する仕組みであり Google 社が提供するクラウドを利用します クラウドを使用しますので 印刷に使用するスマートフォンやプリンターは インターネットに接続されていなければなりません また すべてのアプリケーションから印刷ができる訳ではなく 対応しているアプリケーションからしか印刷できません
V-CUBE Gate 管理者用マニュアル
 Admin Page 管理者用マニュアル ブイキューブ 1 目次 はじめに 本マニュアルについて とは 機能 1) ログイン 2) ダッシュボード 3) 管理者 4) ユーザー 5) 組織管理 6) チャットグループ管理 7) お知らせ 8) チャットログ 9) IP アドレス制限 10) デバイスセッション 11) 操作ログ 12) アプリ設定 13) ミーティングルーム 14) 企業情報 15)
Admin Page 管理者用マニュアル ブイキューブ 1 目次 はじめに 本マニュアルについて とは 機能 1) ログイン 2) ダッシュボード 3) 管理者 4) ユーザー 5) 組織管理 6) チャットグループ管理 7) お知らせ 8) チャットログ 9) IP アドレス制限 10) デバイスセッション 11) 操作ログ 12) アプリ設定 13) ミーティングルーム 14) 企業情報 15)
1. コピー & ペースト 1. 文字のコピー & ペースト 1) キーボードが表示されている場合 ( 文字を入力中 ) コピーしたい場所で ホールド または ダブルタップ する 選択 全選択 ペースト タグが現れ るので 選択 をタップする コピーしたい部分を選択する カット コピー ペースト タ
 中級者向け ipad の使い方 NPO 法人リタイアメント情報センター (R&I) 2014.11.1 1 1. コピー & ペースト 1. 文字のコピー & ペースト 1) キーボードが表示されている場合 ( 文字を入力中 ) コピーしたい場所で ホールド または ダブルタップ する 選択 全選択 ペースト タグが現れ るので 選択 をタップする コピーしたい部分を選択する カット コピー ペースト
中級者向け ipad の使い方 NPO 法人リタイアメント情報センター (R&I) 2014.11.1 1 1. コピー & ペースト 1. 文字のコピー & ペースト 1) キーボードが表示されている場合 ( 文字を入力中 ) コピーしたい場所で ホールド または ダブルタップ する 選択 全選択 ペースト タグが現れ るので 選択 をタップする コピーしたい部分を選択する カット コピー ペースト
Microsoft Word - Qsync設定の手引き.docx
 使用の手引き Qsync はまるごと QNAP で作動するクラウドベースのファイル同期サービスです ローカルの Qsync フォルダにファイルを追加するだけで ファイルはまるごと QNAP およびそれに接続されたすべてのデバイスで利用できるようになります Qsync を使用する前に Qsync を配置する前に 以下の 3 つのステップに従ってください 1. まるごと QNAP でユーザーアカウントを作成する
使用の手引き Qsync はまるごと QNAP で作動するクラウドベースのファイル同期サービスです ローカルの Qsync フォルダにファイルを追加するだけで ファイルはまるごと QNAP およびそれに接続されたすべてのデバイスで利用できるようになります Qsync を使用する前に Qsync を配置する前に 以下の 3 つのステップに従ってください 1. まるごと QNAP でユーザーアカウントを作成する
Y!mobile 302HW 取扱説明書
 47 48 49 50 a e b f c d a b 51 c d e r f 52 53 ホーム画面について 本機の起動が完了すると ホーム画面が表示されます ホーム画面は さまざまな操作をはじめるための基本画面です 左右にスワイプ スライドして画面を切り替えることができます お買い上げ時は4枚のホーム画面があり 1 9枚の間で画面を追加 削除できます a b a a e i g f h h g
47 48 49 50 a e b f c d a b 51 c d e r f 52 53 ホーム画面について 本機の起動が完了すると ホーム画面が表示されます ホーム画面は さまざまな操作をはじめるための基本画面です 左右にスワイプ スライドして画面を切り替えることができます お買い上げ時は4枚のホーム画面があり 1 9枚の間で画面を追加 削除できます a b a a e i g f h h g
目次 第一章インストールと製品登録 1.1 インストール & ライセンス認証 3 第二章製品活用 - Leawo itransfer 3.1 コンピュータのファイルを iphone に転送 iphone のファイルをコンピュータにバックアップ ファイルを itunes から
 はじめに この度は 弊社製品をご利用いただき誠にありがとうございました Leawo itransfer は ios デバイス itunes と PC の間でデータを簡単に転送できる便利な iphone データ移行ツールです アプリ 写真 音楽 連絡先 SMS 映画 テレビ番組 着信メロ 電子ブックやカメラロールなどの各種ファイルの転送に対応しています また iphone/ipad/ipod のデバイスから各種ファイルをコンピューターに転送してバックアップすることができます
はじめに この度は 弊社製品をご利用いただき誠にありがとうございました Leawo itransfer は ios デバイス itunes と PC の間でデータを簡単に転送できる便利な iphone データ移行ツールです アプリ 写真 音楽 連絡先 SMS 映画 テレビ番組 着信メロ 電子ブックやカメラロールなどの各種ファイルの転送に対応しています また iphone/ipad/ipod のデバイスから各種ファイルをコンピューターに転送してバックアップすることができます
QualitySoft SecureStorage クイックスタートガイド
 QualitySoft SecureStorage クイックスタートガイド クイックスタートガイド Step 0 日間無料トライアルのお申込 Step 管理者の基本設定 Step セキュリティ対策 Step4 ユーザーのアクセス方法 Step5 ファイル共有 Step6 ファイル送受信 Appendix. 専用アプリケーションのダウンロード STEP 0 日間無料トライアルのお申込 簡単な情報を入力するだけで
QualitySoft SecureStorage クイックスタートガイド クイックスタートガイド Step 0 日間無料トライアルのお申込 Step 管理者の基本設定 Step セキュリティ対策 Step4 ユーザーのアクセス方法 Step5 ファイル共有 Step6 ファイル送受信 Appendix. 専用アプリケーションのダウンロード STEP 0 日間無料トライアルのお申込 簡単な情報を入力するだけで
CloudDisk(iOS 版 ) ユーザーガイド Last update Ver.2.0.0
 CloudDisk(iOS 版 ) ユーザーガイド Last update 2013.7.10 Ver.2.0.0 Cloud Disk とは インターネット上 ( クラウド ) に大切なデータを保存することが出来る便利なアプリケー ション ( オンラインストレージ ) です 本資料について CloudDisk サービスは マイナーバージョンアップ等もあるため 実際のクライアントと本資料に差 分が発生する場合があります
CloudDisk(iOS 版 ) ユーザーガイド Last update 2013.7.10 Ver.2.0.0 Cloud Disk とは インターネット上 ( クラウド ) に大切なデータを保存することが出来る便利なアプリケー ション ( オンラインストレージ ) です 本資料について CloudDisk サービスは マイナーバージョンアップ等もあるため 実際のクライアントと本資料に差 分が発生する場合があります
Remote Link 3 について Remote Link 3 とは? 外出先のモバイル機器からインターネットを介して NAS に保存してあるデータを見ることができる機能です アプリ Remote Link Files を利用すると スマートフォン / タブレット / パソコンから NAS に保存
 外出先からアクセスする (Remote Link 3) ネットワーク接続ハードディスク HDLH シリーズ ご注意 事前に Remote Link 3 パッケージの追加をおこなってください パッケージの追加方法は 画面で見るマニュアル をご覧ください Remote Link 3 機能を利用するには インターネット環境が必要です インターネット接続にプロキシが必要な環境ではご利用いただけません Remote
外出先からアクセスする (Remote Link 3) ネットワーク接続ハードディスク HDLH シリーズ ご注意 事前に Remote Link 3 パッケージの追加をおこなってください パッケージの追加方法は 画面で見るマニュアル をご覧ください Remote Link 3 機能を利用するには インターネット環境が必要です インターネット接続にプロキシが必要な環境ではご利用いただけません Remote
AirCard 785S モバイルホットスポット初期設定ガイド (APN 設定 ) スマートフォン タブレット版 AirCard 785 モバイルホットスポット初期設定ガイド (APN 設定 ) スマートフォン タブレット版 IOS, Android 共通 目次 AirCard 785 モバイルホッ
 AirCard 785 モバイルホットスポット初期設定ガイド (APN 設定 ) スマートフォン タブレット版 IOS, Android 共通 目次 AirCard 785 モバイルホットスポットの初期設定 (APN 設定 ) を PC を使わず IOS, Android アプリから設定する方法をご案内します ホットスポットの各部名称... 1 電源とナビゲーションボタン... 2 液晶ディスプレイ表示...
AirCard 785 モバイルホットスポット初期設定ガイド (APN 設定 ) スマートフォン タブレット版 IOS, Android 共通 目次 AirCard 785 モバイルホットスポットの初期設定 (APN 設定 ) を PC を使わず IOS, Android アプリから設定する方法をご案内します ホットスポットの各部名称... 1 電源とナビゲーションボタン... 2 液晶ディスプレイ表示...
LINE WORKS セットアップガイド目次 管理者画面へのログイン... 2 ドメイン所有権の確認... 3 操作手順... 3 組織の登録 / 編集 / 削除... 7 組織を個別に追加 ( マニュアル操作による登録 )... 7 組織を一括追加 (XLS ファイルによる一括登録 )... 9
 VER.4.0.0 ライトプラン 1 LINE WORKS セットアップガイド目次 管理者画面へのログイン... 2 ドメイン所有権の確認... 3 操作手順... 3 組織の登録 / 編集 / 削除... 7 組織を個別に追加 ( マニュアル操作による登録 )... 7 組織を一括追加 (XLS ファイルによる一括登録 )... 9 組織の編集... 11 組織の移動... 12 組織の並べ替え...
VER.4.0.0 ライトプラン 1 LINE WORKS セットアップガイド目次 管理者画面へのログイン... 2 ドメイン所有権の確認... 3 操作手順... 3 組織の登録 / 編集 / 削除... 7 組織を個別に追加 ( マニュアル操作による登録 )... 7 組織を一括追加 (XLS ファイルによる一括登録 )... 9 組織の編集... 11 組織の移動... 12 組織の並べ替え...
スマートフォン / タブレットでの認証アプリによる Web メール二要素認証設定 1. 手持ちのスマートフォンまたはタブレット 1 に認証アプリ 2 をインストール ( すでにインストールされている場合は この手順はスキップしてください ) ios 機 (iphone や ipad) の場合 App
 生研メール二要素認証 設定手順 GOOGLE AUTHENTICATOR を用いた場合 2018 年 12 月 20 日東京大学生産技術研究所電子計算機室 ( 随時内容更新をしています 電子計算機室 WEB ページより最新の版をご覧ください ) スマートフォン / タブレットでの認証アプリによる Web メール二要素認証設定 1. 手持ちのスマートフォンまたはタブレット 1 に認証アプリ 2 をインストール
生研メール二要素認証 設定手順 GOOGLE AUTHENTICATOR を用いた場合 2018 年 12 月 20 日東京大学生産技術研究所電子計算機室 ( 随時内容更新をしています 電子計算機室 WEB ページより最新の版をご覧ください ) スマートフォン / タブレットでの認証アプリによる Web メール二要素認証設定 1. 手持ちのスマートフォンまたはタブレット 1 に認証アプリ 2 をインストール
2015 GN Netcom A/S.All rights reserved.jabra は GN Netcom A/S の登録商標です ここに記載されているその他のすべての商標は 各権利者に帰属するものです Bluetooth のワードマークとロゴは Bluetooth SIG, Inc. が所有
 JABRA SPORT coach wireless ユーザーマニュアル jabra.com/sportcoachwireless 2015 GN Netcom A/S.All rights reserved.jabra は GN Netcom A/S の登録商標です ここに記載されているその他のすべての商標は 各権利者に帰属するものです Bluetooth のワードマークとロゴは Bluetooth
JABRA SPORT coach wireless ユーザーマニュアル jabra.com/sportcoachwireless 2015 GN Netcom A/S.All rights reserved.jabra は GN Netcom A/S の登録商標です ここに記載されているその他のすべての商標は 各権利者に帰属するものです Bluetooth のワードマークとロゴは Bluetooth
PowerPoint プレゼンテーション
 スマートフォン タブレット インストール GooglePlay / AppStore で セキュア SAMBA と検索し アプリをインストールします プロファイル登録 プロファイル作成 をタップします インストール後 利用規約 / 個人情報保護方針 が表示されます 確認の上 同意する をタップします 必要事項を入力し プロファイルを作成する をタップします testxxxxx セキュア SAMBA
スマートフォン タブレット インストール GooglePlay / AppStore で セキュア SAMBA と検索し アプリをインストールします プロファイル登録 プロファイル作成 をタップします インストール後 利用規約 / 個人情報保護方針 が表示されます 確認の上 同意する をタップします 必要事項を入力し プロファイルを作成する をタップします testxxxxx セキュア SAMBA
SOBA ミエルカ クラウドセミナーモード 配信者マニュアル 目次 はじめに 配信者のユーザー登録について ライブ配信の作成 ライブ配信への招待 ライブ配信への参加方法... 4 (1) ライブ配信を選んで参加する方法 ( 管理者 配信
 SOBA ミエルカ クラウドセミナーモード 配信者マニュアル 目次 はじめに... 2 1. 配信者のユーザー登録について... 2 2. ライブ配信の作成... 3 3. ライブ配信への招待... 4 4. ライブ配信への参加方法... 4 (1) ライブ配信を選んで参加する方法 ( 管理者 配信者 )... 5 (2) 招待状より参加する方法 ( 管理者 配信者 視聴者 )... 5 5. ライブ配信ルーム内の機能...
SOBA ミエルカ クラウドセミナーモード 配信者マニュアル 目次 はじめに... 2 1. 配信者のユーザー登録について... 2 2. ライブ配信の作成... 3 3. ライブ配信への招待... 4 4. ライブ配信への参加方法... 4 (1) ライブ配信を選んで参加する方法 ( 管理者 配信者 )... 5 (2) 招待状より参加する方法 ( 管理者 配信者 視聴者 )... 5 5. ライブ配信ルーム内の機能...
利用環境の確認 メールはベーシック プレミアムプランでご利用いただけます
 LINE WORKS ユーザトレーニングメール編 Ver 3.0.0 2018 年 5 月版 1 利用環境の確認 メールはベーシック プレミアムプランでご利用いただけます 本トレーニングの内容 1 メールの基本機能 メールの作成 受信メールの確認 送信メールの確認 フォルダの管理 フィルタ機能 署名機能 検索機能 セキュリティ対策 2 メールの便利な機能 スタンプ 個別送信機能 セキュリティレベル設定
LINE WORKS ユーザトレーニングメール編 Ver 3.0.0 2018 年 5 月版 1 利用環境の確認 メールはベーシック プレミアムプランでご利用いただけます 本トレーニングの内容 1 メールの基本機能 メールの作成 受信メールの確認 送信メールの確認 フォルダの管理 フィルタ機能 署名機能 検索機能 セキュリティ対策 2 メールの便利な機能 スタンプ 個別送信機能 セキュリティレベル設定
Microsoft Word _鶴見大学_利用者マニュアル.docx
 鶴見大学 Office365 メール利用者マニュアル 目次 1. Office365 メールとは... 2 2. Office365 メールの利用画面イメージ... 4 3. Office365 の基本的な動作を確認する... 6 Office365 にログインする ( サインイン )... 6 Office365 からログアウトする ( サインアウト )... 7 テーマを変更する... 7 4.
鶴見大学 Office365 メール利用者マニュアル 目次 1. Office365 メールとは... 2 2. Office365 メールの利用画面イメージ... 4 3. Office365 の基本的な動作を確認する... 6 Office365 にログインする ( サインイン )... 6 Office365 からログアウトする ( サインアウト )... 7 テーマを変更する... 7 4.
Android 携帯で使用する (SPP モード ) 5 デバイスの検索 をタップします 5 Scan Device をタップします select a device to connect 画面が表示されます 6 ELECOM TK-FBP017 をタップします 6 本製品の Bluetooth ボタ
 スマートフォン対応 Bluetooth キーボード TK-FBP017BK 操作補足資料 本操作補足資料では 本製品付属のユーザーズマニュアルに記載以外の機器での接続 使用方法や注意事項 FAQ について記載しています まず 本製品付属のユーザーズマニュアルをお読みになり そのあとで本操作補足資料をお読みください 目次 Android 携帯で使用する 1 ipad/iphone/ipod touch
スマートフォン対応 Bluetooth キーボード TK-FBP017BK 操作補足資料 本操作補足資料では 本製品付属のユーザーズマニュアルに記載以外の機器での接続 使用方法や注意事項 FAQ について記載しています まず 本製品付属のユーザーズマニュアルをお読みになり そのあとで本操作補足資料をお読みください 目次 Android 携帯で使用する 1 ipad/iphone/ipod touch
1. 基本操作 メールを使用するためにサインインします (1) サインインして利用する 1 ブラウザ (InternetExploler など ) を開きます 2 以下の URL へアクセスします ( 情報メディアセンターのトップページからも移動で
 学生用 Web メール (Office365) 利用マニュアル 目次 1. 基本操作 (1) サインインして利用する 1 (2) 受信メールの表示 2 (3) サインアウトして終了する 3 (4) メール作成と送信 4 2. 応用操作 (1) メール転送の設定 5 (2) アドレス帳 6 (3) 署名 7 (4) 添付ファイルの追加 8 (5) 添付ファイルの展開 9 付録 (1) 自動にメールを仕分けて整理する
学生用 Web メール (Office365) 利用マニュアル 目次 1. 基本操作 (1) サインインして利用する 1 (2) 受信メールの表示 2 (3) サインアウトして終了する 3 (4) メール作成と送信 4 2. 応用操作 (1) メール転送の設定 5 (2) アドレス帳 6 (3) 署名 7 (4) 添付ファイルの追加 8 (5) 添付ファイルの展開 9 付録 (1) 自動にメールを仕分けて整理する
(Microsoft PowerPoint - 10_\203J\203\214\203\223\203_\201[.pptx)
 サービスガイド カレンダー スケジュール登録終日スケジュールのスケジュールの登録繰り返し設定共有メモをメモを登録スケジュールを編集 カレンダーと同期化 カレンダーと同期化その他の機能 TeamOffice サービスガイド Copyright c Daou Japan K.K. All rights reserved. カレンダー チームと自分のスケジュールの共有ができます スケジュールは リマインドのメッセージ
サービスガイド カレンダー スケジュール登録終日スケジュールのスケジュールの登録繰り返し設定共有メモをメモを登録スケジュールを編集 カレンダーと同期化 カレンダーと同期化その他の機能 TeamOffice サービスガイド Copyright c Daou Japan K.K. All rights reserved. カレンダー チームと自分のスケジュールの共有ができます スケジュールは リマインドのメッセージ
目次 1. アプリケーション登録 利用設定 CardDAV 設定 デフォルトアカウント設定 アプリケーションのログイン ログアウト KDDI SMARTアドレス帳 にログインする KDDI SMARTアドレス帳 にログイン
 改訂日付 :2018 年 12 月 10 日 1 目次 1. アプリケーション登録 2. 2 1. 2 2. 利用設定 CardDAV 設定 デフォルトアカウント設定 3. 3 1. 3 2. 3 3. 4. 4 1. アプリケーションのログイン ログアウト KDDI SMARTアドレス帳 にログインする KDDI SMARTアドレス帳 にログインする KDDI Business ID ご利用時 KDDI
改訂日付 :2018 年 12 月 10 日 1 目次 1. アプリケーション登録 2. 2 1. 2 2. 利用設定 CardDAV 設定 デフォルトアカウント設定 3. 3 1. 3 2. 3 3. 4. 4 1. アプリケーションのログイン ログアウト KDDI SMARTアドレス帳 にログインする KDDI SMARTアドレス帳 にログインする KDDI Business ID ご利用時 KDDI
McAfee SaaS Protection 統合ガイド Microsoft Office 365 と Exchange Online の保護
 統合ガイド改訂 G McAfee SaaS Email Protection Microsoft Office 365 と Exchange Online の保護 Microsoft Office 365 の設定 このガイドの説明に従って McAfee SaaS Email Protection を使用するように Microsoft Office 365 と Microsoft Exchange Online
統合ガイド改訂 G McAfee SaaS Email Protection Microsoft Office 365 と Exchange Online の保護 Microsoft Office 365 の設定 このガイドの説明に従って McAfee SaaS Email Protection を使用するように Microsoft Office 365 と Microsoft Exchange Online
