あらかじめご承知ください 本書の内容については 将来予告なしに変更することがあります 本書の内容については万全を期して作成いたしましたが 万一ご不審な点や誤りなど お気付きのことがありましたらご連絡ください 本書の一部または全部を無断で複写することは禁止されています また 個人としてご利用になるほか
|
|
|
- てるえ わかはら
- 5 years ago
- Views:
Transcription
1 JA EXILIM Connect 本書では 代表的な機種で説明していますので ご使用の機種とは一部表示等が異なる箇所がありますがご了承ください 本書はお読みになった後も 大切に保管してください
2 あらかじめご承知ください 本書の内容については 将来予告なしに変更することがあります 本書の内容については万全を期して作成いたしましたが 万一ご不審な点や誤りなど お気付きのことがありましたらご連絡ください 本書の一部または全部を無断で複写することは禁止されています また 個人としてご利用になるほかは 著作権法上 当社に無断では使用できません 万一 本アプリケーションソフトにより生じた損害 逸失利益または第三者からのいかなる請求についても 当社では一切その責任を負えません 故障 修理 その他の理由に起因するメモリー内容の消失による 損害および逸失利益等につきまして 当社では一切その責任を負えません 取扱説明書に記載している画面やイラストは 実際の製品と異なる場合があります 2
3 目次 あらかじめご承知ください EXILIM Connect でできること スマートフォンをカメラに接続するための準備 スマートフォンに専用アプリ EXILIM Connect をインストールする 最初に無線接続設定をする EXILIM Connect のトップ画面について 撮影ごとに画像をスマートフォンで受信する ( 自動送信 ).. 10 カメラの画像をスマートフォンにコピーする ( カメラ内の画像を見る ).. 11 luetooth 無線技術で接続中の場合 luetooth 無線技術で接続していない場合 Scene アプリを活用する ( アルバムでシェアする ).. 13 スマートフォンをカメラのリモコンとして使う ( リモートで撮影する ).. 13 luetooth 無線技術で接続中の場合 luetooth 無線技術で接続していない場合 現在カメラに表示されている画像をスマートフォンで受信する ( クイック送信 ).. 17 フロントシャッターにクイック送信の機能を割り当てる カメラに表示されている画像をスマートフォンに送る カメラで撮影した画像を選んでスマートフォンに送る ( 選択して送る ).. 19 luetooth 無線技術で接続中の場合 luetooth 無線技術で接続していない場合 困ったときは 著作権について
4 1 EXILIM Connect でできること EXILIM Connect をスマートフォンにインストールし スマートフォンをカメラに無線で接続すると 次のことができます EXILIM Connect のインストールにつきましては ご使用のデジタルカメラの取扱説明書もあわせてご覧ください できること 自動送信 内容 参照ページ luetooth でペアリング済みのカメラで撮影すると 撮影ごとに自動で画像をスマートフォンで受信できます 10 スマートフォンから見る カメラに保存されている静止画を見たり 静止画や動画をスマートフォンにコピーして見ることができます 11 自動で Scene アプリのアルバムに保存する カメラの画像をスマートフォンで受信したときに 自動で Scene アプリのアルバムに保存することができます 13 リモート撮影 スマートフォンを使用して 離れたところからカメラを操作して撮影できます 13 4
5 できること クイック送信 スマートフォンに送る 内容 フロントシャッターがあるカメラでは 再生モードで表示している画像を フロントシャッターを押すだけでスマートフォンに送ることができます また スマートフォンで画像を受信したあとに SNS に送ることもできます カメラで撮影した静止画や動画を選んで スマートフォンに送信できます また スマートフォンで画像を受信したあとに SNS に送ることもできます 参照ページ 航空機内など無線通信の使用が制限または禁止されている場所では カメラを機内モードに設定してください スマートフォンの機種によっては 受け取った動画をスマートフォンで再生できないことがあります スマートフォン OS のバージョン ストレージの空き状況によって 動画や静止画がスマートフォンに保存されないことがあります スマートフォンで画像を受信したあとは スマートフォンで保存されていることを確認してください Android 端末で受け取った動画について ギャラリー アプリには動画は表示されません 動画は EXILIM Connect フォルダーに保存されます 再生には 動画 ( 拡張子が MOV の動画ファイル ) が再生できる動画プレーヤーが別途必要です お使いの動画プレーヤーによっては 動画が再生できなかったり 音声が出ないことがあります 他社のカメラで撮影した画像をスマートフォンで受信できません カメラで無線機能付きメモリーカードを使用すると 不具合が生じる可能性があります 無線機能を使用すると 通常よりもカメラの消費電力が大きくなります 電池が十分に残っている状態で使用してください スマートフォンとカメラの接続可能範囲は 通信環境や使用するスマートフォンの機種によって変わります 5
6 スマートフォンをカメラに接続するための準備 スマートフォンに専用アプリ EXILIM Connect をインストールすると 撮影した画像をスマートフォンで受け取ったり スマートフォンをカメラのリモコンとして使ったりできます 専用アプリ EXILIM Connect は Google Play または App Store で EXILIM Connect を検索して スマートフォンにインストールしてください. アプリの動作保証について EXILIM Connect( アプリ ) は すべてのスマートフォンまたはタブレットで動作を保証するものではありません アプリが対応している OS のバージョンは Google Play および App Store で確認してください アプリの機能および動作環境は 予告なしで変更される場合があります スマートフォンに専用アプリ EXILIM Connect をインストールする. Android 端末の場合 1. Google Play を開く 2. 検索フィールドに EXILIM Connect と入力する 3. EXILIM Connect をインストールする. iphone(ios) の場合 1. App Store を開く 2. 検索フィールドに EXILIM Connect と入力する 3. EXILIM Connect をインストールする 6
7 最初に無線接続設定をする 初めてスマートフォンをカメラに無線で接続するときは 無線接続設定が必要になります 無線接続には luetooth 無線技術での接続と無線 LAN 接続の 2 つがあります. luetooth Smart 対応のスマートフォンの場合 カメラとluetooth 無線技術で接続すること ( ペアリング ) により 簡単に無線接続設定を行うことができます カメラの操作方法はお使いのカメラによって異なります 詳しくは カメラの取扱説明書をご覧ください 1. カメラを無線モードにして ペアリング を選ぶ 2. スマートフォンで EXILIM Connect を起動する はじめて起動したときは ソフトウェア使用許諾契約 の画面が表示されますので 同意する をタップしてください その後 アプリの機能紹介が表示されます 画面に表示される 次へ をタップし続け 最後に 完了 をタップし トップ画面 (9 ページ ) を表示させてください 3. スマートフォンで カメラとペアリングする をタップする カメラとペアリングする 4. スマートフォンでペアリングしたいカメラの名前をタップするカメラとスマートフォンのペアリングが完了し luetooth 無線技術で接続されます Android 端末の場合は 無線 LAN の接続設定も自動で行われます 手順 8 に進んでください iphone(ios) の場合は 引き続き無線 LAN の接続設定 ( プロファイルのインストール ) を行います 手順 5 に進んでください 5. スマートフォンで インストール をタップするスマートフォンの指示に従って無線 LAN 接続に必要なプロファイルをインストールしてください スマートフォンのパスコードを入力する画面が表示されることがあります その場合は スマートフォンのパスコードを入力してください 6. プロファイルのインストールが完了したら スマートフォンで 完了 をタップする 7
8 7. スマートフォンの画面に表示された EXILIM Connect のアイコンをタップするカメラとスマートフォンが無線 LAN で接続されます iphone(ios) を使用している場合で カメラとスマートフォンが無線 LAN で接続されないときは スマートフォンの Wi-Fi 設定でカメラの SSID を選び カメラとスマートフォンを無線 LAN で接続してください 8. スマートフォンで OK をタップする 9. カメラの指示に従って ペアリング操作を完了する. luetooth Smart 非対応のスマートフォンの場合 スマートフォンの無線 LAN の接続設定 ( カメラの SSID とパスワードの入力 ) を行います お使いのカメラの取扱説明書を参考にして無線 LAN の接続設定を行ってください. 接続状況を確認する カメラとの接続状態は EXILIM Connect のトップ画面で確認できます luetooth 無線技術による接続状態無線 LANによる接続状態 なし カメラとペアリングしていない グレー カメラとペアリング済みだが luetooth 無線技術で接続していない ピンク カメラとペアリング済みで luetooth 無線技術で接続中 グレー カメラと無線 LAN で接続していない ピンク カメラと無線 LAN で接続中. スマートフォンとカメラが無線 LAN で接続できないときは すでにスマートフォンが下記の無線 LAN と接続している可能性があります カメラの SSID とパスワードで無線 LAN に接続し直してください 家庭内の無線 LAN 公衆無線 LAN 携帯型無線 LAN 機器 8
9 . ペアリングを解除するには カメラを他のスマートフォンに接続する場合などには ペアリングを解除してください ペアリングを解除するには スマートフォンとカメラの両方の操作が必要です カメラの操作方法はお使いのカメラによって異なります 詳しくは カメラの取扱説明書をご覧ください 1. スマートフォンで をタップする 2. スマートフォンで ペアリング解除 をタップする 3. スマートフォンで 解除 をタップする iphone(ios) の場合は iphone(ios) の設定でカメラの無線 LAN の接続設定 ( プロファイル ) も削除してください 4. カメラの 無線設定 の ペアリング解除 を行う EXILIM Connect のトップ画面について EXILIM Connect を起動すると以下の画面 ( トップ画面 ) が表示されます カメラに保存された画像を見たり スマートフォンにコピーします (11 ページ ) 2 カメラとペアリングします (7 ページ ) 3 スマートフォンでカメラを操作して撮影します (13 ページ ) 4 カメラから受け取った画像を Scene アプリに保存できるよう設定します (13 ページ ) Scene アプリを使用する場合はあらかじめ Scene アプリをインストールしておいてください 5Scene アプリを起動します 6 カメラの画像を受信しているときのみ表示されます タップすると 現在受信中の画像が表示されます (18 19 ページ ) 7 スマートフォンと接続しているカメラの SSID や 通信履歴が表示されます また アプリの簡単な説明を見ることができます ペアリングの解除もここでできます (9 ページ ) Scene アプリは リプレックス株式会社の画像管理アプリです 画像を高速で表示したり 友人とアルバムを共有したりできる便利なアプリケーションです 9
10 撮影ごとに画像をスマートフォンで受信する ( 自動送信 ) ペアリング済みのカメラで撮影すると 撮影ごとに画像を自動でスマートフォンで受信できます 撮影時にカメラとスマートフォンが接続していない場合は 接続できしだい 画像が送信されます カメラの操作方法はお使いのカメラによって異なります 詳しくは カメラの取扱説明書をご覧ください 1. カメラを無線モードにする W ( 無線 ) ボタンがあるカメラ : W ( 無線 ) ボタンを押す W ( 無線 ) ボタンがないカメラ : MENU を押して REC MENU タブまたは PLAY MENU タブ * 無線モード の順に選んで SET を押す タッチパネルで操作するカメラ : ( 呼び出し )* W ( 無線 ) の順にタッチする 2. カメラで 無線設定 * 自動送信 * 入 の順に選ぶ 3. カメラを撮影モードにして撮影するカメラとスマートフォンが無線 LAN で接続され 撮影した画像がスマートフォンに送信されます 自動送信機能でカメラが送信できる動画の 1 ファイルサイズは 100M までです 自動送信の設定は カメラとスマートフォンがペアリングしていないと切り替えることができません カメラの画像が自動送信されるには luetooth と無線 LAN の両方が接続されている必要があります カメラの機種によっては スマートフォンへ送信する静止画の画像サイズは カメラの 送信時リサイズ で設定できます スマートフォンで受け取った画像は以下で確認できます iphone(ios): 写真 アプリの カメラロール Android 端末 : ギャラリー フォト などの写真閲覧アプリ カメラの機内モードを 入 にすると 自動送信は停止します 切 にすると送信が再開します カメラの自動送信を 入 にして撮影した画像は 自動送信を 切 に変更してもスマートフォンに送信されます 未送信の画像が残った状態でカメラの電源を切ろうとすると メッセージが表示されます 画像を送信する場合は 送信が完了するまで電源を切らずにそのままお待ちください 再度カメラの電源ボタンを押すと電源を切ることができます 未送信の画像がカメラに残った状態でカメラとスマートフォンの接続が切れた場合 メッセージが表示されてから 1 分後に自動的にカメラの電源が切れます この場合は 再度カメラの電源を入れたときに送信が再開します 10
11 カメラの画像をスマートフォンにコピーする ( カメラ内の画像を見る ) カメラに保存されている静止画を見たり 静止画や動画をスマートフォンにコピーして見ることができます luetooth 無線技術で接続中の場合 カメラとスマートフォンがluetooth 無線技術で接続中は EXILIM Connectのトップ画面にがピンクで表示されます カメラの操作方法はお使いのカメラによって異なります 詳しくは カメラの取扱説明書をご覧ください 1. カメラの電源を切る 2. スマートフォンで EXILIM Connect を起動する トップ画面のがピンクになっていることを確認してください 3. スマートフォンで カメラ内の画像を見る をタップするカメラが無線モードで起動して カメラに保存されている画像の一覧が示されます 画像をタップすると タップした画像がフルスクリーンで表示されます この状態で スマートフォンへコピー をタップすると 現在表示されている画像がスマートフォンにコピーされます をタップすると リモート撮影を開始できます レンズが沈胴するカメラでは リモート撮影を開始するとレンズが繰り出しますので カメラの周囲に障害物が無いことを確認してください 4. スマートフォンで 選択 をタップする 5. スマートフォンでコピーしたい画像をタップする選んだ画像にチェックが入ります 一度にコピーできるのは 100 枚までです 6. コピーしたい画像をすべて選んだら スマートフォンで スマートフォンへコピー をタップする 選んだ画像がスマートフォンにコピーされます 7. 画像のコピーが完了したら スマートフォンで次のいずれかの操作をするアルバムでシェアする : コピーした画像を Scene アプリでシェアできます Scene アプリで写真を見る : コピーした画像を Scene アプリで見ることができます SNS に送信 :SNS 送信用の画面が開きます キャンセル : 操作を終了します 11
12 luetooth 無線技術で接続していない場合 カメラの操作方法はお使いのカメラによって異なります 詳しくは カメラの取扱説明書をご覧ください 1. カメラを無線モードにする W ( 無線 ) ボタンがあるカメラ : W ( 無線 ) ボタンを押す W ( 無線 ) ボタンがないカメラ : MENU を押して REC MENU タブまたは PLAY MENU タブ * 無線モード の順に選んで SET を押す タッチパネルで操作するカメラ : ( 呼び出し )* W ( 無線 ) の順にタッチする 2. カメラで スマートフォンへ送る * スマートフォンから見る の順に選ぶ 3. スマートフォンの Wi-Fi 設定で カメラに表示されている SSID を選び カメラとスマートフォンを無線 LAN で接続する 4. スマートフォンで EXILIM Connect を起動するアプリの画面が カメラ内の画像を見る モードに自動で切り替わり カメラに保存されている画像の一覧が表示されます 画像をタップすると タップした画像がフルスクリーンで表示されます この状態で スマートフォンへコピー をタップすると 現在表示されている画像がスマートフォンにコピーされます をタップすると リモート撮影を開始できます レンズが沈胴するカメラでは リモート撮影を開始するとレンズが繰り出しますので カメラの周囲に障害物が無いことを確認してください 5. スマートフォンで 選択 をタップする 6. スマートフォンでコピーしたい画像をタップする選んだ画像にチェックが入ります 一度にコピーできるのは 100 枚までです 7. コピーしたい画像をすべて選んだら スマートフォンで スマートフォンへコピー をタップする 選んだ画像がスマートフォンにコピーされます 8. 画像のコピーが完了したら スマートフォンで次のいずれかの操作をするアルバムでシェアする : コピーした画像を Scene アプリでシェアできます Scene アプリで写真を見る : コピーした画像を Scene アプリで見ることができます SNS に送信 :SNS 送信用の画面が開きます キャンセル : 操作を終了します 12
13 Scene アプリを活用する ( アルバムでシェアする ) 自動送信機能で受信した画像を 自動で Scene アプリのアルバムに保存することができます Scene アプリを使用する場合は あらかじめ Scene アプリをインストールしておいてください また アルバムも あらかじめ Scene アプリで作成してください Scene アプリの操作方法については リプレックス株式会社にお問い合わせください 1. スマートフォンで EXILIM Connect を起動する 2. スマートフォンで アルバムでシェアする をタップする 3. スマートフォンで アルバムでシェアする をオンにする 4. 保存したいアルバムをタップする 5. 戻る をタップしてトップ画面に戻る スマートフォンをカメラのリモコンとして使う ( リモートで撮影する ) スマートフォンを使用して 離れたところからカメラを操作して撮影 ( リモート撮影 ) できます スマートフォンからは 静止画や動画の撮影だけでなく ズームやセルフタイマーなどの操作もできます luetooth 無線技術で接続中の場合 以下の操作で簡単にリモート撮影を開始できます カメラとスマートフォンがluetooth 無線技術で接続中は EXILIM Connectのトップ画面にがピンクで表示されます 1. カメラの電源を切る 2. スマートフォンで EXILIM Connect を起動する トップ画面のがピンクになっていることを確認してください 3. スマートフォンで リモートで撮影する をタップするカメラが無線モードで起動して スマートフォンでカメラを操作しながら撮影できるようになります 4. スマートフォンで撮影範囲を確認しながら撮影する リモート撮影を開始してから約 60 秒経つと カメラの液晶モニターの表示が消え 後面ランプが緑色に点灯します リモート撮影を終了する場合は アプリのトップ画面に戻ってください をタップすると カメラ内の画像見ることができます 13
14 luetooth 無線技術で接続していない場合 以下の手順でリモート撮影を開始します カメラの操作方法はお使いのカメラによって異なります 詳しくは カメラの取扱説明書をご覧ください 1. カメラを無線モードにする W ( 無線 ) ボタンがあるカメラ : W ( 無線 ) ボタンを押す W ( 無線 ) ボタンがないカメラ : MENU を押して REC MENU タブまたは PLAY MENU タブ * 無線モード の順に選んで SET を押す タッチパネルで操作するカメラ : ( 呼び出し )* W ( 無線 ) の順にタッチする 2. カメラで スマートフォンで撮影 * リモート撮影開始 または 開始 の順に選ぶ スマートフォンとカメラが無線 LANで接続中の場合は 手順 4へ進んでください 3. スマートフォンの Wi-Fi 設定で カメラに表示されている SSID を選び カメラとスマートフォンを無線 LAN で接続する 4. スマートフォンで EXILIM Connect を起動する 5. スマートフォンで撮影範囲を確認しながら撮影する リモート撮影を開始してから約 60 秒経つと カメラの液晶モニターの表示が消え 後面ランプが緑色に点灯します リモート撮影を終了する場合は アプリのトップ画面に戻ってください をタップすると カメラ内の画像見ることができます 14
15 . カメラの制限について 使用するカメラの機種によって撮影の制限があります 搭載されている機能はカメラの機種によって異なります リモート撮影で動画を撮影した場合の動画画質は STD( ) になります この機能での撮影では AF エリアを O 追尾 に設定できません 他のモードですでに設定していた場合は U スポット で撮影されます この機能での撮影では モーションシャッターを使用できません 使用するカメラの機種によって 撮影モードが切り替えることができる機種があります 切り替えが可能な撮影モードは機種によって異なります 撮影モードをプログラムオート高速連写にした場合は 以下の項目を EXILIM Connect で設定できます 高速連写 fps 最大連写枚数 パスト連写枚数 フォーカス方式 を AF ( オートフォーカス ) または マクロ にした場合 リモート撮影ではコンティニュアス AF が働き 画面中央にピントを合わせます 15
16 . スマートフォンでできること リモート撮影中は EXILIM Connect で以下の操作ができます 本書では iphone(ios) の画面を使用して説明します お使いのスマートフォン カメラの機種によって 操作が一部異なります 1 bn bm bl bk リモート撮影を終了して TOP 画面へ戻ります 2 撮影モードがプログラムオート高速連写のときは 連写に関する以下の項目を設定できます 高速連写 fps 最大連写枚数 パスト連写枚数また Android 端末の場合は 位置情報の有無を設定できます 3 タップすると 撮影モードを変更できます 4 カメラのメモリーに保存されている画像を見ることができます (11 ページ ) 5 フラッシュまたは LED ライトの設定状態が表示されます タップすると フラッシュまたは LED ライトの設定を変更できます 6 撮影範囲を確認できます 7 ズームします 8 パスト連写を開始します このボタンは 撮影モードがプログラムオート高速連写で パスト連写枚数 が 0 以外に設定されている場合に表示されます 9 静止画撮影と動画撮影を切り替えます bk 撮影を開始します bl 直前に撮影した静止画 1 枚をスマートフォンで受け取れます bm 位置情報を付けるか付けないかの状態が表示されます 付けているときは GPS アイコンが表示されます bn セルフタイマーの設定状態が表示されます タップすると セルフタイマーの設定を変更できます カメラの機種によっては表示されない または設定を変更できない場合があります 位置情報について 画像に位置情報を埋め組む をオンにすると リモート撮影で静止画を撮影し bl を使用してスマートフォンで受け取った静止画に 位置情報を付けることができます このとき 画面に GPS アイコンが表示されます iphone(ios) の場合 : リモート撮影を初めて開始したときに 画像への位置情報の埋め込みの許可を確認する画面が表示されますので 位置情報の埋め込みの可否を設定してください それ以降は iphone(ios) の設定で切り替えます Android 端末の場合 : 2 をタップすると 画像に位置情報を埋め込む が表示されます ここで埋め込みの有無を設定してください 16
17 位置情報サービスを使用すると 撮影日時や位置情報などが静止画に含まれるため個人を特定されることがあります ウェブサービスなどで画像を公開する場合はご注意ください 現在カメラに表示されている画像をスマートフォンで受信する ( クイック送信 ) 一部のカメラでは再生モードで表示している画像 ( 動画を含む ) を カメラのフロントシャッターを使ってスマートフォンで受け取ることができます また スマートフォンで画像受信したあとに SNS に送ることもできます フロントシャッターにクイック送信の機能を割り当てる カメラの操作方法はお使いのカメラによって異なります 詳しくは カメラの取扱説明書をご覧ください 1. カメラの電源を入れ 再生モードにする 2. カメラの MENU を押す 3. カメラで PLAY MENU から フロントシャッター を選ぶ 4. カメラで クイック送信 を選び SET を押す フロントシャッターを押すと 表示している画像が無線 LAN 経由でスマートフォンに送信されます 17
18 カメラに表示されている画像をスマートフォンに送る. luetooth 無線技術で接続中の場合 カメラとスマートフォンがluetooth 無線技術で接続中は カメラの画面にが表示されます カメラの操作方法はお使いのカメラによって異なります 詳しくは カメラの取扱説明書をご覧ください 1. カメラでスマートフォンに送りたい画像を表示する 連写グループ内の1 枚を送信する場合は SET を押してグループを再生し 送りたい画像を表示させてから再度 SET を押して一時停止してください 2. カメラのフロントシャッターを押すスマートフォンとカメラが無線 LANで接続され 選んだ画像がスマートフォンに送信されます iphone(ios) を使用している場合で カメラとスマートフォンが無線 LANで接続されないときは スマートフォンのWi-Fi 設定でカメラのSSIDを選び カメラとスマートフォンを無線 LANで接続してください 画像を受信中に スマートフォンの をタップすると 現在受信中の画像が表示されます 画像の受信が完了後 以下の操作を行うことができます アルバムでシェアする : カメラからスマートフォンに送信した画像を Sceneアプリでシェアできます Sceneアプリで写真を見る : カメラからスマートフォンに送信した画像をSceneアプリで見ることができます SNSに送信 :SNS 送信用の画面が開きます TOP 画面へ : 操作を終了してTOP 画面に戻ります. luetooth 無線技術で接続していない場合 カメラの操作方法はお使いのカメラによって異なります 詳しくは カメラの取扱説明書をご覧ください 1. カメラでスマートフォンに送りたい画像を表示する 連写グループ内の1 枚を送信する場合は SET を押してグループを再生し 送りたい画像を表示させてから再度 SET を押して一時停止してください 2. カメラのフロントシャッターを押す 3. スマートフォンの Wi-Fi 設定で カメラに表示されている SSID を選び カメラとスマートフォンを無線 LAN で接続する 4. スマートフォンで EXILIM Connect を起動する選んだ画像がスマートフォンに送信されます 画像を受信中に スマートフォンの をタップすると 現在受信中の画像が表示されます 18
19 5. 画像の送信が完了したら スマートフォンで次のいずれかの操作をするアルバムでシェアする : カメラからスマートフォンに送信した画像を Scene アプリでシェアできます Scene アプリで写真を見る : カメラからスマートフォンに送信した画像を Scene アプリで見ることができます SNS に送信 :SNS 送信用の画面が開きます TOP 画面へ : 操作を終了して TOP 画面に戻ります カメラとスマートフォンが無線 LAN で接続中は カメラの画面に X が表示されます カメラの機種によっては スマートフォンへ送信する静止画の画像サイズは カメラの 送信時リサイズ で設定できます スマートフォンで受け取った画像は以下で確認できます iphone(ios): 写真 アプリの カメラロール Android 端末 : ギャラリー フォト などの写真閲覧アプリ カメラで撮影した画像を選んでスマートフォンに送る ( 選択して送る ) カメラで撮影した静止画や動画を選んでスマートフォンに送信できます 一度に送信できるファイルは 100 枚 または合計容量が 500M までです また スマートフォンで画像を受信したあとに SNS に送ることもできます カメラの機種によっては スマートフォンへ送信する静止画の画像サイズは カメラの 送信時リサイズ で設定できます スマートフォンで受け取った画像は以下で確認できます iphone(ios): 写真 アプリの カメラロール Android 端末 : ギャラリー フォト などの写真閲覧アプリ luetooth 無線技術で接続中の場合 カメラとスマートフォンがluetooth 無線技術で接続中は カメラの画面にXが表示されます カメラの操作方法はお使いのカメラによって異なります 詳しくは カメラの取扱説明書をご覧ください 1. カメラを無線モードにする W ( 無線 ) ボタンがあるカメラ : W ( 無線 ) ボタンを押す W ( 無線 ) ボタンがないカメラ : MENU を押して REC MENU タブまたは PLAY MENU タブ * 無線モード の順に選んで SET を押す タッチパネルで操作するカメラ : ( 呼び出し )* W ( 無線 ) の順にタッチする 2. カメラで スマートフォンへ送る * 選択して送る の順に選ぶ 19
20 3. カメラでスマートフォンに送りたい画像を選ぶ 4. カメラでスマートフォンに画像を送るスマートフォンとカメラが無線 LANで接続され 選んだ画像がスマートフォンに送信されます iphone(ios) を使用している場合で カメラとスマートフォンが無線 LANで接続されないときは スマートフォンのWi-Fi 設定でカメラのSSIDを選び カメラとスマートフォンを無線 LANで接続してください 画像を受信中に スマートフォンの をタップすると 現在受信中の画像が表示されます 画像の受信が完了後 以下の操作を行うことができます アルバムでシェアする : カメラからスマートフォンに送信した画像を Sceneアプリでシェアできます Sceneアプリで写真を見る : カメラからスマートフォンに送信した画像をSceneアプリで見ることができます SNSに送信 :SNS 送信用の画面が開きます TOP 画面へ : 操作を終了してTOP 画面に戻ります カメラとスマートフォンが無線 LANで接続中は カメラの画面に X が表示されます 20
21 カメラの操作方法はお使いのカメラによって異なります 詳しくは カメラの取扱説明書をご覧ください 1. カメラを無線モードにする W ( 無線 ) ボタンがあるカメラ : W ( 無線 ) ボタンを押す W ( 無線 ) ボタンがないカメラ : MENU を押して REC MENU タブまたは PLAY MENU タブ * 無線モード の順に選んで SET を押す タッチパネルで操作するカメラ : ( 呼び出し )* W ( 無線 ) の順にタッチする 2. カメラで スマートフォンへ送る * 選択して送る の順に選ぶ 3. カメラでスマートフォンに送りたい画像を選ぶ 4. カメラでスマートフォンに画像を送る 5. スマートフォンの Wi-Fi 設定で カメラに表示されている SSID を選び カメラとスマートフォンを無線 LAN で接続する 6. スマートフォンで EXILIM Connect を起動する選んだ画像がスマートフォンに送信されます 画像を受信中に スマートフォンで をタップすると 現在受信中の画像が表示されます 7. 画像の送信が完了したら スマートフォンで次のいずれかの操作をするアルバムをシェアする : カメラからスマートフォンに送信した画像を Scene アプリでシェアできます Scene アプリで写真を見る : カメラからスマートフォンに送信した画像を Scene アプリで見ることができます SNS に送信 :SNS 送信用の画面が開きます TOP 画面へ : 操作を終了して TOP 画面に戻ります luetooth 無線技術で接続していない場合 カメラとスマートフォンが無線 LAN で接続中は カメラの画面に X が表示されます 21
22 困ったときは 動画を送れない 自動送信の場合 1 動画に対して 100M の制限となります カメラで画像を選んで送信する場合 ( 選択して送る クイック送信 ) は 一度に送信できるファイルは 100 枚 または合計容量が 500M までです スマートフォンでの操作で動画を受信する場合 (11 ページ ) は 制限がありません カメラとスマートフォンを無線 LAN で接続できない Wi-Fi 接続先を自動的に切り替える機能 ( ネットワーク自動切り替え ) があるスマートフォン等をお使いの場合 カメラとの接続に影響を与える可能性があるため Wi-Fi 接続先を自動的に切り替える機能 ( ネットワーク自動切り替え ) 等の機能のチェックを外してお使いください スマートフォンの Wi-Fi の設定にあるカメラの SSID をいったん削除していただき 再度カメラの SSID とパスワードを入力して接続してください スマートフォンに接続するカメラを変えた場合は 以下の操作を行ってください iphone(ios) の場合 :i Phon e(ios) の設定で 以前接続していたカメラの無線 LAN の接続設定 ( プロファイル ) を削除してから 接続したいカメラとスマートフォンで無線接続設定 (7 ページ ) を行ってください Android 端末の場合 : スマートフォンの Wi-Fi 設定で以前接続していたカメラの SSID を削除してから 接続したいカメラとスマートフォンで無線接続設定 (7 ページ ) を行ってください スマートフォンに送った動画が見つからない 動画の保存される場所がわからない Android 端末では ギャラリー アプリには動画は表示されません 動画は EXILIM Connect フォルダーに保存されます 動画の再生には 拡張子が MOV の動画ファイルを再生できる動画プレーヤーのアプリが必要です お使いの動画プレーヤーアプリによっては 動画の再生ができなかったり 音声が出ないこともあります カメラとスマートフォンを luetooth 無線技術で接続できない カメラとスマートフォンの接続には luetooth Smart を使用しています お使いのスマートフォンが luetooth Smart に対応しているか確認してください 不明な場合は スマートフォンのメーカーにご確認ください スマートフォンの luetooth 設定が 入 になっていることをお確かめください カメラとスマートフォンの距離が離れていると接続できません スマートフォンで リモートで撮影する をタップしてもリモート撮影できない スマートフォンの操作でリモート撮影を開始したい場合は まず カメラとスマートフォンをペアリングして luetooth 無線技術で接続された状態にしてください 次に カメラの電源を切ってから スマートフォンで リモートで撮影する をタップすると リモート撮影を起動できます ペアリングを行わない場合は カメラを無線モードにして スマートフォンで撮影 リモート撮影開始 または 開始 の順に選び カメラの画面に表示されるアクセスポイントにスマートフォンを接続して EXILIM Connect を起動してください 22
23 スマートフォンで カメラ内の画像を見る をタップしても画像が見ることができない スマートフォンの操作でカメラに保存されている画像を見たい場合は まず カメラとスマートフォンをペアリングして luetooth 無線技術で接続された状態にしてください 次に カメラの電源を切ってから スマートフォンで カメラ内の画像を見る をタップすると カメラの画像が表示されます ペアリングを行わない場合は カメラを無線モードにして スマートフォンへ送る スマートフォンから見る の順に選び カメラの画面に表示されるアクセスポイントにスマートフォンを接続して EXILIM Connect を起動してください アルバムでシェアできない Scene アプリがスマートフォンにインストールされていない場合は Scene アプリをインストールしてください インストール後 Scene アプリを起動してアルバムを作成してください Scene アプリの操作方法については リプレックス株式会社にお問い合わせください アルバムでシェアする をオンにして 画像を保存したいアルバムを選んでください 23
24 著作権について カメラで記録した静止画や動画は 個人として楽しむほかは 著作権法上 権利者に無断で使用できません ただし 実演や興行 展示物などの中には 個人として楽しむ目的であっても 撮影を制限している場合がありますので ご注意ください また これらのファイルを有償 無償に関わらず 権利者の許可なく ネット上のホームページや共有サイトなどに掲載したり 第三者に配布したりすることも著作権法や国際条約で固く禁じられています たとえば 録画したTV 番組やライブコンサートの映像 音楽ビデオなど自分で撮影や録画したものであっても 動画共有サイトなどに掲載したり配付したりすると 他者の権利を侵害する恐れがあります 万一 カメラが著作権法上の違法行為に使用された場合 当社では一切その責任を負えませんので あらかじめご了承ください 本文中の以下の用語は それぞれ各社の登録商標または商標です なお 本文中には マーク マークを明記していません iphoneは Apple Inc. の商標です iphone 商標は アイホン株式会社のライセンスに基づき使用されています AndroidおよびGoogle PlayはGoogle Inc. の登録商標または商標です App StoreはApple Inc. のサービスマークです iosは米国シスコの商標もしくは登録商標です Wi-FiはWi-Fi Allianceの登録商標です The luetooth word mark and logos are registered trademarks owned by luetooth SIG, Inc. and any use of such marks by CASIO COMPUTER CO., LTD. is under license. Other trademarks and trade names are those of their respective owners. luetooth のワードマークおよびロゴは luetooth SIG, Inc. が所有する登録商標であり カシオ計算機 ( 株 ) はこれらのマークをライセンスに基づいて使用しています その他の商標およびトレードネームは それぞれの所有者に帰属します EXILIMおよびEXILIM Connectは カシオ計算機 ( 株 ) の登録商標または商標です その他の社名および商品名は それぞれ各社の登録商標または商標です 弊社が提供しているソフトウェアを 無断で営業目的で複製 ( コピー ) したり 頒布したり ネットワークに転載したりすることを禁止します 24
25 MA
あらかじめご承知ください 本書の内容については 将来予告なしに変更することがあります 本書の内容については万全を期して作成いたしましたが 万一ご不審な点や誤りなど お気付きのことがありましたらご連絡ください 本書の一部または全部を無断で複写することは禁止されています また 個人としてご利用になるほか
 JA 本書では 代表的な機種で説明していますので ご使用の機種とは一部表示等が異なる箇所がありますがご了承ください 本書はお読みになった後も 大切に保管してください あらかじめご承知ください 本書の内容については 将来予告なしに変更することがあります 本書の内容については万全を期して作成いたしましたが 万一ご不審な点や誤りなど お気付きのことがありましたらご連絡ください 本書の一部または全部を無断で複写することは禁止されています
JA 本書では 代表的な機種で説明していますので ご使用の機種とは一部表示等が異なる箇所がありますがご了承ください 本書はお読みになった後も 大切に保管してください あらかじめご承知ください 本書の内容については 将来予告なしに変更することがあります 本書の内容については万全を期して作成いたしましたが 万一ご不審な点や誤りなど お気付きのことがありましたらご連絡ください 本書の一部または全部を無断で複写することは禁止されています
あらかじめご承知ください 本書の内容については 将来予告なしに変更することがあります 本書の内容については万全を期して作成いたしましたが 万一ご不審な点や誤りなど お気付きのことがありましたらご連絡ください 本書の一部または全部を無断で複写することは禁止されています また 個人としてご利用になるほか
 JA SynchroShot 本書では 代表的な機種で説明していますので ご使用の機種とは一部表示等が異なる箇所がありますがご了承ください 本書はお読みになった後も 大切に保管してください あらかじめご承知ください 本書の内容については 将来予告なしに変更することがあります 本書の内容については万全を期して作成いたしましたが 万一ご不審な点や誤りなど お気付きのことがありましたらご連絡ください 本書の一部または全部を無断で複写することは禁止されています
JA SynchroShot 本書では 代表的な機種で説明していますので ご使用の機種とは一部表示等が異なる箇所がありますがご了承ください 本書はお読みになった後も 大切に保管してください あらかじめご承知ください 本書の内容については 将来予告なしに変更することがあります 本書の内容については万全を期して作成いたしましたが 万一ご不審な点や誤りなど お気付きのことがありましたらご連絡ください 本書の一部または全部を無断で複写することは禁止されています
ヘルプガイド デジタルペーパー Digital Paper App for mobile Digital Paper App for mobile は Google Play または App Store でダウンロードできます Digital Paper App for mobile で検索してくだ
 は Google Play または App Store でダウンロードできます で検索してください ( 以降 DPA mobile と呼びます ) を使っていて 困ったときやわからないことがあったときに使うマニュアルです の操作については のをご覧ください このは V. です V.0 をお使いのお客さまは DPA mobile をアップデートする必要があります V. の詳しい情報については 下記のページをご覧ください
は Google Play または App Store でダウンロードできます で検索してください ( 以降 DPA mobile と呼びます ) を使っていて 困ったときやわからないことがあったときに使うマニュアルです の操作については のをご覧ください このは V. です V.0 をお使いのお客さまは DPA mobile をアップデートする必要があります V. の詳しい情報については 下記のページをご覧ください
画面について 画面構成 画面構成 Smart Copy for Android の画面構成は 次のとおりです 1フォルダパス 2. ファイルの種類 3 ファイル一覧 5[ 戻る ] ボタン 4[ メニュー ] ボタン 1 フォルダパス現在表示している画面のフォルダパスが表示されます 2ファイルの種類
![画面について 画面構成 画面構成 Smart Copy for Android の画面構成は 次のとおりです 1フォルダパス 2. ファイルの種類 3 ファイル一覧 5[ 戻る ] ボタン 4[ メニュー ] ボタン 1 フォルダパス現在表示している画面のフォルダパスが表示されます 2ファイルの種類 画面について 画面構成 画面構成 Smart Copy for Android の画面構成は 次のとおりです 1フォルダパス 2. ファイルの種類 3 ファイル一覧 5[ 戻る ] ボタン 4[ メニュー ] ボタン 1 フォルダパス現在表示している画面のフォルダパスが表示されます 2ファイルの種類](/thumbs/91/105444869.jpg) Smart Copy for Android ~ ユーザーズガイド ~ 画面について 画面構成...2 LMF シリーズのデータを表示する...9 ファイル一覧の表示を変更する... 11 データ操作ファイルを再生する... 17 ファイルやフォルダをコピーする... 19 ファイルやフォルダを移動する... 24 ファイルやフォルダを削除する... 29 ファイルやフォルダの名前を変更する...
Smart Copy for Android ~ ユーザーズガイド ~ 画面について 画面構成...2 LMF シリーズのデータを表示する...9 ファイル一覧の表示を変更する... 11 データ操作ファイルを再生する... 17 ファイルやフォルダをコピーする... 19 ファイルやフォルダを移動する... 24 ファイルやフォルダを削除する... 29 ファイルやフォルダの名前を変更する...
画面について メイン画面 メイン画面 i Field Box を起動すると メイン画面が表示されます メイン画面の構成は 次のとおりです 1 ストレージ切り替え 2 設定 3. コンテンツ 4 カメラ機能 5ファイル. マネージャー 6 容量確認 1ストレージ切り替え操作するストレージを選択します
 画面について ~ ユーザーズガイド ~ アプリ Ver.1.0.0 メイン画面... 2 カメラ画面 ( USB メモリ 選択時のみ )... 4 設定画面... 5 ファイルマネージャー画面... 6 コンテンツ操作のしかた写真を見る... 9 動画を再生する...17 音楽を聞く...26 文書ファイルを開く...34 カメラの使いかた ( USB メモリ 選択時のみ ) 写真を撮る...42
画面について ~ ユーザーズガイド ~ アプリ Ver.1.0.0 メイン画面... 2 カメラ画面 ( USB メモリ 選択時のみ )... 4 設定画面... 5 ファイルマネージャー画面... 6 コンテンツ操作のしかた写真を見る... 9 動画を再生する...17 音楽を聞く...26 文書ファイルを開く...34 カメラの使いかた ( USB メモリ 選択時のみ ) 写真を撮る...42
画面について メイン画面 メイン画面 Logitec EXtorage Link を起動すると メイン画面が表示されます メイン画面の構成は 次のとおりです 1 メニュー 2 端末から外部ストレージへ 3 外部ストレージから端末へ 4 端末 5 外部ストレージ 6 カメラ機能 スマホやタブレットで使
 画面について メイン画面...2 メニュー画面...4 設定画面...5 データを一括でバックアップ 復元する 端末から外部ストレージへバックアップする...6 外部ストレージから端末へ復元する... 10 ファイルを見る 写真を見る... 15 動画を再生する... 17 音楽を聞く... 19 すべてのファイルを見る... 21 データを個別で管理する ユーザーズガイド 写真 動画 音楽ファイルを移動またはコピーする...
画面について メイン画面...2 メニュー画面...4 設定画面...5 データを一括でバックアップ 復元する 端末から外部ストレージへバックアップする...6 外部ストレージから端末へ復元する... 10 ファイルを見る 写真を見る... 15 動画を再生する... 17 音楽を聞く... 19 すべてのファイルを見る... 21 データを個別で管理する ユーザーズガイド 写真 動画 音楽ファイルを移動またはコピーする...
Smart-telecaster for iOS/Android ML ユーザーズガイド
 Smart-telecaster for ios/android ML ユーザーズガイド Smart-telecaster for ios/android ML Rev1.1 Smart-telecaster for ios/android ML とは Smart-telecaster for ios ML( 以下 ios ML) および Smart-telecaster for Android ML(
Smart-telecaster for ios/android ML ユーザーズガイド Smart-telecaster for ios/android ML Rev1.1 Smart-telecaster for ios/android ML とは Smart-telecaster for ios ML( 以下 ios ML) および Smart-telecaster for Android ML(
Flash Loader
 J MA1309-A プロジェクターファームウェア更新ガイド 本書はお読みになった後も大切に保管してください 本書の最新版は下記ウェブサイトに公開されております http://world.casio.com/manual/projector/ Microsoft Windows Windows Vistaは米国 Microsoft Corporationの米国およびその他の国における登録商標または商標です
J MA1309-A プロジェクターファームウェア更新ガイド 本書はお読みになった後も大切に保管してください 本書の最新版は下記ウェブサイトに公開されております http://world.casio.com/manual/projector/ Microsoft Windows Windows Vistaは米国 Microsoft Corporationの米国およびその他の国における登録商標または商標です
WSD-F10
 . JA WSD-F10 Android Wear 2.0 にアップデートされたお客様へ 2017 CASIO COMPUTER CO., LTD. 目次 Android Wear 2.0 にアップデートされたお客様へ... JA-2 アップデート後にしていただきたいこと... JA-3 Android Wear 2.0 の基本操作... JA-5 MOMENT SETTER アプリについて...
. JA WSD-F10 Android Wear 2.0 にアップデートされたお客様へ 2017 CASIO COMPUTER CO., LTD. 目次 Android Wear 2.0 にアップデートされたお客様へ... JA-2 アップデート後にしていただきたいこと... JA-3 Android Wear 2.0 の基本操作... JA-5 MOMENT SETTER アプリについて...
画面について メイン画面 メイン画面 Logitec EXtorage Link を起動すると メイン画面が表示されます メイン画面の構成は 次のとおりです 1 メニュー 2 端末から外部ストレージへ 3 外部ストレージから端末へ 4 端末 5 外部ストレージ 6 カメラ機能 スマホやタブレットで使
 画面について メイン画面... 2 メニュー画面... 4 設定画面... 5 カメラ画面 ( 外部ストレージ接続時のみ )... 6 データを一括でバックアップ 復元する 端末から外部ストレージへバックアップする... 7 外部ストレージから端末へ復元する...12 ファイルを見る 写真を見る...17 動画を再生する...21 音楽を聞く...24 文書ファイルを開く...26 データを個別で管理する
画面について メイン画面... 2 メニュー画面... 4 設定画面... 5 カメラ画面 ( 外部ストレージ接続時のみ )... 6 データを一括でバックアップ 復元する 端末から外部ストレージへバックアップする... 7 外部ストレージから端末へ復元する...12 ファイルを見る 写真を見る...17 動画を再生する...21 音楽を聞く...24 文書ファイルを開く...26 データを個別で管理する
PhotoVision TV2 ユーザーガイド
 アプリのダウンロード...P.3-2 ご利用の前に... P.3-2 アプリでできること... P.3-2 アプリをダウンロードする... P.3-3 アプリを操作するための準備...P.3-4 本機と端末を接続する... P.3-4 画面の見かたを確認する... P.3-10 端末からアプリの操作方法を確認する... P.3-11 アプリの情報を確認する... P.3-12 アプリでのテレビ視聴...P.3-13
アプリのダウンロード...P.3-2 ご利用の前に... P.3-2 アプリでできること... P.3-2 アプリをダウンロードする... P.3-3 アプリを操作するための準備...P.3-4 本機と端末を接続する... P.3-4 画面の見かたを確認する... P.3-10 端末からアプリの操作方法を確認する... P.3-11 アプリの情報を確認する... P.3-12 アプリでのテレビ視聴...P.3-13
注意事項 機種変更前の端末のリセット ( データの初期化 ) に関して機種変更前の端末のリセット ( データの初期化 ) を行う場合は データ移行完了後 機種変更後の端末にデータが移行されていることをご確認の上 操作を行ってください メモ欄
 手順 機種変更時のデータ移行方法 ( ダイレクト移行 ) データ移行の流れ 手順 1. データお預かり アプリのインストール事前に機種変更前の端末 (iphone) に データお預かり アプリをインストールします 手順 2. 機種変更前の端末 (iphone) から機種変更後の端末 (Android スマートフォン ) に直接データを転送します ios データお預かりアプリ iphone ダイレクト移行
手順 機種変更時のデータ移行方法 ( ダイレクト移行 ) データ移行の流れ 手順 1. データお預かり アプリのインストール事前に機種変更前の端末 (iphone) に データお預かり アプリをインストールします 手順 2. 機種変更前の端末 (iphone) から機種変更後の端末 (Android スマートフォン ) に直接データを転送します ios データお預かりアプリ iphone ダイレクト移行
AirPrint ガイド Version A JPN
 AirPrint ガイド Version A JPN 目次 目次... 本書の見かた... 商標について... はじめに... 3 概要... 3 使用環境について... 4 サポートされている OS... 4 ネットワーク設定... 4 印刷... 6 AirPrint を使用して印刷する... 6 困ったときは... 7 トラブル対処方法... 7 ウェブブラウザーを使って AirPrint を無効または有効にする...
AirPrint ガイド Version A JPN 目次 目次... 本書の見かた... 商標について... はじめに... 3 概要... 3 使用環境について... 4 サポートされている OS... 4 ネットワーク設定... 4 印刷... 6 AirPrint を使用して印刷する... 6 困ったときは... 7 トラブル対処方法... 7 ウェブブラウザーを使って AirPrint を無効または有効にする...
はじめに 京セラ製スマートフォンを指定の microusb ケーブル ( 別売 ) またはこれと共通仕様の microusb ケーブル ( 別売 )( 以下 USB ケーブル ) と接続して USB テザリング機能をご使用いただくためには あらかじめパソコンに USB ドライバ をインストールしてい
 京セラ製スマートフォン用 USB ドライバインストールマニュアル 本書内で使用されている表示画面は説明用に作成されたものです OS のバージョンやお使いのパソコンの環境 セキュリティ設定によっては表示画面の有無 詳細内容 名称が異なる場合があります 本書は お客様が Windows の基本操作に習熟していることを前提にしています パソコンの操作については お使いのパソコンの取扱説明書をご覧ください
京セラ製スマートフォン用 USB ドライバインストールマニュアル 本書内で使用されている表示画面は説明用に作成されたものです OS のバージョンやお使いのパソコンの環境 セキュリティ設定によっては表示画面の有無 詳細内容 名称が異なる場合があります 本書は お客様が Windows の基本操作に習熟していることを前提にしています パソコンの操作については お使いのパソコンの取扱説明書をご覧ください
ixpand Transfer クイックガイド ixpand Transfer は サンディスク ixpand フラッシュドライブ専用の Android アプリケーションです 本アプリケーションは Android スマートフォンやタブレットに接続したサンディスク ixpand フラッシュドライブを使
 ixpand Transfer クイックガイド ixpand Transfer は サンディスク ixpand フラッシュドライブ専用の Android アプリケーションです 本アプリケーションは Android スマートフォンやタブレットに接続したサンディスク ixpand フラッシュドライブを使って スマートフォンやタブレット内の連絡先 写真 動画データをバックアップしたり サンディスク ixpand
ixpand Transfer クイックガイド ixpand Transfer は サンディスク ixpand フラッシュドライブ専用の Android アプリケーションです 本アプリケーションは Android スマートフォンやタブレットに接続したサンディスク ixpand フラッシュドライブを使って スマートフォンやタブレット内の連絡先 写真 動画データをバックアップしたり サンディスク ixpand
目次 目次... 本書の見かた... 商標について... 重要なお知らせ... はじめに... 4 概要... 4 使用環境について... 5 サポートされている OS... 5 ネットワーク設定... 5 印刷... 8 ipad iphone ipod touch から印刷する... 8 OS
 AirPrint ガイド 本ガイドは 次のモデルを対象としています MFC-J6570CDW/J6770CDW/J6970CDW/J6975CDW 目次 目次... 本書の見かた... 商標について... 重要なお知らせ... はじめに... 4 概要... 4 使用環境について... 5 サポートされている OS... 5 ネットワーク設定... 5 印刷... 8 ipad iphone ipod
AirPrint ガイド 本ガイドは 次のモデルを対象としています MFC-J6570CDW/J6770CDW/J6970CDW/J6975CDW 目次 目次... 本書の見かた... 商標について... 重要なお知らせ... はじめに... 4 概要... 4 使用環境について... 5 サポートされている OS... 5 ネットワーク設定... 5 印刷... 8 ipad iphone ipod
Android用 印刷プラグイン Canon Print Service マニュアル
 JPN 目次 はじめに... ii 本書の読みかた... iii Canon Print Service でできること... 1 対応プリンター / 複合機について... 2 対応 OS/ 端末について... 3 プリント仕様について... 4 印刷前に必要な設定... 5 サービスの有効化... 6 IP アドレスを指定してデバイスを探索する... 7 ファイルの印刷手順... 8 プリント設定を変更する...
JPN 目次 はじめに... ii 本書の読みかた... iii Canon Print Service でできること... 1 対応プリンター / 複合機について... 2 対応 OS/ 端末について... 3 プリント仕様について... 4 印刷前に必要な設定... 5 サービスの有効化... 6 IP アドレスを指定してデバイスを探索する... 7 ファイルの印刷手順... 8 プリント設定を変更する...
ARROWS Tab Wi-Fi (FAR70B) ソフトウェアバージョンアップ手順書
 ARROWS Tab Wi-Fi (FAR70B) ソフトウェアバージョンアップ手順書 本書では ARROWS Tab Wi-Fi (FAR70B) の本体ソフトウェアをバージョンアップするための手順を説明しています 本文中の画面は一例です ご使用状況によって 実際に表示される画面が異なることがあります また 画面例の中の赤い枠は説明のために追加したものであり 実際の端末上には表示されていません ソフトウェアバージョンアップ実行前のご準備
ARROWS Tab Wi-Fi (FAR70B) ソフトウェアバージョンアップ手順書 本書では ARROWS Tab Wi-Fi (FAR70B) の本体ソフトウェアをバージョンアップするための手順を説明しています 本文中の画面は一例です ご使用状況によって 実際に表示される画面が異なることがあります また 画面例の中の赤い枠は説明のために追加したものであり 実際の端末上には表示されていません ソフトウェアバージョンアップ実行前のご準備
画面について メイン画面 メイン画面 i Smart Copy を起動すると メイン画面が表示されます メイン画面の構成は 次のとおりです 1 詳細設定 1 詳細設定ファイル操作時の詳細などを設定します 2. アドレス帳. バックアップ 3 内部ストレージ 4 容量確認 5 外部ストレージ 4 容量
 ~ ユーザーズガイド ~ 画面について メイン画面...2 ファイル操作画面...4 ファイルを再生する...8 連絡先のバックアップと復元連絡先をバックアップする... 10 バックアップした連絡先を復元する... 11 操作メニューの使いかたファイルをメールに添付する... 13 ファイルをパスワードで保護する... 15 ファイルやフォルダを ZIP 圧縮する... 18 ファイルやフォルダをコピーする...
~ ユーザーズガイド ~ 画面について メイン画面...2 ファイル操作画面...4 ファイルを再生する...8 連絡先のバックアップと復元連絡先をバックアップする... 10 バックアップした連絡先を復元する... 11 操作メニューの使いかたファイルをメールに添付する... 13 ファイルをパスワードで保護する... 15 ファイルやフォルダを ZIP 圧縮する... 18 ファイルやフォルダをコピーする...
はじめに URBANO PROGRESSO を microusb ケーブル 01 ( 別売 ) またはこれと共通の仕様の microusb ケーブル ( 別売 )( 以下 USB ケーブル ) と接続して USB テザリング機能をご使用いただくためには あらかじめパソコンに USB ドライバ をイン
 はじめに URBANO PROGRESSO を microusb ケーブル 01 ( 別売 ) またはこれと共通の仕様の microusb ケーブル ( 別売 )( 以下 USB ケーブル ) と接続して USB テザリング機能をご使用いただくためには あらかじめパソコンに USB ドライバ をインストールしていただく必要があります USB ドライバをインストールする 3 パソコンに接続する 4 接続状態を確認する
はじめに URBANO PROGRESSO を microusb ケーブル 01 ( 別売 ) またはこれと共通の仕様の microusb ケーブル ( 別売 )( 以下 USB ケーブル ) と接続して USB テザリング機能をご使用いただくためには あらかじめパソコンに USB ドライバ をインストールしていただく必要があります USB ドライバをインストールする 3 パソコンに接続する 4 接続状態を確認する
KEW Smart for KEW3441BT 取扱説明書
 KEW Smart for KEW4500BT 取扱説明書 KEW4500BT と接続する 次のページ 接続と切断 KEW4500BTと接続する P.3 KEW4500BTから切断する P.8 測定データの保存 測定データを保存する P.9 保存データの見方について P.11 測定データを自動保存する P.12 ファイルを変更する メニューについて P.14 ファイルを作成する P.16 ファイルを変更する
KEW Smart for KEW4500BT 取扱説明書 KEW4500BT と接続する 次のページ 接続と切断 KEW4500BTと接続する P.3 KEW4500BTから切断する P.8 測定データの保存 測定データを保存する P.9 保存データの見方について P.11 測定データを自動保存する P.12 ファイルを変更する メニューについて P.14 ファイルを作成する P.16 ファイルを変更する
ARROWS Tab Wi-Fi (FAR75A/FAR70A) ソフトウェアバージョンアップ手順書
 ARROWS Tab Wi-Fi (FAR75A/FAR70A) ソフトウェアバージョンアップ手順書 (Android 3.2 用 ) 本書では ARROWS Tab Wi-Fi (FAR75A/FAR70A) の本体ソフトウェアを Android 3.2 からバージョンアップするための手順を説明しています Android 4.0 からバージョンアップする手順については ARROWS Tab Wi-Fi
ARROWS Tab Wi-Fi (FAR75A/FAR70A) ソフトウェアバージョンアップ手順書 (Android 3.2 用 ) 本書では ARROWS Tab Wi-Fi (FAR75A/FAR70A) の本体ソフトウェアを Android 3.2 からバージョンアップするための手順を説明しています Android 4.0 からバージョンアップする手順については ARROWS Tab Wi-Fi
VisualStage Type-Basic Mobile 設定&操作マニュアル(iOS 版)
 VisualStage Type-Basic Mobile 設定 & 操作マニュアル (ios 版 ) 第 2 版 2017/05 1 目次 1 お断り... 3 2 対応デバイス... 4 3 Apple ID... 4 4 アプリのダウンロードとインストール... 4 5 アプリの起動とサーバー情報設定... 5 6 ログイン... 6 7 ライブモニタリング ( シングルビュー )... 7
VisualStage Type-Basic Mobile 設定 & 操作マニュアル (ios 版 ) 第 2 版 2017/05 1 目次 1 お断り... 3 2 対応デバイス... 4 3 Apple ID... 4 4 アプリのダウンロードとインストール... 4 5 アプリの起動とサーバー情報設定... 5 6 ログイン... 6 7 ライブモニタリング ( シングルビュー )... 7
[1] 現在ご利用中の iphone に データお預かりアプリ をインストール ( 機種変更前にお客さまにてご実施をお願いいたします ) [1] データお預かり アプリのインストール Apple ID が必要となります データの移行には 最新版の データお預かり アプリのダウンロードが必要です 以下
![[1] 現在ご利用中の iphone に データお預かりアプリ をインストール ( 機種変更前にお客さまにてご実施をお願いいたします ) [1] データお預かり アプリのインストール Apple ID が必要となります データの移行には 最新版の データお預かり アプリのダウンロードが必要です 以下 [1] 現在ご利用中の iphone に データお預かりアプリ をインストール ( 機種変更前にお客さまにてご実施をお願いいたします ) [1] データお預かり アプリのインストール Apple ID が必要となります データの移行には 最新版の データお預かり アプリのダウンロードが必要です 以下](/thumbs/93/113514357.jpg) 機種変更をお考えのお客さまへ お客さまデータの移行手順 i21(1.0) 電話帳は 個人情報やお客さまのプライバシーに関係する大切な情報となりますので お客さまご自身での保存 移行をお願いいたします! 必ずご確認ください 本手順は iphoneから4g LTEケータイへ アドレス帳 画像 ムービー カレンダ- のデータを転送する手順になります データの状況や機種ごとの機能差により 完全な形での全てのデータ移
機種変更をお考えのお客さまへ お客さまデータの移行手順 i21(1.0) 電話帳は 個人情報やお客さまのプライバシーに関係する大切な情報となりますので お客さまご自身での保存 移行をお願いいたします! 必ずご確認ください 本手順は iphoneから4g LTEケータイへ アドレス帳 画像 ムービー カレンダ- のデータを転送する手順になります データの状況や機種ごとの機能差により 完全な形での全てのデータ移
OS バージョンアップ実行後のご注意 OS バージョンアップ後 更新完了通知が自動的にNECカシオモバイルコミュニケーションズ株式会社の運用するサーバへ送信されます なお NECカシオモバイルコミュニケーションズ株式会社は送信された情報を OS バージョンアップ以外の目的には利用いたしません また
 MEDIAS X N-07D OS バージョンアップ手順書 ~ Wi-Fi を利用してバージョンアップする ~ このたびは MEDIAS X N-07D( 以下 N-07D とします ) をお買い上げいただきまして 誠にありがとうございました N-07D の本体 OS を Android OS 4.0 から Android OS 4.1 にバージョンアップするための OS バージョンアップ手順をご説明いたします
MEDIAS X N-07D OS バージョンアップ手順書 ~ Wi-Fi を利用してバージョンアップする ~ このたびは MEDIAS X N-07D( 以下 N-07D とします ) をお買い上げいただきまして 誠にありがとうございました N-07D の本体 OS を Android OS 4.0 から Android OS 4.1 にバージョンアップするための OS バージョンアップ手順をご説明いたします
目次 目次... 本書の見かた... 商標について... 重要なお知らせ... はじめに... 4 概要... 4 使用環境について... 5 サポートされている OS... 5 ネットワーク設定... 5 印刷... 8 ipad iphone ipod touch から印刷する... 8 OS
 AirPrint ガイド 本ガイドは 次のモデルを対象としています DCP-J40N MFC-J470N/J560CDW/J570CDW/J580DN 目次 目次... 本書の見かた... 商標について... 重要なお知らせ... はじめに... 4 概要... 4 使用環境について... 5 サポートされている OS... 5 ネットワーク設定... 5 印刷... 8 ipad iphone ipod
AirPrint ガイド 本ガイドは 次のモデルを対象としています DCP-J40N MFC-J470N/J560CDW/J570CDW/J580DN 目次 目次... 本書の見かた... 商標について... 重要なお知らせ... はじめに... 4 概要... 4 使用環境について... 5 サポートされている OS... 5 ネットワーク設定... 5 印刷... 8 ipad iphone ipod
PowerPoint プレゼンテーション
 スマートフォン版 最終更新日 :2017 年 12 月 20 日 電子マニフェストサービス e-reverse.com Ver.5 e-picture( イーピクチャ ) 操作マニュアル Android アンドロイド P3 へ P22 へ ios アイフォーン 前提条件 排出事業者のオプション設定で e-picture を利用しないとなっている場合は e-picture はご利用できませんのでご注意ください
スマートフォン版 最終更新日 :2017 年 12 月 20 日 電子マニフェストサービス e-reverse.com Ver.5 e-picture( イーピクチャ ) 操作マニュアル Android アンドロイド P3 へ P22 へ ios アイフォーン 前提条件 排出事業者のオプション設定で e-picture を利用しないとなっている場合は e-picture はご利用できませんのでご注意ください
目次 目次... 本書の見かた... 商標について.... はじめに... 概要... サポートされている OS... Google Play から Brother Image Viewer をダウンロードする... スキャンしたデータを携帯端末に保存する... サポートされているファイル形式...
 Brother Image Viewer ガイド Android 用 Version 0 JPN 目次 目次... 本書の見かた... 商標について.... はじめに... 概要... サポートされている OS... Google Play から Brother Image Viewer をダウンロードする... スキャンしたデータを携帯端末に保存する... サポートされているファイル形式... 5.Brother
Brother Image Viewer ガイド Android 用 Version 0 JPN 目次 目次... 本書の見かた... 商標について.... はじめに... 概要... サポートされている OS... Google Play から Brother Image Viewer をダウンロードする... スキャンしたデータを携帯端末に保存する... サポートされているファイル形式... 5.Brother
MAC アドレス変更ツール MAC アドレスチェンジャー ユーザーズマニュアル User's Manual エレコム株式会社
 MAC アドレス変更ツール MAC アドレスチェンジャー ユーザーズマニュアル User's Manual エレコム株式会社 本製品の仕様は 製品の改良等により予告なしに変更する場合があります 本製品に付随するドライバー ソフトウェア等を逆アセンブル 逆コンパイルまたはその他リバースエンジニアリングすること 弊社に無断でホームページ FTP サイトに登録するなどの行為を禁止させていただきます このマニュアルの著作権は
MAC アドレス変更ツール MAC アドレスチェンジャー ユーザーズマニュアル User's Manual エレコム株式会社 本製品の仕様は 製品の改良等により予告なしに変更する場合があります 本製品に付随するドライバー ソフトウェア等を逆アセンブル 逆コンパイルまたはその他リバースエンジニアリングすること 弊社に無断でホームページ FTP サイトに登録するなどの行為を禁止させていただきます このマニュアルの著作権は
Microsoft Word PQI iConnect APP User Guide V1.2_JP.docx
 Power Quotient International Co., Ltd. PQI iconnect ユーザーガイド PQI iconnect シリーズ Lightning 端子搭載 USB ドライブ用アプリ 改訂履歴 日付 バージョン 備考 2015 年 12 月 1.0 初版 2016 年 1 月 1.1 保証 サポート情報追加 2016 年 9 月 1.2 連絡先バックアップの説明追加 注記
Power Quotient International Co., Ltd. PQI iconnect ユーザーガイド PQI iconnect シリーズ Lightning 端子搭載 USB ドライブ用アプリ 改訂履歴 日付 バージョン 備考 2015 年 12 月 1.0 初版 2016 年 1 月 1.1 保証 サポート情報追加 2016 年 9 月 1.2 連絡先バックアップの説明追加 注記
KDDI ペーパーレスFAXサービス
 for Android 操作説明書 2012 年 2 月 7 日 KDDI 株式会社 はじめに 本操作説明書では KDDI ペーパーレス FAX サービス for Android の基本操作方法を記載しております KDDI ペーパーレス FAX サービス for Android は KDDI ペーパーレス FAX サービス に届いた FAX やメッセージを au の Andoroid スマートフォン上で簡単に確認することができます
for Android 操作説明書 2012 年 2 月 7 日 KDDI 株式会社 はじめに 本操作説明書では KDDI ペーパーレス FAX サービス for Android の基本操作方法を記載しております KDDI ペーパーレス FAX サービス for Android は KDDI ペーパーレス FAX サービス に届いた FAX やメッセージを au の Andoroid スマートフォン上で簡単に確認することができます
アプリケーションの使い方 ios 対応バージョン ios : 6.0 以降 準備 事前に液晶モニター本体のネットワークパスワード及びネットワークアドレスの設定を行う ( 取扱説明書 7ページ ) 液晶モニター上でインターネットの接続状況を確認する メインメニューの システム ネットワーク ネットワー
 CMS-700 シリーズ ワイヤレスカメラ & モニターセット スマートフォン タブレット用アプリケーションの使い方 目次 ios... P.~P.9 Android... P.0~P.7 ios/android 対応バージョン ios : 6.0 以降 Android.0 以降使用端末によって画面表示等が異なる場合があります 改訂日 :07099 アプリケーションの使い方 ios 対応バージョン
CMS-700 シリーズ ワイヤレスカメラ & モニターセット スマートフォン タブレット用アプリケーションの使い方 目次 ios... P.~P.9 Android... P.0~P.7 ios/android 対応バージョン ios : 6.0 以降 Android.0 以降使用端末によって画面表示等が異なる場合があります 改訂日 :07099 アプリケーションの使い方 ios 対応バージョン
_ワイヤレスカメラアプリ取説.indd
 CMS-700 シリーズ ワイヤレスカメラ & モニターセット スマートフォン タブレット用アプリケーションの使い方 目次 ios... P.~P.9 Android... P.0~P.7 ios/android 対応バージョン ios : 9.0 以降 Android.0 以降使用端末によって画面表示等が異なる場合があります 改訂日 :08080 アプリケーションの使い方 ios 対応バージョン.iOS.:.9.0
CMS-700 シリーズ ワイヤレスカメラ & モニターセット スマートフォン タブレット用アプリケーションの使い方 目次 ios... P.~P.9 Android... P.0~P.7 ios/android 対応バージョン ios : 9.0 以降 Android.0 以降使用端末によって画面表示等が異なる場合があります 改訂日 :08080 アプリケーションの使い方 ios 対応バージョン.iOS.:.9.0
Fujitsu Standard Tool
 ARROWS Kiss F-03E が Android TM 4.1 に対応! NX! ホームのアイコンカスタマイズ! NX! ホームのアイコンをお好みのデザインにカスタマイズできるようになりました NX! ホームのフォルダが見やすく! NX! ホームのフォルダが最大 9 個まで表示され これまで以上に 見やすく便利になりました アプリ履歴を簡単に一括削除! ホームボタン長押しで表示されるアプリ履歴が
ARROWS Kiss F-03E が Android TM 4.1 に対応! NX! ホームのアイコンカスタマイズ! NX! ホームのアイコンをお好みのデザインにカスタマイズできるようになりました NX! ホームのフォルダが見やすく! NX! ホームのフォルダが最大 9 個まで表示され これまで以上に 見やすく便利になりました アプリ履歴を簡単に一括削除! ホームボタン長押しで表示されるアプリ履歴が
OS バージョンアップ実行中のご注意 OS バージョンアップ中は 故障の原因になりますので 絶対に N-03E 本体の電源を切ったり 電池パックを外したりしないでください OS バージョンアップ中は 電話の発着信を含めすべての機能がご利用になれません OS バージョンアップ中は 他のアプリケーション
 Disney Mobile on docomo N-03E OS バージョンアップ手順書 ~ Wi-Fi を利用してバージョンアップする ~ このたびは Disney Mobile on docomo N-03E( 以下 N-03E とします ) をお買い上げいただきまして 誠にありがとうございまし た N-03E の本体 OS を Android OS 4.0 から Android OS 4.1
Disney Mobile on docomo N-03E OS バージョンアップ手順書 ~ Wi-Fi を利用してバージョンアップする ~ このたびは Disney Mobile on docomo N-03E( 以下 N-03E とします ) をお買い上げいただきまして 誠にありがとうございまし た N-03E の本体 OS を Android OS 4.0 から Android OS 4.1
モバイルプリント & スキャンガイド Brother iprint&scan 用 (Android )
 モバイルプリント & スキャンガイド Brother iprint&scan 用 (Android ) 本ガイドの使い方 注意事項の定義 本ガイドでは 以下の記号が使用されます ヒントアイコンは 有益なヒントや補足情報を提供します 商標について BROTHER は ブラザー工業株式会社の商標または登録商標です Wi-Fi および Wi-Fi Direct は Wi-Fi Alliance の商標です
モバイルプリント & スキャンガイド Brother iprint&scan 用 (Android ) 本ガイドの使い方 注意事項の定義 本ガイドでは 以下の記号が使用されます ヒントアイコンは 有益なヒントや補足情報を提供します 商標について BROTHER は ブラザー工業株式会社の商標または登録商標です Wi-Fi および Wi-Fi Direct は Wi-Fi Alliance の商標です
画面について メイン画面 メイン画面 i Smart Copy を起動すると メイン画面が表示されます メイン画面の構成は 次のとおりです 1 詳細設定 2. アドレス帳. バックアップ 3. カメラロール. バックアップ 4 内部ストレージ 5 容量確認 6 外部ストレージ 5 容量確認 1 詳細
 画面について ~ ユーザーズガイド ~ アプリ Ver.1.1.8 メイン画面... 2 ファイル操作画面... 4 ファイルを再生する... 8 バックアップ機能連絡先をバックアップする...10 バックアップした連絡先を復元する...13 カメラロールのファイルをバックアップする...15 操作メニューの使いかたファイルをメールに添付する...16 ファイルをパスワードで保護する...18 ファイルやフォルダを
画面について ~ ユーザーズガイド ~ アプリ Ver.1.1.8 メイン画面... 2 ファイル操作画面... 4 ファイルを再生する... 8 バックアップ機能連絡先をバックアップする...10 バックアップした連絡先を復元する...13 カメラロールのファイルをバックアップする...15 操作メニューの使いかたファイルをメールに添付する...16 ファイルをパスワードで保護する...18 ファイルやフォルダを
A D750 D610 D600 D7200 D7100 D5500 D5300 D5200 D3300 Df スマートデバイスとカメラの接続については 4 ページを参照してください D 初めてカメラとスマートデバイスを Wi-Fi 接続したときは
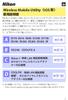 Wireless Mobile Utility ios Wireless Mobile Utility はワイヤレスモバイルアダプターやカメラに内蔵の無線 LAN 機能を使用して 撮影した画像をカメラからスマートデバイスに取り込んだり スマートデバイス (iphone ipad ipod touch) でカメラを操作して撮影を行うソフトウェアです 使用できる機能はカメラによって異なります お使いのカメラに合わせて
Wireless Mobile Utility ios Wireless Mobile Utility はワイヤレスモバイルアダプターやカメラに内蔵の無線 LAN 機能を使用して 撮影した画像をカメラからスマートデバイスに取り込んだり スマートデバイス (iphone ipad ipod touch) でカメラを操作して撮影を行うソフトウェアです 使用できる機能はカメラによって異なります お使いのカメラに合わせて
AirPrint ガイド 本ガイドは 次のモデルを対象としています DCP-J132N/J152N/J552N/J752N/J952N MFC-J820DN/J820DWN/J870N/J890DN/J890DWN/J980DN/J980DWN
 AirPrint ガイド 本ガイドは 次のモデルを対象としています DCP-J3N/J5N/J55N/J75N/J95N MFC-J80DN/J80DWN/J870N/J890DN/J890DWN/J980DN/J980DWN 目次 目次... 本書の見かた... 3 商標について... 3 はじめに... 4 概要... 4 使用環境について... 5 サポートされている OS... 5 ネットワーク設定...
AirPrint ガイド 本ガイドは 次のモデルを対象としています DCP-J3N/J5N/J55N/J75N/J95N MFC-J80DN/J80DWN/J870N/J890DN/J890DWN/J980DN/J980DWN 目次 目次... 本書の見かた... 3 商標について... 3 はじめに... 4 概要... 4 使用環境について... 5 サポートされている OS... 5 ネットワーク設定...
目次 EX-100 と異なる機能 3 追加機能 6 撮りたいシーンを選んで撮影する ( ベストショット ) 高速で連続撮影する (60fps 高速連写 )
 JA このたびはカシオ製品をお買い上げいただき 誠にありがとうございます 本機をご使用になる前に 必ず EX-100 取扱説明書の 安全上のご注意 (17 ページ ) をよくお読みの上 正しくお使いください 本書はお読みになった後も 大切に保管してください 本製品に関する情報は カシオデジタルカメラオフィシャル Web サイト (http://casio.jp/dc/) またはカシオホームページ (http://casio.jp/)
JA このたびはカシオ製品をお買い上げいただき 誠にありがとうございます 本機をご使用になる前に 必ず EX-100 取扱説明書の 安全上のご注意 (17 ページ ) をよくお読みの上 正しくお使いください 本書はお読みになった後も 大切に保管してください 本製品に関する情報は カシオデジタルカメラオフィシャル Web サイト (http://casio.jp/dc/) またはカシオホームページ (http://casio.jp/)
本ガイドの使い方 注意事項の定義 本ガイドでは 以下の記号が使用されます ヒントアイコンは 有益なヒントや補足情報を提供します 商標について BROTHER は ブラザー工業株式会社の商標または登録商標です Wi-Fi および Wi-Fi Direct は Wi-Fi Alliance の商標です
 モバイルプリント & スキャンガイド Brother iprint&scan 用 (ios) 本ガイドの使い方 注意事項の定義 本ガイドでは 以下の記号が使用されます ヒントアイコンは 有益なヒントや補足情報を提供します 商標について BROTHER は ブラザー工業株式会社の商標または登録商標です Wi-Fi および Wi-Fi Direct は Wi-Fi Alliance の商標です Google
モバイルプリント & スキャンガイド Brother iprint&scan 用 (ios) 本ガイドの使い方 注意事項の定義 本ガイドでは 以下の記号が使用されます ヒントアイコンは 有益なヒントや補足情報を提供します 商標について BROTHER は ブラザー工業株式会社の商標または登録商標です Wi-Fi および Wi-Fi Direct は Wi-Fi Alliance の商標です Google
OS バージョンアップ実行後のご注意 OS バージョンアップ後 更新完了通知が自動的にNECカシオモバイルコミュニケーションズ株式会社の運用するサーバへ送信されます なお NECカシオモバイルコミュニケーションズ株式会社は送信された情報を OS バージョンアップ以外の目的には利用いたしません また
 MEDIAS X N-07D OS バージョンアップ手順書 ~ パソコンを利用してバージョンアップする ~ このたびは MEDIAS X N-07D( 以下 N-07D とします ) をお買い上げいただきまして 誠にありがとうございました N-07D の本体 OS を Android OS 4.0 から Android OS 4.1 にバージョンアップするための OS バージョンアップ手順をご説明いたします
MEDIAS X N-07D OS バージョンアップ手順書 ~ パソコンを利用してバージョンアップする ~ このたびは MEDIAS X N-07D( 以下 N-07D とします ) をお買い上げいただきまして 誠にありがとうございました N-07D の本体 OS を Android OS 4.0 から Android OS 4.1 にバージョンアップするための OS バージョンアップ手順をご説明いたします
KEW Smart for KEW3552BT 取扱説明書
 KEW Smart for KEW3552BT 取扱説明書 KEW3552BT と接続する 次のページ 接続と切断 KEW3552BTと接続する P.3 KEW3552BTから切断する P.7 測定データの保存 測定データを保存する P.8 保存データの見方について P.10 測定データを自動保存する P.11 ファイルを変更する メニューについて P.13 ファイルを作成する P.15 ファイルを変更する
KEW Smart for KEW3552BT 取扱説明書 KEW3552BT と接続する 次のページ 接続と切断 KEW3552BTと接続する P.3 KEW3552BTから切断する P.7 測定データの保存 測定データを保存する P.8 保存データの見方について P.10 測定データを自動保存する P.11 ファイルを変更する メニューについて P.13 ファイルを作成する P.15 ファイルを変更する
タッチディスプレイランチャー
 タッチディスプレイランチャー バージョン.0 取扱説明書 もくじ はじめに 3 ランチャーについて 4 ランチャーの操作方法 5 グループを変える 5 設定について 6 アイコンを新規登録する 7 登録したアイコンを編集する 8 グループの編集 0 壁紙を変更する その他の設定について はじめに 本ソフトウェアは ペン操作やタッチ操作で目的のソフトウェアを起動することができるソフトウェアです ソフトウェアは追加
タッチディスプレイランチャー バージョン.0 取扱説明書 もくじ はじめに 3 ランチャーについて 4 ランチャーの操作方法 5 グループを変える 5 設定について 6 アイコンを新規登録する 7 登録したアイコンを編集する 8 グループの編集 0 壁紙を変更する その他の設定について はじめに 本ソフトウェアは ペン操作やタッチ操作で目的のソフトウェアを起動することができるソフトウェアです ソフトウェアは追加
KDDI Smart Mobile Safety Manager Mac OS キッティングマニュアル 最終更新日 2019 年 4 月 25 日 Document ver1.1 (Web サイト ver.9.6.0)
 KDDI Smart Mobile Safety Manager Mac OS キッティングマニュアル 最終更新日 2019 年 4 月 25 日 Document ver1.1 (Web サイト ver.9.6.0) 変更履歴 日付 ver 変更箇所変更内容 2018/12/13 1.0 新規作成 2 はじめに 本マニュアルの目的 本マニュアルは Mac OS 端末のキッティング操作について説明しています
KDDI Smart Mobile Safety Manager Mac OS キッティングマニュアル 最終更新日 2019 年 4 月 25 日 Document ver1.1 (Web サイト ver.9.6.0) 変更履歴 日付 ver 変更箇所変更内容 2018/12/13 1.0 新規作成 2 はじめに 本マニュアルの目的 本マニュアルは Mac OS 端末のキッティング操作について説明しています
目次 1 本ガイドの使い方... 1 注意事項の定義 商標について...1 はじめに... 2 Google Play ストアアプリから Brother iprint&scan をインストールする...2 接続方法...2 NFC 機能を使う場合... ブラザー製品を選択する... 画像
 モバイルプリント & スキャンガイド Brother iprint&scan 用 (Android ) 目次 1 本ガイドの使い方... 1 注意事項の定義...1 2 商標について...1 はじめに... 2 Google Play ストアアプリから Brother iprint&scan をインストールする...2 接続方法...2 NFC 機能を使う場合... ブラザー製品を選択する... 画像を編集する...
モバイルプリント & スキャンガイド Brother iprint&scan 用 (Android ) 目次 1 本ガイドの使い方... 1 注意事項の定義...1 2 商標について...1 はじめに... 2 Google Play ストアアプリから Brother iprint&scan をインストールする...2 接続方法...2 NFC 機能を使う場合... ブラザー製品を選択する... 画像を編集する...
SP xDrive Explorer ユーザーマニュアル
 SP xdrive Explorer ユーザーマニュアル 目次 1. はじめに 3 免責事項...3 2. SP xdrive Explorer とは 4 3. 推奨動作環境. 4 4. SP xdrive Explorer の使い方 4 4.1 インストール 4 4.2 基本的な操作 5 4.3 機能紹介 xdrive 編 8 4.4 機能紹介 iphone/ ipad 編 10 4.5 フォトアルバム.10
SP xdrive Explorer ユーザーマニュアル 目次 1. はじめに 3 免責事項...3 2. SP xdrive Explorer とは 4 3. 推奨動作環境. 4 4. SP xdrive Explorer の使い方 4 4.1 インストール 4 4.2 基本的な操作 5 4.3 機能紹介 xdrive 編 8 4.4 機能紹介 iphone/ ipad 編 10 4.5 フォトアルバム.10
PALRO Gift Package 操作説明書
 5 章 PALRO What's up? を使おう この章では 専用アプリケーションの PALRO What's up? をインストールして PALRO をリモコン操作する方法について説明します 5 章 PALRO What's up? を使おう 129 5-1 PALRO What's up? とは 専用アプリケーションの PALRO What s up? の概要について説明します PALRO What's
5 章 PALRO What's up? を使おう この章では 専用アプリケーションの PALRO What's up? をインストールして PALRO をリモコン操作する方法について説明します 5 章 PALRO What's up? を使おう 129 5-1 PALRO What's up? とは 専用アプリケーションの PALRO What s up? の概要について説明します PALRO What's
遠隔アプリ操作マニュアル 目次 遠隔アプリ設定編 遠隔アプリ利用編 困った時は (Q&A) P2~P8 P9~P12 P13~P14 1
 遠隔アプリ操作マニュアル 目次 遠隔アプリ設定編 遠隔アプリ利用編 困った時は (Q&A) P2~P8 P9~P12 P13~P14 1 遠隔アプリ設定編 ECHONET Lite 対応のエアコン / 快適エアリーを宅外から空調制御する場合は 下記の手順 1~ 手順 12に従って お手持ちの iphone に遠隔アプリをインストールし 初回認証 ( 初回ログイン ) を行って下さい 初回認証を行うことで
遠隔アプリ操作マニュアル 目次 遠隔アプリ設定編 遠隔アプリ利用編 困った時は (Q&A) P2~P8 P9~P12 P13~P14 1 遠隔アプリ設定編 ECHONET Lite 対応のエアコン / 快適エアリーを宅外から空調制御する場合は 下記の手順 1~ 手順 12に従って お手持ちの iphone に遠隔アプリをインストールし 初回認証 ( 初回ログイン ) を行って下さい 初回認証を行うことで
607HW ユーザーガイド
 無線 LAN で接続する 無線 LAN(Wi-Fi) について... 20 無線 LAN(Wi-Fi) 機能を ON にする... 20 Windows パソコンを接続する... 21 Mac を接続する... 24 Android 搭載端末を接続する... 25 iphone / ipod touch / ipad を接続する... 26 ニンテンドー 3DS LL / 3DS を接続する...
無線 LAN で接続する 無線 LAN(Wi-Fi) について... 20 無線 LAN(Wi-Fi) 機能を ON にする... 20 Windows パソコンを接続する... 21 Mac を接続する... 24 Android 搭載端末を接続する... 25 iphone / ipod touch / ipad を接続する... 26 ニンテンドー 3DS LL / 3DS を接続する...
Android 携帯で使用する (SPP モード ) 5 デバイスの検索 をタップします 5 Scan Device をタップします select a device to connect 画面が表示されます 6 ELECOM TK-FBP017 をタップします 6 本製品の Bluetooth ボタ
 スマートフォン対応 Bluetooth キーボード TK-FBP017BK 操作補足資料 本操作補足資料では 本製品付属のユーザーズマニュアルに記載以外の機器での接続 使用方法や注意事項 FAQ について記載しています まず 本製品付属のユーザーズマニュアルをお読みになり そのあとで本操作補足資料をお読みください 目次 Android 携帯で使用する 1 ipad/iphone/ipod touch
スマートフォン対応 Bluetooth キーボード TK-FBP017BK 操作補足資料 本操作補足資料では 本製品付属のユーザーズマニュアルに記載以外の機器での接続 使用方法や注意事項 FAQ について記載しています まず 本製品付属のユーザーズマニュアルをお読みになり そのあとで本操作補足資料をお読みください 目次 Android 携帯で使用する 1 ipad/iphone/ipod touch
概要0911JP.indd
 STRADA SMART CC-RD500B ストラーダスマート 簡単ガイド よくある質問 概要 初期設定 操作方法 よくある質問 The Bluetooth word mark and logos are owned by Bluetooth SIG, Inc. and any use of such marks by CATEYE Co., Ltd. is under license. Other
STRADA SMART CC-RD500B ストラーダスマート 簡単ガイド よくある質問 概要 初期設定 操作方法 よくある質問 The Bluetooth word mark and logos are owned by Bluetooth SIG, Inc. and any use of such marks by CATEYE Co., Ltd. is under license. Other
2. アプリケーションのインストール Play ストア TM を利用して アプリケーションをインストールしてください * 既にインストールされている場合 インストールの必要はありません 3. 無線 LAN の接続 へ進んでください * お客様ご自身でインストール ( 購入 ) されるこれらのアプリケ
 籾摺機 NRZ お客様ページ登録手順書 ~ Android TM 編 ~ 無線 LAN(Wi-Fi) 機能を使うことで AndroidOS を搭載したスマートフォン ( タブレット端末 ) で撮影した写真およびお客様情報を籾摺機 NRZ(G 型 ) に転送することができます 目次 1. お客様でご用意いただくもの P.1 2. アプリケーションのインストール P.2 3. 無線 LAN の接続 P.6
籾摺機 NRZ お客様ページ登録手順書 ~ Android TM 編 ~ 無線 LAN(Wi-Fi) 機能を使うことで AndroidOS を搭載したスマートフォン ( タブレット端末 ) で撮影した写真およびお客様情報を籾摺機 NRZ(G 型 ) に転送することができます 目次 1. お客様でご用意いただくもの P.1 2. アプリケーションのインストール P.2 3. 無線 LAN の接続 P.6
V-Client for Android ユーザーズガイド
 Ver.201810-01 リモートアクセス VPN ソフトウェア V-Client for Android ユーザーズガイド 1 Verona のロゴマークは株式会社網屋の登録商標です その他の会社名 商品名は各社の登録商標または商標です 本書で指定している箇所以外でソフトウェアに改変を加えた場合は サポート対象外となります 本書の一部または全部を無断転載することを禁止します 本書の内容に関しては
Ver.201810-01 リモートアクセス VPN ソフトウェア V-Client for Android ユーザーズガイド 1 Verona のロゴマークは株式会社網屋の登録商標です その他の会社名 商品名は各社の登録商標または商標です 本書で指定している箇所以外でソフトウェアに改変を加えた場合は サポート対象外となります 本書の一部または全部を無断転載することを禁止します 本書の内容に関しては
重要更新作業を実施される前に必ずご確認ください OS の更新を実行するときはタブレット端末に AC アダプターを接続して使用してください AC アダプターを接続していないと OS の更新はできません 実行中は AC アダプターを抜かないでください OS の更新が正しく行えなくなり タブレット端末が正
 OS バージョン S9141 S0074 S1201091 以外の方へ タブレット端末 RW-T107/RW-T110 の OS 更新方法について (micro SD 編 ) ( システム更新ツールを使用して micro SD メモリーカードから OS を更新する方法 ) はじめに ここではタブレット端末 RW-T107 RW-T110 の OS 更新方法について説明します ただし RW-T107
OS バージョン S9141 S0074 S1201091 以外の方へ タブレット端末 RW-T107/RW-T110 の OS 更新方法について (micro SD 編 ) ( システム更新ツールを使用して micro SD メモリーカードから OS を更新する方法 ) はじめに ここではタブレット端末 RW-T107 RW-T110 の OS 更新方法について説明します ただし RW-T107
PowerPoint プレゼンテーション
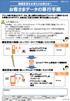 ! 機種変更をお考えのお客さまへ お客さまデータの移行手順 4F3(1.1) アドレス帳や写真などのデータは 個人情報やお客さまのプライバシーに関係する大切な情報となりますので お客さまご自身での保存 移行をお願いいたします 必ずご確認ください 本手順は 4G LTEケータイからiPhoneへ アドレス帳 写真 動画 カレンダ- のデータを転送する手順になります データの状況や機種ごとの機能差により
! 機種変更をお考えのお客さまへ お客さまデータの移行手順 4F3(1.1) アドレス帳や写真などのデータは 個人情報やお客さまのプライバシーに関係する大切な情報となりますので お客さまご自身での保存 移行をお願いいたします 必ずご確認ください 本手順は 4G LTEケータイからiPhoneへ アドレス帳 写真 動画 カレンダ- のデータを転送する手順になります データの状況や機種ごとの機能差により
1 はじめに 概要 特徴 動作環境 本マニュアルの見かた 用語集 プロファイルについて 制約事項 ライセンス認証 ( プロファイルのインストール ) を行う..
 Workspace MDM U03.Mac ユーザーマニュアル 最終更新日 2018 年 3 月 28 日 1 1 はじめに... 3 1.1 概要... 4 1.2 特徴... 4 1.3 動作環境... 4 1.4 本マニュアルの見かた... 4 1.5 用語集... 4 1.6 プロファイルについて... 5 1.7 制約事項... 5 2 ライセンス認証 ( プロファイルのインストール )
Workspace MDM U03.Mac ユーザーマニュアル 最終更新日 2018 年 3 月 28 日 1 1 はじめに... 3 1.1 概要... 4 1.2 特徴... 4 1.3 動作環境... 4 1.4 本マニュアルの見かた... 4 1.5 用語集... 4 1.6 プロファイルについて... 5 1.7 制約事項... 5 2 ライセンス認証 ( プロファイルのインストール )
目次 2 トップ画面の説明 設定画面を開きます iphoneなどの連絡先 ( アドレス帳 ) をバックアップ 復元します アプリ内のデータを表示します USBメモリー内のデータを表示します Dropboxと連携し Dropboxのデータを表示します 各
 U3-IP シリーズ専用ファイル管理アプリヘルプ トップ画面の説明 2 データを保存する 3 USB メモリーに保存する 3 iphone などに保存する 6 クリップボードの内容を元にファイルを作成する 9 ファイル操作 11 フォルダーを作成する 11 メールで送信する 12 パスワードロックする 13 圧縮 (zip 形式 ) する 17 コピーする 21 移動する 22 削除する 23 名前を変更する
U3-IP シリーズ専用ファイル管理アプリヘルプ トップ画面の説明 2 データを保存する 3 USB メモリーに保存する 3 iphone などに保存する 6 クリップボードの内容を元にファイルを作成する 9 ファイル操作 11 フォルダーを作成する 11 メールで送信する 12 パスワードロックする 13 圧縮 (zip 形式 ) する 17 コピーする 21 移動する 22 削除する 23 名前を変更する
システム更新の手順 1-1. Android のホーム画面で [ アプリ ] [ 設定 ] [ 画面 ] [ 画面の自動スリープ ] の [ しない ] をタップします 1-2. Android のホーム画面で [ アプリ ] [ 設定 ] [ タブレット情報 ] を順にタップし ビル ド番号 を確
![システム更新の手順 1-1. Android のホーム画面で [ アプリ ] [ 設定 ] [ 画面 ] [ 画面の自動スリープ ] の [ しない ] をタップします 1-2. Android のホーム画面で [ アプリ ] [ 設定 ] [ タブレット情報 ] を順にタップし ビル ド番号 を確 システム更新の手順 1-1. Android のホーム画面で [ アプリ ] [ 設定 ] [ 画面 ] [ 画面の自動スリープ ] の [ しない ] をタップします 1-2. Android のホーム画面で [ アプリ ] [ 設定 ] [ タブレット情報 ] を順にタップし ビル ド番号 を確](/thumbs/93/111971476.jpg) Android 3.2 から Android 4.0 への更新手順 GALAPAGOS(A01SH) を Android 4.0 に更新する手順について説明します 対象製品 メディアタブレット GALAPAGOS(A01SH) ソフトウェア更新の前に ソフトウェアの更新には インターネット接続環境が必要です また 通信費用はお客さまのご負担となります Android 4.0 へ更新するためには その前に
Android 3.2 から Android 4.0 への更新手順 GALAPAGOS(A01SH) を Android 4.0 に更新する手順について説明します 対象製品 メディアタブレット GALAPAGOS(A01SH) ソフトウェア更新の前に ソフトウェアの更新には インターネット接続環境が必要です また 通信費用はお客さまのご負担となります Android 4.0 へ更新するためには その前に
VisualStage Type-Basic Mobile 設定&操作マニュアル(Andoroid OS版)
 VisualStage Type-Basic Mobile 設定 & 操作マニュアル (Android OS 版 ) 第 2 版 2017/05 1 目次 1 お断り... 3 2 対応 Android OS... 4 3 Google アカウント... 4 4 アプリのダウンロードとインストール... 4 5 アプリの起動とサーバー情報設定... 5 6 ログイン... 6 7 ライブモニタリング
VisualStage Type-Basic Mobile 設定 & 操作マニュアル (Android OS 版 ) 第 2 版 2017/05 1 目次 1 お断り... 3 2 対応 Android OS... 4 3 Google アカウント... 4 4 アプリのダウンロードとインストール... 4 5 アプリの起動とサーバー情報設定... 5 6 ログイン... 6 7 ライブモニタリング
SMART USER'S GUIDE_0804.ai
 CONNECT with your SMARTPHONE PADRONE SMART CC-PA500B STRADA SMART CC-RD500B The Bluetooth word mark and logos are owned by Bluetooth SIG, Inc. and any use of such marks by CATEYE Co., Ltd. is under license.
CONNECT with your SMARTPHONE PADRONE SMART CC-PA500B STRADA SMART CC-RD500B The Bluetooth word mark and logos are owned by Bluetooth SIG, Inc. and any use of such marks by CATEYE Co., Ltd. is under license.
PixeBurn! for HD Instruction Guide JPN
 取扱説明書 PixeBurn! for HD は AVCHD 規格で撮影した映像を そのままの画質で DVD や BD に書き込めるアプリケーションです お持ちのビデオカメラと Mac を接続してご使用ください 困ったときは 弊社ホームページに掲載している最新の情報をご覧ください 株式会社ピクセラオフィシャルホームページ http://www.pixela.co.jp/ それでも解決できない場合はユーザーサポートセンターへお問い合わせください
取扱説明書 PixeBurn! for HD は AVCHD 規格で撮影した映像を そのままの画質で DVD や BD に書き込めるアプリケーションです お持ちのビデオカメラと Mac を接続してご使用ください 困ったときは 弊社ホームページに掲載している最新の情報をご覧ください 株式会社ピクセラオフィシャルホームページ http://www.pixela.co.jp/ それでも解決できない場合はユーザーサポートセンターへお問い合わせください
IXY DIGITAL WIRELESS カメラ to カメラ転送ガイド
 キヤノンデジタルカメラ カメラ to カメラ転送ユーザーガイド もくじ はじめに............................................. 1 無線で画像を交換する.................................. 2 自分のカメラのニックネームを登録する...................... 2 相手のカメラを自分のカメラに登録する......................
キヤノンデジタルカメラ カメラ to カメラ転送ユーザーガイド もくじ はじめに............................................. 1 無線で画像を交換する.................................. 2 自分のカメラのニックネームを登録する...................... 2 相手のカメラを自分のカメラに登録する......................
KDDI Smart Mobile Safety Manager ios キッティングマニュアル 最終更新日 2018 年 12 月 13 日 Document ver1.0 (Web サイト ver.9.5.0)
 KDDI Smart Mobile Safety Manager ios キッティングマニュアル 最終更新日 2018 年 12 月 13 日 Document ver1.0 (Web サイト ver.9.5.0) 変更履歴 日付 ver 変更箇所変更内容 2018/12/13 1.0 新規作成 2 はじめに 本マニュアルの目的 本マニュアルは iphone/ipad のキッティング操作について説明しています
KDDI Smart Mobile Safety Manager ios キッティングマニュアル 最終更新日 2018 年 12 月 13 日 Document ver1.0 (Web サイト ver.9.5.0) 変更履歴 日付 ver 変更箇所変更内容 2018/12/13 1.0 新規作成 2 はじめに 本マニュアルの目的 本マニュアルは iphone/ipad のキッティング操作について説明しています
CASIO_Educational_Library
 JA CASIO Educational Library 取扱説明書 本ソフトは 対象製品の追加コンテンツ ( ダウンロード版 ) を購入 使用するために必要な Windows 用ソフトです 本ソフトで追加コンテンツ ( ダウンロード版 ) を購入するには クレジットカードが必要です 重要 本ソフトのインストールが終了するまで 絶対にパソコンと対象製品の通信をしないでください ソフトが正常にインストールされません
JA CASIO Educational Library 取扱説明書 本ソフトは 対象製品の追加コンテンツ ( ダウンロード版 ) を購入 使用するために必要な Windows 用ソフトです 本ソフトで追加コンテンツ ( ダウンロード版 ) を購入するには クレジットカードが必要です 重要 本ソフトのインストールが終了するまで 絶対にパソコンと対象製品の通信をしないでください ソフトが正常にインストールされません
The news gathering system by internet protocol Smart-telecaster CamV3 STC CamV3 for ios ユーザーズガイド Ver Rev.1.1
 The news gathering system by internet protocol Smart-telecaster CamV3 STC CamV3 for ios ユーザーズガイド Ver.3.1.6 Rev.1.1 特記事項 Smart-telecaster Smart-telecaster CamV3 Smart-telecaster Multi は株式会社ソリトンシステムズの著作物であり
The news gathering system by internet protocol Smart-telecaster CamV3 STC CamV3 for ios ユーザーズガイド Ver.3.1.6 Rev.1.1 特記事項 Smart-telecaster Smart-telecaster CamV3 Smart-telecaster Multi は株式会社ソリトンシステムズの著作物であり
Microsoft PowerPoint - F-04E JB化の操作手順書(Wi-Fi編)_ ppt [互換モード]
![Microsoft PowerPoint - F-04E JB化の操作手順書(Wi-Fi編)_ ppt [互換モード] Microsoft PowerPoint - F-04E JB化の操作手順書(Wi-Fi編)_ ppt [互換モード]](/thumbs/89/97635396.jpg) ARROWS V F-04E が Android TM 4.2 に対応! ロック画面から簡単カメラ起動 ロック画面中 左フリックをするだけで 簡単にカメラが起動できるようになりました ( ホーム画面でメニューボタンをタップ ( または直接 設定 アプリを起動 ) 本体設定 セキュリティ 左にスライドでカメラ起動 : 有効時 ) アプリ履歴を簡単に一括削除! ホームボタン長押しで表示されるアプリ履歴が
ARROWS V F-04E が Android TM 4.2 に対応! ロック画面から簡単カメラ起動 ロック画面中 左フリックをするだけで 簡単にカメラが起動できるようになりました ( ホーム画面でメニューボタンをタップ ( または直接 設定 アプリを起動 ) 本体設定 セキュリティ 左にスライドでカメラ起動 : 有効時 ) アプリ履歴を簡単に一括削除! ホームボタン長押しで表示されるアプリ履歴が
RW-5100 導入説明書 Windows7 用 2017 年 7 月 シャープ株式会社
 RW-5100 導入説明書 Windows7 用 2017 年 7 月 シャープ株式会社 はじめに 本書は Windows 7 環境において IC カードリーダライタ RW-5100 を使用するため お使いのパソコンにデバイスドライバソフトウェア ( 以下 ドライバソフト と記載 ) をインストールする方法について記述しています 本書で説明するドライバソフトは Windows 7 SP1 で動作するものです
RW-5100 導入説明書 Windows7 用 2017 年 7 月 シャープ株式会社 はじめに 本書は Windows 7 環境において IC カードリーダライタ RW-5100 を使用するため お使いのパソコンにデバイスドライバソフトウェア ( 以下 ドライバソフト と記載 ) をインストールする方法について記述しています 本書で説明するドライバソフトは Windows 7 SP1 で動作するものです
動態管理サービス操作マニュアル
 動態管理サービス操作マニュアル パソコンやスマートフォンから専用サイトにログインすると 弊社製 IP 無線機 (IP500H IP501H IP500M) の位置情報をブラウザーの地図上で確認できます 本書では ブラウザー上での操作や注意事項について説明しています 本サービスをご利用になるには 表示させる IP 無線機ごとに契約が必要です またTYPE-Bでは 渋滞情報や降雨 / 降雪情報 積雪情報を利用できます
動態管理サービス操作マニュアル パソコンやスマートフォンから専用サイトにログインすると 弊社製 IP 無線機 (IP500H IP501H IP500M) の位置情報をブラウザーの地図上で確認できます 本書では ブラウザー上での操作や注意事項について説明しています 本サービスをご利用になるには 表示させる IP 無線機ごとに契約が必要です またTYPE-Bでは 渋滞情報や降雨 / 降雪情報 積雪情報を利用できます
Microsoft Word - android manual JP doc
 3R-HSAP800WIFI Wifi 転送機能の手引き (Android 搭載製品 ) この手引きでは 3R-HSAP800WIFI と Android 搭載製品を使ってスキャンしたデータを閲覧する手順をご紹介しています 操作画面などは HTC 製 ISW11HT(Android 2.3.4) を例にしています 本書内で使用している商品名等は各社の商標および登録商標です 使用前のご注意事項 * *
3R-HSAP800WIFI Wifi 転送機能の手引き (Android 搭載製品 ) この手引きでは 3R-HSAP800WIFI と Android 搭載製品を使ってスキャンしたデータを閲覧する手順をご紹介しています 操作画面などは HTC 製 ISW11HT(Android 2.3.4) を例にしています 本書内で使用している商品名等は各社の商標および登録商標です 使用前のご注意事項 * *
準備する wivia Presenter アプリを モバイルデバイスにインストールする iphone/ipad/ipod touch の場合 App Store でダウンロードします Android の場合 Google Play ストアでダウンロードします アプリは無料です ただし ダウンロード時
 wivia Presenter でできること T04900-0005A wivia Presenter ガイド wivia Presenter は ios Android のタブレット スマー ios 版バージョン..0037 準拠トフォン ( 以下 モバイルデバイス ) で wivia をお使い Android 版バージョン..8.9 準拠いただくためのアプリケーションです ご使用になる前に wivia
wivia Presenter でできること T04900-0005A wivia Presenter ガイド wivia Presenter は ios Android のタブレット スマー ios 版バージョン..0037 準拠トフォン ( 以下 モバイルデバイス ) で wivia をお使い Android 版バージョン..8.9 準拠いただくためのアプリケーションです ご使用になる前に wivia
MIDDLE RANGE TOWN SECURITY CAMERA TS2CC2 TS2CC2IV
 MIDDLE RANGE TOWN SECURITY CAMERA TS2CC2 TS2CC2IV 目次 iphone 映像を見る (iphone)... 3 メイン画面の説明 (iphone)... 4 カメラ一覧画面の説明 (iphone)... 5 カメラ映像画面の説明 (iphone)... 11 アルバム画面の説明 (iphone)... 14 Android 映像を見る (Android)...
MIDDLE RANGE TOWN SECURITY CAMERA TS2CC2 TS2CC2IV 目次 iphone 映像を見る (iphone)... 3 メイン画面の説明 (iphone)... 4 カメラ一覧画面の説明 (iphone)... 5 カメラ映像画面の説明 (iphone)... 11 アルバム画面の説明 (iphone)... 14 Android 映像を見る (Android)...
ワイヤレスバーコードリーダー CM-520W1 設定資料 Bluetooth SPPの設定
 ワイヤレスバーコードリーダー CM-520W1 設定資料 Bluetooth SPP の設定 本書をお読みになる前に 別紙 取扱説明書 をお読み下さい Ver.C 株式会社エイポック 目次 #1. CM-520W1 Bluetooth SPP マスターモードと Android のペアリング #2. CM-520W1 Bluetooth SPP スレーブモードと Android のペアリング #3.
ワイヤレスバーコードリーダー CM-520W1 設定資料 Bluetooth SPP の設定 本書をお読みになる前に 別紙 取扱説明書 をお読み下さい Ver.C 株式会社エイポック 目次 #1. CM-520W1 Bluetooth SPP マスターモードと Android のペアリング #2. CM-520W1 Bluetooth SPP スレーブモードと Android のペアリング #3.
Network Guide
 プロジェクターの有線 LAN 制御について Ver 1.03 本書はお読みになった後も大切に保管してください PJLink は 日本 米国その他の国や地域における出願商標または登録商標です Crestron は米国 Crestron Electronics, Inc. の登録商標です AMX は米国 AMX LLC の登録商標です Extron は米国 Extron Electronics の登録商標です
プロジェクターの有線 LAN 制御について Ver 1.03 本書はお読みになった後も大切に保管してください PJLink は 日本 米国その他の国や地域における出願商標または登録商標です Crestron は米国 Crestron Electronics, Inc. の登録商標です AMX は米国 AMX LLC の登録商標です Extron は米国 Extron Electronics の登録商標です
ファームウェアアップデート手順書 EOS C700 GS PL
 ファームウェアアップデート手順書 デジタルシネマカメラ EOS C700 GS PL 本書ではデジタルシネマカメラ EOS C700 GS PL のファームウェア * をアップデート ( 書き換え ) するための手順と注意事項について説明しています * ファームウェアとは 機器を制御するために組み込まれたソフトウェアのことです カメラはファームウェアによって撮影 画像処理などを行います 重要 ファームウェアをアップデートするときの注意事項
ファームウェアアップデート手順書 デジタルシネマカメラ EOS C700 GS PL 本書ではデジタルシネマカメラ EOS C700 GS PL のファームウェア * をアップデート ( 書き換え ) するための手順と注意事項について説明しています * ファームウェアとは 機器を制御するために組み込まれたソフトウェアのことです カメラはファームウェアによって撮影 画像処理などを行います 重要 ファームウェアをアップデートするときの注意事項
もくじ もくじ...2 トレンドマイクロスマートホームネットワークでできること...3 スマートホームネットワーク機能を使う...4 スマートホームネットワーク設定画面...5 設定...8 セキュリティーステータス...10 セキュリティーパトロール...12 WEB サイトフィルター...14
 2018 年 7 月 31 日第 1 版 トレンドマイクロスマートホームネットワーク機能編 IEEE802.11ac/11n/11g/11b/11a 対応 無線 LAN ブロードバンドルーター WRC-1167GST2 本書は トレンドマイクロスマートホームネットワーク機能について説明しています ルーター機能については User s Manual ( ユーザーズマニュアル ) をお読みください もくじ
2018 年 7 月 31 日第 1 版 トレンドマイクロスマートホームネットワーク機能編 IEEE802.11ac/11n/11g/11b/11a 対応 無線 LAN ブロードバンドルーター WRC-1167GST2 本書は トレンドマイクロスマートホームネットワーク機能について説明しています ルーター機能については User s Manual ( ユーザーズマニュアル ) をお読みください もくじ
重要更新作業を実施される前に必ずご確認ください OS の更新を実行するときはタブレット端末に AC アダプターを接続して使用してください AC アダプターを接続していないと OS の更新はできません 実行中は AC アダプターを抜かないでください OS の更新が正しく行えなくなり タブレット端末が正
 OS バージョン S9141 S0074 S1201091 の方へ タブレット端末 RW-T107 の OS 更新方法について (microsd 編 ) (System Update ツールを使用して microsd メモリーカードから OS を更新する方法 ) はじめに タブレット端末 RW-T107 の OS の更新方法は ご使用の OS のバージョンによって異なります ここでは ご使用中の OS
OS バージョン S9141 S0074 S1201091 の方へ タブレット端末 RW-T107 の OS 更新方法について (microsd 編 ) (System Update ツールを使用して microsd メモリーカードから OS を更新する方法 ) はじめに タブレット端末 RW-T107 の OS の更新方法は ご使用の OS のバージョンによって異なります ここでは ご使用中の OS
はじめに... 3 概要... 3 特徴... 3 動作環境... 3 本マニュアルの見かた... 3 プロファイルについて... 3 制約事項... 3 ライセンス認証 ( プロファイルのインストール ) を行う... 4 機器情報の登録を行う... 7 プロファイルのアンインストールを行う...
 Workspace MDM Mac OS ユーザーマニュアル 最終更新日 2017 年 8 月 3 日 1 はじめに... 3 概要... 3 特徴... 3 動作環境... 3 本マニュアルの見かた... 3 プロファイルについて... 3 制約事項... 3 ライセンス認証 ( プロファイルのインストール ) を行う... 4 機器情報の登録を行う... 7 プロファイルのアンインストールを行う...
Workspace MDM Mac OS ユーザーマニュアル 最終更新日 2017 年 8 月 3 日 1 はじめに... 3 概要... 3 特徴... 3 動作環境... 3 本マニュアルの見かた... 3 プロファイルについて... 3 制約事項... 3 ライセンス認証 ( プロファイルのインストール ) を行う... 4 機器情報の登録を行う... 7 プロファイルのアンインストールを行う...
ソフト改善ファイル
 SH-06D ソフトウェア更新簡易操作手順書 ソフトウェア更新 ソフトウェア更新について SH-06D のソフトウェアを更新する必要があるかどうかネットワークに接続してチェックし 必要な場合にはパケット通信を使ってソフトウェアの一部をダウンロードし ソフトウェアを更新する機能です ソフトウェア更新が必要な場合は ドコモのホームページにてご案内させていただきます ソフトウェアを更新するには 自動更新
SH-06D ソフトウェア更新簡易操作手順書 ソフトウェア更新 ソフトウェア更新について SH-06D のソフトウェアを更新する必要があるかどうかネットワークに接続してチェックし 必要な場合にはパケット通信を使ってソフトウェアの一部をダウンロードし ソフトウェアを更新する機能です ソフトウェア更新が必要な場合は ドコモのホームページにてご案内させていただきます ソフトウェアを更新するには 自動更新
本体内のメモリの合計容量と空き容量などを確認できます a ホーム画面で [ 基本フォルダ ] [ 設定 ] [ ストレージ ] マイファイルを利用する 本体に保存されている静止画や動画 音楽や文書などのデータを表示 管理できます a アプリ一覧画面で [Tools] [ マイファイル ] カテゴリ一
![本体内のメモリの合計容量と空き容量などを確認できます a ホーム画面で [ 基本フォルダ ] [ 設定 ] [ ストレージ ] マイファイルを利用する 本体に保存されている静止画や動画 音楽や文書などのデータを表示 管理できます a アプリ一覧画面で [Tools] [ マイファイル ] カテゴリ一 本体内のメモリの合計容量と空き容量などを確認できます a ホーム画面で [ 基本フォルダ ] [ 設定 ] [ ストレージ ] マイファイルを利用する 本体に保存されている静止画や動画 音楽や文書などのデータを表示 管理できます a アプリ一覧画面で [Tools] [ マイファイル ] カテゴリ一](/thumbs/91/105847917.jpg) ファイル管理 メモリの使用量を確認する 173 マイファイルを利用する 173 microusbケーブル01( 別売 ) でパソコンと接続する 174 au 設定メニューからデータをバックアップする 175 データお預かり設定をする 175 Galaxy Smart Switchを利用する 176 Galaxyアカウントを利用してサーバー上にバックアップする 176 172 本体内のメモリの合計容量と空き容量などを確認できます
ファイル管理 メモリの使用量を確認する 173 マイファイルを利用する 173 microusbケーブル01( 別売 ) でパソコンと接続する 174 au 設定メニューからデータをバックアップする 175 データお預かり設定をする 175 Galaxy Smart Switchを利用する 176 Galaxyアカウントを利用してサーバー上にバックアップする 176 172 本体内のメモリの合計容量と空き容量などを確認できます
目次 1 サービス概要 3 あんしんフィルター for auとは 4 動作環境 5 2 利用開始 6 アプリをインストールする 7 サービスを開始する 8,9 あんしんフィルター for au アプリアイコンの移動 10 3 設定変更 11 管理者を登録する 12 管理者画面を表示する 13 管理す
 保護者様向け設定ガイド 2017 年 2 月版 目次 1 サービス概要 3 あんしんフィルター for auとは 4 動作環境 5 2 利用開始 6 アプリをインストールする 7 サービスを開始する 8,9 あんしんフィルター for au アプリアイコンの移動 10 3 設定変更 11 管理者を登録する 12 管理者画面を表示する 13 管理するiPhone,iPadに名前をつける 13 フィルタリング強度を設定する
保護者様向け設定ガイド 2017 年 2 月版 目次 1 サービス概要 3 あんしんフィルター for auとは 4 動作環境 5 2 利用開始 6 アプリをインストールする 7 サービスを開始する 8,9 あんしんフィルター for au アプリアイコンの移動 10 3 設定変更 11 管理者を登録する 12 管理者画面を表示する 13 管理するiPhone,iPadに名前をつける 13 フィルタリング強度を設定する
EPSON EB-1795F/EB-1785W/EB-1780W かんたんワイヤレス接続ガイド
 かんたんワイヤレス接続ガイド Wi-Fi / Screen Mirroring 本書ではワイヤレスで映像を投写する基本操作を説明しています Wi-Fi P4 Wi-Fi P6 コンピューターを接続する モバイルデバイスを接続する Screen Mirroring 対応機種 EB-1795F EB-1785W Screen Mirroring P8 Screen Mirroring で接続する P10
かんたんワイヤレス接続ガイド Wi-Fi / Screen Mirroring 本書ではワイヤレスで映像を投写する基本操作を説明しています Wi-Fi P4 Wi-Fi P6 コンピューターを接続する モバイルデバイスを接続する Screen Mirroring 対応機種 EB-1795F EB-1785W Screen Mirroring P8 Screen Mirroring で接続する P10
ColorNavigator 7インストールガイド
 インストールガイド カラーマネージメントソフトウェア Version 7.0 重要 ご使用前には必ずこのインストールガイドをよくお読みになり 正しくお使いください インストールガイドを含む最新の製品情報は 当社のWebサイトから確認できます www.eizo.co.jp 1. 本書の著作権はEIZO 株式会社に帰属します 本書の一部あるいは全部をEIZO 株式会社からの事前の許諾を得ることなく転載することは固くお断りします
インストールガイド カラーマネージメントソフトウェア Version 7.0 重要 ご使用前には必ずこのインストールガイドをよくお読みになり 正しくお使いください インストールガイドを含む最新の製品情報は 当社のWebサイトから確認できます www.eizo.co.jp 1. 本書の著作権はEIZO 株式会社に帰属します 本書の一部あるいは全部をEIZO 株式会社からの事前の許諾を得ることなく転載することは固くお断りします
目次 はじめに かんたん設定 について ご利用になれるシステム 対応機器と接続機器 前提条件 システム構成 かんたん設定 でできること 東芝ホームゲートウェイの設定
 うちコネ かんたん設定 アプリ ご利用ガイド 目次 はじめに... 4 1. かんたん設定 について... 5 1.1 ご利用になれるシステム... 5 1.2 対応機器と接続機器... 5 1.3 前提条件... 6 1.4 システム構成... 6 2. かんたん設定 でできること... 7 2.1 東芝ホームゲートウェイの設定... 7 2.2 機器の登録... 7 2.3 うちコネサービスに登録...
うちコネ かんたん設定 アプリ ご利用ガイド 目次 はじめに... 4 1. かんたん設定 について... 5 1.1 ご利用になれるシステム... 5 1.2 対応機器と接続機器... 5 1.3 前提条件... 6 1.4 システム構成... 6 2. かんたん設定 でできること... 7 2.1 東芝ホームゲートウェイの設定... 7 2.2 機器の登録... 7 2.3 うちコネサービスに登録...
目次 1. AOS ユーザー登録サイト AOS ユーザー登録 AOS ライセンスキー登録 ios 版アプリ インストール 起動と新規登録 初期設定とバックアップ Andro
 クラウドバックアップサービス 目次 1. AOS ユーザー登録サイト...1 1.1. AOS ユーザー登録... 1 1.2. AOS ライセンスキー登録... 2 2. ios 版アプリ...3 2.1. インストール... 3 2.2. 起動と新規登録... 4 2.3. 初期設定とバックアップ... 5 3. Android 版アプリ...6 3.1. インストール... 6 3.2. 起動と新規登録...
クラウドバックアップサービス 目次 1. AOS ユーザー登録サイト...1 1.1. AOS ユーザー登録... 1 1.2. AOS ライセンスキー登録... 2 2. ios 版アプリ...3 2.1. インストール... 3 2.2. 起動と新規登録... 4 2.3. 初期設定とバックアップ... 5 3. Android 版アプリ...6 3.1. インストール... 6 3.2. 起動と新規登録...
エレクトーン弾き放題!マニュアル
 エレクトーン弾き放題! マニュアル エレクトーン弾き放題! は エレクトーン演奏に使用するレジストデータや楽譜データを iphone/ipod touch/ipad( 以下 iphoneと略す ) で管理するアプリケーションです エレクトーンで録音したソングをバックアップしたり お持ちのヤマハオンラインメンバーアカウントに登録されているデータをダウンロードして エレクトーン演奏に使用したりすることができます
エレクトーン弾き放題! マニュアル エレクトーン弾き放題! は エレクトーン演奏に使用するレジストデータや楽譜データを iphone/ipod touch/ipad( 以下 iphoneと略す ) で管理するアプリケーションです エレクトーンで録音したソングをバックアップしたり お持ちのヤマハオンラインメンバーアカウントに登録されているデータをダウンロードして エレクトーン演奏に使用したりすることができます
4Kチューナー(録画)_TU-BUHD100
 目次 ハードディスクの接続と登録... 2 USB ハードディスクについて... 2 本機に USB ハードディスクを接続する... 2 USB ハードディスクを登録する... 3 USB ハードディスクの情報を確認する... 5 メニュー画面について... 7 番組の録画 録画予約... 8 見ている番組を録画する... 8 録画予約について... 9 番組表から録画予約する... 10 日時を指定して録画予約する
目次 ハードディスクの接続と登録... 2 USB ハードディスクについて... 2 本機に USB ハードディスクを接続する... 2 USB ハードディスクを登録する... 3 USB ハードディスクの情報を確認する... 5 メニュー画面について... 7 番組の録画 録画予約... 8 見ている番組を録画する... 8 録画予約について... 9 番組表から録画予約する... 10 日時を指定して録画予約する
スライド 1
 WELLA POPART アプリ 使用方法 目次 WELLA POPART アプリ使用方法 1. アプリダウンロード方法 2. アプリダウンロード後の設定 3. POPARTのテンプレートを選択 4-1 & 2. POPARTを作成する 5. テンプレートにサロンロゴを挿入する 6. テンプレートにスタンプを挿入する 7. テンプレートの写真 スタンプを削除する 8. テンプレートに価格を挿入する
WELLA POPART アプリ 使用方法 目次 WELLA POPART アプリ使用方法 1. アプリダウンロード方法 2. アプリダウンロード後の設定 3. POPARTのテンプレートを選択 4-1 & 2. POPARTを作成する 5. テンプレートにサロンロゴを挿入する 6. テンプレートにスタンプを挿入する 7. テンプレートの写真 スタンプを削除する 8. テンプレートに価格を挿入する
RW-4040 導入説明書 Windows 7 用 2017 年 7 月 シャープ株式会社
 Windows 7 用 2017 年 7 月 シャープ株式会社 はじめに 本書は IC カードリーダライタ RW-4040 を使用するため お使いのパソコンにデバイスドライバソフトウェア ( 以下 ドライバソフト と記載 ) をインストールする方法について記述しています このドライバソフトは Windows 7 SP1 で動作します 本書では ドライバソフトバージョン 2.27 のインストールについて説明します
Windows 7 用 2017 年 7 月 シャープ株式会社 はじめに 本書は IC カードリーダライタ RW-4040 を使用するため お使いのパソコンにデバイスドライバソフトウェア ( 以下 ドライバソフト と記載 ) をインストールする方法について記述しています このドライバソフトは Windows 7 SP1 で動作します 本書では ドライバソフトバージョン 2.27 のインストールについて説明します
LTE モバイルルータ ソフトウェア更新手順 第 2 版 2017 年 9 月 富士通株式会社
 LTE モバイルルータ ソフトウェア更新手順 第 2 版 2017 年 9 月 富士通株式会社 はじめに 本書では LTE モバイルルータ ( 以下 本製品 ) のソフトウェアを更新する手順について示します ご使用条件 本ソフトウェアのご使用にあたっては 以下のご使用条件をお守りください ご使用条件を遵守できない場合には 本ソフトウェアは使用しないでください 1) 本ソフトウェアの再配布はできません
LTE モバイルルータ ソフトウェア更新手順 第 2 版 2017 年 9 月 富士通株式会社 はじめに 本書では LTE モバイルルータ ( 以下 本製品 ) のソフトウェアを更新する手順について示します ご使用条件 本ソフトウェアのご使用にあたっては 以下のご使用条件をお守りください ご使用条件を遵守できない場合には 本ソフトウェアは使用しないでください 1) 本ソフトウェアの再配布はできません
目 次 機能概要 4 A ボイスパネル 5 削除 5 追加 6 B メッセージボード 7 文章の作成方法 7 文章作成を間違えた場合 8 C スケジュール 9 スケジュール一覧 9 作成 10 編集 10 スケジュール名の変更 11 並び替え 11 削除 12 各スケジュール 13~14 スケジュー
 vocaco マニュアル はじめに本アプリケーション vocaco( スケジュール機能付きVOCAアプリ ) は iphone,ipad 上で動作するVOCAの機能 単語を使って文章を作成する機能 スケジュールの表示 削除機能を兼ね揃えております おすすめ ボイスパネルでは ボタンを押して音声を出すことや自分の伝えたいことを作成 追加することができます メッセージボードは 先生や友達と絵カード等でコミュニケーションを行っている児童
vocaco マニュアル はじめに本アプリケーション vocaco( スケジュール機能付きVOCAアプリ ) は iphone,ipad 上で動作するVOCAの機能 単語を使って文章を作成する機能 スケジュールの表示 削除機能を兼ね揃えております おすすめ ボイスパネルでは ボタンを押して音声を出すことや自分の伝えたいことを作成 追加することができます メッセージボードは 先生や友達と絵カード等でコミュニケーションを行っている児童
DIGNO® ケータイ ユーザーガイド
 を利用する アプリについて商標 ライセンスについて 本製品は 株式会社 ACCESSの技術提供を受けております 2011 ACCESS CO., LTD. All rights reserved. Copyright 2009 The Android Open Source Project Licensed under the Apache License, Version 2.0 (the "License");
を利用する アプリについて商標 ライセンスについて 本製品は 株式会社 ACCESSの技術提供を受けております 2011 ACCESS CO., LTD. All rights reserved. Copyright 2009 The Android Open Source Project Licensed under the Apache License, Version 2.0 (the "License");
[1] 現在ご利用中の iphone から データお預かりアプリ icloud でデータを保存 ( 機種変更前にお客さまにてご実施をお願いいたします ) ご注意 現在ご利用中の iphone の OS が 7.1 未満の方は Friends Note アプリの機能を利用してアドレス帳の保存を行います
![[1] 現在ご利用中の iphone から データお預かりアプリ icloud でデータを保存 ( 機種変更前にお客さまにてご実施をお願いいたします ) ご注意 現在ご利用中の iphone の OS が 7.1 未満の方は Friends Note アプリの機能を利用してアドレス帳の保存を行います [1] 現在ご利用中の iphone から データお預かりアプリ icloud でデータを保存 ( 機種変更前にお客さまにてご実施をお願いいたします ) ご注意 現在ご利用中の iphone の OS が 7.1 未満の方は Friends Note アプリの機能を利用してアドレス帳の保存を行います](/thumbs/91/107496901.jpg) 機種変更をお考えのお客さまへ お客さまデータの保存 移行手順 アドレス帳や写真データ等は 個人情報やお客さまのプライバシーに関係する大切な情報となりますので お客さまご自身での保存 移行をお願いいたします! 必ずご確認ください アドレス帳 写真データ 等の移 順となります アドレス帳 と 写真データ 等を移 する場合は 必ず 1 アドレス帳 ( データお預かりアプリ ) 2 写真等のデータ (icloud)
機種変更をお考えのお客さまへ お客さまデータの保存 移行手順 アドレス帳や写真データ等は 個人情報やお客さまのプライバシーに関係する大切な情報となりますので お客さまご自身での保存 移行をお願いいたします! 必ずご確認ください アドレス帳 写真データ 等の移 順となります アドレス帳 と 写真データ 等を移 する場合は 必ず 1 アドレス帳 ( データお預かりアプリ ) 2 写真等のデータ (icloud)
スマートフォンアプリケーション DRD Viewer 取扱説明書
 スマートフォンアプリケーション DRD Viewer 取扱説明書 目次 DRD Viewer の機能について...3 ドライブレコーダーとスマートフォンを Wi-Fi 接続する...3 ホーム画面の操作...5 動画 / 静止画を見る...6 リストから再生する...6 地図から再生する...7 再生画面の操作...8 再生するファイルを検索する...9 ライブ映像を見る...10 ドライブレコーダーの設定を変更する...11
スマートフォンアプリケーション DRD Viewer 取扱説明書 目次 DRD Viewer の機能について...3 ドライブレコーダーとスマートフォンを Wi-Fi 接続する...3 ホーム画面の操作...5 動画 / 静止画を見る...6 リストから再生する...6 地図から再生する...7 再生画面の操作...8 再生するファイルを検索する...9 ライブ映像を見る...10 ドライブレコーダーの設定を変更する...11
Unibo-with ガイド Unibo-with とは Unibo-with とは スマートフォン専用のユニボ用アプリです 外出先でも 留守番中のユニボの機能を一部活用できます ユニボの家族や友達とビデオ通話 見守り機能 ユニボとカレンダーを共有 ユニボで撮った写真をダウンロード A さんと通話で
 Unibo-with ガイド Unibo-with とは Unibo-with とは スマートフォン専用のユニボ用アプリです 外出先でも 留守番中のユニボの機能を一部活用できます ユニボの家族や友達とビデオ通話 見守り機能 ユニボとカレンダーを共有 ユニボで撮った写真をダウンロード A さんと通話できるかチェックしてみましょう Unibo-with にかけたいですか ユニボにかけたいですか Unibo-with
Unibo-with ガイド Unibo-with とは Unibo-with とは スマートフォン専用のユニボ用アプリです 外出先でも 留守番中のユニボの機能を一部活用できます ユニボの家族や友達とビデオ通話 見守り機能 ユニボとカレンダーを共有 ユニボで撮った写真をダウンロード A さんと通話できるかチェックしてみましょう Unibo-with にかけたいですか ユニボにかけたいですか Unibo-with
OSバージョンアップ手順書(wifi)[REGZA Phone T-01C]
![OSバージョンアップ手順書(wifi)[REGZA Phone T-01C] OSバージョンアップ手順書(wifi)[REGZA Phone T-01C]](/thumbs/88/117133071.jpg) REGZA Phone T-01C OS バージョンアップ手順書 ~ T-01C を Wi-Fi に接続してバージョンアップする ~ このたびは REGZA Phone T-01C( 以下 T-01C とします) をお買い上げいただきまして 誠にありがとうございました T-01C の本体 OS を Android OS 2.1 から Android OS 2.2 にバージョンアップするための OS
REGZA Phone T-01C OS バージョンアップ手順書 ~ T-01C を Wi-Fi に接続してバージョンアップする ~ このたびは REGZA Phone T-01C( 以下 T-01C とします) をお買い上げいただきまして 誠にありがとうございました T-01C の本体 OS を Android OS 2.1 から Android OS 2.2 にバージョンアップするための OS
506HW ユーザーガイド Chapter2
 無線 LAN で接続する 無線 LAN(Wi-Fi) について...18 無線 LAN(Wi-Fi) 機能をONにするには...18 Windowsパソコンを接続する... 19 Macを接続する...23 Android 搭載端末を接続する...25 iphone/ipod touch/ipadを接続する...26 ニンテンドー 3DS LL/3DSを接続する... 28 Wii U/Wiiを接続する...30
無線 LAN で接続する 無線 LAN(Wi-Fi) について...18 無線 LAN(Wi-Fi) 機能をONにするには...18 Windowsパソコンを接続する... 19 Macを接続する...23 Android 搭載端末を接続する...25 iphone/ipod touch/ipadを接続する...26 ニンテンドー 3DS LL/3DSを接続する... 28 Wii U/Wiiを接続する...30
ガラケーのセットアップ(協力会社編より抜粋)
 Step 撮影アプリ等の準備 Do!Photo サイトへ担当者が登録されると 担当者の携帯端末にアプリダウンロードの案内メールまたは登録完了のメール ( メーカーによって異なります ) が送られてきます 携帯端末で写真を撮影し Do!Photo サイトへ送信するには撮影アプリのダウンロードが必要です ここでは 撮影アプリのダウンロードについてガラケー (docomo au Softbank の場合
Step 撮影アプリ等の準備 Do!Photo サイトへ担当者が登録されると 担当者の携帯端末にアプリダウンロードの案内メールまたは登録完了のメール ( メーカーによって異なります ) が送られてきます 携帯端末で写真を撮影し Do!Photo サイトへ送信するには撮影アプリのダウンロードが必要です ここでは 撮影アプリのダウンロードについてガラケー (docomo au Softbank の場合
スライド 1
 埋込 WiFi ユニット NEC 中継機 W1200EX&W1200EX-MS 共通 接続マニュアル ~ スマートフォン タブレットから接続設定を行う場合 ~ 1 はじめに あらかじめ現在お使いの 壁埋め込み型無線 LAN アクセスポイント ( 以降 無線 LAN 親機 ) と端末機器 ( パソコンやスマートフォン タブレットなど ) の Wi-Fi 接続設定を済ませた環境でご利用ください ステップ
埋込 WiFi ユニット NEC 中継機 W1200EX&W1200EX-MS 共通 接続マニュアル ~ スマートフォン タブレットから接続設定を行う場合 ~ 1 はじめに あらかじめ現在お使いの 壁埋め込み型無線 LAN アクセスポイント ( 以降 無線 LAN 親機 ) と端末機器 ( パソコンやスマートフォン タブレットなど ) の Wi-Fi 接続設定を済ませた環境でご利用ください ステップ
本体内のメモリの合計容量と空き容量などを確認できます a ホーム画面で [ 基本フォルダ ] [ 設定 ] [ ストレージ ] マイファイルを利用する 本体に保存されている静止画や動画 音楽や文書などのデータを表示 管理できます a アプリ一覧画面で [ ツール ] [ マイファイル ] カテゴリ一
![本体内のメモリの合計容量と空き容量などを確認できます a ホーム画面で [ 基本フォルダ ] [ 設定 ] [ ストレージ ] マイファイルを利用する 本体に保存されている静止画や動画 音楽や文書などのデータを表示 管理できます a アプリ一覧画面で [ ツール ] [ マイファイル ] カテゴリ一 本体内のメモリの合計容量と空き容量などを確認できます a ホーム画面で [ 基本フォルダ ] [ 設定 ] [ ストレージ ] マイファイルを利用する 本体に保存されている静止画や動画 音楽や文書などのデータを表示 管理できます a アプリ一覧画面で [ ツール ] [ マイファイル ] カテゴリ一](/thumbs/92/109318009.jpg) ファイル管理 メモリの使用量を確認する 173 マイファイルを利用する 173 microusbケーブル01( 別売 ) でパソコンと接続する 174 au 設定メニューからデータをバックアップする 175 データお預かり設定をする 175 Galaxy Smart Switchを利用する 176 Galaxyアカウントを利用してサーバー上にバックアップする 176 172 本体内のメモリの合計容量と空き容量などを確認できます
ファイル管理 メモリの使用量を確認する 173 マイファイルを利用する 173 microusbケーブル01( 別売 ) でパソコンと接続する 174 au 設定メニューからデータをバックアップする 175 データお預かり設定をする 175 Galaxy Smart Switchを利用する 176 Galaxyアカウントを利用してサーバー上にバックアップする 176 172 本体内のメモリの合計容量と空き容量などを確認できます
