Pro Tools | HD OMNI Guide
|
|
|
- あけなお えいさか
- 5 years ago
- Views:
Transcription
1 Pro Tools HD OMNI Guide
2 Legal Notices 2014 Avid Technology, Inc., ( Avid ), all rights reserved. This guide may not be duplicated in whole or in part without the written consent of Avid. 003, 192 Digital I/O, 192 I/O, 96 I/O, 96i I/O, Adrenaline, AirSpeed, ALEX, Alienbrain, AME, AniMatte, Archive, Archive II, Assistant Station, AudioPages, AudioStation, AutoLoop, AutoSync, Avid, Avid Active, Avid Advanced Response, Avid DNA, Avid DNxcel, Avid DNxHD, Avid DS Assist Station, Avid Ignite, Avid Liquid, Avid Media Engine, Avid Media Processor, Avid MEDIArray, Avid Mojo, Avid Remote Response, Avid Unity, Avid Unity ISIS, Avid VideoRAID, AvidRAID, AvidShare, AVIDstripe, AVX, Beat Detective, Beauty Without The Bandwidth, Beyond Reality, BF Essentials, Bomb Factory, Bruno, C 24, CaptureManager, ChromaCurve, ChromaWheel, Cineractive Engine, Cineractive Player, Cineractive Viewer, Color Conductor, Command 8, Control 24, Cosmonaut Voice, CountDown, d2, d3, DAE, D-Command, D-Control, Deko, DekoCast, D-Fi, D-fx, Digi 002, Digi 003, DigiBase, Digidesign, Digidesign Audio Engine, Digidesign Development Partners, Digidesign Intelligent Noise Reduction, Digidesign TDM Bus, DigiLink, DigiMeter, DigiPanner, DigiProNet, DigiRack, DigiSerial, DigiSnake, DigiSystem, Digital Choreography, Digital Nonlinear Accelerator, DigiTest, DigiTranslator, DigiWear, DINR, DNxchange, Do More, DPP-1, D-Show, DSP Manager, DS-StorageCalc, DV Toolkit, DVD Complete, D-Verb, Eleven, EM, Euphonix, EUCON, EveryPhase, Expander, ExpertRender, Fairchild, FastBreak, Fast Track, Film Cutter, FilmScribe, Flexevent, FluidMotion, Frame Chase, FXDeko, HD Core, HD Process, HDpack, Home-to-Hollywood, HyperSPACE, HyperSPACE HDCAM, iknowledge, Impact, Improv, inews, inews Assign, inews ControlAir, InGame, Instantwrite, Instinct, Intelligent Content Management, Intelligent Digital Actor Technology, IntelliRender, Intelli-Sat, Intelli-Sat Broadcasting Recording Manager, InterFX, Interplay, intone, Intraframe, is Expander, is9, is18, is23, is36, ISIS, IsoSync, LaunchPad, LeaderPlus, LFX, Lightning, Link & Sync, ListSync, LKT-200, Lo-Fi, MachineControl, Magic Mask, Make Anything Hollywood, make manage move media, Marquee, MassivePack, MassivePack Pro, Maxim, Mbox, Media Composer, MediaFlow, MediaLog, MediaMix, Media Reader, Media Recorder, MEDIArray, MediaServer, MediaShare, MetaFuze, MetaSync, MIDI I/O, Mix Rack, Moviestar, MultiShell, NaturalMatch, NewsCutter, NewsView, NewsVision, Nitris, NL3D, NLP, NSDOS, NSWIN, OMF, OMF Interchange, OMM, OnDVD, Open Media Framework, Open Media Management, Painterly Effects, Palladiium, Personal Q, PET, Podcast Factory, PowerSwap, PRE, ProControl, ProEncode, Profiler, Pro Tools, Pro Tools HD, Pro Tools LE, Pro Tools M-Powered, Pro Transfer, QuickPunch, QuietDrive, Realtime Motion Synthesis, Recti-Fi, Reel Tape Delay, Reel Tape Flanger, Reel Tape Saturation, Reprise, Res Rocket Surfer, Reso, RetroLoop, Reverb One, ReVibe, Revolution, rs9, rs18, RTAS, Salesview, Sci-Fi, Scorch, ScriptSync, SecureProductionEnvironment, Shape-to-Shape, ShuttleCase, Sibelius, SimulPlay, SimulRecord, Slightly Rude Compressor, Smack!, Soft SampleCell, Soft-Clip Limiter, SoundReplacer, SPACE, SPACEShift, SpectraGraph, SpectraMatte, SteadyGlide, Streamfactory, Streamgenie, StreamRAID, SubCap, Sundance, Sundance Digital, SurroundScope, Symphony, SYNC HD, SYNC I/O, Synchronic, SynchroScope, Syntax, TDM FlexCable, TechFlix, Tel-Ray, Thunder, TimeLiner, Titansync, Titan, TL Aggro, TL AutoPan, TL Drum Rehab, TL Everyphase, TL Fauxlder, TL In Tune, TL MasterMeter, TL Metro, TL Space, TL Utilities, tools for storytellers, Transit, TransJammer, Trillium Lane Labs, TruTouch, UnityRAID, Vari-Fi, Video the Web Way, VideoRAID, VideoSPACE, VTEM, Work-N-Play, Xdeck, X-Form, and XMON are either registered trademarks or trademarks of Avid Technology, Inc. in the United States and/or other countries. Bonjour, the Bonjour logo, and the Bonjour symbol are trademarks of Apple Computer, Inc. Thunderbolt and the Thunderbolt logo are trademarks of Intel Corporation in the U.S. and/or other countries. This product may be protected by one or more U.S. and non- U.S. patents. Details are available at Product features, specifications, system requirements, and availability are subject to change without notice. Guide Part Number REV B 08/14
3 Contents Chapter 1. Introduction Pro Tools HD OMNI Features What s Included System Requirements and Compatibility Registration About This Guide About 4 Chapter 2. Pro Tools HD OMNI Overview Pro Tools HD OMNI Front Panel Pro Tools HD OMNI Back Panel Chapter 3. Connecting Pro Tools HD OMNI Connecting Pro Tools HD OMNI to a Pro Tools HDX Card Connecting Pro Tools HD OMNI to a Pro Tools HD Native Card Connecting Pro Tools HD OMNI to a Pro Tools HD Card Example Studio Connections Chapter 4. Configuring Pro Tools HD OMNI in Pro Tools HD Software Pro Tools HD Software Hardware Setup Pro Tools HD Software I/O Setup Chapter 5. SETUP Mode SETUP Mode Options Analog Output (OUTLVL) Analog Output Trim (OUTRIM) TRS Output Mirrors (TRSOUT) Fold Down (FOLDWN) Analog Line Input Reference Level (IN REF) Limiter (LIMITR) Internal Sample Rate (SRATE) Clock Source (CLOCK) Digital 1 2 Input Source (DIG1 2) Sample Rate Conversion (SRC1 2) SPL Display Calibration (SPLCAL) Fan Control (FAN) Firmware Version (VER) Contents iii
4 Factory Reset (RESET) Display Contrast (CNTRST) Chapter 6. Pinout Diagrams for the DB-25 Connectors Analog Output DB AES/EBU DB Chapter 7. Sound Pressure Level Display Calibration Chapter Pro Tools HD OMNI Ÿ º Á Chapter 9. Pro Tools HD OMNI Ž Pro Tools HD OMNI dd Pro Tools HD OMNI Chapter 10. Pro Tools HD OMNI Pro Tools HD OMNI Pro Tools HDX Pro Tools HD OMNI Pro Tools HD Native Pro Tools HD OMNI Pro Tools HD Chapter 11. Pro Tools HD Software Pro Tools HD OMNI Pro Tools Pro Tools I/O Chapter d d OUTLVL d OUTTRIM TRS TRSOUT d FOLDWN d d d dd d IN REF LIMITR d d SRATE d CLOCK d DIG d d SRC SPL d d d SPLCAL d d d FAN d VER iv Pro Tools HD OMNI Guide
5 RESET d d CNTRST Chapter 13. DB-25 d d DB AES/EBU DB Chapter 14. 圧レベル表 のキャリブレーション Appendix A. Compliance Information Environmental Compliance EMC (Electromagnetic Compliance) Safety Compliance Contents v
6 vi Pro Tools HD OMNI Guide
7 Chapter 1: Introduction Pro Tools HD OMNI by Avid is a professional digital audio interface designed for use with Pro Tools HDX, Pro Tools HD Native, and Pro Tools HD hardware. HD OMNI provides a compact preamp, input mixer, monitoring, and I/O solution for music production and recording, and post production studios. Pro Tools HD OMNI Features Analog I/O 24-bit analog-to-digital (A/D) and digital-to-analog (D/A) converters, with support for sample rates up to 192 khz 2 high-quality Mic/DI preamps (Channels 1 2) 2 combined XLR and 1/4-inch TRS front panel inputs for microphone and instrument level input 2 XLR back panel microphone inputs 2 1/4-inch TRS Send and 2 1/4-inch TRS Return back panel jacks for hardware inserts on channels 1 and 2 4 analog TRS line level back panel inputs (Channels 1 4) HD OMNI provides multiple analog input connections, but only provides up to four channels of simultaneous analog input for Pro Tools. Soft Clip and Curv limiting circuits to protect against clipping on analog input 8 channels of analog back panel output using a DB-25 breakout cable (sold separately) with variable output gain 2 channels of analog back panel output using TRS (Mirrors channels 1 2 or 7 8 on DB-25 connector) Front panel stereo 1/4-inch headphone jack Digital I/O 8 channels of AES/EBU output (up to 192 khz Single Wire) using a DB-25 breakout cable (sold separately) 2 channels of AES/EBU XLR input (up to 192 khz Single Wire) 2 channels of S/PDIF RCA input and output (up to 192 khz) 8 channels of ADAT TOSLINK input and output Support for ADAT S/MUX Optical for sample rates of 88.2 khz, 96 khz, khz, and 192 khz Support for two channels of S/PDIF Optical with sample rates of up to 96 khz Real-time sample rate conversion (SRC) on Digital Inputs 1 2 of either AES/EBU, S/PDIF, or Optical (S/PDIF) SRC is not supported with ADAT S/MUX. Chapter 1: Introduction 1
8 Monitoring An additional stereo CUE output path in Pro Tools HD software for headphone monitoring from the front panel headphone jack Front panel Control Room (MAIN/ALT) and Headphone monitoring volume control Flexible monitoring with fold-down from all stereo and surround formats (up to 7.1 surround) Input mixer for low latency direct monitoring of a variety of incoming signals (configured in the Pro Tools Hardware Setup) Synchronization Loop Sync input and output for connecting additional HD audio interfaces and peripherals External Clock input and output for synchronizing HD OMNI with external Word Clock devices What s Included Pro Tools HD OMNI audio interface AC power cable DigiLink Mini cable (18 inches [0.46m]) DigiLink Mini adapter BNC cable (18 inches [0.46m]) Pro Tools HD OMNI Guide Health and Safety Guide Registration Information Card System Requirements and Compatibility Avid can only assure compatibility and provide support for hardware and software it has tested and approved. For complete system requirements and a list of qualified computers, operating systems, hard drives, and third-party devices, visit: Registration Review the enclosed Registration Information Card and follow the instructions on it to quickly register your purchase online. By registering, you become eligible to receive the following: Technical support information Software update and upgrade notices Hardware warranty information Hardware Warranty Your warranty can be found on the Registration Information Card. 2 Pro Tools HD OMNI Guide
9 About This Guide This guide provides a basic overview of Pro Tools HD OMNI features and functionality. For hardware installation instructions for your Pro Tools HDX hardware, see the Pro Tools HDX Card Installation Guide. For hardware installation instructions for your Pro Tools HD Native hardware, see the Pro Tools HD Native Installation Guide. For hardware installation instructions for your Pro Tools HD hardware, see the Pro Tools HD User Guide. For Pro Tools software installation instructions, see the Pro Tools Software Installation Guide. For additional information about using Pro Tools software, see the Pro Tools Reference Guide (in Pro Tools, choose Help > Pro Tools Reference Guide). Conventions Used in This Guide All of our guides use the following conventions to indicate menu choices and key commands: : Convention File > Save Control+N Control-click Right-click Action Choose Save from the File menu Hold down the Control key and press the N key Hold down the Control key and click the mouse button Click with the right mouse button The names of Commands, Options, and Settings that appear on-screen are in a different font. The following symbols are used to highlight important information: User Tips are helpful hints for getting the most from your system. Important Notices include information that could affect your data or the performance of your system. Shortcuts show you useful keyboard or mouse shortcuts. Cross References point to related sections in this guide and other Pro Tools guides. Chapter 1: Introduction 3
10 About The Avid website ( is your best online source for information to help you get the most out of your Pro Tools system. The following are just a few of the services and features available. Product Registration Register your purchase online. Support and Downloads Contact Avid Customer Success (technical support); download software updates and the latest online manuals; browse the Compatibility documents for system requirements; search the online Knowledge Base or join the worldwide Pro Tools community on the User Conference. Training and Education Study on your own using courses available online or find out how you can learn in a classroom setting at a certified Pro Tools training center. Products and Developers Learn about Avid products; download demo software or learn about our Development Partners and their plug-ins, applications, and hardware. News and Events Get the latest news from Avid or sign up for a Pro Tools demo. 4 Pro Tools HD OMNI Guide
11 Chapter 2: Pro Tools HD OMNI Overview This chapter provides an overview of the front and back panel features of Pro Tools HD OMNI. Pro Tools HD OMNI Front Panel HD OMNI Front Panel Power Switch and LED Ring This button turns HD OMNI on and off. When powering on HD OMNI, the LED ring around the power button lights amber, flashes green, and then turns back to amber. The LED ring is amber when the unit has power, unless Pro Tools is running. The LED lights green only when Pro Tools is running. CH1 and CH2 Inputs The front panel Channel 1 (CH1) and Channel 2 (CH2) Inputs provide combined XLR and 1/4-inch TRS inputs for microphone and instrument level input. Use XLR for microphone connections and use 1/4-inch for instrument connections. When power cycling HD OMNI, wait at least 15 seconds before turning HD OMNI on again after turning it off. Failure to do so may result in losing the current Preamp Gain Levels and other settings. Chapter 2: Pro Tools HD OMNI Overview 5
12 Preamp Controls The front panel Channel 1 and 2 inputs provide high-quality Microphone and Instrument level preamps. These two preamp channels can be linked so that changing any parameter on either channel causes an identical change to the other preamp channel (this is useful for stereo sources). When unlinked, the parameters for each preamp can be set independently. CH 1 and CH 2 MIC/LINE/DI Inputs, and Preamp controls Input Type Lets you select MIC, LINE, or INST for input on Channels 1 and 2. The corresponding LED lights to indicate which option is selected. When MIC is selected, the back panel MICRO- PHONE inputs are used for channel 1 and 2 input, unless an XLR cable is connected to the front panel CH1 or CH2 inputs, then the front panel connection is used. Remove the XLR cable from the front panel connector to regain use of the rear panel MIC connection. When LINE is selected, the back panel LINE IN 1 and 2 1/4-inch TRS inputs are used. When INST is selected, the front panel 1/4-inch TRS inputs are used. When Link 1 & 2 is disabled, the Input Type can be independently enabled (or disabled) on Channels 1 and 2 by pressing the PREAMP Encoder to select the desired channel. When the Input Type is set to LINE, the PREAMP is bypassed. Also, the preamps for the MIC/INST inputs do not change level when LINE is selected, so you can easily revert back to MIC or INST input. PAD Enables (or disables) a 20 db pad for both Channel 1 and Channel 2 inputs. The PAD button LED lights when the pad is enabled. When Link 1 & 2 is disabled, PAD can be independently enabled (or disabled) on Channels 1 and 2 by pressing the PREAMP Encoder to select the desired channel. When using the INST input with some instruments (such as a guitar or bass), you may want to engage the Pad to avoid clipping on input. 48V Enables (or disables) 48V phantom power for the Channel 1 and Channel 2 XLR inputs. The 48V button LED lights when the phantom power is enabled. You can manually enable or disable the 48V option only when the Input Type is set to MIC. When switching to another Input Type (such as LINE), phantom power continues to be supplied to the MIC channel. When Link 1 & 2 is disabled, 48V can be independently enabled (or disabled) on Channels 1 and 2 by pressing the PREAMP Encoder to select the desired channel. Inserting or removing an XLR cable to or from the front panel inputs automatically disables phantom power (if it is on). High Pass Filter Enables (or disables) a 12 db/octave high-pass filter with a roll-off starting at 85 Hz for the Channel 1 and Channel 2 inputs. The High Pass Filter button LED lights when the high-pass filter is enabled. This option is not available when the Input Type is set to LINE. When Link 1 & 2 is disabled, the High Pass Filter can be independently enabled (or disabled) on Channels 1 and 2 by pressing the PREAMP Encoder to select the desired channel. 6 Pro Tools HD OMNI Guide
13 Phase Invert Inverts the phase for the Channel 1 and Channel 2 front panel inputs. The Phase Invert button LED lights when this option is enabled. When Link 1 & 2 is disabled, Phase Invert can be independently enabled (or disabled) on Channels 1 and 2 by pressing the PREAMP Encoder to select the desired channel. PREAMP Display Shows the gain value (+10 to +65 db). When Link 1 & 2 is disabled, gain boost or attenuation for either Channel 1 (P1) or Channel 2 (P2) can be independently adjusted by pressing the PREAMP Encoder to select the desired channel. PREAMP Encoder Lets you adjust the input gain for MIC and INST inputs (by rotating the encoder), and toggle front panel controls between the two preamp channels (by pressing). Press the encoder to toggle between P1 and P2 (Channel and Channel 2). Turn the encoder clockwise to increase and counterclockwise to decrease the input gain for the selected channel (from +10 to +65 db). Gain can be adjusted in 1 db increments. LINK 1 & 2 Links (or unlinks) controls for the Channel 1 and Channel 2 front panel inputs. The Link 1 & 2 button LED lights when this option is enabled. If the two channels are linked, when levels between channels 1 and 2 are different, the difference is maintained when changed the levels until an upper or lower limit (+10 or +65) is reached. When the upper or lower limit is reached by one of the channels, you can continue to adjust the level of the other channel until the limit is reached, but the difference between the two channels is no longer maintained. INSERT Enables (or disables) the returns for any hardware inserts connected to the back panel Channel 1 and Channel 2 input and output pairs. Note that the sends are always active. When Link 1 & 2 is disabled, INSERT can be independently enabled (or disabled) on Channels 1 and 2 by pressing the PREAMP Encoder to select the desired channel. Preamp Signal Path The Channel 1 and Channel 2 front panel inputs use the following signal path: Input Signal > Pad > Preamp > HPF > Insert > Limiter > ADC > Phase Invert Synchronization and Sample Rate LEDs Synchronization and Sample Rate LEDs Sync Mode LEDs The SYNC MODE LEDs indicate the current Clock Source as set in the Pro Tools Hardware Setup (see Pro Tools HD Software Hardware Setup on page 25) or on HD OMNI in SETUP mode (see Clock Source (CLOCK) on page 47). INT (Internal) Indicates the HD OMNI sample clock is generated by its internal crystal oscillator, as determined by the session Sample Rate. EXT (External) Indicates that the HD OMNI is either using the EXT CLOCK IN port or a digital source for system synchronization. Chapter 2: Pro Tools HD OMNI Overview 7
14 When synchronized to Word Clock, External Clock input and output do not have to be at the Word clock rate. At 44.1 khz and 48 khz, EXT CLOCK IN synchronization will be 1x the current session sample rate. However, for sample rates higher than 48 khz, HD OMNI generates a choice of 1x, 2x, or 4x of a base rate of 44.1 khz or 48 khz, as follows: Session Sample Rate 44.1 khz 44.1 khz 48 khz 48 khz 88.2 khz 88.2 khz 44.1 khz 96 khz 96 khz 48 khz khz khz 44.1 khz 192 khz 192 khz 48 khz Word Clock Support The Word Clock base rate can only be set in the Pro Tools Hardware Setup. If the EXT LED flashes on and off, HD OMNI does not have external sync. Check to make sure that HD OMNI is receiving synchronization from the correct clock source. LOOP Indicates that the HD OMNI is slaving to another HD audio interface or a SYNC peripheral using Loop Sync. MST (Loop Master) Indicates which audio interface is the master peripheral. The Loop Master LED will be continuously lit on the current Loop Master peripheral only, and unlit on all other peripherals. (Only one HD peripheral can be Loop Master at a time.) The Loop Master LED will always be lit with a single interface. With HDX hardware, Loop Master defaults to the first audio interface connected to DigiLink Mini Port 1 on the first card in the system. With HD Native hardware, Loop Master defaults to the first audio interface connected to DigiLink Mini Port 1 on the HD Native card. For Pro Tools HD systems, Loop Master defaults to the first audio interface connected to the primary, or core Pro Tools HD card. On Pro Tools HD (for PCIe), this is the Accel Core card. On Pro Tools HD (for PCI), this is the HD Core card. Sample Rate LEDs These LEDs display the current sample rate of the HD OMNI internal crystal oscillator: 44.1 khz, 48 khz, 88.2 khz, 96 khz, khz, or 192 khz. The sample rate can be set in Pro Tools when you create a new session, or in the Hardware Setup (see Pro Tools HD Software Hardware Setup on page 25) or Playback Engine dialogs if no session is open. You can also set the Sample Rate in SETUP mode if Pro Tools is not running (see Internal Sample Rate (SRATE) on page 47). 8 Pro Tools HD OMNI Guide
15 METERS These five-segment LEDs indicate signal level for either the input or output channels 1 8. These meters are calibrated at 42 db, 18 db, 12 db, 6 db, and 0 db, respectively. The 0 db LED segment lights red if clipping occurs at the Input or Output depending on whether IN or OUT is selected. MONITOR Controls HD OMNI provides onboard monitoring from mono up to 7.1 surround. Use the front panel MONITOR controls to select the monitoring path and adjust monitoring levels. You can configure the following monitoring options: Control Room Outputs (MAIN and ALT as configured in Pro Tools) MUTE, ALT, and CUE to Headphones Headphone Output SETUP Input/Output Meters The front panel METERS only display the eight analog/digital Input or Output channels assigned in the Pro Tools Hardware Setup. Unassigned channels are not displayed on the front panel METERS. The output METERS only show signal level from Pro Tools output channels. They do not display signal levels for direct monitoring. IN/OUT Button Toggles whether the Meters show the signal levels for either the Input or the Output channels. IN LED Indicates that the Meters are showing the signal levels for the Input channels assigned in the Pro Tools Hardware Setup. OUT LED Indicates that the Meters are showing the signal levels for the Output channels assigned in the Pro Tools Hardware Setup. A signal that meters at 0 on the HD OMNI will not necessarily clip; use the on-screen meters in Pro Tools to determine whether a signal is clipping. Monitor controls and Headphone jack For more information on configuring monitoring with HD OMNI in Pro Tools, see Monitor on page 28. SETUP Enables (or exits) Setup mode. The SETUP button LED is lit when in Setup mode (for more information about Setup mode, see Chapter 5, SETUP Mode ). CUE Enables (or disables) a dedicated stereo Cue mix from Pro Tools that is sent to the headphones. The CUE button LED lights when enabled. When CUE is disabled, the headphones monitor the same mix as the Control Room outputs (see also CUE 1 2 on page 41). ALT Toggles the Control Room output paths between MAIN and ALT. The LED is lit when the Control Room output is assigned to ALT, and it is off when the Control Room output is assigned to MAIN. You can also press and hold the ALT but- Chapter 2: Pro Tools HD OMNI Overview 9
16 ton to engage ALT Trim mode (see Analog Output Trim (OUTRIM) on page 44). MUTE Mutes (or unmutes) the MAIN or ALT Control Room outputs only, whichever is active. The LED lights when MUTE is enabled. When power cycling HD OMNI, MUTE is temporarily engaged automatically to protect the monitor outputs for the Control Room monitor paths declared in Pro Tools. The MUTE button does not affect the Headphone output. MONITOR Encoder Lets you select and adjust the output levels for the MAIN, ALT, and headphone outputs. You can also use the Monitor encoder to enter Trim values in ALT Trim mode and to navigate Setup mode. Press the encoder to switch between Control Room (CR) and Headphone mode (HP). In Setup mode, press the encoder to select and confirm settings. For more information on Setup mode, see Chapter 5, SETUP Mode. MONITOR Display Shows which output level is being controlled and the value for that parameter: CR = Control Room level (either MAIN or ALT) HP = Headphone level HEADPHONE Jack HD OMNI provides a single stereo 1/4-inch headphone jack on the front panel. The output to the headphone jack can either mirror the stereo channels of the selected Control Room monitoring path or the dedicated CUE 1 2 output from Pro Tools (see CUE 1 2 on page 41). Use the MONITOR Encoder to control the Headphone level (see MONITOR Controls on page 9). The HD OMNI Headphone output also lets you monitor greater than stereo format sessions, in two different ways: passing the Left and Right channels only, or folding down from the greater-thanstereo format to stereo. For example, with a 5.1 monitor format, if fold down is not enabled, only the Left and Right channels will be heard in the headphones. However, with fold down enabled, all channels will be folded down to stereo for headphone monitoring. You can configure multichannel monitoring and enable (or disable) fold down or headphone monitoring in the Pro Tools Hardware Setup dialog (for more information, see Monitor on page 28). The HD OMNI Headphone output is set to power 600 Ohm headphones at +3 dbv. 10 Pro Tools HD OMNI Guide
17 Pro Tools HD OMNI Back Panel HD OMNI Back Panel Analog Inputs HD OMNI provides up to four channels of simultaneous analog inputs to Pro Tools using 24-bit A/D converters that support sample rates up to 192 khz. Channels 1 and 2 can be from the front panel inputs (XLR microphone or 1/4-inch TRS Instrument), from the back panel MICROPHONE (XLR) 1 and 2 Inputs, or from the back panel LINE IN (1/4-inch TRS) 1 and 2 Inputs. Channels 3 and 4 are always from the back panel LINE IN 3 and 4 Inputs. Back panel analog inputs MICROPHONE 1 and 2 Inputs HD OMNI provides two microphone inputs (XLR) on the back panel. These two inputs are routed through the preamps, which can be controlled from the front panel. MICROPHONE 1 and 2 can be used for input when the Input Type is set to MIC on the front panel. If the Input Type is set to MIC on the front panel, and a microphone connection is made on the front panel Channel 1 or 2 inputs, the corresponding back panel input is bypassed. SEND and RTN 1 and 2 HD OMNI provides two discrete hardware sends and returns. The selected inputs (MIC, LINE, or INST) on Channels 1 and 2 can be routed through the hardware sends and returns available on the back panel. This lets you use your favorite outboard gear (such as compressors or EQs) at the signal input stage, after the pad, preamp, and highpass filter, but before the Soft Clip or Curv limiter circuits and the analog-to-digital converter. Send and Return 1 inserts on Channel 1 and Send and Return 2 inserts on Channel 2. Select (or deselect) INSERT on the front panel to enable (or disable) the hardware inserts. Note that the sends are always active. LINE IN 1 4 HD OMNI provides four line level 1/4-inch TRS inputs. LINE IN 1 and 2 can only be used for input when the Input Type is set to LINE on the front panel. Analog Outputs Back panel analog TRS outputs, and analog and digital (AES/EBU) DB-25 outputs Chapter 2: Pro Tools HD OMNI Overview 11
18 TRS OUT 1 and 2 HD OMNI provides two 1/4-inch TRS Outputs for monitoring either ANALOG OUT 1 and 2 or AN- ALOG OUT 7 and 8 (or neither). This can be set in Pro Tools on the Analog Out tab of the Hardware Setup dialog (see Analog Out on page 28) or on HD OMNI in SETUP mode (see TRS Output Mirrors (TRSOUT) on page 45) ANALOG OUT 1 8 HD OMNI provides a DB-25 connector for eight channels of analog audio output. These balanced outputs operate at +10 dbu (Speaker level) or at +24 dbu (Line level). You can set the output level in Pro Tools on the Analog Out page of the Hardware Setup dialog (see Analog Out on page 28). For a pinout diagram for the analog DB-25 connector, see Chapter 6, Pinout Diagrams for the DB-25 Connectors. Digital Inputs and Outputs AES/EBU INPUT HD OMNI provides a single stereo AES/EBU (XLR) input. The AES/EBU Input supports sample rates up to 192 khz using AES Single Wire. S/PDIF IN and OUT (Coaxial) HD OMNI provides RCA jacks for stereo S/PDIF digital data stream input and output. S/PDIF supports up to 24-bit audio, at sample rates up to 192 khz. To maintain data integrity and minimize jitter, use only 75-ohm coaxial cable for S/PDIF connections. OPTICAL IN and OUT (1 and 2) HD OMNI provides two sets of eight-channel Optical (TOSLINK) input and output. The Optical I/O on HD OMNI supports up to 24-bit audio, at sample rates up to 192 khz. The number of available Optical input and output channels varies with sample rate as described below: ADAT Optical At sample rates of 44.1 khz and 48 khz, Optical Port A provides eight channels of audio input and output. Optical Port B is unused for input, but on output it mirrors Optical Port A (channels 1 8). Back panel digital inputs and outputs AES EBU OUT 1 8 HD OMNI provides one DB 25 connector for eight channels of AES/EBU output. Each of the paired channels is a balanced three-conductor signal, and supports 192 khz sample rates in Single Wire mode. S/MUX 2 At sample rates of 88.2 khz and 96 khz (S/MUX 2), each Optical port provides four channels of audio. Optical In and Out 1 send and receive channels 1 4, and Optical In and Out 2 send and receive channels 5 8. For a pinout diagram for the AES/EBU DB-25 connector, see Chapter 6, Pinout Diagrams for the DB-25 Connectors. 12 Pro Tools HD OMNI Guide
19 S/MUX 4 At sample rates of khz and 192 khz (S/MUX 4), each Optical port provides two channels of audio. Optical In and Out 1 send and receive channels 1 and 2, and Optical In and Out 2 send and receive channels 3 and 4. When using S/MUX, only the first optical port can be used to synchronize to external clock. Optical (S/PDIF) Either set of Optical I/O ports can also be used for two-channel Optical S/PDIF input and output with support for sample rates up to 96 khz. HD OMNI can receive two channels of Optical S/PDIF when operating at sample rates of and 192kHz, but sample rate conversion (SRC) is automatically enabled for this feature. The Optical (S/PDIF) option can be selected in the Pro Tools Hardware Setup dialog. About Lightpipe-Compatible Devices Lightpipe is an industry standard, eight-channel optical digital audio connection created by Alesis. Lightpipe is found on many devices, including Optical (ADAT) decks, modular digital multitracks (MDMs), sound cards, A/D or D/A converters, and digital mixing consoles. DigiLink Mini Ports PRIMARY PORT The Primary port sends and receives 32 channels to and from an HD Native or Pro Tools HD card. Input and output channels (if active) are passed through to the EXPANSION PORT. However, note that HD OMNI only provides up to eight channels of input and output. When using HD OMNI in a system with multiple interfaces, it provides up to eight channels of input and output on Pro Tools channels 1 8 or depending on whether or not HD OMNI is connected directly to an HD Native or Pro Tools HD card, or whether it is connected to the Expansion port of another HD peripheral (such as Pro Tools HDI/O). EXPANSION PORT The EXPANSION PORT lets you connect an additional HD audio interface to HD OMNI. The EXPANSION PORT passes input and output channels to the expansion (or secondary) audio interface. This port is only available when HD OMNI is connected directly to an HDX, HD Native, or Pro Tools HD card (it is not available when the HD OMNI is connected to the Expansion Port on another audio interface). DigiLink Mini Cables and Adapters Avid provides various cables and adapters to connect HD audio interfaces to HDX, HD Native, and Pro Tools HD cards. For more information about DigiLink Mini cables and adapters, visit the Avid website ( Use the PRIMARY PORT to connect HD OMNI to an HDX or HD Native card using a DigiLink Mini cable, or to a Pro Tools HD card using a DigiLink cable with a DigiLink Mini adapter. Chapter 2: Pro Tools HD OMNI Overview 13
20 DigiLink Mini Cables Use DigiLink Mini cables to connect HD OMNI to an HDX or HD Native card, as well as to other HD audio interfaces (such as an HD I/O). There are five different lengths of DigiLink Mini cables: 18 in (0.46m) 12 ft (3.6m) (sold separately) 25 ft (7.62m) (sold separately) 50 ft (15.25m), the maximum length supported for khz and 192 khz sessions (sold separately) 100 ft (30.5m), the maximum length supported by 88.2 khz and 96 khz sessions (sold separately) DigiLink Mini Adapters Use a DigiLink cable with a DigiLink Mini adapter to connect HD OMNI to a Pro Tools HD card, as well as to legacy Pro Tools HD audio interfaces (such as 192 I/O). There are two types of DigiLink Mini adapter cables: 12 in DigiLink male to DigiLink Mini female 12 in DigiLink female to DigiLink Mini male Clock and Synchronization Ports WD CLK IN and OUT The Word Clock I/O ports are standard BNC connectors that receive and output word clock signal. These ports can be used to synchronize HD OMNI with any word clock-capable device. Word Clock In can be selected as the Clock Source from the front panel or in the Hardware Setup dialog in Pro Tools. Word Clock Out can be configured in the Hardware Setup dialog using the External Clock Output selector. Because crucial timing data is passed through the Loop Sync and Word Clock ports, you should use high-quality, 75-ohm RG 59 cables for making connections. LOOP SYNC In and Out Loop Sync is a dedicated clock loop for synchronizing multiple HD peripherals together. Loop Sync uses a word clock signal based on sample rates of either 44.1 khz or 48 khz. As sample rate increases in the system, Loop Sync continues to operate at a base rate of 44.1 khz or 48 khz, depending upon the higher rate. The Loop Sync In and Out ports are standard BNC connectors that output a 1x Word clock signal. Loop Sync should only be used to chain multiple HD peripherals together. AC Power Back panel Word Clock and Loop Sync In and Out This connector accepts a standard AC power cable (included). HD OMNI is auto power-selecting (100V to 240V) and will automatically work with a standard modular cable (IEC) to connect to AC power outlets in any country. 14 Pro Tools HD OMNI Guide
21 Chapter 3: Connecting Pro Tools HD OMNI Pro Tools HD OMNI provides up to eight channels of analog and digital I/O (4 in and 8 out), a compact preamp, input mixer, monitoring, and I/O solution with HDX, HD Native, or Pro Tools HD hardware. HDX With HDX hardware, HD OMNI is connected to an HDX card using a DigiLink Mini cable. You can connect additional HD audio interfaces to your system using the Expansion port on the back of HD OMNI, the second DigiLink Mini Port on the HDX card, or by using additional HDX cards. See Connecting Pro Tools HD OMNI to a Pro Tools HDX Card on page 16. HD Native With HD Native hardware, HD OMNI is connected to the HD Native card using a DigiLink Mini cable. You can connect additional HD audio interfaces to your system using the Expansion port on the back of HD OMNI or the second DigiLink Mini Port on the HD Native card. See Connecting Pro Tools HD OMNI to a Pro Tools HD Native Card on page 18. \ Only one HD OMNI is supported in a single system. For more information about installing HDX cards, see the Pro Tools HDX Card Installation Guide. For more information about installing the HD Native card, see the Pro Tools HD Native Installation Guide. Pro Tools HD With Pro Tools HD hardware, HD OMNI is connected to a Pro Tools HD card using a DigiLink cable with a DigiLink Mini adapter. You can connect additional HD audio interfaces to your system using the Expansion port on the back of HD OMNI or using additional Pro Tools HD cards. See Connecting ProTools HDOMNI to a ProTools HDCard on page 20. For more information about installing Pro Tools HD cards, see the Pro Tools HD User Guide. Studio Connections HD OMNI can be integrated with your other equipment in several ways, depending on your needs. For examples, see Example Studio Connections on page 22. Rack Mounting HD Audio Interfaces HD OMNI and all HD audio interfaces need room at their sides to maintain proper air flow for cooling. Do not block the sides of the unit or disconnect the internal fan. If the units are rack-mounted in a case, remove the case lids or doors before operating the system. Failure to do so can result in the units overheating very quickly, which can permanently damage sensitive components. Chapter 3: Connecting Pro Tools HD OMNI 15
22 Connecting Pro Tools HD OMNI to a Pro Tools HDX Card You can use up to eight channels of analog and digital I/O (4 in and 8 out) with HD OMNI connected to an HDX card using a DigiLink Mini cable. To connect HD OMNI to an HDX card: Connect the HD OMNI Primary Port to DigiLink Mini Port 1 on the HDX card using a DigiLink Mini cable. Figure 1. HD OMNI connected to the DigiLink Mini Port 1 on an HDX card To connect additional HD audio interfaces: 1 If you have not done so already, connect the Primary Port of the primary HD audio interface to DigiLink Mini Port 1 on the HDX card using a DigiLink Mini cable. 2 Connect the additional HD audio interfaces by doing one of the following: Connect the Primary Port of the secondary interface to the Expansion Port of the primary interface with a DigiLink Mini cable. Connect the Primary Port of the secondary interface to DigiLink Mini Port 2 on the HDX card with a DigiLink Mini cable. 3 Make the necessary Loop Sync connections. Connecting Loop Sync If you are using two or more HD audio interfaces or a SYNC peripheral, Loop Sync must be connected to maintain proper clock synchronization among the devices. For an example of connecting multiple audio interfaces, see Figure 2 on page 17.For examples that include a SYNC peripheral, see the SYNC HD Guide. To make Loop Sync connections: 1 Connect the Loop Sync Out of each interface to the Loop Sync In of the next interface with a BNC cable. 2 Connect the Loop Sync Out of the last interface to the Loop Sync In of the primary interface or SYNC peripheral with a BNC cable. 16 Pro Tools HD OMNI Guide
23 First HDX card Second HDX card Figure 2. Making DigiLink and Loop Sync connections with two HDX cards, one HD OMNI, and five HD I/Os Chapter 3: Connecting Pro Tools HD OMNI 17
24 Connecting Pro Tools HD OMNI to a Pro Tools HD Native Card You can use up to eight channels of analog and digital I/O (4 in and 8 out) with HD OMNI connected to an HD Native card using a DigiLink Mini cable. To connect HD OMNI to an HD Native card, do one of the following: Connect the HD OMNI Primary Port to DigiLink Mini Port 1 on the HD Native card with a DigiLink Mini cable. Connect the HD OMNI Primary Port to the Expansion port on a primary HD audio interface (such as HD I/O) with a DigiLink Mini cable. PORT 2 PORT 1 Figure 3. HD OMNI connected to the DigiLink Mini Port 1 on an HD Native card (8-channel system) To connect multiple HD audio interfaces to an HD Native card: 1 If you have not done so already, connect the Primary Port of the primary HD audio interface to DigiLink Mini Port 1 on the HD Native card using a DigiLink Mini cable. 2 Do one of the following: Connect the Primary Port of the second HD audio interface to the Expansion Port on the first HD audio interface with a DigiLink Mini cable. Connect the Primary Port of the second HD audio interface to the DigiLink Mini Port 2 on the HD Native card with a DigiLink Mini cable. 3 Make the necessary Loop Sync connections. 18 Pro Tools HD OMNI Guide
25 Connecting Loop Sync If you are using two or more Pro Tools audio interfaces or a SYNC peripheral, Loop Sync must be connected to maintain proper clock synchronization among the devices. For examples that include a SYNC peripheral, see the SYNC HD Guide. For an example of connecting multiple audio interfaces, see Figure 4 below. To make Loop Sync connections: 1 Connect the Loop Sync Out of each interface to the Loop Sync In of the next interface with a BNC cable. 2 Connect the Loop Sync Out of the last interface to the Loop Sync In of the primary interface with a BNC cable. HD Native card PORT 2 PORT 1 Figure 4. DigiLink Mini and Loop Sync connections for an HD OMNI and three HD I/Os with HD Native Chapter 3: Connecting Pro Tools HD OMNI 19
26 Connecting Pro Tools HD OMNI to a Pro Tools HD Card You can use up to eight channels of analog and digital I/O (4 in and 8 out) with HD OMNI connected to a Pro Tools HD card using a DigiLink Mini cable with a DigiLink Mini adapter. To connect HD OMNI to a Pro Tools HD system, do one of the following: Connect HD OMNI Primary Port to the DigiLink Port on the Pro Tools HD Accel Core card with a DigiLink cable and a DigiLink Mini adapter. 12-foot DigiLink cable with DigiLink Mini adapter Figure 5. HD OMNI connected to the DigiLink Port on a Pro Tools HD Accel Core card (8-channel system) To connect additional Pro Tools HD Audio Interfaces to a Pro Tools HD system: 1 Connect the Primary Port of the first HD audio interface to the DigiLink Port on the Pro Tools HD Accel Core card with a DigiLink cable (included with your Pro Tools HD system) and a DigiLink Mini adapter. 2 Do one of the following: Connect the Primary Port of the second HD audio interface to the Expansion Port on the first HD audio interface with a DigiLink Mini cable. Connect the Primary Port of the second HD audio interface to a Pro Tools HD Accel card with a DigiLink cable and a DigiLink Mini adapter. 3 Connect additional HD audio interfaces to additional Pro Tools HD Accel cards. 4 Make the necessary Loop Sync connections. 20 Pro Tools HD OMNI Guide
27 Connecting Loop Sync If you are using two or more Pro Tools audio interfaces or a SYNC peripheral, Loop Sync must be connected to maintain proper clock synchronization among the devices. For examples that include a SYNC peripheral, see the SYNC HD Guide. For an example of connecting multiple HD audio interfaces, see Figure 6 below. To make Loop Sync connections: 1 Connect the Loop Sync Out of each interface to the Loop Sync In of the next interface with a BNC cable. 2 Connect the Loop Sync Out of the last interface to the Loop Sync In of the primary interface or SYNC peripheral with a BNC cable. Pro Tools HD Accel Core card Pro Tools HD Accel card Figure 6. DigiLink and Loop Sync connections with two Pro Tools HD cards, one HD OMNI, and three HD I/Os Chapter 3: Connecting Pro Tools HD OMNI 21
28 Example Studio Connections Figure 7 below and Figure 8 on page 23 illustrate possible studio setups without a mixer, where microphones, instruments, hardware inserts, and monitoring equipment are connected directly to HD OMNI. Note that the line level inputs are only available on the back panel. HD OMNI provides DB-25 breakout connectors for analog and AES/EBU output. Avid sells several different DigiSnake DB-25 cables for these purposes. For more information, contact your dealer or visit the Avid Store online at our website ( Figure 7. Example studio configuration using HD OMNI, front panel connections shown 22 Pro Tools HD OMNI Guide
29 Optical in/out to ADAT Analog Output Digital Inputs/Outputs to DAT recorder Hardware Inserts Power Amp and Speakers Figure 8. Example studio configuration using HD OMNI, back panel connections shown Chapter 3: Connecting Pro Tools HD OMNI 23
30 24 Pro Tools HD OMNI Guide
31 Chapter 4: Configuring Pro Tools HD OMNI in Pro Tools HD Software This chapter explains how to configure Pro Tools HD Software for use with Pro Tools HD OMNI. You can validate the successful installation of HD OMNI in your Pro Tools system by playing back and recording audio in Pro Tools. This can be accomplished without having to adjust Hardware and I/O settings in Pro Tools. In most cases, the default settings work well for stereo sessions. For more information about configuring Pro Tools, see the Pro Tools Reference Guide. Pro Tools HD Software Hardware Setup The Pro Tools Hardware Setup dialog lets you configure HD OMNI for use with Pro Tools. It also lets you configure some of the same settings as in Setup mode on HD OMNI (see Chapter 5, SETUP Mode ). In addition to the standard Main, Analog In, and Analog Out tabs, the Hardware Setup dialog provides the Monitor and Mixer tabs that are unique to HD OMNI. Note that all HD OMNI specific hardware settings (except labels) are stored in HD OMNI itself. To configure HD OMNI in Pro Tools: 1 Choose Setup > Hardware. 2 From the Peripherals list, select the HD OMNI audio interface. 3 Click the Monitor tab and configure the options (see Monitor on page 28). Because the Monitor configuration affects the available Output paths, be sure to configure the Monitor page before configuring the other pages in the Hardware Setup and the I/O Setup. 4 Click the Main tab and configure the options (see Main on page 26). 5 Click the Analog In tab and configure the options (see Analog In on page 27). 6 Click the Analog Out tab and configure the options (see Analog Out on page 28). 7 Click the Mixer tab and configure the options (see Mixer on page 36). 8 Continue by configuring any other HD audio interfaces connected to your system. 9 When you are finished, click OK. Chapter 4: Configuring Pro Tools HD OMNI in Pro Tools HD Software 25
32 Main The Main page of the Hardware Setup dialog is where you define which physical inputs and outputs on your audio interface are routed to available inputs and outputs in Pro Tools. You can think of this window as a patchbay that lets you route any of the inputs or outputs on your HD audio interfaces to channel assignments in the Pro Tools mixer. Input Selects the physical inputs (such as Analog 1 2 or ADAT 1 2), that will be routed to the corresponding Pro Tools input channels (such as Ch 1 2 or Ch 3 4), listed on the left side of the Main page. Output Selects the physical outputs (such as Analog 1 2, Analog 3 4, AES/EBU 1 2, and so on), used for the corresponding Pro Tools output channels (listed on the left side of the Main page). The available Output options update to reflect the configuration of the Monitor page of the Hardware Setup (see Monitor on page 28). Hardware Setup, Main page Clock Source Selects the appropriate clock source for the system. In most cases, you can simply use Internal. The other options are for resolving Pro Tools to external clock sources. Depending on the selected Digital 1 2 Input Format, Clock Source options include: Internal, AES/EBU, S/PDIF, Optical (S/PDIF), ADAT 1 8 (at 44.1 khz and 48 khz), ADAT S/MUX 1 8 (at 88.2 khz and 96 khz), ADAT S/MUX 1 4 (at khz and 192 khz), and Word Clock (multiple Word Clock rates are available when operating at higher sample rates). Sample Rate Determines the default sample rate when you create a new session. This setting is available only when there is no session open. Otherwise, the current session sample rate is displayed, but cannot be changed. Mono and stereo Monitor paths are always automatically assigned to the first Output selector (Pro Tools channel outputs 1 2) and cannot be changed. Larger Monitor path formats similarly use subsequent Outputs as needed (depending on the channel width of the Monitor path). Physical outputs (such as Analog 1 2 ) are unavailable when they are assigned to Monitor (but Pro Tools output channels assigned to Monitor sound through the corresponding physical outputs). The HD OMNI Mute button and Monitor encoder (used for adjusting the Control Room monitoring path levels) only apply to assigned monitor paths and do not have any effect on other outputs. Physical outputs not assigned to Monitor output paths in the Main tab of the Hardware Setup can send signal at high levels from Pro Tools, even if the front panel Mute button is enabled or if the Monitor level is attenuated. This can potentially cause speaker damage, so be careful to manage audio output from Pro Tools with this in mind. 26 Pro Tools HD OMNI Guide
33 Digital 1 2 Input Format Selects the digital input format for channels 1 and 2: AES/EBU S/PDIF Optical (S/PDIF) resets the Optical I/O port (which is, by default, eight channels of ADAT I/O) to two channels of S/PDIF Optical I/O Optical Output Format Selects the digital output format for the Optical output: ADAT Provides eight channels of ADAT optical output at 44.1 and 48 khz. ADAT S/MUX Provides eight channels of ADAT S/MUX optical output at 88.2 and 96 khz, and four channels of ADAT S/MUX optical output at and 192 khz. Optical (S/PDIF) Provides two channels of S/PDIF optical output at sample rates up to 96 khz. Sample Rate Conversion Enables (or disables) real-time sample rate conversion for the selected Digital 1 2 Input Format. When enabled, if the sample rate of the digital input source differs from the Pro Tools session sample rate, HD OMNI converts the incoming sample rate to the session sample rate in real time. If the session sample rate is higher than 96 khz and Digital 1 2 Input Format is set to Optical (S/PDIF), the Sample Rate Conversion option is automatically enabled (since Optical S/PDIF only supports sample rates up to 96 khz). Sample rate conversion increases latency by a variable amount depending on the difference between sample rates. S/PDIF Output Format For S/PDIF compatibility with Tascam DA-30 DAT recorders, select the Tascam option under S/PDIF Output Format. Ext. Clock Output Selects the appropriate output from the Ext. Clock Output pop-up menu to send clock output to other devices attached to HD OMNI. The available Ext. Clock Output options vary depending on the sample rate. Analog In The Analog In page of the Hardware Setup dialog lets you set the Reference Level for the physical analog inputs on HD OMNI. You can also apply a limiter to each of the four analog inputs. Hardware Setup, Analog In page Reference Level Select the appropriate Reference Level for each of the four analog input channels. Input operating levels are switchable between +4 dbu and 10 dbv operation. Limiter HD OMNI provides options for limiting on each of the four input channels. Select an option from the corresponding Limiter pop-up menu: None Applies no limiting to the incoming analog signal. Soft Clip Attenuates the incoming analog signal, providing extra protection from temporary clipping transients that can cause digital distortion when they exceed the maximum input of the unit. Chapter 4: Configuring Pro Tools HD OMNI in Pro Tools HD Software 27
34 With Soft Clip enabled, HD OMNI supports an additional 4 db of headroom by rounding off the top 4 db to the clip point. This is useful for eliminating stray transients. Curv Attenuates the incoming analog signal using a soft knee limiter circuit. This guarantees super soft limiting without becoming hard, even with large overloads on input. Analog Out The Analog Out page of the Hardware Setup dialog lets you set the Output Level for the physical analog outputs on HD OMNI. You can also select which channels are mirrored on the back panel TRS Outputs. TRS Mirrors The TRS OUT 1 and 2 jacks on the back panel of HD OMNI can mirror the analog signal output of channels 1 2 or 7 8. Select an option depending on your monitoring configuration: Analog 1 2 Select this option if you want to monitor analog output channels 1 2 though TRS OUT 1 and 2. Analog 7 8 Select this option if you want to monitor analog output channels 7 8 through TRS OUT 1 and 2. None Select this option if you do not intend to use TRS OUT 1 and 2 for monitoring. Monitor The Monitor page of the Hardware Setup dialog is a virtual patchbay where you can define which physical outputs are used for the MAIN and ALT monitoring paths. You can assign dedicated monitoring paths to any of the available Analog 1 8, AES/EBU 1 8, or stereo digital outputs. Hardware Setup, Analog Out page Output Level Select the appropriate Output Level for each of the eight analog output channels. HD OMNI provides two options for output levels: Speaker (+10 dbu) Select this option for output channels connected directly to powered monitors. Line (+24 dbu) Select this option for output channels connected to line-level devices (such as an analog mixing console). Hardware Setup, Monitor page Changes to the Monitor page are reflected in the Output options on the Main page in the Hardware Setup dialog, the Output and Bus pages of the I/O Setup dialog, and in the Output path names for 28 Pro Tools HD OMNI Guide
35 tracks in your Pro Tools session. Because of this, you should always configure the Monitor page first, before configuring the other pages of the Hardware Setup and the I/O Setup. With HD OMNI, Delay Compensation is not supported on assigned Monitor outputs. Delay Compensation is only supported on physical outputs not assigned to a Monitor path. MAIN and ALT Control Room Paths HD OMNI provides two possible Control Room monitoring paths (CR Path): MAIN and ALT. Each of these monitoring paths can be set to None (not used), or to channel formats ranging from Mono to 7.1. When configuring MAIN and ALT Control Room monitoring paths, the path with the widest channel format determines the channel format of the Monitor Output path that appears both in the Output page of the I/O Setup and in the Main page of the Hardware Setup. All Output paths used by the Control Room monitoring path (MAIN and ALT) are otherwise unavailable. From Pro Tools, track outputs that are routed to Monitor will play out either the MAIN Control Room path or the ALT Control Room path depending on the state of the ALT button on the front panel of HD OMNI. The MAIN Control Room path is used for monitoring when the ALT button is disengaged on the front panel of HD OMNI (the LED is not lit). The ALT Control Room Path is used for monitoring when the ALT button is engaged on the front panel of HD OMNI (the LED is lit). To assign the MAIN and ALT Control Room paths: 1 In Pro Tools, open the Hardware Setup dialog (Setup > Hardware Setup) and select the Monitor tab. 2 Select the channel format from the Format selector for the Control Room Path you want to create. 3 Place the mouse cursor over the Channel Matrix (the cursor appears as a pencil), and click to assign Control Room Path monitoring channels to physical output channels on HD OMNI. These appear as Output channels for Pro Tools tracks. Assigning Control Room Path monitoring channels to HD OMNI physical outputs 4 If desired, select the Fold Down channel format from the Fold Down selector. 5 Enable or disable the Fold Down options (see Fold Down Options on page 34). 6 Click OK to save your changes and close the Hardware Setup dialog. The Monitor settings are saved on HD OMNI and apply regardless of whether or not Pro Tools is running. To reassign the MAIN and ALT Control Room paths: Click the current Control Room Path monitoring channel on the cross-point matrix and drag it to the new location for the physical output channel assignment you want. Chapter 4: Configuring Pro Tools HD OMNI in Pro Tools HD Software 29
36 Monitor Path Assignments Reserve Stereo Physical Output Pairs Regardless of the Monitor Format (channel width), the Monitor path always reserves stereo pairs of physical outputs even if the Monitor path is not using both channels of a given stereo pair. Additionally, the Monitor path is always labeled in consecutive pairs starting with 1 2, regardless of the physical output assignments of the different Monitor channels. For example, if you assign a stereo Monitor path to Analog (DB25) outputs 1 and 5 (see 1. below), the physical outputs Analog 1 2 and 5 6 are reserved for the Monitor path, even though Output channels 2 and 6 are not being used. Additionally, in the Main page of the Hardware Setup, Monitor 1 2 is automatically selected for the first Output. Analog 1 2 and Analog 5 6 appear in subsequent Output selectors as Analog 1 2 (Monitor) and Analog 5 6 (Monitor) and are greyed out and unavailable since they are reserved for the Monitor path (see 2. below). Similarly, in the Output page of the I/O Setup (see 3. below), Monitor 1 2 is automatically selected for the first Output. Analog 1 2 and Analog 5 6 appear in subsequent Output selectors as Analog 1 2 (Monitor) and Analog 5 6 (Monitor) and are greyed out and unavailable since the are reserved for the Monitor path Stereo Monitor path assigned to Analog 1 and 5 as it appears in the Hardware Setup (1 & 2) and in the I/O Setup (3) 30 Pro Tools HD OMNI Guide
37 CR Path Channel Matrix Analog (DB-25) physical outputs AES/EBU (DB-25) physical outputs Digital Stereo physical outputs MAIN channel assignments (5.1 monitor shown) Figure 9. CR Path MAIN and ALT channel assignments ALT channel assignments (2.1 monitor with shared LFE shown) CR Path The Control Room Path (CR Path) channel matrix provides monitoring channel assignment rows for the MAIN and ALT CR Path. Format The MAIN and ALT CR Path Format selectors let you select from the following channel formats: None (the monitoring path is disabled) Mono Stereo 2.1 (stereo plus an Lf channel) LCR LCRS Quad A Note About Odd Number Formats Since the Output channels for HD OMNI are in stereo pairs, any time you assign an odd numbered Format (such as mono, LCR, or 5.0), all stereo pairs carrying those channel assignments are used for the Monitor path and are unavailable as direct physical outputs in both the Hardware Setup and I/O Setup. For example, if you assign an LCR Monitoring path to Output channels 1 2 and 3 in the Monitor page of the Hardware Setup (see 1. below), channel 4 also becomes unavailable in the Main page of the Hardware Setup and in the Output page of the I/O Setup (see 2. below) LCR Monitor path in Hardware Setup and I/O Setup Chapter 4: Configuring Pro Tools HD OMNI in Pro Tools HD Software 31
38 A Note About the 2.1 Format When using the 2.1 monitoring format, Pro Tools sends only two output channels (stereo) to HD OMNI. The LFE channel, or.1 channel, is synthesized on the HD OMNI rather than being a separate Lf channel from Pro Tools. Consequently, when using a 2.1 monitoring format, one stereo pair of Output channels will be used for the Monitor path, and an additional stereo pair will be greyed out and unavailable as it is reserved for the Lf channel on HD OMNI. This is also reflected in the Output page of the I/O Setup. For example, if the 2.1 format is assigned to Analog output channels 1 3 in the Monitor Page of the Hardware Setup (see 1. below), in the Main Page of the Hardware Setup (see 2. below) and in the Output page of the I/O Setup (see 3. below), Analog 1 2 are assigned to Monitor and Analog 3 4 are made inactive since channel 3 is reserved for the Lf channel Fold Down The MAIN and ALT monitoring path Fold Down selectors let you select any channel format that is narrower than the channel format selected for the corresponding CR Path. For example, if the MAIN CR Path Format is set to 5.1, it can fold down to 5.0 or lower channel formats. When folding down, all channels of the source are automatically, intelligently mixed down to the lower channel format so that all source channels are heard on the monitoring path. When Fold Down is engaged for a CR Path, the CR Path Format is folded down to the selected Fold Down channel format. When Fold Down is not engaged for a CR Path, monitoring is maintained at the selected Format (channel format). When any Fold Down is set for a CR Path, the option to engage Fold Down for that CR Path becomes available. For more information, see Fold Down Options on page 34. Folding down loud mixes can cause clipping in certain circumstances. HD OMNI fold down algorithms follow common industry standards, such as summing to mono from larger formats. If you encounter clipping on fold down, you may want to reduce the overall gain of your mix Monitor path in Hardware Setup and I/O Setup 32 Pro Tools HD OMNI Guide
39 CR Path Channel Assignments to Physical Outputs The CR Path channel assignments are created and edited just like in the Pro Tools I/O Setup (for more information about I/O Setup, see the Pro Tools Reference Guide). The number of CR Path channels depends on the selected Format (channel format). For example, when the CR Path format is set to 5.1, the CR Path consists of 6 channels: L (front left), C (center), R (front right), Ls (left surround), Rs (right surround), and LFE (Low Frequency Effects). A 5.1 CR Path can be assigned to any 6 available physical outputs. In Figure 9 on page 31, the MAIN CR Path is 5.1 and each channel is assigned to the physical outputs of Analog (DB-25) channels 1 6. Uneven channel formats make the next even numbered channel unavailable. This is because output channel paths are always paired. For example, LCR occupies output channels 1 2 and 3 4 (with 4 unavailable), and 5.0 occupies output channels 1 2, 3 4, and 5 6 (with 6 unavailable). Once CR Path channels are assigned to physical outputs, the Monitor path is displayed in the Output selectors on the Main page of the Hardware Setup and in the I/O Setup. The individual physical outputs used by the MAIN and ALT Control Room monitor assignments are italicized in the I/O Setup, indicating they are in use and unavailable for other output assignments. LCR monitoring determines the available Hardware Setup Output assignments, and I/O Setup Output path assignments At sample rates higher than 96 khz, the Optical S/PDIF Digital output is grayed out and unavailable as a monitoring path in the Hardware Setup. Note that any signal routed to the Monitor path from Pro Tools tracks plays out the corresponding assigned physical output according to the MAIN and ALT assignments. Chapter 4: Configuring Pro Tools HD OMNI in Pro Tools HD Software 33
40 Monitor Output Level Selector In addition to being able to set the Output Level for physical output in the Analog Out page, you can also set Output Levels without leaving the Monitor page. To set the Output Level for a physical output channel in the Monitor page: Click the output channel number at the top of the CR Path Channel Matrix and select one of the following Output Level options: Speaker (+10dBu) Line (+24dBu) Option-click (Mac) or Alt-click (Windows) to set the Output Level for all channels. Selecting the Output Level for channel 2 of the Analog (DB-25) output in the Monitor page Fold Down Options HD OMNI provides intelligent fold down options for the MAIN and ALT Control Room, and headphone monitoring paths. Type 3 Fold down options for headphone monitoring. Fold down is a special type of submix from a multichannel source that keeps all channels audible with a monitoring path format of fewer channels. For example, when folding down from 5.1 to stereo, the Front Left and Surround Left channels fold down to the Left stereo channel, the Front Right and Surround Right channels fold down to the Right stereo channel, and the Center channel and the LFE channel are panned center between the Left and Right stereo channels. Note that some of the source channels will be automatically attenuated to balance correctly in the folded down mix. When not folding down from a multichannel format to a format of fewer channels, any channels from the source that do not directly match the channels available in the monitoring path are not heard. For example, with a MAIN 5.1 Control Room path routed to a stereo ALT monitoring path without folding down, only the Front Left and Right channels from the source are heard, while the Surround Left and Right, and LFE channels are not heard. HD OMNI provides several Fold Down options depending on the CR Path Format and Fold Down settings. HD OMNI provides three types of fold down options: Type 1 Fold down between formats of the same monitor path. For example, fold down the MAIN format to the specified Fold-Down format on the same monitor path. Monitor Fold Down options Type 2 Fold down between the MAIN and ALT Control Room paths. 34 Pro Tools HD OMNI Guide
41 Engage Fold-Down for Main Enable the Engage Fold-Down for Main option (Type 1) to automatically fold down the MAIN CR Path from the selected Format (such as 5.1) to the selected Fold Down setting (such as Stereo). Engage Fold-Down for MAIN can also be enabled from the front panel in SETUP mode (see Chapter 5, SETUP Mode ). Engage Fold-Down for ALT Enable the Engage Fold-Down for ALT option (Type 1) to automatically fold down the ALT CR Path from the selected Format (such as Stereo) to the selected Fold Down setting (such as Mono). Engage Fold-Down for ALT can also be enabled from the front panel in SETUP mode (see Chapter 5, SETUP Mode ). Control Room Fold-Down The Control Room Fold-Down setting (Type 2) determines whether or not to fold-down between the MAIN and ALT CR Paths. For example, if the MAIN CR Path Format is set to 5.1 and ALT is set to Stereo, and the Control Room Fold-Down setting is set to Fold-Down Between CR Paths, enabling ALT on the front panel of HD OMNI folds down the 5.1 MAIN CR Path to the Stereo ALT CR Path. Fold Down Between CR Paths Select this option to fold-down from the CR Path with the larger Format setting (channel format) to the CR Path with the smaller Format setting, whether from MAIN to ALT or from ALT to MAIN. Do Not Fold Down Between CR Paths Select this option to disable fold down between the MAIN and ALT CR Paths. For example, if the MAIN Control Room monitor path is set to 5.1 and the ALT Control Room monitor path is set to Stereo, only the front Left and Right channels of the 5.1 source are heard in the ALT Stereo monitor output path and the other source channels are not. Headphone Fold Down The Headphone Fold-Down setting (Type 3) determines how the CR Path channels are folded down to stereo for headphone monitoring. Fold Down If Control Room Is Larger Than Stereo Select this option to fold down any greater-thanstereo CR Path to stereo for headphone monitoring. For example, if the MAIN CR Path Format is set to 5.1, those channels fold down to stereo for headphone monitoring. Fold Down Without LFE (If Present) Select this option to fold down any greater-than-stereo CR Path to stereo for headphone monitoring, but not passing the LFE channel if present (such as with 5.1). Do Not Fold Down (L/R Channels Only) Select this option to not fold down from a greater-thanstereo CR Path and only pass the Left and Right channels for headphone monitoring. All other channels are not heard on the headphone monitoring path. For example, if MAIN is 5.1 and ALT is Stereo, MAIN will fold down to ALT. However, if MAIN is Mono and ALT is Stereo, ALT will fold down to MAIN. Chapter 4: Configuring Pro Tools HD OMNI in Pro Tools HD Software 35
42 Mixer The Mixer page of the Hardware Setup dialog lets you configure HD OMNI to mix the signals coming from HD OMNI physical inputs to the current active Monitor paths (direct monitoring). This way you monitor any incoming signal whether or not it is routed through the Pro Tools mixer. For example, you can configure the Mixer so that you can listen to a connected CD player through your studio monitors, without having to route it through a Pro Tools session. Mixer Channel Strips The Mixer channel strips are grouped in pairs of physical outputs: Analog 1 2, Analog 3 4, AES/EBU, ADAT 1 2, and so on. Each channel strip provides the same controls. Input Name Pan control Volume control Mute buttons Link button Monitor Assign Headphone Assign Label Hardware Setup, Mixer channel strip for Analog 1 2 Input Name Identifies the physical inputs. Any physical Inputs that are assigned to Input channels 1 8 on the Main page of the Hardware Setup appear bold. Inactive channels appear in italics. Hardware Setup, Mixer tab When you configure the Mixer settings in the Hardware Setup, the Mixer settings are stored on HD OMNI. This lets you use HD OMNI as a pre-configured standalone converter when Pro Tools is not running. Pan Control Pans the mono input signal in the stereo monitoring field. When the Monitor Path Channel format is greater-than-stereo (such as 5.1), the incoming signal is only panned between the Left and Right channels of the Monitor Path. When the Monitor Path Channel format is set to mono, stereo panning is automatically summed to mono. Option-click (Mac) or Alt-click (Windows) the Pan control to set it to the default center location. For linked stereo input pairs, Command-Option-Control-click (Mac) or Control-Alt-Start-click (Windows) to set the Pan controls hard left and hard right. 36 Pro Tools HD OMNI Guide
43 Volume Control Adjust the volume of the mono signal sent to any of the selected output assignments. The volume control only attenuates the incoming signal from 0 db (unity) to INF. Option-click (Mac) or Alt-click (Windows) the Volume control to set it to the default unity setting. Mute Button Mutes (or unmutes) the input signal to all selected output assignments. Link Button Links (or unlinks) the Volume, Mute, and output assignments between the pair of inputs for the channel strip. The Pan control cannot be linked. Monitor Assign Selects (or deselects) the Monitor path as the output assignment. If no Monitor path is configured in the Monitor page of the Hardware Setup dialog, the Monitor output assignment is inactive. Headphone Assign Selects (or deselects) the Headphone output (on the front panel of HD OMNI) as the output assignment. Option-click (Mac) or Alt-click (Windows) any Mute, Link, Monitor Assign, or Headphone Assign button to select (or deselect) all buttons of the same type. Label Lets you enter a custom label for the physical input. This way you can create a descriptive label for the input to identify what is connected to it (such as Mic 1, Guitar, or CD ). Note that labels are limited to six characters. Record/Input Monitor Enable The Record/Input Monitor Enable setting determines whether or not audio monitored through HD OMNI is muted when record or Input Monitor enabling a track in Pro Tools that shares the same physical input source. For example, if you have audio playing through Analog 1 2 using the HD OMNI Mixer, and you have a stereo track in Pro Tools that has Analog 1 2 set as the track input, when you record or Input Monitor enable the track, HD OMNI will either automatically mute the HD OMNI Mixer inputs or not. Depending on the recording or monitoring situation, you may want to manually mute record/input Monitor enabled tracks to monitor incoming audio using the HD OMNI Mixer (direct input monitoring channels), or you may want to have Pro Tools automatically mute the HD OMNI Mixer to monitor incoming audio through the Pro Tools mixer (this will inherit any Pro Tools mixer latency). Any physical Inputs that are assigned to Input channels 1 8 on the Main page of the Hardware Setup appear bold. Inactive channels appear in italics. Mutes Mixer Input Select this option to automatically mute the inputs to the HD OMNI Mixer when record or Input Monitor enabling a Pro Tools track that uses the same physical input source (such as Analog 1 2). Other physical input sources will continue to sound through the HD OMNI Mixer. Ignore (Manually Manage Mutes) Select this option to never mute the physical inputs to the HD OMNI Mixer. You may want to select this option if you want to record into Pro Tools, but mute the record track and monitor the physical input source through the HD OMNI Mixer. Chapter 4: Configuring Pro Tools HD OMNI in Pro Tools HD Software 37
44 Pro Tools HD Software I/O Setup This section describes how to configure input, output, bus, monitoring, cue, and other signal paths for HD OMNI in the Pro Tools I/O Setup. For more information the I/O Setup dialog, see the Pro Tools Reference Guide. Opening the I/O Setup Dialog The I/O Setup dialog can be opened from the application window (with a session closed), or from within a session (when a session is open). To open the I/O Setup dialog: 1 Make sure HD OMNI is configured properly in the Hardware Setup dialog (see Pro Tools HD Software Hardware Setup on page 25). 2 Choose Setup > I/O. Closing the I/O Setup Dialog To close the I/O Setup dialog and save changes: Click OK. When you click OK, Pro Tools checks several settings for routing validity (to prevent feedback loops). To close the I/O Setup dialog without saving changes: Click Cancel. Input The Input page of the I/O Setup lets you configure input signal path names, formats, and source channel (analog or digital). Multichannel input paths (stereo or greater) can have any number of subpaths. You can have overlapping Input signal paths. Input names, channel formats, and physical input mappings are saved with the system. I/O Setup dialog (Output page with HD OMNI shown) I/O Setup, Input page 38 Pro Tools HD OMNI Guide
45 To assign HD OMNI physical inputs to Pro Tools Input paths, do one of the following: On the Input page of the I/O Setup dialog (Setup > I/O), select the physical inputs from the Input selector. The Output page of the I/O Setup displays the MAIN and ALT HD OMNI monitoring paths as Monitor and also provides a dedicated Cue output path (to the Headphone jack on the front panel of HD OMNI). Input selector Assigning Pro Tools Input channel paths to HD OMNI physical inputs in the I/O Setup On the Main page of the Hardware Setup dialog (Setup > Hardware), select from the available physical inputs for each of the eight Input channels (see Main on page 26). Output The Output page of the I/O Setup for HD OMNI lets you configure output signal path names and formats. You can have overlapping Output paths. Output names, channel formats, and physical output mappings are saved with the system. I/O Setup, Output page Depending on whether or not monitoring paths are assigned in the Monitor page of the Hardware Setup dialog, not all physical outputs may be available from the Output selector in the Output page of the I/O setup. The selected physical output ports in the I/O Setup are linked to the eight channels of physical outputs selected for Output in the Main page of the Hardware Setup. If you change the setting on one dialog, it automatically updates in the other. Chapter 4: Configuring Pro Tools HD OMNI in Pro Tools HD Software 39
46 To assign HD OMNI physical outputs to Pro Tools Output paths, do one of the following: On the Output page of the I/O Setup dialog (Setup > I/O), select the physical outputs from the Output selector. The Monitoring path with the largest channel format is displayed in the I/O Setup. The Outputs are automatically assigned to the Monitor path in channel pairs from left to right. For example, for a 5.1 or a 5.0 monitor path, Outputs 1 6 are automatically assigned to Monitor 1 2, Monitor 3 4, and Monitor 5 6. In the Output Channel Mapping grid, the Monitor Path spans the entire range of output assignments. Output selector HD OMNI 5.1 Monitoring path shown in the Output page of the I/O Setup Assigning Pro Tools Output channel paths to HD OMNI physical outputs in the I/O Setup On the Main page of the Hardware Setup dialog (Setup > Hardware), select from the available physical outputs for each of the eight Output channels (see Main on page 26). HD OMNI with Monitoring If you have configured a Monitoring path in the Monitor page of the Hardware Setup dialog, the physical outputs assigned to the MAIN and ALT Monitoring path are unavailable in the Main page of the Hardware Setup and in the I/O Setup. Any of the remaining Output channels can be assigned to any of the remaining available physical outputs on HD OMNI. For example, with a 5.1 Main Monitor Path assigned to Analog Out 1 6 and a stereo ALT monitor path assigned to Analog Out 7 8, the Monitor Path in the Output page of the I/O Setup spans Output assignment 1 6. The remaining 7 8 Output can be assigned to any of the remaining available physical outputs, which in this case would be AES/EBU 1 8 (in pairs), ADAT 1 8 (in pairs), or S/PDIF. HD OMNI without Monitoring With no Monitor paths configured in the Monitor page of the Hardware Setup dialog, any unused physical output on HD OMNI can be selected for any the eight available Pro Tools output paths. The only exception is the additional CUE 1 2 output. Pro Tools output paths assigned to physical outs on HD OMNI 40 Pro Tools HD OMNI Guide
47 CUE 1 2 The CUE 1 2 Output is a hard-wired stereo output to the Headphone jack on the front panel of HD OMNI. You can assign Pro Tools Output channels (left and right) to CUE 1 2 in the Output page in the I/O Setup. Use these Output channels (such as A 9 10) from Pro Tools track outputs or sends for a separate headphone mix. However, any audio sent to the CUE 1 2 Output only plays through the headphones when the CUE button is enabled on the front panel of HD OMNI. Otherwise, the headphone jack mirrors the selected Control Room Monitoring Path (MAIN or ALT), with or without fold down (depending on the CR Path Format and selected Fold Down options). Bus The Bus page lets you configure internal and output bus signal path names and formats, and map output busses to output paths (defined on the Output page). Multichannel busses (stereo or greater) can have any number of sub-paths. Output bus and internal mix bus names and channel formats are saved with the session. I/O Setup, Bus page Insert The Insert page of the I/O Setup lets you name Hardware Inserts that you may have connected to your Pro Tools audio interface. However, with HD OMNI, any channels that are used for monitoring are unavailable for hardware inserts. Output bus paths to output channel mappings are automatically generated depending on the defined session output bus paths and the available system output channel paths. I/O Setup, Insert page Chapter 4: Configuring Pro Tools HD OMNI in Pro Tools HD Software 41
48 Mic Preamps The Mic Preamps page of the I/O Setup is used for configuring hardware connections with a PRE (if present). H/W Insert Delays The H/W Insert Delays page of the I/O Setup is used for compensating for the delay (latency) of any Hardware Inserts. 42 Pro Tools HD OMNI Guide
49 Chapter 5: SETUP Mode SETUP mode provides direct access to many of the same controls as in the Pro Tools Hardware Setup dialog right from the front panel of HD OMNI. SETUP mode also provides controls for calibrating your system, adjusting the Display contrast, setting the Fan mode, and several other HD OMNI-specific settings. Setup Mode and Monitor controls To enter SETUP mode: Press the SETUP button on the front panel of HD OMNI so that the SETUP button LED is lit. Also, while in SETUP mode, text in the Display lights amber. To exit SETUP mode: Press the SETUP button on the front panel of HD OMNI so that the SETUP button LED is not lit. SETUP Mode Options SETUP mode lets you configure the following options: Analog Output Level ( OUTLVL ) Analog Output Trim ( OUTTRIM ) TRS Output Mirrors ( TRSOUT ) Fold-Down ( FOLDWN ) Analog Line Input Reference Level ( IN REF ) Limiter ( LIMITR ) Internal Sample Rate ( SRATE ) Clock Source ( CLOCK ) Digital 1 2 Input Source ( DIG1 2 ) Sample Rate Conversion ( SRC1 2 ) SPL Display Calibration ( SPLCAL ) Fan Control ( FAN ) Firmware Version ( VER ) Factory Reset ( RESET ) Display Contrast ( CNTRST ) Chapter 5: SETUP Mode 43
50 Analog Output (OUTLVL) In SETUP mode, the Analog Output Level (OUTLVL) control lets you set the Output Gain Level for each of the eight available analog outputs. The Analog Output Gain Level control is unavailable in SETUP mode when the Hardware Setup dialog is open. To adjust between the Low Gain and High Gain Analog Output Level: 1 Enter SETUP mode. The SETUP LED lights green. 2 If necessary, turn the MONITOR encoder until the display shows OUTLVL (OUTLVL is the default control when first entering SETUP mode). 3 Press the MONITOR encoder button to select OUTLVL. The SETUP LED blinks on and off. 4 Turn MONITOR encoder until the display shows OUT 1. 5 Press the MONITOR encoder button to select OUT 1 (Analog Output channel 1). 6 Turn the MONITOR encoder to display either SPEAKR (+10 dbu) or LINE (+24 dbu). 7 Press the MONITOR encoder button to select the displayed Output. The display shows OUT 1. 8 Repeat preceding steps to set the Output Gain Level for Analog Outputs Press SETUP button to exit OUTLVL and return to top level of SETUP Options menu. The SETUP LED stops blinking and lights solid green. 10 Exit SETUP mode. Analog Output Trim (OUTRIM) In SETUP mode, the Analog Output Trim (OUTRIM) control lets you set the Analog Output Trim for each of the eight available analog outputs from 40 db to +10 db in 0.1 db increments. The Analog Output Trim control is unavailable in SETUP mode when the Hardware Setup dialog is open. To adjust the Analog Output Trims: 1 Enter SETUP mode. The SETUP LED lights green. 2 Turn the MONITOR encoder until the display shows OUTRIM. 3 Press the MONITOR encoder button to select OUTRIM. The SETUP LED blinks on and off. 4 Turn MONITOR encoder until the display shows OUT 1. 5 Press the MONITOR encoder button to select OUT 1 (Analog Output channel 1). 6 Turn the MONITOR encoder to adjust the Analog Output Trim (from 40.0 db to db in 0.1 db increments) for the selected Output. 7 Press the MONITOR encoder button to select the displayed setting. The display shows OUT 1. 8 Repeat preceding steps to set the Analog Output Trim for Analog Outputs Press SETUP button to exit OUTRIM and return to top level of SETUP Options menu. The SETUP LED stops blinking and lights solid green. 10 Exit SETUP mode. 44 Pro Tools HD OMNI Guide
51 TRS Output Mirrors (TRSOUT) In SETUP mode, the TRS Output Mirrors (TR- SOUT) control lets you set whether the Analog TRS outputs on the back panel of HD OMNI mirror DB-25 Outputs 1 2 or DB-25 Outputs 7 8. This option can also be set to NONE, which results in no audio output from the Analog TRS Outputs. The TRS Output Mirrors control is unavailable in SETUP mode when the Hardware Setup dialog is open. To select the TRS Output Mirrors option: 1 Enter SETUP mode. The SETUP LED lights green. 2 Turn the MONITOR encoder until the Monitor display reads TRSOUT. 3 Press the MONITOR encoder button. The SETUP LED blinks on and off, and the display shows the currently selected TRSOUT option. 4 Turn the MONITOR encoder to display an option: OUT1 2 OUT7 8 NONE 5 Press the MONITOR encoder to select the displayed option. The display shows TRSOUT. 6 Press SETUP button to exit TRSOUT and return to top level of SETUP Options menu. The SETUP LED stops blinking and lights solid green. 7 Exit SETUP mode. Fold Down (FOLDWN) In SETUP mode, the Fold Down (FOLDWN) control lets you set whether Fold Down (as configured in the Hardware Setup in Pro Tools) is enabled or not for the MAIN and ALT Control Room paths. You can also set the Fold Down option for Headphone monitoring. The Fold Down control is unavailable in SETUP mode when the Hardware Setup dialog is open. To enable (or disable) Fold Down for a Monitor Path: 1 Enter SETUP mode. The SETUP LED lights green. 2 Turn the MONITOR encoder until the Monitor display reads FOLDWN. 3 Press the MONITOR encoder button to select FOLDWN. The SETUP LED blinks on and off. 4 Turn MONITOR encoder until the display shows the Monitor Path you want: MAIN, ALT, or HP. 5 Press the MONITOR encoder button to select the displayed Monitor Path. 6 Turn the MONITOR encoder to display an option. The following options are available depending on which Monitor Path is selected: for MAIN: NONE or ON. for ALT: NONE or ON. for HP: NONE (Do Not Fold Down), ON (Fold Down If Control Room Is Larger Than Stereo), or ON-LF (Fold Down Without LFE). 7 Press the MONITOR encoder to select the displayed option. The display shows the selected Monitor Path. 8 Repeat the preceding steps to set the Fold Down options for each of the other Monitor Paths. Chapter 5: SETUP Mode 45
52 9 Press the SETUP button to exit FOLDDWN and return to the top level of the SETUP Options menu. The SETUP LED stops blinking and lights solid green. 10 Exit SETUP mode. 9 Press SETUP button to exit IN REF and return to top level of SETUP Options menu. The SETUP LED stops blinking and lights solid green. 10 Exit SETUP mode. Analog Line Input Reference Level (IN REF) In SETUP mode, the Analog Line Input Reference Level (IN REF) control lets you set the Reference Level for each of the four analog input channels. The Analog Line Input Reference Level control is unavailable in SETUP mode when the Hardware Setup dialog is open. To set the Reference Level for each of the analog inputs: 1 Enter SETUP mode. The SETUP LED lights green. 2 Turn the MONITOR encoder until the display shows IN REF. 3 Press the MONITOR encoder button to select IN REF. The SETUP LED blinks on and off. 4 Turn MONITOR encoder until the display shows IN 1. 5 Press the MONITOR encoder button to select IN 1 (Analog Input channel 1). 6 Turn the MONITOR encoder to display either 10dBV or +4dBu. 7 Press the MONITOR encoder button to select and confirm the displayed Input Reference Level. The display shows IN 1. 8 Repeat preceding steps to set the Input Reference Level for Analog Input 2 4. Limiter (LIMITR) In SETUP mode, the Limiter (LIMITR) control lets you set the whether or not a limiter is enabled for each of the four available analog inputs. The Limiter control is unavailable in SETUP mode when the Hardware Setup dialog is open. To enable (or disable) limiter for each of the analog inputs: 1 Enter SETUP mode. The SETUP LED lights green. 2 Turn the MONITOR encoder until the display shows LIMITR. 3 Press the MONITOR encoder button to select LIMITR. The SETUP LED blinks on and off. 4 Turn MONITOR encoder until the display shows IN1. 5 Press the MONITOR encoder button to select IN 1 (Analog Input channel 1). 6 Turn the MONITOR encoder to display one of the following Limiter options: NONE SCLIP CURV 7 Press the MONITOR encoder button to select the displayed Limiter option. The display shows IN1. 8 Repeat preceding steps to set the Limiter options for Analog Input Pro Tools HD OMNI Guide
53 9 Press SETUP button to exit LIMITR and return to top level of SETUP Options menu. The SETUP LED stops blinking and lights solid green. 10 Exit SETUP mode. Internal Sample Rate (SRATE) In SETUP mode, the Internal Sample Rate (SRATE) control lets you set the internal sample rate for HD OMNI (44.1 khz to 192 khz). At sample rates of khz and 192 khz, Sample Rate Conversion is automatically enabled if the Digital 1 2 Input Format is set to Optical (S/PDIF). The Internal Sample Rate control is unavailable in SETUP mode when the Hardware Setup dialog is open. To set the Internal Sample Rate: 1 Ensure that the Hardware Setup dialog is not open and that no Pro Tools session is open. 2 Enter SETUP mode. The SETUP LED lights green. 3 Turn the MONITOR encoder until the display shows SRATE. 4 Press the MONITOR encoder button to select SRATE. The SETUP LED blinks on and off. 5 Turn MONITOR encoder until the display shows the sample rate: 44.1 khz 48 khz 88.2 khz 96 khz khz 192 khz 6 Press the MONITOR encoder button to select and confirm the displayed sample rate. 7 Press SETUP button to exit SRATE and return to top level of SETUP Options menu. The SETUP LED stops blinking and lights solid green. 8 Exit SETUP mode. Clock Source (CLOCK) In SETUP mode, the Clock Source (CLOCK) control lets you set the digital clock source for HD OMNI. The Clock Source control is unavailable in SETUP mode when Pro Tools is running. To set the Internal Sample Rate: 1 Ensure that Pro Tools is not running. 2 Enter SETUP mode. The SETUP LED lights green. 3 Turn the MONITOR encoder until the display shows CLOCK. 4 Press the MONITOR encoder button to select CLOCK. The SETUP LED blinks on and off. 5 Turn MONITOR encoder until the display shows the Clock Source: INTRNL (Internal) DIG IN WORD (Word Clock) ADAT At sample rates of 88.2 khz and higher, the ability to select the base sample rate for Word Clock (44.1 khz or 48 khz) is not available in SETUP mode and must be done in the Pro Tools Hardware Setup (or Core Audio manager on Mac). Chapter 5: SETUP Mode 47
54 6 Press the MONITOR encoder button to select the displayed clock source. 7 Press SETUP button to exit CLOCK and return to top level of SETUP Options menu. The SETUP LED stops blinking and lights solid green. 8 Exit SETUP mode. Digital 1 2 Input Source (DIG1 2) In SETUP mode, the Digital 1 2 Input Source (DIG IN) control lets you set the Digital 1 2 Input Format for HD OMNI. The Digital 1 2 Input Source control is unavailable in SETUP mode when the Hardware Setup dialog is open. At sample rates of khz and 192 khz, Sample Rate Conversion is automatically enabled if the Digital 1 2 Input Format is set to Optical (S/PDIF). To set the Digital 1 2 Input Source: 1 Enter SETUP mode. The SETUP LED lights green. 2 Turn the MONITOR encoder until the display shows DIG Press the MONITOR encoder button to select DIG1 2. The SETUP LED blinks on and off. 4 Turn MONITOR encoder until the display shows the Digital 1 2 Input Source: AES S/PDIF OPTICAL 5 Press the MONITOR encoder button to select the displayed Digital 1 2 Input Source. 6 Press SETUP button to exit DIG1 2 and return to top level of SETUP Options menu. The SETUP LED stops blinking and lights solid green. 7 Exit SETUP mode. Sample Rate Conversion (SRC1 2) In SETUP mode, the Sample Rate Conversion (SRC1 2) control lets you enable (or disable) Sample Rate Conversion for the selected Digital 1 2 Input Source. The Digital 1 2 Input Source control is unavailable in SETUP mode when the Hardware Setup dialog is open. At sample rates of khz and 192 khz, Sample Rate Conversion is automatically enabled if the Digital 1 2 Input Format is set to Optical (S/PDIF). To enable (or disable) Sample Rate conversion for the selected Digital 1 2 Input Source: 1 Enter SETUP mode. The SETUP LED lights green. 2 Turn the MONITOR encoder until the display shows SRC Press the MONITOR encoder button to select SRC1 2. The SETUP LED blinks on and off. 4 Turn MONITOR encoder until the display shows ON (or OFF). 5 Press the MONITOR encoder button to enable (or disable) Sample Rate Conversion for the currently selected Digital 1 2 Input Source. 6 Press SETUP button to exit SRC1 2 and return to top level of SETUP Options menu. The SETUP LED stops blinking and lights solid green. 48 Pro Tools HD OMNI Guide
55 7 Exit SETUP mode. SPL Display Calibration (SPLCAL) In SETUP mode, the SPL Display Calibration (SPLCAL) control lets you change the Monitor display to read in SPL (Sound Pressure Level) instead of the factory default db values. Calibrating for SPL requires an SPL meter and is common in post-production environments where monitoring standards are commonly observed for greater portability, repeatability, and predictability of mixed material. HD OMNI lets you adjust the SPL Display Calibration both for the MAIN and ALT Monitor Paths. To properly calibrate the analog speaker outputs, you will need to first use OUTRIM mode and an SPL meter. After each speaker output has been properly trimmed and calibrated to an SPL value, use the SPL Display Calibration to set the SPL value to match the level that was calibrated in OUTRIM mode. For more information, see Chapter 7, Sound Pressure Level Display Calibration. To enter SPL Display Calibration mode: 1 Enter SETUP mode. The SETUP LED lights green. 2 Turn the MONITOR encoder until the display shows SPLCAL. 3 Press the MONITOR encoder button to select SPLCAL. The SETUP LED blinks on and off. 4 Turn the MONITOR encoder until the display shows one of the following options: CalMn (calibrate SPL for MAIN) CalAlt (calibrate SPL for ALT) 5 Press the MONITOR encoder button to select the displayed option. 6 For the selected Monitor Path option (MAIN or ALT), turn the MONITOR encoder until the display shows SET. 7 Press the MONITOR encoder button to select the SET. The display changes to show 85SPL. 8 Turn the MONITOR encoder to until the SPL reading is displayed. 9 Press the MONITOR encoder button to confirm the setting. 10 Press SETUP button to exit SPLCAL and return to top level of SETUP Options menu. The SETUP LED stops blinking and lights solid green. 11 Exit SETUP mode. To cancel the SPL value: 1 Enter SETUP mode. The SETUP LED lights green. 2 Turn the MONITOR encoder until the display shows SPLCAL. 3 Press the MONITOR encoder button to select SPLCAL. The SETUP LED blinks on and off. 4 Turn the MONITOR encoder until the display shows one of the following options: CalMn (calibrate SPL for MAIN) CalAlt (calibrate SPL for ALT) 5 Press the MONITOR encoder button to select the displayed option. 6 For the selected Monitor Path option (MAIN or ALT), turn the MONITOR encoder until the display shows NO SPL. 7 Press the MONITOR encoder button to confirm the setting. Chapter 5: SETUP Mode 49
56 8 Press SETUP button to exit SPLCAL and return to top level of SETUP Options menu. The SETUP LED stops blinking and lights solid green. 9 Exit SETUP mode. Fan Control (FAN) In SETUP mode, the Fan Control (FAN) lets you set the HD OMNI cooling fan behavior. To set the Fan Control setting: 1 Enter SETUP mode. The SETUP LED lights green. 2 Turn the MONITOR encoder until the display shows FAN. 3 Press the MONITOR encoder button to select FAN. The SETUP LED blinks on and off. 4 Turn the MONITOR encoder until the display shows one of the following options: ON The fan is always on. Select this option if you are installing HD OMNI in a machine room or isobox. AUTO The fan runs at high or low speed automatically, depending on the internal temperature of HD OMNI. Select this option if HD OMNI is present in your listening environment. 5 Press the MONITOR encoder button to select the displayed FAN option. 6 Press SETUP button to exit FAN and return to top level of SETUP Options menu. The SETUP LED stops blinking and lights solid green. 7 Exit SETUP mode. Fan Failure Mode If the fan stalls or fails completely, HD OMNI continues to operate normally, but the Monitor LCD displays FANerr and the backlighting changes to red. If Fan Failure mode engages, do the following: Finish your production tasks as quickly as possible and then power cycle HD OMNI (quit Pro Tools, if Pro Tools is running) to reset the fan. If the fan still doesn t start, try initiating a factory reset (see Factory Reset (RESET) on page 51). If the fan still doesn t start, power off HD OMNI immediately and contact Avid or your Avid dealer for repair. Firmware Version (VER) In SETUP mode, the Firmware Version (FIRM) options let you see the current versions of the Firmware, FPGA, and Board revision for HD OMNI. To view the current version of the Firmware, FPGA, or Board revision: 1 Enter SETUP mode. The SETUP LED lights green. 2 Turn the MONITOR encoder until the display shows VER. 3 Press the MONITOR encoder button to select FIRM. The SETUP LED blinks on and off. 4 Turn MONITOR encoder until the display shows one of the following options: FIRM FPGA BOARD 50 Pro Tools HD OMNI Guide
57 5 Press the MONITOR encoder button to select the displayed option. The version number for the selected option is shown in the display. 6 Press SETUP button to exit the current view and return to VER. 7 Repeat steps 4 6 to view the versions of the other options. 8 Press SETUP button to exit VER and return to top level of SETUP Options menu. The SETUP LED stops blinking and lights solid green. 9 Press SETUP again to exit SETUP mode. Factory Reset (RESET) In SETUP mode, the Factory Reset (RESET) command returns HD OMNI parameters to the factory default settings. Factory Reset is not available if Pro Tools is running. Quit Pro Tools before resetting HD OMNI to the factory settings. Display Contrast (CNTRST) In SETUP mode, the Display Contrast (CNTRST) control lets you adjust the contrast for the HD OMNI display (0 62). To adjust the contrast for the HD OMNI Display: 1 Enter SETUP mode. The SETUP LED lights green. 2 Turn the MONITOR encoder until the display shows CNTRST. 3 Press the MONITOR encoder button to select CNTRST. The SETUP LED blinks on and off. 4 Turn the MONITOR encoder to adjust the Display Contrast (STEP 0 62). 5 Press the MONITOR encoder button to select the displayed setting. The SETUP LED stops blinking and lights solid green, and the display shows CNTRST. 6 Exit SETUP mode. To reset HD OMNI to the factory default settings: 1 Enter SETUP mode. The SETUP LED lights green. 2 Turn the MONITOR encoder until the display shows RESET. 3 Press the MONITOR encoder button to select RESET. 4 Do one of the following: Press the MONITOR encoder button again to confirm RESET. Press the SETUP button to cancel the factory reset. 5 Exit SETUP mode. Chapter 5: SETUP Mode 51
58 52 Pro Tools HD OMNI Guide
59 Chapter 6: Pinout Diagrams for the DB-25 Connectors Analog Output DB-25 AES/EBU DB-25 +4" Analog Outputs CH1_HOT 24 CH1_COLD 12 CH1_GND 25 CH2_HOT 10 CH2_COLD 23 CH2_GND 11 CH3_HOT 21 CH3_COLD 9 CH3_GND 22 CH4_HOT 7 CH4_COLD 20 CH4_GND 8 CH5_HOT 18 CH5_COLD 6 CH5_GND 19 CH6_HOT 4 CH6_COLD 17 CH6_GND 5 CH7_HOT 15 CH7_COLD 3 CH7_GND 16 CH8_HOT 1 CH8_COLD 14 CH8_GND 2 NC_1 13 MH1 26 MH RCV 3-4 RCV 5-6 RCV 7-8 RCV 1-2 XMT 3-4 XMT 5-6 XMT 7-8 XMT CH12_RCV_HOT 24 N/A CH12_RCV_COLD 12 CH12_RCV_GND 25 CH34_RCV_HOT 10 CH34_RCV_COLD N/A 23 CH34_RCV_GND 11 CH56_RCV_HOT 21 CH56_RCV_COLD N/A 9 CH56_RCV_GND 22 CH78_RCV_HOT 7 CH78_RCV_COLD N/A 20 CH78_RCV_GND 8 CH12_XMT_HOT 18 CH12_XMT_COLD 6 CH12_XMT_GND 19 CH34_XMT_HOT 4 CH34_XMT_COLD 17 CH34_XMT_GND 5 CH56_XMT_HOT 15 CH56_XMT_COLD 3 CH56_XMT_GND 16 CH78_XMT_HOT 1 CH78_XMT_COLD 14 CH78_XMT_GND 2 NC_1 13 MH1 26 MH2 27 Chapter 6: Pinout Diagrams for the DB-25 Connectors 53
60 54 Pro Tools HD OMNI Guide
61 Chapter 7: Sound Pressure Level Display Calibration To properly calibrate the analog speaker outputs, you will need to first use OUTRIM mode and an SPL meter. After each speaker output has been properly trimmed and calibrated to an SPL value, use the SPL Display Calibration to set the SPL value to match the level that was calibrated in OUTRIM mode. For example, to calibrate a 5.1 surround MAIN CR Monitor Path at 85 SPL: 1 Create a Pro Tools session with 7 Auxiliary Input tracks and do the following: Bus the Output of the first Auxiliary Input track to the Inputs of the other 6 Auxiliary Input tracks (2 7). Route each of the Outputs of Auxiliary Input tracks 2 7 to Monitor paths 1 6. Lower your main output volume. Insert Signal Generator on the first Auxiliary Input track and set it to generate pink noise at 20 dbfs, and set the track to Solo Safe mode. Be sure all tracks are set to Unity. Slowly increase the main output volume to Unity. 2 On HD OMNI, set the MAIN CR Path gain to 0 db using the Monitor encoder. 3 Enter OUTRIM mode and select OUT 1. 5 Using an SPL Meter at the mix position, trim the output from the HD OMNI front panel until the SPL is reached (85 SPL). TRIM mode on HD OMNI reads in db. The SPL meter should be set to Slow Response with a C-weighted scale. 6 Repeat steps 3 5 for all Outputs. 7 Exit OUTRIM mode. 8 Turn the MONITOR encoder until the display shows SPLCAL. 9 Press the MONITOR encoder button to select SPLCAL. 10 Turn MONITOR encoder until the display shows Cal MN. 11 Press the MONITOR encoder button to select Cal MN. 12 Turn the MONITOR encoder until the display shows SET. 13 Press the MONITOR encoder button to select the SET. The display changes to show 0SPL. 14 Turn the MONITOR encoder to until the display reads 85 SPL. 4 Solo the Auxiliary Input track in Pro Tools that is routed to the first speaker. Chapter 7: Sound Pressure Level Display Calibration 55
62 15 Press the MONITOR encoder button to confirm the setting. In some cases the ALT CR Path might use the same outputs as the MAIN CR Path. In that case, do not re-trim the ALT speaker outputs, instead adjust the ALT Control Room level and calibrate it to match to the reference set for the MAIN CR Path (in our example 85 SPL). 56 Pro Tools HD OMNI Guide
63 1ø Pro Tools HD OMNI Pro Tools HDX Pro Tools HD Native Pro Tools HD Û d d HD OMNI Ö d d d d õµ d d Ÿ I/O Pro Tools HD OMNI Ÿ d I/O 24 AD/DA d d d Ò 192kHz ƒ Ë ä Mic/DI d 2 d 1-2 d XLR 1/4 d TRS dd d 2 XLR d 2 d 1 2 d 1/4 d TRS d 2 1/4 d TRS d 2 d TRS d d d 4 d 1-4 HD OMNI d Ê á Pro Tools d d Ò 4 d d d DB-25 d Û d 8 d d TRS Û 2 d d DB-25 d } dd d 1/4 d d I/O DB-25 d Û 8 d AES/EBU Ò 192kHz d d 2 d AES/EBU XLR d Ò 192kHz d d 2 d S/PDIF RCA d Ò 192kHz 8 d ADAT TOSLINK d d d 88.2kHz 96kHz 176.4kHz 192kHz ADAT S/MUX ƒ d d 96kHz S/PDIF Optical2 d ƒ AES/EBU S/PDIF S/PDIF d 1-2 d d SRC SRC ADAT S/MUX ƒ 1ø 57
64 d dd d d d Pro Tools d dd d d MAIN/ALT d d d d d d Ò 7.1 d dÿ Ô í d þì d d d d d Pro Tools Ÿ Pro Tools HD d ê Ÿ Loop Sync d HD OMNI Ž d d Ÿ Ÿ Ž d d HD OMNI d AC ¾ DigiLink Mini 0.46m 18 d DigiLink Mini BNC 0.46m 18 d HD OMNI s Û º Á Avid Á œ x žñ Ö Ö Ê º d d d Third-Party á Ï d d ü í Ê d d t é ü d ùü ù Û ù d d ü Ô d d ü 58 Pro Tools HD OMNI
65 HD OMNI Ÿ Ž HDX d HDX d Ùø HD Native d HD Native d Ùø Û Pro Tools HD d Pro Tools HD Pro Tools d Pro Tools d d d Pro Tools Û ú ProTools dd ProTools > ProTools dd Û ò Ö š t File > Save Control+N Control- z d File Save Control ƒ N ƒ Control ƒ z d Š â d d d v t Ì î ü â Û d Ò d î d } ü œ d Û ù d dd Pro Tools d â Avid Pro Tools Ò Ò d dü ¾ á Ÿ x ù Ê d d dd Avid Customer Support Òÿ d d dd º Á d d â» d d d» Pro Tools Ù d d ªw d d â ë Ê Ä Pro Tools d d d äý ê» æ Avid ü dd d d d d ü d Avid Òÿ è Pro Tools d 1ø 59
66 60 Pro Tools HD OMNI
67 2ø Pro Tools HD OMNI Ž ø Pro Tools HD OMNI dd Ÿ Pro Tools HD OMNI dd HD OMNI dd ¾ LED d d HD OMNI d HD OMNI ¾ ¾ d ê LED リングが に点灯し 緑 に点滅した後 LED d Pro Tools ûì になります LED d Pro Tools þ HD OMNI ¾ HD OMNI ¾ Ò ¾ õ 15 ¾Ô d d d ã CH1 CH2 d dd d 1 CH1 d 2 CH2 d XLR 1/4 d TRSº d XLR 1/4 d Û d d d dd d 1 d 2 d Ë ä d 2 d d 1 d Ç 1 d d d ûì d d CH1 CH2 MIC/LINE/DI d d d d 2ø Pro Tools HD OMNI Ž 61
68 d 1 2 d MIC LINE INST LED d â MIC d 1 2 d MICROPHONE d Û dd CH1 CH2 XLR ûì dd dd XLR è Ž LINE LINE IN 1 LINE IN 2 1/4 d TRS d Û INST dd 1/4 d TRS d Û Link1&2 PREAMP d ƒ d d 1 2 d d d LINE d LINE MIC/INST d d d š MIC d INST d PAD d 1 d 2 d 20dB d d PAD d LED Link1&2 PREAMP d ƒ d d 1 2 d x INST d Û d d d ûì 48V d 1 d 2 XLR d 48V d ¾ d d ¾ d 48V d LED d MIC è 48V d d d LINE y d ¾ MIC d Link1&2 PREAMP d ƒ d d V d XLR dd d d è Ž d ¾ â d ¾ d ûì d 1 d 2 d 85Hz d Ü 12dB/ d d d LED d LINE d Û Link1&2 PREAMP d ƒ d d 1 2 d t dd d 1 d 2 d t d d t d LED Link1&2 PREAMP d ƒ d d 1 2 t d PREAMP d d dB â Link1&2 PREAMP d ƒ d d 1 P1 d 2 P2 d ¾ 62 Pro Tools HD OMNI
69 PREAMP d MIC INST d d d 2 d d d d d ƒ Ê d ƒ P1 d 1 P2 d 2 d á d d d ú á dB d 1dB t LINK 1 & 2 dd d 1 d 2 d d d ó d d Link1&2 d LED 2 d d d 1 2 d v ûì d ú Ð vá 1 d ú Â y 1 d d 2 d d Ð vá d INSERT d 1 d 2 d d d d d û Link1&2 PREAMP d ƒ d d 1 2 d d d þì dd d 1 d 2 d t þì Û þì > > d > HPF> d > > ADC > t Ÿ d d LED Ÿ LED Ÿ LED Pro Tools 83 Pro Tools Ùø HD OMNI 105 d CLOCK Ùø ¾Ô d â INT Internal d d d í HD OMNI ö ÿ HD OMNI d d â EXT External HD OMNI Ÿ Ž d d Û â d d Ÿ Ž d d d d d 44.1kHz 48kHz Ž d d Ÿ ¾Ô d d d 1x Ê 48kHz Ë d d t HD OMNI 44.1kHz 48kHz ž d 1x 2x 4x d d d 44.1kHz 48kHz 88.2kHz 96kHz 176.4kHz 192kHz d d 44.1kHz 48kHz 88.2kHz 44.1kHz 96kHz 48kHz 176.4kHz 44.1kHz 192kHz 48kHz d d ž d Pro Tools Ÿ d d LED EXT LED ûì HD OMNI Ž Ÿ HD OMNI d ŸþÌ éþ 2ø Pro Tools HD OMNI Ž 63
70 LOOP HD OMNI Loop Sync Û Avid HD d Ÿ â MST Loop Master d Ÿ â LED ¾Ô Ÿ Ÿ 1 Avid HD d d 1 Û ûì û LED 5 d LED d d 1-8 d 1-8 þìd â 42dB 18dB 12dB 6dB 0dB d 0dB d IN OUT d d HDX Òñ DigiLink Mini Port 1 Òñ d HD Native HD Native DigiLink Mini Port 1 Òñ d Pro Tools HD Pro Tools HD Òñ Pro Tools d Pro Tools HD PCIe Accel Core Pro Tools HD PCI Accel Core d d LED LED HD OMNI ö ÿ ¾ Ô d d 44.1kHz 48kHz 88.2kHz 96kHz 176.4kHz 192kHz â d d ÿ d Ö Pro Tools d 83 Pro Tools Ùø d d d d d Pro Tools ûì d d 105 d d SRATE Ùø d / dd Pro Tools d 8 d / d d â d d dd â Pro Tools d þìd â d d Å þìd â IN/OUT d d d þìd â d þìd â IN LED Pro Tools d d d þìd â â OUT LED Pro Tools d d þìd â â HD OMNI 0 þì þì Pro Tools Š 64 Pro Tools HD OMNI
71 MONITOR d d HD OMNI 7.1 d d Ÿ Ô dd MONITOR d d Û d d d t d d d d Pro Tools MAIN ALT d MUTE ALT CUE dï SETUP ALT d d MAIN ALT d d ALT d LED d d MAIN d LED ALT d ƒ ALT 102 d OUTTRIM Ùø MUTE d d MAIN ALT ó MUTE d LED HD OMNI ¾ d Pro Tools d d à xá MUTE d d Ö d d d Pro Tools HD OMNI d ú 86 Ùø SETUP d SETUP d LED ú 5 ø Ùø CUE d Pro Tools d d d CUE d LED CUE d d d 99 CUE 1 2 Ùø MONITOR d MAIN ALT d d ALT Ö d ƒ d d CR d HP d ƒ Ê ú 5 ø Ùø MONITOR d Ö â CR = d d d MAIN ALT HP = d d 2ø Pro Tools HD OMNI Ž 65
72 HEADPHONE HD OMNI dd d 1/4 d d 1 d d d d d d } Pro Tools CUE 1 2 Ùø d d MONITOR d Û Ö 65 MONITOR d d Ùø HD OMNI d d d 2 z Ð d ï d d d 5.1 d Ê Ð d z d d d Ê d d Ú d d d d d d d Pro Tools d Ê ú 86 Ùø HD OMNI d +3dBV 600 d Û 66 Pro Tools HD OMNI
73 Pro Tools HD OMNI HD OMNI d d HD OMNI d d Ò 192kHz ƒ 24 A/D d Û Pro Tools 4 d d d d 1 2 dd d XLR 1/4 d TRS MICROPHONE 1 MICROPHONE 2 d XLR LINE IN 1 LINE IN 2 d 1/4 d TRS d 3 4 û LINE IN 3 LINE IN 4 d d d MICROPHONE 1 2 d HD OMNI 2 d XLR 2 d dd Ö d d SEND 1/2 RTN 1/2 HD OMNI 2 d d d 1 2 d MIC LINE INST d d d þì Ÿ d d EQ Û d d d  AD d d d 1 d 1 d d 2 d 2 dd INSERT ó d d d û LINE IN 1 4 HD OMNI 4 d d 1/4 d TRS d LINE IN 1 LINE IN 2 dd d LINE Û MICROPHONE 1 MICROPHONE 2 d d d MIC Û dd d MIC dd d 1 2 ƒ d 2ø Pro Tools HD OMNI Ž 67
74 d d d TRS d AES/EBU DB-25 TRS OUT 1 2 HD OMNI ANALOG OUT 1/2 ANALOG OUT 7/8 2 1/4 d TRS Pro Tools d d 86 d ï Analog Out Ùø HD OMNI 103 TRS TRSOUT Ùø ANALOG OUT 1 8 HD OMNI 8 d d DB-25 d µ +10dBu d +24dBu d d Ö d Pro Tools d d 86 d ï Analog Out Ùø d DB-25 d 6ø DB-25 d Ùø d AES EBU OUT 1 8 HD OMNI 8 d AES/EBU DB-25 d d µ 3 þì d d d d 192kHz ƒ AES/EBU DB-25 d 6ø DB-25 d Ùø AES/EBU INPUT HD OMNI d AES/EBU d XLR 1 AES/EBU d AES d d Û Ò 192kHz d d ƒ S/PDIF IN/OUT ã HD OMNI d S/PDIF d RCA S/PDIF Ò 24 / d d 192kHz ƒ vá Òõ S/PDIF 75 ã Û 68 Pro Tools HD OMNI
75 OPTICAL IN/OUT 1/2 HD OMNI 8 d TOSLINK d 2 HD OMNI I/O d d Ò 192kHz/ Ò 24 ƒ Û d d t d d v ADAT d d 44.1kHz 48kHz A 8 d d B d Û A d 1 8 } d d SRC â d S/PDIF d Pro Tools d ñ Alesis ñ 8 d ADAT MDM d A/D d D/A d d Ÿ Û DigiLink Mini S/MUX 2 d d 88.2kHz 96kHz S/MUX 2 4 d Optical In/Out 1 d 1-4 éþ Optical In/Out 2 d 5 8 éþ S/MUX 4 d d 176.4kHz 192kHz S/MUX 4 2 d Optical In/Out 1 d 1-2 éþ Optical In/Out 2 d 3-4 éþ S/MUX Û Òñ Ž d Ÿ Û Optical S/PDIF I/O d d Ò 96kHz 2 d S/PDIF d Û HD OMNI d d 176.4kHz 192kHz Û 2 d S/PDIF éþ PRIMARY PORT PRIMARY PORT Û HD OMNI HDX HD Native DigiLink Mini Û Pro Tools HD DigiLink DigiLink Mini Û PRIMARY PORT HD Native Pro Tools HD 32 d éþ Ê d d ûì EXPANSION PORT HD OMNI d Ò 8 d d á HD OMNI Û HD OMNI Pro Tools HD HD OMNI Pro Tools HD Ÿ HDI/O HD OMNI Pro Tools d d d 2ø Pro Tools HD OMNI Ž 69
76 EXPANSION PORT Û OMNI HD HD d EXPANSION PORT d d éþ Ê HDX OMNI HDX HD Native Pro Tools HD Û HD OMNI d Û DigiLink Mini Avid Avid HD d Avid HDX HD Native Pro Tools HD Û DigiLink Mini ú Avid DigiLink Mini DigiLink Mini Û HD OMNI Avid HSDX HD Native Avid HD d HD I/O DigiLink Mini t 5 種類の さ 18 in 0.46m 12 ft 3.6m 25 ft 7.62m 50 ft 15.25m 176.4kHz 192kHz ションに対する最大 ( 別売 ) 100 ft 30.5m 88.2kHz 96kHz ションに対する最大 ( 別売 ) DigiLink Mini HD OMNI Pro Tools HD d Pro Tools HD d 192 I/O DigiLink Mini è DigiLink Û DigiLink Mini 2é 12 in DigiLink DigiLink Mini 12 in DigiLink DigiLink Mini d Ÿ d d Loop Sync d WD CLK IN/OUT ã d d I/O ñ BNC d d þì éþ HD OMNI d d ƒ Ÿ Ÿ Û Word Clock In dd Pro Tools d d Word Clock Out d Ž d d Û Loop Sync WD CLOCK î d éþ 75 RG 59 Û 70 Pro Tools HD OMNI
77 LOOP SYNC IN/OUT ã Loop Sync Pro Tools HD Ÿ d SYNC HD 1 tú d Ÿ d Loop Sync 44.1kHz 48kHz d d d d þì Û d d ú d d í 44.1kHz 48kHz d Ö Loop Sync In Loop Sync Out 1x d d þì ï ñ BNC Loop Sync Pro Tools HD Ÿ Û AC ¾ ñ AC ¾ Ï HD OMNI â ¾ â 100V 240V Í ñ IEC Û AC ¾ d d 2ø Pro Tools HD OMNI Ž 71
78 72 Pro Tools HD OMNI
79 3ø Pro Tools HD OMNI HD OMNI Avid HDX HD Native Pro Tools HD Ò 8 d d I/O 4 d 8 õµ d d d I/O d 1 1 HD OMNI ƒ HDX HDX HD OMNI DigiLink Mini Û HDX HD OMNI HDX DigiLink Mini Port HDX Û HD d 74 Pro Tools HD OMNI Pro Tools HDX Ùø HDX d ú HDX d Ùø HD Native Pro Tools HD Native HD OMNI DigiLink Mini Û HD Native HD OMNI HD Native DigiLink Mini Port Û HD d 76 Pro Tools HD OMNI Pro Tools HD Native Ùø HD Native d ú HD Native d Ùø Pro Tools HD Pro Tools HD HD OMNI DigiLink Mini DigiLink Mini Û Pro Tools HD HD OMNI Pro Tools HD Û HD d 78 Pro Tools HD OMNI Pro Tools HD Ùø Pro Tools HD d ú Pro Tools HD HD OMNI ƒ Ÿ Ì 80 HD d d HD OMNI Avid HD d Ÿ ± Ò d è Ž d ûì è Ž Ô ó û Ì 3ø Pro Tools HD OMNI 73
80 Pro Tools HD OMNI Pro Tools HDX DigiLink Mini Û HDX HD OMNI Ò 8 d d I/O Û 4 d 8 HDOMNI HDX DigiLink Mini Û HDX OMNI Primary Port HDX DigiLink Mini Port 1 1. HDX DigiLink Mini Port 1 HD OMNI HD d 1 ûì DigiLink Mini Û 1 HD d Primary Port HDX DigiLink Mini Port 1 2 t Ê HD d DigiLink Mini Û 2 d 1 d DigiLink Mini Û 2 d HDX DigiLink Mini Port2 Loop Sync 2 tú HD d SYNC ŸŸ Û ûì Ÿ Ÿ Loop Sync SYNC Û SYNC HD Ùø d 75 2 Ùø Loop Sync 1 BNC Û d Loop Sync Out を次のインタ フェースの Loop Sync In 2 BNC Û ÒÂ d Loop Sync Out 1 台目のインタ フェース SYNC Loop Sync In 3 Loop Sync Ê 74 Pro Tools HD OMNI
81 x HDX HDX 2. 2 HDX 1 HD OMNI 5 HD I/O DigiLink d Ê 3ø Pro Tools HD OMNI 75
82 Pro Tools HD OMNI Pro Tools HD Native DigiLink Mini Û HD Native HD OMNI Ò 8 d d I/O Û 4 d 8 HD OMNI HD Native t Ê DigiLink Mini Û HD OMNI PRIMARY PORT HD Native DigiLink Mini Port 1 DigiLink Mini Û HD OMNI PRIMARY PORT 1 HD d HD I/O EXPANSION PORT PORT 2 PORT 1 3. HD Native DigiLink Mini Port 1 HD OMNI 8 d HD d HD Native 1 ûì DigiLink Mini Û 1 HD d Primary Port HD Native DigiLink Mini Port 1 2 t Ö Ê DigiLink Mini Û 2 HD d PRIMARY PORT 1 HD d EXPANSION PORT DigiLink Mini Û 2 HD d PRIMARY PORT HD Native DigiLink Mini Port 2 3 Loop Sync Ê 76 Pro Tools HD OMNI
83 Loop Sync 2 tú Pro Tools d ŸŸ SYNC Û ûì Ÿ Ÿ Loop Sync SYNC Û SYNC HD Ùø d 77 4 Ùø Loop Sync 1 BNC Û d Loop Sync Out を次のインタ フェースの Loop Sync In 2 BNC Û ÒÂ d Loop Sync Out 1 台目のインタ フェースの Loop Sync In HD Native PORT 2 PORT 1 4. HD Native HD OMNI 3 HD I/O DigiLink d 3ø Pro Tools HD OMNI 77
84 Pro Tools HD OMNI Pro Tools HD DigiLink Mini è DigiLink Mini Û Pro Tools HD Native HD OMNI Ò 8 d d I/O Û 4 d 8 HD OMNI Pro Tools HD t Ê DigiLink Mini è DigiLink Mini Û HD OMNI PRIMARY PORT Pro Tools HD Accel Core DigiLink Port DigiLink Mini è 12 DigiLink 5. Pro Tools HD Accel Core DigiLink Port HD OMNI 8 d ProTools HD d ProTools HD 1 DigiLink Mini DigiLink Mini Û HD d PRIMARY PORT Pro Tools HD Core DigiLink Port 2 t Ö Ê DigiLink Mini Û 2 HD d PRIMARY PORT 1 HD d EXPANSION PORT DigiLink Mini è DigiLink Mini Û 2 HD d PRIMARY PORT Pro Tools HD Accel 3 HD d ProTools HD Accel 4 Loop Sync Ê 78 Pro Tools HD OMNI
85 Loop Sync 2 tú Pro Tools d ŸŸ SYNC Û ûì Ÿ Ÿ Loop Sync SYNC Û SYNC HD Ùø Avid HD d 6 Ùø Loop Sync 1 BNC Û d Loop Sync Out を次のインタ フェースの Loop Sync In d 2 BNC Û ÒÂ d Loop Sync Out 1 台目のインタ フェースまたは SYNC Loop Sync In ProTools HD Accel Core Pro Tools HD Accel 6. 2 Pro Tools HD 1 HD OMNI 3 HD I/O DigiLink d 3ø Pro Tools HD OMNI 79
86 Û d Ÿ HD OMNI â d d d HD OMNI d AES/EBU DB-25 d Avid v DigiSnake DB-25 ú Ì Avid d d 7. HD OMNI Û Ç dd 80 Pro Tools HD OMNI
87 ADAT ï d DATd ï d d d 8. HD OMNI Û Ç 3ø Pro Tools HD OMNI 81
88 82 Pro Tools HD OMNI
89 4ø Pro Tools HD Software Pro Tools HD OMNI ø Pro Tools HD OMNI Û Pro Tools Û Pro Tools HD OMNI d Pro Tools d d d Ê Pro Tools I/O Ê ûì d d Pro Tools d Pro Tools dd Ùø Pro Tools Pro Tools HD OMNI Û Pro Tools d Ê d HD OMNI 5 ø Ùø x Ê d ñ d d d d HD OMNI â HD OMNI â ó HD OMNI Pro Tools HD OMNI 1 Setup > Hardware 2 ê Ÿ Peripherals HD OMNI d 3 Monitor d 86 Ù ø Ö I/O Ê 4 d Main d 84 d Main Ù ø 5 d d Analog In d 85 d Analog In Ùø 6 d Analog Out d 86 d ï Analog Out Ùø 7 Mixer d 94 Ùø 8 HD d Ê 9 ë OK 4ø Pro Tools HD Software Pro Tools HD OMNI 83
90 d Main d d Û d d Pro Tools d d d Avid HD d d Pro Tools d d É d d d ûì Û Pro Tools Ž d Ÿ 1 2 d t d d AES/EBU S/PDIF S/PDIF ADAT kHz 48kHz ADAT S/MUX kHz 96kHz ADAT S/MUX kHz 192kHz d d Ë d d d d d d d ÿ d Ö d d ¹ d Ê d d d â Ç ï Output Pro Tools d d Ð Û d 1 2 d 3 4 AES/EBU1 2 d 86 Ùø d û Òñ d Pro Tools 1 2 d Ç ƒ á Û d d 1 2 d d Pro Tools d ƒ d HD OMNI Mute d Monitor d d d d d Û d dd Mute d Ä ûì d ¾ ûì d d Pro Tools Ë d þ Pro Tools ± ï u š Input d Ð Pro Tools d d Ch1 2 Ch3 4 d d d 1 2 ADAT Pro Tools HD OMNI
91 1 2 d d 1 d 2 d AES/EBU S/PDIF S/PDIF I/O 8 d ADAT I/O 2 d S/PDIF I/O ADAT 44.1kHz 48kHz 8 d ADAT ADAT S/MUX 88.2kHz 96kHz 8 d ADAT S/MUX 176.4kHz 192kHz 4 d ADAT S/MUX S/PDIF d d Ò 96kHz 2 d S/PDIF d d 1 2 d d d d d d d d Pro Tools d d d v ûì HD OMNI d d d d d d d d 96kHz Ë 1 2 d (S/PDIF) û Ì d d d â d S/PDIF ƒ d d Ò 96kHz d d d d d d Ð v S/PDIF Tascam DA-30 DAT d S/PDIF Û ûì S/PDIF Tascam d Ž d ï Ext. Clock Output HD OMNI Ÿ d Ž d Ž d d d v d Analog In d d d HD OMNI d d dd d 4 d d d d dd d 4 d d d dd d d Öd +4dBu 10dBV HD OMNI 4 d d d d d t d 1 4ø Pro Tools HD Software Pro Tools HD OMNI 85
92 d þì d þì ¾ d d HD OMNI d 4dB œ 4dB xá ± Curv Û d þì ¾ d ˆ d ù d ï Analog Out d d HD OMNI d dd d d TRS } TRS HD OMNI TRS OUT 1 TRS OUT 2 d d þìï } d d 1 2 TRS OUT 1 TRS OUT 2 d d 1 2 ûì d d 7 8 TRS OUT 1 TRS OUT 2 d d 7-8 ûì d TRS OUT 1 TRS OUT 2 Û ûì d d MAIN ALT d Û u d 1 8 AES/EBU 1 8 d d d d d 8 d d d HD OMNI d d t 2 +10dBu d d d d +24dBu d d Ÿ d d d 86 Pro Tools HD OMNI
93 Ç d d d I/O d Pro Tools d } I/O û Òñ Ê HD OMNI ú d d d MAIN ALT HD OMNI 2 d d d CR MAIN ALT Û d Û 7.1 d d d MAIN ALT Ò d I/O d â d ¹ d d MAIN ALT Û Û d Pro Tools HD OMNI dd ALT d ü d d MAIN ALT Ò d d MAIN HD OMNI dd ALT d LED d Û d d ALT HD OMNI dd ALT d d LED d Û d d MAIN ALT d 1 Pro Tools Hardware Setup d > Monitor 2 Ö d d d Format d 3 d ú v d d d d HD OMNI d d Pro Tools d â d d d d HD OMNI d 4 ƒ d Fold Down d d d 5 d Fold Down d d 92 d d Ùø 6 OK Ç d HD OMNI Pro Tools 4ø Pro Tools HD Software Pro Tools HD OMNI 87
94 d d MAIN ALT d ÃÐ ú ¾Ô d d d d d d ûò d d d d d d Û ûì û d v d d û 1 2 Ü d d DB25 ï 1 5 d ûì 1. Ùø d 2 6 Û û Ì d Å d 1 2 Òñ â d 1 2 d 5 6 d 1 2 d 5 6 d â d 2. Ùø I/O 3. Ùø Å â d 1 2 d 5 6 d 1 2 d 5 6 d â d d 1 d 5 d d 1 & 2 I/O 3 このように表 される 88 Pro Tools HD OMNI
95 CR d d DB-25 AES/EBU DB-25 d CR d d CR d CR MAIN ALT d d d MAIN d d d CR MAIN ALT d d d CR MAIN ALT d t d d Mono Stereo 2.1 d Lf d LCR LCRS Quad ALT d d d LFE Û 2.1 ž HD OMNI d d ž LCR 5.0 d d d d Û I/O LCR d d d ûì 1. Ùø d I/O d 4 Û 2. Ùø I/O LCR 4ø Pro Tools HD Software Pro Tools HD OMNI 89
96 d Û Pro Tools 2 d d HD OMNI LFE d.1 d Pro Tools Lf d HD OMNI ú Ì í 2.1 d Û d 1 d Û 1 d d HD OMNIú Lf d I/O } 1. Ùø d 2. Ùø I/O 3. Ùø 2.1 d d 1 3 d ûì d 1 2 d d 3 Lf d d d d MAIN ALT d d CR d d õ d CR MAIN 5.1 ûì 5.0 t d d d d â d d õ d d d ú CR????????? CR d d CR d??? d d vá CR d CR d d ú 92 d d Ùø d ü«d ½y HD OMNI d Ì x í d d ûì d I/O Pro Tools HD OMNI
97 CR d d d CR d d d Pro Tools I/O Ö Ç Ê I/O ú Pro Tools dd CR d d v CR 5.1 CR t 6 d Ç L dd Ð C d R dd z Ls Ð d Rs z d LFE Low Frequency Effects 5.1 CR 6 d 89 9 CR MAIN 5.1 d d DB-25 d 1 6 d ± d á ± d Û d û LCR d Û 5.0 d Û x CR d d I/O d â d d d d MAIN ALT Û I/O æ â d d Û â LCR d Û d d I/O d d ¹ 96kHz Ë d d S/PDIF d d Û Pro Tools d þì MAIN ALT d d í Ò 4ø Pro Tools HD Software Pro Tools HD OMNI 91
98 d d d d d d CR d x ú d Ì d +10dBu d +24dBu d d Option- Mac Alt- Windows d DB-25 d 3 d d d HD OMNI MAIN ALT d d d d d d????????? d Type 1 d MAIN ú d d Type 2 d d MAIN ALT d Type 3 d d d d d õ d d d è 5.1 d d dd Ð d d Ð d d Ð d d d z d d z d d z d d d LFE d d Ð d z d d d d d d â ¾ d õ d d d d x d d d ALT d 5.1 d d MAIN d dd Ð d z d d Ð d d z d LFE d HD OMNI CR d d d HD OMNI 3 é d d d d 92 Pro Tools HD OMNI
99 MAIN d CR MAIN 5.1 d d â d MAIN d d 1 d MAIN d dd d 5ø Ùø ALT d CR ALT 5.1 d d â d ALT d d 1 d ALT d dd d 5 ø Ùø d d d d d d 2 CR MAIN ALT d ¹ CR MAIN 5.1 ALT d d d d CR d ûì HD OMNI dd ALT d 5.1 CR MAIN d CR ALT d CR d d õ CR d MAIN ALT ALT MAIN d MAIN 5.1 ALT d ûì MAIN ALT d MAIN ALT d ûì ALT MAIN d CR d CR MAIN ALT d d CR MAIN 5.1 ALT d ûì 5.1 dd Ð d z d d ALT d d d d d 3 d d CR d d ¹ d d d d ûì d d d d d CR d d d CR MAIN 5.1 ûì d d d d d LFE d LFE ûì d d d d CR d d d LFE d ûì 5.1 d L/R d d d CR d d d Ð d z d d d d d 4ø Pro Tools HD Software Pro Tools HD OMNI 93
100 d HD OMNI d ¾ Ô þì d d Pro Tools d þ Ì CD d Pro Tools d d Ò d d d 1 2 d 3 4 AES/EBU ADAT 1 2 d d d d d d d d d d d d d d d d 1-2 d HD OMNI Pro Tools HD OMNI Ó d dd d Û d d â d d d 1 8 d d à â d?? â d d d þì d d d d d 5.1 þì Ð d z d d d d d d â Ì d d d Option- Mac Alt- Windows d t d d d ûì Command-Option-Control- Mac Control-Alt-Start- Windows d d d Ðx zx 94 Pro Tools HD OMNI
101 d d d d þì d d þì 0 db INF ¾ d d Option- Mac Alt- Windows t d d d þì ó d d d d d d d d ó d d d d d d d ó d ûì d d d d d HD OMNI dd d d ó d d d d d Option- Mac Alt- Windows é d ó d d Ö CD 6 à d / d d / d d Pro Tools d d d HD OMNI ¹ HD OMNI Û d 1 2 Ò d d 1 2 Pro Tools d ûì d d d HD OMNI HD OMNI d â Ê d d d ü«d / d è HD OMNI Û ûì d d Pro Tools HD OMNI â Pro Tools ûì ûì Pro Tools d d é d d d 1 8 d d à â d?? â d d d 1 2 Û Pro Tools d d d HD OMNI d â d d y HD OMNI ß è š HD OMNI d ûì d Pro Tools d d d HD OMNI d ûì d 4ø Pro Tools HD Software Pro Tools HD OMNI 95
102 Pro Tools I/O d Pro Tools I/O HD OMNI d d þì I/O d ú Pro Tools dd I/O d I/O d d d d d d I/O d 1 d HD OMNI 83 Pro Tools Ùø 2 Setup > I/O I/O d I/O d Ç OK OK Pro Tools d Ç I/O d d Cancel Input I/O d d þì d d d d d tú u d þì d d d d I/O d HD OMNI I/O d 96 Pro Tools HD OMNI
103 HD OMNI d Pro Tools d d t Ê I/O d Setup > I/O d Input d d d d Output HD OMNI I/O þì î d d I/O HD OMNI d MAIN ALT â HD OMNI dd d I/O Pro Tools d d HD OMNI d d d Setup > Hardware d Main 8 d d d 84 d Main Ùø I/O d d d I/O d x ûì I/O d 8 d d x d Ç Ç x d } 4ø Pro Tools HD Software Pro Tools HD OMNI 97
104 HD OMNI Pro Tools d t Ê I/O d > I/O d d I/O Pro Tools d HD OMNI d d Setup > Hardware d Main) 8 d 84 d Main Ùø HD OMNI d Ê ûì d d ûì d MAIN ALT d I/O d I/O Ò d d â Ð z d â d ûì â d d d d d I/O 表 されたHD OMNI 5.1 d d HD OMNI d 5.1 MAIN d 1 6 d d ALT d 7 8 d ûì I/O d d 1 6 Û 7 8 u Û ûì AES/EBU 1 8 ADAT 1 8 S/PDIF d 98 Pro Tools HD OMNI
105 HD OMNI d Ê ûì d d ûì HD OMNI u Pro Tools 8 x Ž 1 2 HD OMNI d Pro Tools CUE HD OMNI d d d d d I/O 1-2 Pro Tools d Ð z d Pro Tools d d A 9 10 v d 1-2 HD OMNI dd CUE d d d Ò tž ûì d d d d MAIN ALT } d CR d d Ê d d tú u d d d d d Û d Ì â Ö I/O d 4ø Pro Tools HD Software Pro Tools HD OMNI 99
106 d I/O d Pro Tools d d HD OMNI d Û d d Û d I/O d PRE Û ûì Û H/W d d I/O H/W d d d d d Ê I/O d 100 Pro Tools HD OMNI
107 5ø Pro Tools d d d HD OMNI dd Ö d d d d d HD OMNI Ê d d HD OMNI dd SETUP d ƒ SETUP d LED ます 設定モードでは ディスプレイの 字が þ SETUP ë HD OMNI dd SETUP d ƒ SETUP d LED???? d t d d d OUTLVL d OUTTRIM TRS TRSOUT d FOLDWN d d d dd d IN REF LIMITR d d SRATE d CLOCK 1 2 d DIG1 2 d d SRC1 2 SPL d d d SPLCAL d d d FAN d VER RESET d d CNTRST 5ø 101
108 d OUTLVL d d OUTLVL d d Û 8 d d d d d d d Ç d d d d d 1 SETUP SETUP LED þ 2 MONITOR d OUTLVL â OUTLVL Òñ 3 MONITOR d d ƒ OUTLVL SETUP LED 4 OUT 1 â MONITOR d 5 MONITOR d d ƒ OUT 1 d d 1 6 MONITOR d SPEAKR +10dBu LINE +24dBu â 7 MONITOR d d ƒ â d OUT 1 â 8 èñ ³ d 2 8 d d 9 SETUP d ƒ OUTLVL ó d x ú SETUP LED Þ þ 10 SETUP ó d OUTTRIM d OUTRIM d d Û 8 d d 0.1dB t 40dB +10dB d d Ç d 1 SETUP SETUP LED þ 2 OUTRIM â MONITOR d 3 MONITOR d d ƒ OUTRIM SETUP LED 4 OUT 1 â MONITOR d 5 MONITOR d d ƒ OUT 1 d d 1 6 MONITOR d d 0.1dB t 40dB +10dB 7 MONITOR d d ƒ â d OUT 1 â 8 èñ ³ d 2 8 d 9 SETUP d ƒ OUTRIM ó d x ú SETUP LED Þ þ 10 SETUP ó 102 Pro Tools HD OMNI
109 TRS TRSOUT TRS TRSOUT d d Û HD OMNI d TRS DB DB } d NONE ûì d TRS ï d TRS Ç TRS d 1 SETUP SETUP LED þ 2 TRSOUT â MONITOR d 3 MONITOR d d ƒ SETUP LED ¾Ô TRSOUT d â 4 MONITOR d d 1 â OUT1 2 OUT7 8 NONE 5 MONITOR d d ƒ â d d TRSOUT â 6 SETUP d ƒ TRSOUT ó d x ú SETUP LED Þ þ 7 SETUP ó d FOLDWN d FOLDWN d d Û d Pro Tools d d MAIN ALT d d d d d d Ç d d 1 SETUP SETUP LED þ 2 FOLDWN â MONITOR d 3 MONITOR d d ƒ FOLDWN SETUP LED 4 MONITOR d MAIN ALT HP â 5 MONITOR d d ƒ â 6 MONITOR d d 1 â t d MAIN NONE ON ALT NONE ON HP NONE d ON d d d ûì d ON-LF LEF d 7 MONITOR d d ƒ â d d â 5ø 103
110 8 èñ ³ d d 9 SETUP d ƒ FOLDDWN ó d x ú SETUP LED Þ þ 10 SETUP ó d d d d d d IN REF d d d dd d IN REF d d Û 4 d d d dd d d d d d dd d Ç d d dd d 1 SETUP SETUP LED þ 2 IN REF â MONITOR d 3 MONITOR d d ƒ IN REF SETUP LED 4 IN 1 â MONITOR d 5 MONITOR d d ƒ IN 1 d d d 1 6 MONITOR d 10dBV +4dBu â 7 MONITOR d d ƒ â d dd d d IN 1 â 8 èñ ³ d d 2-4 d dd d 9 SETUP d ƒ IN REF ó d x ú SETUP LED Þ þ 10 SETUP ó LIMITR LIMITR d d Û 4 d d d Ç d d d 1 SETUP SETUP LED þ 2 LIMITR â MONITOR d 3 MONITOR d d ƒ LIMITR SETUP LED 4 IN 1 â MONITOR d 5 MONITOR d d ƒ IN 1 d d d 1 6 MONITOR d t d 1 â NONE SCLIP CURV 104 Pro Tools HD OMNI
111 7 MONITOR d d ƒ â d d IN 1 â 8 èñ ³ d d 2-4 d 9 SETUP d ƒ LIMITR ó d x ú SETUP LED Þ þ 10 SETUP ó d d SRATE d d SRATE d d Û HD OMNI d d 44.1kHz 192kHz 176.4kHz 192kHz d d 1-2 d S/PDIF ûì d d â d d d d Ç d d 1 d Pro Tools d 2 SETUP SETUP LED þ 3 SRATE â MONITOR d 4 MONITOR d d ƒ SRATE SETUP LED 5 d d â MONITOR d 44.1kHz 48kHz 88.2kHz 96kHz 176.4kHz 192kHz 6 MONITOR d d ƒ â d d 7 SETUP d ƒ SRATE ó d x ú SETUP LED Þ þ 8 SETUP ó d CLOCK d CLOCK d d Û HD OMNI d Pro Tools d Ç d d 1 Pro Tools 2 SETUP SETUP LED þ 3 CLOCK â MONITOR d 4 MONITOR d d ƒ CLOCK SETUP LED 5 d â MONITOR d INTRNL Internal DIG IN WORD Word Clock ADAT 88.2kHz Ë d d d d ž d d 44.1kHz 48kHz Pro Tools Mac Core Audio Ê 5ø 105
112 6 MONITOR d d ƒ â d 7 SETUP d ƒ CLOCK ó d x ú SETUP LED Þ þ 8 SETUP ó 1 2 d DIG d DIG1-2 d d Û HD OMNI 1 2 d d 1 2 d Ç 176.4kHz 192kHz d d 1-2 d S/PDIF ûì d d â d 1-2 d 1 SETUP SETUP LED þ 2 DIG1 2 â MONITOR d 3 MONITOR d d ƒ DIG1 2 SETUP LED 4 MONITOR d 1 2 d â AES S/PDIF OPTICAL 5 MONITOR d ƒ â 1 2 d 6 SETUP d ƒ DIG1 2 ó d x ú SETUP LED Þ þ 7 SETUP ó d d SRC1 2 d d SRC1 2 d d Û 1 2 d d d d d 1 2 d Ç 176.4kHz 192kHz d d 1-2 d S/PDIF ûì d d â d 1 2 d d d d 1 SETUP SETUP LED þ 2 SRC1 2 â MONITOR d 3 MONITOR d d ƒ SRC1 2 SETUP LED 4 ON OFF â MONITOR d 5 MONITOR d d ƒ 1 2 d d d d 6 SETUP d ƒ SRC1 2 ó d x ú SETUP LED Þ þ 7 SETUP ó 106 Pro Tools HD OMNI
113 SPL d d d SPLCAL SPL d d d SPLCAL d d Û d db SPL rd Ç SPL d d SPL d žñ Ë Ò¾ d d ª x ¼ HD OMNI MAIN ALT SPL d d d Ê d ï d OUTRIM SPL Û ï SPL d d SPL â x ú 7ø rd â d d Ùø SPL d d d 1 SETUP SETUP LED þ 2 SPLCAL â MONITOR d 3 MONITOR d d ƒ SPLCAL SETUP LED 4 MONITOR d t d 1 â CalMn MAIN SPL d CalMn ALT SPL d 5 MONITOR d d ƒ â d 6 MAIN ALT SET â MONITOR d 7 MONITOR d d ƒ SET d 85SPL â 8 SPL â MONITOR d 9 MONITOR d d ƒ 10 SETUP d ƒ SPLCAL ó d x ú SETUP LED Þ þ 11 SETUP ó SPL d 1 SETUP SETUP LED þ 2 SPLCAL â MONITOR d 3 MONITOR d d ƒ SPLCAL SETUP LED 4 MONITOR d t d 1 â CalMn MAIN SPL d CalMn ALT SPL d 5 MONITOR d d ƒ â d 6 MAIN ALT NO SPL â MONITOR d 7 MONITOR d d ƒ 5ø 107
114 8 SETUP d ƒ SPLCAL ó d x ú SETUP LED Þ þ 9 SETUP ó d d d FAN d d d FAN Û HD OMNI d Ö d d d 1 SETUP SETUP LED þ 2 FAN â MONITOR d 3 MONITOR d d ƒ FAN SETUP LED 4 MONITOR d t d 1 â ON d û d HD OMNI ŸŒ ä d ûì d AUTO HD OMNI d HD OMNI d ª d 5 MONITOR d ƒ â d d 6 SETUP d ƒ FAN ó d x ú SETUP LED Þ þ 7 SETUP ó d d ã Þ ûì HD OMNI y û Ö LCD FANerr â þ d ûì t Ê Ö HD OMNI ¾ Pro Tools ûì Pro Tools ë d d ûì äê 109 RESET Ùø d ûì HD OMNI ¾ Avid Avid ë t d VER d FIRM d Û HD OMNI ¾ Ô d FPGA ž d ¾Ô d FPGA ž d 1 SETUP SETUP LED þ 2 VER â MONITOR d 3 MONITOR d d ƒ FIRM SETUP LED 4 MONITOR d t d 1 â FIRM FPGA BOARD 108 Pro Tools HD OMNI
115 5 MONITOR d d ƒ â d d d Ì d â 6 SETUP d ƒ ¾Ô â ó VER 7 èñ 4-6 ³ d d 8 SETUP d ƒ VER ó d x ú SETUP LED Þ þ 9 x SETUP ƒ ó RESET RESET d Û HD OMNI Pro Tools äê Pro Tools ë HD OMNI HD OMNI 1 SETUP SETUP LED þ 2 RESET â MONITOR d d d CNTRST d d CNTRST d d Û HD OMNI d d 0 62 HD OMNI d d 1 SETUP SETUP LED þ 2 CNTRST â MONITOR d 3 MONITOR d d ƒ CNTRST SETUP LED 4 MONITOR d d d MONITOR d d ƒ â SETUP LED Þ þ d CNTRST â 6 SETUP ó 3 MONITOR d d ƒ RESET 4 t Ö Ê x MONITOR d d ƒ RESET SETUP d ƒ d 5 SETUP ó 5ø 109
116 110 Pro Tools HD OMNI
117 6ø DB-25 d 111 6ø DB-25 d d DB-25 AES/EBU DB-25 MH2 CH1_COLD CH1_HOT CH2_GND CH2_COLD CH3_GND CH3_HOT CH3_COLD CH4_GND CH4_HOT CH4_COLD CH8_COLD CH7_COLD CH7_HOT CH7_GND CH6_COLD CH6_HOT CH6_GND CH5_GND CH5_HOT CH5_COLD CH8_GND NC_1 CH1_GND CH2_HOT CH8_HOT MH " Analog Outputs MH2 CH12_RCV_COLD CH12_RCV_HOT CH34_RCV_GND CH34_RCV_COLD CH56_RCV_GND CH56_RCV_HOT CH56_RCV_COLD CH78_RCV_GND CH78_RCV_HOT CH78_RCV_COLD CH78_XMT_COLD CH56_XMT_COLD CH56_XMT_HOT CH56_XMT_GND CH34_XMT_COLD CH34_XMT_HOT CH34_XMT_GND CH12_XMT_GND CH12_XMT_HOT CH12_XMT_COLD CH78_XMT_GND NC_1 CH12_RCV_GND CH34_RCV_HOT CH78_XMT_HOT MH1 XMT XMT XMT RCV RCV RCV 1-2 RCV XMT
118 112 Pro Tools HD OMNI
119 7ø 圧レベル表 のキャリブレーション d ï d OUTRIM SPL Û ï SPL d d SPL â x 5.1 d MAIN CR 85SPL d 1 7 AUX d á Pro Tools d Ö t Ê Òñ AUX d 6 AUX d 2 7 d AUX d d d Òñ AUX d Signal Generator 20dBFS d d d ú 2 HD OMNI MONITOR d Û MAIN CR d 0dB 3 OUTRIM OUT 1 4 Òñ d Pro Tools AUX d d 5 t SPL Û SPL 85 HD OMNI dd HD OMNI TRIM â db t SPL C î Û d d d 6 èñ 3-5 ³ 7 OUTRIM ó 8 SPLCAL â MONITOR d 9 MONITOR d d ƒ SPLCAL 10 Cal MN â MONITOR d 11 d ƒ Cal MN 12 SET â MONITOR d 13 MONITOR d d ƒ SET d 0SPL â 14 SPL 85 MONITOR d 15 MONITOR d d ƒ ALT CR MAIN CR Û ûì ûì ALT ï??????????alt d d d MAIN CR dd ú 85SPL x d 7ø 圧レベル表 のキャリブレーション 113
120 114 Pro Tools HD OMNI
121 Appendix A: Compliance Information Environmental Compliance Disposal of Waste Equipment by Users in the European Union This symbol on the product or its packaging indicates that this product must not be disposed of with other waste. Instead, it is your responsibility to dispose of your waste equipment by handing it over to a designated collection point for the recycling of waste electrical and electronic equipment. The separate collection and recycling of your waste equipment at the time of disposal will help conserve natural resources and ensure that it is recycled in a manner that protects human health and the environment. For more information about where you can drop off your waste equipment for recycling, please contact your local city recycling office or the dealer from whom you purchased the product. Proposition 65 Warning This product contains chemicals, including lead, known to the State of California to cause cancer and birth defects or other reproductive harm. Wash hands after handling. Perchlorate Notice This product may contain a lithium coin battery. The State of California requires the following disclosure statement: Perchlorate Material special handling may apply, See Recycling Notice Appendix A: Compliance Information 115
S3Lソフトウェア・インストール・ガイド
 S3L PN 9320-65221-01 REV B 8/13 Legal Notices 2013 Avid Technology, Inc., ( Avid ), all rights reserved. This guide may not be duplicated in whole or in part without the written consent of Avid. 003, 192
S3L PN 9320-65221-01 REV B 8/13 Legal Notices 2013 Avid Technology, Inc., ( Avid ), all rights reserved. This guide may not be duplicated in whole or in part without the written consent of Avid. 003, 192
System 5とPro Tools ガイド
 System 5 Pro Tools 2011 by Avid Technology, Inc. 003 96 I/O 96i I/O 192 Digital I/O 192 I/O 888 24 I/O 882 20 I/O, 1622 I/O, 24-Bit ADAT Bridge I/O, AudioSuite Avid Avid DNA Avid Mojo Avid Unity Avid Unity
System 5 Pro Tools 2011 by Avid Technology, Inc. 003 96 I/O 96i I/O 192 Digital I/O 192 I/O 888 24 I/O 882 20 I/O, 1622 I/O, 24-Bit ADAT Bridge I/O, AudioSuite Avid Avid DNA Avid Mojo Avid Unity Avid Unity
Windows Audio Drivers Guide
 Windows 8.0.4 2010 by Avid Technology, Inc., (hereafter Avid ), with all rights reserved. 003 96 I/O 96i I/O 192 Digital I/O 192 I/O 888 24 I/O 882 20 I/O 1622 I/O 24-Bit ADAT Bridge I/O AudioSuite Avid
Windows 8.0.4 2010 by Avid Technology, Inc., (hereafter Avid ), with all rights reserved. 003 96 I/O 96i I/O 192 Digital I/O 192 I/O 888 24 I/O 882 20 I/O 1622 I/O 24-Bit ADAT Bridge I/O AudioSuite Avid
S6オートメーション・モジュール
 S6 Avid S6 M10 S6 M40 2014 Avid Technology, Inc., ( Avid ), all rights reserved.avid 003, 192 Digital I/O, 192 I/O, 96 I/O, 96i I/O, Adrenaline, AirSpeed, ALEX, Alienbrain, AME, AniMatte, Archive, Archive
S6 Avid S6 M10 S6 M40 2014 Avid Technology, Inc., ( Avid ), all rights reserved.avid 003, 192 Digital I/O, 192 I/O, 96 I/O, 96i I/O, Adrenaline, AirSpeed, ALEX, Alienbrain, AME, AniMatte, Archive, Archive
Pro Tools | HD I/O Guide
 Pro Tools HD I/O Guide Legal Notices 2014 Avid Technology, Inc., ( Avid ), all rights reserved. This guide may not be duplicated in whole or in part without the written consent of Avid. 003, 192 Digital
Pro Tools HD I/O Guide Legal Notices 2014 Avid Technology, Inc., ( Avid ), all rights reserved. This guide may not be duplicated in whole or in part without the written consent of Avid. 003, 192 Digital
Pro Tools®| Software および Pro Tools | HD Softwareの新機能 12.5 および12.5.1
 Pro Tools Software Pro Tools HD Software 12.5 12.5.1 2016 Avid Technology, Inc., ( Avid ), all rights reserved. Avid 003, 192 Digital I/O, 192 I/O, 96 I/O, 96i I/O, Adrenaline, AirSpeed, ALEX, Alienbrain,
Pro Tools Software Pro Tools HD Software 12.5 12.5.1 2016 Avid Technology, Inc., ( Avid ), all rights reserved. Avid 003, 192 Digital I/O, 192 I/O, 96 I/O, 96i I/O, Adrenaline, AirSpeed, ALEX, Alienbrain,
 L C -6D Z3 L C -0D Z3 3 4 5 6 7 8 9 10 11 1 13 14 15 16 17 OIL CLINIC BAR 18 19 POWER TIMER SENSOR 0 3 1 3 1 POWER TIMER SENSOR 3 4 1 POWER TIMER SENSOR 5 11 00 6 7 1 3 4 5 8 9 30 1 3 31 1 3 1 011 1
L C -6D Z3 L C -0D Z3 3 4 5 6 7 8 9 10 11 1 13 14 15 16 17 OIL CLINIC BAR 18 19 POWER TIMER SENSOR 0 3 1 3 1 POWER TIMER SENSOR 3 4 1 POWER TIMER SENSOR 5 11 00 6 7 1 3 4 5 8 9 30 1 3 31 1 3 1 011 1
MIDI_IO.book
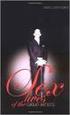 MIDI I/O t Copyright This guide is copyrighted 2002 by Digidesign, a division of Avid Technology, Inc. (hereafter Digidesign ), with all rights reserved. Under copyright laws, this guide may not be duplicated
MIDI I/O t Copyright This guide is copyrighted 2002 by Digidesign, a division of Avid Technology, Inc. (hereafter Digidesign ), with all rights reserved. Under copyright laws, this guide may not be duplicated
 6 4 4 9RERE6RE 5 5 6 7 8 9 4 5 6 4 4 5 6 8 4 46 5 7 54 58 60 6 69 7 8 0 9 9 79 0 4 0 0 4 4 60 6 9 4 6 46 5 4 4 5 4 4 7 44 44 6 44 8 44 46 44 44 4 44 0 4 4 5 4 8 6 0 4 0 4 4 5 45 4 5 50 4 58 60 57 54
6 4 4 9RERE6RE 5 5 6 7 8 9 4 5 6 4 4 5 6 8 4 46 5 7 54 58 60 6 69 7 8 0 9 9 79 0 4 0 0 4 4 60 6 9 4 6 46 5 4 4 5 4 4 7 44 44 6 44 8 44 46 44 44 4 44 0 4 4 5 4 8 6 0 4 0 4 4 5 45 4 5 50 4 58 60 57 54
2
 L C -24K 9 L C -22K 9 2 3 4 5 6 7 8 9 10 11 12 11 03 AM 04 05 0 PM 1 06 1 PM 07 00 00 08 2 PM 00 4 PM 011 011 021 041 061 081 051 071 1 2 4 6 8 5 7 00 00 00 00 00 00 00 00 30 00 09 00 15 10 3 PM 45 00
L C -24K 9 L C -22K 9 2 3 4 5 6 7 8 9 10 11 12 11 03 AM 04 05 0 PM 1 06 1 PM 07 00 00 08 2 PM 00 4 PM 011 011 021 041 061 081 051 071 1 2 4 6 8 5 7 00 00 00 00 00 00 00 00 30 00 09 00 15 10 3 PM 45 00
2
 8 24 32C800037C800042C8000 32 40 45 54 2 3 24 40 10 11 54 4 7 54 30 26 7 9 8 5 6 7 9 8 18 7 7 7 40 10 13 12 24 22 22 8 55 8 8 8 8 1 2 3 18 11 54 54 19 24 30 69 31 40 57 23 23 22 23 22 57 8 9 30 12 12 56
8 24 32C800037C800042C8000 32 40 45 54 2 3 24 40 10 11 54 4 7 54 30 26 7 9 8 5 6 7 9 8 18 7 7 7 40 10 13 12 24 22 22 8 55 8 8 8 8 1 2 3 18 11 54 54 19 24 30 69 31 40 57 23 23 22 23 22 57 8 9 30 12 12 56
 6 4 45 7ZS 5 59 7 8 94 05 4 5 6 4 5 5 6 8 8 40 45 48 56 60 64 66 66 68 7 78 80 8 7 8 0 0 0 90 0 57 64 69 66 66 69 0 4 4 4 4 4 0 7 48 5 4 4 5 4 4 4 7 46 46 6 46 8 46 48 46 46 4 46 46 4 4 5 4 6 4 9 9 0
6 4 45 7ZS 5 59 7 8 94 05 4 5 6 4 5 5 6 8 8 40 45 48 56 60 64 66 66 68 7 78 80 8 7 8 0 0 0 90 0 57 64 69 66 66 69 0 4 4 4 4 4 0 7 48 5 4 4 5 4 4 4 7 46 46 6 46 8 46 48 46 46 4 46 46 4 4 5 4 6 4 9 9 0
2
 8 23 26A800032A8000 31 37 42 51 2 3 23 37 10 11 51 4 26 7 28 7 8 7 9 8 5 6 7 9 8 17 7 7 7 37 10 13 12 23 21 21 8 53 8 8 8 8 1 2 3 17 11 51 51 18 23 29 69 30 39 22 22 22 22 21 56 8 9 12 53 12 56 43 35 27
8 23 26A800032A8000 31 37 42 51 2 3 23 37 10 11 51 4 26 7 28 7 8 7 9 8 5 6 7 9 8 17 7 7 7 37 10 13 12 23 21 21 8 53 8 8 8 8 1 2 3 17 11 51 51 18 23 29 69 30 39 22 22 22 22 21 56 8 9 12 53 12 56 43 35 27
2
 8 22 19A800022A8000 30 37 42 49 2 3 22 37 10 11 49 4 24 27 7 49 7 8 7 9 8 5 6 7 9 8 16 7 7 7 37 10 11 20 22 20 20 8 51 8 8 9 17 1 2 3 16 11 49 49 17 22 28 48 29 33 21 21 21 21 20 8 10 9 28 9 53 37 36 25
8 22 19A800022A8000 30 37 42 49 2 3 22 37 10 11 49 4 24 27 7 49 7 8 7 9 8 5 6 7 9 8 16 7 7 7 37 10 11 20 22 20 20 8 51 8 8 9 17 1 2 3 16 11 49 49 17 22 28 48 29 33 21 21 21 21 20 8 10 9 28 9 53 37 36 25
Artist Series とPro Tools ガイド
 Artist Series Pro Tools EuControl v2.6 2011 by Avid Technology, Inc. 003 96 I/O 96i I/O 192 Digital I/O 192 I/O 888 24 I/O 882 20 I/O 1622 I/O 24-Bit ADAT Bridge I/O AudioSuite Avid Avid DNA Avid Mojo
Artist Series Pro Tools EuControl v2.6 2011 by Avid Technology, Inc. 003 96 I/O 96i I/O 192 Digital I/O 192 I/O 888 24 I/O 882 20 I/O 1622 I/O 24-Bit ADAT Bridge I/O AudioSuite Avid Avid DNA Avid Mojo
2 3 12 13 6 7
 2 8 17 42ZH700046ZH700052ZH7000 28 43 54 63 74 89 2 3 12 13 6 7 3 4 11 21 34 63 65 8 17 4 11 4 55 12 12 10 77 56 12 43 43 13 30 43 43 43 43 10 45 14 25 9 23 74 23 19 24 43 8 26 8 9 9 4 8 30 42 82 18 43
2 8 17 42ZH700046ZH700052ZH7000 28 43 54 63 74 89 2 3 12 13 6 7 3 4 11 21 34 63 65 8 17 4 11 4 55 12 12 10 77 56 12 43 43 13 30 43 43 43 43 10 45 14 25 9 23 74 23 19 24 43 8 26 8 9 9 4 8 30 42 82 18 43
2
 8 23 32A950S 30 38 43 52 2 3 23 40 10 33 33 11 52 4 52 7 28 26 7 8 8 18 5 6 7 9 8 17 7 7 7 38 10 12 9 23 22 22 8 53 8 8 8 8 1 2 3 17 11 52 52 19 23 29 71 29 41 55 22 22 22 22 22 55 8 18 31 9 9 54 71 44
8 23 32A950S 30 38 43 52 2 3 23 40 10 33 33 11 52 4 52 7 28 26 7 8 8 18 5 6 7 9 8 17 7 7 7 38 10 12 9 23 22 22 8 53 8 8 8 8 1 2 3 17 11 52 52 19 23 29 71 29 41 55 22 22 22 22 22 55 8 18 31 9 9 54 71 44
 6 4 45 ZS7ZS4ZS 5 59 7 8 94 05 4 5 6 4 5 5 6 8 8 40 45 48 56 60 64 66 66 68 7 78 80 8 7 8 0 0 0 90 0 0 4 4 4 4 6 57 64 69 66 66 66 69 4 0 7 48 5 4 4 5 4 4 4 7 46 46 6 46 8 46 48 46 46 4 46 46 4 4 5 4
6 4 45 ZS7ZS4ZS 5 59 7 8 94 05 4 5 6 4 5 5 6 8 8 40 45 48 56 60 64 66 66 68 7 78 80 8 7 8 0 0 0 90 0 0 4 4 4 4 6 57 64 69 66 66 66 69 4 0 7 48 5 4 4 5 4 4 4 7 46 46 6 46 8 46 48 46 46 4 46 46 4 4 5 4
H8000操作編
 8 26 35 32H800037H800042H8000 49 55 60 72 2 3 4 48 7 72 32 28 7 8 9 5 7 9 22 43 20 8 8 8 8 73 8 13 7 7 7 55 10 49 49 13 37 49 49 49 49 49 49 12 50 11 76 8 24 26 24 24 6 1 2 3 18 42 72 72 20 26 32 80 34
8 26 35 32H800037H800042H8000 49 55 60 72 2 3 4 48 7 72 32 28 7 8 9 5 7 9 22 43 20 8 8 8 8 73 8 13 7 7 7 55 10 49 49 13 37 49 49 49 49 49 49 12 50 11 76 8 24 26 24 24 6 1 2 3 18 42 72 72 20 26 32 80 34
2
 L C -60W 7 2 3 4 5 6 7 8 9 0 2 3 OIL CLINIC BAR 4 5 6 7 8 9 2 3 20 2 2 XXXX 2 2 22 23 2 3 4 5 2 2 24 2 2 25 2 3 26 2 3 6 0 2 3 4 5 6 7 8 9 2 3 0 2 02 4 04 6 06 8 08 5 05 2 3 4 27 2 3 4 28 2 3 4 5 2 2
L C -60W 7 2 3 4 5 6 7 8 9 0 2 3 OIL CLINIC BAR 4 5 6 7 8 9 2 3 20 2 2 XXXX 2 2 22 23 2 3 4 5 2 2 24 2 2 25 2 3 26 2 3 6 0 2 3 4 5 6 7 8 9 2 3 0 2 02 4 04 6 06 8 08 5 05 2 3 4 27 2 3 4 28 2 3 4 5 2 2
2
 L C -32D H 6 2 3 4 5 6 7 8 9 4444444444 4444444 444444444 0 2 3 OIL CLINIC BAR 4 5 6 7 88 9 2020 2 22 23 4 4 5 6 7 8 9 0 2 2424 25 26 27 2828 2 3 29 2 3030 3 3232 5 33 3434 35 3636 37 2 3838 3 2 3 2 3
L C -32D H 6 2 3 4 5 6 7 8 9 4444444444 4444444 444444444 0 2 3 OIL CLINIC BAR 4 5 6 7 88 9 2020 2 22 23 4 4 5 6 7 8 9 0 2 2424 25 26 27 2828 2 3 29 2 3030 3 3232 5 33 3434 35 3636 37 2 3838 3 2 3 2 3
MAP2496.PDF
 Audiophile 2496 24 Bit 96 khz 4 in/ 4 out PCI Digital Recording Interface with MIDI 2 M-AUDIO 3 PCI 1. INS1&2 IN1 IN2 2. OUTS1&2 OUT1 OUT2 3. 15 D-sub S/PDIF MIDI 4. S/PDIF S/PDIF DAT MD A/D S/PDIF 5.
Audiophile 2496 24 Bit 96 khz 4 in/ 4 out PCI Digital Recording Interface with MIDI 2 M-AUDIO 3 PCI 1. INS1&2 IN1 IN2 2. OUTS1&2 OUT1 OUT2 3. 15 D-sub S/PDIF MIDI 4. S/PDIF S/PDIF DAT MD A/D S/PDIF 5.
 5 30 B36B3 4 5 56 6 7 3 4 39 4 69 5 56 56 60 5 8 3 33 38 45 45 7 8 4 33 5 6 8 8 8 57 60 8 3 3 45 45 8 9 4 4 43 43 43 43 4 3 43 8 3 3 7 6 8 33 43 7 8 43 40 3 4 5 9 6 4 5 56 34 6 6 6 6 7 3 3 3 55 40 55
5 30 B36B3 4 5 56 6 7 3 4 39 4 69 5 56 56 60 5 8 3 33 38 45 45 7 8 4 33 5 6 8 8 8 57 60 8 3 3 45 45 8 9 4 4 43 43 43 43 4 3 43 8 3 3 7 6 8 33 43 7 8 43 40 3 4 5 9 6 4 5 56 34 6 6 6 6 7 3 3 3 55 40 55
19_22_26R9000操作編ブック.indb
 8 19R900022R900026R9000 25 34 44 57 67 2 3 4 10 37 45 45 18 11 67 25 34 39 26 32 43 7 67 7 8 7 9 8 5 7 9 21 18 19 8 8 70 8 19 7 7 7 45 10 47 47 12 47 11 47 36 47 47 36 47 47 24 35 8 8 23 12 25 23 OPEN
8 19R900022R900026R9000 25 34 44 57 67 2 3 4 10 37 45 45 18 11 67 25 34 39 26 32 43 7 67 7 8 7 9 8 5 7 9 21 18 19 8 8 70 8 19 7 7 7 45 10 47 47 12 47 11 47 36 47 47 36 47 47 24 35 8 8 23 12 25 23 OPEN
BS・110度CSデジタルハイビジョンチューナー P-TU1000JS取扱説明書
 C S0 CS Digital Hi-Vision Tuner C C C C S0-0A TQZW99 0 C C C C 4 5 6 7 8 9 C C C C C C C C C C C C C C C C C C C C C C C 0 FGIH C 0 FGIH C C C FGIH FG IH FGIH I H FGIH FGIH 0 C C # $ IH F G 0 # $ # $
C S0 CS Digital Hi-Vision Tuner C C C C S0-0A TQZW99 0 C C C C 4 5 6 7 8 9 C C C C C C C C C C C C C C C C C C C C C C C 0 FGIH C 0 FGIH C C C FGIH FG IH FGIH I H FGIH FGIH 0 C C # $ IH F G 0 # $ # $
 5 7 3AS40AS 33 38 45 54 3 4 5 4 9 9 34 5 5 38 6 8 5 8 39 8 78 0 9 0 4 3 6 4 8 3 4 5 9 5 6 44 5 38 55 4 4 4 4 5 33 3 3 43 6 6 5 6 7 3 6 0 8 3 34 37 /78903 4 0 0 4 04 6 06 8 08 /7 AM 9:3 5 05 7 07 AM 9
5 7 3AS40AS 33 38 45 54 3 4 5 4 9 9 34 5 5 38 6 8 5 8 39 8 78 0 9 0 4 3 6 4 8 3 4 5 9 5 6 44 5 38 55 4 4 4 4 5 33 3 3 43 6 6 5 6 7 3 6 0 8 3 34 37 /78903 4 0 0 4 04 6 06 8 08 /7 AM 9:3 5 05 7 07 AM 9
DL1010.PDF
 Delta 1010 24 Bit/96 khz PCI Digital I/O Card 2 M-AUDIO 3 Rack Unit 1. Power LED LED MIDI LED LED MIDI Delta 1010 MIDI MIDI LED LED MIDI Delta 1010 MIDI MIDI MIDI MIDI MIDI MTC Delta 1010 MIDI MIDI MIDI
Delta 1010 24 Bit/96 khz PCI Digital I/O Card 2 M-AUDIO 3 Rack Unit 1. Power LED LED MIDI LED LED MIDI Delta 1010 MIDI MIDI LED LED MIDI Delta 1010 MIDI MIDI MIDI MIDI MIDI MTC Delta 1010 MIDI MIDI MIDI
U-PHORIA UMC404HD/UMC204HD/UMC202HD/UMC22/UM2
 U-PHORIA UMC404HD Audiophile 4x4, 24-Bit/192 khz USB Audio/MIDI Interface with MIDAS Mic Preamplifiers UMC204HD Audiophile 2x4, 24-Bit/192 khz USB Audio/MIDI Interface with MIDAS Mic Preamplifiers UMC202HD
U-PHORIA UMC404HD Audiophile 4x4, 24-Bit/192 khz USB Audio/MIDI Interface with MIDAS Mic Preamplifiers UMC204HD Audiophile 2x4, 24-Bit/192 khz USB Audio/MIDI Interface with MIDAS Mic Preamplifiers UMC202HD
Z7000操作編_本文.indb
 2 8 17 37Z700042Z7000 46Z7000 28 42 52 61 72 87 2 3 12 13 6 7 3 4 11 21 34 61 8 17 4 11 4 53 12 12 10 75 18 12 42 42 13 30 42 42 42 42 10 62 66 44 55 14 25 9 62 65 23 72 23 19 24 42 8 26 8 9 9 4 11 18
2 8 17 37Z700042Z7000 46Z7000 28 42 52 61 72 87 2 3 12 13 6 7 3 4 11 21 34 61 8 17 4 11 4 53 12 12 10 75 18 12 42 42 13 30 42 42 42 42 10 62 66 44 55 14 25 9 62 65 23 72 23 19 24 42 8 26 8 9 9 4 11 18
fx-9860G Manager PLUS_J
 fx-9860g J fx-9860g Manager PLUS http://edu.casio.jp k 1 k III 2 3 1. 2. 4 3. 4. 5 1. 2. 3. 4. 5. 1. 6 7 k 8 k 9 k 10 k 11 k k k 12 k k k 1 2 3 4 5 6 1 2 3 4 5 6 13 k 1 2 3 1 2 3 1 2 3 1 2 3 14 k a j.+-(),m1
fx-9860g J fx-9860g Manager PLUS http://edu.casio.jp k 1 k III 2 3 1. 2. 4 3. 4. 5 1. 2. 3. 4. 5. 1. 6 7 k 8 k 9 k 10 k 11 k k k 12 k k k 1 2 3 4 5 6 1 2 3 4 5 6 13 k 1 2 3 1 2 3 1 2 3 1 2 3 14 k a j.+-(),m1
 6 50G5S 3 34 47 56 63 http://toshibadirect.jp/room048/ 74 8 9 3 4 5 6 3446 4755 566 76373 7 37 3 8 8 3 3 74 74 79 8 30 75 0 0 4 4 0 7 63 50 50 3 3 6 3 5 4 4 47 7 48 48 48 48 7 36 48 48 3 36 37 6 3 3 37
6 50G5S 3 34 47 56 63 http://toshibadirect.jp/room048/ 74 8 9 3 4 5 6 3446 4755 566 76373 7 37 3 8 8 3 3 74 74 79 8 30 75 0 0 4 4 0 7 63 50 50 3 3 6 3 5 4 4 47 7 48 48 48 48 7 36 48 48 3 36 37 6 3 3 37
 6 3 34 50G5 47 56 63 74 8 9 3 4 5 6 3446 4755 566 76373 7 37 3 8 8 3 3 74 74 79 8 30 75 0 0 4 4 0 7 63 50 50 3 3 6 3 5 4 4 47 7 48 48 48 48 7 36 48 48 3 36 37 6 3 3 37 9 00 5 45 3 4 5 5 80 8 8 74 60 39
6 3 34 50G5 47 56 63 74 8 9 3 4 5 6 3446 4755 566 76373 7 37 3 8 8 3 3 74 74 79 8 30 75 0 0 4 4 0 7 63 50 50 3 3 6 3 5 4 4 47 7 48 48 48 48 7 36 48 48 3 36 37 6 3 3 37 9 00 5 45 3 4 5 5 80 8 8 74 60 39
0 C C C C C C C
 C * This device can only be used inside Japan in areas that are covered by subscription cable TV services. ecause of differences in broadcast formats and power supply voltages, it cannot be used in overseas
C * This device can only be used inside Japan in areas that are covered by subscription cable TV services. ecause of differences in broadcast formats and power supply voltages, it cannot be used in overseas
Introduction Purpose This training course describes the configuration and session features of the High-performance Embedded Workshop (HEW), a key tool
 Introduction Purpose This training course describes the configuration and session features of the High-performance Embedded Workshop (HEW), a key tool for developing software for embedded systems that
Introduction Purpose This training course describes the configuration and session features of the High-performance Embedded Workshop (HEW), a key tool for developing software for embedded systems that
32C2100操作編ブック.indb
 02 08 32C2100 18 24 31 37 2 3 12 13 6 7 68 67 41 42 33 34 3 4 11 8 18 4 11 4 22 13 23 11 23 12 13 14 15 10 18 19 20 20 10 9 20 18 23 22 8 8 22 9 9 4 30 10 10 11 5 13 13 16 15 26 24 37 40 39 6 7 8 1 2 29
02 08 32C2100 18 24 31 37 2 3 12 13 6 7 68 67 41 42 33 34 3 4 11 8 18 4 11 4 22 13 23 11 23 12 13 14 15 10 18 19 20 20 10 9 20 18 23 22 8 8 22 9 9 4 30 10 10 11 5 13 13 16 15 26 24 37 40 39 6 7 8 1 2 29
Tab 5, 11 Tab 4, 10, Tab 3, 9, 15Tab 2, 8, 14 Tab 1, 7, 13 2
 COMPANION 20 MULTIMEDIA SPEAKER SYSTEM Owner s Guide Tab 5, 11 Tab 4, 10, Tab 3, 9, 15Tab 2, 8, 14 Tab 1, 7, 13 2 Tab1, 7, 13 Tab 2, 8, 14 Tab 3, 9, 15 Tab 4, 10, Tab 5, 11 This product conforms to all
COMPANION 20 MULTIMEDIA SPEAKER SYSTEM Owner s Guide Tab 5, 11 Tab 4, 10, Tab 3, 9, 15Tab 2, 8, 14 Tab 1, 7, 13 2 Tab1, 7, 13 Tab 2, 8, 14 Tab 3, 9, 15 Tab 4, 10, Tab 5, 11 This product conforms to all
C FGIH C C C C C C C C C C C C C C C C C C C C C C C C C C C C C C C C C C C C C C C C C C C C C C C C C C C C C C C
 TUDSR5SET TUDSR5 C 7 8 9 ch DIGITAL CS TUNER C C C C S-A C FGIH C C C C C C C C C C C C C C C C C C C C C C C C C C C C C C C C C C C C C C C C C C C C C C C C C C C C C C C C C C C C C C C C C C C C C
TUDSR5SET TUDSR5 C 7 8 9 ch DIGITAL CS TUNER C C C C S-A C FGIH C C C C C C C C C C C C C C C C C C C C C C C C C C C C C C C C C C C C C C C C C C C C C C C C C C C C C C C C C C C C C C C C C C C C C
0 C C C C C C
 C TU-HD50 TUNER TU - HD50 0 TU-HD50 C C C C S00-06C D D D 0 C C C C 4 5 6 7 8 9 C C C C C C C C C C C C C C C C C C C C C C TUNER TU - HD50 FGIH 0 C C C 0 FGIH C C C C C C FGIH FG IH FGIH I H FGIH FGIH
C TU-HD50 TUNER TU - HD50 0 TU-HD50 C C C C S00-06C D D D 0 C C C C 4 5 6 7 8 9 C C C C C C C C C C C C C C C C C C C C C C TUNER TU - HD50 FGIH 0 C C C 0 FGIH C C C C C C FGIH FG IH FGIH I H FGIH FGIH
TH-42PAS10 TH-37PAS10 TQBA0286
 TH-42PAS10 TH-37PAS10 TQBA0286 2 4 8 10 11 17 18 20 21 22 23 24 25 26 27 28 29 30 31 32 33 38 42 44 46 50 51 52 53 54 3 4 5 6 7 8 3 4 1 2 9 5 6 1 4 2 3 5 6 10 11 1 2 3 4 12 13 14 TH-42PAS10 TH-42PAS10
TH-42PAS10 TH-37PAS10 TQBA0286 2 4 8 10 11 17 18 20 21 22 23 24 25 26 27 28 29 30 31 32 33 38 42 44 46 50 51 52 53 54 3 4 5 6 7 8 3 4 1 2 9 5 6 1 4 2 3 5 6 10 11 1 2 3 4 12 13 14 TH-42PAS10 TH-42PAS10
FreeSpace.book
 IZA 190-HZ IZA 250-LZ ZA 190-HZ ZA 250-LZ FreeSpace Integrated Zone Amplifier/Zone Amplifier * 1. 2. 3. 4. 5. 6. 7. 8. 9. 2 2 10. 11. 12. 13. 14. 15. 16. 17. 40 C This product conforms to all EU Directive
IZA 190-HZ IZA 250-LZ ZA 190-HZ ZA 250-LZ FreeSpace Integrated Zone Amplifier/Zone Amplifier * 1. 2. 3. 4. 5. 6. 7. 8. 9. 2 2 10. 11. 12. 13. 14. 15. 16. 17. 40 C This product conforms to all EU Directive
2
 8 26 38 37Z800042Z800047Z8000 54 65 72 83 101 2 3 4 7 101 53 27 33 7 8 9 5 7 9 22 47 72 8 8 8 8 102 8 13 7 7 7 65 10 67 67 13 71 40 67 67 67 67 43 67 12 55 55 11 104 8 24 26 24 20 25 6 1 2 3 18 46 101
8 26 38 37Z800042Z800047Z8000 54 65 72 83 101 2 3 4 7 101 53 27 33 7 8 9 5 7 9 22 47 72 8 8 8 8 102 8 13 7 7 7 65 10 67 67 13 71 40 67 67 67 67 43 67 12 55 55 11 104 8 24 26 24 20 25 6 1 2 3 18 46 101
Xpand! Plug-In Guide
 Xpand! Version 1.0 Copyright 2006 Digidesign, a division of Avid Technology, Inc. All rights reserved. This guide may not be duplicated in whole or in part without the express written consent of Digidesign.
Xpand! Version 1.0 Copyright 2006 Digidesign, a division of Avid Technology, Inc. All rights reserved. This guide may not be duplicated in whole or in part without the express written consent of Digidesign.
2 3 12 13 6 7
 02 08 22AV55026AV550 17 25 32 22AV550 26AV550 39 50 2 3 12 13 6 7 3 4 11 8 8 9 9 8 9 23 8 9 17 4 11 4 33 12 12 11 24 18 12 10 21 39 21 4 18 18 45 45 11 5 6 7 76 39 32 12 14 18 8 1 2 32 55 1 2 32 12 54
02 08 22AV55026AV550 17 25 32 22AV550 26AV550 39 50 2 3 12 13 6 7 3 4 11 8 8 9 9 8 9 23 8 9 17 4 11 4 33 12 12 11 24 18 12 10 21 39 21 4 18 18 45 45 11 5 6 7 76 39 32 12 14 18 8 1 2 32 55 1 2 32 12 54
VE-GD21DL_DW_ZB
 V E-G D21D L V E-G D21D W 1 2 3 4 1 2 1 2 1 2 2 1 2 3 1 2 3 1 2 3 1 4 4 2 3 5 5 1 2 3 4 1 2 3 1 2 3 4 1 2 3 2006 Copyrights VisionInc. @. _ & $ % + = ^ 2011
V E-G D21D L V E-G D21D W 1 2 3 4 1 2 1 2 1 2 2 1 2 3 1 2 3 1 2 3 1 4 4 2 3 5 5 1 2 3 4 1 2 3 1 2 3 4 1 2 3 2006 Copyrights VisionInc. @. _ & $ % + = ^ 2011
HYPE Grap PH_Artwork_P0ATL QSG JP A4_ _Rev.2.indd
 ULTRAGAIN DIGITAL ADA8200 Audiophile 8 In/8 Out ADAT Audio Interface with MIDAS Mic Preamplifiers 2 ULTRAGAIN DIGITAL ADA8200 3 ¼" TS 1. 2. 3. 4. 5. 6. 7. 8. 9. 10. 11. 12. 13. 14. 15. 16. 17. 18. 19.
ULTRAGAIN DIGITAL ADA8200 Audiophile 8 In/8 Out ADAT Audio Interface with MIDAS Mic Preamplifiers 2 ULTRAGAIN DIGITAL ADA8200 3 ¼" TS 1. 2. 3. 4. 5. 6. 7. 8. 9. 10. 11. 12. 13. 14. 15. 16. 17. 18. 19.
 Greetings from the Home of Tone PAGE 1 / LOW MID HIGH MID GAIN SEND HI-PASS FILTER BASS GAIN FREQ GAIN FREQ TREBLE REVERB+CHORUS ROOM REVERB LIMIT PROTECT CLIP OUT HALL REVERB CH 1 PHANTOM INPUT INPUT
Greetings from the Home of Tone PAGE 1 / LOW MID HIGH MID GAIN SEND HI-PASS FILTER BASS GAIN FREQ GAIN FREQ TREBLE REVERB+CHORUS ROOM REVERB LIMIT PROTECT CLIP OUT HALL REVERB CH 1 PHANTOM INPUT INPUT
LC-24_22_19K30.indb
 L C -24K 30 L C -22K 30 L C -19K 30 http://www.sharp.co.jp/support/aquos/ 2 3 4 5 6 7 8 LC-24K30 9 10 11 12 LC-24K30 8 10 PM 11 12 9 PM 13 10 PM 14 11 15 PM 16 0 17 AM 1 3 101 103 00 00 30 50 00 00 00
L C -24K 30 L C -22K 30 L C -19K 30 http://www.sharp.co.jp/support/aquos/ 2 3 4 5 6 7 8 LC-24K30 9 10 11 12 LC-24K30 8 10 PM 11 12 9 PM 13 10 PM 14 11 15 PM 16 0 17 AM 1 3 101 103 00 00 30 50 00 00 00
VE-GP32DL_DW_ZA
 VE-GP32DL VE-GP32DW 1 2 3 4 5 6 1 2 3 4 1 1 2 3 2 3 1 1 2 2 2006 Copyrights VisionInc. @. _ & $ % + = ^ @. _ & $ % + = ^ D11 D12 D21
VE-GP32DL VE-GP32DW 1 2 3 4 5 6 1 2 3 4 1 1 2 3 2 3 1 1 2 2 2006 Copyrights VisionInc. @. _ & $ % + = ^ @. _ & $ % + = ^ D11 D12 D21
GP05取説.indb
 E -G V P 05D L V E -G P 05D W Ni-MH + + + + + + + + + + + + + + + + + + + + + + + + + + + + + + + + + + 1 + 2 + 3 + 4 + 5 + 6 1 2 3 4 5 6 + + + 1 + + + + + + + + + + + + + + + + + + 1 A B C + D + E
E -G V P 05D L V E -G P 05D W Ni-MH + + + + + + + + + + + + + + + + + + + + + + + + + + + + + + + + + + 1 + 2 + 3 + 4 + 5 + 6 1 2 3 4 5 6 + + + 1 + + + + + + + + + + + + + + + + + + 1 A B C + D + E
Actual ESS Adapterの使用について
 Actual ESS Adapter SQL External SQL Source FileMaker SQL ESS SQL FileMaker FileMaker SQL FileMaker FileMaker ESS SQL SQL FileMaker ODBC SQL FileMaker Microsoft SQL Server MySQL Oracle 3 ODBC Mac OS X Actual
Actual ESS Adapter SQL External SQL Source FileMaker SQL ESS SQL FileMaker FileMaker SQL FileMaker FileMaker ESS SQL SQL FileMaker ODBC SQL FileMaker Microsoft SQL Server MySQL Oracle 3 ODBC Mac OS X Actual
2 3
 RR-XR330 C Matsushita Electric Industrial Co., Ltd.2001 2 3 4 + - 5 6 1 2 3 2 1-3 + + - 22 +- 7 22 8 9 1 2 1 2 1 2 3 12 4 1 2 5 12 1 1 2 3 1 2 1 2 10 11 1 2 $% 1 1 2 34 2 % 3 % 1 2 1 2 3 1 2 12 13 1 2
RR-XR330 C Matsushita Electric Industrial Co., Ltd.2001 2 3 4 + - 5 6 1 2 3 2 1-3 + + - 22 +- 7 22 8 9 1 2 1 2 1 2 3 12 4 1 2 5 12 1 1 2 3 1 2 1 2 10 11 1 2 $% 1 1 2 34 2 % 3 % 1 2 1 2 3 1 2 12 13 1 2
32_42H3000操作編ブック.indb
 02 08 32H300037H300042H3000 19 28 40 50 60 2 3 12 13 6 7 3 4 11 44 32 46 9 9 8 8 10 29 42 19 42 42 42 22 20 41 13 16 13 11 52 12 13 42 42 14 47 8 4 11 27 26 4 42 24 26 10 9 19 26 4 11 10 44 29 42 42 13
02 08 32H300037H300042H3000 19 28 40 50 60 2 3 12 13 6 7 3 4 11 44 32 46 9 9 8 8 10 29 42 19 42 42 42 22 20 41 13 16 13 11 52 12 13 42 42 14 47 8 4 11 27 26 4 42 24 26 10 9 19 26 4 11 10 44 29 42 42 13
LC304_manual.ai
 Stick Type Electronic Calculator English INDEX Stick Type Electronic Calculator Instruction manual INDEX Disposal of Old Electrical & Electronic Equipment (Applicable in the European Union
Stick Type Electronic Calculator English INDEX Stick Type Electronic Calculator Instruction manual INDEX Disposal of Old Electrical & Electronic Equipment (Applicable in the European Union
FFFA
 FFFA001299-01 ...3...4...4 Clarett...5 Mixing & Routing...6...7 Output...8 Input...10 Clarett...13...15 Direct Routing...15 2 Channel Analogue...17 8 Channel Analogue...18 Digital....19 Empty...19...20...20...21.......................................................
FFFA001299-01 ...3...4...4 Clarett...5 Mixing & Routing...6...7 Output...8 Input...10 Clarett...13...15 Direct Routing...15 2 Channel Analogue...17 8 Channel Analogue...18 Digital....19 Empty...19...20...20...21.......................................................
H2000操作編ブック.indb
 02 08 18 32H200037H200042H2000 26 37 46 53 2 3 12 13 6 7 37 29 40 42 38 78 79 3 4 11 40 29 42 9 9 8 8 10 18 27 27 38 38 38 20 19 39 13 13 11 48 12 13 38 38 14 43 8 4 11 25 24 4 38 22 24 10 9 18 24 4 36
02 08 18 32H200037H200042H2000 26 37 46 53 2 3 12 13 6 7 37 29 40 42 38 78 79 3 4 11 40 29 42 9 9 8 8 10 18 27 27 38 38 38 20 19 39 13 13 11 48 12 13 38 38 14 43 8 4 11 25 24 4 38 22 24 10 9 18 24 4 36
 02 08 32C700037C700042C7000 17 25 32 39 50 2 3 12 13 6 7 3 4 11 8 8 9 9 8 9 23 8 9 17 4 11 4 33 12 12 11 24 18 12 10 21 39 21 4 11 18 45 5 6 7 76 39 32 12 14 18 8 1 2 31 55 1 2 31 12 54 54 9 1 2 1 2 10
02 08 32C700037C700042C7000 17 25 32 39 50 2 3 12 13 6 7 3 4 11 8 8 9 9 8 9 23 8 9 17 4 11 4 33 12 12 11 24 18 12 10 21 39 21 4 11 18 45 5 6 7 76 39 32 12 14 18 8 1 2 31 55 1 2 31 12 54 54 9 1 2 1 2 10
PFQX2227_ZA
 V E -G P 05D B Ni-MH 1 2 3 4 5 6 1 2 3 4 5 6 A B C D E F 1 2 A B C 1 2 3 2 0 7 9 4 6 6 4 7 9 1 2 3 # 6 6 2 D11 D12 D21 D22 19 # # # # Ni-MH Ω Ω
V E -G P 05D B Ni-MH 1 2 3 4 5 6 1 2 3 4 5 6 A B C D E F 1 2 A B C 1 2 3 2 0 7 9 4 6 6 4 7 9 1 2 3 # 6 6 2 D11 D12 D21 D22 19 # # # # Ni-MH Ω Ω
取扱説明書_KX-PW100CL
 See pages 236 238 for English Guide. KX-PW100CL Ni-MH KX-PW100CL-W KX-FKN100-W 1 2 NTT NTT 1 4 3 4 5 6
See pages 236 238 for English Guide. KX-PW100CL Ni-MH KX-PW100CL-W KX-FKN100-W 1 2 NTT NTT 1 4 3 4 5 6
quattro.PDF
 Quattro USB Audio Interface 2 M-AUDIO 3 Windows Windows 98 SE/ Windows ME/ Windows 2000/ Windows XP Platinum III 500MHz/ 96kHz Platinum II 400MKz/ 48kHz 128MB RAM / 96kHz 64MB RAM/ 48kHz Macintosh USB
Quattro USB Audio Interface 2 M-AUDIO 3 Windows Windows 98 SE/ Windows ME/ Windows 2000/ Windows XP Platinum III 500MHz/ 96kHz Platinum II 400MKz/ 48kHz 128MB RAM / 96kHz 64MB RAM/ 48kHz Macintosh USB
FreeSpace.book
 IZA 190-HZ IZA 250-LZ ZA 190-HZ ZA 250-LZ FreeSpace Integrated Zone Amplifier/Zone Amplifier * 1. 2. 3. 4. 5. 6. 7. 8. 9. 2 2 10. 11. 12. 13. 14. 15. 16. 17. 40 C This product conforms to all EU Directive
IZA 190-HZ IZA 250-LZ ZA 190-HZ ZA 250-LZ FreeSpace Integrated Zone Amplifier/Zone Amplifier * 1. 2. 3. 4. 5. 6. 7. 8. 9. 2 2 10. 11. 12. 13. 14. 15. 16. 17. 40 C This product conforms to all EU Directive
*Ł\”ƒ‚ä(DCH800)
 B B B B B B B B B C * This device can only be used inside Japan in areas that are covered by subscription cable TV services. Because of differences in broadcast formats and power supply voltages, it cannot
B B B B B B B B B C * This device can only be used inside Japan in areas that are covered by subscription cable TV services. Because of differences in broadcast formats and power supply voltages, it cannot
2 3
 * This device can only be used inside Japan in areas that are covered by subscription cable TV services. Because of differences in broadcast formats and power supply voltages, it cannot be used in overseas
* This device can only be used inside Japan in areas that are covered by subscription cable TV services. Because of differences in broadcast formats and power supply voltages, it cannot be used in overseas
Pro Tools | HD Native Installation Guide
 Pro Tools HD Native Thunderbolt Interface Installation Guide Legal Notices 2014 Avid Technology, Inc., ( Avid ), all rights reserved. This guide may not be duplicated in whole or in part without the written
Pro Tools HD Native Thunderbolt Interface Installation Guide Legal Notices 2014 Avid Technology, Inc., ( Avid ), all rights reserved. This guide may not be duplicated in whole or in part without the written
is Programmability Network I/O Processing Power Sound Quality Scalability Economy DIGITAL MIXING ENGINE DME-N Series DME24N DIGITAL MIXING ENGIN
 DIGITAL MIXING ENGINE DME-N Series DME24N DME Satellite Series DME8i-C DME8o-C DME8i-ES DME8o-ES DME4io-C DME4io-ES TEL:0357917678 FAX:0354886663 ONLINE Support:http://proaudio.yamaha.co.jp is Programmability
DIGITAL MIXING ENGINE DME-N Series DME24N DME Satellite Series DME8i-C DME8o-C DME8i-ES DME8o-ES DME4io-C DME4io-ES TEL:0357917678 FAX:0354886663 ONLINE Support:http://proaudio.yamaha.co.jp is Programmability
*Ł\”ƒ‚ä(CV03)
 VE-CV03 VE-CVW03 VE-CV03 VE-CVW03 Ni-Cd C C BC BC C C C C C C C C C C A C C C A A # $ % & ' # $ 64 A A A A ( A % & ' ( ) ) A * A + A * +, - /. 0/ 10 21 32 53, A - A A. A A / A 0 A 1 A 2 A A A A 3 4 #
VE-CV03 VE-CVW03 VE-CV03 VE-CVW03 Ni-Cd C C BC BC C C C C C C C C C C A C C C A A # $ % & ' # $ 64 A A A A ( A % & ' ( ) ) A * A + A * +, - /. 0/ 10 21 32 53, A - A A. A A / A 0 A 1 A 2 A A A A 3 4 #
内蔵ハードディスクユニット-20GB (PG-HD2E4H) 内蔵ハードディスクユニット-40GB (PG-HD4E4H)取扱説明書 HARD DISK DRIVE 20GB(PG-HD2E4H) HARD DISK DRIVE 40GB(PG-HD4E4H) USER'S GUIDE
 B7FY-0351-02 J E J 1 J 1 2 3 2 4 J 3 4 Preface Thank you very much for purchasing the hard disk drive. This hard disk drive provides a IDE interface and can be installed in the 3.5-inch storage bay of
B7FY-0351-02 J E J 1 J 1 2 3 2 4 J 3 4 Preface Thank you very much for purchasing the hard disk drive. This hard disk drive provides a IDE interface and can be installed in the 3.5-inch storage bay of
WARNING To reduce the risk of fire or electric shock,do not expose this apparatus to rain or moisture. To avoid electrical shock, do not open the cabi
 ES-600P Operating Instructions WARNING To reduce the risk of fire or electric shock,do not expose this apparatus to rain or moisture. To avoid electrical shock, do not open the cabinet. Refer servicing
ES-600P Operating Instructions WARNING To reduce the risk of fire or electric shock,do not expose this apparatus to rain or moisture. To avoid electrical shock, do not open the cabinet. Refer servicing
323742RH500操作編.indb
 02 08 18 32RH50037RH50042RH500 28 43 49 60 56 69 2 3 12 13 6 7 3 4 11 22 34 20 9 9 8 8 30 43 43 43 30 43 XX 45 15 50 12 12 11 27 40 12 43 43 13 8 4 11 27 4 26 56 24 24 9 24 17 26 4 10 10 XX 19 42 64 30
02 08 18 32RH50037RH50042RH500 28 43 49 60 56 69 2 3 12 13 6 7 3 4 11 22 34 20 9 9 8 8 30 43 43 43 30 43 XX 45 15 50 12 12 11 27 40 12 43 43 13 8 4 11 27 4 26 56 24 24 9 24 17 26 4 10 10 XX 19 42 64 30
DV-RA1000HD_Jpn(b)
 » D00927901A DV-RA1000HD High Definition Audio Master Recorder á á á è ì í ì ì í í ó è í è í í 2 TASCAM DV-RA1000HD ì ó ó ó ó á í ó ì ì í í ì ó í TASCAM DV-RA1000HD 3 4 TASCAM DV-RA1000HD TASCAM DV-RA1000HD
» D00927901A DV-RA1000HD High Definition Audio Master Recorder á á á è ì í ì ì í í ó è í è í í 2 TASCAM DV-RA1000HD ì ó ó ó ó á í ó ì ì í í ì ó í TASCAM DV-RA1000HD 3 4 TASCAM DV-RA1000HD TASCAM DV-RA1000HD
ZV500操作編_本文.indb
 2 8 17 37ZV50042ZV500 28 42 52 61 72 87 2 3 12 13 6 7 3 4 11 21 34 61 8 17 4 11 4 53 12 12 10 75 18 12 42 42 13 30 42 42 42 42 10 44 55 14 25 9 62 65 23 72 23 19 24 42 8 26 8 9 9 4 11 10 18 41 80 5 6 7
2 8 17 37ZV50042ZV500 28 42 52 61 72 87 2 3 12 13 6 7 3 4 11 21 34 61 8 17 4 11 4 53 12 12 10 75 18 12 42 42 13 30 42 42 42 42 10 44 55 14 25 9 62 65 23 72 23 19 24 42 8 26 8 9 9 4 11 10 18 41 80 5 6 7
Delta44.PDF
 Delta44 PCI Analog Recording Interface 2 M-AUDIO 3 Break-Out Box Front Panel: 1. Analog OUTS 1 4 / 2. INS - / Break-Out Box Back Panel: 3. PCI 4. 15 D-sub PCI Delta44 1. Delta44 2. Windows Delta44 WINDOWS
Delta44 PCI Analog Recording Interface 2 M-AUDIO 3 Break-Out Box Front Panel: 1. Analog OUTS 1 4 / 2. INS - / Break-Out Box Back Panel: 3. PCI 4. 15 D-sub PCI Delta44 1. Delta44 2. Windows Delta44 WINDOWS
取説_KX-PW101CL_PW102CW
 See pages 270 and 271 for English Guide. KX-PW101CL KX-PW102CW Ni-Cd F1 F1 F2 F4 F1 F2 F4 F1 F2 F4 2 1 2 Ni-Cd Ni-Cd NTT NTT F1 F1 F1 F1 F1 F1 F1 F1 F4 F4 F4 F1 F4 F1
See pages 270 and 271 for English Guide. KX-PW101CL KX-PW102CW Ni-Cd F1 F1 F2 F4 F1 F2 F4 F1 F2 F4 2 1 2 Ni-Cd Ni-Cd NTT NTT F1 F1 F1 F1 F1 F1 F1 F1 F4 F4 F4 F1 F4 F1
取説_VE-PV11L(応用編)
 * 0 # VE-PV11L VE-PVC11L VE-PS109N 1 2 3 4 5 6 7 8 9 C H H H C H H H C C CAUTION:These telephones are for use in Japan only. They cannot be used in other countries because of differences in voltages, telephone
* 0 # VE-PV11L VE-PVC11L VE-PS109N 1 2 3 4 5 6 7 8 9 C H H H C H H H C C CAUTION:These telephones are for use in Japan only. They cannot be used in other countries because of differences in voltages, telephone
Technische Beschreibung P82R SMD
 P26 halstrup-walcher GmbH http://www.krone.co.jp/ Stegener Straße 10 D-79199 Kirchzarten, Germany 124-0023 2-22-1 TEL:03-3695-5431 FAX:03-3695-5698 E-MAIL:sales-tokyo@krone.co.jp 530-0054 2-2-9F TEL:06-6361-4831
P26 halstrup-walcher GmbH http://www.krone.co.jp/ Stegener Straße 10 D-79199 Kirchzarten, Germany 124-0023 2-22-1 TEL:03-3695-5431 FAX:03-3695-5698 E-MAIL:sales-tokyo@krone.co.jp 530-0054 2-2-9F TEL:06-6361-4831
Artist Transport ユーザーガイド
 Artist Transport EuControl v2.6 2011 by Avid Technology, Inc. 003 96 I/O 96i I/O 192 Digital I/O 192 I/O 888 24 I/O 882 20 I/O 1622 I/O 24-Bit ADAT Bridge I/O AudioSuite Avid Avid DNA Avid Mojo Avid Unity
Artist Transport EuControl v2.6 2011 by Avid Technology, Inc. 003 96 I/O 96i I/O 192 Digital I/O 192 I/O 888 24 I/O 882 20 I/O 1622 I/O 24-Bit ADAT Bridge I/O AudioSuite Avid Avid DNA Avid Mojo Avid Unity
C H H H C H H H C C CUTION:These telephones are for use in Japan only. They cannot be used in other countries because of differences in voltages, tele
 VE-PV01LVE-PVW01LVE-PVC01L 1 4 7 2 3 5 6 8 9 * 0 # C H H H C H H H C C CUTION:These telephones are for use in Japan only. They cannot be used in other countries because of differences in voltages, telephone
VE-PV01LVE-PVW01LVE-PVC01L 1 4 7 2 3 5 6 8 9 * 0 # C H H H C H H H C C CUTION:These telephones are for use in Japan only. They cannot be used in other countries because of differences in voltages, telephone
取説_KX-PW38CL_PW48CL
 KX-PW38CL KX-PW48CL See pages 260 and 261 for English Guide. 2 3 1 2 NTT NTT Ni-Cd Ni-Cd 1 2 3 4 5 6 7 8 9 0 1 2 3 4 5 6 7 8 9 0 1 2 3 4 5 6 7 8 9 0 0 6 1 2 3
KX-PW38CL KX-PW48CL See pages 260 and 261 for English Guide. 2 3 1 2 NTT NTT Ni-Cd Ni-Cd 1 2 3 4 5 6 7 8 9 0 1 2 3 4 5 6 7 8 9 0 1 2 3 4 5 6 7 8 9 0 0 6 1 2 3
Z3500操作編ブック.indb
 02 08 18 37Z350042Z350046Z3500 52Z350057Z3500 28 40 57 68 82 2 3 12 13 6 7 3 4 11 21 19 57 9 9 8 8 10 42 42 42 42 42 18 16 23 41 13 16 13 11 70 12 13 42 42 14 45 8 4 11 27 26 4 25 10 9 24 23 18 26 4 10
02 08 18 37Z350042Z350046Z3500 52Z350057Z3500 28 40 57 68 82 2 3 12 13 6 7 3 4 11 21 19 57 9 9 8 8 10 42 42 42 42 42 18 16 23 41 13 16 13 11 70 12 13 42 42 14 45 8 4 11 27 26 4 25 10 9 24 23 18 26 4 10
Scarlett...5 Mixing & Routing Output...8 Input...10 Scarlett Direct Routing Channel Analogue Channel Anal
 Scarlett 1.1 ...3...4...4 Scarlett...5 Mixing & Routing...6...7 Output...8 Input...10 Scarlett...13...15 Direct Routing...15 2 Channel Analogue...18 8 Channel Analogue...19 Digital....20 Empty...20...21...21...22.......................................................
Scarlett 1.1 ...3...4...4 Scarlett...5 Mixing & Routing...6...7 Output...8 Input...10 Scarlett...13...15 Direct Routing...15 2 Channel Analogue...18 8 Channel Analogue...19 Digital....20 Empty...20...21...21...22.......................................................
V-SFTのインストール及び画面データの転送手順 V-SFT Installation and Screen Data Transfer Procedure
 V-SFT V-SFT INSTALLATION AND SCREEN DATA TRANSFER PROCEDURE 2 Version : A Page 1 / 67 Revision History Version Date (MM/DD/YYYY) Prepared Approved Description Ver. NEW 4/21/2011 Original Issue Ver. A 11/17/2011
V-SFT V-SFT INSTALLATION AND SCREEN DATA TRANSFER PROCEDURE 2 Version : A Page 1 / 67 Revision History Version Date (MM/DD/YYYY) Prepared Approved Description Ver. NEW 4/21/2011 Original Issue Ver. A 11/17/2011
X-Form Plug-in Guide
 X-Form Plug-in Version 7.2 Copyright 2006 Digidesign, a division of Avid Technology, Inc. All rights reserved. This guide may not be duplicated in whole or in part without the express written consent of
X-Form Plug-in Version 7.2 Copyright 2006 Digidesign, a division of Avid Technology, Inc. All rights reserved. This guide may not be duplicated in whole or in part without the express written consent of
Pro Tools | HDX Card Installation Guide
 Pro Tools HDX Card Installation Guide Legal Notices 2014 Avid Technology, Inc., ( Avid ), all rights reserved. This guide may not be duplicated in whole or in part without the written consent of Avid.
Pro Tools HDX Card Installation Guide Legal Notices 2014 Avid Technology, Inc., ( Avid ), all rights reserved. This guide may not be duplicated in whole or in part without the written consent of Avid.
C 04 D 10 D 11 D 12 D A 14 D 16 D 17 D 18 D 19 D 419 29 D A A A 33 D 2933 2028 3445 20 D A 21 D 22 D 23 D 23 D 24 D 27 D 34 D 35 D 36 D 38 D A A 40 D
 C C D D D D D D C Matsushita Electric Industrial Co., Ltd.All Rights Reserved. C 04 D 10 D 11 D 12 D A 14 D 16 D 17 D 18 D 19 D 419 29 D A A A 33 D 2933 2028 3445 20 D A 21 D 22 D 23 D 23 D 24 D 27 D 34
C C D D D D D D C Matsushita Electric Industrial Co., Ltd.All Rights Reserved. C 04 D 10 D 11 D 12 D A 14 D 16 D 17 D 18 D 19 D 419 29 D A A A 33 D 2933 2028 3445 20 D A 21 D 22 D 23 D 23 D 24 D 27 D 34
MLA8取扱説明書
 (5)-2 2 (5)-2 3 (5)-2 4 5 2 3 4 5 6 7 1 2 3 4 5 6 7 8 POWER ON / OFF 1 1 n 2 3 4 5 6 7 n 6 AC IN 8 MODEL MAL8 MADE IN INDONESIA 7 6 5 4 OUTPUT +4dBu ANALOG OUTPUT +4dBu G G 3 2 1 8 7 6 5 INPUT 4 3 2 1
(5)-2 2 (5)-2 3 (5)-2 4 5 2 3 4 5 6 7 1 2 3 4 5 6 7 8 POWER ON / OFF 1 1 n 2 3 4 5 6 7 n 6 AC IN 8 MODEL MAL8 MADE IN INDONESIA 7 6 5 4 OUTPUT +4dBu ANALOG OUTPUT +4dBu G G 3 2 1 8 7 6 5 INPUT 4 3 2 1
RR-US470 (RQCA1588).indd
 RR-US470 Panasonic Corporation 2006 2 3 4 http://www.sense.panasonic.co.jp/ 1 2 3 ( ) ZOOM 5 6 7 8 9 10 4 2 1 3 4 2 3 1 3 11 12 1 4 2 5 3 1 2 13 14 q φ φ 1 2 3 4 3 1 2 3 4 2 3 15 16 1 2 3 [/]p/o 17 1 2
RR-US470 Panasonic Corporation 2006 2 3 4 http://www.sense.panasonic.co.jp/ 1 2 3 ( ) ZOOM 5 6 7 8 9 10 4 2 1 3 4 2 3 1 3 11 12 1 4 2 5 3 1 2 13 14 q φ φ 1 2 3 4 3 1 2 3 4 2 3 15 16 1 2 3 [/]p/o 17 1 2
ANDIAMO Manual
 DirectOut Technologies D.O.TEC ANDIAMO Version 1.0 Copyright Note page 2 / 28 Table of contents Table of contents About This Manual 4 How to Use This Manual 4 Conventions 4 CHAPTER 1: Overview 5 Introduction
DirectOut Technologies D.O.TEC ANDIAMO Version 1.0 Copyright Note page 2 / 28 Table of contents Table of contents About This Manual 4 How to Use This Manual 4 Conventions 4 CHAPTER 1: Overview 5 Introduction
1 138
 5 1 2 3 4 5 6 7 8 1 138 BIOS Setup Utility MainAdvancedSecurityPowerExit Setup Warning Item Specific Help Setting items on this menu to incorrect values may cause your system to malfunction. Select 'Yes'
5 1 2 3 4 5 6 7 8 1 138 BIOS Setup Utility MainAdvancedSecurityPowerExit Setup Warning Item Specific Help Setting items on this menu to incorrect values may cause your system to malfunction. Select 'Yes'
 VE-SV03DL VE-SV03DW Ni-MH Ni-MH Ni-MH 1 2 3 1 2 Ni-MH 3 4 5 I H 3 IH IH IH IH 2 0 4 6 6 1 2 3 # 6 6 4 I H I H I H I H I H I H I H NTT Ni-MH Ni-MH Ni-MH Ω 0570-087-087
VE-SV03DL VE-SV03DW Ni-MH Ni-MH Ni-MH 1 2 3 1 2 Ni-MH 3 4 5 I H 3 IH IH IH IH 2 0 4 6 6 1 2 3 # 6 6 4 I H I H I H I H I H I H I H NTT Ni-MH Ni-MH Ni-MH Ω 0570-087-087
 6 4 4 R6RR 6R R 5 5 6 7 8 9 4 5 6 4 5 6 8 4 5 6 8 4 46 4 46 5 5 7 54 58 60 6 69 7 8 R 0 9 9 79 0 4 0 0 4 4 5 9 4 0 6 46 5 4 4 4 5 4 4 7 44 44 6 44 8 44 46 44 44 4 44 0 4 5 4 8 6 0 4 4 5 45 4 5 50 54
6 4 4 R6RR 6R R 5 5 6 7 8 9 4 5 6 4 5 6 8 4 5 6 8 4 46 4 46 5 5 7 54 58 60 6 69 7 8 R 0 9 9 79 0 4 0 0 4 4 5 9 4 0 6 46 5 4 4 4 5 4 4 7 44 44 6 44 8 44 46 44 44 4 44 0 4 5 4 8 6 0 4 4 5 45 4 5 50 54
Introduction Purpose This training course demonstrates the use of the High-performance Embedded Workshop (HEW), a key tool for developing software for
 Introduction Purpose This training course demonstrates the use of the High-performance Embedded Workshop (HEW), a key tool for developing software for embedded systems that use microcontrollers (MCUs)
Introduction Purpose This training course demonstrates the use of the High-performance Embedded Workshop (HEW), a key tool for developing software for embedded systems that use microcontrollers (MCUs)
 TH-65LFE7J TH-50LFE7J TH-42LFE7J - + - + PC IN DVI-D IN IR IN/OUT CHARGE OUT SERIAL IN LAN AUDIO IN (DVI-D / PC) AUDIO OUT AV IN (HDMI 1 HDMI 2) 19 3 1 1 11 2 12 3 13 4 14 5 6 15 7 16 8 17 9 18 10
TH-65LFE7J TH-50LFE7J TH-42LFE7J - + - + PC IN DVI-D IN IR IN/OUT CHARGE OUT SERIAL IN LAN AUDIO IN (DVI-D / PC) AUDIO OUT AV IN (HDMI 1 HDMI 2) 19 3 1 1 11 2 12 3 13 4 14 5 6 15 7 16 8 17 9 18 10
HDX Card Installation Guide
 HDX Card Installation Guide Legal Notices This guide is copyrighted 2011 by Avid Technology, Inc., (hereafter Avid ), with all rights reserved. Under copyright laws, this guide may not be duplicated in
HDX Card Installation Guide Legal Notices This guide is copyrighted 2011 by Avid Technology, Inc., (hereafter Avid ), with all rights reserved. Under copyright laws, this guide may not be duplicated in
CDR1000_J
 PROFESSIONAL AUDIO CD ORDER PROFESSIONAL AUDIO CD ORDER OPEN/ CLOSE PEAK HOLD TIME DISPLAY INPUT SELECT UTILITY LEVEL POWER MUTE UV22 REPEAT A-B SYNC AUTO INDEX INC TRACK INC 0 10 L R PHONES LEVEL ON /
PROFESSIONAL AUDIO CD ORDER PROFESSIONAL AUDIO CD ORDER OPEN/ CLOSE PEAK HOLD TIME DISPLAY INPUT SELECT UTILITY LEVEL POWER MUTE UV22 REPEAT A-B SYNC AUTO INDEX INC TRACK INC 0 10 L R PHONES LEVEL ON /
by CASIO W61CA For Those Requiring an English/Chinese Instruction
 by CASIO W61CA http://www.au.kddi.com/torisetsu/index.html http://www.au.kddi.com/manual/index.html For Those Requiring an English/Chinese Instruction Manual English/Chinese Simple Manual can be read on
by CASIO W61CA http://www.au.kddi.com/torisetsu/index.html http://www.au.kddi.com/manual/index.html For Those Requiring an English/Chinese Instruction Manual English/Chinese Simple Manual can be read on
1 122
 6 1 2 3 4 5 6 1 122 PhoenixBIOS Setup Utility MainAdvancedSecurityPowerExit MainSystem DevicesSecurityBootExit System Time: [XX:XX:XX] [XX:XX:XX] System Date: [XX/XX/XX] [XX/XX/XXXX] Item Specific Help
6 1 2 3 4 5 6 1 122 PhoenixBIOS Setup Utility MainAdvancedSecurityPowerExit MainSystem DevicesSecurityBootExit System Time: [XX:XX:XX] [XX:XX:XX] System Date: [XX/XX/XX] [XX/XX/XXXX] Item Specific Help
Avid Fast Track Solo Guide
 Fast Track Solo Legal Notices 2013 Avid Technology, Inc., ( Avid ), all rights reserved. This guide may not be duplicated in whole or in part without the written consent of Avid. Avid, the Avid logo, Fast
Fast Track Solo Legal Notices 2013 Avid Technology, Inc., ( Avid ), all rights reserved. This guide may not be duplicated in whole or in part without the written consent of Avid. Avid, the Avid logo, Fast
M3 Editor/Plug-In Editor 取扱説明書
 Editor / Plug-In Editor J 3 ................................................................................................................................................. M3 Editor M3 Plug-In Editor.....................................................................
Editor / Plug-In Editor J 3 ................................................................................................................................................. M3 Editor M3 Plug-In Editor.....................................................................
FFFA
 FFFA001448-01 ...3...3...3...4...4 Mac OS X...4 Windows....4...5...5...6...6...8 Scarlett 18i20...9...9 USB...9 Mac OS X...9 Windows....9 DAW...10...12...12...13...14 ADAT...16.......................................................
FFFA001448-01 ...3...3...3...4...4 Mac OS X...4 Windows....4...5...5...6...6...8 Scarlett 18i20...9...9 USB...9 Mac OS X...9 Windows....9 DAW...10...12...12...13...14 ADAT...16.......................................................
RAID RAID 0 RAID 1 RAID 5 RAID * ( -1) * ( /2) * RAID A. SATA B. BIOS SATA ( 1) C. RAID BIOS RAID D. SATA RAID/AHCI 2 SATA M.2 SSD ( 2) ( (
 RAID RAID 0 RAID 1 RAID 5 RAID 10 2 2 3 4 * ( -1) * ( /2) * RAID A. SATA B. BIOS SATA ( 1) C. RAID BIOS RAID D. SATA RAID/AHCI 2 SATA M.2 SSD ( 2) ( ( 3) 2 ) Windows USB 1 SATA A. SATA SATA Intel SATA
RAID RAID 0 RAID 1 RAID 5 RAID 10 2 2 3 4 * ( -1) * ( /2) * RAID A. SATA B. BIOS SATA ( 1) C. RAID BIOS RAID D. SATA RAID/AHCI 2 SATA M.2 SSD ( 2) ( ( 3) 2 ) Windows USB 1 SATA A. SATA SATA Intel SATA
