アマチュア無線のデジタル通信
|
|
|
- ゆき おおばま
- 5 years ago
- Views:
Transcription
1 NoraGateway の使い方 2019 年 1 月 20 日 (V1.0) JR1OFP 1
2 1. NoraGateway とは NoraGateway は 圏央道友会の JI1ROJ 片平 OM が開発したノード局用のソフトウェア ( フリーソフト ) です ( 特徴 ) 1. 非常に多機能でいろいろな使い方ができる 2. Windowsパソコン ラズベリーパイ Andriodスマホ等で使える ( 機能の比較 ) 装置 機能 JARL D-Star レピーター D-Star リフレクター (REFxxx,XRFxxx) C4FM リフレクター DMR リフレクター コールサイン呼び出し NoraGateway 〇〇 〇 AMBE サーハ ー 〇 〇 BlueDV インターフェース 〇〇〇 Peanuts 一部のみ 2
3 2. NoraGateway を使う装置構成 ( 例 1) 1. ラズベリーパイ + DVMEGA 基板 LAN ケーフ ル又は WiFi ID-31 ID-51 等 ラス ハ イ B+, ラス ハ イ 2B, ラス ハ イ 3B 等 + DVMEGA 基板 2. ラズベリーパイ ZeroW + MMDVM 基板 ID-31 ID-51 等 ラス ハ イ zerow + MMDVM 基板 LAN ケーフ ル又は WiFi 3
4 2. NoraGateway を使う装置構成 ( 例 2) 3. BlueDV インターフェース装置を PC に接続して使う USB ケーフ ル LAN ケーフ ル又は WiFi ID-31 ID-51 等 BlueDV インターフェース装置 WindowsPC 又は Linux PC 4. BlueDV インターフェース装置をスマホに接続して使う Bluetooth ID-31 ID-51 等 BlueDV インターフェース装置 Andriod スマホ又はタブレット 携帯電波又は WiFi 4
5 2. NoraGateway を使う装置構成 ( 例 3) 5. PC にリグを接続して使う ( ターミナルモード ) ICOM 接続ケーブル LAN ケーフ ル又は WiFi ID-31Plus ID-51P2 WindowsPC 又は Linux PC 6. スマホにリグを接続して使う ( ターミナルモード ) ID-31Plus ID-51P2 ICOM 接続ケーブル Andriod スマホ又はタブレット 携帯電波又は WiFi 5
6 3. HotSpotNORA 装置を使った QSO ( イメージ図 ) 6
7 4. HotSpotNORA 装置の設定方法 4 隅のネジを外し上ケースを取る ラズパイ ZeroW 基板に挿してあるマイクロ SD を外し SD カードアダプターを使い PC に接続する SD カードには Linux OS (Stretch V9.1 Lite 版 ) と NoraGateway ソフトが書き込まれています PC に接続すると Linux エリアが読めない為エラーが出るが無視する PC から見えるフォルダーにある Nora_Config.exe ファイルをダブルクリックする 下記設定画面が出る 自局ノード局のコールサインを書き込む 2 使用する周波数を 9 桁で書き込む 3 起動時に自動接続を希望する場合は 自動接続するにチェックを入れ 接続先を書き込む 4WiFi 接続する場合は SSID とパスワードを記入する 5Proxy サーバーを使う場合は Proxy サーバーを使う にチェックを入れ サーバーの IP アドレス又はドメイン名を書き込む 6 Proxy サーバーを使わないで UDP PORT40000 の自動開放を行う場合は チェックを入れる 7 OK を押し SD カードを PC から外し ラズパイに戻す 7
8 5. リグの設定方法 (1) NoraGateway を使うには ID-31/ID-51 等のリグを DR モードにして使う必要があます DR モードで使うために必要な設定方法を ID-31 を例に説明します 1. 現在の ID-31 設定情報を SD カードに書き込む MENU SD カード 設定セーブ 新規ファイル 実行キー はい 2. 設定情報をセーブした SD カードを SD カードアダプターを使い PC に接続する 3. PC に ICOM のクローニングソフト (CS-31) をインストールする 4. CS-31 プログラムを起動し セーブした ID-31 の Setting ファイルを開く ファイル 開く SD カードの ID-31 Setting 最新のファイルを選択 開く 5. 自局コールサインの設定デジタル 自局設定 コールサイン右の例に従って リグに設定する自局コールサインを書き込む ( 必須項目です ) 6. From に設定する自局ノード局を新規に登録する デジタル レピーターリスト シンプレックスに下記内容を作る ノード局の名前 JR1OFP アクセスホ イント ( 分かりやすい名前 ) ノード局のコールサイン HotSpotNORA の設定に合わせる ノード局の周波数オフセットは 0 にする 8
9 5. リグの設定方法 (2) 7. 相手局コールサインの所に右の様な内容を書き込む No.1~No.5 は必須項目です No.6 以降は 自分が使うリフレクター JARL リピーター 個人局をこの例に従って登録して下さい (U と I は前にスペースが 7 文字 G2RJ と G2RI は前にスペースが 4 文字 ) 8. 設定が終わったら ファイル 上書き保存 9. SD カードを PC から取り外し ID-31 に戻し設定したデータをロードする MENU SD カード 設定ロード最新のファイルを選択 実行 全て はい はい ノード局の周波数オフセットは 0 にする 9
10 6. HotSpotNORA 装置の使い方 ( 準備 ) 1. リグ (ID-31 等 ) の電源を入れ DR モードにする FROM は レピーターリスト シンプレクックス JR1OFP AP( 自分のノード局 ) に設定する 2. HotSpotNORA 装置をインターネットに接続する ( 有線 LAN 接続 ): 左図の様な USB-LAN アダプターを購入して 1 の USB 端子に接続して自宅の BB ルーターに LAN ケーブルで接続する (WiFi 接続 ): 自宅の無線 LAN スマホのテザリング モバイルルータに WiFi 接続して使う この場合 SSID とパスワードの設定を SD カードに行っておく必要があります ( 注意 : 有線 LAN 接続で使う場合は SSID を無効な値にしておいて下さい ) 3. HotSpotNORA 装置に 5V 電源を 2 のマイクロ USB 端子に接続する (0.5A 以上の 5V 電源を使って下さい ) 電源が入ると 3 の窓から見えるラズパイ zerow の LED が点滅します 5 秒に 1 回の点滅に変わるとインターネット接続ができた状態です 電源を入れ約 1 分くらいすると リグから ノラゲートウェイが立ち上がりました のアナウンスが流れれば準備 OK です 10
11 7. HotSpotNORA 装置の使い方 ( リフレクター接続 ) リフレクター REF001 リフレクター XRF224 A ノード局 A ノード局 B B 1. リグ A(ID-31 等 ) を DR モードにする FROM を自分のノード局に設定する レピーターリスト シンプレクックス JR1OFP AP( 例 ) 2. TO を選択 個人局 ダイヤルを回し XRF224F に合わせカーチャンクする XLX224F に接続しました のアナウンスが流れる --- 接続完了 3. ID31 のダイヤルを回し TO を CQCQCQ に合わせる この状態で PTT を押せば XRF224F に接続している人と QSO ができます 4. この状態で ID31 のダイヤルを回し TO を他のリフレクター ( 例 : REF001C) に合わせカーチャンクすれば REF001C に接続替えすることができます 11
12 8. HotSpotNORA 装置の使い方 (JARL レピーター接続 #1) レピーター 花巻 430 B A ノード局 A レピーター 港北 430 (JARL MultiForward Link 対応レピーター ) 1. リグ A(ID-31 等 ) を DR モードにする FROM を自分のノード局に設定する レピーターリスト シンプレクックス ( 例 ) JR1OFP AP 2. TO を選択 個人局 ダイヤルを回し 花巻 430AL に合わせカーチャンクする JP7YET A に接続しました のアナウンスが流れる --- 接続完了 3. ID31 のダイヤルを回し TO を CQCQCQ に合わせる この状態で PTT を押せば 花巻 430 エリアにいる人と QSO ができます 4. 花巻 430 との接続を切る場合は ID31 のダイヤルを回し TO を 切断 に合わせカーチャンクする 12
13 8. HotSpotNORA 装置の使い方 (JARL レピーター接続 #2) レピーター 花巻 430 A ノード局 A レピーター 港北 430 B (JARL MultiForward Link 非対応レピーター ) 1. リグ A(ID-31 等 ) を DR モードにする FROM を自分のノード局に設定する レピーターリスト シンプレクックス JR1OFP AP( 例 ) 2. TO を選択 エリア CQ ダイヤルを回し 港北 430 に合わせ PTT を押して話す 港北 430 エリアに音声が送信される 3. 港北 430 エリアの人が応答する場合は次に説明する コールサイン呼び出し で応答する ( 注意 : 応答した人の声を聞くには ルーターに PORT40000 開放を設定するか Proxy サーバーを使用するに設定する必要があります ) 13
14 9. HotSpotNORA 装置の使い方 ( コールサイン呼び出し #1) JR1OFP ノード局 A JR1OFP G IP: (Proxy サーバーを使わない場合 ) JARL 管理サーバー 2 4 JARL 管理サーバーのデータ JR1OFP JR1OFP G JR1NVW JQ1ZRS G ノード局 B JQ1ZRS G IP: JR1NVW 1. JR1OFP のリグ (ID-31 等 ) を DR モードにする FROM を自分のノード局に設定する レピーターリスト シンプレクックス ( 例 ) JR1OFP AP 2. TO を選択 個人局 ダイヤルを回し JR1NVW に合わせ PTT を押して話す この時 1JR1NVW 局が使っているノード局とそのク ローハ ル IP を JARL 管理サーバーに問い合わせします 2 この IP アドレスを使い JQ1ZRS G ノード局に音声パケットを送信する (1 の処理で JR1OFP 局の JARL 管理サーバーのデータ ( ノード局 ク ローハ ル IP 等 ) も更新されます ) 3. JR1NVW 局は呼び出し音声を確認し リグの RX CS ボタンを押し PTT を押して応答する この時 3JR1OFP 局の使っているノード局のク ローハ ル IP を JARL 管理サーバーに問い合わせします 4 この IP アドレスを使い JR1OFP G ノード局に音声パケットを送信する (3 の処理で JR1NVW の JARL 管理サーバーのデータも更新される ) 4. これを繰り返すことにより ノード to ノード間の QSO ができることになります ( 注意 :2 で 音声パケットを受信するためには ルーターに PORT40000 開放の設定が必要です ) 14
15 10. HotSpotNORA 装置の使い方 ( コールサイン呼び出し #2) JARL 管理サーバー JARL 管理サーバーのデータ JR1OFP JR1OFP G JR1NVW JQ1ZRS G JR1OFP ノード局 A JR1OFP G IP: Proxy サーバー IP: ノード局 B JQ1ZRS G IP: JR1NVW (Proxyサーバーを使う場合) 1. JR1OFPリグ (ID-31 等 ) を DRモードにする FROMを自分のノード局に設定する レピーターリスト シンプレクックス ( 例 ) JR1OFP AP 2. TOを選択 個人局 ダイヤルを回し JR1NVW に合わせPTTを押して話す この時 1JR1NVWのノード局のク ローハ ルIPをProxyサーバー経由でJARL 管理サーバーに問い合わせる 2このIPアドレスを使いJQ1ZRS Gノード局に音声パケットを送信する (1の処理でJR1OFPのJARL 管理サーバーデータも更新される ProxyサーバーのIPアドレスになる ) 3. JR1NVW 局は呼び出し音声を確認し リグのRX CSボタンを押し PTTを押して応答する この時 3JR1OFPのノード局のク ローハ ルIPをProxyサーバー経由でJARL 管理サーバーに問い合わせる 4このIPアドレスを使いJR1OFP Gノード局に音声パケットを送信する 4. これを繰り返すことにより ノードtoノード間のQSOができることになります ( 注意 : 各ノード局とProxyサーバー間は常時セッションが確立しているので PORT40000 開放は不要です )
16 11. その他注意事項 1. PORT40000 の自動開放機能を使う場合は 使っているルーターで UPnP 機能を有効にする必要があります UPnP 機能を有効にすると 外部から家庭内ネットワークに侵入される危険性が高くなります 自己責任で判断して設定して下さい 2. ラズパイの電源を切る時にはシャットダウン処理を行ってから切って下さい SD カードが壊れる可能性があります HotSpotNORA では シャットダウンスイッチを 1 秒以上押した後 LED の点滅が消えるのを待ってから電源ケーブルを抜いて下さい ( 約 10 秒 ) 3. 最新版のSDカードイメージファイルは下記 HPで公開しています 下記資料にはイメージファイルあるURLと簡単な使い方が書かれています まだNoraGatewayは開発中なのでできるだけ最新版にして使って下さい DVMEGA 又はMMDVM 基板でNoraGatewayを使う方法 4. DVMEGA 基板 MMDVM 基板を使うには装置の免許申請が必要です 申請方法は下記 HPを参考に行って下さい 免許申請について 5. 複数のノード局を立ち上げて同時に使う場合単一のゲートウェイコールサインを使って ルーティングサービス (JARL 管理サーバ ircddb ネットワーク ) へ複数の回線から接続することは出来ません同じコールサインを使って 複数の回線から接続する場合には どちらか一方の JapanTrust/ircDDB を無効に設定して下さい 16
17 12. NoraGateway ソフトウェアを使用する上での注意事項 NoraGateway ソフトウェアを使用する上での注意事項は圏央道友会の HP を読んで下さい 17
18 13. BlueDV 装置で NoraGateway を使う方法 (1) 追加情報 NoraGateway v0.0.1a-pr25 for AndroidProxy から BlueDV インターフェース装置を使うことができる様になりました ( 装置構成 ) Bluetooth ID-31 ID-51 等 BlueDV インターフェース装置 Andriod スマホ又はタブレット 携帯電波又は WiFi ( 使い方 ) 1. 下記 HP から NoraGatewayForAndroid_v0.0.1a-PR25_2.apk ファイルをダウンロードして Android スマホ又はタブレットにインストールする 2. BlueDVインターフェース装置の切り替えSWをBT(Bluetooth) 側に切り替え 電源を入れる 3. スマホの設定で BluetoohをONにして BlueStackデバイスとペアリングを行う 18
19 13. BlueDV 装置で NoraGateway を使う方法 (2) 4. インストールした NoraGateway アイコンをタップする 5. GATEWAY を選択し 必要情報を設定する Gateway Callsign 6. REPEATERを選択し 必要情報を設定する RepeaterModule MMDVMBluetooth Rx & Tx Frequency 7. SAVEを押す 一旦アプリを終了する 19
20 13. BlueDV 装置で NoraGateway を使う方法 (3) 8. リグの電源を入れ DRモードにしてFROMを自局アクセスポイントに合わせる 9. NoraGatewayアイコンをタップして NoraGatewayを起動する NoraGatewayが起動しました のアナウンスが流れる 10. この後の操作方法は HotSpotNORAとほぼ同じ ( 送信状態の画面 ) ( 受信状態の画面 ) 20
21 14. ircddb remote アプリの使い方 ( 参考 ) ircddb remote というアプリをスマホにインストールすると GUI 操作で NoraGateway の接続先を切り替えることができます 1. Play ストアで ircddb remote をインストールする 2. setting 画面を出し 必要情報を設定する (Android Nora で使う場合 ) ircddb IP Address Server Port Password NoraRemotePass 3. 元の画面に戻り GUI 操作で NoraGateway の接続先を変更できる ( 操作画面 ) (Setting 画面 ) HotSpotNORA で使う場合は スマホを同じネットワークに接続して HotSpotNora の IP アドレスを調べて設定する 21
アマチュア無線のデジタル通信
 マイノード局の使い方 & SD カードのバックアップ方法 2016 年 3 月 23 日 (V2.0) JR1OFP ( 目次 ) この資料には D-Star マイノード局の便利な使い方をまとめました 参考にして下さい 1. リフレクター / モジュールへの接続方法 1.1 ノード局のソフトウェアで接続先を指定する方法 1.2 DV モードで相手局メモリーを使い接続する方法 1.3 DR モードで接続する方法
マイノード局の使い方 & SD カードのバックアップ方法 2016 年 3 月 23 日 (V2.0) JR1OFP ( 目次 ) この資料には D-Star マイノード局の便利な使い方をまとめました 参考にして下さい 1. リフレクター / モジュールへの接続方法 1.1 ノード局のソフトウェアで接続先を指定する方法 1.2 DV モードで相手局メモリーを使い接続する方法 1.3 DR モードで接続する方法
1. リフレクターに接続して交信する方法 (1) 無線機を使う方法と無線機を使わない方法について紹介します < 無線機を使う方法 > ノード局と呼ばれる無線局をインターネット経由で使用するリフレクターに接続しておく デジタル無線機 (ID51 等 ) を使い ノード局経由でリフレクターに接続して交信
 リフレクターを使って世界中と QSO しよう リフレクター接続方法とインターネットの基礎 2018 年関西ハムフェア XRF リフレクター同好会 JR1OFP 1. リフレクターに接続して交信する方法 (1) 無線機を使う方法と無線機を使わない方法について紹介します < 無線機を使う方法 > ノード局と呼ばれる無線局をインターネット経由で使用するリフレクターに接続しておく デジタル無線機 (ID51
リフレクターを使って世界中と QSO しよう リフレクター接続方法とインターネットの基礎 2018 年関西ハムフェア XRF リフレクター同好会 JR1OFP 1. リフレクターに接続して交信する方法 (1) 無線機を使う方法と無線機を使わない方法について紹介します < 無線機を使う方法 > ノード局と呼ばれる無線局をインターネット経由で使用するリフレクターに接続しておく デジタル無線機 (ID51
ターミナルモード・アクセスポイント解説
 電波は出ない または 無線機のマイクで直接しゃべって QSO 電波が出る または D-STAR 対応無線機でアクセスして QSO 1 / 9 DV ゲートウェイ機能とは? DV ゲートウェィ機能, と に追加された機能で レピータが設置されてない場所やレピータにアクセスできない場所などでも Android のスマートフォンやタブレット又は Windows パソコンなどにフリーウェアのアプリ RS-MS3
電波は出ない または 無線機のマイクで直接しゃべって QSO 電波が出る または D-STAR 対応無線機でアクセスして QSO 1 / 9 DV ゲートウェイ機能とは? DV ゲートウェィ機能, と に追加された機能で レピータが設置されてない場所やレピータにアクセスできない場所などでも Android のスマートフォンやタブレット又は Windows パソコンなどにフリーウェアのアプリ RS-MS3
Microsoft Word - I-02_ã•’å‹©çfl¨æ›‰é€ƒæł¸ã•‚ã‡¹ã…žã…łã‡¢ã…Šã…ªã•„ircDDB㕓ㆮ勩çfl¨æ›‰é€ƒï½œ1.1盋| docx
 概要 / 目的概要本手順書は HotSpot for NoraGateway を使用するにあたり D-STAR レピーターや XLX リフレクターとの接続 切断を可能にするスマホアプリ ircddb Remote の利用手順を記載しています 目的本手順書の目的は DVMEGA インターフェースや HotSpot for NoraGateway を利用するにあたり 最低限の設定手順を解説しています なお
概要 / 目的概要本手順書は HotSpot for NoraGateway を使用するにあたり D-STAR レピーターや XLX リフレクターとの接続 切断を可能にするスマホアプリ ircddb Remote の利用手順を記載しています 目的本手順書の目的は DVMEGA インターフェースや HotSpot for NoraGateway を利用するにあたり 最低限の設定手順を解説しています なお
NORA VR
 ********** *********** 1. NoraVR Client のインストールと初期設定をする 2. NoraVR Client をサーバーに接続する 3. NoraVR Client から Reflector に接続する 4. NoraVR Client から D-STAR レピーターにローカル CQ( 山掛け ) で接続する 5. NoraVR Client から D-STAR
********** *********** 1. NoraVR Client のインストールと初期設定をする 2. NoraVR Client をサーバーに接続する 3. NoraVR Client から Reflector に接続する 4. NoraVR Client から D-STAR レピーターにローカル CQ( 山掛け ) で接続する 5. NoraVR Client から D-STAR
TH-D74
 ********** ********** 1. 無線機の設定をする 2. NoraGateway から Reflector に接続する 3. NoraGateway から D-STAR レピーターにローカル CQ( 山掛け ) で接続する 4. NoraGateway から D-STAR レピーターにゲートウェイ CQ で接続する 5. NoraGateway から D-STAR レピーターにコールサイン指定で接続する
********** ********** 1. 無線機の設定をする 2. NoraGateway から Reflector に接続する 3. NoraGateway から D-STAR レピーターにローカル CQ( 山掛け ) で接続する 4. NoraGateway から D-STAR レピーターにゲートウェイ CQ で接続する 5. NoraGateway から D-STAR レピーターにコールサイン指定で接続する
WiFiの現状
 V2.0 2018/10/29 はじめての AI プログラム学習キット 2 グーグル開発の Tensorflow Python の基礎をマスター設定編 ( 抜粋版 ) スペクトラム テクノロジー株式会社 https://spectrum-tech.co.jp sales@spectrum-tech.co.jp 1 目次 学習キット接続構成 学習キット設定マニュアル ページ 1. Raspberry
V2.0 2018/10/29 はじめての AI プログラム学習キット 2 グーグル開発の Tensorflow Python の基礎をマスター設定編 ( 抜粋版 ) スペクトラム テクノロジー株式会社 https://spectrum-tech.co.jp sales@spectrum-tech.co.jp 1 目次 学習キット接続構成 学習キット設定マニュアル ページ 1. Raspberry
アマチュア無線のデジタル通信
 アマチュア無線のための インターネット通信の基礎 2018 年 4 月 8 日 (V1.0) JR1OFP 1 1. インターネットとは 世界中の ISP のネットワークが相互接続された巨大なネットワークのこと AT&T AOL ティアワンプロバイダー OCN KDDI Yahoo (ISP: Internet Service Provider AT&T, AOL, OCN, KDDI など ) 家庭や企業は何処かの
アマチュア無線のための インターネット通信の基礎 2018 年 4 月 8 日 (V1.0) JR1OFP 1 1. インターネットとは 世界中の ISP のネットワークが相互接続された巨大なネットワークのこと AT&T AOL ティアワンプロバイダー OCN KDDI Yahoo (ISP: Internet Service Provider AT&T, AOL, OCN, KDDI など ) 家庭や企業は何処かの
動作環境と操作の概要 A スマホのテザリングを使う方法と B WiFi ルーターを使う方法があります A スマホのテザリングを使う場合 図のように 1 台のスマホのテザリングを有効にして パソコンや他のスマホ タブレットを テザリング機器に WiFi 接続し ます 1スマホのテザリングを有効にします
 170422 IP 音声 の説明 概要 IP 音声 は 日種さん作成の IPtalk 用の音声認識アプリです Android のスマホやタブレットで簡単に使うことができます Google の Android Speech API を使っていて 無料で利用できます インストールの簡単な説明 1 IP 音声 は 以下の URL からダウンロードできます http://earch.net/ipon/ スマホで
170422 IP 音声 の説明 概要 IP 音声 は 日種さん作成の IPtalk 用の音声認識アプリです Android のスマホやタブレットで簡単に使うことができます Google の Android Speech API を使っていて 無料で利用できます インストールの簡単な説明 1 IP 音声 は 以下の URL からダウンロードできます http://earch.net/ipon/ スマホで
302KC 取扱説明書 Chapter9
 パソコンとUSBで接続する...88 Wi-Fiで接続する...88 テザリングオプション-Sを利用する... 92 Bluetooth 機能を利用する...93 87 パソコンと USB で接続する USB を利用してパソコンと接続し 本機の内部ストレージ /microsd カード内のデータをパソコンで利用できます Wi-Fi で接続する 本機は Wi-Fi( 無線 LAN) に対応しており ご家庭の
パソコンとUSBで接続する...88 Wi-Fiで接続する...88 テザリングオプション-Sを利用する... 92 Bluetooth 機能を利用する...93 87 パソコンと USB で接続する USB を利用してパソコンと接続し 本機の内部ストレージ /microsd カード内のデータをパソコンで利用できます Wi-Fi で接続する 本機は Wi-Fi( 無線 LAN) に対応しており ご家庭の
WiFiの現状
 V1.0 2018/02/06 はじめての AWS IoT 開発キット ~ センサ RaspberryPi を使い 実体験 開発短縮 ~ 設定編 ( 抜粋版 ) AWS IoT スペクトラム テクノロジー株式会社 https://spectrum-tech.co.jp sales@spectrum-tech.co.jp 1 目次 開発キット (Pi) 接続構成 開発キット (Pi) 設定マニュアル
V1.0 2018/02/06 はじめての AWS IoT 開発キット ~ センサ RaspberryPi を使い 実体験 開発短縮 ~ 設定編 ( 抜粋版 ) AWS IoT スペクトラム テクノロジー株式会社 https://spectrum-tech.co.jp sales@spectrum-tech.co.jp 1 目次 開発キット (Pi) 接続構成 開発キット (Pi) 設定マニュアル
PowerPoint プレゼンテーション
 接続方法 リモートアクセスオプション外出先での使用方法 Ver3.0 下記の一覧からご利用する方法 端末に合うページへお進みください 社内 LAN 接続社内のノートパソコンを持ち出して社内 LAN に直接アクセスできる リモートデスクトップ接続タブレットやスマートフォンから社内のパソコンを操作できる オフィス外出先等オフィス外出先等外にリモートアクセス持出しリモートアクセスされる端末する端末 共有フォルダ
接続方法 リモートアクセスオプション外出先での使用方法 Ver3.0 下記の一覧からご利用する方法 端末に合うページへお進みください 社内 LAN 接続社内のノートパソコンを持ち出して社内 LAN に直接アクセスできる リモートデスクトップ接続タブレットやスマートフォンから社内のパソコンを操作できる オフィス外出先等オフィス外出先等外にリモートアクセス持出しリモートアクセスされる端末する端末 共有フォルダ
PowerPoint プレゼンテーション
 リモートアクセスオプション お申込からご利用開始までのご案内 申込当日 利用開始日の 3 日前 利用開始日の 日前 申込書に記載した 端末設定用 SSID のパスワード は端末を設定する際に リモートアクセス利用者のアカウント パスワード は外出先でリモートアクセスをご利用する際に それぞれ必要です 大切に保管してください リモートアクセス装置の電源は右の写真の形状です 3P プラグ対応の電源タップまたは
リモートアクセスオプション お申込からご利用開始までのご案内 申込当日 利用開始日の 3 日前 利用開始日の 日前 申込書に記載した 端末設定用 SSID のパスワード は端末を設定する際に リモートアクセス利用者のアカウント パスワード は外出先でリモートアクセスをご利用する際に それぞれ必要です 大切に保管してください リモートアクセス装置の電源は右の写真の形状です 3P プラグ対応の電源タップまたは
4-1 Palmi をインターネットに接続するには Palmi に最新のニュースや天気予報などの情報を読ませたり Palmi が撮影した写真をメールで送信させたりといった使い方をするには インターネットに接続する必要があります Palmi をインターネットに接続する環境を準備する Palmi をイン
 4 章 Palmi をインターネットに接続しよう この章では Palmi の能力を最大限に引き出すための準備として インターネットに接続する方法について説明します 4-1 Palmi をインターネットに接続するには Palmi に最新のニュースや天気予報などの情報を読ませたり Palmi が撮影した写真をメールで送信させたりといった使い方をするには インターネットに接続する必要があります Palmi
4 章 Palmi をインターネットに接続しよう この章では Palmi の能力を最大限に引き出すための準備として インターネットに接続する方法について説明します 4-1 Palmi をインターネットに接続するには Palmi に最新のニュースや天気予報などの情報を読ませたり Palmi が撮影した写真をメールで送信させたりといった使い方をするには インターネットに接続する必要があります Palmi
1. 無線 LAN 設定について 本製品は無線 LAN への接続が可能となっております 接続しているルーターの無線規格に沿って 接続設定を行って下さい 無線接続を行う場合は まず LAN ケーブルを使ってカメラにログインしていただきまして カメラ設定内より無線登録をしていただくことで 無線接続が可能
 目次 1. 無線 LAN 設定について----------------------------------------------------------------------------2 2.iPhone/iPad からの設定について-------------------------------------------------------------3 3.Android 端末からの設定について---------------------------------------------------------------6
目次 1. 無線 LAN 設定について----------------------------------------------------------------------------2 2.iPhone/iPad からの設定について-------------------------------------------------------------3 3.Android 端末からの設定について---------------------------------------------------------------6
Pocket WiFi LTE (GL04P) ソフトウェア更新マニュアル パソコン ipad 編 Version2 10
 Pocket WiFi LTE (GL04P) ソフトウェア更新マニュアル パソコン ipad 編 Version2 10 GL04P ソフトウェア更新について GL04P のソフトウェア更新を行う際は以下の注意事項をご確認のうえ実行してください GL04P ソフトウェア更新に関する注意点 1. ソフトウェア更新中にパソコン等がスタンバイ スリープ サスペンド状態に移行しないように設定してください
Pocket WiFi LTE (GL04P) ソフトウェア更新マニュアル パソコン ipad 編 Version2 10 GL04P ソフトウェア更新について GL04P のソフトウェア更新を行う際は以下の注意事項をご確認のうえ実行してください GL04P ソフトウェア更新に関する注意点 1. ソフトウェア更新中にパソコン等がスタンバイ スリープ サスペンド状態に移行しないように設定してください
1. インストール方法 STEP 1 ダウンロードしたファイルを任意の場所に解凍します Windows 標準の機能を用いて解凍する場合は ファイルを選択して 右クリックメニューから [ すべて展開 ] を選択し 表示されたメッセージに従って解凍します STEP 2 解凍されたフォルダにある Setu
![1. インストール方法 STEP 1 ダウンロードしたファイルを任意の場所に解凍します Windows 標準の機能を用いて解凍する場合は ファイルを選択して 右クリックメニューから [ すべて展開 ] を選択し 表示されたメッセージに従って解凍します STEP 2 解凍されたフォルダにある Setu 1. インストール方法 STEP 1 ダウンロードしたファイルを任意の場所に解凍します Windows 標準の機能を用いて解凍する場合は ファイルを選択して 右クリックメニューから [ すべて展開 ] を選択し 表示されたメッセージに従って解凍します STEP 2 解凍されたフォルダにある Setu](/thumbs/91/105444325.jpg) スマホで議事録 取扱説明書 本取扱説明書で記載している画像は Windows 10 ( 一部 :Windows 7) で取得したものです OS の種類によっては 異なる画面イメージになります - 1 - 1. インストール方法 STEP 1 ダウンロードしたファイルを任意の場所に解凍します Windows 標準の機能を用いて解凍する場合は ファイルを選択して 右クリックメニューから [ すべて展開
スマホで議事録 取扱説明書 本取扱説明書で記載している画像は Windows 10 ( 一部 :Windows 7) で取得したものです OS の種類によっては 異なる画面イメージになります - 1 - 1. インストール方法 STEP 1 ダウンロードしたファイルを任意の場所に解凍します Windows 標準の機能を用いて解凍する場合は ファイルを選択して 右クリックメニューから [ すべて展開
RS-MS1A操作説明書
 Android R 専用アプリ RS-MS1A 操作説明書 本書は Android R 端末専用アプリの操作説明書です RS-MS1A は アイコム製 D-STAR 無線機に搭載された DV モードの機能を拡張できるアプリです RS-MS1A をご使用いただくために必要な動作環境について (2017 年 8 月現在 ) Android4.0 以降動作確認済みOS:Android 4.x.x/5.x.x/6.x.x/7.x.x
Android R 専用アプリ RS-MS1A 操作説明書 本書は Android R 端末専用アプリの操作説明書です RS-MS1A は アイコム製 D-STAR 無線機に搭載された DV モードの機能を拡張できるアプリです RS-MS1A をご使用いただくために必要な動作環境について (2017 年 8 月現在 ) Android4.0 以降動作確認済みOS:Android 4.x.x/5.x.x/6.x.x/7.x.x
Soliton Net’Attest EPS + AT-TQ2400 series WPA/WPA2-Enterprise EAP-PEAP/TLS 設定例
 Soliton Net Attest EPS + AT-TQ2400 series WPA/WPA2-Enterprise EAP-PEAP/TLS 設定例 Jun/2011 アライドテレシス株式会社 Revision 1.1 1. はじめに 本資料資料は 弊社弊社でのでの検証検証に基づきづき Net Attest EPS 及びAT-TQ2400 シリーズ 無線無線クライアントの操作方法操作方法を記載記載したものですしたものです
Soliton Net Attest EPS + AT-TQ2400 series WPA/WPA2-Enterprise EAP-PEAP/TLS 設定例 Jun/2011 アライドテレシス株式会社 Revision 1.1 1. はじめに 本資料資料は 弊社弊社でのでの検証検証に基づきづき Net Attest EPS 及びAT-TQ2400 シリーズ 無線無線クライアントの操作方法操作方法を記載記載したものですしたものです
Windows PC VPN ユーザー向け手順書 SoftEther VPN (SSL-VPN) を用いた筑波大学 VPN サービスへの接続方法 学術情報メディアセンター VPN ユーザーマニュアルから Windows PC 向けの情報だけを詳細に説明した設定手順書を作成いたしましたのでご利用くださ
 Windows PC VPN ユーザー向け手順書 SoftEther VPN (SSL-VPN) を用いた筑波大学 VPN サービスへの接続方法 学術情報メディアセンター VPN ユーザーマニュアルから Windows PC 向けの情報だけを詳細に説明した設定手順書を作成いたしましたのでご利用ください ( オリジナルマニュアル http://campus-vpn.cc.tsukuba.ac.jp/ja/howto_softether.aspx#windows)
Windows PC VPN ユーザー向け手順書 SoftEther VPN (SSL-VPN) を用いた筑波大学 VPN サービスへの接続方法 学術情報メディアセンター VPN ユーザーマニュアルから Windows PC 向けの情報だけを詳細に説明した設定手順書を作成いたしましたのでご利用ください ( オリジナルマニュアル http://campus-vpn.cc.tsukuba.ac.jp/ja/howto_softether.aspx#windows)
PLC-Remote取扱説明書
 2018 PLC-Remote 取扱説明書 シリコンリナックス株式会社 [ 会社の住所 ] 目次 PLC-Remote について... 2 ローカル LAN に Box がある場合の構成... 2 遠隔地に Box がある場合の構成... 2 使用開始までの流れ... 3 BBB Box について... 4 Box の各部名称... 4 Box のネットワーク接続設定... 5 BOX を無線 LAN
2018 PLC-Remote 取扱説明書 シリコンリナックス株式会社 [ 会社の住所 ] 目次 PLC-Remote について... 2 ローカル LAN に Box がある場合の構成... 2 遠隔地に Box がある場合の構成... 2 使用開始までの流れ... 3 BBB Box について... 4 Box の各部名称... 4 Box のネットワーク接続設定... 5 BOX を無線 LAN
1. ボイステクノに問い合わせ スマホで議事録 Pro のご利用に際して 専用のお問合せページ(Ctrl キーを押しながらクリック ) ページを開き 必要事項を入力し 送信してください 手動で URL を入力する場合は を
 スマホで議事録 Pro 体験版 取扱説明書 本取扱説明書で記載している画像は Windows 10 ( 一部 :Windows 7) で取得したものです OS の種類によっては 異なる画面イメージになります - 1 - 1. ボイステクノに問い合わせ スマホで議事録 Pro のご利用に際して 専用のお問合せページ(Ctrl キーを押しながらクリック ) ページを開き 必要事項を入力し 送信してください
スマホで議事録 Pro 体験版 取扱説明書 本取扱説明書で記載している画像は Windows 10 ( 一部 :Windows 7) で取得したものです OS の種類によっては 異なる画面イメージになります - 1 - 1. ボイステクノに問い合わせ スマホで議事録 Pro のご利用に際して 専用のお問合せページ(Ctrl キーを押しながらクリック ) ページを開き 必要事項を入力し 送信してください
デジタルサイネージ 作成・配信システム
 2015.9 電子黒板 & タブレット連携アプリケーションソフトウエア インストールと環境設定ガイド ( 電子黒板用アプリ Ver.1.3.3) ( 教師用アプリ Ver.1.3.3) ( 生徒用アプリ Ver.1.3.3) 株式会社トーキーシステム もくじ もくじ もくじ 2 はじめに はじめに 3 システム概要と必要なアプリケーションソフトウエア 3 動作に必要なシステム環境 4 インストールの手順
2015.9 電子黒板 & タブレット連携アプリケーションソフトウエア インストールと環境設定ガイド ( 電子黒板用アプリ Ver.1.3.3) ( 教師用アプリ Ver.1.3.3) ( 生徒用アプリ Ver.1.3.3) 株式会社トーキーシステム もくじ もくじ もくじ 2 はじめに はじめに 3 システム概要と必要なアプリケーションソフトウエア 3 動作に必要なシステム環境 4 インストールの手順
システム更新の手順 1-1. Android のホーム画面で [ アプリ ] [ 設定 ] [ 画面 ] [ 画面の自動スリープ ] の [ しない ] をタップします 1-2. Android のホーム画面で [ アプリ ] [ 設定 ] [ タブレット情報 ] を順にタップし ビル ド番号 を確
![システム更新の手順 1-1. Android のホーム画面で [ アプリ ] [ 設定 ] [ 画面 ] [ 画面の自動スリープ ] の [ しない ] をタップします 1-2. Android のホーム画面で [ アプリ ] [ 設定 ] [ タブレット情報 ] を順にタップし ビル ド番号 を確 システム更新の手順 1-1. Android のホーム画面で [ アプリ ] [ 設定 ] [ 画面 ] [ 画面の自動スリープ ] の [ しない ] をタップします 1-2. Android のホーム画面で [ アプリ ] [ 設定 ] [ タブレット情報 ] を順にタップし ビル ド番号 を確](/thumbs/93/111971476.jpg) Android 3.2 から Android 4.0 への更新手順 GALAPAGOS(A01SH) を Android 4.0 に更新する手順について説明します 対象製品 メディアタブレット GALAPAGOS(A01SH) ソフトウェア更新の前に ソフトウェアの更新には インターネット接続環境が必要です また 通信費用はお客さまのご負担となります Android 4.0 へ更新するためには その前に
Android 3.2 から Android 4.0 への更新手順 GALAPAGOS(A01SH) を Android 4.0 に更新する手順について説明します 対象製品 メディアタブレット GALAPAGOS(A01SH) ソフトウェア更新の前に ソフトウェアの更新には インターネット接続環境が必要です また 通信費用はお客さまのご負担となります Android 4.0 へ更新するためには その前に
GL04P ソフトウェア更新マニュアル パソコン・iPad編 ver.2.10
 Pocket WiFi LTE (GL04P) ソフトウェア更新マニュアル パソコン ipad 編 Version2 10 GL04P ソフトウェア更新について GL04P のソフトウェア更新を行う際は以下の注意事項をご確認のうえ実行してくださ い GL04P ソフトウェア更新に関する注意点 1. ソフトウェア更新中にパソコン等がスタンバイ スリープ サスペンド状態に移行し ないように設定してください
Pocket WiFi LTE (GL04P) ソフトウェア更新マニュアル パソコン ipad 編 Version2 10 GL04P ソフトウェア更新について GL04P のソフトウェア更新を行う際は以下の注意事項をご確認のうえ実行してくださ い GL04P ソフトウェア更新に関する注意点 1. ソフトウェア更新中にパソコン等がスタンバイ スリープ サスペンド状態に移行し ないように設定してください
PC にソフトをインストールすることによって OpenVPN でセキュア SAMBA へ接続することができます 注意 OpenVPN 接続は仮想 IP を使用します ローカル環境にて IP 設定が被らない事をご確認下さい 万が一仮想 IP とローカル環境 IP が被るとローカル環境内接続が行えなくな
 操作ガイド Ver.2.3 目次 1. インストール... - 2-2. SAMBA Remote 利用... - 9-2.1. 接続確認... - 9-2.2. 自動接続... - 11-2.3. 編集... - 13-2.4. インポート... - 16-2.5. 削除... - 18-2.6. 参考資料 ( 接続状況が不安定な場合の対処方法について )... - 19-2.6.1. サービスの再起動...
操作ガイド Ver.2.3 目次 1. インストール... - 2-2. SAMBA Remote 利用... - 9-2.1. 接続確認... - 9-2.2. 自動接続... - 11-2.3. 編集... - 13-2.4. インポート... - 16-2.5. 削除... - 18-2.6. 参考資料 ( 接続状況が不安定な場合の対処方法について )... - 19-2.6.1. サービスの再起動...
CS-4100取扱説明書
 クローニングソフトウェア CS-4100 取扱説明書 本書は クローニングソフトウェア (CS 4100) の取扱説明書です CS 4100 は ID-4100/ID-4100D をパソコンで設定するためのソフトウェアです 各設定項目の詳細については CS-4100 のヘルプをご覧ください 動作環境 CS-4100 をご使用いただくには 次の動作環境が必要です 対応 OS Microsoft Windows
クローニングソフトウェア CS-4100 取扱説明書 本書は クローニングソフトウェア (CS 4100) の取扱説明書です CS 4100 は ID-4100/ID-4100D をパソコンで設定するためのソフトウェアです 各設定項目の詳細については CS-4100 のヘルプをご覧ください 動作環境 CS-4100 をご使用いただくには 次の動作環境が必要です 対応 OS Microsoft Windows
SMA GW 設置ガイド STEP1. 準備する 1-1 梱包内容の確認 1-4 RTC 用バックアップ電池を取り付ける RTC 用 バックアップ電池 RTC 用 バックアップ電池ソケット 以下のものが含まれていることをご確認ください 刻印表示があるプラス面を上向きにして バックアップ電池 SMA-
 STEP1. 準備する 1-1 梱包内容の確認 1-4 RTC 用バックアップ電池を取り付ける RTC 用 バックアップ電池 RTC 用 バックアップ電池ソケット 以下のものが含まれていることをご確認ください 刻印表示があるプラス面を上向きにして バックアップ電池 SMA-GW-001 本体 RTC 用バックアップ電池 設置ガイド ( 本書 ) 保証書 ソケットにバックアップ電池を取り付けます 1-2
STEP1. 準備する 1-1 梱包内容の確認 1-4 RTC 用バックアップ電池を取り付ける RTC 用 バックアップ電池 RTC 用 バックアップ電池ソケット 以下のものが含まれていることをご確認ください 刻印表示があるプラス面を上向きにして バックアップ電池 SMA-GW-001 本体 RTC 用バックアップ電池 設置ガイド ( 本書 ) 保証書 ソケットにバックアップ電池を取り付けます 1-2
目次 概要... 3 Windows10 での接続方法... 4 Windows 8 での接続方法... 6 Windows 7 での接続方法... 8 Macintosh での接続方法 ios での接続方法 Android の接続方法 Web によるユーザ認証
 無線 LAN(ou-wireless) 接続手順書 2018 年 4 月 9 日改訂 1 目次 概要... 3 Windows10 での接続方法... 4 Windows 8 での接続方法... 6 Windows 7 での接続方法... 8 Macintosh での接続方法... 16 ios での接続方法... 21 Android の接続方法... 23 Web によるユーザ認証 ( 各機共通
無線 LAN(ou-wireless) 接続手順書 2018 年 4 月 9 日改訂 1 目次 概要... 3 Windows10 での接続方法... 4 Windows 8 での接続方法... 6 Windows 7 での接続方法... 8 Macintosh での接続方法... 16 ios での接続方法... 21 Android の接続方法... 23 Web によるユーザ認証 ( 各機共通
AR-DV1_TAI_Software_Media_Setup_Procedure_v1.0_JAPANESE
 技術資料 AR-DV1 TAI Software Media Setup Procedure 起動用メディア設定手順 v1.0c 2019.05.10 株式会社エーオーアール Authority On Radio Communications Web アプリケーションの作成 および この資料の記載内容に関して エーオーアールによる技術サポートはありません この資料はエーオーアールによって 現状有姿のまま
技術資料 AR-DV1 TAI Software Media Setup Procedure 起動用メディア設定手順 v1.0c 2019.05.10 株式会社エーオーアール Authority On Radio Communications Web アプリケーションの作成 および この資料の記載内容に関して エーオーアールによる技術サポートはありません この資料はエーオーアールによって 現状有姿のまま
2. WiFi 接続 1.1 GuruPlug Server 初期設定情報 記載の SSID が設定されているアクセスポイントが GuruPlug Server です PC を操作して GuruPlug Server のアクセスポイントに接続して WiFi 接続してください 接続に成功すると PC
 GuruPlug Server スタートアップガイド 1. はじめにこの度は GuruPlug Server をご購入いただきまして 誠にありがとうございます 本スタートアップガイドでは GuruPlug Server への WiFi 経由での操作方法や SSH 接続の方法を説明します 1.1. GuruPlug Server 初期設定情報 GuruPlug Server の初期設定情報を下表にまとめます
GuruPlug Server スタートアップガイド 1. はじめにこの度は GuruPlug Server をご購入いただきまして 誠にありがとうございます 本スタートアップガイドでは GuruPlug Server への WiFi 経由での操作方法や SSH 接続の方法を説明します 1.1. GuruPlug Server 初期設定情報 GuruPlug Server の初期設定情報を下表にまとめます
FlashAir 設定ソフトウエア株式会社東芝セミコンダクター & ストレージ社 Copyright 2012 TOSHIBA CORPORATION, All Rights Reserved. 対応 OS: Windows XP SP3 / Vista SP2 / 7 (32bit/64bit)
 FlashAir 設定ソフトウエア ユーザーズマニュアル Revision 4 1 FlashAir 設定ソフトウエア株式会社東芝セミコンダクター & ストレージ社 Copyright 2012 TOSHIBA CORPORATION, All Rights Reserved. 対応 OS: Windows XP SP3 / Vista SP2 / 7 (32bit/64bit) はじめに設定ソフトウエアを
FlashAir 設定ソフトウエア ユーザーズマニュアル Revision 4 1 FlashAir 設定ソフトウエア株式会社東芝セミコンダクター & ストレージ社 Copyright 2012 TOSHIBA CORPORATION, All Rights Reserved. 対応 OS: Windows XP SP3 / Vista SP2 / 7 (32bit/64bit) はじめに設定ソフトウエアを
1. インストール方法 STEP 1 ダウンロードしたファイルを任意の場所に解凍します Windows 標準の機能を用いて解凍する場合は ファイルを選択して 右クリックメニューから [ すべて展開 ] を選択し 表示されたメッセージに従って解凍します STEP 2 解凍されたフォルダにある Setu
![1. インストール方法 STEP 1 ダウンロードしたファイルを任意の場所に解凍します Windows 標準の機能を用いて解凍する場合は ファイルを選択して 右クリックメニューから [ すべて展開 ] を選択し 表示されたメッセージに従って解凍します STEP 2 解凍されたフォルダにある Setu 1. インストール方法 STEP 1 ダウンロードしたファイルを任意の場所に解凍します Windows 標準の機能を用いて解凍する場合は ファイルを選択して 右クリックメニューから [ すべて展開 ] を選択し 表示されたメッセージに従って解凍します STEP 2 解凍されたフォルダにある Setu](/thumbs/91/105444474.jpg) スマホで議事録 体験版 取扱説明書 本取扱説明書で記載している画像は Windows 10 ( 一部 :Windows 7) で取得したものです OS の種類によっては 異なる画面イメージになります - 1 - 1. インストール方法 STEP 1 ダウンロードしたファイルを任意の場所に解凍します Windows 標準の機能を用いて解凍する場合は ファイルを選択して 右クリックメニューから [ すべて展開
スマホで議事録 体験版 取扱説明書 本取扱説明書で記載している画像は Windows 10 ( 一部 :Windows 7) で取得したものです OS の種類によっては 異なる画面イメージになります - 1 - 1. インストール方法 STEP 1 ダウンロードしたファイルを任意の場所に解凍します Windows 標準の機能を用いて解凍する場合は ファイルを選択して 右クリックメニューから [ すべて展開
ICLT 操作マニュアル (2011 年 05 月版 ) Copyright 2011NE 東京株式会社 All Rights Reserved
 ICLT 操作マニュアル (2011 年 05 月版 ) 目次 0. はじめに 1. テンプレートの準備 1.1 エクセルファイルの準備 1.2 タグを作成する 1.3 エクセルファイルの表示調整 2.PC へテンプレートを追加 3.iPad での NEICLT の操作 3.1 入力者の操作 3.1.1 入力者のログイン 3.1.2テンプレートを更新する 3.1.3 チェックリスト新規作成 3.1.4
ICLT 操作マニュアル (2011 年 05 月版 ) 目次 0. はじめに 1. テンプレートの準備 1.1 エクセルファイルの準備 1.2 タグを作成する 1.3 エクセルファイルの表示調整 2.PC へテンプレートを追加 3.iPad での NEICLT の操作 3.1 入力者の操作 3.1.1 入力者のログイン 3.1.2テンプレートを更新する 3.1.3 チェックリスト新規作成 3.1.4
1. ボイステクノに問い合わせ スマホで議事録 Pro のご利用に際して 専用のお問合せページ(Ctrl キーを押しながらクリック ) ページを開き 必要事項を入力し 送信してください 手動で URL を入力する場合は を
 スマホで議事録 Pro 取扱説明書 本取扱説明書で記載している画像は Windows 10 ( 一部 :Windows 7) で取得したものです OS の種類によっては 異なる画面イメージになります - 1 - 1. ボイステクノに問い合わせ スマホで議事録 Pro のご利用に際して 専用のお問合せページ(Ctrl キーを押しながらクリック ) ページを開き 必要事項を入力し 送信してください 手動で
スマホで議事録 Pro 取扱説明書 本取扱説明書で記載している画像は Windows 10 ( 一部 :Windows 7) で取得したものです OS の種類によっては 異なる画面イメージになります - 1 - 1. ボイステクノに問い合わせ スマホで議事録 Pro のご利用に際して 専用のお問合せページ(Ctrl キーを押しながらクリック ) ページを開き 必要事項を入力し 送信してください 手動で
3 アドレスバーに URL を入力し ( 移動ボタン ) をタップします 入力した URL のホームページに移動します ネットワークへのログオン 画面が表示された場合は ユーザー名 を確 認し パスワード を入力して OK をタップしてください ホームページがうまく表示されないときは Opera B
 ホームページを見る (Opera Browser) Opera Browser を使って ホームページの閲覧ができます アクセスリストに登録したホームページ (+3-3 ページ ) を順番に閲覧することができます くわしくは ネットウォーカー ( お気に入りめぐりをする ) (+3-7 ページ ) をご覧ください Opera Browser は パソコンなどで広く使われている Web ブラウザによる
ホームページを見る (Opera Browser) Opera Browser を使って ホームページの閲覧ができます アクセスリストに登録したホームページ (+3-3 ページ ) を順番に閲覧することができます くわしくは ネットウォーカー ( お気に入りめぐりをする ) (+3-7 ページ ) をご覧ください Opera Browser は パソコンなどで広く使われている Web ブラウザによる
1 アプリを起動して図 2 の Add Camera をタッチして下さい 2 外装箱或いはカメラ腹部に貼ってあるラベルの左下の部位にあるカメラ ID( 図 8) を図 5 の Camera ID 項目に手で入れます そしてお好きなカメラの名前を Name に入れた上 Password にパスワード
 日本語版スマートフォン設定マニュアル (ios) カメラに電源と有線 LAN ケープルを繋がってる状態で設定してください ( 必ず有線 LAN ケープルをカメラからルーターに繋いでください ) 1. 無料アプリをダウンロードします App Store から P2PWIFICAM2 というアプリ ( 図 1) を検索し ダウンロードして下さい 図 1 P2PWIFICAM2 のアイコン 2.QR コードでカメラの登録設定を行う
日本語版スマートフォン設定マニュアル (ios) カメラに電源と有線 LAN ケープルを繋がってる状態で設定してください ( 必ず有線 LAN ケープルをカメラからルーターに繋いでください ) 1. 無料アプリをダウンロードします App Store から P2PWIFICAM2 というアプリ ( 図 1) を検索し ダウンロードして下さい 図 1 P2PWIFICAM2 のアイコン 2.QR コードでカメラの登録設定を行う
CS-31PLUS取扱説明書
 クローニングソフトウェア CS-31PLUS 取扱説明書 本書は クローニングソフトウェア (CS 31PLUS) の取扱説明書です CS 31PLUS は ID-31PLUS をパソコンで設定するためのソフトウェアです 各設定項目の詳細については CS-31PLUS のヘルプをご覧ください 動作環境 CS-31PLUS をご使用いただくには 次の動作環境が必要です 対応 OS Microsoft
クローニングソフトウェア CS-31PLUS 取扱説明書 本書は クローニングソフトウェア (CS 31PLUS) の取扱説明書です CS 31PLUS は ID-31PLUS をパソコンで設定するためのソフトウェアです 各設定項目の詳細については CS-31PLUS のヘルプをご覧ください 動作環境 CS-31PLUS をご使用いただくには 次の動作環境が必要です 対応 OS Microsoft
インターネット接続設定 はじめの一歩
 インターネット接続設定 はじめの一歩 まずはつないでみましょう ~ 作業の流れとポイントをつかむ ~ 神奈川県電機商業組合 ステップ 1. インターネット回線の種類 お客様がお使いのインターネット回線の種類によって接続の仕方が違います フレッツ光などの場合は同じ回線でも2パターンの接続方法があります 今回はCATV 等に多いDHCP 型とフレッツADSL 光に多いPPPoE 型を考えます 各回線のモデムの一例
インターネット接続設定 はじめの一歩 まずはつないでみましょう ~ 作業の流れとポイントをつかむ ~ 神奈川県電機商業組合 ステップ 1. インターネット回線の種類 お客様がお使いのインターネット回線の種類によって接続の仕方が違います フレッツ光などの場合は同じ回線でも2パターンの接続方法があります 今回はCATV 等に多いDHCP 型とフレッツADSL 光に多いPPPoE 型を考えます 各回線のモデムの一例
目次 1.BT UPDATER PRO を Windows PC へインストールする BT UPDATER PRO を起動する 操作説明 (1) 操作説明 (2) インカムのファームウェア ( ソフトウェア ) をアップデートする
 BT UPDATER PRO 操作説明書 2016 年 6 月 22 日 ( 株 )LINKS 目次 1.BT UPDATER PRO を Windows PC へインストールする...- 1-2.BT UPDATER PRO を起動する...- 4-3. 操作説明 (1)...- 5-4. 操作説明 (2)...- 6-5. インカムのファームウェア ( ソフトウェア ) をアップデートする...-
BT UPDATER PRO 操作説明書 2016 年 6 月 22 日 ( 株 )LINKS 目次 1.BT UPDATER PRO を Windows PC へインストールする...- 1-2.BT UPDATER PRO を起動する...- 4-3. 操作説明 (1)...- 5-4. 操作説明 (2)...- 6-5. インカムのファームウェア ( ソフトウェア ) をアップデートする...-
ワイヤレスバーコードリーダー CM-520W1 設定資料 Bluetooth SPPの設定
 ワイヤレスバーコードリーダー CM-520W1 設定資料 Bluetooth SPP の設定 本書をお読みになる前に 別紙 取扱説明書 をお読み下さい Ver.C 株式会社エイポック 目次 #1. CM-520W1 Bluetooth SPP マスターモードと Android のペアリング #2. CM-520W1 Bluetooth SPP スレーブモードと Android のペアリング #3.
ワイヤレスバーコードリーダー CM-520W1 設定資料 Bluetooth SPP の設定 本書をお読みになる前に 別紙 取扱説明書 をお読み下さい Ver.C 株式会社エイポック 目次 #1. CM-520W1 Bluetooth SPP マスターモードと Android のペアリング #2. CM-520W1 Bluetooth SPP スレーブモードと Android のペアリング #3.
スライド 1
 Copyright (C) Junko Shirogane, Tokyo Woman's Christian University 2010, All rights reserved. 1 コンピュータ 2L 第 9 回 LAN 構築 人間科学科コミュニケーション専攻白銀純子 Copyright (C) Junko Shirogane, Tokyo Woman's Christian University
Copyright (C) Junko Shirogane, Tokyo Woman's Christian University 2010, All rights reserved. 1 コンピュータ 2L 第 9 回 LAN 構築 人間科学科コミュニケーション専攻白銀純子 Copyright (C) Junko Shirogane, Tokyo Woman's Christian University
Microsoft Word - SSL-VPN接続サービスの使い方
 作成 : 平成 29 年 06 月 29 日 更新 : 平成 30 年 07 月 28 日 SSL-VPN 接続サービスの使い方 内容 SSL-VPN 接続サービスの使い方... 1 1. SSL-VPN 接続サービスについて... 1 2. SSL-VPN 接続サービスの留意点... 1 3. SSL-VPN 接続サービスの利用に必要となるもの... 2 4. SSL-VPN 接続サービスを利用する手順...
作成 : 平成 29 年 06 月 29 日 更新 : 平成 30 年 07 月 28 日 SSL-VPN 接続サービスの使い方 内容 SSL-VPN 接続サービスの使い方... 1 1. SSL-VPN 接続サービスについて... 1 2. SSL-VPN 接続サービスの留意点... 1 3. SSL-VPN 接続サービスの利用に必要となるもの... 2 4. SSL-VPN 接続サービスを利用する手順...
目次 第 1 章概要....1 第 2 章インストールの前に... 2 第 3 章 Windows OS でのインストール...2 第 4 章 Windows OS でのアプリケーション設定 TP-LINK USB プリンターコントローラーを起動 / 終了するには
 プリントサーバー 設定 ガイド このガイドは以下のモデルに該当します TL-WR842ND TL-WR1042ND TL-WR1043ND TL-WR2543ND TL-WDR4300 目次 第 1 章概要....1 第 2 章インストールの前に... 2 第 3 章 Windows OS でのインストール...2 第 4 章 Windows OS でのアプリケーション設定...7 4.1 TP-LINK
プリントサーバー 設定 ガイド このガイドは以下のモデルに該当します TL-WR842ND TL-WR1042ND TL-WR1043ND TL-WR2543ND TL-WDR4300 目次 第 1 章概要....1 第 2 章インストールの前に... 2 第 3 章 Windows OS でのインストール...2 第 4 章 Windows OS でのアプリケーション設定...7 4.1 TP-LINK
Copyright 2005 アンリツ株式会社許可なしに転載 複製することを禁じます
 製品紹介 MG3700A ベクトル信号発生器 LAN の接続方法 アンリツ株式会社 Copyright 2005 アンリツ株式会社許可なしに転載 複製することを禁じます 本書は MG3700A ベクトル信号発生器と PC を LAN で接続する方法について記載します LAN 接続する場合には MG3700A の Ethernet コネクタを使用します MG3700A 前面 MG3700A 背面 Ethernet
製品紹介 MG3700A ベクトル信号発生器 LAN の接続方法 アンリツ株式会社 Copyright 2005 アンリツ株式会社許可なしに転載 複製することを禁じます 本書は MG3700A ベクトル信号発生器と PC を LAN で接続する方法について記載します LAN 接続する場合には MG3700A の Ethernet コネクタを使用します MG3700A 前面 MG3700A 背面 Ethernet
CS-DRC1操作説明書
 操作説明書 プログラミングソフトウェア Windows 用 CS-DRC1 Rev. 1.0 IC-DRC1 デジタル小電力コミュニティ無線機 ご注意 : 設定内容の変更についてプログラミングソフトウェア (CS-DRC1) を起動したときの初期設定と無線機 (IC-DRC1) の設定値は 異なる場合があります 無線機の設定を変更する場合は 下記の手順 (1~3) で操作することをおすすめします 1
操作説明書 プログラミングソフトウェア Windows 用 CS-DRC1 Rev. 1.0 IC-DRC1 デジタル小電力コミュニティ無線機 ご注意 : 設定内容の変更についてプログラミングソフトウェア (CS-DRC1) を起動したときの初期設定と無線機 (IC-DRC1) の設定値は 異なる場合があります 無線機の設定を変更する場合は 下記の手順 (1~3) で操作することをおすすめします 1
KEW Smart for KEW3441BT 取扱説明書
 KEW Smart for KEW4500BT 取扱説明書 KEW4500BT と接続する 次のページ 接続と切断 KEW4500BTと接続する P.3 KEW4500BTから切断する P.8 測定データの保存 測定データを保存する P.9 保存データの見方について P.11 測定データを自動保存する P.12 ファイルを変更する メニューについて P.14 ファイルを作成する P.16 ファイルを変更する
KEW Smart for KEW4500BT 取扱説明書 KEW4500BT と接続する 次のページ 接続と切断 KEW4500BTと接続する P.3 KEW4500BTから切断する P.8 測定データの保存 測定データを保存する P.9 保存データの見方について P.11 測定データを自動保存する P.12 ファイルを変更する メニューについて P.14 ファイルを作成する P.16 ファイルを変更する
Microsoft Word - シャットダウンスクリプトWin7.doc
 電源を OFF する時にシャットダウンスクリプトを実行したい (Windows 7 編 ) 対象となる機器 ( 以下 機器と省略 ) WATCH BOOT mini (RPC-M4H) WATCH BOOT L-zero (RPC-M4L) TIME BOOT (RSC-MT8F/MT8FP) WATCH BOOT light (RPC-M5C) TIME BOOT mini (RSC-MT4H)
電源を OFF する時にシャットダウンスクリプトを実行したい (Windows 7 編 ) 対象となる機器 ( 以下 機器と省略 ) WATCH BOOT mini (RPC-M4H) WATCH BOOT L-zero (RPC-M4L) TIME BOOT (RSC-MT8F/MT8FP) WATCH BOOT light (RPC-M5C) TIME BOOT mini (RSC-MT4H)
LYT A
 C2N LYT2644-001A 0213YHM-YH-OT ライブストリーミングカメラ GV-LS2 / GV-LS1 接続ガイド 本 PDF では ライブストリーミングカメラを端末やネットワークに接続するための手順を記載しています その他の説明については 詳細取扱説明書 をご確認ください カメラと直接無線で接続する (Wi-Fi ダイレクト ) 2 ページへ 無線 LAN ルーターに無線 (Wi-Fi)
C2N LYT2644-001A 0213YHM-YH-OT ライブストリーミングカメラ GV-LS2 / GV-LS1 接続ガイド 本 PDF では ライブストリーミングカメラを端末やネットワークに接続するための手順を記載しています その他の説明については 詳細取扱説明書 をご確認ください カメラと直接無線で接続する (Wi-Fi ダイレクト ) 2 ページへ 無線 LAN ルーターに無線 (Wi-Fi)
Taro-ラズパイのインストールと設定
 目 次 1 Rasbian のインストール 1 1-1 SD カードのフォーマット 1 1-2 Raspbian のダウンロード 2 1-3 Raspbian のインストール 2 2 設定 5 2-1 Raspbian の設定 5 2-2 VNC サーバーの設定 8 2-3 Wifi の接続設定 8 5 3 PC との接続 8 3-1 VNC サーバーへの接続 8 3-2 SSH での接続 10 4
目 次 1 Rasbian のインストール 1 1-1 SD カードのフォーマット 1 1-2 Raspbian のダウンロード 2 1-3 Raspbian のインストール 2 2 設定 5 2-1 Raspbian の設定 5 2-2 VNC サーバーの設定 8 2-3 Wifi の接続設定 8 5 3 PC との接続 8 3-1 VNC サーバーへの接続 8 3-2 SSH での接続 10 4
wdr7_dial_man01_jpn.indd
 ダイヤルアップ接続設定の手順 Copyright 2006 T&D Corporation. All rights reserved. 2009.04 16007054040 第 2 版 実際 設定の流れ準備1. 必要なものを準備する WDR-7 のパッケージ内容を確認 またダイヤルアップ接続に必要な通信カードなどを準備します 本書 :p.2 ~ 2. 通信端末の準備 パソコン側に通信端末のドライバーをインストールし
ダイヤルアップ接続設定の手順 Copyright 2006 T&D Corporation. All rights reserved. 2009.04 16007054040 第 2 版 実際 設定の流れ準備1. 必要なものを準備する WDR-7 のパッケージ内容を確認 またダイヤルアップ接続に必要な通信カードなどを準備します 本書 :p.2 ~ 2. 通信端末の準備 パソコン側に通信端末のドライバーをインストールし
通信確保と衛星電話実習 ( 業務調整員 ) 参考資料 ワイドスター Ⅱ を活用したデータ通信に関する簡易説明書 第 1.0 版 平成 2 4 年 3 月株式会社 NTTドコモ関西支社法人営業部ソリューションビジネス部 Copyright 2012 NTT docomo Inc. All Rights
 通信確保と衛星電話実習 ( 業務調整員 ) 参考資料 ワイドスター Ⅱ を活用したデータ通信に関する簡易説明書 第 1.0 版 平成 2 4 年 3 月株式会社 NTTドコモ関西支社法人営業部ソリューションビジネス部 Copyright 2012 NTT docomo Inc. All Rights Reserved. 1. データ通信実施時の通信種別及び構成 接続構成 パターン1 ワイドスター ⅡとPCを直接接続しデータ通信を実施する場合
通信確保と衛星電話実習 ( 業務調整員 ) 参考資料 ワイドスター Ⅱ を活用したデータ通信に関する簡易説明書 第 1.0 版 平成 2 4 年 3 月株式会社 NTTドコモ関西支社法人営業部ソリューションビジネス部 Copyright 2012 NTT docomo Inc. All Rights Reserved. 1. データ通信実施時の通信種別及び構成 接続構成 パターン1 ワイドスター ⅡとPCを直接接続しデータ通信を実施する場合
PALROユーザーズマニュアル
 この章では PALRO の能力を最大限に引き出すための準備として インターネットに接続する方法について説明します 76 4-1 PALROをインターネットに接続するには PALRO に最新のニュースや天気予報などの情報を読ませたり PALRO が撮影した写真をメールで送信さ せたりといった使い方をするには インターネットに接続する必要があります PALROをインターネットに接続する環境を準備する PALRO
この章では PALRO の能力を最大限に引き出すための準備として インターネットに接続する方法について説明します 76 4-1 PALROをインターネットに接続するには PALRO に最新のニュースや天気予報などの情報を読ませたり PALRO が撮影した写真をメールで送信さ せたりといった使い方をするには インターネットに接続する必要があります PALROをインターネットに接続する環境を準備する PALRO
情報教育システムの BYOD( 持込みパソコン ) の利用について サイバーメディアセンター情報教育システムでは BYOD( 持込みパソコン ) で情報教育端末の仮想デスクトップを使用できます 自分の Windows や MAC のパソコンから情報教育の授業を受けたり 自宅のパソコンで情報教育端末の
 情報教育システムの BYOD( 持込みパソコン ) の利用について サイバーメディアセンター情報教育システムでは BYOD( 持込みパソコン ) で情報教育端末の仮想デスクトップを使用できます 自分の Windows や MAC のパソコンから情報教育の授業を受けたり 自宅のパソコンで情報教育端末のソフトウェアを利用できますので 自学自習にご利用ください 自分のパソコンで情報教育システムの仮想デスクトップに接続するには
情報教育システムの BYOD( 持込みパソコン ) の利用について サイバーメディアセンター情報教育システムでは BYOD( 持込みパソコン ) で情報教育端末の仮想デスクトップを使用できます 自分の Windows や MAC のパソコンから情報教育の授業を受けたり 自宅のパソコンで情報教育端末のソフトウェアを利用できますので 自学自習にご利用ください 自分のパソコンで情報教育システムの仮想デスクトップに接続するには
G800SE HTMLdocument update
 HTML ドキュメントアップデート手順説明書 本説明書では 弊社ホームページから G800SE の HTML ドキュメントをダウンロードし アップデートを行う方法を説明しています HTML ドキュメントのアップデートを行うには 下記の操作を行ってください 操作フロー 1. ご使用のカメラのHTMLドキュメントバージョンを確認する (P.2) 2. ダウンロードしてHTMLドキュメントのファイルを準備する
HTML ドキュメントアップデート手順説明書 本説明書では 弊社ホームページから G800SE の HTML ドキュメントをダウンロードし アップデートを行う方法を説明しています HTML ドキュメントのアップデートを行うには 下記の操作を行ってください 操作フロー 1. ご使用のカメラのHTMLドキュメントバージョンを確認する (P.2) 2. ダウンロードしてHTMLドキュメントのファイルを準備する
CS-31 取扱説明書
 クローニングソフトウェア CS-31 取扱説明書 本書は クローニングソフトウェア (CS 31) の取扱説明書です CS 31 は ID-31 をパソコンで設定するためのソフトウェアです 動作環境 CS 31 をご使用いただくには 次の動作環境が必要です 対応 OS Microsoft Windows XP(32 ビット ) Microsoft Windows Vista (32/64 ビット )
クローニングソフトウェア CS-31 取扱説明書 本書は クローニングソフトウェア (CS 31) の取扱説明書です CS 31 は ID-31 をパソコンで設定するためのソフトウェアです 動作環境 CS 31 をご使用いただくには 次の動作環境が必要です 対応 OS Microsoft Windows XP(32 ビット ) Microsoft Windows Vista (32/64 ビット )
PowerPoint Presentation
 Cosy 131 の設定 WiFi インターネット接続 V1.4 (ver 13.2s1 base) 3G / 4G インターネット接続の場合 対象製品 : Cosy 131 WiFi EC6133C HMS INDUSTRIAL NETWORKS 2019 2 3 つの簡単なステップで使用開始 Talk2M アカウントの設定 Cosy の設定リモートアクセス HMS INDUSTRIAL NETWORKS
Cosy 131 の設定 WiFi インターネット接続 V1.4 (ver 13.2s1 base) 3G / 4G インターネット接続の場合 対象製品 : Cosy 131 WiFi EC6133C HMS INDUSTRIAL NETWORKS 2019 2 3 つの簡単なステップで使用開始 Talk2M アカウントの設定 Cosy の設定リモートアクセス HMS INDUSTRIAL NETWORKS
Midland BT シリーズファームウェアのアップデート方法 手順 (1)BT UPDATER の PC へのインストール 1Web サイトより BTUpdaterSetup_(VersionNo.).exe をダウンロードしてください 2 上記 1 でダウンロードした BTUpdaterSetu
 Midland BT シリーズファームウェアのアップデート方法 手順 (1)BT UPDATER の PC へのインストール 1Web サイトより BTUpdaterSetup_(VersionNo.).exe をダウンロードしてください 2 上記 1 でダウンロードした BTUpdaterSetup_(VersionNo.).exe をダブルクリックし 画面に表示されるインストール手順に従い BT
Midland BT シリーズファームウェアのアップデート方法 手順 (1)BT UPDATER の PC へのインストール 1Web サイトより BTUpdaterSetup_(VersionNo.).exe をダウンロードしてください 2 上記 1 でダウンロードした BTUpdaterSetup_(VersionNo.).exe をダブルクリックし 画面に表示されるインストール手順に従い BT
手順書 20 イメージ最小化作業 はじめに JumboSpot を動かすために使用している RaspberryPi( 以下 ラズパイ という ) に Pi-Star という OS 兼ソフトウェアを microsd カードにセットアップして利用しているが バックアップイメージを残す際に利用するソフトウ
 手順書 20 イメージ最小化作業 はじめに JumboSpot を動かすために使用している RaspberryPi( 以下 ラズパイ という ) に Pi-Star という OS 兼ソフトウェアを microsd カードにセットアップして利用しているが バックアップイメージを残す際に利用するソフトウェアにもよるが Pi-Star が使用していないパーテーションもバックアップしてしまい イメージサイズの肥大化の要因となっている
手順書 20 イメージ最小化作業 はじめに JumboSpot を動かすために使用している RaspberryPi( 以下 ラズパイ という ) に Pi-Star という OS 兼ソフトウェアを microsd カードにセットアップして利用しているが バックアップイメージを残す際に利用するソフトウェアにもよるが Pi-Star が使用していないパーテーションもバックアップしてしまい イメージサイズの肥大化の要因となっている
Microsoft Word - 「EZCastPro」の接続マニュアル_ docx
 EZCast Pro 接続マニュアル 1 セットアップの流れ パッケージ開封後のセットアップ 順は まかに 以下の流れになります 順 1 ハードウェアセットアップ EZCastPro をテレビに接続する EZCast Pro とテレビ等のディスプレイの接続について 解説しています 順 2 EZCastPro をネットワークと接続し 画質などその他の項 を設定する EZCast Pro とネットワークを接続し
EZCast Pro 接続マニュアル 1 セットアップの流れ パッケージ開封後のセットアップ 順は まかに 以下の流れになります 順 1 ハードウェアセットアップ EZCastPro をテレビに接続する EZCast Pro とテレビ等のディスプレイの接続について 解説しています 順 2 EZCastPro をネットワークと接続し 画質などその他の項 を設定する EZCast Pro とネットワークを接続し
PowerPoint Presentation
 ismart 設定方法と利用方法について Android 版 株式会社アイルネット 端末により 画面が異なる場合がございます 1. 設定方法 アカウント設定 p4~p9 パーク特番設定 p10 ワンタッチキー p11 その他設定 アプリ再起動 p12~13 2. 操作方法 電話の発着信 自己保留と転送 パーク保留 3. お困りの時 よくあるご質問 症状と対処方法 p15~p19 p21~p23 p24~p25
ismart 設定方法と利用方法について Android 版 株式会社アイルネット 端末により 画面が異なる場合がございます 1. 設定方法 アカウント設定 p4~p9 パーク特番設定 p10 ワンタッチキー p11 その他設定 アプリ再起動 p12~13 2. 操作方法 電話の発着信 自己保留と転送 パーク保留 3. お困りの時 よくあるご質問 症状と対処方法 p15~p19 p21~p23 p24~p25
ワイヤレスWAN プロファイル設定変更手順書
 CF-AX2M, CF-AX2L シリーズ CF-SX2M, CF-SX2L, CF-SX1G シリーズ CF-NX2M, CF-NX2L シリーズ (Windows 7 / Windows 8) ワイヤレス WAN プロファイル設定変更手順書 公開日 2012/10/26 本書では ワイヤレス WAN 設定変更ユーティリティを用いて上記機種のワイヤレス WAN プロファイルの設定を変更する手順について説明します
CF-AX2M, CF-AX2L シリーズ CF-SX2M, CF-SX2L, CF-SX1G シリーズ CF-NX2M, CF-NX2L シリーズ (Windows 7 / Windows 8) ワイヤレス WAN プロファイル設定変更手順書 公開日 2012/10/26 本書では ワイヤレス WAN 設定変更ユーティリティを用いて上記機種のワイヤレス WAN プロファイルの設定を変更する手順について説明します
目次 1: スペック 2 ページ 2: 付属品を確かめる 3 ページ 3: 接続方法 カメラ調整 3 ページ 3-1: カメラ本体と電源ケーブルの接続について 3 ページ 3-2:PLC アダプタの接続について 3 ページ 3-3: カメラ調整について 4 ページ 4: スマートフォンからの監視 4
 目次 1: スペック 2 ページ 2: 付属品を確かめる 3 ページ 3: 接続方法 カメラ調整 3 ページ 3-1: カメラ本体と電源ケーブルの接続について 3 ページ 3-2:PLC アダプタの接続について 3 ページ 3-3: カメラ調整について 4 ページ 4: スマートフォンからの監視 4 ページ 4-1: アプリダウンロード 4 ページ 4-2: カメラ本体へのアクセス方法について 4
目次 1: スペック 2 ページ 2: 付属品を確かめる 3 ページ 3: 接続方法 カメラ調整 3 ページ 3-1: カメラ本体と電源ケーブルの接続について 3 ページ 3-2:PLC アダプタの接続について 3 ページ 3-3: カメラ調整について 4 ページ 4: スマートフォンからの監視 4 ページ 4-1: アプリダウンロード 4 ページ 4-2: カメラ本体へのアクセス方法について 4
LYT B
 C2N LYT2644-001B 0213YHM-YH-OT ライブストリーミングカメラ GV-LS2 / GV-LS1 接続ガイド 本 PDF では ライブストリーミングカメラを端末やネットワークに接続するための手順を記載しています その他の説明については 詳細取扱説明書 をご確認ください カメラと直接無線で接続する (Wi-Fi ダイレクト ) 2 ページへ 無線 LAN ルーターに無線 (Wi-Fi)
C2N LYT2644-001B 0213YHM-YH-OT ライブストリーミングカメラ GV-LS2 / GV-LS1 接続ガイド 本 PDF では ライブストリーミングカメラを端末やネットワークに接続するための手順を記載しています その他の説明については 詳細取扱説明書 をご確認ください カメラと直接無線で接続する (Wi-Fi ダイレクト ) 2 ページへ 無線 LAN ルーターに無線 (Wi-Fi)
Pep Up と活動量計 (zip) との連携方法 1 活動量計 (Zip) の初期設定 ステップ1 1 同封物の確認 Fitbit Zip ワイヤレス活動量計には以下が同梱されています 1. Fitbit Zip ワイヤレス活動量計 2. クリップカバー 3. 電池交換ツール 4. USB ハード
 Pep Up と活動量計 (zip) との連携方法 1 活動量計 (Zip) の初期設定 ステップ1 1 同封物の確認 Fitbit Zip ワイヤレス活動量計には以下が同梱されています 1. Fitbit Zip ワイヤレス活動量計 2. クリップカバー 3. 電池交換ツール 4. USB ハードウェアキー 5. 3V ボタン電池 (CR 2025) 1. 2. 3 4. 5. 1 アルバック健康保険組合
Pep Up と活動量計 (zip) との連携方法 1 活動量計 (Zip) の初期設定 ステップ1 1 同封物の確認 Fitbit Zip ワイヤレス活動量計には以下が同梱されています 1. Fitbit Zip ワイヤレス活動量計 2. クリップカバー 3. 電池交換ツール 4. USB ハードウェアキー 5. 3V ボタン電池 (CR 2025) 1. 2. 3 4. 5. 1 アルバック健康保険組合
Microsoft PowerPoint - ã•’Newlineã•‚TRUCAST_ã†fl紹仉è³⁄挎_ pptx
 Newline 正規販売代理店株式会社フォースメディア 1. 同梱物 TRUCAST2 TRUCAST2 本体 AC アダプター WiFi アンテナ 2 クイックガイド 壁掛けキット USB トークン USB トークンコンテンツ Windows 用 MirrorOp インストーラ Mac 用 MirrorOp インストーラ Windows 用 MirrorOp アプリケーション Mac 用 MirrorOp
Newline 正規販売代理店株式会社フォースメディア 1. 同梱物 TRUCAST2 TRUCAST2 本体 AC アダプター WiFi アンテナ 2 クイックガイド 壁掛けキット USB トークン USB トークンコンテンツ Windows 用 MirrorOp インストーラ Mac 用 MirrorOp インストーラ Windows 用 MirrorOp アプリケーション Mac 用 MirrorOp
PitStop マル秘テク
 Optimus LTE L-01D 用 LG On-Screen Phone を利用する ご使用の前に...2 最新の On-Screen Phone の入手について 2 動作環境について 2 On-Screen Phone の準備の流れ 3 On-Screen Phone のインストール...4 インストール手順 4 接続設定...7 USB ケーブルによる接続設定 7 Bluetooth による接続設定
Optimus LTE L-01D 用 LG On-Screen Phone を利用する ご使用の前に...2 最新の On-Screen Phone の入手について 2 動作環境について 2 On-Screen Phone の準備の流れ 3 On-Screen Phone のインストール...4 インストール手順 4 接続設定...7 USB ケーブルによる接続設定 7 Bluetooth による接続設定
CUBICS Learning
 キャンパス内のネットワーク (LAN) を利用する方へ 認証ネットワーク利用マニュアル IEEE802.1X 認証方式 編 Ver. 3.4 中京大学情報システム部 2017 年 9 月作成 目次 目次... i 1. はじめに...1 1.1. IEEE802.1X 認証とは... 1 1.2. 利用上の注意... 1 1.3. 認証の手順... 1 2. Windows7 を利用する...2 2.1.
キャンパス内のネットワーク (LAN) を利用する方へ 認証ネットワーク利用マニュアル IEEE802.1X 認証方式 編 Ver. 3.4 中京大学情報システム部 2017 年 9 月作成 目次 目次... i 1. はじめに...1 1.1. IEEE802.1X 認証とは... 1 1.2. 利用上の注意... 1 1.3. 認証の手順... 1 2. Windows7 を利用する...2 2.1.
ネットワーク設置で困ったときには
 ネットワーク設置で困ったときには ネットワーク設置で困ったときには 本書では ネットワーク設置中に発生しやすいトラブルを中心に その原因と対処方法を説明しています 該当するトラブルや困ったことの対処方法を参照してください 該当するトラブルが見つからないときやセットアップ後のトラブルは らくらく操作ガイド / もっと活用ガイド ( 電子マニュアル ) を参照してください 参考 ご使用のネットワーク機器
ネットワーク設置で困ったときには ネットワーク設置で困ったときには 本書では ネットワーク設置中に発生しやすいトラブルを中心に その原因と対処方法を説明しています 該当するトラブルや困ったことの対処方法を参照してください 該当するトラブルが見つからないときやセットアップ後のトラブルは らくらく操作ガイド / もっと活用ガイド ( 電子マニュアル ) を参照してください 参考 ご使用のネットワーク機器
無線LANドライバー、インテル(R)ワイヤレス・ディスプレイ アップデート手順書
 CF-RZ4/LX4/SX4/NX4/MX4, FZ-Y1 シリーズ (Windows 8.1/7 Windows 10 アップグレード ) 無線 LAN ドライバー インテル (R) ワイヤレス ディスプレイアップデート手順書公開日 2015/10/06 本書では 上記機種 (Windows 8.1/7 から Windows10 にアップグレードしたもの ) でインテル (R) ProWiDi をご利用になるお客様のために
CF-RZ4/LX4/SX4/NX4/MX4, FZ-Y1 シリーズ (Windows 8.1/7 Windows 10 アップグレード ) 無線 LAN ドライバー インテル (R) ワイヤレス ディスプレイアップデート手順書公開日 2015/10/06 本書では 上記機種 (Windows 8.1/7 から Windows10 にアップグレードしたもの ) でインテル (R) ProWiDi をご利用になるお客様のために
ファイルの管理 microsd/sd カードや USB デバイスに保存したデータにアクセスできないホーム画面の右下に表示される SD カードアイコン または USB デバイスアイコンをタップします フォルダーアイコンをタップすると選択したストレージ内のデータを全て参照することができます 詳細はユーザ
 Eee Pad TF201 に関しての FAQ ファイルの管理...2 microsd/sd カードやUSB デバイスに保存したデータにアクセスできない...2 選択したファイルを他のフォルダーに移動する方法...2 選択したファイルを接続した外付けストレージにコピー / 移動する方法...2 アプリのインストールの中止と削除...2 使用中のアプリを終了する方法...2 ダウンロードしたアプリをもう使用しない場合...3
Eee Pad TF201 に関しての FAQ ファイルの管理...2 microsd/sd カードやUSB デバイスに保存したデータにアクセスできない...2 選択したファイルを他のフォルダーに移動する方法...2 選択したファイルを接続した外付けストレージにコピー / 移動する方法...2 アプリのインストールの中止と削除...2 使用中のアプリを終了する方法...2 ダウンロードしたアプリをもう使用しない場合...3
アプリケーション取扱説明書: Androidアプリ
 > ALBLOID for Android Edition ご利用に際しての注意 ALBLOID for Android をご利用の前に 以下の点についてご確認下さい ご使用の Android 機器が以下の要件を満たしていない場合 ALBLOID for Android をご利用いただくことはできません 必ずご使用の Android 機器が1~3の要件を満たしていることを確認して下さい
> ALBLOID for Android Edition ご利用に際しての注意 ALBLOID for Android をご利用の前に 以下の点についてご確認下さい ご使用の Android 機器が以下の要件を満たしていない場合 ALBLOID for Android をご利用いただくことはできません 必ずご使用の Android 機器が1~3の要件を満たしていることを確認して下さい
SHOFU SureFile for DentalX Manual
 日本語版 for 本ソフトの概要... 1 本ソフトの起動方法... 3 使用方法... 5 参考情報... 9 仕様... 12 For DentalX Ver.1.6 本ソフトの概要 本ソフトはデジタル口腔撮影装置 アイスペシャル C-Ⅱ および アイスペシャル C-Ⅲ 専用の画像振り分けソフトです 株式会社プラネット製 DentalX と連携し アイスペシャル C-Ⅱ C-Ⅲのテンキーを使って
日本語版 for 本ソフトの概要... 1 本ソフトの起動方法... 3 使用方法... 5 参考情報... 9 仕様... 12 For DentalX Ver.1.6 本ソフトの概要 本ソフトはデジタル口腔撮影装置 アイスペシャル C-Ⅱ および アイスペシャル C-Ⅲ 専用の画像振り分けソフトです 株式会社プラネット製 DentalX と連携し アイスペシャル C-Ⅱ C-Ⅲのテンキーを使って
ノートパソコンの場合 2. ワイヤレスアダプターの設定をクリックし 省電力モードの バッテリ駆動 および 電源に接続 の両方を [ 最大パフォーマンス ] に設定してください 3. スリープをクリックし 次の時間が経過後スリープにする の バッテリ駆動 および 電源に接続 の両方を [ なし ] に
![ノートパソコンの場合 2. ワイヤレスアダプターの設定をクリックし 省電力モードの バッテリ駆動 および 電源に接続 の両方を [ 最大パフォーマンス ] に設定してください 3. スリープをクリックし 次の時間が経過後スリープにする の バッテリ駆動 および 電源に接続 の両方を [ なし ] に ノートパソコンの場合 2. ワイヤレスアダプターの設定をクリックし 省電力モードの バッテリ駆動 および 電源に接続 の両方を [ 最大パフォーマンス ] に設定してください 3. スリープをクリックし 次の時間が経過後スリープにする の バッテリ駆動 および 電源に接続 の両方を [ なし ] に](/thumbs/91/107316987.jpg) e トレ 10 親機 子機接続設定マニュアル 内容 ワイヤレスネットワーク接続 ( 無線接続 ) の設定... 1 ワイヤードネットワーク接続 ( 有線接続 ) の設定... 3 親機の設定... 5 親機の IP アドレスとパソコン名の確認... 6 子機の設定... 7 接続に失敗した場合... 8 ワイヤレスネットワーク接続 ( 無線接続 ) の設定 ワイヤレスネットワークをお使いの場合は 以下の設定を行ってください
e トレ 10 親機 子機接続設定マニュアル 内容 ワイヤレスネットワーク接続 ( 無線接続 ) の設定... 1 ワイヤードネットワーク接続 ( 有線接続 ) の設定... 3 親機の設定... 5 親機の IP アドレスとパソコン名の確認... 6 子機の設定... 7 接続に失敗した場合... 8 ワイヤレスネットワーク接続 ( 無線接続 ) の設定 ワイヤレスネットワークをお使いの場合は 以下の設定を行ってください
ID-51PLUS2 DVゲートウェイ機能について
 ID-51PLUS2 DV ゲートウェイ機能について 本書は DVゲートウェイ機能について説明しています DVゲートウェイ機能を使用すると D-STAR R レピータに電波が届かない場合でも インターネット回線や携帯電話回線を経由したゲートウェイ通信ができます DVゲートウェイ機能には ターミナルモードとアクセスポイントモードがあります DVゲートウェイ機能を使用した無線機同士でもゲートウェイ通信ができます
ID-51PLUS2 DV ゲートウェイ機能について 本書は DVゲートウェイ機能について説明しています DVゲートウェイ機能を使用すると D-STAR R レピータに電波が届かない場合でも インターネット回線や携帯電話回線を経由したゲートウェイ通信ができます DVゲートウェイ機能には ターミナルモードとアクセスポイントモードがあります DVゲートウェイ機能を使用した無線機同士でもゲートウェイ通信ができます
取扱説明書閲覧方法 本紙は 本機 ( カメラ ) の 簡単使い方ガイド です まずはパソコンやスマートフォンでカメラの映像を確認するまでの手順を記載しています 各種詳細な設定方法が記載されている 取扱説明書 は 弊社ホームページのサポートページからダウンロードしていただけます それぞれのソフト アプ
 簡単使い方ガイドネットワークカメラ SC-831NH シリーズ 必ずお読みください 本紙は 本機 ( カメラ ) を正しくご使用いただく為に必要な設定 使い方を説明しています 必ず本紙の設定手順にそって本機をお使いください 本機を外出先から確認するには お使いのルーターがインターネットに接続できる状態になっている必要があります あらかじめインターネット回線の契約 及びインターネット接続の設定を行ってください
簡単使い方ガイドネットワークカメラ SC-831NH シリーズ 必ずお読みください 本紙は 本機 ( カメラ ) を正しくご使用いただく為に必要な設定 使い方を説明しています 必ず本紙の設定手順にそって本機をお使いください 本機を外出先から確認するには お使いのルーターがインターネットに接続できる状態になっている必要があります あらかじめインターネット回線の契約 及びインターネット接続の設定を行ってください
スマホ利用型ビジネスフォン 簡易設定マニュアル
 スマホ利用型ビジネスフォン 簡易設定マニュアル 目次 サービス構成イメージ P.2 SR-7100VN 事前設定 P.3-6 スマホ利用型ビジネスフォン設定手順 - 無線 LAN 設定 - インターネット接続設定 - 内線番号設定 - 発着信番号設定 - スマートフォン Wi-Fi 設定 - スマートフォン設定 - 参考 便利な機能 - 内線代表設定 - ピックアップグループ設定 ( 外線 ) -
スマホ利用型ビジネスフォン 簡易設定マニュアル 目次 サービス構成イメージ P.2 SR-7100VN 事前設定 P.3-6 スマホ利用型ビジネスフォン設定手順 - 無線 LAN 設定 - インターネット接続設定 - 内線番号設定 - 発着信番号設定 - スマートフォン Wi-Fi 設定 - スマートフォン設定 - 参考 便利な機能 - 内線代表設定 - ピックアップグループ設定 ( 外線 ) -
4 本体の入力を USB-B 端子に対応する入力に切り換える 下記の画面表示になります 手順 8 の画面になるまでしばらくお待ちください 5 解凍したフォルダー内にある "Setup.exe" をダブルクリックして実行する InstallShield ウィザードが表示されます xxxxxxxxxx.
 ドライバーソフトウェアのインストール USB オーディオドライバーインストールマニュアル (Windows 用 ) 目次 ドライバーソフトウェアのインストール... 1 ページ ドライバーソフトウェアのアンインストール... 3 ページ 困ったとき (Windows 7 の場合 )... 4 ページ 困ったとき (Windows 8/8.1/10 の場合 )... 8 ページ ドライバー名およびデバイス名を
ドライバーソフトウェアのインストール USB オーディオドライバーインストールマニュアル (Windows 用 ) 目次 ドライバーソフトウェアのインストール... 1 ページ ドライバーソフトウェアのアンインストール... 3 ページ 困ったとき (Windows 7 の場合 )... 4 ページ 困ったとき (Windows 8/8.1/10 の場合 )... 8 ページ ドライバー名およびデバイス名を
PC-NJ70A 用 SHARP 液晶パッドアプリケーションアップデート手順 本アップデート手順には 以下のアップデートが含まれています 手順に従って実施してください 尚 SHARP Fn キードライバ へのアップデート は SHARP 液晶パッドアプリケーション へ
 PC-NJ70A 用 SHARP 液晶パッドアプリケーションアップデート手順 本アップデート手順には 以下のアップデートが含まれています 手順に従って実施してください 尚 SHARP Fn キードライバ 1.0.2.11 へのアップデート は SHARP 液晶パッドアプリケーション 1.0.19 へのアップデート を適用していない場合に 併せてアップデートする必要があります SHARP 液晶パッドアプリケーション
PC-NJ70A 用 SHARP 液晶パッドアプリケーションアップデート手順 本アップデート手順には 以下のアップデートが含まれています 手順に従って実施してください 尚 SHARP Fn キードライバ 1.0.2.11 へのアップデート は SHARP 液晶パッドアプリケーション 1.0.19 へのアップデート を適用していない場合に 併せてアップデートする必要があります SHARP 液晶パッドアプリケーション
PowerPoint プレゼンテーション
 設定マニュアル 目次 本体および付属品 1 Wi-Fi 設定 3 アプリのダウンロード 1 Wi-Fi 設定 (WPS 接続 ) 6 会員登録 2 リモコンの登録 8 事前準備 2 よくあるご質問 9 本体および付属品 ここリモ 赤外線リモコン アプリのダウンロード ios の場合 APP Store で ここリモ と検索してダウンロード Android の場合 Google Play で ここリモ
設定マニュアル 目次 本体および付属品 1 Wi-Fi 設定 3 アプリのダウンロード 1 Wi-Fi 設定 (WPS 接続 ) 6 会員登録 2 リモコンの登録 8 事前準備 2 よくあるご質問 9 本体および付属品 ここリモ 赤外線リモコン アプリのダウンロード ios の場合 APP Store で ここリモ と検索してダウンロード Android の場合 Google Play で ここリモ
PALROユーザーズマニュアル
 この章では PALRO の能力を最大限に引き出すための準備として インターネットに接続する方法について説明します 80 4-1 PALROをインターネットに接続するには PALRO に最新のニュースや天気予報などの情報を読ませたり PALRO が撮影した写真をメールで送信さ せたりといった使い方をするには インターネットに接続する必要があります PALROをインターネットに接続する環境を準備する PALRO
この章では PALRO の能力を最大限に引き出すための準備として インターネットに接続する方法について説明します 80 4-1 PALROをインターネットに接続するには PALRO に最新のニュースや天気予報などの情報を読ませたり PALRO が撮影した写真をメールで送信さ せたりといった使い方をするには インターネットに接続する必要があります PALROをインターネットに接続する環境を準備する PALRO
MAC アドレス変更ツール MAC アドレスチェンジャー ユーザーズマニュアル User's Manual エレコム株式会社
 MAC アドレス変更ツール MAC アドレスチェンジャー ユーザーズマニュアル User's Manual エレコム株式会社 本製品の仕様は 製品の改良等により予告なしに変更する場合があります 本製品に付随するドライバー ソフトウェア等を逆アセンブル 逆コンパイルまたはその他リバースエンジニアリングすること 弊社に無断でホームページ FTP サイトに登録するなどの行為を禁止させていただきます このマニュアルの著作権は
MAC アドレス変更ツール MAC アドレスチェンジャー ユーザーズマニュアル User's Manual エレコム株式会社 本製品の仕様は 製品の改良等により予告なしに変更する場合があります 本製品に付随するドライバー ソフトウェア等を逆アセンブル 逆コンパイルまたはその他リバースエンジニアリングすること 弊社に無断でホームページ FTP サイトに登録するなどの行為を禁止させていただきます このマニュアルの著作権は
AGT10(Android (TM) 2.3) ファームウェア更新方法
 AGT10( Android 2.3 ) ファームウェア更新方法 2013 年 12 月 17 日 日本電気株式会社 1 対象製品型番 無線 LAN モデル N8730-41101W (AGT10-W1), N8730-41101B (AGT10-B1) N8730-41102W (AGT10-W1), N8730-41102B (AGT10-B1) 3G モデル N8730-41103S1 (AGT10-D),
AGT10( Android 2.3 ) ファームウェア更新方法 2013 年 12 月 17 日 日本電気株式会社 1 対象製品型番 無線 LAN モデル N8730-41101W (AGT10-W1), N8730-41101B (AGT10-B1) N8730-41102W (AGT10-W1), N8730-41102B (AGT10-B1) 3G モデル N8730-41103S1 (AGT10-D),
手順書 14 JumboSpot 用 Pi-STAR のバックアップ手順 2 はじめに JumboSpot を稼働するために必要なコンピュータとして RaspberryPi ZERO W( 以下 ラズパイ という ) を使用しているが 不意な停電やシャットダウン操作を行わずに電源を切った場合などの際
 手順書 14 JumboSpot 用 Pi-STAR のバックアップ手順 2 はじめに JumboSpot を稼働するために必要なコンピュータとして RaspberryPi ZERO W( 以下 ラズパイ という ) を使用しているが 不意な停電やシャットダウン操作を行わずに電源を切った場合などの際に ラズパイの OS をインストールしている microsd カードが論理的にクラッシュするケースがある
手順書 14 JumboSpot 用 Pi-STAR のバックアップ手順 2 はじめに JumboSpot を稼働するために必要なコンピュータとして RaspberryPi ZERO W( 以下 ラズパイ という ) を使用しているが 不意な停電やシャットダウン操作を行わずに電源を切った場合などの際に ラズパイの OS をインストールしている microsd カードが論理的にクラッシュするケースがある
Android用 印刷プラグイン Canon Print Service マニュアル
 JPN 目次 はじめに... ii 本書の読みかた... iii Canon Print Service でできること... 1 対応プリンター / 複合機について... 2 対応 OS/ 端末について... 3 プリント仕様について... 4 印刷前に必要な設定... 5 サービスの有効化... 6 IP アドレスを指定してデバイスを探索する... 7 ファイルの印刷手順... 8 プリント設定を変更する...
JPN 目次 はじめに... ii 本書の読みかた... iii Canon Print Service でできること... 1 対応プリンター / 複合機について... 2 対応 OS/ 端末について... 3 プリント仕様について... 4 印刷前に必要な設定... 5 サービスの有効化... 6 IP アドレスを指定してデバイスを探索する... 7 ファイルの印刷手順... 8 プリント設定を変更する...
4 自己登録 の画面が表示されたら 送信 をクリックします 5 アクションが完了しました : 成功 が表示されたら 画面を下にスクロールし 画面右下隅の OK をクリックします 6Windows 用または Mac 用のキャンパスクラウドエージェントをクリックしてダウ ンロードしてください 8 ダウン
 情報教育システムの BYOD( 持込みパソコン ) の利用について サイバーメディアセンター情報教育システムでは BYOD( 持込みパソコン ) で情報教育端末の仮想デスクトップを使用できます 自分の Windows や MAC のパソコンから情報教育の授業を受けたり 自宅のパソコンで情報教育端末のソフトウェアを利用できますので 自学自習にご利用ください 自分のパソコンで情報教育システムの仮想デスクトップに接続するには
情報教育システムの BYOD( 持込みパソコン ) の利用について サイバーメディアセンター情報教育システムでは BYOD( 持込みパソコン ) で情報教育端末の仮想デスクトップを使用できます 自分の Windows や MAC のパソコンから情報教育の授業を受けたり 自宅のパソコンで情報教育端末のソフトウェアを利用できますので 自学自習にご利用ください 自分のパソコンで情報教育システムの仮想デスクトップに接続するには
外出先でもインターネット環境があればデジタルノード局の運用ができる WIRES-X ポータブルデジタルノード機能 ポータブルデジタルノード機能によって 旅行先の宿泊施設 空港 車両 Wi-Fi アクセスポイントなどからワイヤーズエックスのノード局やルームへの接続が可能となり 従来の HRI-200
 外出先でもインターネット環境があればデジタルノード局の運用ができる WIRES-X ポータブルデジタルノード機能 ポータブルデジタルノード機能によって 旅行先の宿泊施設 空港 車両 Wi-Fi アクセスポイントなどからワイヤーズエックスのノード局やルームへの接続が可能となり 従来の HRI-200 を接続したフルスペックの楽しみ方に加え より簡易的で機動性の高いノード局の運用を行うことができます ポータブルデジタルノード機能には
外出先でもインターネット環境があればデジタルノード局の運用ができる WIRES-X ポータブルデジタルノード機能 ポータブルデジタルノード機能によって 旅行先の宿泊施設 空港 車両 Wi-Fi アクセスポイントなどからワイヤーズエックスのノード局やルームへの接続が可能となり 従来の HRI-200 を接続したフルスペックの楽しみ方に加え より簡易的で機動性の高いノード局の運用を行うことができます ポータブルデジタルノード機能には
PowerPoint プレゼンテーション
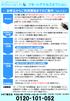 リモートアクセスオプション お申込からご利用開始までのご案内 (Ver.3.0) 申込当日 申込書に記載した 端末設定用 SSID のパスワード はノートパソコンやスマホなどの端末を設定する際に必要です リモートアクセス利用者のアカウント パスワード は外出先でリモートアクセスをご利用する際に必要です 大切に保管してください 利用開始日の 3 日前 利用開始日の 日前 利用開始日の 日前 利用開始日
リモートアクセスオプション お申込からご利用開始までのご案内 (Ver.3.0) 申込当日 申込書に記載した 端末設定用 SSID のパスワード はノートパソコンやスマホなどの端末を設定する際に必要です リモートアクセス利用者のアカウント パスワード は外出先でリモートアクセスをご利用する際に必要です 大切に保管してください 利用開始日の 3 日前 利用開始日の 日前 利用開始日の 日前 利用開始日
PALRO Gift Package 操作説明書
 この章では PALRO の能力を最大限に引き出すための準備として インターネットに接続する方法について説明します 39 3-1 PALROをインターネットに接続するには PALRO に最新のニュースや天気予報などの情報を読ませたり PALRO が撮影した写真をメールで送信さ せたりといった使い方をするには インターネットに接続する必要があります PALROをインターネットに接続する環境を準備する PALRO
この章では PALRO の能力を最大限に引き出すための準備として インターネットに接続する方法について説明します 39 3-1 PALROをインターネットに接続するには PALRO に最新のニュースや天気予報などの情報を読ませたり PALRO が撮影した写真をメールで送信さ せたりといった使い方をするには インターネットに接続する必要があります PALROをインターネットに接続する環境を準備する PALRO
SAMBA Remote(Mac) 編 PC にソフトをインストールすることによって OpenVPN でセキュア SAMBA へ接続することができます 注意 OpenVPN 接続は仮想 IP を使用します ローカル環境にて IP 設定が被らない事をご確認下さい 万が一仮想 IP とローカル環境 IP
 操作ガイド Ver.2.3 目次 1. インストール... - 2-2. SAMBA Remote 利用... - 5-2.1. 接続確認... - 5-2.2. 自動接続... - 10-2.3. 編集... - 12-2.4. インポート... - 15-2.5. 削除... - 17-2.6. 参考資料 ( 接続状況が不安定な場合の対処方法について )... - 18-2.6.1. サービスの再起動...
操作ガイド Ver.2.3 目次 1. インストール... - 2-2. SAMBA Remote 利用... - 5-2.1. 接続確認... - 5-2.2. 自動接続... - 10-2.3. 編集... - 12-2.4. インポート... - 15-2.5. 削除... - 17-2.6. 参考資料 ( 接続状況が不安定な場合の対処方法について )... - 18-2.6.1. サービスの再起動...
ネットワーク接続ガイド このガイドでは プリンターとパソコンをネットワーク接続する方法について説明しています ネットワーク接続 無線 LAN 接続 接続の準備プリンターの設定設定方法の選択 AOSS 設定で接続らくらく無線スタート設定で接続 WPS 設定で接続手動設定で接続詳細設定で接続無効 WEP
 PIXUS MX920 series ネットワーク接続ガイド CANON INC. 2012 ネットワーク接続ガイド このガイドでは プリンターとパソコンをネットワーク接続する方法について説明しています ネットワーク接続 無線 LAN 接続 接続の準備プリンターの設定設定方法の選択 AOSS 設定で接続らくらく無線スタート設定で接続 WPS 設定で接続手動設定で接続詳細設定で接続無効 WEP WPA/WPA2
PIXUS MX920 series ネットワーク接続ガイド CANON INC. 2012 ネットワーク接続ガイド このガイドでは プリンターとパソコンをネットワーク接続する方法について説明しています ネットワーク接続 無線 LAN 接続 接続の準備プリンターの設定設定方法の選択 AOSS 設定で接続らくらく無線スタート設定で接続 WPS 設定で接続手動設定で接続詳細設定で接続無効 WEP WPA/WPA2
本製品に接続された端末の IPv6 情報が表示されます 端末に割り当てられた IPv6 アドレス IPv6 アドレスを取得した端末の MAC アドレスが確認できます 注意 : 本ページに情報が表示されるのは本製品が 上位から IPv6 アドレスを取得した場合のみとなります DDNSサービス :DDN
 Web 設定画面へのログイン 1. 本製品とパソコンを有線 (LAN ケーブル ) もしくは無線で接続します 2.Web ブラウザ (Internet Explorer Firefox Safari Chrome など ) を起動し 192.168.0.1 を入力し [Enter] キーを押す 1 1 3. ユーザー名 パスワードを入力し [OK] ボタンを押す 入力するユーザー名とパスワードは 本製品に貼付されているラベル記載の
Web 設定画面へのログイン 1. 本製品とパソコンを有線 (LAN ケーブル ) もしくは無線で接続します 2.Web ブラウザ (Internet Explorer Firefox Safari Chrome など ) を起動し 192.168.0.1 を入力し [Enter] キーを押す 1 1 3. ユーザー名 パスワードを入力し [OK] ボタンを押す 入力するユーザー名とパスワードは 本製品に貼付されているラベル記載の
MC3000一般ユーザ利用手順書
 WakeOnLAN コントローラ MC3000 一般ユーザ利用手順書 第 2.3 版 NTT テクノクロス株式会社 改版履歴 2011 年 06 月 06 日... 第 2.0 版 2011 年 11 月 11 日... 第 2.1 版 2012 年 05 月 17 日... 第 2.2 版 2013 年 10 月 31 日... 第 2.3 版 目次 1 章. はじめに... 1-1 1-1) 事前の準備...
WakeOnLAN コントローラ MC3000 一般ユーザ利用手順書 第 2.3 版 NTT テクノクロス株式会社 改版履歴 2011 年 06 月 06 日... 第 2.0 版 2011 年 11 月 11 日... 第 2.1 版 2012 年 05 月 17 日... 第 2.2 版 2013 年 10 月 31 日... 第 2.3 版 目次 1 章. はじめに... 1-1 1-1) 事前の準備...
SAMBA Stunnel(Windows) 編 1. インストール 1 セキュア SAMBA の URL にアクセスし ログインを行います xxx 部分は会社様によって異なります xxxxx 2 Windows 版ダウンロード ボ
 操作ガイド Ver.2.3 目次 1. インストール... - 2-2. SAMBA Stunnel 利用... - 8-2.1. 接続確認... - 8-2.2. 編集... - 11-2.3. インポート... - 14-2.4. 削除... - 15-2.5 フォルダショートカットの作成... - 16-3. 動作環境... - 18-4. 参考資料 ( 接続状況が不安定な場合の対処方法について
操作ガイド Ver.2.3 目次 1. インストール... - 2-2. SAMBA Stunnel 利用... - 8-2.1. 接続確認... - 8-2.2. 編集... - 11-2.3. インポート... - 14-2.4. 削除... - 15-2.5 フォルダショートカットの作成... - 16-3. 動作環境... - 18-4. 参考資料 ( 接続状況が不安定な場合の対処方法について
607HW ユーザーガイド
 無線 LAN で接続する 無線 LAN(Wi-Fi) について... 20 無線 LAN(Wi-Fi) 機能を ON にする... 20 Windows パソコンを接続する... 21 Mac を接続する... 24 Android 搭載端末を接続する... 25 iphone / ipod touch / ipad を接続する... 26 ニンテンドー 3DS LL / 3DS を接続する...
無線 LAN で接続する 無線 LAN(Wi-Fi) について... 20 無線 LAN(Wi-Fi) 機能を ON にする... 20 Windows パソコンを接続する... 21 Mac を接続する... 24 Android 搭載端末を接続する... 25 iphone / ipod touch / ipad を接続する... 26 ニンテンドー 3DS LL / 3DS を接続する...
Peanut システムで FT8 を使用した画像交換体験記 Shu JA3GQJ FT8 は アマチュア無線の短波帯の弱い信号を処理し DX 通信に最適なモードです そのため 多くのアマチュア無線局で使用されています 私は無線の代わりにピーナッツ (peanut) と呼ばれるシステムを使用してインタ
 Peanut システムで FT8 を使用した画像交換体験記 Shu JA3GQJ FT8 は アマチュア無線の短波帯の弱い信号を処理し DX 通信に最適なモードです そのため 多くのアマチュア無線局で使用されています 私は無線の代わりにピーナッツ (peanut) と呼ばれるシステムを使用してインターネット上でこの FT8 モードを使用して画像交換を体験しました A. ウインドウズパソコンでの体験
Peanut システムで FT8 を使用した画像交換体験記 Shu JA3GQJ FT8 は アマチュア無線の短波帯の弱い信号を処理し DX 通信に最適なモードです そのため 多くのアマチュア無線局で使用されています 私は無線の代わりにピーナッツ (peanut) と呼ばれるシステムを使用してインターネット上でこの FT8 モードを使用して画像交換を体験しました A. ウインドウズパソコンでの体験
TWE-Lite R 取扱説明書
 USB アダプター TWE-Lite R( トワイ ライター ) TWE-Lite R( トワイ ライター ) は TWE-Lite DIP( トワイライト ディップ ) にソフトウエアを書き込むためのライターです USB 接続でパソコンから TWE-Lite DIP 内蔵のフラッシュメモリーにソフトウエアを転送することができます ソフトウエアを更新し機能追加することや 他のソフトウエアや自作ソフトウエアを書き込むことができます
USB アダプター TWE-Lite R( トワイ ライター ) TWE-Lite R( トワイ ライター ) は TWE-Lite DIP( トワイライト ディップ ) にソフトウエアを書き込むためのライターです USB 接続でパソコンから TWE-Lite DIP 内蔵のフラッシュメモリーにソフトウエアを転送することができます ソフトウエアを更新し機能追加することや 他のソフトウエアや自作ソフトウエアを書き込むことができます
4 接続インターフェイスに関係なく LPT1 ローカルポート を選択し Install をクリックします 5 下記メッセージが表示されたら インストールは完了です OK をクリックします 続いて 接続インターフェイス毎に プリンタドライバの設定を説明します コントロールパネルより ハードウェアとサウ
 プリンタドライバインストール手順 注意事項 1. プリンタドライバのインストールを行う場合は Administrator 権限ユーザーでログインしてください また プリンタドライバのプロパティの設定を変更する場合も同様です 2. リモートデスクトップなどを利用して遠隔 PC からドライバのインストールはできません 必ずインストールする PC にてセットアップ作業を行ってください 以下の説明は Windows
プリンタドライバインストール手順 注意事項 1. プリンタドライバのインストールを行う場合は Administrator 権限ユーザーでログインしてください また プリンタドライバのプロパティの設定を変更する場合も同様です 2. リモートデスクトップなどを利用して遠隔 PC からドライバのインストールはできません 必ずインストールする PC にてセットアップ作業を行ってください 以下の説明は Windows
施錠見守り防犯システム設定アプリ 取り扱い説明書 for Android
 施錠見守り防犯システム取り扱い説明書 for Android Ver. 1.2 2013/8/9 GCOMM Corp. 1. Wifi 詳細設定本アプリを介して 本体と接続するに当たり 設定している最中に Wifi 通信が切断されないように 必ず以下の設定を行ってから本アプリを起動してください [ 設定 ]-[Wifi] 画面において メニューバーより [ 詳細設定 ] を選択 [ スリープ時に
施錠見守り防犯システム取り扱い説明書 for Android Ver. 1.2 2013/8/9 GCOMM Corp. 1. Wifi 詳細設定本アプリを介して 本体と接続するに当たり 設定している最中に Wifi 通信が切断されないように 必ず以下の設定を行ってから本アプリを起動してください [ 設定 ]-[Wifi] 画面において メニューバーより [ 詳細設定 ] を選択 [ スリープ時に
1. 事前準備 ひかりワンチーム SP は インターネットにアクセスして利用するサービスです ご利用いただくには インターネット接続環境及びインターネットに接続可能な端末 (PC 等 ) WEB ブラウザが必要となります 以下のサービス推奨動作環境に合わせ 事前にご用意ください ひかりワンチーム S
 導入マニュアル 2017 年 8 月 29 日 NTT テクノクロス株式会社 1. 事前準備 ひかりワンチーム SP は インターネットにアクセスして利用するサービスです ご利用いただくには インターネット接続環境及びインターネットに接続可能な端末 (PC 等 ) WEB ブラウザが必要となります 以下のサービス推奨動作環境に合わせ 事前にご用意ください ひかりワンチーム SP 推奨動作環境 < インターネット接続環境
導入マニュアル 2017 年 8 月 29 日 NTT テクノクロス株式会社 1. 事前準備 ひかりワンチーム SP は インターネットにアクセスして利用するサービスです ご利用いただくには インターネット接続環境及びインターネットに接続可能な端末 (PC 等 ) WEB ブラウザが必要となります 以下のサービス推奨動作環境に合わせ 事前にご用意ください ひかりワンチーム SP 推奨動作環境 < インターネット接続環境
