Microsoft Word - 【修正2】タスカレユーザ向けマニュアル_ver1-4-3
|
|
|
- かずひろ ふじつぐ
- 5 years ago
- Views:
Transcription
1 タスカレ ユーザ向けマニュアル _ver1-4-3 株式会社アナハイム テクノロジー
2 目次 1. タスカレの URL ログイン ID とパスワード 初期設定 メールアドレス マイリストを登録する マイリストを削除する グローバルメニューについて スケジュール スケジュール登録画面各機能について スケジュールを登録する スケジュールを編集する スケジュールを削除する 繰り返し登録 繰り返し機能で予定を登録する 繰り返し予定を編集する 繰り返し予定を削除する 簡易登録 スケジュールの閲覧 PDF Excel に予定を出力して閲覧する場合 複数人の表示 行動予定表 TOP ページについて 行動予定を登録する 行動予定を削除する タスク タスク登録画面 タスクの詳細を見る タスクを完了にする 完了したタスクを再開する タスクを編集する タスクの削除 検索機能について... 52
3 7-1. 検索方法 スマートフォン版について スマートフォン版トップページ スケジュール スケジュールを登録する スケジュールを削除する 繰り返し機能で予定を登録する 繰り返し予定を編集する 繰り返し予定を削除する 簡易登録 行動予定 行動予定表を登録する 行動予定表を削除する タスク タスク一覧 タスクを登録する タスクを完了にする 完了したタスクを再開する タスクの削除... 76
4 1. タスカレの URL タスカレのアドレスは PC 版 スマートフォン版共に URL はお客様が契約時に好きなものを設定できます ( xxx はお客様が設定可能です ブラウザのアドレスバーに直接このアドレスを入力してください 1-1. ログイン ID とパスワード 初めにログイン画面が表示されますので ID パスワード を入力して ログイン をクリック してください 1 : ID 2 : パスワード 3 : ログインボタン 1
5 2. 初期設定初期設定としてメールアドレスの登録があります グローバルナビの 個人設定 をクリックしてください メールアドレスを登録する事でタスカレの登録情報をメールで取得することができます 2-1. メールアドレス個人設定の登録方法について説明します スケジュールを登録した際等に通知するメールアドレスを入力します 赤枠内の 編集 をクリックして下さい (1) メールアドレス と 携帯メールアドレス の欄にアドレスを入力し 登録 をクリックしてくださ い 2
6 (2) 通知メール送信先を更新しました とメッセージが表示され メールアドレスの欄に反映 設定方法につきましては メールサービス提供元へのご確認をお願い致します 3
7 2-2. マイリストを登録する マイリスト設定とは 個人的に設定することの出来るグループ機能のことをいいます (1) 赤枠内 登録 をクリックしてください (2) マイリスト登録画面になります 1 マイリスト名 を入力して下さい 2 マイリストに登録したいユーザを右側から選択し 追加 をクリックしてください 3 左側に登録したいユーザが表示されましたら 登録 を選択し完了です 様々なユーザ追加方法があります 登録は必須ではありません 4
8 検索 オレンジ枠に名前を入力する事で絞り込み 検索 が出来ます 5
9 グループ選択 グループごとに選択して追加する事が出来ます 追加したいグループを選択して 登録 をクリック 6
10 すべて追加 全ユーザを追加する事が出来ます すべて削除 選択した左側に表示されている全ユーザをリセットする事が出来ます また 登録後にオレンジ枠の 並べ替え でユーザの順番を変更することが可能です 7
11 2-3. マイリストを削除する (1) 削除したいマイリストの 削除 をクリックします (2) メッセージが表示されるので OK をクリックしてください 8
12 (3) マイリストを 1 件削除しました とメッセージが表示され 削除対象のマイリストが一覧画 面から消えていれば削除完了です 9
13 3. グローバルメニューについて 1: メイン画面個人ユーザの本日の予定 締切間近のタスク 期限切れのタスクが表示されます スケジュールをダウンロード 1-1csv 形式でダウンロード 1-2csv 形式でインポートする事が可能です 2: スケジュール 個人 登録している全ユーザのスケジュールを閲覧 登録 編集 削除することが出来ます 3: 行動予定 登録されている全ユーザの 1 日の予定を閲覧 登録することが出来ます 4: タスク タスクに優先順位 期限を設定して登録することが出来ます 5: 検索 登録されている全ユーザのスケジュールをキーワードで検索する事が出来ます 6: 個人設定 個人のメールアドレス 携帯メールアドレスを登録する事で設定した期日になると 登録した スケジュール 行動予定がメールで送られてきます 7: 締切間近のタスク 期限が 3 日前に迫ったタスクが表示されます 10
14 8: 期限切れのタスク 期限が 1 週間過ぎたタスクが表示されます 11
15 4. スケジュール 4-1. スケジュール登録画面各機能について 赤枠内の 登録 ボタンまたはスケジュールの日付の横にある黄色の 鉛筆マーク ックし 登録画面に遷移します をクリ 12
16 こちらがスケジュール登録画面となります 各機能について説明します 13
17 タイトル スケジュール名を入力してください 日時 スケジュールの日付 時間を設定します 赤枠内の年月日 またはカレンダーマークをクリックし 表示されたカレンダーから日付を選択してください 時間指定は 1 分単位の指定が出来 終日の予定であれば 時間指定なし をクリックしてください 複数日の予定設定 クリックすると日時の欄に日付選択の項目が 1 つ増え 日付を跨いでの予定登録が可能とな ります 14
18 カテゴリ 予定に合わせ カテゴリを選択します 場所 共有物 会議などで使う場所があれば 選択します 詳細 補足等あれば入力します ファイル添付 xls, xlsx, doc, docx, ppt, pptx, pdf, mp3, mp4, png, gif, txt, bmp, jpg, jpeg, csv,zip 上記拡張子のファイルが 10MB までで 1 ファイルのみ添付可能です 15
19 公開設定 登録する予定を他のユーザに公開するか非公開にするかを選択することが出来ます 公開しない を選択すると タイトル 詳細 添付ファイル が登録者と出席者以外のユーザに非公開となります 詳細は公開しない を選択すると 詳細 添付ファイル が登録者と出席者以外のユーザに非公開となります 例外として 場所 共有物 をプルダウンから選択し 公開設定を 公開しない 詳細は公開しない に設定しても登録者と出席者以外のユーザに非公開となりません しかし赤枠内に自分で 場所 共有物 を入力し 公開設定を 公開しない 詳細は公開しない に設定すると登録者と出席者以外のユーザには非公開となります 表示形式 スケジュール一覧に表示するフォントスタイルを選択することが出来ます 選択なし ( 黒字 ) 赤字 青字 赤背景 赤字 赤背景 青字 黄背景 から選択できます 登録の重複 チェック対象にする を選択すると 今回登録する予定が他の予定と重なっていると赤枠内 のように登録確認時にメッセージが表示されます 16
20 出席者 登録したい人を選択し 追加 をクリックすると出席者に追加することが出来ます 間違って追加してしまった場合はその人物を選択し 削除 をクリックしてください 通知 登録した予定をメールで通知させることができます なし メールのみ通知 携帯メールのみ通知 両方に通知 から通知メールを受け 取りたいものを選択してください 通知を選択した場合は 予定の登録時に 1 回 修正時には毎回通知されます 更に 予定時刻の前になると次に選択した時間に対応してお知らせをメールで送信します 15 分 30 分 1 時間 2 時間 3 時間 6 時間 9 時間 1 日 2 日 3 日 前と通知する時間を選択することが出来ます スケジュール登録において タイトル は必須項目となります 17
21 4-2. スケジュールを登録する (1) スケジュールを登録してみましょう ( 今回は 3 日間休暇を取る予定を登録します ) まず タイトル にスケジュール名を入力します (2) 複数日の予定設定 をクリックし 1 休暇開始日と終了日をそれぞれ選択 2 終日の予 定の場合は 時間設定無し にチェック 3 をいれます (3) カテゴリ は 休暇 を選択 詳細 には 私用の為 と入力します 18
22 (4) 出席者に追加したいユーザをクリックし 追加 をクリックします 必要な項目を入力し終わったら 確認 をクリックします (5) スケジュール登録確認画面となります 下記の内容で問題無ければ この内容で登録 をクリックします 19
23 (6) 予定を更新しました とメッセージが表示され 登録した予定が反映されていれば 登 録完了です 20
24 4-3. スケジュールを編集する (1) 編集したい項目をカレンダー内から選択し クリックします (2) 詳細画面に遷移するので 編集 をクリックします 21
25 (3) スケジュール修正画面に遷移するので 修正し登録してください 22
26 4-4. スケジュールを削除する (1) 削除したい項目をカレンダー内から選択し クリックします (2) スケジュール詳細画面に遷移するので 削除 を選択します (3) メッセージが表示されるので OK を選択してください 23
27 (4) 予定を削除しました とメッセージが表示され スケジュールから削除されていれば 完 了です 24
28 4-5. 繰り返し登録繰り返し登録とは毎週 毎日 曜日 日付ごと等 同じ予定を複数日まとめて登録することが出来る機能です 定例打ち合わせや決まった曜日に作業がある場合に予定の登録が一括で可能です 繰り返し登録の登録方法について説明します まずスケジュール登録画面の赤枠内 繰り返し予定 をクリックします 25
29 繰り返し予定 の登録画面に切り替わります 26
30 (1) 登録したい予定の タイトル 日時 を入力します (2) 繰り返し条件 をクリックすると 毎日 毎日 ( 土日祝除く ) 毎週 毎週 ( 祝除く ) 毎月 が表示されるので 登録する予定に該当するものを選択します 毎週 毎週 ( 祝除く ) を選択すると各曜日が表示されます 該当する予定の曜日を選択してください ( 複数選択可能 ) 毎月 を選択すると日付欄が表示されます 登録したい予定の日付を選択してください ( 毎月 24 日に予定を登録したい場合等 ) 登録の重複 場所 共有物 については予定が重複していないかチェックされますが ユーザの予定は 重複チェックされません 通知 設定した通知時間にはメールが送信されますが 予定登録時にはメールは送信されません 27
31 4-6. 繰り返し機能で予定を登録する今回は 2016 年 1 月 1 日から同年 1 月 31 日までの期間で 毎週火曜日 10 時から11 時まで行う定例打ち合わせについて予定を登録します まずスケジュール登録画面の繰り返し予定をクリックします タイトルを入力し 日時を指定します 2016 年 1 月 1 日から 2016 年 1 月 31 日 時間は 10 時 ~11 時を選択します 繰り返し条件を選択します 毎週を選択すると 曜日が表示されるので 火曜日を選択します 他の項目は通常のスケジュール登録と同様で カテゴリ 場所 共有物 詳細 公開 設定 登録の重複 出席者 通知 を選択してださい 繰り返し登録では 添付ファイル の登録は出来ません 全て入力が終了したら 確認 をクリックし 確認画面に遷移します 入力内容に問題が無ければ この内容で登録 をクリックし スケジュールに登録した予定が 反映されていれば 登録完了です 28
32 29
33 4-7. 繰り返し予定を編集する 編集したい予定を選択し 赤枠内 編集 ボタンをクリックしてください 繰り返し予定を編集する場合 当日の予定のみ 以降の予定 すべての予定 からあ てはまるものを選択し 編集し 確認 ボタンをクリック この内容で登録 をクリックし 編集 した内容が反映されていれば編集完了です 30
34 4-8. 繰り返し予定を削除する 削除したい予定を選択し 赤枠内 削除 ボタンをクリックしてください 該当する項目を選択し はい をクリックします 削除した内容が反映されていれば 削除完了です 31
35 4-9. 簡易登録 スケジュール一覧の各日付に表示されているオレンジ色の鉛筆マーク 登録画面が表示されます をクリックすると この登録画面ではクリックした日付の簡易的な予定を登録することが出来ます 登録出来る項目は タイトル 時間 カテゴリ のみで 自分以外のユーザの予定登録は出来ません 通知 については 時間指定は出来ず 登録した予定開始時間の 30 分前に自動通知されます 32
36 4-10. スケジュールの閲覧登録した予定を日 週 月ごとに閲覧することが出来ます PDF Excel 出力が可能です また 選択した複数人の予定の閲覧も可能です スケジュールに添付ファイルが登録されている場合 赤枠内のアイコンをクリックすると添付 ファイルをダウンロードすることが出来ます 33
37 スケジュールの閲覧方法には 3 通りあります 各画像の赤枠部分をクリックすると 以下の 3 パターンで閲覧することが出来ます (1) 日単位で見る方法 (2) 週単位で見る方法 (3) 月単位で見る方法 34
38 4-11.PDF Excel に予定を出力して閲覧する場合 赤枠内 (PDF か XLS) をクリックします PDF は 日 単位 Excel は 週 日 単位では出力することは出来ません PDF をクリックした場合 PDF 形式で予定が表示されます 1 月 単位で表示 35
39 2 週 単位表示 XLS をクリックした場合 Excel 形式で予定が表示されます 36
40 4-12. 複数人の表示ユーザ一覧から予定を閲覧したいユーザにチェックを入れます 今回は 2 ユーザにチェックを入れます 赤枠内の 表示 をクリックすると 2 ユーザのみの予定を閲覧することが出来ます 37
41 5. 行動予定表 5-1.TOP ページについて本日の予定を閲覧する機能と 自分だけの予定を簡易的に登録できる機能です 登録された予定は行動予定の画面のみで確認でき 急な来客や休憩時に登録しておくと 他のユーザがこの画面を見たときに離席の理由をすぐに把握することができます こちらに登録された予定は 登録時に全ユーザにメールで通知されます 赤枠内 登録 から登録画面に遷移します 青枠内をクリック プルダウンからグループを選択し グループ別で予定を閲覧することも出 来ます 38
42 5-2. 行動予定を登録する こちらが行動予定登録画面となります (1) 名前 予定を登録したい人を選択します (2) カテゴリ 目的別によってカテゴリを選択します (3) 目的 目的があれば 入力します (4) 帰社時間 目安の帰社時間を選択します (5) 伝言等 何か社内の人に伝えたいことがあれば記入します 例 : 休憩後 打ち合わせ先に直接向かいます 等 39
43 (6) 登録 をクリックします (7) 行動予定を更新しました とメッセージが表示され 一覧に反映されていれば登録完了 です 40
44 5-3. 行動予定を削除する (1) 削除したい予定の 削除 ボタンをクリックします (2) 下記のようなメッセージが表示されるので OK をクリックしてください (3) 行動予定を削除しました とメッセージが表示され 一覧に反映されていれば削除完了 です 41
45 6. タスク 優先度や期限を決めて自分が受け持っているタスクを登録することが出来ます 期限が過ぎるとその項目が 1 のように表内が赤く表示されます 上記図 赤枠内の 登録 をクリックすると タスク登録画面に遷移します 42
46 6-1. タスク登録画面 1 タスク名 ( 例 : アポイントを取る ) を入力します 2 対象者 を選択します 3 期限 を設定します 4 優先度 1~5 段階を選択します 5 必要な事項等あれば 詳細 に記入してください 6 赤枠内の 登録 をクリックします 43
47 7 一覧ページに赤枠内 タスクを更新しました とメッセージが表示され 一覧に登録したタ スクが反映されていれば登録完了です 44
48 6-2. タスクの詳細を見る (1) タスクの詳細を見るには タスク名 をクリックします (2) 以下が詳細画面になります 45
49 6-3. タスクを完了にする (1) 赤枠内の 完了 をクリックします (2) タスクを 1 件更新しました とメッセージが表示され 完了 をクリックした対象のタスクが一 覧から消えていれば 完了 となります 46
50 6-4. 完了したタスクを再開する (1) タスク一覧画面の赤枠内 完了 をクリックします (2) 完了 したタスク一覧画面に遷移するので 再開させたいタスクの 復帰 をクリックします (3) タスクを 1 件更新しました とメッセージが表示されるので 赤枠内 未完了 をクリックしま す (4) 再開させたいタスクが一覧に表示されていれば 終了です 47
51 (5) 赤枠内の 未完了 のタスクをタップすると完了していないタスク 完了 をタップすると完 了したタスク すべて をタップすると今まで登録した全てのタスク一覧が表示されます 48
52 6-5. タスクを編集する (1) タスク詳細画面の 編集 をクリックします (2) 編集したい項目を修正します 今回は 優先度 1 を 優先度 4 に修正します 49
53 (3) 登録 をクリックします (4) タスクを更新しました とメッセージが表示され 修正した箇所が反映されていれば 編集 完了です 50
54 6-6. タスクの削除 (1) 赤枠内 削除 をクリックしてください (2) 下記のようなメッセージが表示されるので OK をクリックしてください (3) タスクを 1 件削除しました とメッセージが表示され 一覧から消えていれば 削除完了 です 51
55 7. 検索機能について 7-1. 検索方法 (1) こちらが検索画面になります (2) オレンジ枠内 キーワードに検索したい単語を入力します ( 今回は例として セミナー と入力します ) (3) 検索 をクリックすると過去に登録されたキーワードを含むスケジュールが検索結果一覧 に表示されます 52
56 (4) それぞれのタイトルをクリックすると スケジュールの詳細を見ることが出来ます キーワードに何も入力せずに 検索 をクリックすると 過去に登録された自分のスケジ ュールが全て表示されます 53
57 8. スマートフォン版について 8-1. スマートフォン版トップページ 1 : スケジューラーに登録されている本日の予定が表示されます 2 : 締切期限が 3 日前に迫ったタスクが表示されます 3 : 期限が切れて 1 週間経ったタスクが表示されます 54
58 赤枠内をタップすることでそれぞれのメニューが表示され 選択することが出来ます 55
59 8-2. スケジュール スケジュール画面一覧となります 赤枠内 スケジュール名をタップすると 詳細画面に遷移します 詳細画面から予定の 編集 削除 複写登録 を行うことが出来ます 56
60 8-3. スケジュールを登録する (1) スケジュール登録画面となります 必要な項目を入力し 確認 をタップします 57
61 58
62 (2) スケジュール登録確認画面へ遷移します 入力内容に問題が無ければ この内容で登録 をタップします (3) 予定を更新しました とメッセージが表示され 一覧に反映されていれば 登録完了で す 59
63 8-4. スケジュールを削除する (1) 詳細画面にある 削除 をタップします (2) メッセージが表示されるので OK をタップします (3) 予定を削除しました とメッセージが表示され 一覧に反映されていれば 削除完了で す 60
64 8-5. 繰り返し機能で予定を登録する繰り返し登録とは毎週 毎日 曜日 日付ごと等 同じ予定を複数日まとめて登録することが出来る機能です 定例打ち合わせや決まった曜日に作業がある場合に予定の登録が一括で可能です 今回は 2016 年 1 月 1 日から同年 1 月 31 日までの期間で 毎週火曜日 10 時から 11 時まで 行う定例打ち合わせについて予定を登録します まずスケジュール登録画面の赤枠内 繰り返し予定 をクリックします タイトルを入力し 日時を指定します 2016 年 1 月 1 日から 2016 年 1 月 31 日 時間は 10 時 ~11 時を選択します 61
65 繰り返し条件を選択します 毎週を選択すると 曜日が表示されるので 火曜日を選択します 他の項目は通常のスケジュール登録と同様で カテゴリ 場所 共有物 詳細 公開 設定 出席者 を選択してださい 繰り返し登録では 添付ファイル の登録は出来ません 登録の重複 場所 共有物 については予定が重複していないかチェックされますが ユーザの予定は 重複チェックされません 通知 設定した通知時間にはメールが送信されますが 予定登録時にはメールは送信されません 62
66 全て入力が終了したら 確認 をクリックし 確認画面に遷移します 入力内容に問題が無ければ この内容で登録 をクリックし スケジュールに登録した予定が 反映されていれば 登録完了です 63
67 8-6. 繰り返し予定を編集する 繰り返し予定を修正する場合 編集したい予定をタップし 編集をタップします 64
68 当日の予定のみ 以降の予定 すべての予定 からあてはまるものを選択し 編集し 確認 ボタンをクリック この内容で登録 をクリックし 編集した内容が反映されていれば編 集完了です 65
69 8-7. 繰り返し予定を削除する 削除したい予定を選択し 赤枠内 削除 ボタンをタップしてください 該当する項目を選択し はい をクリックします 削除した内容が反映されていれば 削除完了です 66
70 8-8. 簡易登録 スケジュール一覧の各日付に表示されているオレンジ色の鉛筆マーク 登録画面が表示されます をクリックすると この登録画面ではクリックした日付の簡易的な予定を登録することが出来ます 登録出来る項目は タイトル 時間 カテゴリ のみで 自分以外のユーザの予定登録は出来ません 通知 については 時間指定は出来ず 登録した予定開始時間の 30 分前に自動通知されます 67
71 9. 行動予定 スマートフォン版行動予定表一覧画面です 赤枠 登録 から登録画面に遷移します 68
72 9-1. 行動予定表を登録する (1) 行動予定登録画面です 登録したいユーザ名 カテゴリ 目的 帰社時間 を入力し 登録 をクリックします (2) 行動予定を更新しました とメッセージが表示され 予定が反映されていれば 登録完 了です 69
73 9-2. 行動予定表を削除する (1) 予定を削除したい時は 削除 をタップします (2) メッセージが表示されたら OK をタップします (3) 行動予定を削除しました とメッセージが表示され 一覧に反映されていれば 削除完 了です 70
74 10. タスク タスク一覧タスク一覧画面です 赤枠内 タスク名 をタップするとタスクの詳細画面に遷移します タスク詳細画面となります タスクの 編集 削除 が可能です 71
75 10-2. タスクを登録する (1) こちらがタスク登録画面となります タスク名 を入力 対象者 期限 優先度 を選択し 登録 をタップします (2) タスクを 1 件更新しました とメッセージが表示され 一覧に反映されていれば 登録完 了です 72
76 10-3. タスクを完了にする (1) 赤枠内の 完了 をクリックします (2) タスクを 1 件更新しました とメッセージが表示され 完了 をクリックした対象のタスクが一 覧から消えていれば 完了 となります 73
77 10-4. 完了したタスクを再開する (1) タスク一覧画面の赤枠内 完了 をクリックします (2) 完了 したタスク一覧画面に遷移するので 再開させたいタスクの 復帰 をクリックしま す (3) タスクを 1 件更新しました とメッセージが表示されるので 赤枠内 未完了 をクリックし ます 74
78 (4) 再開させたいタスクが一覧に表示されていれば 終了です (5) 赤枠内の 未完了 のタスクをタップすると完了していないタスク 完了 をタップすると完 了したタスク すべて をタップすると今まで登録した全てのタスク一覧が表示されます 75
79 10-5. タスクの削除 (1) タスクを削除したい時は赤枠内 削除 をタップします (2) メッセージが表示されたら OK をタップします (3) タスクを 1 件削除しました とメッセージが表示され 一覧に反映されていれば 削除完 了です 76
タスカレユーザマニュアル
 タスカレユーザマニュアル 株式会社アナハイム テクノロジー Ver1.4.7 目次 PC 版について... 1 1. タスカレのページへのアクセス方法... 1 2. トップページ... 2 2-1. スケジュールのインポート方法... 4 3. スケジュール... 5 3-1. スケジュール登録画面各機能について... 5 3-2. スケジュールを登録する... 11 3-3. スケジュールを編集する...
タスカレユーザマニュアル 株式会社アナハイム テクノロジー Ver1.4.7 目次 PC 版について... 1 1. タスカレのページへのアクセス方法... 1 2. トップページ... 2 2-1. スケジュールのインポート方法... 4 3. スケジュール... 5 3-1. スケジュール登録画面各機能について... 5 3-2. スケジュールを登録する... 11 3-3. スケジュールを編集する...
Microsoft Word - タスカレユーザ向けマニュアル_ver1-4-4
 タスカレ ユーザ 向 けマニュアル_ver1-4-4 株 式 会 社 アナハイム テクノロジー 目 次 1.タスカレの URL... 1 1-1.ログイン ID とパスワード... 1 1-2. スケジュール タスク 初 期 表 示 選 択 リスト... 2 2. 初 期 設 定... 5 2-1.メールアドレス... 5 2-2.マイリストを 登 録 する ( 登 録 は 必 須 ではありません)...
タスカレ ユーザ 向 けマニュアル_ver1-4-4 株 式 会 社 アナハイム テクノロジー 目 次 1.タスカレの URL... 1 1-1.ログイン ID とパスワード... 1 1-2. スケジュール タスク 初 期 表 示 選 択 リスト... 2 2. 初 期 設 定... 5 2-1.メールアドレス... 5 2-2.マイリストを 登 録 する ( 登 録 は 必 須 ではありません)...
RID2840 地区補助金申請システム
 2018-2019 年度 RID2840 地区補助金報告システム操作マニュアル ロータリー財団セミナー 目次 はじめに A. 権限について B. 地区補助金報告画面の説明 C. クラブ選択について 1 様式 (2) の操作説明 1-1 様式 (2) の新規作成について 1-2 様式 (2) の一時保存について 1-3 様式 (2) の完了について 1-4 様式 (2) のコピーについて 1-5 様式
2018-2019 年度 RID2840 地区補助金報告システム操作マニュアル ロータリー財団セミナー 目次 はじめに A. 権限について B. 地区補助金報告画面の説明 C. クラブ選択について 1 様式 (2) の操作説明 1-1 様式 (2) の新規作成について 1-2 様式 (2) の一時保存について 1-3 様式 (2) の完了について 1-4 様式 (2) のコピーについて 1-5 様式
J-CAN(実践キャンパスナビ)簡易操作説明書(職員様向け)
 学生向 03 年 9 月 3 日 福岡女学院大学 改訂履歴 年月日版区分内容ページ 0 年 9 月 0 日初版新規福岡女学院版新規作成全体 03 年 9 月 3 日 Ver0. 修正文言削除 (Web 履修登録関連 ) 4 ページ 目次. はじめに. ログインする 3. お知らせを読む 4. カレンダーを活用する 5. メモを活用する 6. 携帯電話向けの機能 3. はじめに ポータルシステムでできること
学生向 03 年 9 月 3 日 福岡女学院大学 改訂履歴 年月日版区分内容ページ 0 年 9 月 0 日初版新規福岡女学院版新規作成全体 03 年 9 月 3 日 Ver0. 修正文言削除 (Web 履修登録関連 ) 4 ページ 目次. はじめに. ログインする 3. お知らせを読む 4. カレンダーを活用する 5. メモを活用する 6. 携帯電話向けの機能 3. はじめに ポータルシステムでできること
吹田市立やすらぎ苑予約システムマニュアル ( 葬祭業者編 ) 吹田市立やすらぎ苑予約システムマニュアル ( 葬祭業者編 ) 1.0 版 2016 年 1 月 15 日
 1.0 版 2016 年 1 月 15 日 改版履歴 項番版数改版理由改版年月日 1 1.0 新規作成 2016 年 1 月 15 日 目次 1. 予約する... 2 予約の手順... 2 1.1. システムにログインする... 2 1.2. 予約する... 4 1.3. 確認票を印刷する... 7 1.4. システムからログアウトする... 9 2. その他の使い方... 10 2.1. 予約を確認したい...
1.0 版 2016 年 1 月 15 日 改版履歴 項番版数改版理由改版年月日 1 1.0 新規作成 2016 年 1 月 15 日 目次 1. 予約する... 2 予約の手順... 2 1.1. システムにログインする... 2 1.2. 予約する... 4 1.3. 確認票を印刷する... 7 1.4. システムからログアウトする... 9 2. その他の使い方... 10 2.1. 予約を確認したい...
< 目次 > 1. このアプリについて [P3] 2. アプリのインストール方法 [P3~] 2-1. Android 版アプリケーション 2-2. Web 版アプリケーション 3. アプリの流れについて [P4~] 4. 各クライアントアプリの操作方法 [P9~] 4-1. Android 版アプ
![< 目次 > 1. このアプリについて [P3] 2. アプリのインストール方法 [P3~] 2-1. Android 版アプリケーション 2-2. Web 版アプリケーション 3. アプリの流れについて [P4~] 4. 各クライアントアプリの操作方法 [P9~] 4-1. Android 版アプ < 目次 > 1. このアプリについて [P3] 2. アプリのインストール方法 [P3~] 2-1. Android 版アプリケーション 2-2. Web 版アプリケーション 3. アプリの流れについて [P4~] 4. 各クライアントアプリの操作方法 [P9~] 4-1. Android 版アプ](/thumbs/49/25250187.jpg) アーチェリーリアルタイム対戦システム Args( アーグス ) 取扱説明書 宮城県工業高等学校情報研究部 プロジェクトチーム Args 2016/01/09 更新版 < 目次 > 1. このアプリについて [P3] 2. アプリのインストール方法 [P3~] 2-1. Android 版アプリケーション 2-2. Web 版アプリケーション 3. アプリの流れについて [P4~] 4. 各クライアントアプリの操作方法
アーチェリーリアルタイム対戦システム Args( アーグス ) 取扱説明書 宮城県工業高等学校情報研究部 プロジェクトチーム Args 2016/01/09 更新版 < 目次 > 1. このアプリについて [P3] 2. アプリのインストール方法 [P3~] 2-1. Android 版アプリケーション 2-2. Web 版アプリケーション 3. アプリの流れについて [P4~] 4. 各クライアントアプリの操作方法
履歴 作成日 バージョン番号 変更点 2016 年 9 月 19 日 新システム稼働本マニュアル ( 初版 ) 2016 年 10 月 6 日 システム公開に伴う 初版最終調整 2016 年 11 月 7 日 添付ファイルの公開設定について 追加 2
 岡山市 Ver. 201802 株式会社ファントゥ 履歴 作成日 バージョン番号 変更点 2016 年 9 月 19 日 201608 新システム稼働本マニュアル ( 初版 ) 2016 年 10 月 6 日 201610 システム公開に伴う 初版最終調整 2016 年 11 月 7 日 201611 5.1 添付ファイルの公開設定について 追加 2018 年 2 月 8 日 201802 ユーザーインターフェース変更に伴う画像
岡山市 Ver. 201802 株式会社ファントゥ 履歴 作成日 バージョン番号 変更点 2016 年 9 月 19 日 201608 新システム稼働本マニュアル ( 初版 ) 2016 年 10 月 6 日 201610 システム公開に伴う 初版最終調整 2016 年 11 月 7 日 201611 5.1 添付ファイルの公開設定について 追加 2018 年 2 月 8 日 201802 ユーザーインターフェース変更に伴う画像
Microsoft Word - データ保管サービス操作マニュアル(第二版).docx
 データ保管サービス 操作マニュアル 平成 27 年 8 月 第二版 目次 1. 概要... 2 2. 基本操作... 3 ログイン... 3 データ入力... 3 ファイル添付... 3 エラー表示について... 4 初期画面について... 4 3. 未登録一覧... 5 一覧表の見方... 5 4. 保管工事一覧... 6 検索方法... 6 一覧表の見方... 7 保管工事一覧帳票出力方法...
データ保管サービス 操作マニュアル 平成 27 年 8 月 第二版 目次 1. 概要... 2 2. 基本操作... 3 ログイン... 3 データ入力... 3 ファイル添付... 3 エラー表示について... 4 初期画面について... 4 3. 未登録一覧... 5 一覧表の見方... 5 4. 保管工事一覧... 6 検索方法... 6 一覧表の見方... 7 保管工事一覧帳票出力方法...
目次 1. はじめに 更新履歴 ログイン ログアウト ログイン時の URL とユーザー名 ログイン ログアウト トップ画面 活動一覧画面 活動情報の
 子どもゆめ基金助成活動情報サイト 団体管理サイト操作マニュアル Ver.1.1 目次 1. はじめに... 3 1.1. 更新履歴... 3 2. ログイン ログアウト... 5 2.1. ログイン時の URL とユーザー名... 5 2.2. ログイン... 5 2.3. ログアウト... 6 3. トップ画面... 7 3.1. 活動一覧画面... 7 3.2. 活動情報の 詳細 について...
子どもゆめ基金助成活動情報サイト 団体管理サイト操作マニュアル Ver.1.1 目次 1. はじめに... 3 1.1. 更新履歴... 3 2. ログイン ログアウト... 5 2.1. ログイン時の URL とユーザー名... 5 2.2. ログイン... 5 2.3. ログアウト... 6 3. トップ画面... 7 3.1. 活動一覧画面... 7 3.2. 活動情報の 詳細 について...
案内所タッチパネル店舗管理ページ説明書 平成 22 年 7 月 26 日 案内所タッチパネル店舗管理ページ説明書 新たに登録いただいた店舗様へご登録いただいた店舗様へは 弊社より 管理ページアドレス ログイン用アカウント ログイン用パスワードをお送りさせていただきます また 管理ページで出来る作業は
 新たに登録いただいた店舗様へご登録いただいた店舗様へは 弊社より 管理ページアドレス ログイン用アカウント ログイン用パスワードをお送りさせていただきます また 管理ページで出来る作業は キャスト ( 女の子 ) の登録 修正 削除 3 ページから 出勤表の登録 修正 削除 12 ページから 最新割引情報の登録 修正 削除 20 ページから 店舗画像の登録 変更 30 ページ 店舗情報の修正 登録
新たに登録いただいた店舗様へご登録いただいた店舗様へは 弊社より 管理ページアドレス ログイン用アカウント ログイン用パスワードをお送りさせていただきます また 管理ページで出来る作業は キャスト ( 女の子 ) の登録 修正 削除 3 ページから 出勤表の登録 修正 削除 12 ページから 最新割引情報の登録 修正 削除 20 ページから 店舗画像の登録 変更 30 ページ 店舗情報の修正 登録
目次 1. ログイン 報告 ユーザ 病院 使用場所 通知先 材料データベース... 7 ご注意ください...12 JAN コードから材料データを返します マネージャーの情報変更 報告 CS
 1.1 目次 1. ログイン... 3 2. 報告... 3 3. ユーザ... 4 4. 病院 使用場所... 5 5. 通知先... 6 6. 材料データベース... 7 ご注意ください...12 JAN コードから材料データを返します...12 7. マネージャーの情報変更...13 8. 報告 CSV の項目 報告添付ファイル名 の変更...13 2 1. ログイン マネージャアカウントの
1.1 目次 1. ログイン... 3 2. 報告... 3 3. ユーザ... 4 4. 病院 使用場所... 5 5. 通知先... 6 6. 材料データベース... 7 ご注意ください...12 JAN コードから材料データを返します...12 7. マネージャーの情報変更...13 8. 報告 CSV の項目 報告添付ファイル名 の変更...13 2 1. ログイン マネージャアカウントの
スライド 1
 最終更新 2012.7.18 G-group の使い方 ~ 基本的な機能の使い方 ~ 掲示板の使い方 スケジュールの登録 確認 スペースの使い方 メッセージの使い方 G-group で使える主な機能 G-group で使える主な機能 ( メニュー ) ポータル 掲示板 RSS リーダー 通知一覧 メ モ お気に入り メッセージ 電話メモ 出退勤 スペース スケジュール ToDo リスト アドレス帳
最終更新 2012.7.18 G-group の使い方 ~ 基本的な機能の使い方 ~ 掲示板の使い方 スケジュールの登録 確認 スペースの使い方 メッセージの使い方 G-group で使える主な機能 G-group で使える主な機能 ( メニュー ) ポータル 掲示板 RSS リーダー 通知一覧 メ モ お気に入り メッセージ 電話メモ 出退勤 スペース スケジュール ToDo リスト アドレス帳
スライド 1
 メルポコメール送信手順 ( 簡易版 ) 07 年 月 NTT ビジネスソリューションズ 目次. ログイン. メール作成のページへ. メール作成 a. アンケート機能を使用しないメール作成 4 b. アンケート機能を利用したメール作成 5 c. 送信日時指定機能を使用したメール作成 6 b. 添付ファイルをつけたメール作成 7 4. 到達状況ページへ 8 5. 到達状況確認 8 6. 到達状況の詳細確認ページへ
メルポコメール送信手順 ( 簡易版 ) 07 年 月 NTT ビジネスソリューションズ 目次. ログイン. メール作成のページへ. メール作成 a. アンケート機能を使用しないメール作成 4 b. アンケート機能を利用したメール作成 5 c. 送信日時指定機能を使用したメール作成 6 b. 添付ファイルをつけたメール作成 7 4. 到達状況ページへ 8 5. 到達状況確認 8 6. 到達状況の詳細確認ページへ
目次 LinQ MobileSNS について...3 ログイン...4 メインメニュー...6 お知らせ スタッフルーム サロン日誌 プロフィール スタッフ携帯 スケジュール 共通機能
 LinQ MobileSNS スタッフ携帯画面 操作マニュアル LinQ MobileSNS のスタッフ携帯画面を使用する際の操作の流れを説明します 各々の項目についての詳しい説明は参照ページをご覧ください 目次 LinQ MobileSNS について...3 ログイン...4 メインメニュー...6 お知らせ... 10 スタッフルーム... 15 サロン日誌... 21 プロフィール... 28
LinQ MobileSNS スタッフ携帯画面 操作マニュアル LinQ MobileSNS のスタッフ携帯画面を使用する際の操作の流れを説明します 各々の項目についての詳しい説明は参照ページをご覧ください 目次 LinQ MobileSNS について...3 ログイン...4 メインメニュー...6 お知らせ... 10 スタッフルーム... 15 サロン日誌... 21 プロフィール... 28
DataWare-NETご利用ガイド
 DataWare-NET ご利用ガイド . 毎日夕方に配信先に設定したアドレスにメールが配信されます 登録が完了すると 配信先に設定されたメールアドレスに毎日夕方にメールをお届けします メールの配信先は 6 メールアドレスまで設定可能です 本日の収集案件数や 設定された条件に合致した案件数が記載されています メール本文に記載された マイページ URL をクリックすると 専用のマイページに移動します
DataWare-NET ご利用ガイド . 毎日夕方に配信先に設定したアドレスにメールが配信されます 登録が完了すると 配信先に設定されたメールアドレスに毎日夕方にメールをお届けします メールの配信先は 6 メールアドレスまで設定可能です 本日の収集案件数や 設定された条件に合致した案件数が記載されています メール本文に記載された マイページ URL をクリックすると 専用のマイページに移動します
あるあるシェアボード 使用マニュアル
 J-HOP 全国薬剤師 在宅療養支援連絡会 あるあるシェアボード 使用マニュアル 皆さんの質問は 大きな財産です 是非活用してください J-HOP ICT 委員会 2014/05/15 内容 1 あるあるシェアボード とは... 1 1.1 あるシェア へのログイン... 2 1.2 ログイン画面... 2 1.3 ID とパスワードを入力... 3 1.4 ログインを確認... 3 2 あるシェア
J-HOP 全国薬剤師 在宅療養支援連絡会 あるあるシェアボード 使用マニュアル 皆さんの質問は 大きな財産です 是非活用してください J-HOP ICT 委員会 2014/05/15 内容 1 あるあるシェアボード とは... 1 1.1 あるシェア へのログイン... 2 1.2 ログイン画面... 2 1.3 ID とパスワードを入力... 3 1.4 ログインを確認... 3 2 あるシェア
3.1 事務分担者の新規登録 事務分担者を新規登録する手順について説明します 画面 操作概要 トップ (1) グローバルメニュー 自機関情報 > 事務分担者 > 新規登録 を選択 事務分担者の登録 (2) 事務分担者情報を入力 事務分担者の登録 ( 入力内容の確認 ) (3) 入力した事務分担者情報
 3 研究機関事務分担者手続き編 研究機関事務分担者手続きとは 自機関の事務分担者の新規登録 事務分担者情報の管理 ( 修正 削除 パスワードリセット ) を行う手続きです 操作の概要 事務分担者の新規登録 事務分担者を新規登録します 3.1 事務分担者の新規登録 事務分担者情報の管理 事務分担者情報を修正します 3.2 事務分担者情報の修正 事務分担者情報の管理 事務分担者情報を削除します 3.3
3 研究機関事務分担者手続き編 研究機関事務分担者手続きとは 自機関の事務分担者の新規登録 事務分担者情報の管理 ( 修正 削除 パスワードリセット ) を行う手続きです 操作の概要 事務分担者の新規登録 事務分担者を新規登録します 3.1 事務分担者の新規登録 事務分担者情報の管理 事務分担者情報を修正します 3.2 事務分担者情報の修正 事務分担者情報の管理 事務分担者情報を削除します 3.3
Microsoft PowerPoint - sc1manual.pptx
 0 キャンパスウェブ利用マニュアル ( 学校編 ) 初版 :2019.06.10 目次 1 キャンパスウェブのサービス利用マニュアル ( 学校編 ) です 本サービスはインターンシッププログラム 応募情報の確認 ( 合否決定 ) またインターンシップで実習を行った学生へ実習に関するアンケートの閲覧をすることができます 各ページで各機能の利用について説明をしていますので利用にあたりわからないことがあれば参考資料として活用してください
0 キャンパスウェブ利用マニュアル ( 学校編 ) 初版 :2019.06.10 目次 1 キャンパスウェブのサービス利用マニュアル ( 学校編 ) です 本サービスはインターンシッププログラム 応募情報の確認 ( 合否決定 ) またインターンシップで実習を行った学生へ実習に関するアンケートの閲覧をすることができます 各ページで各機能の利用について説明をしていますので利用にあたりわからないことがあれば参考資料として活用してください
WEB 案内状マニュアル
 WEB 案内状マニュアル 目次 01. 目次 02. 管理画 へのログイン はじめに. ログイン 03. 管理画 へのログイン STEP1. 各項目の 04. 管理画 へのログイン STEP2. 公開ページのプレビュー 05. 管理画 へのログイン STEP3. 内容のアップロード 06. ゲストからのお返事の確認 お返事の内容確認方法について 07. 思い出ダウンロード データの保存について 08.
WEB 案内状マニュアル 目次 01. 目次 02. 管理画 へのログイン はじめに. ログイン 03. 管理画 へのログイン STEP1. 各項目の 04. 管理画 へのログイン STEP2. 公開ページのプレビュー 05. 管理画 へのログイン STEP3. 内容のアップロード 06. ゲストからのお返事の確認 お返事の内容確認方法について 07. 思い出ダウンロード データの保存について 08.
PowerPoint プレゼンテーション
 岡山市 Ver 201610 株式会社ファントゥ 1 履歴 作成日バージョン番号変更点 2016 年 9 月 19 日 201609 新システム稼働本マニュアル ( 初版 ) 2016 年 10 月 6 日 201610 システム公開に伴う 初版最終調整 2 目次 Facebook で出来ること 2 Facebook のアカウントの登録 3 アカウント登録補足資料 6 携帯電話番号を入力 (SMS
岡山市 Ver 201610 株式会社ファントゥ 1 履歴 作成日バージョン番号変更点 2016 年 9 月 19 日 201609 新システム稼働本マニュアル ( 初版 ) 2016 年 10 月 6 日 201610 システム公開に伴う 初版最終調整 2 目次 Facebook で出来ること 2 Facebook のアカウントの登録 3 アカウント登録補足資料 6 携帯電話番号を入力 (SMS
第 2 版 東洋英和女学院大学大学院
 第 版 東洋英和女学院大学大学院 WebCampus に入る Webブラウザアドレス 手順 横浜キャンパス以外からのアクセスは以下の通りです Webブラウザアドレス https://campus.toyoeiwa.ac.jp WebCampusのHPにアクセス ログイン ログイン ユーザIDとパスワードを入力して ログイン を押す WebCampus を終了する 手順 ログアウト を押す WebCampus
第 版 東洋英和女学院大学大学院 WebCampus に入る Webブラウザアドレス 手順 横浜キャンパス以外からのアクセスは以下の通りです Webブラウザアドレス https://campus.toyoeiwa.ac.jp WebCampusのHPにアクセス ログイン ログイン ユーザIDとパスワードを入力して ログイン を押す WebCampus を終了する 手順 ログアウト を押す WebCampus
スライド 1
 ( 新 ) 携帯電話版マニュアル ( 事業者向け ) SHIFT 携帯電話版は 携帯電話の機種によってはご利用いただけない場合がございます スマートフォンには未対応です 平成 27 年 7 月 1 利用イメージ 普段はパソコンでページ作成 PC 版企業ページ 携帯版企業ページ 事業者 A さん 外出先から携帯電話で新着情報を投稿 携帯電話に保存されている画像を利用できます SHIFT 携帯版メニュー画面では
( 新 ) 携帯電話版マニュアル ( 事業者向け ) SHIFT 携帯電話版は 携帯電話の機種によってはご利用いただけない場合がございます スマートフォンには未対応です 平成 27 年 7 月 1 利用イメージ 普段はパソコンでページ作成 PC 版企業ページ 携帯版企業ページ 事業者 A さん 外出先から携帯電話で新着情報を投稿 携帯電話に保存されている画像を利用できます SHIFT 携帯版メニュー画面では
スライド 1
 Smart-DC( 校正承認システム ) 校正承認システム (Smart-DC) 操作ガイド 目次 ページ 0. 校正承認のフロー 1. 校正承認画面アクセス方法 ~ 機能概要 (TOP 画面 ) 2. デザイン確認方法 1 ページ単位で確認 ~ 機能概要 ( 校正承認画面 ) 2 デザイン OK のとき 3 デザイン NG のとき 3. 確認内容の送信 4. その他の機能 1 コンタクトシート出力
Smart-DC( 校正承認システム ) 校正承認システム (Smart-DC) 操作ガイド 目次 ページ 0. 校正承認のフロー 1. 校正承認画面アクセス方法 ~ 機能概要 (TOP 画面 ) 2. デザイン確認方法 1 ページ単位で確認 ~ 機能概要 ( 校正承認画面 ) 2 デザイン OK のとき 3 デザイン NG のとき 3. 確認内容の送信 4. その他の機能 1 コンタクトシート出力
目 次 1. コインキット複合機を用いたプリント及びコピーについて サービス概要 コインキット複合機とは プリント及びコピーのご利用方法 Web ブラウザを用いた印刷..
 コインキット複合機 アカデミックシアター 利用マニュアル 平成 29 年 4 月 10 日 総合情報システム部 (KUDOS) 目 次 1. コインキット複合機を用いたプリント及びコピーについて... 2 1.1. サービス概要... 2 1.1.1. コインキット複合機とは... 2 1.2. プリント及びコピーのご利用方法... 2 1.2.1. 1.2.2. 1.2.3. 1.2.4. Web
コインキット複合機 アカデミックシアター 利用マニュアル 平成 29 年 4 月 10 日 総合情報システム部 (KUDOS) 目 次 1. コインキット複合機を用いたプリント及びコピーについて... 2 1.1. サービス概要... 2 1.1.1. コインキット複合機とは... 2 1.2. プリント及びコピーのご利用方法... 2 1.2.1. 1.2.2. 1.2.3. 1.2.4. Web
研究機関事務代表者向け操作マニュアル 2. 研究者手続き編 2 研究者手続き編 研究者手続きとは 自機関に所属する研究者に係る手続きや他機関に所属する研究者の転入処理等を行う手続きです 操作の概要 研究者の新規登録 e-rad に登録されていない研究者を新規登録します 2.1 研究者の新規登録 所属
 2 研究者手続き編 研究者手続きとは 自機関に所属する研究者に係る手続きや他機関に所属する研究者の転入処理等を行う手続きです 操作の概要 研究者の新規登録 e-rad に登録されていない研究者を新規登録します 2.1 研究者の新規登録 所属研究者の登録内容修正 自機関に所属している研究者の登録内容を修正します 2.2 所属研究者の登録内容の修正 研究者の転出 研究者が自機関を転出する場合に 転出の操作を行います
2 研究者手続き編 研究者手続きとは 自機関に所属する研究者に係る手続きや他機関に所属する研究者の転入処理等を行う手続きです 操作の概要 研究者の新規登録 e-rad に登録されていない研究者を新規登録します 2.1 研究者の新規登録 所属研究者の登録内容修正 自機関に所属している研究者の登録内容を修正します 2.2 所属研究者の登録内容の修正 研究者の転出 研究者が自機関を転出する場合に 転出の操作を行います
PowerPoint プレゼンテーション
 2015 年 3 月 11 日 情報システム課 第 1.0 版 1 目次 < 目次 > 1 目次 2ログインとログアウトパスワードを忘れたとき 3ホームとトップページ 4 予定表スケジュールの管理方法 5ステータス在席情報の確認方法 P1 P2 P3 P4-P6 P7 次のページから 操作方法と主な機能について説明します 6 マイグループ 画面表示するユーザの設定 7 施設予約 会議室の予約方法 8
2015 年 3 月 11 日 情報システム課 第 1.0 版 1 目次 < 目次 > 1 目次 2ログインとログアウトパスワードを忘れたとき 3ホームとトップページ 4 予定表スケジュールの管理方法 5ステータス在席情報の確認方法 P1 P2 P3 P4-P6 P7 次のページから 操作方法と主な機能について説明します 6 マイグループ 画面表示するユーザの設定 7 施設予約 会議室の予約方法 8
Office365 メールの使い方マニュアル
 Office365 メールの使い方マニュアル 内容 はじめに... 2 1. 署名を設定する... 3 2. メールを送信する... 5 3. メールを読む... 6 4. メールを返信する... 7 5. 送信する添付ファイルを指定する... 8 6. 添付ファイルを保存する... 10 7. 不要なメールを削除する... 11 8. メール転送ルールの作成... 12 9. メール振り分けルールの作成...
Office365 メールの使い方マニュアル 内容 はじめに... 2 1. 署名を設定する... 3 2. メールを送信する... 5 3. メールを読む... 6 4. メールを返信する... 7 5. 送信する添付ファイルを指定する... 8 6. 添付ファイルを保存する... 10 7. 不要なメールを削除する... 11 8. メール転送ルールの作成... 12 9. メール振り分けルールの作成...
Microsoft PowerPoint - KanriManual.ppt
 環境一般教育 マニュアル 管理者用 1 管理者機能一覧管理者が利用できる機能は以下の通りです 印がついている操作手順について後のページでご説明いたします (p.10) 受講者の学習状況に応じメールを送信することができますメール設定 (p.16) 登録されている受講者の削除が出来ます受講者の削除受講者に関する操作 (p.5) 個人を指定して学習進捗を確認できます学習進捗 (p.3) 受講者を一覧にした受講状況を確認します
環境一般教育 マニュアル 管理者用 1 管理者機能一覧管理者が利用できる機能は以下の通りです 印がついている操作手順について後のページでご説明いたします (p.10) 受講者の学習状況に応じメールを送信することができますメール設定 (p.16) 登録されている受講者の削除が出来ます受講者の削除受講者に関する操作 (p.5) 個人を指定して学習進捗を確認できます学習進捗 (p.3) 受講者を一覧にした受講状況を確認します
Office365 メールの使い方マニュアル
 Office365 メールの使い方マニュアル 内容 はじめに... 2 1. 署名を設定する... 3 2. メールを送信する... 5 3. メールを読む... 7 4. メールを返信する... 8 5. 送信する添付ファイルを指定する... 9 6. 添付ファイルを保存する... 11 7. 不要なメールを削除する... 12 8. メール転送ルールの作成... 13 9. メール振り分けルールの作成...
Office365 メールの使い方マニュアル 内容 はじめに... 2 1. 署名を設定する... 3 2. メールを送信する... 5 3. メールを読む... 7 4. メールを返信する... 8 5. 送信する添付ファイルを指定する... 9 6. 添付ファイルを保存する... 11 7. 不要なメールを削除する... 12 8. メール転送ルールの作成... 13 9. メール振り分けルールの作成...
SILAND.JP テンプレート集
 i-vote ユーザ操作ガイド ~ 立候補申請編 ~ 第 1.0 版 作成日 2018 年 9 月 7 日 最終更新日 2018 年 9 月 7 日 1 / 26 改版履歴 版数日付改版内容 1.1 2018/09/07 新規作成 2 / 26 目次 利用環境... 4 推奨ブラウザ... 4 Javascript について... 4 ログイン... 5 パスワードの再発行 ( パスワードを忘れた場合
i-vote ユーザ操作ガイド ~ 立候補申請編 ~ 第 1.0 版 作成日 2018 年 9 月 7 日 最終更新日 2018 年 9 月 7 日 1 / 26 改版履歴 版数日付改版内容 1.1 2018/09/07 新規作成 2 / 26 目次 利用環境... 4 推奨ブラウザ... 4 Javascript について... 4 ログイン... 5 パスワードの再発行 ( パスワードを忘れた場合
ボタンメンバーを追加登録入力項目をクリア一つ前に戻る 説明社員を閲覧者に追加します アンケートのタイトル部分 閲覧者を登録します その後 質問登録画面を表示します 入力した内容をクリアし 元の状態へ戻します 入力した内容をキャンセルし 一覧画面に戻ります アンケート完成時のタイトル 説明文 画像の表
 Web 上でアンケートフォームが簡単に作成でき 社内外に URL 付きメールで送信できます 集計結果はテキストファイルに出力したり グラフ化して閲覧する事が可能です アンケート ( タイトル部 閲覧者設定 ) を作成する MagicHat より アンケート をクリックするとアンケート一覧画面が表示されます 一覧画面 新規作成 をクリックして下さい タイトル 閲覧者設定作成画面が開きます タイトル 閲覧者設定作成画面
Web 上でアンケートフォームが簡単に作成でき 社内外に URL 付きメールで送信できます 集計結果はテキストファイルに出力したり グラフ化して閲覧する事が可能です アンケート ( タイトル部 閲覧者設定 ) を作成する MagicHat より アンケート をクリックするとアンケート一覧画面が表示されます 一覧画面 新規作成 をクリックして下さい タイトル 閲覧者設定作成画面が開きます タイトル 閲覧者設定作成画面
スライド 1
 BASEbook 操作マニュアル 0..4 ebase 株式会社 BASEbook 操作説明 概要 BASEbook とは 既存の ebase から簡単にログインできる 社内限定 SNS です 操作方法の相談や関係者への通達事項など ebase ユーザー間の情報共有 コミュニケーションを ebase からシームレスに行えるクラウドサービスです インターネットにつながっていれば ebase に関する情報共有を
BASEbook 操作マニュアル 0..4 ebase 株式会社 BASEbook 操作説明 概要 BASEbook とは 既存の ebase から簡単にログインできる 社内限定 SNS です 操作方法の相談や関係者への通達事項など ebase ユーザー間の情報共有 コミュニケーションを ebase からシームレスに行えるクラウドサービスです インターネットにつながっていれば ebase に関する情報共有を
目次 新規会員登録 P.3 ログイン P.6 管理画面について P.7 研究情報の編集 P.8 お知らせの新規追加 編集 P.10 メディアの新規追加 編集 P.12 会員情報の編集 P.14 2 / 16
 研究者情報交換サイト U-go ウェブ 操作説明書 作成者 株式会社プライムネット ( 更新 : 新潟大学研究企画室 ) 作成日 2016 年 11 月 11 日 最終更新日 2017 年 12 月 7 日 新潟大学研究企画室 TEL: 025 262 7569 Email: rao2@adm.niigata-u.ac.jp 1 / 16 目次 新規会員登録
研究者情報交換サイト U-go ウェブ 操作説明書 作成者 株式会社プライムネット ( 更新 : 新潟大学研究企画室 ) 作成日 2016 年 11 月 11 日 最終更新日 2017 年 12 月 7 日 新潟大学研究企画室 TEL: 025 262 7569 Email: rao2@adm.niigata-u.ac.jp 1 / 16 目次 新規会員登録
目次 1. サイトの概要 2. このサイトで行なうこと 3. ログインするには 4. 情報発信会員 管理画面の説明 5. 掲載情報を決める 6. マイページを作成する 6-1 マイページのトップ画面について 7. コンテンツを作成する 7-1 掲載場所を決める 7-2 ページを作成する プロフィール
 江東区コミュニティ支援情報サイト ことこみゅネット ご利用ガイド ( 情報発信会員用 ) URL http:// kotocommu.net 1 目次 1. サイトの概要 2. このサイトで行なうこと 3. ログインするには 4. 情報発信会員 管理画面の説明 5. 掲載情報を決める 6. マイページを作成する 6-1 マイページのトップ画面について 7. コンテンツを作成する 7-1 掲載場所を決める
江東区コミュニティ支援情報サイト ことこみゅネット ご利用ガイド ( 情報発信会員用 ) URL http:// kotocommu.net 1 目次 1. サイトの概要 2. このサイトで行なうこと 3. ログインするには 4. 情報発信会員 管理画面の説明 5. 掲載情報を決める 6. マイページを作成する 6-1 マイページのトップ画面について 7. コンテンツを作成する 7-1 掲載場所を決める
目次 1. 利用者登録の手順 P.3 2. Google Chrome の設定手順 P.5 3. WEB 申請システムデータ作成手順 P.7 4. ファイル一覧への図書等の添付 追加等の手順 P 補正時のファイルの添付方法 P 入力データ送信の手順 P 補正事項等
 (H29.8.28 版 ) 目次 1. 利用者登録の手順 P.3 2. Google Chrome の設定手順 P.5 3. WEB 申請システムデータ作成手順 P.7 4. ファイル一覧への図書等の添付 追加等の手順 P.12 5. 補正時のファイルの添付方法 P.16 6. 入力データ送信の手順 P.14 7. 補正事項等のデータをメールにて受領する手順 P.22 8. パートナー管理の設定手順
(H29.8.28 版 ) 目次 1. 利用者登録の手順 P.3 2. Google Chrome の設定手順 P.5 3. WEB 申請システムデータ作成手順 P.7 4. ファイル一覧への図書等の添付 追加等の手順 P.12 5. 補正時のファイルの添付方法 P.16 6. 入力データ送信の手順 P.14 7. 補正事項等のデータをメールにて受領する手順 P.22 8. パートナー管理の設定手順
PowerPoint プレゼンテーション
 利用者向け申込み手順 説明書 第 5 版 2017 年 2 月 国立研究開発法人 宇宙航空研究開発機構 目 次 1 ユーザー登録をおこなう... P.2 2 ユーザー ID またはパスワードを忘れてしまった場合... P.3 3 ログインする... P.6 4 ログオフする... P.7 5 シンポジウムに参加申込みをおこなう ( 新規 )... P.8 6 原稿の提出をおこなう... P.12 7
利用者向け申込み手順 説明書 第 5 版 2017 年 2 月 国立研究開発法人 宇宙航空研究開発機構 目 次 1 ユーザー登録をおこなう... P.2 2 ユーザー ID またはパスワードを忘れてしまった場合... P.3 3 ログインする... P.6 4 ログオフする... P.7 5 シンポジウムに参加申込みをおこなう ( 新規 )... P.8 6 原稿の提出をおこなう... P.12 7
メールアーカイブASP ご利用マニュアル
 メールアーカイブ ASP ご利用マニュアル (Ver.1.5) 富士通クラウドテクノロジーズ株式会社 2010/11/10 メールアーカイブ ASP ご利用マニュアル 目 次 管理者用マニュアル 1. 利用開始 / 終了 3 2. ホームについて 4 3. パスワード変更 4 4. 検索 / 表示 6 4.1 検索結果一覧表示 7 4.2 メール表示 7 5. サブアカウント管理 9 6. 表示設定
メールアーカイブ ASP ご利用マニュアル (Ver.1.5) 富士通クラウドテクノロジーズ株式会社 2010/11/10 メールアーカイブ ASP ご利用マニュアル 目 次 管理者用マニュアル 1. 利用開始 / 終了 3 2. ホームについて 4 3. パスワード変更 4 4. 検索 / 表示 6 4.1 検索結果一覧表示 7 4.2 メール表示 7 5. サブアカウント管理 9 6. 表示設定
PowerPoint プレゼンテーション
 実施者 実施事務従事者向け web 管理機能マニュアル 1. ログインとパスワードの変更 2. ストレスチェック情報の閲覧と変更 3. 受検者情報の変更 4. 受検者アカパス 受検状況の確認方法 5. 受検者へのメール送信 6. ストレスチェック結果のダウンロード 7. 企業管理画面 8. 労働基準監督署長あての報告書作成 2019 年 6 月 25 日 1. ログインとパスワードの変更 (1) ログイン
実施者 実施事務従事者向け web 管理機能マニュアル 1. ログインとパスワードの変更 2. ストレスチェック情報の閲覧と変更 3. 受検者情報の変更 4. 受検者アカパス 受検状況の確認方法 5. 受検者へのメール送信 6. ストレスチェック結果のダウンロード 7. 企業管理画面 8. 労働基準監督署長あての報告書作成 2019 年 6 月 25 日 1. ログインとパスワードの変更 (1) ログイン
●コンテンツ「FAQ」
 Joruri CMS 2.0.0 基本マニュアル (2013.7.16) コンテンツ FAQ コンテンツ FAQ では 以下のような機能 特徴を備えたアンケートフォームページの作成を行うことが出来ます TinyMCE の使用で HTML 等の複雑な知識を必要とせず MS WORD のような感覚で質問とその回答を記載したページを作成 内容に応じ分野の設定が可能 携帯ページの自動生成 関連ワード 関連記事の設定で他の
Joruri CMS 2.0.0 基本マニュアル (2013.7.16) コンテンツ FAQ コンテンツ FAQ では 以下のような機能 特徴を備えたアンケートフォームページの作成を行うことが出来ます TinyMCE の使用で HTML 等の複雑な知識を必要とせず MS WORD のような感覚で質問とその回答を記載したページを作成 内容に応じ分野の設定が可能 携帯ページの自動生成 関連ワード 関連記事の設定で他の
目次 新規会員登録 P.3 ログイン P.6 管理画面について P.7 研究情報の編集 P.8 お知らせの新規追加 編集 P.10 メディアの新規追加 編集 P.12 会員情報の編集 P.14 2 / 16
 研究者情報交換サイト U-go ウェブ 操作説明書 作成者 株式会社プライムネット ( 更新 : 新潟大学研究企画室 ) 作成日 2016 年 11 月 11 日 最終更新日 2017 年 12 月 4 日 新潟大学研究企画室 TEL: 025 262 7569 Email: rao2@adm.niigata-u.ac.jp 1 / 16 目次 新規会員登録
研究者情報交換サイト U-go ウェブ 操作説明書 作成者 株式会社プライムネット ( 更新 : 新潟大学研究企画室 ) 作成日 2016 年 11 月 11 日 最終更新日 2017 年 12 月 4 日 新潟大学研究企画室 TEL: 025 262 7569 Email: rao2@adm.niigata-u.ac.jp 1 / 16 目次 新規会員登録
Web ブラウザー編 ログイン フォルダーの作成 文書のアップロード 文書のダウンロード フォルダー / 文書の削除 文書公開 文書受け取り チェックアウト チェックイン ( ロック解除 ) ログアウト STEP 1 : ログイン 1 ご利用開始のお知らせ メールに記載されている URL から オン
 STEP : ご利用開始のお知らせ メールに記載されている URL から オンラインサービス 画面にアクセス https://workingfolder.fujixerox.co.jp/web/xxxxxxx/ XXXXXXX にはお客様のキャビネット ID が入ります 事前に設定しているお客様のユーザー ID/ パスワードを入力 ボタンをクリック 5 回入力を間違えるとロックされできなくなります
STEP : ご利用開始のお知らせ メールに記載されている URL から オンラインサービス 画面にアクセス https://workingfolder.fujixerox.co.jp/web/xxxxxxx/ XXXXXXX にはお客様のキャビネット ID が入ります 事前に設定しているお客様のユーザー ID/ パスワードを入力 ボタンをクリック 5 回入力を間違えるとロックされできなくなります
PowerPoint プレゼンテーション
 Web 請求システム操作説明書一般用 1 2016/6/12 1. 新規会員登録 2. 請求情報 3. お客様情報の編集 4. 本支店 ( 取りまとめ ) 登録 2 1 新規会員登録 1Web ブラウザを開けて お手元の請求書裏面に印字している URL を直接入力してください https://rainbows.co.jp/ 推奨ブラウザ : Windows Internet Explorer 7.x
Web 請求システム操作説明書一般用 1 2016/6/12 1. 新規会員登録 2. 請求情報 3. お客様情報の編集 4. 本支店 ( 取りまとめ ) 登録 2 1 新規会員登録 1Web ブラウザを開けて お手元の請求書裏面に印字している URL を直接入力してください https://rainbows.co.jp/ 推奨ブラウザ : Windows Internet Explorer 7.x
ホームページにパスワード認証を設定します 会員限定のページなどに利用できます 設定の手順 を設定するには 以下の手順で行います ユーザ登録 を設定したページにアクセスするためのユーザを登録します の設定 を設定するページ アクセスを許可するユーザを選択し 設定します 設定完了 を設定したページにアク
 FTP パスワードを変更する FTP パスワードを変更する ホームページのデータを更新する際のパスワードを変更します 1 管理者メニューを表示し FTP パスワード変更 をクリックします 管理者メニューの表示方法 管理者メニューにログインする (P.20) FTP パスワード変更画面が表示されます 2 必要事項を入力し 実行 ボタンをクリックします 新 FTP パスワード 新 FTP パスワードの確認入力
FTP パスワードを変更する FTP パスワードを変更する ホームページのデータを更新する際のパスワードを変更します 1 管理者メニューを表示し FTP パスワード変更 をクリックします 管理者メニューの表示方法 管理者メニューにログインする (P.20) FTP パスワード変更画面が表示されます 2 必要事項を入力し 実行 ボタンをクリックします 新 FTP パスワード 新 FTP パスワードの確認入力
4. ファイルアップロード機能 使い方 ファイルをドラッグ & ドロップ した状態 図 4-1: ファイルアップロード画面 ( 例 ) 1. 送信するファイルをドラッグ & ドロップしてください 送信するファイルの右のエリアをマウスでクリックする事により 従来のエクスプローラー形式のアップロードも可
 WebARENA 大容量ファイル転送 (1.1 版 ) 利用マニュアル 1. 機能概要 大容量ファイル転送 は 電子メールでは大きすぎて送ることができない 画像ファイル 音声 動画 CAD データなど容量の大きいファイルを オンラインストレージ上に保存し URL とパスワードを通知することで ファイルのやり取りをすることが可能な機能です 2. クライアント動作環境 クライアント動作確認済み環境につきましては以下となります
WebARENA 大容量ファイル転送 (1.1 版 ) 利用マニュアル 1. 機能概要 大容量ファイル転送 は 電子メールでは大きすぎて送ることができない 画像ファイル 音声 動画 CAD データなど容量の大きいファイルを オンラインストレージ上に保存し URL とパスワードを通知することで ファイルのやり取りをすることが可能な機能です 2. クライアント動作環境 クライアント動作確認済み環境につきましては以下となります
目次 共通 ( ログイン画面 メニュー説明 パスワード再発行 ) ファイル送信 ( 九州地方整備局職員へファイルを送信する場合 ) ファイル受信 ( 九州地方整備局職員からファイルが送信された場合 ) 8 ワンタイムファイル受信 ( 九州地方整備局職員からファイル送信要求のメールを受け取った場合 )
 大容量ファイル送受信システム操作説明書 ( 外部利用者向け ) 九州地方整備局企画部情報通信技術課 目次 共通 ( ログイン画面 メニュー説明 パスワード再発行 ) ファイル送信 ( 九州地方整備局職員へファイルを送信する場合 ) ファイル受信 ( 九州地方整備局職員からファイルが送信された場合 ) 8 ワンタイムファイル受信 ( 九州地方整備局職員からファイル送信要求のメールを受け取った場合 )
大容量ファイル送受信システム操作説明書 ( 外部利用者向け ) 九州地方整備局企画部情報通信技術課 目次 共通 ( ログイン画面 メニュー説明 パスワード再発行 ) ファイル送信 ( 九州地方整備局職員へファイルを送信する場合 ) ファイル受信 ( 九州地方整備局職員からファイルが送信された場合 ) 8 ワンタイムファイル受信 ( 九州地方整備局職員からファイル送信要求のメールを受け取った場合 )
Web履修の利用環境
 Portal-OSU( 保護者ポータルシステム ) 目次 1.Portal-OSU( 保護者ポータルシステム ) とは?... 1 2. ユーザー ID とパスワード... 1 3. ご利用する前の初期設定方法... 2 4. 保護者ポータルへのログイン方法... 6 5. お知らせ 個人伝言を確認する... 8 6. イベントの出欠回答をする... 9 7. 時間割を確認する... 12 8. 履修登録確認表をダウンロードする...
Portal-OSU( 保護者ポータルシステム ) 目次 1.Portal-OSU( 保護者ポータルシステム ) とは?... 1 2. ユーザー ID とパスワード... 1 3. ご利用する前の初期設定方法... 2 4. 保護者ポータルへのログイン方法... 6 5. お知らせ 個人伝言を確認する... 8 6. イベントの出欠回答をする... 9 7. 時間割を確認する... 12 8. 履修登録確認表をダウンロードする...
修正履歴 版数 修正日 修正内容 章 V /6/24 初版作成 V /6/30 イベント番号一式画面変更 全般 V /5/ 年 2 月機能追加部分反映 全般 2
 操作マニュアル 一般社団法人福島県医療福祉情報ネットワーク協議会 Ver 1.3 2016 年 6 月 5 日 1 修正履歴 版数 修正日 修正内容 章 V1.0 2015/6/24 初版作成 V1.1 2015/6/30 イベント番号一式画面変更 全般 V1.2 2016/5/16 2016 年 2 月機能追加部分反映 全般 2 遠隔カンファレンス 目次 1. ログイン画面 2. ホーム画面 3.
操作マニュアル 一般社団法人福島県医療福祉情報ネットワーク協議会 Ver 1.3 2016 年 6 月 5 日 1 修正履歴 版数 修正日 修正内容 章 V1.0 2015/6/24 初版作成 V1.1 2015/6/30 イベント番号一式画面変更 全般 V1.2 2016/5/16 2016 年 2 月機能追加部分反映 全般 2 遠隔カンファレンス 目次 1. ログイン画面 2. ホーム画面 3.
掲示板の閲覧 掲示板の閲覧 登録権または参照権のある掲示板グループの掲示版を閲覧することができます 各利用者の権限は 管理者によって設定されます 掲示板を閲覧する 1 掲示板画面を表示し 閲覧する掲示が含まれている掲示板グループ 掲示板の順にクリックします 掲示板画面の表示方法 ポータル画面の画面説
 この章では 掲示板の利用方法などについてご案内しています 掲示板には文書を登録したり 返信を書き込むことができます 掲示板グループや掲示板は 管理者によって登録されます 掲示板の閲覧 140 掲示板の検索 146 掲示内容を転送する 148 掲示内容の登録 151 掲示内容をメールで登録する 158 掲示板の登録予約 159 掲示板の設定 163 掲示板の閲覧 掲示板の閲覧 登録権または参照権のある掲示板グループの掲示版を閲覧することができます
この章では 掲示板の利用方法などについてご案内しています 掲示板には文書を登録したり 返信を書き込むことができます 掲示板グループや掲示板は 管理者によって登録されます 掲示板の閲覧 140 掲示板の検索 146 掲示内容を転送する 148 掲示内容の登録 151 掲示内容をメールで登録する 158 掲示板の登録予約 159 掲示板の設定 163 掲示板の閲覧 掲示板の閲覧 登録権または参照権のある掲示板グループの掲示版を閲覧することができます
FAQ案(Linkup Manager)
 製品マニュアル_日本語版 スマートフォン版 アプリ の基本操作... 3 名刺検索...4 企業名刺入れ... 5 タスク...11 商談情報... 13 ユーザー... 16 プロフィール... 16 個人名刺入れ... 17 ツールボックス... 19 ブラウザ画面基本操作... 23 企業管理者アカウント作成... 23 ユーザーアカウント作成... 24 一般ユーザー 名刺画面... 26
製品マニュアル_日本語版 スマートフォン版 アプリ の基本操作... 3 名刺検索...4 企業名刺入れ... 5 タスク...11 商談情報... 13 ユーザー... 16 プロフィール... 16 個人名刺入れ... 17 ツールボックス... 19 ブラウザ画面基本操作... 23 企業管理者アカウント作成... 23 ユーザーアカウント作成... 24 一般ユーザー 名刺画面... 26
Portal-OSU お知らせ配信 お知らせの登録 1.Portal-OSU にログインする 2. お知らせ配信 を選択する ユーザー ID パスワードを入力し ログインをクリック お知らせ配信を選択 3. お知らせ登録画面へ もしくは 個人伝言登録画面へ をクリックする A B お知らせ配信には
 Portal-OSU お知らせ配信 お知らせの登録 1.Portal-OSU にログインする 2. お知らせ配信 を選択する ユーザー ID パスワードを入力し ログインをクリック お知らせ配信を選択 3. お知らせ登録画面へ もしくは 個人伝言登録画面へ をクリックする A B お知らせ配信には 以下の2 通りの方法があります A. 学生 教員 保護者 職員等の組織単位や学生 教員 職員等の条件指定単位で配信する場合
Portal-OSU お知らせ配信 お知らせの登録 1.Portal-OSU にログインする 2. お知らせ配信 を選択する ユーザー ID パスワードを入力し ログインをクリック お知らせ配信を選択 3. お知らせ登録画面へ もしくは 個人伝言登録画面へ をクリックする A B お知らせ配信には 以下の2 通りの方法があります A. 学生 教員 保護者 職員等の組織単位や学生 教員 職員等の条件指定単位で配信する場合
愛知学院大学殿WebCAMPUS2操作手順書(学生)
 WebCampus 操作手引書 愛知学院大学教務課 < 目次 > 1. 概要 ( 全体 ) 1 2. ログイン 2 3. 機能概要 4 3.1 Top 画面 4 3.2 お知らせ について 5 3.3 講義連絡 について 6 3.4 伝言 について 7 3.5 休講 について 8 3.6 補講 について 8 3.7 教室等変更 について 9 3.8 スケジュール について 9 3.9 パスワード変更
WebCampus 操作手引書 愛知学院大学教務課 < 目次 > 1. 概要 ( 全体 ) 1 2. ログイン 2 3. 機能概要 4 3.1 Top 画面 4 3.2 お知らせ について 5 3.3 講義連絡 について 6 3.4 伝言 について 7 3.5 休講 について 8 3.6 補講 について 8 3.7 教室等変更 について 9 3.8 スケジュール について 9 3.9 パスワード変更
PowerPoint プレゼンテーション
 RCMS 操作マニュアル [ メルマガ ] モジュールでメールマガジンを作成する 株式会社ディバータ 2015 年 11 月 目次 第 1 章メールマガジンモジュールについて 1-1 メルマガモジュールへのアクセス 1-2 メルマガモジュールの概要 1-3 機能概要 1-4 メルマガ作成 ~ 配信までの流れ 2 2 2 2 第 2 章新しいメルマガを追加する 2-1 新しいメルマガの追加方法 3 第
RCMS 操作マニュアル [ メルマガ ] モジュールでメールマガジンを作成する 株式会社ディバータ 2015 年 11 月 目次 第 1 章メールマガジンモジュールについて 1-1 メルマガモジュールへのアクセス 1-2 メルマガモジュールの概要 1-3 機能概要 1-4 メルマガ作成 ~ 配信までの流れ 2 2 2 2 第 2 章新しいメルマガを追加する 2-1 新しいメルマガの追加方法 3 第
目次 Chapter1 基本操作 3 ログインとよくある質問 3 ログアウト 4 トップページの構成 5 会員を検索からお見合いの返事までの流れ 6 会員を検索する 6 プロフィール詳細を見る 7 Chapter2 お見合い WEB 申込をする 8 お見合い申込方法 8 Chapter3 お見合い履
 会員お見合い WEB 申込 操作マニュアル 1 目次 Chapter1 基本操作 3 ログインとよくある質問 3 ログアウト 4 トップページの構成 5 会員を検索からお見合いの返事までの流れ 6 会員を検索する 6 プロフィール詳細を見る 7 Chapter2 お見合い WEB 申込をする 8 お見合い申込方法 8 Chapter3 お見合い履歴ページの構成 10 お見合い申込み 10 受付けたお見合いの返答
会員お見合い WEB 申込 操作マニュアル 1 目次 Chapter1 基本操作 3 ログインとよくある質問 3 ログアウト 4 トップページの構成 5 会員を検索からお見合いの返事までの流れ 6 会員を検索する 6 プロフィール詳細を見る 7 Chapter2 お見合い WEB 申込をする 8 お見合い申込方法 8 Chapter3 お見合い履歴ページの構成 10 お見合い申込み 10 受付けたお見合いの返答
スライド 1
 e 研修 S-LMS+ e ラーニング Simple e-learning Management System Plus 操作説明書 管理者機能 ( 研修コース教材作成管理 (LCMS) 編 ) Learning Content Management System 05 年 月 Ver..7. アーチ株式会社 機能 e 研修管理機能 LOGIN 画面 (PC 環境用 ) 説明 e 研修管理機能 LOGIN
e 研修 S-LMS+ e ラーニング Simple e-learning Management System Plus 操作説明書 管理者機能 ( 研修コース教材作成管理 (LCMS) 編 ) Learning Content Management System 05 年 月 Ver..7. アーチ株式会社 機能 e 研修管理機能 LOGIN 画面 (PC 環境用 ) 説明 e 研修管理機能 LOGIN
1. 基本操作 メールを使用するためにサインインします (1) サインインして利用する 1 ブラウザ (InternetExploler など ) を開きます 2 以下の URL へアクセスします ( 情報メディアセンターのトップページからも移動で
 学生用 Web メール (Office365) 利用マニュアル 目次 1. 基本操作 (1) サインインして利用する 1 (2) 受信メールの表示 2 (3) サインアウトして終了する 3 (4) メール作成と送信 4 2. 応用操作 (1) メール転送の設定 5 (2) アドレス帳 6 (3) 署名 7 (4) 添付ファイルの追加 8 (5) 添付ファイルの展開 9 付録 (1) 自動にメールを仕分けて整理する
学生用 Web メール (Office365) 利用マニュアル 目次 1. 基本操作 (1) サインインして利用する 1 (2) 受信メールの表示 2 (3) サインアウトして終了する 3 (4) メール作成と送信 4 2. 応用操作 (1) メール転送の設定 5 (2) アドレス帳 6 (3) 署名 7 (4) 添付ファイルの追加 8 (5) 添付ファイルの展開 9 付録 (1) 自動にメールを仕分けて整理する
管理者メニュー 目次 目次 承認... 2 管理メニューを見る 会員一覧 グループ一覧 一括置換 引用管理 ( 名刺 ) パターン管理 ( 名刺 ) インフォメーション管理
 操作マニュアル 管理者メニュー 目次 目次 承認... 2 管理メニューを見る... 7 2- 会員一覧... 8 2-2 グループ一覧... 6 2-3 一括置換... 20 2-4 引用管理 ( 名刺 )... 22 2-5 パターン管理 ( 名刺 )... 27 2-6 インフォメーション管理... 28 2-7 固有画像管理... 29 3 一括作成リスト... 3 4 発注履歴を見る...
操作マニュアル 管理者メニュー 目次 目次 承認... 2 管理メニューを見る... 7 2- 会員一覧... 8 2-2 グループ一覧... 6 2-3 一括置換... 20 2-4 引用管理 ( 名刺 )... 22 2-5 パターン管理 ( 名刺 )... 27 2-6 インフォメーション管理... 28 2-7 固有画像管理... 29 3 一括作成リスト... 3 4 発注履歴を見る...
SOBA ミエルカ クラウドセミナーモード 配信者マニュアル 目次 はじめに 配信者のユーザー登録について ライブ配信の作成 ライブ配信への招待 ライブ配信への参加方法... 4 (1) ライブ配信を選んで参加する方法 ( 管理者 配信
 SOBA ミエルカ クラウドセミナーモード 配信者マニュアル 目次 はじめに... 2 1. 配信者のユーザー登録について... 2 2. ライブ配信の作成... 3 3. ライブ配信への招待... 4 4. ライブ配信への参加方法... 4 (1) ライブ配信を選んで参加する方法 ( 管理者 配信者 )... 5 (2) 招待状より参加する方法 ( 管理者 配信者 視聴者 )... 5 5. ライブ配信ルーム内の機能...
SOBA ミエルカ クラウドセミナーモード 配信者マニュアル 目次 はじめに... 2 1. 配信者のユーザー登録について... 2 2. ライブ配信の作成... 3 3. ライブ配信への招待... 4 4. ライブ配信への参加方法... 4 (1) ライブ配信を選んで参加する方法 ( 管理者 配信者 )... 5 (2) 招待状より参加する方法 ( 管理者 配信者 視聴者 )... 5 5. ライブ配信ルーム内の機能...
はじめに 本書を読むにあたって 本書では 次の用語 及びマークを使用しています クリック : マウスポインタを目的の位置でマウスの左ボタンをすばやく1 回押して離すことをいいます 本文では 選択 として表現していることもあります ダブルクリック : マウスポインタを目的の位置でマウスの左ボタンをすば
 成田国際空港株式会社 電子提出システム着陸帯等立入連絡調整表 ( 作成 & 提出編 ) はじめに 本書を読むにあたって 本書では 次の用語 及びマークを使用しています クリック : マウスポインタを目的の位置でマウスの左ボタンをすばやく1 回押して離すことをいいます 本文では 選択 として表現していることもあります ダブルクリック : マウスポインタを目的の位置でマウスの左ボタンをすばやく2 回押して離すことをいいます
成田国際空港株式会社 電子提出システム着陸帯等立入連絡調整表 ( 作成 & 提出編 ) はじめに 本書を読むにあたって 本書では 次の用語 及びマークを使用しています クリック : マウスポインタを目的の位置でマウスの左ボタンをすばやく1 回押して離すことをいいます 本文では 選択 として表現していることもあります ダブルクリック : マウスポインタを目的の位置でマウスの左ボタンをすばやく2 回押して離すことをいいます
第 2 版 2017 年 3 月 1 日
 第 2 版 2017 年 3 月 1 日 目次 1 サービスの利用にあたって 1.1 初期画面 1P 1.2 認証方法 2P 2 登録されている方のメニュー ( 予約 ) 2.1 予約の申込み ( 地域から ) 3P 2.2 予約の申込 ( 利用目的から ) 9P 2.3 予約の申込 ( 複合検索 ) 12P 2.4 予約の申込 ( お気に入り検索条件 ) 14P 2.5 予約内容の確認 16P 2.6
第 2 版 2017 年 3 月 1 日 目次 1 サービスの利用にあたって 1.1 初期画面 1P 1.2 認証方法 2P 2 登録されている方のメニュー ( 予約 ) 2.1 予約の申込み ( 地域から ) 3P 2.2 予約の申込 ( 利用目的から ) 9P 2.3 予約の申込 ( 複合検索 ) 12P 2.4 予約の申込 ( お気に入り検索条件 ) 14P 2.5 予約内容の確認 16P 2.6
DB STREET 設置マニュアル
 DB STREET 設置マニュアル イーマックス目黒光一 1/23 1 はじめに... 3 2 会員詳細ページへのログイン... 4 3 サイト情報の設定... 5 4 一覧ページ画面の設定...13 5 詳細ページ画面の設定...15 6 お問い合わせページの設定...16 7 検索項目の設定...21 8 テンプレートのダウンロード...23 9 CSVアップロード...23 10 その他...
DB STREET 設置マニュアル イーマックス目黒光一 1/23 1 はじめに... 3 2 会員詳細ページへのログイン... 4 3 サイト情報の設定... 5 4 一覧ページ画面の設定...13 5 詳細ページ画面の設定...15 6 お問い合わせページの設定...16 7 検索項目の設定...21 8 テンプレートのダウンロード...23 9 CSVアップロード...23 10 その他...
大阪ガス株式会社 情報通信部 御中
 大阪ガス暗号化 / 復号化ツール (Release 0.C.0.0) ユーザーズマニュアル 1 目次 1. 暗号化ツールの使用方法... 3 1.1 暗号化ツールの概要... 3 1.2 暗号化ツールを起動する... 3 1.2.1 デスクトップアイコンを開いて起動する... 3 1.2.2 デスクトップアイコンにファイルをドラッグ & ドロップして起動する... 3 1.2.3 スタートメニューから起動する...
大阪ガス暗号化 / 復号化ツール (Release 0.C.0.0) ユーザーズマニュアル 1 目次 1. 暗号化ツールの使用方法... 3 1.1 暗号化ツールの概要... 3 1.2 暗号化ツールを起動する... 3 1.2.1 デスクトップアイコンを開いて起動する... 3 1.2.2 デスクトップアイコンにファイルをドラッグ & ドロップして起動する... 3 1.2.3 スタートメニューから起動する...
クイックマニュアル(利用者編)
 クイックマニュアル エコノス株式会社 目次 1. 利用イメージ 2. ログイン画面 3. 検索画面 4. クロールサイト管理画面 5. ユーザ管理 6. 検索履歴確認 7. クロール結果確認 8. ダウンロードパスワード設定 9. URLチェック 2 1. ご利用イメージ (1/2) 基本的な機能のご利用について 1 サイトへアクセスしログイン関連ページ :2. ログイン画面 2 検索対象の URL
クイックマニュアル エコノス株式会社 目次 1. 利用イメージ 2. ログイン画面 3. 検索画面 4. クロールサイト管理画面 5. ユーザ管理 6. 検索履歴確認 7. クロール結果確認 8. ダウンロードパスワード設定 9. URLチェック 2 1. ご利用イメージ (1/2) 基本的な機能のご利用について 1 サイトへアクセスしログイン関連ページ :2. ログイン画面 2 検索対象の URL
一般管理者用画面マニュアル修正版
 TOKYO TEH OW/OW-i 教員向け操作説明書 -1- 目次 -2- TOKYO TEH OW/OW-i 教員 管理者向け操作説明書 利用状況の表示 担当講義の課題の提出状況 掲示板の書き込み情報と 担当講義数 代理人として担当している講義数が表示されます 3 担当している講義が年度別 クォーター別に表示されます 2015 年度以前は 一つのタブでまとめて表示されます 1 担当講義一覧 講義名をクリックすると
TOKYO TEH OW/OW-i 教員向け操作説明書 -1- 目次 -2- TOKYO TEH OW/OW-i 教員 管理者向け操作説明書 利用状況の表示 担当講義の課題の提出状況 掲示板の書き込み情報と 担当講義数 代理人として担当している講義数が表示されます 3 担当している講義が年度別 クォーター別に表示されます 2015 年度以前は 一つのタブでまとめて表示されます 1 担当講義一覧 講義名をクリックすると
3-3.エンドユーザマニュアル(利用者編)
 川口市めぐりの森予約システムエンドユーザ操作マニュアル 登録業者 第 1.1 版 平成 30 年 3 月 川口市めぐりの森 改訂履歴 版数 改訂内容 改訂日 修正者 承認者 1.0 初版作成 2018/2/16 YEC YEC 1.1 一部文言修正 2018/3/12 YEC YEC ~ 目次 ~ 1. 斎場予約システムの概要... 1 1.1 斎場予約システムとは... 1 1.2 システムの利用時における注意事項...
川口市めぐりの森予約システムエンドユーザ操作マニュアル 登録業者 第 1.1 版 平成 30 年 3 月 川口市めぐりの森 改訂履歴 版数 改訂内容 改訂日 修正者 承認者 1.0 初版作成 2018/2/16 YEC YEC 1.1 一部文言修正 2018/3/12 YEC YEC ~ 目次 ~ 1. 斎場予約システムの概要... 1 1.1 斎場予約システムとは... 1 1.2 システムの利用時における注意事項...
10. 全体の流れ ( 参加者 ) < 参加者 > < 起案者 > 起案者にて日程調整の有無 あり Ⅰ. 起案者が参加者の日程調整をしたうえで 会議の予約を行う場合退院カンファレンスの判断 なし 1 カンファレンス内容を確認 回答 起案者より会議案内のメールを受信 院内スタッフの予定確認 カンファレ
 参加者メニュー 全体の流れ ( 参加者 ) 日程調整一覧 10. 全体の流れ ( 参加者 ) < 参加者 > < 起案者 > 起案者にて日程調整の有無 あり Ⅰ. 起案者が参加者の日程調整をしたうえで 会議の予約を行う場合退院カンファレンスの判断 なし 1 カンファレンス内容を確認 回答 起案者より会議案内のメールを受信 院内スタッフの予定確認 カンファレンス参加者の日程調整 ホーム 又は 日程調整一覧
参加者メニュー 全体の流れ ( 参加者 ) 日程調整一覧 10. 全体の流れ ( 参加者 ) < 参加者 > < 起案者 > 起案者にて日程調整の有無 あり Ⅰ. 起案者が参加者の日程調整をしたうえで 会議の予約を行う場合退院カンファレンスの判断 なし 1 カンファレンス内容を確認 回答 起案者より会議案内のメールを受信 院内スタッフの予定確認 カンファレンス参加者の日程調整 ホーム 又は 日程調整一覧
Web ファイルアクセス (Nextcloud) 利用マニュアル PC 操作編 Ver /4/26 明治大学情報基盤本部
 Web ファイルアクセス (Nextcloud) 利用マニュアル PC 操作編 Ver.1.1 2019/4/26 明治大学情報基盤本部 I はじめに... 3 II ログイン方法... 4 III ファイルのアップロード... 6 IV ファイルのダウンロード... 7 V ファイル フォルダ名変更... 9 VI ファイルの削除... 10 VII お気に入り機能... 11 VIII ファイル共有...
Web ファイルアクセス (Nextcloud) 利用マニュアル PC 操作編 Ver.1.1 2019/4/26 明治大学情報基盤本部 I はじめに... 3 II ログイン方法... 4 III ファイルのアップロード... 6 IV ファイルのダウンロード... 7 V ファイル フォルダ名変更... 9 VI ファイルの削除... 10 VII お気に入り機能... 11 VIII ファイル共有...
目次 1. ログイン P2 2. 送受信管理 P メールの新規送信 P 未送信 ( 保存 ) メールの編集 削除 P 送信済みメールの状況確認 P6 3. メンバー ( 送信先 ) 管理 P メンバーの新規登録 編集 P メンバーの削除 P
 2011.02.24 目次 1. ログイン P2 2. 送受信管理 P3 2-1. メールの新規送信 P4 2-2. 未送信 ( 保存 ) メールの編集 削除 P5 2-3. 送信済みメールの状況確認 P6 3. メンバー ( 送信先 ) 管理 P7 3-1. メンバーの新規登録 編集 P8 3-2. メンバーの削除 P9 3-3. メンバーの一括管理 P10 4. グループ管理 P11 4-1.
2011.02.24 目次 1. ログイン P2 2. 送受信管理 P3 2-1. メールの新規送信 P4 2-2. 未送信 ( 保存 ) メールの編集 削除 P5 2-3. 送信済みメールの状況確認 P6 3. メンバー ( 送信先 ) 管理 P7 3-1. メンバーの新規登録 編集 P8 3-2. メンバーの削除 P9 3-3. メンバーの一括管理 P10 4. グループ管理 P11 4-1.
uVALUEテンプレート《新》
 株式会社日立ハイテクノロジーズ那珂グループお取引先様向け資料 TWX-21 Web-EDI/BB サービス簡易マニュアル 株式会社日立製作所情報 通信グループ産業 流通システム事業部 TWX-21 センタ Hitachi, Ltd. 2008. All rights reserved. 目次 1. ログイン 2. 発注者から受注者への情報の確認 (1) 新着案件の確認 (2) メッセージ検索 (3)
株式会社日立ハイテクノロジーズ那珂グループお取引先様向け資料 TWX-21 Web-EDI/BB サービス簡易マニュアル 株式会社日立製作所情報 通信グループ産業 流通システム事業部 TWX-21 センタ Hitachi, Ltd. 2008. All rights reserved. 目次 1. ログイン 2. 発注者から受注者への情報の確認 (1) 新着案件の確認 (2) メッセージ検索 (3)
10-2 一般ユーザー用 : 設備予約 設備の予約状況を確認する ( 月単位での設備の予約状況を確認する ) 設備予約一覧画面 表示モード にて 月表示 をクリックすると一覧画面 ( 月表示 ) が表示されます 設備予約一覧画面( 月表示 ) 項目 表示モード 日表示か 週表示か 月表示かを選択でき
 10-1 一般ユーザー用 : 設備予約 部門別に分類された設備の予約状況確認と 予約が行なえます 色別のタイムテーブルで設備の空き時間も簡単に検索できます 設備の予約状況を確認する ( 各部門の設備予約状況を一目で確認できます ) メニューバーより 設備予約 をクリックすると一覧画面が表示されます 設備予約一覧表示( 週表示 ) 一覧画面では まず自分が所属している部門の設備予約状況が表示されます
10-1 一般ユーザー用 : 設備予約 部門別に分類された設備の予約状況確認と 予約が行なえます 色別のタイムテーブルで設備の空き時間も簡単に検索できます 設備の予約状況を確認する ( 各部門の設備予約状況を一目で確認できます ) メニューバーより 設備予約 をクリックすると一覧画面が表示されます 設備予約一覧表示( 週表示 ) 一覧画面では まず自分が所属している部門の設備予約状況が表示されます
問合せ分類 1( 初期設定関連 ) お問い合わせ 初期設定の方法がわかりません 初期設定をご案内させていただきます 1 下記 URL をクリックし 規約に同意し サービス登録番号を入力をしてください
 メール受信未着のお問い合わせについて 1. 初期パスワードのメールが届きません 登録されたメールアドレスにメールが届かない原因として次のような状況が考えられます 1. サービス登録番号が正しく入力されていない 2. 迷惑メールフォルダに入ってしまっている 3. 登録のメールアドレスと実際のメールアドレスに相違がある 4.WEB 公開を希望されていない 5. 自治体でのご登録 変更手続後 通訳案内士情報検索サービスのシステムへまだ反映されていない
メール受信未着のお問い合わせについて 1. 初期パスワードのメールが届きません 登録されたメールアドレスにメールが届かない原因として次のような状況が考えられます 1. サービス登録番号が正しく入力されていない 2. 迷惑メールフォルダに入ってしまっている 3. 登録のメールアドレスと実際のメールアドレスに相違がある 4.WEB 公開を希望されていない 5. 自治体でのご登録 変更手続後 通訳案内士情報検索サービスのシステムへまだ反映されていない
PowerPoint プレゼンテーション
 eラーニングライブラリ教育ご担当者専用 Myページのご案内 ( 変更依頼編 ) ライブラリの運用管理をアシストする ( Ver 201807 V2.3) 受講者 組織の変更依頼の流れ 1My ページにログイン P2~3 https://elibrary.jmam.co.jp/order/ 2 受講者 組織データの変更依頼 P4~17 約 2 週間後 締切日まで変更可能です 3 登録完了のご連絡 P18
eラーニングライブラリ教育ご担当者専用 Myページのご案内 ( 変更依頼編 ) ライブラリの運用管理をアシストする ( Ver 201807 V2.3) 受講者 組織の変更依頼の流れ 1My ページにログイン P2~3 https://elibrary.jmam.co.jp/order/ 2 受講者 組織データの変更依頼 P4~17 約 2 週間後 締切日まで変更可能です 3 登録完了のご連絡 P18
SISJIN
 SISJIN 目次 ログイン... 4 ログイン... 4 メニュー表示 / ログアウト... 5 メニュー表示... 6 お知らせ確認... 7 お知らせ... 7 操作者へのお知らせ... 7 お知らせ削除... 8 ログアウト... 9 社員情報表示... 10 社員情報表示... 11 パスワード変更... 12 習得スキル登録... 14 習得スキル登録... 15 習得スキル補足説明登録...
SISJIN 目次 ログイン... 4 ログイン... 4 メニュー表示 / ログアウト... 5 メニュー表示... 6 お知らせ確認... 7 お知らせ... 7 操作者へのお知らせ... 7 お知らせ削除... 8 ログアウト... 9 社員情報表示... 10 社員情報表示... 11 パスワード変更... 12 習得スキル登録... 14 習得スキル登録... 15 習得スキル補足説明登録...
?
 ScoreBook Version 3.20 User s Guide 問題コース アンケート編 株式会社テンダ 1. 問題形式コースの作成 ( 登録 変更 削除 ) 社内管理者 学習管理者... 4 問題形式コースを新規登録する... 4 問題コース情報を変更する... 8 問題コースを削除する... 10 2. 問題コース管理 - 問題の編集 ( 登録 変更 削除 ) 社内管理者 学習管理者...
ScoreBook Version 3.20 User s Guide 問題コース アンケート編 株式会社テンダ 1. 問題形式コースの作成 ( 登録 変更 削除 ) 社内管理者 学習管理者... 4 問題形式コースを新規登録する... 4 問題コース情報を変更する... 8 問題コースを削除する... 10 2. 問題コース管理 - 問題の編集 ( 登録 変更 削除 ) 社内管理者 学習管理者...
スライド 1
 6P 作成会員様 ホームページ操作マニュアル 当マニュアルを印刷する際は 高画質モードで実行してください お問い合わせ先 : 一般社団法人ベターライフリフォーム協会事務局 TEL: 03-5211-0564 mail: info@blr.or.jp 目次 00_ はじめに (1) ログインの手順 P.3 (2) パスワードを忘れた場合 P.4~5 (3) 管理画面について P.6~8 (4) ホームページの構成について
6P 作成会員様 ホームページ操作マニュアル 当マニュアルを印刷する際は 高画質モードで実行してください お問い合わせ先 : 一般社団法人ベターライフリフォーム協会事務局 TEL: 03-5211-0564 mail: info@blr.or.jp 目次 00_ はじめに (1) ログインの手順 P.3 (2) パスワードを忘れた場合 P.4~5 (3) 管理画面について P.6~8 (4) ホームページの構成について
電子版操作マニュアル スマートデバイス版
 電子版操作ガイドスマートデバイス版 スマートフォン タブレット 2017 年 3 月 30 日版 スマートフォン タブレット版の操作説明書となります 目次 1 対応環境について 2 ログインについて 3 マイページ 3-1 マイページカレンダーアイコンについて 3-2 各種タブについて 3-3 全件検索について 4 閲覧について 4-1 閲覧メニューバーについて 4-2 検索 号内検索 について 4-3
電子版操作ガイドスマートデバイス版 スマートフォン タブレット 2017 年 3 月 30 日版 スマートフォン タブレット版の操作説明書となります 目次 1 対応環境について 2 ログインについて 3 マイページ 3-1 マイページカレンダーアイコンについて 3-2 各種タブについて 3-3 全件検索について 4 閲覧について 4-1 閲覧メニューバーについて 4-2 検索 号内検索 について 4-3
Office365 スマートフォンからの活用 <メール/予定表/OneDrive>
 Office365 スマートフォンからの利用 < メール / 予定表 /OneDrive> イー レンジャー株式会社 はじめに Office365 は iphone Android それぞれに Microsoft 純正の Outlook 等スマホ用 Office アプリや他社メールアプリなどから利用が可能です しかしそれらのアプリはアップデートにより動作が変わる また個々のスマホによりバージョンが異なると動作が変わってしまうということも想定されます
Office365 スマートフォンからの利用 < メール / 予定表 /OneDrive> イー レンジャー株式会社 はじめに Office365 は iphone Android それぞれに Microsoft 純正の Outlook 等スマホ用 Office アプリや他社メールアプリなどから利用が可能です しかしそれらのアプリはアップデートにより動作が変わる また個々のスマホによりバージョンが異なると動作が変わってしまうということも想定されます
Works Mobile セットアップガイド 目次 管理者画面へのログイン... 1 ドメイン所有権の確認... 2 操作手順... 2 組織の登録 / 編集 / 削除... 6 組織を個別に追加 ( マニュアル操作による登録 )... 6 組織を一括追加 (XLS ファイルによる一括登録 )...
 Works Mobile セットアップガイド セットアップガイド Works Mobile Japan Setup Guide Manual for Lite-plan ver. 3.0.0 Works Mobile セットアップガイド 目次 管理者画面へのログイン... 1 ドメイン所有権の確認... 2 操作手順... 2 組織の登録 / 編集 / 削除... 6 組織を個別に追加 ( マニュアル操作による登録
Works Mobile セットアップガイド セットアップガイド Works Mobile Japan Setup Guide Manual for Lite-plan ver. 3.0.0 Works Mobile セットアップガイド 目次 管理者画面へのログイン... 1 ドメイン所有権の確認... 2 操作手順... 2 組織の登録 / 編集 / 削除... 6 組織を個別に追加 ( マニュアル操作による登録
目次 クラウドアドレス帳の概要クラウドアドレス帳のポイントクラウドアドレス帳のアクセス方法それぞれのアドレス帳でできること各種エリア機能について 会社アドレス帳のご利用について連絡先を検索する連絡先
 スマホブラウザ用 改訂日付 :2017 年 7 月 20 日 目次 1. 1 1. 1 2. 1 3. 1 4. クラウドアドレス帳の概要クラウドアドレス帳のポイントクラウドアドレス帳のアクセス方法それぞれのアドレス帳でできること各種エリア機能について 2. 2 1. 2 2. 2 3. 2 4. 2 5. 会社アドレス帳のご利用について連絡先を検索する連絡先を閲覧する登録部署一覧を閲覧する連絡先を登録する連絡先を編集する
スマホブラウザ用 改訂日付 :2017 年 7 月 20 日 目次 1. 1 1. 1 2. 1 3. 1 4. クラウドアドレス帳の概要クラウドアドレス帳のポイントクラウドアドレス帳のアクセス方法それぞれのアドレス帳でできること各種エリア機能について 2. 2 1. 2 2. 2 3. 2 4. 2 5. 会社アドレス帳のご利用について連絡先を検索する連絡先を閲覧する登録部署一覧を閲覧する連絡先を登録する連絡先を編集する
Web ビリングご利用ガイド 2 請求情報照会 編 Web ビリングご利用ガイド ( 2 請求情報照会 編 ) 本書は NTT ファイナンスが提供している Web ビリングサービスのご利用方法をご案内しております お客さまのお支払い方法等によっては 実際の画面と異なる場合がございますので ご注意くだ
 Web ビリングご利用ガイド ( 2 請求情報照会 編 ) 本書は NTT ファイナンスが提供している Web ビリングサービスのご利用方法をご案内しております お客さまのお支払い方法等によっては 実際の画面と異なる場合がございますので ご注意ください 請求情報照会 編もくじ 1.WebビリングTOP 画面 2-1 2. 請求情報照会 2-2 3. ご請求額お知らせメールの登録 2-5 4. 請求データのダウンロード
Web ビリングご利用ガイド ( 2 請求情報照会 編 ) 本書は NTT ファイナンスが提供している Web ビリングサービスのご利用方法をご案内しております お客さまのお支払い方法等によっては 実際の画面と異なる場合がございますので ご注意ください 請求情報照会 編もくじ 1.WebビリングTOP 画面 2-1 2. 請求情報照会 2-2 3. ご請求額お知らせメールの登録 2-5 4. 請求データのダウンロード
ここでは 志望動機書のダウンロードの手順について解説します < 注意点 > 市のホームページ 市職員の募集 に 郵送用の申込書類一式が掲載されていますが 郵送用は PDF 形式のため 電子申請では利用できません 下記手順で Word 形式の志望動機書を準備してください 1) 志望動機書は 市のホーム
 ここでは 職員採用試験の申し込みを電子申請で行う手順について解説します 解説では 例として 職員採用試験 事務職 A を取り上げますが 他のどの区分についても同様の手順となります 志望動機書のダウンロード方法とダウンロードしたファイルについての手順を解説しています 申請に必要な利用者 ID の取得方法について解説しています 既にご自身の利用者 ID をお持ちの方は改めて取得する必要はありません 電子申請の入力手順および志望動機書の添付方法
ここでは 職員採用試験の申し込みを電子申請で行う手順について解説します 解説では 例として 職員採用試験 事務職 A を取り上げますが 他のどの区分についても同様の手順となります 志望動機書のダウンロード方法とダウンロードしたファイルについての手順を解説しています 申請に必要な利用者 ID の取得方法について解説しています 既にご自身の利用者 ID をお持ちの方は改めて取得する必要はありません 電子申請の入力手順および志望動機書の添付方法
Microsoft Word Webmail
 7.8 Web Mail を利用する Web Mail は ウェブブラウザを介して東京都市大学のメールサーバから電子メールを送受信するものです 以下にメールの受信や送信などの基本的な使い方を説明します 第 7 章電子メール (Web Mail) 1. 利用を開始する ( ログイン ) (1) ブラウザの URL 入力欄に https://mail.tcu.ac.jp/ を入力して Enter キーを押してください
7.8 Web Mail を利用する Web Mail は ウェブブラウザを介して東京都市大学のメールサーバから電子メールを送受信するものです 以下にメールの受信や送信などの基本的な使い方を説明します 第 7 章電子メール (Web Mail) 1. 利用を開始する ( ログイン ) (1) ブラウザの URL 入力欄に https://mail.tcu.ac.jp/ を入力して Enter キーを押してください
新営業支援システム 利用者マニュアル
 高等学校等担当者操作マニュアル 2016 年 11 月 1 日 第 1.0.1 版 変更履歴 版数改訂日変更内容 第 1.0.0 版 2016 年 11 月 1 日初版 第 1.0.1 版 2016 年 11 月 4 日画面画像の表示不備を改修 1 目次 1. はじめに p.3 1-1. 応募申請の流れ p.4 1-2. システムを利用する環境について p.5 2. 学校担当者登録とアカウント発行
高等学校等担当者操作マニュアル 2016 年 11 月 1 日 第 1.0.1 版 変更履歴 版数改訂日変更内容 第 1.0.0 版 2016 年 11 月 1 日初版 第 1.0.1 版 2016 年 11 月 4 日画面画像の表示不備を改修 1 目次 1. はじめに p.3 1-1. 応募申請の流れ p.4 1-2. システムを利用する環境について p.5 2. 学校担当者登録とアカウント発行
Microsoft PowerPoint - so-geiマニュアル.ppt [互換モード]
![Microsoft PowerPoint - so-geiマニュアル.ppt [互換モード] Microsoft PowerPoint - so-geiマニュアル.ppt [互換モード]](/thumbs/96/128353479.jpg) デイサービス デイケア事業所配車送迎管理サービス SO-GEI 利用マニュアル SO-GEI 利用マニュアル index 01 新規会員登録 ( 利用申込み ) 送迎車を登録する利用者を登録する送迎車情報と利用者情報のマッチング送迎管理 ルート印刷お誕生日一覧毎月のデイご案内表の作成 印刷施設管理送迎時間補正係数ご案内表示についてパスワードの再発行 02 04 10 18 23 31 35 40 44
デイサービス デイケア事業所配車送迎管理サービス SO-GEI 利用マニュアル SO-GEI 利用マニュアル index 01 新規会員登録 ( 利用申込み ) 送迎車を登録する利用者を登録する送迎車情報と利用者情報のマッチング送迎管理 ルート印刷お誕生日一覧毎月のデイご案内表の作成 印刷施設管理送迎時間補正係数ご案内表示についてパスワードの再発行 02 04 10 18 23 31 35 40 44
2016年9月28日 機能強化
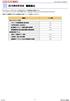 アルファオフィスメガタイプ 206 年 9 月 28 日機能強化 アルファオフィスメガタイプは 206 年 9 月 28 日に以下機能強化を実施しました アルファオフィス Ver3.5 リリースのご案内 ( http://mega.alpha-office.jp/new/service/206/094_676.html ) 本資料では管理者の方向けの機能強化内容について 説明をしております 機能名
アルファオフィスメガタイプ 206 年 9 月 28 日機能強化 アルファオフィスメガタイプは 206 年 9 月 28 日に以下機能強化を実施しました アルファオフィス Ver3.5 リリースのご案内 ( http://mega.alpha-office.jp/new/service/206/094_676.html ) 本資料では管理者の方向けの機能強化内容について 説明をしております 機能名
目次 1. はじめに 概要 やまぐちジョブナビ URL 注意事項 イベント情報の登録 ( 新規登録 ) イベント情報の登録 ~ 公開までの流れ イベント情報の登録 企業用
 やまぐちジョブナビ操作マニュアル企業編 6 [ イベント情報編集 ] 2018 年 10 月 目次 1. はじめに... 3 2. 概要... 5 2.1. やまぐちジョブナビ URL... 5 3. 注意事項... 5 4. イベント情報の登録 ( 新規登録 )... 7 4.1. イベント情報の登録 ~ 公開までの流れ... 7 4.2. イベント情報の登録... 8 4.2.1 企業用利用者メニュー
やまぐちジョブナビ操作マニュアル企業編 6 [ イベント情報編集 ] 2018 年 10 月 目次 1. はじめに... 3 2. 概要... 5 2.1. やまぐちジョブナビ URL... 5 3. 注意事項... 5 4. イベント情報の登録 ( 新規登録 )... 7 4.1. イベント情報の登録 ~ 公開までの流れ... 7 4.2. イベント情報の登録... 8 4.2.1 企業用利用者メニュー
目次 目次 1. はじめに 2. ログイン ID とアクセス権限 3. 前提条件 4. 事前準備 ( ログイン ) 4-1. ログイン画面アクセス 4-2. ログイン 4-3. ログイン後 5. ホーム画面 6. 特記すべき画面操作 6-1. カレンダー表示 6-2. メニュー表示 6-3. クリッ
 ( ホテル管理者向け ) 第 1.0 版 目次 目次 1. はじめに 2. ログイン ID とアクセス権限 3. 前提条件 4. 事前準備 ( ログイン ) 4-1. ログイン画面アクセス 4-2. ログイン 4-3. ログイン後 5. ホーム画面 6. 特記すべき画面操作 6-1. カレンダー表示 6-2. メニュー表示 6-3. クリック編集 7. ホテル管理 予約管理 7-1. 予約情報の条件検索
( ホテル管理者向け ) 第 1.0 版 目次 目次 1. はじめに 2. ログイン ID とアクセス権限 3. 前提条件 4. 事前準備 ( ログイン ) 4-1. ログイン画面アクセス 4-2. ログイン 4-3. ログイン後 5. ホーム画面 6. 特記すべき画面操作 6-1. カレンダー表示 6-2. メニュー表示 6-3. クリック編集 7. ホテル管理 予約管理 7-1. 予約情報の条件検索
LINE WORKS セットアップガイド目次 管理者画面へのログイン... 2 ドメイン所有権の確認... 3 操作手順... 3 組織の登録 / 編集 / 削除... 7 組織を個別に追加 ( マニュアル操作による登録 )... 7 組織を一括追加 (XLS ファイルによる一括登録 )... 9
 VER.4.0.0 ライトプラン 1 LINE WORKS セットアップガイド目次 管理者画面へのログイン... 2 ドメイン所有権の確認... 3 操作手順... 3 組織の登録 / 編集 / 削除... 7 組織を個別に追加 ( マニュアル操作による登録 )... 7 組織を一括追加 (XLS ファイルによる一括登録 )... 9 組織の編集... 11 組織の移動... 12 組織の並べ替え...
VER.4.0.0 ライトプラン 1 LINE WORKS セットアップガイド目次 管理者画面へのログイン... 2 ドメイン所有権の確認... 3 操作手順... 3 組織の登録 / 編集 / 削除... 7 組織を個別に追加 ( マニュアル操作による登録 )... 7 組織を一括追加 (XLS ファイルによる一括登録 )... 9 組織の編集... 11 組織の移動... 12 組織の並べ替え...
manaba course 出席機能 操作マニュアル
 manaba 出席 リアルタイムアンケート機能操作マニュアル [ 出席カードの発行 管理用 URL] https://kokushikan.manaba.jp/ [ 出席カードの提出用 URL] https://c-klic.manaba.jp/ Contents 1 出席 リアルタイムアンケート機能の概要 2 2 出席カードの発行 3 3 出席カードの提出 4 4 提出状況の確認 5 5 出席情報の編集
manaba 出席 リアルタイムアンケート機能操作マニュアル [ 出席カードの発行 管理用 URL] https://kokushikan.manaba.jp/ [ 出席カードの提出用 URL] https://c-klic.manaba.jp/ Contents 1 出席 リアルタイムアンケート機能の概要 2 2 出席カードの発行 3 3 出席カードの提出 4 4 提出状況の確認 5 5 出席情報の編集
誓約書の同意 4 初回のみ 下記画面が表示されるので内容を確認後 同意する ボタンをクリック 同意していただけない場合はネット調達システムを使うことができません 参照条件設定 5 案件の絞り込み画面が表示されます 5-1 施工地域を選択して 施工地域選択完了 ボタンをクリック - 2 -
 ネット調達システム簡易マニュアル 協力会社編 システムの起動 ~ 案件参照 ~ 見積提出 ログイン 1OC-COMET にログインします 2 左側のメニューより 関連システム連携 ( 見積回答 S 他 ) をクリック 3 ネット調達システム をクリック - 1 - 誓約書の同意 4 初回のみ 下記画面が表示されるので内容を確認後 同意する ボタンをクリック 同意していただけない場合はネット調達システムを使うことができません
ネット調達システム簡易マニュアル 協力会社編 システムの起動 ~ 案件参照 ~ 見積提出 ログイン 1OC-COMET にログインします 2 左側のメニューより 関連システム連携 ( 見積回答 S 他 ) をクリック 3 ネット調達システム をクリック - 1 - 誓約書の同意 4 初回のみ 下記画面が表示されるので内容を確認後 同意する ボタンをクリック 同意していただけない場合はネット調達システムを使うことができません
13.1 ログイン ID の変更 ログイン ID を変更する手順について説明します 画面 操作概要 トップ (1) グローバルメニュー ログイン ID の変更 を選択 ログイン ID の変更 (2) ログイン ID を変更 ログイン ID の変更 (3) ログイン ID の変更を完了 2
 13 その他編 操作の概要 ログイン ID の変更 ログイン ID を変更することができます 13.1 ログイン ID の変更 パスワードの変更 パスワードを変更することができます 13.2 パスワードの変更 秘密の質問の変更 秘密の質問を変更することができます 13.3 秘密の質問の変更 メール送受信設定の変更 メール送受信設定を変更することができます 13.4 メール送受信設定の変更 処理結果一覧
13 その他編 操作の概要 ログイン ID の変更 ログイン ID を変更することができます 13.1 ログイン ID の変更 パスワードの変更 パスワードを変更することができます 13.2 パスワードの変更 秘密の質問の変更 秘密の質問を変更することができます 13.3 秘密の質問の変更 メール送受信設定の変更 メール送受信設定を変更することができます 13.4 メール送受信設定の変更 処理結果一覧
AuthorManual
 ScholarOne Manuscripts オンライン投稿マニュアル 1 ログイン 23アカウント作成 4 メインメニュー 5 ダッシュボード 6 Step 1: 題名 種別 要旨 7 Step 2: 索引用語など 8 Step 3: 著者 9 Step 4: 設問 1011 Step 5: ファイルのアップロード 12 Step 6: 確認 投稿 13 投稿完了 14 修正論文の作成 15 審査結果
ScholarOne Manuscripts オンライン投稿マニュアル 1 ログイン 23アカウント作成 4 メインメニュー 5 ダッシュボード 6 Step 1: 題名 種別 要旨 7 Step 2: 索引用語など 8 Step 3: 著者 9 Step 4: 設問 1011 Step 5: ファイルのアップロード 12 Step 6: 確認 投稿 13 投稿完了 14 修正論文の作成 15 審査結果
第 章 システムの概要 WebBase とは 利用環境 ブラウザ操作時の留意事項... 3 第 章 基本操作 ログインとログアウト ポータル画面の構成... 5 第 3 章 メッセージ メッセージを受信する... 6 第
 操作マニュアル 学生編 - 第 章 システムの概要... 3. WebBase とは... 3. 利用環境... 3. 3 ブラウザ操作時の留意事項... 3 第 章 基本操作... 4. ログインとログアウト... 4. ポータル画面の構成... 5 第 3 章 メッセージ... 6 3. メッセージを受信する... 6 第 4 章 スケジュール... 8 4. スケジュールを登録する... 8
操作マニュアル 学生編 - 第 章 システムの概要... 3. WebBase とは... 3. 利用環境... 3. 3 ブラウザ操作時の留意事項... 3 第 章 基本操作... 4. ログインとログアウト... 4. ポータル画面の構成... 5 第 3 章 メッセージ... 6 3. メッセージを受信する... 6 第 4 章 スケジュール... 8 4. スケジュールを登録する... 8
FAX配信サービス 利用マニュアル
 メール配信サービス 利用マニュアル 08/0/5 NetReal 株式会社 目次. メール配信サービスとは P.3. メール原稿を登録する P.4 3. メールリストを作成する 3-.Excelにて作成する P.8 3-. テキストエディタにて作成する P.0 4. メールリストを登録する P. 5. メール配信を予約する P.6 6. 配信結果を確認する P.0 Ex. 配信プランを契約する P.
メール配信サービス 利用マニュアル 08/0/5 NetReal 株式会社 目次. メール配信サービスとは P.3. メール原稿を登録する P.4 3. メールリストを作成する 3-.Excelにて作成する P.8 3-. テキストエディタにて作成する P.0 4. メールリストを登録する P. 5. メール配信を予約する P.6 6. 配信結果を確認する P.0 Ex. 配信プランを契約する P.
Microsoft Word - Gw「設定」基本マニュアル_ FIX_.doc
 Joruri Gw 1.0.3 基本マニュアル (2012.7.20) 設定 グループウェア内の各種設定を行います [1] ポータル 1. メッセージ ポータルに表示するメッセージを設定します 最大 2 行まで表示できます 1) 管理者設定項目で ポータル タブをクリックし メッセージ をクリックしま す 2) メッセージ一覧画面が表示されます 1- 新規作成 メッセージを新規に登録します 2- 詳細
Joruri Gw 1.0.3 基本マニュアル (2012.7.20) 設定 グループウェア内の各種設定を行います [1] ポータル 1. メッセージ ポータルに表示するメッセージを設定します 最大 2 行まで表示できます 1) 管理者設定項目で ポータル タブをクリックし メッセージ をクリックしま す 2) メッセージ一覧画面が表示されます 1- 新規作成 メッセージを新規に登録します 2- 詳細
Microsoft Word - News&Topics管理者マニュアル.doc
 News&Topics 管理者マニュアル 平成 21 年 8 月 26 日株式会社アキタネット 目次 目次... 1 トピックス管理... 2 トピックス管理トップ... 2 通常記事登録... 2 タイトルと記事... 3 公開設定... 3 記事のレイアウト... 3 ファイルアップロード... 3 リンク記事登録... 5 タイトルと記事... 5 公開設定... 5 記事更新... 6 対象情報の検索
News&Topics 管理者マニュアル 平成 21 年 8 月 26 日株式会社アキタネット 目次 目次... 1 トピックス管理... 2 トピックス管理トップ... 2 通常記事登録... 2 タイトルと記事... 3 公開設定... 3 記事のレイアウト... 3 ファイルアップロード... 3 リンク記事登録... 5 タイトルと記事... 5 公開設定... 5 記事更新... 6 対象情報の検索
目次 1. はじめに ログイン方法 (PC の場合 ) メール送信方法 (PC の場合 )... 6 からのアドレス帳の移行方法 (PC の場合 ) メール転送方法 (PC の場合 ) Gmail アプリの設
 1. はじめに このマニュアルは 新しく 2015 年 10 月より稼働する m.mail の PC からのログイン方法 @cncmail からのアドレス帳移行方法 およびスマートフォン (Android iphone) で利用する際に Gmail アプリでの設定方法をまとめたものです このマニュアルは 2015 年 10 月時点のものとなります GoogleApps の仕様変更等により 今後ログイン方法以外の項目について
1. はじめに このマニュアルは 新しく 2015 年 10 月より稼働する m.mail の PC からのログイン方法 @cncmail からのアドレス帳移行方法 およびスマートフォン (Android iphone) で利用する際に Gmail アプリでの設定方法をまとめたものです このマニュアルは 2015 年 10 月時点のものとなります GoogleApps の仕様変更等により 今後ログイン方法以外の項目について
2007年度版
 14. 学びの泉 使い方 1. ログイン ログアウト方法 (1) 学びの泉 (https://izumi.seisen-u.ac.jp/campus/) にアクセスします (2) ログイン ID とパスワードを入力し ログイン ボタンを押します ログイン ID とパスワードは 大学の教室 PC SeisenWebMail 清泉ポータルで利用しているアカウント パスワードと同じです 不明な場合やログインできない場合は
14. 学びの泉 使い方 1. ログイン ログアウト方法 (1) 学びの泉 (https://izumi.seisen-u.ac.jp/campus/) にアクセスします (2) ログイン ID とパスワードを入力し ログイン ボタンを押します ログイン ID とパスワードは 大学の教室 PC SeisenWebMail 清泉ポータルで利用しているアカウント パスワードと同じです 不明な場合やログインできない場合は
購買ポータルサイトyOASIS簡易説明書 a
 購買ポータルサイト yoasis 簡易説明書 横河電機株式会社 本書は 購買ポータルサイト yoasis の簡易的な基本操作について記載してあります 詳細な操作方法については 別冊の 購買ポータルサイト yoasis 操作説明書 をご覧下さい 本書の内容は 性能 / 機能の向上などにより 将来予告なしに変更することがあります 実際の画面表示内容が 本書に記載の画面表示内容と多少異なることがあります
購買ポータルサイト yoasis 簡易説明書 横河電機株式会社 本書は 購買ポータルサイト yoasis の簡易的な基本操作について記載してあります 詳細な操作方法については 別冊の 購買ポータルサイト yoasis 操作説明書 をご覧下さい 本書の内容は 性能 / 機能の向上などにより 将来予告なしに変更することがあります 実際の画面表示内容が 本書に記載の画面表示内容と多少異なることがあります
管理サイト操作マニュアル Version.1.1. デジアナコミュニケーションズ株式会社
 管理サイト操作マニュアル Version.1.1. デジアナコミュニケーションズ株式会社 改訂履歴 Version 日付内容 1.0 2011.3.17 新規作成 1.1 2013.5.30 マニュアルのリニューアル 1 目次 1. はじめに... 3 1.1. ログイン画面... 3 1.2. メニューの説明... 4 2. デッドリンク概要表示... 5 2.1. デッドリンク概要表示画面...
管理サイト操作マニュアル Version.1.1. デジアナコミュニケーションズ株式会社 改訂履歴 Version 日付内容 1.0 2011.3.17 新規作成 1.1 2013.5.30 マニュアルのリニューアル 1 目次 1. はじめに... 3 1.1. ログイン画面... 3 1.2. メニューの説明... 4 2. デッドリンク概要表示... 5 2.1. デッドリンク概要表示画面...
Microsoft PowerPoint - Outlook2016(新)
 Office 365 Outlook 2016 目次 1. Outlook 2016 の概要... 3 Outlook 2016の各機能の画面... 3 2. Outlook 2016 のアカウント設定... 4 3. メール... 6 3.1 メールの構成画面... 6 3.2 メールの作成 送信... 7 3.3 受信メールの確認... 9 3.4 メールの返信... 10 3.5 フォルダーの作成...
Office 365 Outlook 2016 目次 1. Outlook 2016 の概要... 3 Outlook 2016の各機能の画面... 3 2. Outlook 2016 のアカウント設定... 4 3. メール... 6 3.1 メールの構成画面... 6 3.2 メールの作成 送信... 7 3.3 受信メールの確認... 9 3.4 メールの返信... 10 3.5 フォルダーの作成...
