Jp Wireless Mobile Utility Android Wireless Mobile Utility はワイヤレスモバイルアダプターやカメラに内蔵の無線 LAN 機能を使用して 撮影した画像をカメラからスマートデバイス ( スマートフォンまたはタブレット ) に取り込んだり スマート
|
|
|
- しげじろう かつま
- 5 years ago
- Views:
Transcription
1 Jp Wireless Mobile Utility Android Wireless Mobile Utility はワイヤレスモバイルアダプターやカメラに内蔵の無線 LAN 機能を使用して 撮影した画像をカメラからスマートデバイス ( スマートフォンまたはタブレット ) に取り込んだり スマートデバイスでカメラを操作して撮影を行うソフトウェアです 使用できる機能はカメラによって異なります お使いのカメラに合わせて 次のページをご覧ください D750 D610 D600 D7200 D7100 A D5500 D5300 D5200 D3300 Df B D3200 COOLPIX A C Nikon 1 LAN D COOLPIX LAN 対応機種については 下記のホームページの説明をご覧ください 1
2 A D750 D610 D600 D7200 D7100 D5500 D5300 D5200 D3300 Df スマートデバイスとカメラの接続については 4 ページを参照してください D Wi-Fi 初めてカメラとスマートデバイスを手動 (SSID を選択 ) で Wi-Fi 接続するときは (0 6) パスワードなどのセキュリティーは設定されていません Wi-Fi 接続後 プライバシー保護のためスマートデバイスでセキュリティー設定を行ってください A 2
3 使用説明書の一部または全部を無断で転載することは 固くお断りいたします 仕様 性能は予告なく変更することがありますので ご承知ください 使用説明書の誤りなどについての補償はご容赦ください 本アプリケーションをインストールする前に お使いのスマートデバイスが下記の動作環境に合っているか確認してください OS LAN Android 5.0 以降 11b/g/n ピクセル (WVGA) 以上 D スマートデバイスとカメラを接続する前に 使用許諾画面で同意をしてください D ワイヤレスモバイルアダプターを接続していると カメラの半押しタイマーはオフになりません カメラのバッテリー残量には充分ご注意ください カメラ側で画像の再生はできません ワイヤレスモバイルアダプターを接続していると カメラ側で設定できないメニュー項目があります この場合 その項目はグレーで表示されて選べません 動画撮影はできません カメラ側でライブビューを開始することはできません A 3
4 1 2 Google Play Wireless Mobile Utility Wireless Mobile Utility LAN カメラの使用説明書をご覧ください NFC スマートデバイスとカメラの両方が NFC に対応している場合 スマートデバイスをカメラにタッチするだけで Wi-Fi 接続できます 1 2 NFC 詳しい操作方法については スマートデバイスの使用説明書をご覧ください g N NFC Wireless Mobile Utility が自動で起動し カメラとの接続を開始します カメラの液晶モニターに 現在の状況が表示されます 接続完了後の詳しい操作方法については以下のページをご覧ください A 4
5 1 ON 取り付け方については ワイヤレスモバイルアダプターの使用説明書をご覧ください WPS [Wi-Fi ] から [WPS ] を選ぶと 待ち受け状態となります WPS 5 ワイヤレスモバイルアダプターの LED ランプが緑の点滅から赤と緑の交互点滅となり 接続準備が整います Wireless Mobile Utility ワイヤレスモバイルアダプターの LED ランプが緑の点灯に変われば接続完了です スマートデバイスに Wireless Mobile Utility のトップ画面が表示されます 詳しい操作方法については以下のページをご覧ください A 5
6 A NFC NFC(Near Field Communication: 近距離無線通信 ) とは 国際 標準規格の近距離無線通信技術です A WPS WPS(Wi-Fi Protected Setup) とは 無線 LAN 機器の接続とセキュリティーの設定を簡単に実行するための規格です スマートデバイスによって 設定方法や待ち受け時間が異なります [WPS ] の詳細については お使いのスマートデバイスの説明書をご覧ください A Wi-Fi 手動で Wi-Fi 接続をする手順は次の通りです 1 Wi-Fi 2 SSID SSID の初期値は Nikon で始まります ワイヤレスモバイルアダプターの場合は LED ランプが緑の点灯に変われば接続完了です A トップ画面で カメラとの接続状況を確認できます カメラと接続状態です カメラとは未接続です アイコンをタッチして スマートデバイスの [Wi-Fi ] から Wi-Fi 接続を確認してください A 6
7 初めてカメラとスマートデバイスを手動 (SSID を選択 ) で Wi-Fi 接続したときは (0 6) セキュリティーは設定されていません プライバシー保護のため Wireless Mobile Utility の設定メニュー (0 30) から次の手順でセキュリティー設定を行ってください 1 / 2 A 7
8 3 WPA2-PSK-AES OK 4 5 任意のパスワードを入力し [ ] をタップします (0 31) パスワードは 8 ~ 63 文字で設定してください A 8
9 6 を選ぶと反映確認の画面が表示されます [OK] を選びます 以上でセキュリティーの設定は完了です D ワイヤレスモバイルアダプターの設定画面で [ ] をタップすると [ / ] と [ ] が確認できます A 9
10 A 本製品は電波を利用して情報を交換するため 電波の届く範囲で自由に無線接続が可能であるという利点がありますが セキュリティーに関する設定を行っていない場合 以下のような問題が発生する可能性があります 情報の漏洩 : 悪意ある第三者が電波を故意に傍受し ID やパスワードなどの個人情報が漏洩する可能性があります 不正アクセス : 悪意ある第三者が無断でネットワークにアクセスして なりすまし 情報の改ざんなどの行為を行う可能性があります また 本製品にセキュリティーを設定したにもかかわらず 無線 LAN の仕様上 特殊な方法によりセキュリティーが破られることもありますので ご理解の上ご使用ください A 10
11 [ ] では スマートデバイスを操作してカメラで撮影したり カメラで撮影した画像を自動的にスマートデバイスに取り込んだりできます 1 ライブビューを開始します カメラ側のファインダー内が暗くなり スマートデバイス側のモニターに被写体が表示されます シャッターアイコン 2 カメラ側で AF エリアモードを [ AF] または [ AF] に設定している場合は 画面をタッチすると タッチした場所でピント合わせを行います 3 カメラのシャッターがきれます スマートデバイスをカメラに向ける必要はありません 撮影した静止画が カメラのメモリーカードに保存された後にスマートデバイスに取り込まれます A 11
12 A : アイコンをタップすると カメラで撮影するモード (014) に切り換えられます スマートデバイス本体のメニューボタンをタップして [ ] をタップすると 撮影に関する設定を変更できます ライブビューの表示と非表示を切り換えます スマートデバイスで撮影するモードの場合のみ設定できます 撮影した画像を 自動的にスマートデバイスに取り込むかどうかを選びます オンにすると シャッターアイコンをタップしてから 2 秒後にシャッターがきれます シャッターがきれると セルフタイマーは解除されます : セルフタイマーがオンのときに表示されます : シャッタースピードや絞り値などが表示されます スマートデバイスを横にしている場合は表示されません : 撮影した画像を確認できます A 12
13 D カメラまたはスマートデバイスのバッテリー残量が少なくなった場合 ライブビューは自動的に終了します 長時間ライブビューで撮影すると カメラ内部の温度が上昇することがあります カメラ内部がある一定の温度まで上昇すると 高温によるカメラのダメージを抑えるために 自動的にライブビューを終了します シャッターアイコンをタッチしたままではシャッターはきれません 撮影時の設定は カメラ側の設定が反映されます スマートデバイスでは設定を変更できないため [ ] を選択する前にカメラ側で設定を行ってください レリーズモードは カメラ側の設定にかかわらず 1 コマ撮影になります スマートデバイスのスペックまたは電波状況によっては 撮影画面の更新がスムーズに行われない場合があります A カメラ側で AF エリアモードを [ AF] に設定している場合 [ AF] として動作します カメラ側の撮影モードが M の場合 タイム撮影ができます シャッタースピードを A にして スマートデバイスで撮影するモードにしてください (0 11) シャッターアイコンをタップすると シャッターが開き 撮影を開始します シャッターアイコンをもう一度タップすると 撮影を終了します カメラ側でシャッタースピードを Bulb にした場合は スマートデバイス側でライブビューの表示はできません また カメラ側でシャッタースピードを Time にした場合は スマートデバイスで撮影するモードは使用できません D3300 と接続している場合 かんたんパノラマ画像は撮影できません A 13
14 1 2 A 14
15 3 撮影した静止画が カメラのメモリーカードに保存された後にスマートデバイスに取り込まれます A : アイコンをタップすると スマートデバイスで撮影するモード (011) に切り換えられます : 撮影した画像を確認できます A 15
16 [ ] では カメラ内のメモリーカードの画像を再生したり スマートデバイスに取り込んだりできます また スマートデバイスに取り込んだ画像を再生できます カメラ内のメモリーカードの画像およびスマートデバイスに取り込んだ画像を再生できます 1 送信指定機能のあるカメラと接続している場合 カメラ内に送信指定画像があるときは 送信確認のメッセージが表示されます 画像を見るには [ ] をタップします A 16
17 2 画像がサムネイル表示されます フォルダーがある場合 フォルダーの構成によってはフォルダーの一覧画面が表示されることがあります 表示したい画像が含まれているフォルダーをタップしてください 3 画像が 1 コマ表示されます 画面を左右にフリックすると 画像が切り替わります A 17
18 A 1 : 撮影モードに切り替わります 画面をタップすると アイコンの表示 / 非表示が切り替わります : タップして画像を拡大縮小できます D 本アプリケーションでは 動画を再生できません サムネイル画面で動画を選ぶか 1 コマ表示で再生アイコンをタップすると 動画を再生できる他のアプリケーションの一覧が表示されます 使用したいアプリケーションを選ぶと アプリケーションが切り替わって動画が再生されます A 18
19 A サムネイル画面上部のフォルダーアイコンをタップすると フォルダーの一覧画面が表示されます 表示したい画像が保存されているフォルダーを選んでください 取り込んだ画像は C( または D) 日付 _3 桁の連番 のフォルダーに保存されます フォルダー名の先頭のアルファベットは 画像を取り込んだ方法を表しています C [ ] で撮影した画像 D [ ] で取り込んだ画像 フォルダーは スマートデバイスの以下のディレクトリに保存されます C のフォルダー:/sdcard/Nikon_WU/Capture D のフォルダー:/sdcard/Nikon_WU/Card 本アプリケーションを起動して静止画を撮影したり カメラで撮影済みの画像をスマートデバイスに取り込んだりすると 新しいフォルダーが作成されます A 19
20 1 送信指定機能のあるカメラと接続している場合 カメラ内に送信指定画像があるときは 送信確認のメッセージが表示されます [OK] をタップすると 画像の取り込みを開始します 2 カメラのメモリーカード内の画像が表示されます A 20
21 3 : サムネイル画面表示でサムネイルを長押しすると チェックボックスが表示され 複数の画像を選べます [ ] または [ ] をタップすると すべての画像を選択したり 選択を解除したりできます : サムネイル画面表示で画像をタップすると 1 コマ表示になります 画面をフリックすると 画像が切り替わります チェックマークをタップすると 選択状態になります もう一度タップすると 選択が解除されます スマートデバイス本体の戻るボタンをタップすると サムネイル画面表示に戻ります A 21
22 4 : 取り込み開始の確認画面が表示されます [] をタップすると [ ] の [ ](0 30) で設定されている画像サイズで取り込みが開始され チェックを入れた画像がすべて取り込まれます 1 : 取り込み時の画像サイズを選べます A 22
23 A 画像によっては [ ] または [VGA] を選んだ場合も元の画像サイズのまま取り込まれる場合があります A [ ] の [ ] で [ ] が [ ] に設定されている場合は 位置情報の付加を確認する画面が表示されます A フォルダーの一覧画面が表示時に 取り込みたいフォルダーを長押しすると フォルダーのサムネイルにチェックが入ります [] をタップすると フォルダー内のすべての画像を取り込めます D カメラの電源を OFF にするなど 画像の取り込み中にカメラと本アプリケーションとの接続が切断された場合 取り込み処理中の画像はスマートデバイスに保存されません すでに取り込み済みの画像は スマートデバイスに保存されています A 23
24 SNS( ソーシャルネットワーキングサービス ) などのインターネットのサービスや他のアプリを使って画像を共有するには あらかじめインターネットに接続している必要があります カメラと接続中の場合は 一度カメラとの接続を解除してから インターネットに接続できるネットワークに切り替えてください 1 1 メニューが表示されます 2 共有に使用できるアプリケーションや機能の一覧が表示されます 表示される内容は スマートデバイスによって異なります A 24
25 1 長押しした画像にチェックが入ります 2 チェックを入れたサムネイルを再度タップすると チェックが外れます [ ] または [ ] をタップすると すべての画像を選択したり 選択を解除したりできます A 25
26 3 共有に使用できるアプリケーションや機能の一覧が表示されます 表示される内容は スマートデバイスによって異なります A 手順 1 でサムネイル画面上部のフォルダーアイコンをタップすると フォルダーの一覧画面が表示されます 共有したいフォルダーを長押しすると フォルダーのサムネイルにチェックが入り フォルダー内のすべての画像を共有できます A 26
27 本アプリケーションから画像を削除します 1 1 メニューが表示されます 2 削除確認のダイアログで [ ] をタップすると 画像が削除されます A 27
28 1 長押しした画像にチェックが入ります 2 チェックを入れたサムネイルを再度タップすると チェックが外れます [ ] または [ ] をタップすると すべての画像を選択したり 選択を解除したりできます A 28
29 3 削除確認のダイアログで [ ] をタップすると 画像が削除されます A 手順 1 でサムネイル画面上部のフォルダーアイコンをタップすると フォルダーの一覧画面が表示されます 削除したいフォルダーを長押しすると フォルダーのサムネイルにチェックが入り フォルダーごと削除できます A 29
30 本アプリケーションのトップ画面でスマートデバイス本体のメニューを表示すると 設定の変更や確認などが行えます 画面右上の c アイコンをタップしても設定の変更を行えます カメラの日時設定を スマートデバイスの日時と自動的に同期させるかどうかを設定します ライブビュー撮影を自動で終了させるバッテリー残量を設定します カメラまたはスマートデバイスのバッテリー残量を設定できます 画像を再生するときのサムネイルの大きさを [ ] または [ ] から選べます カメラから取り込む画像に スマートデバイスで取得している位置情報を付加するかどうかを設定できます カメラで位置情報を付加している画像には スマートデバイスの位置情報は上書きされません スマートデバイスが GPS などの位置情報機能に対応していない場合 正しい位置情報が付加されない場合があります 複数の画像をまとめて取り込むときの画像サイズを [ ]( 相当 ) [VGA]( 相当 ) から選べます A 30
31 [ON] に設定すると カメラからの電波を検知した場合に自動で本アプリケーションを起動します ワイヤレスモバイルアダプターとの無線 LAN 通信設定を行います 無線 LAN 機能内蔵のカメラと接続している場合は [ ] [ ] の [WPS PIN] および [WPS ] は設定できません SSID / SSID を任意に変更できます ここで設定した SSID が 手動接続時にスマートデバイスに表示されます ネットワークの認証方法を選びます パスワードを設定します パスワードの入力方法は [ ] の [ ] で設定します [ASCII] を選択した場合は 8 ~ 63 文字の ASCII 文字列 [HEX] を選択した場合は 64 桁の 16 進数を入力してください 無線 LAN で使用するチャンネルを設定します 無線 LAN とスマートデバイスが接続されていない場合に ワイヤレスモバイルアダプターをスリープさせるまでの時間を設定します A 31
32 /Language WPS PIN: ワイヤレスモバイルアダプターの WPS PIN を設定します WPS : ワイヤレスモバイルアダプターの WPS モードを設定します : パスワードの入力方法を設定します : サブネットマスクを設定します DHCP IP : ワイヤレスモバイルアダプターの IP アドレスを設定します DHCP IP : スマートデバイスの IP アドレスを設定します [ ] の設定一覧を確認できます [ ] をタップすると 初期設定に戻ります 本アプリケーションで表示する言語を設定します A 32
33 現在接続中のカメラ名を表示します 接続中のワイヤレスモバイルアダプターの情報を確認できます 無線 LAN 機能内蔵のカメラの場合は シリアル番号とファームウェアバージョンは表示されません 通信速度を表示します シリアル番号を表示します ファームウェアバージョンを表示します 本アプリケーションの情報を確認できます 本アプリケーションのバージョンを表示します Google Play サービスに接続して 本アプリケーションをアップデートできます 使用条件を表示します 本アプリケーションを終了します A 33
34 B D3200 COOLPIX A ワイヤレスモバイルアダプターとの接続については 36 ページを参照してください D Wi-Fi 初めてカメラとスマートデバイスを手動 (SSID を選択 ) で Wi-Fi 接続するときは (0 37) パスワードなどのセキュリティーは設定されていません Wi-Fi 接続後 プライバシー保護のためスマートデバイスでセキュリティー設定を行ってください B 34
35 使用説明書の一部または全部を無断で転載することは 固くお断りいたします 仕様 性能は予告なく変更することがありますので ご承知ください 使用説明書の誤りなどについての補償はご容赦ください 本アプリケーションをインストールする前に お使いのスマートデバイスが下記の動作環境に合っているか確認してください OS LAN Android 5.0 以降 11b/g/n ピクセル (WVGA) 以上 D ワイヤレスモバイルアダプターと接続する前に 使用許諾画面で同意をしてください D ワイヤレスモバイルアダプターを接続していると カメラの半押しタイマーはオフになりません カメラのバッテリー残量には充分ご注意ください カメラ側で画像の再生はできません ワイヤレスモバイルアダプターを接続していると カメラ側で設定できないメニュー項目があります この場合 その項目はグレーで表示されて選べません 動画撮影はできません カメラ側でライブビューを開始することはできません B 35
36 1 2 Google Play Wireless Mobile Utility Wireless Mobile Utility 1 ON 取り付け方については ワイヤレスモバイルアダプターの使用説明書をご覧ください WPS [Wi-Fi ] から [WPS ] を選ぶと 待ち受け状態となります WPS 5 ワイヤレスモバイルアダプターの LED ランプが緑の点滅から赤と緑の交互点滅となり 接続準備が整います Wireless Mobile Utility ワイヤレスモバイルアダプターの LED ランプが緑の点灯に変われば接続完了です スマートデバイスに Wireless Mobile Utility のトップ画面が表示されます 詳しい操作方法については以下のページをご覧ください B 36
37 A WPS WPS(Wi-Fi Protected Setup) とは 無線 LAN 機器の接続とセキュリティーの設定を簡単に実行するための規格です スマートデバイスによって 設定方法や待ち受け時間が異なります [WPS ] の詳細については お使いのスマートデバイスの説明書をご覧ください A Wi-Fi 手動で Wi-Fi 接続をする手順は次の通りです 1 Wi-Fi 2 SSID SSID の初期値は Nikon で始まります LED ランプが緑の点灯に変われば接続完了です A トップ画面で カメラとの接続状況を確認できます カメラと接続状態です カメラとは未接続です アイコンをタッチして スマートデバイスの [Wi-Fi ] から Wi-Fi 接続を確認してください B 37
38 初めてカメラとスマートデバイスを手動 (SSID を選択 ) で Wi-Fi 接続したときは (0 37) セキュリティーは設定されていません プライバシー保護のため Wireless Mobile Utility の設定メニュー (0 61) から次の手順でセキュリティー設定を行ってください 1 / 2 B 38
39 3 WPA2-PSK-AES OK 4 5 任意のパスワードを入力し [ ] をタップします (0 62) パスワードは 8 ~ 63 文字で設定してください B 39
40 6 を選ぶと反映確認の画面が表示されます [OK] を選びます 以上でセキュリティーの設定は完了です D ワイヤレスモバイルアダプターの設定画面で [ ] をタップすると [ / ] と [ ] が確認できます B 40
41 A 本製品は電波を利用して情報を交換するため 電波の届く範囲で自由に無線接続が可能であるという利点がありますが セキュリティーに関する設定を行っていない場合 以下のような問題が発生する可能性があります 情報の漏洩 : 悪意ある第三者が電波を故意に傍受し ID やパスワードなどの個人情報が漏洩する可能性があります 不正アクセス : 悪意ある第三者が無断でネットワークにアクセスして なりすまし 情報の改ざんなどの行為を行う可能性があります また 本製品にセキュリティーを設定したにもかかわらず 無線 LAN の仕様上 特殊な方法によりセキュリティーが破られることもありますので ご理解の上ご使用ください B 41
42 [ ] では スマートデバイスを操作してカメラで撮影したり カメラで撮影した画像を自動的にスマートデバイスに取り込んだりできます 1 ライブビューを開始します カメラ側のファインダー内が暗くなり スマートデバイス側のモニターに被写体が表示されます シャッターアイコン 2 カメラのシャッターがきれます 撮影前にオートフォーカスを行います ピントが合わなかった場合は撮影しません スマートデバイスをワイヤレスモバイルアダプターに向ける必要はありません 撮影した静止画が カメラのメモリーカードに保存された後にスマートデバイスに取り込まれます B 42
43 A D3200 : アイコンをタップすると カメラで撮影するモード (045) に切り換えられます スマートデバイス本体のメニューボタンをタップして [ ] をタップすると 撮影に関する設定を変更できます スマートデバイスで撮影するモードの場合のみ設定できます 撮影した画像を 自動的にスマートデバイスに取り込むかどうかを選びます オンにすると シャッターアイコンをタップしてから 2 秒後にシャッターがきれます シャッターがきれると セルフタイマーは解除されます : セルフタイマーがオンのときに表示されます : シャッタースピードや絞り値などが表示されます スマートデバイスを横にしている場合は表示されません : 撮影した画像を確認できます B 43
44 D カメラまたはスマートデバイスのバッテリー残量が少なくなった場合 ライブビューは自動的に終了します 長時間ライブビューで撮影すると カメラ内部の温度が上昇することがあります カメラ内部がある一定の温度まで上昇すると 高温によるカメラのダメージを抑えるために 自動的にライブビューを終了します シャッターアイコンをタッチしたままではシャッターはきれません 撮影時の設定は カメラ側の設定が反映されます スマートデバイスでは設定を変更できないため [ ] を選択する前にカメラ側で設定を行ってください レリーズモードは カメラ側の設定にかかわらず 1 コマ撮影になります スマートデバイスのスペックまたは電波状況によっては 撮影画面の更新がスムーズに行われない場合があります A カメラ側で AF エリアモードを [ AF] に設定している場合 [ AF] として動作します カメラ側で AF エリアモードを [ AF] または [ AF] に設定している場合 フォーカスポイントはカメラ側で設定した位置に固定されます B 44
45 D B 45
46 3 撮影した静止画が カメラのメモリーカードに保存された後にスマートデバイスに取り込まれます A : アイコンをタップすると スマートデバイスで撮影するモード (0 42) に切り換えられます : 撮影した画像を確認できます B 46
47 [ ] では カメラ内のメモリーカードの画像を再生したり スマートデバイスに取り込んだりできます また スマートデバイスに取り込んだ画像を再生できます カメラ内のメモリーカードの画像およびスマートデバイスに取り込んだ画像を再生できます 1 B 47
48 2 画像がサムネイル表示されます フォルダーがある場合 フォルダーの構成によってはフォルダーの一覧画面が表示されることがあります 表示したい画像が含まれているフォルダーをタップしてください 3 画像が 1 コマ表示されます 画面を左右にフリックすると 画像が切り替わります B 48
49 A 1 : 撮影モードに切り替わります 画面をタップすると アイコンの表示 / 非表示が切り替わります : タップして画像を拡大縮小できます D 本アプリケーションでは 動画を再生できません サムネイル画面で動画を選ぶか 1 コマ表示で再生アイコンをタップすると 動画を再生できる他のアプリケーションの一覧が表示されます 使用したいアプリケーションを選ぶと アプリケーションが切り替わって動画が再生されます B 49
50 A サムネイル画面上部のフォルダーアイコンをタップすると フォルダーの一覧画面が表示されます 表示したい画像が保存されているフォルダーを選んでください 取り込んだ画像は C( または D) 日付 _3 桁の連番 のフォルダーに保存されます フォルダー名の先頭のアルファベットは 画像を取り込んだ方法を表しています C [ ] で撮影した画像 D [ ] で取り込んだ画像 フォルダーは スマートデバイスの以下のディレクトリに保存されます C のフォルダー:/sdcard/Nikon_WU/Capture D のフォルダー:/sdcard/Nikon_WU/Card 本アプリケーションを起動して静止画を撮影したり カメラで撮影済みの画像をスマートデバイスに取り込んだりすると 新しいフォルダーが作成されます B 50
51 1 2 カメラのメモリーカード内の画像が表示されます B 51
52 3 : サムネイル画面表示でサムネイルを長押しすると チェックボックスが表示され 複数の画像を選べます [ ] または [ ] をタップすると すべての画像を選択したり 選択を解除したりできます : サムネイル画面表示で画像をタップすると 1 コマ表示になります 画面をフリックすると 画像が切り替わります チェックマークをタップすると 選択状態になります もう一度タップすると 選択が解除されます スマートデバイス本体の戻るボタンをタップすると サムネイル画面表示に戻ります B 52
53 4 : 取り込み開始の確認画面が表示されます [] をタップすると [ ] の [ ](0 62) で設定されている画像サイズで取り込みが開始され チェックを入れた画像がすべて取り込まれます 1 : 取り込み時の画像サイズを選べます B 53
54 A 画像によっては [ ] または [VGA] を選んだ場合も元の画像サイズのまま取り込まれる場合があります A [ ] の [ ] で [ ] が [ ] に設定されている場合は 位置情報の付加を確認する画面が表示されます A フォルダーの一覧画面が表示時に 取り込みたいフォルダーを長押しすると フォルダーのサムネイルにチェックが入ります [] をタップすると フォルダー内のすべての画像を取り込めます D カメラの電源を OFF にするなど 画像の取り込み中にワイヤレスモバイルアダプターと本アプリケーションとの接続が切断された場合 取り込み処理中の画像はスマートデバイスに保存されません すでに取り込み済みの画像は スマートデバイスに保存されています B 54
55 SNS( ソーシャルネットワーキングサービス ) などのインターネットのサービスや他のアプリを使って画像を共有するには あらかじめインターネットに接続している必要があります カメラと接続中の場合は 一度カメラとの接続を解除してから インターネットに接続できるネットワークに切り替えてください 1 1 メニューが表示されます 2 共有に使用できるアプリケーションや機能の一覧が表示されます 表示される内容は スマートデバイスによって異なります B 55
56 1 長押しした画像にチェックが入ります 2 チェックを入れたサムネイルを再度タップすると チェックが外れます [ ] または [ ] をタップすると すべての画像を選択したり 選択を解除したりできます B 56
57 3 共有に使用できるアプリケーションや機能の一覧が表示されます 表示される内容は スマートデバイスによって異なります A 手順 1 でサムネイル画面上部のフォルダーアイコンをタップすると フォルダーの一覧画面が表示されます 共有したいフォルダーを長押しすると フォルダーのサムネイルにチェックが入り フォルダー内のすべての画像を共有できます B 57
58 本アプリケーションから画像を削除します 1 1 メニューが表示されます 2 削除確認のダイアログで [ ] をタップすると 画像が削除されます B 58
59 1 長押しした画像にチェックが入ります 2 チェックを入れたサムネイルを再度タップすると チェックが外れます [ ] または [ ] をタップすると すべての画像を選択したり 選択を解除したりできます B 59
60 3 削除確認のダイアログで [ ] をタップすると 画像が削除されます A 手順 1 でサムネイル画面上部のフォルダーアイコンをタップすると フォルダーの一覧画面が表示されます 削除したいフォルダーを長押しすると フォルダーのサムネイルにチェックが入り フォルダーごと削除できます B 60
61 本アプリケーションのトップ画面でスマートデバイス本体のメニューを表示すると 設定の変更や確認などが行えます 画面右上の c アイコンをタップしても設定の変更を行えます カメラの日時設定を スマートデバイスの日時と自動的に同期させるかどうかを設定します ライブビュー撮影を自動で終了させるバッテリー残量を設定します カメラまたはスマートデバイスのバッテリー残量を設定できます 画像を再生するときのサムネイルの大きさを [ ] または [ ] から選べます カメラから取り込む画像に スマートデバイスで取得している位置情報を付加するかどうかを設定できます カメラで位置情報を付加している画像には スマートデバイスの位置情報は上書きされません スマートデバイスが GPS などの位置情報機能に対応していない場合 正しい位置情報が付加されない場合があります B 61
62 複数の画像をまとめて取り込むときの画像サイズを [ ]( 相当 ) [VGA]( 相当 ) から選べます [ON] に設定すると ワイヤレスモバイルアダプターの電波を検知した場合に自動で本アプリケーションを起動します ワイヤレスモバイルアダプターとの無線 LAN 通信設定を行います SSID SSID を任意に変更できます ここで設定した SSID が 手動接続時にスマートデバイスに表示されます / ネットワークの認証方法を選びます パスワードを設定します パスワードの入力方法は [ ] の [ ] で設定します [ASCII] を選択した場合は 8 ~ 63 文字の ASCII 文字列 [HEX] を選択した場合は 64 桁の 16 進数を入力してください 無線 LAN で使用するチャンネルを設定します 無線 LAN とスマートデバイスが接続されていない場合に ワイヤレスモバイルアダプターをスリープさせるまでの時間を設定します B 62
63 /Language WPS PIN: ワイヤレスモバイルアダプターの WPS PIN を設定します WPS : ワイヤレスモバイルアダプターの WPS モードを設定します : パスワードの入力方法を設定します : サブネットマスクを設定します DHCP IP : ワイヤレスモバイルアダプターの IP アドレスを設定します DHCP IP : スマートデバイスの IP アドレスを設定します [ ] の設定一覧を確認できます [ ] をタップすると 初期設定に戻ります 本アプリケーションで表示する言語を設定します B 63
64 現在接続中のカメラ名を表示します 接続中のワイヤレスモバイルアダプターの情報を確認できます 通信速度を表示します シリアル番号を表示します ファームウェアバージョンを表示します 本アプリケーションの情報を確認できます 本アプリケーションのバージョンを表示します Google Play サービスに接続して 本アプリケーションをアップデートできます 使用条件を表示します 本アプリケーションを終了します B 64
65 C Nikon 1 LAN スマートデバイスとカメラの接続については 67 ページを参照してください D Wi-Fi 初めてカメラとスマートデバイスを手動 (SSID を選択 ) で Wi-Fi 接続するときは (0 69) パスワードなどのセキュリティーは設定されていません Wi-Fi 接続後 プライバシー保護のためスマートデバイスでセキュリティー設定を行ってください Nikon 1 J5 をお使いの場合は Wi-Fi 接続する前にカメラ側でセキュリティーを設定してください C 65
66 使用説明書の一部または全部を無断で転載することは 固くお断りいたします 仕様 性能は予告なく変更することがありますので ご承知ください 使用説明書の誤りなどについての補償はご容赦ください 本アプリケーションをインストールする前に お使いのスマートデバイスが下記の動作環境に合っているか確認してください OS LAN Android 5.0 以降 11b/g/n ピクセル (WVGA) 以上 D ワイヤレスモバイルアダプターと接続する前に 使用許諾画面で同意をしてください D ワイヤレスモバイルアダプターを接続していると カメラの半押しタイマーはオフになりません カメラのバッテリー残量には充分ご注意ください カメラ側で画像の再生はできません ワイヤレスモバイルアダプターを接続していると カメラ側で設定できないメニュー項目があります この場合 その項目はグレーで表示されて選べません 動画撮影はできません カメラ側でライブビューを開始することはできません C 66
67 1 2 Google Play Wireless Mobile Utility Wireless Mobile Utility LAN カメラの使用説明書をご覧ください NFC スマートデバイスとカメラの両方が NFC に対応している場合 スマートデバイスをカメラにタッチするだけで Wi-Fi 接続できます 1 2 NFC 詳しい操作方法については スマートデバイスの使用説明書をご覧ください g N NFC Wireless Mobile Utility が自動で起動し カメラとの接続を開始します カメラの液晶モニターに 現在の状況が表示されます 接続完了後の詳しい操作方法については以下のページをご覧ください C 67
68 1 ON 取り付け方については ワイヤレスモバイルアダプターの使用説明書をご覧ください WPS [Wi-Fi ] から [WPS ] を選ぶと 待ち受け状態となります WPS 5 ワイヤレスモバイルアダプターの LED ランプが緑の点滅から赤と緑の交互点滅となり 接続準備が整います Wireless Mobile Utility ワイヤレスモバイルアダプターの LED ランプが緑の点灯に変われば接続完了です スマートデバイスに Wireless Mobile Utility のトップ画面が表示されます 詳しい操作方法については以下のページをご覧ください C 68
69 A NFC NFC(Near Field Communication: 近距離無線通信 ) とは 国際 標準規格の近距離無線通信技術です A WPS WPS(Wi-Fi Protected Setup) とは 無線 LAN 機器の接続とセキュリティーの設定を簡単に実行するための規格です スマートデバイスによって 設定方法や待ち受け時間が異なります [WPS ] の詳細については お使いのスマートデバイスの説明書をご覧ください A Wi-Fi 手動で Wi-Fi 接続をする手順は次の通りです 1 Wi-Fi 2 SSID SSID の初期値は Nikon で始まります LED ランプが緑の点灯に変われば接続完了です A トップ画面で カメラとの接続状況を確認できます カメラと接続状態です カメラとは未接続です アイコンをタッチして スマートデバイスの [Wi-Fi ] から Wi-Fi 接続を確認してください C 69
70 Nikon 1 V3 Nikon 1 J4 またはワイヤレスモバイルアダプターを取り付けたカメラと接続する場合 初めてカメラとスマートデバイスを手動 (SSID を選択 ) で Wi-Fi 接続したときは (0 69) セキュリティーは設定されていません プライバシー保護のため Wireless Mobile Utility の設定メニュー (0 91) から次の手順でセキュリティー設定を行ってください Nikon 1 J5 をお使いの場合は Wi-Fi 接続する前にカメラ側でセキュリティーを設定してください 1 / 2 C 70
71 3 WPA2-PSK-AES OK 4 5 任意のパスワードを入力し [ ] をタップします (0 92) パスワードは 8 ~ 63 文字で設定してください C 71
72 6 を選ぶと反映確認の画面が表示されます [OK] を選びます 以上でセキュリティーの設定は完了です D ワイヤレスモバイルアダプターの設定画面で [ ] をタップすると [ / ] と [ ] が確認できます C 72
73 A 本製品は電波を利用して情報を交換するため 電波の届く範囲で自由に無線接続が可能であるという利点がありますが セキュリティーに関する設定を行っていない場合 以下のような問題が発生する可能性があります 情報の漏洩 : 悪意ある第三者が電波を故意に傍受し ID やパスワードなどの個人情報が漏洩する可能性があります 不正アクセス : 悪意ある第三者が無断でネットワークにアクセスして なりすまし 情報の改ざんなどの行為を行う可能性があります また 本製品にセキュリティーを設定したにもかかわらず 無線 LAN の仕様上 特殊な方法によりセキュリティーが破られることもありますので ご理解の上ご使用ください C 73
74 [ ] では スマートデバイスを操作してカメラで撮影できます 1 ライブビューを開始します カメラ側のファインダー内が暗くなり スマートデバイス側のモニターに被写体が表示されます シャッターアイコン 2 カメラのシャッターがきれます 撮影前にオートフォーカスを行います ピントが合わなかった場合は撮影しません スマートデバイスをワイヤレスモバイルアダプターに向ける必要はありません 撮影した静止画が カメラのメモリーカードに保存された後にスマートデバイスに取り込まれます C 74
75 A スマートデバイス本体のメニューボタンをタップして [ ] をタップすると 撮影に関する設定を変更できます スマートデバイスで撮影するモードの場合のみ設定できます 撮影した画像を 自動的にスマートデバイスに取り込むかどうかを選びます オンにすると シャッターアイコンをタップしてから 2 秒後にシャッターがきれます シャッターがきれると セルフタイマーは解除されます はセルフタイマーがオンのときに表示されます Nikon 1 J5 : アイコンをタップして表示されるスライダーを左右に動かすと 画像全体の明るさを調整できます 暗く明るく : シャッタースピードや絞り値などが表示されます スマートデバイスを横にしている場合は表示されません : 撮影した画像を確認できます A で調整を行うと カメラの露出補正の設定を変更して明るさの調整を行います C 75
76 D カメラまたはスマートデバイスのバッテリー残量が少なくなった場合 ライブビューは自動的に終了します 長時間ライブビューで撮影すると カメラ内部の温度が上昇することがあります カメラ内部がある一定の温度まで上昇すると 高温によるカメラのダメージを抑えるために 自動的にライブビューを終了します シャッターアイコンをタッチしたままではシャッターはきれません 撮影時の設定は カメラ側の設定が反映されます スマートデバイスでは設定を変更できないため [ ] を選択する前にカメラ側で設定を行ってください レリーズモードは カメラ側の設定にかかわらず 1 コマ撮影になります スマートデバイスのスペックまたは電波状況によっては 撮影画面の更新がスムーズに行われない場合があります A カメラ側の設定にかかわらず 撮影モードは P( プログラムオート ) フォーカスモードは [AF-S] AF エリアモードは [ ] 顔認識は [ ] で撮影されます フォーカスポイントは表示されません C 76
77 [ ] では カメラ内のメモリーカードの画像を再生したり スマートデバイスに取り込んだりできます また スマートデバイスに取り込んだ画像を再生できます カメラ内のメモリーカードの画像およびスマートデバイスに取り込んだ画像を再生できます 1 送信指定機能のあるカメラと接続している場合 カメラ内に送信指定画像があるときは 送信確認のメッセージが表示されます 画像を見るには [ ] をタップします C 77
78 2 画像がサムネイル表示されます フォルダーがある場合 フォルダーの構成によってはフォルダーの一覧画面が表示されることがあります 表示したい画像が含まれているフォルダーをタップしてください 3 画像が 1 コマ表示されます 画面を左右にフリックすると 画像が切り替わります C 78
79 A 1 : 撮影モードに切り替わります 画面をタップすると アイコンの表示 / 非表示が切り替わります : タップして画像を拡大縮小できます D 本アプリケーションでは 動画を再生できません サムネイル画面で動画を選ぶか 1 コマ表示で再生アイコンをタップすると 動画を再生できる他のアプリケーションの一覧が表示されます 使用したいアプリケーションを選ぶと アプリケーションが切り替わって動画が再生されます C 79
80 A サムネイル画面上部のフォルダーアイコンをタップすると フォルダーの一覧画面が表示されます 表示したい画像が保存されているフォルダーを選んでください 取り込んだ画像は C( または D) 日付 _3 桁の連番 のフォルダーに保存されます フォルダー名の先頭のアルファベットは 画像を取り込んだ方法を表しています C [ ] で撮影した画像 D [ ] で取り込んだ画像 フォルダーは スマートデバイスの以下のディレクトリに保存されます C のフォルダー:/sdcard/Nikon_WU/Capture D のフォルダー:/sdcard/Nikon_WU/Card 本アプリケーションを起動して静止画を撮影したり カメラで撮影済みの画像をスマートデバイスに取り込んだりすると 新しいフォルダーが作成されます C 80
81 1 送信指定機能のあるカメラと接続している場合 カメラ内に送信指定画像があるときは 送信確認のメッセージが表示されます [OK] をタップすると 画像の取り込みを開始します 2 カメラのメモリーカード内の画像が表示されます C 81
82 3 : サムネイル画面表示でサムネイルを長押しすると チェックボックスが表示され 複数の画像を選べます [ ] または [ ] をタップすると すべての画像を選択したり 選択を解除したりできます : サムネイル画面表示で画像をタップすると 1 コマ表示になります 画面をフリックすると 画像が切り替わります チェックマークをタップすると 選択状態になります もう一度タップすると 選択が解除されます スマートデバイス本体の戻るボタンをタップすると サムネイル画面表示に戻ります C 82
83 4 : 取り込み開始の確認画面が表示されます [] をタップすると [ ] の [ ](0 92) で設定されている画像サイズで取り込みが開始され チェックを入れた画像がすべて取り込まれます 1 : 取り込み時の画像サイズを選べます C 83
84 A 画像によっては [ ] または [VGA] を選んだ場合も元の画像サイズのまま取り込まれる場合があります A [ ] の [ ] で [ ] が [ ] に設定されている場合は 位置情報の付加を確認する画面が表示されます A フォルダーの一覧画面が表示時に 取り込みたいフォルダーを長押しすると フォルダーのサムネイルにチェックが入ります [] をタップすると フォルダー内のすべての画像を取り込めます D カメラの電源を OFF にするなど 画像の取り込み中にワイヤレスモバイルアダプターと本アプリケーションとの接続が切断された場合 取り込み処理中の画像はスマートデバイスに保存されません すでに取り込み済みの画像は スマートデバイスに保存されています C 84
85 SNS( ソーシャルネットワーキングサービス ) などのインターネットのサービスや他のアプリを使って画像を共有するには あらかじめインターネットに接続している必要があります カメラと接続中の場合は 一度カメラとの接続を解除してから インターネットに接続できるネットワークに切り替えてください 1 1 メニューが表示されます 2 共有に使用できるアプリケーションや機能の一覧が表示されます 表示される内容は スマートデバイスによって異なります C 85
86 1 長押しした画像にチェックが入ります 2 チェックを入れたサムネイルを再度タップすると チェックが外れます [ ] または [ ] をタップすると すべての画像を選択したり 選択を解除したりできます C 86
87 3 共有に使用できるアプリケーションや機能の一覧が表示されます 表示される内容は スマートデバイスによって異なります A 手順 1 でサムネイル画面上部のフォルダーアイコンをタップすると フォルダーの一覧画面が表示されます 共有したいフォルダーを長押しすると フォルダーのサムネイルにチェックが入り フォルダー内のすべての画像を共有できます C 87
88 本アプリケーションから画像を削除します 1 1 メニューが表示されます 2 削除確認のダイアログで [ ] をタップすると 画像が削除されます C 88
89 1 長押しした画像にチェックが入ります 2 チェックを入れたサムネイルを再度タップすると チェックが外れます [ ] または [ ] をタップすると すべての画像を選択したり 選択を解除したりできます C 89
90 3 削除確認のダイアログで [ ] をタップすると 画像が削除されます A 手順 1 でサムネイル画面上部のフォルダーアイコンをタップすると フォルダーの一覧画面が表示されます 削除したいフォルダーを長押しすると フォルダーのサムネイルにチェックが入り フォルダーごと削除できます C 90
91 本アプリケーションのトップ画面でスマートデバイス本体のメニューを表示すると 設定の変更や確認などが行えます 画面右上の c アイコンをタップしても設定の変更を行えます カメラの日時設定を スマートデバイスの日時と自動的に同期させるかどうかを設定します ライブビュー撮影を自動で終了させるバッテリー残量を設定します カメラまたはスマートデバイスのバッテリー残量を設定できます 画像を再生するときのサムネイルの大きさを [ ] または [ ] から選べます カメラから取り込む画像に スマートデバイスで取得している位置情報を付加するかどうかを設定できます カメラで位置情報を付加している画像には スマートデバイスの位置情報は上書きされません スマートデバイスが GPS などの位置情報機能に対応していない場合 正しい位置情報が付加されない場合があります C 91
92 複数の画像をまとめて取り込むときの画像サイズを [ ]( 相当 ) [VGA]( 相当 ) から選べます [ON] に設定すると ワイヤレスモバイルアダプターの電波を検知した場合に自動で本アプリケーションを起動します ワイヤレスモバイルアダプターとの無線 LAN 通信設定を行います Nikon 1 J5 と接続している場合は選択できません SSID SSID を任意に変更できます ここで設定した SSID が 手動接続時にスマートデバイスに表示されます / ネットワークの認証方法を選びます パスワードを設定します パスワードの入力方法は [ ] の [ ] で設定します [ASCII] を選択した場合は 8 ~ 63 文字の ASCII 文字列 [HEX] を選択した場合は 64 桁の 16 進数を入力してください 無線 LAN で使用するチャンネルを設定します 無線 LAN とスマートデバイスが接続されていない場合に ワイヤレスモバイルアダプターをスリープさせるまでの時間を設定します C 92
93 /Language WPS PIN: ワイヤレスモバイルアダプターの WPS PIN を設定します WPS : ワイヤレスモバイルアダプターの WPS モードを設定します : パスワードの入力方法を設定します : サブネットマスクを設定します DHCP IP : ワイヤレスモバイルアダプターの IP アドレスを設定します DHCP IP : スマートデバイスの IP アドレスを設定します [ ] の設定一覧を確認できます [ ] をタップすると 初期設定に戻ります 本アプリケーションで表示する言語を設定します C 93
94 現在接続中のカメラ名を表示します 接続中のワイヤレスモバイルアダプターの情報を確認できます 通信速度を表示します シリアル番号を表示します ファームウェアバージョンを表示します 本アプリケーションの情報を確認できます 本アプリケーションのバージョンを表示します Google Play サービスに接続して 本アプリケーションをアップデートできます 使用条件を表示します 本アプリケーションを終了します C 94
95 D COOLPIX LAN スマートデバイスとカメラの接続については 97 ページを参照してください D Wi-Fi 初めてカメラとスマートデバイスを手動 (SSID を選択 ) で Wi-Fi 接続するときは (0 99) パスワードなどのセキュリティーは設定されていません Wi-Fi 接続後 プライバシー保護のためスマートデバイスでセキュリティー設定を行ってください Wi-Fi 内蔵カメラをお使いの場合は Wi-Fi 接続する前にカメラ側でセキュリティーを設定してください (0 104) D 95
96 使用説明書の一部または全部を無断で転載することは 固くお断りいたします 仕様 性能は予告なく変更することがありますので ご承知ください 使用説明書の誤りなどについての補償はご容赦ください 本アプリケーションをインストールする前に お使いのスマートデバイスが下記の動作環境に合っているか確認してください OS LAN Android 5.0 以降 11b/g/n ピクセル (WVGA) 以上 D スマートデバイスとカメラを接続する前に 使用許諾画面で同意をしてください D LAN カメラの無線 LAN 機能は メモリーカードを挿入していないと使えません USB ケーブルまたは HDMI ケーブルを接続しているときも使えません D 96
97 1 2 Google Play Wireless Mobile Utility Wireless Mobile Utility LAN カメラの使用説明書をご覧ください NFC スマートデバイスとカメラの両方が NFC に対応している場合 スマートデバイスをカメラにタッチするだけで Wi-Fi 接続できます 1 2 NFC 詳しい操作方法については スマートデバイスの使用説明書をご覧ください g N NFC Wireless Mobile Utility が自動で起動し カメラとの接続を開始します カメラの液晶モニターに 現在の状況が表示されます 接続完了後の詳しい操作方法については以下のページをご覧ください D 97
98 1 ON 取り付け方については ワイヤレスモバイルアダプターの使用説明書をご覧ください WPS [Wi-Fi ] から [WPS ] を選ぶと 待ち受け状態となります WPS 5 ワイヤレスモバイルアダプターの LED ランプが緑の点滅から赤と緑の交互点滅となり 接続準備が整います Wireless Mobile Utility ワイヤレスモバイルアダプターの LED ランプが緑の点灯に変われば接続完了です スマートデバイスに Wireless Mobile Utility のトップ画面が表示されます 詳しい操作方法については以下のページをご覧ください D 98
99 A NFC NFC(Near Field Communication: 近距離無線通信 ) とは 国際 標準規格の近距離無線通信技術です A WPS WPS(Wi-Fi Protected Setup) とは 無線 LAN 機器の接続とセキュリティーの設定を簡単に実行するための規格です スマートデバイスによって 設定方法や待ち受け時間が異なります [WPS ] の詳細については お使いのスマートデバイスの説明書をご覧ください A Wi-Fi 手動で Wi-Fi 接続をする手順は次の通りです 1 Wi-Fi 2 SSID SSID の初期値は Nikon で始まります ワイヤレスモバイルアダプターの場合は LED ランプが緑の点灯に変われば接続完了です D ワイヤレスモバイルアダプターを接続していると カメラの半押しタイマーはオフになりません カメラのバッテリー残量には充分ご注意ください カメラ側で画像の再生はできません ワイヤレスモバイルアダプターを接続していると カメラ側で設定できないメニュー項目があります この場合 その項目はグレーで表示されて選べません 動画撮影はできません カメラ側でライブビューを開始することはできません D 99
100 A トップ画面で カメラとの接続状況を確認できます カメラと接続状態です カメラとは未接続です アイコンをタッチして スマートデバイスの [Wi-Fi ] から Wi-Fi 接続を確認してください D 100
101 初めてカメラとスマートデバイスを手動 (SSID を選択 ) で Wi-Fi 接続したときは (0 99) セキュリティーは設定されていません プライバシー保護のため Wireless Mobile Utility の設定メニュー (0 126) から次の手順でセキュリティー設定を行ってください Wi-Fi 内蔵カメラをお使いの場合は Wi-Fi 接続する前にカメラ側でセキュリティーを設定してください (0 104) 1 / 2 D 101
102 3 WPA2-PSK-AES OK 4 5 任意のパスワードを入力し [ ] をタップします (0 127) パスワードは 8 ~ 63 文字で設定してください D 102
103 6 を選ぶと反映確認の画面が表示されます [OK] を選びます 以上でセキュリティーの設定は完了です D ワイヤレスモバイルアダプターの設定画面で [ ] をタップすると [ / ] と [ ] が確認できます D 103
104 Wi-Fi カメラの Wi-Fi 設定メニューまたはセットアップメニューの Wi-Fi 設定画面で セキュリティーを設定します ここでは COOLPIX S5200 を例に説明します 1 Wi-Fi h / WPA2-PSK-AES 2 h [Wi-Fi ] の画面に戻ります h 3 D 104
105 4 任意のパスワードを入力し ボタンを押します パスワードは 8 ~ 16 文字で設定してください 以上でセキュリティーの設定は完了です パスワードを設定した後に初めて Wi-Fi 接続する場合 スマートデバイス上でパスワードの入力を求められることがあります A セットアップメニューの Wi-Fi 設定画面で [ ] を選んで h ボタンを押すと [ / ] と [ ] が確認できます D 105
106 A 本製品は電波を利用して情報を交換するため 電波の届く範囲で自由に無線接続が可能であるという利点がありますが セキュリティーに関する設定を行っていない場合 以下のような問題が発生する可能性があります 情報の漏洩 : 悪意ある第三者が電波を故意に傍受し ID やパスワードなどの個人情報が漏洩する可能性があります 不正アクセス : 悪意ある第三者が無断でネットワークにアクセスして なりすまし 情報の改ざんなどの行為を行う可能性があります また 本製品にセキュリティーを設定したにもかかわらず 無線 LAN の仕様上 特殊な方法によりセキュリティーが破られることもありますので ご理解の上ご使用ください D 106
107 [ ] では スマートデバイスを操作してカメラで撮影したり カメラで撮影した画像を自動的にスマートデバイスに取り込んだりできます 1 ライブビューを開始します カメラ側のファインダー内が暗くなり スマートデバイス側のモニターに被写体が表示されます シャッターアイコン 2 カメラのシャッターがきれます スマートデバイスをカメラに向ける必要はありません 撮影した静止画が カメラのメモリーカードに保存された後にスマートデバイスに取り込まれます D 107
108 A : アイコンをタップすると カメラで撮影するモード (0 110) に切り換えられます ( 対応カメラのみ ) スマートデバイス本体のメニューボタンをタップして [ ] をタップすると 撮影に関する設定を変更できます スマートデバイスで撮影するモードの場合のみ設定できます 撮影した画像を 自動的にスマートデバイスに取り込むかどうかを選びます オンにすると シャッターアイコンをタップしてから 2 秒後にシャッターがきれます シャッターがきれると セルフタイマーは解除されます : セルフタイマーがオンのときに表示されます : シャッタースピードや絞り値などが表示されます スマートデバイスを横にしている場合は表示されません : カメラの光学ズームを操作できます 被写体を大きく写すには T( 望遠 ) をタップします 広い範囲を写すには W( 広角 ) をタップします : 撮影した画像を確認できます D 108
109 D カメラまたはスマートデバイスのバッテリー残量が少なくなった場合 ライブビューは自動的に終了します 長時間ライブビューで撮影すると カメラ内部の温度が上昇することがあります カメラ内部がある一定の温度まで上昇すると 高温によるカメラのダメージを抑えるために 自動的にライブビューを終了します シャッターアイコンをタッチしたままではシャッターはきれません 撮影時の設定は カメラ側の設定が反映されます スマートデバイスでは設定を変更できないため [ ] を選択する前にカメラ側で設定を行ってください レリーズモードは カメラ側の設定にかかわらず 1 コマ撮影になります スマートデバイスのスペックまたは電波状況によっては 撮影画面の更新がスムーズに行われない場合があります カメラ側の設定にかかわらず 撮影モードは C( オート撮影 ) モード フォーカスモードは [ AF] で撮影されます フォーカスポイントは表示されません D 109
110 カメラで撮影してスマートデバイスに取り込むモードに対応している機種の場合は 撮影画面に右のようなアイコンが表示されます アイコンをタップすると 撮影モードを切り換えられます 1 2 D 110
111 3 撮影した静止画が カメラのメモリーカードに保存された後にスマートデバイスに取り込まれます A : アイコンをタップすると スマートデバイスで撮影するモード (0 107) に切り換えられます : 撮影した画像を確認できます D 111
112 [ ] では カメラ内のメモリーカードの画像を再生したり スマートデバイスに取り込んだりできます また スマートデバイスに取り込んだ画像を再生できます カメラ内のメモリーカードの画像およびスマートデバイスに取り込んだ画像を再生できます 1 送信指定機能のあるカメラと接続している場合 カメラ内に送信指定画像があるときは 送信確認のメッセージが表示されます 画像を見るには [ ] をタップします D 112
113 2 画像がサムネイル表示されます フォルダーがある場合 フォルダーの構成によってはフォルダーの一覧画面が表示されることがあります 表示したい画像が含まれているフォルダーをタップしてください 3 画像が 1 コマ表示されます 画面を左右にフリックすると 画像が切り替わります D 113
114 A 1 : 撮影モードに切り替わります 画面をタップすると アイコンの表示 / 非表示が切り替わります : タップして画像を拡大縮小できます D 本アプリケーションでは 動画を再生できません サムネイル画面で動画を選ぶか 1 コマ表示で再生アイコンをタップすると 動画を再生できる他のアプリケーションの一覧が表示されます 使用したいアプリケーションを選ぶと アプリケーションが切り替わって動画が再生されます D 114
115 A サムネイル画面上部のフォルダーアイコンをタップすると フォルダーの一覧画面が表示されます 表示したい画像が保存されているフォルダーを選んでください 取り込んだ画像は C( または D) 日付 _3 桁の連番 のフォルダーに保存されます フォルダー名の先頭のアルファベットは 画像を取り込んだ方法を表しています C [ ] で撮影した画像 D [ ] で取り込んだ画像 フォルダーは スマートデバイスの以下のディレクトリに保存されます C のフォルダー:/sdcard/Nikon_WU/Capture D のフォルダー:/sdcard/Nikon_WU/Card 本アプリケーションを起動して静止画を撮影したり カメラで撮影済みの画像をスマートデバイスに取り込んだりすると 新しいフォルダーが作成されます D 115
116 1 送信指定機能のあるカメラと接続している場合 カメラ内に送信指定画像があるときは 送信確認のメッセージが表示されます [OK] をタップすると 画像の取り込みを開始します 2 カメラのメモリーカード内の画像が表示されます D 116
117 3 : サムネイル画面表示でサムネイルを長押しすると チェックボックスが表示され 複数の画像を選べます [ ] または [ ] をタップすると すべての画像を選択したり 選択を解除したりできます : サムネイル画面表示で画像をタップすると 1 コマ表示になります 画面をフリックすると 画像が切り替わります チェックマークをタップすると 選択状態になります もう一度タップすると 選択が解除されます スマートデバイス本体の戻るボタンをタップすると サムネイル画面表示に戻ります D 117
118 4 複数の画像を選んでいるとき : 取り込み開始の確認画面が表示されます [] をタップすると [ ] の [ ](0 126) で設定されている画像サイズで取り込みが開始され チェックを入れた画像がすべて取り込まれます 1 : 取り込み時の画像サイズを選べます D 118
119 A 画像によっては [ ] または [VGA] を選んだ場合も元の画像サイズのまま取り込まれる場合があります A [ ] の [ ] で [ ] が [ ] に設定されている場合は 位置情報の付加を確認する画面が表示されます A フォルダーの一覧画面が表示時に 取り込みたいフォルダーを長押しすると フォルダーのサムネイルにチェックが入ります [] をタップすると フォルダー内のすべての画像を取り込めます D 3D 画像を取り込んだ場合は 3D 表示されず JPEG 画像として表示されます D カメラの電源を OFF にするなど 画像の取り込み中にカメラと本アプリケーションとの接続が切断された場合 取り込み処理中の画像はスマートデバイスに保存されません すでに取り込み済みの画像は スマートデバイスに保存されています D 119
120 SNS( ソーシャルネットワーキングサービス ) などのインターネットのサービスや他のアプリを使って画像を共有するには あらかじめインターネットに接続している必要があります カメラと接続中の場合は 一度カメラとの接続を解除してから インターネットに接続できるネットワークに切り替えてください 1 1 メニューが表示されます 2 共有に使用できるアプリケーションや機能の一覧が表示されます 表示される内容は スマートデバイスによって異なります D 120
121 1 長押しした画像にチェックが入ります 2 チェックを入れたサムネイルを再度タップすると チェックが外れます [ ] または [ ] をタップすると すべての画像を選択したり 選択を解除したりできます D 121
122 3 共有に使用できるアプリケーションや機能の一覧が表示されます 表示される内容は スマートデバイスによって異なります A 手順 1 でサムネイル画面上部のフォルダーアイコンをタップすると フォルダーの一覧画面が表示されます 共有したいフォルダーを長押しすると フォルダーのサムネイルにチェックが入り フォルダー内のすべての画像を共有できます D 122
123 本アプリケーションから画像を削除します 1 1 メニューが表示されます 2 削除確認のダイアログで [ ] をタップすると 画像が削除されます D 123
124 1 長押しした画像にチェックが入ります 2 チェックを入れたサムネイルを再度タップすると チェックが外れます [ ] または [ ] をタップすると すべての画像を選択したり 選択を解除したりできます D 124
125 3 削除確認のダイアログで [ ] をタップすると 画像が削除されます A 手順 1 でサムネイル画面上部のフォルダーアイコンをタップすると フォルダーの一覧画面が表示されます 削除したいフォルダーを長押しすると フォルダーのサムネイルにチェックが入り フォルダーごと削除できます D 125
126 本アプリケーションのトップ画面でスマートデバイス本体のメニューを表示すると 設定の変更や確認などが行えます 画面右上の c アイコンをタップしても設定の変更を行えます カメラの日時設定を スマートデバイスの日時と自動的に同期させるかどうかを設定します ライブビュー撮影を自動で終了させるバッテリー残量を設定します カメラまたはスマートデバイスのバッテリー残量を設定できます 画像を再生するときのサムネイルの大きさを [ ] または [ ] から選べます カメラから取り込む画像に スマートデバイスで取得している位置情報を付加するかどうかを設定できます カメラで位置情報を付加している画像には スマートデバイスの位置情報は上書きされません スマートデバイスが GPS などの位置情報機能に対応していない場合 正しい位置情報が付加されない場合があります 複数の画像をまとめて取り込むときの画像サイズを [ ]( 相当 ) [VGA]( 相当 ) から選べます [ON] に設定すると カメラからの電波を検知した場合に自動で本アプリケーションを起動します D 126
127 ワイヤレスモバイルアダプターとの無線 LAN 通信設定を行います 無線 LAN 機能内蔵のカメラと接続している場合は選択できません SSID / SSID を任意に変更できます ここで設定した SSID が 手動接続時にスマートデバイスに表示されます ネットワークの認証方法を選びます パスワードを設定します パスワードの入力方法は [ ] の [ ] で設定します [ASCII] を選択した場合は 8 ~ 63 文字の ASCII 文字列 [HEX] を選択した場合は 64 桁の 16 進数を入力してください 無線 LAN で使用するチャンネルを設定します 無線 LAN とスマートデバイスが接続されていない場合に ワイヤレスモバイルアダプターをスリープさせるまでの時間を設定します D 127
128 /Language WPS PIN: ワイヤレスモバイルアダプターの WPS PIN を設定します WPS : ワイヤレスモバイルアダプターの WPS モードを設定します : パスワードの入力方法を設定します : サブネットマスクを設定します DHCP IP : ワイヤレスモバイルアダプターの IP アドレスを設定します DHCP IP : スマートデバイスの IP アドレスを設定します [ ] の設定一覧を確認できます [ ] をタップすると 初期設定に戻ります 本アプリケーションで表示する言語を設定します D 128
129 現在接続中のカメラ名を表示します 接続中のワイヤレスモバイルアダプターの情報を確認できます 無線 LAN 機能内蔵のカメラの場合は シリアル番号とファームウェアバージョンは表示されません 通信速度を表示します シリアル番号を表示します ファームウェアバージョンを表示します 本アプリケーションの情報を確認できます 本アプリケーションのバージョンを表示します Google Play サービスに接続して 本アプリケーションをアップデートできます 使用条件を表示します 本アプリケーションを終了します D 129
130 A Wi-Fi は Wi-Fi Alliance の商標または登録商標です GOOGLE PLAY は Google Inc. の商標です N マークは米国およびその他の国における NFC Forum, Inc. の商標または登録商標です その他の会社名 製品名は各社の商標 登録商標です SB6K21(10) 6MWA D 130
A D750 D610 D600 D7200 D7100 D5500 D5300 D5200 D3300 Df スマートデバイスとカメラの接続については 4 ページを参照してください D 初めてカメラとスマートデバイスを Wi-Fi 接続したときは
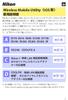 Wireless Mobile Utility ios Wireless Mobile Utility はワイヤレスモバイルアダプターやカメラに内蔵の無線 LAN 機能を使用して 撮影した画像をカメラからスマートデバイスに取り込んだり スマートデバイス (iphone ipad ipod touch) でカメラを操作して撮影を行うソフトウェアです 使用できる機能はカメラによって異なります お使いのカメラに合わせて
Wireless Mobile Utility ios Wireless Mobile Utility はワイヤレスモバイルアダプターやカメラに内蔵の無線 LAN 機能を使用して 撮影した画像をカメラからスマートデバイスに取り込んだり スマートデバイス (iphone ipad ipod touch) でカメラを操作して撮影を行うソフトウェアです 使用できる機能はカメラによって異なります お使いのカメラに合わせて
Smart-telecaster for iOS/Android ML ユーザーズガイド
 Smart-telecaster for ios/android ML ユーザーズガイド Smart-telecaster for ios/android ML Rev1.1 Smart-telecaster for ios/android ML とは Smart-telecaster for ios ML( 以下 ios ML) および Smart-telecaster for Android ML(
Smart-telecaster for ios/android ML ユーザーズガイド Smart-telecaster for ios/android ML Rev1.1 Smart-telecaster for ios/android ML とは Smart-telecaster for ios ML( 以下 ios ML) および Smart-telecaster for Android ML(
_ワイヤレスカメラアプリ取説.indd
 CMS-700 シリーズ ワイヤレスカメラ & モニターセット スマートフォン タブレット用アプリケーションの使い方 目次 ios... P.~P.9 Android... P.0~P.7 ios/android 対応バージョン ios : 9.0 以降 Android.0 以降使用端末によって画面表示等が異なる場合があります 改訂日 :08080 アプリケーションの使い方 ios 対応バージョン.iOS.:.9.0
CMS-700 シリーズ ワイヤレスカメラ & モニターセット スマートフォン タブレット用アプリケーションの使い方 目次 ios... P.~P.9 Android... P.0~P.7 ios/android 対応バージョン ios : 9.0 以降 Android.0 以降使用端末によって画面表示等が異なる場合があります 改訂日 :08080 アプリケーションの使い方 ios 対応バージョン.iOS.:.9.0
Microsoft Word - android manual JP doc
 3R-HSAP800WIFI Wifi 転送機能の手引き (Android 搭載製品 ) この手引きでは 3R-HSAP800WIFI と Android 搭載製品を使ってスキャンしたデータを閲覧する手順をご紹介しています 操作画面などは HTC 製 ISW11HT(Android 2.3.4) を例にしています 本書内で使用している商品名等は各社の商標および登録商標です 使用前のご注意事項 * *
3R-HSAP800WIFI Wifi 転送機能の手引き (Android 搭載製品 ) この手引きでは 3R-HSAP800WIFI と Android 搭載製品を使ってスキャンしたデータを閲覧する手順をご紹介しています 操作画面などは HTC 製 ISW11HT(Android 2.3.4) を例にしています 本書内で使用している商品名等は各社の商標および登録商標です 使用前のご注意事項 * *
2. 無線 LAN で接続する 無線 LAN 機能について...39 無線 LAN で接続する...40 ニンテンドー 3DS/DSi を接続する ニンテンドー DS/DS Lite を接続する PSP を接続する PSVITA を接続する Wii を
 無線 LAN 機能について...39 無線 LAN で接続する...40 ニンテンドー 3DS/DSi を接続する... 40 ニンテンドー DS/DS Lite を接続する... 41 PSP を接続する... 4 PSVITA を接続する... 46 Wii を接続する... 47 PS3 を接続する... 48 WPS 対応の無線 LAN 端末を接続する... 49 Windows パソコンを接続する
無線 LAN 機能について...39 無線 LAN で接続する...40 ニンテンドー 3DS/DSi を接続する... 40 ニンテンドー DS/DS Lite を接続する... 41 PSP を接続する... 4 PSVITA を接続する... 46 Wii を接続する... 47 PS3 を接続する... 48 WPS 対応の無線 LAN 端末を接続する... 49 Windows パソコンを接続する
PhotoVision TV2 ユーザーガイド
 アプリのダウンロード...P.3-2 ご利用の前に... P.3-2 アプリでできること... P.3-2 アプリをダウンロードする... P.3-3 アプリを操作するための準備...P.3-4 本機と端末を接続する... P.3-4 画面の見かたを確認する... P.3-10 端末からアプリの操作方法を確認する... P.3-11 アプリの情報を確認する... P.3-12 アプリでのテレビ視聴...P.3-13
アプリのダウンロード...P.3-2 ご利用の前に... P.3-2 アプリでできること... P.3-2 アプリをダウンロードする... P.3-3 アプリを操作するための準備...P.3-4 本機と端末を接続する... P.3-4 画面の見かたを確認する... P.3-10 端末からアプリの操作方法を確認する... P.3-11 アプリの情報を確認する... P.3-12 アプリでのテレビ視聴...P.3-13
IXY DIGITAL WIRELESS カメラ to カメラ転送ガイド
 キヤノンデジタルカメラ カメラ to カメラ転送ユーザーガイド もくじ はじめに............................................. 1 無線で画像を交換する.................................. 2 自分のカメラのニックネームを登録する...................... 2 相手のカメラを自分のカメラに登録する......................
キヤノンデジタルカメラ カメラ to カメラ転送ユーザーガイド もくじ はじめに............................................. 1 無線で画像を交換する.................................. 2 自分のカメラのニックネームを登録する...................... 2 相手のカメラを自分のカメラに登録する......................
アプリケーションの使い方 ios 対応バージョン ios : 6.0 以降 準備 事前に液晶モニター本体のネットワークパスワード及びネットワークアドレスの設定を行う ( 取扱説明書 7ページ ) 液晶モニター上でインターネットの接続状況を確認する メインメニューの システム ネットワーク ネットワー
 CMS-700 シリーズ ワイヤレスカメラ & モニターセット スマートフォン タブレット用アプリケーションの使い方 目次 ios... P.~P.9 Android... P.0~P.7 ios/android 対応バージョン ios : 6.0 以降 Android.0 以降使用端末によって画面表示等が異なる場合があります 改訂日 :07099 アプリケーションの使い方 ios 対応バージョン
CMS-700 シリーズ ワイヤレスカメラ & モニターセット スマートフォン タブレット用アプリケーションの使い方 目次 ios... P.~P.9 Android... P.0~P.7 ios/android 対応バージョン ios : 6.0 以降 Android.0 以降使用端末によって画面表示等が異なる場合があります 改訂日 :07099 アプリケーションの使い方 ios 対応バージョン
ネットワーク設置で困ったときには
 ネットワーク設置で困ったときには ネットワーク設置で困ったときには 本書では ネットワーク設置中に発生しやすいトラブルを中心に その原因と対処方法を説明しています 該当するトラブルや困ったことの対処方法を参照してください 該当するトラブルが見つからないときやセットアップ後のトラブルは らくらく操作ガイド / もっと活用ガイド ( 電子マニュアル ) を参照してください 参考 ご使用のアクセスポイントやアプリケーションソフトによって
ネットワーク設置で困ったときには ネットワーク設置で困ったときには 本書では ネットワーク設置中に発生しやすいトラブルを中心に その原因と対処方法を説明しています 該当するトラブルや困ったことの対処方法を参照してください 該当するトラブルが見つからないときやセットアップ後のトラブルは らくらく操作ガイド / もっと活用ガイド ( 電子マニュアル ) を参照してください 参考 ご使用のアクセスポイントやアプリケーションソフトによって
Mac用セットアップガイド
 無線 LAN 子機 WI-U2-433DM Mac 用セットアップガイド buffalo.jp 35020359-02 2014-06 目次 第 1 章 Mac を無線接続する...3 動作環境...3 ドライバーとユーティリティーのインストール...3 ドライバー ユーティリティーのダウンロード... 3 ドライバー ユーティリティーのインストール... 4 無線親機を検索して接続する...7 WPSで無線親機に接続する...9
無線 LAN 子機 WI-U2-433DM Mac 用セットアップガイド buffalo.jp 35020359-02 2014-06 目次 第 1 章 Mac を無線接続する...3 動作環境...3 ドライバーとユーティリティーのインストール...3 ドライバー ユーティリティーのダウンロード... 3 ドライバー ユーティリティーのインストール... 4 無線親機を検索して接続する...7 WPSで無線親機に接続する...9
ヘルプガイド デジタルペーパー Digital Paper App for mobile Digital Paper App for mobile は Google Play または App Store でダウンロードできます Digital Paper App for mobile で検索してくだ
 は Google Play または App Store でダウンロードできます で検索してください ( 以降 DPA mobile と呼びます ) を使っていて 困ったときやわからないことがあったときに使うマニュアルです の操作については のをご覧ください このは V. です V.0 をお使いのお客さまは DPA mobile をアップデートする必要があります V. の詳しい情報については 下記のページをご覧ください
は Google Play または App Store でダウンロードできます で検索してください ( 以降 DPA mobile と呼びます ) を使っていて 困ったときやわからないことがあったときに使うマニュアルです の操作については のをご覧ください このは V. です V.0 をお使いのお客さまは DPA mobile をアップデートする必要があります V. の詳しい情報については 下記のページをご覧ください
ネットワーク設置で困ったときには
 ネットワーク設置で困ったときには ネットワーク設置で困ったときには 本書では ネットワーク設置中に発生しやすいトラブルを中心に その原因と対処方法を説明しています 該当するトラブルや困ったことの対処方法を参照してください 該当するトラブルが見つからないときやセットアップ後のトラブルは らくらく操作ガイド / もっと活用ガイド ( 電子マニュアル ) を参照してください 参考 ご使用のネットワーク機器
ネットワーク設置で困ったときには ネットワーク設置で困ったときには 本書では ネットワーク設置中に発生しやすいトラブルを中心に その原因と対処方法を説明しています 該当するトラブルや困ったことの対処方法を参照してください 該当するトラブルが見つからないときやセットアップ後のトラブルは らくらく操作ガイド / もっと活用ガイド ( 電子マニュアル ) を参照してください 参考 ご使用のネットワーク機器
607HW ユーザーガイド
 無線 LAN で接続する 無線 LAN(Wi-Fi) について... 20 無線 LAN(Wi-Fi) 機能を ON にする... 20 Windows パソコンを接続する... 21 Mac を接続する... 24 Android 搭載端末を接続する... 25 iphone / ipod touch / ipad を接続する... 26 ニンテンドー 3DS LL / 3DS を接続する...
無線 LAN で接続する 無線 LAN(Wi-Fi) について... 20 無線 LAN(Wi-Fi) 機能を ON にする... 20 Windows パソコンを接続する... 21 Mac を接続する... 24 Android 搭載端末を接続する... 25 iphone / ipod touch / ipad を接続する... 26 ニンテンドー 3DS LL / 3DS を接続する...
無線 LAN 機能について 本製品は IEEE802.11b/g/n の無線 LAN 規格に対応しており 本製品と無線 LAN 端末 ( パソコンやゲーム機など ) を無線 LAN で接続して 最大 72.2Mbps(IEEE802.11n 接続時 ) / 最大 54Mbps(IEEE802.11g
 2 無線 LAN で接続する 無線 LAN 機能について...37 無線 LANで接続する...38 ニンテンドー 3DS/DSi/DS/DS Liteを接続する...38 PSPを接続する...39 Wiiを接続する...43 PS3を接続する...44 WPS 対応の無線 LAN 端末を接続する...47 Windowsパソコンを接続する (Windows 7 Vista)...48 Windowsパソコンを接続する
2 無線 LAN で接続する 無線 LAN 機能について...37 無線 LANで接続する...38 ニンテンドー 3DS/DSi/DS/DS Liteを接続する...38 PSPを接続する...39 Wiiを接続する...43 PS3を接続する...44 WPS 対応の無線 LAN 端末を接続する...47 Windowsパソコンを接続する (Windows 7 Vista)...48 Windowsパソコンを接続する
Mac用セットアップガイド
 無線 LAN 子機 WLP-U2-433DHP Mac 用セットアップガイド buffalo.jp 35021110-01 2016.06 目次 第 1 章 Mac を無線接続する...2 ドライバーとユーティリティーのインストール...2 ドライバー ユーティリティーのダウンロード...2 ドライバー ユーティリティーのインストール...3 アクセスポイントを検索して接続する...5 WPSでアクセスポイントに接続する...6
無線 LAN 子機 WLP-U2-433DHP Mac 用セットアップガイド buffalo.jp 35021110-01 2016.06 目次 第 1 章 Mac を無線接続する...2 ドライバーとユーティリティーのインストール...2 ドライバー ユーティリティーのダウンロード...2 ドライバー ユーティリティーのインストール...3 アクセスポイントを検索して接続する...5 WPSでアクセスポイントに接続する...6
目次 1 本ガイドの使い方... 1 注意事項の定義 商標について...1 はじめに... 2 Google Play ストアアプリから Brother iprint&scan をインストールする...2 接続方法...2 NFC 機能を使う場合... ブラザー製品を選択する... 画像
 モバイルプリント & スキャンガイド Brother iprint&scan 用 (Android ) 目次 1 本ガイドの使い方... 1 注意事項の定義...1 2 商標について...1 はじめに... 2 Google Play ストアアプリから Brother iprint&scan をインストールする...2 接続方法...2 NFC 機能を使う場合... ブラザー製品を選択する... 画像を編集する...
モバイルプリント & スキャンガイド Brother iprint&scan 用 (Android ) 目次 1 本ガイドの使い方... 1 注意事項の定義...1 2 商標について...1 はじめに... 2 Google Play ストアアプリから Brother iprint&scan をインストールする...2 接続方法...2 NFC 機能を使う場合... ブラザー製品を選択する... 画像を編集する...
Windows 7 用 Wi-Fi 設定 ( デスクトップ画面右下 ) アイコンをクリック 無線 表示されたネットワーク一覧から をクリックする 3 自動的に接続する があればチェックを入れる 表示がなければ 4 へ 接続 ボタンをクリック < セキュリティキーによる設定 > セキュリテ
 ひかり Wi-Fi 搭載 D-ONU WiFi サービス接続設定方法 設定前に Wi-Fi ONU に記載の設定情報をご確認ください 側面 三菱電機製 AS-000GNS3-WW SSID (.4 G) ASGNS3-XXXXXX- SSID (.4 G) ASGNS3-XXXXXX- SSID 3 (5 G) ASGNS3-XXXXXX-3 SSID-( 番号
ひかり Wi-Fi 搭載 D-ONU WiFi サービス接続設定方法 設定前に Wi-Fi ONU に記載の設定情報をご確認ください 側面 三菱電機製 AS-000GNS3-WW SSID (.4 G) ASGNS3-XXXXXX- SSID (.4 G) ASGNS3-XXXXXX- SSID 3 (5 G) ASGNS3-XXXXXX-3 SSID-( 番号
画面について 画面構成 画面構成 Smart Copy for Android の画面構成は 次のとおりです 1フォルダパス 2. ファイルの種類 3 ファイル一覧 5[ 戻る ] ボタン 4[ メニュー ] ボタン 1 フォルダパス現在表示している画面のフォルダパスが表示されます 2ファイルの種類
![画面について 画面構成 画面構成 Smart Copy for Android の画面構成は 次のとおりです 1フォルダパス 2. ファイルの種類 3 ファイル一覧 5[ 戻る ] ボタン 4[ メニュー ] ボタン 1 フォルダパス現在表示している画面のフォルダパスが表示されます 2ファイルの種類 画面について 画面構成 画面構成 Smart Copy for Android の画面構成は 次のとおりです 1フォルダパス 2. ファイルの種類 3 ファイル一覧 5[ 戻る ] ボタン 4[ メニュー ] ボタン 1 フォルダパス現在表示している画面のフォルダパスが表示されます 2ファイルの種類](/thumbs/91/105444869.jpg) Smart Copy for Android ~ ユーザーズガイド ~ 画面について 画面構成...2 LMF シリーズのデータを表示する...9 ファイル一覧の表示を変更する... 11 データ操作ファイルを再生する... 17 ファイルやフォルダをコピーする... 19 ファイルやフォルダを移動する... 24 ファイルやフォルダを削除する... 29 ファイルやフォルダの名前を変更する...
Smart Copy for Android ~ ユーザーズガイド ~ 画面について 画面構成...2 LMF シリーズのデータを表示する...9 ファイル一覧の表示を変更する... 11 データ操作ファイルを再生する... 17 ファイルやフォルダをコピーする... 19 ファイルやフォルダを移動する... 24 ファイルやフォルダを削除する... 29 ファイルやフォルダの名前を変更する...
無線 LAN 機能について 本製品は IEEE802.11b/g/n の無線 LAN 規格に対応しており 本製品と無線 LAN 端末 ( パソコンやゲーム機など ) を無線 LAN で接続して 最大 300Mbps (IEEE802.11n 接続時 ) / 最大 54Mbps(IEEE802.11g
 無線 LAN 機能について...34 PSVITA を接続する...35 ニンテンドー 3DS / DSi / DS / DS Lite を接続する...36 PSP を接続する...38 Wii を接続する...40 PS3 を接続する...41 WPS 対応の無線 LAN 端末を接続する...43 Windows パソコンを接続する...45 Mac を接続する...47 33 無線 LAN 機能について
無線 LAN 機能について...34 PSVITA を接続する...35 ニンテンドー 3DS / DSi / DS / DS Lite を接続する...36 PSP を接続する...38 Wii を接続する...40 PS3 を接続する...41 WPS 対応の無線 LAN 端末を接続する...43 Windows パソコンを接続する...45 Mac を接続する...47 33 無線 LAN 機能について
2 無線 LAN で接続する 無線 LAN 機能について...37 無線 LANで接続する...38 ニンテンドー 3DS/DSi/DS/DS Liteを接続する...38 PSPを接続する...40 Wiiを接続する...44 PS3を接続する...45 WPS 対応の無線 LAN 端末を接続する
 2 無線 LAN で接続する 無線 LAN 機能について...37 無線 LANで接続する...38 ニンテンドー 3DS/DSi/DS/DS Liteを接続する...38 PSPを接続する...40 Wiiを接続する...44 PS3を接続する...45 WPS 対応の無線 LAN 端末を接続する...49 Windowsパソコンを接続する (Windows 7 Vista)...50 Windowsパソコンを接続する
2 無線 LAN で接続する 無線 LAN 機能について...37 無線 LANで接続する...38 ニンテンドー 3DS/DSi/DS/DS Liteを接続する...38 PSPを接続する...40 Wiiを接続する...44 PS3を接続する...45 WPS 対応の無線 LAN 端末を接続する...49 Windowsパソコンを接続する (Windows 7 Vista)...50 Windowsパソコンを接続する
 2.4DS/OF4 データ設定 (3 日 ) 設定項目説明設定範囲初期値 カウントする通信モードの選択 通信量をカウントする通信モード ( ハイスピードモード ハイスピードプラスエリアモード ) をオン / オフで設定します オン オフ 最大データ通信量設定通信量カウンターの最大値を設定します 1~30 4 10GB 1: 本製品に別のau
2.4DS/OF4 データ設定 (3 日 ) 設定項目説明設定範囲初期値 カウントする通信モードの選択 通信量をカウントする通信モード ( ハイスピードモード ハイスピードプラスエリアモード ) をオン / オフで設定します オン オフ 最大データ通信量設定通信量カウンターの最大値を設定します 1~30 4 10GB 1: 本製品に別のau
2 無線 LAN で接続する 無線 LAN 機能について...36 無線 LAN で接続する...37 PSVITA を接続する...37 ニンテンドー 3DS / DSi / DS / DS Lite を接続する...38 PSP を接続する...40 Wii を接続する...44 PS3 を接続
 2 無線 LAN で接続する 無線 LAN 機能について...36 無線 LAN で接続する...37 PSVITA を接続する...37 ニンテンドー 3DS / DSi / DS / DS Lite を接続する...38 PSP を接続する...40 Wii を接続する...44 PS3 を接続する...45 WPS 対応の無線 LAN 端末を接続する...49 Windows パソコンを接続する...50
2 無線 LAN で接続する 無線 LAN 機能について...36 無線 LAN で接続する...37 PSVITA を接続する...37 ニンテンドー 3DS / DSi / DS / DS Lite を接続する...38 PSP を接続する...40 Wii を接続する...44 PS3 を接続する...45 WPS 対応の無線 LAN 端末を接続する...49 Windows パソコンを接続する...50
r 1
 GL07S r 1 r 2 3 4 5 1 2 M c a b c r a b 6 r 1 a b c d e f a g h 83 M r 7 8 9 r 10 r 11 12 13 14 15 16 17 18 19 20 21 22 23 24 25 26 27 a b e f g c k q r n s d o h t u v i l p w x j m 29 a r b c d + -
GL07S r 1 r 2 3 4 5 1 2 M c a b c r a b 6 r 1 a b c d e f a g h 83 M r 7 8 9 r 10 r 11 12 13 14 15 16 17 18 19 20 21 22 23 24 25 26 27 a b e f g c k q r n s d o h t u v i l p w x j m 29 a r b c d + -
SoftBank 304HW 取扱説明書
 無線 LAN で接続する 無線 LAN(Wi-Fi) について... 20 無線 LAN(Wi-Fi) 機能をオンにするには... 21 Windows パソコンを接続する... 21 Mac を接続する... 25 Android 搭載端末を接続する... 26 iphone / ipod touch / ipad を接続する... 28 ニンテンドー 3DS LL / 3DS / DSi LL
無線 LAN で接続する 無線 LAN(Wi-Fi) について... 20 無線 LAN(Wi-Fi) 機能をオンにするには... 21 Windows パソコンを接続する... 21 Mac を接続する... 25 Android 搭載端末を接続する... 26 iphone / ipod touch / ipad を接続する... 28 ニンテンドー 3DS LL / 3DS / DSi LL
KEW Smart for KEW3441BT 取扱説明書
 KEW Smart for KEW4500BT 取扱説明書 KEW4500BT と接続する 次のページ 接続と切断 KEW4500BTと接続する P.3 KEW4500BTから切断する P.8 測定データの保存 測定データを保存する P.9 保存データの見方について P.11 測定データを自動保存する P.12 ファイルを変更する メニューについて P.14 ファイルを作成する P.16 ファイルを変更する
KEW Smart for KEW4500BT 取扱説明書 KEW4500BT と接続する 次のページ 接続と切断 KEW4500BTと接続する P.3 KEW4500BTから切断する P.8 測定データの保存 測定データを保存する P.9 保存データの見方について P.11 測定データを自動保存する P.12 ファイルを変更する メニューについて P.14 ファイルを作成する P.16 ファイルを変更する
MIDDLE RANGE TOWN SECURITY CAMERA TS2CC2 TS2CC2IV
 MIDDLE RANGE TOWN SECURITY CAMERA TS2CC2 TS2CC2IV 目次 iphone 映像を見る (iphone)... 3 メイン画面の説明 (iphone)... 4 カメラ一覧画面の説明 (iphone)... 5 カメラ映像画面の説明 (iphone)... 11 アルバム画面の説明 (iphone)... 14 Android 映像を見る (Android)...
MIDDLE RANGE TOWN SECURITY CAMERA TS2CC2 TS2CC2IV 目次 iphone 映像を見る (iphone)... 3 メイン画面の説明 (iphone)... 4 カメラ一覧画面の説明 (iphone)... 5 カメラ映像画面の説明 (iphone)... 11 アルバム画面の説明 (iphone)... 14 Android 映像を見る (Android)...
G800SE HTMLdocument update
 HTML ドキュメントアップデート手順説明書 本説明書では 弊社ホームページから G800SE の HTML ドキュメントをダウンロードし アップデートを行う方法を説明しています HTML ドキュメントのアップデートを行うには 下記の操作を行ってください 操作フロー 1. ご使用のカメラのHTMLドキュメントバージョンを確認する (P.2) 2. ダウンロードしてHTMLドキュメントのファイルを準備する
HTML ドキュメントアップデート手順説明書 本説明書では 弊社ホームページから G800SE の HTML ドキュメントをダウンロードし アップデートを行う方法を説明しています HTML ドキュメントのアップデートを行うには 下記の操作を行ってください 操作フロー 1. ご使用のカメラのHTMLドキュメントバージョンを確認する (P.2) 2. ダウンロードしてHTMLドキュメントのファイルを準備する
あらかじめご承知ください 本書の内容については 将来予告なしに変更することがあります 本書の内容については万全を期して作成いたしましたが 万一ご不審な点や誤りなど お気付きのことがありましたらご連絡ください 本書の一部または全部を無断で複写することは禁止されています また 個人としてご利用になるほか
 JA EXILIM Connect 本書では 代表的な機種で説明していますので ご使用の機種とは一部表示等が異なる箇所がありますがご了承ください 本書はお読みになった後も 大切に保管してください あらかじめご承知ください 本書の内容については 将来予告なしに変更することがあります 本書の内容については万全を期して作成いたしましたが 万一ご不審な点や誤りなど お気付きのことがありましたらご連絡ください
JA EXILIM Connect 本書では 代表的な機種で説明していますので ご使用の機種とは一部表示等が異なる箇所がありますがご了承ください 本書はお読みになった後も 大切に保管してください あらかじめご承知ください 本書の内容については 将来予告なしに変更することがあります 本書の内容については万全を期して作成いたしましたが 万一ご不審な点や誤りなど お気付きのことがありましたらご連絡ください
ネットワーク接続ガイド このガイドでは プリンターとパソコンをネットワーク接続する方法について説明しています ネットワーク接続 無線 LAN 接続 接続の準備プリンターの設定設定方法の選択 AOSS 設定で接続らくらく無線スタート設定で接続 WPS 設定で接続手動設定で接続詳細設定で接続無効 WEP
 PIXUS MX920 series ネットワーク接続ガイド CANON INC. 2012 ネットワーク接続ガイド このガイドでは プリンターとパソコンをネットワーク接続する方法について説明しています ネットワーク接続 無線 LAN 接続 接続の準備プリンターの設定設定方法の選択 AOSS 設定で接続らくらく無線スタート設定で接続 WPS 設定で接続手動設定で接続詳細設定で接続無効 WEP WPA/WPA2
PIXUS MX920 series ネットワーク接続ガイド CANON INC. 2012 ネットワーク接続ガイド このガイドでは プリンターとパソコンをネットワーク接続する方法について説明しています ネットワーク接続 無線 LAN 接続 接続の準備プリンターの設定設定方法の選択 AOSS 設定で接続らくらく無線スタート設定で接続 WPS 設定で接続手動設定で接続詳細設定で接続無効 WEP WPA/WPA2
あらかじめご承知ください 本書の内容については 将来予告なしに変更することがあります 本書の内容については万全を期して作成いたしましたが 万一ご不審な点や誤りなど お気付きのことがありましたらご連絡ください 本書の一部または全部を無断で複写することは禁止されています また 個人としてご利用になるほか
 JA SynchroShot 本書では 代表的な機種で説明していますので ご使用の機種とは一部表示等が異なる箇所がありますがご了承ください 本書はお読みになった後も 大切に保管してください あらかじめご承知ください 本書の内容については 将来予告なしに変更することがあります 本書の内容については万全を期して作成いたしましたが 万一ご不審な点や誤りなど お気付きのことがありましたらご連絡ください 本書の一部または全部を無断で複写することは禁止されています
JA SynchroShot 本書では 代表的な機種で説明していますので ご使用の機種とは一部表示等が異なる箇所がありますがご了承ください 本書はお読みになった後も 大切に保管してください あらかじめご承知ください 本書の内容については 将来予告なしに変更することがあります 本書の内容については万全を期して作成いたしましたが 万一ご不審な点や誤りなど お気付きのことがありましたらご連絡ください 本書の一部または全部を無断で複写することは禁止されています
ネットワーク設置で困ったときには
 ネットワーク設置で困ったときには ネットワーク設置で困ったときには 本書では ネットワーク設置中に発生しやすいトラブルを中心に その原因と対処方法を説明しています 該当するトラブルや困ったことの対処方法を参照してください 該当するトラブルが見つからないときやセットアップ後のトラブルは らくらく操作ガイド / もっと活用ガイド ( 電子マニュアル ) を参照してください 本書では Windows 7
ネットワーク設置で困ったときには ネットワーク設置で困ったときには 本書では ネットワーク設置中に発生しやすいトラブルを中心に その原因と対処方法を説明しています 該当するトラブルや困ったことの対処方法を参照してください 該当するトラブルが見つからないときやセットアップ後のトラブルは らくらく操作ガイド / もっと活用ガイド ( 電子マニュアル ) を参照してください 本書では Windows 7
目次. ご利用上の注意. アプリをインストールする. アプリを起動する. アプリの初期設定を行う. アプリのログインパスワードを変更する 6. アプリのメニューを操作する 7. ステータスを送信する 8. 定期位置通知間隔を変更する 9. 随時検索をする 0. メッセージ連絡をする. メッセージの連
 スマートフォンアプリ (Android) 操作マニュアル 目次. ご利用上の注意. アプリをインストールする. アプリを起動する. アプリの初期設定を行う. アプリのログインパスワードを変更する 6. アプリのメニューを操作する 7. ステータスを送信する 8. 定期位置通知間隔を変更する 9. 随時検索をする 0. メッセージ連絡をする. メッセージの連絡応答状態を確認する. メッセージを確認する.
スマートフォンアプリ (Android) 操作マニュアル 目次. ご利用上の注意. アプリをインストールする. アプリを起動する. アプリの初期設定を行う. アプリのログインパスワードを変更する 6. アプリのメニューを操作する 7. ステータスを送信する 8. 定期位置通知間隔を変更する 9. 随時検索をする 0. メッセージ連絡をする. メッセージの連絡応答状態を確認する. メッセージを確認する.
あらかじめご承知ください 本書の内容については 将来予告なしに変更することがあります 本書の内容については万全を期して作成いたしましたが 万一ご不審な点や誤りなど お気付きのことがありましたらご連絡ください 本書の一部または全部を無断で複写することは禁止されています また 個人としてご利用になるほか
 JA 本書では 代表的な機種で説明していますので ご使用の機種とは一部表示等が異なる箇所がありますがご了承ください 本書はお読みになった後も 大切に保管してください あらかじめご承知ください 本書の内容については 将来予告なしに変更することがあります 本書の内容については万全を期して作成いたしましたが 万一ご不審な点や誤りなど お気付きのことがありましたらご連絡ください 本書の一部または全部を無断で複写することは禁止されています
JA 本書では 代表的な機種で説明していますので ご使用の機種とは一部表示等が異なる箇所がありますがご了承ください 本書はお読みになった後も 大切に保管してください あらかじめご承知ください 本書の内容については 将来予告なしに変更することがあります 本書の内容については万全を期して作成いたしましたが 万一ご不審な点や誤りなど お気付きのことがありましたらご連絡ください 本書の一部または全部を無断で複写することは禁止されています
LYT A
 C2N LYT2644-001A 0213YHM-YH-OT ライブストリーミングカメラ GV-LS2 / GV-LS1 接続ガイド 本 PDF では ライブストリーミングカメラを端末やネットワークに接続するための手順を記載しています その他の説明については 詳細取扱説明書 をご確認ください カメラと直接無線で接続する (Wi-Fi ダイレクト ) 2 ページへ 無線 LAN ルーターに無線 (Wi-Fi)
C2N LYT2644-001A 0213YHM-YH-OT ライブストリーミングカメラ GV-LS2 / GV-LS1 接続ガイド 本 PDF では ライブストリーミングカメラを端末やネットワークに接続するための手順を記載しています その他の説明については 詳細取扱説明書 をご確認ください カメラと直接無線で接続する (Wi-Fi ダイレクト ) 2 ページへ 無線 LAN ルーターに無線 (Wi-Fi)
画面について メイン画面 メイン画面 Logitec EXtorage Link を起動すると メイン画面が表示されます メイン画面の構成は 次のとおりです 1 メニュー 2 端末から外部ストレージへ 3 外部ストレージから端末へ 4 端末 5 外部ストレージ 6 カメラ機能 スマホやタブレットで使
 画面について メイン画面...2 メニュー画面...4 設定画面...5 データを一括でバックアップ 復元する 端末から外部ストレージへバックアップする...6 外部ストレージから端末へ復元する... 10 ファイルを見る 写真を見る... 15 動画を再生する... 17 音楽を聞く... 19 すべてのファイルを見る... 21 データを個別で管理する ユーザーズガイド 写真 動画 音楽ファイルを移動またはコピーする...
画面について メイン画面...2 メニュー画面...4 設定画面...5 データを一括でバックアップ 復元する 端末から外部ストレージへバックアップする...6 外部ストレージから端末へ復元する... 10 ファイルを見る 写真を見る... 15 動画を再生する... 17 音楽を聞く... 19 すべてのファイルを見る... 21 データを個別で管理する ユーザーズガイド 写真 動画 音楽ファイルを移動またはコピーする...
ご注意 無線 LAN 利用にあたって ご注意 無線 LAN 利用にあたって 以下の注意事項をよくお読みの上 装置を無線 LAN 環境でご利用ください 無線 LAN 環境で使用する場合 スリープには移行しますが ディープスリープには移行しません 装置の近くに 微弱な電波を発する電気製品 ( 特に電子レ
 ご注意 無線 LAN 利用にあたって... 2 無線 LAN 環境を使うための準備... 2 無線 LAN を使うためのネットワーク環境を確認する... 2 無線 LAN の設定方法を選択する... 2 WPS で接続する... 3 操作パネルから無線 LAN アクセスポイントを選択して接続する... 5 操作パネルから手動で設定して接続する... 7 正常に接続できたか確認する... 9 無線 LAN(AP
ご注意 無線 LAN 利用にあたって... 2 無線 LAN 環境を使うための準備... 2 無線 LAN を使うためのネットワーク環境を確認する... 2 無線 LAN の設定方法を選択する... 2 WPS で接続する... 3 操作パネルから無線 LAN アクセスポイントを選択して接続する... 5 操作パネルから手動で設定して接続する... 7 正常に接続できたか確認する... 9 無線 LAN(AP
GL09P ユーザーガイド Chapter2
 無線 LAN で接続する 無線 LAN(Wi-Fi) について...38 無線 LAN(Wi-Fi) 機能を有効にするには...38 Windowsパソコンを接続する... 39 Macを接続する...43 iphone/ipadを接続する... 44 Android 搭載端末を接続する...47 ニンテンドー 3DS LL/3DS/DSi LL/DSi/DSを接続する...48 PSVITA/PSP
無線 LAN で接続する 無線 LAN(Wi-Fi) について...38 無線 LAN(Wi-Fi) 機能を有効にするには...38 Windowsパソコンを接続する... 39 Macを接続する...43 iphone/ipadを接続する... 44 Android 搭載端末を接続する...47 ニンテンドー 3DS LL/3DS/DSi LL/DSi/DSを接続する...48 PSVITA/PSP
KEW Smart for KEW3552BT 取扱説明書
 KEW Smart for KEW3552BT 取扱説明書 KEW3552BT と接続する 次のページ 接続と切断 KEW3552BTと接続する P.3 KEW3552BTから切断する P.7 測定データの保存 測定データを保存する P.8 保存データの見方について P.10 測定データを自動保存する P.11 ファイルを変更する メニューについて P.13 ファイルを作成する P.15 ファイルを変更する
KEW Smart for KEW3552BT 取扱説明書 KEW3552BT と接続する 次のページ 接続と切断 KEW3552BTと接続する P.3 KEW3552BTから切断する P.7 測定データの保存 測定データを保存する P.8 保存データの見方について P.10 測定データを自動保存する P.11 ファイルを変更する メニューについて P.13 ファイルを作成する P.15 ファイルを変更する
401HW ユーザーガイド Chapter7
 各種機能を設定する ( モバイル版 WEB UI を使用する ) モバイル機器から設定を行う...126 モバイル機器からのWEB UI 画面の見かた...126 LAN Wi-Fi 設定を行う...128 モバイルネットワークを設定する...131 データ通信量を表示 設定する... 132 お知らせを確認する...136 本機の情報を確認する... 139 ソフトウェアの更新に関する設定を行う...140
各種機能を設定する ( モバイル版 WEB UI を使用する ) モバイル機器から設定を行う...126 モバイル機器からのWEB UI 画面の見かた...126 LAN Wi-Fi 設定を行う...128 モバイルネットワークを設定する...131 データ通信量を表示 設定する... 132 お知らせを確認する...136 本機の情報を確認する... 139 ソフトウェアの更新に関する設定を行う...140
KDDI ペーパーレスFAXサービス
 for Android 操作説明書 2012 年 2 月 7 日 KDDI 株式会社 はじめに 本操作説明書では KDDI ペーパーレス FAX サービス for Android の基本操作方法を記載しております KDDI ペーパーレス FAX サービス for Android は KDDI ペーパーレス FAX サービス に届いた FAX やメッセージを au の Andoroid スマートフォン上で簡単に確認することができます
for Android 操作説明書 2012 年 2 月 7 日 KDDI 株式会社 はじめに 本操作説明書では KDDI ペーパーレス FAX サービス for Android の基本操作方法を記載しております KDDI ペーパーレス FAX サービス for Android は KDDI ペーパーレス FAX サービス に届いた FAX やメッセージを au の Andoroid スマートフォン上で簡単に確認することができます
ixpand Transfer クイックガイド ixpand Transfer は サンディスク ixpand フラッシュドライブ専用の Android アプリケーションです 本アプリケーションは Android スマートフォンやタブレットに接続したサンディスク ixpand フラッシュドライブを使
 ixpand Transfer クイックガイド ixpand Transfer は サンディスク ixpand フラッシュドライブ専用の Android アプリケーションです 本アプリケーションは Android スマートフォンやタブレットに接続したサンディスク ixpand フラッシュドライブを使って スマートフォンやタブレット内の連絡先 写真 動画データをバックアップしたり サンディスク ixpand
ixpand Transfer クイックガイド ixpand Transfer は サンディスク ixpand フラッシュドライブ専用の Android アプリケーションです 本アプリケーションは Android スマートフォンやタブレットに接続したサンディスク ixpand フラッシュドライブを使って スマートフォンやタブレット内の連絡先 写真 動画データをバックアップしたり サンディスク ixpand
スマートフォンアプリケーション DRD Viewer 取扱説明書
 スマートフォンアプリケーション DRD Viewer 取扱説明書 目次 DRD Viewer の機能について...3 ドライブレコーダーとスマートフォンを Wi-Fi 接続する...3 ホーム画面の操作...5 動画 / 静止画を見る...6 リストから再生する...6 地図から再生する...7 再生画面の操作...8 再生するファイルを検索する...9 ライブ映像を見る...10 ドライブレコーダーの設定を変更する...11
スマートフォンアプリケーション DRD Viewer 取扱説明書 目次 DRD Viewer の機能について...3 ドライブレコーダーとスマートフォンを Wi-Fi 接続する...3 ホーム画面の操作...5 動画 / 静止画を見る...6 リストから再生する...6 地図から再生する...7 再生画面の操作...8 再生するファイルを検索する...9 ライブ映像を見る...10 ドライブレコーダーの設定を変更する...11
Android用 印刷プラグイン Canon Print Service マニュアル
 JPN 目次 はじめに... ii 本書の読みかた... iii Canon Print Service でできること... 1 対応プリンター / 複合機について... 2 対応 OS/ 端末について... 3 プリント仕様について... 4 印刷前に必要な設定... 5 サービスの有効化... 6 IP アドレスを指定してデバイスを探索する... 7 ファイルの印刷手順... 8 プリント設定を変更する...
JPN 目次 はじめに... ii 本書の読みかた... iii Canon Print Service でできること... 1 対応プリンター / 複合機について... 2 対応 OS/ 端末について... 3 プリント仕様について... 4 印刷前に必要な設定... 5 サービスの有効化... 6 IP アドレスを指定してデバイスを探索する... 7 ファイルの印刷手順... 8 プリント設定を変更する...
無線 LAN 機能について 本製品は IEEE802.11b/g/n の無線 LAN 規格に対応しています LAN 接続 ( 無線 ) 区間の最大通信速度 ( 理論値 ) は 300Mbps (IEEE802.11n 接続時 ) / 54Mbps (IEEE802.11g 接続時 )/ 11Mbps
 無線 LAN 機能について...39 PSVITAを接続する...41 PSPを接続する...42 PS3を接続する...44 ニンテンドー 3DS LL/3DS/DSi/DS/DS Liteを接続する...46 Wii Uを接続する...48 Wiiを接続する...49 WPS 対応の無線 LAN 端末を接続する...50 Windowsパソコンを接続する...51 Macを接続する...52 38
無線 LAN 機能について...39 PSVITAを接続する...41 PSPを接続する...42 PS3を接続する...44 ニンテンドー 3DS LL/3DS/DSi/DS/DS Liteを接続する...46 Wii Uを接続する...48 Wiiを接続する...49 WPS 対応の無線 LAN 端末を接続する...50 Windowsパソコンを接続する...51 Macを接続する...52 38
4-1 Palmi をインターネットに接続するには Palmi に最新のニュースや天気予報などの情報を読ませたり Palmi が撮影した写真をメールで送信させたりといった使い方をするには インターネットに接続する必要があります Palmi をインターネットに接続する環境を準備する Palmi をイン
 4 章 Palmi をインターネットに接続しよう この章では Palmi の能力を最大限に引き出すための準備として インターネットに接続する方法について説明します 4-1 Palmi をインターネットに接続するには Palmi に最新のニュースや天気予報などの情報を読ませたり Palmi が撮影した写真をメールで送信させたりといった使い方をするには インターネットに接続する必要があります Palmi
4 章 Palmi をインターネットに接続しよう この章では Palmi の能力を最大限に引き出すための準備として インターネットに接続する方法について説明します 4-1 Palmi をインターネットに接続するには Palmi に最新のニュースや天気予報などの情報を読ませたり Palmi が撮影した写真をメールで送信させたりといった使い方をするには インターネットに接続する必要があります Palmi
ネットワーク接続ガイド このガイドでは プリンターとパソコンをネットワーク接続する方法について説明しています ネットワーク接続 無線 LAN 接続 接続の準備プリンターの設定設定方法の選択 AOSS 設定で接続らくらく無線スタート設定で接続 WPS 設定で接続手動設定で接続詳細設定で接続無効 WEP
 PIXUS MG5500 series ネットワーク接続ガイド CANON INC. 2013 ネットワーク接続ガイド このガイドでは プリンターとパソコンをネットワーク接続する方法について説明しています ネットワーク接続 無線 LAN 接続 接続の準備プリンターの設定設定方法の選択 AOSS 設定で接続らくらく無線スタート設定で接続 WPS 設定で接続手動設定で接続詳細設定で接続無効 WEP WPA/WPA2
PIXUS MG5500 series ネットワーク接続ガイド CANON INC. 2013 ネットワーク接続ガイド このガイドでは プリンターとパソコンをネットワーク接続する方法について説明しています ネットワーク接続 無線 LAN 接続 接続の準備プリンターの設定設定方法の選択 AOSS 設定で接続らくらく無線スタート設定で接続 WPS 設定で接続手動設定で接続詳細設定で接続無効 WEP WPA/WPA2
基本設計書
 Dahua アプリかんたん手順 () DMSS 操作手順書 (.00 版 ) 07 年 09 月 05 日 三星ダイヤモンド工業株式会社 it 事業部 文書番号 :MDI-it-MAN-075 変更履歴 版数 変更日 区分 変更箇所頁項番 変更内容.00 07/09/05 新規 新規作成 / 8 目次. 本手順書について.... インストール / アンインストール... 4.. 環境... 4...
Dahua アプリかんたん手順 () DMSS 操作手順書 (.00 版 ) 07 年 09 月 05 日 三星ダイヤモンド工業株式会社 it 事業部 文書番号 :MDI-it-MAN-075 変更履歴 版数 変更日 区分 変更箇所頁項番 変更内容.00 07/09/05 新規 新規作成 / 8 目次. 本手順書について.... インストール / アンインストール... 4.. 環境... 4...
モバイルプリント & スキャンガイド Brother iprint&scan 用 (Android )
 モバイルプリント & スキャンガイド Brother iprint&scan 用 (Android ) 本ガイドの使い方 注意事項の定義 本ガイドでは 以下の記号が使用されます ヒントアイコンは 有益なヒントや補足情報を提供します 商標について BROTHER は ブラザー工業株式会社の商標または登録商標です Wi-Fi および Wi-Fi Direct は Wi-Fi Alliance の商標です
モバイルプリント & スキャンガイド Brother iprint&scan 用 (Android ) 本ガイドの使い方 注意事項の定義 本ガイドでは 以下の記号が使用されます ヒントアイコンは 有益なヒントや補足情報を提供します 商標について BROTHER は ブラザー工業株式会社の商標または登録商標です Wi-Fi および Wi-Fi Direct は Wi-Fi Alliance の商標です
アプリ利用ガイド
 アプリ利用ガイド Android 版 Android は Google Inc. の商標です 本書を無断で他に転載 複写することを禁じます アプリ起動画面 管理 + 保護アプリとして選択セキュリティルーターの管理とデバイス機能のアプリになります 保護アプリのみとして選択デバイス機能のみのアプリになります ステータス画面 管理 + 保護アプリ選択時 保護アプリ選択時 現在のステータス表示現在のアプリのステータスを表示します
アプリ利用ガイド Android 版 Android は Google Inc. の商標です 本書を無断で他に転載 複写することを禁じます アプリ起動画面 管理 + 保護アプリとして選択セキュリティルーターの管理とデバイス機能のアプリになります 保護アプリのみとして選択デバイス機能のみのアプリになります ステータス画面 管理 + 保護アプリ選択時 保護アプリ選択時 現在のステータス表示現在のアプリのステータスを表示します
Windows 7 用 Wi-Fi 設定 ( デスクトップ画面右下 ) アイコンをクリック 無線 表示されたネットワーク一覧から Wi-Fi モデムの SSID をクリックする 3 自動的に接続する があればチェックを入れる 表示がなければ 4 へ 接続 ボタンをクリック < セキュリテ
 WiFi サービス接続設定方法 設定前にケーブルモデムに記載の設定情報をご確認ください 側面 BNMUX 製 BCW シリーズ プライマリー SSID BCW-70J-XXXXXX-G BCW-70J-XXXXXX-A 底面 ARRIS 製 DG シリーズ SSID-.4 /SSID-5 ARRIS-XXXXX ARRIS-XXXXX-A PASS KEY
WiFi サービス接続設定方法 設定前にケーブルモデムに記載の設定情報をご確認ください 側面 BNMUX 製 BCW シリーズ プライマリー SSID BCW-70J-XXXXXX-G BCW-70J-XXXXXX-A 底面 ARRIS 製 DG シリーズ SSID-.4 /SSID-5 ARRIS-XXXXX ARRIS-XXXXX-A PASS KEY
SoftBank 006Z 取扱説明書
 無線 LANで接続する 2-2 無線 LAN 機能について 2-2 無線 LANで接続する 2-2 Windowsパソコンを接続する 2-8 Macを接続する 2-11 2 無線LAN で接続する 2-2 無無線 LAN で接続する 線LAN で接続する2 無線 LAN 機能について 本製品は 802.11b/g/n の無線 LAN 規格に対応しており 本製品と無線 LAN 端末 ( パソコンやゲーム機など
無線 LANで接続する 2-2 無線 LAN 機能について 2-2 無線 LANで接続する 2-2 Windowsパソコンを接続する 2-8 Macを接続する 2-11 2 無線LAN で接続する 2-2 無無線 LAN で接続する 線LAN で接続する2 無線 LAN 機能について 本製品は 802.11b/g/n の無線 LAN 規格に対応しており 本製品と無線 LAN 端末 ( パソコンやゲーム機など
変更履歴 日付 Document ver. 変更箇所 変更内容 017/4/ 新規作成 017/5/ デバイスオーナーモードと 説明を追加 は デバイスオーナーモード導 説明を追加 入手順 QR コード セクション削除 QR コードへの参照文を変更 QR コードによる導入手順
 KDDI Smart Mobile Safety Manager Device Owner Mode 導入マニュアル 最終更新日 018 年 9 月 19 日 Document ver.1.05 (Web サイト ver9.3.1) 1 変更履歴 日付 Document ver. 変更箇所 変更内容 017/4/0 1.00 新規作成 017/5/3 1.01 デバイスオーナーモードと 説明を追加
KDDI Smart Mobile Safety Manager Device Owner Mode 導入マニュアル 最終更新日 018 年 9 月 19 日 Document ver.1.05 (Web サイト ver9.3.1) 1 変更履歴 日付 Document ver. 変更箇所 変更内容 017/4/0 1.00 新規作成 017/5/3 1.01 デバイスオーナーモードと 説明を追加
画面について メイン画面 メイン画面 Logitec EXtorage Link を起動すると メイン画面が表示されます メイン画面の構成は 次のとおりです 1 メニュー 2 端末から外部ストレージへ 3 外部ストレージから端末へ 4 端末 5 外部ストレージ 6 カメラ機能 スマホやタブレットで使
 画面について メイン画面... 2 メニュー画面... 4 設定画面... 5 カメラ画面 ( 外部ストレージ接続時のみ )... 6 データを一括でバックアップ 復元する 端末から外部ストレージへバックアップする... 7 外部ストレージから端末へ復元する...12 ファイルを見る 写真を見る...17 動画を再生する...21 音楽を聞く...24 文書ファイルを開く...26 データを個別で管理する
画面について メイン画面... 2 メニュー画面... 4 設定画面... 5 カメラ画面 ( 外部ストレージ接続時のみ )... 6 データを一括でバックアップ 復元する 端末から外部ストレージへバックアップする... 7 外部ストレージから端末へ復元する...12 ファイルを見る 写真を見る...17 動画を再生する...21 音楽を聞く...24 文書ファイルを開く...26 データを個別で管理する
MultiWriter 5350 かんたん操作ガイド
 かんたん操作ガイド DocuPrint P360 dw 商標 NEC NEC ロゴは 日本電気株式会社の登録商標です Windows は 米国 Microsoft Corporation の 米国およびその他の国における登録商標または商標です Android は Google LLC. の商標です その他の社名 または商品名等は各社の登録商標または商標です Microsoft Corporation
かんたん操作ガイド DocuPrint P360 dw 商標 NEC NEC ロゴは 日本電気株式会社の登録商標です Windows は 米国 Microsoft Corporation の 米国およびその他の国における登録商標または商標です Android は Google LLC. の商標です その他の社名 または商品名等は各社の登録商標または商標です Microsoft Corporation
PART 4 メールを使いこなす 初めて起動した場合は ドコモメールアプリのアップデートを行います ドコモメールアプリにある ダウンロード を 続いて アップデート を アップデートが完了したらホーム画面上の ドコモメール のアイコンをタップすると起動します 初めて起動した場合 利用規約や注意につい
 Step 4-6 ドコモメールの利用 NTTドコモが提供する ドコモメール は iモードと同じアドレス (@docomo.ne.jp) を利用できるクラウドメールサービスです ドコモメール ドコモでは iモードと同じメールアドレス (@docomo.ne.jp) がスマートフォン上で利用できる sp モードメール を提供しています 2013 年 10 月 24 日より spモードメールをクラウド化したメールサービス
Step 4-6 ドコモメールの利用 NTTドコモが提供する ドコモメール は iモードと同じアドレス (@docomo.ne.jp) を利用できるクラウドメールサービスです ドコモメール ドコモでは iモードと同じメールアドレス (@docomo.ne.jp) がスマートフォン上で利用できる sp モードメール を提供しています 2013 年 10 月 24 日より spモードメールをクラウド化したメールサービス
オフィスまるごとサポートデバイスマネジメント Device Owner Mode 導入マニュアル 最終更新日 2018 年 9 月 14 日 株式会社オプティム (c) 東日本電信電話株式会社
 最終更新日 018 年 9 月 14 日 株式会社オプティム (c) 東日本電信電話株式会社 1 Device Owner Mode とは... 3 Device Owner Mode 導入手順... 4.1 QR コードによる導入手順... 5.1.1 QR コード読込... 5.1. QR コードによるキッティング... 6. NFC キッティングによる導入手順... 10..1 親機を設定する...
最終更新日 018 年 9 月 14 日 株式会社オプティム (c) 東日本電信電話株式会社 1 Device Owner Mode とは... 3 Device Owner Mode 導入手順... 4.1 QR コードによる導入手順... 5.1.1 QR コード読込... 5.1. QR コードによるキッティング... 6. NFC キッティングによる導入手順... 10..1 親機を設定する...
PowerPoint プレゼンテーション
 スマートフォン版 最終更新日 :2017 年 12 月 20 日 電子マニフェストサービス e-reverse.com Ver.5 e-picture( イーピクチャ ) 操作マニュアル Android アンドロイド P3 へ P22 へ ios アイフォーン 前提条件 排出事業者のオプション設定で e-picture を利用しないとなっている場合は e-picture はご利用できませんのでご注意ください
スマートフォン版 最終更新日 :2017 年 12 月 20 日 電子マニフェストサービス e-reverse.com Ver.5 e-picture( イーピクチャ ) 操作マニュアル Android アンドロイド P3 へ P22 へ ios アイフォーン 前提条件 排出事業者のオプション設定で e-picture を利用しないとなっている場合は e-picture はご利用できませんのでご注意ください
LTE モバイルルータ ソフトウェア更新手順 第 2 版 2017 年 9 月 富士通株式会社
 LTE モバイルルータ ソフトウェア更新手順 第 2 版 2017 年 9 月 富士通株式会社 はじめに 本書では LTE モバイルルータ ( 以下 本製品 ) のソフトウェアを更新する手順について示します ご使用条件 本ソフトウェアのご使用にあたっては 以下のご使用条件をお守りください ご使用条件を遵守できない場合には 本ソフトウェアは使用しないでください 1) 本ソフトウェアの再配布はできません
LTE モバイルルータ ソフトウェア更新手順 第 2 版 2017 年 9 月 富士通株式会社 はじめに 本書では LTE モバイルルータ ( 以下 本製品 ) のソフトウェアを更新する手順について示します ご使用条件 本ソフトウェアのご使用にあたっては 以下のご使用条件をお守りください ご使用条件を遵守できない場合には 本ソフトウェアは使用しないでください 1) 本ソフトウェアの再配布はできません
タッチディスプレイランチャー
 タッチディスプレイランチャー バージョン.0 取扱説明書 もくじ はじめに 3 ランチャーについて 4 ランチャーの操作方法 5 グループを変える 5 設定について 6 アイコンを新規登録する 7 登録したアイコンを編集する 8 グループの編集 0 壁紙を変更する その他の設定について はじめに 本ソフトウェアは ペン操作やタッチ操作で目的のソフトウェアを起動することができるソフトウェアです ソフトウェアは追加
タッチディスプレイランチャー バージョン.0 取扱説明書 もくじ はじめに 3 ランチャーについて 4 ランチャーの操作方法 5 グループを変える 5 設定について 6 アイコンを新規登録する 7 登録したアイコンを編集する 8 グループの編集 0 壁紙を変更する その他の設定について はじめに 本ソフトウェアは ペン操作やタッチ操作で目的のソフトウェアを起動することができるソフトウェアです ソフトウェアは追加
ネットワーク設置で困ったときには
 ネットワーク設置で困ったときには ネットワーク設置で困ったときには 本書では ネットワーク設置中に発生しやすいトラブルを中心に その原因と対処方法を説明しています 該当するトラブルや困ったことの対処方法を参照してください 該当するトラブルが見つからないときやセットアップ後のトラブルは らくらく操作ガイド / もっと活用ガイド ( 電子マニュアル ) を参照してください 本書では Windows 7
ネットワーク設置で困ったときには ネットワーク設置で困ったときには 本書では ネットワーク設置中に発生しやすいトラブルを中心に その原因と対処方法を説明しています 該当するトラブルや困ったことの対処方法を参照してください 該当するトラブルが見つからないときやセットアップ後のトラブルは らくらく操作ガイド / もっと活用ガイド ( 電子マニュアル ) を参照してください 本書では Windows 7
LYT B
 C2N LYT2644-001B 0213YHM-YH-OT ライブストリーミングカメラ GV-LS2 / GV-LS1 接続ガイド 本 PDF では ライブストリーミングカメラを端末やネットワークに接続するための手順を記載しています その他の説明については 詳細取扱説明書 をご確認ください カメラと直接無線で接続する (Wi-Fi ダイレクト ) 2 ページへ 無線 LAN ルーターに無線 (Wi-Fi)
C2N LYT2644-001B 0213YHM-YH-OT ライブストリーミングカメラ GV-LS2 / GV-LS1 接続ガイド 本 PDF では ライブストリーミングカメラを端末やネットワークに接続するための手順を記載しています その他の説明については 詳細取扱説明書 をご確認ください カメラと直接無線で接続する (Wi-Fi ダイレクト ) 2 ページへ 無線 LAN ルーターに無線 (Wi-Fi)
ワイヤレスバーコードリーダー CM-520W1 設定資料 Bluetooth SPPの設定
 ワイヤレスバーコードリーダー CM-520W1 設定資料 Bluetooth SPP の設定 本書をお読みになる前に 別紙 取扱説明書 をお読み下さい Ver.C 株式会社エイポック 目次 #1. CM-520W1 Bluetooth SPP マスターモードと Android のペアリング #2. CM-520W1 Bluetooth SPP スレーブモードと Android のペアリング #3.
ワイヤレスバーコードリーダー CM-520W1 設定資料 Bluetooth SPP の設定 本書をお読みになる前に 別紙 取扱説明書 をお読み下さい Ver.C 株式会社エイポック 目次 #1. CM-520W1 Bluetooth SPP マスターモードと Android のペアリング #2. CM-520W1 Bluetooth SPP スレーブモードと Android のペアリング #3.
カメラ接続機能 操作ガイド
 カメラ接続機能操作ガイド 本書について 本書では 本製品の カメラ接続機能 の使い方を説明しています カメラ接続機能 以外の 本製品に関する情報全般については 本製品付属の 操作ガイド を参照してください ご使用になるカメラの用語や操作等についてはカメラのマニュアル ( 取扱説明書 ) をご覧ください カメラ接続機能には2 種類のファームウェアがあり 各モードに対応した最新のファームウェアにアップデートすることでご使用いただけます
カメラ接続機能操作ガイド 本書について 本書では 本製品の カメラ接続機能 の使い方を説明しています カメラ接続機能 以外の 本製品に関する情報全般については 本製品付属の 操作ガイド を参照してください ご使用になるカメラの用語や操作等についてはカメラのマニュアル ( 取扱説明書 ) をご覧ください カメラ接続機能には2 種類のファームウェアがあり 各モードに対応した最新のファームウェアにアップデートすることでご使用いただけます
目次 目次... 本書の見かた... 商標について.... はじめに... 概要... サポートされている OS... Google Play から Brother Image Viewer をダウンロードする... スキャンしたデータを携帯端末に保存する... サポートされているファイル形式...
 Brother Image Viewer ガイド Android 用 Version 0 JPN 目次 目次... 本書の見かた... 商標について.... はじめに... 概要... サポートされている OS... Google Play から Brother Image Viewer をダウンロードする... スキャンしたデータを携帯端末に保存する... サポートされているファイル形式... 5.Brother
Brother Image Viewer ガイド Android 用 Version 0 JPN 目次 目次... 本書の見かた... 商標について.... はじめに... 概要... サポートされている OS... Google Play から Brother Image Viewer をダウンロードする... スキャンしたデータを携帯端末に保存する... サポートされているファイル形式... 5.Brother
スライド 1
 パークシティ仙台五橋無線 LAN インターネット接続設定マニュアル 第 1.0 版 2015 年 1 月現在 1 無線 LAN インターネット接続設定マニュアル 設定項目 1 Windows7 Windows7 無線 LAN 設定 2 Windows Vistaの場合 Windows Vista 無線 LAN 設定 3 Windows XPの場合 Windows XP 無線 LAN 設定 4 Mac
パークシティ仙台五橋無線 LAN インターネット接続設定マニュアル 第 1.0 版 2015 年 1 月現在 1 無線 LAN インターネット接続設定マニュアル 設定項目 1 Windows7 Windows7 無線 LAN 設定 2 Windows Vistaの場合 Windows Vista 無線 LAN 設定 3 Windows XPの場合 Windows XP 無線 LAN 設定 4 Mac
752_[Android版]どこでも写真管理連携(USB)
![752_[Android版]どこでも写真管理連携(USB) 752_[Android版]どこでも写真管理連携(USB)](/thumbs/96/126907729.jpg) [ どこでも写真管理 ] 連携 [Android 版 ](USB) [EX--TREND 武蔵どこでも写真管理 ] と [EX--TREND 武蔵 ] の [ 写真管理 ] との連携操作を USB を用いた例で解説しています ( スマートフォンは Andrroi id( アンドロイド ) 版を使用 ) 解説内容がオプションプログラムの説明である場合があります ご了承ください 目次 [ どこでも写真管理
[ どこでも写真管理 ] 連携 [Android 版 ](USB) [EX--TREND 武蔵どこでも写真管理 ] と [EX--TREND 武蔵 ] の [ 写真管理 ] との連携操作を USB を用いた例で解説しています ( スマートフォンは Andrroi id( アンドロイド ) 版を使用 ) 解説内容がオプションプログラムの説明である場合があります ご了承ください 目次 [ どこでも写真管理
506HW ユーザーガイド Chapter2
 無線 LAN で接続する 無線 LAN(Wi-Fi) について...18 無線 LAN(Wi-Fi) 機能をONにするには...18 Windowsパソコンを接続する... 19 Macを接続する...23 Android 搭載端末を接続する...25 iphone/ipod touch/ipadを接続する...26 ニンテンドー 3DS LL/3DSを接続する... 28 Wii U/Wiiを接続する...30
無線 LAN で接続する 無線 LAN(Wi-Fi) について...18 無線 LAN(Wi-Fi) 機能をONにするには...18 Windowsパソコンを接続する... 19 Macを接続する...23 Android 搭載端末を接続する...25 iphone/ipod touch/ipadを接続する...26 ニンテンドー 3DS LL/3DSを接続する... 28 Wii U/Wiiを接続する...30
AirCard 785S モバイルホットスポット初期設定ガイド (APN 設定 ) スマートフォン タブレット版 AirCard 785 モバイルホットスポット初期設定ガイド (APN 設定 ) スマートフォン タブレット版 IOS, Android 共通 目次 AirCard 785 モバイルホッ
 AirCard 785 モバイルホットスポット初期設定ガイド (APN 設定 ) スマートフォン タブレット版 IOS, Android 共通 目次 AirCard 785 モバイルホットスポットの初期設定 (APN 設定 ) を PC を使わず IOS, Android アプリから設定する方法をご案内します ホットスポットの各部名称... 1 電源とナビゲーションボタン... 2 液晶ディスプレイ表示...
AirCard 785 モバイルホットスポット初期設定ガイド (APN 設定 ) スマートフォン タブレット版 IOS, Android 共通 目次 AirCard 785 モバイルホットスポットの初期設定 (APN 設定 ) を PC を使わず IOS, Android アプリから設定する方法をご案内します ホットスポットの各部名称... 1 電源とナビゲーションボタン... 2 液晶ディスプレイ表示...
メニュー STEP 1 ehome をダウンロード STEP 2-1 アプリへのアカウント登録 ーーーーーーーーーーーーーーーーーーーーーーーーーーーー Amazon Alexa Google Home と連携するには 最新アプリ ehome をご利用ください 事前に 下記手順に従って eremot
 メニュー STEP 1 ehome をダウンロード STEP 2-1 アプリへのアカウント登録 ーーーーーーーーーーーーーーーーーーーーーーーーーーーー Amazon Alexa Google Home と連携するには 最新アプリ ehome をご利用ください 事前に 下記手順に従って eremote eremote mini をセットアップしてください STEP 1 ehome をダウンロード アプリストアで
メニュー STEP 1 ehome をダウンロード STEP 2-1 アプリへのアカウント登録 ーーーーーーーーーーーーーーーーーーーーーーーーーーーー Amazon Alexa Google Home と連携するには 最新アプリ ehome をご利用ください 事前に 下記手順に従って eremote eremote mini をセットアップしてください STEP 1 ehome をダウンロード アプリストアで
302KC 取扱説明書 Chapter9
 パソコンとUSBで接続する...88 Wi-Fiで接続する...88 テザリングオプション-Sを利用する... 92 Bluetooth 機能を利用する...93 87 パソコンと USB で接続する USB を利用してパソコンと接続し 本機の内部ストレージ /microsd カード内のデータをパソコンで利用できます Wi-Fi で接続する 本機は Wi-Fi( 無線 LAN) に対応しており ご家庭の
パソコンとUSBで接続する...88 Wi-Fiで接続する...88 テザリングオプション-Sを利用する... 92 Bluetooth 機能を利用する...93 87 パソコンと USB で接続する USB を利用してパソコンと接続し 本機の内部ストレージ /microsd カード内のデータをパソコンで利用できます Wi-Fi で接続する 本機は Wi-Fi( 無線 LAN) に対応しており ご家庭の
目次アプリ画面説明 4 ログイン画面 4 ログイン 5 新規ユーザー登録 6 パスワード再発行 8 パスワードの再設定画面 8 認証番号の確認画面 8 新パスワードの入力画面 9 NinjaLock 一覧画面 10 NinjaLock 一覧の見方 10 設定メニュー 11 新規 NinjaLock
 スマートフォンアプリ 機能説明書 (NL01 対象 ) Ver.2.1.6 2017/11/15 1 / 27 目次アプリ画面説明 4 ログイン画面 4 ログイン 5 新規ユーザー登録 6 パスワード再発行 8 パスワードの再設定画面 8 認証番号の確認画面 8 新パスワードの入力画面 9 NinjaLock 一覧画面 10 NinjaLock 一覧の見方 10 設定メニュー 11 新規 NinjaLock
スマートフォンアプリ 機能説明書 (NL01 対象 ) Ver.2.1.6 2017/11/15 1 / 27 目次アプリ画面説明 4 ログイン画面 4 ログイン 5 新規ユーザー登録 6 パスワード再発行 8 パスワードの再設定画面 8 認証番号の確認画面 8 新パスワードの入力画面 9 NinjaLock 一覧画面 10 NinjaLock 一覧の見方 10 設定メニュー 11 新規 NinjaLock
MF6780dw 無線LAN設定ガイド
 設定する Step1 設定の前に必ずご確認ください コンピューターと無線 LAN ルーターやアクセスポイントの設定が完了している必要があります 設定が完了していないと 本製品を無線 LAN のネットワークでご使用になることができません 詳細については ご使用のネットワーク機器の取扱説明書を参照するか ネットワーク機器のメーカーにお問い合わせください 必要な環境 確認が終わったら 次のページの Step2
設定する Step1 設定の前に必ずご確認ください コンピューターと無線 LAN ルーターやアクセスポイントの設定が完了している必要があります 設定が完了していないと 本製品を無線 LAN のネットワークでご使用になることができません 詳細については ご使用のネットワーク機器の取扱説明書を参照するか ネットワーク機器のメーカーにお問い合わせください 必要な環境 確認が終わったら 次のページの Step2
どこでも写真管理 Plus (ios 版 ) 操作手順書 ( 黒板作成 連携ツール使用時 ) EX-TREND 武蔵の写真管理 黒板作成 連携ツール どこでも写真管理 Plus でデータを連携して 電子小黒板機能付き工事写真を撮影する手順を解説します 解説内容がオプションプログラムの説明である場合が
 どこでも写真管理 Plus (ios 版 ) 操作手順書 ( 黒板作成 連携ツール使用時 ) EX-TREND 武蔵の写真管理 黒板作成 連携ツール どこでも写真管理 Plus でデータを連携して 電子小黒板機能付き工事写真を撮影する手順を解説します 解説内容がオプションプログラムの説明である場合があります ご了承ください 注意 使用時の注意点 下記を超えると 端末のメモリー等の仕様にも寄りますが動作が不安定となる可能性がありますので
どこでも写真管理 Plus (ios 版 ) 操作手順書 ( 黒板作成 連携ツール使用時 ) EX-TREND 武蔵の写真管理 黒板作成 連携ツール どこでも写真管理 Plus でデータを連携して 電子小黒板機能付き工事写真を撮影する手順を解説します 解説内容がオプションプログラムの説明である場合があります ご了承ください 注意 使用時の注意点 下記を超えると 端末のメモリー等の仕様にも寄りますが動作が不安定となる可能性がありますので
VisualStage Type-Basic Mobile 設定&操作マニュアル(Andoroid OS版)
 VisualStage Type-Basic Mobile 設定 & 操作マニュアル (Android OS 版 ) 第 2 版 2017/05 1 目次 1 お断り... 3 2 対応 Android OS... 4 3 Google アカウント... 4 4 アプリのダウンロードとインストール... 4 5 アプリの起動とサーバー情報設定... 5 6 ログイン... 6 7 ライブモニタリング
VisualStage Type-Basic Mobile 設定 & 操作マニュアル (Android OS 版 ) 第 2 版 2017/05 1 目次 1 お断り... 3 2 対応 Android OS... 4 3 Google アカウント... 4 4 アプリのダウンロードとインストール... 4 5 アプリの起動とサーバー情報設定... 5 6 ログイン... 6 7 ライブモニタリング
RR1soft.book
 第 章 カメラとパソコンを接続する この章では カメラとパソコン間でファイルのやりとりを行うために USB ケーブルを使って接続する方法について説明します USB ケーブルを接続する 2 Windows 接続をはじめる前に以下のことを確認してください USB ドライバーが正しくインストールされている必要があります P.11 ソフトウェアのインストール お使いのパソコンに USB ポートが標準で装備され
第 章 カメラとパソコンを接続する この章では カメラとパソコン間でファイルのやりとりを行うために USB ケーブルを使って接続する方法について説明します USB ケーブルを接続する 2 Windows 接続をはじめる前に以下のことを確認してください USB ドライバーが正しくインストールされている必要があります P.11 ソフトウェアのインストール お使いのパソコンに USB ポートが標準で装備され
FTP 転送機能でできること 本機は 市販の LAN ケーブルを使った有線 LAN および無線 LAN でネットワークと接続することによって FTP サーバーと通信し カメラからの操作で画像を FTP サーバーに転送することができます ご注意 本書では LAN 接続を中継する無線 LAN アクセスポ
 FTP 転送のしかたを説明するためのガイドです FTP 転送機能でできること有線 LANの設定をする (ILCE-9のみ) 無線 LANの設定をする : アクセスポイント簡単登録無線 LANの設定をする : アクセスポイント 動登録 FTPサーバーを登録する FTPサーバーを選択するカメラのルート証明書を更新する FTPサーバーに画像を転送する FTP 転送結果を確認するネットワーク設定リセットトラブルシューティング
FTP 転送のしかたを説明するためのガイドです FTP 転送機能でできること有線 LANの設定をする (ILCE-9のみ) 無線 LANの設定をする : アクセスポイント簡単登録無線 LANの設定をする : アクセスポイント 動登録 FTPサーバーを登録する FTPサーバーを選択するカメラのルート証明書を更新する FTPサーバーに画像を転送する FTP 転送結果を確認するネットワーク設定リセットトラブルシューティング
スライド 1
 埋込 WiFi ユニット NEC 中継機 W1200EX&W1200EX-MS 共通 接続マニュアル ~ スマートフォン タブレットから接続設定を行う場合 ~ 1 はじめに あらかじめ現在お使いの 壁埋め込み型無線 LAN アクセスポイント ( 以降 無線 LAN 親機 ) と端末機器 ( パソコンやスマートフォン タブレットなど ) の Wi-Fi 接続設定を済ませた環境でご利用ください ステップ
埋込 WiFi ユニット NEC 中継機 W1200EX&W1200EX-MS 共通 接続マニュアル ~ スマートフォン タブレットから接続設定を行う場合 ~ 1 はじめに あらかじめ現在お使いの 壁埋め込み型無線 LAN アクセスポイント ( 以降 無線 LAN 親機 ) と端末機器 ( パソコンやスマートフォン タブレットなど ) の Wi-Fi 接続設定を済ませた環境でご利用ください ステップ
準備しますカメラのファームウェアをバージョンアップするには 下記のものが必要になります カメラ本体 ご使用のメモリーカード対応のカードリーダーおよびパソコン またはカードスロット内蔵のパソコン 電源は次のいずれかを用意します AC アダプター ご使用のカメラ対応のフル充電した Li-ion リチャー
 デジタル一眼レフカメラファームウェアバージョンアップの手順について 版 いつもニコン製品をご愛用いただき まことにありがとうございます ここでは今回のダウンロードの対象となるニコン製デジタル一眼レフカメラのファームウェアバージョンアップについて説明しています なお ニコンサービス機関でのバージョンアップも承っております ご使用の環境などでファームウェアをバージョンアップできないお客様はご利用ください
デジタル一眼レフカメラファームウェアバージョンアップの手順について 版 いつもニコン製品をご愛用いただき まことにありがとうございます ここでは今回のダウンロードの対象となるニコン製デジタル一眼レフカメラのファームウェアバージョンアップについて説明しています なお ニコンサービス機関でのバージョンアップも承っております ご使用の環境などでファームウェアをバージョンアップできないお客様はご利用ください
JD2dash_QSG_Cover14_J.fm
 3 章 カメラの設定を変更したいとき カメラの設定を変更する...92 JD2dash_QSG_J.fm 92 ページ カメラの設定を変更する セットアップメニューについて 撮影設定メニュー P.48 や再生設定メニュー P.81 からセッ トアップメニューを表示して カメラの設定変更ができます セットアップメニューを使うと 次の表にある項目を設定すること ができます 設定項目 選択肢 参照 初期化
3 章 カメラの設定を変更したいとき カメラの設定を変更する...92 JD2dash_QSG_J.fm 92 ページ カメラの設定を変更する セットアップメニューについて 撮影設定メニュー P.48 や再生設定メニュー P.81 からセッ トアップメニューを表示して カメラの設定変更ができます セットアップメニューを使うと 次の表にある項目を設定すること ができます 設定項目 選択肢 参照 初期化
プラウド藤沢イースト無線 LAN インターネット接続設定マニュアル 第 1.0 版 2013 年 4 月現在 1
 プラウド藤沢イースト無線 LAN インターネット接続設定マニュアル 第 1.0 版 2013 年 4 月現在 1 無線 LAN インターネット接続設定マニュアル 設定項目 1 Windows7 Windows7 無線 LAN 設定 2 Windows Vistaの場合 Windows Vista 無線 LAN 設定 3 Windows XPの場合 Windows XP 無線 LAN 設定 4 Mac
プラウド藤沢イースト無線 LAN インターネット接続設定マニュアル 第 1.0 版 2013 年 4 月現在 1 無線 LAN インターネット接続設定マニュアル 設定項目 1 Windows7 Windows7 無線 LAN 設定 2 Windows Vistaの場合 Windows Vista 無線 LAN 設定 3 Windows XPの場合 Windows XP 無線 LAN 設定 4 Mac
OS バージョンアップ実行後のご注意 OS バージョンアップ後 更新完了通知が自動的にNECカシオモバイルコミュニケーションズ株式会社の運用するサーバへ送信されます なお NECカシオモバイルコミュニケーションズ株式会社は送信された情報を OS バージョンアップ以外の目的には利用いたしません また
 MEDIAS X N-07D OS バージョンアップ手順書 ~ Wi-Fi を利用してバージョンアップする ~ このたびは MEDIAS X N-07D( 以下 N-07D とします ) をお買い上げいただきまして 誠にありがとうございました N-07D の本体 OS を Android OS 4.0 から Android OS 4.1 にバージョンアップするための OS バージョンアップ手順をご説明いたします
MEDIAS X N-07D OS バージョンアップ手順書 ~ Wi-Fi を利用してバージョンアップする ~ このたびは MEDIAS X N-07D( 以下 N-07D とします ) をお買い上げいただきまして 誠にありがとうございました N-07D の本体 OS を Android OS 4.0 から Android OS 4.1 にバージョンアップするための OS バージョンアップ手順をご説明いたします
スライド 1
 Copyright 2004-2011NTT Communications Corporation Android 操作マニュアル Arcstar Conferencing Arcstar Web Conferencing (Web 会議 ) ~ ミーティングセンタ ~ NTT コミュニケーションズ株式会社ボイス & ビデオコミュニケーションサービス部 もくじ はじめに Android 端末での Meeting
Copyright 2004-2011NTT Communications Corporation Android 操作マニュアル Arcstar Conferencing Arcstar Web Conferencing (Web 会議 ) ~ ミーティングセンタ ~ NTT コミュニケーションズ株式会社ボイス & ビデオコミュニケーションサービス部 もくじ はじめに Android 端末での Meeting
OS バージョンアップ実行中のご注意 OS バージョンアップ中は 故障の原因になりますので 絶対に N-03E 本体の電源を切ったり 電池パックを外したりしないでください OS バージョンアップ中は 電話の発着信を含めすべての機能がご利用になれません OS バージョンアップ中は 他のアプリケーション
 Disney Mobile on docomo N-03E OS バージョンアップ手順書 ~ Wi-Fi を利用してバージョンアップする ~ このたびは Disney Mobile on docomo N-03E( 以下 N-03E とします ) をお買い上げいただきまして 誠にありがとうございまし た N-03E の本体 OS を Android OS 4.0 から Android OS 4.1
Disney Mobile on docomo N-03E OS バージョンアップ手順書 ~ Wi-Fi を利用してバージョンアップする ~ このたびは Disney Mobile on docomo N-03E( 以下 N-03E とします ) をお買い上げいただきまして 誠にありがとうございまし た N-03E の本体 OS を Android OS 4.0 から Android OS 4.1
WSD-F10
 . JA WSD-F10 Android Wear 2.0 にアップデートされたお客様へ 2017 CASIO COMPUTER CO., LTD. 目次 Android Wear 2.0 にアップデートされたお客様へ... JA-2 アップデート後にしていただきたいこと... JA-3 Android Wear 2.0 の基本操作... JA-5 MOMENT SETTER アプリについて...
. JA WSD-F10 Android Wear 2.0 にアップデートされたお客様へ 2017 CASIO COMPUTER CO., LTD. 目次 Android Wear 2.0 にアップデートされたお客様へ... JA-2 アップデート後にしていただきたいこと... JA-3 Android Wear 2.0 の基本操作... JA-5 MOMENT SETTER アプリについて...
システム更新の手順 1-1. Android のホーム画面で [ アプリ ] [ 設定 ] [ 画面 ] [ 画面の自動スリープ ] の [ しない ] をタップします 1-2. Android のホーム画面で [ アプリ ] [ 設定 ] [ タブレット情報 ] を順にタップし ビル ド番号 を確
![システム更新の手順 1-1. Android のホーム画面で [ アプリ ] [ 設定 ] [ 画面 ] [ 画面の自動スリープ ] の [ しない ] をタップします 1-2. Android のホーム画面で [ アプリ ] [ 設定 ] [ タブレット情報 ] を順にタップし ビル ド番号 を確 システム更新の手順 1-1. Android のホーム画面で [ アプリ ] [ 設定 ] [ 画面 ] [ 画面の自動スリープ ] の [ しない ] をタップします 1-2. Android のホーム画面で [ アプリ ] [ 設定 ] [ タブレット情報 ] を順にタップし ビル ド番号 を確](/thumbs/93/111971476.jpg) Android 3.2 から Android 4.0 への更新手順 GALAPAGOS(A01SH) を Android 4.0 に更新する手順について説明します 対象製品 メディアタブレット GALAPAGOS(A01SH) ソフトウェア更新の前に ソフトウェアの更新には インターネット接続環境が必要です また 通信費用はお客さまのご負担となります Android 4.0 へ更新するためには その前に
Android 3.2 から Android 4.0 への更新手順 GALAPAGOS(A01SH) を Android 4.0 に更新する手順について説明します 対象製品 メディアタブレット GALAPAGOS(A01SH) ソフトウェア更新の前に ソフトウェアの更新には インターネット接続環境が必要です また 通信費用はお客さまのご負担となります Android 4.0 へ更新するためには その前に
G800 Firmware update
 ファームウェアアップデート手順説明書 本説明書では 弊社ホームページから G800 のファームウェアをダウンロードし アップデートを行う方法を説明しています ファームウェアのアップデートを行うには 下記の操作を行ってください 操作フロー 1. ご使用のカメラのファームウェアバージョンを確認する (P.1) 2. ダウンロードしてファームウェアのファイルを準備する (P.3) 3. ファームウェアをSDメモリーカードにコピーする
ファームウェアアップデート手順説明書 本説明書では 弊社ホームページから G800 のファームウェアをダウンロードし アップデートを行う方法を説明しています ファームウェアのアップデートを行うには 下記の操作を行ってください 操作フロー 1. ご使用のカメラのファームウェアバージョンを確認する (P.1) 2. ダウンロードしてファームウェアのファイルを準備する (P.3) 3. ファームウェアをSDメモリーカードにコピーする
V-Client for Android ユーザーズガイド
 Ver.201810-01 リモートアクセス VPN ソフトウェア V-Client for Android ユーザーズガイド 1 Verona のロゴマークは株式会社網屋の登録商標です その他の会社名 商品名は各社の登録商標または商標です 本書で指定している箇所以外でソフトウェアに改変を加えた場合は サポート対象外となります 本書の一部または全部を無断転載することを禁止します 本書の内容に関しては
Ver.201810-01 リモートアクセス VPN ソフトウェア V-Client for Android ユーザーズガイド 1 Verona のロゴマークは株式会社網屋の登録商標です その他の会社名 商品名は各社の登録商標または商標です 本書で指定している箇所以外でソフトウェアに改変を加えた場合は サポート対象外となります 本書の一部または全部を無断転載することを禁止します 本書の内容に関しては
準備する wivia Presenter アプリを モバイルデバイスにインストールする iphone/ipad/ipod touch の場合 App Store でダウンロードします Android の場合 Google Play ストアでダウンロードします アプリは無料です ただし ダウンロード時
 wivia Presenter でできること T04900-0005A wivia Presenter ガイド wivia Presenter は ios Android のタブレット スマー ios 版バージョン..0037 準拠トフォン ( 以下 モバイルデバイス ) で wivia をお使い Android 版バージョン..8.9 準拠いただくためのアプリケーションです ご使用になる前に wivia
wivia Presenter でできること T04900-0005A wivia Presenter ガイド wivia Presenter は ios Android のタブレット スマー ios 版バージョン..0037 準拠トフォン ( 以下 モバイルデバイス ) で wivia をお使い Android 版バージョン..8.9 準拠いただくためのアプリケーションです ご使用になる前に wivia
PowerPoint プレゼンテーション
 クラウドバックアップサービス 2016 年 05 月 26 日 目次 1.AOSアプリユーザー IDとライセンスキーの登録... 2 2. 起動と新規登録... 4 3. アプリ画面説明... 6 ホーム画面... 6 ナビゲーションドロワー... 6 バックアップデータの選択... 7 データの復元... 8 バックアップ済みデータの削除... 11 設定... 13 4.Webブラウザでの確認...
クラウドバックアップサービス 2016 年 05 月 26 日 目次 1.AOSアプリユーザー IDとライセンスキーの登録... 2 2. 起動と新規登録... 4 3. アプリ画面説明... 6 ホーム画面... 6 ナビゲーションドロワー... 6 バックアップデータの選択... 7 データの復元... 8 バックアップ済みデータの削除... 11 設定... 13 4.Webブラウザでの確認...
対応機種 本ガイドは 次のモデルを対象としています MFC-J6573CDW/J6973CDW/J6990CDW マークについて 本文中では マークについて次のように表記しています 操作手順に関する補足情報を説明しています 商標について Wi-Fi Wi-Fi Alliance Wi-Fi Dire
 Wi-Fi Direct ガイド 対応機種 本ガイドは 次のモデルを対象としています MFC-J6573CDW/J6973CDW/J6990CDW マークについて 本文中では マークについて次のように表記しています 操作手順に関する補足情報を説明しています 商標について Wi-Fi Wi-Fi Alliance Wi-Fi Direct Wi-Fi Protected Access(WPA) は Wi-Fi
Wi-Fi Direct ガイド 対応機種 本ガイドは 次のモデルを対象としています MFC-J6573CDW/J6973CDW/J6990CDW マークについて 本文中では マークについて次のように表記しています 操作手順に関する補足情報を説明しています 商標について Wi-Fi Wi-Fi Alliance Wi-Fi Direct Wi-Fi Protected Access(WPA) は Wi-Fi
ネットワーク設定マニュアル(Admint BOX編)Version.1.2
 オールインワンクラウド管理 デジタルサイネージサービス Admint BOX ネットワーク設定マニュアル 第 1.2.0 版 デジタルクルーズ株式会社 目次 1 章共通事項 1. 事前準備... 3 2. 電源 ON/OFFの方法... 6 3. ホーム画面の表示方法... 7 4. 注意事項... 8 2 章有線 LAN 設定 1. 情報設定... 9 2.IPアドレス手動設定... 11 3 章無線
オールインワンクラウド管理 デジタルサイネージサービス Admint BOX ネットワーク設定マニュアル 第 1.2.0 版 デジタルクルーズ株式会社 目次 1 章共通事項 1. 事前準備... 3 2. 電源 ON/OFFの方法... 6 3. ホーム画面の表示方法... 7 4. 注意事項... 8 2 章有線 LAN 設定 1. 情報設定... 9 2.IPアドレス手動設定... 11 3 章無線
対応機種 本ガイドは 次のモデルを対象としています DCP-J557N/J757N/J957N MFC-J877N/J987DN/J987DWN マークについて 本文中では マークについて次のように表記しています 操作手順に関する補足情報を説明しています 商標について BROTHER は ブラザー工
 Wi-Fi Direct ガイド 対応機種 本ガイドは 次のモデルを対象としています DCP-J557N/J757N/J957N MFC-J877N/J987DN/J987DWN マークについて 本文中では マークについて次のように表記しています 操作手順に関する補足情報を説明しています 商標について BROTHER は ブラザー工業株式会社の商標または登録商標です Wi-Fi Wi-Fi Alliance
Wi-Fi Direct ガイド 対応機種 本ガイドは 次のモデルを対象としています DCP-J557N/J757N/J957N MFC-J877N/J987DN/J987DWN マークについて 本文中では マークについて次のように表記しています 操作手順に関する補足情報を説明しています 商標について BROTHER は ブラザー工業株式会社の商標または登録商標です Wi-Fi Wi-Fi Alliance
さかほぎラクホン 利用マニュアル お問い合わせ先 坂祝町役場総務課 本書の一部又は全部を許可なく複製することを禁じます 本書の内容は予告なく変更することがあります ラクホン は 株式会社システムアドバンスの登録商標です
 さかほぎラクホン 利用マニュアル お問い合わせ先 坂祝町役場総務課 0574-26-1111 本書の一部又は全部を許可なく複製することを禁じます 本書の内容は予告なく変更することがあります ラクホン は 株式会社システムアドバンスの登録商標です 目次 1. はじめに 2. さかほぎラクホンのインストール 起動 さかほぎラクホンのインストール アプリの起動 3. 基本画面のご紹介 4. お知らせ 5.
さかほぎラクホン 利用マニュアル お問い合わせ先 坂祝町役場総務課 0574-26-1111 本書の一部又は全部を許可なく複製することを禁じます 本書の内容は予告なく変更することがあります ラクホン は 株式会社システムアドバンスの登録商標です 目次 1. はじめに 2. さかほぎラクホンのインストール 起動 さかほぎラクホンのインストール アプリの起動 3. 基本画面のご紹介 4. お知らせ 5.
プリンタードライバーのインストールと設定方法 この使用説明書は プリンタードライバーのインストール方法 プリンターを使用するための設定方法 使用上の注意事項などを説明しています 動作環境 OS 日本語版 Mac OS 9.1~9.2.2 日本語版 Mac OS Χ 10.2~ 補足 各ア
 プリンタードライバーのインストールと設定方法 この使用説明書は プリンタードライバーのインストール方法 プリンターを使用するための設定方法 使用上の注意事項などを説明しています 動作環境 OS 日本語版 Mac OS 9.1~9.2.2 日本語版 Mac OS Χ 10.2~10.3.9 各アプリケーションのドライバー動作環境に準じます Mac OS 9 へのインストール Mac OS 9へプリンタードライバーをインストールします
プリンタードライバーのインストールと設定方法 この使用説明書は プリンタードライバーのインストール方法 プリンターを使用するための設定方法 使用上の注意事項などを説明しています 動作環境 OS 日本語版 Mac OS 9.1~9.2.2 日本語版 Mac OS Χ 10.2~10.3.9 各アプリケーションのドライバー動作環境に準じます Mac OS 9 へのインストール Mac OS 9へプリンタードライバーをインストールします
ネットワーク設定(RDS XM BOX編)マニュアルVer.1.0
 オールインワンクラウド管理デジタルサイネージサービス V1.0.0 デジタルクルーズ株式会社 目次 はじめに... 3 1. 共通事項 1.1 事前準備... 4 1.2 電源 ON/OFF/ スタンバイの方法... 7 1.3 ホーム画面の表示方法... 8 2. 有線 LAN 設定... 9 3. 無線 LAN 設定... 11 4. プロキシ設定... 15 5. ディスプレイ設定... 18
オールインワンクラウド管理デジタルサイネージサービス V1.0.0 デジタルクルーズ株式会社 目次 はじめに... 3 1. 共通事項 1.1 事前準備... 4 1.2 電源 ON/OFF/ スタンバイの方法... 7 1.3 ホーム画面の表示方法... 8 2. 有線 LAN 設定... 9 3. 無線 LAN 設定... 11 4. プロキシ設定... 15 5. ディスプレイ設定... 18
また IS12T はアップデート以外の動作もできませんので アラームも動作しません IS12T のバージョンによりソフトウェアアップデート所要時間は異なります また インターネットの接続速度や パソコンの性能といったお客様の利用環境により 時間が延びることがあります IS12T のバージョンを確認す
 Windows Phone IS12T ソフトウェアアップデート手順書 このたびは Windows Phone IS12T( 以下 IS12T とします ) をお買い上げいただきまして 誠にありがとうござい ます 本手順書では IS12T のソフトウェアアップデート手順をご説明いたします ソフトウェアアップデート前のご準備 IS12Tのソフトウェアアップデートは IS12Tをパソコンに接続し Zune
Windows Phone IS12T ソフトウェアアップデート手順書 このたびは Windows Phone IS12T( 以下 IS12T とします ) をお買い上げいただきまして 誠にありがとうござい ます 本手順書では IS12T のソフトウェアアップデート手順をご説明いたします ソフトウェアアップデート前のご準備 IS12Tのソフトウェアアップデートは IS12Tをパソコンに接続し Zune
 a b c d a b c a b c a b a b a b c d e f g h i jk l m n o p q a b c a b c d e f g h i j k l m n o p q a a a b カメラを起動する a ホーム画面で 静止画を撮影する a ホーム画面で 撮影画面が表示されます 初めて起動したときは チュートリアルや撮影場所を記録するか確認 するメッセージが表示されます
a b c d a b c a b c a b a b a b c d e f g h i jk l m n o p q a b c a b c d e f g h i j k l m n o p q a a a b カメラを起動する a ホーム画面で 静止画を撮影する a ホーム画面で 撮影画面が表示されます 初めて起動したときは チュートリアルや撮影場所を記録するか確認 するメッセージが表示されます
ガラケーのセットアップ(協力会社編より抜粋)
 Step 撮影アプリ等の準備 Do!Photo サイトへ担当者が登録されると 担当者の携帯端末にアプリダウンロードの案内メールまたは登録完了のメール ( メーカーによって異なります ) が送られてきます 携帯端末で写真を撮影し Do!Photo サイトへ送信するには撮影アプリのダウンロードが必要です ここでは 撮影アプリのダウンロードについてガラケー (docomo au Softbank の場合
Step 撮影アプリ等の準備 Do!Photo サイトへ担当者が登録されると 担当者の携帯端末にアプリダウンロードの案内メールまたは登録完了のメール ( メーカーによって異なります ) が送られてきます 携帯端末で写真を撮影し Do!Photo サイトへ送信するには撮影アプリのダウンロードが必要です ここでは 撮影アプリのダウンロードについてガラケー (docomo au Softbank の場合
重要更新作業を実施される前に必ずご確認ください OS の更新を実行するときはタブレット端末に AC アダプターを接続して使用してください AC アダプターを接続していないと OS の更新はできません 実行中は AC アダプターを抜かないでください OS の更新が正しく行えなくなり タブレット端末が正
 OS バージョン S9141 S0074 S1201091 以外の方へ タブレット端末 RW-T107/RW-T110 の OS 更新方法について (micro SD 編 ) ( システム更新ツールを使用して micro SD メモリーカードから OS を更新する方法 ) はじめに ここではタブレット端末 RW-T107 RW-T110 の OS 更新方法について説明します ただし RW-T107
OS バージョン S9141 S0074 S1201091 以外の方へ タブレット端末 RW-T107/RW-T110 の OS 更新方法について (micro SD 編 ) ( システム更新ツールを使用して micro SD メモリーカードから OS を更新する方法 ) はじめに ここではタブレット端末 RW-T107 RW-T110 の OS 更新方法について説明します ただし RW-T107
モバイルリモートアクセス ドコモモデル 接続方法のご案内
 接続方法のご案内 (DWR-PG 用 : ルータタイプ ) はじめに このたびは Web- さんいんモバイルプラン をご契約いただきまして 誠にありがとうございます ご利用の前に あるいはご利用中に 本書 接続方法のご案内 および 取扱説明書 をよくお読みいただき 正しくお使いください 2 セットアップ完了までの流れ 1.SSID と暗号化キーの確認 (P.4) 2. 起動 (P.5) 3.Windows
接続方法のご案内 (DWR-PG 用 : ルータタイプ ) はじめに このたびは Web- さんいんモバイルプラン をご契約いただきまして 誠にありがとうございます ご利用の前に あるいはご利用中に 本書 接続方法のご案内 および 取扱説明書 をよくお読みいただき 正しくお使いください 2 セットアップ完了までの流れ 1.SSID と暗号化キーの確認 (P.4) 2. 起動 (P.5) 3.Windows
