HVL-DR 設定画面詳細 04 版 トップ画面 2 サーバーの基本設定 3 デジタルラックの基本設定 10 コンテンツの管理 19 ダウンロード 32 自動ダウンロード設定 38 各種設定 48 お知らせ 61 画面例 :ios
|
|
|
- みひな えんの
- 5 years ago
- Views:
Transcription
1 HVL-DR 設定画面詳細 04 版 トップ画面 2 サーバーの基本設定 3 デジタルラックの基本設定 10 コンテンツの管理 19 ダウンロード 32 自動ダウンロード設定 38 各種設定 48 お知らせ 61 画面例 :ios
2 トップ画面 サブメニューが表示されます どの画面からでも 各画面へ移動できます 現在の画面 / フォルダーを表示します [ ] で前の画面に戻ります 各画面を表示します サーバーの基本設定 3 デジタルラックの基本設定 10 コンテンツの管理 19 ダウンロード 32 自動ダウンロード設定 38 各種設定 48 お知らせ 61 この pdf ファイルを開きます 2
3 サーバーの起動 停止 サーバーの基本設定 サーバーの起動 停止 3 ペアリング済み機器 8 接続許可設定 4 年齢制限設定 9 公開ファイルの種類設定 7 サーバーの起動 停止 RECBOX の状態を表示します [ 停止 ] でコンテンツ提供を停止し [ 開始 ] でコンテンツ提供を開始します アクティベーションの状態を表示します 3
4 接続許可設定 接続許可設定 Ⱚ Ⱚ接続許可機器 端末をすべて選ぶ / 解除します 選んだ端末からの接続を拒否します 選んだ端末を一覧から削除します 接続を許可されている端末を一覧で表示します 4
5 接続許可設定 Ⱚ Ⱚ接続拒否機器 端末をすべて選ぶ / 解除します 選んだ端末からの接続を許可します 選んだ端末を一覧から削除します 接続を拒否されている端末を一覧で表示します 5
6 接続許可設定 ⰪⰪデフォルト設定 設定内容を適用します 新しい端末で本製品にアクセスした際 その端末をどうするかを設定します 6
7 公開ファイルの種類設定 公開ファイルの種類設定 種類をすべて選ぶ / 解除します 設定を初期値に戻します 選んだ種類を削除します 選んだ種類の設定を変更します 新しい種類を追加します 公開するファイルの種類の設定拡張子と MIME-TYPE を指定します 公開するファイルの種類を一覧で表示します 7
8 ペアリング済み機器 ペアリング済み機器 端末をすべて選ぶ / 解除します 選んだ端末を一覧から削除します ペアリングされている端末を一覧で表示します 8
9 年齢制限設定 年齢制限設定 年齢を設定し 設定した年齢では制限があるコンテンツを表示しないようにします PINコードを変更します 9
10 デジタルラックの起動 停止 デジタルラックの基本設定 デジタルラックの起動 停止 10 収集設定 15 接続許可設定 11 コンテンツ配信設定 18 ペアリング済み機器 14 デジタルラックの起動 停止 デジタルラックの状態を表示します [ 停止 ] でコンテンツ提供を停止し [ 開始 ] でコンテンツ提供を開始します アクティベーションの状態を表示します 10
11 接続許可設定 接続許可設定 Ⱚ Ⱚ接続許可機器 端末をすべて選ぶ / 解除します 選んだ端末からの接続を拒否します 選んだ端末を一覧から削除します 接続を許可されている端末を一覧で表示します 11
12 接続許可設定 Ⱚ Ⱚ接続拒否機器 端末をすべて選ぶ / 解除します 選んだ端末からの接続を許可します 選んだ端末を一覧から削除します 接続を拒否されている端末を一覧で表示します 12
13 接続許可設定 ⰪⰪデフォルト設定 設定内容を適用します 新しい端末でデジタルラックにアクセスした際 その端末をどうするかを設定します 13
14 ペアリング済み機器 ペアリング済み機器 端末をすべて選ぶ / 解除します 選んだ端末を一覧から削除します ペアリングされている端末を一覧で表示します 14
15 収集設定 収集設定 Ⱚ Ⱚ収集対象サーバー メディアサーバーをすべて選ぶ / 解除します 選んだメディアサーバーについて設定します 収集対象外にする一時停止収集再開削除 収集対象外サーバーに移動します 収集処理を一時的に停止します 収集処理を再開します 一覧から削除します 収集対象にするメディアサーバーを一覧で表示します ここに表示されているメディアサーバーのコンテンツがデジタルラックに表示されます メディアサーバーは10 台まで登録できます 15
16 収集設定 Ⱚ Ⱚ収集対象外サーバー メディアサーバーをすべて選ぶ / 解除します 選んだメディアサーバーについて設定します 収集対象にする削除 収集対象サーバーに移動します 一覧から削除します 収集対象にしないメディアサーバーを一覧で表示します ここに表示されているメディアサーバーのコンテンツはデジタルラックに表示されません 16
17 収集設定 Ⱚ Ⱚ収集対象サーバー 設定内容を適用します 新しいメディアサーバーを検出した際 そのメディアサーバーをどうするかを設定します 収集対象のメディアサーバーが10 台 ( 最大登録数 ) に達した場合 その後に検出した新しいメディアサーバーは [ 収集対象外 として登録します 17
18 コンテンツ配信設定 コンテンツ配信設定 設定内容を適用します 各メディアサーバーのコンテンツをデジタルラックで中継して配信するか設定します 有効 無効 RECBOX が間に入って コンテンツを中継して再生します 再生時 最大 2ストリーム使います プレーヤーが各メディアサーバーと直接通信してコンテンツを再生します 再生時 1ストリーム使います 18
19 コンテンツの管理 コンテンツの管理 コンテンツの管理 19 設定メニュー 21 メディアコンテンツ 20 操作メニュー 26 コンテンツの管理 RECBOX 内のコンテンツの管理をします メディアコンテンツ 20 RECBOX の共有フォルダー内のファイルをWebブラウザー上で表示します 外出先で設定画面を開いた場合 この項目は参照できません RECBOX 内にあるUSB 機器からコピーしたファイルを Web ブラウザー上で表示します 外出先で設定画面を開いた場合 この項目は参照できません 19
20 メディアコンテンツ メディアコンテンツ コンテンツ フォルダーの一覧を更新します 設定メニューを表示します 設定メニュー 21 表示されているコンテンツ フォルダーをすべて選ぶ / 解除します 操作メニューを表示します 操作メニュー 26 コンテンツ フォルダーを一覧で表示します 20
21 設定メニュー 設定メニュー 並び替え 21 転送履歴 24 自動削除設定 22 転送予約確認 25 圧縮設定 23 Ⱚ Ⱚ並び替え コンテンツを並べる際の基準と順序を設定します 21
22 設定メニュー Ⱚ Ⱚ自動削除設定 RECBOX の容量が少なくなったとき 自動的にコンテンツを削除するようになります RECBOX の残り容量がどれくらいになったら自動削除するかを設定します 操作メニュー 26 自動削除からコンテンツを保護する操作メニューの [ 自動削除禁止 ] で保護できます 保護は [ 自動削除許可 ] で解除できます 22
23 設定メニュー Ⱚ Ⱚ圧縮設定 RECBOX に番組がダウンロード / ダビング / 録画される際に 自動的にサイズを小さく ( 圧縮 ) します 圧縮の際の画質を設定します 圧縮保存の画質は3 種類あります 画質を下げるほど 番組のサイズは小さくなります 画質名 平均ビットレート 録画可能時間 ( 目安 ) 2TB 3TB 4TB 圧縮なし ( 初期値 ) 21Mbps 約 210 時間 約 320 時間 約 420 時間 高画質 8Mbps 約 530 時間 約 810 時間 約 1080 時間 中画質 3.4Mbps 約 1230 時間 約 1860 時間 約 2480 時間 低画質 1.6Mbps 約 2590 時間 約 3890 時間 約 5190 時間 BS 放送 21Mbps 換算 23
24 設定メニュー Ⱚ Ⱚ転送履歴 転送履歴を一覧で表示します 転送履歴をすべて削除します 24
25 設定メニュー Ⱚ Ⱚ転送予約確認 転送予約を一覧で表示します 選んだ転送予約を変更します ネットワーク転送 28 選んだ転送予約を削除します 25
26 操作メニュー 操作メニュー 選んだコンテンツを削除します 選んだコンテンツを自動削除から保護します 選んだコンテンツを自動削除の対象に戻します ( 保護を解除 ) 選んだコンテンツの名前を変更します 1 選んだコンテンツを別のフォルダーに移動します 2 新しくフォルダーを作ります 2 選んだコンテンツを圧縮します 圧縮予約 を開きます 圧縮予約 27 選んだコンテンツを他の機器に転送します ネットワーク転送 を開きます 1 コンテンツを1つだけ選んだ場合のみ 2 メディアコンテンツでフォルダー選択時のみ ネットワーク転送 28 26
27 操作メニュー Ⱚ Ⱚ圧縮予約 圧縮画質を表示します 圧縮画質は 圧縮設定 で設定します 圧縮設定 を開きます 圧縮設定 23 選んだコンテンツの圧縮を予約します 圧縮保存設定 [ 有効 ] が必要です 圧縮設定 の 圧縮保存設定 が[ 有効 ] になっていないと 圧縮予約による圧縮はできません 27
28 操作メニュー ⰪⰪネットワーク転送 現在有効でないDLNA 対応機器を削除します DLNA 対応機器が一覧で表示されます [ ] が表示されているDLNA 対応機器に転送できます 転送可能なDLNA 対応機器を選ぶと 次の画面に進みます 28
29 操作メニュー 転送するフォルダーを選びます 転送するフォルダーを選ぶと 次の画面に進みます 29
30 操作メニュー 転送をすぐに開始します 設定した日時に転送を開始します 次の画面に進みます 30
31 操作メニュー 転送の内容を表示します コンテンツ転送の開始または転送を予約します 31
32 ダウンロード ダウンロード ダウンロード 32 録画予約一覧を確認する 37 この端末から操作する 33 ダウンロード 転送の内容を表示します この端末から操作する 33 録画予約の一覧を表示します 録画予約一覧を確認する 37 32
33 この端末から操作する この端末から操作する 一覧を更新します 設定メニューを表示します 設定メニューでは 転送履歴と転送予約を確認できます 選んだコンテンツをダウンロードします ダウンロード 34 DLNA 対応機器やフォルダー コンテンツを一覧で表示します 33
34 この端末から操作する ⰪⰪダウンロード 選んだコンテンツを ダウンロードするフォルダーを選びます 次の画面に進みます 34
35 この端末から操作する 選んだコンテンツを すぐにダウンロードします 選んだコンテンツを 設定した日時にダウンロードします 次の画面に進みます 35
36 この端末から操作する ダウンロードの情報が表示されます 転送開始日時は 予約時のみ表示されます コンテンツに複数の画質 ( 解像度 ) がある場合 低画質を優先してダウンロードするようにします ダウンロードを開始します 36
37 録画予約一覧を確認する 録画予約一覧を確認する 録画予約を一覧で表示します 37
38 自動ダウンロード設定 自動ダウンロード設定 自動ダウンロード設定 38 操作メニュー 43 設定メニュー 39 自動ダウンロード設定 タスク一覧を更新します 設定メニューを表示します 設定メニュー 39 操作メニューを表示します 操作メニュー 43 自動ダウンロードの設定 ( タスク ) を一覧で表示します 38
39 設定メニュー 設定メニュー 自動保存設定 39 フィルター追加 41 フィルター設定 40 自動保存履歴 42 Ⱚ Ⱚ録画予約自動保存設定 コピーではなくムーブになってしまうコンテンツをダウンロードするか設定します 空き容量が設定した値を下回っている場合は 自動ダウンロードしません 39
40 設定メニュー ⰪⰪフィルター設定 フィルターをすべて選択または選択を解除します 選んだフィルターを削除します 選んだフィルターの設定を変更します 新しいフィルターを追加します フィルター追加 41 フィルターを一覧で表示します 40
41 設定メニュー ⰪⰪフィルター追加 フィルターの名前を設定します 条件の組み合わせ方法を選びます 条件を設定します コピーカウントコンテンツをコピーできる回数のこと 1 の場合は ムーブになるコンテンツ 0 の場合は ダウンロードできません 41
42 設定メニュー Ⱚ Ⱚ自動保存履歴 自動保存履歴を一覧で表示します 自動保存履歴をすべて削除します 42
43 操作メニュー 操作メニュー タスク追加 43 タスク削除 46 タスク変更 46 保存状況の確認 47 ⰪⰪタスク追加 コンテンツが保存されているフォルダーをチェックします フォルダーの選び方一度コンテンツが一覧に表示されるまで移動し 1つ上のフォルダーを選んでください 次の画面に進みます 43
44 操作メニュー コンテンツを ダウンロードするフォルダーを選びます 次の画面に進みます 44
45 操作メニュー 同じコンテンツに複数の画質 ( 解像度 ) がある場合 低画質を優先してダウンロードします 自動ダウンロードのタイミングを設定します 次の画面に進みます 45
46 操作メニュー 選んだフィルターの設定を変更します 新しいフィルターを追加します チェックを付けた後 適用するフィルターを選びます 自動ダウンロードの設定を完了します ⰪⰪタスク変更 選んだタスクの設定を変更します ⰪⰪタスク削除 選んだタスクを削除します 46
47 操作メニュー Ⱚ Ⱚ保存状況の確認 自動ダウンロードの保存状況を表示します 保存状況を更新します 47
48 ディスク設定 各種設定 ディスク設定 48 管理設定 53 USB 機器設定 49 システム設定 58 ネットワーク設定 50 ディスク設定 内蔵ハードディスクのチェックをします 内蔵ハードディスクに関する情報を表示します 48
49 USB 機器設定 USB 機器設定 USB 機器をつないでコンテンツをコピーする機能の有効 / 無効を設定します USB 機器が認識されている場合 その情報を表示します 49
50 ネットワーク設定 ネットワーク設定 名称設定 50 フォルダー公開設定 52 IP アドレス設定 51 Ⱚ Ⱚ名称設定 RECBOX の名前を設定します 50
51 ネットワーク設定 ⰪⰪIP アドレス設定 IPアドレスの設定をルーターなどのDHCPサーバーから取得するかを設定します RECBOX のネットワーク情報が表示されます DHCPを [ 無効 ] にした場合 IP アドレスなどを設定できます RECBOX のMACアドレスを表示します 51
52 ネットワーク設定 ⰪⰪフォルダー公開設定 パソコンから RECBOX にアクセスできるようにします 通常 [SMB2 有効 ] のままでお使いください Web ブラウザーから RECBOX にアクセスできるようにします 52
53 管理設定 管理設定 時刻設定 53 アップデート通知設定 56 内蔵 HDD の省電力設定 54 アップデート確認 実行 57 初期化 55 アップデート とは 弊社サポートライブラリ 等でご案内しております ファームウェアの更新を指します Ⱚ Ⱚ時刻設定 NTPサーバーから日時を取得するかを設定します NTPサーバーを変更する場合は [ 使用しない ] を選び NTPサーバーアドレス を設定します 53
54 管理設定 Ⱚ Ⱚ内蔵 HDD の省電力設定 設定された時間を超えてもRECB OXへのアクセスがない場合 内蔵ハードディスクをスリープ状態にします スリープ状態になると 次にアクセスした時に 動作するまで少し時間がかかります 54
55 管理設定 Ⱚ Ⱚ初期化 RECBOX の設定を出荷時のものに戻します 所要時間 : 約 1 分 ( 値は目安であり 環境により異なります ) 内蔵ハードディスク内のコンテンツをすべて削除します 所要時間 : 約 1 分 ( 値は目安であり 環境により異なります ) RECBOX の設定を出荷時のものに戻し 内蔵ハードディスク内のコンテンツを全て削除します RECBOX を譲るときなどにお使いください 所要時間 (2TBモデル): 約 11 時間 30 分 ( 値は目安であり 環境により異なります ) 55
56 管理設定 ⰪⰪアップデート通知設定 新しいアップデートがある場合は 電源ランプがオレンジ色に点灯します アップデート とは 弊社サポートライブラリ等でご案内しております ファームウェアの更新を指します 56
57 管理設定 ⰪⰪアップデート確認 実行 新しいアップデートがある場合は アップデートに関する情報が表示されます 新しいアップデートがないかインターネットを経由して確認します 新しいアップデートがある場合 アップデートを実行します アップデート とは 弊社サポートライブラリ等でご案内しております ファームウェアの更新を指します 57
58 システム設定 システム設定 システム情報表示 58 再起動 60 シャットダウン 59 ⰪⰪシステム情報表示 RECBOX の情報が表示されます 58
59 システム設定 ⰪⰪシャットダウン RECBOX をシャットダウンします 59
60 システム設定 Ⱚ Ⱚ再起動 RECBOX を再起動します 60
61 お知らせ お知らせ お知らせ お知らせを表示します 61
スカパー社_WEB_t1100.indd
 BD-T2100/BD-T1100/BD-T510 をご使用のお客様へ スカパー! ダビング するための手引き この手引書は スカパー! ダビング 対応チューナーからダビングするための接続や設定について説明しています スカパー! ダビング 対応チューナーに録画した番組をダビング ( スカパー! ダビング ) 接続 設定の流れ 1. 本機と スカパー! ダビング 対応チューナーを LAN 接続します...
BD-T2100/BD-T1100/BD-T510 をご使用のお客様へ スカパー! ダビング するための手引き この手引書は スカパー! ダビング 対応チューナーからダビングするための接続や設定について説明しています スカパー! ダビング 対応チューナーに録画した番組をダビング ( スカパー! ダビング ) 接続 設定の流れ 1. 本機と スカパー! ダビング 対応チューナーを LAN 接続します...
4Kチューナー(録画)_TU-BUHD100
 目次 ハードディスクの接続と登録... 2 USB ハードディスクについて... 2 本機に USB ハードディスクを接続する... 2 USB ハードディスクを登録する... 3 USB ハードディスクの情報を確認する... 5 メニュー画面について... 7 番組の録画 録画予約... 8 見ている番組を録画する... 8 録画予約について... 9 番組表から録画予約する... 10 日時を指定して録画予約する
目次 ハードディスクの接続と登録... 2 USB ハードディスクについて... 2 本機に USB ハードディスクを接続する... 2 USB ハードディスクを登録する... 3 USB ハードディスクの情報を確認する... 5 メニュー画面について... 7 番組の録画 録画予約... 8 見ている番組を録画する... 8 録画予約について... 9 番組表から録画予約する... 10 日時を指定して録画予約する
Microsoft PowerPoint - diximcatvplayer for android_hdw610_611_v113.ppt [互換モード]
![Microsoft PowerPoint - diximcatvplayer for android_hdw610_611_v113.ppt [互換モード] Microsoft PowerPoint - diximcatvplayer for android_hdw610_611_v113.ppt [互換モード]](/thumbs/93/114024562.jpg) /611 シリーズ向け DiXiM CATV Player 説明書 (Android 版 ) 1 はじめに DiXiM CATV Player とは DiXiM CATV Player は パナソニック製 CATV 用セットトップボックス (STB) やケーブルモデムをサーバーとして動作するDTCP-IP 対応のホームネットワークプレイヤー (DLNAプレイヤー ) です スマートフォン タブレット
/611 シリーズ向け DiXiM CATV Player 説明書 (Android 版 ) 1 はじめに DiXiM CATV Player とは DiXiM CATV Player は パナソニック製 CATV 用セットトップボックス (STB) やケーブルモデムをサーバーとして動作するDTCP-IP 対応のホームネットワークプレイヤー (DLNAプレイヤー ) です スマートフォン タブレット
Microsoft PowerPoint - diximcatvplayer for android_lt400_v113.ppt [互換モード]
![Microsoft PowerPoint - diximcatvplayer for android_lt400_v113.ppt [互換モード] Microsoft PowerPoint - diximcatvplayer for android_lt400_v113.ppt [互換モード]](/thumbs/91/107191596.jpg) シリーズ向け DiXiM CATV Player 説明書 (Android 版 ) 1 はじめに DiXiM CATV Player とは DiXiM CATV Player は パナソニック製 CATV 用セットトップボックス (STB) やケーブルモデムをサーバーとして動作するDTCP-IP 対応のホームネットワークプレイヤー (DLNAプレイヤー ) です スマートフォン タブレット 対応機器をサーバーとして
シリーズ向け DiXiM CATV Player 説明書 (Android 版 ) 1 はじめに DiXiM CATV Player とは DiXiM CATV Player は パナソニック製 CATV 用セットトップボックス (STB) やケーブルモデムをサーバーとして動作するDTCP-IP 対応のホームネットワークプレイヤー (DLNAプレイヤー ) です スマートフォン タブレット 対応機器をサーバーとして
Mac版 Xit 取扱説明書
 視聴画面 視聴画面をクリックすると操作パネルが表示されます 番組をインターネットで調べる インターネットブラウザを起動して番組名を検索します 各画面を表示するためのメニューを表示する 以下の画面を選んで表示することができます 視聴中の番組情報 番組名をクリックすると詳細情報を表示します 視聴画面 録画一覧 予約一覧 番組表 設定画面 視聴ランキング 視聴ランキングを表示します 数字が大きいほど多くの
視聴画面 視聴画面をクリックすると操作パネルが表示されます 番組をインターネットで調べる インターネットブラウザを起動して番組名を検索します 各画面を表示するためのメニューを表示する 以下の画面を選んで表示することができます 視聴中の番組情報 番組名をクリックすると詳細情報を表示します 視聴画面 録画一覧 予約一覧 番組表 設定画面 視聴ランキング 視聴ランキングを表示します 数字が大きいほど多くの
BDR-WD700
 録画再生消去もくじ BDR-WD900 BDR-WD700 録画 電子番組表を使って録画する 2 放送中の番組を HDD に録画する 5 2 つの番組を同時に録画する ( 裏録予約 ) 6 再生 見たい番組を選んで再生する ( ディスクナビ ) 7 録画中の番組を再生する ( 追いかけ再生 ) 8 BD ビデオや DVD ビデオを再生する 9 消去 録画した番組を消去する 10 http://pioneer.jp/support/manual/wd700_wd900/
録画再生消去もくじ BDR-WD900 BDR-WD700 録画 電子番組表を使って録画する 2 放送中の番組を HDD に録画する 5 2 つの番組を同時に録画する ( 裏録予約 ) 6 再生 見たい番組を選んで再生する ( ディスクナビ ) 7 録画中の番組を再生する ( 追いかけ再生 ) 8 BD ビデオや DVD ビデオを再生する 9 消去 録画した番組を消去する 10 http://pioneer.jp/support/manual/wd700_wd900/
同期を開始する ( 初期設定 ) 2 1 Remote Link PC Sync を起動する 2 1 接続機器の [PIN コード ] [ ユーザー名 ] [ パスワード ] を入力する [PIN コード ] などの情報は 接続機器の設定画面でご確認ください 例 )HLS-C シリーズの場合 :[R
![同期を開始する ( 初期設定 ) 2 1 Remote Link PC Sync を起動する 2 1 接続機器の [PIN コード ] [ ユーザー名 ] [ パスワード ] を入力する [PIN コード ] などの情報は 接続機器の設定画面でご確認ください 例 )HLS-C シリーズの場合 :[R 同期を開始する ( 初期設定 ) 2 1 Remote Link PC Sync を起動する 2 1 接続機器の [PIN コード ] [ ユーザー名 ] [ パスワード ] を入力する [PIN コード ] などの情報は 接続機器の設定画面でご確認ください 例 )HLS-C シリーズの場合 :[R](/thumbs/83/87223766.jpg) 画面で見るマニュアル Remote Link 3 対応自動同期アプリ Remote Link PC Sync Remote Link PC Sync は 接続機器 とパソコンとの間でファイルの自動同期をするアプリです 本アプリサイトの 対応製品型番 に記載された機器 動作環境 機種 OS( 日本語版のみ ) Windows 10 Windows パソコン Windows 8.1 Windows 8
画面で見るマニュアル Remote Link 3 対応自動同期アプリ Remote Link PC Sync Remote Link PC Sync は 接続機器 とパソコンとの間でファイルの自動同期をするアプリです 本アプリサイトの 対応製品型番 に記載された機器 動作環境 機種 OS( 日本語版のみ ) Windows 10 Windows パソコン Windows 8.1 Windows 8
LAN DISK NarSuSの登録方法
 LAN DISK NarSuS の登録方法 NarSuS( ナーサス ) とは? NarSuS( ナーサス ) は 対応 NAS( 以降 LAN DISK) の稼働状態を把握し 安定運用を支援する インターネットを介したクラウドサー ビスです NarSuS の仕組み LAN DISKからクラウド上のNarSuSデータセンターに 稼働状態が自動送信されます NarSuSはそれを受けて各種サービスを提供いたします
LAN DISK NarSuS の登録方法 NarSuS( ナーサス ) とは? NarSuS( ナーサス ) は 対応 NAS( 以降 LAN DISK) の稼働状態を把握し 安定運用を支援する インターネットを介したクラウドサー ビスです NarSuS の仕組み LAN DISKからクラウド上のNarSuSデータセンターに 稼働状態が自動送信されます NarSuSはそれを受けて各種サービスを提供いたします
地図 SD カードを取り外す 最初に ナビゲーション本体から地図 SD カードを取り外します 本操作は地図 SD カードを初めて ROAD EXPLORER Updater に登録するときや パソコンにダウンロードしたデータを地図 SD カードに保存するときに実行してください 1 ナビゲーション本体
 ROAD EXPLORER Updater 取扱説明書 205-0001-06 Version:1.4.0.0 ROAD EXPLORER Updater を使用する前に必ずお読みください ROAD EXPLORER Updater の操作手順は Microsoft Windows XP の画面を例に説明しています 画面例は実際と異なる場合があります 目次 ROAD EXPLORER Updater
ROAD EXPLORER Updater 取扱説明書 205-0001-06 Version:1.4.0.0 ROAD EXPLORER Updater を使用する前に必ずお読みください ROAD EXPLORER Updater の操作手順は Microsoft Windows XP の画面を例に説明しています 画面例は実際と異なる場合があります 目次 ROAD EXPLORER Updater
Remote Link 3 について Remote Link 3 とは? 外出先のモバイル機器からインターネットを介して NAS に保存してあるデータを見ることができる機能です アプリ Remote Link Files を利用すると スマートフォン / タブレット / パソコンから NAS に保存
 外出先からアクセスする (Remote Link 3) ネットワーク接続ハードディスク HDLH シリーズ ご注意 事前に Remote Link 3 パッケージの追加をおこなってください パッケージの追加方法は 画面で見るマニュアル をご覧ください Remote Link 3 機能を利用するには インターネット環境が必要です インターネット接続にプロキシが必要な環境ではご利用いただけません Remote
外出先からアクセスする (Remote Link 3) ネットワーク接続ハードディスク HDLH シリーズ ご注意 事前に Remote Link 3 パッケージの追加をおこなってください パッケージの追加方法は 画面で見るマニュアル をご覧ください Remote Link 3 機能を利用するには インターネット環境が必要です インターネット接続にプロキシが必要な環境ではご利用いただけません Remote
DVR-WD70
 録画再生消去もくじ 録画 電子番組表を使って録画する 2 放送中の番組を HDD に録画する 5 2 つの番組を同時に録画する ( 裏録予約 ) 6 再生 見たい番組を選んで再生する ( ディスクナビ ) 7 録画中の番組を再生する ( 追いかけ再生 ) 8 DVD ビデオを再生する 9 消去 録画した番組を消去する 10 http://pioneer.jp/support/manual/wd70/
録画再生消去もくじ 録画 電子番組表を使って録画する 2 放送中の番組を HDD に録画する 5 2 つの番組を同時に録画する ( 裏録予約 ) 6 再生 見たい番組を選んで再生する ( ディスクナビ ) 7 録画中の番組を再生する ( 追いかけ再生 ) 8 DVD ビデオを再生する 9 消去 録画した番組を消去する 10 http://pioneer.jp/support/manual/wd70/
はじめに 当書では ST1100R と外付けハードディスクを接続して録画した番組を 指定の手順で NAS にムーブする手順を案内しています 各ページに記載の注意事項を よくお読みの上 実施してください 実施の手順 1 NAS の準備 P.3 2 宅内ネットワーク機器の切り離し P.4 3 ST110
 ST1100R 録画済み番組のムーブ手順 ST1100R で録画した番組は STW2000 で視聴できません ST1100R で録画した番組を STW2000 で視聴したい場合 機種交換手続きの前に 当手順をご確認ください NAS は 購入後 ( 工場出荷時 ) の状態のまま 電源投入を わないで準備してください NAS を他の DLNA 機器との接続した場合 当書で案内のムーブは利 できません ST1100R
ST1100R 録画済み番組のムーブ手順 ST1100R で録画した番組は STW2000 で視聴できません ST1100R で録画した番組を STW2000 で視聴したい場合 機種交換手続きの前に 当手順をご確認ください NAS は 購入後 ( 工場出荷時 ) の状態のまま 電源投入を わないで準備してください NAS を他の DLNA 機器との接続した場合 当書で案内のムーブは利 できません ST1100R
再生画面 機能 再生一時停止停止逆スキップ順スキップ先頭へ 停止中および一時停止中は再生を開始します 再生中に押すことで 通常の0.8 倍の速度で再生します 再生を一時停止します 再生を停止します 10 秒戻して再生します 15 秒進めて再生します 番組の先頭へ移動します 2
 視聴画面 視聴画面をクリックすると操作パネルが表示されます 番組をインターネットで調べる インターネットブラウザを起動して番組名を検索します 番組表を表示する 録画番組一覧を表示する 予約一覧を表示する 視聴中の番組情報 番組名をクリックすると詳細情報を表示します 設定画面を表示する 視聴ランキング 視聴ランキングを表示します 数字が大きいほど多くの人が見ていることを表します 音量を調節する 録画する
視聴画面 視聴画面をクリックすると操作パネルが表示されます 番組をインターネットで調べる インターネットブラウザを起動して番組名を検索します 番組表を表示する 録画番組一覧を表示する 予約一覧を表示する 視聴中の番組情報 番組名をクリックすると詳細情報を表示します 設定画面を表示する 視聴ランキング 視聴ランキングを表示します 数字が大きいほど多くの人が見ていることを表します 音量を調節する 録画する
Microsoft Word - CMSv3マニュアル-STB編(WindowsPC).docx
 セットトップボックス (STB) 編 WindowsPC(Windwos7 以降 ) 全体の流れ 1. 事前準備 (10 分目安 ) (1) プレーヤーの追加および登録キーの取得 2. プレーヤーアプリケーションのインストール ~PC の設定 (60 分目安 ) (Windows 端末を プレーヤー にする作業です ) 3. プレーヤーのサーバー登録 (5 分目安 ) CMS に登録 4. 確認 (10
セットトップボックス (STB) 編 WindowsPC(Windwos7 以降 ) 全体の流れ 1. 事前準備 (10 分目安 ) (1) プレーヤーの追加および登録キーの取得 2. プレーヤーアプリケーションのインストール ~PC の設定 (60 分目安 ) (Windows 端末を プレーヤー にする作業です ) 3. プレーヤーのサーバー登録 (5 分目安 ) CMS に登録 4. 確認 (10
デスクトップ画面 説明のない項目についてはお答えいたしかねます デスクトップショートカット 1 マイサーバー RockDiskNext 上のファイルを管理し 整理することができるファイルマネージャアプリケーションです 2 マイフォト マイサーバーを開いた先の
 機能リスト 製品のデザイン 仕様 外観 等は予告なく変更する場合があります 第 2 版 1 デスクトップ画面 説明のない項目についてはお答えいたしかねます 1 2 3 6 7 8 4 5 9 10 デスクトップショートカット 1 マイサーバー RockDiskNext 上のファイルを管理し 整理することができるファイルマネージャアプリケーションです 2 マイフォト マイサーバーを開いた先の 写真 フォルダのショートカットとして機能します
機能リスト 製品のデザイン 仕様 外観 等は予告なく変更する場合があります 第 2 版 1 デスクトップ画面 説明のない項目についてはお答えいたしかねます 1 2 3 6 7 8 4 5 9 10 デスクトップショートカット 1 マイサーバー RockDiskNext 上のファイルを管理し 整理することができるファイルマネージャアプリケーションです 2 マイフォト マイサーバーを開いた先の 写真 フォルダのショートカットとして機能します
2
 User's Manual 2 3 4 1 2 5 3 6 7 1 2 3 4 5 6 7 8 1 2 3 4 5 6 7 8 4 1 2 3 9 4 5 10 5 1 2 3 4 11 1 2 12 13 14 1 2 3 15 4 5 16 一括で設定を変更する 新規登録 を繰り返し 機材一覧画面で複数台の機材を登録できます 登録した機材のうち任意の複数台への設定を一 括で行うことができます 1
User's Manual 2 3 4 1 2 5 3 6 7 1 2 3 4 5 6 7 8 1 2 3 4 5 6 7 8 4 1 2 3 9 4 5 10 5 1 2 3 4 11 1 2 12 13 14 1 2 3 15 4 5 16 一括で設定を変更する 新規登録 を繰り返し 機材一覧画面で複数台の機材を登録できます 登録した機材のうち任意の複数台への設定を一 括で行うことができます 1
目次 2 トップ画面の説明 設定画面を開きます iphoneなどの連絡先 ( アドレス帳 ) をバックアップ 復元します アプリ内のデータを表示します USBメモリー内のデータを表示します Dropboxと連携し Dropboxのデータを表示します 各
 U3-IP シリーズ専用ファイル管理アプリヘルプ トップ画面の説明 2 データを保存する 3 USB メモリーに保存する 3 iphone などに保存する 6 クリップボードの内容を元にファイルを作成する 9 ファイル操作 11 フォルダーを作成する 11 メールで送信する 12 パスワードロックする 13 圧縮 (zip 形式 ) する 17 コピーする 21 移動する 22 削除する 23 名前を変更する
U3-IP シリーズ専用ファイル管理アプリヘルプ トップ画面の説明 2 データを保存する 3 USB メモリーに保存する 3 iphone などに保存する 6 クリップボードの内容を元にファイルを作成する 9 ファイル操作 11 フォルダーを作成する 11 メールで送信する 12 パスワードロックする 13 圧縮 (zip 形式 ) する 17 コピーする 21 移動する 22 削除する 23 名前を変更する
G800SE HTMLdocument update
 HTML ドキュメントアップデート手順説明書 本説明書では 弊社ホームページから G800SE の HTML ドキュメントをダウンロードし アップデートを行う方法を説明しています HTML ドキュメントのアップデートを行うには 下記の操作を行ってください 操作フロー 1. ご使用のカメラのHTMLドキュメントバージョンを確認する (P.2) 2. ダウンロードしてHTMLドキュメントのファイルを準備する
HTML ドキュメントアップデート手順説明書 本説明書では 弊社ホームページから G800SE の HTML ドキュメントをダウンロードし アップデートを行う方法を説明しています HTML ドキュメントのアップデートを行うには 下記の操作を行ってください 操作フロー 1. ご使用のカメラのHTMLドキュメントバージョンを確認する (P.2) 2. ダウンロードしてHTMLドキュメントのファイルを準備する
4K チューナー (TU-BUHD100) ソフトウェアアップデートマニュアル 更新 4K チューナー (TU-BUHD100) のソフトウェアのアップデート方法をご案内いたします アップデートは以下の 3 方式のいずれかで実施ください アップデート方法 アップデート方法注意事項ペ
 4K チューナー (TU-BUHD100) ソフトウェアアップデートマニュアル 19.05.22 更新 4K チューナー (TU-BUHD100) のソフトウェアのアップデート方法をご案内いたします アップデートは以下の 3 方式のいずれかで実施ください アップデート方法 アップデート方法注意事項ページ (A) 放送ダウンロード (BS デジタル放送経由のアップデート ) BS デジタル放送を視聴できる環境が必要です
4K チューナー (TU-BUHD100) ソフトウェアアップデートマニュアル 19.05.22 更新 4K チューナー (TU-BUHD100) のソフトウェアのアップデート方法をご案内いたします アップデートは以下の 3 方式のいずれかで実施ください アップデート方法 アップデート方法注意事項ページ (A) 放送ダウンロード (BS デジタル放送経由のアップデート ) BS デジタル放送を視聴できる環境が必要です
Microsoft PowerPoint - diximcatvplayer for android_bdt920_V113.ppt [互換モード]
![Microsoft PowerPoint - diximcatvplayer for android_bdt920_V113.ppt [互換モード] Microsoft PowerPoint - diximcatvplayer for android_bdt920_V113.ppt [互換モード]](/thumbs/90/103571579.jpg) TZ-BDT920 シリーズ向け DiXiM CATV Player 説明書 (Android 版 ) 1 はじめに DiXiM CATV Player とは DiXiM CATV Player は パナソニック製 CATV 用セットトップボックス (STB) やケーブルモデムをサーバーとして動作するDTCP-IP 対応のホームネットワークプレイヤー (DLNAプレイヤー ) です スマートフォン
TZ-BDT920 シリーズ向け DiXiM CATV Player 説明書 (Android 版 ) 1 はじめに DiXiM CATV Player とは DiXiM CATV Player は パナソニック製 CATV 用セットトップボックス (STB) やケーブルモデムをサーバーとして動作するDTCP-IP 対応のホームネットワークプレイヤー (DLNAプレイヤー ) です スマートフォン
 Biz Box ルータ RTX1210 ファームウェアバージョンアップ手順書 - 1 - 1.1 外部メモリを使用して GUI 画面でファームウェアを更新する 市販の外部メモリ (USB メモリ /microsd カード ) に保存したファームウェアをルーターに読み込ませてファームウェアの更新を 行います FAT またはFAT32 形式でフォーマットされていない外部メモリは ルーターで使用できません
Biz Box ルータ RTX1210 ファームウェアバージョンアップ手順書 - 1 - 1.1 外部メモリを使用して GUI 画面でファームウェアを更新する 市販の外部メモリ (USB メモリ /microsd カード ) に保存したファームウェアをルーターに読み込ませてファームウェアの更新を 行います FAT またはFAT32 形式でフォーマットされていない外部メモリは ルーターで使用できません
Microsoft Word - XPC4ソフトマニュアル.doc
 < XPC-4 映像ツール 簡易マニュアル> お試し版 Ver1.0 XPC-4 に USB ケーブルを接続する際の注意事項 ファームウェア アップデートの作業 もしくは XPC-4 映像ツール を使用するときは USB2.0 に対応した USB ケーブル (Type A[ オス ]-Type B[ オス ]) が 1 本必要です USB ケーブルはパソコンの OS(Windows) が完全に起動してから
< XPC-4 映像ツール 簡易マニュアル> お試し版 Ver1.0 XPC-4 に USB ケーブルを接続する際の注意事項 ファームウェア アップデートの作業 もしくは XPC-4 映像ツール を使用するときは USB2.0 に対応した USB ケーブル (Type A[ オス ]-Type B[ オス ]) が 1 本必要です USB ケーブルはパソコンの OS(Windows) が完全に起動してから
Microsoft PowerPoint - diximcatvplayer for android_cmp01_V113.ppt [互換モード]
![Microsoft PowerPoint - diximcatvplayer for android_cmp01_V113.ppt [互換モード] Microsoft PowerPoint - diximcatvplayer for android_cmp01_V113.ppt [互換モード]](/thumbs/91/107191776.jpg) TZ-CMP01 シリーズ向け DiXiM CATV Player 説明書 (Android 版 ) 1 はじめに DiXiM CATV Player とは DiXiM CATV Player は パナソニック製 CATV 用セットトップボックス (STB) やケーブルモデムをサーバーとして動作するDTCP-IP 対応のホームネットワークプレイヤー (DLNAプレイヤー ) です スマートフォン タブレット
TZ-CMP01 シリーズ向け DiXiM CATV Player 説明書 (Android 版 ) 1 はじめに DiXiM CATV Player とは DiXiM CATV Player は パナソニック製 CATV 用セットトップボックス (STB) やケーブルモデムをサーバーとして動作するDTCP-IP 対応のホームネットワークプレイヤー (DLNAプレイヤー ) です スマートフォン タブレット
GR Firmware Update JP
 GR ファームウェアアップデート手順説明書 2013 年 10 月 リコーイメージング株式会社 本説明書では ホームページからダウンロードしたファームウェアを利用し アップデートを行う方法を 説明しています 準備する 必要なもの GR 本体 充電済みの電池 DB-65( カメラ本体にセットしておきます ) [ ご注意 ] アップデート中に電池の電源が切れた場合 カメラが動作しなくなることがあります
GR ファームウェアアップデート手順説明書 2013 年 10 月 リコーイメージング株式会社 本説明書では ホームページからダウンロードしたファームウェアを利用し アップデートを行う方法を 説明しています 準備する 必要なもの GR 本体 充電済みの電池 DB-65( カメラ本体にセットしておきます ) [ ご注意 ] アップデート中に電池の電源が切れた場合 カメラが動作しなくなることがあります
Microsoft PowerPoint - diximcatvplayer_lt400_v215.ppt [互換モード]
![Microsoft PowerPoint - diximcatvplayer_lt400_v215.ppt [互換モード] Microsoft PowerPoint - diximcatvplayer_lt400_v215.ppt [互換モード]](/thumbs/90/102511467.jpg) TZ-LT400 シリーズ向け DiXiM CATV Player 説明書 1 はじめに DiXiM CATV Player とは DiXiM CATV Player は パナソニック製 CATV 用セットトップボックス (STB) やケーブルモデムをサーバーとして動作するDTCP-IP 対応のホームネットワークプレイヤー (DLNAプレイヤー ) です 対応機器をサーバーとして 録画番組やライブ放送をiOSデバイスで楽しむことができます
TZ-LT400 シリーズ向け DiXiM CATV Player 説明書 1 はじめに DiXiM CATV Player とは DiXiM CATV Player は パナソニック製 CATV 用セットトップボックス (STB) やケーブルモデムをサーバーとして動作するDTCP-IP 対応のホームネットワークプレイヤー (DLNAプレイヤー ) です 対応機器をサーバーとして 録画番組やライブ放送をiOSデバイスで楽しむことができます
GR Firmware Update JP
 K-3 ファームウェアアップデート手順説明書 2015 年 5 月リコーイメージング株式会社 本説明書では ホームページからダウンロードしたファームウェアを利用し アップデートを行う方法を説明しています 準備する 必要なもの K-3 本体 充電済みの電池 D-LI90P または AC アダプターキット K-AC132J [ ご注意 ] バッテリー容量が少ない場合 電池容量がたりないためアップデートを行えません
K-3 ファームウェアアップデート手順説明書 2015 年 5 月リコーイメージング株式会社 本説明書では ホームページからダウンロードしたファームウェアを利用し アップデートを行う方法を説明しています 準備する 必要なもの K-3 本体 充電済みの電池 D-LI90P または AC アダプターキット K-AC132J [ ご注意 ] バッテリー容量が少ない場合 電池容量がたりないためアップデートを行えません
クローン機能について 保存先が HDLH シリーズの場合マスタースレーブファイル 設定のコピー HDLH シリーズ 台をそれぞれマスター / スレーブとして構成し マスターの設定やファイルをスレーブに保存します ファイルの保存はレプリケーション機能を利用しておこなわれます 社内 LAN マスター故障
 クローン機能を使う ネットワーク接続ハードディスク HDLH シリーズ ご注意 事前に クローン機能を使用する本製品 ( マスター スレーブ ) に本パッケージを追加してください 事前に クローン機能を使用する本製品 ( マスター ) にレプリケーションパッケージ (Ver..03 以降 ) を追加してください ( スレーブには不要です ) パッケージの追加方法は 画面で見るマニュアル をご覧ください
クローン機能を使う ネットワーク接続ハードディスク HDLH シリーズ ご注意 事前に クローン機能を使用する本製品 ( マスター スレーブ ) に本パッケージを追加してください 事前に クローン機能を使用する本製品 ( マスター ) にレプリケーションパッケージ (Ver..03 以降 ) を追加してください ( スレーブには不要です ) パッケージの追加方法は 画面で見るマニュアル をご覧ください
もくじ Twonky Server の設定画面を開く...3 設定...5 ステータス 6 セットアップ 8 共有 10 アグリゲーション 12 アドバンスト 15 ミュージック ビデオ フォト...18 e-onkyo music 19 2
 Twonky Server 解説 この解説は 弊社オーディオサーバーに採用されている Twonky Server のためのものです マニュアルアンケートはこちら よりよいマニュアル作りのためアンケートにご協力願います I-O DATA DEVICE, INC. 01 版 もくじ Twonky Server の設定画面を開く...3 設定...5 ステータス 6 セットアップ 8 共有 10 アグリゲーション
Twonky Server 解説 この解説は 弊社オーディオサーバーに採用されている Twonky Server のためのものです マニュアルアンケートはこちら よりよいマニュアル作りのためアンケートにご協力願います I-O DATA DEVICE, INC. 01 版 もくじ Twonky Server の設定画面を開く...3 設定...5 ステータス 6 セットアップ 8 共有 10 アグリゲーション
ヘルプガイド デジタルペーパー Digital Paper App for mobile Digital Paper App for mobile は Google Play または App Store でダウンロードできます Digital Paper App for mobile で検索してくだ
 は Google Play または App Store でダウンロードできます で検索してください ( 以降 DPA mobile と呼びます ) を使っていて 困ったときやわからないことがあったときに使うマニュアルです の操作については のをご覧ください このは V. です V.0 をお使いのお客さまは DPA mobile をアップデートする必要があります V. の詳しい情報については 下記のページをご覧ください
は Google Play または App Store でダウンロードできます で検索してください ( 以降 DPA mobile と呼びます ) を使っていて 困ったときやわからないことがあったときに使うマニュアルです の操作については のをご覧ください このは V. です V.0 をお使いのお客さまは DPA mobile をアップデートする必要があります V. の詳しい情報については 下記のページをご覧ください
PC-AX30V/PC-AX80V/PC-AX120V
 接続と準備 P ピーシー C-A エーエックス X30V ブイ PC-AX80V PC-AX120V パーソナルコンピュータ形名 リモコンの使い方 リモコンの使い方 リモコンの使い方 リモコンのタッチパッドを使う 4 4 5 6 7 8 9 10 1 2 この冊子について この冊子は メニュー インターネット機能 録画機能の基本操作を説明しています この冊子について メニュー メニューを使う リモコンの
接続と準備 P ピーシー C-A エーエックス X30V ブイ PC-AX80V PC-AX120V パーソナルコンピュータ形名 リモコンの使い方 リモコンの使い方 リモコンの使い方 リモコンのタッチパッドを使う 4 4 5 6 7 8 9 10 1 2 この冊子について この冊子は メニュー インターネット機能 録画機能の基本操作を説明しています この冊子について メニュー メニューを使う リモコンの
画面について メイン画面 メイン画面 i Field Box を起動すると メイン画面が表示されます メイン画面の構成は 次のとおりです 1 ストレージ切り替え 2 設定 3. コンテンツ 4 カメラ機能 5ファイル. マネージャー 6 容量確認 1ストレージ切り替え操作するストレージを選択します
 画面について ~ ユーザーズガイド ~ アプリ Ver.1.0.0 メイン画面... 2 カメラ画面 ( USB メモリ 選択時のみ )... 4 設定画面... 5 ファイルマネージャー画面... 6 コンテンツ操作のしかた写真を見る... 9 動画を再生する...17 音楽を聞く...26 文書ファイルを開く...34 カメラの使いかた ( USB メモリ 選択時のみ ) 写真を撮る...42
画面について ~ ユーザーズガイド ~ アプリ Ver.1.0.0 メイン画面... 2 カメラ画面 ( USB メモリ 選択時のみ )... 4 設定画面... 5 ファイルマネージャー画面... 6 コンテンツ操作のしかた写真を見る... 9 動画を再生する...17 音楽を聞く...26 文書ファイルを開く...34 カメラの使いかた ( USB メモリ 選択時のみ ) 写真を撮る...42
本製品に接続された端末の IPv6 情報が表示されます 端末に割り当てられた IPv6 アドレス IPv6 アドレスを取得した端末の MAC アドレスが確認できます 注意 : 本ページに情報が表示されるのは本製品が 上位から IPv6 アドレスを取得した場合のみとなります DDNSサービス :DDN
 Web 設定画面へのログイン 1. 本製品とパソコンを有線 (LAN ケーブル ) もしくは無線で接続します 2.Web ブラウザ (Internet Explorer Firefox Safari Chrome など ) を起動し 192.168.0.1 を入力し [Enter] キーを押す 1 1 3. ユーザー名 パスワードを入力し [OK] ボタンを押す 入力するユーザー名とパスワードは 本製品に貼付されているラベル記載の
Web 設定画面へのログイン 1. 本製品とパソコンを有線 (LAN ケーブル ) もしくは無線で接続します 2.Web ブラウザ (Internet Explorer Firefox Safari Chrome など ) を起動し 192.168.0.1 を入力し [Enter] キーを押す 1 1 3. ユーザー名 パスワードを入力し [OK] ボタンを押す 入力するユーザー名とパスワードは 本製品に貼付されているラベル記載の
本体内のメモリの合計容量と空き容量などを確認できます a ホーム画面で [ 基本フォルダ ] [ 設定 ] [ ストレージ ] マイファイルを利用する 本体に保存されている静止画や動画 音楽や文書などのデータを表示 管理できます a アプリ一覧画面で [ ツール ] [ マイファイル ] カテゴリ一
![本体内のメモリの合計容量と空き容量などを確認できます a ホーム画面で [ 基本フォルダ ] [ 設定 ] [ ストレージ ] マイファイルを利用する 本体に保存されている静止画や動画 音楽や文書などのデータを表示 管理できます a アプリ一覧画面で [ ツール ] [ マイファイル ] カテゴリ一 本体内のメモリの合計容量と空き容量などを確認できます a ホーム画面で [ 基本フォルダ ] [ 設定 ] [ ストレージ ] マイファイルを利用する 本体に保存されている静止画や動画 音楽や文書などのデータを表示 管理できます a アプリ一覧画面で [ ツール ] [ マイファイル ] カテゴリ一](/thumbs/92/109318009.jpg) ファイル管理 メモリの使用量を確認する 173 マイファイルを利用する 173 microusbケーブル01( 別売 ) でパソコンと接続する 174 au 設定メニューからデータをバックアップする 175 データお預かり設定をする 175 Galaxy Smart Switchを利用する 176 Galaxyアカウントを利用してサーバー上にバックアップする 176 172 本体内のメモリの合計容量と空き容量などを確認できます
ファイル管理 メモリの使用量を確認する 173 マイファイルを利用する 173 microusbケーブル01( 別売 ) でパソコンと接続する 174 au 設定メニューからデータをバックアップする 175 データお預かり設定をする 175 Galaxy Smart Switchを利用する 176 Galaxyアカウントを利用してサーバー上にバックアップする 176 172 本体内のメモリの合計容量と空き容量などを確認できます
利用ガイド
 Linux/Dos 版起動 CD の使用方法について この資料では LB コピーワークスの Linux/Dos 版起動 CD の使用方法についてご紹介します 1-1 起動 CD からの起動方法起動 CD をドライブにセットして PC を再起動 ( 起動 ) します CD からブートされ LB コピーワークス 10 のメインメニューが表示されます この画面が表示されずに OS が起動してしまう場合には
Linux/Dos 版起動 CD の使用方法について この資料では LB コピーワークスの Linux/Dos 版起動 CD の使用方法についてご紹介します 1-1 起動 CD からの起動方法起動 CD をドライブにセットして PC を再起動 ( 起動 ) します CD からブートされ LB コピーワークス 10 のメインメニューが表示されます この画面が表示されずに OS が起動してしまう場合には
NGate_mac.book
 第 章 ソフトウェアを準備する この章では 必要なシステム環境 RICOH Gate や ImageTouch のインストールなど添付のソフトウェアを使うための準備について説明します ソフトウェアのご紹介 CD-ROM を開くと 次のようなウィンドウが表示されます 7 Caplio RR0 フォルダ フォルダを開くと Caplio RR0 Software インストーラーがあります インストーラーをクリックすると
第 章 ソフトウェアを準備する この章では 必要なシステム環境 RICOH Gate や ImageTouch のインストールなど添付のソフトウェアを使うための準備について説明します ソフトウェアのご紹介 CD-ROM を開くと 次のようなウィンドウが表示されます 7 Caplio RR0 フォルダ フォルダを開くと Caplio RR0 Software インストーラーがあります インストーラーをクリックすると
ソフト改善ファイル
 SH-06D ソフトウェア更新簡易操作手順書 ソフトウェア更新 ソフトウェア更新について SH-06D のソフトウェアを更新する必要があるかどうかネットワークに接続してチェックし 必要な場合にはパケット通信を使ってソフトウェアの一部をダウンロードし ソフトウェアを更新する機能です ソフトウェア更新が必要な場合は ドコモのホームページにてご案内させていただきます ソフトウェアを更新するには 自動更新
SH-06D ソフトウェア更新簡易操作手順書 ソフトウェア更新 ソフトウェア更新について SH-06D のソフトウェアを更新する必要があるかどうかネットワークに接続してチェックし 必要な場合にはパケット通信を使ってソフトウェアの一部をダウンロードし ソフトウェアを更新する機能です ソフトウェア更新が必要な場合は ドコモのホームページにてご案内させていただきます ソフトウェアを更新するには 自動更新
8. 適用 を後 OK をしウインドウを閉じてください 2. パソコンと LCV3 を LAN ケーブルで接続し 設定を行います Windows パソコンの推奨環境は以下の通りです (2015 年 6 月現在 ) OS : Windows XP Vista 7 8 CPU : 32bit 64bit
 2015.10.8 マスプロ電工株式会社 本手順書は デジタルレベルチェッカー LCV3 の Web ブラウザーによるソフトウェア更新の手順を説明した資料です Web ブラウザーより LCV3 をバージョンアップする手順は以下の 4 段階で実施します 1. パソコン上に新しいソフトウェアをコピーします 2. パソコンと LCV3 を LAN ケーブルで接続します 3. LCV3 を新しいソフトウェアに更新します
2015.10.8 マスプロ電工株式会社 本手順書は デジタルレベルチェッカー LCV3 の Web ブラウザーによるソフトウェア更新の手順を説明した資料です Web ブラウザーより LCV3 をバージョンアップする手順は以下の 4 段階で実施します 1. パソコン上に新しいソフトウェアをコピーします 2. パソコンと LCV3 を LAN ケーブルで接続します 3. LCV3 を新しいソフトウェアに更新します
SMB ファイル共有機能 設定 / 利用ガイド 本ガイドは 複合機 bizhub C658/C558/C458/ C368/C308/C258 を例に説明をしています 他の機種の場合も操作方法は同じです 本ガイドでは SMB ファイル共有機能を複合機で利用するために必要な設定 / 利用方法を説明しま
 SMB ファイル共有機能 設定 / 利用ガイド 本ガイドは 複合機 bizhub C658/C558/C458/ C368/C308/C258 を例に説明をしています 他の機種の場合も操作方法は同じです 本ガイドでは SMB ファイル共有機能を複合機で利用するために必要な設定 / 利用方法を説明します SMB ファイル共有機能以外の機能については ユーザーズガイド を参照してください 1. はじめに
SMB ファイル共有機能 設定 / 利用ガイド 本ガイドは 複合機 bizhub C658/C558/C458/ C368/C308/C258 を例に説明をしています 他の機種の場合も操作方法は同じです 本ガイドでは SMB ファイル共有機能を複合機で利用するために必要な設定 / 利用方法を説明します SMB ファイル共有機能以外の機能については ユーザーズガイド を参照してください 1. はじめに
Diginnos PC 初期化方法 初期化操作を行うと ストレージ ( ハードディスク / SSD)( 以降ストレージと記載します ) 内のデータが全て初期化されます 必要なデータは他のメディア等にバックアップのうえ作業してください 初期化とは Windows 10 のプッシュボタンリセットの機能の
 初期化操作を行うと ストレージ ( ハードディスク / SSD)( 以降ストレージと記載します ) 内のデータが全て初期化されます 必要なデータは他のメディア等にバックアップのうえ作業してください 初期化とは Windows 10 のプッシュボタンリセットの機能の内 すべてを削除して再インストール を使用し インストールしたアプリやドライバー 保存したデータなどすべてを削除して W i n d o
初期化操作を行うと ストレージ ( ハードディスク / SSD)( 以降ストレージと記載します ) 内のデータが全て初期化されます 必要なデータは他のメディア等にバックアップのうえ作業してください 初期化とは Windows 10 のプッシュボタンリセットの機能の内 すべてを削除して再インストール を使用し インストールしたアプリやドライバー 保存したデータなどすべてを削除して W i n d o
PENTAX Firmware Update Software for K10D Windows 2000/Me/XP 日本語版 / Mac OS 対応版 導入方法
 WG-30W ファームウェアアップデート手順説明書 本説明書では ホームページからダウンロードしたファームウェアを利用し アップデートを行う方法を説明しています 2015 年 6 月リコーイメージング株式会社 準備する 必要なもの WG-30W 本体 充電済みの電池 D-LI92 [ ご注意 ] バッテリー容量が少ない場合 電池容量がたりないためアップデートを行えません と画像モニターに表示されます
WG-30W ファームウェアアップデート手順説明書 本説明書では ホームページからダウンロードしたファームウェアを利用し アップデートを行う方法を説明しています 2015 年 6 月リコーイメージング株式会社 準備する 必要なもの WG-30W 本体 充電済みの電池 D-LI92 [ ご注意 ] バッテリー容量が少ない場合 電池容量がたりないためアップデートを行えません と画像モニターに表示されます
本機と接続する 本機で スカパー! HD 録画 をするためには スカパー! HD 対応チューナーと LAN 接続する必要があります DVR-BZ450/BZ350/BZ250/B5W の場合 直接接続する場合 ( 例 ) ブロードバンドルーター経由で接続する場合 ( 例 ) DVR-BZ360/BZ
 解説 スカパー!HD 録画 1 2 スカパー! HD 対応チューナーと本機の接続 ポイント 1 チューナーと本機を LAN 接続します p.2 LAN 端子への接続は録画用の映像 / 音声信号を入力するためだけの接続です 本機の LAN 端子ではチューナー側の番組表や録画一覧を見たり 予約などのチューナー操作はできません ポイント 2 クロスケーブル ( 市販品 ) は チューナーと本機を直接接続する場合に使います
解説 スカパー!HD 録画 1 2 スカパー! HD 対応チューナーと本機の接続 ポイント 1 チューナーと本機を LAN 接続します p.2 LAN 端子への接続は録画用の映像 / 音声信号を入力するためだけの接続です 本機の LAN 端子ではチューナー側の番組表や録画一覧を見たり 予約などのチューナー操作はできません ポイント 2 クロスケーブル ( 市販品 ) は チューナーと本機を直接接続する場合に使います
VG シリーズ用ローカルファームアップ / 自動ファームウェア更新設定手順書 VG400aⅡ ローカルファームアップ / 自動ファームウェア更新設定手順書
 VG400aⅡ ローカルファームアップ / 自動ファームウェア更新設定手順書 本マニュアルに記載された内容は 将来予告なしに一部または全体を修正及び変更することがあります なお 本マニュアルにこのような不備がありましても 運用上の影響につきましては責任を負いかねますのでご了承ください 本マニュアルの一部 あるいは全部について 許諾を得ずに無断で転載することを禁じます ( 電子 機械 写真 磁気などを含むいかなる手段による複製を禁じます
VG400aⅡ ローカルファームアップ / 自動ファームウェア更新設定手順書 本マニュアルに記載された内容は 将来予告なしに一部または全体を修正及び変更することがあります なお 本マニュアルにこのような不備がありましても 運用上の影響につきましては責任を負いかねますのでご了承ください 本マニュアルの一部 あるいは全部について 許諾を得ずに無断で転載することを禁じます ( 電子 機械 写真 磁気などを含むいかなる手段による複製を禁じます
ReadyCLOUD ユーザーおよびローカルユーザーのホーム領域のバックアップ ReadyNAS の管理画面に admin でログインします ( デフォルトのパスワードは password となります ) 管理者ページ > [ 共有 ] > [ 参照 ] > 左のペインに共有 [home] があるこ
![ReadyCLOUD ユーザーおよびローカルユーザーのホーム領域のバックアップ ReadyNAS の管理画面に admin でログインします ( デフォルトのパスワードは password となります ) 管理者ページ > [ 共有 ] > [ 参照 ] > 左のペインに共有 [home] があるこ ReadyCLOUD ユーザーおよびローカルユーザーのホーム領域のバックアップ ReadyNAS の管理画面に admin でログインします ( デフォルトのパスワードは password となります ) 管理者ページ > [ 共有 ] > [ 参照 ] > 左のペインに共有 [home] があるこ](/thumbs/91/107015327.jpg) ReadyNAS 6.5.0 アップグレード手順 ( 初期化を含む ) この手順はデータの初期化を伴います 実施いただく場合には事前にバックアップを取得することを強く推奨致します 万が一データのバックアップを取得しない状態で 初期化を実施されても 弊社としてはデータの保証は出来かねますので あらかじめご了承願います 手順概要 : データバックアップ ReadyNAS OS のアップグレード データの初期化
ReadyNAS 6.5.0 アップグレード手順 ( 初期化を含む ) この手順はデータの初期化を伴います 実施いただく場合には事前にバックアップを取得することを強く推奨致します 万が一データのバックアップを取得しない状態で 初期化を実施されても 弊社としてはデータの保証は出来かねますので あらかじめご了承願います 手順概要 : データバックアップ ReadyNAS OS のアップグレード データの初期化
起動する 起動方法は ご使用の OS により異なります 同一ネットワーク内で 本ソフトを複数台のパソコンから起動すると 本ソフト対応の LAN DISK にアクセスが集中し エラーとなる場合があります [ スタート ] メニュー [( すべての ) プログラム ] [I-O DATA] [LAN D
![起動する 起動方法は ご使用の OS により異なります 同一ネットワーク内で 本ソフトを複数台のパソコンから起動すると 本ソフト対応の LAN DISK にアクセスが集中し エラーとなる場合があります [ スタート ] メニュー [( すべての ) プログラム ] [I-O DATA] [LAN D 起動する 起動方法は ご使用の OS により異なります 同一ネットワーク内で 本ソフトを複数台のパソコンから起動すると 本ソフト対応の LAN DISK にアクセスが集中し エラーとなる場合があります [ スタート ] メニュー [( すべての ) プログラム ] [I-O DATA] [LAN D](/thumbs/81/82970980.jpg) 複数の LAN DISK の設定を管理する 統合管理ツール LAN DISK Admin LAN DISK Admin は 複数の対応 LAN DISK の動作状態を一度に把握できるソフトウェアです 複数の対応 LAN DISK を導入している環境において パソコン ( 管理者 ) からネットワークに接続されている対応 LAN DISK の動作状態を表示し 個々の電源操作や設定画面の起動をおこなうことができます
複数の LAN DISK の設定を管理する 統合管理ツール LAN DISK Admin LAN DISK Admin は 複数の対応 LAN DISK の動作状態を一度に把握できるソフトウェアです 複数の対応 LAN DISK を導入している環境において パソコン ( 管理者 ) からネットワークに接続されている対応 LAN DISK の動作状態を表示し 個々の電源操作や設定画面の起動をおこなうことができます
CX6_firmup
 ファームウェアアップデート手順説明書 本説明書では 弊社ホームページから CX6 のファームウェアをダウンロードし アップデートを行う方法を説明しています ファームウェアをアップデートするには 下記の操作を行ってください 操作フロー 1. ファームウェアのバージョンを確認する (P.2) 2. ファームウェアをダウンロードする (P.2) 3. ファームウェアをSDメモリーカードにコピーする (P.3)
ファームウェアアップデート手順説明書 本説明書では 弊社ホームページから CX6 のファームウェアをダウンロードし アップデートを行う方法を説明しています ファームウェアをアップデートするには 下記の操作を行ってください 操作フロー 1. ファームウェアのバージョンを確認する (P.2) 2. ファームウェアをダウンロードする (P.2) 3. ファームウェアをSDメモリーカードにコピーする (P.3)
本体内のメモリの合計容量と空き容量などを確認できます a ホーム画面で [ 基本フォルダ ] [ 設定 ] [ ストレージ ] マイファイルを利用する 本体に保存されている静止画や動画 音楽や文書などのデータを表示 管理できます a アプリ一覧画面で [Tools] [ マイファイル ] カテゴリ一
![本体内のメモリの合計容量と空き容量などを確認できます a ホーム画面で [ 基本フォルダ ] [ 設定 ] [ ストレージ ] マイファイルを利用する 本体に保存されている静止画や動画 音楽や文書などのデータを表示 管理できます a アプリ一覧画面で [Tools] [ マイファイル ] カテゴリ一 本体内のメモリの合計容量と空き容量などを確認できます a ホーム画面で [ 基本フォルダ ] [ 設定 ] [ ストレージ ] マイファイルを利用する 本体に保存されている静止画や動画 音楽や文書などのデータを表示 管理できます a アプリ一覧画面で [Tools] [ マイファイル ] カテゴリ一](/thumbs/91/105847917.jpg) ファイル管理 メモリの使用量を確認する 173 マイファイルを利用する 173 microusbケーブル01( 別売 ) でパソコンと接続する 174 au 設定メニューからデータをバックアップする 175 データお預かり設定をする 175 Galaxy Smart Switchを利用する 176 Galaxyアカウントを利用してサーバー上にバックアップする 176 172 本体内のメモリの合計容量と空き容量などを確認できます
ファイル管理 メモリの使用量を確認する 173 マイファイルを利用する 173 microusbケーブル01( 別売 ) でパソコンと接続する 174 au 設定メニューからデータをバックアップする 175 データお預かり設定をする 175 Galaxy Smart Switchを利用する 176 Galaxyアカウントを利用してサーバー上にバックアップする 176 172 本体内のメモリの合計容量と空き容量などを確認できます
Vista IE7 ブラウザの設定手順
 Windows Vista-Internet Explorer 7 の設定について ディサークル株式会社 本資料では POWER EGG を Windows Vista 上で Internet Explorer 7 で動作させる場合に必要な 設定及び ActiveX のインストールについて説明します 1. Internet Explorer 7 の設定について Internet Explorer 7
Windows Vista-Internet Explorer 7 の設定について ディサークル株式会社 本資料では POWER EGG を Windows Vista 上で Internet Explorer 7 で動作させる場合に必要な 設定及び ActiveX のインストールについて説明します 1. Internet Explorer 7 の設定について Internet Explorer 7
ポップアップブロックの設定
 電子申請サービス 事前準備 Web ブラウザの設定 第 1.3 版 平成 26 年 12 月 富士通株式会社 - 目次 - 第 1 章はじめに... 1 第 2 章ポップアップブロックの設定... 1 2-1. Internet Explorer をご使用の場合... 1 2-2. Mozilla Firefox をご使用の場合... 4 2-3. Google Chrome をご使用の場合...
電子申請サービス 事前準備 Web ブラウザの設定 第 1.3 版 平成 26 年 12 月 富士通株式会社 - 目次 - 第 1 章はじめに... 1 第 2 章ポップアップブロックの設定... 1 2-1. Internet Explorer をご使用の場合... 1 2-2. Mozilla Firefox をご使用の場合... 4 2-3. Google Chrome をご使用の場合...
JW1000/1100 ファームウエアアップデートツールマニュアル JW1000/1100 ファームウェアアップデートツールマニュアル アップデートを始める前に プロッタ本体のファームウェアバージョンが Ver より前の製品がアップデートの対象となります >>バージョンの確認方法 必ず当
 JW1000/1100 ファームウェアアップデートツールマニュアル アップデートを始める前に プロッタ本体のファームウェアバージョンが Ver.11.17 より前の製品がアップデートの対象となります >>バージョンの確認方法 必ず当社 WEB サイトからダウンロードした JW1000/1100 用のファームウェアアップデートツールを使用してください コンピュータ側の各種ソフトウェアのアップデートを実施してから
JW1000/1100 ファームウェアアップデートツールマニュアル アップデートを始める前に プロッタ本体のファームウェアバージョンが Ver.11.17 より前の製品がアップデートの対象となります >>バージョンの確認方法 必ず当社 WEB サイトからダウンロードした JW1000/1100 用のファームウェアアップデートツールを使用してください コンピュータ側の各種ソフトウェアのアップデートを実施してから
RICOH Device Manager Pro バックアップ/バージョンアップ作業手順書
 RICOH Device Manager Pro バックアップ / バージョンアップ作業手順書 1. 概要 本手順書は DeviceManagerPro 機器アドレス帳データ確認用ツール操作手順書.pdf での作業を実施する前に実施する RICOH Device Manager Pro( 以降 DMPro と表現 ) のバージョンアップとそれに伴うバックアップの作業手順を記載した手順書です page
RICOH Device Manager Pro バックアップ / バージョンアップ作業手順書 1. 概要 本手順書は DeviceManagerPro 機器アドレス帳データ確認用ツール操作手順書.pdf での作業を実施する前に実施する RICOH Device Manager Pro( 以降 DMPro と表現 ) のバージョンアップとそれに伴うバックアップの作業手順を記載した手順書です page
ホームページ・ビルダー サービス「ライトプラン」
 マニュアル ホームページ ビルダー 15 をお使いの方へ お手続きの流れ 2 1. お知らせメールの確認 3 2. コンテンツの移動 5 3. 自動転送設定の申し込み 8 ホームページ ビルダーサービス は 株式会社ジャストシステムが提供するサービスです Just MyStage は 株式会社ジャストシステムが提供するサービスです Microsoft Windows Internet Explorer
マニュアル ホームページ ビルダー 15 をお使いの方へ お手続きの流れ 2 1. お知らせメールの確認 3 2. コンテンツの移動 5 3. 自動転送設定の申し込み 8 ホームページ ビルダーサービス は 株式会社ジャストシステムが提供するサービスです Just MyStage は 株式会社ジャストシステムが提供するサービスです Microsoft Windows Internet Explorer
PowerPoint プレゼンテーション
 Page:1 らくらくバックアップ for PC(AOS BOX) マニュアル 2014.11.27 更新 目次 Page:2 1. 機能概要一覧 2. 導入編 2-1. 導入編 ~ インストールと初期設定 ~ 2-2. 導入編 ~ インストールと初期設定 ~ 2-3. 導入編 ~ インストールと初期設定 ~ 2-4. 導入編 ~ インストールと初期設定 ~ 2-5. 導入編 ~ 設定 1~ 2-6.
Page:1 らくらくバックアップ for PC(AOS BOX) マニュアル 2014.11.27 更新 目次 Page:2 1. 機能概要一覧 2. 導入編 2-1. 導入編 ~ インストールと初期設定 ~ 2-2. 導入編 ~ インストールと初期設定 ~ 2-3. 導入編 ~ インストールと初期設定 ~ 2-4. 導入編 ~ インストールと初期設定 ~ 2-5. 導入編 ~ 設定 1~ 2-6.
eo 光ベーシックルータ (BAR1G01) 取扱説明書 (Ver1.0) 1 目次 1. 設定画面を開く ステータス画面で接続状態を確認する 基本設定 インターネット接続設定 DHCPサーバー機能設定 IPアドレ
 eo 光ベーシックルータ (BAR1G01) 取扱説明書 (Ver1.0) 0 eo 光ベーシックルータ (BAR1G01) 取扱説明書 株式会社ケイ オプティコム eo 光ベーシックルータ (BAR1G01) 取扱説明書 (Ver1.0) 1 目次 1. 設定画面を開く... 2 2. ステータス画面で接続状態を確認する... 3 3. 基本設定... 5 3-1 インターネット接続設定... 5
eo 光ベーシックルータ (BAR1G01) 取扱説明書 (Ver1.0) 0 eo 光ベーシックルータ (BAR1G01) 取扱説明書 株式会社ケイ オプティコム eo 光ベーシックルータ (BAR1G01) 取扱説明書 (Ver1.0) 1 目次 1. 設定画面を開く... 2 2. ステータス画面で接続状態を確認する... 3 3. 基本設定... 5 3-1 インターネット接続設定... 5
PhotoVision TV2 ユーザーガイド
 アプリのダウンロード...P.3-2 ご利用の前に... P.3-2 アプリでできること... P.3-2 アプリをダウンロードする... P.3-3 アプリを操作するための準備...P.3-4 本機と端末を接続する... P.3-4 画面の見かたを確認する... P.3-10 端末からアプリの操作方法を確認する... P.3-11 アプリの情報を確認する... P.3-12 アプリでのテレビ視聴...P.3-13
アプリのダウンロード...P.3-2 ご利用の前に... P.3-2 アプリでできること... P.3-2 アプリをダウンロードする... P.3-3 アプリを操作するための準備...P.3-4 本機と端末を接続する... P.3-4 画面の見かたを確認する... P.3-10 端末からアプリの操作方法を確認する... P.3-11 アプリの情報を確認する... P.3-12 アプリでのテレビ視聴...P.3-13
NarSuS アプリの UPS 対応 クラウド状態管理サービス NarSuS LAN DISK Z シリーズに接続された 対応 UPS のステータス情報を NarSuS で確認 することができます 本機能をご利用いただく際には 以下の UPS 用自動シャットダウンソフトとの併用を推 奨します 以下の
 NarSuS アプリの UPS 対応 クラウド状態管理サービス NarSuS LAN DISK Z シリーズに接続された 対応 UPS のステータス情報を NarSuS で確認 することができます 本機能をご利用いただく際には 以下の UPS 用自動シャットダウンソフトとの併用を推 奨します 以下の対応 UPS 用自動シャットダウンソフトと併用すると 多くの通知をす ぐに受け取ることができます メーカーソフト名オムロンソーシアルソリュー
NarSuS アプリの UPS 対応 クラウド状態管理サービス NarSuS LAN DISK Z シリーズに接続された 対応 UPS のステータス情報を NarSuS で確認 することができます 本機能をご利用いただく際には 以下の UPS 用自動シャットダウンソフトとの併用を推 奨します 以下の対応 UPS 用自動シャットダウンソフトと併用すると 多くの通知をす ぐに受け取ることができます メーカーソフト名オムロンソーシアルソリュー
SD メモリーカードへの録画設定について SD メモリーカードへの録画は 以下の保存モードから最大 2 つを選んで設定します A: スケジュール保存 B: アラーム発生時 C: 手動保存 D:FTP 定期送信エラー時 設定する 2 つの保存モードは 同じ保存モードにすることができます 一部の機種には
 SD メモリーカードの録画設定 再生方法について (i-pro EXTREME シリーズ用 ) 本書では SDメモリーカードへの録画設定 再生方法と制約事項などについて説明します お使いの機種によっては 説明の画面とカメラの画面が異なる場合があります 本書は以下の機種を対象にしています(2018 年 10 月現在 発売予定機種を含む ) WV-X8570N WV-S8530N WV-X4571L WV-X4171
SD メモリーカードの録画設定 再生方法について (i-pro EXTREME シリーズ用 ) 本書では SDメモリーカードへの録画設定 再生方法と制約事項などについて説明します お使いの機種によっては 説明の画面とカメラの画面が異なる場合があります 本書は以下の機種を対象にしています(2018 年 10 月現在 発売予定機種を含む ) WV-X8570N WV-S8530N WV-X4571L WV-X4171
目次 1. はじめに 3 2. システム要件 4 3. HDD Password Tool のインストール 5 Windows の場合 5 macos/os X/Mac OS X の場合 8 4. HDD Password Tool の使い方 HDD Password Tool を起動
 HDD Password Tool USB3.0/2.0 東芝製外付けハードディスク CANVIO 用 パスワードツールソフトウェア 取扱説明書 1.32 版 - 1 - 目次 1. はじめに 3 2. システム要件 4 3. HDD Password Tool のインストール 5 Windows の場合 5 macos/os X/Mac OS X の場合 8 4. HDD Password Tool
HDD Password Tool USB3.0/2.0 東芝製外付けハードディスク CANVIO 用 パスワードツールソフトウェア 取扱説明書 1.32 版 - 1 - 目次 1. はじめに 3 2. システム要件 4 3. HDD Password Tool のインストール 5 Windows の場合 5 macos/os X/Mac OS X の場合 8 4. HDD Password Tool
3 アドレスバーに URL を入力し ( 移動ボタン ) をタップします 入力した URL のホームページに移動します ネットワークへのログオン 画面が表示された場合は ユーザー名 を確 認し パスワード を入力して OK をタップしてください ホームページがうまく表示されないときは Opera B
 ホームページを見る (Opera Browser) Opera Browser を使って ホームページの閲覧ができます アクセスリストに登録したホームページ (+3-3 ページ ) を順番に閲覧することができます くわしくは ネットウォーカー ( お気に入りめぐりをする ) (+3-7 ページ ) をご覧ください Opera Browser は パソコンなどで広く使われている Web ブラウザによる
ホームページを見る (Opera Browser) Opera Browser を使って ホームページの閲覧ができます アクセスリストに登録したホームページ (+3-3 ページ ) を順番に閲覧することができます くわしくは ネットウォーカー ( お気に入りめぐりをする ) (+3-7 ページ ) をご覧ください Opera Browser は パソコンなどで広く使われている Web ブラウザによる
画面について メイン画面 メイン画面 i Smart Copy を起動すると メイン画面が表示されます メイン画面の構成は 次のとおりです 1 詳細設定 1 詳細設定ファイル操作時の詳細などを設定します 2. アドレス帳. バックアップ 3 内部ストレージ 4 容量確認 5 外部ストレージ 4 容量
 ~ ユーザーズガイド ~ 画面について メイン画面...2 ファイル操作画面...4 ファイルを再生する...8 連絡先のバックアップと復元連絡先をバックアップする... 10 バックアップした連絡先を復元する... 11 操作メニューの使いかたファイルをメールに添付する... 13 ファイルをパスワードで保護する... 15 ファイルやフォルダを ZIP 圧縮する... 18 ファイルやフォルダをコピーする...
~ ユーザーズガイド ~ 画面について メイン画面...2 ファイル操作画面...4 ファイルを再生する...8 連絡先のバックアップと復元連絡先をバックアップする... 10 バックアップした連絡先を復元する... 11 操作メニューの使いかたファイルをメールに添付する... 13 ファイルをパスワードで保護する... 15 ファイルやフォルダを ZIP 圧縮する... 18 ファイルやフォルダをコピーする...
レプリケーションについて レプリケーション元に設定したメイン機の共有フォルダーと レプリケーション先に指定した予備機の共有フォルダーを同期し 同じ状態に保ちます (LAN 環境により遅延が発生します ) 遠隔地へのレプリケーションにより メイン機側での災害 事故によるデータ損失のリスク低減ができます
 レプリケーション ネットワーク接続ハードディスク HDL-H シリーズ ご注意 事前にレプリケーション元とするメイン機に本パッケージの追加をおこなってください パッケージの追加方法は 画面で見るマニュアル をご覧ください レプリケーション先とする予備機には本パッケージを追加する必要はません INDEX レプリケーションについて... レプリケーションを設定する... 4 結果を確認する... 5 一括登録をする...
レプリケーション ネットワーク接続ハードディスク HDL-H シリーズ ご注意 事前にレプリケーション元とするメイン機に本パッケージの追加をおこなってください パッケージの追加方法は 画面で見るマニュアル をご覧ください レプリケーション先とする予備機には本パッケージを追加する必要はません INDEX レプリケーションについて... レプリケーションを設定する... 4 結果を確認する... 5 一括登録をする...
GL04P ソフトウェア更新マニュアル パソコン・iPad編 ver.2.10
 Pocket WiFi LTE (GL04P) ソフトウェア更新マニュアル パソコン ipad 編 Version2 10 GL04P ソフトウェア更新について GL04P のソフトウェア更新を行う際は以下の注意事項をご確認のうえ実行してくださ い GL04P ソフトウェア更新に関する注意点 1. ソフトウェア更新中にパソコン等がスタンバイ スリープ サスペンド状態に移行し ないように設定してください
Pocket WiFi LTE (GL04P) ソフトウェア更新マニュアル パソコン ipad 編 Version2 10 GL04P ソフトウェア更新について GL04P のソフトウェア更新を行う際は以下の注意事項をご確認のうえ実行してくださ い GL04P ソフトウェア更新に関する注意点 1. ソフトウェア更新中にパソコン等がスタンバイ スリープ サスペンド状態に移行し ないように設定してください
ファームウェアアップデート手順書 EOS C700 GS PL
 ファームウェアアップデート手順書 デジタルシネマカメラ EOS C700 GS PL 本書ではデジタルシネマカメラ EOS C700 GS PL のファームウェア * をアップデート ( 書き換え ) するための手順と注意事項について説明しています * ファームウェアとは 機器を制御するために組み込まれたソフトウェアのことです カメラはファームウェアによって撮影 画像処理などを行います 重要 ファームウェアをアップデートするときの注意事項
ファームウェアアップデート手順書 デジタルシネマカメラ EOS C700 GS PL 本書ではデジタルシネマカメラ EOS C700 GS PL のファームウェア * をアップデート ( 書き換え ) するための手順と注意事項について説明しています * ファームウェアとは 機器を制御するために組み込まれたソフトウェアのことです カメラはファームウェアによって撮影 画像処理などを行います 重要 ファームウェアをアップデートするときの注意事項
Microsoft PowerPoint - diximcatvplayer_bdt920_v200.ppt [互換モード]
![Microsoft PowerPoint - diximcatvplayer_bdt920_v200.ppt [互換モード] Microsoft PowerPoint - diximcatvplayer_bdt920_v200.ppt [互換モード]](/thumbs/93/111286512.jpg) TZ-BDT920 シリーズ向け DiXiM CATV Player 説明書 1 はじめに DiXiM CATV Player とは DiXiM CATV Player は パナソニック製 CATV 用セットトップボックス (STB) やケーブルモデムをサーバーして動作するDTCP-IP 対応のホームネットワークプレイヤー (DLNAプレイヤー ) です 対応機器をサーバーとして 録画番組やライブ放送をiOSデバイスで楽しむことができます
TZ-BDT920 シリーズ向け DiXiM CATV Player 説明書 1 はじめに DiXiM CATV Player とは DiXiM CATV Player は パナソニック製 CATV 用セットトップボックス (STB) やケーブルモデムをサーバーして動作するDTCP-IP 対応のホームネットワークプレイヤー (DLNAプレイヤー ) です 対応機器をサーバーとして 録画番組やライブ放送をiOSデバイスで楽しむことができます
スライド 1
 Internet Explorer の設定マニュアル このマニュアルは 長崎市の入札関連システム ( ) をご利用頂くために必要なInternet Explorerの設定手順を説明します お使いのパソコンの環境 ( ブラウザのバージョンなど ) に応じて必要な設定を行ってください なお お使いのブラウザのバージョンによっては掲載する画面と異なる場合がございます あらかじめご了承ください 入札関連システム
Internet Explorer の設定マニュアル このマニュアルは 長崎市の入札関連システム ( ) をご利用頂くために必要なInternet Explorerの設定手順を説明します お使いのパソコンの環境 ( ブラウザのバージョンなど ) に応じて必要な設定を行ってください なお お使いのブラウザのバージョンによっては掲載する画面と異なる場合がございます あらかじめご了承ください 入札関連システム
また IS12T はアップデート以外の動作もできませんので アラームも動作しません IS12T のバージョンによりソフトウェアアップデート所要時間は異なります また インターネットの接続速度や パソコンの性能といったお客様の利用環境により 時間が延びることがあります 本アップデートについて 本ソフト
 Windows Phone IS12T ソフトウェアアップデート手順書 このたびは Windows Phone IS12T( 以下 IS12T とします ) をお買い上げいただきまして 誠にありがとうござい ます 本手順書では IS12T のソフトウェアアップデート手順をご説明いたします ソフトウェアアップデート前のご準備 IS12Tのソフトウェアアップデートは IS12Tをパソコンに接続し Zune
Windows Phone IS12T ソフトウェアアップデート手順書 このたびは Windows Phone IS12T( 以下 IS12T とします ) をお買い上げいただきまして 誠にありがとうござい ます 本手順書では IS12T のソフトウェアアップデート手順をご説明いたします ソフトウェアアップデート前のご準備 IS12Tのソフトウェアアップデートは IS12Tをパソコンに接続し Zune
TZ-LS300_USB-HDD操作ガイド_TQBX indd
 準 再生 Panasonic Corporation 0 CATV デジタルセットトップボックス TZ-LS00 シリーズ USB ハードディスク操作ガイド この操作ガイドは 本機に USB ハードディスク ( 市販品 ) を接続して 録画 再生を行う操作について記載しています 本機の取扱説明書や USB ハードディスクの取扱説明書も合わせてお読みのうえ 正しく安全にお使いください 当社で動作確認した
準 再生 Panasonic Corporation 0 CATV デジタルセットトップボックス TZ-LS00 シリーズ USB ハードディスク操作ガイド この操作ガイドは 本機に USB ハードディスク ( 市販品 ) を接続して 録画 再生を行う操作について記載しています 本機の取扱説明書や USB ハードディスクの取扱説明書も合わせてお読みのうえ 正しく安全にお使いください 当社で動作確認した
G800 Firmware update
 ファームウェアアップデート手順説明書 本説明書では 弊社ホームページから G800 のファームウェアをダウンロードし アップデートを行う方法を説明しています ファームウェアのアップデートを行うには 下記の操作を行ってください 操作フロー 1. ご使用のカメラのファームウェアバージョンを確認する (P.1) 2. ダウンロードしてファームウェアのファイルを準備する (P.3) 3. ファームウェアをSDメモリーカードにコピーする
ファームウェアアップデート手順説明書 本説明書では 弊社ホームページから G800 のファームウェアをダウンロードし アップデートを行う方法を説明しています ファームウェアのアップデートを行うには 下記の操作を行ってください 操作フロー 1. ご使用のカメラのファームウェアバージョンを確認する (P.1) 2. ダウンロードしてファームウェアのファイルを準備する (P.3) 3. ファームウェアをSDメモリーカードにコピーする
コンテンツアーカイブシステム SGI U-BOX 一般ユーザマニュアル 2013 年 6 月 25 日 メディア基盤センター & 日本 SGI 株式会社
 コンテンツアーカイブシステム SGI U-BOX 一般ユーザマニュアル 2013 年 6 月 25 日 メディア基盤センター & 日本 SGI 株式会社 目次 1 はじめに...1 1.1 この文書について...1 1.2 利用の流れ...1 1.3 動作環境...1 2 画面構成...2 2.1 メニュー表示部...2 3 ログイン画面...4 4 コンテンツ一覧画面...6 4.1 コンテンツ一覧画面
コンテンツアーカイブシステム SGI U-BOX 一般ユーザマニュアル 2013 年 6 月 25 日 メディア基盤センター & 日本 SGI 株式会社 目次 1 はじめに...1 1.1 この文書について...1 1.2 利用の流れ...1 1.3 動作環境...1 2 画面構成...2 2.1 メニュー表示部...2 3 ログイン画面...4 4 コンテンツ一覧画面...6 4.1 コンテンツ一覧画面
Windows2000/XPインストール手順
 日歯生涯研修事業 IC カード用研修受付ソフト インストール手順書 (Windows 10 用 ) 日本歯科医師会 1 IC カード用研修受付ソフト の Windows 10 へのインストール手順... 3 1. インストール前の確認事項... 3 2. インストール手順の概略説明... 4 3. 新規インストール... 5 4. 既に IC カード用研修受付ソフト がインストールされている場合...
日歯生涯研修事業 IC カード用研修受付ソフト インストール手順書 (Windows 10 用 ) 日本歯科医師会 1 IC カード用研修受付ソフト の Windows 10 へのインストール手順... 3 1. インストール前の確認事項... 3 2. インストール手順の概略説明... 4 3. 新規インストール... 5 4. 既に IC カード用研修受付ソフト がインストールされている場合...
Microsoft Word - クライアントのインストールと接続設定
 FirstClass 12.1 日本語版 クライアントのインストールと設定方法 クライアントの動作環境 FirstClass 12.1 日本語版クライアントの動作環境 (Windows) Microsoft Windows 10 シリーズ Microsoft Windows 8.1 シリーズ Microsoft Windows 8 シリーズ OS Microsoft Windows 7 シリーズ Microsoft
FirstClass 12.1 日本語版 クライアントのインストールと設定方法 クライアントの動作環境 FirstClass 12.1 日本語版クライアントの動作環境 (Windows) Microsoft Windows 10 シリーズ Microsoft Windows 8.1 シリーズ Microsoft Windows 8 シリーズ OS Microsoft Windows 7 シリーズ Microsoft
Fujitsu Standard Tool
 ARROWS Kiss F-03E が Android TM 4.1 に対応! NX! ホームのアイコンカスタマイズ! NX! ホームのアイコンをお好みのデザインにカスタマイズできるようになりました NX! ホームのフォルダが見やすく! NX! ホームのフォルダが最大 9 個まで表示され これまで以上に 見やすく便利になりました アプリ履歴を簡単に一括削除! ホームボタン長押しで表示されるアプリ履歴が
ARROWS Kiss F-03E が Android TM 4.1 に対応! NX! ホームのアイコンカスタマイズ! NX! ホームのアイコンをお好みのデザインにカスタマイズできるようになりました NX! ホームのフォルダが見やすく! NX! ホームのフォルダが最大 9 個まで表示され これまで以上に 見やすく便利になりました アプリ履歴を簡単に一括削除! ホームボタン長押しで表示されるアプリ履歴が
Pocket WiFi LTE (GL04P) ソフトウェア更新マニュアル パソコン ipad 編 Version2 10
 Pocket WiFi LTE (GL04P) ソフトウェア更新マニュアル パソコン ipad 編 Version2 10 GL04P ソフトウェア更新について GL04P のソフトウェア更新を行う際は以下の注意事項をご確認のうえ実行してください GL04P ソフトウェア更新に関する注意点 1. ソフトウェア更新中にパソコン等がスタンバイ スリープ サスペンド状態に移行しないように設定してください
Pocket WiFi LTE (GL04P) ソフトウェア更新マニュアル パソコン ipad 編 Version2 10 GL04P ソフトウェア更新について GL04P のソフトウェア更新を行う際は以下の注意事項をご確認のうえ実行してください GL04P ソフトウェア更新に関する注意点 1. ソフトウェア更新中にパソコン等がスタンバイ スリープ サスペンド状態に移行しないように設定してください
リコーイメージング株式会社 RICOH WG-6 ファームウェアアップデート手順説明書 本説明書では ホームページからダウンロードしたファームウェアを利用し アップデートを行う方法を説明しています 用意するもの RICOH WG-6 本体 RICOH WG-6 でフォーマットされた SD メモリーカ
 リコーイメージング株式会社 RICOH WG-6 ファームウェアアップデート手順説明書 本説明書では ホームページからダウンロードしたファームウェアを利用し アップデートを行う方法を説明しています 用意するもの RICOH WG-6 本体 RICOH WG-6 でフォーマットされた SD メモリーカード / SDHC メモリーカード ( 容量が 32MB 以上のもの ) 充電済みの電池 DB-110
リコーイメージング株式会社 RICOH WG-6 ファームウェアアップデート手順説明書 本説明書では ホームページからダウンロードしたファームウェアを利用し アップデートを行う方法を説明しています 用意するもの RICOH WG-6 本体 RICOH WG-6 でフォーマットされた SD メモリーカード / SDHC メモリーカード ( 容量が 32MB 以上のもの ) 充電済みの電池 DB-110
操作説明書(抜粋)_2013_03
 4.1.1 マルチモニタリング画面 4 DG シリーズネットワークカメラおよび一部の BB シリーズネットワークカメラを使用する場合は 4.1 仕様の違いについて DG シリーズネットワークカメラおよび一部の BB シリーズネットワークカメラを本プログラムに登録して使用する場合は 本説明書に記載の内容と一部仕様が異なります 機能制限のあるネットワークカメラについては 4 ページを参照してください ネットワークビデオエンコーダー
4.1.1 マルチモニタリング画面 4 DG シリーズネットワークカメラおよび一部の BB シリーズネットワークカメラを使用する場合は 4.1 仕様の違いについて DG シリーズネットワークカメラおよび一部の BB シリーズネットワークカメラを本プログラムに登録して使用する場合は 本説明書に記載の内容と一部仕様が異なります 機能制限のあるネットワークカメラについては 4 ページを参照してください ネットワークビデオエンコーダー
SNC-HM662 EdgeStorage manual J
 ネットワークカメラ SNC-HM662 Edge Storage マニュアル ~SD / microsd で映像録画 再生 ~ 目次 1. Edge Strage 機能について 1-1. Edge Storage 機能とは 1-2. Edge Storage 機能を使用する上での注意点 1-3. 使用可能なメモリーカード 2. Edge Storage 機能使用時の推奨設定 3. Edge Storage
ネットワークカメラ SNC-HM662 Edge Storage マニュアル ~SD / microsd で映像録画 再生 ~ 目次 1. Edge Strage 機能について 1-1. Edge Storage 機能とは 1-2. Edge Storage 機能を使用する上での注意点 1-3. 使用可能なメモリーカード 2. Edge Storage 機能使用時の推奨設定 3. Edge Storage
eo光ベーシックルーター(BAR100M01)_1904
 eo 光ベーシックルータ (BAR100M01) 取扱説明書 (Ver2.0) 0 eo 光ベーシックルータ (BAR100M01) 取扱説明書 株式会社オプテージ eo 光ベーシックルータ (BAR100M01) 取扱説明書 (Ver2.0) 1 目次 1. 設定画面を開く... 2 2. ステータス画面で接続状態を確認する... 3 3. 基本設定... 5 3-1 インターネット接続設定...
eo 光ベーシックルータ (BAR100M01) 取扱説明書 (Ver2.0) 0 eo 光ベーシックルータ (BAR100M01) 取扱説明書 株式会社オプテージ eo 光ベーシックルータ (BAR100M01) 取扱説明書 (Ver2.0) 1 目次 1. 設定画面を開く... 2 2. ステータス画面で接続状態を確認する... 3 3. 基本設定... 5 3-1 インターネット接続設定...
Microsoft PowerPoint - diximcatvplayer_bdt920_v215.ppt [互換モード]
![Microsoft PowerPoint - diximcatvplayer_bdt920_v215.ppt [互換モード] Microsoft PowerPoint - diximcatvplayer_bdt920_v215.ppt [互換モード]](/thumbs/92/108535387.jpg) TZ-BDT920 シリーズ向け DiXiM CATV Player 説明書 1 はじめに DiXiM CATV Player とは DiXiM CATV Player は パナソニック製 CATV 用セットトップボックス (STB) やケーブルモデムをサーバーとして動作するDTCP-IP 対応のホームネットワークプレイヤー (DLNAプレイヤー ) です 対応機器をサーバーとして 録画番組やライブ放送をiOSデバイスで楽しむことができます
TZ-BDT920 シリーズ向け DiXiM CATV Player 説明書 1 はじめに DiXiM CATV Player とは DiXiM CATV Player は パナソニック製 CATV 用セットトップボックス (STB) やケーブルモデムをサーバーとして動作するDTCP-IP 対応のホームネットワークプレイヤー (DLNAプレイヤー ) です 対応機器をサーバーとして 録画番組やライブ放送をiOSデバイスで楽しむことができます
KEW Smart for KEW3441BT 取扱説明書
 KEW Smart for KEW4500BT 取扱説明書 KEW4500BT と接続する 次のページ 接続と切断 KEW4500BTと接続する P.3 KEW4500BTから切断する P.8 測定データの保存 測定データを保存する P.9 保存データの見方について P.11 測定データを自動保存する P.12 ファイルを変更する メニューについて P.14 ファイルを作成する P.16 ファイルを変更する
KEW Smart for KEW4500BT 取扱説明書 KEW4500BT と接続する 次のページ 接続と切断 KEW4500BTと接続する P.3 KEW4500BTから切断する P.8 測定データの保存 測定データを保存する P.9 保存データの見方について P.11 測定データを自動保存する P.12 ファイルを変更する メニューについて P.14 ファイルを作成する P.16 ファイルを変更する
ファームウエアアップデート手順書 EOS C500/EOS C500 PL
 ファームウエアアップデート手順書 デジタルシネマカメラ EOS C500 EOS C500 PL 本書ではデジタルシネマカメラ EOS C500 / EOS C500 PL のファームウエア * をアップデート ( 書き換え ) するための手順と注意事項について説明しています * ファームウエアとは 機器を制御するために組み込まれたソフトウエアのことです カメラはファームウエアによって撮影 画像処理などを行います
ファームウエアアップデート手順書 デジタルシネマカメラ EOS C500 EOS C500 PL 本書ではデジタルシネマカメラ EOS C500 / EOS C500 PL のファームウエア * をアップデート ( 書き換え ) するための手順と注意事項について説明しています * ファームウエアとは 機器を制御するために組み込まれたソフトウエアのことです カメラはファームウエアによって撮影 画像処理などを行います
mCam View User Manual
 mcam View User Manual - 0 - 目次 1 カメラリストの登録 2 2 カメラリストオプション 3 2-1 お知らせ機能 3 2-2 ストリーム設定 ( ネットワーク関連の設定 ) 4 2-3 ビデオ設定 ( 映像設定 制御設定 赤外線照射設定 ) 5 2-4 カメラ設定 ( 接続情報 ネットワーク接続 アラーム機能と録画設定 ) 7 2-5 SD カード再生 9 3 スマートフォンでの録画と再生
mcam View User Manual - 0 - 目次 1 カメラリストの登録 2 2 カメラリストオプション 3 2-1 お知らせ機能 3 2-2 ストリーム設定 ( ネットワーク関連の設定 ) 4 2-3 ビデオ設定 ( 映像設定 制御設定 赤外線照射設定 ) 5 2-4 カメラ設定 ( 接続情報 ネットワーク接続 アラーム機能と録画設定 ) 7 2-5 SD カード再生 9 3 スマートフォンでの録画と再生
無線LAN JRL-710/720シリーズ ファームウェアバージョンアップマニュアル 第2.1版
 無線 LAN JRL-710/720 シリーズ < 第 2.1 版 > G lobal Communications http://www.jrc.co.jp 目次 1. バージョンアップを行う前に...1 1.1. 用意するもの...1 1.2. 接続の確認...1 2. バージョンアップ手順...4 2.1. 手順 1...6 2.2. 手順 2...8 2.3. 手順 3... 11 本書は,
無線 LAN JRL-710/720 シリーズ < 第 2.1 版 > G lobal Communications http://www.jrc.co.jp 目次 1. バージョンアップを行う前に...1 1.1. 用意するもの...1 1.2. 接続の確認...1 2. バージョンアップ手順...4 2.1. 手順 1...6 2.2. 手順 2...8 2.3. 手順 3... 11 本書は,
ARROWS V F-04E PC接続による手順書
 ARROWS V F-04E が Android TM 4.2 に対応! ロック画面から簡単カメラ起動 ロック画面中 左フリックをするだけで 簡単にカメラが起動できるようになりました ( ホーム画面でメニューボタンをタップ ( または直接 設定 アプリを起動 ) 本体設定 セキュリティ 左にスライドでカメラ起動 : 有効時 ) アプリ履歴を簡単に一括削除! ホームボタン長押しで表示されるアプリ履歴が
ARROWS V F-04E が Android TM 4.2 に対応! ロック画面から簡単カメラ起動 ロック画面中 左フリックをするだけで 簡単にカメラが起動できるようになりました ( ホーム画面でメニューボタンをタップ ( または直接 設定 アプリを起動 ) 本体設定 セキュリティ 左にスライドでカメラ起動 : 有効時 ) アプリ履歴を簡単に一括削除! ホームボタン長押しで表示されるアプリ履歴が
ブラウザ Internet Explorer 7 の設定について 第3版
 Internet Explorer 7 について ディサークル株式会社 本資料では POWER EGG を Internet Explorer 7 で動作させる場合に必要な 設定及び ActiveX のインストールについて説明します 1. Internet Explorer 7 の設定について Internet Explorer 7 では インターネット一時ファイルと履歴の設定 セキュリティゾーンとセキュリティの設定
Internet Explorer 7 について ディサークル株式会社 本資料では POWER EGG を Internet Explorer 7 で動作させる場合に必要な 設定及び ActiveX のインストールについて説明します 1. Internet Explorer 7 の設定について Internet Explorer 7 では インターネット一時ファイルと履歴の設定 セキュリティゾーンとセキュリティの設定
Windows パソコンに接続する 画面表示は Windows 7 を例としています 1. EM chip を取り付けた本製品の USB コネクタに USB ケーブルを接続します 2. USB ケーブルのもう一方のコネクタをパソコンの USB ポートに接続します パソコンがデータ通信カード ( 本製
 Windows パソコンに接続する...50 EMOBILE GL04P ドライバをインストールする...51 Windows パソコンから取り外す...53 EMOBILE GL04P ドライバをアンインストール ( 削除 ) する場合...55 Mac に接続する...56 EMOBILE GL04P ドライバをインストールする...57 Mac から取り外す...59 EMOBILE GL04P
Windows パソコンに接続する...50 EMOBILE GL04P ドライバをインストールする...51 Windows パソコンから取り外す...53 EMOBILE GL04P ドライバをアンインストール ( 削除 ) する場合...55 Mac に接続する...56 EMOBILE GL04P ドライバをインストールする...57 Mac から取り外す...59 EMOBILE GL04P
Microsoft PowerPoint - diximcatvplayer_hdw610_611_v215.ppt [互換モード]
![Microsoft PowerPoint - diximcatvplayer_hdw610_611_v215.ppt [互換モード] Microsoft PowerPoint - diximcatvplayer_hdw610_611_v215.ppt [互換モード]](/thumbs/88/115190429.jpg) TZ-HDW610/611 シリーズ向け DiXiM CATV Player 説明書 1 はじめに DiXiM CATV Player とは DiXiM CATV Player は パナソニック製 CATV 用セットトップボックス (STB) やケーブルモデムをサーバーとして動作するDTCP-IP 対応のホームネットワークプレイヤー (DLNAプレイヤー ) です 対応機器をサーバーとして 録画番組やライブ放送をiOSデバイスで楽しむことができます
TZ-HDW610/611 シリーズ向け DiXiM CATV Player 説明書 1 はじめに DiXiM CATV Player とは DiXiM CATV Player は パナソニック製 CATV 用セットトップボックス (STB) やケーブルモデムをサーバーとして動作するDTCP-IP 対応のホームネットワークプレイヤー (DLNAプレイヤー ) です 対応機器をサーバーとして 録画番組やライブ放送をiOSデバイスで楽しむことができます
画面について メイン画面 メイン画面 i Smart Copy を起動すると メイン画面が表示されます メイン画面の構成は 次のとおりです 1 詳細設定 2. アドレス帳. バックアップ 3. カメラロール. バックアップ 4 内部ストレージ 5 容量確認 6 外部ストレージ 5 容量確認 1 詳細
 画面について ~ ユーザーズガイド ~ アプリ Ver.1.1.8 メイン画面... 2 ファイル操作画面... 4 ファイルを再生する... 8 バックアップ機能連絡先をバックアップする...10 バックアップした連絡先を復元する...13 カメラロールのファイルをバックアップする...15 操作メニューの使いかたファイルをメールに添付する...16 ファイルをパスワードで保護する...18 ファイルやフォルダを
画面について ~ ユーザーズガイド ~ アプリ Ver.1.1.8 メイン画面... 2 ファイル操作画面... 4 ファイルを再生する... 8 バックアップ機能連絡先をバックアップする...10 バックアップした連絡先を復元する...13 カメラロールのファイルをバックアップする...15 操作メニューの使いかたファイルをメールに添付する...16 ファイルをパスワードで保護する...18 ファイルやフォルダを
目次 1 ムーブするとこんなに便利 2 2 ST1100R の外付け HDD の録画番組を STW2000 の外付け HDD へムーブ ( 移動 ) する手順 2.1 各製品を接続する ST1100R の録画番組を STW2000 にムーブする 録画した番組を確認する (ST
 ST1100R で録画した番組を STW2000 で視聴するためのガイド 11 台の HDD に番組をムーブ ( 移動 ) する 2STW2000 から ST1100R に接続された HDD の録画番組を視聴する はじめにお読みください ST1100R から STW2000 へムーブ およびムーブされた機器での再生をお約束するものではありません ST1100R と STW2000 が同じホームゲートウェイに接続されていることが前提となります
ST1100R で録画した番組を STW2000 で視聴するためのガイド 11 台の HDD に番組をムーブ ( 移動 ) する 2STW2000 から ST1100R に接続された HDD の録画番組を視聴する はじめにお読みください ST1100R から STW2000 へムーブ およびムーブされた機器での再生をお約束するものではありません ST1100R と STW2000 が同じホームゲートウェイに接続されていることが前提となります
KDDI ペーパーレスFAXサービス
 for Android 操作説明書 2012 年 2 月 7 日 KDDI 株式会社 はじめに 本操作説明書では KDDI ペーパーレス FAX サービス for Android の基本操作方法を記載しております KDDI ペーパーレス FAX サービス for Android は KDDI ペーパーレス FAX サービス に届いた FAX やメッセージを au の Andoroid スマートフォン上で簡単に確認することができます
for Android 操作説明書 2012 年 2 月 7 日 KDDI 株式会社 はじめに 本操作説明書では KDDI ペーパーレス FAX サービス for Android の基本操作方法を記載しております KDDI ペーパーレス FAX サービス for Android は KDDI ペーパーレス FAX サービス に届いた FAX やメッセージを au の Andoroid スマートフォン上で簡単に確認することができます
ホームページ・ビルダー サービス「ライトプラン」
 マニュアル ホームページ ビルダー 16 をお使いの方へ お手続きの流れ 2 1. お知らせメールの確認 3 2. コンテンツの移動 5 3. 自動転送設定の申し込み 8 ホームページ ビルダーサービス は 株式会社ジャストシステムが提供するサービスです Just MyStage は 株式会社ジャストシステムが提供するサービスです Microsoft Windows Internet Explorer
マニュアル ホームページ ビルダー 16 をお使いの方へ お手続きの流れ 2 1. お知らせメールの確認 3 2. コンテンツの移動 5 3. 自動転送設定の申し込み 8 ホームページ ビルダーサービス は 株式会社ジャストシステムが提供するサービスです Just MyStage は 株式会社ジャストシステムが提供するサービスです Microsoft Windows Internet Explorer
Microsoft Word - Qsync設定の手引き.docx
 使用の手引き Qsync はまるごと QNAP で作動するクラウドベースのファイル同期サービスです ローカルの Qsync フォルダにファイルを追加するだけで ファイルはまるごと QNAP およびそれに接続されたすべてのデバイスで利用できるようになります Qsync を使用する前に Qsync を配置する前に 以下の 3 つのステップに従ってください 1. まるごと QNAP でユーザーアカウントを作成する
使用の手引き Qsync はまるごと QNAP で作動するクラウドベースのファイル同期サービスです ローカルの Qsync フォルダにファイルを追加するだけで ファイルはまるごと QNAP およびそれに接続されたすべてのデバイスで利用できるようになります Qsync を使用する前に Qsync を配置する前に 以下の 3 つのステップに従ってください 1. まるごと QNAP でユーザーアカウントを作成する
SoftBank 403ZT ユーザーガイド
 SoftBank 403ZT Utility で各種設定をする 自動接続 ( 日本のみ ) / 自動接続 ( 日本 / 海外 ) 自動接続を設定する SoftBank 403ZT Utility の起動と同時に 設定していたアクセスポ イントでインターネット接続されます 接続モードが自動接続になります 自動接続( 日本のみ ) を選択した場合 海外では自動接続されません 海外で設定しているアクセスポイントにインターネット接続する場合は手動で接続してください
SoftBank 403ZT Utility で各種設定をする 自動接続 ( 日本のみ ) / 自動接続 ( 日本 / 海外 ) 自動接続を設定する SoftBank 403ZT Utility の起動と同時に 設定していたアクセスポ イントでインターネット接続されます 接続モードが自動接続になります 自動接続( 日本のみ ) を選択した場合 海外では自動接続されません 海外で設定しているアクセスポイントにインターネット接続する場合は手動で接続してください
リコーイメージング株式会社 RICOH GR III ファームウェアアップデート手順説明書 本説明書では ホームページからダウンロードしたファームウェアを利用し アップデートを行う方法を説明しています 用意するもの RICOH GR III 本体 RICOH GR III でフォーマットされた SD
 リコーイメージング株式会社 RICOH GR III ファームウェアアップデート手順説明書 本説明書では ホームページからダウンロードしたファームウェアを利用し アップデートを行う方法を説明しています 用意するもの RICOH GR III 本体 RICOH GR III でフォーマットされた SD メモリーカード / SDHC メモリーカード ( 容量が 32MB 以上のもの ) 充電済みの電池
リコーイメージング株式会社 RICOH GR III ファームウェアアップデート手順説明書 本説明書では ホームページからダウンロードしたファームウェアを利用し アップデートを行う方法を説明しています 用意するもの RICOH GR III 本体 RICOH GR III でフォーマットされた SD メモリーカード / SDHC メモリーカード ( 容量が 32MB 以上のもの ) 充電済みの電池
Microsoft Word - SSO対応_ontheHub利用者マニュアル170323_高木修正_0329AP.docx
 学 向け OnTheHub 利 者マニュアル 次 概要 利 条件 3 2 近畿 学 Office365 アカウント登録 法について 3 3 プロダクトキーの発 について 3 4 インストール 4 4. 事前確認 4 4.2 インストールメディア作成 5 4.2. 6 4.2.2 7 4.2.3
学 向け OnTheHub 利 者マニュアル 次 概要 利 条件 3 2 近畿 学 Office365 アカウント登録 法について 3 3 プロダクトキーの発 について 3 4 インストール 4 4. 事前確認 4 4.2 インストールメディア作成 5 4.2. 6 4.2.2 7 4.2.3
スライド 1
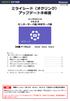 設定手順書 2017/8/21 更新 ミライシード オクリンク アップデート手順書 2017年8月21日 V4.0.6 センターサーバ版/学校サーバ版 対象バージョン V4.0.0 V4.0.1 V4.0.5 もくじ サーバアップデート 作業時間の目安 30分 1 サーバ管理メニューの開き方 2 2 現在のバージョンを確認する 3 3 ソフトウェアのアップデート画面を開く 4 4 ダウンロードしたファイルからアップデート
設定手順書 2017/8/21 更新 ミライシード オクリンク アップデート手順書 2017年8月21日 V4.0.6 センターサーバ版/学校サーバ版 対象バージョン V4.0.0 V4.0.1 V4.0.5 もくじ サーバアップデート 作業時間の目安 30分 1 サーバ管理メニューの開き方 2 2 現在のバージョンを確認する 3 3 ソフトウェアのアップデート画面を開く 4 4 ダウンロードしたファイルからアップデート
1. Office365 ProPlus アプリケーションから利用する方法 (Windows / Mac) この方法では Office365 ProPlus アプリケーションで ファイルの保管先として OneDrive を指定することができます Office365 ProPlus アプリケーションで
 Microsoft OneDrive 利用マニュアル お使いの PC で OneDrive を利用するには 下記の方法があります 本マニュアルでは それぞれの方法で OneDrive を利用する手順 ( サインイン サインアウトの手順 ) を説明します 1. Office365 ProPlus アプリケーションから利用する方法 (Windows / Mac) Office アプリケーションは ファイルの保管先として
Microsoft OneDrive 利用マニュアル お使いの PC で OneDrive を利用するには 下記の方法があります 本マニュアルでは それぞれの方法で OneDrive を利用する手順 ( サインイン サインアウトの手順 ) を説明します 1. Office365 ProPlus アプリケーションから利用する方法 (Windows / Mac) Office アプリケーションは ファイルの保管先として
spsafety_manual_sp_start_
 操作マニュアル - スマホ版 - はじめに あんしんフィルター の画面説明 凡例と目次について アイコン凡例 補足 注意 補足説明です 特に注意が必要な事項について説明します 機能の分類の凡例 Android 版 ケータイ版 Android 版 ケータイ版でご利用になれます Android 版のみ Android 版でのみ ご利用になれます ios 版のみ ios 版でのみ ご利用になれます 目次について
操作マニュアル - スマホ版 - はじめに あんしんフィルター の画面説明 凡例と目次について アイコン凡例 補足 注意 補足説明です 特に注意が必要な事項について説明します 機能の分類の凡例 Android 版 ケータイ版 Android 版 ケータイ版でご利用になれます Android 版のみ Android 版でのみ ご利用になれます ios 版のみ ios 版でのみ ご利用になれます 目次について
Microsoft Word -
 Aterm DR30F/CE Aterm DR30F/CE ファームウェアバージョンアップマニュアル Version2.0 1. ファームウェア とは Aterm DR30F/CE が動作する上で必要な モデム内で動作する基本的なプログラムです 通信を行うために必要な決まりごとや設定ツールなどの基本的な機能を実現するために モデム内の書き換え可能な不揮発性のメモリ ( 電源を切断しても記録内容が失われないメモリ
Aterm DR30F/CE Aterm DR30F/CE ファームウェアバージョンアップマニュアル Version2.0 1. ファームウェア とは Aterm DR30F/CE が動作する上で必要な モデム内で動作する基本的なプログラムです 通信を行うために必要な決まりごとや設定ツールなどの基本的な機能を実現するために モデム内の書き換え可能な不揮発性のメモリ ( 電源を切断しても記録内容が失われないメモリ
FTP 共有を有効にする あらかじめ作成済みの共有フォルダーを FTP 共有可能にする設定を説明します 共有フォルダーの作成方法は 画面で見るマニュアル をご覧ください ファイル数の多い共有フォルダーを変更すると 変更が完了するまでに時間がかかる場合があります また 変更が完了するまで共有フォルダー
 ネットワーク接続ハードディスク HDL-H シリーズ FTP 事前に本パッケージの追加をおこなってください パッケージの追加方法は 画面で見るマニュアル をご覧ください INDEX 本製品での FTP 共有機能... 1 FTP 共有を有効にする... FTP 共有設定をする... FTP クライアントから接続する... 3 一括登録をする... 5 ログ お知らせ一覧... 5 本製品での FTP
ネットワーク接続ハードディスク HDL-H シリーズ FTP 事前に本パッケージの追加をおこなってください パッケージの追加方法は 画面で見るマニュアル をご覧ください INDEX 本製品での FTP 共有機能... 1 FTP 共有を有効にする... FTP 共有設定をする... FTP クライアントから接続する... 3 一括登録をする... 5 ログ お知らせ一覧... 5 本製品での FTP
VoIP-TA 取扱説明書 追加・修正についての説明資料
 ファームウェア Ver2.61 について ファームウェア Ver2.61 では以下の機能を追加しました 1. 本商品の電話機ポートに接続された電話機から 本商品を工場出荷時の設定に戻す機能を追加しました さらに 本商品を起動した際に 工場出荷時設定の状態であることを ランプによって確認することができる機能を追加しました 2.WWW 設定画面に初めてログインする際に 任意のパスワードを設定していただくようにしました
ファームウェア Ver2.61 について ファームウェア Ver2.61 では以下の機能を追加しました 1. 本商品の電話機ポートに接続された電話機から 本商品を工場出荷時の設定に戻す機能を追加しました さらに 本商品を起動した際に 工場出荷時設定の状態であることを ランプによって確認することができる機能を追加しました 2.WWW 設定画面に初めてログインする際に 任意のパスワードを設定していただくようにしました
CR-UK1ソフトウェアユーザーズガイド
 1 はじめに このたびは USB キー CR-UK1 をお買い上げいただき誠にありがとうございます 本ソフトウェアユーザーズガイドでは CR-UK1 を利用した機能の説明や利用方法について説明しています あらかじめクイックセットアップを参照して USB キーのドライバと G-Lock のインストールと KeyID の入力を行い USB キーが利用できる状態にしたうえでお読みください もくじ はじめに
1 はじめに このたびは USB キー CR-UK1 をお買い上げいただき誠にありがとうございます 本ソフトウェアユーザーズガイドでは CR-UK1 を利用した機能の説明や利用方法について説明しています あらかじめクイックセットアップを参照して USB キーのドライバと G-Lock のインストールと KeyID の入力を行い USB キーが利用できる状態にしたうえでお読みください もくじ はじめに
