Microsoft Word - How to use the grant center_ja.docx
|
|
|
- うきえ こけい
- 5 years ago
- Views:
Transcription
1 補助金センターの z ご利用ガイド 補助金センター は ロータリー財団補助金に関するオンライン手続きと補助金の関連資料を 1 カ所にまとめ た便利なサイトです 本ガイドでは 以下を紹介します 補助金センターの開き方 補助金の探し方 グローバル補助金の申請方法 グローバル補助金申請書の承認 ( クラブ会長と地区リーダー ) グローバル補助金の銀行口座情報の入力方法 グローバル補助金の報告 グローバル補助金報告書の承認 地区補助金の申請 ( 地区リーダーのみ ) 地区補助金の報告 ( 地区リーダーのみ ) 補助金に関する一般的な情報は My ROTARY の 補助金 のページをご参照ください 補助金センターのご利用ガイド (2019 年 1 月 ) 1
2 補助金センターの開き方 My ROTARY にログインします ( アカウントを持っていない場合は こちらのガイドをご覧ください ) 行動する のタブの下にある 補助金センター をクリックします 補助金センターのご利用ガイド (2019 年 1 月 ) 2
3 補助金の探し方 補助金センターの最初のページには ロータリー補助金の概要と参考資料へのリンクが掲載されています 補助金の検索 をクリックすると あなたの地区または地区内クラブが提唱する補助金を検索できます 補助金番号 タイトル 重点分野での検索が可能です 検索条件を指定したら 検索 ボタンをクリックしてください 補助金センターのご利用ガイド (2019 年 1 月 ) 3
4 補助金センターのナビゲーションは 上部メニューで行うことができます 私の補助金 をクリックすると 自分のクラブ ( または地区 ) が関与しているすべての補助金を見ることができます 私の補助金 のページで画面をスクロールダウンすると 各状況の補助金が一覧となって表示されます 実行アイテム をクリックすると 何らかの対応を必要とする補助金 ( 自分のクラブまたは地区が関与している補助金 ) を見ることができます 補助金センターのご利用ガイド (2019 年 1 月 ) 4
5 グローバル補助金の申請 グローバル補助金の申請をはじめるには 補助金の申請 をクリックしてください ドロップダウンメニューからグローバル補助金を選び 開始 をクリックします 補助金センターのご利用ガイド (2019 年 1 月 ) 5
6 ステップ 1: 基本情報 で プロジェクト名 プロジェクトの種類 実施国と援助国の連絡担当者を入力します ( 入力欄や質問の意味がわからない場合 はてなマークのアイコンをクリックすると説明が表示されます ) 次のステップに進むには 保存して次へ をクリックします 固有の補助金番号が割り当てられ ここに表示されます 補助金センターのご利用ガイド (2019 年 1 月 ) 6
7 次に ステップ 2: 委員会メンバー のセクションを入力します 実施国 ( プロジェクト実施地のある国 または奨学生が留学する国 ) と援助国の双方からのプロジェクト委員会メンバーを追加した上で 利害の対立に関する質問にお答えください このステップの入力が済んだら 保存して次へ をクリックし 次のステップにお進みください ( 保存して次へ は全ステップに共通です ) 各ステップの入力を完了するたびに その横にチェックマーク ( ) が表示されます 右側にある鉛筆のアイコンをクリックすると 入力画面に戻って変更や編集を加えることができます スキップ をクリックして後でこのステップの入力を完了することもできますが このステップで加えた変更は保存されません 補助金センターのご利用ガイド (2019 年 1 月 ) 7
8 必要な情報がすべて入力されていない状態でステップを保存すると 回答が未入力であることを示すテキストが表示され 未入力部分が違う色で表示されます 必要な全情報が入力されるまで このテキストが表示されます 入力中 いつでも申請書を保存して閉じることができます また PDF ファイルをつくって申請書を印刷 (PDF) できるほか 作成中の申請書を削除することもできます 補助金に関するリソース ( 参考資料 書式など ) を右側の下方からダウンロードすることも可能です 補助金センターのご利用ガイド (2019 年 1 月 ) 8
9 ステップ 3 では プロジェクトの概要を簡単にご入力ください ステップ 4 では プロジェクトで取り組む重点分野をお選びください ステップ 5 では 各重点分野の目標を一つまたは複数クリックした上で 目標に向けた成果の測定方法についてご入力ください 補助金センターのご利用ガイド (2019 年 1 月 ) 9
10 ステップ 6 では プロジェクトの実施地と実施時期をご入力ください 奨学金と職業研修チームの場合は 予想される現地滞在期間をご入力ください ステップ 7 では ほかのプロジェクト参加者の情報をご入力ください これには 協力団体 奨学金の候補者 職業研修チームリーダー そのほかの協力パートナー ボランティアの旅行者 協同クラブ / 地区が含まれます 補助金センターのご利用ガイド (2019 年 1 月 ) 10
11 ステップ 8 では 予算を入力します 現地通貨を選び 米ドルへの換算レートを入力した上で 予算項目をリストに挙げ 費用を裏付ける文書 ( 入札書 見積書など ) をアップロードしてください ステップ 9 では 調達資金の資金源を挙げてください 補助金センターのご利用ガイド (2019 年 1 月 ) 11
12 ステップ 10: 持続可能性 では 地域社会のニーズにどう応えるか プロジェクトをどのように持続可能とするかなど プロジェクトの各段階についてご説明ください また 予算がプロジェクトの持続可能性にどう影響するかについても いくつかの質問にお答えいただきます 補助金センターのご利用ガイド (2019 年 1 月 ) 12
13 ステップ 1~10 の入力が済んだら いよいよ申請書の最終段階に入ります ステップ 11 では 申請書の見直しと確定を行います ここまでに入力した内容が正しいかどうか 記入漏れがないかどうかを もう一度見直してください ( 申請書全体を印刷すると見やすくなります ) 申請書の見直しが終わったら 確定してください 確定すると 申請状況が 作成中 から 提唱者 / 地区からの承認待ち に変わり 読み込み専用となります ( 入力内容の変更や修正はできません ) 確定ができるのは 代表連絡担当者のみです ステップ 12: 承認 では 代表連絡担当者 地区リーダーとクラブリーダーが申請書の承認を行います 入力された情報を見直した上で 承認する をクリックしてください 申請書を承認する必要があるリーダー全員による承認が済み次第 申請書がロータリー財団に提出されます 申請書を一度承認すると ロータリー職員への連絡なしに変更はできません 補助金センターのご利用ガイド (2019 年 1 月 ) 13
14 グローバル補助金申請書の承認 ( クラブ会長と地区リーダー ) グローバル補助金の承認を行うには 実行アイテム をクリックします 提唱者 / 地区の承認待ちのページで 検索欄に補助金番号を入力し 補助金を探します あなたの役職に応じて ( クラブ会長 地区ロータリー財団委員長 地区ガバナー ) 異なる種類の承認が表示されます 承認する必要のある補助金申請書が見つかったら 該当リンクをクリックしてください ( 以下の画面では 法的同意 をクリック ) 補助金センターのご利用ガイド (2019 年 1 月 ) 14
15 ステップ 12 の 承認 の画面が開きます 法的同意を読んだ上で はい 同意します をクリックするか 代表連絡担当者の承認を読んだ上で 承認する をクリックします 承認を印刷したり PDF で保存することもできます 補助金センターのご利用ガイド (2019 年 1 月 ) 15
16 グローバル補助金の銀行口座情報の入力方法 補助金申請書がロータリー財団から承認されたら 代表連絡担当者は プロジェクトの銀行口座に関する情報を入力します 財団は この口座に補助金を送金します 銀行口座の情報を入力するには 実行アイテム をクリックします 財団の承認済みの補助金で 検索欄に補助金番号を打って検索することができます 銀行口座情報を入力する必要のある補助金が見つかったら 銀行情報 をクリックします 補助金センターのご利用ガイド (2019 年 1 月 ) 16
17 口座の管理者 をリストから選び 銀行所在地 を選択します 次に 署名人を追加 をクリックして 銀行口座の署名人となる 2 名のロータリアンを指定します 全情報の入力が済んだら 銀行口座情報を提出 をクリックしてください 補助金センターのご利用ガイド (2019 年 1 月 ) 17
18 グローバル補助金の報告 グローバル補助金の報告書を記入するには 私の補助金 をクリックします 財団の承認済みのセクションに 財団から承認されたすべての補助金が表示されています 補助金番号で検索することも可能です 該当する補助金を見つけたら 右側にある 報告 をクリックします 補助金センターのご利用ガイド (2019 年 1 月 ) 18
19 報告の入力開始 をクリックします 既に報告書の入力を開始した場合は 編集 をクリックして入力を続けます プロジェクトが進行中の場合は 中間報告 を プロジェクトの活動がすべて完了した場合は 最終報告 を選択します 報告書の種類を変更する ( 中間報告から最終報告へ または最終報告から中間報告へ ) 場合は 報告の種類を変更する をクリックします 補助金センターのご利用ガイド (2019 年 1 月 ) 19
20 報告書には 補助金申請書に入力された情報が自動的に転記されている部分もあります 報告書の全セクションに情報を漏れなくご入力ください 必要に応じて 新しい委員会メンバーを追加します 最初の 委員会メンバー のセクションでは 現在メンバーではない人がリストに含まれている場合 右側の をクリックしてその人の情報を削除します 保存して次へ をクリックし 次のセクションに進みます 補助金センターのご利用ガイド (2019 年 1 月 ) 20
21 プロジェクトの目的と実施のセクションでは このプロジェクトのこれまでの進捗に関する情報を入力します 成果の測定のセクションでは 申請書に入力した評価基準に対する成果を記入します 参加者のセクションでは 提唱者 ( ロータリアン ) がどのように参加したかを記述します プロジェクトに協力したほかのクラブや地区がある場合は その情報も記入します 協力団体がかかわった場合 その団体が行った活動を詳しく記述してください 補助金センターのご利用ガイド (2019 年 1 月 ) 21
22 補助金に奨学金が含まれている場合 参加者のセクションに奨学生の情報も入力します 奨学生が 奨学生の評価 を入力し 確認と提出を行います 補助金センターのご利用ガイド (2019 年 1 月 ) 22
23 プロジェクトに職業研修チームが含まれている場合 職業研修チームのセクションが表示されます 職業研修チームのリーダーがこのセクションに入力すべきです チームの旅行が完了している場合 はい を選択すると ほかの情報の入力欄が表示されます チームリーダーがこれらの情報を入力し 確認と提出を行います 補助金に複数のチームが含まれる場合 各チームのリーダーが自分のチームのセクションに情報を入力し 確認と提出を行う必要があります 補助金センターのご利用ガイド (2019 年 1 月 ) 23
24 プロジェクトの支出のセクションでは 実際に支出した項目を 支出記録 に入力します ( 費用項目を追加 をクリック ) 申請書に記入したプロジェクト予算を見る場合は ここをクリック をクリックしてください 補助金センターのご利用ガイド (2019 年 1 月 ) 24
25 財務の詳細のセクションでは プロジェクト予算 財務管理 課題に関する情報を入力します 中間報告書 最終報告書のいずれの場合も 銀行明細書を添付してください そのほかの財務記録や領収証もアップロードできます ここまでのセクションをすべて入力したら 報告書の見直しと確定を行います 報告書の全情報が漏れなく入力され 正確であるかどうかを確認してください ( 報告書を印刷すると便利です ) 報告書の見直しが終わったら 報告書を確定 をクリックします これにより 状況が 作成中 から 承認が必要 に変更され 報告書が読み取り専用 ( 変更不可能 ) となります 確定を解除できるのは 代表連絡担当者のみとなります 補助金センターのご利用ガイド (2019 年 1 月 ) 25
26 最後の承認のセクションでは 代表連絡担当者とクラブ会長 ( クラブが提唱する補助金の場合 ) または地区ロータリー財団委員長 ( 地区が提唱する補助金の場合 ) が報告書の承認を行います 承認の文を読み 承認する をクリックしてください 報告書を承認する必要のあるすべての人の承認が完了すると 報告書がロータリー財団に提出されます 報告書の提出後は 報告書に変更を加えることはできません ( 変更する必要がある場合は ロータリー財団職員にご連絡ください ) 補助金センターのご利用ガイド (2019 年 1 月 ) 26
27 グローバル補助金報告書の承認 代表連絡担当者が報告書が入力済みであることを確認した後 ほかの代表連絡担当者 および実施国提唱者と援助国提唱者の双方のクラブ会長または地区ロータリー財団委員長が 報告書を承認する必要があります グローバル補助金報告書の承認を行うには 実行アイテム をクリックします 財団の承認済みのセクションから 補助金番号で検索できます 報告書の承認を行う補助金を見つけたら 報告書の承認 をクリックし 次に 開く をクリックしてください 報告書の内容に目を通した上で 承認セクションに進みます 承認の文を読み 承認する をクリックしてください 最後の承認者がこのステップを完了すると 報告書の状況が 提出済み に変わり ロータリー財団に報告書が提出されます 補助金センターのご利用ガイド (2019 年 1 月 ) 27
28 地区補助金の申請 地区補助金を申請するには 補助金の申請 をクリックしてください 地区補助金を申請できるのは 地区ガバナー 地区ロータリー財団委員長 地区補助金小委員会委員長のみとなります 申請する補助金を選択 のドロップダウンメニューから地区補助金を選び 開始 をクリックしてください 補助金センターのご利用ガイド (2019 年 1 月 ) 28
29 使用計画のタブで 活動を追加 をクリックし 使用計画を入力します これらの情報をすべて入力したら 保存して閉じる をクリックしてください 使用計画に含まれる各活動について情報をご入力ください 各活動について提唱クラブ名または地区番号 活動の種類 活動内容 実施地 活動の予定費用を入力します 補助金センターのご利用ガイド (2019 年 1 月 ) 29
30 銀行情報のセクションでは 銀行口座名義を入力し 銀行所在地を選びます 銀行口座の国を選ぶと そのほかの入力項目が表示されます 銀行口座に関する全情報を漏れなくご入力ください 銀行口座の署名人となる地区のロータリアン 2 人を追加してください 補助金センターのご利用ガイド (2019 年 1 月 ) 30
31 ここまでの手続きを終えると 見直しと確定を行うこととなります 申請書の見直しが終わったら 確定してください 確定すると 申請状況が 作成中 から 提唱者 / 地区からの承認待ち に変わり 読み込み専用となります ( 入力内容の変更や修正はできません ) 承認のセクションでは 地区リーダーが申請書を承認します 同意書を確認後 承認するためのチェックボックスをクリックしてください 承認すると 承認を行う必要のあるほかの地区リーダーに E メール通知が送信されます 補助金センターのご利用ガイド (2019 年 1 月 ) 31
32 地区補助金の報告 ( 地区リーダーのみ ) 地区補助金の報告書を記入するには 私の補助金 をクリックします 財団の承認済みのセクションに 自分のクラブ ( または地区 ) が関与している承認済み補助金がすべて表示されています 補助金番号で検索することもできます 該当する補助金が見つかったら その補助金番号をクリックしてください 補助金センターのご利用ガイド (2019 年 1 月 ) 32
33 報告書 をクリックし 各活動への実際の配分額を入力します ほかの活動に差し替えられた場合 または臨時費が使用された場合は 活動を追加 をクリックして新たな項目を追加します 配分額の表への入力が終わったら ロータリー財団に返還する資金の額を入力します ( 返還資金がある場合 ) その下にあるボックス ( 私は 地区ロータリー財団委員会を代表し ) をクリックして印をつけ 送信 をクリックします 入力中に 保存 をクリックすると それまでに入力した情報が保存されます 補助金センターのご利用ガイド (2019 年 1 月 ) 33
RID2840 地区補助金申請システム
 2018-2019 年度 RID2840 地区補助金報告システム操作マニュアル ロータリー財団セミナー 目次 はじめに A. 権限について B. 地区補助金報告画面の説明 C. クラブ選択について 1 様式 (2) の操作説明 1-1 様式 (2) の新規作成について 1-2 様式 (2) の一時保存について 1-3 様式 (2) の完了について 1-4 様式 (2) のコピーについて 1-5 様式
2018-2019 年度 RID2840 地区補助金報告システム操作マニュアル ロータリー財団セミナー 目次 はじめに A. 権限について B. 地区補助金報告画面の説明 C. クラブ選択について 1 様式 (2) の操作説明 1-1 様式 (2) の新規作成について 1-2 様式 (2) の一時保存について 1-3 様式 (2) の完了について 1-4 様式 (2) のコピーについて 1-5 様式
PowerPoint プレゼンテーション
 利用者向け申込み手順 説明書 第 5 版 2017 年 2 月 国立研究開発法人 宇宙航空研究開発機構 目 次 1 ユーザー登録をおこなう... P.2 2 ユーザー ID またはパスワードを忘れてしまった場合... P.3 3 ログインする... P.6 4 ログオフする... P.7 5 シンポジウムに参加申込みをおこなう ( 新規 )... P.8 6 原稿の提出をおこなう... P.12 7
利用者向け申込み手順 説明書 第 5 版 2017 年 2 月 国立研究開発法人 宇宙航空研究開発機構 目 次 1 ユーザー登録をおこなう... P.2 2 ユーザー ID またはパスワードを忘れてしまった場合... P.3 3 ログインする... P.6 4 ログオフする... P.7 5 シンポジウムに参加申込みをおこなう ( 新規 )... P.8 6 原稿の提出をおこなう... P.12 7
不動産登記オンライン申請補正方法 ( サムポローニア 7 7CLOUD) 版 ここでは サムポローニア 7 7CLOUD を使って不動産登記オンライン申請の補正を行う手順を説明します 登記識別情報提供様式の補正手順は別紙 不動産登記オンライン申請補正方法 [ 登記識別情報提供様式 ]
![不動産登記オンライン申請補正方法 ( サムポローニア 7 7CLOUD) 版 ここでは サムポローニア 7 7CLOUD を使って不動産登記オンライン申請の補正を行う手順を説明します 登記識別情報提供様式の補正手順は別紙 不動産登記オンライン申請補正方法 [ 登記識別情報提供様式 ] 不動産登記オンライン申請補正方法 ( サムポローニア 7 7CLOUD) 版 ここでは サムポローニア 7 7CLOUD を使って不動産登記オンライン申請の補正を行う手順を説明します 登記識別情報提供様式の補正手順は別紙 不動産登記オンライン申請補正方法 [ 登記識別情報提供様式 ]](/thumbs/95/125024475.jpg) 不動産登記オンライン申請補正方法 ( サムポローニア 7 7CLOUD) 2018.10 版 ここでは サムポローニア 7 7CLOUD を使って不動産登記オンライン申請の補正を行う手順を説明します 登記識別情報提供様式の補正手順は別紙 不動産登記オンライン申請補正方法 [ 登記識別情報提供様式 ]( サムホ ローニア 7 7CLOUD) マニュアルを参照してください 以下に補正手順全体の流れを示します
不動産登記オンライン申請補正方法 ( サムポローニア 7 7CLOUD) 2018.10 版 ここでは サムポローニア 7 7CLOUD を使って不動産登記オンライン申請の補正を行う手順を説明します 登記識別情報提供様式の補正手順は別紙 不動産登記オンライン申請補正方法 [ 登記識別情報提供様式 ]( サムホ ローニア 7 7CLOUD) マニュアルを参照してください 以下に補正手順全体の流れを示します
(7) 手順 1 の (5) で保存した定款をダブルクリックして開きます ダブルクリック (8) 電子定款の Word 文書が表示されますので 内容を確認します Point 定款認証の事前確認について 申請前に指定公証役場と連絡をとり 定款の案をファックスやメールで送付するなどして 事前の打ち合わせ
 2018.12 版 電子定款作成 電子署名 オンライン申請方法 ( サムポローニア 7 7CLOUD) 1. サムポローニアから電子定款 (Word 文書 ) を作成します (1) 申請書作成から設立登記のデータを入力し 登記申請書 タブをクリックします (2) 申請一覧 で 本店 の行をクリックして選択し [ 印刷 ] ボタンをクリックします (3) 印刷 画面が表示されますので 作成する文書 から
2018.12 版 電子定款作成 電子署名 オンライン申請方法 ( サムポローニア 7 7CLOUD) 1. サムポローニアから電子定款 (Word 文書 ) を作成します (1) 申請書作成から設立登記のデータを入力し 登記申請書 タブをクリックします (2) 申請一覧 で 本店 の行をクリックして選択し [ 印刷 ] ボタンをクリックします (3) 印刷 画面が表示されますので 作成する文書 から
目次 1. ログイン 最初に設定しましょう メールの受信 メールの削除 振り分け ( ラベル付け ) メールの作成 メールの返信 転送 メールの自動転送 ログアウト
 2015/5/22 システム管理室 目次 1. ログイン... 1 2. 最初に設定しましょう... 3 3. メールの受信... 5 4. メールの削除 振り分け ( ラベル付け )... 9 5. メールの作成... 13 6. メールの返信 転送... 14 7. メールの自動転送... 16 8. ログアウト... 19 9. ヘルプ... 20 このマニュアルは 2015 年 5 月現在の
2015/5/22 システム管理室 目次 1. ログイン... 1 2. 最初に設定しましょう... 3 3. メールの受信... 5 4. メールの削除 振り分け ( ラベル付け )... 9 5. メールの作成... 13 6. メールの返信 転送... 14 7. メールの自動転送... 16 8. ログアウト... 19 9. ヘルプ... 20 このマニュアルは 2015 年 5 月現在の
スライド 1
 Smart-DC( 校正承認システム ) 校正承認システム (Smart-DC) 操作ガイド 目次 ページ 0. 校正承認のフロー 1. 校正承認画面アクセス方法 ~ 機能概要 (TOP 画面 ) 2. デザイン確認方法 1 ページ単位で確認 ~ 機能概要 ( 校正承認画面 ) 2 デザイン OK のとき 3 デザイン NG のとき 3. 確認内容の送信 4. その他の機能 1 コンタクトシート出力
Smart-DC( 校正承認システム ) 校正承認システム (Smart-DC) 操作ガイド 目次 ページ 0. 校正承認のフロー 1. 校正承認画面アクセス方法 ~ 機能概要 (TOP 画面 ) 2. デザイン確認方法 1 ページ単位で確認 ~ 機能概要 ( 校正承認画面 ) 2 デザイン OK のとき 3 デザイン NG のとき 3. 確認内容の送信 4. その他の機能 1 コンタクトシート出力
運用マニュアル
 一般社団法人日本形成外科学会 論文投稿 査読システム 操作マニュアル ~ 投稿者編 ~ 第.0.0 版 07 年 8 月 8 日 目次. 投稿を始める前に... 3. ログイン... 4 3. メニュー画面... 5 4. 登録情報変更画面... 6 5. 新規投稿画面... 7 5. 新規投稿画面 - 論文情報の登録... 8 5. 3 新規投稿画面 - 論文情報の登録... 9 5. 4 新規投稿画面
一般社団法人日本形成外科学会 論文投稿 査読システム 操作マニュアル ~ 投稿者編 ~ 第.0.0 版 07 年 8 月 8 日 目次. 投稿を始める前に... 3. ログイン... 4 3. メニュー画面... 5 4. 登録情報変更画面... 6 5. 新規投稿画面... 7 5. 新規投稿画面 - 論文情報の登録... 8 5. 3 新規投稿画面 - 論文情報の登録... 9 5. 4 新規投稿画面
7: 1 ページ手順 5 で保存した定款をダブルクリックして開きます ダブルクリック 8: 電子定款の Word 文書が表示されるので 内容を確認します Point 定款認証の事前確認について 申請前に指定公証役場と連絡をとり 定款の案をファックスやメールで送付するなどして 事前の打ち合わせを行いま
 電子定款作成 電子署名 オンライン申請方法 ( サムポローニア 8 8CLOUD) 2018.12 版 サムポローニアから電子定款 (Word 文書 ) を作成します 1: 申請書作成から設立登記のデータを入力し 登記申請書 タブをクリックします 2: 申請一覧 で 本店 の行をクリックして選択し [ 印刷 ] ボタンをクリックします 3: 印刷 画面が表示されるので 作成する文書 から 定款 (
電子定款作成 電子署名 オンライン申請方法 ( サムポローニア 8 8CLOUD) 2018.12 版 サムポローニアから電子定款 (Word 文書 ) を作成します 1: 申請書作成から設立登記のデータを入力し 登記申請書 タブをクリックします 2: 申請一覧 で 本店 の行をクリックして選択し [ 印刷 ] ボタンをクリックします 3: 印刷 画面が表示されるので 作成する文書 から 定款 (
Instruction to Authors
 日本地震工学会論文集 Journal of Japan Association for Earthquake Engineering ScholarOne Manuscripts オンライン投稿マニュアル 1 ログイン (Log In) 2 3 アカウント作成 (Create an Account) 4 メインメニュー (Main Menu) 5 ダッシュボード (Dashboard) 6 ステップ1:
日本地震工学会論文集 Journal of Japan Association for Earthquake Engineering ScholarOne Manuscripts オンライン投稿マニュアル 1 ログイン (Log In) 2 3 アカウント作成 (Create an Account) 4 メインメニュー (Main Menu) 5 ダッシュボード (Dashboard) 6 ステップ1:
UK MYHL
 対象 : すべてのメンバー オンライン ツールご利用時の ユーザー名 と パスワード の設定 ハーバライフオンラインセキュリティ強化のための設定 2015 年 12 月 15 日から開始予定 目次 ハーバライフオンラインセキュリティ強化について P3 MyHerbalife.com からアカウントの設定方法 P4~P9 ユーザー名とパスワードを使って MyHerbalife.com に P10~P11
対象 : すべてのメンバー オンライン ツールご利用時の ユーザー名 と パスワード の設定 ハーバライフオンラインセキュリティ強化のための設定 2015 年 12 月 15 日から開始予定 目次 ハーバライフオンラインセキュリティ強化について P3 MyHerbalife.com からアカウントの設定方法 P4~P9 ユーザー名とパスワードを使って MyHerbalife.com に P10~P11
Diapositive 1
 90 日以上 交換留学プログラムで留学する方のためのガイド アカウントを作る前にまず ご自身のケースが交換留学として扱われるのかどうかをこちらから必ずご確認ください 学生ビザを申請するためには «Etudes en France» の手続きを行うことが義務付けられています ビザ申請に関しましてはフランス大使館のページをご確認ください 手続きは大きく分けて 3 段階あります 1. 2. オンラインフォームが
90 日以上 交換留学プログラムで留学する方のためのガイド アカウントを作る前にまず ご自身のケースが交換留学として扱われるのかどうかをこちらから必ずご確認ください 学生ビザを申請するためには «Etudes en France» の手続きを行うことが義務付けられています ビザ申請に関しましてはフランス大使館のページをご確認ください 手続きは大きく分けて 3 段階あります 1. 2. オンラインフォームが
倫理審査申請システム利用ガイド(申請者編)
 京都府立医科大学 倫理審査申請システム利用ガイド 申請者編 平成 26 年 7 月版 目 次 1 システムの利用準備...- 2-1.1 システムの起動...- 2-1.2 ユーザー登録...- 3-1.3 パスワードの発行...- 5-1.4 ログイン...- 6-1.5 ユーザー情報の編集...- 6-1.6 ログアウト...- 7-2 新規申請...- 8-2.1 申請書の作成...- 8-2.2
京都府立医科大学 倫理審査申請システム利用ガイド 申請者編 平成 26 年 7 月版 目 次 1 システムの利用準備...- 2-1.1 システムの起動...- 2-1.2 ユーザー登録...- 3-1.3 パスワードの発行...- 5-1.4 ログイン...- 6-1.5 ユーザー情報の編集...- 6-1.6 ログアウト...- 7-2 新規申請...- 8-2.1 申請書の作成...- 8-2.2
2014 年 11 月 ボリュームライセンスサービスセンターで Online Service をアクティブ化する Open プログラムのお客様は VLSC の新しい [Online Service のアクティブ化 ] セクションのシンプルなプロセスに従って マイクロソフトボリュームライセンスサービス
![2014 年 11 月 ボリュームライセンスサービスセンターで Online Service をアクティブ化する Open プログラムのお客様は VLSC の新しい [Online Service のアクティブ化 ] セクションのシンプルなプロセスに従って マイクロソフトボリュームライセンスサービス 2014 年 11 月 ボリュームライセンスサービスセンターで Online Service をアクティブ化する Open プログラムのお客様は VLSC の新しい [Online Service のアクティブ化 ] セクションのシンプルなプロセスに従って マイクロソフトボリュームライセンスサービス](/thumbs/96/127918855.jpg) 2014 年 11 月 ボリュームライセンスサービスセンターで Online Service をアクティブ化する Open プログラムのお客様は VLSC の新しい [Online Service のアクティブ化 ] セクションのシンプルなプロセスに従って マイクロソフトボリュームライセンスサービスセンター (VLSC) で 新しい Microsoft のオンラインサービスをアクティブ化できます このガイドは
2014 年 11 月 ボリュームライセンスサービスセンターで Online Service をアクティブ化する Open プログラムのお客様は VLSC の新しい [Online Service のアクティブ化 ] セクションのシンプルなプロセスに従って マイクロソフトボリュームライセンスサービスセンター (VLSC) で 新しい Microsoft のオンラインサービスをアクティブ化できます このガイドは
( 公財 ) 日本卓球協会会員登録システム チーム新規登録ガイド ( チーム責任者向けガイド 2018/1/25 版 ) 本書は初めて 会員登録システム でチーム新規登録を行うためのガイドです テスト稼働 をされている際は チーム継続登録ガイド をご覧ください 登録申請受付開始日 ( 本システムで登
 ( 公財 ) 日本卓球協会会員登録システム チーム新規登録ガイド ( チーム責任者向けガイド 2018/1/25 版 ) 本書は初めて 会員登録システム でチーム新規登録を行うためのガイドです テスト稼働 をされている際は チーム継続登録ガイド をご覧ください 登録申請受付開始日 ( 本システムで登録申請が開始となる日 ) は 所属する都道府県卓球協会 / 連盟などにご確認ください インターネットに接続されたパソコンと
( 公財 ) 日本卓球協会会員登録システム チーム新規登録ガイド ( チーム責任者向けガイド 2018/1/25 版 ) 本書は初めて 会員登録システム でチーム新規登録を行うためのガイドです テスト稼働 をされている際は チーム継続登録ガイド をご覧ください 登録申請受付開始日 ( 本システムで登録申請が開始となる日 ) は 所属する都道府県卓球協会 / 連盟などにご確認ください インターネットに接続されたパソコンと
団体専用ページログイン認証について ログインする 1 メールアドレス パスワードを登録し ログインする ボタンを押してお進みください メールアドレスは 団体受験利用申請時に登録されたメールアドレスとなります その際 協会より発行されたパスワードをご利用ください 団体 ID パスワードをお忘れの方 2
 硬筆書写技能検定 毛筆書写技能検定試験団体専用ページ利用マニュアル 検定試験の団体申込みが一括登録できる! 受験申込みはクレジット決済対応! 検定協会より合否結果を専用ページへ掲載! 各種データのダウンロードも! アクセス方法 硬筆書写技能検定 毛筆書写技能検定試験ホームページ URL : https://www.nihon-shosha.or.jp/ ホームページのメニュー 団体受験 団体専用ページよりアクセスしてください
硬筆書写技能検定 毛筆書写技能検定試験団体専用ページ利用マニュアル 検定試験の団体申込みが一括登録できる! 受験申込みはクレジット決済対応! 検定協会より合否結果を専用ページへ掲載! 各種データのダウンロードも! アクセス方法 硬筆書写技能検定 毛筆書写技能検定試験ホームページ URL : https://www.nihon-shosha.or.jp/ ホームページのメニュー 団体受験 団体専用ページよりアクセスしてください
誓約書の同意 4 初回のみ 下記画面が表示されるので内容を確認後 同意する ボタンをクリック 同意していただけない場合はネット調達システムを使うことができません 参照条件設定 5 案件の絞り込み画面が表示されます 5-1 施工地域を選択して 施工地域選択完了 ボタンをクリック - 2 -
 ネット調達システム簡易マニュアル 協力会社編 システムの起動 ~ 案件参照 ~ 見積提出 ログイン 1OC-COMET にログインします 2 左側のメニューより 関連システム連携 ( 見積回答 S 他 ) をクリック 3 ネット調達システム をクリック - 1 - 誓約書の同意 4 初回のみ 下記画面が表示されるので内容を確認後 同意する ボタンをクリック 同意していただけない場合はネット調達システムを使うことができません
ネット調達システム簡易マニュアル 協力会社編 システムの起動 ~ 案件参照 ~ 見積提出 ログイン 1OC-COMET にログインします 2 左側のメニューより 関連システム連携 ( 見積回答 S 他 ) をクリック 3 ネット調達システム をクリック - 1 - 誓約書の同意 4 初回のみ 下記画面が表示されるので内容を確認後 同意する ボタンをクリック 同意していただけない場合はネット調達システムを使うことができません
DataWare-NETご利用ガイド
 DataWare-NET ご利用ガイド . 毎日夕方に配信先に設定したアドレスにメールが配信されます 登録が完了すると 配信先に設定されたメールアドレスに毎日夕方にメールをお届けします メールの配信先は 6 メールアドレスまで設定可能です 本日の収集案件数や 設定された条件に合致した案件数が記載されています メール本文に記載された マイページ URL をクリックすると 専用のマイページに移動します
DataWare-NET ご利用ガイド . 毎日夕方に配信先に設定したアドレスにメールが配信されます 登録が完了すると 配信先に設定されたメールアドレスに毎日夕方にメールをお届けします メールの配信先は 6 メールアドレスまで設定可能です 本日の収集案件数や 設定された条件に合致した案件数が記載されています メール本文に記載された マイページ URL をクリックすると 専用のマイページに移動します
4.契約保証予約申込の作成・送信
 4. 契約保証予約申込の作成 送信 ここでは 契約保証予約申込の作成 送信の手順についてご説明します (1) 契約保証予約申込のメニュー 契約保証予約 ( 入札ボンド ) 申込 メニューから 次の契約保証予約申込の作成 送信処理ができます 各処理の操作方法については 参照ページをご覧ください 契約保証予約 ( 入札ボンド ) 申込 メニュー一覧 申込の種類メニューボタン内容参照ヘ ーシ 新規申込新規新しく契約保証予約申込を作成します
4. 契約保証予約申込の作成 送信 ここでは 契約保証予約申込の作成 送信の手順についてご説明します (1) 契約保証予約申込のメニュー 契約保証予約 ( 入札ボンド ) 申込 メニューから 次の契約保証予約申込の作成 送信処理ができます 各処理の操作方法については 参照ページをご覧ください 契約保証予約 ( 入札ボンド ) 申込 メニュー一覧 申込の種類メニューボタン内容参照ヘ ーシ 新規申込新規新しく契約保証予約申込を作成します
もくじ 一般ユーザーメニュー (JobMagic) 01 アドレス帳 3 02 顧客情報 6 03 営業日報 9 04 ワークフロー ( 申請書承認 ) 12 一般ユーザーメニュー (JobMagic): もくじ
 MFP 連携機能マニュアル 一般ユーザーメニュー (JobMagic) もくじ 一般ユーザーメニュー (JobMagic) 01 アドレス帳 3 02 顧客情報 6 03 営業日報 9 04 ワークフロー ( 申請書承認 ) 12 一般ユーザーメニュー (JobMagic): もくじ 1. アドレス帳 機器のスキャン機能を使って登録した名刺データについて JobMagic で閲覧 編集する方法についてご説明します
MFP 連携機能マニュアル 一般ユーザーメニュー (JobMagic) もくじ 一般ユーザーメニュー (JobMagic) 01 アドレス帳 3 02 顧客情報 6 03 営業日報 9 04 ワークフロー ( 申請書承認 ) 12 一般ユーザーメニュー (JobMagic): もくじ 1. アドレス帳 機器のスキャン機能を使って登録した名刺データについて JobMagic で閲覧 編集する方法についてご説明します
Microsoft Word - ma.docx
 ゼリオカくん 完全攻略マニュアル ? ゼリオカくんとは? アクセスリンク :http://zeriokakun.com/users/sign_in アクセスするとログイン情報を求められます メールにてログイン情報が送られているので そのメールに記載されているメールアドレスとパスワードを入力します ログイン後 画像のようなページが開きます 10... A8 実際に案件をみてみましょう 上部にあるメニュー覧から
ゼリオカくん 完全攻略マニュアル ? ゼリオカくんとは? アクセスリンク :http://zeriokakun.com/users/sign_in アクセスするとログイン情報を求められます メールにてログイン情報が送られているので そのメールに記載されているメールアドレスとパスワードを入力します ログイン後 画像のようなページが開きます 10... A8 実際に案件をみてみましょう 上部にあるメニュー覧から
2015 年 2 月 ボリュームライセンスサービスセンターで Online Service をアクティブ化する Open プログラムのお客様は VLSC の新しい [Online Service のアクティブ化 ] セクションのシンプルなプロセスに従って マイクロソフトボリュームライセンスサービスセ
![2015 年 2 月 ボリュームライセンスサービスセンターで Online Service をアクティブ化する Open プログラムのお客様は VLSC の新しい [Online Service のアクティブ化 ] セクションのシンプルなプロセスに従って マイクロソフトボリュームライセンスサービスセ 2015 年 2 月 ボリュームライセンスサービスセンターで Online Service をアクティブ化する Open プログラムのお客様は VLSC の新しい [Online Service のアクティブ化 ] セクションのシンプルなプロセスに従って マイクロソフトボリュームライセンスサービスセ](/thumbs/103/158624854.jpg) 2015 年 2 月 ボリュームライセンスサービスセンターで Online Service をアクティブ化する Open プログラムのお客様は VLSC の新しい [Online Service のアクティブ化 ] セクションのシンプルなプロセスに従って マイクロソフトボリュームライセンスサービスセンター (VLSC) で 新しい Microsoft のオンラインサービスをアクティブ化できます このガイドは
2015 年 2 月 ボリュームライセンスサービスセンターで Online Service をアクティブ化する Open プログラムのお客様は VLSC の新しい [Online Service のアクティブ化 ] セクションのシンプルなプロセスに従って マイクロソフトボリュームライセンスサービスセンター (VLSC) で 新しい Microsoft のオンラインサービスをアクティブ化できます このガイドは
Instruction to Authors
 ScholarOne Manuscripts オンライン投稿マニュアル 1 ログイン 2 3 アカウント作成 4 メインメニュー 5 ダッシュボード 6 Step 1: タイトル 種別 要旨 7 Step 2: キーワード 8 Step 3: 著者 9 Step 4: 設問 10 Step 5: ファイルアップロード 11 Step 6: 確認 投稿 12 投稿完了 13 修正論文の作成 14 査読コメントへの回答
ScholarOne Manuscripts オンライン投稿マニュアル 1 ログイン 2 3 アカウント作成 4 メインメニュー 5 ダッシュボード 6 Step 1: タイトル 種別 要旨 7 Step 2: キーワード 8 Step 3: 著者 9 Step 4: 設問 10 Step 5: ファイルアップロード 11 Step 6: 確認 投稿 12 投稿完了 13 修正論文の作成 14 査読コメントへの回答
目次 1. はじめに 更新履歴 ログイン ログアウト ログイン時の URL とユーザー名 ログイン ログアウト トップ画面 活動一覧画面 活動情報の
 子どもゆめ基金助成活動情報サイト 団体管理サイト操作マニュアル Ver.1.1 目次 1. はじめに... 3 1.1. 更新履歴... 3 2. ログイン ログアウト... 5 2.1. ログイン時の URL とユーザー名... 5 2.2. ログイン... 5 2.3. ログアウト... 6 3. トップ画面... 7 3.1. 活動一覧画面... 7 3.2. 活動情報の 詳細 について...
子どもゆめ基金助成活動情報サイト 団体管理サイト操作マニュアル Ver.1.1 目次 1. はじめに... 3 1.1. 更新履歴... 3 2. ログイン ログアウト... 5 2.1. ログイン時の URL とユーザー名... 5 2.2. ログイン... 5 2.3. ログアウト... 6 3. トップ画面... 7 3.1. 活動一覧画面... 7 3.2. 活動情報の 詳細 について...
Microsoft Word - Gmail操作ガイドver1.1.docx
 HOSHIMAIL(Gmail 版 ) 利用開始手順 Web ブラウザ利用者用 1. HOSHIMAIL(Gmail 版 ) へログインする HOSHIMAIL(Gmail 版 ) を Web ブラウザから利用するには Google の検索画面からログインする必要があります 次の URL(https://www.google.co.jp/) にアクセスすると図 1 の画面が表示されます 画面右端にある
HOSHIMAIL(Gmail 版 ) 利用開始手順 Web ブラウザ利用者用 1. HOSHIMAIL(Gmail 版 ) へログインする HOSHIMAIL(Gmail 版 ) を Web ブラウザから利用するには Google の検索画面からログインする必要があります 次の URL(https://www.google.co.jp/) にアクセスすると図 1 の画面が表示されます 画面右端にある
PowerPoint Presentation
 Android フォンで Office 365 を使う クイックスタートガイド メールを確認する Office 365 アカウントでメールを送受信するように Android フォンをセットアップします 外出先から予定表を確認する Office 365 予定表アイテムを Android フォンに同期して いつでも目的地を確認できます 連絡先を同期する Office 365 連絡先を電話に保存して ドキュメントの共有
Android フォンで Office 365 を使う クイックスタートガイド メールを確認する Office 365 アカウントでメールを送受信するように Android フォンをセットアップします 外出先から予定表を確認する Office 365 予定表アイテムを Android フォンに同期して いつでも目的地を確認できます 連絡先を同期する Office 365 連絡先を電話に保存して ドキュメントの共有
2007年度版
 14. 学びの泉 使い方 1. ログイン ログアウト方法 (1) 学びの泉 (https://izumi.seisen-u.ac.jp/campus/) にアクセスします (2) ログイン ID とパスワードを入力し ログイン ボタンを押します ログイン ID とパスワードは 大学の教室 PC SeisenWebMail 清泉ポータルで利用しているアカウント パスワードと同じです 不明な場合やログインできない場合は
14. 学びの泉 使い方 1. ログイン ログアウト方法 (1) 学びの泉 (https://izumi.seisen-u.ac.jp/campus/) にアクセスします (2) ログイン ID とパスワードを入力し ログイン ボタンを押します ログイン ID とパスワードは 大学の教室 PC SeisenWebMail 清泉ポータルで利用しているアカウント パスワードと同じです 不明な場合やログインできない場合は
7.1 研究者情報の修正 e-rad に登録している自身の情報を修正する手順について説明します 画面 操作概要 トップ (1) グローバルメニュー 研究者情報の修正 を選択 研究者情報の修正 (2) 研究者の情報を修正 研究者情報の修正 ( 入力内容の確認 ) (3) 修正した研究者の情報を確認 研
 7 その他編 操作の概要 研究者情報の修正 研究者の情報を修正します 7.1 研究者情報の修正 ログイン ID の変更 ログイン ID を変更します 7.2 ログイン ID の変更 パスワードの変更 パスワードを変更します 7.3 パスワードの変更 秘密の質問と答えの変更 秘密の質問と答えを変更します 7.4 秘密の質問と答えの変更 メール送受信設定の変更 メール送受信設定を変更することができます
7 その他編 操作の概要 研究者情報の修正 研究者の情報を修正します 7.1 研究者情報の修正 ログイン ID の変更 ログイン ID を変更します 7.2 ログイン ID の変更 パスワードの変更 パスワードを変更します 7.3 パスワードの変更 秘密の質問と答えの変更 秘密の質問と答えを変更します 7.4 秘密の質問と答えの変更 メール送受信設定の変更 メール送受信設定を変更することができます
倫理審査申請システム利用ガイド(申請者編)
 東京慈恵会医科大学 倫理審査申請システム利用ガイド 申請者編 平成 28 年 3 月版 目 次 1. システムの利用準備...- 3 - ( ア ) システムの起動...- 3 - ( イ ) ユーザー登録 ( 教員の方向 )...- 4 - ( ウ ) ユーザー登録 ( 職員の方 )...- 5 - ( エ ) パスワードの再作成...- 7 - ( オ ) ログイン...- 8 - ( カ )
東京慈恵会医科大学 倫理審査申請システム利用ガイド 申請者編 平成 28 年 3 月版 目 次 1. システムの利用準備...- 3 - ( ア ) システムの起動...- 3 - ( イ ) ユーザー登録 ( 教員の方向 )...- 4 - ( ウ ) ユーザー登録 ( 職員の方 )...- 5 - ( エ ) パスワードの再作成...- 7 - ( オ ) ログイン...- 8 - ( カ )
H29 年度再生医療の産業化に向けた評価基盤技術開発事業 ( 再生医療技術を応用した創薬支援基盤技術の開発 ) 新規公募に係る府省共通研究開発管理システム (e-rad) への入力方法について 1
 H29 年度再生医療の産業化に向けた評価基盤技術開発事業 ( 再生医療技術を応用した創薬支援基盤技術の開発 ) 新規公募に係る府省共通研究開発管理システム (e-rad) への入力方法について 1 目次 1. はじめに 2. 実際の応募手続き 3. 応募手続き完了の確認 2 1-a. はじめに 1 注意事項 1. 平成 29 年度の 再生医療の産業化に向けた評価基盤技術開発事業 ( 再生医療技術を応用した創薬支援基盤技術の開発
H29 年度再生医療の産業化に向けた評価基盤技術開発事業 ( 再生医療技術を応用した創薬支援基盤技術の開発 ) 新規公募に係る府省共通研究開発管理システム (e-rad) への入力方法について 1 目次 1. はじめに 2. 実際の応募手続き 3. 応募手続き完了の確認 2 1-a. はじめに 1 注意事項 1. 平成 29 年度の 再生医療の産業化に向けた評価基盤技術開発事業 ( 再生医療技術を応用した創薬支援基盤技術の開発
管理機能編目次 目次 1 管理機能 1) 物件データ登録依頼 2 2) 物件情報検索 8 3) ユーザー情報照会 10 4)WEB 依頼検索 15 管理機能編 1
 管理機能編 ご利 マニュアル 2015 年 6 版 管理機能編目次 目次 1 管理機能 1) 物件データ登録依頼 2 2) 物件情報検索 8 3) ユーザー情報照会 10 4)WEB 依頼検索 15 管理機能編 1 1) 物件データ登録依頼 物件データ登録依頼 では CSV または EXCEL 形式のファイルを送信して JID へ物件データの登録依頼を行うことができます 1 トップメニュー 画面の
管理機能編 ご利 マニュアル 2015 年 6 版 管理機能編目次 目次 1 管理機能 1) 物件データ登録依頼 2 2) 物件情報検索 8 3) ユーザー情報照会 10 4)WEB 依頼検索 15 管理機能編 1 1) 物件データ登録依頼 物件データ登録依頼 では CSV または EXCEL 形式のファイルを送信して JID へ物件データの登録依頼を行うことができます 1 トップメニュー 画面の
はじめに必ずお読みください < ご注文前の注意事項 > 1. ご注文にはメンバー ( パートナー )ID が必要です 本試験の受験チケットの購入にはメンバー ( パートナー )ID が必要です メンバー ( パートナー )ID をお持ちで ない場合は ユーザーガイド PDF: アカウント申請手順 に
 一般社団法人金融先物取引業協会 金融先物取引業務資格試験専用 Voucher Express( 受験チケット注文サイト ) ユーザーガイド 購入手順 / 機能 1 はじめに必ずお読みください < ご注文前の注意事項 > 1. ご注文にはメンバー ( パートナー )ID が必要です 本試験の受験チケットの購入にはメンバー ( パートナー )ID が必要です メンバー ( パートナー
一般社団法人金融先物取引業協会 金融先物取引業務資格試験専用 Voucher Express( 受験チケット注文サイト ) ユーザーガイド 購入手順 / 機能 1 はじめに必ずお読みください < ご注文前の注意事項 > 1. ご注文にはメンバー ( パートナー )ID が必要です 本試験の受験チケットの購入にはメンバー ( パートナー )ID が必要です メンバー ( パートナー
このページでは様々な奨学金プログラム 及び 選択したプログラムによっては 応募者のステ ータスに合ったその他のプログラムも表示される b. 奨学金データベースを使用せずにプログラム選択 奨学金データベースを経由せずにポータルに登録する場合は以下の手順で行うこと をクリックし 奨学金プログラムを選択
 応募申請 操作手順 1. DAAD 奨学金に応募する際には DAAD ポータルからではなく Stipendiendatenbank( 奨学金データベース ) から手続きを開始する データベースから奨学金プログラムの募集要項のページを検索し そこから DAAD ポータルに移動する この場合奨学金プログラムに関する情報がポータルに送信されるので 個人情報や他のデータを入力する作業を簡略化することができる
応募申請 操作手順 1. DAAD 奨学金に応募する際には DAAD ポータルからではなく Stipendiendatenbank( 奨学金データベース ) から手続きを開始する データベースから奨学金プログラムの募集要項のページを検索し そこから DAAD ポータルに移動する この場合奨学金プログラムに関する情報がポータルに送信されるので 個人情報や他のデータを入力する作業を簡略化することができる
研究倫理審査申請システム利用ガイド(研究者編)
 国立研究開発法人国立がん研究センター 研究倫理審査申請システム利用ガイド 研究者編 平成 27 年 11 月版 目 次 1 システムの利用準備...- 2-1.1 システムの起動...- 2-1.2 パスワードの発行...- 3-1.3 ユーザー登録依頼...- 4-1.4 ログイン...- 6-1.5 ユーザー情報の編集...- 7-1.6 ログアウト...- 7-2 研究許可申請...- 8-2.1
国立研究開発法人国立がん研究センター 研究倫理審査申請システム利用ガイド 研究者編 平成 27 年 11 月版 目 次 1 システムの利用準備...- 2-1.1 システムの起動...- 2-1.2 パスワードの発行...- 3-1.3 ユーザー登録依頼...- 4-1.4 ログイン...- 6-1.5 ユーザー情報の編集...- 7-1.6 ログアウト...- 7-2 研究許可申請...- 8-2.1
ワイヤレス LAN をオンにする の画面左上にある メニュー より 設定 をお選びください ワイヤレス LAN ボタンをスライドさせてワイヤレス LAN をオンにしてください ネットワーク一覧より使用されるネットワークをお選びください 必要に応じてインターネット接続のためのパスワードを入力してくださ
 電子書籍リーダー - ご利用ガイドライン 2017 年 4 月 6 日時点 ほぼ全ての電子書籍リーダーはインターネットの利用が可能でブラウザが装備されていますので 電子書籍は PC を経由せずに直接ダウンロードしていただけます Onleihe 電子書籍リーダーは電子書籍リーダーに特化した Onleihe システムで 簡単に本を選んだり 借りたり メディアを見つけたりすることができます こちらのガイドラインでは
電子書籍リーダー - ご利用ガイドライン 2017 年 4 月 6 日時点 ほぼ全ての電子書籍リーダーはインターネットの利用が可能でブラウザが装備されていますので 電子書籍は PC を経由せずに直接ダウンロードしていただけます Onleihe 電子書籍リーダーは電子書籍リーダーに特化した Onleihe システムで 簡単に本を選んだり 借りたり メディアを見つけたりすることができます こちらのガイドラインでは
訂正手続きの流れ 一般的な訂正手続きの流れは 以下のとおりです ご不明な点がございましたら そのまま手続きを 進めず コリンズの問合わせ担当までご連絡ください 1. 登録システムへの ログイン と対象工事の選択 訂正データの作成と 訂正のための確認のお願い のダウンロード 印刷...
 一般財団法人日本建設情報総合センター コリンズ テクリスセンター 訂正手続きについての手引き 訂正手続きとは 訂正手続き とは 既に登録済のデータに間違いがあり その内容を改めるための手続きです 変更登録 は工期途中で工期延長 金額の増減 技術者の交代等が生じた際 変更が生じた時点で更新するための登録です お間違いのないようご注意ください 料金が発生します 訂正手続き は 手続きを行うごとに訂正料金が発生します
一般財団法人日本建設情報総合センター コリンズ テクリスセンター 訂正手続きについての手引き 訂正手続きとは 訂正手続き とは 既に登録済のデータに間違いがあり その内容を改めるための手続きです 変更登録 は工期途中で工期延長 金額の増減 技術者の交代等が生じた際 変更が生じた時点で更新するための登録です お間違いのないようご注意ください 料金が発生します 訂正手続き は 手続きを行うごとに訂正料金が発生します
PowerPoint プレゼンテーション
 テンプレートサイト更新方法マニュアル PC ( パソコン ) 版 目次 1. ログイン 2. ブログの更新手順 3. ブログに画像を入れる方法 ( 画像のアップロード ) 4. 画像の縮小方法 5. ブログにYOU TUBEの動画を入れる方法 ( 動画 (Youtube) のアップ方法 ) 6. ブログカテゴリーの追加方法 7. 営業カレンダーの更新方法 8. 商品メニュー記事の追加方法 9. 固定ページについて
テンプレートサイト更新方法マニュアル PC ( パソコン ) 版 目次 1. ログイン 2. ブログの更新手順 3. ブログに画像を入れる方法 ( 画像のアップロード ) 4. 画像の縮小方法 5. ブログにYOU TUBEの動画を入れる方法 ( 動画 (Youtube) のアップ方法 ) 6. ブログカテゴリーの追加方法 7. 営業カレンダーの更新方法 8. 商品メニュー記事の追加方法 9. 固定ページについて
Groups for Business とは Google グループを使用すると 組織の内外のユーザーと 効率的なコミュニケーションを図ることができます グループ の作成と管理をチームに任せることができ コラボレーショ ンが容易に実現します Groups for Business を使用すると もっ
 管理者向けの Groups for Business 設定 このガイドの内容 1. Google Groups for Business がチームのコミュニケーションに どのように役立つかを確認する 2. Groups for Business のおすすめの設定を選択する 3. 自動返信を使用するメーリングリスト 外部 ユーザーを含むメーリングリスト 共有メールボックスを作成する 4. ユーザーをトレーニングする
管理者向けの Groups for Business 設定 このガイドの内容 1. Google Groups for Business がチームのコミュニケーションに どのように役立つかを確認する 2. Groups for Business のおすすめの設定を選択する 3. 自動返信を使用するメーリングリスト 外部 ユーザーを含むメーリングリスト 共有メールボックスを作成する 4. ユーザーをトレーニングする
インフォメーション目次. 新着表示について (P0). インフォメーションの画面構成 (P0). インフォメーションを閲覧する (P0). インフォメーションを作成する (P05) 5. 本文に画像ファイルを貼り付ける (P07) 6. インフォメーションを変更 削除する (P08) 7. 公開前に
 インフォメーション 周知したい社内のお知らせや連絡事項を一定期間掲示する 連絡掲示板機能です 全社向けのお知らせだけではなく 特定のメンバーやグループに対して情報発信をすることもできます 発信者から情報を一方向に配信する機能となるので 一斉通達や確認作業の必要のない情報発信に適しています なお 相手が確認したか否かを一覧でチェックしたい場合は 回覧 レポート機能 をご利用下さい Copyright
インフォメーション 周知したい社内のお知らせや連絡事項を一定期間掲示する 連絡掲示板機能です 全社向けのお知らせだけではなく 特定のメンバーやグループに対して情報発信をすることもできます 発信者から情報を一方向に配信する機能となるので 一斉通達や確認作業の必要のない情報発信に適しています なお 相手が確認したか否かを一覧でチェックしたい場合は 回覧 レポート機能 をご利用下さい Copyright
Microsoft Word - BRマニュアル教員用new.docx
 BookRoll マニュアル 教員用 BookRoll 1.1 BookRoll とは BookRoll は 講義で使用するデジタル教材や資料を学内ユーザーに閲覧可能するシステムです オンライン環境があればいつでもどこでもパソコンやスマートフォンの Web ブラウザから閲覧することができます また 閲覧画面では ブックマークやマーカー メモ機能を利用し 学習に活用することができます BookRoll
BookRoll マニュアル 教員用 BookRoll 1.1 BookRoll とは BookRoll は 講義で使用するデジタル教材や資料を学内ユーザーに閲覧可能するシステムです オンライン環境があればいつでもどこでもパソコンやスマートフォンの Web ブラウザから閲覧することができます また 閲覧画面では ブックマークやマーカー メモ機能を利用し 学習に活用することができます BookRoll
PowerPoint プレゼンテーション
 実施者 実施事務従事者向け web 管理機能マニュアル 1. ログインとパスワードの変更 2. ストレスチェック情報の閲覧と変更 3. 受検者情報の変更 4. 受検者アカパス 受検状況の確認方法 5. 受検者へのメール送信 6. ストレスチェック結果のダウンロード 7. 企業管理画面 8. 労働基準監督署長あての報告書作成 2019 年 6 月 25 日 1. ログインとパスワードの変更 (1) ログイン
実施者 実施事務従事者向け web 管理機能マニュアル 1. ログインとパスワードの変更 2. ストレスチェック情報の閲覧と変更 3. 受検者情報の変更 4. 受検者アカパス 受検状況の確認方法 5. 受検者へのメール送信 6. ストレスチェック結果のダウンロード 7. 企業管理画面 8. 労働基準監督署長あての報告書作成 2019 年 6 月 25 日 1. ログインとパスワードの変更 (1) ログイン
目次 1 Agatha 管理者向けマニュアルの概要 Agatha 利用前のご確認 管理者ページ 管理者ページでできること 管理者ページへのアクセス Agatha 管理者ページ画面 ユーザー登録の流れ...
 Agatha 管理者向け操作ガイド 基本編 R2.4:2017 年 7 月 13 日 アガサ株式会社 1 目次 1 Agatha 管理者向けマニュアルの概要... 3 2 Agatha 利用前のご確認... 3 3 管理者ページ... 4 3.1 管理者ページでできること... 4 3.2 管理者ページへのアクセス... 4 3.3 Agatha 管理者ページ画面... 5 3 ユーザー登録の流れ...
Agatha 管理者向け操作ガイド 基本編 R2.4:2017 年 7 月 13 日 アガサ株式会社 1 目次 1 Agatha 管理者向けマニュアルの概要... 3 2 Agatha 利用前のご確認... 3 3 管理者ページ... 4 3.1 管理者ページでできること... 4 3.2 管理者ページへのアクセス... 4 3.3 Agatha 管理者ページ画面... 5 3 ユーザー登録の流れ...
電子申請サービス
 電子申請サービス 簡易申請 操作手引書 申請者 第 2.3 版 平成 28 年 12 月 富士通株式会社 目 次 第 1 章動作環境... 1 1-1. 事前準備... 1 第 2 章申請手順... 2 2-1. 手続の選択... 2 2-2. 申請内容の入力... 3 2-3. 住所の入力... 5 2-4. 申請内容の確認... 6 2-5. 到達メールと状況確認... 7 第 3 章補正について...
電子申請サービス 簡易申請 操作手引書 申請者 第 2.3 版 平成 28 年 12 月 富士通株式会社 目 次 第 1 章動作環境... 1 1-1. 事前準備... 1 第 2 章申請手順... 2 2-1. 手続の選択... 2 2-2. 申請内容の入力... 3 2-3. 住所の入力... 5 2-4. 申請内容の確認... 6 2-5. 到達メールと状況確認... 7 第 3 章補正について...
AuthorManual
 ScholarOne Manuscripts オンライン投稿マニュアル 1 ログイン 23アカウント作成 4 メインメニュー 5 ダッシュボード 6 Step 1: 題名 種別 要旨 7 Step 2: 索引用語など 8 Step 3: 著者 9 Step 4: 設問 1011 Step 5: ファイルのアップロード 12 Step 6: 確認 投稿 13 投稿完了 14 修正論文の作成 15 審査結果
ScholarOne Manuscripts オンライン投稿マニュアル 1 ログイン 23アカウント作成 4 メインメニュー 5 ダッシュボード 6 Step 1: 題名 種別 要旨 7 Step 2: 索引用語など 8 Step 3: 著者 9 Step 4: 設問 1011 Step 5: ファイルのアップロード 12 Step 6: 確認 投稿 13 投稿完了 14 修正論文の作成 15 審査結果
a.net LePo 利用の手引き
 a.net LePo 利用の手引き ( 教材管理者用 ) 教育推進総合センター 総合情報処理センター 2012 年 9 月 28 日更新 内容はじめに...2 1. ログインページ...3 2. 教材の作成...3 3. 教材へのファイル添付...7 4. 教材の閲覧...8 5. 教材の編集...9 6. コースの作成...10 1 はじめに LePo のアカウント登録をすることによって インターネットに接続できる環境であれば
a.net LePo 利用の手引き ( 教材管理者用 ) 教育推進総合センター 総合情報処理センター 2012 年 9 月 28 日更新 内容はじめに...2 1. ログインページ...3 2. 教材の作成...3 3. 教材へのファイル添付...7 4. 教材の閲覧...8 5. 教材の編集...9 6. コースの作成...10 1 はじめに LePo のアカウント登録をすることによって インターネットに接続できる環境であれば
2 下記は電子メールのサンプルです 閲覧 / 署名手順 合意書を閲覧するには [Review Document( 文書の表示 )] ボタンをクリックしてください DocuSign 電子署名プラットフォームに移動し [Continue( 続行 )] ボタンをクリックすると 合意書の閲覧ができます
![2 下記は電子メールのサンプルです 閲覧 / 署名手順 合意書を閲覧するには [Review Document( 文書の表示 )] ボタンをクリックしてください DocuSign 電子署名プラットフォームに移動し [Continue( 続行 )] ボタンをクリックすると 合意書の閲覧ができます 2 下記は電子メールのサンプルです 閲覧 / 署名手順 合意書を閲覧するには [Review Document( 文書の表示 )] ボタンをクリックしてください DocuSign 電子署名プラットフォームに移動し [Continue( 続行 )] ボタンをクリックすると 合意書の閲覧ができます](/thumbs/48/24573036.jpg) 1 DocuSign による Springer ライセンス契約 カスタマーマニュアル 目次ステップ バイ ステップガイド ステップ バイ ステップガイド :DocuSign 電子署名プラットフォームでの合意書の転送と署名... 1 このセクションでは DocuSign を用いた電子署名について説明します ステップ バイ ステップガイド :DocuSign 電子署名プラットフォームでの追加オプション...
1 DocuSign による Springer ライセンス契約 カスタマーマニュアル 目次ステップ バイ ステップガイド ステップ バイ ステップガイド :DocuSign 電子署名プラットフォームでの合意書の転送と署名... 1 このセクションでは DocuSign を用いた電子署名について説明します ステップ バイ ステップガイド :DocuSign 電子署名プラットフォームでの追加オプション...
( 公財 ) 日本卓球協会会員登録システム チーム 会員登録承認ガイド ( 地区 支部責任者向けガイド 2018/08/24 版 ) 本書は地区 支部が チームからのチーム 会員登録申請の承認作業をするためのガイドです チームから行なわれた登録申請の内容を確認し 承認作業を行います 地区 支部で承認
 ( 公財 ) 日本卓球協会会員登録システム チーム 会員登録承認ガイド ( 地区 支部責任者向けガイド 2018/08/24 版 ) 本書は地区 支部が チームからのチーム 会員登録申請の承認作業をするためのガイドです チームから行なわれた登録申請の内容を確認し 承認作業を行います 地区 支部で承認作業を行う場合 都道府県卓球協会 / 連盟が地区 支部を作成する際に 承認処理権限 を あり で設定されている必要があります
( 公財 ) 日本卓球協会会員登録システム チーム 会員登録承認ガイド ( 地区 支部責任者向けガイド 2018/08/24 版 ) 本書は地区 支部が チームからのチーム 会員登録申請の承認作業をするためのガイドです チームから行なわれた登録申請の内容を確認し 承認作業を行います 地区 支部で承認作業を行う場合 都道府県卓球協会 / 連盟が地区 支部を作成する際に 承認処理権限 を あり で設定されている必要があります
履歴 作成日 バージョン番号 変更点 2016 年 9 月 19 日 新システム稼働本マニュアル ( 初版 ) 2016 年 10 月 6 日 システム公開に伴う 初版最終調整 2016 年 11 月 7 日 添付ファイルの公開設定について 追加 2
 岡山市 Ver. 201802 株式会社ファントゥ 履歴 作成日 バージョン番号 変更点 2016 年 9 月 19 日 201608 新システム稼働本マニュアル ( 初版 ) 2016 年 10 月 6 日 201610 システム公開に伴う 初版最終調整 2016 年 11 月 7 日 201611 5.1 添付ファイルの公開設定について 追加 2018 年 2 月 8 日 201802 ユーザーインターフェース変更に伴う画像
岡山市 Ver. 201802 株式会社ファントゥ 履歴 作成日 バージョン番号 変更点 2016 年 9 月 19 日 201608 新システム稼働本マニュアル ( 初版 ) 2016 年 10 月 6 日 201610 システム公開に伴う 初版最終調整 2016 年 11 月 7 日 201611 5.1 添付ファイルの公開設定について 追加 2018 年 2 月 8 日 201802 ユーザーインターフェース変更に伴う画像
1. 電子版購読開始までの流れ ~PC スマートデバイス ~ ご購読の媒体によっては PC 版のみのご提供 もしくはスマートデバイス版のみのご提供となります 詳細は購読開始メールをご覧ください ~PC で閲覧する場合 ~ お手元に届く下記購読開始メールを参照してください ログイン URL よりログイ
 ブラウザ版ユーザーガイド < 目次 > 1. 電子版購読開始までの流れ~PC スマートデバイス~ 2. ログインについて 3. マイページ画面について 4. 配信記事の閲覧 5. お客様マイページお気に入り記事 6. お客様マイページ基本情報設定 ( 各種設定 ) 7. メールアドレス変更 8. パスワードを忘れた場合 9. オプション機能記事検索 10. お問い合わせの前に 平成 27 年 09
ブラウザ版ユーザーガイド < 目次 > 1. 電子版購読開始までの流れ~PC スマートデバイス~ 2. ログインについて 3. マイページ画面について 4. 配信記事の閲覧 5. お客様マイページお気に入り記事 6. お客様マイページ基本情報設定 ( 各種設定 ) 7. メールアドレス変更 8. パスワードを忘れた場合 9. オプション機能記事検索 10. お問い合わせの前に 平成 27 年 09
今回から電子申請システムを 利用することとなる手続き
 平成 25 年 12 月独立行政法人日本学術振興会 1 本資料の目次 Ⅰ. はじめに Ⅱ. 繰越手続きにおける操作方法 研究者の操作方法 手続きを行う画面への進み方 申請書類の作成(C-26) 機関担当者 部局担当者の操作方法 手続きを行う画面への進み方 申請書類の確認(B-2 別紙 2 C-26) 12 35 36 40 申請書類データ(C-26) の事前送信 44 事前送信後の修正(C-26)
平成 25 年 12 月独立行政法人日本学術振興会 1 本資料の目次 Ⅰ. はじめに Ⅱ. 繰越手続きにおける操作方法 研究者の操作方法 手続きを行う画面への進み方 申請書類の作成(C-26) 機関担当者 部局担当者の操作方法 手続きを行う画面への進み方 申請書類の確認(B-2 別紙 2 C-26) 12 35 36 40 申請書類データ(C-26) の事前送信 44 事前送信後の修正(C-26)
RAYOUT
 HOMEPAGE CREATE PACKAGE 1 HOMEPAGE CREATE PACKAGE 3 2 HOMEPAGE CREATE PACKAGE 4 5 3 HOMEPAGE CREATE PACKAGE 6 7 4 HOMEPAGE CREATE PACKAGE 8 -1 Step3 パーツ個別設定 に変わりました -1 で挿入したパーツの 編集 を選ぶと ウィンドウが開きます 画面に従って内容を
HOMEPAGE CREATE PACKAGE 1 HOMEPAGE CREATE PACKAGE 3 2 HOMEPAGE CREATE PACKAGE 4 5 3 HOMEPAGE CREATE PACKAGE 6 7 4 HOMEPAGE CREATE PACKAGE 8 -1 Step3 パーツ個別設定 に変わりました -1 で挿入したパーツの 編集 を選ぶと ウィンドウが開きます 画面に従って内容を
07_Author & Registratioin Manual(Japanese)_Ver2.0
 For Author Editorial Manager 著者 ユーザ登録マニュアル 目次. ユーザ登録.... ログイン画面....2 ユーザ登録...2.3 代理登録が通知されたとき... 4.4 パスワードの変更...5 2 メインメニュー...6 3 投稿原稿の作成...7 4 共著者確認... 5 修正投稿...2 5. 修正投稿の作成を開始する...3 5.2 修正投稿の辞退と辞退の撤回...6
For Author Editorial Manager 著者 ユーザ登録マニュアル 目次. ユーザ登録.... ログイン画面....2 ユーザ登録...2.3 代理登録が通知されたとき... 4.4 パスワードの変更...5 2 メインメニュー...6 3 投稿原稿の作成...7 4 共著者確認... 5 修正投稿...2 5. 修正投稿の作成を開始する...3 5.2 修正投稿の辞退と辞退の撤回...6
Web ファイルアクセス (Nextcloud) 利用マニュアル PC 操作編 Ver /4/26 明治大学情報基盤本部
 Web ファイルアクセス (Nextcloud) 利用マニュアル PC 操作編 Ver.1.1 2019/4/26 明治大学情報基盤本部 I はじめに... 3 II ログイン方法... 4 III ファイルのアップロード... 6 IV ファイルのダウンロード... 7 V ファイル フォルダ名変更... 9 VI ファイルの削除... 10 VII お気に入り機能... 11 VIII ファイル共有...
Web ファイルアクセス (Nextcloud) 利用マニュアル PC 操作編 Ver.1.1 2019/4/26 明治大学情報基盤本部 I はじめに... 3 II ログイン方法... 4 III ファイルのアップロード... 6 IV ファイルのダウンロード... 7 V ファイル フォルダ名変更... 9 VI ファイルの削除... 10 VII お気に入り機能... 11 VIII ファイル共有...
PowerPoint プレゼンテーション
 Adobe Partner Connection リセラープログラムメンバーシップ申請方法 申請用 AdobeID 作成 すでに AdoneID をお持ちの場合はそのままご利用いただけます オンラインエンロールメントの入力 オンライン上で規約の同意 登録完了後 プライマリ ( 第一 ) 担当者はメールを 2 件受信 レジスタードレベル登録完了 行動規範トレーニング受講 ここから先はサーティファイドまたはゴールドレベルをご希望の方のみ必要なご申請となります
Adobe Partner Connection リセラープログラムメンバーシップ申請方法 申請用 AdobeID 作成 すでに AdoneID をお持ちの場合はそのままご利用いただけます オンラインエンロールメントの入力 オンライン上で規約の同意 登録完了後 プライマリ ( 第一 ) 担当者はメールを 2 件受信 レジスタードレベル登録完了 行動規範トレーニング受講 ここから先はサーティファイドまたはゴールドレベルをご希望の方のみ必要なご申請となります
Simplant Simplant order website Release information
 Simplant Simplant order website Release information シムプラントガイド シムプラントでガイドの注文手順を完了し Finish をクリックします プランはオンラインの注文ページに転送されます アップロードが完 了する前にシムプラントソフトウェアを閉じないでください 標準のブラウザが開き シムプラントガイドの注文が完了します このガイドオーダーを追加するアカウントでログインします
Simplant Simplant order website Release information シムプラントガイド シムプラントでガイドの注文手順を完了し Finish をクリックします プランはオンラインの注文ページに転送されます アップロードが完 了する前にシムプラントソフトウェアを閉じないでください 標準のブラウザが開き シムプラントガイドの注文が完了します このガイドオーダーを追加するアカウントでログインします
管理者向けのドライブ設定 このガイドの内容 1. ドライブの設定を調整する 2. パソコンにドライブをインストールする 必要なもの G Suite 管理者アカウント 30 分
 ドライブの紹介 Google ドライブを使用すると ファイルを クラウドに保存してチームのメンバーや外 部のパートナーと共有できると共に どこ からでもファイルにアクセスできます また ファイルを容易に検索でき あらゆる ドキュメントを安全に保管できます ドライブの利用に必要なのは ウェブブラ ウザまたはドライブがインストールされた 端末のみです 管理者向けのドライブ設定 このガイドの内容 1. ドライブの設定を調整する
ドライブの紹介 Google ドライブを使用すると ファイルを クラウドに保存してチームのメンバーや外 部のパートナーと共有できると共に どこ からでもファイルにアクセスできます また ファイルを容易に検索でき あらゆる ドキュメントを安全に保管できます ドライブの利用に必要なのは ウェブブラ ウザまたはドライブがインストールされた 端末のみです 管理者向けのドライブ設定 このガイドの内容 1. ドライブの設定を調整する
10. 全体の流れ ( 参加者 ) < 参加者 > < 起案者 > 起案者にて日程調整の有無 あり Ⅰ. 起案者が参加者の日程調整をしたうえで 会議の予約を行う場合退院カンファレンスの判断 なし 1 カンファレンス内容を確認 回答 起案者より会議案内のメールを受信 院内スタッフの予定確認 カンファレ
 参加者メニュー 全体の流れ ( 参加者 ) 日程調整一覧 10. 全体の流れ ( 参加者 ) < 参加者 > < 起案者 > 起案者にて日程調整の有無 あり Ⅰ. 起案者が参加者の日程調整をしたうえで 会議の予約を行う場合退院カンファレンスの判断 なし 1 カンファレンス内容を確認 回答 起案者より会議案内のメールを受信 院内スタッフの予定確認 カンファレンス参加者の日程調整 ホーム 又は 日程調整一覧
参加者メニュー 全体の流れ ( 参加者 ) 日程調整一覧 10. 全体の流れ ( 参加者 ) < 参加者 > < 起案者 > 起案者にて日程調整の有無 あり Ⅰ. 起案者が参加者の日程調整をしたうえで 会議の予約を行う場合退院カンファレンスの判断 なし 1 カンファレンス内容を確認 回答 起案者より会議案内のメールを受信 院内スタッフの予定確認 カンファレンス参加者の日程調整 ホーム 又は 日程調整一覧
指定立替納付を使った場合の 国内提出書類の提出方法 1 出願書類や 納付書などを 指定立替納付で支払う場合の手順をご案内します ここでは ひな型を Word で編集する場合の手順を案内します 他を利用する場合は ユーザガイドをご覧ください (1) 指定立替納付を使うための事前準備 a. クレジットカ
 指定立替納付を使った場合の 国内提出書類の提出方法 1 出願書類や 納付書などを 指定立替納付で支払う場合の手順をご案内します ここでは ひな型を Word で編集する場合の手順を案内します 他を利用する場合は ユーザガイドをご覧ください (1) 指定立替納付を使うための事前準備 a. クレジットカード発行会社のサイトで 3D セキュア の登録を行い パスワードを取得してください 3D セキュア の詳細および登録方法は
指定立替納付を使った場合の 国内提出書類の提出方法 1 出願書類や 納付書などを 指定立替納付で支払う場合の手順をご案内します ここでは ひな型を Word で編集する場合の手順を案内します 他を利用する場合は ユーザガイドをご覧ください (1) 指定立替納付を使うための事前準備 a. クレジットカード発行会社のサイトで 3D セキュア の登録を行い パスワードを取得してください 3D セキュア の詳細および登録方法は
1. ログイン 1-1 管理画面へのログイン FAQ( よくある質問 ) の作成 編集 削除や承認 公開には その操作権限を持つアカ ウントでログインします アカウントについての詳細は 管理者にお問い合わせくださ い (1) [ ユーザー ID またはメールアドレス ] と [ パスワード ] を入
![1. ログイン 1-1 管理画面へのログイン FAQ( よくある質問 ) の作成 編集 削除や承認 公開には その操作権限を持つアカ ウントでログインします アカウントについての詳細は 管理者にお問い合わせくださ い (1) [ ユーザー ID またはメールアドレス ] と [ パスワード ] を入 1. ログイン 1-1 管理画面へのログイン FAQ( よくある質問 ) の作成 編集 削除や承認 公開には その操作権限を持つアカ ウントでログインします アカウントについての詳細は 管理者にお問い合わせくださ い (1) [ ユーザー ID またはメールアドレス ] と [ パスワード ] を入](/thumbs/92/110139997.jpg) SHIRASAGI 管理画面操作マニュアル FAQ( よくある質問 ) 1. ログイン 2 1-1 管理画面へのログイン 2 2. FAQ ページ 3 2-1 FAQ 一覧 3 2-2 FAQ の新規作成 5 2-3 FAQ の編集 12 2-4 FAQ の削除 13 2-5 FAQ の複製 14 2-6 FAQ の移動 15 2-7 FAQ の差し替え 17 3. プレビュー 19 3-1 プレビューでの確認
SHIRASAGI 管理画面操作マニュアル FAQ( よくある質問 ) 1. ログイン 2 1-1 管理画面へのログイン 2 2. FAQ ページ 3 2-1 FAQ 一覧 3 2-2 FAQ の新規作成 5 2-3 FAQ の編集 12 2-4 FAQ の削除 13 2-5 FAQ の複製 14 2-6 FAQ の移動 15 2-7 FAQ の差し替え 17 3. プレビュー 19 3-1 プレビューでの確認
(3) 事務連絡者ポータル画面が表示されます 2
 事務連絡者ポータルサイトご利用マニュアル 1. システムログイン (1) 下記 URL にアクセス ( 会員事務連絡者ポータル画面 下記 URL をクリックして事務連絡者 ポータルサイトに入ることができます ) https://member.jira-net.or.jp/membermanage/account/login (2) ログイン画面にて事務連絡者用 ID パスワードを入力し ログイン ボタンクリック
事務連絡者ポータルサイトご利用マニュアル 1. システムログイン (1) 下記 URL にアクセス ( 会員事務連絡者ポータル画面 下記 URL をクリックして事務連絡者 ポータルサイトに入ることができます ) https://member.jira-net.or.jp/membermanage/account/login (2) ログイン画面にて事務連絡者用 ID パスワードを入力し ログイン ボタンクリック
J.BLUE オンライン販売サービス 操作ガイド
 J.BLUE オンライン販売サービス操作ガイド 平成 29 年 4 月 7 日 目次 1 J.BLUE オンライン販売サービスについて... 1 2 ご利用方法... 2 2.1 J.BLUE オンライン販売サービスへのアクセス... 2 2.2 ログインしないで見積 注文する... 4 2.2.1 ヘッダメニュー... 4 2.2.2 サイドメニュー... 4 2.3 ログインして見積 注文する...
J.BLUE オンライン販売サービス操作ガイド 平成 29 年 4 月 7 日 目次 1 J.BLUE オンライン販売サービスについて... 1 2 ご利用方法... 2 2.1 J.BLUE オンライン販売サービスへのアクセス... 2 2.2 ログインしないで見積 注文する... 4 2.2.1 ヘッダメニュー... 4 2.2.2 サイドメニュー... 4 2.3 ログインして見積 注文する...
STEP1: 登録先の選択 JVA-ID 取得時に設定したログイン ID( メールアドレスまたは任意の文字列 ) とパスワードでログインし 操作するチームを選択します インターネットブラウザを起動し アドレス欄に以下の URL を入力します 日本バレーボール協会
 ( 公財 ) 日本バレーボール協会会員登録システム チーム新規登録ガイド (2018 年 3 月 16 日版 ) 本書は JVAMRS で チームの新規登録を行うためのガイドです チーム登録手続きの前に JVA-ID の取得が必要となります JVA-ID の取得については JVA-ID 取得マニュアル をご参照下さい STEP1 登録先の選択 システムにログインし チームの登録先団体を選択します STEP2
( 公財 ) 日本バレーボール協会会員登録システム チーム新規登録ガイド (2018 年 3 月 16 日版 ) 本書は JVAMRS で チームの新規登録を行うためのガイドです チーム登録手続きの前に JVA-ID の取得が必要となります JVA-ID の取得については JVA-ID 取得マニュアル をご参照下さい STEP1 登録先の選択 システムにログインし チームの登録先団体を選択します STEP2
Microsoft PowerPoint - Outlook2016(新)
 Office 365 Outlook 2016 目次 1. Outlook 2016 の概要... 3 Outlook 2016の各機能の画面... 3 2. Outlook 2016 のアカウント設定... 4 3. メール... 6 3.1 メールの構成画面... 6 3.2 メールの作成 送信... 7 3.3 受信メールの確認... 9 3.4 メールの返信... 10 3.5 フォルダーの作成...
Office 365 Outlook 2016 目次 1. Outlook 2016 の概要... 3 Outlook 2016の各機能の画面... 3 2. Outlook 2016 のアカウント設定... 4 3. メール... 6 3.1 メールの構成画面... 6 3.2 メールの作成 送信... 7 3.3 受信メールの確認... 9 3.4 メールの返信... 10 3.5 フォルダーの作成...
SULMS簡単操作マニュアル
 SULMS 簡単操作マニュアル ( 受講者編 ) 作成日 2017 年 1 月 12 日 目次 1 LMS とは... 2 2 SULMS とは... 2 2.1 SULMS の画面構成... 2 2.2 用語の説明... 4 3 ログイン... 5 4 資料ダウンロード... 6 5 課題レポートの提出... 7 5.1 提出する... 7 5.2 提出を確認する... 9 6 小テスト... 10
SULMS 簡単操作マニュアル ( 受講者編 ) 作成日 2017 年 1 月 12 日 目次 1 LMS とは... 2 2 SULMS とは... 2 2.1 SULMS の画面構成... 2 2.2 用語の説明... 4 3 ログイン... 5 4 資料ダウンロード... 6 5 課題レポートの提出... 7 5.1 提出する... 7 5.2 提出を確認する... 9 6 小テスト... 10
STEP1 マイページの取得 1. マイページ取得 ボタンをクリックします ( 外部サイトにリンクします ) 2. 会員仮登録ページが開くので メールアドレスを登録します アドレスを 2 回入力後 登録手続き開始ボタンをクリックします 2
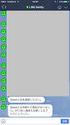 助成金申請の流れ ( 各種助成金共通 ) 内藤記念科学振興財団 STEP1 マイページの 取得 Web で申請登録するためマイページを取得します STEP2 申請書の作成 Web で登録を行う基本情報と研究内容等を記入する Word ファイルを作成します Excel ファイルを印刷し 必要事項を事務担当者に記入してもらい 記入済みの用紙を準備します 申請書 1 頁目 申請書 2 頁以降 事務担当者情報
助成金申請の流れ ( 各種助成金共通 ) 内藤記念科学振興財団 STEP1 マイページの 取得 Web で申請登録するためマイページを取得します STEP2 申請書の作成 Web で登録を行う基本情報と研究内容等を記入する Word ファイルを作成します Excel ファイルを印刷し 必要事項を事務担当者に記入してもらい 記入済みの用紙を準備します 申請書 1 頁目 申請書 2 頁以降 事務担当者情報
えひめ電子入札共同システム 質問回答 工事 委託業務 操作マニュアル ( 受注者用 )
 えひめ電子入札共同システム 質問回答 工事 委託業務 操作マニュアル ( 受注者用 ) 目次. 操作マニュアル概要......... 操作マニュアルの見方..... 質問回答機能起動操作説明.........5 3.. 入札説明書 案件内容一覧表示....5 3... 入札説明書 案件内容調達案件一覧表示....5 3... 入札説明書 案件内容質問および回答一覧表示....7 3.. 入札説明書
えひめ電子入札共同システム 質問回答 工事 委託業務 操作マニュアル ( 受注者用 ) 目次. 操作マニュアル概要......... 操作マニュアルの見方..... 質問回答機能起動操作説明.........5 3.. 入札説明書 案件内容一覧表示....5 3... 入札説明書 案件内容調達案件一覧表示....5 3... 入札説明書 案件内容質問および回答一覧表示....7 3.. 入札説明書
オーダ連携
 6 章 お困りのときは 最終更新日 :2018 年 4 月 24 日 目次... 2 更新履歴... 2 6.1 よくあるご質問の参照... 3 6.1.1 よくあるご質問 FAQ... 3 6.2 各種届出サービスに接続できない場合... 5 6.2.1 医療機関オンライン接続サービスへの接続方法が分からない... 5 6.2.2 届出サービスへの接続方法が分からない... 6 6.2.3 医療機関オンライン接続サービスログインのパスワードの有効期限が切れた
6 章 お困りのときは 最終更新日 :2018 年 4 月 24 日 目次... 2 更新履歴... 2 6.1 よくあるご質問の参照... 3 6.1.1 よくあるご質問 FAQ... 3 6.2 各種届出サービスに接続できない場合... 5 6.2.1 医療機関オンライン接続サービスへの接続方法が分からない... 5 6.2.2 届出サービスへの接続方法が分からない... 6 6.2.3 医療機関オンライン接続サービスログインのパスワードの有効期限が切れた
ExpediaPay のご利用方法目次 はじめに ExpediaPay とは 支払処理のためのオンラインの請求書発行ツールです このツールでは 請求書の送信 請求書または各予約の支払ステータスの確認 現在または過去の入金明細を確認することができます ExpediaPay は Expedia Coll
 ご利用ガイド ExpediaPay のご利用方法 ExpediaPay のご利用方法目次 はじめに ExpediaPay とは 支払処理のためのオンラインの請求書発行ツールです このツールでは 請求書の送信 請求書または各予約の支払ステータスの確認 現在または過去の入金明細を確認することができます ExpediaPay は Expedia Collect 予約に対してのみご利用いただけます はじめに
ご利用ガイド ExpediaPay のご利用方法 ExpediaPay のご利用方法目次 はじめに ExpediaPay とは 支払処理のためのオンラインの請求書発行ツールです このツールでは 請求書の送信 請求書または各予約の支払ステータスの確認 現在または過去の入金明細を確認することができます ExpediaPay は Expedia Collect 予約に対してのみご利用いただけます はじめに
G-mail とは何ですか? G-mail とは Google が提供するフリーメールですメールにはプロバイダ ( インターネット接続の契約した会社 ) から提供されるものと携帯電話を購入すると提供されるもの そしてインターネット上で無料で登録利用できるメールアドレスがあります プロバイダから提供さ
 年金者組合北堺支部パソコンの会 第 4 集 Gmail を使ってメール交換をしましょう 2016 年 10 月 年金者組合北堺支部パソコンの会 G-mail とは何ですか? G-mail とは Google が提供するフリーメールですメールにはプロバイダ ( インターネット接続の契約した会社 ) から提供されるものと携帯電話を購入すると提供されるもの そしてインターネット上で無料で登録利用できるメールアドレスがあります
年金者組合北堺支部パソコンの会 第 4 集 Gmail を使ってメール交換をしましょう 2016 年 10 月 年金者組合北堺支部パソコンの会 G-mail とは何ですか? G-mail とは Google が提供するフリーメールですメールにはプロバイダ ( インターネット接続の契約した会社 ) から提供されるものと携帯電話を購入すると提供されるもの そしてインターネット上で無料で登録利用できるメールアドレスがあります
Diapositive 1
 フランスの高等教育機関から受入許可を得ている方のためのガイド 例 ) 語学留学 音楽留学 専門分野留学 博士課程など ( 交換留学生として留学する場合は 交換留学生として留学する場合の手続きのページを参照してください ) 手続きは大きく分けて 3 段階あります 1. 2. 手続き料金の振込みを済ませ Campus France の面接予約をします 3. Campus France での面接を終えた後
フランスの高等教育機関から受入許可を得ている方のためのガイド 例 ) 語学留学 音楽留学 専門分野留学 博士課程など ( 交換留学生として留学する場合は 交換留学生として留学する場合の手続きのページを参照してください ) 手続きは大きく分けて 3 段階あります 1. 2. 手続き料金の振込みを済ませ Campus France の面接予約をします 3. Campus France での面接を終えた後
倫理審査申請システム利用ガイド(申請者編)
 信州大学 倫理審査申請システム利用ガイド 申請者編 平成 26 年 7 月版 目 次 1 システムの利用準備...- 3-1.1 システムの起動...- 3-1.2 Acsu アカウントをお持ちの方のログイン...- 3-1.3 Acsu アカウントをお持ちでない方のログイン...- 3-1.4 メインメニュー...- 4-1.5 ユーザー情報の編集...- 4-1.6 ログアウト...- 5-2
信州大学 倫理審査申請システム利用ガイド 申請者編 平成 26 年 7 月版 目 次 1 システムの利用準備...- 3-1.1 システムの起動...- 3-1.2 Acsu アカウントをお持ちの方のログイン...- 3-1.3 Acsu アカウントをお持ちでない方のログイン...- 3-1.4 メインメニュー...- 4-1.5 ユーザー情報の編集...- 4-1.6 ログアウト...- 5-2
磁気ディスクを提出する方法による申請における申請書様式と申請書のPDFファイルの作成手順について
 磁気ディスクを提出する方法による申 請における申請書様式と申請書の PD F ファイルの作成手順について 第 3.0 版 平成 26 年 6 月 法務省民事局 版数 変更日 変更ページ 変更理由 内容 1.0 - 初版発行 1.1 2006. 07 2.0 2011. 02 登記 供託オンライン申請システムの稼動に伴う全体的な手順の見直しを行いました 3.0 2014. 06 画像の差替え及び文言の修正を行いました
磁気ディスクを提出する方法による申 請における申請書様式と申請書の PD F ファイルの作成手順について 第 3.0 版 平成 26 年 6 月 法務省民事局 版数 変更日 変更ページ 変更理由 内容 1.0 - 初版発行 1.1 2006. 07 2.0 2011. 02 登記 供託オンライン申請システムの稼動に伴う全体的な手順の見直しを行いました 3.0 2014. 06 画像の差替え及び文言の修正を行いました
免税店情報発信システム 免税事業者サイトマニュアル 2019 年 3 月 1
 免税店情報発信システム 免税事業者サイトマニュアル 2019 年 3 月 1 目次 1 入力項目について... 3 1.1 入力制限... 3 2 機能の説明... 4 2.1 アカウント作成... 4 2.2 ログイン画面... 6 2.3 パスワードの再発行... 7 2.4 HOME メニュー画面... 8 2.5 店舗の管理... 9 2.5.1 登録済店舗一覧... 9 2.5.2 店舗の新規登録...
免税店情報発信システム 免税事業者サイトマニュアル 2019 年 3 月 1 目次 1 入力項目について... 3 1.1 入力制限... 3 2 機能の説明... 4 2.1 アカウント作成... 4 2.2 ログイン画面... 6 2.3 パスワードの再発行... 7 2.4 HOME メニュー画面... 8 2.5 店舗の管理... 9 2.5.1 登録済店舗一覧... 9 2.5.2 店舗の新規登録...
Microsoft PowerPoint - WebClassの使い方.ppt [互換モード]
![Microsoft PowerPoint - WebClassの使い方.ppt [互換モード] Microsoft PowerPoint - WebClassの使い方.ppt [互換モード]](/thumbs/93/111487020.jpg) WebClass の使い方 経済政策 ( 夜間主コース ) 版 工藤健長崎大学経済学部 この資料は, 西田先生 ( 医歯薬総合研究科 ) の改訂による WebClass の操作方法 : 学生編 を参考に作成されています 1 ブラウザの準備 ウェブブラウザを起動させて, ポップアップブロック機能を解除しておく WebClassのログイン画面がポップアップにより表示されます Mozilla Firefoxでは
WebClass の使い方 経済政策 ( 夜間主コース ) 版 工藤健長崎大学経済学部 この資料は, 西田先生 ( 医歯薬総合研究科 ) の改訂による WebClass の操作方法 : 学生編 を参考に作成されています 1 ブラウザの準備 ウェブブラウザを起動させて, ポップアップブロック機能を解除しておく WebClassのログイン画面がポップアップにより表示されます Mozilla Firefoxでは
PowerPoint プレゼンテーション
 JAMOTE 認証サービス サービスガイドライン適合事業所認定 Web 申請サイト操作手引き 2018 年 10 月 15 日第 4 版 JAMOTE 認証サービス株式会社 1.Web 申請サイトで行えること 申請書類の提出 : 本サイトにPDF 文書などをアップロードして頂きます 現地審査の日程調整 : 担当審査員との間で 現地審査の日程調整をして頂きます 2. 申請事業所の登録 登録 をクリックします
JAMOTE 認証サービス サービスガイドライン適合事業所認定 Web 申請サイト操作手引き 2018 年 10 月 15 日第 4 版 JAMOTE 認証サービス株式会社 1.Web 申請サイトで行えること 申請書類の提出 : 本サイトにPDF 文書などをアップロードして頂きます 現地審査の日程調整 : 担当審査員との間で 現地審査の日程調整をして頂きます 2. 申請事業所の登録 登録 をクリックします
目次 1. よくあるご質問一覧 回答一覧 改訂履歴 Page- 2
 第 3 版 2018 年 11 月 目次 1. よくあるご質問一覧... 3 2. 回答一覧... 4 3. 改訂履歴... 16 Page- 2 1. よくあるご質問一覧 以下の質問をクリックすると 回答ページへリンクします Q.1 メールアドレス変更 ユーザー登録情報 パスワード変更 メニューを押しても画面が変わらない Q.2 ログインしようとすると 901 エラー と表示されてログインできない
第 3 版 2018 年 11 月 目次 1. よくあるご質問一覧... 3 2. 回答一覧... 4 3. 改訂履歴... 16 Page- 2 1. よくあるご質問一覧 以下の質問をクリックすると 回答ページへリンクします Q.1 メールアドレス変更 ユーザー登録情報 パスワード変更 メニューを押しても画面が変わらない Q.2 ログインしようとすると 901 エラー と表示されてログインできない
Microsoft PowerPoint - Teams QS.pptx
 Microsoft Teams クイックスタートガイド Microsoft Team を初めて使用する場合 このガイドで機能と操作に関する基本的な知識を得ることができます すべてのチームにチャネルがあるチャネルの 1 つをクリックしてトピック 部署 またはプロジェクトについてのファイルや会話を表示します 新しいチャットを開始する 1 対 1 または小規模グループの会話を始めます タブを追加するチャネルの上部で
Microsoft Teams クイックスタートガイド Microsoft Team を初めて使用する場合 このガイドで機能と操作に関する基本的な知識を得ることができます すべてのチームにチャネルがあるチャネルの 1 つをクリックしてトピック 部署 またはプロジェクトについてのファイルや会話を表示します 新しいチャットを開始する 1 対 1 または小規模グループの会話を始めます タブを追加するチャネルの上部で
1. WebShare(HTML5 版 ) 編 1.1. ログイン / ログアウト ログイン 1 WebShare の URL にアクセスします xxxxx 部分は会社様によって異なります xxxxx 2 ユーザー名 パ
 操作ガイド Ver.2.3.1 目次 1. WebShare(HTML5 版 ) 編... - 2-1.1. ログイン / ログアウト... - 2-1.2. 表示更新... - 4-1.3. ファイル フォルダ一覧... - 5-1.3.1. フォルダ参照方法... - 5-1.3.2. フォルダ作成... - 8-1.3.3. アップロード... - 10-1.3.4. 名称変更... - 14-1.3.5.
操作ガイド Ver.2.3.1 目次 1. WebShare(HTML5 版 ) 編... - 2-1.1. ログイン / ログアウト... - 2-1.2. 表示更新... - 4-1.3. ファイル フォルダ一覧... - 5-1.3.1. フォルダ参照方法... - 5-1.3.2. フォルダ作成... - 8-1.3.3. アップロード... - 10-1.3.4. 名称変更... - 14-1.3.5.
FAX配信サービス 利用マニュアル
 会員ホーム 利用マニュアル NetReal 株式会社 目次. 会員ホーム概要 P.3. オンライン見積りツール P.4 3. ポイント購入手続き P.7 カード決済 P.0 銀行振込 P.4 4. 購入消化履歴 P.6 5. 会員登録情報の変更 P.7 6. よくある質問 ヘルプ P.9 7. お問い合わせ P.0 8. ご紹介システムについて P.3 - - . 会員ホーム概要 会員ログイン後に最初に表示されるページです
会員ホーム 利用マニュアル NetReal 株式会社 目次. 会員ホーム概要 P.3. オンライン見積りツール P.4 3. ポイント購入手続き P.7 カード決済 P.0 銀行振込 P.4 4. 購入消化履歴 P.6 5. 会員登録情報の変更 P.7 6. よくある質問 ヘルプ P.9 7. お問い合わせ P.0 8. ご紹介システムについて P.3 - - . 会員ホーム概要 会員ログイン後に最初に表示されるページです
PowerPoint プレゼンテーション
 Microsoft Teams 利用マニュアル 情報処理入門用テキスト Rev.20190421 MicrosoftTeams 利用マニュアル目次 01 MicrosoftTeams のログイン方法 03 02 MicrosoftTeams の画面構成 07 03 チャット機能を利用する 09 04 チームの作成とメンバーの追加 14 05 チャネルの作成と管理 20 06 ファイルを新規作成 管理する
Microsoft Teams 利用マニュアル 情報処理入門用テキスト Rev.20190421 MicrosoftTeams 利用マニュアル目次 01 MicrosoftTeams のログイン方法 03 02 MicrosoftTeams の画面構成 07 03 チャット機能を利用する 09 04 チームの作成とメンバーの追加 14 05 チャネルの作成と管理 20 06 ファイルを新規作成 管理する
資金移動|AnserBizSOL利用者向けマニュアル
 過去に行った取引の状況を照会できます 取引状況照会 取引情報の照会 伝送系取引の詳細情報 取引履歴を照会できます 手順 1 業務を選択 資金移動 メニューをクリックしてください 続いて業務選択画面が表示されますので 総合振込 ~ 地方税納付 のいずれかのボタンをクリックしてください 総合振込 ~ 地方税納付 手順 2 作業内容を選択 作業内容選択画面が表示されますので 振込 ( 請求 納付 ) データの状況照会
過去に行った取引の状況を照会できます 取引状況照会 取引情報の照会 伝送系取引の詳細情報 取引履歴を照会できます 手順 1 業務を選択 資金移動 メニューをクリックしてください 続いて業務選択画面が表示されますので 総合振込 ~ 地方税納付 のいずれかのボタンをクリックしてください 総合振込 ~ 地方税納付 手順 2 作業内容を選択 作業内容選択画面が表示されますので 振込 ( 請求 納付 ) データの状況照会
目次 新規ユーザー登録... 3 初期設定... 6 (1) 特定商取引法に基づくページのURLを設定する... 7 (2) コンバージョン測定タグを設定する... 7 サイトを作成してみよう
 雛形サイト作成ツールの ご利用マニュアル 1 目次 新規ユーザー登録... 3 初期設定... 6 (1) 特定商取引法に基づくページのURLを設定する... 7 (2) コンバージョン測定タグを設定する... 7 サイトを作成してみよう... 10 2 新規ユーザー登録 1 まず 以下の URL から新規ユーザー登録をお願いします 新規ユーザー登録フォーム http://r3-sys.com/tool/site/register
雛形サイト作成ツールの ご利用マニュアル 1 目次 新規ユーザー登録... 3 初期設定... 6 (1) 特定商取引法に基づくページのURLを設定する... 7 (2) コンバージョン測定タグを設定する... 7 サイトを作成してみよう... 10 2 新規ユーザー登録 1 まず 以下の URL から新規ユーザー登録をお願いします 新規ユーザー登録フォーム http://r3-sys.com/tool/site/register
ボタンメンバーを追加登録入力項目をクリア一つ前に戻る 説明社員を閲覧者に追加します アンケートのタイトル部分 閲覧者を登録します その後 質問登録画面を表示します 入力した内容をクリアし 元の状態へ戻します 入力した内容をキャンセルし 一覧画面に戻ります アンケート完成時のタイトル 説明文 画像の表
 Web 上でアンケートフォームが簡単に作成でき 社内外に URL 付きメールで送信できます 集計結果はテキストファイルに出力したり グラフ化して閲覧する事が可能です アンケート ( タイトル部 閲覧者設定 ) を作成する MagicHat より アンケート をクリックするとアンケート一覧画面が表示されます 一覧画面 新規作成 をクリックして下さい タイトル 閲覧者設定作成画面が開きます タイトル 閲覧者設定作成画面
Web 上でアンケートフォームが簡単に作成でき 社内外に URL 付きメールで送信できます 集計結果はテキストファイルに出力したり グラフ化して閲覧する事が可能です アンケート ( タイトル部 閲覧者設定 ) を作成する MagicHat より アンケート をクリックするとアンケート一覧画面が表示されます 一覧画面 新規作成 をクリックして下さい タイトル 閲覧者設定作成画面が開きます タイトル 閲覧者設定作成画面
オンライン登録手順マニュアル アカウントを作成し コースの選択と登録をお願いいたします 手順は下記をご参考ください またこちらのマニュアルで表示されているスクリーンは参考例となります 実際の画面等と表記のコース名が異なる場合がありますが 同じように手続きを進めていただければ 登録を完了できます 1.
 オンライン登録手順マニュアル アカウントを作成し コースの選択と登録をお願いいたします 手順は下記をご参考ください またこちらのマニュアルで表示されているスクリーンは参考例となります 実際の画面等と表記のコース名が異なる場合がありますが 同じように手続きを進めていただければ 登録を完了できます 1. ホームページ https://www.pdx.edu/cps/japan-cbl にアクセスし サイト上の
オンライン登録手順マニュアル アカウントを作成し コースの選択と登録をお願いいたします 手順は下記をご参考ください またこちらのマニュアルで表示されているスクリーンは参考例となります 実際の画面等と表記のコース名が異なる場合がありますが 同じように手続きを進めていただければ 登録を完了できます 1. ホームページ https://www.pdx.edu/cps/japan-cbl にアクセスし サイト上の
目次 1. 利用者登録の手順 P.3 2. Google Chrome の設定手順 P.5 3. WEB 申請システムデータ作成手順 P.7 4. ファイル一覧への図書等の添付 追加等の手順 P 補正時のファイルの添付方法 P 入力データ送信の手順 P 補正事項等
 (H29.8.28 版 ) 目次 1. 利用者登録の手順 P.3 2. Google Chrome の設定手順 P.5 3. WEB 申請システムデータ作成手順 P.7 4. ファイル一覧への図書等の添付 追加等の手順 P.12 5. 補正時のファイルの添付方法 P.16 6. 入力データ送信の手順 P.14 7. 補正事項等のデータをメールにて受領する手順 P.22 8. パートナー管理の設定手順
(H29.8.28 版 ) 目次 1. 利用者登録の手順 P.3 2. Google Chrome の設定手順 P.5 3. WEB 申請システムデータ作成手順 P.7 4. ファイル一覧への図書等の添付 追加等の手順 P.12 5. 補正時のファイルの添付方法 P.16 6. 入力データ送信の手順 P.14 7. 補正事項等のデータをメールにて受領する手順 P.22 8. パートナー管理の設定手順
PowerPoint プレゼンテーション
 ファイルを使った一括商品登録 記載の内容は 2018 年 11 月 12 日現在のものです サービス内容 およびインターネットサイト上の表示等は変更となる場合がありますのでご了承ください 無断転載 複製を禁止します Amazon, アマゾン, Amazon.co.jp, Amazon Services Japan, Merchants@amazon.co.jp, フルフィルメント by Amazon,
ファイルを使った一括商品登録 記載の内容は 2018 年 11 月 12 日現在のものです サービス内容 およびインターネットサイト上の表示等は変更となる場合がありますのでご了承ください 無断転載 複製を禁止します Amazon, アマゾン, Amazon.co.jp, Amazon Services Japan, Merchants@amazon.co.jp, フルフィルメント by Amazon,
1. ログイン 1-1 管理画面へのログイン 記事作成 編集 削除や承認 公開には その操作権限を持つアカウントでログインし ます アカウントについての詳細は 管理者にお問い合わせください (1) [ ユーザー ID またはメールアドレス ] と [ パスワード ] を入力後 [ ログイン ] をク
![1. ログイン 1-1 管理画面へのログイン 記事作成 編集 削除や承認 公開には その操作権限を持つアカウントでログインし ます アカウントについての詳細は 管理者にお問い合わせください (1) [ ユーザー ID またはメールアドレス ] と [ パスワード ] を入力後 [ ログイン ] をク 1. ログイン 1-1 管理画面へのログイン 記事作成 編集 削除や承認 公開には その操作権限を持つアカウントでログインし ます アカウントについての詳細は 管理者にお問い合わせください (1) [ ユーザー ID またはメールアドレス ] と [ パスワード ] を入力後 [ ログイン ] をク](/thumbs/93/111147023.jpg) SHIRASAGI 管理画面操作マニュアル 記事 1. ログイン 2 1-1 管理画面へのログイン 2 2. 記事 3 2-1 記事一覧 3 2-2 記事の新規作成 4 2-3 記事の編集 12 2-4 記事の削除 13 2-5 記事の複製 14 2-6 記事の移動 15 2-7 記事の差し替え 17 3. プレビュー 19 3-1 プレビューでの確認 19 4. 承認 公開 20 4-1 承認申請
SHIRASAGI 管理画面操作マニュアル 記事 1. ログイン 2 1-1 管理画面へのログイン 2 2. 記事 3 2-1 記事一覧 3 2-2 記事の新規作成 4 2-3 記事の編集 12 2-4 記事の削除 13 2-5 記事の複製 14 2-6 記事の移動 15 2-7 記事の差し替え 17 3. プレビュー 19 3-1 プレビューでの確認 19 4. 承認 公開 20 4-1 承認申請
目次 1. はじめに - ログインとトップ画面の見方 各種の設定について ログインしましょう トップ画面の見方について ユーザー情報を設定しましょう パスワードを変更しましょう 電子会議室のメール配信設定をしま
 イーデスク 3 導入マニュアル かんたん操作ガイド http://edesk.jp/ イーデスク 3 利用環境 パソコンで利用する場合 OS Microsoft Windows 2000, XP, Vista Mac OS 10.1.x, 10.2.x 以降 ブラウザ Microsoft Windows の場合 Microsoft Internet Explorer 5.5 SP2 以上 Mozilla
イーデスク 3 導入マニュアル かんたん操作ガイド http://edesk.jp/ イーデスク 3 利用環境 パソコンで利用する場合 OS Microsoft Windows 2000, XP, Vista Mac OS 10.1.x, 10.2.x 以降 ブラウザ Microsoft Windows の場合 Microsoft Internet Explorer 5.5 SP2 以上 Mozilla
目次 1. はじめに 2. 実際の応募手続き 3. 応募手続き完了の確認 2
 革新的バイオ医薬品創出基盤技術開発事業 H27 年度公募に係る府省共通研究開発管理システム (e-rad) への入力方法について 1 目次 1. はじめに 2. 実際の応募手続き 3. 応募手続き完了の確認 2 1-a. はじめに 1 注意事項 1. 平成 27 年度の革新的バイオ医薬品創出基盤技術開発事業への応募は 必ず e-rad を利用して下さい 2. e-rad の使用に当たっては 研究機関および研究者の事前登録が必要です
革新的バイオ医薬品創出基盤技術開発事業 H27 年度公募に係る府省共通研究開発管理システム (e-rad) への入力方法について 1 目次 1. はじめに 2. 実際の応募手続き 3. 応募手続き完了の確認 2 1-a. はじめに 1 注意事項 1. 平成 27 年度の革新的バイオ医薬品創出基盤技術開発事業への応募は 必ず e-rad を利用して下さい 2. e-rad の使用に当たっては 研究機関および研究者の事前登録が必要です
チームスピリットの起動方法 1. チームスピリット社の Web サイトを開いてください 2. ホームページ右中の [ ユーザーログイン ] ボタンをクリックしてください 3. 右のログイン画面が表示されますので ユーザ名 パスワードを入力し
![チームスピリットの起動方法 1. チームスピリット社の Web サイトを開いてください 2. ホームページ右中の [ ユーザーログイン ] ボタンをクリックしてください 3. 右のログイン画面が表示されますので ユーザ名 パスワードを入力し チームスピリットの起動方法 1. チームスピリット社の Web サイトを開いてください 2. ホームページ右中の [ ユーザーログイン ] ボタンをクリックしてください 3. 右のログイン画面が表示されますので ユーザ名 パスワードを入力し](/thumbs/92/108690361.jpg) 簡易操作マニュアル ( 利用者編 ) 2013 年 10 月 21 日 Rev.4.10 チームスピリットの起動方法 1. チームスピリット社の Web サイトを開いてください http://www.teamspirit.co.jp/ 2. ホームページ右中の [ ユーザーログイン ] ボタンをクリックしてください 3. 右のログイン画面が表示されますので ユーザ名 パスワードを入力し [ ログイン
簡易操作マニュアル ( 利用者編 ) 2013 年 10 月 21 日 Rev.4.10 チームスピリットの起動方法 1. チームスピリット社の Web サイトを開いてください http://www.teamspirit.co.jp/ 2. ホームページ右中の [ ユーザーログイン ] ボタンをクリックしてください 3. 右のログイン画面が表示されますので ユーザ名 パスワードを入力し [ ログイン
13.1 ログイン ID の変更 ログイン ID を変更する手順について説明します 画面 操作概要 トップ (1) グローバルメニュー ログイン ID の変更 を選択 ログイン ID の変更 (2) ログイン ID を変更 ログイン ID の変更 (3) ログイン ID の変更を完了 2
 13 その他編 操作の概要 ログイン ID の変更 ログイン ID を変更することができます 13.1 ログイン ID の変更 パスワードの変更 パスワードを変更することができます 13.2 パスワードの変更 秘密の質問の変更 秘密の質問を変更することができます 13.3 秘密の質問の変更 メール送受信設定の変更 メール送受信設定を変更することができます 13.4 メール送受信設定の変更 処理結果一覧
13 その他編 操作の概要 ログイン ID の変更 ログイン ID を変更することができます 13.1 ログイン ID の変更 パスワードの変更 パスワードを変更することができます 13.2 パスワードの変更 秘密の質問の変更 秘密の質問を変更することができます 13.3 秘密の質問の変更 メール送受信設定の変更 メール送受信設定を変更することができます 13.4 メール送受信設定の変更 処理結果一覧
目次 1. 教育ネットひむかファイル転送サービスについて ファイル転送サービスの利用方法 ファイル転送サービスを利用する ( ひむか内 ) ファイル転送サービスへのログイン ひむか内 PCでファイルを送受信する
 教育ネットひむか ファイル転送サービス ユーザーマニュアル 目次 1. 教育ネットひむかファイル転送サービスについて... 2 1.1 ファイル転送サービスの利用方法... 2 2. ファイル転送サービスを利用する ( ひむか内 )... 3 2.1 ファイル転送サービスへのログイン... 3 2.2 ひむか内 PCでファイルを送受信する... 4 2.3 ひむか内 PCで外部 PCから送信されたファイルを受信する...
教育ネットひむか ファイル転送サービス ユーザーマニュアル 目次 1. 教育ネットひむかファイル転送サービスについて... 2 1.1 ファイル転送サービスの利用方法... 2 2. ファイル転送サービスを利用する ( ひむか内 )... 3 2.1 ファイル転送サービスへのログイン... 3 2.2 ひむか内 PCでファイルを送受信する... 4 2.3 ひむか内 PCで外部 PCから送信されたファイルを受信する...
1. WebShare 編 1.1. ログイン / ログアウト ログイン 1 WebShare の URL にアクセスします xxxxx 部分は会社様によって異なります xxxxx. 2 ログイン名 パスワードを入力し
 操作ガイド Ver.2.3 目次 1. WebShare 編... - 2-1.1. ログイン / ログアウト... - 2-1.2. 表示更新... - 4-1.3. Java インストール... - 5-1.4. ファイル フォルダ一覧... - 11-1.4.1. フォルダ参照方法... - 11-1.4.2. フォルダ作成... - 16-1.4.3. アップローダ... - 18-1.4.4.
操作ガイド Ver.2.3 目次 1. WebShare 編... - 2-1.1. ログイン / ログアウト... - 2-1.2. 表示更新... - 4-1.3. Java インストール... - 5-1.4. ファイル フォルダ一覧... - 11-1.4.1. フォルダ参照方法... - 11-1.4.2. フォルダ作成... - 16-1.4.3. アップローダ... - 18-1.4.4.
目次 1. はじめに 概要 やまぐちジョブナビ URL 注意事項 イベント情報の登録 ( 新規登録 ) イベント情報の登録 ~ 公開までの流れ イベント情報の登録 企業用
 やまぐちジョブナビ操作マニュアル企業編 6 [ イベント情報編集 ] 2018 年 10 月 目次 1. はじめに... 3 2. 概要... 5 2.1. やまぐちジョブナビ URL... 5 3. 注意事項... 5 4. イベント情報の登録 ( 新規登録 )... 7 4.1. イベント情報の登録 ~ 公開までの流れ... 7 4.2. イベント情報の登録... 8 4.2.1 企業用利用者メニュー
やまぐちジョブナビ操作マニュアル企業編 6 [ イベント情報編集 ] 2018 年 10 月 目次 1. はじめに... 3 2. 概要... 5 2.1. やまぐちジョブナビ URL... 5 3. 注意事項... 5 4. イベント情報の登録 ( 新規登録 )... 7 4.1. イベント情報の登録 ~ 公開までの流れ... 7 4.2. イベント情報の登録... 8 4.2.1 企業用利用者メニュー
939061j
 ブルームバーグ ソフトウエア インストールガイド日本語 2012 年 10 月 26 日バージョン : 9.0 目次ブルームバーグ ソフトウエアのダウンロード... 2 ブルームバーグ シリアル番号 < 新規 > のインストール. 9 正しくインストールされたかを確認... 13 アクセス権付与に関する注意... 15 1 ブルームバーグ ソフトウエアのダウンロード Internet Explorer
ブルームバーグ ソフトウエア インストールガイド日本語 2012 年 10 月 26 日バージョン : 9.0 目次ブルームバーグ ソフトウエアのダウンロード... 2 ブルームバーグ シリアル番号 < 新規 > のインストール. 9 正しくインストールされたかを確認... 13 アクセス権付与に関する注意... 15 1 ブルームバーグ ソフトウエアのダウンロード Internet Explorer
 Jam Careソフト目次 マニュアル 5 Jamcareソフトのセットアップをしましょう 12 ソフトの起動と終了をしましょう 15 サポートセンターから電話が欲しい 19 サポートセンターにメッセージを送信する 27 サポートサイトで Q&A 集を見る 33 サポートサイトにバージョンアップの要望を書き込む 36 サポートサイトへ質問する 39 顧客情報登録を編集する 40 ジャムケアソフトのバージョンアップを行う
Jam Careソフト目次 マニュアル 5 Jamcareソフトのセットアップをしましょう 12 ソフトの起動と終了をしましょう 15 サポートセンターから電話が欲しい 19 サポートセンターにメッセージを送信する 27 サポートサイトで Q&A 集を見る 33 サポートサイトにバージョンアップの要望を書き込む 36 サポートサイトへ質問する 39 顧客情報登録を編集する 40 ジャムケアソフトのバージョンアップを行う
目次 ログインページ 3 成果公開申告 A 成果公開の予定のみを申告する場合ページ 4 B 成果公開の実績がすでにある場合ページ 7 申告内容更新 C 申告した内容を修正する場合ページ 16 D 事務局から修正依頼があった場合ページ 21 状況確認 E 認定状況の確認ページ 23 認定対象成果 が当
 2016.5.31 版 PUMAS マニュアル成果公開申告 PUMAS (Publication Management System) とは成果発表データベースと直結した WEB ベースの成果公開マネージメントシステムです 本マニュアルでは PUMAS を用いて成果公開申告等を行う方法を説明します はじめにお読みください 成果公開申告 成果公開の予定の申告を PUMAS の成果公開申告フォームを用いて
2016.5.31 版 PUMAS マニュアル成果公開申告 PUMAS (Publication Management System) とは成果発表データベースと直結した WEB ベースの成果公開マネージメントシステムです 本マニュアルでは PUMAS を用いて成果公開申告等を行う方法を説明します はじめにお読みください 成果公開申告 成果公開の予定の申告を PUMAS の成果公開申告フォームを用いて
マイクロソフト IT アカデミー E ラーニングセントラル簡単マニュアル ( 管理者用 ) 2014 年 11 月
 マイクロソフト IT アカデミー E ラーニングセントラル簡単マニュアル ( 管理者用 ) 2014 年 11 月 サインインについて Microsoft Online Learning にアクセスする方法は 組織の既存の管理者にアカウントを作成してもらい 受信した電子メールのリンクをクリックして登録するか もしくはメンバーシップのアクティブ化リンク から登録する必要があります 初めてのサインイン
マイクロソフト IT アカデミー E ラーニングセントラル簡単マニュアル ( 管理者用 ) 2014 年 11 月 サインインについて Microsoft Online Learning にアクセスする方法は 組織の既存の管理者にアカウントを作成してもらい 受信した電子メールのリンクをクリックして登録するか もしくはメンバーシップのアクティブ化リンク から登録する必要があります 初めてのサインイン
操作マニュアル 廃止届出登録 第 8 版 2019 年 7 月 22 日
 操作マニュアル 廃止届出登録 第 8 版 2019 年 7 月 22 日 1-1. ログイン / ログアウト ( 共通 ) 申請手続き等を行う場合再生可能エネルギー電子申請ホームページにアクセスし ログインを行います 対応ブラウザ : Microsoft Edge Internet Explorer 11 Google Chrome Firefox Safari ログイン方法 [ ログイン ] をクリックします
操作マニュアル 廃止届出登録 第 8 版 2019 年 7 月 22 日 1-1. ログイン / ログアウト ( 共通 ) 申請手続き等を行う場合再生可能エネルギー電子申請ホームページにアクセスし ログインを行います 対応ブラウザ : Microsoft Edge Internet Explorer 11 Google Chrome Firefox Safari ログイン方法 [ ログイン ] をクリックします
第 35 回日本臨床栄養代謝学会学術集会演題登録インストラクション 下記画面にアクセスしてください 第 35 回日本臨床栄養代謝学会学術集会マイらく ~ る 新規ご登録の方 上部の
 第 35 回日本臨床栄養代謝学会学術集会演題登録インストラクション 下記画面にアクセスしてください 第 35 回日本臨床栄養代謝学会学術集会マイらく ~ る https://lacool.convention.co.jp/jcs/login/jlogin/0000000780 新規ご登録の方 上部の 個人情報新規登録 を開いてください 2 ページへ 個人情報を登録済の方 下部の ログイン を開いてください
第 35 回日本臨床栄養代謝学会学術集会演題登録インストラクション 下記画面にアクセスしてください 第 35 回日本臨床栄養代謝学会学術集会マイらく ~ る https://lacool.convention.co.jp/jcs/login/jlogin/0000000780 新規ご登録の方 上部の 個人情報新規登録 を開いてください 2 ページへ 個人情報を登録済の方 下部の ログイン を開いてください
< 目次 PC 版 > 1. 電子版購読開始までの流れ 2. ログインについて 3. マイページ画面について 4. 配信記事の閲覧 5. お客様マイページお気に入り記事 6. お客様マイページ基本情報設定 ( 各種設定 ) 7. メールアドレス変更 8. パスワードを忘れた場合 9. オプション機能
 ブラウザ版ユーザーガイド ご利用の端末をクリックしてください 端末ごとのメニューへ移動します PC 版 モバイル版 (ios 版 Android 版 ) 平成 28 年 08 月 05 日 - 1 - < 目次 PC 版 > 1. 電子版購読開始までの流れ 2. ログインについて 3. マイページ画面について 4. 配信記事の閲覧 5. お客様マイページお気に入り記事 6. お客様マイページ基本情報設定
ブラウザ版ユーザーガイド ご利用の端末をクリックしてください 端末ごとのメニューへ移動します PC 版 モバイル版 (ios 版 Android 版 ) 平成 28 年 08 月 05 日 - 1 - < 目次 PC 版 > 1. 電子版購読開始までの流れ 2. ログインについて 3. マイページ画面について 4. 配信記事の閲覧 5. お客様マイページお気に入り記事 6. お客様マイページ基本情報設定
