ユーザマニュアル
|
|
|
- さあしゃ やたけ
- 5 years ago
- Views:
Transcription
1 ユーザマニュアル
2 / GoPro の情報をチェック facebook.com/gopro twitter.com/gopro youtube.com/gopro instagram.com/gopro To download this user manual in a different language, visit gopro.com/support. Pour télécharger ce manuel de l utilisateur dans une autre langue, rendez-vous sur gopro.com/support. Wenn Sie dieses Benutzerhandbuch in einer anderen Sprache herunterladen möchten, besuchen Sie gopro.com/support. Per scaricare questo manuale utente in un altra lingua, visita gopro.com/support. Para descargar este manual de usuario en otro idioma, visite gopro.com/support. Para baixar este manual do usuário em outro idioma, acesse gopro.com/support. このユーザーマニュアルの他言語版をダウンロードするには gopro.com/support にアクセスしてください 若要下載其他語言版本的使用說明書, 請前往 : gopro.com/support 如需下载本用户手册的其他语言版本, 请访问 gopro.com/support Чтобы загрузить это руководство пользователя на другом языке, посетите страницу gopro.com/support. 2 3
3 / 目次 基本 6 はじめに 8 カメラステータススクリーン 13 カメラアイコン 14 カメラメニュー 16 カメラモード 18 設定メニューのナビゲート 19 ビデオモード 20 写真モード 36 マルチショットモード 43 再生モード 53 セットアップモード 58 GoPro Appへの接続 68 ファイルをコンピュータに転送する 69 Protune 70 バッテリ 76 重要なメッセージ 81 カメラのハウジング 83 / 目次 マウントの使用 88 トラブルシューティング 92 カスタマサポート 94 登録商標 94 法的情報
4 / 基本 / 基本 1. カメラステータスライト ( 赤 ) 2. Shutter/Select ( シャッター / 選択 ) ボタン [ ] 3. ワイヤレスステータスライト ( 青 ) 4. カメラステータススクリーン 5. Power/Mode ( 電源 / モード ) ボタン [ ] 6. micro HDMI ポート ( ケーブルは別売り ) 7. microsd カードスロット (microsd カードは別売り ) 8. Mini-USB ポート ( コンポジット A/C ケーブル /3.5mm ステレオマイクアダプタをサポート 別売り ) 9. オーディオ警告 10. マイク 11. HERO ポート 12. Settings/Tag ( 設定 / タグ ) ボタン [ ] 13. バッテリドア 6 7
5 / はじめに バッテリの充電 1. カメラをハウジングから取り外します 2. カメラのサイドドアを取り外し microsd カード ( 別売 ) を挿入します カードは 最低 Class 10 または UHS-I レートで 容量が 64 GB までのものを使用してください GoPro でのテスト済み microsd カードのリストについては gopro.com/support をご覧ください 3. 底部のフタを開き バッテリを挿入して底部のフタを閉じます / はじめに 4. 付属の USB ケーブルを使用してカメラをコンピュータか他の USB 充電用アダプタに接続します 充電中には赤のステータスライトが点灯し 充電が完了するとライトが消えます 警告 : GoPro AC 充電器以外の AC 充電器を使用すると GoPro のバッテリーが破損したり 火災や液漏れが生じたりする恐れがあります Output 5V 1A ( 出力 5V 1A) と表示のある充電器のみを使用してください 充電器の電圧と電流が不明の場合は 付属の USB ケーブルを使用してコンピューターに接続し カメラの充電を行ってください コンピュータで充電する際には コンピュータが必ず電源に接続されていることを確認してください カメラのステータスライトがオンにならない場合は 別の USBポートを使用してください 付属のリチウムイオンバッテリはフル充電されていません フル充電されていない状態で使用しても カメラやバッテリが損傷することはありません バッテリについて詳しくはバッテリを参照してください 警告 : アクティブなライフスタイルの一部として GoPro を使用するときは十分ご注意ください 使用者および周囲の人々に危険が生じないよう 使用時には常に周囲に気を配ってください GoPro や関連のマウント アクセサリーの使用中には 特定の場所での撮影を禁じるプライバシー保護法なども含め 現地の法律に従ってください 8 9
6 / はじめに カメラのソフトウェア更新 HERO4 カメラの最新の機能と最高の性能を得るには 常に最新のカメラソフトウェアを使用してください GoPro App GoPro ソフトウェアでカメラのソフトウェアを更新できます 詳細については gopro.com/getstarted をご覧ください カメラの初期設定 HERO4 Black カメラの初期設定は次のとおりです ビデオ 写真マルチショット QuikCapture ワイヤレス 1080p60 12MP Wide Field of View (FOV) 連写オプション (30 枚 / 秒に設定 ) オフ オフ / はじめに PROヒント : 現在のモードの設定メニューを開くには Settings/ Tag ( 設定 / タグ ) ボタン [ ] を押します 電源のONとOFF 電源を入れる (ON): Power/Mode ( 電源 / モード ) ボタン [ ] を一度押します カメラステータスライト ( 赤 ) が3 回点滅し サウンドインジケータが3 回ビープ音を発します カメラのステータススクリーンに情報が表示されればカメラの電源が入ったことを意味します 電源を切る (OFF): Power/Mode ( 電源 / モード ) ボタン [ ] を2 秒間長押しします カメラステータスライト ( 赤 ) が数回点滅し サウンドインジケータが7 回ビープ音を発します PRO ヒント : カメラがオフで QuikCapture が有効になっているときは カメラをオンにしてすぐにビデオの録画を開始するか Shutter/Select ( シャッター / 選択 ) ボタン [ ] を押すだけで コマ撮り撮影を開始できます ビデオ撮影はボタンを一度押し コマ撮り撮影では長押しします 録画を終了し カメラの電源をオフにするには再度ボタンを押します 詳細については セットアップモードで QuikCapture を参照してください 10 11
7 / はじめに MICROSD カードの挿入と排出 HERO4 Black カメラは 64 GB までの microsd microsdhc microsdxc メモリーカードと互換性があります ( 別売り ) 最低 Class 10 または UHS-I のレートを備えた microsd カードが必要です (GoPro でのテスト済み microsd カードのリストについては gopro.com/support をご覧ください ) GoPro では 高い信頼性が要求される振動の大きい活動には 有名ブランドのメモリーカードの使用を推奨します microsd カードを挿入する : microsd カードを抜き取る : メモリカードのラベル面を上にしてカードスロットに挿入します カチッという音がするまでカードを完全に挿入します メモリカードの縁に爪を当て カードを軽く押します バネの作用でカードが出てくるので抜き取ります 注意 : メモリカードの取り扱いには注意を払ってください 液体がかかったり ゴミやホコリが付着しないようにしてください 念のため カードを抜き差しする前にカメラの電源を切ってください 使用時の許容温度範囲については メーカーのガイドラインを確認してください / カメラステータススクリーン HERO4 Black には モードと設定について次の情報を表示するステータススクリーンが搭載されています 1. カメラモード /FOV ( 視野 ) 2. カメラ設定 3. 解像度 /fps ( 毎秒のフレーム数 ) 4. Protune 5. 保存したファイル数 6. 時間 / 保存 / ファイル 7. ワイヤレス 8. バッテリ残量 注 : カメラステータススクリーン上に表示されるアイコンはモードによって異なります 12 13
8 / カメラアイコン / カメラアイコン 自動微光 自動オフ ビープ音 連続写真 カラー 連続撮影 日付 / 時刻 初期設定モード 消去 露出値の補正 (EV Comp) 視野 フレーム数 / 秒 間隔 ISO 上限 言語 LED ループ メガピクセル マルチショットモード夜間コマ撮り 夜間写真 画面表示 (OSD) 上下の向き 写真モード 再生モード Protune QuikCapture レート セットアップモード画質シャッターシングル写真露光計コマ撮りタッチディスプレイビデオビデオ + 写真ビデオ形式ビデオモードビデオ解像度ホワイトバランスワイヤレス 14 15
9 / カメラメニュー / カメラメニュー Camera Reset *Playback ( 再生 ) は カメラがテレビまたは LCD Touch BacPac ( 別売 ) に接続されている場合にのみ表示されます 16 17
10 / カメラモード HERO4 Blackには複数のカメラモードがあります モードをナビゲートするには Power/Mode ( 電源 / モード ) ボタン [ ] を繰り返し押します モードの種類 : ビデオ 写真 マルチショット 再生 ビデオ録画 写真を 1 枚撮影 写真を連写します ( コマ撮り 連写など ) ビデオおよび写真の再生 / 設定メニューのナビゲート それぞれのカメラモードには独自の設定メニューがあります SETTINGS ( 設定 ) メニューをナビゲートする : 1. カメラモードがこれから操作しようとしているモードになっていることを確認します そのモードのアイコンがカメラのステータススクリーンに表示されない場合は 表示されるまでPower/ Mode ( 電源 / モード ) ボタン [ ] を繰り返し押します 2. Settings/Tag ( 設定 / タグ ) ボタン [ ] を押して モードの設定メニューを開きます 3. Power/Mode ( 電源 / モード ) ボタン [ ] を使用して 設定間をナビゲートします セットアップ 一般的なカメラの設定を調整 4. Shutter/Select ( シャッター / 選択 ) ボタン [ ] を押して 設定のオプションにナビゲートします オプションを選択するには 別の画面に移動するときオプションが選択された状態のままになるようにします 5. 前のスクリーンに戻るか 設定メニューを終了するには Shutter /Select ( シャッター / 選択 ) ボタン [ ] を押してください 18 19
11 / ビデオモード ビデオモードには次の 4 種類の撮影モードがあります ビデオ コマ撮りビデオ ビデオ + 写真 ビデオループ 撮影モード ビデオ ( 初期設定 ) コマ撮りビデオ 説明 ビデオを撮影します 特定の間隔で撮影されたフレームからビデオを作成します コマ撮りビデオは 4K および 2.7K 4:3 の解像度でのみ使用できます コマ撮りビデオは音声なしで録画されます この撮影モードでは Protune 自動微光 露光計は使用できません 撮影モード ビデオ + 写真 ループ / ビデオモード 説明ビデオと写真を同時に撮影します ビデオを録画中に 指定した間隔で写真を撮影するようにカメラを設定できます 詳細については このセクションのビデオ + 写真の間隔をご覧ください 連続的に録画しながら最高の瞬間だけを保存できます この機能はmicroSDカードのスペースを節約するのに役立ちます 間隔を選択する必要があります この撮影モードでは Protuneは使用できません 注意 : ループはハイパフォーマンスビデオモードではご利用いただけません 20 21
12 / ビデオモード PROヒント : 無料のGoProソフトウェアを使用することで 素晴らしい GoProスタイルのビデオを簡単に作成できます gopro.com/getstartedにてこのソフトウェアの詳細を確認し ソフトウェアをダウンロードできます ビデオの撮影 1. ビデオモードが表示されるまで Power/Mode ( 電源 / モード ) ボタン [ ] を繰り返し押します 2. 必要に応じて 別のビデオ撮影モード ( ビデオ コマ撮りビデオ ビデオ + 写真 ビデオループ ) を選択します a. Settings/Tag ( 設定 / タグ ) ボタン [ ] を押して モードの設定メニューを開きます b. 希望の撮影モードが表示されるまで Shutter/Select ( シャッター / 選択 ) ボタン [ ] を繰り返し押します c. Settings/Tag ( 設定 / タグ ) ボタン [ ] を押して モードの設定メニューを閉じます 選択された撮影モードのアイコンがカメラのステータス画面の上部左側に表示されます 3. Shutter/Select ( シャッター / 選択 ) ボタン [ ] を押します カメラは 1 回ビープ音を発し カメラが録画中はカメラのステータスライトが点滅します 4. 撮影を停止するには Shutter/Select ( シャッター / 選択 ) ボタン [ ] を押します カメラのステータスライトが 3 回点滅し カメラが3 回ビープ音を発します / ビデオモード メモリカードが一杯になるか またはバッテリ残量がなくなると カメラは自動的に録画を停止します カメラの電源が OFF になる前に 撮影したビデオは保存されます PRO ヒント : カメラがオフで QuikCapture が有効になっているときは Shutter/Select ( シャッター / 選択 ) ボタン [ ] を押すだけで カメラをオンにしてすぐにビデオの録画を開始できます 録画を終了し カメラの電源をオフにするには再度ボタンを押します 詳細については セットアップモードを参照してください 22 23
13 / ビデオモード / ビデオモード ビデオの設定ビデオモードには 4 種類の撮影モードが用意されています ビデオ コマ撮りビデオ ビデオ + 写真 ビデオループ 選択した撮影モードによって メニューの残りに表示されるビデオ設定が決まります 次の設定の変更方法については 設定メニューをナビゲートするを参照してください HILIGHT TAGGING を付ける HiLight Tags を使用して 録画中にビデオの特別な瞬間にマークを付けることができます HiLight Tags を付けることで 共有したい最高の見所を簡単に見つけることができます LCD Touch BacPac でコンテンツを再生中に HiLight Tags を追加することもできます PROヒント : 現在のモードの設定メニューを開くには Settings/ Tag ( 設定 / タグ ) ボタン [ ] を押します タグ付けにはカメラ GoPro App Smart Remote( 別売 ) を利用できます カメラで HiLight Tag を追加する : ビデオの録画中 Settings/Tag ( 設定 / タグ ) ボタン [ ] を押します PRO ヒント : アプリで進捗バーに HiLight Tags を表示するには再生中に画面をタップします 24 25
14 / ビデオモード 間隔 間隔の設定はビデオ + 写真とループに適用されます 間隔は撮影されるフレームとフレームの間の経過時間を決定します コマ撮りビデオの間隔コマ撮りに使用可能な間隔の値は 0.5 秒 ( 初期設定 ) から60 秒の間で設定できます 間隔例 0.5 秒 ~2 秒サーフィン 自転車 他のスポーツ 2 秒往来の激しい街かど 5 秒 ~10 秒日没 10 秒 ~60 秒工事など 長時間を要する動きループの間隔 5 秒 ~60 秒までの範囲でビデオと写真に使用できる間隔です 写真の画質は 選択したビデオの解像度と FOVによって変わります / ビデオモード ループの間隔ループの使用可能な間隔は 分のいずれかです たとえば 間隔を 5 分に設定すると 録画を停止したとき 直前の 5 分間の内容のみが保存されます 録画して 5 分間経過したあと 録画を停止して保存するために Shutter/Select ( シャッター / 選択 ) ボタン [ ] を押さないと カメラは次の 5 分間の録画を開始し 直前に保存された5 分間分の録画は上書きされます また 間隔として最大ビデオを選択することもできます このオプションを使用すると カメラはメモリーカードがいっぱいになるまで記録し その後は古い画像を上書きします 注意 : ループを使用する際は microsdカードに十分な空き容量があることを確認してください PRO ヒント : 複数のチャプタファイルがメモリカードに書き込まれるため コンテンツの小さな塊はループ録画中に上書きできます コンピュータ画面でこのコンテンツを表示すると 時間セグメントごとに別々のファイルが表示されます こうしたファイルを組み合わせて長いビデオを作成するには GoPro ソフトウェアを使用してください 26 27
15 / ビデオモード / ビデオモード 解像度 FPS および FOV HERO4 Black では下に示すビデオ解像度を使用できます ビデオ解像度 NTSC/ PAL FOV 画面解像度 4K 30/25 24/24 超広角 3840x :9 4K SuperView 24/24 超広角 3840x :9 2.7K 60/50 48/48 30/25 24/24 超広角 中間 2704x :9 2.7K SuperView 30/25 超広角 2704x :9 2.7K 4:3 30/25 超広角 2704x2028 4:3 1440p 80/80 60/50 48/48 30/25 24/24 超広角 1920x1440, 4:3 1080p 120/120 90/90 超広角 狭角 1920x :9 ビデオ解像度 NTSC/ PAL 60/50 48/48 30/25 24/24 80/80 60/50 48/48 30/25 24/24 120/120 60/ p 1080p SuperView 960p FOV 超広角 中間 狭角 画面解像度 1920x :9 超広角 1920x :9 超広角 1280x960 4:3 720p 240/240 狭角 1280x720, 16:9 720p 720p SuperView 120/120 60/50 30/25 120/120 60/50 超広角 中間 狭角 1280x720 16:9 超広角 1280x720 16:9 WVGA 240/240 超広角 848x480 16:9 PROヒント : 現在のモードの設定メニューを開くには Settings/ Tag ( 設定 / タグ ) ボタン [ ] を押します
16 / ビデオモード / ビデオモード ハイパフォーマンスビデオモードとカメラ温度 の代わりに GoPro リモートを使用します HERO4 Blackにはユニークなハイパフォーマンスビデオモードが搭載されています : 4K30/24 4K24 SuperView 2.7K60/48 2.7K30 SuperView 2.7K 4:3 1440p p120/90 960p p p120 SuperView これらのビデオモードを使用時 カメラが熱を帯び 電力消費量が増えることがありますが これは正常な動作です これらのハイパフォーマンスモードを高温下で使用すると カメラの録画可能時間が減少します また カメラの周囲の空気が流れない状態での使用 GoPro Appとの併用 あるいは BacPacアクセサリと組み合わせて使用すると さらにカメラの温度が上昇し 電力消費量が増え その結果 カメラの録画時間が減少します カメラの温度が高くなり過ぎると カメラがシャットダウンすることを示すメッセージがスクリーンに表示されます カメラは録画を停止して ビデオを保存し GoPro Appから切断して 電源を切ります この場合は カメラの使用をいったん中断して カメラ本体の温度が下がってから使用を再開してください ハイパフォーマンスビデオモードでできるだけ長い時間録画するには カメラを固定して短いビデオクリップを録画するか GoPro App や BacPac アクセサリなどの電力消費量を増やす機能の使用を制限します カメラを高温下でリモート制御するには GoPro App ビデオ解像度 4K 4K SuperView 2.7K 最適用途驚くべき高解像度ビデオでプロ並みの低光量パフォーマンス 8MPの静止画はビデオから利用できます 三脚または固定点撮影に向いています SuperViewは世界一の臨場感を実現します 三脚や固定点での撮影に向いています 縦長の 4:3のコンテンツは 自動的にフルスクリーン 16:9へと引き延ばされ コンピュータやテレビで迫力ある画像を楽しむことができます 16:9の解像度のビデオがプロ仕様の製作用に迫力ある映画品質の映像を提供するため小型化されました 30 31
17 / ビデオモードビデオ解像度 2.7K SuperView 2.7K 4:3 1440p 1080p 最適用途 SuperViewは世界一の臨場感を実現します ボディマウントでの撮影に向いています 縦長の 4:3のコンテンツは フルスクリーン 16:9へと引き延ばされ コンピュータやテレビで迫力ある画像を楽しむことができます ボディマウント スキーマウント サーフボードマウントなどでの撮影に向いています 大きな視界を提供します ボディマウントでの撮影におすすめ 動きの速い動作でも 大きな視界と高いフレームレートでもっとも滑らかな 臨場感あふれる映像を撮影できます * あらゆる撮影に適しています 高い解像度とフレームレートで驚くような映像を撮影できます * / ビデオモード ビデオ解像度最適用途 SuperViewは世界一の臨場感を実現します ボディマウントまたはギアマウントでの録画に適します 縦長の 4:3のコンテンツ 1080p SuperView は 自動的にフルスクリーン 16:9へと引き延ばされ コンピュータやテレビで迫力ある画像を楽しむことができます ボディマウントで撮影を行ない 動きが遅 960p いときの動作の撮影に適します 広角かつ速いアクションの録画が可能 手持ちの録画でスローモーションが必要な 720p 場合に良好 SuperViewは世界一の臨場感を実現します ボディマウントまたはギアマウントでの録画に適しています 縦長の 4:3のコンテン 720p SuperView ツは 自動的にフルスクリーン 16:9へと引き延ばされ コンピュータやテレビで迫力ある画像を楽しむことができます 超スローモーションで標準定義の解像度で WVGA よい場合に好適 * 高いフレームレートでスローモーション撮影を行う場合は 自動微光をオフにしてください 屋内で撮影する場合は 十分な光量を確保してください 32 33
18 / ビデオモード FOV 最適用途 最大の視野 イメージの安定性も向上しま超広角した フレームいっぱいにアクションを撮影したいときに適しています 中程度の視界 画像の安定度がいくぶん中低くなります 最小の視界 画像の安定度が低くなりま狭角す 歪みが小さくなります 長距離からコンテンツを撮影するのに適しています PROヒント : 無料のGoProソフトウェアを使用することで 素晴らしい GoProスタイルのビデオを簡単に作成できます gopro.com/getstartedにてこのソフトウェアの詳細を確認し ソフトウェアをダウンロードできます 低光量 SPOT METER ( 露光計 ) / ビデオモード Spot Meter ( 露光計 ) を使用することで 車内から屋外を撮影するときなど 暗い場所から明るい場所を撮影することができるようになります Spot Meter がオンになると [ ] がカメラのステータススクリーンに表示されます この設定のオプションはオフ ( 初期設定 ) およびオンです 注 : ビデオの Spot Meter ( 露光計 ) 設定で行う変更はビデオの撮影にのみ適用されます 写真撮影用にこの設定を調整するには 写真モードで設定を調整します マルチショット撮影用にこの設定を調整するには マルチショットモードでこの設定を調整します PROTUNE Protuneの詳細については Protuneを参照してください 注 : ビデオモードでProtuneの設定に行なう変更は ビデオ撮影時にのみ適用されます 写真撮影用にこの設定を調整するには 写真モードでこの設定を調整します マルチショット撮影用にこの設定を調整するには マルチショットモードでこの設定を調整します Auto Low Light ( 自動微光 ) モードを使用することで 薄暗い環境で撮影する場合や 薄暗くなったり明るくなったり短時間に撮影条件が変わる場合でも撮影できるようになります カメラは 最適な露出と最良の結果が得られるように fps を自動的に調整します Auto Low Light 機能は 240 fps または 30 fps およびそれを下回るときは利用できません この設定のオプションはオン ( 初期設定 ) およびオフです 34 35
19 / 写真モード 写真モードには次の 3 種類の撮影モードがあります Single ( シングル ) Continuous ( 連続 ) Night ( 夜間 ) 撮影モード Single ( シングル ) ( 初期設定 ) Continuous ( 連続 ) 説明 写真を 1 枚撮影します Shutter/Select ( シャッター / 選択 ) ボタン [ ] を押している間 一連の写真を連写します カスタマイズ可能な露光時間 ( 最長 30 秒 ) で写真を1 枚撮影します 使用可能な露光時 Night ( 夜間 ) 間のオプションと どのような場面でそれらを使用するかの例は 写真の設定でシャッターをご覧ください PROヒント : ビデオの撮影中 Power/Mode ( 電源 / モード ) ボタン [ ] を押すことで いつでも手動で写真を撮影できます Power/ Mode ( 電源 / モード ) ボタン [ ] を押したまま 5 秒ごとに写真を撮影します / 写真モード シングルまたは夜間モードで写真を撮影する 1. 好きな写真撮影モードを選択します (SingleまたはNight): a. 写真モードが表示されるまで Power/Mode ( 電源 / モード ) ボタン [ ] を繰り返し押します b. Settings/Tag ( 設定 / タグ ) ボタン [ ] を押して モードの設定メニューを開きます c. 希望の撮影モード (SingleまたはNight) が表示されるまで Shutter/Select ( シャッター / 選択 ) ボタン [ ] を繰り返し押します d. Settings/Tag ( 設定 / タグ ) ボタン [ ] を押して モードの設定メニューを閉じます 選択された撮影モードのアイコンがカメラのステータス画面の上部左側に表示されます 2. Shutter/Select ( シャッター / 選択 ) ボタン [ ] を押します カメラが2 回ビープ音を発し カメラのステータスライトが点滅して カメラステータス画面のカウンタが 1 増えます PRO ヒント : 夜間写真では 条件にあった正しいシャッター設定を使用してください 詳細については 写真の設定のシャッターを参照してください 36 37
20 / 写真モード 連写撮影する 1. Continuous( 連続 ) モードを選択します : a. 写真モードが表示されるまで Power/Mode ( 電源 / モード ) ボタン [ ] を繰り返し押します b. Settings/Tag ( 設定 / タグ ) ボタン [ ] を押して モードの設定メニューを開きます c. Continuous( 連続 ) モードが表示されるまで Shutter/Select ( シャッター / 選択 ) ボタン [ ] を繰り返し押します d. Settings/Tag ( 設定 / タグ ) ボタン [ ] を押して モードの設定メニューを閉じます Continuous( 連続 ) モードのアイコンがカメラのステータス画面の上部左側に表示されます 2. Shutter/Select ( シャッター / 選択 ) ボタン [ ] を押したままにします カメラが数回ビープ音を発し カメラのステータスライトが繰り返し点滅します 3. 撮影を停止するには Shutter/Select ( シャッター / 選択 ) ボタン [ ] を放します 写真が撮影されるごとに カメラステータス画面のカウンターが 1ずつ増加します / 写真モード 写真の設定写真モードには 3 種類の撮影モードが用意されています Single ( シングル ) Continuous ( 連続 ) Night ( 夜間 ) 選択した撮影モードによって メニューの残りに表示される写真設定が決まります 次の設定の変更方法については 設定メニューをナビゲートするを参照してください PROヒント : 現在のモードの設定メニューを開くには Settings/ Tag ( 設定 / タグ ) ボタン [ ] を押します 38 39
21 / 写真モード / 写真モード シャッター シャッターは夜間写真と夜間のコマ撮り写真にのみ適用され シャッターを開放する時間を決定します この設定のオプションは自動 ( 最大 2 秒 ) 秒です 初期設定は自動です 設定 例 自動 ( 最大 2 秒 ) 日出 日没 夜明け 夕暮れ 薄暮 夜間 2 秒 5 秒 10 秒 夜明け 夕暮れ 薄暮 夜間の自動車の往来 観覧車 花火 ライトペインティング 20 秒 夜間の空 ( 光源あり ) 30 秒 夜間の星 天の川 ( 真っ暗闇 ) PROヒント : シャッター設定を使用する場合 最高の画像や映像 を撮影するためには 三脚またはその他の安定した表面にカメラ を取り付けて ビデオまたは写真のぶれを防いでください 間隔 間隔は連続撮影時にのみ適用されます 間隔として使用できる値は 1 秒あたり 3 枚 ( 初期設定 ) 5 枚または 10 枚です メガピクセル HERO4 Blackでは写真は12MP 7MP または 5MPで撮影されます 注 : 写真モードのメガピクセル設定への変更は写真撮影時にのみ適用されます マルチショット撮影用にこの設定を調整するには マルチショットモードでこの設定を調整します 写真解像度 12MPワイド ( 初期設定 ) 7MPワイド 7MP 中 5MP 中 視野 (FOV) 最大の視界 フレームいっぱいにアクションを撮影したいときに適しています 中程度の視界 40 41
22 / 写真モード SPOT METER ( 露光計 ) Spot Meter ( 露光計 ) を使用することで 車内から屋外を撮影するときなど 暗い場所から明るい場所に向かって写真を撮影することができるようになります Spot Meterがオンになると [ ] がカメラのステータススクリーンに表示されます この設定のオプションはオフ ( 初期設定 ) およびオンです 注 : 写真モードの露光計設定への変更は写真撮影時にのみ適用されます ビデオ撮影用にこの設定を調整するには ビデオモードで設定を調整します マルチショット撮影用にこの設定を調整するには マルチショットモードでこの設定を調整します PROTUNE Protuneの詳細については Protuneを参照してください 注 : 写真モードの Protune 設定への変更は写真撮影時にのみ適用されます ビデオ撮影用にこの設定を調整するには ビデオモードで設定を調整します マルチショット撮影用にこの設定を調整するには マルチショットモードでこの設定を調整します / マルチショットモード マルチショットモードには次の 3 種類の撮影モードがあります 連写 コマ撮り 夜間コマ撮り 撮影モード説明 1 秒間に30 枚の写真を撮影します 動きの連続 ( 初期設定 ) 速いスポーツなどの 重要な場面での撮影に適しています 指定した間隔で一連の写真を撮影します Time Lapse ( コマ撮り ) を使用することコマ撮りで あらゆる動きの写真を撮影し 最高の瞬間を捉えたものをあとで選ぶことができます 指定した間隔と露光時間で一連の写真を撮影します 一定時間夜間の空を撮影するなど 低光量環境での夜間のコマ撮りに使夜間コマ撮り用します 使用可能な露光時間のオプションと どのような場面でそれらを使用するかの例は マルチショットの設定でシャッターをご覧ください PROヒント : 日中でも露光時間を長くするときは 夜間コマ撮りを使用します 42 43
23 / マルチショットモード 連続写真を撮影 1. 連写モードを選択する : a. 写真モードが表示されるまで Power/Mode ( 電源 / モード ) ボタン [ ] を繰り返し押します b. Settings/Tag ( 設定 / タグ ) ボタン [ ] を押して モードの設定メニューを開きます c. Burst( 連写 ) モードが表示されるまで Shutter/Select ( シャッター / 選択 ) ボタン [ ] を繰り返し押します d. Settings/Tag ( 設定 / タグ ) ボタン [ ] を押して モードの設定メニューを閉じます Burst( 連写 ) モードのアイコン [ ] がカメラステータス画面の上部左側に表示されます 2. Shutter/Select ( シャッター / 選択 ) ボタン [ ] を押します カメラのステータスライトが点滅し カメラが数回ビープ音を発します 連写で使用できるオプションについてはこのセクションのレートを参照してください / マルチショットモード コマ撮りまたは夜間コマ撮り写真の撮影 1. 好きなマルチショット撮影モードを選択します ( コマ撮りまたは夜間コマ撮り ): a. マルチショットモードが表示されるまでPower/Mode ( 電源 / モード ) ボタン [ ] を繰り返し押します b. Settings/Tag ( 設定 / タグ ) ボタン [ ] を押して モードの設定メニューを開きます c. = 希望の撮影モード (Time LapseまたはNight Lapse) が表示されるまでShutter/Select ( シャッター / 選択 ) ボタン [ ] を繰り返し押します d. Settings/Tag ( 設定 / タグ ) ボタン [ ] を押して モードの設定メニューを閉じます 選択された撮影モードのアイコンがカメラのステータス画面の上部左側に表示されます 2. Shutter/Select ( シャッター / 選択 ) ボタン [ ] を押します カメラはカウントダウンを開始し 写真を撮影するたびにカメラのステータスライトが点滅します 3. Shutter/Select ( シャッター / 選択 ) ボタン [ ] を押します カメラのステータスライトが 3 回点滅し カメラが 3 回ビープ音を発します 44 45
24 / マルチショットモード PRO ヒント : カメラがオフで QuikCapture が有効になっているときは Shutter/Select ( シャッター / 選択 ) ボタン [ ] を押すだけで カメラをオンにし コマ撮り撮影を開始できます 録画を終了し カメラの電源をオフにするには再度ボタンを押します 詳細については セットアップモードを参照してください マルチショットの設定マルチショットモードには 3 種類の撮影モードが用意されています 連写 コマ撮り 夜間コマ撮り 選択した撮影モードによって メニューの残りに表示されるマルチショット設定が決まります 次の設定の変更方法については 設定メニューをナビゲートするを参照してください PROヒント : 現在のモードの設定メニューを開くには Settings/ Tag ( 設定 / タグ ) ボタン [ ] を押します レート / マルチショットモード レートは連写にのみ適用されます 写真は次のコマ数で撮影できます 1 秒間に3 枚 1 秒間に5 枚 1 秒間に10 枚 2 秒間に10 枚 3 秒間に10 枚 1 秒間に30 枚 ( 初期設定 ) 2 秒間に30 枚 3 秒間に30 枚 6 秒間に30 枚 PROヒント : 1 秒間に30 枚の写真ではシャッターを切るのが早すぎることがあります 動きに合わせてより低速の連続間隔を指定することもできます 46 47
25 / マルチショットモード シャッター シャッターは夜間写真と夜間のコマ撮り写真にのみ適用され シャッターを開放する時間を決定します この設定のオプションは自動 ( 最大 2 秒 ) 秒です 初期設定は自動です 設定 例 自動 ( 最大 2 秒 ) 日出 日没 夜明け 夕暮れ 薄暮 夜間 2 秒 5 秒 10 秒 夜明け 夕暮れ 薄暮 夜間の自動車の往来 観覧車 花火 ライトペインティング 20 秒 夜間の空 ( 光源あり ) 30 秒 夜間の星 天の川 ( 真っ暗闇 ) PROヒント : シャッター設定を使用する場合 最高の画像や映像 を撮影するためには 三脚またはその他の安定した表面にカメラ を取り付けて ビデオまたは写真のぶれを防いでください 間隔 / マルチショットモード 間隔はコマ撮りと夜間コマ撮りにのみ適用されます 間隔は撮影されるフレームとフレームの間の経過時間を決定します コマ撮りの間隔コマ撮りに使用可能な間隔の値は 0.5 秒 ( 初期設定 ) から60 秒の間で設定できます 間隔例 0.5 秒 ~2 秒サーフィン 自転車 他のスポーツ 2 秒往来の激しい街かど 5 秒 ~10 秒日没 10 秒 ~60 秒工事など 長時間を要する動き夜間コマ撮りの間隔夜間コマ撮りに使用可能な間隔の値は 4 秒から60 秒の間で設定できます Continuous( 連続 初期設定 ) を選択すると シャッター設定の間隔で撮影できます たとえば シャッターが 10 秒に設定されていて 間隔が連続に設定されていると ご使用のカメラでは 10 秒ごとに写真が撮影されます 48 49
26 / マルチショットモード / マルチショットモード メガピクセル HERO4 Black では写真は 12MP 7MP または 5MP で撮影されます 注 : マルチショットモードでメガピクセル設定を変更した場合 これらの変更は マルチショットでの撮影にのみ適用されます 写真撮影用にこの設定を調整するには 写真モードで設定を調整します 設定 12MPワイド ( 初期設定 ) 7MPワイド 7MP 中 5MP 中 説明 最大の視界 フレームいっぱいにアクションを撮影したいときに適しています 中程度の視界 SPOT METER ( 露光計 ) Spot Meter ( 露光計 ) を使用することで 車内から屋外を撮影するときなど 暗い場所から明るい場所に向かって写真を撮影することができるようになります Spot Meterがオンになると [ ] がカメラのステータススクリーンに表示されます この設定のオプションはオフ ( 初期設定 ) およびオンです 注 : マルチショットモードで露光計設定を変更した場合 これらの変更は マルチショットでの撮影にのみ適用されます ビデオ撮影用にこの設定を調整するには ビデオモードで設定を調整します 写真撮影用にこの設定を調整するには 写真モードで設定を調整します PROTUNE Protuneの詳細については Protuneを参照してください 注 : マルチショットモードでProtune 設定を変更した場合 これらの変更は マルチショットでの撮影にのみ適用されます ビデオ撮影用にこの設定を調整するには ビデオモードで設定を調整します 写真撮影用にこの設定を調整するには 写真モードで設定を調整します 50 51
27 / 再生モード コンテンツはコンピュータ テレビ スマートフォン / タブレット (GoPro Appを使用 ) で再生できるほか LCD Touch BacPac( 別売り ) を使用すればカメラでもコンテンツを再生できます Playback ( 再生 ) モードは カメラがテレビまたは LCD Touch BacPacに接続されている場合にのみ表示されます コンピュータや互換性のあるテレビなどのデバイスに microsdカードを直接挿入してもコンテンツを再生できます この方法では 再生時の解像度は使用するデバイスの解像度とその解像度を再生できるかどうかの性能に依存します コンピュータ上でビデオと写真を再生するコンピュータ上で画像を最高の状態で再生できるように gopro.com/getstartedにアクセスして最新の GoProソフトウェアをダウンロードしてください ご使用の Mac またはWindows コンピュータが最小のシステム要件を満たしていることを確認してください Windows Mac OS Windows 7 8.x OS X 10.8 以降 CPU Intel Core 2 Duo (Intel Quad Core i7 以降推奨 ) Intel Dual Core (Intel Quad Core i7 以降推奨 ) / 再生モード Windows Mac Intel Dual Core Macs グラフィック OpenGL 1.2 以降をサまたはそれ以降を搭載カードポートするカードするカード 画面解像度 1280 x x768 RAM 4GB 4GB ハードドライブ 5400 RPM の内蔵ドライブ (7200 RPM のドライブまたは SSD を推奨 ) 外付けの場合 : USB 3.0 または esata 5400 RPM の内蔵ドライブ (7200 RPM のドライブまたは SSD を推奨 ) 外付けの場合 : Thurderbolt FireWire または USB 3.0 4K の再生と編集での再使用システム要件についてはは gopro.com/support をご覧ください 52 53
28 / 再生モード コンピュータでコンテンツを再生するには : 1. gopro.com/getstarted で最新の GoPro ソフトウェアをダウンロードします 2. 付属の USB ケーブルを使用してカメラをコンピュータに接続します 3. コンピュータまたは外部ハードドライブにファイルをコピーします 4. GoPro ソフトウェアで写真やコンテンツを再生します TV でのビデオおよび写真の再生 TV/HDTV 上でビデオや写真を再生するには micro HDMI ケーブル コンポジットケーブル またはコンボケーブル ( すべて別売り ) が必す テレビでコンテンツを再生するには : 1. micro HDMIケーブル コンポジットケーブル またはコンボケーブルを使用して TV/HDTVにカメラを接続します 2. 接続したケーブルのポートに対応するテレビへの入力を選択します 3. カメラの電源を ONにします 4. Power/Mode ( 電源 / モード ) ボタン [ ] を押して再生 [ ] までナビゲートします その後 Shutter/Select ( シャッター / 選択 ) ボタン [ ] を押してそれを選択します / 再生モード 5. Power/Mode ( 電源 / モード ) ボタン [ ] を使用して ファイルをナビゲートします 6. Shutter/Select ( シャッター / 選択 ) ボタン [ ] を使用して ファイルをフルスクリーンビューで表示します 7. 択したら [ ] と [ ] を使用して前後にナビゲートし メモリーカードのメディアファイルを表示します 注意 : HDMIの再生は デバイスの解像度によって異なり 最大で1080p まで認定されています スマートフォン / タブレットでのコンテンツの再生 1. カメラを GoPro App に接続します 詳細については GoPro App に接続するをお読みください 2. スマートフォン / タブレット上で映像を再生するにはアプリ上の各種コントロールを使用します LCD TOUCH BACPAC を使用してコンテンツを再生する手順については LCD Touch BacPac ユーザガイドを参照してください PROヒント : ビデオの再生中に HiLight Tagsを追加して 最高の瞬間にマークを付けることができます GoPro Appでは HiLight Tag アイコンをタップします LCD Touch BacPacを使用している場合は カメラで S Settings/Tag ( 設定 / タグ ) ボタン [ ] を押して タグを追加します 54 55
29 / 再生モード ビデオから短編クリップを作成するにはビデオのトリミング機能を使用して ビデオファイルからお気に入りのショットだけを集めたショートクリップを作成しましょう クリップは新規ファイルとして保存され GoPro アプリや GoPro スタジオでの編集中にシェアできます 注 : この機能は カメラがテレビまたは LCD Touch BacPac ( 別売 ) に接続されている場合にのみ表示されます ビデオから短編クリップを作成するには : 1. Playback ( プレイバック ) モードで保存したいシーンの含まれているビデオをタップします 2. [ ] をタップしてビデオのプレイバックを開始します 3. クリップを開始したいポイントに達したら [ ] をタップします 4. [ ] をタップします 初期設定ではクリップの時間は 5 秒です 5. 必要に応じて 次のオプションのいずれかを選択してください より長いを保存するには 5 セクションをすばやくタップして オプション間を移動します 秒のいずれかの長さでクリップを保存できます 表示中のフレームの写真を保存するには Still ( スティル : 静止 ) をタップします / 再生モード 6. [ ] をタップしてクリップを保存する前に確認します 7. 必要に応じて [ ] をタップしてクリップの開始ポイントを調整します 終了ポイントを調整するには [ ] をタップします 注 : 開始ポイント / 終了ポイントを調整してもクリップ全体の長さは変わりません 8. Save ( 保存 ) をタップします クリップは別のビデオファイルとして保存されます 静止写真は写真ファイルとして保存されます オリジナルのビデオファイルは変更されません PRO ヒント : ビデオからクリップを作成したら オリジナルのファイルを削除して microsd カードの空き容量を増やすこともできます 56 57
30 / セットアップモード Setup ( セットアップ ) モードでは すべてのカメラモードに適用される設定を変更できます 次の設定の変更方法については 設定メニューをナビゲートするを参照してください ワイヤレス ワイヤレスがオンになっているときはカメラステータススクリーンにワイヤレスステータスアイコンが表示され 青いワイヤレスライトが断続的に点滅します ワイヤレスの初期設定はオフです 設定 OFF ( 初期設定 ) PAIR ( ペアリング ) 説明 カメラとスマートフォン / タブレット (GoPro アプリから ) または GoPro リモート ( 別売り ) をペアリングできます スマートフォン / タブレットとのペアリング方法については GoPro アプリへの接続を参照してください GoPro リモートとのペアリング方法については リモートのユーザーマニュアルをご覧ください 設定 MODE ( モード ) / セットアップモード 説明ペアリングすると Mode ( モード ) により カメラは GoPro アプリまたは GoPro リモート ( 別売り ) と接続されます 注 : Bluetooth LE を使用するスマートフォン / タブレットとリモートをペアリングした場合は RC ( リモートコントロール ) および APP ( アプリ ) が 1 つのオプションに統合されます PRO ヒント : カメラの名前やパスワードが分からなくなった場合は Setup ( セットアップ ) モードで Camera Reset ( カメラのリセット ) の設定 (Reset Wi-Fi (Wi-Fi のリセットオプション )) を使用して 初期設定にリセットしてください 初期パスワードは goprohero です 58 59
31 / セットアップモード タッチディスプレイ タッチディスプレイは カメラに LCD Touch BacPac( 別売り ) が接続されているときにのみ表示されます これらの設定では BacPac スクリーンを管理してバッテリを節約できます 設定 スリープ 説明 一定時間動作がないとき タッチディスプレイを自動的にオフにします この設定のオプションは 1 分 ( 初期設定 ) 2 分 3 分 実行しないのいずれかです スクリーンを手動でオフにする または起動するには Touch Display Sleep/Wake ( タッチディスプレイのスリープ / 起動 ) ボタン [ ] を押します 設定 ロック 明るさ タッチディスプレイのオンとオフ / セットアップモード 説明ジェスチャーを使用してタッチディスプレイをロックおよびロック解除できるようにします この設定のオプションはオフおよびオン ( 初期設定 ) です タッチディスプレイで意図せず入力することがないよう この設定をオンにします この設定がオンになっているとき 2 秒間ディスプレイを長押ししてロックします タッチディスプレイのロックを解除するには 下方向にスワイプし そのまま押したままにします タッチディスプレイの明るさのレベルを決定します この設定のオプションは高 ( 初期設定 ) 中 および低です カメラがオンのとき タッチディスプレイのオンまたはオフを切り替えます この設定のオプションはオン ( 初期設定 ) およびオフです 60 61
32 / セットアップモード / セットアップモード 上下の向き カメラを上下逆にマウントしたときなど 編集中にファイルの上下を逆にする必要が生じることがあります この設定により ビデオや写真を記録後に反転させる必要がなくなります 設定 上 ( 初期設定 ) 下 Auto( 自動 ) 初期設定モード 説明カメラは常に正常時の上が上であると想定します カメラは常に上下が逆であると想定します ( 自動画像回転 ) カメラは画像を撮影したときのカメラの向きをもとに 自動的に上下を選択します カメラをオンにしたときに表示される撮影モードを選択できます オプションはビデオ コマ撮りビデオ ビデオ + 写真 ビデオループ シングル 連続 夜間 連写 コマ撮り 夜間コマ撮りです QUIKCAPTURE QuikCaptureを使用することで カメラの電源をすばやく入れ ビデオまたはコマ撮り写真の撮影を開始できます この設定のオプションはオンおよびオフ ( 初期設定 ) です 注 : QuikCaptureはカメラが RemoteまたはGoPro Appに接続されたときに表示されます QuikCaptureでビデオを撮影する : カメラがオフの状態で Shutter/Select ( シャッター / 選択 ) ボタン [ ] を押して 放します 自動的にカメラの電源が入り ビデオの撮影が開始されます QuikCaptureでコマ撮り写真を撮影する : カメラの電源がオフの状態で コマ撮りアイコン [ ] が表示されるまで Shutter/Select ( シャッター / 選択 ) ボタン [ ] を押し続けます 自動的にカメラの電源が入り コマ撮り写真の撮影が開始されます 録画を停止する : Shutter/Select ( シャッター / 選択 ) ボタン [ ] を押して放し 録画を停止して カメラの電源をオフにします 62 63
33 / セットアップモード / セットアップモード LEDS この設定はアクティブににするカメラステータスライト ( 赤 ) を決定します この設定のオプションは 4 ( 上 下 前 後 ) 2 ( 前 後 ) またはオフ ( なし ) です 初期設定は 4です 注 : ワイヤレスのステータスライト ( 青 ) は この設定をオフにしない限り 常にアクティブになっています ビープ音 サウンドインジケータのボリュームを 100%( 初期設定 ) 70% オフのいずれかに設定できます ビデオ形式 ビデオ形式の設定では 録画時のフレームレートと TV/HDTV でビデオを見る際の再生を設定します 設定 NTSC ( 初期設定 ) PAL 説明北米でのビデオの視聴 PAL TV/HDTVでビデオを視聴する ( 北米以外のほとんどのテレビ ) OSD OSD ( オンスクリーンディスプレイ ) 設定では 再生時 録画アイコンとファイル情報がビデオ画面またはビュー画面に表示されるかどうかを決定します この設定のオプションはオン ( 初期設定 ) およびオフです 注意 : この設定がオンで LCD Touch BacPac ( 別売り ) を使用してカメラのコンテンツを再生している場合は 画面をタップすることで 録画とファイル情報の表示と非表示をすばやく切り替えることができます 自動オフ カメラは指定した時間 (1 分 ~5 分間 ) ビデオも写真も撮影されず ボタンも押されなかった場合 自動的に電源をオフにするよう設定できます また 自動的にカメラの電源がオフにならないように ( 初期設定 ) 設定することもできます 注意 : GoPro AppまたはWi-Fi Remoteに接続している場合 カメラの電源は自動的にオフになりません 64 65
34 / セットアップモード 日付 / 時刻 カメラの日付と時刻はカメラが GoPro App または GoPro ソフトウェアに接続されたときに自動的に設定されます この設定を使用することで 日付と時刻を手動で設定できるようになります カメラからバッテリを長時間外しておくと 日付と時間をリセットしなければならなくなります ( 自動または手動でリセット ) 消去 この設定では最後の写真を削除する またはすべての写真を削除し メモリをフォーマットすることができます 全ファイルの消去はコンピュータにファイルを転送したあと SD カードにさらに多くの画像を保存するため場所を確保する際に便利です この操作が完了するまで LED が点滅します 注意 : All/Format ( すべて / フォーマット ) を選択し メモリカードが再フォーマットされるとカードに記録されているすべてのファイルが削除されます CAMERA RESET ( カメラリセット ) この設定では カメラの設定またはユーザー名とパスワードをリセットできます 設定 Reset Defaults ( 初期設定に戻す ) Wi-Fi のリセット 言語 / セットアップモード 説明すべての設定を初期設定値にリセットします 日付と時刻の設定 カメラの名前とワイヤレスパスワード リモートコントロールのペアリングはリセットされません 注意 : カメラが応答しない状態に陥り 設定を失いたくないときは Power/Mode ( 電源 / モード ) ボタンを 8 秒間長押しします カメラの名前とパスワードを初期設定にリセットします 初期パスワードは goprohero です この設定は カメラのディスプレイに表示される言語を変更します この設定のオプションは 英語 ( 初期設定 ) と簡体中国語です 66 67
35 / GoPro App への接続 GoPro Appで スマートフォンやタブレットからカメラをリモートでコントロールできます この機能には カメラのフルコントロール ライブプレビュー 選択したコンテンツの再生と共有 カメラのソフトウェアの更新などがあります HERO4 BLACKをGOPRO APPに接続する : 1. Apple App Store Google Play または Windows Phone Store から GoPro アプリをスマートフォンまたはタブレット端末にダウンロードします 2. 画面上に表示される指示に従いカメラに接続します 注 : パスワードの入力が必要な場合は 本機の初期パスワードは goprohero です ペアリングについての詳細な手順についてはサイトをご覧ください : gopro.com/support PROヒント : カメラの電源がオンで ビデオや写真の撮影準備ができているときは Settings/Tag ( 設定 / タグ ) ボタン [ ] を2 秒間長押しして Wireless On/Offを切り替えます カメラの電源がオフのときもこれを実行できます / ファイルをコンピュータに転送する コンピュータ上でビデオや写真を再生するには まず これらのファイルをコンピュータに転送する必要があります ファイルをコンピュータに転送するには : 1. gopro.com/getstartedから最新のgoproソフトウェアをダウンロードし インストールします 2. 付属のUSBケーブルを使用してカメラをコンピュータに接続します PRO ヒント : コンピュータへのファイルの送信にはカードリーダー ( 別売り ) を使用することもできます カードリーダーをコンピュータに接続し microsd カードをリーダーに挿入します 続いてコンピュータにファイルを転送するか カード上で選択したファイルを削除します 68 69
36 / Protune PROTUNEのメリット Protuneはプロ仕様の製作のためにカメラの性能を最大限に活用し 卓越した画質と映画のようなビデオ 写真を撮影できるようにします Protuneを使用することで クリエータはこれまでより柔軟に効率的なワークフローを使用できるようになります Protuneは プロ仕様の色補正ツール GoProソフトウェア 他のビデオ編集用ソフトウェアと互換性があります Protuneを使用することで ホワイトバランス カラー ISO 上限 画質 露出など ビデオ映像と写真の高度な設定とカスタマイズを実行できます 注 : Protune 設定へのへ脳は 変更が行なわれたモードにのみ適用されます ビデオ撮影用にこの設定を調整するには ビデオモードで設定を調整します 写真撮影用にこの設定を調整するには 写真モードで設定を調整します マルチショット撮影用にこの設定を調整するには マルチショットモードでこの設定を調整します PROTUNE この設定のオプションはオフ ( 初期設定 ) およびオンです Protune がオンになるとカメラのステータススクリーンに PT と表示されます Protune はビデオと写真のすべての解像度で利用できます ホワイトバランス / Protune ホワイトバランスでは ビデオと写真の全般的な色調を調整します 設定 説明 自動 ( 初期設定 ) 環境の条件をもとに 色調を自動的に調整します 3000K 暖かい光 ( 白色光または日出 / 日没時 ) 5500K わずかに冷たい光 ( 蛍光灯または平均的な昼光 ) 6500K 冷たい光 ( 曇天 ) 画像センサーから得られる色補正が最小 ネイティブ 限のファイル 後処理時により正確な調整 が可能です 70 71
37 / Protune / Protune カラー カラーを使用することで ビデオ映像または写真のカラープロファイルを調整できます カラー設定 GoPro カラー ( 初期設定 ) フラット 結果のカラープロファイル GoProの色修正プロファイルを使用します (Protuneがオフになっているときでも同じ優れた色調が得られます ) フラット (Flat) はニュートラルなカラープロファイルで 他の機材で撮影された映像と統合しやすいように色補正できるので 録画後の製作の幅が広がります その対数曲線が原因で フラットでの撮影時には影とハイライトの描写がより鮮明になります ISO 上限 ISO Limit (ISO 上限 ) は 低光量の条件下でのカメラの感度を調整し 明るさとその結果生じるイメージノイズのバランスを取ります イメージノイズとは 画像上の粒度を意味します ビデオISO 上限のProtune 設定 結果の品質 6400 低光量時により明るい映像を得られるが イメージノイズが高くなる 3200 低光量時により明るい映像を得られるが イメージノイズが増える場合がある 1600 ( 初期設定 ) 低光量時にいくぶんか明るい映像を得られるが イメージノイズ量が少し増える 800 低光量時に映像は暗くなるが イメージノイズ量が減る 400 低光量時に映像は暗くなるが イメージノイズ量が最小になる 72 73
38 / Protune 写真 ISO 上限の Protune 設定 800 ( 初期設定 ) 画質 結果の品質 光量が非常に低い状態でのより明るい写真 イメージノイズが増える光量が非常に低い状態でのより明るい写真 イメージノイズは抑えめ屋内光下でのより暗い写真 イメージノイズはわずか屋内光下でのより暗い写真 イメージノイズは最少 画質はビデオ映像または写真の画質を制御します 露出値の補正 (EV COMP) / Protune 露出値の補正はビデオや写真の明るさに影響を与えます この設定を調整することで コントラストの強い照明状況下での撮影時に画像品質が改善されます 設定 ( 初期設定 ) PROヒント : 露出値の補正は 既存の ISO 上限内で 明るさを調整 します 低光量下で 明るさが ISO 上限に達している場合は 露出 値補正を上げても 効果はありません リセットこのオプションはすべての Protune の設定を初期設定値にリセットします 画質の設定高 ( 初期設定 ) 中低 結果の品質超シャープなビデオまたは写真適度にシャープなビデオまたは写真よりソフトなビデオまたは写真 74 75
39 / バッテリ バッテリ残量を最大限に長持ちさせるバッテリの残量が 10% を下回ると カメラのディスプレイに表示されているバッテリアイコンが点滅します 録画中にバッテリ残量が 0% になると ファイルが保存され 電源が OFF になります バッテリ残量を最大限に長持ちさせるには GoPro App を閉じます 長時間のアクティビティを撮影時にバッテリ残量を最大限に長持ちさせるには カメラが LCD Touch BacPac( 別売り ) に接続されているようであれば BacPac の電源をオフにするか BacPac 自体を取り外します 気温が低すぎると バッテリ残量が減少する場合があります 低温状態でバッテリ残量を最大限に長持ちさせるには カメラを使用前に暖かい場所に置いておきます 高いフレームレートと解像度で撮影すると 電力消費量が増えます PRO ヒント : QuikCapture はバッテリ残量を長持ちさせるのに役立ちます 詳細については セットアップモードで QuikCapture を参照してください / バッテリ GoPro の USB 互換の AC 充電器または DC 充電器を使用すると バッテリーは 約 2 時間で 100% 充電されます Dual Battery Charger ( 別売りのオプションアクセサリ ) を使用して カメラからバッテリを取り出して充電することもできます フル充電されていない状態で使用しても カメラやバッテリが損傷することはありません 予備バッテリや充電用アクセサリは gopro.com からお求めいただけます 76 77
40 / バッテリ / バッテリ カメラからバッテリを取り外す HERO4 Blackのバッテリは 振動の大きいアクティビティでも高い信頼性が得られるようタイトフィットに設計されています バッテリを取り外すには : 1. 親指をバッテリドア ( カメラ後部 ) のへこみに当て ドアを左側にスライドさせてバッテリドアを開きます ドアが開くのにまかせます 2. バッテリのプルタブをつかんでバッテリをカメラから取り外します バッテリの保管と取り扱いカメラにはバッテリなど精密機器が含まれています カメラやバッテリを著しく温度の低い または高い環境に晒さないでください 温度が著しく低い / 高い条件下ではバッテリの残量が一時的になくなったり カメラが誤作動したりすることがあります 温度や湿度が急激に変化すると製品の内外で結露が発生することがあるので このような環境では使用しないでください カメラのハウジングはカメラとバッテリを水の侵入による破損から保護する役目があります 詳細については カメラハウジングを参照してください カメラが水に濡れているときは カメラの電源をオンにしないでください カメラの電源が既にオンの状態のときは 直ちに電源を切り バッテリを抜いてください カメラを再度使用する前に 全体を十分に乾かしてください カメラやバッテリを乾燥させるために 電子レンジやヘアドライヤーなどの外部熱源を使用しないでください 水 液体に接触したことでカメラやバッテリが破損した場合は保証の対象となりませんので注意してください 貨幣や鍵 ネックレスなどの金属と一緒にバッテリを保存しないでください バッテリの接触子が金属に触れると 火災が発生する可能性があります バッテリの廃棄ほとんどの充電式リチウムイオンバッテリは 無害廃棄物に分類され 自治体の通常の廃棄物として処理することができます バッテ 78 79
41 / バッテリ リの再利用については多くの自治体ごとに指定の規則が設けられています お住まいの地域の規則 法令を確認し 指定された充電式バッテリの廃棄方法に従ってください リチウムイオンバッテリを安全に廃棄するために 接触子が他の金属に触れないよう 梱包 マスキング 絶縁用テープなどで適切に処理し 輸送中に火災が発生しないようにしてください ただし リチウムイオンバッテリにはリサイクル可能な材料が含まれており リチャージャブルバッテリリサイクリングコーポレーション (RBRC: Rechargeable Battery Recycling Corporation) のバッテリリサイクリングプログラムでもリサイクル受け入れ対象となっています 北米のお客様は Call2Recycle (call2recycle.orgにアクセスするか BATTERYに電話 ) に問い合わせ 最寄のリサイクル場を確認することをおすすめします バッテリは火に投じると爆発する恐れがあるため 火のあるところには絶対に捨てないでください MICROSD カードのメッセージ / 重要なメッセージ カードがありません このカメラでの録画 NO SD や撮影には microsd microsdhc またはmicroSDXCカード ( 別売り ) が必要です カードがいっぱいです ファイルを消去する FULL かカードを交換してください カメラはカードの形式を読み取ることがで SD ERR きません このカメラでカードを再フォーマットしてください PROヒント : 定期的にmicroSDカードをフォーマットすることで 良好なカードの状態を保つことができます 警告 : 製品の投下 分解 開放 破砕 折り曲げ 変形 穿刺 裁断 電子レンジによる加熱 焼却 塗装などを行わないでください カメラのバッテリ挿入口に異物を入れないでください 亀裂や穴が開いている または 水没したなど カメラやバッテリが破損した あるいは異常が見られるときには使用を中止してください バッテリを分解したり 穴を開けたりすると 破裂や火災の原因になることがあります 80 81
42 / 重要なメッセージ ファイル修理アイコン 録画中にビデオファイルが壊れた場合 カメラに File Repair ( ファイル修復 ) アイコンが表示され ファイルの修復が試みられます この処理が完了したら いずれかのボタンを押すと 引き続きカメラを使用できます / カメラのハウジング カメラのハウジングの組み立てカメラをハウジングから取り外す : 1. ラッチのフロント部をカメラのハウジングから外れるまで持上げます 2. ラッチを後方に回転させて引っ張り上げ 後部ドアを外します 3. ハウジングの後部ドアを引いて開き カメラを取り外します 温度アイコン カメラの温度が高くなり 冷却が必要になると カメラステータス画面に Temperature Warning ( 温度警告 ) アイコンが表示されます この場合は カメラをそのまま放置して冷却してから カメラを使用してください カメラはオーバーヒートに陥る状況を検出し それに対応するよう設計されています 82 83
43 / カメラのハウジング カメラをハウジングに格納する : 1. ハウジングを開きカメラをハウジング内に入れます 2. 後部ドアの周囲のシール部分にほこりやゴミが付着していないことを確かめます 3. ハウジングの後部ドアを閉じ 密閉されるようにしっかりと締めます 4. ヒンジアームを後方に回転させ ラッチのへりをハウジングの後部ドアの溝のある上部に掛けます 5. ラッチを押し下げて固定します 警告 : カメラを水中または水の近くで使用するときには カメラが確実にハウジング内に格納されていることを確認してください カメラやバッテリを水に触れさせないでください / カメラのハウジング HERO4 Black カメラには次の 2 種類の後部ドアが付属します : 標準後部ドアとスケルトン後部ドア 標準後部ドアを付けると ハウンジングは水深 40 メートル (131 フィート ) まで防水になります このドアは 水 ホコリ 砂 その他の環境ハザードからカメラを保護する場合に使用します スケルトン後部ドア ( 非防水 ) の場合は 音声がカメラのマイクに伝わりやすくなるので より良好なサウンドが得られます また ヘルメットやオートバイなど高速で移動する車両に取り付けた場合 時速 160km (100mph) の速度でも風切音が低減されます この後部ドアは 砂や過剰なチリ / ホコリ 水による損傷の心配がない場合に使用します また この後部ドアは車内での使用にも推奨されます PROヒント : Rain-X などの撥水剤をカメラハウジングレンズに塗布して カメラを雨中や水中で使用する際に水滴が付くのを防止します 84 85
44 / カメラのハウジング 後部ドアの取り換えアクティビティの状況や撮影状況に応じて HERO4 Blackカメラの後部ドアを交換できます 後部ドアを交換するには : 1. ハウジングの後部ドアを開き 下方にぶら下がった状態にします 2. ヒンジから外れるまで後部ドアをさらに下方に引き下げます 3. 交換用後部ドアをヒンジの開放端に合わせます 4. 後部ドアを上方に引き上げてカチっと音がするまではめ込み固定します / カメラのハウジング カメラを水の侵入による破損から保護するカメラのハウジングに付いているゴム製シールは防水壁の役割を果たし 湿った状態や水中での使用環境からHERO4 Blackを保護します カメラのハウジングのゴム製シールは清潔にしておきます 1 本の毛髪や1 粒の砂でも水漏れやカメラの損傷の原因になることがあります 海水中でカメラを使用した後は必ず カメラのハウジングの外側を真水で洗浄して乾燥させてください これを行わないと ヒンジのピンが腐食し シール部分に塩分が蓄積して 故障につながる可能性があります シール部分は真水で洗浄し よく振って乾燥させます ( 布で拭くと 糸くずでシールの密閉性が損なわれることがあります ) カメラのハウジングの後部ドアにある溝部分にシールを付け直します 警告 : GoPro を使用するたびにこれらのステップを行わないと カメラの損傷や故障の原因となる水漏れが発生することがあります 水はカメラとバッテリの両方を破損させます この破損が原因で 破裂や火災の原因になることがあります ユーザの過失による水が原因の損傷には製品保証が適用されませんのでご注意ください 86 87
45 / マウントの使用 カメラをマウントに取り付ける HERO4 Black カメラをマウントに取り付けるには 使用するマウントによって異なりますが クイックレリーズバックル サムスクリュー または金具が必要です マウントの詳細については gopro.com/support をご覧ください クイックリリースバックル 蝶ねじハウジング完成ユニット 曲面と平面の接着マウントの使用曲面と平面の接着マウントは ヘルメット 車両 装備品の曲面部や平面部にカメラをマウントするのに便利です クイックリリースバックルを使用すると 組み立てたカメラのハウジングを 固定した曲面または平面の接着マウントに簡単に脱着できます / マウントの使用 マウントガイドマウントを取り付けるときは次のガイドラインに従ってください カメラを使用する 24 時間前までに接着マウントを取り付けてください 接着マウントは滑らかな表面にのみ取り付けてください 凹凸があったり ざらざらしている表面には十分に接着できません マウントを取り付けるときは マウントを固定箇所にしっかり押しつけて表面全体が接触するようにします 接着マウントは清潔な表面にのみ取り付けてください ワックスや脂分 汚れ ホコリなどがあると接着力が弱まるため カメラが落下するおそれがあります 室温状態で接着マウントを取り付けます マウントの接着剤は 低温環境や湿潤環境で冷えた表面や湿った表面 または室温になじんでいない表面には十分に接着しません 曲面接着マウント 平面接着マウント 88 89
46 / マウントの使用 マウントの詳細については gopro.com/support をご覧ください 警告 : カメラをヘルメットと使用するために GoPro マウント またはストラップと使用するときは常に 該当する安全規格に合ったヘルメットを選択してください 実行するスポーツまたはアクティビティ専用のヘルメットを選択し ヘルメットが使用者のサイズに適していることを必ず確認してください ヘルメットに異常がないことを確認し ヘルメットの安全な使用方法について ヘルメットメーカーの使用説明書に従ってください ヘルメットに強い衝撃が加わったときは使用を中止し 新しいものに取り換えてください すべての事故で負傷を保護できるヘルメットはありません / マウントの使用 ロックプラグサーフィンやスキーなどで HERO4 Black を使用しているときは スタンドアロンのホワイトロックプラグを使用し クイックレリーズバックルの留め具をしっかりと固定してください ロックプラグを設置する : 1. 蝶ねじに丸いリングを回しかけます 丸いリングが蝶ねじにフィットして ロックプラグの落下や紛失を防ぎます 2. クイックリリースバックルをカチッと音がして固定されるまでマウント側にスライドさせます 3. プラグの U 型の部分を押して クイックリリーバックルの U 型のスペースにプラグをはめ込みます 警告 : 事故が起こったときに負傷することのないよう ヘルメットまたは他の個人用保護ギアにデバイスをマウントして使用しているときはロックプラグやテザーを使用しないでください 90 91
47 / トラブルシューティング / トラブルシューティング GOPRO の電源が入りません GoPro が充電されているか確認してください カメラを充電するには 付属の USB ケーブルとコンピュータを使用します また GoPro Wall Charger や Auto Charger を使用することもできます ボタンを押しても GOPROが応答しません Power/Mode ( 電源 / モード ) ボタン [ ] を8 秒間押してカメラをリセットします このリセットによりカメラのコンテンツと設定がすべて保存され カメラの電源が切れます 再生した画像が途切れます画像の途切れは通常 ファイルの問題ではありません 映像が抜ける場合は 原因として次の状況のいずれかが考えられます 互換性のないビデオプレーヤを使用している 一部のビデオプレーヤでは H.264コーデックがサポートされていません 最高の結果を得るために最新のGoProソフトウェアを使用してください ソフトウェアは gopro.com/getstartedで入手できます コンピュータが HD 再生の最低要件を満たしていない ビデオの解像度とフレームレートが高ければ高いほど ビデオ再生時のコンピュータへの負荷も高くなります ご使用のコンピュータが再生モードに記載されている最低要件を満たしていることを確認してください 高ビットレートの HDビデオファイルを 低帯域幅の USB 接続で再生している ファイルをコンピュータに転送して再生してください コンピュータが最小要件を満たしていない場合は Protuneをオフにした状態で 720p30で録画し コンピュータ上の他のプログラムを閉じておいてください カメラの名前またはパスワードを忘れましたユーザー名とパスワードを初期設定にリセットするには Setup ( セットアップ ) モードを選択します Power/Mode ( 電源 / モード ) ボタン [ ] を繰り返し押して Camera Reset ( カメラリセット ) までナビゲートします Power/Mode ( 電源 / モード ) ボタン [ ] を押してReset Wi-Fi (Wi-Fiのリセット) までナビゲートし Shutter/Select ( シャッター / 選択 ) ボタン [ ] を押して選択します カメラ名がリセットされ パスワードは goproheroにリセットされます GOPROを初期設定にリセットしたい Setup ( セットアップ ) モードで Camera Reset ( カメラリセット ) を選択し Reset Defaults ( 初期設定にリセット ) を選択します このオプションは日付と時刻 またはカメラのユーザー名とワイヤレスパスワードはリセットしません GOPROの電源をオフにしても青いライトが依然点滅している青のライトはワイヤレス機能がオンであることを示します ワイヤレス機能をオフにするには Settings/Tag ( 設定 / タグ ) ボタン [ ] を4 秒間長押しします よくある質問の他の回答については gopro.com/support を参照してください 92 93
48 / カスタマサポート GoPro はベストサービスに万全を期しております GoPro カスタマサポートチームへのお問い合わせについては gopro.com/support をご覧ください / 登録商標 GoPro HERO GoPro ロゴ GoPro Be a HERO ロゴ BacPac Protune SuperView および Wear It. Mount It. Love It. は 米国およびその他の国の GoPro, Inc. の商標または登録商標です 他の名称や商標は各所有者の財産です REVA / 法的情報 国別の認定書の詳細なリストをご覧いただくには ご使用のカメラに付属の Important Product + Safety Information ( 重要な製品 + 安全情報 ) を参照してください 94
gopro.com/support でユーザマニュアルをダウンロードしてください クイックスタートガイド
 gopro.com/support でユーザマニュアルをダウンロードしてください クイックスタートガイド / ようこそ アクティブなライフスタイルの一部として GoPro カメラをご利用になるときは 使用者および周囲の人々に負傷など危険が生じないよう また カメラへの損傷を避けるために常に周囲に気を配ってください GoPro カメラをご使用になる前には カメラに付属の重要な製品および安全情報ガイドに記載された安全上の注意をすべてお読みください
gopro.com/support でユーザマニュアルをダウンロードしてください クイックスタートガイド / ようこそ アクティブなライフスタイルの一部として GoPro カメラをご利用になるときは 使用者および周囲の人々に負傷など危険が生じないよう また カメラへの損傷を避けるために常に周囲に気を配ってください GoPro カメラをご使用になる前には カメラに付属の重要な製品および安全情報ガイドに記載された安全上の注意をすべてお読みください
 / ようこそ HERO3+ をお買い求めいただきありがとうございます このクイックスタートガイドでは 人生の最も素晴らしい瞬間を撮影するための GoPro の基本的な使い方を説明します GOPRO の情報をチェック facebook.com/gopro youtube.com/gopro twitter.com/gopro instagram.com/gopro 1 / はじめに カメラをハウジングから取り外します
/ ようこそ HERO3+ をお買い求めいただきありがとうございます このクイックスタートガイドでは 人生の最も素晴らしい瞬間を撮影するための GoPro の基本的な使い方を説明します GOPRO の情報をチェック facebook.com/gopro youtube.com/gopro twitter.com/gopro instagram.com/gopro 1 / はじめに カメラをハウジングから取り外します
クイックスタートガイド アクティブなライフスタイルの一部として GoPro カメラをご利用になるときは 使用者および周囲の人々に負傷など危険が生じないよう また カメラへの損傷を避けるために常に周囲に気を配ってください gopro.com/support でユーザマニュアルをダウンロードしてください
 クイックスタートガイド アクティブなライフスタイルの一部として GoPro カメラをご利用になるときは 使用者および周囲の人々に負傷など危険が生じないよう また カメラへの損傷を避けるために常に周囲に気を配ってください gopro.com/support でユーザマニュアルをダウンロードしてください GoPro カメラをご使用になる前には カメラに付属の Important Product + Safety
クイックスタートガイド アクティブなライフスタイルの一部として GoPro カメラをご利用になるときは 使用者および周囲の人々に負傷など危険が生じないよう また カメラへの損傷を避けるために常に周囲に気を配ってください gopro.com/support でユーザマニュアルをダウンロードしてください GoPro カメラをご使用になる前には カメラに付属の Important Product + Safety
gopro.com/support でユーザマニュアルをダウンロードしてください クイックスタートガイド
 gopro.com/support でユーザマニュアルをダウンロードしてください クイックスタートガイド / ようこそ アクティブなライフスタイルの一部として GoPro カメラをご利用になるときは 使用者および周囲の人々に負傷など危険が生じないよう また カメラへの損傷を避けるために常に周囲に気を配ってください GoPro カメラをご使用になる前には カメラに付属の重要な製品および安全情報ガイドに記載された安全上の注意をすべてお読みください
gopro.com/support でユーザマニュアルをダウンロードしてください クイックスタートガイド / ようこそ アクティブなライフスタイルの一部として GoPro カメラをご利用になるときは 使用者および周囲の人々に負傷など危険が生じないよう また カメラへの損傷を避けるために常に周囲に気を配ってください GoPro カメラをご使用になる前には カメラに付属の重要な製品および安全情報ガイドに記載された安全上の注意をすべてお読みください
gopro.com/support でユーザマニュアルをダウンロードしてください クイックスタートガイド
 gopro.com/support でユーザマニュアルをダウンロードしてください クイックスタートガイド / ようこそ アクティブなライフスタイルの一部として GoPro カメラをご利用になるときは 使用者および周囲の人々に負傷など危険が生じないよう また カメラへの損傷を避けるために常に周囲に気を配ってください GoPro カメラをご使用になる前には カメラに付属の Important Product
gopro.com/support でユーザマニュアルをダウンロードしてください クイックスタートガイド / ようこそ アクティブなライフスタイルの一部として GoPro カメラをご利用になるときは 使用者および周囲の人々に負傷など危険が生じないよう また カメラへの損傷を避けるために常に周囲に気を配ってください GoPro カメラをご使用になる前には カメラに付属の Important Product
/ GoPro の情報をチェック facebook.com/gopro twitter.com/gopro youtube.com/gopro instagram.com/gopro To download this user manual in a different language, visi
 ユーザマニュアル / GoPro の情報をチェック facebook.com/gopro twitter.com/gopro youtube.com/gopro instagram.com/gopro To download this user manual in a different language, visit gopro.com/support. Pour télécharger ce manuel
ユーザマニュアル / GoPro の情報をチェック facebook.com/gopro twitter.com/gopro youtube.com/gopro instagram.com/gopro To download this user manual in a different language, visit gopro.com/support. Pour télécharger ce manuel
/ GoPro の情報をチェック facebook.com/gopro twitter.com/gopro youtube.com/gopro instagram.com/gopro To download this user manual in a different language, visi
 ユーザマニュアル / GoPro の情報をチェック facebook.com/gopro twitter.com/gopro youtube.com/gopro instagram.com/gopro To download this user manual in a different language, visit gopro.com/support. Pour télécharger ce manuel
ユーザマニュアル / GoPro の情報をチェック facebook.com/gopro twitter.com/gopro youtube.com/gopro instagram.com/gopro To download this user manual in a different language, visit gopro.com/support. Pour télécharger ce manuel
/ GoPro 革命に参加しよう facebook.com/gopro twitter.com/gopro youtube.com/gopro instagram.com/gopro To download this user manual in a different language, visi
 ユーザーマニュアル / GoPro 革命に参加しよう facebook.com/gopro twitter.com/gopro youtube.com/gopro instagram.com/gopro To download this user manual in a different language, visit gopro.com/getstarted. Pour télécharger
ユーザーマニュアル / GoPro 革命に参加しよう facebook.com/gopro twitter.com/gopro youtube.com/gopro instagram.com/gopro To download this user manual in a different language, visit gopro.com/getstarted. Pour télécharger
ユーザマニュアル
 ユーザマニュアル / GoPro の情報をチェック facebook.com/gopro twitter.com/gopro youtube.com/gopro instagram.com/gopro To download this user manual in a different language, visit gopro.com/support. Pour télécharger ce manuel
ユーザマニュアル / GoPro の情報をチェック facebook.com/gopro twitter.com/gopro youtube.com/gopro instagram.com/gopro To download this user manual in a different language, visit gopro.com/support. Pour télécharger ce manuel
ユーザーマニュアル
 ユーザーマニュアル / GoPro の情報をチェック facebook.com/gopro twitter.com/gopro youtube.com/gopro instagram.com/gopro To download this user manual in a different language, visit gopro.com/getstarted. Pour télécharger
ユーザーマニュアル / GoPro の情報をチェック facebook.com/gopro twitter.com/gopro youtube.com/gopro instagram.com/gopro To download this user manual in a different language, visit gopro.com/getstarted. Pour télécharger
/ GoPro の情報をチェック facebook.com/gopro twitter.com/gopro youtube.com/gopro instagram.com/gopro To download this user manual in a different language, visi
 ユーザマニュアル / GoPro の情報をチェック facebook.com/gopro twitter.com/gopro youtube.com/gopro instagram.com/gopro To download this user manual in a different language, visit gopro.com/support. Pour télécharger ce manuel
ユーザマニュアル / GoPro の情報をチェック facebook.com/gopro twitter.com/gopro youtube.com/gopro instagram.com/gopro To download this user manual in a different language, visit gopro.com/support. Pour télécharger ce manuel
ユーザーマニュアル 1
 ユーザーマニュアル 1 目次 基本 4 はじめに 8 カメラステータススクリーン 16 カメラメニュー 17 カメラモード 20 設定メニューのナビゲート 21 ビデオモード 22 写真モード 25 マルチショットモード 26 セットアップモード 31 Protune 34 ファイルをコンピューターに転送 38 Omni ファイルと GoPro ソフトウェア 39 Smart Remote 40 バッテリー
ユーザーマニュアル 1 目次 基本 4 はじめに 8 カメラステータススクリーン 16 カメラメニュー 17 カメラモード 20 設定メニューのナビゲート 21 ビデオモード 22 写真モード 25 マルチショットモード 26 セットアップモード 31 Protune 34 ファイルをコンピューターに転送 38 Omni ファイルと GoPro ソフトウェア 39 Smart Remote 40 バッテリー
facebook.com/gopro の GoPro パーティに参加して 他の GoPro オーナーが撮影し 共有しているものを見よう 自分 の映像を他のユーザと共有して GoPro 革命に参加しよう
 ユーザマニュアル facebook.com/gopro の GoPro パーティに参加して 他の GoPro オーナーが撮影し 共有しているものを見よう 自分 の映像を他のユーザと共有して GoPro 革命に参加しよう 目次 アクセサリ 4 マウント + アクセサリ 5 HERO3+ 特徴 6 カメラLCDステータス画面 8 カメラメニューフローチャート 9 カメラソフトウェア更新 10 基本 10
ユーザマニュアル facebook.com/gopro の GoPro パーティに参加して 他の GoPro オーナーが撮影し 共有しているものを見よう 自分 の映像を他のユーザと共有して GoPro 革命に参加しよう 目次 アクセサリ 4 マウント + アクセサリ 5 HERO3+ 特徴 6 カメラLCDステータス画面 8 カメラメニューフローチャート 9 カメラソフトウェア更新 10 基本 10
/ GoPro の情報をチェック facebook.com/gopro twitter.com/gopro youtube.com/gopro instagram.com/gopro To download this user manual in a different language, visi
 ユーザマニュアル / GoPro の情報をチェック facebook.com/gopro twitter.com/gopro youtube.com/gopro instagram.com/gopro To download this user manual in a different language, visit gopro.com/support. Pour télécharger ce manuel
ユーザマニュアル / GoPro の情報をチェック facebook.com/gopro twitter.com/gopro youtube.com/gopro instagram.com/gopro To download this user manual in a different language, visit gopro.com/support. Pour télécharger ce manuel
WF_Remote_UM_JAP.indd
 Wi-Fi Remote ユーザマニュアル Wi-Fi Remote : 特長 Wi-Fi Remote は水深 10ft / 3m まで防水です 1. LCD 表示 2. ステータス LED 3. SHUTTER/SELECT ( シャッター / 選択 ) ボタン 4. POWER/MODE( 電源 / モード ) ボタン 5. 取外し可能アタッチメントキー + キーリング 6. 充電端子 / アタッチメントキースロット
Wi-Fi Remote ユーザマニュアル Wi-Fi Remote : 特長 Wi-Fi Remote は水深 10ft / 3m まで防水です 1. LCD 表示 2. ステータス LED 3. SHUTTER/SELECT ( シャッター / 選択 ) ボタン 4. POWER/MODE( 電源 / モード ) ボタン 5. 取外し可能アタッチメントキー + キーリング 6. 充電端子 / アタッチメントキースロット
ユーザガイド Dual HERO System 同時に撮影し 3D コンテンツを作成
 ユーザガイド Dual HERO System 同時に撮影し 3D コンテンツを作成 / カメラの互換性 Dual HERO システムには 2 台の HERO3 と 最新のカメラソフトウェアを搭載した Black Edition カメラが必要です 使用できる更新のチェックや 最新のソフトウェアのダウンロードについては gopro.com/update にアクセスしてください / 製品内容 標準後部ドア防水筐体後部ドア
ユーザガイド Dual HERO System 同時に撮影し 3D コンテンツを作成 / カメラの互換性 Dual HERO システムには 2 台の HERO3 と 最新のカメラソフトウェアを搭載した Black Edition カメラが必要です 使用できる更新のチェックや 最新のソフトウェアのダウンロードについては gopro.com/update にアクセスしてください / 製品内容 標準後部ドア防水筐体後部ドア
X5E_QG_11X13.5_JA.fm
 X5-EVO について 梱包内容 スマートビデオサイクリングコンピュータ X5-Evo Micro USB ケーブル 保証書 心拍計 ( 別売り ) 注 : - ご使用の際は規格に合ったアクセサリをお使いください - アクセサリは国や地域によって異なります - 心拍計およびコンボセンサーの使い方 およびお手入れについての詳細は ユーザーマニュアルをご参照ください 各部名称および機能 自転車用取り付けキット
X5-EVO について 梱包内容 スマートビデオサイクリングコンピュータ X5-Evo Micro USB ケーブル 保証書 心拍計 ( 別売り ) 注 : - ご使用の際は規格に合ったアクセサリをお使いください - アクセサリは国や地域によって異なります - 心拍計およびコンボセンサーの使い方 およびお手入れについての詳細は ユーザーマニュアルをご参照ください 各部名称および機能 自転車用取り付けキット
ユーザマニュアル
 ユーザマニュアル To download this user manual in a different language, visit gopro.com/support. Pour télécharger ce manuel de l utilisateur dans une autre langue, rendez-vous sur gopro.com/support. Wenn Sie dieses
ユーザマニュアル To download this user manual in a different language, visit gopro.com/support. Pour télécharger ce manuel de l utilisateur dans une autre langue, rendez-vous sur gopro.com/support. Wenn Sie dieses
SNC-HM662 EdgeStorage manual J
 ネットワークカメラ SNC-HM662 Edge Storage マニュアル ~SD / microsd で映像録画 再生 ~ 目次 1. Edge Strage 機能について 1-1. Edge Storage 機能とは 1-2. Edge Storage 機能を使用する上での注意点 1-3. 使用可能なメモリーカード 2. Edge Storage 機能使用時の推奨設定 3. Edge Storage
ネットワークカメラ SNC-HM662 Edge Storage マニュアル ~SD / microsd で映像録画 再生 ~ 目次 1. Edge Strage 機能について 1-1. Edge Storage 機能とは 1-2. Edge Storage 機能を使用する上での注意点 1-3. 使用可能なメモリーカード 2. Edge Storage 機能使用時の推奨設定 3. Edge Storage
ユーザーマニュアル
 ユーザーマニュアル / GoPro 革命に参加しよう To download this user manual in a different language, visit gopro.com/help. Pour télécharger ce manuel de l utilisateur dans une autre langue, rendez-vous sur gopro.com/help.
ユーザーマニュアル / GoPro 革命に参加しよう To download this user manual in a different language, visit gopro.com/help. Pour télécharger ce manuel de l utilisateur dans une autre langue, rendez-vous sur gopro.com/help.
ユーザマニュアル
 ユーザマニュアル To download this user manual in a different language, visit gopro.com/support. Pour télécharger ce manuel de l utilisateur dans une autre langue, rendez-vous sur gopro.com/support. Wenn Sie dieses
ユーザマニュアル To download this user manual in a different language, visit gopro.com/support. Pour télécharger ce manuel de l utilisateur dans une autre langue, rendez-vous sur gopro.com/support. Wenn Sie dieses
Microsoft PowerPoint _QSG AIR PRO WiFi_iphone.ppt
 P - [ ion アプリ ] iphone と WiFi 接続 STEP WiFi PODZ の電源をいれてください ランプが青く光ります ウォームアップに 5 秒ほどかかり 通信が可能になると点滅し始めます バッテリー残量が少なくなると WiFi 接続が不安定になることがあります その場合には フル充電後に再度お試しください! 注意! WiFi PODZ のファームウェアが最新でない場合 ion
P - [ ion アプリ ] iphone と WiFi 接続 STEP WiFi PODZ の電源をいれてください ランプが青く光ります ウォームアップに 5 秒ほどかかり 通信が可能になると点滅し始めます バッテリー残量が少なくなると WiFi 接続が不安定になることがあります その場合には フル充電後に再度お試しください! 注意! WiFi PODZ のファームウェアが最新でない場合 ion
ユーザマニュアル
 ユーザマニュアル facebook.com/gopro の GoPro パーティに参加して 他の GoPro オーナーが撮影し 共有しているものを見よう 自分の映像を他のユーザと共有して GoPro 革命に参加しよう 目次 アクセサリ 4 マウント + アクセサリ 5 HERO3+ 特徴 6 カメラLCDステータス画面 8 カメラメニューフローチャート 9 カメラソフトウェア更新 10 基本 10
ユーザマニュアル facebook.com/gopro の GoPro パーティに参加して 他の GoPro オーナーが撮影し 共有しているものを見よう 自分の映像を他のユーザと共有して GoPro 革命に参加しよう 目次 アクセサリ 4 マウント + アクセサリ 5 HERO3+ 特徴 6 カメラLCDステータス画面 8 カメラメニューフローチャート 9 カメラソフトウェア更新 10 基本 10
ネットワークカメラ Edge Storage マニュアル ~SD / microsd で映像録画 再生 ~ ご注意このマニュアルは Firmware が Ver1.9.2 のカメラを対象としています Edge Storage 機能 (SD / microsd で映像録画 再生 ) をお使いになる 場
 ネットワークカメラ Edge Storage マニュアル ~SD / microsd で映像録画 再生 ~ ご注意このマニュアルは Firmware が Ver1.9.2 のカメラを対象としています Edge Storage 機能 (SD / microsd で映像録画 再生 ) をお使いになる 場合は まず Firmware を Ver1.9.2 以上にアップデートしてください 目次 1. Edge
ネットワークカメラ Edge Storage マニュアル ~SD / microsd で映像録画 再生 ~ ご注意このマニュアルは Firmware が Ver1.9.2 のカメラを対象としています Edge Storage 機能 (SD / microsd で映像録画 再生 ) をお使いになる 場合は まず Firmware を Ver1.9.2 以上にアップデートしてください 目次 1. Edge
iphone 用 BioLogic ReeCharge ケース 取扱説明書
 iphone 用 BioLogic ReeCharge ケース 取扱説明書 2 注意 ReeCharge ケースと組み合わせてご使用になる前に 製品およびアクセサリに関する安全の手引きをお読みください BioLogic ReeCharge ケースの持ち運び ReeCharge ケースには繊細な部品が含まれますので 曲げたり 落としたり 圧迫したりしないでください コネクタの使用コネクタをポートに無理に挿入しないでください
iphone 用 BioLogic ReeCharge ケース 取扱説明書 2 注意 ReeCharge ケースと組み合わせてご使用になる前に 製品およびアクセサリに関する安全の手引きをお読みください BioLogic ReeCharge ケースの持ち運び ReeCharge ケースには繊細な部品が含まれますので 曲げたり 落としたり 圧迫したりしないでください コネクタの使用コネクタをポートに無理に挿入しないでください
EA750FS-22取説
 Ver.1.2 このたびは当商品をお買い上げ頂き誠にありがとうございます ご使用に際しましては取扱説明書をよくお読み頂きますようお願いいたします 機能 / 用途 EA750FS-22 は マイクロカメラの映像を LCD に送ることによって アクセスが難しい場所 ( 穴 管 隙間 車の内部等 ) を検査することができます 警告 化学薬品 流体 熱い物 動く物にカメラを触れさせないでください 機器の損傷や使用者の重大な怪我の原因になります
Ver.1.2 このたびは当商品をお買い上げ頂き誠にありがとうございます ご使用に際しましては取扱説明書をよくお読み頂きますようお願いいたします 機能 / 用途 EA750FS-22 は マイクロカメラの映像を LCD に送ることによって アクセスが難しい場所 ( 穴 管 隙間 車の内部等 ) を検査することができます 警告 化学薬品 流体 熱い物 動く物にカメラを触れさせないでください 機器の損傷や使用者の重大な怪我の原因になります
GOPRO ムーブメントに参加しよう facebook.com/gopro youtube.com/gopro twitter.com/gopro instagram.com/gopro
 ユーザーマニュアル GOPRO ムーブメントに参加しよう facebook.com/gopro youtube.com/gopro twitter.com/gopro instagram.com/gopro 目次 目次 あなたの HERO5 Session 6 はじめに 7 クイックキャプチャー 11 カメラアイコン 12 モード + 設定の変更 15 ビデオ撮影 16 写真撮影 18 タイムラプス
ユーザーマニュアル GOPRO ムーブメントに参加しよう facebook.com/gopro youtube.com/gopro twitter.com/gopro instagram.com/gopro 目次 目次 あなたの HERO5 Session 6 はじめに 7 クイックキャプチャー 11 カメラアイコン 12 モード + 設定の変更 15 ビデオ撮影 16 写真撮影 18 タイムラプス
ユーザマニュアル
 ユーザマニュアル facebook.com/gopro のGoPro パーティに参加すると GoProユーザが何を撮っているかを見ることができます ご自身の記録を他のユーザと共有して GoPro 革命の一部になりましょう! table of contents アクセサリ 4 マウント 5 HERO3 特長 6 カメラ LCD ステータス画面 8 カメラユーザインターフェイスフローチャート 9 ソフトウェア更新
ユーザマニュアル facebook.com/gopro のGoPro パーティに参加すると GoProユーザが何を撮っているかを見ることができます ご自身の記録を他のユーザと共有して GoPro 革命の一部になりましょう! table of contents アクセサリ 4 マウント 5 HERO3 特長 6 カメラ LCD ステータス画面 8 カメラユーザインターフェイスフローチャート 9 ソフトウェア更新
2017 GN Audio A/S.All rights reserved.jabra は GN Audio A/S の商標です Bluetooth のワードマークとロゴは Bluetooth SIG, Inc. が所有する登録商標であり GN Audio A/S はライセンスに基づいて商標を使用し
 Jabra Speak 710 ユーザーマニュアル 2017 GN Audio A/S.All rights reserved.jabra は GN Audio A/S の商標です Bluetooth のワードマークとロゴは Bluetooth SIG, Inc. が所有する登録商標であり GN Audio A/S はライセンスに基づいて商標を使用しています デンマークで設計されています Made
Jabra Speak 710 ユーザーマニュアル 2017 GN Audio A/S.All rights reserved.jabra は GN Audio A/S の商標です Bluetooth のワードマークとロゴは Bluetooth SIG, Inc. が所有する登録商標であり GN Audio A/S はライセンスに基づいて商標を使用しています デンマークで設計されています Made
重要更新作業を実施される前に必ずご確認ください OS の更新を実行するときはタブレット端末に AC アダプターを接続して使用してください AC アダプターを接続していないと OS の更新はできません 実行中は AC アダプターを抜かないでください OS の更新が正しく行えなくなり タブレット端末が正
 OS バージョン S9141 S0074 S1201091 以外の方へ タブレット端末 RW-T107/RW-T110 の OS 更新方法について (micro SD 編 ) ( システム更新ツールを使用して micro SD メモリーカードから OS を更新する方法 ) はじめに ここではタブレット端末 RW-T107 RW-T110 の OS 更新方法について説明します ただし RW-T107
OS バージョン S9141 S0074 S1201091 以外の方へ タブレット端末 RW-T107/RW-T110 の OS 更新方法について (micro SD 編 ) ( システム更新ツールを使用して micro SD メモリーカードから OS を更新する方法 ) はじめに ここではタブレット端末 RW-T107 RW-T110 の OS 更新方法について説明します ただし RW-T107
ライカ D-LUX 4 ファームウェア 2.20 ファームウェアをインストールすることで ライカ D-LUX 4 の機能を下記のようにアップデートできます アップデート情報 対象機種 LEICA D-LUX 4 アップデートバージョン Ver 2.20 アップデートファイル名 / サイズ 更新日 D
 ライカ D-LUX 4 ファームウェア 2.20 ファームウェアをインストールすることで ライカ D-LUX 4 の機能を下記のようにアップデートできます アップデート情報 対象機種 LEICA D-LUX 4 アップデートバージョン Ver 2.20 アップデートファイル名 / サイズ 更新日 DLX4_220.ZIP / 6,097,035 バイト ( 解凍後 :DLX4_220.BIN / 6,096,384
ライカ D-LUX 4 ファームウェア 2.20 ファームウェアをインストールすることで ライカ D-LUX 4 の機能を下記のようにアップデートできます アップデート情報 対象機種 LEICA D-LUX 4 アップデートバージョン Ver 2.20 アップデートファイル名 / サイズ 更新日 DLX4_220.ZIP / 6,097,035 バイト ( 解凍後 :DLX4_220.BIN / 6,096,384
S0027&S0028 取扱説明書 1-1 充電をするには 1-2 電源を入れるには 1-3 電源を切るには 1-4 充電が少なくなった場合 1-5 動作切り替え 目次 2-1 動画録画 2-2 静止画撮影 2-3 PC で再生するには 3-1 録画装置を HDMI コードでテレビモニターに繋いで使
 S0027&S0028 取扱説明書 1-1 充電をするには 1-2 電源を入れるには 1-3 電源を切るには 1-4 充電が少なくなった場合 1-5 動作切り替え 目次 2-1 動画録画 2-2 静止画撮影 2-3 PC で再生するには 3-1 録画装置を HDMI コードでテレビモニターに繋いで使用する場合 3-2 動画録画するには 3-3 静止画撮影するには 3-4 動画 静止画の保存ファイルを確認するには
S0027&S0028 取扱説明書 1-1 充電をするには 1-2 電源を入れるには 1-3 電源を切るには 1-4 充電が少なくなった場合 1-5 動作切り替え 目次 2-1 動画録画 2-2 静止画撮影 2-3 PC で再生するには 3-1 録画装置を HDMI コードでテレビモニターに繋いで使用する場合 3-2 動画録画するには 3-3 静止画撮影するには 3-4 動画 静止画の保存ファイルを確認するには
ユーザーマニュアル 製品概要 プロジェクターレンズ 2 投影オン / オフボタン 3 フォーカスリング 4 ボリューム調節ボタン 5 メニューボタン 6 トップホルダー * 7 充電モードボタン 8 LED インジケータ 9 HDMI オスコ
 製品概要 6 12 1 3 4 5 2 7 8 9 10 11 1 プロジェクターレンズ 2 投影オン / オフボタン 3 フォーカスリング 4 ボリューム調節ボタン 5 メニューボタン 6 トップホルダー * 7 充電モードボタン 8 LED インジケータ 9 HDMI オスコネクタ 10 Micro USB 充電ポート 11 HDMI ポート 12 Type A USB ポート * プロジェクター両側のボタンを押すと
製品概要 6 12 1 3 4 5 2 7 8 9 10 11 1 プロジェクターレンズ 2 投影オン / オフボタン 3 フォーカスリング 4 ボリューム調節ボタン 5 メニューボタン 6 トップホルダー * 7 充電モードボタン 8 LED インジケータ 9 HDMI オスコネクタ 10 Micro USB 充電ポート 11 HDMI ポート 12 Type A USB ポート * プロジェクター両側のボタンを押すと
ドライブレコーダー
 ドライブレコーダー EL-DR-006 取扱説明書 - はじめに - 本装置は自動車に取り付けて常に前方の画像を録画するドライブレコーダーです 運転中の出来事を記録することが目的ですが すべての状況において映像の記録を保証するものではありません 万が一 本装置にて記録が出来ていなかった事による損害が発生した場合でも弊社では一切責任を負いかねます また 業務用途でのご使用については保証対象外とさせて頂きます
ドライブレコーダー EL-DR-006 取扱説明書 - はじめに - 本装置は自動車に取り付けて常に前方の画像を録画するドライブレコーダーです 運転中の出来事を記録することが目的ですが すべての状況において映像の記録を保証するものではありません 万が一 本装置にて記録が出来ていなかった事による損害が発生した場合でも弊社では一切責任を負いかねます また 業務用途でのご使用については保証対象外とさせて頂きます
目次 1: スペック 2 ページ 2: 付属品を確かめる 3 ページ 3: 時間設定 接続方法 3 ページ 3-1: 時間設定の方法について 3 ページ 3-2: カメラ本体に microsd カードを装着 3 ページ 3-3: カメラ本体に付属アダプタを接続 4 ページ 4: 録画 & 録音方法と
 目次 1: スペック 2 ページ 2: 付属品を確かめる 3 ページ 3: 時間設定 接続方法 3 ページ 3-1: 時間設定の方法について 3 ページ 3-2: カメラ本体に microsd カードを装着 3 ページ 3-3: カメラ本体に付属アダプタを接続 4 ページ 4: 録画 & 録音方法と LED 点灯方法 4 ページ 4-1: 録画 & 録音と LED ライトについて 4 ページ 4-2:
目次 1: スペック 2 ページ 2: 付属品を確かめる 3 ページ 3: 時間設定 接続方法 3 ページ 3-1: 時間設定の方法について 3 ページ 3-2: カメラ本体に microsd カードを装着 3 ページ 3-3: カメラ本体に付属アダプタを接続 4 ページ 4: 録画 & 録音方法と LED 点灯方法 4 ページ 4-1: 録画 & 録音と LED ライトについて 4 ページ 4-2:
2015 GN Netcom A/S.All rights reserved.jabra は GN Netcom A/S の登録商標です ここに記載されているその他のすべての商標は 各権利者に帰属するものです Bluetooth のワードマークとロゴは Bluetooth SIG, Inc. が所有
 JABRA SPORT coach wireless ユーザーマニュアル jabra.com/sportcoachwireless 2015 GN Netcom A/S.All rights reserved.jabra は GN Netcom A/S の登録商標です ここに記載されているその他のすべての商標は 各権利者に帰属するものです Bluetooth のワードマークとロゴは Bluetooth
JABRA SPORT coach wireless ユーザーマニュアル jabra.com/sportcoachwireless 2015 GN Netcom A/S.All rights reserved.jabra は GN Netcom A/S の登録商標です ここに記載されているその他のすべての商標は 各権利者に帰属するものです Bluetooth のワードマークとロゴは Bluetooth
センサーライト型カメラ LC002 取扱説明書 ご使用前に 正しくご使用いただくために この取扱説明書を必ずお読みください 必要に応じてダウンロードをして保管下さい 最終更新 :2016 年 2 月 5 日 - 1 -
 センサーライト型カメラ LC002 取扱説明書 ご使用前に 正しくご使用いただくために この取扱説明書を必ずお読みください 必要に応じてダウンロードをして保管下さい 最終更新 :2016 年 2 月 5 日 - 1 - 目次 1: スペック... - 3-2: 付属品を確かめる... - 4-3: 時間設定 接続方法... - 4 - ... - 4 -
センサーライト型カメラ LC002 取扱説明書 ご使用前に 正しくご使用いただくために この取扱説明書を必ずお読みください 必要に応じてダウンロードをして保管下さい 最終更新 :2016 年 2 月 5 日 - 1 - 目次 1: スペック... - 3-2: 付属品を確かめる... - 4-3: 時間設定 接続方法... - 4 - ... - 4 -
保証 か 製品 電 販売 保証 保証 保証 製品 客 品 保 間 販売店 販売 保証 か お 製 品 保証 ら 2 年 ら 保証 2 年 ら 間 ら ら 製品 ら 保証 お 製品 保証期間 保証 期間 お客様 製品 前 お 2 2s お 電 2 電 電 電 ら ら ご お ら から
 CANVAS ロジクール ik1071 キーボードケース for ipad Air 2 取扱説明書 保証 か 製品 電 販売 保証 保証 保証 製品 客 品 保 間 販売店 販売 保証 か お 製 品 保証 ら 2 年 ら 保証 2 年 ら 間 ら ら 製品 ら 保証 お 製品 保証期間 保証 期間 お客様 製品 前 お 2 2s お 電 2 電 電 電 ら ら ご お ら から www.logicool.co.jp/support/canvas-ipad-air-2
CANVAS ロジクール ik1071 キーボードケース for ipad Air 2 取扱説明書 保証 か 製品 電 販売 保証 保証 保証 製品 客 品 保 間 販売店 販売 保証 か お 製 品 保証 ら 2 年 ら 保証 2 年 ら 間 ら ら 製品 ら 保証 お 製品 保証期間 保証 期間 お客様 製品 前 お 2 2s お 電 2 電 電 電 ら ら ご お ら から www.logicool.co.jp/support/canvas-ipad-air-2
ファームウェアアップデート手順書 EOS C700 GS PL
 ファームウェアアップデート手順書 デジタルシネマカメラ EOS C700 GS PL 本書ではデジタルシネマカメラ EOS C700 GS PL のファームウェア * をアップデート ( 書き換え ) するための手順と注意事項について説明しています * ファームウェアとは 機器を制御するために組み込まれたソフトウェアのことです カメラはファームウェアによって撮影 画像処理などを行います 重要 ファームウェアをアップデートするときの注意事項
ファームウェアアップデート手順書 デジタルシネマカメラ EOS C700 GS PL 本書ではデジタルシネマカメラ EOS C700 GS PL のファームウェア * をアップデート ( 書き換え ) するための手順と注意事項について説明しています * ファームウェアとは 機器を制御するために組み込まれたソフトウェアのことです カメラはファームウェアによって撮影 画像処理などを行います 重要 ファームウェアをアップデートするときの注意事項
GR Firmware Update JP
 K-3 ファームウェアアップデート手順説明書 2015 年 5 月リコーイメージング株式会社 本説明書では ホームページからダウンロードしたファームウェアを利用し アップデートを行う方法を説明しています 準備する 必要なもの K-3 本体 充電済みの電池 D-LI90P または AC アダプターキット K-AC132J [ ご注意 ] バッテリー容量が少ない場合 電池容量がたりないためアップデートを行えません
K-3 ファームウェアアップデート手順説明書 2015 年 5 月リコーイメージング株式会社 本説明書では ホームページからダウンロードしたファームウェアを利用し アップデートを行う方法を説明しています 準備する 必要なもの K-3 本体 充電済みの電池 D-LI90P または AC アダプターキット K-AC132J [ ご注意 ] バッテリー容量が少ない場合 電池容量がたりないためアップデートを行えません
Microsoft Word - XPC4ソフトマニュアル.doc
 < XPC-4 映像ツール 簡易マニュアル> お試し版 Ver1.0 XPC-4 に USB ケーブルを接続する際の注意事項 ファームウェア アップデートの作業 もしくは XPC-4 映像ツール を使用するときは USB2.0 に対応した USB ケーブル (Type A[ オス ]-Type B[ オス ]) が 1 本必要です USB ケーブルはパソコンの OS(Windows) が完全に起動してから
< XPC-4 映像ツール 簡易マニュアル> お試し版 Ver1.0 XPC-4 に USB ケーブルを接続する際の注意事項 ファームウェア アップデートの作業 もしくは XPC-4 映像ツール を使用するときは USB2.0 に対応した USB ケーブル (Type A[ オス ]-Type B[ オス ]) が 1 本必要です USB ケーブルはパソコンの OS(Windows) が完全に起動してから
LCD Touch BacPac ユーザマニュアル
 LCD Touch BacPac ユーザマニュアル 製品更新 GoPro はソフトウェア更新で新製品を追加更新します お使いの GoPro カメラまたはその他の GoPro 製品の更新ソフトの利用可能性については gopro.com/update をご覧ください 注 :LCD Touch BacPac を HD HERO2 やオリジナルバージョンの HD HERO と使用する場合は タッチ機能は利用できません
LCD Touch BacPac ユーザマニュアル 製品更新 GoPro はソフトウェア更新で新製品を追加更新します お使いの GoPro カメラまたはその他の GoPro 製品の更新ソフトの利用可能性については gopro.com/update をご覧ください 注 :LCD Touch BacPac を HD HERO2 やオリジナルバージョンの HD HERO と使用する場合は タッチ機能は利用できません
GR Firmware Update JP
 リコーイメージング株式会社 K-1 ファームウェアアップデート手順説明書 本説明書では ホームページからダウンロードしたファームウェアを利用し アップデートを行う方法を説明しています 用意するもの K-1 本体 K-1 でフォーマットされた SD メモリーカード / SDHC メモリーカード ( 容量が 32MB 以上のもの ) 充電済みの電池 D-LI90P または AC アダプターキット K-AC132J
リコーイメージング株式会社 K-1 ファームウェアアップデート手順説明書 本説明書では ホームページからダウンロードしたファームウェアを利用し アップデートを行う方法を説明しています 用意するもの K-1 本体 K-1 でフォーマットされた SD メモリーカード / SDHC メモリーカード ( 容量が 32MB 以上のもの ) 充電済みの電池 D-LI90P または AC アダプターキット K-AC132J
microsd メモリカード (microsdhc メモリカードを含む ) を IS11LG 本体にセットして データを保存することができます また 連絡先 メール ブックマークなどを microsd メモリカードに控えておくことができます アプリケーションによっては microsdメモリカードをセ
 ファイル管理 microsdメモリカードを利用する 227 microsdメモリカードを取り付ける 228 microsdメモリカードを取り外す 229 microusbケーブルでパソコンと接続する 230 メモリの使用量を確認する 232 226 microsd メモリカード (microsdhc メモリカードを含む ) を IS11LG 本体にセットして データを保存することができます また 連絡先
ファイル管理 microsdメモリカードを利用する 227 microsdメモリカードを取り付ける 228 microsdメモリカードを取り外す 229 microusbケーブルでパソコンと接続する 230 メモリの使用量を確認する 232 226 microsd メモリカード (microsdhc メモリカードを含む ) を IS11LG 本体にセットして データを保存することができます また 連絡先
ファイル管理 microsdメモリカードを利用する 232 microsdメモリカードを取り付ける 233 microsdメモリカードを取り外す 234 microusbケーブルでパソコンと接続する 235 メモリの使用量を確認する
 ファイル管理 microsdメモリカードを利用する 232 microsdメモリカードを取り付ける 233 microsdメモリカードを取り外す 234 microusbケーブルでパソコンと接続する 235 メモリの使用量を確認する 237 231 ファイル管理232 microsd メモリカードを利用する microsd メモリカード (microsdhc メモリカードを含む ) を IS11LG
ファイル管理 microsdメモリカードを利用する 232 microsdメモリカードを取り付ける 233 microsdメモリカードを取り外す 234 microusbケーブルでパソコンと接続する 235 メモリの使用量を確認する 237 231 ファイル管理232 microsd メモリカードを利用する microsd メモリカード (microsdhc メモリカードを含む ) を IS11LG
重要更新作業を実施される前に必ずご確認ください OS の更新を実行するときはタブレット端末に AC アダプターを接続して使用してください AC アダプターを接続していないと OS の更新はできません 実行中は AC アダプターを抜かないでください OS の更新が正しく行えなくなり タブレット端末が正
 OS バージョン S9141 S0074 S1201091 の方へ タブレット端末 RW-T107 の OS 更新方法について (microsd 編 ) (System Update ツールを使用して microsd メモリーカードから OS を更新する方法 ) はじめに タブレット端末 RW-T107 の OS の更新方法は ご使用の OS のバージョンによって異なります ここでは ご使用中の OS
OS バージョン S9141 S0074 S1201091 の方へ タブレット端末 RW-T107 の OS 更新方法について (microsd 編 ) (System Update ツールを使用して microsd メモリーカードから OS を更新する方法 ) はじめに タブレット端末 RW-T107 の OS の更新方法は ご使用の OS のバージョンによって異なります ここでは ご使用中の OS
AWS DeepRacer 開始方法のガイド 1
 AWS DeepRacer 開始方法のガイド 1 開始方法のガイド 目次 ボックスの中身車の組み立て接続するテストドライブ自律モデル管理 2 ボックスの中身 1 2 6 8 9 5 11 10 4 7 3 図に示されたすべてのパーツがあることをチェックしてください 1. カーシャーシ ( コンピューティングモジュールとカメラモジュール付き ) 2. カーボディ 3. カーバッテリー 4. カーバッテリー充電器
AWS DeepRacer 開始方法のガイド 1 開始方法のガイド 目次 ボックスの中身車の組み立て接続するテストドライブ自律モデル管理 2 ボックスの中身 1 2 6 8 9 5 11 10 4 7 3 図に示されたすべてのパーツがあることをチェックしてください 1. カーシャーシ ( コンピューティングモジュールとカメラモジュール付き ) 2. カーボディ 3. カーバッテリー 4. カーバッテリー充電器
ファームウェアアップデート手順書 EOS C300 Mark II
 ファームウェアアップデート手順書 デジタルシネマカメラ EOS C300 Mark II 本書ではデジタルシネマカメラ EOS C300 Mark II のファームウェア * をアップデート ( 書き換え ) するための手順と注意事項について説明しています * ファームウェアとは 機器を制御するために組み込まれたソフトウェアのことです カメラはファームウェアによって撮影 画像処理などを行います 重要
ファームウェアアップデート手順書 デジタルシネマカメラ EOS C300 Mark II 本書ではデジタルシネマカメラ EOS C300 Mark II のファームウェア * をアップデート ( 書き換え ) するための手順と注意事項について説明しています * ファームウェアとは 機器を制御するために組み込まれたソフトウェアのことです カメラはファームウェアによって撮影 画像処理などを行います 重要
本体内のメモリの合計容量と空き容量などを確認できます a ホーム画面で [ 基本フォルダ ] [ 設定 ] [ ストレージ ] マイファイルを利用する 本体に保存されている静止画や動画 音楽や文書などのデータを表示 管理できます a アプリ一覧画面で [ ツール ] [ マイファイル ] カテゴリ一
![本体内のメモリの合計容量と空き容量などを確認できます a ホーム画面で [ 基本フォルダ ] [ 設定 ] [ ストレージ ] マイファイルを利用する 本体に保存されている静止画や動画 音楽や文書などのデータを表示 管理できます a アプリ一覧画面で [ ツール ] [ マイファイル ] カテゴリ一 本体内のメモリの合計容量と空き容量などを確認できます a ホーム画面で [ 基本フォルダ ] [ 設定 ] [ ストレージ ] マイファイルを利用する 本体に保存されている静止画や動画 音楽や文書などのデータを表示 管理できます a アプリ一覧画面で [ ツール ] [ マイファイル ] カテゴリ一](/thumbs/92/109318009.jpg) ファイル管理 メモリの使用量を確認する 173 マイファイルを利用する 173 microusbケーブル01( 別売 ) でパソコンと接続する 174 au 設定メニューからデータをバックアップする 175 データお預かり設定をする 175 Galaxy Smart Switchを利用する 176 Galaxyアカウントを利用してサーバー上にバックアップする 176 172 本体内のメモリの合計容量と空き容量などを確認できます
ファイル管理 メモリの使用量を確認する 173 マイファイルを利用する 173 microusbケーブル01( 別売 ) でパソコンと接続する 174 au 設定メニューからデータをバックアップする 175 データお預かり設定をする 175 Galaxy Smart Switchを利用する 176 Galaxyアカウントを利用してサーバー上にバックアップする 176 172 本体内のメモリの合計容量と空き容量などを確認できます
G800SE HTMLdocument update
 HTML ドキュメントアップデート手順説明書 本説明書では 弊社ホームページから G800SE の HTML ドキュメントをダウンロードし アップデートを行う方法を説明しています HTML ドキュメントのアップデートを行うには 下記の操作を行ってください 操作フロー 1. ご使用のカメラのHTMLドキュメントバージョンを確認する (P.2) 2. ダウンロードしてHTMLドキュメントのファイルを準備する
HTML ドキュメントアップデート手順説明書 本説明書では 弊社ホームページから G800SE の HTML ドキュメントをダウンロードし アップデートを行う方法を説明しています HTML ドキュメントのアップデートを行うには 下記の操作を行ってください 操作フロー 1. ご使用のカメラのHTMLドキュメントバージョンを確認する (P.2) 2. ダウンロードしてHTMLドキュメントのファイルを準備する
RW-5100 導入説明書 Windows7 用 2017 年 7 月 シャープ株式会社
 RW-5100 導入説明書 Windows7 用 2017 年 7 月 シャープ株式会社 はじめに 本書は Windows 7 環境において IC カードリーダライタ RW-5100 を使用するため お使いのパソコンにデバイスドライバソフトウェア ( 以下 ドライバソフト と記載 ) をインストールする方法について記述しています 本書で説明するドライバソフトは Windows 7 SP1 で動作するものです
RW-5100 導入説明書 Windows7 用 2017 年 7 月 シャープ株式会社 はじめに 本書は Windows 7 環境において IC カードリーダライタ RW-5100 を使用するため お使いのパソコンにデバイスドライバソフトウェア ( 以下 ドライバソフト と記載 ) をインストールする方法について記述しています 本書で説明するドライバソフトは Windows 7 SP1 で動作するものです
タン 7 8 選択ボタン 9 モードボタン 10USB 端子 11 電源端子 12 レンズ 13 スピーカー 14 リセットボタン 15 マウント用ネジ穴 16 ディスプレイ - 使用方法 - 1 取り付け 1ウンタの吸盤部分をしっかりガラス面に押し付けレバーを倒して取り付けます 取り付け部分はあら
 ドライブレコーダー EL-DR-003 取扱説明書 - はじめに - 本装置は自動車に取り付けて常に前方の画像を録画するドライブレコーダーです 運転中の出来事を記録することが目的ですが すべての状況において映像の記録を保証するものではありません 万が一 本装置にて記録が出来ていなかった事による損害が発生した場合でも弊社では一切責任を負いかねます また 業務用途でのご使用については保証対象外とさせて頂きます
ドライブレコーダー EL-DR-003 取扱説明書 - はじめに - 本装置は自動車に取り付けて常に前方の画像を録画するドライブレコーダーです 運転中の出来事を記録することが目的ですが すべての状況において映像の記録を保証するものではありません 万が一 本装置にて記録が出来ていなかった事による損害が発生した場合でも弊社では一切責任を負いかねます また 業務用途でのご使用については保証対象外とさせて頂きます
3D Hero システムユーザマニュアル + 製品保証情報
 3D Hero システムユーザマニュアル + 製品保証情報 ファームウェア更新 3D HEROシステムは 2 台の1080p HD HEROカメラを必要とします 3D HEROシステムを使用する前に新しいファームウェアをダウンロードして両方のカメラにインストールする必要があることがあります 両方のカメラのファ -ムウェアを更新する必要があるかどうかを判断するには カメラの電源を入れ設定メニューに進みます
3D Hero システムユーザマニュアル + 製品保証情報 ファームウェア更新 3D HEROシステムは 2 台の1080p HD HEROカメラを必要とします 3D HEROシステムを使用する前に新しいファームウェアをダウンロードして両方のカメラにインストールする必要があることがあります 両方のカメラのファ -ムウェアを更新する必要があるかどうかを判断するには カメラの電源を入れ設定メニューに進みます
H12HW取扱説明書
 0 _g- ページ について ディスプレイ表示について できま静止画はJPEG形式で 動画はMP MPEG d i ej cefgh 本機に内蔵されているを使って 静止画や動画を撮影 a b 形式またはGP H. 形式で保存されま 撮影前のご注意 レンズ部に指紋や油脂などが付いていると きれいに撮影 できません 撮影前に柔らかい布できれいに拭いてくださ い 撮影時に本機を動かすと 画像が乱れま本機を動かさ
0 _g- ページ について ディスプレイ表示について できま静止画はJPEG形式で 動画はMP MPEG d i ej cefgh 本機に内蔵されているを使って 静止画や動画を撮影 a b 形式またはGP H. 形式で保存されま 撮影前のご注意 レンズ部に指紋や油脂などが付いていると きれいに撮影 できません 撮影前に柔らかい布できれいに拭いてくださ い 撮影時に本機を動かすと 画像が乱れま本機を動かさ
KEW Smart for KEW3552BT 取扱説明書
 KEW Smart for KEW3552BT 取扱説明書 KEW3552BT と接続する 次のページ 接続と切断 KEW3552BTと接続する P.3 KEW3552BTから切断する P.7 測定データの保存 測定データを保存する P.8 保存データの見方について P.10 測定データを自動保存する P.11 ファイルを変更する メニューについて P.13 ファイルを作成する P.15 ファイルを変更する
KEW Smart for KEW3552BT 取扱説明書 KEW3552BT と接続する 次のページ 接続と切断 KEW3552BTと接続する P.3 KEW3552BTから切断する P.7 測定データの保存 測定データを保存する P.8 保存データの見方について P.10 測定データを自動保存する P.11 ファイルを変更する メニューについて P.13 ファイルを作成する P.15 ファイルを変更する
Pep Up と活動量計 (zip) との連携方法 1 活動量計 (Zip) の初期設定 ステップ1 1 同封物の確認 Fitbit Zip ワイヤレス活動量計には以下が同梱されています 1. Fitbit Zip ワイヤレス活動量計 2. クリップカバー 3. 電池交換ツール 4. USB ハード
 Pep Up と活動量計 (zip) との連携方法 1 活動量計 (Zip) の初期設定 ステップ1 1 同封物の確認 Fitbit Zip ワイヤレス活動量計には以下が同梱されています 1. Fitbit Zip ワイヤレス活動量計 2. クリップカバー 3. 電池交換ツール 4. USB ハードウェアキー 5. 3V ボタン電池 (CR 2025) 1. 2. 3 4. 5. 1 アルバック健康保険組合
Pep Up と活動量計 (zip) との連携方法 1 活動量計 (Zip) の初期設定 ステップ1 1 同封物の確認 Fitbit Zip ワイヤレス活動量計には以下が同梱されています 1. Fitbit Zip ワイヤレス活動量計 2. クリップカバー 3. 電池交換ツール 4. USB ハードウェアキー 5. 3V ボタン電池 (CR 2025) 1. 2. 3 4. 5. 1 アルバック健康保険組合
Slim Folio Pro セットアップガイド
 Slim Folio Pro セットアップガイド SLIM FOLIO PRO ipad Pro 11 インチおよび ipad Pro 12.9 インチ ( 第 3 世代 ) 用 製品について 磁気ラッチ Apple Pencil( 第 2 世代 ) およびその他のデジタルペンシル用ホルダー ipad ホルダー USB-C 充電ポート 磁気ドック ショートカットキー 充電およびペアリングインジケーターライト
Slim Folio Pro セットアップガイド SLIM FOLIO PRO ipad Pro 11 インチおよび ipad Pro 12.9 インチ ( 第 3 世代 ) 用 製品について 磁気ラッチ Apple Pencil( 第 2 世代 ) およびその他のデジタルペンシル用ホルダー ipad ホルダー USB-C 充電ポート 磁気ドック ショートカットキー 充電およびペアリングインジケーターライト
neostrack manual - Japanese
 1 戻る / 停止 ( 前のページに戻るか 操作を取り消す場合に押します 記録中に押すと記録が一時停止します もう一度押すと記録が停止します 2 OK / LAP ( メニューで Enter キーとして押すか ( 選択を確定します フリーサイクリング*中に押すと 記録が開始されます 記録中に押すと ラップがマークされます 3 オンまたはオフ / バックライト( 押すとデバイスがオンになります 長押しするとデバイスがオフになります
1 戻る / 停止 ( 前のページに戻るか 操作を取り消す場合に押します 記録中に押すと記録が一時停止します もう一度押すと記録が停止します 2 OK / LAP ( メニューで Enter キーとして押すか ( 選択を確定します フリーサイクリング*中に押すと 記録が開始されます 記録中に押すと ラップがマークされます 3 オンまたはオフ / バックライト( 押すとデバイスがオンになります 長押しするとデバイスがオフになります
リコーイメージング株式会社 RICOH WG-6 ファームウェアアップデート手順説明書 本説明書では ホームページからダウンロードしたファームウェアを利用し アップデートを行う方法を説明しています 用意するもの RICOH WG-6 本体 RICOH WG-6 でフォーマットされた SD メモリーカ
 リコーイメージング株式会社 RICOH WG-6 ファームウェアアップデート手順説明書 本説明書では ホームページからダウンロードしたファームウェアを利用し アップデートを行う方法を説明しています 用意するもの RICOH WG-6 本体 RICOH WG-6 でフォーマットされた SD メモリーカード / SDHC メモリーカード ( 容量が 32MB 以上のもの ) 充電済みの電池 DB-110
リコーイメージング株式会社 RICOH WG-6 ファームウェアアップデート手順説明書 本説明書では ホームページからダウンロードしたファームウェアを利用し アップデートを行う方法を説明しています 用意するもの RICOH WG-6 本体 RICOH WG-6 でフォーマットされた SD メモリーカード / SDHC メモリーカード ( 容量が 32MB 以上のもの ) 充電済みの電池 DB-110
OS バージョンアップ実行後のご注意 OS バージョンアップ後 更新完了通知が自動的にNECカシオモバイルコミュニケーションズ株式会社の運用するサーバへ送信されます なお NECカシオモバイルコミュニケーションズ株式会社は送信された情報を OS バージョンアップ以外の目的には利用いたしません また
 MEDIAS X N-07D OS バージョンアップ手順書 ~ Wi-Fi を利用してバージョンアップする ~ このたびは MEDIAS X N-07D( 以下 N-07D とします ) をお買い上げいただきまして 誠にありがとうございました N-07D の本体 OS を Android OS 4.0 から Android OS 4.1 にバージョンアップするための OS バージョンアップ手順をご説明いたします
MEDIAS X N-07D OS バージョンアップ手順書 ~ Wi-Fi を利用してバージョンアップする ~ このたびは MEDIAS X N-07D( 以下 N-07D とします ) をお買い上げいただきまして 誠にありがとうございました N-07D の本体 OS を Android OS 4.0 から Android OS 4.1 にバージョンアップするための OS バージョンアップ手順をご説明いたします
ファイルの管理 microsd/sd カードや USB デバイスに保存したデータにアクセスできないホーム画面の右下に表示される SD カードアイコン または USB デバイスアイコンをタップします フォルダーアイコンをタップすると選択したストレージ内のデータを全て参照することができます 詳細はユーザ
 Eee Pad TF201 に関しての FAQ ファイルの管理...2 microsd/sd カードやUSB デバイスに保存したデータにアクセスできない...2 選択したファイルを他のフォルダーに移動する方法...2 選択したファイルを接続した外付けストレージにコピー / 移動する方法...2 アプリのインストールの中止と削除...2 使用中のアプリを終了する方法...2 ダウンロードしたアプリをもう使用しない場合...3
Eee Pad TF201 に関しての FAQ ファイルの管理...2 microsd/sd カードやUSB デバイスに保存したデータにアクセスできない...2 選択したファイルを他のフォルダーに移動する方法...2 選択したファイルを接続した外付けストレージにコピー / 移動する方法...2 アプリのインストールの中止と削除...2 使用中のアプリを終了する方法...2 ダウンロードしたアプリをもう使用しない場合...3
スライド 1
 P Android と WiFi 接続 (version. 以上 ) STEP WiFi PODZ の電源を入れてください ランプが青く点灯します ウォームアップに 5 秒ほどかかります WiFi 通信が可能になると 点滅を開始します バッテリー残量が少なくなると WiFi 接続が不安定になることがあります その場合は バッテリーをフル充電してください! 注意! WiFi PODZ のファームウェアが最新でない場合
P Android と WiFi 接続 (version. 以上 ) STEP WiFi PODZ の電源を入れてください ランプが青く点灯します ウォームアップに 5 秒ほどかかります WiFi 通信が可能になると 点滅を開始します バッテリー残量が少なくなると WiFi 接続が不安定になることがあります その場合は バッテリーをフル充電してください! 注意! WiFi PODZ のファームウェアが最新でない場合
リコーイメージング株式会社 RICOH GR III ファームウェアアップデート手順説明書 本説明書では ホームページからダウンロードしたファームウェアを利用し アップデートを行う方法を説明しています 用意するもの RICOH GR III 本体 RICOH GR III でフォーマットされた SD
 リコーイメージング株式会社 RICOH GR III ファームウェアアップデート手順説明書 本説明書では ホームページからダウンロードしたファームウェアを利用し アップデートを行う方法を説明しています 用意するもの RICOH GR III 本体 RICOH GR III でフォーマットされた SD メモリーカード / SDHC メモリーカード ( 容量が 32MB 以上のもの ) 充電済みの電池
リコーイメージング株式会社 RICOH GR III ファームウェアアップデート手順説明書 本説明書では ホームページからダウンロードしたファームウェアを利用し アップデートを行う方法を説明しています 用意するもの RICOH GR III 本体 RICOH GR III でフォーマットされた SD メモリーカード / SDHC メモリーカード ( 容量が 32MB 以上のもの ) 充電済みの電池
ファームウエアアップデート手順書 EOS C500/EOS C500 PL
 ファームウエアアップデート手順書 デジタルシネマカメラ EOS C500 EOS C500 PL 本書ではデジタルシネマカメラ EOS C500 / EOS C500 PL のファームウエア * をアップデート ( 書き換え ) するための手順と注意事項について説明しています * ファームウエアとは 機器を制御するために組み込まれたソフトウエアのことです カメラはファームウエアによって撮影 画像処理などを行います
ファームウエアアップデート手順書 デジタルシネマカメラ EOS C500 EOS C500 PL 本書ではデジタルシネマカメラ EOS C500 / EOS C500 PL のファームウエア * をアップデート ( 書き換え ) するための手順と注意事項について説明しています * ファームウエアとは 機器を制御するために組み込まれたソフトウエアのことです カメラはファームウエアによって撮影 画像処理などを行います
Dahua DMSS操作手順書
 スマートフォンモニターソフトウェア idmss & gdmss ユーザーズマニュアル V 1.0.0 目次 1. idmss & gdmss について... 2 1.1. 概要... 2 1.2. 機能概要... 2 1.3. 注意事項... 2 2. 基本操作... 2 2.1. デバイス登録... 2 2.2. ライブビュー表示 1... 5 2.3. ライブビュー表示 2... 6 2.4.
スマートフォンモニターソフトウェア idmss & gdmss ユーザーズマニュアル V 1.0.0 目次 1. idmss & gdmss について... 2 1.1. 概要... 2 1.2. 機能概要... 2 1.3. 注意事項... 2 2. 基本操作... 2 2.1. デバイス登録... 2 2.2. ライブビュー表示 1... 5 2.3. ライブビュー表示 2... 6 2.4.
Logicool BLOK - Protective Keyboard Case - For ipad Air 2 製品について 1. タブレット ホル ダー 2. 磁気フック 3. ホット キー 4. キーボード 5. Bluetooth と電池 ステータスインジ ケータ 6. 電池ホルダー (コ
 BLOK ロジクール ik1081 キーボード付き保護ケース for ipad Air 2 取扱説明書 Logicool BLOK - Protective Keyboard Case - For ipad Air 2 製品について 1. タブレット ホル ダー 2. 磁気フック 3. ホット キー 4. キーボード 5. Bluetooth と電池 ステータスインジ ケータ 6. 電池ホルダー (コイン形リチウム
BLOK ロジクール ik1081 キーボード付き保護ケース for ipad Air 2 取扱説明書 Logicool BLOK - Protective Keyboard Case - For ipad Air 2 製品について 1. タブレット ホル ダー 2. 磁気フック 3. ホット キー 4. キーボード 5. Bluetooth と電池 ステータスインジ ケータ 6. 電池ホルダー (コイン形リチウム
本体内のメモリの合計容量と空き容量などを確認できます a ホーム画面で [ 基本フォルダ ] [ 設定 ] [ ストレージ ] マイファイルを利用する 本体に保存されている静止画や動画 音楽や文書などのデータを表示 管理できます a アプリ一覧画面で [Tools] [ マイファイル ] カテゴリ一
![本体内のメモリの合計容量と空き容量などを確認できます a ホーム画面で [ 基本フォルダ ] [ 設定 ] [ ストレージ ] マイファイルを利用する 本体に保存されている静止画や動画 音楽や文書などのデータを表示 管理できます a アプリ一覧画面で [Tools] [ マイファイル ] カテゴリ一 本体内のメモリの合計容量と空き容量などを確認できます a ホーム画面で [ 基本フォルダ ] [ 設定 ] [ ストレージ ] マイファイルを利用する 本体に保存されている静止画や動画 音楽や文書などのデータを表示 管理できます a アプリ一覧画面で [Tools] [ マイファイル ] カテゴリ一](/thumbs/91/105847917.jpg) ファイル管理 メモリの使用量を確認する 173 マイファイルを利用する 173 microusbケーブル01( 別売 ) でパソコンと接続する 174 au 設定メニューからデータをバックアップする 175 データお預かり設定をする 175 Galaxy Smart Switchを利用する 176 Galaxyアカウントを利用してサーバー上にバックアップする 176 172 本体内のメモリの合計容量と空き容量などを確認できます
ファイル管理 メモリの使用量を確認する 173 マイファイルを利用する 173 microusbケーブル01( 別売 ) でパソコンと接続する 174 au 設定メニューからデータをバックアップする 175 データお預かり設定をする 175 Galaxy Smart Switchを利用する 176 Galaxyアカウントを利用してサーバー上にバックアップする 176 172 本体内のメモリの合計容量と空き容量などを確認できます
保証 か 製品 電 保証 製品 間 お 製品 保証 ら ら 間 ら ら 製品 ら 保証 お 製品 保証期間 保証 期間 お客様 販売 保証 保証 客 品 保 販売店 販売 保証 か 2 年 ら 保証 2 年 製品名 型 番 保証期間 お客様 Logicool Canvas - Keyboard Ca
 CANVAS ロジクール ik0771 キーボードケース For ipad mini, 2, 3 取扱説明書 保証 か 製品 電 保証 製品 間 お 製品 保証 ら ら 間 ら ら 製品 ら 保証 お 製品 保証期間 保証 期間 お客様 販売 保証 保証 客 品 保 販売店 販売 保証 か 2 年 ら 保証 2 年 製品名 型 番 保証期間 お客様 Logicool Canvas - Keyboard
CANVAS ロジクール ik0771 キーボードケース For ipad mini, 2, 3 取扱説明書 保証 か 製品 電 保証 製品 間 お 製品 保証 ら ら 間 ら ら 製品 ら 保証 お 製品 保証期間 保証 期間 お客様 販売 保証 保証 客 品 保 販売店 販売 保証 か 2 年 ら 保証 2 年 製品名 型 番 保証期間 お客様 Logicool Canvas - Keyboard
KEW Smart for KEW3441BT 取扱説明書
 KEW Smart for KEW4500BT 取扱説明書 KEW4500BT と接続する 次のページ 接続と切断 KEW4500BTと接続する P.3 KEW4500BTから切断する P.8 測定データの保存 測定データを保存する P.9 保存データの見方について P.11 測定データを自動保存する P.12 ファイルを変更する メニューについて P.14 ファイルを作成する P.16 ファイルを変更する
KEW Smart for KEW4500BT 取扱説明書 KEW4500BT と接続する 次のページ 接続と切断 KEW4500BTと接続する P.3 KEW4500BTから切断する P.8 測定データの保存 測定データを保存する P.9 保存データの見方について P.11 測定データを自動保存する P.12 ファイルを変更する メニューについて P.14 ファイルを作成する P.16 ファイルを変更する
RR1soft.book
 第 章 カメラとパソコンを接続する この章では カメラとパソコン間でファイルのやりとりを行うために USB ケーブルを使って接続する方法について説明します USB ケーブルを接続する 2 Windows 接続をはじめる前に以下のことを確認してください USB ドライバーが正しくインストールされている必要があります P.11 ソフトウェアのインストール お使いのパソコンに USB ポートが標準で装備され
第 章 カメラとパソコンを接続する この章では カメラとパソコン間でファイルのやりとりを行うために USB ケーブルを使って接続する方法について説明します USB ケーブルを接続する 2 Windows 接続をはじめる前に以下のことを確認してください USB ドライバーが正しくインストールされている必要があります P.11 ソフトウェアのインストール お使いのパソコンに USB ポートが標準で装備され
HERO3_UM_SILVER_JAP_REVA_WEB.v2_42
 ユーザマニュアル 1 facebook.com/gopro のGoPro パーティに参加すると GoProユーザが何を撮っているかを見ることができます ご自身の記録を他のユーザと共有して GoPro 革命の一部になりましょう! 目次 アクセサリ 4 マウント 5 HERO3 特長 6 カメラ LCD ステータス画面 8 カメラユーザインターフェイスフローチャート 9 ソフトウェア更新 10 基本 10
ユーザマニュアル 1 facebook.com/gopro のGoPro パーティに参加すると GoProユーザが何を撮っているかを見ることができます ご自身の記録を他のユーザと共有して GoPro 革命の一部になりましょう! 目次 アクセサリ 4 マウント 5 HERO3 特長 6 カメラ LCD ステータス画面 8 カメラユーザインターフェイスフローチャート 9 ソフトウェア更新 10 基本 10
GR Firmware Update JP
 GR ファームウェアアップデート手順説明書 2013 年 10 月 リコーイメージング株式会社 本説明書では ホームページからダウンロードしたファームウェアを利用し アップデートを行う方法を 説明しています 準備する 必要なもの GR 本体 充電済みの電池 DB-65( カメラ本体にセットしておきます ) [ ご注意 ] アップデート中に電池の電源が切れた場合 カメラが動作しなくなることがあります
GR ファームウェアアップデート手順説明書 2013 年 10 月 リコーイメージング株式会社 本説明書では ホームページからダウンロードしたファームウェアを利用し アップデートを行う方法を 説明しています 準備する 必要なもの GR 本体 充電済みの電池 DB-65( カメラ本体にセットしておきます ) [ ご注意 ] アップデート中に電池の電源が切れた場合 カメラが動作しなくなることがあります
GOPRO ムーブメントに参加しよう facebook.com/gopro youtube.com/gopro twitter.com/gopro instagram.com/gopro
 ユーザーマニュアル 1 GOPRO ムーブメントに参加しよう facebook.com/gopro youtube.com/gopro twitter.com/gopro instagram.com/gopro 目次 目次 Fusion の各部名称 6 はじめに 8 GoPro のナビゲーション 17 モードと設定の一覧表 20 Fusion での撮影のヒント 22 クイックキャプチャー 24 ビデオ録画と写真撮影
ユーザーマニュアル 1 GOPRO ムーブメントに参加しよう facebook.com/gopro youtube.com/gopro twitter.com/gopro instagram.com/gopro 目次 目次 Fusion の各部名称 6 はじめに 8 GoPro のナビゲーション 17 モードと設定の一覧表 20 Fusion での撮影のヒント 22 クイックキャプチャー 24 ビデオ録画と写真撮影
JABRA SPORT PACE WIRELESS L ユーザーマニュアル jabra.com/sportpace
 L ユーザーマニュアル jabra.com/sportpace 2015 GN Netcom A/S.All rights reserved.jabra は GN Netcom A/ S の登録商標です ここに記載されているその他のすべての商標は 各権利者に帰属するものです Bluetooth のワードマークとロゴは Bluetooth SIG, Inc. が所有するものであり GN Netcom
L ユーザーマニュアル jabra.com/sportpace 2015 GN Netcom A/S.All rights reserved.jabra は GN Netcom A/ S の登録商標です ここに記載されているその他のすべての商標は 各権利者に帰属するものです Bluetooth のワードマークとロゴは Bluetooth SIG, Inc. が所有するものであり GN Netcom
ixpand Transfer クイックガイド ixpand Transfer は サンディスク ixpand フラッシュドライブ専用の Android アプリケーションです 本アプリケーションは Android スマートフォンやタブレットに接続したサンディスク ixpand フラッシュドライブを使
 ixpand Transfer クイックガイド ixpand Transfer は サンディスク ixpand フラッシュドライブ専用の Android アプリケーションです 本アプリケーションは Android スマートフォンやタブレットに接続したサンディスク ixpand フラッシュドライブを使って スマートフォンやタブレット内の連絡先 写真 動画データをバックアップしたり サンディスク ixpand
ixpand Transfer クイックガイド ixpand Transfer は サンディスク ixpand フラッシュドライブ専用の Android アプリケーションです 本アプリケーションは Android スマートフォンやタブレットに接続したサンディスク ixpand フラッシュドライブを使って スマートフォンやタブレット内の連絡先 写真 動画データをバックアップしたり サンディスク ixpand
ファームウェアファイルをダウンロードして SD メモリーカードに保存します (Windows の場合 ) 以降 PENTAXQ10 の Zip 形式ファイルをダウンロードした場合で説明しています PENTAX Q10 エヴァンゲリオンモデルでは ダウンロードファイル名とファームウェアファイル名を上記
 PENTAX Q10/PENTAX Q10 エヴァンゲリオンモデルのファームウェアのアップデート方法 準備するもの フォーマットされた弊社動作確認済の SD メモリーカード 市販の SD メモリーカード /SDHC メモリーカード ( 以下 SD メモリーカード と表記 ) を用意してください システム環境を満たしたパソコン Windows XP(SP3 以降 )/Windows Vista / Windows
PENTAX Q10/PENTAX Q10 エヴァンゲリオンモデルのファームウェアのアップデート方法 準備するもの フォーマットされた弊社動作確認済の SD メモリーカード 市販の SD メモリーカード /SDHC メモリーカード ( 以下 SD メモリーカード と表記 ) を用意してください システム環境を満たしたパソコン Windows XP(SP3 以降 )/Windows Vista / Windows
PowerPoint プレゼンテーション
 Homekit カメラ DSH-C310 設定マニュアル ディーリンクジャパン株式会社 Homekit カメラ DSH-C310 ご利用形態 DSH-C310 のご利用形態は 下図の通りとなります Apple TV( 第 4 世代 ) や ipad をホームハブとして利用することで 外出先から Homekit カメラの映像監視やコントロールを行う事ができます インターネット icloud Wi-Fi
Homekit カメラ DSH-C310 設定マニュアル ディーリンクジャパン株式会社 Homekit カメラ DSH-C310 ご利用形態 DSH-C310 のご利用形態は 下図の通りとなります Apple TV( 第 4 世代 ) や ipad をホームハブとして利用することで 外出先から Homekit カメラの映像監視やコントロールを行う事ができます インターネット icloud Wi-Fi
RW-4040 導入説明書 Windows 7 用 2017 年 7 月 シャープ株式会社
 Windows 7 用 2017 年 7 月 シャープ株式会社 はじめに 本書は IC カードリーダライタ RW-4040 を使用するため お使いのパソコンにデバイスドライバソフトウェア ( 以下 ドライバソフト と記載 ) をインストールする方法について記述しています このドライバソフトは Windows 7 SP1 で動作します 本書では ドライバソフトバージョン 2.27 のインストールについて説明します
Windows 7 用 2017 年 7 月 シャープ株式会社 はじめに 本書は IC カードリーダライタ RW-4040 を使用するため お使いのパソコンにデバイスドライバソフトウェア ( 以下 ドライバソフト と記載 ) をインストールする方法について記述しています このドライバソフトは Windows 7 SP1 で動作します 本書では ドライバソフトバージョン 2.27 のインストールについて説明します
ファームウェアファイルをダウンロードして SD メモリーカードに保存します (Windows の場合 ) (Windows 自己解凍形式ファイルをダウンロード ) [1] リコーイメージングホームページからファーム ウェアファイルをダウンロードします ダウンロードページ下の Windows 版 同意
![ファームウェアファイルをダウンロードして SD メモリーカードに保存します (Windows の場合 ) (Windows 自己解凍形式ファイルをダウンロード ) [1] リコーイメージングホームページからファーム ウェアファイルをダウンロードします ダウンロードページ下の Windows 版 同意 ファームウェアファイルをダウンロードして SD メモリーカードに保存します (Windows の場合 ) (Windows 自己解凍形式ファイルをダウンロード ) [1] リコーイメージングホームページからファーム ウェアファイルをダウンロードします ダウンロードページ下の Windows 版 同意](/thumbs/91/107018165.jpg) K-50 ファームウェアのアップデート方法 準備するもの フォーマットされた弊社動作確認済の SD メモリーカード 市販の SD メモリーカード /SDHC メモリーカード ( 以下 SD メモリーカード と表記 ) を用意してください システム環境を満たしたパソコン Windows XP(SP3 以降 )/Windows Vista/Windows 7/Windows 8 Mac OSX10.4/10.5/10.6/10.7/10.8
K-50 ファームウェアのアップデート方法 準備するもの フォーマットされた弊社動作確認済の SD メモリーカード 市販の SD メモリーカード /SDHC メモリーカード ( 以下 SD メモリーカード と表記 ) を用意してください システム環境を満たしたパソコン Windows XP(SP3 以降 )/Windows Vista/Windows 7/Windows 8 Mac OSX10.4/10.5/10.6/10.7/10.8
3 アドレスバーに URL を入力し ( 移動ボタン ) をタップします 入力した URL のホームページに移動します ネットワークへのログオン 画面が表示された場合は ユーザー名 を確 認し パスワード を入力して OK をタップしてください ホームページがうまく表示されないときは Opera B
 ホームページを見る (Opera Browser) Opera Browser を使って ホームページの閲覧ができます アクセスリストに登録したホームページ (+3-3 ページ ) を順番に閲覧することができます くわしくは ネットウォーカー ( お気に入りめぐりをする ) (+3-7 ページ ) をご覧ください Opera Browser は パソコンなどで広く使われている Web ブラウザによる
ホームページを見る (Opera Browser) Opera Browser を使って ホームページの閲覧ができます アクセスリストに登録したホームページ (+3-3 ページ ) を順番に閲覧することができます くわしくは ネットウォーカー ( お気に入りめぐりをする ) (+3-7 ページ ) をご覧ください Opera Browser は パソコンなどで広く使われている Web ブラウザによる
G800 Firmware update
 ファームウェアアップデート手順説明書 本説明書では 弊社ホームページから G800 のファームウェアをダウンロードし アップデートを行う方法を説明しています ファームウェアのアップデートを行うには 下記の操作を行ってください 操作フロー 1. ご使用のカメラのファームウェアバージョンを確認する (P.1) 2. ダウンロードしてファームウェアのファイルを準備する (P.3) 3. ファームウェアをSDメモリーカードにコピーする
ファームウェアアップデート手順説明書 本説明書では 弊社ホームページから G800 のファームウェアをダウンロードし アップデートを行う方法を説明しています ファームウェアのアップデートを行うには 下記の操作を行ってください 操作フロー 1. ご使用のカメラのファームウェアバージョンを確認する (P.1) 2. ダウンロードしてファームウェアのファイルを準備する (P.3) 3. ファームウェアをSDメモリーカードにコピーする
ファイル管理 microsd メモリカードを利用する microsd メモリカードを取り付ける microsd メモリカードを取り外す パソコンと接続する microsd メモリカードの内容をパソコンで表示する PC Link を利用
 ファイル管理 microsd メモリカードを利用する...162 microsd メモリカードを取り付ける... 163 microsd メモリカードを取り外す... 163 パソコンと接続する...164 microsd メモリカードの内容をパソコンで表示する... 166 PC Link を利用する...166 接続の準備をする... 166 専用ソフトで PC Link を利用する... 167
ファイル管理 microsd メモリカードを利用する...162 microsd メモリカードを取り付ける... 163 microsd メモリカードを取り外す... 163 パソコンと接続する...164 microsd メモリカードの内容をパソコンで表示する... 166 PC Link を利用する...166 接続の準備をする... 166 専用ソフトで PC Link を利用する... 167
HERO3_UM_Black_JPN_REVB.indd
 ユーザマニュアル facebook.com/gopro のGoPro パーティに参加すると GoProユーザが何を撮っているかを見ることができます ご自身の記録を他のユーザと共有して GoPro 革命の一部になりましょう! 2 目次 アクセサリ 4 マウント 5 HERO3 特長 6 カメラ LCD ステータス画面 8 カメラユーザインターフェイスフローチャート 9 ソフトウェア更新 10 基本 11
ユーザマニュアル facebook.com/gopro のGoPro パーティに参加すると GoProユーザが何を撮っているかを見ることができます ご自身の記録を他のユーザと共有して GoPro 革命の一部になりましょう! 2 目次 アクセサリ 4 マウント 5 HERO3 特長 6 カメラ LCD ステータス画面 8 カメラユーザインターフェイスフローチャート 9 ソフトウェア更新 10 基本 11
ARROWS Tab Wi-Fi (FAR70B) ソフトウェアバージョンアップ手順書
 ARROWS Tab Wi-Fi (FAR70B) ソフトウェアバージョンアップ手順書 本書では ARROWS Tab Wi-Fi (FAR70B) の本体ソフトウェアをバージョンアップするための手順を説明しています 本文中の画面は一例です ご使用状況によって 実際に表示される画面が異なることがあります また 画面例の中の赤い枠は説明のために追加したものであり 実際の端末上には表示されていません ソフトウェアバージョンアップ実行前のご準備
ARROWS Tab Wi-Fi (FAR70B) ソフトウェアバージョンアップ手順書 本書では ARROWS Tab Wi-Fi (FAR70B) の本体ソフトウェアをバージョンアップするための手順を説明しています 本文中の画面は一例です ご使用状況によって 実際に表示される画面が異なることがあります また 画面例の中の赤い枠は説明のために追加したものであり 実際の端末上には表示されていません ソフトウェアバージョンアップ実行前のご準備
OS バージョンアップ実行後のご注意 OS バージョンアップ後 更新完了通知が自動的にNECカシオモバイルコミュニケーションズ株式会社の運用するサーバへ送信されます なお NECカシオモバイルコミュニケーションズ株式会社は送信された情報を OS バージョンアップ以外の目的には利用いたしません また
 MEDIAS X N-07D OS バージョンアップ手順書 ~ パソコンを利用してバージョンアップする ~ このたびは MEDIAS X N-07D( 以下 N-07D とします ) をお買い上げいただきまして 誠にありがとうございました N-07D の本体 OS を Android OS 4.0 から Android OS 4.1 にバージョンアップするための OS バージョンアップ手順をご説明いたします
MEDIAS X N-07D OS バージョンアップ手順書 ~ パソコンを利用してバージョンアップする ~ このたびは MEDIAS X N-07D( 以下 N-07D とします ) をお買い上げいただきまして 誠にありがとうございました N-07D の本体 OS を Android OS 4.0 から Android OS 4.1 にバージョンアップするための OS バージョンアップ手順をご説明いたします
Microsoft PowerPoint - ソフトウェア更新手順書_DAN-W62_mac_ _1.ppt
 スマホナビ対応ディスプレイ (DAN-W62) のソフトウェア更新手順書 (Mac 版 ) 2013/5 1. ソフトウェア更新手順の流れ ダウンロードツールをトヨタホームページから入手するバージョンアップデータを取得するためにはダウンロードツールが必要です スマホナビ対応ディスプレイの製品情報を取得する製品情報には 型番やソフトバージョン等の情報が入っています 正しくバージョンアップデータを取得するために必要な情報です
スマホナビ対応ディスプレイ (DAN-W62) のソフトウェア更新手順書 (Mac 版 ) 2013/5 1. ソフトウェア更新手順の流れ ダウンロードツールをトヨタホームページから入手するバージョンアップデータを取得するためにはダウンロードツールが必要です スマホナビ対応ディスプレイの製品情報を取得する製品情報には 型番やソフトバージョン等の情報が入っています 正しくバージョンアップデータを取得するために必要な情報です
準備しますカメラのファームウェアをバージョンアップするには 下記のものが必要になります カメラ本体 ご使用のメモリーカード対応のカードリーダーおよびパソコン またはカードスロット内蔵のパソコン 電源は次のいずれかを用意します AC アダプター ご使用のカメラ対応のフル充電した Li-ion リチャー
 デジタル一眼レフカメラファームウェアバージョンアップの手順について 版 いつもニコン製品をご愛用いただき まことにありがとうございます ここでは今回のダウンロードの対象となるニコン製デジタル一眼レフカメラのファームウェアバージョンアップについて説明しています なお ニコンサービス機関でのバージョンアップも承っております ご使用の環境などでファームウェアをバージョンアップできないお客様はご利用ください
デジタル一眼レフカメラファームウェアバージョンアップの手順について 版 いつもニコン製品をご愛用いただき まことにありがとうございます ここでは今回のダウンロードの対象となるニコン製デジタル一眼レフカメラのファームウェアバージョンアップについて説明しています なお ニコンサービス機関でのバージョンアップも承っております ご使用の環境などでファームウェアをバージョンアップできないお客様はご利用ください
GOPRO ムーブメントに参加しよう facebook.com/gopro youtube.com/gopro twitter.com/gopro instagram.com/gopro
 ユーザーマニュアル 1 GOPRO ムーブメントに参加しよう facebook.com/gopro youtube.com/gopro twitter.com/gopro instagram.com/gopro 目次 目次 HERO 6 はじめに 8 GoPro のナビゲーション 16 モードと設定の一覧表 19 QuikCapture 20 ビデオ録画と写真撮影 23 音声で GoPro を操作
ユーザーマニュアル 1 GOPRO ムーブメントに参加しよう facebook.com/gopro youtube.com/gopro twitter.com/gopro instagram.com/gopro 目次 目次 HERO 6 はじめに 8 GoPro のナビゲーション 16 モードと設定の一覧表 19 QuikCapture 20 ビデオ録画と写真撮影 23 音声で GoPro を操作
スライド 1
 授業録画 編集システム操作手順書 システム概要 本システムは スタジオ内に設置されたビデオカメラ (4K 画質対応 ) にて収録を行うものです 収録画質は必要に応じて 480p/720p/1080p/4K の選択が可能です 収録したデータは私用 USB メモリ (*1 参照 ) に保存し 持ち帰ることが可能です ワイヤレスマイクはタイピン型とヘッドセット型のどちらかを選択できます すべての操作はラック内にあるタブレットで直観的に行うことができます
授業録画 編集システム操作手順書 システム概要 本システムは スタジオ内に設置されたビデオカメラ (4K 画質対応 ) にて収録を行うものです 収録画質は必要に応じて 480p/720p/1080p/4K の選択が可能です 収録したデータは私用 USB メモリ (*1 参照 ) に保存し 持ち帰ることが可能です ワイヤレスマイクはタイピン型とヘッドセット型のどちらかを選択できます すべての操作はラック内にあるタブレットで直観的に行うことができます
Smart-telecaster for iOS/Android ML ユーザーズガイド
 Smart-telecaster for ios/android ML ユーザーズガイド Smart-telecaster for ios/android ML Rev1.1 Smart-telecaster for ios/android ML とは Smart-telecaster for ios ML( 以下 ios ML) および Smart-telecaster for Android ML(
Smart-telecaster for ios/android ML ユーザーズガイド Smart-telecaster for ios/android ML Rev1.1 Smart-telecaster for ios/android ML とは Smart-telecaster for ios ML( 以下 ios ML) および Smart-telecaster for Android ML(
ユーザーマニュアル 1
 ユーザーマニュアル 1 GOPRO ムーブメントに参加しよう facebook.com/gopro youtube.com/gopro twitter.com/gopro instagram.com/gopro 目次 目次 HERO5 Black 6 はじめに 8 GoPro のナビゲーション 79 モードと設定のマップ 20 クイックキャプチャー 22 ビデオ録画と写真撮影 24 音声による GoPro
ユーザーマニュアル 1 GOPRO ムーブメントに参加しよう facebook.com/gopro youtube.com/gopro twitter.com/gopro instagram.com/gopro 目次 目次 HERO5 Black 6 はじめに 8 GoPro のナビゲーション 79 モードと設定のマップ 20 クイックキャプチャー 22 ビデオ録画と写真撮影 24 音声による GoPro
OPAL-QG-JA
 クイックスタートガイド OPAL-QG-B-JA 2018 GeoVision, Inc. 著作権所有 著作権法により 本マニュアルの全部あるいは一部を GeoVision 社の書面による承諾を得ること なく複製することは禁止されています 本マニュアルに記載の情報の正確さにつきましては万全を期していますが GeoVision 社は 印刷ミスあるいは誤記に関して一切責任を負わないものとします GeoVision,
クイックスタートガイド OPAL-QG-B-JA 2018 GeoVision, Inc. 著作権所有 著作権法により 本マニュアルの全部あるいは一部を GeoVision 社の書面による承諾を得ること なく複製することは禁止されています 本マニュアルに記載の情報の正確さにつきましては万全を期していますが GeoVision 社は 印刷ミスあるいは誤記に関して一切責任を負わないものとします GeoVision,
Touch Panel Settings Tool
 インフォメーションディスプレイ タッチパネル設定ツール取扱説明書 バージョン 2.0 対応機種 (2015 年 11 月現在 ) PN-L603A/PN-L603B/PN-L603W/PN-L703A/PN-L703B/PN-L703W/PN-L803C もくじ はじめに 3 動作条件 3 コンピューターのセットアップ 4 インストールする 4 タッチパネルの設定 5 設定のしかた 5 キャリブレーション
インフォメーションディスプレイ タッチパネル設定ツール取扱説明書 バージョン 2.0 対応機種 (2015 年 11 月現在 ) PN-L603A/PN-L603B/PN-L603W/PN-L703A/PN-L703B/PN-L703W/PN-L803C もくじ はじめに 3 動作条件 3 コンピューターのセットアップ 4 インストールする 4 タッチパネルの設定 5 設定のしかた 5 キャリブレーション
4Kチューナー(録画)_TU-BUHD100
 目次 ハードディスクの接続と登録... 2 USB ハードディスクについて... 2 本機に USB ハードディスクを接続する... 2 USB ハードディスクを登録する... 3 USB ハードディスクの情報を確認する... 5 メニュー画面について... 7 番組の録画 録画予約... 8 見ている番組を録画する... 8 録画予約について... 9 番組表から録画予約する... 10 日時を指定して録画予約する
目次 ハードディスクの接続と登録... 2 USB ハードディスクについて... 2 本機に USB ハードディスクを接続する... 2 USB ハードディスクを登録する... 3 USB ハードディスクの情報を確認する... 5 メニュー画面について... 7 番組の録画 録画予約... 8 見ている番組を録画する... 8 録画予約について... 9 番組表から録画予約する... 10 日時を指定して録画予約する
クイックスタートガイド
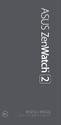 クイックスタートガイド 電源をオンにする 電源 / リセットボタンを 3 秒以上押します スマートフォンに Android Wear アプリをインストールする 重要 : Android 4.3 以上 / ios 8.2 以上の環境のスマートフォンが必要です スマートフォンから次のURLにアクセスし スマートフォンが対応していることを確認してください (g.co/wearcheck) iosは8.2
クイックスタートガイド 電源をオンにする 電源 / リセットボタンを 3 秒以上押します スマートフォンに Android Wear アプリをインストールする 重要 : Android 4.3 以上 / ios 8.2 以上の環境のスマートフォンが必要です スマートフォンから次のURLにアクセスし スマートフォンが対応していることを確認してください (g.co/wearcheck) iosは8.2
WSD-F10
 . JA WSD-F10 Android Wear 2.0 にアップデートされたお客様へ 2017 CASIO COMPUTER CO., LTD. 目次 Android Wear 2.0 にアップデートされたお客様へ... JA-2 アップデート後にしていただきたいこと... JA-3 Android Wear 2.0 の基本操作... JA-5 MOMENT SETTER アプリについて...
. JA WSD-F10 Android Wear 2.0 にアップデートされたお客様へ 2017 CASIO COMPUTER CO., LTD. 目次 Android Wear 2.0 にアップデートされたお客様へ... JA-2 アップデート後にしていただきたいこと... JA-3 Android Wear 2.0 の基本操作... JA-5 MOMENT SETTER アプリについて...
/ GoProの 情 報 をチェック facebook.com/gopro twitter.com/gopro youtube.com/gopro instagram.com/gopro To download this user manual in a different language, vi
 ユーザマニュアル / GoProの 情 報 をチェック facebook.com/gopro twitter.com/gopro youtube.com/gopro instagram.com/gopro To download this user manual in a different language, visit gopro.com/support. Pour télécharger ce
ユーザマニュアル / GoProの 情 報 をチェック facebook.com/gopro twitter.com/gopro youtube.com/gopro instagram.com/gopro To download this user manual in a different language, visit gopro.com/support. Pour télécharger ce
OSバージョンアップ手順書(wifi)[REGZA Phone T-01C]
![OSバージョンアップ手順書(wifi)[REGZA Phone T-01C] OSバージョンアップ手順書(wifi)[REGZA Phone T-01C]](/thumbs/88/117133071.jpg) REGZA Phone T-01C OS バージョンアップ手順書 ~ T-01C を Wi-Fi に接続してバージョンアップする ~ このたびは REGZA Phone T-01C( 以下 T-01C とします) をお買い上げいただきまして 誠にありがとうございました T-01C の本体 OS を Android OS 2.1 から Android OS 2.2 にバージョンアップするための OS
REGZA Phone T-01C OS バージョンアップ手順書 ~ T-01C を Wi-Fi に接続してバージョンアップする ~ このたびは REGZA Phone T-01C( 以下 T-01C とします) をお買い上げいただきまして 誠にありがとうございました T-01C の本体 OS を Android OS 2.1 から Android OS 2.2 にバージョンアップするための OS
Microsoft Word - 4K パッケージ ユーザー ガイド(10.25).doc
 NSB-25 4K パッケージユーザーガイド 日本正規販売代理店株式会社アイ ディー エクス https://www.idx.tv/jp.html 営業部 TEL:044-850-8801 FAX:044-850-8838 October 2018 目次 NSB-25 4Kパッケージ...3 NSB-25のシリアル番号を探す...5 NSB-25のファームウェアのアップグレード...6 4Kパックインストールの確認...8
NSB-25 4K パッケージユーザーガイド 日本正規販売代理店株式会社アイ ディー エクス https://www.idx.tv/jp.html 営業部 TEL:044-850-8801 FAX:044-850-8838 October 2018 目次 NSB-25 4Kパッケージ...3 NSB-25のシリアル番号を探す...5 NSB-25のファームウェアのアップグレード...6 4Kパックインストールの確認...8
Dahua アプリかんたん手順(2) SmartPlayer操作手順書
 Dahua アプリかんたん手順 (2) SmartPlayer 操作手順書 (1.11 版 ) 2018 年 10 月 02 日 三星ダイヤモンド工業株式会社 it 事業部 文書番号 :MDI-it-MAN-076 変更履歴 版数変更日区分 変更箇所 頁 項番 変更内容 1.00 2017/09/05 新規 新規作成 1.10 2018/08/20 変更 手順を Windows 版と Mac 版に分割
Dahua アプリかんたん手順 (2) SmartPlayer 操作手順書 (1.11 版 ) 2018 年 10 月 02 日 三星ダイヤモンド工業株式会社 it 事業部 文書番号 :MDI-it-MAN-076 変更履歴 版数変更日区分 変更箇所 頁 項番 変更内容 1.00 2017/09/05 新規 新規作成 1.10 2018/08/20 変更 手順を Windows 版と Mac 版に分割
