スライド 1
|
|
|
- ようじろう みうら
- 4 years ago
- Views:
Transcription
1 e ラーニング ユーザマニュアル 公益社団法人日本測量協会測量継続教育センター測量技術教育部 v
2 目次 0. ログイン手順 0.1 eラーニング システムにログインする 1. eラーニング を始める前に 1.1 パスワードを変更する 1.2 パスワードを忘れた場合は 1.3 ビデオ講義を視聴するための動作環境 1.4 Flash Playerのバージョン確認と更新の方法 2. eラーニング を開始する 2.1 全科目一覧と受講申込した科目一覧 2.2 科目ページについて 3. ビデオ講義を視聴する 3.1 ビデオ講義の進め方 3.2 ビデオ講義の画面について 3.3 ビデオ講義の視聴完了部分の確認方法 3.4 ビデオ講義の終了方法 3.5 同じビデオ講義を2 回以上視聴する場合の注意点注意 : 通信障害が発生した場合は注意 : 視聴の途中で異常な動きが見られる場合は 4. 小テストを受ける 4.1 小テストの進め方 4.2 小テストの繰り返し方法と採点結果の記録 5. 課題レポートを提出する ( 地理空間情報技術科目のみ ) 5.1 課題レポートの提出方法 6. eラーニング を終了する 6.1 システムからログアウトする
3 0. ログイン手順 3
4 0.1 e ラーニング システムにログインする (1) ログイン画面 必要事項を入力してログインします JAS e ラーニング受付ページの 既にログイン I D パスワードをお持ちの方 をクリックすると ログイン画面 が開きます e ラーニングを開始するためには 毎回 ログイン画面 でログインする必要があります 拡大 (2) JAS e ラーニング ホーム 画面 ログインすると以下のページが開きます 受講する科目をクリックして選択します 詳細は 11 ページを参照ください はじめて JAS e ラーニング ページにログインする場合 1 協会から発行された ユーザ名 と 仮パスワード を使用してログインします 2 6 ページ 1.1 パスワードを変更する の手順にしたがって パスワードを変更します 次回のログインからは新しく設定したパスワードを使ってログインしてください ログイン手順 ログイン画面 で以下の手順でログインします 1 ユーザ名を入力します ( 協会から発行されたものです ) 2 パスワードを入力します ( 協会から発行された 仮パスワード またはご自身で変更した パスワード ) 3 ユーザ名を記憶する の前にあるチェックボックスにチェックをすると 次回ログインの際には 入力が必要なくなります 必要に応じてチェックを入れてください 4 ログイン ボタンをクリックします 5 ログインすると JAS e ラーニング ホーム 画面が開きます 4
5 1. e ラーニング を始める前に 5
6 1.1 パスワードを変更する 受講申込後にメールで通知されるパスワードは 仮パスワード となっておりますので 最初のログイン時に ユーザご自身のみがわかる文字列に変更をお願いします ログイン後に表示される ホーム 画面にて 左側の 設定 メニューの マイプロファイル設定 をクリックすると パスワードを変更する という項目が表示されますので それをクリックしてください 現在のパスワード と 新しいパスワード (2 回 ) を入力する画面が表示されますので それぞれ入力し 変更を保存する ボタンを押してください これで パスワード変更の完了です 6
7 1.2 パスワードを忘れた場合は パスワードを忘れた場合は 一定の手続きをとることにより パスワードの再発行をユーザ自身で行うことができます ログイン画面の下にある ユーザ名またはパスワードを忘れた場合 というリンクをクリックしてください パスワード再発行手続き 画面が表示されますので ユーザ名 または メールアドレス のいずれか一つを入力して 送信 ボタンを押してください パスワードの再発行手続きに関するメールが送られてきますので その内容にしたがって手続きを進めてください 7
8 1.3 ビデオ講義を視聴するための動作環境 e ラーニング では 主に ビデオ講義 という形式を使って教材を提供します ビデオ講義視聴のための動作環境については 次の URL にある JAS e ラーニング教材の閲覧動作推奨環境 をご確認ください 上記資料にも記載がありますが Windows PC Macintosh でご利用いただく場合 Flash Player がインストールされている必要があります 現在利用している PC に Flash Player がインストールされているかどうかの確認 インストールされている場合 どのバージョンがインストールされているかについての確認 並びに 最新バージョンへ更新する方法については次のページをご覧ください 8
9 1.4 Flash Player のバージョン確認と更新の方法 ブラウザーを使って左の URL にアクセスしてください Flash Player がインストールされている場合 バージョン情報が Version Information というボックス内に表示されます Flash Player がインストールされていない場合 あるいは Flash Player を最新版に更新する場合は Flash Player ダウンロードセンター というリンクをクリックしてください ダウンロードセンターのページが表示されますので そこから最新版をダウンロードして インストール ( 更新 ) してください 9
10 2. e ラーニング を開始する 10
11 2.1 全科目一覧と受講申込した科目一覧 システムにログインすると ホーム 画面が表示されます 画面中央の コース と書かれた部分に表示されているのが 全科目の一覧です 受講している科目名をクリックすることにより その科目ページに入ることができます 自分が受講申込した科目のみを一覧表示したい場合は ナビゲーション メニューの マイコース をクリックしてください 11
12 2.2 科目ページについて ホーム 画面にある全科目一覧 または マイコース の科目一覧から 科目名をクリックすることにより その科目の 科目ページ に移動することができます 左はその一例です 科目ページ は その科目を使用する教材の一覧で構成されています 教材名をクリックすることによって 教材ページ に移動し その教材を利用するという流れになります なお 教材一覧に表示されるアイコンはそれぞれ以下のように教材の形式を表しています ビデオ講義 小テスト レポート提出 12
13 3. ビデオ講義を視聴する 13
14 3.1 ビデオ講義の進め方 科目ページ で視聴したいビデオ講義の名前をクリックします ビデオ講義の概要説明ページが表示されるので 受講を開始 ボタンを押してください 新しいウィンドウが開き ビデオ講義が表示されます 科目ページ ビデオ講義概要説明ページ ビデオ講義ページ ( 新しいウィンドウ ) 14
15 ビデオ講義 のウィンドウが開くと同時に 動画が再生され 講義が始まります ビデオ講義 の画面は 動画 スライド 目次 から構成されます ( 各部の詳細は次ページで説明します ) 講義が始まると 講師の話に合わせてスライドのページが進んでいきます また 同時に 現在話している箇所の目次項目の色が白からグレーに変わり 行頭の三角印が点滅するため 今どの部分を話しているかが一目でわかります 講義の 一時停止 または 再生開始 をしたい場合は 動画 部分の左下にあるボタンを押してください このボタンを押すことにより ビデオ講義の 一時停止 再生開始 をコントロールすることができます 注意 動画 の中には音声主体で映像がないものもあります このような場合 映像部分に常に同じ画像が表示される形になっています 15
16 3.2 ビデオ講義の画面について 動画をフルスクリーン表示させたい場合は ここをクリックします 動画の音声をコントロールします 青色の三角状の部分をマウスクリックすることで音声の高低を調整します また スピーカーアイコンをクリックすることで音声のオン / オフが可能です ( なお この機能を使わずに パソコン自体の音声コントロールを使用してもかまいません ) スライドをフルスクリーン表示させたい場合は ここをクリックします スライドをフルスクリーン表示にしても動画は止まりませんので 音声を聞きながらスライドだけを見るということも可能です 動画全体の長さ ( 右側の数字 ) と現在表示されている箇所の時間 ( 左側の数字 ) を表します 目次項目をクリックすることにより その部分の頭出しをすることができます 途中から見る場合 この機能を使います 各目次項目の右端にある時間は その項目部分の動画の長さを表します 表示単位は ( 分 : 秒 ) です 現在話している箇所の目次項目は 色が白からグレーに変わり 行頭の三角印が点滅します 16
17 3.3 ビデオ講義の視聴完了部分の確認方法 ビデオ講義 をどこまで視聴完了しているかを確認したい場合は 目次 に注目します 各目次項目の行頭は 視聴前は三角印になっていますが 視聴を完了すると チェック記号に変わる仕組みになっています この機能により どこまで視聴完了していて どこから視聴していないかが一目瞭然となります 各科目で 小テスト に進む場合 ビデオ講義 をすべて視聴完了することが条件となりますので 視聴が漏れている項目がないかどうか この機能を使って確認するようにしてください 視聴完了しているかどうかは 目次項目の行頭の記号を見ることにより確認することができます 17
18 3.4 ビデオ講義の終了方法 ビデオ講義 を終了する場合 動画を停止した上で ウィンドウの右上にある 印 ( ウィンドウを閉じるボタン ) を押してウィンドウを閉じてください なお ビデオ講義 全体の視聴を完了した場合は 念のため すべての目次項目の行頭がチェック記号になっているかどうか確認をしてください 一項目でもチェック記号になっていない項目がある場合は 全体の視聴が完了したとはみなされませんので注意してください チェック記号になっていない項目がある場合 その項目のみ視聴し 視聴後にチェック記号に変わっていることを確認してください 18
19 3.5 同じビデオ講義を 2 回以上視聴する場合の注意点 ビデオ講義 は 受講期間中 何回でも視聴ができる設定になっています 一度視聴を完了した ビデオ講義 を再度視聴する場合 概要説明ページの 受講を開始 ボタンの上に 新しい受講を開始する という表示がチェックボックスとともに現れます ここでは 次のいずれかの選択をすることになります (1) チェックを入れずに 受講を開始 ボタンを押した場合 一度視聴した ビデオ講義 を再度視聴するモード ( レビューモード ) になります 目次項目の行頭はすべて 視聴完了 を意味するチェック記号になっています (2) チェックを入れて 受講を開始 ボタンを押した場合 ビデオ講義 を初期状態から視聴する形になります 目次項目の行頭はすべて 視聴未完了 を意味する三角印になっています 二回目以降も目次単位で視聴済みかどうかを確認したい場合は こちらが便利です なお いずれを選択した場合も 一度視聴が完了しているという記録は保持された状態になっています 19
20 注意 : 通信障害が発生した場合は e ラーニング受講時に 何らかの通信障害 ( ネットワークの切断等 ) が発生した場合 ビデオ講義 は停止することになります このような状態で再生ボタンを押すと左のようなエラーメッセージが表示されます ( 通信障害が一時的なものであった場合は このメッセージは表示されません ) また ビデオ講義 を途中で停止し 一定時間放置した後に 視聴を再開した場合にも 同様の現象が見られる場合があります エラーメッセージの表示の如何にかかわらず 動画の再生が正常に行われない場合は 次の手順をとるようにしてください (1) ブラウザーにてページの更新 ( 再読み込み ) を実行 ( 通常 F5 キーを押すとページの更新が実行されます ) (2) 視聴を再開したい目次項目をクリック 20
21 注意 : 視聴の途中で異常な動きが見られる場合は ビデオ講義 を視聴している途中で 例えば 動画 ( 音声 ) は問題なく進んでいるものの スライドが進まなくなってしまったなど 明らかに異常と思われる状態になった場合は 視聴を一時停止し 次の手順で再開するようにしてください (1) ブラウザーにてページの更新 ( 再読み込み ) を実行 ( 通常 F5 キーを押すとページの更新が実行されます ) (2) 視聴を再開したい目次項目をクリック 21
22 4. 小テストを受ける 22
23 4.1 小テストの進め方 科目ページ で小テスト項目をクリックします 科目ページ 小テスト概要説明ページ 小テストの概要説明ページが表示されますので 小テストを受ける ボタンを押してください 小テストのページが表示されます すべての設問に解答し 最後に 次へ ボタンを押してください 小テストページ 23
24 4.1 小テストの進め方 ( 続き ) 解答結果の要約ページ 確認ダイアログ 解答結果の要約ページ が表示されます すべての設問が 解答済み になっていることを確認した上で 解答を送信する ボタンを押してください ( 未回答 の設問がある場合は 小テストに戻る ボタンを押して 解答をしてください ) 確認ダイアログが表示されますので 問題がなければ 解答を送信する ボタンを押してください システム側で自動採点が行われ 採点結果が表示されます フィードバック欄に 合格か否かについて表示されますので 確認をしてください 一定の基準を満たすと合格となります 採点結果ページ 24
25 4.2 小テストの繰り返し方法と採点結果の記録 小テスト は 何回でも受けられる設定になっています 再度 同じ 小テスト を受ける場合は 科目ページ から 小テスト を選択し 概要説明ページにある もう一度小テストを受ける ボタンを押してください なお 概要説明ページには 左のように これまでの採点結果が表示されるようになっています 25
26 5. 課題レポートを提出する ( 地理空間情報技術科目のみ ) 26
27 5.1 課題レポートの提出方法 科目ページ 課題レポート概要説明ページ ワープロソフトまたはエディターソフトにてレポートをまとめます 科目ページ で課題レポートの項目をクリックします 課題レポートの概要説明ページが表示されますので 問題をお読みいただき ワープロソフトまたはエディターソフトにてレポートをまとめてください ( この間 e ラーニング のシステムから離れていただいて問題ありません ) レポートが完成したら 再度 課題レポートの概要説明ページにアクセスしていただき 課題を提出する ボタンを押してください 課題レポート概要説明ページ ( 再度 ) 27
28 5.1 課題レポートの提出方法 ( 続き ) レポート提出のページが表示されますので ファイル提出 ブロックの四角いエリアに対して PC のファイル一覧にあるレポートファイルをドラッグ & ドロップした上で 変更を保存する ボタンを押してください なお このドラッグ & ドロップの機能が使えるブラウザーは Internet Explorer( バージョン 10 以上 ) Firefox Google Chrome Safari ( バージョン 6 以上 ) Opera になります これ以外のブラウザーをお使いの方は 追加 をクリックし ファイルをアップロードする 手続きを行った上で 変更を保存する ボタンを押してください 28
29 5.1 課題レポートの提出方法 ( 続き ) レポートの 提出ステータス の画面が表示されます レポートをアップロードした直後は 提出ステータス が 下書き ( 未提出 ) となっています この状態の場合 課題を編集する ボタンを押すことによって 前のページに戻り ファイルを差し替えることが可能です ファイル差し替えの必要がない場合は 課題を提出する ボタンを押します 本当に提出して良いかの確認画面が表示されますので 続ける ボタンを押してください これで 最終的に課題レポートが提出されたことになります 29
30 6. e ラーニング を終了する 30
31 6.1 システムからログアウトする 毎回 e ラーニング を終了する際は ページの右上に表示されている ログアウト をクリックしてください 31
受講マニュアル
 研究倫理 e ラーニング受講マニュアル (ver.1.0) 日本学術振興会 Copyright 2016 JSPS All Rights Reserved. 2 目次 受講の進め方についてご説明します 1. マイルーム へログイン P3 2. マイルーム から学習ページに入る P4 3. 本 eラーニング内での学習 P5 3-1. 各種メニューボタン ページ遷移ボタン P6 3-2. 事例学習の進め方
研究倫理 e ラーニング受講マニュアル (ver.1.0) 日本学術振興会 Copyright 2016 JSPS All Rights Reserved. 2 目次 受講の進め方についてご説明します 1. マイルーム へログイン P3 2. マイルーム から学習ページに入る P4 3. 本 eラーニング内での学習 P5 3-1. 各種メニューボタン ページ遷移ボタン P6 3-2. 事例学習の進め方
< ダッシュボード画面 > 現在開催中の研修 に ご覧いただけるセミナーがすべて表示されます 視聴したいセミナーをクリックします ( セミナーへのお申し込み方法はこちらをご参照ください ) マウスをセミナー名の上に移動すると色が変わります 色の変わる範囲はどこでもクリックすることができます < 講座
 動画を視聴する手順 < トップページ > ログイン ID( メールアドレス )/ パスワードを入力して を押します ( 会員登録が済んでいない方はこちらのマニュアルをご参照ください ) 1 < ダッシュボード画面 > 現在開催中の研修 に ご覧いただけるセミナーがすべて表示されます 視聴したいセミナーをクリックします ( セミナーへのお申し込み方法はこちらをご参照ください ) マウスをセミナー名の上に移動すると色が変わります
動画を視聴する手順 < トップページ > ログイン ID( メールアドレス )/ パスワードを入力して を押します ( 会員登録が済んでいない方はこちらのマニュアルをご参照ください ) 1 < ダッシュボード画面 > 現在開催中の研修 に ご覧いただけるセミナーがすべて表示されます 視聴したいセミナーをクリックします ( セミナーへのお申し込み方法はこちらをご参照ください ) マウスをセミナー名の上に移動すると色が変わります
消費生活アドバイザー 有資格者サイト マニュアル
 消費生活アドバイザー有資格者サイトマニュアル Ver.1.30 目次 1. 利用推奨ブラウザ 2. メールアドレスの登録 3. 登録データの更新 4.ID パスワードを忘れた場合 3 5 8 10 5. 講座に申込む 5-1. 各講座に申込む 5-2. 受講し放題に申込む 5-3. 講座の状況を確認する 6. 講座を視聴する 7. アンケートに回答する 8. 受講履歴を閲覧する 9. パソコンとスマホの画面について
消費生活アドバイザー有資格者サイトマニュアル Ver.1.30 目次 1. 利用推奨ブラウザ 2. メールアドレスの登録 3. 登録データの更新 4.ID パスワードを忘れた場合 3 5 8 10 5. 講座に申込む 5-1. 各講座に申込む 5-2. 受講し放題に申込む 5-3. 講座の状況を確認する 6. 講座を視聴する 7. アンケートに回答する 8. 受講履歴を閲覧する 9. パソコンとスマホの画面について
予約などがうまくいかないとき 次の方法をお試しください ( 大阪市立図書館ホームページ よくある質問 FAQ から抜粋 ) 改訂 目次 Q 予約カート ボタンをクリックしても開かないのだが Q ポップアップがブロックされました という表示がでます Q Windows Media
 予約などがうまくいかないとき 次の方法をお試しください ( 大阪市立図書館ホームページ よくある質問 FAQ から抜粋 ) 2014.02.10 改訂 目次 Q 予約カート ボタンをクリックしても開かないのだが Q ポップアップがブロックされました という表示がでます Q Windows Media Player が必要なコンテンツがある と表示されます Q モバイル OPAC を利用したときどのようにログアウトすればよいですか
予約などがうまくいかないとき 次の方法をお試しください ( 大阪市立図書館ホームページ よくある質問 FAQ から抜粋 ) 2014.02.10 改訂 目次 Q 予約カート ボタンをクリックしても開かないのだが Q ポップアップがブロックされました という表示がでます Q Windows Media Player が必要なコンテンツがある と表示されます Q モバイル OPAC を利用したときどのようにログアウトすればよいですか
受講マニュアル
 研究倫理 e ラーニング受講マニュアル (ver.2.1) 日本学術振興会 2 目次 受講の進め方についてご説明します 1. 推奨環境 P3 2. マイルーム へログイン P4 3. マイルーム から学習ページに入る P5 4. 本 eラーニング内での学習 P6 4-1. 各種メニューボタン ページ遷移ボタン P7 4-2. 事例学習の進め方 P8 4-3. テストの受験 P10 4-4. コースレビュー
研究倫理 e ラーニング受講マニュアル (ver.2.1) 日本学術振興会 2 目次 受講の進め方についてご説明します 1. 推奨環境 P3 2. マイルーム へログイン P4 3. マイルーム から学習ページに入る P5 4. 本 eラーニング内での学習 P6 4-1. 各種メニューボタン ページ遷移ボタン P7 4-2. 事例学習の進め方 P8 4-3. テストの受験 P10 4-4. コースレビュー
予約などがうまくいかないとき 次の方法をお試しください ( 大阪市立図書館ホームページ よくある質問 FAQ から抜粋 ) 改訂 目次 Q 予約カート ボタンをクリックしても開かないのだが Q ポップアップがブロックされました という表示がでます Q Windows Media P
 予約などがうまくいかないとき 次の方法をお試しください ( 大阪市立図書館ホームページ よくある質問 FAQ から抜粋 ) 2014.7.3 改訂 目次 Q 予約カート ボタンをクリックしても開かないのだが Q ポップアップがブロックされました という表示がでます Q Windows Media Player が必要なコンテンツがある と表示されます Q モバイル OPAC を利用したときどのようにログアウトすればよいですか
予約などがうまくいかないとき 次の方法をお試しください ( 大阪市立図書館ホームページ よくある質問 FAQ から抜粋 ) 2014.7.3 改訂 目次 Q 予約カート ボタンをクリックしても開かないのだが Q ポップアップがブロックされました という表示がでます Q Windows Media Player が必要なコンテンツがある と表示されます Q モバイル OPAC を利用したときどのようにログアウトすればよいですか
目次 1. ユーザー登録 ( 初期セットアップ ) を行う Office365 の基本的な動作を確認する... 6 Office365 にログインする ( サインイン )... 6 Office365 からサインアウトする ( ログアウト )... 6 パスワードを変更する... 7
 実践女子学園 目次 1. ユーザー登録 ( 初期セットアップ ) を行う... 2 2. Office365 の基本的な動作を確認する... 6 Office365 にログインする ( サインイン )... 6 Office365 からサインアウトする ( ログアウト )... 6 パスワードを変更する... 7 3. Office インストール... 8 Office インストール手順... 8
実践女子学園 目次 1. ユーザー登録 ( 初期セットアップ ) を行う... 2 2. Office365 の基本的な動作を確認する... 6 Office365 にログインする ( サインイン )... 6 Office365 からサインアウトする ( ログアウト )... 6 パスワードを変更する... 7 3. Office インストール... 8 Office インストール手順... 8
消費生活アドバイザー 有資格者サイト マニュアル
 消費生活アドバイザー有資格者サイト集合講座マニュアル Ver.1.0 目次 1. 利用推奨ブラウザ 2. メールアドレスの登録 3. 登録データの更新 4.ID パスワードを忘れた場合 5. 集合講座に申込む 6. 決済手続き 6-1. クレジットカード決済 6-2. コンビニエンスストア決済 7. 申込済の講座の確認 8.eラーニング受講し放題について 9. パソコンとスマホの画面について 3 5
消費生活アドバイザー有資格者サイト集合講座マニュアル Ver.1.0 目次 1. 利用推奨ブラウザ 2. メールアドレスの登録 3. 登録データの更新 4.ID パスワードを忘れた場合 5. 集合講座に申込む 6. 決済手続き 6-1. クレジットカード決済 6-2. コンビニエンスストア決済 7. 申込済の講座の確認 8.eラーニング受講し放題について 9. パソコンとスマホの画面について 3 5
1. WebShare 編 1.1. ログイン / ログアウト ログイン 1 WebShare の URL にアクセスします xxxxx 部分は会社様によって異なります xxxxx. 2 ログイン名 パスワードを入力し
 操作ガイド Ver.2.3 目次 1. WebShare 編... - 2-1.1. ログイン / ログアウト... - 2-1.2. 表示更新... - 4-1.3. Java インストール... - 5-1.4. ファイル フォルダ一覧... - 11-1.4.1. フォルダ参照方法... - 11-1.4.2. フォルダ作成... - 16-1.4.3. アップローダ... - 18-1.4.4.
操作ガイド Ver.2.3 目次 1. WebShare 編... - 2-1.1. ログイン / ログアウト... - 2-1.2. 表示更新... - 4-1.3. Java インストール... - 5-1.4. ファイル フォルダ一覧... - 11-1.4.1. フォルダ参照方法... - 11-1.4.2. フォルダ作成... - 16-1.4.3. アップローダ... - 18-1.4.4.
プロフィールを編集するにはほかの人のプロフィールが表示されているときは 自分のアカウント名をクリックし プロフィール } タブをクリックし skype 表示名をクリックします 新しい skype 表示名を入力し をクリックすると Skype 表示名がへんこうされます { 番号を追加 } をクリックし
 SKYPE 通話する時の 重要チェックポイント 1 画面についてスカイプを起動するとスカイプホーム画面が表示される連絡先を追加したり スカイプの設定変更などが出来る各種メニューにアクセス出来ます skpe 連絡先リスト 会話 通話 表示 ツール ヘルプ等 画面を分離するには ウィンドウ右上の をクリックすると 左ペインと右ペインを分離できます 元に戻す場合は再度右上の をクリックします チャットなど行うと
SKYPE 通話する時の 重要チェックポイント 1 画面についてスカイプを起動するとスカイプホーム画面が表示される連絡先を追加したり スカイプの設定変更などが出来る各種メニューにアクセス出来ます skpe 連絡先リスト 会話 通話 表示 ツール ヘルプ等 画面を分離するには ウィンドウ右上の をクリックすると 左ペインと右ペインを分離できます 元に戻す場合は再度右上の をクリックします チャットなど行うと
SULMS簡単操作マニュアル
 SULMS 簡単操作マニュアル ( 受講者編 ) 作成日 2017 年 1 月 12 日 目次 1 LMS とは... 2 2 SULMS とは... 2 2.1 SULMS の画面構成... 2 2.2 用語の説明... 4 3 ログイン... 5 4 資料ダウンロード... 6 5 課題レポートの提出... 7 5.1 提出する... 7 5.2 提出を確認する... 9 6 小テスト... 10
SULMS 簡単操作マニュアル ( 受講者編 ) 作成日 2017 年 1 月 12 日 目次 1 LMS とは... 2 2 SULMS とは... 2 2.1 SULMS の画面構成... 2 2.2 用語の説明... 4 3 ログイン... 5 4 資料ダウンロード... 6 5 課題レポートの提出... 7 5.1 提出する... 7 5.2 提出を確認する... 9 6 小テスト... 10
1. マイページの取得 学情主催イベント原稿入稿システム URL 上記 URL にアクセスしてください ( ブラウザに直接入力してください ) 1-1. メールアドレスの入力 トップページ 上記の学情主催イベント原
 学情主催イベント原稿入稿システム利用マニュアル ( 第三版 2017. 7) 目次 1. マイページの取得... 1 1-1. メールアドレスの入力... 1 1-2. マイページ登録用 URL の送信... 2 1-3. マイページ登録情報の入力... 3 1-4. マイページ登録情報の確認... 3 1-5. マイページ取得完了... 4 2. ログイン... 4 3. パスワードの再設定...
学情主催イベント原稿入稿システム利用マニュアル ( 第三版 2017. 7) 目次 1. マイページの取得... 1 1-1. メールアドレスの入力... 1 1-2. マイページ登録用 URL の送信... 2 1-3. マイページ登録情報の入力... 3 1-4. マイページ登録情報の確認... 3 1-5. マイページ取得完了... 4 2. ログイン... 4 3. パスワードの再設定...
目次 はじめに 講義室とは p.2 Windows OS 用 ネットレッスン インストール手順 1. プログラムインストール前の確認
 オンラインによるネットライブレッスン専用プログラムインストールマニュアル ( 管理者様用 ) 作成日 :2014/5/26(Ver.1.6) ネットレッスンは下記推奨環境でご利用ください https://www.netlearning.co.jp/hojin/kenshu.html#suishou 画面はイメージであり 実際の画面とは若干異なる場合があります Copyright NetLearning,
オンラインによるネットライブレッスン専用プログラムインストールマニュアル ( 管理者様用 ) 作成日 :2014/5/26(Ver.1.6) ネットレッスンは下記推奨環境でご利用ください https://www.netlearning.co.jp/hojin/kenshu.html#suishou 画面はイメージであり 実際の画面とは若干異なる場合があります Copyright NetLearning,
1. WebShare(HTML5 版 ) 編 1.1. ログイン / ログアウト ログイン 1 WebShare の URL にアクセスします xxxxx 部分は会社様によって異なります xxxxx 2 ユーザー名 パ
 操作ガイド Ver.2.3.1 目次 1. WebShare(HTML5 版 ) 編... - 2-1.1. ログイン / ログアウト... - 2-1.2. 表示更新... - 4-1.3. ファイル フォルダ一覧... - 5-1.3.1. フォルダ参照方法... - 5-1.3.2. フォルダ作成... - 8-1.3.3. アップロード... - 10-1.3.4. 名称変更... - 14-1.3.5.
操作ガイド Ver.2.3.1 目次 1. WebShare(HTML5 版 ) 編... - 2-1.1. ログイン / ログアウト... - 2-1.2. 表示更新... - 4-1.3. ファイル フォルダ一覧... - 5-1.3.1. フォルダ参照方法... - 5-1.3.2. フォルダ作成... - 8-1.3.3. アップロード... - 10-1.3.4. 名称変更... - 14-1.3.5.
目次 はじめに 講義室とは Windows OS 用 ネットライブレッスン インストール手順 1. プログラムインストール前の確認
 オンラインによるネットライブレッスン専用プログラムインストールマニュアル ( 学習者様用 ) 作成日 :2015/10/23(Ver.1.6) ネットライブレッスンは下記推奨環境でご利用ください https://www.netlearning.co.jp/hojin/kenshu.html#suishou 画面はイメージであり 実際の画面とは若干異なる場合があります Copyright NetLearning,
オンラインによるネットライブレッスン専用プログラムインストールマニュアル ( 学習者様用 ) 作成日 :2015/10/23(Ver.1.6) ネットライブレッスンは下記推奨環境でご利用ください https://www.netlearning.co.jp/hojin/kenshu.html#suishou 画面はイメージであり 実際の画面とは若干異なる場合があります Copyright NetLearning,
PowerPoint プレゼンテーション
 受講ガイド目次 1. 新規アカウント登録してログインする 1. ログイン画面に移動する 2. 新規アカウント登録画面に移動 する 3. メールアドレスを入力する 4. Fisdomからのメールを確認する 5. アカウント情報を入力する 6. 新規アカウント登録を完了する 2. コースを受講登録する 1. 受講登録するコースを選択する 2. 受講登録を行う 3. 受講登録を完了する 3. コースを受講する
受講ガイド目次 1. 新規アカウント登録してログインする 1. ログイン画面に移動する 2. 新規アカウント登録画面に移動 する 3. メールアドレスを入力する 4. Fisdomからのメールを確認する 5. アカウント情報を入力する 6. 新規アカウント登録を完了する 2. コースを受講登録する 1. 受講登録するコースを選択する 2. 受講登録を行う 3. 受講登録を完了する 3. コースを受講する
共済会_Kねっと利用マニュアル(2018).indd
 ~ K ねっとシステム利用マニュアル ~ ご注意 この冊子にはインターネット上で職員会員に関するデータを取り扱うための設定や操作方法等が記載されています 別紙 WEB 方式利用通知 とあわせて厳重に管理及び保管をしてください 2018.9 改訂 目次 Ⅰ.K ねっと概要 1 Ⅱ.K ねっとへの接続方法 ( ログイン ) 1 Ⅲ. 操作方法 1. ファイルのダウンロード ( 俸給等報告データの 取得
~ K ねっとシステム利用マニュアル ~ ご注意 この冊子にはインターネット上で職員会員に関するデータを取り扱うための設定や操作方法等が記載されています 別紙 WEB 方式利用通知 とあわせて厳重に管理及び保管をしてください 2018.9 改訂 目次 Ⅰ.K ねっと概要 1 Ⅱ.K ねっとへの接続方法 ( ログイン ) 1 Ⅲ. 操作方法 1. ファイルのダウンロード ( 俸給等報告データの 取得
受講マニュアル
 研究倫理 e ラーニング受講マニュアル (ver.2.3) 日本学術振興会 Copyright 2018 JSPS All Rights Reserved. 2 目次 受講の進め方についてご説明します 1. 推奨環境 P3 2. マイルーム へログイン P4 3. マイルーム から学習ページに入る P5 4. 本 eラーニング内での学習 P6 4-1. 各種メニューボタン ページ遷移ボタン P7 4-2.
研究倫理 e ラーニング受講マニュアル (ver.2.3) 日本学術振興会 Copyright 2018 JSPS All Rights Reserved. 2 目次 受講の進め方についてご説明します 1. 推奨環境 P3 2. マイルーム へログイン P4 3. マイルーム から学習ページに入る P5 4. 本 eラーニング内での学習 P6 4-1. 各種メニューボタン ページ遷移ボタン P7 4-2.
1
 J-STOP e-learning 操作説明書 2015 年 11 月 27 日 ファルメディコ株式会社 目次 1. ソフトウェア概要... 3 1.1. 概要... 3 1.2. 動作環境... 3 1.3. 前提条件... 3 2. ユーザ新規登録... 1 2.1. 新規登録からログインまでの手順... 1 3. パスワード再設定手順... 11 4. ログイン手順... 14 5. TOP
J-STOP e-learning 操作説明書 2015 年 11 月 27 日 ファルメディコ株式会社 目次 1. ソフトウェア概要... 3 1.1. 概要... 3 1.2. 動作環境... 3 1.3. 前提条件... 3 2. ユーザ新規登録... 1 2.1. 新規登録からログインまでの手順... 1 3. パスワード再設定手順... 11 4. ログイン手順... 14 5. TOP
1.WebClass( ウェブクラス ) とは WebClass を利用される前に 学生の立場で WebClass を利用してみましょう... 4 レポートを提出する 先生の立場で WebClass を利用してみましょう... 9 提出状況を確認する..
 WebClass 体験コースマニュアル レポート機能編 ( 先生用 ) 2018 年 作成者 : 日本データパシフィック株式会社 1.WebClass( ウェブクラス ) とは... 3 2.WebClass を利用される前に... 3 3. 学生の立場で WebClass を利用してみましょう... 4 レポートを提出する... 6 4. 先生の立場で WebClass を利用してみましょう...
WebClass 体験コースマニュアル レポート機能編 ( 先生用 ) 2018 年 作成者 : 日本データパシフィック株式会社 1.WebClass( ウェブクラス ) とは... 3 2.WebClass を利用される前に... 3 3. 学生の立場で WebClass を利用してみましょう... 4 レポートを提出する... 6 4. 先生の立場で WebClass を利用してみましょう...
CFP®認定に向けて
 CFP エントリー研修 e ラーニング学習の手引き 1. 学習の流れ 以下の流れに沿って学習を進めてください なお FAX にてお申込みをされた場合は e ラーニング学習を選択できませんのでご注意ください (1)e ラーニングサイト (Learning Cast) にアクセス 1 My ページ (https://members.jafp.or.jp/) クイックメニューの CFP エントリー研修 をクリックします
CFP エントリー研修 e ラーニング学習の手引き 1. 学習の流れ 以下の流れに沿って学習を進めてください なお FAX にてお申込みをされた場合は e ラーニング学習を選択できませんのでご注意ください (1)e ラーニングサイト (Learning Cast) にアクセス 1 My ページ (https://members.jafp.or.jp/) クイックメニューの CFP エントリー研修 をクリックします
目次 Web インターフェースでのログイン方法 1 Web インターフェースから利用できる機能の紹介 3 1ファイルのアップロードとダウンロード 4 2 転送確認 ( ファイルのアップロード状況 ) 9 3ファイル更新履歴の管理 10 4 操作履歴の確認 12 5アクセスチケットの生成 ( フォルダ
 ServersMan@Disk WEB インターフェースでの ご利用方法 目次 Web インターフェースでのログイン方法 1 Web インターフェースから利用できる機能の紹介 3 1ファイルのアップロードとダウンロード 4 2 転送確認 ( ファイルのアップロード状況 ) 9 3ファイル更新履歴の管理 10 4 操作履歴の確認 12 5アクセスチケットの生成 ( フォルダ / ファイルの公開 ) 13
ServersMan@Disk WEB インターフェースでの ご利用方法 目次 Web インターフェースでのログイン方法 1 Web インターフェースから利用できる機能の紹介 3 1ファイルのアップロードとダウンロード 4 2 転送確認 ( ファイルのアップロード状況 ) 9 3ファイル更新履歴の管理 10 4 操作履歴の確認 12 5アクセスチケットの生成 ( フォルダ / ファイルの公開 ) 13
学習支援システムの利用 1 1 はじめに Moodle は e-learning を支援する目的で運用される学習管理システム (LMS) の一種です Moodle には 資料の閲覧 ダウンロード 動画の閲覧 課題の提出 小テストの受験 フォーラム ( ディスカッション ) アンケートの回答などの機能
 学生向け利用ガイド 目次 学習支援システムの利用 1-1 はじめに 01 ユーザ名とパスワード 01 お問い合わせ 01 1-2 ログイン 02 Moodle ポータルへアクセスする 02 Moodle へアクセスする 03 1-3 コースの登録 05 コースを検索する 05 登録キーによりコースに登録する 06 1-4 コースの表示 07 1-5 ログアウト 08 Moodle からログアウトする
学生向け利用ガイド 目次 学習支援システムの利用 1-1 はじめに 01 ユーザ名とパスワード 01 お問い合わせ 01 1-2 ログイン 02 Moodle ポータルへアクセスする 02 Moodle へアクセスする 03 1-3 コースの登録 05 コースを検索する 05 登録キーによりコースに登録する 06 1-4 コースの表示 07 1-5 ログアウト 08 Moodle からログアウトする
2007年度版
 14. 学びの泉 使い方 1. ログイン ログアウト方法 (1) 学びの泉 (https://izumi.seisen-u.ac.jp/campus/) にアクセスします (2) ログイン ID とパスワードを入力し ログイン ボタンを押します ログイン ID とパスワードは 大学の教室 PC SeisenWebMail 清泉ポータルで利用しているアカウント パスワードと同じです 不明な場合やログインできない場合は
14. 学びの泉 使い方 1. ログイン ログアウト方法 (1) 学びの泉 (https://izumi.seisen-u.ac.jp/campus/) にアクセスします (2) ログイン ID とパスワードを入力し ログイン ボタンを押します ログイン ID とパスワードは 大学の教室 PC SeisenWebMail 清泉ポータルで利用しているアカウント パスワードと同じです 不明な場合やログインできない場合は
スライド 1
 ポップアップブロックの解除手順 (KICKOFF システム画面が進まない場合の対処方法 ) 2018 年 11 月 01 日 公益財団法人日本サッカー協会 1 目次 1. はじめに KICKOFFの画面が進まない場合は 3 2. ポップアップブロックについて 4 3. Google Chrome ポップアップブロック 解除手順 5 A. ポップアップブロックメッセージ からの解除方法 6 B. 設定画面からの解除方法
ポップアップブロックの解除手順 (KICKOFF システム画面が進まない場合の対処方法 ) 2018 年 11 月 01 日 公益財団法人日本サッカー協会 1 目次 1. はじめに KICKOFFの画面が進まない場合は 3 2. ポップアップブロックについて 4 3. Google Chrome ポップアップブロック 解除手順 5 A. ポップアップブロックメッセージ からの解除方法 6 B. 設定画面からの解除方法
< お客さま完結タイプ > ストレスチェックシステム操作マニュアル ストレスチェック受検者向け 2017 年 5 月 cc_ver Sompo Risk Management & Health Care Inc.
 < お客さま完結タイプ > ストレスチェックシステム操作マニュアル ストレスチェック受検者向け 2017 年 5 月 cc_ver.4.0 2016 Sompo Risk Management & Health Care Inc. 0. 目次 1. ログイン (1) 初回ログイン P 2 (2) パスワード再発行 P 4 (3) ログイン画面 P 6 (4) トップ画面 P 7 2. ストレスチェックの実施
< お客さま完結タイプ > ストレスチェックシステム操作マニュアル ストレスチェック受検者向け 2017 年 5 月 cc_ver.4.0 2016 Sompo Risk Management & Health Care Inc. 0. 目次 1. ログイン (1) 初回ログイン P 2 (2) パスワード再発行 P 4 (3) ログイン画面 P 6 (4) トップ画面 P 7 2. ストレスチェックの実施
BBB_マニュアル(聴講者用)
 BigBlueButton 操作マニュアル < 聴講者用 > 目次 はじめに 01 画面構成 02 機能説明 1. ログイン 03 2. カメラとマイクの設定 04 3. 日本語切替 08 4. ユーザーの管理 09 5. ビデオの共有 11 6. ビデオの公開 17 7. プレゼンテーション 19 8. デスクトップの共有 28 9. チャット 35 10. リスナーの管理 39 11. レイアウトのリセット
BigBlueButton 操作マニュアル < 聴講者用 > 目次 はじめに 01 画面構成 02 機能説明 1. ログイン 03 2. カメラとマイクの設定 04 3. 日本語切替 08 4. ユーザーの管理 09 5. ビデオの共有 11 6. ビデオの公開 17 7. プレゼンテーション 19 8. デスクトップの共有 28 9. チャット 35 10. リスナーの管理 39 11. レイアウトのリセット
<8B9E93738CF092CA904D94CC814090BF8B818F B D836A B B B816A2E786C73>
 京都交通信販 請求書 Web サービス操作マニュアル 第 9 版 (2011 年 2 月 1 日改訂 ) 京都交通信販株式会社 http://www.kyokoshin.co.jp TEL075-314-6251 FX075-314-6255 目次 STEP 1 >> ログイン画面 請求書 Web サービスログイン画面を確認します P.1 STEP 2 >> ログイン 請求書 Web サービスにログインします
京都交通信販 請求書 Web サービス操作マニュアル 第 9 版 (2011 年 2 月 1 日改訂 ) 京都交通信販株式会社 http://www.kyokoshin.co.jp TEL075-314-6251 FX075-314-6255 目次 STEP 1 >> ログイン画面 請求書 Web サービスログイン画面を確認します P.1 STEP 2 >> ログイン 請求書 Web サービスにログインします
Shareresearchオンラインマニュアル
 Chrome の初期設定 以下の手順で設定してください 1. ポップアップブロックの設定 2. 推奨する文字サイズの設定 3. 規定のブラウザに設定 4. ダウンロードファイルの保存先の設定 5.PDFレイアウトの印刷設定 6. ランキングやハイライトの印刷設定 7. 注意事項 なお 本マニュアルの内容は バージョン 61.0.3163.79 の Chrome を基に説明しています Chrome の設定手順や画面については
Chrome の初期設定 以下の手順で設定してください 1. ポップアップブロックの設定 2. 推奨する文字サイズの設定 3. 規定のブラウザに設定 4. ダウンロードファイルの保存先の設定 5.PDFレイアウトの印刷設定 6. ランキングやハイライトの印刷設定 7. 注意事項 なお 本マニュアルの内容は バージョン 61.0.3163.79 の Chrome を基に説明しています Chrome の設定手順や画面については
3 アドレスバーに URL を入力し ( 移動ボタン ) をタップします 入力した URL のホームページに移動します ネットワークへのログオン 画面が表示された場合は ユーザー名 を確 認し パスワード を入力して OK をタップしてください ホームページがうまく表示されないときは Opera B
 ホームページを見る (Opera Browser) Opera Browser を使って ホームページの閲覧ができます アクセスリストに登録したホームページ (+3-3 ページ ) を順番に閲覧することができます くわしくは ネットウォーカー ( お気に入りめぐりをする ) (+3-7 ページ ) をご覧ください Opera Browser は パソコンなどで広く使われている Web ブラウザによる
ホームページを見る (Opera Browser) Opera Browser を使って ホームページの閲覧ができます アクセスリストに登録したホームページ (+3-3 ページ ) を順番に閲覧することができます くわしくは ネットウォーカー ( お気に入りめぐりをする ) (+3-7 ページ ) をご覧ください Opera Browser は パソコンなどで広く使われている Web ブラウザによる
環境確認方法 (Windows の場合 ) OS 動作環境日本語版 Windows 7, 8, 8.1, 10 であること 確認方法 Windows キーを押しながら R キーを押します または [ スタート ] メニューから [ ファイル名を指定して実行 ] ( または [ プログラムとファイルの
![環境確認方法 (Windows の場合 ) OS 動作環境日本語版 Windows 7, 8, 8.1, 10 であること 確認方法 Windows キーを押しながら R キーを押します または [ スタート ] メニューから [ ファイル名を指定して実行 ] ( または [ プログラムとファイルの 環境確認方法 (Windows の場合 ) OS 動作環境日本語版 Windows 7, 8, 8.1, 10 であること 確認方法 Windows キーを押しながら R キーを押します または [ スタート ] メニューから [ ファイル名を指定して実行 ] ( または [ プログラムとファイルの](/thumbs/91/105687756.jpg) 環境確認チェックリスト 設定を変更できない場合は この用紙をプリントアウトしてお使いのパソコンの管理者にご相談ください 確認方法がわからない場合はテストセンターヘルプデスクにお電話ください 利用環境チェック 受検のためには以下の環境が必要となります 動作環境機能スペック CPU:1GHz 以上メモリ :1GB 以上 (32bitOS)/2GB 以上 (64bitOS) ディスプレイ解像度 :1024
環境確認チェックリスト 設定を変更できない場合は この用紙をプリントアウトしてお使いのパソコンの管理者にご相談ください 確認方法がわからない場合はテストセンターヘルプデスクにお電話ください 利用環境チェック 受検のためには以下の環境が必要となります 動作環境機能スペック CPU:1GHz 以上メモリ :1GB 以上 (32bitOS)/2GB 以上 (64bitOS) ディスプレイ解像度 :1024
SOBA ミエルカ クラウドセミナーモード 配信者マニュアル 目次 はじめに 配信者のユーザー登録について ライブ配信の作成 ライブ配信への招待 ライブ配信への参加方法... 4 (1) ライブ配信を選んで参加する方法 ( 管理者 配信
 SOBA ミエルカ クラウドセミナーモード 配信者マニュアル 目次 はじめに... 2 1. 配信者のユーザー登録について... 2 2. ライブ配信の作成... 3 3. ライブ配信への招待... 4 4. ライブ配信への参加方法... 4 (1) ライブ配信を選んで参加する方法 ( 管理者 配信者 )... 5 (2) 招待状より参加する方法 ( 管理者 配信者 視聴者 )... 5 5. ライブ配信ルーム内の機能...
SOBA ミエルカ クラウドセミナーモード 配信者マニュアル 目次 はじめに... 2 1. 配信者のユーザー登録について... 2 2. ライブ配信の作成... 3 3. ライブ配信への招待... 4 4. ライブ配信への参加方法... 4 (1) ライブ配信を選んで参加する方法 ( 管理者 配信者 )... 5 (2) 招待状より参加する方法 ( 管理者 配信者 視聴者 )... 5 5. ライブ配信ルーム内の機能...
三光幼稚園 各種お申込みWEBマニュアル
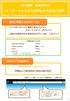 三光幼稚園 各種お申込み インターネットからの申込み方法のご案内 事前に準備していただくもの 1 インターネットに接続できるパソコン スマートフォン タブレット 2 園から配布されたあなたのログイン ID パスワード ご利用可能ブラウザ Internet Explorer 9.0 以上 Google Chrome 最新バージョン Safari 5.0 以上 Fire Fox 30 以上 上記に記載のバージョンは推奨するものであり
三光幼稚園 各種お申込み インターネットからの申込み方法のご案内 事前に準備していただくもの 1 インターネットに接続できるパソコン スマートフォン タブレット 2 園から配布されたあなたのログイン ID パスワード ご利用可能ブラウザ Internet Explorer 9.0 以上 Google Chrome 最新バージョン Safari 5.0 以上 Fire Fox 30 以上 上記に記載のバージョンは推奨するものであり
a.net LePo 利用の手引き
 a.net LePo 利用の手引き ( 教材管理者用 ) 教育推進総合センター 総合情報処理センター 2012 年 9 月 28 日更新 内容はじめに...2 1. ログインページ...3 2. 教材の作成...3 3. 教材へのファイル添付...7 4. 教材の閲覧...8 5. 教材の編集...9 6. コースの作成...10 1 はじめに LePo のアカウント登録をすることによって インターネットに接続できる環境であれば
a.net LePo 利用の手引き ( 教材管理者用 ) 教育推進総合センター 総合情報処理センター 2012 年 9 月 28 日更新 内容はじめに...2 1. ログインページ...3 2. 教材の作成...3 3. 教材へのファイル添付...7 4. 教材の閲覧...8 5. 教材の編集...9 6. コースの作成...10 1 はじめに LePo のアカウント登録をすることによって インターネットに接続できる環境であれば
アプリで学習する QR コード アプリのダウンロードは こちらから ① アプリ検索 スマホでログイン 上記 QR コードからアプリのインストール画面に移動して アプリをインストールしましょう もし QR コードをうまく読み込めない場合は iphone 端末をお持ちでしたら App Store へ A
 新規登録のしかた ① https://ja.englishcentral.com/students ① https://ja.englishcentral.com/students にアクセス後 の 生徒アカウント作成画面 が表示されます にて 名前 メールアドレス パスワード入力し 無料登録 をクリックしてください ③ 次に③ の アクセスコード入力画面 にて 表紙裏に貼付してある アクセスコードを入力して
新規登録のしかた ① https://ja.englishcentral.com/students ① https://ja.englishcentral.com/students にアクセス後 の 生徒アカウント作成画面 が表示されます にて 名前 メールアドレス パスワード入力し 無料登録 をクリックしてください ③ 次に③ の アクセスコード入力画面 にて 表紙裏に貼付してある アクセスコードを入力して
PowerPoint プレゼンテーション
 Web 請求システム操作説明書一般用 1 2016/6/12 1. 新規会員登録 2. 請求情報 3. お客様情報の編集 4. 本支店 ( 取りまとめ ) 登録 2 1 新規会員登録 1Web ブラウザを開けて お手元の請求書裏面に印字している URL を直接入力してください https://rainbows.co.jp/ 推奨ブラウザ : Windows Internet Explorer 7.x
Web 請求システム操作説明書一般用 1 2016/6/12 1. 新規会員登録 2. 請求情報 3. お客様情報の編集 4. 本支店 ( 取りまとめ ) 登録 2 1 新規会員登録 1Web ブラウザを開けて お手元の請求書裏面に印字している URL を直接入力してください https://rainbows.co.jp/ 推奨ブラウザ : Windows Internet Explorer 7.x
スライド 1
 Smart-DC( 校正承認システム ) 校正承認システム (Smart-DC) 操作ガイド 目次 ページ 0. 校正承認のフロー 1. 校正承認画面アクセス方法 ~ 機能概要 (TOP 画面 ) 2. デザイン確認方法 1 ページ単位で確認 ~ 機能概要 ( 校正承認画面 ) 2 デザイン OK のとき 3 デザイン NG のとき 3. 確認内容の送信 4. その他の機能 1 コンタクトシート出力
Smart-DC( 校正承認システム ) 校正承認システム (Smart-DC) 操作ガイド 目次 ページ 0. 校正承認のフロー 1. 校正承認画面アクセス方法 ~ 機能概要 (TOP 画面 ) 2. デザイン確認方法 1 ページ単位で確認 ~ 機能概要 ( 校正承認画面 ) 2 デザイン OK のとき 3 デザイン NG のとき 3. 確認内容の送信 4. その他の機能 1 コンタクトシート出力
1.WebClass( ウェブクラス ) とは WebClass を利用される前に 学生の立場で WebClass を利用してみましょう... 4 開始方法... 4 資料を閲覧する 先生の立場で WebClass を利用してみましょう... 8 資料を
 WebClass 体験コースマニュアル 資料機能編 ( 先生用 ) 2018 年 作成者 : 日本データパシフィック株式会社 1.WebClass( ウェブクラス ) とは... 3 2.WebClass を利用される前に... 3 3. 学生の立場で WebClass を利用してみましょう... 4 開始方法... 4 資料を閲覧する... 6 4. 先生の立場で WebClass を利用してみましょう...
WebClass 体験コースマニュアル 資料機能編 ( 先生用 ) 2018 年 作成者 : 日本データパシフィック株式会社 1.WebClass( ウェブクラス ) とは... 3 2.WebClass を利用される前に... 3 3. 学生の立場で WebClass を利用してみましょう... 4 開始方法... 4 資料を閲覧する... 6 4. 先生の立場で WebClass を利用してみましょう...
メールサーバ仕様変更に伴うメール設定変更方法
 Proself 利用方法 大阪産業大学 情報科学センター 2012 年 8 月 29 日初版 目次 1.Proself とは... 3 2.Proself の開始方法... 4 3.Proself の終了方法... 5 4.Proself の使い方... 6 1ファイルのアップロード方法... 6 2ファイルのダウンロード方法... 10 3フォルダ / ファイルの削除方法... 12 4フォルダの作成方法...
Proself 利用方法 大阪産業大学 情報科学センター 2012 年 8 月 29 日初版 目次 1.Proself とは... 3 2.Proself の開始方法... 4 3.Proself の終了方法... 5 4.Proself の使い方... 6 1ファイルのアップロード方法... 6 2ファイルのダウンロード方法... 10 3フォルダ / ファイルの削除方法... 12 4フォルダの作成方法...
新営業支援システム 利用者マニュアル
 高等学校等担当者操作マニュアル 2016 年 11 月 1 日 第 1.0.1 版 変更履歴 版数改訂日変更内容 第 1.0.0 版 2016 年 11 月 1 日初版 第 1.0.1 版 2016 年 11 月 4 日画面画像の表示不備を改修 1 目次 1. はじめに p.3 1-1. 応募申請の流れ p.4 1-2. システムを利用する環境について p.5 2. 学校担当者登録とアカウント発行
高等学校等担当者操作マニュアル 2016 年 11 月 1 日 第 1.0.1 版 変更履歴 版数改訂日変更内容 第 1.0.0 版 2016 年 11 月 1 日初版 第 1.0.1 版 2016 年 11 月 4 日画面画像の表示不備を改修 1 目次 1. はじめに p.3 1-1. 応募申請の流れ p.4 1-2. システムを利用する環境について p.5 2. 学校担当者登録とアカウント発行
高知大学 学生用
 高知大学学生用 moodle2 2015.5.22 moodle( ムードル ) は Web を通じて利用する授業サポートのシステムです 学生ユーザは 参加している科目 ( コース ) の授業コンテンツを使って受講 ( 活動 ) することができます 1. ログイン ログアウト 対応ブラウザ Internet Explorer 8 以上 Firefox 4 以上 Google Chrome 11 以上
高知大学学生用 moodle2 2015.5.22 moodle( ムードル ) は Web を通じて利用する授業サポートのシステムです 学生ユーザは 参加している科目 ( コース ) の授業コンテンツを使って受講 ( 活動 ) することができます 1. ログイン ログアウト 対応ブラウザ Internet Explorer 8 以上 Firefox 4 以上 Google Chrome 11 以上
Microsoft Word - 動画が視聴できない場合.docx
 動画が視聴できない場合 動作 推奨環境を満たし必要なソフトウェアもインストールしたうえで プレビュー動 画が再生できない場合は以下を確認してください 動作 推奨環境 web ブラウザのインストールについて動作 推奨環境以外の新しい web ブラウザを利用していて プレビュー動画試聴に不具合が発生する場合は 下記の手順でブラウザ設定の変更 あるいはダウングレードを行ってください Internet Explorer
動画が視聴できない場合 動作 推奨環境を満たし必要なソフトウェアもインストールしたうえで プレビュー動 画が再生できない場合は以下を確認してください 動作 推奨環境 web ブラウザのインストールについて動作 推奨環境以外の新しい web ブラウザを利用していて プレビュー動画試聴に不具合が発生する場合は 下記の手順でブラウザ設定の変更 あるいはダウングレードを行ってください Internet Explorer
電子版操作マニュアル スマートデバイス版
 電子版操作ガイドスマートデバイス版 スマートフォン タブレット 2017 年 3 月 30 日版 スマートフォン タブレット版の操作説明書となります 目次 1 対応環境について 2 ログインについて 3 マイページ 3-1 マイページカレンダーアイコンについて 3-2 各種タブについて 3-3 全件検索について 4 閲覧について 4-1 閲覧メニューバーについて 4-2 検索 号内検索 について 4-3
電子版操作ガイドスマートデバイス版 スマートフォン タブレット 2017 年 3 月 30 日版 スマートフォン タブレット版の操作説明書となります 目次 1 対応環境について 2 ログインについて 3 マイページ 3-1 マイページカレンダーアイコンについて 3-2 各種タブについて 3-3 全件検索について 4 閲覧について 4-1 閲覧メニューバーについて 4-2 検索 号内検索 について 4-3
エンカレッジオンラインのご利用について 動作環境 : パソコン(Windows/Mac) ブラウザ :Internet Explorer Google Chrome Firefox Safari の各最新版 回線速度 : 下り 5Mbps 以上の速度を維持できる安定した環境 スマートフォン タブレッ
 受講者向けご利用マニュアル 2017 年 12 月 26 日版 エンカレッジオンラインのご利用について 動作環境 : パソコン(Windows/Mac) ブラウザ :Internet Explorer Google Chrome Firefox Safari の各最新版 回線速度 : 下り 5Mbps 以上の速度を維持できる安定した環境 スマートフォン タブレット OS:iOS 7 以上 (iphone
受講者向けご利用マニュアル 2017 年 12 月 26 日版 エンカレッジオンラインのご利用について 動作環境 : パソコン(Windows/Mac) ブラウザ :Internet Explorer Google Chrome Firefox Safari の各最新版 回線速度 : 下り 5Mbps 以上の速度を維持できる安定した環境 スマートフォン タブレット OS:iOS 7 以上 (iphone
Microsoft Word - WebMail.docx
 生涯メールの利用について 2015.4.1 1. はじめに生涯メールは 2015 年 4 月より Microsoft Office365 というクラウドサービスの運用に変更しました これは 東海大学のメールサービスの切り替えに伴う変更で 東海大学では 東海大学コミュニケーション & コラボレーションシステム ( 略して T365) と呼んでいます 従来は転送サービスのみとなっていましたが メールボックスを持ち
生涯メールの利用について 2015.4.1 1. はじめに生涯メールは 2015 年 4 月より Microsoft Office365 というクラウドサービスの運用に変更しました これは 東海大学のメールサービスの切り替えに伴う変更で 東海大学では 東海大学コミュニケーション & コラボレーションシステム ( 略して T365) と呼んでいます 従来は転送サービスのみとなっていましたが メールボックスを持ち
SILAND.JP テンプレート集
 i-wellness クライアント証明書インストールマニュアル 第 5.0 版 作成者ウェルネス コミュニケーションズ ( 株 ) 作成日 2015 年 12 月 8 日 最終更新日 2018 年 7 月 24 日 1 / 34 目次 i-wellness クライアント証明書インストールマニュアル... 1 目次... 2 1. Internet Explorer をご利用の場合... 3 2. Internet
i-wellness クライアント証明書インストールマニュアル 第 5.0 版 作成者ウェルネス コミュニケーションズ ( 株 ) 作成日 2015 年 12 月 8 日 最終更新日 2018 年 7 月 24 日 1 / 34 目次 i-wellness クライアント証明書インストールマニュアル... 1 目次... 2 1. Internet Explorer をご利用の場合... 3 2. Internet
スライド 1
 KICKOFF システム画面が進まない場合 ~ ポップアップブロックの解除手順 ~ 2017/10/02 公益財団法人日本サッカー協会 1 目次 1. はじめに ~KICKOFF の画面が進まない場合は 3 2. ポップアップブロックとは 4 3. ポップアップブロック解除方法 3-1. Google Chrome ポップアップブロック 解除手順 ~ブロックメッセージからの解除方法 5 ~ 設定画面からの解除方法
KICKOFF システム画面が進まない場合 ~ ポップアップブロックの解除手順 ~ 2017/10/02 公益財団法人日本サッカー協会 1 目次 1. はじめに ~KICKOFF の画面が進まない場合は 3 2. ポップアップブロックとは 4 3. ポップアップブロック解除方法 3-1. Google Chrome ポップアップブロック 解除手順 ~ブロックメッセージからの解除方法 5 ~ 設定画面からの解除方法
がくぶんeマナ(パソコン版)
 ( パソコン版 ) 2016 年 4 月 19 日更新 の利用方法 株式会社学文社 がくぶん e マナの利用方法 目次 1. 本書について... 4 2. 学習環境について... 5 3. がくぶん e マナ をパソコンで学習する... 6 3-1 ログインする... 6 3-2 教材一覧の仕組み... 6 3-3 テキスト教材を学習する... 10 3-4 動画教材を学習する... 13 3-5
( パソコン版 ) 2016 年 4 月 19 日更新 の利用方法 株式会社学文社 がくぶん e マナの利用方法 目次 1. 本書について... 4 2. 学習環境について... 5 3. がくぶん e マナ をパソコンで学習する... 6 3-1 ログインする... 6 3-2 教材一覧の仕組み... 6 3-3 テキスト教材を学習する... 10 3-4 動画教材を学習する... 13 3-5
SILAND.JP テンプレート集
 i-vote ユーザ操作ガイド ~ 立候補申請編 ~ 第 1.0 版 作成日 2018 年 9 月 7 日 最終更新日 2018 年 9 月 7 日 1 / 26 改版履歴 版数日付改版内容 1.1 2018/09/07 新規作成 2 / 26 目次 利用環境... 4 推奨ブラウザ... 4 Javascript について... 4 ログイン... 5 パスワードの再発行 ( パスワードを忘れた場合
i-vote ユーザ操作ガイド ~ 立候補申請編 ~ 第 1.0 版 作成日 2018 年 9 月 7 日 最終更新日 2018 年 9 月 7 日 1 / 26 改版履歴 版数日付改版内容 1.1 2018/09/07 新規作成 2 / 26 目次 利用環境... 4 推奨ブラウザ... 4 Javascript について... 4 ログイン... 5 パスワードの再発行 ( パスワードを忘れた場合
4. ファイルアップロード機能 使い方 ファイルをドラッグ & ドロップ した状態 図 4-1: ファイルアップロード画面 ( 例 ) 1. 送信するファイルをドラッグ & ドロップしてください 送信するファイルの右のエリアをマウスでクリックする事により 従来のエクスプローラー形式のアップロードも可
 WebARENA 大容量ファイル転送 (1.1 版 ) 利用マニュアル 1. 機能概要 大容量ファイル転送 は 電子メールでは大きすぎて送ることができない 画像ファイル 音声 動画 CAD データなど容量の大きいファイルを オンラインストレージ上に保存し URL とパスワードを通知することで ファイルのやり取りをすることが可能な機能です 2. クライアント動作環境 クライアント動作確認済み環境につきましては以下となります
WebARENA 大容量ファイル転送 (1.1 版 ) 利用マニュアル 1. 機能概要 大容量ファイル転送 は 電子メールでは大きすぎて送ることができない 画像ファイル 音声 動画 CAD データなど容量の大きいファイルを オンラインストレージ上に保存し URL とパスワードを通知することで ファイルのやり取りをすることが可能な機能です 2. クライアント動作環境 クライアント動作確認済み環境につきましては以下となります
BBB_マニュアル(講師用)_rev2
 BigBlueButton 操作マニュアル < 講師用 > 目次 はじめに 01 画面構成 02 機能説明 1. ログイン 03 2. カメラとマイクの設定 04 3. 日本語切替 08 4. ユーザーの管理 09 5. ビデオの共有 13 6. ビデオの公開 18 7. プレゼンテーション 22 8. デスクトップの共有 30 9. チャット 37 10. リスナーの管理 41 11. レイアウトのリセット
BigBlueButton 操作マニュアル < 講師用 > 目次 はじめに 01 画面構成 02 機能説明 1. ログイン 03 2. カメラとマイクの設定 04 3. 日本語切替 08 4. ユーザーの管理 09 5. ビデオの共有 13 6. ビデオの公開 18 7. プレゼンテーション 22 8. デスクトップの共有 30 9. チャット 37 10. リスナーの管理 41 11. レイアウトのリセット
JDLA受験申込専用サイト 操作マニュアル
 JDLA G 検定受験サイト 操作マニュアル 2018 (C) JDLA All Rights Reserved 重要受験前に必ず読んでください (1/3) 本試験は 日本ディープラーニング協会 (www.jdla.org) の委託を受けて 日本サード パーティ株式会社 (www.jtp.co.jp) が Web による試験配信を行っております 資格試験に対するお問合せ日本ディープラーニング協会ホームページ
JDLA G 検定受験サイト 操作マニュアル 2018 (C) JDLA All Rights Reserved 重要受験前に必ず読んでください (1/3) 本試験は 日本ディープラーニング協会 (www.jdla.org) の委託を受けて 日本サード パーティ株式会社 (www.jtp.co.jp) が Web による試験配信を行っております 資格試験に対するお問合せ日本ディープラーニング協会ホームページ
3. パスワードの変更 最初に配布されたパスワードを変えたい場合は パスワードの変更 というボタンをクリックして 変更することができます ( 図 2) 図 2 パスワードの変更 パスワードの変更 というボタンをクリックすると 図 3-1 の画面が出てきます その中に 新しい パスワードを正しく 2
 - 大阪大学の次世代型市民講座 受講の手引き 1. 次世代型市民講座のページ次世代型市民講座用学習ページにアクセスします お使いのウェブ ブラウザ (Google Chrome,Internet Explorer, Edge) のアドレス欄に指定されたアドレスを入力して Enter キーを押してください ( 図 1-A) (Google Chrome 推奨しております ) 例 : https://citizen.mle.cmc.osaka-u.ac.jp/citizen2017/login.aspx
- 大阪大学の次世代型市民講座 受講の手引き 1. 次世代型市民講座のページ次世代型市民講座用学習ページにアクセスします お使いのウェブ ブラウザ (Google Chrome,Internet Explorer, Edge) のアドレス欄に指定されたアドレスを入力して Enter キーを押してください ( 図 1-A) (Google Chrome 推奨しております ) 例 : https://citizen.mle.cmc.osaka-u.ac.jp/citizen2017/login.aspx
(仮)日本アンケートモニター協会 設立に向けて
 JDLA 受験申込専用サイト 操作マニュアル ( 一般 学生受験者向け ) 2017 (C) JDLA All Rights Reserved 重要受験前に必ず読んでください (1/3) 本試験は 日本サード パーティ株式会社 (www.jtp.co.jp) が日本ディープラニング協会 (www.jdla.org) の委託を行けて Web による試験配信を行っております 試験配信システムの操作に対するお問合せ先
JDLA 受験申込専用サイト 操作マニュアル ( 一般 学生受験者向け ) 2017 (C) JDLA All Rights Reserved 重要受験前に必ず読んでください (1/3) 本試験は 日本サード パーティ株式会社 (www.jtp.co.jp) が日本ディープラニング協会 (www.jdla.org) の委託を行けて Web による試験配信を行っております 試験配信システムの操作に対するお問合せ先
Ⅰ. 問題を 1 問ずつ入力していく方法 1. 挿入 メニューから e- ラーニング を選び テスト をクリックして下さい 2. 新規テストの作成ウィザード ( テストの設定 ) が開くので各項目を設定して下さい ここでは 名称を 確認問題 満点を 5 点 合格点を 3 点 制限時間なしで設定します
 ホームページ ビルダー Ver.8 を利用した Web 教材作成マニュアル 目次 Ⅰ. 問題を 1 問ずつ入力していく方法 解説ページを設定する方法 採点結果をメールで送信する 機能について Ⅱ.CSV ファイルから一括して問題を作成する方法 このマニュアルは ホームページ ビルダー Ver.8がすでにお使いのパソコンにインストールされていることを前提に編集されています ホームページ ビルダー Ver.8は
ホームページ ビルダー Ver.8 を利用した Web 教材作成マニュアル 目次 Ⅰ. 問題を 1 問ずつ入力していく方法 解説ページを設定する方法 採点結果をメールで送信する 機能について Ⅱ.CSV ファイルから一括して問題を作成する方法 このマニュアルは ホームページ ビルダー Ver.8がすでにお使いのパソコンにインストールされていることを前提に編集されています ホームページ ビルダー Ver.8は
BizDataBank とはインターネット上のクラウドサーバーを 自分のパソコンのハードディスクのようにご利用いただけるサービスです クラウドに格納したデータはパソコンだけでなく スマートフォンやタブレットでも自在にアクセス可能 さらに 大容量データの送信やメンバー限定のファイル共有など ビジネスや
 BizDataBank (Web ブラウザ版 ) ユーザガイド Version 2.0.2 Lastupdate 2013.8.12 1 BizDataBank とはインターネット上のクラウドサーバーを 自分のパソコンのハードディスクのようにご利用いただけるサービスです クラウドに格納したデータはパソコンだけでなく スマートフォンやタブレットでも自在にアクセス可能 さらに 大容量データの送信やメンバー限定のファイル共有など
BizDataBank (Web ブラウザ版 ) ユーザガイド Version 2.0.2 Lastupdate 2013.8.12 1 BizDataBank とはインターネット上のクラウドサーバーを 自分のパソコンのハードディスクのようにご利用いただけるサービスです クラウドに格納したデータはパソコンだけでなく スマートフォンやタブレットでも自在にアクセス可能 さらに 大容量データの送信やメンバー限定のファイル共有など
Joi-Tab 端末管理システム最終更新日 2015 年 3 月 13 日
 Joi-Tab 端末管理システム最終更新日 015 年 3 月 13 日 もくじ はじめに... 3 概要... 4 動作環境... 4 本マニュアルの見かた... 4 端末管理システムの基本操作... 5 端末管理システムにログインする... 6 端末管理システムをログアウトする... 8 トップの見かた... 9 絞り込み画面の見かた... 10 機器詳細画面の見かた... 11 ユーザー情報詳細画面の見かた...
Joi-Tab 端末管理システム最終更新日 015 年 3 月 13 日 もくじ はじめに... 3 概要... 4 動作環境... 4 本マニュアルの見かた... 4 端末管理システムの基本操作... 5 端末管理システムにログインする... 6 端末管理システムをログアウトする... 8 トップの見かた... 9 絞り込み画面の見かた... 10 機器詳細画面の見かた... 11 ユーザー情報詳細画面の見かた...
1. 利用環境について 本講座は 以下の利用環境でご受講ください これ以外の環境では ご利用いただけない場合があります 利用環境は講座により違うものもあります また 必要に応じて改訂することがあり 最新情報はその都度ウェブサイトにてご案内いたします 利用環境は 受講者様ご自身でご準備いただきますよう
 日経ビジネススクールオンライン講座 受講の手引き ( 操作マニュアル ) 目次 1. 利用環境について p. 1 2. 講座へのアクセス方法 p. 3 3. 学習の進め方 p. 5 4. レポート課題の提出と返却 p. 7 レポート課題のある講座のみ 5. 受講修了証の発行と成績参照 p. 9 6. 学習内容 システム操作に関する質問 p. 11 受講中のお問い合わせ先 日経ビジネススクールオンライン講座
日経ビジネススクールオンライン講座 受講の手引き ( 操作マニュアル ) 目次 1. 利用環境について p. 1 2. 講座へのアクセス方法 p. 3 3. 学習の進め方 p. 5 4. レポート課題の提出と返却 p. 7 レポート課題のある講座のみ 5. 受講修了証の発行と成績参照 p. 9 6. 学習内容 システム操作に関する質問 p. 11 受講中のお問い合わせ先 日経ビジネススクールオンライン講座
1. ボイステクノに問い合わせ スマホで議事録 Pro のご利用に際して 専用のお問合せページ(Ctrl キーを押しながらクリック ) ページを開き 必要事項を入力し 送信してください 手動で URL を入力する場合は を
 スマホで議事録 Pro 体験版 取扱説明書 本取扱説明書で記載している画像は Windows 10 ( 一部 :Windows 7) で取得したものです OS の種類によっては 異なる画面イメージになります - 1 - 1. ボイステクノに問い合わせ スマホで議事録 Pro のご利用に際して 専用のお問合せページ(Ctrl キーを押しながらクリック ) ページを開き 必要事項を入力し 送信してください
スマホで議事録 Pro 体験版 取扱説明書 本取扱説明書で記載している画像は Windows 10 ( 一部 :Windows 7) で取得したものです OS の種類によっては 異なる画面イメージになります - 1 - 1. ボイステクノに問い合わせ スマホで議事録 Pro のご利用に際して 専用のお問合せページ(Ctrl キーを押しながらクリック ) ページを開き 必要事項を入力し 送信してください
スライド 0
 Memoria Dreamご利用方法 1 推奨環境 2 商品選択 3 ご利用のステップ 1. 2. 3. 4. サインインする 画像を選ぶ 編集する 注文する 推奨環境 1 推奨環境 はじめに Memoria Dreamはインターネットブラウザを使用してご利用いただくサービスとなります スマホはご利用できません 下記の推奨環境でご利用ください ハードウェア メモリ 2GB 4GB以上を推奨 HDD
Memoria Dreamご利用方法 1 推奨環境 2 商品選択 3 ご利用のステップ 1. 2. 3. 4. サインインする 画像を選ぶ 編集する 注文する 推奨環境 1 推奨環境 はじめに Memoria Dreamはインターネットブラウザを使用してご利用いただくサービスとなります スマホはご利用できません 下記の推奨環境でご利用ください ハードウェア メモリ 2GB 4GB以上を推奨 HDD
CONTENTS Copyright 2017 NEC Solution Innovators, Ltd All rights reserved 0. 通訳案内士登録情報検索サービスを利用するまえに 1 利用環境 2 ブラウザの設定 3 プラグイン 4 操作上の制限 5 ウェブ操作マニ
 ウェブ操作マニュアル サービス利用申請編 2017 年 3 月 21 日作成 < エージェントご担当者様向け > 1 CONTENTS Copyright 2017 NEC Solution Innovators, Ltd. 2017. All rights reserved 0. 通訳案内士登録情報検索サービスを利用するまえに 1 利用環境 2 ブラウザの設定 3 プラグイン 4 操作上の制限 5
ウェブ操作マニュアル サービス利用申請編 2017 年 3 月 21 日作成 < エージェントご担当者様向け > 1 CONTENTS Copyright 2017 NEC Solution Innovators, Ltd. 2017. All rights reserved 0. 通訳案内士登録情報検索サービスを利用するまえに 1 利用環境 2 ブラウザの設定 3 プラグイン 4 操作上の制限 5
はじめに 本書の目的 本書は JMA オンラインセミナー ( 以下 オンラインセミナー ) の受験者向け機能の使用方法を記述した操作説明書です システム推奨環境 オンラインセミナーを使用するユーザの PC 環境は 以下に示すスペックを満たしてい ることを推奨します ハードウェア CPU 2.33GH
 JMA オンラインセミナー 調達ベーシックオンラインコース 受講者マニュアル 第 1 版 2017 年 7 月 1 日 企画 : 一般社団法人日本能率協会 運営 : ネットレコーダー ソリューションズ株式会社 はじめに 本書の目的 本書は JMA オンラインセミナー ( 以下 オンラインセミナー ) の受験者向け機能の使用方法を記述した操作説明書です システム推奨環境 オンラインセミナーを使用するユーザの
JMA オンラインセミナー 調達ベーシックオンラインコース 受講者マニュアル 第 1 版 2017 年 7 月 1 日 企画 : 一般社団法人日本能率協会 運営 : ネットレコーダー ソリューションズ株式会社 はじめに 本書の目的 本書は JMA オンラインセミナー ( 以下 オンラインセミナー ) の受験者向け機能の使用方法を記述した操作説明書です システム推奨環境 オンラインセミナーを使用するユーザの
新規インストールガイド Sophos Anti-Virus for Mac 9.7 学内利用版 本書は Download Station から Sophos Anti-Virus for Mac 9.7 の学内利用版 ( 以下 Sophos Anti-Virus とする ) をダウンロ ドし 新規イ
 新規インストールガイド Sophos Anti-Virus for Mac 9.7 学内利用版 本書は Download Station から Sophos Anti-Virus for Mac 9.7 の学内利用版 ( 以下 Sophos Anti-Virus とする ) をダウンロ ドし 新規インストールを行う手順を記載しています 本手順は学内ネットワークに接続した状態で行う必要があります 認証プログラム
新規インストールガイド Sophos Anti-Virus for Mac 9.7 学内利用版 本書は Download Station から Sophos Anti-Virus for Mac 9.7 の学内利用版 ( 以下 Sophos Anti-Virus とする ) をダウンロ ドし 新規インストールを行う手順を記載しています 本手順は学内ネットワークに接続した状態で行う必要があります 認証プログラム
1. ボイステクノに問い合わせ スマホで議事録 Pro のご利用に際して 専用のお問合せページ(Ctrl キーを押しながらクリック ) ページを開き 必要事項を入力し 送信してください 手動で URL を入力する場合は を
 スマホで議事録 Pro 取扱説明書 本取扱説明書で記載している画像は Windows 10 ( 一部 :Windows 7) で取得したものです OS の種類によっては 異なる画面イメージになります - 1 - 1. ボイステクノに問い合わせ スマホで議事録 Pro のご利用に際して 専用のお問合せページ(Ctrl キーを押しながらクリック ) ページを開き 必要事項を入力し 送信してください 手動で
スマホで議事録 Pro 取扱説明書 本取扱説明書で記載している画像は Windows 10 ( 一部 :Windows 7) で取得したものです OS の種類によっては 異なる画面イメージになります - 1 - 1. ボイステクノに問い合わせ スマホで議事録 Pro のご利用に際して 専用のお問合せページ(Ctrl キーを押しながらクリック ) ページを開き 必要事項を入力し 送信してください 手動で
「平成20年障害福祉サービス等経営実態調査」
 平成 30 年度介護事業実態調査 ( 介護従事者処遇状況等調査 ) 電子調査票ダウンロードおよびアップロード利用手順書 平成 30 年 10 月厚生労働省老健局老人保健課 目次 1 作業の流れ... 1 2 ID とパスワードについて... 2 2.1 電子調査票の取得 ( ダウンロード )... 2 2.2 電子調査票の提出 ( アップロード )... 2 3 作業の準備... 3 3.1 ブラウザを起動する...
平成 30 年度介護事業実態調査 ( 介護従事者処遇状況等調査 ) 電子調査票ダウンロードおよびアップロード利用手順書 平成 30 年 10 月厚生労働省老健局老人保健課 目次 1 作業の流れ... 1 2 ID とパスワードについて... 2 2.1 電子調査票の取得 ( ダウンロード )... 2 2.2 電子調査票の提出 ( アップロード )... 2 3 作業の準備... 3 3.1 ブラウザを起動する...
-Web会議のスタンダード-
 平成 23 年 15 月改訂版 目次 目次 2 1 はじめに 3 1-1 e-ラーニング 3 1-2 e-ラーニング受講に必要な機器 3 1-3 e-ラーニングの種類 5 2 ライブ講義の受講方法 6 2-1 講義室へのログイン 6 標準 player 画面の説明 7 Silverlight player 画面の説明 9 3 過去の講義の視聴 13 3-1 視聴 A 講義の視聴 13 3-1-1 視聴
平成 23 年 15 月改訂版 目次 目次 2 1 はじめに 3 1-1 e-ラーニング 3 1-2 e-ラーニング受講に必要な機器 3 1-3 e-ラーニングの種類 5 2 ライブ講義の受講方法 6 2-1 講義室へのログイン 6 標準 player 画面の説明 7 Silverlight player 画面の説明 9 3 過去の講義の視聴 13 3-1 視聴 A 講義の視聴 13 3-1-1 視聴
1 Ver /3/10
 SOBA ミエルカ クラウド ライブ配信モード管理者マニュアル 目次 はじめに... 2 1. お申込から管理者のユーザー登録について... 2 2. グループ情報の登録... 3 3. ライブ配信の作成... 4 4. ライブ配信への招待... 5 5. ライブ配信への参加方法... 7 (1) ライブ配信を選んで参加する方法 ( 管理者 配信者 )... 7 (2) 招待状より参加する方法 (
SOBA ミエルカ クラウド ライブ配信モード管理者マニュアル 目次 はじめに... 2 1. お申込から管理者のユーザー登録について... 2 2. グループ情報の登録... 3 3. ライブ配信の作成... 4 4. ライブ配信への招待... 5 5. ライブ配信への参加方法... 7 (1) ライブ配信を選んで参加する方法 ( 管理者 配信者 )... 7 (2) 招待状より参加する方法 (
Microsoft Word - (別添2)smartFORCE簡易版マニュアル_ docx
 smartforce 簡易版マニュアル 詳細な使い方は メインメニュー下部のヘルプをご参照ください 本マニュアルは PC の画面で説明しています 1.1 ログインの手順 ブラウザーを起動し 以下 smart FORCE の URL にアクセスします smart FORCE ログイン画面が表示されます https://imec-lms.jp s が必須! この時 smart FORCE を Cookie
smartforce 簡易版マニュアル 詳細な使い方は メインメニュー下部のヘルプをご参照ください 本マニュアルは PC の画面で説明しています 1.1 ログインの手順 ブラウザーを起動し 以下 smart FORCE の URL にアクセスします smart FORCE ログイン画面が表示されます https://imec-lms.jp s が必須! この時 smart FORCE を Cookie
GAIT 新IBTシステム
 ( 受験者 ) No.201409 1 注意事項 このマニュアルは 2 部構成になっています 章によって操作方法が異なりますので 該当する方をご確認の上 お読みいただきますようお願いいたします ( 濃青色のページ ) は 企業や学校など団体でお申し込みをされた場合の操作説明です ( オレンジ色のページ ) は 個人でお申し込みをされた場合の操作説明です お問い合わせはこちらまで
( 受験者 ) No.201409 1 注意事項 このマニュアルは 2 部構成になっています 章によって操作方法が異なりますので 該当する方をご確認の上 お読みいただきますようお願いいたします ( 濃青色のページ ) は 企業や学校など団体でお申し込みをされた場合の操作説明です ( オレンジ色のページ ) は 個人でお申し込みをされた場合の操作説明です お問い合わせはこちらまで
スライド 1
 セキュリティ安心ブラウザ Android 版 WEBフィルタリングソフト 簡単マニュアル onlyタフ レットフィルタリンク ( ファイナルスマホセキュリティ ) のインストール onlyタフ レットフィルタリンク ( ファイナルスマホセキュリティ ) の初期設定 onlyタフ レットフィルタリンク ( ファイナルスマホセキュリティ ) の使い方 ( ブラウザ ) onlyタフ レットフィルタリンク
セキュリティ安心ブラウザ Android 版 WEBフィルタリングソフト 簡単マニュアル onlyタフ レットフィルタリンク ( ファイナルスマホセキュリティ ) のインストール onlyタフ レットフィルタリンク ( ファイナルスマホセキュリティ ) の初期設定 onlyタフ レットフィルタリンク ( ファイナルスマホセキュリティ ) の使い方 ( ブラウザ ) onlyタフ レットフィルタリンク
目次 0 履歴画面の使い方 0 履歴画面の見かた 0 条件指定ウィンドウを表示する 0 条件指定ウィンドウの使い方 06 対象端末を選択する 06 対象端末を検索する 06 対象期間を指定する 07 履歴を表示する 08 履歴アイコンについて 09 履歴線の表示 非表示を選択する 09 履歴を一覧か
 操作ガイド 履歴編 ドコモ システムズ株式会社 目次 0 履歴画面の使い方 0 履歴画面の見かた 0 条件指定ウィンドウを表示する 0 条件指定ウィンドウの使い方 06 対象端末を選択する 06 対象端末を検索する 06 対象期間を指定する 07 履歴を表示する 08 履歴アイコンについて 09 履歴線の表示 非表示を選択する 09 履歴を一覧から選択する 0 履歴データをダウンロードする 対象端末を選択する
操作ガイド 履歴編 ドコモ システムズ株式会社 目次 0 履歴画面の使い方 0 履歴画面の見かた 0 条件指定ウィンドウを表示する 0 条件指定ウィンドウの使い方 06 対象端末を選択する 06 対象端末を検索する 06 対象期間を指定する 07 履歴を表示する 08 履歴アイコンについて 09 履歴線の表示 非表示を選択する 09 履歴を一覧から選択する 0 履歴データをダウンロードする 対象端末を選択する
目次 1. システムへのログイン 講座の受講 講座の選択をする 本編を受講する 学習の進捗状況の確認 修了試験を受ける アンケートに答える インフォメーション よくある質問の確
 平成 29 年度消費生活アドバイザー更新研修 e ラーニング講座受講マニュアル 受講期間 平成 29 年 9 月 11 日 ( 月 ) 午前 10 時 ~10 月 10 日 ( 火 ) 午後 6 時 株式会社デジタル ナレッジ 1 (c) 2001-2018 Digital-Knowledge o.,ltd. ll rights reserved 目次 1. システムへのログイン... 3 2. 講座の受講...
平成 29 年度消費生活アドバイザー更新研修 e ラーニング講座受講マニュアル 受講期間 平成 29 年 9 月 11 日 ( 月 ) 午前 10 時 ~10 月 10 日 ( 火 ) 午後 6 時 株式会社デジタル ナレッジ 1 (c) 2001-2018 Digital-Knowledge o.,ltd. ll rights reserved 目次 1. システムへのログイン... 3 2. 講座の受講...
2 1: ネットワーク設定手順書 が完了後に行なってください 鏡野町有線テレビ 各種設定手順書 この手順書では以下の内容の手順を解説しています メール設定 ホームページの掲載 お客様がご利用の OS により設定方法が異なる部分があります OS をご確認の上 作業を行なってください お客
 2 1: ネットワーク設定手順書 が完了後に行なってください 150820 鏡野町有線テレビ 各種設定手順書 この手順書では以下の内容の手順を解説しています メール設定 ホームページの掲載 お客様がご利用の OS により設定方法が異なる部分があります OS をご確認の上 作業を行なってください お客様のパソコン環境によっては 本手順書に記載されている内容と異なる場合があります 本手順書は 鏡野町有線テレビのインターネット接続サービスを利用するためのものです
2 1: ネットワーク設定手順書 が完了後に行なってください 150820 鏡野町有線テレビ 各種設定手順書 この手順書では以下の内容の手順を解説しています メール設定 ホームページの掲載 お客様がご利用の OS により設定方法が異なる部分があります OS をご確認の上 作業を行なってください お客様のパソコン環境によっては 本手順書に記載されている内容と異なる場合があります 本手順書は 鏡野町有線テレビのインターネット接続サービスを利用するためのものです
1. インストール方法 STEP 1 ダウンロードしたファイルを任意の場所に解凍します Windows 標準の機能を用いて解凍する場合は ファイルを選択して 右クリックメニューから [ すべて展開 ] を選択し 表示されたメッセージに従って解凍します STEP 2 解凍されたフォルダにある Setu
![1. インストール方法 STEP 1 ダウンロードしたファイルを任意の場所に解凍します Windows 標準の機能を用いて解凍する場合は ファイルを選択して 右クリックメニューから [ すべて展開 ] を選択し 表示されたメッセージに従って解凍します STEP 2 解凍されたフォルダにある Setu 1. インストール方法 STEP 1 ダウンロードしたファイルを任意の場所に解凍します Windows 標準の機能を用いて解凍する場合は ファイルを選択して 右クリックメニューから [ すべて展開 ] を選択し 表示されたメッセージに従って解凍します STEP 2 解凍されたフォルダにある Setu](/thumbs/91/105444474.jpg) スマホで議事録 体験版 取扱説明書 本取扱説明書で記載している画像は Windows 10 ( 一部 :Windows 7) で取得したものです OS の種類によっては 異なる画面イメージになります - 1 - 1. インストール方法 STEP 1 ダウンロードしたファイルを任意の場所に解凍します Windows 標準の機能を用いて解凍する場合は ファイルを選択して 右クリックメニューから [ すべて展開
スマホで議事録 体験版 取扱説明書 本取扱説明書で記載している画像は Windows 10 ( 一部 :Windows 7) で取得したものです OS の種類によっては 異なる画面イメージになります - 1 - 1. インストール方法 STEP 1 ダウンロードしたファイルを任意の場所に解凍します Windows 標準の機能を用いて解凍する場合は ファイルを選択して 右クリックメニューから [ すべて展開
ULTRA DRIVE とは インターネット上 ( クラウド ) に大切なデータを保存することができる便利なアプリケ ーション ( オンラインストレージ ) です 本資料について ULTRA DRIVE サービスは マイナーバージョンアップ等もあるため 実際のクライア ントと本資料に差分が発生する場
 ULTRA DRIVE (Web ブラウザ版 ) ユーザガイド Last update 2017.07.25 Ver.2.0.4 1 ULTRA DRIVE とは インターネット上 ( クラウド ) に大切なデータを保存することができる便利なアプリケ ーション ( オンラインストレージ ) です 本資料について ULTRA DRIVE サービスは マイナーバージョンアップ等もあるため 実際のクライア
ULTRA DRIVE (Web ブラウザ版 ) ユーザガイド Last update 2017.07.25 Ver.2.0.4 1 ULTRA DRIVE とは インターネット上 ( クラウド ) に大切なデータを保存することができる便利なアプリケ ーション ( オンラインストレージ ) です 本資料について ULTRA DRIVE サービスは マイナーバージョンアップ等もあるため 実際のクライア
本マニュアルについて 本マニュアルは OS に Windows XP ウェブブラウザに Internet Explorer 8 を使用した状態で作成しています ご使用の際に留意してください
 全国設備業 IT 推進会会員組合向け ホームページ作成サービス 操作マニュアル Ver 1.0.0 本マニュアルについて 本マニュアルは OS に Windows XP ウェブブラウザに Internet Explorer 8 を使用した状態で作成しています ご使用の際に留意してください 目次 1 システムの起動 01 画面説明 02 2 トップページ の編集 03 3. 組合概要ページ の編集 06
全国設備業 IT 推進会会員組合向け ホームページ作成サービス 操作マニュアル Ver 1.0.0 本マニュアルについて 本マニュアルは OS に Windows XP ウェブブラウザに Internet Explorer 8 を使用した状態で作成しています ご使用の際に留意してください 目次 1 システムの起動 01 画面説明 02 2 トップページ の編集 03 3. 組合概要ページ の編集 06
Microsoft PowerPoint - ☆eden_WBT_PMP操作書_2019_6.ppt [互換モード]
![Microsoft PowerPoint - ☆eden_WBT_PMP操作書_2019_6.ppt [互換モード] Microsoft PowerPoint - ☆eden_WBT_PMP操作書_2019_6.ppt [互換モード]](/thumbs/102/154380407.jpg) (2019 年 6 月改訂 ) WBT PMP 試験対策 操作方法 目次 1. ログイン方法とメールアドレスの確認について 2. コンテンツ名 について 3. 章末確認テスト の操作方法について 4. 実力養成テスト の操作方法について 5. 繰り返しテスト の操作方法について 6. 質問の方法 2 4 4 11 12 15 ITTO 確認テスト の操作方法については コース一覧にある 4. PMP
(2019 年 6 月改訂 ) WBT PMP 試験対策 操作方法 目次 1. ログイン方法とメールアドレスの確認について 2. コンテンツ名 について 3. 章末確認テスト の操作方法について 4. 実力養成テスト の操作方法について 5. 繰り返しテスト の操作方法について 6. 質問の方法 2 4 4 11 12 15 ITTO 確認テスト の操作方法については コース一覧にある 4. PMP
目次 はじめに 1 1.IP e ラーニングの仕組み 2 2.IP e ラーニングの動作環境 3 3. スマートデバイス利用時の注意事項 4 4. 学習手順 1 学習の手順 5 2 修了テストの手順 17 3アンケートの手順 22 4 学習状況の確認の手順 パスワードの変更
 IP e ラーニング 受講マニュアル ( スマートデバイス利用 ) Ver 6.2 目次 はじめに 1 1.IP e ラーニングの仕組み 2 2.IP e ラーニングの動作環境 3 3. スマートデバイス利用時の注意事項 4 4. 学習手順 1 学習の手順 5 2 修了テストの手順 17 3アンケートの手順 22 4 学習状況の確認の手順 25 5. パスワードの変更 27 6. ヘルプデスク 28
IP e ラーニング 受講マニュアル ( スマートデバイス利用 ) Ver 6.2 目次 はじめに 1 1.IP e ラーニングの仕組み 2 2.IP e ラーニングの動作環境 3 3. スマートデバイス利用時の注意事項 4 4. 学習手順 1 学習の手順 5 2 修了テストの手順 17 3アンケートの手順 22 4 学習状況の確認の手順 25 5. パスワードの変更 27 6. ヘルプデスク 28
<4D F736F F D20955C8E8695CF8D5894C55F8F9197DE8DEC90AC BA697CD89EF8ED08BA4974C816A91808DEC837D836A B81698BA697CD89EF8ED08CFC82AF816A2E646F6378>
 社外 WIZDOM 書類作成システム 操作マニュアル ( 協 会社版 ) 2016 年 4 発 株式会社 中 務店 目次 1. ログイン ログアウト 現場選択... 3 2. 協力会社共有... 4 共有書類作成... 5 添付ファイルの登録 編集... 8 共有記録一覧... 11 書類の編集... 13 書類の参照... 14 ファイル属性の詳細確認... 15 ファイルの複写 削除 貼付 移動
社外 WIZDOM 書類作成システム 操作マニュアル ( 協 会社版 ) 2016 年 4 発 株式会社 中 務店 目次 1. ログイン ログアウト 現場選択... 3 2. 協力会社共有... 4 共有書類作成... 5 添付ファイルの登録 編集... 8 共有記録一覧... 11 書類の編集... 13 書類の参照... 14 ファイル属性の詳細確認... 15 ファイルの複写 削除 貼付 移動
2. ログイン 三重県総合教育センターの Web ページにアクセスし ネット DE 研修の ログインへ をクリックするとログイン画面に移動します 2 ログイン ID 及びパスワードを入力して ログイン ボタンを押してください パスワードはログイン後 変更し 個人で管理をしてください 2 パスワードは
 [ ネット DE 研修 ] 受講の手引き Windows/Mac 版 ver. iphone/ipad/android 端末を利用の方は指定されたマニュアルを参照してください. はじめにネットDE 研修を利用する前にログインページより 環境チェック を行ってください ログインページへの移動は 2. ログイン をご参照ください ご使用されるブラウザ スマートフォンアプリなどで行ってください 環境チェックをクリックします
[ ネット DE 研修 ] 受講の手引き Windows/Mac 版 ver. iphone/ipad/android 端末を利用の方は指定されたマニュアルを参照してください. はじめにネットDE 研修を利用する前にログインページより 環境チェック を行ってください ログインページへの移動は 2. ログイン をご参照ください ご使用されるブラウザ スマートフォンアプリなどで行ってください 環境チェックをクリックします
がくぶんeマナ(パソコン版)
 ( パソコン版 ) 2016 年 4 月 19 日更新 の利用方法 株式会社学文社 がくぶん e マナの利用方法 目次 1. 本書について... 4 2. 学習環境について... 5 3. がくぶん e マナ をパソコンで学習する... 6 3-1 ログインする... 6 3-2 教材一覧の仕組み... 6 3-3 動画教材を学習する... 10 3-4 テキスト教材を学習する... 11 3-5
( パソコン版 ) 2016 年 4 月 19 日更新 の利用方法 株式会社学文社 がくぶん e マナの利用方法 目次 1. 本書について... 4 2. 学習環境について... 5 3. がくぶん e マナ をパソコンで学習する... 6 3-1 ログインする... 6 3-2 教材一覧の仕組み... 6 3-3 動画教材を学習する... 10 3-4 テキスト教材を学習する... 11 3-5
もくじ 6. ファイルの共有 6-1. Group Disk 6-2. グループに参加する 6-3. グループへのファイルアップロード 6-4. グループへファイル指定でアップロード 6-5. グループへ Zip 解凍アップロード 6-6. グループへドラッグ & ドロップで一括アップロード 6-7
 Biz ストレージファイルシェアユーザー操作マニュアル ~GroupDisk 機能 ~ ご不明な点はサイト内の よくある質問 をご覧ください 2012 年 4 月 ShareStage ASP サービス よりサービス名称を変更いたしました 2018 年 3 月 22 日更新 NTT コミュニケーションズ株式会社 もくじ 6. ファイルの共有 6-1. Group Disk 6-2. グループに参加する
Biz ストレージファイルシェアユーザー操作マニュアル ~GroupDisk 機能 ~ ご不明な点はサイト内の よくある質問 をご覧ください 2012 年 4 月 ShareStage ASP サービス よりサービス名称を変更いたしました 2018 年 3 月 22 日更新 NTT コミュニケーションズ株式会社 もくじ 6. ファイルの共有 6-1. Group Disk 6-2. グループに参加する
目次 メールの基本設定内容 2 メールの設定方法 Windows Vista / Windows 7 (Windows Live Mail) Windows 8 / Windows 10 (Mozilla Thunderbird) 3 5 Windows (Outlook 2016) メ
 2 1: ネットワーク設定手順書 が完了後に行ってください 170912 鏡野町有線テレビ 各種設定手順書 この手順書では以下の内容の手順を解説しています メール設定 ホームページの掲載 お客様がご利用の OS により設定方法が異なる部分があります OS をご確認の上 作業を行ってください お客様のパソコン環境によっては 本手順書に記載されている内容と異なる場合があります 本手順書は 鏡野町有線テレビのインターネット接続サービスを利用するためのものです
2 1: ネットワーク設定手順書 が完了後に行ってください 170912 鏡野町有線テレビ 各種設定手順書 この手順書では以下の内容の手順を解説しています メール設定 ホームページの掲載 お客様がご利用の OS により設定方法が異なる部分があります OS をご確認の上 作業を行ってください お客様のパソコン環境によっては 本手順書に記載されている内容と異なる場合があります 本手順書は 鏡野町有線テレビのインターネット接続サービスを利用するためのものです
サイト名
 2014 年 9 月 18 日 株式会社デジタル ナレッジ KnowledgeDeliver 5.11 リリースノート 日頃は弊社 KnowledgeDeliver / KnowledgeClassroom をご愛顧いただき 誠にありがとうございます 本ドキュメントでは KnowledgeDeliver の最新バージョン 5.11 と KnowledgeClassroom 1.11 の更新について説明します
2014 年 9 月 18 日 株式会社デジタル ナレッジ KnowledgeDeliver 5.11 リリースノート 日頃は弊社 KnowledgeDeliver / KnowledgeClassroom をご愛顧いただき 誠にありがとうございます 本ドキュメントでは KnowledgeDeliver の最新バージョン 5.11 と KnowledgeClassroom 1.11 の更新について説明します
PowerPoint プレゼンテーション
 最近よくあるお問い合わせ 本マニュアルでは 最近よくあるお問い合わせの解決手順をまとめました 以下より 該当する現象を選択してください 2014.6.22 改定 ver. 目次 1. トップページの各メニューをクリックしても反応が無い 3 2. 動画再生画面が真っ白になる 7 3. 準備完了 と表示されたまま動画再生が始まらない 13 4. このファイルを再生する権限はありません のメッセージが表示され動画再生が始まらない
最近よくあるお問い合わせ 本マニュアルでは 最近よくあるお問い合わせの解決手順をまとめました 以下より 該当する現象を選択してください 2014.6.22 改定 ver. 目次 1. トップページの各メニューをクリックしても反応が無い 3 2. 動画再生画面が真っ白になる 7 3. 準備完了 と表示されたまま動画再生が始まらない 13 4. このファイルを再生する権限はありません のメッセージが表示され動画再生が始まらない
エンカレッジオンラインのご利用について 動作環境 : パソコン(Windows/Mac) ブラウザ :Internet Explorer Google Chrome Firefox Safari の各最新版 回線速度 : 下り 5Mbps 以上の速度を維持できる安定した環境 スマートフォン タブレッ
 受講者向けご利用マニュアル 2018 年 5 月 1 日版 エンカレッジオンラインのご利用について 動作環境 : パソコン(Windows/Mac) ブラウザ :Internet Explorer Google Chrome Firefox Safari の各最新版 回線速度 : 下り 5Mbps 以上の速度を維持できる安定した環境 スマートフォン タブレット OS:iOS 7 以上 (iphone
受講者向けご利用マニュアル 2018 年 5 月 1 日版 エンカレッジオンラインのご利用について 動作環境 : パソコン(Windows/Mac) ブラウザ :Internet Explorer Google Chrome Firefox Safari の各最新版 回線速度 : 下り 5Mbps 以上の速度を維持できる安定した環境 スマートフォン タブレット OS:iOS 7 以上 (iphone
SmartSkill Campus ご利用ガイド
 画面イメージは実際の画面と異なる場合があります 管理側の設定により 項目が異なる場合があります SmartSkill Campus ご利用ガイド 受講者編 2017/09/29 REVIC Global Co.,Ltd. 目次 1. アクセス方法... 1 2. パスワードを忘れた場合... 3 3. ヘルプ お問い合わせ... 4 4. プロフィールを編集する... 5 5. パスワードを変更する...
画面イメージは実際の画面と異なる場合があります 管理側の設定により 項目が異なる場合があります SmartSkill Campus ご利用ガイド 受講者編 2017/09/29 REVIC Global Co.,Ltd. 目次 1. アクセス方法... 1 2. パスワードを忘れた場合... 3 3. ヘルプ お問い合わせ... 4 4. プロフィールを編集する... 5 5. パスワードを変更する...
目次 1. PDF 変換サービスの設定について )Internet Explorer をご利用の場合 )Microsoft Edge をご利用の場合 )Google Chrome をご利用の場合 )Mozilla Firefox をご利
 PDF 変換サービス セキュリティ設定マニュアル 第 21 版 2018 年 2 月 目次 1. PDF 変換サービスの設定について...2 1-1)Internet Explorer をご利用の場合...2 1-2)Microsoft Edge をご利用の場合... 14 1-3)Google Chrome をご利用の場合... 18 1-4)Mozilla Firefox をご利用の場合...
PDF 変換サービス セキュリティ設定マニュアル 第 21 版 2018 年 2 月 目次 1. PDF 変換サービスの設定について...2 1-1)Internet Explorer をご利用の場合...2 1-2)Microsoft Edge をご利用の場合... 14 1-3)Google Chrome をご利用の場合... 18 1-4)Mozilla Firefox をご利用の場合...
Microsoft Word - FTTH各種設定手順書(鏡野地域対応_XP項目削除) docx
 2 1: ネットワーク設定手順書 が完了後に行なってください 140502 鏡野町有線テレビ 各種設定手順書 この手順書では以下の内容の手順を解説しています メール設定 ホームページの掲載 お客様がご利用の OS により設定方法が異なる部分があります OS をご確認の上 作業を行なってください お客様のパソコン環境によっては 本手順書に記載されている内容と異なる場合があります 本手順書は 鏡野町有線テレビのインターネット接続サービスを利用するためのものです
2 1: ネットワーク設定手順書 が完了後に行なってください 140502 鏡野町有線テレビ 各種設定手順書 この手順書では以下の内容の手順を解説しています メール設定 ホームページの掲載 お客様がご利用の OS により設定方法が異なる部分があります OS をご確認の上 作業を行なってください お客様のパソコン環境によっては 本手順書に記載されている内容と異なる場合があります 本手順書は 鏡野町有線テレビのインターネット接続サービスを利用するためのものです
目次 1. はじめに 更新履歴 ログイン ログアウト ログイン時の URL とユーザー名 ログイン ログアウト トップ画面 活動一覧画面 活動情報の
 子どもゆめ基金助成活動情報サイト 団体管理サイト操作マニュアル Ver.1.1 目次 1. はじめに... 3 1.1. 更新履歴... 3 2. ログイン ログアウト... 5 2.1. ログイン時の URL とユーザー名... 5 2.2. ログイン... 5 2.3. ログアウト... 6 3. トップ画面... 7 3.1. 活動一覧画面... 7 3.2. 活動情報の 詳細 について...
子どもゆめ基金助成活動情報サイト 団体管理サイト操作マニュアル Ver.1.1 目次 1. はじめに... 3 1.1. 更新履歴... 3 2. ログイン ログアウト... 5 2.1. ログイン時の URL とユーザー名... 5 2.2. ログイン... 5 2.3. ログアウト... 6 3. トップ画面... 7 3.1. 活動一覧画面... 7 3.2. 活動情報の 詳細 について...
3. ユーザー情報の登録 必要事項をご入力の上 申込み ボタンを押してください ご利用される方のお名前を入力してください 個人名以外の名称は サポートセンターからの ご連絡の際に連絡がうまくとれないなど不都合が 生じる恐れがありますので ご遠慮いただいています 複数のメールアドレスを登録することはで
 Ashisuto Web Support Center AWSC ユーザーガイド 1.アカウント登録手順... 1 2.ログイン手順... 5 3.アカウント登録内容の変更手順... 6 4.問い合わせ登録手順... 10 5.問い合わせ更新手順... 12 6.ファイルアップロード手順... 16 7.パスワードがご不明の場合... 21 [ 1 ] アカウント登録手順 1. アカウント登録ページへのアクセス
Ashisuto Web Support Center AWSC ユーザーガイド 1.アカウント登録手順... 1 2.ログイン手順... 5 3.アカウント登録内容の変更手順... 6 4.問い合わせ登録手順... 10 5.問い合わせ更新手順... 12 6.ファイルアップロード手順... 16 7.パスワードがご不明の場合... 21 [ 1 ] アカウント登録手順 1. アカウント登録ページへのアクセス
誓約書の同意 4 初回のみ 下記画面が表示されるので内容を確認後 同意する ボタンをクリック 同意していただけない場合はネット調達システムを使うことができません 参照条件設定 5 案件の絞り込み画面が表示されます 5-1 施工地域を選択して 施工地域選択完了 ボタンをクリック - 2 -
 ネット調達システム簡易マニュアル 協力会社編 システムの起動 ~ 案件参照 ~ 見積提出 ログイン 1OC-COMET にログインします 2 左側のメニューより 関連システム連携 ( 見積回答 S 他 ) をクリック 3 ネット調達システム をクリック - 1 - 誓約書の同意 4 初回のみ 下記画面が表示されるので内容を確認後 同意する ボタンをクリック 同意していただけない場合はネット調達システムを使うことができません
ネット調達システム簡易マニュアル 協力会社編 システムの起動 ~ 案件参照 ~ 見積提出 ログイン 1OC-COMET にログインします 2 左側のメニューより 関連システム連携 ( 見積回答 S 他 ) をクリック 3 ネット調達システム をクリック - 1 - 誓約書の同意 4 初回のみ 下記画面が表示されるので内容を確認後 同意する ボタンをクリック 同意していただけない場合はネット調達システムを使うことができません
2. 総合情報センターホームページからアクセス 総合情報センターホームページ ( 左上にある Web メール をクリ ックします 2015 年 3 月 5 日 ( 木 ) までは現在のメールシステムが表示されます Web ブラウザから直接アクセ
 T365 メールシステム利用マニュアル 1. はじめに 2015 年 3 月 5 日より新しいメールシステムとして マイクロソフト社が提供する Office365 というクラウドサービスの利用を開始します Office365 を利用する新システムのことを T365 と呼びます T365 メールシステムは Internet Explorer 等の Web ブラウザから利用します 対応している Web
T365 メールシステム利用マニュアル 1. はじめに 2015 年 3 月 5 日より新しいメールシステムとして マイクロソフト社が提供する Office365 というクラウドサービスの利用を開始します Office365 を利用する新システムのことを T365 と呼びます T365 メールシステムは Internet Explorer 等の Web ブラウザから利用します 対応している Web
Microsoft Word - e-LearningæŒ°å‘Šè¬łæ›‰é€ƒæł¸.docx
 e-learning 受講手順書 2016 年 4 月 1 日版 はじめに 1. 初めてログインされる方へ初めてログインされる方には仮のパスワードが設定されています ( 仮パスワードはユーザー ID と同じ会員番号の数値 8 桁となります ) ユーザー ID と仮パスワードを入力後にログインしていただくことで パスワード変更画面へと遷移いたします パスワード変更画面では 今後のログインで使用するパスワード
e-learning 受講手順書 2016 年 4 月 1 日版 はじめに 1. 初めてログインされる方へ初めてログインされる方には仮のパスワードが設定されています ( 仮パスワードはユーザー ID と同じ会員番号の数値 8 桁となります ) ユーザー ID と仮パスワードを入力後にログインしていただくことで パスワード変更画面へと遷移いたします パスワード変更画面では 今後のログインで使用するパスワード
1. Office365 ProPlus アプリケーションから利用する方法 (Windows / Mac) この方法では Office365 ProPlus アプリケーションで ファイルの保管先として OneDrive を指定することができます Office365 ProPlus アプリケーションで
 Microsoft OneDrive 利用マニュアル お使いの PC で OneDrive を利用するには 下記の方法があります 本マニュアルでは それぞれの方法で OneDrive を利用する手順 ( サインイン サインアウトの手順 ) を説明します 1. Office365 ProPlus アプリケーションから利用する方法 (Windows / Mac) Office アプリケーションは ファイルの保管先として
Microsoft OneDrive 利用マニュアル お使いの PC で OneDrive を利用するには 下記の方法があります 本マニュアルでは それぞれの方法で OneDrive を利用する手順 ( サインイン サインアウトの手順 ) を説明します 1. Office365 ProPlus アプリケーションから利用する方法 (Windows / Mac) Office アプリケーションは ファイルの保管先として
事前準備マニュアル
 電子納品保管管理システム 事前準備マニュアル 2016 年 1 月 第 5 版 目次第 1 章はじめに...- 1-1-1 関連マニュアル一覧...- 1 - 第 2 章ご利用にあたってご確認いただくこと...- 2-2-1 ソフトウェアのインストールについて...- 2-2-2 セキュリティ設定について...- 4-2-3 事前準備の流れ...- 4 - (1) ソフトウェアの準備の流れ...-
電子納品保管管理システム 事前準備マニュアル 2016 年 1 月 第 5 版 目次第 1 章はじめに...- 1-1-1 関連マニュアル一覧...- 1 - 第 2 章ご利用にあたってご確認いただくこと...- 2-2-1 ソフトウェアのインストールについて...- 2-2-2 セキュリティ設定について...- 4-2-3 事前準備の流れ...- 4 - (1) ソフトウェアの準備の流れ...-
PowerPoint プレゼンテーション
 環境設定 (IE11 Edge)(Edge は 国内 + 国外版 国内外 + 翻訳版 のみ ) SRPARTNER では印刷 ダウンロードなどに ActiveX アドオンを使用しており ログイン時にインストールメッセージが表示されます ご使用端末に初期設定いただく必要がございます 以下記載の設定を実施し 設定変更を行ってください 1. 保護モードの解除 1[ コントロールパネル ]-[ インタ -
環境設定 (IE11 Edge)(Edge は 国内 + 国外版 国内外 + 翻訳版 のみ ) SRPARTNER では印刷 ダウンロードなどに ActiveX アドオンを使用しており ログイン時にインストールメッセージが表示されます ご使用端末に初期設定いただく必要がございます 以下記載の設定を実施し 設定変更を行ってください 1. 保護モードの解除 1[ コントロールパネル ]-[ インタ -
1. 信頼済みサイトの設定 (1/3) この設定をしないとレイアウト ( 公報 ) ダウンロードなどの一部の機能が使えませんので 必ず設定してください 1 Internet Explorer を起動し [ ツール ]-[ インターネットオプション (O)] を選択します 2 [ セキュリティ ] の
![1. 信頼済みサイトの設定 (1/3) この設定をしないとレイアウト ( 公報 ) ダウンロードなどの一部の機能が使えませんので 必ず設定してください 1 Internet Explorer を起動し [ ツール ]-[ インターネットオプション (O)] を選択します 2 [ セキュリティ ] の 1. 信頼済みサイトの設定 (1/3) この設定をしないとレイアウト ( 公報 ) ダウンロードなどの一部の機能が使えませんので 必ず設定してください 1 Internet Explorer を起動し [ ツール ]-[ インターネットオプション (O)] を選択します 2 [ セキュリティ ] の](/thumbs/92/108723292.jpg) Internet Explorer の初期設定 信頼済みサイト の設定や ポップアップブロック の設定を確認する必要があります 以下の手順で設定してください 1. 信頼済みサイトの設定 2. タブブラウズの設定 3. セキュリティ設定の変更 4. ポップアップブロックの設定 5. 推奨する文字サイズの設定 6. 規定のブラウザに設定 7. 互換表示の無効の設定 8. ランキングやハイライトの印刷設定
Internet Explorer の初期設定 信頼済みサイト の設定や ポップアップブロック の設定を確認する必要があります 以下の手順で設定してください 1. 信頼済みサイトの設定 2. タブブラウズの設定 3. セキュリティ設定の変更 4. ポップアップブロックの設定 5. 推奨する文字サイズの設定 6. 規定のブラウザに設定 7. 互換表示の無効の設定 8. ランキングやハイライトの印刷設定
- 改訂履歴 - 版数 改訂内容 改訂日 初版 平成 21 年 6 月 1 日 第 2 版 動作環境の追加およびログイン画面の変更 平成 23 年 4 月 1 日 第 3 版 よくある質問の追加 平成 24 年 4 月 1 日 第 4 版 詳細設定手順の追加 平成 25 年 6 月 10 日 第 5
 e ラーニング利用マニュアル ( 大同生命ホームページ用 ) 平成 29 年 8 月 大同生命保険株式会社 - 改訂履歴 - 版数 改訂内容 改訂日 初版 平成 21 年 6 月 1 日 第 2 版 動作環境の追加およびログイン画面の変更 平成 23 年 4 月 1 日 第 3 版 よくある質問の追加 平成 24 年 4 月 1 日 第 4 版 詳細設定手順の追加 平成 25 年 6 月 10 日
e ラーニング利用マニュアル ( 大同生命ホームページ用 ) 平成 29 年 8 月 大同生命保険株式会社 - 改訂履歴 - 版数 改訂内容 改訂日 初版 平成 21 年 6 月 1 日 第 2 版 動作環境の追加およびログイン画面の変更 平成 23 年 4 月 1 日 第 3 版 よくある質問の追加 平成 24 年 4 月 1 日 第 4 版 詳細設定手順の追加 平成 25 年 6 月 10 日
NALC 活動管理システムインストール手順書 NALC 活動管理システムを利用するためには 以下の性能を持った PC が必要です システム要件 対応 OS 対応ブラウザ Windows7 / Windows8 8.1/windows10 Internet Explorer 8 以降 (Firefox
 NALC 活動管理システムインストール手順書 NALC 活動管理システムを利用するためには 以下の性能を持った PC が必要です システム要件 対応 OS 対応ブラウザ Windows7 / Windows8 8.1/windows10 Internet Explorer 8 以降 (Firefox や Mozilla Google Chrome には対応しておりません ) インターネット環境 ADSL
NALC 活動管理システムインストール手順書 NALC 活動管理システムを利用するためには 以下の性能を持った PC が必要です システム要件 対応 OS 対応ブラウザ Windows7 / Windows8 8.1/windows10 Internet Explorer 8 以降 (Firefox や Mozilla Google Chrome には対応しておりません ) インターネット環境 ADSL
